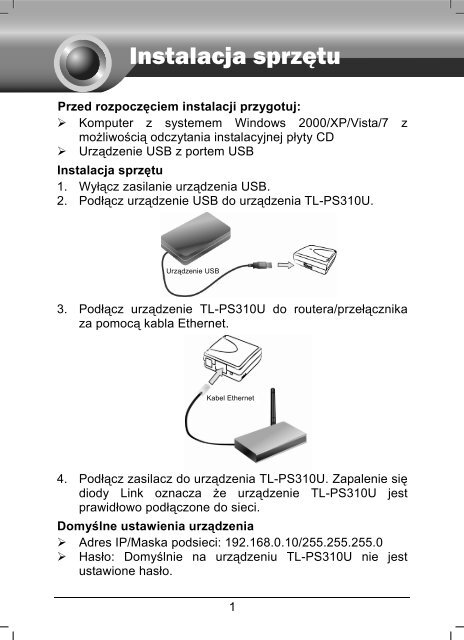TL-PS310U V1 Instrukcja szybkiej instalacji - TP-Link
TL-PS310U V1 Instrukcja szybkiej instalacji - TP-Link
TL-PS310U V1 Instrukcja szybkiej instalacji - TP-Link
You also want an ePaper? Increase the reach of your titles
YUMPU automatically turns print PDFs into web optimized ePapers that Google loves.
Instalacja sprzętu<br />
Przed rozpoczęciem <strong>instalacji</strong> przygotuj:<br />
‣ Komputer z systemem Windows 2000/XP/Vista/7 z<br />
możliwością odczytania instalacyjnej płyty CD<br />
‣ Urządzenie USB z portem USB<br />
Instalacja sprzętu<br />
1. Wyłącz zasilanie urządzenia USB.<br />
2. Podłącz urządzenie USB do urządzenia <strong>TL</strong>-<strong>PS310U</strong>.<br />
Urządzenie USB<br />
3. Podłącz urządzenie <strong>TL</strong>-<strong>PS310U</strong> do routera/przełącznika<br />
za pomocą kabla Ethernet.<br />
Kabel Ethernet<br />
4. Podłącz zasilacz do urządzenia <strong>TL</strong>-<strong>PS310U</strong>. Zapalenie się<br />
diody <strong>Link</strong> oznacza że urządzenie <strong>TL</strong>-<strong>PS310U</strong> jest<br />
prawidłowo podłączone do sieci.<br />
Domyślne ustawienia urządzenia<br />
‣ Adres IP/Maska podsieci: 192.168.0.10/255.255.255.0<br />
‣ Hasło: Domyślnie na urządzeniu <strong>TL</strong>-<strong>PS310U</strong> nie jest<br />
ustawione hasło.<br />
1
Instalacja oprogramowania<br />
1 Instalacja oprogramowania<br />
Umieść płytę CD w<br />
napędzie. Program<br />
instalacyjny zostanie<br />
uruchomiony.<br />
Wybierz <strong>TL</strong>-<strong>PS310U</strong><br />
Wybierz swój<br />
system operacyjny.<br />
Wybierz opcję<br />
zrestartowania<br />
komputera po<br />
zakończonej <strong>instalacji</strong>.<br />
Zrestartuj komputer<br />
2
2 Konfigurowanie serwera druku<br />
Jeżeli urządzenie do którego podłączono serwer druku ma<br />
aktywny serwer DHCP przejdź do punktu 3.<br />
Na pulpicie pojawi się nowa<br />
ikona, kliknij na nią dwukrotnie,<br />
uruchomi się program<br />
instalacyjny urządzenia.<br />
W oknie programu urządzenie będzie wymienione jako<br />
MFP and Storage Server -XXXXXX (192.168.0.10).<br />
Jeżeli adres IP komputera jest inny niż IP 192.168.0.x,<br />
program wyświetli komunikat że <strong>TL</strong>-<strong>PS310U</strong> znajduje się<br />
w innym segmencie sieci (in different network segment).<br />
W tej sytuacji należy zmienić jego adres IP.<br />
Kliknij prawym<br />
przyciskiem na serwer<br />
druku, wybierz Server<br />
Configurations<br />
3
Skonfiguruj adres IP<br />
serwera druku tak,<br />
aby był zgodny z<br />
twoją siecią i naciśnij<br />
przycisk Set<br />
Ponownie kliknij prawym przyciskiem na serwer druku I<br />
wybierz Server Configurations, a następnie naciśnij<br />
przycisk Restart Server aby uaktywnić zmianę ustawień.<br />
Adres IP serwera<br />
zostanie zmieniony<br />
4
3 Instalowanie urządzenia USB<br />
Program MFP and Storage Server automatycznie wykryje<br />
urządzenie USB podłączone do urządzenia <strong>TL</strong>-<strong>PS310U</strong>.<br />
Podłączanie drukarki USB<br />
Wybierz drukarkę<br />
USB a następnie<br />
wybierz opcję<br />
Connect Device<br />
Ponieważ opcja<br />
automatycznego<br />
odłączania nieaktywnej<br />
drukarki jest domyślnie<br />
aktywna wyświetli się<br />
następujący komunikat.<br />
Naciśnij przycisk „OK”<br />
Opcję automatycznego odłączania nieaktywnej drukarki<br />
(Disconnect Printer when Idle) można wyłączyć w menu<br />
Options.<br />
5
System Windows<br />
wykryje drukarkę i<br />
rozpocznie instalowanie<br />
jej sterowników<br />
Po zainstalowaniu<br />
sterownika drukarka<br />
będzie widoczna w<br />
systemie operacyjnym<br />
Po zainstalowaniu sterownika drukarki odłącz drukarkę<br />
(zaznacz drukarkę i naciśnij przycisk Disconnect device).<br />
Następnie jeszcze raz kliknij prawym przyciskiem na<br />
drukarkę i zaznacz opcję “Connect Automatically for<br />
Printing”. Używanie tej opcji jest zalecane.<br />
6
Włączanie opcji<br />
“Connect<br />
Automatically<br />
for Printing”<br />
(automatycznie<br />
łącz drukarkę na<br />
czas drukowania)<br />
Podłączanie dysku USB<br />
Podłączanie dysku USB jest podobne jak podłączanie<br />
drukarki z użyciem programu MFP and Storage Server.<br />
Wybierz dysk USB<br />
który chcesz podłączyć<br />
i wybierz opcję<br />
Connect Device<br />
Po zainstalowaniu<br />
sterownika dysk<br />
zostanie wykryty przez<br />
system operacyjny<br />
7
4 Odłączanie urządzeń USB<br />
Jeżeli urządzenie USB jest stale podłączone pozostali<br />
użytkownicy nie mogą z niego korzystać. Zalecane jest<br />
odłączanie urządzeń USB podczas gdy nie są używane.<br />
Ręczne odłączanie urządzeń<br />
Wybierz urządzenie i<br />
naciśnij przycisk<br />
“Disconnect Device”<br />
Odłączanie nieaktywnych urządzeń<br />
W menu u góry okna<br />
wybierz Options, w<br />
zależności od potrzeb<br />
zaznacz lub odznacz<br />
opcję “Disconnect<br />
Storage Device<br />
When Idle” (odłącz<br />
nieaktywny dysk USB)<br />
oraz “Disconnect<br />
Printer When Idle”<br />
(odłącz nieaktywną<br />
drukarkę USB)<br />
8
Wsparcie techniczne<br />
• Wiecej zagadnien dotyczacych pomocy w rozwiazywaniu<br />
problemów znajduje sie na stronie:<br />
http://www.tp-link.com/pl/support/faq<br />
• Najnowsze oprogramowanie, sterowniki i instrukcje<br />
obsługi mozna pobrac ze strony:<br />
http://www.tp-link.com/pl/support/download<br />
• Wsparcie techniczne mozna uzyskac pod nastepujacymi<br />
adresami:<br />
Centrala<br />
Tel: +86 755 26504400<br />
E-mail: support@tp-link.com<br />
Czas obsługi: całodobowo, 7 dni w tygodniu<br />
Polska<br />
Tel: +48 (0) 801 080 618<br />
+48 22 721 75 63 (z telefonów komórkowych)<br />
E-mail: support.pl@tp-link.com<br />
Od poniedziałku do piatku w godz. 9:00 - 17:00