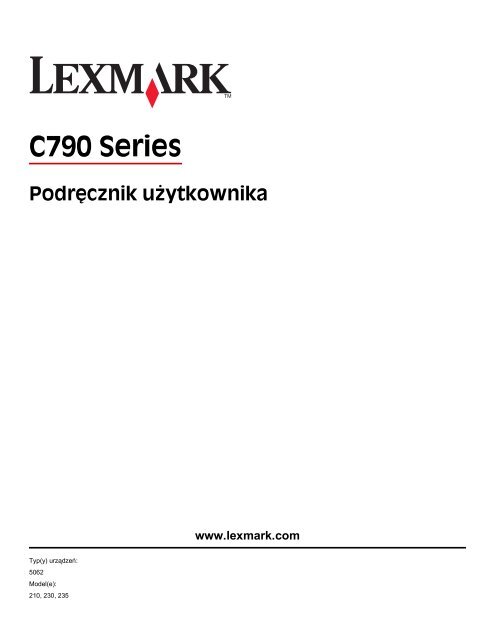Podręcznik użytkownika - Centrum Druku
Podręcznik użytkownika - Centrum Druku Podręcznik użytkownika - Centrum Druku
C790 Series Podręcznik użytkownika www.lexmark.com Typ(y) urządzeń: 5062 Model(e): 210, 230, 235
- Page 2 and 3: Spis treści Informacje dotyczące
- Page 4 and 5: Menu Bezpieczeństwo...............
- Page 6 and 7: Informacje dotyczące bezpieczeńst
- Page 8 and 9: Podstawowe informacje o drukarce Dz
- Page 10 and 11: • Drukarkę należy: - trzymać z
- Page 12 and 13: Korzystanie z blokady Drukarka jest
- Page 14 and 15: 1 2 3 4 8 7 6 5 Wyświetlany elemen
- Page 16 and 17: Przycisk Działanie 3 Strzałka w l
- Page 18 and 19: Dodatkowa konfiguracja drukarki Ins
- Page 20 and 21: Przesuń metalowy panel w lewą str
- Page 22 and 23: Instalacja karty pamięci UWAGA —
- Page 24 and 25: Instalacja kart pamięci flash i ka
- Page 26 and 27: 5 Zdejmij metalową osłonę z otwo
- Page 28 and 29: 9 Włóż długą śrubę skrzydeł
- Page 30 and 31: 3 Znajdź odpowiednie złącze na p
- Page 32 and 33: Aby zamontować dysk twardy drukark
- Page 34 and 35: Wyjmowanie dysku twardego drukarki
- Page 36 and 37: Instalowanie zasobników opcjonalny
- Page 38 and 39: Weryfikacja konfiguracji drukarki G
- Page 40 and 41: Użytkownicy komputerów Macintosh
- Page 42 and 43: Upewnij się, że drukarka i komput
- Page 44 and 45: 5 W obszarze COLLECTIONS (Zbiory) w
- Page 46 and 47: Jeśli program na dysku CD nie zost
- Page 48 and 49: Zmiana ustawień portu po zainstalo
- Page 50 and 51: Konfigurowanie drukowania przy uży
C790 Series<br />
<strong>Podręcznik</strong> <strong>użytkownika</strong><br />
www.lexmark.com<br />
Typ(y) urządzeń:<br />
5062<br />
Model(e):<br />
210, 230, 235
Spis treści<br />
Informacje dotyczące bezpieczeństwa.........................................6<br />
Podstawowe informacje o drukarce.............................................8<br />
Dziękujemy za wybranie tej drukarki!.........................................................................................8<br />
Znajdowanie informacji o drukarce.............................................................................................8<br />
Wybór miejsca na drukarkę........................................................................................................9<br />
Wyposażenie drukarki..............................................................................................................10<br />
Korzystanie z blokady...............................................................................................................12<br />
Informacje o panelu operacyjnym drukarki...............................................................................12<br />
Opis ekranu głównego..............................................................................................................13<br />
Korzystanie z przycisków ekranu dotykowego.........................................................................15<br />
Dodatkowa konfiguracja drukarki...............................................18<br />
Instalowanie wewnętrznych elementów opcjonalnych.............................................................18<br />
Kolejność instalowania.............................................................................................................35<br />
Instalowanie zasobników opcjonalnych....................................................................................36<br />
Podłączanie kabli......................................................................................................................37<br />
Weryfikacja konfiguracji drukarki..............................................................................................38<br />
Konfigurowanie oprogramowania drukarki...............................................................................38<br />
Konfigurowanie drukowania bezprzewodowego......................................................................40<br />
Instalowanie drukarki w sieci przewodowej..............................................................................45<br />
Zmiana ustawień portu po zainstalowaniu nowego portu sieciowego ISP (Internal<br />
Solutions Port)......................................................................................................................48<br />
Konfigurowanie drukowania przy użyciu portu szeregowego...................................................50<br />
Konfigurowanie i używanie aplikacji na ekranie<br />
głównym............................................................................................52<br />
Wykorzystanie aplikacji dostępnych na ekranie głównym........................................................52<br />
Konfigurowanie ekranu głównego lub ekranu oczekiwania......................................................53<br />
Konfigurowanie ustawień oszczędnych....................................................................................54<br />
Konfigurowanie formularzy i ulubionych...................................................................................57<br />
Eksportowanie i importowanie konfiguracji przy użyciu wbudowanego serwera WWW..........58<br />
Spis treści<br />
2
Minimalizowanie wpływu drukarki na środowisko<br />
naturalne............................................................................................60<br />
Oszczędzanie papieru i toneru.................................................................................................60<br />
Oszczędzanie energii...............................................................................................................61<br />
Recykling..................................................................................................................................64<br />
Ładowanie papieru i nośników specjalnych...............................66<br />
Ustawianie rozmiaru i typu papieru..........................................................................................66<br />
Konfigurowanie ustawień uniwersalnego rozmiaru papieru.....................................................66<br />
Ładowanie standardowego lub opcjonalnego zasobnika na 550 arkuszy................................67<br />
Ładowanie podajnika o dużej pojemności na 2000 arkuszy....................................................70<br />
Ładowanie nośników do podajnika uniwersalnego..................................................................72<br />
Łączenie i rozłączanie podajników...........................................................................................75<br />
Wskazówki dotyczące papieru i nośników specjalnych..........77<br />
Wskazówki dotyczące papieru.................................................................................................77<br />
Przechowywanie papieru..........................................................................................................80<br />
Obsługiwane rozmiary, typy i gramatury papieru.....................................................................80<br />
Drukowanie.......................................................................................83<br />
Drukowanie dokumentu............................................................................................................83<br />
Drukowanie dokumentów specjalnych.....................................................................................83<br />
Drukowanie zadań poufnych i innych zadań wstrzymanych....................................................86<br />
Obsługiwane napędy flash i typy plików...................................................................................88<br />
Drukowanie z napędu flash......................................................................................................89<br />
Drukowanie stron z informacjami.............................................................................................90<br />
Anulowanie zadania drukowania..............................................................................................90<br />
Drukowanie w trybie czarno-białym..........................................................................................91<br />
Regulowanie intensywności toneru..........................................................................................91<br />
Obsługiwane funkcje wykańczania...........................................................................................92<br />
Opis menu drukarki..........................................................................94<br />
Lista menu................................................................................................................................94<br />
Materiały eksploatacyjne, menu...............................................................................................95<br />
Menu papieru............................................................................................................................96<br />
Menu Raporty.........................................................................................................................109<br />
Menu Sieć/Porty.....................................................................................................................110<br />
Spis treści<br />
3
Menu Bezpieczeństwo............................................................................................................127<br />
Menu Ustawienia....................................................................................................................131<br />
Menu Pomoc..........................................................................................................................162<br />
Zabezpieczanie dysku twardego i innej zainstalowanej<br />
pamięci drukarki.............................................................................164<br />
Informacje o ulotności pamięci...............................................................................................164<br />
Wymazywanie zawartości pamięci ulotnej.............................................................................165<br />
Wymazywanie zawartości pamięci nieulotnej.........................................................................165<br />
Wymazywanie dysku twardego drukarki................................................................................166<br />
Konfigurowanie szyfrowania dysku twardego drukarki...........................................................167<br />
Konserwacja drukarki...................................................................169<br />
Czyszczenie zewnętrznej obudowy drukarki..........................................................................169<br />
Czyszczenie soczewek głowicy drukującej............................................................................169<br />
Przechowywanie materiałów eksploatacyjnych......................................................................170<br />
Sprawdzanie stanu materiałów eksploatacyjnych..................................................................171<br />
Zamawianie materiałów eksploatacyjnych.............................................................................172<br />
Wymiana materiałów eksploatacyjnych..................................................................................173<br />
Przenoszenie drukarki............................................................................................................178<br />
Informacje dla administratorów.................................................180<br />
Znajdowanie zaawansowanych informacji o sieci i informacji dla administratora..................180<br />
Przy użyciu wbudowanego serwera WWW............................................................................180<br />
Sprawdzanie wirtualnego wyświetlacza.................................................................................180<br />
Sprawdzanie stanu drukarki...................................................................................................181<br />
Konfigurowanie alarmów e-mail.............................................................................................181<br />
Wyświetlanie raportów............................................................................................................181<br />
Przywracanie domyślnych ustawień fabrycznych...................................................................182<br />
Usuwanie zacięć.............................................................................183<br />
Zapobieganie zacięciom.........................................................................................................183<br />
Znaczenie numerów zacięć i oznaczeń miejsc ich wystąpień................................................184<br />
200 zacięcie papieru...............................................................................................................185<br />
201 zacięcie papieru...............................................................................................................185<br />
202–203 zacięcia papieru......................................................................................................186<br />
230 zacięcie papieru...............................................................................................................187<br />
Spis treści<br />
4
231–239 zacięcia papieru......................................................................................................188<br />
24x zacięcie papieru...............................................................................................................188<br />
250 zacięcie papieru...............................................................................................................189<br />
400–403 i 460–461 zacięcia papieru......................................................................................190<br />
431–454 i 456–458 zacięcia papieru......................................................................................191<br />
455 zacięcie zszywacza.........................................................................................................191<br />
Rozwiązywanie problemów........................................................194<br />
Sprawdzanie drukarki, która nie reaguje na polecenia...........................................................194<br />
Opis komunikatów drukarki....................................................................................................194<br />
rozwiązywania problemów z drukowaniem;...........................................................................213<br />
Rozwiązywanie problemów z wyposażeniem opcjonalnym...................................................216<br />
Rozwiązywanie problemów z podawaniem papieru...............................................................219<br />
Rozwiązywanie problemów związanych z jakością wydruku.................................................220<br />
Rozwiązywanie problemów związanych z jakością kolorów..................................................233<br />
Nie można uzyskać połączenia z wbudowanym serwerem WWW........................................237<br />
Kontakt z pomocą techniczną................................................................................................237<br />
Uwagi................................................................................................239<br />
Informacje o produkcie...........................................................................................................239<br />
Informacje dotyczące wydania...............................................................................................239<br />
Pobór mocy............................................................................................................................243<br />
Indeks................................................................................................252<br />
Spis treści<br />
5
Informacje dotyczące bezpieczeństwa<br />
Przewód zasilający musi być podłączony do łatwo dostępnego i prawidłowo uziemionego gniazdka<br />
elektrycznego znajdującego się w pobliżu urządzenia.<br />
Nie należy umieszczać ani używać tego produktu w pobliżu wody lub w miejscach o dużej wilgotności.<br />
UWAGA — NIEBEZPIECZEŃSTWO USZKODZENIA CIAŁA: Niniejszy produkt wykorzystuje<br />
technologię laserową. Użycie elementów sterujących, ustawień lub zastosowanie procedur innych niż<br />
określone w niniejszej publikacji może spowodować niebezpieczeństwo napromieniowania.<br />
Podczas drukowania w urządzeniu dochodzi do nagrzewania się nośników wydruku, a wysoka temperatura<br />
może powodować emisję szkodliwych wyziewów z tych nośników. W celu uniknięcia ewentualnej emisji<br />
szkodliwych wyziewów, należy zapoznać się z fragmentem instrukcji obsługi, w którym podano wytyczne<br />
dotyczące wyboru nośników wydruku.<br />
UWAGA — NIEBEZPIECZEŃSTWO USZKODZENIA CIAŁA: Bateria litowa stosowana w tym produkcie<br />
nie jest przeznaczona do wymiany. Nieprawidłowa wymiana baterii litowej grozi wybuchem. Nie należy<br />
ładować, demontować ani palić baterii litowej. Zużytych baterii litowych należy pozbywać się zgodnie z<br />
instrukcjami producenta i lokalnymi przepisami.<br />
UWAGA — GORĄCA POWIERZCHNIA: Wewnętrzne elementy drukarki mogą być gorące. W celu<br />
zmniejszenia ryzyka oparzenia przed dotknięciem danego podzespołu należy odczekać, aż ostygnie.<br />
UWAGA — NIEBEZPIECZEŃSTWO USZKODZENIA CIAŁA: Waga drukarki jest większa niż 18 kg i do<br />
jej bezpiecznego podniesienia potrzeba co najmniej dwóch wyszkolonych pracowników.<br />
UWAGA — NIEBEZPIECZEŃSTWO USZKODZENIA CIAŁA: Zastosowanie się do tych wskazówek<br />
pozwoli uniknąć obrażeń cielesnych oraz uszkodzenia drukarki podczas jej przenoszenia.<br />
• Należy wyłączyć drukarkę za pomocą przełącznika zasilania, a następnie wyjąć wtyczkę przewodu<br />
zasilającego z gniazdka elektrycznego.<br />
• Przed rozpoczęciem przenoszenia drukarki należy odłączyć wszystkie przewody i kable.<br />
• Nie należy próbować podnosić drukarki i opcjonalnej szuflady jednocześnie — należy wyjąć drukarkę z<br />
opcjonalnej szuflady i odstawić ją na bok.<br />
Uwaga: Do wyjęcia drukarki z opcjonalnej szuflady służą uchwyty na bokach drukarki.<br />
Należy używać wyłącznie kabla zasilania dostarczonego wraz z tym produktem lub zamiennika<br />
autoryzowanego przez producenta.<br />
UWAGA — NIEBEZPIECZEŃSTWO PORAŻENIA PRĄDEM: W przypadku uzyskiwania dostępu do<br />
płyty systemowej bądź instalowania opcjonalnego sprzętu lub urządzeń pamięci po zainstalowaniu samej<br />
drukarki, przed przystąpieniem do dalszych czynności należy wyłączyć drukarkę i wyjąć wtyk przewodu<br />
zasilającego z gniazda elektrycznego. Jeśli do drukarki są podłączone jakiekolwiek inne urządzenia,<br />
należy wyłączyć także te urządzenia i rozłączyć kable łączące je z drukarką.<br />
UWAGA — NIEBEZPIECZEŃSTWO PORAŻENIA PRĄDEM: Należy upewnić się, że wszystkie<br />
połączenia zewnętrzne (np. Ethernet i połączenia systemu telefonicznego) są odpowiednio włożone w<br />
oznaczone gniazda.<br />
Produkt został zaprojektowany z wykorzystaniem określonych podzespołów producenta i zatwierdzony jako<br />
spełniający surowe światowe normy bezpieczeństwa. Rola niektórych podzespołów w zachowaniu<br />
bezpieczeństwa nie zawsze jest oczywista. Producent nie ponosi odpowiedzialności za skutki stosowania<br />
innych części zamiennych.<br />
Informacje dotyczące bezpieczeństwa<br />
6
UWAGA — NIEBEZPIECZEŃSTWO USZKODZENIA CIAŁA: Nie należy przecinać, skręcać,<br />
zawiązywać ani załamywać przewodu zasilającego, a także stawiać na nim ciężkich przedmiotów. Nie<br />
należy narażać przewodu zasilającego na ścieranie ani zgniatanie. Nie należy ściskać przewodu<br />
zasilającego między przedmiotami, np. meblami i ścianą. Jeśli wystąpi któraś z tych okoliczności,<br />
powstanie ryzyko wywołania pożaru lub porażenia prądem. Należy regularnie sprawdzać przewód<br />
zasilający pod kątem oznak takich problemów. Przed przystąpieniem do sprawdzania stanu przewodu<br />
zasilającego należy odłączyć przewód od gniazda elektrycznego.<br />
Wszelkie naprawy i czynności serwisowe, oprócz opisanych w dokumentacji <strong>użytkownika</strong>, powinny być<br />
wykonywane przez autoryzowany serwis.<br />
UWAGA — NIEBEZPIECZEŃSTWO PORAŻENIA PRĄDEM: Aby uniknąć ryzyka porażenia prądem<br />
podczas czyszczenia zewnętrznej obudowy drukarki, przed wykonaniem dalszych czynności należy<br />
wyjąć wtyczkę przewodu zasilającego z gniazdka elektrycznego i odłączyć wszystkie kable podłączone<br />
do drukarki.<br />
UWAGA — NIEBEZPIECZEŃSTWO PORAŻENIA PRĄDEM: Nie należy korzystać z funkcji faksu<br />
podczas burzy. Nie należy instalować urządzenia, dokonywać żadnych połączeń elektrycznych ani<br />
podłączać żadnych przewodów (np. faksu, przewodu zasilającego lub telefonu) podczas burzy.<br />
UWAGA — NIEBEZPIECZEŃSTWO PRZEWRÓCENIA: Konfiguracje przeznaczone do montowania na<br />
podłodze wymagają dodatkowego elementu, aby zachować stabilność. W przypadku korzystania z<br />
zasobnika wejściowego o dużej pojemności, modułu dupleksu i opcji wejściowej bądź kilku opcji<br />
wejściowych do podawania nośników należy używać podstawy drukarki. Jeśli została zakupiona drukarka<br />
wielofunkcyjna (MFP) z możliwością skanowania, kopiowania i faksowania, mogą być potrzebne<br />
dodatkowe elementy. Więcej informacji na ten temat można znaleźć pod adresem<br />
www.lexmark.com/multifunctionprinters.<br />
UWAGA — NIEBEZPIECZEŃSTWO USZKODZENIA CIAŁA: Aby zmniejszyć ryzyko niestabilności<br />
sprzętu, każdą szufladę na papier lub zasobnik należy ładować oddzielnie. Do czasu, gdy będzie to<br />
konieczne, wszystkie pozostałe szuflady i zasobniki powinny być zamknięte.<br />
NINIEJSZĄ INSTRUKCJĘ NALEŻY ZACHOWAĆ.<br />
Informacje dotyczące bezpieczeństwa<br />
7
Podstawowe informacje o drukarce<br />
Dziękujemy za wybranie tej drukarki!<br />
Ciężko pracowaliśmy, aby się upewnić, że zaspokoi potrzeby użytkowników.<br />
Aby od razu rozpocząć korzystanie z nowej drukarki, należy użyć dostarczonych z nią materiałów<br />
konfiguracyjnych, a następnie przejrzeć <strong>Podręcznik</strong> <strong>użytkownika</strong>, aby dowiedzieć się, jak wykonywać<br />
podstawowe zadania. Aby jak najlepiej korzystać z drukarki, należy uważnie przeczytać <strong>Podręcznik</strong><br />
<strong>użytkownika</strong> i koniecznie sprawdzić dostępność aktualizacji w naszej witrynie sieci Web.<br />
Wkładamy wiele pracy w dostarczanie wydajnych drukarek wysokiej jakości i chcemy się upewnić, że nasi<br />
użytkownicy są zadowoleni. W przypadku jakichkolwiek problemów jeden z naszych wyszkolonych<br />
przedstawicieli działu obsługi klienta z przyjemnością pomoże szybko wrócić do pracy. Jeśli natomiast okaże<br />
się, że coś moglibyśmy robić lepiej, prosimy dać nam o tym znać. W końcu pracujemy dla naszych<br />
użytkowników, a ich sugestie umożliwiają nam robienie tego lepiej.<br />
Znajdowanie informacji o drukarce<br />
Czego szukasz?<br />
Instrukcje dotyczące wstępnej konfiguracji:<br />
• Podłączanie drukarki<br />
• Instalowanie oprogramowania drukarki<br />
Znajdziesz to w tym miejscu<br />
Dokumentacja dotycząca instalacji — ta dokumentacja została<br />
dołączona do drukarki i jest również dostępna w witrynie firmy<br />
Lexmark w sieci Web pod adresem<br />
http://support.lexmark.com.<br />
Dodatkowe informacje na temat konfigurowania i<br />
instrukcje dotyczące użytkowania drukarki:<br />
• Wybór i przechowywanie papieru i nośników<br />
specjalnych<br />
• Ładowanie papieru<br />
• Konfigurowanie ustawień drukarki<br />
• Oglądanie i drukowanie dokumentów i<br />
fotografii<br />
• Instalowanie i używanie oprogramowania<br />
drukarki<br />
• Konfigurowanie drukarki w sieci (w zależności<br />
od modelu)<br />
• Dbałość o drukarkę i konserwacja<br />
• Rozwiązywanie problemów<br />
Instrukcje dotyczące następujących zagadnień:<br />
• Instalowanie drukarki przy użyciu konfiguracji<br />
sieci bezprzewodowej z przewodnikiem lub<br />
metodą zaawansowaną<br />
• Podłączanie drukarki do sieci Ethernet lub<br />
sieci bezprzewodowej<br />
• Rozwiązywanie problemów z podłączeniem<br />
drukarki<br />
<strong>Podręcznik</strong> <strong>użytkownika</strong> — <strong>Podręcznik</strong> <strong>użytkownika</strong> znajduje<br />
się na dysku CD Oprogramowanie i dokumentacja.<br />
Aby uzyskać najnowsze aktualizacje, odwiedź naszą witrynę<br />
sieci Web pod adresem http://support.lexmark.com.<br />
<strong>Podręcznik</strong> pracy w sieci — otwórz dysk CD Oprogramowanie<br />
i dokumentacja i poszukaj pliku Dokumentacja drukarki i<br />
oprogramowania w folderze Pubs. Kliknij łącze <strong>Podręcznik</strong><br />
pracy w sieci na liście publikacji.<br />
Podstawowe informacje o drukarce<br />
8
Czego szukasz?<br />
Znajdziesz to w tym miejscu<br />
Pomoc dotycząca oprogramowania drukarki Pomoc w systemach operacyjnych Windows lub Mac —<br />
otwórz oprogramowanie drukarki lub aplikację i kliknij opcję<br />
Pomoc.<br />
Kliknij przycisk ? , aby wyświetlić informacje kontekstowe.<br />
Uwagi:<br />
• Opcja Pomoc jest instalowana automatycznie wraz z<br />
oprogramowaniem drukarki.<br />
• Oprogramowanie drukarki znajduje się w folderze<br />
programowym drukarki lub na pulpicie, w zależności od<br />
posiadanego systemu operacyjnego.<br />
Najnowsze informacje uzupełniające, aktualizacje<br />
oraz pomoc techniczna:<br />
• Dokumentacja<br />
• Pobieranie sterowników<br />
• Rozmowa na żywo z technikami<br />
• Pomoc za pośrednictwem poczty e-mail<br />
• Pomoc telefoniczna<br />
Informacje dotyczące gwarancji<br />
Pomoc techniczna w witrynie firmy Lexmark w sieci Web —<br />
http://support.lexmark.com<br />
Uwaga: Wybierz kraj lub region, a następnie produkt, aby<br />
wyświetlić odpowiednią witrynę pomocy technicznej.<br />
Numery telefonów pomocy technicznej oraz godziny pracy dla<br />
danego kraju lub regionu można znaleźć w witrynie pomocy<br />
technicznej w sieci Web lub w tekście gwarancji dostarczonej<br />
wraz z drukarką.<br />
Poniższe informacje (znajdujące się na dowodzie zakupu oraz<br />
z tyłu drukarki) powinny zostać zanotowane i pozostawać pod<br />
ręką podczas kontaktowania się z działem obsługi klienta, co<br />
umożliwi szybsze udzielenie pomocy:<br />
• numer typu urządzenia,<br />
• numer seryjny,<br />
• data zakupu,<br />
• miejsce zakupu.<br />
Informacje dotyczące gwarancji mogą się różnić w zależności<br />
od kraju lub regionu.<br />
• W Stanach Zjednoczonych — należy zapoznać się z<br />
Oświadczeniem o ograniczonej gwarancji dostarczonym<br />
razem z tą drukarką lub opublikowanym pod adresem<br />
http://support.lexmark.com.<br />
• W innych krajach i regionach — należy zapoznać się z<br />
drukowaną gwarancją dołączoną do drukarki.<br />
Wybór miejsca na drukarkę<br />
UWAGA — NIEBEZPIECZEŃSTWO USZKODZENIA CIAŁA: Drukarka waży ponad 18 kg i bezpieczne<br />
jej podniesienie wymaga co najmniej dwóch przeszkolonych pracowników.<br />
Umieszczając drukarkę w danej lokalizacji, należy pozostawić wystarczającą ilość miejsca, aby zasobniki,<br />
pokrywy i drzwiczki swobodnie się otwierały. Jeśli jest planowana instalacja jakiegokolwiek wyposażenia<br />
opcjonalnego, należy uwzględnić dodatkowe wolne miejsce. Istotne są następujące kwestie:<br />
• Należy upewnić się, czy przepływ powietrza w pomieszczeniu spełnia wymagania najnowszej wersji<br />
standardu ASHRAE 62 lub standardu CEN Technical Committee 156.<br />
• Należy zapewnić płaską, mocną i stabilną powierzchnię.<br />
Podstawowe informacje o drukarce<br />
9
• Drukarkę należy:<br />
– trzymać z dala od bezpośredniego przepływu powietrza klimatyzatorów, grzejników lub wentylatorów;<br />
– trzymać w miejscu nienarażonym na bezpośrednio padające promienie słoneczne, dużą wilgotność<br />
lub gwałtowne zmiany temperatury;<br />
– utrzymywać w czystości i dbać, aby była sucha i nie osadzał się na niej kurz.<br />
• Aby zapewnić odpowiednią wentylację, należy pozostawić następującą zalecaną ilość wolnego miejsca<br />
wokół drukarki:<br />
1<br />
5<br />
2<br />
4<br />
3<br />
1 152,4 mm<br />
2 101,6 mm<br />
3 609,6 mm<br />
4 381 mm<br />
5 304,8 mm<br />
Wyposażenie drukarki<br />
UWAGA — NIEBEZPIECZEŃSTWO PRZEWRÓCENIA: Konfiguracje przeznaczone do montowania na<br />
podłodze wymagają dodatkowego elementu, aby zachować stabilność. W przypadku korzystania z<br />
zasobnika papieru o dużej pojemności, modułu dupleksu i opcji wejściowej bądź kilku opcji wejściowych<br />
do podawania nośników należy używać stojaka lub podstawy drukarki. Jeśli została zakupiona drukarka<br />
wielofunkcyjna (MFP) z możliwością skanowania, kopiowania i faksowania, mogą być potrzebne<br />
dodatkowe elementy. Więcej informacji na ten temat można znaleźć pod adresem<br />
www.lexmark.com/multifunctionprinters.<br />
Podstawowe informacje o drukarce<br />
10
Podstawową drukarkę można skonfigurować przez dodanie opcjonalnych zasobników.<br />
1 2<br />
5<br />
6<br />
3<br />
4 7<br />
1 Standardowy kosz wyjściowy<br />
2 Metalowy wspornik<br />
3 Panel sterowania drukarki<br />
4 Standardowy zasobnik na 550 arkuszy<br />
5 Opcjonalny zasobnik na 550 arkuszy<br />
6 Opcjonalny podajnik o dużej pojemności na 2000 arkuszy<br />
7 Podajnik do wielu zastosowań<br />
Podstawowe informacje o drukarce<br />
11
Korzystanie z blokady<br />
Drukarka jest wyposażona w blokadę. Po założeniu blokady kompatybilnej z większością laptopów, drukarka<br />
zostaje zablokowana. Założenie blokady uniemożliwia wyjęcie metalowej osłony i płyty systemowej. Blokadę<br />
zakłada się na drukarkę w sposób przedstawiony na ilustracji.<br />
Informacje o panelu operacyjnym drukarki<br />
1 2 3 4<br />
#<br />
7<br />
6<br />
5<br />
Element<br />
Opis<br />
1 Wyświetlacz Przedstawia informacje o stanie drukarki<br />
2 Strona główna Umożliwia powrót do ekranu głównego<br />
3 Klawiatura Umożliwia wprowadzanie cyfr, liter lub symboli na drukarce<br />
Podstawowe informacje o drukarce<br />
12
Element<br />
Opis<br />
4 Sleep (Czuwanie) Powoduje włączenie trybu czuwania lub trybu hibernacji<br />
Poniżej podano stany kontrolki oraz przycisku Sleep (Czuwanie):<br />
• Wprowadzanie w tryb czuwania lub wyprowadzanie z trybu czuwania<br />
— kontrolka świeci ciągłym światłem zielonym, przycisk Sleep<br />
(Czuwanie) nie świeci.<br />
• Praca w trybie czuwania — kontrolka świeci ciągłym światłem<br />
zielonym, przycisk Sleep (Czuwanie) świeci ciągłym światłem<br />
bursztynowym.<br />
• Wprowadzanie w tryb hibernacji lub wyprowadzanie z trybu hibernacji<br />
— kontrolka świeci ciągłym światłem zielonym, przycisk Sleep<br />
(Czuwanie) miga światłem bursztynowym.<br />
• Praca w trybie hibernacji — kontrolka nie świeci, przycisk Sleep<br />
(Czuwanie), pulsująco, miga światłem bursztynowym przez 1/10<br />
sekundy, a następnie przestaje w ogóle świecić na 1,9 sekundy.<br />
Następujące działania wyprowadzają drukarkę z trybu czuwania:<br />
• Dotknięcie ekranu lub naciśnięcie dowolnego przycisku sprzętowego.<br />
• Otwarcie zasobnika wejściowego, pokrywy lub drzwiczek.<br />
• Wysłanie zadania drukowania z komputera.<br />
• Wykonanie operacji POR (Power On Reset) za pomocą głównego<br />
przełącznika zasilania.<br />
5 Kontrolka Wyłączona — drukarka jest wyłączona.<br />
Migające zielone światło – drukarka nagrzewa się, przetwarza dane lub<br />
drukuje zadanie.<br />
Ciągłe zielone światło – drukarka jest włączona, ale bezczynna.<br />
Ciągłe czerwone światło – potrzebna jest interwencja operatora.<br />
6 Stop/Cancel (Zatrzymaj/Anuluj) Przerywa działanie drukarki<br />
Uwaga: Na wyświetlaczu zostaje wyświetlony komunikat Stopped<br />
(Zatrzymano), a potem lista opcji.<br />
7 Port USB Umożliwia podłączanie adaptera Bluetooth USB lub napędu flash do<br />
drukarki.<br />
Uwaga: Napędy flash obsługuje tylko port USB znajdujący się z przodu<br />
urządzenia.<br />
Opis ekranu głównego<br />
Gdy drukarka jest włączona, na wyświetlaczu urządzenia jest wyświetlany ekran podstawowy, nazywany<br />
ekranem głównym. Przyciski ekranu głównego umożliwiają wykonanie określonej czynności.<br />
Uwaga: Przyciski widoczne na ekranie głównym zależą od jego ustawień.<br />
Podstawowe informacje o drukarce<br />
13
1 2 3<br />
4<br />
8<br />
7<br />
6<br />
5<br />
Wyświetlany element<br />
Opis<br />
1 Zmień język Umożliwia tymczasową zmianę podstawowego języka i raportów<br />
na wyświetlaczu. Wprowadzone ustawienia będą obowiązywać do<br />
chwili ponownej zmiany.<br />
2 Zakładki Umożliwia utworzenie, porządkowanie i zapisanie zestawu<br />
zakładek (adresów URL) w postaci widoku drzewa folderów i łączy<br />
do plików.<br />
3 Zadania wstrzymane Wyświetla wszystkie wstrzymane zadania.<br />
4 USB Wyświetla pliki na dysku USB.<br />
5 Menu Wyświetla różne menu.<br />
6 Pasek komunikatów o stanie drukarki • Wyświetla komunikat o bieżącym stanie drukarki, taki jak<br />
Gotowa lub Zajęte.<br />
Uwaga: Przed przystąpieniem do zadań drukowania upewnij<br />
się, że drukarka jest włączona i jest wyświetlany komunikat<br />
Ready (Gotowa).<br />
• Wyświetla komunikat o stanie pracy drukarki, taki jak Brak<br />
nagrzewnicy lub Niski poziom toneru w kasecie z tonerem.<br />
• Wyświetla komunikaty dotyczące problemów wymagających<br />
interwencji i informuje <strong>użytkownika</strong> o czynnościach<br />
wymaganych do kontynuowania pracy drukarki.<br />
7 Stan/Materiały eksploatacyjne Wyświetla ostrzeżenie lub komunikat o błędzie, gdy do<br />
kontynuowania pracy drukarki wymagana jest interwencja<br />
<strong>użytkownika</strong>.<br />
Dotknij wyświetlonej informacji, aby uzyskać dostęp do ekranu<br />
komunikatów, zawierającego szczegółowe informacje o danym<br />
komunikacie i sposobie jego usunięcia.<br />
8 Wskazówki Otwiera uzależnione od kontekstu informacje Pomocy dostępne na<br />
ekranie dotykowym.<br />
Podstawowe informacje o drukarce<br />
14
Inne elementy, które mogą być także wyświetlane na ekranie głównym:<br />
Wyświetlany element<br />
Opis<br />
Wyszukaj wstrzymane zadania Umożliwia wyszukiwanie dowolnego z poniższych elementów oraz zapoznanie<br />
się z wynikami wyszukiwania:<br />
• Nazwy użytkowników w przypadku wstrzymanych lub poufnych zadań<br />
drukowania<br />
• Nazwy zadań w przypadku zadań wstrzymanych, z wyłączeniem zadań<br />
poufnych<br />
• Nazwy profilu<br />
• Pakiet zakładek lub nazwy zadań drukowania<br />
• Pakiet USB lub nazwy zadań drukowania dla obsługiwanych typów plików<br />
Korzystanie z przycisków ekranu dotykowego<br />
Uwaga: W zależności od wartości opcji i ustawień administracyjnych zawartość ekranu i przyciski mogą się<br />
różnić.<br />
Przykładowy ekran dotykowy<br />
1 2 3 4<br />
10<br />
9<br />
8<br />
7<br />
6<br />
5<br />
Przycisk<br />
Działanie<br />
1 Strzałka w górę Przewijanie w górę.<br />
2 Folder usuwania Usuwanie zadania drukowania przez przeciągnięcie do folderu usuwania.<br />
Podstawowe informacje o drukarce<br />
15
Przycisk<br />
Działanie<br />
3 Strzałka w lewo Przewijanie w lewo.<br />
4 Strzałka w prawo Przewijanie w prawo.<br />
5 Zwiększanie wartości Przewinięcie do kolejnej wartości w porządku rosnącym.<br />
6 Zmniejszanie wartości Przewinięcie do kolejnej wartości w porządku malejącym.<br />
7 Strzałka w dół Przewijanie w dół.<br />
8 Akceptuj Zapisanie ustawienia.<br />
9 Anuluj • Anulowanie czynności lub wyboru.<br />
• Anulowanie i powrót do poprzedniego ekranu.<br />
10 Wstecz Powrót do poprzedniego ekranu.<br />
Inne przyciski ekranu dotykowego<br />
Przycisk<br />
Zakończ<br />
Funkcja<br />
Umożliwia wyjście z bieżącego ekranu i powrót do ekranu głównego<br />
Podstawowe informacje o drukarce<br />
16
Przycisk<br />
Funkcja<br />
Niezaznaczony przycisk wyboru Wskazuje, że dany element nie jest aktualnie wybrany.<br />
Zaznaczony przycisk wyboru<br />
Wskazuje, że dany element jest aktualnie wybrany<br />
Szukaj<br />
Umożliwia wyszukiwanie plików i menu<br />
Wskazówki<br />
Otwiera uzależnione od kontekstu informacje Pomocy dostępne na ekranie<br />
Ostrzeżenie<br />
Wskazuje ostrzeżenie lub wystąpienie błędu<br />
Funkcje<br />
Funkcja<br />
Lokalizacja w menu:<br />
Menu > Ustawienia > Ustawienia drukowania > Liczba<br />
kopii<br />
Alarm wymagający interwencji<br />
Opis<br />
Lokalizacja w menu to informacja wyświetlana w górnej<br />
części każdego ekranu menu. Jest tam widoczna ścieżka<br />
dostępu do bieżącego menu. Z tego pola można odczytać<br />
dokładną lokalizację bieżącego ekranu w całym systemie<br />
menu.<br />
Pozycja Liczba kopii nie jest podkreślona, ponieważ ten<br />
ekran jest aktualnie wyświetlony. W przypadku dotknięcia<br />
podkreślonego słowa na ekranie Liczba kopii przed<br />
wprowadzeniem i zapisaniem zmian ustawień dokonany<br />
wybór nie jest zapisywany i nie staje się on ustawieniem<br />
domyślnym.<br />
Ta ikona jest wyświetlana i zapala się czerwony wskaźnik,<br />
gdy w przypadku jakiejś funkcji wystąpi alarm wymagający<br />
interwencji.<br />
Podstawowe informacje o drukarce<br />
17
Dodatkowa konfiguracja drukarki<br />
Instalowanie wewnętrznych elementów<br />
opcjonalnych<br />
UWAGA — NIEBEZPIECZEŃSTWO PORAŻENIA PRĄDEM: W przypadku uzyskiwania dostępu do<br />
płyty systemowej bądź instalowania opcjonalnego sprzętu lub urządzeń pamięci po zainstalowaniu samej<br />
drukarki a przed przystąpieniem do dalszych czynności należy wyłączyć drukarkę i wyjąć wtyk przewodu<br />
zasilającego z gniazda elektrycznego. Jeśli do drukarki są podłączone inne urządzenia, należy je także<br />
wyłączyć i rozłączyć kable łączące je z drukarką.<br />
Możliwości komunikacyjne i ilość pamięci drukarki można dostosować do indywidualnych potrzeb, instalując<br />
opcjonalne karty. Instrukcje przedstawione w tej części wyjaśniają, jak należy zainstalować dostępne karty.<br />
Można z nich także skorzystać w celu zlokalizowania karty, która ma być odinstalowana.<br />
Dostępne wewnętrzne elementy opcjonalne<br />
• Karty pamięci<br />
– Pamięć drukarki<br />
– Pamięć flash<br />
– Czcionki<br />
• Karty z oprogramowaniem drukarki<br />
– Kod kreskowy<br />
– PrintCryption TM<br />
• Dysk twardy drukarki<br />
• Port ISP (Internal Solutions Ports) Lexmark TM<br />
– Szeregowe złącze ISP RS-232-C<br />
– Równoległe złącze ISP 1284-B<br />
– Bezprzewodowe złącze ISP MarkNet TM N8250 802.11 b/g/n<br />
– Światłowodowe złącze ISP MarkNet N8130 10/100<br />
– Złącze ISP Ethernet MarkNet N8120 10/100/1000<br />
Dodatkowa konfiguracja drukarki<br />
18
Uzyskiwanie dostępu do płyty systemowej<br />
UWAGA — NIEBEZPIECZEŃSTWO PORAŻENIA PRĄDEM: W przypadku uzyskiwania dostępu do<br />
płyty systemowej bądź instalowania opcjonalnego sprzętu lub urządzeń pamięci po zainstalowaniu samej<br />
drukarki a przed przystąpieniem do dalszych czynności należy wyłączyć drukarkę i wyjąć wtyk przewodu<br />
zasilającego z gniazda elektrycznego. Jeśli do drukarki są podłączone inne urządzenia, należy je także<br />
wyłączyć i rozłączyć kable łączące je z drukarką.<br />
Uwaga: Do wykonania tej czynności niezbędny jest śrubokręt płaski.<br />
1 Otwórz pokrywę.<br />
2 Usuń metalowy panel.<br />
a Obracając śrubokręt w kierunku przeciwnym do ruchu wskazówek zegara, odkręć śruby na panelu i<br />
wyjmij je.<br />
Dodatkowa konfiguracja drukarki<br />
19
Przesuń metalowy panel w lewą stronę, aby odłączyć zaczepy, a następnie pociągnij go do przodu i<br />
wyjmij.<br />
3 Na podstawie poniższej ilustracji odszukaj odpowiednie złącza.<br />
Ostrzeżenie — istnieje możliwość uszkodzenia: Ładunki elektrostatyczne mogą łatwo spowodować<br />
uszkodzenie elektronicznych elementów płyty systemowej. Przed dotknięciem elektronicznych<br />
elementów płyty systemowej lub złączy należy dotknąć dowolnego metalowego elementu drukarki.<br />
1<br />
2<br />
3<br />
4<br />
1 Złącze karty pamięci<br />
2 Złącza karty z oprogramowaniem układowym i karty pamięci flash.<br />
3 Złącze wewnętrznego serwera druku<br />
4 Złącze dysku twardego<br />
Dodatkowa konfiguracja drukarki<br />
20
4 Załóż ponownie pokrywę płyty systemowej.<br />
Ostrzeżenie — istnieje możliwość uszkodzenia: Ładunki elektrostatyczne mogą łatwo spowodować<br />
uszkodzenie elektronicznych elementów płyty systemowej. Przed dotknięciem elektronicznych<br />
elementów płyty systemowej lub złączy należy dotknąć dowolnego metalowego elementu drukarki.<br />
a Ponownie zainstaluj zaczepy znajdujące się z lewej strony metalowego panelu do złącz na obudowie<br />
płyty systemowej, a następnie przesuń je w prawo.<br />
b Wyrównaj, a następnie dokręć każdą śrubę zgodnie z kierunkiem ruchu wskazówek zegara.<br />
c Zamknij pokrywę.<br />
Dodatkowa konfiguracja drukarki<br />
21
Instalacja karty pamięci<br />
UWAGA — NIEBEZPIECZEŃSTWO PORAŻENIA PRĄDEM: W przypadku uzyskiwania dostępu do<br />
płyty systemowej bądź instalowania opcjonalnego sprzętu lub urządzeń pamięci po zainstalowaniu samej<br />
drukarki a przed przystąpieniem do dalszych czynności należy wyłączyć drukarkę i wyjąć wtyk przewodu<br />
zasilającego z gniazda elektrycznego. Jeśli do drukarki są podłączone inne urządzenia, należy je także<br />
wyłączyć i rozłączyć kable łączące je z drukarką.<br />
Ostrzeżenie — istnieje możliwość uszkodzenia: Ładunki elektrostatyczne mogą łatwo spowodować<br />
uszkodzenie elektronicznych elementów płyty systemowej. Przed dotknięciem elektronicznych elementów<br />
płyty systemowej lub złączy należy dotknąć dowolnego metalowego elementu drukarki.<br />
Opcjonalną kartę pamięci można nabyć oddzielnie i podłączyć do płyty systemowej.<br />
1 Uzyskaj dostęp do płyty systemowej.<br />
Aby uzyskać więcej informacji, zobacz „Uzyskiwanie dostępu do płyty systemowej” na stronie 19.<br />
Uwaga: Do wykonania tej czynności niezbędny jest śrubokręt płaski.<br />
2 Rozpakuj kartę pamięci.<br />
Uwaga: Należy unikać dotykania punktów połączeniowych rozmieszczonych wzdłuż krawędzi karty.<br />
3 Otwórz zatrzaski złącza karty pamięci na płycie systemowej.<br />
Dodatkowa konfiguracja drukarki<br />
22
4 Wyrównaj wycięcia znajdujące się na karcie pamięci z grzbietami na złączu.<br />
2<br />
1<br />
1 Wycięcie<br />
2 Grzbiet<br />
5 Włóż kartę pamięci bezpośrednio do złącza, tak aby zatrzasnęła się na swoim miejscu.<br />
6 Załóż ponownie pokrywę płyty systemowej.<br />
Dodatkowa konfiguracja drukarki<br />
23
Instalacja kart pamięci flash i kart z oprogramowaniem drukarki<br />
Na karcie systemowej znajdują się dwa złącza do podłączania opcjonalnej karty pamięci flash i karty<br />
z oprogramowaniem drukarki. Można zainstalować tylko jedną kartę danego typu, ale złączy można używać<br />
wymiennie.<br />
UWAGA — NIEBEZPIECZEŃSTWO PORAŻENIA PRĄDEM: W przypadku uzyskiwania dostępu do<br />
płyty systemowej bądź instalowania opcjonalnego sprzętu lub urządzeń pamięci po zainstalowaniu samej<br />
drukarki, przed przystąpieniem do dalszych czynności należy wyłączyć drukarkę i wyjąć wtyk przewodu<br />
zasilającego z gniazda elektrycznego. Jeśli do drukarki podłączone są inne urządzenia, należy wyłączyć<br />
także te urządzenia i rozłączyć kable łączące je z drukarką.<br />
Ostrzeżenie — istnieje możliwość uszkodzenia: Ładunki elektrostatyczne mogą łatwo spowodować<br />
uszkodzenie elektronicznych elementów płyty systemowej. Przed dotknięciem elektronicznych elementów<br />
płyty systemowej lub złączy należy dotknąć dowolnego metalowego elementu, np. obudowy drukarki.<br />
1 Zdejmij osłonę płyty systemowej.<br />
Uwaga: Do wykonania tego zadania potrzebny będzie śrubokręt płaski.<br />
2 Rozpakuj kartę.<br />
Uwaga: Unikaj dotykania punktów połączeniowych ulokowanych wzdłuż krawędzi karty.<br />
3 Trzymając kartę za krawędzie, dopasuj plastikowe kołki na karcie do otworów w płycie systemowej.<br />
2<br />
1<br />
1 Plastikowe kołki<br />
2 Metalowe kołki<br />
4 Wepchnij mocno kartę na miejsce.<br />
Dodatkowa konfiguracja drukarki<br />
24
Uwagi:<br />
• Złącze na karcie musi dotykać płyty systemowej i być w równej linii ze złączem na płycie systemowej<br />
na całej swojej długości.<br />
• Postępuj ostrożnie, aby nie spowodować uszkodzenia złączy.<br />
5 Załóż ponownie pokrywę płyty systemowej.<br />
Instalowanie portu ISP (Internal Solutions Port)<br />
Płyta systemowa obsługuje jeden opcjonalny port Lexmark ISP (Internal Solutions Port).<br />
Uwaga: Do wykonania tej czynności niezbędny jest śrubokręt płaski.<br />
UWAGA — NIEBEZPIECZEŃSTWO PORAŻENIA PRĄDEM: W przypadku uzyskiwania dostępu do<br />
płyty systemowej bądź instalowania opcjonalnego sprzętu lub urządzeń pamięci po zainstalowaniu samej<br />
drukarki a przed przystąpieniem do dalszych czynności należy wyłączyć drukarkę i wyjąć wtyk przewodu<br />
zasilającego z gniazda elektrycznego. Jeśli do drukarki są podłączone inne urządzenia, należy je także<br />
wyłączyć i rozłączyć kable łączące je z drukarką.<br />
Ostrzeżenie — istnieje możliwość uszkodzenia: Ładunki elektrostatyczne mogą łatwo spowodować<br />
uszkodzenie elektronicznych elementów płyty systemowej. Przed dotknięciem elektronicznych elementów<br />
płyty systemowej lub złączy należy dotknąć dowolnego metalowego elementu drukarki.<br />
1 Uzyskaj dostęp do płyty systemowej.<br />
Aby uzyskać więcej informacji, zobacz „Uzyskiwanie dostępu do płyty systemowej” na stronie 19.<br />
2 Rozpakuj złącze ISP i plastikowy trójnik (element w kształcie litery T).<br />
Uwaga: Unikaj dotykania podzespołów znajdujących się na płytce drukowanej.<br />
3 Znajdź odpowiednie złącze na płycie systemowej.<br />
4 Wyjmij dysk twardy drukarki.<br />
Aby uzyskać więcej informacji, zobacz „Wyjmowanie dysku twardego drukarki” na stronie 34.<br />
Dodatkowa konfiguracja drukarki<br />
25
5 Zdejmij metalową osłonę z otworu złącza ISP.<br />
1<br />
2<br />
6 Dopasuj kołki plastikowego trójnika do otworów w płycie systemowej, a następnie dociskaj trójnik, aż<br />
zatrzaśnie się na swoim miejscu. Upewnij się, że każdy kołek trójnika zatrzasnął się oraz że trójnik jest<br />
osadzony sztywno na płycie systemowej.<br />
Dodatkowa konfiguracja drukarki<br />
26
7 Zamontuj port ISP na plastikowym trójniku. Dopasuj złącze ISP pod stosownym kątem do plastikowego<br />
trójnika, a następnie ustaw je tak, by wysunięte złącza przeszły przez otwór złącza ISP w obudowie płyty<br />
systemowej.<br />
8 Obniżaj złącze ISP w kierunku plastikowego trójnika do momentu, gdy znajdzie się ono pomiędzy jego<br />
prowadnicami.<br />
Dodatkowa konfiguracja drukarki<br />
27
9 Włóż długą śrubę skrzydełkową i obracaj ją w kierunku zgodnym z ruchem wskazówek zegara, aż port<br />
ISP znajdzie się na swoim miejscu, ale jeszcze nie dokręcaj jej do końca.<br />
10 Przykręć dwie pozostałe śruby z zestawu, aby przymocować uchwyt mocujący złącza portu ISP do<br />
obudowy płyty systemowej.<br />
11 Dokręć długą śrubę skrzydełkową.<br />
Ostrzeżenie — istnieje możliwość uszkodzenia: Nie dokręcaj śruby skrzydełkowej zbyt mocno.<br />
12 Włóż wtyczkę kabla interfejsu złącza portu ISP do odpowiedniego gniazda na płycie systemowej.<br />
Uwaga: Wtyki i gniazda są oznaczone kolorami.<br />
Dodatkowa konfiguracja drukarki<br />
28
13 Załóż ponownie pokrywę płyty systemowej.<br />
Instalacja dysku twardego drukarki<br />
Uwaga: Do wykonania tej czynności niezbędny jest śrubokręt płaski.<br />
UWAGA — NIEBEZPIECZEŃSTWO PORAŻENIA PRĄDEM: W przypadku uzyskiwania dostępu do<br />
płyty systemowej bądź instalowania opcjonalnego sprzętu lub urządzeń pamięci po zainstalowaniu samej<br />
drukarki a przed przystąpieniem do dalszych czynności należy wyłączyć drukarkę i wyjąć wtyk przewodu<br />
zasilającego z gniazda elektrycznego. Jeśli do drukarki są podłączone inne urządzenia, należy je także<br />
wyłączyć i rozłączyć kable łączące je z drukarką.<br />
Ostrzeżenie — istnieje możliwość uszkodzenia: Ładunki elektrostatyczne mogą łatwo spowodować<br />
uszkodzenie elektronicznych elementów płyty systemowej. Przed dotknięciem elektronicznych elementów<br />
płyty systemowej lub złączy należy dotknąć dowolnego metalowego elementu drukarki.<br />
1 Uzyskaj dostęp do płyty systemowej.<br />
Aby uzyskać więcej informacji, zobacz „Uzyskiwanie dostępu do płyty systemowej” na stronie 19.<br />
2 Rozpakuj dysk twardy drukarki.<br />
Dodatkowa konfiguracja drukarki<br />
29
3 Znajdź odpowiednie złącze na płycie systemowej.<br />
Uwaga: Jeśli jest zainstalowany opcjonalny port ISP, dysk twardy drukarki należy zainstalować w tym<br />
porcie.<br />
Aby zainstalować dysk twardy drukarki w porcie ISP:<br />
a Używając śrubokręta płaskiego, odkręć śruby.<br />
b Wyjmij śruby z uchwytu montażowego dysku twardego drukarki, a następnie wyjmij ten uchwyt.<br />
Dodatkowa konfiguracja drukarki<br />
30
c Dopasuj wypustki dysku twardego drukarki do otworów w porcie ISP, a następnie dociśnij dysk w taki<br />
sposób, aby wypustki znalazły się we właściwym miejscu.<br />
d Włóż wtyczkę kabla interfejsu dysku twardego drukarki do odpowiedniego gniazda portu ISP.<br />
Uwaga: Wtyki i gniazda są oznaczone kolorami.<br />
Dodatkowa konfiguracja drukarki<br />
31
Aby zamontować dysk twardy drukarki bezpośrednio na płycie systemowej:<br />
a Dopasuj wypustki dysku twardego drukarki do otworów w płycie systemowej, a następnie dociśnij dysk<br />
taki sposób, aby wypustki znalazły się we właściwym miejscu.<br />
b Przy użyciu dwóch dołączonych śrub zamocuj uchwyt montażowy dysku twardego.<br />
c Włóż wtyczkę kabla interfejsu dysku twardego drukarki do odpowiedniego gniazda na płycie<br />
systemowej.<br />
Uwaga: Wtyki i gniazda są oznaczone kolorami.<br />
Dodatkowa konfiguracja drukarki<br />
32
4 Załóż ponownie pokrywę płyty systemowej.<br />
Dodatkowa konfiguracja drukarki<br />
33
Wyjmowanie dysku twardego drukarki<br />
Uwaga: Do wykonania tej czynności niezbędny jest śrubokręt płaski.<br />
Ostrzeżenie — istnieje możliwość uszkodzenia: Ładunki elektrostatyczne mogą łatwo spowodować<br />
uszkodzenie elektronicznych elementów płyty systemowej. Przed dotknięciem elektronicznych elementów<br />
płyty systemowej lub złączy należy dotknąć dowolnego metalowego elementu drukarki.<br />
1 Uzyskaj dostęp do płyty systemowej.<br />
Aby uzyskać więcej informacji, zobacz „Uzyskiwanie dostępu do płyty systemowej” na stronie 19.<br />
2 Odłącz kabel interfejsu dysku twardego drukarki od płyty systemowej bez odłączania go od dysku<br />
twardego drukarki. Aby odłączyć kabel, ściśnij zatrzask na wtyczce kabla interfejsu w celu rozłączenia<br />
zaczepu przed wyciągnięciem kabla.<br />
3 Odkręć śruby, przytrzymując dysk twardy drukarki na miejscu, a następnie wyjmij dysk.<br />
1<br />
2<br />
Dodatkowa konfiguracja drukarki<br />
34
4 Odłóż dysk twardy drukarki.<br />
5 Załóż ponownie pokrywę płyty systemowej.<br />
Kolejność instalowania<br />
UWAGA — NIEBEZPIECZEŃSTWO PRZEWRÓCENIA: Konfiguracje przeznaczone do montowania na<br />
podłodze wymagają dodatkowego elementu, aby zachować stabilność. W przypadku korzystania z<br />
zasobnika papieru o dużej pojemności, modułu dupleksu i opcji wejściowej bądź kilku opcji wejściowych<br />
do podawania nośników należy używać stojaka lub podstawy drukarki. Jeśli została zakupiona drukarka<br />
wielofunkcyjna (MFP) z możliwością skanowania, kopiowania i faksowania, mogą być potrzebne<br />
dodatkowe elementy. Więcej informacji na ten temat można znaleźć pod adresem<br />
www.lexmark.com/multifunctionprinters.<br />
UWAGA — NIEBEZPIECZEŃSTWO PORAŻENIA PRĄDEM: W przypadku uzyskiwania dostępu do<br />
płyty systemowej bądź instalowania opcjonalnego sprzętu lub urządzeń pamięci po zainstalowaniu samej<br />
drukarki a przed przystąpieniem do dalszych czynności należy wyłączyć drukarkę i wyjąć wtyk przewodu<br />
zasilającego z gniazda elektrycznego. Jeśli do drukarki są podłączone inne urządzenia, należy je także<br />
wyłączyć i rozłączyć kable łączące je z drukarką.<br />
UWAGA — NIEBEZPIECZEŃSTWO USZKODZENIA CIAŁA: Drukarka waży ponad 18 kg i bezpieczne<br />
jej podniesienie wymaga co najmniej dwóch przeszkolonych pracowników.<br />
Drukarkę i wszystkie zakupione elementy należy instalować w następującej kolejności:<br />
• Podstawa na kółkach<br />
• Opcjonalny separator<br />
• Opcjonalne zasobniki na 550 arkuszy lub podajnik o wysokiej wydajności na 2000 arkuszy<br />
• Standardowe zasobniki na 550 arkuszy<br />
• Drukarka<br />
Więcej informacji na temat instalowania stojaka, opcjonalnego zasobnika na 550 lub 2000 arkuszy, separatora<br />
bądź dowolnego modułu wykańczającego można znaleźć w dokumentacji instalacyjnej dostarczonej z opcją.<br />
Dodatkowa konfiguracja drukarki<br />
35
Instalowanie zasobników opcjonalnych<br />
Drukarka obsługuje następujące opcjonalne źródła nośników:<br />
• Zasobnik na 550 arkuszy<br />
• podajnik o dużej pojemności na 2000 arkuszy<br />
UWAGA — NIEBEZPIECZEŃSTWO USZKODZENIA CIAŁA: Drukarka waży ponad 18 kg i jej<br />
bezpieczne podniesienie wymaga co najmniej dwóch przeszkolonych pracowników.<br />
UWAGA — NIEBEZPIECZEŃSTWO PORAŻENIA PRĄDEM: W przypadku uzyskiwania dostępu do<br />
płyty systemowej bądź instalowania opcjonalnego sprzętu lub urządzeń pamięci po zainstalowaniu samej<br />
drukarki a przed przystąpieniem do dalszych czynności należy wyłączyć drukarkę i wyjąć wtyk przewodu<br />
zasilającego z gniazda elektrycznego. Jeśli do drukarki są podłączone inne urządzenia, należy je także<br />
wyłączyć i rozłączyć kable łączące je z drukarką.<br />
UWAGA — NIEBEZPIECZEŃSTWO PRZEWRÓCENIA: Konfiguracje przeznaczone do montowania na<br />
podłodze wymagają dodatkowego elementu, aby zachować stabilność. W przypadku korzystania z<br />
zasobnika papieru o dużej pojemności, modułu dupleksu i opcji wejściowej bądź kilku opcji wejściowych<br />
do podawania nośników należy używać stojaka lub podstawy drukarki. Jeśli została zakupiona drukarka<br />
wielofunkcyjna (MFP) z możliwością skanowania, kopiowania i faksowania, mogą być potrzebne<br />
dodatkowe elementy. Więcej informacji na ten temat można znaleźć pod adresem<br />
www.lexmark.com/multifunctionprinters.<br />
1 Rozpakuj zasobnik opcjonalny i usuń wszystkie elementy opakowania.<br />
2 Umieść zasobnik w pobliżu drukarki.<br />
3 Wyłącz drukarkę.<br />
4 Wyrównaj drukarkę z zasobnikiem i opuść drukarkę na miejsce.<br />
Uwaga: Zasobniki opcjonalne tworzące stos są ze sobą blokowane. W razie potrzeby zasobniki tworzące<br />
stos należy wyjmować po jednym, począwszy od góry.<br />
1<br />
2<br />
1 Zasobnik 1 i Zasobnik 2 (zasobniki na 550 arkuszy)<br />
2 Zasobnik 3 (podajnik o dużej pojemności na 2000 arkuszy)<br />
5 Włącz ponownie drukarkę.<br />
6 Ustaw oprogramowanie drukarki w taki sposób, aby opcjonalne źródło nośników było rozpoznawane. Aby<br />
uzyskać więcej informacji, zobacz „Aktualizacja dostępnych opcji w sterowniku drukarki” na stronie 39.<br />
Dodatkowa konfiguracja drukarki<br />
36
Podłączanie kabli<br />
UWAGA — NIEBEZPIECZEŃSTWO USZKODZENIA CIAŁA: Nie należy używać faksu podczas burzy.<br />
Nie należy instalować urządzenia i podłączać żadnych przewodów (np. faksu, przewodu zasilania lub<br />
kabla telefonicznego) podczas burzy.<br />
W celu podłączenia drukarki do komputera należy użyć kabla USB lub kabla Ethernet.<br />
Dopilnuj, aby dopasować do siebie następujące elementy:<br />
• Symbol USB na kablu do symbolu USB na drukarce.<br />
• Odpowiedni kabel Ethernet do portu Ethernet.<br />
2<br />
1<br />
1 Port USB<br />
Ostrzeżenie — istnieje możliwość uszkodzenia: Podczas drukowania nie należy dotykać kabla USB,<br />
karty sieciowej ani wskazanych miejsc drukarki. Mogłoby to spowodować utratę danych lub uszkodzenie<br />
drukarki.<br />
2 Ethernet, port<br />
Dodatkowa konfiguracja drukarki<br />
37
Weryfikacja konfiguracji drukarki<br />
Gdy wszystkie opcjonalne elementy sprzętowe i programowe zostaną zainstalowane, a drukarka włączona,<br />
należy sprawdzić, czy drukarka jest poprawnie skonfigurowana. W tym celu należy wydrukować następujące<br />
pozycje:<br />
• Strona ustawień menu — umożliwia zweryfikowanie poprawności instalacji wszystkich elementów<br />
opcjonalnych drukarki. Lista zainstalowanych elementów opcjonalnych jest wyświetlana w dolnej części<br />
strony. Jeśli zainstalowany element opcjonalny nie znajduje się na liście, nie został on poprawnie<br />
zainstalowany. Należy odinstalować ten element opcjonalny i zainstalować go ponownie.<br />
• Strona ustawień sieci — jeśli drukarka jest drukarką sieciową i jest podłączona do sieci, można na niej<br />
wydrukować stronę z informacjami na temat konfiguracji sieci, aby sprawdzić prawidłowość połączenia<br />
sieciowego. Na stronie tej znajdują się również istotne informacje ułatwiające konfigurowanie drukarki do<br />
drukowania za pośrednictwem sieci.<br />
Drukowanie strony ustawień menu<br />
Z poziomu ekranu głównego przejdź do opcji:<br />
> Raporty > Strona ustawień menu<br />
Drukowanie strony konfiguracji sieci<br />
Jeśli drukarka jest podłączona do sieci, można na niej wydrukować stronę z informacjami na temat ustawień<br />
sieci, aby sprawdzić prawidłowość połączenia sieciowego. Na stronie tej znajdują się również istotne<br />
informacje ułatwiające konfigurowanie drukarki do drukowania za pośrednictwem sieci.<br />
1 Z poziomu ekranu głównego przejdź do opcji:<br />
> Raporty > Strona konfiguracji sieci<br />
2 Sprawdź w pierwszej sekcji strony z informacjami na temat konfiguracji sieci, czy stan drukarki to<br />
Podłączona.<br />
Jeśli stan ma wartość Niepodłączona, może to oznaczać, że sieć LAN nie działa lub jest uszkodzony<br />
kabel sieciowy. Skonsultuj się z obsługą techniczną systemu w celu rozwiązania problemu, a następnie<br />
ponownie wydrukuj stronę konfiguracji sieci.<br />
Konfigurowanie oprogramowania drukarki<br />
Instalowanie oprogramowania drukarki<br />
W systemie Windows<br />
1 Zamknij wszystkie otwarte programy.<br />
2 Włóż do napędu dysk CD Oprogramowanie i dokumentacja.<br />
Poczekaj, aż zostanie wyświetlony ekran powitalny.<br />
Dodatkowa konfiguracja drukarki<br />
38
Jeśli program na dysku CD nie zostanie uruchomiony w ciągu minuty, wykonaj następujące czynności:<br />
a Kliknij przycisk<br />
lub przycisk Start i wybierz polecenie Uruchom.<br />
b W polu Rozpocznij wyszukiwanie lub Uruchom wpisz ścieżkę D:\setup.exe, gdzie D jest literą napędu<br />
CD lub DVD.<br />
3 Kliknij opcję Instalacja zalecana, a następnie postępuj zgodnie z instrukcjami wyświetlanymi na ekranie<br />
komputera.<br />
Użytkownicy komputerów Macintosh<br />
1 Zamknij wszystkie otwarte aplikacje.<br />
2 Włóż dysk CD Oprogramowanie i dokumentacja, a następnie kliknij dwukrotnie program instalacyjny<br />
oprogramowania.<br />
3 Postępuj zgodnie z instrukcjami wyświetlanymi na ekranie komputera.<br />
Korzystanie z sieci Web<br />
1 Przejdź do witryny firmy Lexmark w sieci Web pod adresem www.lexmark.com.<br />
2 W menu Sterowniki i pobrane pliki kliknij przycisk Wyszukiwarka sterowników.<br />
3 Wybierz drukarkę, a następnie wybierz system operacyjny.<br />
4 Pobierz sterownik, a następnie go zainstaluj.<br />
Aktualizacja dostępnych opcji w sterowniku drukarki<br />
Po zainstalowaniu oprogramowania drukarki i wszystkich opcji konieczne może okazać się ręczne dodanie<br />
opcji w sterowniku drukarki, aby były dostępne dla zadań drukowania.<br />
W systemie Windows<br />
1 Otwórz folder Drukarki:<br />
a Kliknij przycisk<br />
lub przycisk Start i wybierz polecenie Uruchom.<br />
b W polu Rozpocznij wyszukiwanie lub Uruchom wpisz polecenie control printers.<br />
c Naciśnij klawisz Enter lub kliknij przycisk OK.<br />
2 Wybierz odpowiednią drukarkę.<br />
3 Kliknij prawym przyciskiem myszy drukarkę i wybierz polecenie Właściwości.<br />
4 Kliknij kartę Konfiguracja.<br />
5 Kliknij przycisk Aktualizuj teraz — odpytaj drukarkę lub w obszarze Opcje konfiguracji ręcznie dodaj<br />
wszystkie zainstalowane opcje sprzętowe.<br />
6 Kliknij przycisk Zastosuj.<br />
Dodatkowa konfiguracja drukarki<br />
39
Użytkownicy komputerów Macintosh<br />
W systemie Mac OS X w wersji 10.5 lub nowszej<br />
1 W menu Apple wybierz polecenia: System Preferences (Preferencje systemu) > Print & Fax (<strong>Druku</strong>j i<br />
faksuj).<br />
2 Wybierz drukarkę i kliknij opcję Options & Supplies (Opcje i materiały eksploatacyjne).<br />
3 Kliknij opcję Driver (Sterownik), a następnie dodaj wszystkie zainstalowane opcje sprzętowe.<br />
4 Kliknij przycisk OK.<br />
W systemie Mac OS X w wersji 10.4 lub starszej<br />
1 Na pulpicie programu Finder wybierz opcje Go (Przejdź) > Aplikacje (Narzędzia).<br />
2 Kliknij dwukrotnie opcję Utilities (Narzędzia) > Print Center (<strong>Centrum</strong> drukowania) lub Printer Setup<br />
Utility (Narzędzie do konfiguracji drukarki).<br />
3 Wybierz drukarkę, a następnie z menu Printers (Drukarki) wybierz polecenie Show Info (Pokaż<br />
informacje).<br />
4 Z menu podręcznego wybierz opcję Installable Options (Instalowalne opcje).<br />
5 Dodaj wszystkie zainstalowane opcje sprzętowe, a następnie kliknij polecenie Apply Changes (Zastosuj<br />
zmiany).<br />
Konfigurowanie drukowania bezprzewodowego<br />
Uwaga: Identyfikator zestawu usług (SSID) jest to nazwa przypisana sieci bezprzewodowej. Protokoły<br />
szyfrowania WEP (Wireless Encryption Protocol) oraz WPA (Wi-Fi Protected Access) to standardy<br />
zabezpieczeń stosowane w sieciach bezprzewodowych.<br />
Informacje wymagane do skonfigurowania drukarki w sieci<br />
bezprzewodowej<br />
Uwaga: Nie podłączaj kabli instalacyjnych ani sieciowych do momentu, aż oprogramowanie konfiguracyjne<br />
nie wyświetli monitu, aby to zrobić.<br />
• SSID — identyfikator SSID jest również określany jako nazwa sieciowa.<br />
• Tryb bezprzewodowy (lub tryb sieciowy) — trybem może być infrastruktura lub ad hoc.<br />
• Kanał (dla sieci ad hoc) — dla sieci infrastruktury domyślnie kanał jest ustawiany automatycznie.<br />
Niektóre sieci ad hoc wymagają również ustawienia automatycznego. Jeśli nie wiadomo, który kanał<br />
wybrać, należy skontaktować się z administratorem systemu.<br />
Dodatkowa konfiguracja drukarki<br />
40
• Metoda zabezpieczeń — istnieją trzy podstawowe opcje dla metody zabezpieczeń:<br />
– Klucz WEP<br />
Jeśli sieć używa więcej niż jednego klucza WEP, wprowadź w udostępnionych obszarach do czterech<br />
kluczy. Wybierz klucz aktualnie używany w sieci za pomocą opcji Domyślny klucz transmisji WEP.<br />
lub<br />
– Hasło WPA lub WPA2<br />
Zabezpieczenia WPA obejmują szyfrowanie jako dodatkową warstwę zabezpieczeń. Możliwe jest<br />
szyfrowanie AES lub TKIP. Szyfrowanie skonfigurowane w routerze i drukarce musi być tego samego<br />
typu, w przeciwnym razie drukarka nie będzie mogła komunikować się w sieci.<br />
– Bez zabezpieczeń<br />
Jeśli sieć bezprzewodowa nie korzysta z żadnego typu zabezpieczeń, nie będą wyświetlane żadne<br />
informacje o zabezpieczeniach.<br />
Uwaga: Nie zaleca się korzystania z niezabezpieczonej sieci bezprzewodowej.<br />
Do zainstalowania drukarki w sieci 802.1X przy użyciu metody zaawansowanej wymagane mogą być<br />
następujące informacje:<br />
• Typ uwierzytelniania<br />
• Wewnętrzny typ uwierzytelniania<br />
• Nazwa <strong>użytkownika</strong> 802.1X i hasło<br />
• Certyfikaty<br />
Uwaga: Więcej informacji na temat konfigurowania zabezpieczeń sieci 802.1X można znaleźć w <strong>Podręcznik</strong>u<br />
pracy w sieci na dysku CD Oprogramowanie i dokumentacja.<br />
Instalowanie drukarki w sieci bezprzewodowej (system Windows)<br />
Przed zainstalowaniem drukarki w sieci bezprzewodowej należy się upewnić, że:<br />
• Sieć bezprzewodowa jest skonfigurowana i działa prawidłowo.<br />
• Komputer jest podłączony do tej samej sieci bezprzewodowej, w której chcesz skonfigurować drukarkę.<br />
1 Podłącz przewód zasilający z jednej strony do drukarki, a z drugiej — do prawidłowo uziemionego gniazdka<br />
elektrycznego, a następnie włącz drukarkę.<br />
1<br />
2<br />
Dodatkowa konfiguracja drukarki<br />
41
Upewnij się, że drukarka i komputer są włączone i gotowe.<br />
Nie podłączaj kabla USB, zanim na ekranie komputera nie zostanie wyświetlony<br />
odpowiedni komunikat.<br />
2 Włóż do napędu dysk CD Oprogramowanie i dokumentacja.<br />
3 Kliknij opcję Instalacja zalecana, a następnie postępuj zgodnie z instrukcjami wyświetlanymi na ekranie<br />
komputera.<br />
4 Po wyświetleniu monitu o określenie typu połączenia wybierz opcję Połączenie bezprzewodowe.<br />
5 W oknie dialogowym Konfiguracja komunikacji bezprzewodowej wybierz opcję Konfiguracja z<br />
przewodnikiem.<br />
Uwaga: Opcja Konfiguracja zaawansowana jest przewidziana tylko dla użytkowników, którzy chcą<br />
dostosować instalację do własnych potrzeb.<br />
6 Tymczasowo podłącz kabel USB do komputera w sieci bezprzewodowej oraz do drukarki.<br />
Uwaga: Po skonfigurowaniu drukarki oprogramowanie poinformuje o konieczności odłączenia tego kabla<br />
USB, aby można było drukować w sieci bezprzewodowej.<br />
7 Postępuj zgodnie z instrukcjami wyświetlanymi na ekranie komputera.<br />
8 Aby zezwolić innym komputerom w sieci bezprzewodowej na korzystanie z drukarki bezprzewodowej,<br />
należy wykonać kroki od 2 do 6 oraz krok 8 na każdym komputerze.<br />
Dodatkowa konfiguracja drukarki<br />
42
Instalowanie drukarki w sieci bezprzewodowej (komputer<br />
Macintosh)<br />
Upewnij się, że kabel sieci Ethernet nie jest podłączony podczas instalowania drukarki w sieci<br />
bezprzewodowej.<br />
Przygotowanie do konfigurowania drukarki<br />
1 Znajdź adres MAC drukarki na arkuszu adresów dostarczonym z drukarką.<br />
2 Podłącz przewód zasilający z jednej strony do drukarki, a z drugiej — do prawidłowo uziemionego gniazdka<br />
elektrycznego, a następnie włącz drukarkę.<br />
1<br />
2<br />
Wprowadzanie informacji o drukarce<br />
1 Uzyskaj dostęp do opcji AirPort:<br />
W systemie Mac OS X w wersji 10.5 lub nowszej<br />
W menu Apple przejdź do opcji:<br />
System Preferences (Preferencje systemu) > Network (Sieć) > AirPort.<br />
W systemie Mac OS X w wersji 10.4 lub starszej<br />
W programie Finder przejdź do opcji:<br />
Applications (Aplikacje) > Internet Connect (Połączenie z Internetem) > AirPort.<br />
2 W menu podręcznym Network Name (Nazwa sieci) wybierz opcję print server [yyyyyy] (serwer druku<br />
[yyyyyy]), gdzie znaki y oznaczają ostatnie sześć cyfr adresu MAC znajdującego się na karcie adresów<br />
MAC.<br />
3 Otwórz przeglądarkę Safari.<br />
4 W menu rozwijanym Bookmarks (Zakładki) wybierz polecenie Show (Pokaż) lub Show All Bookmarks<br />
(Pokaż wszystkie zakładki).<br />
Dodatkowa konfiguracja drukarki<br />
43
5 W obszarze COLLECTIONS (Zbiory) wybierz opcję Bonjour lub Rendezvous i kliknij dwukrotnie nazwę<br />
drukarki.<br />
Uwaga: Ta aplikacja nazywa się Rendezvous w systemie Mac OS X w wersji 10.2, ale obecnie firma<br />
Apple Inc. posługuje się nazwą Bonjour.<br />
6 Z poziomu wbudowanego serwera WWW przejdź do strony konfiguracji sieci bezprzewodowej.<br />
Konfiguracja drukarki do korzystania z sieci bezprzewodowej<br />
1 Wpisz nazwę sieci (SSID) w odpowiednim polu.<br />
2 Jeśli korzystasz z routera bezprzewodowego, dla opcji Tryb sieci wybierz ustawienie Infrastruktura.<br />
3 Wybierz typ zabezpieczeń używanych do ochrony sieci bezprzewodowej.<br />
4 Wprowadź niezbędne informacje o zabezpieczeniach umożliwiające połączenie drukarki z siecią<br />
bezprzewodową.<br />
5 Kliknij przycisk Wyślij.<br />
6 Uruchom aplikację AirPort na komputerze:<br />
W systemie Mac OS X w wersji 10.5 lub nowszej<br />
W menu Apple przejdź do opcji:<br />
System Preferences (Preferencje systemu) > Network (Sieć) > AirPort.<br />
W systemie Mac OS X w wersji 10.4 lub starszej<br />
W programie Finder przejdź do opcji:<br />
Applications (Aplikacje) > Internet Connect (Połączenie z Internetem) > AirPort.<br />
7 W menu podręcznym Network (Sieć) wybierz nazwę sieci bezprzewodowej.<br />
Konfiguracja komputera do bezprzewodowego korzystania z drukarki<br />
Aby drukować na drukarce sieciowej, każdy użytkownik komputera Macintosh musi zainstalować<br />
niestandardowy plik opisu drukarki PostScript Printer Description (PPD) i utworzyć drukarkę w programie Print<br />
Center (<strong>Centrum</strong> drukowania) lub Printer Setup Utility (Narzędzie konfiguracji drukarki).<br />
1 Zainstaluj plik PPD na komputerze:<br />
a Włóż dysk CD Oprogramowanie i dokumentacja, a następnie kliknij dwukrotnie pakiet programu<br />
instalacyjnego drukarki.<br />
b Postępuj zgodnie z instrukcjami wyświetlanymi na ekranie komputera.<br />
c Określ miejsce docelowe i kliknij przycisk Continue (Kontynuuj).<br />
d Na ekranie Łatwa instalacja kliknij opcję Zainstaluj.<br />
e Wprowadź hasło <strong>użytkownika</strong>, a następnie kliknij przycisk OK.<br />
Całe potrzebne oprogramowanie zostanie zainstalowane na komputerze.<br />
f<br />
Po zakończeniu instalacji kliknij przycisk Zamknij.<br />
2 Dodaj drukarkę:<br />
a W przypadku drukowania w trybie IP:<br />
Dodatkowa konfiguracja drukarki<br />
44
W systemie Mac OS X w wersji 10.5 lub nowszej<br />
1 W menu Apple przejdź do opcji:<br />
System Preferences (Preferencje systemowe) > Print & Fax (Drukowanie i faksowanie)<br />
2 Kliknij znak +, a następnie kliknij kartę IP.<br />
3 Wpisz adres IP drukarki w polu Address (Adres), a następnie kliknij przycisk Add (Dodaj).<br />
W systemie Mac OS X w wersji 10.4 lub starszej<br />
1 W programie Finder przejdź do opcji:<br />
Applications (Aplikacje) > Utilities (Narzędzia)<br />
2 Kliknij dwukrotnie aplikację Printer Setup Utility (Narzędzie do konfiguracji drukarki) lub Print<br />
Center (<strong>Centrum</strong> drukowania).<br />
3 Na liście drukarek wybierz opcję Add (Dodaj), a następnie kliknij opcję IP Printer (IP drukarki).<br />
4 Wpisz adres IP drukarki w polu Address (Adres), a następnie kliknij przycisk Add (Dodaj).<br />
b W przypadku drukowania w trybie AppleTalk:<br />
Uwaga: Upewnij się, że na drukarce jest aktywny tryb AppleTalk.<br />
W systemie Mac OS X w wersji 10.5 lub nowszej<br />
1 W menu Apple przejdź do opcji:<br />
System Preferences (Preferencje systemowe) > Print & Fax (Drukowanie i faksowanie)<br />
2 Kliknij znak +, a następnie przejdź do opcji:<br />
AppleTalk > wybierz drukarkę z listy > Add (Dodaj)<br />
W systemie Mac OS X w wersji 10.4 lub starszej<br />
1 W programie Finder przejdź do opcji:<br />
Applications (Aplikacje) > Utilities (Narzędzia)<br />
2 Kliknij dwukrotnie aplikację Printer Setup Utility (Narzędzie do konfiguracji drukarki) lub Print<br />
Center (<strong>Centrum</strong> drukowania).<br />
3 Na liście drukarek kliknij opcję Add (Dodaj).<br />
4 Kliknij kartę Default Browser (Przeglądarka domyślna) > More Printers (Więcej drukarek).<br />
5 W pierwszym menu podręcznym wybierz opcję AppleTalk.<br />
6 W drugim menu podręcznym wybierz opcję Local AppleTalk Zone (Strefa lokalnego AppleTalk).<br />
7 Wybierz z listy drukarkę, a następnie kliknij przycisk Add (Dodaj).<br />
Instalowanie drukarki w sieci przewodowej<br />
Niniejsze instrukcje dotyczą połączeń Ethernet i światłowodowych.<br />
Uwaga: Należy się upewnić, że została dokonana wstępna konfiguracja drukarki.<br />
W systemie Windows<br />
1 Włóż do napędu dysk CD Oprogramowanie i dokumentacja.<br />
Poczekaj, aż zostanie wyświetlony ekran powitalny.<br />
Dodatkowa konfiguracja drukarki<br />
45
Jeśli program na dysku CD nie zostanie uruchomiony w ciągu minuty, wykonaj następujące czynności:<br />
a Kliknij przycisk<br />
lub przycisk Start i wybierz polecenie Uruchom.<br />
b W polu Rozpocznij wyszukiwanie lub Uruchom wpisz ścieżkę D:\setup.exe, gdzie D jest literą napędu<br />
CD lub DVD.<br />
2 Kliknij opcję Instalacja zalecana, a następnie postępuj zgodnie z instrukcjami wyświetlanymi na ekranie<br />
komputera.<br />
Uwaga: Aby skonfigurować drukarkę używającą statycznego adresu IP, protokołu IPv6 lub aby<br />
skonfigurować drukarki przy użyciu skryptów, wybierz opcję Narzędzia administracyjne.<br />
3 Wybierz opcję Połączenie Ethernet, a następnie kliknij przycisk Kontynuuj.<br />
4 Postępuj zgodnie z instrukcjami wyświetlanymi na ekranie komputera, a następnie wybierz opcję<br />
Konfiguracja z przewodnikiem (zalecana).<br />
5 Po wyświetleniu odpowiedniego monitu podłącz właściwy kabel do drukarki i do komputera.<br />
6 Wybierz drukarkę z listy, a następnie kliknij przycisk Kontynuuj.<br />
Uwaga: Jeśli konfigurowana drukarka nie jest wyświetlana na liście, kliknij opcję Modyfikuj<br />
wyszukiwanie.<br />
7 Postępuj zgodnie z instrukcjami wyświetlanymi na ekranie komputera.<br />
Użytkownicy komputerów Macintosh<br />
1 Zezwól na przypisanie drukarce adresu IP przez serwer DHCP.<br />
2 Uzyskaj adres IP drukarki.<br />
a Wydrukuj na drukarce stronę konfiguracji sieci.<br />
Aby uzyskać więcej informacji, zobacz „Drukowanie strony konfiguracji sieci” na stronie 38.<br />
b W sekcji TCP/IP znajdź pozycję IP Address (Adres IP).<br />
Uwaga: Adres IP jest potrzebny w przypadku konfigurowania dostępu dla komputerów znajdujących<br />
się w innej podsieci niż drukarka.<br />
3 Zainstaluj sterowniki i dodaj drukarkę.<br />
a Zainstaluj plik PPD na komputerze:<br />
1 Włóż dysk CD Oprogramowanie i dokumentacja, a następnie kliknij dwukrotnie pakiet programu<br />
instalacyjnego drukarki.<br />
2 Postępuj zgodnie z instrukcjami wyświetlanymi na ekranie komputera.<br />
3 Określ miejsce docelowe i kliknij przycisk Continue (Kontynuuj).<br />
4 Na ekranie Łatwa instalacja kliknij opcję Zainstaluj.<br />
5 Wprowadź hasło <strong>użytkownika</strong>, a następnie kliknij przycisk OK.<br />
Całe potrzebne oprogramowanie zostanie zainstalowane na komputerze.<br />
6 Po zakończeniu instalacji kliknij przycisk Zamknij.<br />
b Dodaj drukarkę:<br />
• W przypadku drukowania w trybie IP:<br />
Dodatkowa konfiguracja drukarki<br />
46
W systemie Mac OS X w wersji 10.5 lub nowszej<br />
1 W menu Apple przejdź do opcji:<br />
System Preferences (Preferencje systemowe) > Print & Fax (Drukowanie i faksowanie)<br />
2 Kliknij znak +, a następnie kliknij kartę IP.<br />
3 Wpisz adres IP drukarki w polu Address (Adres), a następnie kliknij przycisk Add (Dodaj).<br />
W systemie Mac OS X w wersji 10.4 lub starszej<br />
1 W programie Finder przejdź do opcji:<br />
Applications (Aplikacje) > Utilities (Narzędzia)<br />
2 Kliknij dwukrotnie aplikację Printer Setup Utility (Narzędzie do konfiguracji drukarki) lub Print<br />
Center (<strong>Centrum</strong> drukowania).<br />
3 Na liście drukarek kliknij opcję Add (Dodaj), a następnie kliknij opcję IP Printer (IP drukarki).<br />
4 Wpisz adres IP drukarki w polu Address (Adres), a następnie kliknij przycisk Add (Dodaj).<br />
• W przypadku drukowania w trybie AppleTalk:<br />
Uwaga: Upewnij się, że na drukarce jest aktywny tryb AppleTalk.<br />
W systemie Mac OS X w wersji 10.5 lub nowszej<br />
1 W menu Apple przejdź do opcji:<br />
System Preferences (Preferencje systemowe) > Print & Fax (Drukowanie i faksowanie)<br />
2 Kliknij znak +, a następnie przejdź do opcji:<br />
AppleTalk > wybierz drukarkę z listy > Add (Dodaj)<br />
W systemie Mac OS X w wersji 10.4 lub starszej<br />
1 W programie Finder przejdź do opcji:<br />
Applications (Aplikacje) > Utilities (Narzędzia)<br />
2 Kliknij dwukrotnie aplikację Printer Setup Utility (Narzędzie do konfiguracji drukarki) lub Print<br />
Center (<strong>Centrum</strong> drukowania).<br />
3 Na liście drukarek kliknij opcję Add (Dodaj).<br />
4 Kliknij kartę Default Browser (Przeglądarka domyślna) > More Printers (Więcej drukarek).<br />
5 W pierwszym menu podręcznym wybierz opcję AppleTalk.<br />
6 W drugim menu podręcznym wybierz opcję Local AppleTalk Zone (Strefa lokalnego<br />
AppleTalk).<br />
7 Wybierz z listy drukarkę, a następnie kliknij przycisk Add (Dodaj).<br />
Uwaga: Jeśli drukarka nie pojawi się na liście, może być konieczne dodanie jej przy użyciu adresu<br />
IP. Aby uzyskać więcej informacji, skontaktuj się z osobą odpowiedzialną za obsługę techniczną<br />
systemu.<br />
Dodatkowa konfiguracja drukarki<br />
47
Zmiana ustawień portu po zainstalowaniu nowego<br />
portu sieciowego ISP (Internal Solutions Port)<br />
Po zainstalowaniu w drukarce nowego portu sieciowego ISP (Internal Solutions Port) firmy Lexmark trzeba<br />
zaktualizować konfiguracje drukarki na komputerach, które mają do niej dostęp, ponieważ zostanie jej<br />
przydzielony nowy adres IP. We wszystkich komputerach mających dostęp do drukarki należy wprowadzić<br />
jej nowy adres IP.<br />
Uwagi:<br />
• Jeśli drukarka ma stały adres IP, nie trzeba wprowadzać żadnych zmian w konfiguracjach komputerów.<br />
• Jeśli komputery zostały skonfigurowane do używania stałej nazwy sieci, a nie adresu IP, nie trzeba<br />
wprowadzać żadnych zmian w konfiguracjach komputerów.<br />
• Jeśli w drukarce skonfigurowanej uprzednio pod kątem połączenia przewodowego jest instalowany<br />
bezprzewodowy port ISP, należy przed skonfigurowaniem drukarki do pracy bezprzewodowej odłączyć<br />
od niej kabel sieci przewodowej. Jeśli kabel sieci przewodowej nie zostanie odłączony, uda się wprawdzie<br />
dokończyć konfigurowanie pracy bezprzewodowej, ale bezprzewodowy port ISP nie będzie działał. Jeśli<br />
drukarka została skonfigurowana do używania bezprzewodowego portu ISP, ale jest nadal podłączona<br />
za pomocą kabla, należy odłączyć kabel, wyłączyć drukarkę, a następnie ponownie ją włączyć.<br />
Spowoduje to włączenie bezprzewodowego portu ISP.<br />
• Aktywne może być tylko jedno połączenie sieciowe naraz. Aby zmienić typ połączenia między<br />
przewodowym a bezprzewodowym, należy najpierw wyłączyć drukarkę, podłączyć kabel (w celu przejścia<br />
na połączenie przewodowe) lub odłączyć kabel (w celu przejścia na połączenie bezprzewodowe), a<br />
następnie włączyć drukarkę.<br />
W systemie Windows<br />
1 W polu adresu w przeglądarce sieci Web wpisz adres IP drukarki.<br />
Jeśli nie znasz adresu IP drukarki, możesz wykonać następujące czynności:<br />
• Wyświetl adres IP drukarki na jej panelu sterowania w sekcji TCP/IP menu Sieć/Porty.<br />
• Wydrukuj stronę konfiguracji sieci lub strony ustawień menu i odszukaj adres IP drukarki w sekcji<br />
TCP/IP.<br />
2 Kliknij przycisk lub przycisk Start i wybierz polecenie Uruchom.<br />
3 W polu Rozpocznij wyszukiwanie lub Uruchom wpisz polecenie control printers.<br />
4 Naciśnij klawisz Enter lub kliknij przycisk OK.<br />
Zostanie otwarty folder drukarki.<br />
5 Odszukaj drukarkę, której konfiguracja uległa zmianie.<br />
Uwaga: Jeśli jest więcej niż jedna kopia drukarki, wprowadź nowy adres IP w każdej z nich.<br />
6 Kliknij prawym przyciskiem myszy ikonę drukarki.<br />
7 Kliknij polecenie Właściwości i kartę Porty.<br />
8 Wybierz z listy port, a następnie kliknij przycisk Konfiguruj port.<br />
9 Wpisz nowy adres IP w polu „Nazwa lub adres IP drukarki”.<br />
10 Kliknij kolejno przyciski OK > Zamknij.<br />
Dodatkowa konfiguracja drukarki<br />
48
Użytkownicy komputerów Macintosh<br />
1 W polu adresu w przeglądarce sieci Web wpisz adres IP drukarki.<br />
Jeśli nie znasz adresu IP drukarki, możesz wykonać następujące czynności:<br />
• Wyświetl adres IP drukarki na jej panelu sterowania w sekcji TCP/IP menu Sieć/Porty.<br />
• Wydrukuj stronę konfiguracji sieci lub strony ustawień menu i odszukaj adres IP drukarki w sekcji<br />
TCP/IP.<br />
Uwaga: Adres IP jest potrzebny w przypadku konfigurowania dostępu dla komputerów znajdujących<br />
się w innej podsieci niż drukarka.<br />
2 Dodaj drukarkę:<br />
• W przypadku drukowania w trybie IP:<br />
W systemie Mac OS X w wersji 10.5 lub nowszej<br />
a W menu Apple przejdź do opcji:<br />
System Preferences (Preferencje systemowe) > Print & Fax (Drukowanie i faksowanie)<br />
b Kliknij znak +, a następnie kliknij kartę IP.<br />
c Wpisz adres IP drukarki w polu Address (Adres), a następnie kliknij przycisk Add (Dodaj).<br />
W systemie Mac OS X w wersji 10.4 lub starszej<br />
a W programie Finder przejdź do opcji:<br />
Applications (Aplikacje) > Utilities (Narzędzia)<br />
b Kliknij dwukrotnie aplikację Printer Setup Utility (Narzędzie do konfiguracji drukarki) lub Print<br />
Center (<strong>Centrum</strong> drukowania).<br />
c Na liście drukarek kliknij opcję Add (Dodaj), a następnie kliknij opcję IP Printer (IP drukarki).<br />
d Wpisz adres IP drukarki w polu Address (Adres), a następnie kliknij przycisk Add (Dodaj).<br />
• W przypadku drukowania w trybie AppleTalk:<br />
Uwaga: Upewnij się, że na drukarce jest aktywny tryb AppleTalk.<br />
W systemie Mac OS X w wersji 10.5<br />
a W menu Apple przejdź do opcji:<br />
System Preferences (Preferencje systemowe) > Print & Fax (Drukowanie i faksowanie)<br />
b Kliknij znak +, a następnie przejdź do opcji:<br />
AppleTalk > wybierz drukarkę z listy > Add (Dodaj)<br />
W systemie Mac OS X w wersji 10.4 lub starszej<br />
a W programie Finder przejdź do opcji:<br />
Applications (Aplikacje) > Utilities (Narzędzia)<br />
b Kliknij dwukrotnie aplikację Printer Setup Utility (Narzędzie do konfiguracji drukarki) lub Print<br />
Center (<strong>Centrum</strong> drukowania).<br />
c Na liście drukarek kliknij opcję Add (Dodaj).<br />
d Kliknij kartę Default Browser (Przeglądarka domyślna) > More Printers (Więcej drukarek).<br />
e W pierwszym menu podręcznym wybierz opcję AppleTalk.<br />
f W drugim menu podręcznym wybierz opcję Local AppleTalk Zone (Strefa lokalnego AppleTalk).<br />
g Wybierz z listy drukarkę, a następnie kliknij przycisk Add (Dodaj).<br />
Dodatkowa konfiguracja drukarki<br />
49
Konfigurowanie drukowania przy użyciu portu<br />
szeregowego<br />
Podczas drukowania za pośrednictwem interfejsu szeregowego dane są przesyłane przy użyciu<br />
pojedynczych bitów. Chociaż drukowanie za pośrednictwem interfejsu szeregowego jest wolniejsze od<br />
drukowania za pośrednictwem interfejsu równoległego, jest to opcja preferowana w przypadku dużych<br />
odległości między drukarką a komputerem lub braku interfejsu zapewniającego większą szybkość.<br />
Po zainstalowaniu portu szeregowego lub komunikacyjnego (COM) należy skonfigurować drukarkę i<br />
komputer w sposób umożliwiający ich komunikację. Kabel szeregowy należy podłączyć do portu COM w<br />
drukarce.<br />
1 Ustawianie parametrów w drukarce:<br />
a Na panelu sterowania drukarki przejdź do menu z ustawieniami portów.<br />
b Znajdź podmenu z ustawieniami portu szeregowego.<br />
c Wprowadź wszelkie niezbędne zmiany w ustawieniach portu szeregowego.<br />
d Zapisz nowe ustawienia, a następnie wydrukuj stronę ustawień menu.<br />
2 Zainstaluj sterownik drukarki:<br />
a Włóż do napędu dysk CD Oprogramowanie i dokumentacja.<br />
Poczekaj, aż zostanie wyświetlony ekran powitalny.<br />
Jeśli program na dysku CD nie zostanie uruchomiony w ciągu minuty, wykonaj następujące czynności:<br />
1 Kliknij przycisk lub przycisk Start i wybierz polecenie Uruchom.<br />
2 W polu Rozpocznij wyszukiwanie lub Uruchom wpisz ścieżkę D:\setup.exe, gdzie D jest literą<br />
napędu CD lub DVD.<br />
b Kliknij opcję Instalacja niestandardowa, a następnie postępuj zgodnie z instrukcjami wyświetlanymi<br />
na ekranie komputera.<br />
c W oknie dialogowym Skonfiguruj podłączenie drukarki wybierz opcję Połącz za pośrednictwem portu<br />
wykrytego na komputerze, a następnie wybierz port.<br />
d Jeśli portu nie ma na liście, kliknij przycisk Odśwież lub przejdź do opcji:<br />
Dodaj port > wybierz typ portu > wprowadź niezbędne informacje > OK<br />
e Kliknij przycisk Kontynuuj.<br />
1 Jeśli chcesz dodać inną drukarkę, kliknij przycisk Dodaj inne.<br />
2 Aby wprowadzić zmiany, wybierz drukarkę, a następnie kliknij przycisk Edytuj.<br />
3 Postępuj zgodnie z instrukcjami wyświetlanymi na ekranie komputera.<br />
f<br />
Kliknij przycisk Zakończ.<br />
3 Ustawianie parametrów portu komunikacyjnego (COM):<br />
Po zainstalowaniu sterownika drukarki należy ustawić parametry interfejsu szeregowego dla portu<br />
komunikacyjnego (COM) przypisanego do tego sterownika.<br />
Uwaga: Należy upewnić się, że parametry interfejsu szeregowego portu komunikacyjnego są zgodne<br />
z parametrami połączenia szeregowego skonfigurowanymi w drukarce.<br />
a Otwórz kartę Menedżer urządzeń.<br />
1 Kliknij przycisk lub przycisk Start i wybierz polecenie Uruchom.<br />
2 W polu Rozpocznij wyszukiwanie lub Uruchom wpisz polecenie devmgmt.msc.<br />
3 Naciśnij klawisz Enter lub kliknij przycisk OK.<br />
Dodatkowa konfiguracja drukarki<br />
50
Znajdź węzeł Porty, a następnie kliknij znak +, aby rozwinąć listę dostępnych portów.<br />
c Kliknij prawym przyciskiem myszy port COM, do którego podłączono kabel szeregowy do komputera<br />
(np. COM1).<br />
d Kliknij polecenie Właściwości.<br />
e Na karcie Ustawienia portu skonfiguruj parametry połączenia szeregowego, tak aby dokładnie<br />
odpowiadały ustawieniom w drukarce.<br />
Sprawdź sekcję ustawień portu szeregowego na stronie ustawień menu drukarki.<br />
f<br />
Kliknij przycisk OK, a następnie zamknij wszystkie okna.<br />
g Wydrukuj stronę testową, aby sprawdzić poprawność instalacji drukarki.<br />
Dodatkowa konfiguracja drukarki<br />
51
Konfigurowanie i używanie aplikacji na<br />
ekranie głównym<br />
Wykorzystanie aplikacji dostępnych na ekranie<br />
głównym<br />
Przycisk<br />
Formularze i ulubione<br />
Funkcja<br />
• Zapewnia dostęp do często używanych formularzy i zakładek.<br />
• Tworzy Twój własny indeks formularzy, arkuszy informacyjnych i innych często<br />
drukowanych materiałów.<br />
Aby wydrukować formularz, zobacz „Drukowanie formularzy” na stronie 58.<br />
Ustawienia oszczędne<br />
Powodują zmianę ustawień drukarki w celu oszczędzania energii i papieru.<br />
Ekran oczekiwania i tła Umożliwia dostosowanie ekranu tła i ekranu oczekiwania wyświetlanych na ekranie<br />
głównym drukarki.<br />
Salon sprzedaży<br />
Umożliwia wyświetlenie specjalnych funkcji drukarki w postaci pokazu slajdów.<br />
Konfigurowanie i używanie aplikacji na ekranie głównym<br />
52
Aplikacje na ekranie głównym można skonfigurować i używać ich za pomocą przycisków na ekranie głównym<br />
lub wbudowanego serwera WWW. Aby otworzyć wbudowany serwer WWW, wpisz adres IP drukarki w polu<br />
adresu przeglądarki internetowej.<br />
Jeśli nie znasz adresu IP drukarki, możesz wykonać następujące czynności:<br />
• Wyświetl adres IP na panelu sterowania drukarki w sekcji TCP/IP menu Sieć/Porty<br />
• Wydrukuj stronę konfiguracji sieci lub strony ustawień menu i odszukaj adres IP drukarki w sekcji TCP/IP.<br />
Konfigurowanie ekranu głównego lub ekranu<br />
oczekiwania<br />
Zmiana tła ekranu głównego przy użyciu panelu sterowania<br />
drukarki<br />
1 Z poziomu ekranu głównego przejdź do opcji:<br />
Zmień tło > wybierz żądane tło<br />
2 Dotknij ikony .<br />
Zmiana obrazu tła ekranu głównego za pomocą wbudowanego<br />
serwera WWW<br />
1 Z poziomu wbudowanego serwera WWW kliknij kolejno opcje Ustawienia > Rozwiązania > Rozwiązania<br />
wbudowane > Ekran oczekiwania i tła > Konfiguruj.<br />
2 Wybierz obraz, którego chcesz użyć, w polu Obrazy tła albo kliknij przycisk Przeglądaj i wskaż żądany<br />
plik graficzny, a następnie kliknij przycisk Otwórz.<br />
3 Kliknij przycisk Zastosuj.<br />
Zmiana ustawień ekranu oczekiwania za pomocą wbudowanego<br />
serwera WWW<br />
1 Z poziomu wbudowanego serwera WWW kliknij kolejno opcje Ustawienia > Rozwiązania > Rozwiązania<br />
wbudowane > Ekran oczekiwania i tła > Konfiguruj.<br />
2 Obok pola Obrazy ekranu oczekiwania kliknij przycisk Dodaj.<br />
Uwaga: Obrazy ekranu oczekiwania można także edytować i usuwać.<br />
3 Obok pola Obraz kliknij przycisk Przeglądaj i wskaż plik graficzny, którego chcesz użyć, a następnie kliknij<br />
przycisk Otwórz.<br />
4 Kliknij przycisk Zastosuj.<br />
5 Powtórz kroki od 2 do 4, aby dodać do dziesięciu obrazów ekranu oczekiwania.<br />
6 W obszarze Ustawienia ekranu oczekiwania upewnij się, że jest zaznaczona opcja Włącz.<br />
7 W polu Czas rozpoczęcia wprowadź liczbę sekund czasu oczekiwania drukarki przed rozpoczęciem<br />
wyświetlania obrazów ekranu oczekiwania.<br />
Konfigurowanie i używanie aplikacji na ekranie głównym<br />
53
8 W polu Odstęp pomiędzy obrazami wprowadź liczbę sekund czasu między zmianami obrazów.<br />
9 Kliknij przycisk Zastosuj.<br />
Zmienianie ikon i etykiet wyświetlanych na ekranie<br />
Ikony wyświetlane na ekranie głównym drukarki i powiązany z nimi tekst można zmienić. Jeśli domyślne ikony<br />
aplikacji nie mają być używane, można zaimportować nowe ikony, które będą stosowane dla naciśniętych i<br />
nienaciśniętych przycisków.<br />
Uwaga: Informacje dotyczące zgodnych typów pliku obrazu i zalecanych rozmiarów zawiera pomoc<br />
wyświetlana po zatrzymaniu wskaźnika myszy nad danym polem.<br />
1 Z poziomu wbudowanego serwera WWW kliknij kolejno opcje Ustawienia > Rozwiązania > Rozwiązania<br />
wbudowane.<br />
2 W obszarze Zainstalowane rozwiązania kliknij nazwę aplikacji, którą chcesz skonfigurować.<br />
3 Kliknij przycisk Configure (Konfiguruj).<br />
4 Zaznacz wszystkie pola, które mają zostać zmienione.<br />
5 Wpisz etykiety lub wskaż ścieżkę do odpowiedniego pliku obrazu.<br />
6 Kliknij przycisk Zastosuj, aby zapisać ustawienia, lub przycisk Resetuj, aby powrócić do poprzednich<br />
ustawień.<br />
Konfigurowanie ustawień oszczędnych<br />
Aplikacja Ustawienia oszczędne umożliwia wybór ustawień oszczędzania energii i papieru, które mogą pomóc<br />
zredukować negatywny wpływ drukarki na środowisko naturalne.<br />
Konfiguracja ustawień oszczędnych przy użyciu panelu sterowania<br />
drukarki<br />
1 Z poziomu ekranu głównego przejdź do opcji:<br />
Ustawienia oszczędne > Tryb Eco-Mode, wybierz ustawienie, a następnie kliknij opcję<br />
Uwagi:<br />
• Jeśli model drukarki umożliwia druk dwustronny, możliwe będzie drukowanie po obu stronach papieru.<br />
Wybierz opcję Papier, aby włączyć drukowanie dwustronne.<br />
• Wybierz opcję Energia/Papier, aby automatycznie ustawić domyślne wartości ustawień drukowania<br />
dwustronnego i trybu czuwania. Tych ustawień nie będzie można zmienić.<br />
2 Dotknij opcji Drukowanie dwustronne, a następnie dotknij opcji Jednostronnie, 2-stronnie — długa<br />
krawędź lub 2-stronnie — krótka krawędź.<br />
3 Dotknij ikony .<br />
4 Dotknij opcji Tryb cichy, a następnie dotknij opcji Wyłącz lub Włącz.<br />
Konfigurowanie i używanie aplikacji na ekranie głównym<br />
54
5 Dotknij ikony .<br />
Uwaga: W Trybie cichym drukarka działa z szybkością mniejszą niż standardowa. Wydłużenie czasu<br />
przetwarzania zadań drukowania powinno być zauważalne.<br />
a Dotknij opcji Tryb wstrzymania, aby ustawić czas (1–240 minut), po jakim drukarka będzie<br />
przechodzić w tryb wstrzymania.<br />
b Dotknij opcji Tryb czuwania, aby ustawić czas (1–240 minut), po jakim drukarka będzie przechodzić<br />
w tryb czuwania.<br />
Uwaga: Tryb wstrzymania zostanie włączony automatycznie, gdy drukarka znajdzie się w trybie<br />
czuwania.<br />
c Dotknij opcji Jasność wyświetlacza, aby ustawić jasność wyświetlacza (20–100%).<br />
d Dotknij opcji Intensywność, aby ustawić intensywność drukowanych dokumentów.<br />
6 Dotknij opcji Opcje zaawansowane, aby skonfigurować opcję Zarządzanie trybami zasilania.<br />
Aby dodać do harmonogramu zadanie związane z oszczędzaniem energii:<br />
a Dotknij strzałki Działanie w lewo lub w prawo, aby wybrać zadanie związane z oszczędzaniem energii.<br />
Dostępne opcje to: Tryb czuwania, Tryb hibernacji, Wznów pracę urządzenia - zezwalaj na tryb<br />
czuwania i Wznów pracę urządzenia - nie zezwalaj na tryb czuwania.<br />
b Dotknij ikony Czas, aby ustawić czas wykonania zadania związanego z oszczędzaniem energii.<br />
c Dotknij strzałki Dni w lewo lub w prawo, aby wybrać dzień.<br />
d Dotknij opcji Dodaj, aby zapisać konfigurację.<br />
7 Dotknij ikony .<br />
Konfiguracja ustawień oszczędnych przy użyciu wbudowanego<br />
serwera WWW<br />
Planowanie zadań związanych z oszczędzaniem energii<br />
1 Z poziomu wbudowanego serwera WWW kliknij opcję Ustawienia > Rozwiązania > Rozwiązania<br />
wbudowane > Ustawienia oszczędne > Konfiguruj.<br />
2 Obok pola Zarządzanie trybami zasilania kliknij opcję Dodaj.<br />
3 Z listy Działanie wybierz zadanie związane z oszczędzaniem energii. Dostępne opcje to: Wznów pracę<br />
urządzenia - nie zezwalaj na tryb czuwania, Tryb czuwania, Wznów pracę urządzenia - zezwalaj na<br />
tryb czuwania i Hibernacja.<br />
4 W polu Czas ustaw czas wykonania zadania związanego z oszczędzaniem energii.<br />
5 W polu Dni wybierz dni wykonania zadania związanego z oszczędzaniem energii.<br />
6 Kliknij przycisk Zastosuj, aby zapisać zmiany, albo przycisk Przywróć ustawienia domyślne, aby<br />
przywrócić wartości domyślne wszystkich ustawień.<br />
Konfigurowanie ikon i tekstu na ekranie głównym<br />
1 Z poziomu wbudowanego serwera WWW kliknij opcję Ustawienia > Rozwiązania > Rozwiązania<br />
wbudowane > Ustawienia oszczędne > Konfiguruj.<br />
2 W polu Tekst wprowadź nowy tekst przycisku, który ma zostać wyświetlony na ekranie głównym.<br />
Konfigurowanie i używanie aplikacji na ekranie głównym<br />
55
3 W polu Ikona wprowadź ścieżkę lub przejdź do grafiki, która będzie wyświetlana, gdy przycisk na ekranie<br />
głównym nie będzie naciśnięty.<br />
Uwaga: Należy użyć obrazu w formacie GIF, JPEG lub PNG o wymiarach 120 x 75 pikseli i rozmiarze<br />
nie większym niż 11 KB.<br />
4 W polu Ikona po naciśnięciu wprowadź ścieżkę lub przejdź do grafiki, która będzie wyświetlana, gdy<br />
przycisk na ekranie głównym zostanie naciśnięty.<br />
Uwaga: Należy użyć obrazu w formacie GIF, JPEG lub PNG o wymiarach 120 x 75 pikseli i rozmiarze<br />
nie większym niż 11 KB.<br />
5 Kliknij przycisk Zastosuj.<br />
Uwaga: Aby przywrócić domyślny wygląd przycisku na ekranie głównym, wybierz opcję Resetuj do wartości<br />
domyślnej pod polem „Przycisk na ekranie głównym: Ikona” lub „Przycisk na ekranie głównym: Ikona po<br />
naciśnięciu” i kliknij przycisk Zastosuj.<br />
Konfigurowanie opcji oszczędzania energii i papieru<br />
1 Z poziomu wbudowanego serwera WWW kliknij opcję Ustawienia > Rozwiązania > Rozwiązania<br />
wbudowane > Ustawienia oszczędne > Konfiguruj.<br />
2 W razie konieczności dostosuj następujące ustawienia:<br />
• Tryb Eco Mode — wybierz opcję Wyłącz, Energia (aby zmniejszyć zużycie energii, zwłaszcza gdy<br />
drukarka jest bezczynna), Energia/Papier lub Papier.<br />
Uwaga: Jeśli model drukarki umożliwia druk dwustronny, możliwe będzie drukowanie po obu<br />
stronach papieru. Wybranie opcji Energia/Papier spowoduje automatyczne ustawienie domyślnych<br />
wartości ustawień drukowania dwustronnego i trybu czuwania. Kolejne zmiany tych ustawień za<br />
pośrednictwem wbudowanego serwera WWW zostaną zignorowane.<br />
• Tryb wstrzymania — wpisz liczbę minut (1–240), po której drukarka będzie przechodzić w tryb<br />
wstrzymania.<br />
• Tryb czuwania — wpisz liczbę minut (1–240), po której drukarka będzie przechodzić w tryb czuwania.<br />
Uwaga: Tryb wstrzymania zostanie włączony automatycznie, gdy drukarka znajdzie się w trybie<br />
czuwania.<br />
• Jasność wyświetlacza — wpisz żądaną wartość procentową jasności wyświetlacza (20–100).<br />
• Drukowanie dwustronne — wybierz spośród opcji Jednostronnie, 2-stronnie — długa krawędź i<br />
2-stronnie — krótka krawędź.<br />
• Intensywność lub Intensywność toneru — wybierz stopień intensywności toneru (1–5).<br />
• Tryb cichy — włącz tę opcję, aby ograniczyć hałas wytwarzany przez drukarkę.<br />
Uwaga: Gdy opcja jest włączona, silniki drukarki są uruchamiane dopiero wtedy, gdy zadanie jest<br />
gotowe do drukowania. Przed wydrukowaniem pierwszej strony może być zauważalna krótka zwłoka<br />
oraz zmniejszenie szybkości przetwarzania.<br />
• Zablokuj interfejs <strong>użytkownika</strong> — włącz tę opcję, aby uniemożliwić użytkownikom zmianę ustawień<br />
oszczędnych przy użyciu panelu sterowania drukarki.<br />
3 Kliknij przycisk Zastosuj, aby zapisać zmiany, albo przycisk Przywróć ustawienia domyślne, aby<br />
przywrócić wartości domyślne wszystkich ustawień.<br />
Konfigurowanie i używanie aplikacji na ekranie głównym<br />
56
Eksportowanie i importowanie ustawień konfiguracji<br />
Ustawienia konfiguracji można wyeksportować do pliku tekstowego, który można następnie zaimportować i<br />
użyć w celu zastosowania tych ustawień na jednej lub kilku dodatkowych drukarkach.<br />
1 Z poziomu wbudowanego serwera WWW kliknij opcję Ustawienia > Rozwiązania > Rozwiązania<br />
wbudowane > Ustawienia oszczędne > Konfiguruj.<br />
2 Aby wyeksportować bieżące ustawienia, kliknij przycisk Eksportuj, a następnie postępuj zgodnie z<br />
instrukcjami na ekranie komputera.<br />
Możesz podać unikatową nazwę pliku lub zaakceptować nazwę domyślną.<br />
3 Aby zaimportować poprzednio zapisany plik konfiguracyjny, kliknij opcję Importuj.<br />
Wybrany plik można załadować lub przejrzeć.<br />
Konfigurowanie formularzy i ulubionych<br />
Funkcja Formularze i ulubione umożliwia szybkie i łatwe uzyskanie dostępu do najczęściej używanych<br />
formularzy lub innych regularnie drukowanych informacji.<br />
Dostępna w drukarce funkcja Zakładki pozwala na utworzenie łącza do formularza lub pliku elektronicznego,<br />
który ma określony adres URL lub znajduje się w danej lokalizacji sieciowej. Dostęp do tych plików można<br />
następnie uzyskać za pomocą ikony Formularze i ulubione.<br />
Podczas dodawania zakładek za pomocą wbudowanego serwera WWW drukarki jest dostępnych więcej opcji<br />
konfiguracyjnych, niż przy dodawaniu zakładek przy użyciu panelu sterowania drukarki.<br />
Dodawanie zakładek przy użyciu panelu sterowania drukarki<br />
Uwaga: Zakładki dodane z poziomu panelu sterowania drukarki należy edytować przy użyciu wbudowanego<br />
serwera WWW drukarki.<br />
1 Przy użyciu panelu sterowania drukarki przejdź do opcji:<br />
Formularze i ulubione > Utwórz zakładkę<br />
2 Wprowadź nazwę nowej zakładki, a następnie dotknij przycisku Enter.<br />
Nazwa zostanie wyświetlona w menu Formularze po wybraniu formularza do wydrukowania.<br />
3 Wprowadź adres URL lub lokalizację sieciową formularza.<br />
Uwaga: Drukarka nie sprawdza poprawności adresu URL ani lokalizacji sieciowej, dlatego należy<br />
upewnić się, że adres jest aktualny i został prawidłowo wprowadzony.<br />
4 Dotknij ikony .<br />
Dodawanie zakładek przy użyciu wbudowanego serwera WWW<br />
1 Z poziomu wbudowanego serwera WWW kliknij kolejno opcje Ustawienia > Konfiguracja zakładek ><br />
Nowa zakładka.<br />
2 W sekcji Właściwości zakładki wpisz nazwę i adres URL zakładki.<br />
Konfigurowanie i używanie aplikacji na ekranie głównym<br />
57
3 Skonfiguruj opcjonalne ustawienia zakładki:<br />
• Aby przed wydrukowaniem zakładki konieczne było podanie kodu PIN, wpisz czterocyfrową liczbę w<br />
polu PIN.<br />
• Aby zmienić ustawienia domyślne drukarki, dostosuj ustawienia w sekcjach Menu wykańczania i<br />
Papier.<br />
• Jeśli adres URL zakładki odnosi się do dokumentu HTML, możliwa jest zmiana domyślnej wielkości<br />
marginesu drukowanego dokumentu. W tym celu należy zmienić ustawienie w sekcji Właściwości<br />
HTML. Można też określić wartość opcji <strong>Druku</strong>j obrazy tła w sekcji Właściwości HTML.<br />
• Jeśli adres URL zakładki odnosi się do dokumentu PDF, można określić ustawienie opcji drukowania<br />
Skaluj do rozmiaru w sekcji Właściwości PDF.<br />
4 Kliknij przycisk Wyślij, aby zapisać nową zakładkę.<br />
Drukowanie formularzy<br />
1 Na ekranie dotykowym drukarki dotknij opcji Formularze i ulubione.<br />
2 Wybierz z listy formularz, a następnie wprowadź liczbę kopii.<br />
3 Dotknij ikony .<br />
Eksportowanie i importowanie konfiguracji przy<br />
użyciu wbudowanego serwera WWW<br />
Ustawienia konfiguracji można eksportować do pliku tekstowego, który można następnie zaimportować i<br />
używać go w celu zastosowania tych ustawień na jednej lub kilku dodatkowych drukarkach.<br />
Eksportowanie konfiguracji<br />
1 Z poziomu wbudowanego serwera WWW kliknij kolejno opcje Ustawienia > Rozwiązania > Rozwiązania<br />
wbudowane.<br />
2 W obszarze Zainstalowane rozwiązania kliknij nazwę aplikacji, którą chcesz skonfigurować.<br />
3 Kliknij kolejno opcje Konfiguruj > Eksportuj.<br />
4 Postępuj zgodnie z instrukcjami wyświetlanymi na ekranie komputera, aby zapisać plik konfiguracji, a<br />
następnie wprowadź unikatową nazwę pliku lub użyj nazwy domyślnej.<br />
Uwaga: W przypadku wystąpienia błędu braku pamięci wirtualnej maszyny języka Java należy<br />
powtarzać eksport do momentu zapisania pliku z ustawieniami.<br />
Importowanie konfiguracji<br />
1 Z poziomu wbudowanego serwera WWW kliknij kolejno opcje Ustawienia > Rozwiązania > Rozwiązania<br />
wbudowane.<br />
2 W obszarze Zainstalowane rozwiązania kliknij nazwę aplikacji, którą chcesz skonfigurować.<br />
Konfigurowanie i używanie aplikacji na ekranie głównym<br />
58
3 Kliknij kolejno opcje Konfiguruj > Importuj.<br />
4 Przejdź do zapisanego pliku konfiguracyjnego, a następnie załaduj go lub wyświetl jego podgląd.<br />
Uwaga: W przypadku upłynięcia limitu czasu i wyświetlenia pustego ekranu należy odświeżyć<br />
przeglądarkę i kliknąć przycisk Zastosuj.<br />
Konfigurowanie i używanie aplikacji na ekranie głównym<br />
59
Minimalizowanie wpływu drukarki na<br />
środowisko naturalne<br />
Firma Lexmark podejmuje wszelkie działania mające na celu ochronę środowiska naturalnego i nieustannie<br />
stara się ulepszać swoje drukarki w celu zredukowania ich negatywnego wpływu na środowisko. Projektujemy<br />
z myślą o ochronie środowiska naturalnego, staramy się zużywać jak najmniej materiałów opakowaniowych<br />
oraz oferujemy programy zbierania i recyklingu zużytego sprzętu. Aby uzyskać więcej informacji, zobacz:<br />
• Rozdział Oświadczenia<br />
• Sekcja poświęcona ochronie środowiska w witrynie internetowej firmy Lexmark pod adresem<br />
www.lexmark.com/environment<br />
• Program recyklingu firmy Lexmark pod adresem www.lexmark.com/recycle<br />
Wybierając pewne ustawienia lub zadania drukarki, można jeszcze bardziej zmniejszyć jej negatywny wpływ<br />
na środowisko. Ten rozdział przedstawia ustawienia i zadania, które mogą być korzystne dla ochrony<br />
środowiska naturalnego.<br />
Oszczędzanie papieru i toneru<br />
Badania wykazały, że aż 80% wpływu, jaki drukarka ma na środowisko, jest związane ze zużyciem papieru.<br />
Wpływ ten można znaczenie zmniejszyć, korzystając z papieru makulaturowego, oraz stosując się do<br />
następujących zasad drukowania: drukowania po obu stronach papieru czy drukowania wielu stron na jednej<br />
stronie arkusza papieru.<br />
Informacje na temat oszczędzania papieru i energii za pomocą jednego ustawienia drukarki można znaleźć<br />
w sekcji „Korzystanie z trybu Eco-Mode” na stronie 61.<br />
Używanie papieru makulaturowego<br />
Firma Lexmark jest wrażliwa na problemy środowiska naturalnego, dlatego wspiera korzystanie z biurowego<br />
papieru makulaturowego do drukarek laserowych. Więcej informacji na temat rodzajów papieru<br />
makulaturowego nadających się do danej drukarki zawiera sekcja „Używanie papieru makulaturowego i<br />
innych papierów biurowych” na stronie 79.<br />
Zmniejszanie zużycia materiałów eksploatacyjnych<br />
Używanie obu stron arkusza papieru<br />
Jeśli użytkowany model drukarki obsługuje drukowanie dwustronne, można zdecydować, czy arkusze będą<br />
zadrukowywane po jednej, czy po obu stronach, wybierając opcję Drukowanie dwustronne w oknie<br />
dialogowym Drukowanie lub na pasku narzędzi Lexmark.<br />
Drukowanie wielu stron na jednym arkuszu papieru<br />
Można drukować do 16 kolejnych stron wielostronicowego dokumentu na jednej stronie arkusza papieru,<br />
wybierając odpowiednie ustawienie w obszarze Drukowanie wielu stron na arkuszu w oknie dialogowym<br />
Drukowanie.<br />
Minimalizowanie wpływu drukarki na środowisko naturalne<br />
60
Sprawdzanie poprawności kopii roboczej<br />
Zanim wydrukujesz lub wykonasz wiele kopii dokumentu:<br />
• Użyj funkcji podglądu, którą można wybrać w oknie dialogowym Drukowanie lub na pasku narzędzi<br />
Lexmark, aby przed wydrukowaniem dokumentu zobaczyć, jak będzie on wyglądać.<br />
• Wydrukuj jeden egzemplarz dokumentu, aby sprawdzić poprawność jego zawartości i formatu.<br />
Unikanie zacięć papieru<br />
Ustaw poprawnie typ i rozmiar papieru, aby unikać zacięć papieru. Aby uzyskać więcej informacji, zobacz<br />
„Zapobieganie zacięciom” na stronie 183.<br />
Drukowanie jako czarno-białe<br />
Aby drukować cały tekst i grafikę przy użyciu tylko czarnego naboju drukującego, należy ustawić w drukarce<br />
tryb Tylko czarny. Aby uzyskać więcej informacji, zobacz „Drukowanie w trybie czarno-białym” na<br />
stronie 91.<br />
Oszczędzanie energii<br />
Korzystanie z trybu Eco-Mode<br />
1 W polu adresu w przeglądarce sieci Web wpisz adres IP drukarki.<br />
Jeśli nie znasz adresu IP drukarki, możesz wykonać następujące czynności:<br />
• Wyświetl adres IP drukarki na jej panelu sterowania w sekcji TCP/IP menu Sieć/Porty.<br />
• Wydrukuj stronę konfiguracji sieci lub strony ustawień menu i odszukaj adres IP drukarki w sekcji<br />
TCP/IP.<br />
2 Kliknij opcję Ustawienia > Ustawienia ogólne > Tryb Eco-Mode, wybierz odpowiednie ustawienie,<br />
a następnie kliknij opcję Wyślij.<br />
Wybierz kolejno polecenia: Działanie<br />
Wyłącz<br />
Energia<br />
Energia/Papier<br />
Papier<br />
Powoduje użycie ustawień fabrycznych w przypadku wszystkich ustawień<br />
powiązanych z trybem Eco-Mode. To ustawienie umożliwia uzyskanie wydajności<br />
drukarki zgodnej z jej danymi technicznymi.<br />
Umożliwia ograniczenie zużycia energii, szczególnie w czasie, gdy drukarka jest<br />
w stanie bezczynności.<br />
• Drukarka przechodzi w tryb czuwania po minucie bezczynności.<br />
• Gdy drukarka przechodzi w tryb czuwania, wyświetlacz panelu sterowania<br />
drukarki zostaje wyłączony.<br />
Umożliwia użycie wszystkich ustawień powiązanych z trybem Energia i trybem<br />
Papier.<br />
• Włącz funkcję automatycznego dupleksu.<br />
• Wyłączenie funkcji dziennika drukowania.<br />
Minimalizowanie wpływu drukarki na środowisko naturalne<br />
61
Zmniejszanie hałasu wytwarzanego przez drukarkę<br />
Wybieranie ustawienia Tryb cichy za pośrednictwem wbudowanego serwera WWW:<br />
1 W polu adresu w przeglądarce sieci Web wpisz adres IP drukarki.<br />
Jeśli nie znasz adresu IP drukarki, możesz wykonać następujące czynności:<br />
• Wyświetl adres IP drukarki na jej panelu sterowania w sekcji TCP/IP menu Sieć/Porty.<br />
• Wydrukuj stronę konfiguracji sieci lub strony ustawień menu i odszukaj adres IP drukarki w sekcji<br />
TCP/IP.<br />
2 Kliknij opcję Ustawienia > Ustawienia ogólne > Tryb cichy, wybierz odpowiednie ustawienie,<br />
a następnie kliknij opcję Wyślij.<br />
Wybierz kolejno polecenia:<br />
Wyłącz<br />
Uwaga: Wybór opcji Fotografia w sterowniku drukarki<br />
może spowodować wyłączenie trybu cichego.<br />
Włącz<br />
Działanie<br />
Użycie ustawień fabrycznych. To ustawienie umożliwia<br />
uzyskanie wydajności drukarki zgodnej z jej danymi<br />
technicznymi.<br />
Zmniejsz hałas wytwarzany przez drukarkę.<br />
• Zadania drukowania są przetwarzane ze zmniejszoną<br />
prędkością.<br />
• Wentylatory pracują z mniejszą prędkością lub są<br />
wyłączone.<br />
• Jeśli drukarka jest wyposażona w funkcję faksu,<br />
dźwięki wytwarzane przez faks, w tym emitowane<br />
przez głośnik i dzwonek faksu, zostają ograniczone lub<br />
wyłączone. Faks jest przełączany do trybu<br />
wstrzymania.<br />
• Funkcja sterowania alarmem i dźwięki alarmu<br />
dotyczącego kasety są wyłączone.<br />
Dostosowywanie Trybu uśpienia<br />
Aby zaoszczędzić energię, można zmniejszyć liczbę minut, po których drukarka przechodzi do Trybu uśpienia.<br />
Liczbę minut można wybrać z zakresu od 1 do 240. Domyślnym ustawieniem fabrycznym jest 30 minut.<br />
Przy użyciu wbudowanego serwera WWW<br />
1 W polu adresu w przeglądarce sieci Web wpisz adres IP drukarki.<br />
Jeśli nie znasz adresu IP drukarki, możesz wykonać następujące czynności:<br />
• Wyświetl adres IP drukarki na jej panelu sterowania w sekcji TCP/IP menu Sieć/Porty.<br />
• Wydrukuj stronę konfiguracji sieci lub strony ustawień menu i odszukaj adres IP drukarki w sekcji<br />
TCP/IP.<br />
2 Kliknij kolejno opcje: Ustawienia > Ustawienia ogólne > Limity czasu oczekiwania.<br />
3 W polu Tryb uśpienia wprowadź liczbę minut, przez jaką drukarka ma czekać przed przejściem do Trybu<br />
uśpienia.<br />
4 Kliknij przycisk Wyślij.<br />
Minimalizowanie wpływu drukarki na środowisko naturalne<br />
62
Korzystanie z panelu sterowania drukarki<br />
1 Z poziomu ekranu głównego przejdź do opcji:<br />
> Ustawienia > Ustawienia ogólne > Limity czasu oczekiwania > Tryb uśpienia<br />
2 W polu Tryb uśpienia wybierz liczbę minut, przez jaką drukarka ma czekać, zanim będzie przechodzić do<br />
Trybu uśpienia.<br />
3 Dotknij ikony .<br />
Korzystanie z trybu hibernacji<br />
Hibernacja to tryb działania o bardzo niskim poborze energii. Gdy drukarka jest w trybie hibernacji, wszystkie<br />
inne systemy i urządzenia są bezpiecznie wyłączane.<br />
Przy użyciu wbudowanego serwera WWW<br />
1 W polu adresu w przeglądarce sieci Web wpisz adres IP drukarki.<br />
Jeśli nie znasz adresu IP drukarki, możesz wykonać następujące czynności:<br />
• Wyświetl adres IP drukarki na jej panelu sterowania w sekcji TCP/IP menu Sieć/Porty.<br />
• Wydrukuj stronę konfiguracji sieci lub strony ustawień menu i odszukaj adres IP drukarki w sekcji<br />
TCP/IP.<br />
2 Kliknij kolejno opcje: Ustawienia > Ustawienia ogólne > Ustawienia przycisku czuwania.<br />
3 Z listy rozwijanej Naciśnięcie przycisku czuwania lub Naciśnięcie i przytrzymanie przycisku czuwania<br />
wybierz opcję Hibernacja.<br />
4 Kliknij przycisk Wyślij.<br />
Przy użyciu panelu sterowania drukarki<br />
1 Z poziomu ekranu głównego przejdź do opcji:<br />
> Ustawienia > Ustawienia ogólne > Naciśnięcie przycisku czuwania lub Naciśnięcie i<br />
przytrzymanie przycisku czuwania > Hibernacja<br />
2 Dotknij ikony .<br />
Regulacja jasności wyświetlacza<br />
W celu oszczędzania energii lub w razie problemów z odczytaniem informacji wyświetlanych na wyświetlaczu<br />
można wyregulować jasność wyświetlacza.<br />
Dostępny zakres ustawień to 20–100. Domyślnym ustawieniem fabrycznym jest 100.<br />
Przy użyciu wbudowanego serwera WWW<br />
1 W polu adresu w przeglądarce sieci Web wpisz adres IP drukarki.<br />
Jeśli nie znasz adresu IP drukarki, możesz wykonać następujące czynności:<br />
• Wyświetl adres IP drukarki na jej panelu sterowania w sekcji TCP/IP menu Sieć/Porty.<br />
• Wydrukuj stronę konfiguracji sieci lub strony ustawień menu i odszukaj adres IP drukarki w sekcji<br />
TCP/IP.<br />
Minimalizowanie wpływu drukarki na środowisko naturalne<br />
63
2 Kliknij opcję Ustawienia > Ustawienia ogólne.<br />
3 W polu Jasność wyświetlacza wprowadź żądaną wartość procentową jasności wyświetlacza.<br />
4 Kliknij przycisk Wyślij.<br />
Przy użyciu panelu sterowania drukarki<br />
1 Z poziomu ekranu głównego przejdź do opcji:<br />
> Ustawienia > Ustawienia ogólne<br />
2 Dotykaj strzałki w dół do momentu wyświetlenia opcji Jasność wyświetlacza, a następnie wybierz<br />
ustawienie.<br />
3 Dotknij ikony .<br />
Recykling<br />
Firma Lexmark zapewnia programy zbierania oraz innowacyjne metody recyklingu. Więcej informacji można<br />
znaleźć w sekcji:<br />
• Rozdział Oświadczenia<br />
• Sekcja poświęcona ochronie środowiska w witrynie sieci Web firmy Lexmark pod adresem<br />
www.lexmark.com/environment<br />
• Program recyklingu firmy Lexmark pod adresem www.lexmark.com/recycle<br />
Recykling produktów firmy Lexmark<br />
Aby zwrócić produkty firmy Lexmark w celu recyklingu:<br />
1 Odwiedź witrynę internetową www.lexmark.com/recycle.<br />
2 Znajdź typ produktu, który chcesz poddać recyklingowi, a następnie wybierz z listy odpowiedni kraj lub<br />
region.<br />
3 Postępuj zgodnie z instrukcjami wyświetlanymi na ekranie komputera.<br />
Recykling opakowań firmy Lexmark<br />
Firma Lexmark stale dąży do minimalizacji ilości materiału pakunkowego. Mniej materiału pakunkowego<br />
zapewnia, że drukarki firmy Lexmark są transportowane w sposób możliwie najbardziej efektywny i<br />
sprzyjający środowisku naturalnemu oraz że jest mniej materiału pakunkowego do wyrzucenia. Przyczynia<br />
się to do zmniejszenia emisji gazów cieplarnianych, oszczędności energii oraz oszczędzania zasobów<br />
naturalnych.<br />
Kartony firmy Lexmark podlegają w 100% recyklingowi, o ile trafią do zakładu utylizującego tekturę. Nie<br />
wszędzie takie zakłady istnieją.<br />
Pianka używana w opakowaniach firmy Lexmark podlega recyklingowi, o ile trafi do zakładu utylizującego<br />
piankę. Nie wszędzie takie zakłady istnieją.<br />
Zwracając kasetę firmie Lexmark, można ponownie użyć pudełka, w którym kaseta została dostarczona.<br />
Firma Lexmark podda pudełko recyklingowi.<br />
Minimalizowanie wpływu drukarki na środowisko naturalne<br />
64
Zwrot kaset z tonerem firmy Lexmark w celu ponownego użycia<br />
lub recyklingu.<br />
Program zbierania kaset z tonerem firmy Lexmark zbiera dorocznie miliony kaset, ułatwiając klientom firmy<br />
Lexmark darmowy zwrot zużytych kaset do firmy Lexmark w celu ich ponownego wykorzystania lub<br />
recyklingu. Sto procent zużytych kaset zwróconych do firmy Lexmark jest ponownie używanych lub<br />
przetwarzanych w ramach recyklingu. Opakowania użyte do zwrotu kaset są również poddawane<br />
recyklingowi.<br />
Aby zwrócić kasety firmy Lexmark w celu ponownego użycia lub recyklingu, postępuj zgodnie z instrukcjami<br />
dostarczonymi z drukarką lub kasetą i użyj opłaconej etykiety wysyłkowej. Możesz także:<br />
1 Odwiedzić naszą stronę www.lexmark.com/recycle.<br />
2 Z sekcji Toner Cartridges wybierz z listy odpowiedni kraj.<br />
3 Postępuj według instrukcji wyświetlanych na ekranie komputera.<br />
Minimalizowanie wpływu drukarki na środowisko naturalne<br />
65
Ładowanie papieru i nośników specjalnych<br />
W tej części opisano sposób ładowania nośnika do podajnika na 550 arkuszy, opcjonalnego podajnika na<br />
2000 arkuszy, podajnika do wielu zastosowań i opcjonalnego pojemnika na 550 arkuszy nośnika specjalnego.<br />
Podano również informacje na temat orientacji arkusza papieru, ustawień Rozmiar papieru i Typ papieru oraz<br />
łączenia i rozłączania podajników.<br />
Ustawianie rozmiaru i typu papieru<br />
Ustawienie opcji Rozmiar papieru jest automatycznie ustalane na podstawie położenia prowadnic papieru w<br />
każdym z zasobników z wyjątkiem podajnika uniwersalnego. W przypadku podajnika uniwersalnego<br />
ustawienie opcji Rozmiar papieru należy określić ręcznie w menu Rozmiar papieru. Ustawienie opcji Typ<br />
papieru należy określić ręcznie w przypadku wszystkich zasobników, które nie zawierają papieru zwykłego.<br />
Z poziomu ekranu głównego przejdź do opcji:<br />
> Menu papieru > Rozmiar/typ papieru > wybierz zasobnik > wybierz rozmiar lub typ papieru ><br />
Domyślnym ustawieniem fabrycznym opcji Typ papieru jest Zwykły papier.<br />
Konfigurowanie ustawień uniwersalnego rozmiaru<br />
papieru<br />
Definiowane przez <strong>użytkownika</strong> ustawienie Uniwersalny rozmiar papieru umożliwia drukowanie na papierze<br />
o rozmiarze, który nie jest dostępny w menu drukarki. Jeśli żądany rozmiar nie jest dostępny w menu Rozmiar<br />
papieru, należy ustawić dla danego zasobnika wartość Uniwersalny. Następnie należy określić wszystkie<br />
poniższe ustawienia dotyczące uniwersalnego rozmiaru papieru:<br />
• Jednostki miary<br />
• Szerokość w pionie<br />
• Wysokość w pionie<br />
Uwagi:<br />
• Największy obsługiwany rozmiar uniwersalny to 216 x 1219 mm (8,5 x 48 cali).<br />
• Najmniejszy obsługiwany uniwersalny rozmiar papieru to 76 x 127 mm (3 x 5 cali) i jest on załadowywany<br />
wyłącznie do podajnika uniwersalnego.<br />
Z poziomu ekranu głównego przejdź do opcji:<br />
> Menu papieru > Konfiguracja uniwersalna > Jednostki miary > wybierz jednostkę miary > Szerokość<br />
w pionie lub Wysokość w pionie > wybierz szerokość lub wysokość ><br />
Ładowanie papieru i nośników specjalnych<br />
66
A4<br />
LTR<br />
LGL<br />
LTR<br />
A4<br />
LGL<br />
Ładowanie standardowego lub opcjonalnego<br />
zasobnika na 550 arkuszy<br />
Drukarka jest wyposażona w jeden standardowy zasobnik na 550 arkuszy (zasobnik 1), a może być jeszcze<br />
wyposażona w jeden lub kilka opcjonalnych zasobników na 550 arkuszy. We wszystkich zasobnikach na 550<br />
arkuszy obsługiwane są te same rozmiary i typy papieru.<br />
1 Wyciągnij całkowicie zasobnik.<br />
Należy zwrócić uwagę na wskaźniki rozmiaru znajdujące się na dnie zasobnika. Wskaźniki te służą jako<br />
pomoc w ustawianiu prowadnic długości i szerokości.<br />
Ładowanie papieru i nośników specjalnych<br />
67
2 Ściśnij prowadnicę szerokości, a następnie przesuń ją do położenia odpowiedniego dla rozmiaru<br />
ładowanego papieru.<br />
3 Ściśnij prowadnicę długości, a następnie przesuń ją do położenia odpowiedniego dla rozmiaru<br />
ładowanego papieru.<br />
Uwaga: Prowadnica długości ma blokadę. Aby ją odblokować, przesuń w dół przycisk znajdujący się na<br />
górze prowadnicy długości. Aby ją zablokować, po ustawieniu długości przesuń przycisk w górę.<br />
1<br />
2<br />
3<br />
4 Zegnij arkusze w jedną i w drugą stronę, aby je rozdzielić. Nie składaj ani nie marszcz papieru. Wyrównaj<br />
krawędzie, opierając stos krawędziami na płaskiej powierzchni.<br />
5 Załaduj stos papieru tak, aby stroną zalecaną do druku był skierowany w górę.<br />
Ładowanie papieru i nośników specjalnych<br />
68
Uwagi:<br />
• W przypadku drukowania dwustronnego papier należy umieścić stroną do druku skierowaną do dołu.<br />
• Papier dziurkowany należy umieścić tak, aby dziurkami był skierowany do przodu zasobnika.<br />
• Papier firmowy należy umieścić stroną do zadrukowania skierowaną w górę tak, aby nagłówek<br />
znajdował się po lewej stronie zasobnika.<br />
• W przypadku drukowania dwustronnego papier firmowy należy umieścić stroną do zadrukowania<br />
skierowaną w dół tak, aby nagłówek znajdował się po prawej stronie zasobnika.<br />
• Upewnij się, że stos papieru nie sięga do linii maksymalnego poziomu na krawędzi zasobnika papieru.<br />
Przeładowanie zasobnika może być przyczyną zacięć papieru i doprowadzić do uszkodzenia drukarki.<br />
6 Włóż zasobnik.<br />
7 Za pomocą panelu operacyjnego drukarki sprawdź, czy ustawienia Rozmiar papieru oraz Typ papieru<br />
zasobnika są prawidłowe w stosunku do załadowanego papieru.<br />
Ładowanie papieru i nośników specjalnych<br />
69
Ładowanie podajnika o dużej pojemności na 2000<br />
arkuszy<br />
Podajnik o dużej pojemności może pomieścić do 2000 arkuszy papieru o rozmiarze Letter, A4 i Legal<br />
(80 g/m 2 ).<br />
1 Wyciągnij całkowicie zasobnik.<br />
2 W razie potrzeby dostosuj położenie prowadnicy szerokości.<br />
2<br />
1<br />
3 Zegnij arkusze w jedną i w drugą stronę, aby je rozdzielić. Nie składaj ani nie marszcz papieru. Wyrównaj<br />
krawędzie, opierając stos krawędziami na płaskiej powierzchni.<br />
Ładowanie papieru i nośników specjalnych<br />
70
4 Załaduj papier do zasobnika stroną do zadrukowania skierowaną w górę.<br />
ABC<br />
Uwaga: Upewnij się, że stos papieru nie sięga do linii maksymalnego poziomu na krawędzi zasobnika<br />
papieru. Przeładowanie zasobnika może być przyczyną zacięć papieru i doprowadzić do uszkodzenia<br />
drukarki.<br />
Uwagi:<br />
• Papier dziurkowany należy umieścić tak, aby dziurkami był skierowany do przodu zasobnika.<br />
• Papier firmowy należy umieścić stroną do zadrukowania skierowaną w górę tak, aby nagłówek<br />
znajdował się po lewej stronie zasobnika.<br />
• W przypadku drukowania dwustronnego papier firmowy należy umieścić stroną do zadrukowania<br />
skierowaną w dół tak, aby nagłówek znajdował się po prawej stronie zasobnika.<br />
5 Włóż zasobnik.<br />
Ładowanie papieru i nośników specjalnych<br />
71
Ładowanie nośników do podajnika uniwersalnego<br />
Do podajnika uniwersalnego można ładować nośniki druku różnych rozmiarów i typów, np. folie, etykiety, karty<br />
czy koperty. Można z niego korzystać przy drukowaniu jednostronnym lub ręcznym, a także używać go jako<br />
dodatkowego zasobnika.<br />
Podajnik uniwersalny mieści około:<br />
• 100 arkuszy papieru o gramaturze 75 g/m 2<br />
• 10 kopert<br />
• 75 arkuszy folii<br />
Podajnik uniwersalny przyjmuje papier lub nośniki specjalne o wymiarach zawierających się między podanymi<br />
niżej wartościami:<br />
• Szerokość — od 89 mm (3,5 cala) do 229 mm (9,02 cala)<br />
• Długość — od 127 mm (5 cali) do 1270 mm (50 cali)<br />
Uwaga: Maksymalną szerokość i długość można stosować tylko w przypadku podawania wzdłuż krótkiej<br />
krawędzi.<br />
Uwaga: Nie należy wkładać ani wyjmować papieru i nośników specjalnych, gdy drukarka drukuje z użyciem<br />
podajnika uniwersalnego lub gdy miga lampka wskaźnika na panelu sterowania drukarki. Może to<br />
spowodować zacięcie nośnika.<br />
1 Opuść drzwiczki podajnika uniwersalnego.<br />
Ładowanie papieru i nośników specjalnych<br />
72
2 W przypadku papieru lub nośnika specjalnego, który jest dłuższy od papieru o rozmiarze Letter, delikatnie<br />
wyciągnij przedłużenie aż do całkowitego wysunięcia.<br />
3 Zegnij arkusze papieru lub nośników specjalnych w jedną i w drugą stronę, aby je rozdzielić. Nie składaj<br />
ani nie marszcz arkuszy. Wyrównaj krawędzie, opierając stos krawędziami na płaskiej powierzchni.<br />
Papier<br />
Koperty<br />
Folie<br />
Uwaga: Należy unikać zarysowywania i dotykania folii po stronie przeznaczonej do zadrukowania.<br />
Ładowanie papieru i nośników specjalnych<br />
73
4 Naciśnij występ zespołu pobierania papieru, a następnie załaduj papier lub nośniki specjalne. Wsuń stos<br />
delikatnie do środka podajnika uniwersalnego aż do jego zatrzymania, a następnie zwolnij występ zespołu<br />
pobierania papieru.<br />
1<br />
2<br />
Ostrzeżenie — istnieje możliwość uszkodzenia: Wyjęcie papieru bez uprzedniego naciśnięcia występu<br />
zespołu pobierania papieru może spowodować zacięcia lub uszkodzenie występu.<br />
• Papier i folie należy ładować stroną do zadrukowania skierowaną w dół i krótszą krawędzią do przodu.<br />
• W przypadku drukowania dwustronnego na papierze firmowym należy go umieścić stroną do<br />
zadrukowania skierowaną do góry i nagłówkiem do przodu.<br />
• Koperty należy ładować stroną ze skrzydełkiem skierowaną do góry i na prawo.<br />
Ostrzeżenie — istnieje możliwość uszkodzenia: Nie należy używać kopert ze znaczkami,<br />
wyściełanych, z klamrami, zatrzaskami, okienkami lub samoprzylepnymi skrzydełkami. Koperty tego<br />
typu mogą poważnie uszkodzić drukarkę.<br />
Uwagi:<br />
• Nie należy przekraczać maksymalnej dozwolonej wysokości stosu przez siłowe wpychanie papieru<br />
lub folii pod ogranicznik wysokości stosu.<br />
• Jednorazowo należy ładować papier tylko jednego rozmiaru i typu.<br />
Ładowanie papieru i nośników specjalnych<br />
74
5 Wyreguluj prowadnicę szerokości tak, aby delikatnie się stykała z krawędzią stosu. Upewnij się, że papier<br />
lub nośnik specjalny leży płasko i swobodnie w podajniku uniwersalnym i nie jest zawinięty ani<br />
pomarszczony.<br />
6 Za pomocą panelu sterowania drukarki ustaw dla podajnika uniwersalnego opcje Rozmiar papieru i Typ<br />
papieru (Rozmiar zasob. uniw. oraz Typ podajn. uniwers.) odpowiednio do ładowanego papieru lub<br />
nośnika specjalnego.<br />
Łączenie i rozłączanie podajników<br />
Łączenie zasobników<br />
Łączenie zasobników jest przydatne w przypadku dużych zadań drukowania lub drukowania wielu kopii. Po<br />
opróżnieniu jednego połączonego zasobnika papier będzie pobierany z kolejnego połączonego zasobnika.<br />
Jeśli dla każdego zasobnika ustawiono takie same wartości dla opcji Rozmiar papieru i Typ papieru, zasobniki<br />
te zostaną automatycznie połączone. Ustawienie opcji Rozmiar papieru jest automatycznie ustalane na<br />
podstawie położenia prowadnic papieru w każdym z zasobników z wyjątkiem zasobnika 1 i podajnika<br />
uniwersalnego. W przypadku podajnika uniwersalnego ustawienie opcji Rozmiar papieru należy określić<br />
ręcznie w menu Rozmiar papieru. W menu Typ papieru należy ustawić wartości opcji Typ papieru dla<br />
wszystkich zasobników. Opcje Typ papieru i Rozmiar papieru są dostępne w menu Rozmiar/typ papieru.<br />
Rozłączanie zasobników<br />
Uwaga: Zasobniki, które nie mają takich samych ustawień jak inny zasobnik, nie są łączone.<br />
Zmień jedno z następujących ustawień zasobnika:<br />
• Typ papieru<br />
Nazwy typów papieru opisują cechy papieru. Jeśli nazwa, która najlepiej opisuje papier, jest stosowana<br />
w odniesieniu do połączonych zasobników, przypisz do zasobnika inną nazwę typu papieru, np. Typ<br />
niestandardowy [x], lub zdefiniuj własną niestandardową nazwę.<br />
• Rozmiar papieru<br />
Załaduj inny rozmiar papieru, aby automatycznie zmienić ustawienie rozmiaru papieru podajnika.<br />
Ustawienia rozmiaru papieru dla podajnika uniwersalnego nie zostają wprowadzone automatycznie;<br />
muszą zostać wprowadzone ręcznie za pomocą menu Rozmiar papieru.<br />
Ostrzeżenie — istnieje możliwość uszkodzenia: Nie należy przypisywać nazwy typu papieru, która nie<br />
opisuje właściwie typu papieru załadowanego do zasobnika. W zależności od określonego typu papieru<br />
dobierana jest temperatura nagrzewnicy. W przypadku wybrania niewłaściwego typu papieru proces wydruku<br />
może mieć nieprawidłowy przebieg.<br />
Ładowanie papieru i nośników specjalnych<br />
75
Łączenie odbiorników<br />
Odbiorniki łączy się, aby powstało pojedyncze źródło wydruków. Drukarka automatycznie zacznie korzystać<br />
z następnego dostępnego odbiornika jako źródła wydruków.<br />
Standardowy odbiornik mieści do 550 arkuszy papieru o gramaturze 75 g/m². Jeśli potrzebna jest większa<br />
pojemność na wydruki, można dokupić opcjonalne odbiorniki.<br />
Uwaga: Nie wszystkie odbiorniki obsługują każdy rozmiar i typ papieru.<br />
1 Z poziomu ekranu głównego przejdź do opcji:<br />
> Menu papieru > Ustawienia odbiornika<br />
2 Dotknij odbiornika lub odbiorników do połączenia, a następnie dotknij opcji Konfiguruj odbiorniki ><br />
Połącz.<br />
Tworzenie niestandardowej nazwy typu papieru<br />
Jeśli drukarka znajduje się w sieci, za pomocą wbudowanego serwera WWW dla poszczególnych<br />
niestandardowych typów papieru załadowanego do drukarki można zdefiniować nazwę inną niż „Typ<br />
niestandardowy [x]”.<br />
1 W polu adresu w przeglądarce sieci Web wpisz adres IP drukarki.<br />
Uwaga: Jeśli nie znasz adresu IP drukarki, możesz wykonać następujące czynności:<br />
• Wyświetl adres IP drukarki na jej panelu sterowania w sekcji TCP/IP menu Sieć/Porty.<br />
• Wydrukuj stronę konfiguracji sieci lub strony ustawień menu i odszukaj adres IP drukarki w sekcji<br />
TCP/IP.<br />
2 Kliknij kolejno opcje Ustawienia > Menu papieru > Niestandardowa nazwa > wpisz nazwę > Wyślij.<br />
Uwaga: Ta nazwa zastąpi nazwę „Typ niestandardowy [x]” w opcjach menu Typy niestandardowe oraz<br />
Rozmiar papieru i Typ papieru.<br />
3 Kliknij kolejno opcje Typy niestandardowe > wybierz typ papieru > Wyślij.<br />
Przypisywanie nazwy niestandardowemu typowi papieru<br />
1 Z poziomu ekranu głównego przejdź do opcji:<br />
> Menu papieru > Rozmiar/typ papieru<br />
2 Wybierz numer zasobnika lub opcję Typ podajn. uniwers.<br />
3 Dotykaj strzałki w lewo lub w prawo, aż pojawi się opcja Typ niestandardowy [x] lub inna nazwa<br />
niestandardowa.<br />
4 Dotknij ikony .<br />
Ładowanie papieru i nośników specjalnych<br />
76
Wskazówki dotyczące papieru i nośników<br />
specjalnych<br />
Wskazówki dotyczące papieru<br />
Charakterystyka papieru<br />
Przedstawiona poniżej charakterystyka papieru ma wpływ na jakość wydruku i niezawodność drukowania.<br />
Charakterystykę tę należy brać pod uwagę przy ocenie przydatności nowego papieru.<br />
Gramatura<br />
Drukarka może automatycznie pobierać papier z włóknami wzdłuż strony, o gramaturze 60–220 g/m 2 . Papier<br />
o gramaturze mniejszej niż 60 g/m 2 może nie być wystarczająco sztywny, co może skutkować problemami z<br />
podawaniem papieru i jego zacięciami. Najlepsze rezultaty uzyskuje się, stosując papier z włóknami wzdłuż<br />
strony, o gramaturze 75g/m 2 . Zaleca się, by papier o rozmiarze mniejszym niż 182 x 257 mm miał gramaturę<br />
co najmniej 90 g/m 2 .<br />
Uwaga: Dupleks jest obsługiwany tylko dla papieru o gramaturze 60-g/m 2 –120-g/m 2 .<br />
Zwijanie<br />
Zwijanie to tendencja papieru do zakrzywiania się na brzegach. Nadmierne zwijanie się może spowodować<br />
problemy z podawaniem papieru. Papier może zwijać się po przejściu przez drukarkę, gdzie wystawiony jest<br />
na działanie wysokiej temperatury. Trzymanie rozpakowanego papieru w warunkach o dużej wilgotności lub<br />
bardzo suchych, w wysokiej lub niskiej temperaturze, nawet w zasobnikach, może przyczynić się do<br />
zawinięcia brzegów przed drukowaniem i spowodować problemy z podawaniem.<br />
Gładkość<br />
Gładkość papieru ma bezpośredni wpływ na jakość wydruku. Jeśli papier jest zbyt szorstki, toner nie zostanie<br />
prawidłowo wtopiony w arkusz. Zbyt gładki papier może spowodować problemy z podawaniem lub jakością<br />
wydruku. Należy stosować papier o gładkości zawierającej się w przedziale od 100 do 300 punktów Sheffielda;<br />
najlepszą jakość wydruków osiąga się jednak, stosując papier o gładkości 150 – 250 punktów Sheffielda.<br />
Zawartość wilgoci<br />
Ilość wilgoci zawartej w papierze ma wpływ zarówno na jakość wydruków, jak i zdolność do prawidłowego<br />
podawania papieru przez drukarkę. Papier należy pozostawić w oryginalnym opakowaniu do momentu jego<br />
użycia. Dzięki temu papier będzie mniej narażony na zmiany wilgotności, niekorzystnie wpływające na jego<br />
parametry.<br />
Przed drukowaniem papier należy poddać kondycjonowaniu, przechowując go w tym samym otoczeniu co<br />
drukarkę przez 24 do 48 godzin. W przypadku dużej różnicy między warunkami przechowywania lub<br />
transportu a warunkami panującymi w otoczeniu drukarki okres ten papieru powinien zostać wydłużony do<br />
kilku dni. Również gruby papier może wymagać dłuższego okresu kondycjonowania.<br />
Wskazówki dotyczące papieru i nośników specjalnych<br />
77
Kierunek ułożenia włókien<br />
Kierunek włókien określa sposób ułożenia włókien papieru w arkuszu. Kierunek włókien może być<br />
wzdłużny, czyli równoległy do długości papieru, lub poprzeczny, czyli równoległy do szerokości papieru.<br />
Dla papieru o gramaturze od 60- do 135-g/m 2 jest zalecany papier o włóknach ułożonych wzdłuż strony. Dla<br />
papieru o gramaturze powyżej 135 g/m 2 zalecany jest układ włókien w poprzek strony.<br />
Zawartość włókien<br />
Większość papieru kserograficznego wysokiej jakości wykonana jest w 100% z przetworzonej chemicznie<br />
papierówki. Taki skład masy pozwala uzyskać papier o wysokim stopniu stabilności, gwarantującym mniejsze<br />
problemy z podawaniem papieru w drukarce i lepszą jakość wydruków. Papier zawierający inne włókna, np.<br />
bawełny, może powodować problemy podczas drukowania.<br />
Niedozwolone rodzaje papieru<br />
Nie zaleca się stosowania w drukarce niżej wymienionych rodzajów papieru:<br />
• Papier przetworzony chemicznie używany do kopiowania bez zastosowania kalki, znany także jako papier<br />
samokopiujący<br />
• Papier z nadrukiem zawierającym substancje mogące zanieczyścić drukarkę<br />
• Papier z nadrukiem nieodpornym na wysoką temperaturę panującą w nagrzewnicy drukarki<br />
• Papier z nadrukiem wymagającym kalibracji (precyzyjnego usytuowania nadruku na stronie)<br />
dokładniejszej niż ±2,3 mm, np. formularze stosowane w optycznym rozpoznawaniu znaków (OCR)<br />
Aby właściwie drukować na takich formularzach, w niektórych przypadkach można dostosować kalibrację<br />
za pomocą oprogramowania.<br />
• Papier powlekany (papier dokumentowy podatny na wycieranie), papier syntetyczny, papier termiczny<br />
• Papier o nierównych krawędziach, papier szorstki lub papier o powierzchni z wyraźną teksturą bądź papier<br />
pofałdowany<br />
• Papier makulaturowy niespełniający wymagań europejskiej normy EN12281:2002<br />
• Papier o gramaturze mniejszej niż 60 g/m 2<br />
• Formularze lub dokumenty wieloczęściowe<br />
Wybór papieru<br />
Stosowanie odpowiednich rodzajów papieru pomaga uniknąć zacięć i zapewnić bezproblemowe drukowanie.<br />
W celu uniknięcia zacięć i niskiej jakości wydruku:<br />
• Zawsze należy używać nowego, nieuszkodzonego papieru.<br />
• Przed załadowaniem papieru należy sprawdzić, która strona jest stroną zalecaną do zadrukowania.<br />
Informacja ta zazwyczaj znajduje się na opakowaniu papieru.<br />
• Nie należy używać papieru wyciętego lub przyciętego ręcznie.<br />
• Nie należy jednocześnie umieszczać papieru o różnych rozmiarach, różnej gramaturze ani różnego typu<br />
w tym samym źródle nośnika; może to powodować zacięcia nośnika.<br />
• Nie należy stosować papieru powlekanego, za wyjątkiem papierów powlekanych przeznaczonych do<br />
drukowania elektrofotograficznego.<br />
Wskazówki dotyczące papieru i nośników specjalnych<br />
78
Wybór formularzy z nadrukiem i papieru firmowego<br />
Wybierając formularze z nadrukiem oraz papier firmowy, należy stosować się do poniższych wskazówek:<br />
• Należy stosować papier z włóknami wzdłuż strony o gramaturze od 60 do 90 g/m 2 .<br />
• Należy używać wyłącznie formularzy i papieru firmowego zadrukowanych metodą litografii offsetowej lub<br />
druku wklęsłego.<br />
• Nie należy stosować papieru szorstkiego lub o powierzchni z wyraźną teksturą.<br />
Należy używać papieru zadrukowanego farbą odporną na wysoką temperaturę przeznaczonego do kopiarek<br />
kserograficznych. Farba musi być odporna na temperatury do 190°C, tzn. w tej temperaturze nie może ulegać<br />
stopieniu ani wydzielać szkodliwych wyziewów. Należy używać farby drukarskiej odpornej na działanie żywicy<br />
w tonerze. Farba drukarska utrwalana przez utlenianie lub farba na bazie oleju z reguły spełnia te wymagania,<br />
natomiast lateksowa farba drukarska może ich nie spełniać. W razie wątpliwości należy skontaktować się z<br />
dostawcą papieru.<br />
Papier z nadrukiem, np. papier firmowy, musi być odporny na temperatury do 190°C, tzn. w tej temperaturze<br />
nie może ulegać stopieniu ani wydzielać szkodliwych wyziewów.<br />
Używanie papieru makulaturowego i innych papierów biurowych<br />
Firma Lexmark jest wrażliwa na problemy środowiska naturalnego, dlatego wspiera korzystanie z biurowego<br />
papieru makulaturowego do drukarek laserowych (elektrofotograficznych). W roku 1998 firma Lexmark<br />
przedstawiła rządowi USA wyniki badań, zgodnie z którymi papier makulaturowy produkowany przez główne<br />
zakłady papiernicze w USA jest podawany równie dobrze, co papier nie pochodzący z makulatury. Nie można<br />
jednak wydać ogólnego oświadczenia stanowiącego, że każdy rodzaj papieru makulaturowego będzie<br />
właściwie podawany.<br />
Firma Lexmark stale sprawdza współpracę produkowanych drukarek z papierem makulaturowym (zawartość<br />
20–100% odpadów pokonsumenckich) i gamą papierów testowych z całego świata, prowadząc badania<br />
komorowe pozwalające uzyskać różne warunki temperaturowe i wilgotnościowe. Firma Lexmark nie ma<br />
powodu zniechęcać do korzystania z dzisiejszych biurowych papierów makulaturowych, aczkolwiek<br />
właściwości papieru makulaturowego powinny być zgodne z poniższymi wytycznymi.<br />
• Niska wilgotność (4–5%)<br />
• Odpowiednia gładkość (100–200 jednostek Sheffielda lub 140–350 jednostek Bendtsena, dla Europy)<br />
Uwaga: Niektóre znacznie gładsze papiery (np. 90 g Premium dla drukarek laserowych, 50–90 jednostek<br />
Sheffielda) i znacznie bardziej szorstkie (np. bawełniany Premium, 200–300 jednostek Sheffielda) zostały<br />
wyprodukowane w celu pracy z drukarkami laserowymi, mimo rodzaju powierzchni. Przed użyciem tych<br />
typów papieru należy zasięgnąć porady dostawcy papieru.<br />
• Odpowiedni współczynnik tarcia między arkuszami (0,4–0,6)<br />
• Odpowiednia odporność na zginanie w kierunku podawania<br />
Papier makulaturowy, papier o mniejszej gramaturze (
Przechowywanie papieru<br />
Aby uniknąć problemów z zacięciami papieru i nierówną jakością wydruku, należy zastosować się do<br />
poniższych wskazówek:<br />
• Aby uzyskać jak najlepszą jakość wydruków, papier należy przechowywać w miejscu o temperaturze 21°C<br />
i wilgotności względnej 40%. Większość producentów etykiet zaleca drukowanie w temperaturze od 18<br />
do 24°C i wilgotności względnej od 40 do 60%.<br />
• Jeśli to możliwe, papier należy przechowywać w kartonach, a te umieszczać na paletach lub półkach, a<br />
nie na podłodze.<br />
• Pojedyncze paczki papieru należy przechowywać na płaskiej powierzchni.<br />
• Na pojedynczych paczkach papieru nie należy umieszczać żadnych przedmiotów.<br />
Obsługiwane rozmiary, typy i gramatury papieru<br />
W poniższych tabelach znajdują się informacje dotyczące standardowych i opcjonalnych źródeł papieru oraz<br />
obsługiwanych przez nie typów papieru.<br />
Uwaga: Aby skorzystać z formatu papieru niewystępującego na liście, należy skonfigurować ustawienie<br />
Uniwersalny rozmiar papieru.<br />
Więcej informacji można znaleźć w dokumencie Card Stock & Label Guide (Przewodnik po kartach i<br />
etykietach), dostępnym tylko w języku angielskim w witrynie internetowej firmy Lexmark pod adresem<br />
http://support.lexmark.com.<br />
Obsługiwane rozmiary papieru<br />
Rozmiary te mają zastosowanie wyłącznie do drukowania jednostronnego. W przypadku drukowania<br />
dwustronnego minimalny rozmiar to 139,7 x 210 mm.<br />
Rozmiar<br />
papieru<br />
Wymiary<br />
Standardowy<br />
zasobnik na<br />
550 arkuszy<br />
(zasobnik 1)<br />
Opcjonalny<br />
zasobnik na<br />
550 arkuszy<br />
Opcjonalny<br />
zasobnik na<br />
2,000<br />
arkuszy<br />
Podajnik do<br />
wielu<br />
zastosowań<br />
Dupleks<br />
A4<br />
210 x 297 mm<br />
A5 148 x 210 mm X<br />
A6 105 x 148 mm X X X X<br />
B5 JIS 182 x 257 mm X<br />
Letter<br />
Legal<br />
215,9 x 279,4 mm<br />
215,9 x 355,6 mm<br />
Executive 184,2 x 266,7 mm X<br />
1<br />
Obsługiwane tylko przez model C792.<br />
2<br />
Jeśli rozmiar nie zostanie określony inaczej za pomocą aplikacji, ustawiony jest rozmiar koperty<br />
215,9 x 355,6 mm.<br />
Wskazówki dotyczące papieru i nośników specjalnych<br />
80
Rozmiar<br />
papieru<br />
Wymiary<br />
Standardowy<br />
zasobnik na<br />
550 arkuszy<br />
(zasobnik 1)<br />
Opcjonalny<br />
zasobnik na<br />
550 arkuszy<br />
Oficio (México) 215,9 x 340,4 mm X<br />
Folio 215,9 x 330,2 mm X<br />
Statement 139,7 x 215,9 mm X<br />
Opcjonalny<br />
zasobnik na<br />
2,000<br />
arkuszy<br />
Podajnik do<br />
wielu<br />
zastosowań<br />
Dupleks<br />
Universal<br />
(Uniwersalny)<br />
Uwaga: Wyłącz<br />
funkcję<br />
wykrywania<br />
rozmiaru, aby<br />
obsługiwać<br />
uniwersalne<br />
rozmiary<br />
zbliżone do<br />
standardowych<br />
rozmiarów<br />
nośników.<br />
Koperta<br />
98 x 190 mm<br />
(Monarch)<br />
od 148 x 210 mm do<br />
215,9 x 355,6 mm<br />
od 76,2 x 127 mm<br />
do 215,9 x 355,6<br />
mm<br />
X<br />
X X X X<br />
od 76,2 x 127 mm X X X X<br />
mm 1<br />
do 215,9 x 914,4<br />
od 76,2 x 127 mm X X X X<br />
mm 1<br />
do 215,9 x 1219,2<br />
98,4 x 190,5 mm X X X X<br />
Envelope 9 98.4 x 226.1 mm X X X X<br />
Koperta<br />
Com 10<br />
104.8 x 241.3 mm X X X X<br />
Koperta DL 110 x 220 mm X X X X<br />
Koperta C5 162 x 229 mm X X X X<br />
Koperta B5 176 x 250 mm X X X X<br />
Inne koperty 2<br />
od 85.7 x 165 mm<br />
do<br />
215,9 x 355,6 mm<br />
1<br />
Obsługiwane tylko przez model C792.<br />
X X X X<br />
2<br />
Jeśli rozmiar nie zostanie określony inaczej za pomocą aplikacji, ustawiony jest rozmiar koperty<br />
215,9 x 355,6 mm.<br />
Wskazówki dotyczące papieru i nośników specjalnych<br />
81
Obsługiwane typy i gramatury papieru<br />
Drukarka obsługuje papier o gramaturze 60–220 g/m 2 w przypadku druku jednostronnego. W przypadku druku<br />
dwustronnego drukarka obsługuje papier o gramaturze 60–120 g/m 2 .<br />
Uwaga: Etykiety, folie, koperty i karty są zawsze drukowane z mniejszą prędkością.<br />
Typ papieru<br />
Standardowy<br />
zasobnik na<br />
550 arkuszy<br />
(zasobnik 1)<br />
Opcjonalny<br />
zasobnik na<br />
550 arkuszy<br />
Opcjonalny<br />
zasobnik na<br />
2000 arkuszy<br />
Podajnik do<br />
wielu<br />
zastosowań<br />
Moduł<br />
drukowania<br />
dwustronnego<br />
Papier<br />
• Zwykły<br />
• Papier dokumentowy<br />
• Błyszczący<br />
• Kolorowy<br />
• typ niestandardowy [x]<br />
• Papier firmowy<br />
• Lampka<br />
• Ciężki<br />
• Formularze<br />
• Szorstki/bawełniany<br />
• Makulaturowy<br />
Karty<br />
X<br />
Folie 1, 2 X X<br />
Etykiety 3<br />
• Papier<br />
• Winylowy<br />
X<br />
Koperty 4 X X X X<br />
1<br />
Ten nośnik nie jest obsługiwany przez moduł drukowania dwustronnego.<br />
2<br />
Nie należy używać folii typu inkjet ani 3M CG3710.<br />
3<br />
Etykiety papierowe są obsługiwane. W przypadku innych nośników, takich jak winyl, w niektórych sytuacjach<br />
mogą pojawiać się niedoskonałości wydruku, a zbyt częste stosowanie etykiet winylowych może prowadzić do<br />
skrócenia czasu eksploatacji nagrzewnicy. Więcej informacji można znaleźć w dokumencie Card Stock & Label<br />
Guide (Przewodnik po kartach i etykietach), dostępnym tylko w języku angielskim w witrynie internetowej firmy<br />
Lexmark pod adresem http://support.lexmark.com.<br />
4<br />
Należy używać kopert, które leżą płasko po położeniu ich pojedynczo na stole stroną do zadrukowania w dół.<br />
Wskazówki dotyczące papieru i nośników specjalnych<br />
82
Drukowanie<br />
W tym rozdziale omówiono drukowanie, raporty drukarki i anulowanie zadań. Wybór i sposób podawania<br />
papieru i nośników specjalnych mogą mieć wpływ na niezawodność wydruku dokumentów. Aby uzyskać<br />
więcej informacji na ten temat, zobacz „Zapobieganie zacięciom” na stronie 183 i „Przechowywanie papieru”<br />
na stronie 80.<br />
Drukowanie dokumentu<br />
Drukowanie dokumentu<br />
1 Z menu Papier na panelu sterowania drukarki wybierz ustawienia Typ papieru i Rozmiar papieru<br />
odpowiadające papierowi załadowanemu do zasobnika.<br />
2 Wysyłanie zadania drukowania:<br />
W systemie Windows<br />
a Przy otwartym dokumencie kliknij kolejno polecenia: Plik > <strong>Druku</strong>j.<br />
b Kliknij przycisk Właściwości, Preferencje, Opcje lub Konfiguracja.<br />
c W razie konieczności dostosuj ustawienia.<br />
d Kliknij przyciski: OK > <strong>Druku</strong>j.<br />
Użytkownicy komputerów Macintosh<br />
a Dostosuj odpowiednio ustawienia w oknie dialogowym Ustawienia strony:<br />
1 Przy otwartym dokumencie wybierz kolejno menu Plik > Ustawienia strony.<br />
2 Wybierz rozmiar papieru lub utwórz rozmiar niestandardowy zgodny z załadowanym papierem.<br />
3 Kliknij przycisk OK.<br />
b Dostosuj odpowiednio ustawienia w oknie dialogowym Drukowanie:<br />
1 Przy otwartym dokumencie wybierz polecenia: File (Plik) > Print (<strong>Druku</strong>j).<br />
W razie konieczności kliknij trójkąt ujawniania, aby zobaczyć więcej opcji.<br />
2 W oknie dialogowym Drukowanie i w menu podręcznych dostosuj ustawienia do swoich wymagań.<br />
Uwaga: Aby drukować na papierze konkretnego typu, dostosuj ustawienia typu papieru, aby<br />
odpowiadały załadowanemu papierowi, lub wybierz właściwy zasobnik bądź podajnik.<br />
3 Kliknij przycisk <strong>Druku</strong>j.<br />
Drukowanie dokumentów specjalnych<br />
Wskazówki dotyczące korzystania z papieru firmowego<br />
• Należy używać papieru firmowego przeznaczonego specjalnie do drukarek laserowych.<br />
• Przed zakupieniem dużej ilości papieru firmowego należy zrobić na nim próbny wydruk.<br />
Drukowanie<br />
83
• Przed załadowaniem papieru firmowego do drukarki należy zgiąć arkusze, co pozwoli uniknąć ich zlepiania<br />
się.<br />
• Należy pamiętać o właściwym ułożeniu papieru.<br />
Źródło papieru Strona do zadrukowania Ułożenie papieru<br />
– Standardowy zasobnik na 550<br />
arkuszy<br />
– Opcjonalny zasobnik na 550<br />
arkuszy<br />
– Opcjonalny podajnik o dużej<br />
pojemności na 2000 arkuszy<br />
Strona papieru firmowego z<br />
nadrukowanym wzorem powinna<br />
być skierowana w górę.<br />
Górną krawędź arkusza (z logo)<br />
należy umieścić po lewej stronie<br />
zasobnika.<br />
Drukowanie dwustronne z<br />
zasobników<br />
Drukowanie jednostronne z<br />
podajnika uniwersalnego<br />
Drukowanie dwustronne z podajnika<br />
uniwersalnego<br />
Strona papieru firmowego z<br />
nadrukowanym wzorem powinna<br />
być skierowana w dół.<br />
Strona papieru firmowego z<br />
nadrukowanym wzorem powinna<br />
być skierowana w dół.<br />
Strona papieru firmowego z<br />
nadrukowanym wzorem powinna<br />
być skierowana w górę.<br />
Górną krawędź arkusza (z logo)<br />
należy umieścić po prawej stronie<br />
zasobnika.<br />
Górna krawędź arkusza z logo<br />
powinna być wprowadzana do<br />
podajnika uniwersalnego jako<br />
pierwsza.<br />
Górna krawędź arkusza z logo<br />
powinna być wprowadzana do<br />
podajnika uniwersalnego jako<br />
ostatnia.<br />
Uwaga: Należy uzyskać u producenta lub dostawcy papieru informację, czy wybrany papier firmowy może<br />
być stosowany w drukarkach laserowych.<br />
Wskazówki dotyczące korzystania z kopert<br />
Przed zakupieniem dużej ilości kopert należy zrobić na nich próbny wydruk.<br />
• Należy używać kopert przeznaczonych specjalnie do drukarek laserowych. Należy uzyskać u producenta<br />
lub dostawcy kopert informację, czy koperty są odporne na temperatury rzędu 220°C, tzn. w tej<br />
temperaturze nie zaklejają się, nie marszczą, nie zwijają się nadmiernie i nie wydzielają szkodliwych<br />
wyziewów.<br />
• Najlepsze rezultaty można uzyskać, stosując koperty z papieru o gramaturze 90 g/m 2 lub zawierającego<br />
25% bawełny. Gramatura kopert wykonanych w 100% z bawełny nie powinna przekraczać 70 g/m 2 .<br />
• Należy używać tylko kopert nowych i nieuszkodzonych.<br />
• W celu osiągnięcia optymalnych rezultatów oraz uniknięcia zacięć nie należy używać kopert, które:<br />
– są nadmiernie pozwijane lub poskręcane;<br />
– są sklejone razem lub w jakiś sposób uszkodzone;<br />
– mają okienka, otwory, perforację, wycięcia lub wytłoczenia;<br />
– mają metalowe klamry, tasiemki do wiązania lub zginane paski;<br />
– mają do zaklejania kilka skrzydełek wzajemnie na siebie zachodzących;<br />
– mają naklejone znaczki pocztowe;<br />
– mają klej znajdujący się na odkrytej powierzchni, gdy skrzydełko koperty jest zaklejone lub zamknięte;<br />
Drukowanie<br />
84
– mają zawinięte rogi;<br />
– mają szorstkie, faliste lub żeberkowane wykończenie.<br />
• Prowadnice szerokości należy dopasować do szerokości stosowanych kopert.<br />
Uwaga: Połączenie dużej wilgotności (ponad 60%) oraz wysokiej temperatury drukowania może powodować<br />
marszczenie lub zaklejanie kopert.<br />
Wskazówki dotyczące korzystania z etykiet<br />
Należy zrobić próbny wydruk na etykietach przed zakupieniem dużej ich ilości.<br />
Uwaga: Etykiety papierowe są obsługiwane. W przypadku innych nośników, takich jak winyl, w niektórych<br />
przypadkach mogą pojawiać się niedoskonałości wydruku, a zbyt częste stosowanie etykiet winylowych może<br />
prowadzić do skrócenia czasu eksploatacji nagrzewnicy.<br />
Szczegółowe informacje na temat drukowania, właściwości oraz wzorów etykiet można znaleźć w<br />
dokumencie Card Stock & Label Guide (Przewodnik po kartach i etykietach) dostępnym tylko w języku<br />
angielskim w witrynie firmy Lexmark pod adresem http://support.lexmark.com.<br />
W przypadku drukowania na etykietach:<br />
• Należy używać etykiet przeznaczonych specjalnie do drukarek laserowych. Należy dowiedzieć się od<br />
producenta lub sprzedawcy, czy:<br />
– Etykiety są odporne na temperatury do 190°C, tzn. w tej temperaturze nie ulegają zaklejeniu,<br />
nadmiernemu zwijaniu ani marszczeniu się, jak również nie wydzielają szkodliwych wyziewów.<br />
– Klej etykiet, strony wierzchnie (materiał przeznaczony do zadrukowania) oraz warstwy wierzchnie są<br />
odporne na ciśnienie 172 kPa i nie ulegają rozwarstwieniu, ich powierzchnia i krawędzie nie ulegają<br />
stopieniu ani nie wydzielają szkodliwych wyziewów.<br />
• Nie należy stosować etykiet na arkuszach wykonanych ze śliskiego materiału podłożowego.<br />
• Należy używać wyłącznie kompletnych arkuszy etykiet. W przypadku niekompletnych arkuszy etykiety<br />
mogą ulec odklejeniu podczas drukowania, co może spowodować zacięcie papieru w drukarce.<br />
Niekompletne arkusze etykiet powodują również zanieczyszczenie drukarki i kasety drukującej klejem, co<br />
może doprowadzić do unieważnienia gwarancji na drukarkę i kasetę drukującą.<br />
• Nie należy używać etykiet, na których występuje odkryty klej.<br />
• Nie należy drukować wewnątrz obszaru leżącego bliżej niż 1 mm od krawędzi etykiet lub perforacji ani<br />
pomiędzy wykrojeniami etykiet.<br />
• Należy zwrócić uwagę, aby podkład kleju nie dochodził do krawędzi arkusza. Zaleca się, aby strefa pokryta<br />
klejem była oddalona od krawędzi arkusza o co najmniej 1 mm. Substancja klejąca powoduje<br />
zanieczyszczenie drukarki, co może doprowadzić do unieważnienia gwarancji.<br />
• Jeśli odpowiednie oddalenie strefy powlekanej warstwą klejącą nie jest możliwe, z krawędzi górnej<br />
i krawędzi znajdującej się po stronie mechanizmu napędzającego należy oderwać pasek o szerokości<br />
1,6 mm oraz zastosować niesączącą się substancję klejącą.<br />
• Najlepiej jest drukować w orientacji pionowej, zwłaszcza w przypadku drukowania kodów kreskowych.<br />
Drukowanie<br />
85
Porady dotyczące korzystania z kart<br />
Karty są jednowarstwowymi nośnikami wydruku o dużej gramaturze. Wiele ich właściwości, takich jak<br />
zawartość wilgoci, grubość i tekstura, może mieć znaczący wpływ na jakość wydruku. Należy zrobić próbny<br />
wydruk na kartach przed zakupieniem dużej ich liczby.<br />
• W menu Papier ustaw dla opcji Typ papieru wartość Karty.<br />
• Wybierz odpowiednie ustawienie opcji Tekstura papieru.<br />
• Należy pamiętać, że stosowanie kart zadrukowanych, perforowanych oraz składanych może znacząco<br />
obniżyć jakość wydruku i spowodować zacinanie się nośnika lub inne problemy z podawaniem.<br />
• Należy dowiedzieć się od producenta lub sprzedawcy, czy karty są odporne na temperatury rzędu 220°C,<br />
tzn. w tej temperaturze nie wydzielają szkodliwych wyziewów.<br />
• Nie należy używać kart z nadrukiem zawierającym substancje chemiczne mogące zanieczyścić drukarkę.<br />
W przypadku stosowania materiałów z nadrukiem do drukarki mogą dostawać się półciekłe i lotne<br />
substancje.<br />
• Należy w miarę możliwości używać kart z ziarnem w poprzek strony.<br />
Wskazówki dotyczące korzystania z folii<br />
• Należy zrobić próbne wydruki na folii przed zakupieniem dużej jej ilości.<br />
• Folie mogą być podawane do drukarki z zasobnika standardowego lub z podajnika uniwersalnego.<br />
• W menu Papier należy ustawić dla opcji Typ papieru wartość Folia.<br />
• Należy używać folii przeznaczonych specjalnie do drukarek laserowych. Folie muszą być odporne na<br />
temperatury rzędu 230°C, tzn. w tej temperaturze folia nie może ulegać stopieniu, odbarwieniu,<br />
przesunięciu ani wydzielać niebezpiecznych wyziewów.<br />
• Nie należy dotykać powierzchni folii palcami, gdyż może to spowodować problemy z jakością wydruku.<br />
• Przed załadowaniem arkuszy folii do drukarki należy je zgiąć, co pozwoli uniknąć zlepiania się arkuszy.<br />
• Zaleca się stosowanie folii firmy Lexmark. Informacje na temat składania zamówień można znaleźć w<br />
witrynie internetowej firmy Lexmark pod adresem www.lexmark.com.<br />
Drukowanie zadań poufnych i innych zadań<br />
wstrzymanych<br />
Przechowywanie zadań drukowania w drukarce<br />
Można ustawić w drukarce przechowywanie zadań drukowania w pamięci urządzenia do czasu rozpoczęcia<br />
zadania drukowania z poziomu panelu sterowania drukarki.<br />
Wszystkie zadania drukowania, które użytkownik może uruchomić przy drukarce, nazywane są zadaniami<br />
wstrzymanymi.<br />
Uwaga: Zadania poufne i próbne oraz wydruku odroczonego i powtarzanego są usuwane z pamięci drukarki<br />
w momencie, gdy potrzebna jest dodatkowa pamięć do przetwarzania kolejnych zadań wstrzymanych.<br />
Drukowanie<br />
86
Typ zadania drukowania<br />
Poufne<br />
Próbne<br />
Odroczone<br />
Opis<br />
Opcja Poufne umożliwia przechowywanie zadań drukowania na komputerze<br />
do czasu wprowadzenia numeru PIN na panelu sterowania drukarki.<br />
Uwaga: Numer PIN jest ustawiany na komputerze. Numer PIN musi składać<br />
się z 4 cyfr z zakresu 0–9.<br />
Opcja Próbne umożliwia drukowanie pojedynczej kopii zadania drukowania,<br />
podczas gdy pozostałe zadane kopie są przechowywane w drukarce. W ten<br />
sposób można sprawdzić, czy pierwsza kopia jest zadowalająca. Po<br />
wydrukowaniu wszystkich kopii zadanie drukowania jest automatycznie<br />
usuwane z pamięci drukarki.<br />
Opcja Odroczone umożliwia przechowywanie zadań drukowania w drukarce<br />
w celu wydrukowania ich w późniejszym czasie. Zadania drukowania są<br />
przechowywane, dopóki nie zostaną usunięte za pośrednictwem menu<br />
Zadania wstrzymane.<br />
W miarę potrzeby powtórz kroki od Użycie opcji Powtórz powoduje wydrukowanie zadań drukowania oraz<br />
zapisanie ich w pamięci drukarki w celu wydrukowania w późniejszym czasie.<br />
Drukowanie zadań poufnych i innych zadań wstrzymanych<br />
Uwaga: Poufne i próbne zadania drukowania są automatycznie usuwane z pamięci po wydrukowaniu.<br />
Powtarzane i odroczone zadania drukowania są przechowywane w drukarce, aż zostaną usunięte przez<br />
<strong>użytkownika</strong>.<br />
W systemie Windows<br />
1 Przy otwartym dokumencie kliknij kolejno opcje Plik > <strong>Druku</strong>j, a następnie Właściwości, Preferencje,<br />
Opcje lub Konfiguracja.<br />
2 Kliknij polecenia Inne opcje > Drukowanie z wstrzymaniem.<br />
3 Wybierz typ zadania drukowania (Poufne, Odroczone, Powtarzane lub Próbne) i przypisz nazwę<br />
<strong>użytkownika</strong>. W przypadku poufnego zadania drukowania podaj także czterocyfrowe hasło (numer PIN).<br />
4 Kliknij przycisk OK lub <strong>Druku</strong>j.<br />
5 Następnie uruchom zadanie drukowania na drukarce.<br />
Z poziomu ekranu głównego:<br />
• Aby uzyskać dostęp do poufnych zadań drukowania, wybierz kolejno pozycje:<br />
Zadania wstrzymane > nazwa <strong>użytkownika</strong> > Zadania poufne > numer PIN > nazwa zadania<br />
drukowania > liczba kopii > <strong>Druku</strong>j<br />
• W przypadku innych zadań drukowania przejdź do opcji:<br />
Zadania wstrzymane > nazwa <strong>użytkownika</strong> > nazwa zadania drukowania > liczba kopii > <strong>Druku</strong>j<br />
Użytkownicy komputerów Macintosh<br />
1 Przy otwartym dokumencie wybierz polecenia: File (Plik) > Print (<strong>Druku</strong>j).<br />
W razie konieczności kliknij trójkąt ujawniania, aby zobaczyć więcej opcji.<br />
2 Z menu podręcznego opcji drukowania lub z menu podręcznego Copies & Pages (Kopie i strony) wybierz<br />
polecenie Job Routing (Kierowanie zadań).<br />
Drukowanie<br />
87
3 Wybierz typ zadania drukowania (Poufne, Odroczone, Powtarzane lub Próbne) i przypisz nazwę<br />
<strong>użytkownika</strong>. W przypadku poufnego zadania drukowania podaj także czterocyfrowe hasło (numer PIN).<br />
4 Kliknij przycisk OK lub <strong>Druku</strong>j.<br />
5 Następnie uruchom zadanie drukowania na drukarce.<br />
Z poziomu ekranu głównego:<br />
• Aby uzyskać dostęp do poufnych zadań drukowania, wybierz kolejno pozycje:<br />
Zadania wstrzymane > nazwa <strong>użytkownika</strong> > Zadania poufne > numer PIN > nazwa zadania<br />
drukowania > liczba kopii > <strong>Druku</strong>j<br />
• W przypadku innych zadań drukowania przejdź do opcji:<br />
Zadania wstrzymane > nazwa <strong>użytkownika</strong> > nazwa zadania drukowania > liczba kopii > <strong>Druku</strong>j<br />
Obsługiwane napędy flash i typy plików<br />
Napęd flash<br />
• Lexar JumpDrive 2.0 Pro (o pojemności 256 MB, 512 MB lub 1 GB)<br />
• SanDisk Cruzer Mini (o pojemności 256 MB, 512 MB lub 1 GB)<br />
Uwagi:<br />
• Napędy flash Hi-Speed USB muszą obsługiwać standard Full-Speed. Urządzenia pracujące<br />
tylko w standardzie Low-Speed USB nie są obsługiwane.<br />
• Napędy flash USB muszą obsługiwać system plików FAT (File Allocation Tables). Urządzenia<br />
sformatowane przy użyciu systemu plików NTFS (New Technology File System) lub innego<br />
systemu plików nie są obsługiwane.<br />
Typ pliku<br />
Dokumenty:<br />
• .pdf<br />
• .pcx<br />
• .xps<br />
• .dcx<br />
Obrazy:<br />
• .gif<br />
• .JPEG<br />
• .jpg<br />
• .bmp<br />
• .TIFF<br />
• .tif<br />
• .png<br />
Drukowanie<br />
88
Drukowanie z napędu flash<br />
Uwagi:<br />
• Przed wydrukowaniem zaszyfrowanego pliku w formacie PDF należy wprowadzić hasło do pliku na panelu<br />
sterowania drukarki.<br />
• Nie można drukować plików, do drukowania których nie posiada się uprawnień.<br />
1 Włóż napęd flash do portu USB.<br />
Uwagi:<br />
• Jeśli napęd flash zostanie włożony w momencie, gdy drukarka wymaga interwencji <strong>użytkownika</strong>, na<br />
przykład gdy wystąpi zacięcie papieru, drukarka zignoruje napęd flash.<br />
• W przypadku włożenia napędu w chwili, gdy drukarka przetwarza inne zadania drukowania,<br />
wyświetlany jest komunikat Drukarka zajęta. Po zakończeniu przetwarzania tych zadań drukowania<br />
konieczne może być przejrzenie listy wstrzymanych zadań w celu wydrukowania dokumentów z<br />
napędu flash.<br />
Ostrzeżenie — istnieje możliwość uszkodzenia: W trakcie drukowania, przeprowadzania odczytu z<br />
karty pamięci oraz zapisu na niej nie należy dotykać kabla USB, kart sieciowych, złączy, urządzeń pamięci<br />
masowej ani drukarki w pokazanych obszarach. Może to spowodować utratę danych.<br />
2 Z poziomu panelu sterowania drukarki dotknij dokument, który chcesz wydrukować.<br />
Drukowanie<br />
89
3 Dotknij opcji <strong>Druku</strong>j, lub wybierz opcję , aby zwiększyć liczbę kopii, a następnie dotknij opcji <strong>Druku</strong>j.<br />
Uwagi:<br />
• Nie wyjmuj napędu flash z portu USB do momentu zakończenia drukowania dokumentu.<br />
• Jeśli pozostawisz napęd flash w drukarce po wyjściu z początkowego ekranu USB, możesz nadal<br />
drukować pliki z napędu flash jako wstrzymane zadania.<br />
Drukowanie stron z informacjami<br />
Drukowanie listy przykładowych czcionek<br />
1 Z poziomu ekranu głównego przejdź do opcji:<br />
> Raporty > <strong>Druku</strong>j czcionki<br />
2 Dotknij opcji Czcionki PCL lub Czcionki PostScript.<br />
Drukowanie listy katalogów<br />
Lista katalogów prezentuje zasoby zapisane w pamięci flash lub na dysku twardym drukarki.<br />
Z poziomu ekranu głównego przejdź do opcji:<br />
> Raporty > <strong>Druku</strong>j katalog<br />
Drukowanie stron testu jakości druku<br />
<strong>Druku</strong>jąc strony testu jakości druku, można określić problemy związane z jakością druku.<br />
1 Wyłącz drukarkę.<br />
2 Włączając drukarkę, przytrzymaj wciśnięte przyciski i 6 .<br />
MNO<br />
3 Zwolnij przyciski, gdy na wyświetlaczu pojawi się pasek postępu.<br />
Zostanie przeprowadzona sekwencja uruchamiania drukarki, a następnie pojawi się menu konfiguracyjne.<br />
4 Dotknij menu Strony jakości druku > Strony jakości druku.<br />
5 Dotknij opcji Opuść menu konfiguracji, aby powrócić do ekranu głównego.<br />
Anulowanie zadania drukowania<br />
Istnieje kilka metod anulowania zadania drukowania. W poniższych częściach wyjaśniono, jak anulować<br />
zadanie drukowania przy użyciu panelu sterowania drukarki lub komputera (w zależności od systemu<br />
operacyjnego).<br />
Anulowanie zadania drukowania z panelu sterowania drukarki<br />
1 Dotknij opcji Anuluj zadania na ekranie dotykowym lub naciśnij przycisk na klawiaturze.<br />
2 Dotknij zadania, które ma zostać anulowane, a następnie dotknij opcji Usuń wybrane zadania.<br />
Drukowanie<br />
90
Anulowanie zadania drukowania przy użyciu komputera<br />
W systemie Windows<br />
1 Otwórz folder Drukarki:<br />
a Kliknij przycisk<br />
lub przycisk Start i wybierz polecenie Uruchom.<br />
b W polu Rozpocznij wyszukiwanie lub Uruchom wpisz polecenie control printers.<br />
c Naciśnij klawisz Enter lub kliknij przycisk OK.<br />
2 Kliknij dwukrotnie ikonę drukarki.<br />
3 Wybierz zadanie drukowania przeznaczone do anulowania.<br />
4 Na klawiaturze naciśnij klawisz Delete.<br />
Użytkownicy komputerów Macintosh<br />
W systemie Mac OS X w wersji 10.5 lub nowszej:<br />
1 W menu Apple wybierz polecenia: System Preferences (Preferencje systemu) > Print & Fax (<strong>Druku</strong>j i<br />
faksuj) > Open Print Queue (Otwórz kolejkę drukowania).<br />
2 W oknie drukarki wybierz zadanie drukowania przeznaczone do anulowania.<br />
3 Na pasku ikon znajdującym się w górnej części okna kliknij ikonę Delete (Usuń).<br />
W systemie Mac OS X w wersji 10.4 lub starszej:<br />
1 W programie Finder przejdź do opcji:<br />
Go(Przejdź) > Applications(Aplikacje)<br />
2 Kliknij dwukrotnie opcję Utilities (Narzędzia) > Print Center (<strong>Centrum</strong> drukowania) lub Printer Setup<br />
Utility (Narzędzie do konfiguracji drukarki).<br />
3 Kliknij dwukrotnie ikonę drukarki.<br />
4 W oknie drukarki wybierz zadanie drukowania przeznaczone do anulowania.<br />
5 Na pasku ikon znajdującym się w górnej części okna kliknij ikonę Delete (Usuń).<br />
Drukowanie w trybie czarno-białym<br />
Z poziomu ekranu głównego przejdź do opcji:<br />
> Ustawienia > Ustawienia drukowania > Menu jakości > Tryb druku > Tylko czarny<br />
Regulowanie intensywności toneru<br />
1 W polu adresu w przeglądarce sieci Web wpisz adres IP drukarki.<br />
Jeśli nie znasz adresu IP drukarki, możesz wykonać następujące czynności:<br />
• Wyświetl adres IP drukarki na jej panelu sterowania w sekcji TCP/IP menu Sieć/Porty.<br />
• Wydrukuj stronę konfiguracji sieci lub strony ustawień menu i odszukaj adres IP drukarki w sekcji<br />
TCP/IP.<br />
Drukowanie<br />
91
2 Kliknij kolejno opcje: Ustawienia > Ustawienia drukowania > Menu jakości > Intensywność toneru.<br />
3 Wyreguluj ustawienie intensywności toneru.<br />
4 Kliknij przycisk Wyślij.<br />
Obsługiwane funkcje wykańczania<br />
Drukarka obsługuje następujące funkcje wykańczania:<br />
• Układacz<br />
• Moduł wykańczający StapleSmart<br />
• Dziurkacz dwu-, trzy- i czteropunktowy<br />
• Odbiornik 5-przegrodowy<br />
1<br />
2<br />
1 Odbiornik standardowy<br />
2 Odbiornik modułu wykańczającego<br />
Drukowanie<br />
92
Odbiornik standardowy<br />
• Pojemność zasobnika wynosi 500 arkuszy.<br />
• Opcje modułu wykańczającego nie są obsługiwane przez ten odbiornik.<br />
• W to miejsce są kierowane koperty.<br />
Odbiornik modułu wykańczającego<br />
• Pojemność zasobnika wynosi 500 arkuszy.<br />
• Koperty, papier A5, A6 i Statement nie są obsługiwane przez ten odbiornik.<br />
Funkcje wykańczania<br />
Rozmiar Dziurkacz 2-<br />
punktowy<br />
Dziurkacz trzy- lub<br />
czteropunktowy<br />
Odbiornik 5-<br />
przegrodowy<br />
Moduł wykańczający<br />
StapleSmart<br />
A4<br />
A5 X X X<br />
Executive<br />
Folio<br />
X<br />
B5 JIS<br />
Legal<br />
Letter<br />
Statement X X<br />
Uniwersalny X X<br />
Koperty (każdy<br />
rozmiar)<br />
X X X<br />
Oficio<br />
Drukowanie<br />
93
Opis menu drukarki<br />
Lista menu<br />
Dostępne jest kilka menu ułatwiających zmianę ustawień drukarki. Poniższy schemat przedstawia elementy<br />
dostępne w każdym z menu.<br />
Materiały eksploatacyjne Menu papieru Raporty Ustawienia<br />
Nabój drukujący cyjan<br />
Nabój drukujący magenta<br />
Żółty nabój drukujący<br />
Czarny nabój drukujący<br />
Pojemnik na zużyty toner<br />
Nagrzewnica<br />
Moduł przenoszący<br />
Zszywki<br />
Pudło dziurkacza<br />
Domyślne źródło<br />
Rozmiar/typ papieru<br />
Konfiguracja podajnika<br />
uniwersalnego<br />
Zastąp rozmiar<br />
Tekstura papieru<br />
Gramatura papieru<br />
Ładowanie papieru<br />
Typy niestandardowe<br />
Nazwy niestandardowe<br />
Niestandardowe nazwy<br />
odbiorników<br />
Konfiguracja uniwersalna<br />
Ustawienia odbiornika<br />
Strona ustawień menu<br />
Statystyki urządzenia<br />
Strona konfiguracji sieci<br />
Strona [x] konfiguracji sieci<br />
Lista profili<br />
<strong>Druku</strong>j czcionki<br />
<strong>Druku</strong>j katalog<br />
Wydruk demonstracyjny<br />
Raport dot. materiałów<br />
Ustawienia ogólne<br />
Menu napędu flash<br />
Ustawienia drukowania<br />
Menu ustawień<br />
Menu wykańczania<br />
Menu jakości<br />
Menu rejestrowania<br />
zadań<br />
Menu narzędzi<br />
Menu XPS<br />
Menu PDF<br />
Menu PostScript<br />
Menu emulacji PCL<br />
Menu HTML<br />
Menu obrazu<br />
Bezpieczeństwo Sieć/porty Pomoc<br />
Różne ustawienia zabezpieczeń<br />
Drukowanie poufne<br />
Wymazywanie dysku<br />
Dziennik audytu bezpieczeństwa<br />
Ustaw datę i godzinę<br />
Aktywna karta sieciowa<br />
Sieć standardowa *<br />
Standardowy port USB<br />
Port równoległy [x]<br />
Port szeregowy [x]<br />
Ustawienia SMTP<br />
<strong>Druku</strong>j wszystkie podręczniki<br />
Jakość koloru<br />
Jakość wydruku<br />
Drukowanie<br />
Nośniki<br />
Usuwanie defektów wydruków<br />
Mapa menu<br />
Informacje<br />
Połączenia<br />
Przenoszenie<br />
Materiały eksploatacyjne<br />
*<br />
W zależności od ustawień drukarki to menu jest widoczne jako Sieć standardowa, Sieć bezprzewodowa lub Sieć<br />
[x].<br />
Opis menu drukarki<br />
94
Materiały eksploatacyjne, menu<br />
Element menu<br />
Nabój drukujący cyjan<br />
Prawie pusty<br />
Niski<br />
Bardzo niski<br />
Krytycznie niski<br />
Nieprawidłowy<br />
Brak lub uszkodzony<br />
OK<br />
Nieobsługiwany<br />
Nabój drukujący magenta<br />
Prawie pusty<br />
Niski<br />
Bardzo niski<br />
Krytycznie niski<br />
Nieprawidłowy<br />
Brak lub uszkodzony<br />
OK<br />
Nieobsługiwany<br />
Żółty nabój drukujący<br />
Prawie pusty<br />
Niski<br />
Bardzo niski<br />
Krytycznie niski<br />
Nieprawidłowy<br />
Brak lub uszkodzony<br />
OK<br />
Nieobsługiwany<br />
Czarny nabój drukujący<br />
Prawie pusty<br />
Niski<br />
Bardzo niski<br />
Krytycznie niski<br />
Nieprawidłowy<br />
Brak lub uszkodzony<br />
OK<br />
Nieobsługiwany<br />
Pojemnik na zużyty toner<br />
Prawie pełny<br />
Wymień<br />
Brak<br />
OK<br />
Opis<br />
Pokazuje stan naboju drukującego cyjan<br />
Pokazuje stan naboju drukującego magenta<br />
Pokazuje stan żółtego naboju drukującego<br />
Pokazuje stan czarnego naboju drukującego<br />
Pokazuje stan pojemnika na zużyty toner<br />
Opis menu drukarki<br />
95
Element menu<br />
Nagrzewnica<br />
Wczesne ostrzeżenie<br />
Niski<br />
Wymień<br />
Brak<br />
OK<br />
Moduł przenoszący<br />
Wczesne ostrzeżenie<br />
Niski<br />
Wymień<br />
Brak<br />
OK<br />
Kaseta zszywek<br />
Wczesne ostrzeżenie<br />
Niski<br />
Wymień<br />
Brak<br />
OK<br />
Pudło dziurkacza<br />
Prawie pełny<br />
Wymień<br />
Brak<br />
OK<br />
Opis<br />
Pokazuje stan nagrzewnicy<br />
Pokazuje stan modułu przenoszącego<br />
Pokazuje stan kasety ze zszywkami<br />
Pokazuje stan pudła dziurkacza<br />
Menu papieru<br />
Domyślne źródło, menu<br />
Element menu<br />
Domyślne źródło<br />
Zasobnik [x]<br />
Podajnik uniwersalny<br />
Papier podawany ręcznie<br />
Koperty podawane ręcznie<br />
Opis<br />
Ustawia domyślne źródło papieru dla wszystkich zadań drukowania<br />
Uwagi:<br />
• Domyślnym ustawieniem fabrycznym jest Zasobnik 1 (zasobnik<br />
standardowy).<br />
• Aby Podajnik uniwersalny pojawiał się jako ustawienie menu, Konfiguracja<br />
podajnika uniwersalnego w Menu papieru musi być ustawiona na wartość<br />
Kaseta.<br />
• Jeśli do dwóch zasobników został załadowany papier tego samego typu i o<br />
takim samym rozmiarze, a ich ustawienia Rozmiar papieru i Typ papieru są<br />
zgodne, zasobniki te są automatycznie łączone. Po opróżnieniu jednego<br />
zasobnika zadanie drukowania jest realizowane przy użyciu połączonego<br />
zasobnika.<br />
Opis menu drukarki<br />
96
Menu Rozmiar/typ papieru<br />
Element menu<br />
Rozmiar zasob. [x]<br />
Letter<br />
Legal<br />
Executive<br />
Oficio (Meksyk)<br />
Folio<br />
Statement<br />
Uniwersalny<br />
A4<br />
A5<br />
B5 JIS<br />
Typ zasob. [x]<br />
Zwykły papier<br />
Karta okolicznościowa<br />
Przezroczystość<br />
Makulaturowy<br />
Błyszczący<br />
Błyszczący o dużej gramaturze<br />
Etykiety<br />
Etykiety winylowe<br />
Papier dokumentowy<br />
Papier firmowy<br />
Formularze<br />
Papier kolorowy<br />
Lekki papier<br />
Ciężki papier<br />
Papier gruby/bawełniany<br />
Typ niestandardowy [x]<br />
Opis<br />
Uwaga: W tym menu wyświetlane są wyłącznie zainstalowane zasobniki.<br />
Określa rodzaj papieru załadowanego do poszczególnych<br />
zasobników.<br />
Uwagi:<br />
• Domyślnym amerykańskim ustawieniem fabrycznym jest<br />
Letter. Domyślnym międzynarodowym ustawieniem<br />
fabrycznym jest A4.<br />
• W przypadku zasobników z funkcją automatycznego<br />
wykrywania rozmiaru wyświetlany jest tylko rozmiar wykryty<br />
przez sprzęt.<br />
• Jeśli do dwóch zasobników został załadowany papier tego<br />
samego typu i o takim samym rozmiarze, a ich ustawienia<br />
Rozmiar papieru i Typ papieru są zgodne, zasobniki te są<br />
automatycznie łączone. Po opróżnieniu jednego zasobnika<br />
zadanie jest drukowane przy użyciu połączonego zasobnika.<br />
Określa typ papieru załadowanego do poszczególnych<br />
zasobników.<br />
Uwagi:<br />
• Domyślnym ustawieniem fabrycznym dla zasobnika 1 jest<br />
Zwykły papier. Domyślnym ustawieniem fabrycznym dla<br />
pozostałych zasobników jest Typ niestandardowy [x].<br />
• Jeśli dostępna jest nazwa zdefiniowana przez <strong>użytkownika</strong>,<br />
będzie ona wyświetlana zamiast opcji Typ<br />
niestandardowy [x].<br />
• Ten element menu służy do konfiguracji automatycznego<br />
łączenia zasobników.<br />
Opis menu drukarki<br />
97
Element menu<br />
Rozmiar podajnika uniwersalnego<br />
Letter<br />
Legal<br />
Executive<br />
Oficio (Meksyk)<br />
Folio<br />
Statement<br />
Uniwersalny<br />
Koperta 7 3/4<br />
Koperta 9<br />
Koperta 10<br />
Koperta DL<br />
Koperta C5<br />
Koperta B5<br />
Inne koperty<br />
A4<br />
A5<br />
A6<br />
B5 JIS<br />
Typ papieru w podajniku uniwersalnym<br />
Typ niestandardowy [x]<br />
Zwykły papier<br />
Karta okolicznościowa<br />
Przezroczystość<br />
Makulaturowy<br />
Błyszczący<br />
Błyszczący o dużej gramaturze<br />
Etykiety<br />
Etykiety winylowe<br />
Papier dokumentowy<br />
Koperta<br />
Koperta gruboziarnista<br />
Papier firmowy<br />
Formularze<br />
Papier kolorowy<br />
Lekki papier<br />
Ciężki papier<br />
Papier gruby/bawełniany<br />
Opis<br />
Uwaga: W tym menu wyświetlane są wyłącznie zainstalowane zasobniki.<br />
Określa rozmiar papieru załadowanego do podajnika do wielu<br />
zastosowań.<br />
Uwagi:<br />
• Domyślnym amerykańskim ustawieniem fabrycznym jest<br />
Letter. Domyślnym międzynarodowym ustawieniem<br />
fabrycznym jest A4.<br />
• Aby Podajnik do wielu zastosowań pojawiał się jako element<br />
menu, Konfiguracja podajnika do wielu zastosowań w Menu<br />
papieru musi być ustawiona na wartość Kaseta.<br />
Określa typ papieru załadowanego do podajnika do wielu<br />
zastosowań.<br />
Uwagi:<br />
• Domyślnym ustawieniem fabrycznym jest Typ<br />
niestandardowy [x].<br />
• Aby Podajnik do wielu zastosowań pojawiał się jako element<br />
menu, Konfiguracja podajnika do wielu zastosowań w Menu<br />
papieru musi być ustawiona na wartość Kaseta.<br />
Opis menu drukarki<br />
98
Element menu<br />
Rozmiar papieru podawanego ręcznie<br />
Letter<br />
Legal<br />
Executive<br />
Oficio (Meksyk)<br />
Folio<br />
Statement<br />
Uniwersalny<br />
A4<br />
A5<br />
A6<br />
B5 JIS<br />
Typ papieru podawanego ręcznie<br />
Zwykły papier<br />
Karta okolicznościowa<br />
Przezroczystość<br />
Makulaturowy<br />
Błyszczący<br />
Błyszczący o dużej gramaturze<br />
Etykiety<br />
Etykiety winylowe<br />
Papier dokumentowy<br />
Papier firmowy<br />
Formularze<br />
Papier kolorowy<br />
Lekki papier<br />
Ciężki papier<br />
Papier gruby/bawełniany<br />
Typ niestandardowy [x]<br />
Rozmiar kopert podawanych ręcznie<br />
Koperta 10<br />
Koperta DL<br />
Koperta C5<br />
Koperta B5<br />
Inne koperty<br />
Koperta 7 3/4<br />
Koperta 9<br />
Typ kopert podawanych ręcznie<br />
Koperta<br />
Koperta gruboziarnista<br />
Typ niestandardowy [x]<br />
Opis<br />
Uwaga: W tym menu wyświetlane są wyłącznie zainstalowane zasobniki.<br />
Określa rozmiar papieru podawanego ręcznie.<br />
Uwaga: Domyślnym amerykańskim ustawieniem fabrycznym jest<br />
Letter. Domyślnym międzynarodowym ustawieniem fabrycznym<br />
jest A4.<br />
Określa typ papieru podawanego ręcznie.<br />
Uwaga: Domyślnym ustawieniem fabrycznym jest Zwykły papier.<br />
Określa rozmiar kopert podawanych ręcznie.<br />
Uwaga: Domyślnym amerykańskim ustawieniem fabrycznym jest<br />
Koperta 10. Domyślnym międzynarodowym ustawieniem<br />
fabrycznym jest Koperta DL.<br />
Określa typ kopert podawanych ręcznie.<br />
Uwaga: Domyślnym ustawieniem fabrycznym jest Koperta.<br />
Opis menu drukarki<br />
99
Menu Konfiguracja podajnika uniwersalnego<br />
Element menu<br />
Konfiguracja podajnika uniwersalnego<br />
Kaseta<br />
Ręcznie<br />
Pierwszy<br />
Opis<br />
Określa, w jakich przypadkach drukarka ma pobierać papier z<br />
podajnika do wielu zastosowań.<br />
Uwagi:<br />
• Domyślnym ustawieniem fabrycznym jest Kaseta. Za pomocą<br />
ustawienia Kaseta można skonfigurować podajnik do wielu<br />
zastosowań jako automatyczne źródło papieru.<br />
• Za pomocą opcji Ręczny można skonfigurować podajnik do<br />
wielu zastosowań do wyłącznej obsługi zadań drukowania z<br />
podawaniem ręcznym.<br />
• Za pomocą ustawienia Pierwszy można skonfigurować<br />
podajnik uniwersalny jako główne źródło papieru.<br />
Menu Zastąp rozmiar<br />
Element menu<br />
Zastąp rozmiar<br />
Cała lista<br />
Wyłącz<br />
Statement/A5<br />
Letter/A4<br />
Opis<br />
Drukarka korzysta z określonego w tym elemencie rozmiaru papieru, jeśli żądany rozmiar nie<br />
jest dostępny.<br />
Uwagi:<br />
• Domyślnym ustawieniem fabrycznym jest Cała lista. Dozwolone są wszystkie dostępne<br />
możliwości zastępowania rozmiaru.<br />
• Ustawienie Wyłącz oznacza, że zastępowanie rozmiaru papieru nie jest dozwolone.<br />
• Ustawienie zastępowania rozmiaru umożliwia kontynuację drukowania zadania bez<br />
otrzymywania komunikatu Zmień papier.<br />
Menu Tekstura papieru<br />
Element menu<br />
Tekstura zwykła<br />
Normalna<br />
Gruboziarnista<br />
Gładka<br />
Tekstura kart<br />
Normalna<br />
Gruboziarnista<br />
Gładka<br />
Opis<br />
Określa względną teksturę załadowanego zwykłego<br />
papieru.<br />
Uwaga: Domyślnym ustawieniem fabrycznym jest<br />
Normalny.<br />
Określa względną teksturę załadowanych kart.<br />
Uwagi:<br />
• Domyślnym ustawieniem fabrycznym jest<br />
Normalny.<br />
• Ustawienie jest wyświetlane tylko wtedy, gdy karty<br />
są obsługiwane.<br />
Opis menu drukarki<br />
100
Element menu<br />
Tekstura folii<br />
Normalna<br />
Gruboziarnista<br />
Gładka<br />
Tekstura p. makulaturowego<br />
Normalna<br />
Gruboziarnista<br />
Gładka<br />
Tekstura papieru błyszczącego<br />
Normalna<br />
Gruboziarnista<br />
Gładka<br />
Tekstura papieru błyszczącego o dużej<br />
gramaturze<br />
Normalna<br />
Gruboziarnista<br />
Gładka<br />
Tekstura etykiet<br />
Normalna<br />
Gruboziarnista<br />
Gładka<br />
Tekstura etykiet winylowych<br />
Normalna<br />
Gruboziarnista<br />
Gładka<br />
Tekstura pap. dokumentowego<br />
Gruboziarnista<br />
Gładka<br />
Normalna<br />
Tekstura kopert<br />
Normalna<br />
Gruboziarnista<br />
Gładka<br />
Tekstura grubej koperty<br />
Gruboziarnista<br />
Tekstura pap. firmowego<br />
Normalna<br />
Gruboziarnista<br />
Gładka<br />
Opis<br />
Określa względną teksturę załadowanych folii.<br />
Uwaga: Domyślnym ustawieniem fabrycznym jest<br />
Normalny.<br />
Określa względną teksturę załadowanego papieru<br />
makulaturowego.<br />
Uwaga: Domyślnym ustawieniem fabrycznym jest<br />
Normalny.<br />
Określa względną teksturę załadowanego papieru<br />
błyszczącego.<br />
Uwaga: Domyślnym ustawieniem fabrycznym jest<br />
Normalny.<br />
Określa względną teksturę załadowanego papieru<br />
błyszczącego.<br />
Uwaga: Domyślnym ustawieniem fabrycznym jest<br />
Normalny.<br />
Określa względną teksturę załadowanych etykiet.<br />
Uwaga: Domyślnym ustawieniem fabrycznym jest<br />
Normalny.<br />
Określa względną teksturę załadowanych etykiet<br />
winylowych.<br />
Uwaga: Domyślnym ustawieniem fabrycznym jest<br />
Normalny.<br />
Określa względną teksturę załadowanego papieru<br />
dokumentowego.<br />
Uwaga: Domyślnym ustawieniem fabrycznym jest<br />
Gruboziarnista.<br />
Określa względną teksturę załadowanych kopert.<br />
Uwaga: Domyślnym ustawieniem fabrycznym jest<br />
Normalny.<br />
Określa względną teksturę załadowanych kopert.<br />
Uwaga: Domyślnym ustawieniem fabrycznym jest<br />
Gruboziarnista.<br />
Określa względną teksturę załadowanego papieru<br />
firmowego.<br />
Uwaga: Domyślnym ustawieniem fabrycznym jest<br />
Normalny.<br />
Opis menu drukarki<br />
101
Element menu<br />
Tekstura formularzy<br />
Normalna<br />
Gruboziarnista<br />
Gładka<br />
Tekstura papieru kolor.<br />
Normalna<br />
Gruboziarnista<br />
Gładka<br />
Tekstura papieru lekkiego<br />
Normalna<br />
Gruboziarnista<br />
Gładka<br />
Tekstura papieru ciężkiego<br />
Normalna<br />
Gruboziarnista<br />
Gładka<br />
Gruby/bawełniany — tekstura<br />
Gruboziarnista<br />
Tekstura niestand. [x]<br />
Normalna<br />
Gruboziarnista<br />
Gładka<br />
Opis<br />
Określa względną teksturę załadowanego papieru z<br />
nadrukiem.<br />
Uwaga: Domyślnym ustawieniem fabrycznym jest<br />
Normalny.<br />
Określa względną teksturę załadowanego papieru<br />
kolorowego<br />
Uwaga: Domyślnym ustawieniem fabrycznym jest<br />
Normalny.<br />
Określa względną teksturę załadowanego papieru.<br />
Uwaga: Domyślnym ustawieniem fabrycznym jest<br />
Normalny.<br />
Określa względną teksturę załadowanego papieru.<br />
Uwaga: Domyślnym ustawieniem fabrycznym jest<br />
Normalny.<br />
Określa względną teksturę załadowanego papieru<br />
bawełnianego.<br />
Uwaga: Domyślnym ustawieniem fabrycznym jest<br />
Gruboziarnista.<br />
Określa względną teksturę załadowanego<br />
niestandardowego papieru.<br />
Uwagi:<br />
• Domyślnym ustawieniem fabrycznym jest<br />
Normalny.<br />
• Ustawienia wyświetlane są tylko wtedy, gdy dany<br />
typ niestandardowy jest obsługiwany.<br />
Menu Gramatura papieru<br />
Element menu<br />
Gram. - papier zwykły<br />
Normalna<br />
Ciężki<br />
Lampka<br />
Gramatura - karty<br />
Normalna<br />
Ciężki<br />
Lampka<br />
Opis<br />
Określa względną gramaturę załadowanego zwykłego papieru.<br />
Uwaga: Domyślnym ustawieniem fabrycznym jest Normalny.<br />
Określa względną gramaturę załadowanych kart.<br />
Uwagi:<br />
• Domyślnym ustawieniem fabrycznym jest Normalny.<br />
• Ustawienie jest wyświetlane tylko wtedy, gdy karty są<br />
obsługiwane.<br />
Opis menu drukarki<br />
102
Element menu<br />
Gramatura - folie<br />
Normalna<br />
Ciężki<br />
Lampka<br />
Gramatura p. makulat.<br />
Normalna<br />
Ciężki<br />
Lampka<br />
Gramatura - błyszcz.<br />
Normalna<br />
Ciężki<br />
Lampka<br />
Gramatura – błyszczący ciężki<br />
Ciężki<br />
Gramatura - etykiety<br />
Normalna<br />
Ciężki<br />
Lampka<br />
Gramat. etykiet winylowych<br />
Normalna<br />
Ciężki<br />
Lampka<br />
Gramatura - pap. dok.<br />
Normalna<br />
Ciężki<br />
Lampka<br />
Gramatura - koperty<br />
Normalna<br />
Ciężki<br />
Lampka<br />
Gramatura - koperta gruboziarnista<br />
Ciężki<br />
Lampka<br />
Normalna<br />
Gramatura - pap. firm.<br />
Normalna<br />
Ciężki<br />
Lampka<br />
Gramatura formularzy<br />
Normalna<br />
Ciężki<br />
Lampka<br />
Opis<br />
Określa względną gramaturę załadowanych folii.<br />
Uwaga: Domyślnym ustawieniem fabrycznym jest Normalny.<br />
Określa względną gramaturę załadowanego papieru<br />
makulaturowego.<br />
Uwaga: Domyślnym ustawieniem fabrycznym jest Normalny.<br />
Określa względną gramaturę załadowanego papieru błyszczącego.<br />
Uwaga: Domyślnym ustawieniem fabrycznym jest Normalny.<br />
Określa względną gramaturę załadowanego papieru błyszczącego.<br />
Uwaga: Domyślnym ustawieniem fabrycznym jest wartość Ciężki.<br />
Określa względną gramaturę załadowanych etykiet.<br />
Uwaga: Domyślnym ustawieniem fabrycznym jest Normalny.<br />
Określa względną gramaturę załadowanych etykiet winylowych.<br />
Uwaga: Domyślnym ustawieniem fabrycznym jest Normalny.<br />
Określa względną gramaturę załadowanego papieru<br />
dokumentowego.<br />
Uwaga: Domyślnym ustawieniem fabrycznym jest Normalny.<br />
Określa względną gramaturę załadowanych kopert.<br />
Uwaga: Domyślnym ustawieniem fabrycznym jest Normalny.<br />
Określa względną gramaturę załadowanych kopert.<br />
Uwaga: Domyślnym ustawieniem fabrycznym jest wartość Ciężki.<br />
Określa względną gramaturę załadowanego papieru firmowego.<br />
Uwaga: Domyślnym ustawieniem fabrycznym jest Normalny.<br />
Określa względną gramaturę załadowanego papieru z nadrukiem.<br />
Uwaga: Domyślnym ustawieniem fabrycznym jest Normalny.<br />
Opis menu drukarki<br />
103
Element menu<br />
Gram. - pap. kolor.<br />
Normalna<br />
Ciężki<br />
Lampka<br />
Gram. - pap. lekki<br />
Lampka<br />
Gram. - pap. ciężki<br />
Ciężki<br />
Gruby/bawełniany — gramatura<br />
Normalna<br />
Ciężki<br />
Lampka<br />
Gramatura niestandardowa [x]<br />
Normalna<br />
Ciężki<br />
Lampka<br />
Opis<br />
Określa względną gramaturę załadowanego papieru kolorowego.<br />
Uwaga: Domyślnym ustawieniem fabrycznym jest Normalny.<br />
Określa względną gramaturę załadowanego papieru.<br />
Uwaga: Domyślnym ustawieniem fabrycznym jest wartość Lekki.<br />
Określa względną gramaturę załadowanego papieru.<br />
Uwaga: Domyślnym ustawieniem fabrycznym jest wartość Ciężki.<br />
Określa względną gramaturę załadowanego papieru bawełnianego.<br />
Uwaga: Domyślnym ustawieniem fabrycznym jest Normalny.<br />
Określa względną gramaturę załadowanego papieru<br />
niestandardowego.<br />
Uwagi:<br />
• Domyślnym ustawieniem fabrycznym jest Normalny.<br />
• Ustawienia wyświetlane są tylko wtedy, gdy dany typ<br />
niestandardowy jest obsługiwany.<br />
Menu Ładowanie papieru<br />
Element menu<br />
Ładowanie kart<br />
Wyłącz<br />
Dupleks<br />
Ładowanie pap. makulat.<br />
Wyłącz<br />
Dupleks<br />
Ładow. pap. błyszcz.<br />
Wyłącz<br />
Dupleks<br />
Uwagi:<br />
Opis<br />
Określa, czy drukowanie dwustronne odnosi się do<br />
wszystkich zadań drukowania, dla których ustawionym<br />
typem papieru są Karty.<br />
Uwaga: Domyślnym ustawieniem fabrycznym jest Wyłącz.<br />
Określa, czy drukowanie dwustronne odnosi się do<br />
wszystkich zadań drukowania, dla których ustawionym<br />
typem papieru jest papier makulaturowy.<br />
Uwaga: Domyślnym ustawieniem fabrycznym jest Wyłącz.<br />
Określa, czy drukowanie dwustronne odnosi się do<br />
wszystkich zadań drukowania, dla których ustawionym<br />
typem papieru jest papier błyszczący.<br />
Uwaga: Domyślnym ustawieniem fabrycznym jest Wyłącz.<br />
• Wybranie ustawienia Dupleks sprawia, że wszystkie zadania będą domyślnie drukowane dwustronnie, chyba<br />
że w oknie dialogowym Właściwości drukarki zostanie wybrane drukowanie jednostronne.<br />
• Wybranie ustawienia Dupleks sprawia, że wszystkie zadania drukowania, w tym także jednostronne, są<br />
wysyłane przez moduł dupleksu.<br />
Opis menu drukarki<br />
104
Element menu<br />
Ładowanie papieru błyszczącego o dużej<br />
gramaturze<br />
Wyłącz<br />
Dupleks<br />
Ładowanie etykiet<br />
Wyłącz<br />
Dupleks<br />
Ładow. etykiet winyl.<br />
Wyłącz<br />
Dupleks<br />
Ładowanie pap. dok.<br />
Wyłącz<br />
Dupleks<br />
Ładowanie pap. firm.<br />
Wyłącz<br />
Dupleks<br />
Ładowanie formularzy<br />
Wyłącz<br />
Dupleks<br />
Ładowanie pap. kolor.<br />
Wyłącz<br />
Dupleks<br />
Ładowanie — lekki<br />
Wyłącz<br />
Dupleks<br />
Ładowanie — ciężki<br />
Wyłącz<br />
Dupleks<br />
Uwagi:<br />
Opis<br />
Określa, czy drukowanie dwustronne odnosi się do<br />
wszystkich zadań drukowania, dla których ustawionym<br />
typem papieru jest papier błyszczący o dużej gramaturze.<br />
Uwaga: Domyślnym ustawieniem fabrycznym jest Wyłącz.<br />
Określa, czy drukowanie dwustronne odnosi się do<br />
wszystkich zadań drukowania, dla których ustawionym<br />
typem papieru są Etykiety.<br />
Uwaga: Domyślnym ustawieniem fabrycznym jest Wyłącz.<br />
Określa, czy drukowanie dwustronne odnosi się do<br />
wszystkich zadań drukowania, dla których ustawionym<br />
typem papieru są etykiety winylowe.<br />
Uwaga: Domyślnym ustawieniem fabrycznym jest Wyłącz.<br />
Określa, czy drukowanie dwustronne odnosi się do<br />
wszystkich zadań drukowania, dla których ustawionym<br />
typem papieru jest papier dokumentowy.<br />
Uwaga: Domyślnym ustawieniem fabrycznym jest Wyłącz.<br />
Określa, czy drukowanie dwustronne odnosi się do<br />
wszystkich zadań drukowania, dla których ustawionym<br />
typem papieru jest papier firmowy.<br />
Uwaga: Domyślnym ustawieniem fabrycznym jest Wyłącz.<br />
Określa, czy drukowanie dwustronne odnosi się do<br />
wszystkich zadań drukowania, dla których ustawionym<br />
typem papieru są formularze.<br />
Uwaga: Domyślnym ustawieniem fabrycznym jest Wyłącz.<br />
Określa, czy drukowanie dwustronne odnosi się do<br />
wszystkich zadań drukowania, dla których ustawionym<br />
typem papieru jest papier kolorowy.<br />
Uwaga: Domyślnym ustawieniem fabrycznym jest Wyłącz.<br />
Określa, czy drukowanie dwustronne odnosi się do<br />
wszystkich zadań drukowania, dla których ustawionym<br />
typem papieru jest papier lekki.<br />
Uwaga: Domyślnym ustawieniem fabrycznym jest Wyłącz.<br />
Określa, czy drukowanie dwustronne odnosi się do<br />
wszystkich zadań drukowania, dla których ustawionym<br />
typem papieru jest papier ciężki.<br />
Uwaga: Domyślnym ustawieniem fabrycznym jest Wyłącz.<br />
• Wybranie ustawienia Dupleks sprawia, że wszystkie zadania będą domyślnie drukowane dwustronnie, chyba<br />
że w oknie dialogowym Właściwości drukarki zostanie wybrane drukowanie jednostronne.<br />
• Wybranie ustawienia Dupleks sprawia, że wszystkie zadania drukowania, w tym także jednostronne, są<br />
wysyłane przez moduł dupleksu.<br />
Opis menu drukarki<br />
105
Element menu<br />
Gruby/bawełniany — ładowanie<br />
Wyłącz<br />
Dupleks<br />
Ładowanie niestand. [x]<br />
Wyłącz<br />
Dupleks<br />
Opis<br />
Określa, czy drukowanie dwustronne odnosi się do<br />
wszystkich zadań drukowania, dla których ustawionym<br />
typem papieru jest papier gruby/bawełniany.<br />
Uwaga: Domyślnym ustawieniem fabrycznym jest Wyłącz.<br />
Określa, czy drukowanie dwustronne odnosi się do<br />
wszystkich zadań drukowania, dla których ustawionym<br />
typem papieru jest papier niestandardowy [x].<br />
Uwagi:<br />
• Domyślnym ustawieniem fabrycznym jest Wyłącz.<br />
• Opcja Ładowanie niestand. [x] dostępna jest tylko<br />
wtedy, gdy dany typ papieru niestandardowego jest<br />
obsługiwany.<br />
Uwagi:<br />
• Wybranie ustawienia Dupleks sprawia, że wszystkie zadania będą domyślnie drukowane dwustronnie, chyba<br />
że w oknie dialogowym Właściwości drukarki zostanie wybrane drukowanie jednostronne.<br />
• Wybranie ustawienia Dupleks sprawia, że wszystkie zadania drukowania, w tym także jednostronne, są<br />
wysyłane przez moduł dupleksu.<br />
Menu Typy niestandardowe<br />
Element menu<br />
typ niestandardowy [x]<br />
Papier<br />
Karta okolicznościowa<br />
Przezroczystość<br />
Błyszczący<br />
Szorstki/bawełniany<br />
Etykiety<br />
Etykiety winylowe<br />
Koperta<br />
Makulaturowy<br />
Papier<br />
Karta okolicznościowa<br />
Przezroczystość<br />
Błyszczący<br />
Szorstki/bawełniany<br />
Etykiety<br />
Etykiety winylowe<br />
Koperta<br />
Opis<br />
Określa powiązanie papieru lub typu nośnika specjalnego z nazwą fabryczną Typ<br />
niestandardowy [x] lub zdefiniowaną przez <strong>użytkownika</strong> nazwą niestandardową<br />
utworzoną przy użyciu strony wbudowanego serwera WWW lub aplikacji<br />
MarkVision TM Professional.<br />
Uwagi:<br />
• Domyślnym ustawieniem fabrycznym jest Papier.<br />
• Aby możliwe było drukowanie z danego źródła, niestandardowy typ nośnika musi<br />
być obsługiwany przez wybrany zasobnik lub podajnik do wielu zastosowań.<br />
Określa typ papieru, gdy w innych menu wybrano ustawienie Makulaturowy.<br />
Uwagi:<br />
• Domyślnym ustawieniem fabrycznym jest Papier.<br />
• Aby możliwe było drukowanie z danego źródła, niestandardowy typ nośnika musi<br />
być obsługiwany przez wybrany zasobnik lub podajnik do wielu zastosowań.<br />
Opis menu drukarki<br />
106
Menu Niestandardowe nazwy<br />
Element menu<br />
Niestandardowa nazwa [x]<br />
[brak]<br />
Definicja<br />
Określa niestandardową nazwę typu papieru. Ta nazwa zastępuje widoczną w<br />
menu drukarki nazwę Typ niestandardowy [x].<br />
Menu Niestandardowe nazwy odbiorników<br />
Element menu<br />
Opis<br />
Odbiornik standardowy Określa niestandardową nazwę odbiornika standardowego<br />
Odbiornik [x]<br />
Określa niestandardową nazwę odbiornika [x]<br />
Konfiguracja uniwersalna, menu<br />
Te elementy menu służą do określenia wysokości i szerokości rozmiaru papieru Uniwersalny. Rozmiar<br />
papieru Uniwersalny jest ustawieniem zdefiniowanym przez <strong>użytkownika</strong>. Znajduje się na liście razem z<br />
innymi wartościami rozmiaru papieru i dostępne są dla niego podobne opcje, takie jak obsługa drukowania<br />
dwustronnego i drukowanie wielu stron na jednym arkuszu.<br />
Element menu<br />
Jednostki miary<br />
Cale<br />
Milimetry<br />
Szerokość w pionie<br />
3–48 cali<br />
76–1219 mm<br />
Wysokość w pionie<br />
3–48 cali<br />
76–1219 mm<br />
Kierunek podawania<br />
Krótka krawędź<br />
Długa krawędź<br />
Opis<br />
Określa jednostkę miary.<br />
Uwaga: Domyślnym ustawieniem fabrycznym w USA są cale. Domyślnym<br />
międzynarodowym ustawieniem fabrycznym są milimetry.<br />
Ustawia szerokość w pionie.<br />
Uwagi:<br />
• Jeśli ustawiona wartość przekracza szerokość maksymalną, drukarka wykorzysta<br />
maksymalną dozwoloną szerokość.<br />
• Domyślnym ustawieniem fabrycznym w USA jest 8,5 cali. Domyślnym<br />
międzynarodowym ustawieniem fabrycznym jest 216 mm.<br />
• Szerokość można zwiększać z przyrostem o 0,01 cala lub 1 mm.<br />
Ustawia wysokość w pionie.<br />
Uwagi:<br />
• Jeśli ustawiona wartość przekracza wysokość maksymalną, drukarka wykorzysta<br />
maksymalną dozwoloną wysokość.<br />
• Domyślnym ustawieniem fabrycznym w USA jest 14 cali. Domyślnym<br />
międzynarodowym ustawieniem fabrycznym jest 356 mm.<br />
• Wysokość można zwiększać z przyrostem o 0,01 cala lub 1 mm.<br />
Określa kierunek podawania.<br />
Uwagi:<br />
• Domyślnym ustawieniem fabrycznym jest Krótka krawędź.<br />
• Wartość Długa krawędź jest wyświetlana tylko wtedy, gdy najdłuższa krawędź jest<br />
krótsza niż maksymalna szerokość obsługiwana przez zasobnik.<br />
Opis menu drukarki<br />
107
Ustawienia odbiornika, menu<br />
Element menu<br />
Odbiornik<br />
Odbiornik standardowy<br />
Odbiornik [x]<br />
Konfiguruj odbiorniki<br />
Odb. przegrod.<br />
Połącz<br />
Przepełnienie odb.<br />
Połącz opcje<br />
Przypisany typ<br />
Odb. nadmiarowy pełny<br />
Odbiornik standardowy<br />
Odbiornik [x]<br />
Opis<br />
Określa odbiornik domyślny.<br />
Uwaga: Domyślnym ustawieniem fabrycznym jest Odbiornik std.<br />
Określa opcje konfiguracji dla odbiorników papieru.<br />
Uwagi:<br />
• Domyślnym ustawieniem fabrycznym jest Odb. przegrod. W<br />
przypadku tego ustawienia każdy odbiornik traktowany jest<br />
oddzielnie.<br />
• W przypadku ustawienia Połącz wszystkie dostępne odbiorniki<br />
papieru są konfigurowane jako jeden duży odbiornik.<br />
• W przypadku ustawienia Połącz opcje łączone są wszystkie<br />
dostępne odbiorniki papieru oprócz odbiornika<br />
standardowego, a ustawienie to jest dostępne tylko wtedy, gdy<br />
zainstalowano co najmniej dwa odbiorniki opcjonalne.<br />
• Ustawienie Przypisany typ umożliwia przypisanie każdego<br />
typu papieru do określonego odbiornika lub zestawu<br />
odbiorników połączonych.<br />
• Odbiorniki, którym przypisano te same nazwy, są łączone<br />
automatycznie, jeśli nie wybrano ustawienia Połącz opcje.<br />
Określa alternatywny odbiornik wykorzystywany w przypadku<br />
zapełnienia wskazanego odbiornika.<br />
Uwaga: Domyślnym ustawieniem fabrycznym jest Odbiornik std.<br />
Przypisz typ/odbiornik<br />
Odb. zwykłego pap.<br />
Odbiornik kart<br />
Odbiornik folii<br />
Odbiornik p. makulat.<br />
Odb. pap. błyszcz.<br />
Odb. grubego pap. błyszcz.<br />
Odbiornik etykiet<br />
Odb. etykiet. winyl.<br />
Odbiornik pap. dok.<br />
Odbiornik kopert<br />
Odb. grubych kopert<br />
Odbiornik pap. firm.<br />
Odbiornik formularzy<br />
Odbiornik pap. kolor.<br />
Odb. lekkiego papieru<br />
Odb. ciężkiego papieru<br />
Odbiornik papieru grubego/bawełnianego<br />
Odbiornik niestandardowy [x]<br />
Umożliwia wybór odbiornika dla każdego obsługiwanego typu<br />
papieru.<br />
Dostępny wybór dla każdego typu:<br />
Wyłączony<br />
Odbiornik standardowy<br />
Odbiornik [x]<br />
Uwaga: Domyślnym ustawieniem fabrycznym jest Wyłączony.<br />
Opis menu drukarki<br />
108
Menu Raporty<br />
Menu Raporty<br />
Element menu<br />
Strona ustawień menu<br />
Statystyki urządzenia<br />
Strona konfiguracji sieci<br />
Opis<br />
Umożliwia wydrukowanie raportu zawierającego informacje dotyczące papieru<br />
załadowanego do zasobników, zainstalowanej pamięci, całkowitej liczby stron,<br />
alarmów, limitów czasu oczekiwania, języka panelu sterowania drukarki, adresu<br />
TCP/IP, stanu materiałów eksploatacyjnych, stanu połączenia sieciowego oraz<br />
inne informacje.<br />
Umożliwia wydrukowanie raportu zawierającego statystyki drukarki, np.<br />
informacje dotyczące materiałów eksploatacyjnych i wydrukowanych stron.<br />
Umożliwia wydrukowanie raportu zawierającego informacje na temat ustawień<br />
drukarki sieciowej, np. adres TCP/IP.<br />
Uwaga: Ten element menu jest wyświetlany tylko w przypadku drukarek<br />
sieciowych lub drukarek podłączonych do serwerów druku.<br />
Strona [x] konfiguracji sieci Umożliwia wydrukowanie raportu zawierającego informacje na temat ustawień<br />
drukarki sieciowej, np. adres TCP/IP.<br />
Uwagi:<br />
• Ta opcja jest dostępna w przypadku, gdy jest zainstalowana więcej niż jedna<br />
opcja sieciowa.<br />
• Ten element menu jest wyświetlany tylko w przypadku drukarek sieciowych<br />
lub drukarek podłączonych do serwerów druku.<br />
Lista profili<br />
<strong>Druku</strong>j czcionki<br />
Czcionki PCL<br />
Czcionki PostScript<br />
<strong>Druku</strong>j katalog<br />
Raport dot. materiałów<br />
Umożliwia wydrukowanie listy profili przechowywanych na drukarce.<br />
Umożliwia wydrukowanie raportu na temat wszystkich czcionek dostępnych dla<br />
aktualnie wybranego języka drukarki.<br />
Uwaga: Dostępne są oddzielne listy w przypadku emulacji PCL i PostScript.<br />
Umożliwia wydrukowanie listy wszystkich zasobów przechowywanych na<br />
opcjonalnej karcie pamięci flash lub na dysku twardym drukarki.<br />
Uwagi:<br />
• Rozmiar bufora zadań musi być ustawiony na 100%.<br />
• Należy się upewnić, że opcjonalna pamięć flash lub dysk twardy są<br />
prawidłowo zainstalowane i działają właściwie.<br />
Umożliwia wydrukowanie raportu zawierającego informacje inwentaryzacyjne<br />
na temat drukarki, np. numer seryjny i nazwę modelu.<br />
Uwaga: Raport zawiera tekst oraz kody kreskowe UPC, które można<br />
zeskanować do inwentaryzacyjnej bazy danych.<br />
Opis menu drukarki<br />
109
Menu Sieć/Porty<br />
Menu Aktywna karta sieciowa<br />
Element menu<br />
Aktywna karta sieciowa<br />
Automatycznie<br />
[lista dostępnych kart sieciowych]<br />
Opis<br />
Uwagi:<br />
• Domyślnym ustawieniem fabrycznym jest Automatycznie.<br />
• Ten element menu pojawia się tylko wtedy, gdy zainstalowana jest<br />
opcjonalna karta sieciowa.<br />
Menu Sieć standardowa lub Sieć [x]<br />
Uwaga: W tym menu są wyświetlane tylko aktywne porty. Wszystkie nieaktywne porty są pomijane.<br />
Element menu<br />
PCL SmartSwitch<br />
Włącz<br />
Wyłącz<br />
PS SmartSwitch<br />
Włącz<br />
Wyłącz<br />
Opis<br />
Konfiguruje automatyczne przełączanie drukarki na<br />
emulację PCL, jeśli zadanie drukowania tego wymaga,<br />
bez względu na domyślny język drukarki.<br />
Uwagi:<br />
• Domyślnym ustawieniem fabrycznym jest Włącz.<br />
• Jeśli wybrano ustawienie Wyłącz, drukarka nie<br />
analizuje otrzymywanych danych. Jeśli w przypadku<br />
opcji PS SmartSwitch wybrane jest ustawienie<br />
Włącz, w drukarce stosowana jest emulacja<br />
PostScript. Jeśli opcja PS SmartSwitch jest<br />
wyłączona, używany jest domyślny język drukarki<br />
określony w menu Ustawienia.<br />
Konfiguruje automatyczne przełączanie drukarki na<br />
emulację PS, jeśli zadanie drukowania tego wymaga,<br />
bez względu na domyślny język drukarki.<br />
Uwagi:<br />
• Domyślnym ustawieniem fabrycznym jest Włącz.<br />
• Jeśli wybrano ustawienie Wyłącz, drukarka nie<br />
analizuje otrzymywanych danych. Jeśli w przypadku<br />
opcji PCL SmartSwitch wybrane jest ustawienie<br />
Włącz, w drukarce stosowana jest emulacja PCL.<br />
Jeśli opcja PCL SmartSwitch jest wyłączona,<br />
używany jest domyślny język drukarki określony w<br />
menu Ustawienia.<br />
Opis menu drukarki<br />
110
Element menu<br />
Tryb NPA<br />
Automatycznie<br />
Wyłącz<br />
Opis<br />
Konfiguruje drukarkę tak, aby wykonywała operacje<br />
przetwarzania wymagane w komunikacji<br />
dwukierunkowej, zgodnie ze standardem NPA Protocol.<br />
Uwagi:<br />
Bufor sieciowy<br />
Automatycznie<br />
Od 3 KB do [maksymalnego dozwolonego rozmiaru]<br />
Buforowanie zadań<br />
Wyłącz<br />
Włącz<br />
Automatycznie<br />
• Domyślnym ustawieniem fabrycznym jest<br />
Automatycznie.<br />
• Zmiana tego ustawienia na panelu sterowania i<br />
wyjście z menu powodują ponowne uruchomienie<br />
drukarki. Wybór menu jest następnie aktualizowany.<br />
Konfiguruje rozmiar buforu wejściowego połączenia<br />
sieciowego.<br />
Uwagi:<br />
• Domyślnym ustawieniem fabrycznym jest<br />
Automatycznie.<br />
• Wartość można zmieniać z przyrostem 1 KB.<br />
• Maksymalny dozwolony rozmiar bufora zależy od<br />
ilości pamięci w drukarce, rozmiaru innych buforów<br />
łączy oraz od tego, czy w przypadku opcji Zapis<br />
zasobów wybrano ustawienie Włącz czy Wyłącz.<br />
• Aby zwiększyć maksymalny dostępny rozmiar<br />
buforu połączenia sieciowego, należy wyłączyć lub<br />
zmniejszyć bufor równoległy, szeregowy i USB.<br />
• Zmiana tego ustawienia na panelu sterowania i<br />
wyjście z menu powodują ponowne uruchomienie<br />
drukarki. Wybór menu jest następnie aktualizowany.<br />
Tymczasowo zapisuje zadania drukowania na dysku<br />
twardym drukarki przed ich wydrukowaniem. To menu<br />
jest dostępne jedynie w przypadku zainstalowania<br />
sformatowanego dysku.<br />
Uwagi:<br />
• Domyślnym ustawieniem fabrycznym jest Wyłącz.<br />
• Ustawienie Włącz powoduje buforowanie zadań na<br />
dysku twardym.<br />
• Ustawienie Automatycznie sprawia, że zadania<br />
drukowania są buforowane tylko wtedy, gdy<br />
drukarka jest zajęta przetwarzaniem danych z<br />
innego portu wejściowego.<br />
• Zmiana tego ustawienia na panelu sterowania i<br />
wyjście z menu powodują ponowne uruchomienie<br />
drukarki. Wybór menu jest następnie aktualizowany.<br />
Opis menu drukarki<br />
111
Element menu<br />
Binary PS (Mac)<br />
Automatycznie<br />
Włącz<br />
Wyłącz<br />
Opis<br />
Konfiguruje drukarkę w celu przetwarzania binarnych<br />
zadań drukowania w języku PostScript pochodzących z<br />
komputerów Macintosh.<br />
Uwagi:<br />
• Domyślnym ustawieniem fabrycznym jest<br />
Automatycznie.<br />
• Ustawienie Wyłącz umożliwia filtrowanie zadań<br />
drukowania za pomocą standardowego protokołu.<br />
• Ustawienie Włącz umożliwia przetwarzanie<br />
binarnych zadań drukowania w języku PostScript.<br />
Konfiguracja sieci standardowej<br />
Raporty<br />
Karta sieciowa<br />
TCP/IP<br />
IPv6<br />
Sieć bezprzewodowa<br />
AppleTalk<br />
Wyświetlanie i konfigurowanie ustawień sieciowych<br />
drukarki.<br />
Uwaga: Menu Sieć bezprzewodowa jest wyświetlane<br />
tylko wtedy, gdy drukarka jest podłączona do sieci<br />
bezprzewodowej.<br />
Konfiguracja sieci [x]<br />
Raporty<br />
Karta sieciowa<br />
TCP/IP<br />
IPv6<br />
Sieć bezprzewodowa<br />
AppleTalk<br />
Menu Raporty sieciowe<br />
To menu jest dostępne w menu Sieć/Porty:<br />
Sieć/Porty > Sieć standardowa lub Sieć [x] > Konfiguracja sieci standardowej lub Konfiguracja sieci<br />
[x] > Raporty lub Raporty sieciowe<br />
Element menu<br />
Opis<br />
<strong>Druku</strong>j stronę konfiguracji Umożliwia wydrukowanie raportu zawierającego informacje na temat ustawień<br />
drukarki sieciowej, np. adres TCP/IP.<br />
Menu Karta sieciowa<br />
To menu jest dostępne w menu Sieć/Porty:<br />
Opis menu drukarki<br />
112
Sieć/Porty > Sieć standardowa lub Sieć [x] > Konfiguracja sieci standardowej lub Konfiguracja<br />
sieci [x] > Karta sieciowa<br />
Element menu<br />
Wyświetl stan karty<br />
Podłączona<br />
Odłączona<br />
Opis<br />
Umożliwia wyświetlenie stanu połączenia karty sieciowej.<br />
Wyświetl szybkość karty Umożliwia wyświetlanie szybkość aktualnie włączonej karty sieciowej.<br />
Wyświetl adres sieciowy<br />
UAA<br />
LAA<br />
Limit czasu zadania<br />
0–225<br />
Umożliwia wyświetlenie adresów sieciowych.<br />
Określa czas (liczony w sekundach) przed anulowaniem zadania drukowania<br />
sieciowego.<br />
Uwagi:<br />
• Domyślnym ustawieniem fabrycznym jest 90 sekund.<br />
• Ustawienie wartości 0 powoduje wyłączenie limitu czasu.<br />
• Jeśli zostanie wybrana wartość z zakresu 1–9, ustawienie zostanie zapisane<br />
jako 10.<br />
Strona tytułowa<br />
Wyłącz<br />
Włącz<br />
Umożliwia wydrukowanie strony tytułowej.<br />
Uwaga: Domyślnym ustawieniem fabrycznym jest Wyłącz.<br />
Menu TCP/IP<br />
To menu jest dostępne w menu Sieć/Porty:<br />
Sieć/Porty > Sieć standardowa lub Sieć [x] > Konfiguracja sieci standardowej lub Konfiguracja sieci<br />
[x] > TCP/IP<br />
Uwaga: To menu jest dostępne tylko w przypadku drukarek sieciowych i drukarek podłączonych do serwerów<br />
druku.<br />
Element menu<br />
Włącz<br />
Włącz<br />
Wyłącz<br />
Opis<br />
Włącza obsługę protokołu TCP/IP.<br />
Uwaga: Domyślnym ustawieniem fabrycznym jest Włącz.<br />
Ustaw nazwę hosta Umożliwia ustawienie bieżącej nazwy hosta TCP/IP.<br />
Uwaga: To ustawienie można zmienić tylko przy użyciu wbudowanego serwera WWW.<br />
Adres IP<br />
Maska sieci<br />
Brama<br />
Umożliwia wyświetlenie lub zmianę bieżącego adresu TCP/IP.<br />
Uwaga: Ręczne ustawienie adresu IP powoduje wyłączenie opcji Włącz DHCP i Włącz<br />
Auto IP. W systemach z obsługą protokołów BOOTP i RARP zostaną również wyłączone<br />
opcje Włącz BOOTP i Włącz RARP.<br />
Umożliwia wyświetlenie lub zmianę bieżącej maski sieci TCP/IP.<br />
Umożliwia wyświetlenie lub zmianę bieżącej bramy TCP/IP.<br />
Opis menu drukarki<br />
113
Element menu<br />
Włącz DHCP<br />
Włącz<br />
Wyłącz<br />
Włącz RARP<br />
Włącz<br />
Wyłącz<br />
Włącz BOOTP<br />
Włącz<br />
Wyłącz<br />
Włącz opcję AutoIP<br />
Tak<br />
Nie<br />
Włącz FTP/TFTP<br />
Tak<br />
Nie<br />
Włącz serwer HTTP<br />
Tak<br />
Nie<br />
Opis<br />
Określa adres DHCP i ustawienia przypisania parametrów.<br />
Uwaga: Domyślnym ustawieniem fabrycznym jest Włącz.<br />
Określa ustawienia przypisania adresu RARP.<br />
Uwaga: Domyślnym ustawieniem fabrycznym jest Włącz.<br />
Określa ustawienia przypisania adresu BOOTP.<br />
Uwaga: Domyślnym ustawieniem fabrycznym jest Włącz.<br />
Określa ustawienie zerowej konfiguracji sieci.<br />
Uwaga: Domyślnym ustawieniem fabrycznym jest Tak.<br />
Powoduje włączenie wbudowanego serwera FTP umożliwiającego wysyłanie plików do<br />
drukarki przy użyciu protokołu FTP.<br />
Uwaga: Domyślnym ustawieniem fabrycznym jest Tak.<br />
Powoduje włączenie wbudowanego serwera WWW. Jego włączenie umożliwia<br />
monitorowanie drukarki i zarządzanie nią za pomocą przeglądarki internetowej.<br />
Uwaga: Domyślnym ustawieniem fabrycznym jest Tak.<br />
Adres serwera WINS Umożliwia wyświetlenie i zmianę bieżącego adresu serwera WINS.<br />
Włącz DDNS<br />
Tak<br />
Nie<br />
Włącz mDNS<br />
Tak<br />
Nie<br />
Adres serwera DNS<br />
Włącz HTTPS<br />
Tak<br />
Nie<br />
Umożliwia wyświetlenie i zmianę bieżącej wartości ustawienia DDNS.<br />
Uwaga: Domyślnym ustawieniem fabrycznym jest Tak.<br />
Umożliwia wyświetlenie i zmianę bieżącej wartości ustawienia mDNS.<br />
Uwaga: Domyślnym ustawieniem fabrycznym jest Tak.<br />
Umożliwia wyświetlenie i zmianę aktualnego adresu serwera DNS.<br />
Umożliwia wyświetlenie i zmianę bieżących ustawień protokołu HTTPS.<br />
Uwaga: Domyślnym ustawieniem fabrycznym jest Tak.<br />
Menu IPv6<br />
Uwaga: To menu dostępne jest tylko w drukarkach sieciowych lub drukarkach podłączonych do serwerów<br />
druku.<br />
To menu jest dostępne w menu Sieć/Porty:<br />
Opis menu drukarki<br />
114
Sieć/Porty > Sieć standardowa lub Sieć [x] > Konfiguracja sieci standardowej lub Konfiguracja sieci<br />
[x] > IPv6<br />
Element menu<br />
Włącz IPv6<br />
Włącz<br />
Wyłącz<br />
Konfiguracja automatyczna<br />
Włącz<br />
Wyłącz<br />
Ustaw nazwę hosta<br />
Wyświetl adres<br />
Pokaż adres routera<br />
Włącz DHCPv6<br />
Włącz<br />
Wyłącz<br />
Opis<br />
Włącza obsługę protokołu IPv6 w drukarce.<br />
Uwaga: Domyślnym ustawieniem fabrycznym jest Włącz.<br />
Określa możliwość zaakceptowania przez kartę sieciową drukarki<br />
automatycznych wpisów konfiguracji adresu IPv6 dostarczonych przez router.<br />
Uwaga: Domyślnym ustawieniem fabrycznym jest Włącz.<br />
Umożliwia ustawienie nazwy hosta drukarki.<br />
Powoduje wyświetlenie adresu IPv6 drukarki.<br />
Uwaga: Adres IPv6 można zmienić tylko za pomocą wbudowanego serwera<br />
WWW.<br />
Powoduje wyświetlenie adresu routera.<br />
Uwaga: Adres routera można zmienić tylko za pomocą wbudowanego serwera<br />
WWW.<br />
Włącza obsługę protokołu DHCPv6 w drukarce.<br />
Uwaga: Domyślnym ustawieniem fabrycznym jest Włącz.<br />
Menu Sieć bezprzewodowa<br />
Używając wymienionych poniżej opcji menu, można przeglądać lub konfigurować ustawienia wewnętrznego<br />
bezprzewodowego serwera druku.<br />
Uwaga: To menu jest dostępne tylko w modelach podłączonych do sieci bezprzewodowej.<br />
Menu Sieć bezprzewodowa jest dostępne z poziomu menu Sieć/Porty:<br />
Sieć/Porty > Sieć standardowa lub Sieć [x] > Konfiguracja sieci standardowej lub Konfiguracja sieci<br />
[x] > Sieć bezprzewodowa<br />
Element menu<br />
Tryb WPS PBC<br />
Tryb WPS PIN<br />
WPS Auto Detect<br />
Wyłącz<br />
Włączony<br />
Opis<br />
Umożliwia podłączenie drukarki do sieci bezprzewodowej przez naciśnięcie<br />
przycisków na drukarce i na punkcie dostępu (routerze bezprzewodowym)<br />
w określonym przedziale czasu.<br />
Umożliwia podłączenie drukarki do sieci bezprzewodowej przy użyciu kodu<br />
PIN z drukarki, który należy wprowadzić do ustawień sieci bezprzewodowej<br />
punktu dostępu.<br />
Umożliwia automatyczne wykrywanie metody łączenia z siecią stosowanej<br />
przez punkt dostępu obsługujący funkcję WPS: WPS Push Button<br />
Configuration (PBC) lub WPS Personal Identification Number (PIN).<br />
Uwaga: Domyślnym ustawieniem fabrycznym jest Wyłącz.<br />
Opis menu drukarki<br />
115
Element menu<br />
Tryb sieci<br />
Tryb ad hoc<br />
Tryb infrastruktury<br />
Zgodność<br />
802.11b/g/n<br />
802.11n<br />
802.11b/g<br />
Wybierz sieć<br />
[lista dostępnych sieci]<br />
Wyświetl jakość sygnału<br />
Opis<br />
Określa tryb sieci.<br />
Uwagi:<br />
• Domyślnym ustawieniem fabrycznym jest Ad hoc. Ten tryb umożliwia<br />
konfigurację bezpośredniego połączenia bezprzewodowego drukarki z<br />
komputerem.<br />
• Tryb infrastruktury umożliwia dostęp drukarki do sieci przez punkt<br />
dostępu.<br />
Określa standard sieci bezprzewodowej<br />
Uwaga: Domyślnym ustawieniem fabrycznym jest 802.11b/g/n.<br />
Umożliwia wybór sieci używanej przez drukarkę.<br />
Umożliwia wyświetlenie informacji o jakości połączenia bezprzewodowego.<br />
Wyświetl tryb bezpieczeństwa Umożliwia wyświetlenie metody szyfrowania używanej w sieci<br />
bezprzewodowej.<br />
Uwaga: Wi-Fi Protected Setup (WPS) to prosta i bezpieczna konfiguracja, która umożliwia utworzenie i<br />
zabezpieczenie sieci bezprzewodowej, a nie wymaga posiadania wiedzy na temat technologii Wi-Fi. Dla<br />
urządzeń sieciowych nie jest wymagane konfigurowanie nazwy sieci (SSID), klucza WEP ani hasła WPA.<br />
Menu AppleTalk<br />
To menu jest dostępne w menu Sieć/Porty:<br />
Sieć/Porty > Sieć standardowa lub Sieć [x] > Konfiguracja sieci standardowej lub Konfiguracja sieci<br />
[x] > AppleTalk<br />
Element menu<br />
Włącz<br />
Tak<br />
Nie<br />
Wyświetl nazwę<br />
Wyświetl adres<br />
Ustaw strefę<br />
[domyślne]<br />
[lista stref dostępnych w sieci]<br />
Opis<br />
Włącza obsługę protokołu AppleTalk<br />
Uwaga: Domyślnym ustawieniem fabrycznym jest Tak.<br />
Wyświetla przypisaną nazwę AppleTalk.<br />
Uwaga: Nazwę można zmienić tylko za pomocą wbudowanego serwera<br />
WWW.<br />
Wyświetla przypisany adres AppleTalk.<br />
Uwaga: Adres można zmienić tylko za pomocą wbudowanego serwera WWW.<br />
Wyświetla listę stref AppleTalk dostępnych w sieci.<br />
Uwaga: Gdy wybrane jest ustawienie „domyślne”, drukarka korzysta ze strefy<br />
AppleTalk rozpoznanej przez router jako strefa domyślna danej sieci. Jeśli nie<br />
istnieje strefa domyślna, ustawieniem domyślnym jest strefa oznaczona<br />
symbolem *.<br />
Opis menu drukarki<br />
116
Menu Standardowy port USB<br />
Element menu<br />
PCL SmartSwitch<br />
Włącz<br />
Wyłącz<br />
Opis<br />
Konfiguruje drukarkę tak, aby automatycznie<br />
przełączała się na emulację PCL, jeśli wymaga tego<br />
zadanie drukowania otrzymane przez port USB, bez<br />
względu na domyślny język drukarki.<br />
Uwagi:<br />
• Domyślnym ustawieniem fabrycznym jest Włącz.<br />
• Jeśli wybrane jest ustawienie Wyłącz, drukarka nie<br />
analizuje otrzymywanych danych. Jeśli w przypadku<br />
opcji PS SmartSwitch wybrane jest ustawienie<br />
Włącz, w drukarce stosowana jest emulacja<br />
PostScript. Jeśli opcja PS SmartSwitch jest<br />
wyłączona, używany jest domyślny język drukarki<br />
określony w menu Ustawienia.<br />
PS SmartSwitch<br />
Włącz<br />
Wyłącz<br />
Tryb NPA<br />
Automatycznie<br />
Włącz<br />
Wyłącz<br />
Konfiguruje drukarkę tak, aby automatycznie<br />
przełączała się na emulację PS, jeśli wymaga tego<br />
zadanie drukowania otrzymane przez port USB, bez<br />
względu na domyślny język drukarki.<br />
Uwagi:<br />
• Domyślnym ustawieniem fabrycznym jest Włącz.<br />
• Jeśli wybrane jest ustawienie Wyłącz, drukarka nie<br />
analizuje otrzymywanych danych. Jeśli w przypadku<br />
opcji PCL SmartSwitch wybrane jest ustawienie<br />
Włącz, w drukarce stosowana jest emulacja PCL.<br />
Jeśli opcja PCL SmartSwitch jest wyłączona,<br />
używany jest domyślny język drukarki określony w<br />
menu Ustawienia.<br />
Konfiguruje drukarkę tak, aby wykonywała operacje<br />
przetwarzania wymagane w komunikacji<br />
dwukierunkowej, zgodnie ze standardem NPA Protocol.<br />
Uwagi:<br />
• Domyślnym ustawieniem fabrycznym jest<br />
Automatycznie. Jeśli wybrane jest ustawienie<br />
Automatycznie, drukarka analizuje dane, określa<br />
format, a następnie odpowiednio przetwarza dane.<br />
• Zmiana tego ustawienia na panelu sterowania i<br />
wyjście z menu powodują ponowne uruchomienie<br />
drukarki. Wybór menu jest następnie aktualizowany.<br />
Opis menu drukarki<br />
117
Element menu<br />
Bufor USB<br />
Automatycznie<br />
Od 3 kB do [maksymalnego dozwolonego rozmiaru]<br />
Wyłączony<br />
Buforowanie zadań<br />
Wyłącz<br />
Włącz<br />
Automatycznie<br />
Binary PS (Mac)<br />
Automatycznie<br />
Włącz<br />
Wyłącz<br />
Opis<br />
Konfiguruje rozmiar bufora wejściowego portu USB.<br />
Uwagi:<br />
• Domyślnym ustawieniem fabrycznym jest<br />
Automatycznie.<br />
• Ustawienie Wyłączony wyłącza buforowanie zadań.<br />
Wszystkie zadania zbuforowane wcześniej na dysku<br />
twardym drukarki są drukowane, a następnie zostaje<br />
wznowione normalne przetwarzanie zadań.<br />
• Rozmiar bufora USB można zmieniać z przyrostem<br />
o 1 KB.<br />
• Maksymalny dozwolony rozmiar bufora zależy od<br />
ilości pamięci w drukarce, rozmiaru innych buforów<br />
łączy oraz od tego, czy w przypadku opcji Zapis<br />
zasobów wybrano ustawienie Włącz czy Wyłącz.<br />
• Aby maksymalnie zwiększyć dostępny rozmiar<br />
bufora USB, należy wyłączyć bufor równoległy,<br />
szeregowy i sieciowy lub zmniejszyć ich rozmiary.<br />
• Zmiana tego ustawienia na panelu sterowania i<br />
wyjście z menu powodują ponowne uruchomienie<br />
drukarki. Wybór menu jest następnie aktualizowany.<br />
Tymczasowo przechowuje zadania drukowania na<br />
dysku twardym drukarki przed ich wydrukowaniem.<br />
Uwagi:<br />
• Domyślnym ustawieniem fabrycznym jest Wyłącz.<br />
• Ustawienie Włącz powoduje buforowanie zadań na<br />
dysku twardym drukarki.<br />
• Ustawienie Automatycznie sprawia, że zadania<br />
drukowania są buforowane tylko wtedy, gdy<br />
drukarka jest zajęta przetwarzaniem danych z<br />
innego portu wejściowego.<br />
• Zmiana tego ustawienia na panelu sterowania i<br />
wyjście z menu powodują ponowne uruchomienie<br />
drukarki. Wybór menu jest następnie aktualizowany.<br />
Konfiguruje drukarkę w celu przetwarzania binarnych<br />
zadań drukowania w języku PostScript pochodzących z<br />
komputerów Macintosh.<br />
Uwagi:<br />
• Domyślnym ustawieniem fabrycznym jest<br />
Automatycznie.<br />
• Ustawienie Włącz umożliwia przetwarzanie<br />
binarnych zadań drukowania w języku PostScript.<br />
• Ustawienie Wyłącz umożliwia filtrowanie zadań<br />
drukowania za pomocą standardowego protokołu.<br />
Opis menu drukarki<br />
118
Element menu<br />
Adres ENA<br />
yyy.yyy.yyy.yyy<br />
Maska sieci ENA<br />
yyy.yyy.yyy.yyy<br />
Brama ENA<br />
yyy.yyy.yyy.yyy<br />
Opis<br />
Konfiguruje informacje dotyczące adresu sieciowego<br />
zewnętrznego serwera druku.<br />
Uwaga: Ten element menu jest dostępny tylko, jeśli<br />
drukarka jest podłączona do zewnętrznego serwera<br />
druku za pomocą portu USB.<br />
Konfiguruje informacje dotyczące maski sieci<br />
zewnętrznego serwera druku.<br />
Uwaga: Ten element menu jest dostępny tylko, jeśli<br />
drukarka jest podłączona do zewnętrznego serwera<br />
druku za pomocą portu USB.<br />
Konfiguruje informacje dotyczące bramy zewnętrznego<br />
serwera druku.<br />
Uwaga: Ten element menu jest dostępny tylko, jeśli<br />
drukarka jest podłączona do zewnętrznego serwera<br />
druku za pomocą portu USB.<br />
Menu Równoległy [x]<br />
Element menu<br />
PCL SmartSwitch<br />
Włącz<br />
Wyłącz<br />
PS SmartSwitch<br />
Włącz<br />
Wyłącz<br />
Opis<br />
Konfiguruje drukarkę tak, aby automatycznie przełączała<br />
się na emulację PCL, jeśli wymaga tego zadanie<br />
drukowania otrzymane przez port szeregowy, bez<br />
względu na domyślny język drukarki.<br />
Uwagi:<br />
• Domyślnym ustawieniem fabrycznym jest Włącz.<br />
• Jeśli wybrane jest ustawienie Wyłącz, drukarka nie<br />
analizuje otrzymywanych danych. Jeśli w przypadku<br />
opcji PS SmartSwitch wybrane jest ustawienie<br />
Włącz, w drukarce stosowana jest emulacja<br />
PostScript. Jeśli opcja PS SmartSwitch jest<br />
wyłączona, używany jest domyślny język drukarki<br />
określony w menu Ustawienia.<br />
Konfiguruje drukarkę tak, aby automatycznie przełączała<br />
się na emulację PS, jeśli wymaga tego zadanie<br />
drukowania otrzymane przez port szeregowy, bez<br />
względu na domyślny język drukarki.<br />
Uwagi:<br />
• Domyślnym ustawieniem fabrycznym jest Włącz.<br />
• Jeśli wybrane jest ustawienie Wyłącz, drukarka nie<br />
analizuje otrzymywanych danych. Jeśli w przypadku<br />
opcji PCL SmartSwitch wybrane jest ustawienie<br />
Włącz, w drukarce stosowana jest emulacja PCL.<br />
Jeśli opcja PCL SmartSwitch jest wyłączona,<br />
używany jest domyślny język drukarki określony w<br />
menu Ustawienia.<br />
Opis menu drukarki<br />
119
Element menu<br />
Tryb NPA<br />
Automatycznie<br />
Włącz<br />
Wyłącz<br />
Opis<br />
Konfiguruje drukarkę tak, aby wykonywała operacje<br />
przetwarzania wymagane w komunikacji<br />
dwukierunkowej, zgodnie ze standardem NPA Protocol.<br />
Uwagi:<br />
Bufor równoległy<br />
Automatycznie<br />
Od 3 kB do [maksymalnego dozwolonego rozmiaru]<br />
Wyłączony<br />
Buforowanie zadań<br />
Wyłącz<br />
Włącz<br />
Automatycznie<br />
• Domyślnym ustawieniem fabrycznym jest<br />
Automatycznie.<br />
• Zmiana tego ustawienia na panelu sterowania i<br />
wyjście z menu powodują ponowne uruchomienie<br />
drukarki. Wybór menu jest następnie aktualizowany.<br />
Konfiguruje rozmiar bufora wejściowego portu<br />
równoległego.<br />
Uwagi:<br />
• Domyślnym ustawieniem fabrycznym jest<br />
Automatycznie.<br />
• Ustawienie Wyłączony wyłącza buforowanie zadań.<br />
Wszystkie zadania drukowania zbuforowane<br />
wcześniej na dysku twardym drukarki są drukowane,<br />
a następnie zostaje wznowione normalne<br />
przetwarzanie zadań.<br />
• Rozmiar bufora równoległego można zmieniać z<br />
przyrostem o 1 KB.<br />
• Maksymalny dozwolony rozmiar bufora zależy od<br />
ilości pamięci w drukarce, rozmiaru innych buforów<br />
łączy oraz od tego, czy w przypadku opcji Zapis<br />
zasobów wybrano ustawienie Włącz czy Wyłącz.<br />
• Aby maksymalnie zwiększyć dostępny rozmiar<br />
bufora równoległego, należy wyłączyć bufor USB,<br />
szeregowy i sieciowy lub zmniejszyć ich rozmiary.<br />
• Zmiana tego ustawienia na panelu sterowania i<br />
wyjście z menu powodują ponowne uruchomienie<br />
drukarki. Wybór menu jest następnie aktualizowany.<br />
Tymczasowo przechowuje zadania drukowania na<br />
dysku twardym drukarki przed ich wydrukowaniem.<br />
Uwagi:<br />
• Domyślnym ustawieniem fabrycznym jest Wyłącz.<br />
• Ustawienie Włącz powoduje buforowanie zadań na<br />
dysku twardym.<br />
• Ustawienie Automatycznie sprawia, że zadania<br />
drukowania są buforowane tylko wtedy, gdy<br />
drukarka jest zajęta przetwarzaniem danych z<br />
innego portu wejściowego.<br />
• Zmiana tego ustawienia na panelu sterowania i<br />
wyjście z menu powodują ponowne uruchomienie<br />
drukarki. Wybór menu jest następnie aktualizowany.<br />
Opis menu drukarki<br />
120
Element menu<br />
Stan zaawansowany<br />
Włącz<br />
Wyłącz<br />
Protokół<br />
Fastbytes<br />
Zwykła<br />
Przyjmuj inicjacje<br />
Wyłącz<br />
Włącz<br />
Tryb równoległy 2<br />
Włącz<br />
Wyłącz<br />
Binary PS (Mac)<br />
Automatycznie<br />
Włącz<br />
Wyłącz<br />
Opis<br />
Włącza komunikację dwukierunkową przez port<br />
równoległy.<br />
Uwagi:<br />
• Domyślnym ustawieniem fabrycznym jest Włącz.<br />
• Ustawienie Wyłącz wyłącza komunikację<br />
dwukierunkową.<br />
Określa protokół portu równoległego.<br />
Uwagi:<br />
• Domyślnym ustawieniem fabrycznym jest Fastbytes.<br />
Zapewnia ono zgodność z większością portów<br />
równoległych i jest ustawieniem zalecanym.<br />
• Ustawienie Standardowy ułatwia rozwiązywanie<br />
problemów dotyczących komunikacji za pomocą<br />
portu równoległego.<br />
Określa, czy drukarka ma przyjmować żądania inicjacji<br />
sprzętu pochodzące z komputera.<br />
Uwagi:<br />
• Domyślnym ustawieniem fabrycznym jest Wyłącz.<br />
• Komputer zgłasza żądanie inicjacji przez aktywację<br />
sygnału Init z portu równoległego. Wiele komputerów<br />
osobistych aktywuje sygnał Init przy każdym<br />
włączeniu.<br />
Określa, czy dane portu równoległego są próbkowane na<br />
wznoszącym, czy na opadającym zboczu sygnału<br />
próbkującego.<br />
Uwaga: Domyślnym ustawieniem fabrycznym jest<br />
Włącz.<br />
Konfiguruje drukarkę w celu przetwarzania binarnych<br />
zadań drukowania w języku PostScript pochodzących z<br />
komputerów Macintosh.<br />
Uwagi:<br />
• Domyślnym ustawieniem fabrycznym jest<br />
Automatycznie.<br />
• Ustawienie Wyłącz umożliwia filtrowanie zadań<br />
drukowania za pomocą standardowego protokołu.<br />
• Ustawienie Włącz umożliwia przetwarzanie<br />
binarnych zadań drukowania w języku PostScript.<br />
Adres ENA<br />
yyy.yyy.yyy.yyy<br />
Konfiguruje informacje dotyczące adresu sieciowego<br />
zewnętrznego serwera druku.<br />
Uwaga: Ten element menu jest dostępny tylko, jeśli<br />
drukarka jest podłączona do zewnętrznego serwera<br />
druku za pomocą portu USB.<br />
Opis menu drukarki<br />
121
Element menu<br />
Maska sieci ENA<br />
yyy.yyy.yyy.yyy<br />
Brama ENA<br />
yyy.yyy.yyy.yyy<br />
Opis<br />
Konfiguruje informacje dotyczące maski sieci<br />
zewnętrznego serwera druku.<br />
Uwaga: Ten element menu jest dostępny tylko, jeśli<br />
drukarka jest podłączona do zewnętrznego serwera<br />
druku za pomocą portu USB.<br />
Konfiguruje informacje dotyczące bramy zewnętrznego<br />
serwera druku.<br />
Uwaga: Ten element menu jest dostępny tylko, jeśli<br />
drukarka jest podłączona do zewnętrznego serwera<br />
druku za pomocą portu USB.<br />
Menu Szeregowy [x]<br />
Element menu<br />
PCL SmartSwitch<br />
Włącz<br />
Wyłącz<br />
Opis<br />
Konfiguruje drukarkę tak, aby automatycznie przełączała<br />
się na emulację PCL, jeśli wymaga tego zadanie<br />
drukowania otrzymane przez port szeregowy, bez<br />
względu na domyślny język drukarki.<br />
Uwagi:<br />
• Domyślnym ustawieniem fabrycznym jest Włącz.<br />
• Jeśli wybrane jest ustawienie Wyłącz, drukarka nie<br />
analizuje otrzymywanych danych. Jeśli w przypadku<br />
opcji PS SmartSwitch wybrane jest ustawienie<br />
Włącz, w drukarce stosowana jest emulacja<br />
PostScript. Jeśli opcja PS SmartSwitch jest<br />
wyłączona, używany jest domyślny język drukarki<br />
określony w menu Ustawienia.<br />
PS SmartSwitch<br />
Włącz<br />
Wyłącz<br />
Konfiguruje drukarkę tak, aby automatycznie przełączała<br />
się na emulację PS, jeśli wymaga tego zadanie<br />
drukowania otrzymane przez port szeregowy, bez<br />
względu na domyślny język drukarki.<br />
Uwagi:<br />
• Domyślnym ustawieniem fabrycznym jest Włącz.<br />
• Jeśli wybrane jest ustawienie Wyłącz, drukarka nie<br />
analizuje otrzymywanych danych. Jeśli w przypadku<br />
opcji PCL SmartSwitch wybrane jest ustawienie<br />
Włącz, w drukarce stosowana jest emulacja PCL.<br />
Jeśli opcja PCL SmartSwitch jest wyłączona,<br />
używany jest domyślny język drukarki określony w<br />
menu Ustawienia.<br />
Opis menu drukarki<br />
122
Element menu<br />
Tryb NPA<br />
Automatycznie<br />
Włącz<br />
Wyłącz<br />
Opis<br />
Konfiguruje drukarkę tak, aby wykonywała operacje<br />
przetwarzania wymagane w komunikacji<br />
dwukierunkowej, zgodnie ze standardem NPA Protocol.<br />
Uwagi:<br />
• Domyślnym ustawieniem fabrycznym jest<br />
Automatycznie. Jeśli wybrane jest ustawienie<br />
Automatycznie, drukarka analizuje dane, określa<br />
format, a następnie odpowiednio przetwarza dane.<br />
• Jeśli wybrane jest ustawienie Włącz, w drukarce<br />
odbywa się przetwarzanie NPA. Jeśli dane nie są w<br />
formacie NPA, drukarka odrzuca je jako<br />
nieprawidłowe.<br />
• Jeśli wybrane jest ustawienie Wyłącz, w drukarce nie<br />
odbywa się przetwarzanie NPA.<br />
• Zmiana tego ustawienia na panelu sterowania i<br />
wyjście z menu powodują ponowne uruchomienie<br />
drukarki. Wybór menu jest następnie aktualizowany.<br />
Bufor szeregowy<br />
Automatycznie<br />
Od 3 KB do [maksymalnego dozwolonego<br />
rozmiaru]<br />
Wyłączony<br />
Konfiguruje rozmiar bufora wejściowego portu<br />
szeregowego.<br />
Uwagi:<br />
• Domyślnym ustawieniem fabrycznym jest<br />
Automatycznie.<br />
• Ustawienie Wyłączony wyłącza buforowanie zadań.<br />
Wszystkie zadania zbuforowane wcześniej na dysku<br />
są drukowane, a następnie zostaje wznowione<br />
normalne przetwarzanie zadań.<br />
• Rozmiar bufora szeregowego można zmieniać z<br />
przyrostem o 1 KB.<br />
• Maksymalny dozwolony rozmiar bufora zależy od<br />
ilości pamięci w drukarce, rozmiaru innych buforów<br />
łączy oraz od tego, czy w przypadku opcji Zapis<br />
zasobów wybrano ustawienie Włącz czy Wyłącz.<br />
• Aby maksymalnie zwiększyć dostępny rozmiar<br />
bufora szeregowego, należy wyłączyć bufor<br />
równoległy, szeregowy i sieciowy lub zmniejszyć ich<br />
rozmiary.<br />
• Zmiana tego ustawienia na panelu sterowania i<br />
wyjście z menu powodują ponowne uruchomienie<br />
drukarki. Wybór menu jest następnie aktualizowany.<br />
Opis menu drukarki<br />
123
Element menu<br />
Buforowanie zadań<br />
Wyłącz<br />
Włącz<br />
Automatycznie<br />
Protokół<br />
DTR<br />
DTR/DSR<br />
XON/XOFF<br />
XON/XOFF/DTR<br />
XONXOFF/DTRDSR<br />
Niezawodne XON<br />
Wyłącz<br />
Włącz<br />
Opis<br />
Tymczasowo przechowuje zadania drukowania na dysku<br />
twardym drukarki przed ich wydrukowaniem.<br />
Uwagi:<br />
• Domyślnym ustawieniem fabrycznym jest Wyłącz.<br />
Zadania drukowania nie są buforowane na dysku<br />
twardym drukarki.<br />
• Ustawienie Włącz powoduje buforowanie zadań na<br />
dysku twardym.<br />
• Ustawienie Automatycznie sprawia, że zadania<br />
drukowania są buforowane tylko wtedy, gdy drukarka<br />
jest zajęta przetwarzaniem danych z innego portu<br />
wejściowego.<br />
• Zmiana tego ustawienia na panelu sterowania i<br />
wyjście z menu powodują ponowne uruchomienie<br />
drukarki. Wybór menu jest następnie aktualizowany.<br />
Określa parametry uzgadniania sprzętowego i<br />
programowego dla portu szeregowego.<br />
Uwagi:<br />
• Domyślnym ustawieniem fabrycznym jest DTR.<br />
• Ustawienie DTR/DSR jest ustawieniem uzgadniania<br />
sprzętowego.<br />
• Ustawienie XON/XOFF jest ustawieniem<br />
uzgadniania programowego.<br />
• Ustawienia XON/XOFF/DTR oraz<br />
XON/XOFF/DTR/DSR są ustawieniami połączonego<br />
uzgadniania sprzętowego i programowego.<br />
Określa, czy drukarka ma informować komputer o swojej<br />
gotowości do przyjmowania danych.<br />
Uwagi:<br />
• Domyślnym ustawieniem fabrycznym jest Wyłącz.<br />
• Ten element menu ma zastosowanie tylko do portu<br />
szeregowego pod warunkiem, że dla elementu menu<br />
Protokół szeregowy wybrano ustawienie<br />
XON/XOFF.<br />
Opis menu drukarki<br />
124
Element menu<br />
Szybkość [body]<br />
9600<br />
19200<br />
38400<br />
57600<br />
115200<br />
138200<br />
172800<br />
230400<br />
345600<br />
1200<br />
2400<br />
4800<br />
Bity danych<br />
8<br />
7<br />
Parzystość<br />
Brak<br />
Ignoruj<br />
Parzysta<br />
Nieparzysta<br />
Przyjmuj DSR<br />
Wyłącz<br />
Włącz<br />
Opis<br />
Określa szybkość przesyłania danych otrzymywanych<br />
przez port szeregowy.<br />
Uwagi:<br />
• Domyślnym ustawieniem fabrycznym jest 9600.<br />
• Szybkości przesyłania danych wynoszące 138200,<br />
172800, 230400 i 345600 bodów są wyświetlane<br />
tylko w menu Standardowy szeregowy. Wartości te<br />
nie są wyświetlane w menu Szeregowy - opcja 1,<br />
Szeregowy - opcja 2 ani Szeregowy - opcja 3.<br />
Określa liczbę bitów danych przesyłanych w każdej<br />
ramce komunikacyjnej.<br />
Uwaga: Domyślnym ustawieniem fabrycznym jest 8.<br />
Określa parzystość ramek danych wysyłanych i<br />
otrzymywanych przez port szeregowy.<br />
Uwaga: Domyślnym ustawieniem fabrycznym jest Brak.<br />
Określa, czy drukarka wykorzystuje sygnał DSR.<br />
Uwagi:<br />
• Domyślnym ustawieniem fabrycznym jest Wyłącz.<br />
• DSR to sygnał uzgadniania wykorzystywany w<br />
większości kabli szeregowych. Sygnał DSR jest<br />
wykorzystywany przez port szeregowy do<br />
rozróżniania danych wysyłanych przez komputer od<br />
danych będących wynikiem szumu elektrycznego w<br />
kablu szeregowym. Z powodu szumu elektrycznego<br />
mogą być drukowane przypadkowe znaki. Aby<br />
zapobiec drukowaniu przypadkowych znaków,<br />
należy wybrać opcję Włącz.<br />
Menu Ustawienia SMTP<br />
Element menu<br />
Podstawowa brama SMTP<br />
Port podstawowej bramy SMTP<br />
Dodatkowa brama SMTP<br />
Port dodatkowej bramy SMTP<br />
Opis<br />
Określa bramę serwera SMTP oraz port<br />
Uwaga: Domyślnym portem bramy SMTP jest 25.<br />
Opis menu drukarki<br />
125
Element menu<br />
Limit czasu SMTP<br />
5–30<br />
Adres zwrotny<br />
Zastosuj protokół SSL<br />
Wyłączony<br />
Negocjuj<br />
Wymagane<br />
Uwierzytelnianie serwera SMTP<br />
Nie wymaga uwierzytelnienia<br />
Logowanie/Zwykły<br />
CRAM-MD5<br />
Digest-MD5<br />
NTLM<br />
Kerberos 5<br />
Urządzenie – zainicjowany adres e-mail<br />
Brak<br />
Stosuj dane identyfikacyjne SMTP urządzenia<br />
Użytkownik– zainicjowany adres e-mail<br />
Brak<br />
Stosuj dane identyfikacyjne SMTP urządzenia<br />
Użyj identyfikatora i hasła <strong>użytkownika</strong> sesji<br />
Użyj adresu e-mail i hasła sesji<br />
Monituj <strong>użytkownika</strong><br />
Nazwa <strong>użytkownika</strong> urządzenia<br />
Hasło urządzenia<br />
Obszar Kerberos 5<br />
Domena NTLM<br />
Opis<br />
Określa czas w sekundach, po którym serwer przestaje<br />
próbować wysłać wiadomość e-mail<br />
Uwaga: Domyślnym ustawieniem fabrycznym jest 30 sekund.<br />
Określa adres zwrotny dla wiadomości e-mail wysyłanych<br />
przez drukarkę, składający się z maksymalnie 128 znaków<br />
Konfiguruje drukarkę do korzystania z protokołu SSL w celu<br />
zapewnienia zwiększonego bezpieczeństwa podczas<br />
łączenia z serwerem SMTP<br />
Uwagi:<br />
• Domyślnym ustawieniem fabrycznym jest Disabled<br />
Wyłączony.<br />
• W przypadku używania ustawienia Negocjuj to serwer<br />
SMTP określa, czy będzie stosowany protokół SSL.<br />
Określa rodzaj uwierzytelniania wymaganego do skanowania<br />
do wiadomości e-mail<br />
Uwaga: Domyślne ustawienie fabryczne to „Nie wymaga<br />
uwierzytelniania”.<br />
Określa typ poświadczeń stosowanych podczas komunikacji<br />
z serwerem SMTP. Niektóre serwery SMTP wymagają<br />
poświadczeń do wysyłania wiadomości e-mail.<br />
Uwagi:<br />
• Domyślnym ustawieniem fabrycznym dla pola Urządzenie<br />
– zainicjowany adres e-mail i Użytkownik – zainicjowany<br />
adres e-mail to Brak.<br />
• Po wybraniu opcji „Użyj poświadczeń SMTP urządzenia”<br />
do logowania na serwerze SMTP stosowane są wartości<br />
Identyfikator <strong>użytkownika</strong> urządzenia oraz Hasło<br />
urządzenia.<br />
Opis menu drukarki<br />
126
Menu Bezpieczeństwo<br />
Menu Różne ustawienia zabezpieczeń<br />
Element menu<br />
Ograniczenie logowania<br />
Nieudane próby logowania<br />
1–10<br />
Limit czasu błędów logowania<br />
1–60<br />
Czas blokowania<br />
1–60<br />
Limit czasu logowania z panelu<br />
1–900<br />
Limit czasu logowania zdalnego<br />
1–120<br />
Opis<br />
Ogranicza liczbę i czas nieudanych prób logowania z poziomu panelu<br />
sterowania przed zablokowaniem wszystkich użytkowników.<br />
Uwagi:<br />
• Ustawienie „Nieudane próby logowania” określa liczbę nieudanych prób<br />
logowania przed zablokowaniem użytkowników. Domyślnym<br />
ustawieniem fabrycznym są 3 próby.<br />
• Ustawienie „Limit czasu błędów logowania” to okres, w którym można<br />
popełnić błędy logowania przed zablokowaniem użytkowników.<br />
Domyślnym ustawieniem fabrycznym jest 5 minut.<br />
• Ustawienie „Czas blokowania” określa, jak długo użytkownicy są<br />
blokowani po przekroczeniu limitu nieudanych prób logowania.<br />
Domyślnym ustawieniem fabrycznym jest 5 minut.<br />
• Ustawienie „Limit czasu logowania z panelu” to okres, w którym drukarka<br />
może pozostawać nieaktywna przed automatycznym wylogowaniem<br />
<strong>użytkownika</strong>. Domyślnym ustawieniem fabrycznym jest 30 sekund.<br />
• Ustawienie „Limit czasu logowania zdalnego” oznacza okres, w którym<br />
zdalny interfejs <strong>użytkownika</strong> (np. w sieci Web) może być nieaktywny<br />
przed automatycznym wylogowaniem <strong>użytkownika</strong>. Domyślnym<br />
ustawieniem fabrycznym jest 10 minut.<br />
Menu Wydruk poufny<br />
Element menu<br />
Maksymalna liczba błędnych numerów PIN<br />
Wyłącz<br />
2–10<br />
Opis<br />
Oznacza ograniczenie, ile razy można wprowadzić<br />
nieprawidłowy numer PIN.<br />
Uwagi:<br />
• Ustawieniem domyślnym jest Wyłącz.<br />
• Ten element menu pojawia się tylko wtedy, gdy<br />
zainstalowano opcjonalny dysk twardy.<br />
• Po osiągnięciu limitu prób zadania dla tej nazwy<br />
<strong>użytkownika</strong> i numeru PIN są usuwane.<br />
Opis menu drukarki<br />
127
Element menu<br />
Wygaśnięcie ważności zadania<br />
Wyłącz<br />
1 godzina<br />
4 godziny<br />
24 godziny<br />
1 tydzień<br />
Opis<br />
Ogranicza czas, przez który zadanie poufne pozostaje w<br />
drukarce zanim zostanie usunięte.<br />
Uwagi:<br />
• Ustawieniem domyślnym jest Wyłącz.<br />
• Jeśli ustawienie Wygaśnięcie ważności zadania zostanie<br />
zmienione, gdy zadania poufne znajdują się w pamięci<br />
RAM drukarki lub jej na dysku twardym, czas wygaśnięcia<br />
tych zadań drukowania nie zostanie zaktualizowany nową<br />
wartością domyślną.<br />
• Jeśli drukarka zostanie wyłączona, wszystkie zadania<br />
poufne przechowywane w pamięci RAM drukarki zostaną<br />
usunięte.<br />
Menu Wymazywanie dysku<br />
Funkcja wymazywania dysku powoduje wykasowanie tylko tych danych zadań drukowania przechowywanych<br />
na dysku twardym drukarki, które nie są w danej chwili używane przez system plików. Zachowane zostają<br />
wszystkie stałe dane znajdujące się na dysku twardym drukarki, takie jak pobrane czcionki, makra i zadania<br />
wstrzymane.<br />
Uwaga: Ten element menu pojawia się tylko wtedy, gdy zainstalowany jest sformatowany, sprawny dysk<br />
twardy drukarki.<br />
Element menu<br />
Tryb wymazywania<br />
Wyłącz<br />
Automatycznie<br />
Ręcznie<br />
Opis<br />
Funkcja wymazywania dysku powoduje skasowanie tylko tych danych zadań<br />
drukowania przechowywanych na dysku twardym drukarki, które nie są w danej chwili<br />
używane przez system plików. Zachowane zostają wszystkie stałe dane znajdujące<br />
się na dysku twardym drukarki, takie jak pobrane czcionki, makra i zadania<br />
wstrzymane.<br />
Uwagi:<br />
• Domyślnym ustawieniem fabrycznym jest Wyłącz.<br />
• Ponieważ wymazywanie automatyczne wymaga dużej ilości zasobów, włączenie<br />
tej opcji może obniżyć wydajność drukarki, zwłaszcza wtedy, gdy drukarka<br />
wymaga miejsca na dysku twardym szybciej, niż może ono zostać wyczyszczone<br />
i przywrócone do pracy.<br />
Wymazywanie ręczne<br />
Nie rozpoczynaj teraz<br />
Rozpocznij teraz<br />
Wymazywanie ręczne powoduje nadpisane nowymi danymi całego miejsca na dysku,<br />
które służyło do przechowywania danych już przetworzonego (wykonanego) zadania<br />
drukowania. W wypadku tego typu wymazywania nie zostają skasowane żadne<br />
informacje związane z nieprzetworzonymi zadaniami drukowania.<br />
Uwagi:<br />
• Fabrycznym ustawieniem domyślnym jest „Nie rozpoczynaj teraz”.<br />
• Jeśli została włączona kontrola dostępu do funkcji wymazywania dysku,<br />
użytkownik, aby zainicjować wymazywanie dysku, musi dokonać pomyślnego<br />
uwierzytelnienia i mieć wymagany poziom uprawnień.<br />
Opis menu drukarki<br />
128
Element menu<br />
Metoda automatyczna<br />
Przejście jednokrotne<br />
Przejście wielokrotne<br />
Opis<br />
Opcja Wymazywanie automatyczne powoduje, że całe miejsce na dysku używane<br />
przez poprzednie zadanie drukowania zostaje oznaczone i ponowne wykorzystanie<br />
tego miejsca przez system plików jest niemożliwe do momentu jego oczyszczenia.<br />
Tylko opcja Wymazywanie automatyczne umożliwia użytkownikom włączenie<br />
wymazywania dysku bez konieczności wyłączenia drukarki na dłuższy czas.<br />
Uwagi:<br />
• Fabrycznym ustawieniem domyślnym jest „Przejście jednokrotne”.<br />
• Wysoce poufne informacje należy wymazywać wyłącznie przy użyciu metody<br />
Przejście wielokrotne.<br />
Metoda ręczna<br />
Przejście jednokrotne<br />
Przejście wielokrotne<br />
Zarówno wymazywanie ręczne, jak i planowe umożliwia ponowne wykorzystanie<br />
oznaczonego miejsca na dysku przez system plików bez uprzedniego wymazania.<br />
Uwagi:<br />
• Fabrycznym ustawieniem domyślnym jest „Przejście jednokrotne”.<br />
• Wysoce poufne informacje należy wymazywać wyłącznie przy użyciu metody<br />
Przejście wielokrotne.<br />
Metoda planowa<br />
Przejście jednokrotne<br />
Przejście wielokrotne<br />
Zarówno wymazywanie ręczne, jak i planowe umożliwia ponowne wykorzystanie<br />
oznaczonego miejsca na dysku przez system plików bez uprzedniego wymazania.<br />
Uwagi:<br />
• Fabrycznym ustawieniem domyślnym jest „Przejście jednokrotne”.<br />
• Wysoce poufne informacje należy wymazywać wyłącznie przy użyciu metody<br />
Przejście wielokrotne.<br />
• Procesy wymazywania planowego są inicjowane bez wyświetlania ostrzeżenia<br />
lub komunikatu umożliwiającego zatwierdzenie procesu.<br />
Menu Dziennik audytu bezpieczeństwa<br />
Element menu<br />
Eksportuj dziennik<br />
Opis<br />
Umożliwia upoważnionemu użytkownikowi eksportowanie dziennika<br />
audytu bezpieczeństwa.<br />
Uwagi:<br />
• Aby wyeksportować dziennik audytu z poziomu panelu sterowania<br />
drukarki, należy podłączyć napęd flash.<br />
• Dziennik audytu można pobrać na komputer za pośrednictwem<br />
wbudowanego serwera WWW.<br />
Usuń dziennik<br />
Tak<br />
Nie<br />
Określa, czy dzienniki audytu bezpieczeństwa są usuwane.<br />
Uwaga: Domyślnym ustawieniem fabrycznym jest Tak.<br />
Opis menu drukarki<br />
129
Element menu<br />
Konfiguruj dziennik<br />
Włącz audyt<br />
Nie<br />
Tak<br />
Włącz zdalny dziennik systemowy<br />
Nie<br />
Tak<br />
Zdalny obiekt dziennika systemowego<br />
0–23<br />
Ważność zdarzeń do raportowania<br />
0–7<br />
Opis<br />
Określa sposób i harmonogram tworzenia dzienników audytu<br />
Uwagi:<br />
• Włączenie audytu określa, czy zdarzenia są zapisywane w<br />
dzienniku audytu bezpieczeństwa i w dzienniku systemowym.<br />
Domyślnym ustawieniem fabrycznym jest Nie.<br />
• Włączenie zdalnego dziennika systemowego określa, czy<br />
dzienniki są wysyłane na serwer zdalny. Domyślnym ustawieniem<br />
fabrycznym jest Nie.<br />
• Obiekt zdalnego dziennika systemowego określa wartość<br />
używaną do wysyłania dzienników na zdalny serwer. Domyślnym<br />
ustawieniem fabrycznym jest 4.<br />
• Gdy włączony jest dziennik audytu bezpieczeństwa, zapisywana<br />
jest ważność każdego zdarzenia. Domyślnym ustawieniem<br />
fabrycznym jest 4.<br />
Menu Ustaw datę i godzinę<br />
Element menu<br />
Aktualna data i godzina<br />
Ustaw datę i godzinę ręcznie<br />
[wprowadzana data/godzina]<br />
Strefa czasowa<br />
[lista stref czasowych]<br />
Automatycznie przestrzegaj czasu letniego<br />
Włącz<br />
Urządzenie wyłączone<br />
Włącz NTP<br />
Włącz<br />
Urządzenie wyłączone<br />
Opis<br />
Wyświetla aktualne ustawienia daty i godziny drukarki.<br />
Uwagi:<br />
• Data i godzina są ustawiane w formacie RRRR-MM-DD<br />
GG:MM.<br />
• Ręczne ustawienie daty i godziny powoduje zmianę<br />
ustawienia Włącz NTP na Wyłącz.<br />
Uwaga: Domyślnym ustawieniem fabrycznym jest GMT.<br />
Uwaga: Domyślnym ustawieniem fabrycznym jest Włącz. To<br />
oznacza, że stosowany jest czas letni odpowiedni dla danego<br />
ustawienia strefy czasowej.<br />
Umożliwia korzystanie z protokołu NTP (Network Time<br />
Protocol), synchronizującego zegary urządzeń w sieci.<br />
Uwagi:<br />
• Domyślnym ustawieniem fabrycznym jest Włącz.<br />
• Ustawienie zostanie automatycznie zmienione na<br />
Wyłącz, gdy data i godzina zostaną zmienione ręcznie.<br />
Opis menu drukarki<br />
130
Menu Ustawienia<br />
Menu Ustawienia ogólne<br />
Element menu<br />
Język wyświetlany<br />
Angielski<br />
Francais<br />
Deutsch<br />
Italiano<br />
Espanol<br />
Grecki<br />
Dansk<br />
Norsk<br />
Nederlands<br />
Svenska<br />
Portuguese<br />
Suomi<br />
Rosyjski<br />
Polski<br />
Magyar<br />
Turkce<br />
Cesky<br />
Chiński (uproszczony)<br />
Chiński (tradycyjny)<br />
Koreański<br />
Japoński<br />
Tryb Eco-Mode<br />
Urządzenie wyłączone<br />
Energia<br />
Energia/Papier<br />
Papier<br />
Opis<br />
Pozwala na określenie języka, w jakim będzie<br />
wyświetlany tekst na panelu operacyjnym.<br />
Uwaga: Niektóre języki mogą nie być dostępne w<br />
niektórych modelach drukarek.<br />
Minimalizuje zużycie energii, papieru lub nośników<br />
specjalnych.<br />
Uwagi:<br />
• Domyślnym ustawieniem fabrycznym jest Wyłącz.<br />
Ustawienie Wyłącz umożliwia przywrócenie<br />
domyślnych ustawień fabrycznych drukarki.<br />
• Opcja Energia umożliwia zmniejszenie zużycia<br />
energii przez drukarkę. Pogorszeniu może ulec<br />
wydajność, ale nie jakość druku.<br />
• Opcja Energia/Papier umożliwia zmniejszenie<br />
zużycia energii, papieru i nośników specjalnych.<br />
• Ustawienie Papier minimalizuje ilość papieru i<br />
nośników specjalnych potrzebnych do zadania<br />
drukowania dzięki dwustronnemu drukowaniu<br />
wszystkich stron. Pogorszeniu może ulec wydajność,<br />
ale nie jakość druku.<br />
Opis menu drukarki<br />
131
Element menu<br />
Tryb cichy<br />
Wyłącz<br />
Włącz<br />
Uruchom konfigurację wstępną<br />
Tak<br />
Nie<br />
Opis<br />
Redukuje hałas generowany przez drukarkę<br />
Uwagi:<br />
• Domyślnym ustawieniem fabrycznym jest Wyłącz. To<br />
ustawienie umożliwia uzyskanie wydajności drukarki<br />
zgodnej z jej danymi technicznymi.<br />
• Ustawienie Włącz umożliwia skonfigurowanie<br />
drukarki, tak aby był wytwarzany możliwie<br />
najmniejszy hałas.<br />
• W celu optymalnego drukowania kolorowych<br />
dokumentów należy dla opcji Tryb cichy wybrać<br />
ustawienie Wyłącz.<br />
• Wybór opcji Fotografia w sterowniku drukarki może<br />
spowodować wyłączenie trybu cichego.<br />
Uruchamia Kreatora konfiguracji.<br />
Uwagi:<br />
• Domyślnym ustawieniem fabrycznym jest Tak.<br />
• Po zakończeniu pracy kreatora konfiguracji<br />
ustawieniem domyślnym będzie Nie.<br />
Opis menu drukarki<br />
132
Element menu<br />
Klawiatura<br />
Typ klawiatury<br />
Angielski<br />
Francais<br />
Francais Canadien<br />
Deutsch<br />
Italiano<br />
Espanol<br />
Grecki<br />
Dansk<br />
Norsk<br />
Nederlands<br />
Svenska<br />
Suomi<br />
Portuguese<br />
Rosyjski<br />
Polski<br />
Niemiecki (Szwajcaria)<br />
Francuski (Szwajcaria)<br />
Koreański<br />
Magyar<br />
Turkce<br />
Cesky<br />
Chiński (uproszczony)<br />
Chiński (tradycyjny)<br />
Japoński<br />
Klawisz niestandardowy [x]<br />
rozmiary papieru<br />
Stany Zjednoczone<br />
Metryczny<br />
Opis<br />
Określa język klawiatury panelu operacyjnego drukarki<br />
Uwagi:<br />
• Ustawienie Typ klawiatury określa język klawiatury<br />
panelu operacyjnego drukarki.<br />
• Opcja Klawisz niestandardowy [x] umożliwia<br />
użytkownikowi przypisanie wartości do klawisza<br />
niestandardowego. Dozwolonych jest maksymalnie 6<br />
znaków.<br />
Określa domyślne ustawienia jednostek miary papieru.<br />
Uwagi:<br />
• Ustawienie początkowe jest określone na podstawie<br />
wartości opcji Country (Kraj) wybranej w<br />
początkowym kreatorze konfiguracji.<br />
• Zmiana tego ustawienia powoduje również zmianę<br />
ustawienia Jednostki miary w menu Konfiguracja<br />
uniwersalna oraz ustawienia domyślnego dla<br />
każdego ze źródeł wejściowych w menu Rozmiar/typ<br />
papieru.<br />
Opis menu drukarki<br />
133
Element menu<br />
Wyświetlane informacje<br />
Lewa strona<br />
Adres IP<br />
Nazwa hosta<br />
Osoba kontaktowa<br />
Lokalizacja<br />
Data/Godzina<br />
Nazwa usługi mDNS/DDNS<br />
Nazwa konfiguracji zerowej<br />
Tekst niestandardowy 1<br />
Tekst niestandardowy 2<br />
Nazwa modelu<br />
Brak<br />
Prawa strona<br />
Data/Godzina<br />
Nazwa usługi mDNS/DDNS<br />
Nazwa konfiguracji zerowej<br />
Tekst niestandardowy 1<br />
Tekst niestandardowy 2<br />
Nazwa modelu<br />
Brak<br />
Adres IP<br />
Nazwa hosta<br />
Osoba kontaktowa<br />
Lokalizacja<br />
Tekst niestandardowy 1<br />
[pole tekstowe]<br />
Tekst niestandardowy 2<br />
[pole tekstowe]<br />
Opis<br />
Określa, jaka informacja ma być wyświetlana w lewym<br />
górnym i prawym górnym rogu ekranu głównego<br />
Uwagi:<br />
• Domyślnym ustawieniem fabrycznym dla strony lewej<br />
jest Adres IP.<br />
• Domyślnym ustawieniem fabrycznym dla strony<br />
prawej jest Data/godzina.<br />
Opis menu drukarki<br />
134
Element menu<br />
Wyświetlane informacje<br />
Toner czarny<br />
Wyświetlanie<br />
Nie wyświetlaj<br />
Wyświetlacz<br />
Komunikat do wyświetlania<br />
Default<br />
Alternatywny<br />
Komunikat domyślny<br />
[pole tekstowe]<br />
Komunikat alternatywny<br />
[pole tekstowe]<br />
Toner cyjan<br />
Wyświetlanie<br />
Nie wyświetlaj<br />
Wyświetlacz<br />
Komunikat do wyświetlania<br />
Default<br />
Alternatywny<br />
Komunikat domyślny<br />
[pole tekstowe]<br />
Komunikat alternatywny<br />
[pole tekstowe]<br />
Toner magenta<br />
Wyświetlanie<br />
Nie wyświetlaj<br />
Wyświetlacz<br />
Komunikat do wyświetlania<br />
Default<br />
Alternatywny<br />
Komunikat domyślny<br />
[pole tekstowe]<br />
Komunikat alternatywny<br />
[pole tekstowe]<br />
Opis<br />
Dla tonerów Czarny, Cyjan i Magenta określa domyślny<br />
komunikat lub powiadomienie informujące o ostrzeżeniu<br />
bądź wystąpieniu błędu.<br />
Uwagi:<br />
• Domyślnym ustawieniem fabrycznym dla opcji<br />
wyświetlania jest Nie wyświetlaj.<br />
• Domyślnym ustawieniem fabrycznym dla opcji<br />
komunikatu do wyświetlania jest Domyślny.<br />
Opis menu drukarki<br />
135
Element menu<br />
Wyświetlane informacje<br />
Toner żółty<br />
Wyświetlanie<br />
Nie wyświetlaj<br />
Wyświetlacz<br />
Komunikat do wyświetlania<br />
Default<br />
Alternatywny<br />
Komunikat domyślny<br />
[pole tekstowe]<br />
Komunikat alternatywny<br />
[pole tekstowe]<br />
Pojemnik na zużyty toner<br />
Wyświetlacz<br />
Nie<br />
Tak<br />
Komunikat do wyświetlania<br />
Default<br />
Alternatywny<br />
Komunikat domyślny<br />
[pole tekstowe]<br />
Komunikat alternatywny<br />
[pole tekstowe]<br />
Nagrzewnica<br />
Wyświetlanie<br />
Nie wyświetlaj<br />
Wyświetlacz<br />
Komunikat do wyświetlania<br />
Default<br />
Alternatywny<br />
Komunikat domyślny<br />
[pole tekstowe]<br />
Komunikat alternatywny<br />
[pole tekstowe]<br />
Opis<br />
Dla toneru Żółty, pojemnika na zużyty toner oraz<br />
nagrzewnicy określa domyślny komunikat lub<br />
powiadomienie informujące o ostrzeżeniu bądź<br />
wystąpieniu błędu.<br />
Uwagi:<br />
• Domyślnym ustawieniem fabrycznym dla opcji<br />
wyświetlania jest Nie wyświetlaj.<br />
• Domyślnym ustawieniem fabrycznym dla opcji<br />
komunikatu do wyświetlania jest Domyślny.<br />
Opis menu drukarki<br />
136
Element menu<br />
Wyświetlane informacje<br />
Moduł przenoszący<br />
Wyświetlanie<br />
Nie wyświetlaj<br />
Wyświetlacz<br />
Komunikat do wyświetlania<br />
Default<br />
Alternatywny<br />
Komunikat domyślny<br />
[pole tekstowe]<br />
Komunikat alternatywny<br />
[pole tekstowe]<br />
Zacięcie papieru<br />
Wyświetlacz<br />
Nie<br />
Tak<br />
Komunikat do wyświetlania<br />
Default<br />
Alternatywny<br />
Komunikat domyślny<br />
[pole tekstowe]<br />
Komunikat alternatywny<br />
[pole tekstowe]<br />
Załaduj papier<br />
Wyświetlacz<br />
Nie<br />
Tak<br />
Komunikat do wyświetlania<br />
Default<br />
Alternatywny<br />
Komunikat domyślny<br />
[pole tekstowe]<br />
Komunikat alternatywny<br />
[pole tekstowe]<br />
Opis<br />
Dla modułu przenoszącego, zacięcia papieru i ładowania<br />
papieru określa domyślny komunikat lub powiadomienie<br />
informujące o ostrzeżeniu bądź wystąpieniu błędu.<br />
Uwagi:<br />
• Domyślnym ustawieniem fabrycznym dla opcji<br />
wyświetlania jest Nie wyświetlaj.<br />
• Domyślnym ustawieniem fabrycznym dla opcji<br />
komunikatu do wyświetlania jest Domyślny.<br />
Opis menu drukarki<br />
137
Element menu<br />
Wyświetlane informacje<br />
Błędy wymagające serwisu<br />
Wyświetlacz<br />
Nie<br />
Tak<br />
Komunikat do wyświetlania<br />
Default<br />
Alternatywny<br />
Komunikat domyślny<br />
[pole tekstowe]<br />
Komunikat alternatywny<br />
[pole tekstowe]<br />
Dostosowywanie ekranu głównego<br />
Zmień język<br />
Nie wyświetlaj<br />
Wyświetlacz<br />
Wyszukaj wstrzymane zadania<br />
Wyświetlacz<br />
Nie wyświetlaj<br />
Zadania wstrzymane<br />
Wyświetlacz<br />
Nie wyświetlaj<br />
Napęd USB<br />
Wyświetlacz<br />
Nie wyświetlaj<br />
Profile<br />
Nie wyświetlaj<br />
Wyświetlacz<br />
Zakładki<br />
Nie wyświetlaj<br />
Wyświetlacz<br />
Zadania według <strong>użytkownika</strong><br />
Nie wyświetlaj<br />
Wyświetlacz<br />
Format daty<br />
[MM-DD-RRRR]<br />
[DD-MM-RRRR]<br />
[RRRR-MM-DD]<br />
Format godziny<br />
12-godzinny<br />
24-godzinny<br />
Jasność wyświetlacza<br />
20–100<br />
Opis<br />
Dla Błędów wymagających serwisu określa domyślny<br />
komunikat lub powiadomienie informujące o ostrzeżeniu<br />
bądź wystąpieniu błędu.<br />
Uwagi:<br />
• Domyślnym ustawieniem fabrycznym dla opcji<br />
wyświetlania jest Nie wyświetlaj.<br />
• Domyślnym ustawieniem fabrycznym dla opcji<br />
komunikatu do wyświetlania jest Domyślny.<br />
Określa ikony wyświetlane na ekranie głównym<br />
Uwaga: Do ekranu głównego można dodać dodatkowe<br />
przyciski, a także usunąć z niego przyciski domyślne.<br />
Określa format daty w drukarce<br />
Określa format godziny w drukarce<br />
Uwaga: Domyślnym ustawieniem fabrycznym jest 12-<br />
godzinny.<br />
Określa jasność ekranu panelu operacyjnego drukarki<br />
Uwaga: Domyślnym ustawieniem fabrycznym jest 100.<br />
Opis menu drukarki<br />
138
Element menu<br />
Oświetlenie odbiornika<br />
Tryb normalny/wstrzymania<br />
Wyłączony<br />
Słabe<br />
Jasne<br />
Tryb czuwania<br />
Urządzenie wyłączone<br />
Słabe<br />
Jasne<br />
Lampka błędu<br />
Włącz<br />
Urządzenie wyłączone<br />
Odpowiedź dźwięku<br />
Odpowiedź przycisku<br />
Włącz<br />
Urządzenie wyłączone<br />
Głośność<br />
1–10<br />
Pokaż zakładki<br />
Tak<br />
Nie<br />
Częstotliwość odświeżania strony<br />
internetowej<br />
30–300<br />
Osoba kontaktowa<br />
Lokalizacja<br />
Opis<br />
Określa ilość światła emitowanego z opcjonalnego<br />
odbiornika<br />
Uwagi:<br />
• Jeśli Tryb Eko ma ustawioną wartość Energia lub<br />
Energia/Papier, domyślnym ustawieniem fabrycznym<br />
dla trybu normalnego/wstrzymania jest Ciemny.<br />
• Jeśli Tryb Eko ma ustawioną wartość Wyłączony lub<br />
Papier, domyślnym ustawieniem fabrycznym dla<br />
trybu normalnego/wstrzymania jest Jasny.<br />
• Jeśli Tryb Eko ma ustawioną wartość Energia lub<br />
Energia/Papier, domyślnym ustawieniem fabrycznym<br />
dla trybu czuwania jest Wyłączony.<br />
• Jeśli Tryb Eko ma ustawioną wartość Wyłączony lub<br />
Papier, domyślnym ustawieniem fabrycznym dla<br />
trybu czuwania jest Ciemny.<br />
Określa, czy lampki wskaźnika będą migać po wykryciu<br />
błędów w drukarce.<br />
Uwaga: Domyślnym ustawieniem fabrycznym jest Włącz.<br />
Uwagi:<br />
• Domyślnym ustawieniem fabrycznym opcji<br />
Odpowiedź przycisku jest Włącz.<br />
• Domyślnym ustawieniem opcji Głośność jest 5.<br />
Określa, czy jest wyświetlana ikona Zakładki.<br />
Uwagi:<br />
• Domyślnym ustawieniem fabrycznym jest Tak.<br />
• Ikona Zakładki jest wyświetlana w obszarze Zadania<br />
wstrzymane. Jeśli dla opcji Pokaż zakładki ustawiono<br />
wartość Nie, ikona Wstrzymane zadania jest<br />
wyświetlana na ekranie głównym, gdy w drukarce<br />
znajduje się przynajmniej jedno Zadanie wstrzymane.<br />
Określa odstęp czasu (w sekundach) między kolejnymi<br />
odświeżeniami wbudowanego serwera WWW.<br />
Uwaga: Domyślnym ustawieniem fabrycznym jest 120<br />
sekund.<br />
Dane osoby kontaktowej odpowiedzialnej za drukarkę.<br />
Określa lokalizację drukarki.<br />
Uwaga: Lokalizacja zostanie zapisana na wbudowanym<br />
serwerze WWW.<br />
Opis menu drukarki<br />
139
Element menu<br />
Alarmy<br />
Sterowanie alarmem<br />
Pojedynczy<br />
Ciągły<br />
Urządzenie wyłączone<br />
Alarm dot. kasety<br />
Pojedynczy<br />
Ciągły<br />
Urządzenie wyłączone<br />
Alarm zszywek<br />
Urządzenie wyłączone<br />
Pojedynczy<br />
Ciągły<br />
Alarm dziurkacza<br />
Urządzenie wyłączone<br />
Pojedynczy<br />
Ciągły<br />
Limity czasu oczekiwania<br />
Tryb wstrzymania<br />
Wyłączony<br />
2–240<br />
Limity czasu oczekiwania<br />
Tryb czuwania<br />
Wyłączony<br />
1–240<br />
Limity czasu oczekiwania<br />
Czas oczekiwania ekranu<br />
15–300<br />
Opis<br />
Ustawia dźwiękowy sygnał alarmowy w sytuacji, gdy<br />
drukarka wymaga interwencji operatora.<br />
Uwagi:<br />
• Ustawienie Wyłącz jest domyślnym ustawieniem<br />
fabrycznym opcji Sterowanie alarmem oraz Alarm<br />
dotyczący kasety. Ustawienie Pojedynczy sprawia, że<br />
drukarka emituje trzy krótkie sygnały dźwiękowe.<br />
• Domyślnym ustawieniem fabrycznym opcji Alarm<br />
zszywek oraz Alarm dziurkacza jest Wyłącz.<br />
• Ustawienie Ciągły sprawia, że drukarka powtarza trzy<br />
sygnały dźwiękowe co 10 sekund.<br />
Określa w minutach czas bezczynności, po którym system<br />
przechodzi do trybu mniejszego zużycia energii.<br />
Uwaga: Domyślnym ustawieniem fabrycznym jest 15<br />
minut.<br />
Określa w minutach czas bezczynności, po którym system<br />
przechodzi do trybu oszczędzania energii.<br />
Uwagi:<br />
• Domyślnym ustawieniem fabrycznym jest 30 minut.<br />
• Dzięki niższemu ustawieniu oszczędza się więcej<br />
energii, ale potrzeba więcej czasu na nagrzanie<br />
urządzenia.<br />
• Najniższe ustawienie należy wybrać, jeśli drukarka<br />
wykorzystuje ten sam obwód elektryczny co<br />
oświetlenie pomieszczenia.<br />
• Jeśli drukarka jest stale użytkowana, należy wybrać<br />
wysoką wartość ustawienia. W większości<br />
przypadków umożliwia to utrzymywanie gotowości<br />
drukarki do drukowania i skrócenie czasu<br />
nagrzewania do minimum.<br />
• Tryb czuwania nie ma wpływu na działanie trybu<br />
wstrzymania.<br />
Określa czas (w sekundach), po upływie którego drukarka<br />
wraca do stanu Gotowa.<br />
Uwaga: Domyślnym ustawieniem fabrycznym jest 30<br />
sekund.<br />
Opis menu drukarki<br />
140
Element menu<br />
Limity czasu oczekiwania<br />
Oczekiwanie na wydruk<br />
Wyłączony<br />
1–255<br />
Limity czasu oczekiwania<br />
Czas oczekiwania<br />
Wyłączony<br />
15–65535<br />
Opis<br />
Określa czas (w sekundach), przez który drukarka<br />
oczekuje na komunikat zakończenia zadania, zanim<br />
pozostałą część zadania drukowania zostanie<br />
anulowana.<br />
Uwagi:<br />
• Domyślnym ustawieniem fabrycznym jest 90 sekund.<br />
• Po upływie tego czasu zostaną wydrukowane<br />
wszystkie częściowo wydrukowane strony nadal<br />
znajdujące się w drukarce. Dodatkowo drukarka<br />
sprawdza, czy nie ma nowych zadań oczekujących.<br />
• Opcja Oczekiwanie na wydruk jest dostępna tylko w<br />
przypadku korzystania z emulacji języka PCL. To<br />
ustawienie nie oddziałuje w żaden sposób na zadania<br />
drukowania korzystające z emulacji języka<br />
PostScript.<br />
Określa czas (w sekundach), przez który drukarka<br />
oczekuje na dodatkowe dane, zanim zadanie drukowania<br />
zostanie anulowane.<br />
Uwagi:<br />
• Domyślnym ustawieniem fabrycznym jest 40 sekund.<br />
• Element menu Czas oczekiwania jest dostępny tylko<br />
w przypadku korzystania z emulacji języka PostScript.<br />
To ustawienie nie oddziałuje w żaden sposób na<br />
zadania drukowania korzystające z emulacji języka<br />
PCL.<br />
Limity czasu oczekiwania<br />
Limit wstrzymania zadania<br />
Wyłączony<br />
5–255<br />
Określa ilość czasu (w sekundach) oczekiwania drukarki<br />
na interwencję <strong>użytkownika</strong> przed wstrzymaniem<br />
zadania, które wymaga niedostępnych zasobów, i<br />
kontynuowaniem przetwarzania innych zadań z kolejki<br />
wydruku.<br />
Uwagi:<br />
• Domyślnym ustawieniem fabrycznym jest 30 sekund.<br />
• Ten element menu jest dostępny tylko po<br />
zainstalowaniu dysku twardego drukarki.<br />
Odzyskiwanie drukowania<br />
Autokontynuacja<br />
Wyłączony<br />
5–255<br />
Umożliwia automatyczną kontynuację pracy drukarki po<br />
przejściu w tryb offline, jeśli problem nie zostanie<br />
rozwiązany po upływie określonego czasu.<br />
Uwaga: Domyślnym ustawieniem fabrycznym jest<br />
Wyłączony.<br />
Opis menu drukarki<br />
141
Element menu<br />
Odzyskiwanie drukowania<br />
Zacięcia — ponów<br />
Automatycznie<br />
Włącz<br />
Urządzenie wyłączone<br />
Odzyskiwanie drukowania<br />
Ochrona strony<br />
Urządzenie wyłączone<br />
Włącz<br />
Naciśnij przycisk Czuwanie<br />
Sleep (Czuwanie)<br />
Tryb hibernacji<br />
Nie rób nic<br />
Opis<br />
Określa, czy drukarka ma ponownie drukować zacięte<br />
arkusze.<br />
Uwagi:<br />
• Domyślnym ustawieniem fabrycznym jest<br />
Automatycznie. Zacięte strony są ponownie<br />
drukowane, chyba że pamięć wymagana do ich<br />
przetworzenia jest potrzebna do realizacji innych<br />
zadań.<br />
• Wartość Włącz sprawia, że drukarka zawsze będzie<br />
ponownie drukować zacięte arkusze.<br />
• Wartość Wyłącz sprawia, że drukarka nie będzie<br />
ponownie drukować zaciętych arkuszy.<br />
Umożliwia prawidłowe drukowanie strony, która w innym<br />
przypadku mogłaby nie zostać wydrukowana.<br />
Uwagi:<br />
• Domyślnym ustawieniem fabrycznym jest Wyłącz.<br />
Wartość Wyłącz powoduje wydrukowanie tylko części<br />
danych z określonej strony, jeśli pamięć jest zbyt mała<br />
do przetworzenia całej strony.<br />
• Wartość Włącz sprawia, że drukarka przetwarza i<br />
drukuje całą stronę.<br />
Określa sposób reakcji drukarki po przyciśnięciu<br />
przycisku Czuwanie, gdy drukarka jest w stanie<br />
bezczynności.<br />
Uwagi:<br />
• Domyślnym ustawieniem fabrycznym jest Czuwanie.<br />
• Ustawienie trybu czuwania lub hibernacji sprawia, że<br />
drukarka pracuje w trybie mniejszego zużycia energii.<br />
• Gdy drukarka jest w trybie czuwania, ekran dotykowy<br />
wygląda, jakby był wyłączony, a przycisk Czuwanie<br />
zmienia kolor na bursztynowy.<br />
• Dotknij ekranu dotykowego w dowolnym miejscu lub<br />
naciśnij dowolny przycisk panelu sterowania drukarki,<br />
aby opuścić tryb czuwania.<br />
• Gdy drukarka jest w trybie hibernacji, ekran dotykowy<br />
jest całkowicie wyłączony, a przycisk Czuwanie<br />
zmienia kolor na bursztynowy i miga.<br />
•<br />
Opis menu drukarki<br />
142
Element menu<br />
Naciśnij i przytrzymaj przycisk Czuwanie<br />
Nie rób nic<br />
Sleep (Czuwanie)<br />
Tryb hibernacji<br />
Opis<br />
Określa sposób reakcji drukarki po przyciśnięciu<br />
przycisku Czuwanie, gdy drukarka jest w stanie<br />
bezczynności.<br />
Uwagi:<br />
• Domyślnym ustawieniem fabrycznym jest Nie rób nic.<br />
• Ustawienie trybu czuwania lub hibernacji sprawia, że<br />
drukarka pracuje w trybie mniejszego zużycia energii.<br />
• Gdy drukarka jest w trybie czuwania, ekran dotykowy<br />
wygląda, jakby był wyłączony, a przycisk Czuwanie<br />
zmienia kolor na bursztynowy.<br />
• Naciśnij i przytrzymaj przycisk Czuwanie przez co<br />
najmniej 3 sekundy, aby drukarka przeszła w tryb<br />
hibernacji.<br />
• Dotknij ekranu dotykowego w dowolnym miejscu lub<br />
naciśnij dowolny przycisk panelu sterowania drukarki,<br />
aby opuścić Tryb czuwania.<br />
Ustawienia fabryczne (domyślne)<br />
Nie przywracaj<br />
Przywróć teraz<br />
Przywraca ustawienia drukarki do domyślnych wartości<br />
fabrycznych.<br />
Uwagi:<br />
• Domyślnym ustawieniem fabrycznym jest Nie<br />
przywracaj. Ustawienie Nie przywracaj zachowuje<br />
ustawienia <strong>użytkownika</strong>.<br />
• Opcja Przywróć teraz powoduje przywrócenie<br />
domyślnych ustawień fabrycznych drukarki z<br />
wyjątkiem ustawień menu Sieć/Porty. Wszystkie<br />
pobrane zasoby zapisane w pamięci RAM są<br />
usuwane. Ustawienie to nie ma wpływu na pobrane<br />
zasoby zapisane w pamięci flash lub na dysku<br />
twardym drukarki.<br />
Menu Dysk flash<br />
Element menu<br />
Liczba kopii<br />
1–999<br />
Źródło papieru<br />
Zasobnik [x]<br />
Podajnik uniwersalny<br />
Papier podawany ręcznie<br />
Koperty podawane ręcznie<br />
Kolor<br />
Kolor<br />
Tylko czarny<br />
Opis<br />
Pozwala określić domyślną liczbę kopii dla każdego zadania<br />
drukowania.<br />
Uwaga: Domyślnym ustawieniem fabrycznym jest 1.<br />
Ustawia domyślne źródło papieru dla wszystkich zadań drukowania<br />
Uwaga: Domyślnym ustawieniem fabrycznym jest Zasobnik 1<br />
(zasobnik standardowy).<br />
Powoduje generowanie wydruków kolorowych.<br />
Uwaga: Domyślnym ustawieniem fabrycznym jest Kolor.<br />
Opis menu drukarki<br />
143
Element menu<br />
Sortowanie<br />
Włącz (1,2,1,2,1,2)<br />
Wyłącz (1,1,1,2,2,2)<br />
Strony (Dupleks)<br />
Jednostronne<br />
Dwustronne<br />
Zszywacz<br />
Wyłącz<br />
Włącz<br />
Dziurkacz<br />
Wyłącz<br />
Włącz<br />
Tryb dziurkowania<br />
2 otwory<br />
3 otwory<br />
4 otwory<br />
Brzeg na oprawę<br />
Długa krawędź<br />
Krótka krawędź<br />
Oszczędność papieru — orientacja<br />
Automatycznie<br />
Pozioma<br />
Pionowa<br />
Opis<br />
W przypadku drukowania wielu kopii strony zadania drukowania są<br />
układane w kolejności.<br />
Uwaga: Domyślnym ustawieniem fabrycznym jest Włącz.<br />
Określa sposób drukowania: po jednej lub po obu stronach papieru.<br />
Uwaga: Domyślnym ustawieniem fabrycznym jest ustawienie<br />
Jednostronne.<br />
Określa, czy wydruki mają być zszywane.<br />
Uwagi:<br />
• Domyślnym ustawieniem fabrycznym jest Wyłącz.<br />
• Ten element menu jest wyświetlany tylko wtedy, gdy drukarka<br />
jest wyposażona w zszywacz.<br />
Określa, czy wydruki są dziurkowane<br />
Uwagi:<br />
• Domyślnym ustawieniem fabrycznym jest Wyłącz.<br />
• Ten element menu jest wyświetlany tylko wtedy, gdy drukarka<br />
jest wyposażona w dziurkacz.<br />
Określa typ dziurkowania wydruków<br />
Uwagi:<br />
• Domyślnym ustawieniem fabrycznym w USA są 3 otwory.<br />
Domyślnym międzynarodowym ustawieniem fabrycznym są 4<br />
otwory.<br />
• Ten element menu jest wyświetlany tylko wtedy, gdy drukarka<br />
jest wyposażona w dziurkacz.<br />
Określa sposób składania arkuszy zadrukowanych dwustronnie<br />
oraz orientację odwrotnej strony arkusza w stosunku do strony<br />
przedniej.<br />
Uwagi:<br />
• Domyślnym ustawieniem fabrycznym jest ustawienie Długa<br />
krawędź. W przypadku wybrania opcji oprawy wzdłuż długiej<br />
krawędzi strony będą łączone wzdłuż długiej krawędzi (czyli<br />
lewej w przypadku orientacji pionowej i górnej w przypadku<br />
orientacji poziomej).<br />
• W przypadku wybrania opcji oprawy wzdłuż krótkiej krawędzi<br />
strony będą łączone wzdłuż krótkiej krawędzi (czyli górnej w<br />
przypadku orientacji pionowej i lewej w przypadku orientacji<br />
poziomej).<br />
Określa orientację dokumentu wielostronicowego.<br />
Uwaga: Domyślnym ustawieniem fabrycznym jest Automatycznie.<br />
Drukarka wybiera orientację pionową lub poziomą.<br />
Opis menu drukarki<br />
144
Element menu<br />
Oszczędność papieru<br />
Wyłącz<br />
2 na arkuszu<br />
3 na arkuszu<br />
4 na arkuszu<br />
6 na arkuszu<br />
9 na arkuszu<br />
12 na arkuszu<br />
16 na arkuszu<br />
Oszczędność papieru — obramowanie<br />
Brak<br />
Pełne<br />
Oszczędność papieru — kolejność<br />
Poziomo<br />
Odwróć w poziomie<br />
Odwróć w pionie<br />
Pionowo<br />
Arkusze separujące<br />
Brak<br />
Między kopiami<br />
Między zadaniami<br />
Między stronami<br />
Źródło arkuszy separujących<br />
Zasobnik [x]<br />
Podajnik ręczny<br />
Opis<br />
Powoduje, że obrazy wielu stron są drukowane na jednej stronie<br />
arkusza.<br />
Uwagi:<br />
• Domyślnym ustawieniem fabrycznym jest Wyłącz.<br />
• Wybrana liczba odpowiada liczbie obrazów stron drukowanych<br />
na jednej stronie arkusza.<br />
<strong>Druku</strong>je obramowanie wokół obrazu każdej strony w przypadku<br />
użycia opcji Oszczędność papieru.<br />
Uwaga: Domyślnym ustawieniem fabrycznym jest Brak.<br />
Określa ustawienie obrazów wielu stron na jednym arkuszu w<br />
przypadku użycia opcji Oszczędność papieru.<br />
Uwagi:<br />
• Domyślnym ustawieniem fabrycznym jest ustawienie Poziomo.<br />
• Rozmieszczenie obrazów stron zależy od ich liczby oraz<br />
orientacji, która może być pionowa lub pozioma.<br />
Określa, czy mają być umieszczane arkusze separujące.<br />
Uwagi:<br />
• Domyślnym ustawieniem fabrycznym jest Brak.<br />
• Wartość Między kopiami powoduje umieszczanie pustego<br />
arkusza między poszczególnymi kopiami zadania, jeśli opcja<br />
Sortowanie jest włączona. Jeśli opcja Sortowanie ma wartość<br />
Wyłącz, puste strony są umieszczane między poszczególnymi<br />
zestawami wydrukowanych stron (na przykład po wszystkich<br />
stronach 1 i po wszystkich stronach 2).<br />
• Wartość Między zadaniami powoduje, że puste arkusze są<br />
umieszczane między zadaniami drukowania.<br />
• Wartość Między stronami powoduje, że puste arkusze są<br />
umieszczane między poszczególnymi stronami zadania<br />
drukowania. To ustawienie jest użyteczne w przypadku<br />
drukowania na foliach lub umieszczania w dokumencie pustych<br />
arkuszy przeznaczonych na uwagi.<br />
Określa źródło papieru w przypadku arkuszy separujących.<br />
Uwagi:<br />
• Domyślnym ustawieniem fabrycznym jest Zasobnik 1 (zasobnik<br />
standardowy).<br />
• Aby opcja Podajnik ręczny była dostępna jako opcja menu, w<br />
menu Papier należy wybrać wartość Kaseta dla ustawienia<br />
Konfiguracja podajnika uniwersalnego.<br />
Opis menu drukarki<br />
145
Element menu<br />
Puste strony<br />
Nie drukuj<br />
<strong>Druku</strong>j<br />
Opis<br />
Określa, czy w zadaniu drukowania mają być umieszczane puste<br />
strony.<br />
Uwaga: Domyślnym ustawieniem fabrycznym jest ustawienie Nie<br />
drukuj.<br />
Menu Ustawienia<br />
Element menu<br />
Język drukarki<br />
Emulacja PS<br />
Emulacja PCL<br />
Oczekiwanie zadań<br />
Wyłącz<br />
Włącz<br />
Opis<br />
Umożliwia ustawienie domyślnego języka drukarki.<br />
Uwagi:<br />
• Domyślnym ustawieniem fabrycznym jest Emulacja PS. Emulacja<br />
PostScript wykorzystuje interpreter języka PostScript do przetwarzania<br />
zadań drukowania.<br />
• Emulacja PCL wykorzystuje interpreter języka PCL do przetwarzania<br />
zadań drukowania.<br />
• Ustawienie konkretnego języka drukarki jako domyślnego nie wyklucza<br />
możliwości wysyłania przy użyciu programu zadań drukowania<br />
korzystających z innego języka drukarki.<br />
Określa, czy zadania drukowania mają być usuwane z kolejki drukowania, jeśli<br />
wymagają niedostępnych elementów opcjonalnych drukarki lub<br />
niestandardowych ustawień. Zadania te są wówczas zapisywane w osobnej<br />
kolejce drukowania, dzięki czemu inne zadania są drukowane normalnie. Po<br />
udostępnieniu brakujących informacji i/lub elementów opcjonalnych zapisane<br />
zadania są drukowane.<br />
Uwagi:<br />
• Domyślnym ustawieniem fabrycznym jest Wyłącz.<br />
• Ten element menu pojawia się tylko wtedy, gdy zainstalowany jest dysk<br />
twardy drukarki bez właściwości tylko do odczytu. Ten wymóg sprawia, że<br />
zapisane zadania nie zostaną usunięte w przypadku braku zasilania<br />
drukarki.<br />
Obszar wydruku<br />
Normalna<br />
Dopasuj do strony<br />
Cała strona<br />
Określa logiczny i fizyczny obszar przeznaczony do zadrukowania.<br />
Uwagi:<br />
• Domyślnym ustawieniem fabrycznym jest Normalny. Próba<br />
wydrukowania jakichkolwiek danych poza obszarem przeznaczonym do<br />
zadrukowania, określonym przez opcję Normalny, spowoduje obcięcie<br />
obrazu do granic określonych przez tę opcję.<br />
• Ustawienie Dopasuj do strony dopasowuje zawartość strony do<br />
wybranego rozmiaru papieru.<br />
• Ustawienie Cała strona umożliwia przeniesienie obrazu poza obszar<br />
przeznaczony do zadrukowania określony przez ustawienie Normalny, ale<br />
spowoduje obcięcie obrazu do granic określonych przez ustawienie<br />
Normalny. Ustawienie ma wpływ tylko na strony drukowane przy użyciu<br />
interpretera języka PCL 5e i nie zmienia stron drukowanych przy użyciu<br />
interpretera języków PCL XL lub PostScript.<br />
Opis menu drukarki<br />
146
Element menu<br />
Druk tylko czarnym<br />
Wyłącz<br />
Włącz<br />
Miejsce zapisu<br />
RAM<br />
Flash<br />
Dysk<br />
Zapis zasobów<br />
Wyłącz<br />
Włącz<br />
<strong>Druku</strong>j wszystko — kolejność<br />
Alfabetycznie<br />
Najpierw najstarsze<br />
Najpierw najnowsze<br />
Opis<br />
Powoduje, że cały tekst i grafika są drukowane tylko przy użyciu czarnego<br />
naboju drukującego.<br />
Uwaga: Domyślnym ustawieniem fabrycznym jest Wyłącz.<br />
Określa miejsce przechowywania pobranych zasobów.<br />
Uwagi:<br />
• Domyślnym ustawieniem fabrycznym jest RAM. Zasoby są<br />
przechowywane w pamięci RAM tymczasowo.<br />
• Umieszczenie pobranych zasobów w pamięci flash lub na dysku twardym<br />
zapewnia zapisanie ich w sposób trwały. Po wyłączeniu drukarki zasoby<br />
znajdujące się w pamięci flash lub na dysku twardym nie zostaną<br />
utracone.<br />
• Ten element menu pojawia się tylko wtedy, gdy zainstalowano pamięć<br />
flash i/lub opcjonalny dysk twardy.<br />
Określa, co drukarka ma zrobić z pobranymi zasobami, np. czcionkami i<br />
makrami tymczasowo przechowywanymi w pamięci RAM, w wypadku<br />
otrzymania zadania drukowania wymagającego więcej pamięci, niż jest<br />
dostępne.<br />
Uwagi:<br />
• Domyślnym ustawieniem fabrycznym jest Wyłącz. Ustawienie Wyłącz<br />
sprawia, że drukarka zachowuje pobrane zasoby tylko do momentu, gdy<br />
potrzebna jest dodatkowa pamięć. Pobrane zasoby są usuwane, by<br />
umożliwić przetwarzanie zadań drukowania.<br />
• Ustawienie Włącz sprawia, że podczas zmian języka i operacji<br />
resetowania drukarki pobrane zasoby są zachowywane. Jeśli w drukarce<br />
zabraknie pamięci, zostanie wyświetlony komunikat 38 Pamięć pełna, ale<br />
pobrane elementy nie zostaną usunięte.<br />
Określa kolejność, w jakiej będą drukowane zadania wstrzymane i poufne, gdy<br />
wybrano opcję <strong>Druku</strong>j wszystko.<br />
Uwagi:<br />
• Domyślne ustawienie fabryczne to Alfabetycznie.<br />
• Na panelu sterowania drukarki zadania drukowania zawsze wyświetlane<br />
są w kolejności alfabetycznej.<br />
Rejestrowanie zadań, menu<br />
Uwaga: Ten element menu pojawia się tylko wtedy, gdy zainstalowany jest sformatowany, sprawny dysk<br />
twardy drukarki. Dysk twardy drukarki nie może być chroniony przed odczytem i zapisem lub zapisem.<br />
Element menu<br />
Dziennik rejestrowania zadań<br />
Wyłącz<br />
Włącz<br />
Opis<br />
Określa, czy tworzony jest dziennik otrzymywanych przez<br />
drukarkę zadań drukowania<br />
Uwaga: Domyślnym ustawieniem fabrycznym jest<br />
Wyłącz.<br />
Opis menu drukarki<br />
147
Element menu<br />
Rejestrowanie zadań, narzędzia<br />
Rejestrowanie zadań, częstotliwość<br />
Comiesięczne<br />
Cotygodniowe<br />
Reakcja dziennika pod koniec okresu<br />
rejestrowania zadań<br />
Brak<br />
Wyślij bieżący dziennik na pocztę e-mail<br />
Wyślij bieżący dziennik na pocztę e-mail, a<br />
następnie go usuń<br />
Publikuj bieżący dziennik<br />
Publikuj i usuń bieżący dziennik<br />
Dysk prawie pełny — poziom<br />
1–99<br />
Wyłącz<br />
Dysk prawie pełny — działanie<br />
Brak<br />
Wyślij bieżący dziennik na pocztę e-mail<br />
Wyślij bieżący dziennik na pocztę e-mail, a<br />
następnie go usuń<br />
Wyślij najstarszy dziennik na pocztę e-mail, a<br />
następnie go usuń<br />
Publikuj bieżący dziennik<br />
Publikuj i usuń bieżący dziennik<br />
Publikuj i usuń najstarszy dziennik<br />
Usuń bieżący dziennik<br />
Usuń najstarszy dziennik<br />
Usuń wszystkie dzienniki<br />
Usuń wszystkie oprócz bieżącego<br />
Dysk pełny — działanie<br />
Brak<br />
Wyślij bieżący dziennik na pocztę e-mail, a<br />
następnie go usuń<br />
Wyślij najstarszy dziennik na pocztę e-mail, a<br />
następnie go usuń<br />
Publikuj i usuń bieżący dziennik<br />
Publikuj i usuń najstarszy dziennik<br />
Usuń bieżący dziennik<br />
Usuń najstarszy dziennik<br />
Usuń wszystkie dzienniki<br />
Usuń wszystkie oprócz bieżącego<br />
Adres URL do publikacji dzienników<br />
Opis<br />
Pozwala drukować i usuwać pliki dziennika lub<br />
eksportować je do napędu flash<br />
Określa, jak często tworzony jest plik dziennika<br />
Uwaga: Domyślnym ustawieniem fabrycznym jest<br />
Comiesięczne.<br />
Określa rodzaj reakcji drukarki po upłynięciu okresu<br />
zdefiniowanego przez ustawienie częstotliwości<br />
Uwaga: Domyślnym ustawieniem fabrycznym jest Brak.<br />
Określa maksymalny rozmiar pliku dziennika, zanim<br />
drukarka przeprowadza działanie Dysk prawie pełny<br />
Uwaga: Domyślnym ustawieniem fabrycznym jest 5 MB.<br />
Określa rodzaj reakcji drukarki, gdy dysk twardy<br />
urządzenia jest prawie pełny<br />
Uwagi:<br />
• Domyślnym ustawieniem fabrycznym jest Brak.<br />
• Wartość zdefiniowana w ustawieniu Dysk prawie<br />
pełny — poziom określa, kiedy jest przeprowadzane<br />
działanie.<br />
Określa rodzaj reakcji drukarki po osiągnięciu<br />
maksymalnego limitu zapełnienia dysku (100 MB)<br />
Uwaga: Domyślnym ustawieniem fabrycznym jest Brak.<br />
Określa lokalizację, w której drukarka publikuje dzienniki<br />
rejestrowania zadań<br />
Opis menu drukarki<br />
148
Element menu<br />
Adres e-mail do wysyłania dzienników<br />
Prefiks pliku dziennika<br />
Opis<br />
Określa adres e-mail, na który urządzenie wysyła<br />
dzienniki rejestrowania zadań<br />
Uwaga: Domyślnie używanym prefiksem pliku dziennika<br />
jest bieżąca nazwa hosta zdefiniowana w menu TCP/IP.<br />
Menu Wykańczanie<br />
Element menu<br />
Strony (Dupleks)<br />
Jednostronne<br />
Dwustronne<br />
Brzeg na oprawę<br />
Długa krawędź<br />
Krótka krawędź<br />
Opis<br />
Określa, czy drukowanie w trybie dupleks (dwustronne) ma być<br />
ustawieniem domyślnym dla wszystkich zadań drukowania.<br />
Uwagi:<br />
• Domyślnym ustawieniem fabrycznym jest ustawienie<br />
Jednostronne.<br />
• Drukowanie 2-stronne można ustawić z poziomu<br />
oprogramowania. W systemie Windows kliknij kolejno opcje<br />
Plik > <strong>Druku</strong>j, a następnie Właściwości, Preferencje, Opcje<br />
lub Konfiguracja. W przypadku komputera Macintosh wybierz<br />
kolejno opcje File > Print (Plik > <strong>Druku</strong>j), a następnie dostosuj<br />
ustawienia w oknie dialogowym drukowania i w menu<br />
podręcznych.<br />
Określa sposób składania arkuszy zadrukowanych dwustronnie<br />
oraz orientację tylnej strony arkusza w stosunku do strony<br />
przedniej.<br />
Uwagi:<br />
• Domyślnym ustawieniem fabrycznym jest ustawienie Długa<br />
krawędź. W przypadku wybrania opcji oprawy wzdłuż długiej<br />
krawędzi strony będą łączone wzdłuż długiej krawędzi (czyli<br />
lewej w przypadku orientacji pionowej i górnej w przypadku<br />
orientacji poziomej).<br />
• W przypadku wybrania opcji oprawy wzdłuż krótkiej krawędzi<br />
strony będą łączone wzdłuż krótkiej krawędzi (czyli górnej w<br />
przypadku orientacji pionowej i lewej w przypadku orientacji<br />
poziomej).<br />
Liczba kopii<br />
1–999<br />
Puste strony<br />
Nie drukuj<br />
<strong>Druku</strong>j<br />
Określa domyślną liczbę kopii dla każdego zadania drukowania.<br />
Uwaga: Domyślnym ustawieniem fabrycznym jest 1.<br />
Określa, czy w zadaniu drukowania mają być umieszczane puste<br />
strony.<br />
Uwaga: Domyślnym ustawieniem fabrycznym jest ustawienie Nie<br />
drukuj.<br />
Opis menu drukarki<br />
149
Element menu<br />
Sortowanie<br />
Wyłącz (1,1,1,2,2,2)<br />
Włącz (1,2,1,2,1,2)<br />
Arkusze separujące<br />
Brak<br />
Między kopiami<br />
Między zadaniami<br />
Między stronami<br />
Źródło separatorów<br />
Zasobnik [x]<br />
Podajnik ręczny<br />
Oszczędność papieru<br />
Wyłącz<br />
2 na arkuszu<br />
3 na arkuszu<br />
4 na arkuszu<br />
6 na arkuszu<br />
9 na arkuszu<br />
12 na arkuszu<br />
16 na arkuszu<br />
Opis<br />
W przypadku drukowania wielu kopii strony zadania drukowania są<br />
układane w kolejności.<br />
Uwagi:<br />
• Domyślnym ustawieniem fabrycznym jest Wyłącz.<br />
• W przypadku ustawienia Włącz zadania drukowania są<br />
układane w kolejności.<br />
Określa, czy mają być umieszczane arkusze separujące.<br />
Uwagi:<br />
• Domyślnym ustawieniem fabrycznym jest Brak.<br />
• Wartość Między kopiami powoduje umieszczanie pustego<br />
arkusza między poszczególnymi kopiami zadania, jeśli opcja<br />
Sortowanie jest włączona. Jeśli opcja Sortowanie ma wartość<br />
Wyłącz, puste strony są umieszczane między poszczególnymi<br />
zestawami wydrukowanych stron (na przykład po wszystkich<br />
stronach 1 i po wszystkich stronach 2).<br />
• Wartość Między zadaniami powoduje, że puste arkusze są<br />
umieszczane między zadaniami drukowania.<br />
• Wartość Między stronami powoduje, że puste arkusze są<br />
umieszczane między poszczególnymi stronami zadania<br />
drukowania. To ustawienie jest użyteczne w przypadku<br />
drukowania na foliach lub umieszczania w dokumencie pustych<br />
stron.<br />
Określa źródło papieru w przypadku arkuszy separujących.<br />
Uwagi:<br />
• Domyślnym ustawieniem fabrycznym jest Zasobnik 1 (zasobnik<br />
standardowy).<br />
• Aby opcja Podajnik uniwersalny była dostępna jako ustawienie<br />
menu, opcja Konfiguracja podajnika uniwersalnego w menu<br />
Papier musi mieć ustawioną wartość Kaseta.<br />
Powoduje, że obrazy wielu stron są drukowane na jednej stronie<br />
arkusza.<br />
Uwagi:<br />
• Domyślnym ustawieniem fabrycznym jest Wyłącz.<br />
• Wybrana liczba odpowiada liczbie obrazów stron drukowanych<br />
na jednej stronie arkusza.<br />
Opis menu drukarki<br />
150
Element menu<br />
Oszczędność papieru — kolejność<br />
Poziomo<br />
Odwróć w poziomie<br />
Odwróć w pionie<br />
Pionowo<br />
Oszczędność papieru — orientacja<br />
Automatycznie<br />
Pozioma<br />
Pionowa<br />
Oszczędność papieru — obramowanie<br />
Brak<br />
Pełne<br />
Zadanie zszywania<br />
Wyłącz<br />
Włącz<br />
Dziurkacz<br />
Wyłącz<br />
Włącz<br />
Tryb dziurkowania<br />
2 otwory<br />
3 otwory<br />
4 otwory<br />
Przesuń strony<br />
Brak<br />
Między kopiami<br />
Między zadaniami<br />
Opis<br />
Określa ustawienie obrazów wielu stron na jednym arkuszu w<br />
przypadku użycia opcji Oszczędność papieru.<br />
Uwagi:<br />
• Domyślnym ustawieniem fabrycznym jest ustawienie Poziomo.<br />
• Rozmieszczenie obrazów stron zależy od ich liczby oraz<br />
orientacji, która może być pionowa lub pozioma.<br />
Określa orientację dokumentu wielostronicowego.<br />
Uwaga: Domyślnym ustawieniem fabrycznym jest Automatycznie.<br />
Drukarka wybiera orientację pionową lub poziomą.<br />
<strong>Druku</strong>je obramowanie wokół obrazu każdej strony w przypadku<br />
użycia opcji Oszczędność papieru.<br />
Uwaga: Domyślnym ustawieniem fabrycznym jest Brak.<br />
Określa, czy wydruki mają być zszywane.<br />
Uwaga: Ten element menu jest wyświetlany tylko wtedy, gdy<br />
drukarka jest wyposażona w zszywacz.<br />
Określa, czy wydruki są dziurkowane<br />
Uwaga: Ten element menu jest wyświetlany tylko wtedy, gdy<br />
drukarka jest wyposażona w dziurkacz.<br />
Określa typ dziurkowania wydruków<br />
Uwagi:<br />
• Domyślnym ustawieniem fabrycznym w USA są 3 otwory.<br />
Domyślnym międzynarodowym ustawieniem fabrycznym są 4<br />
otwory.<br />
• Ten element menu jest wyświetlany tylko wtedy, gdy drukarka<br />
jest wyposażona w dziurkacz.<br />
Przesuwanie stron w określonych przypadkach<br />
Uwagi:<br />
• Domyślnym ustawieniem fabrycznym jest Brak.<br />
• Wartość Między kopiami powoduje przesunięcie stron<br />
wszystkich kopii zadania, jeśli opcja Sortowanie jest włączona.<br />
Jeśli opcja Sortowanie ma wartość Wyłącz, przesuwane są<br />
strony z każdego zestawu, np. wszystkie strony 1 i wszystkie<br />
strony 2.<br />
• Ustawienie Między zadaniami powoduje jednakowe<br />
przesunięcie stron dla całego zadania, niezależnie od liczby<br />
drukowanych kopii.<br />
• Ten element menu jest wyświetlany tylko wtedy, gdy jest<br />
zainstalowany opcjonalny zszywacz.<br />
Opis menu drukarki<br />
151
Menu Jakość<br />
Element menu<br />
Tryb drukowania<br />
Kolor<br />
Tylko czarny<br />
Korekcja kolorów<br />
Automatycznie<br />
Wyłącz<br />
Ręcznie<br />
Rozdzielczość drukowania<br />
4800 CQ<br />
1200 dpi<br />
Intensywność toneru<br />
1–5<br />
Opis<br />
Określa, czy obrazy drukowane są jako monochromatyczne (w skali szarości)<br />
czy kolorowe.<br />
Uwagi:<br />
• Domyślnym ustawieniem fabrycznym jest Kolor.<br />
• Sterownik drukarki może zastąpić to ustawienie.<br />
Dostosowuje wygląd kolorów na wydruku.<br />
Uwagi:<br />
• Domyślnym ustawieniem fabrycznym jest Automatycznie. Ustawienie<br />
Automatycznie powoduje zastosowanie innych tabel konwersji koloru dla<br />
każdego obiektu na drukowanej stronie.<br />
• Ustawienie Ręcznie umożliwia dostosowywanie tabel konwersji kolorów<br />
za pomocą ustawień dostępnych w menu Kolor ręcznie.<br />
• Ze względu na różnice, jakie występują między kolorami addytywnymi i<br />
subtraktywnymi, niektóre kolory widoczne na monitorze są niemożliwe do<br />
powielenia na wydruku.<br />
Określa rozdzielczość wydruku.<br />
Uwagi:<br />
• Domyślnym ustawieniem fabrycznym jest 4800 CQ.<br />
• Wartość 1200 dpi powoduje wydrukowanie kopii z najwyższą<br />
rozdzielczością i zwiększenie połysku.<br />
Rozjaśnia lub przyciemnia wydruki.<br />
Uwagi:<br />
• Domyślnym ustawieniem fabrycznym jest 4.<br />
• Wybranie mniejszej wartości przyczynia się do zmniejszenia zużycia<br />
toneru.<br />
• Jeśli Tryb druku jest ustawiony na Tylko czarny, ustawienie wartości na<br />
5 zwiększa gęstość i intensywność toneru dla wszystkich zadań<br />
drukowania.<br />
• Jeśli Tryb druku jest ustawiony na Kolor, ustawienie wartości 5 daje taki<br />
sam efekt jak ustawienie 4.<br />
Opis menu drukarki<br />
152
Element menu<br />
Popraw cienkie linie<br />
Wyłącz<br />
Włącz<br />
Opis<br />
Włącza tryb drukowania bardziej odpowiedni dla takich plików, jak np. rysunki<br />
architektoniczne, mapy, schematy układów elektronicznych i diagramy<br />
sekwencji działań.<br />
Uwagi:<br />
• Domyślnym ustawieniem fabrycznym jest Wyłącz.<br />
• Można ustawić tę opcję z poziomu oprogramowania. W systemie<br />
Windows kliknij kolejno opcje Plik > <strong>Druku</strong>j, a następnie Właściwości,<br />
Preferencje, Opcje lub Konfiguracja. W przypadku komputera<br />
Macintosh wybierz kolejno opcje File (Plik)> Print (<strong>Druku</strong>j), a następnie<br />
dostosuj ustawienia w oknie dialogowym drukowania i w podręcznych<br />
menu.<br />
• Aby ustawić tę opcję za pomocą wbudowanego serwera WWW, wpisz<br />
adres IP drukarki sieciowej w oknie przeglądarki.<br />
Oszczędzanie kolorów<br />
Wyłącz<br />
Włącz<br />
Zmniejsza zużycie toneru podczas drukowania grafiki i obrazów. Zużycie<br />
toneru podczas drukowania tekstu nie ulega zmniejszeniu.<br />
Uwagi:<br />
• Domyślnym ustawieniem fabrycznym jest Wyłącz.<br />
• W przypadku wybrania wartości Włącz ustawienie to ma wyższy priorytet<br />
niż ustawienia Intensywności toneru.<br />
Jasność RGB<br />
–6 do 6<br />
Kontrast RGB<br />
0–5<br />
Dostosowuje jasność kolorowych wydruków.<br />
Uwagi:<br />
• Domyślnym ustawieniem fabrycznym jest 0.<br />
• To ustawienie nie wpływa na drukowanie plików wykorzystujących<br />
specyfikację kolorów CMYK.<br />
Dostosowuje kontrast kolorowych wydruków.<br />
Uwagi:<br />
• Domyślnym ustawieniem fabrycznym jest 0.<br />
• To ustawienie nie wpływa na drukowanie plików wykorzystujących<br />
specyfikację kolorów CMYK.<br />
Nasycenie RGB<br />
0–5<br />
Dostosowuje nasycenie kolorowych wydruków.<br />
Uwagi:<br />
• Domyślnym ustawieniem fabrycznym jest 0.<br />
• To ustawienie nie wpływa na drukowanie plików wykorzystujących<br />
specyfikację kolorów CMYK.<br />
Opis menu drukarki<br />
153
Element menu<br />
Równowaga kolorów<br />
Cyjan<br />
–5 do 5<br />
Magenta<br />
–5 do 5<br />
Żółty<br />
–5 do 5<br />
Czarny<br />
–5 do 5<br />
Przywróć domyślne<br />
Próbki kolorów<br />
Wyświetlacz sRGB<br />
Żywe kolory sRGB<br />
Wyświetlacz — pełna czerń<br />
Żywe kolory<br />
Wyłącz — RGB<br />
US CMYK<br />
Euro CMYK<br />
Żywe kolory CMYK<br />
Wyłącz — CMYK<br />
Kolor ręcznie<br />
Obraz RGB<br />
Wyświetlacz sRGB<br />
Wyświetlacz — pełna czerń<br />
Żywe kolory sRGB<br />
Wyłącz<br />
Żywe kolory<br />
Tekst RGB<br />
Żywe kolory sRGB<br />
Wyłącz<br />
Żywe kolory<br />
Wyświetlacz sRGB<br />
Wyświetlacz — pełna czerń<br />
Grafika RGB<br />
Żywe kolory sRGB<br />
Wyłącz<br />
Żywe kolory<br />
Wyświetlacz sRGB<br />
Wyświetlacz — pełna czerń<br />
Opis<br />
Pozwala dostosować kolory na wydruku poprzez zwiększenie lub<br />
zmniejszenie ilości toneru osobno dla każdego koloru.<br />
Uwaga: Domyślnym ustawieniem fabrycznym jest 0.<br />
<strong>Druku</strong>je strony z próbkami kolorów dla poszczególnych tabel konwersji<br />
kolorów RGB i CMYK stosowanych w drukarce.<br />
Uwagi:<br />
• Wybór któregokolwiek ustawienia powoduje wydrukowanie danej próbki.<br />
• Próbki kolorów składają się z serii kolorowych pól wraz z kombinacjami<br />
kolorów RGB lub CMYK tworzącymi kolor widoczny w danym polu. Strony<br />
te mogą być pomocne w wyborze kombinacji, jaką należy zastosować w<br />
celu uzyskania oczekiwanych kolorów wydruku.<br />
• Aby uzyskać dostęp do pełnej listy stron z próbkami kolorów z poziomu<br />
wbudowanego serwera sieci Web, należy wpisać adres IP drukarki w<br />
oknie przeglądarki.<br />
Dostosowuje konwersję kolorów RGB.<br />
Uwagi:<br />
• Domyślnym ustawieniem fabrycznym dla opcji Obraz RGB jest<br />
Wyświetlacz sRGB. Powoduje zastosowanie takiej tablicy konwersji<br />
kolorów, która powoduje uzyskanie takich kolorów jak na ekranie<br />
monitora.<br />
• Domyślnym ustawieniem fabrycznym dla opcji Tekst RGB i Grafika RGB<br />
jest ustawienie Żywe kolory sRGB. Ustawienie to powoduje<br />
zastosowanie tabeli konwersji kolorów zwiększającej nasycenie kolorów.<br />
Jest to opcja zalecana do druku grafiki prezentacyjnej i tekstu.<br />
• Ustawienie Żywe kolory powoduje zastosowanie tabeli konwersji kolorów<br />
pozwalającej uzyskać jaśniejsze, bardziej nasycone kolory.<br />
• Ustawienie Wyświetlacz — pełna czerń powoduje zastosowanie tabeli<br />
konwersji kolorów, przy użyciu której neutralne odcienie szarości są<br />
drukowane za pomocą tylko czarnego toneru.<br />
Opis menu drukarki<br />
154
Element menu<br />
Kolor ręcznie<br />
Obraz CMYK<br />
US CMYK<br />
Euro CMYK<br />
Żywe kolory CMYK<br />
Wyłącz<br />
Tekst CMYK<br />
US CMYK<br />
Euro CMYK<br />
Żywe kolory CMYK<br />
Wyłącz<br />
Grafika CMYK<br />
US CMYK<br />
Euro CMYK<br />
Żywe kolory CMYK<br />
Wyłącz<br />
Zastępczy kolor plamki<br />
Regulacja koloru<br />
Opis<br />
Dostosowuje konwersję kolorów CMYK.<br />
Uwagi:<br />
• Domyślnym amerykańskim ustawieniem fabrycznym jest US CMYK.<br />
Ustawienie US CMYK powoduje zastosowanie tabeli konwersji kolorów<br />
umożliwiającej uzyskanie kolorów zbliżonych do standardu SWOP.<br />
• Domyślnym międzynarodowym ustawieniem fabrycznym jest<br />
Euro CMYK. Ustawienie Euro CMYK powoduje zastosowanie tabeli<br />
konwersji kolorów umożliwiającej uzyskanie kolorów zbliżonych do<br />
standardu EuroScale.<br />
• Ustawienie Żywe kolory CMYK zwiększa nasycenie kolorów uzyskanych<br />
za pomocą tabeli konwersji kolorów US CMYK.<br />
Umożliwia podanie konkretnych wartości CMYK dla określonych kolorów<br />
Rozpoczyna proces ponownej kalibracji tabeli konwersji kolorów i umożliwia<br />
dostosowywanie odcieni kolorów na wydruku.<br />
Uwagi:<br />
• Kalibracja rozpoczyna się po wybraniu tego elementu menu. Na<br />
wyświetlaczu do zakończenia procesu będzie widoczny komunikat<br />
Kalibrowanie.<br />
• Różnice w odcieniach kolorów na wydruku mogą czasami być<br />
spowodowane zmieniającymi się warunkami zewnętrznymi, takimi jak<br />
temperatura w pomieszczeniu lub wilgotność powietrza.<br />
Dostosowywanie kolorów odbywa się w oparciu o algorytmy drukarki.<br />
Podczas tego procesu następuje również ponowna kalibracja kolorów.<br />
Narzędzia, menu<br />
Element menu<br />
Usuń wstrzymane zadania<br />
Poufne<br />
Wstrzymane<br />
Nieprzywrócone<br />
Wszystko<br />
Opis<br />
Usuwa zadania poufne i wstrzymane z dysku twardego drukarki.<br />
Uwagi:<br />
• Wybranie tego ustawienia ma wpływ jedynie na zadania znajdujące się<br />
na drukarce. Nie ma to wpływu na zakładki, zadania znajdujące się<br />
w napędach flash ani inne typy zadań wstrzymanych.<br />
• Wybranie opcji Nieprzywrócone powoduje usunięcie wszystkich zadań<br />
drukowania i zadań wstrzymanych, które nie zostały przywrócone z dysku<br />
twardego lub pamięci drukarki.<br />
Opis menu drukarki<br />
155
Element menu<br />
Formatuj pamięć flash<br />
Tak<br />
Nie<br />
Usuń pobrane zasoby z dysku<br />
Usuń teraz<br />
Nie usuwaj<br />
Włącz druk szesnastkowy<br />
Estymator pokrycia<br />
Wyłącz<br />
Włącz<br />
Opis<br />
Formatuje pamięć flash.<br />
Ostrzeżenie — istnieje możliwość uszkodzenia: Podczas formatowania<br />
pamięci flash nie wolno wyłączać drukarki.<br />
Uwagi:<br />
• Opcja Tak powoduje usunięcie wszystkich danych zapisanych w pamięci<br />
flash.<br />
• Opcja Nie powoduje anulowanie żądania formatowania.<br />
• Termin pamięć flash odnosi się do pamięci dodanej przez zainstalowanie<br />
w drukarce opcjonalnej karty pamięci flash.<br />
• Opcjonalna karta pamięci flash musi być zainstalowana w drukarce i<br />
działać prawidłowo, aby ten element menu był dostępny.<br />
• Opcjonalna karta pamięci flash nie może być chroniona przed odczytem<br />
i zapisem ani przed samym zapisem.<br />
Powoduje usunięcie z dysku twardego drukarki pobranych zasobów, w tym<br />
wszystkich zadań wstrzymanych, buforowanych i oczekujących.<br />
Uwagi:<br />
• W przypadku wybrania opcji Usuń teraz po zakończeniu usuwania na<br />
panelu sterowania drukarki zostanie wyświetlony ekran początkowy.<br />
• Po wybraniu opcji Nie usuwaj na panelu sterowania drukarki zostanie<br />
wyświetlone główne menu Narzędzia.<br />
Ułatwia zlokalizowanie źródła problemu występującego w zadaniu<br />
drukowania.<br />
Uwagi:<br />
• Po włączeniu tej opcji wszystkie dane wysłane do drukarki są drukowane<br />
w postaci szesnastkowej i znakowej, a kody sterujące nie są<br />
przetwarzane.<br />
• Aby zakończyć lub wyłączyć tryb druku szesnastkowego, należy<br />
wyłączyć lub zresetować drukarkę.<br />
Udostępnia szacunkową wartość procentową pokrycia strony tonerem.<br />
Wartość szacunkowa jest drukowana na osobnej stronie na końcu każdego<br />
zadania drukowania.<br />
Uwaga: Domyślnym ustawieniem fabrycznym jest Wyłącz.<br />
Menu XPS<br />
Element menu<br />
<strong>Druku</strong>j strony błędów<br />
Wyłącz<br />
Włącz<br />
Opis<br />
Powoduje drukowanie stron zawierających informacje o błędach, w tym błędach<br />
znaczników języka XML.<br />
Uwaga: Domyślnym ustawieniem fabrycznym jest Wyłącz.<br />
Opis menu drukarki<br />
156
PDF, menu<br />
Element menu<br />
Skaluj do rozmiaru<br />
Nie<br />
Tak<br />
Adnotacje<br />
Nie drukuj<br />
<strong>Druku</strong>j<br />
Opis<br />
Dopasowuje zawartość strony do rozmiaru wybranego nośnika.<br />
Uwaga: Domyślnym ustawieniem fabrycznym jest Nie.<br />
Powoduje drukowanie komentarzy z pliku PDF.<br />
Uwaga: Domyślnym ustawieniem fabrycznym jest ustawienie Nie drukuj.<br />
Menu PostScript<br />
Element menu<br />
<strong>Druku</strong>j błąd PS<br />
Wyłącz<br />
Włącz<br />
Zablokuj tryb startowy PS<br />
Wyłącz<br />
Włącz<br />
Priorytet czcionek<br />
Rezydentne<br />
Flash/Dysk<br />
Wygładzanie obrazu<br />
Wyłącz<br />
Włącz<br />
Opis<br />
<strong>Druku</strong>je stronę opisującą błąd PostScript.<br />
Uwaga: Domyślnym ustawieniem fabrycznym jest Wyłącz.<br />
Pozwala użytkownikowi na zablokowanie pliku SysStart.<br />
Uwaga: Domyślnym ustawieniem fabrycznym jest Wyłącz.<br />
Określa kolejność wyszukiwania czcionek.<br />
Uwagi:<br />
• Domyślnym ustawieniem fabrycznym jest Rezydentne.<br />
• Ten element menu jest dostępny tylko wtedy, gdy zainstalowana jest<br />
opcjonalna, sformatowana karta pamięci flash lub dysk twardy drukarki i<br />
zainstalowane urządzenie działa prawidłowo.<br />
• Należy się upewnić, że opcjonalna pamięć flash lub dysk twardy drukarki nie<br />
są chronione przed odczytem i zapisem oraz przed samym zapisem, ani<br />
zabezpieczone hasłem.<br />
• Rozmiar bufora zadań nie może być ustawiony na 100%.<br />
Poprawia kontrast i ostrość obrazów o niskiej rozdzielczości i wygładza przejścia<br />
kolorystyczne.<br />
Uwagi:<br />
• Domyślnym ustawieniem fabrycznym jest Wyłącz.<br />
• Opcja Wygładzanie obrazu nie oddziałuje w żaden sposób na obrazy o<br />
rozdzielczości wynoszącej co najmniej 300 dpi.<br />
Opis menu drukarki<br />
157
Menu emulacji PCL<br />
Element menu<br />
Źródło czcionek<br />
Rezydentne<br />
Dysk<br />
Pobrane<br />
Flash<br />
Wszystko<br />
Nazwa czcionki<br />
RO Courier<br />
Zestaw znaków<br />
10U PC-8<br />
12U PC-850<br />
Ustaw. emulacji PCL<br />
Rozmiar czcionki<br />
1.00–1008.00<br />
Opis<br />
Określa zestaw czcionek wykorzystywany w elemencie menu<br />
Nazwa czcionki.<br />
Uwagi:<br />
• Domyślnym ustawieniem fabrycznym jest Rezydentne.<br />
Umożliwia wyświetlenie domyślnego zestawu czcionek<br />
załadowanych do pamięci RAM.<br />
• Ustawienia Pamięć flash i Dysk powodują wyświetlenie<br />
wszystkich czcionek zapisanych w tych elementach<br />
opcjonalnych. Należy się upewnić, że pamięć flash jest<br />
odpowiednio sformatowana i nie jest chroniona przed<br />
odczytem i zapisem ani zabezpieczona hasłem.<br />
• Ustawienie Pobrane powoduje wyświetlenie wszystkich<br />
czcionek pobranych do pamięci RAM.<br />
• Ustawienie Wszystkie powoduje wyświetlenie wszystkich<br />
czcionek dostępnych w drukarce, pochodzących ze<br />
wszystkich źródeł.<br />
Umożliwia określenie konkretnej czcionki i miejsca jej zapisu.<br />
Uwaga: Domyślnym ustawieniem fabrycznym jest RO Courier.<br />
Format RO Courier pokazuje nazwę czcionki, jej identyfikator i<br />
miejsce zapisu w drukarce. Do oznaczenia źródła czcionki są<br />
używane następujące skróty: R – rezydentne, F – pamięć flash, K<br />
– dysk i D – pobrane czcionki.<br />
Określa zestaw znaków dla poszczególnych czcionek.<br />
Uwagi:<br />
• Domyślnym amerykańskim ustawieniem fabrycznym jest<br />
10U PC-8. Domyślnym międzynarodowym ustawieniem<br />
fabrycznym jest 12U PC-850.<br />
• Zestaw znaków to zbiór znaków alfanumerycznych i<br />
interpunkcyjnych oraz symboli specjalnych. Zestawy znaków<br />
umożliwiają obsługę poszczególnych języków lub<br />
programów, np. symboli matematycznych w tekście<br />
naukowym. Wyświetlane są tylko obsługiwane zestawy<br />
znaków.<br />
Zmienia rozmiar czcionki (wyrażony w punktach) dla<br />
skalowalnych czcionek typograficznych.<br />
Uwagi:<br />
• Domyślnym ustawieniem fabrycznym jest 12.<br />
• Element Rozmiar czcionki (wyrażony w punktach) określa<br />
wysokość znaków określonej czcionki. Jeden punkt<br />
typograficzny równa się w przybliżeniu 1/72 cala (1/3 mm).<br />
• Rozmiar czcionki można zmieniać z przyrostem o 0,25<br />
punktu.<br />
Opis menu drukarki<br />
158
Element menu<br />
Ustaw. emulacji PCL<br />
Wielkość<br />
0.08–100<br />
Ustaw. emulacji PCL<br />
Orientacja<br />
Pionowa<br />
Pozioma<br />
Ustaw. emulacji PCL<br />
Wierszy na stronę<br />
1–255<br />
Ustaw. emulacji PCL<br />
Szerokość A4<br />
198 mm<br />
203 mm<br />
Ustaw. emulacji PCL<br />
Autom. CR po LF<br />
Wyłącz<br />
Włącz<br />
Ustaw. emulacji PCL<br />
Autom. LF po CR<br />
Wyłącz<br />
Włącz<br />
Opis<br />
Określa gęstość znaków dla skalowalnych czcionek o stałej<br />
szerokości (nieproporcjonalnych).<br />
Uwagi:<br />
• Domyślnym ustawieniem fabrycznym jest 10.<br />
• Element Wielkość określa liczbę znaków czcionki o stałej<br />
szerokości przypadających na jeden cal.<br />
• Wielkość można zmieniać z przyrostem o 0,01 znaku na cal.<br />
• W przypadku nieskalowalnych czcionek o stałej szerokości<br />
wielkość jest wyświetlana, ale nie można jej zmienić.<br />
Określa orientację tekstu i grafiki na stronie.<br />
Uwagi:<br />
• Domyślnym ustawieniem fabrycznym jest Pionowa.<br />
• Ustawienie Pionowo powoduje, że tekst i grafika są<br />
drukowane wzdłuż krótszego brzegu arkusza.<br />
• Ustawienie Pozioma powoduje, że tekst i grafika są<br />
drukowane wzdłuż dłuższego brzegu arkusza.<br />
Określa liczbę wierszy drukowanych na poszczególnych<br />
stronach.<br />
Uwagi:<br />
• Domyślnym amerykańskim ustawieniem fabrycznym jest 60.<br />
Domyślnym ustawieniem międzynarodowym jest 64.<br />
• Odstęp między poszczególnymi wierszami jest określany na<br />
podstawie następujących ustawień: Wierszy na stronę,<br />
Rozmiar papieru i Orientacja. Przed ustawieniem elementu<br />
Wierszy na stronę należy ustawić odpowiednie wartości dla<br />
elementów Rozmiar papieru i Orientacja.<br />
Konfiguruje drukarkę do drukowania na papierze o rozmiarze A4.<br />
Uwagi:<br />
• Domyślnym ustawieniem fabrycznym jest 198 mm.<br />
• Wartość 203 mm powoduje ustawienie szerokości strony,<br />
która umożliwia wydrukowanie 80 znaków o parametrze<br />
Wielkość równym 10.<br />
Określa, czy po poleceniu przejścia do nowego wiersza (LF)<br />
automatycznie wykonywana jest operacja powrotu karetki (CR).<br />
Uwaga: Domyślnym ustawieniem fabrycznym jest Wyłącz.<br />
Określa, czy po poleceniu powrotu karetki (CR) automatycznie<br />
wykonywana jest operacja przejścia do nowego wiersza (LF).<br />
Uwaga: Domyślnym ustawieniem fabrycznym jest Wyłącz.<br />
Opis menu drukarki<br />
159
Element menu<br />
Zmiana numerów zasobników<br />
Przypisz pod. uniw.<br />
Wyłącz<br />
Brak<br />
0–199<br />
Przypisz zasobnik [x]<br />
Wyłącz<br />
Brak<br />
0–199<br />
Przypisz papier ręcznie<br />
Wyłącz<br />
Brak<br />
0–199<br />
Przypisz ręczny pod. kopert<br />
Wyłącz<br />
Brak<br />
0–199<br />
Zmiana numerów zasobników<br />
Wyświetl ustawienia fabryczne<br />
Domyślnie podajnik uniwersalny = 8<br />
Domyślnie zasobnik 1 = 1<br />
Domyślnie zasobnik 2 = 4<br />
Domyślnie zasobnik 3 = 5<br />
Domyślnie zasobnik 4 = 20<br />
Domyślnie zasobnik 5 = 21<br />
Domyślnie podajnik kopert = 6<br />
Domyślnie ręczny podajnik papieru = 2<br />
Domyślnie ręczny podajnik kopert = 3<br />
Zmiana numerów zasobników<br />
Przywróć domyślne<br />
Tak<br />
Nie<br />
Opis<br />
Konfiguruje drukarkę do pracy z oprogramowaniem drukarki lub<br />
programami używającymi innych numerów źródeł przypisanych<br />
do zasobników, szuflad i podajników.<br />
Uwagi:<br />
• Domyślnym ustawieniem fabrycznym jest Wyłącz.<br />
• Ustawienie Brak powoduje ignorowanie polecenia wyboru<br />
podawania papieru. Ta opcja wyświetlana jest tylko wtedy,<br />
gdy zostaje wybrana przez interpreter języka PCL 5e.<br />
• Wartości 0–199 umożliwiają przypisywanie ustawień<br />
niestandardowych.<br />
Wyświetla domyślną wartość fabryczną przypisaną do<br />
poszczególnych zasobników, szuflad lub podajników.<br />
Przywraca domyślne wartości fabryczne wszystkim numerom<br />
przypisanym do zasobników, szuflad i podajników.<br />
Opis menu drukarki<br />
160
HTML, menu<br />
Element menu<br />
Nazwa czcionki<br />
Albertus MT<br />
Antique Olive<br />
Apple Chancery<br />
Arial MT<br />
Avant Garde<br />
Bodoni<br />
Bookman<br />
Chicago<br />
Clarendon<br />
Cooper Black<br />
Copperplate<br />
Coronet<br />
Courier<br />
Eurostile<br />
Garamond<br />
Geneva<br />
Gill Sans<br />
Goudy<br />
Helvetica<br />
Hoefler Text<br />
Intl CG Times<br />
Intl Courier<br />
Intl Univers<br />
Element menu<br />
Rozmiar czcionki<br />
1–255 punktów<br />
Skala<br />
1–400%<br />
Joanna MT<br />
Letter Gothic<br />
Lubalin Graph<br />
Marigold<br />
MonaLisa Recut<br />
Monaco<br />
New CenturySbk<br />
New York<br />
Optima<br />
Oxford<br />
Palatino<br />
StempelGaramond<br />
Taffy<br />
Times<br />
TimesNewRoman<br />
Univers<br />
Zapf Chancery<br />
NewSansMTCS<br />
NewSansMTCT<br />
New SansMTJA<br />
NewSansMTKO<br />
Opis<br />
Opis<br />
Ustawia domyślną czcionkę używaną w dokumentach HTML.<br />
Uwaga: W dokumentach HTML, w których nie określono czcionki,<br />
jest używana czcionka Times.<br />
Ustawia domyślny rozmiar czcionki używanej w dokumentach HTML.<br />
Uwagi:<br />
• Domyślnym ustawieniem fabrycznym jest 12 punktów.<br />
• Rozmiar czcionki może być zwiększany z przyrostem 1 punktu.<br />
Skaluje domyślną czcionkę używaną w dokumentach HTML.<br />
Uwagi:<br />
• Domyślnym ustawieniem fabrycznym jest 100%.<br />
• Skalowanie można zwiększać z przyrostem 1%.<br />
Orientacja<br />
Pionowa<br />
Pozioma<br />
Określa orientację strony w dokumentach HTML.<br />
Uwaga: Domyślnym ustawieniem fabrycznym jest Pionowa.<br />
Opis menu drukarki<br />
161
Element menu<br />
Rozmiar marginesów<br />
8–255 mm<br />
Opis<br />
Ustawia margines strony w dokumentach HTML.<br />
Uwagi:<br />
• Domyślnym ustawieniem fabrycznym jest 19 mm.<br />
• Rozmiar marginesów można zwiększać z przyrostem 1 mm.<br />
Tła<br />
<strong>Druku</strong>j<br />
Nie drukuj<br />
Określa, czy w dokumentach HTML mają być drukowane tła.<br />
Uwaga: Domyślnym ustawieniem fabrycznym jest <strong>Druku</strong>j.<br />
Obraz, menu<br />
Element menu<br />
Automatyczne dopasowanie<br />
Włącz<br />
Wyłącz<br />
Odwróć<br />
Wyłącz<br />
Włącz<br />
Skalowanie<br />
Najlepsze dopasowanie<br />
Na środku<br />
Dopasuj wys./szer.<br />
Dopasuj wysokość<br />
Dopasuj szerokość<br />
U góry z lewej strony<br />
Orientacja<br />
Pionowa<br />
Pozioma<br />
Odwróć w pionie<br />
Odwróć w poziomie<br />
Opis<br />
Umożliwia wybór optymalnych ustawień rozmiaru, skali i orientacji papieru.<br />
Uwaga: Domyślnym ustawieniem fabrycznym jest Włącz. To ustawienie<br />
przesłania ustawienia skali i orientacji w przypadku niektórych obrazów.<br />
Odwraca bitonalne obrazy monochromatyczne.<br />
Uwagi:<br />
• Domyślnym ustawieniem fabrycznym jest Wyłącz.<br />
• To ustawienie nie ma zastosowania w przypadku obrazów w formacie GIF<br />
lub JPEG.<br />
Dopasowuje obraz do wybranego rozmiaru papieru.<br />
Uwagi:<br />
• Domyślnym ustawieniem fabrycznym jest Najlepsze dopasowanie.<br />
• Jeśli opcja Automatyczne dopasowanie jest włączona, opcja Skalowanie<br />
zostaje automatycznie ustawiona jako Najlepsze dopasowanie.<br />
Określa orientację obrazu.<br />
Uwaga: Domyślnym ustawieniem fabrycznym jest Pionowa.<br />
Menu Pomoc<br />
Menu Pomoc składa się ze stron pomocy przechowywanych w drukarce w formacie PDF. Zawierają one<br />
informacje na temat korzystania z drukarki i wykonywania zadań drukowania.<br />
Opis menu drukarki<br />
162
W drukarce przechowywane są wersje w językach angielskim, francuskim, hiszpańskim i niemieckim.<br />
Tłumaczenia na inne języki są dostępne w witrynie firmy Lexmark w sieci Web pod adresem<br />
www.lexmark.com.<br />
Pozycja menu<br />
<strong>Druku</strong>j wszystkie podręczniki<br />
Jakość koloru<br />
Jakość wydruku<br />
Drukowanie<br />
Nośniki<br />
Opis<br />
Powoduje wydrukowanie wszystkich podręczników.<br />
Zawiera informacje dotyczące dostosowywania ustawień druku w kolorze.<br />
Zawiera informacje dotyczące rozwiązywania problemów z jakością wydruku.<br />
Zawiera informacje dotyczące ładowania papieru i innych nośników specjalnych.<br />
Zawiera listę rozmiarów papieru obsługiwanych w zasobnikach, szufladach i<br />
podajnikach.<br />
Usuwanie defektów wydruków Pomaga określić, która część drukarki powoduje powtarzający się błąd.<br />
Mapa menu<br />
Informacje<br />
Połączenia<br />
Przenoszenie<br />
Materiały eksploatacyjne<br />
Zawiera listę menu i ustawień panelu operacyjnego drukarki.<br />
Pomaga znaleźć dodatkowe informacje.<br />
Zawiera informacje dotyczące podłączania drukarki lokalnie (przez port USB) lub<br />
do sieci.<br />
Zawiera instrukcje dotyczące bezpiecznego przenoszenia drukarki<br />
Zawiera informacje o numerach katalogowych używanych do zamawiania<br />
materiałów eksploatacyjnych<br />
Opis menu drukarki<br />
163
Zabezpieczanie dysku twardego i innej<br />
zainstalowanej pamięci drukarki<br />
Informacje o ulotności pamięci<br />
Drukarka jest wyposażona w pamięci różnego rodzaju, które mogą przechowywać ustawienia urządzenia i<br />
sieci, informacje rozwiązań wbudowanych oraz dane użytkowników. Typy pamięci oraz rodzaje danych<br />
przechowywanych w każdej z nich opisano poniżej.<br />
• Pamięć ulotna — urządzenie wykorzystuje standardową pamięć Random Access Memory (RAM) do<br />
tymczasowego buforowania danych użytkowników podczas wykonywania prostych zadań drukowania i<br />
kopiowania.<br />
• Pamięć nieulotna — urządzenie może wykorzystywać dwa rodzaje pamięci nieulotnej: EEPROM i NAND<br />
(pamięć flash). Oba rodzaje są używane do przechowywania systemu operacyjnego, ustawień urządzeń,<br />
danych sieci, ustawień skanera i zakładek oraz rozwiązań wbudowanych.<br />
• Dysk twardy — niektóre urządzenia mają zainstalowany dysk twardy. Dysk twardy drukarki jest<br />
przeznaczony do obsługi funkcjonalności właściwej dla urządzenia i nie może być używany do<br />
długotrwałego przechowywania danych niezwiązanych z drukowaniem. Nie ma możliwości użycia dysku<br />
twardego przez użytkowników — bezpośrednio z urządzeń klienckich — do pobierania informacji,<br />
tworzenia folderów, tworzenia dyskowych i sieciowych udziałów plikowych ani korzystania z protokołu<br />
FTP. Na dysku twardym mogą pozostawać buforowane dane użytkowników ze złożonych zadań<br />
skanowania, drukowania, kopiowania i faksowania oraz dane formularzy i dane czcionek.<br />
Istnieje kilka sytuacji, w których może pojawić się potrzeba wymazania zawartości urządzeń pamięci masowej<br />
zainstalowanych w drukarce. Są to, między innymi, następujące przypadki:<br />
• Drukarka jest wycofywana z użycia.<br />
• Wymieniany jest dysk twardy drukarki.<br />
• Drukarka jest przenoszona do innego działu lub lokalizacji.<br />
• Osoba spoza organizacji wykonuje serwis drukarki.<br />
• W celach serwisowych drukarka ma znaleźć się poza siedzibą organizacji.<br />
Pozbywanie się dysku twardego drukarki<br />
Uwaga: Nie wszystkie drukarki mają zainstalowany dysk twardy.<br />
W środowisku wymagającym wysokiego poziomu bezpieczeństwa może być konieczne podjęcie<br />
dodatkowych kroków w celu zapewnienia, że dostęp do danych poufnych znajdujących się na dysku twardym<br />
drukarki będzie niemożliwy, gdy drukarka lub jej dysk twardy znajdą się poza siedzibą organizacji. Choć<br />
większość danych można usunąć elektroniczne, przed pozbyciem się drukarki lub dysku twardego warto<br />
rozważyć jedno lub więcej z następujących działań:<br />
• Rozmagnesowanie — poddanie dysku twardego działaniu pola magnetycznego, które wymaże zapisane<br />
dane.<br />
• Zmiażdżenie — zgniecenie dysku twardego w celu połamania jego podzespołów i uczynienia<br />
niemożliwym do odczytania.<br />
Zabezpieczanie dysku twardego i innej zainstalowanej pamięci drukarki<br />
164
• Zmielenie — rozdrobnienie dysku twardego na bardzo małe metalowe fragmenty.<br />
Uwaga: Choć większość danych można wymazać elektronicznie, jedyna metoda gwarantująca całkowite<br />
usunięcie wszystkich danych to fizyczne zniszczenie wszystkich urządzeń pamięci masowej, na których mogły<br />
być zapisane dane.<br />
Wymazywanie zawartości pamięci ulotnej<br />
Pamięć ulotna (RAM) zainstalowana w drukarce wymaga zasilania w celu przechowywania informacji. Aby<br />
usunąć buforowane dane, wystarczy wyłączyć urządzenie.<br />
Wymazywanie zawartości pamięci nieulotnej<br />
Istnieje kilka metod usuwania danych zapisanych w pamięci nieulotnej. Możliwość stosowania<br />
poszczególnych metod zależy od typu zainstalowanego urządzenia pamięci masowej i rodzaju zapisanych<br />
na nim danych. Informacje o sposobach usuwania każdego z rodzajów informacji można znaleźć w<br />
<strong>Podręcznik</strong>u administratora wbudowanego serwera WWW.<br />
• Poszczególne ustawienia — poszczególne ustawienia drukarki można usunąć, korzystając z panelu<br />
sterowania drukarki lub z jej wbudowanego serwera WWW.<br />
• Ustawienia urządzenia i sieci — w celu usunięcia ustawień urządzenia i sieci oraz przywrócenia<br />
domyślnych wartości fabrycznych można zresetować pamięć NVRAM przy użyciu menu konfiguracji<br />
drukarki.<br />
• Ustawienia zabezpieczeń — w celu przywrócenia domyślnych wartości fabrycznych lub usunięcia<br />
ustawień zabezpieczeń można wybrać działanie przełącznika zerowania ustawień zabezpieczeń w<br />
ramach wbudowanego serwera WWW, a następnie przesunąć ten przełącznik sprzętowy umieszczony<br />
na płycie głównej.<br />
• Dane faksów — jeśli drukarka nie jest wyposażona w dysk twardy lub jeśli do zapisu danych faksów<br />
wybrano pamięć NAND, ustawienia i dane faksów można usunąć przez zresetowanie pamięci NVRAM<br />
przy użyciu menu konfiguracji drukarki.<br />
Uwaga: Jeśli drukarka jest wyposażona w dysk twardy, na którym utworzono partycję do zapisu danych<br />
faksów, należy ponownie sformatować tę partycję w celu usunięcia danych i ustawień faksów.<br />
• Rozwiązania wbudowane — informacje i ustawienia związane z tymi funkcjami można usunąć,<br />
odinstalowując je albo przywracając domyślne wartości fabryczne przy użyciu menu konfiguracji drukarki.<br />
Zabezpieczanie dysku twardego i innej zainstalowanej pamięci drukarki<br />
165
Wymazywanie dysku twardego drukarki<br />
Uwaga: Nie wszystkie drukarki mają zainstalowany dysk twardy.<br />
Konfigurowanie wymazywania dysku w menu drukarki umożliwia usuwanie materiałów poufnych pozostałych<br />
po zadaniach skanowania, drukowania, kopiowania oraz faksowania przez bezpieczne zastępowanie plików<br />
zaznaczonych do usunięcia.<br />
Przy użyciu wbudowanego serwera WWW<br />
1 Z poziomu wbudowanego serwera WWW kliknij kolejno opcje Ustawienia > Bezpieczeństwo ><br />
Wymazywanie dysku.<br />
Uwaga: W przypadku drukarek bez dysku twardego w menu Bezpieczeństwo nie będzie dostępna opcja<br />
Wymazywanie dysku.<br />
2 Wybierz jedną spośród poniższych opcji dla ustawienia Tryb wymazywania:<br />
• Automatycznie — służy do automatycznego wymazywania danych po każdym użyciu (może<br />
spowodować wydłużenie czasu oczekiwania między zadaniami).<br />
• Ręcznie — służy do konfigurowania harmonogramu wymazywania dysku.<br />
3 Kliknij przycisk Wyślij.<br />
4 Z poziomu menu Bezpieczeństwo kliknij opcję Wymazywanie dysku.<br />
5 W przypadku włączenia trybu ręcznego kliknij opcję Zaplanowane wymazywanie dysku, aby<br />
skonfigurować harmonogram wymazywania.<br />
Uwagi:<br />
• Opcja zaplanowanego wymazywania dysku nie będzie widoczna do czasu wybrania i zatwierdzenia<br />
ustawienia trybu ręcznego.<br />
• Jeśli nie chcesz teraz planować wymazywania dysku, możesz pominąć kroki 5 i 6.<br />
6 Użyj opcji Godzina i Dni w celu określenia, kiedy ma następować wymazywanie dysku, a następnie kliknij<br />
opcję Dodaj. Powtórz ten krok w razie potrzeby, aby zaplanować dodatkowe terminy wymazywania dysku.<br />
Po zakończeniu użyj przycisku Wstecz przeglądarki, aby powrócić do ekranu konfiguracji wymazywania<br />
dysku.<br />
Uwaga: Wymazywanie dysku może trwać od kilku minut do ponad godziny. W tym czasie drukarka nie<br />
będzie wykonywać innych zadań użytkowników.<br />
7 Z poziomu ekranu ustawień Wymazywanie dysku wybierz jedną z następujących metod wymazywania<br />
dysku (automatycznego, ręcznego i zaplanowanego):<br />
• Przejście jednokrotne — umożliwia zastąpienie zawartości dysku twardego drukarki powtarzającym<br />
się wzorem bitów w ramach pojedynczego przejścia.<br />
• Przejście wielokrotne — umożliwia wielokrotne zastąpienie zawartości dysku twardego drukarki<br />
losowymi wzorami bitów, po czym następuje przejście sprawdzające. Bezpieczne zastępowanie jest<br />
zgodne ze standardem DoD 5220.22-M dotyczącym bezpiecznego wymazywania danych z dysku<br />
twardego. Wysoce poufne informacje należy wymazywać wyłącznie przy użyciu tej metody.<br />
8 Kliknij przycisk Wyślij.<br />
Zabezpieczanie dysku twardego i innej zainstalowanej pamięci drukarki<br />
166
Przy użyciu panelu sterowania drukarki<br />
1 Wyłącz drukarkę.<br />
2 Włączając drukarkę, przytrzymaj wciśnięte przyciski i 6 . Uruchomienie z menu konfiguracyjnym<br />
MNO<br />
trwa około minuty.<br />
Po pełnym włączeniu drukarki na ekranie dotykowym powinna być wyświetlona lista funkcji zamiast<br />
standardowych ikon ekranu głównego, takich jak Kopiowanie czy Faksowanie.<br />
3 Zwolnij przyciski, gdy na wyświetlaczu pojawi się pasek postępu. Zostanie przeprowadzona sekwencja<br />
uruchamiania drukarki, a następnie pojawi się menu konfiguracyjne.<br />
4 Dotknij opcji Wymaż dysk, a następnie jednej z następujących opcji:<br />
• Wymaż dysk (szybko) — umożliwia zastąpienie zawartości dysku twardego drukarki ciągiem cyfr 0<br />
w ramach pojedynczego przejścia.<br />
• Wymaż dysk (bezpiecznie) — umożliwia wielokrotne zastąpienie zawartości dysku losowymi wzorami<br />
bitów, po czym następuje przejście sprawdzające. Bezpieczne zastępowanie jest zgodne ze<br />
standardem DoD 5220.22-M dotyczącym bezpiecznego wymazywania danych z dysku twardego.<br />
Wysoce poufne informacje należy wymazywać wyłącznie przy użyciu tej metody.<br />
5 Dotknij opcji Tak, aby przeprowadzić wymazywanie dysku. Pasek stanu będzie wskazywać postęp<br />
zadania wymazywania dysku.<br />
Uwaga: Wymazywanie dysku może trwać od kilku minut do ponad godziny. W tym czasie drukarka nie<br />
będzie wykonywać innych zadań użytkowników.<br />
6 Dotknij opcji Wstecz, a następnie Opuść menu konfiguracji.<br />
Nastąpi zresetowanie drukarki i powrót do normalnego trybu pracy.<br />
Konfigurowanie szyfrowania dysku twardego<br />
drukarki<br />
Uwaga: Nie wszystkie drukarki mają zainstalowany dysk twardy.<br />
Włączenie szyfrowania dysku twardego ułatwia zapobieganie utracie poufnych danych w przypadku kradzieży<br />
drukarki lub jej dysku twardego.<br />
1 Wyłącz drukarkę.<br />
2 Włączając drukarkę, przytrzymaj wciśnięte przyciski i 6 MNO . Uruchomienie z menu konfiguracyjnym<br />
trwa około minuty.<br />
Po pełnym włączeniu drukarki na ekranie dotykowym powinna być wyświetlona lista funkcji zamiast<br />
standardowych ikon ekranu głównego, takich jak Kopiowanie czy Faksowanie.<br />
3 Zwolnij przyciski, gdy na wyświetlaczu pojawi się pasek postępu. Zostanie przeprowadzona sekwencja<br />
uruchamiania drukarki, a następnie pojawi się menu konfiguracyjne.<br />
4 Dotknij kolejno opcji Szyfrowanie dysku > Włącz.<br />
Ostrzeżenie: Włączenie szyfrowania dysku spowoduje wymazanie zawartości dysku twardego drukarki.<br />
5 Dotknij opcji Tak, aby przeprowadzić wymazywanie dysku. Pasek stanu będzie wskazywać postęp<br />
zadania wymazywania dysku.<br />
Po zaszyfrowaniu dysku nastąpi powrót do ekranu Włącz/Wyłącz.<br />
Zabezpieczanie dysku twardego i innej zainstalowanej pamięci drukarki<br />
167
Ostrzeżenie: Nie wyłączaj drukarki podczas procesu szyfrowania. Może to spowodować utratę danych.<br />
Uwaga: Szyfrowanie dysku może trwać od kilku minut do ponad godziny. W tym czasie drukarka nie<br />
będzie wykonywać innych zadań użytkowników.<br />
• Dotknij opcji Tak, aby przeprowadzić wymazywanie i szyfrowanie dysku. Pasek stanu będzie<br />
wskazywać postęp zadania szyfrowania.<br />
6 Dotknij opcji Wstecz, a następnie Opuść menu konfiguracji.<br />
Nastąpi zresetowanie drukarki i powrót do normalnego trybu pracy.<br />
Zabezpieczanie dysku twardego i innej zainstalowanej pamięci drukarki<br />
168
Konserwacja drukarki<br />
Aby zachować optymalną jakość wydruków, należy regularnie wykonywać określone czynności.<br />
Czyszczenie zewnętrznej obudowy drukarki<br />
1 Upewnij się, że drukarka jest wyłączona i odłączona od gniazdka elektrycznego.<br />
UWAGA — NIEBEZPIECZEŃSTWO PORAŻENIA PRĄDEM: Aby uniknąć ryzyka porażenia<br />
prądem podczas czyszczenia zewnętrznej obudowy drukarki, przed wykonaniem dalszych czynności<br />
należy wyjąć wtyczkę przewodu zasilającego z gniazdka elektrycznego i odłączyć wszystkie kable<br />
podłączone do drukarki.<br />
2 Wyjmij stos papieru z odbiornika wyjściowego.<br />
3 Zwilż wodą czystą, niestrzępiącą się szmatkę.<br />
Ostrzeżenie — istnieje możliwość uszkodzenia: Nie należy używać domowych środków czyszczących<br />
ani detergentów, ponieważ mogą uszkodzić wykończenie drukarki.<br />
4 Należy przetrzeć wyłącznie zewnętrzną obudowę drukarki, pamiętając również o oczyszczeniu<br />
standardowego odbiornika wyjściowego.<br />
Ostrzeżenie — istnieje możliwość uszkodzenia: Wyczyszczenie wnętrza urządzenia przy użyciu<br />
wilgotnej szmatki może spowodować uszkodzenie drukarki.<br />
5 Przed rozpoczęciem nowego zadania drukowania należy upewnić się, że podpórka papieru i standardowy<br />
odbiornik wyjściowy są suche.<br />
Czyszczenie soczewek głowicy drukującej<br />
Czyszczenie soczewek głowicy drukującej należy przeprowadzić w przypadku zauważenia problemów z<br />
jakością wydruku.<br />
1 Otwórz przednie drzwiczki.<br />
2 Wyjmij wszystkie naboje drukujące.<br />
Ostrzeżenie — istnieje możliwość uszkodzenia: Nie dotykaj lśniącej części bębna fotoprzewodnika.<br />
Może to spowodować uszkodzenie fotoprzewodnika.<br />
Konserwacja drukarki<br />
169
3 Odszukaj cztery soczewki głowicy drukującej.<br />
4 Wyczyść soczewki za pomocą sprężonego powietrza.<br />
Ostrzeżenie — istnieje możliwość uszkodzenia: Nie dotykaj soczewek głowicy drukującej.<br />
5 Ponownie zainstaluj naboje drukujące.<br />
6 Zamknij przednie drzwiczki.<br />
Przechowywanie materiałów eksploatacyjnych<br />
Do przechowywania materiałów eksploatacyjnych należy wybrać chłodne, czyste miejsce. Materiały<br />
eksploatacyjne należy do momentu ich użycia przechowywać skierowane prawidłową stroną do góry, w<br />
oryginalnym opakowaniu.<br />
Konserwacja drukarki<br />
170
Materiałów eksploatacyjnych nie należy wystawiać na działanie:<br />
• światła słonecznego,<br />
• temperatur wyższych niż 35°C,<br />
• dużej wilgotności (powyżej 80%),<br />
• zasolonego powietrza,<br />
• gazów powodujących korozję,<br />
• silnego zapylenia.<br />
Sprawdzanie stanu materiałów eksploatacyjnych<br />
Jeśli istnieje potrzeba wymiany któregoś z materiałów eksploatacyjnych lub potrzeba wykonania czynności<br />
konserwacyjnych, wyświetlany jest stosowny komunikat.<br />
Sprawdzanie stanu materiałów eksploatacyjnych z poziomu panelu<br />
sterowania drukarki<br />
Na ekranie głównym dotknij kolejno opcji Stan/materiały eksploatacyjne > Wyświetl stan materiałów<br />
eksploatacyjnych.<br />
Sprawdzanie stanu materiałów eksploatacyjnych za pomocą<br />
komputera sieciowego<br />
Uwaga: Komputer i drukarka muszą być podłączone do tej samej sieci.<br />
1 W polu adresu w przeglądarce sieci Web wpisz adres IP drukarki.<br />
Jeśli nie znasz adresu IP drukarki, możesz wykonać następujące czynności:<br />
• Wyświetl adres IP drukarki na jej panelu sterowania w sekcji TCP/IP menu Sieć/Porty.<br />
• Wydrukuj stronę konfiguracji sieci lub strony ustawień menu i odszukaj adres IP drukarki w sekcji<br />
TCP/IP.<br />
2 Kliknij opcję Stan urządzenia.<br />
Zostanie wyświetlona strona Stan urządzenia zawierająca zestawienie poziomów materiałów<br />
eksploatacyjnych.<br />
Konserwacja drukarki<br />
171
Zamawianie materiałów eksploatacyjnych<br />
W Stanach Zjednoczonych informacje na temat lokalnych autoryzowanych dostawców materiałów<br />
eksploatacyjnych firmy Lexmark można uzyskać, kontaktując się z firmą Lexmark pod numerem telefonu<br />
1-800-539-6275. W innych krajach należy odwiedzić witrynę firmy Lexmark w sieci Web pod adresem<br />
www.lexmark.com lub skontaktować się ze sprzedawcą drukarki.<br />
Uwaga: Wszystkie oszacowane czasy eksploatacji materiałów odnoszą się do drukowania na papierze<br />
zwykłym w rozmiarze Letter lub A4.<br />
Zamawianie naboju drukującego<br />
Gdy zostanie wyświetlony komunikat 88 Niski poziom w naboju [kolor] lub 88 Prawie niski poziom w<br />
naboju [kolor], należy zamówić nowy nabój.<br />
Szacunkowa wydajność naboju jest zgodna z normą ISO/IEC 19798. Stosowanie bardzo niskiego pokrycia<br />
wydruku (mniejszego niż 1,25%) przez dłuższy czas może negatywnie wpłynąć na rzeczywistą wydajność<br />
oraz może doprowadzić do niesprawności części składowych naboju przed wyczerpaniem się toneru.<br />
Zalecany nabój drukujący i numer katalogowy<br />
Nazwa części<br />
Nabój drukujący koloru cyjan<br />
Superwydajny nabój drukujący koloru cyjan<br />
Nabój drukujący koloru magenta<br />
Superwydajny nabój drukujący koloru<br />
magenta<br />
Nabój drukujący koloru żółtego<br />
Superwydajny nabój drukujący koloru żółtego<br />
Nabój drukujący koloru czarnego<br />
Superwydajny nabój drukujący koloru<br />
czarnego<br />
Nabój w programie zwrotu zużytych<br />
materiałów eksploatacyjnych firmy Lexmark<br />
C792A1CG<br />
C792X1CG<br />
C792A1MG<br />
C792X1MG<br />
C792A1YG<br />
C792X1YG<br />
C792A1KG<br />
C792X1KG<br />
Nabój zwykły<br />
C792A2CG<br />
C792X2CG<br />
C792A2MG<br />
C792X2MG<br />
C792A2YG<br />
C792X2YG<br />
C792A2KG<br />
C792X2KG<br />
Zamawianie nagrzewnicy i modułu przenoszącego<br />
Gdy zostanie wyświetlony komunikat 80 Ostrzeżenie o zużyciu nagrzewnicy lub 83 Ostrzeżenie o zużyciu<br />
modułu przenoszącego, zamów nową nagrzewnicę lub moduł przenoszący.<br />
Gdy zostanie wyświetlony komunikat 80 Wymień nagrzewnicę lub 83 Wymień moduł przenoszący,<br />
zainstaluj nową nagrzewnicę lub moduł przenoszący. Informacje na temat instalacji można znaleźć w<br />
dokumentacji dostarczonej z częścią.<br />
Nazwa części<br />
Nagrzewnica<br />
Numer katalogowy<br />
40X7102<br />
40X7100<br />
40X7101<br />
Moduł przenoszący 40X7103<br />
Konserwacja drukarki<br />
172
Zamawianie pojemnika na zużyty toner<br />
Gdy zostanie wyświetlony komunikat 82 Waste toner bottle nearly full (82 Pojemnik na zużyty toner prawie<br />
pełny), zamów zamienny pojemnik na zużyty toner.<br />
Gdy zostanie wyświetlony komunikat 82 Replace waste toner bottle (82 Wymień pojemnik na zużyty toner),<br />
wymień pojemnik na zużyty toner.<br />
Uwaga: Nie zaleca się ponownego korzystania z pojemnika na zużyty toner.<br />
Nazwa części<br />
Numer katalogowy<br />
Pojemnik na zużyty toner C792X77G<br />
Zamawianie kaset zszywek<br />
Gdy zostanie wyświetlony komunikat Mało zszywek lub Brak zszywek, należy zamówić określoną kasetę<br />
zszywek.<br />
Więcej informacji można znaleźć na ilustracjach znajdujących się po wewnętrznej stronie drzwiczek dostępu<br />
do zszywacza.<br />
Nazwa elementu<br />
Zestaw trzech kaset zszywek<br />
(ponieważ zestaw zawiera 5000 zszywek, trójpak zawiera 15 000 zszywek).<br />
Numer katalogowy<br />
25A0013<br />
Zamawianie zestawu czyszczącego<br />
Wilgotne i suche ściereczki wchodzące w skład zestawu czyszczącego służą do czyszczenia ekranu<br />
dotykowego.<br />
Nazwa części<br />
Numer katalogowy<br />
Zestaw czyszczący (wilgotne i suche ściereczki) 40X0392<br />
Wymiana materiałów eksploatacyjnych<br />
Wymiana naboju drukującego<br />
1 Otwórz przednie drzwiczki.<br />
Konserwacja drukarki<br />
173
2 Unieś zielony uchwyt i pociągnij nabój drukujący. Chwyć górny uchwyt i wyjmij nabój na zewnątrz.<br />
3 Umieść stary nabój w opakowaniu po nowym naboju, a następnie przyklej do opakowania etykietę zwrotną,<br />
aby można je było odesłać.<br />
4 Rozpakuj nowy nabój drukujący.<br />
Ostrzeżenie — istnieje możliwość uszkodzenia: Należy uważać, aby nie dotknąć bębna<br />
światłoczułego. Może to mieć wpływ na jakość wydruku kolejnych zadań drukowania.<br />
Konserwacja drukarki<br />
174
2<br />
1<br />
5 Potrząśnij nowym nabojem na boki oraz do przodu i do tyłu, aby równomiernie rozłożyć toner w jego<br />
wnętrzu.<br />
Konserwacja drukarki<br />
175
6 Usuń czerwony pasek opakowania z nowego naboju.<br />
7 Umieść nowy nabój drukujący w drukarce, a następnie wciśnij zielony uchwyt z powrotem na jego miejsce.<br />
Uwaga: Upewnij się, że nabój jest w pełni wsunięty do drukarki.<br />
8 Zamknij przednie drzwiczki.<br />
Konserwacja drukarki<br />
176
Wymiana pojemnika na zużyty toner<br />
Pojemnik na zużyty toner należy wymienić, gdy zostanie wyświetlony komunikat 82.xx Wymień pojemnik<br />
na zużyty toner. Do momentu wymiany pojemnika na zużyty toner drukarka nie będzie kontynuować<br />
drukowania.<br />
1 Wyjmij nowy pojemnik na zużyty toner z opakowania, a następnie rozpakuj go.<br />
1<br />
2<br />
2 Otwórz przednie drzwiczki drukarki, a następnie otwórz zasobnik 1.<br />
3 Pociągnij zielone wypustki na boki, a następnie chwyć i pociągnij je obiema rękami w celu wyjęcia<br />
pojemnika na zużyty toner.<br />
1<br />
1<br />
2<br />
4 Wrzuć pojemnik na zużyty toner do torby na odpady.<br />
5 Włóż torbę do opakowania, z którego został wyjęty nowy pojemnik na zużyty toner.<br />
1<br />
2<br />
Konserwacja drukarki<br />
177
6 Odklej etykietę z symbolem recyklingu i umieść ją na opakowaniu.<br />
1 2<br />
7 Włóż nowy pojemnik na zużyty toner do drukarki.<br />
2<br />
2<br />
1<br />
8 Zamknij zasobnik 1, a następnie drzwiczki przednie.<br />
Przenoszenie drukarki<br />
Przed przenoszeniem drukarki<br />
UWAGA — NIEBEZPIECZEŃSTWO USZKODZENIA CIAŁA: Waga drukarki jest większa niż 18 kg i do<br />
jej bezpiecznego przeniesienia potrzeba co najmniej dwóch przeszkolonych pracowników.<br />
UWAGA — NIEBEZPIECZEŃSTWO USZKODZENIA CIAŁA: Zastosowanie się do tych wskazówek<br />
pozwoli uniknąć obrażeń cielesnych oraz uszkodzenia drukarki podczas jej przenoszenia.<br />
• Należy wyłączyć drukarkę za pomocą przełącznika zasilania, a następnie wyjąć wtyczkę przewodu<br />
zasilającego z gniazdka elektrycznego.<br />
• Przed rozpoczęciem przenoszenia drukarki należy odłączyć wszystkie przewody i kable.<br />
• Nie należy próbować podnosić drukarki i opcjonalnej szuflady jednocześnie — należy wyjąć drukarkę z<br />
opcjonalnej szuflady i odstawić ją na bok.<br />
Uwaga: Do wyjęcia drukarki z opcjonalnej szuflady służą uchwyty na bokach drukarki.<br />
Ostrzeżenie — istnieje możliwość uszkodzenia: Uszkodzenie drukarki spowodowane jej nieprawidłowym<br />
przenoszeniem nie jest objęte gwarancją.<br />
Konserwacja drukarki<br />
178
Przenoszenie drukarki w inne miejsce<br />
Drukarkę i opcjonalne elementy wyposażenia można bezpiecznie przenieść w inne miejsce, przestrzegając<br />
następujących środków ostrożności:<br />
• Jeśli drukarka jest przewożona na wózku, musi on mieć na tyle dużą powierzchnię, aby mieściła się na<br />
nim cała podstawa drukarki. Jeśli opcjonalne elementy wyposażenia są przewożone na wózku, musi on<br />
mieć na tyle dużą powierzchnię, aby mieściły się na nim całe podstawy opcjonalnych elementów<br />
wyposażenia.<br />
• Drukarka musi pozostawać w pozycji pionowej.<br />
• Należy unikać gwałtownych wstrząsów.<br />
Transport drukarki<br />
Na czas transportu należy umieścić drukarkę w oryginalnym opakowaniu lub opakowaniu zastępczym, które<br />
można zamówić w punkcie zakupu drukarki.<br />
Konserwacja drukarki<br />
179
Informacje dla administratorów<br />
Znajdowanie zaawansowanych informacji o sieci i<br />
informacji dla administratora<br />
W tym rozdziale omówiono wykonywanie podstawowych zadań administracyjnych przy użyciu wbudowanego<br />
serwera WWW. Omówienie zaawansowanych zadań administracyjnych można znaleźć w <strong>Podręcznik</strong>u pracy<br />
w sieci na dysku CD Oprogramowanie i dokumentacja i w <strong>Podręcznik</strong>u administratora wbudowanego serwera<br />
WWW dostępnym w witrynie firmy Lexmark w sieci Web pod adresem http://support.lexmark.com.<br />
Przy użyciu wbudowanego serwera WWW<br />
Jeżeli drukarka jest zainstalowana w sieci, za pomocą wbudowanego serwera WWW można wykonać szereg<br />
czynności:<br />
• Wyświetlanie wirtualnego ekranu panelu sterowania drukarki<br />
• Sprawdzanie stanu materiałów eksploatacyjnych drukarki<br />
• Konfigurowanie ustawień drukarki<br />
• Konfigurowanie ustawień sieciowych<br />
• Wyświetlanie raportów<br />
Aby uzyskać dostęp do wbudowanego serwera WWW drukarki:<br />
1 W polu adresu w przeglądarce sieci Web wpisz adres IP drukarki.<br />
Uwagi:<br />
• Jeśli nie znasz adresu IP drukarki, wydrukuj stronę konfiguracji sieci i znajdź na niej adres IP w sekcji<br />
TCP/IP.<br />
• Jeśli jest używany serwer proxy, wyłącz go tymczasowo, aby prawidłowo załadować stronę<br />
wbudowanego serwera WWW.<br />
2 Naciśnij klawisz Enter.<br />
Sprawdzanie wirtualnego wyświetlacza<br />
1 Przejdź do wbudowanego serwera WWW powiązanego z drukarką.<br />
W polu adresu w przeglądarce sieci Web wpisz adres IP drukarki.<br />
Jeśli nie znasz adresu IP drukarki, możesz wykonać następujące czynności:<br />
• Wyświetl adres IP drukarki na jej panelu sterowania w sekcji TCP/IP menu Sieć/Porty.<br />
• Wydrukuj stronę konfiguracji sieci lub strony ustawień menu i odszukaj adres IP drukarki w sekcji<br />
TCP/IP.<br />
2 Sprawdź wirtualny wyświetlacz widoczny w lewym górnym rogu ekranu.<br />
Zadaniem wirtualnego wyświetlacza (podobnie jak rzeczywistego wyświetlacza na panelu sterowania<br />
drukarki) jest wyświetlanie komunikatów drukarki.<br />
Informacje dla administratorów<br />
180
Sprawdzanie stanu drukarki<br />
1 W polu adresu w przeglądarce sieci Web wpisz adres IP drukarki.<br />
Jeśli nie znasz adresu IP drukarki, możesz wykonać następujące czynności:<br />
• Wyświetl adres IP drukarki na jej panelu sterowania w sekcji TCP/IP menu Sieć/Porty.<br />
• Wydrukuj stronę konfiguracji sieci lub strony ustawień menu i odszukaj adres IP drukarki w sekcji<br />
TCP/IP.<br />
2 Kliknij opcję Stan urządzenia.<br />
Obszar stanu urządzenia zawiera następujące informacje:<br />
• Ustawienia zasobnika papieru<br />
• Poziom toneru w naboju drukującym<br />
• Wartość procentowa pozostałego czasu eksploatacji zestawu konserwacyjnego<br />
• Pomiary pojemności niektórych elementów drukarki<br />
Konfigurowanie alarmów e-mail<br />
Skonfiguruj drukarkę do wysyłania wiadomości e-mail w przypadku, gdy kończą się materiały eksploatacyjne<br />
bądź gdy konieczna jest zmiana papieru, jego uzupełnienie lub usunięcie zacięcia.<br />
1 W polu adresu w przeglądarce sieci Web wpisz adres IP drukarki.<br />
Jeśli nie znasz adresu IP drukarki, możesz wykonać następujące czynności:<br />
• Wyświetl adres IP drukarki na jej panelu sterowania w sekcji TCP/IP menu Sieć/Porty.<br />
• Wydrukuj stronę konfiguracji sieci lub strony ustawień menu i odszukaj adres IP drukarki w sekcji<br />
TCP/IP.<br />
2 Kliknij opcję Ustawienia.<br />
3 W obszarze Inne ustawienia kliknij opcję Konfiguracja alarmów e-mail.<br />
4 Zaznacz elementy, których mają dotyczyć powiadomienia, i wpisz adresy e-mail.<br />
5 Kliknij przycisk Wyślij.<br />
Uwaga: Aby uzyskać informacje na temat konfigurowania serwera poczty e-mail, skontaktuj się z osobą<br />
odpowiedzialną za obsługę techniczną systemu.<br />
Wyświetlanie raportów<br />
Można wyświetlać różne raporty dotyczące wbudowanego serwera WWW. Te raporty są przydatne w celu<br />
dokonania oceny stanu drukarki, sieci i materiałów eksploatacyjnych.<br />
Aby wyświetlić raporty dotyczące drukarki sieciowej:<br />
1 W polu adresu przeglądarki internetowej wpisz adres IP drukarki.<br />
Jeśli nie znasz adresu IP drukarki, możesz wykonać następujące czynności:<br />
• Wyświetl adres IP drukarki na panelu operacyjnym drukarki w sekcji TCP/IP menu Sieć/Porty.<br />
• Wydrukuj stronę konfiguracji sieci lub strony ustawień menu i odszukaj adres IP drukarki w sekcji<br />
TCP/IP.<br />
Informacje dla administratorów<br />
181
2 Kliknij opcję Raporty, a następnie kliknij typ raportu, jaki chcesz wyświetlić.<br />
Przywracanie domyślnych ustawień fabrycznych<br />
Jeśli chcesz zachować listę aktualnych ustawień menu w celu zastosowania ich w przyszłości, przed<br />
przywróceniem domyślnych ustawień fabrycznych wydrukuj stronę ustawień menu.<br />
Ostrzeżenie — istnieje możliwość uszkodzenia: Wybór opcji Przywracanie ustawień fabrycznych<br />
powoduje przywrócenie większości pierwotnych domyślnych ustawień fabrycznych drukarki. Wyjątkami są:<br />
język wyświetlacza, niestandardowe rozmiary i komunikaty, a także menu ustawienia sieci i portów. Wszystkie<br />
pobrane zasoby zapisane w pamięci RAM są usuwane. Ustawienie to nie ma wpływu na pobrane zasoby<br />
zapisane w pamięci flash lub na dysku twardym drukarki.<br />
Z poziomu ekranu głównego przejdź do opcji:<br />
> Ustawienia > Ustawienia ogólne > Ustawienia fabryczne > Przywróć teraz ><br />
Informacje dla administratorów<br />
182
Usuwanie zacięć<br />
W większości przypadków można uniknąć zacięć dzięki starannemu doborowi papieru i nośników specjalnych<br />
oraz właściwemu sposobowi ładowania. Aby uzyskać więcej informacji, zobacz „Zapobieganie zacięciom” na<br />
stronie 183. Jeśli mimo wszystko dojdzie do zacięcia, należy wykonać czynności opisane w tym rozdziale.<br />
Aby rozwiązać problem wskazywany przez komunikaty o zacięciu papieru, należy usunąć cały papier z drogi<br />
podawania papieru i dotknąć przycisku Kontynuuj, w celu usunięcia komunikatu i wznowienia drukowania.<br />
Jeśli dla opcji Zacięcia — ponów wybrano ustawienie Włącz lub Automatycznie, drukarka automatycznie<br />
drukuje nową kopię strony, która się zacięła. Ustawienie Automatycznie nie gwarantuje jednak wydrukowania<br />
strony.<br />
Uwaga: Domyślnie dla funkcji Zacięcia — ponów wybrane jest ustawienie Automatycznie. Zacięte strony są<br />
ponownie drukowane, chyba że pamięć wymagana do ich przetworzenia jest potrzebna do realizacji innych<br />
zadań.<br />
Zapobieganie zacięciom<br />
Zalecenia dotyczące zasobnika na papier<br />
• Należy się upewnić, że papier w zasobniku leży płasko.<br />
• Nie należy wyjmować zasobnika w trakcie drukowania.<br />
• Nie należy załadowywać zasobnika w trakcie drukowania. Należy go załadować przed drukowaniem albo<br />
poczekać na monit o załadowanie go.<br />
• Nie należy ładować zbyt dużej ilości papieru. Wysokość stosu nie może przekraczać oznaczonej<br />
maksymalnej wysokości.<br />
• Należy się upewnić, że prowadnice w zasobniku lub podajniku uniwersalnym są ustawione prawidłowo i<br />
nie dociskają nadmiernie papieru lub kopert.<br />
• Po załadowaniu papieru zasobnik należy mocno dopchnąć.<br />
Zalecenia dotyczące papieru<br />
• Należy stosować wyłącznie zalecany papier i nośniki specjalne.<br />
• Nie należy ładować pomarszczonego, pogniecionego, wilgotnego, zagiętego ani pozwijanego papieru.<br />
• Stos papieru przed załadowaniem należy powyginać, a następnie wyrównać na krawędziach.<br />
• Nie należy używać papieru przeciętego lub przyciętego ręcznie.<br />
• W tym samym stosie nie należy jednocześnie umieszczać papieru o różnych rozmiarach, gramaturach lub<br />
typach.<br />
Usuwanie zacięć<br />
183
• Należy się upewnić, że w menu panelu sterowania drukarki ustawiono prawidłowo wszystkie rozmiary i<br />
typy nośników.<br />
• Papier należy przechowywać zgodnie z zaleceniami producenta.<br />
Znaczenie numerów zacięć i oznaczeń miejsc ich<br />
wystąpień<br />
W przypadku zacięcia wyświetlany jest komunikat wskazujący miejsce, w którym ono występuje. Aby<br />
rozwiązać problem wskazywany przez komunikat o zacięciu papieru, należy usunąć cały papier z drogi<br />
podawania papieru.<br />
5<br />
4<br />
6<br />
1<br />
3<br />
2<br />
Obszar Numery zacięć<br />
Co należy zrobić<br />
1 200-239 Otwórz boczne drzwiczki, a następnie wyjmij zacięty papier.<br />
2 24x Otwórz boczne drzwiczki określonego zasobnika, a następnie wyjmij zacięty papier.<br />
3 250 Wyjmij cały papier z podajnika uniwersalnego, a następnie wyjmij zacięty papier.<br />
4 400-403, 460-461 Otwórz drzwiczki modułu transferu poziomego (HTU), a następnie wyjmij zacięty<br />
papier.<br />
Usuwanie zacięć<br />
184
Obszar Numery zacięć<br />
Co należy zrobić<br />
5 431-458 Naciśnij przycisk, aby przesunąć moduł wykańczający lub skrzynkę pocztową w<br />
prawo, otwórz drzwiczki modułu wykańczającego lub skrzynki pocztowej, a<br />
następnie wyjmij zacięty papier.<br />
6 455 Otwórz drzwiczki zszywacza, wyjmij kasetę zszywek, a następnie wyjmij zaciętą<br />
zszywkę.<br />
200 zacięcie papieru<br />
1 Otwórz drzwiczki boczne drukarki.<br />
UWAGA — GORĄCA POWIERZCHNIA: Wewnętrzne elementy drukarki mogą być gorące. W celu<br />
zmniejszenia ryzyka oparzenia przed dotknięciem danej części należy odczekać, aż ostygnie.<br />
2 Chwyć mocno zacięty papier i delikatnie go wyciągnij.<br />
Uwaga: Upewnij się, że wszystkie kawałki papieru zostały usunięte.<br />
3 Zamknij drzwiczki boczne drukarki.<br />
4 Na panelu sterowania drukarki dotknij opcji Kontynuuj, zacięcie usunięte.<br />
201 zacięcie papieru<br />
1 Otwórz drzwiczki boczne drukarki.<br />
UWAGA — GORĄCA POWIERZCHNIA: Wewnętrzne elementy drukarki mogą być gorące. W celu<br />
zmniejszenia ryzyka oparzenia przed dotknięciem danej części należy odczekać, aż ostygnie.<br />
2 Określ, gdzie znajduje się zacięcie, a następnie je usuń:<br />
a Jeżeli papier znajduje się wewnątrz modułu nagrzewnicy, otwórz drzwiczki dostępu do nagrzewnicy.<br />
2<br />
1<br />
Usuwanie zacięć<br />
185
Chwyć mocno zacięty papier z obu stron i delikatnie go wyciągnij.<br />
Ostrzeżenie — istnieje możliwość uszkodzenia: Nie dotykaj środka modułu nagrzewnicy.<br />
Spowodowałoby to uszkodzenie nagrzewnicy.<br />
Uwaga: Upewnij się, że wszystkie kawałki papieru zostały usunięte.<br />
3 Zamknij drzwiczki boczne drukarki.<br />
4 Na panelu sterowania drukarki dotknij opcji Kontynuuj, zacięcie usunięte.<br />
202–203 zacięcia papieru<br />
Jeśli papier widać w standardowym koszu wyjściowym, chwyć mocno papier z obu stron i delikatnie go<br />
wyciągnij.<br />
Uwaga: Upewnij się, że wszystkie kawałki papieru zostały usunięte.<br />
Zacięcie papieru w nagrzewnicy<br />
1 Otwórz drzwiczki boczne drukarki.<br />
UWAGA — GORĄCA POWIERZCHNIA: Wewnętrzne elementy drukarki mogą być gorące. W celu<br />
zmniejszenia ryzyka oparzenia przed dotknięciem danej części należy odczekać, aż ostygnie.<br />
2 Jeżeli papier widać wewnątrz modułu nagrzewnicy, otwórz drzwiczki dostępu do nagrzewnicy.<br />
2<br />
1<br />
Usuwanie zacięć<br />
186
3 Chwyć mocno zacięty papier z obu stron i delikatnie go wyciągnij.<br />
Ostrzeżenie — istnieje możliwość uszkodzenia: Nie dotykaj środka modułu nagrzewnicy.<br />
Spowodowałoby to uszkodzenie nagrzewnicy.<br />
Uwaga: Upewnij się, że wszystkie kawałki papieru zostały usunięte.<br />
4 Zamknij drzwiczki boczne.<br />
Zacięcie papieru pod nagrzewnicą<br />
1 Otwórz drzwiczki boczne drukarki.<br />
UWAGA — GORĄCA POWIERZCHNIA: Wewnętrzne elementy drukarki mogą być gorące. W celu<br />
zmniejszenia ryzyka oparzenia przed dotknięciem danej części należy odczekać, aż ostygnie.<br />
2 Jeśli papier widać pod nagrzewnicą, chwyć mocno zacięty papier z obu stron i delikatnie go wyciągnij.<br />
Uwaga: Upewnij się, że wszystkie kawałki papieru zostały usunięte.<br />
3 Zamknij drzwiczki boczne drukarki.<br />
4 Na panelu sterowania drukarki dotknij opcji Kontynuuj, zacięcie usunięte.<br />
230 zacięcie papieru<br />
1 Otwórz drzwiczki boczne drukarki.<br />
UWAGA — GORĄCA POWIERZCHNIA: Wewnętrzne elementy drukarki mogą być gorące. W celu<br />
zmniejszenia ryzyka oparzenia przed dotknięciem danej części należy odczekać, aż ostygnie.<br />
2 Przesuń zatrzask, aby otworzyć pokrywę modułu dupleksu.<br />
1<br />
2<br />
3 Chwyć zacięty papier i delikatnie go wyciągnij.<br />
Uwaga: Upewnij się, że wszystkie kawałki papieru zostały usunięte.<br />
4 Zamknij pokrywę modułu dupleksu.<br />
Usuwanie zacięć<br />
187
5 Zamknij drzwiczki boczne drukarki.<br />
6 Na panelu sterowania drukarki dotknij opcji Kontynuuj, zacięcie usunięte.<br />
231–239 zacięcia papieru<br />
1 Otwórz drzwiczki boczne drukarki.<br />
UWAGA — GORĄCA POWIERZCHNIA: Wewnętrzne elementy drukarki mogą być gorące. W celu<br />
zmniejszenia ryzyka oparzenia przed dotknięciem danej części należy odczekać, aż ostygnie.<br />
2 Przesuń zatrzask, aby otworzyć pokrywę modułu dupleksu.<br />
1<br />
2<br />
3 Chwyć zacięty papier i delikatnie go wyciągnij.<br />
Uwaga: Upewnij się, że wszystkie kawałki papieru zostały usunięte.<br />
4 Zamknij pokrywę modułu dupleksu.<br />
5 Zamknij drzwiczki boczne drukarki.<br />
6 Na panelu sterowania drukarki dotknij opcji Kontynuuj, zacięcie usunięte.<br />
24x zacięcie papieru<br />
Zacięcie papieru w zasobniku 1.<br />
1 Otwórz boczne drzwiczki.<br />
2 Chwyć zacięty papier z obu stron i delikatnie go wyciągnij.<br />
3 Zamknij drzwiczki boczne.<br />
4 Na panelu sterowania drukarki dotknij opcji Kontynuuj, zacięcie usunięte.<br />
Usuwanie zacięć<br />
188
Zacięcie papieru w zasobnikach opcjonalnych<br />
1 Otwórz drzwiczki boczne określonego zasobnika opcjonalnego.<br />
2 Chwyć zacięty papier z obu stron i delikatnie go wyciągnij.<br />
3 Zamknij drzwiczki boczne.<br />
4 Na panelu sterowania drukarki dotknij opcji Kontynuuj, zacięcie usunięte.<br />
250 zacięcie papieru<br />
1 Wypchnij zasobnik pobierania papieru, a następnie wyjmij zacięte kartki z podajnika uniwersalnego.<br />
1<br />
2<br />
Ostrzeżenie — istnieje możliwość uszkodzenia: Wyjęcie papieru bez uprzedniego wypchnięcia<br />
zasobnika pobierania papieru może spowodować uszkodzenie tego zasobnika.<br />
Usuwanie zacięć<br />
189
2 Chwyć zacięty papier z obu stron i delikatnie go wyciągnij.<br />
1<br />
Uwaga: Upewnij się, że wszystkie kawałki papieru zostały usunięte.<br />
2<br />
3 Załaduj ponownie papier do podajnika do wielu zastosowań, a następnie odpowiednio ustaw prowadnice<br />
papieru.<br />
4 Na panelu sterowania drukarki dotknij opcji Kontynuuj, zacięcie usunięte.<br />
400–403 i 460–461 zacięcia papieru<br />
1 Otwórz drzwiczki modułu transferu papieru.<br />
2 Chwyć mocno zacięty papier i delikatnie go wyciągnij.<br />
Uwaga: Upewnij się, że wszystkie kawałki papieru zostały usunięte.<br />
3 Zamknij drzwiczki modułu transferu papieru.<br />
4 Na panelu sterowania drukarki dotknij opcji Kontynuuj, zacięcie usunięte.<br />
Usuwanie zacięć<br />
190
431–454 i 456–458 zacięcia papieru<br />
1 Naciśnij przycisk, a następnie wysuń moduł wykańczający lub skrzynkę pocztową w prawo.<br />
2<br />
1<br />
2 Otwórz drzwiczki dostępu do modułu wykańczającego lub skrzynki pocztowej.<br />
3 Chwyć zacięty papier i delikatnie go wyciągnij.<br />
Uwaga: Upewnij się, że wszystkie kawałki papieru zostały usunięte.<br />
4 Zamknij drzwiczki dostępu do modułu wykańczającego lub skrzynki pocztowej.<br />
5 Wsuń moduł wykańczający w lewo tak, aby zatrzasnął się na swoim miejscu.<br />
6 Na panelu sterowania drukarki dotknij opcji Kontynuuj, zacięcie usunięte.<br />
455 zacięcie zszywacza<br />
1 Naciśnij zatrzask, aby otworzyć drzwiczki zszywacza.<br />
Uwaga: Drzwiczki zszywacza znajdują się za modułem wykańczającym.<br />
Usuwanie zacięć<br />
191
2 Odciągnij w dół zatrzask pojemnika na kasetę zszywek, a następnie wyciągnij pojemnik z drukarki.<br />
1<br />
2<br />
3 Za pomocą blaszki unieś osłonę zszywek, a następnie usuń wszelkie zacięte lub luźne zszywki.<br />
Usuwanie zacięć<br />
192
4 Zamknij osłonę zszywek.<br />
5 Dociśnij osłonę zszywek tak, aby zatrzasnęła się na swoim miejscu.<br />
6 Wciśnij mocno pojemnik na kasetę zszywek z powrotem do modułu zszywacza tak, aby pojemnik<br />
zatrzasnął się na swoim miejscu.<br />
7 Zamknij drzwiczki zszywacza.<br />
8 Na panelu sterowania drukarki dotknij opcji Kontynuuj, zacięcie usunięte.<br />
Usuwanie zacięć<br />
193
Rozwiązywanie problemów<br />
Sprawdzanie drukarki, która nie reaguje na<br />
polecenia<br />
Jeśli drukarki nie można uruchomić, należy sprawdzić, co następuje:<br />
• Przewód zasilający jest podłączony do drukarki i do właściwie uziemionego gniazdka elektrycznego.<br />
• Gniazdo elektryczne nie jest wyłączone za pomocą wyłącznika albo bezpiecznika.<br />
• Drukarka nie jest podłączona do listwy przeciwprzepięciowej, nieprzerwanego źródła zasilania lub<br />
przedłużacza.<br />
• Inne urządzenia elektryczne podłączone do tego samego gniazda powinny działać.<br />
• Drukarka jest włączona.<br />
• Kabel drukarki jest prawidłowo podłączony do drukarki i komputera hosta, serwera druku, wyposażenia<br />
opcjonalnego lub innego urządzenia sieciowego.<br />
Po skontrolowaniu prawidłowości wszystkich opisanych połączeń należy wyłączyć, a następnie ponownie<br />
włączyć drukarkę. Występujący problem często daje się w ten sposób rozwiązać.<br />
Opis komunikatów drukarki<br />
Dostosowywanie koloru<br />
Poczekaj na zakończenie procesu.<br />
Wystąpił błąd dysku flash. Wyjmij dysk i włóż go ponownie.<br />
Spróbuj skorzystać z co najmniej jednego z podanych sposobów:<br />
• Wyjmij dysk flash i włóż go ponownie.<br />
• Jeśli komunikat o błędzie jest w dalszym ciągu wyświetlany, pamięć flash może być uszkodzona i należy<br />
ją wymienić.<br />
Wystąpił błąd dysku USB. Wyjmij dysk i włóż go ponownie.<br />
Wypróbuj jedną lub więcej spośród poniższych opcji:<br />
• Wyjmij napęd flash i włóż go ponownie.<br />
• Jeśli komunikat o błędzie jest w dalszym ciągu wyświetlany, pamięć flash może być uszkodzona i należy<br />
ją wymienić.<br />
Rozwiązywanie problemów<br />
194
Zmień [źródło] na [nazwa typu niestandardowego]<br />
Niekompletne drukowanie tekstów i obrazów może być spowodowane załadowaniem do zasobnika papieru<br />
w nieodpowiednim rozmiarze lub nieodpowiedniego typu. Wypróbuj jedną lub więcej spośród poniższych<br />
opcji:<br />
• Wybierz zasobnik zawierający właściwy rozmiar lub typ papieru.<br />
• Aby zignorować komunikat i drukować z wybranego zasobnika, dotknij przycisku Użyj obecnego<br />
[źródło].<br />
• Aby kontynuować zadanie po załadowaniu do zasobnika papieru właściwego rozmiaru i typu (gdy ten<br />
rozmiar i typ są poprawnie określone w menu Papier w panelu sterowania drukarki), dotknij przycisku<br />
Zmieniono papier, kontynuuj.<br />
• Dotknij przycisku Anuluj zadanie, aby anulować zadanie drukowania.<br />
Zmień [źródło] na [nazwa typu niestandardowego], załaduj<br />
[orientacja]<br />
Niekompletne drukowanie tekstów i obrazów może być spowodowane załadowaniem do zasobnika papieru<br />
w nieodpowiednim rozmiarze lub nieodpowiedniego typu. Wypróbuj jedną lub więcej spośród poniższych opcji<br />
• Wybierz zasobnik zawierający właściwy rozmiar lub typ papieru.<br />
• Aby zignorować komunikat i drukować z wybranego zasobnika, dotknij przycisku Użyj obecnego<br />
[źródło].<br />
• Aby kontynuować zadanie po załadowaniu do zasobnika papieru właściwego rozmiaru i typu (gdy ten<br />
rozmiar i typ są poprawnie określone w menu Papier w panelu sterowania drukarki), dotknij przycisku<br />
Zmieniono papier, kontynuuj.<br />
• Dotknij przycisku Anuluj zadanie, aby anulować zadanie drukowania.<br />
Zmień [źródło] na [ciąg niestandardowy]<br />
Niekompletne drukowanie tekstów i obrazów może być spowodowane załadowaniem do zasobnika papieru<br />
w nieodpowiednim rozmiarze lub nieodpowiedniego typu. Wypróbuj jedną lub więcej spośród poniższych<br />
opcji:<br />
• Wybierz zasobnik zawierający właściwy rozmiar lub typ papieru.<br />
• Aby zignorować komunikat i drukować z wybranego zasobnika, dotknij przycisku Użyj obecnego<br />
[źródło].<br />
• Aby kontynuować zadanie po załadowaniu do zasobnika papieru właściwego rozmiaru i typu (gdy ten<br />
rozmiar i typ są poprawnie określone w menu Papier w panelu sterowania drukarki), dotknij przycisku<br />
Zmieniono papier, kontynuuj.<br />
• Dotknij przycisku Anuluj zadanie, aby anulować zadanie drukowania.<br />
Rozwiązywanie problemów<br />
195
Zmień [źródło] na [ciąg niestandardowy], załaduj [orientacja]<br />
Niekompletne drukowanie tekstów i obrazów może być spowodowane załadowaniem do zasobnika papieru<br />
w nieodpowiednim rozmiarze lub nieodpowiedniego typu. Wypróbuj jedną lub więcej spośród poniższych<br />
opcji:<br />
• Wybierz zasobnik zawierający właściwy rozmiar lub typ papieru.<br />
• Aby zignorować komunikat i drukować z wybranego zasobnika, dotknij przycisku Użyj obecnego<br />
[źródło].<br />
• Aby kontynuować zadanie po załadowaniu do zasobnika papieru właściwego rozmiaru i typu (gdy ten<br />
rozmiar i typ są poprawnie określone w menu Papier w panelu sterowania drukarki), dotknij przycisku<br />
Zmieniono papier, kontynuuj.<br />
• Dotknij przycisku Anuluj zadanie, aby anulować zadanie drukowania.<br />
Zmień [źródło] na [rozmiar]<br />
Niekompletne drukowanie tekstów i obrazów może być spowodowane załadowaniem do zasobnika papieru<br />
w nieodpowiednim rozmiarze lub nieodpowiedniego typu. Wypróbuj jedną lub więcej spośród poniższych<br />
opcji:<br />
• Wybierz zasobnik zawierający właściwy rozmiar lub typ papieru.<br />
• Aby zignorować komunikat i drukować z wybranego zasobnika, dotknij przycisku Użyj obecnego<br />
[źródło].<br />
• Aby kontynuować zadanie po załadowaniu do zasobnika papieru właściwego rozmiaru i typu (gdy ten<br />
rozmiar i typ są poprawnie określone w menu Papier w panelu sterowania drukarki), dotknij przycisku<br />
Zmieniono papier, kontynuuj.<br />
• Dotknij przycisku Anuluj zadanie, aby anulować zadanie drukowania.<br />
Zmień [źródło] na [rozmiar], załaduj [orientacja]<br />
Niekompletne drukowanie tekstów i obrazów może być spowodowane załadowaniem do zasobnika papieru<br />
w nieodpowiednim rozmiarze lub nieodpowiedniego typu. Wypróbuj jedną lub więcej spośród poniższych<br />
opcji:<br />
• Wybierz zasobnik zawierający właściwy rozmiar lub typ papieru.<br />
• Aby zignorować komunikat i drukować z wybranego zasobnika, dotknij przycisku Użyj obecnego<br />
[źródło].<br />
• Aby kontynuować zadanie po załadowaniu do zasobnika papieru właściwego rozmiaru i typu (gdy ten<br />
rozmiar i typ są poprawnie określone w menu Papier w panelu sterowania drukarki), dotknij przycisku<br />
Zmieniono papier, kontynuuj.<br />
• Dotknij przycisku Anuluj zadanie, aby anulować zadanie drukowania.<br />
Zmień [źródło] na [rozmiar] [typ]<br />
Niekompletne drukowanie tekstów i obrazów może być spowodowane załadowaniem do zasobnika papieru<br />
w nieodpowiednim rozmiarze lub nieodpowiedniego typu. Wypróbuj jedną lub więcej spośród poniższych<br />
opcji:<br />
• Wybierz zasobnik zawierający właściwy rozmiar lub typ papieru.<br />
• Aby zignorować komunikat i drukować z wybranego zasobnika, dotknij przycisku Użyj obecnego<br />
[źródło].<br />
Rozwiązywanie problemów<br />
196
• Aby kontynuować zadanie po załadowaniu do zasobnika papieru właściwego rozmiaru i typu (gdy ten<br />
rozmiar i typ są poprawnie określone w menu Papier w panelu sterowania drukarki), dotknij przycisku<br />
Zmieniono papier, kontynuuj.<br />
• Dotknij przycisku Anuluj zadanie, aby anulować zadanie drukowania.<br />
Zmień [źródło] na [rozmiar] [typ], załaduj [orientacja]<br />
Niekompletne drukowanie tekstów i obrazów może być spowodowane załadowaniem do zasobnika papieru<br />
w nieodpowiednim rozmiarze lub nieodpowiedniego typu. Wypróbuj jedną lub więcej spośród poniższych<br />
opcji:<br />
• Wybierz zasobnik zawierający właściwy rozmiar lub typ papieru.<br />
• Aby zignorować komunikat i drukować z wybranego zasobnika, dotknij przycisku Użyj obecnego<br />
[źródło].<br />
• Aby kontynuować zadanie po załadowaniu do zasobnika papieru właściwego rozmiaru i typu (gdy ten<br />
rozmiar i typ są poprawnie określone w menu Papier w panelu sterowania drukarki), dotknij przycisku<br />
Zmieniono papier, kontynuuj.<br />
• Dotknij przycisku Anuluj zadanie, aby anulować zadanie drukowania.<br />
Sprawdź orientację lub prowadnice [źródło]<br />
Wypróbuj jedną lub więcej spośród poniższych opcji:<br />
• Ustaw prowadnice papieru w zasobniku na papier zgodnie z rozmiarem załadowanego papieru.<br />
• Sprawdź, czy ustawienie rozmiaru papieru jest takie, jak rzeczywisty rozmiar papieru załadowanego do<br />
zasobnika:<br />
1 Sprawdź ustawienie Rozmiar papieru w menu Papier w panelu sterowania drukarki.<br />
2 Przed wysłaniem zadania drukowania określ poprawny rozmiar papieru:<br />
– Jeśli używasz systemu Windows, określ rozmiar papieru w oknie Właściwości drukowania.<br />
– Jeśli używasz komputera Macintosh, określ rozmiar papieru w oknie dialogowym Page Setup<br />
(Układ strony).<br />
Zamknij pokrywę modułu transferu papieru<br />
Zamknij pokrywę lub drzwiczki modułu transferu papieru.<br />
Zamknij lewe drzwiczki boczne<br />
Zamknij lewe drzwiczki boczne drukarki.<br />
Zamknij drzwiczki [zasobnik]<br />
Zamknij drzwiczki określonego zasobnika.<br />
Zamknij drzwiczki boczne modułu wykańczającego<br />
Zamknij drzwiczki boczne modułu wykańczającego.<br />
Rozwiązywanie problemów<br />
197
Zamknij pokrywę górną modułu wykańczającego<br />
Zamknij pokrywę górną modułu wykańczającego.<br />
Zamknij przednie drzwiczki<br />
Zamknij przednie drzwiczki drukarki.<br />
Dysk jest uszkodzony<br />
Drukarka podjęła próbę przywrócenia normalnego funkcjonowania uszkodzonego dysku twardego, jednak<br />
naprawa dysku okazała się niemożliwa. Dysk twardy musi zostać na nowo sformatowany.<br />
Dotknij opcji Formatuj dysk, aby sformatować dysk twardy drukarki i usunąć komunikat.<br />
Uwaga: Formatowanie powoduje usunięcie wszystkich plików zapisanych na dysku twardym drukarki.<br />
Dysk prawie pełny. Bezpieczne czyszczenie miejsca na dysku.<br />
Wypróbuj jedną lub więcej spośród poniższych opcji:<br />
• Dotknij przycisku Kontynuuj, aby usunąć komunikat i kontynuować drukowanie.<br />
• Usuń czcionki, makra oraz inne dane zapisane na dysku twardym drukarki.<br />
• Zainstaluj dysk twardy o większej pojemności.<br />
Problem z dyskiem<br />
Dysk twardy drukarki musi zostać na nowo sformatowany.<br />
Dotknij opcji Formatuj dysk, aby sformatować dysk twardy drukarki i usunąć komunikat.<br />
Uwaga: Formatowanie powoduje usunięcie wszystkich plików zapisanych na dysku twardym drukarki.<br />
Opróżnij pudło dziurkacza<br />
1 Opróżnij pudło dziurkacza.<br />
Aby uzyskać instrukcje opróżniania pudła dziurkacza, na panelu sterowania drukarki dotknij opcji Więcej<br />
informacji.<br />
2 Włóż pudło dziurkacza z powrotem do modułu wykańczającego, a następnie dotknij opcji Kontynuuj, aby<br />
usunąć komunikat.<br />
Błąd odczytu napędu USB. Odłącz napęd.<br />
Włożone zostało nieobsługiwane urządzenie USB. Wyjmij to urządzenie USB, a następnie zainstaluj<br />
obsługiwane.<br />
Rozwiązywanie problemów<br />
198
Włóż kasetę zszywek<br />
Wypróbuj jedną lub więcej spośród poniższych opcji:<br />
• Włóż kasetę zszywek.<br />
• Dotknij przycisku Kontynuuj, aby usunąć komunikat i drukować bez używania zszywacza w module<br />
wykańczającym.<br />
Włóż zasobnik [x]<br />
Włóż określony zasobnik do drukarki.<br />
Włóż pudło dziurkacza<br />
Włóż pudło dziurkacza do modułu wykańczającego, a następnie dotknij opcji Kontynuuj, aby usunąć<br />
komunikat.<br />
Zainstaluj odbiornik [x]<br />
Wypróbuj jedną lub więcej spośród poniższych opcji:<br />
• Zainstaluj określony odbiornik:<br />
1 Wyłącz drukarkę.<br />
2 Odłącz przewód zasilający od gniazda elektrycznego.<br />
3 Zainstaluj określony odbiornik.<br />
4 Podłącz przewód zasilający do prawidłowo uziemionego gniazda elektrycznego.<br />
5 Włącz ponownie drukarkę.<br />
• Anuluj zadanie drukowania.<br />
Zainstaluj podajnik kopert<br />
Wypróbuj jedną lub więcej spośród poniższych opcji:<br />
• Zainstaluj podajnik kopert:<br />
1 Wyłącz drukarkę.<br />
2 Odłącz przewód zasilający od gniazda elektrycznego.<br />
3 Zainstaluj podajnik kopert.<br />
4 Podłącz przewód zasilający do prawidłowo uziemionego gniazda elektrycznego.<br />
5 Włącz ponownie drukarkę.<br />
• Anuluj zadanie drukowania.<br />
Rozwiązywanie problemów<br />
199
Zainstaluj zasobnik [x]<br />
Wypróbuj jedną lub więcej spośród poniższych opcji:<br />
• Zainstaluj określony zasobnik:<br />
1 Wyłącz drukarkę.<br />
2 Odłącz przewód zasilający od gniazda elektrycznego.<br />
3 Zainstaluj określony zasobnik.<br />
4 Podłącz przewód zasilający do prawidłowo uziemionego gniazda elektrycznego.<br />
5 Włącz ponownie drukarkę.<br />
• Anuluj zadanie drukowania.<br />
Załaduj do [źródło] [nazwa typu niestandardowego]<br />
Wypróbuj jedną lub więcej spośród poniższych opcji:<br />
• Załaduj wskazany papier do zasobnika lub podajnika.<br />
• Dotknij opcji Papier załadowany, kontynuuj, aby usunąć komunikat i kontynuować drukowanie.<br />
Jeśli drukarka wykryje zasobnik zawierający papier odpowiedniego typu i rozmiaru, pobierze go z tego<br />
zasobnika. W przypadku niewykrycia zasobnika zawierającego papier odpowiedniego typu i rozmiaru<br />
wydruk zostanie wykonany na papierze z domyślnego źródła papieru.<br />
• Anuluj zadanie drukowania.<br />
Załaduj do [źródło] [ciąg niestandardowy]<br />
Wypróbuj jedną lub więcej spośród poniższych opcji:<br />
• Załaduj wskazany papier do zasobnika lub podajnika.<br />
• Dotknij opcji Papier załadowany, kontynuuj, aby usunąć komunikat i kontynuować drukowanie.<br />
Jeśli drukarka wykryje zasobnik zawierający papier odpowiedniego typu i rozmiaru, pobierze go z tego<br />
zasobnika. W przypadku niewykrycia zasobnika zawierającego papier odpowiedniego typu i rozmiaru<br />
wydruk zostanie wykonany na papierze z domyślnego źródła papieru.<br />
• Anuluj zadanie drukowania.<br />
Załaduj do [źródło] [rozmiar]<br />
Wypróbuj jedną lub więcej spośród poniższych opcji:<br />
• Załaduj wskazany papier do zasobnika lub podajnika.<br />
• Dotknij opcji Papier załadowany, kontynuuj, aby usunąć komunikat i kontynuować drukowanie.<br />
Jeśli drukarka wykryje zasobnik zawierający papier odpowiedniego typu i rozmiaru, pobierze go z tego<br />
zasobnika. W przypadku niewykrycia zasobnika zawierającego papier odpowiedniego typu i rozmiaru<br />
pobieranie będzie się odbywać z domyślnego źródła papieru.<br />
• Anuluj zadanie drukowania.<br />
Rozwiązywanie problemów<br />
200
Załaduj do [źródło] [typ] [rozmiar]<br />
Wypróbuj jedną lub więcej spośród poniższych opcji:<br />
• Załaduj wskazany papier do zasobnika lub podajnika.<br />
• Dotknij opcji Papier załadowany, kontynuuj, aby usunąć komunikat i kontynuować drukowanie.<br />
Jeśli drukarka wykryje zasobnik zawierający papier odpowiedniego typu i rozmiaru, pobierze go z tego<br />
zasobnika. W przypadku niewykrycia zasobnika zawierającego papier odpowiedniego typu i rozmiaru<br />
pobieranie będzie się odbywać z domyślnego źródła papieru.<br />
• Anuluj zadanie drukowania.<br />
Załaduj do podajnika ręcznego [nazwa typu niestandardowego]<br />
Wypróbuj jedną lub więcej spośród poniższych opcji:<br />
• Załaduj określony papier do podajnika do wielu zastosowań.<br />
• Dotknij opcji Monituj o każdą stronę, załadowano papier, aby usunąć komunikat i kontynuować<br />
drukowanie.<br />
Jeśli drukarka wykryje zasobnik zawierający papier odpowiedniego typu i rozmiaru, pobierze papier z tego<br />
zasobnika. W przypadku niewykrycia zasobnika zawierającego papier odpowiedniego typu i rozmiaru<br />
wydruk zostanie wykonany na papierze z domyślnego źródła papieru.<br />
• Anuluj zadanie drukowania.<br />
Załaduj do podajnika ręcznego [ciąg niestandardowy]<br />
Wypróbuj jedną lub więcej spośród poniższych opcji:<br />
• Załaduj określony papier do podajnika do wielu zastosowań.<br />
• Dotknij opcji Monituj o każdą stronę, załadowano papier, aby usunąć komunikat i kontynuować<br />
drukowanie.<br />
Jeśli drukarka wykryje zasobnik zawierający papier odpowiedniego typu i rozmiaru, pobierze papier z tego<br />
zasobnika. W przypadku niewykrycia zasobnika zawierającego papier odpowiedniego typu i rozmiaru<br />
wydruk zostanie wykonany na papierze z domyślnego źródła papieru.<br />
• Anuluj zadanie drukowania.<br />
Załaduj do podajnika ręcznego [rozmiar]<br />
Wypróbuj jedną lub więcej spośród poniższych opcji:<br />
• Załaduj określony papier do podajnika do wielu zastosowań.<br />
• Dotknij opcji Monituj o każdą stronę, załadowano papier, aby usunąć komunikat i kontynuować<br />
drukowanie.<br />
Jeśli drukarka wykryje zasobnik zawierający papier odpowiedniego typu i rozmiaru, pobierze papier z tego<br />
zasobnika. W przypadku niewykrycia zasobnika zawierającego papier odpowiedniego typu i rozmiaru<br />
wydruk zostanie wykonany na papierze z domyślnego źródła papieru.<br />
• Anuluj zadanie drukowania.<br />
Rozwiązywanie problemów<br />
201
Załaduj do podajnika ręcznego [typ] [rozmiar]<br />
Wypróbuj jedną lub więcej spośród poniższych opcji:<br />
• Załaduj określony papier do podajnika do wielu zastosowań.<br />
• Dotknij opcji Monituj o każdą stronę, załadowano papier, aby usunąć komunikat i kontynuować<br />
drukowanie.<br />
Jeśli drukarka wykryje zasobnik zawierający papier odpowiedniego typu i rozmiaru, pobierze papier z tego<br />
zasobnika. W przypadku niewykrycia zasobnika zawierającego papier odpowiedniego typu i rozmiaru<br />
wydruk zostanie wykonany na papierze z domyślnego źródła papieru.<br />
• Anuluj zadanie drukowania.<br />
Załaduj zszywki<br />
Spróbuj skorzystać z co najmniej jednego z podanych sposobów:<br />
• Wymień określoną kasetę zszywek w module wykańczającym.<br />
• Dotknij przycisku Kontynuuj, aby usunąć komunikat i kontynuować drukowanie.<br />
• Dotknij przycisku Anuluj zadanie, aby anulować bieżące zadanie.<br />
Wymagane zmiany papieru<br />
Wypróbuj jedną lub więcej spośród poniższych opcji:<br />
• Dotknij opcji Używaj bieżących materiałów eksploatacyjnych, aby usunąć komunikat i kontynuować<br />
drukowanie.<br />
• Anuluj bieżące zadanie drukowania.<br />
Podłącz ponownie odbiornik [x]<br />
Wypróbuj jedną lub więcej spośród poniższych opcji:<br />
• Wyłącz drukarkę, a następnie włącz ją ponownie.<br />
• Podłącz ponownie określony odbiornik:<br />
1 Wyłącz drukarkę.<br />
2 Odłącz przewód zasilający od gniazda elektrycznego.<br />
3 Wyjmij określony odbiornik.<br />
4 Podłącz ponownie odbiornik.<br />
5 Podłącz przewód zasilający do prawidłowo uziemionego gniazda elektrycznego.<br />
6 Włącz ponownie drukarkę.<br />
• Wyjmij określony odbiornik:<br />
1 Wyłącz drukarkę.<br />
2 Odłącz przewód zasilający od gniazda elektrycznego.<br />
3 Wyjmij określony odbiornik.<br />
4 Skontaktuj się z działem obsługi klienta.<br />
• Dotknij przycisku Kontynuuj, aby usunąć komunikat i drukować bez korzystania ze wskazanego<br />
odbiornika.<br />
Rozwiązywanie problemów<br />
202
Podłącz ponownie odbiorniki [x] - [y]<br />
Wypróbuj jedną lub więcej spośród poniższych opcji:<br />
• Wyłącz drukarkę, a następnie włącz ją ponownie.<br />
• Podłącz ponownie określone odbiorniki:<br />
1 Wyłącz drukarkę.<br />
2 Odłącz przewód zasilający od gniazda elektrycznego.<br />
3 Wyjmij określone odbiorniki.<br />
4 Podłącz ponownie odbiorniki.<br />
5 Podłącz przewód zasilający do prawidłowo uziemionego gniazda elektrycznego.<br />
6 Włącz ponownie drukarkę.<br />
• Wyjmij określone odbiorniki:<br />
1 Wyłącz drukarkę.<br />
2 Odłącz przewód zasilający od gniazda elektrycznego.<br />
3 Wyjmij określone odbiorniki.<br />
4 Skontaktuj się z działem obsługi klienta.<br />
• Dotknij przycisku Kontynuuj, aby usunąć komunikat i drukować bez korzystania ze wskazanych<br />
odbiorników.<br />
Wyjmij papier ze standardowego odbiornika<br />
Wyjmij stos papieru z odbiornika.<br />
Wyjmij papier z odbiornika [x]<br />
Wyjmij papier z określonego odbiornika. Drukarka automatycznie wykrywa, że papier został wyjęty, i wznawia<br />
drukowanie.<br />
Jeśli wyjęcie papieru nie spowodowało usunięcia komunikatu, dotknij przycisku Kontynuuj.<br />
Wyjmij papier ze wszystkich odbiorników<br />
Osiągnięto maksymalną pojemność odbiorników. Wyjmij papier ze wszystkich odbiorników, aby usunąć<br />
komunikat i kontynuować drukowanie.<br />
Wyjmij papier z [nazwa zestawu połączonych odbiorników]<br />
Wyjmij papier z określonego odbiornika. Drukarka automatycznie wykrywa, że papier został wyjęty, i wznawia<br />
drukowanie.<br />
Jeśli wyjęcie papieru nie spowodowało usunięcia komunikatu, dotknij przycisku Kontynuuj.<br />
Rozwiązywanie problemów<br />
203
Czy przywrócić wstrzymane zadania?<br />
Spróbuj skorzystać z co najmniej jednego z podanych sposobów:<br />
• Dotknij przycisku Kontynuuj, aby przywrócić wszystkie wstrzymane zadania znajdujące się na dysku<br />
twardym drukarki.<br />
• Jeśli nie chcesz przywrócić wstrzymanych zadań, dotknij przycisku Nie przywracaj.<br />
Usuń elementy opakowania, [nazwa obszaru]<br />
Usuń ze wskazanego miejsca wszystkie elementy opakowania.<br />
Przesuń moduł wykańczający w lewo<br />
Przesuń moduł wykańczający w lewo tak, aby zatrzasnął się na swoim miejscu.<br />
Niektóre wstrzymane zadania nie zostały przywrócone<br />
Dotknij opcji Kontynuuj, aby usunąć określone zadanie.<br />
Uwaga: Nieprzywrócone zadania wstrzymane są przechowywane na dysku twardym i nie są dostępne.<br />
Do zakończenia zadania potrzebne są materiały eksploatacyjne<br />
Brakuje materiału eksploatacyjnego potrzebnego do zakończenia zadania. Dotknij opcji Anuluj, aby usunąć<br />
komunikat.<br />
Nieobsługiwany dysk<br />
Włożony został nieobsługiwany dysk. Wyjmij nieobsługiwany dysk, a następnie zainstaluj obsługiwany.<br />
31.xx Brak lub uszkodzenie kasety [kolor]<br />
Wypróbuj jedną lub więcej spośród poniższych opcji:<br />
1 Wyjmij określony nabój drukujący, a następnie zainstaluj go ponownie.<br />
Aby uzyskać instrukcje wyjmowania naboju drukującego, dotknij opcji Więcej informacji.<br />
2 Dotknij opcji Kontynuuj, aby usunąć komunikat.<br />
Uwaga: Jeśli komunikat nie zostanie usunięty, należy wymienić uszkodzony nabój drukujący.<br />
32.xx Numer katalogowy kasety [kolor] nieobsługiwany przez<br />
urządzenie<br />
1 Wyjmij nieobsługiwany nabój drukujący, a następnie zainstaluj obsługiwany.<br />
Aby uzyskać instrukcje wyjmowania naboju drukującego, dotknij opcji Więcej informacji.<br />
2 Dotknij opcji Kontynuuj, aby usunąć komunikat.<br />
Rozwiązywanie problemów<br />
204
34 Niewłaściwy rozmiar papieru, otwórz [źródło]<br />
Wypróbuj jedną lub więcej spośród poniższych opcji:<br />
• Załaduj odpowiedni papier lub nośnik specjalny do właściwego zasobnika.<br />
• Upewnij się, że wałek w zasobniku 1 jest ustawiony na rozmiar papieru załadowany do zasobnika. Upewnij<br />
się, że chcesz drukować właśnie na takim rozmiarze.<br />
• Dotknij opcji Kontynuuj, aby usunąć komunikat i kontynuować drukowanie z użyciem innego zasobnika.<br />
• Sprawdź prowadnice długości i szerokości w zasobniku i upewnij się, że papier jest prawidłowo<br />
załadowany.<br />
• Upewnij się, że w ustawieniach w oknie Właściwości drukowania lub Drukowanie podany jest właściwy<br />
rozmiar i typ papieru.<br />
• Sprawdź, czy rozmiar papieru jest prawidłowo ustawiony. Jeśli na przykład opcja Rozmiar zasob. uniw.<br />
jest ustawiona jako Uniwersalny, sprawdź, czy włożony nośnik jest wystarczająco duży, aby można było<br />
na nim wydrukować dane.<br />
• Anuluj zadanie drukowania.<br />
35 Za mało pamięci do obsługi funkcji zapisu zasobów<br />
Spróbuj skorzystać z co najmniej jednego z podanych sposobów:<br />
• Dotknij przycisku Kontynuuj, aby wyłączyć funkcję Zapis zasobów i kontynuować drukowanie.<br />
• W celu włączenia funkcji Zapis zasobów po wyświetleniu tego komunikatu upewnij się, że dla buforów jest<br />
wybrane ustawienie Automatycznie, po czym zamknij menu, aby uaktywnić zmiany ustawień buforów. Gdy<br />
zostanie wyświetlony komunikat Gotowa, włącz funkcję Zapis zasobów.<br />
• Zainstaluj dodatkową pamięć.<br />
37 Za mało pamięci do sortowania zadań<br />
Spróbuj skorzystać z co najmniej jednego z podanych sposobów:<br />
• Dotknij przycisku Kontynuuj, aby wydrukować część zadania zapisaną już w pamięci i rozpocząć<br />
sortowanie pozostałej części zadania.<br />
• Anuluj bieżące zadanie drukowania.<br />
37 Za mało pamięci do defragmentacji pamięci flash<br />
Spróbuj skorzystać z co najmniej jednego z podanych sposobów:<br />
• Dotknij przycisku Kontynuuj, aby zatrzymać proces defragmentacji i kontynuować drukowanie.<br />
• Usuń czcionki, makra oraz inne dane znajdujące się w pamięci drukarki.<br />
• Zainstaluj dodatkową pamięć drukarki.<br />
37 Za mało pamięci, niektóre wstrzymane zadania zostały usunięte<br />
Niektóre wstrzymane zadania zostały usunięte w celu przetworzenia zadań bieżących.<br />
Dotknij przycisku Kontynuuj, aby usunąć komunikat.<br />
Rozwiązywanie problemów<br />
205
37 Za mało pamięci, nie można przywrócić niektórych wstrzym. zad.<br />
Drukarka nie mogła przywrócić niektórych lub wszystkich zadań poufnych bądź wstrzymanych znajdujących<br />
się na jej dysku twardym.<br />
Dotknij przycisku Kontynuuj, aby usunąć komunikat.<br />
38 Pamięć pełna<br />
Spróbuj skorzystać z co najmniej jednego z podanych sposobów:<br />
• Dotknij przycisku Kontynuuj, aby usunąć komunikat.<br />
• Anuluj bieżące zadanie drukowania.<br />
• Zainstaluj dodatkową pamięć drukarki.<br />
39 Zbyt złożona strona, część danych mogła nie zostać<br />
wydrukowana.<br />
Spróbuj skorzystać z co najmniej jednego z podanych sposobów:<br />
• Dotknij przycisku Kontynuuj, aby usunąć komunikat i kontynuować drukowanie.<br />
• Anuluj bieżące zadanie drukowania.<br />
• Zainstaluj dodatkową pamięć drukarki.<br />
40 Złe napełnienie kasety [kolor], zmień kasetę<br />
Wymień określony nabój, aby kontynuować drukowanie.<br />
51 Wykryto uszkodzoną pamięć flash<br />
Spróbuj skorzystać z co najmniej jednego z podanych sposobów:<br />
• Dotknij przycisku Kontynuuj, aby usunąć komunikat i kontynuować drukowanie.<br />
• Anuluj bieżące zadanie drukowania.<br />
52 Za mało wolnego miejsca w pamięci flash dla zasobów<br />
Spróbuj skorzystać z co najmniej jednego z podanych sposobów:<br />
• Dotknij przycisku Kontynuuj, aby usunąć komunikat i kontynuować drukowanie.<br />
Załadowane czcionki i makra, które nie zostały wcześniej zapisane w pamięci flash, są usuwane.<br />
• Usuń czcionki, makra oraz inne dane zapisane w pamięci flash.<br />
• Zainstaluj kartę pamięci flash o większej pojemności.<br />
Rozwiązywanie problemów<br />
206
53 Wykryto niesformatowaną pamięć flash<br />
Spróbuj skorzystać z co najmniej jednego z podanych sposobów:<br />
• Dotknij przycisku Kontynuuj, aby zatrzymać proces defragmentacji i kontynuować drukowanie.<br />
• Sformatuj pamięć flash. Jeśli komunikat o błędzie jest w dalszym ciągu wyświetlany, pamięć flash może<br />
być uszkodzona i należy ją wymienić.<br />
54 Błąd opcji portu szeregowego [x]<br />
Wypróbuj jedną lub więcej spośród poniższych opcji:<br />
• Sprawdź, czy kabel szeregowy jest właściwie podłączony i czy używany kabel jest odpowiedni do portu<br />
szeregowego.<br />
• Sprawdź, czy parametry interfejsu szeregowego (protokół, body, parzystość i bity danych) na drukarce i<br />
komputerze-hoście są ustawione prawidłowo.<br />
• Dotknij przycisku Kontynuuj, aby kontynuować drukowanie.<br />
• Wyłącz drukarkę, a następnie włącz ją ponownie w celu zresetowania.<br />
54 Błąd oprogramowania sieci standardowej<br />
Spróbuj skorzystać z co najmniej jednego z podanych sposobów:<br />
• Dotknij przycisku Kontynuuj, aby kontynuować drukowanie.<br />
• Aby zresetować drukarkę, wyłącz ją, a następnie ponownie włącz.<br />
• Zaktualizuj oprogramowanie sprzętowe do pracy w sieci w drukarce lub serwerze druku.<br />
54 Adapter sieciowy [x], błąd programu<br />
Wypróbuj jedną lub więcej spośród poniższych opcji:<br />
• Dotknij przycisku Kontynuuj, aby kontynuować drukowanie.<br />
• Wyłącz drukarkę, odczekaj około 10 sekund, a następnie włącz ją ponownie.<br />
• Zaktualizuj oprogramowanie sprzętowe do pracy w sieci w drukarce.<br />
55 Nieobsługiwana opcja w gnieździe [x]<br />
1 Wyłącz drukarkę.<br />
2 Odłącz przewód zasilający od gniazda elektrycznego.<br />
3 Odłącz nieobsługiwaną kartę opcji od płyty systemowej drukarki, a na jej miejsce włóż obsługiwaną kartę.<br />
4 Podłącz przewód zasilający do prawidłowo uziemionego gniazda elektrycznego.<br />
5 Włącz ponownie drukarkę.<br />
Rozwiązywanie problemów<br />
207
56 Port równoległy [x] wyłączony<br />
Wypróbuj jedną lub więcej spośród poniższych opcji:<br />
• Dotknij opcji Kontynuuj, aby usunąć komunikat.<br />
Drukarka odrzuca wszystkie dane otrzymywane przez port równoległy.<br />
• Sprawdź, czy element menu Bufor równoległy nie jest ustawiony jako Wyłączony.<br />
56 Port szeregowy [x] wyłączony<br />
Wypróbuj jedną lub więcej spośród poniższych opcji:<br />
• Dotknij opcji Kontynuuj, aby usunąć komunikat.<br />
Drukarka odrzuca wszystkie dane otrzymywane przez port szeregowy.<br />
• Sprawdź, czy element menu Bufor szeregowy nie jest ustawiony jako Wyłączony.<br />
56 Standardowy port USB wyłączony<br />
Spróbuj skorzystać z co najmniej jednego z podanych sposobów:<br />
• Dotknij przycisku Kontynuuj, aby usunąć komunikat.<br />
Drukarka usunie wszystkie dane otrzymane przez port USB.<br />
• Sprawdź, czy element menu Bufor USB nie jest ustawiony jako Wyłączony.<br />
56 Standardowy port równoległy wyłączony<br />
Spróbuj skorzystać z co najmniej jednego z podanych sposobów:<br />
• Dotknij przycisku Kontynuuj, aby usunąć komunikat.<br />
Drukarka usunie wszystkie dane otrzymane przez port równoległy.<br />
• Sprawdź, czy element menu Bufor równoległy nie jest ustawiony jako Wyłączony.<br />
56 Port USB [x] wyłączony<br />
Wypróbuj jedną lub więcej spośród poniższych opcji:<br />
• Dotknij opcji Kontynuuj, aby usunąć komunikat.<br />
Drukarka odrzuca wszystkie dane otrzymywane przez port USB.<br />
• Sprawdź, czy element menu Bufor USB nie jest ustawiony jako Wyłączony.<br />
57 Zmiana konfiguracji, niektóre wstrzymane zad. nie zostały<br />
przywrócone<br />
Jakaś zmiana na drukarce spowodowała unieważnienie wstrzymanych zadań. Możliwe zmiany:<br />
• Nastąpiła aktualizacja oprogramowania układowego.<br />
• Usunięto opcje podawania papieru wymagane do realizacji zadania drukowania.<br />
Rozwiązywanie problemów<br />
208
• Zadanie drukowania zostało utworzone przy użyciu danych z urządzenia w porcie USB, a urządzenie<br />
zostało wyjęte z portu USB.<br />
• Dysk twardy drukarki zawiera zadania drukowania, które zostały zapisane, gdy znajdował się on w innym<br />
modelu drukarki.<br />
Dotknij opcji Kontynuuj, aby usunąć komunikat.<br />
58 Błąd konfiguracji podajnika<br />
1 Wyłącz drukarkę.<br />
2 Odłącz przewód zasilający od gniazda elektrycznego.<br />
3 Sprawdź, czy wszystkie ustawienia konfiguracji zasobnika są prawidłowe. W razie potrzeby usuń<br />
niepotrzebne zasobniki.<br />
4 Podłącz przewód zasilający do prawidłowo uziemionego gniazda elektrycznego.<br />
5 Włącz ponownie drukarkę.<br />
58 Za dużo podłączonych odbiorników<br />
1 Wyłącz drukarkę.<br />
2 Odłącz przewód zasilający od gniazda elektrycznego.<br />
3 Usuń nadmiarowe odbiorniki.<br />
4 Podłącz przewód zasilający do prawidłowo uziemionego gniazda elektrycznego.<br />
5 Włącz ponownie drukarkę.<br />
58 Zbyt wiele zainstalowanych dysków<br />
1 Wyłącz drukarkę.<br />
2 Odłącz przewód zasilający od gniazda elektrycznego.<br />
3 Usuń nadmiarowe dyski.<br />
4 Podłącz przewód zasilający do prawidłowo uziemionego gniazda elektrycznego.<br />
5 Włącz ponownie drukarkę.<br />
58 Za dużo zainstalowanych opcji pamięci flash<br />
1 Wyłącz drukarkę.<br />
2 Wyjmij wtyczkę przewodu zasilającego z gniazdka elektrycznego.<br />
3 Usuń nadmiarową pamięć flash.<br />
4 Podłącz przewód zasilający do prawidłowo uziemionego gniazdka elektrycznego.<br />
5 Ponownie włącz drukarkę.<br />
Rozwiązywanie problemów<br />
209
58 Zbyt wiele podłączonych zasobników<br />
1 Wyłącz drukarkę.<br />
2 Wyjmij wtyczkę przewodu zasilającego z gniazdka elektrycznego.<br />
3 Wyjmij dodatkowe zasobniki.<br />
4 Podłącz przewód zasilający do prawidłowo uziemionego gniazdka elektrycznego.<br />
5 Ponownie włącz drukarkę.<br />
59 Niezgodny odbiornik [x]<br />
Wypróbuj jedną lub więcej spośród poniższych opcji:<br />
• Wyjmij wskazany odbiornik.<br />
• Dotknij przycisku Kontynuuj, aby usunąć ten komunikat i kontynuować drukowanie bez wskazanego<br />
odbiornika.<br />
61 Wyjmij uszkodzony dysk<br />
Spróbuj skorzystać z co najmniej jednego z podanych sposobów:<br />
• Dotknij przycisku Kontynuuj, aby usunąć komunikat i kontynuować drukowanie.<br />
• Przed podjęciem działań wymagających dysku twardego drukarki należy zainstalować inny dysk twardy.<br />
62 Dysk zapełniony<br />
Wypróbuj jedną lub więcej spośród poniższych opcji:<br />
• Dotknij opcji Kontynuuj, aby usunąć komunikat i kontynuować przetwarzanie danych.<br />
• Usuń czcionki, makra oraz inne dane zapisane na dysku twardym drukarki.<br />
• Zainstaluj dysk twardy drukarki o większej pojemności.<br />
80.xx Ostrzeżenie o prawie zużytej nagrzewnicy<br />
1 Zamów natychmiast nową nagrzewnicę.<br />
2 Gdy jakość druku ulegnie pogorszeniu, zainstaluj nową nagrzewnicę, postępując według arkusza instrukcji<br />
dostarczonego razem z częścią zamienną.<br />
3 Dotknij przycisku Kontynuuj, aby usunąć komunikat i kontynuować drukowanie.<br />
80.xx Ostrzeżenie o zużyciu nagrzewnicy<br />
• Zamów natychmiast nową nagrzewnicę. Gdy jakość druku ulegnie pogorszeniu, zainstaluj nową<br />
nagrzewnicę, postępując według arkusza instrukcji dostarczonego razem z częścią zamienną.<br />
• Dotknij przycisku Kontynuuj, aby usunąć komunikat i kontynuować drukowanie.<br />
Rozwiązywanie problemów<br />
210
80.xx Replace fuser (80.xx Wymień nagrzewnicę)<br />
Wymień nagrzewnicę, korzystając z arkusza instrukcji dostarczonego razem z nową częścią.<br />
80.xx Brak nagrzewnicy<br />
1 Wymień nagrzewnicę, korzystając z arkusza instrukcji dostarczonego razem z nową częścią.<br />
2 Dotknij przycisku Kontynuuj, aby usunąć komunikat i kontynuować drukowanie.<br />
82.xx Pojemnik na zużyty toner prawie pełny<br />
Niezwłocznie zamów nowy pojemnik na zużyty toner.<br />
1 Wymień pojemnik na zużyty toner.<br />
Aby uzyskać instrukcje instalowania pojemnika na zużyty toner, na panelu sterowania drukarki dotknij opcji<br />
Więcej informacji.<br />
2 Dotknij przycisku Kontynuuj, aby usunąć komunikat i kontynuować drukowanie.<br />
82.xx Wymień pojemnik na zużyty toner<br />
1 Wymień pojemnik na zużyty toner.<br />
Aby uzyskać instrukcje wymiany pojemnika na zużyty toner, na panelu sterowania drukarki dotknij opcji<br />
Więcej informacji.<br />
2 Dotknij przycisku Kontynuuj, aby usunąć komunikat i kontynuować drukowanie.<br />
82.xx Brak pojemnika na zużyty toner<br />
Włóż pojemnik na zużyty toner z powrotem do drukarki.<br />
83.xx Ostrzeżenie o zużyciu modułu przenoszącego<br />
1 Wymień moduł przenoszący, postępując według arkusza instrukcji dostarczonego razem z częścią<br />
zamienną.<br />
2 Dotknij przycisku Kontynuuj, aby usunąć komunikat i kontynuować drukowanie.<br />
83.xx Brak modułu przenoszącego<br />
Włóż moduł przenoszący do drukarki.<br />
83.xx Wymień moduł przenoszący<br />
Wymień moduł przenoszący, postępując według arkusza instrukcji dostarczonego razem z częścią zamienną.<br />
Rozwiązywanie problemów<br />
211
88.xx Prawie niski poziom toneru w kasecie [kolor]<br />
Zamów nabój drukujący zamienny względem określonego naboju.<br />
88.xx Kończy się kaseta [kolor]<br />
1 Wyjmij określony nabój.<br />
Ostrzeżenie — istnieje możliwość uszkodzenia: Należy uważać, aby nie dotknąć bębna<br />
światłoczułego. Może to mieć wpływ na jakość wydruku kolejnych zadań drukowania.<br />
2 Kilkakrotnie mocno potrząśnij nabojem na boki oraz do przodu i do tyłu, aby rozprowadzić toner.<br />
3 Włóż nabój z powrotem, a następnie dotknij opcji Kontynuuj, aby usunąć komunikat i kontynuować<br />
drukowanie.<br />
Uwagi:<br />
• Czynności te można powtórzyć kilkakrotnie, dopóki nie okaże się, że mimo nich wydruk pozostaje zbyt<br />
jasny. Kiedy wydruk pozostaje zbyt jasny, należy wymienić nabój.<br />
• Należy mieć przygotowany nowy nabój na wypadek, gdyby obecny przestał zapewniać zadowalającą<br />
jakość wydruków.<br />
88.xx Bardzo niski poziom w naboju [kolor]<br />
Określony nabój drukujący ma bardzo niski poziom.<br />
1 Aby uzyskać instrukcje wymiany naboju drukującego, na panelu sterowania drukarki dotknij opcji Więcej<br />
informacji.<br />
2 Dotknij przycisku Kontynuuj, aby usunąć komunikat i kontynuować drukowanie.<br />
88.xx Krytycznie niski poziom w naboju [kolor]<br />
Określony nabój drukujący ma krytycznie niski poziom.<br />
1 Aby uzyskać instrukcje wymiany naboju drukującego, na panelu sterowania drukarki dotknij opcji Więcej<br />
informacji.<br />
2 Dotknij przycisku Kontynuuj, aby usunąć komunikat i kontynuować drukowanie.<br />
1565 Błąd emulacji, załaduj opcję emulacji<br />
Drukarka automatycznie usuwa komunikat po 30 sekundach, a następnie wyłącza emulator pobierania w<br />
karcie oprogramowania sprzętowego.<br />
Aby rozwiązać ten problem, pobierz prawidłową wersję emulatora pobierania z witryny internetowej firmy<br />
Lexmark pod adresem www.lexmark.com.<br />
Rozwiązywanie problemów<br />
212
ozwiązywania problemów z drukowaniem;<br />
Nie można wydrukować wielojęzycznych plików PDF<br />
Pliki PDF mogą zawierać niedostępne czcionki.<br />
1 Otwórz dokument, który ma zostać wydrukowany, w programie Adobe Acrobat.<br />
2 Kliknij ikonę drukarki > Zaawansowane > <strong>Druku</strong>j jako obraz > OK > OK.<br />
Na panelu sterowania drukarki są wyświetlane tylko symbole<br />
diamentu lub wyświetlacz jest pusty<br />
Autotest drukarki nie powiódł się. Wyłącz zasilanie drukarki, odczekaj około 10 sekund i ponownie włącz<br />
zasilanie.<br />
Jeśli komunikaty Wykonywanie autotestu i Gotowa nie zostaną wyświetlone, wyłącz drukarkę i skontaktuj<br />
się z działem obsługi klienta.<br />
Pojawia się komunikat o błędzie odczytu napędu USB<br />
Upewnij się, że napęd USB jest obsługiwany. Aby uzyskać informacje dotyczące przetestowanych i<br />
zatwierdzonych modułów pamięci flash ze złączem USB, patrz „Drukowanie z napędu flash” na stronie 89.<br />
Zadania drukowania nie są drukowane<br />
Wypróbuj jedną lub więcej spośród poniższych opcji:<br />
UPEWNIJ SIĘ, ŻE DRUKARKA JEST GOTOWA DO DRUKOWANIA<br />
Przed wysłaniem zadania do drukarki upewnij się, że na panelu sterowania wyświetlany jest komunikat<br />
Gotowa.<br />
SPRAWDŹ, CZY STANDARDOWY KOSZ WYJŚCIOWY JEST PEŁNY<br />
Wyjmij stos papieru ze standardowego kosza wyjściowego.<br />
SPRAWDŹ, CZY ZASOBNIK PAPIERU JEST PUSTY<br />
Załaduj papier do zasobnika.<br />
UPEWNIJ SIĘ, ŻE ZOSTAŁO ZAINSTALOWANE ODPOWIEDNIE OPROGRAMOWANIE DRUKARKI<br />
• Sprawdź, czy korzystasz z prawidłowego oprogramowania drukarki.<br />
• W przypadku podłączenia drukarki do komputera przy użyciu portu USB należy upewnić się, że na<br />
komputerze jest uruchomiony obsługiwany system operacyjny, i stosować zgodne z nim<br />
oprogramowanie drukarki.<br />
Rozwiązywanie problemów<br />
213
UPEWNIJ SIĘ, ŻE WEWNĘTRZNY SERWER DRUKU DZIAŁA WŁAŚCIWIE<br />
• Upewnij się, że wewnętrzny serwer druku jest prawidłowo zainstalowany i że drukarka jest podłączona<br />
do sieci.<br />
• Wydrukuj stronę konfiguracji sieci i sprawdź, czy stan ma wartość Podłączona. Jeśli stan ma wartość<br />
Niepodłączona, sprawdź kable sieciowe i ponownie spróbuj wydrukować stronę konfiguracji sieci.<br />
Skontaktuj się z osobą odpowiedzialną za obsługę techniczną systemu, aby upewnić się, czy sieć działa<br />
prawidłowo.<br />
Oprogramowanie drukarki jest dostępne w witrynie firmy Lexmark w sieci Web pod adresem<br />
http://support.lexmark.com.<br />
UPEWNIJ SIĘ, ŻE UŻYWANY JEST ZALECANY KABEL USB, SZEREGOWY LUB ETHERNET<br />
Więcej informacji można znaleźć w witrynie firmy Lexmark w sieci Web pod adresem<br />
http://support.lexmark.com.<br />
UPEWNIJ SIĘ, ŻE KABLE DRUKARKI SĄ PRAWIDŁOWO ZAMOCOWANE<br />
Sprawdź podłączenie kabli do drukarki i do serwera druku, aby upewnić się, że są one prawidłowo<br />
zamocowane.<br />
Aby uzyskać więcej informacji, zobacz dokumentację konfigurowania dostarczoną wraz z drukarką.<br />
Nie można drukować zadań poufnych i innych wstrzymanych<br />
zadań<br />
Poniżej podano możliwe rozwiązania. Spróbuj skorzystać z co najmniej jednego z podanych sposobów:<br />
ZADANIE DRUKOWANE JEST TYLKO CZĘŚCIOWO, WCALE LUB DRUKOWANE SĄ PUSTE ARKUSZE<br />
Zadanie drukowania może zawierać błąd formatowania lub nieprawidłowe dane.<br />
• Usuń zadanie drukowania, a następnie wydrukuj je ponownie.<br />
• W przypadku dokumentów PDF, utwórz dokument ponownie, a następnie wydrukuj go powtórnie.<br />
W przypadku drukowania z Internetu drukarka może odczytywać kilka tytułów zadań drukowania jako<br />
duplikaty i usuwać wszystkie zadania oprócz pierwszego.<br />
• Dla użytkowników systemu Windows: otwórz Właściwości drukowania. Przed wpisaniem kodu PIN w<br />
oknie dialogowym Drukowanie z wstrzymaniem zaznacz pole wyboru „Zachowaj powielone dokumenty”<br />
pod polem tekstowym Nazwa <strong>użytkownika</strong>.<br />
• Dla użytkowników systemu Macintosh: zapisz wszystkie zadania drukowania pod różnymi nazwami, a<br />
następnie wyślij poszczególne zadania do drukarki.<br />
UPEWNIJ SIĘ, ŻE W DRUKARCE JEST WYSTARCZAJĄCA ILOŚĆ PAMIĘCI<br />
Zwolnij dodatkową pamięć w drukarce, przewijając listę zadań wstrzymanych i usuwając część z nich.<br />
Rozwiązywanie problemów<br />
214
Zadania drukowania trwają dłużej niż oczekiwano<br />
Wypróbuj jedną lub więcej spośród poniższych opcji:<br />
ZMNIEJSZ ZŁOŻONOŚĆ ZADANIA DRUKOWANIA<br />
Zmniejsz liczbę i rozmiar czcionek, liczbę i złożoność obrazów oraz liczbę stron w zadaniu drukowania.<br />
WYŁĄCZ OPCJĘ OCHRONA STRONY<br />
Z poziomu ekranu głównego przejdź do opcji:<br />
> Ustawienia > Ustawienia ogólne > Odzyskiwanie drukowania > Ochrona strony > Wyłącz ><br />
ZMIEŃ USTAWIENIA DOTYCZĄCE WPŁYWU NA ŚRODOWISKO<br />
Przy korzystaniu z ustawienia Tryb Eco-Mode lub Tryb cichy może nastąpić spadek wydajności.<br />
Wydruk zadania wykonywany jest na papierze pochodzącym<br />
z niewłaściwego zasobnika lub na niewłaściwym papierze<br />
SPRAWDŹ USTAWIENIE TYPU PAPIERU<br />
Upewnij się, że ustawienie typu papieru jest takie samo jak typ papieru załadowanego do zasobnika:<br />
1 Na panelu sterowania drukarki w menu Papier sprawdź ustawienie Typ papieru.<br />
2 Przed wysłaniem zadania do drukowania ustaw właściwy typ:<br />
• Jeśli używasz systemu Windows, określ typ w oknie Właściwości drukowania.<br />
• Jeśli używasz komputera Macintosh, określ typ w oknie dialogowym <strong>Druku</strong>j.<br />
Drukowane znaki są nieprawidłowe<br />
• Upewnij się, że drukarka nie działa w trybie druku szesnastkowego. Jeśli na wyświetlaczu widoczny jest<br />
komunikat Gotowa Druk szesnastkowy, aby móc wydrukować zadanie, należy najpierw wyjść z trybu<br />
druku szesnastkowego. Aby wyjść z trybu druku szesnastkowego, wyłącz drukarkę i włącz ją ponownie.<br />
• Upewnij się, że ustawienia SmartSwitch mają wartość Włącz w menu Sieć i USB.<br />
Funkcja łączenia zasobników nie działa<br />
Poniżej podano możliwe rozwiązania. Spróbuj skorzystać z co najmniej jednego z podanych sposobów:<br />
ZAŁADUJ PAPIER TEGO SAMEGO ROZMIARU I TYPU<br />
• Załaduj papier tego samego rozmiaru i typu do każdego zasobnika, który zostanie połączony.<br />
• Ustaw prowadnice papieru w każdym zasobniku zgodnie z rozmiarem załadowanego papieru.<br />
Rozwiązywanie problemów<br />
215
UŻYJ TYCH SAMYCH USTAWIEŃ DLA OPCJI ROZMIAR PAPIERU I TYP PAPIERU<br />
• Wydrukuj stronę z ustawieniami menu i porównaj ustawienia każdego zasobnika.<br />
• Jeśli to konieczne, dostosuj ustawienia za pomocą menu Rozmiar/typ papieru.<br />
Uwaga: Standardowy podajnik na 550 arkuszy i podajnik uniwersalny nie rozpoznają automatycznie<br />
rozmiaru papieru. Należy ustawić rozmiar papieru za pomocą menu Rozmiar/typ papieru.<br />
Duże zadania nie są sortowane<br />
Poniżej podano możliwe rozwiązania. Spróbuj skorzystać z co najmniej jednego z podanych sposobów:<br />
UPEWNIJ SIĘ, ŻE OPCJA SORTUJ JEST WŁĄCZONA.<br />
W Menu wykańczania lub w oknie Właściwości drukowania przy opcji Sortuj wybierz ustawienie Włącz.<br />
Uwaga: Wyłączenie opcji Sortuj w oprogramowaniu zastępuje ustawienie w Menu wykańczania.<br />
ZMNIEJSZ ZŁOŻONOŚĆ ZADANIA DRUKOWANIA<br />
Zmniejsz stopień złożoności wykonywanego zadania wydruku, zmniejszając liczbę i rozmiary używanych<br />
czcionek, liczbę i stopień złożoności obrazów oraz liczbę drukowanych stron.<br />
UPEWNIJ SIĘ, ŻE W DRUKARCE JEST WYSTARCZAJĄCA ILOŚĆ PAMIĘCI<br />
Zainstaluj w drukarce dodatkową pamięć lub opcjonalny dysk twardy.<br />
Nieprawidłowe dzielenie na strony<br />
USTAW WYŻSZĄ WARTOŚĆ OPCJI OCZEKIWANIE NA WYDRUK<br />
1 Z poziomu ekranu głównego przejdź do opcji:<br />
> Ustawienia > Ustawienia ogólne > Limity czasu oczekiwania > Oczekiwanie na wydruk<br />
2 Ustaw wyższą wartość opcji Oczekiwanie na wydruk, a następnie dotknij przycisku .<br />
Rozwiązywanie problemów z wyposażeniem<br />
opcjonalnym<br />
Opcjonalny element wyposażenia po zainstalowaniu nie działa<br />
poprawnie lub przerywa pracę<br />
Poniżej podano możliwe rozwiązania. Spróbuj skorzystać z co najmniej jednego z podanych sposobów:<br />
ZRESETUJ DRUKARKĘ<br />
Wyłącz zasilanie drukarki, odczekaj około 10 sekund i ponownie włącz zasilanie.<br />
Rozwiązywanie problemów<br />
216
SPRAWDŹ, CZY OPCJONALNY ELEMENT WYPOSAŻENIA JEST PODŁĄCZONY DO DRUKARKI<br />
1 Wyłącz drukarkę.<br />
2 Wyjmij wtyk przewodu zasilającego drukarki z gniazda elektrycznego.<br />
3 Sprawdź połączenie między opcjonalnym elementem wyposażenia a drukarką.<br />
SPRAWDŹ, CZY OPCJONALNY ELEMENT WYPOSAŻENIA JEST ZAINSTALOWANY<br />
Wydrukuj stronę z ustawieniami menu i sprawdź, czy dany opcjonalny element wyposażenia jest<br />
wymieniony na liście zainstalowanych opcji. Jeśli na liście brak tego opcjonalnego elementu wyposażenia,<br />
zainstaluj go ponownie.<br />
UPEWNIJ SIĘ, ŻE WYBRANA OPCJA JEST DOSTĘPNA W STEROWNIKU DRUKARKI<br />
Może okazać się konieczne ręczne dodanie opcji w sterowniku drukarki, aby była ona dostępna dla zadań<br />
drukowania. Więcej informacji można znaleźć w sekcji „Aktualizacja dostępnych opcji w sterowniku<br />
drukarki” na stronie 39.<br />
SPRAWDŹ, CZY OPCJONALNY ELEMENT WYPOSAŻENIA JEST ZAZNACZONY<br />
Zaznacz opcjonalny element wyposażenia w używanej aplikacji. Użytkownicy systemu Mac OS 9 powinni<br />
sprawdzić, czy drukarka jest skonfigurowana w aplikacji Chooser.<br />
Problemy z zasobnikiem na papier<br />
Wypróbuj jedną lub więcej spośród poniższych opcji:<br />
SPRAWDŹ, CZY PAPIER ZOSTAŁ POPRAWNIE ZAŁADOWANY.<br />
1 Otwórz zasobnik na papier.<br />
2 Sprawdź, czy nie wystąpiło zacięcie papieru lub jego nieprawidłowe podawanie.<br />
3 Sprawdź, czy prowadnice papieru są wyrównane do brzegów papieru.<br />
4 Sprawdź, czy zasobnik na papier prawidłowo się zamyka.<br />
ZRESETUJ DRUKARKĘ<br />
Wyłącz zasilanie drukarki, odczekaj około 10 sekund i ponownie włącz zasilanie.<br />
UPEWNIJ SIĘ, ŻE ZASOBNIK NA PAPIER JEST PRAWIDŁOWO ZAINSTALOWANY.<br />
Jeśli zasobnik na papier jest wyszczególniony na stronie z ustawieniami menu, a wysuwany z drukarki<br />
papier zacina się na wejściu lub wyjściu zasobnika, zasobnik na papier może być nieprawidłowo<br />
zainstalowany. Zainstaluj ponownie zasobnik na papier. Szczegółowe informacje można znaleźć w<br />
dokumentacji dotyczącej instalacji urządzenia dostarczonej razem z zasobnikiem na papier lub w witrynie<br />
sieci Web http://support.lexmark.com w arkuszu instrukcji dotyczącym zasobnika na papier.<br />
Rozwiązywanie problemów<br />
217
Problemy z szufladą na 2000 arkuszy<br />
SPRAWDŹ PODŁĄCZENIE SZUFLADY<br />
Upewnij się, że szuflada na 2000 arkuszy jest prawidłowo podłączona do drukarki.<br />
ZAŁADUJ PAPIER<br />
Jeśli zasobnik jest pusty, załaduj papier do tego zasobnika lub do podajnika.<br />
USUŃ WSZELKIE ZACIĘCIA<br />
Otwórz boczne drzwiczki zasobnika lub podajnika, a następnie wyjmij zacięty papier.<br />
UNIKANIE ZACIĘĆ PAPIERU<br />
• Zegnij papier.<br />
• Upewnij się, że szuflada jest prawidłowo zainstalowana.<br />
• Upewnij się, że papier jest prawidłowo załadowany.<br />
• Upewnij się, że wysokość załadowanego stosu papieru nie przekracza maksymalnej wysokości stosu<br />
oznaczonej w zasobniku.<br />
• Upewnij się, że papier i nośniki specjalne spełniają określone wymagania i nie są uszkodzone.<br />
• Upewnij się, że prowadnice papieru są ustawione odpowiednio do rozmiaru załadowanego papieru.<br />
Karta pamięci<br />
Sprawdź, czy karta pamięci jest prawidłowo podłączona do płyty systemowej drukarki.<br />
Karta pamięci flash nie jest wykrywana<br />
Upewnij się, że karta pamięci flash jest prawidłowo podłączona do płyty systemowej drukarki.<br />
Dysk twardy drukarki nie jest wykrywany<br />
Upewnij się też, że dysk twardy drukarki jest prawidłowo podłączony do płyty systemowej drukarki.<br />
Port ISP (Internal Solutions Port) nie działa prawidłowo<br />
Wypróbuj jedną lub więcej spośród poniższych opcji:<br />
SPRAWDŹ POŁĄCZENIA PORTU ISP (INTERNAL SOLUTIONS PORT)<br />
Sprawdź, czy port ISP jest prawidłowo podłączony do płyty systemowej drukarki.<br />
SPRAWDŹ KABEL<br />
Sprawdź, czy używany jest odpowiedni kabel i czy jest on prawidłowo podłączony do portu ISP (Internal<br />
Solutions Port).<br />
Rozwiązywanie problemów<br />
218
SPRAWDŹ, CZY OPROGRAMOWANIE SIECIOWE JEST PRAWIDŁOWO SKONFIGUROWANE.<br />
Informacje na temat instalacji oprogramowania umożliwiającego drukowanie za pośrednictwem sieci<br />
zawiera <strong>Podręcznik</strong> pracy w sieci na dysku CD Oprogramowanie i dokumentacja.<br />
Wewnętrzny serwer druku nie działa prawidłowo<br />
Wypróbuj jedną lub więcej spośród poniższych opcji:<br />
SPRAWDŹ POŁĄCZENIA SERWERA DRUKU.<br />
• Sprawdź, czy wewnętrzny serwer druku jest prawidłowo podłączony do płyty systemowej drukarki.<br />
• Upewnij się, że używany jest odpowiedni kabel i że jest on prawidłowo podłączony.<br />
SPRAWDŹ, CZY OPROGRAMOWANIE SIECIOWE JEST PRAWIDŁOWO SKONFIGUROWANE.<br />
Aby uzyskać więcej informacji na temat instalacji oprogramowania na potrzeby drukowania sieciowego,<br />
wykonaj poniższe czynności:<br />
1 Otwórz dysk CD Oprogramowanie i dokumentacja.<br />
2 Kliknij opcję Dodatkowe.<br />
3 Kliknij opcję <strong>Podręcznik</strong> pracy w sieci na liście publikacji dysku CD.<br />
Karta interfejsu USB/równoległego nie działa prawidłowo<br />
SPRAWDŹ POŁĄCZENIE KARTY INTERFEJSU USB/RÓWNOLEGŁEGO<br />
Upewnij się, że karta interfejsu USB/równoległego jest prawidłowo podłączona do płyty systemowej<br />
drukarki.<br />
SPRAWDŹ KABEL<br />
Upewnij się, że używany jest odpowiedni kabel i że jest on prawidłowo podłączony.<br />
Rozwiązywanie problemów z podawaniem papieru<br />
Papier często się zacina<br />
Poniżej podano możliwe rozwiązania. Spróbuj skorzystać z co najmniej jednego z podanych sposobów:<br />
SPRAWDŹ PAPIER<br />
Należy stosować zalecany papier i zalecane nośniki specjalne. Więcej informacji można znaleźć w rozdziale<br />
ze wskazówkami dotyczącymi papieru i nośników specjalnych.<br />
Rozwiązywanie problemów<br />
219
UPEWNIJ SIĘ, ŻE DO ZASOBNIKA NIE ZAŁADOWANO ZA DUŻO PAPIERU<br />
Upewnij się, że wysokość stosu papieru nie przekracza wskaźnika maksymalnej wysokości stosu<br />
zaznaczonego w zasobniku lub na podajniku uniwersalnym.<br />
SPRAWDŹ PROWADNICE PAPIERU<br />
Ustaw prowadnice w zasobniku zgodnie z rozmiarem załadowanego papieru.<br />
PAPIER MOŻE BYĆ WILGOTNY Z POWODU DUŻEJ WILGOTNOŚCI POWIETRZA<br />
• Załaduj papier z nowego opakowania.<br />
• Do chwili użycia papier należy przechowywać w oryginalnym opakowaniu.<br />
Komunikat o zacięciu papieru nie znika po usunięciu zacięcia<br />
SPRAWDŹ ŚCIEŻKĘ PAPIERU<br />
Droga papieru nie jest pusta. Usuń zacięty papier z całej ścieżki papieru, a następnie dotknij opcji<br />
Kontynuuj.<br />
Zacięte strony nie są drukowane ponownie<br />
WŁĄCZANIE FUNKCJI ZACIĘCIA — PONÓW<br />
1 Z poziomu ekranu głównego przejdź do opcji:<br />
> Ustawienia > Ustawienia ogólne > Odzyskiwanie drukowania<br />
2 Dotykaj klawiszy strzałek obok opcji Zacięcia — ponów, dopóki nie zostanie wyświetlony komunikat<br />
Włączona lub Automatycznie.<br />
3 Dotknij ikony .<br />
Rozwiązywanie problemów związanych z jakością<br />
wydruku<br />
Jeśli te rozwiązania nie pomogą w rozwiązaniu problemu, należy skontaktować się z działem obsługi klienta.<br />
Niektóre elementy drukarki mogą wymagać regulacji lub wymiany.<br />
Identyfikacja problemów z jakością druku<br />
Aby łatwiej zidentyfikować problemy z jakością druku, należy wydrukować strony testu jakości druku.<br />
1 Wyłącz drukarkę.<br />
2 Załaduj papier o rozmiarze Letter lub A4 do zasobnika lub podajnika.<br />
3 Włączając drukarkę, przytrzymaj wciśnięte przyciski i 6 MNO .<br />
Rozwiązywanie problemów<br />
220
4 Zwolnij przyciski, gdy na wyświetlaczu pojawi się pasek postępu.<br />
Zostanie przeprowadzona sekwencja uruchamiania drukarki, a następnie pojawi się menu konfiguracyjne.<br />
5 Dotknij opcji Strony jakości druku > Strony jakości druku.<br />
Zostaną wydrukowane strony testu jakości druku.<br />
6 Dotknij opcji Wstecz > Opuść menu konfiguracji.<br />
Drukarka drukuje puste strony<br />
Wypróbuj jedną lub więcej spośród poniższych opcji:<br />
UPEWNIJ SIĘ, ŻE NA NABOJU DRUKUJĄCYM NIE POZOSTAŁ MATERIAŁ OPAKOWANIA<br />
Wyjmij nabój drukujący i sprawdź, czy usunięto z niego w sposób właściwy materiał opakowania. Zainstaluj<br />
ponownie nabój drukujący.<br />
UPEWNIJ SIĘ, ŻE W NABOJU DRUKUJĄCYM ZNAJDUJE SIĘ ODPOWIEDNIA ILOŚĆ TONERU<br />
W przypadku wyświetlenia komunikatu88.xx Kończy się kaseta [kolor] upewnij się, że toner jest<br />
równomiernie rozmieszczony w czterech nabojach drukujących koloru, dla którego widoczny jest cień:<br />
1 Wyjmij nabój drukujący.<br />
Ostrzeżenie — istnieje możliwość uszkodzenia: Należy uważać, aby nie dotknąć bębna<br />
światłoczułego. Może to mieć wpływ na jakość wydruku kolejnych zadań drukowania.<br />
2 Kilkakrotnie mocno potrząśnij nabojem na boki oraz do przodu i do tyłu, aby rozprowadzić pozostały<br />
toner.<br />
3 Włóż ponownie nabój drukujący.<br />
Uwaga: Jeśli jakość druku nie ulegnie poprawie, należy wymienić nabój drukujący koloru, który nie jest<br />
drukowany.<br />
Jeśli problem się powtarza, drukarka może wymagać obsługi serwisowej. W celu uzyskania dalszych<br />
informacji skontaktuj się z działem obsługi klienta.<br />
Rozwiązywanie problemów<br />
221
Znaki mają postrzępione lub nierówne krawędzie<br />
Jeśli korzystasz z pobranych czcionek, upewnij się, że są one obsługiwane przez drukarkę, komputer host i<br />
oprogramowanie.<br />
Kolory nie są prawidłowo skalibrowane<br />
ABCDE<br />
ABCDE<br />
Kolor przesunął się poza właściwy obszar lub został nałożony na obszar innego koloru. Wypróbuj jedną lub<br />
więcej spośród poniższych opcji:<br />
WYKONAJ REGULACJĘ KOLORU<br />
Z poziomu menu Jakość panelu sterowania drukarki wykonaj regulację koloru.<br />
PONOWNIE ZAINSTALUJ NABOJE DRUKUJĄCE<br />
Wyjmij i ponownie zainstaluj wszystkie cztery naboje drukujące.<br />
PRZEPROWADŹ KALIBRACJĘ KOLORÓW<br />
1 Wyłącz drukarkę.<br />
2 Załaduj do zasobnika papier o rozmiarze Letter lub A4.<br />
3 Włączając drukarkę, przytrzymaj wciśnięte przyciski i 6 MNO .<br />
4 Zwolnij przyciski, gdy na wyświetlaczu pojawi się pasek postępu.<br />
Zostanie przeprowadzona sekwencja uruchamiania drukarki, a następnie pojawi się menu<br />
konfiguracyjne.<br />
5 Dotknij opcji Kalibracja kolorów > <strong>Druku</strong>j stronę kalibracji.<br />
Zostaną wydrukowane strony kalibracji.<br />
6 Dotknij opcji Kalibracja kolorów.<br />
7 Na wydrukowanych stronach kalibracji znajdź najprostszą z 20 linii znajdujących się obok litery A.<br />
Rozwiązywanie problemów<br />
222
8 Z poziomu panelu sterowania drukarki, dotykając strzałek, wybierz jej numer.<br />
9 Powtórz czynności z punktów 7 i 8, aby skalibrować zestawy od B do L.<br />
10 Dotknij opcji Wstecz > Opuść menu konfiguracji.<br />
Uwaga: W razie potrzeby ponownie przeprowadź kalibrację kolorów.<br />
Obcinanie obrazów<br />
Spróbuj skorzystać co najmniej z jednego z podanych sposobów:<br />
SPRAWDŹ PROWADNICE<br />
Ustaw prowadnice szerokości i długości w zasobniku zgodnie z rozmiarem załadowanego papieru.<br />
SPRAWDŹ USTAWIENIE ROZMIARU PAPIERU<br />
Upewnij się, że ustawienie rozmiaru papieru jest odpowiednie dla papieru załadowanego do zasobnika:<br />
1 Na panelu sterowania drukarki w menu Papier sprawdź ustawienie Rozmiar papieru.<br />
2 Przed wysłaniem zadania do drukowania ustaw właściwy rozmiar:<br />
• Jeśli używasz systemu Windows, określ rozmiar w oknie Właściwości drukowania.<br />
• Jeśli używasz komputera Macintosh, określ rozmiar w oknie dialogowym Układ strony.<br />
Na wydrukach pojawiają się cienie<br />
Wypróbuj jedną lub więcej spośród poniższych opcji:<br />
SPRAWDŹ USTAWIENIA TYPU I GRAMATURY PAPIERU<br />
Upewnij się, że ustawienia typu i gramatury papieru są odpowiednie dla papieru umieszczonego w<br />
zasobniku lub podajniku:<br />
1 W menu Paper (Papier) na panelu sterowania drukarki sprawdź ustawienia Paper Type (Typ papieru) i<br />
Paper Weight (Gramatura papieru).<br />
2 Przed wysłaniem zadania drukowania określ poprawne ustawienie typu papieru:<br />
• Dla użytkowników systemu Windows – określ typ papieru w oknie dialogowym Print Properties<br />
(Właściwości drukowania).<br />
• Dla użytkowników systemu Macintosh – określ typ papieru w oknie dialogowym Print (<strong>Druku</strong>j).<br />
Rozwiązywanie problemów<br />
223
UPEWNIJ SIĘ, ŻE W NABOJU DRUKUJĄCYM ZNAJDUJE SIĘ ODPOWIEDNIA ILOŚĆ TONERU<br />
W przypadku wyświetlenia komunikatu88.xx Kończy się kaseta [kolor] upewnij się, że toner jest<br />
równomiernie rozmieszczony w czterech nabojach drukujących koloru, dla którego widoczny jest cień.<br />
1 Wyjmij nabój drukujący.<br />
Ostrzeżenie — istnieje możliwość uszkodzenia: Należy uważać, aby nie dotknąć bębna<br />
światłoczułego. Może to mieć wpływ na jakość wydruku kolejnych zadań drukowania.<br />
2 Kilkakrotnie mocno potrząśnij nabojem na boki oraz do przodu i do tyłu, aby rozprowadzić pozostały<br />
toner.<br />
3 Włóż ponownie nabój drukujący.<br />
Uwaga: Jeśli jakość druku nie ulegnie poprawie, należy wymienić nabój drukujący koloru, dla którego<br />
jest widoczny cień.<br />
Jeśli problem się powtarza, drukarka może wymagać obsługi serwisowej. W celu uzyskania dalszych<br />
informacji skontaktuj się z działem obsługi klienta.<br />
Szare tło na wydrukach<br />
ABCDE<br />
ABCDE<br />
ABCDE<br />
UPEWNIJ SIĘ, ŻE ŻADEN NABÓJ DRUKUJĄCY NIE JEST ZUŻYTY LUB USZKODZONY<br />
Wymień zużyty lub uszkodzony nabój drukujący.<br />
Nieprawidłowe marginesy<br />
Poniżej podano możliwe rozwiązania. Spróbuj skorzystać co najmniej z jednego z podanych sposobów:<br />
SPRAWDŹ PROWADNICE PAPIERU<br />
Ustaw prowadnice w zasobniku zgodnie z rozmiarem załadowanego papieru.<br />
Rozwiązywanie problemów<br />
224
SPRAWDŹ USTAWIENIE ROZMIARU PAPIERU<br />
Upewnij się, że ustawienie rozmiaru papieru jest odpowiednie dla papieru załadowanego do zasobnika:<br />
1 Na panelu sterowania drukarki w menu Papier sprawdź ustawienie Rozmiar papieru.<br />
2 Przed wysłaniem zadania do drukowania ustaw właściwy rozmiar:<br />
• Jeśli używasz systemu Windows, określ rozmiar w oknie Właściwości drukowania.<br />
• Jeśli używasz komputera Macintosh, określ rozmiar w oknie dialogowym Układ strony.<br />
Na wydrukach pojawia się linia jasna, biała lub w niewłaściwym<br />
kolorze<br />
ABCDE<br />
ABCDE<br />
ABCDE<br />
ABCDE<br />
ABCDE<br />
Wypróbuj jedną lub więcej spośród poniższych opcji:<br />
UPEWNIJ SIĘ, ŻE ŻADEN NABÓJ DRUKUJĄCY NIE JEST USZKODZONY<br />
Wymień uszkodzony nabój drukujący.<br />
UPEWNIJ SIĘ, ŻE PAS PRZENOSZĄCY NIE JEST USZKODZONY<br />
Wymień uszkodzony pas przenoszący. Więcej informacji zawiera instrukcja dostarczona z częścią<br />
zamienną.<br />
Zwijanie się papieru<br />
Wypróbuj jedną lub więcej spośród poniższych opcji:<br />
SPRAWDŹ USTAWIENIA TYPU I GRAMATURY PAPIERU<br />
Upewnij się, że ustawienia typu i gramatury papieru są odpowiednie dla papieru umieszczonego w<br />
zasobniku lub podajniku:<br />
1 W menu Paper (Papier) na panelu sterowania drukarki sprawdź ustawienia Paper Type (Typ papieru) i<br />
Paper Weight (Gramatura papieru).<br />
2 Przed wysłaniem zadania drukowania określ poprawne ustawienie typu papieru:<br />
• Dla użytkowników systemu Windows — określ typ papieru w oknie dialogowym Print Properties<br />
(Właściwości drukowania).<br />
• Dla użytkowników systemu Macintosh — określ typ papieru w oknie dialogowym Print (<strong>Druku</strong>j).<br />
Rozwiązywanie problemów<br />
225
ZAŁADUJ PAPIER Z NOWEGO OPAKOWANIA<br />
Papier wchłonął wilgoć z powodu wysokiej wilgotności powietrza. Do chwili użycia papier należy<br />
przechowywać w oryginalnym opakowaniu.<br />
Nieregularności wydruku<br />
Wypróbuj jedną lub więcej spośród poniższych opcji:<br />
ZAŁADUJ PAPIER Z NOWEGO OPAKOWANIA<br />
Być może papier nasiąkł wilgocią z powodu dużej wilgotności powietrza. Do chwili użycia papier należy<br />
przechowywać w oryginalnym opakowaniu.<br />
SPRAWDŹ USTAWIENIA TYPU I GRAMATURY PAPIERU<br />
Upewnij się, że ustawienia typu i gramatury papieru są odpowiednie dla papieru umieszczonego w<br />
zasobniku lub podajniku:<br />
1 W menu Paper (Papier) na panelu sterowania drukarki sprawdź ustawienia Paper Type (Typ papieru) i<br />
Paper Weight (Gramatura papieru).<br />
2 Przed wysłaniem zadania drukowania określ poprawne ustawienie typu papieru:<br />
• Dla użytkowników systemu Windows – określ typ papieru w oknie dialogowym Print Properties<br />
(Właściwości drukowania).<br />
• Dla użytkowników systemu Macintosh – określ typ papieru w oknie dialogowym Print (<strong>Druku</strong>j).<br />
NIE UŻYWAJ SZORSTKIEGO PAPIERU Z FAKTURĄ<br />
UPEWNIJ SIĘ, ŻE ŻADEN NABÓJ DRUKUJĄCY NIE JEST USZKODZONY<br />
Wymień zużyty lub uszkodzony nabój drukujący.<br />
UPEWNIJ SIĘ, ŻE PAS PRZENOSZĄCY NIE JEST USZKODZONY<br />
Wymień uszkodzony pas przenoszący. Więcej informacji zawiera instrukcja dostarczona z częścią<br />
zamienną.<br />
UPEWNIJ SIĘ, ŻE NAGRZEWNICA NIE JEST USZKODZONA<br />
Wymień uszkodzoną nagrzewnicę. Więcej informacji zawiera instrukcja dostarczona z częścią zamienną.<br />
Rozwiązywanie problemów<br />
226
Wydruk jest zbyt ciemny<br />
Wypróbuj jedną lub więcej spośród poniższych opcji:<br />
ZAŁADUJ PAPIER Z NOWEGO OPAKOWANIA<br />
Być może papier nasiąkł wilgocią z powodu dużej wilgotności powietrza. Do chwili użycia papier należy<br />
przechowywać w oryginalnym opakowaniu.<br />
NIE UŻYWAJ SZORSTKIEGO PAPIERU Z FAKTURĄ<br />
SPRAWDŹ USTAWIENIE PAPER TYPE (TYP PAPIERU)<br />
Upewnij się, że ustawienie typu papieru jest zgodne z papierem załadowanym do zasobnika lub podajnika:<br />
• Sprawdź ustawienie Paper Type (Typ papieru) w menu Paper (Papier) panelu sterowania.<br />
• W systemie Windows sprawdź to ustawienie w oknie Właściwości drukowania.<br />
• Dla użytkowników systemu Macintosh – zmień ustawienie w oknie dialogowym Print (<strong>Druku</strong>j).<br />
UPEWNIJ SIĘ, ŻE ŻADEN NABÓJ DRUKUJĄCY NIE JEST USZKODZONY<br />
Wymień uszkodzony nabój drukujący.<br />
Wydruk jest zbyt jasny<br />
Wypróbuj jedną lub więcej spośród poniższych opcji:<br />
ZAŁADUJ PAPIER Z NOWEGO OPAKOWANIA<br />
Być może papier nasiąkł wilgocią z powodu dużej wilgotności powietrza. Do chwili użycia papier należy<br />
przechowywać w oryginalnym opakowaniu.<br />
Rozwiązywanie problemów<br />
227
NIE UŻYWAJ SZORSTKIEGO PAPIERU Z FAKTURĄ<br />
SPRAWDŹ USTAWIENIE PAPER TYPE (TYP PAPIERU)<br />
Upewnij się, że ustawienie typu papieru jest zgodne z papierem załadowanym do zasobnika lub podajnika:<br />
• Sprawdź ustawienie Paper Type (Typ papieru) w menu Paper (Papier) panelu sterowania.<br />
• W systemie Windows sprawdź to ustawienie w oknie Właściwości drukowania.<br />
• Dla użytkowników systemu Macintosh – zmień ustawienie w oknie dialogowym Print (<strong>Druku</strong>j).<br />
UPEWNIJ SIĘ, ŻE W NABOJU DRUKUJĄCYM ZNAJDUJE SIĘ ODPOWIEDNIA ILOŚĆ TONERU<br />
W przypadku wyświetlenia komunikatu88.xx Kończy się kaseta [kolor] upewnij się, że toner jest<br />
równomiernie rozmieszczony w naboju drukującym.<br />
1 Wyjmij nabój drukujący.<br />
Ostrzeżenie — istnieje możliwość uszkodzenia: Należy uważać, aby nie dotknąć bębna<br />
światłoczułego. Może to mieć wpływ na jakość wydruku kolejnych zadań drukowania.<br />
2 Kilkakrotnie mocno potrząśnij nabojem na boki oraz do przodu i do tyłu, aby rozprowadzić pozostały<br />
toner.<br />
3 Włóż ponownie nabój drukujący.<br />
Uwaga: Jeśli jakość druku nie ulegnie poprawie, należy wymienić nabój drukujący.<br />
Jeśli problem się powtarza, drukarka może wymagać obsługi serwisowej. W celu uzyskania dalszych<br />
informacji skontaktuj się z działem obsługi klienta.<br />
UPEWNIJ SIĘ, ŻE ŻADEN NABÓJ DRUKUJĄCY NIE JEST USZKODZONY<br />
Wymień uszkodzony nabój drukujący.<br />
Powtarzające się defekty wydruków<br />
Wypróbuj jedną lub więcej spośród poniższych opcji:<br />
WYMIEŃ NABÓJ DRUKUJĄCY<br />
Wymień nabój drukujący koloru powtarzającego się defektu, jeśli defekty wydruku pojawiają się w<br />
następujących miejscach:<br />
• co 37,7 mm strony;<br />
• co 41,6 mm (1,64 cala) strony;<br />
Rozwiązywanie problemów<br />
228
• co 42,7 mm (1,68 cala) strony;<br />
• co 94,3 mm (3,71 cala) strony.<br />
WYMIEŃ NAGRZEWNICĘ<br />
Wymień nagrzewnicę, jeśli defekty wydruku występują w następujących miejscach:<br />
• co 95,0 mm (3,74 cala) strony;<br />
• co 146,7 mm (5,78 cala) strony.<br />
Krzywy wydruk<br />
Poniżej podano możliwe rozwiązania. Spróbuj skorzystać z co najmniej jednego z podanych sposobów:<br />
SPRAWDŹ PROWADNICE PAPIERU<br />
Ustaw prowadnice długości i szerokości w zasobniku zgodnie z rozmiarem załadowanego papieru.<br />
• Upewnij się, że prowadnice nie są nadmiernie odsunięte od stosu papieru.<br />
• Upewnij się, że prowadnice nie są za lekko dociśnięte do stosu papieru.<br />
SPRAWDŹ PAPIER<br />
Upewnij się, że używasz papieru, który spełnia parametry drukarki.<br />
Wydruki mają postać jednolicie kolorowych lub czarnych stron<br />
UPEWNIJ SIĘ, ŻE NABOJE DRUKUJĄCE SĄ ZAINSTALOWANE PRAWIDŁOWO, NIE SĄ USZKODZONE<br />
ANI NIE MAJĄ MAŁO TONERU.<br />
• Wyjmij naboje drukujące.<br />
Ostrzeżenie — istnieje możliwość uszkodzenia: Należy uważać, aby nie dotknąć bębna<br />
światłoczułego. Może to mieć wpływ na jakość wydruku kolejnych zadań drukowania.<br />
• Włóż ponownie naboje drukujące.<br />
Uwaga: Jeśli nie nastąpiła poprawa jakości, należy wymienić naboje drukujące.<br />
• Jeśli problem się powtarza, drukarka może wymagać obsługi serwisowej. W celu uzyskania dalszych<br />
informacji skontaktuj się z działem obsługi klienta.<br />
Rozwiązywanie problemów<br />
229
Na foliach lub papierze pojawiają się czarne lub białe smugi<br />
Wypróbuj jedną lub więcej spośród poniższych opcji:<br />
SPRAWDŹ, CZY WZORZEC WYPEŁNIENIA JEST POPRAWNY<br />
Jeśli wzorzec wypełnienia jest nieprawidłowy, wybierz w używanym programie inny wzorzec wypełnienia.<br />
SPRAWDŹ TYP PAPIERU<br />
• Używaj wyłącznie zalecanych folii.<br />
• Sprawdź, czy ustawienie Typ papieru odpowiada papierowi załadowanemu do zasobnika lub podajnika.<br />
• Sprawdź, czy ustawienie Tekstura papieru jest prawidłowe dla papieru lub nośnika specjalnego<br />
załadowanego do zasobnika lub podajnika.<br />
UPEWNIJ SIĘ, ŻE W NABOJU DRUKUJĄCYM ZNAJDUJE SIĘ ODPOWIEDNIA ILOŚĆ TONERU<br />
W przypadku wyświetlenia komunikatu 88.xx Kończy się kaseta [kolor] upewnij się, że toner jest<br />
równomiernie rozmieszczony w naboju drukującym:<br />
1 Wyjmij nabój drukujący.<br />
Ostrzeżenie — istnieje możliwość uszkodzenia: Należy uważać, aby nie dotknąć bębna<br />
światłoczułego. Może to mieć wpływ na jakość wydruku kolejnych zadań drukowania.<br />
2 Kilkakrotnie mocno potrząśnij nabojem na boki oraz do przodu i do tyłu, aby rozprowadzić pozostały<br />
toner.<br />
3 Włóż ponownie nabój drukujący.<br />
Jeśli problem się powtarza, drukarka może wymagać obsługi serwisowej. W celu uzyskania dalszych<br />
informacji skontaktuj się z działem obsługi klienta.<br />
Na wydrukach pojawiają się poziome smugi<br />
ABCDE<br />
ABCDE<br />
ABCDE<br />
Rozwiązywanie problemów<br />
230
Wypróbuj jedną lub więcej spośród poniższych opcji:<br />
WYBIERZ INNY ZASOBNIK LUB PODAJNIK<br />
• Na panelu sterowania drukarki z menu Papier wybierz opcję Domyślne źródło.<br />
• Jeśli używasz systemu Windows, wybierz źródło papieru w oknie Właściwości drukowania.<br />
• Jeśli używasz komputera Macintosh, wybierz źródło papieru w oknie dialogowym <strong>Druku</strong>j i menu<br />
podręcznych.<br />
UPEWNIJ SIĘ, ŻE NABÓJ DRUKUJĄCY NIE JEST ZUŻYTY, USZKODZONY ANI PUSTY<br />
Wymień zużyty, uszkodzony lub pusty nabój drukujący.<br />
Na stronie pojawia się mgła z toneru lub cienie w tle<br />
Wypróbuj jedną lub więcej spośród poniższych opcji:<br />
UPEWNIJ SIĘ, ŻE NABOJE DRUKUJĄCE SĄ ZAINSTALOWANE PRAWIDŁOWO I NIE SĄ USZKODZONE<br />
Zainstaluj ponownie lub wymień nabój drukujący.<br />
UPEWNIJ SIĘ, ŻE PAS PRZENOSZĄCY NIE JEST ZUŻYTY LUB USZKODZONY<br />
Wymień pas przenoszący. Więcej informacji zawiera instrukcja dostarczona z częścią zamienną.<br />
UPEWNIJ SIĘ, ŻE NAGRZEWNICA NIE JEST ZUŻYTA ANI USZKODZONA<br />
Wymień nagrzewnicę. Więcej informacji zawiera instrukcja dostarczona z częścią zamienną.<br />
UPEWNIJ SIĘ, ŻE NA DRODZE PAPIERU NIE MA TONERU<br />
Usuń widoczne ślady toneru z drogi podawania papieru. Jeśli problem będzie nadal występować, skontaktuj<br />
się z działem obsługi klienta.<br />
WYKONAJ PONOWNĄ KALIBRACJĘ DRUKARKI<br />
Wykonaj regulację koloru dostępną w menu Jakość panelu sterowania drukarki.<br />
SPRAWDŹ PROGRAM LUB APLIKACJĘ<br />
Być może program lub aplikacja określa tło w kolorze złamanej bieli.<br />
Rozwiązywanie problemów<br />
231
Toner się ściera<br />
Wypróbuj jedną lub więcej spośród poniższych opcji:<br />
SPRAWDŹ USTAWIENIA TYPU I GRAMATURY PAPIERU<br />
Upewnij się, że ustawienia typu i gramatury papieru są odpowiednie dla papieru umieszczonego w<br />
zasobniku lub podajniku:<br />
1 W menu Paper (Papier) na panelu sterowania drukarki sprawdź ustawienia Paper Type (Typ papieru) i<br />
Paper Weight (Gramatura papieru). Zmień ustawienie opcji Paper Weight (Gramatura papieru) z Normal<br />
(Normalny) na Heavy (Ciężki).<br />
2 Przed wysłaniem zadania drukowania określ poprawne ustawienie typu papieru:<br />
• Dla użytkowników systemu Windows – określ typ papieru w oknie dialogowym Print Properties<br />
(Właściwości drukowania).<br />
• Dla użytkowników systemu Macintosh – określ typ papieru w oknie dialogowym Print (<strong>Druku</strong>j).<br />
SPRAWDŹ USTAWIENIE TEKSTURY PAPIERU<br />
Korzystając z menu Paper (Papier) na panelu sterowania drukarki, upewnij się, że ustawienie Paper Texture<br />
(Tekstura papieru) jest odpowiednie dla papieru umieszczonego w zasobniku lub podajniku. W razie<br />
konieczności zmień ustawienie opcji Paper Texture (Tekstura papieru) z Normal (Normalna) na Rough<br />
(Gruboziarnista).<br />
UPEWNIJ SIĘ, ŻE NAGRZEWNICA NIE JEST ZUŻYTA ANI USZKODZONA<br />
Wymień zużytą lub uszkodzoną nagrzewnicę. Więcej informacji zawiera instrukcja dostarczona z częścią<br />
zamienną.<br />
Jakość wydruku na folii jest niska<br />
Spróbuj skorzystać z co najmniej jednego z podanych sposobów:<br />
SPRAWDŹ FOLIE<br />
Używaj tylko folii, które spełniają wymagania modelu drukarki.<br />
Rozwiązywanie problemów<br />
232
SPRAWDŹ USTAWIENIE PAPER TYPE (TYP PAPIERU)<br />
Sprawdź, czy ustawienie Paper Type (Typ papieru) ma wartość Transparency (Folia):<br />
1 Sprawdź ustawienie Paper Type (Typ papieru) w menu Paper (Papier) panelu sterowania.<br />
2 Przed wysłaniem zadania do drukowania określ poprawny typ papieru:<br />
• Dla użytkowników systemu Windows – określ typ papieru w oknie dialogowym Print Properties<br />
(Właściwości drukowania).<br />
• Dla użytkowników systemu Macintosh – określ typ papieru w oknie dialogowym Print (<strong>Druku</strong>j).<br />
Nierówna gęstość wydruku<br />
ABCDE<br />
ABCDE<br />
ABCDE<br />
UPEWNIJ SIĘ, ŻE NABÓJ DRUKUJĄCY NIE JEST USZKODZONY ANI ZUŻYTY.<br />
Wymień zużyty lub uszkodzony nabój drukujący.<br />
Rozwiązywanie problemów związanych z jakością<br />
kolorów<br />
W tej części można znaleźć odpowiedzi na niektóre pytania związane z kolorami oraz opis sposobu<br />
wykorzystania niektórych funkcji Menu jakości do rozwiązywania typowych problemów z kolorami.<br />
Najczęściej zadawane pytania dotyczące drukowania kolorów<br />
Co to jest kolor RGB?<br />
Barwy czerwoną, zieloną i niebieską można mieszać w różnych proporcjach w celu uzyskania szerokiego<br />
zakresu kolorów występujących w naturze. Na przykład zmieszanie barwy czerwonej i zielonej pozwala<br />
uzyskać kolor żółty. W taki sam sposób tworzone są kolory na ekranach telewizorów i monitorów<br />
komputerowych. Kolor RGB jest metodą opisywania kolorów przez określenie ilości barwy czerwonej,<br />
zielonej i niebieskiej potrzebnej do uzyskania danego koloru.<br />
Co to jest kolor CMYK?<br />
Atramenty lub tonery w kolorach cyjan, magenta, żółtym i czarnym (znanych też jako kolory CMYK) mogą<br />
być używane do drukowania w różnych proporcjach w celu uzyskania szerokiego zakresu kolorów<br />
występujących w naturze. Na przykład zmieszanie koloru cyjan i żółtego pozwala uzyskać kolor zielony. W<br />
ten sposób tworzone są kolory w maszynach drukarskich, drukarkach atramentowych oraz kolorowych<br />
drukarkach laserowych. Kolor CMYK jest metodą opisywania kolorów przez określenie ilości kolorów cyjan,<br />
magenta, żółtego i czarnego potrzebnych do uzyskania danego koloru.<br />
Rozwiązywanie problemów<br />
233
W jaki sposób określany jest kolor w dokumencie przeznaczonym do druku?<br />
Kolory w dokumencie określane są przez oprogramowanie zazwyczaj przy zastosowaniu kombinacji<br />
kolorów RGB lub CMYK. Ponadto, użytkownik ma zazwyczaj możliwość modyfikacji kolorów każdego<br />
obiektu w dokumencie. Więcej informacji na ten temat można znaleźć w Pomocy aplikacji.<br />
Skąd drukarka uzyskuje informacje o tym, jaki kolor wydrukować?<br />
Gdy użytkownik drukuje dokument, do drukarki wysyłane są dane opisujące typ i kolor każdego obiektu.<br />
Informacje o kolorach przekazywane są w tablicach konwersji kolorów, w których następuje przekształcenie<br />
koloru na informacje o ilościach toneru cyjan, magenta, żółtego i czarnego potrzebnych do uzyskania<br />
żądanego koloru. Dzięki tym danym o typach obiektów można użyć różnych tabel konwersji kolorów do<br />
różnych typów obiektów. Możliwe jest na przykład zastosowanie jednej tabeli konwersji kolorów do tekstu,<br />
a innej do fotografii.<br />
Czy lepiej jest użyć oprogramowania emulacji PostScript czy PCL? Jakich ustawień należy użyć, aby<br />
uzyskać najlepsze kolory?<br />
W celu uzyskania najlepszej jakości kolorów zaleca się użycie sterownika PostScript. Domyślne ustawienia<br />
sterownika PostScript pozwalają uzyskać wymaganą jakość kolorów na większości wydruków.<br />
Dlaczego wydrukowane kolory nie zgadzają się z kolorami wyświetlanymi na ekranie monitora?<br />
Tablice konwersji kolorów wykorzystywane w trybie automatycznej korekcji kolorów zazwyczaj pozwalają<br />
na uzyskanie kolorów zbliżonych do wyświetlanych na ekranie standardowego monitora. Jednak wiele<br />
kolorów może być podatnych na różnice technologiczne pomiędzy drukarkami a monitorami, ustawienia<br />
monitora oraz warunki oświetleniowe. Aby zapoznać się z zaleceniami dotyczącymi przydatności stron z<br />
próbkami kolorów w rozwiązywaniu niektórych problemów z dopasowaniem kolorów, należy przeczytać<br />
odpowiedź na pytanie „W jaki sposób można dopasować dany kolor (np. kolor występujący w logo firmy)?”.<br />
Wydrukowana strona jest przebarwiona. Czy możliwa jest nieznaczna regulacja koloru?<br />
Czasami wydrukowane strony wyglądają na przebarwione (na przykład wszystkie wydrukowane elementy<br />
wydają się zbyt czerwone). Może to być spowodowane warunkami zewnętrznymi, typem papieru, rodzajem<br />
oświetlenia lub upodobaniami <strong>użytkownika</strong>. W takich wypadkach do uzyskania koloru bliższego<br />
oczekiwaniom <strong>użytkownika</strong> należy wykorzystać opcję Równowaga kolorów. Ta opcja umożliwia dokonanie<br />
nieznacznej regulacji ilości toneru używanego do uzyskania poszczególnych kolorów. Wybór wartości<br />
dodatnich (lub ujemnych) dla koloru cyjan, magenta, żółtego i czarnego za pomocą menu Równowaga<br />
kolorów spowoduje nieznaczne zwiększenie (lub zmniejszenie) ilości toneru użytego do uzyskania<br />
wybranego koloru. Na przykład, jeśli wydrukowana strona wydaje się zbyt czerwona, zmniejszenie ilości<br />
koloru magenta i żółtego może spowodować poprawę wyglądu kolorów.<br />
Kolorowe folie na rzutniku wydają się ciemne. Czy można w jakiś sposób poprawić jakość koloru?<br />
Ten problem występuje najczęściej podczas wyświetlania folii za pomocą rzutników odblaskowych. W celu<br />
uzyskania najwyższej jakości wyświetlanych kolorów zalecane jest używanie rzutników transmisyjnych.<br />
Jeśli dostępny jest tylko rzutnik odblaskowy, to zmiana ustawienia Intensywność toneru na wartość 1, 2 lub<br />
3 spowoduje rozjaśnienie obrazu na folii.<br />
Należy upewnić się, że drukowanie odbywa się na foliach kolorowych zalecanego rodzaju. Więcej informacji<br />
na temat danych technicznych papieru i nośników można znaleźć w <strong>Podręcznik</strong>u <strong>użytkownika</strong> na dysku<br />
CD-ROM Oprogramowanie i dokumentacja.<br />
Rozwiązywanie problemów<br />
234
Co to jest ręczna korekcja kolorów?<br />
Tablice konwersji kolorów zastosowane dla poszczególnych obiektów przy użyciu ustawienia domyślnego<br />
automatycznej korekcji kolorów umożliwiają uzyskanie wymaganej jakości kolorów w przypadku większości<br />
drukowanych dokumentów. Czasami może jednak zaistnieć konieczność zastosowania innego<br />
odwzorowania tablicy kolorów. Dostosowanie wykonywane jest za pomocą menu Kolor ręcznie oraz<br />
ustawienia Ręcznie dla opcji Korekcja kolorów.<br />
Ręczna korekcja kolorów powoduje zastosowanie mapowania tablicy konwersji kolorów RGB i CMYK<br />
zgodnie z ustawieniem w menu Kolor ręcznie.<br />
Możliwy jest wybór różnych tablic konwersji kolorów RGB lub CMYK:<br />
Tablica konwersji kolorów Ustawienia<br />
RGB<br />
CMYK<br />
• Wyświetlacz sRGB<br />
• Wyświetlacz — pełna czerń<br />
• Żywe kolory sRGB<br />
• Żywe kolory<br />
• Wyłącz<br />
• US CMYK<br />
• Euro CMYK<br />
• Żywe kolory CMYK<br />
• Wyłącz<br />
Uwaga: Ustawienie ręcznej korekcji kolorów jest nieprzydatne, jeśli aplikacja nie określa kolorów za<br />
pomocą kombinacji RGB lub CMYK. Ponadto jest ono nieskuteczne, jeśli oprogramowanie lub system<br />
operacyjny komputera dokonują kalibracji kolorów.<br />
W jaki sposób można dopasować dany kolor (np. kolor występujący w logo firmy)?<br />
Niekiedy wymagane jest, aby wydrukowany kolor danego obiektu był jak najbardziej zbliżony do<br />
określonego koloru. Przykładem jest próba uzyskania koloru identycznego z występującym w logo firmy.<br />
Jakkolwiek zdarzają się sytuacje, w których drukarka nie jest w stanie ściśle odwzorować żądanego koloru,<br />
w większości przypadków jednak określenie odpowiedniego koloru jest możliwe.<br />
Opcja menu Próbki kolorów może dostarczyć informacji pomocnych w rozwiązaniu tego typu problemu<br />
związanego z dopasowaniem kolorów. Dziewięć wartości opcji Próbki kolorów odpowiada tablicom<br />
konwersji kolorów w drukarce. Wybór dowolnej wartości opcji Próbki kolorów spowoduje wydrukowanie<br />
wielostronicowego dokumentu składającego się z setek kolorowych pól. W zależności od wybranej tablicy<br />
każde pole zawierać będzie kombinację kolorów CMYK lub RGB. Widoczny na wydruku kolor każdego pola<br />
jest wynikiem przetworzenia kombinacji kolorów CMYK lub RGB opisanej w danym polu przy użyciu<br />
wybranej tablicy konwersji kolorów.<br />
Strony zawierające próbki kolorów można przejrzeć i określić pole, którego kolor jest najbliższy<br />
wymaganemu. Kombinacja kolorów oznaczona w danym polu może zostać następnie wykorzystana do<br />
modyfikacji koloru obiektu wyświetlanego przez aplikację. Instrukcje można znaleźć w Pomocy aplikacji. W<br />
celu wykorzystania wybranej tablicy konwersji kolorów dla danego obiektu niezbędne może być użycie<br />
ustawienia Ręcznie dla opcji Korekcja kolorów.<br />
Rozwiązywanie problemów<br />
235
Wybór odpowiednich stron z próbkami kolorów, jakie mają być używane do rozwiązania określonego<br />
problemu z dopasowaniem koloru, zależy od ustawienia opcji Korekcja kolorów: Auto, Wyłącz lub Ręcznie,<br />
rodzaju drukowanego obiektu (tekst, grafika lub obraz) oraz od tego, jak określono kolor obiektu w używanej<br />
aplikacji (kombinacje RGB lub CMYK). Jeśli ustawienie Korekcja kolorów drukarki znajduje się w pozycji<br />
Wyłącz, kolor jest oparty na informacjach zawartych w zadaniu wydruku. Konwersja kolorów nie jest<br />
realizowana.<br />
Uwaga: Wydrukowane próbki kolorów będą nieprzydatne, jeśli aplikacja nie określa kolorów za pomocą<br />
kombinacji RGB lub CMYK. Ponadto w pewnych sytuacjach oprogramowanie lub system operacyjny<br />
komputera dokonują regulacji kombinacji RGB lub CMYK określonych w aplikacji za pośrednictwem<br />
mechanizmu zarządzania kolorami. Dlatego wydrukowany kolor może nie być identyczny z kolorem ze<br />
stron z próbkami kolorów.<br />
Poniższa tabela może pomóc określić, jakich stron z próbkami kolorów użyć do dopasowania kolorów.<br />
Specyfikacja koloru i drukowany<br />
obiekt<br />
Ustawienie Korekcja kolorów Strony z próbkami kolorów,<br />
których należy użyć<br />
RGB — Tekst Automatycznie Żywe kolory sRGB<br />
Ręcznie<br />
Ustawienie Kolor ręcznie, Tekst RGB<br />
RGB — Grafika Automatycznie Żywe kolory sRGB<br />
Ręcznie<br />
Ustawienie Kolor ręcznie, Grafika<br />
RGB<br />
RGB — Obraz Automatycznie Wyświetlacz sRGB<br />
Ręcznie<br />
Ustawienie Kolor ręcznie, Obraz RGB<br />
CMYK — Tekst Automatycznie US CMYK lub Euro CMYK<br />
Ręcznie<br />
CMYK — Grafika Automatycznie US CMYK<br />
Ręcznie<br />
CMYK — Obraz Automatycznie US CMYK<br />
Ręcznie<br />
Czym są szczegółowe próbki kolorów i jak można uzyskać do nich dostęp?<br />
Ustawienie Kolor ręcznie, Tekst<br />
CMYK<br />
Ustawienie Kolor ręcznie, Grafika<br />
CMYK<br />
Ustawienie Kolor ręcznie, Obraz<br />
CMYK<br />
Do korzystania z tych stron konieczne jest użycie wbudowanego serwera WWW. Wbudowany serwer<br />
WWW to seria stron rezydentnych zapisanych w oprogramowaniu sprzętowym drukarki sieciowej. Aby<br />
uzyskać dostęp do tych stron, wpisz w pasku przeglądarki adres IP drukarki sieciowej. Następnie kliknij<br />
Menu konfiguracji i opcję Szczegółowe próbki kolorów.<br />
Więcej informacji na temat korzystania z wbudowanego serwera WWW można znaleźć w <strong>Podręcznik</strong>u<br />
<strong>użytkownika</strong> na dysku CD-ROM Oprogramowanie i dokumentacja.<br />
Rozwiązywanie problemów<br />
236
Szczegółowe próbki kolorów to strony podobne do domyślnych stron próbek kolorów dostępnych z poziomu<br />
menu Jakość w panelu sterowania drukarki. W przypadku domyślnych próbek kolorów dostępnych za<br />
pomocą powyższej metody sąsiednie wartości kolorów czerwonego (R), zielonego (G) i niebieskiego (B)<br />
różnią się od siebie o 10 procent. Jeśli użytkownik znajdzie na tych stronach wartość zbliżoną do<br />
wymaganej, lecz chciałby przejrzeć więcej kolorów o zbliżonych odcieniach, może skorzystać ze<br />
szczegółowych próbek kolorów, aby wybrać żądaną wartość koloru oraz precyzyjniej określić różnicę<br />
między sąsiednimi wartościami. Umożliwia to wydruk wielu stron zawierających kolorowe pola otaczające<br />
wymaganą barwę.<br />
Dostępnych jest dziewięć tablic konwersji kolorów z następującymi trzema opcjami:<br />
• <strong>Druku</strong>j — druk domyślnych stron;<br />
• Szczegółowe — pozwala wprowadzić wartości kolorów czerwonego, zielonego i niebieskiego oraz<br />
określić różnice w zawartości poszczególnych kolorów w sąsiadujących polach;<br />
• Resetuj — umożliwia usunięcie podanych informacji i wprowadzenie nowych wartości.<br />
Proces ten można również powtórzyć w odniesieniu do tablic konwersji kolorów cyjan (C), magenta (M),<br />
żółtego (Y) oraz czarnego (K). Wartości te są wspólnie określane jako kolor CMYK. Domyślną wartością<br />
różnicy jest 10% w przypadku czerni oraz 20% w przypadku kolorów cyjan, magenta i żółtego.<br />
Nie można uzyskać połączenia z wbudowanym<br />
serwerem WWW<br />
Wypróbuj jedną lub więcej spośród poniższych opcji:<br />
SPRAWDŹ POŁĄCZENIE SIECIOWE<br />
Sprawdź, czy drukarka i komputer są włączone i podłączone do tej samej sieci.<br />
SPRAWDŹ ADRES WPROWADZONY W PRZEGLĄDARCE INTERNETOWEJ<br />
• W zależności od ustawień sieciowych w celu uzyskania dostępu do wbudowanego serwera WWW może<br />
być konieczne wpisanie ciągu https:// zamiast http:// przed adresem IP drukarki. Aby uzyskać więcej<br />
informacji, skontaktuj się z osobą odpowiedzialną za obsługę techniczną systemu.<br />
• Upewnij się, że znasz poprawny adres IP drukarki.<br />
WYŁĄCZ TYMCZASOWO SERWERY PROXY WWW<br />
Serwery proxy mogą blokować lub ograniczać dostęp do niektórych witryn sieci Web, w tym do<br />
wbudowanego serwera WWW. Aby uzyskać więcej informacji, skontaktuj się z osobą odpowiedzialną za<br />
obsługę techniczną systemu.<br />
Kontakt z pomocą techniczną<br />
Wzywając pomoc techniczną, należy opisać występujący problem, podać treść wyświetlanych komunikatów<br />
oraz przedstawić wszelkie dotychczas podjęte środki zaradcze.<br />
Rozwiązywanie problemów<br />
237
Należy znać typ drukarki i jej numer seryjny. Informacje te można znaleźć na naklejce umieszczonej na<br />
wewnętrznej stronie przedniej górnej pokrywy drukarki. Numer seryjny jest również podawany na stronie z<br />
ustawieniami menu.<br />
W Stanach Zjednoczonych i Kanadzie można się kontaktować pod numerem telefonu (1-800-539-6275). W<br />
innych krajach lub regionach można odwiedzić witrynę internetową firmy Lexmark pod adresem<br />
www.lexmark.com<br />
Rozwiązywanie problemów<br />
238
Uwagi<br />
Informacje o produkcie<br />
Nazwa produktu:<br />
Lexmark C792e, C792de, C792dte, C792dhe<br />
Typ urządzenia:<br />
5062<br />
Modele:<br />
210, 230, 235<br />
Informacje dotyczące wydania<br />
Wrzesień 2010<br />
Niniejsze oświadczenie nie ma zastosowania w krajach, w których podobne postanowienia są<br />
niezgodne z obowiązującym prawem: FIRMA LEXMARK INTERNATIONAL, INC. DOSTARCZA TĘ<br />
PUBLIKACJĘ „W STANIE, W JAKIM SIĘ ZNAJDUJE”, BEZ JAKICHKOLWIEK WYRAŹNYCH LUB<br />
DOMNIEMANYCH RĘKOJMI I GWARANCJI, W TYM BEZ DOMNIEMANYCH GWARANCJI<br />
PRZYDATNOŚCI HANDLOWEJ I UŻYTECZNOŚCI DO OKREŚLONYCH CELÓW. W niektórych krajach<br />
wykluczenie gwarancji wyraźnych lub domniemanych w przypadku określonych transakcji jest niedozwolone,<br />
dlatego to oświadczenie może nie dotyczyć wszystkich użytkowników.<br />
Niniejsza publikacja może zawierać nieścisłości techniczne lub błędy drukarskie. Przedstawione informacje<br />
podlegają okresowym zmianom; zmiany te będą uwzględniane w kolejnych wydaniach. Udoskonalenia lub<br />
zmiany opisanych tutaj produktów lub programów mogą być wprowadzane w dowolnym czasie.<br />
Znajdujące się w niniejszej publikacji odnośniki do produktów, programów lub usług nie oznaczają, że ich<br />
producent zamierza udostępnić je we wszystkich krajach, w których działa. Umieszczenie odnośnika do<br />
produktu, programu lub usługi nie oznacza, że dozwolone jest używanie wyłącznie tego produktu, programu<br />
lub usługi. Zamiast tego produktu, programu lub usługi można użyć funkcjonalnie równoważnego zamiennika,<br />
pod warunkiem jednak, że nie narusza to niczyjej własności intelektualnej. Ocena i testowanie współdziałania<br />
z innymi produktami, programami lub usługami, poza jawnie wymienionymi przez wytwórcę, odbywa się na<br />
odpowiedzialność <strong>użytkownika</strong>.<br />
Aby uzyskać pomoc techniczną firmy Lexmark, należy odwiedzić witrynę support.lexmark.com.<br />
Aby uzyskać informacje o materiałach eksploatacyjnych oraz plikach do pobrania, należy odwiedzić witrynę<br />
www.lexmark.pl.<br />
Jeśli użytkownik nie ma dostępu do Internetu, może skontaktować się z firmą Lexmark, wysyłając list na adres:<br />
Lexmark International, Inc.<br />
Bldg 004-2/CSC<br />
740 New Circle Road NW<br />
Lexington, KY 40550<br />
USA<br />
© 2010 Lexmark International, Inc.<br />
Uwagi<br />
239
Wszelkie prawa zastrzeżone.<br />
Znaki towarowe<br />
Lexmark, Lexmark z symbolem diamentu, MarkNet i MarkVision są znakami towarowymi firmy Lexmark<br />
International, Inc. zastrzeżonymi w Stanach Zjednoczonych i/lub innych krajach.<br />
MarkTrack, PrintCryption i StapleSmart są znakami towarowymi firmy Lexmark International, Inc.<br />
PCL® jest zastrzeżonym znakiem towarowym firmy Hewlett-Packard. PCL jest oznaczeniem firmy Hewlett-<br />
Packard dla zestawu poleceń (języka) i funkcji stosowanych w drukarkach tej firmy. Ta drukarka została<br />
zaprojektowana w taki sposób, aby była zgodna z językiem PCL. Oznacza to, że rozpoznaje ona polecenia<br />
języka PCL stosowane w różnych aplikacjach i emuluje funkcje odnoszące się do tych poleceń.<br />
Poniższe nazwy są znakami towarowymi lub zastrzeżonymi znakami towarowymi wymienionych firm:<br />
Albertus<br />
Antique Olive<br />
Apple-Chancery<br />
Arial<br />
CG Times<br />
Chicago<br />
Clarendon<br />
Eurostile<br />
Geneva<br />
GillSans<br />
Helvetica<br />
Hoefler<br />
The Monotype Corporation plc<br />
Monsieur Marcel OLIVE<br />
Apple Computer, Inc.<br />
The Monotype Corporation plc<br />
Oparta na czcionce Times New Roman, na którą licencji udzieliła firma Monotype<br />
Corporation plc, jest produktem firmy Agfa Corporation<br />
Apple Computer, Inc.<br />
Linotype-Hell AG i/lub podmioty zależne<br />
Nebiolo<br />
Apple Computer, Inc.<br />
The Monotype Corporation plc<br />
Linotype-Hell AG i/lub podmioty zależne<br />
Jonathan Hoefler Type Foundry<br />
ITC Avant Garde Gothic International Typeface Corporation<br />
ITC Bookman<br />
ITC Mona Lisa<br />
ITC Zapf Chancery<br />
Joanna<br />
Marigold<br />
Monaco<br />
New York<br />
Oxford<br />
Palatino<br />
Stempel Garamond<br />
Taffy<br />
International Typeface Corporation<br />
International Typeface Corporation<br />
International Typeface Corporation<br />
The Monotype Corporation plc<br />
Arthur Baker<br />
Apple Computer, Inc.<br />
Apple Computer, Inc.<br />
Arthur Baker<br />
Linotype-Hell AG i/lub podmioty zależne<br />
Linotype-Hell AG i/lub podmioty zależne<br />
Agfa Corporation<br />
Uwagi<br />
240
Times New Roman<br />
Univers<br />
The Monotype Corporation plc<br />
Linotype-Hell AG i/lub podmioty zależne<br />
Wszystkie pozostałe znaki towarowe są własnością odpowiednich właścicieli.<br />
Uwagi dotyczące składnika modułowego<br />
Niniejszy produkt może zawierać następujące składniki modułowe:<br />
Typ/model firmy Lexmark zgodny z normami LEX-M04-001; FCC ID: IYLM01003; IC: 2376A-M01003<br />
Oświadczenia dotyczące licencji<br />
Na instalacyjnym dysku CD z oprogramowaniem zamieszczone są następujące dokumenty:<br />
Katalog<br />
Plik<br />
Dysk CD.\LEGAL FW_License.pdf<br />
mDNS.tar.gz<br />
Expat.txt<br />
Inst_lib.txt<br />
Instgui.txt<br />
Instgui.zip<br />
Poziomy emisji hałasu<br />
Poniższe pomiary zostały wykonane zgodnie z normą ISO 7779 i przedstawione zgodnie z normą ISO 9296.<br />
Uwaga: Niektóre tryby mogą nie dotyczyć tego produktu.<br />
Średnie ciśnienie akustyczne w odległości 1 metra (dBA)<br />
Drukowanie<br />
53 kolor, 52 mono<br />
Tryb gotowości 30<br />
Wartości mogą ulec zmianie. Zobacz www.lexmark.pl w celu uzyskania aktualnych wartości.<br />
Uwagi<br />
241
Dyrektywa WEEE (Waste from Electrical and Electronic<br />
Equipment) dotycząca odpadów ze sprzętu elektrycznego oraz<br />
elektronicznego<br />
Logo WEEE oznacza specjalne programy i procedury recyklingu urządzeń elektronicznych w krajach Unii<br />
Europejskiej. Zachęcamy do recyklingu naszych produktów. W przypadku dalszych pytań dotyczących opcji<br />
recyklingu należy odwiedzić witrynę sieci Web firmy Lexmark pod adresem www.lexmark.com w celu<br />
uzyskania numeru telefonu lokalnego biura sprzedaży.<br />
Oświadczenie dotyczące wrażliwości na wyładowania<br />
elektrostatyczne<br />
Ten symbol oznacza części wrażliwe na wyładowania elektrostatyczne. Przed dotknięciem miejsc w pobliżu<br />
tych symboli należy dotknąć metalowej obudowy drukarki.<br />
ENERGY STAR<br />
Każdy produkt firmy Lexmark oznaczony symbolem ENERGY STAR na samym produkcie lub na ekranie<br />
rozruchowym posiada certyfikat zgodności z wymogami programu ENERGY STAR amerykańskiej Agencji<br />
Ochrony Środowiska (EPA) zgodnie z konfiguracją ustaloną w czasie wysyłki przez firmę Lexmark.<br />
Uwagi<br />
242
Informacje o temperaturze<br />
Temperatura otoczenia<br />
od 15,6 do 32,2°C (od 60 do 90°F)<br />
Temperatura transportu i przechowywania od -40 do 40°C (104°F)<br />
Oświadczenie dotyczące lasera<br />
Ten produkt zawiera laser klasy I (1) wytwarzający niewidzialne promieniowanie laserowe. Drukarka posiada<br />
certyfikat zgodności z wymaganiami normy amerykańskiej DHHS-21 CFR, podrozdział J, dla urządzeń<br />
laserowych klasy I (1) i certyfikat zgodności z wymaganiami obowiązującej w innych krajach normy IEC 60825<br />
dla urządzeń laserowych klasy I (1).<br />
Urządzenia laserowe klasy I nie są uważane za niebezpieczne. Drukarka zawiera wewnętrzny laser klasy IIIb<br />
(3b), który jest podwójnym laserem AlGaAs umieszczonym w niepodlegającej naprawie głowicy drukującej,<br />
działającym w zakresie długości fal od 775 do 800 nanometrów. Laser i drukarka są tak zaprojektowane, aby<br />
nigdy podczas normalnego działania, konserwacji lub zalecanych warunków serwisowych żaden człowiek nie<br />
był narażony na promieniowanie laserowe powyżej poziomu klasy I.<br />
Naklejka z informacjami o laserze<br />
Na drukarce może być umieszczona naklejka informująca o laserze, jak pokazano na rysunku:<br />
Pobór mocy<br />
Pobór mocy przez produkt<br />
W poniższej tabeli przedstawiono charakterystyki poboru mocy przez produkt.<br />
Uwaga: Niektóre tryby mogą nie dotyczyć tego produktu.<br />
Tryb Opis Pobór mocy (W)<br />
Urządzenie aktywne Urządzenie tworzy wydruk z elektronicznych informacji wejściowych. 850 W<br />
Stan bezczynności Urządzenie oczekuje na zadanie drukowania. 50 W<br />
Uwagi<br />
243
Tryb Opis Pobór mocy (W)<br />
Tryb czuwania Urządzenie znajduje się w trybie oszczędzania energii. 10 W<br />
Tryb hibernacji<br />
Urządzenie znajduje się w trybie zaawansowanego oszczędzania<br />
energii.<br />
Urządzenie wyłączone Urządzenie jest podłączone do gniazda zasilania, ale przełącznik<br />
zasilania jest wyłączony.<br />
0,55 W<br />
0 W<br />
W powyższej tabeli podano wartości średnie poziomów poboru mocy. Chwilowy pobór mocy może być<br />
znacznie większy niż wartość średnia.<br />
Wartości mogą ulec zmianie. Aktualne wartości można znaleźć w witrynie www.lexmark.com.<br />
Tryb czuwania<br />
W drukarce dostępny jest tryb oszczędzania energii nazywany trybem czuwania. Tryb czuwania zmniejsza<br />
zużycie energii przez obniżenie poboru mocy w przedłużonych okresach bezczynności urządzenia. Tryb<br />
czuwania jest włączany automatycznie, jeśli produkt nie jest używany przez określony czas zwany limitem<br />
czasu trybu czuwania.<br />
Domyślne ustawienie fabryczne limitu czasu trybu czuwania dla tego produktu (w minutach): 0<br />
Limit czasu trybu czuwania można zmieniać w przedziale od 1 minuty do 240 minut za pomocą menu<br />
konfiguracji. Ustawienie niskiej wartości limitu czasu trybu czuwania przyczynia się do ograniczenia zużycia<br />
energii elektrycznej, jednak może być przyczyną wydłużenia czasu reakcji produktu. Ustawienie wysokiej<br />
wartości limitu czasu trybu czuwania umożliwia uzyskanie krótkiego czasu reakcji, jednak jest związane z<br />
większym zużyciem energii elektrycznej.<br />
Tryb wyłączenia<br />
Jeśli to urządzenie jest wyposażone w tryb wyłączenia, który wciąż pobiera niewielką ilość mocy, aby<br />
całkowicie zatrzymać pobór mocy, należy odłączyć przewód zasilający z gniazda elektrycznego.<br />
Całkowite zużycie energii<br />
Czasami pomocne jest obliczenie całkowitego zużycia energii przez urządzenie. Ponieważ pobór mocy<br />
wyrażany jest w watach, aby obliczyć zużycie energii, należy pomnożyć pobór mocy przez czas pracy<br />
urządzenia w każdym z trybów. Całkowite zużycie energii jest sumą zużycia energii w poszczególnych<br />
trybach.<br />
Zgodność z dyrektywami Wspólnoty Europejskiej (EC)<br />
Produkt ten jest zgodny z wymaganiami bezpieczeństwa opisanymi w dyrektywach Rady EC 2004/108/EC<br />
oraz 2006/95/EC dotyczącymi ujednolicenia i zharmonizowania praw państw członkowskich dotyczących<br />
zgodności elektromagnetycznej i bezpieczeństwa użytkowania urządzeń elektrycznych zaprojektowanych do<br />
użycia w pewnych zakresach napięć.<br />
Producentem tego produktu jest: Lexmark International, Inc., 740 West New Circle Road, Lexington, KY,<br />
40550 USA. Autoryzowanym przedstawicielem jest: Lexmark International Technology Hungária Kft., 8<br />
Lechner Ödön fasor, Millennium Tower III, 1095 Budapest HUNGARY. Deklarację zgodności z wymaganiami<br />
dyrektyw można otrzymać po złożeniu odpowiedniego wniosku u autoryzowanego przedstawiciela.<br />
Uwagi<br />
244
Produkt ten spełnia ograniczenia klasy A zawarte w dyrektywie EN 55022 oraz wymagania dotyczące<br />
bezpieczeństwa zawarte w dyrektywie EN 60950.<br />
Oświadczenie dotyczące zakłóceń radiowych<br />
Ostrzeżenia<br />
Ten produkt spełnia wymagania dotyczące emisji fal elektromagnetycznych zawarte w normie EN55022 oraz<br />
wymagania dotyczące odporności zawarte w normie EN55024. Ten produkt nie jest przeznaczony do użytku<br />
domowego.<br />
Niniejszy produkt jest urządzeniem klasy A. W warunkach domowych niniejszy produkt może powodować<br />
zakłócenia fal radiowych. W takim przypadku użytkownik powinien podjąć odpowiednie środki zaradcze.<br />
Uwagi dotyczące przepisów związanych z produktami<br />
bezprzewodowymi<br />
Ta sekcja zawiera następujące informacje dotyczące przepisów związanych z produktami bezprzewodowymi,<br />
na przykład zawierającymi nadajniki, lecz także dotyczące bezprzewodowych kart sieciowych lub<br />
zbliżeniowych czytników kart.<br />
Zagrożenie promieniowaniem o częstotliwości radiowej<br />
Wypromieniowywana moc wyjściowa tego urządzenia jest znacznie mniejsza niż ustalone przez komisję FCC<br />
i inne instytuty normalizacyjne limity wystawienia na promieniowanie o częstotliwości radiowej. Aby<br />
urządzenie spełniało wymagania komisji FCC i innych instytutów normalizacyjnych dotyczące zagrożenia<br />
promieniowaniem o częstotliwości radiowej, między anteną a jakąkolwiek osobą należy zachować odległość<br />
co najmniej 20 cm (8 cali).<br />
Informacje dla użytkowników w Unii Europejskiej<br />
Ten produkt spełnia wymagania ochronne dyrektyw 2004/108/WE, 2006/95/WE i 2005/32/WE Rady<br />
Wspólnoty Europejskiej, dotyczących dostosowania i harmonizacji przepisów państw członkowskich w<br />
zakresie zgodności elektromagnetycznej i bezpieczeństwa sprzętu elektrycznego przeznaczonego do pracy<br />
w określonym zakresie napięć oraz oszczędności zużycia energii przez urządzenia.<br />
Oznaczenie CE świadczy o zgodności z dyrektywami.<br />
Producentem tego produktu jest: Lexmark International, Inc., 740 West New Circle Road, Lexington, KY,<br />
40550 USA. Autoryzowanym przedstawicielem jest: Lexmark International Technology Hungária Kft., 8<br />
Lechner Ödön fasor, Millennium Tower III, 1095 Budapest HUNGARY. Deklarację zgodności z wymaganiami<br />
dyrektyw można otrzymać po złożeniu odpowiedniego wniosku u autoryzowanego przedstawiciela.<br />
Produkt ten spełnia ograniczenia klasy A zawarte w dyrektywie EN 55022 oraz wymagania dotyczące<br />
bezpieczeństwa zawarte w dyrektywie EN 60950.<br />
Uwagi<br />
245
Produkty wyposażone w moduł bezprzewodowej sieci LAN 2,4 GHz spełniają wymagania dyrektyw<br />
2004/108/EC, 2006/95/EC i 1999/5/EC Rady Unii Europejskiej dotyczących dostosowania przepisów państw<br />
członkowskich w zakresie zgodności elektromagnetycznej, bezpieczeństwa urządzeń elektrycznych<br />
przeznaczonych do pracy w określonym zakresie napięć oraz urządzeń radiowych i terminali<br />
telekomunikacyjnych.<br />
Oznaczenie CE świadczy o zgodności z dyrektywami.<br />
Korzystanie z produktu jest dozwolone we wszystkich krajach Unii Europejskiej i krajach EFTA, ale z<br />
ograniczeniem wyłącznie do pomieszczeń zamkniętych.<br />
Producentem tego produktu jest: Lexmark International, Inc., 740 West New Circle Road, Lexington, KY,<br />
40550 USA. Autoryzowanym przedstawicielem jest: Lexmark International Technology Hungária Kft., 8<br />
Lechner Ödön fasor, Millennium Tower III, 1095 Budapest HUNGARY. Deklarację zgodności z wymaganiami<br />
dyrektyw można otrzymać po złożeniu odpowiedniego wniosku u autoryzowanego przedstawiciela.<br />
Tego produktu można używać w krajach podanych w tabeli poniżej.<br />
Austria Belgia Bułgaria Szwajcaria Cypr Republika<br />
Czeska<br />
Niemcy Dania Estonia<br />
Grecja Hiszpania Finlandia Francja Chorwacja Węgry Irlandia Islandia Włochy<br />
Liechtenstain Litwa Luksemburg Łotwa Malta Holandia Norwegia Polska Portugalia<br />
Rumunia Szwecja Słowenia Słowacja Turcja Wielka<br />
Brytania<br />
Česky<br />
Dansk<br />
Deutsch<br />
Ελληνική<br />
English<br />
Español<br />
Eesti<br />
Suomi<br />
Français<br />
Společnost Lexmark International, Inc. tímto prohlašuje, že výrobek tento výrobek je ve shodě se základními<br />
požadavky a dalšími příslušnými ustanoveními směrnice 1999/5/ES.<br />
Lexmark International, Inc. erklærer herved, at dette produkt overholder de væsentlige krav og øvrige<br />
relevante krav i direktiv 1999/5/EF.<br />
Hiermit erklärt Lexmark International, Inc., dass sich das Gerät dieses Gerät in Übereinstimmung mit den<br />
grundlegenden Anforderungen und den übrigen einschlägigen Bestimmungen der Richtlinie 1999/5/EG<br />
befindet.<br />
ΜΕ ΤΗΝ ΠΑΡΟΥΣΑ Η LEXMARK INTERNATIONAL, INC. ΔΗΛΩΝΕΙ ΟΤΙ ΑΥΤΟ ΤΟ ΠΡΟΪΟΝ<br />
ΣΥΜΜΟΡΦΩΝΕΤΑΙ ΠΡΟΣ ΤΙΣ ΟΥΣΙΩΔΕΙΣ ΑΠΑΙΤΗΣΕΙΣ ΚΑΙ ΤΙΣ ΛΟΙΠΕΣ ΣΧΕΤΙΚΕΣ ΔΙΑΤΑΞΕΙΣ<br />
ΤΗΣ ΟΔΗΓΙΑΣ 1999/5/ΕΚ.<br />
Hereby, Lexmark International, Inc., declares that this type of equipment is in compliance with the essential<br />
requirements and other relevant provisions of Directive 1999/5/EC.<br />
Por medio de la presente, Lexmark International, Inc. declara que este producto cumple con los requisitos<br />
esenciales y cualesquiera otras disposiciones aplicables o exigibles de la Directiva 1999/5/CE.<br />
Käesolevaga kinnitab Lexmark International, Inc., et seade see toode vastab direktiivi 1999/5/EÜ<br />
põhinõuetele ja nimetatud direktiivist tulenevatele muudele asjakohastele sätetele.<br />
Lexmark International, Inc. vakuuttaa täten, että tämä tuote on direktiivin 1999/5/EY oleellisten vaatimusten<br />
ja muiden sitä koskevien direktiivin ehtojen mukainen.<br />
Par la présente, Lexmark International, Inc. déclare que l'appareil ce produit est conforme aux exigences<br />
fondamentales et autres dispositions pertinentes de la directive 1999/5/CE.<br />
Uwagi<br />
246
Magyar<br />
Íslenska<br />
Italiano<br />
Latviski<br />
Lietuvių<br />
Malti<br />
Alulírott, Lexmark International, Inc. nyilatkozom, hogy a termék megfelel a vonatkozó alapvetõ<br />
követelményeknek és az 1999/5/EC irányelv egyéb elõírásainak.<br />
Hér með lýsir Lexmark International, Inc. yfir því að þessi vara er í samræmi við grunnkröfur og aðrar<br />
kröfur, sem gerðar eru í tilskipun 1999/5/EC.<br />
Con la presente Lexmark International, Inc. dichiara che questo questo prodotto è conforme ai requisiti<br />
essenziali ed alle altre disposizioni pertinenti stabilite dalla direttiva 1999/5/CE.<br />
Ar šo Lexmark International, Inc. deklarē, ka šis izstrādājums atbilst Direktīvas 1999/5/EK būtiskajām<br />
prasībām un citiem ar to saistītajiem noteikumiem.<br />
Šiuo Lexmark International, Inc. deklaruoja, kad šis produktas atitinka esminius reikalavimus ir kitas<br />
1999/5/EB direktyvos nuostatas.<br />
Bil-preżenti, Lexmark International, Inc., jiddikjara li dan il-prodott huwa konformi mal-ħtiġijiet<br />
essenzjali u ma dispożizzjonijiet oħrajn relevanti li jinsabu fid-Direttiva 1999/5/KE.<br />
Nederlands Hierbij verklaart Lexmark International, Inc. dat het toestel dit product in overeenstemming is met de<br />
essentiële eisen en de andere relevante bepalingen van richtlijn 1999/5/EG.<br />
Norsk<br />
Polski<br />
Português<br />
Lexmark International, Inc. erklærer herved at dette produktet er i samsvar med de grunnleggende krav og<br />
øvrige relevante krav i direktiv 1999/5/EF.<br />
Niniejszym Lexmark International, Inc. oświadcza, że niniejszy produkt jest zgodny z zasadniczymi<br />
wymogami oraz pozostałymi stosownymi postanowieniami Dyrektywy 1999/5/EC.<br />
A Lexmark International Inc. declara que este este produto está conforme com os requisitos essenciais e<br />
outras disposições da Diretiva 1999/5/CE.<br />
Slovensky<br />
Slovensko<br />
Svenska<br />
Lexmark International, Inc. týmto vyhlasuje, že tento produkt spĺňa základné požiadavky a všetky<br />
príslušné ustanovenia smernice 1999/5/ES.<br />
Lexmark International, Inc. izjavlja, da je ta izdelek v skladu z bistvenimi zahtevami in ostalimi<br />
relevantnimi določili direktive 1999/5/ES.<br />
Härmed intygar Lexmark International, Inc. att denna produkt står i överensstämmelse med de väsentliga<br />
egenskapskrav och övriga relevanta bestämmelser som framgår av direktiv 1999/5/EG.<br />
OGRANICZONA GWARANCJA I UMOWA LICENCYJNA<br />
OPROGRAMOWANIA FIRMY LEXMARK<br />
NALEŻY UWAŻNIE PRZECZYTAĆ TREŚĆ NINIEJSZEJ UMOWY PRZED ROZPOCZĘCIEM<br />
KORZYSTANIA Z PRODUKTU: UŻYWANIE TEGO PRODUKTU OZNACZA ZAAKCEPTOWANIE<br />
WSZYSTKICH WARUNKÓW NINIEJSZEJ OGRANICZONEJ GWARANCJI I UMOWY LICENCYJNEJ<br />
OPROGRAMOWANIA. JEŚLI UŻYTKOWNIK NIE AKCEPTUJE WARUNKÓW NINIEJSZEJ<br />
OGRANICZONEJ GWARANCJI I UMOWY LICENCYJNEJ OPROGRAMOWANIA, POWINIEN<br />
NIEZWŁOCZNIE ZWRÓCIĆ NIEWYKORZYSTANY PRODUKT Z PROŚBĄ O ZWROT ZAPŁACONEJ<br />
KWOTY. JEŚLI PRODUKT JEST INSTALOWANY W CELU UŻYWANIA PRZEZ INNE STRONY (INNE<br />
PODMIOTY), LICENCJOBIORCA ZGADZA SIĘ POINFORMOWAĆ UŻYTKOWNIKÓW O TYM, ŻE<br />
KORZYSTANIE Z TEGO PRODUKTU OZNACZA AKCEPTACJĘ NINIEJSZYCH WARUNKÓW.<br />
UMOWA LICENCYJNA OPROGRAMOWANIA FIRMY LEXMARK<br />
Niniejsza Umowa licencyjna („Umowa licencyjna”) jest umową prawną między licencjobiorcą (osobą fizyczną,<br />
prawną lub innym podmiotem) a firmą Lexmark International, Inc. („Lexmark”), która, w zakresie, w którym<br />
produkt lub Oprogramowanie firmy Lexmark nie jest przedmiotem innej pisemnej umowy licencyjnej<br />
Uwagi<br />
247
oprogramowania między licencjobiorcą a firmą Lexmark lub jej dostawcami, reguluje korzystanie przez<br />
licencjobiorcę z wszelkiego Oprogramowania zainstalowanego lub dostarczonego przez firmę Lexmark do<br />
wykorzystania w związku z posiadanym produktem firmy Lexmark. Termin „Oprogramowanie” obejmuje<br />
instrukcje w formie elektronicznej, materiały audiowizualne (takie jak obrazy i nagrania) razem ze wszystkimi<br />
załączonymi nośnikami, materiałami drukowanymi i dokumentacją elektroniczną, które są załączone,<br />
rozprowadzane lub wykorzystywane razem z niniejszym produktem firmy Lexmark.<br />
1 OŚWIADCZENIE O OGRANICZONEJ GWARANCJI NA OPROGRAMOWANIE. Firma Lexmark<br />
gwarantuje, że nośnik (np. dyskietka lub dysk CD), na którym dostarczono Oprogramowanie, będzie w<br />
warunkach zwykłego użytkowania wolny od wad materiałowych i wykonawczych przez okres gwarancyjny.<br />
Okres gwarancyjny obejmuje dziewięćdziesiąt (90) dni i rozpoczyna się w dniu dostarczenia<br />
Oprogramowania pierwotnemu użytkownikowi końcowemu. Niniejsza ograniczona gwarancja dotyczy<br />
wyłącznie nośnika z Oprogramowaniem zakupionego jako nowy od firmy Lexmark albo autoryzowanego<br />
sprzedawcy lub dystrybutora firmy Lexmark. Firma Lexmark wymieni Oprogramowanie, jeśli okazałoby<br />
się, że nośnik nie spełnia warunków niniejszej ograniczonej gwarancji.<br />
2 WYŁĄCZENIE I OGRANICZENIE GWARANCJI. Z WYJĄTKIEM PRZYPADKÓW OKREŚLONYCH W<br />
NINIEJSZEJ UMOWIE LICENCYJNEJ OPROGRAMOWANIA I W MAKSYMALNYM ZAKRESIE<br />
DOZWOLONYM PRZEZ ODPOWIEDNIE PRZEPISY, OPROGRAMOWANIE JEST DOSTARCZANE<br />
PRZEZ FIRMĘ LEXMARK I JEJ DOSTAWCÓW W STANIE, W JAKIM ZOSTAŁO WYTWORZONE, I<br />
NINIEJSZYM NIE UDZIELAJĄ ONI ŻADNYCH GWARANCJI ANI NIE ZAPEWNIAJĄ SPEŁNIENIA<br />
ŻADNYCH WARUNKÓW, WYRAŹNYCH LUB DOROZUMIANYCH, W SZCZEGÓLNOŚCI GWARANCJI<br />
PRAWA WŁASNOŚCI, BRAKU NARUSZENIA PRAW, WARTOŚCI HANDLOWEJ I PRZYDATNOŚCI DO<br />
OKREŚLONEGO CELU ORAZ BRAKU WIRUSÓW, W ODNIESIENIU DO OPROGRAMOWANIA. W<br />
PRZYPADKU, GDY FIRMA LEXMARK NIE MOŻE ZGODNIE Z PRZEPISAMI ZRZEC SIĘ<br />
ODPOWIEDZIALNOŚCI ZA ŻADNE SKŁADNIKI DOMNIEMANYCH GWARANCJI WARTOŚCI<br />
HANDLOWEJ LUB PRZYDATNOŚCI DO OKREŚLONEGO CELU, FIRMA LEXMARK OGRANICZA<br />
CZAS OBOWIĄZYWANIA TAKICH GWARANCJI DO 90-DNIOWEGO OKRESU WAŻNOŚCI<br />
WYRAŹNEJ OGRANICZONEJ GWARANCJI NA OPROGRAMOWANIE.<br />
Niniejsza Umowę należy czytać łącznie z określonymi przepisami ustawowymi, które mogą obowiązywać<br />
od czasu do czasu, wymagającymi gwarancji lub warunków lub nakładającymi na firmę Lexmark<br />
obowiązki, które nie mogą być wyłączone lub zmodyfikowane. Jeśli takie przepisy mają zastosowanie,<br />
firma Lexmark w miarę możliwości ogranicza swoją odpowiedzialność za naruszenie tych przepisów do<br />
jednego z poniższych działań: dostarczenia kopii Oprogramowania na wymianę lub zwrotu kwoty<br />
zapłaconej za Oprogramowanie.<br />
Oprogramowanie może zawierać łącza internetowe do innych aplikacji i (lub) stron internetowych<br />
utrzymywanych i obsługiwanych przez inne podmioty niezwiązane z firmą Lexmark. Użytkownik przyjmuje<br />
do wiadomości i akceptuje, że firma Lexmark nie ponosi żadnej odpowiedzialności za przechowywanie,<br />
wydajność, działanie, konserwację lub zawartość takich aplikacji i (lub) stron internetowych.<br />
3 OGRANICZENIE REKOMPENSATY. W MAKSYMALNYM ZAKRESIE OKREŚLONYM PRZEZ<br />
ODPOWIEDNIE PRZEPISY WSZELKA ODPOWIEDZIALNOŚĆ FIRMY LEXMARK W RAMACH<br />
NINIEJSZEJ UMOWY LICENCYJNEJ OPROGRAMOWANIA JEST JEDNOZNACZNIE OGRANICZONA<br />
DO WIĘKSZEJ Z SUM: KWOTY ZAPŁACONEJ ZA TO OPROGRAMOWANIE LUB KWOTY PIĘCIU<br />
DOLARÓW AMERYKAŃSKICH (LUB JEJ RÓWNOWARTOŚCI W MIEJSCOWEJ WALUCIE). JEDYNA<br />
DOPUSZCZALNA REKOMPENSATA DLA UŻYTKOWNIKA ZE STRONY FIRMY LEXMARK W<br />
PRZYPADKU JAKIEGOKOLWIEK ROSZCZENIA ZGŁASZANEGO W RAMACH NINIEJSZEJ UMOWY<br />
LICENCYJNEJ OPROGRAMOWANIA MOŻE MIEĆ TYLKO WYSOKOŚĆ JEDNEJ Z<br />
PRZYTOCZONYCH KWOT, PO KTÓREJ WYPŁACENIU FIRMA LEXMARK BĘDZIE ZWOLNIONA Z<br />
WSZELKICH DALSZYCH ZOBOWIĄZAŃ NA RZECZ UŻYTKOWNIKA.<br />
W ŻADNYM WYPADKU FIRMA LEXMARK, JEJ DOSTAWCY, PODMIOTY ZALEŻNE LUB<br />
SPRZEDAWCY NIE PONOSZĄ ODPOWIEDZIALNOŚCI ZA JAKIEKOLWIEK SZKODY WYMIERNE,<br />
PRZYPADKOWE, POŚREDNIE, PRZYKŁADOWE, KARNE LUB WTÓRNE (W TYM UTRATĘ ZYSKÓW<br />
Uwagi<br />
248
LUB DOCHODÓW, UTRATĘ OSZCZĘDNOŚCI, PRZERWY W KORZYSTANIU LUB UTRATĘ,<br />
NIEŚCISŁOŚCI BĄDŹ USZKODZENIA DANYCH LUB REKORDÓW, ROSZCZENIA STRON TRZECICH<br />
LUB STRATY W NIERUCHOMOŚCIACH BĄDŹ STRATY MATERIALNE, NARUSZENIE<br />
PRYWATNOŚCI SPOWODOWANE PRZEZ UŻYCIE LUB NIEMOŻNOŚĆ UŻYCIA<br />
OPROGRAMOWANIA LUB W INNY SPOSÓB WYNIKAJĄCE Z JAKICHKOLWIEK POSTANOWIEŃ<br />
NINIEJSZEJ UMOWY LICENCYJNEJ OPROGRAMOWANIA), NIEZALEŻNIE OD NATURY<br />
ROSZCZENIA, W TYM NARUSZENIA GWARANCJI LUB UMOWY, NARUSZENIA DELIKTOWEGO (W<br />
TYM ZANIEDBANIA LUB BEZPOŚREDNIEJ ODPOWIEDZIALNOŚCI), NAWET JEŚLI<br />
LICENCJODAWCA LUB JEGO DOSTAWCY, PODMIOTY STOWARZYSZONE LUB<br />
PRZEDSTAWICIELE BYLI INFORMOWANI O MOŻLIWOŚCI WYSTĄPIENIA TAKICH SZKÓD, ANI ZA<br />
ŻADNE ROSZCZENIA LICENCJOBIORCY OPARTE NA ROSZCZENIACH OSÓB TRZECICH, Z<br />
WYJĄTKIEM PRZYPADKÓW, GDY POWYŻSZE OGRANICZENIA SZKÓD ZOSTANĄ UZNANE Z<br />
MOCY PRAWA ZA NIEWAŻNE. OGRANICZENIA TE MAJĄ ZASTOSOWANIE, NAWET W PRZYPADKU<br />
GDY POWYŻSZE ŚRODKI NAPRAWCZE NIE ODNIOSĄ ZAMIERZONEGO SKUTKU.<br />
4 PRZEPISY STANOWE W USA. Niniejsza Ograniczona gwarancja na oprogramowanie przyznaje<br />
użytkownikowi określone prawa. Użytkownikowi mogą przysługiwać również inne prawa, które mogą<br />
różnić się w zależności od stanu. Niektóre stany nie dopuszczają ograniczeń długości trwania gwarancji<br />
lub nie dopuszczają wykluczeń ani ograniczeń szkód spowodowanych przypadkowo lub celowo, dlatego<br />
powyższe ograniczenia mogą nie obowiązywać w niektórych przypadkach.<br />
5 UDZIELENIE LICENCJI. Firma Lexmark przyznaje licencjobiorcy następujące prawa z zastrzeżeniem<br />
przestrzegania przez licencjobiorcę wszystkich warunków i postanowień niniejszej Umowy licencyjnej<br />
oprogramowania:<br />
a Korzystanie. Licencjobiorca może korzystać z 1 (słownie: jednego) egzemplarza Oprogramowania.<br />
Termin „korzystanie” oznacza przechowywanie, ładowanie, instalowanie, wykonywanie lub<br />
wyświetlanie Oprogramowania. Jeśli firma Lexmark udzieliła licencji na współużytkowanie<br />
Oprogramowania, licencjobiorca musi ograniczyć liczbę autoryzowanych użytkowników do liczby<br />
określonej w umowie zawartej z firmą Lexmark. Nie można oddzielać składników Oprogramowania w<br />
celu korzystania z Oprogramowania na więcej niż jednym komputerze. Licencjobiorca zgadza się nie<br />
korzystać z Oprogramowania, w całości lub w części, w jakikolwiek sposób, który powoduje<br />
zastąpienie, modyfikację, usunięcie, zniekształcenie, zmianę lub zatarcie znaków towarowych, nazw<br />
handlowych, znamion handlowych lub klauzuli o ochronie własności intelektualnej widocznych na<br />
ekranach komputerowych generowanych zwykle przez Oprogramowanie lub w wyniku jego działania.<br />
b Kopiowanie. Licencjobiorca może wykonać 1 (słownie: jedną) kopię Oprogramowania wyłącznie jako<br />
kopię zapasową, w celu archiwizacji lub instalacji, pod warunkiem, że kopia zawiera wszelkie<br />
informacje o prawach własności intelektualnej oryginalnego Oprogramowania. Licencjobiorca nie<br />
może kopiować Oprogramowania do sieci publicznych ani rozproszonych.<br />
c Zastrzeżenie praw. Prawa autorskie i prawa własności Oprogramowania, łącznie z wszystkimi<br />
czcionkami, posiada firma Lexmark International, Inc. i (lub) jej dostawcy. Firma Lexmark zastrzega<br />
sobie wszystkie prawa, które nie zostały wyraźnie przyznane licencjobiorcy w niniejszej Umowie<br />
licencyjnej oprogramowania.<br />
d Oprogramowanie typu Freeware. Niezależnie od warunków i postanowień niniejszej Umowy<br />
licencyjnej oprogramowania, całość lub jakakolwiek część Oprogramowania stanowiąca<br />
oprogramowanie dostarczane na zasadzie licencji publicznej przez inne firmy („Freeware”) przekazuje<br />
się licencjobiorcy na warunkach umowy licencyjnej oprogramowania typu Freeware dostarczonej w<br />
formie odrębnej umowy, umowy celofanowej (umowy shrink-wrap) lub zgodnie z postanowieniami<br />
elektronicznej umowy licencyjnej obowiązującej w dniu pobierania lub instalacji. Korzystanie przez<br />
licencjobiorcę z oprogramowania typu Freeware podlega w całości postanowieniom i warunkom tejże<br />
licencji.<br />
6 PRZEKAZANIE. Licencjobiorca może przekazać Oprogramowanie innemu użytkownikowi końcowemu.<br />
Przekazanie musi obejmować wszystkie składniki oprogramowania, nośniki, materiały drukowane oraz<br />
Uwagi<br />
249
niniejszą Umowę licencyjną oprogramowania, zaś licencjobiorca nie może zachować kopii<br />
Oprogramowania ani jego składników. Niedozwolone jest przekazanie pośrednie, np. w komis. Przed<br />
przekazaniem użytkownik końcowy otrzymujący przekazane Oprogramowanie musi wyrazić zgodę na<br />
wszystkie postanowienia niniejszej Umowy licencyjnej oprogramowania. Z chwilą przekazania<br />
Oprogramowania licencja udzielona licencjobiorcy automatycznie wygasa. Licencjobiorca nie ma prawa<br />
wypożyczać, wtórnie licencjonować ani odstępować Oprogramowania z wyjątkiem przypadków<br />
określonych w niniejszej Umowie licencyjnej oprogramowania.<br />
7 UAKTUALNIENIA. Aby móc korzystać z Oprogramowania określonego mianem uaktualnienia,<br />
licencjobiorca musi najpierw posiadać licencję na oryginalne Oprogramowanie określone przez firmę<br />
Lexmark jako uprawniające do uaktualnienia. Po dokonaniu uaktualnienia licencjobiorca nie może dalej<br />
korzystać z oryginalnego Oprogramowania, które stanowiło podstawę do uaktualnienia.<br />
8 OGRANICZENIE ODTWARZANIA KODU ŹRÓDŁOWEGO. Licencjobiorca nie ma prawa do zmieniania,<br />
odszyfrowywania, odtwarzania kodu źródłowego, dezasemblacji, dekompilacji ani poddawania<br />
Oprogramowania translacji w jakikolwiek inny sposób albo pomagania w wykonywaniu tych czynności lub<br />
ułatwiania ich, z wyjątkiem działań wyraźnie dozwolonych przez stosowne przepisy, a mających na celu<br />
zapewnienie współpracy z innymi programami, poprawienie błędów i sprawdzenie zabezpieczeń.<br />
Licencjobiorca posiadający takie prawa ustawowe winien powiadomić firmę Lexmark na piśmie o<br />
wszelkich zamierzonych działaniach dotyczących odtwarzania kodu źródłowego, dezasemblacji lub<br />
dekompilacji. Licencjobiorca nie może odszyfrowywać Oprogramowania, o ile nie będzie to konieczne w<br />
celu zgodnego z prawem korzystania z Oprogramowania.<br />
9 DODATKOWE OPROGRAMOWANIE. Niniejsza Umowa licencyjna oprogramowania ma zastosowanie<br />
do aktualizacji lub uzupełnień do oryginalnego Oprogramowania dostarczonego przez firmę Lexmark, o<br />
ile firma Lexmark nie dostarczy innych postanowień wraz z aktualizacją lub uzupełnieniem.<br />
10 OKRES WAŻNOŚCI. Niniejsza Umowa licencyjna oprogramowania zachowuje ważność do czasu jej<br />
rozwiązania lub wypowiedzenia. Licencjobiorca ma prawo rozwiązać lub wypowiedzieć warunki niniejszej<br />
licencji w dowolnym czasie, niszcząc wszystkie posiadane kopie Oprogramowania wraz z wszelkimi<br />
modyfikacjami, dokumentacją i scalonymi częściami w jakiejkolwiek formie, lub w inny sposób opisany w<br />
niniejszych postanowieniach. Firma Lexmark może wypowiedzieć umowę za wcześniejszym<br />
powiadomieniem w przypadku naruszenia przez licencjobiorcę któregokolwiek z postanowień niniejszej<br />
Umowy licencyjnej oprogramowania. W przypadku takiego wypowiedzenia licencjobiorca zgadza się<br />
zniszczyć wszystkie kopie Oprogramowania wraz z wszelkimi modyfikacjami, dokumentacją i scalonymi<br />
częściami w jakiejkolwiek formie.<br />
11 PODATKI. Licencjobiorca przyjmuje odpowiedzialność za płacenie wszystkich podatków, w tym podatków<br />
od towarów i usług oraz podatków od dóbr osobistych, wynikających z niniejszej Umowy licencyjnej<br />
oprogramowania lub z korzystania z Oprogramowania.<br />
12 OGRANICZENIE DZIAŁAŃ. Strony niniejszej Umowy licencyjnej oprogramowania nie mogą podejmować<br />
żadnych działań z niej wynikających, niezależnie od ich formy, później niż po upływie dwóch lat po<br />
wystąpieniu przyczyny tych działań, z wyjątkiem przypadków określonych przez obowiązujące przepisy<br />
prawa.<br />
13 PRAWO WŁAŚCIWE. Prawem właściwym dla niniejszej Umowy licencyjnej oprogramowania jest prawo<br />
stanu Kentucky w Stanach Zjednoczonych Ameryki. Przepisy obowiązujące w innych systemach<br />
prawnych nie mają zastosowania. Niniejszej Umowy nie obejmuje konwencja Narodów Zjednoczonych o<br />
umowach międzynarodowej sprzedaży towarów.<br />
14 OGRANICZONE PRAWA RZĄDU STANÓW ZJEDNOCZONYCH. Oprogramowanie zostało opracowane<br />
całkowicie na koszt prywatny. Prawo rządu Stanów Zjednoczonych do korzystania z Oprogramowania jest<br />
zgodne z ustaleniami niniejszej Umowy licencyjnej oprogramowania i ograniczone w zakresie<br />
przewidzianym przez klauzulę DFARS 252.227-7014 i przez podobne postanowienia FAR (lub przez<br />
przepis bądź zapis umowy równoważnej organizacji).<br />
15 ZGODA NA WYKORZYSTANIE DANYCH. Licencjobiorca wyraża zgodę na zbieranie i wykorzystywanie<br />
przez firmę Lexmark, jej podmioty stowarzyszone i agentów informacji podanych przez licencjobiorcę<br />
Uwagi<br />
250
dotyczących zażądanej przez licencjobiorcę pomocy technicznej związanej z Oprogramowaniem. Firma<br />
Lexmark wyraża zgodę na użycie tych informacji w formie, która uniemożliwi identyfikację ich źródła, z<br />
wyjątkiem przypadków koniecznych do zapewnienia tych usług.<br />
16 OGRANICZENIA EKSPORTU. Licencjobiorca nie ma prawa (a) bezpośrednio lub pośrednio nabywać,<br />
wysyłać, przenosić lub reeksportować Oprogramowania ani żadnego produktu powstałego bezpośrednio<br />
na bazie Oprogramowania, z naruszeniem przepisów eksportowych lub (b) zezwalać na korzystanie z<br />
Oprogramowania w jakimkolwiek celu zabronionym przez takie przepisy eksportowe, łącznie z<br />
rozprzestrzenianiem broni atomowej, chemicznej lub biologicznej.<br />
17 AZGODA NA SPORZĄDZENIE UMOWY W FORMIE ELEKTRONICZNEJ. Licencjobiorca oraz firma<br />
Lexmark wyrażają zgodę na sporządzenie niniejszej Umowy licencyjnej oprogramowania w formie<br />
elektronicznej. Oznacza to, że klikając przycisk „Zgadzam się” lub „Akceptuję”, znajdujący się na tej<br />
stronie, bądź użytkując produkt, licencjobiorca wyraża zgodę na warunki i postanowienia niniejszej Umowy<br />
licencyjnej oprogramowania i że czyni to z zamiarem zawarcia umowy z firmą Lexmark.<br />
18 ZDOLNOŚĆ PRAWNA I UPOWAŻNIENIE DO ZAWIERANIA UMOWY. Licencjobiorca zaświadcza, że<br />
jest pełnoletni w miejscu złożenia podpisu pod niniejszą Umową licencyjną oprogramowania i, jeśli go to<br />
dotyczy, jest upoważniony przez pracodawcę lub przełożonego do zawarcia niniejszej umowy.<br />
19 CAŁOŚĆ UMOWY. Niniejsza Umowa licencyjna oprogramowania (łącznie z wszelkimi załącznikami lub<br />
poprawkami do niniejszej Umowy licencyjnej oprogramowania dołączonymi do Oprogramowania) stanowi<br />
całość umowy dotyczącej Oprogramowania pomiędzy licencjobiorcą a firmą Lexmark. Z wyjątkiem<br />
przypadków określonych w Umowie, niniejsze postanowienia i warunki zastępują wszystkie wcześniejsze<br />
lub obecne, ustne lub pisemne ustalenia, propozycje i skargi odnośnie Oprogramowania i wszelkich innych<br />
kwestii objętych niniejszą Umową licencyjną oprogramowania (z wyjątkiem przypadków, kiedy takie<br />
dodatkowe postanowienia nie pozostają w sprzeczności z postanowieniami niniejszej Umowy licencyjnej<br />
oprogramowania ani innych umów podpisanych przez licencjobiorcę i firmę Lexmark dotyczących<br />
korzystania z Oprogramowania). W przypadku niezgodności zasad lub programów firmy Lexmark<br />
dotyczących pomocy technicznej z postanowieniami niniejszej Umowy licencyjnej oprogramowania,<br />
postanowienia niniejszej Umowy licencyjnej oprogramowania mają pierwszeństwo.<br />
MICROSOFT CORPORATION NOTICES<br />
1 This product may incorporate intellectual property owned by Microsoft Corporation. The terms and<br />
conditions upon which Microsoft is licensing such intellectual property may be found at<br />
http://go.microsoft.com/fwlink/?LinkId=52369.<br />
2 This product is based on Microsoft Print Schema technology. You may find the terms and conditions upon<br />
which Microsoft is licensing such intellectual property at<br />
http://go.microsoft.com/fwlink/?LinkId=83288.<br />
INFORMACJA FIRMY ADOBE SYSTEMS INCORPORATED<br />
Zawiera technologie Flash®, Flash® Lite i/lub Reader® firmy Adobe Systems Incorporated<br />
Ten produkt zawiera oprogramowanie Adobe® Flash® Player w ramach licencji firmy Adobe Systems<br />
Incorporated, Copyright © 1995-2007 Adobe Macromedia Software LLC. Wszelkie prawa zastrzeżone.<br />
Adobe, Reader i Flash są znakami towarowymi firmy Adobe Systems Incorporated.<br />
Uwagi<br />
251
Indeks<br />
Liczby<br />
1565 Błąd emulacji, załaduj opcję<br />
emulacji 212<br />
200 zacięcie papieru 185<br />
201 zacięcie papieru 185<br />
202–203 zacięcia papieru 186<br />
230 zacięcie papieru 187<br />
231–239 zacięcia papieru 188<br />
24x zacięcie papieru 188<br />
250 zacięcie papieru 189<br />
31.xx Brak lub uszkodzenie<br />
kasety [kolor] 204<br />
32.xx Numer katalogowy kasety z<br />
tonerem [kolor] nie jest<br />
obsługiwany przez<br />
urządzenie 204<br />
34 Niewłaściwy rozmiar papieru,<br />
otwórz [źródło] 205<br />
35 Za mało pamięci do obsługi<br />
funkcji zapisu zasobów 205<br />
37 Za mało pamięci do<br />
defragmentacji pamięci<br />
flash 205<br />
37 Za mało pamięci do<br />
sortowania zadań 205<br />
37 Za mało pamięci, nie można<br />
przywrócić niektórych wstrzym.<br />
zad. 206<br />
37 Za mało pamięci, niektóre<br />
wstrzymane zadania zostały<br />
usunięte 205<br />
38 Pamięć pełna 206<br />
39 Zbyt złożona strona, część<br />
danych mogła nie zostać<br />
wydrukowana 206<br />
40 Złe napełnienie kasety [kolor],<br />
zmień kasetę 206<br />
400–403 zacięcia papieru 190<br />
431–454 zacięcia papieru 191<br />
455 zacięcie zszywacza 191<br />
456–458 zacięcia papieru 191<br />
460–461 zacięcia papieru 190<br />
51 Wykryto uszkodzoną pamięć<br />
flash 206<br />
52 Za mało wolnego miejsca w<br />
pamięci flash dla zasobów 206<br />
53 Wykryto niesformatowaną<br />
pamięć flash 207<br />
54 Adapter sieciowy [x], błąd<br />
programu 207<br />
54 Błąd opcji portu szeregowego<br />
[x] 207<br />
54 Błąd oprogramowania sieci<br />
standardowej 207<br />
55 Nieobsługiwana opcja w<br />
gnieździe [x] 207<br />
56 Port równoległy [x]<br />
wyłączony 208<br />
56 Port szeregowy [x]<br />
wyłączony 208<br />
56 Port USB [x] wyłączony 208<br />
56 Standardowy port równoległy<br />
wyłączony 208<br />
56 Standardowy port USB<br />
wyłączony 208<br />
57 Zmiana konfiguracji, niektóre<br />
wstrzymane zad. nie zostały<br />
przywrócone 208<br />
58 Błąd konfiguracji<br />
podajnika 209<br />
58 Za dużo podłączonych<br />
odbiorników 209<br />
58 Za dużo podłączonych<br />
zasobników 210<br />
58 Za dużo zainstalowanych opcji<br />
pamięci flash 209<br />
58 Zbyt wiele zainstalowanych<br />
dysków 209<br />
59 Niezgodny odbiornik [x] 210<br />
61 Wyjmij uszkodzony dysk 210<br />
62 Dysk zapełniony 210<br />
80.xx Brak nagrzewnicy 211<br />
80.xx Ostrzeżenie o prawie<br />
zużytej nagrzewnicy 210<br />
80.xx Ostrzeżenie o zużyciu<br />
nagrzewnicy 210<br />
80.xx Wymień nagrzewnicę 211<br />
82.xx Brak pojemnika na zużyty<br />
toner 211<br />
82.xx Pojemnik na zużyty toner<br />
prawie pełny 211<br />
82.xx Wymień pojemnik na zużyty<br />
toner 211<br />
83.xx Brak modułu<br />
przenoszącego 211<br />
83.xx Ostrzeżenie o zużyciu<br />
modułu przenoszącego 211<br />
83.xx Wymień moduł<br />
przenoszący 211<br />
88.xx Krytycznie niski poziom w<br />
naboju [kolor] 212<br />
88.xx Niski poziom toneru w<br />
kasecie [kolor] 212<br />
88.xx Prawie niski poziom toneru<br />
w kasecie [kolor] 212<br />
A<br />
aktualizowanie informacji o<br />
wyposażeniu opcjonalnym w<br />
sterowniku drukarki 39<br />
alarmy e-mail<br />
konfigurowanie 181<br />
niskie poziomy materiałów<br />
eksploatacyjnych 181<br />
zacięcie papieru 181<br />
anulowanie<br />
zadanie drukowania, z<br />
komputera 91<br />
anulowanie zadania drukowania<br />
z komputera 91<br />
z panelu sterowania<br />
drukarki 90<br />
aplikacje ekranu głównego<br />
korzystanie 52<br />
B<br />
blokada zabezpieczająca 12<br />
blokada, zabezpieczenia 12<br />
C<br />
cienie na wydrukach 223<br />
Czy przywrócić wstrzymane<br />
zadania? 204<br />
czyszczenie<br />
zewnętrzna powierzchnia<br />
drukarki 169<br />
czyszczenie soczewek głowicy<br />
drukującej 169<br />
Indeks<br />
252
D<br />
Do zakończenia zadania<br />
potrzebny jest materiał<br />
eksploatacyjny 204<br />
dodawanie zakładek<br />
przy użyciu panelu sterowania<br />
drukarki 57<br />
przy użyciu wbudowanego<br />
serwera WWW 57<br />
dodawanie zakładek przy użyciu<br />
panelu sterowania drukarki 57<br />
dodawanie zakładek przy użyciu<br />
wbudowanego serwera<br />
WWW 57<br />
dokumenty, drukowanie<br />
z komputera Macintosh 83<br />
z systemu Windows 83<br />
Domyślne źródło, menu 96<br />
dostępne wewnętrzne elementy<br />
opcjonalne 18<br />
Dostosowywanie koloru 194<br />
dostosowywanie Trybu<br />
uśpienia 62<br />
drukarka<br />
dodatkowo wyposażone modele<br />
drukarki 10<br />
funkcje wykańczania 92<br />
minimalne odstępy 9<br />
przenoszenie 9, 178, 179<br />
transport 179<br />
wybór miejsca 9<br />
drukarka bezprzewodowa,<br />
konfiguracja<br />
na komputerze Macintosh 43<br />
drukowanie<br />
anulowanie, z panelu<br />
sterowania drukarki 90<br />
lista katalogów 90<br />
lista przykładowych<br />
czcionek 90<br />
na papierze firmowym 83<br />
strona konfiguracji sieci 38<br />
strona ustawień menu 38<br />
strony testu jakości druku 90<br />
w czerni i bieli 91<br />
z komputera Macintosh 83<br />
z napędu flash 89<br />
z systemu Windows 83<br />
drukowanie czarno-białe 91<br />
drukowanie dokumentu 83<br />
drukowanie listy katalogów 90<br />
drukowanie listy przykładowych<br />
czcionek 90<br />
drukowanie na papierze<br />
firmowym 83<br />
Drukowanie poufne, menu 127<br />
drukowanie przy użyciu portu<br />
szeregowego<br />
konfigurowanie 50<br />
drukowanie stron testu jakości<br />
druku 90<br />
drukowanie strony konfiguracji<br />
sieci 38<br />
drukowanie strony ustawień<br />
menu 38<br />
drukowanie w czerni i bieli 91<br />
drukowanie z napędu flash 89<br />
drukowanie zadań poufnych i<br />
innych zadań wstrzymanych<br />
z komputera Macintosh 87<br />
z systemu Windows 87<br />
dysk twardy<br />
wycieranie 166<br />
dysk twardy drukarki<br />
instalowanie 29<br />
rozwiązywanie problemów 218<br />
szyfrowanie 167<br />
usuwanie 34<br />
utylizacja 164<br />
dysk twardy drukarki,<br />
szyfrowanie 167<br />
Dziennik audytu bezpieczeństwa,<br />
menu 129<br />
E<br />
Eco-Mode, ustawienie 61<br />
ekran dotykowy<br />
przyciski, korzystanie 15<br />
ekran główny<br />
aplikacje 52<br />
dostosowywanie 52<br />
przyciski, opis 13<br />
eksportowanie konfiguracji<br />
przy użyciu wbudowanego<br />
serwera WWW 58<br />
eksportowanie konfiguracji przy<br />
użyciu wbudowanego serwera<br />
WWW 58<br />
etykiety, papier<br />
wskazówki 85<br />
F<br />
folie<br />
korzystanie 86<br />
ładowanie 86<br />
ładowanie w podajniku<br />
uniwersalnym 72<br />
wskazówki dotyczące<br />
użytkowania 86<br />
Formularze i ulubione 58<br />
funkcje modułu<br />
wykańczającego 92<br />
H<br />
HTML, menu 161<br />
I<br />
identyfikacja problemów z<br />
jakością druku 90, 220<br />
ikony<br />
zmiana 54<br />
ikony ekranowe<br />
zmiana 54<br />
ikony ekranu głównego<br />
zmiana 54<br />
importowanie konfiguracji<br />
przy użyciu wbudowanego<br />
serwera WWW 58<br />
importowanie konfiguracji przy<br />
użyciu wbudowanego serwera<br />
WWW 58<br />
informacje dotyczące<br />
bezpieczeństwa 6, 7<br />
informacje dotyczące konfiguracji<br />
sieć bezprzewodowa 40<br />
informacje o drukarce<br />
gdzie szukać 8<br />
informacje o panelu operacyjnym<br />
drukarki 12<br />
informacje o ulotności<br />
pamięci 164<br />
instalacja karty pamięci 22<br />
instalowanie drukarki<br />
w sieci bezprzewodowej 41<br />
instalowanie drukarki w sieci<br />
praca w sieci przewodowej 45<br />
instalowanie drukarki w sieci<br />
bezprzewodowej<br />
na komputerze Macintosh 43<br />
instalowanie dysku twardego<br />
drukarki 29<br />
Indeks<br />
253
instalowanie elementów<br />
opcjonalnych<br />
kolejność instalowania 35<br />
instalowanie oprogramowania<br />
drukarki 38<br />
dodawanie opcji 39<br />
instalowanie podajnika o dużej<br />
pojemności na 2000 arkuszy 36<br />
instalowanie portu ISP (Internal<br />
Solutions Port) 25<br />
instalowanie w sieci<br />
bezprzewodowej<br />
w systemie Windows 41<br />
instalowanie zasobnika na 550<br />
arkuszy 36<br />
intensywność toneru<br />
dostosowanie 91<br />
J<br />
jakość wydruku<br />
czyszczenie soczewek głowicy<br />
drukującej 169<br />
identyfikowanie problemów 90<br />
jakość wydruku, rozwiązywanie<br />
problemów<br />
białe smugi na stronie 230<br />
cienie na wydrukach 223<br />
czarne smugi na stronie 230<br />
identyfikacja problemów z<br />
jakością druku 220<br />
kolory nie są prawidłowo<br />
skalibrowane 222<br />
linia jasna, biała lub w<br />
niewłaściwym kolorze na<br />
wydrukach 225<br />
mgła z toneru lub cienie w<br />
tle 231<br />
nieregularności wydruku 226<br />
nierówna gęstość wydruku 233<br />
niska jakość wydruku na<br />
folii 232<br />
obcięte obrazy 223<br />
powtarzające się defekty<br />
wydruku 228<br />
poziome smugi widoczne na<br />
wydrukach 230<br />
przekrzywiony wydruk 229<br />
puste strony 221<br />
szare tło na wydrukach 224<br />
toner się ściera 232<br />
wydruk jest zbyt ciemny 227<br />
wydruk jest zbyt jasny 227<br />
wydruki mają postać jednolicie<br />
kolorowych lub czarnych<br />
stron 229<br />
znaki mają postrzępione<br />
krawędzie 222<br />
jasność wyświetlacza,<br />
dostosowywanie 63<br />
K<br />
kable<br />
Ethernet 37<br />
USB 37<br />
karta interfejsu<br />
USB/równoległego<br />
rozwiązywanie problemów 219<br />
karta pamięci<br />
instalowanie 22<br />
rozwiązywanie problemów 218<br />
karta pamięci flash<br />
instalowanie 24<br />
rozwiązywanie problemów 218<br />
karta z oprogramowaniem<br />
układowym<br />
instalowanie 24<br />
karty<br />
ładowanie w podajniku<br />
uniwersalnym 72<br />
wskazówki 86<br />
kasety zszywek<br />
zamawianie 173<br />
komunikaty drukarki<br />
1565 Błąd emulacji, załaduj<br />
opcję emulacji 212<br />
31.xx Brak lub uszkodzenie<br />
kasety [kolor] 204<br />
32.xx Numer katalogowy kasety<br />
z tonerem [kolor] nie jest<br />
obsługiwany przez<br />
urządzenie 204<br />
34 Niewłaściwy rozmiar papieru,<br />
otwórz [źródło] 205<br />
35 Za mało pamięci do obsługi<br />
funkcji zapisu zasobów 205<br />
37 Za mało pamięci do<br />
defragmentacji pamięci<br />
flash 205<br />
37 Za mało pamięci do<br />
sortowania zadań 205<br />
37 Za mało pamięci, nie można<br />
przywrócić niektórych wstrzym.<br />
zad. 206<br />
Indeks<br />
254<br />
37 Za mało pamięci, niektóre<br />
wstrzymane zadania zostały<br />
usunięte 205<br />
38 Pamięć pełna 206<br />
39 Zbyt złożona strona, część<br />
danych mogła nie zostać<br />
wydrukowana 206<br />
40 Złe napełnienie kasety<br />
[kolor], zmień kasetę 206<br />
51 Wykryto uszkodzoną pamięć<br />
flash 206<br />
52 Za mało wolnego miejsca w<br />
pamięci flash dla<br />
zasobów 206<br />
53 Wykryto niesformatowaną<br />
pamięć flash 207<br />
54 Adapter sieciowy [x], błąd<br />
programu 207<br />
54 Błąd opcji portu szeregowego<br />
[x] 207<br />
54 Błąd oprogramowania sieci<br />
standardowej 207<br />
55 Nieobsługiwana opcja w<br />
gnieździe [x] 207<br />
56 Port równoległy [x]<br />
wyłączony 208<br />
56 Port szeregowy [x]<br />
wyłączony 208<br />
56 Port USB [x] wyłączony 208<br />
56 Standardowy port równoległy<br />
wyłączony 208<br />
56 Standardowy port USB<br />
wyłączony 208<br />
57 Zmiana konfiguracji, niektóre<br />
wstrzymane zad. nie zostały<br />
przywrócone 208<br />
58 Błąd konfiguracji<br />
podajnika 209<br />
58 Za dużo podłączonych<br />
odbiorników 209<br />
58 Za dużo podłączonych<br />
zasobników 210<br />
58 Za dużo zainstalowanych<br />
opcji pamięci flash 209<br />
58 Zbyt wiele zainstalowanych<br />
dysków 209<br />
59 Niezgodny odbiornik [x] 210<br />
61 Wyjmij uszkodzony<br />
dysk 210<br />
62 Dysk zapełniony 210<br />
80.xx Brak nagrzewnicy 211
80.xx Ostrzeżenie o prawie<br />
zużytej nagrzewnicy 210<br />
80.xx Ostrzeżenie o zużyciu<br />
nagrzewnicy 210<br />
80.xx Wymień<br />
nagrzewnicę 211<br />
82.xx Brak pojemnika na zużyty<br />
toner 211<br />
82.xx Pojemnik na zużyty toner<br />
prawie pełny 211<br />
82.xx Wymień pojemnik na<br />
zużyty toner 211<br />
83.xx Brak modułu<br />
przenoszącego 211<br />
83.xx Ostrzeżenie o zużyciu<br />
modułu przenoszącego 211<br />
83.xx Wymień moduł<br />
przenoszący 211<br />
88.xx Krytycznie niski poziom w<br />
naboju [kolor] 212<br />
88.xx Niski poziom toneru w<br />
kasecie [kolor] 212<br />
88.xx Prawie niski poziom<br />
toneru w kasecie [kolor] 212<br />
Czy przywrócić wstrzymane<br />
zadania? 204<br />
Do zakończenia zadania<br />
potrzebny jest materiał<br />
eksploatacyjny 204<br />
Dostosowywanie koloru 194<br />
Dysk jest uszkodzony 198<br />
Dysk prawie pełny. Bezpieczne<br />
czyszczenie miejsca na<br />
dysku. 198<br />
Niektóre wstrzymane zadania<br />
nie zostały przywrócone 204<br />
Nieobsługiwane urządzenie<br />
USB, odłącz je 198<br />
Nieobsługiwany dysk 204<br />
Opróżnij pudło dziurkacza 198<br />
Podłącz ponownie odbiornik<br />
[x] 202<br />
Podłącz ponownie odbiorniki [x]<br />
- [y] 203<br />
Potrzebne zmiany papieru 202<br />
Problem z dyskiem 198<br />
Przesuń moduł wykańczający w<br />
lewo 204<br />
Sprawdź orientację lub<br />
prowadnice [źródło] 197<br />
Usuń elementy opakowania,<br />
[nazwa obszaru] 204<br />
Włóż kasetę zszywek 199<br />
Włóż pudło dziurkacza 199<br />
Włóż zasobnik [x] 199<br />
Wyjmij papier z [nazwa zestawu<br />
połączonych<br />
odbiorników] 203<br />
Wyjmij papier z odbiornika<br />
[x] 203<br />
Wyjmij papier ze standardowego<br />
odbiornika 203<br />
Wyjmij papier ze wszystkich<br />
odbiorników 203<br />
wystąpił błąd dysku flash 194<br />
wystąpił błąd dysku USB 194<br />
Zainstaluj odbiornik [x] 199<br />
Zainstaluj podajnik kopert 199<br />
Zainstaluj zasobnik [x] 200<br />
Załaduj do [źródło] [ciąg<br />
niestandardowy] 200<br />
Załaduj do [źródło] [nazwa typu<br />
niestandardowego] 200<br />
Załaduj do [źródło]<br />
[rozmiar] 200<br />
Załaduj do [źródło] [typ]<br />
[rozmiar] 201<br />
Załaduj do podajnika ręcznego<br />
[ciąg niestandardowy] 201<br />
Załaduj do podajnika ręcznego<br />
[nazwa typu<br />
niestandardowego] 201<br />
Załaduj do podajnika ręcznego<br />
[rozmiar] 201<br />
Załaduj do podajnika ręcznego<br />
[typ] [rozmiar] 202<br />
Załaduj zszywki 202<br />
Zamknij drzwiczki<br />
[zasobnik] 197<br />
Zamknij drzwiczki boczne<br />
modułu wykańczającego 197<br />
Zamknij lewe drzwiczki<br />
boczne 197<br />
Zamknij pokrywę górną modułu<br />
wykańczającego 198<br />
Zamknij pokrywę modułu<br />
transferu papieru 197<br />
Zamknij przednie<br />
drzwiczki 198<br />
Zmień [źródło] na [ciąg<br />
niestandardowy] 195<br />
Zmień [źródło] na [ciąg<br />
niestandardowy], załaduj<br />
[orientacja] 196<br />
Zmień [źródło] na [nazwa typu<br />
niestandardowego] 195<br />
Zmień [źródło] na [nazwa typu<br />
niestandardowego], załaduj<br />
[orientacja] 195<br />
Zmień [źródło] na [rozmiar] 196<br />
Zmień [źródło] na [rozmiar]<br />
[typ] 196<br />
Zmień [źródło] na [rozmiar] [typ],<br />
załaduj [orientacja] 197<br />
Zmień [źródło] na [rozmiar],<br />
załaduj [orientacja] 196<br />
Konfiguracja podajnika<br />
uniwersalnego, menu 100<br />
konfiguracja sieci<br />
bezprzewodowej<br />
w systemie Windows 41<br />
konfiguracja sieci przewodowej<br />
na komputerze Macintosh 45<br />
w systemie Windows 45<br />
Konfiguracja uniwersalna,<br />
menu 107<br />
konfigurowanie drukarki<br />
w sieci przewodowej<br />
(Macintosh) 45<br />
w sieci przewodowej<br />
(Windows) 45<br />
konfigurowanie drukowania przy<br />
użyciu portu szeregowego 50<br />
konfigurowanie ustawień<br />
oszczędnych<br />
przy użyciu wbudowanego<br />
serwera WWW 55<br />
z panelu sterowania<br />
drukarki 54<br />
konfigurowanie ustawień<br />
portu 48<br />
kontakt z obsługą klienta 237<br />
koperty<br />
ładowanie w podajniku<br />
uniwersalnym 72<br />
wskazówki dotyczące<br />
użytkowania 84<br />
korzystanie z opcji Formularze i<br />
ulubione 58<br />
korzystanie z przycisków ekranu<br />
dotykowego 15<br />
korzystanie z trybu Eco-<br />
Mode 61<br />
korzystanie z trybu hibernacji 63<br />
Indeks<br />
255
L<br />
linia jasna, biała lub w<br />
niewłaściwym kolorze na<br />
wydrukach 225<br />
lista aplikacji<br />
ekran główny 52<br />
lista katalogów<br />
drukowanie 90<br />
lista przykładowych czcionek<br />
drukowanie 90<br />
Ł<br />
ładowanie<br />
papier firmowy w podajniku do<br />
wielu zastosowań 83<br />
papier firmowy w podajniku o<br />
dużej pojemności na 2000<br />
arkuszy 70<br />
podajnik do wielu<br />
zastosowań 72<br />
podajnik o dużej pojemności na<br />
2000 arkuszy 70<br />
zasobnik na 550 arkuszy<br />
(standardowy lub<br />
opcjonalny) 67<br />
ładowanie do podajnika<br />
uniwersalnego 72<br />
ładowanie do standardowego<br />
zasobnika 67<br />
ładowanie folii<br />
w podajniku uniwersalnym 72<br />
ładowanie kart<br />
w podajniku uniwersalnym 72<br />
ładowanie kopert<br />
w podajniku uniwersalnym 72<br />
Ładowanie papieru, menu 104<br />
łączenie<br />
odbiorniki 76<br />
łączenie odbiorników 76<br />
łączenie zasobników 75<br />
M<br />
materiały eksploatacyjne<br />
oszczędność 60<br />
przechowywanie 170<br />
sprawdzanie przy użyciu<br />
wbudowanego serwera<br />
WWW 171<br />
sprawdzanie stanu 171<br />
sprawdzanie z panelu<br />
sterowania drukarki 171<br />
używanie papieru<br />
makulaturowego 60<br />
Materiały eksploatacyjne,<br />
menu 95<br />
materiały eksploatacyjne,<br />
zamawianie<br />
kasety zszywek 173<br />
naboje drukujące 172<br />
nagrzewnica lub moduł<br />
przenoszący 172<br />
pojemnik na zużyty toner 173<br />
zestaw czyszczący 173<br />
menu<br />
Aktywna karta sieciowa 110<br />
AppleTalk 116<br />
Domyślne źródło 96<br />
Drukowanie poufne 127<br />
Dziennik audytu<br />
bezpieczeństwa 129<br />
Emulacja PCL 158<br />
Gramatura papieru 102<br />
HTML 161<br />
IPv6 114<br />
Jakość 152<br />
Karta sieciowa 112<br />
Konfiguracja podajnika<br />
uniwersalnego 100<br />
Ładowanie papieru 104<br />
Materiały eksploatacyjne 95<br />
Menu Ustawienia SMTP 125<br />
Napęd flash 143<br />
Narzędzia 155<br />
Nazwy niestandardowe 107<br />
Niestandardowe nazwy<br />
odbiorników 107<br />
Obraz 162<br />
PDF 157<br />
Pomoc 162<br />
Port równoległy [x] 119<br />
Port szeregowy [x] 122<br />
PostScript 157<br />
Raporty 109<br />
Raporty sieciowe 112<br />
Rejestrowanie zadań 147<br />
Rozmiar/typ papieru 97<br />
Różne ustawienia<br />
zabezpieczeń 127<br />
schemat 94<br />
Sieć [x] 110<br />
Sieć bezprzewodowa 115<br />
Sieć standardowa 110<br />
Standardowy port USB 117<br />
TCP/IP 113<br />
Tekstura papieru 100<br />
Typy niestandardowe 106<br />
Ustaw datę i godzinę 130<br />
Ustawienia 146<br />
Ustawienia odbiornika 108<br />
Ustawienia ogólne 131<br />
Wykańczanie 149<br />
Wymazywanie dysku 128<br />
XPS 156<br />
Zastąp rozmiar 100<br />
Menu Aktywna karta<br />
sieciowa 110<br />
Menu AppleTalk 116<br />
Menu emulacji PCL 158<br />
Menu Gramatura papieru 102<br />
Menu IPv6 114<br />
Menu Jakość 152<br />
Menu Karta sieciowa 112<br />
Menu Niestandardowe<br />
nazwy 107<br />
Menu PostScript 157<br />
Menu Raporty 109<br />
Menu Raporty sieciowe 112<br />
Menu Równoległy [x] 119<br />
Menu Różne ustawienia<br />
zabezpieczeń 127<br />
Menu Standardowy port<br />
USB 117<br />
Menu Szeregowy [x] 122<br />
Menu TCP/IP 113<br />
Menu Typy niestandardowe 106<br />
Menu Ustaw datę i godzinę 130<br />
Menu Ustawienia SMTP 125<br />
Menu Wykańczanie 149<br />
Menu Wymazywanie dysku 128<br />
menu, schemat 94<br />
miejsca zacięcia 184<br />
moduł wykańczający<br />
funkcje wykańczania 92<br />
obsługiwane rozmiary<br />
papieru 92<br />
N<br />
naboje drukujące<br />
zamawianie 172<br />
naboje z tonerem<br />
recykling 65<br />
nabój drukujący<br />
wymiana 173<br />
Indeks<br />
256
nagrzewnica lub moduł<br />
przenoszący<br />
zamawianie 172<br />
Najczęściej zadawane pytania<br />
dotyczące drukowania w<br />
kolorze 233<br />
napęd flash<br />
drukowanie z 89<br />
Napęd flash, menu 143<br />
napędy flash<br />
obsługiwane typy plików 88<br />
Narzędzia, menu 155<br />
nazwa niestandardowego typu<br />
papieru<br />
tworzenie 76<br />
nie można uzyskać połączenia z<br />
wbudowanym serwerem<br />
WWW 237<br />
Niektóre wstrzymane zadania nie<br />
zostały przywrócone 204<br />
Nieobsługiwane urządzenie USB,<br />
odłącz je 198<br />
nieprawidłowe dzielenie na<br />
strony 216<br />
nieregularności wydruku 226<br />
nierówna gęstość wydruku 233<br />
Niestandardowe nazwy<br />
odbiorników, menu 107<br />
niestandardowy typ papieru<br />
przydzielanie 76<br />
numery zacięć<br />
znaczenie 184<br />
O<br />
obraz tła ekranu głównego<br />
dodawanie przy użyciu<br />
wbudowanego serwera<br />
WWW 53<br />
zmienianie przy użyciu<br />
wbudowanego serwera<br />
WWW 53<br />
Obraz, menu 162<br />
obrazy ekranu oczekiwania<br />
dodawanie przy użyciu<br />
wbudowanego serwera<br />
WWW 53<br />
edytowanie przy użyciu<br />
wbudowanego serwera<br />
WWW 53<br />
usuwanie przy użyciu<br />
wbudowanego serwera<br />
WWW 53<br />
obsługiwane napędy flash 88<br />
obsługiwane rozmiary<br />
papieru 80<br />
obsługiwane typy i gramatury<br />
papieru 82<br />
odbiorniki<br />
łączenie 76<br />
opcje<br />
lista 18<br />
aktualizowanie w sterowniku<br />
drukarki 39<br />
dysk twardy drukarki,<br />
instalowanie 29<br />
dysk twardy drukarki,<br />
wyjmowanie 34<br />
karta pamięci flash 24<br />
karta pamięci, instalacja 22<br />
karta z oprogramowaniem<br />
układowym 24<br />
karty pamięci, 18<br />
karty z oprogramowaniem<br />
drukarki 18<br />
kolejność instalowania 35<br />
podajnik o dużej pojemności na<br />
2000 arkuszy,<br />
instalowanie 36<br />
port ISP (Internal Solutions<br />
Port), instalowanie 25<br />
porty 18<br />
sieć komputerowa 18<br />
zasobnik na 550 arkuszy,<br />
instalowanie 36<br />
opcje sieciowe 18<br />
opcjonalne wyposażenie<br />
drukarki, rozwiązywanie<br />
problemów<br />
dysk twardy drukarki nie jest<br />
wykrywany 218<br />
karta interfejsu<br />
USB/równoległego 219<br />
karta pamięci 218<br />
karta pamięci flash nie jest<br />
wykrywana 218<br />
opcjonalny element<br />
wyposażenia nie działa 216<br />
port ISP 218<br />
problemy z szufladą na 2000<br />
arkuszy 218<br />
problemy z zasobnikiem na<br />
papier 217<br />
wewnętrzny serwer druku 219<br />
opis ekranu głównego 13<br />
Indeks<br />
257<br />
oprogramowanie drukarki<br />
instalowanie 38<br />
Opróżnij pudło dziurkacza 198<br />
oszczędzanie energii<br />
konfigurowanie, przy użyciu<br />
panelu sterowania<br />
drukarki 54<br />
przy użyciu wbudowanego<br />
serwera WWW 55<br />
oszczędzanie papieru<br />
konfigurowanie, przy użyciu<br />
panelu sterowania<br />
drukarki 54<br />
przy użyciu wbudowanego<br />
serwera WWW 55<br />
P<br />
pamięć<br />
typy zainstalowanej w<br />
drukarce 164<br />
pamięć nieulotna 164<br />
wymazywanie 165<br />
pamięć ulotna 164<br />
wymazywanie 165<br />
panel sterowania drukarki<br />
dostosowywanie jasności 63<br />
konfigurowanie ustawień<br />
oszczędnych 54<br />
opis 12<br />
ustawienia fabryczne,<br />
przywracanie 182<br />
zmiana tła ekranu głównego 53<br />
papier<br />
charakterystyka 77<br />
druki formularzy 79<br />
makulaturowy 79<br />
niedozwolony 78<br />
papier firmowy 79<br />
przechowywanie 80<br />
Uniwersalny rozmiar<br />
papieru 107<br />
Uniwersalny, ustawienie<br />
rozmiaru 66<br />
używanie papieru<br />
makulaturowego 60<br />
wybieranie 78<br />
papier firmowy<br />
ładowanie, podajnik do wielu<br />
zastosowań 83<br />
ładowanie, podajnik o dużej<br />
pojemności na 2000<br />
arkuszy 70
ładowanie, zasobniki 83<br />
papier firmowy, drukowanie 83<br />
papier makulaturowy<br />
korzystanie 60, 79<br />
PDF, menu 157<br />
płyta systemowa<br />
dostęp 19<br />
podajnik do wielu zastosowań<br />
ładowanie 72<br />
podajnik o dużej pojemności na<br />
2000 arkuszy<br />
instalowanie 36<br />
ładowanie 70<br />
podawanie papieru,<br />
rozwiązywanie problemów<br />
komunikat o zacięciu papieru nie<br />
znika po usunięciu<br />
zacięcia 220<br />
Podłącz ponownie odbiornik<br />
[x] 202<br />
Podłącz ponownie odbiorniki [x] -<br />
[y] 203<br />
podłączanie kabli 37<br />
<strong>Podręcznik</strong> administratora<br />
wbudowanego serwera WWW<br />
gdzie szukać 180<br />
<strong>Podręcznik</strong> pracy w sieci<br />
gdzie szukać 180<br />
pojemnik na zużyty toner<br />
wymiana 177<br />
zamawianie 173<br />
pokrywa płyty systemowej<br />
ponowne zakładanie 19<br />
zakładanie 19<br />
Pomoc, menu 162<br />
ponowne zakładanie pokrywy<br />
płyty systemowej 19<br />
Port Ethernet 37<br />
port ISP<br />
instalowanie 25<br />
rozwiązywanie problemów 218<br />
zmiana ustawień portu 48<br />
Port USB 37<br />
Potrzebne zmiany papieru 202<br />
poufne zadania drukowania 86<br />
drukowanie w systemie<br />
Windows 87<br />
drukowanie z komputera<br />
Macintosh 87<br />
powtarzające się defekty<br />
wydruku 228<br />
pozbywanie się dysku twardego<br />
drukarki 164<br />
poziome smugi widoczne na<br />
wydrukach 230<br />
poziomy emisji hałasu 241<br />
próbne zadania drukowania 86<br />
drukowanie w systemie<br />
Windows 87<br />
drukowanie z komputera<br />
Macintosh 87<br />
przechowywanie<br />
materiały eksploatacyjne 170<br />
papier 80<br />
przechowywanie zadań<br />
drukowania 86<br />
przenoszenie<br />
drukarki 178, 179, 9<br />
Przesuń moduł wykańczający w<br />
lewo 204<br />
przy użyciu wbudowanego<br />
serwera WWW 180<br />
przyciski ekranu głównego<br />
opis 13<br />
przyciski, ekran dotykowy<br />
korzystanie 15<br />
przyciski, panel sterowania<br />
drukarki 12<br />
przypisywanie nazwy<br />
niestandardowemu typowi<br />
papieru 76<br />
przywracanie domyślnych<br />
ustawień fabrycznych 182<br />
publikacje<br />
gdzie szukać 8<br />
puste strony 221<br />
R<br />
raporty<br />
wyświetlanie 181<br />
recykling<br />
naboje z tonerem 65<br />
opakowania Lexmark 64<br />
produkty firmy Lexmark 64<br />
WEEE, dyrektywa 242<br />
regulowanie intensywności<br />
toneru 91<br />
Rejestrowanie zadań, menu 147<br />
rozłączanie zasobników 75<br />
rozmiar papieru<br />
ustawianie 66<br />
Rozmiar/typ papieru, menu 97<br />
rozmiary papieru<br />
obsługiwane przez drukarkę 80<br />
rozwiązywanie problemów<br />
kontakt z obsługą klienta 237<br />
Najczęściej zadawane pytania<br />
dotyczące drukowania w<br />
kolorze 233<br />
nie można uzyskać połączenia z<br />
wbudowanym serwerem<br />
WWW 237<br />
sprawdzanie nieodpowiadającej<br />
drukarki 194<br />
rozwiązywanie problemów z<br />
drukowaniem<br />
błąd podczas odczytu z napędu<br />
USB 213<br />
drukowane znaki są<br />
nieprawidłowe 215<br />
Duże zadania nie są<br />
sortowane 216<br />
funkcja łączenia zasobników nie<br />
działa 215<br />
nie można wydrukować<br />
wielojęzycznych plików<br />
PDF 213<br />
nieprawidłowe dzielenie na<br />
strony 216<br />
nieprawidłowe marginesy 224<br />
papier często się zacina 219<br />
zacięte strony nie są drukowane<br />
ponownie 220<br />
zadania drukowania trwają<br />
dłużej niż oczekiwano 215<br />
zadania nie są drukowane 213<br />
zadania wstrzymane nie są<br />
drukowane 214<br />
zadanie jest drukowane na<br />
niewłaściwym papierze 215<br />
zadanie jest drukowane na<br />
nośniku z niewłaściwego<br />
zasobnika 215<br />
zwijanie się papieru 225<br />
rozwiązywanie problemów z<br />
opcjonalnym wyposażeniem<br />
drukarki<br />
dysk twardy drukarki nie jest<br />
wykrywany 218<br />
karta interfejsu<br />
USB/równoległego 219<br />
karta pamięci 218<br />
karta pamięci flash nie jest<br />
wykrywana 218<br />
Indeks<br />
258
opcjonalny element<br />
wyposażenia nie działa 216<br />
port ISP 218<br />
problemy z szufladą na 2000<br />
arkuszy 218<br />
problemy z zasobnikiem na<br />
papier 217<br />
wewnętrzny serwer druku 219<br />
rozwiązywanie problemów z<br />
podawaniem papieru<br />
komunikat o zacięciu papieru nie<br />
znika po usunięciu<br />
zacięcia 220<br />
rozwiązywanie problemów z<br />
wyświetlaczem<br />
wyświetlacz jest pusty 213<br />
wyświetlane są tylko symbole<br />
diamentu 213<br />
rozwiązywanie problemów,<br />
drukowanie<br />
błąd podczas odczytu z napędu<br />
USB 213<br />
drukowane znaki są<br />
nieprawidłowe 215<br />
Duże zadania nie są<br />
sortowane 216<br />
funkcja łączenia zasobników nie<br />
działa 215<br />
nie można wydrukować<br />
wielojęzycznych plików<br />
PDF 213<br />
nieprawidłowe dzielenie na<br />
strony 216<br />
nieprawidłowe marginesy 224<br />
papier często się zacina 219<br />
zacięte strony nie są drukowane<br />
ponownie 220<br />
zadania drukowania trwają<br />
dłużej niż oczekiwano 215<br />
zadania nie są drukowane 213<br />
zadania wstrzymane nie są<br />
drukowane 214<br />
zadanie jest drukowane na<br />
niewłaściwym papierze 215<br />
zadanie jest drukowane na<br />
nośniku z niewłaściwego<br />
zasobnika 215<br />
zwijanie się papieru 225<br />
rozwiązywanie problemów,<br />
jakość wydruku<br />
białe smugi na stronie 230<br />
cienie na wydrukach 223<br />
czarne smugi na stronie 230<br />
identyfikacja problemów z<br />
jakością druku 220<br />
kolory nie są prawidłowo<br />
skalibrowane 222<br />
linia jasna, biała lub w<br />
niewłaściwym kolorze na<br />
wydrukach 225<br />
mgła z toneru lub cienie w<br />
tle 231<br />
nieregularności wydruku 226<br />
nierówna gęstość wydruku 233<br />
niska jakość wydruku na<br />
folii 232<br />
obcięte obrazy 223<br />
powtarzające się defekty<br />
wydruku 228<br />
poziome smugi widoczne na<br />
wydrukach 230<br />
przekrzywiony wydruk 229<br />
puste strony 221<br />
szare tło na wydrukach 224<br />
toner się ściera 232<br />
wydruk jest zbyt ciemny 227<br />
wydruk jest zbyt jasny 227<br />
wydruki mają postać jednolicie<br />
kolorowych lub czarnych<br />
stron 229<br />
znaki mają postrzępione<br />
krawędzie 222<br />
S<br />
Sieć [x], menu 110<br />
sieć bezprzewodowa<br />
informacje dotyczące<br />
konfiguracji 40<br />
instalacja na komputerze<br />
Macintosh 43<br />
instalowanie, w systemie<br />
Windows 41<br />
Sieć bezprzewodowa,<br />
menu 115<br />
sieć Ethernet<br />
Macintosh 45<br />
Windows 45<br />
Sieć standardowa, menu 110<br />
smugi na stronie 230<br />
soczewki głowicy drukującej<br />
czyszczenie 169<br />
sprawdzanie nieodpowiadającej<br />
drukarki 194<br />
sprawdzanie stanu drukarki<br />
przy użyciu wbudowanego<br />
serwera WWW 181<br />
sprawdzanie stanu drukarki przy<br />
użyciu wbudowanego serwera<br />
WWW 181<br />
sprawdzanie stanu materiałów<br />
eksploatacyjnych 171<br />
sprawdzanie wirtualnego<br />
wyświetlacza<br />
przy użyciu wbudowanego<br />
serwera WWW 180<br />
Sprawdź orientację lub<br />
prowadnice [źródło] 197<br />
stan materiałów<br />
eksploatacyjnych<br />
sprawdzanie 171<br />
standardowa taca<br />
ładowanie 67<br />
strona konfiguracji sieci<br />
drukowanie 38<br />
strona ustawień menu<br />
drukowanie 38<br />
szyfrowanie dysku twardego<br />
drukarki 167<br />
Ś<br />
światłowodowa<br />
konfiguracja sieci 45<br />
T<br />
Tekstura papieru, menu 100<br />
telefoniczny kontakt z obsługą<br />
klienta 237<br />
toner się ściera 232<br />
transport drukarki 179<br />
Tryb czuwania<br />
dostosowanie 62<br />
Tryb hibernacji<br />
korzystanie 63<br />
typ niestandardowy [x]<br />
zmiana nazwy 76<br />
typ papieru<br />
ustawianie 66<br />
typy papieru<br />
gdzie ładować 82<br />
obsługa druku<br />
dwustronnego 82<br />
obsługiwane przez drukarkę 82<br />
Indeks<br />
259
U<br />
ulotność<br />
informacje o 164<br />
Uniwersalny rozmiar<br />
papieru 107<br />
ustawianie 66<br />
ustawianie<br />
adres TCP/IP 113<br />
ustawianie alarmów e-mail przy<br />
użyciu wbudowanego serwera<br />
WWW 181<br />
ustawianie rozmiaru papieru 66<br />
ustawianie typu papieru 66<br />
ustawianie uniwersalnego<br />
rozmiaru papieru 66<br />
ustawienia ekologiczne<br />
jasność wyświetlacza,<br />
dostosowywanie 63<br />
Tryb cichy 62<br />
Tryb czuwania 62<br />
Tryb Eco-Mode 61<br />
Tryb hibernacji 63<br />
Ustawienia oszczędne 54, 55<br />
zmniejszanie zużycia<br />
materiałów<br />
eksploatacyjnych 60<br />
ustawienia fabryczne (domyślne)<br />
przywracanie 182<br />
Ustawienia odbiornika,<br />
menu 108<br />
Ustawienia ogólne, menu 131<br />
Ustawienia oszczędne<br />
konfiguracja 55<br />
konfigurowanie z panelu<br />
sterowania drukarki 54<br />
ustawienia portu<br />
konfiguracja 48<br />
ustawienia serwisowe<br />
jasność, dostosowywanie 63<br />
Tryb cichy 62<br />
Tryb czuwania 62<br />
Tryb Eco-Mode 61<br />
Tryb hibernacji 63<br />
Ustawienia oszczędne 54, 55<br />
Ustawienia, menu 146<br />
Usuń elementy opakowania,<br />
[nazwa obszaru] 204<br />
uszkodzony dysk twardy<br />
drukarki 198<br />
uwagi 240, 241, 242, 243, 244,<br />
245, 246<br />
uwagi dotyczące emisji<br />
promieniowania 241, 244, 245<br />
uwagi komisji FCC 245<br />
uzyskiwanie dostępu do płyty<br />
systemowej 19<br />
używanie papieru<br />
makulaturowego 60<br />
używanie trybu cichego 62<br />
W<br />
wbudowany serwer WWW<br />
dostęp 180<br />
funkcje 180<br />
konfigurowanie alarmów e-<br />
mail 181<br />
korzystanie 180<br />
problem z dostępem 237<br />
sprawdzanie materiałów<br />
eksploatacyjnych 171<br />
sprawdzanie stanu<br />
drukarki 181<br />
ustawienia<br />
administracyjne 180<br />
ustawienia sieciowe 180<br />
wewnętrzny serwer druku<br />
rozwiązywanie problemów 219<br />
wirtualny wyświetlacz<br />
sprawdzanie przy użyciu<br />
wbudowanego serwera<br />
WWW 180<br />
Włóż kasetę zszywek 199<br />
Włóż pudło dziurkacza 199<br />
wskazówki<br />
etykiety, papier 85<br />
karty 86<br />
korzystanie z kopert 84<br />
korzystanie z papieru<br />
firmowego 83<br />
wskazówki dotyczące<br />
korzystania z folii 86<br />
wskazówki dotyczące korzystania<br />
z kopert 84<br />
wskazówki dotyczące korzystania<br />
z papieru firmowego 83<br />
wybór miejsca na drukarkę 9<br />
wydruki mają postać jednolicie<br />
kolorowych lub czarnych<br />
stron 229<br />
Wyjmij papier z [nazwa zestawu<br />
połączonych odbiorników] 203<br />
Wyjmij papier z odbiornika<br />
[x] 203<br />
Indeks<br />
260<br />
Wyjmij papier ze standardowego<br />
odbiornika 203<br />
Wyjmij papier ze wszystkich<br />
odbiorników 203<br />
wyjmowanie dysku twardego<br />
drukarki 34<br />
wymazywanie dysku 166<br />
wymazywanie dysku<br />
twardego 166<br />
wymazywanie zawartości dysku<br />
twardego 166<br />
wymazywanie zawartości<br />
pamięci nieulotnej 165<br />
wymazywanie zawartości<br />
pamięci ulotnej 165<br />
wymiana naboju<br />
drukującego 173<br />
wymiana pojemnika na zużyty<br />
toner 177<br />
wyposażenie drukarki 10<br />
Wystąpił błąd dysku flash 194<br />
wyświetlacz, panel sterowania<br />
drukarki 12<br />
dostosowywanie jasności 63<br />
wyświetlacz, rozwiązywanie<br />
problemów<br />
wyświetlacz jest pusty 213<br />
wyświetlane są tylko symbole<br />
diamentu 213<br />
wyświetlanie<br />
raporty 181<br />
X<br />
XPS, menu 156<br />
Z<br />
zacięcia<br />
unikanie 183<br />
znajdowanie 184<br />
zacięcia papieru<br />
unikanie 183<br />
zacięcia papieru, usuwanie<br />
200 zacięcie papieru 185<br />
201 zacięcie papieru 185<br />
202–203 zacięcia papieru 186<br />
230 zacięcie papieru 187<br />
231–239 zacięcia papieru 188<br />
24x zacięcie papieru 188<br />
250 zacięcie papieru 189<br />
400–403 zacięcia papieru 190<br />
431–454 zacięcia papieru 191
456–458 zacięcia papieru 191<br />
460–461 zacięcia papieru 190<br />
zacięcia, usuwanie<br />
200 zacięcie papieru 185<br />
201 zacięcie papieru 185<br />
202–203 zacięcia papieru 186<br />
230 zacięcie papieru 187<br />
231–239 zacięcia papieru 188<br />
24x zacięcie papieru 188<br />
250 zacięcie papieru 189<br />
400–403 zacięcia papieru 190<br />
431–454 zacięcia papieru 191<br />
455 zacięcie zszywacza 191<br />
456–458 zacięcia papieru 191<br />
460–461 zacięcia papieru 190<br />
zacięcie zszywacza, usuwanie<br />
455 zacięcie zszywacza 191<br />
zadania wstrzymane 86<br />
drukowanie w systemie<br />
Windows 87<br />
drukowanie z komputera<br />
Macintosh 87<br />
zadania wydruku<br />
odroczonego 86<br />
drukowanie w systemie<br />
Windows 87<br />
drukowanie z komputera<br />
Macintosh 87<br />
zadania wydruku<br />
powtarzanego 86<br />
drukowanie w systemie<br />
Windows 87<br />
drukowanie z komputera<br />
Macintosh 87<br />
zadanie drukowania<br />
anulowanie, z komputera 91<br />
Zainstaluj odbiornik [x] 199<br />
Zainstaluj podajnik kopert 199<br />
Zainstaluj zasobnik [x] 200<br />
zakładanie pokrywy płyty<br />
systemowej 19<br />
Załaduj do podajnika ręcznego<br />
[ciąg niestandardowy] 201<br />
Załaduj do podajnika ręcznego<br />
[nazwa typu<br />
niestandardowego] 201<br />
Załaduj do podajnika ręcznego<br />
[rozmiar] 201<br />
Załaduj do podajnika ręcznego<br />
[typ] [rozmiar] 202<br />
Załaduj zszywki 202<br />
zamawianie<br />
kasety zszywek 173<br />
naboje drukujące 172<br />
nagrzewnica lub moduł<br />
przenoszący 172<br />
pojemnik na zużyty toner 173<br />
zestaw czyszczący 173<br />
zamawianie naboju<br />
drukującego 172<br />
Zamknij drzwiczki<br />
[zasobnik] 197<br />
Zamknij drzwiczki boczne modułu<br />
wykańczającego 197<br />
Zamknij lewe drzwiczki<br />
boczne 197<br />
Zamknij pokrywę górną modułu<br />
wykańczającego 198<br />
Zamknij pokrywę modułu<br />
transferu papieru 197<br />
Zamknij przednie drzwiczki 198<br />
zapobieganie zacięciom<br />
papieru 183<br />
Zasobnik na 550 arkuszy<br />
instalowanie 36<br />
zasobnik na 550 arkuszy<br />
(standardowy lub opcjonalny)<br />
ładowanie 67<br />
zasobniki<br />
łączenie 75<br />
rozłączanie 75<br />
Zastąp rozmiar, menu 100<br />
zawartość dysku twardego<br />
wymazywanie 166<br />
zestaw czyszczący<br />
zamawianie 173<br />
zewnętrzna powierzchnia<br />
drukarki<br />
czyszczenie 169<br />
zmiana obrazu tła ekranu<br />
głównego<br />
przy użyciu wbudowanego<br />
serwera WWW 53<br />
zmiana tła ekranu głównego<br />
przy użyciu panelu sterowania<br />
drukarki 53<br />
zmiana ustawień ekranu<br />
oczekiwania 53<br />
przy użyciu wbudowanego<br />
serwera WWW 53<br />
Zmień [źródło] na [ciąg<br />
niestandardowy] 195<br />
Zmień [źródło] na [ciąg<br />
niestandardowy], załaduj<br />
[orientacja] 196<br />
Zmień [źródło] na [nazwa typu<br />
niestandardowego] 195<br />
Zmień [źródło] na [nazwa typu<br />
niestandardowego], załaduj<br />
[orientacja] 195<br />
Zmień [źródło] na [rozmiar] 196<br />
Zmień [źródło] na [rozmiar]<br />
[typ] 196<br />
Zmień [źródło] na [rozmiar] [typ],<br />
załaduj [orientacja] 197<br />
Zmień [źródło] na [rozmiar],<br />
załaduj [orientacja] 196<br />
zmniejszanie hałasu<br />
konfigurowanie, przy użyciu<br />
panelu sterowania<br />
drukarki 54<br />
zmniejszanie hałasu<br />
wytwarzanego przez<br />
drukarkę 62<br />
przy użyciu wbudowanego<br />
serwera WWW 55<br />
zmniejszanie zużycia materiałów<br />
eksploatacyjnych 60<br />
znajdowanie dokładniejszych<br />
informacji o drukarce 8<br />
Indeks<br />
261