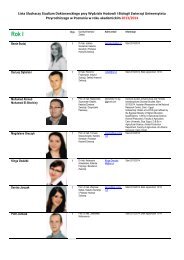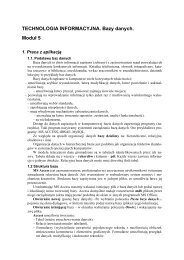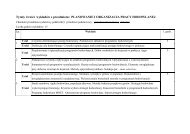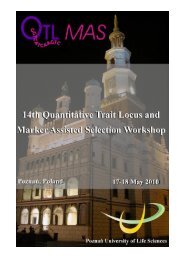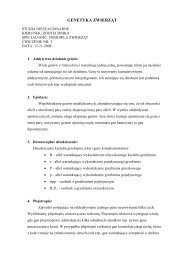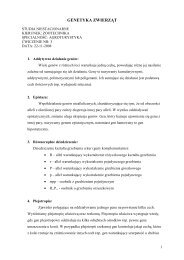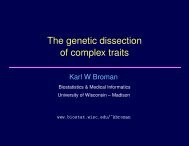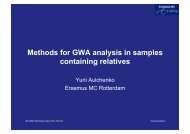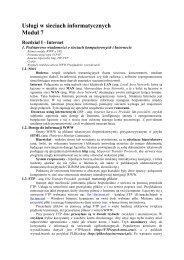TECHNOLOGIA INFORMACYJNA 4.pdf
TECHNOLOGIA INFORMACYJNA 4.pdf
TECHNOLOGIA INFORMACYJNA 4.pdf
Create successful ePaper yourself
Turn your PDF publications into a flip-book with our unique Google optimized e-Paper software.
amy zakładkowe menu Formatowanie komórek → Czcionka i zaznaczmy właściwy indeks<br />
(górny/dolny). Klikamy na menu OK.<br />
4.4. Obramowanie<br />
Ta zakładka pozwala na obramowywanie komórki lub zaznaczonego zakresu komórek,<br />
zdefiniowanie stylu linii oraz dobranie koloru linii.<br />
4.5. Desenie<br />
Ta zakładka pozwala na wypełnianie komórki lub zaznaczonego obszaru kolorem<br />
(wybieramy kolor cieniowania) lub deseniem (wybieramy styl i kolor – w przypadku wyboru<br />
jedynie stylu, deseń pozostanie w kolorze czarnym).<br />
4.6. Ochrona<br />
Zakładka Ochrona pozwala zabezpieczyć część arkusza lub skoroszytu przed zmianami.<br />
Zaznaczamy komórki, w których zmiany są dozwolone. Wywołujemy polecenie<br />
Format → Komórki →Formatowanie komórek → zakładkę Ochrona. Zostawiamy niezaznaczone<br />
pole Zablokuj. Klikamy OK. Zaznaczmy pole, do którego nie będzie dostępu.<br />
W menu zakładkowym zaznaczamy Zablokuj i Ukryj. Ostatni wybór powoduje, że użytkownik<br />
arkusza nie będzie widział formuł. Z kolei uruchamiamy menu Narzędzia →<br />
Ochrona. W oknie Chronienie arkusza wpisujemy hasło. Potwierdzamy je i dokument<br />
jest już zabezpieczony. Zdejmowanie zabezpieczenia odbywa się za pomocą menu Narzędzia<br />
→ Ochrona → Nie chroń arkusza. Podajemy hasło dostępu i klikamy OK.<br />
Zadanie 4. Wykorzystując tabelę z zadania 1. zabezpiecz arkusz w taki sposób, aby użytkownik<br />
mógł zmieniać jedynie liczbę sztuk obuwia. Nie mógł zmieniać treści tekstowych<br />
tabeli numeracji obuwia oraz formuł przeliczających wartości. Ukryj formuły przeliczające<br />
wartości.<br />
5. Wykresy<br />
5.1. Tworzenie wykresów<br />
Do tworzenia wykresów służy kreator wykresów. Wywołuje się go z menu Wstaw →<br />
Wykres. Można skorzystać z paska narzędzi klikając odpowiedni przycisk (kolorowe<br />
słupki).<br />
Zadanie 5. Skonstruuj tabelkę o nazwie Przychody sklepu w 2007roku. W pierwszej kolumnie<br />
umieść nazwy kolejnych miesięcy i w drugiej wartości przychodów w kolejnych<br />
miesiącach. Przedstaw na wykresie słupkowym przychody tego sklepu.<br />
Zaznacz obszar danych, które mają znaleźć się na wykresie. Ruchom kreatora wykresów.<br />
Wybierz podtyp wykresu Kolumnowy (lub Kolumnowy Grupowany z efektem 3-<br />
W). Kliknij na przycisk Dalej (możemy wcześniej nacisnąć i przytrzymać przycisk znajdujący<br />
się pod okienkiem podtypu, aby zobaczyć jak będzie wyglądał nasz wykres). Kliknij<br />
zakładkę Serie, aby zobaczyć zakres wartości serii i zakres etykiet (nazwy miesięcy).<br />
Kliknij Dalej. W tym kroku możesz nadać nazwę wykresowi, nazwy osi, ustalić wyświetlanie<br />
linii głównych i pomocniczych, siatki, wyświetlanie legendy. Możesz również dodać<br />
etykiety do danych prezentowanych na wykresie. Możesz również dołączyć tabelę z<br />
danymi. Wykres możesz umieścić w tym samym arkuszu co dane lub w oddzielnym.<br />
Zadanie 6. Skonstruuj tabelkę o nazwie Kursy walut. W pierwszej kolumnie umieść nazwy<br />
kolejnych miesięcy. W kolejnych kursy dolara, euro i franka szwajcarskiego. Potrzebne<br />
dane poszukaj w Internecie. Przedstaw zależność kursu od miesiąca na wykresie<br />
liniowym dla trzech serii danych (waluty). .<br />
5.2. Modyfikowanie wykresów<br />
Modyfikowanie wykresów możemy wykonać na kilka sposobów:<br />
– Uaktywnić wykres i uruchomić ponownie kreator wykresów.<br />
– Korzystając z paska narzędzi Wykres.<br />
– korzystając z poleceń menu.<br />
– korzystając z paska formatowania.<br />
8