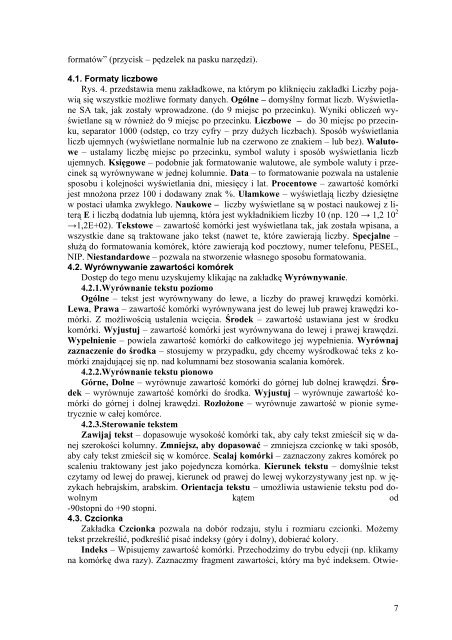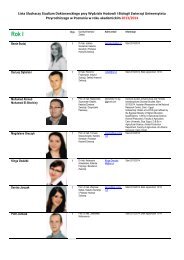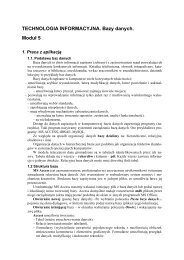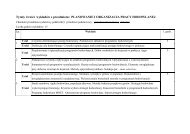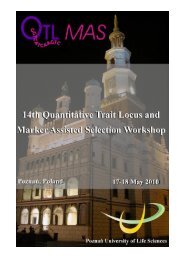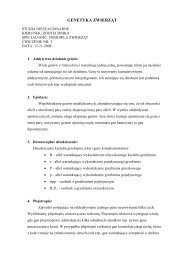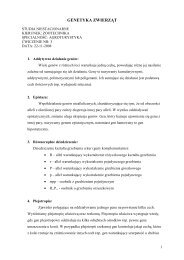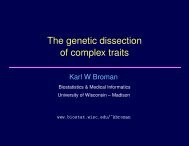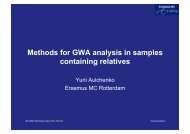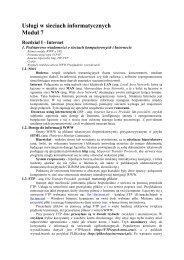TECHNOLOGIA INFORMACYJNA 4.pdf
TECHNOLOGIA INFORMACYJNA 4.pdf
TECHNOLOGIA INFORMACYJNA 4.pdf
Create successful ePaper yourself
Turn your PDF publications into a flip-book with our unique Google optimized e-Paper software.
formatów” (przycisk – pędzelek na pasku narzędzi).<br />
4.1. Formaty liczbowe<br />
Rys. 4. przedstawia menu zakładkowe, na którym po kliknięciu zakładki Liczby pojawią<br />
się wszystkie możliwe formaty danych. Ogólne – domyślny format liczb. Wyświetlane<br />
SA tak, jak zostały wprowadzone. (do 9 miejsc po przecinku). Wyniki obliczeń wyświetlane<br />
są w również do 9 miejsc po przecinku. Liczbowe – do 30 miejsc po przecinku,<br />
separator 1000 (odstęp, co trzy cyfry – przy dużych liczbach). Sposób wyświetlania<br />
liczb ujemnych (wyświetlane normalnie lub na czerwono ze znakiem – lub bez). Walutowe<br />
– ustalamy liczbę miejsc po przecinku, symbol waluty i sposób wyświetlania liczb<br />
ujemnych. Księgowe – podobnie jak formatowanie walutowe, ale symbole waluty i przecinek<br />
są wyrównywane w jednej kolumnie. Data – to formatowanie pozwala na ustalenie<br />
sposobu i kolejności wyświetlania dni, miesięcy i lat. Procentowe – zawartość komórki<br />
jest mnożona przez 100 i dodawany znak %. Ułamkowe – wyświetlają liczby dziesiętne<br />
w postaci ułamka zwykłego. Naukowe – liczby wyświetlane są w postaci naukowej z literą<br />
E i liczbą dodatnia lub ujemną, która jest wykładnikiem liczby 10 (np. 120 → 1,2 10 2<br />
→1,2E+02). Tekstowe – zawartość komórki jest wyświetlana tak, jak została wpisana, a<br />
wszystkie dane są traktowane jako tekst (nawet te, które zawierają liczby. Specjalne –<br />
służą do formatowania komórek, które zawierają kod pocztowy, numer telefonu, PESEL,<br />
NIP. Niestandardowe – pozwala na stworzenie własnego sposobu formatowania.<br />
4.2. Wyrównywanie zawartości komórek<br />
Dostęp do tego menu uzyskujemy klikając na zakładkę Wyrównywanie.<br />
4.2.1.Wyrównanie tekstu poziomo<br />
Ogólne – tekst jest wyrównywany do lewe, a liczby do prawej krawędzi komórki.<br />
Lewa, Prawa – zawartość komórki wyrównywana jest do lewej lub prawej krawędzi komórki.<br />
Z możliwością ustalenia wcięcia. Środek – zawartość ustawiana jest w środku<br />
komórki. Wyjustuj – zawartość komórki jest wyrównywana do lewej i prawej krawędzi.<br />
Wypełnienie – powiela zawartość komórki do całkowitego jej wypełnienia. Wyrównaj<br />
zaznaczenie do środka – stosujemy w przypadku, gdy chcemy wyśrodkować teks z komórki<br />
znajdującej się np. nad kolumnami bez stosowania scalania komórek.<br />
4.2.2.Wyrównanie tekstu pionowo<br />
Górne, Dolne – wyrównuje zawartość komórki do górnej lub dolnej krawędzi. Środek<br />
– wyrównuje zawartość komórki do środka. Wyjustuj – wyrównuje zawartość komórki<br />
do górnej i dolnej krawędzi. Rozłożone – wyrównuje zawartość w pionie symetrycznie<br />
w całej komórce.<br />
4.2.3.Sterowanie tekstem<br />
Zawijaj tekst – dopasowuje wysokość komórki tak, aby cały tekst zmieścił się w danej<br />
szerokości kolumny. Zmniejsz, aby dopasować – zmniejsza czcionkę w taki sposób,<br />
aby cały tekst zmieścił się w komórce. Scalaj komórki – zaznaczony zakres komórek po<br />
scaleniu traktowany jest jako pojedyncza komórka. Kierunek tekstu – domyślnie tekst<br />
czytamy od lewej do prawej, kierunek od prawej do lewej wykorzystywany jest np. w językach<br />
hebrajskim, arabskim. Orientacja tekstu – umożliwia ustawienie tekstu pod dowolnym<br />
kątem od<br />
-90stopni do +90 stopni.<br />
4.3. Czcionka<br />
Zakładka Czcionka pozwala na dobór rodzaju, stylu i rozmiaru czcionki. Możemy<br />
tekst przekreślić, podkreślić pisać indeksy (góry i dolny), dobierać kolory.<br />
Indeks – Wpisujemy zawartość komórki. Przechodzimy do trybu edycji (np. klikamy<br />
na komórkę dwa razy). Zaznaczmy fragment zawartości, który ma być indeksem. Otwie-<br />
7