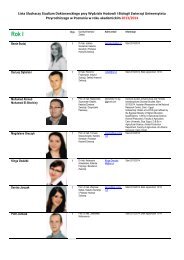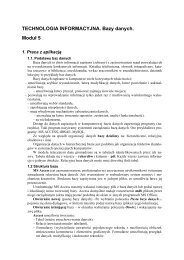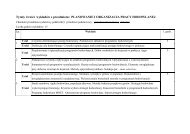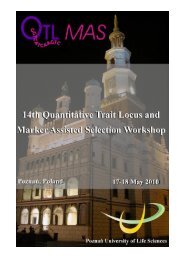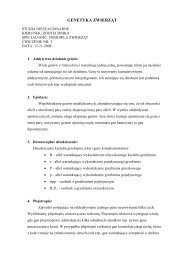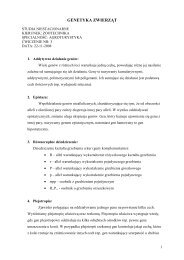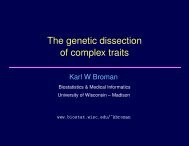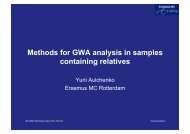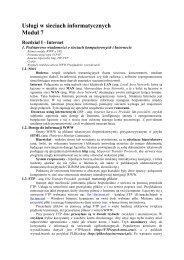TECHNOLOGIA INFORMACYJNA 4.pdf
TECHNOLOGIA INFORMACYJNA 4.pdf
TECHNOLOGIA INFORMACYJNA 4.pdf
You also want an ePaper? Increase the reach of your titles
YUMPU automatically turns print PDFs into web optimized ePapers that Google loves.
W obliczeniach wykonywanych za pomocą arkusza obowiązuje zwykła kolejność<br />
działań.<br />
Formułę wprowadza się bezpośrednio do komórki lub w pasku formuły zaczynając<br />
od znaku = (ewentualnie + lub -). Wielkość liter nie ma znaczenia. W formule możemy<br />
odwoływać się do zawartości komórek, dzięki czemu obliczenia automatycznie się aktualizują.<br />
Po kliknięciu na komórkę zawierającą wynik działania formuły, na pasku formuły<br />
zobaczymy jej postać. Edycję formuły możemy przeprowadzić na pasku formuły lub<br />
przez dwukrotne kliknięcie komórki, w której formuła jest zawarta.<br />
Formułę można kopiować – nie potrzeba jej zatem wielokrotnie wpisywać. Do tego<br />
celu wykorzystujemy „uchwyt”.<br />
3.2 Adresowanie komórek<br />
Rodzaj adresu komórki (odwołania) wskazuje znak $, który może być wpisany lub nie:<br />
– Adres bezwzględny – znak dolara przed adresem kolumny i wiersza ($C$4).<br />
– Adres mieszany – znak dolara przed adresem kolumny lub wiersza ($W8, W$8).<br />
– Adres względny – nie występuje znak dolara (D12)<br />
Znak dolara możemy wpisywać używając klawisza z jego znakiem lub klawisza funkcyjnego<br />
F4.<br />
Zadanie 1. (Zastosowanie adresowania bezwzględnego) W sklepie obuwniczym w ramach<br />
promocji ustalono cenę 50 złotych na buty męskie. Buty różnią się rozmiarem i kolorem.<br />
Wprowadź do arkusza poniższą tabelę (Rys. 3.) i wykonaj stosowne obliczenia<br />
Buty<br />
Cena w<br />
zł 50<br />
Rozmiar<br />
Ilość<br />
Wartość<br />
białe brązowe czarne białe brązowe czarne<br />
42 23 15 33<br />
43 19 17 28<br />
44 52 36 64<br />
45 16 22 31<br />
Rys. 3. Tabela do zadania 1.<br />
Zadanie 2. (Zastosowanie adresowania mieszanego) Zaprojektuj samodzielnie tabliczkę<br />
mnożenia<br />
3.3 Funkcje<br />
Arkusz dysponuje gotowymi funkcjami. Ich wykaz można znaleźć w menu Wstaw<br />
→Funkcja. Formuła z funkcją składa się ze znaku =, nazwy funkcji i argumentu umieszczonego<br />
w nawiasach okrągłych (tylko takie wykorzystuje Excel).<br />
Aby wstawić funkcję do aktywnej komórki można ją wpisać z klawiatury wg struktury<br />
podanej wyżej lub skorzystać z menu Wstaw → Funkcja ... Z rozwijanego menu wybieramy<br />
właściwą lub korzystamy z okienka Wyszukaj funkcję, lub po uprzednim wyborze<br />
kategorii z okienka Wybierz funkcję. Poniżej okienka z funkcjami po wybraniu jednej z<br />
nich pojawia się jej opis. Dalej po wybraniu pojawia się okienko Argumenty funkcji, do<br />
którego należy je wprowadzić.<br />
W poniższej tabeli zestawiono kilka częściej używanych funkcji:<br />
Nazwa funkcji Przykład Charakterystyka<br />
SUMA =SUMA(A1:B10) Oblicza sumę zakresu<br />
ŚREDNIA =ŚREDNIA(B20:D30) Oblicza średnią zakresu<br />
LICZ.PUSTE =LICZ.PUSTE(B1:B300) Zlicza wszystkie puste komórki<br />
zakresu<br />
ILE.NIEPUSTYCH =ILE.NIEPUSTYCH(D1:D300) Zlicza wszystkie niepuste ko-<br />
5