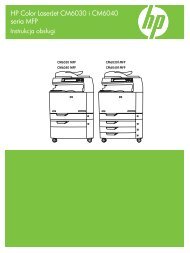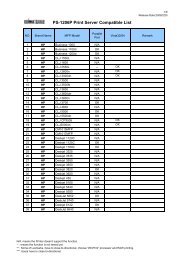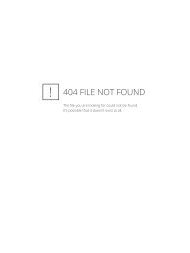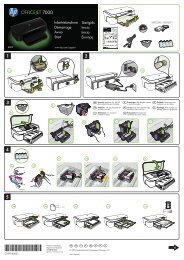Skrócona Instrukcja Obsługi LaserJet Pro M1132 ... - Centrum Druku
Skrócona Instrukcja Obsługi LaserJet Pro M1132 ... - Centrum Druku
Skrócona Instrukcja Obsługi LaserJet Pro M1132 ... - Centrum Druku
Create successful ePaper yourself
Turn your PDF publications into a flip-book with our unique Google optimized e-Paper software.
LASERJET PROFESSIONAL M1130/M1210<br />
SERIA URZĄDZEŃ WIELOFUNKCYJNYCH<br />
<strong>Skrócona</strong> instrukcja obsługi
Drukowanie na papierze specjalnym, etykietach lub<br />
foliach w systemie Windows<br />
1. W menu Plik aplikacji kliknij polecenie<br />
<strong>Druku</strong>j.<br />
2. Wybierz urządzenie, a następnie kliknij<br />
przycisk Właściwości lub Preferencje.<br />
2 <strong>Skrócona</strong> instrukcja obsługi PLWW
3. Kliknij kartę Papier/Jakość.<br />
4. Z listy rozwijanej Rodzaj wybierz rodzaj<br />
używanego papieru i naciśnij przycisk OK.<br />
PLWW Drukowanie na papierze specjalnym, etykietach lub foliach w systemie Windows 3
Ręczne drukowanie na obu stronach arkusza (dupleks) w<br />
systemie Windows<br />
1. Załaduj papier do podajnika, stroną do<br />
zadrukowania do góry.<br />
2. W menu Plik kliknij polecenie <strong>Druku</strong>j.<br />
3. Wybierz urządzenie, a następnie kliknij<br />
przycisk Właściwości lub Preferencje.<br />
4 <strong>Skrócona</strong> instrukcja obsługi PLWW
4. Kliknij kartę Wykańczanie.<br />
5. Zaznacz pole wyboru <strong>Druku</strong>j po obu<br />
stronach (ręcznie). Kliknij przycisk OK,<br />
aby wydrukować pierwszą stronę zadania.<br />
6. Wyjmij zadrukowany stos papieru z<br />
pojemnika wyjściowego bez zmiany<br />
orientacji i włóż go do podajnika stroną<br />
zadrukowaną skierowaną w dół.<br />
7. Na ekranie komputera kliknij przycisk<br />
Kontynuuj, aby drukować na drugiej<br />
stronie arkuszy.<br />
PLWW Ręczne drukowanie na obu stronach arkusza (dupleks) w systemie Windows 5
Tworzenie broszury w systemie Windows<br />
1. W menu Plik aplikacji kliknij polecenie<br />
<strong>Druku</strong>j.<br />
2. Wybierz urządzenie, a następnie kliknij<br />
przycisk Właściwości lub Preferencje.<br />
3. Kliknij kartę Wykańczanie.<br />
6 <strong>Skrócona</strong> instrukcja obsługi PLWW
4. Zaznacz pole wyboru <strong>Druku</strong>j po obu<br />
stronach (ręcznie).<br />
5. Na liście rozwijanej Drukowanie broszury<br />
wybierz opcję zszywania. Opcja Stron<br />
na arkuszu automatycznie zmienia się na<br />
2 strony na arkuszu.<br />
PLWW Tworzenie broszury w systemie Windows 7
Zmniejszanie lub zwiększanie formatu kopii (seria M1130)<br />
1. Połóż dokument na szybie skanera.<br />
2. Naciskaj przycisk Konfiguracja do<br />
momentu zapalenia się kontrolki Zmniejsz/<br />
Powiększ .<br />
3. Naciśnij przycisk strzałka w górę , aby<br />
zwiększyć format kopii lub przycisk strzałka<br />
w dół , aby zmniejszyć format kopii.<br />
4. Naciśnij przycisk Rozpocznij<br />
kopiowanie , aby rozpocząć kopiowanie.<br />
8 <strong>Skrócona</strong> instrukcja obsługi PLWW
Zmniejszanie lub zwiększanie formatu kopii (seria M1210)<br />
1. Połóż dokument na szybie skanera lub<br />
włóż go do podajnika dokumentów.<br />
2. Naciśnij przycisk Ustawienia<br />
kopiowania , aby otworzyć menu Zmniej./<br />
zwięk..<br />
3. Za pomocą przycisków strzałek wybierz<br />
odpowiednią opcję powiększenia lub<br />
pomniejszenia, a następnie naciśnij<br />
przycisk OK.<br />
4. Naciśnij przycisk Rozpocznij<br />
kopiowanie , aby rozpocząć kopiowanie.<br />
PLWW Zmniejszanie lub zwiększanie formatu kopii (seria M1210) 9
Zmiana ustawień jakości kopiowania (seria M1210).<br />
1. Naciśnij dwukrotnie przycisk Ustawienia<br />
kopiowania , a następnie otwórz menu<br />
Jakość kopii.<br />
2. Za pomocą przycisków strzałek wybierz<br />
pozycję jakości wydruku, a następnie<br />
naciśnij przycisk OK.<br />
UWAGA: Ustawienie powraca do<br />
wartości domyślnej po dwóch minutach.<br />
10 <strong>Skrócona</strong> instrukcja obsługi PLWW
Wykonywanie jednostronnej kopii dwustronnego<br />
oryginału<br />
1. Połóż pierwszą stronę dokumentu na<br />
szybie skanera lub włóż ją do podajnika<br />
dokumentów (seria M1210).<br />
2. Naciśnij przycisk Rozpocznij<br />
kopiowanie .<br />
3. Przełóż oryginał i połóż go na szybie<br />
skanera lub włóż do podajnika dokumentów.<br />
4. Wyjmij skopiowany arkusz z odbiornika<br />
materiałów i włóż go pustą stroną do dołu<br />
do podajnika wejściowego.<br />
5. Naciśnij przycisk Rozpocznij<br />
kopiowanie .<br />
6. Wyjmij kopiowany arkusz z odbiornika<br />
materiałów i odłóż go w celu ręcznego<br />
sortowania.<br />
7. Powtarzaj czynności opisane w krokach od<br />
1 do 6, zachowując kolejność stron<br />
oryginalnego dokumentu, aż wszystkie<br />
strony oryginału zostaną skopiowane.<br />
PLWW Wykonywanie jednostronnej kopii dwustronnego oryginału 11
Jakość skanowania<br />
Po pewnym czasie na szybie skanera i białym wałku dociskowym mogą zebrać się zanieczyszczenia,<br />
wpływające na jakość pracy. Aby wyczyścić szybę skanera i biały wałek dociskowy, należy wykonać<br />
następujące czynności:<br />
1. Wyłącz urządzenie za pomocą<br />
przełącznika zasilania, a następnie wyjmij<br />
kabel zasilający z gniazdka elektrycznego.<br />
2. Otwórz pokrywę skanera.<br />
3. Oczyść szybę skanera i biały wałek<br />
dociskowy miękką ściereczką lub gąbką<br />
zwilżoną środkiem do czyszczenia szkła,<br />
niezawierającym substancji ściernych.<br />
OSTROŻNIE: Nie należy używać<br />
substancji ściernych, acetonu, benzenu,<br />
amoniaku, alkoholu etylowego ani<br />
czterochlorku węgla na żadnej części<br />
produktu, ponieważ substancje te mogą<br />
uszkodzić produkt. Nie należy wylewać<br />
płynów bezpośrednio na szybę lub wałek.<br />
Mogą one przeciekać pod szybę i<br />
uszkodzić produkt.<br />
4. Wytrzyj szybę i wałek kawałkiem irchy lub<br />
celulozową gąbką, aby zapobiec<br />
powstawaniu plam.<br />
5. Podłącz urządzenie, a następnie za<br />
pomocą wyłącznika zasilania włącz<br />
urządzenie.<br />
12 <strong>Skrócona</strong> instrukcja obsługi PLWW
Użyj panelu sterowania, aby utworzyć lub edytować<br />
książkę telefoniczną faksu<br />
1. Na panelu sterowania naciśnij przycisk<br />
Konfiguracja .<br />
2. Za pomocą przycisków strzałek wybierz<br />
menu Książka telefoniczna, a następnie<br />
naciśnij przycisk OK.<br />
3. Za pomocą przycisków strzałek wybierz<br />
menu Dodaj/Edytuj, a następnie naciśnij<br />
przycisk OK.<br />
4. Wprowadź numer faksu i nazwę, a<br />
następnie naciśnij przycisk OK.<br />
PLWW Użyj panelu sterowania, aby utworzyć lub edytować książkę telefoniczną faksu 13
Faksowanie za pomocą skanera płaskiego<br />
1. Umieść oryginał stroną zadrukowaną w dół<br />
na szybie skanera.<br />
2. Naciśnij przycisk Konfiguracja .<br />
3. Wybierz menu Książka telefoniczna, a<br />
następnie naciśnij przycisk OK.<br />
4. Wybierz wpis z książki telefonicznej. Jeśli<br />
nie ma wpisu, wprowadź numer za pomocą<br />
klawiatury numerycznej na panelu<br />
sterowania urządzenia.<br />
5. Na panelu sterowania naciśnij przycisk<br />
Wyślij faks . Zadanie faksowania<br />
zostanie rozpoczęte.<br />
14 <strong>Skrócona</strong> instrukcja obsługi PLWW
Wysyłanie faksów z podajnika dokumentów<br />
1. Włóż oryginały do podajnika dokumentów<br />
stroną zadrukowaną do góry.<br />
UWAGA: Pojemność podajnika<br />
dokumentów wynosi maksymalnie 35<br />
arkuszy materiałów o gramaturze 75 g/m 2<br />
20 funtów.<br />
OSTROŻNIE: Aby zapobiec uszkodzeniu<br />
produktu, nie należy używać oryginałów, w<br />
których użyto korektora w płynie, taśmy<br />
korekcyjnej, spinaczy lub zszywaczy.<br />
Ponadto do podajnika dokumentów nie<br />
należy ładować fotografii ani małych lub<br />
delikatnych oryginałów.<br />
2. Ustaw prowadnice tak, aby dotykały<br />
papieru.<br />
3. Naciśnij przycisk Konfiguracja .<br />
4. Wybierz menu Książka telefoniczna, a<br />
następnie naciśnij przycisk OK.<br />
5. Wybierz wpis z książki telefonicznej. Jeśli<br />
nie ma wpisu, wprowadź numer za pomocą<br />
klawiatury numerycznej na panelu<br />
sterowania urządzenia.<br />
6. Na panelu sterowania naciśnij przycisk<br />
Wyślij faks . Zadanie faksowania<br />
zostanie rozpoczęte.<br />
PLWW Wysyłanie faksów z podajnika dokumentów 15
16 <strong>Skrócona</strong> instrukcja obsługi PLWW
© 2010 Hewlett-Packard Development Company, L.P.<br />
www.hp.com<br />
Edition 1, 4/2010<br />
Numer katalogowy: CE841-90954<br />
Windows ® jest zastrzeżonym znakiem towarowym Microsoft Corporation.<br />
Powielanie, adaptacja lub tłumaczenie bez wcześniejszej pisemnej zgody jest<br />
zabronione, z wyjątkiem przypadków dozwolonych przez prawo autorskie.<br />
Przedstawione tu informacje mogą ulec zmianie bez wcześniejszego<br />
powiadomienia.<br />
Jedynymi gwarancjami na produkty i usługi firmy HP są gwarancje wyrażone w<br />
formie oświadczeń dołączonych do tych produktów i usług. Żaden zapis w<br />
niniejszym dokumencie nie może być interpretowany jako gwarancja dodatkowa.<br />
Firma HP nie ponowi żadnej odpowiedzialności za jakiekolwiek braki techniczne<br />
lub błędy redakcyjne w niniejszym dokumencie.<br />
*CE841-90954*<br />
*CE841-90954*<br />
CE841-90954