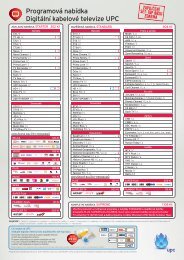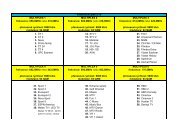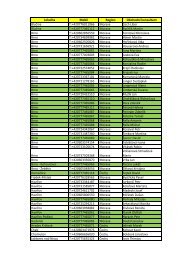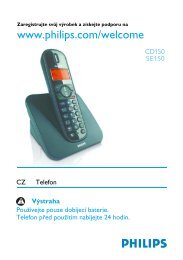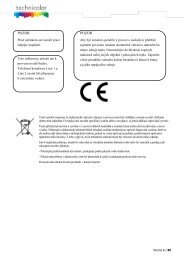You also want an ePaper? Increase the reach of your titles
YUMPU automatically turns print PDFs into web optimized ePapers that Google loves.
upc<br />
vysokorychlostní internet<br />
příručka uživatele<br />
4-2013
Příručka <strong>UPC</strong> vysokorychlostní internet<br />
Úvod<br />
Vážení uživatelé vysokorychlostního <strong>internetu</strong> <strong>UPC</strong>,<br />
dostává se Vám do ruky Příručka uživatele, ve které se Vám snažíme pomoci<br />
při řešení možných problémů a odpovědět na Vaše případné otázky. V příručce<br />
naleznete mnoho užitečných informací, které Vám pomohou, aniž budete muset<br />
kontaktovat operátory na lince technické podpory <strong>internetu</strong> (Helpdesk).<br />
Linka technické podpory nabízí pomoc všem klientům <strong>UPC</strong> vysokorychlostního<br />
<strong>internetu</strong> při řešení nečekaných událostí a problémů, se kterými se mohou setkat<br />
při užívání internetového připojení poskytovaného naší firmou.<br />
Dříve, než se s problémem obrátíte na Linku technické podpory, prostudujte si prosím<br />
pečlivě tuto příručku. Nejprve vyzkoušejte možnosti nápravy, které jsou v příručce<br />
náležitě popsány. Pokud se Vám problém nepodaří vyřešit, obraťte se na náš Helpdesk.<br />
Připravte si prosím dopředu všechny potřebné náležitosti a informace, které bude<br />
po Vás operátor požadovat. Vyhnete se tak případnému čekání na lince a tím<br />
ušetříte svůj čas i peníze. Seznam potřebných údajů naleznete v této brožuře.<br />
Na závěr nám dovolte poděkovat, že jste se rozhodli pro internetové připojení<br />
od <strong>UPC</strong>. Věříme, že budete s našimi službami spokojeni. Přejeme Vám mnoho<br />
příjemných chvil strávených se službou <strong>UPC</strong> vysokorychlostní internet.<br />
Vaše technická podpora<br />
(Helpdesk)<br />
Náš<br />
TIP!<br />
Linka technické podpory může také sloužit jako zdroj potřebných<br />
informací a technických parametrů vysokorychlostního <strong>internetu</strong> <strong>UPC</strong><br />
pro potenciální zákazníky.<br />
1 / Úvod
Příručka <strong>UPC</strong> vysokorychlostní internet<br />
Obsah<br />
I. Základní informace ............................................................................................. str. 3<br />
II. Co dělat, když nejde internet? ....................................................................... str. 5<br />
III. Kabelové modemy ............................................................................................. str. 6<br />
Motorola – SB5101, SBV6120, Scientific Atlanta – WebSTAR EPX2203,<br />
EPC2203, Cisco EPC3212, EPC3208, Ubee EVM3206<br />
IV. Wi-Fi modemy .................................................................................................... str. 12<br />
1. CISCO EPC 2425, (rychlost do 32 Mb/s)<br />
2. CISCO EPC 3925, (rychlost nad 32 Mb/s)<br />
3. TECHNICOLOR TC7200 (rychlost nad 32 Mb/s)<br />
V. Kontrola a nastavení protokolu TCP/IP ...................................................... str. 39<br />
1. Kontrola a nastavení IP adresy Windows XP, Vista, Windows 7<br />
2. Nastavení sítě a protokolu TCP/IP Windows XP, Vista, Windows 7<br />
3. Kontrola/nastavení TCP/IP - Windows 8<br />
4. Kontrola/nastavení TCP/IP – Mac OSX<br />
VI. Nastavení prohlížeče (MS-Internet Explorer) ....................................... str. 49<br />
VII. Nastavení pošty (Outlook Express Windows Live Mail) .................. str. 50<br />
VIII. Potíže s rychlostí <strong>internetu</strong> ............................................................................ str. 52<br />
1. Ověřte si specifikace objednané služby<br />
2. Je problém na mé síti?<br />
3. Je problém ve Wi-Fi?<br />
4. Je problém v mém počítači?<br />
5. Kdy se mám obrátit na technickou podporu <strong>UPC</strong>?<br />
IX. Zabezpečení ....................................................................................................... str. 61<br />
X. FAQ, otázky, odpovědi .................................................................................... str. 64<br />
XI. Možnosti úhrady plateb ................................................................................ str. 67<br />
XII. Kontakty ............................................................................................................ str. 70<br />
2 / Obsah
Příručka <strong>UPC</strong> vysokorychlostní internet<br />
I. Základní informace<br />
Co byste měli vědět<br />
Telefonická podpora<br />
Pracovníky Helpdesku můžete kontaktovat na telefonu (viz kontakty) nebo pomocí<br />
kontaktního formuláře, který naleznete na adrese www.upc.cz/klpoz/cz/.<br />
Rádi Vám zodpovědí Vaše dotazy týkající se služby <strong>UPC</strong> vysokorychlostní internet.<br />
Servisní zásah technika<br />
V případě, že pracovník Helpdesku usoudí, že je závada na straně poskytovatele,<br />
pošle k Vám technika, který zjedná nápravu – tento servis je bezplatný. Jestliže je<br />
však závada na straně uživatele (tzn. chyby operačního systému nebo softwaru,<br />
hardwaru, poškození zařízení uživatelem atp.), upozorní Vás pracovník na možnost<br />
placeného servisního výjezdu (viz smluvní podmínky a platný ceník).<br />
V jakém časovém termínu mě technik může navštívit?<br />
Technická podpora se snaží maximálně vyhovět všem uživatelům. Výjezdy servisních<br />
techniků k uživatelům se však domlouvají podle dopředu plánovaného časového<br />
harmonogramu. Servisní zásahy se řídí platnými smluvními podmínkami.<br />
Co se na Helpdesku nedozvíte?<br />
Informace o stavu Vašeho klientského účtu, platby a informace o TV nabídce.<br />
Tyto informace se dozvíte na telefonním čísle Klientského centra (viz kontakty),<br />
na www.upc.cz v sekci Péče a podpora nebo se na nás můžete obrátit přes webový<br />
formulář, který naleznete na www.upc.cz/klpoz/cz/.<br />
Pracovníci Helpdesku Vám poskytnou odpovědi k řešení základních otázek spoje ných<br />
se službou <strong>UPC</strong> vysokorychlostní internet. Navrhnou Vám možnosti při odstraňování<br />
problémů, sdělí základní technické informace, zajistí výjezd technika, monitorují<br />
aktuální situaci na síti, odpovídají na Vaše e-mailové dotazy. Neočekávejte ovšem, že<br />
Vás operátoři po telefonu naučí pracovat s počítačem a internetem nebo že s Vámi<br />
povedou několikaminutové diskuse o možnostech konfigurace Vašeho počítače.<br />
Pracovníci Helpdesku neprovádějí servisní zásahy u klientů fyzicky a také s nimi není<br />
možné sjednat osobní konzultaci v Klientském centru.<br />
3 / Základní informace
Příručka <strong>UPC</strong> vysokorychlostní internet<br />
Nefunkční TV a internet<br />
V případě, že Vám nefunguje TV nabídka nebo je signál velmi nekvalitní, kontaktujte<br />
přímo Klientské centrum, kde Vám pomohou zajistit servis televize (v případě, že<br />
máte placenou TV nabídku) a <strong>internetu</strong> nebo Vám poskytnou informace o výpadku.<br />
Jaké náležitosti si připravit, než zavolám na Helpdesk?<br />
V případě závady volejte od modemu a počítače, připravte si číslo svého klientského<br />
účtu (viz smlouva nebo variabilní symbol na složence), popř. jméno a adresu osoby,<br />
na kterou je smlouva sepsána, podrobný popis problému a jaký operační systém<br />
používáte. Pracovníkovi Helpdesku také sdělte, jaké kroky jste již podnikli podle této<br />
příručky, a také MAC adresu modemu (viz FAQ).<br />
4 / Základní informace
Příručka <strong>UPC</strong> vysokorychlostní internet<br />
II. Co dělat, když nejde internet?<br />
V případě problému s internetovým připojením si vyhledejte podle příručky typ<br />
modemu, který používáte. Poté zkontrolujte kontrolky na modemu, zda svítí tak,<br />
jak je uvedeno na obrázku.<br />
Pokud ne, proveďte restart modemu:<br />
1. Odpojte napájecí kabel modemu z elektrické sítě na cca 10 sekund.<br />
2. Připojte modem a vyčkejte, než se zaregistruje (cca do 3 minut).<br />
Zkontrolujte, jak kontrolky na modemu svítí:<br />
a) správně – vyzkoušejte, zda připojení funguje či nefunguje<br />
Pokud nefunguje, prověřte nastavení:<br />
– TCP/IP, viz str. 39–48<br />
– internetového prohlížeče, viz str. 49<br />
b) nesvítí, blikají odlišně atp.<br />
– zkontrolujte dotažení koncovek koaxiálního kabelu,<br />
který spojuje modem s účastnickou zásuvkou<br />
– opakujte restart modemu odpojením od napájení<br />
V případě neúspěchu kontaktujte pracovníky Helpdesku (viz kontakty).<br />
CA MODUL OD <strong>UPC</strong><br />
Pořiďte si digitální kabelovou televizi od <strong>UPC</strong><br />
a sledujte programy bez set-top boxu a navíc<br />
v HD rozlišení! Stačí, aby Vaše televize měla<br />
DVB-C tuner a certifikovaný CI slot.<br />
Zařízení<br />
Prodej<br />
Pronájem<br />
CA modul<br />
1 209 Kč 50 Kč/měs.<br />
✆ 844 844 204 www.upc.cz<br />
5 / Co dělat, když nejde internet?
Příručka <strong>UPC</strong> vysokorychlostní internet<br />
III. Kabelové modemy<br />
1) Motorola SurfBoard SB5101<br />
http://www.motorola.com/Consumers/US-EN/Consumer-Product-and-Services/<br />
Cable-Modems-and-Gateways/SURFboard-Cable-Modem-SB5101-US-EN<br />
POWER<br />
RECEIVE<br />
SEND<br />
ONLINE<br />
PC/Activity<br />
standby<br />
Power – označuje zdroj el. energie, v provozu musí trvale svítit.<br />
Receive – modem nalezl frekvenci dopředného směru, trvale svítí.<br />
Send – modem nalezl frekvenci zpětného směru, trvale svítí.<br />
Online – modem je zaregistrovaný pro provoz v síti <strong>UPC</strong>, trvale svítí.<br />
PC/Activity – kontrolka indikuje přenos dat v síti <strong>UPC</strong>, nepravidelně bliká.<br />
V případě, že kontrolky na modemu nesvítí tak, jak je uvedeno výše,<br />
proveďte restart modemu (postup je popsán na straně 5).<br />
6 / Modemy
Příručka <strong>UPC</strong> vysokorychlostní internet<br />
2) Motorola – SBV6120<br />
http://broadband.motorola.com/consumers/products/SBV6120/<br />
downloads/548418-001_SBV6120_Quick_Start_Guide.pdf<br />
Telefonní port 1 a 2<br />
POWER<br />
RECEIVE<br />
SEND<br />
ONLINE<br />
LINK<br />
TEL 1<br />
TEL 2<br />
Ethernetový port<br />
Kabelový konektor<br />
Napájecí konektor<br />
SBV6120 LED diody<br />
LED Nesvítí Bliká Svítí<br />
POWER Není napájení – Zeleně: napájení v pořádku<br />
RECEIVE<br />
Přijímací kanál<br />
nenalezen<br />
Vyhledává přijímací kanál<br />
Zeleně: přijímací kanál připojen<br />
Modře: vysokorychlostní internetové připojení<br />
SEND<br />
Vysílací kanál<br />
nenalezen<br />
Vyhledává vysílací kanál<br />
Zeleně: vysílací kanál připojen<br />
Modře: vysokorychlostní internetové připojení<br />
ONLINE<br />
Chybné internetové<br />
připojení<br />
Vyhledává internetové připojení<br />
Zeleně: Zahajovací proces ukončen<br />
LINK<br />
Není detekováno<br />
žádné připojení<br />
ethernetového portu<br />
LAN aktivita<br />
Žlutě: Připojení počítače pomocí 10Base-T nebo 100Base-T karty<br />
Modře: Připojení počítače pomocí gigabitové ethernetové karty 1000Base-T<br />
TEL 1<br />
TEL 2<br />
Telefonní linka není<br />
zprovozněna<br />
Zvednuté sluchátko, hovoří nebo<br />
je používán; telefonní služba není<br />
zprovozněna<br />
Zeleně: telefonní linka je funkční; telefon je zavěšen<br />
V případě, že kontrolky na modemu nesvítí tak, jak je uvedeno výše,<br />
proveďte restart modemu (postup je popsán na straně 5).<br />
7 / Modemy
Příručka <strong>UPC</strong> vysokorychlostní internet<br />
3) Scientific Atlanta WebSTAR EPX2203<br />
http://www.cisco.com/web/consumer/support/modem_DPX2203.html<br />
Power – označuje zdroj el. energie, v provozu musí trvale svítit.<br />
Receive – modem nalezl přijímací kanál, nepravidelně bliká.<br />
Send – modem nalezl vysílací kanál, nepravidelně bliká.<br />
Cable – modem je zaregistrovaný pro provoz v síti <strong>UPC</strong>, trvale svítí.<br />
PC – kontrolka indikuje přenos dat, nepravidelně bliká.<br />
Line 1, 2 – indikace vyzvednuté telefonní linky.<br />
V případě, že kontrolky na modemu nesvítí tak, jak je uvedeno výše,<br />
proveďte restart modemu (postup je popsán na straně 5).<br />
8 / Modemy
Příručka <strong>UPC</strong> vysokorychlostní internet<br />
4) Scientific Atlanta WebSTAR EPC2203<br />
http://www.cisco.com/web/consumer/support/modem_DPC2203.html<br />
Power – označuje zdroj el. energie, v provozu musí trvale svítit.<br />
DS – modem nalezl přijímací kanál, trvale svítí.<br />
US – modem nalezl vysílací kanál, trvale svítí.<br />
Online – modem je zaregistrovaný pro provoz v síti <strong>UPC</strong>, trvale svítí.<br />
Link – kontrolka indikuje přenos dat v síti <strong>UPC</strong>, nepravidelně bliká.<br />
Tel 1, 2 – svítí, pokud je aktivní služba <strong>UPC</strong> Telefon, blikáním signalizuje<br />
zvednuté sluchátko (aktivní hovor).<br />
V případě, že kontrolky na modemu nesvítí tak, jak je uvedeno výše,<br />
proveďte restart modemu (postup je popsán na straně 5).<br />
9 / Modemy
Příručka <strong>UPC</strong> vysokorychlostní internet<br />
5) Cisco EPC3212 / EPC3208<br />
http://www.cisco.com/web/consumer/support/modem_DPC3212.html<br />
POWER<br />
DS<br />
US<br />
ONLINE<br />
LINK<br />
TEL 1<br />
TEL 2<br />
Technologie EuroDOCSIS 3.0<br />
Power – označuje zdroj el. energie, v provozu musí trvale svítit.<br />
DS – modem nalezl přijímací kanál, trvale svítí.<br />
US – modem nalezl vysílací kanál, trvale svítí.<br />
Online – modem je zaregistrovaný pro provoz v síti <strong>UPC</strong>, trvale svítí.<br />
Link – kontrolka indikuje přenos dat v síti <strong>UPC</strong>, nepravidelně bliká.<br />
Tel 1, 2 – svítí, pokud je aktivní služba <strong>UPC</strong> Telefon, blikáním signalizuje<br />
zvednuté sluchátko (aktivní hovor).<br />
V případě, že kontrolky na modemu nesvítí tak, jak je uvedeno výše,<br />
proveďte restart modemu (postup je popsán na straně 5).<br />
10 / Modemy
Příručka <strong>UPC</strong> vysokorychlostní internet<br />
6) Ubee EVM3206<br />
http://www.ubeeinteractive.com/index.php/products/product-overview/<br />
docsis_3.0_emta/<br />
Technologie EuroDOCSIS 3.0<br />
PWR – označuje zdroj el. energie, v provozu musí trvale svítit.<br />
RECV – modem nalezl přijímací kanál, trvale svítí.<br />
SEND – modem nalezl vysílací kanál, trvale svítí.<br />
READy – modem je zaregistrovaný pro provoz v síti <strong>UPC</strong>, trvale svítí.<br />
PC – kontrolka indikuje přenos dat, nepravidelně bliká.<br />
PHONE – modem je zaregistrovaný pro provoz v síti <strong>UPC</strong>, trvale svítí, pokud je<br />
aktivní služba <strong>UPC</strong> Telefon<br />
TEL 1/TEL 2 – svítí, pokud je aktivní služba <strong>UPC</strong> Telefon, blikáním signalizuje<br />
zvednuté sluchátko (aktivní hovor).<br />
V případě, že kontrolky na modemu nesvítí tak, jak je uvedeno výše,<br />
proveďte restart modemu (postup je popsán na straně 5).<br />
11 / Modemy
Příručka <strong>UPC</strong> vysokorychlostní internet<br />
IV. Wi-Fi modemy<br />
1) CISCO EPC 2425, standard DOCSIS 2.0<br />
Wi-Fi modem pro internetové tarify<br />
s rychlostí do 32 Mb/s včetně<br />
Obsah balení:<br />
kabelový modem s podporou datových<br />
a hlasových služeb<br />
Síťový adaptér + ethernetový kabel (RJ-45/CAT5) + anténa modemu + instalační CD<br />
12 / Wi-Fi modem
Příručka <strong>UPC</strong> vysokorychlostní internet<br />
Popis předního panelu:<br />
Model EPC2425<br />
1 Power – svítí, detekce zapnuto/vypnuto.<br />
2 DS – svítí, modem přenáší data po kabelové síti.<br />
3 US – svítí, modem přenáší data po kabelové síti.<br />
4 Online – svítí, modem je zaregistrován do sítě a je plně funkční.<br />
5 Ethernet 1–4 – svítí, PC je připojen k jednomu z ethernetových portů.<br />
Bliká, jsou přenášena data z připojeného PC.<br />
6 Wireless Link – svítí, bezdrátový přístupový bod je aktivní.<br />
Bliká, jsou přenášena data po bezdrátové síti.<br />
Nesvítí, bezdrátová síť byla deaktivována.<br />
7 Wireless Setup – nesvítí, (běžný stav) bezdrátové nastavení není aktivní.<br />
Bliká, uživatel aktivoval nastavení pro přidání nového<br />
bezdrátového klienta (PC).<br />
8 Tel 1 – svítí, hlasová služba na lince jedna je aktivní.<br />
Bliká, hlasová služba je právě používána.<br />
Nesvítí, hlasová služba není aktivní.<br />
9 Tel 2 – svítí, hlasová služba na lince dvě je aktivní.<br />
Bliká, hlasová služba je právě používána.<br />
Nesvítí, hlasová služba není aktivní.<br />
V případě, že kontrolky na modemu nesvítí tak, jak je uvedeno výše,<br />
proveďte restart modemu (postup je popsán na straně 5).<br />
13 / Wi-Fi modem
Příručka <strong>UPC</strong> vysokorychlostní internet<br />
Popis zadního panelu:<br />
Model EPC2425 (s externím napájecím adaptérem)<br />
1 15VDC – konektor pro připojení napájecího adaptéru k síti 220 V.<br />
UPOZORNĚNÍ:<br />
Předejděte poškození modemu použitím výhradně originálního adaptéru<br />
dodaného s modemem.<br />
2 Telephone 1 a 2 – RJ-11 telefonní porty pro připojení konvenčního telefonního<br />
přístroje, domácí telefonní sítě nebo faxu.<br />
3 Ethernet – čtyři RJ-45 ethernetové porty pro připojení Vašeho PC nebo domácí sítě.<br />
4 Reboot EMTA – chvilkový stisk (1–2 sekundy) zrestartuje modem, delší stisk<br />
(více než 10 sekund) zrestartuje modem do továrního nastavení<br />
a vymaže všechna uživatelská nastavení.<br />
UPOZORNĚNÍ:<br />
Tlačítko Reboot EMTA použijte, jen pokud jste tak instruováni Vaším<br />
poskytovatelem datových služeb.<br />
5 Wireless Setup – stisknutím tlačítka je aktivováno bezdrátové nastavení,<br />
jež umožní uživateli přidat nové WPS (wireless protected setup)<br />
bezdrátové klienty do domácí sítě.<br />
6 Cable – F-konektor je určen pro připojení k aktivní kabelové síti Vašeho<br />
operátora/poskytovatele datových služeb.<br />
7 Antenna – určeno pro připojení externí 802.11 antény.<br />
14 / Wi-Fi modem
Příručka <strong>UPC</strong> vysokorychlostní internet<br />
Jaké jsou minimální požadavky pro připojení přes<br />
Wi-Fi modem?<br />
Pro správnou funkci Wi-Fi modemu musí všechna Vaše zařízení v síti a počítače<br />
vyhovovat následujícím minimálním softwarovým a hardwarovým požadavkům.<br />
Minimální systémové požadavky na PC<br />
PC s Pentium MMX 133 procesorem nebo vyšším<br />
32 MB RAM<br />
Webový prohlížeč<br />
CD-ROM jednotka<br />
Minimální systémové požadavky na Macintosh<br />
MAC OS 7.5 nebo novější<br />
32 MB RAM<br />
Systémové požadavky pro ethernetové připojení<br />
PC s MS-Windows 95 nebo novějším, naistalovaný TCP/IP protokol,<br />
nebo Apple Macintosh počítač s instalovaným TCP/IP<br />
Nainstalovaná a funkční 10/100BASE-T ethernetová síťová karta (NIC)<br />
UPOZORNĚNÍ!<br />
Modem je připojen ke kabelové síti <strong>UPC</strong> rychlostí až 120 Mbit/s.<br />
Modemy CISCO EPC3925 a EPC2425 a nový modem TECHNICOLOR<br />
TC7200 jsou vybaveny bezdrátovou Wi-Fi technologií. V případě<br />
připojení přes Wi-Fi je nutné počítat s technologickým přenosovým maximem<br />
bezdrátové sítě, u Wi-Fi technologie 802.11 n se maximální<br />
přenosová rychlost v reálném prostředí pohybuje mezi<br />
70–80 Mbit/s. Starší bezdrátová zařízení (notebook, telefon) se k modemu<br />
mohou připojit pomocí starší technologie 802.11 g, kde se v reálném<br />
prostředí dosahuje přenosové rychlosti 16–18 Mbit/s.<br />
15 / Wi-Fi modem
Příručka <strong>UPC</strong> vysokorychlostní internet<br />
Jak vypadá schéma zapojení modemu?<br />
Váš kabelový modem Cisco EPC2425 lze využít pro dvě nezávislé telefonní linky<br />
a pro přístup k síti Internet, jež lze zároveň sdílet pro více zařízení ve Vaší<br />
domácnosti nebo kanceláři.<br />
Zapojení a instalace internetových zařízení<br />
Společnost <strong>UPC</strong> Vám poskytuje profesionální instalaci služby.<br />
Zapojení zařízení<br />
Následující schéma zobrazuje různé možnosti zapojení, které jsou Vám k dispozici<br />
(pozn.: vzhled Vaší datové kabelové zásuvky se může lišit).<br />
16 / Wi-Fi modem
Příručka <strong>UPC</strong> vysokorychlostní internet<br />
Jak nastavím připojení k modemu a <strong>internetu</strong>?<br />
Připojení pomocí UTP kabelu?<br />
1. Zapojte modem a Vaše zařízení (PC) podle schématu zapojení.<br />
2. V případě, že PC po zapnutí není připojen k <strong>internetu</strong>, ověřte, zda TCP/IP protokol<br />
Vašeho PC je nastaven na dynamickou IP adresu (jak nastavit TCP/IP, viz str. 39–48).<br />
3. Pomocí ethernetového kabelu lze k modemu připojit až 4 PC současně. Počet<br />
přidělených veřejných IP adres je závislý na konkrétním typu internetové služby.<br />
4. Další PC lze připojit k modemu EPC2425 bezdrátově.<br />
Připojení pomocí Wi-Fi?<br />
1. Je-li Váš PC vybaven bezdrátovou Wi-Fi síťovou kartou, přišroubujte dodanou<br />
anténu k modemu. Není vždy potřeba propojovat PC a modem kabelem,<br />
zařízení je již přednastaveno pro bezdrátový provoz. Název přednastavené sítě<br />
a přednastavené heslo k síti naleznete na štítku na spodní části modemu,<br />
např: SSID: <strong>UPC</strong> 495317 Password: OMPIYZDY. Pozor, při zadávání hesla je<br />
třeba rozlišovat velká a malá písmena!<br />
Není-li PC vybaven bezdrátovou kartou, lze použít např. USB Wi-Fi adaptér<br />
(není standardně součástí balení modemu, lze objednat nezávisle). Po instalaci<br />
adaptéru nebo bezdrátové síťové karty pokračujte bodem 2.<br />
2. Otevřte síťová připojení:<br />
– poklepejte na bezdrátové připojení (to naleznete obdobně jako při nastavování<br />
sítě a protokolu TCP/IP, viz strana 41 a dále)<br />
– systém vyhledá dostupné sítě, vyberte Vaši síť odpovídající názvu na štítku<br />
modemu (např: <strong>UPC</strong>495317)<br />
17 / Wi-Fi modem
Příručka <strong>UPC</strong> vysokorychlostní internet<br />
– klikněte na připojit<br />
– zadejte klíč, tj. heslo uvedené na štítku modemu na spodní části modemu<br />
– klikněte na připojit<br />
3. V případě, že PC není připojen k <strong>internetu</strong>, ověřte, zda TCP/IP protokol Vašeho<br />
PC pro bezdrátovou síť je nastaven na dynamickou IP adresu (jak nastavit TCP/IP,<br />
viz str. 39–48).<br />
18 / Wi-Fi modem
Příručka <strong>UPC</strong> vysokorychlostní internet<br />
Administrace modemu a bezdrátové části<br />
Tovární nastavení bezdrátové části můžete přizpůsobit Vašim potřebám<br />
1. Připojte se k administraci modemu, zadejte do Vašeho internetového prohlížeče<br />
adresu modemu: http://192.168.1.1 a zadejte jméno a heslo. Při prvním přihlášení<br />
nebo po restartu do továrního nastavení nejsou jméno a heslo nastaveny, políčka<br />
username/password ponechte prázdná a klikněte na Log In.<br />
2. Nastavte si vlastní heslo pro přihlášení k administraci modemu, pole Current<br />
Password nechte prázdné, pokud měníte heslo poprvé a heslo není ještě<br />
nastaveno. Pole New Password a Re-Enter New Password vyplňte Vaším<br />
novým heslem a nastavení potvrďte tlačítkem Apply.<br />
19 / Wi-Fi modem
Příručka <strong>UPC</strong> vysokorychlostní internet<br />
3. Nastavení bezdrátové sítě lze provést v menu Setup, v kolonce Wireless<br />
(zcela dole). Zde klikněte na položku Basic.<br />
– zde můžete aktivovat/deaktivovat bezdrátový bod,<br />
(Access point Enabled/Disabled)<br />
– nastavit vlastní název sítě, SSID<br />
– standard Wi-Fi podle země provozu (přednastaveno na evropský standard)<br />
– New Channel neboli kanál, na kterém bude bezdrátový bod modemu vysílat.<br />
V případě potíží s prostupností bezdrátové sítě můžete zkusit kanál změnit<br />
(např., pokud je v okolí několik jiných bezdrátových sítí nakonfigurovaných na<br />
stejný kanál, může tím být propustnost sítě snížena. Pak se doporučuje<br />
změnit kanál a vyhledat volnější.).<br />
4. Provedené změny potvrďte tlačítkem Apply.<br />
20 / Wi-Fi modem
Příručka <strong>UPC</strong> vysokorychlostní internet<br />
Stav modemu podle LED kontrolek – první aktivace a registrace<br />
1. část – registrace vysokorychlostních datových služeb<br />
Krok 1 2 3 4 5 6<br />
LED čelního<br />
panelu<br />
SELF TEST<br />
SCANN<br />
KANÁLU<br />
FREKVENCE<br />
KANÁLU<br />
NASTAVENA<br />
VYHLEDÁVÁNÍ<br />
ZASÍLÁ<br />
ŽÁDOST<br />
O IP ADRESU<br />
ZASÍLÁ<br />
ŽÁDOST<br />
O BOOTFILE<br />
1 POWER ON ON ON ON ON ON<br />
2 DS ON bliká ON ON ON ON<br />
3 US ON OFF OFF bliká ON ON<br />
4 ONLINE ON OFF OFF<br />
5 LAN 1–4 ON svítí nebo bliká svítí nebo bliká svítí nebo bliká svítí nebo bliká svítí nebo bliká<br />
6 WIRELESS OFF svítí nebo bliká svítí nebo bliká svítí nebo bliká svítí nebo bliká svítí nebo bliká<br />
7 TEL 1 ON OFF OFF OFF OFF OFF<br />
8 TEL 2 ON OFF OFF OFF OFF OFF<br />
2. část – registrace telefonu<br />
Krok 7 8 9 10 11<br />
LED čelního<br />
panelu<br />
REGISTRACE<br />
V SÍTI HOTOVA<br />
ZASÍLÁ ŽÁDOST<br />
O IP ADRESU<br />
ZASÍLÁ ŽÁDOST<br />
O KONFIGURAČNÍ<br />
SOUBOR<br />
RESTART<br />
HLASOVÉ<br />
SLUŽBY<br />
REGISTRACE<br />
TELEFONU<br />
DOKONČENA<br />
1 POWER ON ON ON ON ON<br />
2 DS ON ON ON ON ON<br />
3 US ON ON ON ON ON<br />
4 ONLINE ON ON ON ON ON<br />
5 LAN 1–4 svítí nebo bliká svítí nebo bliká svítí nebo bliká svítí nebo bliká svítí nebo bliká<br />
6 WIRELESS svítí nebo bliká svítí nebo bliká svítí nebo bliká svítí nebo bliká svítí nebo bliká<br />
7 TEL 1 OFF bliká OFF bliká ON<br />
8 TEL 2 OFF OFF bliká bliká ON<br />
21 / Wi-Fi modem
Příručka <strong>UPC</strong> vysokorychlostní internet<br />
Stav modemu podle LED kontrolek – běžný provoz<br />
LED kontrolka<br />
Běžný stav<br />
1 POWER ON<br />
2 DS ON<br />
3 US ON<br />
4 ONLINE ON<br />
5 LAN 1–4<br />
6 WIRELESS<br />
7 TEL 1<br />
8 TEL 2<br />
ON – pokud je zařízení (PC) připojeno k ethernetovému kabelu a žádná data nejsou přenášena<br />
Bliká — pokud je zařízení (PC) připojeno k ethernetovému kabelu a jsou přenášena data<br />
OFF – žádné zařízení není připojeno k ethernetovému portu modemu<br />
ON – bezdrátový přístupový bod je aktivní<br />
Bliká – jsou přenášena data po bezdrátové síti modemu<br />
OFF – bezdrátový přístupový bod modemu je vypnutý<br />
ON – telefonní služba je aktivní<br />
Bliká – linka je používána<br />
ON – telefonní služba je aktivní<br />
Bliká – linka je používána<br />
INTERNET S TELEVIZÍ<br />
ZA VÝHODNOU CENU!<br />
Zkombinujte si internet s televizí do jednoho<br />
balíčku a ušetřete. Pořiďte si například Internet<br />
60 Mb/s a Televizi s 80 programy včetně<br />
17 v HD jen za 683 Kč měsíčně.<br />
✆ 844 844 204 www.upc.cz<br />
Cena balíčku služeb nezahrnuje přijímací zařízení <strong>internetu</strong> a televize a platí při uzavření smlouvy se závazkem na 12 měsíců.<br />
22 / Wi-Fi modem
Příručka <strong>UPC</strong> vysokorychlostní internet<br />
2) CISCO EPC 3925, standard DOCSIS 3.0<br />
Wi-Fi modem pro internetové tarify<br />
s rychlostí nad 32 Mb/s<br />
Obsah balení:<br />
Kabelový modem s podporou datových a hlasových služeb<br />
Síťový adaptér + ethernetový kabel (RJ-45/CAT5) + instalační CD<br />
(bez antény, modem má dvě integrované na desce)<br />
23 / Wi-Fi modem
Příručka <strong>UPC</strong> vysokorychlostní internet<br />
Popis předního panelu:<br />
Model EPC3925<br />
1 Power – svítí, detekce zapnuto/vypnuto.<br />
2 DS – svítí, modem přenáší data po kabelové síti.<br />
3 US – svítí, modem přenáší data po kabelové síti.<br />
4 Online – svítí, modem je zaregistrován do sítě a je plně funkční.<br />
5 Ethernet 1–4 – svítí, PC je připojen k jednomu z ethernetových portů.<br />
Bliká, jsou přenášena data z připojeného PC.<br />
6 USB—ON – svítí, PC je připojen k USB.<br />
Bliká, jsou přenášena data z připojeného PC.<br />
7 Wireless Link – svítí, bezdrátový přístupový bod je aktivní.<br />
Bliká, jsou přenášena data po bezdrátové síti.<br />
Nesvítí, bezdrátová síť byla deaktivována.<br />
8 Wireless Setup – nesvítí, (běžný stav) bezdrátové nastavení není aktivní.<br />
Bliká, uživatel aktivoval nastavení pro přidání nového<br />
bezdrátového klienta (PC).<br />
9 Tel 1 – svítí, hlasová služba na lince jedna je aktivní.<br />
Bliká, hlasová služba je právě používána.<br />
Nesvítí, hlasová služba není aktivní.<br />
10 Tel 2 – svítí, hlasová služba na lince dvě je aktivní.<br />
Bliká, hlasová služba je právě používána.<br />
Nesvítí, hlasová služba není aktivní.<br />
V případě, že kontrolky na modemu nesvítí tak, jak je uvedeno výše,<br />
proveďte restart modemu (postup je popsán na straně 5).<br />
24 / Wi-Fi modem
Příručka <strong>UPC</strong> vysokorychlostní internet<br />
Popis zadního panelu:<br />
Model EPC3925/DPC3925 (s externím napájecím adaptérem)<br />
1 15VDC – konektor pro připojení napájecího adaptéru k síti 220 V<br />
UPOZORNĚNÍ:<br />
Předejděte poškození modemu použitím výhradně originálního adaptéru dodaného<br />
s modemem.<br />
2 ON/OFF vypínač modemu bez nutnosti odpojení síťového adaptéru – pouze<br />
u modelu EPC3925<br />
3 MAC adresa modemu<br />
4 Telephone 1 a 2 – RJ-11 telefonní porty pro připojení konvenčního telefonního<br />
přístroje, domácí telefonní sítě nebo faxu<br />
5 USB pro připojení k PC<br />
6 Ethernet – čtyři RJ-45 ethernetové porty pro připojení Vašeho PC nebo domácí sítě<br />
7 Cable – F-konektor je určen pro připojení k aktivní kabelové síti Vašeho<br />
operátora/poskytovatele datových služeb<br />
8 Wireless Setup – stisknutím tlačítka je aktivováno bezdrátové nastavení,<br />
jež umožní uživateli přidat nové WPS (wireless protected setup)<br />
bezdrátové klienty do domácí sítě<br />
9 Reset – chvilkový stisk (1–2 sekundy) zrestartuje modem, delší stisk<br />
(více než 10 sekund) zrestartuje modem do továrního nastavení<br />
a vymaže všechna uživatelská nastavení<br />
UPOZORNĚNÍ:<br />
Tlačítko Reboot EMTA použijte, jen pokud jste tak instruováni<br />
Vaším poskytovatelem datových služeb.<br />
25 / Wi-Fi modem
Příručka <strong>UPC</strong> vysokorychlostní internet<br />
Jaké jsou minimální požadavky pro připojení přes<br />
Wi-Fi modem?<br />
Pro správnou funkci Wi-Fi modemu musí všechny Vaše počítače a zařízení v síti<br />
vyhovovat následujícím minimálním softwarovým a hardwarovým požadavkům:<br />
Minimální systémové požadavky na PC<br />
PC s Pentium MMX 133 procesorem nebo vyšším<br />
32 MB RAM<br />
Webový prohlížeč<br />
CD-ROM jednotka<br />
Minimální systémové požadavky na Macintosh<br />
MAC OS 7.5 nebo novější<br />
32 MB RAM<br />
Systémové požadavky pro ethernetové připojení<br />
PC s MS-Windows 95 nebo novějším, naistalovaný TCP/IP protokol<br />
nebo Apple Macintosh počítač s instalovaným TCP/IP<br />
Nainstalovaná a funkční 10/100/1000BASE-T ethernetová síťová karta (NIC)<br />
UPOZORNĚNÍ!<br />
Modem je připojen ke kabelové síti <strong>UPC</strong> rychlostí až 120 Mbit/s.<br />
Modemy CISCO EPC3925 a EPC2425 a nový modem TECHNICOLOR<br />
TC7200 jsou vybaveny bezdrátovou Wi-Fi technologií. V případě<br />
připojení přes Wi-Fi je nutné počítat s technologickým přenosovým maximem<br />
bezdrátové sítě, u Wi-Fi technologie 802.11 n se maximální<br />
přenosová rychlost v reálném prostředí pohybuje mezi<br />
70–80 Mbit/s. Starší bezdrátová zařízení (notebook, telefon) se k modemu<br />
mohou připojit pomocí starší technologie 802.11 g, kde se v reálném<br />
prostředí dosahuje přenosové rychlosti 16–18 Mbit/s.<br />
26 / Wi-Fi modem
Příručka <strong>UPC</strong> vysokorychlostní internet<br />
Jak vypadá schéma zapojení modemu?<br />
Váš kabelový modem Cisco EPC3925 lze využít pro dvě nezávislé telefonní linky<br />
a pro přístup k síti Internet, jež lze zároveň sdílet pro více zařízení ve Vaší<br />
domácnosti nebo kanceláři.<br />
Zapojení a instalace internetových zařízení<br />
Společnost <strong>UPC</strong> Vám poskytuje profesionální instalaci služby.<br />
Zapojení zařízení<br />
Následující schéma zobrazuje různé možnosti zapojení, které jsou Vám k dispozici<br />
(pozn.: vzhled Vaší datové kabelové zásuvky se může lišit).<br />
27 / Wi-Fi modem
Příručka <strong>UPC</strong> vysokorychlostní internet<br />
Jak nastavím připojení k modemu a <strong>internetu</strong>?<br />
Připojení pomocí UTP kabelu?<br />
1. Zapojte modem a Vaše zařízení (PC) podle schématu zapojení.<br />
2. V případě, že PC po zapnutí není připojen k <strong>internetu</strong>, ověřte, zda TCP/IP protokol<br />
Vašeho PC je nastaven na dynamickou IP adresu (jak nastavit TCP/IP, viz str. 39—48).<br />
3. Pomocí ethernetového kabelu lze připojit k modemu až 4 PC současně. Počet<br />
přidělených veřejných IP adres je závislý na konkrétním typu internetové služby.<br />
4. Další PC lze připojit k modemu EPC3925 bezdrátově.<br />
Připojení pomocí Wi-Fi?<br />
1. Je-li Váš PC vybaven bezdrátovou Wi-Fi síťovou kartou, můžete se připojit<br />
bezdrátově. Není vždy potřeba propojovat PC a modem kabelem, zařízení je již<br />
přednastaveno pro bezdrátový provoz. Název přednastavené sítě<br />
a přednastavené heslo k síti naleznete na štítku na spodní části modemu,<br />
např: SSID: <strong>UPC</strong> 495317 Password: OMPIYZDY. Pozor, při zadávání hesla je<br />
třeba rozlišovat velká a malá písmena!<br />
Není-li PC vybaven bezdrátovou kartou, lze použít např. USB Wi-Fi adaptér<br />
(není standardně součástí balení modemu, lze objednat nezávisle). Po instalaci<br />
adaptéru nebo bezdrátové síťové karty pokračujte bodem 2.<br />
2. Otevřte síťová připojení:<br />
– poklepejte na bezdrátové připojení (to naleznete obdobně jako při nastavování<br />
sítě a protokolu TCP/IP, viz strana 41 a dále)<br />
– systém vyhledá dostupné sítě, vyberte Vaši síť odpovídající názvu na štítku<br />
modemu (např: <strong>UPC</strong>495317)<br />
28 / Wi-Fi modem
Příručka <strong>UPC</strong> vysokorychlostní internet<br />
– klikněte na připojit<br />
– zadejte klíč, tj. heslo uvedené na štítku modemu na spodní části modemu<br />
– klikněte na připojit<br />
3. V případě, že PC není připojen k <strong>internetu</strong>, ověřte, zda TCP/IP protokol Vašeho<br />
PC pro bezdrátovou síť je nastaven na dynamickou IP adresu (jak nastavit TCP/IP,<br />
viz str. 39–48).<br />
29 / Wi-Fi modem
Příručka <strong>UPC</strong> vysokorychlostní internet<br />
Administrace modemu a nastavení bezdrátové sítě<br />
Tovární nastavení modemu a bezdrátové části můžete přizpůsobit Vašim potřebám<br />
1. Připojte se k administraci modemu, zadejte do Vašeho internetového prohlížeče<br />
adresu modemu: http://192.168.1.1 a zadejte jméno a heslo. Při prvním přihlášení<br />
nebo po restartu do továrního nastavení nejsou jméno a heslo nastaveny, políčka<br />
username/password ponechte prázdná a klikněte na Log In.<br />
30 / Wi-Fi modem
Příručka <strong>UPC</strong> vysokorychlostní internet<br />
2. Nastavte si vlastní heslo (případně i jméno) pro přihlášení k administraci<br />
modemu, pole Change Password to a pole Re-Enter New Password<br />
vyplňte Vaším novým heslem.<br />
Potvrďte Save Settings.<br />
3. Pro vlastní nastavení bezdrátové sítě klikněte na WIRELESS (vlevo nahoře). Zde<br />
se nacházíte v menu BASIC SETTINGS.<br />
Zde po zakliknutí menu wireless configuration na manual můžete nastavit:<br />
– Network mode (smíšený B/G nebo pouze G)<br />
– Channel width – šířka kanálu, 20 nebo 40 MHz<br />
– Standard channel — neboli kanál, na kterém bude bezdrátový bod modemu vysílat.<br />
V případě potíží s prostupností bezdrátové sítě můžete zkusit kanál změnit<br />
(např., pokud je v okolí několik jiných bezdrátových sítí nakonfigurovaných na<br />
stejný kanál, může tím být propustnost sítě snížena. Pak se doporučuje<br />
změnit kanál a vyhledat volnější)<br />
– Wireless network name (SSID) – nastavení vlastního názvu sítě<br />
31 / Wi-Fi modem
Příručka <strong>UPC</strong> vysokorychlostní internet<br />
4. Provedené změny potvrďte tlačítkem Save Settings.<br />
5. Pro změnu klíče klikněte na WIRELESS SECURITY.<br />
Nastavte si šifrování a klíč k Wi-Fi podle vlastní potřeby, nastavení uložíte<br />
kliknutím na Save Settings.<br />
32 / Wi-Fi modem
Příručka <strong>UPC</strong> vysokorychlostní internet<br />
Stav modemu podle LED kontrolek – první aktivace a registrace<br />
Čelní panel v průběhu zapnutí a registrace<br />
1. část – registrace vysokorychlostních datových služeb<br />
Krok 1 2 3 4 5 6<br />
LED čelního panelu<br />
SELF TEST<br />
LADĚNÍ<br />
KANÁLU<br />
FREKVENCE<br />
KANÁLU<br />
NASTAVENA<br />
VYHLEDÁVÁNÍ<br />
ZASÍLÁ<br />
ŽÁDOST<br />
O IP ADRESU<br />
ZASÍLÁ<br />
ŽÁDOST<br />
O BOOTFILE<br />
1 POWER ON ON ON ON ON ON<br />
2 DS ON bliká ON ON ON ON<br />
3 US ON OFF OFF bliká ON ON<br />
4 ONLINE ON OFF OFF OFF OFF bliká<br />
5 ETHERNET 1–4 ON svítí nebo bliká svítí nebo bliká svítí nebo bliká svítí nebo bliká svítí nebo bliká<br />
6 USB OFF svítí nebo bliká svítí nebo bliká svítí nebo bliká svítí nebo bliká svítí nebo bliká<br />
7<br />
WIRELESS<br />
LINK<br />
OFF svítí nebo bliká svítí nebo bliká svítí nebo bliká svítí nebo bliká svítí nebo bliká<br />
8 WIRELESS<br />
SETUP<br />
OFF svítí nebo bliká svítí nebo bliká svítí nebo bliká svítí nebo bliká svítí nebo bliká<br />
9 TEL 1 ON OFF OFF OFF OFF OFF<br />
10 TEL 2 ON OFF OFF OFF OFF OFF<br />
33 / Wi-Fi modem
Příručka <strong>UPC</strong> vysokorychlostní internet<br />
Stav modemu podle LED kontrolek – první aktivace a registrace<br />
Čelní panel v průběhu zapnutí a registrace<br />
2. část – registrace telefonu<br />
Krok 7 8 9 10 11<br />
LED čelního panelu<br />
Registrace<br />
datové části<br />
hotova<br />
Zasílá<br />
žádost o ip<br />
adresu<br />
Zasílá<br />
žádost<br />
o bootfile<br />
Restart hlasové<br />
služby<br />
Registrace<br />
telefonní<br />
služby<br />
hotova<br />
1 POWER ON ON ON ON ON<br />
2 DS ON ON ON ON ON<br />
3 US ON ON ON ON ON<br />
4 ONLINE ON ON ON ON ON<br />
5 ETHERNET 1–4 svítí nebo bliká svítí nebo bliká svítí nebo bliká svítí nebo bliká svítí nebo bliká<br />
6 USB svítí nebo bliká svítí nebo bliká svítí nebo bliká svítí nebo bliká svítí nebo bliká<br />
7<br />
WIRELESS<br />
LINK<br />
svítí nebo bliká svítí nebo bliká svítí nebo bliká svítí nebo bliká svítí nebo bliká<br />
8 WIRELESS<br />
SETUP<br />
OFF bliká OFF svítí nebo bliká svítí nebo bliká<br />
9 TEL 1 OFF OFF OFF bliká ON<br />
10 TEL 2 OFF OFF bliká bliká ON<br />
34 / Wi-Fi modem
Příručka <strong>UPC</strong> vysokorychlostní internet<br />
Stav modemu podle LED kontrolek – běžný provoz<br />
LED čelního panelu<br />
BĚŽNÝ STAV<br />
1 POWER ON<br />
2 DS ON<br />
3 US ON<br />
4 ONLINE ON<br />
5 ETHERNET 1–4<br />
6 USB<br />
7 WIRELESS LINK<br />
8 WIRELESS SETUP<br />
9 TEL 1<br />
10 TEL 2<br />
ON – pokud je zařízení (PC) připojeno k ethernetovému kabelu a žádná data nejsou přenášena<br />
Bliká – pokud je zařízení (PC) připojeno k ethernetovému kabelu a jsou přenášena data<br />
OFF – žádné zařízení není připojeno k ethernetovému portu modemu<br />
ON – pokud je připojeno zařízení a modem od něj přijímá nebo odesílá data<br />
Bliká – pokud je zařízení (PC) připojeno a jsou přenášena data<br />
Off – není připojeno žádné aktivní zařízení<br />
ON – bezdrátový přístupový bod je aktivní<br />
Bliká – jsou přenášena data po bezdrátové síti modemu<br />
OFF – bezdrátový přístupový bod modemu je vypnutý<br />
Off – pokud není aktivován wireless setup<br />
Bliká – je aktivován wireless setup pro přidání bezdrátového klienta pomocí WPS<br />
ON – telefonní služba je aktivní<br />
Bliká – linka je používána<br />
ON – telefonní služba je aktivní<br />
Bliká – linka je používána<br />
<strong>UPC</strong> TELEFON<br />
PEVNÁ TELEFONNÍ LINKA OD <strong>UPC</strong><br />
Nyní už nemusíte řešit, kam voláte, s novými telefonními tarify<br />
voláte v rámci volných minut kamkoli – na mobil, na pevné linky<br />
nebo do zahraničí.<br />
Pořiďte si například tarif Telefon 100 se 100 volnými minutami<br />
jen za 70 Kč měsíčně.<br />
Více informací o tarifu získáte na www.upc.cz/telefon.<br />
35 / Wi-Fi modem
Příručka <strong>UPC</strong> vysokorychlostní internet<br />
3) TECHNICOLOR TC7200<br />
Wi-Fi modem pro internetové tarify s rychlostí nad 32 Mb/s<br />
http://www.upc.cz/pdf/TC7200_instal_guide_print.pdf<br />
http://www.upc.cz/pdf/TC7200_UserManual-CZ_final.pdf<br />
Power — signalizuje stav napájení<br />
DS — signalizuje stav přijímání dat kabelovým modemem ze sítě (Downstream Traffic)<br />
US — signalizuje stav vysílání dat kabelovým modemem do sítě (Upstream Traffic)<br />
Online zobrazuje stav kabelového spojení. Kontrolka je zhasnutá, když není detekováno<br />
kabelové spojení, a rozsvícená, když modem naváže spojení se sítí a může přenášet data.<br />
Eth. — signaluzuje stav portů Ethernet<br />
Wireless — signalizuje provoz na bezdrátové síti<br />
Phone — signalizuje stav telefonu Phone 1 a Phone 2<br />
V případě, že kontrolky na modemu nesvítí tak, jak je uvedeno výše,<br />
proveďte restart modemu (postup je popsán na straně 5).<br />
36 / Wi-Fi modem
Příručka <strong>UPC</strong> vysokorychlostní internet<br />
Popis zadního panelu:<br />
TECHNICOLOR TC7200<br />
7<br />
6 5 4<br />
3 2 1<br />
1 Vypínač – Zapnutí a vypnutí kabelového modemu<br />
2 Napájecí zdířka – Konektor pro DC 12 V<br />
3 Kabel – Konektor pro kabelovou síť<br />
4 Reset – Pro restartování modemu nebo stiskněte déle než na 5 sekund, aby se<br />
modem resetoval.<br />
5 USB Host – Konektor USB 2.0<br />
6 Ethernet – 4 porty Gige Ethernet, konektor RJ-45<br />
7 Phone1/Phone2 – 2 telefonní konektory RJ11<br />
37 / Wi-Fi modem
Příručka <strong>UPC</strong> vysokorychlostní internet<br />
Upozornění!<br />
Modem je elektrické zařízení napájené prostřednictvím síťového transformátoru.<br />
K omezení nebezpečí dotyku částí pod napětím neodnímejte kryt modemu nebo<br />
adaptéru. Uvnitř nejsou ovládací prvky pro uživatele. Pro omezení možnosti úrazu<br />
nebo požáru nevystavujte tyto přístroje dešti nebo vlhkosti.<br />
38 / Wi-Fi modem
Příručka <strong>UPC</strong> vysokorychlostní internet<br />
V. Kontrola nastavení protokolu TCP/IP<br />
1) Kontrola IP adresy Windows XP, Vista, Windows 7<br />
1.1 Postup pro Windows XP<br />
1. Klikněte na START<br />
a zvolte SPUSTIT.<br />
2. Do okna, které se otevře, zadejte CMD<br />
a potvrďte OK.<br />
Dále postupujte podle bodu 2.1.<br />
1.2 Postup pro Vista, Windows 7<br />
Do okna vyhledávání v nabídce Start napište CMD a potvrďte klávesou ENTER.<br />
39 / Protokol TCP/IP
Příručka <strong>UPC</strong> vysokorychlostní internet<br />
2.1 Následující postup je stejný pro Windows XP, Vista a Windows 7.<br />
Do okna příkazového řádku napište příkaz IPCONFIG a potvrďte klávesou ENTER.<br />
Pokud je adresa IP ve tvaru 169.X.X.X nebo 192.X.X.X, je třeba použít příkazy pro<br />
uvolnění a obnovení adresy IP.<br />
Příkaz „ipconfig(mezera)–release“ IP adresu uvolní a „ipconfig(mezera)–renew“<br />
ji obnoví. Pokud ani po obnovení nezíská Váš PC veřejnou IP adresu, je třeba<br />
prověřit konfiguraci protokolu TCP/IP (viz Příručka dále).<br />
40 / Protokol TCP/IP
Příručka <strong>UPC</strong> vysokorychlostní internet<br />
2) Nastavení sítě a protokolu TCP/IP Windows XP,<br />
Vista, Windows 7<br />
Nastavení sítě – Windows XP<br />
Postupujte podle obrázků:<br />
1. 2. 3.<br />
Označit a dát ENTER nebo<br />
dvojklik levým tlačítkem myši.<br />
4. 5.<br />
41 / Protokol TCP/IP
Příručka <strong>UPC</strong> vysokorychlostní internet<br />
Nastavení sítě – Windows Vista a Windows 7<br />
1.<br />
2.<br />
3.<br />
42 / Protokol TCP/IP
Příručka <strong>UPC</strong> vysokorychlostní internet<br />
Nastavení sítě – Windows Vista a Windows 7<br />
4.<br />
5.<br />
43 / Protokol TCP/IP
Příručka <strong>UPC</strong> vysokorychlostní internet<br />
Nastavení sítě – Windows Vista a Windows 7<br />
6. 7.<br />
44 / Protokol TCP/IP
Příručka <strong>UPC</strong> vysokorychlostní internet<br />
3) Kontrola/nastavení TCP/IP - Windows 8<br />
1. Jestliže používáte PC najeďte kurzorem myši do pravého horního nebo spodního<br />
rohu obrazovky a klikněte na ikonu Nastavení.<br />
Pokud používáte tablet přejeďte prstem doleva od pravé strany obrazovky a označte<br />
Nastavení.<br />
2. Klikněte na Ovládací panely.<br />
3. V okně ovládacích panelů označte kategorie a poté označte malé či velké ikony.<br />
45 / Protokol TCP/IP
Příručka <strong>UPC</strong> vysokorychlostní internet<br />
4. Označte Centrum sítí a sdílení<br />
5. Označte Změna nastavení adaptéru<br />
6. Pravým tlačítkem klikněte na připojenou síť a označte Vlastnosti<br />
46 / Protokol TCP/IP
Příručka <strong>UPC</strong> vysokorychlostní internet<br />
7. Označte Internet Protokol Verze 4 (TCIP/IPv4)<br />
8. Klikněte na vlastnosti<br />
9. Označte Použít následující IP adresu a Použít následující adresu DNS<br />
serveru pro změnu IP adresy a/nebo adresu DNS serveru svého počítače<br />
10. Označte OK pro uložení<br />
Váš počítač by měl nyní být schopný komunikovat s naší sítí a internetem díky<br />
použití nového nastavení.<br />
47 / Protokol TCP/IP
Příručka <strong>UPC</strong> vysokorychlostní internet<br />
4) Kontrola/nastavení TCP/IP – Mac OSX<br />
1. Na spodní liště vyberte<br />
SYSTEM PREFERENCES.<br />
2. V okně, které se otevře, zvolte<br />
položku NETWORK.<br />
3. V následujícím okně klikněte na<br />
ADVANCED.<br />
4. V okně nastavení TCP/IP ověřte,<br />
zda je zvolena položka USING DHCP.<br />
Pokud je adresa IP ve tvaru 169.x.x.x<br />
nebo 192.x.x.x, klikněte na tlačítko<br />
RENEW DHCP LEASE.<br />
48 / Protokol TCP/IP
Příručka <strong>UPC</strong> vysokorychlostní internet<br />
VI. Nastavení internetového prohlížeče<br />
Internet Explorer<br />
Postupujte podle obrázků:<br />
1. 2.<br />
3.<br />
Žádný telefonický účet!<br />
<strong>UPC</strong> nepoužívá server proxy. Prosíme nenastavovat.<br />
49 / Internet Explorer
Příručka <strong>UPC</strong> vysokorychlostní internet<br />
VII. Nastavení poštovního klienta<br />
Outlook Express Windows Live Mail<br />
Postupujte podle obrázků:<br />
1.<br />
Dále přidejte nový účet a postupujte podle informací ve Vašem počítači.<br />
Nastavení jména a e-mailu najdete na další straně.<br />
50 / Outlook Express
Příručka <strong>UPC</strong> vysokorychlostní internet<br />
Postupujte podle obrázků:<br />
2. 3.<br />
4.<br />
V případě, že budete<br />
používat poštovní účet<br />
jiného poskytovatele<br />
(např.: novak@seznam.cz)<br />
jako server příchozí<br />
pošty (POP3), je třeba<br />
nastavit poštovní server<br />
tohoto poskytovatele<br />
(např.: pop3.seznam.cz).<br />
Jako server odesílané<br />
pošty (SMTP) musí být<br />
vždy nastaven náš<br />
poštovní server<br />
(mail.upcmail.cz).<br />
5.<br />
51 / Outlook Express
Příručka <strong>UPC</strong> vysokorychlostní internet<br />
VIII. Potíže s rychlostí <strong>internetu</strong><br />
1) Ověřte si specifikace objednané služby<br />
Na smlouvě, zakázkovém listě nebo na vyúčtování můžete zjistit název balíčku, který<br />
jste si objednali. Na stránkách http://www.upc.cz/internet/ najdete specifikace jednotlivých<br />
tarifů včetně rychlosti stahování (download) a odesílání (upload).<br />
Ověřte si, zda máte opravdu objednaný balíček nejlépe odpovídající Vašim potřebám.<br />
V mnoha případech utratit jen trochu více znamená významné zlepšení rychlosti<br />
a zážitku ze všech internetových aktivit včetně prohlížení náročných stránek plných<br />
obrázků a videa.<br />
1.1 Otestujte rychlost svého připojení na stránkách Speedtest.net<br />
Jakmile znáte přesné specifikace svého tarifu, je na čase otestovat své připojení<br />
na stránkách www.speedtest.net. Kliknutím na tlačítko Begin Test použijete pro testování<br />
fyzicky nejbližší server. Ten ale vždy nemusí ukazovat nejpřesnější výsledek.<br />
Pro testování <strong>UPC</strong> Internetu vyberte z mapky server Brno (Hosted by <strong>UPC</strong>.CZ), který<br />
je přímo na naší síti, a výsledek bude nejméně zkreslený vnějšími vlivy. Při měření<br />
berte v potaz i aktuální vytížení Vašeho počítače jinými probíhajícími procesy, které<br />
mohou zavinit proměnlivé výsledky.<br />
52 / Potíže s rychlostí <strong>internetu</strong>
Příručka <strong>UPC</strong> vysokorychlostní internet<br />
Testujte své připojení častěji a opakovaně, v různou dobu. <strong>UPC</strong> nepoužívá na své síti<br />
agregaci, ale pokud zaznamenáte výrazné výkyvy nebo snížení rychlosti v určitou<br />
denní dobu, může to usnadnit řešení problému našim pracovníkům.<br />
1.2 Ověřte si kvalitu připojení na Pingtest.net<br />
Otestujte své připojení na stránkách www.pingtest.net. Někdy zvýšená latence nebo<br />
ztrátovost datových souborů je ta pravá příčina sníženého výkonu náročných<br />
webových služeb, jako je YouTube nebo internetová rádia. Pokud používáte bezdrátové<br />
připojení (Wi-Fi) a výsledek není optimální, připojte svůj počítač k modemu <strong>UPC</strong><br />
kabelem a spusťte test znovu.<br />
I pro tento test vyberte z mapky server Brno, protože leží na naší síti, a výsledek tedy<br />
nebude zkreslen vnějšími vlivy. Testování začne po kliknutí na tlačítko Begin Test.<br />
2) Je problém na mé síti?<br />
Pro klienta může být obtížné, ne-li nemožné, odhalit problém na síti svého poskytovatele<br />
<strong>internetu</strong>. Proč tedy nezačít se zjišťováním chyby u sebe doma nebo<br />
v kanceláři, kde máte vše pod svou kontrolou? Tato část Vám ukáže, jak se můžete<br />
ujistit, že Vaše tzv. místní síť (LAN – local area network) poskytuje maximální výkon,<br />
rychlost a kvalitu pro internetové připojení <strong>UPC</strong>.<br />
53 / Potíže s rychlostí <strong>internetu</strong>
Příručka <strong>UPC</strong> vysokorychlostní internet<br />
2.1 Máte problém? Restartujte!<br />
Jestli jste někdy volali na libovolnou linku technické podpory, už jste to slyšeli:<br />
Vypněte problematické zařízení (počítač, modem, Wi-Fi router atd.), nechte ho tak<br />
několik vteřin a zase ho zapněte. Můžete to udělat odpojením z elektřiny, pokud<br />
nemůžete najít příslušné tlačítko pro vypnutí/zapnutí. Potom proveďte podobný úkon<br />
se všemi ostatními kabely (ethernet, USB,...) – odpojte je a zapojte zpět.<br />
Restart příslušných zařízení často vyřeší většinu problémů s internetovým<br />
připojením, zvlášť pokud nefunguje vůbec. Méně často vyřeší problémy s rychlostí,<br />
ale i tak pomůže v tolika případech, že stojí za to to vyzkoušet.<br />
2.2 Porovnejte rychlost svých síťových komponentů s rychlostí objednané služby<br />
Pro rychlosti okolo 30 Mbps není třeba nic ověřovat, drtivá většina dnešních zařízení<br />
tyto rychlosti zvládne bez problémů, standard označovaný 10/100 je dnes běžný. Pro<br />
tarify nad 30 Mbps je třeba, aby veškerý Váš hardware (síťová karta, switch, router,<br />
atd.) měl specifikace pro gigabitové rychlosti.<br />
2.3 Otestujte cestu nejmenšího odporu<br />
Pro místní sítě (LAN), které využívají ethernetové kabely k připojení některých nebo<br />
všech používaných zařízení, doporučujeme všechny tyto komponenty v rámci<br />
testování od sebe oddělit. I místní sítě využívající bezdrátové přístupové body nebo<br />
router připojený ethernetovým kabelem přímo k modemu <strong>UPC</strong> by měly být<br />
rozpojeny.<br />
Může to být méně pohodlné, ale optimálních výsledků při přenosu dat je obvykle<br />
dosaženo při připojení jediného počítače přímo ke kabelovému modemu <strong>UPC</strong> ethernetovým<br />
kabelem.<br />
54 / Potíže s rychlostí <strong>internetu</strong>
Příručka <strong>UPC</strong> vysokorychlostní internet<br />
<br />
Použijte ethernetový kabel bez viditelných zalomení nebo pomačkání a přesvědčte<br />
se, že oba konce jsou řádně dotlačeny do kabelového modemu a ethernetového<br />
portu síťové karty ve Vašem počítači. Zapojením jediného kabelu mezi tyto dva body<br />
obejdete všechna dodatečná zařízení, jako jsou switche, huby, routery nebo bezdrátové<br />
přístupové body.<br />
Jakmile máte připojeno jedním kabelem, otestujte připojení znovu na stránkách<br />
www.speedtest.net, opět na serveru Brno (Hosted by <strong>UPC</strong>.CZ). Také si můžete otestovat<br />
kvalitu připojení na www.pingtest.net a ověřit si případnou chybovost.<br />
Pokud opakovaně dosahujete výsledků pod 70 % objednané rychlosti nebo známka<br />
z pingtest.net je opakovaně C a horší, možná bude třeba kontaktovat naši technickou<br />
podporu, aby problém prověřila. Nicméně než tak učiníte, pročtěte si pozorně kapitolu<br />
4 a možná odhalíte a vyřešíte potíže na své straně.<br />
Pokud dosahujete uspokojivých výsledků v testech rychlosti i kvality připojení,<br />
pokračujte dál a my vám poradíme, jak si tyto výsledky udržet i při využití dalších<br />
síťových prvků včetně bezdrátových zařízení.<br />
2.4 Prověřte možné problémy s kabeláží nebo switchem/routerem<br />
Otestovali jste svou linku připojením počítače přímo k modemu <strong>UPC</strong>, teď můžete<br />
podniknout kroky potřebné k otestování svého switche, routeru nebo přístupového<br />
bodu. Používáte bezdrátovou síť? Přečtěte si kapitolu 3, kde najdete tipy právě pro<br />
Vás.<br />
Ať už používáte jakýkoli hardware pro rozdělení ethernetových spojení z jednoho<br />
modemu do více zařízení, ujistěte se, že je to switch nebo router, a ne hub. Znalost<br />
toho, co vlastně používáte, vám umožní vyhnout se kolizím v datovém provozu, který<br />
musí projít přes množství spojení a portů, což může být příčinou nízkého výkonu<br />
a zasekávání, tzv. lagů.<br />
Jak už bylo řečeno dříve, vždy používejte kvalitní ethernetové kabely bez znatelných<br />
záhybů nebo zalomení. Začněte své testování výměnou těchto kabelů, což Vám<br />
umožní je vyloučit jako možnou příčinu jakýchkoli potíží. Začněte postupně zapojovat<br />
zpět svá síťová zařízení. Pokud znovuzapojení některého síťového prvku, jako je<br />
switch nebo router, způsobí zpomalení nebo změnu v kvalitě připojení,<br />
je tento prvek pravděpodobně viníkem a příčinou Vašich potíží.<br />
55 / Potíže s rychlostí <strong>internetu</strong>
Příručka <strong>UPC</strong> vysokorychlostní internet<br />
Pokud jsou výsledky testů uspokojivé po znovuzapojení prvního zařízení, pokračujte<br />
v přidávání jednoho zařízení po druhém a průběžně testujte. Nezapomeňte, že toto<br />
testování musí zahrnovat i připojení jakýchkoli dalších zařízení připojených k síti, jako<br />
jsou herní konzoly a média přehrávače.<br />
3) Je problém ve Wi-Fi?<br />
Žijeme v bezdrátovém světě, ale pohodlí nezávislosti na fyzickém propojení otevírá<br />
nové možnosti potenciálním problémům, pokud od svého internetového připojení<br />
očekáváte vysokou rychlost a kvalitní výkon. V této části prozkoumáme možné<br />
nástrahy Wi-Fi a jak se jim vyhnout.<br />
3.1 Rychlost proti pohodlí<br />
Pokud je možné ho využít, kabelové spojení téměř vždy zajistí maximální rychlost<br />
i kvalitu připojení. Pokud potřebujete rychlý internet a používáte pouze bezdrátové<br />
připojení kvůli pohodlí, pravděpodobně budete překvapeni okamžitým zlepšením při<br />
připojení přes ethernetový kabel. Nicméně vaše potřeby a nároky mohou vyžadovat<br />
nevázané připojení a Wi-Fi se dá vyladit pro podávání skvělých výkonů.<br />
3.2 Ověřte si, zda váš hardware může poskytnout objednanou rychlost<br />
Když hledáte chybu na pomalém bezdrátovém připojení, budete si nejdříve chtít<br />
zkontrolovat, zda vaše Wi-Fi zařízení zvládne rychlost tarifu, který jste si objednali.<br />
Ověřte rychlost svého vybavení – je Váš router třídy A, B, G, nebo N?<br />
Pokud chcete vědět více o těchto třídách routerů, internet je plný podrobných článků<br />
o bezdrátových technologiích. Zde vysvětlíme jen několik základních faktů.<br />
N je v současnosti nejrychlejší běžně dostupná třída a je ideální ji využívat. G je<br />
dlouhodobě hodně populární a široce využívaná třída, celkem rychlá a spolehlivá.<br />
Kromě inzerované propustnosti je ale třeba vzít v úvahu i sílu signálu a vzdálenost<br />
mezi vaším počítačem a bezdrátovým routerem.<br />
Routery tříd A a B mohou teoreticky zvládat rychlosti do 11 Mbps při plné síle signálu,<br />
ale reálně se jejich výkon pohybuje kolem 5 Mbit/s a níž. Třída G může teoreticky při<br />
plném signálu dosahovat až rychlostí do 54 Mbit/s, ale reálně se jejich výkon pohy-<br />
56 / Potíže s rychlostí <strong>internetu</strong>
Příručka <strong>UPC</strong> vysokorychlostní internet<br />
buje v průměru kolem 16 Mbit/s. Routery třídy N zvládají rychlosti i nad 54<br />
Mbit/s a používají v současnosti nejsilnější typ signálu. Zde je ale nutné počítat s tím,<br />
že v praxi lze v průměru dosáhnout rychlostí okolo 80 Mbit/s.<br />
Pokud Vás zajímá problematika Wi-Fi více, podívejte se na naše video na YouTube.<br />
http://www.youtube.com/watch?v=UWO1h8ldxmE<br />
3.3 Jaký máte dosah?<br />
Teď jste připraveni otestovat rychlost. Přesvědčte se, že váš počítač je v blízkém<br />
dosahu k bezdrátovému přístupovému bodu, a ověřte si sílu signálu. Také se ujistěte,<br />
že je připojeno pouze a právě to jedno zařízení, které zrovna testujete, a nic jiného<br />
právě nevyužívá připojení přes router a modem <strong>UPC</strong>.<br />
Dobrý způsob, jak tohle zajistit, je změnit své heslo k Wi-Fi před samotným testováním.<br />
To odpojí všechna nežádoucí zařízení z vaší sítě. Také použijte nejrychlejší<br />
způsob připojení – mnoho zařízení podporuje několik souběžných uživatelských<br />
nasta vení pro třídy Wi-Fi (B a G nebo B a N a tak podobně). Můžete také vyzkoušet<br />
změnit signálový kanál, abyste se vyhnuli kolizi a rušení cizími Wi-Fi sítěmi v okolí.<br />
Pokud jste spokojeni s výsledky, kterých jste dosáhli s tímto jedním připojeným<br />
zařízením, začněte postupně znovu zapojovat další zařízení, na kterých chcete internet<br />
využívat, jedno po druhém a průběžně testujte. Také postupně zvyšujte vzdálenost<br />
od routeru až k nejvzdálenějším místům, kde budete internet používat, a ověřte,<br />
zda vše funguje i na větší vzdálenost s dostatečnou sílou signálu. Nezapomeňte<br />
provést testy i s herními konzolami, přehrávači médií, chytrými telefony a tablety,<br />
na kterých chcete připojení také využívat.<br />
57 / Potíže s rychlostí <strong>internetu</strong>
Příručka <strong>UPC</strong> vysokorychlostní internet<br />
3.4 Záleží na zabezpečení?<br />
Pokud nezabezpečíte svou bezdrátovou síť použitím šifrování WEP, WPA nebo<br />
ověřením MAC adres, soused nebo někdo jiný v dosahu signálu může zdarma<br />
využívat vašeho připojení a ubírat mu výkon, který byste měli dostávat vy. Ale výkon<br />
není jediný možný bezpečnostní risk. Nejen že můžete takto přicházet o rychlost, ale<br />
tito „černí pasažéři“ vaší Wi-Fi mohou využívat vaše připojení k provozování spam<br />
serverů nebo ke stahování nelegálního obsahu. Tyto protizákonné aktivity mohou<br />
skončit tak, že <strong>UPC</strong> nebo někdo jiný potrestá místo těchto pirátů vás, takže je<br />
ve vašem nejlepším zájmu mít svou bezdrátovou síť zamčenu a chráněnu.<br />
4) Je problém v mém počítači?<br />
4.1 Jeden počítač po druhém<br />
Pokud jste si ověřili, že vaše síť (přes kabely nebo bezdrátová) podává požadovaný<br />
výkon, nebo jste odhalili a vyřadili některé z připojených zařízení, které nepracovalo<br />
k vaší spokojenosti, váš další krok by měla být optimalizace nastavení každého<br />
připojovaného zařízení nebo počítače. Pro optimalizaci operačního systému Windows<br />
lze použít jednoduchou aplikaci <strong>UPC</strong> Fiber power optimizer.<br />
Připojte počítač buď přímo ke kabelovému modemu <strong>UPC</strong>, nebo k již otestovanému<br />
routeru, a ujistěte se, že všechna ostatní zařízení jsou odpojená, ať už využívají kabely,<br />
nebo Wi-Fi.<br />
4.2 Odhalte i skryté procesy<br />
Ukončete všechny aplikace, které jsou na vašem počítači spuštěny, včetně všech<br />
skrytých procesů, které by mohly probíhat na pozadí. Dejte pozor i na různé sdílecí<br />
programy, které by mohly aktivně přenášet data, jako jsou torrenty nebo tzv. newsgroups.<br />
4.3 Odstavte i vše ostatní...ale jen dočasně!<br />
Pokud se snažíte odhalit příčinu nízké rychlosti v počítači, dočasně vypněte i antivirové<br />
systémy, proxy, firewall nebo jiný bezpečnostní software. Proč vypínat tyto<br />
důležité služby? Je možné, že jsou špatně nastaveny a nadměrně zatěžují vaše<br />
připojení nebo váš počítač. Je opravdu důležité všechny tyto procesy po ukončení<br />
testování ihned znovu spustit, jinak riskujete, že odhalíte svůj počítač<br />
nebo celou vaši síť škodlivým virům a dalším nástrahám.<br />
58 / Potíže s rychlostí <strong>internetu</strong>
Příručka <strong>UPC</strong> vysokorychlostní internet<br />
4.4 Otestujte vytížení procesoru počítače<br />
Ověřte vytížení procesoru. Pokud je vyšší než cca 80%, s největší pravděpodobností<br />
to negativně ovlivní rychlost Vašeho připojení. Jestli jste opravdu vše v počítači<br />
vypnuli včetně skrytých programů, procesů na pozadí a zabezpečovacích systémů<br />
a vytížení procesoru je stále vysoké, je možné, že jste něco opomenuli nebo je Váš<br />
počítač napaden nějakým druhem viru. Pokud nemůžete najít proces nebo program<br />
využívající procesor, přečtěte si dále část o virech.<br />
Když je vytížení procesoru nízké, otevřete si jedno okno internetového prohlížeče<br />
a ověřte, jestli se využití procesoru prudce nezvýšilo a nezůstalo ve vysokých hodnotách.<br />
Pokud ano, zkuste najít např. aktivovaná volitelná rozšíření prohlížeče (jako jsou<br />
úpravy vzhledu nebo doplňkové aplikace, tzv. plug-in), případně Java applety (programy<br />
zajišťující nějakou doplňkovou službu v rámci prohlížeče). Tato rozšíření<br />
mohou působit problémy a měla by zůstat vypnuta. Dále se přesvědčte, že používáte<br />
nejnovější verzi webového prohlížeče a máte poslední dostupné aktualizace aplikací<br />
jako Flash a Java.<br />
Po dokončení všech předcházejících kroků otestujte své připojení na stránkách<br />
www.speedtest.net a www.pingtest.net. Pokud výsledky stále nejsou uspokojivé,<br />
sledujte vytížení procesoru během testu. Jestli je po dobu jeho trvání vysoké, zkuste<br />
mít při testování minimalizované okno prohlížeče. Jestli to mělo výrazný pozitivní<br />
vliv na výsledek testu, pravděpodobně je problém v tom, jak váš prohlížeč pracuje<br />
s programem Flash. Zkuste testovat v jiném prohlížeči, přeinstalovat Flash<br />
a přeinstalovat prohlížeč – v tomto pořadí (samozřejmě, pokud hned první krok<br />
nevyřeší váš problém s rychlostí).<br />
4.5 Otestujte počítač proti virům a jiným možným „nákazám“<br />
Proveďte antivirovou kontrolu Vašeho počítače (doporučujeme provádět takový scan<br />
pravidelně). Malware a jiný škodlivý software může využívat vaše připojení nebo váš<br />
počítač k různým nežádoucím účelům. Nakažené počítače budou mít vždy snížený<br />
výkon a navíc představují riziko nákazy pro ostatní počítače nejen ve vaší síti, ale<br />
i mnohem dál.<br />
59 / Potíže s rychlostí <strong>internetu</strong>
Příručka <strong>UPC</strong> vysokorychlostní internet<br />
5) Kdy se mám obrátit na technickou podporu <strong>UPC</strong>?<br />
I když jste trpělivě vyzkoušeli vše, co jste mohli, stále nedosahujete dobrých výsledků<br />
při měření? Nejspíš bude třeba kontaktovat naši technickou podporu. Nezapomeňte,<br />
že je třeba testovat připojení opakovaně a častěji, abyste dosáhli co nejpřesnějších<br />
výsledků.<br />
5.1 Prověřte vše, jedno zařízení po druhém<br />
Je sice lákavé si usnadnit práci, ale je třeba trpělivosti a pečlivého ověření výkonu<br />
každého prvku a zařízení na vaší místní síti. Jestli jste si prošli všechny rady<br />
a doporučení zmíněné výše a nezjistili žádné zjevné potíže s vaším prohlížečem,<br />
aplikacemi, počítačem, Wi-Fi routerem, kabely nebo jinými komponenty ve vaší síti,<br />
kontaktujte technickou podporu <strong>UPC</strong>, která vše prověří ještě důkladněji.<br />
5.2 Co bych měl technikům nahlásit?<br />
Je důležité informovat naše techniky o všech krocích, které jste podnikli, a postupech,<br />
které jste ve snaze přijít problému na kloub vyzkoušeli. Jistě ocení vaši snahu.<br />
Každý detail se totiž může hodit pro lepší a rychlejší diagnostiku – v jakou denní<br />
dobu jste měření prováděli, jestli jste nezaznamenali jiný problém se službami <strong>UPC</strong><br />
(telefon, kabelová televize), který by se vyskytoval současně s potížemi s připojením,<br />
jestli jste nezaznamenali přehřívání kabelového modemu atp.<br />
60 / Potíže s rychlostí <strong>internetu</strong>
Příručka <strong>UPC</strong> vysokorychlostní internet<br />
IX. Zabezpečení PC<br />
V dnešní době je celý svět zahlcován obrovským množstvím stále nových<br />
a dokonalejších virů. Pokud chcete surfovat skutečně bez obav a neohrožovat<br />
bezpečnost svých dat, musíte svůj počítač důkladně chránit. Pouze antivir ovšem<br />
nestačí – proti virům, spamům, trojským koním, červům, útokům hackerů, spywaru<br />
a obsahu nevhodnému pro vaše děti, kdy svým potomkům umožníte vstup pouze<br />
na stránky podle svého rozhodnutí, vám pomůže komplexní ochránce dat v podobě<br />
služby <strong>UPC</strong> SmartGuard od světoznámé společnosti F-Secure.<br />
Proč zvolit <strong>UPC</strong> SmartGuard od F-Secure?<br />
<strong>UPC</strong> SmartGuard je komplexní balík bezpečnostních programů proti hrozbám, které<br />
na <strong>internetu</strong> číhají. <strong>UPC</strong> SmartGuard je kompletně přeložený do češtiny a jeho<br />
aktualizace probíhá každou hodinu!<br />
<strong>UPC</strong> SmartGuard = komplexní ochrana Vašeho počítače<br />
1. Viry<br />
• Vysoce kvalitní ochrana<br />
Extra rychlá ochrana proti virům poskytovaná<br />
nejrenomovanějším antivirovým týmem na světě.<br />
• Celková bezpečnost<br />
Prohledává nejen vaše e-maily, ale celý tok informací<br />
z CD-ROM, disket, USB klíčů, surfování po <strong>internetu</strong><br />
a stahování programů z <strong>internetu</strong>.<br />
• Flexibilita<br />
Můžete si snadno nastavit svůj vlastní bezpečnostní profil<br />
na vyšší stupeň flexibility nebo přísnosti.<br />
Více informací o bezpečnostním balíčku SMARTGUARD na:<br />
http://www.upc.cz/internet/extras<br />
<strong>UPC</strong> SMARTGUARD<br />
OCHRANA VAŠEHO POČÍTAČE<br />
<strong>UPC</strong> SMARTGUARD, který je kompletně v češtině, nyní pořídíte v akci 3 měsíce za 1 Kč<br />
měsíčně a následně budete platit jen 53 Kč měsíčně.<br />
Více informací a platnost nabídky získáte ✆ 844 844 204 www.upc.cz<br />
61 / Zabezpečení
Příručka <strong>UPC</strong> vysokorychlostní internet<br />
2. Spyware<br />
Označení pro program nebo jeho skryté části, které se usadí v operačním systému<br />
vašeho počítače. Jeho úkolem je sledovat provoz a určitá data a ta následně odesílat<br />
na nějaký vzdálený server. Tato data pak slouží tvůrcům těchto programů k různým,<br />
mnohdy pochybným účelům či dokonce k získání přístupu k vašemu počítači nebo<br />
bankovnímu kontu. Možnost nakažení spywarem může nastat po nainstalování<br />
adwaru nebo jiných programů, které se tváří věrohodně. Další možností je návštěva<br />
stránek s pornografickým obsahem nebo nelegálním softwarem. Tyto stránky často<br />
podmiňují přístup ke svému obsahu nainstalováním spywaru nebo tzv. dialerů.<br />
<strong>UPC</strong> SmartGuard:<br />
• Detekuje a odstraňuje spyware<br />
Můžete surfovat na <strong>internetu</strong> a používat počítač beze strachu, že Vaše osobní<br />
údaje budou odeslány třetím stranám.<br />
• Je integrován společně s antivirem<br />
Není nutné samostatné vyhledávání spywaru. Tím se zvyšuje snadnost použití.<br />
3. Firewall<br />
Většina internetových programů nainstalovaných ve Vašem PC se buď otevírá, nebo<br />
naslouchá na tzv. portech (TCP/UDP), přes které potom komunikují po <strong>internetu</strong>.<br />
V případě, že nemáte počítač chráněný firewallem a daná aplikace obsahuje chybu<br />
nebo je nesprávně nastavená, může dojít k jejímu zneužití. Kdokoli se k vám<br />
může připojit a vymazat vám jakákoli data nebo Váš počítač zneužít pro různé<br />
„kriminální aktivity“.<br />
<strong>UPC</strong> SmartGuard:<br />
• Vysoce kvalitní ochrana vašeho neustálého připojení<br />
Ideální pro stálou ochranu Vašeho „neustálého“ širokopásmového internetového<br />
připojení proti hackerům, trojským koním, červům a dalším škodlivým programům.<br />
• Flexibilita<br />
Můžete si snadno nastavit svůj vlastní bezpečnostní profil na vyšší stupeň flexibility<br />
nebo přísnosti.<br />
62 / Zabezpečení
Příručka <strong>UPC</strong> vysokorychlostní internet<br />
4. Kontrola spamu<br />
<strong>UPC</strong> SmartGuard:<br />
• Nedá spamu žádnou šanci<br />
Systém systematicky třídí spam od ostatní pošty. Spam je umísťován do zvláštního<br />
adresáře a uživatel si ho může prohlížet nebo může být automaticky vymazáván.<br />
• Flexibilita<br />
Můžete si nadefinovat intenzitu filtrování podle měnitelných úrovní detekce<br />
(agresivní – optimální – flexibilní).<br />
• Neustálá kontrola<br />
Můžete nadefinovat pravidla, která automaticky propustí tok dat pocházejících od<br />
konkrétního odesílatele (odesílatelů). Na druhé straně můžete nadefinovat pravidla,<br />
která automaticky umožní tok dat od konkrétního uživatele (uživatelů) přesměrovat<br />
do adresáře spamové pošty.<br />
5. Rodičovská kontrola<br />
<strong>UPC</strong> SmartGuard:<br />
• Efektivně filtruje internetový obsah<br />
Prostřednictvím revoluční, tzv. průběžně fungující filtrovací technologie.<br />
Rodičovská kontrola okamžitě blokuje přístup k nevhodnému obsahu.<br />
• Flexibilita<br />
Filtr obsahuje následující kategorie obsahu, které mohou rodiče jednotlivě aktivovat<br />
nebo deaktivovat: hazardní hry, nenávist, drogy, sex, zbraně nebo web mail.<br />
• Neustálá kontrola<br />
Rodiče mohou využívat úplnou kontrolu prostřednictvím hesel a vlastností<br />
přihlašování. Mohou sledovat provedená přihlášení a navštívené stránky<br />
a definovat, co na nich dítě smí a co nesmí vidět.<br />
Jak objednat <strong>UPC</strong> SmartGuard?<br />
• On-line objednávka<br />
na www.upc.cz v sekci Internet vyberte doplňující službu <strong>UPC</strong> SmartGuard<br />
a pokračujte v objednávce<br />
• Telefonicky<br />
na telefonním čísle 844 844 204<br />
<strong>UPC</strong> SmartGuard – komplexního ochránce Vašich dat je možné<br />
objednat pouze k vysokorychlostnímu <strong>internetu</strong> <strong>UPC</strong>.<br />
63 / Zabezpečení
Příručka <strong>UPC</strong> vysokorychlostní internet<br />
X. FAQ, otázky a odpovědi<br />
Co je to MAC adresa modemu a proč ji potřebujeme znát?<br />
Je to číselný hexadecimální údaj, pod kterým je modem zaregistrován pro provoz<br />
v naší síti a je spojen s identifikačními údaji o klientovi. Podle typu modemu ji<br />
naleznete buď na jeho spodní, nebo boční straně.<br />
Co se stane, když si nastavím neoprávněně libovolnou pevnou IP adresu<br />
a co to pro mě znamená?<br />
Neoprávněné užívání IP adresového prostoru poskytovatele znamená nastavení IP<br />
adresy jiné, než která Vám byla přidělena poskytovatelem na základě služby, kterou<br />
užíváte, nebo prostřednictvím DHCP serveru. V případě výskytu dvou stejných IP<br />
adres dojde na síti ke konfliktu (kolizi) IP adres a jednomu z uživatelů je znemožněn<br />
přístup do sítě Internetu (většinou tomu, kdo si za tuto službu připlácí). Poskytovatel<br />
v tomto případě zjedná nápravu tím, že pozastaví dodávku signálu uživateli<br />
s neoprávněně nastavenou IP adresou z důvodu porušení smluvních podmínek.<br />
Tato zásada platí i v případě nastavení IP adresy z DHCP serveru jako pevné!<br />
Co je to SMTP?<br />
SMTP je protokol pro doručování elektronické pošty. Relay je nazýván server, který<br />
zprostředkovává doručení této pošty na konkrétní e-mailovou adresu. Správně se má<br />
starat o doručování pošty jdoucí z nebo do jím spravované domény nebo domén.<br />
Co udělat v případě, že potřebuji připojit nový PC/router za kabelový modem?<br />
Pokud se za modem připojuje nový PC nebo router, je nutné po propojení<br />
zrestartovat modem odpojením od elektřiny na 10 sekund. Po restartu modemu je<br />
následně vhodné provést i restart PC, případně routeru.<br />
Někdo se pokusil o neoprávněný přístup na můj počítač?<br />
Síť Internetu není bezpečná a zabezpečení počítače je v kompetenci jednotlivých<br />
uživatelů. Doporučujeme proto použít některý ze široké řady firewallů (program<br />
zajišťující ochranu vašeho počítače).<br />
64 / FAQ
Příručka <strong>UPC</strong> vysokorychlostní internet<br />
Poskytovatel mě upozornil na zavirovaný počítač.<br />
Váš počítač je s největší pravděpodobností napaden počítačovým virem a tento vir<br />
se snaží napadnout další počítače v síti. V zájmu ochrany uživatelů vás poskytovatel<br />
upozornil na nutnost zjednání nápravy. Doporučujeme použití antivirového programu,<br />
některé programy pro domácí využití jsou poskytovány zdarma.<br />
Kde najdu aktuální informace týkající se kabelové sítě <strong>UPC</strong>?<br />
Informace, novinky, plánované výpadky, FAQ, pojmy. To vše najdete<br />
na http://www.upc.cz/klientske-centrum/.<br />
Co je to dynamická IP adresa?<br />
Dynamická IP adresa je adresa, kterou vám automaticky přiděluje DHCP server<br />
poskytovatele. Tato IP adresa je po určité době automaticky obnovována a může<br />
se měnit. Operační systém vašeho počítače si ve spolupráci s DHCP serverem<br />
IP adresu pravidelně obnovuje.<br />
Co je to pevná (statická) IP adresa?<br />
Pevná IP adresa je adresa, kterou vám oficiálně přidělil poskytovatel. Pevná<br />
IP adresa je také přidělována automaticky z DHCP serveru stejně jako u IP adresy<br />
dynamické, není nastavena ručně v operačním systému počítače. Je součástí<br />
některých služeb <strong>UPC</strong> vysokorychlostního <strong>internetu</strong> nebo je to zvlášť placená služba.<br />
Mám nainstalovaný firewall, proxy nebo jiný program a nemohu se připojit.<br />
Před instalací jakýchkoli síťových programů se řádně seznamte s jejich obsluhou<br />
a nastavením. U některých programů si špatným nastavením můžete zablokovat<br />
přístup na síť <strong>internetu</strong> nebo znemožnit odesílání elektronické pošty.<br />
Konfigurace vnitřní sítě a připojení více počítačů.<br />
Uživatel si takovou konfiguraci zajišťuje sám a není v časových možnostech<br />
pracovníků technické podpory ani instalačních a servisních techniků, aby klienta<br />
školili v nastavení vnitřní sítě. Rádi vám však doporučíme možnosti, jak si s tím<br />
poradit.<br />
Nejde mi odesílat nebo přijímat elektronická pošta, ale internet funguje.<br />
Zde je potřeba rozlišovat, zda vám nefunguje odesílání nebo příjem pošty.<br />
Zdánlivě jde o dvě podobné, nicméně odlišné, služby. U problémů<br />
65 / FAQ
Příručka <strong>UPC</strong> vysokorychlostní internet<br />
s odesláním pošty si zkontrolujte nastavení vašeho SMTP serveru. Pokud máte<br />
nasta ven jiný než náš SMTP server, je možné, že správce tohoto serveru blokuje<br />
nebo zablokoval odesílání pošty z naší sítě nebo domény. Další možností je, že jste<br />
byl poskytovatelem zařazen do seznamu jako tzv. spammer a odesílání pošty vám<br />
bylo z toho důvodu zablokováno. V tom případě kontaktujte pracovníky Helpdesku.<br />
U příchozí pošty (hovoříme zde o poštovním účtu jméno@upcmail.cz) si zkontrolujte<br />
nastavení vašeho poštovního klienta, zejména: e-mail, adresu, login, heslo, adresu<br />
POP3 serveru. V případě nastavení poštovních účtů jiných poskytovatelů, tzv.<br />
freemailových schránek, se obraťte na příslušnou technickou podporu poskytovatele,<br />
který tuto službu poskytuje.<br />
DIGITÁLNÍ KABELOVÁ TELEVIZE <strong>UPC</strong><br />
NEJVÍCE PROGRAMŮ V HD ROZLIŠENÍ!<br />
Kromě vysoké kvality digitálního vysílání získate s kabelovou televizí<br />
<strong>UPC</strong> také největší počet programů v HD. Sledovat můžete 20 HD<br />
programů od celoplošných přes sportovní, dokumentární<br />
až po filmové programy.<br />
Za většinu HD programů nic nepřiplácíte, jsou<br />
✆ součástí 844 844 základních 204 nebo www.upc.cz<br />
nabídek!<br />
✆ 844 844 204 www.upc.cz<br />
66 / FAQ
Příručka <strong>UPC</strong> vysokorychlostní internet<br />
XI. Možnosti úhrady plateb<br />
Naši klienti mohou poplatky za služby hradit několika způsoby. Rádi vás zde<br />
seznámíme se všemi variantami, ze kterých si můžete zvolit tu, která vám bude<br />
nejvíce vyhovovat.<br />
Služby <strong>UPC</strong> Internetu doporučujeme hradit těmito způsoby:<br />
• v rámci SIPO<br />
• komfortním vyúčtováním<br />
• přímým inkasem z účtu<br />
• bankovním převodem<br />
Pro změnu nás kontaktujte přes webový formulář, který naleznete na www.upc.cz<br />
v sekci Kontakt, nebo volejte prosím naše Klientské centrum 241 005 100.<br />
Pro rychlejší zpracování si prosím připravte své klientské číslo.<br />
SIPO<br />
Zapomeňte na starosti s pozdní platbou nebo frontou na poště. Využijte možnosti<br />
platby prostřednictvím SIPO. Vyúčtování Vám můžeme zasílat v elektronické podobě<br />
na Vaši e-mailovou adresu. Pomůžete přírodě, ale hlavně budete mít jistotu, že jste<br />
za službu zaplatili včas.<br />
Přímé inkaso z účtu (Direct debit)<br />
Stačí navštívit Vaši banku a požádat tam o souhlas s přímým inkasem z Vašeho účtu.<br />
Potvrdíte tím, že můžeme z Vašeho účtu inkasovat pravidelné měsíční platby.<br />
Více informací na http://www.upc.cz/klientske-centrum/vyuctovani-faq/jak-muyu-platit-za-sluzby-upc/prime-inkaso-zmena-cislo-uctu/<br />
Rádi bychom Vám představili následující výhody tohoto způsobu platby:<br />
• máte-li na svém účtu dostatečnou hotovost, nedostanete se do nedoplatku<br />
• v případě nedostatečné hotovosti v daný měsíc můžeme inkasovat platbu následující<br />
měsíc (máte-li nastavenu dostatečnou výši maximálního limitu – proto klientům<br />
doporučujeme nastavit si maximální limit ve výši dvojnásobku pravidelné platby)<br />
• při případné změně odebíraných služeb nemusíte zařizovat změnu částky k úhradě<br />
O zřízení přímého inkasa z Vašeho účtu nás prosím informujte prostřednictvím standardního<br />
e-mailového formuláře, telefonicky nebo písemně. Je třeba sdělit nám<br />
následující údaje: Vaše kompletní bankovní spojení (č. bankovního účtu),<br />
přesnou výši Vámi zadaného maximálního limitu, datum účinnosti,<br />
odkdy můžeme přímé inkaso z Vašeho účtu realizovat.<br />
67 / Možnosti úhrady plateb
Příručka <strong>UPC</strong> vysokorychlostní internet<br />
Komfortní vyúčtování<br />
Komfortní vyúčtování Vám usnadní provádění plateb za služby <strong>UPC</strong>, pokud máte<br />
vedený účet u ČSOB nebo Poštovní spořitelny. Vaše vyúčtování najdete rovnou<br />
v elektronickém bankovnictví Vašeho účtu a jednoduše zadáte příkaz k úhradě<br />
již s předvyplněnými údaji.<br />
Služba tak šetří váš čas. Platbu provádíte jednoduše, vaše číslo bankovního účtu totiž<br />
slouží jako „doručovací adresa“ a přímo v aplikaci internetového bankovnictví najdete<br />
schránku Komfortního vyúčtování.<br />
Jak si službu Komfortního vyúčtování zřídíte?<br />
1. Aktivujte si ke svému účtu u ČSOB nebo Poštovní spořitelny tzv. internetové<br />
bankovnictví.<br />
2. Zaregistrujte se na stránce Moje <strong>UPC</strong> (https://my.upc.cz/cz/StartPage.aspx)<br />
se správným variabilním symbolem (číslo klientského účtu)<br />
3. Vyberte záložku Komfortní vyúčtování<br />
4. Vyplňte číslo Vašeho bankovního účtu<br />
5. Aktivujte stiskem příslušného tlačítka<br />
A dále již můžete očekávat vaše vyúčtování rovnou ve vašem internetovém<br />
bankovnictví.<br />
Bankovní převod<br />
Poplatky za služby <strong>UPC</strong> můžete rovněž hradit prostřednictvím bankovního převodu.<br />
Ušetříte tak každý měsíc vynaložený čas i finance, které byste měli například s platbou<br />
přes poštovní poukázky. Při zavádění trvalého příkazu k úhradě si prosím nejprve<br />
pečlivě ověřte důležité platební údaje (např. variabilní symbol, číslo účtu příjemce,<br />
výše platby, datum splatnosti apod.), aby pak docházelo správně k pravidelným<br />
úhradám plateb. S tím vám ochotně pomohou naši operátoři. V případě, že dojde<br />
ke změně vámi objednaných služeb či ke změně výše pravidelných poplatků,<br />
je ovšem třeba, abyste neprodleně provedli změnu zadání výše trvalého příkazu<br />
ve vaší bance.<br />
68 / Možnosti úhrady plateb
Příručka <strong>UPC</strong> vysokorychlostní internet<br />
Vážení klienti,<br />
děkujeme, že jste věnovali pozornost naší příručce,<br />
a doufáme, že jsme Vám pomohli vyřešit některé z potíží nebo<br />
objasnit užívané pojmy. Elektronická podoba příručky je pravidelně<br />
aktualizována na našich internetových stránkách.<br />
Upozornění: V celé příručce byly použity pouze vzorové příklady pro nastavení<br />
IP adres, poštovních účtů, jmen atp. S ohledem na rozvoj a změny v datové síti<br />
se tyto údaje nemusí shodovat se skutečností. Řiďte se proto vždy pokyny<br />
poskytovatele.<br />
69 / Závěr
Příručka <strong>UPC</strong> vysokorychlostní internet<br />
XII. Kontakty<br />
V případě jakýchkoli dotazů týkajících se služeb <strong>UPC</strong> se prosím s důvěrou<br />
obracejte na naše Klientské centrum.<br />
Klientské centrum <strong>UPC</strong><br />
Provozní doba<br />
Provozní doba<br />
Klientského centra:<br />
technické podpory (Helpdesk):<br />
Po–Pá: 8.00–20.00 hod.<br />
Po–Pá: 8.00–22.00 hod.<br />
So–Ne: 10.00–18.00 hod.<br />
So–Ne: 10.00–22.00 hod.<br />
Tel.: 241 005 100<br />
Fax: 241 005 105<br />
Mimo provozní hodiny je Vám k dispozici telefonní záznamník.<br />
Hlášení poruch mimo provozní dobu Klientského centra<br />
Tel.: 241 005 100<br />
Tato linka slouží k okamžitému nahlášení poruchy vaší služby <strong>UPC</strong> vysokorychlostní<br />
internet. Naši specialisté technické podpory vás budou v nejbližší<br />
době kontaktovat.<br />
Elektronická korespondence<br />
Pro elektronickou komunikaci je určen e-mailový formulář, který naleznete<br />
na našich webových stránkách: www.upc.cz, kde hned v pravé části obrazovky<br />
zvolíte Kontakty.<br />
Písemná korespondence<br />
<strong>UPC</strong> Česká republika, s. r. o.<br />
Klientské centrum<br />
P. O. Box 53<br />
130 11 Praha 3-Žižkov<br />
70 / Kontakty
Příručka <strong>UPC</strong> vysokorychlostní internet<br />
Doporučujeme si zaznamenat některé důležité údaje a data. V případě hesel<br />
a loginů si dávejte pozor, aby se nedostaly do rukou nepovolaným osobám,<br />
které by je mohly zneužít!<br />
Níže si můžete učinit poznámky podle svého uvážení.<br />
e-mail:<br />
login (včetně domény):<br />
heslo:<br />
SMTP: mail.upcmail.cz (port 25)<br />
POP3: mail.upcmail.cz (port 110)<br />
pevná IP adresa:<br />
brána (gateway):<br />
maska:<br />
proxy servery: <strong>UPC</strong> nepoužívá server proxy. Prosíme nenastavovat.<br />
číslo smlouvy:<br />
MAC adresa modemu:<br />
Užitečné odkazy:<br />
http://www.upc.cz<br />
oficiální stránky <strong>UPC</strong> Česká republika, s. r. o.<br />
ftp://ftp.upc.cz<br />
FTP server pro uživatele, volný přístup, možnost stažení ovladačů a free programů,<br />
mirrors, anonymní login a heslo<br />
https://www.upc.cz/webmail/<br />
možnost výběru e-mailové schránky přes webové rozhraní<br />
news://news.upc.cz<br />
http://members.upc.cz/xxx<br />
free web server<br />
http://registrace.upc.cz<br />
nastavení a kontrola doplňkových služeb<br />
http://web.upc.cz/vypadky/<br />
informace o aktuálních výpadcích služeb<br />
http://www.facebook.com/<strong>UPC</strong>Ceskarepublika<br />
Informace o produktech a službách, diskuse o značce<br />
<strong>UPC</strong> Česká republika, s. r. o., jejích akcích a novinkách.<br />
71 / Doporučení
Společnost <strong>UPC</strong> Česká republika, s. r. o., kromě vysokorychlostního<br />
<strong>internetu</strong> poskytuje také Digitální kabelovou televizi a pevnou<br />
telefonní linku.<br />
<strong>UPC</strong> Digitální kabelová televize<br />
S kabelovou televizí od <strong>UPC</strong> získáte až 110 programů<br />
v digitální kvalitě vč. 20 programů ve vysokém rozlišení HD.<br />
Navíc až 80 programů je vysíláno česky nebo slovensky.<br />
Vybrat si můžete jak ze základních programových nabídek,<br />
tak i z programových balíčků obsahujících sport, dokumenty,<br />
filmy, dětské programy a další.<br />
Navíc si můžete pronajmout speciální box pro nahrávání pořadů<br />
jak v klasickém, tak v HD rozlišení, nebo CA modul, který<br />
pouze vložíte do televize a nepotřebujete žádné doplňkové<br />
zařízení.<br />
<strong>UPC</strong> Telefon<br />
Pevná telefonní linka od <strong>UPC</strong> přináší nové telefonní tarify, se kterými<br />
budete volat na mobily a pevné linky jak v ČR, tak i do zahraničí<br />
již od 0,50 Kč za minutu.<br />
Nové tarify přinášejí tu výhodu, že již nemusíte řešit, kam voláte,<br />
sazba je všude stejná a podstatně nižší než při volání z mobilního<br />
telefonu. Navíc výhodné tarify získáte již<br />
za 25 Kč měsíčně.<br />
<strong>UPC</strong> Telefon funguje jako běžná pevná<br />
telefonní linka, jen s tím rozdílem, že<br />
využívá nejmodernějších digitálních<br />
kabelových rozvodů.<br />
volání již od<br />
0,50 Kč<br />
za min.<br />
Další informace a akční nabídky získáte<br />
na 844 844 204 nebo www.upc.cz<br />
Příjem programů v HD kvalitě závisí na vaší předplacené základní nabídce. Pro příjem HD<br />
programů potřebujete HD PVR box nebo CA modul.<br />
Nabídka produktů <strong>UPC</strong> platná k 1. 4. 2013. Aktuální nabídku produktů <strong>UPC</strong> naleznete<br />
na www.upc.cz nebo na 844 844 204. Všechny ceny jsou včetně DPH.