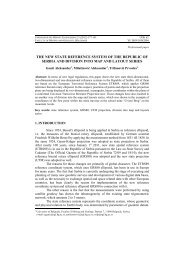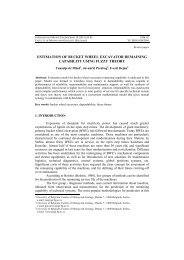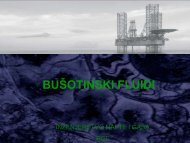INFORMATIKA II AutoCAD 9. deo
INFORMATIKA II AutoCAD 9. deo
INFORMATIKA II AutoCAD 9. deo
Create successful ePaper yourself
Turn your PDF publications into a flip-book with our unique Google optimized e-Paper software.
<strong>INFORMATIKA</strong> <strong>II</strong><br />
<strong>AutoCAD</strong> <strong>9.</strong> <strong>deo</strong><br />
Rudarsko-geološki fakultet<br />
Rudarski odsek
Raspoređivanje i štampanje crteža<br />
◦ Štampanje iz <strong>AutoCAD</strong>-a je komplikovanije nego iz<br />
drugih programa zašta postoje i sasvim određeni<br />
razlozi<br />
◦ Tokom rada na projektu crteži se štampaju više puta a<br />
sve kopije treba da budu konzistentne<br />
◦ Pošto je <strong>AutoCAD</strong> program za rad sa grafikom puno<br />
vremena se provodi na raspoređivanju objekata na<br />
papiru da bi sve bilo vizuelno dobro organizovano<br />
◦ Postoje dva različita aspekta štampanja: priprema<br />
finalnog izgleda na kartici Layout i štampanje crteža<br />
◦ Na kartici Layout može precizno da se organizuje crtež<br />
i da se ubace okvir crteža i tabela<br />
◦ Ova kartica daje fleksibilnost u definisanju razmere i<br />
orijentisanju crteža na listu papira<br />
◦ Na kraju može i da se pogleda kako će crtež tačno<br />
izgledati na papiru pre nego što se stvarno i odštampa
Ostale mogućnosti vezane za<br />
štampanje<br />
◦ Pored orijentacije i veličine papira <strong>AutoCAD</strong> ima više drugih<br />
mogućnosti vezanih za štampanje<br />
◦ Mogu se upamtiti podešavanja štampača što kasnije pomaže<br />
da se lako reprodukuje ono što je jednom odštampano<br />
◦ Pošto u <strong>AutoCAD</strong>-u postoje i neke napredne 3D mogućnosti sa<br />
2D crtežima mogu da se kombinuju 3D pogledi<br />
◦ Mogu čak i da se ubace informacije o datoteci tako da se<br />
kasnije lako pronalazi izvor na osnovu kojeg je crtež<br />
odštampan<br />
◦ Osnovne teme, kada je u pitanju raspoređivanje i štampanje<br />
crteža su<br />
• podešavanje crteža za štampanje<br />
• štampanje crteža<br />
• zapisivanje podešavanja štampača<br />
• kontrola boja, linija i ispuna pomoću stilova za štampanje<br />
• dodeljivanje stilova za štampanje sa nazivima direktno nivoima i<br />
objektima<br />
• prebacivanje crteža sa stilovima za štampu sa bojama u crteže sa<br />
stilovima za štampu sa nazivima
Podešavanje crteža za štampanje<br />
◦ U većini programa može da se izabere<br />
File->Print i crtež pošalje na štampač<br />
◦ Iako se to može uraditi i u <strong>AutoCAD</strong>-u<br />
najbolji način kontrole rezultata<br />
štampanja je da se na kartici Layout<br />
podesi izgled crteža za štampu<br />
◦ Pre samog štampanja treba da podesiti<br />
neke opcije<br />
◦ Na kartici Layout može da se precizno<br />
podesi crtež tako da na papiru izgleda<br />
onako kako se želi
Vežba<br />
◦ Otvoriti novi crtež i dodati nekoliko objekata, kao što su pravougaonici i<br />
krugovi, koji će se koristiti pri vežbanju funkcionisanja kartice Layout<br />
◦ Izabrati karticu Layout<br />
◦ Objekti će biti prikazani u pravougaoniku, koji je unutar drugog<br />
pravougaonika, kao što je prikazano na slici<br />
◦ Bela površina predstavlja papir na kome će crtež biti odštampan<br />
◦ Crtež se nalazi na sivoj pozadini tako da se ispod belog prostora vidi<br />
siva senka<br />
◦ Isprekidana linija ukazuje na <strong>deo</strong> papira na kome se ne može štampati<br />
◦ Pravougaonik sa punom linijom koji uokviruje crtež predstavlja prikaz<br />
koji je neka vrsta prozora u prostor modela
Osobine prikaza<br />
◦ Ovaj prikaz se ponaša kao i drugi objekti u<br />
<strong>AutoCAD</strong>-u zato što se može menjati pomoću palete<br />
Properties<br />
◦ Može se podesiti nivo na kome se prikaz nalazi, tip<br />
linije i boja, a širina i visina se podešavaju pomoću<br />
čvorova<br />
◦ Prikaz crteža koji je napravljen na kartici Model ima<br />
osobine koje kontrolišu tačnu razmeru pogleda koji<br />
se u njemu prikazuje<br />
◦ Mogu se koristiti komande Pan i Zoom tako da ne<br />
postoji ograničenje samo na jedan pogled<br />
◦ Izbor delova crteža klikom negde unutar crteža nije<br />
moguć zato što je trenutna pozicija u prostoru<br />
papira, mada postoje načini da se „uđe” u prikaz i<br />
da se pogled menja sa kartice Layout
Vežba<br />
◦ Kliknuti granicu prikaza, potom desnim tasterom<br />
miša iz menija sa prečicama izabrati Properties<br />
◦ Ova paleta pokazuje da je prikaz kao i drugi objekti<br />
u <strong>AutoCAD</strong>-u, odnosno da ima svoj nivo, tip linije i<br />
dodeljenu boju<br />
◦ Isključivanjem tog nivoa može da se sakrije granica<br />
prikaza<br />
◦ Zatvoriti paletu Properties i dok je prikaz još uvek<br />
izabran pritisnuti Delete ili izabrati alat Erase sa<br />
palete Modify - pogled na crtež će nestati<br />
◦ Ovo pokazuje da je prikaz neka vrsta prozora u<br />
crtež koji je napravljen na kartici Model<br />
◦ Kada se obriše prikaz i pogled na crtež nestaje sa<br />
njim
Vežba (nastavak)<br />
◦ Povratiti prikaz dugmetom Undo<br />
◦ Izabrati dugme Paper na statusnoj liniji, kao što je<br />
prikazano na slici<br />
◦ Natpis na dugmetu se menja na Model i granica prikaza<br />
postaje tanja<br />
◦ Kada se izabere dugme Paper, prelazi se u pokretni<br />
prostor modela, koji omogućava da se crtež uređuje<br />
unutar prikaza kao na kartici Model<br />
◦ U prikazu se vidi i UCS ikona: prikaz se ponaša kao<br />
minijaturna verzija kartica Modela<br />
◦ To i jeste način na koji se ponaša pokretni prostor<br />
modela<br />
◦ Može se shvatiti kao prečica do sadržaja kartice Model
Vežba<br />
◦ Izabrati neki od objekata nacrtanih na početku ove vežbe - sada<br />
se mogu birati objekti u prikazu<br />
◦ Probati zumiranje i pomeranje po crtežu - promene pogleda se<br />
dešavaju samo u okviru prikaza<br />
◦ Izabrati View->Zoom->All ili uneti Z A da bi se<br />
prikazao ceo crtež<br />
◦ Izabrati dugme Model na statusnoj liniji za povrtak u prostor<br />
papira<br />
◦ Granica prikaza dobija originalnu debljinu a UCS ikona će nestati<br />
iz prikaza<br />
◦ U vežbi su pokazane neke jedinstvene karakteristike kartice<br />
Layout<br />
◦ Objektima u prikazu se ne može pristupiti dok se ne uđe u<br />
pokretni prostor modela tako što se izabere dugme Paper sa<br />
statusne linije<br />
◦ Na kartici Layout može se napraviti proizvoljno mnogo prikaza i u<br />
svakom od njih može biti drugačiji pogled na crtež<br />
◦ Svakom prikazu se može zadati veličina i može se podesiti kako<br />
potrebe nalažu
SAVET<br />
◦ Ne postoje prepreke da se na kartici<br />
Layout crta i izvan prikaza<br />
◦ Neki korisnici smatraju da je bolje dodati<br />
kote i napomene u prostoru papira, tako<br />
da notacija crteža ostane konzistentna<br />
kada postoji više prikaza<br />
◦ Pored toga se tablice i okviri često dodaju<br />
na kartici Layout<br />
◦ Ono što se nacrta u prostoru papira ne<br />
prikazuje se na kartici Model
Izbor veličine i orijentacije papira<br />
◦ Ako se <strong>AutoCAD</strong> pokreće prvi put i ako je<br />
reč o potpuno novom crtežu,<br />
podrazumeva se da se crtež štampa na<br />
papiru veličine 8½"x11"<br />
◦ To je podrazumevana veličina papira koja<br />
je prikazana na kartici Layout<br />
◦ Ako raspoloživi štampač može da štampa<br />
na većim formatima papira, treba podesiti<br />
da se prikazuju i druge veličine i<br />
orijentacije
Vežba<br />
◦ Izabrati File->Plot ili desnim<br />
tasterom miša izabrati<br />
karticu Layout na dnu<br />
prozora <strong>AutoCAD</strong>-a i izabrati<br />
opciju Plot<br />
◦ Otvoriće se okvir za dijalog<br />
Plot koji je prikazan na slici<br />
gore<br />
◦ Iz grupe Printer/Plotter<br />
izabrati padajuću listu Name<br />
a onda štampač<br />
◦ Izabrati dugme More Options<br />
koje se nalazi u donjem<br />
desnom uglu okvira za<br />
dijalog - to je okruglo dugme<br />
sa strelicom usmerenom<br />
udesno (slika dole)
Vežba (nastavak)<br />
◦ U grupi Drawing Orientation izabrati Landscape ili<br />
Portrait u donjem desnom uglu okvira za dijalog<br />
◦ Da bi se crtež štampao kao crno-beli a ne sa<br />
nijansama sive ili drugih boja iz liste Plot Style<br />
Table izabrati opciju monochrome.ctb (slika)
Vežba (nastavak)<br />
◦ Nakon potrebnih promena<br />
podešene vrednosti mogu da<br />
se upamte da bi se koristile<br />
na drugim karticama Layout,<br />
tako ne mora uvek iznova da<br />
se vrši podešavanje<br />
◦ Izabrati dugme Add na vrhu<br />
okvira za dijalog Plot (grupa<br />
Page Setup), kao što je<br />
prikazano na slici gore<br />
◦ U okviru za dijalog Add Page<br />
Setup uneti naziv tih<br />
podešavanja ili prihvatiti<br />
podrazumevani naziv koji<br />
nudi <strong>AutoCAD</strong> (slika dole)<br />
◦ Izabrati OK za povratak u<br />
okvir za dijalog Plot
Vežba (nastavak)<br />
◦ Izabrati dugme Apply To Layout na dnu okvira za<br />
dijalog da bi se upamtila urađena podešavanja<br />
◦ Izabrati Cancel da bi se napustio okvir za dijalog<br />
bez štampanja crteža<br />
◦ Po povratku na karticu Layout, pojavljuju se neke<br />
male razlike u isprekidanoj liniji koja prikazuje<br />
oblast na štampaču na kojoj se ne štampa<br />
◦ Pošto je svaki štampač različit, ova oblast zavisi<br />
od konkretnog štampača<br />
◦ Pri narednom otvaranju okvira za dijalog Plot biće<br />
prikazane iste vrednosti koje su unete u<br />
prethodnom primeru<br />
◦ Može da se izabe OK i nastavi štampanje
Smanjenje razmere crteža pomoću<br />
kartice Layout<br />
◦ Na kartici Model se sve crta u punoj razmeri<br />
◦ Kada je crtež spreman za štampanje, potreban je<br />
način da se on smanji crtež tako da stane na<br />
traženi format<br />
◦ Kartica Layout je mesto gde se može podesiti<br />
crtež iz prostora modela u skladu sa veličinom<br />
papira<br />
◦ Može se izabrati neka od standardnih razmera,<br />
tako da crtež stane na izabrani papir<br />
◦ Ako se ne zna razmera koja treba da se upotrebi,<br />
proba se nekoliko njih, dok se ne pronađe ona<br />
koja omogućava da crtež stane na papir
Vežba<br />
◦ Podešavanje razmere<br />
prikaza na kartici<br />
Layout<br />
◦ Na kartici Layout<br />
izabrati granicu<br />
prikaza, zatim desnim<br />
tasterom miša izabrati<br />
Properties<br />
◦ U paleti Properties<br />
izabrati opciji Standard<br />
Scale, koja se nalazi u<br />
kategoriji Misc i sa<br />
desne strane će biti<br />
prikazana lista, kao na<br />
slici
Vežba (nastavak)<br />
◦ Otvoriti listu i izabrati razmeru pa će pogled u<br />
prikazu biti promenjen u skladu sa novom<br />
razmerom<br />
◦ Zatvoriti paletu Properties<br />
◦ U polje Custom Scale može da se unese sopstveni<br />
faktor razmere, ako potrebna razmera ne postoji u<br />
listi standardnih razmera<br />
◦ Često postoji potreba da se na kartici Layout vidi<br />
nekoliko pogleda sa kartice Model<br />
◦ Na primer, presek zida može da bude prikazan u<br />
jednoj razmeri i uvećani detalji u drugoj, a da se<br />
sve to vidi na kartici Layout
Dodavanje prikaza<br />
◦ Pomoću okvira za dijalog Viewports se može dodati proizvoljno mnogo prikaza<br />
◦ Ako se želi samo jedan dodatni prikaz, treba uraditi sledeće:<br />
• Izabrati View- >Viewports- >New Viewport - otvoriće se okvir za dijalog Viewports<br />
• Iz liste Standard Viewport izabrati opciju Single (slika), potom OK<br />
• Po odzivu Specify first corner of [Fit] : pokazati tačku u rasporedu gde treba<br />
da počne novi prikaz, a potom na odziv Specify opposite corner: drugo teme<br />
pravougaonika koji definiše prikaz<br />
• Veličina prikaza može i dalje da se podešava ako se izabere njegov okvir i promeni<br />
položaj čvora- ako prikaz treba da pokrije ceo raspored, može da se unese<br />
F<br />
• Ovim se poziva opcija Fit umesto zadavanja temena pravougaonika
Dodavanje više prikaza odjednom<br />
◦ U okviru za dijalog Viewport postoji<br />
nekoliko opcija koje omogućavaju<br />
da se odjednom doda više prikaza<br />
◦ U drugom koraku iz prethodnog<br />
primera je izabrana opcija Single<br />
◦ Ako se izabere neka druga opcija,<br />
kao što je, na primer, Three:Above,<br />
u panou sa desne strane će se videti<br />
kako taj prikaz izgleda (slika)<br />
◦ U ovom panou se pokazuje kako ta<br />
opcija izgleda kada se postavi u<br />
prikaz<br />
◦ Kada se izabere opcija i klikne OK,<br />
prikaz može da se postavi na isti<br />
način kao u koracima iz prethodnog<br />
primera<br />
◦ Može da se unese F ako se<br />
želi da prikazi ispune ceo raspored
Druge opcije sa više prikaza (I)<br />
◦ Neke druge opcije omogućavaju kontrolu pogleda<br />
koji se prikazuju u svakom od prikaza<br />
◦ Podrazumevano se u svim prikazima postavlja<br />
tekući prostor modela<br />
◦ Može da se izabere prikaz sa prethodnim<br />
pregledom i da se onda izabere pogled iz liste<br />
Change View To, koja je prikazana na slici<br />
◦ Pre nego što ova opcija bude mogla da prikaže bilo<br />
šta osim Current mora se na kartici Model upamtiti<br />
pogled
Druge opcije sa više prikaza (<strong>II</strong>)<br />
◦ Druga opcija je padajuća lista Setup (slika)<br />
◦ Ona omogućava izabor 2D ili 3D pogleda<br />
◦ Ako se izabere 3D, u panou za prethodni<br />
pregled se prikazuju opcije top, bottom, side i<br />
isometric<br />
◦ Padajuća lista Change View To može da se onda<br />
upotrebi za izbor tipa pogleda za svaki prikaz
Kontrola načina prikazivanja i<br />
štampanja prikaza<br />
◦ Postoji još nekoliko opcija koje omogućavaju kontrolisanje<br />
načina na koji se prikazi vide i štampaju<br />
◦ Može u potpunosti da se isključi prikazivanje crteža, da se<br />
zaključa pogled tako da se spreče slučajna pomeranja i<br />
zumiranja ili da se podesi 3D pogled da štampa skrivene<br />
linije ili renderovani pogled<br />
◦ Može se desiti da se puno vremena provede u<br />
podešavanju pogleda u prikazu radi podešavanja razmere<br />
i oblasti koja se prikazuje, a da se kasnije slučajno<br />
promeni razmera<br />
◦ Ovo se može desiti odlaskom u prostor modela i<br />
zumiranjem dela pogleda<br />
◦ Zbog toga, u <strong>AutoCAD</strong>-u postoji način da se pogled u<br />
prikazu zaključa tako da se ne može zumirati i pomerati u<br />
njemu, niti se može menjati razmera sadržaja pogleda
Vežba<br />
◦ Zaključati prikaz u odnosu na pomeranje i<br />
zumiranje: kliknuti okvir prikaza, desnim<br />
tasterom miša izabrati Display Locked-><br />
Yes<br />
◦ Nakon toga se alati pan i zoom mogu<br />
koristiti u tekućem prikazu, ali ne utiču na<br />
njegov pogled<br />
◦ Pogled uključiti i isključiti: izabrati granicu<br />
prikaza, desnim tasterom miša izabrati<br />
opciju Display Viewport Objects->Yes
Štampanje 3D modela sa skrivenim<br />
linijama ili senčenjem<br />
◦ Ako pogled u prikazu sadrži 3D model koji<br />
treba da se štampa sa skrivenim linijama<br />
ili senčenjem, treba izabrati granicu<br />
prikaza, potom Shaded Plots->Hidden ili<br />
Shaded Plots->Rendered<br />
◦ Pogled na model se neće promeniti, ali će<br />
prilikom štampanja 3D model biti<br />
prikazan sa skrivenim linijama ili osenčen
Podešavanje nivoa za pojedinačne<br />
prikaze (I)<br />
◦ Na kartici Layout mogu da se kontrolišu<br />
nivoi za svaki prikaz<br />
◦ Ovo je korisno ako isti pogled na crtež<br />
treba da se prikaže na različite načine<br />
◦ Na primer, na kartici Model se može<br />
nacrtati plan sprata, pri čemu se različite<br />
informacije smeštaju na različite nivoe<br />
◦ Nakon toga, na kartici Layout se napravi<br />
više prikaza koji prikazuju isti pogled, ali<br />
sa različitim nivoima, tako da se prikazuju<br />
različiti elementi
Podešavanje nivoa za pojedinačne<br />
prikaze (<strong>II</strong>)<br />
◦ Ako se crta plan sprata,<br />
može jedan prikaz da bude<br />
sa nameštajem i drugi sa<br />
rasporedom električnih<br />
instalacija, a da tom prilikom<br />
bude isključen nivo sa<br />
nameštajem, kao na slici<br />
◦ Ikona Sunca na levoj strani<br />
može da "zamrzne" i<br />
"odmrzne" nivoe globalno<br />
◦ Nekoliko mesta dalje od nje<br />
je ikona Sunca sa providnim<br />
pravougaonikom<br />
◦ Ona kontroliše "zamrzavanje"<br />
i "odmrzavanje" nivoa za<br />
pojedine prikaze<br />
◦ U narednoj vežbi je pokazano<br />
kako ovo funkcioniše
Vežba<br />
◦ Otvoriti bilo koji ranije urađen crtež koji sadrži više<br />
nivoa<br />
◦ Izabrati dugme Paper na statusnoj liniji za prelazak u<br />
pokretni prostor modela<br />
◦ Izabrati prikaz čije nivo se želi kontrolisati<br />
◦ Otvoriti okvir za dijalog Layer Properties Manager<br />
◦ Pronaći nivo koji će da se uključi ili isključiti i kliknuti<br />
njegov naziv (slika)
Vežba (nastavak)<br />
◦ Naći kolonu Current VP Freeze za izabrani nivo (možda treba<br />
proširiti okvir za dijalog Layer Properties Manager ili pomeriti<br />
klizač na dnu da bi se videla ova kolona)<br />
◦ Kolona Current VP Freeze je druga kolona sa desne strane:<br />
ikona izgleda kao providni pravougaonik iznad Sunca, koje<br />
ukazuje da je nivo za tekući prikaz uključen (slika)<br />
◦ Izabrati ikonu Current VP Freeze za isključenje nivoa u<br />
tekućem prikazu: sunce će preći u pahuljicu<br />
◦ Po završetku, izabrati OK<br />
◦ Izabrani prikaz će biti promenjen u skladu sa onim što je<br />
promenjeno
Vežba (nastavak)<br />
◦ Za "zamrzavanje" nivoa u pojedinim prikazima može se koristiti i<br />
padajuća lista Layer Control sa palete<br />
◦ Ponoviti korake iz prethodnog primera ali umesto otvaranja okvira<br />
za dijalog Layer Properties Manager otvoriti padajuću listu Layer<br />
Control koja je prikazana na slici<br />
◦ Iz liste se može izabrati nivo koji se menja a onda kliknuti ikona<br />
Sunca sa malim pravougaonikom čime se isključuje nivo<br />
◦ Ako se nivo u nekom prikazu ne vidi, a treba da se prikaže, uključi<br />
se ili "odmrzne" na globalnom nivou<br />
◦ Ovo se radi pomoću kolona On/Off ili Freeze/Athaw u okviru za<br />
dijalog Layer Properties Manager
Dodavanje rasporeda<br />
◦ U novom crtežu podrazumevano<br />
postoje dve kartice Layout, pod<br />
nazivima Layout1 i Layout2, ali ne<br />
moraju da se koriste samo ova dva<br />
rasporeda<br />
◦ Za male projekte sa nekoliko crteža<br />
koji se štampaju može za svaki list<br />
da se podesi drugi raspored
Vežba<br />
◦ Desnim tasterom miša izabrati karticu Layout, koja treba da se kopira<br />
◦ Iz menija sa prečicama izabrati Move or Copy, što će otvoriti dijalog Move or<br />
Copy<br />
◦ Izabrati naziv rasporeda koji se kopira i uključiti opciju Create a Copy, koja<br />
se nalazi u donjem delu okvira za dijalog (slika)<br />
◦ Izabrati OK - pojaviće se nova kartica Layout<br />
◦ Na njoj je naziv originalne kartice, koja je kopirana - iza tog naziva se u<br />
zagradama nalazi broj, koji označava da je to kopija<br />
◦ Za promenu naziva nivoa, kliknuti desnim tasterom miša i iz menija sa<br />
prečicama izabrati opciju Rename<br />
◦ Otvoriće se okvir za dijalog Rename Layout<br />
◦ Uneti novo ime i izabrati OK<br />
◦ Nova kartica će imati ista podešavanja štampača kao i original
Štampanje<br />
◦ Štampanje crteža<br />
◦ <strong>AutoCAD</strong> podrazumevano štampa crtež onako kako on izgleda u<br />
prozoru <strong>AutoCAD</strong>-a, uključujući i boje koje su dodeljene<br />
objektima i nivoima<br />
◦ Boje su korisne kod uređivanja, pošto mogu da pomognu da se<br />
vizuelno organizuje crtež, ali se crtež najčešće štampa u crnobeloj<br />
tehnici<br />
◦ Stilovi štampanja mogu da se koriste za automatsku konverziju<br />
boja u crnu ili nijanse sive<br />
◦ Izbor i zapisivanje podešavanja štampača<br />
◦ Grupa Printer/Plotter omogućava izbor štampača i podešavanje<br />
opcija za izabrani štampač<br />
◦ Na prvi pogled, ove opcije liče na one koje postoje u drugim<br />
programima koji rade pod Windows-om, ali ipak postoje bitne<br />
razlike<br />
◦ Promene opcija štampača mogu da se upamte i da se kasnije<br />
pozovu
Vežba<br />
◦ Izabrati File->Plot ili desnim tasterom miša izabrati karticu Layout<br />
na dnu prozora <strong>AutoCAD</strong>-a<br />
◦ Iz menija sa prečicama izabrati opciju Plot - otvoriće se okvir za<br />
dijalog Plot<br />
◦ Iz padajuće liste Name, koja se nalazi u grupi Printer/Plotter,<br />
izabrati štampač<br />
◦ Izabrati dugme Properties - otvoriće se okvir za dijalog Plotter<br />
Configuration Editor<br />
◦ Promeniti opcije po želji i potom OK - biće prikazan okvir za dijalog<br />
Changes to a Printer Configuration File koji je predstavljen na slici<br />
◦ Uneti naziv konfiguracije štampača, koji će podsećati čemu<br />
podešavanja služe, a onda OK
Datoteke za konfiguraciju<br />
◦ Kada se narednog puta pomoću liste Name izabere štampač biće<br />
prikazan naziv datoteke (sa konfiguracijom štampača koja je<br />
upravo napravljena)<br />
◦ Tada se ona može izabrati za primenu upamćenih podešavanja,<br />
pa podešavanja koja su korišćena za štampanje crteža ne moraju<br />
da se pamte<br />
◦ Jedan štampač može da ima više datoteka za konfiguraciju<br />
◦ Konfiguracija može da se napravi za korisnički definisane veličine<br />
papira ili za neke druge opcije koje postoje u okviru za dijalog<br />
Plotter Configuration Editor<br />
◦ Datoteke sa konfiguracijom imaju ekstenziju .PC3<br />
◦ One se podrazumevano smeštaju u fascikli C:/Documents and<br />
Settings/Korisnicko ime/Application Data/Autodesk/<strong>AutoCAD</strong><br />
2006/Ri6.l/enu<br />
◦ Korisničko ime je ime pod kojim se korisnik prijavio na sistem<br />
◦ Do ove fascikle se može brzo doći izborom File-> Plotter Manager
Opcije za podešavanje štampača (I)<br />
◦ Opcije za podešavanje<br />
štampača mogu biti<br />
različite za različite<br />
štampače<br />
◦ Ipak, mogu se dati neke<br />
osnovne napomene o<br />
tome kako se koristi okvir<br />
za dijalog Plotter<br />
Configuration Editor<br />
◦ Tu pripadaju opcije kao<br />
što su port na koji je<br />
štampač povezan, kvalitet<br />
štampanja bitmapa,<br />
korisničke veličine papira i<br />
kalibracija štampača
Opcije za podešavanje štampača (<strong>II</strong>)<br />
◦ U okviru za dijalog Plotter Configuration Editor postoje tri<br />
kartice: General, Ports i Device and Document Settings<br />
◦ Na kartici General se prikazuje lista drajvera za Windows, koje<br />
ta konfiguracija koristi (ako postoje) a tu je i prostor za<br />
komentare<br />
◦ Na kartici Ports se definiše kuda se šalju podaci sa plotera<br />
◦ Može da se izabere i opcija AutoSpool da bi se crtež prvo poslao<br />
na neku međulokaciju, dok se ne pošalje na odgovarajući izlazni<br />
uređaj<br />
◦ Kartica Device And Document Settings je glavni <strong>deo</strong> ovog okvira<br />
za dijalog<br />
◦ U glavnoj listi se nalaze opcije koje su poređane po hijerarhiji,<br />
slično kao stavke u Windows Exploreru<br />
◦ U listi postoje četiri glavne kategorije: Media, Graphics, Custom<br />
Properties i User Defined Paper Sizes & Calibration<br />
◦ Nisusveopcijedostupnezasveštampače - kada se iz liste<br />
izabere neka stavka, u delu ispod liste se prikazuju opcije koje<br />
su "vezane" za tu stavku
Opcije za podešavanje štampača (<strong>II</strong>I)<br />
◦ Media<br />
◦ Većina štampača ima mogućnost izbora veličine i izvora za<br />
medijum na kome se štampa, kao i izbor tipa tog<br />
medijuma<br />
◦ Ako je na raspolaganju opcija Source and Size, opcija<br />
Media omogućava da se ona izabere<br />
◦ Opcija Duplex Printing, kada je na raspolaganju,<br />
omogućava dvostranu štampu<br />
◦ Graphics<br />
◦ Ove opcije kontrolišu dubinu boja, tačke po inču i<br />
renderovanje osenčenih oblasti<br />
◦ Ovde može da se vrši podešavanje radi boljih boja ili<br />
bržeg štampanja<br />
◦ Jedna od popularnih opcija je Merge Control, koja<br />
kontroliše preklapanje linija koje se crtaju
Opcije za podešavanje štampača (IV)<br />
◦ Custom Properties<br />
◦ Ove opcije su iste kao one koje se mogu podešavati kada se<br />
štampaču pristupi korišćenjem menija Windows Start (Start-><br />
Settings->Printer and Faxes ->, desni taster miša -> štampač<br />
koji se menja -> Properties)<br />
◦ Osnovna razlika je u tome da se podešavanja koja se izvrše<br />
pomoću ove opcije smeštaju u datoteku za konfiguraciju<br />
štampača<br />
◦ User Defined Paper Sizes<br />
◦ Postoji nekoliko opcija koje su "vezane" za veličinu papira<br />
◦ One se nalaze pod naslovom User Defined Paper Sizes<br />
◦ Kod nekih štampača opcija Custom Paper Sizes omogućava i<br />
kreiranje veličina papira koje nisu standardne<br />
◦ Druga slična opcija je Modify Standard Paper Size, koja<br />
omogućava menjanje standardne veličine papira<br />
◦ Opcija Filter Paper Sizes je korisna kod printera koji imaju veliki<br />
broj veličina papira - izborom iz liste mogu da se ograniče veličine<br />
papira koje se prikazuju u okviru za dijalog Plot
Opcije za podešavanje štampača (V)<br />
◦ Kalibracija štampača<br />
◦ Još jedna opcija iz grupe User-defined paper Size je<br />
Plotter Calibration<br />
◦ Ona je bitna pošto omogućava podešavanje odnosa širine<br />
i visine slike na odštampanoj strani<br />
◦ Ako štampač razvlači crtež u nekom smeru, možda treba<br />
da se kalibriše<br />
◦ Opcija Plotter Calibration omogućava podešavanje<br />
štampača tako da se dobija crtež pravilnih proporcija<br />
◦ Ako se izabere opcija Plotter Calibration, u donjem delu<br />
okvira za dijalog će biti prikazano dugme Calibrate Plotter<br />
◦ Izborom ovog dugmeta se pokreće “čarobnjak” Calibrate<br />
Plotter, u kom se prate instrukcije i fino podešava visina i<br />
širina onog što se štampa
Opcije za podešavanje štampača (VI)<br />
◦ Izbor veličine papira i broja kopija<br />
◦ Ove opcije su prilično očigledne<br />
◦ Veličina papira može da se izabere iz liste Paper Size, a<br />
broj kopija se podešava u polju Number Of Copies<br />
◦ Postoji jedna karakteristika opcije Paper Size koja nije tako<br />
očigledna<br />
◦ Primenom osobina tekućeg štampača mogu da se<br />
kontrolišu veličine papira koje se prikazuju<br />
◦ Određivanje pogleda koji se štampa<br />
◦ Postoji mogućnost izbora dela crteža koji se štampa<br />
◦ U grupi opcija Plot Area postoji padajuća lista WhatTo Plot<br />
◦ U listi postoji nekoliko opcija koje određuju koji pogled se<br />
šalje na štampač<br />
◦ Obično se štampa iz rasporeda, uz korišćenje opcije Layout<br />
◦ Ako se štampa iz prostora modela, treba izabrati i određeni<br />
pogled
Ostale opcije<br />
◦ Ostale opcije nude druge načine za izbor oblasti koja se štampa<br />
◦ U tabeli su prikazane ove opcije i objašnjena je njihova tipična<br />
upotreba<br />
◦ Opcija Scale iz grupe Plot Scale utiče na način kako se opcije<br />
prikazuju na odštampanom papiru<br />
◦ Obično, ako se koristi opcija Layout, može da se koristi<br />
podrazumevana razmera 1:1, koja se bira iz grupe Plot Scale<br />
◦ Za opcije Limits, Extents, Display i Window mora da se izračuna<br />
razmera, a ako razmera nije bitna, može da se upotrebi opcija<br />
Fit To Paper<br />
Opcija<br />
Limits<br />
Layout<br />
Extents<br />
Display<br />
Window<br />
Upotreba<br />
Postoji samo na kartici Model. Ona definiše ono što se štampa na osnovu granica crteža. Ovo<br />
je isti pogled koji se dobija na crtežu izborom View->Zoom->A<strong>II</strong>.<br />
Kao oblast za štampanje se koristi tekući raspored.<br />
Kao oblast za štampanje se koristi opseg crteža. Ovo je isti pogled koji se dobija izborom View-<br />
>Zoom->Extents.<br />
Kao oblast za štampanje koristi se ono što je trenutno prikazano na ekranu.<br />
Bira se prozor koji određuje ono što se štampa. Okvir za dijalog će biti privremeno zatvoren,<br />
tako da mogu da se izaberu tačke.
Podešavanje lokacije odštampanog<br />
crteža<br />
◦ Pomoću opcija iz grupe Plot Offset može da se<br />
podesi položaj crteža na papiru<br />
◦ Opcije X i Y omogućavaju podešavanje lokacije slike<br />
povećanjem vrednosti X i Y koordinata<br />
◦ Podrazumevane vrednosti od nula u X i Y pravcima<br />
označavaju donji levi ugao prostora na papiru na<br />
kome se može štampati<br />
◦ Takođe, može da se podesi da se kao koordinatni<br />
početak koristi ugao papira, a ne ugao prostora za<br />
štampanje<br />
◦ Na kartici Plot And Publish u okviru za dijalog<br />
Options (Tools->Options) postoje opcije Specify Plot<br />
Offset Relative To<br />
◦ U grupi postoje dva radio dugmeta: Printable Area i<br />
Edge Of Paper
Podešavanje razmere štampanja<br />
◦ Ako se štampa sa kartice Layout, razmera može da se ostavi na<br />
1:1<br />
◦ Postoji i mogućnost da se promeni razmera pomoću opcija iz<br />
grupe Plot Scale<br />
◦ Na primer, ako crtež teba da se odštampa sa polovinom veličine,<br />
iz liste Scale se bira opcija 1:2<br />
◦ Ako se štampa 3D pogled sa kartice Model, koristi se opcija Fit To<br />
Paper<br />
◦ Uglavnom, razmera štampanja treba da se podešava samo ako<br />
se štampa iz prostora modela i ako se koristi neka od opcija iz<br />
tabele opcija koje nisu Layout<br />
◦ Tada je neophodno proveriti da li je izabrana razmera takva da<br />
crtež može da stane na izabrani papir (izabran iz grupe Paper<br />
Size)<br />
◦ Za proveru može da se koristi dugme Preview u donjem levom<br />
uglu okvira za dijalog Plot
Izbor razmere<br />
◦ Razmera se podešava izborom neke od<br />
opcija iz padajuće liste Scale<br />
◦ Odnosi razmere se pojavljuju u poljima za<br />
unos teksta inch=<br />
◦ Ako se koriste metričke jedinice, u poljima<br />
za unos teksta stoji natpis mm=<br />
◦ Ako se koristi neka razmera koja nije u listi<br />
Scale, treba izabrati opciju Custom i uneti<br />
odgovarajuće vrednosti u poljima za unos<br />
teksta inch= ili mm=
Podešavanje debljine linije u skladu<br />
sa razmerom<br />
◦ <strong>AutoCAD</strong> omogućava da se na crtežu podesi i<br />
debljina linija<br />
◦ Kada se crtež štampa sa kartice Layout, <strong>AutoCAD</strong><br />
verno štampa izabrane debljine linija<br />
◦ Ako treba da se štampa upola manji pogled ili<br />
raspored, i debljine linija treba da se smanje na<br />
polovinu<br />
◦ Da bi se osiguralo da se menja i razmera debljine<br />
linija, treba uključiti opciju Scale Lineweights<br />
◦ U tom slučaju se razmera primenjuje i na debljine<br />
linija
Opcije za štampanje 3D pogleda<br />
◦ Kada se radi sa 3D modelima, oni se mogu<br />
posmatrati kao žičani modeli, sa skrivenim linijama<br />
ili sa osenčenim pogledima<br />
◦ Žičani model prikazuje linije na modelu, kao da je<br />
model providan<br />
◦ Pogledi sa skrivenim linijama daju realističniji pogled<br />
i sakrivaju one linije koje se ne vide<br />
◦ Osenčeni pogledi dodaju još malo realizma, tako što<br />
se telu dodaje površina<br />
◦ Ove opcije modu da se primene pri štampi pomoću<br />
grupe opcija Shaded Viewport Options u okviru za<br />
dijalog Plot<br />
◦ U ovoj grupi postoje tri glavne opcije: Lista Shade<br />
Plot, Lista Quality i Polje za unos teksta DPI (dots<br />
per inch - tačaka po inču)
SAVET<br />
◦ Ako grupa Shaded Viewport Options nije prikazana, treba izabrati<br />
dugme More Options u donjem desnom uglu okvira za dijalog Plot<br />
◦ Opcije Shade Plot u okviru za dijalog Plot ne mogu da se koriste<br />
ako se štampa sa kartice Layout<br />
◦ Ova vrednost tada se kontroliše na sledeći način: kada je okvir za<br />
dijalog Plot zatvoren, izabrati pogled koji sadrži 3D pogled<br />
◦ Desnim tasterom miša iz menija sa prečicama izabrati Shaded<br />
Plots, a potom željenu opciju koja se primenjuje na prikaz<br />
◦ Opcije su As Displayed, Wireframe, Hidden i Rendered<br />
◦ Opcija As Displayed štampa 3D pogled onako kako izgleda u<br />
prikazu<br />
◦ Opcija Wireframe štampa 3D pogled kao žičani model<br />
◦ Opcija Hidden štampa pogled sa uklonjenim skrivenim linijama<br />
◦ Opcija Rendered renderuje 3D pogled pre štampanja
Grupa Plot Options (I)<br />
◦ Grupa Plot Options sadrži neke opšte vrednosti koje se koriste za<br />
kontrolu onog što se štampa<br />
◦ Plot In Background<br />
◦ Ako se štampa velika datoteka, a to može duže potrajati, ova<br />
opcija se može upotrebiti za štampanje u pozadini<br />
◦ Za vreme dok <strong>AutoCAD</strong> štampa može da se nastavi sa radom<br />
◦ Plot Objed Lineweights<br />
◦ Ako je za objekat ili nivo podešena debljina linija, ova opcija<br />
štampa debljine linija onako kako su zadate<br />
◦ Plot With Plot Styles<br />
◦ Stilovi štampanja omogućavaju da se kontroliše način štampanja<br />
boja, debljina linija, ispune i temena linija<br />
◦ Ova opcija može da se koristi za definisanje da li se koriste stilovi<br />
za štampanje<br />
◦ Plot Paperspace Last<br />
◦ Ako se štampa sa kartice Layout, ova opcija određuje da li se<br />
objekti u prostoru papira crtaju pre ili posle objekata iz prostora<br />
modela
Grupa Plot Options (<strong>II</strong>)<br />
◦ Hide Paperscape Objects<br />
◦ Pomoću menija sa prečicama ili palete Properties može se kontrolisati<br />
prikazivanje skrivenih linija<br />
◦ U slučaju da je 3D model nacrtan na kartici Layout u prostoru papira, ova<br />
opcija štampa objekte iz prostora papira sa skrivenim linijama<br />
◦ Plot Stamp On<br />
◦ Pomoću ove opcije se može dodati žig na crtež<br />
◦ Tu se štampaju informacije o tekućem crtežu koje mogu biti od koristi za<br />
nekoga ko gleda odštampanu kopiju<br />
◦ Ako se aktivira ova opcija, pojaviće se dugme Plot Stamp Settings, kojim<br />
se otvara okvir za dijalog Plot Stamp<br />
◦ U ovom okviru za dijalog mogu da se odrede informacije koje će biti<br />
odštampane<br />
◦ Pomoću kartice Advanced se otvara okvir za dijalog Advanced Options u<br />
kome može da se definiše orijentacija i položaj tog žiga<br />
◦ Tu mogu da se podese font i veličina teksta<br />
◦ Save Changes To Layout<br />
◦ Ako je ova opcija uključena, promene koje se izvrše u okviru za dijalog Plot<br />
zapisuju se sa tekućim rasporedom
Orijentacija crteža i zapisivanje<br />
podešavanja štampača<br />
◦ Orijentacija crteža<br />
◦ Kao i kod većine programa, može se kontrolisati<br />
orijentacija dokumenta prilikom štampanja<br />
◦ Ovde su tipične opcije Landscape, Portrait i Plot<br />
Upside Down<br />
◦ Zapisivanje podešavanja štampača<br />
◦ U grupi Page Setup na vrhu okvira za dijalog Plot<br />
otvara se lista sa podešavanjima koja su ranije<br />
upamćena<br />
◦ Pomoću okvira za dijalog Page Setup Manager<br />
mogu da se prave podešavanja i da se njima<br />
upravlja<br />
◦ Otvaranje okvira za dijalog biće opisano u<br />
narednoj vežbi
Vežba<br />
◦ Izabrati File->Page Setup Manager ili desnim tasterom<br />
kliknuti karticu Layout i izabrati Page Setup Manager<br />
◦ Otvoriće se okvir za dijalog Page Setup Manager, koji je<br />
prikazan na slici levo<br />
◦ Izabrati dugme New<br />
◦ Otvoriće se okvir za dijalog New Page Setup, koji je<br />
prikazan na slici desno
Vežba (nastavak)<br />
◦ Za novo podešavanje štampača treba<br />
u polju New Page Setup Name uneti<br />
naziv, a onda izabrati prototip iz liste<br />
Start With, pa potvrditi sa OK<br />
◦ Ponovo će se otvoriti okvir za dijalog<br />
Page Setup sličan okviru za dijalog<br />
Plot<br />
◦ Neke od opcija ovde nisu na<br />
raspolaganju<br />
◦ Kada se završe podešavanja potvrditi<br />
sa OK, za povratak u okvir za dijalog<br />
Page Setup Manager<br />
◦ U listi Current Page Setup će biti<br />
prikazano novo podešavanje<br />
◦ Podešavanje može da se izabere iz<br />
liste a dugmetom Set Current se to<br />
podešavanje primenjuje na raspored<br />
◦ Podešavanje može i da se izabere iz<br />
grupe Page Setup u okviru za dijalog<br />
Plot (slika)
Uvoz podešavanja<br />
◦ Podešavanja se čuvaju zajedno sa crtežom, ali se<br />
mogu uvoziti i iz drugih crteža pomoću opcije<br />
Import iz okvira za dijalog Page Setup Manager<br />
◦ Otvoriće se standardni okvir za dijalog za rad sa<br />
datotekama, odakle se bira datoteka sa<br />
podešavanjem koje je potrebno, pri čemu treba<br />
znati u kojem crtežu je to podešavanje upamćeno<br />
◦ Trenutno podešavanje se primenjuje na tekuću<br />
karticu Layout, ali kada se izvrši novo<br />
podešavanje, ono se kao opcija prikazuje u okviru<br />
za dijalog Plot Setup Manager i za druge<br />
rasporede
Kontrola linija, boja i ispuna pomoću<br />
stilova za štampanje (I)<br />
◦ Prilikom štampanja crteža <strong>AutoCAD</strong><br />
pokušava da reprodukuje izgled crteža sa<br />
kartica Model ili Layout<br />
◦ Ako treba da se promeni način na koji se<br />
neki delovi crteža štampaju, na primer, da<br />
se sve linije štampaju u crnoj, umesto u<br />
bojama koje su im dodeljene, ili da se<br />
ispune štampaju u nijansama sive, umesto<br />
u dodeljenim bojama, a da se ne menjaju<br />
objekti, moraju da se primene stilovi za<br />
štampanje
Kontrola linija, boja i ispuna pomoću<br />
stilova za štampanje (<strong>II</strong>)<br />
◦ Stil za štampanje se može posmatrati kao način za<br />
prevođenje boja i ispuna sa crteža u različite boje i<br />
šrafure<br />
◦ Može se podesiti da se crvena boja štampa u crnoj ili<br />
sivoj, pa čak i zelenoj boji, ili da se površine obojene<br />
crnom bojom štampaju sa 30 odsto senke<br />
◦ Stilovi za štampanje omogućavaju i da se definiše da li<br />
linije koje formiraju uglove pravougaonika treba da<br />
budu zaobljene ili sa oborenim krajem (slika)
Stilovi za štampanje<br />
◦ Postoje dva tipa stilova za štampanje<br />
◦ To su stilovi sa bojama i sa nazivima<br />
◦ Stilovi sa bojama omogućavaju kontrolisanje izlaza koji se<br />
štampa na bazi boja koje su dodeljene objektima na<br />
crtežu<br />
◦ Na primer, može se reći da se crvena boja štampa kao<br />
crna i da se koristi 50 odsto boje sa ekrana ili kao linija<br />
debljine 0,5 mm<br />
◦ Ovaj metod je sličan onom koji je korišćen u ranim<br />
verzijama <strong>AutoCAD</strong>-a, a ostao je do danas, uglavnom zato<br />
što postoji puno starih crteža koji koriste ovakve stilove<br />
◦ Stilovi sa nazivima rade na drugačiji način<br />
◦ Oni omogućavaju da se skupu parametara za štampanje<br />
da naziv<br />
◦ Ti parametri mogu biti debljina linija, boja, procenat boje<br />
sa ekrana ili način spajanja linija
Unapred definisani stilovi za<br />
štampanje u <strong>AutoCAD</strong>-u<br />
◦ <strong>AutoCAD</strong> dolazi sa nizom stilova za štampanje koji su spremni za<br />
upotrebu<br />
◦ Postoje dva skupa tih stilova<br />
◦ Jedan se odnosi na stilove sa bojama, a drugi na stilove sa nazivima<br />
◦ Stil za štampanje se bira iz padajuće liste Plot Style Table, koja se<br />
nalazi u okviru za dijalog Plot ili Page Setup (slika)<br />
◦ Većina onog što je potrebno može da se postigne sa standardnim<br />
stilovima za štampanje, a u ostalim slučajevima mora da se radi sa<br />
stilovima koji predstavljaju standard u projektantskom timu
Tabela unapred definisanih stilova<br />
za štampanje sa bojama<br />
Stil za štampanje<br />
Acad.ctb<br />
DWF Virtual Pens.ctb<br />
Namena<br />
Prilikom štampanja<br />
Konvertuje boje iz <strong>AutoCAD</strong>-a u virtuelna pera sa istim nazivom u DWF<br />
datotekama<br />
Fill Patterns.ctb<br />
Grayscale.ctb<br />
Konvertuje prvih devet boja iz <strong>AutoCAD</strong>-a u obrasce sa ispunom<br />
Konvertuje sve boje iz <strong>AutoCAD</strong>-a u ekvivalentne nijanse sive na štampačima<br />
koji podržavaju tu mogućnost<br />
Monochrome.ctb<br />
Screening xxx%.ctb<br />
Sve boje iz <strong>AutoCAD</strong>-a konvertuje u crnu<br />
Konvertuje sve boje iz <strong>AutoCAD</strong>-a u vrednosti na ekranu koje su određene<br />
imenom stila za štampanje (xxx je procenat smanjenja)<br />
New<br />
Pokreće se “čarobnjak” Add Color Dependent Plot Style Table, koji omogućava<br />
da se napravi novi stil za štampanje
Tabela unapred definisanih stilova<br />
za štampanje sa nazivima<br />
Stil za štampanje<br />
Namena<br />
Acad. stb<br />
Boje iz <strong>AutoCAD</strong>-a se štampaju onako kako su prikazane na crtežu<br />
Autodesk-Color.stb Uključuje smanjene boje u odnosu na pune (100 odsto) do 10<br />
procenata. Kao boju za štampanje koristi boju objekta<br />
Autodesk-M0N0.stb<br />
Isto kao Autodesk-Color, ali boje konvertuje u crnu<br />
Monochrome.stb<br />
Sve boje iz <strong>AutoCAD</strong>-a konvertuje u crnu.<br />
New<br />
Pokreće se “čarobnjak” Add Name Dependent Plot Style Table, koji<br />
omogućava da se napravi novi stil za štampanje.
Da li izabrati stil za štampanje sa<br />
bojama ili nazivima?<br />
◦ Ako se prave sopstvene tabele stilova za štampanje, prvo se bira<br />
tip stilova koji će se koristiti<br />
◦ Stilovi sa nazivima su fleksibilniji nego stilovi sa bojama, ali ako<br />
već postoji biblioteka crteža koji su podešeni za štampanje, bolje<br />
je izabrati stilove sa bojama<br />
◦ Stilovi za štampanje sa bojama su najsličniji starom načinu rada,<br />
kada su boje iz <strong>AutoCAD</strong>-a dodeljivane perima na crtaču<br />
◦ Tip tabele stilova za štampanje koji je dodeljen crtežu zavisi od<br />
šablona koji je korišćen za pokretanje novog crteža<br />
◦ Šablon acad.dwt koristi stilove za štampanje sa bojama, a šablon<br />
acad - named Plot Styles.dwt koristi stilove sa nazivima<br />
◦ Moguće je podesiti da li će <strong>AutoCAD</strong> koristiti stilove za štampanje<br />
sa bojama ili nazivima kod novih crteža<br />
◦ U okviru za dijalog Options može se podesiti da se koristi<br />
podrazumevani stil za štampanje za crtež drawingx.dwg (x je broj<br />
crteža) što će biti opisano u narednoj vežbi
Vežba<br />
◦ Izabrati Tools->Options<br />
◦ Otvoriće se okvir za dijalog Options<br />
◦ Izabrati karticu Plot And Publish<br />
◦ Izabrati dugme Plot Style Table Settings<br />
◦ Otvoriće se okvir za dijalog Plot Stvle Table Settings<br />
◦ U grupi dugmadi Default Plot Style Behavior For New<br />
Drawings izabrati radio dugme Color Dependent Plot<br />
Stvles<br />
◦ Potvrditi OK, pa još jednom Ok za povratak na crtež<br />
◦ Kada se podesi da <strong>AutoCAD</strong> koristi stilove za štampanje sa<br />
bojama, svi novi crteži će koristiti samo takve stilove<br />
◦ Ovo se može u bilo kom trenutku promeniti za nove<br />
datoteke, ali kada se datoteka upamti, tip stila za<br />
štampanje koji je bio tekući u trenutku kreiranja datoteke<br />
je jedini tip koji u toj datoteci može da se koristi
Kreiranje tabele sa stilom za<br />
štampanje<br />
◦ Ako se koristi stil za štampanje sa bojama, mogu<br />
da se naprave različite datoteke sa stilovima<br />
(datoteke sa ekstenzijom .ctb) za različite stilove<br />
crteža<br />
◦ Jedan stil može da se napravi za crteže koji se<br />
koriste za prezentaciju<br />
◦ Kod tog stila su bojama sa crteža dodeljene<br />
određene boje i ispune na ekranu<br />
◦ Mogu da postoje i određena podešavanja<br />
zatamnjenja koja se koriste kod jednobojnih crteža<br />
◦ Postupak pravljenja sopstvenog stila za štampanje<br />
sa bojama je opisan u narednoj vežbi
Vežba<br />
◦ Otvoriti crtež, a onda izabrati karticu Layout 1<br />
◦ Desnim tasterom miša izabrati Page Setup Manager, potom izabrati<br />
Modify<br />
◦ U grupi dugmadi Plot Style Table otvoriti padajuću listu i izabrati<br />
New<br />
◦ Ako se u tekućem crtežu koristi stil za štampanje sa bojama, onda<br />
će tu biti i opcija Add Color-Dependent Plot Style Table<br />
◦ Ako se koristi stil za štampanje sa nazivima, onda će biti prikazan<br />
“čarobnjak” Add Name-Dependent Plot Style Table, kao na slici<br />
◦ Izabrati dugme Start From Scratch, a onda Next
Vežba (nastavak)<br />
◦ Na sledećem ekranu "čarobnjaka” će biti<br />
zatražen naziv datoteke, kao i izbor da li novi<br />
stil treba da bude podrazumevani za sve nove<br />
crteže ili da se primeni samo na tekući crtež<br />
◦ Uneti naziv datoteke i izabrati Next<br />
◦ Naredni ekran "čarobnjaka” omogućava da se<br />
uredi stil i dodeli novim, tekućim ili starim<br />
crtežima<br />
◦ Izabrati Finish za povratak u okvir za dijalog<br />
Page Setup<br />
◦ Kada je napravljen stil za štampanje sa bojama,<br />
može da se ide dalje i podešavaju promene<br />
◦ U okviru za dijalog Page Setup otvoriti listu Plot<br />
Style i izabrati novi stil koji se uređuje<br />
◦ Izabrati dugme Edit<br />
◦ Otvoriće se okvir za dijalog Plot Style Table<br />
Editor<br />
◦ Dugme Edit se nalazi sa desne strane padajuće<br />
liste Plot Stvle Table<br />
◦ Izabrati karticu Form View, koja je prikazana na<br />
slici
SAVET<br />
◦ Datoteke sa stilovima za štampanje nalaze se u<br />
fascikli: C:/Documents and Settings/Korisnicko<br />
ime /Application Data/Autodesk/<strong>AutoCAD</strong><br />
2005/R16.1/enu/Plot Styles, gde je korisničko<br />
ime ono pod kojim se korisnik prijavio na sistem<br />
◦ Mogu se menjati izborom datoteke koja treba da<br />
se menja (dvoklikom)<br />
◦ U okviru za dijalog Plot Style Table Editor postoje<br />
tri kartice koje omogućavaju kontrolisanje kako<br />
se štampa svaka od boja iz <strong>AutoCAD</strong>-a<br />
◦ Na kartici Form View može da se izabere boja iz<br />
liste i da se onda podese osobine te boje pomoću<br />
opcija sa desne strane kartice
Opcije u okviru za dijalog Plot Style<br />
Table Editor<br />
◦ Kada se otvori okvir za dijalog Plot Style Table<br />
Editor, biće prikazano nekoliko opcija<br />
◦ Ove opcije su iste i za stilove sa bojama i za<br />
stilove sa nazivima<br />
◦ Osnovna razlika je u tome da se kod stilova sa<br />
bojama u listi stilova nalazi svih 256 boja<br />
◦ Stilovi za štampanje sa nazivima imaju listu sa<br />
samo jednim stilom<br />
◦ Mogu da se dodaju drugi stilovi i da im se daju<br />
nazivi
Kartica General<br />
◦ Na kartici General se nalaze informacije koje se<br />
odnose na stil za štampanje koji se trenutno<br />
uređuje<br />
◦ U polju Description može da se unese opis stila<br />
◦ U grupi File Information nalaze se osnovne<br />
informacije o lokaciji i nazivu datoteke i broju<br />
stilova sa bojama koji su uključeni u tabelu<br />
◦ Polje za potvrdu Apply Global Scale Factor To Non-<br />
ISO Linetypes omogućava definisanje da li se ISO<br />
faktor razmera tipova linija primenjuje na sve<br />
tipove linija<br />
◦ Ako je ovo polje potvrđeno, polje Scale Factor<br />
postaje aktivno, tako da može da se unese faktor<br />
razmere
Kartica Table View<br />
◦ Na kartici Table View nalaze<br />
se iste opcije kao na kartici<br />
Form View, jedina razlika je<br />
u formatu (slika)<br />
◦ Svaki stil za štampanje je<br />
prikazan kao kolona sa<br />
osobinama koje su ispisane<br />
sa leve strane kartice<br />
◦ Promena neke osobine se<br />
bira u koloni<br />
◦ Ista vrednost na sve stilove<br />
za štampanje se primenjuje<br />
desnim tasterom miša i<br />
izborom željene opcije (iz<br />
jednog stila), a onda iz<br />
menija Copy, dalje desnim<br />
tasterom miša, pa se iz<br />
menija bira Apply To All<br />
Styles
Kartica Form View<br />
◦ Za promenu osobine stila za štampanje ili<br />
boje, bira se stil iz liste sa leve strane a u<br />
grupi Properties sa desne strane se<br />
menjaju parametri<br />
◦ Na primer, ako se želi promena vrednosti<br />
smanjenja za stil Color 3, izabrati Color 3 iz<br />
liste Plot Style, dvoklik na polje Screening i<br />
unese se nova vrednost<br />
◦ Može i odjednom da se izabere nekoliko<br />
stilova za štampanje
Opcije kartice Form View (I)<br />
◦ Description opcija omogućava unos opisa za svaku<br />
pojedinačnu boju<br />
◦ Dither [Enable Dithering] opcija omogućava da<br />
štampač simulira boje izvan opsega od 256 boja koje<br />
postoje u <strong>AutoCAD</strong>-u<br />
◦ Iako je ova opcija poželjna kada se želi štampanje sa<br />
većim opsegom boja, ona može dovesti do razlivanja,<br />
uključujući i prekinute linije i pogrešne boje<br />
◦ Zbog toga je ova opcija obično isključena<br />
◦ Ona ne postoji za sve štampače<br />
◦ [Convert to]Grayscale opcija konvertuje boje u nijanse<br />
sive<br />
◦ [Use Assigned] Pen# opcija omogućava zadavanje<br />
broja pera koji se dodeljuje bojama sa crteža<br />
◦ Primenjuje se samo kod crtača sa perima
Opcije kartice Form View (<strong>II</strong>)<br />
◦ Virtual Pen #<br />
◦ Mnogi inkjet i laserski štampači imaju opciju virtuelnih<br />
pera, kojom simuliraju proces rada starih štampača sa<br />
perima<br />
◦ Takvi štampači obično imaju 255 virtuelnih pera<br />
◦ Štampači sa virtuelnim perima često omogućavaju da se<br />
bojama iz <strong>AutoCAD</strong>-a dodeli broj virtuelnog pera<br />
◦ Ovo je bitno ako se virtuelna pera mogu dodeliti debljini<br />
štampanja, stilu završetka i stilu spajanja<br />
◦ U tom slučaju, virtuelna pera mogu da se koriste umesto<br />
opcija iz okvira za dijalog Plot Style Table Editor<br />
◦ Ova opcija ima najviše smisla kod korisnika koji već imaju<br />
puno crteža podešenih da rade sa virtuelnim perima
Opcije kartice Form View (<strong>II</strong>I)<br />
◦ [Linetype] opcija se koristi za kontrolu tipa linija, na bazi<br />
boje objekta<br />
◦ Podrazumevano je ova opcija podešena na Use Object<br />
Linetype i preporučuje se da se zadrži podrazumevanu<br />
vrednost<br />
◦ Adaptive [Adjustment] opcija kontroliše način na koji<br />
se linije sa tipom koji nije puna linija završavaju i počinju<br />
◦ Opcija je podrazumevano uključena, što znači da linije<br />
počinju i završavaju se linijskim segmentom<br />
◦ Ako je opcija isključena, onda se crta isti tip linije, bez<br />
obzira na kraj<br />
◦ U nekim slučajevima to može da dovede do toga da linija<br />
izgleda nekompletna<br />
◦ Line End Style opcija omogućava zadavanje oblika kraja<br />
jednostavnih linija, kod kojih je debljina linija veća od nule
Dodatne opcije<br />
◦ Line Join Style opcija<br />
omogućava određivanje oblika<br />
uglova polilinija (slika gore)<br />
◦ Fill Style opcija omogućava<br />
podešavanje boje koja se koristi<br />
kao obrazac, ako je reč o punim<br />
ispunama<br />
◦ Obrazac se prikazuje u padajućoj<br />
listi, kao što je prikazano na slici<br />
dole<br />
◦ Add Style omogućava dodavanje<br />
novih stilova ili boja<br />
◦ Delete Style briše izabrani stil<br />
◦ Save As omogućava snimanje<br />
tekuće tabele stilova
Dodeljivanje stilova za štampanje<br />
objektima<br />
◦ Kada se podese stilovi za štampanje sa nazivima, mogu da se<br />
dodeljuju objektima pomoću palete Properties<br />
◦ Vežba<br />
◦ Dodeliti stil za štampanje rasporedu na crtežu:<br />
File->Page Setup Manager->Modify<br />
◦ U okviru za dijalog Page Setup izabrati tabelu sa stilovima za<br />
štampanje (iz padajuće liste Name, koja se nalazi u grupi Plot Style<br />
Table)<br />
◦ Proveriti da li je potvrđeno polje Display Plot Styles, potvrditi sa OK<br />
◦ Izabrati Close za zatvaranje dijaloga Page Setup Manager<br />
◦ Nakon izbora tabele sa stilovima za štampanje, stilovi se mogu<br />
dodeliti objektima<br />
◦ Izabrati Format->Lineweight i proveriti da li je polje Display<br />
Lineweight potvrđeno.<br />
◦ Podesiti pogled da se vidi donji levi ugao<br />
◦ Na statusnoj liniji, izabrati dugme Paper za prelazak u pokretni<br />
prostor modela, gde mogu da se biraju objekti sa crteža, a da se<br />
ostane na kartici Layout (slika)
Vežba (nastavak)<br />
◦ Izabrati objekte kojima<br />
se dodeljuje stil za<br />
štampanje, sa palete<br />
Properties izabrati<br />
opciju Plot Style<br />
(padajuća listu, slika<br />
gore levo)<br />
◦ Izabrati tu strelicu i iz<br />
liste izabrati opciju<br />
Other<br />
◦ Otvoriće se okvir za<br />
dijalog Select Plot<br />
Style, koji je prikazan<br />
na slici dole desno na<br />
kom se bira stil
Vežba (nastavak)<br />
◦ Izabrati View->Regen All<br />
◦ Ako je uključeno prikazivanje debljine linija, rezultat<br />
će se videti u Drawing Editoru<br />
◦ Stilovi za štampanje mogu da se dodeljuju i pomoću<br />
padajuće liste Plot Style Control, kao što je prikazano<br />
na slici<br />
◦ Izabrati objekte, a onda iz liste Plot Style Control stil<br />
za štampanje<br />
◦ Ovo omogućava da se stil za štampanje bira na sličan<br />
način kao nivoi iz liste Layer & Linetype<br />
◦ Ako se koriste stilovi za štampanje sa bojama, lista<br />
Plot Style Control nije na raspolaganju
Dodeljivanje stilova za štampanje sa<br />
nazivima direktno nivoima i objektima<br />
◦ Stilovi za štampanje sa nazivima se<br />
mogu dodeljivati i nivoima, slično kao<br />
stilovi za štampanje sa bojama<br />
◦ Osnovna razlika je što se kod stilova sa<br />
nazivima tabela stilova dodeljuje direktno<br />
nivoima, a ne boji nivoa<br />
◦ U sledećoj vežbi se tabela stilova za<br />
štampanje dodeljuje nivou
Vežba<br />
◦ Izabrati Format-><br />
Layers ili alat Layer<br />
Properties Manager<br />
(slika gore) da se<br />
otvori dijalog Layer<br />
Properties Manager<br />
◦ Izabrati nivo ili skup<br />
nivoa za koje se menja<br />
stil za štampanje<br />
◦ U koloni Plot Style za te<br />
nivoe izabrati Normal<br />
(slika dole)
Vežba (nastavak)<br />
◦ Otvoriće se okvir za dijalog<br />
Select Plot Style, kao što se<br />
vidi na slici<br />
◦ Iz liste Plot Styles izabrati stil<br />
za štampanje koji se<br />
dodeljuje nivoima, pa<br />
potvrditi OK<br />
◦ Ponovo će se otvoriti okvir za<br />
dijalog Layer Properties<br />
Manager<br />
◦ Zatvoriti dijalog Layer<br />
Properties Manager, a onda<br />
izabrati View->Regen All<br />
◦ Pogled će biti promenjen<br />
tako da se vide promene<br />
nastale dodavanjem stila za<br />
štampanje nivoima
Prebacivanje crteža sa stilovima za štampu sa<br />
bojama u crteže sa stilovima za štampu sa<br />
nazivima<br />
◦ Ako treba da se prebaci crtež sa stilom za<br />
štampanje sa bojama u crtež sa stilom za<br />
štampanje sa nazivima, koriste se komande<br />
Convertctb i ConvertpStyles<br />
◦ Konverzija je proces koji se odvija u dva<br />
dela<br />
◦ U prvom delu, koji je potreban samo kada<br />
se prvi put obavlja konverzija, prebacuje se<br />
datoteka sa tabelom stilova za štampu sa<br />
bojama u datoteku sa tabelom stilova za<br />
štampanje sa nazivima<br />
◦ Nakon toga, konvertuje se i crtež
Vežba<br />
◦ Otvoriti <strong>AutoCAD</strong>-ov crtež koji se prebacuje<br />
◦ Na komandnoj liniji uneti Convertctb<br />
◦ Otvoriće se okvir za dijalog Select File u kome se bira<br />
datoteka sa tabelom stilova za štampanje sa bojama<br />
(ekstenzija .ctb)<br />
◦ Izabrati stil za štampanje sa bojama koji treba da se<br />
konvertuje a onda izabrati Open<br />
◦ U dijalogu Create File dati naziv konvertovanoj datoteci<br />
◦ Na primer, ako je u koraku 1 otvorena datoteka Acad.ctb,<br />
može se dati naziv AcadConvert, tako da se zna da je<br />
konvertovana ctb datoteka<br />
◦ <strong>AutoCAD</strong> automatski dodaje ekstenziju .stb<br />
◦ Posle izvršavanja komande Save će biti napravljena nova<br />
datoteka sa tabelom stilova za štampanje sa nazivima
Vežba (nastavak)<br />
◦ Nakon konvertovanja tabele sa stilovima za štampanje, može da<br />
se konvertuje crtež: otvoriti datoteku koju se konvertuje i na<br />
komandnoj liniji uneti ConvertpStyles<br />
◦ Biće prikazano upozorenje da će se konvertovati .ctb u .stb<br />
datoteku<br />
◦ Nakon potvrde OK, otvoriće se dijalog Select File<br />
◦ Izabrati konvertovanu .stb datoteku napravljenu pomoću<br />
komande Convertctb<br />
◦ Tekući crtež se konvertuje tako da koristi tabelu stilova za<br />
štampanje sa nazivima<br />
◦ Proces konverzije crteža koji koristi stilove za štampanje sa<br />
nazivima u crtež koji koristi stilove za štampanje sa bojama je<br />
jednostavniji<br />
◦ Potrebno je da se pozove samo komanda ConvertpStyles<br />
◦ Nakon toga se prikazuje poruka da će svi stilovi za štampanje sa<br />
nazivima biti obrisani sa crteža<br />
◦ Izabrati OK da bi se konvertovao crtež
GIS tehnologija<br />
◦ Geografski informacioni sistemi (GIS) su računarski sistem<br />
namenjeni prikupljanju, obradi, upravljanju, analizi, prikazivanju i<br />
održavanju prostorno orijentisanih informacija, odnosno<br />
informacija o geografskim entitetima<br />
◦ GIS sadrži informacije kao što su mape i globusi, geografski<br />
skupovi podataka, modeli toka procesiranja rada, modeli<br />
podataka i metapodataka<br />
◦ GIS može da se koristi u različite svrhe, odnosno da pruža<br />
odgovore na razne vrste specifičnih pitanja dozvoljavajući pri<br />
tome korisnicima da dobijene informacije podele sa drugima<br />
◦ Vizualizacija odnosa, veza i modela podataka pruža nove<br />
mogućnosti za donošenje odluka zasnovanih na informacijama<br />
koje GIS sadrži, čime se povećava efikasnost poslovanja<br />
◦ GIS tehnologija se konstantno razvija kako bi izlazila u susret<br />
zahtevima koji dolaze iz prakse, odnosno industrije, uprave i<br />
obrazovanja, a koji se neprekidno menjaju.<br />
◦ Najpoznatija kompanija za primenu GIS tehnologije je ESRI a<br />
distributer ESRI softvera kod nas je Geomatics
GIS – Inteligentan geografski sistem<br />
◦ Tokom istorije ljudu su<br />
izražavali i razmenjivali znanje<br />
kroz mnoge apstraktne forme,<br />
kao što su tekst, hijeroglifi,<br />
matematika, muzika i<br />
umetnost, crteži, slike i mape<br />
◦ Sve ovo koritile su različite<br />
kulture i civilizacije kako bi se<br />
znanje prenosilo iz generacije u<br />
generaciju.<br />
◦ Ljudi su koristili različite<br />
apstraktne forme da bi<br />
prenosili i izražavali svoje<br />
zajedničke predstave o Zemlji i<br />
njenim sistemima<br />
◦ Geografija daje univerzalan<br />
okvir za apstrakciju i<br />
komunikaciju kada je u pitanju<br />
mesto, odnosno prostor (slika)
Digitalizacija<br />
◦ U novije vreme znanja<br />
se sve više beleže u<br />
digitalnoj formi, pomoću<br />
računara, i razmenjuju<br />
putem mreža kao što je<br />
World Wide Web (slika)<br />
◦ Znanja iz različitih<br />
oblasti velikom brzinom<br />
postaju digitalizovana,<br />
što je dovelo i do<br />
razvoja GIS koji<br />
omogućavaju da se bolje<br />
razumeju, predstave, i<br />
prenose mnogi aspekti<br />
Zemlje kao sistema
Pet elemenata GIS-a<br />
◦ Geografija već vekovima predstavlja sistemski okvir<br />
koji obezbeđuje apstraktne forme za organizovanje i<br />
prenošenje ključnih znanja o prostornim entitetima<br />
◦ GIS pruža relativno nov mehanizam za smeštanje<br />
geografskih znanja u pet osnovnih elemenata: mape i<br />
globusi, geografski skupovi podataka, radni modeli<br />
toka, modeli podataka i metapodaci<br />
◦ Ovih pet elemenata zajedno sa obimnom softverskom<br />
logikom GIS-a, formiraju blokove za sklapanje<br />
inteligentnih geografskih sistema<br />
◦ GIS daje mogućnost da se geografska znanja<br />
obuhvate u digitalnoj formi<br />
◦ Elementi GIS-a pružaju osnovu da se savladaju mnogi<br />
izazovi, kao što su, na primer, poboljšanje<br />
efikasnosti, inteligentno donošenje odluka na osnovu<br />
prostornih informacija i sl.
Blokovi za izgradnju GIS-a<br />
◦ GIS geografiju svodi na<br />
apstraktnu formu<br />
pomoću pet osnovnih<br />
elemenata koji se<br />
koriste za prikazivanje<br />
geografskih znanja<br />
◦ Ovi elementi, zajedno<br />
sa naprednim<br />
softverom,<br />
predstavljaju blokove<br />
za izgradnju GIS-a<br />
(slika)
Mogućnosti GIS-a<br />
◦ GIS pruža mogućnost formulisanja i razmene<br />
geografskih znanja u mnogim formama, kao što<br />
su napredni GIS skupovi podataka, mape, modeli<br />
podataka, procene stručnjaka koji su napravili<br />
standardizovane radne procese i modele<br />
geografskih procesa<br />
◦ GIS daje mogućnost formiranja i upravljanja<br />
prostornim informacijama, koje mogu biti<br />
publikovane i distribuirane drugim korisnicima<br />
◦ ArcGIS i geo-baze podataka su konstruisane da<br />
podrže pristup zasnovan na prostornim<br />
informacijama<br />
◦ Oni omogućavaju kreiranje, korišćenje i deljenje<br />
svih elemenata prostornih informacija
Tri vida GIS-a<br />
◦ GIS podržava nekoliko vidova rada sa geografskim informacijama<br />
◦ Geo-baza podataka<br />
◦ GIS je sveobuhvatna baza podataka koja sadrži skupove podataka<br />
koji predstavljaju geografske informacije u formi generičkog GIS<br />
modela podataka koji čine: vektorski objekti (tačke, linije,<br />
poligoni) , rasteri, topologije, mreže, itd.<br />
◦ Geovizualizacija<br />
◦ GIS je skup inteligentnih mapa i drugih formi za prikazivanje<br />
karakteristika zemljine površine i njihovih odnosa<br />
◦ Pomoću GIS-a se mogu konstruisati mape koje prikazuju različite<br />
slojeve geografskih informacija<br />
◦ Ove mape, odnosno slojevi se dalje mogu koristiti kao "prozori u<br />
bazu podataka" koji podržavaju pronalaženje, analizu i ažuriranje<br />
informacija<br />
◦ Geoprocesiranje<br />
◦ GIS je skup alata za transformaciju informacija koji iz postojećih<br />
skupova podataka izvodi nove<br />
◦ Ove funkcije geoprocesiranja primenjuju analitičke funkcije na<br />
postojeće skupove podataka i rezultate zapisuju u novofprmirane<br />
skupove podataka
Predstavljanje tri vida GIS-a u ArcGIS-u<br />
◦ Ova tri vida GIS-a su<br />
predstavljena u ArcGIS-u<br />
kroz:<br />
◦ katalog (GIS kao kolekcija<br />
geografskih skupova<br />
podataka)<br />
◦ mapu (GIS kao inteligentan<br />
prikaz podataka pomoću<br />
interaktivne mape)<br />
◦ alate ( GIS kao niz alata za<br />
geoprocesiranje)<br />
◦ Sva tri elementa su ključni<br />
delovi GIS-a i koriste se na<br />
različitim nivoima u svim<br />
GIS aplikacijama (slika)
Distribuirani GIS<br />
◦ U današnje vreme slojevi (layer) i tabele<br />
podataka u većini informacionih sistema<br />
potiču iz više različitih organizacija<br />
◦ Svaka GIS organizacija po pravilu razvija<br />
samo jedan <strong>deo</strong> sadržaja svojih podataka,<br />
odnosno bar jedan od slojeva podataka<br />
ima izvor van te organizacije<br />
◦ Potreba za deljenjem GIS podataka navodi<br />
korisnike da preuzimaju podatke, pa čak i<br />
delove svojih baza podataka, od drugih<br />
GIS korisnika<br />
◦ Na taj način upravljanje GIS podacima je<br />
distribuirano među mnogim korisnicima
Interoperabilnost<br />
◦ Distribuirana priroda GIS-a utiče na međusobnu<br />
saradnju mnogih GIS organizacija i sistema koja<br />
je veoma značajna<br />
◦ Korisnici GIS-a se već dugo oslanjaju na<br />
međusobnu saradnju, a ta potreba se odražava i<br />
u novim naporima za standardizacijom GIS-a<br />
◦ Oslanjanje na industrijske standarde i pravila<br />
GIS-a koja su prihvaćena kroz praksu su od<br />
velikog značaja za dalji razvoj ove oblasti<br />
◦ GIS mora da podrži postojeće standarde i da<br />
bude sposoban da se razvija i prilagođava novim<br />
standardima koji će se pojavljivati
GIS mreže<br />
◦ Mnogi skupovi geografskih podataka mogu se sakupiti i njima<br />
se može upravljati kao generičkim izvorom informacija koji<br />
među sobom mogu deliti korisnici iz određene zajednice<br />
◦ GIS korisnici kao sredstvo za deljenje često korišćenih<br />
podataka danas najviše koriste World Wide Web<br />
◦ Web čvorovi koji se nazivaju portalima GIS kataloga, mogu se<br />
koristiti za registraciju GIS korisnika ali i za pristup i korišćenje<br />
geografskih informacija<br />
◦ Iz toga proizilazi sve veća povezanost GIS sistema kroz Web u<br />
cilju deljenja informacija<br />
◦ Ova vizija postoji više od decenije i formalizovana je kao<br />
Infrastruktura prostornih podataka - Spatial Data<br />
Infrastructure (SDI), i to na nacionalnom nivou kao National<br />
Spatial Data Infrastructure (NSDI), odnosno na globalnom<br />
nivou kao Global Spatial Data Infrastructure (GSDI)<br />
◦ SDI koncept je danas u upotrebi ne samo na nacionalnom i<br />
globalnom nivou nego i u okviru država i lokalnih zajednica
GIS mreža je jedna implementacija<br />
SDI-a<br />
◦ Veliki broj korisničkih sajtova publikuje, otkriva i koristi<br />
zajedničke - deljene, geografske informacije na World<br />
Wide Web-u, odnosno geografsko znanje koje je<br />
distribuirano i slobodno integrisano<br />
◦ Retko se sve neophodne informacije nalaze u jednoj<br />
bazi podataka sa jednim jedinstvenim obrazcem<br />
◦ Na slici su prikazane GIS mreže i njihova komunikacija
Elementi GIS mreže<br />
◦ GIS korisnici računaju jedni na<br />
druge za pojedine vrste<br />
podataka, pri čemu GIS mreže<br />
daju mogućnost korisnicima da<br />
se povežu i podele svoje<br />
geografsko znanje<br />
◦ GIS mreža ima tri ključna<br />
strukturna elementa (slika):<br />
◦ Portale kataloga<br />
metapodataka, gde korisnici<br />
mogu da traže informacije koje<br />
su za njih relevantne<br />
◦ GIS čvorove, u kojima korisnici<br />
prikupljaju i publikuju skupove<br />
informacija<br />
◦ GIS korisnike koji traže,<br />
nalaze, povezuju se i koriste<br />
GIS podatke i usluge
GIS portal - katalog<br />
◦ Važna komponenta svake GIS mreže je GIS portal - katalog sa<br />
registrom velikog broja skupova podataka i informacija<br />
◦ Brojni GIS korisnici sakupljaju i publikuju svoje skupove<br />
podataka za deljenje, odnosno zajedničku upotrebu sa drugim<br />
organizacijama<br />
◦ Oni registruju svoje informacije u katalog portala<br />
◦ Pretraživanjem ovog kataloga ostali GIS korisnici mogu pronaći<br />
željene informacije i povezati se sa njima<br />
◦ GIS portal - katalog je Web sajt na kome korisnici mogu tražiti i<br />
naći GIS informacije koje su im potrebne i koje se oslanjaju na<br />
mreže publikovanih GIS servisa podataka, karata i<br />
metapodataka<br />
◦ Periodično GIS portal - katalog može prikupiti kataloge iz<br />
kolekcije korisničkih sajtova i objaviti jedan centralni GIS katalog<br />
◦ Na taj način, GIS katalog se može odnositi na podatke sadržane<br />
na sopstvenom sajtu ali isto tako i na podatke sa drugih sajtova<br />
◦ Predviđa se da će u perspektivi biti dostupan niz ovakvih<br />
kataloga koji će formirati mrežu - SDI
Korišćenje portala<br />
◦ GIS podaci i servisi su dokumentovani u katalogu<br />
podataka u GIS portalu koji se može pretražiti u cilju<br />
nalaženja podataka - kandidata za upotrebu u raznim<br />
aplikacijama (slika)
Inspire geo-portal<br />
◦ Jedan primer GIS portala je<br />
Inspire geo-portal<br />
organizovan na nivou<br />
Evropske Unije (http://eugeoportal.jrc.it/)<br />
◦ Ovaj portal će pristup<br />
geografskim informacijama<br />
učiniti lakšim, bržim i<br />
efikasnijim za sve nivoe<br />
uprave i za javnost u<br />
Evropskoj uniji<br />
◦ Na slici 10.44 je prikazan<br />
ovaj portal, koji predstavlja<br />
čvor u SDI-u EU
Razvoj GIS-a (I)<br />
◦ U ranim fazama razvoja GIS tehnologije, stručnjaci su se pre<br />
svega koncentrisali na prikupljanje podataka, aplikacije i<br />
projekte, provodeći veći <strong>deo</strong> vremena u pravljenju baze podataka<br />
i formiranju geografskog sadržaja<br />
◦ Postepeno su ove kolekcije geografskih informacija počele da se<br />
koriste u brojnim GIS aplikacijama<br />
◦ Korisnici su počeli da primenjuju višenamenske GIS radne stanice<br />
za prikupljanje skupova geografskih podataka, izradu radnih<br />
modela za kompilaciju i kontrolu kvaliteta, kreiranje karata i<br />
analitičkih modela kao i dokumentovanje svog rada i metoda<br />
◦ Ovo je tradicionalni vid korišćenja GIS-a unapredilo u korišćenje<br />
putem profesionalnih radnih stanica koje su povezane sa<br />
skupovima i bazama podataka<br />
◦ Radna stanica sadrži sveobuhvatne GIS aplikacije sa naprednom<br />
GIS logikom i alatima za izvršavanje praktično svakog GIS<br />
zadatka
Razvoj GIS-a (<strong>II</strong>)<br />
◦ Ovakav koncept pokazao se od neprocenjive koristi i široko je prihvaćen od<br />
strane GIS profesionalaca iz skoro 200,000 organizacija širom sveta<br />
◦ U stvari, model klijent-server se pokazao tako uspešnim da mnogi danas<br />
posmatraju GIS isključivo u ovakvom kontekstu<br />
◦ No ne treba gubiti iz vida da se vizija GIS-a i dalje proširuje<br />
◦ Savremen razvoj računarstva i informatike - rast Interneta, napredak u<br />
RDBMS tehnologiji, objektno orijentisano programiranje, mobilni internet i<br />
široko prihvatanje GIS-a vode neprekidnom razvoju GIS-a i njegove uloge<br />
◦ Kao dodatak na desktop GIS, GIS softver se može centralizovati u serverima<br />
za aplikacije i Web serverima i tako njegove mogućnosti mogu postati<br />
dostupne bilo kom broju korisnika preko mreže<br />
◦ Odabrani elementi GIS logike mogu se ugraditi u konkretne aplikacije. GIS<br />
se takođe ubrzano primenjuje u mobilnim uređajima<br />
◦ GIS korisnici u preduzećima se povezuju na centralni GIS server koristeći<br />
tradicionalni pristup, napredni GIS desktop kao i Web pretraživače,<br />
namenske aplikacije, mobilne računarske uređaje i digitalne uređaje<br />
◦ Vizija GIS platforme se širi
Sveobuhvatna GIS platforma<br />
◦ Zahtevi GIS-a utiču na to kako se izgrađuje i koristi<br />
GIS softver<br />
◦ GIS se, kao i druge informacione tehnologije (IT)<br />
mora implementirati na način koji lako omogućava<br />
aplikacije koje podržavaju modele rada i poslovne<br />
zahteve svake organizacije<br />
◦ Ovo se postiže generičkom softverskom platformom<br />
koja daje sveobuhvatnu podršku za kompletan opseg<br />
elemenata geografskog znanja kao i velikim brojem<br />
svestranih alata za upravljanje, obradu, analizu i<br />
prikaz<br />
◦ U ovom kontekstu, o GIS-u se sve više može misliti<br />
kao o IT infrastrukturi za okupljanje velikih,<br />
sofisticiranih višekorisničkih sistema<br />
◦ GIS platforma mora imati sposobnosti da podrži ovaj<br />
pristup
Šta GIS platforma koja ispunjava sve<br />
geografske zahteve treba da sadrži<br />
◦ Geografsku bazu podataka za<br />
smeštanje geografskih objekata i<br />
upravljanje njima<br />
◦ Mrežu na nivou Web-a za<br />
distribuirano upravljanje i deljenje<br />
podataka<br />
◦ Desktop i server aplikacije za<br />
◦ Prikupljanje podataka<br />
◦ Iznalaženje informacija<br />
◦ Prostornu analiza i geoprocesiranje<br />
◦ Kartografsku produkciju<br />
◦ Vizualizaciju i eksploataciju putem<br />
slika<br />
◦ Upravljanje GIS podacima<br />
◦ Modularne softverske komponente<br />
koje se mogu ugraditi u aplikacije u<br />
cilju njihovog prilagođavanja<br />
konkretnim zadacima<br />
◦ Geografski informacioni servisi za<br />
višeslojne i centralizovane GIS<br />
sisteme