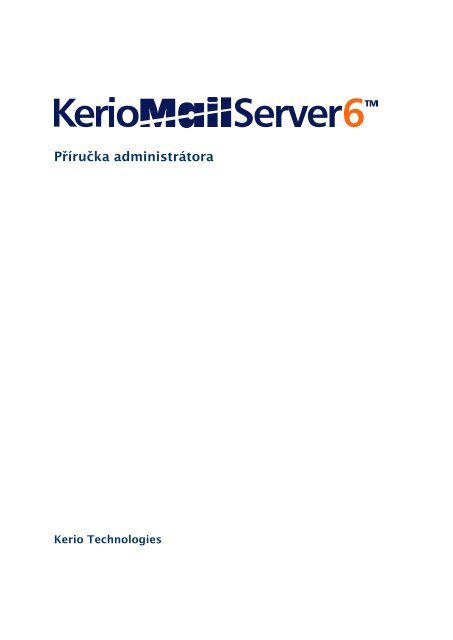PËrÃrucka administrátora - Kerio Software Archive
PËrÃrucka administrátora - Kerio Software Archive
PËrÃrucka administrátora - Kerio Software Archive
Create successful ePaper yourself
Turn your PDF publications into a flip-book with our unique Google optimized e-Paper software.
Příručka administrátora<br />
<strong>Kerio</strong> Technologies
C○ 1997-2006 <strong>Kerio</strong> Technologies. Všechna práva vyhrazena.<br />
Datum vydání: 10. července 2006<br />
Tento manuál popisuje produkt: <strong>Kerio</strong> MailServer ve verzi 6.2.0. Změny vyhrazeny.<br />
Uživatelské rozhraní <strong>Kerio</strong> WebMail je popsáno v samostatném manuálu <strong>Kerio</strong><br />
MailServer 6.2.0, <strong>Kerio</strong> WebMail.<br />
Aktuální verzi produktu a manuálů naleznete na WWW stránkách<br />
http://www.kerio.cz/kms.
Obsah<br />
1 Úvod . . . . . . . . . . . . . . . . . . . . . . . . . . . . . . . . . . . . . . . . . . . . . . . . . . . . . . . . . . . . . . . . . . . . . . 9<br />
1.1 Základní vlastnosti a funkce <strong>Kerio</strong> MailServeru . . . . . . . . . . . . . . . . . . . . . . . 9<br />
1.2 Rychlé nastavení . . . . . . . . . . . . . . . . . . . . . . . . . . . . . . . . . . . . . . . . . . . . . . . . . . . 13<br />
2 Instalace . . . . . . . . . . . . . . . . . . . . . . . . . . . . . . . . . . . . . . . . . . . . . . . . . . . . . . . . . . . . . . . . 16<br />
2.1 Systémové požadavky . . . . . . . . . . . . . . . . . . . . . . . . . . . . . . . . . . . . . . . . . . . . . 16<br />
2.2 Konfliktní software . . . . . . . . . . . . . . . . . . . . . . . . . . . . . . . . . . . . . . . . . . . . . . . . 17<br />
2.3 Instalace . . . . . . . . . . . . . . . . . . . . . . . . . . . . . . . . . . . . . . . . . . . . . . . . . . . . . . . . . . 17<br />
2.4 Průvodce počáteční konfigurací . . . . . . . . . . . . . . . . . . . . . . . . . . . . . . . . . . . . 30<br />
2.5 Upgrade a deinstalace . . . . . . . . . . . . . . . . . . . . . . . . . . . . . . . . . . . . . . . . . . . . . . 34<br />
3 Registrace produktu a licence . . . . . . . . . . . . . . . . . . . . . . . . . . . . . . . . . . . . . . . . . . . 40<br />
3.1 Registrace produktu přes WWW stránky . . . . . . . . . . . . . . . . . . . . . . . . . . . . 40<br />
3.2 Registrace produktu pomocí administrační konzole . . . . . . . . . . . . . . . . . 40<br />
3.3 Informace o licenci a import licenčního klíče . . . . . . . . . . . . . . . . . . . . . . . . 46<br />
3.4 Licenční politika . . . . . . . . . . . . . . . . . . . . . . . . . . . . . . . . . . . . . . . . . . . . . . . . . . . 48<br />
4 Komponenty <strong>Kerio</strong> MailServeru . . . . . . . . . . . . . . . . . . . . . . . . . . . . . . . . . . . . . . . . . 49<br />
4.1 <strong>Kerio</strong> MailServer Monitor . . . . . . . . . . . . . . . . . . . . . . . . . . . . . . . . . . . . . . . . . . . 49<br />
4.2 Samostatné procesy serveru . . . . . . . . . . . . . . . . . . . . . . . . . . . . . . . . . . . . . . . . 51<br />
5 Správa <strong>Kerio</strong> MailServeru . . . . . . . . . . . . . . . . . . . . . . . . . . . . . . . . . . . . . . . . . . . . . . . 53<br />
5.1 Administrační okno . . . . . . . . . . . . . . . . . . . . . . . . . . . . . . . . . . . . . . . . . . . . . . . . 53<br />
5.2 Nastavení pohledů . . . . . . . . . . . . . . . . . . . . . . . . . . . . . . . . . . . . . . . . . . . . . . . . . 56<br />
6 Služby . . . . . . . . . . . . . . . . . . . . . . . . . . . . . . . . . . . . . . . . . . . . . . . . . . . . . . . . . . . . . . . . . . 58<br />
6.1 Nastavení parametrů služeb . . . . . . . . . . . . . . . . . . . . . . . . . . . . . . . . . . . . . . . . 60<br />
6.2 Důležité poznámky . . . . . . . . . . . . . . . . . . . . . . . . . . . . . . . . . . . . . . . . . . . . . . . . 62<br />
6.3 Řešení případných problémů . . . . . . . . . . . . . . . . . . . . . . . . . . . . . . . . . . . . . . . 63<br />
7 Domény . . . . . . . . . . . . . . . . . . . . . . . . . . . . . . . . . . . . . . . . . . . . . . . . . . . . . . . . . . . . . . . . 65<br />
7.1 Definice domény . . . . . . . . . . . . . . . . . . . . . . . . . . . . . . . . . . . . . . . . . . . . . . . . . . . 65<br />
7.2 Obecné . . . . . . . . . . . . . . . . . . . . . . . . . . . . . . . . . . . . . . . . . . . . . . . . . . . . . . . . . . . . 67<br />
7.3 Aliasy . . . . . . . . . . . . . . . . . . . . . . . . . . . . . . . . . . . . . . . . . . . . . . . . . . . . . . . . . . . . . 69<br />
7.4 Zápatí . . . . . . . . . . . . . . . . . . . . . . . . . . . . . . . . . . . . . . . . . . . . . . . . . . . . . . . . . . . . . 70<br />
7.5 Přeposílání . . . . . . . . . . . . . . . . . . . . . . . . . . . . . . . . . . . . . . . . . . . . . . . . . . . . . . . . 71<br />
7.6 Nastavení mapování adresářových služeb . . . . . . . . . . . . . . . . . . . . . . . . . . . 73<br />
3
7.7 Nastavení ověřování uživatelů . . . . . . . . . . . . . . . . . . . . . . . . . . . . . . . . . . . . . . 78<br />
7.8 Logo pro Webmail . . . . . . . . . . . . . . . . . . . . . . . . . . . . . . . . . . . . . . . . . . . . . . . . . 81<br />
8 Internetové připojení . . . . . . . . . . . . . . . . . . . . . . . . . . . . . . . . . . . . . . . . . . . . . . . . . . . 82<br />
8.1 Internetové připojení . . . . . . . . . . . . . . . . . . . . . . . . . . . . . . . . . . . . . . . . . . . . . . 82<br />
8.2 Zprávy s vysokou prioritou . . . . . . . . . . . . . . . . . . . . . . . . . . . . . . . . . . . . . . . . . 84<br />
9 Plánování . . . . . . . . . . . . . . . . . . . . . . . . . . . . . . . . . . . . . . . . . . . . . . . . . . . . . . . . . . . . . . . 85<br />
9.1 Nastavení plánovače . . . . . . . . . . . . . . . . . . . . . . . . . . . . . . . . . . . . . . . . . . . . . . . 85<br />
9.2 Optimální plánování . . . . . . . . . . . . . . . . . . . . . . . . . . . . . . . . . . . . . . . . . . . . . . . 87<br />
10 Certifikáty serveru . . . . . . . . . . . . . . . . . . . . . . . . . . . . . . . . . . . . . . . . . . . . . . . . . . . . . . 88<br />
10.1 Certifikát <strong>Kerio</strong> MailServeru . . . . . . . . . . . . . . . . . . . . . . . . . . . . . . . . . . . . . . . . 88<br />
11 Parametry pro <strong>Kerio</strong> WebMail . . . . . . . . . . . . . . . . . . . . . . . . . . . . . . . . . . . . . . . . . . . 93<br />
11.1 Skiny . . . . . . . . . . . . . . . . . . . . . . . . . . . . . . . . . . . . . . . . . . . . . . . . . . . . . . . . . . . . . . 93<br />
11.2 Logo . . . . . . . . . . . . . . . . . . . . . . . . . . . . . . . . . . . . . . . . . . . . . . . . . . . . . . . . . . . . . . 93<br />
11.3 Jazyk . . . . . . . . . . . . . . . . . . . . . . . . . . . . . . . . . . . . . . . . . . . . . . . . . . . . . . . . . . . . . 94<br />
12 Nástroje . . . . . . . . . . . . . . . . . . . . . . . . . . . . . . . . . . . . . . . . . . . . . . . . . . . . . . . . . . . . . . . . 96<br />
12.1 Skupiny IP adres . . . . . . . . . . . . . . . . . . . . . . . . . . . . . . . . . . . . . . . . . . . . . . . . . . . 96<br />
12.2 Časové intervaly . . . . . . . . . . . . . . . . . . . . . . . . . . . . . . . . . . . . . . . . . . . . . . . . . . . 97<br />
12.3 Nastavení vzdálené správy . . . . . . . . . . . . . . . . . . . . . . . . . . . . . . . . . . . . . . . . 100<br />
13 Uživatelské účty . . . . . . . . . . . . . . . . . . . . . . . . . . . . . . . . . . . . . . . . . . . . . . . . . . . . . . . 102<br />
13.1 Administrátorský účet . . . . . . . . . . . . . . . . . . . . . . . . . . . . . . . . . . . . . . . . . . . . 102<br />
13.2 Založení uživatelského účtu . . . . . . . . . . . . . . . . . . . . . . . . . . . . . . . . . . . . . . . 103<br />
13.3 Úprava uživatelského účtu . . . . . . . . . . . . . . . . . . . . . . . . . . . . . . . . . . . . . . . . 113<br />
13.4 Hromadná změna uživatelských účtů . . . . . . . . . . . . . . . . . . . . . . . . . . . . . . 114<br />
13.5 Odstranění účtu . . . . . . . . . . . . . . . . . . . . . . . . . . . . . . . . . . . . . . . . . . . . . . . . . . 116<br />
13.6 Hledat . . . . . . . . . . . . . . . . . . . . . . . . . . . . . . . . . . . . . . . . . . . . . . . . . . . . . . . . . . . . 117<br />
13.7 Obnova smazaných položek . . . . . . . . . . . . . . . . . . . . . . . . . . . . . . . . . . . . . . . 117<br />
13.8 Statistiky . . . . . . . . . . . . . . . . . . . . . . . . . . . . . . . . . . . . . . . . . . . . . . . . . . . . . . . . . 117<br />
13.9 Import uživatelů . . . . . . . . . . . . . . . . . . . . . . . . . . . . . . . . . . . . . . . . . . . . . . . . . . 119<br />
13.10 Publikace uživatelů do adresáře . . . . . . . . . . . . . . . . . . . . . . . . . . . . . . . . . . . 126<br />
13.11 Šablony uživatelských účtů . . . . . . . . . . . . . . . . . . . . . . . . . . . . . . . . . . . . . . . 127<br />
14 Skupiny uživatelů . . . . . . . . . . . . . . . . . . . . . . . . . . . . . . . . . . . . . . . . . . . . . . . . . . . . . . 130<br />
14.1 Vytvoření skupiny uživatelů . . . . . . . . . . . . . . . . . . . . . . . . . . . . . . . . . . . . . . . 130<br />
4
15 Odesílání a příjem pošty . . . . . . . . . . . . . . . . . . . . . . . . . . . . . . . . . . . . . . . . . . . . . . . 135<br />
15.1 Doručování pošty v síti Internet . . . . . . . . . . . . . . . . . . . . . . . . . . . . . . . . . . . 135<br />
15.2 SMTP server . . . . . . . . . . . . . . . . . . . . . . . . . . . . . . . . . . . . . . . . . . . . . . . . . . . . . . 141<br />
15.3 Aliasy . . . . . . . . . . . . . . . . . . . . . . . . . . . . . . . . . . . . . . . . . . . . . . . . . . . . . . . . . . . . 148<br />
15.4 Vzdálené POP3 schránky . . . . . . . . . . . . . . . . . . . . . . . . . . . . . . . . . . . . . . . . . . 151<br />
15.5 Příjem pošty pomocí příkazu ETRN . . . . . . . . . . . . . . . . . . . . . . . . . . . . . . . . 157<br />
15.6 Upřesňující nastavení . . . . . . . . . . . . . . . . . . . . . . . . . . . . . . . . . . . . . . . . . . . . . 158<br />
16 Antispamová kontrola SMTP serveru . . . . . . . . . . . . . . . . . . . . . . . . . . . . . . . . . . . 173<br />
16.1 Hodnocení spamu . . . . . . . . . . . . . . . . . . . . . . . . . . . . . . . . . . . . . . . . . . . . . . . . 174<br />
16.2 Zakázaní odesílatelé . . . . . . . . . . . . . . . . . . . . . . . . . . . . . . . . . . . . . . . . . . . . . . 177<br />
16.3 Vlastní pravidla . . . . . . . . . . . . . . . . . . . . . . . . . . . . . . . . . . . . . . . . . . . . . . . . . . . 180<br />
16.4 SpamAssassin . . . . . . . . . . . . . . . . . . . . . . . . . . . . . . . . . . . . . . . . . . . . . . . . . . . . 186<br />
16.5 Kontrola email policy záznamů . . . . . . . . . . . . . . . . . . . . . . . . . . . . . . . . . . . . 189<br />
16.6 Odrazování spammerů . . . . . . . . . . . . . . . . . . . . . . . . . . . . . . . . . . . . . . . . . . . . 192<br />
16.7 Optimální nastavení spamových testů . . . . . . . . . . . . . . . . . . . . . . . . . . . . . 194<br />
16.8 Sledování funkčnosti a účinnosti spamového filtru . . . . . . . . . . . . . . . . . 198<br />
17 Antivirová kontrola a filtrování příloh . . . . . . . . . . . . . . . . . . . . . . . . . . . . . . . . . 202<br />
17.1 Integrovaný McAfee Anti-Virus . . . . . . . . . . . . . . . . . . . . . . . . . . . . . . . . . . . . 203<br />
17.2 Výběr externího modulu pro spolupráci s antivirovým programem . . 204<br />
17.3 Nastavení některých externích antivirových modulů . . . . . . . . . . . . . . . . 205<br />
17.4 Chování serveru při nalezení viru nebo poškozené/šifrované přílohy 206<br />
17.5 Filtrování příloh e-mailů . . . . . . . . . . . . . . . . . . . . . . . . . . . . . . . . . . . . . . . . . . 207<br />
17.6 Statistika antivirové kontroly . . . . . . . . . . . . . . . . . . . . . . . . . . . . . . . . . . . . . . 209<br />
18 Zálohování pošty . . . . . . . . . . . . . . . . . . . . . . . . . . . . . . . . . . . . . . . . . . . . . . . . . . . . . . 211<br />
18.1 Archivace pošty . . . . . . . . . . . . . . . . . . . . . . . . . . . . . . . . . . . . . . . . . . . . . . . . . . 211<br />
18.2 Zálohování poštovních složek a konfiguračních souborů . . . . . . . . . . . 214<br />
19 LDAP server . . . . . . . . . . . . . . . . . . . . . . . . . . . . . . . . . . . . . . . . . . . . . . . . . . . . . . . . . . . 222<br />
19.1 Konfigurace LDAP serveru . . . . . . . . . . . . . . . . . . . . . . . . . . . . . . . . . . . . . . . . . 222<br />
19.2 Nastavení poštovních klientů . . . . . . . . . . . . . . . . . . . . . . . . . . . . . . . . . . . . . . 222<br />
20 E-mailové konference . . . . . . . . . . . . . . . . . . . . . . . . . . . . . . . . . . . . . . . . . . . . . . . . . . 227<br />
20.1 Klasifikace uživatelů . . . . . . . . . . . . . . . . . . . . . . . . . . . . . . . . . . . . . . . . . . . . . . 228<br />
20.2 Vytvoření a nastavení konference . . . . . . . . . . . . . . . . . . . . . . . . . . . . . . . . . . 228<br />
20.3 Pravidla pro posílání zpráv . . . . . . . . . . . . . . . . . . . . . . . . . . . . . . . . . . . . . . . . 232<br />
20.4 Moderátoři a členové . . . . . . . . . . . . . . . . . . . . . . . . . . . . . . . . . . . . . . . . . . . . . . 235<br />
20.5 Archivace konference . . . . . . . . . . . . . . . . . . . . . . . . . . . . . . . . . . . . . . . . . . . . . 240<br />
20.6 Zprávy serveru . . . . . . . . . . . . . . . . . . . . . . . . . . . . . . . . . . . . . . . . . . . . . . . . . . . 241<br />
20.7 Používání konference . . . . . . . . . . . . . . . . . . . . . . . . . . . . . . . . . . . . . . . . . . . . . 241<br />
5
21 Stavové informace . . . . . . . . . . . . . . . . . . . . . . . . . . . . . . . . . . . . . . . . . . . . . . . . . . . . . 243<br />
21.1 Fronta zpráv . . . . . . . . . . . . . . . . . . . . . . . . . . . . . . . . . . . . . . . . . . . . . . . . . . . . . 243<br />
21.2 Zpracování fronty zpráv . . . . . . . . . . . . . . . . . . . . . . . . . . . . . . . . . . . . . . . . . . 245<br />
21.3 Aktivní spojení . . . . . . . . . . . . . . . . . . . . . . . . . . . . . . . . . . . . . . . . . . . . . . . . . . . 247<br />
21.4 Otevřené složky . . . . . . . . . . . . . . . . . . . . . . . . . . . . . . . . . . . . . . . . . . . . . . . . . . 249<br />
21.5 Grafy . . . . . . . . . . . . . . . . . . . . . . . . . . . . . . . . . . . . . . . . . . . . . . . . . . . . . . . . . . . . . 250<br />
21.6 Statistiky . . . . . . . . . . . . . . . . . . . . . . . . . . . . . . . . . . . . . . . . . . . . . . . . . . . . . . . . . 252<br />
22 Záznamy . . . . . . . . . . . . . . . . . . . . . . . . . . . . . . . . . . . . . . . . . . . . . . . . . . . . . . . . . . . . . . . 254<br />
22.1 Nastavení záznamů . . . . . . . . . . . . . . . . . . . . . . . . . . . . . . . . . . . . . . . . . . . . . . . 254<br />
22.2 Config . . . . . . . . . . . . . . . . . . . . . . . . . . . . . . . . . . . . . . . . . . . . . . . . . . . . . . . . . . . . 259<br />
22.3 Mail . . . . . . . . . . . . . . . . . . . . . . . . . . . . . . . . . . . . . . . . . . . . . . . . . . . . . . . . . . . . . . 260<br />
22.4 Security . . . . . . . . . . . . . . . . . . . . . . . . . . . . . . . . . . . . . . . . . . . . . . . . . . . . . . . . . . 262<br />
22.5 Warning . . . . . . . . . . . . . . . . . . . . . . . . . . . . . . . . . . . . . . . . . . . . . . . . . . . . . . . . . . 264<br />
22.6 Error . . . . . . . . . . . . . . . . . . . . . . . . . . . . . . . . . . . . . . . . . . . . . . . . . . . . . . . . . . . . . 265<br />
22.7 Spam . . . . . . . . . . . . . . . . . . . . . . . . . . . . . . . . . . . . . . . . . . . . . . . . . . . . . . . . . . . . . 265<br />
22.8 Debug . . . . . . . . . . . . . . . . . . . . . . . . . . . . . . . . . . . . . . . . . . . . . . . . . . . . . . . . . . . . 266<br />
22.9 Sledování výkonu (Windows) . . . . . . . . . . . . . . . . . . . . . . . . . . . . . . . . . . . . . . 270<br />
23 Ověřování přes Kerberos . . . . . . . . . . . . . . . . . . . . . . . . . . . . . . . . . . . . . . . . . . . . . . . 272<br />
23.1 <strong>Kerio</strong> MailServer na systému Windows . . . . . . . . . . . . . . . . . . . . . . . . . . . . . 273<br />
23.2 <strong>Kerio</strong> MailServer na systému Linux . . . . . . . . . . . . . . . . . . . . . . . . . . . . . . . . 276<br />
23.3 <strong>Kerio</strong> MailServer na systému Mac OS . . . . . . . . . . . . . . . . . . . . . . . . . . . . . . . 281<br />
23.4 Spuštění služby Open Directory a nastavení systému Kerberos . . . . . 291<br />
24 Nastavení poštovních klientů a firewallu . . . . . . . . . . . . . . . . . . . . . . . . . . . . . . . 294<br />
24.1 Nastavení poštovních klientů . . . . . . . . . . . . . . . . . . . . . . . . . . . . . . . . . . . . . . 294<br />
24.2 WWW prohlížeče . . . . . . . . . . . . . . . . . . . . . . . . . . . . . . . . . . . . . . . . . . . . . . . . . . 296<br />
24.3 Firewall . . . . . . . . . . . . . . . . . . . . . . . . . . . . . . . . . . . . . . . . . . . . . . . . . . . . . . . . . . 296<br />
25 Příklady nastavení . . . . . . . . . . . . . . . . . . . . . . . . . . . . . . . . . . . . . . . . . . . . . . . . . . . . . 298<br />
25.1 Pevná linka . . . . . . . . . . . . . . . . . . . . . . . . . . . . . . . . . . . . . . . . . . . . . . . . . . . . . . . 298<br />
25.2 Vytáčená linka + doménový koš . . . . . . . . . . . . . . . . . . . . . . . . . . . . . . . . . . . 300<br />
25.3 Vytáčená linka + ETRN . . . . . . . . . . . . . . . . . . . . . . . . . . . . . . . . . . . . . . . . . . . . 301<br />
25.4 Firma s pobočkou . . . . . . . . . . . . . . . . . . . . . . . . . . . . . . . . . . . . . . . . . . . . . . . . . 303<br />
25.5 Nastavení záložního poštovního serveru . . . . . . . . . . . . . . . . . . . . . . . . . . . 306<br />
26 Řešení možných problémů v <strong>Kerio</strong> MailServeru . . . . . . . . . . . . . . . . . . . . . . . . 309<br />
26.1 Reindexace poštovních složek . . . . . . . . . . . . . . . . . . . . . . . . . . . . . . . . . . . . . 309<br />
26.2 Zálohování a přenos konfigurace . . . . . . . . . . . . . . . . . . . . . . . . . . . . . . . . . . 311<br />
6
27 <strong>Kerio</strong> Active Directory Extensions . . . . . . . . . . . . . . . . . . . . . . . . . . . . . . . . . . . . . . 313<br />
27.1 Instalace Active Directory Extensions . . . . . . . . . . . . . . . . . . . . . . . . . . . . . . 314<br />
27.2 Active Directory . . . . . . . . . . . . . . . . . . . . . . . . . . . . . . . . . . . . . . . . . . . . . . . . . . 315<br />
27.3 Definice uživatelského účtu . . . . . . . . . . . . . . . . . . . . . . . . . . . . . . . . . . . . . . . 315<br />
27.4 Definice skupiny . . . . . . . . . . . . . . . . . . . . . . . . . . . . . . . . . . . . . . . . . . . . . . . . . . 318<br />
28 <strong>Kerio</strong> Open Directory Extensions . . . . . . . . . . . . . . . . . . . . . . . . . . . . . . . . . . . . . . . 319<br />
28.1 Instalace <strong>Kerio</strong> Open Directory Extensions . . . . . . . . . . . . . . . . . . . . . . . . . 319<br />
28.2 Apple Open Directory . . . . . . . . . . . . . . . . . . . . . . . . . . . . . . . . . . . . . . . . . . . . . 320<br />
28.3 Nastavení mapování uživatelů do <strong>Kerio</strong> MailServeru . . . . . . . . . . . . . . . . 320<br />
29 Web Administration . . . . . . . . . . . . . . . . . . . . . . . . . . . . . . . . . . . . . . . . . . . . . . . . . . . . 321<br />
29.1 WWW prohlížeče . . . . . . . . . . . . . . . . . . . . . . . . . . . . . . . . . . . . . . . . . . . . . . . . . . 321<br />
29.2 Přístupová práva k webovému rozhraní . . . . . . . . . . . . . . . . . . . . . . . . . . . . 323<br />
29.3 Nastavení nutná pro webovou správu . . . . . . . . . . . . . . . . . . . . . . . . . . . . . . 323<br />
29.4 Přihlášení uživatele . . . . . . . . . . . . . . . . . . . . . . . . . . . . . . . . . . . . . . . . . . . . . . . 324<br />
29.5 Záhlaví stránky . . . . . . . . . . . . . . . . . . . . . . . . . . . . . . . . . . . . . . . . . . . . . . . . . . . 325<br />
29.6 Úvodní stránka . . . . . . . . . . . . . . . . . . . . . . . . . . . . . . . . . . . . . . . . . . . . . . . . . . . 326<br />
29.7 Uživatelské účty . . . . . . . . . . . . . . . . . . . . . . . . . . . . . . . . . . . . . . . . . . . . . . . . . . 326<br />
29.8 Skupiny . . . . . . . . . . . . . . . . . . . . . . . . . . . . . . . . . . . . . . . . . . . . . . . . . . . . . . . . . . 335<br />
29.9 Aliasy . . . . . . . . . . . . . . . . . . . . . . . . . . . . . . . . . . . . . . . . . . . . . . . . . . . . . . . . . . . . 339<br />
30 <strong>Kerio</strong> Outlook Connector . . . . . . . . . . . . . . . . . . . . . . . . . . . . . . . . . . . . . . . . . . . . . . . 343<br />
30.1 Instalace a konfigurace bez použití migračního nástroje . . . . . . . . . . . . 345<br />
30.2 Instalace a vytvoření profilu pomocí migračního nástroje . . . . . . . . . . . 354<br />
30.3 Upgrade nových verzí <strong>Kerio</strong> Outlook Connectoru . . . . . . . . . . . . . . . . . . . 355<br />
30.4 Správa veřejných a archivních složek . . . . . . . . . . . . . . . . . . . . . . . . . . . . . . 356<br />
31 <strong>Kerio</strong> Synchronization Plug-in . . . . . . . . . . . . . . . . . . . . . . . . . . . . . . . . . . . . . . . . . . 359<br />
31.1 Instalace . . . . . . . . . . . . . . . . . . . . . . . . . . . . . . . . . . . . . . . . . . . . . . . . . . . . . . . . . 360<br />
32 Podpora produktů pro Apple Mac OS X . . . . . . . . . . . . . . . . . . . . . . . . . . . . . . . . . 362<br />
32.1 Podpora pro Microsoft Entourage . . . . . . . . . . . . . . . . . . . . . . . . . . . . . . . . . . 362<br />
32.2 Podpora pro Apple iCal . . . . . . . . . . . . . . . . . . . . . . . . . . . . . . . . . . . . . . . . . . . 364<br />
32.3 Podpora pro Apple Address Book . . . . . . . . . . . . . . . . . . . . . . . . . . . . . . . . . 364<br />
32.4 Podpora pro Apple Mail 10.4 . . . . . . . . . . . . . . . . . . . . . . . . . . . . . . . . . . . . . . 365<br />
33 <strong>Kerio</strong> Exchange Migration Tool . . . . . . . . . . . . . . . . . . . . . . . . . . . . . . . . . . . . . . . . . 367<br />
33.1 Co je <strong>Kerio</strong> Outlook Connector . . . . . . . . . . . . . . . . . . . . . . . . . . . . . . . . . . . . 369<br />
33.2 Instalace <strong>Kerio</strong> Exchange Migration Tool . . . . . . . . . . . . . . . . . . . . . . . . . . . 369<br />
33.3 Nastavení nutná pro spuštění migrace . . . . . . . . . . . . . . . . . . . . . . . . . . . . . 370<br />
33.4 Doporučení . . . . . . . . . . . . . . . . . . . . . . . . . . . . . . . . . . . . . . . . . . . . . . . . . . . . . . . 371<br />
7
33.5 Migrace spuštěná z počítače, odkud budou účty migrovány . . . . . . . . . 373<br />
33.6 Migrace spuštěná z počítače, kde není nainstalován MS Exchange . . . 373<br />
33.7 Migrace s plnou podporou UNICODE . . . . . . . . . . . . . . . . . . . . . . . . . . . . . . 374<br />
33.8 Průvodce migrací . . . . . . . . . . . . . . . . . . . . . . . . . . . . . . . . . . . . . . . . . . . . . . . . . 376<br />
33.9 Nahrání automatické instalace <strong>Kerio</strong> Outlook Connectoru . . . . . . . . . . 385<br />
33.10 Vytvoření profilu na uživatelských stanicích . . . . . . . . . . . . . . . . . . . . . . . 386<br />
33.11 Záznam . . . . . . . . . . . . . . . . . . . . . . . . . . . . . . . . . . . . . . . . . . . . . . . . . . . . . . . . . . 387<br />
34 Technická podpora . . . . . . . . . . . . . . . . . . . . . . . . . . . . . . . . . . . . . . . . . . . . . . . . . . . . 391<br />
34.1 Kontakty . . . . . . . . . . . . . . . . . . . . . . . . . . . . . . . . . . . . . . . . . . . . . . . . . . . . . . . . . 392<br />
A Použité open-source knihovny . . . . . . . . . . . . . . . . . . . . . . . . . . . . . . . . . . . . . . . . . 393<br />
Slovníček pojmů . . . . . . . . . . . . . . . . . . . . . . . . . . . . . . . . . . . . . . . . . . . . . . . . . . . . . . . 396<br />
Rejstřík . . . . . . . . . . . . . . . . . . . . . . . . . . . . . . . . . . . . . . . . . . . . . . . . . . . . . . . . . . . . . . . . 400<br />
8
Kapitola 1<br />
Úvod<br />
1.1 Základní vlastnosti a funkce <strong>Kerio</strong> MailServeru<br />
<strong>Kerio</strong> MailServer 6.2 je koncipován jako „bezpečný poštovní server dostupný odkudkoliv“.<br />
Zde uvádíme stručný přehled jeho hlavních funkcí a vlastností.<br />
SMTP server<br />
Plnohodnotný SMTP server umožňující provozování několika nezávislých lokálních<br />
domén, vytváření virtuálních adres (aliasů), příjem pošty pomocí ETRN atd. Odchozí<br />
pošta může být odesílána bud’ přímo do cílových domén (dle MX záznamů v DNS)<br />
nebo odesílána prostřednictvím nadřazeného SMTP serveru (např. u poskytovatele<br />
internetového připojení).<br />
POP3 server<br />
POP3 (Post Office Protocol version 3) je protokol, který umožňuje uživatelům stahovat<br />
zprávy ze serveru na svůj lokální disk. Je vhodný zejména pro klienty, kteří<br />
nemají trvalé připojení do Internetu.<br />
Na rozdíl od protokolu IMAP, POP3 neumožňuje uživatelům manipulovat se zprávami<br />
na serveru. Veškeré operace s nimi musí být prováděny na počítači klienta.<br />
POP3 umožňuje přístup pouze do uživatelovy složky INBOX a nepodporuje veřejné<br />
složky.<br />
IMAP server<br />
IMAP (resp. IMAP4 — Internet Message Access Protocol version 4) je protokol umožňující<br />
klientům pracovat se svými zprávami na serveru, bez nutnosti stahování na<br />
lokální počítač. Uživatel se tak může připojovat k serveru z více různých počítačů<br />
a má vždy k dispozici všechny své zprávy (pokud by byly zprávy staženy na lokální<br />
disk určitého počítače, nebyly by z ostatních počítačů dostupné).<br />
K téže schránce lze (za určitých podmínek) přistupovat protokoly IMAP i POP3 současně.<br />
NNTP server<br />
NNTP (Network News Transfer Protocol) je protokol umožňující přenos zpráv typu<br />
news a zobrazení veřejných složek uživatelům. NNTP server obsahuje archiv všech<br />
zpráv e-mailové konference.<br />
9
Kapitola 1 Úvod<br />
WWW rozhraní (<strong>Kerio</strong> WebMail)<br />
Zabudovaný HTTP server umožňuje vzdálený přístup k uživatelské schránce —<br />
čtení a psaní zpráv, událostí a úkolů, správu složek a změnu osobního nastavení.<br />
Přitom není třeba žádný poštovní klient ani složité nastavování účtů, pouze WWW<br />
prohlížeč. <strong>Kerio</strong> WebMail popisuje samostatná uživatelská příručka.<br />
WAPmail<br />
Umožňuje přístup k poště přes mobilní telefon. Více o konkrétním nastavení a použití<br />
se dozvíte v uživatelské příručce ke <strong>Kerio</strong> WebMailu (www.kerio.cz/kms).<br />
Osobní a veřejný adresář<br />
<strong>Kerio</strong> MailServer umožňuje uchovávání osobního a veřejného adresáře kontaktů<br />
(tj. e-mailových adres a dalších informací o osobách). V podporovaném poštovním<br />
klientovi či rozhraní <strong>Kerio</strong> WebMail tak má uživatel k dispozici nejen všechny své<br />
zprávy, ale také adresy osob, s nimiž komunikuje.<br />
Free/Busy server<br />
Free/Busy server zabudovaný do <strong>Kerio</strong> MailServeru je služba, která uživatelům<br />
prostřednictvím protokolu HTTP poskytuje informace o zaneprázdněnosti/volném<br />
čase ostatních uživatelů majících účet v <strong>Kerio</strong> MailServeru.<br />
Osobní a sdílený kalendář, úkoly<br />
<strong>Kerio</strong> MailServer od verze 6.0 umožňuje uchovávání osobního a veřejného kalendáře<br />
a úkolů. V rozhraní <strong>Kerio</strong> WebMail a aplikaci MS Outlook může uživatel díky<br />
<strong>Kerio</strong> Outlook Connectoru (kapitola 30) spravovat složky s kalendářem a úkoly.<br />
LDAP server<br />
Pro snadný přístup ke kontaktům uloženým na serveru z poštovních klientů obsahuje<br />
<strong>Kerio</strong> MailServer jednoduchý LDAP server umožňující přístup k uživatelskému<br />
i veřejnému adresáři.<br />
Správa uživatelských účtů, skupin a aliasů přes webové rozhraní<br />
<strong>Kerio</strong> MailServer umožňuje správu uživatelů pomocí webového rozhraní. To umožňuje<br />
zákazníkům poskytovatelů Internetu přistupovat k nastavení uživatelských<br />
schránek, skupin a aliasů ve svých doménách.<br />
Vybírání vzdálených schránek<br />
Poštovní server může automaticky vybírat jednu nebo více POP3 schránek na jiných<br />
serverech (např. doménový koš u poskytovatele připojení) a zprávy doručovat do<br />
vybraných lokálních schránek nebo třídit podle nastavených pravidel.<br />
Bezpečné komunikační cesty<br />
U všech služeb <strong>Kerio</strong> MailServeru má uživatel možnost výběru mezi nechráněným<br />
spojením a spojením šifrovaným SSL. Šifrovaným spojením je rovněž možno přenášet<br />
odesílané zprávy, jestliže to cílový server podporuje.<br />
10
1.1 Základní vlastnosti a funkce <strong>Kerio</strong> MailServeru<br />
Antivirová kontrola<br />
Všechny příchozí zprávy je možno kontrolovat, zda neobsahují viry. V případě<br />
nalezení viru je pak možno provést několik akcí — vyjmout infikovanou přílohu<br />
nebo vrátit zprávu odesílateli, poslat upozornění, přeposlat původní zprávu správci<br />
serveru apod. Antivirová kontrola se provádí externím antivirovým programem<br />
(např. AVG, NOD32 apod.). Dále je možno filtrovat určité typy e-mailových příloh<br />
(dle přípon souborů — např. exe, com, vbs apod. nebo dle MIME typů — např.<br />
application/x-msdownload), bez ohledu na to, zda jsou infikovány virem či nikoliv.<br />
Antispamová ochrana<br />
Poštovní server je možno ochránit před zneužitím (rozesílání nevyžádaných zpráv<br />
— spamů), a také před příjmem těchto zpráv. Zprávy mohou být rozpoznány a<br />
případně také blokovány spamovým filtrem SpamAssassin, bayesianským filtrem,<br />
databázemi SMTP serverů rozesílajících spam, kontrolou „e-mail policy“ záznamů<br />
a v neposlední řadě systémem vlastních pravidel pro nevyžádanou poštu, která lze<br />
nastavit v sekci Filtr spamu.<br />
Archivace pošty<br />
<strong>Kerio</strong> MailServer může archivovat všechny zprávy (nebo jen odeslané zprávy), a to<br />
bud’ lokálně, nebo na vzdálený server.<br />
Zálohování uživatelských složek a konfiguračních souborů<br />
<strong>Kerio</strong> MailServer umí zálohovat uživatelské složky (adresář store) a konfigurační<br />
soubory mailserveru v nastavených časových intervalech.<br />
Filtrování a notifikace<br />
Každý uživatel si může nastavit celou řadu akcí, které mají být provedeny se zprávou<br />
uloženou do jeho schránky (přesun do určené složky, filtrování, notifikace<br />
na mobilní telefon, automatická odpověd’...). Akce přitom může být aplikována na<br />
všechny zprávy, nebo podle adresy odesílatele, příjemce apod.<br />
Plánovač<br />
Správce serveru má úplnou kontrolu nad tím, zda mají být zprávy odesílány okamžitě<br />
nebo v plánovaných časech či časových intervalech. Tím je možno optimalizovat<br />
cenu připojení (v případě vytáčených linek).<br />
E-mailové konference<br />
V každé lokální doméně je možné zřídit libovolný počet e-mailových konferencí.<br />
Členy konference může definovat správce serveru nebo se mohou přihlašovat a<br />
odhlašovat automaticky pomocí e-mailu. Konference může být moderována jedním<br />
nebo více moderátory — ti pak řídí přihlašování a odhlašování uživatelů, posílání<br />
příspěvků atd.<br />
<strong>Kerio</strong> MailServer umožňuje nastavení archivace e-mailové konference.<br />
11
Kapitola 1 Úvod<br />
Podpora Active Directory a Open Directory<br />
<strong>Kerio</strong> MailServer plně spolupracuje s Microsoft Active Directory a Apple Open Directory.<br />
Uživatelské účty již není nutné importovat do interní databáze. Přidání či<br />
odebrání uživatelského účtu (resp. skupiny) tak stačí provést pouze v systémovém<br />
nástroji pro správu Active Directory nebo Open Directory.<br />
<strong>Kerio</strong> Outlook Connector<br />
<strong>Kerio</strong> Outlook Connector je rozšíření MS Outlooku využívající otevřené rozhraní<br />
MAPI. Slouží ke komunikaci <strong>Kerio</strong> MailServeru s MS Outlookem. Umožňuje ukládání<br />
různých typů složek (zpráv, kontaktů, kalendářů a úkolů) na straně serveru.<br />
Zároveň umožňuje mapování a sdílení složek a nastavení pravidel pro třídění pošty.<br />
Synchronizace IMAP a POP3 účtů v MS Outlooku<br />
<strong>Kerio</strong> Synchronization Plug-in je doplněk do MS Outlooku, který umožňuje využívat<br />
základní funkce týmové spolupráce přes IMAP nebo POP3 účty. <strong>Kerio</strong> Synchronization<br />
Plug-in dále umožňuje práci v režimu offline s možností připojit se ke <strong>Kerio</strong><br />
MailServeru a změněná data synchronizovat.<br />
Migrace účtů z MS Exchange Server do <strong>Kerio</strong> MailServeru<br />
<strong>Kerio</strong> MailServer umožňuje jednoduchý převod uživatelských účtů z MS Exchange<br />
do <strong>Kerio</strong> MailServeru.<br />
Podpora pro MS Entourage<br />
<strong>Kerio</strong> MailServer podporuje poštovního klienta Microsoft Entourage. Umožňuje mu<br />
ukládat na serveru poštovní složky, kontakty a kalendáře. Dále lze díky této podpoře<br />
pracovat s Free/Busy serverem <strong>Kerio</strong> MailServeru.<br />
<strong>Kerio</strong> MailServer komunikuje s MS Entourage pomocí protokolu WebDAV. Z toho<br />
důvodu musí být na serveru spuštěna služba HTTP.<br />
Podpora pro týmovou spolupráci v Apple Mail 10.4<br />
<strong>Kerio</strong> MailServer podporuje některé funkce týmové spolupráce v aplikaci Apple Mail<br />
10.4.<br />
Podpora pro Apple iCal<br />
<strong>Kerio</strong> MailServer podporuje aplikaci Apple iCal. Tato podpora umožňuje přihlášení<br />
a publikaci kalendářů na <strong>Kerio</strong> MailServer.<br />
Podpora pro Apple Address Book<br />
Podpora umožňuje aplikaci Apple Address Book vyhledávání v LDAP databázi, kterou<br />
používá <strong>Kerio</strong> MailServer. Apple Address Book ve verzi pro Apple Mac OS X 10.3<br />
umožňuje rovněž synchronizaci kontaktů.<br />
Podpora pro BlackBerry<br />
<strong>Kerio</strong> MailServer umožňuje bezdrátový přístup k e-mailu přes BlackBerry<br />
Internet Service. Více se dozvíte ve speciálním článku ve znalostní da-<br />
12
1.2 Rychlé nastavení<br />
tabázi umístěné na produktových stránkách společnosti <strong>Kerio</strong> Technologies<br />
(http://support.kerio.com/).<br />
Podpora pro Active Sync<br />
Podpora produktu MS Active Sync umožňuje synchronizaci pošty, kalendářů, kontaktů<br />
a úkolů mezi MS Outlookem a PDA založenými na systému MS Windows. Synchronizace<br />
bude probíhat mezi desktopovou aplikací a mobilním zařízením (samozřejmě<br />
pouze v případě, že je aplikace MS Active Sync nainstalována).<br />
Upozornění: Aby se synchronizace projevila také na straně serveru, musí být<br />
MS Outlook doplněn o <strong>Kerio</strong> Outlook Connector nebo <strong>Kerio</strong> Synchronization Plugin.<br />
1.2 Rychlé nastavení<br />
Kapitola popisuje krok za krokem zjednodušený postup, jak rychle nastavit <strong>Kerio</strong> Mail-<br />
Server tak, aby mohl okamžitě sloužit jako poštovní server pro vaši firmu. Požadovány<br />
jsou pouze základní znalosti TCP/IP a funkce internetových poštovních protokolů. Druhým<br />
(a posledním) nutným požadavkem jsou informace od vašeho poskytovatele Internetu<br />
— typ připojení a způsob doručování pošty pro vaši doménu.<br />
Nebudete-li si jisti některým nastavením v <strong>Kerio</strong> MailServeru, jednoduše vyhledejte příslušnou<br />
kapitolu v tomto manuálu. Pokud nevíte, jak a kam je doručována pošta pro vaši<br />
doménu, obrat’te se na vašeho poskytovatele Internetu.<br />
1. Nainstalujte <strong>Kerio</strong> MailServer a proved’te požadovaná nastavení v konfiguračním<br />
průvodci (vytvoření primární domény, jména a hesla administrátora). Přihlaste se ke<br />
správě v programu <strong>Kerio</strong> Administration Console.<br />
<strong>Kerio</strong> MailServer se standardně instaluje do následujících adresářů:<br />
• Mac OS X<br />
/usr/local/kerio/mailserver<br />
• Linux<br />
/opt/kerio/mailserver<br />
• MS Windows<br />
C:\Program Files\<strong>Kerio</strong>\MailServer<br />
2. Nastavte služby, které budete chtít využívat. Chcete-li např. provozovat na tomtéž<br />
počítači WWW server, bude zřejmě nutno vypnout službu HTTP/Zabezpečený HTTP,<br />
změnit její port nebo pro standardní port služby vyhradit jednu IP adresu. Více<br />
v kapitole 6.1.<br />
13
Kapitola 1 Úvod<br />
3. Vytvořte lokální domény. První vytvořená doména je vždy primární (konfigurační<br />
průvodce). Po vytvoření dalších domén je možno jako primární nastavit kteroukoliv<br />
z nich. Nevíte-li, kterou doménu zvolit jako primární, zvolte tu, která obsahuje nejvíc<br />
uživatelů. Nezapomeňte také vyplnit DNS jméno SMTP serveru. Více v kapitole 7.<br />
4. Vytvořte uživatelské účty v jednotlivých doménách. Názvy účtů by měly korespondovat<br />
s primárními e-mailovými adresami uživatelů. V názvech účtů nepoužívejte<br />
národní znaky. Uživatele můžete také importovat z externích zdrojů. Více v kapitole<br />
13.<br />
5. Vytvořte skupiny a zařad’te do nich uživatele, je-li to třeba (např. pro vytváření skupinových<br />
adres). Více najdete v kapitole 14.<br />
6. Definujte aliasy pro uživatele a skupinové adresy, jsou-li potřeba. Více v kapitole<br />
15.3.<br />
7. Nastavte typ internetového připojení: Online pro pevnou linku nebo Offline pro vytáčené<br />
připojení. Více v kapitole 8.<br />
8. Je-li modem připojen přímo k počítači s <strong>Kerio</strong> MailServerem, vyberte také příslušnou<br />
RAS linku (položku telefonického připojení). Více opět v kapitole 8.<br />
9. Je-li typ internetového připojení Offline, nastavte plánování. V režimu Online nastavte<br />
plánování v případě, jestliže budete chtít vybírat vzdálené POP3 schránky<br />
nebo přijímat poštu pomocí příkazu ETRN. Více v kapitole 9.<br />
10. Budete-li chtít vybírat poštu ze vzdálených POP3 schránek nebo doménových košů,<br />
nastavte příslušné účty v sekci Stahování POP3 schránek. Mají-li být zprávy ze schránek<br />
(typicky doménových košů) tříděny do lokálních schránek, definujte také třídicí<br />
pravidla. Více v kapitole 15.4.<br />
11. Má-li být pošta pro konkrétní domény přijímána ze sekundárního serveru pomocí<br />
příkazu ETRN, definujte příslušné účty v sekci Příjem pomocí ETRN. Více v kapitole<br />
15.5.<br />
12. Nastavte antivirovou kontrolu: v sekci Antivirus vyberte modul (plug-in) pro antivirový<br />
program, který máte instalován. Nastavte akci, která se má provést při nalezení<br />
infikované přílohy. Můžete také nastavit filtrování určitých typů příloh (např. spustitelných<br />
souborů). Více v kapitole 17.<br />
13. Běží-li <strong>Kerio</strong> MailServer za firewallem, zpřístupněte potřebné porty. Více najdete<br />
v kapitole 24.3.<br />
14
1.2 Rychlé nastavení<br />
14. Je-li SMTP server přístupný z Internetu, nastavte antispamovou ochranu, aby nemohl<br />
být zneužit k rozesílání nevyžádaných e-mailů. Zároveň můžete nastavit blokování<br />
příjmu těchto e-mailů z jiných serverů. Více v kapitole 16.<br />
15. Nastavte zálohování, archivaci poštovních složek a konfiguračních souborů. Více<br />
v kapitole 18.2.<br />
16. Vytvořte certifikát serveru pro bezpečnou komunikaci, případně požádejte o jeho<br />
vytvoření některou komerční certifikační autoritu. Více v kapitole 10.<br />
15
Kapitola 2<br />
Instalace<br />
2.1 Systémové požadavky<br />
Minimální hardwarová konfigurace počítače, na který má být <strong>Kerio</strong> MailServer nainstalován<br />
(pro základní licenci pro 20 uživatelů):<br />
• CPU Intel Pentium II. nebo kompatibilní; 500 MHz<br />
• 256 MB operační paměti RAM<br />
• 50 MB diskového prostoru pro instalaci<br />
• Diskový prostor pro schránky uživatelů (závisí na počtu uživatelů)<br />
• Z důvodu bezpečnosti nainstalovaného produktu (zejména jeho konfiguračních souborů)<br />
doporučujeme použít souborový systém NTFS<br />
Doporučená hardwarová konfigurace počítače, na který má být <strong>Kerio</strong> MailServer nainstalován:<br />
Pro 100 aktivních uživatelů<br />
• Procesor: 2 GHz<br />
• 512 MB operační paměti RAM<br />
• Velikost diskového prostoru závisí na množství dat v uživatelských schránkách<br />
Pro 500 aktivních uživatelů<br />
• Procesor: 2.8 GHz<br />
• 2 GB operační paměti RAM<br />
• Disky uspořádány do RAID 0+1 nebo RAID 5, velikost je opět dána rozsahem dat<br />
v uživatelských schránkách<br />
16
2.2 Konfliktní software<br />
Poznámky:<br />
1. Aktivní uživatel je uživatel využívající služeb <strong>Kerio</strong> MailServeru několikrát denně<br />
(využívá poštovní služby, kalendáře, úkoly, atd.).<br />
2. Tato doporučení jsou platná pouze v případě, že počítač slouží jen jako poštovní<br />
server (<strong>Kerio</strong> MailServer, antivirový program, antispam).<br />
3. Upozornění: <strong>Kerio</strong> MailServer je podporován pouze na 32-bitových verzích systémů.<br />
2.2 Konfliktní software<br />
<strong>Kerio</strong> MailServer běží výhradně na aplikační úrovni a nevykazuje žádné nízkoúrovňové<br />
konflikty s jinými programy, s výjimkou antivirového programu, který kontroluje otevírané<br />
soubory. Je-li přijat e-mail s infikovanou přílohou, poštovní server si jej uloží do<br />
dočasného souboru na disk. Antivirus jej pak může poškodit. Tomu lze předejít tak, že<br />
v antivirovém programu zakážete kontrolu adresáře, popř. disku, ve kterém jsou uložena<br />
data <strong>Kerio</strong> MailServeru (více viz kapitolu 17).<br />
Dalším rizikem může být konflikt portů (jsou-li v <strong>Kerio</strong> MailServeru zapnuty všechny<br />
služby, jsou využívány následující TCP porty: 25, 80, 110, 119, 143, 443, 465, 563, 993<br />
a 995). Z tohoto důvodu se nedoporučuje provozovat na tomtéž počítači současně jiný<br />
poštovní, LDAP nebo WWW server. V opačném případě musí správce serveru zajistit, aby<br />
ke konfliktům portů nedošlo (např. pokud současně běží <strong>Kerio</strong> MailServer a WWW server,<br />
je doporučeno změnit port služby HTTP nebo tuto službu zastavit a povolit pouze její<br />
zabezpečenou verzi — Zabezpečený HTTP). Další možností je vyhrazení jedné nebo více<br />
IP adres pro porty, na kterých služby <strong>Kerio</strong> MailServeru poslouchají. O službách a nastavení<br />
portů se dozvíte více v kapitole 6.1.<br />
Bude-li <strong>Kerio</strong> MailServer provozován na firewallu nebo v chráněné lokální síti za ním,<br />
je třeba si uvědomit, že firewall do značné míry ovlivní chování poštovního serveru,<br />
resp. komunikaci s ním (např. nedostupnost některých či všech služeb). Při konfiguraci<br />
firewallu je třeba vzít v úvahu, které služby mají být zpřístupněny do Internetu, příp.<br />
do lokální sítě, a povolit komunikaci na příslušných portech (viz výše nebo podrobněji<br />
v kapitolách 6 a 24.3).<br />
2.3 Instalace<br />
<strong>Kerio</strong> MailServer může být nainstalován na některém z následujících operačních systémů:<br />
17
Kapitola 2 Instalace<br />
Microsoft Windows<br />
Přechod na <strong>Kerio</strong> MailServer 6.2.0 doporučujeme provádět z verze <strong>Kerio</strong> MailServer 6.1.<br />
<strong>Kerio</strong> MailServer je možno instalovat na tyto verze operačních systémů:<br />
• Windows 2000 (SP4)<br />
• Windows XP (SP2 nebo SP1)<br />
• Windows 2003 (SP1)<br />
<strong>Kerio</strong> MailServer je třeba instalovat pod uživatelem, který má nastavena uživatelská<br />
práva k administraci systému.<br />
Upozornění: <strong>Kerio</strong> MailServer je podporován pouze na 32-bitových verzích systémů.<br />
<strong>Kerio</strong> MailServer je instalován pomocí aplikace Windows Installer. Po spuštění instalačního<br />
programu se zobrazí průvodce pro nastavení základních parametrů serveru. Podrobný<br />
popis tohoto průvodce najdete v kapitole 2.4.<br />
<strong>Kerio</strong> MailServer je standardně instalován do adresáře:<br />
C:\Program Files\<strong>Kerio</strong>\MailServer<br />
Toto standardní umístění lze v průběhu instalace podle potřeby změnit (viz dále).<br />
Pro případ řešení nějakého problému je celý průběh instalace <strong>Kerio</strong> MailServeru zaznamenáván<br />
do speciálního souboru C:\WINDOWS\kms_setup.log, kde lze najít příčiny<br />
problémů nebo neúspěšné instalace.<br />
Instalaci <strong>Kerio</strong> MailServeru proved’te následovně:<br />
1. Dvojitým kliknutím spust’te instalační soubor <strong>Kerio</strong> MailServeru. Tento soubor<br />
lze získat na produktových stránkách společnosti <strong>Kerio</strong> Technologies<br />
(http://www.kerio.cz/kmsdwn/).<br />
2. Instalátor se zeptá, v jaké lokalizaci chceme instalaci spustit. Vybereme v nabízeném<br />
menu příslušný jazyk a odsouhlasíme tlačítkem OK.<br />
3. Po spuštění instalačního souboru se objeví uvítací stránka průvodce, kde zatím není<br />
třeba provádět žádná nastavení (viz obrázek 2.1). Při spuštění uvítací stránky instalátor<br />
automaticky zjistí, zda je pro instalaci dostatek volného místa na disku.<br />
Pokud se opravdu chystáte <strong>Kerio</strong> MailServer nainstalovat, stiskněte tlačítko Další .<br />
4. Další krok průvodce zobrazuje okno se všemi důležitými novinkami a změnami,<br />
které se v nové verzi <strong>Kerio</strong> MailServeru objevily od poslední verze.<br />
Po pročtení change logu stiskněte tlačítko Další .<br />
18
2.3 Instalace<br />
Obrázek 2.1<br />
Úvodní krok průvodce<br />
5. Tento krok průvodce zobrazuje licenční podmínky produktu. Aby bylo možno postoupit<br />
v instalaci dále, je třeba zvolit možnost Souhlasím s podmínkami uvedenými<br />
v licenční smlouvě (viz obrázek 2.2).<br />
Po odsouhlasení licenčních podmínek klikněte na tlačítko Další .<br />
6. Tento krok průvodce vám umožní zvolit adresář, kam bude <strong>Kerio</strong> MailServer nainstalován.<br />
Jak je vidět na obrázku 2.3, standardně je mail server instalován do složky<br />
C:\Program Files\<strong>Kerio</strong>\<br />
Po výběru vhodného adresáře opět klikněte na tlačítko Další .<br />
19
Kapitola 2 Instalace<br />
Obrázek 2.2<br />
Licence<br />
20
2.3 Instalace<br />
Obrázek 2.3<br />
Dialog pro výběr umístění instalace <strong>Kerio</strong> MailServeru<br />
7. V tomto dialogu je třeba zvolit typ instalace (viz obrázek 2.4):<br />
• Úplná — po výběru této možnosti se nainstalují všechny součásti <strong>Kerio</strong> MailServeru<br />
včetně manuálu ve dvou jazykových mutacích.<br />
Tuto volbu doporučujeme zejména těm uživatelům, kteří instalují <strong>Kerio</strong> MailServer<br />
poprvé.<br />
• Vlastní — umožňuje výběr součástí pro <strong>Kerio</strong> MailServer a jazyk, ve kterém se<br />
bude zobrazovat nápověda ke <strong>Kerio</strong> MailServeru.<br />
8. Další okno průvodce se zobrazí pouze v případě, pokud byla v předchozím kroku<br />
zvolena Vlastní instalace. Pokud jste zvolili Úplnou instalaci, tento krok přeskočte.<br />
Vlastní instalace umožňuje nainstalovat pouze některé komponenty <strong>Kerio</strong> MailServeru.<br />
Tento typ instalace využijete zejména v případě, že bud’ potřebujete ušetřit<br />
místo na disku, a tak vynecháte z instalace nápovědu, nebo například pokud potřebujete<br />
nainstalovat pouze <strong>Kerio</strong> Administration Console na počítač určený pro<br />
vzdálenou správu, vše mimo <strong>Kerio</strong> Administration Console odinstalujeme.<br />
21
Kapitola 2 Instalace<br />
Obrázek 2.4<br />
Dialog pro výběr typu instalace<br />
Obrázek 2.5<br />
Nastavení konkrétních částí instalace<br />
22
2.3 Instalace<br />
Součásti instalace:<br />
• MailServer — vlastní výkonný program (<strong>Kerio</strong> MailServer Engine), který realizuje<br />
všechny služby a funkce. Běží skrytě na pozadí (ve 2000 a XP jako služba, v systémech<br />
typu Unix jako daemon).<br />
Ke <strong>Kerio</strong> MailServer Engine doporučujeme nainstalovat ještě následující dvě součásti:<br />
• Engine Monitor — o této součásti se dozvíte více v kapitole 4.1.<br />
• Podpora pro Sledování výkonu — o této součásti se dozvíte více v kapitole 22.9.<br />
• Administration Console — rozhraní pro správu <strong>Kerio</strong> MailServeru, lze nainstalovat<br />
i samostatně a používat pro vzdálenou správu (více viz kapitolu 5).<br />
• Soubory nápovědy — Pokud necháte zaškrtnuty obě volby — Angličtina i Čeština,<br />
nápověda bude zobrazena v jazyce, ve kterém je nastavena <strong>Kerio</strong> Administration<br />
Console. Při změně jazyka v <strong>Kerio</strong> Administration Console se automaticky změní<br />
také jazyk nápovědy.<br />
9. Další krok průvodce umožňuje nastavit, aby se <strong>Kerio</strong> MailServer spustil automaticky<br />
okamžitě po instalaci (volba Po dokončení instalace spustit službu MailServer Engine).<br />
Obrázek 2.6<br />
Odsouhlasení spuštění instalace<br />
23
Kapitola 2 Instalace<br />
Klikněte na tlačítko Instalovat. Po provedení tohoto kroku následuje vlastní instalace<br />
(tj. zkopírování souborů na pevný disk a nezbytná systémová nastavení).<br />
10. Při samotné instalaci je zobrazen také stav jejího průběhu. Bud’te trpěliví, instalace<br />
může trvat i několik minut.<br />
Po dokončení instalace opět klikněte na tlačítko Další . Nyní se spustí vlastní průvodce<br />
nastavením základních parametrů serveru (viz sekci 2.4). Průvodce následujte<br />
a vyplňte velmi pečlivě.<br />
11. Po vyplnění konfiguračního průvodce se zobrazí závěrečná stránka instalačního průvodce.<br />
Celou instalaci ukončíte tlačítkem Dokončit (viz obrázek 2.7).<br />
Obrázek 2.7<br />
Instalace na Windows: Závěrečný dialog průvodce<br />
Dále je (volitelně ihned nebo po restartu) spuštěn <strong>Kerio</strong> MailServer Engine (běží jako<br />
služba). To znamená, že vlastní výkonné jádro programu, a <strong>Kerio</strong> MailServer Monitor<br />
(utilita, která zobrazuje stav Engine) jej umožňuje zastavovat, spouštět atd... <strong>Kerio</strong><br />
MailServer Monitor se zobrazuje jako ikona v oznamovací oblasti na nástrojové liště<br />
(viz obrázek 2.8).<br />
24
2.3 Instalace<br />
Obrázek 2.8<br />
<strong>Kerio</strong> MailServer Monitor na Windows<br />
Ochrana nainstalovaného produktu<br />
Pro zajištění plné bezpečnosti poštovního serveru je důležité, aby neoprávněné<br />
osoby neměly žádný přístup k souborům aplikace (zejména ke konfiguračním souborům).<br />
Je-li použit souborový systém NTFS, pak <strong>Kerio</strong> MailServer při prvním spuštění<br />
po instalaci nebo upgradu obnovuje nastavení přístupových práv k adresáři,<br />
ve kterém je nainstalován (včetně všech podadresářů — a to i v případě, že cesta<br />
je změněna): pouze členům skupiny Administrators a lokálnímu systémovému účtu<br />
(SYSTEM) je povolen přístup pro čtení i zápis, ostatní uživatelé nemají žádný přístup.<br />
Upozornění: Při použití souborového systému FAT32 nelze soubory <strong>Kerio</strong> MailServeru<br />
výše popsaným způsobem zabezpečit. Z tohoto důvodu doporučujeme instalovat<br />
<strong>Kerio</strong> MailServeru výhradně na disk se souborovým systémem NTFS.<br />
Linux<br />
<strong>Kerio</strong> MailServer je možno instalovat na tyto distribuce:<br />
• Red Hat 9.0<br />
• Red Hat Enterprise Linux 3 / 4 (32bit)<br />
• Fedora Core 4 (32bit)<br />
Vyžaduje: libstdc++.so.5 (compat-libstdc++-33 RPM package)<br />
Poznámka: <strong>Kerio</strong> MailServer 6.2 nelze spustit na Fedora Core 5.<br />
• SuSE Linux 10.0 (32bit)<br />
Vyžaduje: libstdc++.so.5 (compat-libstdc++-33 RPM package)<br />
Upozornění: <strong>Kerio</strong> MailServer je podporován pouze na 32-bitových verzích systémů.<br />
<strong>Kerio</strong> MailServer je distribuován ve dvou balících RPM (RedHat Package Manager) —<br />
server a administrační konzole.<br />
Instalaci je třeba provádět s právy superuživatele (root). <strong>Kerio</strong> MailServer Engine se instaluje<br />
do adresáře /opt/kerio/mailserver, <strong>Kerio</strong> Administration Console do adresáře<br />
/opt/kerio/admin.<br />
Nová instalace<br />
Instalaci provedeme příkazem:<br />
25
Kapitola 2 Instalace<br />
# rpm -i <br />
Např.:<br />
# rpm -i kerio-kms-6.2.0-1070.linux.i386.rpm<br />
U novějších verzí distribucí se při instalaci mohou vyskytnout problémy se závislostmi<br />
balíčků. Pokud vaše distribuce odmítne <strong>Kerio</strong> MailServer nainstalovat, stáhněte<br />
a nainstalujte balíček compat-libstdc++<br />
Bezprostředně po instalaci doporučujeme důkladně pročíst LINUX-README soubor,<br />
který najdete v adresáři:<br />
/opt/kerio/mailserver/doc<br />
Po instalaci je třeba spustit konfiguračního průvodce, kde lze nastavit doménu a<br />
administrátorský účet:<br />
cd /opt/kerio/mailserver<br />
./cfgwizard<br />
Upozornění: Po dobu, kdy je spuštěn konfigurační průvodce nesmí být spuštěn<br />
<strong>Kerio</strong> MailServer Engine.<br />
Spouštění a zastavování serveru<br />
Po úspěšném nastavení konfiguračního průvodce je možno <strong>Kerio</strong> MailServer spustit.<br />
V adresáři /etc/init.d se při instalaci vytvoří skript keriomailserver, který<br />
zajistí automatické spouštění daemona (tj. MailServer Engine) po startu systému.<br />
Tímto skriptem lze daemon také ručně spustit a zastavit:<br />
/etc/init.d/keriomailserver start<br />
/etc/init.d/keriomailserver stop<br />
/etc/init.d/keriomailserver restart<br />
Poznámka: <strong>Kerio</strong> MailServer musí být spuštěn pod uživatelem root.<br />
Administrace<br />
Program <strong>Kerio</strong> Administration Console se spouští příkazem kerioadmin. Pro jeho<br />
spuštění je vyžadováno grafické rozhraní X Window System.<br />
Mac OS X<br />
<strong>Kerio</strong> MailServer podporuje od verze 6.2 systémy Mac OS X jak na procesorech PowerPC,<br />
tak na procesorech Intel. Instalační balík <strong>Kerio</strong> MailServeru má tvar univerzálně binárního<br />
souboru, který lze spustit na obou platformách.<br />
Instalaci je možno provést na těchto operačních systémech:<br />
• Mac OS X 10.3 Panther na G4 nebo G5, 512 MB RAM<br />
• Mac OS X 10.4 Tiger na G4 nebo G5, 512 MB RAM; Intel Core Duo, 512 MB RAM<br />
26
2.3 Instalace<br />
<strong>Kerio</strong> MailServer je distribuován v binárním instalačním balíku<br />
kerio-kms-6.2.0-1069.mac.dmg<br />
1. Instalační balík kerio-kms-6.2.0-1069.mac.dmg otevřeme dvojitým kliknutím na<br />
ikonku balíku.<br />
2. Otevře se Finder, který instalační balík otevře jako disk a nabídne spustitelný instalační<br />
soubor <strong>Kerio</strong> MailServer Installer, který kliknutím spustíme (viz obrázek 2.9).<br />
Obrázek 2.9<br />
<strong>Kerio</strong> MailServer Installer<br />
3. <strong>Kerio</strong> MailServer může do systému instalovat pouze uživatel s právem administrace.<br />
Před instalací se automaticky otevře okno pro zadání jména a hesla (viz obrázek<br />
2.10). Vyplníme jméno a heslo uživatele, kterému byla přiznána práva k administraci<br />
systému. Pouze oprávněný uživatel (člen skupiny Admins) může v systému<br />
instalovat aplikace.<br />
Obrázek 2.10<br />
Ověření uživatele<br />
27
Kapitola 2 Instalace<br />
Tato práva může administrátor přidat každému uživateli v System Preferences →<br />
Accounts.<br />
4. Po úspěšném ověření se otevře standardní průvodce instalací.<br />
5. Průvodce nejprve zobrazí licenční podmínky aplikace. Klikneme na tlačítko Continue<br />
a odsouhlasíme licenční podmínky tlačítkem Agree.<br />
Obrázek 2.11<br />
Licenční podmínky<br />
6. Po odsouhlasení licenčních podmínek se otevře dialog, kde můžeme vybrat typ instalace:<br />
• Easy Install — přednastaveno, instalátor nainstaluje všechny části aplikace.<br />
• Custom Install — můžeme si vybrat jednotlivé komponenty (<strong>Kerio</strong> Administration<br />
Console, <strong>Kerio</strong> MailServer Engine a manuál Administrator’s Guide).<br />
• Uninstall — odinstaluje <strong>Kerio</strong> MailServer ze systému.<br />
Vybereme vhodný typ instalace (nejjednodušším řešením je typ Easy Install, který<br />
instaluje všechny komponenty) a klikneme na tlačítko Install.<br />
28
2.3 Instalace<br />
Obrázek 2.12<br />
Instalace-vlastní nastavení<br />
7. Průvodce spustí instalaci.<br />
<strong>Kerio</strong> MailServer se standardně instaluje do adresáře<br />
/usr/local/kerio/mailserver<br />
Podle informací v dialogovém okně bude nainstalována kompletní verze aplikace<br />
<strong>Kerio</strong> MailServer, tedy <strong>Kerio</strong> Administration Console, <strong>Kerio</strong> MailServer Engine a manuál<br />
Administrator’s Guide.<br />
8. Po ukončení instalace se automaticky otevře průvodce konfigurací, který nám pomůže<br />
nastavit název primární domény a doplnit heslo administrátora, kterým se<br />
posléze ověříme při přístupu k administrační konzoli <strong>Kerio</strong> MailServeru (viz kapitolu<br />
2.4).<br />
9. Po vyplnění konfiguračního průvodce se objeví závěrečný dialog instalátoru. Celou<br />
instalaci ukončíme pomocí tlačítka Quit.<br />
Po ukončení instalačního průvodce se automaticky otevře složka nazvaná <strong>Kerio</strong> MailServer,<br />
která obsahuje spustitelný soubor Administration Console, příručku administrátora<br />
(Administrator’s Guide) ve formátu PDF, <strong>Kerio</strong> MailServer Monitor (více viz kapitolu 4.1)<br />
a Configuration Wizard (více viz kapitolu 2.4).<br />
29
Kapitola 2 Instalace<br />
Obrázek 2.13<br />
Složka <strong>Kerio</strong> MailServer<br />
Služba <strong>Kerio</strong> MailServer se spustí automaticky při startu počítače. Chcete-li službu zastavit<br />
nebo restartovat, musíte spustit <strong>Kerio</strong> MailServer Monitor (umístěný ve složce <strong>Kerio</strong><br />
MailServer). Pro zastavení nebo spuštění služby je nutné zadat uživatelské jméno<br />
(musí být součástí skupiny Admins) a heslo. Poté stačí použít tlačítko Stop (pro zastavení<br />
služby) nebo Start (pro spuštění služby).<br />
<strong>Kerio</strong> MailServer je možno ovládat také z terminálu nebo SSH klienta následujícími příkazy<br />
(s právy uživatele root):<br />
Zastavení <strong>Kerio</strong> MailServer Engine<br />
SystemStarter stop <strong>Kerio</strong>MailServer<br />
Spuštění <strong>Kerio</strong> MailServer Engine<br />
SystemStarter start <strong>Kerio</strong>MailServer<br />
Restart <strong>Kerio</strong> MailServer Engine<br />
SystemStarter restart <strong>Kerio</strong>MailServer<br />
2.4 Průvodce počáteční konfigurací<br />
Instalační program v systémech Windows a Mac OS X automaticky spouští průvodce,<br />
který vám pomůže nastavit základní parametry <strong>Kerio</strong> MailServeru. Tohoto průvodce lze<br />
vyvolat také kdykoliv později spuštěním programu cfgWizard.exe (v tom případě je ale<br />
nutno nejprve zastavit službu <strong>Kerio</strong> MailServer!). Při spuštění konfiguračního průvodce<br />
budou vymazány stávající konfigurační soubory.<br />
V operačním systému Linux je tento průvodce rovněž k dispozici. Po instalaci příslušného<br />
RPM balíku je uživatel informován o tom, že může průvodce použít. Tuto informaci<br />
zobrazí i samotná služba (daemon) při svém spuštění, jestliže detekuje, že konfigurační<br />
průvodce nebyl dosud použit. Konfigurační průvodce je spuštěn příkazem<br />
cd /opt/kerio/mailserver<br />
./cfgwizard<br />
30
2.4 Průvodce počáteční konfigurací<br />
Upozornění: Během nastavování konfiguračního průvodce nesmí být spuštěn <strong>Kerio</strong> Mail-<br />
Server.<br />
Poznámka: Konfigurační průvodce pro všechny platformy je lokalizován pouze do anglického<br />
jazyka.<br />
Primární doména<br />
Aby bylo možno v <strong>Kerio</strong> MailServeru vytvářet uživatelské účty (příp. skupiny atd.), je<br />
třeba založit alespoň jednu lokální doménu. Lokální doména, která byla založena jako<br />
první, je automaticky primární doménou. Od ostatních lokálních domén se liší pouze<br />
tím, že se uživatelé mohou přihlašovat svým uživatelským jménem (v ostatních doménách<br />
je nutno použít celou e-mailovou adresu). O funkci a využití domén se dozvíte více<br />
v kapitole 7.<br />
Instalační průvodce vás v prvním kroku vyzve k zadání jména primární domény. Má-li<br />
<strong>Kerio</strong> MailServer obsluhovat více domén, zvolte za primární tu, v níž má být definován<br />
účet pro správu serveru (typicky domény vaší firmy).<br />
Obrázek 2.14<br />
Průvodce konfigurací — vytvoření domény<br />
Dále je třeba do tohoto kroku průvodce doplnit název serveru, kam je <strong>Kerio</strong> MailServer<br />
nainstalován. V položce Hostname by mělo být uvedeno internetové DNS jméno počítače,<br />
na němž je <strong>Kerio</strong> MailServer spuštěn (typicky název počítače doplněný názvem primární<br />
domény — takto je jméno serveru automaticky navrženo konfiguračním průvodcem).<br />
Jméno serveru se používá pro identifikaci serveru při navazování SMTP komunikace.<br />
31
Kapitola 2 Instalace<br />
Upozornění: Je-li <strong>Kerio</strong> MailServer umístěn za NAT, je nutné do položky Internetové<br />
jméno serveru doplnit jméno, které je možné zpětně převést na IP adresu odesílajícího<br />
serveru, tj. internetové jméno firewallu.<br />
Nastavení administrátorského hesla<br />
Velmi důležitým krokem pro zajištění bezpečnosti vašeho serveru je nastavení administrátorského<br />
hesla. Heslo nesmí zůstat nevyplněno a mělo by obsahovat alespoň 6 znaků.<br />
Obrázek 2.15<br />
Průvodce konfigurací — založení administračního účtu<br />
V dialogu pro nastavení účtu je třeba zadat heslo (Password) a zopakovat jej pro kontrolu<br />
(Confirm Password). V položce Username můžete změnit jméno administrátora<br />
(standardně Admin).<br />
Výběr adresáře pro uložení dat<br />
<strong>Kerio</strong> MailServer za provozu ukládá poměrně značné množství dat na disk (e-mailové<br />
zprávy, informace o uživatelských složkách, záznamy...). V některých případech může<br />
vzniknout požadavek ukládat data na jiný disk (např. jiný oddíl pevného disku, diskové<br />
pole RAID apod.). Adresář pro uložení dat je také možno změnit kdykoliv později v programu<br />
<strong>Kerio</strong> Administration Console (více v kapitole 15.6), pak je ale potřeba přesunout<br />
soubory, které jsou v něm již uloženy (může to být velmi zdlouhavá operace). To vyžaduje<br />
zastavení služby <strong>Kerio</strong> MailServer Engine. Doporučujeme proto vybrat vhodný<br />
adresář pro uložení dat již při instalaci — v dialogu konfiguračního průvodce.<br />
32
2.4 Průvodce počáteční konfigurací<br />
Obrázek 2.16<br />
Průvodce konfigurací — výběr úložiště dat<br />
Tlačítko Change otevírá standardní systémový dialog pro výběr adresáře.<br />
Dokončení počáteční konfigurace<br />
Poslední dialog průvodce informuje o úspěšném zápisu nastavení do konfiguračních<br />
souborů (pouze v operačním systému Windows):<br />
Obrázek 2.17<br />
Informace o úspěšném dokončení konfigurace primární domény<br />
33
Kapitola 2 Instalace<br />
users.cfg<br />
users.cfg je XML soubor obsahující informace o uživatelských účtech, skupinách<br />
a aliasech.<br />
Do tohoto souboru bylo konfiguračním průvodcem zapsáno administrátorské<br />
jméno a heslo.<br />
mailserver.cfg<br />
mailserver.cfg je XML soubor, který obsahuje všechny ostatní konfigurační parametry<br />
<strong>Kerio</strong> MailServeru, jako jsou například konfigurace domén, zálohování, antispamového<br />
filtru, antiviru, atd.<br />
Do tohoto souboru byla konfiguračním průvodcem zaznamenána právě založená<br />
lokální primární doména, internetové jméno serveru a umístění úložiště zpráv.<br />
2.5 Upgrade a deinstalace<br />
Operační systém Windows<br />
Chcete-li provést upgrade (tj. instalovat novější verzi produktu získanou např. z WWW<br />
stránek výrobce), je třeba ukončit <strong>Kerio</strong> Administration Console, ostatní komponenty<br />
(<strong>Kerio</strong> MailServer Engine a <strong>Kerio</strong> MailServer Monitor) instalátor <strong>Kerio</strong> MailServeru sám<br />
zastaví. Instalační program automaticky rozpozná adresář, v němž je stávající verze<br />
nainstalována, a nahradí příslušné soubory novými. Přitom zůstanou zachována veškerá<br />
nastavení i uložené zprávy. V tomto případě se nedoporučuje měnit nabízený instalační<br />
adresář!<br />
Při upgradu na novou verzi <strong>Kerio</strong> MailServeru postupujte stejným způsobem jako při<br />
počáteční instalaci <strong>Kerio</strong> MailServeru (viz kapitolu 2.3).<br />
Po úspěšném upgradu na novou verzi se do adresáře, kam je <strong>Kerio</strong> MailServer nainstalován<br />
(standardně C:\Program Files\<strong>Kerio</strong>), uloží záloha konfiguračních souborů<br />
předchozí verze <strong>Kerio</strong> MailServeru (adresář UpgradeBackups).<br />
Pro deinstalaci je také třeba zastavit <strong>Kerio</strong> Administration Console. Program lze odinstalovat<br />
průvodcem Přidat nebo odebrat programy ve složce Ovládací panely:<br />
1. V Přidat nebo odebrat programy najděte položku <strong>Kerio</strong> MailServer a stiskněte tlačítko<br />
Změnit.<br />
2. Spustí se instalační průvodce Microsoft Installer a otevře uvítací stránku pro deinstalaci<br />
stávající instalace (viz obrázek 2.18).<br />
34
2.5 Upgrade a deinstalace<br />
Obrázek 2.18<br />
Úvodní krok průvodce<br />
Pokud chcete <strong>Kerio</strong> MailServer opravdu odinstalovat, klikněte na tlačítko Další .<br />
3. Další krok průvodce nabízí několik možností, ale funkční je pouze varianta Odstranit<br />
(viz obrázek 2.19). Možnosti Změnit a Opravit lze využít pouze pokud instalátor<br />
spustíte pomocí instalačního souboru <strong>Kerio</strong> MailServeru (verze instalačního souboru<br />
musí souhlasit s verzí nainstalovaného <strong>Kerio</strong> MailServeru).<br />
Možnost Odstranit je přednastavena, a proto stačí volbu pouze potvrdit tlačítkem<br />
Další .<br />
4. Tento krok průvodce zjišt’uje, zda chcete smazat <strong>Kerio</strong> MailServer kompletně, tedy<br />
i s datovým adresářem a konfiguračními soubory (viz obrázek 2.20):<br />
35
Kapitola 2 Instalace<br />
Obrázek 2.19<br />
Výběr akce<br />
Obrázek 2.20<br />
Dialog pro odstranění datového adresáře a konfiguračních souborů<br />
36
2.5 Upgrade a deinstalace<br />
• Odstranit úložiště zpráv — po zaškrtnutí této volby bude odstraněno datové úložiště<br />
<strong>Kerio</strong> MailServeru včetně úložiště pro archivaci a zálohy.<br />
• Odstranit konfigurační soubory — po zaškrtnuté této volby budou odstraněny<br />
konfigurační soubory (mailserver.cfg a users.cfg), soubor s licencí, SSL certifikáty,<br />
statistiky a záznamy.<br />
Po nastavení dialogu stiskněte tlačítko Další .<br />
5. Další krok průvodce má pouze dotazovací charakter. Pokud opravdu chcete smazat<br />
<strong>Kerio</strong> MailServer z počítače, klikněte na tlačítko Odstranit (viz obrázek 2.21).<br />
Obrázek 2.21<br />
Odsouhlasení spuštění deinstalace<br />
6. Při samotné deinstalaci je zobrazen také teploměr se stavem jejího průběhu. Bud’te<br />
trpěliví, celý proces může trvat i několik minut.<br />
7. Otevře se závěrečné okno průvodce, které informuje o úspěšné deinstalaci produktu.<br />
Celou deinstalaci ukončíme tlačítkem Dokončit (viz obrázek 2.7).<br />
37
Kapitola 2 Instalace<br />
Obrázek 2.22<br />
Závěrečný dialog průvodce<br />
Operační systém Linux<br />
Upgrade na novější verzi<br />
Upgrade provedeme příkazem:<br />
# rpm -U <br />
Např.:<br />
# rpm -U kerio-kms-6.2.0-1070.linux.i386.rpm<br />
Deinstalace<br />
<strong>Kerio</strong> MailServer odinstalujeme těmito příkazy:<br />
# rpm -e <br />
Tj.:<br />
# rpm -e kerio-mailserver (pro standardní <strong>Kerio</strong> MailServer)<br />
# rpm -e kerio-mailserver-admin (pro <strong>Kerio</strong> Administration Console)<br />
Poznámka: Při deinstalaci budou odstraněny pouze soubory, které byly obsaženy<br />
v původním instalačním balíku a soubory, které nebyly změněny. Konfigurace,<br />
zprávy ve schránkách, atd. zůstanou zachovány. Tyto soubory je možno smazat<br />
ručně nebo je ponechat pro případnou další instalaci.<br />
38
2.5 Upgrade a deinstalace<br />
Operační systém Mac OS X<br />
Upgrade<br />
Chcete-li provést upgrade (tj. instalovat novější verzi získanou např. z WWW stránek<br />
výrobce), je třeba ukončit <strong>Kerio</strong> Administration Console, ostatní komponenty<br />
(<strong>Kerio</strong> MailServer Engine a <strong>Kerio</strong> MailServer Monitor) instalátor <strong>Kerio</strong> MailServeru<br />
sám zastaví. Instalační program automaticky rozpozná adresář, v němž je stávající<br />
verze nainstalována, a provede nahrazení příslušných souborů novými. Přitom<br />
zůstanou zachována veškerá nastavení i uložené zprávy. V tomto případě se nedoporučuje<br />
měnit nabízený instalační adresář!<br />
Deinstalace<br />
Pro deinstalaci je také třeba zastavit <strong>Kerio</strong> Administration Console. Program lze<br />
odinstalovat pomocí instalátoru <strong>Kerio</strong> MailServeru. To znamená, že stačí kliknout<br />
na ikonu instalačního balíku <strong>Kerio</strong> MailServeru, který je momentálně nainstalován,<br />
spustit instalaci a v jejím průběhu vybrat jako typ instalace položku Uninstall.<br />
39
Kapitola 3<br />
Registrace produktu a licence<br />
Zakoupený produkt <strong>Kerio</strong> MailServer je třeba zaregistrovat. Registraci <strong>Kerio</strong> MailServeru<br />
lze provést v administrační konzoli (kapitola 3.2), případně na WWW stránkách firmy<br />
<strong>Kerio</strong> Technologies (kapitola 3.1).<br />
Pokud nebude <strong>Kerio</strong> MailServer řádně zaregistrován, bude se chovat jako zkušební<br />
verze. Zkušební verze <strong>Kerio</strong> MailServeru není nikterak funkčně omezena, je omezena<br />
pouze časově. Po 30 dnech provozu přestane fungovat <strong>Kerio</strong> MailServer Engine.<br />
Z výše uvedeného zároveň vyplývá, že rozdíl mezi zkušební a plnou verzí <strong>Kerio</strong> MailServeru<br />
je pouze v tom, zda si jí zaregistrujete či nikoliv. Každý zákazník má tedy možnost<br />
si produkt ve třicetidenní lhůtě vyzkoušet v konkrétních podmínkách. Po registraci již<br />
není třeba <strong>Kerio</strong> MailServer znovu instalovat a nastavovat.<br />
3.1 Registrace produktu přes WWW stránky<br />
Registrace přes web je umožněna na produktových stránkách společnosti <strong>Kerio</strong> Technologies<br />
(https://secure.kerio.com/reg) v menu Podpora → Registrace licencí . Tento<br />
způsob registrace využijete zejména v případě, že <strong>Kerio</strong> MailServer nemá přístup do<br />
Internetu.<br />
Registrací získáte licenční klíč (soubor s certifikátem license.key), který je třeba importovat<br />
do <strong>Kerio</strong> MailServeru. Import licenčního klíče popisuje kapitola 3.3.<br />
Poznámka: Přes web nelze zaregistrovat zkušební verzi <strong>Kerio</strong> MailServeru.<br />
3.2 Registrace produktu pomocí administrační konzole<br />
V <strong>Kerio</strong> Administration Console je možno produkt zaregistrovat na hlavní stránce <strong>Kerio</strong><br />
MailServeru (viz obrázek 3.7). Hlavní stránka <strong>Kerio</strong> MailServeru se zobrazí vždy bezprostředně<br />
po spuštění <strong>Kerio</strong> Administration Console. Kdykoli později je možno ji zobrazit<br />
kliknutím na <strong>Kerio</strong> MailServer v levém seznamu sekcí uspořádaném do stromové struktury<br />
(kapitola 5.1).<br />
Upozornění: Je-li <strong>Kerio</strong> MailServer chráněn firewallem, potom je třeba povolit na tomto<br />
firewallu odchozí HTTPS komunikaci pro <strong>Kerio</strong> MailServer na standardním portu 443.<br />
Pokud nebude HTTPS komunikace povolena, <strong>Kerio</strong> MailServer se nebude moci přes zmíněný<br />
port připojit k registračnímu serveru firmy <strong>Kerio</strong> Technologies.<br />
40
3.2 Registrace produktu pomocí administrační konzole<br />
Bezprostředně po instalaci lze produkt zaregistrovat bud’ jako zkušební nebo jako plnou<br />
verzi:<br />
Proč registrovat zkušební verzi produktu<br />
Trial (zkušební) verze produktu slouží k seznámení se s konfigurací a funkčností produktu.<br />
Pokud se rozhodnete zkušební verzi zaregistrovat, budete mít nárok na plnou<br />
technickou podporu společnosti <strong>Kerio</strong> Technologies po celou dobu její platnosti (30 dní).<br />
Bezprostředně po instalaci se otevře dialog informující správce o možnosti registrace<br />
zkušební verze (viz obrázek 3.1). Zkušební verzi produktu lze zaregistrovat na hlavní<br />
stránce produktu (více viz obrázek 3.7). Po otevření této stránky stačí kliknout na odkaz<br />
Trial a vyplnit registračního průvodce.<br />
Obrázek 3.1<br />
Registrace zkušební verze<br />
Doporučujeme věnovat pozornost pátému kroku, kde vám bude vygenerován speciální<br />
identifikační kód Trial ID, kterým bude třeba se identifikovat technické podpoře při zadávání<br />
dotazů. Trial ID se po úspěšné registraci zobrazí na hlavní stránce s informacemi<br />
o licenci.<br />
41
Kapitola 3 Registrace produktu a licence<br />
Poznámka: Chcete-li <strong>Kerio</strong> MailServer v zaregistrované zkušební verzi přeinstalovat<br />
nebo přenést na jiný počítač, doporučujeme nejprve zazálohovat soubor s konfigurací<br />
mailserver.cfg, který obsahuje mimo jiné i vaše Trial ID.<br />
Obrázek 3.2<br />
Trial ID<br />
Proběhla-li registrace úspěšně, bude vám na váš e-mail vyplněný v registračním průvodci<br />
doručeno potvrzení o registraci.<br />
Registrace plné verze produktu<br />
Registrace plné verze produktu se spouští kliknutím na odkaz Zaregistrovat produkt na<br />
hlavní stránce (viz obrázek 3.7) administrační konzole:<br />
• Základní produkt — V prvním kroku průvodce je třeba vyplnit licenční číslo získané<br />
při zakoupení produktu (Licenční číslo).<br />
Licenční číslo<br />
Zadejte licenční číslo produktu.<br />
Bezpečnostní kód<br />
Do pole opište kód z obrázku. Tento kód slouží jako ochrana proti automatickým<br />
generátorům licenčních čísel.<br />
Při zápisu se nerozlišují velká a malá písmena.<br />
Po stisknutí tlačítka Další naváže <strong>Kerio</strong> MailServer spojení s registračním serverem a<br />
zkontroluje platnost zadaného čísla. Je-li číslo neplatné, v registraci nelze pokračovat.<br />
• Předplatné — Druhý krok průvodce umožňuje zadat čísla add-on licencí a předplatného.<br />
Pokud máte zakoupenu pouze základní licenci (typicky při první registraci produktu),<br />
pak tento krok přeskočte.<br />
Systém předplatného a add-on licencí je podrobně popsán na produktových stránkách<br />
společnosti <strong>Kerio</strong> Technologies http://www.kerio.cz/subscr.<br />
42
3.2 Registrace produktu pomocí administrační konzole<br />
Obrázek 3.3<br />
Licenční číslo<br />
Do pole lze přidat jedno nebo více licenčních čísel získaných při koupi předplatného<br />
nebo add-on licence. Přidaná čísla lze dle potřeby opravit nebo odstranit. Všechna<br />
čísla budou zaregistrována najednou po stisknutí tlačítka Další .<br />
• Podrobnosti — Ve třetím kroku jsou požadovány registrační informace o organizaci,<br />
na kterou je produkt registrován.<br />
Červeně označené položky s hvězdičkou jsou povinné, tzn. musejí být vyplněny.<br />
Ostatní jsou volitelné.<br />
43
Kapitola 3 Registrace produktu a licence<br />
Obrázek 3.4<br />
Čísla předplatného a add-on licencí<br />
Obrázek 3.5<br />
Registrační formulář<br />
44
3.2 Registrace produktu pomocí administrační konzole<br />
• Shrnutí — Poslední krok průvodce registrací slouží ke kontrole údajů zadaných<br />
v předchozích krocích. Správce je informován o datu a čase vypršení předplatného<br />
(tj. nároku na bezplatné aktualizace produktu).<br />
Obrázek 3.6<br />
Souhrn registračních údajů<br />
<strong>Kerio</strong> MailServer naváže spojení s registračním serverem, ověří správnost zadaných<br />
údajů a automaticky stáhne licenční klíč (digitální certifikát).<br />
Stisknutím tlačítka Dokončit se průvodce uzavře.<br />
45
Kapitola 3 Registrace produktu a licence<br />
3.3 Informace o licenci a import licenčního klíče<br />
Informace o licenci se zobrazují na hlavní stránce <strong>Kerio</strong> MailServeru. Hlavní stránka<br />
<strong>Kerio</strong> MailServeru se zobrazí vždy bezprostředně po spuštění <strong>Kerio</strong> Administration Console.<br />
Kdykoli později je možno ji zobrazit kliknutím na <strong>Kerio</strong> MailServer v levém seznamu<br />
sekcí uspořádaném do stromové struktury (kapitola 5.1).<br />
Obrázek 3.7<br />
Zobrazení informací o licenci<br />
Plná verze <strong>Kerio</strong> MailServeru musí obsahovat tzv. licenční klíč. Licenční klíč je speciální<br />
soubor, který je třeba do produktu importovat. Licenční klíč lze získat třemi různými<br />
způsoby (záleží na typu registrace produktu a na tom, zda provedete registraci včas):<br />
• Import licenčního klíče se provede automaticky během registrace produktu v administrační<br />
konzoli (kapitola 3.2)<br />
• Import pomocí kontextového menu — kliknutím pravého tlačítka myši na hlavní<br />
stránce (obrázek 3.7) se otevře kontextové menu, kde je třeba vybrat možnost Instalovat<br />
licenci (viz obrázek 3.8). Poté se zobrazí standardní dialog otevření souboru pro<br />
načtení licenčního klíče. Je-li import úspěšný, zobrazí se na hlavní stránce informace<br />
o nové licenci.<br />
46
3.3 Informace o licenci a import licenčního klíče<br />
Obrázek 3.8<br />
Kontextové menu hlavní stránky<br />
Pokud novou licencí rozšiřujete počet uživatelů, musí být po importu proveden restart<br />
<strong>Kerio</strong> MailServer Engine.<br />
• Ruční zkopírování souboru do adresáře license — soubor license.key lze ručně zkopírovat<br />
do podadresáře license v adresáři, kde je <strong>Kerio</strong> MailServer nainstalován.<br />
Je-li potřeba importovat soubor ručně, pak je před importem vždy nutné nejprve<br />
zastavit <strong>Kerio</strong> MailServer Engine.<br />
Produkt<br />
Název produktu (<strong>Kerio</strong> MailServer).<br />
Copyright<br />
Copyright produktu.<br />
Domovská stránka<br />
Webová stránka společnosti <strong>Kerio</strong> Technologies.<br />
Operační systém<br />
Operační systém, pod kterým je aplikace spuštěna.<br />
ID licence<br />
Licenční číslo produktu.<br />
Právo na aktualizaci končí<br />
Datum skončení nároku na bezplatný upgrade.<br />
Funkčnost produktu končí<br />
Datum skončení funkčnosti produktu (pouze u demoverze nebo speciálních licencí).<br />
Počet uživatelů povolený licencí<br />
Počet uživatelů, který povoluje licence. V závorce je uveden počet uživatelů, kteří<br />
se přihlásili v době od posledního restartu <strong>Kerio</strong> MailServeru. Jsou sem započítáni<br />
všichni lokální uživatelé, všechny e-mailové konference (1 konference = 1 licence)<br />
a všichni uživatelé mapovaní z adresářové služby, kteří se připojili ke své schránce<br />
v <strong>Kerio</strong> MailServeru<br />
V případě překročení počtu uživatelů povolených licencí se další uživatelé nebudou<br />
moci přihlásit ke své poště.<br />
47
Kapitola 3 Registrace produktu a licence<br />
Počet aktivních e-mailových schránek<br />
Počet všech e-mailových schránek využívajících <strong>Kerio</strong> MailServer. Patří sem jak uživatelské<br />
schránky založené lokálně, tak schránky mapované z adresářové služby.<br />
Je-li počet aktivních schránek vyšší než počet povolených uživatelských licencí, řádek<br />
Počet aktivních e-mailových schránek se zabarví upozorňující červenou barvou.<br />
Společnost<br />
Název společnosti (příp. osoby), na niž je produkt registrován.<br />
Objeví-li se při spuštění konzole v informačním okně odkaz K dispozici je nová verze programu...,<br />
znamená to, že společnost <strong>Kerio</strong> Technologies uvolnila novou verzi produktu.<br />
Po kliknutí na tento odkaz se zobrazí webová stránka, kde lze vybrat a stáhnout novou<br />
verzi produktu. Nová verze je standardně ukládána do adresáře<br />
<strong>Kerio</strong>/MailServer/store/tmp<br />
3.4 Licenční politika<br />
Počet uživatelů znamená počet e-mailových schránek/účtů a e-mailových konferencí vytvořených<br />
na <strong>Kerio</strong> MailServeru nebo importovaných z domény. Počet aliasů a domén<br />
není omezen.<br />
Pokud jsou uživatelé mapování z LDAP databáze adresářové služby, počítají se jako<br />
licence všichni uživatelé připojení ke <strong>Kerio</strong> MailServeru od posledního startu serveru.<br />
Uživatelé, kteří se ke své schránce v <strong>Kerio</strong> MailServeru nepřipojí, nejsou systémem do<br />
celkového počtu uživatelů (licencí) zahrnuti.<br />
Předplatné<br />
Systém předplatného a add-on licencí je podrobně popsán na produktových stránkách<br />
společnosti <strong>Kerio</strong> Technologies http://www.kerio.cz/subscr.<br />
48
Kapitola 4<br />
Komponenty <strong>Kerio</strong> MailServeru<br />
<strong>Kerio</strong> MailServer sestává z následujících součástí:<br />
<strong>Kerio</strong> MailServer Engine<br />
Vlastní výkonný program, který realizuje všechny služby a funkce. Běží skrytě na<br />
pozadí (ve 2000 a XP jako služba, v systémech typu Unix jako daemon).<br />
Součástí <strong>Kerio</strong> MailServer Engine jsou také samostatně spuštěné procesy avserver<br />
a spamserver, které obsluhují antivirový plugin a antispamový modul SpamAssassin<br />
(více viz sekci 4.2).<br />
<strong>Kerio</strong> MailServer Monitor<br />
Slouží k monitorování a změně stavu Engine (zastaven/spuštěn), nastavení spouštěcích<br />
preferencí (tj. zda se má Engine a Monitor sám spouštět automaticky při<br />
startu systému) a snadnému spuštění administrační konzole. Podrobnosti najdete<br />
v kapitole 4.1.<br />
Poznámka: <strong>Kerio</strong> MailServer Monitor je aplikace zcela nezávislá na <strong>Kerio</strong> MailServer<br />
Engine (který běží skrytě, příp. jako služba). Engine tedy může běžet, i když se na<br />
liště nezobrazuje ikona.<br />
<strong>Kerio</strong> Administration Console<br />
Univerzální program pro lokální či vzdálenou správu produktů firmy <strong>Kerio</strong> Technologies.<br />
Pro připojení k určité aplikaci je třeba modul obsahující pro ni specifické rozhraní.<br />
Při instalaci <strong>Kerio</strong> MailServeru je Administration Console nainstalována s příslušným<br />
modulem (tzv. plug-in). Použití <strong>Kerio</strong> Administration Console pro správu<br />
<strong>Kerio</strong> MailServeru je podrobně popsáno v kapitole 5.<br />
Performance Monitor<br />
Modul (plug-in) do systémové aplikace Performance pro sledování výkonu (resp. zatížení)<br />
jednotlivých komponent aplikace <strong>Kerio</strong> MailServer. Detaily naleznete v kapitole<br />
22.9. Tento modul je možné použít pouze v operačním systému MS Windows.<br />
4.1 <strong>Kerio</strong> MailServer Monitor<br />
<strong>Kerio</strong> MailServer Monitor je utilita, která slouží k ovládání a monitorování stavu Mail-<br />
Server Engine. Tato komponenta je dostupná pouze v operačních systémech Windows a<br />
Mac OS.<br />
49
Kapitola 4 Komponenty <strong>Kerio</strong> MailServeru<br />
Operační systém Windows<br />
V operačním systému Windows se zobrazuje jako ikona v oznamovací oblasti na nástrojové<br />
liště.<br />
Obrázek 4.1<br />
<strong>Kerio</strong> MailServer Monitor<br />
Je-li <strong>Kerio</strong> MailServer Engine zastaven, objeví se na ikonce zákaz. Spouštění či zastavování<br />
<strong>Kerio</strong> MailServer Engine může za různých okolností trvat až několik sekund. Po tuto<br />
dobu ikona zešedne a je neaktivní, tzn. nereaguje na kurzor.<br />
Dvojitým kliknutím levým tlačítkem na tuto ikonu lze spustit program <strong>Kerio</strong> Administration<br />
Console (viz dále). Po kliknutí pravým tlačítkem se zobrazí menu, v němž je<br />
možno zvolit následující funkce:<br />
Obrázek 4.2<br />
<strong>Kerio</strong> MailServer Monitor — menu<br />
Startup Preferences<br />
Volby pro automatické spouštění <strong>Kerio</strong> MailServeru a <strong>Kerio</strong> MailServer Monitoru při<br />
startu systému. Výchozí nastavení (po instalaci) je obě volby zapnuty.<br />
<strong>Kerio</strong> MailServer Administration<br />
Tato volba spouští program <strong>Kerio</strong> Administration Console (totéž lze provést dvojitým<br />
kliknutím levým tlačítkem na ikonu <strong>Kerio</strong> MailServer Monitoru).<br />
Start/Stop <strong>Kerio</strong> MailServer<br />
Spuštění nebo zastavení MailServer Engine (text se mění v závislosti na jeho stavu).<br />
Exit<br />
Ukončení programu <strong>Kerio</strong> MailServer Monitor. Tato volba nezastavuje MailServer<br />
Engine, na což je uživatel upozorněn varovným hlášením.<br />
Operační systém Mac OS X<br />
<strong>Kerio</strong> MailServer Monitor v operačním systému Mac OS X se zobrazuje ve speciálním<br />
okně. Toto okno umožňuje na rozdíl od verze pro Windows pouze spustit nebo zastavit<br />
<strong>Kerio</strong> MailServer Engine.<br />
50
4.2 Samostatné procesy serveru<br />
Obrázek 4.3<br />
<strong>Kerio</strong> MailServer Monitor<br />
<strong>Kerio</strong> MailServer Monitor je možno ovládat také z terminálu nebo SSH klienta následujícími<br />
příkazy (s právy uživatele root):<br />
Zastavení <strong>Kerio</strong> MailServer Engine<br />
SystemStarter stop <strong>Kerio</strong>MailServer<br />
Spuštění <strong>Kerio</strong> MailServer Engine<br />
SystemStarter start <strong>Kerio</strong>MailServer<br />
Restart <strong>Kerio</strong> MailServer Engine<br />
SystemStarter restart <strong>Kerio</strong>MailServer<br />
Linux<br />
Instalační balíčky pro linuxové distribuce neobsahují <strong>Kerio</strong> MailServer Monitor. <strong>Kerio</strong><br />
MailServer Engine je možné spustit nebo zastavit následujícím příkazem:<br />
/etc/rc.d/init.d/keriomailserver [start | stop]<br />
4.2 Samostatné procesy serveru<br />
avserver a spamserver jsou dva speciální procesy, které obsluhují aplikace vytvořené<br />
mimo společnost <strong>Kerio</strong> Technologies. Těmito aplikacemi jsou myšleny všechny antivirové<br />
plug-iny (at’ už externí nebo McAfee antivirus) a antispamový filtr SpamAssassin.<br />
Jak napovídají jednotlivé názvy procesů, avserver obsluhuje antivirové plug-iny<br />
a spamserver obsluhuje SpamAssassin.<br />
Oba dva procesy jsou umístěny v podobě spustitelných souborů v adresáři, kam<br />
byl <strong>Kerio</strong> MailServer nainstalován (\<strong>Kerio</strong>\MailServer\plugins v případě Windows,<br />
/<strong>Kerio</strong>/mailserver/plugins v případě platforem založených na unixové bázi).<br />
Výše popsané procesy byly do <strong>Kerio</strong> MailServeru zavedeny ve verzi 6.2 a řeší problémy<br />
se stabilitou serveru, které se vyskytovaly v souvislosti se zmíněnými plug-iny.<br />
51
Kapitola 4 Komponenty <strong>Kerio</strong> MailServeru<br />
V případě problému s některým z pluginů (například při špatném ukončení spojení nebo<br />
takzvaném „vytuhnutí“spojení) proces provede automatický restart. To znamená, že pokud<br />
se v aplikaci projeví chyba, nespadne celý poštovní server, ani nebude na dlouhou<br />
dobu přerušena komunikace s příslušným pluginem. Po restartu aplikace se také vytvoří<br />
a uloží záznam paměti, který by mohl s velkou pravděpodobností odhalit příčinu<br />
problému. Po přihlášení správce <strong>Kerio</strong> MailServeru se objeví dialog aplikace <strong>Kerio</strong> Assist,<br />
který se bude dotazovat, zda má být záznam paměti odeslán do společnosti <strong>Kerio</strong><br />
Technologies k analýze.<br />
Upozornění: Veškeré informace uložené ve výpisu budou použity pouze k odstranění<br />
problémů spojených s používáním produktů společnosti <strong>Kerio</strong> Technologies. Údaje ani<br />
elektronická adresa odesílatele nebudou žádným způsobem zneužity.<br />
52
Kapitola 5<br />
Správa <strong>Kerio</strong> MailServeru<br />
Ke správě <strong>Kerio</strong> MailServeru slouží samostatný program <strong>Kerio</strong> Administration Console<br />
(univerzální aplikace pro správu serverových produktů firmy <strong>Kerio</strong> Technologies). <strong>Kerio</strong><br />
Administration Console umožňuje lokální správu (tj. z téhož počítače, na kterém <strong>Kerio</strong><br />
MailServer Engine běží) i vzdálenou správu (z libovolného jiného počítače). Komunikace<br />
mezi <strong>Kerio</strong> Administration Console a <strong>Kerio</strong> MailServer Engine je šifrována, což zabraňuje<br />
jejímu odposlechu a zneužití.<br />
Administrace <strong>Kerio</strong> MailServeru je zcela nezávislá na platformě. Server spuštěný na operačním<br />
systému Linux je možno spravovat programem <strong>Kerio</strong> Administration Console<br />
spuštěným na systému Windows a naopak.<br />
Program <strong>Kerio</strong> Administration Console se instaluje společně s aplikací <strong>Kerio</strong> MailServer<br />
(na platformách Windows a Linux lze <strong>Kerio</strong> Administration Console nainstalovat také<br />
zvlášt’ — například pro případ vzdálené správy <strong>Kerio</strong> MailServeru). Jeho použití je podrobně<br />
popsáno v samostatném manuálu <strong>Kerio</strong> Administration Console — Nápověda.<br />
Poznámka: V případě eventuálního „zatuhnutí“ nebo pádu <strong>Kerio</strong> Administration Console<br />
se spustí speciální aplikace <strong>Kerio</strong> Assist, která po odsouhlasení správcem serveru odešle<br />
speciální soubor mailadmin.dmp k analýze do společnosti <strong>Kerio</strong> Technologies. Tento<br />
soubor obsahuje pouze data, která se týkají přímo <strong>Kerio</strong> Administration Console, nemohou<br />
být tedy žádným způsobem zneužita.<br />
Další kapitoly tohoto manuálu již popisují jednotlivé sekce administračního okna <strong>Kerio</strong><br />
MailServeru, které se zobrazí po úspěšném přihlášení ke <strong>Kerio</strong> MailServer Engine.<br />
5.1 Administrační okno<br />
Po úspěšném přihlášení programem <strong>Kerio</strong> Administration Console ke <strong>Kerio</strong> MailServer<br />
Engine se zobrazí hlavní okno modulu pro správu <strong>Kerio</strong> MailServeru (dále jen „administrační<br />
okno“). Toto okno je rozděleno na dvě části:<br />
• Levý sloupec obsahuje seznam sekcí administračního okna uspořádaný do stromové<br />
struktury. Pro větší přehlednost lze jednotlivé části stromu skrývat a rozbalovat.<br />
<strong>Kerio</strong> Administration Console si při svém ukončení zapamatuje aktuální nastavení<br />
stromu a při dalším přihlášení jej zobrazí ve stejné podobě.<br />
• Pravá část okna zobrazuje obsah sekce zvolené v levém sloupci (případně seznam<br />
sekcí ve zvolené skupině).<br />
53
Kapitola 5 Správa <strong>Kerio</strong> MailServeru<br />
Obrázek 5.1<br />
<strong>Kerio</strong> Administration Console<br />
Hlavní menu administračního okna<br />
Hlavní menu obsahuje tyto funkce:<br />
Nabídka Soubor<br />
• Obnovit připojení — připojení ke <strong>Kerio</strong> MailServer Engine po výpadku spojení<br />
(např. z důvodu restartu Engine či sít’ové chyby).<br />
Obrázek 5.2 Obnovení připojení<br />
• Nové připojení — tuto funkci lze využít, pokud chceme spravovat více serverových<br />
aplikací současně (např. <strong>Kerio</strong> MailServer na více serverech). Volba Připojit<br />
k novému serveru otevírá hlavní okno <strong>Kerio</strong> Administration Console, ze kterého<br />
se pak můžeme pomocí záložky nebo přihlašovacího dialogu připojit k požadovanému<br />
serveru (podrobnosti viz manuál <strong>Kerio</strong> Administration Console — Nápověda).<br />
Volba Připojit k novému serveru má stejný efekt jako spuštění <strong>Kerio</strong> Administration<br />
Console z nabídky Start.<br />
54
5.1 Administrační okno<br />
• Konec — ukončení správy (odhlášení od serveru a uzavření administračního<br />
okna). Stejného efektu dosáhneme uzavřením okna kliknutím na závěr (křížek)<br />
v pravém horním rohu nebo kombinací kláves Alt+F4.<br />
Nabídka Nápověda<br />
• Příručka administrátora — otevření příručky administrátora (tohoto manuálu)<br />
ve formátu HTML Help. Podrobnosti o nápovědách naleznete v manuálu <strong>Kerio</strong><br />
Administration Console — Nápověda.<br />
• O aplikaci — informace o verzi aplikace (v tomto případě administračního modulu<br />
pro <strong>Kerio</strong> MailServer), odkaz na WWW stránku výrobce a další informace.<br />
Stavový řádek<br />
Na dolním okraji administračního okna je umístěn stavový řádek, který zobrazuje tyto<br />
informace (v pořadí zleva doprava):<br />
Obrázek 5.3<br />
Stavový řádek<br />
• Aktuální sekce administračního okna (vybraná v levém sloupci). Tato informace<br />
usnadňuje orientaci v administračním okně zejména v případech, kdy není vidět celý<br />
strom sekcí (např. při nižším rozlišení obrazovky).<br />
• Jméno nebo IP adresa serveru a port serverové aplikace (<strong>Kerio</strong> MailServer používá<br />
port 44337).<br />
• Jméno uživatele přihlášeného ke správě.<br />
• Aktuální stav <strong>Kerio</strong> Administration Console: Připraven (čekání na akci uživatele), Načítání<br />
(přenos dat ze serveru) nebo Ukládání (zápis provedených změn na server).<br />
Detekce výpadku připojení ke <strong>Kerio</strong> MailServer Engine<br />
Administration Console dokáže automaticky detekovat, že došlo k výpadku připojení.<br />
Výpadek je zpravidla detekován při pokusu o čtení nebo uložení dat z/na server (tj. při<br />
stisknutí tlačítka Použít nebo přepnutí do jiné sekce Administration Console). V takovém<br />
případě se automaticky zobrazí dialog pro obnovení připojení s příslušným chybovým<br />
hlášením.<br />
55
Kapitola 5 Správa <strong>Kerio</strong> MailServeru<br />
Obrázek 5.4<br />
Detekce výpadku spojení s <strong>Kerio</strong> MailServer Engine<br />
Po odstranění příčiny výpadku můžeme zkusit připojení obnovit. Pokud se připojení<br />
nepodaří obnovit, zobrazí se již pouze chybové hlášení. Pak můžeme zkusit připojení<br />
obnovit volbou Soubor → Obnovit připojení z hlavního menu, případně okno uzavřít a<br />
připojit se znovu standardním způsobem.<br />
5.2 Nastavení pohledů<br />
V mnoha sekcích <strong>Kerio</strong> Administration Console má zobrazení tvar tabulky, přičemž<br />
každý řádek obsahuje jeden záznam a sloupce obsahují jednotlivé položky tohoto záznamu.<br />
Správce <strong>Kerio</strong> MailServeru má možnost upravit si způsob zobrazení informací v jednotlivých<br />
sekcích dle vlastní potřeby či vkusu. V každé z výše popsaných sekcí se po<br />
stisknutí pravého tlačítka myši zobrazí kontextová nabídka obsahující volbu Nastavit<br />
sloupce. Tato volba otevírá dialog, v němž je možné zaškrtnutím nastavit, které sloupce<br />
mají být zobrazeny a které mají zůstat skryty.<br />
Obrázek 5.5<br />
Nastavení sloupců<br />
56
5.2 Nastavení pohledů<br />
Tlačítka Posunout nahoru a Posunout dolů slouží k posunu vybraného sloupce ve skupině<br />
nahoru nebo dolů. Tím můžete určit pořadí, v jakém mají být sloupce zobrazeny.<br />
Pořadí sloupců lze také upravit v pohledu samotném: klikněte levým tlačítkem myši na<br />
název sloupce, podržte jej a přesuňte na požadované místo.<br />
Šířku jednotlivých sloupců lze upravit posunutím dělicí čáry mezi záhlavími sloupců.<br />
57
Kapitola 6<br />
Služby<br />
V sekci Konfigurace → Služby je možno nastavit parametry jednotlivých služeb <strong>Kerio</strong><br />
MailServeru. Tlačítky Spustit a Zastavit umístěnými pod tabulkou lze službu spustit nebo<br />
zastavit. Jedná se o následující služby:<br />
Obrázek 6.1<br />
Služby<br />
SMTP<br />
Server protokolu SMTP (Simple Mail Transfer Protocol) umožňující otevřené (nešifrované)<br />
i SSL zabezpečené spojení. SMTP server se používá pro odesílání odchozích<br />
zpráv (server odchozí pošty), pro zpracování příchozích zpráv (je-li primárním či<br />
záložním serverem pro danou doménu) a pro zprávy doručované e-mailovými konferencemi<br />
založenými v <strong>Kerio</strong> MailServeru.<br />
Zabezpečený SMTP je SMTP server, jehož komunikace je šifrována SSL.<br />
58
POP3<br />
Server protokolu POP3 (Post Office Protocol). Tento server umožňuje uživatelům<br />
— klientům vybírat (stahovat) zprávy ze svých schránek. Též bývá označován jako<br />
server příchozí pošty.<br />
Zabezpečený POP3 je POP3 server, jehož komunikace je šifrována SSL. Šifrování<br />
komunikace znemožňuje její odposlech.<br />
IMAP<br />
Server protokolu IMAP (Internet Message Access Protocol). Rovněž zprostředkovává<br />
uživatelům přístup k jejich zprávám, ty však zůstávají uloženy ve složkách na serveru<br />
a může k nim tak být přistupováno z více míst současně.<br />
Zabezpečený IMAP je IMAP server, jehož komunikace je šifrována SSL.<br />
NNTP<br />
Server protokolu NNTP (News Network Transfer Protocol) — přenosový protokol<br />
pro sít’ové diskusní skupiny v Internetu. Služba umožňuje uživatelům používat<br />
zprávy typu news a zobrazit pomocí tohoto protokolu veřejné složky.<br />
Veřejnou složku lze přes protokol NNTP zobrazit pouze tehdy, pokud její název<br />
neobsahuje mezeru nebo znak . (tečka).<br />
Zabezpečený NNTP je verze NNTP serveru, jehož komunikace je šifrována SSL.<br />
LDAP<br />
Jednoduchý LDAP server umožňující přístup k uživatelským a veřejným adresářům<br />
kontaktů. LDAP server umožňuje pouze čtení, neumožňuje zápis nových ani editaci<br />
existujících informací.<br />
Zabezpečený LDAP je LDAP server, jehož komunikace je šifrována SSL.<br />
Pokud je <strong>Kerio</strong> MailServer nainstalován na serveru, který funguje jako doménový<br />
řadič (v Active Directory), potom je třeba služby LDAP i LDAPS spustit na nestandardním<br />
portu nebo je zakázat.<br />
HTTP<br />
Protokol HTTP se používá:<br />
• pro přístup k uživatelským schránkám přes rozhraní <strong>Kerio</strong> WebMail,<br />
• pro přístup ke správě uživatelů přes webové rozhraní KMS Web Administration<br />
(více viz kapitolu 29),<br />
• pro přístup k poště pomocí mobilního telefonu WAPmail,<br />
• pro přístup k poště klientem Microsoft Entourage (kapitola 32.1),<br />
• pro přístup k Free/Busy serveru,<br />
• při automatických upgradech nových verzí <strong>Kerio</strong> Outlook Connectoru.<br />
• při synchronizaci přes <strong>Kerio</strong> Synchronization Plug-in.<br />
Zabezpečený HTTP je šifrovaná verze tohoto protokolu (protokol HTTPS — SSL<br />
nebo TLS šifrování).<br />
59
Kapitola 6 Služby<br />
6.1 Nastavení parametrů služeb<br />
Seznam služeb obsahuje následující údaje:<br />
• Služba<br />
• Stav (zastavena/spuštěna)<br />
• Spouštění (ručně/automaticky)<br />
• Omezení přístupu na určitou skupinu IP adres, z nichž je ke službě povolen přístup.<br />
Vybrané službě lze změnit její parametry (tlačítko Změnit). Tytéž funkce nabízí i kontextové<br />
menu, které se zobrazí po stisknutí pravého tlačítka myši na vybrané službě.<br />
Nastavení služby<br />
Obrázek 6.2<br />
Parametry služby<br />
Jméno<br />
Typ služby.<br />
Spouštění<br />
Způsob spouštění služby (automaticky/manuálně). Automatické spouštění znamená,<br />
že služba bude spuštěna ihned po startu <strong>Kerio</strong> MailServeru, manuální —<br />
služba je zastavena, musí být ručně spuštěna správcem.<br />
60
6.1 Nastavení parametrů služeb<br />
IP adresy a porty<br />
<strong>Kerio</strong> MailServer standardně poslouchá na všech IP adresách počítače na výchozích<br />
portech. Část dialogu nazvaná IP adresy a porty umožňuje přiřadit konkrétní IP<br />
adresu k portu, na kterém je služba spuštěna.<br />
Přiřazení IP adresy ke standardnímu portu některé ze služeb spuštěných v <strong>Kerio</strong><br />
MailServeru může pomoci v případě, že je na stejném počítači nainstalován <strong>Kerio</strong><br />
MailServer a jiná aplikace poskytující stejné služby (například další LDAP server,<br />
webserver nebo poštovní server), potom je možné vyhradit <strong>Kerio</strong> MailServeru pouze<br />
jednu IP adresu pro každou službu, aby nedocházelo ke kolizím portů.<br />
V praxi to znamená, že na dvou různých IP adresách můžou komunikovat dva různé<br />
WWW servery na standardním portu 80.<br />
Poznámka: Samozřejmě je nutné stejné službě v jiné aplikaci také vyhradit IP adresu,<br />
kterou <strong>Kerio</strong> MailServer nepoužívá.<br />
Upozornění: Přiřazování IP adres portům nedoporučujeme provádět v případě, že<br />
jsou adresy přidělovány dynamicky, například přes DHCP.<br />
Tlačítkem Přidat můžete svázat adresu s portem.<br />
Obrázek 6.3 Změna portu<br />
Většina služeb využívá standardní porty, a nedoporučuje se je měnit, pokud to není<br />
nezbytné (např. v případě kolize s jinou aplikací téhož druhu). Výchozí nastavení<br />
lze obnovit tlačítkem Výchozí .<br />
Omezení přístupu ke službě<br />
V záložce Přístup lze nastavit následující:<br />
Povolit přístup jen z vybrané skupiny IP adres<br />
Omezení přístupu k této službě pouze z určitých IP adres (definovaných ve vybrané<br />
skupině). Skupinu IP adres lze definovat v sekci Konfigurace → Definice → Skupiny<br />
IP adres nebo přímo v tomto dialogu tlačítkem Změnit.<br />
Omezení přístupu ke službě SMTP je možno podrobněji nastavit v sekci Konfigurace<br />
→ Antispamová ochrana.<br />
61
Kapitola 6 Služby<br />
Obrázek 6.4<br />
Omezení přístupu ke službě<br />
Povolit anonymní přístup<br />
Volba se vztahuje pouze na službu NNTP(S), proto dialogy příslušející ostatním<br />
službám tuto volbu neobsahují. Volba umožňuje neověřený přístup na NNTP server.<br />
V praxi to znamená, že ke konferenci, kam je povolen anonymní přístup, se může<br />
přihlásit kdokoli.<br />
Max. počet současných připojení<br />
Volba umožňuje omezit počet současných připojení na vybranou službu. Příliš<br />
mnoho současných připojení může přetížit server, což může vést až k jeho zastavení.<br />
Na tomto principu je založen DoS (Denial of Service) útok, kdy se útočník<br />
snaží přetížit server právě na základě vysokého počtu připojení ke službám. Omezení<br />
počtu připojení proto napomáhá k zamezení DoS (Denial of Service) útoku na<br />
váš server.<br />
Upozornění: Při omezování počtu připojení vždy berte ohled na počet uživatelů<br />
využívajících server.<br />
6.2 Důležité poznámky<br />
Nezabezpečená a zabezpečená verze jedné služby se chovají duálně — tzn. de facto se<br />
jedná o dva různé způsoby přístupu k témuž serveru a uživatel (klient) má možnost<br />
volby, který z nich použít. Z hlediska bezpečnosti a ochrany soukromí jednoznačně<br />
doporučujeme používat zabezpečenou komunikaci, poštovní klient ji ovšem musí podporovat.<br />
62
6.3 Řešení případných problémů<br />
IMAP a HTTP přistupují identickým způsobem k téže IMAP schránce. Tyto dvě služby lze<br />
používat současně (střídavě) bez jakýchkoliv omezení a rizik. POP3 a IMAP (resp. HTTP)<br />
přistupují do téže fyzické schránky, ale protože protokol POP3 nepodporuje složky,<br />
„vidí“ pouze zprávy ve složce INBOX (systémová složka pro příchozí zprávy), do níž<br />
jsou všechny příchozí zprávy ukládány. POP3 také stahuje zprávy ze serveru na klienta.<br />
Proto mohou nastat následující komplikace:<br />
1. Jestliže se uživatel přihlásí do schránky nejprve protokolem POP3, zprávy ze složky<br />
INBOX budou staženy na jeho počítač. Po přihlášení protokolem IMAP tyto zprávy<br />
na serveru již nenalezne.<br />
2. Přihlásí-li se uživatel nejprve protokolem IMAP (či HTTP) a přesune ručně zprávy do<br />
jiné složky, pak už je nebude možné protokolem POP3 stáhnout.<br />
3. Má-li uživatel nastavena taková pravidla pro zprávy, aby se všechny zprávy přesouvaly<br />
do jiných složek, nebude možné protokolem POP3 stáhnout žádnou zprávu.<br />
6.3 Řešení případných problémů<br />
Při řešení případných problémů se službami může pomoci záznam komunikace mezi<br />
serverem a klienty. Zaznamenávání informací lze spustit zapnutím příslušné volby<br />
v sekci Záznamy → Debug, kterou obsahuje <strong>Kerio</strong> Administration Console:<br />
1. Otevřeme v <strong>Kerio</strong> Administration Console sekci Záznamy a vybereme záznam Debug.<br />
2. V okně záznamu pravým tlačítkem myši otevřeme kontextové menu a vybereme<br />
položku Zprávy.<br />
3. Otevře se okno Zaznamenávané informace, kde zaškrtneme příslušnou volbu.<br />
4. Změnu potvrdíme tlačítkem OK.<br />
K následujícím typům služeb patří tyto volby záznamu Debug:<br />
SMTP<br />
Pokud se v komunikaci mezi SMTP serverem a klientem objevují problémy, lze použít<br />
volby SMTP Server a SMTP Client.<br />
POP3<br />
Při řešení případných problémů na straně POP3 serveru může pomoci zaškrtnutí<br />
volby POP3 Server.<br />
63
Kapitola 6 Služby<br />
IMAP<br />
Při řešení případných problémů na straně IMAP serveru může pomoci záznam IMAP<br />
Server.<br />
NNTP<br />
Při řešení případných problémů na straně NNTP serveru může pomoci záznam,<br />
který lze spustit volbou NNTP Server.<br />
LDAP<br />
Při řešení případných problémů na straně LDAP serveru může pomoci záznam,<br />
který lze spustit volbou LDAP Server.<br />
HTTP<br />
• HTTP Server — spustí záznam HTTP komunikace na straně serveru.<br />
• WebDAV Server Request — spustí záznam dotazů ze strany WebDAV serveru.<br />
Lze využít v případě problémů s Exchange účty v MS Entourage nebo v Apple<br />
Mail.<br />
• SyncML Synchronization — spustí záznam o synchronizaci kalendářů a kontaktů<br />
přes SyncML Plug-in. Lze využít při problémech se synchronizací přes <strong>Kerio</strong> Synchronization<br />
Plug-in.<br />
• PHP Engine Messages — spustí záznam může napomoci při řešení problémů<br />
s webovým rozhraním <strong>Kerio</strong> WebMail.<br />
Po vyřešení problému doporučujeme logování opět vypnout.<br />
O záznamu Debug a jeho volbách se dozvíte více v kapitole 22.8.<br />
64
Kapitola 7<br />
Domény<br />
<strong>Kerio</strong> MailServer umí obsluhovat několik nezávislých poštovních domén, pro které je<br />
možno definovat různé parametry.<br />
V <strong>Kerio</strong> MailServeru je vždy jedna doména označena jako primární, a to ta, která je<br />
vytvořena jako první. Později, po vytvoření dalších domén lze jako primární nastavit libovolnou<br />
jinou doménu. Primární doména má tu vlastnost, že uživatelé v ní definovaní<br />
používají pro přihlášení pouze své uživatelské jméno, zatímco uživatelé v ostatních doménách<br />
musí zapsat uživatelské jméno i s celou poštovní doménou. Ukažme si to na<br />
příkladu:<br />
Jako primární je definována doména nasefirma.cz. V obou doménách je definován<br />
uživatel uzivatel. Uživatel v doméně nasefirma.cz se bude ke své schránce<br />
přihlašovat jménem uzivatel, zatímco uživatel v doméně jinafirma.cz jménem<br />
uzivatel@jinafirma.cz.<br />
Poznámka: Přihlášení celou e-mailovou adresou je možné i do primární domény.<br />
Z výše uvedeného vyplývá, že pokud není žádný závažný důvod k nastavení jedné konkrétní<br />
domény jako primární, měla by být nastavena jako primární ta doména, která<br />
obsahuje největší počet uživatelů. Takto bude mít velký počet uživatelů zjednodušeno<br />
zadávání svého uživatelského jména při přihlašování k serveru.<br />
Uživatelské účty se definují v každé doméně zvlášt’. Domény tedy musí být definovány<br />
dříve, než budou vytvářeny účty.<br />
7.1 Definice domény<br />
Definice domén se provádí v sekci Konfigurace → Domény.<br />
V položce Internetové jméno serveru by mělo být uvedeno internetové DNS jméno počítače,<br />
na němž je <strong>Kerio</strong> MailServer spuštěn (typicky název počítače doplněný názvem<br />
primární domény — takto je jméno serveru automaticky vytvořeno instalačním průvodcem).<br />
Jméno serveru se používá pro identifikaci serveru při navazování SMTP komunikace.<br />
Při navazování SMTP komunikace se používá příkaz EHLO pro zjištění reverzního DNS<br />
záznamu. Server, který komunikuje s <strong>Kerio</strong> MailServerem může reverzní DNS záznam<br />
kontrolovat.<br />
65
Kapitola 7 Domény<br />
Obrázek 7.1<br />
Domény<br />
Upozornění: Je-li <strong>Kerio</strong> MailServer umístěn za NAT, je nutné do položky Internetové<br />
jméno serveru doplnit jméno, které je možné zpětně převést na IP adresu odesílajícího<br />
serveru, tj. internetové jméno firewallu.<br />
Tlačítko Upřesnění nastavuje umístění veřejných složek:<br />
• Vlastní pro každou doménu — každá doména bude obsahovat vlastní veřejné složky.<br />
Toto nastavení neumožňuje, aby uživatel z jedné domény měl k dispozici jakoukoli<br />
veřejnou složku domény jiné.<br />
Zároveň to znamená, že pokud je založeno v <strong>Kerio</strong> MailServeru více domén, které<br />
obsahují uživatelské schránky, musí být v sekci Uživatelské účty (viz kapitolu 13)<br />
pro každou takovou doménu určen alespoň jeden uživatel, který bude veřejné složky<br />
spravovat.<br />
• Společné pro všechny domény — uživatelé všech domén budou mít k dispozici tytéž<br />
veřejné složky.<br />
Tlačítkem Nastavit jako primární je možné změnit typ domény (totéž lze provést v nabídce<br />
kontextového menu). Je-li doména přidávána jako první, může být pouze primární<br />
[Lokální (primární)]. Další přidávaná doména může být Lokální (primární) nebo Lokální .<br />
Poznámka: Definujeme-li novou doménu a primární doména již existuje, pak je rovněž<br />
možno nastavit typ nové domény jako Lokální (primární). V tom případě se nově vytvářená<br />
doména stane primární doménou a původní primární doména pouze lokální<br />
doménou.<br />
Novou doménu je možno vytvořit tlačítkem Přidat.<br />
66
7.2 Obecné<br />
Zrušení domény<br />
Tlačítkem Odebrat lze smazat vybranou doménu. Doménu není možné odstranit,<br />
jestliže:<br />
• jsou v ní již definovány uživatelské účty nebo skupiny. Nejdříve musí být všechny<br />
účty smazány (podrobnosti viz kapitolu 13.5).<br />
• jsou v ní definovány aliasy. Nejdříve musí být všechny aliasy smazány (podrobnosti<br />
viz kapitolu 15.3).<br />
• se jedná o primární doménu. Je však možné vytvořit jinou doménu, tuto nastavit jako<br />
primární, a poté původní doménu odstranit.<br />
7.2 Obecné<br />
Základní parametry domény lze nastavit v záložce Obecné:<br />
Obrázek 7.2<br />
Nastavení domény — jméno a popis domény<br />
67
Kapitola 7 Domény<br />
Doména<br />
Jméno nové domény.<br />
Upozornění: Název domény nesmí obsahovat národní znaky a některé speciální<br />
znaky (viz tabulku Povolené a zakázané znaky v názvu domény).<br />
Znak Povolen Znak Zakázán<br />
a-z povoleno / zakázáno<br />
0-9 povoleno \ zakázáno<br />
A-Z povoleno .. zakázáno<br />
. povoleno, nesmí však uvozovat nebo<br />
ukončovat řetězec a nesmí být<br />
použita dvakrát za sebou<br />
. zakázáno, je-li tímto znakem řetězec<br />
uvozen či ukončen<br />
- povoleno * zakázáno<br />
_<br />
zakázáno<br />
Tabulka 7.1 Povolené a zakázané znaky v názvu domény<br />
Příklady správně vytvořených jmen:<br />
firma.cz; server.firma.cz; server-firma.cz; server---firma.cz<br />
Příklady špatně vytvořených jmen:<br />
firma..cz; firma...cz; .firma.cz; firma.cz.; server_firma.cz<br />
Popis<br />
Libovolný textový komentář k vytvářené doméně (slouží pouze pro účely správce).<br />
Limit velikosti zprávy<br />
Nastavení limitu pro maximální velikost všech odchozích zpráv (přes SMTP, Web-<br />
DAV, atd.). Limit platí pouze pro danou doménu.<br />
Doporučujeme tuto volbu nastavit pro každou doménu, která obsahuje uživatelské<br />
schránky. Tímto způsobem lze jednoduše zabránit uživatelům, aby zahltili internetovou<br />
linku zprávami s obrovskými přílohami (fotografie, filmy, hudba a pod.).<br />
Je-li limit nastaven na 0, chová se <strong>Kerio</strong> MailServer stejně, jako by limit nebyl nastaven.<br />
Limit velikosti zprávy je možno nastavit také individuálně pro každého uživatele<br />
zvlášt’ (viz kapitolu 13.2). Limit nastavený konkrétnímu uživateli bude mít vyšší<br />
prioritu než limit nastavený doméně.<br />
Obnova smazaných položek<br />
Volba umožňuje obnovu smazaných položek (zpráv, událostí, kontaktů a úkolů)<br />
zpět do složky Odstraněná pošta. Zároveň lze nastavit, jak dlouho se mají položky<br />
uchovávat, aby byla jejich obnova možná.<br />
Vhodná doba nastavení souvisí s počtem uživatelských schránek v <strong>Kerio</strong> MailServeru<br />
a s volným místem na disku. Nesmí však přesáhnout dobu jednoho roku, tedy<br />
365 dnů. Je-li nastaven vyšší počet dnů, nelze uložit nastavení domény.<br />
68
7.3 Aliasy<br />
Volbu doporučujeme zapnout u všech domén, které obsahují uživatelské schránky,<br />
protože je to nejsnazší cesta k dohledání omylem smazané položky (zprávy, události,<br />
kontaktu nebo úkolu).<br />
Obnovit položky zpět do složky Odstraněná pošta lze v sekci Konfigurace → Nastavení<br />
domény → Uživatelské účty. Jak obnovit položky konkrétním uživatelům blíže<br />
popisuje kapitola 13.7.<br />
Limit počtu uživatelů<br />
Nastavení této položky je výhodné zejména v případě, že je využívána webová<br />
správa uživatelů (podrobně popsána v uživatelské příručce pro webová rozhraní).<br />
Po nastavení limitu nemůže uživatel s právy pro správu uživatelských účtů ve své<br />
doméně tento limit překročit.<br />
7.3 Aliasy<br />
Každá poštovní doména může mít libovolný počet aliasů (tzv. virtuálních domén). Virtuální<br />
domény jsou alternativní jména (aliasy) pro jednu a tutéž doménu. Názvy virtuálních<br />
domén lze zadat do záložky Aliasy. E-mailové adresy ve virtuálních doménách jsou identické<br />
(doručují se do stejných schránek). Použití volby pouze umožňuje, aby jednotlivé<br />
uživatelské účty byly součástí více domén.<br />
Využití doménových aliasů lze nejlépe vysvětlit na jednoduchém příkladu:<br />
Firma využívá dvě domény s názvy firma.cz a firma.com. Jako poštovní doménu<br />
nastavil administrátor v <strong>Kerio</strong> MailServeru doménu firma.cz. E-mailová adresa pro<br />
uživatele bude tedy vypadat následovně: uzivatel@firma.cz. Vytvoříme-li pro doménu<br />
firma.cz doménový alias firma.com, může adresa téhož uživatele vypadat také<br />
uzivatel@firma.com. Odesílatel tedy může použít bud’ adresu uzivatel@firma.cz<br />
nebo uzivatel@firma.com. V obou případech bude pošta doručena stejnému uživateli.<br />
Upozornění: Pokud se nejedná pouze o lokální alias (fiktivní doménu), musí být pro<br />
každou z těchto domén definovány příslušné MX DNS záznamy. Prostá definice domény<br />
jako aliasu jiné domény nezajistí její existenci v Internetu.<br />
Doménové aliasy je možno využít pouze pro příjem pošty. Uživatelé ji nemohou využívat<br />
pro přihlašování do <strong>Kerio</strong> MailServeru a nemohou ji využívat ani pro zobrazení Free/Busy<br />
serveru. Doménový alias nemá žádný význam pro správu.<br />
69
Kapitola 7 Domény<br />
Obrázek 7.3<br />
Nastavení domény — ekvivalentní domény<br />
7.4 Zápatí<br />
Tato záložka poskytuje možnost připojit k e-mailovým zprávám z této domény standardní<br />
zápatí (zápatí bude připojeno ke každé zprávě, kde adresa odesílatele obsahuje<br />
tuto doménu).<br />
Poznámka: Pro text zápatí nelze využít HTML formát. Zápatí zobrazuje pouze prostý<br />
text.<br />
Připojení zápatí ke zprávám, které jsou doručovány v rámci <strong>Kerio</strong> MailServeru bývá často<br />
zbytečné. Z toho důvodu je možné připojovat zápatí pouze ke zprávám, které nejsou<br />
doručovány lokálně. Toto nastavení lze provést zaškrtnutím volby Nepřidávat zápatí ke<br />
zprávám adresovaným pouze interním příjemcům.<br />
70
7.5 Přeposílání<br />
Obrázek 7.4<br />
Nastavení domény — zápatí<br />
7.5 Přeposílání<br />
Záložka Přeposílání umožňuje přeposílání zpráv na jiný SMTP server. Přeposílání je<br />
možno využít zejména pro:<br />
• rozložení domény na více serverů (více viz kapitolu 25.4),<br />
• vytvoření záložního poštovního serveru (více viz kapitolu 25.5).<br />
Není-li příjemce nalezen...<br />
Zaškrtnutím lze zapnout přeposílání zpráv na jiný SMTP server. Zprávy jsou přeposílány<br />
pouze v případě, že adresa příjemce není adresou žádného uživatele, žádné<br />
skupiny, ani aliasem v této doméně. Pokud nebude v této doméně definován žádný<br />
uživatel, skupina nebo alias, budou přeposlány všechny zprávy (ekvivalent domény<br />
typu Forward v <strong>Kerio</strong> MailServeru 5.5 a starších).<br />
Přeposlat na server<br />
DNS jméno nebo IP adresa SMTP serveru, na který budou zprávy přeposílány.<br />
71
Kapitola 7 Domény<br />
Obrázek 7.5<br />
Nastavení domény — přeposílání zpráv<br />
Port<br />
Port SMTP serveru. Tlačítko Výchozí dosazuje standardní port 25.<br />
Online doručování — zprávy jsou odesílány okamžitě<br />
Volbu lze využít, pokud je třeba nastavit rozložení domény na více serverů, a zároveň<br />
je k dispozici trvalé připojení do Internetu (více viz kapitolu 25.4).<br />
Online doručování se řídí nastavením SMTP doručování (Konfigurace → SMTP server<br />
→ Volby pro frontu zpráv). Bližší podrobnosti o této záložce se dozvíte v kapitole<br />
15.2.<br />
Offline doručování — odesílání zpráv je řízeno plánovačem<br />
Za normálních okolností <strong>Kerio</strong> MailServer odesílá zprávy pro domény přeposílající<br />
zprávy na definovaný SMTP server bezprostředně po jejich přijetí. Je-li připojen do<br />
Internetu vytáčenou linkou, může to mít za následek velmi časté vytáčení a zavěšování<br />
linky (a v důsledku toho vysoké náklady na připojení). Po zapnutí této volby<br />
budou zprávy pro doménu, která přeposílá zprávy, řazeny do fronty a odesílány<br />
pouze v časech daných plánovačem (více v kapitole 9).<br />
Offline doručování — zprávy se odešlou po přijetí příkazu ETRN ...<br />
<strong>Kerio</strong> MailServer odešle všechny zprávy pro tuto doménu na definovaný SMTP<br />
server až po přijetí příkazu ETRN s touto doménou jako parametrem (více viz kapitolu<br />
15.1). Takto může být použit jako sekundární SMTP server pro doménu, jejíž<br />
72
7.6 Nastavení mapování adresářových služeb<br />
primární server nemá trvalé připojení do Internetu.<br />
Je-li doména v adrese...<br />
V této části dialogu můžete vybrat, zda se mají zprávy, které mají v adrese příjemce<br />
obsažen jeden z doménových aliasů, přeposílat či nikoli. Volba Nepřeposílat takové<br />
zprávy zabrání vytvoření smyčky v případě, že není nalezen příjemce na žádném<br />
serveru obsluhujícím tuto doménu.<br />
Poznámka: Pokud je doména rozložena na dvou serverech, volbu nastavte pouze na<br />
jednom z nich (přesný popis nastavení rozložení domény na dvou a více serverech<br />
najdete v kapitole 25.4).<br />
7.6 Nastavení mapování adresářových služeb<br />
<strong>Kerio</strong> MailServer může kromě vlastní (interní) databáze uživatelských účtů pracovat také<br />
s účty a skupinami, které jsou uloženy v LDAP databázi (v současné době jsou podporovány<br />
databáze Microsoft Active Directory a Apple Open Directory). Výhodou použití<br />
LDAP je, že jsou uživatelské účty udržovány na jednom místě, čímž se výrazně snižuje<br />
administrativní náročnost a pravděpodobnost vzniku chyb.<br />
Příklad: Firma používá Windows 2000 doménu a <strong>Kerio</strong> MailServer. Do firmy byl přijat<br />
nový zaměstnanec. Dosavadní postup byl následující:<br />
1. Vytvořit uživatelský účet v Active Directory.<br />
2. Importovat uživatele do <strong>Kerio</strong> MailServeru (nebo zde založit účet stejného jména a<br />
nastavit ověřování pomocí systému Kerberos).<br />
Při spolupráci s LDAP databází stačí provést pouze krok 1.<br />
Poznámka: <strong>Kerio</strong> MailServer umožňuje používat v rámci jedné domény účty v LDAP databázi<br />
i účty definované lokálně. Toho lze využít např. pro vytvoření administrátorského<br />
účtu, který bude funkční i v případě nedostupnosti adresářového serveru.<br />
K nastavení spolupráce s LDAP slouží záložka Adresářová služba:<br />
Mapování účtů z Active Directory<br />
Aby mohl <strong>Kerio</strong> MailServer plně spolupracovat s Active Directory (tzn. aby v této databázi<br />
mohly být uloženy všechny údaje o uživatelském účtu — viz kapitolu 13), je třeba<br />
na server s Active Directory nainstalovat <strong>Kerio</strong> Active Directory Extensions. Podrobnosti<br />
najdete v kapitole 27.<br />
73
Kapitola 7 Domény<br />
Obrázek 7.6<br />
Nastavení domény — Active Directory<br />
Mapovat uživatelské účty a skupiny...<br />
Volba zapíná/vypíná spolupráci s LDAP databází (je-li tato volba vypnuta, v doméně<br />
bude možno vytvořit pouze lokální účty).<br />
Typ adresářové služby<br />
Typ LDAP databáze, kterou bude tato doména používat (Active Directory).<br />
Jméno počítače<br />
DNS jméno nebo IP adresa serveru, na němž LDAP databáze běží.<br />
Služba LDAP standardně používá pro komunikaci port 389 (standardní port zabezpečené<br />
verze LDAPS je 636). Je-li třeba použít pro komunikaci mezi <strong>Kerio</strong> MailServerem<br />
a LDAP databází nestandardní port, je nutné jej doplnit k názvu nebo IP adrese<br />
serveru (např.: mail1.firma.cz:12345 nebo 212.100.12.5:12345).<br />
Poznámka: Pokud pro připojení využíváte zabezpečenou verzi služby LDAP, musí<br />
být do položky doplněno vždy DNS jméno kvůli ověřovací proceduře SSL certifikátu.<br />
74
7.6 Nastavení mapování adresářových služeb<br />
Uživatelské jméno<br />
Jméno uživatele (ve tvaru xxxxx@firma.cz), který má práva pro čtení LDAP databáze.<br />
Heslo<br />
Heslo uživatele, který má práva pro čtení LDAP databáze.<br />
Zabezpečené připojení (LDAPS)<br />
Při komunikaci mezi LDAP databází a <strong>Kerio</strong> MailServerem jsou posílána i data velmi<br />
citlivá na bezpečnost (například uživatelská hesla). Z toho důvodu doporučujeme<br />
komunikaci zabezpečit SSL. Aby byla komunikace funkční, je třeba zajistit následující:<br />
• Pro spuštění služby LDAPS v Active Directory je třeba spustit na doménovém<br />
řadiči certifikační autoritu, která je pro <strong>Kerio</strong> MailServer důvěryhodná.<br />
Upozornění: SSL šifrování má na server vyšší nároky ohledně výkonu (rychlost internetové<br />
linky, výkon procesoru). Zejména v případě navazování mnoha spojení při<br />
komunikaci mezi LDAP databází a <strong>Kerio</strong> MailServerem nebo velkého množství uživatelů<br />
v LDAP databázi může komunikaci výrazně zpomalovat. Zatěžuje-li SSL šifrování<br />
server neúměrně, doporučujeme využít pouze nezabezpečenou verzi služby<br />
LDAP.<br />
Záložní doménový server<br />
DNS jméno nebo IP adresa záložního serveru, na němž je spuštěna stejná LDAP<br />
databáze.<br />
Poznámka: Pokud pro připojení využíváte zabezpečenou verzi služby LDAP, musí<br />
být do položky doplněno vždy DNS jméno kvůli ověřovací proceduře SSL certifikátu.<br />
Jméno Active Directory domény...<br />
Pokud se název domény liší od názvu v Active Directory, zaškrtněte volbu a doplňte<br />
její jméno do pole Jméno Active Directory domény.<br />
Tlačítkem Test připojení je možno vyzkoušet správnost nastavených parametrů. Testovány<br />
jsou položky jméno nebo adresa serveru (zda je možno se k němu připojit), uživatelské<br />
jméno a heslo (zda je možné ověření) a také zda jsou na serveru, kde je spuštěna<br />
Active Directory, nainstalovány <strong>Kerio</strong> Active Directory Extensions (viz kapitolu 27).<br />
Poznámka: Výše popsaná spolupráce s LDAP databází nijak nesouvisí s vestavěným<br />
LDAP serverem — ten je určen pro přístup k adresáři kontaktů z poštovních klientů<br />
(podrobnosti viz kapitolu 19). Jestliže je <strong>Kerio</strong> MailServer nainstalován na stejném počítači<br />
jako Active Directory, je třeba z důvodu zabránění kolize změnit číslo portu služby<br />
LDAP (Konfigurace → Služby).<br />
75
Kapitola 7 Domény<br />
Mapování účtů z Apple Open Directory<br />
Aby mohl <strong>Kerio</strong> MailServer plně spolupracovat s Open Directory (tzn. aby v této databázi<br />
mohly být uloženy všechny údaje o uživatelském účtu — viz kapitolu 13), je třeba nainstalovat<br />
na server s Open Directory aplikaci <strong>Kerio</strong> Open Directory Extensions. Podrobnosti<br />
najdete v kapitole 28.<br />
Obrázek 7.7<br />
Nastavení domény — Apple Open Directory<br />
Mapovat uživatelské účty a skupiny...<br />
Volba zapíná/vypíná spolupráci s LDAP databází (je-li tato volba vypnuta, v doméně<br />
bude možno vytvořit pouze lokální účty).<br />
Typ adresářové služby<br />
Typ LDAP databáze, kterou bude tato doména používat. Mapování účtů z Apple<br />
Open Directory má dvě varianty, které se liší typem ověřování. V Apple Open Directory<br />
je možné využít dva typy ověřování. Prvním je ověřování proti password<br />
serveru, druhým ověřování přes systém Kerberos.<br />
76
7.6 Nastavení mapování adresářových služeb<br />
Ověřování proti password serveru má jednu zásadní výhodu. Není třeba provádět<br />
žádná speciální nastavení na serveru, kde je nainstalován <strong>Kerio</strong> MailServer. Nevýhod<br />
tohoto ověřování je však více:<br />
• Ověřování je zastaralé a méně bezpečné.<br />
• Uživatelé si nemohou sami změnit své uživatelské heslo (v rozhraní <strong>Kerio</strong> Web-<br />
Mail).<br />
• Firma Apple ukončuje podporu tohoto typu ověřování.<br />
• Využít této metody ověřování lze pouze pokud je <strong>Kerio</strong> MailServer nainstalován<br />
na systému Mac OS X.<br />
Ověřování proti Kerberos serveru je modernější a bezpečnější. Ověřování touto metodou<br />
však vyžaduje nastavení na serveru, kam je nainstalován <strong>Kerio</strong> MailServer.<br />
Tato nastavení jsou podrobně popsána v kapitole 23.<br />
<strong>Kerio</strong> MailServer měl až do verze 6.1.3 nastaveno jako výchozí ověřování proti<br />
password serveru. Od verze <strong>Kerio</strong> MailServer 6.1.4 je možné metodu ověřování zvolit.<br />
Závěrem je třeba připomenout, že v administrační konzoli <strong>Kerio</strong> MailServeru,<br />
v sekci Konfigurace → Domény, v nastavení domény v záložce Upřesnění musí<br />
být vyplněn název Kerberos oblasti, proti které se bude mailserver ověřovat.<br />
Tento název musí souhlasit s názvem Kerberos oblasti uvedeným v souboru<br />
/Library/Preferences/edu.mit.Kerberos. V opačném případě nebude nastavení<br />
funkční. Podrobný popis nastavení ověřování proti Kerberos serveru na systémech<br />
Mac OS X najdete v kapitole 23.3).<br />
Jméno počítače<br />
DNS jméno nebo IP adresa serveru, na němž LDAP databáze běží.<br />
Služba LDAP standardně používá pro komunikaci port 389 (standardní port zabezpečené<br />
verze LDAPS je 636). Je-li třeba použít pro komunikaci mezi <strong>Kerio</strong> MailServerem<br />
a LDAP databází nestandardní port, je nutné jej doplnit k názvu nebo IP adrese<br />
serveru (např.: mail1.firma.cz:12345 nebo 212.100.12.5:12345).<br />
Poznámka: Pokud pro připojení využíváte zabezpečenou verzi služby LDAP, musí<br />
být do položky doplněno vždy DNS jméno kvůli ověřovací proceduře SSL certifikátu.<br />
Uživatelské jméno<br />
Jméno uživatele, který má práva pro čtení LDAP databáze. Může to být bud’ uživatel<br />
root nebo je možno použít administrátora Open Directory (admin pro Mac OS X<br />
10.3 či diradmin pro Mac OS X 10.4). V případě použití administrátora je nutné<br />
se ujistit, že se jedná o administrátora Apple Open Directory a ne o systémového<br />
administrátora na počítači, kde je Apple Open Directory spuštěna.<br />
Pro připojení k databázi Apple Open Directory musí být vyplněno uživatelské jméno<br />
ve tvaru:<br />
uid=xxx,cn=xxx,dc=xxx<br />
77
Kapitola 7 Domény<br />
• uid — jméno uživatele, pod kterým se připojujete do systému.<br />
• cn — jméno kontejneru s uživateli (téměř vždy složka users).<br />
• dc — jména domény i každé její subdomény (například mail1.firma.cz →<br />
dc=mail1,dc=firma,dc=cz)<br />
Heslo<br />
Heslo uživatele, který má práva pro čtení LDAP databáze.<br />
Zabezpečené připojení (LDAPS)<br />
Při komunikaci mezi LDAP databází a <strong>Kerio</strong> MailServerem jsou posílána i data velmi<br />
citlivá na bezpečnost (například uživatelská hesla). Z toho důvodu je možné tuto<br />
komunikaci zabezpečit SSL.<br />
Upozornění: SSL šifrování má na server vyšší nároky ohledně výkonu (rychlost internetové<br />
linky, výkon procesoru). Zejména v případě navazování mnoha spojení<br />
při komunikaci mezi LDAP databází a <strong>Kerio</strong> MailServerem, nebo v případě velkého<br />
množství uživatelů v LDAP databázi může komunikaci výrazně zpomalovat.<br />
Zatěžuje-li SSL šifrování server neúměrně, doporučujeme využít pouze nezabezpečenou<br />
verzi služby LDAP.<br />
Záložní doménový server<br />
DNS jméno nebo IP adresa záložního serveru, na němž je spuštěna LDAP databáze.<br />
Poznámka: Pokud pro připojení využíváte zabezpečenou verzi služby LDAP, musí<br />
být do položky doplněno vždy DNS jméno kvůli ověřovací proceduře SSL certifikátu.<br />
Přípona pro hledání v LDAP databázi (search suffix)<br />
Pokud je zvolen v položce Typ adresářové služby Apple Open Directory, doplňte do<br />
této položky příponu ve tvaru dc=subdomena,dc=domena.<br />
Tlačítkem Test připojení je možno vyzkoušet správnost nastavených parametrů. Testovány<br />
jsou položky jméno nebo adresa serveru (zda je možno se k němu připojit) a<br />
uživatelské jméno a heslo (zda je možné ověření).<br />
Poznámka: Výše popsaná spolupráce s LDAP databází nijak nesouvisí s vestavěným<br />
LDAP serverem — ten je určen pro přístup k adresáři kontaktů z poštovních klientů<br />
(podrobnosti viz kapitolu 19). Jestliže je <strong>Kerio</strong> MailServer nainstalován na stejném počítači<br />
jako Apple Open Directory, je třeba z důvodu zabránění kolize změnit číslo portu<br />
služby LDAP (Konfigurace → Služby).<br />
7.7 Nastavení ověřování uživatelů<br />
V záložce Upřesnění je možno nastavit parametry ověřování uživatelů pro vytvářenou<br />
doménu:<br />
78
7.7 Nastavení ověřování uživatelů<br />
Obrázek 7.8<br />
Nastavení domény — parametry pro ověřování uživatelů<br />
Linux PAM<br />
Tato volba je v <strong>Kerio</strong> Administration Console zobrazena pouze v instalaci pro operační<br />
systémy Linux.<br />
PAM (Pluggable Authentication Modules) jsou autentizační moduly, které umí ověřit<br />
uživatele z domény (např. firma.cz) proti linuxovému serveru, na kterém je <strong>Kerio</strong><br />
MailServer spuštěn. Do této položky se zadává jméno PAM služby (konfiguračního<br />
souboru), která bude pro ověřování uživatelů v této doméně použita. Součástí instalace<br />
<strong>Kerio</strong> MailServeru je konfigurační soubor pro PAM službu keriomail (najdete<br />
ho v adresáři /etc/pam.d/keriomail), který doporučujeme používat. Podrobnosti<br />
o konfiguraci PAM najdete v dokumentaci k vaší distribuci Linuxu.<br />
Kerberos 5<br />
Kerberos je protokol pro autorizaci a autentizaci, který zajišt’uje bezpečnost sít’ové<br />
komunikace. <strong>Kerio</strong> MailServer ho využívá pro autentizaci uživatelů proti Kerberos<br />
serveru (např. v Active Directory)<br />
Do položky v dialogu se zadává název oblasti (domény) systému Kerberos (Kerberos<br />
realm), v níž mají být uživatele ověřováni. Od verze <strong>Kerio</strong> MailServer 6.0.9 se jméno<br />
kerberos oblasti automaticky zadává velkými písmeny.<br />
Jsou-li uživatelské účty fyzicky uloženy v Active Directory nebo Open Directory (viz<br />
záložku Adresářová služba), je třeba do této položky zadat jméno Active Directory<br />
případně Open Directory domény. Při konfiguraci Active Directory nebo Open Directory<br />
v záložce Adresářová služba bude tato položka automaticky vyplněna.<br />
79
Kapitola 7 Domény<br />
Upozornění: Pokud používáte Open Directory nebo samostatný Kerberos<br />
server, důkladně zkontrolujte, zda Kerberos realm doplněný v záložce<br />
Upřesnění je shodný s názvem Kerberos oblasti, který je uveden v souboru<br />
/Library/Preferences/edu.mit.Kerberos. Konkrétně musí souhlasit s hodnotou<br />
default_realm v tomto souboru. Příslušný řádek tedy může vypadat<br />
například takto default_realm = FIRMA.CZ<br />
Nastavení ověřování na jednotlivých platformách je popsáno v kapitole 23.<br />
Doména Windows NT<br />
NT doména, v níž budou uživatelé ověřováni. Počítač, na němž <strong>Kerio</strong> MailServer<br />
běží, musí být přidán do této domény.<br />
Příklad:<br />
Pro doménu firma.cz je NT doménou FIRMA.<br />
Svázat s IP adresou<br />
V této položce je možno uvést IP adresu rozhraní počítače, na němž <strong>Kerio</strong> MailServer<br />
běží. Pokud se klient připojí ke službě <strong>Kerio</strong> MailServeru přes toto rozhraní,<br />
bude se moci přihlásit uživatelským jménem bez uvedení domény (podobně jako<br />
v případě primární domény).<br />
Příklad: Počítač, na němž <strong>Kerio</strong> MailServer běží, má dvě rozhraní: 192.168.1.10<br />
zapojené do sítě firmy Firma a 192.168.2.10 do sítě firmy JinaFirma. V lokální<br />
doméně jinafirma.cz (nejedná se o primární doménu) je vytvořen uživatelský<br />
účet novak.<br />
Doména jinafirma.cz je svázána s IP adresou 192.168.2.10. Uživatelé z domény<br />
jinafirma.cz se mohou z firmy přihlašovat ke službám <strong>Kerio</strong> MailServeru uživatelským<br />
jménem bez uvedení domény.<br />
Poznámka: Budou-li se přes toto rozhraní připojovat uživatelé z primární domény,<br />
budou se muset přihlašovat celou e-mailovou adresou.<br />
Poznámka: Při definici každého uživatele lze zvolit, jakým způsobem bude ověřován<br />
(viz kapitolu 13.2). V jedné e-mailové doméně tedy mohou být různí uživatelé ověřováni<br />
různými metodami.<br />
Řešení případných problémů externího ověřování<br />
Pokud nastane s některou z ověřovacích metod problém, lze v <strong>Kerio</strong> MailServeru nastavit<br />
záznam externího ověřování uživatelů:<br />
1. Otevřeme v <strong>Kerio</strong> Administration Console sekci Záznamy a vybereme záznam Debug.<br />
2. V okně záznamu pravým tlačítkem myši otevřeme kontextové menu a vybereme<br />
položku Zprávy.<br />
80
7.8 Logo pro Webmail<br />
3. Otevře se okno Zaznamenávané informace, kde zaškrtneme volbu User Authentication.<br />
4. Změnu potvrdíme tlačítkem OK.<br />
Po vyřešení problému doporučujeme logování opět vypnout.<br />
7.8 Logo pro Webmail<br />
Každé doméně v <strong>Kerio</strong> MailServeru lze nastavit jiné logo pro rozhraní <strong>Kerio</strong> WebMail<br />
(nastavení loga podrobněji popisuje kapitola 11.2).<br />
Obrázek 7.9<br />
Nastavení domény — Logo pro rozhraní <strong>Kerio</strong> WebMail<br />
Doporučené parametry loga jsou následující:<br />
• Formát: GIF<br />
• Rozměry: 200x40 pixelů<br />
Tlačítko Vybrat umožňuje zadání cesty k souboru s logem.<br />
81
Kapitola 8<br />
Internetové připojení<br />
Nastavení typu internetového připojení se provádí v sekci Konfigurace → Internetové<br />
připojení .<br />
8.1 Internetové připojení<br />
<strong>Kerio</strong> MailServer může být nasazen na počítači, který má trvalé připojení do Internetu<br />
(pevná linka, bezdrátové připojení, kabelový modem, xDSL...), ale také s vytáčeným připojením<br />
(analogový modem nebo ISDN). Vestavěným plánovačem je možno řídit, kdy<br />
má poštovní server automaticky vytočit internetové připojení a provést odeslání a příjem<br />
pošty.<br />
Obrázek 8.1<br />
Připojení do Internetu<br />
82
8.1 Internetové připojení<br />
Online<br />
<strong>Kerio</strong> MailServer má trvalé připojení do Internetu. Všechny odchozí zprávy budou<br />
okamžitě odesílány.<br />
Offline<br />
Server není trvale připojen do Internetu. Odchozí zprávy jsou řazeny do fronty a<br />
odesílány v časech určených plánovačem.<br />
Upozornění: Offline připojení lze nastavit pouze na platformě MS Windows. Linux<br />
a Mac OS tuto možnost nepodporují. Proto se dialog na těchto platformách vůbec<br />
nezobrazuje.<br />
Má-li se v těchto časech vytáčet internetová linka, zapněte volbu Použít vytáčené<br />
připojení k Internetu. V nabídce Telefonické připojení (RAS linka) se zobrazují položky<br />
telefonického připojení vytvořené ve Windows. <strong>Kerio</strong> MailServer může použít<br />
uživatelské jméno a heslo, které uživatel přidělil příslušnému telefonickému připojení<br />
(volba Uživatelské jméno a heslo zadané v operačním systému), nebo lze zadat<br />
uživatelské jméno a heslo přímo v tomto dialogu (volba Uživatelské jméno a heslo).<br />
Upozornění: Telefonické připojení musí být vytvořeno pro všechny uživatele v systému<br />
(volba při definici připojení).<br />
Poznámky:<br />
1. Volba Offline má své opodstatnění i v případě, že není zapnuta volba Použít vytáčené<br />
připojení k Internetu. <strong>Kerio</strong> MailServer totiž může např. běžet na počítači v lokální<br />
síti připojené k Internetu vytáčenou linkou. V režimu Online by vznikaly velmi časté<br />
a nekontrolovatelné požadavky přístupu do Internetu a tedy vytočení linky na žádost.<br />
V režimu Offline se <strong>Kerio</strong> MailServer připojuje pouze v časech nastavených<br />
v plánovači, čímž lze optimalizovat náklady na připojení.<br />
2. <strong>Kerio</strong> MailServer používá systémový telefonní seznam telefonického připojení<br />
(rasphone.pbk). Jiný telefonní seznam nelze použít.<br />
3. Volba Online nevyřazuje plánovač z činnosti. Přestože odchozí zprávy jsou odesílány<br />
okamžitě, poštovní server může zároveň vybírat zprávy ze vzdálených POP3<br />
schránek, což je vhodné provádět v pravidelných intervalech. Podrobnosti najdete<br />
v kapitole 15.4.<br />
4. Podrobnosti o nastavení plánovače najdete v kapitole 9.<br />
83
Kapitola 8 Internetové připojení<br />
8.2 Zprávy s vysokou prioritou<br />
Pokud server není trvale připojen do Internetu, tedy pracuje v režimu offline, lze nastavit<br />
v této záložce okamžité odesílání zpráv.<br />
Obrázek 8.2<br />
Nastavení odesílání zpráv s vysokou prioritou<br />
Odeslat zprávy ve frontě, jestliže...<br />
Po zapnutí volby se budou odchozí zprávy ihned odesílat. Zároveň lze vybrat, zda se<br />
mají odesílat všechny zprávy (tedy zprávy s libovolnou prioritou) nebo jen zprávy,<br />
kterým byla nastavena vysoká priorita.<br />
Povolit vytočení připojení, je-li třeba<br />
Zapnutí volby umožňuje automatické vytočení připojení, jestliže server přijal odchozí<br />
zprávu, která má být odeslána.<br />
84
Kapitola 9<br />
Plánování<br />
<strong>Kerio</strong> MailServer obsahuje plánovač, který umožňuje řídit tři druhy akcí:<br />
Vybírání vzdálených POP3 schránek<br />
Vždy, je-li definována alespoň jedna schránka.<br />
Vyslání příkazu ETRN na definované servery<br />
Vždy, je-li definován alespoň jeden ETRN server.<br />
Odesílání zpráv z odchozí fronty<br />
Jestliže je nastaveno, že počítač, na němž <strong>Kerio</strong> MailServer běží, není trvale připojen<br />
do Internetu (viz kapitolu 8).<br />
9.1 Nastavení plánovače<br />
Nastavení se provádí v sekci Konfigurace →Plánování .<br />
Obrázek 9.1<br />
Plánování<br />
Tlačítky Přidat, Změnit a Odebrat lze přidat, upravit nebo odstranit jednu položku v seznamu<br />
plánovaných akcí. Pro přidání nové položky nebo změnu stávající se zobrazí<br />
dialog, v němž lze nastavit následující parametry:<br />
Časová podmínka — kdy má být akce prováděna:<br />
V intervalu (Každých) nebo v určitém čase (V)<br />
Např. „Každých 10 minut“ znamená, že se akce bude vyvolávat opakovaně po 10<br />
minutách, zatímco „V 12:00“ znamená, že akce má být provedena každý den ve<br />
12:00 hodin.<br />
85
Kapitola 9 Plánování<br />
Obrázek 9.2<br />
Editace plánování<br />
Platné pouze v čase<br />
Nastavené plánování platí pouze ve vybraném časovém intervalu. V nabídce se zobrazí<br />
všechny definované časové intervaly, tlačítkem Změnit je možno upravit vybraný<br />
interval nebo vytvořit nový. Podrobnosti najdete v kapitole 12.2.<br />
Akce — jaká akce má být provedena:<br />
Odeslat zprávy z odchozí fronty<br />
Odeslat všechny zprávy, které byly zařazeny do fronty (je-li v sekci Konfigurace →<br />
Internetové připojení nastaveno Online, zprávy odcházejí okamžitě — pak je tato<br />
volba de facto neúčinná).<br />
Stáhnout zprávy ze vzdálených POP3 schránek<br />
Příjem pošty z POP3 schránek (je-li v sekci Konfigurace → Stahování POP3 schránek<br />
definována alespoň jedna vzdálená schránka). Plánování se uplatňuje na všechny<br />
POP3 schránky stejně.<br />
Poslat příkaz ETRN na definované SMTP servery<br />
Příjem pošty pomocí příkazu ETRN (je-li v sekci Konfigurace → Příjem pomocí ETRN<br />
definován alespoň jeden SMTP server, na nějž má být příkaz ETRN posílán). Plánování<br />
se uplatňuje na všechny definované SMTP servery stejně.<br />
86
9.2 Optimální plánování<br />
Volitelné parametry akce:<br />
Povolit vytočení připojení, je-li třeba<br />
Jestliže je v okamžiku vyvolání této akce linka zavěšena, vytočí se. Bude-li tato<br />
volba vypnuta, provede se akce pouze v případě, že bude v tomto okamžiku linka<br />
vytočena.<br />
9.2 Optimální plánování<br />
Optimální nastavení plánování závisí na způsobu, jakým je přijímána příchozí pošta, a<br />
na typu internetového připojení, které má <strong>Kerio</strong> MailServer k dispozici.<br />
• Má-li <strong>Kerio</strong> MailServer trvalé připojení do Internetu (Online) a je-li veškerá příchozí<br />
pošta přijímána pouze protokolem SMTP (MX záznamy pro všechny lokální domény<br />
jsou nasměrovány na počítač, na němž <strong>Kerio</strong> MailServer běží, a není definována žádná<br />
vzdálená POP3 schránka ani ETRN server), není třeba nastavovat žádné plánování.<br />
• Je-li k dispozici trvalé připojení do Internetu a je definovaná alespoň jedna POP3<br />
schránka nebo příjem pošty pomocí příkazu ETRN, je nutno plánování nastavit také.<br />
V tomto případě mohou být intervaly mezi jednotlivými akcemi velmi krátké (např.<br />
5 minut), protože počet připojení neovlivňuje náklady a není třeba uvažovat dobu<br />
potřebnou na vytočení linky.<br />
• Pokud je <strong>Kerio</strong> MailServer připojen vytáčenou linkou, není z Internetu trvale dostupný<br />
a příjem pošty musí být prováděn pomocí ETRN nebo vybíráním ze vzdálených<br />
POP3 schránek. V tomto případě je nutno plánování nastavit, aby <strong>Kerio</strong> Mail-<br />
Server vytáčel linku, přijímal poštu a odesílal poštu z odchozí fronty.<br />
Ve výše zmíněných případech, kdy je doporučeno plánování nastavit, mohou být vždy<br />
zapnuty všechny volby v poli Akce (Odeslat zprávy z odchozí fronty, Stáhnout zprávy<br />
ze vzdálených POP3 schránek a Poslat příkaz ETRN na definované SMTP servery). Je-li<br />
totiž např. odchozí fronta prázdná nebo není definována žádná vzdálená POP3 schránka,<br />
<strong>Kerio</strong> MailServer přejde k následující akci.<br />
87
Kapitola 10<br />
Certifikáty serveru<br />
Princip bezpečných služeb <strong>Kerio</strong> MailServeru (služby šifrované SSL — např. HTTPS,<br />
IMAPS, POP3S, atd.) spočívá v tom, že se celé spojení mezi klientem a serverem šifruje,<br />
aby jej nebylo možno odposlechnout a zneužít přenášených informací. Šifrovací protokol<br />
SSL, který je k tomuto účelu běžně využíván, používá nejprve asymetrickou šifru pro<br />
výměnu symetrického šifrovacího klíče, kterým se pak šifrují vlastní přenášená data.<br />
Asymetrická šifra používá dva klíče: veřejný pro šifrování a privátní pro dešifrování.<br />
Jak už jejich názvy napovídají, veřejný (šifrovací) klíč má k dispozici kdokoliv, kdo chce<br />
navázat se serverem spojení, zatímco privátní (dešifrovací) klíč má k dispozici pouze<br />
server a musí zůstat utajen. Klient ale také potřebuje mít možnost, jak si ověřit identitu<br />
serveru (zda je to skutečně on, zda se za něj pouze někdo nevydává). K tomu slouží tzv.<br />
certifikát. Certifikát v sobě obsahuje veřejný klíč serveru, jméno serveru, dobu platnosti<br />
a některé další údaje. Aby byla zaručena pravost certifikátu, musí být ověřen a podepsán<br />
třetí stranou, tzv. certifikační autoritou.<br />
Komunikace mezi klientem a serverem pak vypadá následovně: Klient vygeneruje symetrický<br />
klíč a zašifruje ho veřejným klíčem serveru (ten získá z certifikátu serveru). Server<br />
jej svým privátním klíčem (který má jen on) dešifruje. Tak znají symetrický klíč jen oni<br />
dva a nikdo jiný.<br />
Poznámka: Chceme-li <strong>Kerio</strong> MailServeru zajistit vysokou bezpečnost, povolíme komunikaci<br />
pouze přes SSL spojení. Toto můžeme provést bud’ zastavením všech nešifrovaných<br />
služeb (viz kapitolu 6) nebo nastavením bezpečnostní politiky serveru (viz kapitolu<br />
15.6). Po nastavení serveru je nutné instalovat certifikát (může být i self-signed) na<br />
klientské stanice všech uživatelů, kteří využívají služeb <strong>Kerio</strong> MailServeru.<br />
10.1 Certifikát <strong>Kerio</strong> MailServeru<br />
Jak fungují výše uvedené principy v praxi, si můžete nejsnáze ověřit při použití služby<br />
Secure HTTP. WWW prohlížeče totiž umějí zobrazovat informace o certifikátech, zatímco<br />
u ostatních služeb zůstane uživateli vše skryto.<br />
<strong>Kerio</strong> MailServer od verze 6.0 vygeneruje automaticky při prvním spuštění po instalaci<br />
self-signed certifikát (certifikát podepsaný sám sebou) na jméno serveru. V adresáři,<br />
kde je <strong>Kerio</strong> MailServer instalován, je uložen v souboru server.crt. Druhý soubor<br />
server.key obsahuje privátní klíč serveru.<br />
88
10.1 Certifikát <strong>Kerio</strong> MailServeru<br />
Pokusíte-li se bezprostředně po instalaci <strong>Kerio</strong> MailServeru přistoupit prohlížečem ke<br />
službě Secure HTTP, zobrazí se bezpečnostní varování obsahující zhruba následující<br />
informace (záleží na typu prohlížeče, zadaném jménu počítače atd.).<br />
Obrázek 10.1<br />
Výstraha zabezpečení<br />
• Certifikát nebyl vydán organizací, kterou máte nastavenu jako důvěryhodnou. Certifikát<br />
je totiž podepsán sám sebou (tzv. self-signed certifikát). Toto varování se nebude<br />
zobrazovat, jestliže certifikát nainstalujete (což můžete provést, protože znáte jeho<br />
původ).<br />
• Datum certifikátu je platné (certifikát je platný po omezenou dobu, typicky 1-2 roky).<br />
• Jméno certifikátu neodpovídá jménu serveru. Certifikát se vydává na konkrétní jméno<br />
serveru (např. mail.nasefirma.cz), které musíte také používat v klientovi (tento<br />
certifikát byl vystaven na fiktivní jméno keriomail).<br />
Z výše uvedeného vyplývá, že potřebujete vlastní certifikát!<br />
Vlastní originální certifikát, který bude skutečně prokazovat identitu vašeho serveru,<br />
můžete získat dvěma způsoby.<br />
Můžete si vytvořit vlastní, tzv. self-signed certifikát (tj. podepsaný sám sebou). To lze<br />
provést v sekci Konfigurace → SSL Certifikáty, kde se zobrazují jednotlivé certifikáty<br />
serveru a požadavky na certifikáty.<br />
89
Kapitola 10 Certifikáty serveru<br />
Obrázek 10.2<br />
SSL certifikáty<br />
Nový...<br />
Stisknutím tlačítka Nový se zobrazí okno pro zadání údajů o vašem serveru a vaší<br />
organizaci. Po jejich vyplnění se vytvoří soubory server.crt a server.key v podadresáři<br />
sslcert.<br />
Vytvořený certifikát bude originální a bude vystaven vaší firmou vaší firmě na jméno<br />
vašeho serveru (self-signed certifikát — certifikujete sami sebe). Tento certifikát zajišt’uje<br />
vašim klientům bezpečnost, protože příslušný privátní klíč znáte pouze vy<br />
a certifikát prokazuje identitu vašeho serveru. Klienti budou ve svých prohlížečích<br />
upozorněni na to, že se nejedná o důvěryhodnou certifikační autoritu. Protože<br />
však vědí, kdo tento certifikát vytvořil a proč, mohou si jej nainstalovat. Tím mají<br />
zajištěnu bezpečnou komunikaci a žádné varování se jim již zobrazovat nebude,<br />
protože váš certifikát nyní splňuje všechny potřebné náležitosti.<br />
Chcete-li získat plnohodnotný certifikát, musíte kontaktovat veřejnou certifikační<br />
autoritu (např. Verisign, Thawte, SecureSign, SecureNet, Microsoft Authenticode<br />
apod.). Průběh certifikace je poměrně složitý a vyžaduje určité odborné znalosti.<br />
<strong>Kerio</strong> MailServer umožňuje vytvořit požadavek na certifikát, který lze exportovat a<br />
soubor odeslat certifikační organizaci.<br />
Pozor: Nový certifikát bude používán až od příštího spuštění <strong>Kerio</strong> MailServer Engine.<br />
Chcete-li jej tedy využívat ihned, zastavte Engine a opět jej spust’te.<br />
Tlačítko Nový lze použít jak pro vytvoření nového certifikátu (volba Nový certifikát),<br />
tak pro vytvoření požadavku na certifikát (volba Nový požadavek na certifikát).<br />
V obou případech vyplníte okno Vytvořit certifikát. Nutnými položkami pro vznik<br />
certifikátu jsou Jméno serveru a Země.<br />
• Jméno serveru — doplníte jméno serveru, kde je spuštěna aplikace <strong>Kerio</strong> Mail-<br />
Server.<br />
• Název organizace — doplníte jméno organizace.<br />
• Oddělení — vyplňte pouze pokud má organizace více než jedno oddělení.<br />
• Město — doplňte město, kde organizace sídlí.<br />
90
10.1 Certifikát <strong>Kerio</strong> MailServeru<br />
Obrázek 10.3<br />
Vytvoření certifikátu<br />
• Stát nebo provincie — vyplňte kraj, ve kterém sídlí vaše organizace.<br />
• Země — vybrání země je nutné pro vytvoření certifikátu.<br />
Zobrazit<br />
Označením certifikátu nebo požadavku na certifikát a použitím tlačítka Zobrazit se<br />
otevře okno s detaily certifikátu.<br />
Obrázek 10.4<br />
Podrobnosti certifikátu<br />
Importovat...<br />
Tlačítkem lze importovat certifikát (podepsaný sám sebou nebo vydaný certifikační<br />
autoritou).<br />
91
Kapitola 10 Certifikáty serveru<br />
Exportovat...<br />
Tlačítko umožňuje export aktivního certifikátu, požadavku na certifikát nebo soukromého<br />
klíče. Exportovaný požadavek na certifikát můžete zaslat certifikační organizaci.<br />
Odebrat<br />
Tlačítkem vymažete označenou položku (certifikát nebo požadavek na certifikát).<br />
Nastavit jako aktivní<br />
Tlačítko umožňuje nastavit vybraný certifikát jako aktivní.<br />
92
Kapitola 11<br />
Parametry pro <strong>Kerio</strong> WebMail<br />
Podrobné informace k uživatelskému rozhraní <strong>Kerio</strong> WebMail najdete v uživatelské příručce<br />
<strong>Kerio</strong> MailServer 6.1, <strong>Kerio</strong> WebMail na produktových stránkách společnosti <strong>Kerio</strong><br />
Technologies http://www.kerio.cz/kms. Součástí této příručky je i nastavení přístupu<br />
k poště přes protokol WAP.<br />
11.1 Skiny<br />
Rozhraní <strong>Kerio</strong> WebMail obsahuje několik standardních skinů (skin = vzhled <strong>Kerio</strong> Web-<br />
Mailu). Skiny jsou uloženy v adresáři<br />
<strong>Kerio</strong>\MailServer\webmail\default\skins<br />
Skiny jsou tvořeny kaskádovými styly (CSS) a obrázky. Kaskádový styl (CSS) je nástroj,<br />
kterým je možno přizpůsobit vzhled WWW stránek (barvy, typ písma, odsazení objektů<br />
atd.). Pokud je uživatel schopen pracovat s kaskádovými styly a obrázky, může si do<br />
velké míry <strong>Kerio</strong> WebMail přizpůsobit. Lze vycházet z některého z výchozích skinů nebo<br />
je možné vytvořit skin úplně nový. Nový skin musí být uložen v adresáři<br />
<strong>Kerio</strong>\MailServer\webmail\default\skins\xyz<br />
kde xyz je název nového schématu.<br />
11.2 Logo<br />
V záhlaví každé stránky se zobrazuje logo společnosti <strong>Kerio</strong> Technologies. Toto logo<br />
můžete nahradit vlastním logem, případně libovolným jiným obrázkem.<br />
Logo lze změnit bud’ globálně, pak bude platit pro všechny domény v <strong>Kerio</strong> MailServeru,<br />
nebo pro každou doménu zvlášt’ (od verze <strong>Kerio</strong> MailServer 6.1). Globálně se logo<br />
nastavuje v záložce Logo v sekci Další volby (bližší popis viz kapitolu 15.6). Loga pro<br />
jednotlivé domény se nastavují v sekci Domény (viz kapitolu 7.8). Pokud jsou v <strong>Kerio</strong><br />
Administration Console nastavena jak globální, tak doménová loga, vyšší prioritu budou<br />
mít vždy loga nastavená pro jednotlivé domény.<br />
Takto lze loga nastavit pouze v případě, že rozhraní <strong>Kerio</strong> WebMail používá výchozí skin.<br />
Je-li pro <strong>Kerio</strong> WebMail použit jiný než výchozí skin, musí být nové logo zkopírováno<br />
93
Kapitola 11 Parametry pro <strong>Kerio</strong> WebMail<br />
přímo do adresáře se skinem a soubor musí být nazván jedním ze dvou níže uvedených<br />
způsobů (kde xyz je název příslušného skinu):<br />
<strong>Kerio</strong>\MailServer\webmail\default\skins\xyz\logo_my.domain.gif<br />
mají být použita různá loga pro různé domény)<br />
(pokud<br />
<strong>Kerio</strong>\MailServer\webmail\default\skins\xyz\logo.gif (pokud má být použito<br />
jedno globální logo)<br />
Pokud v používaném skinu bude umístěn alespoň jeden z těchto dvou souborů<br />
(logo_my.domain.gif,logo.gif), nebude použito ani jedno z globálních log. Pokud<br />
bude používaný skin obsahovat jak doménová, tak globální loga, budou použita automaticky<br />
doménová.<br />
11.3 Jazyk<br />
Veškeré texty, které se v <strong>Kerio</strong> WebMailu zobrazují, jsou uloženy v samostatném XML<br />
lokalizačním souboru. Pro každý jazyk, který chcete použít, musí být vytvořen právě<br />
takový soubor.<br />
Lokalizační soubory jsou uloženy v podadresáři webmail/translations (v adresáři,<br />
kde je <strong>Kerio</strong> MailServer nainstalován). Kódování souborů je vždy UTF-8. Název každého<br />
souboru je tvořen zkratkou jazyka (např. cs pro češtinu, en pro angličtinu atd.) a příponou<br />
.def. Z toho vyplývá, že přidat další jazyk lze jednoduše přidáním odpovídajícího<br />
definičního souboru. Správce <strong>Kerio</strong> MailServeru může dokonce vytvořit vlastní jazykovou<br />
mutaci tím, že zkopíruje některý z definičních souborů do souboru s novým názvem<br />
a přeloží (či nechá přeložit) texty v něm.<br />
Formát XML začíná i končí tagem . Jednotlivé řádky je třeba zaznamenat<br />
ve tvaru:<br />
Uživatel<br />
Postup vytvoření vlastního lokalizačního souboru pro nový jazyk je následující:<br />
1. zkopírujeme lokalizační soubor ve zdrojovém jazyce (z něhož budeme překládat)<br />
do souboru nazvaného podle nového jazyka<br />
2. přeložíme všechny texty na jednotlivých řádcích souboru<br />
Nový lokalizační soubor bude načten po dalším spuštění služby MailServer Engine.<br />
94
11.3 Jazyk<br />
Kontrola pravopisu a slovníky<br />
Kontrola pravopisu v rozhraní <strong>Kerio</strong> WebMail funguje na základě porovnání slov se<br />
slovníkem a je tedy možná pouze v jazycích, pro něž jsou nakopírované slovníky ve<br />
složce, kde je <strong>Kerio</strong> MailServer nainstalován. Výchozími verzemi slovníků pro pravopis<br />
jsou angličtina a čeština. Další verze je v případě potřeby nutné nakopírovat do složky<br />
<strong>Kerio</strong>\MailServer\myspell. Pro správnou funkci slovníků je nutné, aby vyhovovaly<br />
standardu produktů myspell. Tyto slovníky jsou volně dostupné na Internetu. Do jiné<br />
verze slovníku se můžete přepnout v uživatelském nastavení <strong>Kerio</strong> WebMailu.<br />
95
Kapitola 12<br />
Nástroje<br />
12.1 Skupiny IP adres<br />
Skupiny IP adres slouží k jednoduché definici přístupu k určitým službám (např. vzdálená<br />
administrace, antispam atd.). Při nastavování přístupu se použije jméno skupiny, a<br />
ta pak může obsahovat libovolné kombinace jednotlivých počítačů (IP adres), rozsahů IP<br />
adres, subsítí či jiných skupin.<br />
Vytvoření či úprava skupiny IP adres<br />
Definice skupin IP adres se provádí v sekci Konfigurace → Definice → Skupiny IP adres.<br />
Obrázek 12.1<br />
Skupiny IP adres<br />
Tlačítkem Přidat lze přidat novou skupinu (nebo položku do existující skupiny), tlačítkem<br />
Změnit upravit a tlačítkem Odebrat smazat vybranou skupinu či položku.<br />
Po stisknutí tlačítka Přidat se zobrazí dialog pro vytvoření nové skupiny IP adres.<br />
Jméno<br />
Název skupiny. Bud’ je možno zadat nový (vytvoření nové skupiny), nebo vybrat již<br />
existující — tím se přidá nová položka do stávající skupiny.<br />
96
12.2 Časové intervaly<br />
Obrázek 12.2<br />
Vytvoření skupiny IP adres<br />
Typ<br />
Druh přidávané položky. Možnosti: jedna IP adresa (Počítač), rozsah IP adres (Subsít’<br />
/ rozsah), subsít’ s příslušnou maskou (Subsít’ / maska) nebo jiná skupina IP<br />
adres (Skupina adres). Z toho vyplývá, že skupiny adres lze také vnořovat do sebe.<br />
IP adresa, Maska...<br />
Parametry přidávané položky (v závislosti na zvoleném typu).<br />
Popis<br />
Textový popis (komentář) ke skupině IP adres. Slouží pouze pro potřeby správce.<br />
12.2 Časové intervaly<br />
Časové intervaly v <strong>Kerio</strong> MailServeru slouží k omezení plánovaných akcí na určité časové<br />
období. Nejedná se o interval v pravém slova smyslu, ale o skupinu, která může obsahovat<br />
libovolný počet jednorázových nebo opakujících se časových úseků. Časové intervaly<br />
je možno definovat v sekci Konfigurace → Definice → Časové intervaly.<br />
97
Kapitola 12 Nástroje<br />
Obrázek 12.3<br />
Časové intervaly<br />
Platnost časového intervalu<br />
Při definici časového intervalu lze použít tři druhy časových úseků (subintervalů):<br />
Absolutní<br />
Interval je přesně ohraničen počátečním a koncovým datem, neopakuje se.<br />
Týdenní<br />
Opakuje se každý týden (ve stanovených dnech).<br />
Denní<br />
Opakuje se každý den (ve stanovených hodinách).<br />
Je-li určitý časový interval složen z více úseků různého typu, platí v čase, který je dán<br />
průnikem absolutních úseků se sjednocením denních a týdenních úseků. Vyjádřeno symbolicky:<br />
(d1 | d2 | w1 | w2) & (a1 | a2)<br />
kde:<br />
d1, d2 — denní úseky<br />
w1, w2 — týdenní úseky<br />
a1, a2 — absolutní úseky<br />
Definice časových intervalů<br />
Vytvoření, úpravu nebo smazání časového intervalu lze provést v sekci Konfigurace →<br />
Definice → Časové intervaly.<br />
Po stisknutí tlačítka Přidat se zobrazí dialog pro definici časového intervalu:<br />
98
12.2 Časové intervaly<br />
Obrázek 12.4<br />
Nastavení časového intervalu<br />
Jméno<br />
Jednoznačný název (identifikace) časového intervalu. Zde je možno bud’ zadat nový<br />
název (vytvořit nový interval) nebo vybrat již existující a přidat do něj další položku.<br />
Popis<br />
Textový popis intervalu (slouží pouze pro účely správce).<br />
Typ intervalu<br />
Typ časového intervalu: Denní , Týdenní nebo Absolutní (jednorázový) — tedy začínající<br />
a končící konkrétním datem.<br />
Od, Do<br />
Začátek a konec časového úseku. Zde je možno zadat počáteční a koncový čas,<br />
případně také den v týdnu nebo datum (v závislosti na zvoleném typu intervalu).<br />
Platnost<br />
Dny v týdnu, v nichž má být interval platný. Bud’ je možno označit konkrétní dny<br />
(Vybrané dny), nebo použít některou přednastavenou volbu (Všechny dny, Pracovní<br />
dny — pondělí až pátek, Víkend — sobota a neděle).<br />
99
Kapitola 12 Nástroje<br />
Vytvořené časové intervaly nelze do sebe vnořovat.<br />
12.3 Nastavení vzdálené správy<br />
Chcete-li <strong>Kerio</strong> MailServer spravovat z jiného počítače, než na kterém běží, je třeba povolit<br />
vzdálenou administraci. Její nastavení se provádí v sekci Konfigurace → Vzdálená<br />
správa.<br />
Vzdálenou správu je možno povolit jednak pro <strong>Kerio</strong> Administration Console a jednak<br />
pro KMS Web Administration:<br />
Obrázek 12.5<br />
Vzdálená správa<br />
Vzdálená správa <strong>Kerio</strong> MailServeru<br />
Port, na kterém probíhá komunikace mezi <strong>Kerio</strong> Administration Console a <strong>Kerio</strong> MailServer<br />
Engine, je 44337 (používány jsou protokoly TCP i UDP).<br />
Povolit vzdálenou správu po síti<br />
Povolení vzdálené administrace (je-li tato volba vypnuta, bude možno <strong>Kerio</strong> Mail-<br />
Server spravovat pouze z počítače, na němž běží).<br />
Pouze z této skupiny IP adres<br />
Komunikace mezi <strong>Kerio</strong> MailServerem a <strong>Kerio</strong> Administration Console je chráněna<br />
silným šifrováním (SSL protokol), takže vzdálená správa je bezpečná a přenášená<br />
data nemohou být odposlechnuta a zneužita. Přístup ke správě by měl vždy být<br />
chráněn heslem (tj. nedoporučuje se ponechávat uživateli s administračními právy<br />
heslo prázdné), přesto lze ochranu ještě zesílit povolením vzdálené správy pouze<br />
z určitých IP adres.<br />
100
12.3 Nastavení vzdálené správy<br />
V menu je možno vybrat skupinu IP adres, z nichž bude vzdálená správa povolena.<br />
Tlačítkem Změnit lze skupinu upravit nebo vytvořit novou (dialog je shodný jako<br />
v sekci Konfigurace → Definice → Skupiny IP adres — viz kapitolu 12.1).<br />
Správa uživatelů, skupin a aliasů přes web<br />
Povolit správu prostřednictvím WWW rozhraní ...<br />
Povolení správy prostřednictvím WWW rozhraní. Je-li tato volba vypnuta, nebude<br />
možno k rozhraní přistupovat. Správu prostřednictvím WWW rozhraní podrobně<br />
popisuje kapitola 29.<br />
Pouze z této skupiny IP adres<br />
Ochranu přístupu lze zesílit povolením vzdálené správy pouze z některých IP adres.<br />
V menu je možno vybrat skupinu IP adres, z nichž bude správa prostřednictvím<br />
WWW rozhraní po síti povolena. Tlačítkem Změnit lze skupinu upravit nebo vytvořit<br />
novou (dialog je shodný jako v sekci Konfigurace → Definice → Skupiny IP adres —<br />
viz kapitolu 12.1).<br />
101
Kapitola 13<br />
Uživatelské účty<br />
Uživatelské účty v <strong>Kerio</strong> MailServeru reprezentují fyzické e-mailové schránky. Uživatelské<br />
jméno a heslo tedy slouží jako ověření přístupu k této schránce. Protože <strong>Kerio</strong><br />
MailServer může obsluhovat více nezávislých domén, nemají uživatelské účty globální<br />
platnost, ale patří vždy do konkrétní domény. Z toho vyplývá, že domény musí být definovány<br />
dříve, než budou vytvářeny uživatelské účty (podrobnosti viz kapitolu 7).<br />
Uživatelské účty mohou být umístěny:<br />
1. lokálně — uživatelské schránky jsou umístěny přímo v <strong>Kerio</strong> MailServeru a i veškerá<br />
správa účtů se provádí v <strong>Kerio</strong> MailServeru (kapitola 13.2).<br />
2. v LDAP databázi — účty jsou do <strong>Kerio</strong> MailServeru pouze mapovány. Mapování účtů<br />
je možné z Active Directory a Apple Open Directory (kapitola 7.6).<br />
Uživatelské účty je možné do <strong>Kerio</strong> MailServeru jednoduše importovat z jiné databáze<br />
uživatelů:<br />
• import z Novell eDirectory (kapitola 13.9),<br />
• import z NT domény (kapitola 13.9),<br />
• import z Active Directory domény (kapitola 13.9),<br />
• importovány z textového souboru (více viz článek ve znalostní databázi —<br />
http://support.kerio.com/).<br />
13.1 Administrátorský účet<br />
Kromě přístupu ke své e-mailové schránce může být uživatelský účet použit také pro<br />
přístup ke správě <strong>Kerio</strong> MailServeru, má-li k tomu příslušná práva. Základní administrátorský<br />
účet se vytváří přímo při instalaci. Tento účet se ničím neliší od ostatních uživatelských<br />
účtů a může být i odstraněn, pokud jsou alespoň jednomu dalšímu uživateli<br />
udělena plná práva pro přístup ke správě.<br />
Základní administrátorský účet má povoleno vytvářet a spravovat veřejné složky.<br />
Základní administrátorský účet standardně spravuje také archivní složky (pokud je povolena<br />
archivace — viz kapitolu 18.2). V archivní složce je možné dohledat jakoukoli<br />
zprávu, která prošla <strong>Kerio</strong> MailServerem.<br />
102
13.2 Založení uživatelského účtu<br />
Administrátor může archivní složku nasdílet jiným uživatelům. Je třeba si uvědomit, že<br />
do těchto složek se zálohují zprávy všech uživatelů, a proto by k nim měl mít přístup<br />
pouze důvěryhodný správce (nanejvýš malá skupina osob).<br />
Upozornění: Hesla k uživatelským účtům, která mají plný přístup ke správě, by měla<br />
být důsledně uchovávána v tajnosti, aby nemohlo dojít k jejich zneužití neoprávněnou<br />
osobou.<br />
13.2 Založení uživatelského účtu<br />
Definice uživatelských účtů se provádí v sekci Nastavení domény → Uživatelské účty.<br />
Obrázek 13.1<br />
Uživatelské účty<br />
Nejprve je nutno v poli Doména vybrat lokální doménu, v níž mají být účty definovány.<br />
V každé doméně mohou existovat jak lokální účty, tak i účty uložené v adresářové službě<br />
(např. Microsoft Active Directory). V sekci Uživatelé programu <strong>Kerio</strong> Administration Console<br />
se zobrazují účty obou typů. Přidávat lze však pouze lokální účty (účty v příslušné<br />
adresářové službě musejí být vytvářeny nástrojem pro její správu — např. Active Directory<br />
Users and Computers). Účtům v adresářové službě je možno měnit některé jejich<br />
vlastnosti.<br />
Upozornění: Je-li smazán v administrační konzoli účet namapovaný z adresářové služby,<br />
účet v <strong>Kerio</strong> MailServeru se deaktivuje.<br />
Poznámka: Význam jednotlivých sloupců tohoto okna bude zřejmý z následujícího popisu<br />
jednotlivých položek v definici uživatelského účtu. Jedinou výjimkou je sloupec<br />
Zdroj dat, který zobrazuje, o jaký typ účtu se jedná:<br />
• Interní — účet je uložen v interní databázi uživatelů<br />
• LDAP — účet je uložen v adresářové službě (Active Directory, Open Directory)<br />
103
Kapitola 13 Uživatelské účty<br />
Stisknutím tlačítka Přidat se zobrazí průvodce vytvořením nového uživatelského účtu.<br />
Je-li doména konfigurována pro spolupráci s adresářovou službou (viz kapitolu 7.6),<br />
zobrazí se okno s výběrem, zda chcete aktivovat uživatele z adresářové služby nebo<br />
vytvořit lokální účet.<br />
Aktivovat uživatele znamená, že uživatelský účet je uložen v adresářové službě, a od<br />
okamžiku aktivace s ním <strong>Kerio</strong> MailServer může pracovat. Všechny údaje se budou ukládat<br />
do adresářové služby.<br />
Obrázek 13.2<br />
Aktivace uživatele z adresářové služby<br />
Pokud zvolíte aktivaci uživatele, otevře se okno s nabídkou uživatelů adresářové služby,<br />
na kterou je doména napojena. Dále jen vyberete příslušné uživatele a potvrdíte. Tlačítka<br />
v levém dolním rohu okna slouží k usnadnění výběru uživatelů. Vybrat vše — označí<br />
všechny uživatele a Zrušit výběr — zruší označení všech uživatelů.<br />
Vytvoření lokálního uživatelského účtu se provádí následujícím průvodcem:<br />
Krok 1 — šablona<br />
První krok průvodce se zobrazuje pouze v případě, že je vytvořena alespoň jedna šablona.<br />
Šablonu pro založení nové uživatelské schránky lze vytvořit v sekci Definice → Šablony<br />
uživatelů. Šablonu je dobré použít zejména v případě, že zakládáme najednou více<br />
uživatelských účtů, které mají některé parametry shodné (například nastavení typu ověřování,<br />
kvóty, atd.). Založením šablony a vyplněním těchto shodných parametrů přímo<br />
do ní se vyhneme zbytečné práci navíc.<br />
Obrázek 13.3<br />
Založení uživatele — šablona<br />
104
13.2 Založení uživatelského účtu<br />
Založení nové šablony je popsáno v samostatné kapitole 13.11.<br />
Krok 2 — základní údaje<br />
Přihlašovací jméno<br />
Přihlašovací jméno (pozor: nejedná-li se o lokální primární doménu, pak<br />
se uživatel musí přihlašovat celou svou e-mailovou adresou, tedy např.<br />
uzivatel@jinafirma.cz, nikoliv pouze uzivatel).<br />
Ve jménu uživatele se nerozlišují malá a velká písmena.<br />
Obrázek 13.4 Založení uživatele — základní údaje<br />
Upozornění: Přihlašovací jméno nesmí obsahovat národní a některé speciální znaky<br />
(viz tabulku 13.1).<br />
Příklady správně vytvořených jmen:<br />
novak, jan.novak, ing.jan.novak, jan_novak, jan-novak, jan---novak,<br />
jan_jakub-novak, jan_-_novak-_<br />
Příklady špatně vytvořených jmen:<br />
jan..novak, jan...novak, jan.novak., .novak, novak.<br />
105
Kapitola 13 Uživatelské účty<br />
Znak Povolen Znak Zakázán<br />
a-z povolen / zakázán<br />
0-9 povolen \ zakázán<br />
A-Z povolen .. zakázán<br />
. povolen, nesmí však uvozovat nebo<br />
ukončovat řetězec a nesmí být<br />
použit dvakrát za sebou<br />
. zakázán, je-li tímto znakem řetězec<br />
uvozen či ukončen<br />
- povolen * zakázán<br />
_<br />
povolen<br />
Tabulka 13.1<br />
Povolené a zakázané znaky v přihlašovacím jménu<br />
Celé jméno<br />
Plné jméno (typicky jméno a příjmení daného uživatele). Položku je nutné vyplnit<br />
v případě, že uživatelské údaje z tohoto účtu budou exportovány do veřejné složky<br />
s kontakty.<br />
Popis<br />
Textový popis uživatele (např. funkce). Položka Popis má pouze informativní charakter.<br />
Může obsahovat libovolné informace nebo nemusí být vyplněna vůbec.<br />
Ověřování<br />
Způsob ověřování uživatele lze zvolit v menu:<br />
• Interní databáze uživatelů<br />
Uživatel je ověřován pouze v rámci <strong>Kerio</strong> MailServeru. V tomto případě je potřeba<br />
zadat heslo do položek Heslo a Potvrzení hesla (své heslo pak může uživatel<br />
sám změnit pomocí rozhraní <strong>Kerio</strong> WebMail).<br />
Upozornění: Heslo může obsahovat pouze tisknutelné znaky (písmena, číslice,<br />
interpunkční znaménka). V hesle se rozlišují malá a velká písmena.<br />
• Doména Windows NT<br />
Uživatel bude ověřován v doméně Windows NT. Název NT domény je třeba<br />
zadat ve vlastnostech e-mailové domény (záložka Upřesnění , položka Doména<br />
Windows NT). Tento způsob ověřování lze použít, pouze běží-li <strong>Kerio</strong> MailServer<br />
na operačním systému Windows 2000/XP a 2003. Podrobnosti viz kapitolu 7.7.<br />
• Kerberos 5<br />
Ověření se provede pomocí ověřovacího systému Kerberos verze 5.<br />
• PAM služba<br />
Ověřování službou PAM (Pluggable Authentication Modules — možno pouze na<br />
operačním systému Linux).<br />
• Apple Open Directory<br />
Ověřování v databázi Apple Open Directory (pouze pro Mac OS X ). Volbu lze<br />
106
13.2 Založení uživatelského účtu<br />
nastavit pouze v případě, že je uživatel namapován z Apple Open Directory.<br />
Heslo a Potvrzení hesla<br />
Heslo uživatele lze zadat nebo změnit pouze lokálním uživatelům. Každý uživatel<br />
by měl bezprostředně po založení účtu heslo změnit.<br />
Bude-li heslo obsahovat speciální (národní) znaky, uživatelé se nebudou moci z některých<br />
poštovních klientů připojit ke <strong>Kerio</strong> MailServeru. Pro zadávání hesel uživatelů<br />
proto doporučujeme používat pouze ASCII znaky.<br />
Služba WAP<br />
<strong>Kerio</strong> MailServer umožňuje přístup k poště přes mobilní telefon protokolem WAP.<br />
Toto rozhraní se nazývá WAPmail (běží vždy na stejných portech jako služby HTTP<br />
a Zabezpečený HTTP).<br />
Službu lze povolit zaškrtnutím volby Povolit přístup ke službě WAP a vyplněním<br />
minimálně čtyřmístného (max. 32 znaků) číselného kódu PIN, kterým se uživatel<br />
bude přihlašovat.<br />
Upozornění: PIN je od verze <strong>Kerio</strong> MailServer 6.0.5 ukládán v novém formátu SHA<br />
— viz Uložit heslo v bezpečnějším formátu. Z tohoto důvodu nebude při přenosu<br />
konfigurace na starší verzi <strong>Kerio</strong> MailServeru původní PIN funkční a je nutné jej<br />
změnit.<br />
Povolit implicitní pravidlo, ...<br />
Zaškrtnutím volby se při zakládání uživatelského účtu vytvoří pravidlo pro nevyžádanou<br />
poštu. Všechny příchozí zprávy, které byly antispamovou kontrolou označeny<br />
jako nevyžádané, budou automaticky přesunuty do složky Nevyžádaná pošta.<br />
Pravidlo je možno v nastavení účtu vytvořit pouze při jeho zakládání. Filtr a pravidla<br />
pro příchozí poštu blíže popisuje například uživatelská příručka pro <strong>Kerio</strong><br />
WebMail.<br />
Upozornění: Nedoporučujeme vytvoření tohoto pravidla, pokud uživatel ke své<br />
poště přistupuje přes protokol POP3. V takovém případě se na lokální klientskou<br />
stanici stáhne pouze složka Doručená pošta a uživatel nemá možnost provést kontrolu,<br />
zda je pošta zařazená do složky Nevyžádaná pošta opravdu nevyžádaná.<br />
Uložit heslo ve vysoce zabezpečeném formátu SHA<br />
Heslo uživatele je standardně šifrováno symetrickým klíčem (DES). Volba Uložit<br />
heslo v bezpečnějším formátu umožňuje použití bezpečnější, nesymetrické šifry<br />
(SHA řetězec). Nevýhodou SHA šifrování je, že není možné využít některé metody<br />
ověřování pro přístup na <strong>Kerio</strong> MailServer, konkrétně jsou to metody APOP, CRAM-<br />
MD5 a Digest-MD5. Pro ověřování přístupu lze tedy využít pouze metody LOGIN a<br />
PLAIN (důrazně doporučujeme používat pro přihlašování pouze SSL spojení).<br />
Po zaškrtnutí volby je nutné změnit heslo uživatele. To může udělat bud’ administrátor<br />
nebo uživatel (např. přes rozhraní <strong>Kerio</strong> WebMail).<br />
107
Kapitola 13 Uživatelské účty<br />
Upozornění: Hesla uložená ve formátu SHA jsou podporována od verze <strong>Kerio</strong> Mail-<br />
Server 6.0.5. Bude-li konfigurace s SHA hesly přenesena na starší verzi <strong>Kerio</strong> Mail-<br />
Serveru, nebude ověřování fungovat.<br />
Účet je zablokován<br />
Dočasné zrušení „vypnutí“ účtu bez nutnosti jej odstraňovat.<br />
Krok 3 — e-mailové adresy<br />
V tomto kroku průvodce je možno zadat všechny požadované e-mailové adresy daného<br />
uživatele. Primární adresa uživatele (kterou nelze zrušit) je tvořena jeho uživatelským<br />
jménem a doménou, v níž se účet nachází. Ostatní adresy jsou tzv. aliasy. Aliasy lze<br />
zadávat přímo v definici uživatele, nebo v sekci Nastavení domény → Aliasy. Doporučujeme<br />
však zadávat aliasy přímo v definici uživatele — je to jednodušší a navíc jsou aliasy<br />
přístupné v Active Directory doméně.<br />
Obrázek 13.5<br />
Založení uživatele — přidělení e-mailových adres<br />
Poznámka: Jsou-li uživatelské účty udržovány v Active Directory (viz kapitolu 7.6), pak<br />
je možné zadávat jejich aliasy přímo v panelu Active Directory Users and Computers.<br />
Globální aliasy (tj. v sekci Nastavení domény → Aliasy) takto zadávat nelze.<br />
Krok 4 — přeposílání zpráv na jiné adresy<br />
Zprávy pro uživatele mohou být volitelně přeposílány na další e-mailové adresy. Volba<br />
Doručovat zprávy... zajistí, že zpráva bude uložena do lokální schránky a zároveň přeposlána<br />
na uvedené adresy (jinak bude pouze přeposlána a do lokální schránky se neuloží).<br />
108
13.2 Založení uživatelského účtu<br />
Obrázek 13.6<br />
Založení uživatele — přeposílání zpráv<br />
Poznámka: Toto lze rovněž řešit pomocí aliasů, nastavení v definici uživatele je však<br />
jednodušší a přehlednější.<br />
Krok 5 — skupiny<br />
V tomto dialogu je možno (tlačítky Přidat a Odebrat) přidat nebo odebrat skupinu, do<br />
níž má být uživatel zařazen. Skupiny je nutno nejprve vytvořit v sekci Nastavení domény<br />
→ Skupiny. Při definici skupin je ale možno stejným způsobem do skupin přidávat uživatele,<br />
a proto nezáleží na tom, zda budou nejprve vytvořeny skupiny nebo uživatelé.<br />
Obrázek 13.7<br />
Založení uživatele — přidělení uživatele do skupiny<br />
109
Kapitola 13 Uživatelské účty<br />
Krok 6 — nastavení přístupových práv<br />
Každý uživatel musí mít nastavenu jednu ze tří úrovní přístupových práv.<br />
Bez přístupu ke správě<br />
Uživatel nemá práva pro přihlášení ke správě <strong>Kerio</strong> MailServeru. Toto nastavení je<br />
typické pro většinu uživatelů — budou mít přístup pouze ke své poštovní schránce.<br />
Obrázek 13.8<br />
Založení uživatele — nastavení uživatelských práv<br />
Přístup jen pro čtení<br />
Uživatel se může přihlásit ke správě <strong>Kerio</strong> MailServeru, může však pouze prohlížet<br />
záznamy a nastavení, nemá právo provádět žádné změny.<br />
Přístup pro čtení a zápis<br />
Uživatel má plná práva ke správě, je ekvivalentní uživateli Admin. Existuje-li alespoň<br />
jeden uživatel s těmito právy, může být účet Admin odstraněn.<br />
Tento uživatel smí spravovat aliasy a uživatelské účty/skupiny ...<br />
Speciální právo pro přístup do KMS Web Administration (více viz kapitolu 29). Toto<br />
oprávnění je nezávislé na nastavení přístupových práv do <strong>Kerio</strong> Administration Console.<br />
Tento uživatel má právo spravovat ...<br />
Správu veřejných složek má standardně povolenu pouze Admin primární domény.<br />
Pokud <strong>Kerio</strong> MailServer obsahuje více lokálních domén, na kterých jsou založeny<br />
uživatelské účty, musí být tato volba zaškrtnuta vždy alespoň jednomu uživateli<br />
v každé doméně. <strong>Kerio</strong> MailServer je nastaven tak, že každá doména má vlastní<br />
110
13.2 Založení uživatelského účtu<br />
veřejné složky a uživatelé jiné lokální domény k ní nemají přístup (toto nastavení<br />
lze změnit tak, aby veřejné složky byly přístupny všem doménám a tedy i všem<br />
uživatelům společně — bližší popis tohoto nastavení je uveden v kapitole 7.1).<br />
Standardně mají všichni uživatelé z jedné domény nastavené k veřejným složkám<br />
právo pro čtení. Práva k veřejným složkám může přidělovat každý uživatel, který<br />
má sám právo tyto složky spravovat. Práva lze uživatelům přidělit také přes rozhraní<br />
<strong>Kerio</strong> WebMail a MS Outlook doplněný o <strong>Kerio</strong> Outlook Connector.<br />
Všechny typy veřejných složek (pošta, kalendáře, kontakty, úkoly, poznámky)<br />
v <strong>Kerio</strong> MailServeru jsou zobrazovány pouze v MS Outlooku doplněném o <strong>Kerio</strong><br />
Outlook Connector a v <strong>Kerio</strong> WebMailu. V jiných poštovních klientech se obvykle<br />
zobrazují pouze veřejné složky typu pošta (přesnější informace o všech podporovaných<br />
poštovních klientech najdete v uživatelských příručkách Podpora pro Microsoft<br />
Outlook a Podpora produktů pro Apple Mac OS X ).<br />
Krok 7 — nastavení uživatelské kvóty<br />
Uživateli lze nastavit určitá omezení na jeho poštovní schránku.<br />
Obrázek 13.9<br />
Založení uživatele — nastavení kvóty<br />
Diskový prostor<br />
Nastavení maximálního prostoru ve schránce. Pro pohodlné zadání číselného údaje<br />
je možno přepínat jednotky: kilobyty (KB), megabyty (MB) a gigabyty (GB).<br />
Počet zpráv<br />
Maximální počet zpráv ve schránce.<br />
Každou z těchto položek lze nastavit na hodnotu 0 (nula), což znamená, že se na<br />
schránku žádné omezení nevztahuje.<br />
Uživatelská kvóta slouží především k ochraně serveru proti zaplnění diskového prostoru.<br />
Bude-li splněna alespoň jedna z těchto podmínek, budou další zprávy adresované<br />
tomuto uživateli serverem odmítány.<br />
111
Kapitola 13 Uživatelské účty<br />
Po naplnění kvóty bude uživateli zaslána varovná zpráva s doporučením na snížení počtu<br />
zpráv ve schránce. Zároveň nezáleží na tom, zda byl překročen počet zpráv či vyhrazená<br />
velikost diskového prostoru. Kvóta je naplněna ve chvíli, kdy byla uložena do<br />
složky zpráva (událost, kontakt nebo úkol), která překročila jeden nebo druhý nastavený<br />
limit.<br />
Prahem pro odeslání upozornění je 90% nastavené hodnoty v kvótě (90% nastaveného počtu<br />
položek nebo 90% nastavené velikosti diskového prostoru). Tuto hodnotu lze ručně<br />
změnit v konfiguračním souboru <strong>Kerio</strong> MailServeru:<br />
1. Zastavíme <strong>Kerio</strong> MailServer Engine.<br />
2. V adresáři, kam je nainstalován <strong>Kerio</strong> MailServer najdeme soubor mailserver.cfg<br />
Pokud soubor editujeme na platformách Mac OS X nebo Linux, potom se nejprve<br />
do systému přihlásíme jako root (speciální uživatel s plnými přístupovými právy do<br />
systému).<br />
3. Otevřeme soubor mailserver.cfg a najdeme proměnnou<br />
QuotaWarningThreshold. Celý řádek bude vypadat takto:<br />
90<br />
4. Změníme hodnotu proměnné na vyhovující a soubor uložíme.<br />
5. Spustíme <strong>Kerio</strong> MailServer.<br />
Varovná zpráva je serverem odesílána vždy jednou za 24 hodin, ne častěji. I v případě, že<br />
uživatel vymaže některé zprávy a dostane se pod hranici nastavené kvóty, a poté ji ještě<br />
ten den znovu překročí, další zpráva bude doručena 24 hodin od prvního upozornění.<br />
Poznámka: Pokud se v souvislosti s nastavením kvóty objevily nějaké potíže, mohou vám<br />
při jejich řešení pomoci informace zaznamenané v Debug logu. Záznam Debug je umístěn<br />
v administrační konzoli v sekci Záznamy → Debug. Aby se do záznamu vypisovaly<br />
informace o chování kvóty, je třeba zapnout volbu Quota and Login Statistics (více viz<br />
kapitolu 22.8).<br />
Krok 8 — upřesňující nastavení<br />
Tento uživatel smí odesílat/přijímat ...<br />
Volba umožňuje správci <strong>Kerio</strong> MailServeru omezit komunikaci pouze na lokální<br />
úroveň. To může být užitečné například při řešení bezpečnosti ve vnitro firemní<br />
komunikaci. Takto omezený uživatel nebude moci z dané schránky odeslat zprávu<br />
ani do žádné jiné domény ani do Internetu.<br />
112
13.3 Úprava uživatelského účtu<br />
Obrázek 13.10<br />
Založení uživatele — přidání kontaktu uživatele do veřejné složky<br />
Max. velikost zprávy<br />
Nastavení limitu pro maximální velikost odchozích zpráv. Každý uživatel může mít<br />
bud’ nastaven rozdílný limit, nebo je možné nastavit limit shodný pro celou doménu<br />
(kapitola 7.1). Doporučujeme tuto volbu nastavit, zejména pokud není žádný<br />
limit nastaven pro celou doménu.<br />
Zadáním tohoto limitu lze jednoduše zabránit uživatelům, aby zahltili internetovou<br />
linku odesíláním zpráv s příliš velkými přílohami.<br />
Jsou-li oba limity nastaveny na 0, chová se <strong>Kerio</strong> MailServer stejně, jako by žádný<br />
limit nastaven nebyl.<br />
Limit nastavený uživateli má vyšší prioritu než limit nastavený celé doméně.<br />
Přidat informace o tomto uživateli ...<br />
Po zaškrtnutí volby bude do složky s veřejnými kontakty přidán kontakt uživatele.<br />
Kontakt bude do veřejné složky přidán pouze v případě, že byla v prvním (při použití<br />
šablony v druhém) kroku průvodce vyplněna položka Celé jméno.<br />
Poznámka: Při importu uživatelů z <strong>Kerio</strong> MailServeru 5 budou do veřejné složky<br />
s kontakty přidaní pouze uživatelé primární domény.<br />
13.3 Úprava uživatelského účtu<br />
Tlačítko Změnit otevírá dialog pro změnu parametrů uživatelského účtu.<br />
Tento dialog obsahuje výše popsané části průvodce vytvořením účtu, uspořádané do<br />
záložek v jednom okně. V záložce Kvóta se také zobrazuje aktuální využití této kvóty.<br />
Pokud kvóta není nastavena, resp. není omezena, nezobrazuje se procentuální zaplnění<br />
kvóty.<br />
113
Kapitola 13 Uživatelské účty<br />
Obrázek 13.11<br />
Úprava uživatelského účtu<br />
Obrázek 13.12<br />
Kvóta není nastavena<br />
Obrázek 13.13<br />
Kvóta je nastavena<br />
13.4 Hromadná změna uživatelských účtů<br />
<strong>Kerio</strong> MailServer umožňuje provádět hromadnou změnu uživatelských účtů. Stačí potřebné<br />
účty označit kurzorem a použít tlačítko Změnit.<br />
114
13.4 Hromadná změna uživatelských účtů<br />
Dialogové okno pro hromadnou úpravu účtů obsahuje čtyři záložky, kterými je možno<br />
změnit u vybraných účtů parametry týkající se kvóty, práv uživatelů, obecného nastavení<br />
(popis účtu, nastavení typu ověřování, nastavení bezpečnějšího formátu hesla, zablokování<br />
účtů) a omezení uživatelských účtů.<br />
Obrázek 13.14<br />
Hromadná změna účtů<br />
Při práci s tímto dialogovým oknem platí, že se mění pouze položka nebo položky, které<br />
mají být hromadně přenastaveny ve všech vybraných účtech. Volby Uložit heslo ve vysoce<br />
zabezpečeném formátu SHA a Účet je zablokován v záložce Obecné mají tři stavy, které<br />
se mění kliknutím na zaškrtávací okénko:<br />
• neaktivní, šedá — v každém z vybraných účtů bude zachováno původní nastavení,<br />
• zaškrtnuto — položka se ve všech vybraných účtech zaškrtne,<br />
• nezaškrtnuto —položka se ve všech vybraných účtech odškrtne.<br />
Volby jsou třístavové pouze za předpokladu, že jsou v účtech nastaveny různě. Pokud<br />
mají všechny účty nastavení stejné, mají volby dva stavy, a to zaškrtnuto nebo nezaškrtnuto.<br />
Záložky Práva, Kvóta a Omezení se nastavují stejným způsobem jako při editaci jednoho<br />
účtu.<br />
Příklad:<br />
Typickým příkladem použití hromadného nastavení účtů je omezení maximální velikosti<br />
zpráv uživatelů. Správce <strong>Kerio</strong> MailServeru nastavil omezení velikosti odchozích zpráv<br />
115
Kapitola 13 Uživatelské účty<br />
pro doménu firma.cz na 20 MB. Několik uživatelů z této domény ovšem potřebuje odesílat<br />
zprávy s přílohami většími, než je nastavený limit.<br />
<strong>Kerio</strong> MailServer umožňuje označit pomocí kurzoru a klávesy Ctrl účty všech uživatelů<br />
z domény firma.cz, kteří mají s nastaveným limitem potíže a v dialogu pro hromadnou<br />
úpravu uživatelských účtů v záložce Omezení limit bud’ zvýšit nebo jej úplně zrušit.<br />
13.5 Odstranění účtu<br />
Odstranit uživatelský účet lze pomocí tlačítka Odebrat. <strong>Kerio</strong> MailServer umožňuje provádět<br />
různé akce s původní schránkou uživatele. K tomuto účelu slouží dialog, který se<br />
otevře bezprostředně po stisknutí tlačítka Odebrat. Dialog umožňuje nastavit, zda má<br />
být schránka vymazána nebo přesunuta jinému uživateli, nebo zda má prostě zůstat<br />
v adresáři store.<br />
Obrázek 13.15<br />
Dialog pro odebrání uživatele<br />
Přesunout složku se zprávami uživatele do účtu...<br />
Celá uživatelská složka bude přesunuta jako podsložka kořenové složky vybraného<br />
uživatelského účtu. Název složky bude ve tvaru Deleted mailbox — uzivatelske_jmeno@domena.<br />
Tato složka bude obsahovat všechny původní složky smazané<br />
schránky.<br />
Tato volba je užitečná zejména v případě, že jiný uživatel potřebuje se zprávami,<br />
událostmi a úkoly z této složky dále pracovat.<br />
Poznámka: Nastane-li při přesunu uživatelské schránky problém, potom se podrobnosti<br />
o něm zaznamenají do Warning logu (více viz kapitolu 22.5).<br />
116
13.6 Hledat<br />
Nemazat uživatelovu složku se zprávami<br />
Uživatelská složka zůstane v úložišti, aby byla v případě potřeby k dispozici.<br />
Smazat složku se zprávami uživatele<br />
Volbu lze využít hlavně v případě, že uživatelská složka neobsahuje žádné, nebo<br />
žádné důležité položky.<br />
13.6 Hledat<br />
Pole Hledat napomáhá při hledání konkrétních položek v seznamu uživatelů. Do pole<br />
Hledat je možno zadat řetězec a v tabulce se automaticky objeví pouze položky, které<br />
daný řetězec obsahují.<br />
13.7 Obnova smazaných položek<br />
Tlačítko se zobrazuje pouze v případě, že je povolena příslušná volba v první záložce<br />
nastavení domény (viz kapitolu 7.2) a nastaven počet dní, po který má být obnova možná.<br />
Pro každou doménu musí být tato volba povolena zvlášt’.<br />
Je-li v nastavení domény vše správně povoleno, zobrazí se v sekci Uživatelské účty tlačítko<br />
Obnovit smazané položky. Poté stačí označit uživatele, který si například omylem<br />
smazal důležitou zprávu a všechny položky (zprávy, události, úkoly a kontakty) nastaveného<br />
časového úseku se mu obnoví do složky Odstraněná pošta.<br />
Je-li potřeba obnovit položku starší, než je časový úsek nastavený pro danou doménu,<br />
je nutno použít archiv (kapitola 18.2).<br />
13.8 Statistiky<br />
Uživatelské statistiky jsou měřeny od začátku provozu (tj. od instalace) <strong>Kerio</strong> MailServeru.<br />
Aby byly zachovány i při vypnutí serveru, jsou údaje pro každého uživatele ukládány<br />
do souboru stats.usr v jeho domovském adresáři.<br />
Použitím tlačítka Statistiky ve složce Nastavení domény → Uživatelské účty se otevře<br />
statistická tabulka obsahující vybrané uživatelské účty, služby, pro něž jsou statistiky<br />
měřeny, poslední přihlášení (datum a čas posledního přihlášení uživatele ke službě) a<br />
počet přihlášení (celkový počet přihlášení uživatele ke službě).<br />
Správce <strong>Kerio</strong> MailServeru má možnost upravit si způsob zobrazení informací v jednotlivých<br />
sekcích dle vlastní potřeby. V okně Statistiky se po stisknutí pravého tlačítka myši<br />
zobrazí kontextová nabídka obsahující volbu Nastavit sloupce. Tato volba otevírá dialog,<br />
v němž je možné nastavit, které sloupce mají být zobrazeny, a které mají zůstat skryty.<br />
Pro další zpracování uživatelských statistik je lze exportovat do dvou formátů: XML a<br />
CSV (jednotlivé položky jsou odděleny čárkami). Tlačítko pro export je umístěno pod<br />
statistikou.<br />
117
Kapitola 13 Uživatelské účty<br />
Obrázek 13.16<br />
Výběr sloupců ve statistikách<br />
Poznámka: Pokud pro zobrazení a další zpracovávání statistik používáte MS Excel, mohou<br />
nastat problémy s oddělovačem textu. CSV formát používá jako oddělovač standardně<br />
čárku. Aplikace MS Outlook však vyžaduje středník. Abychom předešli problémům<br />
se správným zobrazením statistiky v tabulce, provedeme následující:<br />
1. Vybereme data pro statistiku a stiskneme tlačítko Exportovat → Exportovat do CSV .<br />
2. Ve standardním okně pro uložení souboru pojmenujeme soubor a uložíme do vybraného<br />
adresáře.<br />
3. Otevřeme MS Excel.<br />
4. V menu Data klikneme na položku Importovat externí data → Importovat data.<br />
5. Otevře se okno Vybrat zdroj dat, pomocí kterého najdeme a otevřeme soubor se<br />
statistikou.<br />
6. Otevře se Průvodce importem textu, kde přepneme nastavení textu na Oddělovač<br />
(pokud to neuděláme, nebudou jednotlivé položky statistiky odděleny do sloupců).<br />
7. Klikneme na tlačítko Další .<br />
8. V následujícím dialogu vybereme jako typ oddělovače čárku.<br />
9. Klikneme na tlačítko Dokončit.<br />
118
13.9 Import uživatelů<br />
13.9 Import uživatelů<br />
Uživatelské účty mohou být nejen ručně definovány, ale mohou být také načteny (importovány)<br />
z jiných zdrojů:<br />
• ze souborů v CSV formátu<br />
• NT domény<br />
• Active Directory<br />
• Novell eDirectory<br />
Upozornění:<br />
• Používáte-li doménu Windows 2000 nebo 2003 (Active Directory), pak je jednodušší a<br />
výhodnější nastavit <strong>Kerio</strong> MailServer tak, aby přímo spolupracoval s databází Active<br />
Directory (viz kapitolu 7.6). Importováním uživatelů totiž dojde k vytvoření lokálních<br />
účtů v <strong>Kerio</strong> MailServeru. Při změnách v Active Directory (přidání nebo smazání uživatele)<br />
je pak nutné provést změny i v konfiguraci <strong>Kerio</strong> MailServeru (nový import<br />
nebo smazání účtu).<br />
• Před započetím importu doporučujeme v záznamu Debug zapnout volbu Directory<br />
Service Lookup (kde a jak volbu zapnout se dozvíte v kapitole 22.8). Informace ze<br />
záznamu průběhu importu vám mohou pomoci k úspěšnému řešení případných problémů.<br />
Tlačítko Importovat pod seznamem uživatelů se chová zároveň jako menu. Nabízí import<br />
z adresářové služby (NT doména, Active Directory, Novell eDirectory) nebo import<br />
ze souboru ve formátu CSV. Po výběru příslušné volby se otevře dialog pro import uživatelů:<br />
Import ze souboru<br />
Uživatelské účty je možné importovat ze souborů ve formátu CSV. Data v souboru musí<br />
být uložena v určitém tvaru. Nadpisy jednotlivých sloupců musí korespondovat s položkami<br />
v <strong>Kerio</strong> MailServeru. Podporovány jsou následující:<br />
• Name — uživatelské jméno (např. jnovak). Povinná položka.<br />
• Password — heslo uživatele. Volitelná položka.<br />
• FullName — plné jméno uživatele (např. Jan Novák). Volitelná položka.<br />
119
Kapitola 13 Uživatelské účty<br />
• MailAddress — e-mailová adresa uživatele. Do sloupce se vyplňuje pouze část<br />
před zavináčem. Adres může být libovolný počet (např. jnovak, novak, honza,<br />
jan.novak). Volitelná položka.<br />
• Groups — skupiny, do kterých je uživatel přihlášen. Opět jich v jednom poli může<br />
být zadáno více. Volitelná položka.<br />
• Description — popis uživatele. Volitelná položka.<br />
Sloupce lze do tabulky poskládat podle potřeby, na jejich pořadí nezáleží. Také je možné<br />
využít pouze některé z nich (kromě sloupce Name, ten je povinný).<br />
Při vytváření souboru vhodného pro import je velmi důležité, zda jsou data oddělována<br />
čárkou (,) nebo středníkem (;). Pokud jsou data oddělována středníkem, pak je další postup<br />
jednodušší. Stačí vytvořit tabulku, v jejímž záhlaví jsou uvedeny standardní názvy<br />
položek (viz výše) a doplnit data. V případě položek MailAddress a Groups je možné<br />
zadat i více e-mailových adres nebo skupin. Jednotlivé adresy či skupiny je třeba oddělit<br />
čárkou (viz tabulku 13.2).<br />
Name Password FullName Description MailAddress Groups<br />
jnovak VbD66op1 Jan Novák Vývoj jnovak cteni,vsichni<br />
jcerny Ahdpppu4 Josef Černý Obchod jcerny,cerny obchod,vsichni<br />
anova SpoiuS158 Alena Nová Asistentka ředitele anova,alena.nova vsichni<br />
dlunt pfgzInI1 David Lunt Ředitel dlunt,lunt vsichni,obchod<br />
Tabulka 13.2<br />
Importovaná data — oddělovačem je středník<br />
Pokud jako oddělovač použijeme čárku, potom je třeba použít oddělovače pro položky<br />
MailAddress a Groups, protože jednotlivé položky v nich jsou odděleny čárkami. Jako<br />
oddělovač lze použít bud’ uvozovky "..." nebo apostrofy ’...’. Tabulka 13.3 zobrazuje<br />
verzi s uvozovkami.<br />
Name Password FullName Description MailAddress Groups<br />
jnovak VbD66op1 Jan Novák Vývoj jnovak "cteni, vsichni"<br />
jcerny Ahdpppu4 Josef Černý Obchod "jcerny,cerny" "obchod, vsichni"<br />
anova SpoiuS158 Alena Nová Asistentka<br />
ředitele<br />
"anova,alena.nova" "vsichni"<br />
dlunt pfgzInI1 David Lunt Ředitel "dlunt,lunt" "vsichni,obchod"<br />
Tabulka 13.3<br />
Importovaná data — oddělovačem je čárka<br />
120
13.9 Import uživatelů<br />
Po vytvoření CSV souboru je postup následující:<br />
1. Spustíme <strong>Kerio</strong> Administration Console.<br />
2. V sekci Nastavení domény → Uživatelské účty klikneme na tlačítko Importovat a<br />
vybereme volbu Importovat ze souboru ve formátu CSV .<br />
3. Otevře se dialog (viz obrázek 13.17), kam zadáme cestu k souboru a nastavíme typ<br />
kódování, ve kterém jsou data uložena (ve většině případů stačí nechat v položce<br />
standardní Local (System)).<br />
Obrázek 13.17<br />
Import ze souboru — výběr souboru<br />
4. Klikneme na tlačítko OK a počkáme, až se soubor načte. Otevře se dialog Import<br />
uživatelů, kde se zobrazí seznam všech uživatelů, kteří byli uloženi v CSV souboru<br />
(viz obrázek 13.18).<br />
Pokud se nepodaří data načíst, důvody mohou být následující:<br />
• Soubor není uložen ve formátu CSV.<br />
• Sloupce v souboru nejsou správně označeny nebo nejsou označeny vůbec. CSV<br />
soubor musí obsahovat úvodní řádek s názvy sloupců, jinak <strong>Kerio</strong> MailServer<br />
data nepřečte.<br />
Správně:<br />
Name;Password;FullName;MailAddress<br />
jnovak;VbD66op1;Jan Novák;jnovak<br />
jcerny;Ahdpppu4;Josef Černý;jcerny,cerny<br />
Špatně:<br />
jnovak;VbD66op1;Jan Novák;jnovak<br />
jcerny;Ahdpppu4;Josef Černý;jcerny,cerny<br />
• Oddělovače pro data jsou použity nesprávným způsobem. Správný postup pro<br />
oddělení dat je popsán výše.<br />
121
Kapitola 13 Uživatelské účty<br />
Obrázek 13.18<br />
Import ze souboru — importovaní uživatelé<br />
5. Zaškrtneme všechny uživatele, kteří mají být importováni. Pokud je třeba označit<br />
velké množství uživatelů, mohou nám při práci pomoci tlačítka Označit vybrané a<br />
Zrušit označení , která jsou umístěna vlevo dole pod seznamem uživatelů.<br />
• Označit vybrané — po použití tlačítka budou označeni všichni uživatelé, kteří<br />
byli vybráni kurzorem myši (pomocí kláves Shift a Ctrl).<br />
• Zrušit označení — všem uživatelům, kteří již byli označeni, se označení zruší.<br />
6. Po výběru uživatelů pro import stačí nastavení potvrdit tlačítkem OK.<br />
NT doména (Windows NT 4.0)<br />
Volba Importovat uživatele z umožňuje vybrat zdroj, z něhož budou uživatelé importováni.<br />
V našem případě to bude možnost Doména Windows NT (Windows NT 4.0).<br />
V tomto případě stačí uvést jediný parametr — Jméno NT domény. Počítač, na němž<br />
<strong>Kerio</strong> MailServer běží, musí být přidán do této domény.<br />
Nepoužívejte tento způsob importu uživatelů, jestliže doménový server běží pod operačním<br />
systémem Windows 2000! V tomto případě proved’te vždy import z Active Directory<br />
— viz dále.<br />
Upozornění: Import uživatelů z NT domény funguje pouze je-li <strong>Kerio</strong> MailServer nainstalován<br />
na platformě MS Windows.<br />
Při importu uživatelských účtů z LDAP databáze do <strong>Kerio</strong> MailServeru jsou posílána i<br />
data velmi citlivá na bezpečnost (například uživatelská hesla). Z toho důvodu je možné<br />
komunikaci zabezpečit SSL šifrováním.<br />
122
13.9 Import uživatelů<br />
Obrázek 13.19<br />
Import uživatelů z NT domény<br />
Active Directory<br />
Volba Importovat uživatele z umožňuje vybrat zdroj, z něhož budou uživatelé importováni.<br />
V našem případě to bude možnost Active Directory (Windows 2000/2003).<br />
Pro import uživatelů z Microsoft Active Directory je třeba specifikovat následující údaje:<br />
• Jméno Active Directory domény — název domény, z níž mají být uživatelé importováni<br />
(zadává se jako DNS doména — tedy např. domena.cz)<br />
• Importovat ze serveru — název serveru, na němž služba Active Directory pro danou<br />
doménu běží.<br />
Má-li služba LDAP(S) nastaven nestandardní port, je možno název serveru doplnit i<br />
s příslušným portem (např.: mail1.firma.cz:12345).<br />
• Přihlásit se jako uživatel, Heslo — jméno a heslo uživatele, který má v této doméně<br />
vytvořen účet. Pro ukládání a změny nastavení je třeba právo zápisu.<br />
• LDAP filtr — položka se objeví pouze po kliknutí na tlačítko Upřesnění . Umožňuje<br />
úpravu dotazu na LDAP server, ze kterého budou uživatelé importováni. Využití<br />
této možnosti doporučujeme pouze zkušeným administrátorům. Bližší podrobnosti<br />
k syntaxi dotazu lze nalézt v manuálu ke konkrétnímu LDAP serveru.<br />
• Při importu uživatelských účtů z LDAP databáze do <strong>Kerio</strong> MailServeru jsou posílána<br />
i data velmi citlivá na bezpečnost (například uživatelská hesla). Z toho důvodu je<br />
možné komunikaci zabezpečit SSL šifrováním.<br />
123
Kapitola 13 Uživatelské účty<br />
Obrázek 13.20<br />
Import uživatelů z Active Directory<br />
Novell eDirectory<br />
Volba Importovat uživatele z umožňuje vybrat zdroj, z něhož budou uživatelé importováni.<br />
V našem případě to bude možnost Novell eDirectory.<br />
Pro import uživatelů z Novell eDirectory je nutné zadat tyto údaje:<br />
Obrázek 13.21<br />
Import uživatelů z Novell eDirectory<br />
124
13.9 Import uživatelů<br />
• NDS organizace — název NDS organizace, z níž mají být uživatelé importováni.<br />
• Importovat ze serveru — název nebo IP adresa serveru, na němž služba pro danou<br />
doménu běží.<br />
Má-li služba LDAP(S) nastaven nestandardní port, je možno název serveru doplnit<br />
i s příslušným portem (např.: mail1.firma.cz:12345). Pouze <strong>Kerio</strong> Administration<br />
Console pro Mac OS X obsahuje pro tyto účely volbu Zabezpečené připojení (LDAPS).<br />
• Přihlásit se jako uživatel, Heslo — jméno a heslo uživatele, který má v této doméně<br />
vytvořen účet. Pro ukládání a změny nastavení je třeba právo zápisu.<br />
• LDAP filtr — položka se objeví pouze po kliknutí na tlačítko Upřesnění . Umožňuje<br />
úpravu dotazu na LDAP server, ze kterého budou uživatelé importováni. Využití<br />
této možnosti doporučujeme pouze zkušeným administrátorům. Bližší podrobnosti<br />
k syntaxi dotazu lze nalézt v manuálu ke konkrétnímu LDAP serveru.<br />
• Při importu uživatelských účtů z LDAP databáze do <strong>Kerio</strong> MailServeru jsou posílána<br />
i data velmi citlivá na bezpečnost (například uživatelská hesla). Z toho důvodu je<br />
možné komunikaci zabezpečit SSL šifrováním.<br />
Výběr uživatelů<br />
Jsou-li splněny všechny předpoklady (byly zadány správné údaje, příslušný server je dostupný<br />
atd.), pak se po stisknutí tlačítka OK zobrazí seznam uživatelů, z něhož lze zaškrtnutím<br />
vybrat ty, kteří mají být do <strong>Kerio</strong> MailServeru importováni. Zároveň je možno<br />
zvolit šablonu, podle které budou účty v <strong>Kerio</strong> MailServeru vytvářeny (není-li definována<br />
žádná šablona, použije se výchozí nastavení — vestavěná šablona Výchozí ).<br />
Pokud importujete uživatele z Active Directory, nezáleží na platformě, na které je <strong>Kerio</strong><br />
MailServer nainstalován.<br />
Obrázek 13.22<br />
Výběr uživatelů pro import<br />
125
Kapitola 13 Uživatelské účty<br />
Uživatelům bude nastaven typ ověřování podle toho, odkud byli importováni: Doména<br />
Windows NT uživatelům z NT domény a Kerberos 5 uživatelům z Active Directory (Active<br />
Directory používá ověřovací systém Kerberos 5).<br />
13.10 Publikace uživatelů do adresáře<br />
Informace o vybraných uživatelích (nezáleží na tom, zda se jedná o lokální účty či účty<br />
v adresářové službě) je možno publikovat do veřejného adresáře, tj. do některé z veřejných<br />
složek typu Kontakty. K tomuto účelu slouží tlačítko Publikovat (vpravo dole<br />
pod seznamem uživatelských účtů). Tlačítko je standardně neaktivní, nejprve je třeba<br />
kurzorem označit uživatele, kteří mají být publikováni.<br />
Po použití tlačítka Publikovat se zobrazí dialog pro výběr složky, do níž budou údaje o<br />
uživatelích publikovány. Zároveň dialog formou seznamu zobrazuje všechny uživatele,<br />
kteří byli k exportu vybráni (viz obrázek 13.23).<br />
Obrázek 13.23<br />
Export uživatelů<br />
Pokud žádná veřejná složka kontaktů dosud neexistuje, nabídne se složka<br />
#public@domena/Contacts, která bude při první publikaci automaticky vytvořena.<br />
Publikovanými údaji jsou pouze celé jméno a e-mailová adresa uživatele (ostatní parametry<br />
uživatelského účtu nemají v adresáři smysl). Ostatní údaje může doplnit uživatel<br />
s příslušnými právy např. pomocí rozhraní <strong>Kerio</strong> WebMail.<br />
Poznámka: Publikaci uživatelů do adresáře může provést kterýkoliv uživatel s administračními<br />
právy ke <strong>Kerio</strong> MailServeru (viz kapitolu 13.2). Na právech k veřejným složkám<br />
v tomto případě nezáleží.<br />
Po provedení publikace uživatelů je v dialogu zobrazen výsledek (viz obrázek 13.23).<br />
126
13.11 Šablony uživatelských účtů<br />
13.11 Šablony uživatelských účtů<br />
Šablony slouží pro usnadnění vytváření většího počtu uživatelských účtů (typicky uživatelé<br />
v jedné doméně). V šabloně je možno definovat všechny parametry účtu kromě<br />
uživatelského jména a hesla (pokud se používá interní ověřování). Uživatelské účty lze<br />
pak definovat s použitím vytvořené šablony, přičemž stačí vyplnit pouze položky Jméno,<br />
Celé jméno a Popis (příp. Heslo a Potvrzení hesla). Položky Celé jméno a Popis jsou nepovinné.<br />
V nejjednodušším případě tedy stačí vyplnit jedinou položku — Jméno.<br />
Definice šablony<br />
Definice šablony se provádí v sekci Konfigurace → Definice → Šablony uživatelů. Dialog<br />
pro přidání či změnu šablony je téměř shodný s dialogem pro vytvoření uživatelského<br />
účtu.<br />
Obrázek 13.24<br />
Založení šablony<br />
Jméno<br />
Název šablony (jednoznačné jméno, kterým bude šablona identifikována).<br />
Popis<br />
Tato položka má dvojí význam. Jednak představuje popis šablony, který se zobrazuje<br />
vedle jejího názvu v seznamu šablon, a jednak se kopíruje do položky Popis<br />
uživatelského účtu, který je podle této šablony vytvořen.<br />
127
Kapitola 13 Uživatelské účty<br />
Ověřování<br />
Způsob ověřování uživatele (více viz kapitolu 13.2).<br />
Doména<br />
Výběr domény, pro kterou bude tato šablona použita. Zde je možno vybrat některou<br />
z lokálních domén, které jsou v <strong>Kerio</strong> MailServeru definovány, nebo doménu<br />
nespecifikovat. Není-li doména specifikována, může být šablona použita pro vytvoření<br />
uživatelského účtu v libovolné doméně (tzv. obecná šablona).<br />
Povolit implicitní pravidlo ...<br />
Zapnutím volby se bude veškerý rozpoznaný spam automaticky přesouvat do<br />
složky určené pro nevyžádanou poštu.<br />
Uložit heslo ve vysoce zabezpečeném ...<br />
Heslo uživatele je standardně šifrováno symetrickým klíčem (DES). Volba Uložit<br />
heslo v bezpečnějším formátu umožňuje použití bezpečnější, nesymetrické šifry<br />
(SHA řetězec), a tudíž nelze žádným způsobem heslo znovu přečíst. Nevýhodou<br />
SHA šifrování je, že není možné využít některé metody ověřování pro přístup na<br />
<strong>Kerio</strong> MailServer, konkrétně jsou to metody APOP, CRAM-MD5 a Digest-MD5. Pro<br />
ověřování přístupu lze tedy využít pouze metody PLAIN a LOGIN, které ovšem žádným<br />
způsobem nešifrují heslo, z toho důvodu důrazně doporučujeme používat pro<br />
přihlašování uživatelů k serveru pouze SSL spojení.<br />
Po zaškrtnutí volby je nutné změnit heslo uživatele. To může udělat bud’ administrátor<br />
nebo uživatel (např. přes rozhraní <strong>Kerio</strong> WebMail nebo jakéhokoliv e-<br />
mailového klienta).<br />
Všechny ostatní položky v tomto dialogu jsou shodné s položkami v dialogu pro vytvoření,<br />
resp. změnu uživatelského účtu. Hodnoty, které zde budou zadány, budou automaticky<br />
doplněny do odpovídajících položek ve vytvářeném účtu. Podrobnosti najdete<br />
v kapitole 13.2.<br />
Použití šablony<br />
Vytvořenou šablonu je možno použít přímo při definici uživatelského účtu v sekci Nastavení<br />
domény → Uživatelské účty. Je-li definována alespoň jedna šablona, zobrazí se<br />
po stisknutí tlačítka Přidat v prvním kroku průvodce možnost výběru šablony.<br />
V dialogu průvodce se zobrazí pouze ty šablony, které byly vytvořeny pro danou doménu,<br />
nebo šablony, v nichž není doména specifikována (obecné šablony). Volba Žádná<br />
šablona znamená, že se pro definici účtu nepoužije žádná šablona (většina položek bude<br />
prázdná nebo bude mít nastaveny výchozí hodnoty).<br />
Po výběru šablony se otevře průvodce vytvořením uživatelského účtu, v němž budou<br />
do jednotlivých položek dosazeny příslušné hodnoty z použité šablony. Podrobnosti<br />
najdete v kapitole 13.2.<br />
128
129<br />
13.11 Šablony uživatelských účtů
Kapitola 14<br />
Skupiny uživatelů<br />
Uživatelské účty v rámci každé domény je možno řadit do skupin. Hlavní důvody vytváření<br />
skupin uživatelů jsou následující:<br />
• Pro skupiny uživatelů mohou být pomocí aliasů vytvořeny tzv. skupinové adresy —<br />
e-mail poslaný na tuto adresu bude doručen všem členům skupiny.<br />
• Skupině uživatelů mohou být nastavena specifická přístupová práva. Tato práva doplňují<br />
práva jednotlivých uživatelů.<br />
Definice skupin uživatelů se provádí v sekci Nastavení domény → Skupiny.<br />
Obrázek 14.1<br />
Skupiny<br />
Pole Hledat a tlačítko Publikovat splňují stejnou funkci jako v sekci Uživatelé a jejich<br />
bližší popis najdete v kapitolách 13.6 a 13.10.<br />
14.1 Vytvoření skupiny uživatelů<br />
Novou skupinu uživatelů lze vytvořit tlačítkem Přidat. Po jeho stisknutí se zobrazí průvodce<br />
vytvořením skupiny uživatelů.<br />
130
14.1 Vytvoření skupiny uživatelů<br />
Krok 1 — název a popis skupiny<br />
Jméno<br />
Název skupiny (jednoznačně identifikuje skupinu).<br />
Obrázek 14.2<br />
Založení skupiny — obecné údaje<br />
Popis<br />
Textový popis skupiny (má pouze informativní charakter, může obsahovat libovolné<br />
informace nebo zůstat prázdný).<br />
Poznámka: Tlačítkem Dokončit lze průvodce vytvořením skupiny v kterékoliv fázi ukončit.<br />
Skupina se vytvoří, přičemž do položek, které byly „přeskočeny“, budou dosazeny<br />
výchozí hodnoty.<br />
Krok 2 — e-mailové adresy<br />
V tomto kroku průvodce je možno zadat všechny požadované e-mailové adresy (aliasy)<br />
dané skupiny. Skupina nemusí mít přiřazenu žádnou adresu (na rozdíl od uživatelského<br />
účtu není automaticky vytvářena adresa ze jména skupiny a domény, v níž je skupina<br />
definována).<br />
Adresy skupiny lze zadávat přímo v definici skupiny, nebo v sekci Nastavení domény →<br />
Aliasy. Doporučujeme však zadávat aliasy přímo v definici skupiny — je to jednodušší a<br />
přehlednější.<br />
Poznámka: Jsou-li uživatelské účty a skupiny udržovány v Active Directory (viz kapitola<br />
7.6), pak je možné zadávat jejich aliasy přímo v panelu Active Directory Users and<br />
Computers. Globální aliasy (tj. v sekci Nastavení domény → Aliasy) takto zadávat nelze.<br />
131
Kapitola 14 Skupiny uživatelů<br />
Obrázek 14.3<br />
Založení skupiny — přidělení e-mailových adres<br />
Krok 3 — členové skupiny<br />
Tlačítky Přidat a Odebrat lze přidat či odebrat uživatele do/z této skupiny. Nejsou-li<br />
uživatelské účty dosud vytvořeny, může skupina zůstat prázdná a uživatelé do ní mohou<br />
být zařazeni při definici účtů (viz kapitolu 13.2).<br />
Obrázek 14.4<br />
Založení skupiny — přidání uživatelů<br />
Krok 4 — nastavení přístupových práv<br />
Skupina má vždy nastavenu jednu ze tří úrovní přístupových práv:<br />
Bez přístupu ke správě<br />
Uživatelé v této skupině nemají práva pro přihlášení ke správě <strong>Kerio</strong> MailServeru.<br />
132
14.1 Vytvoření skupiny uživatelů<br />
Obrázek 14.5<br />
Založení skupiny — nastavení uživatelských práv<br />
Přístup jen pro čtení<br />
Uživatelé v této skupině se mohou přihlásit ke správě <strong>Kerio</strong> MailServeru, mohou<br />
však pouze prohlížet záznamy a nastavení, nemají právo provádět žádné změny.<br />
Přístup pro čtení a zápis<br />
Uživatelé v této skupině mají plná práva ke správě.<br />
Tato skupina smí spravovat aliasy ...<br />
Speciální právo pro přístup do <strong>Kerio</strong> Web Administration (více viz kapitolu 29). Toto<br />
oprávnění je nezávislé na nastavení přístupových práv do <strong>Kerio</strong> Administration Console.<br />
Přístupová práva skupiny se kombinují s vlastními právy uživatele — výsledná práva<br />
uživatele tedy odpovídají bud’ jeho vlastním právům, nebo právům skupiny, podle toho,<br />
která práva jsou vyšší.<br />
Krok 5 — upřesňující nastavení<br />
Tato skupina smí přijímat/odesílat zprávy ...<br />
Volba umožňuje správci <strong>Kerio</strong> MailServeru omezit komunikaci pouze na lokální<br />
úroveň. To může být užitečné například při řešení bezpečnosti ve vnitro firemní<br />
komunikaci. Žádný z uživatelů dané skupiny nebude moci z <strong>Kerio</strong> MailServeru odeslat<br />
zprávu ani do žádné jiné domény, tedy ani do Internetu.<br />
133
Kapitola 14 Skupiny uživatelů<br />
Obrázek 14.6<br />
Založení skupiny — přidání kontaktů uživatelů do veřejné složky<br />
Přidat informace o této skupině ...<br />
Volba přidá/nepřidá skupinu a její případnou elektronickou adresu do složky s veřejnými<br />
kontakty.<br />
134
Kapitola 15<br />
Odesílání a příjem pošty<br />
15.1 Doručování pošty v síti Internet<br />
Pro pochopení problematiky správného nastavení vašeho poštovního serveru je nutno<br />
znát základní principy doručování elektronické pošty v Internetu. Tato kapitola obsahuje<br />
ve stručné podobě nejdůležitější informace o této problematice. Zkušení sít’oví<br />
administrátoři mohou tuto kapitolu přeskočit.<br />
MX záznamy<br />
Pro každou internetovou doménu (např. firma.cz) musí být zaneseny příslušné záznamy<br />
do DNS (DNS je celosvětová distribuovaná databáze doménových jmen). Jedním<br />
z těchto údajů je takzvaný záznam MX (Mail eXchanger neboli poštovní server). Záznamy<br />
pro doménu firma.cz by mohly vypadat např. takto:<br />
firma.cz MX 10 mail.firma.cz<br />
MX 20 smtp.poskytovatel.cz<br />
mail.firma.cz A 215.75.128.33<br />
smtp.poskytovatel.cz A 215.75.128.1<br />
První dva záznamy říkají, že poštovním serverem s preferencí 10 je počítač<br />
mail.firma.cz a serverem s preferencí 20 počítač smtp.poskytovatel.cz. Preference<br />
má význam ceny serveru. Čím nižší preference, tím vyšší bude priorita tohoto serveru<br />
— z toho vyplývá, že server mail.firma.cz je poštovním serverem domény firma.cz<br />
s nejvyšší prioritou a server smtp.poskytovatel.cz serverem s druhou nejvyšší prioritou<br />
pro tuto doménu. MX záznamů pro danou doménu může být definován libovolný počet.<br />
Mají-li dva nebo více záznamů stejnou prioritu, pak se náhodně vybírá jeden z těchto<br />
serverů (rozdělení zátěže — load balancing).<br />
Druhé dva záznamy již nejsou typu MX, ale typu A (Address). Ty říkají, jakou IP adresu<br />
má počítač daného jména (MX záznam totiž nemůže být nastaven na IP adresu, ale pouze<br />
na jméno serveru).<br />
135
Kapitola 15 Odesílání a příjem pošty<br />
Doručení e-mailu<br />
Co se tedy děje s e-mailem na cestě od odesílatele k příjemci?<br />
Poštovní klient odesílatele odešle e-mail na svůj SMTP server. Server zkontroluje adresu<br />
příjemce, a pokud je doména na tomto serveru lokální, uloží jej přímo do příslušné<br />
schránky. Není-li doména příjemce lokální, SMTP server zjistí z DNS (vyšle DNS dotaz)<br />
jméno primárního poštovního (SMTP) serveru cílové domény a pošle e-mail na tento<br />
server. Ten jej uloží do schránky, odkud si jej příjemce svým poštovním klientem stáhne<br />
a přečte.<br />
Jestliže odesílající SMTP server zjistí, že je primární server cílové domény nedostupný,<br />
pokusí se kontaktovat sekundární server (resp. server s nejbližší vyšší preferencí) a odeslat<br />
e-mail na něj. Není-li dostupný žádný ze serverů uvedených v MX záznamech pro<br />
cílovou doménu, bude odeslání v předdefinovaných intervalech opakovat, a pokud nebude<br />
v určitém čase úspěšný, vrátí e-mail odesílateli jako nedoručitelný.<br />
Je-li např. primární server domény nedostupný, a sekundární dostupný, odešle se e-<br />
mail na sekundární server. Principiálně tedy může jako sekundární (terciární atd.) server<br />
fungovat libovolný SMTP server v Internetu (proč jen principiálně, bude objasněno dále).<br />
Odesílání pošty přes jiný SMTP server (Relaying)<br />
Cesta e-mailu od odesílatele k příjemci může mít ještě druhou podobu. Klient odešle<br />
e-mail na svůj SMTP server, který jej předá jinému SMTP serveru a ten jej pak doručí<br />
do cílové domény výše popsaným způsobem. Toto předávání veškeré odchozí pošty se<br />
nazývá relaying (předávání na nadřazený server).<br />
Výhodou je, že odeslání odchozího e-mailu je jednorázová akce (e-maily navíc mohou<br />
být řazeny do fronty a odesílány v určitých intervalech po dávkách). Odesílající SMTP<br />
server se nemusí zabývat dotazováním DNS na servery cílových domén, opakováním<br />
odeslání v případě nedosažitelnosti cílových serverů atd. Toto je velmi užitečné zejména<br />
v případě pomalých a vytáčených linek do Internetu — u vytáčené linky se tím ušetří<br />
nemalá částka za připojení.<br />
Většina SMTP serverů v Internetu je ale proti relayingu ochráněna, a to z toho důvodu,<br />
aby nemohly být zneužity k rozesílání nevyžádaných e-mailů (spamů). Chcete-li tedy<br />
odesílat veškerou poštu přes jiný SMTP server, musíte se dohodnout s jeho správcem,<br />
aby relaying povolil (typicky na základě kontroly IP adresy vašeho serveru nebo ověření<br />
jménem a heslem).<br />
136
15.1 Doručování pošty v síti Internet<br />
Příkaz ETRN<br />
ETRN je příkaz SMTP protokolu, který slouží k vyžádání pošty uložené na jiném SMTP<br />
serveru. Typicky se používá v následujících případech:<br />
1. Zákazník má vlastní doménu (např. firma.cz) a jeho server je do Internetu připojen<br />
vytáčenou linkou. Vytáčená linka musí mít přidělenu pevnou IP adresu. Primární<br />
MX záznam pro doménu firma.cz je nasměrován na SMTP server poskytovatele<br />
Internetu (např. smtp.poskytovatel.cz). V okamžiku připojení do Internetu vyšle<br />
SMTP server zákazníka na primární server příkaz ETRN, který v podstatě říká: „Ted’<br />
jsem online, pošli mi poštu.“ Má-li primární server nějaké zprávy pro danou doménu,<br />
pak mu je pošle. Pokud ne, může vyslat zápornou odpověd’, nebo neodpoví vůbec.<br />
Server zákazníka musí mít proto nastavenu určitou dobu (timeout), po níž čekání na<br />
odpověd’ primárního serveru ukončí.<br />
Poznámka: Po přijetí příkazu ETRN naváže primární server nové spojení na server<br />
zákazníka a tímto spojením poštu posílá. Je-li tedy server zákazníka chráněn firewallem,<br />
je třeba, aby byl do Internetu zpřístupněn (otevřen) port 25.<br />
2. Předpokládejme, že doména firma.cz má primární server smtp.firma.cz a sekundární<br />
server smtp2.firma.cz. Oba tyto servery mají trvalé připojení do Internetu.<br />
Za normálních okolností jsou všechny zprávy pro tuto doménu posílány na primární<br />
server smtp.firma.cz. Jestliže dojde k výpadku tohoto serveru (přetížení, přerušená<br />
linka apod.), jsou tyto zprávy posílány na sekundární server smtp2.firma.cz.<br />
Primární server pak může v pravidelných intervalech vysílat na sekundární server<br />
příkaz ETRN, čímž si vyžádá uloženou poštu. Průběh komunikace je shodný jako<br />
v předchozím případě (podrobný popis nastavení sekundárního SMTP serveru je popsán<br />
v samostatné kapitole 25.5).<br />
Tento způsob vyžádání pošty je rychlejší a spolehlivější než čekání, až sekundární<br />
server sám poštu pošle (viz sekci Doručení e-mailu). Navíc je příkaz ETRN použitelný<br />
i pro vytáčené linky.<br />
Doménový koš<br />
Primární server domény nemusí být vždy server, na němž jsou umístěny schránky lokálních<br />
uživatelů. Je-li např. firma, které daná doména patří, připojena do Internetu<br />
vytáčenou linkou, může mít u poskytovatele Internetu zřízen tzv. doménový koš, což<br />
je jedna schránka, do níž se ukládá pošta pro celou doménu. Koncový poštovní server<br />
pak může tuto schránku vybírat (v časech či intervalech dle potřeby) a poštu třídit do<br />
jednotlivých lokálních schránek. V MX záznamech pro tuto doménu je pak jako primární<br />
server uveden SMTP server poskytovatele, u něhož je doménový koš umístěn.<br />
137
Kapitola 15 Odesílání a příjem pošty<br />
Doménový koš přijímá zprávy z Internetu přes SMTP protokol. Každá zpráva tedy obsahuje<br />
jak tělo, tak i SMTP obálku. Doménový koš přijímá pouze tělo zprávy. Informace<br />
z obálky se zkopírují do některé z hlaviček zprávy (záleží na nastavení doménového<br />
koše).<br />
<strong>Kerio</strong> MailServer se přihlásí a ověří do doménového koše. Poté zprávy protokolem POP3<br />
stáhne a začne je třídit podle třídicích pravidel nastavených v <strong>Kerio</strong> MailServeru. Aby se<br />
zpráva správně zatřídila, musí obsahovat informaci o příjemci (bud’ v některé ze speciálních<br />
hlaviček nebo v položkách To či Cc). Pokud zpráva žádnou informaci o příjemci<br />
neobsahuje, bude systémem vrácena odesílateli. Pouze v případě, že je v <strong>Kerio</strong> MailServeru<br />
nastaveno speciální třídicí pravidlo (kapitola 15.4), budou se zprávy bez příjemce<br />
ukládat v nastavené schránce.<br />
Poznámka: Pro třídění pošty doporučujeme nastavit speciální hlavičku<br />
X-Envelope-To:, protože tato hlavička obsahuje přesné informace o příjemcích.<br />
Nemůže se potom stát, že zpráva pro více příjemců přijde každému tolikrát, kolik<br />
příjemců zpráva obsahuje.<br />
Přístup poštovních klientů k uživatelským schránkám<br />
Ke svým poštovním schránkám mohou uživatelé přistupovat různými způsoby:<br />
POP3<br />
POP3 (Post Office Protocol version 3) je internetový protokol navržený pro stahování<br />
pošty ze serveru na jiný server (viz sekci Doménový Koš) nebo na poštovního<br />
klienta. POP3 protokol je definován v RFC 1939.<br />
POP3 protokol pracuje na bázi klient-server. Komunikaci vždy navazuje klient, dále<br />
se dotazy klienta a odpovědi serveru pravidelně střídají, dokud nedojde k ukončení<br />
komunikace. Jakmile klient inicializuje komunikaci a provede autentizaci (ověření<br />
jménem a heslem), je možné s poštou začít pracovat (stahovat ji na klienta, mazat<br />
ji, a podobně).<br />
<strong>Kerio</strong> MailServer běžně funguje jako server, ale v případě, že stahuje poštu ze vzdálených<br />
POP3 schránek, může fungovat také jako klient.<br />
POP3 protokol je dnes již poněkud jednoduchý a zastaralý. Umí v podstatě pouze<br />
stáhnout poštu do klientské aplikace, umí pracovat pouze s jednou složkou (IN-<br />
BOX). To znamená, že pokud uživatel přesune v klientovi zprávu do jiné složky,<br />
bude tato zpráva ze serveru přesunuta (de facto smazána). Obdobně se mailbox<br />
chová i v opačném případě. Pokud uživatel má na serveru přístup k více složkám a<br />
zprávu z Inboxu přesune do jiné složky, tak se zpráva do klientské aplikace nemůže<br />
stáhnout. Obecně lze říci, že je doporučováno využívat pro práci s poštou modernější<br />
protokol IMAP. Výhody protokolu IMAP jsou zjevné zejména ze srovnávací<br />
tabulky 15.1.<br />
138
15.1 Doručování pošty v síti Internet<br />
Jedinou výhodou použití tohoto protokolu může být ušetření místa na disku serveru.<br />
Uživatelé si svou poštu stáhnou lokálně na disk a zde si ji mohou roztřídit<br />
do složek, mazat ji, atd. Z toho důvodu jsou POP3 účty využívány zejména v případě<br />
freemailových služeb, kde mohou uživatelé využívat schránku o několika MB<br />
a poštu si více méně pravidelně stahují lokálně na svůj disk. Další výhodou může<br />
být snadná možnost práce offline, kterou lze využít v případě časově omezeného<br />
připojení do Internetu. Dnes však již téměř všichni poštovní klienti umí pracovat<br />
v režimu offline jak s účty typu POP3, tak s IMAP účty.<br />
IMAP<br />
IMAP (Internet Mail Access Protocol) je internetový protokol používaný, stejně jako<br />
protokol POP3, pro připojení k poštovnímu serveru a čtení nebo jiné manipulaci<br />
s poštou. IMAP protokol je definován v RFC 3501.<br />
Protokol IMAP umožňuje uživatelům nejen stahování pošty na svůj počítač (do<br />
svého e-mailového klienta), ale také správu účtu přímo na serveru. Díky tomu je<br />
možné k účtu přistupovat z různých klientských stanic. Na rozdíl od protokolu<br />
POP3 nechává protokol IMAP poštu na serveru a přímo tam lze zprávy s pomocí<br />
poštovního klienta číst, rušit a ukládat do nově vytvořených složek, tak jako by<br />
byla schránka uložena přímo na disku klienta. Zároveň je možné mít poštu uloženou<br />
v poštovním klientovi. Toto řešení je žádoucí především tehdy, pokud uživatel<br />
používá časově omezené připojení do Internetu, nebo je z jiných důvodů připojen<br />
k serveru jen někdy a je nutné mít k dispozici svou poštu offline. Po opětovném<br />
připojení k síti se složky na serveru a klientovi synchronizují.<br />
Dalším ne nepodstatným rozdílem mezi protokoly POP3 a IMAP je možnost manipulace<br />
se zprávami již během stahování pošty do lokálního úložiště. V případě<br />
protokolu IMAP se totiž nejprve stáhnou hlavičky e-mailů a uživatel si tak může<br />
vybrat, který si chce přečíst jako první. Po označení vybrané zprávy dostane tato<br />
zpráva prioritu ve stahování na klienta a je možné ji přečíst nebo přesunout do jiné<br />
složky nebo cokoliv jiného, zatímco jsou stahovány ostatní zprávy.<br />
Přístup přes rozhraní MAPI (MS Outlook)<br />
<strong>Kerio</strong> MailServer umožňuje přístup k poště přes rozhraní MAPI. MAPI (Messaging<br />
Application Programming Interface) je univerzální rozhraní pro přenos zpráv, které<br />
vyvinula společnost Microsoft. Je to softwarové rozhraní, které umožňuje libovolnému<br />
MAPI klientskému programu komunikovat s libovolným poštovním serverem<br />
(v našem případě Microsoft Outlook — <strong>Kerio</strong> MailServer).<br />
Aby byla komunikace přes rozhraní MAPI umožněna, společnost <strong>Kerio</strong> Technologies<br />
vyvinula speciální aplikaci <strong>Kerio</strong> Outlook Connector, která se instaluje na klienta a<br />
funguje jako rozšíření aplikace MS Outlook. MS Outlook s <strong>Kerio</strong> Outlook Connectorem<br />
pracuje s poštou stejným způsobem jako protokol IMAP, ale obsahuje řadu<br />
možností navíc.<br />
Díky této úpravě je MS Outlook schopen ve spolupráci s <strong>Kerio</strong> MailServerem pra-<br />
139
Kapitola 15 Odesílání a příjem pošty<br />
POP3<br />
IMAP<br />
nešifrovaný<br />
umožňuje autorizaci<br />
pracuje pouze s jednou složkou<br />
stahuje celou zprávu (zprávy se zobrazují<br />
postupně jak jsou stahovány ze serveru)<br />
synchronní (v době stahování pošty s ní<br />
není možné nijak manipulovat, je třeba<br />
počkat, až bude k dispozici lokálně na<br />
disku)<br />
k účtu může přistupovat pouze jeden<br />
klient<br />
nešifrovaný<br />
umožňuje autorizaci<br />
umožňuje manipulaci se složkami<br />
(například přesouvání zpráv z jedné<br />
složky do druhé) a všechny složky jsou<br />
vytvářeny a uchovávány přímo na serveru<br />
stahuje nejprve hlavičky zprávy, a teprve<br />
poté i těla zpráv<br />
asynchronní (při stahování pošty není<br />
zablokována práce s jednotlivými<br />
zprávami)<br />
k účtu může přistupovat více klientů<br />
zároveň<br />
Tabulka 15.1<br />
Srovnání protokolů POP3 a IMAP<br />
covat s groupwarovými daty (kontakty, kalendáři, úkoly a poznámkami) uloženými<br />
v úložišti <strong>Kerio</strong> MailServeru. Hlavní výhodou společného úložiště dat je jejich dostupnost<br />
odkudkoli, kde je k dispozici Internet. Pro přístup k datům stačí Internet<br />
a internetový prohlížeč (rozhraní <strong>Kerio</strong> WebMail) nebo MS Outlook s <strong>Kerio</strong> Outlook<br />
Connectorem.<br />
MS Outlook s <strong>Kerio</strong> Outlook Connectorem také umožňuje lepší plánování schůzek<br />
a úkolů (Free/Busy kalendář) a sdílení různých typů dat mezi uživateli (sdílené a<br />
veřejné složky).<br />
O <strong>Kerio</strong> Outlook Connectoru se dozvíte více v kapitole 30.<br />
Přístup přes rozhraní WebDAV (MS Entourage)<br />
<strong>Kerio</strong> MailServer podporuje rozhraní WebDAV (Web Distribution Authoring and<br />
Versioning), přes které lze také přistupovat k poštovním účtům. WebDAV je rozhraní<br />
rozšiřující protokol HTTP o možnost skupinově editovat a spravovat soubory<br />
umístěné na serverech.<br />
Podpora rozhraní WebDAV v <strong>Kerio</strong> MailServeru umožňuje připojení poštovního klienta<br />
MS Entourage. MS Entourage je poštovní klient ze sady MS Office 2004 for Mac,<br />
který dovede pro připojení k poštovnímu serveru využívat protokoly POP3, IMAP a<br />
rozhraní WebDAV.<br />
Uživatel, který se chce připojit klientem MS Entourage ke <strong>Kerio</strong> MailServeru, může<br />
využít speciální rozhraní původně určené pro komunikaci s MS Exchange. Toto speciální<br />
rozhraní označované v MS Entourage jako účet typu Exchange je založeno na<br />
140
15.2 SMTP server<br />
WebDAV komunikaci.<br />
Rozhraní WebDAV v MS Entourage poskytuje podobné možnosti jako <strong>Kerio</strong> Outlook<br />
Connector. To znamená, že kromě práce s elektronickou poštou umožňuje také<br />
pracovat s groupwarovými daty (pošta, kalendář, kontakty a veřejné složky), umí<br />
využívat Free/Busy server, atd.<br />
Ve starších verzích se pro přístup k poště využíval protokol IMAP a pro ostatní<br />
typy složek rozhraní WebDAV. MS Entourage 2004 však již používá WebDAV i pro<br />
přístup k poštovním složkám.<br />
Podpora pro spolupráci <strong>Kerio</strong> MailServeru a MS Entourage je přímá. To znamená, že<br />
se na klientské stanice nemusí instalovat žádná rozšiřující aplikace, pouze je nutné<br />
správně nastavit základní parametry účtu pro Exchange.<br />
O MS Entourage a jeho správném nastavení se dozvíte více v kapitole 32.<br />
15.2 SMTP server<br />
Nastavení SMTP serveru chrání proti zneužití server na němž <strong>Kerio</strong> MailServer běží.<br />
Ochrana SMTP serveru určuje, kdo a jakým způsobem smí tento server používat a zabraňuje<br />
tak jeho zneužití. Je-li SMTP server zpřístupněn do Internetu (což musí být vždy,<br />
pokud je na něj nasměrován alespoň jeden MX záznam a je zpřístupněn port 25), může<br />
se na něj připojit libovolný klient a poslat přes něj e-mail. Tímto způsobem lze server<br />
zneužít k rozesílání nevyžádaných zpráv (tzv. spamů). Příjemce takové zprávy pak v jeho<br />
zdrojovém textu vidí jako odesílající server váš SMTP server, a může si zablokovat příjem<br />
zpráv z tohoto serveru. Vaše firma tak může být považována za rozesílatele spamů,<br />
a v krajním případě může být váš server zaznamenán do databáze spam serverů.<br />
<strong>Kerio</strong> MailServer obsahuje ochranu, která umožňuje definovat, kdo smí přes tento server<br />
odesílat zprávy a kam. V principu se může na SMTP server připojit kdokoliv, aby poslal<br />
zprávu do některé z lokálních domén. Odesílat zprávy do jiných domén naopak smějí<br />
pouze oprávnění (typicky lokální) uživatelé.<br />
V této sekci lze také nastavit parametry pro doručování:<br />
Záložka Řízení přístupu<br />
V záložce Řízení přístupu je možno nastavit skupinu povolených IP adres a/nebo ověřování<br />
uživatelů na SMTP serveru.<br />
Odesílat poštu mimo lokální domény smějí pouze<br />
Tato volba zapíná režim ověřování odesílatelů dle IP adresy nebo jména a hesla (viz<br />
dále). Obecně platí, že ověření odesílatelé smějí přes tento server odeslat zprávu do<br />
libovolné domény, zatímco neověření uživatelé pouze do lokálních domén.<br />
141
Kapitola 15 Odesílání a příjem pošty<br />
Obrázek 15.1<br />
Řízení přístupu<br />
Do této skupiny IP adres zařad’te také všechny důvěryhodné servery. Tyto servery<br />
nebudou kontrolovány SPF a Caller ID kontrolou (více viz kapitolu 16.5). Důvěryhodné<br />
servery nebudou standardně kontrolovány ani systémem SpamAssassin.<br />
Speciální volbou v sekci Filtr spamu v záložce Hodnocení spamu však tuto kontrolu<br />
lze explicitně povolit (více viz kapitolu 16.1).<br />
Uživatelé z této skupiny IP adres<br />
Zde je možno nastavit skupinu IP adres, z nichž bude možno odeslat zprávu do<br />
libovolné domény. V poli Skupina IP adres se zobrazují skupiny definované v sekci<br />
Konfigurace → Definice → Skupiny IP adres. Tlačítkem Změnit je možno upravit<br />
vybranou skupinu nebo vytvořit novou (viz kapitolu 12.1).<br />
Uživatelé ověření na SMTP serveru<br />
Právo odeslat zprávu do libovolné domény budou mít uživatelé, kteří budou na<br />
SMTP serveru ověřeni uživatelským jménem a heslem. Tuto možnost mají tedy<br />
všichni uživatelé, kteří mají v <strong>Kerio</strong> MailServeru vytvořen svůj uživatelský účet.<br />
Uživatelé ověření přes POP3 z téže IP adresy<br />
Volba umožňuje uživatelům ověřeným POP3 (uživatelské jméno a heslo), aby se při<br />
odesílání pošty nemuseli ověřovat po dobu zadanou v poli Povolit SMTP relay na ...<br />
minut po úspěšném přihlášení ke službě POP3 na SMTP server.<br />
142
15.2 SMTP server<br />
Ověřování podle IP adres a podle uživatelských jmen funguje nezávisle — uživatel tedy<br />
musí splnit alespoň jednu z těchto podmínek. Pokud jsou zapnuty volby Uživatelé z IP<br />
adres z této skupiny a Uživatelé ověření na SMTP serveru zároveň, pak v případě neúspěšného<br />
ověření na SMTP serveru <strong>Kerio</strong> MailServer nekontroluje, zda uživatel patří<br />
nebo nepatří do povolené skupiny IP adres.<br />
Open relay<br />
Je-li zvolen tento režim, pak SMTP server nekontroluje uživatele, kteří přes něj<br />
odesílají zprávy. Libovolný uživatel tedy může odeslat zprávu do libovolné domény.<br />
Upozornění: Nedoporučujeme používat tento režim, jestliže je <strong>Kerio</strong> MailServer dostupný<br />
z Internetu (tzn. má veřejnou IP adresu a port 25 není blokován firewallem).<br />
V takovém případě je totiž téměř jisté, že bude dříve nebo později zneužit k rozesílání<br />
nevyžádaných reklamních zpráv (tzv. spamů), čímž zahltí vaší internetovou<br />
linku. Může se také dostat do veřejných databází nežádoucích SMTP serverů (viz<br />
dále).<br />
Záložka Bezpečnostní volby<br />
Kromě úplného blokování určitých odesílatelů umožňuje <strong>Kerio</strong> MailServer nastavit také<br />
obecná omezení, která nebrání v odesílání pošty, ale zamezují např. zahlcení serveru<br />
dávkovým odesíláním velkého počtu zpráv či navázáním velkého počtu spojení (tzv.<br />
DoS útok). Tato nastavení se provádějí v záložce Bezpečnostní volby.<br />
Obrázek 15.2<br />
Bezpečnostní volby — Omezení dle IP adres<br />
143
Kapitola 15 Odesílání a příjem pošty<br />
Max. počet zpráv za hodinu ...<br />
Maximální počet zpráv, který smí být odeslán z jedné IP adresy během jedné hodiny.<br />
Takto se server brání zaplnění diskového prostoru velkým počtem zpráv (zpravidla<br />
identických a nežádoucích).<br />
Poznámka: Maximální počet zpráv za hodinu z jedné IP adresy se kontroluje vždy<br />
za poslední hodinu, tedy zpětně. Pokud nastavíte toto omezení, zahodí se okamžitě<br />
každá nová zpráva, která byla odeslána z IP adresy, ze které byl za poslední hodinu<br />
překročen limit.<br />
Max. počet současných připojení k SMTP ...<br />
Maximální počet současných TCP spojení na port SMTP serveru z jedné IP adresy.<br />
Toto je ochrana proti tzv. DoS útoku (Denial of Service — velké množství současně<br />
navázaných spojení vyčerpá systémové prostředky a ostatní klienti již nemohou<br />
spojení se serverem navázat).<br />
Max. počet neznámých příjemců<br />
Directory harvest je typ spamového útoku, kdy se na váš SMTP server napojí aplikace<br />
generující pomocí slovníků pravděpodobná uživatelská jména a zjišt’uje tak<br />
platné adresy uživatelů serveru. Nastavením tohoto typu ochrany lze zajistit, aby<br />
server, který posílá zprávy na neznámého příjemce byl na jednu hodinu zablokován.<br />
Tato omezení neplatí pro tuto skupinu IP adres<br />
Skupina IP adres, na niž se výše uvedená omezení nevztahují. Zpravidla to bývá<br />
skupina lokálních uživatelů (viz záložka Kontrola přístupu). Tito uživatelé odesílají<br />
přes <strong>Kerio</strong> MailServer veškerou svou odchozí poštu — počet zpráv odeslaných na<br />
tento server je proto výrazně vyšší než v případě vnějších uživatelů (serverů), kteří<br />
jej používají pouze pro odeslání pošty do některé z lokálních domén.<br />
Dále doporučujeme do skupiny povolených IP adres zařadit sekundární SMTP<br />
server, protože v určitých případech může vykazovat známky chování útočícího<br />
serveru.<br />
Blokovat, jestliže pro doménu odesílatele...<br />
Při přijetí zprávy <strong>Kerio</strong> MailServer zkontroluje, zda pro doménu odesílatele existuje<br />
záznam v DNS, a pokud ne, zprávu odmítne. Toto je ochrana proti smyšleným<br />
adresám odesílatelů.<br />
Poznámka: Zapnutí této volby může zpomalovat činnost <strong>Kerio</strong> MailServeru (doby<br />
odezvy DNS serverů mohou být i několik sekund).<br />
Max. počet příjemců ve zprávě<br />
Maximální akceptovatelný počet adresátů v e-mailové zprávě (tj. počet příkazů RCPT<br />
v SMTP obálce).<br />
144
15.2 SMTP server<br />
Obrázek 15.3<br />
Bezpečnostní volby — Doplňující volby<br />
Max. počet chybných příkazů ...<br />
Spamy jsou často rozesílány speciální aplikací, která se připojí na SMTP server a<br />
nebere ohled na chybová hlášení serveru. Po nastavení této volby <strong>Kerio</strong> MailServer<br />
automaticky ukončí SMTP spojení, jestliže klient již vyslal daný počet chybných<br />
příkazů.<br />
Omezit maximální velikost příchozí SMTP zprávy na<br />
Maximální velikost zprávy, kterou SMTP server akceptuje. Toto slouží jako ochrana<br />
před zahlcením serveru objemnými zprávami, které jednak zabírají místo na disku,<br />
a jednak zatěžují internetovou linku. Proto doporučujeme tuto položku nastavit.<br />
Hodnota 0 (nula) znamená, že není nastaveno žádné omezení. Pro pohodlné zadání<br />
číselného údaje je možno přepínat jednotky: kilobyty (KB) nebo megabyty (MB).<br />
Maximální počet položek (serverů) v hlavičce Received<br />
Nastavení tohoto parametru slouží především k zablokování zprávy, která se „zacyklila“<br />
mezi několika SMTP servery.<br />
SMTP doručování<br />
V této sekci lze také nastavit parametry pro doručování:<br />
Doručovat přímo dle DNS MX záznamů<br />
Pošta bude doručována přímo do cílových domén na základě MX záznamů.<br />
Použít nadřazený SMTP server<br />
Veškerá odchozí pošta bude odesílána přes jiný (nadřazený) SMTP server.<br />
SMTP server<br />
DNS jméno nebo IP adresa nadřazeného SMTP serveru.<br />
145
Kapitola 15 Odesílání a příjem pošty<br />
Obrázek 15.4<br />
SMTP doručování<br />
Port SMTP serveru<br />
Port, na němž nadřazený SMTP server běží. V naprosté většině případů běží SMTP<br />
server na standardním portu 25 (tuto hodnotu rovněž dosazuje tlačítko Výchozí ).<br />
Nadřazený server vyžaduje ověření<br />
Nastavte tuto volbu, jestliže nadřazený server vyžaduje ověření odesílatele (tj. <strong>Kerio</strong><br />
MailServeru) uživatelským jménem a heslem. Do položek Uživatel a Heslo zadejte<br />
příslušné jméno a heslo.<br />
Ověřování<br />
Způsob ověření na nadřazeném serveru: Příkaz SMTP AUTH nebo POP3 před SMTP<br />
Uživatel se nejprve přihlásí k POP3 schránce na tomto serveru, tím je ověřen a může<br />
poslat poštu přes SMTP server. Pro přihlášení ke schránce se použije zde uvedené<br />
jméno a heslo a ze schránky se nevybírají žádné zprávy. K tomuto účelu tedy není<br />
třeba definovat schránku v sekci Konfigurace → Stahování POP3 schránek.<br />
146
15.2 SMTP server<br />
Použít SSL, je-li podporováno...<br />
SMTP server se při odesílání každé zprávy pokusí navázat nejprve šifrované spojení<br />
(SSL), a teprve pokud zjistí, že jej vzdálený server nepodporuje, naváže nešifrované<br />
spojení. Tak je zajištěna maximální možná bezpečnost odesílaných zpráv.<br />
Volby pro frontu zpráv<br />
Záložka umožňuje nastavení fronty zpráv, která se zobrazuje v sekci Stav → Fronta<br />
zpráv.<br />
Obrázek 15.5<br />
Volby pro frontu zpráv<br />
Maximální počet doručujících vláken<br />
Maximální počet současně vytvořených procesů, které budou odesílat zprávy z odchozí<br />
fronty (jinými slovy maximální počet současně odesílaných zpráv). Nastavená<br />
hodnota by měla zohledňovat výkon procesoru, ale zejména rychlost internetové<br />
linky.<br />
Interval opakování odeslání<br />
Doba, po které se server pokusí zopakovat odeslání e-mailu, jestliže byl při předchozím<br />
pokusu neúspěšný (tj. žádný ze serverů cílové domény nebyl dostupný).<br />
Informovat odesílatele o nedoručitelnosti zprávy, ...<br />
Jestliže se nepodaří zprávu doručit po této době, bude zpráva zahozena a její hlavička<br />
spolu s DSN (Delivery Status Notification — zprávy generované serverem) bude<br />
doručena odesílateli. Zároveň bude zpráva vyřazena z fronty a v pokusech o její<br />
odeslání již server nebude pokračovat.<br />
147
Kapitola 15 Odesílání a příjem pošty<br />
Pro pohodlné zadání časového údaje je možno přepínat jednotky: minuty, hodiny a dny.<br />
Tři výše uvedené časy nemají smysl, jestliže se odchozí zprávy odesílají na nadřazený<br />
SMTP server.<br />
Poslat varování odesílateli...<br />
Jestliže se nepodařilo zprávu doručit po této době, pošle se varovná zpráva odesílateli<br />
(a bude se nadále pokračovat v pokusech o odeslání).<br />
Jazyk upozornění<br />
Jazyk, v němž budou zasílána chybová, varovná a informativní hlášení serveru<br />
(např. informace o nedoručitelnosti zprávy, o nalezeném viru, přihlášení a odhlášení<br />
z e-mailové konference atd.).<br />
Poznámka: Hlášení serveru jsou uložena v podadresáři reports adresáře, kde je<br />
<strong>Kerio</strong> MailServer nainstalován (soubory používají kódování znaků UTF-8). Zkušený<br />
správce tak může jednotlivá hlášení modifikovat, případně vytvořit vlastní jazykovou<br />
variantu.<br />
15.3 Aliasy<br />
Aliasy slouží k vytváření tzv. virtuálních e-mailových adres. Princip virtuálních adres<br />
nejlépe objasní několik jednoduchých příkladů:<br />
1. Všechny zprávy poslané na adresu info@nasefirma.cz mají být ukládány do veřejné<br />
složky Info. Definujeme alias:<br />
info → #public/Info<br />
2. Zprávy poslané na neplatné adresy (tj. adresy, kde část před znakem<br />
@ neodpovídá žádnému uživatelskému účtu ani aliasu) mohou být doručovány vybranému<br />
uživateli (typicky správci). Toto zajistí alias:<br />
* → Admin<br />
Nebude-li tento (nebo následující) alias definován, pak bude <strong>Kerio</strong> MailServer takové<br />
zprávy vracet odesílatelům jako nedoručitelné.<br />
3. Pro doplnění libovolného počtu znaků v aliasu lze použít znak * (např.: *sms*,<br />
a*00* apod.). Alias pak bude fungovat pro všechny e-mailové adresy, které vyhoví<br />
této masce.<br />
4. Pro doplnění právě jednoho znaku v aliasu lze použít znak ? (např.: vo?ka pokryje<br />
adresy vozka i voska).<br />
5. Pošta bude doručována na obě adresy současně:<br />
jnovak → info<br />
jnovak → jnovak<br />
148
15.3 Aliasy<br />
Takový alias doporučujeme nastavit přímo v nastavení konkrétního uživatelského<br />
účtu (kapitola 13.2), je to přehlednější.<br />
Každé schránce nebo skupině je možné vytvořit libovolné množství aliasů. Stejně tak na<br />
existující alias lze vytvořit další alias. Aby nebylo možné vytvořit z aliasů smyčku, tak<br />
se k uživatelskému jménu, na které byla zpráva adresována, označí příznakem. Jakmile<br />
zpráva dorazí k uživatelskému jménu označenému příznakem, zůstane ve schránce, pro<br />
kterou byl vytvořen poslední neoznačený alias:<br />
jnovak → novak<br />
novak → jan.novak<br />
jan.novak → novak<br />
Poznámka: Aliasy lze rovněž použít pro přiřazení další adresy uživateli nebo skupině,<br />
případně přeposílání pošty pro uživatele či skupinu na jiné adresy. Toto však doporučujeme<br />
provádět přímo v definici uživatele (viz kapitolu 13.2), resp. skupiny (viz kapitolu<br />
14.1).<br />
Definice aliasů<br />
Definice aliasů se provádí v sekci Nastavení domény → Aliasy.<br />
Nejprve je třeba zvolit doménu, v níž budou aliasy definovány. Aliasy se totiž vždy vztahují<br />
k některé z lokálních domén, a proto stačí do záhlaví aliasu zapsat pouze lokální<br />
část adresy (tj. část před znakem @).<br />
Přidání aliasu se provede tlačítkem Přidat, po jehož stisknutí se zobrazí dialog s těmito<br />
položkami:<br />
Obrázek 15.6<br />
Vytvoření aliasu<br />
149
Kapitola 15 Odesílání a příjem pošty<br />
Alias<br />
Virtuální adresa (např. obchod nebo jan.novak).<br />
Znak Povolen Znak Zakázán<br />
a-z povolen / zakázán<br />
0-9 povolen \ zakázán<br />
A-Z<br />
povolen<br />
. povolen<br />
- povolen<br />
_<br />
povolen<br />
? povolen<br />
* povolen<br />
Tabulka 15.2<br />
Povolené a zakázané znaky v aliasu<br />
Popis<br />
Textový popis aliasu. Slouží pouze pro potřebu správce, může obsahovat libovolné<br />
informace nebo zůstat nevyplněn.<br />
Doručit<br />
Kam mají být zprávy poslané na tuto adresu doručovány. V položce lze vybrat, kam<br />
má být zpráva uložena:<br />
• E-mailová adresa — libovolná e-mailová adresa. Tlačítkem Vybrat lze vybrat uživatele<br />
nebo skupinu ze seznamu.<br />
• Veřejná složka — název veřejné složky ve tvaru #public/Slozka. Položka je<br />
k dispozici pouze v případě, že je založena alespoň jedna veřejná složka typu<br />
pošta.<br />
Stejný dialog bude zobrazen také po stisknutí tlačítka Změnit (úprava aliasu). Tlačítkem<br />
Odebrat lze alias odstranit.<br />
Kontrola aliasů<br />
Vytváříme-li složitější aliasy (víceúrovňové, vícenásobné atd.), může snadno dojít<br />
k chybě (např. pouhým překlepnutím při zapisování). <strong>Kerio</strong> MailServer obsahuje funkci<br />
pro kontrolu aliasů, která pro zadanou e-mailovou adresu zobrazí seznam lokálních účtů<br />
a externích adres, na něž bude e-mail doručen.<br />
Ke kontrole aliasů slouží tlačítko Zkontrolovat adresu. Po jeho stisknutí je třeba zadat<br />
adresu, která má být zkontrolována (byl-li předtím nějaký alias v seznamu označen, nabídne<br />
se automaticky). Po provedení kontroly se zobrazí výsledek ve spodní části dialogu<br />
(tzn. seznam adres, na které bude tento alias doručován).<br />
150
15.4 Vzdálené POP3 schránky<br />
Obrázek 15.7<br />
Kontrola aliasu<br />
15.4 Vzdálené POP3 schránky<br />
<strong>Kerio</strong> MailServer umí vybírat zprávy z POP3 schránek na jiných poštovních serverech a<br />
zprávy doručovat bud’ do lokálních schránek, nebo je odesílat na jiné e-mailové adresy.<br />
Upozornění: Stahování POP3 schránek je řízeno pouze plánovačem (viz kapitolu 9). Je<br />
důležité si uvědomit, že podnětem k vybrání vzdálených schránek není připojení klienta<br />
na svou schránku v <strong>Kerio</strong> MailServeru nebo odeslání e-mailu.<br />
Definice vzdálených POP3 schránek<br />
Vzdálené schránky, které mají být vybírány, je možno definovat v sekci Konfigurace →<br />
Stahování POP3 schránek, záložka Účty.<br />
Obrázek 15.8<br />
Stahování POP3 schránek<br />
151
Kapitola 15 Odesílání a příjem pošty<br />
Tlačítko Přidat zobrazí dialog pro přidání nového účtu (vzdálené schránky). Záložka<br />
Obecné slouží k nastavení základních parametrů přístupu ke schránce a způsobu doručování<br />
stažených zpráv.<br />
Obrázek 15.9<br />
Nastavení parametrů pro přístup ke schránce<br />
POP3 server<br />
DNS jméno nebo IP adresa POP3 serveru, na němž se schránka nachází.<br />
Uživatelské jméno, Heslo<br />
Uživatelské jméno a heslo k této schránce.<br />
Popis<br />
Libovolný textový popis POP3 účtu (pro lepší orientaci správce).<br />
Doručit na adresu<br />
Všechny zprávy z této schránky mají být doručeny na jednu adresu. Zde je možno<br />
zadat: lokálního uživatele, lokální skupinu, alias nebo externí e-mailovou adresu.<br />
Lokálního uživatele nebo skupinu lze vybrat ze seznamu stisknutím tlačítka Vybrat.<br />
Dialog pro výběr uživatele nebo skupiny (viz obrázek 15.10) umožňuje vyhledávání<br />
podle řetězce a nastavení rozlišování velkých a malých písmen. Tyto možnosti<br />
nastavení výrazně zrychlují vyhledávání zejména v případě velkého množství uživatelů<br />
a skupin v doméně.<br />
152
15.4 Vzdálené POP3 schránky<br />
Obrázek 15.10<br />
Dialog pro výběr uživatele nebo skupiny<br />
Použít třídicí pravidla<br />
Zprávy z této schránky budou tříděny podle třídicích pravidel (viz dále).<br />
Preferovaná položka hlavičky<br />
Položka hlavičky, která bude primárně použita k třídění. Je možno zadat libovolnou<br />
hlavičku (název bez dvojtečky) nebo vybrat z předdefinovaných (X-Envelope-To,<br />
Received nebo Delivered-To). Nebude-li v hlavičce e-mailu tato položka nalezena,<br />
nebo v této položce není žádná adresa, která by vyhovovala alespoň jednomu třídicímu<br />
pravidlu, program pokračuje prohledáváním položek Resent-To a Resent-Cc<br />
a v případě neúspěchu ještě položek To a Cc. Není-li adresa nalezena ani v těchto<br />
položkách, zpráva bude doručena podle implicitního pravidla (viz dále) nebo bude<br />
zahozena.<br />
Zahazovat duplicitní zprávy<br />
Bude-li po zapnutí této volby ve vzdálené schránce nalezena tatáž zpráva ve více<br />
identických kopiích, bude tato zpráva zpracována pouze jednou a ostatní kopie<br />
budou zahozeny.<br />
K duplikaci zpráv dochází, jestliže je do doménové schránky doručena zpráva, jejíž<br />
hlavička obsahuje více příjemců z této domény. Pak je zpráva do schránky doručena<br />
tolikrát, kolik bylo původních příjemců. Tyto zprávy se liší pouze svou SMTP<br />
obálkou, která je však při uložení do schránky oříznuta. Jednotlivé kopie zprávy<br />
ve schránce jsou pak již zcela identické. Při klasickém POP3 třídění pak každý příjemce<br />
dostane každou z těchto zpráv, protože ve všech je obsažena jeho adresa<br />
153
Kapitola 15 Odesílání a příjem pošty<br />
(tzn. každý příjemce obdrží tuto zprávu tolikrát, kolik je příjemců). Zahazování<br />
duplicitních zpráv zajistí, že každý příjemce obdrží tuto zprávu pouze jednou.<br />
V záložce Upřesnění je možno definovat další upřesňující parametry:<br />
Obrázek 15.11<br />
Upřesňující nastavení stahování POP3 schránek<br />
Použít SSL<br />
Spojení s POP3 serverem bude zabezpečeno (šifrováno) SSL.<br />
Režim SSL<br />
Způsob zabezpečení celé komunikace s POP3 serverem. Možnosti jsou: Speciální<br />
port (spojení šifrované SSL bude navázáno na speciálním portu) nebo Příkaz STLS<br />
(nejprve se naváže nešifrované spojení, poté se příkazem STLS přepne do šifrovaného<br />
režimu). Informaci o zabezpečení komunikace s POP3 serverem vám poskytne<br />
jeho správce.<br />
POP3 ověřování<br />
Způsob ověřování na POP3 serveru: Plain (heslo se posílá v přímém tvaru) nebo<br />
APOP (heslo se posílá zašifrovaně, aby nemohlo být odposlechnuto a zneužito). Informaci<br />
o tom, který typ ověřování má být použit, získáte od správce POP3 serveru.<br />
Omezení stahování zpráv během jednoho připojení<br />
• Celková velikost zpráv — Do pole je možno nastavit maximální limit celkové velikosti<br />
stahovaných zpráv během jednoho POP3 spojení. Hodnota 0 (nula) zna-<br />
154
15.4 Vzdálené POP3 schránky<br />
mená, že není nastaven žádný limit.<br />
• Max. počet zpráv — Maximální počet zpráv, který má být stažen během jednoho<br />
připojení. Hodnota 0 (nula) znamená, že není nastaven žádný limit.<br />
Nastavení omezení celkové velikosti zpráv a maximálního počtu zpráv slouží k zabránění<br />
potřeby opětovného stahování zpráv v případě přerušení POP3 spojení.<br />
Důvodem je způsob fungování POP3 protokolu. Zprávy, které mají být smazány,<br />
se fyzicky na serveru smažou až po úspěšném ukončení celého spojení příkazem<br />
QUIT. Pokud se stane, že je POP3 spojení přerušeno, zprávy se nesmažou a server je<br />
bude stahovat znovu v následujícím POP3 spojení. Nastavení limitu tedy napomáhá<br />
řízení objemu dat přenášených v opakovaných spojeních.<br />
Pomocí zaškrtávacího pole vlevo vedle definice pravidla lze vybrané pravidlo dočasně<br />
„vyřadit“.<br />
Třídicí pravidla<br />
Třídicí pravidla určují, jakým způsobem mají být zprávy vybrané ze vzdálené POP3<br />
schránky rozděleny lokálním uživatelům, případně přeposlány na externí e-mailové adresy.<br />
K definici třídicích pravidel slouží záložka Třídicí pravidla.<br />
Obrázek 15.12<br />
Třídicí pravidla<br />
Tlačítkem Přidat lze přidat nové třídicí pravidlo:<br />
Adresa pro třídění<br />
E-mailová adresa, která bude hledána ve vybrané položce hlavičky zprávy. Musí být<br />
uvedena kompletní, podřetězec je nepřípustný.<br />
155
Kapitola 15 Odesílání a příjem pošty<br />
Doručit<br />
Pole určuje, komu má být zpráva vyhovující tomuto pravidlu doručena. Je možno<br />
zadat:<br />
Obrázek 15.13<br />
Vytvoření třídicího pravidla<br />
• lokálního uživatele nebo skupinu — lokálního uživatele nebo skupinu lze vybrat<br />
ze seznamu stisknutím tlačítka Vybrat<br />
• alias — zapíšete do pole vybraný alias<br />
• externí e-mailovou adresu — jakákoli jiná adresa<br />
TIP: Pokud má být zpráva doručena skupině, musí být skupině přiřazena adresa,<br />
zprávy se pak doručují na tuto adresu (případně lze na ni vytvořit alias). Podrobnosti<br />
najdete v kapitole 14.1.<br />
Popis<br />
Libovolný textový popis třídicího pravidla (např. pro vysvětlení jeho účelu).<br />
Pomocí zaškrtávacího pole vlevo vedle definice pravidla lze vybrané pravidlo dočasně<br />
„vyřadit“.<br />
Speciální třídicí pravidla<br />
V třídicích pravidlech mohou být také definována pravidla v tomto tvaru:<br />
• * → adresa (tzv. implicitní pravidlo) — na tuto adresu budou doručovány všechny<br />
e-maily, které nevyhoví žádnému jinému třídicímu pravidlu. Nebude-li toto pravidlo<br />
definováno, budou takové e-maily zahazovány.<br />
• *@domena.cz → *@jinadomena.cz — všechny zprávy, jejichž adresy obsahují zadanou<br />
doménu, budou přeposílány do specifikované domény.<br />
Žádné jiné použití znaku hvězdička (např. pro doplnění části adresy) není povoleno.<br />
Příklad využití hvězdičkových pravidel<br />
Pro příklad si uvedeme, jakým způsobem je možné hvězdičková pravidla využít<br />
pro nejjednodušší variantu konfigurace třídicích pravidel. Konfigurace je kombinací<br />
dvou následujících pravidel:<br />
156
15.5 Příjem pošty pomocí příkazu ETRN<br />
• První pravidlo třídí zprávy podle nastavení aliasu a podle adres uživatelských<br />
účtů.<br />
*@firma.cz → *@firma.cz<br />
• Druhé pravidlo zatřídí zprávy, které z nějakého důvodu nelze zatřídit do konkrétního<br />
uživatelského účtu.<br />
* → admin@firma.cz<br />
Poznámka: Pokud před tato pravidla umístíme jakékoliv jiné pravidlo, bude bráno<br />
v úvahu dříve. Pravidla jsou vždy vykonávána v následujícím pořadí:<br />
1. adresa@domena<br />
2. *@domena<br />
3. *<br />
15.5 Příjem pošty pomocí příkazu ETRN<br />
V sekci Konfigurace → Příjem pomocí ETRN je možno definovat SMTP servery, z nichž má<br />
být pošta přijímána pomocí příkazu ETRN (typicky se jedná o sekundární, příp. terciální<br />
servery pro danou doménu či domény).<br />
Obrázek 15.14<br />
Příjem pomocí ETRN<br />
Tlačítkem Přidat lze přidat další server, z něhož má být pošta tímto způsobem přijímána:<br />
Server<br />
DNS jméno nebo IP adresa serveru.<br />
157
Kapitola 15 Odesílání a příjem pošty<br />
Doména(y)<br />
Výčet domén, pro něž tento server uchovává poštu. Názvy jednotlivých domén se<br />
oddělují středníkem (;).<br />
Obrázek 15.15<br />
Nastavení parametrů pro přístup k serveru<br />
Popis<br />
Textový popis definice ETRN serveru. Slouží pouze pro potřebu správce, může obsahovat<br />
libovolné informace nebo zůstat nevyplněn.<br />
Server vyžaduje ověření<br />
Zapněte tuto volbu, jestliže tento server vyžaduje ověření uživatelským jménem a<br />
heslem.<br />
Uživatel, Heslo<br />
Příslušné uživatelské jméno a heslo.<br />
Tlačítkem Změnit lze upravit nastavení vybraného serveru a tlačítkem Odebrat tento<br />
server odstranit. Pomocí zaškrtávacího pole vlevo vedle definice serveru můžete tento<br />
server dočasně „vyřadit“.<br />
Záložka Volby poskytuje možnost nastavit maximální dobu čekání na odezvu na vytáčené<br />
lince.<br />
15.6 Upřesňující nastavení<br />
V sekci Konfigurace → Další volby lze nastavit některé upřesňující parametry poštovního<br />
serveru.<br />
158
15.6 Upřesňující nastavení<br />
Různé<br />
Obrázek 15.16<br />
Různé<br />
Zaznamenávat DNS jména zjištěná ...<br />
Převádět IP adresy vzdálených klientů a serverů, které se na <strong>Kerio</strong> MailServer připojují,<br />
na DNS jména. Tím dojde k zpřehlednění záznamů, ale činnost <strong>Kerio</strong> Mail-<br />
Serveru se tím může zpomalit.<br />
Nezobrazovat v sít’ové komunikaci jméno a verzi serveru...<br />
Zapněte tuto volbu, pokud má být utajena verze a jméno programu poštovního<br />
serveru, který doménu obsluhuje.<br />
Upozornění: Aktivace nebo deaktivace této volby vyžaduje restart <strong>Kerio</strong> MailServeru.<br />
Skrýt lokální IP adresu ...<br />
<strong>Kerio</strong> MailServer bude skrývat lokální IP adresu (ze skupiny IP adres nastavené<br />
v sekci Konfigurace → SMTP server v záložce Řízení přístupu) v položce Received<br />
v hlavičce zprávy.<br />
Do této položky zaznamenává každý SMTP server, přes nějž zpráva projde, od koho<br />
a kým byla přijata. První záznam v položce Received tedy obsahuje e-mailovou<br />
adresu a IP adresu odesílatele. Je-li SMTP server umístěn v privátní síti chráněné<br />
firewallem, pak se do této položky zaznamená privátní adresa klienta. To znamená,<br />
že v odchozích e-mailových zprávách se de facto rozesílají informace o privátní síti,<br />
která je jinak vůči Internetu skryta. Tyto informace by mohly případnému hackerovi<br />
usnadnit napadení této sítě. Zapněte tedy tuto volbu, jestliže je <strong>Kerio</strong> MailServer<br />
provozován v privátní síti za firewallem (i v případě, že běží na tomtéž počítači<br />
jako firewall).<br />
Vazba na řízení přístupu je zde z toho důvodu, aby SMTP server rozpoznal lokální<br />
IP adresu. V řízení přístupu se zpravidla používá skupina lokálních IP adres, z nichž<br />
159
Kapitola 15 Odesílání a příjem pošty<br />
je možno odesílat poštu do libovolných domén (viz kapitolu 15.2), což je výhodné<br />
i pro tento účel.<br />
Poznámka: Nebude-li tedy zapnuto řízení přístupu nebo v něm nebude definována<br />
žádná skupina lokálních IP adres, bude tato volba neúčinná.<br />
Vkládat hlavičku X-Envelope-To...<br />
Volba umožňuje dosadit do hlavičky lokálně doručované zprávy položku<br />
X-Envelope-To: (tj. adresu skutečného příjemce ze SMTP obálky). Položku je<br />
vhodné využít zejména v případě, že je v <strong>Kerio</strong> MailServeru zřízen doménový koš.<br />
Povolit dekódování zpráv TNEF<br />
TNEF (Transport Neutral Encapsulation Format) je proprietární formát firmy Microsoft,<br />
který primárně slouží k zasílání zpráv s rozšířeným formátováním z aplikace<br />
MS Outlook. Součástí každé zprávy, která je odeslána v tomto formátu, je<br />
příloha winmail.dat. Tato příloha obsahuje kopii celé zprávy ve formátu RTF<br />
a všechny případné přílohy zprávy. Pokud tedy uživatel nepoužívá pro přístup<br />
k poště MS Outlook a bude mu doručena zpráva s přílohou v tomto formátu, potom<br />
se k příloze ve zprávě nedostane.<br />
Dekodér TNEF zabudovaný do <strong>Kerio</strong> MailServeru dekóduje TNEF zprávy na straně<br />
serveru do standardního MIME formátu a odstraní tak uživatelům problémy se<br />
zprávami s winmail.dat přílohou.<br />
Tuto volbu je výhodné využít zejména pokud uživatelé nepoužívají pro přístup<br />
k poště výhradně aplikaci MS Outlook.<br />
Poznámka: Při problémech s dekódováním zpráv vám může pomoci záznam Debug,<br />
kde je třeba zapnout volbu Message decoding. Více najdete v kapitole 22.8<br />
Povolit konverzi zpráv kódovaných uuencode do MIME<br />
Uuencode (Unix-to-Unix Encoding) je typ kódování využívaný pro odesílání souborů<br />
pomocí elektronické pošty. Kóduje binární data do textového formátu tak,<br />
že mohou být vložena přímo do těla zprávy. Problémem je, že ne každý poštovní<br />
klient obsahuje speciální dekodér, který umí zakódované soubory dekódovat do<br />
původního tvaru. Z toho důvodu obsahuje <strong>Kerio</strong> MailServer zabudovaný Dekodér<br />
Uudecode (Unix-to-Unix decoding). Zprávy jsou dekódovány již na straně serveru<br />
do standardního MIME formátu a odstraní tak uživatelům případné problémy s dekódováním<br />
takovýchto zpráv.<br />
Doporučujeme volbu Povolit konverzi zpráv kódovaných uuencode do MIME povolit<br />
zvláště tehdy, pokud uživatelé využívají pro přístup ke svým schránkám <strong>Kerio</strong><br />
WebMail a MS Outlook s <strong>Kerio</strong> Outlook Connectorem.<br />
Poznámka: Při problémech s dekódováním zpráv vám může pomoci záznam Debug,<br />
kde je třeba zapnout volbu Message decoding. Více najdete v kapitole 22.8<br />
160
15.6 Upřesňující nastavení<br />
Bezpečnostní politika<br />
<strong>Kerio</strong> MailServer umožňuje nastavení bezpečnostní politiky, tzn. minimální požadované<br />
úrovně bezpečnosti. Tato nastavení se provádějí v sekci Konfigurace → Další volby v záložce<br />
Bezpečnostní politika (viz obrázek 15.17).<br />
Obrázek 15.17<br />
Bezpečnostní politika<br />
Menu v záhlaví stránky umožňuje výběr jedné ze tří politik:<br />
Žádná omezení<br />
K serveru se bude možno připojit bez jakéhokoliv omezení.<br />
Vyžadovat bezpečné ověřování<br />
<strong>Kerio</strong> MailServer bude vždy vyžadovat bezpečné ověření uživatele. To znamená, že<br />
ověření musí být provedeno některou z následujících metod — CRAM-MD5, DIGEST-<br />
MD5, NTLM nebo musí uživatel použít SSL tunel — povolit SSL komunikaci ve svých<br />
poštovních klientech.<br />
V případě, že uživatelé používají pro přístup ke své poště rozhraní <strong>Kerio</strong> WebMail,<br />
kde se nelze ověřit některou z ověřovacích metod, použije se automaticky protokol<br />
HTTP zabezpečený SSL.<br />
Po nastavení bezpečného ověřování se zobrazí možnost povolení nezabezpečeného<br />
přihlášení ze zadané skupiny IP adres. Skupinu je možno vybrat bud’ z existujících<br />
nebo vytvořit novou. O možnostech nastavení skupin IP adres pojednává samostatná<br />
kapitola 12.1.<br />
Upozornění: Neaplikujte tuto možnost, pokud mají uživatelé nastaveno ukládání<br />
hesel na serveru v SHA formátu.<br />
Vyžadovat šifrované spojení<br />
Po zapnutí této volby se klientské aplikace budou moci připojit ke kterékoliv službě<br />
pouze šifrovaným spojením (komunikaci tedy nebude možno v žádném případě<br />
odposlouchávat).<br />
Na všech klientských stanicích je nutno povolit všem protokolům komunikaci přes<br />
SSL. Při přihlášení k rozhraní <strong>Kerio</strong> WebMail se šifrované spojení nastaví automaticky.<br />
161
Kapitola 15 Odesílání a příjem pošty<br />
Jediný protokol, na který se toto omezení nevztahuje, je SMTP. Vzhledem k množství<br />
SMTP serverů, které nepodporují SMTPS nebo STARTTLS, není možné tento<br />
protokol omezit pouze na zabezpečenou verzi. Aby se i přes to podařilo zajistit<br />
bezpečnost, vyžaduje server pro protokol SMTP po nastavení volby Vyžadovat šifrované<br />
spojení bezpečné ověřování hesla. Jméno a heslo se tedy odesílá pomocí<br />
některé z podporovaných bezpečných metod ověřování.<br />
Po nastavení této bezpečnostní politiky lze z omezení vyjmout skupinu IP adres,<br />
z nichž nebude šifrované spojení vyžadováno. Skupinu je možno bud’ vybrat z existujících<br />
nebo vytvořit novou. O možnostech nastavení skupin IP adres pojednává<br />
kapitola 12.1.<br />
Pokud využijete tuto možnost ochrany komunikace, je důležité, aby všichni uživatelé<br />
měli na svých klientských stanicích nainstalovaný platný ověřovací certifikát<br />
(více viz kapitolu 10).<br />
Podporované metody ověřování<br />
<strong>Kerio</strong> MailServer podporuje několik metod ověřování uživatelských hesel:<br />
Obrázek 15.18<br />
Metody ověřování<br />
• CRAM-MD5 — metoda ověřování hesel (autentizace pomocí MD5 digestů). Tento způsob<br />
šifrování je obecně rozšířený, podporuje ho většina poštovních klientů.<br />
• DIGEST-MD5 — metoda ověřování hesel (autentizace pomocí MD5 digestů).<br />
• LOGIN — uživatelská hesla nejsou při přenosu po síti žádným způsobem chráněna.<br />
Budete-li využívat tento způsob přenosu hesla, důrazně doporučujeme zapnutí komunikace<br />
přes SSL tunel.<br />
• NTLM — tuto ověřovací metodu je možno využít pouze v případě, že se uživatelé<br />
ověřují proti Active Directory doméně. To znamená, že lze takto ověřovat pouze účty,<br />
které jsou bud’ mapovány nebo importovány z Active Directory.<br />
162
15.6 Upřesňující nastavení<br />
• PLAIN — uživatelská hesla nejsou při přenosu po síti žádným způsobem chráněna.<br />
Budete-li využívat tento způsob přenosu hesla, důrazně doporučujeme zapnutí komunikace<br />
přes SSL tunel.<br />
• APOP — ověřovací metoda se v seznamu nezobrazuje, <strong>Kerio</strong> MailServer ji automaticky<br />
používá ke stahování POP3 účtů.<br />
Server standardně nabízí všechny metody ověřování. Nabízí je klientovi postupně tak,<br />
jak jsou seřazeny v seznamu (začíná metodou CRAM-MD5). Pokud klient danou metodu<br />
podporuje, další v pořadí již nebudou použity. Toto chování může způsobit problém,<br />
pokud je heslo na serveru uloženo v bezpečném formátu (SHA1). S SHA šifrou nelze<br />
využívat jiné metody přenášení hesla než LOGIN a PLAIN. Poštovní klient, pokud budou<br />
povoleny bezpečné metody CRAM-MD5 a DIGEST-MD5, vybere samozřejmě některou<br />
z bezpečných metod pro ověření hesla a nebude se moci do <strong>Kerio</strong> MailServeru přihlásit.<br />
Nelze-li tedy přímo v poštovních klientech nastavit použitou metodu, je nutno v případě<br />
ukládání hesel ve formátu SHA vypnout všechny metody kromě LOGIN a PLAIN.<br />
Operační systém<br />
Ověřování proti<br />
Active Directory<br />
Uživatelské schránky Uživatelské schránky<br />
jsou uloženy jsou uloženy<br />
lokálně a hesla lokálně a hesla<br />
jsou zabezpečena jsou zabezpečena<br />
DES šifrováním SHA šifrováním<br />
MS Windows<br />
NTLM<br />
CRAM-MD5<br />
LOGIN<br />
LOGIN<br />
DIGEST-MD5<br />
PLAIN<br />
PLAIN<br />
LOGIN<br />
PLAIN<br />
LINUX<br />
LOGIN<br />
CRAM-MD5<br />
LOGIN<br />
PLAIN<br />
DIGEST-MD5<br />
PLAIN<br />
LOGIN<br />
PLAIN<br />
Mac OS X<br />
LOGIN<br />
CRAM-MD5<br />
LOGIN<br />
PLAIN<br />
DIGEST-MD5<br />
PLAIN<br />
LOGIN<br />
PLAIN<br />
Tabulka 15.3<br />
Použití metod ověřování<br />
Doporučení:<br />
• Selže-li ověřovací metoda pro klienta, je nejlépe ji v <strong>Kerio</strong> MailServeru vypnout (odškrtnout<br />
v seznamu Povolené metody ověřování ).<br />
• Nezávisle na použití typu ověřovací metody doporučujeme nastavit na poštovních<br />
163
Kapitola 15 Odesílání a příjem pošty<br />
klientech přihlašování k serveru přes SSL.<br />
Zaškrtnutí volby Povolit NTLM ověřování pro uživatele, kteří jsou ověřováni systémem<br />
Kerberos umožňuje uživatelům z Active Directory domény ověřovat se při přihlášení ke<br />
<strong>Kerio</strong> MailServeru. Aby bylo NTLM ověřování funkční, je nutné, aby počítač i uživatelský<br />
účet byly součástí domény, proti které se uživatel ověřuje. Další nutnou podmínkou pro<br />
správnou funkci tohoto typu ověřování je povolení NTLM (SPA) ověřování v poštovních<br />
klientech uživatelů.<br />
Upozornění:<br />
• NTLM (SPA) lze používat pouze na operačním systému Windows. Operační systémy<br />
Linux a Mac OS tento typ ověřování nepodporují (viz tabulku 15.3).<br />
• NTLM (SPA) ověřování nelze používat v případě, že uživatelé využívají MS Outlook<br />
rozšířený o <strong>Kerio</strong> Synchronization Plug-in.<br />
Oddíl Blokování účtů umožňuje nastavit tyto parametry (viz obrázek 15.19):<br />
Obrázek 15.19<br />
Blokování účtů<br />
Povolit blokování účtů<br />
Po zaškrtnutí této volby se budou uživatelské účty blokovat podle níže nastavitelných<br />
pravidel. Tato nastavení slouží k větší bezpečnosti uživatelských účtů, chrání<br />
je před průlomem hesel a následným zneužitím účtu.<br />
Zablokovat uživatelský účet...<br />
Počet neúspěšných pokusů uživatele o přihlášení k uživatelskému účtu z jedné IP<br />
adresy.<br />
Zablokované účty se budou automaticky...<br />
Doba (v minutách), po které se uživatelský účet automaticky odblokuje.<br />
164
15.6 Upřesňující nastavení<br />
Použitím tlačítka Odblokovat všechny účty odblokujete všechny účty, které byly dosud<br />
blokovány.<br />
Datový adresář<br />
V záložce Datový adresář je možno nastavit adresáře pro ukládání zpráv (uživatelské<br />
a veřejné složky) a pro zálohování. Do datového adresáře se ukládají zprávy v uživatelských<br />
a veřejných složkách, záznamy, zprávy k odeslání a soubory, které se právě<br />
kontrolují antivirovým programem.<br />
Cesta do datového adresáře<br />
Úplná cesta k datovému adresáři (dle konvence operačního systému, na kterém<br />
<strong>Kerio</strong> MailServer běží). Z technických důvodů je třeba datový adresář umístit lokálně<br />
(na serveru kde je <strong>Kerio</strong> MailServer spuštěn).<br />
Upozornění: Do pole Cesta do datového adresáře nelze zadat UNC cestu.<br />
Limit pro varování<br />
Po dosažení nastavené hodnoty zobrazí <strong>Kerio</strong> MailServer varovné hlášení při každém<br />
přihlášení do administrační konzole. Po dosažení limitu se provede zápis do<br />
záznamu Error (bližší informace viz kapitolu 22.6).<br />
Kritická mez<br />
Limit, po jehož zaplnění se <strong>Kerio</strong> MailServer Engine a <strong>Kerio</strong> MailServer Monitor zastaví.<br />
<strong>Kerio</strong> Administration Console lze spustit. Bezprostředně po přihlášení se zobrazí<br />
varovné hlášení o dosažení kritické meze. Zápis o přeplnění diskového prostoru<br />
se ukládá do záznamu Error (bližší informace viz kapitolu 22.6).<br />
Obrázek 15.20<br />
Datový adresář<br />
165
Kapitola 15 Odesílání a příjem pošty<br />
Upozornění: Pokud nastavíte limit nebo kritickou mez na hodnotu 0, zobrazí se varovná<br />
zpráva, resp. chybové hlášení s každým přijatým e-mailem.<br />
Změny těchto nastavení se projeví až po restartu MailServer Engine. Neprovádíte-li tyto<br />
změny bezprostředně po instalaci <strong>Kerio</strong> MailServeru, bude třeba po zastavení Engine<br />
přesunout všechny soubory ze starého umístění do nového a teprve pak službu opět<br />
spustit.<br />
Master ověřování<br />
Heslo pro master ověřování je speciální typ univerzálního hesla. Heslo je určeno aplikacím,<br />
které potřebují hromadný přístup k poštovním schránkám v <strong>Kerio</strong> MailServeru bez<br />
nutnosti znát hesla k jednotlivým uživatelským účtům.<br />
Klasickým příkladem aplikace využívající master ověřování je <strong>Kerio</strong> Exchange Migration<br />
Tool. Tento nástroj potřebuje k migraci účtů přístup do jednotlivých schránek. Nastavení<br />
master ověřování umožňuje migračnímu nástroji, aby mohl přistupovat do všech účtů<br />
bez nutnosti zadávat heslo pro každý z nich zvlášt’ (více viz kapitolu 33).<br />
Upozornění:<br />
1. Heslo Master Password nelze použít pro přístup k uživatelským účtům z poštovních<br />
klientů nebo přes rozhraní <strong>Kerio</strong> WebMail. Není to univerzální administrátorské<br />
heslo (nelze se jím přihlásit do Administration Console).<br />
2. Heslo Master Password je od verze <strong>Kerio</strong> MailServer 6.0.5 ukládáno v novém formátu<br />
(SHA). Z tohoto důvodu nebude při přenosu konfigurace serveru na starší verzi původní<br />
heslo funkční a je nutné jej změnit.<br />
Nastavení master ověřování se provádí ve stejnojmenné záložce sekce Další volby.<br />
Obrázek 15.21<br />
Master ověřování<br />
166
15.6 Upřesňující nastavení<br />
Povolit Master ověřování na tento server<br />
Tato volba zapíná/vypíná Master ověřování v <strong>Kerio</strong> MailServeru. Doporučujeme zapínat<br />
Master ověřování pouze v případě, že bude skutečně účelně využita (např.<br />
aplikací <strong>Kerio</strong> Exchange Migration Tool).<br />
Povolit Master ověřování pouze z této skupiny IP adres<br />
V tomto poli je třeba vybrat skupinu IP adres, z níž má být Master ověřování povoleno.<br />
Tato skupina musí být předem definována v sekci Konfigurace → Definice →<br />
Skupiny IP adres (viz kapitolu 12.1) z bezpečnostních důvodů není možné povolit<br />
Master ověřování z libovolné IP adresy. Tlačítko Změnit umožňuje pomocí jednoduchého<br />
dialogu přidat do výběru další skupinu IP adres.<br />
Heslo Master Password<br />
Do tohoto pole zadejte heslo, které bude použito pro přístup ke všem schránkám.<br />
Toto heslo by měl znát naprosto minimální počet osob. Získá-li heslo Master<br />
Password neoprávněná osoba, může dojít k narušení soukromí všech uživatelů,<br />
kteří mají na daném serveru schránky!<br />
Potvrzení hesla<br />
Heslo musí být potvrzeno z důvodu eliminace překlepů při zadávání.<br />
HTTP Proxy<br />
Pokud je <strong>Kerio</strong> MailServer nainstalován na počítač umístěný za firewallem, může se pomocí<br />
proxy serveru připojit do Internetu. Této vlastnosti lze využít například pro aktualizaci<br />
a zjišt’ování nových verzí <strong>Kerio</strong> MailServeru nebo antiviru.<br />
Obrázek 15.22<br />
HTTP proxy<br />
167
Kapitola 15 Odesílání a příjem pošty<br />
Použít HTTP proxy server pro ...<br />
Pro správnou funkci musí být vyplněna adresa proxy serveru a port, na němž služba<br />
běží.<br />
Proxy server vyžaduje ověření uživatele<br />
Pokud proxy server vyžaduje ověření, musí být vyplněno uživatelské jméno a heslo.<br />
Uživatelské jméno<br />
Zadejte uživatelské jméno pro přihlášení k příslušnému proxy serveru.<br />
Heslo<br />
Zadejte heslo pro přihlášení k proxy serveru.<br />
Aktualizace<br />
Záložka spravuje aktualizaci nových verzí <strong>Kerio</strong> MailServeru a automatickou aktualizaci<br />
<strong>Kerio</strong> Outlook Connectoru a <strong>Kerio</strong> Synchronization Plug-inu:<br />
Obrázek 15.23<br />
Aktualizace<br />
Automaticky kontrolovat nové verze...<br />
Povoluje automatickou kontrolu, zda je na serveru společnosti <strong>Kerio</strong> Technologies<br />
k dispozici nová verze <strong>Kerio</strong> MailServeru.<br />
Byla-li společností <strong>Kerio</strong> Technologies uvolněna nová verze aplikace, zobrazí se v záložce<br />
Aktualizace odkaz na WWW stránku, odkud je možno novou verzi produktu<br />
stáhnout.<br />
Po stažení aktualizace se nové verze <strong>Kerio</strong> MailServeru ukládají v adresáři<br />
/store/temp, kde je <strong>Kerio</strong> MailServer nainstalován.<br />
168
15.6 Upřesňující nastavení<br />
Nabízet ke stažení také betaverze<br />
Volba umožňuje zapnout také upozorňování na betaverze <strong>Kerio</strong> MailServeru.<br />
Upozornění: Pokud se chcete podílet na testování betaverzí, zaškrtněte volbu Nabízet<br />
ke stažení také betaverze. V případě, že je <strong>Kerio</strong> MailServer nasazen v ostrém<br />
provozu, nedoporučujeme betaverze instalovat — volbu nezapínejte.<br />
Od poslední kontroly nové verze ...<br />
Čas uplynulý od poslední kontroly. Nové verze produktu se kontrolují každých 24<br />
hodin.<br />
Tlačítko Zkontrolovat nyní spustí kontrolu nové verze. V případě nalezení nové<br />
verze je tato nabídnuta ke stažení a instalaci, jinak je uživatel informován, že k dispozici<br />
nová verze není.<br />
Součástí instalačního balíku jsou také automatické instalace <strong>Kerio</strong> Outlook Connectoru<br />
a <strong>Kerio</strong> Synchronization Plug-inu. Oba balíky jsou všem uživatelům aktualizovány automaticky<br />
ihned po aktualizaci serveru. Pole Dostupné aktuální verze modulů pro klienty<br />
informuje o aktuálně používaných verzích modulů (včetně čísla buildu).<br />
<strong>Kerio</strong> MailServer od verze 6.2 provádí automatickou kontrolu verzí <strong>Kerio</strong> Outlook Connectoru.<br />
Tato kontrola zamezuje problémům způsobeným špatnou komunikací staršího<br />
serveru a novější verze <strong>Kerio</strong> Outlook Connectoru, nebo naopak novějšího serveru a<br />
starší verze <strong>Kerio</strong> Outlook Connectoru. V praxi kontrola verzí znamená, že v případě<br />
zjištěné nekonzistence se uživateli zobrazí upozornění, že by měl být proveden upgrade/downgrade<br />
<strong>Kerio</strong> Outlook Connectoru. Po odsouhlasení upozornění se nainstaluje<br />
správná verze. V případě, že uživatel nechce nainstalovat novou verzi, záleží, zda se<br />
verze serveru liší pouze v čísle buildu nebo v čísle verze:<br />
• Liší se číslem buildu — <strong>Kerio</strong> Outlook Connector se normálně spustí spolu s MS Outlookem.<br />
Před každým novým spuštěním aplikace MS Outlook se ovšem znovu objeví<br />
upozornění, že je třeba <strong>Kerio</strong> Outlook Connector aktualizovat.<br />
• Liší se číslem verze — <strong>Kerio</strong> Outlook Connector se k serveru odmítne připojit, dokud<br />
nebude aktualizován.<br />
Nové verze <strong>Kerio</strong> Outlook Connectoru a <strong>Kerio</strong> Synchronization Plug-inu jsou ukládány do<br />
adresáře<br />
<strong>Kerio</strong>\MailServer\webmail\download<br />
Upozornění:<br />
• Pro automatickou aktualizaci <strong>Kerio</strong> Outlook Connectoru a <strong>Kerio</strong> Synchronization Pluginu<br />
musí být spuštěna služba HTTP nebo její zabezpečená verze HTTPS.<br />
• Pouze pro <strong>Kerio</strong> Synchronization Plug-in — Je-li v <strong>Kerio</strong> MailServeru povolena pouze<br />
komunikace přes HTTPS (například z důvodu bezpečnostní politiky serveru), potom<br />
169
Kapitola 15 Odesílání a příjem pošty<br />
musí být v Internet Exploreru všech klientů nainstalován důvěryhodný certifikát <strong>Kerio</strong><br />
MailServeru (může to být i self-signed certifikát). V opačném případě nebudou nové<br />
verze automaticky aktualizovány.<br />
Certifikát serveru si můžete vytvořit přímo v administrační konzoli <strong>Kerio</strong> MailServeru.<br />
Přesný návod najdete v kapitole 10.<br />
Poznámka: Pokud se v souvislosti s aktualizací vyskytnou nějaké problémy, zapněte<br />
v záznamu Debug volbu Update Checker Activity (kde a jak tuto volbu zapnout najdete<br />
v kapitole 22.8). Informace ze záznamu vám mohou pomoci k úspěšnému řešení problému.<br />
Webmail<br />
V <strong>Kerio</strong> Administration Console lze nastavit některé parametry pro rozhraní <strong>Kerio</strong> Web-<br />
Mail (viz obrázek 15.24):<br />
Obrázek 15.24<br />
Webmail<br />
170
15.6 Upřesňující nastavení<br />
Limit velikosti zprávy<br />
Nastavení limitu velikosti zprávy slouží ke dvěma účelům:<br />
• omezení velikosti příloh odesílaných požadavkem HTTP POST do <strong>Kerio</strong> Web-<br />
Mailu,<br />
• nastavení maximální velikosti alokace paměti v <strong>Kerio</strong> MailServeru pro každý<br />
HTTP POST požadavek.<br />
Pro lepší pochopení smyslu tohoto limitu je třeba vysvětlit, jakým způsobem je<br />
zpráva napsaná v <strong>Kerio</strong> WebMailu odesílána do <strong>Kerio</strong> MailServeru. Každá nová<br />
zpráva napsaná přes webové rozhraní je de facto odeslána prohlížečem přes protokol<br />
HTTP pomocí<br />
HTTP POST požadavku do rozhraní <strong>Kerio</strong> WebMail. Rozhraní zprávu přijme a zpracuje<br />
ji do takového formátu, aby ji <strong>Kerio</strong> MailServer mohl dále odeslat přes protokol<br />
SMTP k příjemci.<br />
Jeden HTTP POST požadavek obsahuje vždy jednu celou zprávu včetně všech hlaviček<br />
a příloh. Limit, který nastavuje tato položka, omezuje velikost každého HTTP<br />
POST požadavku, který je směrován k rozhraní <strong>Kerio</strong> WebMail. Omezení velikosti<br />
požadavku tedy musí zákonitě omezit také velikost e-mailové zprávy.<br />
Limit velikosti HTTP POST požadavku platí pro všechny soubory odeslané z rozhraní<br />
<strong>Kerio</strong> WebMail do <strong>Kerio</strong> MailServeru a platí globálně pro všechny uživatele<br />
<strong>Kerio</strong> MailServeru. Výchozí hodnotou pro maximální velikost zprávy odeslané z rozhraní<br />
<strong>Kerio</strong> WebMail je 20 MB. Tento limit by měl plně postačovat převážné většině<br />
uživatelů.<br />
Minimální hodnotou limitu jsou 2 MB. Pokud bude do položky Max. velikost odchozí<br />
zprávy nastaven jakýkoliv nižší limit, <strong>Kerio</strong> MailServer nastaví automaticky 2 MB.<br />
Obsahuje-li zpráva přílohy, jsou vždy zakódovány metodou Base64. Tento typ kódování<br />
může přenášená data zvětšit až o jednu třetinu (v případě binárních dat),<br />
takže minimální dvoumegabajtový limit může vystačit na 1 — 1,5 MB přílohu.<br />
Pro požadavky typu HTTP POST musí být v <strong>Kerio</strong> MailServeru nastavena hodnota<br />
pro alokaci paměti. Čím objemnější požadavek je, tím je třeba alokovat více paměti.<br />
Po změně limitu se tedy změní velikost paměti alokované procesem <strong>Kerio</strong><br />
MailServeru.<br />
Upozornění: Z důvodu přepisu alokace paměti v <strong>Kerio</strong> MailServeru je třeba po každé<br />
změně limitu provést restart <strong>Kerio</strong> MailServeru.<br />
Zabezpečení relace<br />
Zabezpečení relace se váže k připojení uživatelů využívajících <strong>Kerio</strong> WebMail. Uživatelé<br />
si často příliš nelámou hlavu s odhlašováním z <strong>Kerio</strong> WebMailu a po ukončení<br />
práce prostě zavřou prohlížeč. V takových případech ovšem relace není přerušena<br />
a zvyšuje se tak riziko jejího zneužití (toto riziko se zvyšuje s dobou, po kterou<br />
je relace navázána). Z toho důvodu je možné nastavit dobu, po kterou má relace<br />
171
Kapitola 15 Odesílání a příjem pošty<br />
trvat. Pokud uživatel během této doby relaci nevyužívá, potom se po jejím uplynutí<br />
spojení se serverem automaticky přeruší. Doba vypršení relace je standardně<br />
nastavena na jednu hodinu.<br />
Kromě nastavení doby vypršení relace lze nastavit také maximální dobu trvání relace.<br />
Tedy celkovou dobu od přihlášení uživatele. Pokud uživatelé používají rozhraní<br />
<strong>Kerio</strong> WebMail jako hlavní přístup ke své schránce, nastavte dobu na 8 až 10<br />
hodin. Nastavení příliš krátkého intervalu může způsobit nevhodné ukončení relace<br />
například uprostřed rozepsané zprávy. To je pro uživatele nežádoucí.<br />
Volba Automaticky odhlásit uživatele z rozhraní Webmail při změně IP adresy klienta<br />
chrání relaci jiným způsobem. Může se stát, že se na relaci jednoho z uživatelů napojí<br />
útočník (zejména pokud uživatel nepoužívá ke komunikaci HTTP zabezpečené<br />
SSL) a získá tak přístup k serveru. Napojením útočníka na relaci se samozřejmě<br />
změní IP adresa klienta. Je-li volba Automaticky odhlásit uživatele z rozhraní Webmail<br />
při změně IP adresy klienta zaškrtnuta, změnu IP adresy zaznamená <strong>Kerio</strong><br />
MailServer a relaci okamžitě ukončí.<br />
Upozornění:<br />
• Ochranu proti útoku „ukradením“ relace je třeba vypnout v případě, že uživatelé<br />
<strong>Kerio</strong> MailServeru využívají společné účty. Volba neumožní připojit se k jednomu<br />
účtu z více počítačů (IP adres) najednou.<br />
• Ochranu proti útoku „ukradením“ relace nelze použít ani v případě, že váš poskytovatel<br />
Internetu v průběhu spojení mění IP adresy (například při připojení<br />
přes GPRS nebo WiFi).<br />
V rozhraní Webmail použít vlastní logo<br />
V záhlaví každé stránky <strong>Kerio</strong> WebMailu se zobrazuje logo společnosti <strong>Kerio</strong> Technologies.<br />
Toto logo můžete nahradit vlastním logem, případně libovolným jiným<br />
obrázkem (více o nastavení loga najdete v kapitole 11.2). Parametry obrázku jsou<br />
následující:<br />
• Formát: GIF<br />
• Rozměry: 200x40 pixelů<br />
Tlačítko Vybrat umožňuje zadání cesty k souboru s logem.<br />
172
Kapitola 16<br />
Antispamová kontrola SMTP serveru<br />
Antispamová kontrola SMTP serveru slouží k ochraně uživatelů proti nevyžádané poště<br />
(tzv. spamu).<br />
Spam je nevyžádaný, zpravidla reklamní e-mail. Spamy bývají rozesílány hromadně, přičemž<br />
adresy příjemců získávají rozesílatelé nelegálními cestami (např. odposloucháváním<br />
sít’ové komunikace).<br />
<strong>Kerio</strong> MailServer obsahuje celou řadu možností, jak se zbavit nevyžádané pošty. Tyto<br />
možnosti představují různé filtry, testy a kontrolní mechanizmy, díky kterým lze poměrně<br />
přesně zjistit, která zpráva je vyžádaná, a která nikoliv.<br />
<strong>Kerio</strong> MailServer používá k rozpoznání a eliminaci spamu následující metody:<br />
• SpamAssassin (funkce a nastavení jsou podrobně popsány v sekci 16.4).<br />
• Black/White listy (funkce a nastavení jsou podrobně popsány v sekci 16.2).<br />
• Vlastní filtrovací pravidla (funkce a nastavení jsou podrobně popsány v sekci 16.3).<br />
• Caller ID (funkce a nastavení jsou podrobně popsána v sekci 16.5).<br />
• SPF (funkce a nastavení jsou podrobně popsány v sekci 16.5).<br />
• Zpoždění odpovědi na SMTP pozdrav (funkce a nastavení jsou podrobně popsány<br />
v sekci 16.6).<br />
Každou metodu pro určování spamu lze používat samostatně, nebo je možné tyto metody<br />
různě kombinovat. Doporučujeme druhé řešení, tedy kombinaci pokud možno<br />
všech dostupných antispamových testů. Čím více metod je pro určení spamu použito<br />
najednou, tím hustší je antispamové síto, a tím méně spamu bude uživatele obtěžovat.<br />
Zároveň bude identifikace spamu přesnější, takže i počet korektních zpráv, které byly<br />
omylem označeny jako spam (tzv. „false positives“), se sníží na minimum.<br />
Každý typ testu používá pro určování spamu jiné metody. Jedno má však většina testů<br />
společné. Pro téměř každou metodu (kromě zpoždění odpovědi na SMTP pozdrav) je<br />
možno nastavit dva různé způsoby, co dělat při nalezení spamu. Prvním řešením je odmítnutí<br />
přijetí takové zprávy. V druhém případě lze zprávě zvýšit tzv. spamové skóre<br />
173
Kapitola 16 Antispamová kontrola SMTP serveru<br />
(více viz sekci 16.1). Pokud zpráva dostane vyšší skóre od více testů zároveň, bude zahozena<br />
(jednotlivá skóre se sčítají). První řešení nastavení testů může mírně snížit zatížení<br />
serveru, druhé řešení má tu výhodu, že je méně náchylné na „false positives“.<br />
Upozornění: Při offline připojení <strong>Kerio</strong> MailServeru účinnost spamové kontroly zásadně<br />
klesá.<br />
Nastavit spamový filtr <strong>Kerio</strong> MailServeru lze v sekci Konfigurace → Filtr spamu.<br />
16.1 Hodnocení spamu<br />
Záložka Hodnocení spamu povoluje/zakazuje hodnocení spamovým filtrem a upravuje,<br />
za jakých podmínek má být spam blokován, pokud je použito navyšování spamového<br />
skóre u různých testů spamového filtru:<br />
Obrázek 16.1<br />
Hodnocení spamu<br />
174
16.1 Hodnocení spamu<br />
Povolit hodnocení spamovým filtrem<br />
Jednotlivé spamové testy mohou číselně ohodnotit každou příchozí zprávu, přičemž<br />
čím vyšší je číslo, tím vyšší je pravděpodobnost, že zpráva obsahuje spam.<br />
Číselnému hodnocení, které zpráva po provedení antispamového testu obdrží,<br />
říkejme spamové skóre. Pokud zpráva projde více testy, spamová skóre z jednotlivých<br />
testů se sčítají a výsledek se ve zprávě uloží do speciální hlavičky<br />
X-Spam-Status.<br />
Po vypnutí této položky budou zprávy hodnoceny spamovým skóre i nadále, avšak<br />
výsledky testů nebudou spamovým filtrem brány v úvahu. Na kontrolované zprávy<br />
se budou vztahovat pouze takové testy, kde je nastaveno blokování zpráv.<br />
Povolit hodnocení zpráv odeslaných z ...<br />
Zapíná/vypíná kontrolu zpráv odeslaných lokálními (důvěryhodnými) uživateli.<br />
Skupinu důvěryhodných IP adres je možno nastavit v sekci Konfigurace → SMTP<br />
server → Řízení přístupu (více viz kapitolu 15.2).<br />
Tato volba se nevztahuje na kontrolu „email policy“ záznamů (sekce 16.5) a na<br />
„black/white listy“ (sekce 16.2).<br />
Mezní hodnoty spamového hodnocení<br />
Poté, co zpráva projde všemi povolenými druhy testů a filtrů a je jí přiděleno výsledné<br />
spamové skóre, určí <strong>Kerio</strong> MailServer zda je zpráva legitimní nebo zda je nevyžádaná.<br />
Stupnice Mezní hodnoty spamového hodnocení umožňuje ruční úpravu<br />
hranice, kdy je zpráva považována za spam, a kdy má tak vysoké spamové skóre,<br />
že není žádných pochyb, že je nevyžádaná a může být blokována:<br />
• Hodnota pro označení zprávy<br />
Je-li hodnocení zprávy vyšší nebo rovno nastavené hodnotě, bude zpráva označena<br />
jako spam. <strong>Kerio</strong> MailServer pak přidá do zprávy hlavičku X-Spam-Flag,<br />
podle které může poštovní klient rozeznat, že se jedná o spam.<br />
Do pole nebo na stupnici lze doplnit desetinné číslo upřesněné na 1 desetinné<br />
místo v rozsahu od 0.0 do 10.0 (čím nižší číslo zadáte, tím méně nevyžádané<br />
pošty přes filtr projde).<br />
Doporučená hodnota pro práh hodnocení je 5.0 — podle statistik přes filtr neprojde,<br />
respektive bude označeno jako spam 91.12% nevyžádaných zpráv. Zároveň<br />
ovšem filtr označí jako spam i 0.62% korektních zpráv. Zvýšením hodnocení<br />
(např. na 8.0) lze snížit pravděpodobnost, že budou odfiltrovány korektní<br />
zprávy (0.04%), zároveň se však sníží účinnost filtrace spamu (74.36%).<br />
Upozornění:<br />
1. Pokud bude zadána příliš nízká hodnota, bude každá nebo téměř každá<br />
zpráva považována za spam.<br />
2. Začne-li se snižovat účinnost spamového filtru, nesnižujte hranici pro označení<br />
nebo blokování spamu. Lepším způsobem je zapojení více různých<br />
175
Kapitola 16 Antispamová kontrola SMTP serveru<br />
testů do spamového filtru.<br />
• Hodnota pro blokování zprávy<br />
Je-li hodnocení zprávy vyšší nebo rovno nastavené hodnotě, zpráva bude zahozena.<br />
Pokud nastavíte tuto hodnotu příliš nízko, může se stát, že budou spolu se<br />
spamy zahazovány také legitimní zprávy. Z toho důvodu doporučujeme při testování<br />
a optimalizaci spamového filtru povolit možnost Přeposlat zprávu do karantény<br />
na adresu a doplnit účet, kam posílat kopie všech blokovaných zpráv.<br />
Potom bude kopie každé zprávy, která překročila hranici pro blokaci doručena<br />
do zadané schránky. Tuto schránku pak stačí jenom jednou za čas projít, zda<br />
v ní neuvízla legitimní zpráva.<br />
Maximální hodnotou pro blokování zpráv je 9.9. Nastavení hodnoty 10 blokování<br />
zpráv vypne, takže zprávy se budou pouze označovat jako spam, ale nikdy<br />
nebudou blokovány.<br />
Je-li hodnocení zprávy větší nebo rovno hodnocení ...<br />
Zpráva bude označena hlavičkou X-Spam-Flag a doručena příjemci.<br />
Kromě označení spamu speciální hlavičkou lze podle potřeby před předmět zprávy<br />
umístit text, podle kterého uživatel nebo případné sieve pravidlo na nevyžádanou<br />
poštu rozpozná, že zpráva je spam (takové pravidlo je možno založit přímo při<br />
vytváření uživatelských účtů v <strong>Kerio</strong> Administration Console — podrobnosti najdete<br />
v kapitole 13.2).<br />
Výchozím textem v předmětu zprávy je řetězec **SPAM**. Tento řetězec lze libovolně<br />
změnit v poli Označit zprávu jako spam (více viz níže v textu).<br />
TIP: Pokud je přidán do pole Před předmět zprávy přidat tento text zástupný znak<br />
[%s], pak se do předmětu v podobě hvězdiček doplní počet bodů, které přidělila<br />
antispamová kontrola. Z toho vyplývá, že si uživatel může nastavit jedno nebo i<br />
více filtrovacích pravidel (podle počtu hvězdiček) pro nevyžádanou poštu na svém<br />
poštovním klientovi nebo v rozhraní <strong>Kerio</strong> WebMail.<br />
Informovat odesílatele o odmítnutí zprávy<br />
Server vrátí odesílateli DSN zprávu o nemožnosti doručení e-mailu.<br />
Toto nastavení nedoporučujeme používat, protože většina spamů má zfalšovanou<br />
adresu odesílatele. To znamená, že zpráva s informací o odmítnutí nemůže být nikam<br />
doručena (adresa, na kterou je práva odeslána vůbec neexistuje). Zprávy s informací<br />
o odmítnutí pak zůstávají ve frontě, kde je nutno je bud’ explicitně smazat,<br />
nebo se je server pokouší odesílat podle nastavení fronty zpráv (standardně každých<br />
30 minut po dobu 5 dnů). Poté nedoručitelnou zprávu zahodí.<br />
Přeposlat zprávu do karantény na adresu<br />
Adresa, na kterou budou zablokované zprávy přeposílány (bez ohledu na další<br />
nastavení spamového filtru). V hlavičce každé takové zprávy je zaznamenán se-<br />
176
16.2 Zakázaní odesílatelé<br />
znam testů provedených na zprávě a skóre, které jednotlivé testy přidělily. Pokud<br />
se tedy do určené schránky dostane také legitimní zpráva, kterou testy zablokovaly,<br />
je možné na základě zjištění upravit chování testů tak, aby se situace příště<br />
neopakovala a zpráva se v pořádku dostala k uživateli.<br />
Pro tento případ doporučujeme založit speciální schránku (například<br />
spam@firma.cz), kam budou kopie spamů doručovány.<br />
16.2 Zakázaní odesílatelé<br />
<strong>Kerio</strong> MailServer umožňuje blokovat příjem zpráv ze serverů, o nichž bylo zjištěno, že<br />
rozesílají nevyžádané e-maily. Přitom umí využít veřejné internetové databáze těchto<br />
serverů nebo databáze vlastní.<br />
Definice parametrů této ochrany se provádí v sekci Konfigurace → Filtr spamu, záložka<br />
Zakázaní odesílatelé:<br />
Obrázek 16.2<br />
Zakázaní odesílatelé<br />
Seznam důvěryhodných IP adres (whitelist)<br />
Do databází spammerů (tzv. blacklistů) se mohou dostávat také servery doručující<br />
legitimní poštu. To se může stát poměrně snadno (například pokud není SMTP<br />
server dostatečně zabezpečen, spammer ho může zneužít k rozesílání spamu), a<br />
proto <strong>Kerio</strong> MailServer obsahuje seznam důvěryhodných IP adres (whitelist), kam<br />
lze zadávat IP adresy serverů, ze kterých chceme poštu přijímat i přesto, že jsou<br />
obsaženy v některém z blacklistů, který <strong>Kerio</strong> MailServer využívá ke kontrole pošty.<br />
Zprávy ze serverů zařazených do whitelistu nebudou testovány proti nastaveným<br />
177
Kapitola 16 Antispamová kontrola SMTP serveru<br />
blacklistům. Ostatní typy nastavených antispamových testů se však na ně vztahovat<br />
budou.<br />
Pro založení whitelistu je třeba založit novou skupinu IP adres. Toto lze provést<br />
tlačítkem Změnit. Otevře se dialog, kde je možné vytvořit vlastní skupinu IP adres<br />
SMTP serverů (případně uživatelů).<br />
Poznámka: Do whitelistu jsou standardně zařazeny všechny rozsahy IP adres vyhrazené<br />
pro privátní sítě:<br />
127.0.0.1<br />
10.0.0.0/8<br />
172.16.0.0/12<br />
192.168.0.0/16<br />
Přesto, že jsou rozsahy privátních IP adres implicitně zařazeny do whitelistu, jsou<br />
na rozdíl od veřejných adres kontrolovány ještě proti blacklistu (Vlastní seznam IP<br />
adres spammerů). Důvodem je možnost potřeby některou z nich zakázat.<br />
Vlastní seznam IP adres spammerů (blacklist)<br />
Zde je možno vybrat vlastní skupinu IP adres SMTP serverů (případně uživatelů),<br />
o nichž víte, že rozesílají nevyžádanou poštu. Tlačítkem Změnit lze vybranou skupinu<br />
upravit nebo vytvořit novou.<br />
Zprávu odeslanou ze SMTP serveru umístěného na seznamu spammerů je možno<br />
blokovat nebo jí zvýšit spamové hodnocení:<br />
• Blokovat zprávu<br />
Zpráva bude blokována na SMTP úrovni a odesílateli dorazí oznámení o nemožnosti<br />
doručení zprávy příjemci.<br />
• Zvýšit spamové hodnocení zprávy o:<br />
Nastavené spamové hodnocení bude připočteno k hodnocení zprávy.<br />
Doporučenou hodnotou pro skóre je v případě blacklistu 1 — 4 body.<br />
Internetové databáze<br />
Správce <strong>Kerio</strong> MailServeru může využívat různé internetové databáze spammerů<br />
(zdarma nebo placených). Databáze spammerů obsahují seznam SMTP serverů,<br />
které rozesílají spam. Internetových databází spammerů je více. Některé jsou dostupné<br />
zdarma a za některé je třeba platit. Obecně platí, že placené databáze poskytují<br />
kvalitnější služby a SMTP servery v jejich databázích ve velké většině opravdu<br />
rozesílají spam.<br />
Internetové databáze spammerů jsou vzájemně nezávislé a je možné jich použít<br />
více současně.<br />
<strong>Kerio</strong> MailServer standardně obsahuje několik databází, které jsou na Internetu<br />
k dispozici zdarma. Samozřejmě lze definovat jiné libovolné databáze. K tomuto<br />
178
16.2 Zakázaní odesílatelé<br />
účelu slouží dialog Internetová databáze (viz obrázek 16.4), který lze otevřít tlačítkem<br />
Přidat umístěným pod seznamem databází. Dialog obsahuje následující možnosti<br />
nastavení:<br />
Obrázek 16.3 Internetové databáze<br />
DNS doména<br />
Do pole se doplňuje název DNS serveru, kterého se <strong>Kerio</strong> MailServer ptá.<br />
Popis<br />
Libovolný popis, nepovinná položka.<br />
Blokovat zprávu<br />
Připojí-li se ke <strong>Kerio</strong> MailServeru server nalezený v blacklistu, bude spojení<br />
s ním blokováno. Zpráva nebo zprávy nebudou do <strong>Kerio</strong> MailServeru přijaty.<br />
Zároveň budou odesílatelům doručována oznámení o nemožnosti přijetí<br />
zprávy.<br />
Obrázek 16.4<br />
Nastavení databáze<br />
179
Kapitola 16 Antispamová kontrola SMTP serveru<br />
Zvýšit spamové hodnocení zprávy<br />
Zprávy přijaté ze serveru, jehož název je umístěn v tomto blacklistu, budou<br />
mít zvýšené antispamové skóre o nastavenou hodnotu.<br />
Doporučenou hodnotou pro skóre je v případě blacklistu 1 — 3 body. Hodnota<br />
přiděleného skóre závisí na důvěryhodnosti dané databáze. Obecně platí, že<br />
placené databáze spammerů si více ověřují, zda hlášený SMTP server skutečně<br />
rozesílá spam. Proto v případě placených databází si můžeme dovolit nastavit<br />
více bodů než u databází, které jsou poskytovány zdarma. To je ovšem<br />
jen obecné pravidlo a výjimka jej může potvrzovat. Pokud máte s některou<br />
z databází poskytovaných zdarma výborné zkušenosti, můžete skóre nastavit<br />
vyšší.<br />
Pokud používáte více databází spammerů najednou, nastavte nižší hodnotu<br />
spamového skóre, protože SMTP server se může vyskytovat ve více databázích<br />
zároveň a skóre ze všech databází se sčítá.<br />
Připojovat se na DNS servery...<br />
Doporučujeme zapnout v případě, že <strong>Kerio</strong> MailServer využívá placenou databázi<br />
spamserverů, jehož licence je vázána na konkrétní IP adresu. Dotazy na<br />
databázi se budou doručovat přímo, při doručování nebudou využívány nadřazené<br />
DNS servery.<br />
Poznámka: Pokaždé, když adresa odesílatele doručené zprávy vyhovuje některému<br />
z nastavených blacklistů, objeví se tato informace v záznamu Security (více viz<br />
kapitolu 22.4).<br />
Z toho vyplývá, že pokud si chcete otestovat spolehlivost nového blacklistu, zadejte<br />
ho do seznamu a do položky Zvýšit spamové hodnocení zprávy zadejte hodnotu 0.<br />
Zprávy nebudou nijak ovlivněny blacklistem a zároveň bude každá zpráva, která<br />
blacklistu vyhovuje, uvedena v záznamu Security.<br />
16.3 Vlastní pravidla<br />
V případě, že vám vnitřní mechanizmy antispamového filtru <strong>Kerio</strong> MailServeru nestačí,<br />
lze pomocí ručně nastavených pravidel vytvořit filtr vlastní a upravit tak funkci celého<br />
spamového filtru. K tomuto účelu slouží záložka Vlastní pravidla.<br />
Záložka se skládá ze dvou částí. První obsahuje seznam pravidel a nástroje pro jejich<br />
definici. Ve druhé části je možné nastavit, co má aplikace provést s těmi zprávami, které<br />
byly na základě definovaných pravidel serverem odmítnuty.<br />
180
16.3 Vlastní pravidla<br />
Obrázek 16.5<br />
Vlastní pravidla<br />
Nastavení pravidel<br />
Každé filtrovací pravidlo se v záložce zobrazuje na jedné řádce (viz obrázek 16.5). Vlevo<br />
vedle pravidla je umístěno zaškrtávací pole, kterým lze pravidlo povolit či zakázat.<br />
Tímto způsobem je možné pravidlo dočasně vyřadit z činnosti, aniž by bylo nutné ho<br />
mazat, a poté znovu přidávat.<br />
Při vytváření pravidel je třeba dbát na jejich pořadí. Jednotlivá pravidla jsou totiž serverem<br />
vykonávána v takovém pořadí, v jakém jsou umístěna v seznamu pravidel ve směru<br />
od shora dolů. Aby bylo možno pravidla po jejich vytvoření správně zařadit, jsou po<br />
pravé straně okna umístěny šipky. Těmito šipkami je možno každé z pravidel po označení<br />
kurzorem posunout v seznamu nahoru nebo dolů.<br />
Kromě šipek lze pravidla posouvat také metodou Drag&Drop. To znamená, že lze pravidlo<br />
chytit kurzorem myši a přesunout ho na správné místo.<br />
Správné řazení pravidel je nezbytně důležité zejména pro povolovací a zakazovací pravidla,<br />
protože po jejich vykonání již další pravidla nebudou brána v úvahu. Po pravidlech,<br />
která pouze zvyšují nebo snižují spamové skóre, jsou postupně vykonávána další pravidla<br />
v pořadí, dokud nejsou použita všechna, nebo dokud zpráva nevyhoví dalšímu<br />
povolovacímu nebo zakazovacímu pravidlu.<br />
181
Kapitola 16 Antispamová kontrola SMTP serveru<br />
Poznámka: Pravidla testovaná proti hlavičkám From a To mají navíc jednu zvláštnost,<br />
respektive výhodu. Pokud tato pravidla umístíme před všechna ostatní, budou testována<br />
již na úrovni SMTP komunikace. U zakazovacích pravidel je potom zpráva vyhovující<br />
takovému pravidlu odmítnuta ještě před přijetím do fronty příchozích zpráv. Tímto<br />
drobným opatřením lze snížit zatížení serveru, protože se server nemusí zprávou dále<br />
zabývat. To se týká zejména dalších testů antispamu a antivirové kontroly, která by na<br />
zprávě byla provedena po přijetí do fronty zpráv. Pro povolovací pravidla platí, že pokud<br />
jsou testována na úrovni SMTP komunikace, nejsou na ně aplikována ostatní pravidla.<br />
Podrobně je princip testování hlaviček vysvětlen níže v textu (položka Hlavičky).<br />
Tlačítka Odebrat a Odebrat nepoužité umožňují vymazání pravidel ze seznamu.<br />
Stisknutím tlačítka Přidat (resp. Změnit) se zobrazí dialog pro definici či úpravu pravidla.<br />
Obrázek 16.6<br />
Definice pravidla<br />
Filtrovací pravidlo se skládá z následujících položek:<br />
Popis<br />
Textový popis pravidla (pro snazší orientaci).<br />
Hlavička<br />
Testovaná položka hlavičky e-mailu. Je možno vybrat z několika předdefinovaných<br />
(From, To, Cc, Subject a Sender) nebo zadat vlastní (např. X-Mailer). Zadává se<br />
vždy pouze název hlavičky bez dvojtečky.<br />
182
16.3 Vlastní pravidla<br />
Položky From a To se od ostatních uvedených mírně liší. Tyto položky jsou testovány<br />
jak proti hlavičkám From a To v e-mailu, tak proti hlavičkám obsaženým<br />
v SMTP obálce. Položka From je testována proti MAIL FROM: a položka To proti<br />
RCPT TO:. Všechny ostatní položky jsou testovány pouze proti hlavičkám uvedeným<br />
přímo v e-mailu.<br />
Z výše uvedeného vyplývá několik skutečností:<br />
Na zprávy odmítnuté již na úrovni SMTP komunikace se nevztahují žádná další<br />
nastavení pro odmítnuté zprávy. Každá zpráva vyhovující zakazovacímu pravidlu<br />
bude zamítnuta se standardním chybovým kódem 553 (kód značí, že jde o trvalou<br />
chybu, a SMTP server se proto již nebude pokoušet zprávu doručit) a odesílateli<br />
bude doručena DSN zpráva.<br />
Na pravidla na položky From a To se vztahuje zvláštní výjimka při řazení v seznamu<br />
pravidel (viz výše v textu). Pokud jsou pravidla From a To v seznamu umístěna<br />
na prvních místech a není před nimi žádné jiné pravidlo, jsou vykonávána proti<br />
hlavičkám MAIL FROM: a RCPT TO: na úrovni SMTP. Jakmile se před těmito pravidly<br />
objeví jediné, které se testuje proti jiné hlavičce, zpráva je automaticky přijata do<br />
fronty příchozích zpráv a pravidla From a To jsou testována proti hlavičkám From:<br />
a To: uvnitř zprávy.<br />
Pro lepší pochopení problému si na toto téma uvedeme několik příkladů:<br />
• Příklad 1<br />
První příklad (viz tabulku 16.1) zobrazuje pravidla seřazená tak, aby všechny<br />
zprávy odeslané z adresy jnovak@nezadouci_domena.cz byly propuštěny<br />
do <strong>Kerio</strong> MailServeru. Zároveň budou všechny ostatní zprávy z domény<br />
nezadouci_domena.cz zamítány na SMTP úrovni. Třetí pravidlo povoluje na<br />
SMTP úrovni všechny zprávy doručované do lokální domény firma.cz.<br />
Upozornění: Před spamovým testem na vlastní pravidla jsou aplikovány tyto typy<br />
testů:<br />
• Odrazování spammerů<br />
• Caller ID a SPF<br />
• Whitelisty/Blacklisty<br />
To znamená, že každá zpráva s adresou odesílatele<br />
jnovak@nezadouci_domena.cz musí nejprve projít těmito testy. Pokud<br />
není žádným z výše vyjmenovaných testů zablokována, a projde až k vlastním<br />
pravidlům, uplatní se povolovací pravidlo a na zprávu již nebudou aplikovány<br />
žádné další testy (respektive výsledky případných dalších testů budou<br />
nastaveny na 0 bodů).<br />
• Příklad 2<br />
Druhý příklad (viz tabulku 16.2) je sestaven tak, aby byla na úrovni SMTP zamítána<br />
veškerá pošta pro adresu admin@firma.cz. Dále bude zamítána všechna<br />
183
Kapitola 16 Antispamová kontrola SMTP serveru<br />
Hlavička Typ Obsah Akce<br />
From Adresa jnovak@nezadouci_domena.cz Povolit<br />
From Doména nezadouci_domena.cz Odmítnout<br />
To Doména firma.cz Povolit<br />
Tabulka 16.1 Příklad 1<br />
pošta z domény spam.cz kromě takových zpráv, které mají v hlavičce Subject<br />
obsažen podřetězec test.<br />
Hlavička Typ Obsah Akce<br />
To Adresa admin@firma.cz Odmítnout<br />
Subject Podřetězec test Povolit<br />
From Doména nezadouci_domena.cz Odmítnout<br />
Tabulka 16.2 Příklad 2<br />
Upozornění: Z předchozího nepřímo vyplývá, že při tvoření pravidel je třeba dávat<br />
pozor také na nechtěné ovlivnění jednoho pravidla jiným. To se může stát například<br />
tehdy, když jsou uživatelé přihlášení do e-mailových konferencí a adresy v MAIL<br />
FROM: a RCPT TO: neodpovídají adresám v hlavičkách From a To uvnitř zprávy.<br />
Typ<br />
Typ podmínky, na níž bude položka testována. Možné typy jsou:<br />
• Je prázdná — položka je prázdná.<br />
• Chybí — zpráva neobsahuje uvedenou hlavičku.<br />
• Obsahuje adresu — obsahuje konkrétní e-mailovou adresu.<br />
• Obsahuje doménu — všechny e-mailové adresy z této domény. Do tohoto pole je<br />
nutné zadat poštovní doménu, to znamená celou část e-mailové adresy umístěné<br />
vpravo od znaku @.<br />
• Obsahuje řetězec — obsahuje konkrétní znaky (slovo, text, číslo...).<br />
• Obsahuje binární data — podmínka obsahuje konkrétní znaky podobně jako<br />
řetězec, navíc ovšem umožňuje použití binárních dat, která spam může obsahovat.<br />
Binární data jsou znaky, které v každé znakové sadě znamenají něco jiného<br />
(v češtině například ů, ř atd.).<br />
Obsah<br />
Požadovaný obsah položky (v závislosti na zvoleném typu).<br />
Po nastavení pravidla je třeba zvolit jednu z následujících akcí:<br />
Nepovažovat zprávu za spam<br />
V případě, že přijímáte zprávy obsahující prvky spamu a nechcete, aby zpráva vyhovující<br />
tomuto pravidlu byla jako spam označena, zaškrtněte tuto volbu.<br />
184
16.3 Vlastní pravidla<br />
Považovat zprávu za spam a odmítnout ji<br />
Zpráva vyhovující pravidlu bude bez ohledu na spamový filtr označena jako nevyžádaná<br />
a bude na ní aplikováno nastavení Akce.<br />
Zvýšit spamové hodnocení zprávy o<br />
Číselné hodnocení zprávy, která vyhoví tomuto pravidlu (čím vyšší číslo, tím menší<br />
je možnost, že zpráva přes filtr projde). Číslice, kterou ohodnotíte zprávy vyhovující<br />
tomuto pravidlu, bude připočtena k celkovému skóre spamového filtru (záporně<br />
ohodnocené pravidlo chrání zprávy před tím, aby byly označeny jako spam).<br />
Doporučenou hodnotou pro skóre je v tomto případě 1 — 3 body.<br />
Příklady:<br />
1. Chceme, aby server blokoval všechny e-maily odesílané z adresy<br />
nekdo@nezadouci.cz. Zadáme pravidlo, kde se bude testovat položka From.<br />
Typ podmínky zvolíme obsahuje adresu (tj. konkrétní e-mailová adresa) a do položky<br />
Obsah zadáme požadovanou e-mailovou adresu, tedy nekdo@nezadouci.cz.<br />
V poli Hodnocení bud’ nastavíme hodnotu, o kterou se má zvýšit spamové skóre,<br />
nebo využijeme volbu Považovat zprávu za spam a odmítnout ji.<br />
2. Jeden z uživatelů si nechává pravidelně zasílat e-maily s nabídkami. Tyto zprávy<br />
jsou odesílány z adresy info@nabidka.cz a SpamAssassin je klasifikuje jako nevyžádané.<br />
Abychom tomu zabránili, vytvoříme pravidlo:<br />
• Položka hlavičky — zvolíme položku From<br />
• Typ — zvolíme položku Obsahuje adresu<br />
• Obsah — zadáme adresu info@nabidka.cz<br />
• Přičíst k celkovému hodnocení ... — nastavíme zápornou hodnotu, která sníží celkové<br />
hodnocení zprávy nebo použijeme volbu Nepovažovat zprávu za spam (ignorovat<br />
hodnocení systému SpamAssassin).<br />
Byla-li zpráva odmítnuta vlastním pravidlem pro spam<br />
Nastavení se týká pouze těch vlastních pravidel, která mají nastavenu volbu Považovat<br />
zprávu za spam a odmítnout ji:<br />
Blokovat zprávu (nedoručit ji příjemci)<br />
Odmítnutá zpráva bude bez upozornění zahozena. Tato akce se neprovede, pokud<br />
pravidlo filtruje položky From a To (více viz výše).<br />
185
Kapitola 16 Antispamová kontrola SMTP serveru<br />
Informovat odesílatele o odmítnutí zprávy<br />
Server vrátí odesílateli DSN zprávu o nemožnosti doručení e-mailu.<br />
Toto nastavení nedoporučujeme používat, protože většina spamů má falešnou adresu<br />
odesílatele. To znamená, že zpráva s informací o odmítnutí nemůže být nikam<br />
doručena (adresa, na kterou je práva odeslána vůbec neexistuje). Zprávy s informací<br />
o odmítnutí pak zůstávají ve frontě, kde je nutno je bud’ explicitně smazat, nebo<br />
se je server pokouší každých 30 minut odeslat a po lhůtě dvou až třech dnů teprve<br />
nedoručitelnou zprávu zahodí.<br />
Přeposlat zprávu do karantény na adresu<br />
Adresa, na kterou budou označené zprávy přeposílány, a kde si administrátor nebo<br />
jiná pověřená osoba může čas od času zkontrolovat, zda mezi spamem není nějaká<br />
legitimní zpráva. Tuto volbu doporučujeme použít, aby bez jakéhokoli upozornění<br />
(at’ už odesílatele nebo příjemce) nezmizel důležitý e-mail.<br />
16.4 SpamAssassin<br />
<strong>Kerio</strong> MailServer využívá v boji proti spamu také známý antispamový filtr SpamAssassin.<br />
SpamAssassin je složen z několika typů testů:<br />
• filtr založený na statistickém hodnocení obsahu zpráv<br />
• bayesiánský filtr<br />
• SURBL (Spam URI Realtime Blocklist) — metoda, která kontroluje případné odkazy na<br />
webové stránky umístěné uvnitř mailu proti speciálním on-line databázím.<br />
Poznámka: Při řešení případných problémů se SpamAssassinem zapněte v záznamu Debug<br />
možnost SpamAssassin Processing. O záznamu Debug se dozvíte více v kapitole 22.8<br />
186
16.4 SpamAssassin<br />
Obrázek 16.7<br />
SpamAssassin<br />
Hodnocení obsahu zpráv<br />
Filtr hodnocení obsahu zpráv funguje na principu statistického filtrování — podle obsahu<br />
zprávy (klíčových slov, počtu velkých písmen v textu, formátu zprávy a podobně) je<br />
každé zprávě přiděleno číselné hodnocení (spamové skóre), které čím je vyšší, tím vyšší<br />
je počet znaků obvyklých pro nevyžádanou poštu.<br />
Bayesianský filtr<br />
Druhou částí je takzvaný Bayesianský filtr. Bayesianský filtr je speciální antispamový<br />
filtr, který má schopnost se „učit“ co je a co není spam. Filtr sleduje charakteristiky<br />
spamu, a pak pro každou zprávu určuje pravděpodobnost, zda je či není nevyžádaná.<br />
Tato metoda obsahuje dva typy současně fungujících režimů:<br />
• „Autolearn“ — režim pro vlastní učení spamového filtru.<br />
• „Learn“ — tento režim vyžaduje spolupráci uživatelů. Každý uživatel musí zprávy,<br />
které jsou filtrem špatně určené, označit správně, aby se filtr naučil obdobné typy<br />
zpráv rozpoznat.<br />
Aby byl filtr funkční, musí nejprve nasbírat vzorek alespoň 200 unikátních spamů a 200<br />
unikátních hamů (legitimních zpráv). Unikátních znamená, že označené zprávy musí být<br />
různé. Pokud uživateli chodí každý den ten samý spam, do databáze se dostane pouze<br />
jednou. Další výskyty nebudou již brány v úvahu.<br />
187
Kapitola 16 Antispamová kontrola SMTP serveru<br />
Bayesiánský filtr sčítá spamy a hamy, které se učí metodami learn a autolearn. Záložka<br />
SpamAssassin obsahuje statistiku, která vypovídá o tom, kolik zpráv bylo označeno jako<br />
spam nebo ham, a zda se filtr ještě učí nebo už je aktivní. I po jeho aktivaci se však filtr<br />
samozřejmě učí dál.<br />
Poznámka: SpamAssassin kontroluje pouze zprávy do velikosti 128 KB, nebot’ spamy<br />
mají v drtivé většině menší objem a kontrola příliš velkých e-mailů by zbytečně zatěžovala<br />
server.<br />
Protože je v režimu „Learn“ nutné, aby zprávy posuzovali jednotliví uživatelé, musí nástroje<br />
na určování špatně rozpoznaných zpráv obsahovat poštovní klienti. Tyto nástroje<br />
standardně obsahují pouze MS Outlook s <strong>Kerio</strong> Outlook Connectorem a rozhraní <strong>Kerio</strong><br />
WebMail. V těchto dvou případech mohou uživatelé využít speciálních tlačítek na panelu<br />
nástrojů, která umožňují označit špatně určenou zprávu.<br />
Pro poštovní klienty s nastavenými IMAP účty a pro MS Entourage (platí pro IMAP a Exchange<br />
účty) existuje jiné řešení, jak učit bayesianský filtr. Tito uživatelé mohou označovat<br />
špatně určené zprávy pomocí přesunutí do určité složky. Chce-li uživatel označit<br />
zprávu jako spam, musí ji přesunout do složky Nevyžádaná pošta (Junk E-mail). Chce-li<br />
uživatel označit zprávu jako vyžádanou (byla systémem chybně označena jako spam),<br />
musí ji přesunout do složky Doručená pošta (Inbox).<br />
TIP: Chcete-li tuto metodu využívat efektivně, nastavte uživatelům pravidlo pro nevyžádanou<br />
poštu (bud’ při zakládání uživatelských účtů v <strong>Kerio</strong> MailServeru nebo nastavením<br />
příslušného sieve pravidla pro příchozí poštu). Všechny zprávy označené <strong>Kerio</strong><br />
MailServerem jako spam se budou automaticky přesouvat do složky Nevyžádaná pošta.<br />
Pokud filtr špatně označí zprávu jako spam, uživatel ji ručně přesune do složky Doručená<br />
pošta. A pokud server omylem propustí spam, uživatel ji ručně přesune do složky<br />
Nevyžádaná pošta. Tímto způsobem lze zajistit správné a efektivní učení bayesianského<br />
filtru.<br />
Podrobnosti o bayesiánském filtru v <strong>Kerio</strong> MailServeru najdete ve znalostní databázi<br />
společnosti <strong>Kerio</strong> Technologies na adrese http://support.kerio.com/.<br />
On-line databáze SURBL<br />
Třetí část filtru kontroluje obsah zpráv (případné odkazy na webové stránky umístěné<br />
uvnitř mailu) proti speciálním on-line databázím.<br />
SpamAssassin umí spolupracovat s více on-line databázemi. V <strong>Kerio</strong> MailServeru však<br />
využívá pouze SURBL, protože s těmi ostatními již pracuje <strong>Kerio</strong> MailServer v rámci<br />
jiných testů.<br />
188
16.5 Kontrola email policy záznamů<br />
16.5 Kontrola email policy záznamů<br />
Velké procento nevyžádané pošty obsahuje podvrženou adresu odesílatele. Kontrola<br />
„email policy“ záznamů umožňuje odfiltrování zpráv s podvrženou adresou odesílatele.<br />
Kontrola spočívá v možnosti zpětného ověřování IP adresy vzdáleného SMTP serveru,<br />
zda je oprávněn pro danou doménu odesílat poštu. Rozesílatelé spamu tak budou nuceni<br />
používat svoje skutečné adresy a bude jednodušší nevyžádané zprávy rozpoznat pomocí<br />
různých blacklistů.<br />
<strong>Kerio</strong> MailServer umožňuje kontrolu „email policy“ záznamů pomocí dvou velmi podobných<br />
technologií. Tou první je Caller ID vytvořené společností Microsoft, druhou je<br />
open source projekt nazvaný SPF (Sender Policy Framework). Obě technologie umožňují<br />
jednoznačné ověření odesílatele zprávy. Ověření funguje na základě zveřejnění IP adres<br />
SMTP serverů, které odesílají poštu z dané domény. Pro každou doménu podporující alespoň<br />
jednu z technologií je v DNS uložen záznam typu TXT, který obsahuje seznam IP<br />
adres serverů odesílajících poštu z dané domény. <strong>Kerio</strong> MailServer po přijetí zprávy porovná<br />
IP adresu SMTP serveru s IP adresami obsaženými v tomto DNS záznamu. Takto je<br />
pro každou zprávu ověřena důvěryhodnost odesílatele. Pokud DNS záznam neobsahuje<br />
IP adresu, ze které byla zpráva odeslána, pak je pravděpodobně zfalšovaná adresa odesílatele<br />
a jedná se o spam. Tímto způsobem lze velmi jednoduše rozlišit, zda je zpráva<br />
podvržená či nikoliv.<br />
Pošta odeslaná ze serveru, který nemá v DNS záznamu obsažen příslušný seznam s IP adresami,<br />
bude vždy doručena. To znamená, že tato pošta pro kontrolu „email policy“ nebude<br />
brána v úvahu.<br />
Nastavit Caller ID a SPF v <strong>Kerio</strong> MailServeru lze ve stejnojmenných záložkách Caller ID<br />
(Filtr spamu → Caller ID) a SPF (Filtr spamu → SPF).<br />
Upozornění: SPF i Caller ID lze používat pouze v případě, že je pošta doručována protokolem<br />
SMTP. Pokud je pošta stahována z doménového koše pomocí POP3 protokolu,<br />
email policy záznamy nebudou fungovat.<br />
Caller ID<br />
Konkrétní popis, jak vytvořit DNS záznamy pro Caller ID, najdete ve znalostní databázi<br />
společnosti <strong>Kerio</strong> Technologies (http://support.kerio.cz/).<br />
Záložka Caller ID umožňuje provedení základního nastavení:<br />
Kontrolovat Caller ID v každé ...<br />
Volba povoluje/zakazuje použití Caller ID kontroly.<br />
V sekci SMTP server v záložce Řízení přístupu lze nastavit skupinu důvěryhodných<br />
IP adres. Zprávám, které byly odeslány z důvěryhodné adresy, nebude Caller ID<br />
kontrolováno (více viz kapitolu 15.2).<br />
189
Kapitola 16 Antispamová kontrola SMTP serveru<br />
Obrázek 16.8<br />
Caller ID<br />
Pouze zaznamenat do záznamu Security<br />
Zprávy s neplatným Caller ID budou pouze zapsány do záznamu Security.<br />
Blokovat zprávu<br />
Zpráva s neplatným Caller ID bude blokována na úrovni SMTP komunikace. Odesílateli<br />
bude doručeno oznámení o nedoručitelnosti zprávy.<br />
Zvýšit hodnocení zprávy o<br />
Nastavená hodnota bude připočtena k celkovému hodnocení zprávy (viz sekci 16.1).<br />
Doporučená hodnota pro nastavení se v případě metody Caller ID pohybuje mezi 1<br />
— 3 body.<br />
Akceptovat také zkušební Caller ID ...<br />
V současné době technologie Caller ID není plně rozšířena. Proto ji mnoho domén<br />
používá v testovacím režimu (hlavička XML skriptu v DNS záznamu obsahuje příznak<br />
testing). Z toho důvodu doporučujeme volbu zapnout. Pokud volba nebude<br />
zapnuta, nebude konfigurace brána v úvahu, stejně jako kdyby DNS záznam příslušný<br />
XML skript neobsahoval.<br />
Upozornění: Je-li zapnuta tato volba, nenastavujte pro zprávy s neplatným Caller ID<br />
možnost Blokovat zprávu.<br />
190
16.5 Kontrola email policy záznamů<br />
Nekontrolovat Caller ID ...<br />
Volbu lze využít zejména pro nastavení záložních serverů. Pokud je zpráva poslána<br />
přes záložní server, IP adresa SMTP serveru neodpovídá doméně uvedené v hlavičkách<br />
zprávy, respektive povoleným adresám pro tuto doménu. Proto je nutné, aby<br />
zprávy z těchto adres nebyly kontrolovány.<br />
Upozornění: Pokud má být zajištěna plná funkce Caller ID, nezařazujte mezi nekontrolované<br />
servery jiné než záložní.<br />
Zkontrolovat „email policy“ ...<br />
Odkaz na stránku na WWW serveru firmy <strong>Kerio</strong> Technologies, kde je možno zkontrolovat<br />
DNS záznam „email policy“ pro zadanou doménu.<br />
Poznámka: Podrobný návod na správné nastavení DNS záznamu pro Caller ID najdete<br />
na oficiálních webových stránkách společnosti Microsoft.<br />
SPF<br />
SPF je open source ekvivalent ke Caller ID vyvinutým společností Microsoft. Obě tyto<br />
technologie lze používat v <strong>Kerio</strong> MailServeru zároveň.<br />
Obrázek 16.9<br />
SPF<br />
191
Kapitola 16 Antispamová kontrola SMTP serveru<br />
Záložka SPF umožňuje provedení tohoto nastavení:<br />
Povolit kontrolu SPF pro každou příchozí zprávu<br />
Volba povoluje/zakazuje použití SPF.<br />
V sekci SMTP server v záložce Řízení přístupu lze nastavit skupinu důvěryhodných<br />
IP adres. Zprávy z důvěryhodných IP adres nebudou kontrole SPF podrobeny (více<br />
viz kapitolu 15.2).<br />
Pouze zapsat do záznamu Security<br />
Zprávy s neplatným SPF záznamem budou pouze zapsány do záznamu Security.<br />
Blokovat zprávu<br />
Zpráva s neplatným SPF záznamem bude blokována na úrovni SMTP komunikace.<br />
Odesílateli bude doručeno oznámení o nedoručitelnosti zprávy.<br />
Zvýšit hodnocení zprávy o<br />
Nastavená hodnota bude připočtena k celkovému hodnocení zprávy (viz sekci 16.1).<br />
Doporučená hodnota pro nastavení se v případě metody SPF pohybuje mezi 1 — 3<br />
body.<br />
Nekontrolovat SPF pro tuto skupinu IP adres<br />
Volbu lze využít zejména pro nastavení záložních serverů. Pokud je zpráva poslána<br />
přes záložní server, IP adresa SMTP serveru neodpovídá doméně uvedené v hlavičkách<br />
zprávy, respektive povoleným adresám pro tuto doménu. Proto je nutné, aby<br />
zprávy z těchto adres nebyly kontrolovány.<br />
Upozornění: Pokud má být zajištěna plná funkce SPF, nezařazujte mezi nekontrolované<br />
servery jiné než záložní.<br />
Poznámka: Podrobnosti o SPF kontrole zobrazuje po příslušném nastavení záznam Debug<br />
(více viz kapitolu 22.8).<br />
16.6 Odrazování spammerů<br />
Jako další z antispamových zbraní nabízí <strong>Kerio</strong> MailServer možnost zpoždění odpovědi<br />
na SMTP pozdrav.<br />
<strong>Kerio</strong> MailServer vyžaduje komunikaci podle RFC (viz slovníček pojmů), která definují<br />
komunikaci pomocí protokolu SMTP. Většina aplikací pro automatické rozesílání spamu<br />
RFC nedodržují. Díky tomu je <strong>Kerio</strong> MailServer může rozeznat od serverů, které rozesílají<br />
legitimní zprávy.<br />
<strong>Kerio</strong> MailServer využívá k rozpoznání spamových serverů dvě provinění proti příslušnému<br />
RFC dokumentu. Tato provinění nastávají již při navazování SMTP spojení. Prvním<br />
proviněním je, že server navazující SMTP komunikaci by měl podle příslušného RFC čekat<br />
na odpověd’ po dobu trvající až 5 minut. Aplikace pro automatické rozesílání spamu<br />
mají tuto hodnotu značně zkrácenou, protože potřebují rozesílat zprávy pokud možno<br />
192
16.6 Odrazování spammerů<br />
rychle a ve velkém množství. Dodržování čekací doby by je do značné míry omezovalo.<br />
Pokud tedy do určité doby <strong>Kerio</strong> MailServer nevyšle odpověd’ na SMTP pozdrav (má<br />
nastaveno zpoždění odpovědi), chovají se spamující servery obvykle dvěma způsoby.<br />
V prvním případě spamující server komunikaci s <strong>Kerio</strong> MailServerem vzdá a pokouší se<br />
kontaktovat jiný server. V druhém případě (a to je ono druhé provinění) začne do <strong>Kerio</strong><br />
MailServeru odesílat poštu i bez přijetí SMTP pozdravu (v tomto případě <strong>Kerio</strong> MailServer<br />
komunikaci s daným serverem okamžitě ukončí).<br />
Výhody vyplývající z nastavení zpoždění SMTP komunikace jsou dvě:<br />
1. Nastavením se sníží příjem spamu do <strong>Kerio</strong> MailServeru o 60 — 70%. Protože jsou<br />
spamové testy náročné na výkon, snižuje se tímto opatřením zatížení serveru.<br />
2. Druhou nespornou výhodou je, že tato metoda nepřináší tzv. false positives, nebot’<br />
nemá žádný vliv na legitimně doručovanou poštu.<br />
Nastavení zpoždění SMTP komunikace<br />
<strong>Kerio</strong> MailServer ošetřuje zpoždění při navazování komunikace v záložce Odrazování<br />
spammerů (Konfigurace → Filtrování obsahu → Filtr spamu):<br />
Obrázek 16.10<br />
Odrazování spammerů<br />
Zpozdit SMTP pozdrav o<br />
Volbou lze nastavit SMTP zpoždění. Optimální doba tohoto zpoždění je 25-30 sec.<br />
Kratší nastavená doba by nemusela stačit (programy pro rozesílání spamu mají<br />
obvykle nastavenou dobu 10-20 sec), delší nemá smysl, zbytečně by zdržovala komunikaci.<br />
193
Kapitola 16 Antispamová kontrola SMTP serveru<br />
Neaplikovat zpoždění na klienty ze skupiny IP adres<br />
Odrazování spammerů ošetřuje veškerou příchozí SMTP komunikaci, tedy také<br />
poštu z lokální sítě, záložních serverů apod. Z toho důvodu doporučujeme do této<br />
skupiny IP adres přidat všechny důvěryhodné IP adresy a sítě, aby zpoždění zbytečně<br />
nezdržovalo komunikaci v případech, kdy se nepředpokládá, že by se mohlo<br />
jednat o spam.<br />
Reportovat spamový útok do záznamu Security<br />
Položka umožňuje zápis všech rozpoznaných pokusů o tento typ útoku do záznamu<br />
Security (více viz kapitolu 22.4).<br />
Pokud přes <strong>Kerio</strong> MailServer prochází velké množství e-mailů, bude pravděpodobně<br />
také vysoký počet pokusů o tento typ útoku, což může přeplnit záznam. V takovém<br />
případě zápis do záznamu vypněte.<br />
Poznámka: Nastavení této záložky ošetřuje pouze nezabezpečenou verzi SMTP komunikace.<br />
Zabezpečenou verzi protokolu SMTP programy pro automatické šíření spamu<br />
nepoužívají.<br />
16.7 Optimální nastavení spamových testů<br />
Tato sekce dobře poslouží všem uživatelům, kteří si nejsou jisti správným nastavením<br />
spamových filtrů. Příklad dobře ukazuje, jak správně používat sčítání skóre z různých<br />
typů antispamových testů. Všimněte si, že téměř nikdy není preferováno blokování zpráv<br />
před nastavením dílčího zvýšení spamového skóre u konkrétního testu:<br />
Hodnocení spamu<br />
Základní a nejdůležitější nastavení, od kterého se posléze odvíjí nastavení ostatních<br />
testů, je nastavení záložky Hodnocení spamu (podrobnosti viz sekci 16.1). V této záložce<br />
vlastně nemusíme mnoho nastavovat, většinu parametrů ponecháme ve výchozím stavu:<br />
1. Zkontrolujeme, zda je zaškrtnuta volba Povolit hodnocení spamovým filtrem. Pokud<br />
je volba neaktivní, zaškrtneme ji.<br />
Touto volbou povolujeme filtru, aby bral v úvahu výsledky jednotlivých hodnocení<br />
v podobě spamového skóre.<br />
2. Zkontrolujeme, že volba Povolit hodnocení zpráv odeslaných od důvěryhodných odesílatelů<br />
definovaných v nastavení SMTP serveru je neaktivní (pokud však máte důvod<br />
kontrolovat i zprávy z důvěryhodných zdrojů, můžete ji zapnout).<br />
3. Stupnici pro nastavení citlivosti spamového filtru nastavíme následovně:<br />
194
16.7 Optimální nastavení spamových testů<br />
• Hodnota pro označení zprávy — hodnotu nastavíme na 5 bodů.<br />
• Hodnota pro blokování zprávy — hodnotu nastavíme na 9.9 bodů, aby jen skutečně<br />
„stoprocentní“ spamy byly serverem zahazovány, protože ani odesílatel<br />
ani příjemce v tomto případě nedostane žádnou zprávu o tom, že zpráva byla<br />
blokována (pokud není správcem nastavena alespoň jedna z položek Informovat<br />
odesílatele o odmítnutí zprávy nebo Přeposlat zprávu do karantény na adresu).<br />
Poznámka: Pokud nechcete, aby zprávy s jakýmkoliv skóre byly blokovány, zadejte<br />
do položky 10.0 bodů. Blokování zpráv se vypne a zprávy budou pouze<br />
označovány jako spam.<br />
4. Zkontrolujeme, zda je neaktivní volba Informovat odesílatele o odmítnutí zprávy.<br />
Tuto volbu nebudeme využívat, protože většina spamů má v hlavičce neplatnou adresu<br />
odesílatele. Odpovědi na spamy by proto nemohly být odeslány a hromadily by<br />
se ve frontě odchozích zpráv.<br />
5. Nakonec zaškrtneme volbu Přeposlat zprávu do karantény na adresu a doplníme<br />
adresu, která bude do nějaké vyhrazené schránky přeposílat všechny zprávy, které<br />
mají vyšší skóre než 10.<br />
Volba je užitečná zejména tehdy, pokud systém antispamové ochrany teprve nastavujeme<br />
a vylad’ujeme. Pokud se stane, že příliš vysoké skóre bude mít i několik legitimních<br />
zpráv, odhalíme je při příležitostné kontrole schránky, do které budou kopie<br />
spamů doručovány. Později můžeme tuto volbu vypnout a spamovou schránku<br />
zrušit.<br />
Zakázaní odesílatelé<br />
Po nastavení obecného fungování filtru je třeba nastavit také jednotlivé typy testů. První<br />
z těchto testů obsahuje záložka Zakázaní odesílatelé (podrobnosti viz sekci 16.2). V této<br />
záložce nastavíme následující parametry:<br />
1. Seznam důvěryhodných IP adres — položku není třeba nastavovat v případě, že<br />
nepotřebujeme žádný server vyjmout z antispamové kontroly. Pro náš příklad si<br />
ale můžeme vymyslet obchodního partnera, jehož SMTP server se omylem dostal<br />
do internetových databází spammerů, a proto je třeba adresu jeho SMTP serveru —<br />
alespoň než bude z této databáze vyjmut — do whitelistu nastavit:<br />
• V Seznamu důvěryhodných IP adres vytvoříme novou skupinu IP adres, která se<br />
bude jmenovat Whitelist. Jak se tvoří skupiny IP adres se dozvíte v sekci 12.1.<br />
• Do nově vytvořené skupiny zadáme IP adresu SMTP serveru, který se dostal do<br />
databáze spammerů. Po uložení nastavení všechny zprávy z nastaveného SMTP<br />
serveru nebudou procházet žádnou antispamovou kontrolou.<br />
195
Kapitola 16 Antispamová kontrola SMTP serveru<br />
Upozornění: Do whitelistu nikdy nezadávejte SMTP server, který by mohl být potenciálním<br />
distributorem spamu.<br />
2. Vlastní seznam IP adres spammerů — nastavení této volby je obdobné jako v bodě<br />
1, ale má opačný účinek. Po vytvoření příslušné skupiny IP adres do ní doplníme<br />
všechny SMTP servery, z nichž je rozesílán spam. A to zejména tehdy, pokud ostatní<br />
spamové testy nedokáží spamy z těchto serverů odhalit.<br />
Nyní pro vlastní seznam IP adres spammerů doplníme, co se má stát se zprávami<br />
doručenými ze SMTP serverů na blacklistu:<br />
• K dispozici máme v záložce Zakázaní odesílatelé dvě možnosti. Bud’ můžeme<br />
zprávu zablokovat nebo jí zvýšit spamové hodnocení. My si vybereme volbu druhou<br />
a zvýšíme spamové hodnocení zprávy o 3 body. 3 body jsou dostačující pro<br />
to, aby zpráva byla označena, pokud je skutečně nevyžádaná, protože se k těmto<br />
bodům připojí ještě hodnocení z ostatních testů.<br />
3. Internetové databáze — zaškrtneme všechny databáze, které máme k dispozici. Otevřeme<br />
pomocí tlačítka Změnit postupně každou z databází a nastavíme spamové<br />
skóre na 2 body (viz obrázek 16.4).<br />
Doporučení: U internetových databází, zvláště pak těch, které jsou pro použití k dispozici<br />
zdarma, nenastavujte blokování zpráv. Tyto databáze nemusí být nutně příliš<br />
rychle aktualizovány a informace o spam serverech nemusí být vždy důkladně ověřeny.<br />
Na jejich seznam se můžou dostat i nevinné servery. Z toho důvodu používejte<br />
tyto typy testů spíše pro zvyšování skóre zpráv.<br />
Vlastní pravidla<br />
Dalším testem pro příchozí zprávy je soubor ručně nadefinovaných pravidel (podrobnosti<br />
viz sekci 16.3). Vlastní pravidla lze vytvářet podle aktuální potřeby:<br />
1. Nadefinujeme příslušná pravidla na SMTP servery. Všem pravidlům na nevyžádanou<br />
poštu opět pokud možno pouze zvýšíme spamové skóre o 2-3 body. Protože nastavujeme<br />
celou sadu testů, tak i ostatní testy, pokud je zpráva spam, připojí kladné<br />
skóre.<br />
2. Pokud existuje pravidlo, kterému jsme nadefinovali blokování zpráv, nastavíme pro<br />
jistotu adresu, kam budou doručovány kopie blokovaných zpráv (viz obrázek 16.11).<br />
Nejlepší je si pro tyto účely vytvořit speciální uživatelskou schránku (jak založit<br />
uživatelskou schránku se dozvíte v kapitole 13).<br />
196
16.7 Optimální nastavení spamových testů<br />
Obrázek 16.11<br />
Přeposlat zprávu do karantény na adresu<br />
SpamAssassin<br />
Spamový filtr SpamAssassin není nutné téměř nijak nastavovat. SpamAssassinu se věnuje<br />
záložka SpamAssassin (podrobnosti najdete v sekci 16.4).<br />
Jediné nastavení, které provedeme v záložce SpamAssassin je zaškrtnutí volby Kontrolovat<br />
každou příchozí zprávu v databázi Spam URI Realtime Blocklist (SURBL).<br />
Caller ID<br />
O technologii Caller ID se dozvíte více v kapitole 16.5. Pokud se rozhodnete technologii<br />
využívat, pak rozhodně doporučujeme nastavit záložku následujícím způsobem:<br />
1. Otevřeme záložku Caller ID (Konfigurace → Filtrování obsahu → Filtr spamu).<br />
2. Zaškrtneme volbu Kontrolovat Caller ID každé příchozí zprávy.<br />
3. V sekci Má-li zpráva neplatné Caller ID, potom nastavíme spamové hodnocení na<br />
3 body (jak jsme si vysvětlili dříve, pokud je zpráva spam, bude ohodnocena ještě<br />
dalšími testy, a proto není nutné zprávu blokovat nebo jí přiznat příliš vysoké skóre).<br />
4. Zaškrtneme položku Akceptovat také zkušební Caller ID záznamy (s příznakem "testing"),<br />
protože většina serverů, které Caller ID technologii využívají, ji zatím má<br />
nastavenou na testovací provoz.<br />
5. Používáme-li záložní SMTP server, zadáme jeho adresu do položky Nekontrolovat<br />
Caller ID u zpráv přijatých z této skupiny IP adres.<br />
SPF<br />
Technologii SPF nám blíže představuje kapitola 16.5. Doporučené nastavení testu SPF je<br />
v podstatě totožné s nastavením Caller ID a je následující:<br />
1. Otevřeme záložku SPF (Konfigurace → Filtrování obsahu → Filtr spamu).<br />
2. Zaškrtneme volbu Povolit kontrolu SPF pro každou příchozí zprávu.<br />
197
Kapitola 16 Antispamová kontrola SMTP serveru<br />
3. V sekci Má-li zpráva neplatné Caller ID, potom nastavíme spamové hodnocení na<br />
3 body (jak jsme si vysvětlili dříve, pokud je zpráva spam, bude ohodnocena ještě<br />
dalšími testy, a proto není nutné zprávu blokovat nebo jí přiznat příliš vysoké skóre).<br />
4. Používáme-li záložní SMTP server, zadáme jeho adresu do položky Nekontrolovat<br />
SPF pro tuto skupinu IP adres.<br />
Samozřejmě doporučujeme podílet se na SPF také aktivně a do svých DNS záznamů<br />
doplnit záznam o SMTP serverech, které mají povoleno odesílat poštu z vašich domén.<br />
Odrazování spammerů<br />
O technologii Odrazování spammerů v <strong>Kerio</strong> MailServeru se více dozvíte v kapitole 16.6.<br />
Na tomto místě se stačí o ní zmínit jen okrajově, protože nemá žádný podíl na hodnocení<br />
spamu. Její výhoda spočívá v tom, že dokáže vytřídit mnoho spamu ještě před přijetím<br />
do <strong>Kerio</strong> MailServeru, a tak výrazně snižuje zátěž, kterou mohou antispamové testy<br />
generovat.<br />
Optimální nastavení Odrazování spammerů je následující:<br />
1. Otevřeme záložku Odrazování spammerů (Konfigurace → Filtrování obsahu → Filtr<br />
spamu).<br />
2. Zaškrtneme volbu Zpozdit SMTP pozdrav o ... sekund a do políčka doplníme 25<br />
sekund.<br />
3. Zaškrtneme volbu Neaplikovat zpoždění na klienty ze skupiny IP adres a jako skupinu<br />
IP adres zvolíme lokální privátní sít’. Toto nastavení je důležité proto, aby nebylo<br />
zbytečně zpožd’ováno odesílání pošty lokálních uživatelů a doručování interních<br />
zpráv.<br />
4. Položku Reportovat spamový útok do záznamu Security necháme vypnutou (pokud<br />
nemáme zvláštní důvod ji zapnout). Zápisy o přerušení SMTP spojení by zbytečně<br />
zaplňovaly celý záznam.<br />
16.8 Sledování funkčnosti a účinnosti spamového filtru<br />
<strong>Kerio</strong> MailServer obsahuje několik možností, jak sledovat funkčnost spamového filtru.<br />
K tomuto účelu lze využít standardních nástrojů, které jsou k dispozici v <strong>Kerio</strong> Administration<br />
Console:<br />
198
16.8 Sledování funkčnosti a účinnosti spamového filtru<br />
Statistika filtru spamu<br />
<strong>Kerio</strong> MailServer vytváří statistiku spamového filtru. Tato statistika je umístěna spolu<br />
s ostatními statistikami v sekci Stav → Statistiky (viz kapitolu 21.6).<br />
Statistika spamového filtru umožňuje zjistit, jaký je poměr hamu (legitimních zpráv) a<br />
spamu přicházejícího do <strong>Kerio</strong> MailServeru. Díky statistice lze snadno rozlišit, zda jsou<br />
jednotlivé metody spamového filtru správně nastaveny. Zda do uživatelských schránek<br />
neproniká příliš mnoho spamu, či zda není špatně označeno příliš mnoho korektních<br />
zpráv jako spam.<br />
Statistika zobrazuje následující položky:<br />
Obrázek 16.12<br />
Statistika filtru spamu<br />
Počet zkontrolovaných zpráv<br />
Součet všech zpráv, které prošly spamovým filtrem (například zprávy doručené<br />
z domén ve whitelistu spamovým filtrem vůbec neprocházejí).<br />
Detekované spamy (označené)<br />
Všechny zprávy, které byly filtrem detekovány jako spam.<br />
Detekované spamy (odmítnuté)<br />
Všechny zprávy, které byly filtrem blokovány.<br />
199
Kapitola 16 Antispamová kontrola SMTP serveru<br />
Zprávy označené uživateli jako spam<br />
Zprávy, které spamovým filtrem nebyly rozpoznány jako spam (uživatelé museli<br />
zprávy ručně označit pomocí tlačítka Je to spam nebo pomocí ručního přesunutí<br />
příslušné zprávy do složky Nevyžádaná pošta).<br />
Zprávy označené uživateli jako vyžádané<br />
Regulérní zprávy, které byly spamovým filtrem nesprávně označeny jako spam —<br />
tzv. „false positives“.<br />
Poznámka: Statistika je vytvářena vždy od posledního startu serveru.<br />
Grafické zobrazení<br />
<strong>Kerio</strong> MailServer zaznamenává do grafu některé parametry týkající se nevyžádané pošty.<br />
Grafů, které se týkají spamu je několik a jsou umístěny spolu s ostatními v sekci Stav →<br />
Grafy v <strong>Kerio</strong> Administration Console (viz kapitolu 21.5).<br />
Grafy, které se týkají spamu, jsou čtyři:<br />
Připojení/Odmítnuté SMTP<br />
Graf zobrazuje v čase, kolik pokusů o SMTP spojení bylo odmítnuto pomocí funkce<br />
Odrazování spammerů.<br />
Zprávy/Spam<br />
Graf znázorní v čase, kolik spamu je doručováno do <strong>Kerio</strong> MailServeru v jakou dobu.<br />
Záznamy<br />
Při řešení případných problémů se spamovým filtrem lze využít záznamy <strong>Kerio</strong> MailServeru.<br />
Záznamům se podrobně věnuje kapitola 22.<br />
Účinně mohou pomoci následující záznamy:<br />
Spam<br />
Do tohoto záznamu se průběžně zapisují všechny zprávy označené jako spam (více<br />
viz kapitolu 22.7).<br />
Debug<br />
Speciální záznam, ve kterém lze zapnout logování konkrétních informací. V případě<br />
spamu mohou pomoci položky:<br />
200
16.8 Sledování funkčnosti a účinnosti spamového filtru<br />
• Spam Filter — volba zaznamenává hodnocení každé zprávy, která prošla spamovým<br />
filtrem <strong>Kerio</strong> MailServeru.<br />
• SPF Record Lookup — volba vypisuje informace o SPF dotazech na SMTP servery.<br />
Lze využít při problémech s SPF kontrolou.<br />
• SpamAssassin Processing — volba umožňuje sledování procesů, ke kterým dochází<br />
při testování zpráv spamovým filtrem SpamAssassin.<br />
Kde a jak lze nastavit vypisování konkrétních informací do záznamu Debug najdete<br />
v kapitole 22.8.<br />
201
Kapitola 17<br />
Antivirová kontrola a filtrování příloh<br />
<strong>Kerio</strong> MailServer umožňuje nastavit antivirovou kontrolu všech příchozích zpráv. Tuto<br />
kontrolu lze provádět dvěma kombinovatelnými způsoby. První možností je využití integrovaného<br />
antivirového programu McAfee, druhá možnost spočívá v použití některého<br />
z podporovaných externích antivirů.<br />
Bezprostředně po instalaci <strong>Kerio</strong> MailServeru je automaticky spuštěn integrovaný antivir<br />
McAfee. K němu je možné zapnout některý z podporovaných externích antivirů. Oba antiviry<br />
mohou být spuštěny současně. Dvojnásobná ochrana proti virům bude spolehlivěji<br />
chránit vaši lokální sít’, protože bude zajišt’ovat rychlejší aktualizaci virových databází<br />
(jeden z antivirů může zareagovat na nově se šířící vir až o několik hodin rychleji než<br />
druhý), rychlost aktualizací proti novým virům je v ochraně proti infikované poště klíčová.<br />
Samozřejmě je možné oba antiviry vypnout, ale tuto možnost důrazně nedoporučujeme,<br />
protože v tomto případě nebude uživatel před infikovanou poštou chráněn.<br />
<strong>Kerio</strong> MailServer nezávisle na antiviru kontroluje v přílohách JPG souborů, zda nejsou<br />
poškozeny a neobsahují exploit pro knihovnu GDI+ (škodlivý kód způsobující pád operačního<br />
systému často navíc doplněný virem, který může exploit spustit při pádu systému).<br />
Všechny zprávy s takovou přílohou budou automaticky zahozeny.<br />
Obrázek 17.1<br />
Antivirus<br />
202
17.1 Integrovaný McAfee Anti-Virus<br />
Kromě spolupráce s antivirovým programem nabízí <strong>Kerio</strong> MailServer také možnost filtrování<br />
určitých typů e-mailových příloh (dle přípony souboru nebo MIME typu), bez<br />
ohledu na to, zda jsou virem infikovány, či nikoliv. Tato nastavení se provádějí v sekci<br />
Konfigurace → Filtrování příloh.<br />
17.1 Integrovaný McAfee Anti-Virus<br />
Chcete-li používat integrovaný antivirus, zaškrtněte v sekci Antivirus volbu Použít integrovaný<br />
antivirový modul McAfee.<br />
Poznámka: Externí McAfee Anti-Virus <strong>Kerio</strong> MailServer nepodporuje.<br />
Zkus aktualizovat každých<br />
Nastavení intervalu automatické aktualizace virové databáze a vlastního antivirového<br />
programu (v hodinách). Informace o provedených aktualizacích naleznete<br />
v záznamu Security (viz kapitolu 22.4).<br />
Poznámka: Automatická aktualizace vyžaduje funkční připojení do Internetu a nepodporuje<br />
automatické vytáčení. V případě vytáčené linky je vhodné provádět aktualizaci<br />
ručně (viz dále).<br />
Aktualizační soubory se stahují standardním protokolem HTTP. Je-li ve vaší síti<br />
firewall nebo proxy server, nastavte jej tak, aby nebyla HTTP komunikace blokována<br />
(z počítače, kde <strong>Kerio</strong> MailServer běží).<br />
Tlačítko Aktualizovat nyní umožňuje manuální spuštění aktualizace virové databáze<br />
a antivirového programu. Po stisknutí tohoto tlačítka se zobrazí okno znázorňující<br />
průběh aktualizace. Informace o provedených aktualizacích naleznete v záznamu<br />
Security (viz kapitolu 22.4).<br />
Poznámka: Okno zobrazující průběh aktualizace je možno kdykoliv zavřít stisknutím<br />
tlačítka OK (není třeba čekat, až bude aktualizace dokončena).<br />
Aktuální virová databáze je stará<br />
Stáří virové databáze, která je právě používána (s přesností na minuty). Tento údaj<br />
znamená skutečné stáří virové databáze, nikoliv čas uplynulý od posledního pokusu<br />
o aktualizaci.<br />
Poslední aktualizace provedena před<br />
Doba, která uplynula od posledního úspěšného pokusu o aktualizaci. Je-li tato doba<br />
výrazně (několikanásobně) větší než nastavený interval automatické aktualizace,<br />
znamená to, že automatická aktualizace neprobíhá korektně. V tomto případě doporučujeme<br />
provést aktualizaci ručně a věnovat pozornost informacím v záznamech<br />
Error a Security.<br />
203
Kapitola 17 Antivirová kontrola a filtrování příloh<br />
17.2 Výběr externího modulu pro spolupráci s antivirovým programem<br />
K nastavení parametrů antivirové kontroly slouží sekce Konfigurace → Antivirus. Pro<br />
použití externího antiviru je nutno zaškrtnout volbu Použít externí antivirový program.<br />
Volba obsahuje menu, které zobrazuje antivirové programy, které mohou být použity<br />
pro kontrolu pošty. Antivirový program musí být nainstalován dříve, než jej zde vyberete<br />
(před instalací antivirového programu doporučujeme zastavit službu <strong>Kerio</strong> MailServer<br />
Engine).<br />
Může se stát, že nainstalovaný antivirus nebude automaticky spuštěn. V takovém případě<br />
můžete použít tlačítko Volby, které obsahuje možnost speciálního nastavení externího<br />
antiviru.<br />
Upozornění: V případě výběru externího antiviru Symantec Antivirus Scan Engine je<br />
nutné zadat v okně Volby IP adresu a port počítače, kde je antivirus spuštěn.<br />
Základní podmínky pro úspěšné spuštění antivirového programu jsou následující:<br />
• Antivirový program musí být nainstalován na stejném počítači, kde je spuštěn <strong>Kerio</strong><br />
MailServer.<br />
• Licence antivirového programu musí splňovat licenční podmínky dané jeho výrobcem<br />
(typicky stejný nebo vyšší počet uživatelů, pro který je licencován <strong>Kerio</strong> MailServer,<br />
nebo speciální serverová licence).<br />
Rozhraní mezi <strong>Kerio</strong> MailServerem a antivirovým programem vytvářejí speciální moduly<br />
(pro každý antivirus jeden modul). Správce poštovního serveru musí vybrat odpovídající<br />
modul podle toho, jaký antivirus chce pro kontrolu pošty používat. Bude-li nastaven určitý<br />
modul a odpovídající antivirus nebude nainstalován nebo nebude fungovat správně,<br />
<strong>Kerio</strong> MailServer administrátorovi nedovolí uložit toto nastavení. V záznamu Error se<br />
objeví chybové hlášení, že antivirová kontrola nefunguje.<br />
Poznámka: Existují dvě výjimky z tohoto chování. Byl-li špatně proveden přenos konfigurace<br />
<strong>Kerio</strong> MailServeru (více viz kapitolu 26.2), nebo byl-li počet zakoupených uživatelských<br />
licencí v antiviru nižší než počet licencí <strong>Kerio</strong> MailServeru. V obou popsaných<br />
případech <strong>Kerio</strong> MailServer normálně funguje, ale přestanou se odesílat zprávy. Zprávy<br />
se neodesílají z toho důvodu, že <strong>Kerio</strong> MailServer je chce při přijetí kontrolovat antivirem,<br />
který nefunguje. V záznamu Error se objeví chybové hlášení, že antivirová kontrola<br />
není funkční.<br />
Pro správnou spolupráci <strong>Kerio</strong> MailServeru a antivirového programu je nutné v rezidentním<br />
štítu antiviru vytvořit výjimku na adresář store (nebo v případě starších verzí<br />
některých antivirových programů na soubory *.eml), aby zprávy nebyly rezidentním<br />
štítem kontrolovány.<br />
204
17.3 Nastavení některých externích antivirových modulů<br />
Je-li rezidentní štít nastaven špatně, pak se otevře okno s varovným hlášením, že<br />
nelze navázat spojení s externím antivirem. Zároveň rezidentní štít antiviru objeví virus<br />
eicar.com (testovací virus, který programově generuje <strong>Kerio</strong> MailServer pro kontrolu<br />
správného nastavení výjimky v rezidentním štítu).<br />
17.3 Nastavení některých externích antivirových modulů<br />
<strong>Kerio</strong> MailServer podporuje několik externích antivirových programů různých výrobců<br />
(např. NOD32, Grisoft, Sophos Antivirus atd.) pro operační systémy Windows, Mac OS<br />
X a Linux. Skupina podporovaných antivirů, stejně jako verze jednotlivých programů a<br />
obchodní podmínky, se však mohou často měnit, a proto tyto informace firma <strong>Kerio</strong><br />
Technologies uveřejňuje pouze na našich WWW stránkách (http://www.kerio.cz/),<br />
kde jsou pravidelně aktualizovány.<br />
Zde najdete několik poznámek ke zvláštnostem a případnému nastavení externích antivirů:<br />
Symantec Scan Engine<br />
Jedním z podporovaných antivirů je Symantec Scan Engine od firmy Symantec. Od verze<br />
<strong>Kerio</strong> MailServer 6.1.2 byla provedena změna komunikačního protokolu mezi <strong>Kerio</strong> Mail-<br />
Serverem a Symantec Scan Engine verzí 4 a 5. Původně spolu obě aplikace komunikovali<br />
pomocí protokolu Native, nyní používají protokol ICAP. Z tohoto důvodu je nutné v nastavení<br />
SAVSE přepnout protokol v Configuration → Protocol → ICAP.<br />
Clam AntiVirus<br />
<strong>Kerio</strong> MailServer podporuje antivirus Clam AV pro linux, Mac OS X i pro Windows.<br />
Upozornění: Verze Clam AV pro Windows musí obsahovat daemona clamd.<br />
Aby byla spolupráce Clam AV a <strong>Kerio</strong> MailServeru úplně funkční, je třeba zajistit následující:<br />
• Komunikace mezi antivirem a <strong>Kerio</strong> MailServerem musí probíhat přes sít’ový socket<br />
(lze nastavit v konfiguraci antiviru).<br />
• V nastavení antiviru je třeba nastavit IP adresu a port pro komunikaci.<br />
• Pokud je Clam AV nainstalován na stejném počítači jako <strong>Kerio</strong> MailServer, ale je spuštěný<br />
pod jiným uživatelem, potom je nutno nastavit v konfiguraci antiviru položku<br />
UseStreamOutLocalhost na hodnotu 1.<br />
205
Kapitola 17 Antivirová kontrola a filtrování příloh<br />
Aktualizaci virové databáze je nutno nastavit pomocí utility Fresh Clam.<br />
17.4 Chování serveru při nalezení viru nebo poškozené/šifrované<br />
přílohy<br />
Správce <strong>Kerio</strong> MailServeru může poměrně detailně nastavit, jak se má server chovat,<br />
jestliže v e-mailu nalezne virus nebo poškozenou přílohu. K tomuto nastavení slouží<br />
poslední část sekce Antivirus:<br />
Obrázek 17.2<br />
Chování serveru při nalezení viru nebo poškozené/šifrované přílohy<br />
Zahodit zprávu<br />
Zpráva bude zahozena.<br />
Doručit zprávu bez viru<br />
Zpráva bude doručena příjemci, ale bez infikované či zakázané přílohy. Na její místo<br />
bude vložena zpráva serveru, že příloha byla odstraněna.<br />
Přeposlat originální zprávu ...<br />
Zpráva bude přeposlána (v původním tvaru — tedy i s infikovanou nebo zakázanou<br />
přílohou) na uvedenou e-mailovou adresu. Nezáleží na tom, zda zde bude uvedena<br />
lokální nebo externí adresa.<br />
Přeposlat filtrovanou zprávu ...<br />
Zpráva bez infikované či zakázané přílohy bude (kromě níže vybraných akcí) také<br />
přeposlána na uvedenou e-mailovou adresu. Toho lze využít např. pro ověření<br />
správné funkce antivirové kontroly a filtru příloh.<br />
206
17.5 Filtrování příloh e-mailů<br />
Nemůže-li být příloha zkontrolována ...<br />
Specifikuje akci, která se má provést, jestliže antivirový program nemůže přílohu<br />
zprávy zkontrolovat (např. v případě, že se jedná o komprimovaný soubor chráněný<br />
heslem). Možnosti jsou:<br />
• Doručit zprávu s varováním — zpráva (resp. inkriminovaná příloha) bude doručena<br />
nezkontrolovaná. Ke zprávě bude připojeno varování (uživatel bude upozorněn<br />
na to, že zpráva může stále obsahovat viry).<br />
• Odmítnout zprávu — se zprávou bude naloženo, jako by příloha byla infikována<br />
(tj. bude bud’ doručena bez této přílohy, nebo bude zahozena). Tato volba je<br />
bezpečná, ale prakticky znemožňuje posílání archivů chráněných heslem.<br />
Každá zpráva je vyhodnocována nejprve antispamovou kontrolou, teprve poté antivirem.<br />
Důvodem této koncepce je ušetření strojového času serveru, protože antispamová kontrola<br />
je podstatně méně náročná než antivirová. Je-li v sekci Filtr spamu nastaveno, že<br />
zprávy vyhodnocené jako spam mají být automaticky zahazovány, budou samozřejmě<br />
zahozeny také všechny spamy obsahující vir.<br />
17.5 Filtrování příloh e-mailů<br />
Filtrování příloh je možno nastavit v záložce Filtrování příloh. Je-li zpráva zachycena<br />
tímto filtrem, bude automaticky doručena příjemci bez nepovolené přílohy.<br />
Obrázek 17.3<br />
Filtrování příloh<br />
Povolit filtrování příloh<br />
Tato volba zapíná filtr příloh.<br />
Poslat odesílateli varování, ...<br />
Odesílateli bude <strong>Kerio</strong> MailServerem posláno varování, že odeslal zprávu s infikovanou<br />
či nepovolenou přílohou.<br />
207
Kapitola 17 Antivirová kontrola a filtrování příloh<br />
Přeposlat původní zprávu správci na adresu<br />
Zpráva bude přeposlána (v původním tvaru — tedy i s infikovanou nebo zakázanou<br />
přílohou) na uvedenou e-mailovou adresu. Nezáleží na tom, zda zde bude uvedena<br />
lokální nebo externí adresa.<br />
Přeposlat filtrovanou zprávu správci na adresu<br />
Zpráva bez infikované či zakázané přílohy bude (kromě níže vybraných akcí) také<br />
přeposlána na uvedenou e-mailovou adresu. Toho lze využít např. pro ověření<br />
správné funkce antivirové kontroly a filtru příloh.<br />
Seznam filtrů<br />
Zobrazuje jednotlivé filtry. Vlevo vedle každého filtru se zobrazuje zaškrtávací<br />
pole, které určuje, zda je filtr aktivní či nikoliv. Chcete-li tedy (dočasně) vyřadit<br />
určitý filtr, nemusíte jej odebírat, ale stačí jej pouze vypnout.<br />
Po instalaci <strong>Kerio</strong> MailServeru je v seznamu již uvedeno několik předdefinovaných<br />
filtrů (všechny jsou ale vypnuty, a záleží pouze na správci serveru, zda je použije<br />
či nikoliv, příp. smaže) — např. pro filtrování spustitelných souborů (.com a .exe),<br />
Visual Basic skriptů (.vbs) apod.<br />
Obrázek 17.4<br />
Seznam filtrů<br />
Tlačítkem Přidat lze přidat nový filtr:<br />
Popis<br />
Do položky lze zadat textový popis definovaného filtru (pro přehlednost).<br />
Typ filtru (MIME typ / Jméno souboru)<br />
Určuje, zda má být filtrováno podle jména souboru nebo podle typu přílohy specifikovaného<br />
ve zprávě (MIME typ — Multi-purpose Internet Mail Extension).<br />
208
17.6 Statistika antivirové kontroly<br />
Specifikace typu nebo jména souboru<br />
Zadejte (dle nastaveného typu) bud’ jméno souboru (lze použít hvězdičkovou konvenci,<br />
typicky pro filtrování souborů s určitou příponou — např. *.exe) nebo název<br />
MIME typu (např. application/x-msdownload nebo application/*). Rovněž je<br />
možno vybrat některý z přednastavených typů souborů nebo MIME typů.<br />
Blokovat přílohu ...<br />
Bude provedena akce definovaná nad seznamem zakázaných příloh (viz výše).<br />
Akceptovat přílohu<br />
Příloha bude ve zprávě ponechána a další pravidla již nebudou brána v úvahu.<br />
17.6 Statistika antivirové kontroly<br />
<strong>Kerio</strong> MailServer vytváří statistiku zachycování virů v e-mailových zprávách. Tato statistika<br />
je umístěna spolu s ostatními statistikami v sekci Stav → Statistiky (viz kapitolu<br />
21.6).<br />
Statistika antivirové kontroly umožňuje zjistit, jaký je počet zavirovaných zpráv přicházejícího<br />
do <strong>Kerio</strong> MailServeru.<br />
Statistika zobrazuje následující položky:<br />
Obrázek 17.5<br />
Statistika filtru spamu<br />
209
Kapitola 17 Antivirová kontrola a filtrování příloh<br />
• Počet zkontrolovaných příloh — Počet všech e-mailových zpráv s přílohami, které byly<br />
kontrolovány antivirem.<br />
• Nalezené viry — Počet nalezených virů.<br />
• Počet nalezených zakázaných souborů/MIME typů — Počet všech nalezených zakázaných<br />
typů příloh (viz kapitolu 17.5).<br />
Poznámka: Statistika je vytvářena vždy od posledního startu serveru.<br />
210
Kapitola 18<br />
Zálohování pošty<br />
18.1 Archivace pošty<br />
<strong>Kerio</strong> MailServer může ukládat kopie všech zpráv (nebo pouze zpráv odeslaných do<br />
Internetu) do speciálních archivačních složek nebo je přeposílat na jiný SMTP server.<br />
Tak je možné uchovávat zálohu zpráv pro případ, že je nutné dohledat konkrétní nebo<br />
omylem smazanou zprávu (k tomuto účelu se lépe hodí tzv. obnova zpráv jejíž nastavení<br />
se provádí v nastavení domény — více viz kapitolu 7.2).<br />
Archivní složky vidí pouze uživatelé s příslušnými právy. Standardně je to pouze uživatel<br />
Admin (více viz kapitolu 13.1). Tento uživatel může přidat práva k archivním složkám<br />
dalším uživatelům. Vidět archivní složku a přidávat k ní práva dalším uživatelům<br />
je možné pouze přes <strong>Kerio</strong> WebMail nebo přes MS Outlook rozšířený o <strong>Kerio</strong> Outlook<br />
Connector.<br />
Nastavit parametry archivace lze v sekci Konfigurace → Zálohování v záložce Archivace.<br />
Obrázek 18.1<br />
Archivace zpráv<br />
211
Kapitola 18 Zálohování pošty<br />
Povolit archivaci pošty<br />
Zapnutí/vypnutí archivace. Po povolení archivace pošty a nastavení příslušných parametrů<br />
v záložce Archivace se při doručení první zprávy vytvoří archivační složka<br />
s názvem odvozeným od intervalu vytváření složek (denní, týdenní nebo měsíční),<br />
který lze v záložce také nastavit.<br />
Po restartu <strong>Kerio</strong> MailServeru se vždy vytváří nová archivační složka (bezprostředně<br />
po přijetí první zprávy po restartu). Dále se archivační cyklus chová podle nastavení<br />
v záložce Archivace.<br />
Cesta do adresáře pro archivaci<br />
Úplná cesta k adresáři určenému pro archiv (dle konvence operačního systému, na<br />
kterém <strong>Kerio</strong> MailServer běží). Z technických důvodů je třeba adresář pro archivaci<br />
umístit lokálně (na serveru kde je <strong>Kerio</strong> MailServer spuštěn).<br />
Upozornění: Cestu k adresáři nelze zadat jako UNC cestu.<br />
Archivovat na vzdálenou adresu<br />
Kopie všech zpráv budou přeposílány na tuto e-mailovou adresu.<br />
Zálohovat do archivní složky<br />
Kopie zpráv budou ukládány do lokálních složek, automaticky vytvářených v jmenném<br />
prostoru #archive (na disku je reprezentován podadresářem mail/archive<br />
v adresáři, kde je <strong>Kerio</strong> MailServer nainstalován) podle definovaného formátu.<br />
Interval vytváření nových ...<br />
Položka umožňuje vybrat vyhovující interval (den, týden, měsíc). Podle nastavení<br />
intervalu se tvoří názvy archivních složek:<br />
2005-Jan — formát měsíčního archivu. Název obsahuje rok a měsíc, během kterého<br />
byly zprávy archivovány. Nová složka se vytvoří každých 30 dní, vždy po přijetí<br />
první zprávy po půlnoci serverového času.<br />
2005-W03 — formát týdenního archivu. Název obsahuje rok a číslo týdne v běžném<br />
kalendáři. Nová složka se vytvoří každých sedm dní, vždy po přijetí první zprávy<br />
po půlnoci serverového času.<br />
2005-Jan-12 — formát denního archivu. Název obsahuje rok, měsíc a den v běžném<br />
kalendáři. Nová složka se vytvoří každý den vždy po přijetí první zprávy po<br />
půlnoci serverového času.<br />
Poznámka: Nastavení intervalu vytváření nových archivních složek (vyplývajícího<br />
z formátu jmen) záleží pouze na vůli správce <strong>Kerio</strong> MailServeru. Doporučujeme<br />
zohlednit počet zpráv, které přes server procházejí (příp. počet lokálních uživatelů,<br />
kteří jej využívají). Větší počet složek, z nichž každá obsahuje menší počet zpráv,<br />
zajišt’uje rychlejší přístup a je přehlednější.<br />
212
18.1 Archivace pošty<br />
Komprimovat staré archivní složky<br />
Volba umožňuje komprimaci archivu kromě aktuální (poslední vytvořené) složky.<br />
Nevýhodou této volby je nemožnost prohlížení komprimovaných složek přes poštovního<br />
klienta.<br />
První komprimace archivní složky se provádí hned po spuštění <strong>Kerio</strong> MailServeru.<br />
Každá následující komprimace proběhne za 24 hodin od vytvoření nové složky.<br />
Lokální zprávy (lokální odesílatel, lokální příjemce)<br />
Archivovat se budou všechny zprávy lokální, tedy zprávy odeslané z domény, která<br />
je lokální na tomto serveru.<br />
Obrázek 18.2<br />
Výběr typu zpráv pro archivaci<br />
Příchozí zprávy (vzdálený odesílatel, lokální příjemce)<br />
Archivovat se budou všechny příchozí zprávy (od vzdáleného odesílatele k lokálnímu<br />
příjemci).<br />
Odchozí zprávy (lokální odesílatel, vzdálený příjemce)<br />
Archivovat se budou všechny odchozí zprávy (od lokálního odesílatele k vzdálenému<br />
příjemci).<br />
Předávané zprávy (vzdálený odesílatel, vzdálený příjemce)<br />
Po zaškrtnutí se budou archivovat všechny zprávy předávané na nadřazený server<br />
(od vzdáleného odesílatele k vzdálenému příjemci).<br />
Archivovat zprávy před provedením...<br />
Zapnutím této volby se budou archivovat všechny zprávy ještě před spuštěním antivirové<br />
kontroly, tzn. v záloze najdete všechny zprávy v originální podobě (včetně<br />
virů).<br />
Přístup k archivním složkám je standardně umožněn uživateli admin primární domény<br />
(kapitola 13.1). Admin může nastavit přístupová práva k archivním složkám i dalším<br />
uživatelům. Lze tak učinit v rozhraní <strong>Kerio</strong> WebMail nebo v aplikaci MS Outlook doplněné<br />
<strong>Kerio</strong> Outlook Connectorem. Je třeba si uvědomit, že do těchto složek se zálohují zprávy<br />
213
Kapitola 18 Zálohování pošty<br />
všech uživatelů, a proto by k nim měl mít přístup pouze důvěryhodný správce (nanejvýš<br />
malá skupina osob).<br />
18.2 Zálohování poštovních složek a konfiguračních souborů<br />
<strong>Kerio</strong> MailServer umožňuje pravidelné zálohování uživatelských složek a konfiguračních<br />
souborů na médium, které je k těmto účelům určené. K zálohování může být využit<br />
výměnný disk nebo sít’ový disk tvořený jakýmkoliv zálohovacím médiem.<br />
<strong>Kerio</strong> MailServer provádí zálohu celého datového adresáře store a konfiguračních souborů<br />
users.cfg a mailserver.cfg.<br />
Zálohování uživatelských složek obsahuje různá nastavení. Tato nastavení lze provést<br />
v sekci Konfigurace → Zálohování , v záložce Zálohování :<br />
Obrázek 18.3<br />
Zálohování uživatelských složek<br />
Povolit zálohování datového adresáře ...<br />
Volba umožňuje zálohovat všechny uživatelské složky spolu s aktuální konfigurací<br />
<strong>Kerio</strong> MailServeru. Konkrétně je to celý datový adresář store a konfigurační<br />
soubory users.cfg a mailserver.cfg.<br />
Pokud nechcete využít zálohování v <strong>Kerio</strong> MailServeru, potom je třeba deaktivovat<br />
(odškrtnout) volbu Povolit zálohování datového adresáře a konfigurace serveru.<br />
Vymažete-li všechny položky plánu zálohování, a zároveň necháte volbu Povolit<br />
zálohování datového adresáře a konfigurace serveru aktivní, potom se po restartu<br />
<strong>Kerio</strong> MailServeru automaticky načte a použije výchozí příkladový plán zálohování.<br />
214
18.2 Zálohování poštovních složek a konfiguračních souborů<br />
Upozornění:<br />
• Systém zálohování v <strong>Kerio</strong> MailServeru nezahrnuje všechny konfigurační soubory serveru.<br />
Je-li nutno například přenést konfiguraci a uživatelské složky na jiný server<br />
nebo přeinstalovat <strong>Kerio</strong> MailServer, je třeba provést kromě standardní zálohy také<br />
ruční zálohu adresářů sslcert (obsahuje SSL certifikáty) a license (obsahuje soubory<br />
s licencemi). O této problematice se dozvíte více v kapitole 26.2.<br />
• Adresáře sslcert a license doporučujeme ručně zazálohovat bezprostředně po instalaci<br />
a registraci <strong>Kerio</strong> MailServeru, a také po každé změně jejich obsahu (například<br />
po zvýšení počtu uživatelských licencí nebo po importu nového důvěryhodného certifikátu).<br />
Plán zálohování<br />
Záložka Zálohování obsahuje možnost detailního nastavení plánu zálohování. Plán zálohování<br />
mohou tvořit dva typy záloh:<br />
• Plná záloha — kompletní záloha všech souborů.<br />
• Diferenciální záloha — částečná záloha, která ukládá všechny změněné a nově vytvořené<br />
soubory. Předností částečné zálohy je její menší objem. Částečná záloha obvykle<br />
v plánu zálohování doplňuje zálohu plnou. Pokud je v plánu více diferenciálních záloh<br />
za sebou, nová záloha vždy přepíše předchozí. Takže na zálohovacím disku je<br />
vždy po plné záloze uložena maximálně jedna diferenciální záloha.<br />
Poznámka: Pokud využijete možnosti zálohování pomocí diferenciálních záloh, potom<br />
je při případné obnově ze zálohy nutno obnovit vždy poslední plnou a diferenciální<br />
zálohu.<br />
Plán zálohování je tvořen jednotlivými úlohami zálohování. Každá úloha sestává z jednoho<br />
z výše popsaných typů zálohování a času, kdy se má vybraný typ zálohy spustit.<br />
Zadat novou úlohu do plánu zálohování lze tlačítkem Přidat. Otevře se okno (viz obrázek<br />
18.4), které obsahuje následující možnosti nastavení:<br />
Popis<br />
Popis zálohy není nutnou položkou, slouží pouze k lepší orientaci v plánu zálohování.<br />
Plán<br />
Rámeček obsahuje dvě menu, kde lze nastavit den a přesný čas spuštění zálohy.<br />
Jednotlivé úlohy zálohování, a to zejména plné zálohy, doporučujeme spouštět<br />
v nočních hodinách, protože proces zálohování může značně zatížit poštovní<br />
server.<br />
215
Kapitola 18 Zálohování pošty<br />
Obrázek 18.4<br />
Úloha zálohování<br />
Typ zálohy<br />
Nastavení plné nebo diferenciální zálohy.<br />
Tlačítkem Přidat lze tedy nastavit novou úlohu zálohování. Tlačítkem Změnit je možno<br />
editovat kteroukoliv vybranou úlohu a tlačítkem Odebrat je možno vybranou úlohu<br />
z plánu odstranit.<br />
Při vytváření plánu zálohování je možno podle potřeby využít oba výše jmenované typy<br />
záloh. V plánu lze nastavit libovolné množství úloh zálohování. Někomu může vyhovovat<br />
plná záloha jednou týdně, někomu každý den. Počet úloh zálohování je obvykle<br />
závislý na:<br />
1. velikosti datového úložiště a tedy na tom, jak dlouho bude záloha trvat a jak bude<br />
velká. Přičemž jak problém s časovou náročností, tak problém s místem se dá řešit<br />
využitím diferenciální zálohy.<br />
2. míře důležitosti dat, o která by uživatelé mohli přijít. Jinými slovy, ve společnostech<br />
kde je pro uživatele pošta velmi důležitá, tam se zálohy provádí častěji. Uživatelé<br />
potom v případě problému ztratí minimum dat.<br />
Tlačítko Upřesnění umístěné pod plánem zálohování umožňuje provést další nastavení<br />
(viz obrázek 18.5):<br />
Nastavení záložních souborů<br />
Zálohy jsou ukládány v komprimovaných souborech (.zip), jejichž velikost nesmí<br />
přesáhnout 2 GB. Tato položka umožňuje rozdělení zálohy na několik menších<br />
částí. Maximální hranice pro dělení je standardně nastavena na hodnotu 2 GB (maximální<br />
velikost souboru). Pokud je soubor větší než hodnota nastavená v dialogu,<br />
pak tento soubor nebude zálohován.<br />
216
18.2 Zálohování poštovních složek a konfiguračních souborů<br />
Obrázek 18.5<br />
Upřesnění plánu zálohování<br />
Rotace<br />
Každá záloha uživatelských složek je velmi náročná na místo na zálohovacím médiu<br />
a správce <strong>Kerio</strong> MailServeru může být v případě jeho nedostatku nucen zálohy<br />
často mazat. Po nastavení rotace záloh odpadne práce s pravidelným ručním mazáním<br />
souborů. Do pole Udržovat nejvýše ... kompletních záloh stačí zadat číslicí<br />
počet záloh, které mají být na zálohovacím médiu udržovány. Jakmile se počet záloh<br />
naplní, nejstarší záloha bude vždy přemazána tou nejnovější.<br />
Ostatní nastavení<br />
Adresář pro zálohu<br />
Úplná cesta k adresáři určenému pro zálohy (dle konvence operačního systému, na<br />
kterém <strong>Kerio</strong> MailServer běží).<br />
Výchozí úložiště záloh se standardně nachází v adresáři, kde je <strong>Kerio</strong> MailServer<br />
nainstalován:<br />
<strong>Kerio</strong>\MailServer\store\backup<br />
Obrázek 18.6<br />
Cílový adresář pro zálohy<br />
217
Kapitola 18 Zálohování pošty<br />
Upozornění: Úložiště záloh doporučujeme změnit a nastavit cestu k výměnnému<br />
zálohovacímu disku nebo jinému zálohovacímu médiu, pokud je k dispozici.<br />
Pokud je <strong>Kerio</strong> MailServer spuštěn na systému Windows, pak je nutno cestu k serveru<br />
pro zálohování zadat ve tvaru UNC (viz obrázek 18.6).<br />
Pokud je <strong>Kerio</strong> MailServer spuštěn na linuxu nebo systému Mac OS, potom jsou<br />
k dispozici tyto možnosti:<br />
• Server určený pro zálohování připojíme jako adresář a do pole Adresář pro zálohu<br />
zadáme cestu k tomuto adresáři. Výsledek může vypadat například takto:<br />
/mnt/server-backup<br />
• Zálohu uložíme do lokálního adresáře, a teprve poté necháme odeslat na server<br />
(například pomocí synchronizační utility rsync). Výsledek může vypadat například<br />
následovně:<br />
/backup/kms/backup<br />
Název každého archivu se zálohou je složen z typu zálohy a data, kdy byla pořízena:<br />
• Plná záloha — F20060118T220007Z.zip<br />
F — plná záloha<br />
2006 — rok<br />
01 — měsíc<br />
18 — den<br />
• Diferenciální záloha — I20060106T220006Z.zip<br />
I — diferenciální záloha<br />
2006 — rok<br />
01 — měsíc<br />
06 — den<br />
• Kopie zálohy (ruční spuštění zálohování) — C20060117T084217Z.zip<br />
2006 — rok<br />
01 — měsíc<br />
17 — den<br />
Ověření pro přístup na sít’ový disk<br />
Kromě výměnného zálohovacího média je samozřejmě možné ukládat zálohy na<br />
sít’ový disk. Má-li sít’ový disk chráněný přístup, musí být umožněno ověření pomocí<br />
uživatelského jména a hesla, který má přístup na disk povolen.<br />
Jméno a heslo pro přístup k disku lze použít pouze v případě, že je <strong>Kerio</strong> MailServer<br />
nainstalován na operačních systémech MS Windows.<br />
218
18.2 Zálohování poštovních složek a konfiguračních souborů<br />
Obrázek 18.7<br />
Ověření pro přístup na disk<br />
Notifikace<br />
Na uvedenou adresu budou <strong>Kerio</strong> MailServerem zasílány e-maily o průběhu zálohování.<br />
Kromě záloh nastavených v plánu zálohování lze v případě potřeby ihned pořídit také<br />
tzv. kopii zálohy. Kopie zálohy je de facto plná záloha, která ovšem v ničem nenarušuje<br />
nastavený plán zálohování. Kopii zálohování lze zapnout tlačítkem Spustit zálohování .<br />
Vlevo od tlačítka se objeví aktuální stav průběhu zálohování. Při obnově ze zálohy je<br />
kopie brána jako standardní plná záloha, a proto pokud je kopie poslední provedenou<br />
zálohou, provede se obnova z ní.<br />
Obnova ze zálohy<br />
Pro obnovu dat ze zálohy slouží speciální aplikace <strong>Kerio</strong> MailServer Recover. Tato aplikace<br />
samostatně rozkomprimuje zálohu a uloží ji do adresáře store.<br />
<strong>Kerio</strong> MailServer Recover je součástí instalace a spouští se v příkazové řádce příkazem<br />
kmsrecover z adresáře, kde je <strong>Kerio</strong> MailServer nainstalován.<br />
Použití:<br />
kmsrecover |<br />
Podrobnosti a příklady k parametrům obsahuje nápověda, kterou lze spustit příkazem<br />
kmsrecover.<br />
Upozornění:<br />
• Před obnovou zálohy je nutné zastavit <strong>Kerio</strong> MailServer Engine.<br />
• Po spuštění aplikace <strong>Kerio</strong> MailServer Recover budou přepsány soubory s konfigurací<br />
a data v úložišti <strong>Kerio</strong> MailServeru.<br />
Obnovu ze zálohy si nejlépe vysvětlíme na jednoduchém příkladu:<br />
219
Kapitola 18 Zálohování pošty<br />
Obnovu provádíme na počítači s operačním systémem MS Windows. Adresář s konfigurací<br />
je uložen ve výchozím umístění (standardní nastavení při instalaci), adresář store<br />
je umístěn na samostatném disku (pole RAID nebo jakýkoliv rychlejší disk) na stejném<br />
počítači, kde je umístěn adresář s konfigurací a adresář se zálohou je pro případ ztráty<br />
adresáře store umístěn na výměnném disku určeném k provádění zálohování. Pro obnovu<br />
ze zálohy použijeme zálohu plnou.<br />
Podmínky:<br />
1. Konfigurace je uložena v adresáři<br />
C:\Program Files\<strong>Kerio</strong>\MailServer<br />
2. Adresář store je uložen na disku<br />
D:\store<br />
3. Adresář se zálohou je z bezpečnostních důvodů uložen na výměnném zálohovacím<br />
disku<br />
E:\backup<br />
Řešení:<br />
Příkaz je nutno spustit z adresáře, kde je <strong>Kerio</strong> MailServer nainstalován. V našem případě<br />
je to adresář<br />
C:\Program Files\<strong>Kerio</strong>\MailServer<br />
Nyní mohou nastat dva různé případy zápisu:<br />
1. Chceme obnovit poslední uloženou kompletní zálohu (poslední plná a poslední diferenciální<br />
záloha nebo poslední kopie zálohy). V takovém případě bude zápis příkazu<br />
i s parametry vypadat takto:<br />
kmsrecover E:\backup<br />
2. Chceme obnovit konkrétní zálohu (starší než poslední):<br />
kmsrecover E:\backup\F20051009T220008Z.zip<br />
Cestu k úložišti (D:\store) najde kmsrecover automaticky v konfiguračním souboru<br />
<strong>Kerio</strong> MailServeru a použije ji.<br />
Upozornění: Obsahuje-li parametr mezeru v názvu adresáře, je třeba jej celý opatřit uvozovkami.<br />
Pro příklad si uved’me výše uvedený zápis:<br />
kmsrecover "E:\backup 2"<br />
220
18.2 Zálohování poštovních složek a konfiguračních souborů<br />
Řešení případných problémů<br />
Pokud je třeba vyřešit v souvislosti se zálohováním problém, lze v <strong>Kerio</strong> MailServeru<br />
nastavit záznam průběhu zálohování:<br />
1. Otevřeme v <strong>Kerio</strong> Administration Console sekci Záznamy a vybereme záznam Debug.<br />
2. V okně záznamu pravým tlačítkem myši otevřeme kontextové menu a vybereme<br />
položku Zprávy.<br />
3. Otevře se okno Zaznamenávané informace, kde zaškrtneme volbu Store Backup.<br />
4. Změnu potvrdíme tlačítkem OK.<br />
Po vyřešení problému doporučujeme logování opět vypnout.<br />
221
Kapitola 19<br />
LDAP server<br />
Vestavěný LDAP server (je možno použít nezabezpečený i zabezpečený přístup — viz<br />
kapitolu 6) umožňuje přístup ke kontaktům uloženým na serveru standardním protokolem<br />
LDAP (Lightweight Directory Access Protocol). Tento protokol je podporován v naprosté<br />
většině běžných e-mailových klientů. Klient pak umožňuje vyhledávání informací<br />
o osobách (typicky e-mailových adres), případně automatické doplňování adres přímo<br />
při psaní.<br />
LDAP server umožňuje přístup k osobním kontaktům uživatele (tj. kontaktům uloženým<br />
v jeho vlastních složkách typu Kontakty) a kontaktům ve všech sdílených veřejných<br />
složkách typu Kontakty, které má daný uživatel přihlášeny.<br />
19.1 Konfigurace LDAP serveru<br />
Použití služby LDAP v <strong>Kerio</strong> MailServeru je velmi jednoduché. Stačí splnit následující<br />
dvě podmínky:<br />
• V <strong>Kerio</strong> MailServeru musí být spuštěna alespoň jedna ze služeb LDAP nebo Zabezpečený<br />
LDAP.<br />
• Uživatel musí mít definovány kontakty ve svých složkách kontaktů a/nebo přihlášenu<br />
alespoň jednu veřejnou či sdílenou složku kontaktů. Při nesplnění této podmínky<br />
bude komunikace s LDAP serverem fungovat, ale žádné kontakty nebudou nalezeny.<br />
Poznámka: Je-li <strong>Kerio</strong> MailServer chráněn firewallem a služba LDAP má být přístupná<br />
zvenčí, je třeba zpřístupnit příslušný port (standardně 389 pro službu LDAP a 636 pro<br />
Zabezpečený LDAP). V tomto případě by měla být preferována zabezpečená verze služby<br />
LDAP.<br />
19.2 Nastavení poštovních klientů<br />
Aby mohl poštovní klient přistupovat ke kontaktům uloženým na <strong>Kerio</strong> MailServeru protokolem<br />
LDAP, je třeba uvést následující informace:<br />
LDAP server<br />
DNS jméno (např. mail.firma.cz) nebo IP adresa (např. 192.168.1.10) počítače,<br />
na němž <strong>Kerio</strong> MailServer běží.<br />
222
19.2 Nastavení poštovních klientů<br />
Uživatelské jméno a heslo<br />
Údaje pro přihlášení uživatele k LDAP serveru (shodné s jménem a heslem pro<br />
poštu). LDAP server v <strong>Kerio</strong> MailServer nepodporuje anonymní přístup — vždy je<br />
vyžadováno přihlášení uživatele.<br />
Zabezpečení, Port<br />
Zvolte, zda má být používána nezabezpečená či zabezpečená (SSL) verze protokolu<br />
LDAP. Případně zadejte odpovídající číslo portu (není-li použit standardní port).<br />
Poznámka: Protokol TLS (tzn. přepnutí do zabezpečeného módu příkazem<br />
STARTTLS) není podporován.<br />
Výchozí bod hledání (Search base)<br />
Chcete-li mít přístup do všech vlastních a přihlášených sdílených i veřejných složek,<br />
ponechte ji prázdnou nebo zadejte do této položky:<br />
fn=ContactRoot<br />
Bližší specifikací prohledávané větve LDAP databáze je možno omezit vyhledávání<br />
pouze na určité složky. Jednotlivé možnosti budou vysvětleny na následujících příkladech:<br />
• cn=jnovak@firma.cz,fn=ContactRoot<br />
budou prohledávány pouze složky kontaktů uživatele jnovak@firma.cz<br />
• fn=personal,fn=ContactRoot budou prohledávány pouze složky kontaktů<br />
uživatele, který je na LDAP server přihlášen. Tato volba je v podstatě shodná<br />
s předchozí, rozdíl je však v tom, že není nutné vypisovat jméno (resp. e-<br />
mailovou adresu) příslušného uživatele. Toto lze s výhodou použít např. při<br />
hromadné konfiguraci více klientů nebo v obecném návodu, jak si mají uživatelé<br />
své klienty nastavit, apod.<br />
• fn=public,fn=ContactRoot<br />
budou prohledávány pouze veřejné složky kontaktů<br />
• fn=Contacts,cn=jnovak@firma.cz,fn=ContactRoot<br />
bude prohledávána pouze složka Contacts uživatele jnovak@firma.cz<br />
• fn=Public Folders,fn=public,fn=ContactRoot<br />
bude prohledávána pouze veřejná složka Public Folders<br />
Příklad nastavení — Outlook Express<br />
Jako příklad uved’me nastavení LDAP serveru v poštovním klientovi Microsoft Outlook<br />
Express.<br />
Nastavení LDAP účtu se provádí v menu Nástroje → Účty → Adresářová služba. Přidání<br />
nového účtu probíhá pomocí průvodce, který však umožňuje zadat pouze základní parametry.<br />
Poté je třeba účet vybrat, stisknout tlačítko Vlastnosti a provést detailní nastavení.<br />
Záložka Obecné:<br />
223
Kapitola 19 LDAP server<br />
Obrázek 19.1<br />
Nastavení LDAP serveru — obecné<br />
Název účtu<br />
Libovolné pojmenování účtu (slouží pouze pro orientaci).<br />
Název serveru<br />
DNS jméno nebo IP adresa počítače, na němž <strong>Kerio</strong> MailServer<br />
mail.firma.cz nebo 192.168.1.10).<br />
běží (např.<br />
K tomuto serveru je třeba se přihlásit<br />
Tuto volbu zaškrtněte. LDAP server v <strong>Kerio</strong> MailServeru nepodporuje anonymní<br />
přístup.<br />
Název účtu, Heslo<br />
Zadejte vaše uživatelské jméno a heslo pro přihlášení k serveru (shodné s jménem<br />
a heslem pro přístup k poště).<br />
Přihlašovat se zabezpečeným ověřováním hesla<br />
Tato volba zapíná bezpečné ověřování hesla v NT doméně (SPA/NTLM). Tento způsob<br />
ověřování LDAP server v <strong>Kerio</strong> MailServeru nepodporuje, a proto je třeba ponechat<br />
tuto volbu vypnutou!<br />
224
19.2 Nastavení poštovních klientů<br />
Poznámka: Pro bezpečné ověření uživatele doporučujeme použít zabezpečenou<br />
verzi služby LDAP (režim SSL).<br />
Při odesílání zpráv kontrolovat jména...<br />
Zapnutím této volby budou při odesílání zpráv automaticky vyhledávány e-mailové<br />
adresy osob. V praxi to znamená, že je možno do položky Komu (resp. Kopie či<br />
Skrytá kopie) zadávat namísto e-mailových adres jména osob — příslušné e-mailové<br />
adresy budou načteny z LDAP serveru.<br />
Poznámka: Nebude-li některé ze zadaných jmen nalezeno, MS Outlook Express nepovolí<br />
odeslání zprávy (uživatel jej bude muset opravit nebo zadat e-mailovou adresu<br />
ručně). Pokud bude zadanému jménu vyhovovat více záznamů, zobrazí se dialog<br />
pro výběr správné osoby/adresy.<br />
Záložka Upřesnit:<br />
Obrázek 19.2<br />
Nastavení LDAP serveru — upřesňující<br />
225
Kapitola 19 LDAP server<br />
Číslo portu serveru<br />
Port, na němž služba LDAP běží. Tlačítko Použít výchozí dosazuje standardní port<br />
(v závislosti na tom, zda je či není zapnuto používání SSL — viz dále).<br />
Tento server požaduje zabezpečení SSL<br />
Tato volba zapíná/vypíná používání zabezpečeného spojení. Zabezpečení SSL nastavte<br />
podle konfigurace služeb <strong>Kerio</strong> MailServeru (podrobnosti najdete v kapitole<br />
6), resp. v závislosti na nastavené bezpečnostní politice (viz kapitolu 15.6).<br />
Časový limit hledání<br />
Je-li LDAP databáze rozsáhlá, a/nebo spojení se serverem pomalé, může prohledávání<br />
databáze trvat velmi dlouhou dobu. Tato volba umožňuje nastavit maximální<br />
dobu prohledávání databáze. Po této době bude hledání ukončeno (bez ohledu na<br />
to, zda byl nalezen nějaký záznam či nikoliv).<br />
Poznámka: Je-li LDAP server umístěn v téže lokální síti jako klient, trvá vyhledávání<br />
zpravidla několik sekund.<br />
Maximální počet nalezených položek<br />
V případě, že je specifikace hledané položky nedostatečná (např. pouze část křestního<br />
jména osoby), může výsledek hledání obsahovat velké množství položek. Omezení<br />
maximálního počtu slouží především ke snížení doby vyhledávání a zátěže<br />
sítě. Je-li vrácen takto vysoký počet položek, je zpravidla nutné hledaný výraz<br />
upřesnit a provést nové hledání.<br />
Výchozí bod hledání<br />
Do této položky může být zadáno umístění kontaktů v LDAP databázi (viz výše).<br />
Zůstane-li pole prázdné, budou prohledávány všechny přihlášené složky kontaktů<br />
(vlastní i sdílené).<br />
Používat filtr pro jednoduché hledání<br />
Zapnutí této volby způsobí, že bude prohledáván menší počet položek záznamů<br />
databáze. Hledání bude sice rychlejší (což běžný uživatel téměř nepozná), ale sníží<br />
se hledací schopnosti. Z tohoto důvodu nedoporučujeme zapínat tuto volbu.<br />
226
Kapitola 20<br />
E-mailové konference<br />
<strong>Kerio</strong> MailServer teoreticky umožňuje zřídit v každé lokální doméně libovolný počet e-<br />
mailových konferencí. Prakticky je počet omezen na počet uživatelských licencí, protože<br />
každá e-mailová konference je v <strong>Kerio</strong> MailServeru brána jako jedna licence.<br />
Základem konference je skupinová e-mailová adresa — e-mail poslaný na tuto adresu je<br />
doručen všem členům skupiny (konference). Na rozdíl od prosté skupiny uživatelů však<br />
konference umožňuje i následující funkce:<br />
• přihlášení a odhlášení členů skupiny e-mailem<br />
• moderování konference (moderátoři řídí přihlašování a odhlašování členů skupiny a<br />
zasílání příspěvků do konference)<br />
• automatickou úpravu předmětu, resp. textu zprávy (přidávání definovaného textu do<br />
všech zpráv)<br />
• záměnu položek v hlavičce zprávy (za účelem skrytí e-mailové adresy odesílatele<br />
zprávy)<br />
• blokování zpráv s určitými vlastnostmi (např. s prázdným předmětem)<br />
Veškeré akce (přihlašování, odhlašování, moderování...) se provádějí zasíláním e-mailů<br />
na speciální adresy. V programu <strong>Kerio</strong> Administration Console stačí konferenci pouze založit<br />
— vše ostatní už může probíhat pomocí e-mailů, které jsou odesílány a samozřejmě<br />
také doručovány pomocí protokolu SMTP.<br />
Upozornění: Nedoporučujeme zpracování zpráv e-mailových konferencí v případě stahování<br />
pošty přes POP3. Chcete-li provozovat e-mailové konference pro Internet, je nutné<br />
zajistit si MX záznam pro váš server.<br />
Pokud se při provozování e-mailových konferencí objeví problémy, může vám s jejich<br />
vyřešením pomoci záznam Debug (viz kapitolu 22.8). V tomto záznamu je třeba povolit<br />
záznam Mailing Lists Processing.<br />
227
Kapitola 20 E-mailové konference<br />
20.1 Klasifikace uživatelů<br />
Uživatelé e-mailové konference mohou mít následující funkce (tzv. role):<br />
Administrátor<br />
Uživatel, který má práva ke správě <strong>Kerio</strong> MailServeru (tj. právo pro čtení i zápis<br />
— viz kapitolu 13). Administrátor v programu <strong>Kerio</strong> Administration Console konferenci<br />
vytváří a nastavuje její parametry (moderátory, politiku atd.). Detaily najdete<br />
v kapitole 20.2).<br />
Moderátor<br />
Každá konference by měla mít alespoň jednoho moderátora (též nazýván vlastníkem<br />
konference). Moderátor konference má následující pravomoci:<br />
• může potvrdit nebo odmítnout požadavek uživatele na přihlášení do konference<br />
(pokud to politika konference vyžaduje)<br />
• může povolit nebo zamítnout přidání příspěvku do konference (pokud to politika<br />
konference vyžaduje)<br />
• přijímá chybové zprávy (např. o nedoručitelnosti e-mailů)<br />
• může být kontaktován přímo pomocí adresy<br />
-owners@<br />
Člen<br />
Členem konference je libovolný uživatel, který se do konference přihlásí. Jeho e-<br />
mailová adresa může být z libovolné domény — konference není omezena pouze<br />
na uživatele z domény, v níž je vytvořena. Člen konference má následující práva:<br />
• přihlásit se a odhlásit (je-li člen přihlášen, jsou mu doručovány všechny příspěvky<br />
— tedy zprávy zaslané na adresu konference)<br />
• požadovat nápovědu<br />
• zasílat příspěvky do konference (pokud to politika konference vyžaduje, musí<br />
být každý zaslaný příspěvek odsouhlasen některým z moderátorů konference)<br />
Poznámka: Jednotlivé role se mohou vzájemně překrývat — např. moderátor konference<br />
může být i jejím členem, administrátor může být zároveň moderátorem apod.<br />
20.2 Vytvoření a nastavení konference<br />
Definice e-mailové konference se provádí v sekci Nastavení domény → E-mailové konference.<br />
Toto může provést pouze administrátor (tj. uživatel s přístupem pro čtení i<br />
zápis).<br />
Nejprve je nutno v poli Doména (v horní části okna) zvolit doménu, v níž má být konference<br />
vytvořena. Tlačítko Přidat otevírá dialog pro definici konference.<br />
228
20.2 Vytvoření a nastavení konference<br />
Základní parametry (záložka Obecné)<br />
Obrázek 20.1<br />
Vytvoření konference — základní parametry<br />
Jméno<br />
Název konference. Tento název bude zároveň tvořit e-mailovou adresu konference<br />
v dané doméně.<br />
Příklad: Konference nazvaná diskuze vytvořená v doméně firma.cz bude mít e-<br />
mailovou adresu diskuze@firma.cz.<br />
Upozornění:<br />
• Název konference nesmí obsahovat přípony (tj. výrazy uvozené pomlčkou), které<br />
se používají pro speciální funkce (např. -subscribe — přihlášení do konference).<br />
Detaily najdete v kapitole 20.7, sekce Aliasy v rámci konference.<br />
• Název konference nesmí obsahovat znak . (tečka), protože tento znak v NNTP<br />
konferencích funguje jako dělítko struktury konferencí. Takovou konferenci je<br />
sice možno vytvořit, ale nebude možno v ní číst pomocí služby NNTP.<br />
• Název konference se nesmí ve stejné doméně shodovat s žádným uživatelským<br />
jménem nebo aliasem. V opačném případě má vždy přednost alias a uživatel<br />
před e-mailovou konferencí a zprávy do konference nebudou vůbec doručovány.<br />
Popis<br />
Libovolný textový popis konference.<br />
Jazyk<br />
Výběr jazyka, v němž budou zobrazovány informativní a chybové zprávy týkající se<br />
této konference. Díky této volbě je možno na jednom serveru zřizovat konference<br />
v různých jazycích. Šablony těchto zpráv pro jednotlivé jazyky jsou uloženy v podadresáři<br />
reports adresáře, kde je <strong>Kerio</strong> MailServer nainstalován. Soubory používají<br />
229
Kapitola 20 E-mailové konference<br />
kódování znaků UTF-8. Zkušený správce tak může jednotlivá hlášení modifikovat,<br />
případně vytvořit vlastní jazykovou variantu.<br />
Komentář<br />
Obrázek 20.2<br />
Vytvoření konference — komentáře<br />
Krok 2 umožňuje zadat libovolný text, který bude zaslán každému nově přihlášenému<br />
členovi konference (horní pole). Dále obsahuje text, který bude připojen jako zápatí ke<br />
každé zprávě (příspěvku) zaslané do této konference (dolní pole). Texty jsou nepovinné<br />
— tato pole (resp. některá z nich) mohou zůstat nevyplněna.<br />
Poznámka: Uvítací text je novému členovi zaslán pouze v případě, že se do konference<br />
přihlásil e-mailem (detaily viz kapitolu 20.7). Pokud byl do konference zařazen administrátorem<br />
v programu <strong>Kerio</strong> Administration Console, uvítací zpráva mu poslána nebude.<br />
230
20.2 Vytvoření a nastavení konference<br />
Přihlášení<br />
Krok 3 definuje pravidla přihlašování nových členů do konference.<br />
Poznámka: Detaily o přihlašování do konference najdete v kapitole 20.7.<br />
Obrázek 20.3<br />
Vytvoření konference — nastavení parametrů pro přihlašování<br />
Přihlášení do konference e-mailem<br />
Konference může povolovat přihlašování nových členů zasláním e-mailu na speciální<br />
adresu. Možnosti jsou následující:<br />
• Povoleno — uživatel je přihlášen automaticky prostým zasláním e-mailu na přihlašovací<br />
adresu<br />
• Musí být odsouhlaseno moderátorem — požadavek nového člena na přihlášení je<br />
předán moderátorům konference. Uživatel je přihlášen až tehdy, pokud některý<br />
z moderátorů požadavek potvrdí. Pokud moderátor požadavek zamítne nebo na<br />
něj žádný z moderátorů neodpoví ve stanovené době (7 dní), uživatel nebude do<br />
konference přihlášen a obdrží informativní zprávu.<br />
• Zakázáno — přihlášení e-mailem není možné. Členy konference musí zadat administrátor<br />
v tomto dialogu (viz dále).<br />
Informovat uživatele, že...<br />
Uživatel, který požaduje přihlášení, bude informován o tom, že jeho požadavek byl<br />
předán moderátorům konference. Tato zpráva je mu zaslána bezprostředně po přijetí<br />
požadavku. Bude-li tato volba vypnuta, uživatel obdrží zprávu až v okamžiku,<br />
kdy bude jeho požadavek potvrzen či zamítnut (případně vyprší).<br />
Informovat moderátory o přihlášení / odhlášení...<br />
Po zapnutí této volby budou moderátoři konference informováni o každém přihlášení<br />
/ odhlášení člena konference.<br />
Toto má význam zejména v případě, že je povoleno automatické přihlašování (jinak<br />
moderátoři obdrží požadavek — tato informace je pak nadbytečná). Odhlašování je<br />
však vždy automatické — tato informace může mít pro moderátora význam.<br />
231
Kapitola 20 E-mailové konference<br />
Poznámka: Je-li uživatel do konference přidán či odstraněn administrátorem v programu<br />
<strong>Kerio</strong> Administration Console, moderátor o tom není informován (bez ohledu<br />
na to, zda je tato volba zapnuta či nikoliv).<br />
20.3 Pravidla pro posílání zpráv<br />
V kroku 4 je možné nastavení pravidel pro posílání zpráv do konference a pro automatickou<br />
úpravu těchto zpráv.<br />
Obrázek 20.4<br />
Vytvoření konference — posílání zpráv<br />
Člen může do konference poslat zprávu<br />
Volba obsahuje několik možností:<br />
• Povoleno — příspěvek zaslaný na adresu konference bude ihned doručen všem<br />
jejím členům (včetně odesílatele).<br />
• Musí být odsouhlaseno moderátorem — příspěvek zaslaný na adresu konference<br />
je předán moderátorům k odsouhlasení. Členům konference je rozeslán<br />
až tehdy, pokud jej některý z moderátorů povolí. V opačném případě je odesílatel<br />
informován o tom, že zaslání příspěvku bylo odmítnuto.<br />
232
20.3 Pravidla pro posílání zpráv<br />
• Zakázáno — členové konference nemají povoleno do ní zasílat příspěvky.<br />
• Pouze moderátoři — příspěvky mohou zasílat pouze moderátoři příslušné konference.<br />
Nečlen může poslat zprávu<br />
Volba umožňuje posílat do této konference zprávy i uživatelům, kteří do ní nejsou<br />
přihlášeni. Tato volba je dále omezena výběrovým menu, jehož možnosti jsou následující:<br />
• Povoleno — příspěvek zaslaný na adresu konference bude ihned doručen všem<br />
jejím členům (včetně odesílatele).<br />
• Musí být odsouhlaseno moderátorem — příspěvek zaslaný na adresu konference<br />
je předán moderátorům k odsouhlasení. Členům konference je rozeslán<br />
až tehdy, pokud jej některý z moderátorů povolí. V opačném případě je odesílatel<br />
informován o tom, že zaslání příspěvku bylo odmítnuto.<br />
• Zakázáno — členové konference nemají povoleno do ní zasílat příspěvky.<br />
• Pouze moderátoři — příspěvky mohou zasílat pouze moderátoři příslušné konference.<br />
Poznámka: Příspěvek v tomto případě nebude zaslán odesílateli, protože není členem<br />
konference.<br />
Moderátor může poslat zprávu<br />
Volba, zda a jakým způsobem může posílat moderátor příspěvky do konference. Je<br />
zde opět několik možností:<br />
• Povoleno — volbu je dobré použít v případě, že z bezpečnostních důvodů musí<br />
být zakázán přístup členům i nečlenům. Příspěvky do konference může posílat<br />
pouze moderátor.<br />
• Musí být odsouhlaseno moderátorem — tato volba je obdobou předchozí, ale má<br />
vyšší bezpečnost. Pokusí-li se odesílatel zprávy obejít zákaz tím, že jako odesílatele<br />
dosadí adresu moderátora, zpráva se do konference nepošle, ale bude<br />
předána (skutečnému) moderátorovi k odsouhlasení.<br />
• Použít pravidla pro člena/nečlena — výběrem této položky budou moderátorovi<br />
nastavena práva pro členy nebo nečleny konference (v závislosti na tom, zda je<br />
zároveň členem konference či nikoliv).<br />
Informovat uživatele, že poslaný příspěvek...<br />
Uživatel, který posílá příspěvek do konference, bude informován o tom, že jeho požadavek<br />
byl předán moderátorům konference. Tato zpráva je mu zaslána bezprostředně<br />
po přijetí požadavku. Bude-li tato volba vypnuta, uživatel obdrží zprávu až<br />
v okamžiku, kdy bude jeho požadavek zamítnut, případně vyprší.<br />
233
Kapitola 20 E-mailové konference<br />
Posílat chybové zprávy...<br />
Po zapnutí této volby budou moderátorům konference posílány veškeré chybové<br />
zprávy týkající se této konference. Bude-li tato volba vypnuta, obdrží chybovou<br />
zprávu pouze odesílatel příslušného e-mailu. Takovým hlášením může být např.<br />
informace o tom, že byl odeslán neplatný požadavek nebo, že e-mailová schránka<br />
jednoho z členů konference přesáhla diskovou kvótu nastavenou v <strong>Kerio</strong> MailServeru<br />
a zpráva odeslaná do e-mailové konference tudíž nemohla být tomuto členovi<br />
doručena.<br />
Reply-To<br />
Tato položka určuje, jaká adresa bude uváděna v příspěvcích do konference jako<br />
adresa pro odpověd’ (položka Reply-To: v hlavičce e-mailu):<br />
• Odesílatel — v hlavičce bude zachována adresa původního odesílatele. Odpověd’<br />
na příspěvek bude doručena pouze této osobě. V případě této volby nebude<br />
zpráva zaslaná do konference nijak upravována.<br />
• Tato konference — adresa původního odesílatele bude nahrazena adresou konference.<br />
Odpověd’ na příspěvek tak obdrží všichni členové konference.<br />
• Jiná adresa — adresa původního odesílatele bude nahrazena zadanou e-<br />
mailovou adresou. Odpovědi na příspěvky tak mohou být posílány určité osobě,<br />
do jiné konference apod.<br />
• Odesílatel + tato konference — nastavení umožňuje doručování odpovědí na<br />
zprávy také nečlenům konference. Mohou zde nastat dva stavy:<br />
1. Odesílatel je členem konference — odpověd’ bude doručena na adresu konference.<br />
Odesílateli přijde odpověd’ pouze jednou.<br />
2. Odesílatel není členem konference — odpověd’ bude doručena na adresu<br />
konference a zároveň na adresu odesílatele. V opačném případě by odesílateli<br />
(nečlenovi konference) nebyla odpověd’ vůbec doručena.<br />
Z předchozího vyplývá, že volbu je výhodné využít tehdy, pokud je konference<br />
určena jak pro její členy, tak pro případné nečleny.<br />
Poznámka: Tuto možnost nekombinujte s volbou Skrýt adresu odesílatele a<br />
nahradit ji adresou konference. Kombinace Odesílatel + tato konference spolu<br />
s Skrýt adresu odesílatele a nahradit ji adresou konference je nesmyslná a <strong>Kerio</strong><br />
MailServer nepovolí její uložení na server.<br />
Ke každému předmětu zprávy připojit tento prefix<br />
Prefix, který bude přidán k předmětu každé zprávy zaslané do této konference. Při<br />
založení konference je do této položky automaticky dosazeno jméno konference<br />
v hranatých závorkách. Obsah této položky však lze libovolně měnit a může zůstat<br />
i prázdná (pak se k předmětu zprávy nebude nic připojovat).<br />
Poznámka: Prefix není k předmětu zprávy přidáván, pokud je v něm již obsažen —<br />
234
20.4 Moderátoři a členové<br />
např. v odpovědích na zprávy z konference má předmět typicky tvar:<br />
Re: [jméno] Původní předmět<br />
— bez tohoto omezení by byl prefix [jméno] duplikován.<br />
Skrýt adresu odesílatele...<br />
Po zapnutí této volby bude v každé zprávě zaslané do konference nahrazena adresa<br />
odesílatele (položka From) adresou této konference. Příspěvky tak budou víceméně<br />
anonymní (pokud se uživatel do zprávy nepodepíše).<br />
Poznámka: Je-li tato volba zapnuta, musí být položka Reply-To nastavena na Tato<br />
konference nebo Jiná adresa.<br />
Povolit zprávy s prázdným předmětem<br />
Vypnutí této volby způsobí, že budou akceptovány pouze příspěvky s vyplněnou<br />
položkou Předmět (Subject). Rozhodnutí závisí na administrátorovi (hlavním důvodem<br />
je, že takové zprávy mohou být pro některé uživatele obtěžující).<br />
20.4 Moderátoři a členové<br />
V těchto dvou krocích je možno definovat moderátory a členy konference. Moderátory i<br />
členy lze přidat stejnými způsoby, proto si obě záložky popíšeme najednou.<br />
Moderátory a členy konference mohou být libovolní uživatelé — zadaná e-mailová adresa<br />
nemusí patřit do žádné z domén definovaných v <strong>Kerio</strong> MailServeru. Moderátory konference<br />
může definovat pouze administrátor v tomto dialogu. Členy konference může bud’<br />
přidávat administrátor, nebo se mohou přihlašovat sami prostřednictvím e-mailu (pokud<br />
to politika konference dovoluje — viz výše).<br />
Nového moderátora/člena, lze přidat ručně nebo výběrem ze seznamu (viz obrázek<br />
20.5):<br />
235
Kapitola 20 E-mailové konference<br />
Obrázek 20.5<br />
Vytvoření konference — zadávání moderátorů konference<br />
Ruční přidání moderátora/člena konference<br />
Ručně je možno moderátora/člena konference přidat takto:<br />
Obrázek 20.6<br />
Ruční přidání moderátora/člena konference<br />
1. Klikneme na tlačítko Přidat.<br />
2. Vybereme možnost ručně...<br />
3. Otevře se okno, kam přímo zadáme e-mailovou adresu, případně také celé jméno<br />
uživatele (doplnění celého jména uživatele je nepovinné). Jedná-li se o uživatele<br />
v některé z lokálních domén, lze jej zvolit v dialogu Najít uživatele, který otevřeme<br />
pomocí tlačítka Vybrat.<br />
4. Nastavení potvrdíme tlačítkem OK.<br />
236
20.4 Moderátoři a členové<br />
Přidání moderátora/člena konference výběrem ze seznamu<br />
Tuto možnost doporučujeme v případě, že přidávaní uživatelé mají schránku v některé<br />
z lokálních domén a je jich více najednou.<br />
Obrázek 20.7<br />
Přidání moderátora/člena konference výběrem ze seznamu<br />
Moderátora/člena konference lze výběrem ze seznamu přidat takto:<br />
1. Klikneme na tlačítko Přidat.<br />
2. Vybereme možnost výběrem ze seznamu... (viz obrázek 20.5).<br />
3. Otevře se dialog Najít uživatele, který obsahuje seznam domén a uživatelů (viz obrázek<br />
20.7). Pro vybranou doménu můžeme vybrat více uživatelů najednou pomocí<br />
standardní klávesy Ctrl (v případě <strong>Kerio</strong> MailServeru na systému Mac OS použijte<br />
samozřejmě klávesu Command).<br />
Pokud nemůžete najít správného uživatele, nebo pokud je seznam uživatelů příliš<br />
dlouhý, lze použít pole Zobrazit pouze záznamy obsahující podřetězec.<br />
4. Nastavení potvrdíme tlačítkem OK.<br />
237
Kapitola 20 E-mailové konference<br />
Import nových členů konference z CSV souboru<br />
Jak už bylo řečeno v úvodu kapitoly, členy konference se mohou stát i uživatelé, kteří<br />
nemají založen účet v <strong>Kerio</strong> MailServeru. Do konference se uživatelé mohou hlásit pomocí<br />
přihlašovacího e-mailu sami, nebo je moderátor konference přidá ručně, a nebo —<br />
zejména pokud je takových uživatelů více — je importuje ze souboru.<br />
Aby bylo možné import ze souboru provést, je třeba zajistit několik technických detailů:<br />
1. Soubor s uživateli musí být uložen ve formátu CSV (takový soubor lze vytvořit v kterémkoliv<br />
tabulkovém editoru).<br />
2. Oddělovačem dat v souboru musí být čárka ( , ) nebo středník ( ; ).<br />
3. Nadpisy jednotlivých sloupců musí korespondovat s položkami v <strong>Kerio</strong> MailServeru.<br />
Podporovány jsou následující:<br />
• Email — e-mailová adresa uživatele. Povinná položka.<br />
• FullName — celé jméno uživatele. Volitelná položka.<br />
Email<br />
ebila@yahoo.com<br />
lnova@atlas.cz<br />
dbilek@seznam.cz<br />
FullName<br />
Eva Bílá<br />
Lenka Nová<br />
David Bílek<br />
lopletal@hotmail.com Lubomír Opletal<br />
Tabulka 20.1<br />
Příklad obsahu CSV souboru<br />
Sloupce lze do tabulky poskládat podle potřeby, na jejich pořadí nezáleží. Také je možné<br />
využít pouze sloupec Email, FullName je nepovinná položka.<br />
Po správném vytvoření a uložení souboru můžeme bud’ pokračovat v zakládání konference,<br />
nebo pokud už byla konference založena a uložena, otevřeme ji pomocí tlačítka<br />
Změnit a přepneme se do záložky Členové:<br />
1. Klikneme na tlačítko Přidat a z menu tlačítka vybereme možnost importem z CSV<br />
souboru (viz obrázek 20.8).<br />
2. Otevře se dialog (viz obrázek 20.9), kam zadáme cestu k souboru a nastavíme typ<br />
kódování, ve kterém jsou data uložena (ve většině případů stačí nechat v položce<br />
standardní Local (System)).<br />
238
20.4 Moderátoři a členové<br />
Obrázek 20.8<br />
Vytvoření konference — zadávání členů konference<br />
Obrázek 20.9<br />
Import ze souboru — výběr souboru<br />
3. Klikneme na tlačítko OK a uživatelé se zkopírují do seznamu členů konference.<br />
Pokud se nepodaří data načíst, důvody mohou být následující:<br />
• Soubor není uložen ve formátu CSV.<br />
• Sloupce v souboru nejsou správně označeny nebo nejsou označeny vůbec. CSV<br />
soubor musí obsahovat úvodní řádek s názvy sloupců, jinak <strong>Kerio</strong> MailServer<br />
data nepřečte.<br />
Správně:<br />
Email;FullName<br />
ebila@yahoo.com;Eva Bílá<br />
lnova@atlas.cz;Lenka Nová<br />
Špatně:<br />
ebila@yahoo.com;Eva Bílá<br />
lnova@atlas.cz;Lenka Nová<br />
• Jako oddělovač pro data je použit jiný znak než čárka ( , ) nebo středník ( ; ).<br />
239
Kapitola 20 E-mailové konference<br />
20.5 Archivace konference<br />
Poslední krok průvodce nastavení konference umožňuje archivaci příspěvků. Archiv je<br />
speciální složka, ke které lze přistupovat přes službu NNTP.<br />
Obrázek 20.10<br />
Vytvoření konference — povolení archivace konference<br />
Udržovat archiv této e-mailové konference<br />
Volba aktivuje archivaci konference. K archivu konference budou mít standardně<br />
přístup všichni uživatelé příslušné konference.<br />
Archiv této konference mohou číst všichni uživatelé tohoto serveru<br />
Po zaškrtnutí volby bude povoleno čtení archivu všem uživatelům, kteří mají založen<br />
v <strong>Kerio</strong> MailServeru účet.<br />
Povolit čtení archivu těmto uživatelům<br />
Čtení archivu konference bude povoleno pouze uživatelům explicitně zadaným do<br />
seznamu.<br />
240
20.6 Zprávy serveru<br />
Je-li povolen službě NNTP anonymní přístup (více viz kapitolu 6), bude mít povoleno<br />
čtení archivu libovolný uživatel (nemusí mít založen účet v <strong>Kerio</strong> MailServeru).<br />
20.6 Zprávy serveru<br />
V e-mailových konferencích je použita celá řada automaticky generovaných zpráv (informativní<br />
zprávy, chybové zprávy, požadavky moderátorům atd.). Každá konference<br />
umožňuje nastavit jazyk, v němž budou tyto zprávy zobrazovány (výběr z několika jazyků,<br />
které jsou definovány). Šablony těchto zpráv jsou uloženy v podadresáři reports<br />
adresáře, kde je <strong>Kerio</strong> MailServer nainstalován. Adresář reports obsahuje další podadresáře<br />
podle jazyků (např. cs pro češtinu, en pro angličtinu atd.). V těchto podadresářích<br />
jsou již uloženy jednotlivé šablony zpráv.<br />
Šablony zpráv je možno upravovat v libovolném editoru podporujícím kódování UTF-8<br />
(v něm jsou zprávy uloženy). Správce <strong>Kerio</strong> MailServeru tak může dát těmto zprávám<br />
novou podobu, případně dle popsaného schématu vytvořit novou jazykovou verzi.<br />
20.7 Používání konference<br />
Přihlášení a odhlášení člena konference<br />
Pokud to politika konference (viz kapitolu 20.2) povoluje, mohou se členové přihlašovat<br />
do konference pomocí e-mailu. Přihlášení se provede zasláním prázdného e-mailu (resp.<br />
e-mailu libovolného obsahu) na adresu v následujícím formátu:<br />
-subscribe@<br />
Příklad: Uživatel se chce přihlásit do konference diskuze v doméně firma.cz. Ze své<br />
e-mailové adresy pošle prázdný e-mail na adresu<br />
diskuze-subscribe@firma.cz.<br />
Bezprostředně po odeslání této zprávy uživatel obdrží zprávu, v níž je požadováno ověření<br />
přihlášení. Důvodem je ochrana proti nežádoucímu odeslání požadavku (např. cizí<br />
osobou, která zfalšovala e-mailovou adresu odesílatele). Na tuto zprávu stačí jednoduše<br />
odpovědět — pak bude požadavek uživatele přijat ke zpracování.<br />
V závislosti na nastavené politice konference bude uživatel bud’ přímo přihlášen, nebo<br />
bude muset vyčkat na potvrzení přihlašovacího požadavku některým z moderátorů konference.<br />
Po úspěšném přihlášení obdrží nový člen uvítací zprávu.<br />
Odhlášení člena z konference e-mailem je možné vždy, bez ohledu na nastavenou politiku<br />
přihlašování. Odhlášení se provede zasláním prázdného e-mailu (resp. e-mailu s libovolným<br />
obsahem) na adresu v následujícím formátu:<br />
-unsubscribe@.<br />
241
Kapitola 20 E-mailové konference<br />
Příklad: Uživatel se chce odhlásit z konference diskuse v doméně firma.cz. Ze své<br />
e-mailové adresy pošle prázdný e-mail na adresu<br />
diskuze-unsubscribe@firma.cz.<br />
Bezprostředně po odeslání této zprávy uživatel obdrží zprávu, v níž je požadováno ověření<br />
odhlášení. Důvodem je ochrana proti nežádoucímu odeslání požadavku (např. cizí<br />
osobou, která zfalšovala e-mailovou adresu odesílatele). Na tuto zprávu stačí jednoduše<br />
odpovědět — pak bude požadavek uživatele na odhlášení vyřízen a uživatel obdrží informaci,<br />
že byl z konference odhlášen.<br />
Posílání zpráv<br />
Chce-li uživatel přidat do konference příspěvek, odešle jej na adresu konference (např.:<br />
diskuze@firma.cz). V závislosti na nastavené politice bude příspěvek bud’ ihned zaslán<br />
všem členům konference (včetně odesílatele, pokud je rovněž členem), nebo předán<br />
moderátorům k odsouhlasení. V tomto případě odesílatel obdrží informativní zprávu<br />
(je-li to nastaveno — viz kapitolu 20.2) a příspěvek bude do konference zaslán, až jej<br />
některý z moderátorů potvrdí. Bude-li zaslání příspěvku zamítnuto nebo žádný z moderátorů<br />
na požadavek neodpoví ve stanoveném čase (7 dní), bude o tom odesílatel rovněž<br />
informován.<br />
Aliasy v rámci konference<br />
V každé e-mailové konferenci jsou automaticky vytvořeny určité e-mailové adresy, které<br />
slouží pro speciální funkce (např. přihlášení člena, kontakt na moderátory konference<br />
atd.). Všechny tyto adresy mají následující formát:<br />
-@<br />
(např. pro žádost o nápovědu ke konferenci diskuze v doméně firma.cz pošleme e-<br />
mail na adresu: diskuze-help@firma.cz).<br />
Zde uvádíme přehled přípon, které může uživatel v adrese konference použít:<br />
• subscribe — požadavek na přihlášení uživatele do konference<br />
• unsubscribe — požadavek na odhlášení uživatele z konference<br />
• help — žádost o nápovědu pro použití konference<br />
• owner, owners — zaslání zprávy moderátorům konference (uživatel nemusí znát jejich<br />
e-mailové adresy)<br />
242
Kapitola 21<br />
Stavové informace<br />
<strong>Kerio</strong> MailServer umožňuje správci (popř. jiné oprávněné osobě) poměrně detailně sledovat<br />
jeho činnost. V podstatě se jedná o tři druhy informací: sledování stavu, záznamy<br />
a statistiky.<br />
• Sledovat je možno stav fronty odchozích e-mailů, připojení k jednotlivým službám<br />
<strong>Kerio</strong> MailServeru a doručující procesy (tj. procesy odesílající jednotlivé zprávy<br />
z fronty na cílové SMTP servery).<br />
• Záznamy jsou soubory, do nichž se postupně přidávají informace o určitých událostech<br />
(např. chybová či varovná hlášení, ladicí informace atd.). O záznamech se dozvíte<br />
více v kapitole 22.<br />
• Statistiky obsahují podrobné informace o používání jednotlivých služeb <strong>Kerio</strong> Mail-<br />
Serveru, přijatých a odmítnutých zprávách, chybách atd. <strong>Kerio</strong> MailServer také umí<br />
graficky vyhodnocovat počet připojení k jednotlivým službám a počet zpracovaných<br />
zpráv za určité časové období.<br />
Jaké informace lze sledovat a jak lze přizpůsobit sledování potřebám uživatele je popsáno<br />
v následujících kapitolách.<br />
21.1 Fronta zpráv<br />
Veškeré e-maily, které přes <strong>Kerio</strong> MailServer procházejí, jsou řazeny do tzv. fronty zpráv.<br />
Fyzicky se jedná o adresář store/queue v adresáři, kde je <strong>Kerio</strong> MailServer nainstalován.<br />
Do tohoto adresáře je každá zpráva uložena jako dva soubory:<br />
• Soubor s příponou .eml je vlastní odesílaný e-mail<br />
• Soubor s příponou .env je jeho SMTP obálka. Ta se používá pouze při komunikaci<br />
mezi SMTP servery a při uložení zprávy do cílové schránky je oříznuta (tj. zahozena).<br />
Oba tyto soubory mají shodný název, představující jednoznačný identifikátor zprávy.<br />
Odeslání zprávy z fronty se provádí bud’ bezprostředně po jejím příchodu do fronty,<br />
nebo v časech řízených plánovačem — dle nastaveného typu internetového připojení —<br />
viz kapitolu 8. Odesílá-li SMTP server zprávy přímo do cílových domén (tzn. nepoužívá<br />
243
Kapitola 21 Stavové informace<br />
se žádný nadřazený SMTP server), může také nastat situace, že zprávu nelze odeslat<br />
(žádný ze serverů cílové domény není dostupný). V tomto případě se zpráva vrací do<br />
fronty a její odeslání je přeplánováno na pozdější dobu.<br />
Poznámka: Pracuje-li server v režimu Offline, pak se zpráva zařadí zpět do fronty a další<br />
pokus o odeslání zprávy se provede až v nejbližším čase stanoveném plánovačem (Další<br />
pokus se tedy nastavuje na konkrétní čas pouze v režimu Online). V režimu Offline (který<br />
se používá typicky u připojení vytáčenou linkou) je proto výhodnější odesílat zprávy<br />
přes nadřazený SMTP server.<br />
Prohlížení fronty zpráv<br />
Potřeba zkontrolovat frontu zpráv vzniká typicky při podezření, že zprávy ze serveru<br />
neodcházejí. Prohlížení fronty přímo v adresáři na disku není příliš komfortní, navíc<br />
zpravidla vůbec není možné, jestliže je <strong>Kerio</strong> MailServer spravován vzdáleně (musel by<br />
být k dispozici nějaký další nástroj pro vzdálený přístup na počítač, na němž <strong>Kerio</strong><br />
MailServer běží). Z tohoto důvodu je možné sledovat frontu také přímo v <strong>Kerio</strong> Administration<br />
Console, a to v sekci Stav → Fronta zpráv.<br />
Obrázek 21.1<br />
Fronta zpráv<br />
Na každé řádce tohoto okna je zobrazena jedna zpráva ve frontě. Sloupce obsahují následující<br />
informace:<br />
ID<br />
Jedinečný identifikátor zprávy. Tento identifikátor také tvoří názvy souborů,<br />
v nichž je zpráva a její obálka uložena v adresáři mail/queue.<br />
Vytvořena<br />
Datum a čas uložení zprávy do fronty.<br />
244
21.2 Zpracování fronty zpráv<br />
Další pokus<br />
Datum a čas dalšího pokusu o odeslání zprávy (interval pokusů a dobu, po níž<br />
budou prováděny, lze nastavit v sekci Konfigurace → Vlastnosti SMTP — viz kapitolu<br />
15.2). Zkratka ASAP znamená As Soon As Possible — čili „ihned, jakmile to bude<br />
možné“. Takto je plánováno odeslání zpráv, které jsou do fronty zařazeny poprvé<br />
— v módu Online jsou odeslány okamžitě a v módu Offline v nejbližším čase daném<br />
plánovačem.<br />
Velikost<br />
Velikost zprávy (nezahrnuje SMTP obálku).<br />
Od, Komu<br />
E-mailová adresa odesílatele a příjemce zprávy. Pokud je položka Od prázdná, pak<br />
je to systémová DSN zpráva odeslaná <strong>Kerio</strong> MailServerem.<br />
Stav<br />
Sloupec popisuje stav odeslání zprávy, resp. důvod, proč zpráva nebyla odeslána.<br />
Manipulace se zprávami ve frontě<br />
Tlačítky po oknem Fronta zpráv je možno ručně spustit následující akce:<br />
Obnovit<br />
K obnovení informací v okně Fronta zpráv dochází vždy, když nastane ve frontě<br />
nějaká změna. Kromě toho je možné zobrazení obnovit ručně tlačítkem Obnovit.<br />
Odstranit zprávy<br />
Odstranění zpráv z fronty. Tlačítko obsahuje menu, kde je možné vybrat, zda mají<br />
být odstraněny z fronty vybrané zprávy, všechny zprávy nebo zprávy odpovídající<br />
kritériím (elektronické adresy odesílatele a příjemce).<br />
Zkus odeslat okamžitě<br />
Pokus o okamžité odeslání vybrané zprávy.<br />
Odeslat zprávy z fronty<br />
Zahájení odesílání zpráv z odchozí fronty.<br />
21.2 Zpracování fronty zpráv<br />
Při zpracování fronty zpráv vytvoří <strong>Kerio</strong> MailServer pro každou zprávu nový proces,<br />
který provede její zpracování (doručení do lokální schránky nebo na vzdálený SMTP<br />
server, antivirovou kontrolu atd.) a poté se ukončí. Takovýchto procesů může běžet několik<br />
současně (paralelně) — z toho vyplývá, že <strong>Kerio</strong> MailServer je schopen odesílat více<br />
odchozích zpráv současně. Maximální počet odesílajících procesů lze nastavit v sekci<br />
Konfigurace → Vlastnosti SMTP, záložka Volby, parametr Maximální počet doručujících<br />
procesů (výchozí hodnota je 8).<br />
245
Kapitola 21 Stavové informace<br />
V sekci Stav → Fronta zpráv v záložce Zpracování fronty zpráv je možno tyto procesy<br />
sledovat (kdy byl proces vytvořen, jakou zprávu zpracovává, na který SMTP server je<br />
odesílána...) a zjišt’ovat jejich stav (antivirová kontrola, odesílání, lokální doručování...).<br />
Obrázek 21.2<br />
Zpracování fronty zpráv<br />
Jednotlivé sloupce okna Doručující procesy mají následující význam:<br />
ID<br />
Jednoznačný identifikátor zprávy, kterou proces zpracovává (odpovídá ID zprávy<br />
ve frontě a názvu souboru v adresáři mail/queue).<br />
Velikost<br />
Velikost doručované zprávy (v bytech).<br />
Od, Komu<br />
E-mailová adresa odesílatele a příjemce zprávy.<br />
Stav<br />
Stav procesu: Spouští se, Zálohování , Filtrování obsahu (kontrola na zakázané typy<br />
příloh), Antivirová kontrola, Lokální doručování (jestliže se zpráva ukládá do lokální<br />
schránky), SMTP doručování (jestliže se odesílá na jiný SMTP server), Ukončuje se<br />
(závěrečná fáze, ukončení procesu). Proces nemusí nutně projít všemi uvedenými<br />
fázemi — je-li např. vypnuto zálohování pošty, fáze Zálohování se přeskočí.<br />
Server<br />
SMTP server, na nějž je zpráva doručována (pouze ve fázi SMTP doručování ).<br />
Čas<br />
Doba běhu procesu (čas od jeho vytvoření).<br />
Procent<br />
Informace o průběhu odesílání zprávy (jaká část zprávy již byla odeslána).<br />
246
21.3 Aktivní spojení<br />
Informace v okně Doručující procesy jsou automaticky obnovovány, navíc je také možno<br />
je aktualizovat ručně tlačítkem Obnovit.<br />
21.3 Aktivní spojení<br />
V sekci Stav → Aktivní spojení lze sledovat veškerá sít’ová připojení ke <strong>Kerio</strong> MailServeru,<br />
a to jednak k jeho službám (SMTP, POP3 atd.), a jednak ke správě (programem <strong>Kerio</strong><br />
Administration Console).<br />
Aktivní spojení<br />
Na každé řádce této záložky je zobrazeno jedno spojení. Jedná se o sít’ová spojení,<br />
nikoliv připojení uživatelů (každý klientský program může např. z důvodu přijímání a<br />
odesílání zpráv najednou navázat více spojení současně). Sloupce zobrazují následující<br />
informace:<br />
Obrázek 21.3<br />
Aktivní spojení<br />
Protokol<br />
Typ protokolu, který klient používá (resp. služby, k níž je připojen). Pojmenování<br />
koresponduje s názvy služeb v sekci Konfigurace → Služby, ADMIN znamená připojení<br />
ke správě programem <strong>Kerio</strong> Administration Console.<br />
Zabezpečený<br />
Volba umožňuje zabezpečení spojení protokolem SSL (technická poznámka: vzdálená<br />
správa umožňuje pouze zabezpečené připojení).<br />
247
Kapitola 21 Stavové informace<br />
Čas<br />
Od<br />
Doba připojení klienta. U některých služeb funguje timeout — automatické odpojení<br />
klienta při nečinnosti (jestliže se spojením nepřenášejí žádná data).<br />
IP adresa, z níž se klient připojuje. Namísto IP adresy je zde možné zobrazit DNS<br />
jméno klienta získané reverzním DNS dotazem, jestliže je zapnuta volba Provádět<br />
reverzní DNS dotazy na příchozí spojení v sekci Konfigurace → Upřesňující nastavení<br />
(viz též kapitolu 15.6). Doporučujeme zapínat tuto volbu pouze v případě,<br />
chcete-li cíleně sledovat, odkud se klienti připojují — reverzní dotazy zpomalují<br />
činnost serveru.<br />
Uživatel<br />
Jméno přihlášeného uživatele. V některých případech se jméno nezobrazuje (např.<br />
připojení k SMTP serveru, není-li vyžadováno ověření uživatele — klient je anonymní).<br />
Informace<br />
Další informace o připojení (např. IMAP složka, verze administračního programu<br />
atd.).<br />
Informace v okně Aktivní spojení jsou automaticky obnovovány, navíc je také možno je<br />
obnovit ručně tlačítkem Obnovit.<br />
Aktivní připojení k rozhraní Webmail<br />
V této záložce jsou zobrazováni uživatelé připojení k rozhraní <strong>Kerio</strong> WebMail. Každý<br />
řádek zaznamenává jednoho uživatele (jeho elektronickou adresu), IP adresu, ze které<br />
se připojuje ke <strong>Kerio</strong> MailServeru a čas automatického konce připojení.<br />
Obrázek 21.4<br />
Aktivní připojení k webovému rozhraní<br />
248
21.4 Otevřené složky<br />
Uživatel<br />
Uživatel připojený přes <strong>Kerio</strong> WebMail ke <strong>Kerio</strong> MailServeru.<br />
Adresa klienta<br />
IP adresa počítače, ze kterého se uživatel připojuje ke <strong>Kerio</strong> MailServeru.<br />
Skončí<br />
Rozhraní <strong>Kerio</strong> WebMail provádí z bezpečnostních důvodů automatické odhlášení<br />
uživatele po určité době nečinnosti (1 hodina).<br />
Komponenta<br />
Uživatel může být k serveru připojen třemi různými komponentami — <strong>Kerio</strong> Web-<br />
Mailem (HTTP/WebMail), <strong>Kerio</strong> WebMailem Mini (HTTP/WebMail Mini) a <strong>Kerio</strong> Web<br />
Administration (HTTP/WebAdmin).<br />
21.4 Otevřené složky<br />
Sekce Stav → Otevřené složky zobrazuje všechny uživatele, kteří mají ve svých poštovních<br />
klientech otevřeny nějaké složky.<br />
Tato sekce zobrazuje o složkách následující informace:<br />
Obrázek 21.5<br />
Otevřené složky<br />
Jméno<br />
Název uživatelské složky ve tvaru ~uzivatelske_jmeno@domena/nazev slozky<br />
Uživatelské účty<br />
Položka obsahuje všechny uživatele, kteří mají v daném čase složku otevřenou.<br />
Uživatelů může být více najednou v případě veřejných nebo sdílených složek.<br />
Počet referencí<br />
Položka zobrazuje počet uživatelů, kteří mají v daném čase složku otevřenou. Uživatelů<br />
může být více najednou v případě veřejných nebo sdílených složek.<br />
249
Kapitola 21 Stavové informace<br />
Index načten<br />
Položka signalizuje, zda byl serverem načten soubor index.fld, díky kterému se<br />
uživateli správně zobrazují různé informace ke zprávám (příznaky, informace o<br />
tom, zda je zpráva označena jako smazaná nebo přečtená, atd.).<br />
Tlačítko Obnovit v levém dolním rohu sekce ručně aktualizuje zobrazení otevřených<br />
složek.<br />
Poznámka: Obnovu zobrazení je možné nastavit také periodicky v určených časových<br />
intervalech. Zapnout a nastavit automatické obnovování lze přes kontextové menu sekce<br />
(nabídka vyvolaná pravým tlačítkem myši).<br />
21.5 Grafy<br />
V sekci Stav → Grafy je možno graficky sledovat počet připojení k jednotlivým službám<br />
<strong>Kerio</strong> MailServeru a počet zpracovaných zpráv (příchozích i odchozích) za určité časové<br />
období.<br />
Obrázek 21.6<br />
Grafy v <strong>Kerio</strong> MailServeru<br />
Graf umožňuje nastavení následujících parametrů:<br />
Sledovaný parametr<br />
První pole slouží pro výběr sledovaného parametru:<br />
• Připojení / HTTP — počet připojení ke službě HTTP<br />
• Připojení / IMAP — počet připojení ke službě IMAP<br />
• Připojení / LDAP — počet připojení ke službě LDAP<br />
• Připojení / NNTP — počet připojení ke službě NNTP<br />
• Připojení / Odchozí SMTP — počet odchozích spojení služby SMTP<br />
250
21.5 Grafy<br />
• Připojení / Odmítnuté SMTP — počet odmítnutých připojení ke službě SMTP<br />
(připojení odmítnutá spamovým filtrem Odrazování spammerů)<br />
• Připojení / POP3 — počet připojení ke službě POP3<br />
• Připojení / SMTP — počet připojení ke službě SMTP<br />
• Zprávy / Přijaté — počet zpráv zpracovaných poštovním serverem (součet odchozích<br />
a příchozích SMTP zpráv a zpráv stažených ze vzdálených POP3 schránek)<br />
• Zprávy / Spam — počet zpráv označených antispamovým filtrem jako spam<br />
Časové období<br />
Ve druhém poli je možno vybrat časové období, ve kterém má být sledování prováděno<br />
(v rozsahu 2 hodiny — 30 dní). Zvolené časové období je vždy bráno od<br />
aktuálního času do minulosti („poslední 2 hodiny“, „posledních 30 dní“ apod.).<br />
Komentář pod grafem zobrazuje interval vzorkování (tj. interval, za který se hodnoty<br />
sečtou a zaznamenají do grafu).<br />
Příklad: Je-li zvoleno časové období 2 hodiny, provádí se vzorkování po 20 sekundách.<br />
To znamená, že se každých 20 sekund zaznamená do grafu počet připojení (resp. zpráv)<br />
za uplynulých 20 sekund.<br />
Tlačítko Nastavení otevírá dialog pro detailní nastavení vlastností grafu.<br />
Obrázek 21.7<br />
Nastavení grafu<br />
251
Kapitola 21 Stavové informace<br />
Osa Y<br />
Nastavení minimální a maximální hodnoty na ose y<br />
Poznámka: Měřítko osy x je pevně dáno vybraným časovým intervalem.<br />
Čas<br />
Volba, který čas má být v grafu zobrazován (čas serveru nebo lokální čas počítače,<br />
na němž běží <strong>Kerio</strong> Administration Console). Obecně platí následující:<br />
• Je-li <strong>Kerio</strong> Administration Console spuštěna přímo na počítači, kde je <strong>Kerio</strong> Mail-<br />
Server nainstalován, jsou tyto časy vždy shodné.<br />
• Totéž platí, pokud je čas na obou počítačích synchronizován (např. protokolem<br />
NTP či ve Windows NT doméně).<br />
• Není-li čas synchronizován, ale oba počítače jsou ve stejném časovém pásmu,<br />
doporučujeme používat čas serveru.<br />
• Je-li každý z těchto počítačů v jiném časovém pásmu, zvolte čas serveru nebo<br />
administrační konzoly podle potřeby.<br />
Zobrazit mřížku<br />
Volba umožňuje zobrazit nebo skrýt mřížku v příslušném grafu.<br />
Barva křivky v grafu<br />
Volba barvy křivky, která má být v grafu použita. Tlačítkem Změnit lze otevřít standardní<br />
okno s paletou a vybrat zde vyhovující barvu.<br />
21.6 Statistiky<br />
K zobrazení statistických údajů slouží sekce Stav → Statistiky. Pro lepší přehlednost<br />
jsou informace v této sekci rozděleny do tabulek (např. „Využití diskového prostoru“,<br />
„Zprávy odeslané na nadřazený SMTP server“, „Statistika POP3 klienta“ apod.). Každá<br />
tabulka zobrazuje data, která k sobě tématicky patří.<br />
Sekce Statistiky obsahuje několik tlačítek:<br />
Obnovit<br />
Tlačítko slouží k průběžným obnovám dat ve statistikách.<br />
TIP: Konkrétní statistika se obnoví také v případě, že klikneme na její záhlaví.<br />
Základní režim<br />
Statistiky mají dva režimy:<br />
• Základní režim — obsahuje pouze tři nejpoužívanější statistiky: Využití diskového<br />
prostoru, Statistika antivirové kontroly a Statistika spamového filtru.<br />
• Rozšířený režim — obsahuje všechny statistiky.<br />
252
21.6 Statistiky<br />
Obrázek 21.8<br />
Zobrazení statistik<br />
Uložit jako<br />
Tlačítko slouží k uložení statistiky v HTML formátu.<br />
Upozornění: Všechny statistiky jsou měřeny vždy od posledního startu <strong>Kerio</strong> MailServeru.<br />
253
Kapitola 22<br />
Záznamy<br />
Záznamy jsou soubory, do nichž se postupně přidávají informace o určitých událostech<br />
(např. chybová či varovná hlášení, ladicí informace atd.). Každá položka je zapsána na<br />
jedné řádce a uvozena časovou značkou (datum a čas, kdy událost nastala, s přesností<br />
na sekundy). Zprávy vypisované v záznamech jsou ve všech jazykových verzích <strong>Kerio</strong><br />
MailServeru anglicky (generuje je přímo <strong>Kerio</strong> MailServer Engine).<br />
22.1 Nastavení záznamů<br />
V okně každého záznamu se po stisknutí pravého tlačítka myši zobrazí kontextové<br />
menu, v němž lze zvolit různé funkce nebo změnit parametry záznamu (zobrazení, příp.<br />
sledované informace).<br />
Obrázek 22.1<br />
Kontextové menu v záznamech<br />
254
22.1 Nastavení záznamů<br />
Kopírovat<br />
Zkopírování označeného textu do schránky (clipboardu). Pro tuto funkci lze využít<br />
také klávesové zkratky operačního systému (např. ve Windows Ctrl+C nebo<br />
Ctrl+Insert).<br />
Uložit záznam<br />
Pomocí volby Uložit záznam je možno celý záznam nebo jeho část uložit do libovolného<br />
souboru na disku.<br />
Volby dialogu jsou následující:<br />
Obrázek 22.2<br />
Uložit záznam<br />
• Formát — Záznam může být uložen bud’ formou prostého textu (TXT) nebo<br />
ve formátu HTML. Bude-li záznam uložen v HTML formátu, zůstane zachováno<br />
nastavené kódování a také barva, pokud bylo nastaveno zvýrazňování. Záznam<br />
v textovém formátu může být lepší volbou, pokud bude záznam dále zpracováván<br />
nějakým skriptem.<br />
• Zdroj — Volba umožní uložit bud’ celý záznam nebo také vybraný text záznamu<br />
označený kurzorem.<br />
Volba Pouze vybraný text standardně není aktivní. Pouze v případě, že je část<br />
záznamu označena kurzorem, bude možné vyznačenou část uložit.<br />
Najít<br />
Umožní vyhledat konkrétní řádek záznamu. Do pole Najít zadejte řetězec, který má<br />
být vyhledán.<br />
• Hledat od — Vyhledávání lze nastavit bud’ od začátku záznamu, nebo od začátku<br />
zobrazeného textu (vyhledávat se bude pouze v textu, který je zobrazen v okně),<br />
a nebo od posledního nalezeného výskytu.<br />
• Směr — Touto položkou lze nastavit směr prohledávání textu (Nahoru, Dolů).<br />
255
Kapitola 22 Záznamy<br />
Obrázek 22.3<br />
Vyhledávání<br />
Zvýrazňování<br />
<strong>Kerio</strong> MailServer umožňuje zvýraznit jakýkoliv text v záznamu. Toto zvýraznění<br />
slouží především ke zlepšení orientace v záznamu.<br />
Po kliknutí na volbu Zvýraznění se otevře okno, kde je možno zadávat, měnit a<br />
mazat zvýraznění pomocí standardních tlačítek Přidat, Změnit a Odebrat.<br />
Obrázek 22.4 Zvýrazňování<br />
Nastavit parametry nového zvýraznění lze v okně Přidat zvýraznění (viz obrázek<br />
22.5):<br />
• Popis — zvýraznění může být libovolné množství, a proto lze pro lepší orientaci<br />
každé výstižně popsat.<br />
• Podmínka (podřetězec) — v záznamu bude barevně odlišen každý řádek, který<br />
bude obsahovat řetězec zadaný do tohoto pole.<br />
Po zaškrtnutí možnosti Interpretovat jako regulární výraz, lze do pole zapsat<br />
libovolný regulární výraz (komplexní definice, pro zkušené uživatele).<br />
Regulární výrazy (regular expression) jsou speciální jazyky standardu POSIX pro<br />
popis řetězce. Jsou tvořeny sadou flexibilních vzorů, které programy porovnávají<br />
256
22.1 Nastavení záznamů<br />
Obrázek 22.5<br />
Přidat zvýraznění<br />
s různými řetězci.<br />
• Barva — menu obsahuje barevnou škálu, kterou je možno použít ke zvýraznění<br />
textu.<br />
Každé nastavené zvýraznění platí pro všechny typy záznamu. Nastavené zvýraznění<br />
se projeví na všech řádcích vyhovujících podmínce v celém záznamu.<br />
Vybrat písmo<br />
Volba umožňuje otevření standardního okna pro nastavení velikosti, stylu a typu<br />
písma záznamu.<br />
Kódování znaků<br />
Nastavení kódování pro příslušný záznam.<br />
Nastavení záznamu<br />
Tato volba otevírá dialog Záznam ..., kde je možné nastavit podmínky, za jakých<br />
bude záznam vymazán nebo uložen, a kam bude uložen.<br />
Záložka Záznam do souboru<br />
• Povolit záznam do souboru — volba umožní zápis záznamu do souboru. Do pole<br />
Cesta lze zapsat cestu k souboru, kam se budou záznamy zapisovat.<br />
• Rotovat pravidelně — vyberete jeden z následujících časových údajů:<br />
• Každou hodinu — záznam je každou hodinu archivován a začne se zapisovat<br />
do nového souboru.<br />
• Každý den — záznam je rotován každých 24 hodin.<br />
• Každý týden — záznam je rotován vždy jednou týdně.<br />
• Každý měsíc — záznam je rotován každý měsíc.<br />
• Rotovat, jestliže velikost souboru přesáhne — v poli Max. velikost souboru záznamu<br />
lze nastavit archivaci záznamů podle velikosti souboru (v KB).<br />
• Uchovávat nejvýše ... souborů záznamu. — počet souborů záznamu, které mají<br />
zůstat uchovány. Při každé rotaci záznamu se vždy nejstarší soubor smaže.<br />
Záložka Externí záznam<br />
257
Kapitola 22 Záznamy<br />
Obrázek 22.6<br />
Ukládání záznamů<br />
Záložka Externí záznam umožňuje nastavení parametrů pro odesílání záznamu na<br />
Syslog server.<br />
Obrázek 22.7<br />
Ukládání logu na Syslog server<br />
258
22.2 Config<br />
• Povolit záznam na Syslog server — volba umožňuje zapnout/vypnout záznam<br />
na server Syslog.<br />
• Syslog server — DNS jméno nebo IP adresa Syslog serveru<br />
• Typ záznamu — slouží mimo jiné k rozlišení, odkud záznam přišel (Syslog<br />
server může přijímat záznamy z mnoha různých zdrojů)<br />
• Důležitost — nastavení důležitosti záznamu (Syslog server umožňuje filtrování<br />
záznamů podle stupně důležitosti)<br />
Smazat záznam<br />
Smazání okna záznamu (informace se smažou i z příslušného souboru).<br />
Zprávy<br />
Možnost detailního nastavení informací, které mají být sledovány (podrobnosti viz<br />
dále). Pouze v sekci Debug.<br />
22.2 Config<br />
Záznam Config uchovává kompletní historii komunikace <strong>Kerio</strong> Administration Console<br />
s <strong>Kerio</strong> MailServer Engine — z tohoto záznamu lze zjistit, který uživatel kdy prováděl<br />
jaké administrační úkony.<br />
Do okna Config jsou zapisovány tři druhy záznamů:<br />
Informace o přihlašování uživatelů ke správě <strong>Kerio</strong> MailServeru<br />
Příklad:<br />
[30/Jun/2004 09:09:18] Admin - session opened for host 127.0.0.1<br />
• [30/Jun/2004 09:09:18] — datum a čas, kdy byl záznam zapsán<br />
• Admin — jméno uživatele přihlášeného ke správě <strong>Kerio</strong> MailServeru.<br />
• session opened for host 127.0.0.1 — informace o zahájení komunikace a<br />
IP adrese počítače, ze kterého se uživatel připojuje<br />
Změny v konfigurační databázi<br />
Jedná se o změny provedené uživatelem v <strong>Kerio</strong> Administration Console. Pro příklad<br />
si uved’me založení nového uživatelského účtu.<br />
[30/Jun/2004 13:09:48] Admin - insert User set Name=’tjandak’,<br />
Domain=’firma.cz’, Account_enabled=’1’, Auth_type=’0’,<br />
Password=xxxxxx, PIN=’NUL:4444’, Rights=’1’, ForwardMode=’0’,<br />
Qstorage=’10485760’, Qmessage=’5000’<br />
• [30/Jun/2004 13:09:48] — datum a čas, kdy byl záznam zapsán<br />
• Admin — jméno uživatele přihlášeného ke správě <strong>Kerio</strong> MailServeru.<br />
• insert User set Name=’tjandak’... — zápis parametrů, které byly novému<br />
uživatelskému účtu nastaveny<br />
259
Kapitola 22 Záznamy<br />
Ostatní konfigurační změny<br />
Typickým příkladem je zálohovací cyklus. Po stisknutí tlačítka Použít v sekci Konfigurace<br />
→ Zálohování se do záznamu Config vypíše datum a čas každé zálohy.<br />
[30/Jun/2004 09:29:08] Admin - Store backup started<br />
• [30/Jun/2004 09:29:08] — datum a čas začátku zálohování<br />
• Admin — jméno uživatele přihlášeného ke správě <strong>Kerio</strong> MailServeru.<br />
• Store backup started — informace o spuštění zálohy<br />
22.3 Mail<br />
Záznam Mail obsahuje informace o jednotlivých zprávách, které byly <strong>Kerio</strong> MailServerem<br />
zpracovány. Záznam obsahuje všechny typy zpráv:<br />
• příchozí zprávy,<br />
• odchozí zprávy,<br />
• zprávy e-mailových konferencí,<br />
• DSN (Delivery Status Notification) — zprávy automaticky generované serverem (tzv.<br />
systémové zprávy — např. informace o tom, že zpráva je nedoručitelná, že ji nebylo<br />
možné doručit v definované době, že uživatel odeslal zprávu s virem nebo zakázanou<br />
přílohou apod.).<br />
Příchozí a odchozí zprávy<br />
Všechny zprávy, které byly přijaty serverem přes protokoly SMTP, HTTP nebo byly<br />
staženy protokolem POP3. Pro příklad můžeme uvést dva řádky patřící k jedné<br />
zprávě a blíže si rozebereme jejich jednotlivé položky:<br />
[30/Nov/2005 17:57:14] Recv: Queue-ID: 438dd9ea-00000000,<br />
Service: SMTP, From: , To: ,<br />
Size: 1229, User: jnovak@firma.cz, Sender-Host: 195.39.55.2,<br />
SSL: yes<br />
[30/Nov/2005 17:57:15] Sent: Queue-ID: 438dd9ea-00000000,<br />
Recipient: , Result: delivered, Status: 2.0.0<br />
• [30/Nov/2005 17:57:14] — datum a čas, kdy byla doručena nebo odeslána<br />
zpráva.<br />
• Recv/Sent — toto pole obsahuje informaci, zda server zprávu přijal, či zda ji<br />
odesílá. Proto se zde mohou vyskytovat dvě položky: Sent nebo Recv (received).<br />
• Queue-ID: 438d6fb6-00000003 — číslo, které od serveru zpráva obdržela ve<br />
frontě odchozích zpráv. Slouží jako identifikátor, který označuje stejným číslem<br />
260
22.3 Mail<br />
všechny řádky patřící k jedné zprávě. Každá zpráva je serverem nejprve přijata,<br />
a poté odeslána. V záznamu se tedy objeví ke každé zprávě nejméně dva řádky<br />
(příjem zprávy a její odeslání). Nejméně proto, že zpráva může být doručena<br />
více příjemcům (každý další příjemce znamená další řádek v záznamu).<br />
• Service: HTTP — protokol, přes který byla zpráva přijata serverem (HTTP,<br />
SMTP). Tuto informaci lze najít pouze u příchozích zpráv. U odchozích zpráv<br />
se tato informace nezobrazuje, protože nemá smysl. Všechny odchozí zprávy<br />
jsou odesílány protokolem SMTP.<br />
• From: — elektronická adresa odesílatele<br />
• To: — elektronická adresa příjemce<br />
• Size: 378 — velikost zprávy v bytech<br />
• User: jnovak@firma.cz — uživatelský účet, ze kterého byla zpráva odeslána.<br />
• Sender-Host: 195.39.55.2 — IP adresa počítače, ze kterého byla zpráva odeslána<br />
• SSL: yes — informuje o použití šifrovaného spojení (zobrazuje se pouze u<br />
protokolu SMTP)<br />
• Recipient: — elektronická adresa příjemce.<br />
• Result: delivered — výsledek pokusu o doručení zprávy.<br />
• Status: 2.0.0 — kód odpovědi protokolu SMTP (více viz RFC 821). Pokud kód<br />
začíná číslicí 2, zpráva byla úspěšně doručena. Začíná-li kód číslicí 4 nebo 5, pak<br />
zpráva doručena nebyla.<br />
Zprávy generované serverem<br />
Tento typ zprávy generuje <strong>Kerio</strong> MailServer. Například pokud zpráva nemůže být<br />
doručena, server tuto skutečnost formou DSN sdělí odesílateli.<br />
[30/Nov/2005 15:31:40] Recv: Queue-ID: 438db7cc-00000000,<br />
Service: DSN, From: , To: , Size: 1650,<br />
Report: failed<br />
• [30/Nov/2005 15:31:40] — datum a čas, kdy byla zpráva vygenerována<br />
• Recv: — toto pole obsahuje informaci, zda server zprávu přijal, či zda ji odesílá.<br />
Proto se zde mohou vyskytovat dvě položky: Sent nebo Received.<br />
• Queue-ID: 438db7cc-00000000 — číslo, které od serveru zpráva obdržela ve<br />
frontě odchozích zpráv<br />
• Service: DSN — Delivery Status Notification; zprávy generované <strong>Kerio</strong> MailServerem.<br />
• From: — položka je prázdná, protože zpráva je generována serverem<br />
• To: — elektronická adresa příjemce<br />
• Size: 1650 — velikost zprávy v bytech<br />
• Report: failed — typ hlášení<br />
261
Kapitola 22 Záznamy<br />
Zprávy konferencí<br />
Mail záznam obsahuje všechny zprávy e-mailových konferencí. Zaznamenány jsou<br />
jak jednotlivé příspěvky do konferencí, tak řídící zprávy konference.<br />
[30/Nov/2005 19:09:11] Recv: Queue-ID: 438deac7-00000009,<br />
Service: List, From: , To:<br />
, Size: 3302, Answer: subscribe response<br />
• [30/Nov/2005 19:09:11] — datum a čas přijetí zprávy<br />
• Recv: — toto pole obsahuje informaci, zda server zprávu přijal, či zda ji odesílá.<br />
Proto se zde mohou vyskytovat dvě položky: Sent nebo Received.<br />
• Queue-ID: 438deac7-00000009<br />
• Service: List — příznak konference<br />
• — elektronická adresa odesílatele<br />
• To: — elektronická adresa příjemce<br />
• Size: 1397 — velikost zprávy v bytech<br />
• Answer: subscribe response — typ zprávy<br />
Sieve<br />
Zprávy generované uživatelským filtrem (např. autoreplay).<br />
22.4 Security<br />
Záznam Security obsahuje informace, které souvisejí s bezpečností <strong>Kerio</strong> MailServeru.<br />
Také obsahuje záznam o všech zprávách, které nebylo možno doručit. Jedná se zejména<br />
o tyto typy událostí:<br />
Nalezené viry a zakázané přílohy<br />
Pro příklad uved’me zprávu, v níž byl obsažen vir:<br />
[16/Jun/2004 18:37:17] Found virus in mail from<br />
to :<br />
W32/Netsky.p@MM<br />
• [16/Jun/2004 18:37:17] — datum a čas, kdy byl virus nalezen<br />
• Found virus in mail — provedená akce (zpráva o nalezení viru)<br />
• from — elektronická adresa odesílatele<br />
• to — elektronická adresa příjemce<br />
• W32/Netsky.p@MM — typ nalezeného viru<br />
Odmítnutí spam filtrem<br />
Zpráva s příliš vysokým hodnocením spamového filtru:<br />
[16/Jun/2004 18:37:17] Message from <br />
to rejected by spam filter: score 9.74,<br />
threshold 5.00<br />
262
22.4 Security<br />
• [16/Jun/2004 18:37:17] — datum a čas, kdy byla zpráva odmítnuta<br />
• from — elektronická adresa odesílatele<br />
• to — elektronická adresa příjemce<br />
• rejected by spam filter — provedená akce (odmítnutí zprávy spamovým<br />
filtrem)<br />
• score 9.74, threshold 5.00 — hodnocení spamového filtru SpamAssassin<br />
Neúspěšné pokusy o přihlášení<br />
Záznam obsahuje neplatné pokusy o přihlášení. Obvyklou příčinou bývá neplatné<br />
jméno/heslo nebo nepovolená IP adresa. Důvod neúspěšného pokusu o přihlášení<br />
můžete nalézt také v záznamu Warning (kapitola 22.5).<br />
[13/Apr/2004 17:35:49] Failed IMAP login from 192.168.36.139,<br />
missing parameter in AUTHENTICATE header<br />
• [13/Apr/2004 17:35:49] — datum a čas neúspěšného pokusu o přihlášení<br />
• Failed IMAP login — provedená akce (neúspěšný pokus o přihlášení)<br />
• from 192.168.36.139 — IP adresa, ze kterého byl pokus učiněn<br />
Důvodů neúspěchu přihlášení může být několik:<br />
• missing parameter in AUTHENTICATE header — byla poslána špatná nebo<br />
neplatná hlavička s přihlašovacími informacemi<br />
• authentication method PLAIN is disabled — použitá autentizační metoda<br />
je v <strong>Kerio</strong> MailServeru vypnutá<br />
• authentication method CRAM_MD5 is invalid or unknown — <strong>Kerio</strong> Mail-<br />
Server neumí nebo nezná tuto metodu ověřování<br />
• error during authentication with method CRAM-MD5 — došlo k chybě při<br />
ověřování hesla, např. chyba při komunikaci s ověřovacím serverem<br />
• authentication with method CRAM-MD5 cancelled by user — uživatel<br />
(klient) přerušil ověřování<br />
• (Failed IMAP login from 127.0.0.1), authentication method PLAIN<br />
— uživatel nebyl ověřen (uživatel neexistuje, špatně zadané heslo, uživatelský<br />
účet v <strong>Kerio</strong> MailServeru je vypnutý nebo nelze ověřit jméno a heslo uživatele,<br />
protože daná metoda ověřování neposkytuje dostatek údajů pro ověření<br />
uživatele v Active Directory)<br />
Pokusy o zneužití serveru (relaying)<br />
Pro příklad pokusu o relaying si uved’me:<br />
[11/Jun/2004 00:36:07] Relay attempt from IP address<br />
61.216.46.197, mail from to<br />
rejected<br />
• [11/Jun/2004 00:36:07] — datum a čas<br />
• Relay attempt — provedená akce (neúspěšný pokus relaying)<br />
263
Kapitola 22 Záznamy<br />
• 61.216.46.197 — IP adresa, ze které byl pokus o relaying učiněn<br />
• from — adresa odesílatele<br />
• to — adresa adresáta<br />
• rejected — provedená akce (odmítnutí zprávy)<br />
Antibombing<br />
Ochrana proti zahlcení serveru — viz kapitolu 15.2, sekce Bezpečnostní volby.<br />
[16/Jun/2004 18:53:43] Directory harvest attack from<br />
213.7.0.87 detected<br />
• [16/Jun/2004 18:53:43] — datum a čas neúspěšného útoku<br />
• Directory harvest attack — typ útoku<br />
• from 213.7.0.87 — IP adresa, ze které byl pokus o útok učiněn<br />
• detected — provedená akce (zjištěno a zakázáno)<br />
Nalezení odesílatele v databázích zakázaných serverů<br />
Odesílatel byl nalezen v databázi zakázaných serverů (ORDB, vlastní skupina IP<br />
adres).<br />
[13/Apr/2004 17:44:02] IP address 212.76.71.93 found in DNS<br />
blacklist ORDB, mail from to<br />
<br />
• [13/Apr/2004 17:44:02] — datum a čas přijetí zprávy<br />
• 212.76.71.93 — IP adresa, ze které byla zpráva odeslána<br />
• found in DNS blacklist ORDB — typ akce (adresa byla nalezena v databázi<br />
zakázaných serverů)<br />
• from — elektronická adresa odesílatele<br />
• to — elektronická adresa příjemce<br />
22.5 Warning<br />
Záznam Warning zobrazuje varovná hlášení, což jsou ve své podstatě chyby, které nemají<br />
závažný charakter. Typickým příkladem takového varování může být např. zpráva,<br />
že uživatel s administrátorskými právy má prázdné heslo, že uživatelský účet tohoto<br />
jména neexistuje, nebo že vzdálený POP3 server je nedosažitelný.<br />
Události, které způsobují varovná hlášení v tomto záznamu, nemají zásadní vliv na činnost<br />
<strong>Kerio</strong> MailServeru, mohou však signalizovat určité (případně potenciální) problémy,<br />
např. u konkrétních uživatelů. Záznam Warning může pomoci např. v případě, jestliže<br />
si jeden uživatel stěžuje na nefunkčnost některých služeb.<br />
264
22.6 Error<br />
22.6 Error<br />
Na rozdíl od záznamu Warning, záznam Error zobrazuje závažné chyby, které mají<br />
zpravidla vliv na chod celého serveru. Správce <strong>Kerio</strong> MailServeru by měl tento záznam<br />
pravidelně sledovat a zjištěné chyby v co nejkratší možné době napravit. V opačném<br />
případě hrozí nejen nebezpečí, že uživatelé nebudou moci využívat některé (či dokonce<br />
všechny) služby, ale může dojít také ke ztrátě zpráv či k bezpečnostním problémům<br />
(např. ke zneužití serveru k rozesílání nevyžádaných e-mailů nebo doručování zpráv<br />
obsahujících viry).<br />
Typickým chybovým hlášením v záznamu Error bývá například: problém se spuštěním<br />
některé služby (většinou z důvodu kolize na příslušném portu), problém se zápisem na<br />
disk, s inicializací antivirové kontroly, s externím ověřením uživatele apod.<br />
22.7 Spam<br />
Do záznamu Spam jsou zapisovány informace o veškeré nevyžádané poště, která je<br />
uložena v <strong>Kerio</strong> MailServeru. Každý řádek záznamu obsahuje informace o jednom konkrétním<br />
spamu. Jednotlivé záznamy se liší podle toho, jak bylo zjištěno, že je zpráva<br />
nevyžádaná. Záznam Spam zaznamenává také zprávy, které byly z nějakého důvodu<br />
<strong>Kerio</strong> MailServerem označeny jako spam, ale uživatel je určil jako korektní.<br />
Nevyžádaná zpráva detekovaná filtrem<br />
Zpráva vyhodnocená jako nevyžádaná spamovým filtrem <strong>Kerio</strong> MailServeru:<br />
[06/Sep/2004 08:43:17] Message marked as spam with score:<br />
8.00, To: jnovak@firma.cz, Message size: 342,<br />
From: jcerny@firma.cz, Subject:<br />
• [06/Sep/2004 08:43:17] — datum a čas detekce spamu<br />
• Message marked as spam with score: 8.00 — typ akce (zpráva byla označena<br />
jako spam, protože jí bylo spamovým filtrem přiděleno příliš vysoké skóre)<br />
• To: jnovak@firma.cz — elektronická adresa příjemce<br />
• Message size: 342 — velikost zprávy v bytech<br />
• From: jcerny@firma.cz — elektronická adresa odesilatele<br />
• Subject: — předmět zprávy (v tomto případě prázdný)<br />
Nevyžádaná zpráva detekovaná uživatelem<br />
Zpráva, která byla uživatelem označena jako nevyžádaná:<br />
[06/Sep/2004 08:40:39] User jcerny@firma.cz marked a message<br />
as spam, Folder: ~jcerny@firma.cz/INBOX, Size: 462,<br />
From: "Jan Novák" , Subject: Hallo<br />
265
Kapitola 22 Záznamy<br />
• [06/Sep/2004 08:40:39] — datum a čas, kdy byla zpráva označena jako spam<br />
• User jcerny@firma.cz — elektronická adresa uživatele, kterému byla zpráva<br />
doručena<br />
• marked a message as spam — typ akce (zpráva byla uživatelem označena jako<br />
spam)<br />
• Folder: ~jcerny@firma.cz/INBOX — složka, ve které je zpráva uložena<br />
• Size: 462 — velikost zprávy v bytech<br />
• From: "Jan Novák" — elektronická adresa odesilatele<br />
• Subject: Hallo — předmět zprávy<br />
Zpráva není spam<br />
Zpráva, která byla uživatelem označena jako korektní:<br />
[06/Sep/2004 08:43:32] User jnovak@firma.cz marked a message<br />
as not spam, Folder: ~jnovak@firma.cz/Junk E-mail, Size: 500,<br />
From: "Jan Černý" , Subject: *SPAM*<br />
• [06/Sep/2004 08:43:32] — datum a čas, kdy byla zpráva označena, že není<br />
spam<br />
• User: jnovak@firma.cz — elektronická adresa uživatele, kterému byla zpráva<br />
doručena<br />
• marked a message as not spam — typ akce (zpráva byla uživatelem označena<br />
jako korektní)<br />
• Folder: ~jnovak@firma.cz/Junk E-mail — složka, ve které je zpráva uložena<br />
(v tomto případě je to vždy složka pro nevyžádanou poštu)<br />
• Size: 500 — velikost zprávy v bytech<br />
• From: "Jan Černý" — elektronická adresa, ze které byla<br />
zpráva odeslána<br />
• Subject: **SPAM** — předmět zprávy<br />
22.8 Debug<br />
Debug (ladicí informace) je speciální záznam, který slouží zejména k detailnímu sledování<br />
určitých informací. Proto může významně pomoci při odstraňování problémů.<br />
Standardně obsahuje informace o startu a ukončení <strong>Kerio</strong> MailServeru, výpis služeb s informací<br />
o adresách a portech, na kterých navazují spojení. Dále zapisuje zprávy zpracovávající<br />
se ve frontě a podobně.<br />
Ostatní informace se týkají služeb a procesů, které provádějí veškerou činnost serveru.<br />
Těchto informací je poměrně velké množství, což by způsobilo naprostý nepřehled, pokud<br />
by byly zobrazovány všechny najednou. Zpravidla je však třeba sledovat pouze informace<br />
týkající se konkrétní služby či funkce.<br />
266
22.8 Debug<br />
Upozornění: Zobrazování velkého množství informací navíc zpomaluje činnost <strong>Kerio</strong><br />
MailServeru. Doporučujeme tedy zapínat sledování pouze těch informací, které vás skutečně<br />
zajímají, a to pouze po dobu nezbytně nutnou.<br />
Nastavení záznamu Debug<br />
Z výše uvedených důvodů umožňuje záznam Debug nastavit, jaké informace v něm mají<br />
být zobrazovány. Toto se provádí volbou Zprávy v kontextovém menu okna Debug.<br />
Obrázek 22.8<br />
Nastavení záznamu Debug<br />
Otevře se okno Zaznamenávané informace, kde je k dispozici mnoho voleb pro zapnutí<br />
konkrétních záznamů:<br />
Services<br />
Sekce Services obsahuje možnost zapnutí záznamů týkajících se služeb spuštěných<br />
v <strong>Kerio</strong> MailServeru:<br />
• SMTP Server — Detailní výpis komunikace klientů a SMTP serveru. Záznam je<br />
vhodné použít při problémech s příjmem pošty přes MX záznamy.<br />
• IMAP Server — Detailní výpis komunikace klientů s IMAP serverem. Záznam také<br />
poskytuje informace o komunikaci přes rozhraní MAPI.<br />
267
Kapitola 22 Záznamy<br />
• POP3 Server — Detailní výpis komunikace klientů s POP3 serverem. Spolu s následujícími<br />
dvěma záznamy (IMAP server session, HTTP server session) napomáhá<br />
řešení problémů s vybíráním schránek.<br />
• HTTP Server — Komunikace klientů s HTTP serverem pro rozhraní <strong>Kerio</strong> Web-<br />
Mail.<br />
• LDAP Server — Detailní sledování komunikace klientů s LDAP serverem a vyhledávání<br />
kontaktů v databázi.<br />
• NNTP Server — Detailní výpis komunikace klientů s news serverem.<br />
Message Delivery<br />
Sekce Message Delivery obsahuje volby pro zaznamenávání průběhu doručování<br />
zpráv:<br />
• Queue Processing — Zpracování odchozí fronty (odesílání a příjem zpráv, plánování<br />
apod.).<br />
• Remote POP3 Download — Vybírání vzdálených POP3 schránek (<strong>Kerio</strong> MailServer<br />
je v roli POP3 klienta) a třídicích pravidel (při přijetí zprávy či jejím stažení<br />
ze vzdálené POP3 schránky). Záznam Remote POP3 download slouží spolu se<br />
záznamem Alias Expansion k řešení problémů s tříděním doménového koše.<br />
• SMTP Client — Odesílání odchozích zpráv (komunikace <strong>Kerio</strong> MailServeru s nadřazeným<br />
SMTP serverem nebo serverem cílové domény). Záznam obsahuje příkazy<br />
a odezvy serveru a klienta přesně podle pořadí jednotlivých událostí. Proto<br />
tento záznam může pomoci při problémech s odesíláním pošty.<br />
• Mailing List Processing — Sledování e-mailových konferencí (přihlašování a odhlašování<br />
členů, posílání zpráv, akce moderátorů apod.).<br />
• Alias Expansion — Zpracování aliasů (při přijetí zprávy či jejím stažení ze vzdálené<br />
POP3 schránky). Záznam Alias processing slouží spolu se záznamem Remote<br />
POP3 download k řešení problémů s tříděním doménového koše.<br />
• Sieve Filters — Filtrování zpráv dle uživatelských filtrů.<br />
Content Filters<br />
Sekce Content Filters obsahuje volby k zapnutí/vypnutí záznamů o průběhu antivirové<br />
a antispamové kontroly:<br />
• Antivirus Checking — Antivirová kontrola zpráv (komunikace s antivirovým programem,<br />
zpracování jednotlivých příloh zprávy). Záznam lze použít, pokud zavirované<br />
zprávy nejsou rozpoznávány antivirovým programem a prochází až<br />
k uživateli.<br />
• Spam Filter — Zaznamenává hodnocení každé zprávy hodnocené spamovým filtrem<br />
<strong>Kerio</strong> MailServeru.<br />
• SPF Record Lookup — Volba vypisuje informace o SPF dotazech na SMTP servery.<br />
Lze využít při problémech s SPF kontrolou.<br />
• SpamAssassin Processing — volba umožňuje sledování procesů, ke kterým do-<br />
268
22.8 Debug<br />
chází při testování zpráv spamovým filtrem SpamAssassin.<br />
Message Store<br />
Sekce Message Store umožňuje zaznamenávat operace týkající se úložiště dat, vyhledávání,<br />
zálohování, atd.:<br />
• Message Folder Operation — Operace s uživatelskými a veřejnými složkami (otevírání,<br />
ukládání zpráv, uzavírání).<br />
Tento záznam lze použít například při problémech s mapováním veřejných složek.<br />
• Searching and Sorting — záznam obsahuje operace, které server provádí při<br />
vyhledávání v poštovních, kalendářových, kontaktních nebo úkolových složkách.<br />
Zaznamenávají se také operace, které jsou prováděny při třídění (např. emailů<br />
podle abecedy nebo data přijetí).<br />
• Quota and Login Statistics— záznam lze dobře využít zejména v případě, že se<br />
objevuje nějaký problém s nastavenými uživatelskými kvótami a podobně.<br />
• Store Backup — Výpis mapuje průběh zálohy, procházení a zálohovaní všech složek.<br />
Pomocí tohoto záznamu lze získat informaci, zda záloha probíhá správně,<br />
a zda nebyla přerušena.<br />
• Messages decoding — Tento záznam může pomoci při identifikaci problémů<br />
s dekódováním TNEF a uuencode zpráv.<br />
HTTP Server Modules<br />
Sekce HTTP Server Modules poskytuje volby, které umožňují zaznamenávat informace<br />
o komunikaci přes rozhraní HTTP:<br />
• WebDAV Server Requests — Záznam vypisuje všechny akce rozhraní WebDAV.<br />
Tento záznam je užitečný při řešení problémů v komunikaci mezi <strong>Kerio</strong> MailServerem<br />
a MS Entourage.<br />
• SyncML Synchronization — Zobrazuje veškerou aktivitu vyvíjenou mezi <strong>Kerio</strong><br />
MailServerem a <strong>Kerio</strong> Synchronization Plug-inem při synchronizaci.<br />
• PHP Engine Messages — Záznam zapisuje informace z rozhraní <strong>Kerio</strong> WebMail.<br />
Tyto informace jsou rozšířením záznamu Error a lze je využít při řešení problémů<br />
v <strong>Kerio</strong> WebMailu.<br />
Auxiliary Modules<br />
Sekce Auxiliary Modules obsahuje následující možnosti zaznamenávání informací:<br />
• User Authentication — Externí ověřování uživatelů (NT doména, Kerberos, PAM).<br />
• Network Connections and SSL — Navazování spojení na vzdálené servery (na<br />
úrovni TCP), DNS dotazy, SSL šifrování apod.<br />
• DNS Resolver— Zjišt’ování serverů cílových domén z DNS MX záznamů, záznamy<br />
nalezené v interní DNS cache.<br />
• Directory Service Lookup — Dotazy do externí databáze uživatelů (Active Direc-<br />
269
Kapitola 22 Záznamy<br />
tory). Tento záznam může pomoci při řešení problémů s importem uživatelů<br />
z domény.<br />
• Update Checker Activity — Vypisuje komunikaci se serverem update.kerio.com,<br />
kde se nacházejí nové verze <strong>Kerio</strong> MailServeru.<br />
• Thread Pool Activity — vypisuje navazování, průběh i ukončení všech vláken,<br />
která <strong>Kerio</strong> MailServer zpracovává.<br />
22.9 Sledování výkonu (Windows)<br />
Je-li <strong>Kerio</strong> MailServer instalován na operační systém Windows řady 2000, nebo XP, je<br />
možno také nainstalovat volitelnou komponentu Performance Monitor (detaily naleznete<br />
v kapitole 2.3). Performance Monitor je modul do systémového nástroje Výkon (Performance),<br />
který naleznete v Nástrojích pro správu (Administrative Tools).<br />
V aplikaci Performance Monitor se přepneme do sekce System Monitor. Tlačítkem + v nástrojovém<br />
panelu této sekce otevřeme dialog pro přidání nových sledovaných objektů.<br />
Obrázek 22.9<br />
Performance Monitor<br />
270
22.9 Sledování výkonu (Windows)<br />
V položce Performance object vybereme položku <strong>Kerio</strong> MailServer. V levém dolním poli<br />
je pak možno vybrat statistiky, které chceme sledovat. K dispozici jsou všechny ukazatele,<br />
které <strong>Kerio</strong> MailServer sleduje (viz též kapitolu 21.6, resp. sekce Stav → Statistiky<br />
programu <strong>Kerio</strong> Administration Console). Tlačítkem Explain lze získat podrobnější informace<br />
o vybraném objektu.<br />
Poznámky:<br />
• Pokud se v seznamu objektů v poli Performance object neobjeví položka <strong>Kerio</strong> Mail-<br />
Server, pak zřejmě není komponenta Performance Monitor nainstalována, nebo je<br />
poškozena. V tom případě doporučujeme znovu spustit instalační program <strong>Kerio</strong><br />
MailServeru (viz kapitolu 2.3).<br />
• Detailní informace o aplikaci Performance Monitor naleznete v nápovědě systému<br />
Windows.<br />
271
Kapitola 23<br />
Ověřování přes Kerberos<br />
Tato kapitola slouží jako jednoduchý a přehledný průvodce nastavením ověřování uživatelů<br />
přes systém Kerberos.<br />
Kerberos je systém založený na architektuře klient — server, která umožňuje autentizaci<br />
a autorizaci uživatelů a zvyšuje tak bezpečí při využívání zdrojů v počítačové síti.<br />
Kerberos je popsán standardem IETF RFC 4120.<br />
<strong>Kerio</strong> MailServer má implementovánu podporu pro Kerberos V5.<br />
Poznámka: Při řešení případných problémů s konfigurací vám mohou pomoci následující<br />
záznamy:<br />
• MS Windows — logy jsou umístěny v menu Start → Nastavení → Ovládací panely →<br />
Nástroje pro správu → Prohlížeč událostí<br />
• Linux — logy ve standardním adresáři /var/log/syslog<br />
To se ovšem týká pouze Kerberos klienta. Logování komunikace na straně serveru lze<br />
zajistit přidáním následující konfigurace do souboru /etc/krb5.conf:<br />
[logging]<br />
default = FILE:/var/log/krb5libs.log<br />
kdc = FILE:/var/log/krb5kdc.log<br />
admin_server = FILE: /var/log/kadmind.log<br />
Poznámka: Nastavení logování na straně serveru se týká Kerberos MIT (US verze Kerberosu<br />
aplikovaná v Active Directory a Apple Open Directory). Nastavení logování<br />
Kerberos Heimdal (evropská verze Kerberosu, kterou můžete nalézt v některých linuxových<br />
distribucích) se může lišit. 1<br />
• Mac OS X Server — záznamy v aplikaci Server Admin (více viz kapitolu 23.4)<br />
• <strong>Kerio</strong> MailServer — záznamy najdete v administrační konzoli, v sekci Záznamy. Relevantní<br />
jsou v tomto případě záznamy Warning, Error a Debug (musí být spuštěno<br />
1 Klient Kerberosu Heimdal je také standardní součástí instalace <strong>Kerio</strong> MailServeru pro linuxové distribuce.<br />
Není ovšem podstatné, jaká z obou forem je použita na serveru (Key Distribution Center), a jaká na klientovi<br />
(v tomto případě <strong>Kerio</strong> MailServer), protože protokol je tentýž a serverová i klientská část budou bez problémů<br />
spolupracovat.<br />
272
23.1 <strong>Kerio</strong> MailServer na systému Windows<br />
sledování modulu User Authentication). Bližší popis jednotlivých záznamů obsahuje<br />
kapitola 22.<br />
23.1 <strong>Kerio</strong> MailServer na systému Windows<br />
Ověřování proti Active Directory<br />
V případě ověřování v Active Directory je třeba uvést název Active Directory domény<br />
v <strong>Kerio</strong> MailServeru. Toto lze nastavit v <strong>Kerio</strong> Administration Console v nastavení domény<br />
(viz obrázek 23.1).<br />
Obrázek 23.1<br />
Doplnění Active Directory domény do <strong>Kerio</strong> MailServeru<br />
Kromě uvedení názvu domény v dialogu Upřesnění (viz obrázek 23.1) je třeba zajistit<br />
aby:<br />
1. <strong>Kerio</strong> MailServer byl členem domény, proti které se ověřuje. Pokud <strong>Kerio</strong> MailServer<br />
nebude členem domény, pak Kerberos nebude fungovat a uživatelé budou muset<br />
používat lokální heslo — tedy jiné než mají nastaveno v doméně.<br />
2. <strong>Kerio</strong> MailServer používal jako primární DNS server doménový řadič (Active Directory<br />
Controller) — to by mělo být automaticky zajištěno přidáním počítače do domény<br />
(viz bod 1).<br />
273
Kapitola 23 Ověřování přes Kerberos<br />
Pokud konfigurace sítě vyžaduje ověřování proti více doménovým řadičům zároveň,<br />
potom přidáme jako DNS servery všechny doménové řadiče, proti kterým se bude<br />
<strong>Kerio</strong> MailServer ověřovat. V tomto případě je však vyžadována speciální konfigurace<br />
DNS serverů. Bud’ je třeba nastavit DNS servery tak, že si budou navzájem<br />
dotazy přeposílat (pokud daný dotaz není nalezen ve vlastní databázi, je přeposlán<br />
dalšímu doménovému řadiči) nebo musí mít všechny DNS servery nadřazený společný<br />
primární DNS server.<br />
3. byl synchronizován čas <strong>Kerio</strong> MailServeru a Active Directory — to by mělo být automaticky<br />
zajištěno přidáním počítače do domény (viz bod 1).<br />
Ověřování proti Open Directory<br />
V případě ověřování v Open Directory je třeba uvést Kerberos realm v <strong>Kerio</strong> MailServeru<br />
(např. FIRMA.CZ).<br />
Obrázek 23.2<br />
Doplnění Kerberos realm do <strong>Kerio</strong> MailServeru<br />
Kromě uvedení názvu Open Directory domény (Kerberos realm) v <strong>Kerio</strong> MailServeru je<br />
třeba zajistit aby:<br />
1. byl <strong>Kerio</strong> MailServer členem Open Directory domény, proti které se ověřuje. Pokud<br />
<strong>Kerio</strong> MailServer nebude členem domény, pak Kerberos nebude fungovat a uživatelé<br />
budou muset používat lokální heslo — tedy jiné než mají nastaveno v doméně.<br />
274
23.1 <strong>Kerio</strong> MailServer na systému Windows<br />
2. počítač s <strong>Kerio</strong> MailServerem měl správně nastavený DNS server (IP adresa nebo DNS<br />
jméno počítače, na kterém je spuštěn Apple Open Directory).<br />
3. byl synchronizován čas <strong>Kerio</strong> MailServeru a Open Directory — to by mělo být automaticky<br />
zajištěno přidáním počítače do domény (viz bod 1).<br />
Ověřování proti samostatnému Kerberos serveru<br />
Chcete-li použít pro ověřování samostatný Kerberos server (Key Distribution Center), potom<br />
bude nutno udržovat databázi uživatelských jmen a hesel v Key Distribution Center<br />
i v <strong>Kerio</strong> MailServeru.<br />
Obrázek 23.3<br />
Doplnění Kerberos realm do <strong>Kerio</strong> MailServeru<br />
Kromě uvedení názvu Kerberos oblasti (Kerberos realm) v <strong>Kerio</strong> MailServeru je třeba<br />
zajistit následující:<br />
1. <strong>Kerio</strong> MailServer musí být členem Kerberos oblasti, proti které se ověřuje. Jména<br />
a hesla všech uživatelů založených v <strong>Kerio</strong> MailServeru musí být definována v Key<br />
Distribution Center (pokud se mají ověřovat přes Kerberos).<br />
2. počítač s <strong>Kerio</strong> MailServerem musí mít správně nastavený DNS server (Key Distribution<br />
Center vyhledává na základě DNS dotazů).<br />
3. počítač s <strong>Kerio</strong> MailServerem musí mít synchronizován čas s Key Distribution Center<br />
(všechny počítače v Kerberos oblasti musí mít synchronizován čas).<br />
275
Kapitola 23 Ověřování přes Kerberos<br />
Vyzkoušet si, že <strong>Kerio</strong> MailServer je schopen ověřovat se proti Key Distribution Center,<br />
je možné pomocí utility Kerbtray.<br />
Kontrolu lze provést z počítače, kam budete instalovat <strong>Kerio</strong> MailServer. Ze systému<br />
MS Windows zkontrolujeme ověřování pomocí utility Kerbtray (viz obrázek 23.4), která<br />
je k dispozici zdarma na stránkách firmy Microsoft. Pokud po instalaci a spuštění aplikace<br />
Kerbtray nenalezne žádné přidělené lístky (tickety), potom ověřování funkční není<br />
a je třeba jej v KDC nastavit a spustit.<br />
Obrázek 23.4<br />
Kerberos lístky zobrazené v aplikaci Kerbtray<br />
Teprve poté doporučujeme nastavit ověřování v <strong>Kerio</strong> MailServeru v sekci Konfigurace<br />
→ Domény, v záložce Upřesnění (více viz kapitolu 7.7).<br />
23.2 <strong>Kerio</strong> MailServer na systému Linux<br />
Ověřování proti Active Directory<br />
Před nastavením přihlašování uživatelů do Linuxu přes Kerberos doporučujeme nejprve<br />
276
23.2 <strong>Kerio</strong> MailServer na systému Linux<br />
zkontrolovat správnou funkci ověřování proti doméně (přihlášením se do systému účtem<br />
definovaným v Active Directory).<br />
Dále je nutno zajistit následující:<br />
1. Počítač s <strong>Kerio</strong> MailServerem musí mít nastavený jako primární DNS server doménový<br />
řadič Active Directory domény.<br />
Pokud konfigurace sítě vyžaduje ověřování proti více doménovým řadičům zároveň,<br />
přidáme jako DNS servery všechny doménové řadiče, proti kterým se bude <strong>Kerio</strong><br />
MailServer ověřovat.<br />
2. Na počítači s <strong>Kerio</strong> MailServerem musí být synchronizován čas s Active Directory.<br />
Dále je nutné pro správnou funkci ověřování nastavit soubor /etc/krb5.conf<br />
Příklad nastavení souboru krb5.conf:<br />
[logging]<br />
default = FILE:/var/log/krb5libs.log<br />
kdc = FILE:/var/log/krb5kdc.log<br />
admin_server = FILE:/var/log/kadmind.log<br />
[libdefaults]<br />
ticket_lifetime = 24000<br />
default_realm = FIRMA.CZ<br />
dns_lookup_realm = false<br />
dns_lookup_kdc = yes<br />
[realms]<br />
FIRMA.CZ = {<br />
kdc = server.firma.cz<br />
admin_server = server.firma.cz<br />
default_domain = firma.cz<br />
}<br />
[domain_realm]<br />
.firma.cz = FIRMA.CZ<br />
firma.cz = FIRMA.CZ<br />
[kdc]<br />
profile = /var/kerberos/krb5kdc/kdc.conf<br />
[appdefaults]<br />
pam = {<br />
277
Kapitola 23 Ověřování přes Kerberos<br />
debug = false<br />
ticket_lifetime = 36000<br />
renew_lifetime = 36000<br />
forwardable = true<br />
krb4_convert = false<br />
}<br />
Pokud je ověřování proti Kerberos serveru plně funkční, potom je možné nastavit ověřování<br />
v <strong>Kerio</strong> MailServeru. Tato nastavení lze provést v sekci Konfigurace → Domény,<br />
v záložkách Adresářová služba a Upřesnění (více viz kapitoly 7.6 a 7.7).<br />
Ověřování proti Open Directory<br />
Před nastavením přihlašování uživatelů do Linuxu přes Kerberos doporučujeme nejprve<br />
zkontrolovat správnou funkci ověřování proti doméně (přihlášením se do systému účtem<br />
definovaným v Open Directory). Pokud se toto nepodaří, zkontrolujte prosím následující:<br />
1. <strong>Kerio</strong> MailServer musí být členem Kerberos oblasti (Open Directory domény), proti<br />
které se ověřuje. Pokud <strong>Kerio</strong> MailServer nebude členem oblasti, pak Kerberos nebude<br />
fungovat a uživatelé budou muset používat lokální heslo — tedy jiné než mají<br />
nastaveno v doméně.<br />
2. počítač s <strong>Kerio</strong> MailServerem musí mít správně nastavenou službu DNS.<br />
3. na počítači s <strong>Kerio</strong> MailServerem musí být synchronizován čas s Open Directory.<br />
Dále je nutné pro správnou funkci ověřování nastavit soubor /etc/krb5.conf<br />
Příklad nastavení souboru krb5.conf:<br />
[logging]<br />
default = FILE:/var/log/krb5libs.log<br />
kdc = FILE:/var/log/krb5kdc.log<br />
admin_server = FILE:/var/log/kadmind.log<br />
[libdefaults]<br />
ticket_lifetime = 24000<br />
default_realm = FIRMA.CZ<br />
dns_lookup_realm = false<br />
dns_lookup_kdc = yes<br />
[realms]<br />
FIRMA.CZ = {<br />
kdc = server.firma.cz<br />
278
23.2 <strong>Kerio</strong> MailServer na systému Linux<br />
}<br />
admin_server = server.firma.cz<br />
default_domain = firma.cz<br />
[domain_realm]<br />
.firma.cz = FIRMA.CZ<br />
firma.cz = FIRMA.CZ<br />
[kdc]<br />
profile = /var/kerberos/krb5kdc/kdc.conf<br />
[appdefaults]<br />
pam = {<br />
debug = false<br />
ticket_lifetime = 36000<br />
renew_lifetime = 36000<br />
forwardable = true<br />
krb4_convert = false<br />
}<br />
Je-li ověřování proti Kerberos serveru plně funkční, potom je možné nastavit ověřování<br />
v <strong>Kerio</strong> MailServeru. Tato nastavení lze provést v sekci Konfigurace → Domény, v záložkách<br />
Adresářová služba a Upřesnění (více viz kapitoly 7.6 a 7.7).<br />
Ověřování proti samostatnému Kerberos serveru (KDC)<br />
Chcete-li použít pro ověřování samostatný Kerberos server (Key Distribution Center), potom<br />
bude nutno udržovat databázi uživatelských jmen a hesel v Key Distribution Center<br />
i v <strong>Kerio</strong> MailServeru.<br />
Před nastavením přihlašování uživatelů do Linuxu přes Kerberos doporučujeme nejprve<br />
zkontrolovat správnou funkci ověřování proti Kerberos oblasti (přihlášením se do systému<br />
účtem definovaným v Key Distribution Center. Pokud se toto nepodaří, zkontrolujte<br />
prosím následující:<br />
1. <strong>Kerio</strong> MailServer musí být členem Kerberos oblasti, proti které se ověřuje:<br />
• na stanici musí být nainstalován Kerberos klient,<br />
• jména a hesla všech uživatelů založených v <strong>Kerio</strong> MailServeru musí být definována<br />
v Key Distribution Center (pokud se mají ověřovat přes Kerberos).<br />
2. Počítač s <strong>Kerio</strong> MailServerem musí mít správně nastavenou službu DNS (Key Distribution<br />
Center se orientuje na základě DNS dotazů).<br />
279
Kapitola 23 Ověřování přes Kerberos<br />
3. Na počítači s <strong>Kerio</strong> MailServerem musí být synchronizován čas s Key Distribution<br />
Center (všechny počítače v Kerberos oblasti musí mít synchronizovaný čas).<br />
Dále je nutné pro správnou funkci ověřování nastavit soubor /etc/krb5.conf<br />
Příklad nastavení souboru krb5.conf:<br />
[logging]<br />
default = FILE:/var/log/krb5libs.log<br />
kdc = FILE:/var/log/krb5kdc.log<br />
admin_server = FILE:/var/log/kadmind.log<br />
[libdefaults]<br />
ticket_lifetime = 24000<br />
default_realm = FIRMA.CZ<br />
dns_lookup_realm = false<br />
dns_lookup_kdc = yes<br />
[realms]<br />
FIRMA.CZ = {<br />
kdc = server.firma.cz<br />
admin_server = server.firma.cz<br />
default_domain = firma.cz<br />
}<br />
[domain_realm]<br />
.firma.cz = FIRMA.CZ<br />
firma.cz = FIRMA.CZ<br />
[kdc]<br />
profile = /var/kerberos/krb5kdc/kdc.conf<br />
[appdefaults]<br />
pam = {<br />
debug = false<br />
ticket_lifetime = 36000<br />
renew_lifetime = 36000<br />
forwardable = true<br />
krb4_convert = false<br />
}<br />
Vyzkoušet si, že <strong>Kerio</strong> MailServer je schopen ověřovat se proti Key Distribution Center,<br />
je možné pomocí utility kinit. Stačí otevřít terminál (příkazovou řádku) a zadat násle-<br />
280
23.3 <strong>Kerio</strong> MailServer na systému Mac OS<br />
dující příkaz:<br />
kinit -S host/nazev_KMS@KERBEROS_REALM uzivatelske_jmeno<br />
například:<br />
kinit -S host/mail.firma.cz@FIRMA.CZ jnovak<br />
Pokud dotaz proběhl v pořádku, budete požádáni o heslo zadaného uživatele. Pokud ne,<br />
jako odpověd’ bude doručeno chybové hlášení.<br />
Teprve poté doporučujeme provést příslušná nastavení v <strong>Kerio</strong> MailServeru (více viz<br />
kapitolu 7.7).<br />
23.3 <strong>Kerio</strong> MailServer na systému Mac OS<br />
Ověřování proti Active Directory<br />
Pokud je <strong>Kerio</strong> MailServer nainstalován na systému Mac OS X a uživatelské účty jsou<br />
mapovány z Active Directory, potom je nutno provést následující nastavení:<br />
Konfigurace DNS<br />
Aby se mohl systém Mac OS X připojit do Active Directory, nastavíme převod DNS jmen<br />
počítačů z Active Directory. Z tohoto důvodu nastavíme Active Directory jako primární<br />
DNS server:<br />
1. Otevřeme aplikaci System Preferences a klikneme na ikonku Network (viz obrázek<br />
23.5).<br />
2. Otevře se okno Network. V záložce TCP/IP doplníme do položky DNS servers IP<br />
adresu Active Directory serveru.<br />
Pokud konfigurace sítě vyžaduje ověřování proti více doménovým řadičům zároveň,<br />
potom přidáme jako DNS servery všechny doménové řadiče, proti kterým se bude<br />
<strong>Kerio</strong> MailServer ověřovat.<br />
Připojení počítače s <strong>Kerio</strong> MailServerem do Active Directory domény<br />
Počítač do Active Directory domény připojíme pomocí utility Directory Access (Applications<br />
→ Utilities), která je standardní součástí systémů Apple Mac OS X . Konfigurace je<br />
následující:<br />
1. Otevřeme aplikaci Directory Access a zaškrtneme v záložce Services službu Active<br />
Directory (více viz obrázek 23.6). Nejprve ovšem zadáme jméno a heslo pro ověření.<br />
Uživatel, který bude provádět v aplikaci změny, musí mít nastavena práva k administraci<br />
systému.<br />
281
Kapitola 23 Ověřování přes Kerberos<br />
Obrázek 23.5<br />
Konfigurace DNS<br />
282
23.3 <strong>Kerio</strong> MailServer na systému Mac OS<br />
Obrázek 23.6<br />
Directory Access — záložka Services<br />
2. Po zaškrtnutí služby klikneme na tlačítko Configure a do dialogu doplníme název<br />
Active Directory domény (viz obrázek 23.7).<br />
Obrázek 23.7<br />
Directory Access — konfigurace<br />
283
Kapitola 23 Ověřování přes Kerberos<br />
3. Klikneme na tlačítko Bind a nastavíme jméno a heslo administrátora Active Directory,<br />
který může přidat počítač do Active Directory domény (viz obrázek 23.8).<br />
Obrázek 23.8<br />
Directory Access — zadání jména a hesla administrátora<br />
Je-li vše nastaveno správně, počítač se po několika vteřinách do domény úspěšně připojí.<br />
Nastavení Kerberosu<br />
Jakmile se Mac OS X úspěšně připojí k Active Directory doméně, vytvoří se v adresáři<br />
/Library/Preferences/ speciální soubor edu.mit.Kerberos. Přesvědčte se, že soubor<br />
byl vytvořen, a že byl vytvořen správně. Pro porovnání uvádíme následující příklad<br />
obsahu souboru:<br />
# WARNING This file is automatically created by Active Directory<br />
# do not make changes to this file;<br />
# autogenerated from : /Active Directory/firma.cz<br />
# generation_id : 0<br />
[libdefaults]<br />
default_realm = FIRMA.CZ<br />
ticket_lifetime = 600<br />
dns_fallback = no<br />
[realms]<br />
FIRMA.CZ = {<br />
kdc = server.firma.cz.:88<br />
admin_server = server.firma.cz.<br />
}<br />
Vyzkoušet si, že <strong>Kerio</strong> MailServer je schopen ověřovat se proti Active Directory, je možné<br />
pomocí utility kinit. Stačí otevřít terminál (příkazovou řádku) a zadat následující příkaz:<br />
kinit -S host/nazev_KMS@KERBEROS_REALM uzivatelske_jmeno<br />
284
23.3 <strong>Kerio</strong> MailServer na systému Mac OS<br />
například:<br />
kinit -S host/mail.firma.cz@FIRMA.CZ jnovak<br />
Pokud dotaz proběhl v pořádku, budete požádáni o heslo zadaného uživatele. Pokud ne,<br />
jako odpověd’ bude doručeno chybové hlášení.<br />
Ověřování proti Open Directory<br />
<strong>Kerio</strong> MailServer je možno nainstalovat bud’ na stejný server, kde je umístěna také adresářová<br />
služba Apple Open Directory nebo je možno <strong>Kerio</strong> MailServer nainstalovat na<br />
jakýkoliv jiný server.<br />
Je-li <strong>Kerio</strong> MailServer umístěn na stejném serveru jako Open Directory, potom není nutné<br />
kromě instalace <strong>Kerio</strong> Open Directory Extensions provádět jakoukoliv další konfiguraci.<br />
Je-li však fyzicky umístěn na jiném stroji, pak je třeba nastavit externí ověřování přes<br />
Kerberos do Open Directory.<br />
<strong>Kerio</strong> MailServer je možno nainstalovat na server se systémem Mac OS X 10.3 nebo Mac<br />
OS X 10.4. Nastavení probíhá na obou verzích systému velmi podobně. Z toho důvodu<br />
zde bude popsán postup pouze pro verzi Mac OS X 10.4 s tím, že případné odchylky<br />
nastavení na systému Mac OS X 10.3 budou explicitně zmíněny.<br />
Nastavení externího ověřování se provádí pomocí speciální aplikace Directory Access,<br />
která se nachází v Applications → Utilities → Directory Access. Tato aplikace v podstatě<br />
slouží k vytvoření speciálního ověřovacího souboru edu.mit.Kerberos, který najdete<br />
v adresáři /Library/Preferences. Aby ověřování fungovalo správně, je třeba provést<br />
následující nastavení:<br />
1. Otevřeme aplikaci Directory Access.<br />
2. V první záložce Services zaškrtneme položku LDAPv3 (viz obrázek 23.9).<br />
3. V záložce Services označíme kurzorem položku LDAPv3 a stiskneme tlačítko Configure<br />
umístěné pod seznamem služeb.<br />
4. V dialogu, který se otevřel, najdeme tlačítko New a stiskneme ho.<br />
5. Otevře se okno pro zadání názvu nebo IP adresy serveru. Doplníme IP adresu nebo<br />
DNS název serveru, kde je spuštěna služba Apple Open Directory. Po zadání serveru<br />
klikneme v levém dolním rohu na tlačítko Manual (v systému Mac OS X 10.3 toto není<br />
potřeba) a doplníme libovolný název do pole Configuration name (položka slouží<br />
pouze pro lepší orientaci).<br />
6. Konfiguraci uložíme a v menu LDAP Mappings nastavíme Open Directory Server.<br />
285
Kapitola 23 Ověřování přes Kerberos<br />
Obrázek 23.9<br />
Directory Access — Výběr služby LDAP<br />
7. Po zvolení Open Directory Server se automaticky otevře okno pro zadání přípony<br />
pro hledání (Search Base Suffix). Příponu pro hledání je třeba vyplnit tak, jak to<br />
zobrazuje příklad na obrázku 23.10:<br />
od.firma.cz → dc=od,dc=firma,dc=cz<br />
Z výše uvedeného příkladu tedy vyplývá, že příponu je třeba vždy zapsat ve tvaru<br />
dc=subdomena,dc=domena. Kolik subdomén v názvu server obsahuje, tolik jich je<br />
nutno do přípony zapsat.<br />
8. Nyní je třeba nastavit serveru s Open Directory ověřování. K tomuto účelu nám dobře<br />
poslouží záložka Authentication (viz obrázek 23.11).<br />
286
23.3 <strong>Kerio</strong> MailServer na systému Mac OS<br />
Obrázek 23.10<br />
Directory Access — Nastavení serveru s Open Directory<br />
287
Kapitola 23 Ověřování přes Kerberos<br />
Obrázek 23.11<br />
Directory Access — Nastavení ověřování<br />
9. V menu Search musí být zvolena možnost Custom path.<br />
10. Do seznamu Directory Domains je třeba zadat název serveru s Open Directory. Klikneme<br />
na tlačítko Add. Aplikace Directory Access automaticky doplní název Open Directory,<br />
který jsme zadali v předchozí záložce. Nabídnutý název serveru stačí pouze<br />
potvrdit.<br />
11. Celé nastavení uložíme tlačítkem Apply.<br />
Directory Access vytvoří v adresáři /Library/Preferences soubor edu.mit.Kerberos.<br />
Tento soubor je nutno zkontrolovat, zda jsou v něm uvedena správná data. Soubor by<br />
měl obsahovat následující parametry:<br />
# WARNING This file is automatically created by Open Directory<br />
# do not make changes to this file;<br />
# autogenerated from : /Open Directory/firma.cz<br />
# generation_id : 0<br />
288
23.3 <strong>Kerio</strong> MailServer na systému Mac OS<br />
[libdefaults]<br />
default_realm = FIRMA.CZ<br />
ticket_lifetime = 600<br />
dns_fallback = no<br />
[realms]<br />
FIRMA.CZ = {<br />
kdc = server.firma.cz.:88<br />
admin_server = server.firma.cz.<br />
}<br />
Vyzkoušet si, že je <strong>Kerio</strong> MailServer schopen ověřovat se proti Kerberos serveru, je<br />
možné pomocí utility kinit. Stačí otevřít terminál (příkazovou řádku) a zadat následující<br />
příkaz:<br />
kinit -S host/KMS_hostname@KERBEROS_REALM username@REALM<br />
například:<br />
kinit -S host/od.firma.cz@FIRMA.CZ jnovak@FIRMA.CZ<br />
Pokud dotaz proběhl v pořádku, budete požádáni o heslo zadaného uživatele. Pokud ne,<br />
jako odpověd’ bude doručeno chybové hlášení.<br />
Nyní stačí provést nastavení v <strong>Kerio</strong> MailServeru:<br />
• V administrační konzoli <strong>Kerio</strong> MailServeru v sekci Domény nastavíme záložky Adresářová<br />
služba a Upřesnění (v poli Kerberos 5 musí být zadán realm Apple Open<br />
Directory).<br />
Upozornění: Kerberos realm doplněný v záložce Upřesnění musí<br />
být shodný s názvem Kerberos oblasti, který je uveden v souboru<br />
/Library/Preferences/edu.mit.Kerberos. Konkrétně musí souhlasit s hodnotou<br />
default_realm v tomto souboru. Příslušný řádek tedy může vypadat například<br />
takto default_realm = FIRMA.CZ<br />
• V administrační konzoli <strong>Kerio</strong> MailServeru nastavíme uživatelským účtům typ ověřování<br />
Apple Open Directory.<br />
Ověřování proti samostatnému Kerberos serveru (KDC)<br />
Chcete-li použít pro ověřování samostatný Kerberos server (Key Distribution Center), potom<br />
bude nutno udržovat databázi uživatelských jmen a hesel v Key Distribution Center<br />
i v <strong>Kerio</strong> MailServeru.<br />
Před nastavením přihlašování uživatelů do <strong>Kerio</strong> MailServeru přes Kerberos doporučujeme<br />
nejprve zkontrolovat správnou funkci ověřování proti Kerberos oblasti (přihláše-<br />
289
Kapitola 23 Ověřování přes Kerberos<br />
ním se do systému účtem definovaným v Key Distribution Center na počítači, kam budete<br />
<strong>Kerio</strong> MailServer instalovat. Pokud se toto nepodaří, zkontrolujte prosím následující:<br />
1. <strong>Kerio</strong> MailServer musí být členem Kerberos oblasti, proti které se ověřuje:<br />
• na stanici musí být nainstalován Kerberos klient,<br />
• jména a hesla všech uživatelů založených v <strong>Kerio</strong> MailServeru musí být definována<br />
v Key Distribution Center (pokud se mají ověřovat přes Kerberos).<br />
2. Počítač s <strong>Kerio</strong> MailServerem musí mít správně nastavenou službu DNS (Key Distribution<br />
Center se orientuje na základě DNS dotazů).<br />
3. Na počítači s <strong>Kerio</strong> MailServerem musí být synchronizován čas s Key Distribution<br />
Center (všechny počítače v Kerberos oblasti musí mít synchronizovaný čas).<br />
Ověřit správnou funkci Kerberosu lze zkontrolováním souboru<br />
/Library/Preferences/edu.mit.Kerberos. Tento soubor by měl obsahovat<br />
následující parametry:<br />
# WARNING This file is automatically created by KERBEROS<br />
# do not make changes to this file;<br />
# autogenerated from : /KERBEROS/firma.cz<br />
# generation_id : 0<br />
[libdefaults]<br />
default_realm = FIRMA.CZ<br />
ticket_lifetime = 600<br />
dns_fallback = no<br />
[realms]<br />
FIRMA.CZ = {<br />
kdc = server.firma.cz.:88<br />
admin_server = server.firma.cz.<br />
}<br />
Vyzkoušet si, že <strong>Kerio</strong> MailServer je schopen ověřovat se proti Kerberu, je možné pomocí<br />
utility kinit. Stačí otevřít terminál (příkazovou řádku) a zadat následující příkaz:<br />
kinit -S host/KMS_hostname@KERBEROS_REALM username@REALM<br />
například:<br />
kinit -S host/mail.firma.cz@FIRMA.CZ jnovak@FIRMA.CZ<br />
Pokud dotaz proběhl v pořádku, budete požádáni o heslo zadaného uživatele. Pokud ne,<br />
jako odpověd’ bude doručeno chybové hlášení.<br />
290
23.4 Spuštění služby Open Directory a nastavení systému Kerberos<br />
Potom teprve doporučujeme nastavit ověřování v <strong>Kerio</strong> MailServeru v sekci Konfigurace<br />
→ Domény, v záložce Upřesnění (více viz kapitolu 7.7).<br />
23.4 Spuštění služby Open Directory a nastavení systému Kerberos<br />
V Open Directory je možné ověřovat uživatele proti password serveru (více viz kapitolu<br />
7.6) nebo proti Kerberos serveru (více viz kapitolu 23). Jak již bylo řečeno v kapitole<br />
7.6, ověřování proti password serveru nevyžaduje téměř žádná nastavení, zatímco<br />
ověřování přes Kerberos není vždy snadné nakonfigurovat. Tato kapitola se tedy bude<br />
věnovat správnému nastavení ověřování proti Kerberos serveru v Open Directory.<br />
Po spuštění Mac OS X Serveru je třeba důkladně se přesvědčit, zda je spuštěna adresářová<br />
služba Open Directory a zároveň, zda je spuštěn Kerberos server. To lze učinit<br />
v aplikaci Server Admin (Applications → Server → Server Admin).<br />
Úvodní okno aplikace Server Admin je rozděleno na dvě základní části. Levá obsahuje<br />
seznam počítačů a služeb, které jsou na těchto počítačích spuštěny. V této části je zobrazen<br />
počítač, kde je, nebo má být spuštěna služba Open Directory. Pokud je služba<br />
spuštěna, je zvýrazněna tučným písmem a zeleným symbolem (viz obrázek 23.12).<br />
Pravá strana okna obvykle obsahuje informace o službě, záznamy a případná nastavení<br />
vybrané služby.<br />
Adresářová služba by měla být spuštěna automaticky po prvním startu Mac OS X Serveru.<br />
Pokud spuštěna není, označíme ji kurzorem a použijeme tlačítko Start Service umístěné<br />
na panelu nástrojů. V pravé části okna se přesvědčíme, které služby Open Directory jsou<br />
spuštěny, a které nikoliv (viz obrázek 23.12). Důležitá je poslední položka Kerberos. Je-li<br />
Kerberos server spuštěn, vše je v pořádku a není třeba provádět další nastavení. Není-li<br />
služba spuštěna, zkontrolujte prosím následující:<br />
1. V pravé části okna v záložce Settings musí být server nastaven jako Open Directory<br />
Master. Toto nastavení vyžaduje ověření. Je nutno použít jméno a heslo administrátora,<br />
který je založen v Open Directory, například uživatel diradmin (viz obrázek<br />
23.13).<br />
291
Kapitola 23 Ověřování přes Kerberos<br />
Obrázek 23.12<br />
Služba Open Directory<br />
292
23.4 Spuštění služby Open Directory a nastavení systému Kerberos<br />
Obrázek 23.13<br />
Nastavení jména a hesla administrátora<br />
2. Musí být správně nastavena služba DNS.<br />
3. Musí být správně nastaveno DNS jméno (hostname) serveru, kde je spuštěna Open<br />
Directory.<br />
Po úspěšném spuštění Kerberos serveru doporučujeme přesvědčit se o jeho správném<br />
nastavení utilitou kinit. Stačí otevřít terminál (příkazovou řádku) a zadat následující<br />
příkaz:<br />
kinit -S host/nazev_KMS@KERBEROS_REALM uzivatelske_jmeno<br />
například:<br />
kinit -S host/mail.firma.cz@FIRMA.CZ diradmin<br />
Pokud dotaz proběhl v pořádku, budete požádáni o heslo zadaného uživatele. Pokud ne,<br />
jako odpověd’ bude doručeno chybové hlášení.<br />
Poznámka: S odstraňováním případných potíží při nastavování ověřování přes Kerberos<br />
vám mohou pomoci záznamy v záložce Logs.<br />
293
Kapitola 24<br />
Nastavení poštovních klientů a firewallu<br />
24.1 Nastavení poštovních klientů<br />
Tato kapitola obsahuje základní informace o tom, jak nastavit poštovní klienty (tj. programy,<br />
které slouží ke čtení a psaní e-mailových zpráv). Nezaměřuje se na konkrétního<br />
klienta, ale uvádí obecné zásady, které by měly být dodrženy, aby klient spolupracoval<br />
správně s <strong>Kerio</strong> MailServerem.<br />
Poštovní účet<br />
Poštovní účet je skupina parametrů, které popisují server příchozí a odchozí pošty a<br />
podmínky jejich použití. Většina poštovních klientů umožňuje přepínat mezi více účty.<br />
Vytvoříme tedy nový účet, který bude používán pro příjem zpráv a odesílání zpráv přes<br />
<strong>Kerio</strong> MailServer.<br />
Poznámka: Následující popis nastavení byl vytvořen podle klienta Microsoft Outlook Express<br />
6.0. Základní nastavení účtu jsou však ve všech poštovních klientech velmi podobná.<br />
Odchozí (osobní) e-mailová adresa<br />
Tato adresa by měla být tvořena jménem uživatele a doménou tak, jak je účet nastaven<br />
v <strong>Kerio</strong> MailServeru, tedy např. novak@nasefirma.cz.<br />
Jméno uživatele<br />
Může být nastaveno libovolně, slouží pouze pro zobrazení v hlavičce zprávy v klientovi.<br />
Doporučujeme ale nepoužívat v tomto jméně diakritiku, zejména pokud je<br />
známo, že uživatel bude komunikovat s partnery v zahraničí.<br />
Toto jméno nemá žádnou souvislost s plným jménem či popisem uživatele v <strong>Kerio</strong><br />
MailServeru. Slušný uživatel ale odesílá zprávy výhradně pod svým vlastním jménem!<br />
Server odchozí pošty (SMTP)<br />
IP adresa nebo DNS jméno počítače, na němž <strong>Kerio</strong> MailServer<br />
192.168.1.1 nebo mail.nasefirma.cz).<br />
běží (např.<br />
Server příchozí pošty<br />
Rovněž IP adresa nebo DNS jméno počítače, na němž <strong>Kerio</strong> MailServer běží (např.<br />
192.168.1.1 nebo mail.nasefirma.cz).<br />
294
24.1 Nastavení poštovních klientů<br />
Typ serveru příchozí pošty<br />
POP3 nebo IMAP. Běží-li na <strong>Kerio</strong> MailServeru obě služby, může si uživatel dle vlastního<br />
uvážení vybrat, který protokol bude používat (podle toho, co je pro něj výhodnější).<br />
Typ protokolu nelze již později změnit, pouze smazáním účtu a vytvořením<br />
nového. Je však třeba si uvědomit, že pokud bylo ke schránce dříve přistupováno<br />
protokolem IMAP, a nyní má být používán protokol POP3, nebude možno stáhnout<br />
zprávy z jiné složky než INBOX .<br />
Uživatelské jméno a heslo<br />
Jméno a heslo k uživatelskému účtu vytvořenému v <strong>Kerio</strong> MailServeru. Není-li účet<br />
vytvořen v primární doméně, musí se jako uživatelské jméno použít celá e-mailová<br />
adresa.<br />
Ověření na odchozím (SMTP) serveru<br />
Toto ověření je třeba nastavit, jestliže je v <strong>Kerio</strong> MailServeru zapnuta antispamová<br />
ochrana (kapitola 16) a řízení přístupu — z IP adresy klienta není povoleno odesílání<br />
pošty do libovolné domény (viz kapitolu 15.2). Jinak by klient mohl odesílat zprávy<br />
pouze do lokálních domén.<br />
Odchozí, resp. příchozí server vyžaduje zabezpečení<br />
Tyto volby určují, zda má být při odesílání, resp. příjmu pošty použito nešifrované<br />
spojení nebo spojení zabezpečené SSL. S <strong>Kerio</strong> MailServerem je možno použít<br />
v obou případech zabezpečené spojení (běží-li příslušné služby), což je doporučeno.<br />
Bezpečné ověřování hesla (SPA/NTLM)<br />
Tuto funkci je možno použít, jestliže se uživatel klientského počítače přihlašuje<br />
do NT domény a jeho účet v <strong>Kerio</strong> MailServeru je nastaven tak, aby byl ověřován<br />
v této doméně. Pak není nutné zadávat v klientovi heslo, místo něj se použijí stejné<br />
ověřovací údaje jako při přihlášení do domény.<br />
Adresářová služba<br />
Jako adresářovou službu je možno využít LDAP server v <strong>Kerio</strong> MailServeru (podrobnosti<br />
v kapitole 19)<br />
Práce s IMAP složkami<br />
Po vytvoření poštovního účtu používajícího protokol IMAP klient stáhne ze serveru seznam<br />
složek a zobrazí jej. Uživatel si může vybrat složky, které se mají zobrazovat<br />
(toto nastavení lze i později změnit). V klientovi může uživatel vytvářet, přejmenovávat<br />
a mazat složky, stejně jako v rozhraní <strong>Kerio</strong> WebMail. Vždy je ale třeba si uvědomit, že<br />
se jedná o složky na serveru, nikoliv o lokální složky klienta, jak je tomu při použití<br />
protokolu POP3!<br />
295
Kapitola 24 Nastavení poštovních klientů a firewallu<br />
Dále je třeba zajistit, aby poštovní klient i rozhraní <strong>Kerio</strong> WebMail používali stejné názvy<br />
složek pro odeslanou poštu (Sent Items) a koncepty zpráv (Drafts).<br />
Poštovní klient také umožňuje nastavit u každé složky tzv. synchronizaci. Je-li složka<br />
synchronizována se serverem, znamená to, že každá nově příchozí zpráva se okamžitě<br />
zobrazí také na klientovi. To ale vyžaduje trvalé připojení klienta k serveru. Je-li klient<br />
např. připojen vytáčenou linkou, je možno provádět jednorázovou synchronizaci složek<br />
ručně nebo v určitých intervalech.<br />
24.2 WWW prohlížeče<br />
Podporované prohlížeče pro plnou verzi <strong>Kerio</strong> WebMailu jsou:<br />
• Microsoft Internet Explorer verze 6.0<br />
• Mozilla od verze 1.7.5<br />
• Safari verze 1.3.x a 2.0.x<br />
• Firefox verze 1.0.x a 1.5.x<br />
Ve starších verzích výše jmenovaných prohlížečů a ve všech ostatních typech není<br />
možné z technických důvodů spustit plnou verzi <strong>Kerio</strong> WebMailu, lze však spustit jeho<br />
zjednodušenou verzi <strong>Kerio</strong> WebMail Mini. <strong>Kerio</strong> WebMail Mini se automaticky spouští na<br />
všech typech starších prohlížečů, v prohlížečích založených na textovém režimu jako<br />
jsou například Lynx nebo Links, na PDA zařízeních, v mobilních telefonech, atd. <strong>Kerio</strong><br />
WebMail Mini pro zobrazení nevyužívá CSS a JavaScript.<br />
Chcete-li využívat zabezpečený přístup k rozhraní <strong>Kerio</strong> WebMail (protokolem HTTPS),<br />
musí prohlížeč podporovat zabezpečení SSL. Je-li možno jej konfigurovat (např. v prohlížeči<br />
Microsoft Internet Explorer), doporučuje se zapnout podporu verzí SSL 3.0 a TLS<br />
1.0.<br />
24.3 Firewall<br />
Poměrně častým případem bývá, že je <strong>Kerio</strong> MailServer nainstalován v lokální síti chráněné<br />
firewallem, případně přímo na počítači, kde firewall běží. Správce systému pak<br />
musí, kromě vlastní konfigurace poštovního serveru, provést ještě některá doplňující<br />
nastavení.<br />
296
24.3 Firewall<br />
Porty<br />
Má-li být poštovní server přístupný z Internetu, je třeba ve firewallu otevřít (tzv. mapovat)<br />
některé porty. Obecně lze říci, že každý mapovaný port znamená díru v zabezpečení,<br />
a tedy čím méně mapovaných portů, tím lépe.<br />
Při mapování portů pro <strong>Kerio</strong> MailServer je vhodné dodržet následující pravidla a doporučení:<br />
• Port 25 musí být mapován, jestliže má být zvenčí přístupný SMTP server. To je nutné,<br />
je-li na tento server nasměrován primární MX záznam pro danou doménu (či více<br />
domén). V tomto případě je bezpodmínečně nutné nastavit antispamovou ochranu<br />
(viz kapitolu 16) a řízení přístupu (viz kapitolu 15.2), aby nemohlo dojít ke zneužití<br />
serveru. Na port SMTP serveru se může legálně připojit libovolný SMTP server v Internetu,<br />
chce-li odeslat e-mail do některé z lokálních domén. Z tohoto důvodu nesmí<br />
být na mapovaný port 25 omezen přístup pouze z vybrané skupiny IP adres.<br />
Je-li veškerá příchozí pošta pouze vybírána ze vzdálených POP3 schránek, není třeba<br />
port 25 mapovat.<br />
• Porty ostatních služeb (POP3, IMAP, HTTP, LDAP a Secure LDAP) je třeba mapovat<br />
tehdy, pokud chtějí klienti přistupovat ke svým schránkám odjinud než z chráněné<br />
lokální sítě (typický případ je mobilní uživatel s notebookem). V tomto případě je<br />
silně doporučeno používat výhradně zabezpečené verze všech služeb a na firewallu<br />
povolit pouze porty pro tyto služby (tedy 663, 443, 993 a 995).<br />
• Je-li možné definovat subsítě či rozsahy IP adres, odkud se vzdálení klienti připojují,<br />
doporučuje se také omezit přístup k mapovaným portům pouze z těchto adres. Toto<br />
je bohužel nerealizovatelné, pokud se zmíněný mobilní uživatel pohybuje po celém<br />
světě a připojuje se náhodně k různým poskytovatelům Internetu.<br />
Telefonické připojení<br />
Běží-li <strong>Kerio</strong> MailServer a firewall na tomtéž počítači, který je připojen do Internetu vytáčenou<br />
linkou, může vzniknout požadavek, aby poštovní server používal jiné telefonické<br />
připojení (např. k jinému poskytovateli) než firewall pro přístup do Internetu. Pak ale<br />
firewall musí znát obě tato připojení — v opačném případě by blokoval pakety jdoucí<br />
připojením, které využívá poštovní server (firewall nesmí propustit žádný neznámý paket<br />
v žádném směru).<br />
297
Kapitola 25<br />
Příklady nastavení<br />
Tato kapitola ukazuje na několika modelových příkladech praktické nasazení <strong>Kerio</strong> Mail-<br />
Serveru v konkrétních podmínkách. Každý příklad je v podstatě aplikací postupu Rychlé<br />
nastavení (viz kapitolu 1.2) na danou situaci. Tyto příklady by vám měly pomoci rychle<br />
a jednoduše nasadit <strong>Kerio</strong> MailServer ve vaší firmě.<br />
25.1 Pevná linka<br />
Informace a požadavky<br />
1. Firma má vlastní doménu nasefirma.cz, primární MX záznam je nasměrován na<br />
počítač, kde bude nainstalován <strong>Kerio</strong> MailServer (ten má v DNS přiřazeno jméno<br />
mail.nasefirma.cz)<br />
2. Připojení do Internetu je realizováno pevnou linkou<br />
3. Nadřazený SMTP server není k dispozici<br />
4. Firma má NT doménu DOMENA, uživatelé mají být ověřováni v této doméně<br />
5. Výrobní oddělení má mít speciální adresu vyroba@nasefirma.cz, obchodní oddělení<br />
obchod@nasefirma.cz<br />
6. Někteří uživatelé si přejí, aby <strong>Kerio</strong> MailServer vybíral jejich soukromé schránky<br />
v Internetu a doručoval je do lokálních schránek<br />
7. Pro antivirovou kontrolu pošty má být použit program AVG 7.0, nesmějí být posílány<br />
žádné přílohy typu EXE, COM, BAT a VBS<br />
8. Vzdálená správa <strong>Kerio</strong> MailServeru smí být povolena pouze z adresy 67.34.112.2<br />
(externí správce)<br />
298
25.1 Pevná linka<br />
Realizace<br />
1. V sekci Konfigurace → Domény vytvoříme primární lokální doménu nasefirma.cz<br />
a zadáme internetové jméno serveru mail.nasefirma.cz. V záložce Ověřování zadáme<br />
jméno NT domény DOMENA.<br />
2. V sekci Nastavení domény → Uživatelské účty tlačítkem Importovat importujeme<br />
požadované uživatele z domény DOMENA. Tak nebude nutno definovat účty ručně.<br />
3. V sekci Nastavení domény → Skupiny vytvoříme skupiny Vyroba a Obchod a zařadíme<br />
do nich příslušné uživatele.<br />
4. V sekci Nastavení domény → Aliasy definujeme aliasy vyroba a obchod doručované<br />
příslušným skupinám uživatelů.<br />
5. Připojení do Internetu je trvalé. V sekci Konfigurace → Internetové připojení tedy<br />
vybereme volbu Online.<br />
6. Odchozí pošta bude odesílána přímo do cílových domén. V sekci Konfigurace →<br />
SMTP server v záložce SMTP doručování vybereme volbu Doručovat přímo dle DNS<br />
MX záznamů.<br />
7. V sekci Konfigurace → Stahování POP3 schránek definujeme vybírání požadovaných<br />
externích schránek. U každé z nich vybereme uživatele, kterému má být její obsah<br />
doručován.<br />
8. Nastavíme plánování pro vybírání vzdálených schránek. Pevná linka je rychlá a za<br />
připojení se nic neúčtuje, proto mohou být schránky vybírány poměrně často. Nastavíme<br />
plánování: Každých 10 minut. Odchozí e-maily jsou odesílány okamžitě a pomocí<br />
ETRN se žádná pošta nepřijímá — stačí tedy zaškrtnout akci Stáhnout zprávy<br />
ze vzdálených POP3 schránek.<br />
9. V sekci Konfigurace → Filtrování obsahu → Antivirus povolíme antivirovou kontrolu<br />
a vybereme modul AVG 7.0. V sekci Konfigurace → Filtrování obsahu — Filtrování<br />
příloh povolíme filtrování a nastavíme názvy zakázaných souborů — tedy *.exe,<br />
*.com, *.bat a *.vbs.<br />
10. V sekci Konfigurace → Definice → Skupiny IP adres vytvoříme skupinu Vzdálená<br />
správa a přidáme do ní jedinečnou IP adresu (Počítač) 67.34.112.2.<br />
11. V sekci Konfigurace → Vzdálená správa zaškrtneme volbu Povolit vzdálenou správu<br />
po síti i volbu Pouze z této skupiny IP adres. Zde vybereme vytvořenou skupinu Vzdálená<br />
správa.<br />
299
Kapitola 25 Příklady nastavení<br />
25.2 Vytáčená linka + doménový koš<br />
Informace a požadavky<br />
1. Firma má vlastní doménu jinafirma.cz, veškeré zprávy poslané na<br />
tuto adresu jsou ukládány do doménové schránky jinafirma na serveru<br />
pop3.poskytovatel.cz s přístupovým heslem<br />
heslo.<br />
2. Připojení do Internetu je realizováno vytáčenou linkou.<br />
3. Poskytovatel Internetu umožňuje odesílat odchozí poštu přes svůj server<br />
smtp.poskytovatel.cz,<br />
jestliže se na něm odesílatel ověří jménem a heslem (shodné jako pro POP3).<br />
4. V pracovní době (pondělí až pátek 8:00-17:00 hod) se má pošta stahovat každou<br />
hodinu, mimo pracovní dobu ve 20:00, 0:00 a 5:00 hod.<br />
Realizace<br />
1. V sekci Konfigurace → Domény vytvoříme primární lokální doménu jinafirma.cz a<br />
zadáme internetové jméno serveru mail.jinafirma.cz (to je v tomto případě víceméně<br />
fiktivní, ale obsahuje název naší domény). Tím, že je zde doména definována<br />
jako lokální, se dosáhne toho, že pošta posílaná mezi lokálními uživateli nebude<br />
odesílána do Internetu a odtud stahována zpět.<br />
2. V sekci Nastavení domény → Uživatelské účty vytvoříme uživatelské účty všem lokálním<br />
uživatelům.<br />
3. Server se bude připojovat do Internetu vytáčeným připojením (které je již v systému<br />
vytvořeno). V sekci Konfigurace → Internetové připojení vybereme volbu Offline,<br />
zaškrtneme volbu Použít vytáčené připojení do Internetu, vybereme požadovanou<br />
položku telefonického připojení (RAS) a zadáme příslušné jméno a heslo pro<br />
toto připojení.<br />
4. Veškerá odchozí pošta bude odesílána přes nadřazený SMTP server. V sekci Konfigurace<br />
→ SMTP server v záložce SMTP doručování vybereme volbu Použít nadřazený<br />
SMTP server a zadáme jeho jméno — smtp.poskytovatel.cz. Server vyžaduje ověření,<br />
proto zapneme volbu Nadřazený server vyžaduje ověřování a vyplníme zde<br />
příslušné jméno a heslo. Typ ověřování nastavíme Příkaz SMTP AUTH (přihlášení na<br />
SMTP server).<br />
300
25.3 Vytáčená linka + ETRN<br />
5. V sekci Konfigurace → Stahování POP3 schránek, záložka Účty, definujeme vybírání<br />
doménové schránky jinafirma na serveru pop3.poskytovatel.cz. Zprávy z této<br />
schránky mají být rozdělovány podle třídicích pravidel — zvolíme Použít třídicí pravidla.<br />
Výběr preferované hlavičky doporučujeme konzultovat se správcem serveru,<br />
na němž schránka leží. Výchozí hlavička Received by ale měla vyhovět ve většině<br />
situací.<br />
6. V sekci Konfigurace → Stahování POP3 schránek, záložka Třídicí pravidla, nastavíme<br />
třídicí pravidla pro e-mailové adresy jednotlivých uživatelů.<br />
7. V sekci Konfigurace → Definice → Časové intervaly si vytvoříme časový interval Pracovní<br />
doba, obsahující rozsah hodin 8:00-17:00 a platný ve dnech Po-Pá, který využijeme<br />
při definici plánování.<br />
8. Nastavíme plánování pro vybírání POP3 schránky a odesílání zpráv z odchozí fronty:<br />
Přidáme jedno plánování pro každou hodinu (Každých 1 hodin) platné v intervalu<br />
Pracovní doba a tři plánování pro konkrétní časy (V ), platné vždy. U všech plánování<br />
zaškrtneme nejen volbu Stáhnout zprávy ze vzdálených POP3 schránek, ale také<br />
Odeslat zprávy z odchozí fronty, aby se odeslaly všechny případné odchozí zprávy.<br />
25.3 Vytáčená linka + ETRN<br />
Informace a požadavky<br />
1. Firma má vlastní doménu tretifirma.cz, primární MX záznam je nasměrován na<br />
počítač, kde bude nainstalován <strong>Kerio</strong> MailServer (ten má v DNS přiřazeno jméno<br />
mail.tretifirma.cz)<br />
2. Sekundární MX záznam pro doménu je nasměrován na SMTP server<br />
etrn.poskytovatel.cz,<br />
který podporuje příkaz ETRN a vyžaduje ověření jménem a heslem.<br />
3. Připojení do Internetu je realizováno vytáčenou linkou (přiděluje se pevná IP adresa,<br />
na niž je v DNS nastaveno jméno mail.tretifirma.cz)<br />
4. Poskytovatel Internetu umožňuje odesílat odchozí poštu přes svůj server<br />
smtp.poskytovatel.cz,<br />
jestliže se na něm odesílatel ověří jménem a heslem.<br />
5. V pracovní době (pondělí až pátek 8:00-17:00 hod) se má pošta stahovat každou<br />
hodinu, mimo pracovní dobu ve 20:00, 0:00 a 5:00 hod.<br />
301
Kapitola 25 Příklady nastavení<br />
Realizace<br />
1. V sekci Konfigurace → Domény vytvoříme primární lokální doménu tretifirma.cz<br />
a zadáme internetové jméno serveru mail.tretifirma.cz. V době, kdy bude linka<br />
vytočena, bude <strong>Kerio</strong> MailServer fungovat jako primární server této domény. Bude-li<br />
linka zavěšena, e-maily budou posílány na sekundární server.<br />
2. V sekci Nastavení domény → Uživatelské účty vytvoříme uživatelské účty všem lokálním<br />
uživatelům.<br />
3. Server se bude připojovat do Internetu vytáčeným připojením (které je již v systému<br />
vytvořeno). V sekci Konfigurace → Internetové připojení vybereme volbu Offline,<br />
zaškrtneme volbu Použít vytáčené připojení k Internetu, vybereme požadovanou<br />
položku telefonického připojení (RAS) a zadáme příslušné jméno a heslo pro<br />
toto připojení.<br />
4. Veškerá odchozí pošta bude odesílána přes nadřazený SMTP server. V sekci Konfigurace<br />
→ SMTP server v záložce SMTP doručování vybereme volbu Použít nadřazený<br />
SMTP server a zadáme jeho jméno — smtp.poskytovatel.cz. Server vyžaduje ověření,<br />
proto zapneme volbu Nadřazený server vyžaduje ověřování a vyplníme zde<br />
příslušné jméno a heslo. Typ ověřování nastavíme Příkaz SMTP AUTH (přihlášení na<br />
SMTP server).<br />
5. V sekci Konfigurace → Příjem pomocí ETRN , definujeme položku:<br />
server: etrn.poskytovatel.cz,<br />
doména: tretifirma.cz,<br />
Server vyžaduje ověření , zadáme příslušné jméno a heslo.<br />
6. V sekci Konfigurace → Definice → Časové intervaly si vytvoříme časový interval Pracovní<br />
doba, obsahující rozsah hodin 8:00:00-17:00:00 a platný ve dnech pondělí až<br />
pátek, který využijeme při definici plánování.<br />
7. Nastavíme plánování pro příjem a odesílání zpráv: Přidáme jedno plánování pro každou<br />
hodinu (Každých 1 hodin) platné v intervalu Pracovní doba a tři plánování pro<br />
konkrétní časy (V ), platné vždy. U všech plánování zaškrtneme nejen volbu Poslat<br />
příkaz ETRN na definované SMTP servery, ale také Odeslat zprávy z odchozí fronty,<br />
aby se odeslaly všechny případné odchozí zprávy.<br />
302
25.4 Firma s pobočkou<br />
25.4 Firma s pobočkou<br />
Informace a požadavky<br />
Firma má jednu doménu firma.cz. Centrála firmy sídlí v Praze a pobočka v Plzni. V centrále<br />
i na pobočce je nainstalován <strong>Kerio</strong> MailServer (dvě samostatné licence). Server v centrále<br />
firmy má DNS jméno mail.firma.cz, server pobočky jméno mail-pl.firma.cz.<br />
Základním požadavkem je, aby pošta posílaná mezi lokálními uživateli na pobočce byla<br />
doručována lokálně, zatímco pošta určená uživatelům v centrále byla správně odesílána<br />
na centrálu. Stejná funkčnost musí být zajištěna i v opačném směru — tedy zpráva<br />
odeslaná z centrály na pobočku musí být doručena na server pobočky.<br />
Obrázek 25.1<br />
Firma s pobočkou<br />
Poznámka: Pro jednoduchost a větší názornost předpokládejme, že v centrále budou<br />
pracovat uživatelé sef a asistentka a na pobočce uživatelé technik a programator.<br />
Následující popis se zabývá pouze kroky nutnými pro splnění těchto požadavků — není<br />
zde tedy popsáno detailní nastavení parametrů SMTP serveru, vzdálené správy apod.<br />
303
Kapitola 25 Příklady nastavení<br />
Realizace<br />
Centrála (nastavení na primárním serveru mail.firma.cz)<br />
1. V <strong>Kerio</strong> MailServeru v centrále firmy (tedy na primárním serveru mail.firma.cz)<br />
definujeme doménu firma.cz jako lokální primární.<br />
2. V této doméně definujeme účty lokálním uživatelům (tj. těm, kteří pracují v centrále).<br />
3. Je-li <strong>Kerio</strong> MailServer chráněn firewallem, je třeba zpřístupnit port 25 pro službu<br />
SMTP.<br />
4. Vytvoříme doménu pl.firma.cz, kde nebudou definováni uživatelé ani aliasy. Nastavením<br />
záložky Přeposílání v sekci Domény zajistíme, aby pošta pro doménu<br />
pl.firma.cz byla přeposílána na server pobočky<br />
mail-pl.firma.cz (viz obrázek 25.2).<br />
Obrázek 25.2<br />
Nastavení přeposílání<br />
5. Dále nastavíme aliasy pro všechny uživatele na pobočce (Nastavení domény → Aliasy),<br />
v našem případě uživatele technik a programator. Tyto aliasy zajistí, aby<br />
pošta pro příslušné uživatele byla doručována do domény pl.firma.cz.<br />
304
25.4 Firma s pobočkou<br />
Obrázek 25.3<br />
Nastavení aliasu<br />
Pobočka (nastavení na serveru mail-pl.firma.cz)<br />
1. Vytvoříme lokální primární doménu firma.cz, která bude mít alias pl.firma.cz.<br />
2. V lokální primární doméně vytvoříme účty všem uživatelům z této pobočky (tzn.<br />
těm, kteří mají mít na pobočce lokální schránku).<br />
3. Nastavíme, aby pošta pro doménu firma.cz byla přeposílána na server centrály<br />
mail.firma.cz, přičemž nastavíme, že zprávy s doménovým aliasem v adrese příjemce<br />
se nemají přeposílat. Tato volba umožňuje zachytit zprávy, které nemají v adrese<br />
příjemce správně uvedeno uživatelské jméno nebo jeho alias.<br />
Obrázek 25.4<br />
Nastavení ochrany proti zacyklení zpráv<br />
Upozornění: Na pobočkových serverech nesmí být použit hvězdičkový alias, jinak se<br />
pošta pro centrálu nebude přeposílat.<br />
Doporučení: Na pobočkový server nastavte sekundární DNS MX záznam, čímž vyřešíte<br />
případný výpadek centrály (primárního serveru).<br />
Poznámky:<br />
• Budou-li uživatelé chtít přistupovat k poště vzdáleně (např. pomocí rozhraní <strong>Kerio</strong><br />
WebMail), budou vždy přistupovat na ten server, kde mají vytvořeny své lokální<br />
schránky (tj. uživatelé z centrály na server mail.firma.cz a uživatelé z pobočky<br />
na server mail-pl.firma.cz).<br />
• Free/Busy kalendář bude zobrazovat pouze informace o lokálních uživatelích daného<br />
serveru.<br />
305
Kapitola 25 Příklady nastavení<br />
Komplexní příklad pro nastavení firmy s více pobočkami obsahuje článek Doména se<br />
stejným názvem na více serverech umístěný ve znalostní databázi na stránkách firmy<br />
<strong>Kerio</strong> Technologies — http://support.kerio.com/.<br />
25.5 Nastavení záložního poštovního serveru<br />
Informace a požadavky<br />
1. Firma má vlastní doménu firma.cz, primární MX záznam je nasměrován na počítač,<br />
kde je nainstalován primární poštovní server. Ten má v DNS přiřazeno jméno<br />
mail1.firma.cz.<br />
2. K primárnímu poštovnímu serveru je třeba vytvořit a nastavit záložní (ten bude mít<br />
v DNS přiřazeno jméno mail2.firma.cz). K těmto účelům použijeme základní verzi<br />
<strong>Kerio</strong> MailServeru, protože zde není nutné vytvářet žádné uživatelské účty.<br />
Realizace<br />
1. V DNS je nutno poštovní doméně firma.cz vytvořit sekundární MX záznam (s nižší<br />
prioritou) pro jméno záložního serveru (mail2.firma.cz).<br />
2. Po instalaci záložního <strong>Kerio</strong> MailServeru vytvoříme v konfiguračním průvodci primární<br />
doménu a nazveme ji stejně jako na primárním poštovním serveru, tedy<br />
firma.cz.<br />
3. Této doméně nenastavujeme žádné uživatelské účty.<br />
4. V administrační konzoli <strong>Kerio</strong> MailServeru v sekci Konfigurace → Domény (kapitola<br />
7.5) je nutno nastavit přeposílání pošty na primární poštovní server<br />
mail1.firma.cz (viz obrázek 25.5).<br />
Přeposílání pošty je možno provádět několika způsoby:<br />
• Doporučeným způsobem, jak nastavit přeposílání pošty ze záložního serveru je<br />
nastavení primárního serveru tak, aby se pravidelně dotazoval na sekundární<br />
server příkazem ETRN. Tato varianta nezatěžuje servery zbytečným připojováním<br />
k nedostupnému primárnímu serveru. Jedinou podmínkou je, aby primární<br />
server podporoval příjem pošty pomocí příkazu ETRN.<br />
<strong>Kerio</strong> MailServer podporuje příkaz ETRN pro vyžádání pošty (viz kapitolu 15.5),<br />
takže pokud používáte <strong>Kerio</strong> MailServer jako primární poštovní server, důrazně<br />
doporučujeme tuto variantu nastavení. <strong>Kerio</strong> MailServer navíc vysílá ETRN příkaz<br />
306
25.5 Nastavení záložního poštovního serveru<br />
na nastavené servery při každém spuštění serveru, čímž je zajištěno, že se pošta<br />
na server dostane v nejkratší možné době po výpadku.<br />
Chcete-li využít tuto metodu přeposílání pošty, pak na záložním serveru stačí<br />
v administrační konzoli (Konfigurace → Domény) povolit pro doménu firma.cz<br />
volbu Offline doručování — zprávy se odešlou po přijetí příkazu ETRN ze vzdáleného<br />
serveru (viz obrázek 25.5).<br />
Obrázek 25.5<br />
Nastavení záložního serveru — příkaz ETRN<br />
Na primárním poštovním serveru je samozřejmě nutné nastavit používání příkazu<br />
ETRN (viz kapitolu 15.5) a plánování vysílání příkazu ETRN (viz kapitolu 9).<br />
• Méně výhodnou možností je nastavení pravidel pro odchozí frontu zpráv (viz kapitolu<br />
15.2). Negativem tohoto nastavení je, že v případě nedostupnosti primárního<br />
serveru se bude server v nastavených intervalech snažit opakovaně doručovat<br />
poštu, dokud nebude primární server opět dostupný, což může v některých<br />
případech způsobit i zahlcení primárního serveru.<br />
Preferujete-li i přes výše zmíněný nedostatek tento způsob nastavení sekundárního<br />
SMTP serveru, doporučujeme prodloužení intervalu opakování odesílání<br />
zpráv. Nastavení lze provést v sekci Konfigurace → SMTP Server v záložce Volby<br />
pro frontu zpráv.<br />
Obrázek 25.6<br />
Nastavení záložního serveru —doručování<br />
pošty je řízeno pravidly pro odchozí frontu zpráv<br />
307
Kapitola 25 Příklady nastavení<br />
V okně pro konfiguraci domény je nutné nastavit jméno nebo adresu primárního<br />
serveru, port pro komunikaci a volbu Online doručování — zprávy jsou odesílány<br />
okamžitě (viz obrázek 25.6).<br />
• Třetí řešení je pouze obměnou předcházejícího. Server pro odesílání pošty použije,<br />
stejně jako v předchozím případě, pravidla pro odchozí frontu zpráv, ale<br />
interval opakování doručování pošty bude definován pomocí plánovače. Výhodou<br />
tohoto řešení je možnost vytvořit podrobný plán odesílání pošty.<br />
Pro tento způsob doručování pošty musí být povolena v sekci Konfigurace →<br />
Domény možnost Offline doručování — odesílání zpráv je řízeno plánovačem (viz<br />
obrázek 25.7) a zároveň je nutno správně nastavit plánovač (nastavení plánovače<br />
popisuje kapitola 9.)<br />
Obrázek 25.7<br />
Nastavení záložního serveru<br />
— doručování pošty je řízeno plánovačem<br />
5. Je-li jako primární poštovní server používán <strong>Kerio</strong> MailServer, doporučujeme v sekci<br />
Konfigurace → SMTP server v záložce Bezpečnostní volby přidat adresu sekundárního<br />
SMTP serveru do seznamu, pro který neplatí omezení nastavená v této záložce<br />
(více viz kapitolu 15.2).<br />
308
Kapitola 26<br />
Řešení možných problémů v <strong>Kerio</strong> MailServeru<br />
26.1 Reindexace poštovních složek<br />
Problém<br />
Uživatel má problém se zobrazením poštovní složky nebo dokonce celého mailboxu.<br />
Poškozená složka se jeví jako prázdná nebo jsou v ní zobrazeny jen některé zprávy.<br />
Velmi pravděpodobnou příčinou tohoto problému je nesouhlasící obsah speciálního souboru<br />
index.fld s adresářem #msgs v některé z poštovních složek <strong>Kerio</strong> MailServeru.<br />
Pro lepší orientaci v celém problému si musíme nejprve vysvětlit, jak <strong>Kerio</strong> MailServer<br />
pracuje se zprávami. E-mailové zprávy, kontakty, události a úkoly jsou fyzicky ukládány<br />
do úložiště ve formě stromové struktury složek. Tímto úložištěm je adresář \store,<br />
který se dále člení na domény, poštovní schránky uživatelů a složky v těchto schránkách.<br />
Každá poštovní složka obsahuje několik adresářů a souborů, kam jsou fyzicky ukládány<br />
e-mailové zprávy a také různé informace o nich.<br />
Pro nás je důležitý adresář #msgs, kam jsou fyzicky ukládány zprávy ve formátu<br />
.eml souborů a speciální soubor index.fld, pomocí kterého se <strong>Kerio</strong> MailServer orientuje<br />
v adresáři #msgs při komunikaci s poštovními klienty. Tento soubor se vytváří pro<br />
každou poštovní složku hned při prvním spuštění <strong>Kerio</strong> MailServeru.<br />
Soubor index.fld obsahuje seznam zpráv, které daná složka obsahuje, a specifické<br />
informace k nim. Každý řádek v souboru představuje záznam o jedné e-mailové zprávě,<br />
která je ve složce uložena. Ve stejném adresáři, kam je uložen soubor index.fld, je<br />
uložen také adresář #msgs.<br />
V určitých specifických případech (například při kontrole rezidentním štítem antiviru<br />
nebo při pádu <strong>Kerio</strong> MailServeru) se může stát, že <strong>Kerio</strong> MailServer provede ve složce<br />
změnu (přidá zprávu, vymaže zprávu, přidá jí příznak, atd.). Nepodaří se mu však upravit<br />
soubor index.fld, takže soubor a adresář #msgs nebudou mít identické informace<br />
o zprávách v dané poštovní složce.<br />
309
Kapitola 26 Řešení možných problémů v <strong>Kerio</strong> MailServeru<br />
Řešení<br />
Následující řešení je velmi jednoduché:<br />
1. Zastavíme <strong>Kerio</strong> MailServer Engine<br />
2. Vymažeme nebo přejmenujeme poškozený soubor index.fld v příslušné poštovní<br />
složce<br />
3. Spustíme <strong>Kerio</strong> MailServer Engine<br />
Při opětovném spuštění <strong>Kerio</strong> MailServeru se soubor automaticky znovu vytvoří — tentokráte<br />
podle stavu příslušné složky.<br />
Toto řešení ovšem není ideální, protože má za následek vymazání všech informací ke<br />
zprávám, které se do tohoto souboru ukládají. Tyto informace se nazývají flagy (příznaky)<br />
— poštovní klient podle nich zjišt’uje zda například zpráva nebyla označena<br />
jako smazaná, nebo zda byla přeposlána.<br />
Po spuštění <strong>Kerio</strong> MailServeru se v záznamu Error objeví záznam:<br />
[23/Jun/2005 12:12:47] mail_folder.cpp: Folder<br />
~jnovak@firma.cz/Contacts has corrupted status and index files,<br />
going to restore them. Some flag information may be lost<br />
Další řešení je složitější a lze jej použít pouze v případě, že soubor index.fld obsahuje<br />
více záznamů, než jaký je skutečný počet zpráv ve složce (typicky rezidentní štít<br />
antiviru při nalezení viru vymaže zprávu, ale do souboru index.fld není tato událost<br />
zaznamenána). Původní informace (flagy) ke zprávám však zůstanou zachovány:<br />
1. Zastavíme <strong>Kerio</strong> MailServer Engine<br />
2. Vyhledáme příslušnou složku (např. INBOX) a vadný index.fld<br />
3. Ve stejné složce se nachází také adresář #msgs, kam se fyzicky ukládají zprávy ve<br />
formátu .eml<br />
4. Porovnáme obsah adresáře #msgs se záznamy v souboru index.fld<br />
5. Najdeme v souboru index.fld přebývající záznam a vymažeme ho<br />
6. Soubor index.fld uložíme a spustíme <strong>Kerio</strong> MailServer Engine<br />
310
26.2 Zálohování a přenos konfigurace<br />
26.2 Zálohování a přenos konfigurace<br />
Veškeré konfigurační informace <strong>Kerio</strong> MailServeru jsou nezávislé na operačním systému<br />
a jsou uloženy ve dvou souborech v adresáři, kde je <strong>Kerio</strong> MailServer nainstalován:<br />
users.cfg a users.cfg.bak<br />
Informace o uživatelských účtech, skupinách a aliasech. Je-li soubor poškozen<br />
a <strong>Kerio</strong> MailServer jej již nedovede přečíst, je možné nahradit jej zálohou<br />
users.cfg.bak. Stačí pouze přejmenovat jej na users.cfg.<br />
mailserver.cfg a mailserver.cfg.bak<br />
Všechny ostatní konfigurační parametry. Je-li soubor poškozen a <strong>Kerio</strong> MailServer<br />
jej nedovede přečíst, je možné nahradit jej zálohou mailserver.cfg.bak. Stačí<br />
pouze přejmenovat ho na mailserver.cfg.<br />
Upozornění: Na systémech Mac OS X a Linux lze s konfiguračními soubory manipulovat<br />
pouze pokud je uživatel přihlášen jako root.<br />
Údaje v těchto dvou souborech jsou uloženy ve formátu XML v kódování UTF-8. Zkušený<br />
uživatel je tedy může poměrně snadno ručně modifikovat, případně automaticky generovat<br />
vlastní aplikací. Zálohu či přenos konfigurace lze provést pouhým zkopírováním<br />
těchto souborů.<br />
Před přenosem konfigurace doporučujeme zazálohovat také adresáře sslcert a<br />
license (standardně jsou uloženy v adresáři, kde je <strong>Kerio</strong> MailServer nainstalován).<br />
Adresář license obsahuje soubor license.key s licenčním klíčem <strong>Kerio</strong> MailServeru.<br />
Zapomenete-li pořídit kopii zálohy, lze licenční klíč znovu stáhnout na produktových<br />
stránkách společnosti <strong>Kerio</strong> Technologies. Ke stažení licenčního klíče je potřeba pouze<br />
zadat na stránce https://secure.kerio.com/reg registrační číslo produktu. Toto řešení<br />
nedoporučujeme využívat příliš často, protože počet stažení licenčního klíče je omezen.<br />
Adresář sslcert obsahuje údaje o SSL certifikátu, který je používán. Nepořídíte-li zálohu<br />
tohoto adresáře před přenosem konfigurace, nebude možno v nové instalaci spustit<br />
žádnou ze zabezpečených služeb. V tomto případě volejte technickou podporu společnosti<br />
<strong>Kerio</strong> Technologies (kontakt na technickou podporu najdete v kapitole 34.1).<br />
Upozornění: Před jakoukoliv manipulací s konfiguračními soubory je doporučeno zastavit<br />
<strong>Kerio</strong> MailServer Engine! Konfigurační soubory jsou totiž načítány pouze při jeho<br />
spuštění. Ukládány jsou při provedení jakékoliv změny v konfiguraci a při zastavení Engine.<br />
Změny, které byly v konfiguračních souborech provedeny za běhu Engine, budou<br />
při jeho zastavení přepsány konfigurací v operační paměti.<br />
311
Kapitola 26 Řešení možných problémů v <strong>Kerio</strong> MailServeru<br />
Obnovení konfigurace ze zálohy<br />
Chceme-li použít dříve uloženou zálohu konfigurace <strong>Kerio</strong> MailServeru (typicky při přenosu<br />
na jiný počítač nebo po přeinstalování operačního systému) budeme postupovat<br />
následovně:<br />
1. Na vybraný počítač nainstalujeme <strong>Kerio</strong> MailServer (viz kapitolu 2.3)<br />
2. Zastavíme <strong>Kerio</strong> MailServer Engine<br />
3. Do instalačního adresáře <strong>Kerio</strong> MailServeru zkopírujeme ze zálohy soubory<br />
mailserver.cfg a users.cfg, případně adresáře sslcert a license.<br />
4. Spustíme <strong>Kerio</strong> MailServer Engine<br />
312
Kapitola 27<br />
<strong>Kerio</strong> Active Directory Extensions<br />
Active Directory Extensions je rozšíření adresářové služby Microsoft Active Directory<br />
(dále jen Active Directory) o položky obsahující specifické informace pro <strong>Kerio</strong> Mail-<br />
Server. Instalací rozšíření lze integrovat část <strong>Kerio</strong> MailServeru do Active Directory, a<br />
zjednodušit tak administrační úkony spojené se správou uživatelů.<br />
V praxi přinese instalace <strong>Kerio</strong> Active Directory Extensions následující výhody:<br />
Jednotná správa účtů<br />
<strong>Kerio</strong> MailServer od verze 5.5 může kromě vlastní (interní) databáze uživatelských<br />
účtů pracovat také s účty a skupinami, které jsou uloženy v LDAP databázi (v současné<br />
době Microsoft Active Directory). Výhodou použití LDAP je, že jsou uživatelské<br />
účty udržovány na jednom místě, čímž se výrazně snižuje administrativní<br />
náročnost a pravděpodobnost vzniku chyb.<br />
Online spolupráce <strong>Kerio</strong> MailServer a Microsoft Active Directory<br />
Vytvoření, změna nebo zrušení uživatelského účtu (resp. skupiny) v databázi Microsoft<br />
Active Directory se okamžitě promítnou do aplikace <strong>Kerio</strong> MailServer.<br />
Příklad: Firma používá Windows 2000 doménu a <strong>Kerio</strong> MailServer. Do firmy byl přijat<br />
nový zaměstnanec. Dosavadní postup byl následující:<br />
1. Vytvořit uživatelský účet v Active Directory.<br />
2. Importovat uživatele do <strong>Kerio</strong> MailServeru (nebo zde založit účet stejného jména a<br />
nastavit ověřování pomocí systému Kerberos).<br />
Při použití LDAP databáze stačí provést pouze krok 1. Po instalaci <strong>Kerio</strong> Active Directory<br />
Extensions je dialog pro přidání uživatelského účtu rozšířen o záložku, ve které lze<br />
doplnit specifické informace pro <strong>Kerio</strong> MailServer (e-mailové adresy, přeposílání, kvótu<br />
atd.).<br />
Účet tedy vytvoříte pouze jednou — v databázi Active Directory. <strong>Kerio</strong> MailServer a<br />
Microsoft Active Directory spolupracují online, účet v <strong>Kerio</strong> MailServeru již není třeba<br />
vytvářet.<br />
313
Kapitola 27 <strong>Kerio</strong> Active Directory Extensions<br />
Upozornění:<br />
• Pokud účet vytvoříte v programu <strong>Kerio</strong> Administration Console, zobrazí se upozornění,<br />
že účet bude vytvořen pouze lokálně — nebude tedy duplikován do databáze<br />
Active Directory.<br />
• V případě nedostupnosti Active Directory serveru nebude možné se k aplikaci <strong>Kerio</strong><br />
MailServer přihlásit. Pro tento případ doporučujeme vytvořit alespoň jeden lokální<br />
administrativní účet s právy pro čtení i zápis.<br />
• Při zakládání uživatelského účtu je nutno uživatelské jméno zapsat v ASCII. Pokud<br />
bude uživatelské jméno obsahovat národní znaky, může se stát, že se uživatel nebude<br />
moci přihlásit ke svému účtu.<br />
27.1 Instalace Active Directory Extensions<br />
Instalace Active Directory Extensions je standardně prováděna pomocí průvodce. Po odsouhlasení<br />
licenčních podmínek je možno vybrat cílový adresář. V dalším kroku se objeví<br />
okno zobrazující průběh instalace. V levém dolním rohu okna jsou umístěna tlačítka pro<br />
zobrazení záznamu o instalaci (View Log) a jeho uložení do souboru (Save Log to File).<br />
Obrázek 27.1<br />
Průběh instalace<br />
314
27.2 Active Directory<br />
Poznámky:<br />
1. V závislosti na instalované verzi prohlížeče Microsoft Internet Explorer můžete být<br />
ještě vyzváni k instalaci komponenty Microsoft XML Parser. Pokud se tato výzva<br />
objeví, je třeba Microsoft XML Parser nainstalovat, jinak nemůže být instalace <strong>Kerio</strong><br />
Active Directory Extensions dokončena!<br />
2. <strong>Kerio</strong> Active Directory Extensions je k dispozici pouze v anglickém jazyce.<br />
Systémové požadavky<br />
Active Directory Extensions podporuje ve Windows 2000 Server typy Active Directory NT<br />
compatible i 2000 native. Ve Windows 2003 typy Active Directory 2000 native a Active<br />
Directory 2003.<br />
27.2 Active Directory<br />
Active Directory je adresářová služba, která uchovává informace o objektech v síti Microsoft<br />
Network (uživatelích, skupinách, počítačích atd.). Aplikace podporující Active Directory<br />
si pomocí této adresářové služby zjišt’ují parametry a práva objektů. Základem<br />
Active Directory je strukturovaná databáze.<br />
Uživatele a skupiny v doméně jsou provázány s LDAP databází Active Directory. Výhodou<br />
použití LDAP je, že jsou uživatelské účty udržovány na jednom místě, čímž se<br />
výrazně snižuje administrativní náročnost a pravděpodobnost vzniku chyb (viz kapitolu<br />
7.6). Uživatelé i skupiny je nutno přidávat pomocí MMC (Microsoft Management<br />
Console). Nový uživatel či skupina přidaná do domény provázané s Active Directory pomocí<br />
<strong>Kerio</strong> Administration Console se uloží pouze do lokální databáze <strong>Kerio</strong> MailServeru.<br />
MMC spustíme z menu Start → Nastavení → Ovládací panely → Nástroje pro správu<br />
→ Uživatelé a počítačové služby Active Directory (Start → Settings → Control Panel →<br />
Administrative tools → Active Directory Users And Computers).<br />
27.3 Definice uživatelského účtu<br />
V konzoli Uživatelé a počítačové služby Active Directory zvolíme sekci Uživatelé (Users).<br />
Volbou Nový → Uživatel (New → User) spustíme průvodce pro vytvoření nového uživatelského<br />
účtu.<br />
Upozornění: Při zakládání uživatelského účtu je nutno uživatelské jméno zapsat v ASCII.<br />
Pokud bude uživatelské jméno obsahovat národní znaky, může se stát, že se uživatel<br />
nebude moci přihlásit ke svému účtu.<br />
Standardní průvodce je rozšířen o novou záložku pro vytvoření <strong>Kerio</strong> MailServer účtu.<br />
315
Kapitola 27 <strong>Kerio</strong> Active Directory Extensions<br />
Obrázek 27.2<br />
Nastavení <strong>Kerio</strong> MailServer účtu<br />
Nyní je třeba zaškrtnout volbu Create a <strong>Kerio</strong> MailServer mailbox, aby byly vytvořeny<br />
položky databáze, s nimiž bude <strong>Kerio</strong> MailServer pracovat. Položka Alias slouží k nastavení<br />
základní e-mailové adresy uživatele (do této položky je automaticky dosazováno<br />
přihlašovací jméno uživatele zadané v prvním kroku průvodce).<br />
Další parametry účtu je možno nastavit v jeho vlastnostech. Na vytvořený uživatelský<br />
účet klikneme pravým tlačítkem myši a v kontextovém menu zvolíme Vlastnosti (Properties).<br />
V dialogu vybereme záložku <strong>Kerio</strong> MailServer Account, která nabízí následující<br />
volby:<br />
Mail Account Enabled<br />
Zapnutí volby povoluje e-mailový účet v <strong>Kerio</strong> MailServeru. Bude-li volba vypnuta,<br />
<strong>Kerio</strong> MailServer bude tento uživatelský účet ignorovat.<br />
E-mail Addresses<br />
Nastavení e-mailových adres (aliasů) pro daného uživatele. Ve výchozím nastavení<br />
má uživatel přiřazenu jednu e-mailovou adresu tvořenou jeho uživatelským jménem<br />
a doménou, v níž je účet definován.<br />
Forwarding<br />
Nastavení přesměrování pošty na zadané e-mailové adresy. Volba Forward to: způsobí<br />
přeposílání zpráv pro daného uživatele na všechny adresy uvedené v tomto<br />
poli.<br />
Volba Deliver messages to both způsobí, že pošta bude nejen přesměrována, ale<br />
zároveň také ukládána do lokální schránky (tzn. zasílání kopií zpráv na zadané<br />
adresy).<br />
Mailbox Limits<br />
Nastavení omezení schránky dle velikosti místa na disku serveru (Storage size) a<br />
počtu zpráv ve schránce (Number of messages). Každý z těchto limitů je možno<br />
vypnout (volba Do not limit...) — pak se na schránku příslušné omezení nevztahuje.<br />
316
27.3 Definice uživatelského účtu<br />
Obrázek 27.3<br />
Záložka <strong>Kerio</strong> MailServer Account<br />
Obrázek 27.4<br />
Nastavení omezení schránky<br />
WAP Settings<br />
<strong>Kerio</strong> MailServer umožňuje přístup k poště přes mobilní telefon protokolem WAP.<br />
Tuto službu lze uživateli povolit/zakázat výběrem volby Enable/Disable Access to<br />
WAP service a vyplněním minimálně čtyřmístného (max. 32 znaků) číselného kódu<br />
PIN, kterým se uživatel bude přihlašovat.<br />
317
Kapitola 27 <strong>Kerio</strong> Active Directory Extensions<br />
Administration Rights<br />
Nastavení přístupových práv uživatele ke správě <strong>Kerio</strong> MailServeru. Možnosti jsou<br />
následující:<br />
• No access to administration — bez přístupu ke správě. Tato volba je výchozí a<br />
vyhovuje ve většině případů (běžní uživatelé by neměli mít přístup ke správě<br />
serveru). Pro správu <strong>Kerio</strong> MailServeru doporučujeme vytvořit lokální účet (viz<br />
kapitola 13), aby bylo možno <strong>Kerio</strong> MailServer spravovat i v případě výpadku<br />
sítě či Active Directory serveru.<br />
• Read only access to administration — přístup pouze pro čtení. Uživatel se může<br />
k serveru přihlásit pomocí <strong>Kerio</strong> Administration Console a prohlížet si nastavení,<br />
nemůže ale provádět žádné změny.<br />
• Read/write access to administration — plný přístup ke správě. Uživatel může<br />
provádět veškeré administrační úkony. Toto právo by mělo být uděleno jen velmi<br />
omezenému počtu osob.<br />
27.4 Definice skupiny<br />
Z hlediska <strong>Kerio</strong> Active Directory Extensions je definice skupiny téměř identická s definicí<br />
uživatelského účtu. Průvodce vytvořením skupiny je rovněž rozšířen o jeden krok,<br />
v němž je možno skupině přiřadit primární e-mailovou adresu.<br />
Záložka <strong>Kerio</strong> MailServer Account umožňuje pouze definici e-mailových adres skupiny<br />
(tlačítko E-Mail Addresses) a nastavení přístupových práv ke správě <strong>Kerio</strong> MailServeru<br />
(tlačítko Administration Rights.).<br />
Podrobné informace najdete v kapitole 27.3.<br />
318
Kapitola 28<br />
<strong>Kerio</strong> Open Directory Extensions<br />
<strong>Kerio</strong> Open Directory Extensions je rozšíření adresářové služby Apple Open Directory o<br />
možnost mapování účtů do <strong>Kerio</strong> MailServeru (rozšiřuje schéma LDAP databáze o položky<br />
<strong>Kerio</strong> MailServeru). V praxi to znamená, že při vytváření, změnách nebo rušení<br />
uživatelských účtů a skupin v databázi Apple Open Directory se změny okamžitě promítnou<br />
do <strong>Kerio</strong> MailServeru.<br />
Upozornění:<br />
• Pokud účet vytvoříte v programu <strong>Kerio</strong> Administration Console, zobrazí se upozornění,<br />
že účet bude vytvořen pouze lokálně — nebude tedy duplikován do databáze<br />
Open Directory.<br />
• V případě nedostupnosti Open Directory serveru nebude možné se k aplikaci <strong>Kerio</strong><br />
MailServer přihlásit. Pro tento případ doporučujeme vytvořit alespoň jeden lokální<br />
administrativní účet s právy pro čtení i zápis.<br />
• Při zakládání uživatelského účtu v Apple Open Directory je nutno uživatelské jméno<br />
zapsat v ASCII. Pokud bude uživatelské jméno obsahovat národní znaky, může se<br />
stát, že se uživatel nebude moci přihlásit ke svému účtu.<br />
28.1 Instalace <strong>Kerio</strong> Open Directory Extensions<br />
Instalační balík s <strong>Kerio</strong> Open Directory Extensions je možno získat zdarma na produktových<br />
stránkách společnosti <strong>Kerio</strong> Technologies.<br />
Instalace <strong>Kerio</strong> Open Directory Extensions probíhá standardně pomocí průvodce.<br />
Při použití konfigurace Mac OS X serverů typu Master/Replica je nutné <strong>Kerio</strong> Open Directory<br />
Extensions nainstalovat jak na master server, tak na všechny jeho replica servery.<br />
V opačném případě nebude mapování účtů funkční.<br />
Systémové požadavky<br />
<strong>Kerio</strong> Open Directory Extensions lze od verze 6.1 nainstalovat na operační systém Mac<br />
OS X 10.3 (Panther) a vyšší.<br />
319
Kapitola 28 <strong>Kerio</strong> Open Directory Extensions<br />
28.2 Apple Open Directory<br />
Apple Open Directory je adresářová služba standardně dodávaná se systémy Mac OS X<br />
Server. Tato adresářová služba je obdobou Active Directory firmy Microsoft. Stejně jako<br />
Active Directory umožňuje uchovávat informace o objektech v síti (uživatelích, skupinách,<br />
počítačích atd.), ověřovat uživatele, atd.<br />
Informace o uživatelích a skupinách v Apple Open Directory jsou uloženy v LDAP databázi<br />
Open LDAP. Výhodou mapování účtů do <strong>Kerio</strong> MailServeru je, že jsou uživatelské<br />
účty a skupiny udržovány na jednom místě a nemusí být importovány a spravovány v Apple<br />
Open Directory a <strong>Kerio</strong> MailServeru zároveň. Pouze v případě, že je potřeba definovat<br />
konfiguraci specifickou pro poštovní schránky (např. kvótu schránky nebo přeposílání<br />
pošty), musí být provedena v <strong>Kerio</strong> MailServeru (kapitola 13).<br />
Upozornění: Při zakládání uživatelského účtu v Apple Open Directory je nutno uživatelské<br />
jméno zapsat v ASCII. Pokud bude uživatelské jméno obsahovat národní znaky,<br />
může se stát, že se uživatel nebude moci přihlásit ke svému účtu.<br />
28.3 Nastavení mapování uživatelů do <strong>Kerio</strong> MailServeru<br />
Na Mac OS X Serveru obvykle nejsou kromě instalace <strong>Kerio</strong> Open Directory Extensions<br />
nutná žádná další nastavení. Jediným omezením je nutnost uložení uživatelských jmen<br />
v ASCII. Pokud bude uživatelské jméno obsahovat národní znaky, může se stát, že se<br />
uživatel nebude moci přihlásit ke svému účtu.<br />
V <strong>Kerio</strong> MailServeru je třeba provést následující:<br />
1. V nastavení domény musí být povoleno a nastaveno mapování uživatelských účtů<br />
z adresářové služby Apple Open Directory (více viz kapitolu 7.6).<br />
2. V nastavení domény musí být nastaveno ověřování uživatelů přes Kerberos (více viz<br />
kapitolu 7.7).<br />
3. V nastavení uživatele musí být nastaveno ověřování uživatelů přes Kerberos (více<br />
viz kapitolu 13.2).<br />
320
Kapitola 29<br />
Web Administration<br />
KMS Web Administration je webové rozhraní pro přístup k administraci lokálních uživatelských<br />
účtů, skupin a aliasů. Toto rozhraní umožňuje rozložení správy uživatelů na<br />
více osob, aniž by tyto osoby měly právo přistupovat k celé správě <strong>Kerio</strong> MailServeru.<br />
KMS Web Administration byla vyvinuta zejména pro poskytovatele Internetu a jejich zákazníky,<br />
aby tito zákazníci mohli sami přistupovat k nastavení uživatelských schránek,<br />
skupin a aliasů ve svých doménách a podle aktuální potřeby je přidávat, měnit nebo<br />
odstraňovat.<br />
Upozornění: Účty mapované do <strong>Kerio</strong> MailServeru z LDAP databáze nelze pomocí webového<br />
rozhraní editovat. Tyto účty se budou v KMS Web Administration zobrazovat pouze<br />
pro čtení.<br />
Poznámka: KMS Web Administration je k dispozici pouze v anglickém jazyce.<br />
29.1 WWW prohlížeče<br />
Pro přístup k rozhraní KMS Web Administration lze použít nové verze všech běžných<br />
prohlížečů podporující JavaScript a kaskádové styly (CSS). Podporované jsou prohlížeče:<br />
• Microsoft Internet Explorer verze 6.0<br />
• Mozilla od verze 1.7.5<br />
• Safari verze 1.3.x a 2.0.x<br />
• Firefox verze 1.0.x a 1.5.x<br />
Chcete-li využívat zabezpečený přístup k rozhraní <strong>Kerio</strong> WebMail (protokolem HTTPS),<br />
musí prohlížeč podporovat zabezpečení SSL. Je-li možno jej konfigurovat (např. v prohlížeči<br />
Microsoft Internet Explorer), doporučuje se povolit podporu verzí SSL 3.0 a TLS<br />
1.0.<br />
321
Kapitola 29 Web Administration<br />
Blokování Pop-up oken a JavaScriptu<br />
Pokud máte nainstalovanou a spuštěnou jakoukoli aplikaci, která blokuje Pop-up okna<br />
(pop-up killery) a/nebo JavaScript, je nutné nastavit pro KMS Web Administration výjimku.<br />
Obrázek 29.1<br />
Detekce pop-up blockerů<br />
<strong>Kerio</strong> Web Administration obsahuje utilitu pro detekci Pop-up blockerů/killerů a zákazu<br />
JavaScriptu. Před prvním spuštěním přihlašovací stránky k rozhraní <strong>Kerio</strong> Web Administration<br />
tato utilita zkontroluje, zda je výjimka pro adresu <strong>Kerio</strong> MailServeru nastavena<br />
(viz obrázek 29.1). Pokud ne, objeví se na úvodní stránce pod přihlašovacím dialogem<br />
text s varováním a postupem, jak výjimku nastavit (viz obrázek 29.2).<br />
Poznámka: Logo společnosti <strong>Kerio</strong> Technologies se v přihlašovacím dialogu nemusí objevit.<br />
Správce <strong>Kerio</strong> MailServeru může na serveru zobrazení loga zakázat z bezpečnostních<br />
důvodů (více viz kapitolu 15.6).<br />
322
29.2 Přístupová práva k webovému rozhraní<br />
Obrázek 29.2<br />
Přihlašovací stránka s postupem, jak nastavit výjimku pro <strong>Kerio</strong> Web Administration<br />
29.2 Přístupová práva k webovému rozhraní<br />
Přístup do KMS Web Administration je ošetřen speciálními přístupovými právy nastavenými<br />
v <strong>Kerio</strong> MailServeru. Uživatelům s těmito právy je umožněn přístup do KMS<br />
Web Administration, kde mohou spravovat všechny účty a skupiny dané domény, kterým<br />
nejsou nastavena administrátorská práva.<br />
Upozornění: Uživatelé a skupiny s plnými právy pro administraci <strong>Kerio</strong> MailServeru se<br />
v rozhraní nezobrazují, nelze je tedy žádným způsobem editovat.<br />
Další skupinou uživatelů, kteří mají přístup do KMS Web Administration jsou všichni<br />
uživatelé s administrátorskými právy ke <strong>Kerio</strong> MailServeru. Pro tyto uživatelé platí stejné<br />
pravidlo jako pro předchozí skupinu, a tudíž přihlášený uživatel neuvidí ani nebude<br />
moci editovat sebe ani jiné uživatele s plnými právy.<br />
29.3 Nastavení nutná pro webovou správu<br />
Aby byla správa přes webové rozhraní plně funkční, je nutno provést některá nastavení<br />
v <strong>Kerio</strong> Administration Console:<br />
1. V <strong>Kerio</strong> MailServeru musí být spuštěna služba HTTP, případně její zabezpečená<br />
verze HTTPS (kapitola 6).<br />
2. V administrační konzoli je nutno povolit v sekci Konfigurace → Vzdálená správa<br />
323
Kapitola 29 Web Administration<br />
správu přes WWW rozhraní, případně kvůli větší bezpečnosti omezit toto povolení<br />
na určitou skupinu IP adres (kapitola 12.3).<br />
3. Vybranému uživateli musí být nastavena přístupová práva pro webovou administraci.<br />
Tato práva lze nastavit v sekci Konfigurace → Nastavení domény → Uživatelské<br />
účty. V editačním dialogu vybraného uživatele v záložce Práva je nutno zaškrtnout<br />
volbu Tento uživatel smí spravovat aliasy a uživatelské účty/skupiny ve své vlastní<br />
doméně (kapitola 13.2).<br />
Stejné oprávnění lze nastavit také skupině uživatelů (Konfigurace → Nastavení domény<br />
→ Skupiny).<br />
4. <strong>Kerio</strong> MailServer poskytuje nastavení omezení počtu uživatelů pro danou doménu.<br />
Po nastavení limitu nemůže uživatel s právy pro správu uživatelských účtů ve své<br />
doméně tento limit překročit. Nastavení limitu pro počet uživatelů v doméně se<br />
provádí v sekci Konfigurace → Domény. V editačním okně domény v záložce obecné<br />
je nutno nastavit položku Limit počtu uživatelů v doméně (kapitola 7.2).<br />
29.4 Přihlášení uživatele<br />
Pro přístup ke službě HTTP je třeba do WWW prohlížeče jako URL zadat adresu<br />
počítače, na němž <strong>Kerio</strong> MailServer běží, nebo jeho jméno, je-li zaneseno v DNS.<br />
V URL musí být rovněž specifikován protokol, a to bud’ HTTP pro nezabezpečený<br />
přístup, nebo HTTPS pro přístup zabezpečený SSL. URL tedy bude mít tvar např.:<br />
http://192.168.1.1/admin nebo https://mail.firma.cz/admin.<br />
Při přístupu odjinud než z lokální sítě je doporučeno používat bezpečný protokol<br />
HTTPS (při použití protokolu HTTP lze velmi snadno odposlechnout a zneužít přihlašovací<br />
údaje uživatele). Při výchozím nastavení běží služby HTTP a HTTPS na standardních<br />
portech (80 a 443). Budou-li tyto porty změněny, je třeba při přístupu k dané<br />
službě uvést v URL také port, tedy např.: http://192.168.1.1:8000/admin nebo<br />
https://mail.firma.cz:8080/admin.<br />
Je-li URL zadáno správně, zobrazí se v prohlížeči přihlašovací stránka. Zde je třeba zadat<br />
uživatelské jméno (pokud uživatel nepatří do primární domény, musí zadat celou<br />
elektronickou adresu) a heslo.<br />
324
29.5 Záhlaví stránky<br />
Obrázek 29.3<br />
Přihlášení k webové správě<br />
Odhlášení uživatele<br />
Po ukončení práce ve Web Administration doporučujeme odhlásit se. K odhlášení slouží<br />
tlačítko Logout umístěný v pravém horním rohu okna. Odhlášení zvyšuje bezpečnost dat<br />
uložených na serveru, protože přerušuje spojení s <strong>Kerio</strong> MailServerem. Toto opatření<br />
snižuje možnost zneužití spojení.<br />
29.5 Záhlaví stránky<br />
V záhlaví KMS Web Administration se zobrazuje název a logo společnosti. Po kliknutí na<br />
logo se otevřou produktové stránky společnosti <strong>Kerio</strong> Technologies.<br />
Standardně se zobrazuje logo společnosti <strong>Kerio</strong> Technologies. Toto logo lze změnit za<br />
libovolné jiné v administrační konzoli <strong>Kerio</strong> MailServeru.<br />
V pravém horním rohu záhlaví jsou umístěny informace o přihlášeném uživateli a doméně,<br />
kterou může spravovat.<br />
325
Kapitola 29 Web Administration<br />
29.6 Úvodní stránka<br />
Po úspěšném přihlášení do KMS Web Administration se zobrazí hlavní okno pro správu<br />
<strong>Kerio</strong> MailServeru. Tato stránka je rozdělena na dvě části:<br />
Obrázek 29.4<br />
Hlavní stránka<br />
• Levý sloupec obsahuje seznam sekcí administračního okna v podobě stromu.<br />
• Pravá část okna zobrazuje obsah sekce zvolené v levém sloupci.<br />
Pravá část úvodního okna obsahuje dvě tabulky informativního charakteru:<br />
Informace o produktu<br />
Version<br />
Verze <strong>Kerio</strong> MailServeru. Podrobnější informace o produktu lze otevřít tlačítkem<br />
About umístěným vlevo na panelu nástrojů.<br />
KMS host name<br />
Název počítače, kde je <strong>Kerio</strong> MailServer spuštěn.<br />
Current domain<br />
Název aktuální domény. Uživatel může spravovat pouze doménu, v níž má založen<br />
uživatelský účet a nastavena příslušná práva.<br />
Uživatelské statistiky<br />
Tabulka zobrazuje počty uživatelů, skupin a nastavených aliasů (v úvahu jsou brány<br />
pouze aliasy nastavené přímo v sekci Aliases).<br />
29.7 Uživatelské účty<br />
Uživatelský účet je obecný název pro jméno a heslo pro přístup ke službám serveru.<br />
V případě <strong>Kerio</strong> MailServeru představuje navíc uživatelský účet fyzickou e-mailovou<br />
schránku. Jméno a heslo uživatelského účtu slouží jako ověření přístupu k této schránce.<br />
326
29.7 Uživatelské účty<br />
Definice uživatelského účtu<br />
Definice nových uživatelských účtů se provádí v sekci User Accounts tlačítkem Add user<br />
umístěným na panelu nástrojů. Otevře se dialog, kde jsou správci nabídnuty šablony pro<br />
vytvoření uživatelských účtů, pokud nějaká šablona byla v <strong>Kerio</strong> MailServeru vytvořena.<br />
Šablony slouží v <strong>Kerio</strong> MailServeru k tomu, aby napomáhaly rychlejšímu zakládání uživatelských<br />
účtů s podobnými nebo stejnými parametry. Například pokud má být všem<br />
novým uživatelům nastavena stejná kvóta a typ ověřování, může správce <strong>Kerio</strong> Mail-<br />
Serveru vytvořit šablonu, která tato nastavení bude obsahovat. Při jejím použití budou<br />
údaje o kvótě a typu ověřování předvyplněny.<br />
Poznámka: Šablonu nelze vytvořit v KMS Web Administration. Musíte kontaktovat vašeho<br />
poskytovatele, který má nastavená plná přístupová práva ke <strong>Kerio</strong> MailServeru, a který<br />
tudíž může příslušnou šablonu založit.<br />
Obrázek 29.5<br />
Výběr šablony<br />
Po výběru šablony se otevře okno s několika záložkami:<br />
Obecná nastavení<br />
První záložka umožňuje zadání obecných informací o uživateli, jako je jeho uživatelské<br />
jméno a heslo:<br />
Login name<br />
Přihlašovací jméno (pozor: nejedná-li se o lokální primární doménu, pak<br />
se uživatel musí přihlašovat celou svou e-mailovou adresou, tedy např.<br />
uzivatel@jinafirma.cz, nikoliv pouze uzivatel).<br />
Ve jménu uživatele se nerozlišují malá a velká písmena.<br />
327
Kapitola 29 Web Administration<br />
Obrázek 29.6<br />
Správa uživatelů — záložka General<br />
Full name<br />
Plné jméno (typicky jméno a příjmení daného uživatele). Položku je nutné vyplnit<br />
v případě, že uživatelské údaje z tohoto účtu budou exportovány do veřejné složky<br />
s kontakty.<br />
Description<br />
Textový popis uživatele (např. funkce). Položka Popis má pouze informativní charakter.<br />
Může obsahovat libovolné informace nebo nemusí být vyplněna vůbec.<br />
Authentication type<br />
Způsob ověřování uživatele. Tuto informaci se dozvíte od svého poskytovatele.<br />
Password, Confirm password<br />
Heslo uživatele lze zadat nebo změnit pouze lokálním uživatelům. Každý uživatel<br />
by měl bezprostředně po založení účtu heslo změnit.<br />
Bude-li heslo obsahovat speciální (národní) znaky, uživatelé se nebudou moci z některých<br />
poštovních klientů připojit ke <strong>Kerio</strong> MailServeru. Pro zadávání hesel uživatelů<br />
proto doporučujeme používat pouze ASCII znaky.<br />
328
29.7 Uživatelské účty<br />
Account is disabled<br />
Dočasné zrušení („vypnutí“) účtu bez nutnosti jej odstraňovat.<br />
Enable the default spam rule ...<br />
Zaškrtnutím pravidla se při zakládání uživatelského účtu vytvoří sieve pravidlo pro<br />
nevyžádanou poštu. Všechny příchozí zprávy, které byly antispamovou kontrolou<br />
označeny jako nevyžádané, budou automaticky přesunuty do složky Nevyžádaná<br />
pošta. Pravidlo je možno v nastavení účtu vytvořit pouze při jeho zakládání.<br />
E-mailové adresy a nastavení přeposílání zpráv<br />
List of additional email address<br />
Každé uživatelské schránce je možné nastavit více e-mailových adres. Do seznamu<br />
se zadávají všechny požadované e-mailové adresy daného uživatele (viz obrázek<br />
29.7). Primární adresa uživatele (kterou nelze zrušit) je tvořena jeho uživatelským<br />
jménem a doménou, v níž se účet nachází. Ostatní adresy jsou tzv. aliasy.<br />
Aliasy lze zadávat přímo v definici uživatele (záložka Mail Addresses and Forwarding)<br />
nebo v sekci Aliases. Doporučujeme však zadávat aliasy přímo v definici uživatele<br />
— je to jednodušší a přehlednější. Co jsou aliasy a k čemu je možné je využít<br />
popisuje samostatná kapitola 29.9.<br />
Forwarding settings<br />
Záložka Mail Addresses and Forwarding umožňuje přeposílání zpráv na další e-<br />
mailové adresy. Tlačítkem Add je možno přidat adresu, na kterou se mají zprávy<br />
z této schránky přeposílat.<br />
Volba Deliver messages to both mailbox and forwarding addresses zajistí, že zpráva<br />
bude uložena do lokální schránky a zároveň přeposlána na uvedené adresy (jinak<br />
bude pouze přeposlána a do lokální schránky se neuloží).<br />
Přidávání uživatelů do skupin<br />
V tomto dialogu je možno (tlačítky Add a Remove selected) přidat nebo odebrat skupinu,<br />
do níž má být uživatel zařazen. Skupiny je nutno nejprve vytvořit v sekci Nastavení<br />
domény → Skupiny (kapitola 29.8). Při definici skupin je ale možné stejným způsobem<br />
do skupin přidávat uživatele, a proto nezáleží na tom, zda budou nejprve vytvořeny<br />
skupiny nebo uživatelé.<br />
Další nastavení<br />
Pro každou uživatelskou schránku lze nastavit určitá omezení:<br />
Quota<br />
Uživatelská kvóta slouží především k ochraně serveru proti zaplnění diskového prostoru.<br />
Bude-li splněna alespoň jedna z těchto podmínek, budou další zprávy adresované<br />
tomuto uživateli serverem odmítány.<br />
329
Kapitola 29 Web Administration<br />
Uživateli bude po naplnění kvóty zaslána varovná zpráva s doporučením na snížení<br />
počtu zpráv ve schránce.<br />
Obrázek 29.7<br />
Správa uživatelů — záložka Mail Addresses and Forwarding<br />
330
29.7 Uživatelské účty<br />
Obrázek 29.8<br />
Správa uživatelů — záložka Groups<br />
Disk space<br />
Nastavení maximálního prostoru ve schránce. Pro pohodlné zadání číselného údaje<br />
je možno přepínat jednotky: kilobyty (KB), megabyty (MB) a gigabyty (GB).<br />
Number of messages<br />
Maximální počet zpráv ve schránce. Další zprávy budou již serverem odmítány a<br />
zahazovány (nejsou udržovány ve frontě zpráv).<br />
Každou z těchto položek lze nastavit na hodnotu 0 (nula), což znamená, že se na<br />
schránku nevztahuje příslušné omezení.<br />
Restrictions and settings<br />
This user can send/receive email from ...<br />
Volba umožňuje správci <strong>Kerio</strong> MailServeru omezit komunikaci pouze na lokální<br />
úroveň. To může být užitečné například při řešení bezpečnosti ve vnitro firemní<br />
331
Kapitola 29 Web Administration<br />
Obrázek 29.9<br />
Správa uživatelů — záložka Quota and Settings<br />
komunikaci. Žádný z uživatelů nebude moci z dané schránky odeslat zprávu ani do<br />
žádné jiné domény ani do Internetu.<br />
Max. size of outgoing message for this user<br />
Nastavení limitu pro maximální velikost odchozích zpráv. Tuto volbu doporučujeme<br />
nastavit z toho důvodu, že zadáním limitu lze zabránit uživatelům, aby zahltili<br />
internetovou linku odesíláním zpráv s příliš velkými přílohami.<br />
Je-li limit nastaven na 0, chová se <strong>Kerio</strong> MailServer stejně, jako by žádný limit nastaven<br />
nebyl.<br />
Upozornění: Limit pro velikost zprávy může nastavit váš poskytovatel v <strong>Kerio</strong> Mail-<br />
Serveru pro celou doménu. Po nastavení obou limitů nastávají dva případy chování:<br />
1. Je-li uživateli nastaven vyšší limit, než je nastaven pro doménu, platí doménový<br />
limit.<br />
2. Je-li uživateli nastaven nižší limit, než je nastaven pro doménu, platí limit na-<br />
332
29.7 Uživatelské účty<br />
stavený uživateli.<br />
Publish this user information at the public folder<br />
Po zaškrtnutí volby bude do složky s veřejnými kontakty přidán kontakt uživatele.<br />
Kontakt lze do veřejné složky přidat pouze v případě, že byla v první záložce vyplněna<br />
položka Celé jméno.<br />
Webadmin administration rights<br />
This user can administer non-admin users/groups ....<br />
Speciální právo pro přístup do <strong>Kerio</strong> MailServer Web Administration. Toto oprávnění<br />
je nezávislé na nastavení přístupových práv do <strong>Kerio</strong> Administration Console.<br />
This user has the administrator rights to the public folders<br />
Speciální právo pro administraci veřejných složek.<br />
Editace uživatelského účtu<br />
Změnit údaje uživatelského účtu je možné ve stejném dialogu, kde se účet zakládá. Pro<br />
jeho otevření klikneme v seznamu uživatelů bud’ na uživatelské jméno nebo na ikonku<br />
Edit user ve sloupci Action.<br />
Obrázek 29.10<br />
Změna uživatelského účtu<br />
Zrušení uživatelského účtu<br />
Odstranit uživatelský účet lze pomocí tlačítka Odebrat. <strong>Kerio</strong> MailServer umožňuje provádět<br />
různé akce s původní schránkou uživatele. K tomuto účelu slouží dialog, který se<br />
otevře bezprostředně po stisknutí tlačítka Odebrat. Dialog umožňuje nastavit, zda má<br />
být schránka vymazána nebo přesunuta jinému uživateli, nebo zda má prostě zůstat<br />
v adresáři store.<br />
Move user’s message folder ...<br />
Tato volba je užitečná zejména v případě, že jiný uživatel potřebuje se zprávami,<br />
událostmi a úkoly z této složky dále pracovat.<br />
333
Kapitola 29 Web Administration<br />
Obrázek 29.11<br />
Dialog pro zrušení uživatele<br />
Celá uživatelská složka bude přesunuta jako podsložka kořenové složky vybraného<br />
uživatelského účtu. Název složky bude ve tvaru Deleted mailbox — uzivatelske_jmeno@domena.<br />
Tato složka bude obsahovat všechny původní složky smazané<br />
schránky.<br />
Poznámka: Nastane-li při přesunu uživatelské schránky problém, potom se podrobnosti<br />
o něm zaznamenají do Warning logu v <strong>Kerio</strong> MailServeru.<br />
Do not delete user’s message folder ...<br />
Uživatelská složka zůstane v úložišti, aby byla v případě potřeby k dispozici.<br />
Delete user’s message folder<br />
Volbu lze využít hlavně v případě, že uživatelská složka neobsahuje žádné, nebo<br />
žádné důležité položky (zprávy, události, úkoly, atd.).<br />
Vyhledávání uživatelů<br />
Na panelu nástrojů je umístěno také pole pro vyhledávání, které je užitečné především<br />
v případě, že doména obsahuje velké množství uživatelů. Vyhledávání se provádí ve<br />
všech položkách uživatele — Login Name, Full Name a Description.<br />
334
29.8 Skupiny<br />
Kromě systému vyhledávání je možno usnadnit si orientaci v uživatelích řazením podle<br />
sloupců kliknutím na jejich záhlaví.<br />
Uživatelé mapovaní z adresářové služby<br />
Pokud jsou v této doméně obsaženi uživatelé mapovaní z adresářové služby, zobrazí<br />
se také v <strong>Kerio</strong> Web Administration. Data k mapovaným účtům ovšem není možné nijak<br />
měnit. Z toho důvodu existuje pod seznamem zpráv volba Show only users from internal<br />
database (hide mapped users), která umožňuje všechny mapované uživatele skrýt.<br />
29.8 Skupiny<br />
Uživatelské účty v rámci každé domény je možno řadit do skupin. Hlavní důvody vytváření<br />
skupin uživatelů jsou následující:<br />
• Pro skupiny uživatelů mohou být pomocí aliasů (viz kapitolu 29.9) vytvořeny tzv. skupinové<br />
adresy — e-mail poslaný na tuto adresu bude doručen všem členům skupiny.<br />
• Skupině uživatelů mohou být nastavena specifická přístupová práva. Tato práva doplňují<br />
práva jednotlivých uživatelů.<br />
Definice skupin uživatelů se provádí v sekci User Groups.<br />
Definice skupiny<br />
Novou skupinu uživatelů lze vytvořit tlačítkem Add Group v sekci User Groups. Po jeho<br />
stisknutí se zobrazí dialog s několika záložkami:<br />
Obecná nastavení<br />
Do záložky s názvem General je možno doplnit jméno a popis skupiny:<br />
Jméno<br />
Název skupiny (jednoznačně identifikuje skupinu).<br />
Popis<br />
Textový popis skupiny (má pouze informativní charakter, může obsahovat libovolné<br />
informace nebo zůstat prázdný).<br />
Skupinové adresy<br />
V tomto kroku průvodce je možno zadat všechny požadované e-mailové adresy (aliasy)<br />
dané skupiny. Skupina nemusí mít přiřazenu žádnou adresu (na rozdíl od uživatelského<br />
účtu není automaticky vytvářena adresa ze jména skupiny a domény, v níž je skupina<br />
definována).<br />
335
Kapitola 29 Web Administration<br />
Obrázek 29.12<br />
Správa skupin — záložka General<br />
Příklad použití skupinových adres:<br />
Firma má obchodní oddělení, ve kterém pracují tři obchodníci. Všichni obchodníci mají<br />
založen účet v <strong>Kerio</strong> MailServeru. Každý z těchto třech obchodníků požaduje, aby mu<br />
byly doručovány všechny objednávky, které zákazníci odešlou do firmy přes e-mail.<br />
Řešením je založit skupinu s názvem OBCHOD a v záložce Mail Addresses nadefinovat<br />
společné e-mailové adresy sales@firma.cz a obchod@firma.cz (viz obrázek 29.13).<br />
Posledním krokem je v záložce Users doplnit ony tři obchodníky (viz obrázek 29.14).<br />
Ihned po založení této skupiny se budou všechny e-maily, které byly zákazníky odesílány<br />
na adresy sales@firma.cz nebo obchod@firma.cz, doručovat všem třem obchodníkům.<br />
Skupina nemusí mít přiřazenu žádnou adresu (na rozdíl od uživatelského účtu není<br />
automaticky vytvářena adresa ze jména skupiny a domény, v níž je skupina definována).<br />
336
29.8 Skupiny<br />
Obrázek 29.13<br />
Správa skupin — záložka Mail Addresses<br />
Adresy skupiny lze zadávat přímo v definici skupiny, nebo v sekci Aliases. Doporučujeme<br />
však zadávat aliasy přímo v definici skupiny — je to jednodušší a přehlednější.<br />
Přidávání uživatelů do skupiny<br />
Tlačítky Add a Remove selected lze přidat či odebrat uživatele do/z této skupiny. Nejsouli<br />
uživatelské účty dosud vytvořeny, může skupina zůstat prázdná a uživatelé do ní<br />
mohou být zařazeni při definici účtů (viz kapitolu 29.7).<br />
Nastavení práv a omezení<br />
Záložka Rights správci umožňuje nastavit uživateli následující druhy oprávnění:<br />
337
Kapitola 29 Web Administration<br />
Obrázek 29.14<br />
Správa skupin — záložka Users<br />
Obrázek 29.15<br />
Správa skupin — záložka Rights and Settings<br />
Members of this group can send/receive ...<br />
Volba umožňuje správci <strong>Kerio</strong> MailServeru omezit komunikaci pouze na lokální<br />
úroveň. To může být užitečné například při řešení bezpečnosti ve vnitro firemní<br />
komunikaci. Žádný z uživatelů nebude moci z dané schránky odeslat zprávu ani do<br />
žádné jiné domény ani do Internetu.<br />
338
29.9 Aliasy<br />
Publish this group information at the public folder<br />
Po zaškrtnutí volby bude do složky s veřejnými kontakty přidáno jméno a e-mailová<br />
adresa skupiny. Skupinu lze do veřejné složky přidat pouze v případě, že byla<br />
v druhé záložce vyplněna alespoň jedna e-mailová adresa.<br />
This user can administer non-admin users/groups ...<br />
Speciální právo pro přístup skupiny do <strong>Kerio</strong> MailServer Web Administration. Toto<br />
oprávnění je nezávislé na nastavení přístupových práv do <strong>Kerio</strong> Administration Console.<br />
Editace skupiny<br />
Změnit údaje skupiny je možné ve stejném dialogu, kde se skupina zakládá. Pro jeho<br />
otevření klikneme v seznamu skupin bud’ na jméno skupiny nebo na ikonku Edit group<br />
ve sloupci Action.<br />
Zrušení skupiny<br />
Tlačítkem Remove Groups na panelu nástrojů lze smazat kteroukoliv skupinu označenou<br />
zaškrtnutím levého políčka v seznamu skupin.<br />
Vyhledávání skupin<br />
Na panelu nástrojů je umístěno také pole pro vyhledávání, které je užitečné především<br />
v případě, že doména obsahuje velké množství skupin. Vyhledávání se provádí v položkách<br />
skupiny — Group name a Description.<br />
Kromě systému vyhledávání je možno usnadnit si orientaci ve skupinách řazením podle<br />
sloupců kliknutím na jejich záhlaví.<br />
Skupiny mapované z adresářové služby<br />
Pokud jsou v doméně obsaženy skupiny mapované z adresářové služby, zobrazí se také<br />
v <strong>Kerio</strong> Web Administration. Data k těmto skupinám ovšem není možné nijak měnit.<br />
Z toho důvodu existuje pod seznamem zpráv volba Show only groups from internal<br />
database (hide mapped groups), která umožňuje všechny mapované skupiny skrýt.<br />
29.9 Aliasy<br />
Alias je přezdívka (jiné jméno) pro uživatele, respektive pro jeho e-mailovou adresu.<br />
Jeden alias může být nadefinován jednomu nebo více různým uživatelům. To záleží na<br />
účelu, kterému bude sloužit.<br />
U každého aliasu je nutné určit, kam mají být zprávy odeslané na tento alias doručeny.<br />
Aliasy mohou směřovat bud’ do jedné nebo více uživatelských schránek najednou (skupina<br />
nebo veřejná poštovní složka).<br />
339
Kapitola 29 Web Administration<br />
Obrázek 29.16<br />
Aliasy<br />
K čemu se aliasy konkrétně využívají si popíšeme na několika příkladech:<br />
1. Firma potřebuje přes e-mail zveřejňovat různá interní sdělení. Jednou z možností<br />
jak toto provést je vytvořit veřejnou poštovní složku v rozhraní <strong>Kerio</strong> WebMail a<br />
přes alias do ní směřovat zprávy.<br />
Řešením výše popsaného případu je, že všechny zprávy poslané na adresu<br />
info@firma.cz budou ukládány do veřejné složky Info. Kýžený alias definujeme<br />
takto:<br />
info → #public@firma.cz/Info<br />
2. Zprávy poslané na neplatné adresy (tj. adresy, kde část před znakem<br />
@ neodpovídá žádnému uživatelskému účtu ani aliasu) mohou být doručovány vybranému<br />
uživateli nebo skupině (viz obrázek 29.17). Toto zajistí alias:<br />
* → Admins<br />
Nebude-li tento (nebo následující) alias definován, pak bude <strong>Kerio</strong> MailServer takové<br />
zprávy vracet odesílatelům jako nedoručitelné.<br />
3. Pro doplnění libovolného počtu znaků v aliasu lze použít znak * (např.: *sms*,<br />
a*00* apod.). Alias pak bude fungovat pro všechny e-mailové adresy, které vyhoví<br />
této masce.<br />
4. Pro doplnění právě jednoho znaku v aliasu (používá se zejména v případě, že si<br />
odesílatelé často pletou e-mailovou adresu uživatele) lze použít znak ? (např.: vo?ka<br />
pokryje adresy vozka i voska).<br />
Poznámka: Aliasy lze rovněž použít pro přiřazení další adresy uživateli nebo skupině,<br />
případně přeposílání pošty pro uživatele či skupinu na jiné adresy. Toto však doporučujeme<br />
provádět přímo v definici uživatele (viz kapitolu 29.7), resp. skupiny (viz kapitolu<br />
29.8).<br />
340
29.9 Aliasy<br />
Správa aliasů<br />
Definice aliasů se provádí v sekci Aliasy.<br />
Dialog pro vytvoření nového aliasu lze otevřít tlačítkem Add Alias:<br />
Obrázek 29.17<br />
Dialog pro vytvoření aliasu<br />
Alias name<br />
Virtuální adresa (např. obchod nebo jan.novak).<br />
Aliasy se vždy vztahují ke spravované doméně, proto stačí do záhlaví aliasu zapsat<br />
pouze lokální část adresy (tj. část před znakem @).<br />
Description<br />
Textový popis aliasu. Slouží pouze pro potřebu správce, může obsahovat libovolné<br />
informace nebo zůstat nevyplněn.<br />
Deliver to<br />
Položka umožňuje zadání místa, kam mají být zprávy poslané na tuto adresu doručovány.<br />
V položce lze vybrat, kam má být zpráva uložena:<br />
• Mail address — libovolná (uživatelská nebo skupinová) e-mailová adresa. Tlačítkem<br />
Vybrat lze vybrat uživatele nebo skupinu ze seznamu.<br />
341
Kapitola 29 Web Administration<br />
Poznámka: Nemá-li skupina doplněnou žádnou e-mailovou adresu, bude automaticky<br />
nastavena adresa ve tvaru:<br />
nazev_skupiny@domena<br />
• Public folder — název veřejné poštovní složky ve tvaru #public/Slozka.<br />
Tlačítkem Remove Aliases lze smazat kterýkoliv alias označený zaškrtnutím levého políčka<br />
v seznamu aliasů.<br />
Na panelu nástrojů je umístěno také pole pro vyhledávání, které je užitečné především<br />
v případě, že doména obsahuje velké množství aliasů. Vyhledávání se provádí ve všech<br />
položkách aliasu — Alias name, Deliver to a Description.<br />
342
Kapitola 30<br />
<strong>Kerio</strong> Outlook Connector<br />
<strong>Kerio</strong> Outlook Connector je rozšiřující modul pro MS Outlook. Tento modul umožňuje,<br />
aby data, která uživatelé potřebují ke své práci, zůstávala uložena na serveru. Těmito<br />
daty jsou myšleny poštovní složky, kalendáře, úkoly, kontakty, poznámky a samozřejmě<br />
také veřejné složky.<br />
Velkou výhodou uložení dat na serveru je možnost přistupovat k těmto datům odkudkoliv,<br />
kde je k dispozici Internet. Pro přístup k datům stačí Internet a internetový prohlížeč<br />
(rozhraní <strong>Kerio</strong> WebMail), MS Outlook s <strong>Kerio</strong> Outlook Connectorem nebo například<br />
MS Entourage.<br />
<strong>Kerio</strong> Outlook Connector byl vyvinut proto, aby MS Outlook ve spolupráci s <strong>Kerio</strong> Mail-<br />
Serverem dovedli v co největší šíři využít funkce pro týmovou spolupráci (groupware),<br />
které nabízí MS Outlook ve spolupráci s MS Exchange. Jednou z významných funkcí pro<br />
týmovou spolupráci je, kromě již zmíněných veřejných složek, také Free/Busy server<br />
vestavěný do <strong>Kerio</strong> MailServeru, který umožňuje lepší plánování schůzek a úkolů mezi<br />
uživateli. Skupinové spolupráci může napomoci také podpora sdílení složek s možností<br />
výběru přístupových práv na třech úrovních nebo podpora soukromých položek v nasdílených<br />
složkách.<br />
MS Outlook s <strong>Kerio</strong> Outlook Connectorem dále nabízí nastavování vlastních pravidel pro<br />
příchozí poštu nebo funkce, které napomáhají v boji proti obtížnému spamu.<br />
Součástí <strong>Kerio</strong> Outlook Connectoru je také standardní Nápověda pro uživatele, která je<br />
umístěna v MS Outlooku na panelu nástrojů (Nápověda → Nápověda ke <strong>Kerio</strong> Outlook<br />
Connectoru).<br />
<strong>Kerio</strong> Outlook Connector pro spolupráci aplikací <strong>Kerio</strong> MailServer a MS Outlook využívá<br />
otevřené rozhraní MAPI vyvinuté společností Microsoft. MAPI (Messaging Application<br />
Programming Interface) je univerzální rozhraní pro přenos zpráv. Je to softwarové rozhraní,<br />
které umožňuje libovolnému MAPI klientskému programu komunikovat s libovolným<br />
poštovním serverem (v našem případě Microsoft Outlook — <strong>Kerio</strong> MailServer).<br />
V současné době se MAPI používá zejména pro psaní různých modulů do MS Outlooku.<br />
Pro správnou funkci <strong>Kerio</strong> Outlook Connectoru musí být v <strong>Kerio</strong> MailServeru spuštěny<br />
všechny příslušné služby:<br />
• HTTP(S) — přes protokol probíhá automatická aktualizace verzí <strong>Kerio</strong> Outlook Connectoru<br />
a přes protokol HTTP také probíhá komunikace s Free/Busy serverem.<br />
343
Kapitola 30 <strong>Kerio</strong> Outlook Connector<br />
• IMAP(S) — rozhraní MAPI využívá v <strong>Kerio</strong> MailServeru protokol IMAP.<br />
• SMTP(S) — přes protokol probíhá odesílání pošty.<br />
Instalaci <strong>Kerio</strong> Outlook Connectoru je možno spustit na těchto verzích operačního systému:<br />
Windows 2000 Professional (aktualizace Service Pack 4), XP (aktualizace Service<br />
Pack 1 nebo Service Pack 2), MS IE 6.0 a vyšší.<br />
<strong>Kerio</strong> Outlook Connector podporuje tyto verze poštovního klienta:<br />
• MS Outlook 2000 + aktualizace Service Pack 3 (nebude-li instalace opatřena příslušnou<br />
aktualizací, <strong>Kerio</strong> Outlook Connector se odmítne nainstalovat).<br />
• MS Outlook XP + aktualizace Service Pack 3 (verze MS Outlook XP musí mít následující<br />
tvar: 10.0.6515.xyz)<br />
• MS Outlook 2003 + aktualizace Service Pack 2 (nebude-li instalace opatřena příslušnou<br />
aktualizací, <strong>Kerio</strong> Outlook Connector se odmítne nainstalovat).<br />
Poznámky:<br />
• Všechna nastavení jsou popisována na MS Windows XP a MS Outlook 2003. Pracujete-li<br />
s MS Outlook 2000, nastavení se může mírně lišit (viz uživatelskou příručku Podpora<br />
pro MS Outlook).<br />
• <strong>Kerio</strong> Outlook Connector od verze 6.1 podporuje digitální podepisování zpráv. Funkce<br />
a nastavení digitálního podpisu je podrobně popsána ve standardní nápovědě pro<br />
MS Outlook.<br />
Konkrétní možnosti a nastavení <strong>Kerio</strong> Outlook Connectoru na straně klienta jsou popsána<br />
ve speciálním manuálu — <strong>Kerio</strong> MailServer 6.2, Podpora pro Microsoft Outlook.<br />
Tento manuál je k dispozici ke stažení na stránkách společnosti <strong>Kerio</strong> Technologies<br />
(http://www.kerio.cz/kmsdwn/).<br />
TIP: Potřebujete-li pracovat se svou poštou také v režimu offline, pak postupujte podle<br />
návodu v uživatelské příručce ke <strong>Kerio</strong> Outlook Connectoru.<br />
Instalaci <strong>Kerio</strong> Outlook Connectoru lze spustit bud’ samostatně nebo spolu s <strong>Kerio</strong> Mail-<br />
Server Migration (kapitola 33).<br />
344
30.1 Instalace a konfigurace bez použití migračního nástroje<br />
30.1 Instalace a konfigurace bez použití migračního nástroje<br />
Ruční instalace <strong>Kerio</strong> Outlook Connectoru pro <strong>Kerio</strong> MailServer probíhá standardně pomocí<br />
instalačního průvodce. Po instalaci je zapotřebí explicitně nastavit profil a poštovní<br />
účet.<br />
Upozornění:<br />
• Na počítači nejprve musí být nainstalován MS Outlook, a teprve poté <strong>Kerio</strong> Outlook<br />
Connector. V opačném případě nebude aplikace funkční.<br />
• Při změně verze aplikace MS Outlook je nutné <strong>Kerio</strong> Outlook Connector přeinstalovat.<br />
Tvorba profilu<br />
Uživatelský profil je soubor, který ukládá osobní nastavení v MS Outlook. Profil je nezbytný<br />
zejména ve dvou případech. Bud’ má k počítači přístup více lidí najednou a každý<br />
z nich potřebuje vlastní e-mailovou schránku a osobní nastavení aplikace, nebo uživatel<br />
používá více různých poštovních schránek a chce mít pro ně odlišná osobní nastavení.<br />
Nový profil lze nastavit v menu Start → Nastavení → Ovládací panely → Pošta:<br />
1. Otevře se dialog Nastavení pošty — Outlook, kde klikneme na tlačítko Zobrazit profily<br />
(viz obrázek 30.1)<br />
Obrázek 30.1<br />
Nastavení profilu<br />
345
Kapitola 30 <strong>Kerio</strong> Outlook Connector<br />
2. Otevře se dialog Pošta (viz obrázek 30.2). Dialog slouží ke správě profilů a uživatelských<br />
účtů.<br />
Obrázek 30.2<br />
Vytvoření profilu<br />
3. Klikneme na tlačítko Přidat. Otevře se okno s jediným volným polem pro zadání<br />
názvu nového profilu. Název profilu lze zadat zcela libovolně. Na obrázku 30.3 je<br />
zvolen název <strong>Kerio</strong>. Založení profilu odsouhlasíme tlačítkem OK.<br />
Obrázek 30.3<br />
Nový profil<br />
346
30.1 Instalace a konfigurace bez použití migračního nástroje<br />
4. V novém profilu ještě není založen žádný poštovní účet. Proto se po vytvoření profilu<br />
automaticky spustí průvodce založením nového účtu.<br />
Obrázek 30.4<br />
Nastavení účtu — přidání nového účtu<br />
Standardní průvodce nabízí v prvním kroku možnost přidat nebo změnit účet elektronické<br />
pošty nebo adresář. Pro vytvoření účtu vybereme první možnost — Přidat<br />
nový e-mailový účet (viz obrázek 30.4).<br />
5. Ve druhém kroku průvodce vybereme volbu Další typy serverů (viz obrázek 30.5) a<br />
klikneme na tlačítko Další .<br />
6. Další krok průvodce umožňuje přímo zvolit typ serveru (viz obrázek 30.6). Zvolíme<br />
volbu <strong>Kerio</strong> MailServer (obvykle je to volba jediná).<br />
347
Kapitola 30 <strong>Kerio</strong> Outlook Connector<br />
Obrázek 30.5<br />
Nastavení účtu — zvolení typu serveru<br />
Obrázek 30.6<br />
Nastavení účtu — zvolení <strong>Kerio</strong> MailServeru<br />
7. Dalším krokem je nastavení <strong>Kerio</strong> Outlook Connectoru. Toto lze provést ve dvou<br />
záložkách okna <strong>Kerio</strong> Outlook Connector:<br />
348
30.1 Instalace a konfigurace bez použití migračního nástroje<br />
Obrázek 30.7<br />
Nastavení účtu — základní údaje<br />
Název serveru<br />
DNS jméno nebo IP adresa poštovního serveru.<br />
Zabezpečené ověřování hesla<br />
Volba umožňuje využití NTLM ověřování. Po jejím zaškrtnutí uživatel nemusí<br />
nastavovat uživatelské jméno a heslo — místo jména a hesla bude použito ověřování.<br />
Aby bylo NTLM ověřování funkční, je nutné, aby počítač i uživatelský účet byly<br />
součástí domény, proti které se uživatel ověřuje.<br />
Upozornění: NTLM (SPA) ověřování lze využít pouze v případě, že je <strong>Kerio</strong> Mail-<br />
Server nainstalován na operačním systému Windows.<br />
Uživatelské jméno<br />
Uživatelské jméno používané pro přihlášení k poštovnímu serveru. Pokud uživatel<br />
není zařazen do primární domény, musí být zadána celá elektronická adresa<br />
uživatele (jnovak@firma.cz).<br />
Heslo<br />
Heslo uživatele.<br />
349
Kapitola 30 <strong>Kerio</strong> Outlook Connector<br />
Tlačítko Test spojení umožňuje vyzkoušet, zda byly údaje vyplněny správně, a zda<br />
je spojení s <strong>Kerio</strong> MailServerem v pořádku. Pokud test proběhne bez problémů, pole<br />
Jméno a Elektronická adresa budou automaticky vyplněna správnými údaji.<br />
Obrázek 30.8<br />
Nastavení účtu — porty<br />
Rozšířené nastavení ve druhé záložce umožňuje změnit některá nastavení týkající<br />
se komunikace.<br />
IMAP a SMTP port<br />
Porty, které jsou využívány protokoly IMAP a SMTP pro komunikaci se serverem.<br />
Čísla portů musí vždy souhlasit s čísly portů nastavenými v <strong>Kerio</strong> MailServeru.<br />
HTTP port<br />
Protokol HTTP(S) využívá Free/Busy kalendář a aplikace pro automatickou aktualizaci<br />
<strong>Kerio</strong> Outlook Connectoru. Číslo portu musí souhlasit s číslem portu<br />
pro HTTP(S) službu v <strong>Kerio</strong> MailServeru.<br />
Časový limit<br />
Doba, po kterou aplikace čeká na odezvu <strong>Kerio</strong> MailServeru.<br />
350
30.1 Instalace a konfigurace bez použití migračního nástroje<br />
Zabezpečené připojení (SSL)<br />
Volba umožňuje šifrovanou komunikaci služeb IMAP, SMTP a HTTP.<br />
Tlačítkem Výchozí nastavení lze vrátit nastavené hodnoty na původní.<br />
Název připojení<br />
Standardním názvem připojení je <strong>Kerio</strong> Outlook Connector Store. Tento název<br />
lze podle libosti změnit.<br />
Záložka Odesílatel obsahuje možnost konfigurace zobrazení jména, odchozí adresy<br />
a adresy pro odpovědi.<br />
Obrázek 30.9<br />
Nastavení účtu — nastavení informací o odesílateli<br />
Použít následující jméno<br />
Volba umožňuje zapsat libovolné jméno uživatele pro odchozí poštu. Uved’me<br />
si dva příklady pro využití této možnosti:<br />
Příklad 1:<br />
S poštovním účtem může pracovat více uživatelů. Položka Jméno umožňuje používat<br />
pro odchozí poštu (položka From) jméno konkrétního odesílatele místo<br />
názvu účtu. Příjemcům budou v takovém případě doručeny zprávy s názvem<br />
odesílatele ve formátu:<br />
konkretni.uzivatelske.jmeno@firma.cz <br />
Příklad 2:<br />
351
Kapitola 30 <strong>Kerio</strong> Outlook Connector<br />
Volbu Použít následující jméno lze využít i při obráceném postupu. Do textového<br />
pole Jméno je možné zadat informaci obecnou a účet může patřit konkrétnímu<br />
uživateli. Adresátovi pak dojde zpráva s názvem odesilatele ve formátu:<br />
Technická podpora <br />
Jméno<br />
Jméno uživatele pro odchozí poštu.<br />
Elektronická adresa<br />
Elektronická adresa, ze které mají být zprávy odesílány.<br />
Adresa pro odpovědi<br />
Adresa pro odpovědi na odeslané zprávy (položka Reply-To: ve zprávě).<br />
Poznámka: Používáte-li Outlook 2000, potom se změny nastavené v záložce<br />
Odesílatel projeví až po restartu aplikace.<br />
8. Po odsouhlasení celého nastavení tlačítkem OK se průvodce založením nového účtu<br />
uzavře. Nově založený profil najdeme v seznamu v dialogu Pošta. Nyní máme dvě<br />
možnosti nastavení práce s profily (viz obrázek 30.2):<br />
• Vždy používat profil — Náš nově vytvořený profil můžeme nastavit jako výchozí.<br />
To znamená, že při každém spuštění MS Outlooku se automaticky otevře právě<br />
vytvořený profil s právě vytvořeným účtem.<br />
• Nabídnout výběr profilu — Dialog můžeme nastavit tak, aby se při každém spuštění<br />
MS Outlooku zobrazilo výběrové menu se všemi profily, které jsou v něm<br />
založeny (viz obrázek 30.10).<br />
Obrázek 30.10<br />
Výběr profilu<br />
352
30.1 Instalace a konfigurace bez použití migračního nástroje<br />
Upozornění: Každý profil v MS Outlook může obsloužit pouze jeden účet připojený<br />
přes <strong>Kerio</strong> Outlook Connector. Funkci POP3 a IMAP účtů umístěných ve<br />
stejném profilu <strong>Kerio</strong> Outlook Connector Store neovlivní.<br />
Poznámka: Používáte-li MS Outlook 2000, je nutné při konfiguraci profilu přidat<br />
položky <strong>Kerio</strong> MailServer a Outlook Address Book. Vyšší verze MS Outlooku<br />
přidávají Outlook Address Book automaticky.<br />
Nastavení datového souboru<br />
Pro správnou funkci <strong>Kerio</strong> Outlook Connectoru je třeba, aby výchozím datovým souborem<br />
v profilu byl <strong>Kerio</strong> Outlook Connector Store. Pokud tento datový soubor nebyl<br />
nastaven automaticky, lze tak učinit pomocí menu Nástroje → Účty elektronické pošty<br />
→ Zobrazit nebo změnit existující účty elektronické pošty. Okno Účty elektronické pošty<br />
obsahuje menu Doručovat nový e-mail do následujícího umístění , kde je možné vybrat<br />
správný datový soubor (<strong>Kerio</strong> Outlook Connector Store).<br />
Obrázek 30.11<br />
Nastavení datového souboru<br />
353
Kapitola 30 <strong>Kerio</strong> Outlook Connector<br />
<strong>Kerio</strong> Outlook Connector obsahuje kontrolu, zda je <strong>Kerio</strong> Outlook Connector Store zvolen<br />
jako výchozí úložiště zpráv. Tato kontrola je standardně zapnuta, a v případě, že při<br />
spuštění MS Outlooku není <strong>Kerio</strong> Outlook Connector Store zvolen jako výchozí úložiště,<br />
otevře se varovný dialog.<br />
Obrázek 30.12<br />
Kontrola úložiště<br />
Zapnout/vypnout tuto kontrolu je možno v menu Nástroje → Možnosti → Předvolby (se<br />
znakem <strong>Kerio</strong> Technologies).<br />
30.2 Instalace a vytvoření profilu pomocí migračního nástroje<br />
<strong>Kerio</strong> Outlook Connector lze nainstalovat na klientské stanice zároveň s migrací účtů<br />
z MS Exchange do <strong>Kerio</strong> MailServeru. Migraci zprostředkovává speciální aplikace <strong>Kerio</strong><br />
MailServer Migration (o migraci účtů s pomocí <strong>Kerio</strong> MailServer Migration pojednává kapitola<br />
33). Zároveň s instalací je automaticky provedeno též základní nastavení profilu a<br />
účtu uživatele. Klientské počítače je možno obsloužit všechny zároveň. Každému uživateli,<br />
jehož schránka byla migrována, přijde zpráva s odkazem na automatickou instalaci<br />
<strong>Kerio</strong> Outlook Connectoru.<br />
Jakmile uživatel klikne na odkaz, otevře se průvodce, kam je nutné zadat elektronickou<br />
adresu a heslo k e-mailové schránce. Po nastavení těchto údajů se spustí samotná<br />
instalace. Proběhla-li úspěšně, objeví se dialog s oznámením, že profil byl úspěšně vytvořen.<br />
V tomto dialogu si uživatelé mohou zaškrtnutím volby Set it as a default profile<br />
hned vybrat, zda chtějí nový profil používat jako výchozí. Po otevření tohoto profilu<br />
v MS Outlooku bude založen MAPI účet s názvem <strong>Kerio</strong> Outlook Connector Store, kde<br />
uživatelé najdou všechny svoje složky, poštu, události i úkoly, které předtím používali<br />
v účtu MS Exchange.<br />
Poznámka: Instalujete-li <strong>Kerio</strong> Outlook Connector na MS Outlook 2000, je nutná další<br />
konfigurace vytvořeného profilu. Do profilu musí být ručně přidána služba Outlook Address<br />
Book.<br />
Upozornění: Každý profil v MS Outlook může obsloužit pouze jeden účet připojený přes<br />
<strong>Kerio</strong> Outlook Connector. Funkci POP3 a IMAP účtů umístěných ve stejném profilu <strong>Kerio</strong><br />
Outlook Connector Store neovlivní.<br />
354
30.3 Upgrade nových verzí <strong>Kerio</strong> Outlook Connectoru<br />
Obrázek 30.13<br />
Průvodce vytvořením nového profilu<br />
Obrázek 30.14<br />
Dialog s oznámením úspěšného vytvoření profilu<br />
30.3 Upgrade nových verzí <strong>Kerio</strong> Outlook Connectoru<br />
Upgrade nových verzí <strong>Kerio</strong> Outlook Connectoru je prováděn naprosto automaticky. Je-li<br />
k dispozici nová verze <strong>Kerio</strong> Outlook Connectoru, potom se bezprostředně po spuštění<br />
MS Outlooku <strong>Kerio</strong> Outlook Connector aktualizuje.<br />
Upozornění: Po dokončení aktualizace následuje automatický restart MS Outlooku.<br />
Celá aktualizace včetně restartu aplikace trvá maximálně jednu až dvě minuty.<br />
355
Kapitola 30 <strong>Kerio</strong> Outlook Connector<br />
Automatická aktualizace obsahuje kontrolu verzí <strong>Kerio</strong> MailServeru a <strong>Kerio</strong> Outlook Connectoru.<br />
To znamená, že pokud verze serveru a klienta nesouhlasí, uživatel je informován<br />
o tom, že je na serveru nainstalována jiná verze <strong>Kerio</strong> MailServeru, a že je třeba<br />
klienta aktualizovat (viz obrázek 15.23). Po odsouhlasení tlačítkem ANO bude verze okamžitě<br />
aktualizována (nebo proveden downgrade — snížení verze).<br />
Obrázek 30.15<br />
Upozornění na nutnost aktualizace<br />
Poznámka: Pokud se server od klienta liší jenom v čísle buildu (čísla verzí v upozorňujícím<br />
okně se neliší), bude klient funkční i v případě, že aktualizaci odmítnete. Pokud<br />
se server od klienta liší číslem verze (například 6.2.0 a 6.2.1), potom se <strong>Kerio</strong> Outlook<br />
Connector bez příslušné aktualizace odmítne spustit.<br />
30.4 Správa veřejných a archivních složek<br />
Archivní složky<br />
Archivní složky se zobrazují pouze uživatelům s příslušnými právy. Standardně má přístup<br />
k archivním složkám pouze uživatel admin primární domény (první účet vytvořený<br />
v konfiguračním průvodci při instalaci <strong>Kerio</strong> MailServeru).<br />
Obrázek 30.16<br />
Archivní složky<br />
356
30.4 Správa veřejných a archivních složek<br />
Archivní složku lze nasdílet jiným uživatelům. Sdílení probíhá stejně jako u všech ostatních<br />
typů složek. Je ovšem třeba si uvědomit, že do těchto složek se zálohují zprávy<br />
všech uživatelů, a proto by k nim měl mít přístup pouze důvěryhodný správce (nanejvýš<br />
malá skupina osob).<br />
Veřejné složky<br />
Veřejné složky může vytvářet pouze uživatel s příslušnými právy. Tato práva jsou standardně<br />
přidělena uživateli admin primární domény v <strong>Kerio</strong> MailServeru. Admin může<br />
přidělit administrátorská práva dalším uživatelům.<br />
Pro vytvoření veřejné složky je třeba kliknout na složce Veřejné složky pravým tlačítkem<br />
myši a vybrat v kontextovém menu položku Nová složka. Otevře se dialog pro zadání<br />
jména a typu složky.<br />
Dále je nutné přidělit práva všem uživatelům, kteří mají mít veřejnou složku přístupnou.<br />
Práva se přidávají stejným způsobem jako v případě sdílení.<br />
Každá veřejná složka bude všem nasdíleným uživatelům zobrazena automaticky jako<br />
podsložka složky Veřejné složky.<br />
357
Kapitola 30 <strong>Kerio</strong> Outlook Connector<br />
Zobrazení veřejných složek v jednotlivých typech účtů<br />
Jednoduchá tabulka zobrazuje, které veřejné složky se uživateli zobrazí v závislosti na<br />
typu používaného poštovního účtu, potažmo klienta.<br />
Typ účtu Pošta Kontakty Kalendář Úkoly Poznámky<br />
MAPI (MS Outlook<br />
s <strong>Kerio</strong> Outlook<br />
Connectorem)<br />
ANO ANO ANO ANO ANO<br />
<strong>Kerio</strong> WebMail ANO ANO ANO ANO ANO<br />
<strong>Kerio</strong> Synchronization<br />
Plug-in + IMAP<br />
<strong>Kerio</strong> Synchronization<br />
Plug-in + POP3<br />
Exchange<br />
(MS Entourage)<br />
ANO 2 ANO ANO NE NE<br />
NE ANO ANO NE NE<br />
ANO ANO 3 ANO 3 NE NE<br />
Exchange (Apple Mail) 4 ANO ANO ANO ANO ANO<br />
IMAP (libovolný klient<br />
podporující protokol<br />
IMAP)<br />
ANO (pokud je klient<br />
umí zobrazit)<br />
NE NE NE NE<br />
POP3 (libovolný klient<br />
podporující protokol<br />
POP3)<br />
NE NE NE NE NE<br />
Tabulka 30.1<br />
Zobrazení veřejných složek v jednotlivých typech účtů<br />
2 Po přihlášení k odběru.<br />
3 Pouze verze MS Entourage 2004 sp2.<br />
4 Platí pouze v případě nastavení plné podpory IMAP v konfiguračním souboru <strong>Kerio</strong> MailServeru (více viz<br />
kapitolu 32.4).<br />
358
Kapitola 31<br />
<strong>Kerio</strong> Synchronization Plug-in<br />
<strong>Kerio</strong> Synchronization Plug-in je rozšíření do aplikace MS Outlook, které umožňuje využívat<br />
základní groupwarové funkce (kalendáře a kontakty) v osobních složkách. <strong>Kerio</strong><br />
Synchronization Plug-in byl vytvořen pro často cestující uživatele, kteří potřebují pracovat<br />
se svou poštou, kalendářem a kontakty lokálně. Hlavní výhodou plug-inu, kromě<br />
možnosti využití groupwarových funkcí, je práce v režimu offline s možností po přepnutí<br />
do režimu online se připojit ke <strong>Kerio</strong> MailServeru a změněná data synchronizovat.<br />
<strong>Kerio</strong> Synchronization Plug-in k synchronizaci využívá protokol SyncML. SyncML je univerzální<br />
protokol pro synchronizaci dat z různých typů zařízení, přes jakoukoliv sít’ a<br />
s jakýmkoli úložištěm. V <strong>Kerio</strong> Synchronization Plug-inu je postaven nad službou HTTP.<br />
Součástí <strong>Kerio</strong> Synchronization Plug-inu je také standardní Nápověda, která je umístěna<br />
v menu <strong>Kerio</strong> Synchronization Plug-inu na panelu nástrojů MS Outlooku. Tuto nápovědu<br />
lze najít také v menu Start → Programy → <strong>Kerio</strong> → Synchronization Plug-in.<br />
Upozornění: <strong>Kerio</strong> MailServer podporuje synchronizaci přes SyncML protokol pouze pro<br />
klientské rozšíření <strong>Kerio</strong> Synchronization Plug-in.<br />
Pro správnou funkci <strong>Kerio</strong> Synchronization Plug-inu musí být v <strong>Kerio</strong> MailServeru spuštěny<br />
všechny příslušné služby:<br />
• HTTP(S) — přes protokol probíhá samotná synchronizace a také automatická aktualizace<br />
nových verzí plug-inu.<br />
• IMAP(S) — pro IMAP účty, pokud jsou uživateli využívány.<br />
• POP3(S) — pro POP3 účty, pokud jsou uživateli využívány.<br />
• SMTP(S) — přes protokol probíhá odesílání pošty.<br />
• LDAP(S) — pokud budou chtít uživatelé využívat vyhledávání pomocí adresářové<br />
služby LDAP (více viz kapitolu 19).<br />
<strong>Kerio</strong> Synchronization Plug-in lze nainstalovat na následující verze MS Outlooku:<br />
• MS Outlook 2000 + aktualizace Service Pack 3<br />
• MS Outlook XP + aktualizace Service Pack 3<br />
• MS Outlook 2003 + aktualizace Service Pack 2 (pro instalaci je třeba alespoň aktualizace<br />
Service Pack 1)<br />
359
Kapitola 31 <strong>Kerio</strong> Synchronization Plug-in<br />
Upozornění: Nelze využívat najednou <strong>Kerio</strong> Outlook Connector a <strong>Kerio</strong> Synchronization<br />
Plug-in. Obě aplikace mohou být nainstalovány a používány v jednom MS Outlooku, ale<br />
nemohou být využívány v jednom profilu nebo dokonce jedním účtem. <strong>Kerio</strong> Synchronization<br />
Plug-in může synchronizovat kalendářové a kontaktní složky pouze v osobních<br />
složkách MS Outlooku. Ty lze kombinovat pouze s klasickým IMAP nebo POP3 účtem.<br />
MAPI účet synchronizovat nelze.<br />
Konkrétní možnosti a nastavení <strong>Kerio</strong> Synchronization Plug-inu jsou popsána<br />
ve speciálním manuálu — <strong>Kerio</strong> MailServer 6.2, Podpora pro Microsoft Outlook,<br />
který je k dispozici ke stažení na stránkách společnosti <strong>Kerio</strong> Technologies<br />
(http://www.kerio.cz/kmsdwn/).<br />
TIP: Chcete-li plně využívat groupwarové funkce, které poskytuje <strong>Kerio</strong> Outlook Connector<br />
a zároveň občas potřebujete pracovat s poštovním klientem v režimu offline, potom<br />
doporučujeme nastavení MS Outlooku podle uživatelské příručky ke <strong>Kerio</strong> Outlook Connectoru<br />
a <strong>Kerio</strong> Synchronization Plug-inu.<br />
Pokud se v synchronizaci objeví nějaký problém, zapněte v záznamu Debug volbu Sync<br />
ML Synchronization (jak a kde lze volbu zapnout je popsáno v kapitole 22.8). Záznam<br />
průběhu synchronizace vám může napomoci s přesnější identifikací a následným vyřešením<br />
problému.<br />
31.1 Instalace<br />
Instalaci <strong>Kerio</strong> Synchronization Plug-inu je obvykle potřeba provést jenom jednou. Aktualizace<br />
na nové verze probíhá automaticky a uživatele nebude nijak zatěžovat (viz<br />
níže).<br />
Instalace probíhá pomocí standardního průvodce. Aby proběhla úspěšně, je třeba provést<br />
následující kroky:<br />
1. Ukončíme MS Outlook, pokud je spuštěn.<br />
2. Provedeme instalaci <strong>Kerio</strong> Synchronization Plug-inu.<br />
3. V aplikaci MS Outlook vytvoříme nový profil (jak se vytváří nový profil najdete v kapitole<br />
30.1).<br />
4. V průběhu vytváření profilu nastavíme příslušný POP3 nebo IMAP účet.<br />
5. Spustíme MS Outlook a nastavíme synchronizaci podle návodu v uživatelské příručce<br />
ke <strong>Kerio</strong> Synchronization Plug-inu.<br />
360
31.1 Instalace<br />
Využívá-li více uživatelů jeden MS Outlook a chtějí-li tito uživatelé ve svých účtech využít<br />
<strong>Kerio</strong> Synchronization Plug-in, potom je třeba:<br />
1. aby každý z uživatelů využíval jiný profil (v každém profilu bude fungovat synchronizace<br />
jen na jednom účtu),<br />
2. aby každý uživatel provedl instalaci <strong>Kerio</strong> Synchronization Plug-inu zvlášt’,<br />
3. aby byla první instalace provedena pod lokálním administrátorem,<br />
4. aby měl každý z uživatelů nastavena práva „Power User“ nebo aby měl uděleno<br />
právo zápisu do adresáře, kam je <strong>Kerio</strong> Synchronization Plug-in nainstalován.<br />
Upozornění:<br />
• Na počítači nejprve musí být nainstalován MS Outlook, a teprve poté <strong>Kerio</strong> Synchronization<br />
Plug-in. V opačném případě nebude aplikace funkční.<br />
• Při změně verze aplikace MS Outlook je nutné <strong>Kerio</strong> Synchronization Plug-in přeinstalovat.<br />
Automatická aktualizace<br />
Aktualizace nových verzí <strong>Kerio</strong> Synchronization Plug-inu je prováděna naprosto automaticky<br />
a nezávisle na uživatelích. Aktuální verze <strong>Kerio</strong> Synchronization Plug-inu monitoruje<br />
<strong>Kerio</strong> MailServer Engine. Možnost stažení nové verze se zobrazuje v administrační<br />
konzoli (sekce Další volby, záložka Aktualizace — kapitola 15.6).<br />
Nové verze <strong>Kerio</strong> Synchronization Plug-inu jsou ukládány v adresáři<br />
<strong>Kerio</strong>\MailServer\webmail\download<br />
Upozornění: Je-li v <strong>Kerio</strong> MailServeru povolena pouze komunikace přes HTTPS (například<br />
z důvodu bezpečnostní politiky serveru), potom je třeba, aby byl v Internet Exploreru<br />
klientské stanice nainstalován důvěryhodný certifikát <strong>Kerio</strong> MailServeru (může to být i<br />
self-signed certifikát). V opačném případě nebudou nové verze automaticky aktualizovány.<br />
Poznámka: <strong>Kerio</strong> Synchronization Plug-in je aktualizován bezprostředně po spuštění<br />
MS Outlooku (ještě před výběrem profilu). Z toho důvodu se bude <strong>Kerio</strong> Synchronization<br />
Plug-in aktualizovat i v případě, že chcete pracovat v profilu který <strong>Kerio</strong> Synchronization<br />
Plug-in nevyužívá.<br />
361
Kapitola 32<br />
Podpora produktů pro Apple Mac OS X<br />
32.1 Podpora pro Microsoft Entourage<br />
MS Entourage je poštovní klient pro Mac OS X podporovaný ze strany <strong>Kerio</strong> MailServeru.<br />
Podpora využívá rozhraní pro MS Exchange v Entourage a umožňuje:<br />
• práci s groupwarovými daty (pošta, kalendář, kontakty a veřejné poštovní složky)<br />
• využívání Free/Busy serveru<br />
• připojení různých LDAP databází pro vyhledávání kontaktů<br />
• učení bayesianského filtru pomocí přesouvání složek do Junk E-mail nebo INBOXu<br />
(více viz kapitolu 16.1).<br />
Podpora pro spolupráci <strong>Kerio</strong> MailServeru a MS Entourage je přímá. To znamená, že na<br />
klientské stanice se nemusí instalovat žádná rozšiřující aplikace, pouze je nutné správně<br />
nastavit základní parametry účtu pro Exchange.<br />
Pro správnou funkci Microsoft Entourage musí být v <strong>Kerio</strong> MailServeru spuštěny všechny<br />
potřebné služby:<br />
• HTTP(S) — pomocí této služby <strong>Kerio</strong> MailServer komunikuje s rozhraním WebDAV a<br />
Free/Busy serverem.<br />
• LDAP(S) — pokud je uživateli využíváno vyhledávání kontaktů v LDAP databázi <strong>Kerio</strong><br />
MailServeru.<br />
• SMTP(S) — pro odesílání pošty (pouze pro verzi MS Entourage X a IMAP a POP3 účty<br />
ve všech verzích)<br />
• IMAP(S) — je nutno spustit v případě, že uživatelé využívají MS Entourage X .<br />
<strong>Kerio</strong> MailServer podporuje tyto verze poštovního klienta:<br />
• MS Entourage X pro Mac OS X<br />
• MS Entourage 2004 + MS Office 2004 for Mac sp2 — 11.2.1 pro Mac OS X<br />
362
32.1 Podpora pro Microsoft Entourage<br />
MS Entourage musí být nainstalován na následujících verzích operačního systému Mac<br />
OS X:<br />
• Mac OS X 10.3.9 Panther<br />
• Mac OS X 10.4 Tiger<br />
Upozornění: Každý uživatelský profil v MS Entourage může obsloužit jen jeden Exchange<br />
účet. Každý další takový účet nebude funkční. Funkci POP3 a IMAP účtů nastavení neovlivňuje.<br />
Pokud se v komunikaci mezi <strong>Kerio</strong> MailServerem a Exchange účtem v MS Entourage objeví<br />
nějaký problém, zapněte v záznamu Debug volbu WebDAV Server Requests (jak a<br />
kde lze volbu zapnout je popsáno v kapitole 22.8). Záznam průběhu komunikace vám<br />
může při řešení problému výrazně napomoci.<br />
Konkrétní možnosti a nastavení na straně klienta jsou popsána ve speciálním manuálu<br />
— <strong>Kerio</strong> MailServer 6.2, Podpora produktů pro Apple Mac OS X . Tento<br />
manuál je k dispozici ke stažení na stránkách společnosti <strong>Kerio</strong> Technologies<br />
(http://www.kerio.cz/kmsdwn/).<br />
Základní nastavení<br />
Nastavení se liší podle verze MS Entourage. Z toho důvodu bude nastavení rozděleno do<br />
tří částí. První se bude zabývat nastavením MS Entourage verze X, druhá novější verzí<br />
2004 a třetí verzí 2004 s aktualizací Service Pack 2.<br />
Základní rozdíl mezi verzí X a oběma verzemi 2004 spočívá v přístupu k datům na<br />
serveru. Ve verzi MS Entourage X jsou zprávy stahovány ze serveru přes protokol IMAP<br />
a kalendáře s kontakty jsou synchronizovány přes rozhraní WebDAV (Web Distributed<br />
Authoring and Versioning). MS Entourage 2004 a vyšší používá rozhraní WebDAV i pro<br />
stahování a odesílání pošty.<br />
Další rozdíly vyjadřuje tabulka 32.1.<br />
Znak MS Entourage X MS Entourage 2004<br />
Vyhledávání kontaktů přes LDAP ANO ANO<br />
Podpora Free/Busy ANO ANO<br />
Delegace složek NE ANO<br />
Podpora veřejných složek s kontakty a kalendáři NE<br />
ANO<br />
Podpora více kalendářových a kontaktních<br />
složek v jednom účtu<br />
NE<br />
ANO<br />
Tabulka 32.1<br />
Podporované vlastnosti<br />
363
Kapitola 32 Podpora produktů pro Apple Mac OS X<br />
Rozdíly v samotném nastavení podpory <strong>Kerio</strong> MailServeru pro MS Entourage jsou minimální:<br />
32.2 Podpora pro Apple iCal<br />
Apple iCal je aplikace určená pro správu kalendářů. Je vyvinuta firmou Apple Computer<br />
pro operační systémy řady Mac OS X . Tato aplikace umožňuje promítnutí událostí z více<br />
kalendářů do jednoho rozvrhu a identifikovat tak rychle konflikty v časovém plánu.<br />
Kalendáře mohou být umístěny bud’ přímo na disku, nebo je možno přihlásit si kalendáře<br />
umístěné na webovém serveru (v našem případě na <strong>Kerio</strong> MailServeru).<br />
Jako je možné kalendáře přihlašovat, tak je možné je také publikovat na nějakém webovém<br />
serveru (v našem případě je to opět <strong>Kerio</strong> MailServer). Přihlášení (subskripce) i publikace<br />
jsou prováděny protokolem HTTP (použití HTTPS není v tomto případě možné).<br />
Z toho také vyplývá, že služba HTTP musí být spuštěna v <strong>Kerio</strong> MailServeru.<br />
Ke správě kalendářů využívá Apple iCal, jak ostatně vyplývá již z názvu, formát iCalendar<br />
(dále jen iCal). iCal je standard pro výměnu kalendářových dat. Právě zabudováním<br />
podpory standardu iCal do <strong>Kerio</strong> MailServeru vznikla možnost spolupráce těchto dvou<br />
aplikací.<br />
Podpora formátu iCalendar ze strany <strong>Kerio</strong> MailServeru umožňuje přihlašovat a publikovat<br />
kalendáře aplikace Apple iCal.<br />
Poznámky:<br />
• Podpora formátu iCal ze strany <strong>Kerio</strong> MailServeru umožňuje různým aplikacím, které<br />
formát iCal podporují (například MS Outlook, Mozilla Calendar, Lotus Notes nebo<br />
Ximian Evolution) publikovat a přihlašovat kalendáře přes <strong>Kerio</strong> MailServer.<br />
• Budou-li kalendáře publikované jako podsložky hlavního kalendáře Calendar, budou<br />
se všechny události zobrazovat také ve Free/Busy kalendáři.<br />
Konkrétní možnosti a nastavení v Apple iCal jsou popsána ve speciálním manuálu<br />
— <strong>Kerio</strong> MailServer 6.2, Podpora produktů pro Apple Mac OS X . Tento<br />
manuál je k dispozici ke stažení na stránkách společnosti <strong>Kerio</strong> Technologies<br />
(http://www.kerio.cz/kmsdwn/).<br />
32.3 Podpora pro Apple Address Book<br />
<strong>Kerio</strong> MailServer umožňuje podporu standardního adresáře operačního systému Mac OS<br />
X Apple Address Book.<br />
Pro správnou funkci podpory pro Apple Address Book je nutno zajistit, aby byla v <strong>Kerio</strong><br />
MailServeru spuštěna služba LDAP(S).<br />
364
32.4 Podpora pro Apple Mail 10.4<br />
<strong>Kerio</strong> MailServer podporuje Apple Address Book ve verzích Mac OS X 10.2 Jaguar, Mac OS<br />
X 10.3 Panther a Mac OS X 10.4 Tiger. Nastavení a možnosti se liší podle verze aplikace,<br />
proto budou popsány zvlášt’:<br />
Konkrétní možnosti a nastavení v Apple Address Book jsou popsána ve speciálním<br />
manuálu — <strong>Kerio</strong> MailServer 6.2, Podpora produktů pro Apple Mac OS X .<br />
Tento manuál je k dispozici ke stažení na stránkách společnosti <strong>Kerio</strong> Technologies<br />
(http://www.kerio.cz/kmsdwn/).<br />
32.4 Podpora pro Apple Mail 10.4<br />
<strong>Kerio</strong> MailServer od verze 6.1.2 podporuje některé funkce pro týmovou spolupráci IMAP<br />
a Entourage účtů v Apple Mail 10.4. Podpora umožňuje zobrazení složek s událostmi,<br />
kontakty a úkoly v poštovním klientovi.<br />
Podpora pro spolupráci <strong>Kerio</strong> MailServeru a Apple Mail je přímá. To znamená, že na klientské<br />
stanice se nemusí instalovat žádná rozšiřující aplikace, pouze je nutné podporu<br />
povolit v konfiguračním souboru <strong>Kerio</strong> MailServeru:<br />
1. Zastavíme <strong>Kerio</strong> MailServer — před každou ruční editací konfiguračních souborů je<br />
třeba vždy nejprve zastavit <strong>Kerio</strong> MailServer Engine.<br />
2. V adresáři, kam je nainstalován <strong>Kerio</strong> MailServer, najdeme soubor s názvem<br />
mailserver.cfg a otevřeme ho.<br />
Pokud soubor editujeme na platformách Mac OS X nebo Linux, potom se nejprve<br />
do systému přihlásíme jako root (speciální uživatel s plnými přístupovými právy do<br />
systému).<br />
3. Pomocí vyhledávání najdeme řádek s hodnotou IMAPFullListing a místo číslice 0<br />
k této hodnotě přiřadíme číslici 1.<br />
4. Změnu v souboru uložíme a <strong>Kerio</strong> MailServer opět spustíme.<br />
Nastavení plné podpory protokolu IMAP v <strong>Kerio</strong> MailServeru způsobí, že všichni uživatelé<br />
využívající pro přístup ke své poště protokol IMAP budou mít k dispozici všechny<br />
typy složek i podsložek (pošta, kalendáře, kontakty a úkoly) ve svých poštovních klientech.<br />
Tyto složky však budou zobrazeny jako poštovní složky, kde všechny události,<br />
kontakty nebo úkoly budou zobrazeny ve formě e-mailových zpráv s přílohou ve formátu<br />
.vcf v případě kontaktu nebo .ics v případě události a úkolu. Z tohoto důvodu<br />
je třeba důkladně si rozmyslet, zda má spuštění plné podpory IMAP v <strong>Kerio</strong> MailServeru<br />
opravdu smysl, a zda přinese uživatelům očekávanou přidanou hodnotu.<br />
365
Kapitola 32 Podpora produktů pro Apple Mac OS X<br />
Pro správnou funkci účtů v Apple Mail musí být v <strong>Kerio</strong> MailServeru spuštěny všechny<br />
příslušné služby:<br />
• HTTP(S) — službu je nutno spustit pro Exchange účty, pokud jsou uživateli využívány.<br />
• IMAP(S) — službu je nutno spustit jak pro IMAP, tak pro Exchange účty.<br />
• SMTP(S) — přes protokol probíhá odesílání pošty.<br />
Konkrétní možnosti a nastavení v Apple Mail jsou popsána ve speciálním manuálu<br />
— <strong>Kerio</strong> MailServer 6.2, Podpora produktů pro Apple Mac OS X . Tento<br />
manuál je k dispozici ke stažení na stránkách společnosti <strong>Kerio</strong> Technologies<br />
(http://www.kerio.cz/kmsdwn/).<br />
366
Kapitola 33<br />
<strong>Kerio</strong> Exchange Migration Tool<br />
<strong>Kerio</strong> Exchange Migration Tool je nástroj, který umožňuje převedení poštovních schránek<br />
z aplikace Microsoft Exchange do <strong>Kerio</strong> MailServeru 6.1 a vyšší. <strong>Kerio</strong> Exchange Migration<br />
Tool převádí:<br />
• uživatele<br />
• poštovní složky<br />
• kontaktní složky<br />
• kalendářové složky<br />
• složky s úkoly<br />
• aliasy<br />
<strong>Kerio</strong> Exchange Migration Tool nepřevádí:<br />
• veřejné složky<br />
• práva uživatelských složek — sdílení a mapování (po převedení je možné jak v aplikaci<br />
MS Outlook tak v rozhraní <strong>Kerio</strong> WebMail sdílení znovu nastavit)<br />
Migrační nástroj navazuje spojení s <strong>Kerio</strong> MailServerem a MS Exchange serverem přes<br />
MAPI rozhraní. MAPI (Messaging Application Programming Interface) je univerzální rozhraní<br />
vyvinuté firmou Microsoft, které je použitelné zejména pro psaní různých modulů<br />
do aplikace MS Outlook. V tomto případě bude MAPI použito pro zkopírování obsahu<br />
uživatelských složek z jednoho serveru na druhý.<br />
MS Outlook používá pro připojení k MS Exchange rozhraní MAPI. <strong>Kerio</strong> Exchange Migration<br />
Tool se připojuje k MS Exchange stejně jako MS Outlook, tj. přes standardní<br />
MAPI rozhraní (viz obrázek 33.1). Součástí procesu instalace je také speciální verze <strong>Kerio</strong><br />
Outlook Connectoru (pro instalaci nepotřebuje MS Outlook), který je potřebný pro přístup<br />
ke <strong>Kerio</strong> MailServeru přes rozhraní MAPI (o <strong>Kerio</strong> Outlook Connectoru se dozvíte<br />
více v sekci 33.1)<br />
367
Kapitola 33 <strong>Kerio</strong> Exchange Migration Tool<br />
Obrázek 33.1<br />
<strong>Kerio</strong> Exchange Migration Tool<br />
Migrační nástroj se k MS Exchange připojuje s právy pouze pro čtení, původní účty na<br />
MS Exchange tedy zůstanou nezměněny a budou nadále funkční. Migrační nástroj je<br />
nemůže žádným způsobem poškodit.<br />
Samotná migrace probíhá tak, že se v <strong>Kerio</strong> MailServeru vytvoří schránky, kterým jsou<br />
automaticky vygenerována nová hesla a nakopíruje se do nich obsah schránek z MS Exchange.<br />
Pokud nechcete, aby uživatelům migrovaných účtů byla hesla generována, vytvořte uživatelské<br />
účty v <strong>Kerio</strong> MailServeru před započetím migrace. A to bud’ jejich importem<br />
nebo mapováním do <strong>Kerio</strong> MailServeru.<br />
Při importu nebo mapování uživatelů z Active Directory budou uživatelé používat pro<br />
přihlašování ke <strong>Kerio</strong> MailServeru původní hesla z Active Directory. Import uživatelů<br />
z NT nebo Active Directory domény je popsán v kapitole o uživatelských účtech <strong>Kerio</strong><br />
MailServeru (viz kapitolu 13).<br />
Pokud již uživatelské účty v <strong>Kerio</strong> MailServeru existují, potom se během migrace nevytváří<br />
v <strong>Kerio</strong> MailServeru nové schránky a nejsou ani generována hesla. Migrační nástroj<br />
pouze překopíruje obsah uživatelských schránek z MS Exchange do <strong>Kerio</strong> MailServeru.<br />
Hlavní výhodou tohoto postupu je, že se uživatelé budou moci ke svým schránkám přihlásit<br />
svým původním heslem.<br />
Pro vytváření a přístup k nově založeným uživatelským schránkám se používá speciální<br />
heslo Master Password, které je nutno před migrací v <strong>Kerio</strong> MailServeru nastavit (viz<br />
368
33.1 Co je <strong>Kerio</strong> Outlook Connector<br />
kapitolu 33.3).<br />
Celá migrace účtů může probíhat i několik hodin, záleží na velikosti objemu migrovaných<br />
dat. Po jejím úspěšném dokončení průvodce nabízí automatickou instalaci <strong>Kerio</strong><br />
Outlook Connectoru (viz kapitolu 33.1) na klientské stanice uživatelů, aby se uživatelé<br />
mohli ke svým schránkám na <strong>Kerio</strong> MailServeru co nejdříve připojit. Tuto část migrace<br />
popisuje samostatná kapitola 33.9.<br />
Migraci lze provést z těchto verzí MS Exchange:<br />
• MS Exchange Server 5.5<br />
• MS Exchange Server 2000<br />
• MS Exchange Server 2003<br />
Celá migrace probíhá téměř automaticky za pomoci standardního průvodce, který je<br />
doplněn vysvětlujícími komentáři.<br />
Pokud se rozhodnete pro použití migračního nástroje z MS Exchange do <strong>Kerio</strong> MailServeru,<br />
<strong>Kerio</strong> Exchange Migration Tool je poskytnut zdarma ke stažení na produktových<br />
stránkách firmy <strong>Kerio</strong> Technologies.<br />
33.1 Co je <strong>Kerio</strong> Outlook Connector<br />
<strong>Kerio</strong> Outlook Connector je MAPI provider, který umožňuje použití MS Outlooku jako<br />
klienta <strong>Kerio</strong> MailServeru. MS Outlook s nainstalovaným <strong>Kerio</strong> Outlook Connectorem je<br />
schopen pracovat s groupwarovými daty (kontakty, kalendáře, úkoly a poznámkami)<br />
uloženými v úložišti <strong>Kerio</strong> MailServeru. Hlavní výhodou společného úložiště dat je dostupnost<br />
těchto dat odkudkoli, kde je k dispozici Internet (více viz kapitolu 30).<br />
<strong>Kerio</strong> Outlook Connector je při migraci využíván z toho důvodu, že <strong>Kerio</strong> MailServer sám<br />
o sobě neumí využívat rozhraní MAPI. <strong>Kerio</strong> Outlook Connector data převede tak, aby<br />
mohla být serverem přijata přes protokol IMAP (viz obrázek 33.1).<br />
33.2 Instalace <strong>Kerio</strong> Exchange Migration Tool<br />
Instalaci <strong>Kerio</strong> Exchange Migration Tool je možno spustit na těchto verzích operačního<br />
systému Windows:<br />
• Windows NT 4.0 s aktualizací Service Pack 6a — u tohoto operačního systému je<br />
zároveň nutné, aby byl na serveru nainstalován Microsoft Internet Explorer 4.01 s aktualizací<br />
Service Pack 2 nebo vyšší, protože při migraci jsou využívány některé jeho<br />
knihovny, které se v nižších verzích Microsoft Internet Exploreru ještě nevyskytují.<br />
369
Kapitola 33 <strong>Kerio</strong> Exchange Migration Tool<br />
Upozornění: Na Windows NT nelze <strong>Kerio</strong> Exchange Migration Tool spustit přímo. Je<br />
nutné ho nainstalovat a spustit z jiného počítače s Windows 2000 a vyšších, protože<br />
na Windows NT nelze nainstalovat <strong>Kerio</strong> Outlook Connector. Tento typ migrace je<br />
detailně popsán v kapitole 33.6.<br />
• Windows 2000<br />
• Windows XP<br />
• Windows 2003<br />
Instalace <strong>Kerio</strong> Exchange Migration Tool probíhá standardně pomocí instalačního průvodce.<br />
Součástí procesu instalace je také tichá instalace speciální verze <strong>Kerio</strong> Outlook<br />
Connectoru (pro instalaci nepotřebuje MS Outlook), který je potřebný pro přístup ke<br />
<strong>Kerio</strong> MailServeru přes rozhraní MAPI (viz sekci 33.1).<br />
Instalaci je možno spustit:<br />
• přímo na počítači s MS Exchange, ze kterého budou účty do <strong>Kerio</strong> MailServeru migrovány<br />
— je to doporučený a nejjednodušší způsob provedení migrace (viz sekci 33.5),<br />
• na libovolném jiném počítači, který patří do stejné domény jako MS Exchange (tento<br />
způsob nastavení je blíže popsán v samostatné sekci 33.6),<br />
• na počítači s <strong>Kerio</strong> MailServerem, kam budou účty migrovány — pouze za splnění<br />
všech podmínek vyjmenovaných v kapitole 33.6<br />
Pokud je třeba migraci provést za plné podpory UNICODE, následujte návod v kapitole<br />
33.7.<br />
33.3 Nastavení nutná pro spuštění migrace<br />
Nastavení na MS Exchange<br />
Na MS Exchange musí být provedena tato nastavení:<br />
1. Důrazně doporučujeme nejprve zazálohovat data, která mají být migrována.<br />
2. Aplikace MS Exchange i <strong>Kerio</strong> MailServer musí být spuštěny.<br />
3. Správné nastavení administračního účtu. Pro správnou migraci je nutno se do domény<br />
přihlásit jako administrátor MS Exchange. Tento administrační účet musí<br />
mít založenu uživatelskou schránku v doméně, jejíž účty se budou migrovat. Tato<br />
schránka musí mít stejný název jako uživatelské jméno administrátora.<br />
370
33.4 Doporučení<br />
Dále je nutné, aby měl tento administrátorský účet nastaven na MS Exchange správná<br />
administrační práva. Musí to být práva s možností přístupu do uživatelských schránek<br />
(Service Account Admin).<br />
4. V průběhu migrace doporučujeme zabránit doručování nové pošty do uživatelských<br />
schránek (pozastavit SMTP službu).<br />
5. V průběhu migrace doporučujeme zabránit uživatelům v přístupu k jejich schránkách.<br />
6. Jsou-li MS Exchange a <strong>Kerio</strong> MailServer spuštěny na jednom počítači, musí být na<br />
MS Exchange před spuštěním migrace pozastavena služba IMAP na standardním<br />
portu 143, protože <strong>Kerio</strong> MailServer tuto službu na portu 143 při migraci využívá.<br />
Nastavení na <strong>Kerio</strong> MailServeru<br />
Na <strong>Kerio</strong> MailServeru je nutné provést tato nastavení:<br />
1. Musí být povolena a spuštěna služba IMAP na standardním portu 143. Pokud se<br />
<strong>Kerio</strong> MailServer nachází vně lokální sítě, je nutné zkontrolovat, zda je tato služba<br />
na standardním portu povolena na firewallu a dostupná.<br />
2. V <strong>Kerio</strong> MailServeru musí být nastaveno heslo Master password. Master Password je<br />
speciální heslo, díky kterému je možné vytvářet nové schránky v <strong>Kerio</strong> MailServeru.<br />
V administrační konzoli lze toto heslo nastavit v sekci Konfigurace → Další volby<br />
(záložka Master ověřování ).<br />
3. Používáte-li Active Directory doménu, je výhodné propojit doménu v <strong>Kerio</strong> Mail-<br />
Serveru s Active Directory, případně do <strong>Kerio</strong> MailServeru účty z Active Directory<br />
naimportovat. To se provádí v sekci Konfigurace → Nastavení domény → Uživatelské<br />
účty tlačítkem Import. Import uživatelských účtů zajišt’uje, aby nemusela být<br />
uživatelským schránkám generována nová hesla.<br />
33.4 Doporučení<br />
Doba trvání migrace účtů<br />
Migrace uživatelských schránek může trvat až několik hodin. A to zejména v případě,<br />
budou-li najednou migrovány schránky všech uživatelů. Při migraci velkého počtu schránek<br />
nebo schránek obsahujících velký objem dat proto doporučujeme rozdělit účty do<br />
několika skupin a migrovat je postupně.<br />
371
Kapitola 33 <strong>Kerio</strong> Exchange Migration Tool<br />
Testovací uživatel<br />
Pokud jste migraci ještě nikdy neprováděli, je dobré nejprve vytvořit na MS Exchange<br />
speciálního testovacího uživatele, na kterém můžete migraci vyzkoušet.<br />
Díky tomuto testu lze zjistit, zda nejsou problémy například v komunikaci migračního<br />
nástroje bud’ s MS Exchange nebo s <strong>Kerio</strong> MailServerem.<br />
Pošta doručovaná během migrace<br />
Během migrace je nutné zajistit co nejmenší rozdíl mezi MS Exchange schránkou a<br />
schránkou v <strong>Kerio</strong> MailServeru. Z těchto důvodů je:<br />
• důležité pozastavit doručování nové pošty přes SMTP server,<br />
• důležité, aby uživatelé neměli přístup ke svým schránkám a nemohli měnit jejich<br />
obsah.<br />
Poznámka: Migraci doporučujeme provádět bud’ v nočních hodinách nebo o víkendu,<br />
kdy provoz serveru pravděpodobně nebude příliš velký.<br />
Problémy s migrací složek<br />
Při migraci se mohou vyskytnout problémy s přesunem některých složek. Tyto problémy<br />
obvykle souvisí s názvem složky:<br />
• Název složky obsahuje znaky, které nelze použít při vytváření složek v <strong>Kerio</strong> Mail-<br />
Serveru. Název složky nesmí obsahovat tyto znaky: \ (zpětné lomítko), / (lomítko)<br />
a .. (nadřazený adresář). Bude-li některá z migrovaných složek obsahovat v názvu<br />
některý z vyjmenovaných znaků, nepodaří se ji převést a migrace bude pokračovat<br />
dále.<br />
• Název složky je shodný s názvem některé systémové složky v <strong>Kerio</strong> MailServeru —<br />
taková složka nebude převedena.<br />
• Shodný název složky — tento případ může nastat, pokud na jedné schránce probíhá<br />
migrace již podruhé, nebo pokud si uživatel v MS Exchange založí dvě složky stejného<br />
jména. Migrační nástroj tento problém řeší tak, že uživatel najde ve své schránce obě<br />
složky rozlišené číselným indexem.<br />
372
33.5 Migrace spuštěná z počítače, odkud budou účty migrovány<br />
33.5 Migrace spuštěná z počítače, odkud budou účty migrovány<br />
Tento způsob je jednoznačně nejjednodušší, a proto doporučený. Pokud je migrační nástroj<br />
nainstalován a spuštěn z počítače, kde je umístěn také MS Exchange, ze kterého<br />
mají být uživatelské účty, skupiny a aliasy migrovány, není nutné žádné speciální nastavení.<br />
Stačí pouze dodržet pokyny ze sekcí 33.3 a 33.4.<br />
33.6 Migrace spuštěná z počítače, kde není nainstalován MS Exchange<br />
Tento typ migrace lze využít zejména v případě, že je třeba migraci provést<br />
z MS Windows NT 4.0. Na této verzi nelze spustit <strong>Kerio</strong> Outlook Connector, a proto je<br />
třeba migraci spustit z jiného počítače. Může to být jednak cílový počítač s <strong>Kerio</strong> Mail-<br />
Serverem nebo jakýkoliv jiný počítač, kde jsou nainstalována MS Windows 2000 a vyšší.<br />
Migraci není nutné spouštět na počítači, kde je nainstalován MS Exchange. Nicméně migrační<br />
nástroj <strong>Kerio</strong> Exchange Migration Tool potřebuje ke správné funkci takzvaný MAPI<br />
subsystém. MAPI subsystém obsahuje MS Exchange, ale také MS Outlook. Pokud tedy potřebujeme<br />
spustit migrační nástroj na jiném počítači, než kde je MS Exchange, je třeba<br />
nainstalovat MS Outlook.<br />
Nejprve je nutno zmínit, že musí být dodrženy všechny obecné podmínky a doporučení<br />
pro migraci obsažená v kapitolách 33.3 a 33.4.<br />
A zde je podrobný návod na provedení:<br />
• Migrace musí být spuštěna z počítače, který je součástí stejné domény jako MS Exchange.<br />
• Na počítači, kde je spuštěna migrace, musí být nainstalován MS Outlook. MS Outlook<br />
je potřebný z toho důvodu, že migrační nástroj během migrace využívá jeho MAPI<br />
subsystem.<br />
MS Outlook musí být nainstalován dříve než migrační nástroj.<br />
• Migrační nástroj je třeba spustit s parametrem, který obsahuje DNS název serveru (IP<br />
adresu serveru zadat nelze), na kterém je MS Exchange spuštěn. Tento parametr je<br />
možno zadat dvěma způsoby:<br />
1. Přes terminál zadáním příkazu:<br />
mgrwzrd exchange.firma.cz<br />
2. Změnou cesty v zástupci aplikace <strong>Kerio</strong> Exchange Migration Tool (kontextové<br />
menu zástupce → Vlastnosti).<br />
373
Kapitola 33 <strong>Kerio</strong> Exchange Migration Tool<br />
Cesta se změní přidáním DNS názvu serveru s MS Exchange za cílovou cestu<br />
aplikace. Zápis standardní cesty v poli Target bude mít tedy následující tvar:<br />
"C:\Program Files\<strong>Kerio</strong>\MailServer Migration\MigrWzrd.exe"<br />
exchange.firma.cz<br />
Obrázek 33.2<br />
Změna cesty v zástupci<br />
3. Migraci musí spouštět uživatel s právy pro administraci MS Exchange (viz bod 3.<br />
v kapitole 33.3).<br />
Pokud jsou splněny výše popsané podmínky, je možné nainstalovat a spustit migrační<br />
nástroj i z počítače, kde je nainstalován <strong>Kerio</strong> MailServer.<br />
33.7 Migrace s plnou podporou UNICODE<br />
<strong>Kerio</strong> Exchange Migration Tool umožňuje za určitých podmínek migraci složek s plnou<br />
podporou UNICODE. To v praxi znamená, že budou správným způsobem migrovány<br />
všechny zprávy bez ohledu na národní nastavení na MS Exchange či na klientských stanicích.<br />
Nejprve je nutno zmínit, že musí být dodrženy všechny obecné podmínky a doporučení<br />
pro migraci obsažená v kapitolách 33.3 a 33.4.<br />
374
33.7 Migrace s plnou podporou UNICODE<br />
Tento způsob migrace vyžaduje speciální podmínky:<br />
• Migraci v UNICODE je možné provést pouze z MS Exchange 2000 a vyšší, nebot’ MS Exchange<br />
5.5 UNICODE nepodporuje.<br />
• Migrace musí být spuštěna na třetím počítači, který je součástí stejné domény jako<br />
MS Exchange.<br />
• Na počítači, kde je spuštěna migrace, musí být nainstalován MS Outlook 2003.<br />
MS Outlook 2003 je potřebný z toho důvodu, že migrační nástroj během migrace<br />
využívá jeho MAPI subsystem, který plně podporuje UNICODE.<br />
MS Outlook 2003 musí být nainstalován dříve než migrační nástroj.<br />
• Migrační nástroj je třeba spustit s parametrem, který obsahuje DNS název serveru (IP<br />
adresu serveru zadat nelze), na kterém je MS Exchange spuštěn. Tento parametr je<br />
možno zadat dvěma způsoby:<br />
1. Přes terminál zadáním příkazu:<br />
mgrwzrd exchange.firma.cz<br />
2. Změnou cesty v zástupci aplikace <strong>Kerio</strong> Exchange Migration Tool (kontextové<br />
menu zástupce → Vlastnosti).<br />
Cesta se změní přidáním DNS názvu serveru s MS Exchange za cílovou cestu<br />
aplikace. Zápis standardní cesty v poli Target bude mít tedy následující tvar:<br />
"C:\Program Files\<strong>Kerio</strong>\MailServer Migration\MigrWzrd.exe"<br />
exchange.firma.cz<br />
3. Migraci musí spouštět uživatel s právy pro administraci MS Exchange (viz bod 3.<br />
v kapitole 33.3).<br />
375
Kapitola 33 <strong>Kerio</strong> Exchange Migration Tool<br />
Obrázek 33.3<br />
Změna cesty v zástupci<br />
33.8 Průvodce migrací<br />
Průvodce pro migraci usnadňuje převádění účtů:<br />
První a druhý krok průvodce zobrazují důležité informace pro spuštění migrace (tyto instrukce<br />
jsou rozepsány také v kapitolách 33.3 a 33.4.). Prosíme, čtěte průvodce pozorně.<br />
Třetí krok průvodce kontroluje, zda je možné spustit migraci (viz obrázek 33.4). Tato<br />
kontrola může trvat i několik minut.<br />
MAPI detection<br />
Migrační nástroj kontroluje, zda je možné komunikovat přes rozhraní MAPI se serverem<br />
MS Exchange.<br />
KOC detection<br />
Migrační nástroj kontroluje, zda byla správně provedena instalace speciálního <strong>Kerio</strong><br />
Outlook Connectoru, který umožňuje komunikaci s <strong>Kerio</strong> MailServerem.<br />
376
33.8 Průvodce migrací<br />
Obrázek 33.4<br />
Průvodce migrací — kontrola spojení<br />
Exchange mailboxes reading<br />
Migrační nástroj kontroluje připojení k MS Exchange a načítá základní informace o<br />
poštovních účtech.<br />
Výsledek tohoto kroku průvodce se již zapisuje do standardního záznamu<br />
MigrWzrd.log (Více viz kapitolu 33.11).<br />
Čtvrtý krok průvodce (viz obrázek 33.5) zobrazuje seznam uživatelů načtený z MS Exchange<br />
serveru. Zaškrtnutím lze vybrat uživatele, kteří mají být migrováni.<br />
Tlačítkem Select All je možno označit všechny účty najednou.<br />
Použitím tlačítka Invert selection se označené účty změní na neoznačené, a naopak neoznačené<br />
se označí (výhodné zejména v případě, že chcete migrovat všechny účty kromě<br />
jednoho nebo dvou).<br />
Pátý krok průvodce upozorňuje na nastavení, která musí být před migrací provedena<br />
v <strong>Kerio</strong> MailServeru.<br />
V šestém kroku průvodce (viz obrázek 33.6) je nutno doplnit IP adresu nebo název cílového<br />
serveru a heslo pro Master ověření:<br />
377
Kapitola 33 <strong>Kerio</strong> Exchange Migration Tool<br />
Obrázek 33.5<br />
Průvodce migrací — výběr uživatelských schránek<br />
<strong>Kerio</strong> MailServer<br />
Název nebo IP adresa <strong>Kerio</strong> MailServeru, na který budou data zkopírována.<br />
Master password<br />
Heslo Master Password je speciální heslo, díky kterému je možné přistupovat<br />
k většímu množství schránek najednou bez znalosti uživatelských hesel. Master<br />
password se v tomto případě používá pro zakládání uživatelských schránek na<br />
<strong>Kerio</strong> MailServeru a pro případné nastavení nových hesel.<br />
Heslo Master Password lze v <strong>Kerio</strong> MailServeru nastavit v administrační konzoli<br />
v sekci Konfigurace → Další volby (záložka Master ověřování ).<br />
V sedmém kroku průvodce (viz obrázek 33.7) je možno zkontrolovat, které účty budou<br />
migrovány a tlačítkem START spustit migraci účtů. Proces migrace může trvat i několik<br />
hodin, proto doporučujeme migrovat uživatelské schránky v nočních hodinách.<br />
Osmý krok (viz obrázek 33.8) graficky zobrazuje aktuální stav probíhající migrace.<br />
Migraci lze kdykoliv přerušit tlačítkem Cancel.<br />
Budete-li nuceni migraci přerušit, pak účty, které již migrací proběhly, budou na <strong>Kerio</strong><br />
MailServeru plně funkční. U účtu, během kterého byla migrace přerušena, bude migrována<br />
pouze ta část, která již byla zkopírována. Nejmenší jednotkou je při migraci jedna<br />
zpráva, takže při přerušení se neuloží pouze poslední právě migrovaná zpráva.<br />
378
33.8 Průvodce migrací<br />
Obrázek 33.6<br />
Průvodce migrace — adresa a Master Password<br />
Upozornění: Budete-li v migraci pokračovat po přerušení, doporučujeme nezahrnovat do<br />
ní účty, které již migrací proběhly. Důsledkem může být:<br />
• Duplikace složek založených uživatelem — pokud se ve schránce najde složka s tímtéž<br />
názvem, uloží se kopírovaná složka do schránky s rozlišující číselnou příponou.<br />
Takže uživatel v případě dvojnásobné migrace bude mít všechny tyto složky<br />
ve schránce dvakrát.<br />
• Duplikace položek ve výchozích složkách (Doručená pošta, Odeslaná pošta, Odstraněná<br />
pošta, Kontakty, Kalendář, Úkoly, atd.) — tyto složky se neduplikují, ale v případě<br />
opakované migrace se všechny položky (e-maily, kontakty, události a úkoly) do<br />
těchto složek nakopírují znovu, ve složkách tedy dojde k duplikaci položek.<br />
379
Kapitola 33 <strong>Kerio</strong> Exchange Migration Tool<br />
Obrázek 33.7<br />
Průvodce migrací — informace o cílovém serveru<br />
Obrázek 33.8<br />
Průvodce migrací — průběh migrace<br />
380
33.8 Průvodce migrací<br />
Mailbox<br />
Položka zobrazuje název aktuálně převáděné schránky.<br />
Folder<br />
Zobrazuje název aktuálně migrované složky.<br />
Message<br />
Zobrazuje kolik zpráv z celkového množství ve složce je přesunuto.<br />
Subject<br />
Předmět migrované zprávy.<br />
Při migraci se mohou předměty zpráv zobrazovat nesprávně i přes to, že byla migrace<br />
spuštěna s plnou podporou UNICODE (kapitola 33.6). Všechny takové zprávy<br />
by měly být migrovány správně, špatné zobrazení předmětů způsobuje pouze průvodce<br />
migrací, který UNICODE nepodporuje.<br />
Devátý krok (viz obrázek 33.9) podává informaci, zda migrace proběhla úspěšně. Dále<br />
nabízí záznam z průběhu migrace. Doporučujeme pozornou kontrolu tohoto záznamu<br />
pro případ, že některá ze schránek nebyla korektně převedena do <strong>Kerio</strong> MailServeru.<br />
Záznam podrobně popisuje kapitola 33.11.<br />
Obrázek 33.9<br />
Průvodce migrací — záznam průběhu migrace<br />
381
Kapitola 33 <strong>Kerio</strong> Exchange Migration Tool<br />
Aby uživatelé mohli plně využívat groupwarových funkcí v MS Outlook na svém účtu<br />
v <strong>Kerio</strong> MailServeru, je nutné na počítače s MS Outlookem nainstalovat speciální rozšíření<br />
<strong>Kerio</strong> Outlook Connector. V desátém kroku průvodce (viz obrázek 33.10) se musíte<br />
rozhodnout, zda vytvoříte podmínky pro automatickou instalaci <strong>Kerio</strong> Outlook Connectoru<br />
(podrobný popis automatické instalace popisuje kapitola 33.9), nebo zda budete<br />
rozšíření na klientské stanice s MS Outlookem instalovat ručně. V druhém případě je<br />
možné nyní průvodce migrací ukončit.<br />
Obrázek 33.10<br />
Průvodce migrací — spuštění automatické instalace<br />
Volba Start installation upload nahraje soubory automatické instalace <strong>Kerio</strong> Outlook Connectoru<br />
na souborový server.<br />
Tlačítko More info zobrazuje informace o tom, co je potřeba pro automatické nahrání<br />
instalace <strong>Kerio</strong> Outlook Connectoru. Tyto informace je nutno pozorně přečíst.<br />
V jedenáctém kroku průvodce (viz obrázek 33.11) je možno zadat sít’ovou cestu a administrátorské<br />
heslo pro automatickou instalaci:<br />
Network path<br />
Zadání sít’ové cesty k souborovému serveru (může to být i místo na jakémkoli sít’ovém<br />
disku), odkud bude <strong>Kerio</strong> Outlook Connector instalován na klientské stanice.<br />
Je nutné, aby toto umístění bylo pro všechny uživatele z lokální sítě přístupné. Sít’ovou<br />
cestu můžete zadat bud’ ručně do pole Network path, nebo lze cestu najít<br />
pomocí standardního okna Browse for folder.<br />
Username, Password<br />
Doménové administrátorské jméno a heslo, pod kterým bude možno spustit instalaci<br />
na všech klientech (instalace na operačních systémech Windows musí být<br />
prováděny pod uživatelem s administrátorskými právy). Toto uživatelské jméno i<br />
heslo bude chráněno šifrou proti zneužití.<br />
382
33.8 Průvodce migrací<br />
Obrázek 33.11<br />
Průvodce migrací — zadání dat pro automatickou instalaci<br />
Následný krok průvodce informuje o výsledku nahrání instalace. Pokud nahrání proběhlo<br />
korektně, je možné informovat uživatele automatickým rozesláním e-mailů. Pokud<br />
si nepřejete informovat uživatele, ve třináctém kroku průvodce (viz obrázek 33.12)<br />
odškrtněte volbu Inform users (v následujícím kroku se průvodce ukončí).<br />
Rozhodnete-li se uživatelům zaslat informativní zprávu s jejich uživatelským jménem,<br />
heslem a odkazem na automatickou instalaci <strong>Kerio</strong> Outlook Connectoru, volbu zaškrtněte<br />
a pokračujte v konfiguraci dalším krokem průvodce. Přesné znění e-mailu je umístěno<br />
v kapitole 33.10.<br />
Inform users<br />
Volba umožňuje rozeslat automatické e-maily všem uživatelům, jejichž schránky<br />
byly migrovány do <strong>Kerio</strong> MailServeru. Pokud nechcete uživatelům rozeslat automatický<br />
e-mail s informacemi, jak si nainstalovat <strong>Kerio</strong> Outlook Connector a zprovoznit<br />
nový účet v MS Outlooku, odškrtněte tuto volbu. Průvodce migrací budete<br />
moci v následujícím kroku ukončit.<br />
383
Kapitola 33 <strong>Kerio</strong> Exchange Migration Tool<br />
Obrázek 33.12<br />
Průvodce migrací — rozeslání informativních e-mailů uživatelům<br />
Tlačítko More info obsahuje důležité informace k automaticky rozesílaným zprávám.<br />
Tyto informace pozorně pročtěte.<br />
Po rozeslání automaticky generovaných zpráv patnáctý krok zobrazí úspěšnost rozeslání.<br />
Obrázek 33.13<br />
Průvodce migrací — výsledek rozeslání e-mailů<br />
Šestnáctým krokem průvodce (viz obrázek 33.13) se celá migrace uživatelských schránek<br />
uzavírá.<br />
384
33.9 Nahrání automatické instalace <strong>Kerio</strong> Outlook Connectoru<br />
33.9 Nahrání automatické instalace <strong>Kerio</strong> Outlook Connectoru<br />
Po úspěšném dokončení migrace průvodce nabízí automatickou instalaci <strong>Kerio</strong> Outlook<br />
Connectoru na klientské stanice uživatelů, aby se uživatelé mohli ke svým schránkám na<br />
<strong>Kerio</strong> MailServeru co nejdříve připojit. Nastavení automatické instalace spočívá v nastavení<br />
sít’ové cesty, a to nejlépe k souborovému serveru nebo k jakémukoliv místu na síti,<br />
které je přístupné všem uživatelům.<br />
V průvodci je také nutno zadat doménové administrátorské jméno a heslo, pod kterým<br />
bude možno spustit instalaci na všech klientech (instalace na operačních systémech<br />
Windows musí být prováděny pod uživatelem s administrátorskými právy). Toto uživatelské<br />
jméno i heslo bude chráněno šifrou proti zneužití, takže jej uživatelé nebudou<br />
moci přečíst. Přesto doporučujeme tento administrační účet vytvořit speciálně pro účely<br />
automatické instalace, a po ukončení celého procesu účet smazat.<br />
Na určené místo na sít’ovém disku se tedy automaticky nahraje instalační balík, který<br />
bude obsahovat <strong>Kerio</strong> Outlook Connector, šifrované jméno a heslo administračního účtu<br />
a speciální skript pro spuštění instalace.<br />
Po nahrání automatické instalace do souborového serveru může správce nechat hromadně<br />
rozeslat e-maily, kde budou uživatelé informováni o migraci. Tyto e-maily budou<br />
rozeslány přes MS Exchange do původních schránek, které jsou samozřejmě stále<br />
funkční. Aby tato operace proběhla bez problémů, je nutné povolit na lokálním SMTP<br />
serveru anonymní přístup.<br />
E-mailová zpráva pro uživatele obsahuje DNS jméno nebo IP adresu počítače, kde je <strong>Kerio</strong><br />
MailServer spuštěn, přihlašovací jméno a případně také heslo vygenerované v průběhu<br />
migrace. Dále zpráva obsahuje krátký vysvětlující text a odkaz na spuštění instalace<br />
<strong>Kerio</strong> Outlook Connectoru.<br />
Po kliknutí na odkaz se spustí program User Profile Creator, který provede na klientské<br />
stanici instalaci <strong>Kerio</strong> Outlook Connecoru. Není-li možné instalaci spustit, doporučujeme<br />
zkontrolovat následující body:<br />
1. verzi MS Outlook (u starších verzí také zda mají nainstalovány doporučené aktualizace:<br />
• MS Outlook 2000 + aktualizace Service Pack 3 (nebude-li instalace opatřena příslušnou<br />
aktualizací, <strong>Kerio</strong> Outlook Connector se odmítne nainstalovat).<br />
• MS Outlook XP + aktualizace Service Pack 3 (verze MS Outlook XP musí mít následující<br />
tvar: 10.0.6515.xyz)<br />
• MS Outlook 2003 + aktualizace Service Pack 1 (nebude-li instalace opatřena příslušnou<br />
aktualizací, <strong>Kerio</strong> Outlook Connector se odmítne nainstalovat)<br />
2. zda má uživatel povolen přístup k sít’ovému disku, kde je instalační balík uložen<br />
385
Kapitola 33 <strong>Kerio</strong> Exchange Migration Tool<br />
Pokud nenastane jeden z výše uvedených problémů, User Profile Creator spustí instalaci,<br />
která probíhá skrytě, takže uživatel nemá možnost do ní zasahovat. Nastavení profilu<br />
popisuje samostatná kapitola 33.10. Kromě instalace spustí User Profile Creator také<br />
další aplikaci s názvem makeprof , která vytvoří na klientských počítačích nový uživatelský<br />
profil s názvem <strong>Kerio</strong>, kde uživatelé najdou nový, respektive převedený MAPI účet.<br />
33.10 Vytvoření profilu na uživatelských stanicích<br />
Pokud jste zvolili cestu automatické instalace, rozešlou se uživatelům e-maily s informacemi<br />
o účtu a instalaci. Automatická zpráva, kterou uživatel obdrží má vysokou prioritu<br />
a vypadá přibližně takto:<br />
This message was generated<br />
The migration process completed succesfully.<br />
New server address: mail.firma.cz<br />
Your login name: jnovak@firma.cz<br />
Your new password: D4995F<br />
To enable Microsoft Outlook with MAPI provider, <strong>Kerio</strong> Outlook Connector - a MAPI implementation<br />
developed by <strong>Kerio</strong> Technologies — must be installed first. <strong>Kerio</strong> Outlook<br />
Connector is an extension to MS Outlook. <strong>Kerio</strong> Outlook Connector can be installed on<br />
Microsoft Windows 2000 Family, Microsoft Windows XP, Microsoft Windows 2003 Family.<br />
It allows users to work with groupware data (contacts, calendar, tasks) stored in <strong>Kerio</strong><br />
MailServer location.<br />
MAPI (Messaging Application Programming Interface) is a universal open messaging interface<br />
that allows the MAPI client to work with any mailserver (e.g. Microsoft Outlook<br />
<strong>Kerio</strong> MailServer). Then, a profile for the Microsoft Outlook must be created. Follow this<br />
link to start an automatic installation of the <strong>Kerio</strong> Outlook Connector and to create a user<br />
profile. Run the installation. (\\Kms-exchange\temp/MAPI/install.bat)<br />
If you want to use a standard IMAP or POP3 client (such as Microsoft Outlook, Microsoft<br />
Outlook Express, Mozilla, Eudora, etc.), create a special account and define its parameters,<br />
or contact your administrator.<br />
If you want to access KMS via the Webmail interface, please follow this link<br />
Should any issues arise, please contact your administrator.<br />
Zároveň s instalací <strong>Kerio</strong> Outlook Connectoru je automaticky provedeno základní nastavení<br />
profilu a účtu uživatele.<br />
Jakmile uživatel klikne na odkaz v e-mailu, otevře se dialog, kam je nutné zadat e-<br />
mailovou adresu a heslo k e-mailové schránce (obrázek 33.14).<br />
386
33.11 Záznam<br />
Obrázek 33.14<br />
Průvodce vytvořením nového profilu<br />
Po nastavení základních údajů se spustí samotná instalace. Proběhne-li úspěšně, vytvoří<br />
se na klientských stanicích nový profil s názvem <strong>Kerio</strong>, pod kterým uživatelé najdou účet<br />
připojený přes <strong>Kerio</strong> Outlook Connector.<br />
Poznámka: Instalujete-li <strong>Kerio</strong> Outlook Connector na MS Outlook 2000, je nutná další<br />
konfigurace vytvořeného profilu. Do profilu musí být ručně přidána služba Outlook Address<br />
Book.<br />
Upozornění: Každý profil v MS Outlook může obsloužit pouze jeden účet připojený přes<br />
<strong>Kerio</strong> Outlook Connector. Funkci POP3 a IMAP účtů umístěných ve stejném profilu <strong>Kerio</strong><br />
Outlook Connector Store neovlivní.<br />
33.11 Záznam<br />
Celý průběh migrace je zapisován do standardního záznamu MigrWzrd.log. Záznam je<br />
uložen v adresáři, kde je migrační nástroj nainstalován, a odkud se spouští.<br />
Záznam se ukládá vždy do stejného souboru. To znamená, že pokud provádíte migraci<br />
po částech, každou další migrací se předchozí záznam přepíše aktuálním. Z tohoto důvodu<br />
doporučujeme každý záznam po ukončení migrace zálohovat.<br />
387
Kapitola 33 <strong>Kerio</strong> Exchange Migration Tool<br />
Do souboru MigrWzrd.log se ukládá jak samotný průběh migrace, tak následný průběh<br />
nahrávání automatické instalace a rozesílání e-mailů.<br />
Záznam průběhu migrace<br />
Vytváření nové schránky v <strong>Kerio</strong> MailServeru:<br />
User jnovak@exchange.local (password = 1F98AC) was created at<br />
the destination server.<br />
Z logu je patrné vytvoření uživatelského účtu a vygenerování nového hesla. Pokud byly<br />
účty před migrací do <strong>Kerio</strong> MailServeru importovány, vygenerované heslo nebude použito.<br />
I tuto skutečnost záznam obsahuje:<br />
User jnovak@exchange.local already exists at the destination<br />
server. (The original password will be used).<br />
388
33.11 Záznam<br />
Jedna kompletně převedená uživatelská schránka vypadá v záznamu například takto:<br />
Migration of user adm@exchange.local in progress.<br />
Copying folder hierarchy<br />
Copying the Deleted Items folder<br />
226 messages<br />
Copying the Sent Items folder<br />
625 messages<br />
Copying the Outbox folder<br />
1 messages<br />
Copying the Inbox folder<br />
15 messages<br />
Folder: Signed<br />
12 messages<br />
Folder: Work<br />
522 messages<br />
Copying the Calendar folder<br />
260 messages<br />
Copying the Contacts folder<br />
496 messages<br />
Copying the Drafts folder<br />
5 messages<br />
Copying the Journal folder<br />
0 messages<br />
Copying the Notes folder<br />
0 messages<br />
Copying the Tasks folder<br />
124 messages<br />
Copying other folders<br />
0 messages<br />
2286 migrated messages<br />
0 errors<br />
Duration: 00:20:37<br />
389
Kapitola 33 <strong>Kerio</strong> Exchange Migration Tool<br />
Migrace je ukončena souhrnem, kolik uživatelů a zpráv bylo převedeno.<br />
Záznam nahrávání instalace a rozesílání informativních e-mailů<br />
Po ukončení samotné migrace je možné pokračovat nahráním instalace <strong>Kerio</strong> Outlook<br />
Connectoru na souborový server (kapitola 33.9).<br />
Záznam se stejně jako v předchozím případě zapisuje do souboru MigrWzrd.log. Zápis<br />
nahrávání instalace pokračuje za migrací například takto:<br />
Uploading installation.<br />
Copying process completed successfully.<br />
The \\Kms-exchange\temp/MAPI/install.bat<br />
installation file has been created successfully.<br />
Poslední část záznamu obsahuje informaci o rozeslání informativních zpráv:<br />
An email message was sent to baker@exchange.local.<br />
An email message was sent to smith@exchange.local.<br />
An email message was sent to wayne@exchange.local.<br />
Mimo standardní zápis záznamu je možné si tento zápis uložit na jiné místo. K tomuto<br />
účelu slouží tlačítko Save log umístěné vlevo dole v každém kroku průvodce nahráváním<br />
automatické instalace.<br />
390
Kapitola 34<br />
Technická podpora<br />
Společnost <strong>Kerio</strong> Technologies poskytuje registrovaným uživatelům na produkt <strong>Kerio</strong><br />
MailServer bezplatnou e-mailovou a telefonickou technickou podporu. Kontakty naleznete<br />
na konci této kapitoly. Naši technici vám rádi ochotně pomohou s jakýmkoliv problémem.<br />
Značné množství problémů lze ale vyřešit svépomocí (zpravidla i rychleji). Než se rozhodnete<br />
kontaktovat technickou podporu <strong>Kerio</strong> Technologies, proved’te prosím následující:<br />
• Pokuste se najít odpověd’ v tomto manuálu. Jednotlivé kapitoly obsahují velmi detailní<br />
popis funkcí aplikace <strong>Kerio</strong> MailServer a možnosti jejich využití pro optimální<br />
nastavení serveru.<br />
• Nenajdete-li odpověd’ na vaši otázku zde, pokuste se ji najít:<br />
1. na stránkách produktu <strong>Kerio</strong> MailServer (http://www.kerio.cz/kms)<br />
2. na stránkách technické podpory (http://www.kerio.cz/support)<br />
• Dalšími zdroji cenných informací může být diskusní fórum uživatelů aplikace <strong>Kerio</strong><br />
MailServer na stránkách http://forum.kerio.cz/ a znalostní databáze, kterou lze<br />
najít na stránkách http://support.kerio.cz/.<br />
• Konkrétní dotazy na technickou podporu lze zadávat do speciálního webového formuláře<br />
umístěného na stránkách http://support.kerio.cz/.<br />
391
Kapitola 34 Technická podpora<br />
34.1 Kontakty<br />
USA<br />
<strong>Kerio</strong> Technologies Inc.<br />
2350 Mission College Blvd., Suite 400<br />
Santa Clara, CA 95054<br />
Tel.: +1 408 496 4500<br />
Písemná technická podpora je dostupná na adrese http://support.kerio.com/.<br />
http://www.kerio.com/<br />
Velká Británie<br />
<strong>Kerio</strong> Technologies UK Ltd.<br />
Enterprise House<br />
Vision Park<br />
Histon<br />
Cambridge CB4 9ZR<br />
Tel.: +44 1223 202 130, Fax.: +44 1223 233 055<br />
Písemná technická podpora je dostupná na adrese http://support.kerio.com/.<br />
http://www.kerio.co.uk/<br />
Česká Republika<br />
<strong>Kerio</strong> Technologies s.r.o.<br />
Anglické nábřeží 1/2434<br />
301 49 Plzeň<br />
Tel.: +420 377 338 902<br />
Písemná technická podpora je dostupná na adrese http://support.kerio.cz/.<br />
http://www.kerio.cz/<br />
392
Příloha A<br />
Použité open-source knihovny<br />
Tento produkt obsahuje následující knihovny volně šiřitelné ve formě zdrojových kódů<br />
(open-source):<br />
Free Type 2<br />
FreeType2 je knihovna pro zobrazovaní fontů, která byla navržena jako malá,<br />
rychlá, vysoce modulární a portovatelná, a zároveň poskytující kvalitní výstup.<br />
The FreeType Project is copyright C○1996-2000 by David Turner, Robert Wilhelm,<br />
and Werner Lemberg.<br />
Heimdal Kerberos<br />
Used by KMS on Linux via libtauth.<br />
Heimdal je implementace Kerberosu 5, psaného hlavně ve Švédsku. Je volně dostupný<br />
pod licencí podobné BSD (pozn.: balík obsahuje i části knihovny libdes, od<br />
Erica Younga, která je pod jinou licencí). Jiné další volné implementace jsou od MIT<br />
a Shishi. Také MS Windows a Sun Java mají implementaci Kerberosu.<br />
Copyright C○1997-2000 Kungliga Tekniska Hogskolan (Royal Institute of Technology,<br />
Stockholm, Sweden). All rights reserved.<br />
Copyright C○1995-1997 Eric Young (eay@@mincom.oz.au) All rights reserved.<br />
Copyright C○1990 by the Massachusetts Institute of Technology<br />
Copyright C○1988, 1990, 1993 The Regents of the University of California. All rights<br />
reserved.<br />
Copyright C○1992 Simmule Turner and Rich Salz. All rights reserved.<br />
Copyright C○1997-2000 Kungliga Tekniska Hogskolan (Royal Institute of Technology,<br />
Stockholm, Sweden). All rights reserved.<br />
libiconv<br />
Knihovna pro převod kódování znaků s použitím konverze z/do Unicode.<br />
Copyright C○1999-2003 Free <strong>Software</strong> Foundation, Inc.<br />
Autor: Bruno Haible<br />
<strong>Kerio</strong> MailServer pro MS Windows obsahuje upravenou verzi této knihovny.<br />
Upravený zdrojový kód knihovny libiconv je k dispozici ve formě patche na adrese<br />
http://download.kerio.cz/dwn/iconv-patches<br />
Patch je určen pro verzi libiconv 1.9.1, kterou lze stáhnout na adrese<br />
http://ftp.gnu.org/pub/gnu/libiconv/libiconv-1.9.1.tar.gz<br />
393
Příloha A Použité open-source knihovny<br />
libIDL<br />
LibIDL je vnější rozhraní pro CORBA 2.2 IDL a Netscape’s XPIDL.<br />
Copyright C○1998, 1999 Andrew T. Veliath.<br />
libjpeg<br />
Libjpeg je knihovna pro zacházení s obrázky ve formátu JPEG (JFIF).<br />
Copyright C○1991-1998, Thomas G. Lane.<br />
This software is the work of Tom Lane, Philip Gladstone, Jim Boucher, Lee Crocker,<br />
Julian Minguillon, Luis Ortiz, George Phillips, Davide Rossi, Guido Vollbeding, Ge’<br />
Weijers, and other members of the Independent JPEG Group.<br />
libpng<br />
Libpng je oficiální referenční knihovna pro formát PNG. Podporuje téměř všechny<br />
vlastnosti PNG formátu.<br />
Copyright C○2000-2002 Glenn Randers-Pehrson.<br />
libspf<br />
libspf2 implementuje Sender Policy Framework, který představuje část páru protokolů<br />
SPF/SRS. Knihovna libspf2 umožňuje poštovním serverům jako jsou Sendmail,<br />
Postfix, Exim, Zmailer a MS Exchange kontrolu SPF záznamů. Zároveň ověřuje SPF<br />
záznam a kontroluje, zda je odesílající server oprávněn odesílat poštu pro doménu,<br />
ze které byla zpráva odeslána. Toto opatření zabraňuje podvrhům běžně užívaným<br />
spammery a viry/červy (více viz<br />
http://www.libspf2.org/).<br />
Copyright C○2005 by Shevekand Wayne Schlitt, all rights reserved.<br />
libtiff<br />
Libtiff je knihovna pro manipulaci s obrázky ve formátu TIFF.<br />
Copyright C○1988-1997 Sam Leffler<br />
Copyright C○1991-1997 Silicon Graphics, Inc.<br />
myspell<br />
Knihovna pro kontrolu pravopisu.<br />
Copyright 2002 Kevin B. Hendricks, Stratford, Ontario, Canada And Contributors.<br />
All rights reserved.<br />
OpenLDAP<br />
Volně šiřitelná implementace protokolu LDAP (Lightweight Directory Access Protocol).<br />
Copyright C○1998-2004 The OpenLDAP Foundation.<br />
OpenSSL<br />
Implementace protokolů Secure Sockets Layer (SSL v2/v3) a Transport Layer Security<br />
(TLS v1).<br />
394
Tento produkt obsahuje software vyvinutý sdružením OpenSSL Project pro použití<br />
v OpenSSL Toolkit (http://www.openssl.org/).<br />
PHP<br />
PHP je široce používaný obecný skriptovací jazyk, který se používá obzvláště pro<br />
vývoj web aplikací a může být vložený přímo do HTML kódu.<br />
Copyright C○2001-2004 The PHP Group.<br />
zlib<br />
Všestranně použitelná knihovna pro kompresi a dekompresi dat.<br />
Copyright C○1995-2003 Jean-Loup Gailly and Mark Adler.<br />
395
Slovníček pojmů<br />
Aplikační protokol<br />
Aplikační protokoly jsou neseny v paketech protokolu TCP, příp. UDP, a slouží<br />
přímo k přenosu uživatelských (aplikačních) dat. Existuje mnoho standardních aplikačních<br />
protokolů (např. SMTP, POP3, HTTP, FTP apod.), programátor aplikace si<br />
však může navrhnout libovolný vlastní (nestandardní) způsob komunikace.<br />
DoS útok<br />
DoS (Denial of Service) je typ útoku, který spočívá v zahlcení serveru požadavky<br />
jiného počítače nebo počítačů tak, aby nestíhal plnit požadavky regulérních uživatelů<br />
nebo v horším případě útoku podlehl.<br />
DSN<br />
DSN (Delivery Status Notification) je zpráva o stavu doručení e-mailové zprávy, doručenka.<br />
Existuje několik druhů potvrzení o doručení zprávy. Pokud není odesílatelem<br />
určeno jinak, posílá mu mailový server pouze chybové zprávy (odložení,<br />
neúspěch).<br />
E-mailová adresa<br />
Určuje příjemce a odesílatele zprávy při komunikaci elektronickou poštou. Skládá<br />
se z lokální části (před znakem @) a domény (část za znakem @). Doména určuje<br />
místo (organizaci), kam bude zpráva doručena, a lokální část pak konkrétního příjemce<br />
v rámci této organizace.<br />
ETRN<br />
Přijímáte-li poštu protokolem SMTP a váš server není trvale připojen do Internetu,<br />
může se pošta shromažd’ovat na jiném SMTP serveru (typicky sekundární server<br />
pro danou doménu). V okamžiku připojení do Internetu vyšle váš SMTP server příkaz<br />
ETRN (jeden z příkazů protokolu SMTP), čímž si žádá o poslání uložených e-<br />
mailů.<br />
Nejsou-li na daném SMTP serveru žádné zprávy uloženy, nemusí na příkaz ETRN<br />
vůbec odpovědět. Proto je třeba definovat dobu (timeout), po které SMTP server<br />
ukončí spojení, jestliže žádné e-maily nepřijal.<br />
Firewall<br />
<strong>Software</strong> nebo hardwarové zařízení, které chrání počítač nebo počítačovou sít’ před<br />
průnikem zvenčí (typicky z Internetu).<br />
396
IMAP<br />
Internet Message Access Protocol (IMAP) je protokol umožňující klientům pracovat<br />
se svými zprávami na serveru, bez nutnosti stahování na lokální počítač. Uživatel<br />
se tak může připojovat k serveru z více různých počítačů a má vždy k dispozici<br />
všechny své zprávy (pokud by byly zprávy staženy na lokální disk určitého počítače,<br />
nebyly by z ostatních počítačů dostupné).<br />
K téže schránce lze (za určitých podmínek) přistupovat protokoly IMAP i POP3 současně.<br />
IP<br />
IP (Internet Protocol) je protokol, který nese ve své datové části všechny ostatní<br />
protokoly. Nejdůležitější informací v jeho hlavičce je zdrojová a cílová IP adresa,<br />
tedy kým (jakým počítačem) byl paket vyslán a komu je určen.<br />
IP adresa<br />
32-bitové číslo jednoznačně určující počítač v Internetu. Zapisuje v desítkové soustavě<br />
jako čtveřice bytů (0-255) oddělených tečkami (např. 200.152.21.5). Každý<br />
paket obsahuje informaci, odkud byl vyslán (zdrojová IP adresa), a kam má být<br />
doručen (cílová IP adresa).<br />
Kerberos<br />
Protokol pro bezpečné ověřování uživatelů v sít’ovém prostředí. Byl navržen organizací<br />
MIT (Massachusetts Institute of Technology) v rámci projektu Athena. Protokol<br />
je založen na principu důvěryhodné třetí strany. Uživatelé se přihlašují svým<br />
heslem k centrálnímu serveru (KDC, Key Distribution Center) a od něho dostávají<br />
šifrované vstupenky (tickets) pro přihlášení k různým službám v síti.<br />
LDAP<br />
LDAP (Lightweight Directory Access Protocol) je internetový protokol pro přístup<br />
k adresářovým službám. V adresářích bývají uloženy informace o uživatelských<br />
účtech a jejich právech, počítačích v síti apod. Nejčastěji používají LDAP e-mailové<br />
programy pro vyhledávání e-mailových adres a řízení doručování pošty (Microsoft<br />
Active Directory).<br />
MAPI<br />
MAPI (Messaging Application Programming Interface) je programovací aplikační<br />
rozhraní (API) firmy Microsoft. Je to softwarové rozhraní, které umožňuje jakémukoliv<br />
programu podporujícímu MAPI pracovat s libovolným poštovním systémem<br />
(<strong>Kerio</strong> MailServer) a tedy posílat a zpracovávat data bez ohledu na typ a výrobce<br />
komunikačních prostředků.<br />
397
Slovníček pojmů<br />
Maska subsítě<br />
Maska subsítě rozděluje IP adresu na dvě části: adresu sítě a adresu počítače v této<br />
síti. Maska se zapisuje stejně jako IP adresa (např. 255.255.255.0), ale je třeba ji<br />
vidět jako 32-bitové číslo mající zleva určitý počet jedniček a zbytek nul (maska<br />
tedy nemůže mít libovolnou hodnotu). Jednička v masce subsítě označuje bit adresy<br />
sítě a nula bit adresy počítače. Všechny počítače v jedné subsíti musejí mít stejnou<br />
masku subsítě a stejnou sít’ovou část IP adresy.<br />
MX záznamy<br />
Jeden z typů záznamů, které mohou být uloženy v DNS. Obsahuje informaci o poštovním<br />
serveru pro danou doménu (tzn. na který SMTP server má být poslán e-mail<br />
pro tuto doménu). MX záznamů pro jednu doménu může být více, pak mají různou<br />
prioritu a mohou definovat např. primární a záložní (sekundární) server.<br />
NNTP<br />
NNTP (Network News Transfer Protocol) je jednoduchý textový protokol, který rozšiřuje,<br />
načítá a umist’uje zprávy na Internetu.<br />
Notifikace<br />
Stručná zpráva (upozornění) na určitou událost — např. přijetí e-mailu. Zpravidla<br />
se posílá formou krátké textové zprávy (SMS) na mobilní telefon.<br />
POP3<br />
Post Office Protocol je protokol, který umožňuje uživatelům stahovat zprávy ze<br />
serveru na svůj lokální disk. Je vhodný zejména pro klienty, kteří nemají trvalé<br />
připojení do Internetu.<br />
Na rozdíl od protokolu IMAP, POP3 neumožňuje uživatelům manipulovat se zprávami<br />
na serveru. Veškeré operace s nimi musí být prováděny na počítači klienta.<br />
POP3 umožňuje přístup pouze do uživatelovy složky INBOX a nepodporuje veřejné<br />
a sdílené složky.<br />
Port<br />
16-bitové číslo (1-65535) používané protokoly TCP a UDP pro identifikaci aplikací<br />
(služeb) na daném počítači. Na jednom počítači (jedné IP adrese) může běžet více<br />
aplikací současně (např. WWW server, poštovní klient, WWW klient — prohlížeč,<br />
FTP klient atd.). Každá aplikace je však jednoznačně určena číslem portu. Porty<br />
1-1023 jsou vyhrazené a používají je standardní, příp. systémové služby (např.<br />
80 = WWW). Porty nad 1024 (včetně) mohou být volně použity libovolnou aplikací<br />
(typicky klientem jako zdrojový port nebo nestandardní aplikací serverového typu).<br />
Poštovní schránka<br />
Místo, kde jsou přijaté e-maily na serveru uloženy. Poštu si klient může ze schránky<br />
vybírat (protokolem POP3), anebo pracovat se zprávami přímo na serveru (protokolem<br />
IMAP).<br />
398
Fyzicky je schránka reprezentována adresářem na disku, který je vytvořen v adresáři<br />
<strong>Kerio</strong> MailServeru (mail/jmeno_uzivatele). V tomto adresáři jsou vytvářeny<br />
další podadresáře, reprezentující jednotlivé složky).<br />
Schránky nejsou vytvořeny při definici uživatelů, konkrétní schránka je vždy vytvořena<br />
až po přijetí prvního e-mailu, který do ní má být uložen.<br />
RFC<br />
Request For Comments. RFC je soubor obecně a dobrovolně uznávaných standardů.<br />
Je to soubor číslovaných dokumentů, kde každý z nich se věnuje nějaké části sít’ové<br />
komunikace.<br />
SMTP<br />
Simple Mail Transfer Protocol je základní protokol, který se používá pro odesílání<br />
pošty v Internetu. Odesílatel a příjemce zprávy je určen e-mailovou adresou.<br />
Spam<br />
Nevyžádaný, zpravidla reklamní e-mail. Spamy bývají rozesílány hromadně, přičemž<br />
adresy příjemců získávají rozesílatelé nelegálními cestami (např. odposloucháváním<br />
sít’ové komunikace).<br />
SSL<br />
TLS<br />
Protokol pro zabezpečení a šifrování TCP spojení. Původně byl navržen firmou<br />
Netscape pro zabezpečení přenosu WWW stránek protokolem HTTP, dnes je podporován<br />
téměř všemi standardními internetovými protokoly — SMTP, POP3, IMAP,<br />
LDAP atd.<br />
Na začátku komunikace se nejprve asymetrickou šifrou provede výměna šifrovacího<br />
klíče, který je pak použit pro (symetrické) šifrování vlastních dat.<br />
Transport Layer Security. Nástupce SSL, de facto SSL verze 3.1. Tato verze je standardizována<br />
organizací IETF a přijata všemi významnými firmami (např. Microsoft<br />
Corporation).<br />
WAP<br />
Wireless Access Protocol je protokol pro přístup k Internetu pomocí mobilního telefonu.<br />
WebDAV<br />
WebDAV (Web Distributed Authoring and Versioning) je rozhraní rozšiřující protokol<br />
HTTP o možnost skupinově editovat a spravovat soubory umístěné na serverech.<br />
WebMail<br />
Rozhraní <strong>Kerio</strong> MailServeru, které umožňuje přístup k poště pomocí WWW prohlížeče.<br />
V <strong>Kerio</strong> WebMailu je rovněž možno měnit některá uživatelská nastavení (např.<br />
filtrování zpráv nebo heslo).<br />
399
Rejstřík<br />
A<br />
Active Directory 119<br />
import uživatelů 123<br />
Active Directory Extensions 313<br />
instalace 314<br />
aktualizace 168<br />
alias<br />
definice 149<br />
kontrola 150<br />
skupiny 130, 148<br />
uživatele 9, 108, 148<br />
antivirus 202<br />
filtrování příloh 207<br />
McAfee Anti-Virus 202, 203<br />
podporované externí antiviry 205<br />
statistika 209<br />
Aplikační protokol 396<br />
Apple Address Book 364<br />
Apple iCal 364<br />
Apple Mail<br />
nastavení mailserver.cfg 365<br />
podpora týmové spolupráce 365<br />
archivace 211<br />
avserver 51<br />
C<br />
certifikát serveru 88<br />
D<br />
datový adresář 165<br />
doménový koš 137<br />
X-Envelope-To: 138<br />
domény<br />
aliasy 69<br />
primární 31, 66<br />
přeposílání 71<br />
zápatí 70<br />
DoS útok 396<br />
DSN 396<br />
E<br />
E-mailová adresa 396<br />
e-mailové konference 227<br />
ETRN 72, 86, 137, 157, 396<br />
F<br />
Firewall 396<br />
firewall 159, 296<br />
fronta zpráv 243<br />
prohlížení fronty 244<br />
H<br />
HTTP 59<br />
HTTP Proxy 167<br />
I<br />
IMAP 9, 59, 295, 297, 397<br />
import<br />
uživatelů 119<br />
instalace 17<br />
Linux 25<br />
MAC OS X 26<br />
MS Windows 18<br />
ruční 345<br />
internetové připojení 82<br />
IP 397<br />
IP adresa 397<br />
K<br />
Kerberos 397<br />
400
kerberos 79, 106<br />
ověřování 272<br />
<strong>Kerio</strong> Administration Console 49, 53<br />
<strong>Kerio</strong> Exchange Migration Tool<br />
automatická instalace 385<br />
instalace 369, 367<br />
log 387<br />
průvodce 376<br />
<strong>Kerio</strong> MailServer Engine 49<br />
<strong>Kerio</strong> MailServer Monitor 49, 49<br />
<strong>Kerio</strong> Open Directory Extensions<br />
instalace 319, 319<br />
nastavení 320<br />
nastavení ověřování 76<br />
<strong>Kerio</strong> Outlook Connector<br />
automatická aktualizace 355<br />
instalace 354, 343<br />
MAPI 343<br />
nastavení datového souboru 353<br />
<strong>Kerio</strong> Synchronization Plug-in<br />
instalace 360, 359<br />
systémové požadavky 359<br />
<strong>Kerio</strong> WebMail 10, 93<br />
KMS Web Administration<br />
aliasy 339<br />
blokování pop-up oken 322<br />
podporované prohlížeče 321<br />
přístupová práva 323<br />
skupiny 335<br />
uživatelské účty 326<br />
konfliktní software 17<br />
L<br />
LDAP<br />
Active Directory 73<br />
Apple Open Directory 76<br />
konfigurace klientů 222, 73, 397<br />
server 222<br />
služba 59<br />
logo pro <strong>Kerio</strong> WebMail 81, 93<br />
M<br />
MAPI 397<br />
Maska subsítě 398<br />
master ověřování<br />
master password 166<br />
metody ověřování 161<br />
Microsoft Entourage 362<br />
nastavení 363<br />
MX záznamy 135, 398<br />
N<br />
nastavení účtu 347<br />
NNTP 9, 59, 398<br />
Notifikace 398<br />
NT doména<br />
import uživatelů 122, 80<br />
O<br />
Open Directory 320<br />
P<br />
PAM 79, 106<br />
performance monitor 270<br />
plánování<br />
časové intervaly 11, 86, 97, 98, 85<br />
POP3 9, 59, 295, 297, 398<br />
Port 398<br />
port 61<br />
porty 297<br />
Poštovní schránka 398<br />
profil<br />
nový 345<br />
příklady nastavení 298<br />
R<br />
RAS 83<br />
registrace produktu<br />
import licenčního klíče 46<br />
licenční politika 48<br />
předplatné 48<br />
registrace plné verze 42<br />
401
Rejstřík<br />
registrace pomocí administrační konzole<br />
40, 40<br />
registrace přes web 40<br />
registrace trial verze 41<br />
reindexace poštovních složek 309<br />
relaying 136<br />
RFC 399<br />
S<br />
skiny<br />
kaskádový styl 93<br />
skupiny<br />
IP adres 60, 96, 101, 142<br />
uživatelů 109, 130<br />
služby 58<br />
SMTP 9, 58, 136, 141, 267, 399<br />
spam<br />
bayesianský filtr 187<br />
Caller ID 189<br />
email policy 189<br />
grafy 200<br />
hodnocení spamu 174<br />
hodnocení zpráv 187<br />
internetové databáze spammerů 177<br />
logy 200<br />
ORDB 178<br />
pravidla 181<br />
SORBS 178<br />
Spam 399<br />
spam 173<br />
SpamAssassin 174, 186<br />
SpamCop 178<br />
SpamHAUS SBL-XBL 178<br />
SPF 191<br />
standardní nastavení 194<br />
statistika 199<br />
SURBL 188<br />
vlastní pravidla 180<br />
záznamy 200<br />
zpoždění SMTP pozdravu 192<br />
spamserver 51<br />
SSL 88, 399<br />
systémové požadavky 16<br />
T<br />
technická podpora<br />
kontakty 392, 391<br />
TLS 399<br />
TNEF 160<br />
U<br />
Unix-to-Unix decoding 160<br />
Unix-to-Unix encoding 160<br />
uudecode 160<br />
uuencode 160<br />
uživatelské účty<br />
kvóta 111<br />
šablony 127, 102<br />
V<br />
vzdálené POP3 schránky 151<br />
W<br />
WAP 399<br />
WAPmail 107<br />
WebDAV 399<br />
WebMail 399<br />
X<br />
X-Envelope-To: 160<br />
Z<br />
zálohování<br />
kmsrecover 219<br />
obnova ze zálohy 219, 214<br />
záznamy<br />
config 259<br />
debug 266<br />
error 265<br />
mail 260<br />
nastavení 254<br />
security 262<br />
402
spam 265 warning 264, 254<br />
403