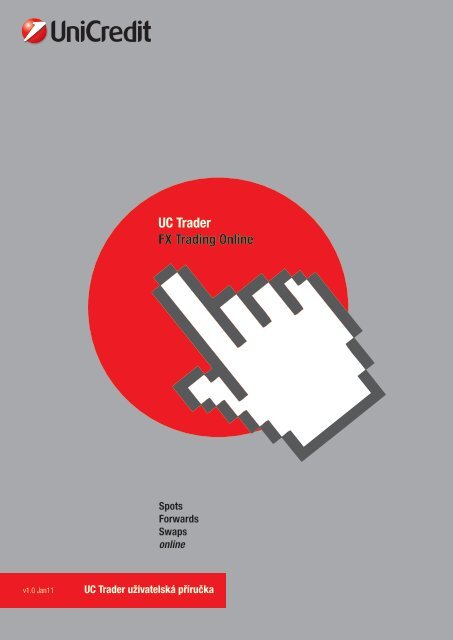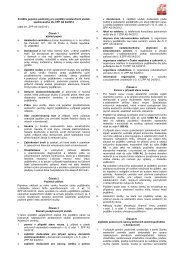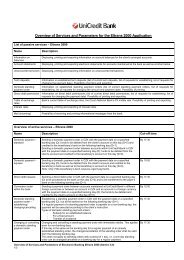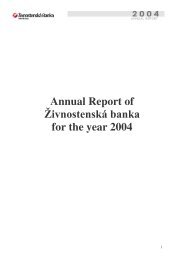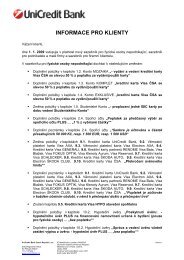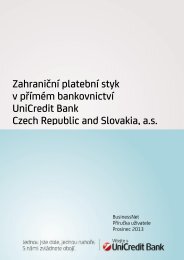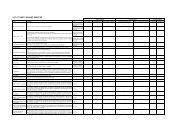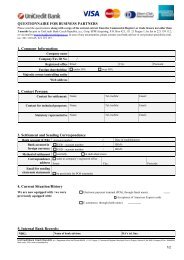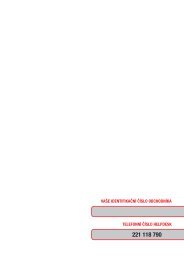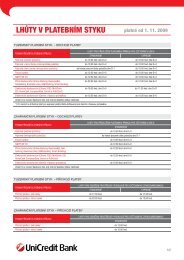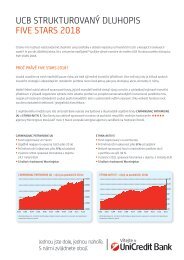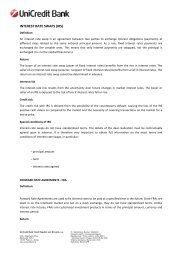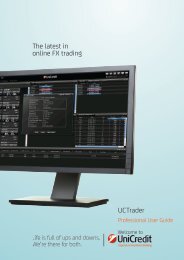UC Trader FX Trading Online - Unicredit Bank
UC Trader FX Trading Online - Unicredit Bank
UC Trader FX Trading Online - Unicredit Bank
Create successful ePaper yourself
Turn your PDF publications into a flip-book with our unique Google optimized e-Paper software.
<strong>UC</strong> <strong>Trader</strong><br />
<strong>FX</strong> <strong>Trading</strong> <strong>Online</strong><br />
Spots<br />
Forwards<br />
Swaps<br />
online<br />
v1.0 Jan11<br />
<strong>UC</strong> <strong>Trader</strong> uživatelská příručka
Jak používat <strong>UC</strong> <strong>Trader</strong><br />
Přihlášení<br />
Klikněte na poskytnutou URL adresu, vložte Jméno, PIN a Heslo a<br />
potvrďte tlačítkem Login (Přihlášení). Budete vyzváni k potvrzení<br />
toho, že jste seznámeni se Smlouvou s uživatelem, potom klikněte<br />
na Continue (Pokračovat). <strong>UC</strong> <strong>Trader</strong> následně spustí vaši<br />
obrazovku a jste připraveni k obchodování.<br />
the <strong>UC</strong> <strong>Trader</strong> desktop<br />
1<br />
4<br />
2<br />
3<br />
5<br />
1. Main menu (Hlavní menu)<br />
Možnosti individuálních úprav všeho desktopu a<br />
všeobecná pomoc s používáním <strong>UC</strong> <strong>Trader</strong>.<br />
2. Trade Panel (Obchodovací panel)<br />
Ceny přenášené v živém režimu pro všechny<br />
vaše zvolené měnové páry, s funkci obchodování<br />
v režimech One-Click (jedním kliknutím) a RFS<br />
(požadavek o streaming). Páry lze vytvářet manuálně,<br />
editovat a mazat podle vašich potřeb [s.7].<br />
4. <strong>UC</strong> <strong>Trader</strong> Tools (Nástroje <strong>UC</strong> <strong>Trader</strong>)<br />
Můžete vyhledávat, třídit, ukládat, exportovat a<br />
tisknout všechny své údaje za pomoci tlačítek rychlého<br />
přístupu.<br />
5. Blotter (Kniha obchodů)<br />
Kniha obchodů (Blotter) pro vaši rychlou orientaci<br />
znázorňuje na hlavní obrazovce historii vašich<br />
obchodů. Zachycuje kompletní údaje o obchodech a<br />
lze ji vytisknou kliknutím na tlačítko [s.11].<br />
3. Product Grid (Produktová skupina)<br />
Pro usnadnění orientace můžete seskupovat měnové<br />
páry podle druhů produktů a kategorií [s.10].<br />
2
trade panel (obchodovací panel)<br />
One-Click <strong>Trading</strong> (Obchodování jedním kliknutím)<br />
Režim Obchodování jedním kliknutím v <strong>UC</strong> <strong>Trader</strong>u vám umožňuje<br />
provádět obchody pro libovolný z vašich předdefinovaných<br />
měnových párů jediným kliknutím na tlačítko (až do výše<br />
schválených limitů účtů). Informace o tom, jak editovat vaše<br />
předdefinované měnové páry, najdete na straně 7.<br />
1<br />
2<br />
1. Volba účtu<br />
Klikněte na rozbalovací menu a zvolte si účet, na<br />
němž si přejete obchodovat.<br />
2. One Click Trade (Obchod jedním kliknutím)<br />
Po zvolení účtu se vám objeví pro každý měnový pár<br />
defaultní měna pro nákup a částka. Pro okamžité<br />
provedení obchodu jednoduše klikněte na cenu Buy<br />
(nákup) nebo Sell (prodej).<br />
Obchod můžete přepnout kliknutím na tlačítko měn<br />
– přepíná z jedné měny na druhou (např. z GBP na<br />
CHF).<br />
Po stisknutí tlačítka Buy nebo Sell obdržíte okamžitě<br />
potvrzení o obchodu.<br />
3
How to use <strong>UC</strong> <strong>Trader</strong><br />
trade panel (obchodovací panel)<br />
Request-for-Stream <strong>Trading</strong><br />
(Obchodování formou požadavku o streaming (RFS)<br />
RFS <strong>Trading</strong> vám umožňuje sestavit obchod s více<br />
alternativami, než nabízí One-Click <strong>Trading</strong>. Při použití<br />
režimu RFS můžete nastavit spotové, forwardové nebo<br />
měnové transakce prostřednictvím systému Trade Ticket .<br />
1<br />
2<br />
1. Volba účtu<br />
Klikněte na rozbalovací menu a zvolte si účet, na<br />
němž si přejete obchodovat.<br />
2. RFS Trade<br />
(Obchod formou požadavku o streaming)<br />
Po zvolení účtu můžete do vybraného měnového<br />
páru (Currency Pair) vložit částku obchodu. Následně<br />
klikněte na RFS, čímž vytvoříte trade ticket.<br />
Na straně 5 najdete bližší informace o tom, jak<br />
sestavit obchod za pomoci trade ticketu.<br />
4
The trade ticket<br />
Spot/Forward Trade (Spotový/forwardový obchod)<br />
Trade ticket lze vystavit buď kliknutím na tlačítko RFS na<br />
obchodovacím panelu nebo kliknutím na kurz v produktové<br />
skupině. Trade ticket vám umožňuje sestavit spotový/<br />
forwardový nebo swapový obchod za použití jednoduché<br />
sady voleb.<br />
1 2<br />
3<br />
4<br />
5<br />
1. Volba měnového páru<br />
I v případě, že jste otevřeli trade ticket přímo z<br />
měnového páru, můžete zde provést změnu páru.<br />
2. Volba druhu obchodu<br />
Zde si můžete zvolit buď spot/forward nebo swap.<br />
Pokud zvolíte swap, trade ticket zobrazí pole Near<br />
Leg (spotová část swapu) a Far Leg (forwardová část<br />
swapu) (bližší informace viz s. 6).<br />
3. Volba účtu, na němž se bude obchodovat<br />
Tento účet bude předvyplněný, pokud si trade ticket<br />
otevřete prostřednictvím požadavku RFS. Můžete ho<br />
však změnit na jiný účet, pokud si budete přát.<br />
4. Volba způsobu a datumu vypořádání<br />
Zvolte spotové vypořádání nebo datum vypořádání<br />
pro forward až na 1 rok dopředu. Můžete použít<br />
předdefinovanou lhůtu (např. 1 měsíc) nebo v<br />
kalendáři vybrat konkrétní datum splatnosti.<br />
5. Get a Quote (Vyžádání kurzu)<br />
Když jste spokojeni s vyplněním trade ticketu,<br />
stiskněte Get Quote a obdržíte kurz pro daný obchod.<br />
Potom kliknutím na Buy (nákup) potvrdíte obchod.<br />
5
How to use <strong>UC</strong> <strong>Trader</strong><br />
The trade ticket<br />
Swapový obchod<br />
Proces sestavení swapového obchodu se podobá procesu<br />
spotu/forwardu na straně 5, jen jsou pro něj potřeba<br />
některé doplňující údaje.<br />
1<br />
2<br />
3<br />
4<br />
5<br />
1. Volba měnového páru<br />
I v případě, že jste otevřeli trade ticket přímo z<br />
měnového páru, můžete zde provést změnu páru.<br />
2. Volba druhu obchodu<br />
Zvolte swap (pokud již není zvolen) a trade ticket<br />
zobrazí pole Near Leg (spotová část swapu) a Far Leg<br />
(forwardová část spotu) Vložte částku do pole Near<br />
Leg.<br />
3. Zvolit datum vypořádání<br />
Můžete buď zvolit konkrétní datum za pomoci tlačítka<br />
Calendar (Kalendář), nebo vložit do pole vlastní<br />
datum. Druh vypořádání (Settlement) se přepne na<br />
„Broken“ (neúplná perioda)<br />
4. Changing the Far Leg amount<br />
(forwardová část swapu)<br />
Pro uneven swapy, klikněte na příslušné tlačítko,<br />
čímž se umožní vložení odlišné částky pro Far Leg<br />
(forwardová část swapu) (tato funkcionalita není<br />
podporována v Čěské republice).<br />
5. Vyžádání kurzu<br />
Když jste spokojeni s vyplněním trade ticketu,<br />
stiskněte Get Quote a obdržíte kurz pro daný obchod.<br />
Následně klikněte na Buy/Sell nebo Sell/Buy, a tím<br />
potvrďte obchod.<br />
6
trade panel (obchodovací panel)<br />
Editování měnových párů<br />
Obchodovací panel <strong>UC</strong> <strong>Trader</strong> je vysoce flexibilní – můžete<br />
vytvářet, editovat a mazat měnové páry podle požadavků<br />
vyhovujících vašim jednotlivým obchodovacím účtům.<br />
3<br />
1<br />
4<br />
2<br />
1. Kompletní nabídku měnových párů se<br />
zobrazí posunem v okně<br />
Je pravděpodobné, že budete disponovat velkým<br />
počtem měnových párů. Abyste si je mohli všechny<br />
zobrazit, můžetete se na obchodovacím panelu<br />
posunovat nahoru a dolů.<br />
2. Vymazání měnového páru<br />
Klikněte u daného páru na značku „X“ vpravo nahoře,<br />
a tím ho vymažete ze seznamu. Pár můžete opět<br />
obnovit – můžete ale také vytvořit nový se stejnými<br />
měnami.<br />
3. Vytvoření nového měnového páru<br />
V poli Add Currency Pair (Přidat měnový pár) začněte<br />
psát standardní značku pro první měnu. <strong>UC</strong> <strong>Trader</strong><br />
značku automaticky dokončí za vás. Potom obdobně<br />
zapište značku druhé měny, a tím je pár hotov.<br />
Stiskněte Enter a nový pár se zobrazí jako poslední v<br />
seznamu.<br />
4. Editace měnového páru<br />
Stejný proces se uplatní při editaci měnových párů<br />
– klikněte na symbol páru a zapište nové značky.<br />
Stiskněte Enter a editovaný měnový pár se zobrazí v<br />
nové úpravě.<br />
7
How to use <strong>UC</strong> <strong>Trader</strong><br />
individuální úprava grafické šablony<br />
Správa grafických šablon<br />
Flexibilita <strong>UC</strong> <strong>Trader</strong>u znamená také to, že můžete vytvářet<br />
šablony v tolika různých grafických podobách, kolik si<br />
přejete. Jednotlivé šablony lze ukládat, označovat jménem<br />
a otevírat podle vašeho přání.<br />
1 2<br />
3<br />
1. Vytvoření nové grafické šablony<br />
Na liště napřed klikněte na volbu <strong>FX</strong> Portal, a pak dále<br />
na New Layout (nová grafická šablona), abyste mohli<br />
vytvořit novou šablonu. Vygeneruje se prázdná záložka<br />
označená „New Layout“.<br />
2. Editace grafické šablony<br />
Nyní můžete novou grafickou šablonu upravovat<br />
přesouváním a mazáním položek, nebo vkládáním<br />
položek nových. Bližší informace získáte na straně 9.<br />
4. Otevření grafické šablony<br />
Klikněte v menu na povel Open Layout (Otevřít<br />
grafickou šablonu) a vyberte si ze seznamu všech<br />
uložených šablon.<br />
3. Uložení a vymazání grafické šablony<br />
V libovolném okamžiku můžete kliknout na Save Layout<br />
As… (Uložit grafickou šablonu po jménem…) a novou<br />
šablonu pojmenovat. Jméno se objeví na záložce.<br />
Pokud chcete novou grafickou šablonu vymazat,<br />
klikněte na značku „X“ vedle názvu záložky.<br />
8
individuální úprava grafické šablony<br />
Změna grafické šablony<br />
<strong>UC</strong> <strong>Trader</strong> je rozhraní s plnohodnotnou funkcí drag-and-drop, která<br />
vám umožňuje vkládat/mazat, přesouvat panely a měnit jejich<br />
velikost, což vám umožňuje vytvořit si ideální grafickou úpravu<br />
obrazovky. Můžete také panely minimalizovat, takže se zobrazí jen<br />
jako záložky a vám se tím uvolní drahocenná pracovní plocha.<br />
4<br />
2<br />
1<br />
3<br />
1. Mazání a přesouvání panelů<br />
Můžete vymazat kterýkoli viditelný panel tím, že<br />
kliknete na značku „X“ v pravém horním rohu daného<br />
panelu. Přesouvání panelu se provádí tak, že kliknete<br />
do názvu panelu, a pak ho přetáhnete na nové místo.<br />
<strong>UC</strong> <strong>Trader</strong> automaticky přesune ostatní panely, aby<br />
jejich uspořádání přizpůsobil vámi provedenému<br />
přesunu.<br />
2. Minimalizace panelu do záložky<br />
Pokud si přejete uvolnit větší plochu na obrazovce,<br />
můžete také panely zmenšit (sbalit) do záložky. Stačí,<br />
když si daný panel vyberete kliknutím do jeho názvu, a<br />
pak ho přetáhnete na lištu záložek vámi preferovaného<br />
nadřazeného panelu. Panel opět rozbalíte přetažením<br />
názvu záložky znovu do polohy panelu.<br />
3. Měnění šířky sloupců/panelů<br />
Pokud potřebujete upravit grafický rozvrh obrazovky,<br />
můžete popotahovat okraje sloupců/panelů ve<br />
vertikálním i horizontálním směru.<br />
4. Vložení nového panelu<br />
Pro Vložení použijte Insert (Vložit), vyberte si položku<br />
ze seznamu Add Product Grid (Přidat produktovou<br />
skupinu) (viz s. 10), a pak umístěte nový panel za<br />
pomoci funkce drag-and-drop do grafické šablony<br />
otevřené na obrazovce,<br />
9
How to use <strong>UC</strong> <strong>Trader</strong><br />
PRODUKTOVÁ SKUPINA<br />
Přizpůsobení cenových informací<br />
Produktová skupina obsahuje cenové údaje, které lze<br />
individuálně přizpůsobit podle vašich požadavků. Můžete<br />
si přesně nastavit, co potřebujete, od jednoduchých<br />
měnových párů až po předdefinované swapové skupiny.<br />
2<br />
1<br />
1. Přidání měnových párů do panelu<br />
Když jste si vytvořili nový panel (viz s. 9), můžete<br />
do něj přidat měnové údaje, a to z menu za pomoci<br />
Insert > <strong>FX</strong> > Currency Pair (Vložit > <strong>FX</strong> > Měnový<br />
pár). Zvolte měnový pár a ten bude přidán do nového<br />
panelu.<br />
2. Přidání sapové skupiny<br />
Můžete vytvořit nový panel Swap Grid (Swapová<br />
mřížka), a to kliknutím pravou myší na sazbu a<br />
zvolením povelu Add a Swap Grid (Přidat swapovou<br />
skupinu).Potom přetáhněte nový panel na vámi<br />
zvolené místo. Nový panel bude nyní zobrazovat živý<br />
náhled swapových cen pro daný měnový pár.<br />
10
the blotter (Kniha obchodů)<br />
Vyhledávání a tisk<br />
Kniha zachycuje kompletní historii vaší obchodní činnosti.<br />
<strong>UC</strong> <strong>Trader</strong> vám umožňuje vyhledat konkrétní obchod za<br />
pomoci různých parametrů, a také tisknout seznamy<br />
obchodů.<br />
1<br />
1<br />
2<br />
1. Vyhledávání obchodu<br />
Klikněte v menu na Insert > <strong>FX</strong> > Trade Search<br />
(Vložit > <strong>FX</strong> > Vyhledat obchod), nebo použijte<br />
tlačítko se zobrazením lupy v nástrojích (Tools) <strong>UC</strong><br />
<strong>Trader</strong>. Tím se zobrazí panel vyhledávání obchodů.<br />
Jednotlivé obchody můžete hledat za pomoci zadání<br />
měn, druhu obchodu a jeho směru, účtu, splatností a<br />
stavu obchodu.<br />
Po spuštění vyhledávání budete potřebovat jeho<br />
výsledky umístit na panelu na vaší obrazovce – k<br />
tomu se používá stejný postup jako při přesouvání<br />
panelů (bližší informace viz s. 9).<br />
2. Tisk obchodů<br />
Klikněte na ikonu tisku, a pak vytvořte seznam<br />
obchodů ve formátu k tisku. Seznam bude obsahovat<br />
veškeré provedené i zrušené obchody.<br />
11
more information<br />
Podpora<br />
Platformě <strong>UC</strong> <strong>Trader</strong> poskytují podporu speciálně<br />
vyčlenění pracovníci na řadě míst. Dodáváme<br />
také sadu materiálů, které poskytují informace a<br />
proškolení v používání <strong>UC</strong> <strong>Trader</strong>.<br />
Můžete telefonicky kontaktovat IT helpdesk <strong>UC</strong><br />
<strong>Trader</strong> na čísle:<br />
+44 (0) 20 7826 1555<br />
Mebo podporu v ČJ na telefonním čísle<br />
+ 420 221 216 825<br />
Bližší informace získáte návštěvou adresy:<br />
www.uctrader.eu<br />
prohlížeč<br />
Platformu <strong>UC</strong> <strong>Trader</strong> lze používat na všech hlavních<br />
webových prohlížečích jako:<br />
Internet Explorer<br />
Mozilla Firefox (preferován)<br />
Google Chrome<br />
Apple Safari<br />
Opera<br />
Nejlepší pro používání <strong>UC</strong> <strong>Trader</strong> je Mozilla Firefox,<br />
která poskytuje optimální technické nestavení. Pokud<br />
používáte jiný prohlížeč, mohou se někdy během<br />
zpracování vašich obchodů objevit menší prodlevy.<br />
Neznamená to žádnou poruchu, ani to nemá žádný<br />
dopad na vaše obchodování.<br />
Aplikaci Firefox si lze zdarma stáhnout na adrese:<br />
http://www.mozilla.org/firefox<br />
Bezpečnost<br />
Platforma <strong>UC</strong> <strong>Trader</strong> využívá nejmodernější šifrovací<br />
technologii pro zajištění naprosté bezpečnosti<br />
spojení mezi klientem a obchodovacím systémem.<br />
Připojení přes protokol Secure Socket Layer (SSL)<br />
256 bit zajišťuje, že data budou nedešifrovatelná i v<br />
nepravděpodobném případě jejich narušení během<br />
přenosu.<br />
www.uctrader.eu