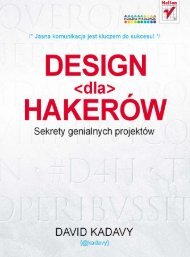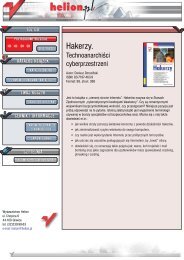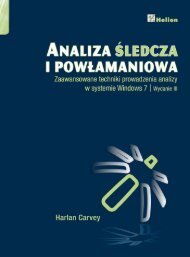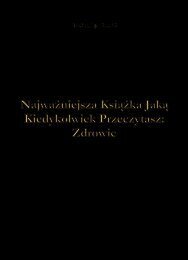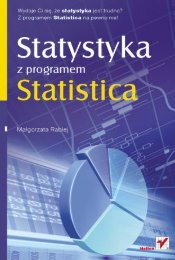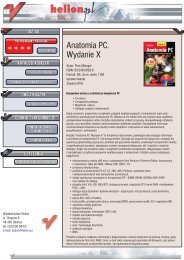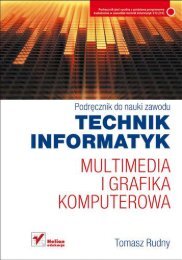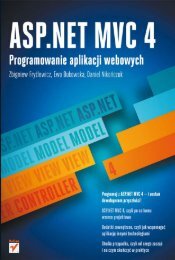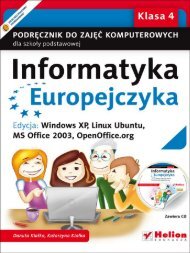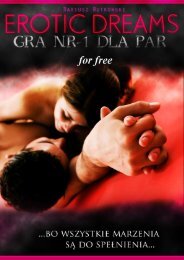Create successful ePaper yourself
Turn your PDF publications into a flip-book with our unique Google optimized e-Paper software.
Tytuł oryginału: <strong>GIMP</strong> Bible<br />
Tłumaczenie: Piotr Pilch<br />
ISBN: 978-83-246-2766-0<br />
Copyright © 2010 by Wiley Publishing, Inc., Indianapolis, Indiana.<br />
All Rights Reserved. This translation published under license.<br />
Translation copyright © 2011 by <strong>Helion</strong> S.A.<br />
No part of this book may be reproduced or transmitted in any form or by any means, electronic or<br />
mechanical, including photocopying, recording or by any information storage retrieval system, without<br />
permission from the Publisher.<br />
Wiley and the Wiley logo are trademarks or registered trademarks of John Wiley & Sons, Inc. and/or<br />
its affiliates, in the United States and other countries, and may not be used without written permission.<br />
All other trademarks are the property of their respective owners. Wiley Publishing, Inc. is not<br />
associated with any product or vendor mentioned in this book.<br />
Wszelkie prawa zastrzeżone. Nieautoryzowane rozpowszechnianie całości lub fragmentu niniej-szej<br />
publikacji w jakiejkolwiek postaci jest zabronione. Wykonywanie kopii metodą kserograficz-ną,<br />
fotograficzną, a także kopiowanie książki na nośniku filmowym, magnetycznym lub innym powoduje<br />
naruszenie praw autorskich niniejszej publikacji.<br />
Wszystkie znaki występujące w tekście są zastrzeżonymi znakami firmowymi bądź towarowymi ich<br />
właścicieli.<br />
Autor oraz Wydawnictwo HELION dołożyli wszelkich starań, by zawarte w tej książce informacje<br />
były kompletne i rzetelne. Nie biorą jednak żadnej odpowiedzialności ani za ich wykorzystanie, ani za<br />
związane z tym ewentualne naruszenie praw patentowych lub autorskich. Autor oraz Wydawnictwo<br />
HELION nie ponoszą również żadnej odpowiedzialności za ewentualne szkody wynikłe<br />
z wykorzystania informacji zawartych w książce.<br />
Pliki z przykładami omawianymi w książce można znaleźć pod adresem:<br />
ftp://ftp.helion.pl/przyklady/gimpbi.zip<br />
Wydawnictwo HELION<br />
ul. Kościuszki 1c, 44-100 GLIWICE<br />
tel. 32 231 22 19, 32 230 98 63<br />
e-mail: helion@helion.pl<br />
WWW: http://helion.pl (księgarnia internetowa, katalog książek)<br />
Drogi Czytelniku!<br />
Jeżeli chcesz ocenić tę książkę, zajrzyj pod adres<br />
http://helion.pl/user/opinie?gimpbi<br />
Możesz tam wpisać swoje uwagi, spostrzeżenia, recenzję.<br />
Printed in Poland.<br />
• Kup książkę<br />
• Poleć książkę<br />
• Oceń książkę<br />
• Księgarnia internetowa<br />
• Lubię to! » Nasza społeczność
Spis treci<br />
O autorach ....................................................................................................... 17<br />
O redaktorze technicznym ............................................................................. 18<br />
Wprowadzenie ................................................................................................. 19<br />
Cz I Program <strong>GIMP</strong> .................................................................... 25<br />
Rozdzia 1. Czym jest <strong>GIMP</strong>? .............................................................................. 27<br />
Co program <strong>GIMP</strong> potrafi, a czego nie ...............................................................................................30<br />
Praca z interfejsem programu <strong>GIMP</strong> ...................................................................................................31<br />
Okna i menu ..................................................................................................................................32<br />
Doki i okna dialogowe ..................................................................................................................34<br />
Obrazy i pótna .............................................................................................................................42<br />
Ustawianie preferencji ........................................................................................................................48<br />
Meneder moduów ......................................................................................................................48<br />
Preferencje programu <strong>GIMP</strong> .........................................................................................................49<br />
Dostosowywanie skrótów klawiaturowych .........................................................................................66<br />
Podsumowanie ....................................................................................................................................67<br />
Rozdzia 2. Mylenie w sposób cyfrowy .......................................................... 69<br />
Porównanie obrazów cyfrowych z tradycyjnymi fotografiami ...........................................................70<br />
Porównanie grafiki rastrowej i wektorowej ........................................................................................72<br />
Obrazy rastrowe ............................................................................................................................72<br />
Obrazy wektorowe ........................................................................................................................73<br />
Rozdzielczo i rozmiar obrazu ..........................................................................................................75<br />
Zmiana rozmiaru i rozdzielczoci obrazu .....................................................................................76<br />
Mylca terminologia .....................................................................................................................78<br />
Gbia kolorów ...................................................................................................................................79<br />
Obszary kolorów i tryby kolorów .......................................................................................................80<br />
Obszary kolorów ...........................................................................................................................80<br />
Tryby kolorów ..............................................................................................................................82<br />
Kompresja ...........................................................................................................................................84<br />
Kompresja bezstratna ....................................................................................................................85<br />
Kompresja stratna .........................................................................................................................86<br />
Podsumowanie ....................................................................................................................................88
8 <strong>GIMP</strong>. <strong>Biblia</strong><br />
Cz II Wprowadzenie .................................................................. 89<br />
Rozdzia 3. Praca z plikami ............................................................................... 91<br />
Otwieranie plików ...............................................................................................................................92<br />
Otwieranie obrazów ......................................................................................................................92<br />
Tworzenie nowego pustego obrazu ...............................................................................................98<br />
Generowanie obrazu za pomoc wtyczki lub urzdzenia ............................................................100<br />
Zarzdzanie otwartymi obrazami ................................................................................................105<br />
Praca w obrbie okna obrazu ............................................................................................................107<br />
Kopiowanie i wklejanie ....................................................................................................................109<br />
Zabawne rzeczy do wykonania za pomoc wklejania .................................................................109<br />
Zaawansowane kopiowanie i wklejanie z zastosowaniem buforów ............................................111<br />
Korzystanie z funkcji cofania ............................................................................................................112<br />
Zapisywanie plików ..........................................................................................................................114<br />
Wasny format programu <strong>GIMP</strong> — XCF ....................................................................................115<br />
Inne formaty ...............................................................................................................................116<br />
Podsumowanie ..................................................................................................................................120<br />
Rozdzia 4. Krótki przegld narzdzi programu <strong>GIMP</strong> ................................... 121<br />
Menu Widok .....................................................................................................................................121<br />
Modyfikowanie widoku w oknie obrazu .....................................................................................121<br />
Uywanie filtrów wywietlania do poprawnego prezentowania przez program <strong>GIMP</strong><br />
kolorów na ekranie monitora ...................................................................................................124<br />
Wywietlanie i ukrywanie informacji .........................................................................................125<br />
Kontrolki przycigajce ..............................................................................................................126<br />
Kolor wycióki ..........................................................................................................................126<br />
Wywietlanie i ukrywanie obszarów okna obrazu ......................................................................127<br />
Narzdzia zaznaczania ......................................................................................................................127<br />
Zaznaczenie prostoktne .............................................................................................................128<br />
Zaznaczenie eliptyczne ...............................................................................................................130<br />
Zaznaczenie odrczne .................................................................................................................130<br />
Zaznaczenie rozmyte ..................................................................................................................131<br />
Zaznaczenie wedug koloru ........................................................................................................131<br />
Inteligentne noyce .....................................................................................................................131<br />
Zaznaczenie pierwszego planu ...................................................................................................132<br />
Narzdzia obrazów ............................................................................................................................133<br />
Narzdzia informacyjne ..............................................................................................................133<br />
Narzdzia przeksztacania ...........................................................................................................135<br />
Narzdzia rysownicze .......................................................................................................................135<br />
Narzdzia kolorów ............................................................................................................................135<br />
Podsumowanie ..................................................................................................................................136<br />
Rozdzia 5. Korzystanie ze cieek ................................................................. 137<br />
Zalety cieek: troch wektorowoci w grafice rastrowej .................................................................137<br />
Tworzenie cieek .............................................................................................................................139<br />
Rysowanie za pomoc narzdzia cieki ....................................................................................139<br />
Tworzenie cieki za pomoc zaznaczenia .................................................................................143<br />
Zarzdzanie ciekami ......................................................................................................................148<br />
Okno dialogowe cieki .............................................................................................................148<br />
Importowanie i eksportowanie cieek .......................................................................................151
Spis treci 9<br />
Zastosowanie cieek ........................................................................................................................154<br />
Rysowanie wzdu cieki ..........................................................................................................154<br />
Zaznaczenie tworzone za pomoc cieki ...................................................................................162<br />
Podsumowanie ..................................................................................................................................163<br />
Rozdzia 6. Praca z warstwami i maskami ..................................................... 165<br />
Zarzdzanie warstwami .....................................................................................................................166<br />
Krótki przegld okna dialogowego Warstwy ..............................................................................167<br />
Dodawanie, duplikowanie i usuwanie warstw ............................................................................169<br />
Rozmieszczanie warstw na stosie ...............................................................................................173<br />
Scalanie warstw ..........................................................................................................................173<br />
Modyfikowanie warstw .....................................................................................................................175<br />
Zmiana rozmiaru warstw ............................................................................................................176<br />
Wyrównywanie warstw ..............................................................................................................179<br />
Uycie przezroczystoci warstwy ...............................................................................................182<br />
Tryby mieszania ................................................................................................................................187<br />
Zastosowanie masek warstw .............................................................................................................193<br />
Definiowanie masek warstw .......................................................................................................193<br />
Modyfikowanie masek warstw ...................................................................................................195<br />
Skuteczne korzystanie z funkcji menu Zaznaczenie ...................................................................197<br />
Podsumowanie ..................................................................................................................................200<br />
Rozdzia 7. Zastosowanie kanaów ................................................................ 201<br />
Kanay ...............................................................................................................................................201<br />
Czerwony, zielony i niebieski: domylne kanay kolorów ..........................................................202<br />
Troch zachwytu: kana alfa .......................................................................................................203<br />
Uycie kanaów .................................................................................................................................206<br />
Tworzenie kanaów .....................................................................................................................206<br />
Korzystanie z utworzonych kanaów ..........................................................................................207<br />
Praktyczne zastosowanie: zmiana ta ..........................................................................................209<br />
Podsumowanie ..................................................................................................................................213<br />
Cz III Przetwarzanie obrazów ................................................ 215<br />
Rozdzia 8. Przeksztacanie obrazów ............................................................. 217<br />
Polecenia modyfikujce dostpne w menu Obraz i Warstwa ............................................................217<br />
Okrelanie wymiarów .................................................................................................................218<br />
Przycinanie i gilotynowanie ........................................................................................................221<br />
Odbijanie i obracanie ..................................................................................................................225<br />
Dodatek Liquid Rescale, czyli by moe najciekawsza rzecz dotd ...........................................228<br />
Zastosowanie narzdzi menu Obraz ..................................................................................................239<br />
Narzdzie Wyrównaj ..................................................................................................................240<br />
Narzdzie Kadruj ........................................................................................................................243<br />
Narzdzie Odbicie ......................................................................................................................246<br />
Podsumowanie ..................................................................................................................................247<br />
Rozdzia 9. Korygowanie kolorów .................................................................. 249<br />
Uycie menu Kolory .........................................................................................................................251<br />
Praca z narzdziami kolorów ......................................................................................................251<br />
Odwracanie wartoci ..................................................................................................................272<br />
Uycie funkcji automatycznego modyfikowania ........................................................................272<br />
Praca z oddzielnymi skadowymi kolorów .................................................................................279
10 <strong>GIMP</strong>. <strong>Biblia</strong><br />
Ponowne odwzorowywanie kolorów ..........................................................................................287<br />
Analizowanie kolorów za pomoc narzdzi podmenu Informacje ..............................................299<br />
Dodatki filtrów menu Kolory ......................................................................................................302<br />
Eksportowanie separacji kolorów za pomoc dodatku Separate+ .....................................................309<br />
Podsumowanie ..................................................................................................................................313<br />
Rozdzia 10. Praca z tekstem .......................................................................... 315<br />
Zastosowania tekstu w obrazach .......................................................................................................315<br />
Dodawanie i edytowanie tekstu ........................................................................................................316<br />
Dostosowywanie tekstu za pomoc panelu .................................................................................319<br />
Umieszczanie tekstu wzdu cieki ...........................................................................................324<br />
Tworzenie cieki za pomoc tekstu ...........................................................................................325<br />
Praca z warstwami tekstowymi .........................................................................................................327<br />
Podsumowanie ..................................................................................................................................329<br />
Rozdzia 11. Rysowanie w programie <strong>GIMP</strong> ................................................... 331<br />
Uycie pdzli ....................................................................................................................................332<br />
Dopasowywanie pdzli ...............................................................................................................333<br />
Tworzenie nowych pdzli ...........................................................................................................338<br />
<strong>GIMP</strong> Paint Studio, czyli zestaw predefiniowanych ustawie dla malarzy ................................348<br />
Rysowanie linii kaligraficznych za pomoc narzdzia Stalówka ......................................................349<br />
Praca z gradientami ...........................................................................................................................351<br />
Tworzenie wypenie za pomoc deseni ...........................................................................................355<br />
Podsumowanie ..................................................................................................................................356<br />
Rozdzia 12. Ulepszanie zdj ......................................................................... 357<br />
Tradycyjne narzdzia fotografa .........................................................................................................358<br />
Narzdzie Rozmywanie/Wyostrzanie .........................................................................................358<br />
Narzdzie Rozsmarowywanie .....................................................................................................360<br />
Narzdzie Rozjanij/Wypal ........................................................................................................363<br />
Uycie narzdzi Klonowanie i atka do usuwania problematycznych obszarów .............................365<br />
Narzdzie Klonowanie ................................................................................................................366<br />
Narzdzie Klon perspektywy ......................................................................................................370<br />
Narzdzie atka ..........................................................................................................................373<br />
Uycie dodatku Exposure Blend .......................................................................................................375<br />
Podsumowanie ..................................................................................................................................380<br />
Cz IV Filtry i efekty ................................................................ 381<br />
Rozdzia 13. Zastosowanie filtrów rozmycia, uwydatniania<br />
i znieksztacenia ....................................................................... 383<br />
Wspólne cechy filtrów ......................................................................................................................384<br />
Zastosowanie filtrów podmenu Rozmycie ........................................................................................387<br />
Rozmywanie ...............................................................................................................................387<br />
Rozmycie Gaussa ........................................................................................................................387<br />
Rozmycie "w ruchu" ...................................................................................................................389<br />
Pikselizacja .................................................................................................................................391<br />
Selektywne rozmycie Gaussa .....................................................................................................393<br />
Rozmycie kafelkowe ..................................................................................................................394<br />
Filtry podmenu Uwydatnianie ...........................................................................................................395<br />
Wygadzanie ...............................................................................................................................395<br />
Usuwanie przeplotu ....................................................................................................................396
Spis treci 11<br />
Odplamianie ................................................................................................................................397<br />
Usu paski ..................................................................................................................................398<br />
Filtr NL .......................................................................................................................................399<br />
Usuwanie czerwonych oczu ........................................................................................................400<br />
Wyostrzanie ................................................................................................................................401<br />
Maska wyostrzajca ....................................................................................................................402<br />
Filtry podmenu Znieksztacenia ........................................................................................................403<br />
Zalepienie ..................................................................................................................................403<br />
Wyginanie ...................................................................................................................................404<br />
Wytoczenie ................................................................................................................................406<br />
Grawerowanie .............................................................................................................................407<br />
Czy co drugi wiersz .................................................................................................................409<br />
Deformowanie ............................................................................................................................409<br />
Znieksztacenie geometryczne ....................................................................................................413<br />
Mozaika ......................................................................................................................................414<br />
Wydruk gazetowy .......................................................................................................................416<br />
Zawinicie strony ........................................................................................................................417<br />
Wirowanie ..................................................................................................................................418<br />
Falowanie ...................................................................................................................................419<br />
Przesunicie ................................................................................................................................420<br />
Propagacja wartoci ....................................................................................................................421<br />
Wideo .........................................................................................................................................422<br />
Faluj ............................................................................................................................................423<br />
Skrcenie i zaciskanie .................................................................................................................424<br />
Wiatr ...........................................................................................................................................425<br />
Podsumowanie ..................................................................................................................................426<br />
Rozdzia 14. Uycie filtrów tworzenia obrazów ............................................ 427<br />
Filtry podmenu wiato i cie ...........................................................................................................427<br />
Bysk gradientowy ......................................................................................................................428<br />
Flara obiektywu ..........................................................................................................................431<br />
Efekty wietlne ...........................................................................................................................432<br />
Byskotanie .................................................................................................................................435<br />
Supernowa ..................................................................................................................................437<br />
Rzucanie cienia ...........................................................................................................................438<br />
Perspektywa ................................................................................................................................439<br />
Efekt Xach ..................................................................................................................................439<br />
Soczewka ....................................................................................................................................439<br />
Szklane pytki .............................................................................................................................440<br />
Filtry podmenu Szum ........................................................................................................................441<br />
Szum HSV ..................................................................................................................................441<br />
Wygnie ......................................................................................................................................441<br />
Wyciosaj .....................................................................................................................................441<br />
Szum RGB ..................................................................................................................................442<br />
Rozszarp .....................................................................................................................................443<br />
Rozrzucenie ................................................................................................................................444<br />
Filtry podmenu Renderowanie ..........................................................................................................445<br />
Podmenu Chmury .......................................................................................................................445<br />
Podmenu Natura .........................................................................................................................446<br />
Podmenu Dese ..........................................................................................................................448<br />
Rozrzut obwodu ..........................................................................................................................453
12 <strong>GIMP</strong>. <strong>Biblia</strong><br />
Przegldarka fraktali ...................................................................................................................453<br />
Gfigury .......................................................................................................................................454<br />
Lawa ...........................................................................................................................................455<br />
Linia Nowej ................................................................................................................................455<br />
Projektant sfery ...........................................................................................................................456<br />
Spyrogimp ..................................................................................................................................456<br />
Podsumowanie ..................................................................................................................................457<br />
Rozdzia 15. Uycie filtrów kompozycji ......................................................... 459<br />
Praca z filtrami podmenu Wykrywanie krawdzi .............................................................................460<br />
Rónicowe rozmycie Gaussa ......................................................................................................462<br />
Krawd ......................................................................................................................................464<br />
Laplace .......................................................................................................................................467<br />
Neon ...........................................................................................................................................467<br />
Sobel ...........................................................................................................................................469<br />
Uycie filtrów podmenu Ogólne .......................................................................................................470<br />
Znieksztacenie macierzowe .......................................................................................................470<br />
Rozcigaj i Erozja .......................................................................................................................474<br />
Uycie filtrów podmenu czenie ....................................................................................................476<br />
czenie gbi .............................................................................................................................476<br />
Odcinek filmu .............................................................................................................................478<br />
Korzystanie z filtrów odwzorowania ................................................................................................483<br />
Mapowanie wypukoci ..............................................................................................................483<br />
Przesuwanie ................................................................................................................................486<br />
Znieksztacenie fraktalne ............................................................................................................488<br />
Iluzja ...........................................................................................................................................491<br />
Stwórz bezszwowy .....................................................................................................................492<br />
Odwzorowanie obiektu ...............................................................................................................493<br />
Papierowe kawaki ......................................................................................................................498<br />
Mae kafelki ................................................................................................................................500<br />
Kafelki ........................................................................................................................................501<br />
Deformowanie ............................................................................................................................502<br />
Podsumowanie ..................................................................................................................................507<br />
Rozdzia 16. Ulepszanie obrazów za pomoc filtrów artystycznych ........... 509<br />
Filtry artystyczne ..............................................................................................................................509<br />
Nakadanie na pótno ..................................................................................................................509<br />
Rysunek ......................................................................................................................................511<br />
Kubizm .......................................................................................................................................511<br />
<strong>GIMP</strong>resjonista ...........................................................................................................................513<br />
Farba olejna ................................................................................................................................514<br />
Fotokopia ....................................................................................................................................515<br />
Predator .......................................................................................................................................516<br />
Lekki ar .....................................................................................................................................518<br />
Van Gogh (LIC) ..........................................................................................................................519<br />
Filtry podmenu Dekoracja ................................................................................................................520<br />
Dodaj faz ...................................................................................................................................520<br />
Dodaj krawd ............................................................................................................................521<br />
Plama po kawie ...........................................................................................................................523<br />
Poszarpana krawd ....................................................................................................................524<br />
Stara fotografia ...........................................................................................................................525
Spis treci 13<br />
Zaokrglone rogi .........................................................................................................................527<br />
Slajd ............................................................................................................................................527<br />
Schematyczne wyobienie .........................................................................................................529<br />
Schematyczne chromowanie .......................................................................................................530<br />
Podsumowanie ..................................................................................................................................531<br />
Rozdzia 17. Uycie filtrów specjalizowanych ............................................... 533<br />
Filtry podmenu Sie WWW ..............................................................................................................533<br />
Mapa obrazu ...............................................................................................................................534<br />
Pó-spaszczenie ..........................................................................................................................535<br />
Image slice ..................................................................................................................................536<br />
Filtry podmenu Animacja .................................................................................................................538<br />
Przenikanie .................................................................................................................................538<br />
Falowanie ...................................................................................................................................539<br />
Obracajca si kula .....................................................................................................................540<br />
Fale .............................................................................................................................................541<br />
Optymalizowanie filtrów ............................................................................................................541<br />
Alfa na logo ......................................................................................................................................542<br />
Otoczka 3D .................................................................................................................................542<br />
Podsumowanie ..................................................................................................................................545<br />
Rozdzia 18. Przetwarzanie wsadowe<br />
za pomoc filtrów automatyzujcych .................................... 547<br />
Przetwarzanie wsadowe wielu plików ..............................................................................................548<br />
Uycie dodatku Batch Process ....................................................................................................548<br />
Zastosowanie dodatku Contact Sheet .........................................................................................558<br />
Automatyzowanie zada za pomoc filtru Filtermacro pakietu GAP ...............................................560<br />
Okno filtru Filtermacro ...............................................................................................................562<br />
Dodawanie operacji ....................................................................................................................563<br />
Narzdzie Filter All Layers ...............................................................................................................565<br />
Uycie narzdzia Filter All Layers .............................................................................................565<br />
Szybki skrót: Selection to AnimImage .......................................................................................569<br />
Podsumowanie ..................................................................................................................................571<br />
Rozdzia 19. Uycie pakietu <strong>GIMP</strong> Animation Package .................................. 573<br />
Uycie sekwencji klatek i warstw do utworzenia animacji ...............................................................574<br />
Tworzenie prostej animacji GIF przy uyciu warstw .................................................................574<br />
Przeksztacanie obrazów w warstwy i warstw w obrazy .............................................................578<br />
Zarzdzanie klatkami sekwencji obrazów za pomoc pakietu GAP ...........................................583<br />
Wygodne funkcje usprawniajce przepyw zada .............................................................................590<br />
Uycie funkcji Move Path ..........................................................................................................591<br />
Morfing .......................................................................................................................................593<br />
Przenikanie uj ..........................................................................................................................597<br />
Tworzenie scenorysu ........................................................................................................................601<br />
Podsumowanie ..................................................................................................................................604<br />
Rozdzia 20. Korzystanie w programie <strong>GIMP</strong> z funkcji wideo ....................... 605<br />
Odtwarzanie wideo ...........................................................................................................................606<br />
Karta Video Options ...................................................................................................................607<br />
Karta Audio Options ...................................................................................................................610<br />
Karta Preferences ........................................................................................................................612
14 <strong>GIMP</strong>. <strong>Biblia</strong><br />
Kodowanie wideo .............................................................................................................................613<br />
Ustawianie opcji wideo ...............................................................................................................615<br />
Ustawianie opcji audio ................................................................................................................626<br />
Konfigurowanie narzdzia audio ................................................................................................628<br />
Uycie karty Extras .....................................................................................................................629<br />
Karta Encoding ...........................................................................................................................631<br />
Wyodrbnianie klatek z pliku wideo .................................................................................................632<br />
Uycie opcji Extract Videorange ................................................................................................632<br />
Uycie funkcji wyodrbniania bazujcej na odtwarzaczu MPlayer ............................................636<br />
Podsumowanie ..................................................................................................................................638<br />
Cz V Zagadnienia zaawansowane ......................................... 639<br />
Rozdzia 21. Wyszukiwanie i instalowanie dodatków ................................... 641<br />
Witryna <strong>GIMP</strong> Plugin Registry .........................................................................................................642<br />
Instalowanie dodatków .....................................................................................................................644<br />
Instalowanie skryptów ................................................................................................................645<br />
Instalowanie dodatków kompilowanych .....................................................................................646<br />
Kilka dodatków wartych uwagi ........................................................................................................648<br />
Exposure Blend ...........................................................................................................................649<br />
<strong>GIMP</strong>-GAP .................................................................................................................................650<br />
<strong>GIMP</strong>shop i GimPhoto/GimPad .................................................................................................654<br />
GREYCstoration i G’MIC ..........................................................................................................656<br />
Layer Effects ...............................................................................................................................658<br />
Liquid Rescale ............................................................................................................................661<br />
Separate+ ....................................................................................................................................665<br />
Podsumowanie ..................................................................................................................................669<br />
Rozdzia 22. Tworzenie efektów niestandardowych za pomoc skryptów ... 671<br />
Wielojzykowy program <strong>GIMP</strong>: obsugiwane jzyki skryptowe ......................................................672<br />
Scheme i Python — podstawowe jzyki skryptowe programu <strong>GIMP</strong> ........................................673<br />
Inne jzyki skryptowe obsugiwane przez program <strong>GIMP</strong> .........................................................676<br />
Korzystanie z przegldarki procedur ..........................................................................................676<br />
Zastosowanie konsoli skryptów ........................................................................................................677<br />
Podsumowanie ..................................................................................................................................678<br />
Dodatki ....................................................................................... 679<br />
Dodatek A Pobieranie i instalowanie programu <strong>GIMP</strong> .................................. 681<br />
Instalowanie programu <strong>GIMP</strong> w systemie Linux ..............................................................................681<br />
Debian/Ubuntu ............................................................................................................................682<br />
Fedora .........................................................................................................................................684<br />
OpenSUSE ..................................................................................................................................685<br />
Gentoo ........................................................................................................................................687<br />
Mandriva .....................................................................................................................................688<br />
Instalowanie programu <strong>GIMP</strong> w systemie Windows ........................................................................689<br />
Zwyka instalacja w systemie Windows .....................................................................................689<br />
Instalowanie programu <strong>GIMP</strong> Portable ......................................................................................691<br />
Instalacja programu <strong>GIMP</strong> w komputerze Apple Macintosh ............................................................692<br />
Instalowanie programu <strong>GIMP</strong> w systemie OS X ........................................................................694<br />
Instalowanie programu <strong>GIMP</strong> za pomoc systemu MacPorts .....................................................695
Spis treci 15<br />
Dodatek B Konfigurowanie zewntrznych urzdze wejciowych ............ 697<br />
Uzyskiwanie obrazów za pomoc skanera ........................................................................................698<br />
Linux ..........................................................................................................................................698<br />
Mac OS X i Windows .................................................................................................................701<br />
Drukowanie obrazów ........................................................................................................................702<br />
Uycie wbudowanego moduu GTKPrint ...................................................................................703<br />
Drukowanie za pomoc systemu Gutenprint ..............................................................................706<br />
Konfigurowanie tabletu do rysowania ..............................................................................................711<br />
Dodatek C Dostosowywanie programu <strong>GIMP</strong> ................................................ 715<br />
Zmiana obrazu powitalnego ..............................................................................................................715<br />
Uycie innej kompozycji ..................................................................................................................717<br />
Linux ..........................................................................................................................................719<br />
Windows .....................................................................................................................................720<br />
Mac OS X ...................................................................................................................................723<br />
Dodatek D Dodatkowe zasoby ....................................................................... 727<br />
Witryny internetowe .........................................................................................................................727<br />
IRC ....................................................................................................................................................730<br />
Skorowidz ...................................................................................................... 733
Rozdzia 13. Filtry rozmycia, uwydatniania i znieksztacenia 383<br />
Rozdzia 13.<br />
Zastosowanie filtrów<br />
rozmycia, uwydatniania<br />
i znieksztacenia<br />
W tym rozdziale:<br />
Filtry programu <strong>GIMP</strong> — wprowadzenie<br />
Zwikszanie gbi i uwagi paradoksalnie za pomoc rozmycia<br />
Zastosowanie zautomatyzowanych metod oczyszczania obrazów<br />
Znieksztacanie obrazów i poprawianie ich wygldu<br />
Niniejszy rozdzia stanowi pocztek caej czci ksiki powiconej rozbudowanej<br />
i robicej wraenie licie filtrów programu <strong>GIMP</strong>. Mówic wprost, filtr to niewielki<br />
program, który na wejciu pobiera dane obrazu, wykonuje dla nich jeden lub wicej<br />
kroków procesu przetwarzania, a nastpnie zwraca zmodyfikowan wersj obrazu. Filtr<br />
moe wymaga dodatkowych danych wejciowych w postaci ustawie i parametrów,<br />
które uatwiaj dostosowanie i kontrolowanie tych kroków procesu przetwarzania. W przypadku<br />
wikszoci filtrów programu <strong>GIMP</strong> warstwa aktywna (lub aktualnie zaznaczone<br />
piksele tej warstwy) peni rol danych obrazu przekazywanych filtrowi.<br />
W rozdziale omówiono niektóre z najczciej uywanych filtrów w procesach edytowania<br />
obrazów. Cho filtry podmenu Rozmycie stworzono z myl o zaciemnianiu<br />
szczegóów, uywajc ich, mona zwróci uwag ogldajcego na waniejsze obszary<br />
obrazów. W zestawie filtrów podmenu Uwydatnianie programu <strong>GIMP</strong> udostpniono<br />
narzdzia, które umoliwiaj wyrónienie okrelonych lub wszystkich szczegóów na<br />
obrazach. Filtry w podmenu Znieksztacenia mog spowodowa diametralne przeksztacenie<br />
danych obrazu w co, co jedynie sugeruje, jaki by oryginalny obraz. To naprawd<br />
ekscytujce.
384 Cz IV Filtry i efekty<br />
Filtry anonimowe: powana uwaga dotyczca naduywania filtrów<br />
W tym oraz siedmiu pozostaych rozdziaach nalecych do czwartej czci ksiki przedstawiono<br />
zadziwiajcy wiat filtrów programu <strong>GIMP</strong>. Oto ostrzeenie dotyczce zwaszcza osób, które rozpoczynaj<br />
przygod z grafik komputerow: filtry to narzdzia o niebywaych moliwociach,<br />
które na obrazach pozwalaj uzyska kilka naprawd fajnych efektów. Dlaczego jest to powód do<br />
ostrzeenia? Có, tylko to, e co mona zrobi, nie zawsze oznacza, e jest to dobry pomys.<br />
Czsto jest to spotykane w przypadku osób, które dopiero zaczynaj prac z obrazami cyfrowymi.<br />
Maj one do dyspozycji dyski twarde prawie w caoci wypenione zbytnio przetworzonymi obrazami<br />
zupenie przyzwoitej fotografii, która moe wymaga jedynie niewielkiej obróbki, a ponadto<br />
uruchamiaj niemal wszystkie z dostpnych filtrów i dodatków. Cho ostateczny rezultat moe wyglda<br />
ciekawie lub interesujco z powodu stopnia, w jakim róni si on od stanu pocztkowego,<br />
niekonieczne oznacza to uzyskanie dobrego obrazu.<br />
Nie rozumiem przez to, e z braku czasu i miejsca na dysku nie jest moliwe wielokrotnie powtarzane<br />
intensywne przetwarzanie. Bez wtpienia w niektórych sytuacjach sens ma nawet uycie<br />
efektu bysku obiektywu, który nie wyglda zbyt tandetnie. Jednake naprawd warto usi i spróbowa<br />
zrozumie, czego obraz wymaga, a nie co sprawi, e bdzie wyglda „fajnie”. Co wicej,<br />
kady moe uy menu Filtry i utworzy jeden z efektów specjalnych, klikajc kilka przycisków.<br />
Nosi to jednak znamiona mechanicznoci, która sama w sobie pozbawiona jest zwykle wyrazistoci<br />
wymaganej w obrazie. Dobry artysta uywajcy technologii cyfrowych wie, jak maksymalnie<br />
wykorzysta moliwoci filtru, stosujc go w minimalnym stopniu tylko wtedy, gdy jest to konieczne,<br />
czc go z umiejtnym uyciem mniej zautomatyzowanych narzdzi w celu uzyskania kocowego<br />
obrazu cechujcego si unikalnoci i moliwociami.<br />
Filtry s troch jak alkohol. Uywane z umiarem mog sprawi wiele radoci i w duej mierze przyczyni<br />
si do poprawienia wygldu obrazów. Gdy jednak s uywane nadmiernie, istnieje spore<br />
zagroenie, e cay obraz zostanie popsuty i zaciemniony. Z filtrów naley korzysta rozwanie.<br />
Wspólne cechy filtrów<br />
Rysunek 13.1.<br />
Wszystkie filtry<br />
doczone<br />
do programu <strong>GIMP</strong><br />
i wiele dodatków,<br />
które mona pobra,<br />
znajduj si w menu<br />
Filtry okna obrazu<br />
Wikszo filtrów programu <strong>GIMP</strong> ma kilka wspólnych cech. Sporód nich najbardziej<br />
oczywist jest to, e wszystkie s dostpne w menu Filtry okna obrazu (rysunek 13.1).
Rozdzia 13. Filtry rozmycia, uwydatniania i znieksztacenia 385<br />
W tym menu pierwsze cztery pozycje s niezwykle przydatne:<br />
Powtórz ostatni (Ctrl+F) — kliknicie tej pozycji menu spowoduje wywoanie<br />
filtru, który uruchomiono jako ostatni. Uyte zostan te same ustawienia co<br />
ostatnim razem. Skrót klawiaturowy powizany z t pozycj pozwala szybko<br />
zastosowa ten sam filtr dla wielu zaznacze, warstw, a nawet obrazów.<br />
W przypadku tej funkcji godne uwagi jest to, e zapamituje tylko ostatni filtr<br />
uywany w biecej sesji programu <strong>GIMP</strong>. Jeli zamknito i ponownie<br />
uruchomiono edytor, ta pozycja bdzie nieaktywna i niedostpna.<br />
Wywietl ponownie ostatni (Shift+Ctrl+F) — ta opcja dziaa podobnie do opcji<br />
Powtórz ostatni, lecz zamiast automatycznie uywa tych samych ustawie filtru,<br />
otwiera okno dialogowe filtru (jeli jest dostpne) i umoliwia wprowadzenie<br />
zmian przed ponownym uruchomieniem filtru. Jest to znakomita funkcja, gdy dla<br />
konkretnego obrazu s sprawdzane róne ustawienia filtru. Dokonywane zmiany<br />
mona wywietli na panelu Podgld filtru. Moliwe jest uruchomienie filtru,<br />
cofnicie za pomoc polecenia Cofnij (Ctrl+Z) efektów operacji przetwarzania, jeli<br />
wyniki nie s zadowalajce, a nastpnie ponowne wywietlenie okna dialogowego<br />
danego filtru (Shift+Ctrl+F) w celu wypróbowania nowych ustawie. Poniewa<br />
niektóre efekty filtrów nie oferuj panelu Podgld, podgld efektu jest prezentowany<br />
w oknie obrazu. Moliwe jest wywietlenie efektu, cofnicie zmian za pomoc<br />
polecenia Cofnij (Ctrl+Z) i spróbowanie czego nowego (Shift+Ctrl+F).<br />
Ostatnio uywane — podmenu udostpniane przez t opcj zawiera list wszystkich<br />
filtrów i dodatków zastosowanych w biecej sesji programu <strong>GIMP</strong>. Kliknicie<br />
dowolnej pozycji z listy spowoduje wywietlenie okna dialogowego konkretnego<br />
filtru z ostatnio uywanymi ustawieniami. Ta pozycja menu i powizane z ni<br />
podmenu pojawiaj si tylko wtedy, gdy w ramach biecej sesji uruchomiono<br />
dodatki lub filtry. W przeciwnym razie pozycja menu jest ukryta.<br />
Resetuj wszystkie filtry — zwykle, gdy filtr zostanie ponownie wywietlony,<br />
niezalenie od tego, czy za pomoc funkcji Wywietl ponownie ostatni, czy<br />
po prostu przez wybranie filtru po raz drugi z poziomu jego okna, filtr jest<br />
prezentowany z ostatnio uywanymi ustawieniami. W wikszoci przypadków<br />
jest to podane dziaanie, które znakomicie nadaje si do utrzymania szybkiego<br />
przepywu zada. Jednake sporadycznie bardziej przydatne jest rozpoczcie<br />
pracy z filtrem, który korzysta z wartoci domylnych. Dotyczy to zwaszcza<br />
niektórych bardziej zoonych filtrów. T pozycj menu naley klikn, aby dla<br />
wszystkich filtrów biecej sesji programu <strong>GIMP</strong> przywróci wartoci domylne.<br />
Pozycje menu Powtórz ostatni, Wywietl ponownie ostatni i Ostatnio uywane<br />
w rzeczywistoci maj zastosowanie nie tylko w przypadku operacji dostpnych<br />
z poziomu menu Filtry. Za pomoc tych pozycji menu mona wywoa dowolny<br />
zainstalowany dodatek, który zarejestrowano w programie <strong>GIMP</strong>. Na przykad funkcja<br />
Przytnij warstw, znajdujca si w menu Warstwa, w rzeczywistoci ma posta<br />
dodatku. Po uruchomieniu dodatek jest dodawany do podmenu Ostatnio uywane<br />
i moe by powtórnie zastosowany przy uyciu pozycji Powtórz ostatni i Wywietl<br />
ponownie ostatni. Jest to wygodne rozwizanie, jeli planowane jest przycicie wielu<br />
warstw bez koniecznoci nawigacji w obrbie menu, gdy mona po prostu uy<br />
skrótu klawiaturowego Ctrl+F. Jednake dezorientujce moe by ujrzenie operacji<br />
na samym pocztku menu Filtry, które w rzeczywistoci nie s filtrami. Poniewa<br />
na szczcie ju wiadomo, dlaczego tak jest, nie powinno to stanowi problemu.
386 Cz IV Filtry i efekty<br />
Inn wspóln cech wielu filtrów programu <strong>GIMP</strong> jest niewielkie okno podgldu. Na rysunku<br />
13.2 przedstawiono trzy typowe wersje okien podgldu, z którymi mona si spotka.<br />
Rysunek 13.2. Od lewej do prawej strony przedstawiono podstawowe okno podgldu,<br />
okno z moliwoci przesuwania i okno umoliwiajce powikszanie<br />
Jak wida na rysunku, dostpne jest podstawowe okno podgldu, w którym jest wy-<br />
wietlany jedynie miniaturowy podgld obrazu, troch bardziej zaawansowana wersja<br />
tego okna z moliwoci przesuwania lub najbardziej rozbudowane okno podgldu, które<br />
pozwala zarówno na przesuwanie, jak i powikszanie. Wikszo okien podgldu<br />
przypomina drugi wariant okna z wyej wymienionych. Okna te prezentuj powikszenie<br />
100% aktywnej warstwy lub zaznaczenia, a ponadto umoliwiaj przesuwanie przy<br />
uyciu metody polegajcej na klikniciu i przeciganiu kursora myszy w obrbie okna.<br />
Moliwe jest równie kliknicie krzyyka nawigacji w prawym dolnym naroniku okna<br />
podgldu w celu interaktywnego przemieszczania obszaru podgldu w obrbie miniaturowej<br />
wersji obrazu. Pod wzgldem dziaania krzyyk przypomina odpowiedni przycisk<br />
znajdujcy si w oknie obrazu.<br />
Korzystanie z typowego okna podgldu oferujcego wycznie przesuwanie moe by<br />
naprawd frustrujcym dowiadczeniem w przypadku przetwarzania wikszych obrazów,<br />
poniewa w oknie tym jest wywietlany tylko niewielki obszar dostpnych pikseli obrazu.<br />
Cho nie istnieje prosta metoda powikszenia takiego podgldu, mona zwikszy jego<br />
widoczny rozmiar. Wystarczy zmieni rozmiar okna dialogowego filtru i powikszy je<br />
przez kliknicie i przecignicie jednej z krawdzi okna. Okno podgldu powinno zosta<br />
dopasowane do nowego dostpnego obszaru. Chocia w dalszym cigu obraz nie zostanie<br />
pomniejszony, w ten sposób uzyska si szerszy kontekst.<br />
Warianty okien podgldu wycznie z funkcj przesuwania oraz z funkcjami przesuwania/powikszania<br />
oferuj dodatkowe moliwoci kontroli. Po klikniciu prawym przyciskiem<br />
myszy w oknie podgldu zostanie wywietlone niewielkie menu podrczne. Jeli<br />
aktywna warstwa lub zaznaczenie zawiera kana alfa, za pomoc nastpujcych dwóch<br />
pozycji menu mona okreli sposób wywietlania przezroczystych obszarów w oknie<br />
podgldu:<br />
Wygld szachownicy — pozycja menu kontroluje wygld szachownicy, która suy<br />
do reprezentowania przezroczystych obszarów obrazu w oknie podgldu. Moliwe<br />
jest wybranie jasnych, szarych lub ciemnych pól bd zupene zrezygnowanie<br />
z szachownicy i ustawienie przezroczystych obszarów jako w peni biaych,<br />
szarych lub czarnych.
Rozdzia 13. Filtry rozmycia, uwydatniania i znieksztacenia 387<br />
Rozmiar szachownicy — jeli zdecydowano si na wywietlenie desenia<br />
szachownicy w oknie podgldu, ta druga pozycja menu okrela, czy pola s mae,<br />
rednie czy due. W przypadku obrazów z mnóstwem szczegóów czsto korzystne<br />
jest uycie wikszych pól, aby widok nie by niewyrany.<br />
Zastosowanie filtrów podmenu Rozmycie<br />
Troch paradoksalne jest to, e w przypadku nonika, którego porednim celem jest przekazywanie<br />
informacji wizualnych, niektóre z najczciej uywanych narzdzi to filtry<br />
stworzone do utrudniania zobaczenia szczegóów. Cho moe wyda si to dziwne, tak<br />
wanie jest. Filtry w podmenu Rozmycie przydaj si w przerónych zastosowaniach,<br />
poczwszy od tworzenia powiaty i cieni, a skoczywszy na uzyskiwaniu efektu ruchu,<br />
a nawet odtwarzaniu obrazów. Okazuje si, e do spora liczba innych filtrów programu<br />
<strong>GIMP</strong>, takich jak niektóre filtry wykrywajce krawdzie, wywouje filtry podmenu<br />
Filtry/Rozmycie w ramach jednego z kroków procesu przetwarzania. Z artystycznego<br />
punktu widzenia rozmyta cz obrazu stanowi znakomity sposób na zwrócenie uwagi<br />
ogldajcego na konkretne miejsca kompozycji.<br />
Rozmywanie<br />
Sporód filtrów podmenu Rozmycie filtr Rozmywanie jest najprostszy. W celu uruchomienia<br />
go naley wybra pozycj menu Filtry/Rozmycie/Rozmywanie. Po wywoaniu<br />
filtr ten jest stosowany od razu. Filtr nie oferuje adnego okna dialogowego. Kady piksel<br />
aktywnej warstwy lub zaznaczenia ma wasne wartoci kolorów poczone z warto-<br />
ciami kolorów ssiednich pikseli. Filtr dziaa bardzo szybko, nawet w przypadku wikszych<br />
obrazów. Jeli jednak filtr Rozmywanie jest uywany dla bardzo duego obrazu,<br />
prawdopodobnie uzyskane wyniki bd zbyt subtelne, aby mona byo je zauway.<br />
Czsto uytkownicy uruchamiaj ten filtr wielokrotnie w przypadku wikszych obrazów.<br />
Z kolei gdy filtr Rozmywanie zostanie zastosowany dla mniejszych obrazów, wyniki s<br />
znacznie bardziej wyrane. Filtr ten najlepiej zastosowa do delikatnego wygadzenia<br />
obrazu lub jako rodek pozwalajcy na szybkie uycie efektu wygadzania dla obrazu<br />
z wyjtkowo ostrymi krawdziami lub przejciami kolorów. Jeli jednak uruchomiono<br />
filtr Rozmywanie, a nastpnie wielokrotnie uywano kombinacji klawiszy Ctrl+F, mona<br />
rozway skorzystanie z jednego z innych filtrów podmenu Rozmycie. Na rysunku 13.3<br />
porównano wyniki jednokrotnego uruchomienia dla obrazu filtru Rozmywanie z efektami<br />
20-krotnego wywoania pod rzd tego samego filtru.<br />
Rozmycie Gaussa<br />
Algorytm filtru Rozmycie Gaussa to prawdopodobnie najczciej uywany w grafice<br />
komputerowej algorytm rozmywania. Ma to swoje uzasadnienie. Filtr dziaa szybko,<br />
generuje spójne wyniki i jest atwy do kontrolowania. Przede wszystkim, na filtrze tym<br />
bazuj artyci korzystajcy z technologii cyfrowych, gdy musz dokona rozmycia<br />
dowolnej czci obrazu. Po uruchomieniu filtru Rozmycie Gaussa programu <strong>GIMP</strong><br />
(Filtry/Rozmycie/Rozmycie Gaussa) powinno pojawi si okno dialogowe przedstawione<br />
na rysunku 13.4.
388 Cz IV Filtry i efekty<br />
Rysunek 13.3.<br />
Od góry do dou<br />
przedstawiono<br />
oryginalny obraz<br />
oraz obrazy,<br />
dla których filtr<br />
Rozmywanie<br />
uruchomiono raz<br />
i 20 razy<br />
Rysunek 13.4.<br />
Okno dialogowe<br />
Rozmycie Gaussa<br />
pozwala dokadnie<br />
kontrolowa<br />
rozmywanie obrazu<br />
z uwzgldnieniem<br />
stopnia rozmycia<br />
w poziomie<br />
i w pionie, a take<br />
metody rozmycia<br />
Poniej ramki podgldu w oknie dialogowym filtru Rozmycie Gaussa znajduj si dwie<br />
podstawowe kontrolki suce do okrelania charakteru rozmycia.<br />
Promie rozmycia — te dwa pola wartoci liczbowych umoliwiaj kontrolowanie<br />
stopnia rozmycia. Domylnie pola s poczone acuchowo, aby zmiana jednej<br />
wartoci powodowaa zmian drugiej. Jednake mona rozczy pola i dokona<br />
wikszego rozmycia obrazu w jednym kierunku ni w drugim. Cho domylnie<br />
dla pól opcji Promie rozmycia s uywane piksele, mona uy menu rozwijanego<br />
jednostek widocznego obok pola tekstowego Pionowo i wybra dowoln z innych<br />
jednostek obsugiwanych przez program <strong>GIMP</strong>.<br />
Typ rozmycia — filtr Rozmycie Gaussa oferuje dwie róne metody stosowania<br />
rozmycia. Chocia metody zapewniaj identyczne wyniki, w zalenoci<br />
od zawartoci obrazu jedna metoda moe by szybsza od drugiej.
Rozdzia 13. Filtry rozmycia, uwydatniania i znieksztacenia 389<br />
IIR — jest to skrót terminu Innite Impulse Response. Ta metoda filtru<br />
Rozmycie Gaussa jest najbardziej skuteczna w przypadku obrazów<br />
cechujcych si du zmiennoci (na przykad fotografia). Jest to te<br />
dobra opcja, jeli ustawiono due wartoci w polach Promie rozmycia.<br />
RLE — metoda RLE (Run-length Encoding) filtru Rozmycie Gaussa sprawdza<br />
si najlepiej w przypadku obrazów zawierajcych due obszary o jednolitym<br />
kolorze lub zblionym do takiego.<br />
Na rysunku 13.5 przedstawiono wyniki uycia filtru Rozmycie Gaussa dla przykadowego<br />
obrazu. Aby zorientowa si, jak za pomoc tego filtru uzyska efekt cienia, mona<br />
te cofn si do rozdziau 6.<br />
Rysunek 13.5. Filtr Rozmycie Gaussa bardzo atwo moe rozmy obraz tak, e bdzie niewyrany<br />
Rozmycie "w ruchu"<br />
Rozczajc i izolujc wartoci w polach Poziomo i Pionowo sekcji Promie rozmycia<br />
filtru Rozmycie Gaussa, mona uzyska podstawowy efekt dynamicznego rozmycia<br />
w poziomie lub w pionie. Jak jednak naley postpi w przypadku dynamicznego rozmycia<br />
pod dowolnym ktem? A jak w celu uzyskania efektu rozmycia przypominajcego<br />
szybkie powikszenie obiektu przez aparat? Na szczcie, program <strong>GIMP</strong> oferuje filtr<br />
Rozmycie "w ruchu", który z atwoci tworzy takie efekty, a take kilka innych. W celu<br />
aktywowania filtru naley wybra pozycj menu Filtry/Rozmycie/Rozmycie "w ruchu".<br />
Zostanie otwarte okno dialogowe pokazane na rysunku 13.6.<br />
Poniej ramki podgldu w tym oknie dialogowym znajduj si trzy podstawowe sekcje<br />
ustawie okrelajcych charakter rozmycia generowanego przez filtr. S to sekcje: Typ<br />
rozmycia, rodek rozmycia i Parametry rozmycia. Poniej opisano kad sekcj oraz<br />
udostpnione w nich opcje.<br />
Typ rozmycia — filtr Rozmycie "w ruchu" oferuje nastpujce róne rozmycia<br />
dynamiczne:<br />
Liniowy — pod wzgldem uycia opcja przypomina filtr Rozmycie Gaussa.<br />
Jednake rónica polega na tym, e w przypadku tej opcji rozmycie moe by<br />
dokonane w dowolnym kierunku, a nie tylko w poziomie lub w pionie.<br />
Radialny — mona sobie wyobrazi obrót pótna obrazu dookoa jednego<br />
punktu, tak jakby obraz znajdowa si na samej górze obracanego przez kogo<br />
parasola. To wraenie obrotu jest odtwarzane za pomoc opcji Radialny<br />
rozmycia dynamicznego.
390 Cz IV Filtry i efekty<br />
Rysunek 13.6.<br />
Okno dialogowe<br />
filtru Rozmycie<br />
"w ruchu"<br />
Powikszenie — w przypadku tego efektu rozmycia jest podejmowana próba<br />
odtworzenia szybkiego przemieszczania w stron pojedynczego punktu na pótnie<br />
lub oddalania si od niego. Opcja rozmycia Liniowy powoduje przemieszczanie<br />
równolegle do paszczyzny obrazu, natomiast opcja rozmycia Powikszenie<br />
prostopadle.<br />
Blur outward — to pole wyboru jest dostpne tylko wtedy, gdy wybrano opcj<br />
Powikszenie jako typ rozmycia. Domylnie pole jest zaznaczone. Oznacza to,<br />
e piksele s oddalane od wybranego rodka rozmycia. Wyczenie tego pola<br />
wyboru spowoduje kierowanie pikseli przez opcj rozmycia Powikszenie<br />
w stron rodka rozmycia.<br />
rodek rozmycia — sekcja ma zastosowanie w przypadku uycia opcji rozmycia<br />
Radialny lub Powikszenie. Ustawienia sekcji definiuj wspórzdne pojedynczego<br />
punktu, wzgldem którego jest wykonywany obrót lub powikszanie. Domylnie<br />
wartoci pól X i Y s ustawione jako rodek pótna. Zmiana tych wartoci powoduje<br />
automatyczne dopasowanie filtru Rozmycie "w ruchu" do nowo okrelonego<br />
rodka. Cho, niestety, nie mona po prostu klikn podgldu lub obrazu, aby<br />
zdefiniowa te wartoci, moliwe jest znalezienie danych wspórzdnych<br />
rodka rozmycia, korzystajc z funkcji wywietlania wspórzdnych w obszarze<br />
statusu na dole okna obrazu.
Rozdzia 13. Filtry rozmycia, uwydatniania i znieksztacenia 391<br />
Parametry rozmycia — te dwa ustawienia okrelaj intensywno rozmycia.<br />
W zalenoci od wybranego typu rozmycia ustawienia te mog funkcjonowa<br />
troch inaczej lub s nieaktywne i cakowicie niedostpne.<br />
Dugo — w przypadku korzystania z opcji rozmycia Liniowy lub Powikszenie<br />
warto tego suwaka okrela w pikselach odlego piksela od pozycji pocztkowej,<br />
o jak zostanie przemieszczony w trakcie operacji rozmycia. Jeli wybrano<br />
opcj rozmycia Radialny, suwak jest wyczony.<br />
Kt — przy uyciu opcji rozmycia Liniowy warto tego suwaka okrela dowolny<br />
kt rozmycia. Poniewa warto suwaka jest wyraona w stopniach, wartoci<br />
0, 180 lub 360 reprezentuj kierunek poziomy, a wartoci 90 lub 270 kierunek<br />
pionowy. W przypadku zastosowania opcji rozmycia Radialny warto suwaka<br />
wskazuje odlego, w jakiej piksel jest obracany wzgldem pozycji pocztkowej.<br />
Jeli wybrano opcj rozmycia Powikszenie, suwak Kt jest wyczony.<br />
Na rysunku 13.7 przedstawiono wszystkie moliwe rozmycia, które mona uzyska za<br />
pomoc filtru Rozmycie "w ruchu".<br />
Rysunek 13.7. Filtr Rozmycie "w ruchu" umoliwia utworzenie (od lewej do prawej strony)<br />
rozmycia liniowego, rozmycia radialnego bd rozmycia z powikszeniem lub pomniejszeniem<br />
Pikselizacja<br />
Aby uzyska pikselizacj obrazu, mona po prostu uy programu <strong>GIMP</strong> w celu zastosowania<br />
odpowiedniego filtru. Zanim jednak przejd do omawiania szczegóów, naley<br />
najpierw wyjani, czym jest piksel, do czego suy, a take w jaki sposób wpywa na<br />
obrazy cyfrowe.<br />
Zgodnie z definicj piksel jest uwaany za najmniejszy skadnik obrazu wywietlonego<br />
na ekranie komputerowym. Zwykle piksel jest reprezentowany przez kropk. Liczba<br />
pikseli przypadajcych na cal (ppi — pixels per inch) okrela rozdzielczo obrazu. Im<br />
wysza warto ppi, tym wiksza bdzie rozdzielczo obrazu moliwego do wywietlenia.<br />
Kropki wywietlane w przypadku uycia odpowiedniego rozmiaru obrazu dokadnie<br />
odwzorowuj obraz na ekranie komputerowym. Tonacja pikseli obrazu cyfrowego<br />
(oznacza to po prostu zakres przechodzcy od ciemnoci do jasnoci) jest wyraana jako<br />
liczba z przedziau od 0 do 255 w przypadku przetwarzania pliku 24-bitowego obrazu<br />
RGB. Podobnie do standardowego wykresu wartoci heksadecymalnych kolory s reprezentowane<br />
za pomoc tych wartoci. Warto 0 odpowiada czystej czerni, a warto<br />
255 pozwala uzyska czyst biel. Poniewa kady obraz zawiera bardzo specyficzn<br />
liczb bloków pikseli uywanych do opisu tonalnoci, naley wiedzie, e im wicej zastosowano<br />
pikseli, tym wiksze moliwoci obrazu w zakresie rozdzielczoci.
392 Cz IV Filtry i efekty<br />
Aby okreli wymiary pikseli, mona uy prostego równania matematycznego. Jeli konieczne<br />
jest oszacowanie lub ocenienie rozmiaru obrazu, mona to szybko obliczy za pomoc<br />
wymiarów obrazu. Nastpujcy wzór prezentuje sposób przeprowadzenia obliczenia:<br />
Liczba pikseli = wymiar fizyczny liczba pikseli na cal (ppi)<br />
Naley równie rozway to, jak obliczenie wyglda w przypadku przykadowego pliku<br />
obrazu. Wymiary pikseli obrazu cyfrowego maj posta wartoci bezwzgldnej. W ramach<br />
praktycznego przykadu powyszy wzór mona zastosowa dla pliku obrazu i obliczy<br />
dokadn liczb pikseli na podstawie wymiaru fizycznego obrazu pomnoonego<br />
przez liczb pikseli na cal (ppi). Naley te zauway, e omawiam obrazy RGB. Rozmiar<br />
plików obrazów CMYK bdzie nieznacznie wikszy.<br />
Gdy ju wiadomo, czym jest piksel i w jaki sposób jest powizany z rozmiarem i rozdzielczoci<br />
obrazu, dla przykadowego obrazu mona zastosowa filtr Pikselizacja, aby<br />
przekona si, jak moe przeprowadzi pikselizacj. W przypadku przetwarzania grafiki<br />
komputerowej pikselizacja jest efektem, którego mona uy w celu powikszenia rozmiaru<br />
obrazu (np. bitmapa) lub jego sekcji, a tym samym uzyskania znieksztacenia.<br />
Jeli powikszono zdjcie, moe zosta znieksztacone, gdy jego rozmiar przekracza<br />
moliwoci poprawnego odwzorowania rozdzielczoci. Czsto wystpuje to po powikszeniu<br />
obrazu, w przypadku którego wyranie wida struktur pikseli (rysunek 13.8).<br />
Rysunek 13.8. Efekt pikselizacji mona uzyska przez powikszenie obrazu lub zastosowanie<br />
filtru Pikselizacja. Powikszenie obrazu o danej rozdzielczoci umoliwi wyrane obejrzenie pikseli<br />
Zamiast powiksza obraz w celu spowodowania pikselizacji mona zastosowa filtr<br />
Pikselizacja programu <strong>GIMP</strong>. Podobnie jak w poprzednim przykadzie w celu uzyskania<br />
pikselizacji (lub rozmycia) obrazu konieczne jest jedynie wybranie go, a nastpnie zastosowanie<br />
odpowiedniego filtru. W tym celu naley wybra pozycje Filtry/Rozmycie/Pikselizacja.<br />
Aby uzyska pikselizacj obrazu, naley uy filtru w sposób przedstawiony na rysunku 13.9.
Rozdzia 13. Filtry rozmycia, uwydatniania i znieksztacenia 393<br />
Rysunek 13.9.<br />
Wywietlanie<br />
efektu pikselizacji<br />
w trybie podgldu<br />
Po zastosowaniu filtru Pikselizacja dla obrazu w oknie obrazu powinien on zosta znieksztacony<br />
w sposób zaprezentowany w sekcji podgldu okna dialogowego Pikselizacja.<br />
Cho wynik uycia filtru przypomina efekt „rozmycia”, w rzeczywistoci filtr powiksza<br />
jedynie obraz o danym rozmiarze (i wspóczynniku ksztatu) w celu spowodowania<br />
wystpienia tego efektu. Naley zauway, e zamiast pikseli (reprezentowanych<br />
przez px) mona te uy innych jednostek, takich jak cm (centymetry), ft (stopy), in<br />
(cale), yd (jardy) itp.<br />
Selektywne rozmycie Gaussa<br />
Podobnie do filtru Rozmycie Gaussa, który omówiono wczeniej w rozdziale, filtr<br />
Selektywne rozmycie Gaussa stosuje dokadnie ten sam efekt z t rónic, e w przypadku<br />
tego filtru uzyskuje si inne moliwoci kontrolowania stosowanego filtru. Jeli<br />
na przykad rozmycie Gaussa ma zosta uyte dla obrazu (warstwy) ta w celu lepszego<br />
wyrónienia obrazu pierwszoplanowego, naley skorzysta z tego filtru. Efekt otrzymywany<br />
w tym przypadku w fotografii jest okrelany mianem gbi ostroci. Efekt zapewnia<br />
gbi obrazowi pierwszoplanowemu. Aby zastosowa efekt rozmycia, który<br />
oferuje gbi, mona skorzysta z filtru Selektywne rozmycie Gaussa. W celu uruchomienia<br />
go naley wybra pozycj Filtry/Rozmycie/Selektywne rozmycie Gaussa.<br />
Filtr dotyczy tylko konkretnych pikseli, a nie wszystkich, jak w przypadku wczeniej<br />
przedstawionego filtru Rozmycie Gaussa. Dziaanie filtru Selektywne rozmycie Gaussa<br />
polega na rozmywaniu wycznie wartoci ssiednich pikseli (czyli obrazu ta) i ustawianiu<br />
dla nich wartoci mniejszej od wartoci delty, któr mona skonfigurowa w oknie<br />
dialogowym filtru Selektywne rozmycie Gaussa (rysunek 13.10).<br />
W oknie dialogowym Selektywne rozmycie Gaussa mona dostosowa ustawienia parametrów<br />
filtru, takich jak Promie rozmycia i Maksymalna delta. Modyfikujc promie<br />
rozmycia, po prostu okrela si warto intensywnoci rozmycia dla zaznaczenia.<br />
Parametru Promie rozmycia nie naley myli z podobnym ustawieniem opcji rozmycia<br />
Radialny, która powoduje zastosowanie dla obrazu obrotu rozmycia. Opcja ta jest konfigurowana<br />
w przypadku filtru Rozmycie "w ruchu".
394 Cz IV Filtry i efekty<br />
Rysunek 13.10.<br />
Zastosowanie filtru<br />
Selektywne<br />
rozmycie Gaussa<br />
dla obrazu<br />
pierwszoplanowego<br />
Moliwe jest równie dostosowanie maksymalnej delty, która za pomoc wartoci<br />
(z przedziau od 0 do 255) okrela rónic midzy wartoci wybranego piksela i warto-<br />
ciami ssiednich pikseli.<br />
Rozmycie kafelkowe<br />
Filtr Rozmycie kafelkowe mona skonfigurowa i uy go do wygadzenia pocze midzy<br />
obrazami z kafelkami. Czsto projektanci zajmujcy si grafik stosuj obraz ta, który<br />
jest zoony z mniejszych identycznych obrazów. Powoduje to uzyskanie efektu kafelków.<br />
Aby utworzy gadkie to przypominajce to kafelkowe, naley skorzysta z filtru<br />
Rozmycie kafelkowe programu <strong>GIMP</strong>.<br />
Po zastosowaniu filtr ten zlewa, rozmywa i znieksztaca poczenia obrazu, dziki czemu<br />
efekt kafelków nie jest tak widoczny. W rezultacie uzyskuje si agodniejsze krawdzie<br />
i poczenia midzy kafelkami w poziomie lub w pionie. Wygadzone poczenia nadaj<br />
obrazowi bardziej estetyczny wygld.<br />
Filtr Rozmycie kafelkowe znajduje si w menu Filtry/Rozmycie. Na rysunku 13.11<br />
przedstawiono okno dialogowe Rozmycie kafelkowe.<br />
Filtr Rozmycie kafelkowe zapewnia wiele opcji sucych do modyfikowania obrazu.<br />
Na przykad suwak Promie umoliwia dostosowanie efektu rozmycia. Jeli to kafelkowe<br />
wymaga usunicia pocze, za pomoc tego suwaka mona ustawi warto 50.<br />
Aby uy mniejszego promienia rozmycia, dla suwaka Promie mona na przykad<br />
ustawi warto 5.<br />
Istnieje te moliwo uycia opcji Rozmycie pionowe i Rozmycie poziome w celu ustawienia<br />
rozmycia kafelkowego w poziomie lub w pionie. Domylnie pole Typ rozmycia<br />
pozwala wybra jeden z dwóch rónych algorytmów kompresji — Innite Impulse<br />
Response (IIR) i Run-length Encoding (RLE). Algorytm IIR moe zosta uyty w przypadku<br />
zeskanowanych obrazów i obrazów fotografii. Algorytm RLE mona zastosowa<br />
dla obrazów wygenerowanych komputerowo.
Rozdzia 13. Filtry rozmycia, uwydatniania i znieksztacenia 395<br />
Rysunek 13.11. Filtr Rozmycie kafelkowe, uywany do wygadzenia pocze midzy kafelkami<br />
Filtry podmenu Uwydatnianie<br />
Filtry podmenu Uwydatnianie su do równowaenia niedoskonaoci obrazów, do których<br />
naley zaliczy niedoskonaoci spowodowane przez czsteczki kurzu, szum, klatki<br />
z przeplotem (uzyskiwane zwykle z urzdzenia przechwytujcego klatki obrazu telewizyjnego)<br />
i niewystarczajc ostro. Filtry omówione w tym podrozdziale obejmuj<br />
nastpujce: Wygadzanie, Usuwanie przeplotu, Odplamianie, Usu paski, Filtr NL,<br />
Usuwanie czerwonych oczu, Wyostrzanie i Maska wyostrzajca.<br />
Wygadzanie<br />
Podczas pracy w programie <strong>GIMP</strong> moe by konieczne przetworzenie krawdzi obrazów<br />
lub zaznacze utworzonych w ich obrbie. Do wykonania tej czynnoci mona te<br />
uy filtru Wygadzanie. Jeli filtr ten nie zostanie uyty tam, gdzie to jest wymagane,<br />
moe wystpi widoczne znieksztacenie.<br />
Wygadzanie jest procesem majcym na celu wygadzenie obrazu zoonego z wyrazistych<br />
elementów z postrzpionymi krawdziami. Na przykad obraz bitmapowy skada<br />
si z niewielkich kwadratów. Po powikszeniu obraz ten moe prezentowa postrzpione<br />
krawdzie zamiast wygadzonych. W przypadku utworzenia zaznaczenia w oknie obrazu<br />
i uycia filtru Wygadzanie program <strong>GIMP</strong> wygadzi krawdzie, korzystajc z kanau<br />
alfa wybranej warstwy. W celu uruchomienia tego filtru naley wybra pozycj<br />
Filtry/Rozmycie/Wygadzanie. Na rysunku 13.12 przedstawiono proces stosowania filtru<br />
w oknie obrazu.
396 Cz IV Filtry i efekty<br />
Rysunek 13.12.<br />
Uywajc filtru<br />
Wygadzanie, naley<br />
zwróci uwag na pasek<br />
statusu na dole okna<br />
obrazu przetwarzanego<br />
podczas konfigurowania<br />
efektu<br />
Poniewa efekty wygadzania omówiono w rozdziale 19., naley zajrze do niego w celu<br />
uzyskania dodatkowych informacji na ten temat.<br />
Jedn z rzeczy, które mona wykona po zastosowaniu filtru Wygadzanie, jest<br />
wywietlenie menu Edycja okna obrazu i wybranie pozycji Zanikanie Wygadzanie.<br />
Spowoduje to otwarcie okna dialogowego Zanikanie Wygadzanie, umoliwiajcego<br />
zmodyfikowanie trybu rysowania i nieprzezroczystoci dla ostatniej wykonanej<br />
operacji przetwarzania pikseli. Innym pomocnym zabiegiem jest uycie filtrów<br />
podmenu Rozmycie, gdy wygadzenia wymaga tylko niewielki obszar obrazu.<br />
Usuwanie przeplotu<br />
Rysunek 13.13.<br />
Uycie filtru<br />
Usuwanie przeplotu<br />
do utworzenia<br />
rozmytego obrazu<br />
Filtr Usuwanie przeplotu stanowi wany element zestawu narzdzi. Poniewa wiele<br />
obecnie sprzedawanych cyfrowych kamer wideo w poowie rozdzielczoci pionowej<br />
rejestruje jedynie okoo 60 klatek na sekund w standardzie NTSC (50 klatek na sekund<br />
w standardzie PAL), w rezultacie obrazy zarejestrowane w ruchu wydaj si by znieksztacone.<br />
Jeli podczas rejestrowania pominito istotny element ruchu, prawdopodobnie<br />
ostateczny obraz bdzie „podzielony”. Dziaanie filtru Usuwanie przeplotu polega<br />
na zastpowaniu w podzestawie obrazów linii wystpujcych midzy wczeniejszymi<br />
i póniejszymi liniami obrazu. W efekcie uzyskuje si rozmyty obraz lub zaznaczenie.<br />
W celu uruchomienia tego filtru naley wybra pozycj Filtry/Uwydatnianie/Usuwanie<br />
przeplotu. Na rysunku 13.13 zaprezentowano rónic midzy rozmyciem z uyciem pól<br />
parzystych i nieparzystych. Naley wypróbowa oba warianty i stwierdzi, który zapewnia<br />
lepszy rezultat.
Rozdzia 13. Filtry rozmycia, uwydatniania i znieksztacenia 397<br />
Naley zauway, e filtr Usuwanie przeplotu jest niezwykle przydatny w wideografii<br />
cyfrowej i niezbyt czsto uywany w przypadku zwykej fotografii. Filtr ten jest uywany<br />
wraz z pakietem <strong>GIMP</strong> Animation Package (GAP) do usuwania przeplotu z materiau<br />
wideo. Pakiet omówiono w rozdziale 19.<br />
Odplamianie<br />
Rysunek 13.14.<br />
Wywietlanie efektu<br />
zastosowania filtru<br />
Odplamianie<br />
dla caego obrazu<br />
Filtr Odplamianie (Filtry/Uwydatnianie/Odplamianie) suy do usuwania wszelkich defektów<br />
z obrazu, takich jak zarysowania widoczne na zeskanowanym obrazie lub czsteczki<br />
kurzu. Dowolna plamka obecna na obrazie by moe zostanie usunita za pomoc<br />
filtru Odplamianie. Wane jest podjcie próby dokadnego zaznaczenia obszaru,<br />
dla którego ma zosta zastosowany filtr. W przeciwnym razie filtr moe zosta uyty<br />
dla caego obrazu, znieksztacajc go w sposób zaprezentowany na rysunku 13.14.<br />
Oprócz opcji Podgld (umoliwia ujrzenie efektu przed zastosowaniem go) w oknie<br />
dialogowym filtru Odplamianie s dostpne inne opcje. Oto one:<br />
rodkowy (Adaptywnie) — tej opcji naley uy, aby promie by dostosowany<br />
do zaznaczenia lub caego obrazu.<br />
rodkowy (Rekurencyjnie) — tej opcji naley uy, gdy filtr Odplamianie<br />
ma zosta powtórnie zastosowany w celu zwikszenia efektu jego dziaania.<br />
Promie — opcja umoliwia ustawienie rozmiaru okna dziaania w zakresie<br />
od 1 (33 piksele) do 20 (4242). Za pomoc tej opcji mona wygadzi<br />
niedoskonaoci i obraz.
398 Cz IV Filtry i efekty<br />
Usu paski<br />
Rysunek 13.15.<br />
Ulepszanie obrazu<br />
za pomoc filtru<br />
Usu paski.<br />
Poniewa obraz<br />
cechuje si<br />
zawartoci o duej<br />
intensywnoci,<br />
paski mog zosta<br />
utworzone te przez<br />
ten filtr. W zwizku<br />
z tym przed<br />
zastosowaniem go<br />
naley sprawdzi<br />
wynik i uywa filtru<br />
z rozwag<br />
Poziom czerni — opcja pozwala usun dowolny piksel z obrazu, który jest<br />
ciemniejszy od ustawionego poziomu czerni. Ustawienie zawiera si w przedziale<br />
od 0 do 255.<br />
Poziom bieli — opcja pozwala usun dowolny piksel z obrazu, który jest<br />
janiejszy od ustawionego poziomu bieli. Ustawienie zawiera si w przedziale<br />
od 0 do 255.<br />
Filtr Usu paski (Filtry/Uwydatnianie/Usu paski) suy do usuwania niewielkich<br />
defektów spowodowanych przez kurz lub zarysowania wystpujce na zeskanowanym<br />
obrazie. Ponadto filtr usuwa efekt mory w przypadku obrazów zeskanowanych z czasopisma.<br />
Przed zastosowaniem tego filtru naley wybra wyizolowane defekty w celu<br />
uniknicia zmian w innych obszarach obrazu. Na rysunku 13.15 przedstawiono okno<br />
dialogowe filtru Usu paski.<br />
Cho okno dialogowe filtru Usu paski nie oferuje zbyt wielu opcji, narzdzie to okazuje<br />
si wyjtkowo przydatne, gdy konieczne jest usunicie pasków z obrazów, które<br />
zwykle s tworzone przez kiepskiej jakoci skanery, lub z obrazów z zawartoci cechujc<br />
si bardzo cienkimi liniami. Filtr Usu paski usuwa paski przez utworzenie<br />
desenia wewntrz obrazu czcego si z obrazem i eliminujcego paski, które mogy<br />
by obecne na obrazie. Filtr osiga to przez zastosowanie dla obrazu tego, co okrela si<br />
mianem „wzorca negatywnego” uzyskiwanego z obliczonej sumy pionowych elementów<br />
zawartych w obrbie obrazu.<br />
Opcje filtru Usu paski umoliwiaj dostosowanie szerokoci usuwania pasków, a take<br />
utworzenie histogramu. Histogram jest zwykle reprezentowany jako czarno-biay wykres<br />
przedstawiajcy czytelny wzorzec interferencji. Histogram mona utworzy w celu<br />
pokazania szczegóów charakteru obrazu.
Rozdzia 13. Filtry rozmycia, uwydatniania i znieksztacenia 399<br />
Niektóre dodatki nie s domylnie dostpne podczas instalowania i konfigurowania<br />
programu <strong>GIMP</strong>. Cz dodatków lub filtrów wymaga pobrania z witryny <strong>GIMP</strong><br />
Plugin Registry lub innego cenionego róda. Na przykad GREYCstoration<br />
(http://registry.gimp.org/node/137) to dodatek redukujcy szum, który mona<br />
pobra i zainstalowa. Dodatek umoliwia usunicie szumu lub ziarna, a take<br />
niewielkich artefaktów.<br />
Innym popularnym dodatkiem jest dodatek G’MIC przeznaczony dla programu <strong>GIMP</strong><br />
(http://registry.gimp.org/node/13469). Dodatek ten definiuje zestaw rónych filtrów,<br />
w tym midzy innymi filtry artystyczne, funkcje usuwania szumu i ulepszajce<br />
obrazy i funkcje renderujce 3D. Dodatek G’MIC ma moliwo aktualizowania<br />
za porednictwem internetu wasnej listy definicji filtrów. Uytkownik moe stworzy<br />
wasn list. Dodatek ten zosta stworzony przez autora algorytmu GREYCstoration<br />
w celu zastpienia tego dodatku. Wicej informacji na temat dodatków zamieszczono<br />
w rozdziale 21. Dodatkowe informacje o algorytmie GREYCstoration mona znale<br />
w rozdziale 2.<br />
Filtr NL<br />
Filtr NL (Non-linear), dostpny w podmenu Filtry/Uwydatnianie, pod wzgldem dzia-<br />
ania przypomina filtr Odplamianie. Jednake zakresem jego dziaania jest objty cay<br />
obraz, a nie tylko zaznaczenie. Filtrów tych mona uy dla zaznacze lub caych obrazów,<br />
cho kady z nich dziaa najlepiej, gdy jest wykorzystywany zgodnie z przewidzianym<br />
przeznaczeniem. Filtr NL nie zadziaa, jeli aktywna warstwa zawiera kana alfa.<br />
W tym przypadku pozycja menu filtru jest nieaktywna. W celu uruchomienia filtru<br />
naley wybra pozycj Filtry/Uwydatnianie/Filtr NL. Na rysunku 13.16 przedstawiono<br />
przykad uycia filtru Filtr NL do wprowadzenia ulepsze w wynikach pracy.<br />
Rysunek 13.16.<br />
Uycie filtru Filtr NL<br />
programu <strong>GIMP</strong><br />
do wygadzenia obrazu<br />
lub utworzenia innego<br />
rodzaju efektów<br />
ulepszenia.<br />
Filtr oferuje trzy<br />
podstawowe tryby<br />
dziaania: rednia<br />
przycita do alfy,<br />
Optymalne<br />
przewidywanie<br />
i Uwydatnianie<br />
krawdzi
400 Cz IV Filtry i efekty<br />
W oknie dialogowym filtru Filtr NL udostpniono wiele opcji. Oprócz wartoci suwaków<br />
Alfa i Promie, okrelanych na podstawie wybranego trybu filtrowania, mona dokona<br />
wyboru sporód trzech odmiennych trybów. Oto one:<br />
rednia przycita do alfy — tryb ten umoliwia dopasowanie porednich<br />
wartoci alfa, a ponadto zapewnia efekt bdcy czym porednim midzy<br />
wygadzaniem i redukcj szumu.<br />
Optymalne przewidywanie — tryb ten powoduje uzyskanie dla obrazu efektu<br />
wygadzenia. Dla kadego piksela jest obliczana wariacja wartoci z otaczajcego<br />
szecioboku, a stopie wygadzania jest stosowany na podstawie wariacji odwrotnej.<br />
Uwydatnianie krawdzi — jeli efekt wygadzania nie jest podany, mona<br />
skorzysta z tego trybu. Jest on bezporedni odwrotnoci filtru wygadzania.<br />
Tryb ten pozwala na uzyskanie w obrbie obrazu bardziej wyrazistej krawdzi.<br />
Usuwanie czerwonych oczu<br />
Rysunek 13.17.<br />
Konfigurowanie<br />
filtru Usuwanie<br />
czerwonych oczu<br />
w celu usunicia<br />
zaczerwienienia<br />
renic<br />
Czasem s wykonywane zdjcia lub generowane obrazy, które prezentuj efekt okrelany<br />
mianem efektu „czerwonych oczu”. Polega on na zaczerwienieniu oczu, które jest<br />
zalene od owietlenia i sposobu wykonania zdjcia. Bez powodowania utraty jakoci<br />
lub spójnoci obrazu z atwoci mona usun ten efekt. Filtr Usuwanie czerwonych oczu<br />
jest prosty w obsudze, a ponadto moe by cigle uywany w czasie pracy z obrazami<br />
przedstawiajcymi oczy (lub renice).<br />
Ten przydatny filtr umoliwia powikszenie i wyeliminowanie zaczerwienienia pojawiajcego<br />
si w renicach sfotografowanego obiektu. W tym celu konieczne jest najpierw<br />
uruchomienie filtru i skadrowanie zaznaczenia, które ma zosta poprawione (lub<br />
ulepszone). W celu uycia filtru naley wybra pozycj Filtry/Uwydatnianie/Usuwanie<br />
czerwonych oczu. Na rysunku 13.17 zaprezentowano okno dialogowe filtru z zaznaczeniem<br />
obrazu, który wymaga korekty.
Rozdzia 13. Filtry rozmycia, uwydatniania i znieksztacenia 401<br />
W celu skorzystania z filtru wystarczy klikn ikon lupy ze znakiem + lub –, aby odpowiednio<br />
dokona powikszenia lub pomniejszenia. Moliwe jest uycie pasków<br />
przewijania lub kliknicie i przecignicie w oknie podgldu w celu wywietlenia renic.<br />
Nastpnie mona ustawi próg, który powoduje odbarwienie renic, a tym samym<br />
usunicie zaczerwienienia. Istnieje równie moliwo rcznego zaznaczenia oczu<br />
(renic), a nastpnie zastosowania filtru. Uatwia to powikszenie oczu w przypadku<br />
wikszych obrazów.<br />
Wyostrzanie<br />
Wielokrotnie podczas poprawiania obrazu dojdzie si do wniosku, e jest on pozbawiony<br />
dynamiki, a ponadto moe sprawia wraenie pozbawionego ostroci. Wikszo obrazów<br />
cyfrowych wymaga okrelonej formy korekcji. Wyostrzanie obrazu to ulubiony<br />
zabieg w przypadku wielu fotografów i artystów korzystajcych z cyfrowych technologii.<br />
Pozbawione dynamiki obrazy nie zwracaj uwagi ogldajcego. Jednake z atwoci<br />
mona to zmieni. By moe krawdzie lub poczenia s rozmyte bd obraz ma nisk<br />
jako. W celu poprawienia lub wyostrzenia obrazu mona dla niego zastosowa filtr<br />
Wyostrzanie (Filtry/Uwydatnianie/Wyostrzanie).<br />
Dziaanie filtru polega na wyrónianiu krawdzi obrazu. Jednake moe to spowodowa<br />
znieksztacenie obrazu, jeli zostanie zastosowane zbyt mocne wyostrzanie. Na rysunku<br />
13.18 przedstawiono obraz z uytym filtrem Wyostrzanie.<br />
Rysunek 13.18.<br />
Obraz z zastosowanym filtrem<br />
Wyostrzanie. W przypadku<br />
uycia zbyt mocnego<br />
wyostrzenia obraz moe ulec<br />
znieksztaceniu, dlatego naley<br />
skorzysta z opcji Podgld<br />
w celu uatwienia konfiguracji.<br />
W ostatecznym wyniku obróbki<br />
jest wymagane uzyskanie<br />
bardziej naturalnego<br />
poczenia<br />
Filtr Wyostrzanie moe by równie uyty w poczeniu z filtrem Maska wyostrzajca,<br />
który omówiono jako nastpny. Mona stwierdzi, e filtr Maska wyostrzajca zapewnia<br />
te same wyniki. Z tego powodu mona skorzysta z jednego z tych filtrów.<br />
Moliwe jest te uycie dodatku Smart Sharpen (Redux), który mona pobra z witryny<br />
<strong>GIMP</strong> Plugin Registry (http://registry.gimp.org/node/108).<br />
Dodatek Smart Sharpen (Redux) wykorzystuje wersj inteligentnego wyostrzania.<br />
Aby opcje wyostrzania obsugiwa za pomoc skryptu, mona te pobra dodatek<br />
Refocus (http://refocus.sourceforge.net/).
402 Cz IV Filtry i efekty<br />
Maska wyostrzajca<br />
Podobnie do filtru Wyostrzanie filtr Maska wyostrzajca (Filtry/Uwydatnianie/Maska<br />
wyostrzajca) suy do poprawiania ostroci obrazu lub zaznaczenia. Filtr ten zapewnia<br />
bardziej naturalne ulepszenie obrazu. Filtr Wyostrzanie czasami tworzy szum (lub zwiksza<br />
jego ilo) w obrazie, natomiast filtr Maska wyostrzajca ulepsza obrazy lub zaznaczenia<br />
bez powodowania powstawania szumu lub plamek. Na rysunku 13.19 przedstawiono<br />
okno dialogowe Maska wyostrzajca z podgldem obrazu, w którym wida<br />
wyraniejszy obraz po zastosowaniu filtru.<br />
Rysunek 13.19.<br />
Uycie filtru<br />
Maska wyostrzajca<br />
w celu uzyskania dobrze<br />
prezentujcego si<br />
obrazu bez szumu,<br />
znieksztacenia lub<br />
plamek, które czasem<br />
s tworzone przez filtr<br />
Wyostrzanie lub inne<br />
aplikacje, takie jak<br />
wyostrzajce narzdzia<br />
programowe skanera<br />
W oknie filtru Maska wyostrzajca dostpnych jest kilka opcji. Oto one:<br />
Promie — warto tej opcji mona ustawi za pomoc suwaka, przesuwajc go<br />
od lewej do prawej strony. Mona te po prostu dan warto liczbow<br />
wprowadzi w polu. Wartoci zawieraj si w przedziale od 0,1 do 120.<br />
Suwak (lub pole liczbowe) umoliwia ustawienie liczby pikseli boku lub<br />
dowolnej krawdzi obrazu, na które filtr bdzie mia wpyw.<br />
Rozmiar — ten suwak i pole umoliwiaj ustawienie stopnia wyostrzania.<br />
Wartoci zawieraj si w przedziale od 0,00 do 5,00.<br />
Próg — opcja dziaa podobnie do opcji Promie i Rozmiar. Próg pozwala<br />
zmodyfikowa wartoci pikseli, dziki czemu mona tak dostosowa efekt<br />
wyostrzania, aby unikn szumu lub plamek w kompozycji lub wynikach pracy.<br />
Niektóre dodatki nie s domylnie dostpne w programie <strong>GIMP</strong>. Cz z nich<br />
wymaga pobrania z witryny <strong>GIMP</strong> Plugin Registry. W przypadku poszukiwania<br />
narzdzia do usuwania szumu mona pobra dodatek Wavelet Denoise<br />
(http://registry.gimp.org/node/4235). Ten filtr lub dodatek jest narzdziem, które<br />
redukuje szum niezalenie w kadym kanale obrazu. Midzy innymi dodatek zapewnia<br />
do pracy interfejs uytkownika, oferuje moliwe do wybrania efekty usuwania szumu<br />
dla poszczególnych kanaów, a take umoliwia przeprowadzenie profilowania szumu.
Rozdzia 13. Filtry rozmycia, uwydatniania i znieksztacenia 403<br />
Filtry podmenu Znieksztacenia<br />
Zalepienie<br />
Filtry podmenu Znieksztacenia su do zastosowania dla wyranych obrazów efektów<br />
znieksztacenia. Filtry te przeksztacaj obraz na wiele rónych sposobów. W tym podrozdziale<br />
omówiono nastpujce filtry: Zalepienie, Wyginanie, Wytoczenie, Grawerowanie,<br />
Czy co drugi wiersz, Deformowanie, Znieksztacenie geometryczne, Mozaika,<br />
Wydruk gazetowy, Zawinicie strony, Wirowanie, Falowanie, Przesunicie, Propagacja<br />
wartoci, Wideo, Faluj, Skrcenie i zaciskanie i Wiatr.<br />
Filtr Zalepienie tworzy w obrbie obrazu efekt „aluzji”. Typowe aluzje przepuszczaj<br />
wiato i blokuj je przy uyciu poziomych i pionowych listew. Filtr ten mona zastosowa<br />
dla obrazu w celu uzyskania efektu, który zapewnia ogldajcemu znieksztacony<br />
widok oryginalnego obrazu. W celu uruchomienia filtru naley wybra pozycj<br />
Filtry/Znieksztacenia/Zalepienie. Na rysunku 13.20 wyranie pokazano, w jaki sposób<br />
filtr Zalepienie znieksztaca obraz na podobiestwo tego, jak aluzja znieksztaca padajce<br />
wiato soneczne.<br />
Rysunek 13.20.<br />
Uycie filtru Zalepienie<br />
dla obrazu w celu<br />
utworzenia<br />
znieksztaconego widoku<br />
oryginalnego obrazu<br />
Okno dialogowe filtru Zalepienie zawiera wiele opcji, z których mona skorzysta.<br />
Za pomoc opcji sekcji Uoenie moliwa jest zmiana uoenia efektu. W oknie mona<br />
dopasowa znieksztacenie aluzji, aby pojawiy si w poziomie lub w pionie, tak jak na<br />
rysunku 13.20. Ponadto mona wczy opcj w sekcji To. W efekcie kolor listwy<br />
bdzie kolorem ta ustawionego w oknie Przybornik. Cho pole wyboru Przezroczysty<br />
umoliwia uzyskanie przezroczystego ta w obrbie obrazu, musi on zawiera kana alfa.<br />
Moliwe jest równie przesunicie za pomoc suwaka. Suwak (lub pole edycyjne)<br />
umoliwia poszerzenie listew, a take symulacj otwierania i zamykania aluzji. Opcja<br />
Ilo segmentów pozwala wybra liczb listew wywietlanych na obrazie.
404 Cz IV Filtry i efekty<br />
Wyginanie<br />
Filtr Wyginanie (Filtry/Znieksztacenia/Wyginanie) jest wyjtkowo przydatny w przypadku<br />
tworzenia dla obrazu efektu ugicia. Filtr ten moe uatwi tworzenie obrazów<br />
wklsych, a take doda do obrazu efekt skrtu, uk oraz wiele innych cech, które zapewniaj<br />
ogldajcemu co interesujcego do obejrzenia.<br />
Filtr Wyginanie umoliwia wygenerowanie krzywych i innych znieksztace, które<br />
w przypadku zastosowania dla aktywnej warstwy lub zaznaczenia zapewniaj wiele<br />
rónych efektów moliwych do osignicia przy uyciu pozycji menu Znieksztacenia<br />
programu <strong>GIMP</strong>.<br />
W oknie dialogowym filtru Wyginanie mona skonfigurowa wiele opcji, które pozwalaj<br />
uwzgldni wygadzanie, antyaliasing, okrelanie krzywych i wiele innych operacji<br />
omówionych dokadniej w dalszej czci rozdziau.<br />
Wane jest powicenie czasu na poznanie wszystkich opcji tego filtru, poniewa oferuje<br />
on wiele moliwoci. Uycie tego filtru okae si niezmiernie owocne. Na przykad<br />
nawet opcje podgldu s dokadniejsze ni inne podobne obecne w niektórych filtrach.<br />
Poza tym opcje filtru Wyginanie zapewniaj bardziej elastyczny sposób pracy z obrazem.<br />
Naley zauway, e opcje podgldu w tym oknie dialogowym wymagaj troch czasu<br />
na przeprowadzenie operacji przetwarzania. Z tego powodu udostpniono dwie opcje<br />
wywietlania: Pojedynczy podgld (umoliwia rczny podgld) i Automatyczny podgld<br />
(prezentuje zmiany w trakcie ich wprowadzania). Druga z wymienionych opcji wyjtkowo<br />
intensywnie wykorzystuje zasoby systemowe (procesor) i moe spowolni prac.<br />
W oknie dialogowym filtru Wyginanie mona skonfigurowa wiele opcji. Oto one:<br />
Opcje — w tej sekcji okna dialogowego filtru Wyginanie mona okreli warto<br />
obrotu obrazu, wygadzanie i antyaliasing, a take wybra wariant przetwarzania<br />
kopii obrazu zamiast oryginau. W celu ustawienia wartoci obrotu obrazu naley<br />
uaktywni pole edycyjne i wprowadzi warto obrotu z przedziau od 0 do 360 stopni<br />
(odmierzane przeciwnie do kierunku ruchu wskazówek zegara wzgldem punktu<br />
pocztkowego obrazu). Po zaznaczeniu opcji Pracuj na kopii zostanie utworzona<br />
nowa warstwa w oknie dialogowym Warstwy (rysunek 13.21). Warstwa ta nosi<br />
nazw curve_bend_ dummylayer_b i umoliwia obserwowanie zmian dokonywanych<br />
w obrbie obrazu bez modyfikowania oryginalnej warstwy lub wpywania na ni<br />
w inny sposób. Jeli nie wycofano zmian, po klikniciu przycisku OK nastpi<br />
zmodyfikowanie obrazu.<br />
Modyfikacje krzywej — opcja ma zwizek z magi uzyskiwan za pomoc<br />
filtru Wyginanie. Opcja ma posta siatki. Uywana w poczeniu z opcj Obrót<br />
pozwala uzyska kilka bardzo fajnie wygldajcych efektów znieksztacenia.<br />
Linia pozioma obecna na rodku siatki okrela miejsce, w którym mona<br />
rozpocz znieksztacanie wyników pracy. Kady punkt wzdu linii, który<br />
zostanie zmieniony, nosi nazw wza. Moliwe jest uchwycenie za pomoc<br />
myszy kadego wza i dalsze wygicie obrazu wzdu siatki. Ograniczenie,<br />
o którym naley wiedzie, korzystajc z tej siatki, powoduje, e jednoczenie<br />
na siatce mona utworzy tylko dwie krzywe. Kadej zdefiniowanej krzywej<br />
jest nadawana nazwa. Jedna krzywa jest powizana z górn krawdzi, a drug<br />
z doln. Krzywe s aktywowane przez wybranie odpowiedniego przycisku opcji.
Rozdzia 13. Filtry rozmycia, uwydatniania i znieksztacenia 405<br />
Rysunek 13.21. Uycie filtru Wyginanie w celu zastosowania dla obrazu efektów znieksztacenia.<br />
Aby utworzy now warstw o nazwie curve_bend_ dummylayer_b, która umoliwia wywietlanie zmian<br />
w obrbie obrazu bez modyfikowania oryginau do momentu zatwierdzenia zmian przez kliknicie<br />
przycisku OK w oknie dialogowym Wyginanie, mona uy opcji Pracuj na kopii<br />
Krzywa do krawdzi — opcja umoliwia skonfigurowanie górnej i dolnej sekcji<br />
obrazu. Pozwala okreli, czy aktywna krzywa powinna zosta zastosowana dla<br />
górnej, czy dla dolnej czci obrazu. Skonfigurowanie krawdzi krzywej nie jest<br />
atwe, gdy jest to zalene od aktywnej krzywej, która moe zmienia si zalenie<br />
od sposobu obracania obrazu. Z tego powodu naley monitorowa wprowadzane<br />
zmiany i sprawdza je czsto w ramce podgldu okna dialogowego.<br />
Typ krzywej — opcja umoliwia automatyczne ustawienie wygadzonej<br />
i odpowiednio zaokrglonej krzywej podczas przesuwania wzów w sekcji<br />
Modyfikacje krzywej okna dialogowego filtru Wyginanie. Moliwe jest ustawienie<br />
opcji Wygadzony lub Swobodny. Opcja Swobodny pozwala odrcznie narysowa<br />
dan krzyw. Krzywa zastpuje aktywn krzyw.<br />
Kopiuj, Odbij, Zamie i Resetuj — przyciski oferuj wiele opcji. Kliknicie<br />
przycisku Kopiuj powoduje skopiowanie aktywnej krzywej, która jest uywana,<br />
z jednej krawdzi do drugiej krawdzi obrazu. Przycisk Odbij umoliwia<br />
skopiowanie (lub odbicie) aktywnej krzywej do drugiej krawdzi obrazu.<br />
Przycisk Odbij, nieznacznie rónicy si od przycisku Kopiuj, pozwala uzyska<br />
efekt odbicia, który jest odwrotnoci tego, co zostaoby uzyskane w przypadku<br />
uycia przycisku Kopiuj. Przycisk Zamie generuje interesujcy wynik.<br />
Powoduje on mianowicie zamian miejscami górnej i dolnej krzywej w obrbie<br />
obrazu. Opcja Górnej umoliwia zdefiniowanie górnej czci obrazu, a opcja<br />
Dolnej dolnej czci. Przycisk Resetuj po prostu przywraca dla aktywnej krzywej<br />
domylny lub oryginalny punkt pooenia.<br />
Otwórz lub Zapisz — przycisk Otwórz pozwala na zaadowanie krzywej z pliku,<br />
a przycisk Zapisz umoliwia zapisanie w pliku wymiarów utworzonej krzywej<br />
(wicej o tym poniej). Dziki temu mona zastosowa krzyw w innych<br />
istniejcych (lub nowych) obrazach zaadowanych w oknie obrazu.
406 Cz IV Filtry i efekty<br />
Rysunek 13.22.<br />
adowanie<br />
z zapisanego pliku<br />
punktów krzywej,<br />
które mog by<br />
uyte dla nowych<br />
obrazów. Dziki<br />
temu oszczdza si<br />
wiele czasu,<br />
a ponadto mona<br />
zapewni du<br />
dokadno<br />
podczas<br />
podejmowania<br />
próby zastosowania<br />
dla wielu obrazów<br />
identycznego efektu<br />
Moliwe jest zapisanie opcji punktów krzywej w pliku, a nastpnie otwarcie go w celu<br />
zastosowania ustawie predefiniowanych dla nowych obrazów. Na rysunku 13.22 przedstawiono<br />
proces adowania pliku curve_bend.points, który przyspiesza prac. Tego typu<br />
pliki mona znale, klikajc w górnej czci okna dialogowego Odczyt punktów krzywej<br />
z pliku na przykad katalog profilu lub folder Moje dokumenty.<br />
Wytoczenie<br />
Wytoczenie jest efektem zastosowania filtru Wytoczenie dla warstwy aktywnej obrazu.<br />
Filtr ten moe by uywany tylko w przypadku obrazów RGB. Oznacza to, e dla innych<br />
obrazów, takich jak obrazy CMYK lub w skali szaroci, pozycja Wytoczenie podmenu<br />
Filtry bdzie nieaktywna i niemoliwa do uycia.<br />
Filtr przydaje si podczas tworzenia w obrbie obrazu rónych efektów wietlnych.<br />
W celu uruchomienia filtru naley wybra pozycj Filtry/Znieksztacenia/Wytoczenie.<br />
Na rysunku 13.23 przedstawiono okno dialogowe filtru Wytoczenie, w którym mona<br />
modyfikowa efekt stosownie do potrzeb.<br />
Filtr Wytoczenie wpywa na warstw aktywn obrazu lub zaznaczenie. W wynikach pracy<br />
mona utworzy wypukoci lub wgbienia bd jasne i ciemne obszary. W oknie dialogowym<br />
filtru Wytoczenie udostpniono wiele opcji. Oto one:<br />
Funkcja — moliwe jest uycie dwóch opcji: Mapowanie wypukoci i Wytoczenie.<br />
Opcja Mapowanie wypukoci pozwala skonfigurowa ustawienia wygadzania,<br />
które zachowuj kolory oryginalnego obrazu. Opcja Wytoczenie powoduje<br />
utworzenie obrazu o odcieniach szaroci na podstawie oryginalnego pliku<br />
obrazu RGB.
Rozdzia 13. Filtry rozmycia, uwydatniania i znieksztacenia 407<br />
Rysunek 13.23.<br />
Wywietlanie<br />
ustawie filtru<br />
Wytoczenie podczas<br />
edytowania pliku<br />
RGB. Filtr umoliwia<br />
uzyskanie zmylnych<br />
efektów, tak jak<br />
w przypadku zamiany<br />
obrazu o penych<br />
kolorach w co,<br />
co przypomina<br />
rcznie sporzdzony<br />
rysunek<br />
Azymut — przy uyciu suwaka tej opcji lub pola wartoci liczbowej istnieje<br />
moliwo okrelenia iloci wiata uywanego na obrazie na podstawie punktów<br />
zakresu. Wartoci te zawieraj si w przedziale od 0 do 360 stopni, co odpowiada<br />
obwodowi koa. Wartoci s okrelane przeciwnie do kierunku ruchu wskazówek<br />
zegara (kierunek wschodni wyznacza 0 stopni, a zachodni 90 stopni).<br />
Wzniesienie — opcja ta, konfigurowana bardzo podobnie do opcji Azymut,<br />
umoliwia nadanie obrazowi okrelonej gbi. Moliwa jest zmiana wysokoci<br />
wzgldem horyzontu, zenitu i odwrotnoci horyzontu.<br />
Gbia — opcja ta, konfigurowana bardzo podobnie do opcji Azymut i Wzniesienie,<br />
pozwala zapewni elementowi gbi, gdy jest ona uywana w poczeniu z opcj<br />
Wzniesienie. Do utworzenia gbi opcja wykorzystuje wiato. Zwikszenie<br />
wartoci opcji Gbia powoduje zmniejszenie iloci wiata i odwrotnie.<br />
Grawerowanie<br />
Grawerowanie to bardzo stara, wykorzystywana od wieków technika, w przypadku<br />
której najpierw uywano kamieni! Technika polega na rytowaniu wzorów na pycie<br />
(lub innej paskiej powierzchni), która nastpnie moe posuy od uzyskania litografii.<br />
Obecnie w wiecie cyfrowym otrzymywany efekt jest taki sam, lecz bez potrzeby sigania<br />
po skay i kamienie. Zamiast nich wystarczy kliknicie mysz, aby uy filtru<br />
Grawerowanie.<br />
Filtr Grawerowanie (Filtry/Znieksztacenia/Grawerowanie) jest stosowany do uzyskania<br />
efektu grawerowania w obrbie obrazu. Obraz moe mie posta czarno-biaej grafiki, a ponadto<br />
moe by uywany tylko w warstwach (lub zaznaczeniach pywajcych) z kanaem<br />
alfa. W przeciwnym razie filtr Grawerowanie bdzie niedostpny w podmenu Znieksztacenia.
408 Cz IV Filtry i efekty<br />
Po dodaniu warstwy pozycja Grawerowanie staje si aktywna i mona uruchomi filtr.<br />
Na rysunku 13.24 przedstawiono wynik dodania warstwy, dziki czemu moliwe jest<br />
zastosowanie efektu filtru Grawerowanie.<br />
Rysunek 13.24.<br />
Utworzenie nowej warstwy<br />
w celu umoliwienia<br />
uycia filtru Grawerowanie<br />
dla zaznaczenia<br />
Na rysunku 13.25 zaprezentowano okno dialogowe filtru Grawerowanie. W oknie mona<br />
okreli, w jakim stopniu efekt zostanie zastosowany dla obrazu.<br />
Rysunek 13.25.<br />
Uycie okna dialogowego<br />
filtru Grawerowanie<br />
w celu zastosowania<br />
efektów znieksztacenia<br />
dla biecego obrazu<br />
lub zaznaczenia<br />
Dla filtru Grawerowanie mona ustawi kilka opcji. Suwak Wysoko (lub pole edycyjne)<br />
umoliwia uycie wysokoci grawerowanych linii z zakresu od 2 do 16. Moliwe jest<br />
ustawienie szerokoci linii midzy poszczególnymi grawerowanymi liniami przez zaznaczenie<br />
pola wyboru Ogranicz szeroko linii. Po wykonaniu tej czynnoci cienkie linie<br />
nie bd rysowane w obszarach o przylegajcych lub zestawionych kolorach.
Rozdzia 13. Filtry rozmycia, uwydatniania i znieksztacenia 409<br />
Czy co drugi wiersz<br />
Filtr Czy co drugi wiersz (Filtry/Znieksztacenia/Czy co drugi wiersz) zapewnia<br />
prosty do zastosowania efekt, który umoliwia dokadnie to, na co wskazuje jego nazwa.<br />
Filtr czyci co drugi wiersz w obrbie warstwy aktywnej obrazu. Dla tych wierszy<br />
filtr ustawia kolor ta. Przed uyciem tego efektu konieczne jest ustawienie koloru ta.<br />
W przeciwnym razie domylnie zostanie zastosowana jednolita biel. Na rysunku 13.26<br />
przedstawiono okno dialogowe, w którym mona wprowadzi zmiany.<br />
Rysunek 13.26.<br />
Uycie okna dialogowego<br />
filtru Czy co drugi wiersz<br />
w celu okrelenia<br />
elementów okna obrazu,<br />
dla których zostanie<br />
ustawiony kolor ta<br />
Moliwe jest zmodyfikowanie kilku opcji filtru Czy co drugi wiersz. Pole Wiersze/Kolumny<br />
umoliwia okrelenie, czy zostan uyte wiersze, czy kolumny. Pole Parzyste/Nieparzyste<br />
pozwala ustawi parzyste lub nieparzyste wiersze bd kolumny. Pole Czy/Wypenij<br />
suy do okrelenia, czy to zostanie wypenione kolorem biecego ta, czy wyczyszczone.<br />
W przypadku ustawienia pozycji Wypenij tem uywany jest kolor ustawiony dla ta.<br />
Korzystajc z efektu filtru Czy co drugi wiersz, konieczne jest równie bazowanie na<br />
kanale alfa. Jeli warstwa aktywna zawiera kana alfa, wyczyszczone wiersze lub kolumny<br />
nie bd moliwe do wywietlenia z powodu ich przezroczystoci. Aby filtr rozpocz<br />
przetwarzanie, naley klikn przycisk OK. Kliknicie przycisku Resetuj spowoduje<br />
przywrócenie dla ustawie w oknie dialogowym filtru Czy co drugi wiersz wartoci<br />
pierwotnych (domylnych).<br />
Filtr ten przydaje si, gdy podane jest uzyskanie efektów przeplatania. Na przykad<br />
filtru Czy co drugi wiersz mona uy w celu otrzymania wyniku odwrotnego jak<br />
w przypadku filtru Usuwanie przeplotu.<br />
Deformowanie<br />
Filtr Deformowanie umoliwia znieksztacenie obszarów obrazu w celu uzyskania<br />
efektów zanikania zapewnianych przez rozbudowane narzdzia animacji. W celu uruchomienia<br />
filtru naley wybra pozycj Filtry/Znieksztacenia/Deformowanie. Na rysunku<br />
13.27 przedstawiono okno filtru Deformowanie, które moe by pomocne w tworzeniu<br />
animacji dla obrazów.
410 Cz IV Filtry i efekty<br />
Rysunek 13.27.<br />
Uycie filtru<br />
Deformowanie<br />
do tworzenia<br />
animacji w obrbie<br />
obrazów.<br />
W przypadku<br />
znieksztacenia<br />
widocznego na<br />
obrazie na górze<br />
zastosowano<br />
tryb deformacji<br />
Przesunicie,<br />
który umoliwi<br />
przemieszczenie<br />
elementów obrazu.<br />
Dla obrazu na dole<br />
uyto trybu<br />
Skurczenie,<br />
osigajc<br />
za pomoc<br />
tego samego<br />
narzdzia zupenie<br />
inny efekt<br />
Jak wida, okno dialogowe filtru Deformowanie zawiera wiele funkcji i opcji. Zapewne<br />
jest to jeden z filtrów najtrudniejszych do opanowania i obsugi z powodu jego elastycznoci<br />
oraz bogatego zestawu moliwoci.<br />
Opanowanie metod poprawnego stosowania animacji moe by zadaniem ambitnym,<br />
lecz moliwym do zrealizowania. W celu skorzystania z filtru Deformowanie mona<br />
wybra tryb deformacji, a nastpnie klikn w ramce podgldu i przecign wskanik<br />
myszy. W oknie dialogowym mona zauway przydatn podpowied, która zawiera<br />
wyjanienie, jak uywa funkcji podgldu, która róni si znacznie w porównaniu z innymi<br />
wczeniej omówionymi filtrami efektów znieksztacania. Przycisk Resetuj znajdujcy si<br />
na dole okna dialogowego powoduje zresetowanie ustawie, a take ramki podgldu.
Rozdzia 13. Filtry rozmycia, uwydatniania i znieksztacenia 411<br />
Rysunek 13.28.<br />
Korzystanie<br />
z karty Animacja<br />
w celu uzyskania<br />
efektów<br />
i zastosowania<br />
opcji, takich jak<br />
Odwrócony<br />
i Ping pong<br />
W oknie dialogowym filtru Deformowanie mona uy wiele opcji, które umieszczono<br />
na dwóch osobnych kartach: Ustawienia i Animacja. Nastpujce opcje zlokalizowano<br />
w obrbie karty Ustawienia:<br />
Tryb deformacji — opcje w tej sekcji umoliwiaj w atwy sposób przesunicie,<br />
rozrost, zwinicie (przeciwnie do kierunku ruchu wskazówek zegara lub zgodnie<br />
z nim), usunicie i skurczenie. Tryb Przesunicie pozwala na rozcignicie<br />
obszarów obrazu, a tryb Rozrost na rozrost tych obszarów na podstawie miejsca,<br />
które wybrano w obrbie obrazu. Uycie trybu Zwinicie PWZ lub Zwinicie ZWZ<br />
daje moliwo uzyskania dla obrazu efektu zwinicia. Tryb Usunicie pozwala<br />
usun wszelkie wczeniej zastosowane efekty znieksztacenia. Cho w tym celu<br />
mona te skorzysta z przycisku Resetuj, powoduje on zresetowanie caego<br />
obrazu, natomiast tryb Usunicie cechuje si selektywnoci. Tryb Skurczenie<br />
jest pomocny, gdy podane jest skurczenie lub zoenie obszarów obrazu.<br />
Po wybraniu kadego z trybów ramka podgldu pozwala dobrze zorientowa si,<br />
jakie s ich moliwoci.<br />
Promie deformacji i Stopie deformacji — suwak lub pole edycyjne opcji<br />
Promie deformacji pozwala ustawi promie pikseli obrazu z przedziau od 5<br />
do 100. Opcja Stopie deformacji oferuje taki sam suwak i pole edycyjne, a take<br />
uatwia zdefiniowanie ksztatu obrazu przy uyciu pikseli z zakresu od 0,0 do 1,0.<br />
Wczenie opcji Dwuliniowy zapewnia obrazowi efekt wygadzania.<br />
Nadpróbkowanie adaptywne — z opcji naley skorzysta w celu nadania<br />
obrazowi lepszego wygldu przez umoliwienie uycia dla obrazu wyszej<br />
czstotliwoci próbkowania. Aby tak byo, naley zaznaczy pole wyboru<br />
Nadpróbkowanie adaptywne. Nastpnie mona okreli pooenie suwaków<br />
(lub wprowadzi warto w polach edycji) Maksymalna gbia i Próg.<br />
Animacja to druga karta okna dialogowego filtru Deformowanie. Karta umoliwia zastosowanie<br />
dla obrazu efektów animacji. Filtr ten dziaa w poczeniu z filtrem Odtwórz.<br />
Gdy oba filtry s jednoczenie uywane, pozwalaj uzyska animowan grafik.<br />
Kart Animacja przedstawiono na rysunku 13.28.
412 Cz IV Filtry i efekty<br />
Rysunek 13.29.<br />
Wywietlanie<br />
jednej warstwy<br />
wielowarstwowej<br />
animacji utworzonej<br />
za pomoc filtru<br />
Deformowanie<br />
Filtr Deformowanie jest uywany wprost w przypadku prostych stylów animacji,<br />
przypominajcych animowany GIF. Tryb Rozrost powoduje rozrost animacji. Tryb<br />
Zwinicie sprawia, e animacja jest zwijana. Tryb Skurczenie powoduje skurczenie<br />
animacji. Pomocne moe by podkrelenie, e efekty te wystpuj w postaci animacji<br />
dla wielu warstw, a nie, tak jak w przypadku innych narzdzi programu <strong>GIMP</strong>, tylko<br />
dla jednego obrazu. W rozdziale 19. zamieszczono wicej informacji o pakiecie GAP,<br />
a take wyjaniono, jak za pomoc programu <strong>GIMP</strong> tworzy animowane obrazy GIF.<br />
Karta Animacja zawiera wiele opcji. Oto one:<br />
Animacja — zaznaczajc to pole wyboru, umoliwia si programowi <strong>GIMP</strong><br />
(i filtrowi Deformowanie) wykorzystanie dodatku Odtwórz do uzyskania<br />
efektów animacji.<br />
Ilo ramek — suwak i pole edycji tej opcji pozwalaj na okrelenie liczby<br />
ramek pojawiajcych si w ostatecznych wynikach pracy. Na przykad ustawienie<br />
wartoci 5 spowoduje wygenerowanie animacji przy uyciu piciu rónych<br />
skonfigurowanych obrazów (i odpowiadajcych im warstw). Ramki s<br />
przechowywane jako warstwy. Po zapisaniu wyniki pracy s przechowywane<br />
w macierzystym formacie XCF programu <strong>GIMP</strong>.<br />
Odwrócony — w celu aktywowania tej opcji naley zaznaczy pole wyboru.<br />
Spowoduje to utworzenie animacji na podstawie oryginalnej animacji, która jest<br />
odtwarzana odwrotnie.<br />
Ping pong — opcja ta róni si od opcji Odwrócony tylko tym, e rozpoczyna<br />
odtwarzanie do przodu, a nastpnie po osigniciu koca animacji przechodzi do<br />
odtwarzania jej z powrotem do pocztku. Przypomina to gr w ping ponga.<br />
Na rysunku 13.29 przedstawiono jedn warstw ostatecznego wyniku pracy. Daje to<br />
moliwo bycia kreatywnym podczas korzystania z wielu obrazów i warstw. Po opanowaniu<br />
obsugi filtru Deformowanie mona utworzy naprawd interesujc animacj.<br />
Na przykad mona uy okna dialogowego Warstwy i dokona edycji kadej warstwy<br />
(moe to by zmiana kolorów) w celu uzyskania bardziej oryginalnej animacji.
Rozdzia 13. Filtry rozmycia, uwydatniania i znieksztacenia 413<br />
Znieksztacenie geometryczne<br />
Rysunek 13.30.<br />
Uycie filtru<br />
Znieksztacenie<br />
geometryczne<br />
do symulowania<br />
efektu filtru aparatu,<br />
wygenerowania<br />
znieksztacenia<br />
w obrbie wyranej<br />
grafiki lub nadania<br />
obrazowi<br />
okrelonej gbi<br />
Filtr Znieksztacenie geometryczne (Filtry/Znieksztacenia/Znieksztacenie geometryczne)<br />
zapewnia bogaty w moliwoci zestaw narzdzi, który umoliwia ulepszanie i znieksztacanie<br />
obrazów w programie <strong>GIMP</strong>. Jeli konieczne jest utworzenie wklsego obrazu<br />
lub wygicie go w celu uzyskania efektu ruchu, naley skorzysta z filtru Znieksztacenie<br />
geometryczne. Jak wida na rysunku 13.30, filtr ten pozwala uzyska efekty, a take poprawi<br />
ju znieksztacony obraz, który by moe wykonano za pomoc aparatu oferujcego<br />
dokadnie taki sam efekt co filtr Znieksztacenie geometryczne.<br />
Opcja Podgld (aktywna po zaznaczeniu pola wyboru) oferuje te same moliwoci co filtr<br />
Usuwanie czerwonych oczu, lecz zapewnia wiksz elastyczno w trakcie przetwarzania<br />
obrazu lub zaznaczenia. W oknie dialogowym filtru Znieksztacenie geometryczne udostpniono<br />
wiele opcji. Oto one:<br />
Gówne — suwak i pole edycji tej opcji umoliwiaj okrelenie dokadnej<br />
wartoci korekcji sferycznej wymaganej do uzyskania w obrbie obrazu lub<br />
zaznaczenia efektów wypukoci i wklsoci.<br />
Krawd — opcja dziaa tak samo jak opcja Gówne i okrela stopie korekcji,<br />
jaka musi zosta zastosowana dla krawdzi obrazu.<br />
Powikszenie — opcja dziaa identycznie jak opcje Gówne i Krawd.<br />
Opcja umoliwia okrelenia stopnia powikszenia i zmniejszenia obrazu.<br />
Jasno — dziaanie tej opcji jest takie samo jak opcji Gówne, Krawd<br />
i Powikszenie. Za pomoc suwaka (lub pola edycji) mona okreli poziom<br />
jasnoci zastosowanej dla obrazu. Opcja dziaa tylko wtedy, gdy dla opcji<br />
Gówne lub Krawd ustawiono warto rón od zera.
414 Cz IV Filtry i efekty<br />
Mozaika<br />
Rysunek 13.31.<br />
Znieksztacanie<br />
obrazu za pomoc<br />
filtru Mozaika<br />
w celu uzyskania<br />
obrazu bazujcego<br />
na zagadnieniach<br />
obowizujcych<br />
w tradycyjnej sztuce.<br />
Filtr umoliwia<br />
kontrolowanie opcji<br />
kafelków, a take<br />
owietlenia i koloru<br />
Przesunicie X i Przesunicie Y — suwaki tych opcji pozwalaj okreli efekt<br />
uzyskiwany w wyniku ustawienia dla opcji Gówne i Krawd wartoci rónej<br />
od zera, a nastpnie kontrolowa kad o do momentu zapewnienia przez efekt<br />
danego wyniku.<br />
Tradycyjni artyci definiuj mozaik jako dzieo sztuki przedstawiajce wzór zoony<br />
z niewielkich elementów wykonanych z barwionego kamienia, szka lub innych elementów.<br />
Filtr Mozaika zapewnia ten efekt przez pocicie warstwy aktywnej (lub zaznaczenia)<br />
na fragmenty przypominajce typowe ksztaty, a nastpnie rozdzielenie ich<br />
w taki sposób, e obraz jest podobny do tradycyjnej mozaiki.<br />
Poza tym dla kadego utworzonego fragmentu filtr Mozaika stosuje niewielk gbi<br />
w celu uycia wspóczynnika ksztatu. Aby uruchomi filtr, naley wybra pozycj<br />
Filtry/Znieksztacenia/Mozaika. Na rysunku 13.31 przedstawiono uycie filtru Mozaika<br />
do wygenerowania obrazu bazujcego na zagadnieniach obowizujcych w tradycyjnej<br />
sztuce.<br />
Moliwoci opcji filtru Mozaika s bardzo due, czego odzwierciedleniem s suwaki<br />
suce do ich kontrolowania. Poniej opisano wiele opcji moliwych do uycia w oknie<br />
dialogowym filtru Mozaika.<br />
Antyaliasing — opcja ta, któr omówiono wczeniej w rozdziale, suy do<br />
zmniejszania stopnia postrzpienia krawdzi obrazu. Za pomoc filtru Mozaika<br />
mona zmodyfikowa obraz i zastosowa funkcje wygadzania w celu uzyskania<br />
lepiej wygldajcego obrazu.
Rozdzia 13. Filtry rozmycia, uwydatniania i znieksztacenia 415<br />
Urednianie kolorów — opcja zapewnia obrazowi gradient, dziki czemu<br />
dla wewntrznych kafelków (znajdujcych si w obrbie granic) moe zosta<br />
wykonane urednianie do jednego koloru. W ten sposób uzyskuje si<br />
elastyczno podczas podejmowania próby wyczyszczenia i zmodyfikowania<br />
utworzonych kafelków lub tych, które zostan wygenerowane po klikniciu<br />
przycisku OK. Panel podgldu pozwala znale waciwy gradient<br />
do zastosowania.<br />
Dozwól podzia kafli — opcja umoliwia kontrolowanie procesu podziau<br />
kafelków obrazu z wieloma kolorami, zapewniajc wiksz szczegóowo<br />
i elastyczno znieksztacenia obrazu.<br />
Dziobate powierzchnie — opcja umoliwia uzyskanie efektu podziurawienia,<br />
który przypomina obraz przedstawiajcy ziarnist i porowat powierzchni.<br />
Owietlanie pierwszoplanowe/ta — opcja dziaa dokadnie tak, jak wskazuje na<br />
to jej nazwa. Pozwala okreli, jakie kafelki s owietlane, a ponadto zapewnia<br />
efekty gbi. Midzy kad krawdzi poczenia (lub cza) owietlanie moe<br />
by uyte w celu wywoania wraenia podniesienia kafelków.<br />
Tiling Primitives (typy podstawowe kafelkowania) — opcja ma wymyln nazw,<br />
która okrela typ (lub ksztat) tworzony przez kafelki. Na przykad mona utworzy<br />
kwadraty, szecioboki, omioboki i trójkty. Po wywietleniu zaznaczenia<br />
na panelu podgldu mona wybra, jaki efekt kafelkowania najlepiej pasuje<br />
do kompozycji lub uzyskanych wyników pracy.<br />
Rozmiar kafla — suwak i pole edycji tej opcji umoliwiaj ustawienie rozmiaru<br />
powierzchni midzy poczeniami i krawdziami. Moliwe jest tworzenie duych<br />
lub maych kafelków na podstawie okrelonych wymaga.<br />
Wysoko pytki — podobnie do opcji Rozmiar kafla opcja pozwala na okrelenie<br />
wysokoci kadego kafelka w wynikach pracy.<br />
Odstpy midzy kaflami — podobnie do opcji Rozmiar kafla i Wysoko pytki<br />
opcja ta zapewnia moliwo tworzenia wikszych pocze midzy kafelkami.<br />
Uporzdkowanie kafli — nadejdzie taki moment, gdy podane bdzie nadanie<br />
kafelkom bardziej znieksztaconego wygldu. W tym celu naley skorzysta<br />
z opcji Uporzdkowanie kafli. Poziom uporzdkowania mona okreli<br />
w przedziale od 0 do 1. Ustawienie dla opcji wartoci 0 zapewni losowy ksztat<br />
i zaznaczenie o zmiennym rozmiarze. Po ustawieniu wartoci 1 wiele kafelków<br />
uzyska jednakowy rozmiar, cho moe to nie przypomina prawdziwego obrazu<br />
mozaiki. Uywajc ustawienia znajdujcego si midzy tymi dwoma wartociami,<br />
mona uzyska widok obrazu cechujcy si wikszym „nieadem”.<br />
Kierunek wiata — opcja suy do zmiany kierunku sztucznego wiata<br />
tworzonego przez filtr Mozaika.<br />
Wariacje koloru — opcja umoliwia ustawienie lub zmniejszenie iloci koloru<br />
uywanego w obrbie obrazu. W celu zmiany kolorystyki obrazu moliwe jest<br />
zmniejszenie lub zwikszenie wartoci tej opcji.
416 Cz IV Filtry i efekty<br />
Wydruk gazetowy<br />
Rysunek 13.32.<br />
Wywietlenie<br />
przykadu obrazu<br />
przetworzonego<br />
za pomoc filtru<br />
Wydruk gazetowy<br />
Zestaw filtrów programu <strong>GIMP</strong> sucych do tworzenia znieksztacenia okazuje si szeroki<br />
i wyjtkowo pomocny w zapewnianiu wielu sposobów ulepszania, a take deformowania<br />
obrazów. Filtr Wydruk gazetowy pozwala na tworzenie obrazów, które przypominaj<br />
wydrukowane w artykule prasowym. Wygld takiego obrazu jest wyjtkowo<br />
unikalny, poniewa zwykle brak w nim kolorów. Wystpuj tylko czer i biel. Jeli<br />
uyto kolorów, wielokrotnie wydaj si by ponure i pozbawione dynamiki.<br />
Dziaanie filtru jest proste. Filtrowi Wydruk gazetowy mona zezwoli na zastosowanie<br />
pótonu dla obrazu przy uyciu techniki ditheringu (rozpraszania) punktów klastrowych.<br />
Dithering jest procesem polegajcym na porównaniu próbki schematu kolorów biecego<br />
piksela, a nastpnie zastosowaniu uzyskanego wyniku dla wszystkich innych pikseli.<br />
Kolejno uzyskiwane wyniki dithering punktów klastrowych wykorzystuje do przeprowadzenia<br />
oceny na podstawie tego, jak blisko siebie znajduj si (lub jak bardzo przylegaj)<br />
piksele. Z kolei w przypadku ditheringu punktów rozproszonych wyniki te s<br />
uywane do oceny na podstawie stopnia oddalenia pikseli od siebie. Dithering punktów<br />
rozproszonych jest odwrotnoci ditheringu punktów klastrowych.<br />
Wynikiem zastosowania ditheringu i filtru Wydruk gazetowy jest zapewnienie jednolitego<br />
wygldu i zachowania wszystkich pikseli obrazu, a take uniknicie utraty rozdzielczoci<br />
przestrzennej. W celu uruchomienia filtru naley wybra pozycj Filtry/Znieksztacenia/<br />
Wydruk gazetowy. Na rysunku 13.32 przedstawiono przykad obrazu przetworzonego za<br />
pomoc filtru Wydruk gazetowy.
Rozdzia 13. Filtry rozmycia, uwydatniania i znieksztacenia 417<br />
Opcje filtru Wydruk gazetowy uwzgldniaj moliwo przywrócenia dla caego filtru<br />
ustawie domylnych, a take kontrolowania rozdzielczoci, typu ekranu i funkcji wygadzania.<br />
W oknie dialogowym filtru Wydruk gazetowy udostpniono wiele opcji. Oto one:<br />
Rozdzielczo — opcje w tej sekcji uatwiaj kontrolowanie rozmiaru oczka<br />
obrazu, oferujc wiksz elastyczno podczas pracy i opcje dotyczce obrazu<br />
cechujce si najlepsz przejrzystoci. Wiele suwaków i pól edycji suy<br />
do dostosowania obrazu. Suwak i pole edycji ustawienia Wejciowe SPI s<br />
uywane do konfigurowania rozdzielczoci wyraonej w liczbie próbek na cal<br />
(SPI — samples per inch). Pocztkowo dla tego ustawienia automatycznie jest<br />
stosowana rozdzielczo obrazu wejciowego. Opcja Wyjciowe LPI róni si<br />
od suwaka i pola edycji opcji Wejciowe SPI tylko tym, e jej warto jest<br />
wyraana jako liczba linii przypadajcych na cal (LPI — lines per inch). Opcja<br />
Rozmiar oczka suy do konfigurowania rozmiaru oczka okrelanego w pikselach.<br />
Ekran — opcje tej sekcji umoliwiaj dokonanie wyboru midzy opcjami RGB<br />
i opcjami CMYK, a take okrelenie intensywnoci. Pozwala to na wybranie<br />
obszaru kolorów, który ma by wykorzystywany.<br />
Zawinicie strony<br />
Filtr Zawinicie strony jest prosty w uyciu i niewymagajcy specjalnego objaniania.<br />
Filtr tworzy efekt zawinicia strony przypominajcy obracanie jednej ze stron czasopisma.<br />
Filtr zawija jeden naronik obrazu, powodujc, e wyglda on jak obracana strona.<br />
W celu uzyskania takiego efektu program <strong>GIMP</strong> bazuje na kanale alfa i warstwie. W celu<br />
uruchomienia filtru naley wybra pozycj Filtry/Znieksztacenia/Zawinicie strony.<br />
Na rysunku 13.33 przedstawiono okno dialogowe filtru Zawinicie strony.<br />
Rysunek 13.33.<br />
Wywietlanie<br />
okna dialogowego<br />
filtru Zawinicie strony,<br />
w którym mona<br />
uzyska interesujcy<br />
efekt dotyczcy<br />
naronika obrazu
418 Cz IV Filtry i efekty<br />
Wirowanie<br />
Rysunek 13.34.<br />
Wywietlanie<br />
okna dialogowego<br />
Wirowanie,<br />
w którym mona<br />
uzyska dla obrazu<br />
efekt wirowania<br />
W oknie dialogowym filtru Zawinicie strony mona skonfigurowa wiele opcji. Przede<br />
wszystkim, moliwe jest okrelenie miejsca zawinicia strony — w górnym lewym,<br />
dolnym lewym, górnym prawym lub dolnym prawym naroniku obrazu. W sekcji Uoenie<br />
zawinicia mona wybra opcj Poziomo lub opcj Pionowo. Moliwe jest równie uycie<br />
opcji Cie pod zawiniciem, która zapewnia efekt mocniejszego cienia w naroniku obrazu<br />
bezporednio poniej zawinicia strony. Za pomoc menu rozwijanego mona okreli<br />
gradient. Moliwe jest te zmodyfikowanie nieprzezroczystoci zawinicia, która powoduje<br />
lepsz widoczno zawinitego naronika.<br />
Filtr Wirowanie (w przypadku tego filtru uywa si terminu „wspórzdne biegunowe”)<br />
suy do uzyskania w obrbie obrazu efektu znieksztacenia przypominajcego wirowanie.<br />
Efekt ten mona obejrze na panelu podgldu w oknie dialogowym pokazanym<br />
na rysunku 13.34. W celu uruchomienia filtru Wirowanie naley wybra pozycj<br />
Filtry/Znieksztacenia/Wirowanie. Na rysunku 13.34 przedstawiono okno dialogowe<br />
tego filtru.<br />
Filtr jest atwy w uyciu i prosty do opanowania. Czy potrzebny jest efekt znieksztacenia<br />
w postaci wirowania? Po prostu warto uy tego filtru. Filtr moe by równie wykorzystany<br />
na potrzeby odwzorowania obrazu, czy to za pomoc filtrów odwzorowania,<br />
czy przez zastosowanie obrazu dla obiektu trójwymiarowego. Opcje filtru Wirowanie s<br />
nastpujce:<br />
Zblienie do okrgu w procentach — opcja wywietla warto procentow, któr<br />
mona ustawi w celu uzyskania gbi w obrbie obrazu. Za pomoc suwaka lub<br />
pola edycji mona zmieni warto procentow i sprawdzi efekt jej ustawienia<br />
na panelu podgldu.
Rozdzia 13. Filtry rozmycia, uwydatniania i znieksztacenia 419<br />
Falowanie<br />
Rysunek 13.35.<br />
Efekt filtru<br />
Falowanie<br />
zastosowany<br />
w celu uzyskania<br />
wraenia ruchu<br />
dla statycznego<br />
obrazu<br />
Przesunicie kta — opcja uatwia kontrolowanie kta, od którego rozpocznie si<br />
wirowanie bazujce na okrgu. Kty zawieraj si w przedziale wynoszcym<br />
360 stopni (od 0 do 359). Moliwe jest równie zaznaczenie pól wyboru<br />
Odwzorowanie odwrotne, Odwzorowanie od góry i Rozwinicie. Jeli wczono<br />
opcj Odwzorowanie odwrotne, odwzorowanie rozpocznie si od prawej strony.<br />
W przypadku wybrania opcji Odwzorowanie od góry dolny rzd obrazu pojawi<br />
si na zewntrz, a górny rzd zostanie umieszczony w rodku. Po zaznaczeniu<br />
opcji Rozwinicie obraz zostanie odwzorowany na okrg. Jeli opcji tej nie<br />
zaznaczono, zostanie uyty prostokt.<br />
Filtr Falowanie to nastpne narzdzie, które jest bardzo atwe w uyciu i proste do<br />
opanowania. Narzdzie to tworzy efekt falowania, przypominajcy fale tworzce si<br />
po rzuceniu kamieni na tafli stojcej wody. Dziaanie filtru polega na przemieszczaniu<br />
pikseli warstwy aktywnej w celu uzyskania zudzenia pofalowanego obrazu. W celu<br />
uruchomienia filtru naley wybra pozycj Filtry/Znieksztacenia/Falowanie. Na rysunku<br />
13.35 pokazano, jak filtru Falowanie mona uy dla statycznego obrazu w celu<br />
uzyskania wraenia ruchu.
420 Cz IV Filtry i efekty<br />
Po uruchomieniu filtru mona skorzysta z wielu jego ustawie, aby osign efekty<br />
znieksztacenia. Oto dostpne opcje:<br />
Przesunicie<br />
Opcje — opcje w tej sekcji umoliwiaj uycie antyaliasingu i utrzymanie<br />
moliwoci kafelkowania. Antyaliasing poprawia krawdzie obrazu, dziki czemu<br />
maj spójny wygld. W celu utrzymania moliwoci kafelkowania konieczne jest<br />
jedynie zaznaczenie odpowiedniego pola wyboru. Zapewni to, e program <strong>GIMP</strong><br />
zachowa obraz, jeli uyto kafelkowania. W ten sposób uzyskuje si interesujcy<br />
efekt kafelkowanych obrazów.<br />
Krawdzie — sekcja umoliwia ustawienie dla obrazu opcji Zawi, Rozma i Czarny.<br />
Poniewa filtr Falowanie powoduje przemieszczenie pikseli, przyciski opcji tej<br />
sekcji pozwalaj zachowa integralno krawdzi (lub pocze w przypadku<br />
kafelków). Dziki temu kafelkowany obraz nie zostanie zupenie znieksztacony<br />
przez efekt falowania. Za pomoc opcji Zawi mona poinstruowa program<br />
<strong>GIMP</strong>, aby zawin piksele w celu zmniejszenia uszkodzenia pocze, których<br />
moe dokona filtr Falowanie (z pewnoci tak bdzie). Wybranie opcji Rozma<br />
spowoduje dziaanie odwrotne jak w przypadku opcji Zawi. Dziaanie to polega<br />
na rozmyciu pocze. Opcja Czarny moe by uyta w celu zastpienia pikselem<br />
pustych obszarów lub miejsc obrazu. Opcja spowoduje wypenienie pustego<br />
obszaru czarnym pikselem.<br />
Uoenie — opcje w tej sekcji umoliwiaj okrelenie, czy obraz ma poziom<br />
czy pionow orientacj wzgldem obrazu wywietlonego w oknie obrazu.<br />
Typ fali — opcje w tej sekcji okna dialogowego filtru Falowanie umoliwiaj<br />
wybranie dwóch rónych typów fali. Mona skonfigurowa fal pioksztatn lub<br />
sinusoidaln. Fale sinusoidalne s powszechnie uywane w przypadku danych<br />
analogowych, a fale pioksztatne zwykle reprezentuj sygnay cyfrowe.<br />
Czstotliwo — za pomoc suwaka lub pola edycji mona te okreli okres<br />
powizany z dugoci fali. Liczb pikseli mona ustawi w przedziale od 0 do 200.<br />
Amplituda — za pomoc suwaka lub pola edycji mona równie okreli<br />
amplitud powizan z wysokoci fali. Liczb pikseli mona ustawi<br />
w przedziale od 0 do 200.<br />
Przesunicie fazowe — opcj mona skonfigurowa podobnie jak opcje<br />
Czstotliwo i Amplituda, lecz moliwe wartoci zawieraj si w przedziale<br />
od 0 do 360 stopni.<br />
Filtr Przesunicie (Filtry/Znieksztacenia/Przesunicie) dziaa zgodnie z nazw. Filtr<br />
przesuwa wszystkie piksele obrazu w poziomie lub w pionie. Na rysunku 13.36 przedstawiono<br />
sposób uycia filtru dla obrazu. Na rysunku wida, jak prosty obraz mona<br />
przesun na podstawie wartoci okrelonej za pomoc menu rozwijanego lub pola edycji<br />
opcji Stopie przesunicia.
Rozdzia 13. Filtry rozmycia, uwydatniania i znieksztacenia 421<br />
Rysunek 13.36.<br />
Wywietlanie<br />
znieksztaconego<br />
obrazu w oknie<br />
dialogowym filtru<br />
Przesunicie<br />
Niezalenie od tego, czy operacja przesuwania jest realizowana w poziomie, czy w pionie,<br />
opcja Stopie przesunicia umoliwia ustawienie liczby pikseli do przesunicia (lub<br />
uycie innej dostpnej jednostki miary).<br />
Propagacja wartoci<br />
Rysunek 13.37.<br />
Uycie filtru<br />
Propagacja wartoci<br />
w celu<br />
zmodyfikowania<br />
wszystkich<br />
pikseli obrazu tak,<br />
aby na przykad<br />
w przypadku<br />
wymogu uzyskania<br />
janiejszego obrazu<br />
zostaa podjta<br />
próba zastosowania<br />
wikszej wartoci<br />
biaych pikseli<br />
w obrbie obrazu<br />
Filtr Propagacja wartoci dotyczy kolorowanych granic. Filtr sporzdza wzorzec<br />
wszystkich pikseli obrazu, a nastpnie na podstawie uzyskanej rónicy stosuje wzorzec<br />
dla obrazu z uwzgldnieniem wykrytych typów pikseli. Filtr okrela redni warto,<br />
a nastpnie propaguje lub dystrybuuje j w przypadku pozostaych pikseli obrazu. W celu<br />
uruchomienia filtru naley wybra pozycj Filtry/Znieksztacenia/Propagacja wartoci.<br />
Na rysunku 13.37 przedstawiono uycie filtru dla grafiki w celu uzyskania znieksztaconego<br />
widoku oryginalnego obrazu.
422 Cz IV Filtry i efekty<br />
Wideo<br />
Opcje filtru Propagacja wartoci s rozbudowane, lecz proste do zrozumienia. Jeli<br />
zaznajomiono si ze sposobem dziaania narzdzia, konieczne bdzie jedynie uycie<br />
pozostaych sekcji z opcjami w celu zmodyfikowania i dopracowania wyników przetwarzania.<br />
W oknie dialogowym filtru Propagacja wartoci udostpniono wiele opcji.<br />
Oto one:<br />
Tryb — sekcja umoliwia wybranie wielu opcji sucych do dopracowania<br />
wyników pracy. Na przykad mona wybra opcj Wicej biaego (wiksza<br />
warto), która zapewnia obrazowi wiksz liczb biaych pikseli. Zrozumienie<br />
przeznaczenia reszty opcji równie nie powinno stanowi adnego problemu.<br />
Jeli wymagane jest wicej czerni, trzeba jedynie wczy opcj trybu Wicej<br />
czarnego (mniejsza warto) i sprawdzi, czy obraz wyglda poprawnie na<br />
panelu podgldu. Nie ma powodu do tego, aby obawia si eksperymentowania<br />
podczas korzystania z filtrów, poniewa podczas tworzenia sztuki wygld obrazu<br />
ostatecznie jest zaleny od uytkownika. Jeli poszukiwane s konkretne efekty,<br />
które pozwalaj uzyska obraz o wikszej nieprzezroczystoci, naley uy tego<br />
przycisku opcji sekcji Tryb.<br />
Propagacja — opcje tej sekcji daj moliwo ustawienia dolnego i górnego progu,<br />
a take redniego czasu propagacji.<br />
Kierunek propagacji — pola wyboru z tej grupy umoliwiaj wybranie<br />
kierunku propagacji (w gór, w dó, w lew stron lub w praw stron obrazu).<br />
Filtr Wideo jest bardzo przydatny i niezwykle prosty w uyciu. Umoliwia tworzenie<br />
plików RGB z nisk wartoci plamki. W celu uruchomienia filtru naley wybra pozycj<br />
Filtry/Znieksztacenia/Wideo (rysunek 13.38).<br />
Rysunek 13.38.<br />
Wywietlenie<br />
efektu filtru Wideo<br />
dla obrazu otwartego<br />
w oknie obrazu<br />
programu <strong>GIMP</strong>
Rozdzia 13. Filtry rozmycia, uwydatniania i znieksztacenia 423<br />
W celu uzyskania ekranu przypominajcego ekran z obrazem wideo mona skorzysta<br />
z tego filtru, który powoduje znieksztacenie niezbdne do utworzenia symulacji linii<br />
normalnie obserwowanych w przypadku tamy wideo VHS lub obrazu telewizyjnego.<br />
Jest to przydatne, gdy obraz ma naprawd zwróci uwag ogldajcego. Poniewa<br />
wikszo osób jest bardzo dobrze zaznajomiona z obrazem telewizyjnym, jest to znakomity<br />
sposób uzyskania efektu, który symuluje wygld takiego obrazu.<br />
Ze wzgldu na dostpno wielu emulacji ekranu naley wiedzie, czym si one róni.<br />
Jeli typ emulacji obrazu wideo nie przypad do gustu, mona poszuka innych opcji,<br />
dodatków i narzdzi, które poprawi wyniki przetwarzania.<br />
Faluj<br />
Rysunek 13.39.<br />
Wywietlanie<br />
znieksztaconego<br />
obrazu w oknie<br />
dialogowym<br />
filtru Faluj.<br />
Za pomoc<br />
tego filtru mona<br />
uzyska efekty<br />
wirowania<br />
i rozmazania<br />
Filtr Faluj (podobny do filtru Falowanie) to nastpne bardzo atwe w uyciu narzdzie,<br />
które pozwala uzyska znieksztacone widoki obrazu. Narzdzie to tworzy efekt falowania<br />
przypominajcy fale tworzce si po rzuceniu kamieni po tafli stojcej wody.<br />
Dziaanie filtru polega na przemieszczaniu pikseli warstwy aktywnej w celu uzyskania<br />
zudzenia pofalowanego obrazu lub fali. W celu uruchomienia filtru naley wybra pozycj<br />
Filtry/Znieksztacenia/Faluj. Na rysunku 13.39 przedstawiono znieksztacony obraz<br />
z efektem fali.<br />
Opcje filtru Faluj przypominaj opcje filtru Falowanie. W oknie dialogowym filtru<br />
Faluj udostpniono wiele opcji. Oto one:<br />
Tryb — sekcja zawiera dwa podstawowe tryby: Rozma i Przyczernij. Opcja<br />
Rozma powoduje, e obszary zaznaczenia lub obrazu bd puste wewntrz i po<br />
bokach. Opcja Przyczernij umoliwia uycie dla wszystkich pustych obszarów<br />
kolorowanych pikseli.
424 Cz IV Filtry i efekty<br />
Odbiciowy — to pole wyboru powoduje zastosowanie efektu odbicia w obrbie fali.<br />
Opcji naley uy do odbicia fali z kadej strony piku krzywej.<br />
Amplituda — za pomoc suwaka lub pola edycji moliwe jest równie ustawienie<br />
amplitudy, która jest powizana z wysokoci fali. Opcja zmienia wysoko fal<br />
tworzonych w obrbie obrazu.<br />
Faza — opcja jest konfigurowana podobnie do opcji Amplituda i uatwia<br />
skupienie przesunicia na piku fali.<br />
Dugo fali — moliwe jest te ustawienie dugoci fali za pomoc suwaka lub<br />
pola edycji. Opcja okrela odlego midzy pikami wszystkich fal w obrbie obrazu.<br />
Skrcenie i zaciskanie<br />
Rysunek 13.40.<br />
Wywietlanie<br />
obrazu<br />
znieksztaconego<br />
za pomoc filtru<br />
Skrcenie<br />
i zaciskanie<br />
Jeli przedstawione do tej pory efekty znieksztacenia s niewystarczajce, dostpnych<br />
jest jeszcze kilka dodatkowych filtrów. Filtr Skrcenie i zaciskanie oferuje efekt znieksztacenia,<br />
który dotyczy tylko wybranego obszaru przetwarzanego obrazu. Podobnie<br />
do wikszoci innych filtrów filtr ten moe by zastosowany dla niewielkiego fragmentu<br />
lub segmentu obrazu przy uyciu dowolnego narzdzia zaznaczania znajdujcego si<br />
w oknie Przybornik. Dziki temu jeli efekt wirowania ma zosta uyty dla zaznaczonego<br />
obszaru, a nie dla caego obrazu, bdzie to moliwe do zrealizowania. W porównaniu<br />
z innymi omówionymi metodami (na przykad filtr Przesunicie) filtr Skrcenie i zaciskanie<br />
pozwala szybciej osign takie efekty w celu uzyskania danego rezultatu.<br />
Filtr Skrcenie i zaciskanie (Filtry/Znieksztacenia/Skrcenie i zaciskanie) znieksztaca<br />
obraz w taki sposób, e wszystkie fale maj wspólny rodek. Filtr tworzy efekt wiru,<br />
który mona zastosowa dla obrazów. Zaciskanie suy do eliminowania defektów bdcych<br />
wynikiem uycia w aparacie obiektywu typu „rybie oko” (w tym przypadku stosuje<br />
si te termin „znieksztacenie beczkowate”). Na rysunku 13.40 pokazano, jak obraz<br />
moe zosta skrcony i zacinity w celu uzyskania rónych efektów znieksztacenia.
Rozdzia 13. Filtry rozmycia, uwydatniania i znieksztacenia 425<br />
W oknie dialogowym filtru Skrcenie i zaciskanie udostpniono wiele opcji. Oto one:<br />
Kt skrcenia — opcja powoduje zastosowanie efektu skrcania zgodnie<br />
z kierunkiem ruchu wskazówek zegara lub przeciwnie do niego.<br />
Moc zaciskania — opcja ustawia gbi. Oznacza to, e w przypadku efektu wiru<br />
rodek powinien sprawia wraenie wciganego. Suwak lub pole edycji opcji<br />
pozwalaj na utworzenie gbi przez modyfikacj wartoci.<br />
Promie — opcja suy do ustawiania szerokoci efektu wiru. W celu uzyskania<br />
wklsoci wiru mona go troch poszerzy za pomoc tej opcji.<br />
Wiatr<br />
Czy ju uzyskano wystarczajce znieksztacenie? Có, jeli jest jeszcze miejsce na jedno<br />
wspaniae narzdzie suce do tworzenia cyfrowego dziea sztuki, naley je przeznaczy<br />
na filtr Wiatr. Stosujc ten filtr do znieksztacenia obrazu, mona uzyska rozmycie<br />
dynamiczne.<br />
Narzdzie to moe by uywane tak jak dowolny filtr podmenu Rozmycie. Filtr jest<br />
wszechstronny, gdy pozwala uzyska bardzo kreatywne znieksztacenia. Filtr Wiatr<br />
moe przetwarza bardzo cienkie czarne i biae linie, wykrywajc krawdzie obrazu<br />
i rozcigajc go w celu utworzenia rozmycia dynamicznego.<br />
W celu uruchomienia filtru naley wybra pozycj Filtry/Znieksztacenia/Wiatr. Na rysunku<br />
13.41 przedstawiono okno dialogowe filtru. Umoliwia ono okrelenie stylu, kierunku<br />
i krawdzi, których dotyczy tworzone rozmycie dynamiczne. Jak wida na rysunku,<br />
za pomoc panelu podgldu mona korygowa rozmycie w celu otrzymania interesujcego<br />
efektu znieksztacenia.<br />
Rysunek 13.41.<br />
Uycie filtru Wiatr<br />
do uzyskania efektu<br />
znieksztacenia<br />
w postaci rozmycia.<br />
W tym przypadku opcji<br />
W lewo uyto, aby<br />
zaprezentowa, e<br />
efekt znieksztacenia<br />
poda za zaznaczeniem<br />
w oknie dialogowym<br />
Wiatr
426 Cz IV Filtry i efekty<br />
W oknie dialogowym filtru Wiatr udostpniono wiele opcji. Oto one:<br />
Styl — opcje w tej sekcji mog by uyte do uzyskania efektu ruchu. Podobnie<br />
do wywoywanego przez matk natur prawdziwego wiatru zrzucajcego licie<br />
z drzew lub zapewniajcego relaksujc bryz opcje te pozwalaj okreli styl<br />
uzyskanego efektu. Naley wypróbowa obie opcje, Wiatr i Podmuch, aby<br />
otrzyma efekty przypominajce odpowiednio bryz lub huragan.<br />
Kierunek — wiatr moe wia ze wschodu, zachodu, pónocy lub poudnia. Cho<br />
prawdziwy wiatr moe pochodzi z dowolnego kierunku (wcznie z kierunkami<br />
w gór i w dó), ustawienia sekcji Kierunek filtru Wiatr umoliwiaj jedynie<br />
uzyskanie efektu wiatru wiejcego z lewej lub prawej strony panelu podgldu.<br />
Naruszane krawdzie — przeznaczenie tej opcji okrela jej nazwa. Naruszan<br />
krawdzi moe by krawd pocztkowa, krawd kocowa lub obie.<br />
Próg — warto suwaka mona ustawi w zakresie od 0 do 50. Im wiksza<br />
warto, tym efekt ma mniejszy wpyw na cay obraz.<br />
Sia — moliwe jest ustawienie róda wiatru z dwóch kierunków. Modyfikujc<br />
warto tej opcji, mona zastosowa wspóczynnik siy w celu uzyskania<br />
silniejszego wiatru z dowolnego kierunku.<br />
Do momentu kliknicia przycisku OK wszystkie zmiany ustawie s prezentowane<br />
w ramce podgldu bez modyfikowania obrazu. Po wykonaniu tej czynnoci filtr Wiatr<br />
generuje ostateczny obraz, który powinien wyglda tak, jakby wiatr wia z lewej do<br />
prawej strony obrazu.<br />
Podsumowanie<br />
W rozdziale omówiono mnóstwo filtrów i objaniono sposób ich uycia. W nastpnym<br />
rozdziale przedstawiono jeszcze wicej filtrów. W niniejszym rozdziale zamieszczono<br />
sporo informacji o rozmywaniu, uwydatnianiu i znieksztacaniu obrazów za pomoc<br />
programu <strong>GIMP</strong>.<br />
Uzyskano równie informacje na temat pozycji menu Rozmycie, Uwydatnianie i Znieksztacenia,<br />
a take wszystkich narzdzi zawartych w tym menu, takich midzy innymi<br />
jak Rozmycie Gaussa, Usu paski i Falowanie. Podczas pracy z wieloma zestawami filtrów<br />
programu <strong>GIMP</strong> zostan opanowane nowe metody ich obsugi, a ponadto modyfikowania<br />
grafiki, fotografii lub zeskanowanych obrazów.<br />
W nastpnym rozdziale omówiono filtry zwizane z tworzeniem obrazów, które mog<br />
zosta wykorzystane do nadania obrazom gbi za pomoc efektów owietlenia i cieni.<br />
Ponadto zostan uyte filtry renderowania, pozwalajce na tworzenie naturalnie wygldajcych<br />
obrazów.
Skorowidz<br />
$IN, 629<br />
$OUT, 629<br />
$RATE, 629<br />
3Dconnexion SpaceNavigator, 63<br />
A<br />
Absolute, 553<br />
Acquire preview, 699<br />
Active Layer Tracking, 584<br />
Add Postx, 556<br />
Add Prex, 556<br />
Adobe Illustrator, 137, 151<br />
Adobe Premiere, 602<br />
Advanced, 234<br />
Aktywna cieka, 241<br />
Aktywna warstwa, 241<br />
Aktywny kana, 241<br />
Aktywny kolor, 500, 504<br />
Akwarela, 48<br />
Alfa, 285<br />
Algorytm, 465<br />
algorytm<br />
grawerowania pocze, 661<br />
regularyzacji obrazów, 656<br />
algorytmy ditheringu, 83<br />
Floyda-Steinberga (ograniczone<br />
zlewanie kolorów), 84<br />
Floyda-Steinberga (zwyky), 84<br />
Pozycyjny, 84<br />
Alias Pix, 117<br />
aliasing, 156, 321<br />
Alien Map, 288<br />
Align Exposure Mode, 378, 379<br />
Align Threshold, 146<br />
All visible (ignore pattern), 582<br />
Alpha Tolerance, 590<br />
Alternatywne pytki, 501<br />
AL-Tracking, 584<br />
Analiza szecienna kolorów, 301<br />
angular, 345<br />
Anim Preview, 593<br />
Animacja, 412<br />
animatik, 601<br />
Animowany pdzel <strong>GIMP</strong>, 118<br />
Anti-clockwise, 550<br />
Antyaliasing, 414<br />
Aparat, 702<br />
API (Application Programming<br />
Interface), 641, 671<br />
APP0 Marker, 623<br />
Appearance, 719<br />
Applications, 681<br />
Apply Constant, 566, 568<br />
Apply Varying, 568<br />
artefakty kompresji, 87<br />
Ascending Opacity, 599<br />
Aspect, 621<br />
Asynchronous, 638<br />
Audio Bitrate, 619<br />
Audio CODEC, 619, 622<br />
Audio Options, 610<br />
Audioconvert, 627<br />
Audiole, 611, 636<br />
Audiotrack, 611, 637<br />
Auto create after load, 599<br />
Auto delete before save, 600<br />
Auto Levels, 551<br />
AutoDesk FLIC, 117<br />
Automatic Preview, 590<br />
Automatyczna aktualizacja, 294<br />
Automatycznie, 264<br />
Auto-Trim Mask Histograms, 377<br />
AVG Period, 625<br />
AVI1, 616, 622<br />
Avid, 605<br />
Avidan, Shai, 228<br />
Azymut, 485<br />
B<br />
Balans bieli, 275<br />
Balans chromowania, 531<br />
Balans kolorów, 136, 254<br />
Balans podwietlenia, 531<br />
Barwienie, 136, 257<br />
Barwienie próbek, 296<br />
Basename, 634<br />
Batch Process, 548<br />
Before Writing, 557<br />
Bevel and Emboss, 659<br />
Bez prowadnic, 129, 245<br />
Bez wiata, 495<br />
Bezwzgldny kolorymetryczny, 61<br />
B-Frames, 621<br />
Biaa (bez przezroczystoci), 194<br />
Biay punkt, 262<br />
biblioteka<br />
GEGL, 250<br />
GLib, 651<br />
Bidirectional (double), 598<br />
Bidirectional (single), 598<br />
Biegunowy, 487<br />
Biecy katalog, 94<br />
Biecy numer klatki, 608<br />
bitmapa, 72, 84<br />
Blend Mask Blur Radius, 376<br />
Blender, 153<br />
Bliej, 122<br />
blokada kanau alfa, 169<br />
blokada pikseli, 169<br />
bluebox, 635<br />
Bluebox, 587, 589<br />
Blur, 551<br />
Blur Type, 377<br />
Bysk gradientowy, 428<br />
Byskotanie, 435<br />
bracketing, 71, 97, 375<br />
Bright Mask Grayscale, 377<br />
BSD Unix, 692<br />
Buffer, 625<br />
Bufory, 40, 111<br />
bzip, 117<br />
C<br />
Caa warstwa, 294<br />
Cay obraz w oknie, 122<br />
Cancel, 567<br />
Case sensitive, 583<br />
Change GTK2 Appearance, 722<br />
Chmury, 483
734 <strong>GIMP</strong>. <strong>Biblia</strong><br />
Chromowanie biaych obszarów, 531<br />
Cienie, 364<br />
CinePaint, 79<br />
Clear Video Buffer, 586<br />
Clockwise, 550<br />
CMS (Color Management System), 309<br />
CMY (Cyan, Magenta, Yellow), 285<br />
CMY/CMYK, 285<br />
CMYK (Cyan, Magenta, Yellow,<br />
Black), 30, 79, 81, 285<br />
Cofanie wycierania, 336<br />
Cofnij, 112<br />
Color Overlay, 659<br />
Colour, 551<br />
Compression, 624<br />
Contact page sheet size, 559<br />
Contact Sheet, 558<br />
Contact sheet base name, 559<br />
Contact sheet image type, 559<br />
Contact sheet resolution, 559<br />
Continue, 567<br />
Convert Grey, 557<br />
Convert Indexed, 557<br />
Convert to Grey, 552<br />
Copy, 585<br />
Copy As Wavle, 612<br />
Copy properties, 580<br />
Corner Always Threshold, 146<br />
Corner Surround, 146<br />
Corner Threshold, 146<br />
Create or Replace, 600<br />
Crop, 554<br />
cursor, 713<br />
Cut, 586<br />
Cyclic, 599<br />
cyrylica (transliterowana), 318<br />
Czarna (pena przezroczysto), 194<br />
Czarny, 466, 488, 504<br />
Czarny punkt, 262<br />
Czcionka, 319, 482<br />
Czcionki, 40<br />
Czsto, 290<br />
Cz wspólna, 128<br />
Czuo koloru, 133<br />
Czy co drugi wiersz, 409<br />
D<br />
Dalej, 122<br />
Dark Mask Grayscale, 377<br />
Dark Takes Precedence, 377<br />
Debian, 682<br />
Debug Flat File, 631<br />
Debug Multilayer File, 631<br />
Deformowanie, 409, 502, 505<br />
deinterlace, 635<br />
Deinterlace, 635<br />
deinterlace Frames x 2, 636<br />
dekompresor, 86<br />
Delete, 595, 600<br />
Delete Frames, 587<br />
Delete Selected Frames, 586<br />
Desaturacja, 136, 270<br />
Desenie, 34, 39<br />
Desenie dyfrakcyjne, 450<br />
Dese, 155<br />
Dese <strong>GIMP</strong>, 118<br />
Device Dialog, 699<br />
DICOM, 117<br />
digitalizacja, 70<br />
Digits, 580, 634<br />
DirectInput, 712<br />
dithering, 83<br />
Dithering przezroczystoci, 84<br />
Dodaj, 128<br />
Dodaj do palety, 134<br />
Dodaj do zaznaczenia, 184, 208, 328<br />
Dodaj faz, 520<br />
Dodaj kart, 36<br />
Dodaj zakadk, 94<br />
Dodanie, 150<br />
dodatek, 645<br />
Batch Process, 548<br />
Separate+, 309<br />
dodatek kompilowany, 645<br />
dodatek Liquid Rescale, 229<br />
dodatku Contact Sheet, 558<br />
DOF — Depth of Field, 359<br />
doki, 34<br />
Dokadnie przytnij, 221, 223<br />
Dokowalne okna dialogowe, 34<br />
Dolphin, 92<br />
Domylna siatka, 56<br />
domylne kanay kolorów, 202<br />
Domylny obraz, 55<br />
Dont Recode, 623, 624<br />
Dopasuj okno, 122<br />
Dopasuj pótno do warstw, 218<br />
Dopasuj wysoko do obrazów, 481<br />
Dowolna paleta, 83<br />
Dozwól podzia kafli, 415<br />
dpi, 78<br />
Drganie, 335<br />
Drop Shadow, 659<br />
Duplicate Continue, 589<br />
Duplicate Frames, 587<br />
Duplicate Selected Frames, 586<br />
DV (Digital Video), 617<br />
dwukierunkowa klatka o kodowaniu z<br />
przewidywaniem, 621<br />
Dynamiczne skróty klawiszowe, 66<br />
Dynamika, 308<br />
Dziobate powierzchnie, 415<br />
E<br />
Edge Protection, 377<br />
Edubuntu, 682<br />
Edycja, 33<br />
Edycja aktywnego gradientu, 354<br />
Edytor tekstowy programu <strong>GIMP</strong>, 317<br />
Edytor zaznaczenia, 39<br />
edytory nieliniowe, 605<br />
Efekt Xach, 439<br />
Efekty wietlne, 432<br />
Eksplorator Windows, 92<br />
Eksport biecej cieki, 153<br />
Eksport wszystkich cieek zawartych<br />
w obrazie, 153<br />
Eksportuj ciek, 153<br />
Eksportuj ustawienia do pliku, 253<br />
Emuluj dynamik pdzla, 157<br />
Enable, 611<br />
Encapsulated Postscript, 117<br />
Encoder, 616<br />
Encoding, 631<br />
eraser, 712<br />
Erozja, 474<br />
Error Threshold, 146<br />
Exact object on frames, 593<br />
Exact timing, 610<br />
Exactly, 553<br />
Exchange Frames, 587<br />
Exclude BG-Layer, 581<br />
Exposure Blend, 375, 376, 649<br />
Extension, 579, 635<br />
Extract Audio, 612<br />
Extract Videorange, 632, 637<br />
Extras, 629<br />
F<br />
Faks G3, 117<br />
Fale, 538, 541<br />
Falowanie, 419, 538, 539<br />
Faluj, 423<br />
Feather Edges, 590<br />
Feather Radius, 590<br />
Feature preservation mask, 230<br />
Fedora, 684<br />
FFMPEG, 605, 616<br />
File type, 559<br />
Fileformat, 619<br />
Filename, 562<br />
Filename to Layer, 587<br />
Film<strong>GIMP</strong>, 79<br />
Filter All Layers, 565<br />
Filter Alternative Surround, 146<br />
Filter Epsilon, 147<br />
Filter Iteration Count, 147<br />
Filter Percent, 147<br />
Filter Secondary Surround, 147<br />
Filter Surround, 147<br />
Filtermacro, 479, 560, 562<br />
Filtry, 33, 303<br />
Filtry wywietlania, 124<br />
Filtry wywietlania kolorów, 124<br />
Final Cut, 605<br />
Final Cut Pro, 602<br />
Finder, 92<br />
Flara obiektywu, 431<br />
Flatten, 557, 579<br />
Flexible Image Transport System, 117
Skorowidz 735<br />
Floyda-Steinberga (ograniczone<br />
zlewanie kolorów), 84<br />
Floyda-Steinberga (zwyky), 84<br />
folder splashes, 716<br />
Font size [mm], 560<br />
Foreground as registration color, 285<br />
format, 86<br />
AVI, 86<br />
bzip, 117<br />
DICOM, 117<br />
DV (Digital Video), 617<br />
Encapsulated Postscript, 117<br />
Faks G3, 117<br />
Flexible Image Transport<br />
System, 117<br />
GIF, 117, 576<br />
<strong>GIMP</strong> XCF, 117<br />
gzip, 118<br />
JPEG, 118<br />
KISS CEL, 118<br />
LZW, 86<br />
PBM, 118<br />
PDF, 118<br />
PGM, 118<br />
PNG, 86, 118, 700<br />
PNM, 119<br />
Postscript, 119<br />
PPM, 119<br />
PSD, 116<br />
QuickTime, 86<br />
SGI IRIS, 119<br />
SUN Rasterle, 119<br />
SVG, 119, 151<br />
Targa, 86, 119<br />
TIFF, 86, 119, 700<br />
X bitmap, 119<br />
X window dump, 119<br />
XCF, 116, 574<br />
ZSoft PCX, 119<br />
Format, 637<br />
Fotokopia, 515<br />
Fraktal IFS, 447<br />
Frame Range, 600<br />
Frame Reference, 598<br />
Frame Sequence Reverse, 587<br />
Frame Sequence Shift, 587<br />
Frame specic, 583<br />
Framenames, 637<br />
Framenr 1, 635<br />
Framerate, 585, 616<br />
Frames, 615, 637<br />
Frames Convert, 588<br />
Frames Crop, 588<br />
Frames Density, 588<br />
Frames Flatten, 588<br />
Frames Layer Delete, 588<br />
Frames Modify, 588<br />
Frames Renumber, 589<br />
Frames Resize, 589<br />
Frames Scale, 589<br />
Framesize, 615<br />
Frametype, 620<br />
freeware, 28<br />
From CMYK TIFF, 102<br />
From Frame, 580, 615<br />
funkcje modyfikujce zaznaczenie, 198<br />
funkcje tworzce zaznaczenia, 197<br />
G<br />
G’MIC, 656, 687<br />
gama modelu obszaru kolorów, 80<br />
gama profilu kolorów, 60<br />
GAP (<strong>GIMP</strong> Animation Package), 33,<br />
605<br />
GCC, 651<br />
GEGL (Generic Graphics Library), 80<br />
Generate contact sheet of all files in<br />
this directory, 559<br />
generation loss, 87<br />
Gentoo, 687<br />
gsto skadu, 323<br />
Gfigury, 454<br />
GIF, 117, 576<br />
Gigantyczny, 107<br />
Gilotynowanie, 221, 224<br />
<strong>GIMP</strong>, 27<br />
<strong>GIMP</strong> Animation Package, 685, 689<br />
<strong>GIMP</strong> Paint Studio, 348<br />
<strong>GIMP</strong> Plugin Registry, 538, 642, 687<br />
<strong>GIMP</strong> Portable, 691<br />
<strong>GIMP</strong> XCF, 117<br />
<strong>GIMP</strong> XJT z kompresj, 118<br />
GimPad, 654, 655<br />
<strong>GIMP</strong>-GAP, 650<br />
GimPhoto, 654, 655<br />
Gimp-Print, 706<br />
<strong>GIMP</strong>resjonista, 513<br />
<strong>GIMP</strong>shop, 654<br />
GLib, 651<br />
Gbia, 486, 494<br />
gbia<br />
bitowa, 70, 79<br />
kolorów, 79<br />
ostroci, 359, 393<br />
Gówne opcje, 294<br />
GNU, 28<br />
GOP, 620<br />
GOP (Group of Pictures), 620<br />
GPL (General Public License), 28<br />
Grab, 102<br />
Gradient, 351, 465<br />
Gradient function, 235<br />
Gradient Overlay, 659<br />
Gradienty, 34, 40<br />
Graphics, 681<br />
Grawerowanie, 407<br />
grawerowanie pocze, 229<br />
graymask, 635<br />
GREYCstoration, 656, 685, 689<br />
GTK+ Preference Tool, 721<br />
GTKPrint, 706<br />
Gutenprint, 702<br />
gzip, 118<br />
H<br />
Handle, 592<br />
HDR (High Dynamic Range), 71, 97,<br />
375<br />
Height, 615<br />
High Color, 83<br />
hinting, 321<br />
Hinting, 321<br />
histogram, 299<br />
Histogram, 39, 299<br />
Historia operacji, 34, 39, 112<br />
HSL (Hue, Saturation, Luminosity),<br />
272, 284<br />
HSV (Hue, Saturation, Value), 80, 284<br />
HSV/HSL, 284<br />
HTML z kolorami, 117<br />
I<br />
Ignore, 583<br />
Ignore discard mask when enlarging, 236<br />
Ignorowanie, 499<br />
Ignorowanie i wycinanie piksela, 471<br />
Ignoruj doln warstw nawet jeli<br />
jest widoczna, 182<br />
Ikona systemu Microsoft Windows, 118<br />
Ilo ramek, 412<br />
Iluzja, 491<br />
Image Settings, 705<br />
Image slice, 536<br />
Importuj ciek, 151<br />
Importuj ustawienia z pliku, 253<br />
incremental, 344<br />
Indeksowany, 82, 576<br />
Industrial Light & Magic, 80<br />
Initial frame, 583<br />
Inkscape, 116, 137, 151<br />
Inner Glow, 659<br />
Inner Shadow, 659<br />
Input Mode, 615<br />
Input Video, 637<br />
Inside, 554<br />
Install New Theme, 720<br />
instancje, 675<br />
Inteligentne noyce, 127, 131, 132<br />
inteligentne powikszanie, 238<br />
Intensywno, 364<br />
Interaktywna granica, 132<br />
Interaktywne zachowanie, 133<br />
Interfejs, 51<br />
interfejs API, 671<br />
interfejs Xsane, 104<br />
Interlace, 623, 624<br />
interpolacja, 76<br />
Inverse Order, 579<br />
Invert, 552
736 <strong>GIMP</strong>. <strong>Biblia</strong><br />
Invert Layer Selection, 583<br />
Inwersja, 272, 464<br />
Iteracje, 504<br />
ITU (International Telecommunication<br />
Union), 285<br />
J<br />
Jaskrawo, 271<br />
Jasno, 271<br />
Jasno chromowania, 530<br />
Jasno i kontrast, 136, 258<br />
JavaScript, 535<br />
Jedna trzecia, 245<br />
Jednolite chmury, 446<br />
Jednostajny, 308<br />
jzyki skryptowe, 672, 673<br />
Python, 673<br />
Scheme, 673<br />
JPEG, 86, 118, 623<br />
justowanie, 322<br />
K<br />
Kadruj, 243<br />
Kadruj wedug zaznaczenia, 221<br />
Kafelki, 501<br />
Kafelkowe mapowanie wypukoci, 485<br />
Kalibruj, 59<br />
kana, 79<br />
alfa na zaznaczenie, 220<br />
alfa warstwy, 194<br />
alfa, 203<br />
duplikowanie, 207<br />
obnianie, 207<br />
podnoszenie, 207<br />
usuwanie, 208<br />
wyjciowy, 282<br />
Kanay, 34, 38, 201<br />
Kana, 194<br />
karta, 35<br />
Advanced, 234<br />
Audio Options, 610<br />
Blur, 551<br />
Colour, 551<br />
Crop, 554<br />
Dodaj kart, 36<br />
Encoding, 631<br />
Extras, 629<br />
Gówne opcje, 294<br />
Materia, 494<br />
Menu kontekstowe okna<br />
dialogowego, 36<br />
Odcz kart, 37<br />
Opcje szaroci, 295<br />
Opcje, 493<br />
Output, 232, 557<br />
Podaj za aktywnym obrazem, 37<br />
Preferences, 612<br />
Prostopadocian, 497<br />
Przenie na ekran, 38<br />
Rename, 556<br />
Resize, 552<br />
Rozmiar podgldu, 37<br />
Sharpen, 555<br />
Styl kart, 37<br />
wiato, 494<br />
Turn, 550<br />
Uoenie, 496<br />
Video Options, 607<br />
Walec, 497<br />
Wywietl elementy wyboru<br />
obrazu, 37<br />
Wywietl jako list, 37<br />
Wywietl jako siatk, 37<br />
Wywietl pasek przycisków, 37<br />
Zablokuj zakadk, 37<br />
Zamknij kart, 37<br />
Kartezjaski, 487<br />
Katalog tymczasowy, 64<br />
Katalog wymiany, 64<br />
Katalogi, 64<br />
kategoria<br />
Domylna siatka, 56<br />
Domylny obraz, 55<br />
Interfejs, 51<br />
Katalogi, 64<br />
Motyw, 52<br />
Okna z obrazami, 56<br />
Okna z obrazami, 57<br />
Opcje narzdzia, 53<br />
Pdzle, 64<br />
Przybornik, 55<br />
System pomocy, 52<br />
rodowisko, 49<br />
Tytu i stan, 58<br />
Urzdzenia wejciowe, 62<br />
Wygld, 57<br />
Wywietlanie, 58<br />
Zarzdzanie kolorami, 60<br />
Zarzdzanie oknami, 63<br />
Kt, 506<br />
Kt obrotu, 505<br />
KBitrate, 625<br />
Keep Knees, 147<br />
kerning, 323<br />
key, 81<br />
Key Interval, 625<br />
Keycolor, 589<br />
Kierunek, 158<br />
Kierunek wiata, 415<br />
Kimball, Spencer, 27<br />
KISS CEL, 118<br />
Klatka kocowa, 608<br />
Klatka pocztkowa, 608<br />
Klon perspektywy, 370<br />
Klonowanie, 366<br />
kluczowanie kolorem, 587<br />
Kod ródowy C, 117<br />
kodek, 86<br />
JPEG, 623<br />
Motion JPEG (MJPG), 624<br />
PNG, 624<br />
RAW, 624<br />
wideo, 617<br />
XVID, 625<br />
koder AVI1, 622<br />
kodowanie ze zmienn<br />
przepywnoci, 620<br />
Kolor, 192, 481, 482<br />
Kolor ciemnego pola, 126<br />
Kolor jasnego pola, 126<br />
Kolor lewego punktu kocowego, 353<br />
Kolor pierwszoplanowy, 134, 353<br />
Kolor pierwszoplanowy/ta, 81<br />
Kolor prawego punktu kocowego, 353<br />
Kolor ta, 134, 353, 500<br />
Kolor wycióki, 126<br />
Kolor róda wiata, 495<br />
Kolory, 33, 39, 251<br />
Kolory punktów kocowych<br />
gradientu, 354<br />
Kolory RGB, 99<br />
Koloryzacja, 303<br />
Kompas prewitt, 465<br />
komponenty, 148<br />
kompozycja, 459<br />
kompresja, 84<br />
bezstratna, 85<br />
stratna, 86<br />
kompresor, 86<br />
Konfiguracja skrótów klawiszowych, 67<br />
Konfiguruj dodatkowe urzdzenia<br />
wejciowe, 711<br />
Konsola bdów, 40<br />
Kontekst, 294<br />
kontrolka nawigacji, 42<br />
kontrolka zmiany rozmiaru okna<br />
obrazu, 42<br />
Konwersja obrazu do trybu<br />
indeksowanego, 83<br />
Kopia warstwy w odcieniach szaroci,<br />
194<br />
kopiowanie, 109, 111<br />
Kopiuj, 109<br />
Kopiuj ciek, 150<br />
korekcja kolorów, 249<br />
Krawd, 464<br />
Krita, 116<br />
Krycie, 334<br />
Krycie punktów kocowych<br />
gradientu, 354<br />
Krzywe, 136, 264<br />
krzywe Béziera, 137<br />
Kubista, 452<br />
Kubizm, 511<br />
Kubuntu, 682<br />
kursory myszy, 108<br />
L<br />
LAB, 285<br />
Labirynt, 451<br />
Laplace, 466, 467, 469
Skorowidz 737<br />
Lawa, 455<br />
Layer Basename, 581<br />
Layer Effects, 658<br />
Layer Mergemode, 581<br />
Layer Pattern, 582<br />
Layer Selection, 582, 599<br />
layermask, 635<br />
Layers, 615<br />
LDP, 318<br />
leading, 323<br />
Left/Right page border [mm], 560<br />
Lekki ar, 518<br />
Liczba kolorów, 301<br />
Liczba oczek, 344<br />
liczba pikseli, 392<br />
liczba pikseli na cal (ppi), 392<br />
Line Reversion Threshold, 147<br />
Line Threshold, 147<br />
Linia Nowej, 455<br />
linijki, 42<br />
Liniowy, 484<br />
Linux Mint, 682<br />
liquid rescale, 233<br />
Liquid Rescale, 229, 661, 685, 687, 689<br />
lista dziaa, 561<br />
Lista obrazów, 297<br />
Lista operacji, 562<br />
Loop, 609<br />
Losowo, 158<br />
LPR (Line Printer Daemon), 704<br />
LZW, 86<br />
<br />
acuch, 149<br />
atka, 373<br />
atwo modyfikowania, 138<br />
cze pulpitu, 117<br />
czenie gbi, 476<br />
M<br />
Mac OS X, 692<br />
MacPorts, 653, 692, 695, 724<br />
Macrole, 630<br />
Make CMYK pseudo-composite, 312<br />
Maks (%), 499<br />
Maksymalizacja RGB, 306<br />
Maksymalna ilo kolorów, 82<br />
Maksymalna pami dla historii<br />
operacji, 50<br />
Maksymalny rozmiar<br />
miniaturyzowanych plików, 50<br />
Mae kafelki, 500<br />
Mandriva, 688<br />
Manual, 552<br />
mapa gbi, 476<br />
mapa cze, 229<br />
Mapa obrazu, 533, 534<br />
Mapa palety, 292<br />
Mapa przesunicia, 504<br />
Mapa wanoci, 505<br />
Mapowanie wypukoci, 484<br />
Margin round image [mm], 560<br />
maska, 165<br />
maska odrzucajca cechy, 230<br />
maska warstwy, 193<br />
Maska wyostrzajca, 402<br />
maska zachowujca cechy, 230<br />
Master Videoencoder, 629<br />
Materia, 494<br />
Mattis, Peter, 27<br />
Max enlargement per step, 235<br />
Max Quantizer, 625<br />
Max transversal step, 234<br />
megapikseli, 71<br />
Meneder moduów, 48<br />
menu, 32, 42<br />
Aparat, 702<br />
Edycja, 33<br />
Filtry, 33<br />
Jednostki, 43<br />
Kolory, 251<br />
Kolory, 33<br />
Narzdzia kolorów, 135<br />
Narzdzia przeksztacania, 135<br />
Narzdzia, 33<br />
Obraz, 33, 218<br />
Okna, 34<br />
Plik, 33, 92<br />
Pomoc, 34<br />
Preferencje, 715<br />
Przestrze kolorów, 99<br />
Rónicowe rozmycie Gaussa, 463<br />
Tekst, 135<br />
Warstwa, 33, 218<br />
Wideo, 33<br />
Widok, 33, 121<br />
Zaznaczenie, 33<br />
Zmiana rozmiaru warstw, 46<br />
Menu kontekstowe okna dialogowego, 36<br />
metadane, 86<br />
metoda odwzorowania kolorów, 60<br />
metoda usuwania klatek, 575<br />
Metoda wprowadzania danych, 318<br />
Miarka, 133, 134<br />
Miejsca, 94<br />
Mikkie wiato, 190<br />
Mikser kanaów, 279<br />
Min Quantizer, 625<br />
opcja, 625<br />
Minimalna ilo poziomów cofni, 50<br />
Moc, 466<br />
Mode, 634<br />
Modyfikacja poziomów kolorów, 255<br />
Monitor Frames while Encoding, 630<br />
Monochromatyczny, 282<br />
morfing, 593<br />
Morph, 594<br />
Motion JPEG (MJPG), 624<br />
Motyw, 52<br />
Move, 595<br />
Move Path, 591<br />
Mozaika, 414<br />
Mozilla Firefox, 92, 151<br />
Mona tutaj upuszcza dokowalne<br />
okna, 35<br />
MPEG1, 617<br />
MPEG2, 618<br />
MPlayer, 636<br />
MPlayer 1.0pre5, 638<br />
MPlayer based extraction, 632<br />
MPlayer Based Extraction, 637<br />
MS WMF, 118<br />
MSRCR (MultiScale Retinex with<br />
Color Restoration), 307<br />
N<br />
Na dole, 482<br />
Na górze, 482<br />
Na krawdziach, 504<br />
Nachylenie, 158<br />
Nacisk, 158, 336<br />
Nadpróbkowanie adaptywne, 411<br />
Nakadanie, 478<br />
Name, 584<br />
Narzdzia kolorów, 135<br />
Narzdzia przeksztacania, 135<br />
Narzdzia rysownicze, 135<br />
Narzdzia zaznaczania, 127<br />
Narzdzia, 33<br />
Narzdziówka, 34<br />
NASM (Netwide Assembler), 651<br />
Nasycenie, 61, 192<br />
Nasycenie chromowania, 530<br />
Nautilus, 92<br />
Nawigacja, 39<br />
Nazwa, 149<br />
Neon, 467<br />
Next step at, 237<br />
Niezaleno od rozdzielczoci, 138<br />
Niski, 308<br />
NLE (Non-linear Editor), 602<br />
no deinterlace, 635<br />
Normal, 597<br />
Normalizuj, 275, 463, 474<br />
Nowa cieka, 149<br />
Nowa warstwa, 111<br />
Nowy dese, 111<br />
Nowy obraz, 111<br />
Nowy widok, 122<br />
NTSC, 609<br />
Number of images per row, 560<br />
Number of rows, 560<br />
O<br />
Obiekt docelowy, 494<br />
Obnienie cieki, 150<br />
Obracajca si kula, 538, 540<br />
Obraz, 33, 241, 500<br />
Obraz nieprzetworzony, 119<br />
Obraz odwrócony, 500<br />
obrazy, 42
738 <strong>GIMP</strong>. <strong>Biblia</strong><br />
Obrazy, 40, 105<br />
obrazy rastrowe, 72<br />
obrazy wektorowe, 73<br />
obrót obrazu, 227<br />
Obszar, 294<br />
obszar kolorów, 80<br />
obszar statusu, 42<br />
OCR (Optical Character Recognition),<br />
701<br />
Odbicie, 246<br />
odbicie obrazu, 225<br />
Odbij segment, 354<br />
Odbysków, 496<br />
Odcienie szaroci, 82, 99, 270, 576<br />
Odcie, 192<br />
Odcie i nasycenie, 136, 255<br />
Odcinek filmu, 478<br />
Odd Frames rst, 623<br />
Odejmij, 128<br />
Odejmij od zaznaczenia, 185, 208, 328<br />
Odejmowanie, 150, 190<br />
Odcz kart, 37<br />
Odnonik, 535<br />
Odplamianie, 397<br />
Odstp midzy dziurami, 483<br />
Odstp midzy obrazami, 482<br />
Odstpy midzy kaflami, 415<br />
Odwracaj mapowanie wypukoci, 485<br />
Odwrócenie wartoci, 272<br />
Odwrócony, 412<br />
odwzorowanie, 483<br />
Odwzorowanie obiektu, 493<br />
Odwzorowanie rodowiska, 531<br />
Odwzorowywanie gradientu, 292<br />
odwzorowywanie tonów, 71<br />
Offset, 611<br />
Ograniczenie zaostrzenia, 156<br />
okna, 32<br />
Okna, 34<br />
okna dialogowe, 34<br />
Okna z obrazami, 56, 57<br />
Okno informacyjne, 134<br />
Onionskin Conguration, 597<br />
Onionskin Layers, 598<br />
Only Visible, 580<br />
Opacity, 599<br />
Opcje, 493<br />
Opcje narzdzia, 38, 53, 129, 338<br />
Opcje szaroci, 295<br />
Open, 638<br />
OpenOfce.org, 151<br />
OpenSUSE, 685<br />
Operacja GEGL-a, 250<br />
operacje przetwarzania, 548<br />
Opóniaj ramki, dla których jest<br />
nieokrelone oczekiwanie, 577<br />
Orientation, 237, 559<br />
original audio, 611<br />
Oryginalna intensywno, 298<br />
Ostatnio uywane, 385<br />
Ostatnio zamknite doki, 34<br />
Owietlanie pierwszoplanowe/ta, 415<br />
Otaczajce, 486, 496<br />
Otoczka 3D, 542, 543<br />
Otwarcie obrazu, 32, 91, 93, 96<br />
Otwarcie pooenia, 97<br />
Otwórz, 96<br />
Otwórz jako warstwy, 96, 97<br />
Otwórz pooenie, 97<br />
Outer Glow, 659<br />
Output, 232, 557<br />
Output Audio, 637<br />
Output on a new layer, 233<br />
Output the seams, 233<br />
Output Type, 710<br />
Outside, 554<br />
Overall rigidity, 234<br />
Overprint pure black, 311<br />
P<br />
Package Manager, 682<br />
PackageKit, 684<br />
pad, 713<br />
Padded, 553<br />
Page Setup, 705<br />
Paint Shop Pro, 118<br />
PAL, 609<br />
Paleta czarno-biaa (1-bitowa), 83<br />
Paleta kolorów, 34, 38<br />
paleta kolorów indeksowanych, 38<br />
Paleta zoptymalizowana dla WWW, 83<br />
Palety, 40<br />
Pantone, 30<br />
Papierowe kawaki, 498<br />
paski dokowania, 35<br />
Paste After, 586<br />
Paste Before, 586<br />
Paste Replace, 586<br />
Pattern Overlay, 660<br />
PBM, 118<br />
PDF, 118<br />
PDL, 318<br />
Peny kolor, 155<br />
Pepper, 338<br />
Percepcyjny, 61<br />
Perspektywa, 439<br />
Pdzel, 54, 335<br />
Pdzle, 34, 39, 64, 333<br />
PGM, 118<br />
Photoshop, 116, 118<br />
Pierwszy obiekt, 241<br />
piksel, 70<br />
pikseli na cal, 75<br />
pikselizacja, 72, 321, 391<br />
Pikselizacja, 517<br />
Pinch, 488<br />
Ping pong, 412, 609<br />
Pionowa podstawa, 181<br />
Pixel Selection, 583<br />
pixels per inch, 75<br />
Plama po kawie, 523<br />
Playback, 586<br />
Plazma, 446<br />
Plik, 33, 92<br />
plug-in, 645<br />
Paszczyzna, 494<br />
Pomie, 446<br />
pótno, 42, 45<br />
pytka gbia ostroci, 359<br />
PNG, 86, 118, 624, 700<br />
Pniak, 155<br />
PNM, 119<br />
Pobranie jednego okna, 101<br />
Pobranie koloru, 133, 134, 143<br />
Pocztkowe ustawienie kreski, 156<br />
Podaj za aktywnym obrazem, 37<br />
Podgld, 94, 149<br />
Podgld koloru, 133<br />
Podkrok, 505<br />
Podniesienie cieki, 150<br />
Podwietlenie, 129, 245, 496<br />
Podzia skali, 308<br />
Podziel segment równomiernie, 354<br />
Podziel segment w punkcie<br />
porednim, 354<br />
Podzielnik, 473<br />
Pokrywanie, 190<br />
Pocz w dó, 174<br />
Pocz widoczne cieki, 151<br />
Pocz widoczne warstwy, 174<br />
Poczenie zaimportowanych<br />
cieek, 152<br />
Poczenie ziarna, 191<br />
Pooenie, 129, 245<br />
Pomi niewidoczne warstwy, 175<br />
Pomoc, 34<br />
Ponów powikszenie, 122<br />
Porzu informacje o tekcie, 327<br />
Pos, 584<br />
postprodukcja, 249<br />
Postscript, 119<br />
PostScript, 704<br />
Poszarpana krawd, 524<br />
Potwierdzaj zamknicie niezapisanych<br />
obrazów, 50<br />
Powikszaj od rodka, 129, 244<br />
powikszenie, 42<br />
Powikszenie, 121, 122, 133, 134<br />
Powtórz ostatni, 385<br />
Pozbycie si ramki kiedy jest<br />
nieokrelona, 578<br />
Poziom, 308<br />
Poziom przezroczystoci, 486<br />
Pozioma podstawa, 181<br />
Poziomy, 136, 261<br />
Poziomy intensywnoci, 496<br />
Poziomy wejciowe, 262<br />
Pozostawienie maksymalnych<br />
kanaów, 307<br />
Pozostawienie minimalnych<br />
kanaów, 307<br />
Pozwala na powikszenie, 244
Skorowidz 739<br />
Pozycyjny, 84<br />
Pó-spaszczenie, 183, 533, 535<br />
Pótony, 364<br />
ppi, 75, 78<br />
PPM, 119<br />
Predator, 516<br />
Preferences, 612<br />
Preferencje, 32, 48<br />
Preserve pure black, 311<br />
Print to [drukarka], 704<br />
Print to File, 704<br />
Print with Gutenprint, 707<br />
profile kolorów, 60<br />
Progowanie, 136, 259<br />
Projektant sfery, 456<br />
Promie, 129, 467<br />
Promie deformacji, 411<br />
Propagacja wartoci, 421<br />
Proporcje, 129, 244<br />
Prostokt, 535<br />
Prostoktny, 155<br />
Prostopadocian, 494, 497<br />
prowadnice, 43<br />
Prowadnice, 129<br />
Próbkuj redni kolorów, 134<br />
Próbkuj wszystkie warstwy, 131, 134<br />
Próg, 131, 494<br />
Próg alfy, 184<br />
Przecicie, 150<br />
Przegldarka CML, 448<br />
Przegldarka fraktali, 453, 488<br />
Przegldarka procedur, 676<br />
przeksztacenie, 217<br />
Przeksztacenie zaznaczenia<br />
na ciek, 150<br />
Przekszta na ciek, 144<br />
Przecz na zgodne ze wskazówkami<br />
zegara, 295<br />
Przeniesienie kanau alfa warstwy, 194<br />
Przenie na ekran, 38<br />
Przenikanie, 538<br />
przenikanie uj, 597<br />
Przesiewanie, 188<br />
Przeskalowanie cieek do wymiarów<br />
obrazu, 152<br />
Przestrze kolorów, 99<br />
Przesunicie, 420, 474, 478<br />
Przesunicie dziury, 483<br />
Przesunicie X, 486<br />
Przesunicie Y, 486<br />
Przesuwanie, 487<br />
Przetnij z zaznaczeniem, 185, 208, 328<br />
przetwarzania wsadowe, 547<br />
Przezroczyste to, 494<br />
przezroczysto binarna, 183, 203<br />
Przezroczysty, 499<br />
Przybornik, 32, 34, 55<br />
Przycigaj do prowadnic, 43, 53, 126<br />
Przycigaj do siatki, 53, 121, 126, 181<br />
Przycita do najniszej warstwy, 175<br />
Przycita do obrazu, 175<br />
przycisk Konfiguruj dodatkowe<br />
urzdzenia wejciowe, 711<br />
Przyciski z ikon zakraplacza, 264<br />
Przyrostowe, 335<br />
Przytnij obraz, 221, 222<br />
Punkt do punktu, 43, 122<br />
Punkty wzorcowe, 39, 125<br />
Puzzle, 451<br />
Python, 673<br />
Q<br />
qdiff, 620<br />
qmax, 620<br />
qmin, 620<br />
qscale, 620<br />
Quality, 595, 623, 625<br />
QuickTime, 86<br />
R<br />
random, 345<br />
Range, 237<br />
RAW, 624<br />
rawframeS, 616<br />
Reaction Delay, 625<br />
REAL video, 618<br />
Reapply Effects, 660<br />
Red Hat Enterprise Linux (RHEL), 684<br />
Redukcja kolorów, 136, 267<br />
Reference Mode, 597<br />
Reference size, 237<br />
Refleksyjno, 496<br />
Relative, 553<br />
Remove Software, 684<br />
Rename, 556<br />
Render Mode, 596<br />
Reparametrize Improvement, 147<br />
Reparametrize Threshold, 147<br />
reparametryzacja, 146<br />
repozytorium nakadek, 687<br />
Rescale order, 235<br />
Reset, 612<br />
Resetuj wszystkie filtry, 385<br />
Resize, 552<br />
Resize auxiliary layers, 233<br />
Resize image canvas, 233<br />
Retinex, 307<br />
RGB, 82<br />
RGB (Red, Green, Blue), 79, 80<br />
RGB/RGBA, 284<br />
RGBA (Red, Green, Blue, Alpha), 30, 80<br />
RIFF WAV, 629<br />
RLE, 86<br />
Roberts, 466<br />
Rodzaj lewego koloru, 353<br />
Rodzaj prawego koloru, 353<br />
Rozcigaj, 474<br />
Rozcignicie HSV, 279<br />
Rozcignicie kontrastu, 275<br />
rozdzielczo, 75, 79<br />
Rozdzielczo monitora, 59<br />
Rozjanianie, 189, 364<br />
Rozjanij/Wypal, 363<br />
Rozó na warstwy, 285<br />
Rozó ponownie uchwyty<br />
w segmencie, 354<br />
Rozma, 466, 488, 504<br />
Rozmiar, 129, 245, 319, 321, 467<br />
Rozmiar cache kafli, 50<br />
Rozmiar dygotania, 505<br />
Rozmiar kafla, 415<br />
Rozmiar krawdzi, 301<br />
Rozmiar kroku, 504<br />
rozmiar obrazu, 75<br />
Rozmiar oczka, 344<br />
Rozmiar pdzla, 133<br />
Rozmiar podgldu, 37<br />
Rozmiar podgldu wideo, 609<br />
Rozmiar siatki, 182<br />
Rozmiar szachownicy, 387<br />
Rozmiar wydruku, 76<br />
Rozmycie "w ruchu", 389<br />
Rozmycie Gaussa, 387<br />
Rozmycie kafelkowe, 394<br />
Rozmywanie, 387<br />
Rozmywanie/Wyostrzanie, 358<br />
rozpraszanie, 83<br />
Rozproszone, 496<br />
Rozrzucenie, 441, 444<br />
Rozrzut obwodu, 453<br />
Rozsmarowywanie, 360<br />
Rozszerzanie, 471<br />
Rozszerzona w razie potrzeby, 175<br />
Rónica, 190<br />
Rónica chmur, 445<br />
Rónicowe, 466<br />
rónicowe rozmycie Gaussa, 462<br />
Rónicowe rozmycie Gaussa, 463, 464<br />
Rysuj lini, 155<br />
Rysuj wzdu cieki, 154<br />
Rysuj wzdu zaznaczenia, 220<br />
Rysuje wzdu cieki, 150, 151<br />
Rysunek, 511<br />
Rzdy, 344<br />
Rzucanie cienia, 438<br />
S<br />
Samplerate, 626<br />
SANE (Scanner Access Now Easy),<br />
103, 698<br />
Satin, 660<br />
Save for Web, 115<br />
Ssiadujce, 133<br />
Scale back to the original size, 233<br />
Scale Largest Image Dimension to, 377<br />
Scaling, 710<br />
scenorys, 601<br />
Schematyczne chromowanie, 530<br />
Schematyczne wyobienie, 529<br />
Scheme, 673<br />
Scribus, 151
740 <strong>GIMP</strong>. <strong>Biblia</strong><br />
script-fu, 105, 673<br />
segment gradientu, 352<br />
Select All, 586<br />
Select None, 586<br />
Selection only, 609<br />
Selection to AnimImage, 569<br />
Selektywne rozmycie Gaussa, 393<br />
Separate+, 102, 309, 665<br />
Set, 594<br />
Set for, 599<br />
Sfera, 494<br />
Sferyczny, 484<br />
SGI IRIS, 119<br />
Shamir, Ariel, 228<br />
ShapePoints, 596<br />
Sharpen, 555<br />
Show, 595<br />
Shrink/Grow, 590<br />
Siatka, 450<br />
Silent, 637<br />
SINGLEFRAMES, 616<br />
Sinus, 453<br />
Sinusoidalny, 485<br />
SIOX (Simple Interactive Object<br />
Extraction), 132<br />
Skala, 308, 335<br />
Skala gradientu, 506<br />
skala kwantyzatora, 620<br />
skala pozycyjna, 607<br />
Skalowanie obrazu, 47, 56, 77<br />
Skaluj obraz, 47, 78<br />
Skip, 567<br />
Skadanie, 575<br />
Skrcanie, 488<br />
Skrcenie i zaciskanie, 424<br />
skrypt, 105<br />
Slajd, 528<br />
Smart Update Thumbnails, 586<br />
smugi, 74<br />
Sobel, 465, 469, 542<br />
Soczewka, 439<br />
Sony Imageworks, 79<br />
Source Alpha, 590<br />
SoX (Sound eXchange), 628<br />
Split Image into Frames, 580<br />
Spaszcz obraz, 175<br />
Spyrogimp, 456<br />
Stackposition, 599<br />
Stalówka, 349<br />
Stay, 129, 244, 353<br />
Stan urzdzenia, 38<br />
standard NTSC, 609<br />
standard PAL, 609<br />
standard scaling, 234<br />
Stara fotografia, 525<br />
Start Time, 637<br />
Stopie deformacji, 411<br />
Storyboard, 615<br />
Storyboard Audio, 630<br />
Storyboard File, 630<br />
Stroke, 660<br />
Stwórz bezszwowy, 492<br />
Styl kart, 37<br />
Styl pionowy, 180<br />
Styl poziomy, 180<br />
Styl prowadnic, 245<br />
stylus, 712<br />
Subdivide Search, 147<br />
Subdivide Surround, 148<br />
Subdivide Threshold, 148<br />
Suma, 189<br />
SUN Rasterle, 119<br />
Supernowa, 437<br />
Support Devices, 699<br />
Suwaki, 290<br />
SVG, 119, 151<br />
SVG ( Scalable Vector Graphics), 151<br />
Synaptic Package Manager, 682<br />
System pomocy, 52<br />
systemy zarzdzania kolorami CMS, 309<br />
Szablony, 40<br />
Szachownica, 449<br />
Szeroko, 129, 245<br />
Szeroko dziury, 483<br />
Szeroko linii, 155<br />
Szklane pytki, 440<br />
Szum HSV, 441<br />
Szum RGB, 443<br />
szybka maska, 42<br />
Szybko, 158<br />
Szybko animacji obwódki, 58<br />
Szybko odtwarzania, 608<br />
<br />
cieka na zaznaczenie, 150, 162<br />
cieki, 34, 38, 148<br />
city ukonie, 156<br />
redni, 271<br />
rednia krawdzi, 300<br />
rednia przycita do alfy, 400<br />
rodkowy punkt, 262<br />
rodowisko, 49<br />
wiata, 364<br />
wiato, 494<br />
wiato kierunkowe, 495<br />
wiato punktowe, 495<br />
T<br />
Tabela HTML, 118<br />
tablica przycisków, 607<br />
Tangent Surround, 148<br />
Targa, 119<br />
Target Alpha, 590<br />
Tekst na cieki, 327<br />
Tekst na zaznaczenie, 328<br />
Tekst za ciek, 328<br />
Tempo, 336<br />
Threshold, 589<br />
Threshold Mode, 589<br />
Thumbnails, 609<br />
TIFF, 86, 119, 700<br />
Tiling Primitives, 415<br />
Timezoom, 585<br />
To, 499<br />
To Directory, 556<br />
To Frame, 581, 615<br />
Toggle Visibility, 600<br />
tone mapping, 71<br />
Top/Bottom page border [mm], 560<br />
Torvalds, Linus, 28<br />
Traktowanie jak wybrany, 296<br />
Trim Image to Overlap Area, 379<br />
tryb<br />
bez blokowania, 32<br />
Delete, 595<br />
High Color, 83<br />
Indeksowany, 576<br />
interaktywny, 236<br />
kolorów, 80, 82<br />
Kolory RGB, 99<br />
mieszania, 187<br />
Move, 595<br />
Odcienie szaroci, 99, 270, 576<br />
Show, 595<br />
Zoom, 595<br />
Tryb deformacji, 411<br />
Tryb przesunicia, 487<br />
Tryb rysowania, 58<br />
Tryb, 128, 290, 334<br />
Tryby kolorów, 191<br />
Tryby matematyczne/czenia, 190<br />
Tryby podstawowe, 187<br />
Tryby pokrywania, 189<br />
Tryby przyciemniania, 189<br />
Tryby rozjaniania, 187<br />
Turn, 550<br />
Twarda krawd, 336<br />
Twarde wiato, 190<br />
Tylko bieca warstwa, 244<br />
Tylko krzyyk, 58<br />
Tylko wybór, 134<br />
Typ funkcji gradientu dla segmentu, 354<br />
Typ kolorowania segmentu, 354<br />
Typ mapowania, 484<br />
Typ róda wiata, 495<br />
typy interpolacji<br />
Brak, 47<br />
Liniowa, 47<br />
Sinc (Lanczos3), 47<br />
Szecienna, 47<br />
Tytu i stan, 57, 58<br />
U<br />
Ubuntu, 682<br />
Ubuntu Studio, 682<br />
Uoenie, 496<br />
Uó kafelkowo obraz, 494<br />
Uporzdkowanie kafli, 415<br />
Upside-down, 550<br />
URI (Uniform Resource Identier), 92<br />
Urzdzenia wejciowe, 62
Skorowidz 741<br />
Use a rigidity mask, 235<br />
Use BPC algorithm, 311<br />
Use disposal entered above for all<br />
frames, 578<br />
Ustaw map kolorów, 288<br />
Ustaw przezroczysto, 179<br />
Ustaw rozdzielczo drukowania, 76, 77<br />
Ustaw warstw lub ciek na<br />
aktywn, 54<br />
Ustawienie klatki kocowej, 608<br />
Ustawienie klatki pocztkowej, 608<br />
Ustawienie wymiarów pótna obrazu,<br />
46, 56<br />
Usunicie oderwanego zaznaczenia, 110<br />
Usunicie cieki, 151<br />
Usu nieuywane kolory z palety<br />
kolorów, 83<br />
Usu paski, 398<br />
Usu warstw, 110<br />
Usuwanie czerwonych oczu, 400<br />
Usuwanie gorcych punktów, 306<br />
Usuwanie przeplotu, 396<br />
Urednianie kolorów, 415<br />
Utrzymaj Intensywno, 298<br />
Utworzenie duplikatu cieki, 150<br />
Utworzenie nowego obrazu, 77, 98, 99<br />
Utworzenie nowej warstwy z<br />
oderwanym zaznaczeniem, 110<br />
Utwórz nowy obraz, 494<br />
Uwydatnianie koloru, 275<br />
Uyj "podkolorów", 298<br />
Uyj dolnej (niewidocznej) warstwy<br />
jako podstawy, 182<br />
Uyj edytora, 321<br />
Uyj koloru z gradientu, 335<br />
Uyj wpisanego opónienia do<br />
wszystkich klatek, 578<br />
Uyj wybranej czcionki, 319<br />
V<br />
Van Gogh (LIC), 519<br />
VCR Navigator, 584<br />
Video Bitrate, 619<br />
Video CODEC, 619, 622<br />
Video Navigator, 584, 585<br />
Video Options, 607<br />
Videoframe Playback, 606, 607<br />
Videonorm, 616<br />
Videotrack, 637<br />
Volume, 611<br />
W<br />
Wacom, 697, 711<br />
Walec, 494, 497<br />
Wariacje koloru, 415<br />
warstwa, 165<br />
aktywna, 167<br />
modyfikowanie, 176<br />
pena, 172<br />
przezroczysta, 172<br />
scalanie, 173<br />
skalowanie, 177<br />
tworzenie, 170<br />
usuwanie, 172<br />
wyrównywanie, 179<br />
zmiana rozmiaru, 176<br />
Warstwa, 33<br />
Warstwy, 34, 38, 166<br />
Warto, 192<br />
Waenie alfa, 474<br />
Wano wektora, 506<br />
Wczytaj lewy kolor z, 353<br />
Wczytaj prawy kolor z, 353<br />
wektor gradientu, 351<br />
Wiatr, 425<br />
Wideo, 33, 422<br />
Widoczno, 149<br />
Widok, 33<br />
Widok zaznaczenia, 298<br />
Width, 615<br />
width/height only (uniform scaling), 234<br />
Wielokt, 141<br />
wierno obrazu, 85<br />
Windows, 689<br />
Windows BMP, 119<br />
Wirowanie, 418<br />
Wklej, 109<br />
Wklej ciek, 150<br />
wklejanie, 109, 111<br />
wolne oprogramowanie, 28<br />
Wskanik, 39<br />
Wspóczynnik chromowania, 531<br />
wspóczynniki kompresji, 86<br />
wspórzdne wskanika, 42<br />
Wstaw znak kontrolny Unikodu, 318<br />
Wszystkie pytki, 501<br />
Wszystkie warstwy, 130, 246<br />
WWW (World Wide Web), 83<br />
Wybierz dowolny kolor, 126<br />
Wybór modyfikowanego zakresu, 254<br />
Wybór trybu, 134<br />
Wybór typu pliku, 96<br />
Wybrane kafelki, 501<br />
Wybrany kolor wycióki pótna, 58<br />
Wybrany poniej, 500<br />
Wydobycie ziarna, 191<br />
Wydruk gazetowy, 416<br />
Wygenerowana optymalna paleta, 82<br />
Wyginanie, 404<br />
Wygld, 57<br />
Wygld grzbietu, 156<br />
Wygld szachownicy, 386<br />
Wygld trzonka, 155<br />
Wygld wycióki pótna, 58<br />
Wygadzaj, 128, 156<br />
Wygadzanie, 395, 494<br />
Wygadzanie próbek, 299<br />
Wygadzenie, 133<br />
Wygadzenie palety, 301<br />
Wygnie, 441<br />
wykrywanie krawdzi, 460<br />
Wykrywanie pionowe, 470<br />
Wykrywanie poziome, 469<br />
Wymazanie koloru, 334<br />
Wymiary granic warstwy, 220<br />
Wymiary pótna, 45<br />
Wymuszenie, 499<br />
Wynikowa, poczona warstwa<br />
powinna by, 175<br />
Wyostrzanie, 401<br />
Wypalanie, 364, 538<br />
Wypenienie kubekiem, 143<br />
Wypenij kolorem ta, 179<br />
Wypenione, 322<br />
Wyrównaj, 240<br />
Wyrównane do lewej, 322<br />
Wyrównane do prawej, 322<br />
WYSIWYG (What You See Is What<br />
You Get), 325<br />
Wysoki, 308<br />
Wysoko, 129, 245, 481<br />
Wysoko dziury, 483<br />
Wysoko liczby, 483<br />
Wysoko obrazu, 482<br />
Wysoko pytki, 415<br />
wysunicie pierwszego wiersza, 323<br />
Wyrodkowane, 322<br />
Wyrodkowane linie, 245<br />
Wyrodkuj punkt poredni<br />
segmentu, 354<br />
Wywietl elementy wyboru obrazu, 37<br />
Wywietl granice warstwy, 125<br />
Wywietl jako list, 37<br />
Wywietl jako siatk, 37<br />
Wywietl linijki, 127<br />
Wywietl pasek menu, 127<br />
Wywietl pasek przewijania, 127<br />
Wywietl pasek przycisków, 37<br />
Wywietl pasek stanu, 127<br />
Wywietl ponownie ostatni, 385<br />
Wywietl prowadnice, 125<br />
Wywietl punkty wzorcowe, 125<br />
Wywietl siatk, 125<br />
Wywietl ukryte pliki, 95<br />
Wywietl zaznaczenia, 125<br />
Wywietla jako siatk, 107<br />
Wywietlaj kolory, 298<br />
Wywietlaj podpowiedzi, 53<br />
Wywietlaj przyciski pomocy, 53<br />
Wywietlanie, 58<br />
Wywietlanie jako, 344<br />
Wytoczenie, 406<br />
Wzgldny kolorymetryczny, 61<br />
Wzmoc ciemne kolory, 485<br />
Wzniesienie, 485<br />
Wzór kreski, 156<br />
X<br />
X bitmap, 119<br />
X window dump, 119<br />
XCF, 115, 574
742 <strong>GIMP</strong>. <strong>Biblia</strong><br />
XQuartz, 692<br />
Xsane, 103, 104<br />
XSane, 698<br />
XVID, 625<br />
Y<br />
YaST, 687<br />
YaST2, 687<br />
YCbCr, 285<br />
YUV (luma, chrominance), 81<br />
Z<br />
Zablokuj zakadk, 37<br />
Zachowaj luminancj, 282<br />
Zachowanie luminancji, 255<br />
Zaczynajc od, 481<br />
zakadka, 94<br />
Zakotwiczenie oderwanego<br />
zaznaczenia, 110<br />
zakres dynamiczny, 365<br />
Zamie kolory, 292<br />
Zamknij kart, 37<br />
Zanikanie, 335<br />
Zaokrglaj rogi, 129<br />
Zaokrglone rogi, 527<br />
Zaokrglony, 155, 156<br />
Zaostrzony, 156<br />
Zapamitaj znak wyniku (tylko<br />
w jednym kierunku), 470<br />
Zaptlenie na zawsze, 577<br />
Zapis obrazu, 32<br />
zapisywanie plików, 114<br />
Zapisz, 115<br />
Zapisz jako, 115<br />
Zapisz kopi, 115<br />
Zapisz lewy kolor do, 354<br />
Zapisz prawy kolor do, 354<br />
Zapisz w postaci animacji, 577<br />
Zarzdzaj ustawieniami, 253<br />
Zarzdzanie kolorami, 60<br />
Zarzdzanie oknami, 63<br />
Zasig przycigania, 53<br />
Zastp, 128<br />
Zastpowanie, 575<br />
Zalepienie, 403<br />
Zawijanie, 471<br />
Zawinicie strony, 417<br />
Zawinicie wokó, 499<br />
Zawi, 179, 466, 488, 504<br />
Zaznacz wszystko, 295, 318<br />
Zaznaczenie, 33, 131, 194, 241, 294, 480<br />
Zaznaczenie eliptyczne, 127, 130, 145<br />
Zaznaczenie odrczne, 127, 130, 711<br />
Zaznaczenie pierwszego planu, 127<br />
Zaznaczenie prostoktne, 127, 128,<br />
129, 130, 145<br />
Zaznaczenie rozmyte, 127, 131<br />
Zaznaczenie wedug koloru, 127, 131<br />
Ze schowka, 101, 111<br />
Zoty podzia, 246<br />
zmiana<br />
rozdzielczoci obrazu, 76<br />
rozmiaru obrazu, 76<br />
ta, 209<br />
Zmiana kolorów, 290<br />
Zmiana na wybrany, 296<br />
Zmiana rozmiaru warstw, 46<br />
Zmie kana czerwony, 290<br />
Zmie kana zielony, 290<br />
Zmie kolejno strzaek, 295<br />
Zmie kolor w alf, 183, 302<br />
Zmie niebieski kana, 290<br />
Zmie palet kolorów, 288<br />
Zmikczaj krawdzie, 128<br />
zmikczanie, 128<br />
Zmniejsz zaznaczenie, 130, 246<br />
znacznik czasu, 587<br />
Znieksztacenia macierzowe, 472<br />
znieksztacenie fraktalne, 488<br />
Znieksztacenie geometryczne, 413<br />
Zoom, 595<br />
zredukowana liczb kolorów, 74<br />
Zreplikuj segment, 354<br />
Zrównanie, 273<br />
Zrzut ekranu, 101<br />
ZSoft PCX, 119<br />
zypper, 687