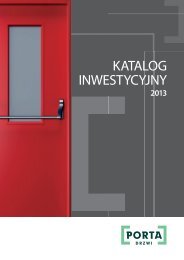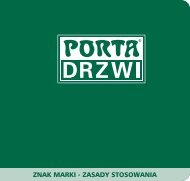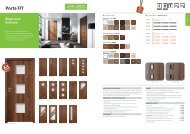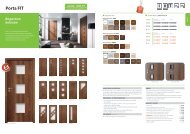Porta KMI Poland - Portadoors.com
Porta KMI Poland - Portadoors.com
Porta KMI Poland - Portadoors.com
You also want an ePaper? Increase the reach of your titles
YUMPU automatically turns print PDFs into web optimized ePapers that Google loves.
<strong>Porta</strong> <strong>KMI</strong> <strong>Poland</strong> Sp. z o.o.<br />
Bolszewo, ul. Szkolna 26<br />
Program <strong>Porta</strong>Scan wersja 1.0.3<br />
Instrukcja obsługi<br />
Wykonano: Dział IT <strong>Porta</strong> <strong>KMI</strong> <strong>Poland</strong> Sp. z o.o.<br />
Program <strong>Porta</strong>Scan wersja 1.0.3. Instrukcja instalacji i obsługi programu. 1/15
Spis treści<br />
Wstęp............................................................................................................................................................. 3<br />
I. Instalacja programu programu............................................................................................................ 4<br />
II. Deinstalacja programu programu....................................................................................................... 7<br />
III. Obsługa programu................................................................................................................................... 8<br />
IV. Podsumowanie / Uwagi dodatkowe.........................................................................................14<br />
Program <strong>Porta</strong>Scan wersja 1.0.3. Instrukcja instalacji i obsługi programu. 2/15
Wstęp.<br />
Pisząc niniejszą instrukcję przyjęto, że użytkownicy posiadają podstawową wiedzę z zakresu<br />
obsługi systemu komputerowego Windows, przeglądarek internetowych, klientów pocztowych,<br />
znajomości zagadnień internetowych. Nie mniej jednak w przypadku problemów związanych z<br />
obsługą programu <strong>Porta</strong>Scan informacjami służy Dział Informatyki PORTA <strong>KMI</strong> <strong>Poland</strong> sp. z o.o.<br />
Program <strong>Porta</strong>Scan umożliwia identyfikację wyrobów grupy PORTA za pomocą czytnika kodów<br />
kreskowych .<br />
Program <strong>Porta</strong>Scan obsługuje następujące funkcje:<br />
1. Wczytanie „paczki WZ-tek” (zbiór zawierający wybrane dokumenty WZ danego odbiorcy) z<br />
plików wygenerowanych z systemu Infosystem, bądź uzyskanych drogą elektroniczną z<br />
Działu Handlowego firmy <strong>Porta</strong>, celem późniejszego porównania rzeczywistej ilości<br />
dostarczonych towarów ze stanem wykazanym na dokumentach WZ firmy <strong>Porta</strong>.<br />
2. Prosta identyfikacja oraz kontrola ilości dostarczonych towarów grupy <strong>Porta</strong> poprzez odczyt<br />
(skan) dostarczonych produktów wraz z możliwością ich zapisu do pliku oraz jego<br />
ponownego odczytu.<br />
Program <strong>Porta</strong>Scan wersja 1.0.3. Instrukcja instalacji i obsługi programu. 3/15
I . Instalacja programu programu.<br />
Przed zainstalowaniem programu należy upewnić się czy komputer spełnia następujące, minimalne<br />
wymagania systemowe.<br />
1. Procesor klasy 400MHz lub lepszy<br />
2. 64 MB pamięci RAM lub więcej<br />
3. 15 MB wolnego miejsca na dysku twardym<br />
4. System operacyjny Windows 98/ME/XP/2000/2003 pracujący<br />
w rozdzielczości min. 800 x 600<br />
5. CD-Rom, jeżeli instalacja ma być prowadzona z płyty<br />
Proces instalacji programu rozpoczynamy:<br />
1. Pobranie pliku z zasobów internetowych firmy <strong>Porta</strong> a następnie uruchomienie programu<br />
install.exe<br />
Plik można pobrać z zasobów internetowych:<br />
a) używając linku http://www.porta.<strong>com</strong>.pl/portascan/install.exe<br />
b) łączac się z systemem Extranet firmy <strong>Porta</strong> (http://extranet.porta.<strong>com</strong>.pl/) i wybierając<br />
ścieżkę Download -> Pliki do Pobrania -> Program <strong>Porta</strong>Scan -> Wersja instalacyjna<br />
2. Używając wersji instalacyjnej programu umieszczonej na CD. Po umieszczeniu w napędzie<br />
płytki CD z wersją instalacyjną programu <strong>Porta</strong>Scan nastąpi najprawdopodobniej<br />
automatyczne uruchomieniu programu. Jeżeli automatyczna instalacja nie nastąpi z powodu<br />
niestandardowej konfiguracji systemu Windows to należy otworzyć MÓJ KOMPUTER, a<br />
następnie wybrać napęd CD (najczęściej litera D), otworzyć katalog <strong>Porta</strong>Scan i uruchomić<br />
program SETUP.exe.<br />
Program <strong>Porta</strong>Scan wersja 1.0.3. Instrukcja instalacji i obsługi programu. 4/15
Po wykonaniu powyższych czynności na ekranie pojawi się okno :<br />
Należy wybrać przycisk Next.<br />
Ponownie należy wybrać przycisk Next.<br />
Program <strong>Porta</strong>Scan wersja 1.0.3. Instrukcja instalacji i obsługi programu. 5/15
Należy zaakceptować warunki licencyjne (zaznaczając „I accept ...”) a następnie wybrać<br />
przycisk Next, po czym w następnym oknie wybieramy przycisk Install, a po poprawnie<br />
wykonanej instalacji wybieramy przycisk Finish.<br />
Uruchomienie programu:<br />
Uruchamiamy program wybierając na pulpicie ikonkę <strong>Porta</strong>Scan lub poprzez wybranie Start -><br />
Programy -> <strong>Porta</strong>Scan -> <strong>Porta</strong>Scan<br />
Program <strong>Porta</strong>Scan wersja 1.0.3. Instrukcja instalacji i obsługi programu. 6/15
II. Deinstalacja programu programu.<br />
Aby odinstalować (usunąć) program z komputera należy wykonać po kolei następujące czynności:<br />
1. Nacisnąć START na panelu WINDOWS.<br />
2. Z menu START wybrać USTAWIENIA.<br />
3. Z menu USTAWIENIA wybrać PANEL STEROWANIA.<br />
4. W PANELU STEROWANIA wybrać DODAJ/USUŃ PROGRAMY.<br />
1. Pokaże się okno Remove Programs From Your Computer lub Dodaj/Usuń programy,<br />
wybieramy <strong>Porta</strong>Scan i Usuń<br />
2. Wybieramy Tak w okienku:<br />
UWAGA !<br />
Podczas procesu odinstalowania może pokazać się okno „Remove Shared File”, w takiej<br />
sytuacji naciskamy „No to All”<br />
Program <strong>Porta</strong>Scan wersja 1.0.3. Instrukcja instalacji i obsługi programu. 7/15
III. Obsługa programu.<br />
Program posiada prosty, intuicyjny interfejs graficzny, dzięki czemu obsługa programu jest bardzo<br />
prosta.<br />
Jak widzimy program posiada Menu:<br />
które pozwala nam:<br />
– wczytać „paczkę WZ” (menu WZ ~ Otwórz)<br />
– stworzyć nową Paletę (menu Paleta ~ Nowa); odczytać zawartość zapisanej wcześniej Palety<br />
(menu Paleta~~ Otwórz); zapisać jej zawartość do pliku (menu Paleta ~ Zapisz)<br />
– wykonać naprawę uszkodzonych baz (menu Narzędzia ~ Napraw bazę WZ/Paleta)<br />
– uzyskać informacje o programie(menu Info ~ O programie)<br />
Program <strong>Porta</strong>Scan wersja 1.0.3. Instrukcja instalacji i obsługi programu. 8/15
ETAP I - Wczytanie danych z pliku.<br />
Po wczytaniu pliku WZ wygenerowanego z systemu Infosystem, bądź uzyskanych drogą<br />
elektroniczną z Działu Handlowego firmy <strong>Porta</strong> (menu WZ ~ Otwórz) odczytamy zawartość tego<br />
pliku w postaci jak poniżej:<br />
Program <strong>Porta</strong>Scan wersja 1.0.3. Instrukcja instalacji i obsługi programu. 9/15
ETAP II – Utworzenie palety, odczyt skanera.<br />
Po utworzeniu nowej czystej Palety tj. zdefiniowanej rzeczywistej partii dostarczonego towaru (menu<br />
Paleta ~ Nowa) :<br />
przystępujemy do wykonania skanowania dostarczonych towarów używając przycisk Czytaj<br />
i skanera ręcznego (poniżej wygląd okna po wybraniu przycisku Czytaj)<br />
Program <strong>Porta</strong>Scan wersja 1.0.3. Instrukcja instalacji i obsługi programu. 10/15
W przypadku odczytania kodu niewłaściwego dla PORTA pojawi się komunikat :<br />
W oknie Palety możliwe są akcje (prawa strona okna dialogowego):<br />
– usunięcia ostatnio odczytanej pozycji<br />
– całkowitego wyczyszczenia palety<br />
– usunięcia palety<br />
UWAGA !<br />
Odczytu można dokonywać dzieląc go na wiele palet , tworząc w ten sposób partie towarów<br />
w oknach dialogowych.<br />
Program <strong>Porta</strong>Scan wersja 1.0.3. Instrukcja instalacji i obsługi programu. 11/15
ETAP III– Porównanie danych z odczytem.<br />
Po dokonaniu pełnego odczytu przygotowanej Palety przechodzimy do zakładki WZ i używając<br />
przycisku porównaj program analizuje fizyczny odczyt z zawartością pliku WZ . Efektem czego<br />
jest zestawienie jak niżej :<br />
gdzie:<br />
– kolor niebieski oznacza zgodność danych w pliku WZ z fizycznym odczytem<br />
– kolor czerwony brak fizycznego odczytu (brak w dostawie)<br />
– kolor szary (niewłaściwy EAN)<br />
Dodatkową informację stanowi okno dialogowe w postaci :<br />
Program <strong>Porta</strong>Scan wersja 1.0.3. Instrukcja instalacji i obsługi programu. 12/15
Podobnie odznaczone zostaną informacje w zakładkach utworzonych palet :<br />
Dodatkowy odczyt już po porównaniu WZ , odznaczony jest kolorem zielonym , gdy odczyt jest<br />
prawidłowy , ewentualnie szary gdy EAN odczytanej dodatkowo pozycji jest niewłaściwy.<br />
UWAGA!<br />
Po dokonaniu dodatkowych odczytów należy ponownie dokonać porównania odczytów<br />
(zakładka WZ) .Dodatkowo program posiada w menu pozycję Narzędzia za pomocą, których<br />
można naprawić bazy WZ i/lub Paleta, które to mogą mogą się uszkodzić w wyniku wadliwie<br />
pracującego systemu komputerowego lub niewłaściwej obsługi programu.<br />
Aplikacja <strong>Porta</strong>Scan jest typowym jednostanowiskowym programem, nie jest zdolny do pracy<br />
sieciowej – wielostanowiskowej.<br />
Program <strong>Porta</strong>Scan wersja 1.0.3. Instrukcja instalacji i obsługi programu. 13/15
IV. Podsumowanie / Uwagi dodatkowe.<br />
Mamy nadzieję, że powyższa instrukcja pozwoli na rozwianie wszelkich wątpliwości<br />
związanych z obsługą programu. Jeżeli jednak pojawią się pytania to proszę przekazywać je<br />
bezpośrednio do Działu Logistyki PORTA, gdzie otrzymają Państwo kompetentną i wyczerpującą<br />
odpowiedź.<br />
UWAGA !<br />
Program jest chroniony prawem autorskim. Właścicielem programu jest PORTA <strong>KMI</strong><br />
<strong>Poland</strong> sp. z o.o. Nie można go dystrybuować, kopiować i przekazywać osobom trzecim bez<br />
zgody właściciela programu.<br />
W celu jeszcze łatwiejszej obsługi programu udostępniliśmy Państwu specjalne Barcod'y służące<br />
obsłudze menu programu za pomocą odczytu ze skanera ręcznego:<br />
Program <strong>Porta</strong>Scan wersja 1.0.3. Instrukcja instalacji i obsługi programu. 14/15
Program <strong>Porta</strong>Scan wersja 1.0.3. Instrukcja instalacji i obsługi programu. 15/15