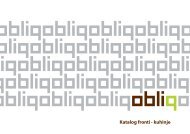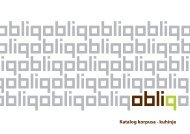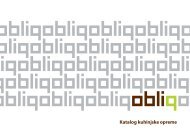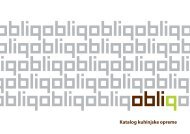preuzmite upute za korištenje programa u pdf formatu ... - obliq kuhinje
preuzmite upute za korištenje programa u pdf formatu ... - obliq kuhinje
preuzmite upute za korištenje programa u pdf formatu ... - obliq kuhinje
You also want an ePaper? Increase the reach of your titles
YUMPU automatically turns print PDFs into web optimized ePapers that Google loves.
UPUTE ZA KORIŠTENJE OBLIQ ONLINE PROGRAMA<br />
Dobro došli.<br />
Za lakše snalaženje u ponudi elemenata u programu OBLIQ ONLINE potreban Vam je OBLIQ Katalog korpusa –<br />
<strong>kuhinje</strong> i OBLIQ Katalog fronti – <strong>kuhinje</strong> koji možete preuzeti na www.<strong>obliq</strong>-<strong>kuhinje</strong>.hr/katalog-proizvoda-<strong>pdf</strong>/k3.<br />
Na slijedećoj slici prika<strong>za</strong>ni su osnovni elementi korisničkog sučelja.<br />
POČETAK RADA<br />
Nakon što ste upisali svoje registarske podatke otvara Vam se prozor UPITNIK. Kako bi <strong>za</strong>počeli sa<br />
stvaranjem svoje <strong>kuhinje</strong> odaberite NOVI PROJEKT. Odabirom tog gumba otvara se prozor OPIS PROJEKTA,<br />
gdje ćete upisati sve potrebne podatke i kliknuti na gumb Prihvati.<br />
1
PRIPREMA PROSTORA<br />
Za početak crtanja trebate definirati dimenziju Vašeg prostora, a to ćete učiniti na način da u DESNOM<br />
IZBORNIKU – Soba odredite dužinu i širinu prostora.<br />
Za kretanje po prostoru možete na sljedeća dva načina:<br />
1. odaberite UPRAVLJAČ POGLEDOM na samom vrhu ekrana i kliknite <strong>za</strong> više opcija kretanja.<br />
2. u LIJEVOM IZBORNIKU odaberite ikonu Rotacija pogleda , na tipkovnici stisnete tipku Shift i<br />
držite je pritisnutom istovremeno na mišu držeći pritisnutu lijevu tipku i krećite se naprijed-natrag<br />
ili lijevo-desno. Za pomicanje naprijed-natrag možete koristiti i scroller (kotačić na mišu)<br />
Kako bi se kretali gore-dolje u projektu na tipkovnici držite tipku Ctrl i lijevu tipku miša istodobno<br />
krećući se mišem naprijed - natrag.<br />
Još morate odabrati (selektirati da se <strong>za</strong>crveni) donji dio zida na kojeg trebate ni<strong>za</strong>ti elemente ili selektirajte<br />
zid u perspektivi.<br />
2
UČITAVANJE ELEMENATA<br />
Selektirajte donji dio zida, potom u GORNJEM IZBORNIKU odaberite ikonu Učitaj element . Pritiskom na tu<br />
ikonu otvara se prozor, odaberite KATALOŠKI PROGRAM gdje su Vam ponuđene sve vrste kuhinjskih<br />
elemenata iz ponude OBLIQ i potrebna oprema <strong>za</strong> projekt.<br />
Svaka od ponuđenih vrsti ima i svoje podvrste, kako biste što bolje razumjeli što Vam se nudi, kliknite na<br />
neku od ponuđenih podvrsta i odaberite Info gumb gdje ćete saznati namjenu (npr. podni standardni<br />
element razlikuje se od podnog elementa <strong>za</strong> vodu ili kuhalo) i dimenzije elemenata. I<strong>za</strong>đite iz info prozora i<br />
odaberite jedan od elementa, kliknite na gumb Učitaj i element će se pojaviti u prozoru perspektive.<br />
Ukoliko želite promijeniti smjer slaganja elemenata u DESNOM IZBORNIKU u polju Zid odaberite ikonu .<br />
Širinu elemenata podešavate u DESNOM IZBORNIKU u polju <strong>za</strong> Uređivanje, dođite pokazivačem na Širina i<br />
pojavit će se ponuđene širine <strong>za</strong> odabrani element, promijenite širinu upisujući je u polje.<br />
Ukoliko ste pogriješili odabirom elementa možete ga obrisati ili <strong>za</strong>mijeniti sa drugim elementom.<br />
<br />
BRISANJE ELEMENTA<br />
U LIJEVOM IZBORNIKU odaberite ikonu Odabir elemenata , kliknite mišem na element, pojavom<br />
koordinatnih strelica uz element on je selektiran i možete ga brisati na način da u DESNOM<br />
IZBORNIKU Stablo Svi kliknete na naziv odabranog elementa i stisnete Delete na tipkovnici.<br />
3
ZAMJENA ELEMENTA<br />
U LIJEVOM IZBORNIKU odaberite ikonu Odabir elemenata , kliknite mišem na element, potom<br />
stisnete desnu tipku na mišu i odaberete Zamijeni element, prebacit će Vas na KATALOŠKI PROGRAM i<br />
dalje birate elemente isto kao i kod prvog učitavanja.<br />
Postupak <strong>za</strong> crtanje visećih elemenata jednak je kao i <strong>za</strong> podne, jedino je važno prije samog učitavanja<br />
odabrati gornji dio zida ili u perspektivi selektirati gornji dio zida.<br />
Za crtanje otočnih elemenata ili <strong>za</strong> crtanje bilo gdje u prostoru, prethodno je potrebno odabrati Pod.<br />
Kad su elementi učitani na pod, pomicanje po prostoru nije ograničeno, jednostavno pokazivačem selektirate<br />
(uhvatite) <strong>za</strong> koordinatnu strelicu držeći lijevu tipku na mišu vućete element na poziciju koju želite. Kad<br />
element približite zidu ili drugom elementu pojavit će se os u istoj boji, te će se otpuštanjem tipke miša<br />
element poravnati sa tim zidom ili elementom po osi koju ste prvotno selektirali.<br />
UREĐIVANJE I POMICANJE ELEMENATA<br />
Promjena otvaranja vratiju postiže se da selektirate element, stisnete desnu tipku miša pa Otvaranje<br />
potom odaberete Desno ili Lijevo.<br />
Položaj ručkice – u DESNOM IZBORNIKU u polju Varijable odaberite Smjer ručkice i Položaj ručkice.<br />
Pomicanje elemenata koji su učitani na zidu moguće je samo ukoliko <strong>za</strong>date pomak elementu i to po<br />
X-osi ili Z-osi. U tom slučaju u DESNOM IZBORNIKU u polju Uređivanje pronađete Odmak širina <strong>za</strong> pomicanje po<br />
X-osi ili Odmak dubina <strong>za</strong> pomicanje po Z-osi. U prazno polje upišite vrijednost (pozitivnu ili negativnu) <strong>za</strong><br />
koju želite pomaknuti element.<br />
4
Koordinatni sustav<br />
crveno = X-os<br />
zeleno = Y-os<br />
plavo = Z-os<br />
Kod promjene pozicije elemenata trebate u DESNOM IZBORNIKU u polju Stablo odabrati Zid, tu će se pojaviti<br />
popis svih elemenata koji su na odabranom zidu redom kako ste ih učitavali, <strong>za</strong> <strong>za</strong>mjenu pozicija odaberite<br />
naziv elementa iz prika<strong>za</strong>nog slijeda, držite lijevu tipku na mišu i pomaknite ga gore ili dolje, na taj način<br />
odabrani element će <strong>za</strong>mijeniti mjesto u perspektivi.<br />
UMETANJE RADNE PLOČE<br />
Nakon nacrtanih podnih elemenata iz GORNJEG IZBORNIKA odaberite Umetanje Radna ploha ili jednostavno<br />
na tipkovnici stisnete Alt + R. Program će u Vaš projekt dodati radnu plohu na sve podne elemente. Ako imate<br />
elemente iz skupine Kolona pećnice iz podvrste KPE_096 i KPE_132 i želite na njih također ugraditi radnu<br />
ploču, tada ih trebate selektirati prije učitavanja i onda odabrati Umetanje Radna ploha.<br />
UMETANJE COKLE (SOKLA) I ZIDNE LETVE<br />
Iz GORNJEG IZBORNIKA odaberite Umetanje Cokla ili na tipkovnici stisnete Alt + C. U slučaju da je Vaša<br />
dužina <strong>kuhinje</strong> dulja od 4m u jednom kraku tad Vam program javlja da je cokla Prevelika i u tom slučaju ona<br />
će biti učitana u dva djela. Tako učitanu možete ručno podijeliti na dijelove do 4m promijenivši njenu širinu u<br />
DESNOM IZBORNIKU u polju <strong>za</strong> Uređivanje, dok visina cokle ovisi o visini nogica. Visina nogica se mijenja<br />
također u DESNOM IZBORNIKU u polju Svi.<br />
UGRAĐIVANJE APARATA ILI SUDOPERA<br />
Važno je napomenuti da element mora biti predviđen <strong>za</strong> ugradnju aparata ili sudopera, jer u protivnom<br />
nećete moći ugraditi. Namjenu elemenata kod ugradnje možete provjeriti na Info gumbu, što smo već i ranije<br />
spomenuli kod učitavanja elemenata. Kad selektirate element i ako se pritiskom na desnu tipku miša ne nudi<br />
opcija Ugradi Sudoper, Aparat tada element nije predviđen <strong>za</strong> ugradnju. Dakle, ukoliko ste na tom mjestu<br />
htjeli ugraditi sudoper najprije morate <strong>za</strong>mijeniti element <strong>za</strong> odgovarajući; pa pritiskom na desnu tipku miša<br />
odaberete Ugradi Sudoper, potom iz KATALOŠKOG PROGRAMA odaberite Sudoper, odaberite model koji Vam<br />
5
odgovara i kliknite na gumb Učitaj. U slučaju da sudoper nije podešen i trebali biste ga malo pomaknuti,<br />
možete ga pomicati po X-osi ili Z-osi u pozitivne ili negativne vrijednosti u DESNOM IZBORNIKU u prozoru<br />
Varijable.<br />
UGRADNJA RUČKICA<br />
Na već formiranim elementima, ručkice su roze boje i kao takve samo su naznaka kakav tip vratiju koristite,<br />
ali one se ne prikazuju u upitu ili narudžbi. Da bi Vam program kod slanja upita generirao ručkice morate ih<br />
<strong>za</strong>mijeniti onima iz kataloškog <strong>programa</strong> Obliq i to na način da odaberete ikonu Učitaj element <strong>za</strong>tim u<br />
KATALOŠKOM PROGRAMU odaberete mapu pod nazivom Ručkice, odaberite tip i vrstu i kliknite na gumb.<br />
Ručkice su raspoređene po tipovima i ukoliko u jednom tipu postoji više duljina ručkica one će biti navedene<br />
unutar tog jednog tipa. Da biste znali kakav oblik ručkice je u ponudi možete provjeriti na Info gumbu .<br />
Moguće je da je ručkica dulja od vratiju elementa, a u tom slučaju ona se na takav element neće učitati, morat<br />
ćete selektirati element i u njega učitati manju ručkicu odabranog tipa ukoliko ona postoji ili sasvim<br />
promijeniti tip ručkica sa odgovarajućom dužinom. Isto tako, možete na pojedinom elementu imati različite<br />
duljine ručkica, a to ćete postići na način da prije učitavanja ručkice prvo selektirate element pa odaberete<br />
tip ručkice. Prije učitavanja otvara se izbornik u kojem možete odabrati na koja vrata ćete učitati ručkicu.<br />
6
ODABIR FRONTI I UREĐIVANJE PROJEKTA<br />
Nacrtanu kuhinju želite definirati odabirom materijala <strong>za</strong> korpuse, fronte, radne ploče itd.<br />
Odaberite u LIJEVOM IZBORNIKU ikonu Promjena uzoraka , na taj način možete odabrati kojom vrstom<br />
materijala želite „obojiti“ pojedine dijelove u kuhinji. Također je bitno napomenuti da prije samog bojanja niti<br />
jedan element ne smije biti selektiran da bi promijenili dekor na cijeloj skupini (npr. svim korpusima,<br />
frontama, radnim pločama i td.). Pojedinačnim selektiranjem mijenjate boju samo na odabranom elementu.<br />
Ukoliko bi to trebao biti samo dio <strong>kuhinje</strong> (npr. viseći elementi), tada ćete odabrati elemente uz pomoć tipke<br />
Shift na tipkovnici i selektiranja da bi promijenili uzorak.<br />
Kod odabira boje <strong>za</strong> korpuse otvorit će Vam se izbornik s dvije vrste materijala. Prvi izbornik je <strong>za</strong><br />
standardne podne, viseće i sve ostale elemente koji imaju prednjicu; dok je drugi izbornik samo <strong>za</strong> elemente<br />
otvorenog tipa i ukrasne elemente.<br />
Odabir boja i vrsta prednjica je mnogo bogatiji od izbora boja <strong>za</strong> korpuse.<br />
IVERAL FRONTE – pružaju Vam mogućnost biranja smjera goda kod drvnih dekora i nekoliko tipova rubova:<br />
1. obrada rubova ABS trakom u boji materijala. Kod odabira fronti od iverala automatski se nudi<br />
pripadajuća traka.<br />
2. obrada rubova imitacijskom trakom aluminija tzv. magic traka. Postiže se na način da prvo odaberete<br />
fronte od Iverala obojite ih odabranom bojom, pa potom odaberete Trake i odaberete jedno od<br />
ponuđenog<br />
Primjer kako obojiti fronte u iveral sa horizontalnim godovima i magic trakom.<br />
1) odaberite Fronta Fr_IVERALI – I<br />
2) Okreni god označiti kvačicom (može se preskočiti ukoliko nije potrebno)<br />
3) odabrati dekor<br />
4) odaberite Trake MAGIC<br />
3. obrada rubova brušenom aluminijskom trakom. Postupak jednak kao prethodno.<br />
4. <strong>za</strong>tvaranje rubova u aluminijski opšav od 4mm. Da bi Vam se učitao aluminijski opšav na fronte od<br />
iverala moguće je na isti način kao da učitavate novi element. Odaberite ikonu Učitaj element u<br />
GORNJEM IZBORNIKU KATALOŠKI PROGRAM Vrata elementa Fronte odaberite prvu od<br />
ponuđene tri FRONTA_d_op i nakon svega ponovite postupak iz primjera <strong>za</strong> bojanje.<br />
5. korištenje aluminijskog prihvatnika umjesto standardne ručkice postiže se jednako kao u prethodnom<br />
navodu - učitavanjem fronte iz kataloškog <strong>programa</strong>. Kod odabira fronti takvog tipa, ograničeni ste<br />
na širine fronti. Aluminijski prihvatnik se učitava na elemente sljedećih širina: 150, 300, 400, 450, 500,<br />
7
600, 900mm i uvijek je horizontalno postavljen na frontu. (npr. ako imate element <strong>za</strong> frižider i samo<br />
jednu frontu po visini nećete moći učitati vrata sa aluminijskim prihvatnikom, a o tome će Vas<br />
program obavijestiti)<br />
POSTFORMING FRONTE – tvornički dolaze u određenim širinama bočno obrađenih rubova radijusom od 4mm, te<br />
ih je stoga moguće koristiti samo na elementima sljedećih širina: 150, 300, 400, 450, 500, 600, 900mm. Kod<br />
podnog kutnog L – elementa 900 x 900mm, visećeg L – elementa 600x600mm , kutnih komodnih elemenata,<br />
podnih prilagodljivih ( DPR ), visećih prilagodljivih ( GPR ) i blendi, također se ne učitava ova vrsta fronte.<br />
Učitavanjem u takvom slučaju program će Vas obavijestiti da nema takve fronte, a u projektu će sve takve<br />
fronte koje nije moguće obojiti u odabrani materijal prika<strong>za</strong>ti u zeleno – rozoj boji.<br />
Traku <strong>za</strong> obradu rubova postforming fronti također je moguće odabrati, u izboru su tri vrste:<br />
1) abs traka u boji fronte odabire se automatski kod odabira postforming dekora<br />
2) abs MAGIC traka odabire se nakon biranja dekora ( isto kao u primjeru <strong>za</strong> iveral fronte )<br />
3) aluminijska traka ( na isti način kao i prethodno )<br />
AKRIL FRONTE – dostupne su <strong>za</strong> sve naše elemente, pa kod njih nema ograničenja kod odabira širine<br />
elementa.<br />
U ponudi su tri trake <strong>za</strong> obradu rubova:<br />
1) odabirom na FR_Akrili_Akril_AK birate i pripadajuću traku uz svaki dekor.<br />
2) vrlo interesantan rub obrađen „2 U 1“ trakom zbog svoje djelomične prozirnosti daje dojam da je<br />
fronta od stakla, no ako se odlučite na takav rub odabirom Fr_Akrili_2u1_AK primijetit ćete da nema<br />
dekora 404 i 408, nažalost kod njih takva obrada ruba nije moguća.<br />
3) aluminijska traka iz izbornika Trake. U istom tom izborniku ponuđena je i MAGIC traka no ona nije<br />
dostupna kod obrade akrila<br />
FINELINE FRONTE – ujedno i jedine fronte s prirodnim furnirom, u površinskoj obradi voskom ili<br />
poliuretanskim lakom. Važno je napomenuti da ograničenje postoji samo kod fronti horizontalnih godova, pa<br />
će program javiti grešku i frontu obojiti zeleno-rozo. Kod takvih fronti moguća ponuda je samo s frontom<br />
8
vertikalnih godova. Odabirom fineline dekora FR_Fineline_F automatski se nudi pripadajuća furnir traka; u<br />
ponudi je i aluminijska traka.<br />
LAMINAT FRONTE – dostupne su <strong>za</strong> sve naše elemente, pa kod njih nema ograničenja kod odabira širine<br />
elementa.<br />
U ponudi su dvije vrste traka <strong>za</strong> obradu rubova:<br />
1) MAGIC traka iz izbornik Trake<br />
2) aluminijska traka također iz izbornika Trake<br />
3D FRONTE – lice i rubovi su oplemenjeni PVC folijom, te kao takva nije podložna naknadnoj obradi rubova. U<br />
cijeloj širokoj paleti odabira dekora i modela ipak postoje neka ograničenja. Mat folija je dostupna na svim<br />
modelima 3D fronti, dok je sjaj moguć samo u modelima M21 i M23 bez površinske gravure. Isto tako,<br />
dostupnost dekora s horizontalnim godom je ograničena.<br />
Primjer kako obojiti fronte u 3D model sa gravurom.<br />
1) Odaberite Fronta_3D<br />
2) Model fronte<br />
3) Info gumb gdje se može vidjeti kakav je odabrani model<br />
4) Odabir boje, ukoliko treba biti horizontalni god stisnite Okreni god pa <strong>za</strong>tim birate boju<br />
FRONTE - OKVIRI<br />
Kod crtanja elemenata s frontama u staklu najprije morate iz GORNJEG IZBORNIKA odabrati ikonu Učitaj<br />
element , <strong>za</strong>tim iz KATALOŠKOG PROGRAMA odabrati element s okvirima. U ponudi su fronte od aluminija<br />
GST_GOT_45_ALU s ispunama od stakla, metakrilata ili lakobel stakla. Kod kreiranja <strong>kuhinje</strong> sa 3D frontama<br />
9
u ponudi je 3D okvir GST_GOT_72_3DO koji modelom prati neke od osnovnih tipova 3D fronti, a informaciju o<br />
sukladnosti možete dobiti na Info gumbu . Ispune su također staklo, metakrilat ili lakobel staklo.<br />
45, 72 – broj prikazuje visinu elemenata u pojedinoj skupini<br />
Primjer kako obojiti okvir 3D fronte<br />
1) Odaberite Okviri_3D<br />
2) Model fronte<br />
3) Info gumb gdje se može vidjeti kakav je odabrani model<br />
4) Okreni god – drvni dekori (proizvoljno)<br />
5) Odabir boje<br />
Ispunu okvira birate odvojeno od samog tipa okvira na način da kod promjene uzorka<br />
PROGRAMA odaberete Ispune i potom odaberete vrstu i boju materijala.<br />
iz KATALOŠKOG<br />
PROVJERA PROJEKTA<br />
Nacrtali ste kuhinju i želite provjeriti da li je sve u redu.<br />
Odaberite <strong>za</strong>dnju ikonu Pogled u DONJEM IZBORNIKU ili tipku F10. Na ekranu prika<strong>za</strong>t će se četiri<br />
pogleda, odaberite Tlocrt dvostrukim klikom miša na naziv i provjerite ili ispišite tlocrt, <strong>za</strong> povratak na<br />
perspektivu postupak je isti.<br />
10
PONUDA<br />
Završili ste sa crtanjem i želite ponudu.<br />
Odaberite <strong>za</strong>dnju ikonu Ponuda u LIJEVOM IZBORNIKU, odaberite tip ladica i isporuku sa spojnicama<br />
(pantima) ili bez njih <strong>za</strong> element hladnjaka (ovisi o tipu hladnjaka).<br />
Kliknite na gumb DodajUProjekt da biste odabrali nešto od dodatnih okova ili pribora, upišite količinu i<br />
kliknite na gumb Dodaj.<br />
Kad ste sve dodali kliknite na gumb Pošalji upit – dovoljno je jednom pritisnuti i Vaš upit <strong>za</strong> ponudom<br />
automatski se šalje na naš mail. Ponuda će Vam biti poslana u najkraćem mogućem roku na Vaš mail.<br />
Primjer kako poslati ponudu<br />
1) Odaberite Ponuda<br />
2) Odaberite tip ladica<br />
3) Isporuku sa spojnicama (pantima) <strong>za</strong> frižider – ovisno o tipu hladnjaka<br />
4) Odaberete dodatne okove i pribor<br />
5) Pošaljite upit – dovoljno je jednom kliknuti i ponuda se automatski šalje na naš mail.<br />
11
SPREMANJE I PONOVNO UČITAVANJE PROJEKTA<br />
Spremanje projekta vrlo je važno napraviti kod početka crtanja kako bi se osigurali u slučaju da pukne ve<strong>za</strong><br />
sa serverom na koji ste spojeni čitavo vrijeme dok crtate. Svakako bi Vam preporučili da nakon prvog<br />
spremanja projekta svako malo u toku crtanja u GORNJEM IZBORNIKU kliknete na ikonu Spremi projekt<br />
kako nebi u<strong>za</strong>lud crtali ukoliko pukne ve<strong>za</strong> sa serverom.<br />
Primjer kako spemiti projekt<br />
1) odaberite Spremi projekta<br />
2) kliknite na ikonu Napravi novu mapu ukoliko želite napraviti posebnu mapu <strong>za</strong> svoj projekt<br />
3) utipkajte naziv svog projekta<br />
4) kliknete na tipku Spremi i Vaš projekt je pohranjen na server i spreman <strong>za</strong> ponovno učitavanje<br />
Primjer kako učitati spremljeni projekt<br />
1) odaberite Projekt<br />
2) kliknite na gumb Učitaj projekt<br />
3) odaberite mapu iz koje želite učitati projekt<br />
4) kliknete na gumb Učitaj i projekt će se prika<strong>za</strong>ti u perspektivi<br />
ili kod prijavljivanja u program nakon što ste upisali svoje registarske podatke odaberite gumb Učitaj projekt.<br />
12