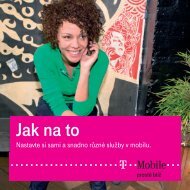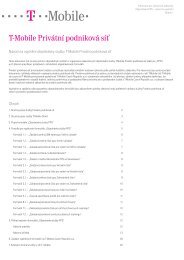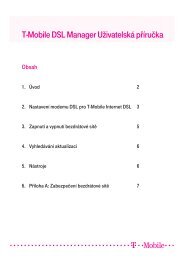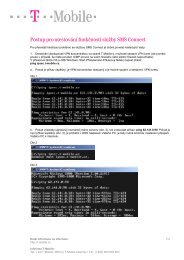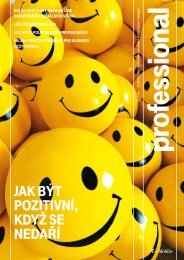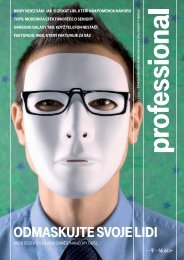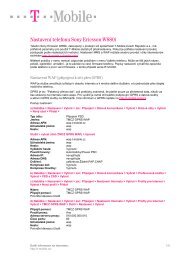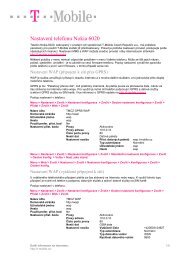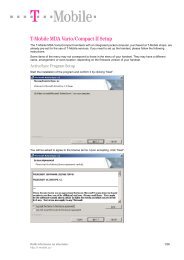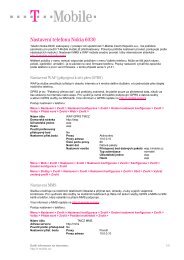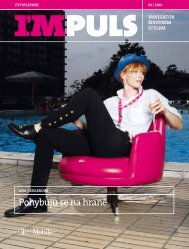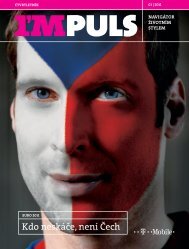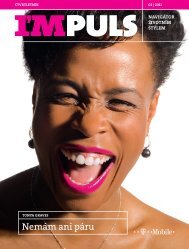ADSL2+ modem/Wi-Fi router XAVi X7968r Uživatelský ... - T-Mobile
ADSL2+ modem/Wi-Fi router XAVi X7968r Uživatelský ... - T-Mobile
ADSL2+ modem/Wi-Fi router XAVi X7968r Uživatelský ... - T-Mobile
Create successful ePaper yourself
Turn your PDF publications into a flip-book with our unique Google optimized e-Paper software.
<strong>ADSL2+</strong><br />
<strong>modem</strong>/<strong>Wi</strong>-<strong>Fi</strong> <strong>router</strong><br />
<strong>XAVi</strong> <strong>X7968r</strong><br />
Uživatelský návod
Obsah<br />
1 Charakteristika výrobku<br />
Vlastnosti výrobku<br />
Obsah balení<br />
Specifikace hardware<br />
Specifikace software<br />
2 Instalace<br />
Zapojení <strong>modem</strong>u<br />
Nastavení počítače<br />
<strong>Wi</strong>ndows Vista<br />
<strong>Wi</strong>ndows XP<br />
<strong>Wi</strong>ndows 2000<br />
<strong>Wi</strong>ndows 95, 98<br />
<strong>Wi</strong>ndows NT 4.0 Workstation<br />
<strong>Wi</strong>ndows ME<br />
Přidělení statického internetového nastavení<br />
3 Konfigurace pomocí webového rozhraní<br />
Přístup k webové konfiguraci<br />
Funkční uspořádání menu<br />
Kategorie Menu<br />
Často používaná tlačítka<br />
Nápověda<br />
Test spojení a nastavení<br />
Význam LED<br />
4 Menu Home – Úvodní informace<br />
Submenu Overview (Všeobecné informace)<br />
Submenu Troubleshooting (Řešení problémů)<br />
2
5 Menu Configuration - Konfigurace<br />
Submenu Quick Setup (Rychlé nastavení)<br />
Submenu <strong>Wi</strong>reless Network (Bezdrátová síť)<br />
Volba Basic Settings (Základní nastavení)<br />
Volba Advanced Settings (Rozšířené nastavení)<br />
Volba MAC Address <strong>Fi</strong>lter (<strong>Fi</strong>ltrování MAC adres)<br />
Submenu Internet Connection (Internetové připojení)<br />
Volba Internet Connection Configuration (Konfigurace internetového spojení)<br />
Volba ADSL Configuration (ADSL konfigurace)<br />
Volba MAC Spoofing<br />
Submenu Local Network Configuration (Konfigurace místní sítě)<br />
Volba IP Address (IP adresy)<br />
Volba DNS Client (DNS klient)<br />
Volba DNS Relay (DNS vysílání)<br />
Volba DNS LAN Host<br />
Volba VLAN<br />
Submenu DHCP Server<br />
Submenu Port-PVC<br />
6 Menu Security - Zabezpečení<br />
Submenu IP <strong>Fi</strong>ltering (<strong>Fi</strong>ltrování IP)<br />
Submenu Domain <strong>Fi</strong>ltering (<strong>Fi</strong>ltrování domén)<br />
Submenu Port Forwarding (Přesměrování portů)<br />
Submenu Virtual Server (Virtuální server)<br />
7 Menu Services - Služby<br />
Submenu IGMP Proxy<br />
Submenu IP Routing (IP směrování)<br />
Volba Static Routing (Statické směrování)<br />
Volba Dynamic Routing (Dynamické směrování)<br />
Submenu Scan PVC<br />
Submenu UPnP<br />
3
8 Menu DSL Home<br />
Submenu Management Server (Řízení serveru)<br />
Submenu CWM Parameters (CWM parametry)<br />
9 Menu Port Statistics – Statistiky portu<br />
Submenu DSL (A1)<br />
Submenu Raw-Ethernet<br />
Submenu Ethernet<br />
10 Menu Admin - Administrativa<br />
Submenu <strong>Fi</strong>rmware Upgrade (Aktualizace firmwaru)<br />
Submenu Backup & Restore (Záloha a obnovení)<br />
Volba Backup (Záloha konfigurace)<br />
Volba Restore (Obnovení konfigurace)<br />
Submenu Reboot (Restart zařízení)<br />
Submenu Remote Access (Vzdálený přístup)<br />
Submenu Account (Účet)<br />
Volba Account List (Seznam účtů)<br />
Volba Administration Password (Administrace hesel)<br />
Příloha A – IP adresy, síťové masky a podsítě<br />
IP adresa<br />
Formát IP adresy<br />
Adresace podle tříd<br />
Maska podsítě<br />
Příloha B – Troubleshooting<br />
Ping<br />
4
1 Charakteristika výrobku<br />
<strong>X7968r</strong> je <strong>ADSL2+</strong> <strong>Wi</strong>-<strong>Fi</strong> <strong>router</strong> sloužící pro připojení PC (sítě PC) k poskytovateli služeb<br />
(internetu) prostřednictvím technologie ADSL, dle standardu ITU-T G.992.1 (G.DMT),<br />
G.992.2 (G.Lite), G.992.3 (G.DMT.bis), G.992.5 (<strong>ADSL2+</strong>) a ANSI T1.413.<br />
Vlastnosti výrobku<br />
• WAN port umožňující vysokorychlostní datovou komunikaci využívající metalické<br />
vedení (až 24 Mbps směrem ke koncovému uživateli / 1,4 Mbps od koncového<br />
uživatele, v závislosti na vzdálenosti <strong>modem</strong>u od přípojného bodu).<br />
• 4 * LAN port (10/100BaseT) pro připojení PC (příp. sítě PC, apod.).<br />
• DHCP server pro snadnou správu IP adres.<br />
• Podpora PPPoE (RFC2516), PPP(RFC2364) a IP (RF2225/RFC1577) nad<br />
technologií ATM/ADSL.<br />
• Podpora standardu RFC2684(RFC1483) bridged/routed mód - LLC/VC MUX<br />
enkapsulace.<br />
• Podpora překladu síťových adres (NAT - Network Address translation; NAT/IP<br />
sharing).<br />
• Podpora VLAN podle 802.1Q a podpora QoS podle 802.1p pro triple play služby.<br />
• 802.11b/g WLAN s teoretickou rychlostí až 54Mbps.<br />
• Seznam povolených/zakázaných MAC adres pro přístup k bezdrátové síti.<br />
• Kódování pomocí 64 a 128bitového WEP klíče.<br />
• Podpora zabezpečení pomocí WPA a WPA2 PSK.<br />
• Konfigurace prostřednictvím zabudovaného WEB serveru, příp. telnetem přes<br />
ethernetové rozhraní nebo vzdálený telnet přes ADSL rozhraní.<br />
• Podpora aplikačních protokolů TFTP, DHCP, Telnet, HTTP, FTP.<br />
• Možnost softwarových upgradů (využitím TFTP).<br />
Obsah balení<br />
• 1ks X7922r ADSL <strong>modem</strong>/<strong>router</strong><br />
• 1ks RJ-45 kabel (propojení LAN port X7922r - PC)<br />
5
• 2ks RJ-11 kabel (tel.zásuvka - rozbočovač, rozbočovač - WAN port X7922r)<br />
• 1ks síťový napáječ<br />
• 1ks instalační CD s dokumentací<br />
• dokumenty<br />
Specifikace hardware<br />
Pohled zezadu:<br />
Napájení<br />
• Vypínač<br />
• Napájecí adaptér: Vstupní napětí 230VAC/50Hz; Výstupní napětí 12VDC (1A)<br />
• Příkon < 10 Wattů<br />
LAN rozhraní<br />
• 4 * 10/100BaseTX Ethernet port, IEEE 802.3, RJ-45 konektor<br />
DSL rozhraní<br />
• ADSL over POTS/ISDN (ITU G.992.1 (G.dmt), G.992.2 (G.Lite), G.992.3<br />
(G.DMT.bis), G.992.5 (<strong>ADSL2+</strong>) a ANSI T1.413.<br />
• Konektor: RJ-45 (Annex B)<br />
<strong>Wi</strong>-<strong>Fi</strong> rozhraní<br />
• Tlačítko WLAN, stiskněte jej po dobu 6 sekund pro zapnutí nebo vypnutí <strong>Wi</strong>-<strong>Fi</strong><br />
• Všesměrová anténa<br />
6
Pohled zepředu:<br />
Kontrolní diody<br />
• LAN zelená LED dioda, indikace připojeného PC (PC sítě) k ethernetovému rozhraní<br />
• WLAN zelená LED dioda, indikace funkčnosti <strong>Wi</strong>-<strong>Fi</strong><br />
• PWR zelená LED dioda, indikace napájení<br />
• DSL zelená LED dioda, indikuje status linky ADSL<br />
• ALM červená LED dioda, indikuje chybnou funkčnost zařízení<br />
7
Parametry prostředí<br />
• Provozní teplota: 0 °C ~ 45 °C<br />
• Provozní vlhkost: 5% ~ 95%<br />
• Skladovací teplota: -20 °C ~ +85 °C<br />
• Skladovací vlhkost: 5% ~ 95%<br />
Certifikáty<br />
• CE, CB<br />
Specifikace software<br />
ATM<br />
• ATM buňky nad ADSL, AAL5<br />
• Podpora UBR, CBR, VBR-rt a VBR-nrt<br />
• Rozsah: VPI (0-4095) / VCI (1-65535)<br />
• Podpora až 8 PVC (Bridge Mode), 5 PVC (Router Mode)<br />
• ATM Forum UNI 3.0, UNI 3.1, UNI 4.0<br />
• ILMI 4.0<br />
• Enkapsulace:<br />
- RFC2684 (RFC1483), multi-protocol nad ATM<br />
- RFC2225 (RFC1577), IpoA<br />
- RFC2364, PPP nad ATM (CHAP / PAP)<br />
Bridging<br />
• Transparent Bridging and spanning(IEEE 802.1D)<br />
• RFC2684 (RFC1483) Bridged<br />
• Podpora 802.1p/q prioritizace VLAN<br />
• Přiřazení portu do PVC<br />
• IP a PPPoE filtrování paketů<br />
8
Routing<br />
• IP směrování: RIP v1 a RIP v2, statické směrování<br />
• PPPoE a IP nad ATM, PPP nad ATM<br />
• NAT/PAT RFC1631 (podpora: basic firewall)<br />
• PAP / CHAP autentifikace pro PPP spojení<br />
• RFC2684 (RFC1483) routed<br />
• DNS relay<br />
• IP multicasting, IGMP v1/v2 a IGMP proxy<br />
• Multihoming, IP aliasing<br />
• Podpora IP QoS přes RFC2472/2475<br />
<strong>Wi</strong>-<strong>Fi</strong><br />
• WEP: délka klíče 64 nebo 128 bitů<br />
• WPA (<strong>Wi</strong>-<strong>Fi</strong> Protected Access) a WPA2 s PSK nebo použití EAP s Radiusem<br />
• WME/WMM pro podporu multimediálních služeb<br />
• ACL založené na MAC adresách<br />
Bezpečnost<br />
• <strong>Fi</strong>ltrace IP<br />
• <strong>Fi</strong>ltrace domén<br />
• VPN<br />
• DMZ<br />
• Port forwarding<br />
• "Black List"<br />
Konfigurace a možnosti správy<br />
• DHCP klient, server - IP management<br />
• SNMP V1, V2 a V3 agent nad IP, EOC a IMLI VCC<br />
• SNMP MIB II, DSL MIB, AToM MIB<br />
9
• WEB, SNMP a Telnet - lokální/vzdálená správa<br />
• TFTP nebo HTTP pro upgrade firmware a konfiguraci<br />
• Správa webovým prohlížečem<br />
• Autodetekce VCI/VPI Setup<br />
• TR-069 pro lokální a vzdálenou konfiguraci a management<br />
10
2 Instalace<br />
Zapojení <strong>modem</strong>u<br />
vypínač<br />
tlačítko reset<br />
tlačítko WLAN<br />
k napájecímu<br />
zdroji<br />
do zdířky DSL<br />
rozbočovače<br />
k síťovým<br />
kartám PC<br />
Nastavení počítače<br />
ASDL <strong>modem</strong>/<strong>router</strong> v původním nastavení přiděluje IP adresy a související parametry<br />
připojeným počítačům (DHCP server je zapnutý). Na počítačích je jen třeba zajistit, aby<br />
tato nastavení akceptovaly. V následujících kapitolách je uveden postup pro jednotlivé<br />
verze operačního systému Microsoft <strong>Wi</strong>ndows. Pokud však chcete nastavit na počítačích<br />
parametry pro připojení k Internetu ručně, postupujte podle kapitoly Přidělení statického<br />
internetového nastavení.<br />
11
<strong>Wi</strong>ndows Vista<br />
1. Klikněte na tlačítko Start systému <strong>Wi</strong>ndows a potom na Ovládací panely.<br />
2. V hlavním ovládacím panelu klikněte na Zobrazit úlohy a stav sítě.<br />
3. V levém panelu klikněte na Spravovat síťová připojení.<br />
12
4. Klikněte pravým tlačítkem na ikonu odpovídající vaší síťové kartě a vyberte Vlastnosti<br />
(tato ikona je často nazvána Připojení k místní síti).<br />
5. Přesvědčte se, že je zaškrtnuto políčko vedle protokolu TCP/IPv4 a klikněte na tlačítko<br />
Vlastnosti.<br />
6<br />
13
6. Zde zvolte možnosti Získat adresu IP ze serveru DHCP automaticky a Získat adresu<br />
serveru DNS automaticky.<br />
7. Potvrďte klepnutím na tlačítko OK a tlačítkem Zavřít uložte provedené změny.<br />
<strong>Wi</strong>ndows XP<br />
1. Klikněte na tlačítko Start systému <strong>Wi</strong>ndows a potom na Ovládací panely.<br />
2. Poklepejte na ikonu Síťová připojení.<br />
14
3. V oddíle „LAN nebo vysokorychlostní Internet“ klikněte pravým tlačítkem na ikonu<br />
odpovídající vaší síťové kartě a vyberte Vlastnosti (tato ikona je často nazvána Připojení<br />
k místní síti).<br />
4. Přesvědčte se, že je zaškrtnuto políčko vedle protokolu TCP/IP a klikněte na tlačítko<br />
Vlastnosti.<br />
15
5. Zde zvolte možnosti Získat IP adresu ze serveru DHCP automaticky a Získat adresu<br />
serveru DNS automaticky.<br />
6. Dvojím kliknutím na tlačítko OK potvrďte a uložte provedené změny. Budete vyzváni k<br />
restartování <strong>Wi</strong>ndows.<br />
7. Klikněte na Ano.<br />
<strong>Wi</strong>ndows 2000<br />
Nejprve zkontrolujte, jestli je instalován IP protokol a pokud není, nainstalujte jej:<br />
1. Klikněte na tlačítko Start systému <strong>Wi</strong>ndows, ukažte na Nastavení a klikněte na<br />
Ovládací panel.<br />
2. Poklepejte na ikonu Síťová a telefonická připojení.<br />
3. V okně Síťová a telefonická připojení klikněte pravým tlačítkem na ikonu Připojení k<br />
místní síti a vyberte Vlastnosti. Ve vlastnostech Připojení k místní síti se zobrazí seznam<br />
instalovaných síťových komponent. Obsahuje-li tento seznam položku TCP/IP, potom byl<br />
protokol již nainstalován. Můžete pokračovat od bodu 10.<br />
4. Není-li mezi instalovanými komponentami protokol TCP/IP, klikněte Nainstalovat….<br />
5. V dialogu Vybrat typ síťové součásti vyberte Protokol a klikněte na Přidat….<br />
16
6. Zvolte Protokol sítě Internet (TCP/IP) a poté klikněte na OK. Může se zobrazit výzva k<br />
instalaci souborů z instalačního média. Postupujte podle pokynů na obrazovce.<br />
7. Budete-li vyzváni, klikněte na OK, aby se počítač restartoval s novým nastavením. Nyní<br />
nakonfigurujeme počítač, aby akceptoval IP informace z ADSL/Ethernet <strong>modem</strong>u/<strong>router</strong>u.<br />
8. V Ovládacím panelu poklepejte na ikonu Síťová a telefonická připojení.<br />
9. V okně Síťová a telefonická připojení klikněte pravým tlačítkem na ikonu Připojení k<br />
místní síti a vyberte Vlastnosti.<br />
10. Ve vlastnostech Připojení k místní síti vyberte Protokol sítě Internet (TCP/IP) a opět<br />
klikněte na Vlastnosti.<br />
11. Ve vlastnostech protokolu TCP/IP vyberte možnost Získat IP adresu automaticky.<br />
Obdobně vyberte možnost Získat adresu DNS serveru automaticky.<br />
12. Dvojím kliknutím na OK potvrďte a uložte provedené změny a zavřete Ovládací panel.<br />
<strong>Wi</strong>ndows 95, 98<br />
Nejprve zkontrolujte, jestli je instalován IP protokol a pokud není, nainstalujte jej:<br />
1. Klikněte na tlačítko Start systému <strong>Wi</strong>ndows, ukažte na Nastavení a potom klikněte na<br />
Ovládací panel.<br />
2. Poklepejte na ikonu Síť. Zobrazí se dialogový rámeček Síť se seznamem instalovaných<br />
síťových komponent. Najdete-li v seznamu položku TCP/IP, byl již protokol nainstalován.<br />
Pokračujte krokem 9.<br />
3. Pokud mezi instalovanými komponentami protokol TCP/IP není, klikněte na tlačítko<br />
Přidat a zobrazí se dialog pro výběr typu síťové komponenty.<br />
4. Vyberte Potokol a klikněte na tlačítko Přidat. Zobrazí se dialog pro výběr síťového<br />
protokolu.<br />
5. V seznamu výrobců vyberte Microsoft a ze seznamu protokolů vyberte TCP/IP.<br />
6. Klikněte na OK, čímž se vrátíte do dialogu síť a zde opět klikněte na OK.<br />
Pravděpodobně budete vyzváni ke vložení instalačního média (CD-ROM). Postupujte<br />
podle pokynů pro instalaci potřebných souborů.<br />
7. Klikněte na OK po výzvě k restartu PC a dokončete instalaci TCP/IP. V dalších krocích<br />
nastavíme počítač, aby akceptoval IP informace z ADSL/Ethernet <strong>modem</strong>u/<strong>router</strong>u.<br />
8. Otevřete okno Ovládacího panelu a poklepejte na ikonu Síť.<br />
9. Vyberte protokol TCP/IP a klikněte na tlačítko Vlastnosti. V případě, že je položka<br />
TCP/IP v seznamu uvedena vícekrát, zvolte tu, která je navázána na síťovou kartu.<br />
17
10. V dialogu Vlastnosti TCP/IP vyberte záložku IP adresa.<br />
11. Z nabízených možností vyberte Získat IP adresu automaticky.<br />
12. Vyberte záložku Konfigurace DNS a zde opět vyberte možnost Získat IP adresu<br />
automaticky.<br />
13. Dvojím kliknutím na OK potvrďte a uložte provedené změny. Budete vyzváni k<br />
restartování <strong>Wi</strong>ndows.<br />
14. Klikněte na Ano.<br />
<strong>Wi</strong>ndows NT 4.0 Workstation<br />
Nejprve zkontrolujte, jestli je instalován IP protokol a pokud není, nainstalujte jej:<br />
1. Klikněte na tlačítko Start systému <strong>Wi</strong>ndows, ukažte na Nastavení a klikněte na<br />
Ovládací panel.<br />
2. V okně ovládacího panelu poklepejte na ikonu Síť.<br />
3. V dialogu Síť vyberte záložku Protokoly. Pod záložkou Protokoly najdete seznam<br />
instalovaných síťových protokolů. Obsahuje-li položku TCP/IP, potom byl již protokol<br />
nainstalován. Můžete pokračovat od bodu 9.<br />
4. Pokud TCP/IP není mezi instalovanými komponentami, klikněte na tlačítko Přidat.<br />
5. V dialogu pro výběr protokolu vyberte TCP/IP a klikněte OK. Pravděpodobně budete<br />
vyzváni k instalaci souborů z instalačního média. Postupujte podle pokynů pro instalaci<br />
souborů. Po instalaci souborů se zobrazí informace, že by mohla být nainstalována služba<br />
DHCP pro dynamické přidělování IP adres.<br />
6. Zvolte Ano a potom klikněte na OK, budete-li vyzváni k restartu počítače. Nyní<br />
nastavíme počítač, aby akceptoval IP informace z ADSL/Ethernet <strong>modem</strong>u/<strong>router</strong>u.<br />
7. Otevřete okno Ovládacího panelu a poklepejte na ikonu Síť.<br />
8. V dialogu Síť vyberte záložku Protokoly.<br />
9. Zde označte TCP/IP a klikněte na Vlastnosti.<br />
10. Ve vlastnostech protokolu Microsoft TCP/IP zvolte možnost Získat IP adresu z DHCP<br />
serveru.<br />
11. Dvojím kliknutím na tlačítko OK potvrďte a uložte provedené změny a zavřete Ovládací<br />
panel.<br />
18
<strong>Wi</strong>ndows ME<br />
1. Klikněte na tlačítko Start systému <strong>Wi</strong>ndows, ukažte na Nastavení a poté klikněte na<br />
Ovládací panel.<br />
2. Poklepejte na ikonu Síťová a telefonická připojení.<br />
3. V okně Síťová a telefonická připojení klikněte pravým tlačítkem na ikonu Připojení k<br />
místní síti a vyberte Vlastnosti. Zobrazí se seznam instalovaných síťových komponent.<br />
Obsahuje-li tento seznam Protokol sítě Internet (TCP/IP), potom byl již protokol<br />
nainstalován. Pokračujte krokem 11.<br />
4. Není-li Protokol sítě Internet mezi instalovanými položkami, klikněte Přidat….<br />
5. V dialogu Vybrat typ síťové součásti vyberte Protokol a klikněte Přidat….<br />
6. Ze seznamu výrobců vyberte Microsoft.<br />
7. Vyberte z nabízených možností Protokol sítě Internet (TCP/IP) a klikněte na OK. Může<br />
se zobrazit výzva k instalaci souborů z instalačního média. Postupujte podle pokynů na<br />
obrazovce.<br />
8. Budete-li vyzváni, klikněte na OK, aby se počítač restartoval s novým nastavením. Nyní<br />
nakonfigurujeme počítač, aby akceptoval IP informace z ADSL/Ethernet <strong>modem</strong>u/<strong>router</strong>u.<br />
9. V Ovládacím panelu poklepejte na ikonu Síťová a telefonická připojení.<br />
10. V okně Síťová a telefonická připojení klikněte pravým tlačítkem na ikonu Síť a vyberte<br />
Vlastnosti.<br />
11. Ve vlastnostech sítě vyberte TCP/IP a klikněte na tlačítko Vlastnosti.<br />
12. V nastavení TCP/IP vyberte možnost IP adresu přidělí server. Podobně zvolte<br />
možnost Adresu jmenného serveru přidělí server.<br />
13. Dvojím kliknutím na tlačítko OK potvrďte a uložte provedené změny a zavřete<br />
Ovládací panel.<br />
Přidělení statického internetového nastavení<br />
V některých případech možná nebudete chtít, aby IP adresy přiděloval ADSL<br />
<strong>modem</strong>/<strong>router</strong>, ale budete je zadávat některým, popř. všem počítačům v síti<br />
ručně (někdy se též používá termín „fixní IP“). Kdy lze s výhodou tuto možnost<br />
využít (ačkoliv to není nezbytné):<br />
19
• Získali jste několik veřejných IP adres a chcete, aby určitý počítač používal určitou<br />
adresu (některý z počítačů plní např. úlohu veřejně přístupného webového serveru).<br />
• Provozujete v síti několik podsítí.<br />
Pokud ještě neznáte následující informace, obraťte se na Vašeho ISP:<br />
• IP adresa a maska podsítě pro počítače, jimž chcete přidělit statické IP informace.<br />
• IP adresa výchozí brány Vaší sítě. Ve většině případů jí bude IP adresa síťového<br />
portu ADSL/Ethernet <strong>modem</strong>u/<strong>router</strong>u. Ve výchozím stavu má <strong>modem</strong>/<strong>router</strong> pro<br />
tento port nastavenu adresu 192.168.1.1. (Tuto hodnotu můžete změnit. Viz<br />
Konfigurace LAN)<br />
• IP adresa DNS (Domain Name System) serveru Vašeho ISP.<br />
• U každého počítače, jemuž hodláte přidělit statické informace síťového připojení,<br />
postupujte podle výše uvedených pokynů (pro příslušný operační systém), alespoň<br />
pokud jde o instalaci IP protokolu. Namísto dynamického přidělování IP adres a<br />
souvisejících údajů však volte možnost ručního zadání a do příslušných polí zapište<br />
IP adresu počítače, masku, IP adresy výchozí brány a DNS serveru.<br />
• Nezapomeňte, že Vaše počítače musí mít takovou IP adresu, která je řadí do stejné<br />
podsítě se síťovým portem ADSL/Ethernet <strong>modem</strong>u/<strong>router</strong>u. Pokud přidělujete ručně<br />
IP informace všem PC ve Vaší síti, můžete postupovat podle pokynů v části<br />
Konfigurace LAN a nastavit IP adresy těchto portů na patřičné hodnoty.<br />
20
3 Konfigurace pomocí webového rozhraní<br />
Přístup k webové konfiguraci<br />
Tento ADSL <strong>modem</strong>/<strong>router</strong> umožňuje provádět nastavování pomocí webového rozhraní za<br />
využití jakéhokoliv webového prohlížeče, např. Microsoft Internet Exploreru.<br />
1. Spusťte Internetový prohlížeč.<br />
2. Do řádku pro vkládání webových adres zadejte IP adresu <strong>modem</strong>u/<strong>router</strong>u (defaultně<br />
192.168.1.1).<br />
3. Zadejte přihlašovací jméno (admin) a heslo (admin) pro přístup do webového<br />
konfiguračního rozhraní <strong>modem</strong>u/<strong>router</strong>u, (viz. obrázek)<br />
4. Po přihlášení se automaticky zobrazí úvodní stránka (Home Page):<br />
21
Funkční uspořádání Menu<br />
Konfigurační funkce jsou uspořádány do jednotlivých kategorií. Přístup k určité kategorii<br />
funkcí získáte kliknutím na patřičnou záložku v levé části okna. Každá ze záložek uvádí<br />
další dostupné funkce. Příslušné možnosti konfigurace zobrazíte kliknutím na odpovídající<br />
položku z nabídky.<br />
Kategorie Menu<br />
Home:<br />
Po přihlášení k <strong>modem</strong>u se automaticky načte stránka Overview, která zobrazuje základní<br />
parametry <strong>modem</strong>u a připojení. Dále poskytuje přístup ke stránce Troubleshooting.<br />
Configuration:<br />
Poskytuje informace o aktuálním nastavení různých funkcí <strong>modem</strong>u včetně možnosti<br />
změny konfigurace. Obsahuje podmenu Quick Setup, <strong>Wi</strong>reless Network, Internet<br />
Connection, Local Network (LAN), DHCP Server a Port-PVC.<br />
Security:<br />
Umožňuje bezpečnostní nastavení filtrování, přesměrování a nastavení virtuálních<br />
serverů. Obsahuje podmenu IP <strong>Fi</strong>ltering, Domain <strong>Fi</strong>ltering, Port Forwarding a Virtual<br />
Server.<br />
22
Services:<br />
Zde se nastavují služby pro IGMP Proxy, IP routing, ScanPVC a UPnP.<br />
DSL Home:<br />
V této kategorii jsou 2 submenu Management Server a CWM Parameters. Obě slouží<br />
k nastavení ACS (Auto-Configuration Server) služby. Pomocí tohoto nastavení se <strong>modem</strong><br />
sám registruje k ACS, ten je následně schopen z <strong>modem</strong>u získat aktuální konfiguraci,<br />
upravit ji a zpět nahrát do <strong>modem</strong>u. Komunikace je založena na protokolu TR-069.<br />
Port Statistics:<br />
Umožňuje zobrazit hodnoty parametrů portů (Raw_ethernet, DSL, <strong>Wi</strong>reless a Ethernet).<br />
Admin:<br />
V tomto menu můžete upgradovat firmware, zálohovat nebo obnovit konfiguraci, <strong>modem</strong><br />
restartovat nebo restartovat do továrního nastavení, upravit nastavení pro vzdálený<br />
přístup, změnit nastavení účtů pro vstup do menu nebo nastavit SNTP.<br />
23
Často používaná tlačítka<br />
Tlačítko<br />
Funkce<br />
Konfigurace nastavení přes více stránek, klikněte na toto<br />
tlačítko pro posun na další stránku.<br />
Klikněte na toto tlačítko, pokud chcete zachovat původní<br />
nastavení a změny nechcete uložit.<br />
Tlačítko pro aplikaci změn nastavení.<br />
Přepínač mezi dvěma nebo více možnými stavy.<br />
Tlačítko „Add“ slouží pro přidání nové funkce ke stávajícím.<br />
Toto tlačítko použijte pro procházení složek v počítači a<br />
výběr souboru (např. firmware, nebo konfigurace).<br />
Tlačítko pro upgrade firmware.<br />
Nápověda<br />
Nápověda k <strong>modem</strong>u se vždy nachází v pravé oblasti okna, navíc se automaticky<br />
aktualizuje (posouvá) podle zvoleného submenu.<br />
24
Test spojení a nastavení<br />
Pokud máte správně nakonfigurované počítače připojené k <strong>modem</strong>u, měly by být<br />
připojené k Internetu. Pro test spojení, zkontrolujte zapojení kabeláže, zapněte <strong>modem</strong>,<br />
počkejte zhruba 30 sekund a zkontrolujte stav LED diod. Měly by svítit následovně:<br />
LED<br />
Power (PWR)<br />
WLAN<br />
LAN<br />
DSL<br />
Alarm (ALM)<br />
Stav<br />
Svítí zeleně, indikuje provoz <strong>modem</strong>u.<br />
Svítí zeleně, indikuje zapnuté <strong>Wi</strong>-<strong>Fi</strong>.<br />
Svítí nebo bliká zeleně, indikuje připojený PC nebo LAN<br />
přes ethernetové rozhraní. Bliká zeleně, indikuje provoz<br />
přes ethernetové rozhraní.<br />
Svítí zeleně, <strong>modem</strong> je sesynchronizován a připojen<br />
nesvítí<br />
Význam LED<br />
Power (PWR):<br />
• Svítí zeleně – <strong>modem</strong> je napájen a v zapnutém stavu.<br />
• Nesvítí – <strong>modem</strong> není v zapnutém stavu.<br />
• Tip: Pokud na <strong>modem</strong>u nesvítí žádná LED, zkontrolujte vypínač na zadní straně<br />
<strong>modem</strong>u, zda je zapnutý. Zkontrolujte, zda je v <strong>modem</strong>u řádně zastrčen napájecí<br />
kabel. Zkontrolujte, že je síťová zásuvka pod napětím.<br />
WLAN:<br />
LAN:<br />
• Svítí zeleně – indikuje správně fungující <strong>Wi</strong>-<strong>Fi</strong>.<br />
• Nesvítí – nefunkční <strong>Wi</strong>-<strong>Fi</strong>.<br />
• Tip: Zkontrolujte nastavení <strong>modem</strong>u, případně proveďte restart do továrního<br />
nastavení.<br />
• Svítí nebo bliká zeleně – indikuje připojený PC nebo LAN přes ethernetové rozhraní<br />
• Nesvítí – není připojen žádný PC nebo LAN<br />
• Tip: Zkontrolujte ethernetový kabel mezi PC (LAN) a <strong>modem</strong>em, zkuste kabel<br />
zapojit do jiného LAN portu <strong>modem</strong>u, případně kabel vyměnit.<br />
25
DSL:<br />
• Svítí – <strong>modem</strong> je sesynchronizován a připojen k ADSL koncentrátoru (k DSLAMu).<br />
• Bliká pomalu – <strong>modem</strong> není sesynchronizován s DSLAMem.<br />
• Bliká rychle – <strong>modem</strong> se právě synchronizuje s DSLAMem.<br />
• Nesvítí – zkontrolujte nastavení <strong>modem</strong>u, případně proveďte restart do továrního<br />
nastavení.<br />
• Tip: Zkontrolujte správnost zapojení kabelů od telefonní zásuvky přes rozbočovač<br />
(splitter) až po <strong>modem</strong>.<br />
Alarm (ALM):<br />
• Svítí – pokud po naběhnutí <strong>modem</strong>u (cca 30s) tato LED svítí nebo bliká, jedná se o<br />
chybu <strong>modem</strong>u indikující chybný přenos dat, špatnou synchronizaci ADSL nebo<br />
kritickou chybu.<br />
• Tip: Modem odpojte od napájení na dobu cca půl hodiny, nechte jej zchladnout na<br />
pokojovou teplotu, poté jej zapněte a proveďte restart do továrního nastavení.<br />
26
4 Menu Home – Úvodní informace<br />
Menu Home obsahuje 2 submenu a to Overview a Troubleshooting.<br />
Submenu Overview (Všeobecné informace)<br />
Submenu Overview-Basic obsahuje všeobecné informace jako:<br />
• systémové informace – modelové<br />
číslo <strong>modem</strong>u, verze firmware, sériové<br />
číslo a doba provozu <strong>modem</strong>u<br />
• informace o spojení k internetu –<br />
stav ADSL, rychlosti pro stahování a<br />
odesílání dat<br />
• informace od LAN portu – MAC<br />
adresa, IP adresa, stav DHCP serveru a<br />
maska podsítě<br />
27
Submenu Overview-Advanced obsahuje navíc:<br />
• systémové informace – verzi firmware<br />
DSL čipu<br />
• informace o spojení k internetu –<br />
informaci o posledním neúspěšném spojení,<br />
SNR pro stahování dat a SNR pro odesílání dat,<br />
útlum vedení a standard spojení<br />
• stav – po kliknutí zobrazí směrovací<br />
tabulku, tabulku ARP záznamů, DHCP tabulku a<br />
statistiku provozu pro jednotlivá rozhraní<br />
28
Stránka se směrovací tabulkou <strong>modem</strong>u<br />
zobrazuje všechny statické i dynamické<br />
záznamy, které určují směrování paketů mezi<br />
LAN a WAN rozhraními.<br />
Stránka se záznamy o dynamickém přidělení IP<br />
adresy počítačům v síti, zobrazuje MAC adresu<br />
připojeného zařízení, přidělenou IP adresu,<br />
zbývající dobu platnosti a název zařízení.<br />
Tabulka s ARP záznamy udává spojení mezi<br />
fyzickou (MAC) a síťovou (IP) adresou, dále na<br />
kterém rozhraní se nachází a zda se jedná o<br />
statický nebo dynamický záznam.<br />
Statistika provozu zobrazí aktuální množstvi<br />
přenesených dat na jednotlivých rozhraních a<br />
v obou směrech, jak příchozí tak odchozí.<br />
Tabulka připojených bezdrátových počítačů.<br />
29
Submenu Troubleshooting (Řešení problémů)<br />
Toto submenu může pomoci s řešením problémů s připojením k internetu.<br />
• Vyberte typ připojení k internetu,<br />
v tomto případě se jedná o PppoeUp.<br />
• Do prázdného pole zadejte všeobecně<br />
známou internetovou adresu (např.<br />
www.yahoo.com) a klikněte na tlačítko<br />
„Ping“, následně se zobrazí stránka<br />
s výsledkem z tohoto testu.<br />
• Klikněte na tlačítko „Run Diagnostic<br />
Tests“ pro spuštění nadefinovaného<br />
souhrnu testů.<br />
• Tip: Jedná se pouze o informativní testy připojení k internetu. Na základě jejich<br />
výsledků nelze vyvozovat závěry opravňující k reklamaci apod.<br />
30
5 Menu Configuration - Konfigurace<br />
Kategorie konfigurace obsahuje 5 částí důležitých pro jednoduché nastavení <strong>modem</strong>u.<br />
Submenu Quick Setup (Rychlé nastavení)<br />
Tato volba Vás provede rychlým nastavením nejnutnějších položek <strong>modem</strong>u pro<br />
spolehlivé připojení k internetu. Toto je potřeba pouze při prvním připojení <strong>modem</strong>u<br />
k internetu, po uložení této konfigurace si ji <strong>modem</strong> zapamatuje. Před zahájením rychlého<br />
nastavení si připravte všechny potřebné informace, které jste dostali od Vašeho<br />
poskytovatele:<br />
• VPI/VCI<br />
• Protokol PPPoA, PPPoE, IPoA, RFC1483 (Routed) nebo Bridging.<br />
• Typ enkapsulace VCMUX nebo LLC/SNAP.<br />
• Nastavení IP: dynamické nebo statické, v případě statického budete dále<br />
potřebovat IP adresu <strong>modem</strong>u, masku, IP adresu brány a IP adresu DNS serveru.<br />
• Zapnutý nebo vypnutý NAT (překlad síťových adres).<br />
• Zapnuto nebo vypnuto přidání záznamu do směrovací tabulky (Default Route)<br />
• PPP uživatelské jméno a heslo.<br />
• Tip: Váš <strong>modem</strong> je již připravený pro připojení k internetu, postupujte podle<br />
přiložené rychlé instalační příručky.<br />
Po klepnutí na kategorii Quick Setup se zobrazí<br />
první stránka rychlého nastavení s konfigurací<br />
PVC, VPI a VCI.<br />
Vyplňte jméno PVC, např. ADSL a zadejte<br />
hodnoty VPI a VCI, které máte od Vašeho<br />
poskytovatele (běžně 8 a 48).<br />
Klikněte na tlačítko Next.<br />
31
Na této stránce zvolte typ protokolu mezi<br />
PPPoA, PPPoE, RFC1483 a Bridging.<br />
Dále vyberte typ enkapsulace (LLC/SNAP<br />
nebo VCMUX) a mód enkapsulace (Bridged<br />
nebo Routed.<br />
Klikněte na tlačítko Next.<br />
Dalším krokem je konfigurace WAN IP<br />
nastavení.<br />
Povolte nebo zakažte volbu Access<br />
Concentrator, v případě povolení vyplňte jeho<br />
jméno.<br />
Zvolte možnost získání IP adresy na WAN<br />
rozhraní, buď dynamicky nebo staticky,<br />
v případě statické IP, adresu zadejte do<br />
připravených políček. Pokud je potřeba,<br />
povolte NAT a přidejte defaultní routu.<br />
Klikněte na tlačítko Next.<br />
Zadejte libovolný název služby a vyplňte<br />
Vaše přihlašovací údaje, uživatelské<br />
jméno a heslo včetně potvrzení hesla.<br />
Zvolte typ autentifikace, možnosti jsou<br />
none, auto, chap a pap.<br />
Specifikujte typ navázání spojení<br />
vybráním mezi:<br />
• spojeno vždy (Always On)<br />
• spojení na vyžádání (Dial on<br />
Demand)<br />
• ruční spojení (Manually Connect)<br />
Klikněte na tlačítko Next.<br />
32
Na další stránce nastavte primární IP adresu<br />
pro LAN síť včetně masky. Tato IP adresa<br />
bude sloužit jak pro přístup k <strong>modem</strong>u, tak<br />
jako brána Vašeho počítače pro přístup<br />
k internetu.<br />
Dále můžete nakonfigurovat sekundární<br />
(virtuální) IP adresu a masku.<br />
Zadejte hodnotu MTU a povolte nebo zakažte<br />
funkci DHCP serveru.<br />
Klikněte na tlačítko Next.<br />
Na poslední stránce rychlého nastavení je<br />
stručná rekapitulace Vašeho nastavení.<br />
Tlačítkem Apply nastavení potvrďte nebo<br />
tlačítkem Cancel nastavení stornujte.<br />
Tip: V případě, že <strong>modem</strong> konfigurujete pro mód Bridged, není potřeba žádné zvláštní<br />
nastavení. V tomto nastavení data putují mezi WAN a LAN rozhraním bez omezení.<br />
Pamatujte, že tímto nastavením vyřadíte funkci NAT a všechny IP adresy počítačů v části<br />
LAN budou dosažitelné i v části WAN.<br />
33
Submenu <strong>Wi</strong>reless Network (Bezdrátová síť)<br />
Pomocí této položky nastavíte všechny parametry bezdrátové části <strong>modem</strong>u.<br />
Volba Basic Settings (Základní nastavení)<br />
Globální nastavení:<br />
• Zvolte standard bezdrátové sítě: 802.11b/g, pouze 802.11b nebo pouze 802.11g.<br />
• Volbou Enable/Disable zapněte/vypněte bezdrátovou síť.<br />
• Vyberte zemi ve které se nacházíte (pro ČR doporučujeme použít Poland).<br />
34
• Zvolte typ výběru komunikačního kanálu mezi Auto a Manual, v případě zvolení<br />
Manual, zvolte číslo kanálu.<br />
• V další položce můžete změnit název Vaší bezdrátové sítě (SSID), defaultně je<br />
nastaveno „Cra_ADSL“.<br />
• Zvolte zda chcete skrýt SSID.<br />
Bezpečnostní nastavení:<br />
• Vyberte jeden ze šifrovacích standardů: Off, WEP 64bitů, WEP 128bitů, WPA,<br />
WPA2 nebo WPA mix.<br />
• Zvolte mód autentifikace: Open nebo Shared.<br />
• Zvolte číslo TX klíče. Pokud zvolíte 64 nebo 128bitové šifrování, můžete použít až 4<br />
klíče, zvolte ten správný.<br />
• Zvolte metodu klíčování: můžete zvolit metodu DirectKey a zadat klíč do pole Key<br />
nebo zvolte metodu Pass Phrase k vygenerování klíče automaticky, následně<br />
zadejte znaky do pole WEP Pass Phrase.<br />
• Pokud jste vybrali WPA nebo WPA2, vyberte protokol enkrypce: TKIP nebo AES-<br />
CCMP.<br />
• Specifikujte metodu autentifikace: PSK (Pre Shared Key) nebo EAP.<br />
• V případě zvolení PSK zadejte do následujícího pole libovolnou frázi<br />
• Pokud jste zvolili EAP, zadejte do následujících polí<br />
Volba Advanced Settings (Rozšířené nastavení)<br />
Zde můžete nastavit další parametry<br />
jako Fragmentation Threshold, RTS<br />
Threshold aj.<br />
35
Volba MAC Address <strong>Fi</strong>lter (<strong>Fi</strong>ltrování MAC adres)<br />
V tomto nastavení můžete specifikovat, které bezdrátové počítače se mohou připojit a<br />
které ne.<br />
Nastavení:<br />
• Zvolte typ autentifikace, pomocí BlackList nastavujete MAC adresy, které chcete<br />
zakázat, pomocí WhiteList nastavujete adresy, které chcete povolit.<br />
• Zadejte MAC adresu ve tvaru XX:XX:XX:XX:XX:XX a klikněte na tlačítko Apply.<br />
36
Submenu Internet Connection (Internetové připojení)<br />
Na této stránce zobrazíte již uložené připojení k internetu, případně můžete nakonfigurovat<br />
nové. Z této stránky nastavíte tyto funkce:<br />
• Connections – konfigurace internetových spojení<br />
• ADSL - základní a pokročilá konfigurace ADSL parametrů<br />
• MAC Spoofing – změna MAC adresy<br />
Volba Internet Connection Configuration (Konfigurace internetového spojení)<br />
Od Vašeho poskytovatele internetového připojení (ISP) máte předvyplněnou konfiguraci<br />
uloženou v <strong>modem</strong>u, stačí jen zadat uživatelské jméno a heslo. To provedete následovně:<br />
• V kategorii Configuration klepněte na Internet Connection.<br />
• Zobrazí se stránka se seznamem internetových spojení.<br />
• Pod položkou PVC Name – CRaADSL je tlačítko Connect, klikněte na něj.<br />
• Na následující stránce vyplňte Vaše uživatelské jméno a heslo, které jste obdrželi<br />
od Vašeho ISP a klikněte na tlačítko Connect.<br />
• Modem se nyní přihlásí, stav můžete kontrolovat na stránce se seznamem<br />
internetových spojení.<br />
Pro konfiguraci stávajícího spojení klikněte na symbol Edit. Pro vytvoření nového spojení<br />
klikněte na tlačítko Add, pro odstranění klikněte na symbol Delete. Nastavení spojení je<br />
víceméně shodné s rychlým nastavením v Quick Setup.<br />
37
Volba ADSL Configuration (ADSL konfigurace)<br />
Záložka ADSL je určena pro konfiguraci základních a<br />
rozšířených ADSL parametrů.<br />
Můžete zde vybrat jeden ze standardů ADSL, AnnexA,<br />
T1413A, A2Plus (<strong>ADSL2+</strong>), A2 (ADSL2), M2Plus<br />
(<strong>ADSL2+</strong> AnnexM), M2 (ADSL2 AnnexM).<br />
Kliknutím na tlačítko Apply uložíte nastavení, kliknutím<br />
na tlačítko Start nastavení aplikujete. Kliknutím na<br />
tlačítko Defaults vrátíte nastavení zpět.<br />
Po kliknutí na Basic Attributes se zobrazí detailní<br />
parametry, doporučujeme však tyto parametry neměnit.<br />
Volba MAC Spoofing<br />
Funkce MAC Spoofing umožňuje <strong>modem</strong>u přiřadit jinou MAC adresu než je jeho vlastní,<br />
tato funkce může být požadována ISP.<br />
38
Tuto funkci zakažte pomocí volby Disabled nebo povolte pomocí Enabled a následně po<br />
kliknutí na tlačítko Next vyplňte MAC adresu do připravených políček:<br />
Kliknutím na tlačítko Next potvrdíte nastavení.<br />
Submenu Local Network Configuration (Konfigurace místní sítě)<br />
Tato část umožňuje nastavení parametrů Vaší LAN sítě. K dispozici máte následující<br />
oblasti: IP Address, DNS Client, DNS Relay, DNS LAN Host, VLAN.<br />
Volba IP Address (IP adresa)<br />
Konfigurace:<br />
• IP adresa<br />
• Síťová maska<br />
• Host jméno<br />
• Název domény<br />
• Sekundární IP adresa a maska<br />
• Velikost MTU (maximální velikost<br />
IP paketu)<br />
39
Volba DNS Klient<br />
Zde můžete přidávat nebo mazat IP<br />
adresy DNS serverů.<br />
DNS = Domain Name System, systém<br />
doménových jmen zodpovědný za jejich<br />
překlad na IP adresy.<br />
Volba DNS Relay (DNS vysílání)<br />
Zde můžete přidávat nebo mazat IP<br />
adresy DNS Relay Serverů.<br />
Volba DNS LAN Host<br />
Na této stránce se zobrazují Host názvy<br />
a k nim přiřazené IP adresy. Můžete<br />
zde vytvořit statický záznam.<br />
40
Volba VLAN<br />
Tato část konfigurace dovoluje vytvořit až 4 virtuální sítě LAN (VLAN) s možností přiřazení<br />
různých portů k různým IP adresám/sítím. Tyto sítě pak můžete namapovat k více<br />
internetovým připojením v nastavení Port-PVC v kategorii Konfigurace.<br />
Na obrázku nahoře můžete vidět způsob nastavení:<br />
• Jsou vytvořeny 2 virtuální sítě (Group 1 a 2).<br />
• Group 1 obsahuje porty 1 a 2, přiřazená IP adresa je 192.168.1.1 s maskou<br />
255.255.255.0.<br />
• Group 2 obsahuje porty 3 a 4, přiřazená IP adresa je 10.10.10.1 s maskou<br />
255.255.255.0.<br />
41
Submenu DHCP Server<br />
DHCP server je zodpovědný za dynamické přidělování IP adres z pevně určeného<br />
rozsahu jednotlivým počítačům. Povolte nebo zakažte funkci DHCP serveru a zvolte pro<br />
které IP rozhraní se má použít.<br />
Zde můžete vidět všechny založené DHCP servery, můžete přidat nové, nebo vytvořit<br />
statický záznam mezi MAC adresou a IP adresou.<br />
42
Po kliknutí na tlačítko Add Subnet se zobrazí<br />
stránka, ve které vyplňte požadované údaje:<br />
• Subnet Value – IP adresa podsítě<br />
• Subnet Mask – maska podsítě<br />
• Maximální a defaultní dobu přidělení<br />
adresy<br />
• Rozsah přidělovaných IP adres v podobě<br />
první a poslední adresy<br />
43
Pokud je potřeba, klikněte na tlačítko Add <strong>Fi</strong>xed Host. Touto funkcí ručně přiřadíte MAC<br />
adrese počítače určitou IP adresu.<br />
Submenu Port-PVC<br />
Pokud vytvoříte internetové připojení typu Bridged, zde jej můžete přiřadit určitým portům.<br />
Na obrázku nahoře můžete vidět nastavení Port-PVC, kdy:<br />
• Group1 obsahuje ethernetové porty 1 a 2 a je přiřazeno všem NATovaným<br />
spojením k internetu.<br />
• Group2 obsahuje ethernetové porty 3 a 4 a je přiřazeno k bridgeovanému spojení<br />
k internetu s názvem bridge.<br />
44
6 Menu Security - Zabezpečení<br />
V menu Security můžeme nalézt následující položky:<br />
• IP <strong>Fi</strong>ltering<br />
• Domain <strong>Fi</strong>ltering<br />
• Port Forwarding<br />
• Virtual Server<br />
Submenu IP <strong>Fi</strong>ltering (filtrování IP adres)<br />
Nastavení filtrování IP adres:<br />
• Povolení či zrušení filtrování IP adres provedete volbou Enabled/Disabled.<br />
• Poté klikněte na tlačítko aplikovat (Apply).<br />
• Pro úpravy nebo vymazání filtrů portů klikněte na edit nebo delete<br />
• Pro přidání nebo úpravu filtru IP adres klikněte na tlačítko add nebo edit.<br />
45
Globální nastavení IP filtru:<br />
• Do položky <strong>Fi</strong>lter Rule Name zadejte jméno pravidla filtrování.<br />
• Dále je nutné zvolit <strong>Fi</strong>lter policy:<br />
o Volba ext-int definuje směr toku dat mezi portem WAN a porty LAN.<br />
o Výběrem ext-dmz je myšlena cesta mezi portem WAN a portem, který náleží<br />
do demilitarizované zóny (DMZ).<br />
o Zvolíte-li dmz-int, pak filtr aplikujete na trasu mezi portem příslušejícím DMZ<br />
a ostatními LAN porty.<br />
• Poté je nutné zvolit směr přenosu, na který bude filtr aplikován: Outbound traffic<br />
(odchozí), Inbound tradic (příchozí), Both (oba směry).<br />
• Zvolte typ protokolu – všechny, TCP, UDP, ICMP nebo GRE a akci filtru – povolit<br />
nebo zakázet.<br />
• V dalším kroku je nutné vymezit pravidlo filtru prostřednictvím rozsahu IP adres<br />
nebo portu, zdrojových (source) nebo cílových (destination): Protocol, Source IP<br />
Range a Status.<br />
• Jako poslední lze nastavit Status (Enabled/Disabled).<br />
• Klikněte na tlačítko Apply.<br />
46
Submenu Domain <strong>Fi</strong>ltering (filtrování domén)<br />
Nastavení doménového filtru:<br />
• Kliknutím na kolonku Allow nebo Deny a potvrzením na tlačítko Apply specifikujete<br />
nastavení pravidla pro doménový filtr.<br />
• Specifikujte informace o filtru údaji jako jméno filtru (<strong>Fi</strong>lter Name), směr pravidla<br />
(Policy Name), doménový filtr (zadejte jméno domény, které chcete povolit nebo<br />
zakázat), čas začátku (hh:mm:ss), čas konce (hh:mm:ss).<br />
• Klikněte na Add.<br />
47
Submenu Port Forwarding (přesměrování portů)<br />
Tato vlastnost zajistí dostupnost webového serveru umístěného ve vaší lokální síti<br />
z Internetu. Pro nastavení přesměrování portů je nutné zařízení podat informaci o počítači,<br />
který zastává funkci serveru. Povolíte-li tuto funkci, pak <strong>modem</strong> přesměruje veškerý<br />
provoz ve vnitřní síti na odpovídající port zvoleného počítače. Dalším využitím funkce<br />
přesměrování portů může být nastavení pro různé download programy, komunikační<br />
programy, případně pro nastavení počítačových her hraných po síti Internet<br />
Klikněte na Add, čímž se dostanete na stránku, kde se nastavují pravidla pro<br />
přesměrování portů:<br />
48
• Zde vyberte pravidlo buď volbou z rozbalovacího seznamu nebo si můžete<br />
definovat vlastní a zapsat jej do odpovídajícího políčka.<br />
• Vyberte odpovídající WAN rozhraní z rozbalovacího seznamu.<br />
• Definujte IP adresu, která odpovídá adrese počítače, na kterém se nachází server<br />
poskytující určitou službu, nebo na který chcete přesměrovat určité porty.<br />
• Dále je nutné uvést informace týkající se pravidel: Protocol/Type, External Packet<br />
(Port Start, Port End), a Forward to Internal Host (Port Start, Port End).<br />
• Klikněte na tlačítko Apply.<br />
Submenu Virtual Server (virtuální server)<br />
Pod termínem host náležející demilitarizované zóně (DMZ) rozumějme počítač ve Vaší<br />
síti, ke kterému je možné přistupovat z Internetu (zapomeňme na NAT), nastavení<br />
přesměrování portů a filtrace IP adres. DMZ se velice často používá pro přístup k<br />
Webovým či FTP serverům atd. z Internetu.<br />
Poznámka: Nastavení DMZ má ve svém důsledku vliv na zabezpečení Vaší sítě. Před<br />
nastavením DMZ si její povolení dobře rozmyslete. Nastavení přesměrování portů vymaže<br />
veškerá nastavení DMZ.<br />
49
Postup nastavení DMZ klienta:<br />
• Zvolte rozhraní WAN a klikněte na tlačítko Edit.<br />
• Dále vyberte Forwarded to the DMZ Host.<br />
• Do příslušného políčka vepište IP adresu počítače, který si přejete zařadit do<br />
demilitarizované zóny.<br />
• Klikněte tlačítko Apply.<br />
50
7 Menu Services - Služby<br />
Menu Služby obsahuje následující položky:<br />
• IGMP Proxy<br />
• IP Routing<br />
• Scan PVC<br />
• UPnP<br />
Submenu IGMP Proxy<br />
Povolením této funkce bude uživatelům ve vaší lokální síti umožněno přehrávání<br />
multimediálních dat z internetu.<br />
Pro povolení volby IGMP Proxy:<br />
• Zaškrtněte volbu Forward All, chcete-li na všech rozhraních povolit IGMP Proxy.<br />
• Nebo povolte IGMP proxy (IGMP Proxy enabled) a poté si vyberte konkrétní<br />
rozhraní z rozbalovacího seznamu (Internet Connection).<br />
• Klikněte na tlačítko Apply.<br />
Submenu IP Routing (směrování paketů)<br />
Tato volba slouží pro nastavení statického či dynamického směrování.<br />
• Statické směrování (Static Routing)<br />
• Dynamické směrování (Dynamic Routing)<br />
51
Volba Satic routing (Statické směrování)<br />
Chcete-li přidat statický záznam do směrovací tabulky, klikněte na tlačítko Add.<br />
Globální nastavení:<br />
• Uveďte cílovou adresu a masku podsítě.<br />
• Dále zadejte IP adresu výchozí brány nebo specifikujte rozhraní (port LAN nebo<br />
WAN), přes které budou směrovány pakety.<br />
52
Volba Dynamic Routing (Dynamické směrování)<br />
Zde je vidět seznam všech rozhraní, u kterých lze zapnout funkci dynamické směrování.<br />
Pro zapnutí nebo změnu klikněte na symbol Edit.<br />
Pro zapnutí dynamického směrování je třeba vykonat následující operace:<br />
• Zvolte verzi směrovacího protokolu RIP (buď v1 nebo v2).<br />
• Pro provozní režim (Operation Mode) daného rozhraní si lze vybrat ze tří možností:<br />
Active, Passive, Send Only.<br />
• Nakonec zvolte Enable a klikněte na tlačítko Apply.<br />
Submenu Scan PVC<br />
Tato sekce poskytuje možnost provést automatické vyhledání aktivních PVC ze zadaného<br />
seznamu (po restartu zařízení) nebo lze daný seznam ručně upravit a prohledávání spustit<br />
či vypnout manuálně (prostřednictvím tlačítek Start a Stop).<br />
53
Pro konfiguraci SNMP je třeba:<br />
• Aktuální stav je zobrazen v poli Scan State.<br />
• Uveďte seznam požadovaných PVC v seznamu (Global Search List) ve formátu<br />
VPI/VCI, kde jednotlivá PVC oddělujte mezerou nebo tabulátorem. Prvky lze psát<br />
jednotlivě 0/35 nebo ve formátu rozsahu (například: 0/40-42 ;tímto zápisem jsme<br />
nadefinovali PVC 0/40, 0/41 a 0/42).<br />
• Pro uložení klikněte na tlačítko Save.<br />
• Tlačítky Start a Stop lze volit časový interval vyhledávací procedury.Pro obnovení<br />
indikátoru stavu klikněte na Refresh.<br />
Submenu UPnP<br />
Na této stránce je možné povolit funkci UPnP, která zajistí podporu aplikací, jež by za<br />
zařízením nemohli jinak fungovat. Je podporována jak UPnP Internet Gateway Device tak<br />
i NAT Traversal.<br />
Pro povolení nebo zamezení služby UPnP vykonejte následující:<br />
• Označte/Odznačte volbu Enable UPnP pro povolení služby UPnP.<br />
• Klikněte na tlačítko Apply.<br />
54
8 Menu DSL Home<br />
V tomto oddíle lze nalézt následující položky:<br />
• Management Server<br />
• CWM Parameters<br />
Submenu Management Server (Řízení serveru)<br />
Na této stránce je umožněn přístup ke službě TR-069 ACS (Auto-Configuration Server).<br />
Ta slouží pro vzdálenou diagnostiku a konfiguraci zařízení.<br />
Globální nastavení:<br />
• Zadejte URL adresu, na které lze dosáhnout ACS.<br />
• Uveďte uživatelské jméno a heslo pro získání přístupu k ACS.<br />
• Pro aktivaci periodického zasílání informačních paketů (Periodic Inform packet),<br />
které slouží pro aktualizaci informací o zařízení, klikněte na tlačítko Enable.<br />
55
• Do pole Periodic Inform Interval zadávejte časový údaj v sekundách, po kterém se<br />
budou opakovaně posílat informační pakety ACS.<br />
• Hodnota v poli Periodic Inform Time udává absolutní čas, vzhledem k časové<br />
referenci UTC, pro určení času kdy by zařízení mělo zahájit informační výměnu.<br />
Každá informační výměna musí nastat v tomto referenčním čase plus nebo mínus<br />
celočíselný násobek intervalu Periodic Inform. Údaj pro datum a čas ve formátu<br />
(0000-00-00T00:00:00) indikuje, že nebyla zadefinována žádná časová reference.<br />
To znamená, že si CPE může zvolit lokální časovou referenci, která je požadována<br />
pouze pro dodržení specifikovaného intervalu Periodic Inform.<br />
• Hodnota argumentu ParameterKey je tvořena z aktuálních metod<br />
SetParameterValues, AddObject, nebo DeleteObject volaných z ACS. Jestliže zde<br />
nedošlo k takovým voláním, je tato hodnota prázdná.<br />
• Zadejte adresu URL Connection Request, kterou ACS používá pro vytvoření zprávy<br />
s požadavkem o spojení.<br />
• Uveďte jméno a heslo, které ACS použije pro vytvoření zprávy s požadavkem o<br />
spojení.<br />
• Povolením volby Upgrade Managed zajistíte, že ACS bude odpovědný za<br />
aktualizaci firmwaru spravovaného zařízení. CPE by pak nemělo mít jinou možnost<br />
pro tyto aktualizace.<br />
• Zvolte nebo zakažte ACS Discovery.<br />
• Klikněte na tlačítko Apply<br />
56
Submenu CWM Parameters (CWM parametry)<br />
Na této stránce je možné konfigurovat parametry CWM, které souvisí s aplikacemi CWMP<br />
(TR-069).<br />
Globální nastavení:<br />
• Zvolte typ autentifikace CRN ze seznamu (None nebo Digest).<br />
• Povolením CWM dochází k povolení aplikací CWM (TR-069).<br />
• Následující parametry jsou pouze pro čtení:<br />
o ValidDownload: Tento parametr nám dává najevo, že po úspěšném upgradu<br />
image/config je nutné poslat TransferComplete.<br />
o DownloadCommandKey, DownloadFaultCode, DownloadStartTime a<br />
DownloadCompleteTime: Tyto prvky zpráv je nutné poslat<br />
v TransferComplete. Tyto hodnoty jsou špatné, pokud hodnota<br />
ValidDownload je false.<br />
o Bootstrap: je mu přiřazena hodnota true, která informuje o tom, že doposud<br />
neproběhla relace mezi zařízením a ACS. Po úspěšném ukončení relace je<br />
nastavena na false.<br />
TriggerSet: Vymezuje, že EventCodes budou poslány po restartu.<br />
• Klikněte na tlačítko Apply.<br />
57
9 Menu Port Statistics – Statistiky portu<br />
V tomto menu najdete statistiky těchto rozhraní:<br />
• DSL (A1)<br />
• Raw-Ethernet<br />
• Ethernet<br />
• <strong>Wi</strong>reless<br />
Submenu DSL (A1)<br />
Na této stránce je uveden detailní stav ADSL. Zajímáte-li se o vysvětlení těchto parametrů,<br />
prosím kontaktujte technickou podporu. Statistiky portu pro DSL(A1) jsou rozděleny na dvě<br />
části:<br />
• základní<br />
• rozšířený<br />
Volba Basic (Základní):<br />
58
Volba Advanced (Rozšířený):<br />
Submenu Raw-Ethernet<br />
V tomto oddíle je zobrazen detailní stav rozhraní raw Ethernet. Zajímáte-li se o bližší popis<br />
uvedených parametrů, neváhejte kontaktovat technické oddělení. V této souvislosti<br />
rozlišujeme dva typy statistik:<br />
• základní<br />
• rozšířené<br />
59
Volba Basic (Základní):<br />
Volba Advanced (Rozšířený):<br />
60
Submenu Ethernet<br />
Na této stránce jsou ukázány základní a rozšířené statistiky Ethernetu. Pro získání bližších<br />
informací se obraťte na technickou podporu.<br />
Základní statistika:<br />
61
Rozšířená statistika:<br />
62
Submenu <strong>Wi</strong>reless<br />
Na této stránce je uveden detailní stav bezdrátového rozhraní. Zajímáte-li se o vysvětlení<br />
těchto parametrů, prosím kontaktujte technickou podporu.<br />
Volba Basic (Základní)<br />
Volba Advanced (Rozšířená)<br />
63
10 Menu Admin - Administrativa<br />
V uvedené kategorii se zobrazí následující položky:<br />
• <strong>Fi</strong>rmware Upgrade (Aktualizace firmwaru)<br />
• Backup&Restore (Záloha a obnovení)<br />
• Reboot (restart zařízení)<br />
• Remote Access (Vzdálený přístup)<br />
• Account (nastavení účtů)<br />
• Time Zone<br />
Submenu <strong>Fi</strong>rmware Upgrade (Aktualizace firmwaru)<br />
Na této stránce se Vám zobrazí aktuální verze firmwaru zařízení a jednoduchý nástroj pro<br />
nahrání nového.<br />
Pro aktualizaci firmwaru máte dvě možnosti:<br />
• Automatické vyhledání aktualizací firmwaru – kliknutím na tlačítko Check for<br />
Updates zajistíte nalezení nejnovějších aktualizací.<br />
• Ruční výběr souboru s firmwarem – klikněte na tlačítko Procházet a zvolte cestu,<br />
kde je umístěn soubor s firmwarem. Pro aktualizaci stiskněte tlačítko Upgrade.<br />
64
Submenu Backup & Restore (Záloha a obnovení)<br />
V tomto podmenu máte možnost uložit do počítače soubor s aktuální konfigurací <strong>modem</strong>u<br />
nebo naopak, do <strong>modem</strong>u můžete nahrát konfiguraci ze souboru uloženého v počítači.<br />
Volba Backup (Záloha konfigurace)<br />
Pro uložení aktuální konfigurace do souboru proveďte:<br />
• Klikněte na tlačítko Backup. Zálohovat lze pouze konfiguraci uloženou do paměti<br />
Flash.<br />
• V informačním okně budete vyzváni pro uložení souboru:<br />
• Pro úspěšné dokončení uložení stiskněte tlačítko Uložit a vyberte umístění.<br />
65
Volba Restore (Obnovení konfigurace)<br />
Zavedení souboru s konfigurací<br />
• Klikněte na tlačítko Procházet a uveďte cestu k souboru s konfigurací, který si<br />
přejete nahrát.<br />
• Klikněte na tlačítko Restore.<br />
Varování: Nerestartujte zařízení během nahrávání nebo načítání souboru<br />
s konfigurací.<br />
Po aplikaci souboru s konfigurací se zobrazí zpráva o výsledku operace:<br />
Nakonec prosím klikněte na restart pro uložení nové konfigurace.<br />
Submenu Reboot (Restart zařízení)<br />
V tomto podmenu můžete provést restart <strong>modem</strong>u. V rozbalovacím menu lze zvolit<br />
konfiguraci, která bude po restartu zavedena:<br />
• Poslední konfigurace (Last)<br />
• Tovární nastavení (Factory)<br />
66
Submenu Remote Access (Vzdálený přístup)<br />
Toto podmenu poskytuje nastavení pro vzdálený přístup do <strong>modem</strong>u. Zmíněná volba<br />
může pomoci technikům podpory vzdáleně řešit problémy na zařízení.<br />
Pro povolení vzdáleného přístupu:<br />
• Zvolte metodu, přes kterou bude realizován vzdálený přístup. K dispozici jsou Web<br />
Browser, Telnet, FTP, SNMP, TFTP, SSH, PING.<br />
• Pro zvolenou metodu zadejte počáteční a koncovou IP adresu.<br />
• Zvolte rozhraní, které bude zacházet s tímto provozem vzdáleného přístupu.<br />
• Klikněte na tlačítko Apply.<br />
Submenu Account (Účet)<br />
V této sekci Vám bude umožněna správa uživatelů a jejich hesel.<br />
67
Volba Account list (Seznam účtů)<br />
Kliknutím na symbol Delete uživatele odstraníte.<br />
Kliknutím na tlačítko Add uživatele přidáte:<br />
• Do pole User name zadejte uživatelské jméno.<br />
• Do pole Password zadejte heslo.<br />
• Pro potvrzení zadejte heslo do pole Confirm password ještě jednou.<br />
• V položce Access level přiřaďte uživateli oprávnění.<br />
• Klikněte na tlačítko Apply.<br />
Volba Administration Password (Administrace hesel)<br />
V této záložce můžete změnit heslo všem stávajícím uživatelům, je však nutné znát heslo<br />
stávající.<br />
Vyplňte požadované údaje a kliknutím na tlačítko Apply změnu hesla uložíte.<br />
68
Submenu Time Zone<br />
V tomto submenu můžete nakonfigurovat nastavení SNTP klienta nebo serveru. Vyplňte<br />
požadované údaje a klikněte na tlačítko Apply.<br />
69
Příloha A – IP adresy, síťové masky, a podsítě<br />
IP adresa<br />
Pozn: V této sekci je rozebrána adresace pouze dle IPv4 (Internet Protocol version 4).<br />
Navíc se zde předpokládá, že je čtenář zběhlý v operacích jako je převod do binární<br />
soustavy a znalost základních pojmů: bity, bajty atd…<br />
IP adresy lze s trochou nadsázky přirovnat k telefonním číslům Internetu a nacházejí své<br />
uplatnění při identifikaci jednotlivých uzlů na Internetu (počítačů a zařízení). Každá IP<br />
adresa se skládá ze čtyř čísel vzájemně oddělených tečkou například 20.56.0.211.<br />
Z hlediska zapamatovatelnosti se IP adresa píše nejčastěji v dekadickém tvaru (viz výše).<br />
Formát IP adresy<br />
Zápis IP adresy je hierarchický, obdobně jako u telefonních čísel. IP adresa se obecně<br />
skládá ze dvou hlavních identifikátorů:<br />
• Identifikátor sítě (Network ID) – Popisuje jednotlivé sítě v rámci Internet nebo<br />
intranetu<br />
• Identifikátor hosta (Host ID) – Charakterizuje konkrétní počítač popřípadě zařízení<br />
v síti.<br />
Každá IP adresa začíná identifikátorem sítě (bráno zleva), na níž přímo navazuje<br />
identifikátor hosta. Délka ID sítě dříve závisela zejména na odpovídající adresní třídě.<br />
V tabulce uvedené níže je zachycena obecná struktura IP adresy:<br />
Příklady:<br />
Třída A: 10.30.6.125 (síť = 10, host = 30.6.125)<br />
Třída B: 129.88.16.49 (síť = 129.88, host = 16.49)<br />
Třída C: 192.60.201.11 (síť = 192.168.201, host = 11)<br />
Adresace podle tříd<br />
Před rokem 1993 byla délka identifikátoru sítě implicitně definována a určena kombinací<br />
prvních bitů IP adresy (tzv adresace podle tříd). Tyto třídy mají rozdílné použití a<br />
charakteristiky.<br />
70
Adresní třída A – se vyznačuje nejkratší délkou ID sítě, čímž poskytuje prostor pro více<br />
než 16 milionů hostů. Takto obrovských sítí může existovat maximálně 126. Díky možnosti<br />
adresovat obrovský počet koncových stanic jsou používány zejména poskytovateli<br />
Internetu (ISP).<br />
Adresní třída B – v porovnání s třídou A jsou menší, avšak stále dostatečně velké, kdy<br />
jeden adresní rozsah B může pokrýt kolem 65000 hostů. V celém IPv4 prostoru může<br />
existovat maximálně 16384 těchto tříd. Využití těchto adresní třídy B nachází uplatnění pro<br />
vládní organizace větší společnosti nebo školský sektor.<br />
Adresní třída C – jsou co do možnosti adresace nejmenší (umožňují adresovat pouze 254<br />
koncových stanic), ale jejich počet je naopak největší (počet adresních skupin typu C<br />
převyšuje 2 milióny).<br />
Adresní třídu lze rozpoznat podle hodnoty uvedené v poli 1:<br />
Pole 1 = 1 – 126<br />
Pole 1 = 128 – 191<br />
Pole 1 = 192 – 223<br />
třída A<br />
třída B<br />
třída C<br />
(Někoho by mohlo zarazit, že jsou zde některá čísla vynechány – je to pro speciální účely).<br />
ID koncové stanice může nabývat všech hodnot vyjma 0 a 255, protože tyto adresy jsou<br />
určeny pro speciální použití.<br />
Maska podsítě<br />
Definice masky – Maska má stejnou délku jako běžná IP adresa a jejím jediným úkolem je<br />
definovat předěl mezi ID sítě a ID koncové stanice. Bity nastavené na hodnotu 1 definují<br />
délku identifikátoru sítě a oproti tomu bity nastavené na hodnotu 0 určují ID koncové<br />
stanice.<br />
Masky podsítí se používají zejména pro určení podsítí (ty dostaneme rozdělením sítě na<br />
menší části).<br />
Identifikátor subsítě se vytváří zapůjčením jednoho či více bitů z ID koncové stanice. Tím<br />
si každá organizace může svobodně rozdělit svůj globální adresní prostor na různý počet<br />
subsítí. Vnitřně jsou subsítě brány jako odlišné sítě v rámci organizace.<br />
Například uvažujme síť C s ID sítě – 192.168.1.x. Pro rozdělení této sítě na dvě subsítě<br />
bychom použili následující masku podsítě:<br />
255.255.255.128<br />
Abychom věděli proč zrovna takovou bude lepší si ji přepsat do binární podoby:<br />
11111111. 11111111. 11111111.10000000<br />
71
Máme-li obyčejnou masku definující třídu C, pak všechny hodnoty v polích 1, 2 a 3 jsou<br />
nastaveny na jedničku a dále již jsou samé nuly. Ve zmíněném příkladu máme bit<br />
s jedničkovou hodnotou přítomen i ve čtvrtém poli. Tento bit může ve skutečnosti nabývat<br />
hodnot 1 nebo 0, což ve skutečnosti znamená, že tímto bitem odlišujeme obě avizované<br />
subsítě. Zbývajících sedm bitů ve čtvrtém poli je určeno pro koncové stanice, přičemž lze<br />
v každé podsíti oadresovat až 126 koncových stanic (namísto 254 pro klasickou síť typu<br />
C).<br />
Podobně chceme-li adresní rozsah z třídy C rozdělit na 4 subsítě, pak:<br />
255.255.255.192 nebo 11111111.11111111.11111111.11000000<br />
Dva aditivní bity ve čtvrtém poli mohou nabývat čtyř různých hodnot (00, 01, 10 a 11). A<br />
tedy máme definované čtyři podsítě, ve kterých se použije zbývajících šest bitů pro<br />
adresaci koncových stanic (1-62).<br />
Pozn.: V některých případech maska subsítě nespecifikuje žádné přídavné bity pro ID sítě<br />
a tedy nejsou definovány ani podsítě. Taková maska se pak nazývá jako výchozí maska<br />
podsítě. Tyto masky jsou:<br />
Třída A: 255.0.0.0<br />
Třída B: 255.255.0.0<br />
Třída C: 255.255.255.0<br />
Výchozí je nazýváme proto, že se vždy používají při počáteční konfiguraci sítě.<br />
72
Příloha B – Troubleshooting<br />
Tato část Vám pomůže s řešením základních problémů s připojením k internetu. Pokud<br />
tyto rady nevyřeší Váš problém s připojením, kontaktujte technickou podporu.<br />
Problém<br />
Po zapnutí přístroje LED Power<br />
nesvítí.<br />
Po připojení kabelu od rozbočovače<br />
k <strong>modem</strong>u LED DSL nesvítí,<br />
nebliká.<br />
Po připojení kabelu od rozbočovače<br />
k <strong>modem</strong>u LED DSL bliká, nesvítí.<br />
Po připojení kabelu od rozbočovače<br />
k <strong>modem</strong>u LED DSL střídavě bliká<br />
rychle a pomalu.<br />
Po připojení ethernetového kabelu<br />
LED LAN nesvítí ani nebliká.<br />
PC nemá přístup na internet.<br />
Pokyny k řešení problému<br />
Zkontrolujte, že používáte originální napájecí<br />
adaptér, který byl součástí balení a zkontrolujte<br />
funkčnost síťové zásuvky jiným zařízením.<br />
Zkontrolujte nastavení <strong>modem</strong>u, případně<br />
proveďte restart do továrního nastavení.<br />
Zkontrolujte řádně zapojený kabel do správných<br />
portů jak na <strong>modem</strong>u, tak na rozbočovači<br />
(splitteru). Zkontrolujte nastavení <strong>modem</strong>u,<br />
případně proveďte restart do továrního<br />
nastavení.<br />
Modem není schopen synchronizace<br />
s DSLAMem, zkontrolujte zapojení kabelů a<br />
nastavení <strong>modem</strong>u.<br />
Zkontrolujte správnost zapojení eth. kabelu,<br />
zkontrolujte, že PC je zapnuté. Zkuste kabel<br />
zapojit do jiného portu <strong>modem</strong>u.<br />
Pomocí příkazu „ping“ v příkazové řádce zjistěte<br />
dostupnost <strong>modem</strong>u (příkaz „ping 192.168.1.1“).<br />
Pokud nemáte odezvu, zkontrolujte zapojení eth.<br />
kabelu mezi PC a <strong>modem</strong>em.<br />
V menu <strong>modem</strong>u spusťe diagnostiku v kategorii<br />
Home/Ttroubleshooting a zkontrolujte výsledek.<br />
V menu Local Network/DNS Client zjistíte<br />
adresy DNS serverů, ověřte u ISP jejich<br />
správnost.<br />
Zapomenuté heslo pro přístup<br />
k <strong>modem</strong>u.<br />
Třikrát stiskněte resetovací tlačítko na zadní<br />
straně <strong>modem</strong>u pro reset <strong>modem</strong>u do továrního<br />
nastavení.<br />
73
Ping<br />
Ping je příkaz, kterým můžete zjistit dostupnost jiných zařízení v lokální síti, případně<br />
v Internetu. Příkazem ping pošlete zprávu počítači (nebo jinému síťovému zařízení), který<br />
specifikujete pomocí IP adresy. Pokud tento počítač zprávu přijme, odpoví na ni zprávou<br />
poslanou zpět.<br />
V operačním systému <strong>Wi</strong>ndows klikněte na tlačítko Start, poté klikněte na Spustit… a<br />
zadejte příkaz cmd (nebo Start-Programy-Příslušenství-Příkazový řádek). V následujícím<br />
okně zadejte příkaz ping xxx, kde xxx znamená IP adresu nebo název PC, se kterým<br />
chcete otestovat komunikaci.<br />
Např.: ping 192.168.1.1 nebo ping seznam.cz<br />
74