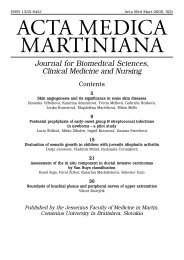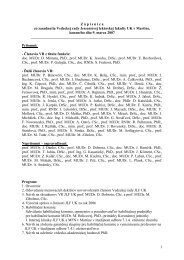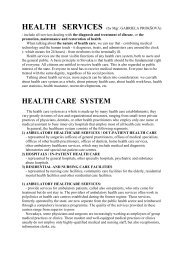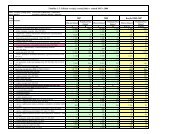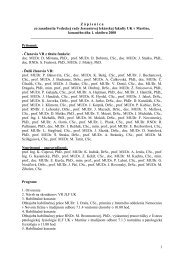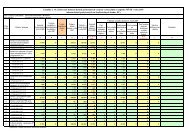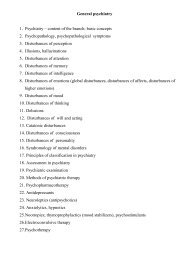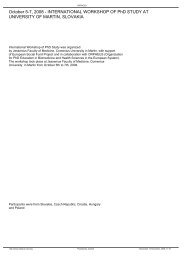Create successful ePaper yourself
Turn your PDF publications into a flip-book with our unique Google optimized e-Paper software.
Školiaci materiál<br />
<strong>MS</strong> EXCEL <strong>2007</strong><br />
pre mierne pokročilých užívateľov
Microsoft <strong>Excel</strong> <strong>2007</strong> pre mierne pokročilých užívateľov 2/65<br />
Obsah<br />
Obsah.......................................................................................................................................... 2<br />
Oboznámenie sa s <strong>Excel</strong>om <strong>2007</strong>............................................................................................... 3<br />
Prostredie.................................................................................................................................... 4<br />
Pohyb po pracovnom hárku a práca s hárkami........................................................................... 8<br />
Výber buniek, oblasti buniek, výber tabuľky........................................................................... 10<br />
Formátovanie, alebo zmena vzhľadu buniek............................................................................ 11<br />
Podmienené formátovanie........................................................................................................ 18<br />
Pomenovanie buniek a odkazy na bunky. ................................................................................ 20<br />
Vzorce. ..................................................................................................................................... 22<br />
Tvorba vzorcov. ....................................................................................................................... 25<br />
Základné automatické funkcie. ................................................................................................ 29<br />
Odkazy vo vzorcoch................................................................................................................. 31<br />
Čo sú funkcie a ako fungujú..................................................................................................... 33<br />
Kategórie funkcií...................................................................................................................... 35<br />
Vkladanie funkcií. .................................................................................................................... 36<br />
Matematické a štatistické funkcie. ........................................................................................... 38<br />
Štatistické funkcie. ................................................................................................................... 42<br />
Časové funkcie. ........................................................................................................................ 43<br />
Logické funkcie........................................................................................................................ 44<br />
Vyhľadávacie funkcie. ............................................................................................................. 47<br />
Práca s tabuľkou....................................................................................................................... 50<br />
Zoraďovanie údajov v tabuľke................................................................................................. 51<br />
Filtrovanie údajov v tabuľke. ................................................................................................... 54<br />
Medzisúčty. .............................................................................................................................. 57<br />
Tlač tabuliek............................................................................................................................. 61<br />
Práca s grafmi........................................................................................................................... 62<br />
Formátovanie grafu a jeho častí. .............................................................................................. 65
Microsoft <strong>Excel</strong> <strong>2007</strong> pre mierne pokročilých užívateľov 3/65<br />
Oboznámenie sa s <strong>Excel</strong>om <strong>2007</strong><br />
<strong>Excel</strong> je tabuľkový procesor, pomocou ktorého sa dajú vytvárať tabuľky. Samotný program<br />
umožňuje spracovať zadané údaje pomocou automatických výpočtov. Tieto automatické<br />
výpočty uľahčujú prácu, skracujú pracovný čas. V <strong>Excel</strong>i je k dispozícií 327 funkcií, ktoré sú<br />
rozdelené do jedenástich kategórií. V tabuľkách možno použiť funkcie na štatistiku,<br />
matematiku, financie, vyhľadávanie a databázy.<br />
S údajmi v tabuľke je možné v mnohých prípadoch pracovať ako s databázou, keď jeden<br />
riadok tabuľky je vlastne jedným údajom v databáze. Takže funkcie <strong>Excel</strong>u sú schopné<br />
databázu triediť (podľa rôznych kritérií), takisto aj filtrovať(vyberať si určitú pre nás<br />
zaujímavú časť z údajov.) Nemenej dôležité je grafické spracovanie údajov v tabuľkách<br />
pomocou tzv. grafov. <strong>Excel</strong> ďalej dokáže vkladať medzisúčty do zoznamov, vytvárať tzv.<br />
kontingenčné tabuľky, ktoré umožňujú rôzne dynamické pohľady na vložené údaje. Dokáže<br />
takisto analyzovať údaje a vytvárať modely riešenia.<br />
Po spustení programu <strong>MS</strong> Office <strong>Excel</strong> <strong>2007</strong> sa ukáže graficky upravené okno, ktoré sa<br />
v mnohom líši oproti predchádzajúcim verziám <strong>Excel</strong>u.
Microsoft <strong>Excel</strong> <strong>2007</strong> pre mierne pokročilých užívateľov 4/65<br />
Samotné rozloženie okna je na prvý pohľad iné, pre ľudí pracujúcich s <strong>Excel</strong>om prvýkrát<br />
výhodné, no pre ľudí, ktorí prechádzajú na <strong>Excel</strong> <strong>2007</strong> z predchádzajúcich verzií, možno<br />
trošku chaotické. V každom prípade však ide len o praktickú skúsenosť s týmto novým<br />
vzhľadom.<br />
Prostredie.<br />
<strong>Excel</strong> <strong>2007</strong> je špecifický najmä tým, že vzhľad okna je pomerne ťažko meniteľný, čo môže<br />
byť pre užívateľa veľkou výhodou, aby prípadné nástroje „nestratil“. Ako je zrejmé<br />
z obrázku, vrchnú časť okna tvorí Titulný pruh, kde sa nachádza názov dokumentu v ktorom<br />
pracujeme.<br />
Na ľavej strane sa nachádza Tlačidlo Office, ktoré v podstate nahrádza príkaz Súbor (File)<br />
z predchádzajúcich verzií. Tu sa nachádzajú príkazy, ktoré sú veľmi často používané na prácu<br />
so samotným súborom: Nový, Otvoriť, Uložiť ako, Tlačiť, atď.
Microsoft <strong>Excel</strong> <strong>2007</strong> pre mierne pokročilých užívateľov 5/65<br />
Špecifické ukladanie dokumentu.<br />
Tu je na mieste spomenúť veľmi dôležitú vec ohľadom ukladania dokumentov v <strong>Excel</strong>i <strong>2007</strong>.<br />
Štandardnou príponou <strong>Excel</strong>u bola po celé roky XLS. V <strong>Excel</strong>i <strong>2007</strong> je to prípona XLSX. Čo<br />
v praxi znamená, že pokiaľ uložíte dokument v tomto novom formáte, tak užívateľ<br />
používajúci predchádzajúcu verziu <strong>Excel</strong>u, nebude môcť tento dokument otvoriť. Preto sa<br />
odporúča ukladať vytvorené dokumenty do predchádzajúceho formátu:<br />
Pod titulným pruhom sa na predchádzajúcich verziách nachádzalo Hlavné menu,<br />
ktoré je vo verzii <strong>Excel</strong> <strong>2007</strong> nahradené Skupinami ponúk.<br />
Tieto ponuky sú zobrazené jednotlivými záložkami Domov, Vložiť, Rozloženie strany,<br />
Vzorce, Údaje, Posúdiť, Zobraziť, Doplnky<br />
Jednotlivé záložky teda obsahujú príkazy, ktoré sú do danej záložky zaradené.<br />
Domov<br />
Tu sa nachádzajú príkazy, ktoré sa v <strong>Excel</strong>i používajú najčastejšie. Teda<br />
práca s kopírovaním, prilepovaním, formátovanie buniek, zarovnanie
Microsoft <strong>Excel</strong> <strong>2007</strong> pre mierne pokročilých užívateľov 6/65<br />
Vložiť<br />
v bunkách, formátovanie čísel, podmienené formátovanie a niekoľko<br />
noviniek ohľadom celkového formátu tabuľky<br />
V tejto skupine príkazov sa nachádzajú všetky objekty, ktoré sa do<br />
dokumentu dajú vložiť. Je to napríklad kontingenčná tabuľka, obrázky,<br />
grafy, hlavička a päta, atď.<br />
Rozloženie strany V tejto skupine príkazov sa nachádza všetko týkajúce sa vzhľadu strany<br />
samotného dokumentu. Zjednodušený výber motívov sa dá šikovne<br />
využiť pri hromadnej zmene napríklad typu a farby písma, buniek, atď.<br />
Takisto je tu šikovne vyriešené nastavenie strany a práca s prípravou do<br />
tlače.<br />
Vzorce<br />
Keďže sa v <strong>Excel</strong>i prevažne pracuje so vzorcami, šikovné riešenie<br />
ponúka táto skupina príkazov, kde si možno vybrať z ponuky kategórií<br />
funkcií, ale takisto využívať pomenovávanie oblastí buniek, atď.<br />
Údaje<br />
Táto skupina príkazov slúži najmä na automatizované spracovanie<br />
údajov. To znamená triedenie údajov, filtrovanie, tvorba medzisúčtov,<br />
overovanie údajov, atď.
Microsoft <strong>Excel</strong> <strong>2007</strong> pre mierne pokročilých užívateľov 7/65<br />
Posúdiť<br />
V tejto časti sa nachádzajú nie až tak často využívané funkcie ako je<br />
kontrola pravopisu a gramatiky, vkladanie komentárov a zabezpečovanie<br />
hárku, resp. celého zošita.<br />
Zobraziť<br />
Na tejto záložke je možnosť prispôsobenia vzhľadu <strong>Excel</strong>u <strong>2007</strong>, čo má<br />
byť vidieť, takisto sa tu nachádzajú možnosti práce s viacerými oknami,<br />
mierkou zobrazenia a makrami.<br />
Doplnky<br />
V tejto časti sa nachádzajú doplnky využívateľné <strong>Excel</strong>om, pokiaľ sú<br />
súčasťou inštalácie, alebo dodatočným nainštalovaním.<br />
Ďalšími dôležitými súčasťami, ktoré je vhodné mať zobrazené sú Vzorcový panel a Stavový<br />
riadok.<br />
Vzorcový panel je priestor, kde sa zobrazuje reálny obsah aktívnej bunky, ale takisto vzorce<br />
použité v bunke.
Microsoft <strong>Excel</strong> <strong>2007</strong> pre mierne pokročilých užívateľov 8/65<br />
Stavový riadok sa nachádza v spodnej časti okna a obsahuje informácie o stave programu<br />
a zobrazuje priebežné medzisúčty, alebo iné automatické funkcie (priemer, minimum,<br />
maximum, počet).<br />
Pracovnú plochu <strong>Excel</strong>u <strong>2007</strong> tvorí veľká plocha rozdelená na stĺpce a riadky. Oproti<br />
predchádzajúcim verziám sa priestor pracovnej plochy rozšíril niekoľkonásobne. A teda počet<br />
stĺpcov je vyše 16 tisíc a počet riadkov je vyše milióna. Stĺpce sú označené písmenami<br />
a riadky číslami. Počet stĺpcov a riadkov je konštantný. Priestorom pre samotnú prácu<br />
v tabuľkách sú bunky, do ktorých sa zapisujú čísla, text, dátum, čas a vzorce s odkazmi<br />
a funkciami.<br />
Pohyb po pracovnom hárku a práca s hárkami.<br />
Po pracovnom hárku sa pohybujete buď pomocou myšky, alebo kurzorovými klávesmi.<br />
Pohyb po dokumente pomocou myšky:<br />
Sú tu k dispozícii posuvné lišty, na ktorých je niekoľko tlačítok. Každé má svoju<br />
funkciu a význam.<br />
Pohyb po dokumente pomocou kurzorových kláves:<br />
Stlačením tejto kurzorovej klávesy presuniete aktívnu bunku o jednu bunku<br />
doprava.
Microsoft <strong>Excel</strong> <strong>2007</strong> pre mierne pokročilých užívateľov 9/65<br />
Ctrl+ Stlačením tejto kombinácie kláves presuniete aktívnu bunku na posledný stĺpec<br />
hárka doprava. Ak sa pohybujete po tabuľke s nejakými údajmi, pomocou tejto<br />
klávesovej skratky sa rýchlo presuniete na posledný stĺpec vyplnenej tabuľky.<br />
Stlačením tejto kurzorovej klávesy presuniete aktívnu bunku o jednu bunku<br />
doľava.<br />
Ctrl+ Stlačením tejto kombinácie kláves presuniete aktívnu bunku na prvý stĺpec hárka<br />
doľava. Ak sa pohybujete po už vyplnenej tabuľke, dostanete sa na prvý stĺpec<br />
tabuľky.<br />
Stlačením tejto kurzorovej klávesy presuniete aktívnu bunku o jeden riadok hore<br />
Ctrl+ Stlačením tejto kombinácie kláves presuniete aktívnu bunku na prvý riadok, resp. ,<br />
ak sa pohybujete po už vyplnenej tabuľke, aktívnu bunku presuniete na prvý<br />
riadok tabuľky.<br />
Stlačením tejto kurzorovej klávesy presuniete aktívnu bunku o jeden riadok dole<br />
Ctrl+ Stlačením tejto kombinácie kláves presuniete aktívnu bunku na posledný riadok<br />
pracovného hárka. Ak sa pohybujete po už vyplnenej tabuľke, presuniete aktívnu<br />
bunku na poslednú bunku tabuľky.<br />
Pohyb po dokumente pomocou ostatných kláves<br />
PageUp Stlačením tejto klávesy presuniete textový kurzor o jednu obrazovku<br />
k začiatku<br />
Ctrl+PageUp Stlačením tejto kombinácie kláves presuniete textový kurzor o jednu stranu<br />
dokumentu k začiatku.<br />
PageDown Stlačením tejto klávesy presuniete textový kurzor o jednu obrazovku ku<br />
koncu<br />
Ctrl+PageDown Stlačením tejto kombinácie kláves presuniete textový kurzor o jednu stranu<br />
dokumentu ku koncu.<br />
TAB<br />
Stlačením tejto klávesy, presuniete aktívnu bunku doprava<br />
Shift+TAB Stlačením tejto kombinácie kláves, presuniete aktívnu bunku doľava<br />
Enter<br />
Stlačením tejto klávesy presuniete aktívnu bunku o jednu dole, alebo<br />
doprava, podľa toho aké je východiskové nastavenie.<br />
Shift+Enter Stlačením tejto kombinácie kláves, presuniete aktívnu bunku hore, alebo<br />
doľava.<br />
Ďalšie klávesy na pohyb po pracovnom hárku:<br />
Home<br />
pomocou tejto klávesy sa dostanete na prvú bunku v danom riadku.
Microsoft <strong>Excel</strong> <strong>2007</strong> pre mierne pokročilých užívateľov 10/65<br />
Ctrl + Home<br />
Ctrl + End<br />
pomocou kombinácie týchto kláves, presuniete aktívnu bunku na prvú<br />
bunku v hárku, teda vždy na začiatok.<br />
táto kombinácia kláves sa dá použiť iba na tabuľke, kde sú nejaké údaje<br />
zadané. Aktívnu bunku presuniete na poslednú bunku v tabuľke.<br />
Pohyb medzi pracovnými hárkami môžete vykonávať buď myškou(klikaním na ušká hárkov),<br />
alebo pomocou klávesových skratiek: Ctrl + PageUp, Ctrl + PageDown.<br />
Výber buniek, oblasti buniek, výber tabuľky<br />
Pri práci s tabuľkou budete často potrebovať označiť (vybrať) nejaké bunky. Pri označovaní<br />
jednej bunky, stačí na bunku iba kliknúť. O tom, že je bunka označená svedčí rámik okolo<br />
nej. Ak chcete označiť viac buniek, ktoré sú vedľa seba (po sebou), treba podržať ľavé<br />
tlačítko na myške a ťahať smerom, ktorým potrebujete. Takto označíte súvislú oblasť buniek:<br />
Kliknúť na prvú bunku, držať ľavé tlačítko<br />
a ťahať doprava a dole (alebo dole a doprava)<br />
Ak chcete označiť viac buniek, ktoré netvoria súvislú oblasť (jedna bunka tam druhá tam,<br />
tretia tam,....), treba pri označení podržať stlačenú klávesu Ctrl a klikať na bunky, ktoré<br />
chcete označiť. Výsledok vyzerá takto:<br />
Kliknúť na prvú bunku, stlačiť a držať klávesu<br />
Ctrl a klikať na ďalšie bunky.<br />
Ak chcete označiť celý riadok, kliknite na číslo riadka, ktorý chcete označiť. Ak<br />
chcete označiť celý stĺpec, kliknite na písmeno stĺpca, ktorý chcete označiť. Celú plochu<br />
označíte pomocou klávesovej skratky Ctrl+A.
Microsoft <strong>Excel</strong> <strong>2007</strong> pre mierne pokročilých užívateľov 11/65<br />
Pre označenie už vyplnenej tabuľky sa používajú klávesové skratky, ktoré rýchlo<br />
a jednoducho označia dané údaje. Nato sa používajú klávesové skratky na pohyb po<br />
dokumente súčasne s klávesou Shift.<br />
Shift + <br />
Shift + <br />
Shift + <br />
Shift + <br />
Ctrl + Shift + End<br />
postupne označujete bunky vedľa seba smerom doprava.<br />
postupne označujete bunky vedľa seba smerom doľava.<br />
postupne označujete bunky pod sebou.<br />
postupne označujete bunky nad sebou.<br />
touto skratkou označíte tabuľku, pokiaľ máte aktívnu bunku prvú<br />
v tabuľke.<br />
Ctrl + Shift + Home touto skratkou označíte tabuľku pokiaľ máte aktívnu bunku poslednú<br />
v tabuľke.<br />
Na označenie celej tabuľky sa používa obľúbená klávesová skratka Ctrl + *<br />
Ak chcete označiť tabuľku a nedarí sa Vám<br />
to klasickým ťahaním myšky, môžete použiť<br />
klávesovú skratku : Ctrl*. Podmienkou je<br />
mať aktívnu prvú bunku v tabuľke, v tomto<br />
prípade A1.<br />
Označenú tabuľku môžete veľmi jednoducho premiestňovať ľubovoľne po ploche. A to tak,<br />
že okolo označenej oblasti buniek je čierny rámik. Ak naň ukážete, zmení sa tvar kurzora na<br />
taký šípkový kríž. Ak teraz stlačíte a podržíte ľavé tlačítko, môžete tabuľku premiestniť na<br />
ľubovoľné miesto na hárku. Prázdny rámik Vám naznačuje, kde bude tabuľka premiestnená.<br />
Treba si dávať pozor, aby ste tabuľku nepremiestnili na vvyplnené bunky, ktoré potrebujete.<br />
Takisto sa dá premiestňovať klasickými príkazmi Vystrihnúť a Prilepiť.<br />
Formátovanie, alebo zmena vzhľadu buniek.<br />
Ani mriežky, ani záhlavie stĺpcov a riadkov sa štandardne na papier nevytlačia. Ak by sme<br />
tlačili tabuľku bez formátovania, na papier by sa vytlačil len obsah buniek. Preto, ak chceme<br />
dať tabuľke nejaký príjemný vzhľad, musíme použiť formát. Formát sa dá vo všeobecnosti<br />
nazvať aj zmena vzhľadu.<br />
V predchádzajúcich verziách bol k dispozícii samostatný panel s nástrojmi, kde sa nachádzali<br />
najčastejšie používané ikonky formátovania.<br />
V <strong>Excel</strong>i <strong>2007</strong> sú najčastejšie využívané formáty buniek usporianané vedľa seba.
Microsoft <strong>Excel</strong> <strong>2007</strong> pre mierne pokročilých užívateľov 12/65<br />
K dispozícii je formát písma, kde môžeme pracovať s typom písma, veľkosťou, relatívnym<br />
zväčšovaním, rezmi písma (tučné, kurzíva, podčiarknuté), orámovaním, farbou výplne<br />
a farbou písma.<br />
V časti Zarovnanie sa dajú jednoduchým spôsobom zadať zarovnania bunky a to nielen vo<br />
vodorovnom smere, ale hneď aj vo zvislom smere, takisto je tu možnosť meniť smer textu,<br />
zlučovať bunky.<br />
V ďalšej časti je možnosť vybrať formát čísla, čo je veľmi dôležitá súčasť, hoci sa to na prvý<br />
pohľad nezdá.<br />
V poslednej časti Štýly je práca so štýlmi, kde si môžeme zadať na bunky podmienené<br />
formátovanie, nachádza sa tu aj novinka ohľadom formátu tabuľky a.<br />
V ďalšej časti Bunky je možné pracovať s pridávaním a odstraňovaním stĺpcov, riadkov,<br />
poprípade buniek.<br />
V poslednej časti skupiny Domov sa nachádza časť Úpravy, kde je možnosť výberu<br />
základných funkcií, filtrovania, zoraďovania.<br />
Pokiaľ by sme chceli využiť štandardné spôsoby formátovania, stačí kliknúť na šípku<br />
v pravom dolnom rohu v nejakej časti na paneli skupiny Domov.<br />
Potom by sa malo objaviť štandardné dialógové okno <strong>Excel</strong>u.
Microsoft <strong>Excel</strong> <strong>2007</strong> pre mierne pokročilých užívateľov 13/65<br />
Záložka Číslo<br />
Všeobecné<br />
bunky v tomto formáte nemajú žiadny extra formát, znamená to toľko, že<br />
keď do bunky napíšeme nejaký údaj, správa sa podľa <strong>Excel</strong>u, text je<br />
zarovnaný doľava a číslo je zarovnané doprava. Takto sa dá ľahko odhaliť, či<br />
je obsahom bunky číslo, alebo text. a tým odhaliť zádrhel, prečo sa niečo<br />
nedá vypočítať.<br />
Číslo<br />
Mena<br />
Účtovnícke<br />
Dátum<br />
Čas<br />
používa sa na všeobecné zobrazovanie čísel. Desatinné miesta - tu zadávame<br />
počet miest za desatinnou čiarkou, ktoré sa majú zobraziť. Použiť oddeľovač<br />
tisícok () - ak chceme číslo rozdeliť po troch čísliciach. Záporné čísla- tu si<br />
vyberáme, ako sa budú zobrazovať záporné čísla.<br />
používa sa pre zobrazenie symbolu meny pri číslach. Desatinné miesta- tu<br />
zadávame počet miest za desatinnou čiarkou, ktoré sa majú zobraziť. Symbol<br />
- tu si vyberáme symbol meny, ktorá sa má pri čísle zobraziť: Sk, €, atď.<br />
Záporné čísla- tu si vyberáme, ako sa budú zobrazovať záporné čísla<br />
zarovnáva symboly meny a desatinné čiarky v stĺpci<br />
Zobrazuje čísla vo formáte dátumu<br />
zobrazuje čísla vo formáte času
Microsoft <strong>Excel</strong> <strong>2007</strong> pre mierne pokročilých užívateľov 14/65<br />
Percentá<br />
Zlomky<br />
Text<br />
hodnotu čísel zobrazuje so znakom percent. Je vhodné najprv formátovať<br />
prázdne bunky, až potom do nich vkladať čísla<br />
zobrazuje čísla vo formáte zlomkov<br />
tento formát pracuje s textom, ak keď je v bunke číslo<br />
Vlastné<br />
tento formát sa používa v databázach, sú to špeciálne formáty<br />
ako PSČ, Tel. číslo, stupne Celzia, atď. Nový formát vytvoríte,<br />
tak, že do riadku Typ napíšete formát tak, ako si ho<br />
predstavujete, pričom mriežka # nahrádza čísla. Ak chcete<br />
k číslu pridať napríklad jednotku (cm, kg, mm, m, atď.), musia<br />
byť tieto znaky v úvodzovkách.(###”cm”).<br />
Záložka Zarovnanie<br />
Zarovnanie<br />
V tejto časti sa mení vodorovné, resp. zvislé zarovnanie obsahu buniek.<br />
Tento môžete zarovnať doľava, na stred, doprava. Východiskové<br />
nastavenie vodorovného zarovnania je všeobecné, kvôli tomu, že <strong>Excel</strong><br />
sám zarovnáva bunky podľa toho aký formát bunky zadáte. Čísla<br />
automaticky zarovnáva doľava a text doprava. Zmeniť to však môžete, typ<br />
údajov sa nezmení. Čo sa týka zvislého zarovnanie, východiskovo je<br />
nastavené na dolné. Ale vy môžete obsah buniek zarovnať hore, na stred,<br />
alebo dole.
Microsoft <strong>Excel</strong> <strong>2007</strong> pre mierne pokročilých užívateľov 15/65<br />
Orientácia V tejto časti určujete rozsah rotácie textu vo vybratej bunke. Ak chcete<br />
otočiť text od ľavého dolného okraja smerom k pravému hornému okraju,<br />
zvoľte kladné číslo v okne stupne.<br />
Nastavenie textu tu nastavujete bunky, v ktorých text presahuje ich šírku.<br />
Ak zaškrtnete zalomiť text - text sa bude správať tak, že automaticky<br />
zväčší výšku riadku, to môžete urobiť priamo počas písania. Jednoducho<br />
tam, kde chcete zalomiť text stlačíte Alt + Enter<br />
Ak zaškrtnete prispôsobiť bunke - text sa zmenší tak, že sa zmestí do<br />
bunky a jej šírka sa nezmení<br />
Ak zaškrtnete zlúčiť bunky - text bude ďalej plynúť a bunky sa budú<br />
zlučovať.<br />
Záložka Písmo<br />
Písmo<br />
Rez písma<br />
Veľkosť písma<br />
Podčiarknutie<br />
Farba<br />
Normálne<br />
Efekty<br />
tu volíme typ písma, ktorým chceme v bunkách písať, alebo ktorým<br />
chceme obsah v označených bunkách naformátovať<br />
zmení vzhľad písma na tučné, naklonené - kurzíva.<br />
zmení veľkosť písma v označených bunkách<br />
tu si vyberáme typ čiary, ktorou sa daný text vo vybratých bunkách<br />
podčiarkne<br />
tu volíme farbu, ktorou sa napíše text vo vyznačených bunkách<br />
po zakliknutí tohto políčka obsah označených buniek vrátime do<br />
pôvodného stavu<br />
ak chceme použiť niektorý z efektov, stačí zafajknúť jeho políčko.
Microsoft <strong>Excel</strong> <strong>2007</strong> pre mierne pokročilých užívateľov 16/65<br />
Záložka Orámovanie<br />
Prečiarknuté- text vo vybratých bunkách bude prečiarknutý<br />
Horný index- 18 00, Dolný index- H 2 O<br />
Čiara tu vyberáme čiaru, ktorou chceme orámovať označené bunky, Štýl -<br />
kliknutím vyberiete čiaru, akou chcete orámovať označené bunky, Farba -<br />
tu si vyberáte farbu orámovania<br />
Preddefinované tu zapíname, alebo vypíname orámovanie buniek<br />
Žiadne- odstráni orámovanie buniek<br />
Vonkajšie- orámuje označené bunky iba zvonka<br />
Vnútorné- orámuje vnútornú mriežku označených buniek<br />
Záložka Vzorky<br />
Farba<br />
zvolíte si tu farbu pozadia označenej bunky, resp. označených buniek
Microsoft <strong>Excel</strong> <strong>2007</strong> pre mierne pokročilých užívateľov 17/65<br />
Vzorka ak chceme označenú oblasť formátovať s farebnými vzorkami, vyberieme<br />
si v poli vzorka niektorý z ponúkaných vzorov. Po ďalšom kliknutí do<br />
políčka vzorka si vyberiete farbu.<br />
Využitie príkazu Formátovať ako tabuľku ma zmysel v tom prípade, že potrebujete rýchlo<br />
upraviť vzhľad tabuľky s využitím napríklad filtrovania údajov. V skupine Domov v časti<br />
Štýly, klikneme na príkaz Formátovať ako tabuľku, objaví sa potom zoznam štýlov.<br />
Po aplikovaní takéhoto štýlu na tabuľku sa objavia okrem farieb v záhlaví tabuľky aj<br />
Filtračné šípky (na obrázku zakrúžkované)
Microsoft <strong>Excel</strong> <strong>2007</strong> pre mierne pokročilých užívateľov 18/65<br />
Podmienené formátovanie.<br />
Je to takisto zmena vzhľadu, ale na základe nejakého kritéria, resp. podmienky. Využitie je<br />
veľké najmä vo väčších databázach, kde napríklad v stĺpci pohlavie sa modrou farbou<br />
zobrazia všetky ženy. Výhodou tohto podmieneného formátovania je, že <strong>Excel</strong> ho aktualizuje.<br />
Pred použitím podmieneného formátovania je opäť dôležité mať označené bunky, na ktoré<br />
chcme formátovanie použiť (napr. celý stĺpec). Potom si v skupine Domov klikneme<br />
Podmienené formátovanie, ktoré sa nachádza na časti Štýly.<br />
V možnostiach podmieneného formátovania sú možnosti nejakých pravidiel. Napríklad<br />
v prípade na obrázku sme vybrali Pravidlá zvýrazňovania buniek a vzťah rovná sa.
Microsoft <strong>Excel</strong> <strong>2007</strong> pre mierne pokročilých užívateľov 19/65<br />
Sú tam ďalej možnosti pre Údajové pruhy, Farebné škály a Množiny ikon, tie sa ale dajú<br />
použiť iba pri údajoch, ktoré tvoria čísla
Microsoft <strong>Excel</strong> <strong>2007</strong> pre mierne pokročilých užívateľov 20/65<br />
Pomenovanie buniek a odkazy na bunky.<br />
V <strong>Excel</strong>i sa pracuje v tabuľke, ktorá má 65 536 riadov a 256 stĺpcov. V priesečníkoch týchto<br />
stĺpcov a riadkov sa nachádzajú bunky, z ktorých každá má nejaké meno, resp. adresu. Táto<br />
adresa je daná písmenom a číslom, kde písmeno znamená označenie stĺpca a číslo označenie<br />
riadka, v ktorom sa daná bunka nachádza. Napr. (A25; B255, F89 256).<br />
Pri práci s tabuľkou budete často používať vzorce, pri ktorých sa používajú výlučne adresy<br />
buniek tzv. odkazy na bunky. To znamená, že sa pracuje s adresou bunky, nie s obsahom.<br />
Adresa bunky, ktorá je<br />
aktívna.<br />
Ako náhle kliknete na bunku, jej meno (adresa) sa objaví v poli naľavo od vzorcového panela.<br />
Toto pole sa nazýva pole názov.<br />
Odkaz je vlastne adresa bunky, s ktorou pracujete, alebo definuje rozsah buniek v pracovnom<br />
hárku. <strong>Excel</strong> teda pracuje s bunkami ako objektmi, nie s konkrétnym obsahom bunky. Odkazy<br />
určujú z akého miesta v tabuľke má <strong>Excel</strong> spracovať údaje. Vďaka odkazu môžete vo
Microsoft <strong>Excel</strong> <strong>2007</strong> pre mierne pokročilých užívateľov 21/65<br />
vzorcoch používať údaje vložené na rôznych častiach pracovného hárka. Odkazovať sa<br />
samozrejme dá aj na iné hárky a aj na iné zošity <strong>Excel</strong>u(tieto sa nazývajú prepojenia).<br />
Ako sme si už vyššie spomenuli, <strong>Excel</strong> používa názvy buniek – adresy – odkazy vo formáte<br />
A1, ktorý teda znamená označenie stĺpca(od A po IV) a číslo riadka(od 1 do 65 536).<br />
Odkaz na bunku.<br />
Odkaz na bunku v hárku vyzerá takto:<br />
B35<br />
Odkaz na rozsah buniek, ktoré tvoria súvislú oblasť: A5:B10<br />
Odkaz na rozsah buniek, ktoré netvoria súvislú oblasť: A5;B10;D15<br />
Odkaz na celý riadok napr. 2: 2:2<br />
Odkaz na všetky bunky v stĺpci napr. D:<br />
D:D<br />
Odkaz na iný hárok.<br />
Pri odkazoch na iný hárok v rámci toho istého zošitu (dokumentu) sa pred samotný<br />
odkaz vkladá názov hárka s výkričníkom (!), čo vlastne určuje z akého hárka a akých buniek<br />
spracováva <strong>Excel</strong> údaje. V tomto príklade sa spočítava oblasť buniek D2:D9 z hárka<br />
Názov hárka<br />
Odkaz na rozsah buniek v hárku<br />
údaje<br />
s názvom údaje. Výsledok je pritom na inom hárku. Vzniklo prepojenie medzi hárkami<br />
v jednom dokumente.<br />
Odkaz na iný dokument.<br />
V tomto príklade je vytvorené prepojenie medzi dvomi rôznymi dokumentmi<br />
(zošitmi). Tu sa odkaz na rozsah buniek zamkol, o čom svedčia doláre pred a za písmenom<br />
označujúcim stĺpec. Názov dokumentu v tomto prípade priklad1.xls je v hranatých zátvorkách<br />
( [……..] ).<br />
Názov iného dokumentu<br />
a názov hárku<br />
Odkaz na rozsah buniek v hárku<br />
údaje (absolútny odkaz)
Microsoft <strong>Excel</strong> <strong>2007</strong> pre mierne pokročilých užívateľov 22/65<br />
Typy odkazov.<br />
Relatívny odkaz – je odkaz na bunku, alebo rozsah buniek vo vzorci, pričom jej pozícia je<br />
relatívna. Keď totiž vzorec skopírujete, odkaz sa automaticky upraví. Formát relatívneho<br />
Relatívny odkaz<br />
odkazu je A1. Používa sa v bežných vzorcoch.<br />
Absolútny odkaz – je to presná adresa bunky vo vzorci, pozícia bunky je zafixovaná<br />
(zamknutá). Pri kopírovaní vzorca výsledok je vždy spracovaný s jednou jedinou bunkou –<br />
zamknutou. Formát absolútneho odkazu je $A$1. Používa sa napríklad pri výpočtoch kurzov<br />
meny.<br />
Zmiešaný odkaz – Napríklad A$1 alebo $A1, buď sa nemení riadok, alebo stĺpec.<br />
Typ odkazov zmeníte klávesou F4, pričom musí byť aktívna bunka, kde chcete odkaz meniť.<br />
Vzorce.<br />
Tabuľkový editor sa nepoužíva iba na tvorbu tabuliek, ako by si mnohí mohli myslieť. Aj keď<br />
je to jeho primárnou úlohou, v súčasnosti je to nástroj na prevádzkovanie rôznych<br />
jednoduchých, ale aj hromadných výpočtov.<br />
Zmysel používania výpočtov priamo v <strong>Excel</strong>i je v tom, že nemusíte výpočty spracovávať na<br />
kalkulačke, alebo nebodaj niekde na papieri, ale priamo na pracovnom hárku. Výhodou je<br />
aktualizácia výsledkov po zmene vstupných hodnôt. Toto nie je pri použití kalkulačky možné.<br />
Totiž, keď budete výpočty robiť na kalkulačke a výsledky iba vpíšete do tabuľky v <strong>Excel</strong>i<br />
a potom zmeníte vstupné údaje, výsledok zasa budete musieť prepočítať na kalkulačke, čo<br />
Vám zaberie zbytočne veľa času.
Microsoft <strong>Excel</strong> <strong>2007</strong> pre mierne pokročilých užívateľov 23/65<br />
V tejto tabuľke sú zadané údaje<br />
a výsledok je vypočítaný na<br />
kalkulačke a zapísaný ručne do<br />
tabuľky.<br />
V tejto tabuľke sú zmenené<br />
vstupné údaje a výsledky ako<br />
vidíte (boli vypočítané na<br />
kalkulačke a vpísané), sa vôbec<br />
nezmenili.<br />
V tejto tabuľke sú použité<br />
jednoduché vzorce na<br />
sčítanie.<br />
Po zmene vstupných údajov<br />
sa výsledok automaticky<br />
aktualizoval kvôli tomu, že tu<br />
boli použité vzorce.
Microsoft <strong>Excel</strong> <strong>2007</strong> pre mierne pokročilých užívateľov 24/65<br />
Pre jednoduché výpočty v tabuľkách budete používať predovšetkým vzorce.<br />
V prvom rade treba ozrejmiť pojem vzorce. Je to vlastne výpočet určitých premenných.<br />
X=A+B<br />
X→ je neznáma (tú je treba vypočítať)<br />
A→ je premenná (zadaný údaj)<br />
B→ je premenná (zadaný údaj)<br />
Ak sa za premennú „A“ dosadíte napríklad číslo „100“ a za premennú „B“ dosadíte napríklad<br />
„300“, výsledok teda neznáma „X“ je súčet týchto hodnôt, teda v tomto prípade „400“.<br />
Presne takto to funguje aj v <strong>Excel</strong>i. Rozdiel je len v tom, že v <strong>Excel</strong>i musíme rozmýšľať ako<br />
daný výsledok dosiahnuť. Ale v podstate si stačí premyslieť ako výsledok dosiahnuť<br />
a aplikovať celý tento postup v „reči“ <strong>Excel</strong>u. To znamená, že namiesto nejakých<br />
konkrétnych čísel, budete používať odkazy na bunky, v ktorých sú nejaké číselné hodnoty.<br />
To znamená, že namiesto konkrétnych čísel budete do vzorcov vkladať adresy buniek, ktoré<br />
budú obsahovať určité hodnoty. Tým pádom sa vzorec v <strong>Excel</strong>i stáva dynamickým a to<br />
v takom zmysle, že akákoľvek zmena hodnoty sa prejaví okamžite vo výsledku.<br />
Takto vyzerá vzorec v <strong>Excel</strong>i. Výsledok bude<br />
v tejto bunke. Premennými sú bunky A1 a B1.<br />
Takže ako náhle do buniek vložíte nejaké<br />
čísla, výsledok bude pravdivý.<br />
V <strong>Excel</strong>i sa dá počítať takmer všetko, čo Vás napadne. Používajú sa na to vzorce<br />
s matematickými operáciami, teda so sčítavaním, odčítavaním, násobením, delením,<br />
umocňovaním. Ich skombinovaním vznikajú vzorce, ktoré dokážu vypočítať zo zadaných<br />
údajov presne to, čo potrebujete. Napríklad vo veľkej databáze potrebujete niečo vypočítať<br />
a v každom riadku vlastne počítate to isté. Pri predstave, že v databáze máte 5000 údajov a pri<br />
používaní kalkulačky Vám, budete prepočítavať databázu celý deň a máte veľkú<br />
pravdepodobnosť pomýliť sa. <strong>Excel</strong> to dokáže pri správnom vytvorení vzorca, ktorého tvorba<br />
Vám bude trvať pár sekúnd, za veľmi krátky čas. Takže Váš čas sa ušetrí a o to pri práci<br />
s <strong>Excel</strong>om ide. Pracovať rýchlo a efektívne.
Microsoft <strong>Excel</strong> <strong>2007</strong> pre mierne pokročilých užívateľov 25/65<br />
Tvorba vzorcov.<br />
Vzorec môže obsahovať konštanty, premenné, operátory, hodnoty, funkcie a názvy. Vzorec<br />
môžete zapisovať priamo do bunky, v ktorej chcete mať výsledok, alebo ho vpíšete do<br />
vzorcového panela. V každom prípade sa vzorec musí začínať znamienkom = .<br />
Postup pre tvorbu vzorca je veľmi jednoduchý, treba len, aby ste dodržiavali jednotlivé kroky.<br />
Nestane sa potom, že vzorec bude neplatný. Dosť častou chybou pri tvorbe vzorcov je, že<br />
užívateľ chce napríklad spočítať bunky, v ktorých je text. Toto <strong>Excel</strong> nedokáže. Takže si na to<br />
treba dávať pozor !!!<br />
V prvom rade si rozmyslite čo vlastne chcete robiť. Či chcete násobiť, deliť, spočítavať, atď.<br />
Potom môžete prejsť k samotnej tvorbe vzorca:<br />
1. Označte bunku, v ktorej chcete mať zobrazený výsledok<br />
2. Vzorec môžete zapísať ručne, alebo pomocou automatickej funkcie.<br />
3. Pri ručnom zápise vzorca<br />
• Vložte znamienko =<br />
• Kliknite na bunku, ktorej hodnotu chcete vo vzorci použiť. Ako náhle na ňu<br />
kliknete, okolo nej sa vytvorí bežiaci rámik a jej adresa sa napíše do aktívnej<br />
bunky, v ktorej bude výsledok. (vtedy je to správne)<br />
• Vpíšte operátora (znamienko operácie - +,-,/,*,...)<br />
• Kliknite na ďalšiu bunku, ktorej hodnotu spracúvate.<br />
• Stlačte ENTER.<br />
Takto vyzerá prvý krok tvorby<br />
vzorca po vložení znamienka =,<br />
a po kliknutí na prvú bunku,<br />
ktorej hodnotu, chcete vo vzorci<br />
spracovať.<br />
A takto to vyzerá po vložení<br />
operátora (znamienko operácie),<br />
a kliknutí na ďalšiu bunku,<br />
ktorej hodnotu spracúvate.<br />
Stačí stlačiť ENTER.<br />
<strong>Excel</strong> dokáže spracovať iba číselné hodnoty. Môže sa vám stať, že počas tvorby<br />
vzorca kliknete na bunku, ktorá obsahuje text. V takomto prípade <strong>Excel</strong> nedokáže tento<br />
vzorec vypočítať. Upozorní Vás na to tak, že v bunke kde mal byť výsledok sa objaví<br />
#HODNOTA!
Microsoft <strong>Excel</strong> <strong>2007</strong> pre mierne pokročilých užívateľov 26/65<br />
Vo vzorci sa omylom kliklo na bunku<br />
obsahujúcu text (Číslo1) a <strong>Excel</strong> v tomto<br />
prípade nedokáže daný vzorec vypočítať. Treba<br />
si teda dávať pozor na takéto jednoduché<br />
chyby.<br />
Ďalej sa Vám môže pri tvorbe stať, že pri výpočte kliknete na bunku, v ktorej<br />
chcete mať výsledok. V takomto prípade sa vzorec zacyklí a <strong>Excel</strong> ho opäť nebude vedieť<br />
vypočítať.<br />
Upozorní Vás na tak, že sa objaví dialógové okno, ktoré Vás upozorní na zacyklený odkaz.<br />
Kopírovanie vzorcov.<br />
Ak sa štruktúra vzorca opakuje v tabuľke pod sebou, alebo vedľa seba, nemusíte tento vzorec<br />
tvoriť pre každú bunku s výsledok osobitne. Stačí v takomto prípade použiť kopírovanie<br />
vzorca a to pomocou štvorčeka v pravom dolnom rohu aktívnej bunky.<br />
Musíte mať aktívnu bunku, v ktorej ste vzorec vytvorili ako vzorový. Podľa neho bude totiž<br />
<strong>Excel</strong> kopírovať tento vzorec aj pre ďalšie údaje.<br />
V tabuľke v prvej bunke súčtu je použitý vzorec,<br />
ktorý sčítava bunky s prvým číslom a druhým<br />
číslom.<br />
Ak chcete vzorec skopírovať pre nasledujúce<br />
údaje, musí byť bunka, v ktorej prvý výsledok<br />
AKTÍVNA.<br />
Potom stačí podržať ľavé tlačítko v pravom dolnom rohu aktívnej bunky a potiahnuť<br />
žiadaným smerom. (v tomto prípade smerom dolu). Je to veľmi podobné tvorbe postupnosti.<br />
Ibaže tu kopírujete vzorec použitý na danú bunku. Pre uľahčenie práce stačí 2x kliknúť na<br />
tento štvorček a <strong>Excel</strong> sám doplní údaje popri vyplnenom stĺpci podľa vzorového vzorca.
Microsoft <strong>Excel</strong> <strong>2007</strong> pre mierne pokročilých užívateľov 27/65<br />
Toto isté sa dá urobiť, ak si dopredu označíte oblasť buniek, ktoré chcete dopočítať vrátane<br />
bunky, kde už výsledok je a stlačíte Ctrl + D<br />
Tu treba kliknúť a podržať ľavé tlačítko<br />
myšky a potiahnuť smerom dolu. Alebo stačí<br />
2x kliknúť sa štvorček v pravom dolnom rohu<br />
aktívnej bunky.<br />
Ako funguje kopírovanie vzorcov?<br />
Kopírovanie vzorca funguje nasledovným spôsobom. Prvý výsledok je súčtom<br />
dvoch buniek. Ak skopírujete vzorec do nasledujúcej bunky, prejdete na výsledok v ďalšom<br />
riadku. Výsledkom bude súčtom dvoch buniek, ktoré sa tiež posunú o riadok nižšie.<br />
V tomto vzorci sú sčítané<br />
vedľajšie bunky.<br />
V ďalšom riadku sa vzorec<br />
skopíroval, tak že sčítava<br />
opäť vedľajšie bunky<br />
V podstate sa stalo, že ak sa výsledok skopíruje do bunky nasledujúcej bunky,<br />
údaje použité vo vzorci sa takisto posunú do nasledujúcich buniek v tom smere, ktorým<br />
kopírujete.<br />
Operátory vo vzorcoch.<br />
Operátory sú teda znamienka operácie, ktoré určujú typ operácie použitej vo vzorci. Poznáme<br />
aritmetické, relačné textové a odkazové operátory. V nasledujúcej časti sú všetky typy<br />
operátorov rozpísané.<br />
Aritmetické operátory klasické matematické operátory, teda znamienka<br />
matematických operácií : sčítanie, odčítanie, násobenie, delenie,<br />
umocňovanie.<br />
+ (plus) operátor na operáciu sčítanie =A1+B1<br />
– (mínus) operátor na operáciu odčítania =A1–B1<br />
* (hviezdička) operátor na operáciu násobenie =A1*B1<br />
/ (lomítko) operátor na operáciu delenia =A1/B1<br />
^ (strieška) operátor na operáciu umocnenia =A1^3 (číslo 3 )
Microsoft <strong>Excel</strong> <strong>2007</strong> pre mierne pokročilých užívateľov 28/65<br />
Relačné operátory sú to porovnávacie operátory. Porovnávajú nejaké hodnoty<br />
a vracajú logickú hodnotu TRUE alebo FALSE, čiže PRAVDA,<br />
NEPRAVDA.<br />
= (rovná sa) operátor, ktorý porovnáva presnú hodnotu bunky =A1=100<br />
(Ak sa hodnota bunky A1 rovná 100, vráti hodnotu TRUE, ak<br />
sa hodnota bunky A1 nerovná 100, vráti hodnotu FALSE)<br />
> (väčší ako) operátor, ktorý porovnáva hodnotu bunky, či je väčšia ako<br />
konkrétne číslo, alebo ako hodnota inej bunky. =A1>50,<br />
=A1>B1.<br />
(Ak je hodnota bunky A1 väčšia ako 50, vráti hodnotu TRUE,<br />
ak nie, tak vráti hodnotu FALSE.)<br />
< (menší ako) operátor, ktorý porovnáva hodnotu bunky, či je menšia ako<br />
konkrétne číslo, alebo ako hodnota inej bunky. =A1=50<br />
Microsoft <strong>Excel</strong> <strong>2007</strong> pre mierne pokročilých užívateľov 29/65<br />
Základné automatické funkcie.<br />
Pre urýchlenie práce v tabuľkách sa využívajú automatické funkcie. Už názov automatické,<br />
napovedá o tom, že ide o niečo, čo bude robiť <strong>Excel</strong> automaticky. Pri používaní<br />
automatických funkcií nemusíte zadávať do bunky znamienko rovná sa.<br />
Výhodou používania automatických funkcia je najmä ich rýchlosť. Medzi základné<br />
automatické funkcie patrí súčet, priemer, minimum, maximum a počet. V <strong>Excel</strong>i je oveľa<br />
viac funkcií (327). Ale tým sa budeme venovať neskôr.<br />
Takto vyzerá súčet niekoľkých hodnôt<br />
pomocou vlastného vzorca. Sami vidíte,<br />
že vzorec je dlhý. Predstava sčítavania<br />
takýmto spôsobom databázu s 5000<br />
údajmi.....desí...<br />
Takto vyzerá použitie automatickej funkcie<br />
SÚČET. Vidíte, že vzorec je krátky a keby<br />
bolo tých údajov aj 5000, všetky sú zadané<br />
pomocou odkazového operátora<br />
(: dvojbodka).<br />
Najčastejšou automatickou funkciu v <strong>Excel</strong>i je automatický súčet. Postup pri používaní<br />
automatických funkcií je veľmi podobný tvorbe vlastných vzorcov. Nemusíte tu však<br />
vpisovať do bunky znamienko = (rovná sa), pretože automatická funkcia si ho zadá<br />
automaticky.<br />
Takže postup je takýto:<br />
1. Označte si bunku, v ktorej chcete mať výsledok.<br />
2. Kliknite na tlačítko Automatického súčtu – sumy, ktoré sa nachádza v časti<br />
Knižnica funkcií ma záložke karty Vzorce
Microsoft <strong>Excel</strong> <strong>2007</strong> pre mierne pokročilých užívateľov 30/65<br />
3. Hneď ako ho stlačíte, <strong>Excel</strong> Vám bežiacim rámikom označí oblasť buniek, ktoré on<br />
pokladá za tie, ktoré chcete spočítať. Táto oblasť ale nemusí byť vždy správna. Takže<br />
v tomto treťom kroku si skontrolujte oblasť údajov. Ak nesúhlasíte s tým, čo Vám<br />
označil <strong>Excel</strong>, označte si to nanovo. Celkom obyčajným spôsobom, ako by ste iba<br />
označovali bunky. Teda tučným krížom (pluskom).<br />
4. Ak ste teda spokojný s označenou oblasťou údajov, môžete stlačiť klávesu ENTER.<br />
Tu je naozaj dôležité stlačiť práve Enter, pretože kliknutím na iné miesto v tabuľke<br />
zadáte vlastne pre súčet iný údaj.<br />
Okrem automatického súčtu existujú ešte ďalšie automatické funkcie, ktoré sa často<br />
používajú. Je to priemer, minimum, maximum, počet. K týmto automatickým funkciám sa<br />
dostanete tak, že kliknete na malú šípku napravo od tlačítka sumy.
Microsoft <strong>Excel</strong> <strong>2007</strong> pre mierne pokročilých užívateľov 31/65<br />
Postup pri používaní týchto ďalších automatických funkcií je totožný s postupom pri<br />
automatickom súčte. Ostáva už len vysvetliť jednotlivé funkcie:<br />
Priemer funkcia, pri ktorej dochádza k výpočtu priemernej hodnoty z údajov, ktoré sú<br />
v označenej oblasti.<br />
=AVERAGE(A1:A5)<br />
Minimum funkcia, pri ktorej dochádza k výberu najnižšej spomedzi hodnôt, ktoré sú<br />
v označenej oblasti.<br />
=MIN(A1:A5)<br />
Maximum funkcia, pri ktorej dochádza k výberu najvyššej spomedzi hodnôt, ktoré sú<br />
v označenej oblasti.<br />
=MAX(A1:A5)<br />
Počet funkcia, pri ktorej dochádza k súčtu nie hodnôt, ale položiek, teda buniek,<br />
ktoré tvoria označenú oblasť. =COUNT(A1:A5)<br />
To, čo chcete vypočítať má niekedy viac údajov, ktoré chcete spracovať. To znamená, že do<br />
vzorca musíte zadávať viac hodnôt a tie nejakým spôsobom spracovať pomocou<br />
matematických operácií. Pri takýchto vzorcoch musíte určiť prioritné operáciu, v podstate ide<br />
o to, rozhodnúť, čo sa má urobiť najskôr a čo sa má robiť potom. (napríklad najprv spočítať<br />
určité hodnoty a potom ich vynásobiť, alebo vydeliť).<br />
Tieto prioritné operácie zadáte zátvorkami vo vzorci. Ak by ste ich nezadali, mohlo by sa<br />
stať, že výsledok bude úplne iný.<br />
V tomto príklade neboli použité zátvorky<br />
a výsledok je 76<br />
V tomto príklade boli použité zátvorky<br />
a výsledok je 66. Výsledky sa teda líšia.<br />
Stačilo dať správne zátvorky.<br />
Odkazy vo vzorcoch.<br />
V predchádzajúcej lekcii sme sa zaoberali odkazmi na bunky. Takže len pre osvieženie si<br />
pripomenieme ich význam a funkciu.<br />
Odkaz predstavuje bunku, alebo skupinu buniek v pracovnom hárku. Odkazy určujú, z ktorej<br />
bunky, alebo buniek sa použijú hodnoty vo výpočtoch.<br />
Poznáme dva druhy odkazov: Relatívny odkaz a Absolútny odkaz.
Microsoft <strong>Excel</strong> <strong>2007</strong> pre mierne pokročilých užívateľov 32/65<br />
Relatívny odkaz – je odkaz na bunku, alebo rozsah buniek vo vzorci, pričom jej pozícia je<br />
relatívna. Keď totiž vzorec skopírujete, odkaz sa automaticky upraví. Formát relatívneho<br />
odkazu je A1. Používa sa v bežných vzorcoch.<br />
Relatívny odkaz<br />
Absolútny odkaz – je to presná adresa bunky vo vzorci, pozícia bunky je zafixovaná<br />
(zamknutá). Pri kopírovaní vzorca výsledok je vždy spracovaný s jednou jedinou bunkou –<br />
zamknutou. Formát absolútneho odkazu je $A$1. Používa sa napríklad pri výpočtoch kurzov<br />
meny.<br />
Absolútny odkaz na bunku<br />
Tieto druhy odkazov budete vo svojich výpočtoch často používať. V príkladoch ste zatiaľ<br />
používali len relatívne odkazy, ktoré Vám pri bežných výpočtoch postačia, ale často sa Vám<br />
stane, že budete v tabuľke potrebovať aj absolútny odkaz. Pri používaní absolútneho odkazu<br />
na bunku si treba uvedomiť, kedy ho použiť. Používa sa, ak chcete viac údajov napr.<br />
vynásobiť jedným konkrétnym číslom (toto sa môže často meniť, preto je vhodné použiť naň<br />
absolútny odkaz).<br />
V tomto prípade je treba vynásobiť čísla na<br />
ľavej strane s jedným konkrétnym. Preto je<br />
vhodné použiť naň absolútny odkaz, to<br />
znamená zamknúť bunku s touto hodnotou<br />
priamo vo vzorci.<br />
Kopírovanie vzorca, kde bol použitý absolútny odkaz je v princípe rovnaký ako pri<br />
kopírovaní vzorca, kde bol použitý relatívny odkaz. Ibaže údaj zo zamknutej bunky sa pri
Microsoft <strong>Excel</strong> <strong>2007</strong> pre mierne pokročilých užívateľov 33/65<br />
kopírovaní neposúva smerom, ktorým kopírujete, ale ostáva stabilný. Je to dôsledok<br />
zamknutia (zafixovania bunky).<br />
Okrem relatívneho absolútneho odkazu sa používa aj zmiešaný odkaz, keď je zamknutá iba<br />
jedna časť adresy bunky, to znamená, že je zamknutá buď pozícia bunky v stĺpci, vtedy to<br />
vyzerá takto $B1, alebo je zamknutá pozícia bunky v riadku. Vtedy to vyzerá takto B$1.<br />
Zmiešaný odkaz na bunku zabezpečíte viacnásobným stlačením klávesy F4. ( raz ju stlačíte,<br />
zamknete bunku úplne $B$1, druhý krát stlačíte a zamknete iba jej pozíciu v riadku B$1, a ak<br />
stlačíte klávesu F4 ešte raz, zamknete iba jej pozíciu v stĺpci $B1).<br />
Tu sú postupné kroky zamykania.<br />
Kliknete do bunky, kde chcete mať výsledok, zadáte znamienko =.<br />
Kliknete na bunku s hodnotou prvého čísla, zadáte znamienko<br />
násobenia* a kliknete na bunku s hodnotou konštanty.<br />
A pretože viete, že všetky ostatné čísla budete násobiť touto<br />
konštantou, bunku hneď zamknete (pomocou klávesy F4).<br />
Okolo písmena zamknutej bunky sa objavia doláre $G$9. To je<br />
dôsledok zamknutia. Stačí stlačiť Enter a skopírovať vzorec.<br />
Teraz stlačte klávesu F4.<br />
A takto vyzerá výsledok.<br />
Čo sú funkcie a ako fungujú.<br />
Funkcie sú preddefinované vzorce, ktoré vo svojom názve skrývajú nejakú matematickú<br />
operáciu. Vykonávajú teda štandardné výpočty, v ktorých spracúvajú údaje, ktoré sa nazývajú<br />
argumenty. Argumentom môže byť číslo, text, logické hodnoty, polia, konštanta, alebo<br />
vzorec, ktorý obsahuje ďalšie funkcie. Ak je argumentom ďalšia funkcia, je vlastne vnorená<br />
do tej prvej. Vnáranie funkcií je možné až do siedmej úrovne. Ak argument funkcie nie je
Microsoft <strong>Excel</strong> <strong>2007</strong> pre mierne pokročilých užívateľov 34/65<br />
taký, aký funkcia očakáva potom hodnotou funkcie je chyba #NUM! Ak argument funkcie<br />
nie je správneho typu , hodnotou funkcie je chybová hodnota #HODNOTA!<br />
Hodnoty, ktoré funkcie vracajú sa nazývajú výsledky. Napríklad pri funkcii s názvom SUM,<br />
tento názov skrýva matematickú operáciu súčtu. Preto sa aj nazýva automatický súčet.<br />
Funkcie sa v <strong>Excel</strong>i používajú na výpočty jednoduché, ale aj zložité. Tým, že ich budete<br />
používať, ušetríte čas a práca v <strong>Excel</strong>i bude jednoduchšia.<br />
V stĺpci je desať čísel a je treba ich<br />
vypočítať. Pri použití vlastného<br />
vzorca, má vzorec 10 položiek. Keby<br />
zoznam čísel obsahoval 500 údajov,<br />
vzorec by obsahoval 500 položiek<br />
a Vy by ste klikali a klikali......<br />
V tomto prípade je použitá funkcia<br />
automatického súčtu. Vzorec je kratší,<br />
nemusíte klikať na jednotlivé bunky<br />
a zadávať operátor +. To všetko názov<br />
SUM obsahuje. Stačí iba oblasť údajov<br />
označiť.<br />
Štruktúra zápisu funkcie je takáto:<br />
Začína sa znamienkom =(rovná sa), za ním nasleduje názov funkcie, potom ľavá zátvorka,<br />
v nej sa nachádzajú argumenty a opäť zátvorka, tentoraz pravá.<br />
Názov funkcie je teda nejaké slovo, pod ktorým sa skrýva matematická operácia. V každom<br />
prípade treba vedieť, čo chcete v danej tabuľke vypočítať a podľa toho sa rozhodnúť, či<br />
použiť vlastný vzorec, alebo použiť funkciu. Netreba vždy používať funkciu, mnohokrát je to<br />
jednoduchšie a rýchlejšie pomocou vlastného vzorca.<br />
Program <strong>Excel</strong> obsahuje 327 funkcií, teda preddefinovaných vzorcov, ktoré môžete používať.<br />
Všetky funkcie sú rozdelené do príslušných kategórií. Tých je jedenásť.
Microsoft <strong>Excel</strong> <strong>2007</strong> pre mierne pokročilých užívateľov 35/65<br />
Kategórie funkcií.<br />
Všetky funkcie nachádzajúce sa v programe <strong>Excel</strong> sú prehľadne rozdelené do kategórií.<br />
Mnohé z nich asi nikdy nepoužijete.<br />
Databázové funkcie<br />
Sú to funkcie, ktoré slúžia na analýzu údajov v zoznamoch a databázach. Všetky funkcie sú<br />
charakteristické tým, že sa začínajú na písmeno D.<br />
Dátumové a časové funkcie<br />
Sú to funkcie, ktoré spracovávajú údaje dátumu a času. Treba si pri nich uvedomiť, že každý<br />
dátum, alebo nejaký čas je v podstate číslo, ktoré má iba formát dátumu, alebo času. Preto sa<br />
v prípade dátumu a času dá napríklad sčítavať, odčítavať, atď. (TODAY, YEAR,...)<br />
Externé funkcie<br />
Tieto funkcie sa načítajú pomocou doplnkových programov, ktorý pridáva vlastné príkazy<br />
alebo vlastné funkcie do balíka Microsoft Office<br />
Technické funkcie<br />
Finančné funkcie<br />
Sú funkcie na spracovanie finančných analýz. Spracovávajú úroky, amortizáciu, výnosy, atď.<br />
Tieto funkcie používajú špecialisti práve na finančnú analýzu.<br />
Informačné funkcie<br />
Slúžia na spracovanie momentálneho stavu napríklad na bunke.<br />
Logické funkcie<br />
Tieto funkcie slúžia na spracovanie údajov na základe nejakej logickej hodnoty. (AND, IF,...)<br />
Vyhľadávacie a referenčné funkcie<br />
Slúžia na vyhľadávanie nejakých údajov na základe nejakej inej tabuľky.(lookup, vlookup)
Microsoft <strong>Excel</strong> <strong>2007</strong> pre mierne pokročilých užívateľov 36/65<br />
Matematické a trigonometrické funkcie<br />
Sú to funkcie obsahujúce štandardné matematické a trigonometrické operácie.(suma,<br />
absolútna hodnota,...)<br />
Štatistické Funkcie<br />
Slúžia na spracovanie štatistických údajov z nejakej tabuľky (priemer, minimum,maximum,.)<br />
Textové a údajové funkcie<br />
Spracovávajú text rôznymi spôsobmi (left, right,....)<br />
Vkladanie funkcií.<br />
Ak si teda rozmyslíte, že chcete použiť v bunke, v ktorej potrebujete niečo vypočítať,<br />
funkciu, máte niekoľko možností ako sa k tomu dopracovať.<br />
V prvom rade môžete využiť vzorcový riadok, na ktorého ľavej časti sa nachádza tlačítko<br />
s označením f x , na ktoré kliknete.<br />
Takisto sa ale táto ikona nachádza v skupine Vzorce hneď na začiatku.
Microsoft <strong>Excel</strong> <strong>2007</strong> pre mierne pokročilých užívateľov 37/65<br />
V každom prípade sa Vám otvorí dialógové okno Vložiť funkciu.<br />
V okne si môžete v čiernom<br />
obdĺžniku zadať popis činnosti,<br />
ktorú chcete vykonať.<br />
Ďalej si tu môžete vybrať<br />
kategóriu, z ktorej chcete funkciu<br />
Ďalej si tu môžete prečítať<br />
stručný popis funkciu, ktorú ste si<br />
vybrali.<br />
V tomto dialógovom okne máte na výber všetky funkcie dostupné v programe <strong>Excel</strong>. Stačí ak<br />
si vyberiete kategóriu, do ktorej patrí príslušná funkcia, vyberiete si funkciu a stlačíte tlačítko<br />
OK, alebo stlačíte Enter na klávesnici, čím potvrdíte výber funkcie.<br />
V našom prípade pri výbere funkcie SUM, sa po potvrdení otvorí ďalšie dialógové okno, do<br />
ktorého zadáte argumenty funkcie, teda hodnoty, ktoré má funkcia spracovať. V tomto<br />
prípade údaje, ktoré má funkcia SUM sčítať. Každou dôležitou funkciou sa budeme venovať<br />
samostatne.<br />
Tu sú polia (prázdne biele<br />
riadky), pre zadávanie<br />
argumentov. Ak<br />
niektorému argumentu<br />
nerozumiete, stačí si<br />
prečítať jeho stručný<br />
popis.<br />
Argumenty funkcie sa zadávajú priamo do polí pre argumenty. Sú to buď konkrétne čísla<br />
(konštanty 5,10,30), alebo textové vyjadrenie čísla („5“), môže to byť aj logická hodnota<br />
TRUE, ktorá sa prekonvertuje na číslo 1. Logická hodnota FALSE sa prekonvertuje na<br />
číslo 0 (nula).<br />
Argumenty sa vo vzorci funkcie oddelia ; (bodkočiarkou).
Microsoft <strong>Excel</strong> <strong>2007</strong> pre mierne pokročilých užívateľov 38/65<br />
Ak vložíte funkciu do bunky a takú istú chcete použiť aj v ďalších bunkách, môžete tak ako<br />
pri vlastných vzorcoch použiť kopírovanie vzorca, teda malý štvorček v pravom dolnom rohu<br />
aktívnej bunky, alebo môžete po vypočítaní prvej bunky označiť všetky bunky, v ktorých<br />
chcete daný výpočet urobiť a stlačíte Ctrl + D.<br />
Všetky tieto informácie sú dôležité, pretože po čase, keď už budete vedieť funkcie používať,<br />
budete s nimi pracovať nie cez dialógové okno, ale ich budete priamo zapisovať do bunky.<br />
A vtedy napríklad ak namiesto bodkočiarky dáte čiarku, nebude to vedieť <strong>Excel</strong> spracovať<br />
a teda ani výsledok nebude ten, ktorý budete očakávať. Upozorní Vás na to takýmto<br />
dialógovým oknom.<br />
Matematické a štatistické funkcie.<br />
Tieto dva druhy funkcií sa využívajú najviac. Ak sa pozriete na kategóriu Matematických<br />
funkcií, zbadáte, že pod túto kategóriu spadá 51 funkcií. Okrem využiteľných funkcií<br />
v bežnej práci, sú tu funkcie trigonometrické, teda určené na prácu s kosínusom, sínusom,<br />
atď. Pod kategóriu Štatistické funkcie spadá 80 funkcií využiteľných pri práci s údajmi.<br />
Opäť nie všetky budú využiteľné pri bežnej práci.<br />
Matematické funkcie.<br />
V tejto časti sa oboznámite s matematickými funkciami, ktoré sú využiteľné pri bežnej práci<br />
s údajmi.<br />
=ABS(číslo) Táto funkcia vráti absolútnu hodnotu čísla. Je to to isté číslo, ale bez<br />
znamienka. Argumentom tejto funkcie je jedno konkrétne číslo, alebo odkaz na<br />
bunku, v ktorej je hodnota. Takže do poľa pre argument vpíšete buď priamo
Microsoft <strong>Excel</strong> <strong>2007</strong> pre mierne pokročilých užívateľov 39/65<br />
číslo, ktoré chcete zhodnotiť (konštantu), alebo napíšete adresu bunky, ktorej<br />
obsahom je dané číslo. Alebo kliknete na konkrétnu bunku, jej adresu si <strong>Excel</strong><br />
dodá sám.<br />
Ak do poľa argumentu vpíšete<br />
konkrétne číslo, vzorec bude<br />
vyzerať takto:<br />
Ak do poľa vložíte adresu bunky, ktorá obsahuje<br />
nejakú hodnotu, vzorec bude vyzerať takto:<br />
=POWER(číslo; exponent)<br />
V tejto funkcii ide o umocňovanie čísel na n-tú. Pričom n je exponent<br />
v argumentoch funkcie. Použitie tejto funkcie je diskutabilné, pretože aj<br />
pomocou vlastného vzorca dokážete vypočítať mocninu čísla (=12^3).<br />
=SQRT(číslo)<br />
Táto funkcia vypočíta druhú odmocninu s čísla. Argumentom môže byť<br />
konštanta, alebo odkaz na bunku, ktorej obsahom je číslo.<br />
Ak odmocňujete záporné číslo, musíte použiť<br />
aj funkciu absolútnej hodnoty čísla, to<br />
znamená, že musíte funkciu absolútnej<br />
hodnoty vnoriť do funkcii odmocnenia.<br />
=PRODUCT(číslo; číslo; číslo;...) (SOUČIN)
Microsoft <strong>Excel</strong> <strong>2007</strong> pre mierne pokročilých užívateľov 40/65<br />
=PRODUCT(rozsah buniek A1:B5)<br />
Táto funkcia je podobná funkcii SUM s tým rozdielom, že čísla nesčítava, ale<br />
násobí. Argumentom funkcie môžu byť konkrétne čísla oddelené<br />
bodkočiarkou, odkazy na bunky, alebo rozsah buniek. To isté však vykonáte aj<br />
pomocou vlastného vzorca (=A1*B1*C1*D1)<br />
Táto funkcia vráti náhodné číslo medzi v intervale 0-1. Pri každom prepočítaní<br />
sa objaví nové číslo. Argumentom tejto funkcie nie je nič, ale zátvorky tam<br />
musia byť. Prepočítanie hárka sa urobíte pomocou funkčnej klávesy F9.<br />
=ROUND(číslo; na koľko desatinných miest)<br />
Táto funkcia zabezpečuje zaokrúhlenie čísla podľa štandardných<br />
matematických pravidiel (ak posledné číslo je menej ako 5, zaokrúhli na<br />
najbližšie nižšie, ak je väčšie alebo rovné 5, zaokrúhli ho na najbližšie vyššie<br />
číslo – napríklad číslo 3,24 zaokrúhli na 3,2. Číslo 3,25 zaokrúhli na 3,3).<br />
Argumentmi tejto funkcie je konštanta, alebo odkaz na bunku a počet<br />
desatinných miest na koľko ich má zaokrúhliť.<br />
Zaokrúhlené čísla na<br />
jedno desatinné miesto.<br />
Ak chcete zaokrúhľovať na desiatky, stovky,....<br />
namiesto kladného čísla , tam vložíte záporné<br />
číslo počtu desatinných miest.<br />
Veľmi podobné sú nasledujúce funkcie zaokrúhľovania. Pri nich si môžete určiť „násilne“<br />
zaokrúhlenie smerom nadol, alebo nahor.<br />
=ROUNDDOWN(číslo; počet desatinných miest)
Microsoft <strong>Excel</strong> <strong>2007</strong> pre mierne pokročilých užívateľov 41/65<br />
Funkcia, ktorá „nasilu“ zaokrúhli číslo nadol. Napríklad číslo 3,89 by klasické<br />
zaokrúhľovanie zaokrúhlilo na 3,9. Funkcia ROUNDDOWN ho zaokrúhli na<br />
3,8.<br />
=ROUNDUP(číslo; počet desatinných miest)<br />
Funkcia, ktorá „nasilu“ zaokrúhli číslo nahor. Napríklad číslo 3,81 by klasické<br />
zaokrúhľovanie zaokrúhlilo na 3,8. Funkcia ROUNDDOWN ho zaokrúhli na<br />
3,9.<br />
=SUM(číslo; číslo; číslo;...)<br />
=SUM(rozsah buniek A1:B5)<br />
Táto funkcia sčítava čísla. Argumentom môže byť konštanta, odkaz na bunky,<br />
ktoré obsahujú čísla, alebo rozsah buniek.<br />
K funkcii SUM existuje ešte niekoľko variant.<br />
=SUMIF(číslo; kritérium)<br />
Táto funkcia sčítava čísla na základe nejakej podmienky. Argumentom<br />
funkcie, môže byť konštanta, odkaz na bunku, alebo rozsah buniek. Druhým<br />
argumentom je výraz, ktorý porovnáva s nejakým číslom. Používajú sa v ňom<br />
relačné (porovnávacie) operátory - ,,=>,=
Microsoft <strong>Excel</strong> <strong>2007</strong> pre mierne pokročilých užívateľov 42/65<br />
Napríklad v zozname čísel<br />
sčíta iba tie, ktoré sú väčšie<br />
ako 100.<br />
Štatistické funkcie.<br />
V tejto časti sa oboznámite s použiteľnými štatistickými funkciami pri<br />
spracovávaní údajov.<br />
=AVERAGE(číslo; číslo; číslo;...)<br />
Táto funkcia vypočíta priemernú hodnotu čísel. Argumentom môžu byť<br />
konštanty, odkazy na bunku, alebo rozsah buniek.<br />
=COUNT(číslo; číslo; číslo;...)<br />
Táto funkcia spočítava nie hodnoty, ale zisťuje počet vyplnených buniek.<br />
Argumentom môžu byť konštanty, odkazy na bunky, rozsah buniek.<br />
=COUNTBLANK(rozsah buniek A1:B5)<br />
Táto funkcia spočíta zistí počet prázdnych buniek v rozsahu, ktorý jej určíte.<br />
=COUNTIF(rozsah buniek A1:B5)<br />
Zisťuje počet buniek, ktoré spĺňajú nejakú podmienku. Podobné SUMIF.<br />
=MAX(číslo; číslo; číslo;...)<br />
Pomocou tejto funkcie zistíte najväčšie číslo (maximum) v rozsahu buniek,<br />
ktoré ste označili. Argumentom môžu byť konštanty, odkazy na bunky, rozsah<br />
buniek.<br />
=MIN(číslo; číslo; číslo;...)<br />
Pomocou tejto funkcie zistíte najmenšie číslo (minimum) v rozsahu buniek,<br />
ktoré ste označili. Argumentom môžu byť konštanty, odkazy na bunky, rozsah<br />
buniek.<br />
=MEDIAN(číslo; číslo; číslo;...)<br />
Táto funkcia zistí medián, teda strednú hodnotu z čísel, ktoré ste označili.<br />
Argumentom môžu byť konštanty, odkazy na bunky, rozsah buniek.<br />
=MODE(číslo; číslo; číslo;...)
Microsoft <strong>Excel</strong> <strong>2007</strong> pre mierne pokročilých užívateľov 43/65<br />
Táto funkcia zistí modus, teda najčastejšie sa vyskytujúce číslo z čísel, ktoré<br />
ste označili. Argumentom môžu byť konštanty, odkazy na bunky, rozsah<br />
buniek.<br />
Časové funkcie.<br />
V tabuľkách sa často využíva dátum. Či už je to dátum narodenia, aktuálny dátum, alebo<br />
nejaký iný. Tieto dátumy a takisto časy sú vlastne obyčajné čísla vo formáte dátumu, alebo<br />
času. Preto sa aj dátumy dajú spočítavať, odčítavať. Záleží len od toho ako dátum vpíšete.<br />
Musíte dodržať pravidlo, že dni, mesiace a rok budú oddelené bodkou, nebude medzi nimi<br />
medzera. Ak toto dodržíte, <strong>Excel</strong> pochopí, že pracuje s číslom o čom sa presvedčíte tak, že<br />
po potvrdení klávesou Enter sa dátum „prilepí“ k pravému okraju bunky. Ak ste v dátume<br />
urobili nejakú chybu, napríklad namiesto bodky, ste dali čiarku, <strong>Excel</strong> pochopí zápis ako text<br />
a „prilepí“ ho k ľavému okraju bunky. Tým pádom nebude vedieť s takýmto dátumom nič<br />
počítať.<br />
Dôležité je ako napíšete dátum. Ak ho<br />
napíšete správne, bude na pravej strane, ak<br />
ho napíšete nesprávne, bude na ľavej strane<br />
bunky a stane sa pre <strong>Excel</strong> obyčajným<br />
textom, s ktorým nedokáže robiť<br />
matematické operácie.<br />
=DAYS360(začiatočný dátum; koncový dátum)<br />
Pomocou tejto funkcie vypočítate počet dní, ktoré uplynuli medzi dvomi<br />
dátumami. Argumenty sú tri. Prvý predstavuje začiatočný dátum a môže to byť<br />
buď konkrétny dátum, alebo odkaz na bunku, ktorá obsahuje dátum. Takisto aj<br />
druhým argumentom je dátum, ale koncový. Opäť to môže byť konkrétny<br />
dátum, alebo odkaz na bunku. Tretí argument je nepovinný. Zadáva sa v ňom<br />
logická hodnota, ktorá určuje, či sa použije americký alebo európsky spôsob<br />
výpočtu. Väčšinou sa nezadáva.
Microsoft <strong>Excel</strong> <strong>2007</strong> pre mierne pokročilých užívateľov 44/65<br />
=TODAY( ) DNES( )<br />
Pomocou tejto funkcie <strong>Excel</strong> automaticky vkladá aktuálny dátum. Je závislý<br />
=NOW( )<br />
jedine od nastavenia dátumu v počítači. Výhodou vkladania dnešného dátumu<br />
pomocou tejto funkcie je jeho aktualizácia pri každom otvorení dokumentu.<br />
Argumentom funkcie je NIČ, pretože v tejto funkcii nijaké údaje<br />
nespracováva.<br />
Táto funkcia okrem toho, že vkladá aktuálny dátum, vkladá aj aktuálny čas. Až<br />
tak často sa nepoužíva. Argumentom je opäť nič.<br />
Logické funkcie.<br />
Táto kategória funkcií dopĺňa údaje na základe nejakého logického vysvetlenia. Používajú sa<br />
často najmä vo väčších tabuľkách. Ich výhodou ako aj všetkých funkcií je to, že sa po zmene<br />
vstupných údajov automaticky aktualizujú.<br />
=IF(podmienka; ÁNO; NIE ) KDYŽ (podmienka; ÁNO; NIE)<br />
Táto funkcia slúži k vyhodnotenie zadanej podmienky. Má tri argumenty. Prvý<br />
argument podmienka je výraz, ktorý porovnáva nejakú bunku. Argument<br />
ÁNO, je hodnota, ktorá sa vloží, ak je daná podmienka splnená. Argument<br />
NIE, je hodnota, ktorá sa vloží, ak daná podmienka nie je splnená.
Microsoft <strong>Excel</strong> <strong>2007</strong> pre mierne pokročilých užívateľov 45/65<br />
V dialógovom okne argumentov tejto<br />
funkcie, máte k dispozícii 3 riadky.<br />
Prvý riadok je podmienka, teda výraz.<br />
Druhý riadok je hodnota(text), ktorá<br />
sa do danej bunky vloží, keď je<br />
podmienka splnená.<br />
Tretí riadok je hodnota(text), ktorá sa<br />
do danej bunky vloží, ak podmienka<br />
nebola splnená.<br />
V tejto tabuľke boli pridelené prémie na<br />
základe počtu odpracovaných hodín.<br />
Teda tí, ktorí odpracovali viac ako 400<br />
hodín, dostanú prémiu 3000 a tí, ktorí<br />
menej dostanú 1000.<br />
Podmienka teda je hodnota bunkyB7>400.<br />
Využitie tejto podmienkovej funkcie je veľké. Dopĺňa za nás totiž údaje, čo niekedy naozaj<br />
ušetrí kopec času. Predstavte si, že máte databázu 5000 ľudí a ich odpracovaných hodín. Na<br />
konci roka im treba dať prémie. Tým, ktorí spĺňajú nejakú normu, samozrejme väčšie. Keby<br />
ste nepoznali túto logickú funkciu IF, trvalo by veľmi dlho, kým by ste správne doplnili<br />
prémie pre všetkých ľudí. No a pomýliť sa môžete veľmi ľahko. Funkcia IF to urobí za vás<br />
a je takmer 100%, že sa nepomýli.<br />
Pri používaní tejto logickej funkcie je treba si dávať pozor na to, keď namiesto číselnej<br />
hodnoty pri splnení podmienky chcete použiť slovné ohodnotenie. Vtedy tento text treba dať<br />
do úvodzoviek.<br />
V tejto tabuľke boli pridelené slovné<br />
ohodnotenia.<br />
Teda tí, ktorí odpracovali viac ako 400<br />
hodín, majú PRÉMIU a tí, ktorí nie majú<br />
NIČ.
Microsoft <strong>Excel</strong> <strong>2007</strong> pre mierne pokročilých užívateľov 46/65<br />
Doposiaľ ste sa oboznámili so základnou podmienkovou funkciou. Túto ale môžete ešte<br />
rozšíriť. A to tak, že do jednej podmienkovej funkcie vnoríte druhú podmienkovú funkciu.<br />
<strong>Excel</strong> dovoľuje vnoriť až 7 úrovní funkcií. Vnorené podmienkové funkcie sa používajú vtedy,<br />
ak máte viac možností pre splnenie určitej podmienky. Napríklad v tabuľke sú zadané rôzne<br />
čísla (kladné, záporné, aj nuly). Vašou úlohou je doplniť k nim slovné ohodnotenie kladné,<br />
záporné, nula. Nebude vám na to stačiť jednoduchá podmienková funkcia. Musíte použiť<br />
vnorenú.<br />
Vnoriť funkciu môžete priamo pri tvorbe funkcii. A to tak, že po vyplnení tej základnej<br />
podmienky a hodnoty, ak je podmienka splnená, kliknete do riadku pre hodnotu, ak je<br />
podmienka nesplnená a kliknete na tlačítko s názvom funkcie na začiatku vzorcového panela.<br />
Po vyplnení podmienky a prvej<br />
hodnoty, ak je hodnota splnená,<br />
kliknite do riadku pre argument<br />
NIE a potom kliknite na tlačítko<br />
s názvom funkcie IF, ktoré sa<br />
nachádza na začiatku vzorcového<br />
panela.<br />
Po kliknutí na toto tlačítko sa otvorí rovnaké dialógové okno vloženia podmienkovej funkcie<br />
IF, ale toto už patrí vnorenej funkcii. No a stačí zhodnotiť dve možnosti, ktoré ostali, vyplniť<br />
argumenty a kliknúť na OK.
Microsoft <strong>Excel</strong> <strong>2007</strong> pre mierne pokročilých užívateľov 47/65<br />
Po čase budete takéto vnorené funkcie tvoriť ručne, teda priamo vpisovať do bunky. V takom<br />
prípade si treba dávať pozor na zátvorky. Argumenty musia byť totiž vždy v zátvorke.<br />
Vyhľadávacie funkcie.<br />
Vyhľadávacie funkcie slúžia na vyhľadávanie nejakých údajov na základe nejakej inej<br />
tabuľky.(lookup, vlookup). Funkcia VLOOKUP sa napríklad využíva namiesto vnorených<br />
podmienkových funkcií. Ak je možností viac ako 7, to znamená, že sa nedajú do seba vnárať,<br />
lebo ich je veľa, vtedy nastupuje na scénu funkcia VLOOKUP.<br />
=VLOOKUP(bunka; tabuľka; číslo stĺpca) v českej verzii SVYHLEDAT<br />
Táto funkcia vyhľadá danú hodnotu v ľavom stĺpci tabuľky a vráti hodnotu<br />
zodpovedajúcej bunky z rovnakého riadka určeného stĺpca. Po kliknutí a<br />
výbere tejto funkcie sa otvorí dialógové okno s argumentmi funkcie. Tie sú 4.<br />
Z toho tri sú povinné.<br />
Dialógové okno pre<br />
vkladanie argumentov<br />
k funkcii VLOOKUP.<br />
Prvý argument je prehľadávaná hodnota. Je to hodnota, ktorú chcete<br />
prehľadať v prvom stĺpci tabuľky. Môže to byť konkrétna hodnota, odkaz na<br />
bunku, alebo text. Druhý argument je tabuľka s informáciami, ktoré chcete<br />
vyhľadať. Môže to byť odkaz na rozsah buniek. Tretím argumentom je číslo
Microsoft <strong>Excel</strong> <strong>2007</strong> pre mierne pokročilých užívateľov 48/65<br />
stĺpca v tabuľke, z ktorého funkcia vráti zodpovedajúcu hodnotu. Ak<br />
stĺpec_číslo = 1, vráti hodnotu z prvého stĺpca tabuľky. Ak stĺpec_číslo = 2,<br />
vráti hodnotu z druhého stĺpca tabuľky atď. Posledným argumentom tejto<br />
funkcie je rozsah. Je logická hodnota, ktorá určuje, či má funkcia VLOOKUP<br />
vyhľadať úplnú alebo približnú zhodu. Ak má argument hodnotu PRAVDA<br />
(1), alebo nie je zadaný a úplne zhodná hodnota sa nenašla, funkcia vráti<br />
najväčšiu menšiu hodnotu, než je hodnota. Ak má argument hodnotu<br />
NEPRAVDA (0), funkcia VLOOKUP vráti iba úplne zhodnú hodnotu. Ak sa<br />
takáto hodnota nenašla, funkcia vráti chybovú hodnotu #NEDOSTUPNÝ.<br />
Postup pri použití funkcie VLOOKUP.<br />
Máme tabuľku s vyučovacími predmetmi a známkami. Našou úlohou je doplniť<br />
slovné ohodnotenie jednotlivých známok.<br />
Tabuľka, v ktorej máme doplniť<br />
slovné ohodnotenie jednotlivých<br />
známok. Nebudeme ich<br />
dopisovať, pretože pri prepísaní<br />
akejkoľvek známky nám ostane<br />
naše vpísané slovné ohodnotenie.<br />
Údaje v tabuľke by sa dali doplniť aj pomocou vnorenej podmienkovej funkcii, ale<br />
hrozí tu, že sa pomýlime. Takže radšej použijeme vyhľadávaciu funkciu. Na to, aby sme ju<br />
mohli použiť, musíme mať niekde mimo našej tabuľky vytvorenú tabuľku, z ktorej bude<br />
<strong>Excel</strong> dopĺňať slovné ohodnotenie.<br />
Vedľa tabuľky so známkami sme<br />
vytvorili tabuľku známok a<br />
slovného ohodnotenia. Toto bude<br />
druhý argument. Teda tabuľka s<br />
informáciami.
Microsoft <strong>Excel</strong> <strong>2007</strong> pre mierne pokročilých užívateľov 49/65<br />
V ďalšom kroku si určíme bunku, do ktorej budeme dopĺňať údaje. V našej<br />
tabuľke je to bunka C2. Klikneme do nej a potom vyberieme funkciu VLOOKUP.<br />
V dialógovom okne vyplníme údaje tak, že hľadaná hodnota bunka bude B2, prehľadávaná<br />
tabuľka, bude rozsah E2:F6. Tabuľku treba zamknúť, pretože, ak by sme ju nezamkli<br />
a skopírovali funkciu aj pre ďalšie predmety, dokázal by <strong>Excel</strong> priradiť iba prvým 5<br />
predmetom slovné ohodnotenie. Zamknutie tabuľky vykonáme stlačením funkčnej klávesy<br />
F4. Číslo stĺpca bude 2, pretože z druhého stĺpca prehľadávanej tabuľky chceme doplniť<br />
údaje. Vyplnené dialógové okno by malo vyzerať takto:<br />
Štvrtým argumentom je zadanie, či chcete, aby funkcia vyhľadala iba presné<br />
hodnoty, vtedy tam zadáte 0 (nula), alebo tam nezadáte nič a budú sa hodnoty dopĺňať tak, že<br />
prehľadávané hodnoty sa priradia najbližším smerom dolu. Po vyplnení dialógového okna<br />
môžeme kliknúť na OK, alebo stlačiť Enter na klávesnici. Potom skopírujeme funkciu aj pre<br />
ostatné predmety a pri všetkých sa objaví správne slovné ohodnotenie doplnené podľa<br />
tabuľky, kde je vlastne zadaný princíp vypĺňania.<br />
Ak zmeníme vstupné<br />
údaje, teda známky za<br />
jednotlivé predmety,<br />
slovné ohodnotenie sa<br />
automaticky<br />
prispôsobí – a správne
Microsoft <strong>Excel</strong> <strong>2007</strong> pre mierne pokročilých užívateľov 50/65<br />
Práca s tabuľkou.<br />
Tabuľka je vlastne súhrn údajov usporiadaných do riadkov a stĺpcov. <strong>Excel</strong> pri tom rozoznáva<br />
údaje v stĺpcoch, tie on spracováva ako polia, a údaje v riadkoch, tie spracováva ako<br />
záznamy. Pole v tabuľke je údaj o kategórii o informáciách (napríklad meno, priezvisko,<br />
dátum narodenia, atď.) Záznam v tabuľke je súhrn informácií napríklad o jednej osobe, veci,<br />
udalosti, pričom každý záznam obsahuje rovnakú štruktúru polí.<br />
Pri správnom zostavení tabuľky <strong>Excel</strong> dokáže pracovať s tabuľkou automaticky, dokáže údaje<br />
zoraďovať, filtrovať, tvoriť zoznam a spracovať údaje do formulárov. Program pracuje<br />
automaticky so zoznamom ako s databázou. Správne zostavenie tabuľky má niekoľko zásad,<br />
ktoré ak dodržíte, máte pri spracovávaní údajov vyhraté.<br />
názvy stĺpcov- polí (záhlavie) vkladajte do prvého riadku zoznamu, najlepšie je začať hneď<br />
od prvej bunky A1. <strong>Excel</strong> používa tieto názvy polí pri tvorbe správ, pri vyhľadávaní,<br />
filtrovaní, zoraďovaní a organizácii údajov.<br />
v názvoch nepoužívajte zvláštne znaky (* hviezdička, / lomítko, = rovná sa, . bodka, a<br />
podobne). Zamedzíte tak problémom, ktoré môžu vzniknúť, pretože tieto znaky sa používajú<br />
pri tvorbe vzorcov a znázorňujú matematické operácie.
Microsoft <strong>Excel</strong> <strong>2007</strong> pre mierne pokročilých užívateľov 51/65<br />
v poliach používajte iné fonty, formáty, vzorky, ... než aké ste použili pre údaje, aj podľa<br />
tohto <strong>Excel</strong> rozoznáva, že ide o niečo iné ako o samotné údaje.<br />
na začiatok buniek nevkladajte medzery. Aj medzera je pre <strong>Excel</strong> znak, ktorý takisto<br />
zaznamenáva a to môže ovplyvniť vyhľadávanie, zoraďovanie a triedenie údajov.<br />
používajte rovnaký formát pre všetky bunky v stĺpci, vyhnete sa tak zbytočným problémom,<br />
ak budete tabuľku zoraďovať, alebo filtrovať.<br />
Zoraďovanie údajov v tabuľke.<br />
Jednou z najdôležitejších funkcií pri práci s tabuľkou je zoraďovanie údajov. Myslí sa tým<br />
zoraďovanie údajov napríklad podľa abecedy. Veľakrát sa totiž stane, že si budete chcieť tú<br />
istú tabuľku pozrieť z iného uhlu pohľadu. Raz si ju budete chcieť pozrieť zoradenú podľa<br />
priezviska, potom podľa výšky platu, neskôr podľa veku. <strong>Excel</strong> dokáže sám od seba zadaním<br />
jednoduchého príkazu zoradiť údaje v tabuľke podľa vami zadaného kritéria. V <strong>Excel</strong>i<br />
existujú dva druhy zoraďovania. Jednoduché a rozšírené. Jednoduché zoraďovanie slúži na<br />
rýchle zoradenie údajov podľa jednoduchého kritéria. Máme napríklad tabuľku s údajmi<br />
o jednotlivých osobách.
Microsoft <strong>Excel</strong> <strong>2007</strong> pre mierne pokročilých užívateľov 52/65<br />
Údaje v tabuľke boli zadávané ľubovoľne. Našou úlohou je teraz zoradiť údaje v tabuľke<br />
podľa priezviska jednotlivý osôb. Ide o jednoduché zoradenie, takže stačí si rozmyslieť<br />
kritérium podľa ktorého chceme tabuľku zoradiť, v tomto prípade je to priezvisko. Prvým<br />
krokom je označiť jednu bunku v stĺpci, podľa ktorého chceme tabuľku zoradiť. V našom<br />
prípade je to stĺpec B. Keď dodržíme zásadu tvorby tabuľky, že rozlíšime formát polí<br />
(záhlavie údajov), nemôže sa stať, že hlavičku tabuľky nám zaradí do údajov. Bude skrátka<br />
pracovať iba s údajmi a hlavičku nechá na pôvodnom mieste, teda v prvom riadku. Ak by bol<br />
formát hlavičky a údajov rovnaký, zoradenie spôsobí, že sa aj riadok s hlavičkou presunie<br />
v údajoch podľa zadaného kritéria.<br />
Takže máme označenú jednu bunku v druhom stĺpci. Na zoradenie údajov využijeme buď<br />
skupinu Domov, kde sa príkaz na zoradenie nachádza na konci celej skupiny<br />
Alebo na to využijeme samostatnú skupinu Údaje, kde sú ikonky zoradenia od A po Z priamo<br />
k dispozícii.<br />
Prvá ikonka AZ↓ zoraďuje údaje podľa abecedy od A po Z, respektíve čísla od<br />
najmenšieho po najväčšie. Druhá ikonka ZA↓ zoraďuje údaje podľa abecedy od Z do A,<br />
respektíve čísla od najväčšieho po najmenšie. Naša tabuľka sa zoradí takto:
Microsoft <strong>Excel</strong> <strong>2007</strong> pre mierne pokročilých užívateľov 53/65<br />
Ak dodržíte tento postup, nemusíte sa báť toho, že údaje k priezvisku určitej osoby sa dostanú<br />
k nejakému inému priezvisku. Ak ale ako prvý krok označíte dve a viac buniek a stlačíte<br />
ikonku zoraďovania, otvorí sa vám dialógové okno, ktoré sa vás opýta, či chcete výber, ktorý<br />
ste označili rozšíriť, alebo zoradiť údaje iba v označenej oblasti buniek. Predvolená je v tomto<br />
dialógovom okne možnosť Rozšíriť výber, to znamená, že <strong>Excel</strong> vezme do úvahy všetky<br />
údaje v tabuľke okrem polí (hlavičky). Ak by ste si vybrali možnosť Pokračovať<br />
s aktuálnym výberom, <strong>Excel</strong> by zoradil údaje iba v označenej oblasti buniek.
Microsoft <strong>Excel</strong> <strong>2007</strong> pre mierne pokročilých užívateľov 54/65<br />
Filtrovanie údajov v tabuľke.<br />
Ďalšou funkciu pri práci s tabuľkou je filtrovanie. Je to rýchly a jednoduchý spôsob, ako<br />
vyhľadať a spracovať podmnožinu údajov v tabuľke. Filtrovaný rozsah zobrazí iba riadky,<br />
ktoré spĺňajú určité kritériá pre stĺpec. Kritérium je podmienka, ktorú zobrazované údaje<br />
musia spĺňať. Tieto podmienky si zadávate vy. Program Microsoft <strong>Excel</strong> obsahuje dva<br />
príkazy na filtrovanie rozsahov. Je to Automatický filter pre jednoduché filtrovanie a<br />
Rozšírený filter pre zložitejšie filtrovanie. Počas filtrovania na rozdiel od zoraďovania<br />
nedochádza k zmene usporiadania údajov. Filtrovanie dočasne skryje riadky, ktoré nechcete<br />
zobraziť. Vyfiltrované údaje môžete upravovať, formátovať, vytvárať grafy a tlačiť ich bez<br />
toho, aby ste ho premiestnili, alebo zmenili jeho usporiadanie.<br />
Skôr ako sa rozhodnete zapnúť automatický filter, musí byť aktívna jedna bunka v tabuľke.<br />
To zabezpečí, že sa filter použije pre všetky údaje. Ak by ste mali označené dve a viac buniek<br />
filter sa zapne na tejto označenej oblasti buniek. Automatický filter zapnete tak, že využijete<br />
buď skupinu Domov, kde sa príkaz na zoradenie nachádza na konci celej skupiny, alebo na to<br />
využijeme samostatnú skupinu Údaje, kde sú ikonky filtrovania priamo k dispozícii<br />
Toto spôsobí, že napravo od všetkých položiek záhlavia sa objavia šípky<br />
Ak kliknete na niektorú šípku, rozvinie sa pole, v ktorom sa zobrazia všetky hodnoty<br />
vyskytujúce sa v príslušnom stĺpci. Okrem toho sa tam zobrazia aj ďalšie možnosti<br />
automatického filtra. Môžete údaje zoradiť vzostupne, alebo zostupne, môžete zobraziť<br />
všetko, alebo iba prvých desať.
Microsoft <strong>Excel</strong> <strong>2007</strong> pre mierne pokročilých užívateľov 55/65<br />
Po výbere niektorej z hodnôt zostanú zobrazené len tie záznamy, ktoré sú zhodné s vybraným<br />
údajom. To znamená, že ak chcete z databázy vidieť iba určité záznamy, kliknete na ich názov<br />
v rozvinutej ponuke. Riadky, ktoré tieto informácie neobsahujú sa skryjú. Netreba sa báť,<br />
tieto riadky nezmiznú, iba sa dočasne skryjú. Ako náhle vykonáte filtrovanie, šípka, ktorá<br />
bola napravo od záhlavia stĺpca, ktorý filtrujete, zmení farbu na modrú. Takisto čísla<br />
zobrazených riadkov zmenia farbu na modrú.<br />
Toto je to najjednoduchšie filtrovanie. Z vyfiltrovaných údajov však môžete filtrovať ďalej.<br />
Máte toľko možností, koľko máte polí v záhlaví tabuľky. Funguje to tak, že ďalší a ďalší filter<br />
zmenšuje vyfiltrovanú oblasť údajov. Je to niečo podobné ako keby ste nabrali celé vedro<br />
štrku a postupne ho filtrujete cez väčšie a väčšie sito. V konečnom dôsledku vám ostanú vo<br />
vedre iba tie najväčšie kamene. Stačí si pri filtrovaní uvedomiť čo presne chcete mať<br />
zobrazené po vyfiltrovaní.<br />
Doteraz sme filtrovali iba jednoznačne. To znamená, že zo zoznamu pre filtrovanie sme<br />
jednoznačne určili čo chceme mať vo vyfiltrovaných údajoch zobrazené. Ak nevieme, alebo<br />
sa nedá určiť presne stanovená hodnota, napríklad chceme zobraziť platy ľudí väčšie ako<br />
25 000 ,-Sk, použijeme na to vlastný automatický filter. Ten sa nachádza v zozname pre<br />
filtrovanie údajov. Tento umožňuje definovanie vlastných kritérií.
Microsoft <strong>Excel</strong> <strong>2007</strong> pre mierne pokročilých užívateľov 56/65<br />
V dialógovom okne si môžete určiť pre príslušné pole niekoľko podmienok definovaných<br />
operátorom =(rovná sa), < (menší ako), > (väčší ako), =(väčší alebo<br />
rovný), (nerovná sa) a hodnotou, ktorú si buď vyberiete z ponuky, alebo ju tam vpíšete. Tu<br />
môžete skombinovať dve podmienky, ktoré spojíte logickými operátormi (a zároveň),<br />
prípadne (alebo). Tu treba dávať pozor. Napríklad v tabuľke s údajmi chcete vyfiltrovať tie,<br />
ktoré sú z Bratislavy a zároveň z Nitry. Keby ste použili logický operátor a, nevyfiltroval by<br />
<strong>Excel</strong> nič, pretože žiadna bunka neobsahuje Bratislavu a súčasne Nitru. V takomto prípade<br />
treba použiť logický operátor alebo.<br />
V podmienkach môžete používať znaky hromadného výberu - hviezdičku [*],<br />
ktorá zastupuje postupnosť znakov a otáznik [?],ktorý zastupuje jeden znak. .
Microsoft <strong>Excel</strong> <strong>2007</strong> pre mierne pokročilých užívateľov 57/65<br />
Medzisúčty.<br />
Ďalším spôsobom ako analyzovať údaje v tabuľke je použiť medzisúčty v tabuľke. Jedným<br />
druhom medzisúčtov sme sa už zaoberali pri tvorbe a práci so zoznamom. Tam sme vkladali<br />
riadok pre súčet čo je v podstate medzisúčet najmä vtedy, ak je zoznam vytvorený z časti<br />
databázy. Všeobecne sa dá povedať, že medzisúčty slúžia na zobrazenie čiastkových<br />
výsledkov v tabuľke. Pred tvorbou medzisúčtov je vhodné zoradiť si údaje v tabuľke podľa<br />
poľa, na základe ktorého budeme chcieť niečo v tabuľke skúmať. Takže ako prvé si<br />
samozrejme rozmyslíme čo vlastne chceme pomocou medzisúčtov zobraziť a zoradíme údaje<br />
v tabuľke. Na konkrétnom príklade si ukážeme postup tvorby medzisúčtov. Máme tabuľku<br />
obsahujúcu údaje o zamestnancoch. Keďže sa v tabuľke objavuje aj mesto, v ktorom<br />
obchodovali, a tvárime sa, že nás zaujíma práve to, kde a ako kto obchodoval, zoradíme<br />
tabuľku podľa mesta. Opäť je dôležité, aby bola v tabuľke jedna bunka aktívna. Potom<br />
klikneme na záložku skupiny Údaje a na konci sa nachádza časť Prehľad. Tam nájdeme<br />
medzisúčty
Microsoft <strong>Excel</strong> <strong>2007</strong> pre mierne pokročilých užívateľov 58/65<br />
Týmto príkazom sa otvorí dialógové okno medzisúčtov a celá tabuľka sa označí.<br />
Dialógové okno obsahuje niekoľko polí, ktoré budeme vypĺňať. Prvé pole s názvom Pri<br />
každej zmene stĺpca: si zo zoznamu vyberieme pole, podľa ktorého sme tabuľku zoraďovali.<br />
Je to kvôli tomu, že tabuľka bude „zoskupená“ s rovnakými údajmi, v našom prípade to bude<br />
mesto. V poli Použiť funkciu máme možnosť vybrať si funkciu, ktorou chceme niečo<br />
v tabuľke ukázať. Môže to byť súčet, priemer, maximum, minimum, počet a súčin. Všeobecne<br />
je tu najpoužívanejší súčet a priemer. V poli Medzisúčet pridať do stĺpca: si vyberieme,<br />
v ktorom stĺpci chceme medzisúčet použiť. V našom prípade to bude stĺpec obrat, pretože to<br />
je jediný rozumný stĺpec, v ktorom sa dá niečo rozumné vidieť. Ďalej máme na výber tri<br />
ďalšie možnosti spracovania medzisúčtov. Prvá je Nahradiť aktuálne medzisúčty.<br />
V podstate to môže byť zaškrtnuté, pretože jednak sme ešte žiaden medzisúčet nevytvorili<br />
a keby tam aj nejaký bol, dáme ho nahradiť. Ďalšou možnosťou je zvoliť si Zlom strany<br />
medzi skupinami. To by sme zadali, ak by sme tabuľku chceli tlačiť a chceli by sme mať<br />
každú časť medzisúčtu na novej strane. Ďalšou možnosťou je zvoliť si, kde chceme mať súhrn<br />
zobrazený. Používa sa pod údajmi. Poslednou možnosťou je tlačítko Odstrániť všetko. Takto<br />
zrušíme existujúce medzisúčty a vrátime tabuľku do pôvodného stavu. Po výbere vhodných<br />
nastavení potvrdíme dialógové okno tlačítkom OK, alebo klávesou Enter.
Microsoft <strong>Excel</strong> <strong>2007</strong> pre mierne pokročilých užívateľov 59/65<br />
Zobrazila sa tabuľka medzisúčtov, v ktorej sú údaje zoskupené podľa jednotlivých miest<br />
a súčet je v stĺpci Obrat vždy pod každou skupinou miest. Po ľavej časti, vedľa čísel, ktoré<br />
označujú riadky, sa zobrazili 3 úrovne medzisúčtov. Ak klikneme na číslo jedna, zobrazí sa<br />
prvá úroveň medzisúčtov, v ktorej je kompletná informácia o obrate vo všetkých mestách<br />
naraz.<br />
Ak kliknete na číslo 2, zobrazí sa druhá úroveň medzisúčtov. Táto zobrazí celkové<br />
súčty obratov v rámci jednotlivých miest. Pri medzisúčte každého mesta sa objaví výrazné<br />
plusko. Ak naň kliknete, rozbalia sa podrobné informácie o príslušnom meste.
Microsoft <strong>Excel</strong> <strong>2007</strong> pre mierne pokročilých užívateľov 60/65<br />
Tvorba medzisúčtov sa stane vtedy jednoduchou, ak si dobre rozmyslíte, čo chcete v tabuľke<br />
zobraziť. Čo konkrétne vás zaujíma. A samozrejme význam to má aplikovať na rozsiahlejšie<br />
tabuľky.<br />
Medzisúčty môžu byť aj vnorené. Do existujúcich skupín medzisúčtov možno vložiť ďalšie<br />
medzisúčty pre menšie skupiny. Pred vložením vnorených medzisúčtov sa presvedčte, že<br />
zoznam je zoradený podľa všetkých stĺpcov, pre ktoré chcete vytvoriť medzisúčty, a aj riadky,<br />
pre ktoré chcete vypočítať medzisúčet, sú zoskupené. Postup je potom rovnaký, len<br />
v dialógovom okne si zadáte ďalší medzisúčet v nejakom stĺpci, funkciu a zadáte samozrejme<br />
aj, v ktorom stĺpci chcete príslušný medzisúčet zobraziť. Pri vnáraní medzisúčtov nemôžete<br />
mať potvrdené Nahradiť existujúci medzisúčet. Pri vnorených medzisúčtoch máte k<br />
dispozícii 4 úrovne zobrazenia.<br />
.
Microsoft <strong>Excel</strong> <strong>2007</strong> pre mierne pokročilých užívateľov 61/65<br />
Tlač tabuliek.<br />
Vytvorenú tabuľku okrem toho, že si môžete uložiť do počítača, na disketu, CD, môžete ju<br />
odosielať mailom, určite budete chcieť svoju tabuľku vytlačiť. Je to jedna z najdôležitejších<br />
funkcií a úkonov, ktoré budete s tabuľkou robiť. Z 99% percent budete tlačiť na papier<br />
veľkosti A4. Je preto vhodné vidieť, kde papier končí. Na to slúži zobrazenie konca strán.<br />
Všetky nastavenie ohľadom nastavenia strany sa nachádzajú v skupine Rozloženie strany.<br />
Na samotnú tlač tabuľky musíte kliknúť Tlačidlo Office a tam na príkaz Tlačiť.<br />
Otvorí sa vám dialógové okno obsahujúce niekoľko polí, z ktorých si môžete vybrať nejaké<br />
možnosti.<br />
V prvom rade si môžete nastaviť rozsah tlače. To znamená, či chcete tlačiť všetko, alebo iba<br />
určité strany. Potom si môžete zadať čo konkrétne chcete tlačiť, či výber, alebo aktívne<br />
hárky, alebo celý zošit. Dalo by sa povedať, že je lepšie vždy pred tlačením označiť oblasť<br />
buniek, ktoré chcete tlačiť, lebo často sa stane, že je vyplnená bunka v nejakom n- tom riadku<br />
a tlačila by sa aj tá. V pravej časti okna si môžete zadať počet kópií.<br />
Snáď najdôležitejšie pred samotnou tlačou je pozrieť sa na Ukážku. Po stlačení Tlačidla<br />
Office prejdeme na príkaz Tlačiť a tam sa objaví možnosť aj Ukážka pred tlačou. Tu je<br />
najdôležitejší panel s nástrojmi pre ukážku, kde sú rôzne tlačítka, ktoré zabezpečujú ďalšie<br />
nastavenie tlače tabuľky.
Microsoft <strong>Excel</strong> <strong>2007</strong> pre mierne pokročilých užívateľov 62/65<br />
Pokiaľ je tabuľka širšia, môže sa stať, že sa bude tlačiť na viacero strán po šírke, vtedy si<br />
ľudia pomáhajú tak, že vystrihujú stĺpce z ďalšieho papiera a prilepujú k prvému. Je však<br />
oveľa jednoduchší spôsob nastavenia, aby sa niečo také nestávalo.<br />
V skupine Rozloženie je časť s názvom Podľa veľkosti papiera a práve tu sa nastavuje na<br />
koľko strán sa to vytlačí po šírke a na koľko po výške.<br />
Práca s grafmi.<br />
Práca s grafmi je jednou takou hlavnou časťou pri spracovávaní údajov v tabuľkách. Grafy sú<br />
grafickým znázornením tabuľky údajov. Pretože sú grafickými objektmi sú vizuálne pôsobivé<br />
vizuálne a užívateľom tak uľahčujú zobrazenie tabuliek, rôznych porovnávaní, schém<br />
a trendov údajov. Namiesto analýzy a podrobného skúmania množstva stĺpcov a riadkov<br />
môžete v grafe hneď vidieť jednotlivé informácie, ktoré sa v samotnej tabuľke dosť ťažko<br />
hľadajú. Najdôležitejšou úlohou pri grafoch je ich prehľadnosť. Najlepší graf je totiž taký,<br />
z ktorého je na prvý pohľad jasné o čo v ňom ide a čo znázorňuje.<br />
Ak budete svoju tabuľku údajov prezentovať, väčšinou pre svoju malú názornosť<br />
a komplikované vysvetľovanie bude nedostačujúca, preto je vhodné ju doplniť grafom. Tento<br />
je tvorený na základe zdrojových údajov a automaticky reaguje na ich zmenu. To je jeho<br />
najväčšou výhodou. Znamená to, že ak v údajoch urobíte nejakú zmenu, graf sa tejto zmene<br />
prispôsobí a aj to graficky ukáže.<br />
Grafy zobrazujú tzv. rady údajov. Rad údajov je stĺpec, alebo stĺpce v tabuľke údajov.<br />
Súčasťou grafu môže byť titulok, názvy osí, legenda a menovky údajov.<br />
Vytvoriť graf môžete buď dvojrozmerný, alebo trojrozmerný (tretím rozmerom je hĺbka, resp.<br />
tvorí ho počet údajových radov). Graf môže byť samostatný, alebo spojený s tabuľkou údajov.<br />
Do grafu môžete dopĺňať trendy, kĺzavý priemer a chybové úsečky.
Microsoft <strong>Excel</strong> <strong>2007</strong> pre mierne pokročilých užívateľov 63/65<br />
V <strong>Excel</strong>i je tvorba grafu veľmi jednoduchá. Vytvára sa pomocou Sprievodcu grafom,<br />
ktorého ikonku nájdete v skupine príkazov Vložiť, v časti s názvom Grafy.<br />
Tu si priamo môžete vybrať aký typ grafu chcete použiť. K dispozícii sú tie najpoužívanejšie,<br />
v prípade potreby je k dispozícii opäť malá šípka v rámci tejto časti, pomocou ktorej si<br />
zobrazíte ďalšie možnosti.<br />
Takže pokračujeme výberom tabuľky, z ktorej chceme urobiť graf a klikneme na typ grafu,<br />
ktorý sa nám pozdáva. Vyberieme podtyp. Okamžite dá <strong>Excel</strong> výsledok v podobe grafu.<br />
Okamžite sa v záložkách objavia ďalšie záložky, týkajúce sa práve grafu. Tie zmiznú, ak<br />
klikneme mimo grafu. Opätovne ich vyvoláme dvojklikom na graf.<br />
Stĺpcové grafy<br />
Štandardné typy grafov a ich použitie.<br />
slúžia na zobrazenie viacerých charakteristík každej kategórie. Jedna<br />
kategória môže mať viac stĺpcov. Do grafu je možné vkladať trendové<br />
čiary, kĺzavé priemery a chybové úsečky.
Microsoft <strong>Excel</strong> <strong>2007</strong> pre mierne pokročilých užívateľov 64/65<br />
Pruhové grafy<br />
Sú v podstate stĺpcové grafy otočené o 90°C. Umožňujú používať dlhší<br />
popis osi X a jednotlivých údajových radov ako stĺpcové grafy.<br />
Spojnicové grafy zobrazujú priebeh údajov buď pomocou priamok, hladkých čiar, alebo len<br />
údajových bodov. Tieto grafy sa používajú často.<br />
Koláčové grafy<br />
zobrazujú v časti koláča každú hodnotu vzhľadom na celkový súčet.<br />
Zobrazujú ale iba jeden údajový rad (prvý) a ostatné rady údajov sú<br />
ignorované. Hodnoty sa zobrazujú v kruhu (koláči). Súčet všetkých hodnôt<br />
je 100%.<br />
XY bodové grafy Tento typ grafu zobrazuje priebeh nejakej funkcie y = f(x). Tieto grafy<br />
majú dve osi hodnôt, ktoré nemusia mať pravidelné intervaly. Graf je<br />
vhodný pre zobrazenie vzťahov medzi údajmi, analýzy priebehu,...<br />
Plošné grafy tento typ grafu znázorňuje veľkosť zmien aj v jednom údajovom bode a aj<br />
v jeho priebehu. Vhodné pre porovnávanie napríklad objemov.<br />
Prstencové grafy zobrazujú podobne ako grafy koláčové pomery jednotlivých častí k celku.<br />
Môžu však obsahovať viac údajových radov, z ktorých každý údajový rad<br />
má svoj prstenec. Vnútorný prstenec zobrazuje prvý údajový rad. Pri<br />
viacerých prstencoch sa stáva tento graf neprehľadný.<br />
Radarové grafy zobrazujú relatívnu polohu údajových bodov voči stredu. Počet údajových<br />
bodov (kategórií) určuje počet osí hodnôt a hodnota bodu potom jeho<br />
vzdialenosť od stredu. Poradie osí je v smere hodinových ručičiek. Všetky<br />
hodnoty v rovnakom rade sú spojené čiarami. Pri záporných hodnotách je<br />
najnižšia hodnota v strede osí. Sú vhodné pre znázornenie symetrie a<br />
pravidelnosti údajov jednej, alebo viacerých údajových radov. Treba si<br />
dávať pozor pri tomto type grafu s výplňou, plochy sa prekrývajú, preto<br />
môže byť jedna plocha prekrytá plochou inou.<br />
Povrchové grafy sú vhodné na nájdenie najvýhodnejšej kombinácie dvoch údajových radov.<br />
Rovnaké farby a vzorky predstavujú podobne ako v topografických<br />
mapách rovnaké rozsahy hodnôt.
Microsoft <strong>Excel</strong> <strong>2007</strong> pre mierne pokročilých užívateľov 65/65<br />
Bublinové grafy sú podobné XY bodovým grafom pre tri hodnoty, treťou hodnotou je<br />
veľkosť bubliny. Hodnoty pre os X musí byť v prvom riadku alebo stĺpci,<br />
nasledujú hodnoty pre os Y a tretie sú hodnoty veľkosti bublín. U týchto<br />
grafov musíte často spresniť údajové rady v druhom dialógovom okne<br />
Sprievodcu grafom, na záložke „Rad“.<br />
Burzové grafy<br />
(volajú sa tiež Min-Max, High-Low, HLCO) nemajú použití len na burze,<br />
existujú aj iné oblasti ich použitia, napr. sledovanie teploty. Grafy<br />
zobrazujú rozptyl medzi najvyššími a najnižšími hodnotami. Pred<br />
vytvorením niektorého z uvedených grafov musia byť údaje usporiadané<br />
v správnom poradí.<br />
Valcové, kužeľové a ihlanové sú analógiou stĺpcových grafov, kde sú namiesto pruhov,<br />
alebo hranolov valce, kužele, alebo ihlany. Dodávajú 3D stĺpcovým<br />
a pruhovým grafom efektnú podobu.<br />
Formátovanie grafu a jeho častí.<br />
Po vytvorení grafu sa ukáže grafická podoba tabuľky. To ako vyzerá však nie je konečné.<br />
Graf má niekoľko častí, ktoré môžete formátovať, to znamená meniť ich vzhľad. Na tieto časti<br />
sa dá kliknúť a okolo nich sa vytvorí buď rámik, alebo sa okolo nich vytvoria aktívne body. Je<br />
to plocha grafu, názov grafu, legenda, os kategórií, os hodnôt, zobrazovaná oblasť<br />
a rady údajov. Celé sa to dá predstaviť jednoducho ako na sebe poukladané časti. Úplne na<br />
spodku je plocha grafu, na nej je prilepená zobrazovaná oblasť, na nej sú rady údajov, atď.