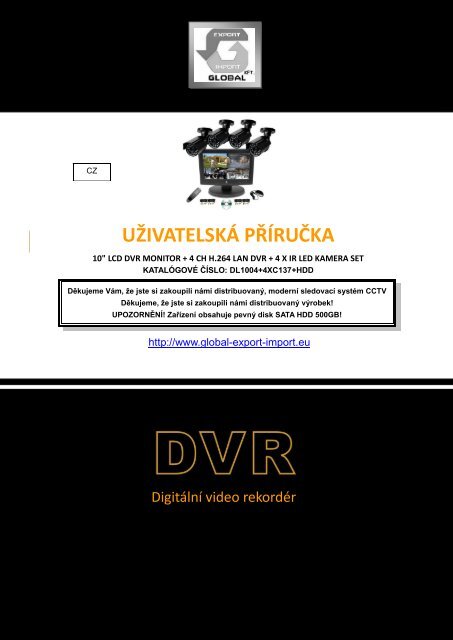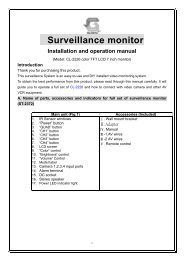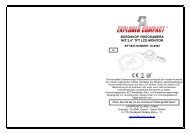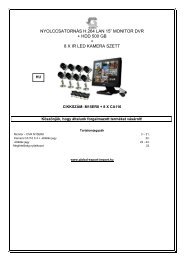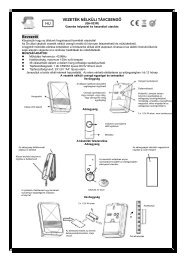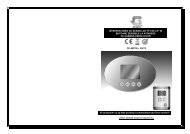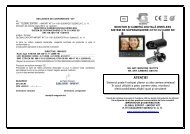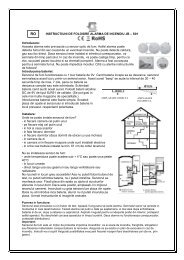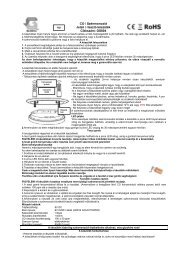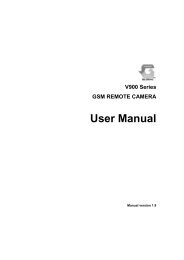PDF Návod k použità Download - GLOBAL Export-Import Kft.
PDF Návod k použità Download - GLOBAL Export-Import Kft.
PDF Návod k použità Download - GLOBAL Export-Import Kft.
Create successful ePaper yourself
Turn your PDF publications into a flip-book with our unique Google optimized e-Paper software.
CZ<br />
UŽIVATELSKÁ PŘÍRUČKA<br />
10" LCD DVR MONITOR + 4 CH H.264 LAN DVR + 4 X IR LED KAMERA SET<br />
KATALÓGOVÉ ČÍSLO: DL1004+4XC137+HDD<br />
Děkujeme Vám, že jste si zakoupili námi distribuovaný, moderní sledovací systém CCTV<br />
Děkujeme, že jste si zakoupili námi distribuovaný výrobek!<br />
UPOZORNĚNÍ! Zařízení obsahuje pevný disk SATA HDD 500GB!<br />
http://www.global-export-import.eu<br />
Digitální video rekordér<br />
1
UŽIVATELSKÁ PŘÍRUČKA<br />
Obsah<br />
Bezpečnostní pokyny ........................................................................................................................................ 3<br />
1. Kapitola Služby ..................................................................................................................................... 4<br />
2. kapitola: Přehled ................................................................................................................................... 5<br />
2.1 Přední panel – ovládací prvky .................................................................................................................... 5<br />
2.2 Zadní panel ................................................................................................................................................. 6<br />
2.3 Dálkový ovladač .......................................................................................................................................... 7<br />
3. Kapitola Instalace DVR ........................................................................................................................ 9<br />
3.1 Instalace pevného disku ............................................................................................................................. 9<br />
3.2 Připojení kamery a monitoru....................................................................................................................... 9<br />
3.3 Připojení napájení ....................................................................................................................................... 9<br />
4. Kapitola Uvedení DVR do provozu ................................................................................................... 10<br />
4.1 Spuštění systému ..................................................................................................................................... 10<br />
4.2 Živý obraz ................................................................................................................................................. 10<br />
5. Kapitola DVR Menu ............................................................................................................................ 10<br />
5.1 Pop-up menu ............................................................................................................................................ 10<br />
5.2 Hlavní menu .............................................................................................................................................. 11<br />
5.3 Hlavní menu .............................................................................................................................................. 12<br />
5.3.1 Nastavení displeje .............................................................................................................................. 12<br />
5.3.2 Nastavení zaznamenávání ................................................................................................................ 12<br />
5.3.3 Nastavení sítě .................................................................................................................................... 13<br />
5.3.4 Vyhledávání záznamu ........................................................................................................................ 15<br />
5.3.5 Přehrávání prostřednictvím programu pro přehrávání ...................................................................... 17<br />
5.3.6 Správa nástrojů .................................................................................................................................. 18<br />
5.3.6.1 Správa HDD ................................................................................................................................ 18<br />
5.3.6.3 PTZ nastavení ............................................................................................................................. 21<br />
5.3.6.4 Nastavení mobilu ......................................................................................................................... 21<br />
5.3.6.5 Detekce pohybu .......................................................................................................................... 21<br />
5.3.7 Systém ............................................................................................................................................... 22<br />
5.3.7.3 Audio / video nastavení ............................................................................................................... 22<br />
5.3.7.4 Jazyk ........................................................................................................................................... 23<br />
5.3.7.5 Systémové informace .................................................................................................................. 23<br />
5.3.7.6 Údržba ......................................................................................................................................... 24<br />
5.4 Uzamčení menu ........................................................................................................................................ 24<br />
5.5 Vyhledávání záznamu .............................................................................................................................. 25<br />
5.6 PTZ ovládání (ovládání otočné kamery) .................................................................................................. 25<br />
5.7 Záznam ..................................................................................................................................................... 25<br />
5.8 Zastavení zaznamenávání ....................................................................................................................... 26<br />
6. Kapitola Nastavení Webové aplikace ............................................................................................... 26<br />
1
UŽIVATELSKÁ PŘÍRUČKA<br />
6.1 Stažení a instalace Plug-in ....................................................................................................................... 26<br />
6.2 Web klient Login ....................................................................................................................................... 26<br />
6.3 Webové uživatelské rozhraní ................................................................................................................... 27<br />
6.3.1 Řádek menu ....................................................................................................................................... 27<br />
6.3.1.1 Režim živého obrazu ................................................................................................................... 27<br />
6.3.1.2、 Přehrávání .............................................................................................................................. 28<br />
6.3.1.3 Nastavení na dálku ...................................................................................................................... 29<br />
Nastavení displeje ........................................................................................................................ 29<br />
Nastavení záznamu ...................................................................................................................... 29<br />
Parametry alarmu ......................................................................................................................... 30<br />
Nastavení sítě ............................................................................................................................... 30<br />
Parametry zařízení ....................................................................................................................... 31<br />
Nastavení zařízení ........................................................................................................................ 32<br />
6.1.3.4 Nastavení místa .......................................................................................................................... 32<br />
6.1.3.5 Odhlášení .................................................................................................................................... 33<br />
7. Kapitola Technické údaje .................................................................................................................. 33<br />
8. Kapitola Příloha .................................................................................................................................. 34<br />
8.1 Nastavení alarmového záznamu .............................................................................................................. 34<br />
8.2 Udržitelná doba záznamu ......................................................................................................................... 34<br />
8.3 Seznam serverů poštovních schránek ..................................................................................................... 34<br />
8.4 Řešení problémů ...................................................................................................................................... 35<br />
8.5 Konfigurace systému ................................................................................................................................ 36<br />
8.6 Příslušenství ............................................................................................................................................. 36<br />
2
UŽIVATELSKÁ PŘÍRUČKA<br />
Bezpečnostní pokyny<br />
1, Napájení<br />
Pro provoz zařízení používejte pouze typ napájecího zdroje uvedeného na štítku. Pokud typem napájecího<br />
zdroje nejste si jisti, obraťte se na dodavatele zařízení.<br />
2, Předměty a tekutiny<br />
Nikdy nevkládejte žádné předměty přes otvory v zařízení a nenalévejte žádné tekutiny do přístroje, protože by<br />
se mohly dostat do kontaktu s nebezpečnými body pod napětím nebo způsobit zkrat, což by mohlo vyvolat<br />
požár nebo úraz elektrickým proudem.<br />
3, Voda a / anebo vlhkost<br />
Přístroj nepoužívejte v blízkosti vody, nebo v kontaktu s vodou. Pokud se dostala do zařízení jakákoliv kapalina,<br />
odpojte jej ze zásuvky a obraťte se na servisního technika.<br />
4, Čištění<br />
Přístroj před jeho čištěním odpojte ze zásuvky. Nepoužívejte tekuté aerosolové čisticí prostředky. K čištění<br />
používejte mírně navlhčený měkký hadřík.<br />
5, Zdroje tepla<br />
Nepoužívejte přístroj v blízkosti jakýchkoliv zdrojů tepla, jako jsou: radiátor, kamna nebo jiná zařízení (včetně<br />
zesilovačů) produkující teplo.<br />
6, Otevřený kryt<br />
UPOZORNĚNÍ: Neodstraňujte kryt (nebo zadní kryt) kvůli riziku úrazu elektrickým proudem.<br />
7, Přesouvání zařízení<br />
Před manipulací se zařízením vždy odpojte napájecí kabel. Zařízení vyžaduje opatrné zacházení.<br />
8, Umístění<br />
Přístroj neumísťujte na labilní vozík, stojan nebo stůl. Při používání vozíku manipulujte se zařízením opatrně,<br />
aby nedošlo k jeho převrácení.<br />
9, Odpovídající baterie<br />
Nebezpečí výbuchu vzniká tehdy, pokud je baterie nahrazena nesprávným typem. Proto při provozu zařízení<br />
je nutno používat baterie stejného typu.<br />
UPOZORNĚNÍ: Použité baterie likvidujte v souladu s platnými předpisy, aby se zabránilo případnému<br />
poškození životního prostředí nebo lidského zdraví nekontrolovanou likvidací odpadu.<br />
10, Větrání<br />
Nezakrývejte větrací otvory. Nainstalujte zařízení do skříně, ve které je zajištěno proudění vzduchu, potřebné<br />
pro bezpečný provoz zařízení a přístroj nebude ohrožen.<br />
11, Přetížení obvodu<br />
Potřebné je věnovat pozornost tomu, aby bylo zařízení připojeno k obvodu, který je vybaven ochranou proti<br />
přetížení a vhodnými napájecími kabely.<br />
12, Spolehlivé uzemnění<br />
U zařízení instalovaného do rack-u musí být zajištěno spolehlivé uzemnění. Zvláštní pozornost by měla být<br />
věnována připojení napětí, aby se připojovalo na svorku, která nemá přímý kontakt s krytem zařízení.<br />
3
UŽIVATELSKÁ PŘÍRUČKA<br />
1. Kapitola Služby<br />
Funkce<br />
Monitoring v reálném<br />
čase<br />
Funkce nahrávání<br />
Ukládání záznamů<br />
Stručný popis<br />
2 kanál. video výstup, podporuje virtuální VGA výstup, webové a<br />
mobilní sledování živého videa. Podporuje Zoom in / out, automatický<br />
posun obrázků a zobrazení obraz v obraze picture-in-picture..<br />
Formát H.264 pro kompresi videa; měnitelná kvalita záznamu, více<br />
režimů nahrávání (vždy, plánované, manuální, na podnět alarmu, na<br />
podnět detekce pohybu a na dálku)<br />
Podporuje ukládání real-time videozáznamů a obrázků na<br />
vysokokapacitních pevných discích HDD SATA<br />
Přehrávání záznamů<br />
Podporuje jedno a více kanálové přehrávání zaznamenaných souborů.<br />
Zálohování<br />
Podporuje zálohování na USB disk, přenosný disk nebo rekordér a<br />
zálohování přes síť.<br />
Nastavení alarmu<br />
Podporuje řízení alarmu HDD & video vstupu.<br />
Provoz přes síť<br />
Podporuje vzdálené monitorování ze strany oprávněných uživatelů ke<br />
zvýšení bezpečnosti systému.<br />
Ovládání myší<br />
Podporuje ovládání myší pro rychlý přesun v menu.<br />
PTZ ovládání<br />
Podporuje rotační ovládání kamery přes port RS-485.<br />
tabulka 1-1<br />
Vlastnosti:<br />
H. 264 formát pro kompresi videa, rozlišení D1, HD1 a CIF;<br />
ADPCM formát pro kompresi audio záznamů;<br />
Grafické uživatelské rozhraní Windows s vloženým real-time operačním systémem Linux 2.6;<br />
Více operací současně (live, záznam, přehrávání, zálohování, přístup k síti a mobilní přístup 3G);<br />
Podporuje dual-bitové kódování síťový přenos;<br />
Podporuje dálkové sledování live pomocí mobilní sítě 3G;<br />
Nastavitelný čas video balíčka;<br />
Přátelské menu připomínání;<br />
Režim vícenásobného záznamového alarmu;<br />
Na zadním panelu USB2.0 port pro zálohování, zaznamenávání, aktualizaci, používání myši;<br />
IR dálkové ovládání;<br />
Vícejazyčné menu;<br />
Automatická údržba<br />
4
UŽIVATELSKÁ PŘÍRUČKA<br />
2. kapitola: Přehled<br />
2.1 Přední panel – ovládací prvky<br />
Poz.<br />
Ovládací<br />
Ovládací<br />
Funkce Poz.<br />
prvek<br />
prvek<br />
1 POWER Zapnutí/vypnutí 5 IR<br />
2 MENU<br />
Otevření obrazovky<br />
menu<br />
6 HDD<br />
3 UP Pohyb směrem nahoru 7 PWR<br />
Funkce<br />
IR čidlo pro příjem z dálkového<br />
ovladače<br />
Pokud bliká červená LED, probíhá<br />
na pevném disku nahrávání nebo<br />
čtení dat<br />
Pokud svítí zelená LED, systém<br />
funguje normálně<br />
4 DOWN Pohyb směrem dolu 8 USB USB2.0<br />
5
UŽIVATELSKÁ PŘÍRUČKA<br />
2.2 Zadní panel<br />
Poz. Přípojka Funkce<br />
1 Power Napájecí konektor - DC12V 3A<br />
2 RS-485/Sensor/Alarm RS485/senzor/alarm<br />
3 Ethernet: Konektor pro připojení k síti LAN (RJ45 konektor)<br />
4 Power on/off Vypínač zařízeni<br />
5 USB USB konektor pro připojení myši<br />
6 Audio Output Audio výstup (RCA konektor)<br />
7 Audio input Audio vstup (RCA konektor)<br />
8 Video output Video výstup (BNC konektor)<br />
9 Video input Video vstup pre 1-4 kanály (BNC konektor)<br />
6
UŽIVATELSKÁ PŘÍRUČKA<br />
2.3 Dálkový ovladač<br />
Poz. Tlačítko Funkce<br />
1 1-8 Výběr kanálu (1-8), numerické klávesy<br />
2 9、0<br />
Numerický kláves; Stlačením čísla “0” lze přepnout<br />
na GUI rozhraní<br />
3 ALL Režim předběžného zobrazení<br />
4 Menu Přístup k hlavnímu menu / exit<br />
5 ▲ Tlačítko šipka nahoru, hlasitost<br />
6 ▼ Tlačítko šipka dole, hlasitost<br />
7 ◄/<br />
8 SEL<br />
Tlačítko doleva / doprava<br />
Snižování/ zvyšování hodnot na ovládacím řádku<br />
Tlačítko výběr / upravit;<br />
Potvrzení zvolené operace.<br />
9 Tlačítko přetáčení zpět<br />
10<br />
Vstup do menu vyhledávání záznamu, tlačítko<br />
přehráváni<br />
11 Tlačítko přetáčení vpřed<br />
12 ● Tlačítko zaznamenávání<br />
13 Pozastavit / posun krok po kroku<br />
14 ■ Manuální nahrávání / zastavení přehráváni<br />
15 Audio Zvuk<br />
16 Mute Vypnout zvuk<br />
Tabulka 2-4<br />
7
UŽIVATELSKÁ PŘÍRUČKA<br />
Ovládání myší<br />
Kromě použití tlačítek na předním panelu nebo na dálkovém ovladači, můžete k ovládání systému<br />
použít i myš.<br />
Typ<br />
Funkce<br />
V režimu menu vstupte do pop-up menu a klikněte v kterémkoliv podmenu na jakékoliv<br />
zobrazené přihlašovací okno. Z otevřeného menu vstupte do pop-up menu a pak levým<br />
tlačítkem myši na jakékoliv podmenu pro přímý přístup<br />
Kliknutí levým<br />
tlačítkem myši<br />
Kliknutí pravým<br />
tlačítkem myši<br />
Dvojité kliknutí<br />
levým tlačítkem<br />
myši<br />
Pohybování myší<br />
Po vstupu , nebo klikněte levým<br />
tlačítkem myši a budete moci vstoupit do kteréhokoliv podmenu. V režimu klikněte levým tlačítkem myši a budete moci přehrát soubor.<br />
Můžete změnit stav zaškrtávacího políčka a oblast detekce pohybu.<br />
Kliknutím na combo box můžete vstoupit do rolovacího menu. Klikněte levým tlačítkem<br />
myši pro zobrazení čekací doby, pokud je aktivována.<br />
Kliknutím levým tlačítkem myši lze nastavovat barvu a hlasitost.<br />
Kliknutím na combo box můžete vstoupit do rolovacího menu.<br />
Kliknutím levým tlačítkem myši si lze zvolit hodnoty v políčkách nebo rolovací<br />
menu. Podporuje příjem čínských znaků, speciálních symbolů, číselných znaků, lze<br />
použít místo klávesy [Enter-] nebo [Backspace].<br />
Na živé obrazovce klikněte pravým tlačítkem myši a zobrazí se pop-up menu (obrázek<br />
5-1).<br />
V režimu hlavního menu klikněte pravým tlačítkem myši a opustíte aktuální menu.<br />
Dvojité kliknutí levým tlačítkem myši na živé obrazovce nebo v režimu přehrávání bude<br />
maximalizovat obrazovku<br />
Výběr položek menu<br />
Posouvání myší<br />
V režimu posouvání lze tažením myší zvolit pohybový prostor. V režimu menu [Nastavení<br />
barev] posouvání myší mění nastavení barev.<br />
Tabulka 2-5<br />
8
UŽIVATELSKÁ PŘÍRUČKA<br />
3. Kapitola Instalace DVR<br />
3.1 Instalace pevného disku<br />
UPOZORNĚNÍ:<br />
1、Neinstalujte a nevyjímejte pevný disk pokud DVR pracuje!<br />
2、Některé modely disponují zásuvkou pro HDD. Používejte tlačítko vysunutí pro odstranění HDD ze zásuvky a<br />
správné vložení HDD do zásuvky.<br />
Před instalací pevného disku je nutné pro DVR zařízení disk zformátovat<br />
Instalace HDD:<br />
• Po odpojení napájení odstraňte šrouby na obou stranách tělesa a na zadním panelu a opatrně<br />
odstraňte kryt;<br />
• Připojte datový kabel HDD a napájecí kabel k základní desce bezpečně, jak je znázorněno na<br />
obrázku 3-1.<br />
Obr. 3-1<br />
Obr. 3-2<br />
• Zajistěte HDD v zadní části, jak je znázorněno na obrázku 3-2;<br />
• Opatrně vraťte zpět na místo horní kryt a šrouby.<br />
Poznámka: Pokud uživatel potřebuje HDD s větším výkonem, pak doporučujeme použít speciální HDD pro<br />
ochranu bezpečnosti.<br />
3.2 Připojení kamery a monitoru<br />
Připojte kamery kabelem k video vstupu DVR a video výstup k monitoru BNC konektorem (viz kapitola 2.2,<br />
zadní panel), nebo pokud je kamera PTZ speed dome, můžete připojit její RS485 & B kabel do příslušného<br />
konektoru DVR (viz Konfigurace systému 8. kapitola).<br />
3.3 Připojení napájení<br />
Prosím, používejte pouze napájecí adaptér dodaný s DVR.<br />
Po zapnutí se ujistěte, že video vstup / výstup je správně připojen. Mikrofon a audio zařízení připojte RCA<br />
kabelem.<br />
9
UŽIVATELSKÁ PŘÍRUČKA<br />
4. Kapitola Uvedení DVR do provozu<br />
4.1 Spuštění systému<br />
Po připojení síťového kabelu DVR k elektrické síti stiskněte tlačítko Power na předním panelu, tehdy vstoupíte<br />
do systému a zobrazí se inicializační obrazovka systému. Obr. 4-1.<br />
Poznámka: Fotografie ilustrují tuto příručku, skutečné obrazovky se budou lišit v závislosti na různých<br />
monitorech.<br />
4.2 Živý obraz<br />
Obr. 4-1 Obr. 4-2<br />
Po ukončení procesu inicializace systém přejde na živý obraz. Obr. 4-2, obrazovka rozdělena na 4 části je<br />
výchozí základní nastavení systému, a ukazuje vstupy ve stavu bez video signálu. Pokud je na vstupu video<br />
signál, na obrazovce se zobrazí živý obraz z kamer. V režimu živého obrazu, můžete pomocí myši, dvojitým<br />
kliknutím na živý obraz jakéhokoliv kanálu obraz maximalizovat až na celou obrazovku a dalším dvojitým<br />
kliknutím se vrátíte zpět do režimu obrazovky rozdělené na 4 nebo 9 kanálů. Klikněte pravým tlačítkem myši a<br />
přejdete na pop-up menu. Klikněte na levé tlačítko myši a vyberte z menu položky a klikněte na jakoukoliv<br />
plochu mimo menu pro opuštění pop-up menu.<br />
Poznámka: Pokud interní HDD není připojen nebo pokud se vyskytne chyba, pak se na živém obraze z<br />
kamery na prvním kanálu zobrazí znak "H" doprovázený varovným bzučením. Pokud chcete varovný bzučák<br />
vypnout, zadejte prosím [Device manage (Správa nástrojů) Alarm setting (nastavení alarmu)] HDD loss<br />
(HDD ztráta) a HDD space (HDD místo) "off" (Vypnuto).<br />
5. Kapitola DVR Menu<br />
5.1 Pop-up menu<br />
Obr. 5-1a Obr. 5-1b<br />
10<br />
Obr. 5-1c
UŽIVATELSKÁ PŘÍRUČKA<br />
Po spuštění systému klikněte pravým tlačítkem myši v režimu živého obrazu pro vstup do pop-up menu.<br />
Nyní už můžete zadat parametry a povolit nebo zakázat funkce (hlavní menu), <br />
(další obrázky), , , (vyhledávání záznamu), (vypnout zvuk), (manuální záznam), (spuštění rotace), (spuštění hlídkování) a (nastavení obrazovky), atd.<br />
aplikace.<br />
Poznámka: Nastavení pop-up menu se změní v závislosti na různých nastaveních parametrů a prostředí<br />
5.2 Hlavní menu<br />
Kame<br />
ra<br />
Zázna<br />
m<br />
Síť<br />
Nápis<br />
y<br />
Barvy<br />
Disple<br />
j<br />
Rozlišení<br />
Časován<br />
í<br />
Static<br />
ká<br />
DHCP<br />
PPPoE<br />
DDNS<br />
Vyhled./Přehrá<br />
vání<br />
Hlavní<br />
menu<br />
Vyhledává<br />
ní<br />
Seznam<br />
souborů<br />
Proto<br />
kol<br />
Záloha<br />
souborů<br />
ouboru<br />
Protok.<br />
exp<br />
HDD<br />
Alarm<br />
E-mail<br />
Nast.<br />
nástrojů<br />
PTZ<br />
3G síť<br />
Pohy<br />
b<br />
Nast.<br />
prostoru<br />
Čas<br />
Systé<br />
m<br />
Heslo<br />
A/V<br />
Jazyk<br />
hlasit<br />
ost<br />
Rám<br />
11<br />
Informa<br />
ce<br />
Údržb<br />
a<br />
Přednast. z<br />
výroby
UŽIVATELSKÁ PŘÍRUČKA<br />
5.3 Hlavní menu<br />
Po kliknutí pravým tlačítkem myši se na obrazovce objeví pop-up<br />
menu. Poté klikněte na [hlavní menu] v režimu pop-up menu pro<br />
vstup do hlavního menu (tehdy se zobrazí obr. 5-2). V režimu<br />
hlavního menu lze nastavit nastavení přístroje, například<br />
zobrazení, záznam, síť, vyhledávání, nastavení nástrojů a<br />
systému, atd.<br />
Obr. 5-2<br />
5.3.1 Nastavení displeje<br />
Přejděte na [Main menu Display], pro vytvoření názvu a pozice každého kanálu. Obr. 5-3.<br />
Zde si můžete nastavit, zda jednotlivé kanály budou nebo nebudou moci zobrazovat živý obraz z kamery a /<br />
nebo budou v režimu nahrávání. Povolit nebo nepovolit zobrazování času během živého obrazu z kamery a<br />
nastavit nebo nenastavit čas zaznamenávání v seznamu zaznamenávání.<br />
Mějte prosím na zřeteli, že jméno každého kanálu může obsahovat maximálně osm znaků, nebo jsou<br />
podporovány čtyři čínské znaky.<br />
Funkce kopírování umožňuje kopírovat veškerá data z jednoho kanálu na jiný kanál.<br />
Zde můžete nastavit parametry jasu, sytosti, kontrastu a odstínu každého kanálu po vstupu do menu [color].<br />
(Viz obrázek 5-4).<br />
5-3 kép 5-4 kép<br />
5-5 kép<br />
Změny budou dostupné poté, co kliknete na tlačítko [Apply] v dolní části okna podmenu a na otázku, zda<br />
chcete uložit, odpovězte kliknutím na tlačítko [OK].<br />
Pokud chcete zrušit změny, klepněte na tlačítko [Exit] pro odchod z menu.<br />
Po kliknutí na tlačítko [DEFAULT], systém obnoví všechny hodnoty na jejich výchozí nastavení.<br />
5.3.2 Nastavení zaznamenávání<br />
Klikněte na [Main menu] [Record] pro vstup do menu nastavení zaznamenávání [Record setup] (obr.<br />
5-6).<br />
‣ [Record] (Záznam) pomocí této volby lze (povolit / zakázat) nastavený stav zaznamenávání na<br />
jednotlivých kanálech.<br />
‣ [Quality] (Bitová rychlost) obsahuje tři možnosti - Best, High, Normal (nejlepší, vysoká, normální).<br />
12<br />
Obr. 5-6 Obr. 5-7
UŽIVATELSKÁ PŘÍRUČKA<br />
‣ [Frame Rate] (Snímková frekvence) k dispozici jsou dvě možnosti - fixní, nebo ruční. Při nastavení na<br />
"Manual", klepněte na tlačítko [FRAME RATE], tehdy přidělte frekvenci pro každý kanál.<br />
‣ [Resolution] ((Rozlišení) Vyberte jedno z rozlišení D1 (704x576), HD1 (704x288) nebo CIF (352x288).<br />
‣ [Audio] (Zvuk) zapnutí / vypnutí zvuku.<br />
‣ [Record Mode (Režim zaznamenávání) pomocí této volby si vyberte záznamové režimy: vždy nebo<br />
plánovaně. Pro 24hodinové nahrávání denně si zvolte [Always] (vždy). Pro zaznamenávání na podnět<br />
pohybu nebo v určený čas, vyberte [Schedule] (plánovaně).<br />
‣ [Pack Duration] (Délka balíčku) udává maximální dobu souvislého nahrávání. (15, 30, 45 a 60 min.).<br />
‣ [Copy to] (Kopírovat) umožňuje zkopírovat aktuální nastavení do jiného kanálu.<br />
Pokud nastavíte [Režim zaznamenávání] na plánovaně, zobrazí se okno plánu. Obr. 5-7.<br />
‣ [Channel] (Kanál) patří sem všechny kanály CH-1, CH-2 .... CH-7 a CH-8. Prosím, klikněte na kanál,<br />
který potřebujete.<br />
Pro nastavení týdenního plánu, zaškrtněte požadované políčko nahrávání (v případě alarmu, vždy, nebo<br />
není záznam), potom klikněte na každé pole v řádku naplánovat čas, pro které chcete použít tuto metodu.<br />
Můžete použít [od-do] roletové menu a tlačítko Kopírovat pro zkopírování nastavení z jednoho dne na jiný<br />
den nebo na všechny dny.<br />
Po ukončení plánu, lze jej snadno aktivovat kliknutím na tlačítko [Apply].<br />
Klepněte na tlačítko [Default] (Výchozí) pokud chcete použít výchozí nastavení.<br />
Vysvětlení: V režimu nastavení [Zaznamenávání] a [Vyhledávání] původní barva znamená bez nahrávání,<br />
"Červená" znamená nahrávání na podnět alarmu, "Zelená" odkazuje na běžné nahrávání.<br />
5.3.3 Nastavení sítě<br />
Přejděte na [Main menuNetwork Setup] pro nastavení sítě (obr. 5-8):<br />
Po zvolení režimu sítě - po vytvoření např. DHCP, PPPoE nebo statické adresy a webových portů můžete<br />
vytvořit přístup ke svému DVR vzdáleně přes síť nebo internet.<br />
UPnP (Universal Plug and Play): Pokud váš router podporuje funkci UPnP a nastavíte , pak<br />
systém automaticky přesměruje porty na router.<br />
DNS: servery jsou obvykle přidány do místní ISP. Tady, prosím, zadejte adresu IP serveru DNS.<br />
Obr. 5-8 Obr. 5-9 Obr. 5-10<br />
Pokud vyberete DHCP router přiřadí DVR IP adresu automaticky při opuštění menu. IP adresu může DVR<br />
změnit při zapnutí přístroje. Proto je třeba, abyste zadali správnou IP adresu a port na webu pokaždé, když<br />
chcete vzdáleně přistupovat k DVR.<br />
Kroky instalace:<br />
1, Vyberte typ sítě (DHCP);<br />
2, Zadejte Media port a port webového rozhraní. Tyto dva nejsou stejné;<br />
3, Klepněte na tlačítko a restart, nyní DVR získá IP adresu automaticky;<br />
4, Pokud je nastavena na "Off", bude IP adresa přidělena DVR pomocí routeru, pak nastavte<br />
relativní parametry (obr. 5-11). Pokud váš router podporuje funkci a je nastavena na "On", nemusíte<br />
13
UŽIVATELSKÁ PŘÍRUČKA<br />
provádět tento 4. krok;<br />
5, Přístup k DVR vzdáleně.<br />
http://internet IP: web port (např. 8080), (Pokud je web port 80, nebude třeba ho zadat po adrese!)<br />
http:// intranet IP: web port (jako např. 8080 pouze v rámci téže sítě)<br />
Když vyberete statický model, může uživatel zadat přímo IP adresu, masku podsítě, bránu, webový port a<br />
DNS server (obr. 5-9)<br />
• Media port: předem ručně nastavte tento port v routeru. (Viz obrázek 5-12)<br />
• Web port: stejné jako nastavení webové aplikace a ručně nastavte tento port v routeru.<br />
• IP adresa: zadejte IP adresu, která je jediná v celé vnitřní síti<br />
• Síťová maska: v souladu s routerem<br />
• Brána: v souladu s routerem<br />
• DNS: Zadejte DNS server<br />
Klepněte na tlačítko a restartovat DVR, všechny výše uvedené parametry pak budou nastaveny.<br />
Nyní máte vzdálený přístup k DVR na následující IP adrese:<br />
http://publikus IP: web port (např. 8080), (Pokud je web port 80, nebude ho třeba zadat po adrese!)<br />
http://intranet IP: web port (např. 8080), (Pokud je web port 80, nebude ho třeba zadat po adrese!)<br />
Pokud si z typů vyberete PPPoE, musíte zadat uživatelské jméno a heslo specifikované prostřednictvím<br />
ISP (Internet Service Provider) a nastavit media a web port (viz obrázek 5-10). Pak budete mít přístup k DVR z<br />
veřejné sítě, bez toho, abyste prováděli port forwarding, pokud jsou správně nastaveny typ sítě "PPPoE" i web<br />
port.<br />
DDNS (Dynamic DNS) je služba, která registruje název domény a dynamickou IP adresu na serveru<br />
DDNS, tak že vede název domény k IP adrese, pokud IP adresa byla v dynamickém IP systému změněna.<br />
V dolní části okna pro nastavení sítě si můžete nastavit službu DDNS dostupnou prostřednictvím DVR.<br />
Pokud kliknete na tlačítko DDNS zobrazí se vám okno (obr. 5-11). Můžete přistupovat k DVR se statickou nebo<br />
dynamickou IP adresou, avšak dynamická adresa se čas od času může měnit. To, jak často, záleží na<br />
poskytovateli služby. Když se změní, budete muset navštívit webové stránky (např. www.myipaddress.com) z<br />
počítače, který je připojen ke stejnému routeru jako DVR, pro zjištění nové IP adresy.<br />
Obr. 5-11 Obr. 5-12<br />
• Server: vyberte si jeden DNS server zabezpečovaný poskytovatelem služby<br />
• Host Name: Zadejte jméno hosta, které bolo zaregistrované na DDNS server. Například:<br />
DVR2009.3322.org;<br />
• User Name: Zadejte uživatelské jméno, které jste zaregistrovali k názvu domény;<br />
• Password: Zadejte heslo pro uživatelské jméno, kterým jste se zaregistrovali.<br />
Uživatel musí na počítači zadat adresu webové stránky nebo název domény, pro přístup ke vzdálenému<br />
14
UŽIVATELSKÁ PŘÍRUČKA<br />
DVR<br />
http://publikus IP: web port (např. 88)<br />
http://lokálna síťová IP: web port (např. 88), (možné pouze na téže síti)<br />
http://superdvr.3322.org: web port (např. 88)<br />
Pokud je web port 80, nemusíte to psát za IP adresu<br />
Přesměrování router portu (Router port forwarding)<br />
Port-forwarding je nutný, pokud chcete získat přístup k DVR připojeného k routeru, mimo vaší sítě.<br />
1. Zadejte IP adresu routeru na bázi prohlížeče Internet Explorer, pro otevření konfiguračního rozhraní<br />
routeru;<br />
2. Klepněte na tlačítko [Forwarding Rule], čímž se dostanete na pokyny port forwarding pro váš router;<br />
3. Nastavte příslušné parametry podle obrázku 5-11. Pokud bude server port a web port přesměrován na IP<br />
adresu DVR, pak už může uživatel sledovat DVR vzdáleně.<br />
Připomínka: Rozhraní router port forwarding může být odlišné. Při vstupu do menu virtuálního serveru,<br />
musí uživatel vždy přesměrovat port 8080 a port 9000 v routeru na přidělenou nebo automaticky přidělenou IP<br />
adresu DVR a vyberte [Vše] nebo [Obojí] v odpovídajícím protokolovém sloupci a uložte výše uvedené<br />
nastavení.<br />
Výše uvedené kroky se mohou v routerech lišit v závislosti na výrobci zařízení.<br />
5.3.4 Vyhledávání záznamu<br />
Klepněte na tlačítko [Main menuSearch], tehdy se zobrazí plocha (vyhledávání<br />
záznamu), (obr. 5-13)<br />
Obr. 5-13 Obr. 5-14<br />
‣ Vyhledávání podle času: Na obrazovce vyhledávání videa může uživatel vyhledávat záznam podle data<br />
a času, pro zobrazení záznamu v režimu přehrávání. Tato funkce je užitečná, pokud hledáte konkrétní<br />
zaznamenanou událost, pokud víte, datum a čas, kdy k ní došlo.<br />
‣ Vyhledávání data: Na obrazovce vyhledávání videa může uživatel vyhledávat ve všech nahrávkách na<br />
konkrétní čas. Aby bylo možné provést video vyhledávání, vyznačte, a vyberte datum pomocí numerického<br />
pole, klepněte na detail určitému datu. Systém spustí přehrávání od prvního záznamu.<br />
‣ Seznam souborů: Klepněte na tlačítko [Detail files] (seznam souborů) pro vstup na obrazovku [Detail<br />
files] jak je vidět na obr. 5-14. Na obrazovce jsou zobrazeny časy video záznamů. Pak vyberte nahraný soubor<br />
a klepněte na tlačítko [Play].<br />
‣ Režim přehrávání: Pro spuštění můžete použít ovládací panel přehrávání, rychlý posun dopředu (X2, X4,<br />
X8 a X16), pomalé přehrávání (1/2, 1/4 a 1/8 otáčky), Play, Pause / Snímek po snímku, přetáčení zpět (X2, X4,<br />
X8 a X16). Když přehrávání skončí, DVR se vrátí do předchozího menu.<br />
Filtrovat záznamy také můžete i v případě, že je chcete zobrazit podle kanálu nebo režimu nahrávání, ve<br />
vyhledávání data / času.<br />
• First (první strana): první strana v seznamu, kde hledáte. Pokud prohlížíte i jiné stránky, klepněte na<br />
tlačítko [First] pro návrat na první stranu.<br />
15
UŽIVATELSKÁ PŘÍRUČKA<br />
• Prew (předchozí strana): v zobrazeném seznamu událostí klikněte na tlačítko [Prew] a vrátíte se na<br />
stranu předcházející straně, kterou právě prohlížíte (s výjimkou první strany).<br />
• Next (následující strana): v zobrazeném seznamu událostí klikněte na tlačítko [Next] a přesunete se na<br />
stranu následující po straně, kterou právě prohlížíte (s výjimkou poslední strany).<br />
• Last (poslední strana): poslední strana v seznamu, kde hledáte. Jestliže prohlížíte i více jiných stránek,<br />
klepněte na tlačítko [Last] pro návrat na poslední stranu.<br />
• All (vybrat vše): Umožňuje vybrat všechny události na aktuální straně.<br />
• Inverse (Inverzní výběr): Umožňuje vybrat ostatní události na aktuální straně, kromě již vybraných<br />
‣ Backup (zálohování): V [Detail files], pokud chcete záznam uložit, označte jej v zaškrtávacím políčku<br />
[Select] (výběr) odpovídajícím dané nahrávce a klepněte na tlačítko [Backup] pro vstup do obrazovky<br />
obsahující níže uvedené okna (obr. 5 - 15). Po dokončení procesu zálohování, systém zobrazí "Backup<br />
finished!" (zálohování ukončeno). (obr. 5-16)<br />
Poznámka:<br />
Obr. 5-15 Obr. 5-16<br />
Soubor bude uložen ve formátu H.264, aby bylo možné nahrané soubory přehrávat v Multimedia Player.<br />
Prosím, ujistěte se, že jste před zahájením zálohování připojili zálohovací zařízení jako je USB flash disk nebo<br />
DVD vypalovačka<br />
‣ Vyhledávání protokolů<br />
Na obrazovce (vyhledávání záznamu) klikněte na [Log] (protokol). Zobrazí se<br />
obrazovka vyhledávání protokolů (obr. 5-17) (a). Vyberte typ protokolu, zadejte počáteční a konečné datum,<br />
klepněte na tlačítko [Search] (hledat), dole na ovládacím panelu, pro zobrazení požadovaných protokolů<br />
(obr.5-17) (b).<br />
Obr. 5-17a Obr. 5-17b<br />
<strong>Export</strong>:<br />
Uživatel může exportovat všechny protokoly, které hledal a zálohoval a může je uložit ve formátu<br />
TXT. Před exportem protokolů se ujistěte, že je připojen i USB flash disk. Další operace jsou uvedeny na obr.<br />
5-18. Po úspěšném exportu protokolů klepněte na tlačítko [OK] (obr. 5-19).<br />
16<br />
Obr. 5-18 Obr. 5-19
UŽIVATELSKÁ PŘÍRUČKA<br />
5.3.5 Přehrávání prostřednictvím programu pro přehrávání<br />
Zkopírujte uložený soubor do počítače.<br />
Otevřete přehrávač, a klikněte na tlačítko [+] tlačítko pro otevření souboru. (obr. 5-20)<br />
Poznámka: Prosím vyberte soubor ve formátu *.264 nebo *.nvr. Nahraný soubor bude zálohován na USB<br />
flash disk nebo na vyměnitelný disk ve formátu *.0,264 nebo na DVD vypalovačku ve formátu *.nvr<br />
Obr. 5-20<br />
Obr. 5-20(a)<br />
Vyberte soubor, který chcete přehrát. (obr. 5-20 (a))<br />
Poklepejte na zaznamenanou událost na pravé straně obrazovky pro spuštění přehrávání nahraných<br />
souborů (obr. 5-21)<br />
Obr. 5-21<br />
Funkce tlačítek zleva doprava jsou následující:<br />
Tlačítko [Přehrát]: spustí přehrávání nahraných souborů<br />
Tlačítko [Pauza]: pozastavení přehrávání<br />
Tlačítko [Stop]: zastavení přehrávání<br />
Tlačítko [Přetáčení zpět]: přehrávaný soubor protáčí zpět rychlostí X2, X4, X8 nebo X16.<br />
Tlačítko [Přetáčení dopředu]: přehrávaný soubor protáčí dopředu rychlostí X2, X4, X8 nebo X16.<br />
[Snímek za snímkem]: můžete přehrávat soubor snímek po snímku.<br />
Tlačítko [Screenshot]: klikněte na tlačítko pro zhotovení snímku a uložte ji určené místo.<br />
[Přidat]: Klepněte na toto tlačítko pro přidání souboru<br />
[Odstranit]: Klikněte na toto tlačítko pro smazání souboru<br />
[Odstranit vše]: Klikněte na toto tlačítko pro smazání všech souborů ze seznamu událostí.<br />
17
UŽIVATELSKÁ PŘÍRUČKA<br />
5.3.6 Správa nástrojů<br />
Správa nástrojů zahrnuje menu<br />
HDD, alarm, PTZ, Mobil a pohyb.<br />
Klikněte na tlačítko [Main menu device management],<br />
pro vstup do menu (obr. 5-22).<br />
Obr. 5-22<br />
5.3.6.1 Správa HDD<br />
Na obrazovce správy nástrojů [Device management] vyberte a klikněte na ikonku [HDD], pro vstup do menu<br />
(obr. 5.23.)<br />
Obr. 5-23 Obr. 5-24<br />
Pokud je pevný disk připojen k DVR, systém automaticky detekuje HDD, zda je jeho stav správný, nebo<br />
ne. Pokud HDD není správně připojen, stav kabelu nebo HDD je abnormální, tak se zobrazí nápis "No Disc",<br />
nebo pokud je nutné HDD naformátovat, pak se objeví nápis zprávy "není naformátovaný", jinak stav HDD<br />
bude zobrazen jako "Normal "(viz obrázek 5-23).<br />
NO Číslo HDD, které disku zadal systém.<br />
Stav: Dostupný pevný disk. HDD lze používat, pokud byl prostřednictvím DVR naformátovaný a můžete<br />
zkontrolovat stav, který je nyní normální.<br />
Celkově / použité: Udává celkovou / volnou kapacitu místa na pevném disku.<br />
Čas k dispozici: Na základě podrobností / kvality obrazu systém ukáže kolik času záznamu je ještě<br />
k dispozici.<br />
Přepisování: Pokud vyberete "On", bude systém automaticky přepisovat staré nahrávky, když se pevný<br />
disk zaplní. Pokud zvolíte "Off", nahrávání se zastaví, když se pevný disk zaplní.<br />
Formátování HDD: Možnost formátování pevného disku musíte využít vy, protože dokud nebude pevný<br />
disk naformátovaný, nemůžete na takový disk nahrávat soubory. Klepněte na tlačítko [Format HDD] pro<br />
spuštění formátování. Pokud vyberete možnost [Format HDD], systém se zeptá: - "po formátování budou data<br />
z HDD ztracena. Určitě chcete formátovat?", Klikněte na "OK", pak se zobrazí následující zpráva: -<br />
"formátování…“ a „formátování úspěšné" a pak se systém automaticky restartuje.<br />
Formátování USB: Tato volba slouží k formátování USB zařízení.<br />
Poznámka: Toto je důležitý první krok při konfiguraci DVR, abyste se ujistili, že pevný disk (HDD), je<br />
správně nastaven. Důrazně se doporučuje naformátovat HDD ještě před prvními nahrávkami.<br />
5.3.6.2 Nastavení alarmu<br />
Pro vstup klikněte na [Main menu Device Alarm] (Hlavní menu Nástroje Alarm), jak je znázorněno v<br />
18
UŽIVATELSKÁ PŘÍRUČKA<br />
následujícím okně (obr. 5-25a)<br />
Klepněte na tlačítko [Alarm Config] (nastavení alarmu) v dolní části obrazovky [Alarm Setup] pro ovládací<br />
plochu (obr. 5-25b). Nyní můžete nakonfigurovat podrobné parametry pro nastavení alarmu.<br />
I / O Alarm: Máte tři možnosti na výběr: - NO (normálně otevřený), NC (normálně zavřený) a OFF. Vyberte<br />
"Normální otevřený" I / O status a alarm se spustí, když bude snímač aktivován. Vyberte "normálně zavřený"<br />
I / O status a alarm se spustí, když se snímač vypne. Zvolte "Off" I / O status, pokud chcete, aby nedetekoval<br />
impuls alarmu.<br />
Obr. 5-25a Obr. 5-25b<br />
‣ HDD Loss (ztráta HDD): Pokud je [Buzzer] (bzučák) [ON] zapnutý a nemůže detekovat HDD nebo HDD<br />
nebyl naformátovaný, na obrazovce se objeví malý znak "H" a ozve se bzučák. V poloze "OFF" bude jen na<br />
obrazovce znak "H", bzučák se ale nespustí.<br />
‣ HDD Space (prostor): Pokud je [Buzzer] (bzučák) [ON] zapnutý a mine se volný prostor na HDD, ozve se<br />
bzučák. Při nastavení "OFF" zvuková signalizace nenastane.<br />
‣ Video Loss (ztráta video signálu): Pokud je [Buzzer] (bzučák) [ON] zapnutý a dojde k odpojení kamery,<br />
objeví se na obrazovce ikona "ztráta video signálu" a ozve se bzučák. Při nastavení "OFF", zvuková<br />
signalizace nenastane.<br />
‣ Record Delay (Správa alarmu): Doba trvání bzučáku: můžete nastavit dobu, po kterou bude bzučák znít v<br />
případě alarmu (0s, 10s, 20s, 40s, 60s). Doba trvání alarmu: můžete nastavit dobu, po kterou bude trvat<br />
nahrávání, od posledního alarmu (0s, 30s, 1min, 2min, 5min);<br />
Přednahrávání: Můžete nastavit, jak dlouho se bude zaznamenávat předtím, než dojde k alarmu (ON / OFF).<br />
‣ Full screen (alarm na celou obrazovku): Tato funkce je přednastavena na "ON". Pokud je detekován<br />
pohyb, nebo je spuštěn externí alarm, příslušný kanál se zobrazí v režimu celé obrazovky.<br />
‣ E-mail: Tato volba umožňuje nastavit systém tak, aby v případě alarmu posílal obrázky na určenou<br />
e-mailovou adresu nebo ne. Můžete si zvolit i zvukové upozornění, čas alarmování pro všechny typy alarmu a<br />
alarm pohybu i alarm I / O statusu můžete nastavit na e-mail a na upozornění formou celé obrazovky.<br />
Typ alarmu<br />
Ztráta video<br />
signálu<br />
Detekce pohybu<br />
I/O status<br />
Ztráta HDD<br />
Funkce<br />
Posílat upozornění pokud DVR nemůže přijímat video signál (například pokud se<br />
kamera pokazí, kabel je zlomený nebo poškozený, nebo při výpadku napájení)<br />
Pokud se v oblasti detekce nachází pohybující se objekt, spustí se alarm. Zde je<br />
možné nastavit úroveň citlivosti pro splnění aktuálních potřeb aplikačního prostředí.<br />
Systém je schopen převést poplašný signál vyvolaný externím čidlem<br />
prostřednictvím určeného systému<br />
Když pevný disk není detekován (poškozený HDD, chyba napájení), nebo pokud je<br />
vypnuto automatické přepisování HDD a na disku není dostatek volného místa, je<br />
vygenerován alarm.<br />
Nastavení e-mailu<br />
Tabulka 5-1<br />
Klikněte na [E-mail setup] (nastavení e-mailu) pro přístup k rozhraní pro správu (obr. 5-26). Na obrazovce<br />
[E-MAIL] můžete povolit [E-mail], a nastavit parametry (obr. 5-27).<br />
19
UŽIVATELSKÁ PŘÍRUČKA<br />
‣ SSL: protokol pro bezpečný přenos dat. Šifrování datové komunikace (včetně e-mailu), použitím SSL<br />
zabráníte hackerům sledování e-mailů nebo komunikačních informací, hesel.<br />
Obvykle je na Gmail.com server nastaven SSL na [ON], avšak mnoho dalších e-mailových serverů na [OFF]<br />
Pokud toto nastavení není správné, obraťte se prosím na webové stránky, kde máte zaregistrovaný<br />
e-mailový účet, pro získání portu SMTP a SSL<br />
‣ SMTP Port: označuje port odesílatele v SMTP serveru. Obecně je hodnota portu SMTP 25, ale existují<br />
výjimky, jako je například SMTP port v G-mailovém serveru, kde musí být 465.<br />
Obr. 5-26 Obr. 5-27<br />
‣ SMTP server: : adresa serveru, který používáte.<br />
‣ E-mail odesílatele: : udává e-mailovou adresu odesílatele. E-mailová adresa, musí být v souladu se<br />
serverem, který používáte. Například, při adrese: - aaa@gmail.com je server: smtp.gmail.com.<br />
‣ Adresa příjemce: udává e-mailovou adresu příjemce. Používejte tuto e-mailovou adresu, abyste obdrželi<br />
obrázky z DVR v případě alarmu na podnět detekce pohybu. Prosím, odstraňte fotografie, co nejdříve po jejich<br />
doručení, aby se zabránilo přetížení e-mailového účtu.<br />
‣ E-mail test: Klikněte na toto tlačítko pro kontrolu SMTP portu, serveru, odesílatele a adresy příjemce.<br />
Pokud parametry nejsou správné, bude o tom uživatel informován. Před provedením funkce ,<br />
ujistěte se, že váš e-mailový server podporuje služby SMTP a SSL.<br />
Poznámka: e-mailová adresa odesílatele je nezbytná k tomu, aby byly povoleny funkce<br />
IMAP/POP3/SMTP (podrobnosti viz na obrázcích 5-28, 5-29 a (a + b), které ukazují jak umožnit<br />
IMAP/POP3/SMTP nastavení v Gmail, QQ a Sina e-mailech). Přihlaste se pomocí hesla do svého Gmailu a<br />
přejděte na stránku nastavení. Najděte volbu přesměrování a POP / IMAP, a potom označte a vyberte možnost<br />
[Povolit IMAP]<br />
Obr. 5-28<br />
20<br />
Obr. 5-29a Obr. 5-29b
UŽIVATELSKÁ PŘÍRUČKA<br />
Pokud neobdržíte úspěšně e -mailové oznámení, prosím, zkontrolujte následovné:<br />
‣ Zda je připojení DVR správné či nikoli;<br />
‣ Zda e-mail příjemce a odesílatele podporuje SMTP protokoly či nikoli;<br />
‣ Zda je nastavení e-mailového účtu správné nebo ne;<br />
‣ Zda jsou konfigurační parametry e-mailového upozornění správné nebo ne;<br />
‣ Zda je v DVR zapnutý I / O alarm nebo detekce pohybu, nebo ne.<br />
5.3.6.3 PTZ nastavení<br />
Klikněte na [Main menu Device PTZ] (Hlavní menu Nástroje PTZ) a vyberte kanál, který chcete<br />
ovládat a nastavte PTZ protokol (Pelco-D nebo Pelco-P), Baud Rate (1200, 2400, 4800, 9600), datové bity (8,<br />
7, 6, 5), stop bity (1, 2), kontrola parity (Není, liché, sudé, Mark, Space), kód adresy a stav služby strážení.<br />
Obr. 5-3<br />
Obr. 5-3<br />
5.3.6.4 Nastavení mobilu<br />
DVR je v současné době kompatibilní s mobilními telefony, které fungují na základě operačních systémů<br />
Andriod, Windows Mobile, Symbian, iPhone a Blackberry na sítích 3G. Podrobnosti o přístupových metodách,<br />
viz samostatný návod pro mobilní přístup<br />
Klikněte na [Main menu Mobile] (Hlavní menu Mobil) a vstupte do menu [Mobile] (obr. 5-31).<br />
• User Name (Uživatelské jméno): Zadejte uživatelské jméno DVR, maximálně 15 znaků<br />
• Password (Heslo): Zadejte uživatelské heslo DVR maximálně 15 znaků.<br />
• Server port: Mobilní monitorovací port. Nastavená hodnota se může pohybovat mezi 1024 a 65535.<br />
Vysvětlení: Prosím, připojte DVR k Internetu před tím než nastavíte číslo portu DVR, a číslo portu<br />
serveru.<br />
5.3.6.5 Detekce pohybu<br />
Klikněte na tlačítko [Main menu Device Motion] (Hlavní menu Nástroje Pohyb). Zobrazí se<br />
menu [Motion Detect Setup] (Detekce pohybu), (obr. 5-32).<br />
Menu [Motion Detect Setup] (Detekce pohybu) má tři části: stav kanálu, citlivost a pohybová plocha.<br />
‣ Channel (kanál): Tato volba umožňuje povolit detekci pohybu pro každý kanál.<br />
‣ Sensitivity (citlivost): Tato volba umožňuje nastavit úroveň citlivosti detekce pohybu od nízké až na<br />
vysokou. Úroveň 8 znamená nejcitlivější.<br />
‣ Area (pohybová plocha): Tato volba umožňuje výběr oblasti, ve které chcete detekovat pohyb.<br />
‣ Copy To (kopírovat): Tato volba umožňuje zkopírovat parametry aktuálního kanálu na jiný kanál, nebo na<br />
všechny kanály.<br />
21<br />
Obr. 5-32 Obr. 5-33
UŽIVATELSKÁ PŘÍRUČKA<br />
Každý kanál je rozdělen do mřížky 15x12 v systému PAL a do mřížky 15x10 v systému NTSC. Pokud<br />
nějaký objekt vstoupí do oblasti s detekcí pohybu a plocha, kde se tento objekt nachází je označena červeně,<br />
spustí se nahrávání. Na poloprůsvitné ploše je detekce pohybu vypnutá.<br />
5.3.7 Systém<br />
Menu obsahuje následující podmenu: - Date / Time (nastavení času), User (uživatel), A / V Setup<br />
(A / V nastavení), Language (jazyk), Information (informace o systému), Maintain (údržba systému)<br />
Po vstupu do menu , lze nastavit datum / čas, heslo, jazyk a A / V nastavení, zkontrolovat<br />
systémové informace a provádět údržbu systému.<br />
Obr. 5-34<br />
Obr. 5-35 Obr. 5-36<br />
5.3.7.1 Nastavení času<br />
Klikněte na tlačítko [Main menu System] (Hlavní menu Systém) a vyberte nastavení času (obr. 5-35).<br />
Nyní už můžete nastavit datum / čas systému, formát data a časové pásmo.<br />
NTP: Tento model disponuje službou NTP. Pokud je NTP nastavena na , vyberte NTP serveru (příklad:<br />
time.windows.com, time.nist.gov nebo pool.ntp.org) a klikněte na tlačítko (aktualizovat).<br />
Systém monitoruje a upravuje systémový čas každý den o 23:50:00 a / nebo při každém restartu.<br />
DST: Klikněte na (nastavení letního času) a zobrazí se stav a režim (obr. 5-36).<br />
5.3.7.2 Uživatel<br />
Klepněte na tlačítko [Main menu System User] (Hlavní menu Systém Uživatel) a zadejte [User<br />
Setup] (Správa uživatelů) (obr. 5-37).<br />
Klepněte na tlačítko [Edit] (editovat) a vstoupíte na plochu pro nastavení hesla (obr. 5-38).<br />
Zde můžete nastavit heslo uživatele a heslo správce (obr. 5-39). Heslo se může skládat z čísel 0 - 9, a může<br />
obsahovat až 6 znaků.<br />
Obr. 5-37 Obr. 5-38<br />
Obr. 5-39<br />
Výchozí heslo je 123456.<br />
5.3.7.3 Audio / video nastavení<br />
Klikněte na tlačítko [Main menu System A / V Setup] (Hlavní menu Systém Audio / video) pro<br />
22
UŽIVATELSKÁ PŘÍRUČKA<br />
nastavení A / V parametrů (obr. 5-39 (a))<br />
‣ Video systém: Nastaví kamerový systém (PAL nebo NTSC)<br />
‣ VGA rozlišení: Máte na výběr čtyři možnosti - 1280 × 1024,1024 × 768, 800 × 600 a 1440 × 900<br />
‣ OSD nástroj: jeho pomocí si vyberte zařízení pro výstup videa, , <br />
‣ : Pokud je volba pak se video záběry automaticky zobrazí na připojeném zařízení<br />
Obr. 5-40 Obr. 5-41<br />
: Pokud je nastaveno , pak se video signál zobrazí na obrazovce monitoru.<br />
‣ Tour interval (interval obměny): vyberte sekvenci v rozmezí 5s do 300s.<br />
‣ Klikněte na [Volume] (hlasitost) nebo [Margin] (okraj) nebo [Privacy Zone] (privátní zóna) v<br />
pravém dolním rohu obrazovky Video / audio, pro nastavení hlasitosti, okrajů a masky privátní zóny.<br />
Podrobnosti naleznete na obrázcích 5-41, 5-42, 5-43.<br />
Obr. 5-42 Obr. 5-43<br />
5.3.7.4 Jazyk<br />
Vstupte do menu [Language] (jazyk) a vyberte požadovaný jazyk, který chcete použít v DVR (obr. 5-44), a<br />
klepněte na tlačítko [Apply]. Výběr bude k dispozici po automatickém restartu systému.<br />
Obr. 5-44 Obr. 5-45<br />
5.3.7.5 Systémové informace<br />
Vstupte do menu [System information] (Systémové informace) pokud chcete zobrazit informace o<br />
systému, název zařízení, typ, verzi software (firmware), verzi IE a MAC adresu (obr. 5-45).<br />
23
UŽIVATELSKÁ PŘÍRUČKA<br />
5.3.7.6 Údržba<br />
Tato volba vám umožní resetovat DVR na tovární nastavení, aktualizaci softwaru a nastavit automatickou<br />
údržbu. Klikněte na [Main menu System Maintain] (Hlavní menu Systém Údržba) a vstupte do<br />
menu údržby, které ukazuje obrázek 5-46a<br />
Automatická údržba: Poté, co je povoleno [Auto Maintain] (automatická údržba), bude systém automaticky<br />
vykonávat údržbu, v závislosti na nastaveních v protokolu. Vezměte prosím na vědomí, že menu automatické<br />
údržby je k dispozici pouze na DVR a on-line, není možné jej použít.<br />
Aktualizace systému: : Zkopírujte soubor "dvrupgrade" na USB disk a poté připojte USB flash disk do USB<br />
portu na DVR, poté klepněte v menu na [Update].<br />
‣ Výchozí nastavení: Klepněte na tlačítko [Load Default] (výchozí) pro resetování DVR na tovární<br />
nastavení, jak je znázorněno na obrázku.<br />
‣ Restart: Klikněte na tlačítko [Reboot] (restart) pro ruční restartování DVR.<br />
Vypnutí: Vypínačem přerušte napájení DVR, takže se zařízení vypne.<br />
Obr. 5-46(a)<br />
Obr. 5-46(b)<br />
Obr. 5-47<br />
Poznámka:<br />
1, je třeba pořídit si software pro upgrade od svého poskytovatele služeb před zahájením upgradu.<br />
2, nevypínejte napájení ani nevyjímejte jednotku USB flash pokud probíhá aktualizace.<br />
3, po dokončení aktualizace se systém automaticky restartuje.<br />
4, uživatel musí po restartu ručně resetovat tovární nastavení.<br />
5.4 Uzamčení menu<br />
Pro zabezpečení bezpečné funkce systému klikněte na [Lock] (uzamčení) pro uzamčení menu při<br />
odchodu z menu (obr. 5-48). Pokud se chcete přihlásit do DVR znovu, budete muset zadat kód zařízení a<br />
heslo (obr. 5-49).<br />
Obr. 5-48 Obr. 5-49<br />
Poznámka: můžete nastavit oprávnění pro uživatele nad rámec konkrétních funkcí a nastavení DVR, ale<br />
pouze správce může používat a konfigurovat všechna menu a funkce.<br />
24
UŽIVATELSKÁ PŘÍRUČKA<br />
5.5 Vyhledávání záznamu<br />
Pomocí menu [Record Search] (vyhledávání záznamu) můžete vstoupit do pop-up menu, kde si můžete<br />
snadno a rychle vyhledávat / přehrávat nahrané soubory. Podrobné informace o způsobu vyhledávání<br />
záznamu jsou uvedeny v kapitole 5.3.4.<br />
5.6 PTZ ovládání (ovládání otočné kamery)<br />
Otevřete funkci automatického otáčení v menu nastavení PTZ, pokud chcete nastavit tuto funkci (výchozí:<br />
ON) a nastavte kanál otáčení, bod obratu, celkové množství a koncový čas atd.<br />
‣ CH (kanál): Vyberte PTZ kameru pro daný kanál<br />
‣ Total: nastavte body předvolby<br />
‣ Pre: uvádí počáteční bod hlídkování. Výchozí hodnota v systému je bod 01.<br />
‣ STP: nastavení času ukončení v každém bodě.<br />
‣ : umožňuje přeskok na konkrétní předvolené místo<br />
‣ : umožňuje nastavit předvolené body pro PTZ kameru<br />
1, Vyberte kameru, kterou chcete nastavit na předem stanovený bod<br />
2, Nastavte kameru do požadovaného směru<br />
3, Klepněte na tlačítko [Nastavit], pro nastavení přednastaveného bodu.<br />
4, Klepněte na tlačítko [Uložit], pro uložení nastaveného bodu.<br />
5, Postupujte podle výše uvedených kroků, pro přidání dalších předvolených bodů.<br />
‣ : umožňuje odstranit vybranou hodnotu.<br />
‣ : umožňuje uložit relativní parametry.<br />
‣ : umožňuje opustit rozhraní ovládání PTZ.<br />
‣ (spustit hlídkování)<br />
1、Vraťte se do hlavního rozhraní, klikněte pravým tlačítkem myši a přejděte na pop-up menu.<br />
2、Klikněte na položku a nyní systém zobrazí předchozí konfiguraci, kterou můžete zkontrolovat.<br />
Poznámka: V DVR lze uložit až 255 předvolených bodů. Avšak, skutečné nastavené množství závisí od<br />
různých PTZ kamer.<br />
5.7 Záznam<br />
Obr. 5-50 Obr. 5-51 Obr. 5-52<br />
Vstupte do pop-up menu a zvolte položku [Record] (záznam). Nyní můžete začít nahrávat ručně nebo<br />
stiskněte tlačítko [Record] (záznam) na předním panelu nebo na dálkovém ovladači pro aktivaci manuálního<br />
nahrávání. Ruční nahrávání se zastavuje rovněž ručně.<br />
25
UŽIVATELSKÁ PŘÍRUČKA<br />
5.8 Zastavení zaznamenávání<br />
Pro rychlé zastavení záznamu zvolte z pop-up menu možnost [Stop].<br />
6. Kapitola Nastavení Webové aplikace<br />
6.1 Stažení a instalace Plug-in<br />
1, Otevřete webový prohlížeč Internet Explorer a zadejte IP adresu a webový port DVR<br />
2, Pokud je počítač připojen k Internetu, budete vyzváni ke stažení a instalaci "ovládacích prvků ActiveX"<br />
3. Možná "Windows Security Alert" se pokusí tomu zabránit ve firewallu Windows. V tomto případě<br />
klikněte na tlačítko [Odblokovat] aby bylo možné pokračovat v procesu instalace.<br />
4, V případě uživatelů systémů Vista a Win7 je třeba nastavit oprávnění uživatele.<br />
Uživatelé systému Vista, klikněte prosím na , což vám umožní<br />
vstoupit na níže uvedený obrázek:<br />
Uživatelé systému Win7 si nastavte, prosím, uživatelská práva, jak je znázorněno na obrázcích níže.<br />
WIN7-1<br />
WIN7-2<br />
Připomínka: Pokud plug-in není úspěšně stažen, prosím, otevřete IE prohlížeč a zadejte a ujistěte se, že je správná úroveň zabezpečení vašeho prohlížeče<br />
nebo nastavení brány firewall pro pokročilé<br />
Při prvním přihlášení do systému, budete vyzváni ke stažení a spuštění "ovládacích prvků ActiveX". Při<br />
stahování budete muset počkat asi minutu, buďte prosím trpěliví.<br />
Pokud chcete odstranit starou IE webkameru DVR, pro aktualizaci systému klepněte na tlačítko a zadejte následující příkaz: regsvr32 / u HiDvrOcx.ocx.<br />
6.2 Web klient Login<br />
Po instalaci plug-in, zadejte prosím heslo a klikněte na tlačítko [Log-in] a nyní můžete sledovat vaše DVR<br />
vzdáleně.<br />
Vezměte prosím na vědomí, že neexistuje žádné výchozí heslo. Systém umožňuje správci vytvořit nové heslo,<br />
26
UŽIVATELSKÁ PŘÍRUČKA<br />
jak je uvedeno v kapitole 6.3.1.3 [Nastavení zařízení].<br />
4-ch. a 8-ch. DVR umožňuje, aby ho používalo současně pět uživatelů a tři on-line uživatelé.<br />
Obr. 6-1<br />
6.3 Webové uživatelské rozhraní<br />
6.3.1 Řádek menu<br />
Řádek menu: Obsahuje volby [Live] (živý obraz), [Playback] (přehrát), [Remote Setting] (dálkové<br />
nastavení), [Local Setting] (místní nastavení) a [Logout] (odhlásit) v levém horním rohu.<br />
6.3.1.1 Režim živého obrazu<br />
Po úspěšném přihlášení web uživatele, můžete vstoupit na plochu živého obrazu (Live), jak je znázorněno<br />
na obrázku 6-3, a zároveň s tím se automaticky připojí i audio / video, což je vidět na obrázku 6-2(a) a ( b).<br />
Obr. 6-2(a)<br />
Obr. 6-2(b)<br />
Uživatel může otevřít a zavřít živý obraz v menu kontroly přehrávání, můžete si vybrat z režimu zobrazení,<br />
který zahrnuje celou obrazovku, obrazovku dělenou na 4 a 9 částí.<br />
Klikněte na tlačítko [ ]pro zobrazení obrazu jednotlivých kanálů.<br />
Klikněte na tlačítko [ ]pro spuštění manuálního záznamu.<br />
Zachytit Klikněte na toto tlačítko pro vytvoření fotozáznamu živého obrazu zvoleného kanálu a uložte<br />
ve formátu *.Bmp na PC.<br />
27
UŽIVATELSKÁ PŘÍRUČKA<br />
Zaznamenat: Klikněte na toto tlačítko a můžete vzdáleně nahrávat živý obraz, který se automaticky<br />
uloží na určené místo.<br />
CH režim zobrazení: Tyto ikony znázorňují režimy zobrazování: jeden kanál,<br />
4, 9, 16 kanálů a režim celé obrazovky (full-screen)<br />
Ovládání hlasitosti: Klikněte na ikonu a posuňte ovládání hlasitosti<br />
pro nastavení hlasitosti.<br />
PTZ ovládání<br />
‣ PTZ ovládání směru: Pomocí tlačítek můžete ovládat směr PTZ pohybu, prostředním tlačítkem může<br />
postupovat po předvolených bodech v daném pořadí.<br />
‣ Ovládání Zoom, Focus a Iris: Pomocí těchto tlačítek můžete ovládat směr PTZ pohybu, zoom,<br />
zaostření a clonu.<br />
‣ Nastavení výchozích bodů<br />
Pozice otáčení a naklánění: nejdřív vyberte počáteční bod pro prohlížení.<br />
: V režimu živého obrazu: zadejte číslo výchozího bodu na displeji a klikněte na ikonu pro načtení, pro<br />
nastavení posledního výchozího bodu.<br />
: Je možné zadat více specifických předvolených bodů PTZ kamery, klikněte na pro<br />
uložení nastavených bodů.<br />
: V režimu živého obrazu: zvolte, pokud nechcete zobrazit výchozí bod a rychle klikněte na ikonu pro<br />
přesun na výchozí bod.<br />
Klikněte na ikonu pro odstranění aktuálního výchozího bodu.<br />
: Je možné zapnout / vypnout funkci [rozhlížení] .<br />
6.3.1.2、 Přehrávání<br />
Klikněte na tlačítko [Play] a budete mít možnost na dálku přehrát nahrané soubory, při výběru<br />
požadovaného času, kanálu a typu. Podrobnosti na obr. 6-3.<br />
Obr. 6-3<br />
Poklepejte na volbu ze seznamu souborů nebo vyznačte soubor a klepněte na tlačítko [ ] pro<br />
přehrávání zvoleného souboru.<br />
Klikněte na tlačítko [<strong>Download</strong>] a uložte zvolený soubor do určeného archivu tak, jak uvádí obrázek 6.4.<br />
Obr. 6-4<br />
Můžete zadat [Místo uložení] v menu [Místní nastavení].<br />
Řádek [Playback Control] v dolní části plochy obsahuje možnosti: [Přehrát], [Pauza], [Stop], [Pomalé<br />
28
UŽIVATELSKÁ PŘÍRUČKA<br />
přehrávání], [Rychlé přehrávání] [Následující snímek] a [Nastavení hlasitosti].<br />
6.3.1.3 Nastavení na dálku<br />
Klikněte na tlačítko menu [Remote Setup] (obr. 6-5a) a v podmenu, které se objeví na displeji uvidíte<br />
parametry Display (displej), Record (nahrávání), Alarm (alarm), Network (síť), Device (nástroje) a System<br />
(systém)<br />
<br />
Nastavení displeje<br />
Vstupte do menu [Channel] (kanál), (obr. 6-5 (a))<br />
Obr. 6-5(a)<br />
Obr. 6-5(b)<br />
Klepněte na tlačítko [COPY Settings to] (kopírovat) v pravém dolním rohu pro zkopírování dálkových<br />
nastavení na kterýkoliv kanál. (Obr. 6-5 (b)).<br />
Nastavení záznamu<br />
Vstupte do [Record Setting] (nastavení záznamu) a nastavte parametry nahrávání, které umožňují povolit<br />
Record (záznam), Pack Duration (čas balíčku), Record Mode (režim nahrávání) a Audio (zvuk) (obr. 6-6)<br />
Obr. 6-6<br />
Pokud nastavujete snímkovou frekvenci tlačítkem můžete libovolně měnit kvalitu videa, frame rate,<br />
rozlišení a čas balíčků (obr. 6-7)<br />
Obr. 6-7<br />
Pokud nastavujete režim snímání tlačítkem , pak vstoupíte na plochu (obr. 6-8). Podrobné<br />
informace najdete v bodě 5.3.2. Nastavení zaznamenávání <br />
29<br />
Obr. 6-8
UŽIVATELSKÁ PŘÍRUČKA<br />
Parametry alarmu<br />
Klepněte na tlačítko [Alarm parameters] (parametry alarmu) pro vstup na rozhraní alarmu. (Obr. 6-9).<br />
Můžete nastavit čas bzučáku, čas záznamu po události, čas výstupu alarmu a můžete otevřít funkci pro-record<br />
na každý kanál a vyznačte a vyberte možnost, pokud chcete zaslat upozornění e-mailem nebo přepnutí na<br />
celou obrazovku.<br />
Nastavení sítě<br />
Obr. 6-9<br />
Klepněte na tlačítko [Network] (nastavení sítě) pro vstup na plochu (obr. 6-10), kde již nyní můžete<br />
nastavit následující položky (základní znaky), , , a < email>. Podrobné<br />
informace naleznete v kapitole 5.3.3. .<br />
Obr. 6-10<br />
Klikněte na položku pro nastavení základních síťových parametrů a typu sítě. (Obr. 6-11).<br />
Obr. 6-11<br />
Klikněte na položku , pokud povolíte protokol a potom nastavte uživatelské jméno a<br />
heslo. (Obr. 6-12).<br />
Klikněte na položku , pokud povolíte protokol a potom nastavte název domény,<br />
uživatelské jméno a heslo. (Obr. 6-13).<br />
Obr. 6-12<br />
30<br />
Obr. 6-13
UŽIVATELSKÁ PŘÍRUČKA<br />
Klikněte na položku pro povolení nastaveného e-mailu, upozornění, adresy odesílatele a<br />
příjemce, SSL a času, atd. (Obr. 6-14).<br />
Obr. 6-14<br />
Parametry zařízení<br />
Položka zahrnuje údaje HDD (obr. 6-15), PTZ (obr. 6-16), 3G sítě (obr. 6-17) a pohybu (obr.<br />
6-18 a 6-19).<br />
Klepněte na tlačítko pro zobrazení informací o aktuálním HDD.<br />
Obr. 6-15<br />
Klikněte na tlačítko pro nastavení parametrů PTZ. Podrobnosti naleznete v kapitole 5.3.6.3 .<br />
Obr. 6-16<br />
Nastavení parametrů 3G sítě a pohybu, si přečtěte, prosím v předchozí části.<br />
Obrazovka (pohyb) umožňuje nastavit parametry pohybu pro každý kanál, citlivost a<br />
pohybovou plochu. (Obr. 6-18 a 6-19).<br />
Obr. 6-17<br />
Obr. 6-18<br />
31<br />
Obr. 6-19
UŽIVATELSKÁ PŘÍRUČKA<br />
<br />
Nastavení zařízení<br />
V rozšířené nabídce [Device management] můžete vstoupit do podmenu (obr. 6-20)<br />
Můžete nastavit oprávnění (obr. 6-21),<br />
Obr. 6-20<br />
Můžete nastavit letní čas (obr. 6-22),<br />
Obr. 6-21<br />
Obr. 6-22<br />
Můžete si zobrazit informace o dané verzi (obr. 6-23).<br />
6.1.3.4 Nastavení místa<br />
Obr. 6-23<br />
Tato volba umožňuje nastavit parametry [Record Save Path] (místo uložení nahrávky), [Snapdhot Save<br />
Path] (místo uložení fotografie) a [File Save Path] (místo uložení souboru). (Obr. 6-24).<br />
Obr. 6-24<br />
Poznámka: < Record Save Path>: zde se ukládají ručně spouštěné záznamy<br />
:>: zde se ukládají ručně uložené obrázky<br />
:>: zde se ukládají lokálně záznamy<br />
32
UŽIVATELSKÁ PŘÍRUČKA<br />
6.1.3.5 Odhlášení<br />
Klepněte na tlačítko [Logout] (odhlásit), tehdy se vrátíte na plochu přihlášení. (Obr. 6-2).<br />
7. Kapitola Technické údaje<br />
Parametr<br />
Video systém<br />
Video / Audio Formát<br />
komprese<br />
Video vstupy / výstupy<br />
Audio vstupy / výstupy<br />
Rozlišení displeje<br />
Snímková frekvence displeje<br />
Rozlišení záznamu<br />
Nahrávací rychlost<br />
Kvalita obrazu<br />
HDD<br />
Režim záznamu<br />
Čas záznamového balíčku<br />
Backup funkce<br />
Režim přehrávání<br />
Alarm I / O<br />
Režim alarmu<br />
PTZ ovládání<br />
USB Port<br />
Připojení k síti<br />
Síťové funkce<br />
Síťový protokol<br />
IR dálkové ovládání<br />
Napájení<br />
Příkon<br />
4 kanálový<br />
NTSC/PAL(volitelné)<br />
Video:H.264 Audio:8kHz*16bit ADPCM<br />
4--kanálový BNC vstup / 1-kanálový BNC výstup<br />
1-kanálový vstup / 1-kanálový výstup<br />
D1:704×576(PAL) 704×480 (NTSC)<br />
Na jednom kanálu PAL: 25 fps, NTSC: 30 fps<br />
PAL: CIF(352*288) HD1(704*288) D1 (704*576)<br />
NTSC:CIF(352*240) HD1(704*240) D1 (704*480)<br />
PAL:50 fps@D1、100 fps@HD1、200 fps @CIF<br />
NTSC:60 fps@D1、120 fps @HD1、240 fps @CIF<br />
Nejlepší / Dobrý / Průměrný<br />
Přenosný USB a pevný disk SATA<br />
Vždy, Plánovaný, Manuální, Na pohyb, Na alarm, Nahrávání Web Client<br />
15/30/45/60 minut (nastavitelné)<br />
Nahrávání na USB flash disk, na přenosný HDD a síťové zálohování. Formát souboru:<br />
H.264 formát a soubory v síti se mohou automaticky uložit ve formátu AVI<br />
Normální přehrávání, rychlý posun vpřed, vzad, a pomalé přehrávání snímek po<br />
snímku<br />
1 kanálový vstup<br />
Pohyb, Alarm, Ztráta videosignálu, zaplněný HDD, HDD chyba<br />
přes RS-485. s protokolem PELCO-P & PELCO-D<br />
pro myš, přenosný pevný disk, Flash disk, na zálohování a aktualizaci<br />
RJ-45 10M/100M adaptivní rozhraní Ethernet<br />
Mobilní dohled, IE prohlížeč, vzdálený monitoring a zadávání parametrů na dálku<br />
TCP/IP, DHCP, UDP, DDNS, PPPOE a UPNP<br />
Podpora IR dálkového ovládání<br />
DC 12V / 3A<br />
10~15W (bez HDD)<br />
Provozní teplota 10℃~+40℃<br />
Provozní vlhkost 10%~90%<br />
Tabulka 7-1<br />
33
UŽIVATELSKÁ PŘÍRUČKA<br />
8. Kapitola Příloha<br />
8.1 Nastavení alarmového záznamu<br />
Prohlédněte si následující tabulku: symbol "⊥" znamená "pouze alarm, ale žádný záznam", symbol "AMR"<br />
"záznam na podnět alarmu", symbol "NLR" "normální záznam", a "NOR" znamená "žádný záznam". Pokud<br />
nastane poplach, objeví se ikona alarmu a pokud bude přicházet hodně poplachů, pak se na obrazovce objeví<br />
poplachové zprávy<br />
Režim<br />
alarmu<br />
Nastavení záznamu na<br />
podnět alarmu<br />
Ikona<br />
poplachu<br />
Po zapnutí<br />
zaznamenávání<br />
34<br />
Režim zaznamenávání<br />
časování záznam<br />
Ruční záznam<br />
AMR NLR NOR<br />
Na pohyb AMR AMR NLR ⊥ NLR<br />
Na vstupy AMR AMR NLR ⊥ NLR<br />
Ztráta, plný HDD ⊥ ⊥ ⊥ ⊥ ⊥<br />
Ztráta video signálu Video Loss ⊥ ⊥ ⊥ ⊥ ⊥<br />
Tabulka 8-1<br />
V režimu nahrávání se na obrazovce zobrazí ikona [ ]nebo [ ]Ale když se na obrazovce zobrazí ikona<br />
[ ] a [ ]znamená to, že k alarmu došlo na podnět pohybu. Pokud se na obrazovce zobrazí ikona<br />
[ ]znamená to, že k alarmu došlo kvůli poruše HDD.<br />
8.2 Udržitelná doba záznamu<br />
Udržitelný doba záznamu závisí na rozlišení, parametrů, počtu video vstupů, obrazových parametrů a<br />
audio vstupu, atd.<br />
Přednastavené: Zvuk zapnutý / 4kanálový video vstup / 24-hodinová kontinuální záznam / 250 GB HDD /<br />
Jednotka: den<br />
Rozlišení<br />
Kvalita obrazu<br />
nejlepší dobrá průměrná<br />
D1 6 8 11<br />
HD1 6 8 11<br />
CIF 8 11 14<br />
Vzorec pro výpočet<br />
Pokud má HDD 250GB a probíhá 4kanálový záznam, to zabírá 1402Mb za hodinu, takže systém může<br />
takto nahrávat 183 hodin.<br />
2501024<br />
1402<br />
24<br />
Tabulka 8-2<br />
8.3 Seznam serverů poštovních schránek<br />
Webová stránka Post. schránka Odesílající server (25) Přijímající server (110)<br />
@163.com smtp.163.com pop3.163.com<br />
@vip.163.com smtp.vip.163.com pop.vip.163.com<br />
www.163.com<br />
@188.com smtp.188.com pop.188.com<br />
@126.com smtp.126.com pop3.126.com<br />
@netease.com smtp.netease.com pop.netease.com<br />
@yeah.net smtp.yeah.net pop.netease.com<br />
www.qq.com @qq.com smtp.qq.com pop.qq.com
UŽIVATELSKÁ PŘÍRUČKA<br />
163.net smtp.163vip.net popx.163vip.net<br />
www.sina.com @sina.com.cn smtp.sina.com.cn pop3.sina.com.cn<br />
www.yahoo.com<br />
@yahoo.com.cn smtp.mail.yahoo.com.cn pop.mail.yahoo.com.cn<br />
@yahoo.com smtp.mail.yahoo.com pop.mail.yahoo.com<br />
google.com @gmail.com smtp.gmail.com(465/587) pop.gmail.com(995)<br />
www.china.com @china.com smtp.china.com pop.china.com<br />
www.sohu.com @sohu.com smtp.sohu.com pop.sohu.com<br />
Mail.163.com smtp.163.net pop.163.net<br />
Mail.163vip.com smtp.163vip.net pop.163vip.net<br />
Mail.tom.com @tom.com smtp.tom.com pop.tom.com<br />
Mail.263.com @263.net smtp.263.net pop3.263.net<br />
x263.net smtp.x263.net pop.x263.net<br />
263.net.cn smtp.263.net.cn pop.263.net.cn<br />
139 mail box @139.com smtp.139.com pop.139.com<br />
21cn.com smtp.21cn.com pop.21cn.com<br />
Vip.21cn.com vip.21cn.com vip.21cn.com<br />
etang.com smtp.etang.com pop.etang.com<br />
elong.com smtp.elong.com pop3.elong.com<br />
Tabulka 8-3<br />
8.4 Řešení problémů<br />
Otázka: Co mám dělat, pokud systém nerozpozná HDD?<br />
Odpověď: Ujistěte se, že napájecí zdroj je správně připojen a datový a napájecí kabel jsou bezpečně<br />
připojeny.<br />
Otázka: Změnili jsme heslo, ale nemůže si na nové heslo vzpomenout, jak získat přístup do systému?<br />
Odpověď: Pokud zapomenete heslo správce, obraťte se na servis.<br />
Otázka: Nedostávám žádný video signál z DVR, v čem je chyba?<br />
Odpověď: Zkontrolujte video kabel kamery a jeho připojení, nebo zkontrolujte video kabel monitoru a jeho<br />
připojení, nebo zkontrolujte napájení kamery a / nebo podívejte nastavení objektivu kamery.<br />
Otázka: Proč se na některých kanálech zobrazuje pouze prázdná obrazovka, když dostávají video vstup?<br />
Odpověď: Ujistěte se, že je kamera připojena k systému, správně zobrazuje obraz, zkontrolujte, zda kamera<br />
dostává adekvátní napájení.<br />
Otázka: Může mít DVR problémy, pokud bude zařízení příliš horké. Jak tomu mohu zabránit?<br />
Odpověď: DVR má ventilátor, který mu pomáhá odvádět teplo během provozu. Prosím, umístěte DVR na<br />
místo, kde je dobrá cirkulace vzduchu a je daleko od zdrojů tepla, pro zvýšení stability a životnosti DVR.<br />
Otázka: "Záznam" nepracuje správně, jak správně postupovat?<br />
Odpověď: Zkontrolujte, zda máte aktuální obrazovku v režimu přehrávání nebo ne. Stiskněte tlačítko [Stop] v<br />
režimu přehrávání (play) a až potom vyberte funkci [Nahrávání].<br />
Otázka: Proč dálkové ovládání nefunguje správně?<br />
Odpověď: Ujistěte se, že baterie nejsou již slabé nebo zkontrolujte, zda dálkový ovladač není poškozen.<br />
Otázka: Probíhá nahrávání i při sledování záznamů?<br />
Odpověď: Ano, to funguje. Systém průběžně zaznamenává i během sledování záznamů.<br />
Otázka: Chci odstranit některé z nahraných souborů z DVR.<br />
Odpověď: Vzhledem k bezpečnostnímu faktoru, nelze zaznamenáno odstranit přímo ze zařízení. Pokud<br />
opravdu chcete odstranit všechny nahrané soubory, vyberte funkci formátování HDD.<br />
Otázka Proč slyšet nepřetržitý zvukový signál?<br />
Odpověď: Zkontrolujte prosím, zda detekce pohybu je zapnutá, a systém detekuje pohyb. Ujistěte se, že HDD<br />
je detekován a zda je na něm k dispozici dostatek místa. Zkontrolujte, zda nedošlo ke ztrátě video signálu, atd.<br />
Otázka: Proč nemohu zastavit nahrávání funkcí [Stop]?<br />
35
UŽIVATELSKÁ PŘÍRUČKA<br />
Odpověď: Tlačítko [Stop] slouží pouze k zastavení záznamu spuštěného manuálně. Chcete-li zastavit<br />
nahrávání naplánovaného záznamu, zvolte pro dané období funkci [žádný záznam].<br />
8.5 Konfigurace systému<br />
8.6 Příslušenství<br />
Napáj kabel Napáječ Uživatelská<br />
příručka<br />
USB myš<br />
Dálkové ovládání<br />
Software CD<br />
36
UŽIVATELSKÁ PŘÍRUČKA<br />
4 X ¼” CMOS IR KAMERA<br />
Návod k použití<br />
UPOZORNĚNÍ!<br />
Katalogové číslo: C137<br />
Pro snížení rizika požáru a úrazu elektrickým proudem nevystavujte kameru vlivům deště/páry.<br />
! (SA1966 upozornění související s důležitými pokyny pro používání a údržbu zařízení.<br />
! (SA1965) upozornění v případě nebezpečí napětí uvnitř zařízení (prostřednictvím kterého existuje nebezpečí úrazu elektrickým<br />
proudem pro osoby provádějící montáž).<br />
Pozor: Pro snížení rizika úrazu elektrickým proudem zařízení nerozebírejte. Neobsahuje žádné součástky, které by mohl uživatel<br />
opravit. Opravu přenechejte kvalifikovaným osobám.<br />
Pozor: Pro snížení rizika požáru a úrazu elektrickým proudem zařízení nepoužívejte s jinou napájecí jednotkou, než je určena!<br />
Kamera je odolná proti povětrnostním vlivům<br />
Bezpečnostní informace:<br />
Před použitím zařízení si pozorně přečtěte návod k obsluze!<br />
1. Nepokoušejte se kameru rozebírat, neobsahuje žádné součástky, které by mohl uživatel opravit.<br />
2. S kamerou manipulujte opatrně.<br />
3. Nevystavujte kameru účinkům (kyselin) žíravin (?)<br />
4. Čočku udržujte v čistotě, dbejte na to, aby nedošlo k jejímu poškrábání.<br />
5. Nevystavujte kameru účinkům vlhkosti nad 85%.<br />
6. K čištění povrchu kamery nepoužívejte silná rozpouštědla.<br />
7. Nesměrujte kameru do slunce nebo do zdroje silného světla. Nepoužívejte kameru ve světle reflektoru nebo v jiném velmi<br />
osvětleném prostředí!<br />
8. Vhodná napájecí jednotka je uvedena v návodu k obsluze.<br />
Technické parametry<br />
Senzor/ čočka<br />
Rozlišení pixelů<br />
Systém<br />
Rozlišení<br />
Čočka<br />
Video výstup<br />
Min. osvětlení<br />
BLC<br />
Napájení<br />
Provozní teplota<br />
Noční vidění:<br />
¼ CMOS<br />
NTSC/PAL.648x488<br />
NTSC/PAL<br />
420 TV řádků<br />
3.6 mm/6 mm<br />
1.0Vp-p/75<br />
0 Lux<br />
Auto<br />
DC 12 V<br />
-10°C ~ +50°C<br />
20 m<br />
Výrobce / <strong>Import</strong>ér / Distributor:<br />
<strong>GLOBAL</strong> EXPORT-IMPORT KFT. H-1151 37 BUDAPEST SZÉKELY E. U. 11.<br />
ZEMĚ PŮVODU: ČÍNA<br />
http://www.global-export-import.eu
UŽIVATELSKÁ PŘÍRUČKA<br />
"CE" PROHLÁŠENÍ O SHODĚ<br />
Náš podnik:<br />
<strong>GLOBAL</strong> EXPORT - IMPORT KFT…………………………………………………………………...................<br />
<strong>Import</strong>ér (první dovozce) název<br />
H-1151 BUDAPEST SZEKELY E. U. 11………………………………………01-09-664413…………………<br />
<strong>Import</strong>ér ( první dovozce ) adresa a registrační číslo<br />
S plným vědomím výhradní odpovědnosti prohlašujeme, že výrobek:<br />
Videotelefon 10" LCD DVR MONITOR + 4 CH H.264 LAN DVR + 4 X IR LED KAMERA SET<br />
Identifikace zboží, číslo výrobku: ..........KATALÓGOVÉ ČÍSLO: DL1004+4XC137+HDD……………………………………<br />
<strong>GLOBAL</strong> EXPORT - IMPORT KFT H-1151 BUDAPEST SZÉKELY E. U. 11<br />
..............................................................(původ výrobku, název a adresa výrobce)............................................................................<br />
na který se vztahuje toto potvrzení, odpovídá níže uvedeným normativám a dokladům:<br />
Safety Directive: 2006/95/EC<br />
SAFETY standard:…………… ………………… EN60950-1: 2006+A11:2009……………………………………………………………<br />
EMC Directive: : 2004/108/EC<br />
EMC standard: … ………………………………………………………………………………………………………………………………..<br />
EN 55022:2006+A1:2007+A2:2010, EN 61000-3-2:2006+A1:2009+A2:2009, EN 61000-3-3:2008<br />
EN 55024:2010, EN 50134:1995+A1:1998+A2:2003<br />
Příloha č.…… MTS/CEX/E11090999 (LVD) & MTE/DAL/E11091241 MOST TECHNOLOGY…………………Na podkladě zápisu<br />
Výrobek je opatřen označením o shodě CE.<br />
Budapešt, 03.03.2013.<br />
Místo a datum prohlášení<br />
Sólyom Péter jednatel<br />
Jméno a zařazení pověřené osoby<br />
www.global-export-import.eu<br />
38