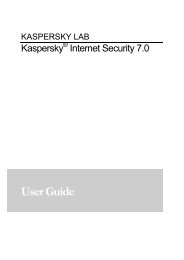Kaspersky Anti-Virus 6.0 for Windows Workstations ... - Kaspersky Lab
Kaspersky Anti-Virus 6.0 for Windows Workstations ... - Kaspersky Lab
Kaspersky Anti-Virus 6.0 for Windows Workstations ... - Kaspersky Lab
You also want an ePaper? Increase the reach of your titles
YUMPU automatically turns print PDFs into web optimized ePapers that Google loves.
K A S P E R S K Y A N T I - V I R U S 6 . 0 F O R W I N D O W S W O R K S T A T I O N S<br />
TRYB URUCHAMIANIA: OKREŚLENIE KONTA<br />
UŻYTKOWNIKA<br />
<strong>Kaspersky</strong> <strong>Anti</strong>-<strong>Virus</strong> posiada opcję uruchomienia aktualizacji programu dla innego profilu. Domyślnie funkcja ta jest<br />
wyłączona i zadania są uruchamiane przy wykorzystaniu aktualnie zalogowanego konta.<br />
Od czasu, gdy program może być aktualizowany ze źródła, do którego użytkownik nie posiada dostępu (na przykład<br />
sieciowy folder aktualizacji) lub uprawnień autoryzowanego użytkownika do serwera proxy, można użyć tej funkcji w celu<br />
uruchomienia aktualizacji programu przy użyciu nazwy użytkownika posiadającego te uprawnienia.<br />
Należy pamiętać o tym, że jeżeli użytkownik nie chce uruchamiać zadania z uprawnieniami innego użytkownika,<br />
zaplanowana aktualizacja zostanie uruchomiona z uprawnieniami konta bieżącego użytkownika. Jeżeli na komputerze<br />
nie jest zarejestrowany żaden użytkownik, uruchamianie aktualizacji z poziomu konta innego użytkownika nie zostało<br />
skonfigurowane, a aktualizacje są uruchamiane automatycznie, zostaną one uruchomione z uprawnieniami konta<br />
SYSTEM.<br />
W celu uruchomienia zadania z uprawnieniami innego konta użytkownika:<br />
1. Otwórz okno główne aplikacji.<br />
2. W lewej części okna wybierz sekcję Aktualizacja.<br />
3. Dla wybranej sekcji, kliknij odsyłacz z obecnym trybem uruchamiania.<br />
4. W oknie, które zostanie otwarte, w sekcji Ustawienia aktualizacji kliknij przycisk Konfiguruj.<br />
5. W oknie, które zostanie otwarte, na zakładce Dodatkowe, w sekcji Tryb uruchamiania zaznacz pole<br />
Uruchom zadanie jako. Następnie należy podać in<strong>for</strong>macje wymagane do uruchomienia zadania (nazwę<br />
użytkownika i hasło).<br />
TRYB URUCHAMIANIA: TWORZENIE TERMINARZA<br />
Wszystkie zadania skanowania możesz uruchomić ręcznie, albo zaplanować to w terminarzu.<br />
Podczas tworzenia terminarza zadań, należy ustawić częstotliwość uruchamiania zadania aktualizacji.<br />
Jeżeli z jakiegoś powodu uruchomienie zadania nie będzie możliwe (na przykład komputer był wyłączony o określonym<br />
czasie), można skonfigurować automatyczne uruchomienie zadania przy najbliższej możliwej okazji.<br />
W celu modyfikacji terminarza skanowania:<br />
1. Otwórz okno główne aplikacji.<br />
2. W lewej części okna wybierz sekcję Aktualizacja.<br />
3. Dla wybranej sekcji, kliknij odsyłacz z obecnym trybem uruchamiania.<br />
4. W oknie, które zostanie otwarte, kliknij przycisk Zmień, znajdujący się w sekcji Tryb uruchamiania.<br />
5. W oknie Terminarz wprowadź żądane zmiany.<br />
W celu konfiguracji automatycznego uruchamiania pominiętych zadań:<br />
1. Otwórz okno główne aplikacji.<br />
2. W lewej części okna wybierz sekcję Aktualizacja.<br />
135