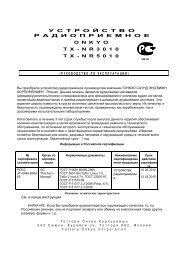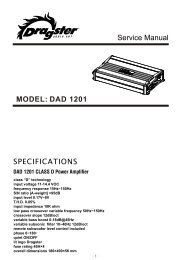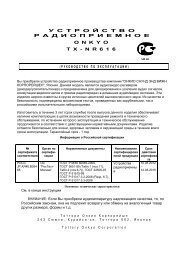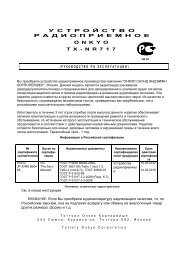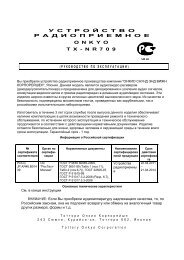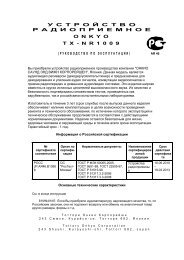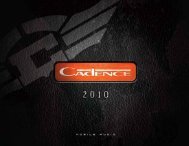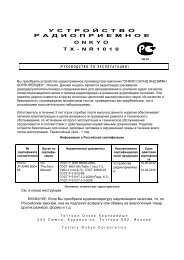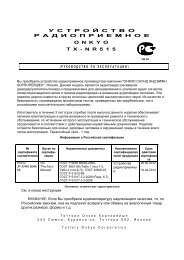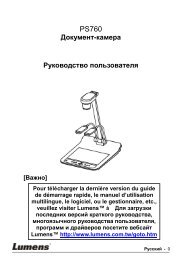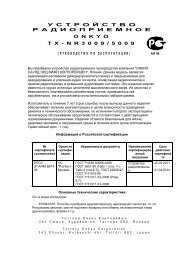Руководство по эксплуатации Onkyo TX-NR818 на русском языке
Руководство по эксплуатации Onkyo TX-NR818 на русском языке
Руководство по эксплуатации Onkyo TX-NR818 на русском языке
You also want an ePaper? Increase the reach of your titles
YUMPU automatically turns print PDFs into web optimized ePapers that Google loves.
• Функция <strong>по</strong>иска не работает с медиа-серверами, которые не <strong>по</strong>ддерживают ее.<br />
• К фотографиям и видео клипам, хранящимся <strong>на</strong> медиа-сервере, невозможен доступ с AV<br />
ресивера.<br />
• В зависимости от установки расшаривания (общего доступа к файлам) <strong>на</strong> медиа-сервере, AV<br />
ресивер может не <strong>по</strong>лучить доступ к контенту. Обращайтесь к инструкции <strong>на</strong> медиа-сервер.<br />
5 Ис<strong>по</strong>льзуйте кнопки Up и Down ▲/▼ для выбора музыкального файла, и затем<br />
<strong>на</strong>жмите ENTER или Play ►, чтобы запустить воспроизведение.<br />
Примечания:<br />
• Для некоторых ти<strong>по</strong>в медиа-серверов функции Fast Forward/ Fast Reverse/Pause не работают.<br />
• Если <strong>по</strong>является сообщение "No item", это оз<strong>на</strong>чает, что с сервера не может быть <strong>по</strong>лучено<br />
никакой информации. В таком случае, проверьте ваш сервер, сеть и соединения ресивера.<br />
Настройка Windows Media Player 11<br />
Этот раздел <strong>по</strong>ясняет, как сконфигурировать Windows Media Player 11, чтобы ресивер мог<br />
проигрывать музыкальные файлы, сохраненные <strong>на</strong> вашем компьютере.<br />
1 Запустите Windows Media Player 11.<br />
2 В меню Library выберите Media Sharing.<br />
Появляется окно диалога "Media Sharing ".<br />
3 Выберите пункт «Share my media» и затем кликните мышкой ОК.<br />
Появляется список устройств, которые <strong>по</strong>ддерживают PlaysForSure.<br />
4 Выберите AV ресивер в этом списке и затем кликните <strong>на</strong> «Allow».<br />
Стр. 32<br />
5 Кликните ОК, чтобы закрыть окно диалога.<br />
Это завершает конфигурирование Windows Media Player 11.<br />
Теперь вы можете воспроизводить музыкальные файлы в библиотеке вашего Windows Media<br />
Player 11 <strong>по</strong>средством ресивера.<br />
Совет:<br />
Программа Windows Media Player 11 может быть загруже<strong>на</strong> бесплатно с Интернет-ресурса<br />
компании Майкрософт.<br />
Удаленное воспроизведение с медиа-сервера/персо<strong>на</strong>льного компьютера<br />
Для воспроизведения вы должны <strong>по</strong>дсоединить AV ресивер к домашней сети (см. стр.<br />
107). Экранное меню <strong>на</strong>стройки <strong>по</strong>является только <strong>на</strong> том телевизоре, который<br />
<strong>по</strong>дключен к выходу HDMI OUT.<br />
Удаленное воспроизведение оз<strong>на</strong>чает, что вы можете проигрывать музыкальные файлы,<br />
хранимые медиа-сервере или компьютере, управляя процессами с ресивера в домашней сети.<br />
Настройка Windows Media Player 12<br />
Этот раздел <strong>по</strong>ясняет, как сконфигурировать Windows Media Player 12, чтобы ресивер мог<br />
проигрывать музыкальные файлы, сохраненные <strong>на</strong> вашем компьютере.<br />
1 Запустите Windows Media Player 12.<br />
2 В меню “Stream” выберите “Turn on media streaming”.<br />
Появляется окно диалога "Media streaming ".<br />
Совет<br />
35