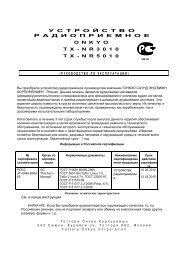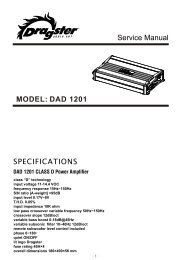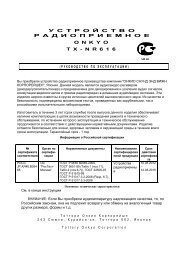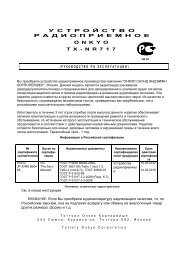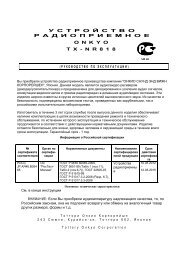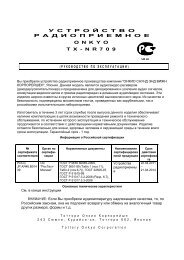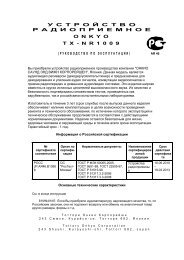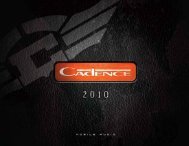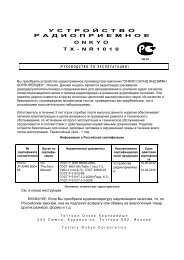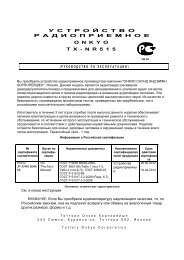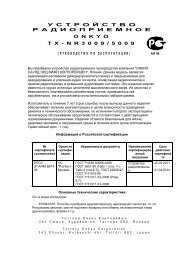You also want an ePaper? Increase the reach of your titles
YUMPU automatically turns print PDFs into web optimized ePapers that Google loves.
[Важно]<br />
<strong>PS760</strong><br />
Документ-камера<br />
<strong>Руководство</strong> <strong>пользователя</strong><br />
Pour télécharger la dernière version du guide<br />
de démarrage rapide, le manuel d’utilisation<br />
multilingue, le logiciel, ou le gestionnaire, etc.,<br />
veuillez visiter <strong>Lumens</strong> à Для загрузки<br />
последних версий краткого руководства,<br />
многоязычного руководства <strong>пользователя</strong>,<br />
программ и драйверов посетите вебсайт<br />
<strong>Lumens</strong> http://www.lumens.com.tw/goto.htm<br />
Русский - 0
Содержание<br />
Авторские права .............................................................................................. 4<br />
Глава 1 Instructions de sécurité ................................................................... 5<br />
Меры предосторожности ........................................................................... 6<br />
Предупреждение (FCC) ............................................................................. 6<br />
Соответствие директиве ЕС EN55022 (по уровням излучений) ............. 6<br />
Глава 2 Комплект поставки ......................................................................... 7<br />
Глава 3 Внешний вид изделия .................................................................... 8<br />
3.1 Относительное размещение демонстратора и документа ..................... 8<br />
Глава 4 Установка и подключение устройств .......................................... 9<br />
4.1 Схема системы ................................................................................. 9<br />
4.2 Подключение к проектору или монитору ...................................... 10<br />
4.3 Подключение к компьютеру и использование ПО <strong>Lumens</strong> или<br />
интерактивного экрана (IWB) ......................................................... 10<br />
4.4 Подключение к Интернету.............................................................. 11<br />
4.5 Одновременное подключение к проектору, двум ПК и<br />
монитору .......................................................................................... 11<br />
4.6 Подключение к телевизору (C-Video или S-Video) ....................... 12<br />
4.7 Подключение к телевизору HDTV ................................................. 12<br />
4.8 Подключение к DVD и просмотр DVD-изображений ................... 13<br />
4.9 Подключение к компьютеру по порту RS232 ................................ 14<br />
4.10 Подключение аудиовхода и аудиовыхода .................................... 14<br />
4.11 Установка программного обеспечения ......................................... 15<br />
Глава 5 Начало работы .............................................................................. 16<br />
Глава 6 Панель управления/пульт управления и меню настроек ..... 17<br />
6.1 Функции панели управления и пульта управления ...................... 17<br />
Русский - 1
6.2 Меню настроек ................................................................................ 19<br />
Глава 7 Основные функции ...................................................................... 26<br />
7.1 Я хочу автоматически настроить оптимальную яркость и<br />
фокусировку изображения (Автонастройка) ................................ 26<br />
7.2 Выбор источника изображения ..................................................... 26<br />
7.3 Настройка источника изображения VGA OUT2 ............................ 26<br />
7.4 Я хочу, чтобы текст был четче, а фотографии были более<br />
красочными. .................................................................................... 27<br />
7.5 Я хочу увеличить или уменьшить размер изображения ............. 27<br />
7.6 Настройка фокусного расстояния ................................................. 27<br />
7.7 Я хочу настроить яркость ............................................................... 28<br />
7.8 Я хочу включить или выключить лампу. ....................................... 28<br />
7.9 Я хочу остановить изображение ................................................... 28<br />
7.10 Настройка громкости ...................................................................... 28<br />
7.11 Съемка изображения ..................................................................... 29<br />
7.12 Я хочу записать видеоклип ............................................................ 30<br />
7.13 Просмотр снятых/записанных изображений ................................ 30<br />
7.14 Удаление снятых/записанных изображений ................................ 31<br />
7.15 Автоудаление сохраненных снимков при отключении<br />
(Автоудаление) ............................................................................... 31<br />
7.16 Использование функции МАСКА/Прожектор ................................ 31<br />
7.17 Увеличение части изображения (PAN) .......................................... 32<br />
7.18 Я хочу просмотреть снимки в режиме слайдов (показ слайдов) 32<br />
7.19 Просмотр рентгеновских снимков ................................................. 33<br />
7.20 Я хочу сравнить изображения (сравнить изображения с<br />
камеры с сохраненными (PIP)). ..................................................... 33<br />
7.21 Уменьшение помех изображения (Тип проектора) ...................... 34<br />
7.22 Настройка времени системы <strong>PS760</strong> ............................................. 34<br />
7.23 Блокирование/разблокирование кнопок ....................................... 35<br />
Русский - 2
7.24 Сброс настроек к заводским значениям (Сброс настроек) ......... 36<br />
7.25 Я хочу изменить начальную/конечную заставку .......................... 36<br />
7.26 Использование USB-накопителя ................................................... 37<br />
7.27 Функции работы с компьютером.................................................... 37<br />
7.28 Использование функции веб-управления .................................... 41<br />
Глава 8 Подключение к микроскопу ........................................................ 45<br />
Глава 9 DIP-переключатели ....................................................................... 47<br />
9.1 Подключение к проектору или монитору ...................................... 47<br />
9.2 Подключение к телевизору или DVD ............................................ 48<br />
Глава 10 Упаковка устройства .................................................................. 49<br />
Глава 11 Устранение неполадок ............................................................... 50<br />
Приложение 1 .................................................................................................. 52<br />
Русский - 3
Авторские права<br />
Авторское право © <strong>Lumens</strong> Digital Optics Inc. Все права защищены.<br />
<strong>Lumens</strong> – регистрируемый товарный знак компании <strong>Lumens</strong> Digital Optics Inc.<br />
Запрещается копировать, воспроизводить или передавать этот файл без разрешения<br />
компании <strong>Lumens</strong> Digital Optics Inc. (пользователю разрешается только создать<br />
резервную копию этого файла после приобретения данного изделия).<br />
В целях непрерывного совершенствования изделия компания <strong>Lumens</strong> Digital Optics<br />
Inc. сохраняет за собой право изменять параметры изделия без предварительного<br />
уведомления. Информация в этом файле может быть изменена без<br />
предварительного уведомления.<br />
Упоминание в данном руководстве названий других компаний и изделий приводится<br />
только для более полного объяснения и описания работы данного изделия и не<br />
нарушает чьих-либо прав на интеллектуальную собственность.<br />
Отказ от ответственности: компания <strong>Lumens</strong> Digital Optics Inc. не несет<br />
ответственности за технические и редакторские ошибки, а также за намеренные или<br />
любые другие убытки, возникающие в связи с предоставлением этого файла и<br />
использованием или работой данного изделия.<br />
Русский - 4
Глава 1 Instructions de sécurité<br />
При установке и использовании Документ-камера соблюдайте следующие правила<br />
безопасной эксплуатации:<br />
1. Не размещайте демонстратор под углом.<br />
2. Не устанавливайте Документ-камера на неустойчивых тележках, подставках<br />
или столах.<br />
3. Не используйте Документ-камера вблизи воды и рядом с источниками тепла.<br />
4. Используйте только рекомендуемые принадлежности.<br />
5. Подключайте Документ-камера только к источнику питания рекомендуемого<br />
типа, который указан на ее корпусе. Сведения о типе применяемого<br />
электропитания можно получить у торгового представителя или в местной<br />
электрической компании.<br />
6. Устанавливайте Документ-камера таким образом, чтобы ее можно было легко<br />
отключить.<br />
7. При использовании вилки электропитания соблюдайте следующие правила<br />
безопасности. Несоблюдение этих правил может привести к образованию искр<br />
и возникновению пожара.<br />
Перед включением в розетку убедитесь в отсутствии пыли на вилке<br />
питания.<br />
Убедитесь, что вилка питания надежно вставлена в розетку.<br />
8. Во избежание пожара или поражения электрическим током не допускайте<br />
перегрузки настенных розеток, удлинителей и электрических разветвит елей.<br />
9. Чтобы не допустить преждевременного износа или повреждения вилки и шнура<br />
питания, располагайте Документ-камера так, чтобы шнур питания не попадал<br />
под ноги проходящим людям.<br />
10. Перед проведением чистки отсоедините проектор от сетевой розетки. Для<br />
чистки используйте только слегка влажную ткань. Не используйте жидкие и<br />
аэрозольные очистители.<br />
11. Не перекрывайте щели и отверстия в корпусе. Они обеспечивают вентиляцию и<br />
предотвращают перегрев Документ-камера. Не располагайте Документ-камера<br />
на диване, ковре и других мягких поверхностях и не устанавливайте ее во<br />
встроенных нишах, в которых отсутствует нормальная вентиляция.<br />
12. Не допускайте попадания каких-либо предметов в щели на корпусе устройства.<br />
Не допускайте попадания внутрь Документ-камера каких-либо жидкостей.<br />
13. За исключением случаев, специально оговоренных в руководстве <strong>пользователя</strong>,<br />
самостоятельное обслуживание этого устройства не допускается. Открытие<br />
или удаление защитных крышек может привести к поражению <strong>пользователя</strong><br />
опасными уровнями напряжений и другим опасным ситуациям. Для проведения<br />
обслуживания обращайтесь к сертифицированным специалистам.<br />
14. Отсоединяйте Документ-камеру от электросети во время грозы или если она не<br />
будет использоваться в течение долгого времени. Не помещайте<br />
Документ-камеру и пульт управления на теплоизлучающие устройства или<br />
нагреваемые объекты, например на корпус автомобиля и т.п.<br />
15. В следующих случаях следует отключить документ-камеру от электророзетки и<br />
обратиться к квалифицированному специалисту для проведения технического<br />
обслуживания:<br />
при износе или повреждении шнура или вилки питания.<br />
При попадании Документ-камера под дождь или при попадании жидкости<br />
внутрь корпуса.<br />
Применение в пульте батарей нерекомендованного типа может<br />
привести к его выходу из строя. Соблюдайте соответствующие инструкции по<br />
утилизации использованных батарей.<br />
Русский - 5
Меры предосторожности<br />
Предупреждение: Во избежание поражения электрическим током или<br />
возгорания, оберегайте устройство от дождя и влаги.<br />
В Документ-камера используется 3-контактная вилка сетевого питания. Защищенная<br />
конструкция вилки гарантирует, что вилку можно вставить только в рекомендованную<br />
сетевую розетку. Пользоваться незащищенными вилками запрещается.<br />
Если Документ-камера не будет использоваться в течение долгого времени,<br />
отсоединяйте ее от сетевой розетки.<br />
Угроза поражения электрическим<br />
током<br />
Внимание: Для снижения опасности поражения электротоком не снимайте крышку (или заднюю<br />
DO NOT OPEN<br />
панель) устройства. Внутри нет деталей, требующих обслуживания пользователем. Для<br />
проведения технического обслуживания обращайтесь только к сертифицированным<br />
специалистам по техническому обслуживанию.<br />
Данный символ означает, что к<br />
Данный символ означает, что<br />
данному устройству<br />
в этом оборудовании может<br />
прилагаются важные<br />
возникать опасное<br />
инструкции по эксплуатации и<br />
напряжение, которое может<br />
обслуживанию,<br />
привести к поражению<br />
представленные в настоящем<br />
электрическим током.<br />
руководстве <strong>пользователя</strong>.<br />
Предупреждение (FCC)<br />
Данное оборудование подвергалось испытаниям, в ходе которых было установлено<br />
его соответствие стандартам класса A или B для цифровых устройств согласно части<br />
15 правил Федеральной комиссии связи США (англ. FCC), призванных обеспечить<br />
защиту от неблагоприятного излучения внутри жилых помещений.<br />
Соответствие директиве ЕС EN55022 (по уровням излучений)<br />
Это изделие предназначено для использования в коммерческих, промышленных и<br />
образовательных учреждениях. Оно не предназначено для использования в жилых<br />
помещениях.<br />
Внимание<br />
Данное изделие относится к оборудованию класса A. При использовании в жилых<br />
помещениях оно может вызывать радиопомехи. В этом случае пользователь за свой<br />
счет принимает меры по их устранению. Устройство может использоваться в<br />
конференц-залах, залах заседаний и аудиториях.<br />
Русский - 6
Глава 2 Комплект поставки<br />
<strong>PS760</strong> Краткое руководство<br />
Инструкции по<br />
безопасности и загрузке ПО<br />
<br />
(Версии на других языках<br />
доступны для загрузки на<br />
веб-сайте <strong>Lumens</strong>)<br />
4-шаговая карта (указания<br />
докладчику)<br />
Кабель USB Аудиокабель<br />
Кабель VGA Переходник Mini-DIN Шнур питания<br />
Может выглядеть иначе в<br />
зависимости от страны/региона<br />
Адаптер питания Пульт Держатель пульта<br />
Переходник для микроскопа<br />
Русский - 7
Глава 3 Внешний вид изделия<br />
6 2<br />
1. Объектив 2. Стойка камеры<br />
3. Стойка дополнительного проектора<br />
и лампы<br />
7<br />
8<br />
3<br />
4. Подсветка<br />
5. Держатель пульта 6. DIP-переключатели<br />
7. Панель управления 8. Датчик ДУ<br />
9. Порт ввода-вывода<br />
3.1 Относительное размещение демонстратора и документа<br />
5<br />
1.<br />
3<br />
4<br />
9<br />
Русский - 8
Глава 4 Установка и подключение устройств<br />
4.1 Схема системы<br />
Компьютер (1)<br />
Проектор или<br />
монитор<br />
Компьютер (2) Проектор или<br />
монитор<br />
КОМПЬЮТЕР или ТВ<br />
Маршрутизат<br />
ор или<br />
концентратор<br />
DVD<br />
Компьютер<br />
ЖК ТВ Телевизор<br />
Компьютер (1) и<br />
Компьютер (2)<br />
Наушники или<br />
динамик<br />
Русский - 9
4.2 Подключение к проектору или монитору<br />
Адаптер<br />
питания<br />
Шнур<br />
питания<br />
Сетевая розетка<br />
Кабель VGA<br />
Монитор или<br />
Проектор<br />
4.3 Подключение к компьютеру и использование ПО<br />
<strong>Lumens</strong> или интерактивного экрана (IWB)<br />
Адаптер<br />
питания<br />
Шнур<br />
питания<br />
Сетевая розетка<br />
Проектор<br />
Кабель<br />
USB<br />
Кабель VGA<br />
Кабель<br />
USB<br />
Компьютер<br />
Программное обеспечение можно загрузить с вебсайта <strong>Lumens</strong>.<br />
Русский - 10
4.4 Подключение к Интернету<br />
Адаптер<br />
питания<br />
Сетевая розетка<br />
Сведения о настройке см. в разделе 7.28 Использование функций<br />
веб-управления.<br />
4.5 Одновременное подключение к проектору, двум ПК<br />
и монитору<br />
Адаптер<br />
питания<br />
Шнур питания<br />
Кабель VGA<br />
Шнур<br />
питания<br />
Routeur ou HUB<br />
Кабель VGA Кабель VGA Кабель VGA<br />
(По умолчанию)<br />
Сетевая розетка<br />
Компьютер (1) Компьютер (2) Проектор Монитор<br />
Нажмите кнопку для переключения источника изображения.<br />
О настройке VGA-1 см. «7.2 Выбор источника изображения».<br />
О настройке VGA-2 см. «7.3 Настройка источника изображения VGA<br />
OUT2».<br />
Русский - 11
4.6 Подключение к телевизору (C-Video или S-Video)<br />
NTSC: США, Тайвань, Панама, Филиппины, Канада, Чили, Япония, Корея<br />
и Мексика.<br />
PAL: Другие страны и регионы.<br />
Установите параметр в соответствии с частотой напряжения местной<br />
электросети – 50 или 60 Гц. Сведения о реально используемых частотах<br />
электросети приведены в руководстве <strong>пользователя</strong> (Приложение 1).<br />
You should unplug and reconnect the power cord, and then<br />
restart the machine for DIP Switch Settings to take effect.<br />
4.7 Подключение к телевизору HDTV<br />
Адаптер<br />
питания<br />
DIP-переключатели<br />
Сетевая розетка<br />
Шнур питания<br />
Кабель<br />
S-Video<br />
Переходник<br />
Mini-DIN<br />
HDTV<br />
Кабель C-Video<br />
Кабель HDMI<br />
Русский - 12
4.8 Подключение к DVD и просмотр DVD-изображений<br />
Нажмите кнопку для переключения источника изображения.<br />
О настройке VGA-1 см. «7.2 Выбор источника изображения».<br />
О настройке VGA-2 см. «7.3 Настройка источника изображения VGA<br />
OUT2».<br />
4.8.1 C-Video<br />
Адаптер<br />
питания<br />
Шнур<br />
питания<br />
Сетевая розетка<br />
4.8.2 S-Vidéo<br />
Адаптер<br />
питания<br />
Шнур<br />
питания<br />
Сетевая розетка<br />
Кабель VGA<br />
Монитор или<br />
Проектор<br />
Кабель VGA<br />
Монитор или<br />
Проектор<br />
Аудиокабель<br />
Аудиокабель<br />
Кабель C-Video<br />
DVD<br />
Кабель S-Video<br />
DVD<br />
Русский - 13
4.9 Подключение к компьютеру по порту RS232<br />
Адаптер<br />
питания<br />
4.10 Подключение аудиовхода и аудиовыхода<br />
Аудиовыходом по умолчанию является выход VGA<br />
OUT(1).<br />
колонки можно также подключить через<br />
дополнительный усилитель.<br />
Адаптер<br />
питания<br />
Шнур<br />
питания<br />
Сетевая розетка<br />
Шнур<br />
питания<br />
Сетевая розетка<br />
Аудиокабель<br />
ТВ или DVD<br />
Компьютер<br />
Кабель RS232<br />
Аудиокабель<br />
Компьютер (1)<br />
Переходник Mini-DIN<br />
Аудиокабель<br />
Компьютер (2) Колонки<br />
Русский - 14
4.11 Установка программного обеспечения<br />
Устанавливаемые на компьютер прикладные программы обеспечивают<br />
выполнение следующих задач:<br />
Управление демонстратором <strong>PS760</strong>.<br />
Съемка и запись изображений.<br />
Создание подписей к изображению, выделение главной информации и их<br />
сохранение.<br />
Работа в полноэкранном режиме.<br />
Инструкции по устаноке и работе с ПО см. в руководстве<br />
<strong>пользователя</strong> Podium View.<br />
Русский - 15
Глава 5 Начало работы<br />
Установите параметр в соответствии с частотой напряжения<br />
местной электросети – 50 или 60 Гц. Сведения о реально<br />
используемых частотах электросети приведены в<br />
руководстве <strong>пользователя</strong> (Приложение 1).<br />
1. Снимите крышку с объектива.<br />
2. Вытяните камеру и штатив камеры вверх. Камера должна быть направлена<br />
в центр планшета.<br />
3. Вытяните кронштейн лампы в нужное положение.<br />
4. Разместите снимаемый объект под камерой.<br />
5. Для включения питания нажмите кнопку [POWER] . (Примечание: Не<br />
нажимайте кнопку [POWER], пока горит красный индикатор.)<br />
6. Нажмите кнопку [AUTO TUNE] для оптимизации изображения. Теперь<br />
вы готовы к демонстрации или проведению урока.<br />
При желании, если достигнут предельный угол объектива, вы<br />
можете слегка отрегулировать головку камеры, так чтобы<br />
направить ее на центр документа.<br />
При использовании пульта — направьте его на датчик сигнала ДУ на<br />
устройстве DC190, и нажмите кнопку питания.<br />
После включения <strong>PS760</strong> индикатор на панели управления загорается<br />
красным светом. Если индикатор не светится, обратитесь к продавцу<br />
изделия.<br />
Русский - 16
Глава 6 Панель управления/пульт<br />
управления и меню настроек<br />
6.1 Функции панели управления и пульта управления<br />
Ниже кнопки функций перечислены в алфавитном порядке.<br />
Кнопка Описание Расположение<br />
Включение/выключение Документ-камеры. Пульт/Панель<br />
,,, Перемещайтесь вверх/вниз/влево/вправо для<br />
выбора нужной функции.<br />
AUTO TUNE Автоматическая настройка оптимальной<br />
яркости и фокусировки изображения.<br />
Прижмите кнопку на 2 секунды для<br />
блокирования/разблокирования кнопок<br />
(только на панели управления).<br />
управления<br />
Пульт/Панель<br />
управления<br />
Пульт/Панель<br />
управления<br />
BRT+/- Ручная регулировка яркости изображения. Пульт/Панель<br />
CAPTURE Съемка изображений на USB-накопитель<br />
(основной метод) или во внутреннюю память.<br />
DELETE Удаление изображений из USB-накопителя<br />
(основной метод) или из внутренней памяти.<br />
управления<br />
Пульт/Панель<br />
управления<br />
Пульт<br />
ENTER Выбор и активация функций. Пульт/Панель<br />
FREEZE Остановка текущего изображения на экране.<br />
Повторное нажатие восстанавливает<br />
нормальное воспроизведение.<br />
управления<br />
Пульт/Панель<br />
управления<br />
LAMP Включение/выключение лампы. Панель<br />
управления<br />
MASK Включение режима МАСКА/Прожектор. Пульт<br />
Русский - 17
MENU Активация меню настроек и выход из меню. Пульт/Панель<br />
PAN Включение и выключение режима увеличения<br />
фрагмента изображения.<br />
PIP Параллельный просмотр (изображения<br />
камеры и файлов сохраненных снимков).<br />
PLAYBACK Просмотр файлов на USB-накопителе<br />
(основной метод) или во внутренней памяти.<br />
RECORD Запись видеоклипа. Кнопка [RECORD]<br />
включает запись изображения на USB-диск<br />
(основной метод) или во внутреннюю память;<br />
повторное нажатие кнопки [RECORD]<br />
останавливает запись.<br />
SLIDE SHOW Просмотр снимков и видеокадров,<br />
VGA 1<br />
сохраненных на USB-накопителе (основной<br />
метод) или во внутренней памяти или во<br />
внутренней памяти, в режиме «Слайд-шоу».<br />
Выбор источника изображения для VGA 1.<br />
Видео-демонстратор/VGA IN(1)/VGA<br />
IN(2)/DVD.<br />
ZOOM +/- Увеличение или уменьшение размера<br />
изображения.<br />
управления<br />
Пульт<br />
Пульт<br />
Пульт<br />
Пульт<br />
Пульт<br />
Пульт/Панель<br />
управления<br />
Пульт/Панель<br />
управления<br />
Русский - 18
6.2 Меню настроек<br />
6.2.1 Главное меню:<br />
Кнопка [Menu] на пульте или панели управления открывает меню<br />
настроек. В следующей таблице значения, используемые по умолчанию,<br />
подчеркнуты и выделены жирным шрифтом.<br />
1 й уровень:<br />
основные<br />
меню<br />
Дисплей<br />
(Display)<br />
2 й уровень:<br />
дополнительные<br />
меню<br />
Автонастройка<br />
(Auto Tune)<br />
Автофокус<br />
(Auto Focus)<br />
Фокус<br />
(Focus)<br />
Яркость<br />
(Brightness)<br />
Поворот<br />
(Rotate)<br />
Режим<br />
(Mode)<br />
Фото/Текст<br />
(Photo/Text)<br />
Маска<br />
(Mask)<br />
Ночное видение<br />
(Night Vision)<br />
Ввод<br />
Ввод<br />
3 й уровень:<br />
Настройки<br />
0~A~Макс.<br />
0~A~Макс.<br />
1. 0°<br />
2. 90°<br />
3. 180°<br />
4. 270°<br />
Стандарт/Слайд/<br />
Негатив/<br />
Микроскоп<br />
Фото/Текст/Серое<br />
Ввод<br />
Вкл/Выкл<br />
Описание<br />
Автоматическая настройка<br />
оптимальной яркости и фокусировки<br />
изображения.<br />
Автоматическая регулировка<br />
фокусного расстояния для<br />
изображения.<br />
Настройка фокусного расстояния до<br />
объекта кнопками «влево»/«вправо».<br />
Настройка яркости кнопками<br />
«влево/вправо».<br />
Поворот изображения на<br />
0°/90°/180°/270°.<br />
Выбор режима изображения<br />
кнопками «влево»/«вправо».<br />
Кнопками влево/вправо выберите<br />
режим цветности:<br />
Фото/Текст/Оттенки серого.<br />
Кнопкой [ENTER] включите режим<br />
МАСКА. См. разделы 6.2.2 «Меню<br />
режима МАСКА» и 6.2.3 «Меню<br />
режима ПРОЖЕКТОР».<br />
С помощью кнопок «влево/вправо»<br />
выберите режим ночного видения.<br />
Этот режим используется при плохом<br />
освещении.<br />
Русский - 19
1 й уровень:<br />
основные<br />
меню<br />
Память<br />
(Storage)<br />
2 й уровень:<br />
дополнительные<br />
меню<br />
Слайд-шоу<br />
(Slide Show)<br />
Воспроизведение<br />
(Playback)<br />
Задержка<br />
(Delay)<br />
Режим съемки<br />
(Capture Mode)<br />
Качество<br />
изображения<br />
(Image Quality)<br />
Копир. изображ.<br />
(Copy To USB<br />
Disk)<br />
Удалить все<br />
(Delete All)<br />
Форматировать<br />
(Format)<br />
Автоудаление<br />
(Auto Erase)<br />
Ввод<br />
Ввод<br />
3 й уровень:<br />
Настройки<br />
1. 0.5 сек<br />
2. 1 сек<br />
3. 3 сек<br />
4. 5 сек<br />
5. 10 сек<br />
6. Вручную<br />
Фото/Видео<br />
1. Высокое<br />
2. Среднее<br />
3. Низкое<br />
Да/Нет<br />
Да/Нет<br />
Да/Нет<br />
Вкл/Выкл<br />
Описание<br />
Нажмите [ENTER] для просмотра<br />
снимков и видеокадров, хранящихся<br />
на USB-накопителе (основной метод)<br />
или во внутренней памяти, в режиме<br />
«Слайд-шоу».<br />
Кнопкой [ENTER] включите режим<br />
эскизов изображений.<br />
Выбор времени задержки кнопками<br />
«влево/вправо». Для переключения<br />
снимков вручную выберите режим<br />
«Вручную».<br />
Кнопками «влево»/«вправо»<br />
выберите режим СЪЕМКИ.<br />
Выбор качества изображения и видео<br />
клипов кнопками «влево»/«вправо».<br />
Нажатие [ENTER] копирует данные из<br />
внутренней памяти на USB-диск.<br />
Кнопками «влево/вправо» выберите<br />
команду удаления всех изображений<br />
с USB-накопителя (основной метод)<br />
или из внутренней памяти; для<br />
подтверждения нажмите [ENTER].<br />
Кнопками «влево/вправо» выберите<br />
команду, и нажмите [ENTER] для<br />
форматирования USB-накопителя<br />
(основной метод) или внутренней<br />
памяти.<br />
Кнопками «влево/вправо» включите<br />
или выключите функцию<br />
автоудаления. При выборе «Вкл»<br />
сохраненные в памяти изображения<br />
будут автоматически удаляться при<br />
выключении системы.<br />
Русский - 20
1 й уровень:<br />
основные<br />
меню<br />
Настройка<br />
(Setting)<br />
Другие<br />
(Advanced)<br />
2 й уровень:<br />
дополнительные<br />
меню<br />
Метод съемки<br />
(Capture Action)<br />
Время съемки<br />
(Capture Time)<br />
Интервал съемки<br />
(Capture Interval)<br />
Другие<br />
(Auto Exposure)<br />
Баланс белого<br />
(White Balance)<br />
Громкость<br />
(Volume)<br />
Тип проектора<br />
(Projector Type)<br />
Цифр.<br />
увеличение<br />
(Digital Zoom)<br />
Звук кнопок<br />
(Key tone)<br />
Ethernet<br />
(Ethernet)<br />
3 й уровень:<br />
Настройки<br />
1. Покадровая<br />
2. Непрерывная<br />
съемка<br />
3. Отключить<br />
1. 1 ч.<br />
2. 2 ч.<br />
3. 4 ч.<br />
4. 8 ч.<br />
5. 24 ч.<br />
6. 48 ч.<br />
7. 72 ч.<br />
1. 5 сек<br />
2. 10 сек<br />
3. 30 сек<br />
4. 1 мин<br />
5. 2 мин<br />
6. 5 мин<br />
Вкл/Выкл<br />
Ввод<br />
0~A~Макс.<br />
DLP/LCD<br />
Вкл/Выкл<br />
Вкл/Выкл<br />
Ввод<br />
Описание<br />
Кнопками «влево»/«вправо»<br />
выберите режим съемки.<br />
(Покадровая/Непрерывная/Видео/Вы<br />
кл.)<br />
При выборе режима<br />
съемки [VIDEO] съемка<br />
фотографий невозможна.<br />
Кнопками «влево/вправо» выберите<br />
время съемки.<br />
используется только<br />
при съемке в режиме [continuous].<br />
Кнопками «влево/вправо» выберите<br />
интервал съемки.<br />
используется только<br />
при съемке в режиме [continuous].<br />
Независимо от внешней среды<br />
устройство задает оптимальную<br />
яркость. Выберите нужные настройки<br />
кнопками «вправо» и «влево».<br />
Независимо от внешнего освещения<br />
и цвета устройство задает<br />
оптимальные параметры цвета.<br />
Нажмите [ENTER] для активации.<br />
Настройка громкости кнопками<br />
«влево»/«вправо».<br />
Кнопками «влево/вправо» выберите<br />
тип проектора для снижения<br />
видеопомех.<br />
Кнопками «влево/вправо» включите<br />
или выключите цифровое<br />
увеличение.<br />
Кнопками влево/вправо включите или<br />
выключите функцию Звук кнопок.<br />
Кнопкой [ENTER] откройте меню<br />
«Ethernet». См. 6.2.5 «Меню<br />
настройки сети Ethernet».<br />
Русский - 21
1 й уровень:<br />
основные<br />
меню<br />
2 й уровень:<br />
дополнительные<br />
меню<br />
Язык<br />
(Language)<br />
VGA OUT(2)<br />
Дата и время<br />
(Date & Time)<br />
Защита паролем<br />
(Lock Down)<br />
агруз. Преднастр<br />
(Preset Load)<br />
Сохран.<br />
преднастр<br />
(Preset Save)<br />
Исходн. настр-ки<br />
(Factory Reset)<br />
3 й уровень:<br />
Настройки<br />
1. English<br />
2. 繁體中文<br />
3. 简体中文<br />
4. Deutsch<br />
5. Français<br />
6. Español<br />
7. Русский<br />
8. Nederlands<br />
9. Suomi<br />
10. Polski<br />
11. Italiano<br />
12. Português<br />
13. Svenska<br />
14. dansk<br />
15. ČESKY<br />
16. ةيبرعلا<br />
17. 日本の<br />
18. 한국의<br />
19. ελληνικά<br />
1. VGA OUT(1)<br />
2. VGA IN (1)<br />
3. VGA IN (2)<br />
4. DVD<br />
Ввод<br />
Вкл/Выкл<br />
Да/Нет<br />
Да/Нет<br />
Да/Нет<br />
Описание<br />
Английский<br />
Китайский (традиционное письмо)<br />
Китайский (упрощенное письмо)<br />
Немецкий<br />
Французский<br />
Испанский<br />
Русский<br />
Голландский<br />
Финский<br />
Польский<br />
Итальянский<br />
Португальский<br />
Шведский<br />
Датский<br />
Чешский<br />
Арабский<br />
Японский<br />
Корейский<br />
Греческий<br />
Кнопками «влево»/«вправо» в<br />
параметрах языка выберите нужный<br />
язык.<br />
Кнопками «влево»/«вправо»<br />
выберите вывод изображения через<br />
VGA OUT(2).<br />
Кнопкой [ENTER] откройте меню<br />
«Дата и время». См. 6.2.4 «Меню<br />
настройки даты и времени».<br />
Кнопками «влево»/«вправо»<br />
включите или выключите функцию<br />
защиты паролем.<br />
После выбора [On] можно задать<br />
пароль.<br />
Считывание настроек сохраненного<br />
режима отображения. Кнопками<br />
«влево»/«вправо» выберите команду<br />
и кнопкой [ENTER] подтвердите ее<br />
выполнение.<br />
Сохранение настроек текущего<br />
режима отображения. Кнопками<br />
«влево»/«вправо» выберите команду<br />
и кнопкой [ENTER] подтвердите ее<br />
выполнение.<br />
Кнопками «влево»/«вправо»<br />
выберите команду, и кнопкой<br />
[ENTER] подтвердите сброс настроек<br />
к исходным значениям.<br />
Русский - 22
6.2.2 Меню режима МАСКА<br />
1 й уровень:<br />
основные<br />
меню<br />
Режим<br />
МАСКА<br />
(Mask Mode)<br />
2 й уровень:<br />
дополнительные<br />
меню<br />
Прозрачность<br />
(Transparency)<br />
Шаг<br />
(Step)<br />
Разм. по верт.<br />
(V Size)<br />
Разм. по гориз.<br />
(H Size)<br />
Прожектор<br />
(Spotlight)<br />
3 й уровень:<br />
Настройки<br />
0~4~6<br />
Большой/<br />
Средний/<br />
Маленький<br />
0~A~Макс.<br />
0~A~Макс.<br />
Включить<br />
6.2.3 Меню режима ПРОЖЕКТОР<br />
1 й уровень:<br />
основные<br />
меню<br />
Режим<br />
«Прожектор»<br />
(Spotlight<br />
Mode)<br />
2 й уровень:<br />
дополнительные<br />
меню<br />
Прозрачность<br />
(Transparency)<br />
Шаг<br />
(Step)<br />
Разм. по верт.<br />
(V Size)<br />
Разм. по гориз.<br />
(H Size)<br />
Живое<br />
(Live)<br />
3 й уровень:<br />
Настройки<br />
0~4~6<br />
Большой/<br />
Средний/<br />
Маленький<br />
0~A~Макс.<br />
0~A~Макс.<br />
Включить<br />
Описание<br />
Кнопками «влево/вправо» настройте<br />
прозрачность зоны маскирования.<br />
Кнопками «влево/вправо» выберите<br />
размер зоны маскирования.<br />
Кнопками «влево/вправо» выберите<br />
высоту зоны маскирования.<br />
Кнопками «влево/вправо» выберите<br />
ширину зоны маскирования.<br />
Кнопкой [ENTER] включите режим<br />
«Прожектор».<br />
Описание<br />
Кнопками «влево/вправо» настройте<br />
прозрачность маскирования в режиме<br />
«Прожектор».<br />
Кнопками «влево/вправо» выберите<br />
размер просвета.<br />
Кнопками «влево/вправо» выберите<br />
высоту просвета.<br />
Кнопками «влево/вправо» выберите<br />
ширину просвета.<br />
Нажмите [ENTER] для возврата к<br />
живому изображению.<br />
Русский - 23
6.2.4 Меню настройки даты и времени<br />
1 й уровень:<br />
основные<br />
меню<br />
Дата и время<br />
(Date & Time)<br />
2 й уровень:<br />
дополнительные<br />
меню<br />
Год<br />
(Year)<br />
Мес.<br />
(Month)<br />
Дата<br />
(Date)<br />
Час.<br />
(Hour)<br />
Мин.<br />
(Minute)<br />
00~36<br />
01~12<br />
01~31<br />
00~23<br />
00~59<br />
3 й уровень:<br />
Настройки<br />
6.2.5 Меню настройки сети Ethernet<br />
1 й уровень:<br />
основные<br />
меню<br />
Ethernet<br />
2 й уровень:<br />
дополнительные<br />
меню<br />
3 й уровень:<br />
Настройки<br />
DHCP Вкл/Выкл<br />
Адрес IP<br />
(IP Address)<br />
Маска подсети<br />
(Netmask)<br />
Шлюз<br />
(Geteway)<br />
192.168.100.150<br />
255.255.255.0<br />
192.168.100.254<br />
Описание<br />
Нажмите [ENTER] и кнопками<br />
«влево/вправо» настройте значение<br />
параметра.<br />
Нажмите [ENTER] и кнопками<br />
«влево/вправо» настройте значение<br />
параметра.<br />
Нажмите [ENTER] и кнопками<br />
«влево/вправо» настройте значение<br />
параметра.<br />
Нажмите [ENTER] и кнопками<br />
«влево/вправо» настройте значение<br />
параметра.<br />
Нажмите [ENTER] и кнопками<br />
«влево/вправо» настройте значение<br />
параметра.<br />
Описание<br />
Кнопками «влево/вправо» включите<br />
или выключите DHCP.<br />
Нажмите [ENTER] и кнопками<br />
«влево/вправо» настройте значение<br />
параметра.<br />
Нажмите [ENTER] и кнопками<br />
«влево/вправо» настройте значение<br />
параметра.<br />
Нажмите [ENTER] и кнопками<br />
«влево/вправо» настройте значение<br />
параметра.<br />
Русский - 24
6.2.6 Панель аннотирования (Аннотация)<br />
После подключения мыши или панели рукописного ввода Wacom, эти<br />
инструменты можно запустить правым щелчком мыши.<br />
Когда открыто меню настроек, панель аннотирования<br />
использовать невозможно.<br />
Сведения о поддерживаемых моделях Wacom приведены в<br />
документе «The table model <strong>Lumens</strong> supports» в нашем центре загрузки.<br />
Значок<br />
средства<br />
Аннотация<br />
Главное<br />
меню<br />
Меню<br />
Рисование<br />
Значок Описание<br />
/ Раскрыть/свернуть меню Аннотация<br />
Открыть/закрыть меню Рисование<br />
Выбор ширины линии<br />
Выбор цвета пера<br />
Стереть все<br />
Рисование произвольных фигур<br />
Рисование линии<br />
Рисование прямоугольника<br />
Рисование многоугольника<br />
Рисование эллипса<br />
Ластик<br />
(стирание помарок, оставленных<br />
«карандашом» (средством<br />
произвольного рисования))<br />
Русский - 25
Глава 7 Основные функции<br />
7.1 Я хочу автоматически настроить оптимальную<br />
яркость и фокусировку изображения<br />
(Автонастройка)<br />
1. Для автонастройки изображения нажмите кнопку [AUTO TUNE] на пульте<br />
или панели управления.<br />
7.2 Выбор источника изображения<br />
Источником видеосигнала по умолчанию является «Камера». Кнопка [VGA 1] на<br />
пульте или панели управления поочередно переключает PS750, настройку<br />
видевхода, а также аудиовыход в один из следующих четырех режимов:<br />
1. Камера (по умолчанию).<br />
2. VGA IN(1)<br />
3. VGA IN(2)<br />
4. DVD (C-Video/S-Video)<br />
Режим входа VGA IN, если к нему не подключено<br />
видеооборудование, автоматически переключается на режим DVD.<br />
В режиме C-VIDEO Out эта кнопка не работает.<br />
7.3 Настройка источника изображения VGA OUT2<br />
Нажмите [MENU] на пульте или панели управления для входа в меню<br />
настроек.<br />
1. Нажмите кнопку [] или [], чтобы войти в меню [Advanced].<br />
2. Нажмите кнопку [] выберите [VGA OUT2].<br />
3. Нажмите кнопку [] или [] для выбора режима [VGA OUT(1)/VGA<br />
IN(1)/VGA IN(2)/DVD].<br />
4. Нажмите кнопку [MENU] для отмены.<br />
Режим входа VGA IN если к нему не подключено<br />
видеооборудование, автоматически переключается на режим DVD.<br />
Если при этом подключен выход VGA OUT(1), то<br />
аудиовыходу будет соответствовать VGA OUT(1).<br />
Русский - 26
7.4 Я хочу, чтобы текст был четче, а фотографии были<br />
более красочными.<br />
7.4.1 Описание режимов ФОТО/ТЕКСТ<br />
По умолчанию функция [Photo/Text] находится в режиме просмотра фотографий<br />
(режим Фото). Для изменения настройки откройте меню «Опции» с пульта или<br />
панели управления.<br />
[Photo] (по умолчанию): Для просмотра фотографий или текста с<br />
фотографиями (они выглядят более красочными).<br />
[Text]: Для просмотра текстовых файлов (текст более четкий).<br />
[Gray]: Для просмотра черно-белых фотографий с отчетливыми оттенками<br />
серого.<br />
7.4.2 Настройка режима ФОТО/ТЕКСТ<br />
Настройка параметров с помощью пульта или панели управления:<br />
1. Нажмите [MENU] для входа в меню настроек.<br />
2. Нажмите кнопку [] или [] для выбора меню [Display].<br />
3. Нажмите [] выберите [Photo/Text]. (См. 7.4.1 «Описание режимов<br />
Фото/Текст»).<br />
4. Нажмите [] или [] выберите режим [Photo/Text/Gray].<br />
5. Нажмите кнопку [MENU] для отмены.<br />
7.5 Я хочу увеличить или уменьшить размер<br />
изображения<br />
1. Нажмите [ZOOM+] на пульте или панели управления, чтобы увеличить<br />
размер изображения.<br />
2. Нажмите [ZOOM-] на пульте или панели управления, чтобы уменьшить<br />
размер изображения.<br />
7.6 Настройка фокусного расстояния<br />
7.6.1 Auto Tracking (Автонастройка)<br />
1. Нажмите [MENU] на пульте или панели управления для входа в меню<br />
настроек.<br />
2. Нажмите кнопку [] или [], чтобы войти в меню [Display].<br />
3. Нажмите кнопку [], чтобы выбрать [Auto Focus].<br />
4. Нажмите [ENTER] для активации кнопки AF.<br />
5. Нажмите кнопку [MENU] для отмены.<br />
Русский - 27
7.6.2 Manual Tracking (Ручная настройка)<br />
1. Нажмите [MENU] на пульте или панели управления для входа в меню<br />
настроек.<br />
2. Нажмите кнопку [] или [], чтобы войти в меню [Display].<br />
3. Нажмите кнопку [], чтобы выбрать [Focus].<br />
4. Отрегулируйте фокусное расстояние кнопками [] ou [].<br />
5. Нажмите кнопку [MENU] для отмены.<br />
7.7 Я хочу настроить яркость<br />
1. Для увеличения яркости нажмите [BRT +] на Пульте или Панели<br />
управления.<br />
2. Для уменьшения яркости нажмите [BRT -] на Пульте или Панели<br />
управления.<br />
7.8 Я хочу включить или выключить лампу.<br />
По умолчанию лампа включена (ON). С помощью панели управления:<br />
1. Кнопкой [LAMP] (Лампа) включите/выключите лампу (поочередно - Лампа<br />
кронштейна /Подсветка/ВЫКЛ).<br />
7.9 Я хочу остановить изображение<br />
1. Нажмите кнопку [FREEZE] на пульте или панели управления для<br />
остановки текущего изображения на экране.<br />
7.10 Настройка громкости<br />
Функция «Громкость» регулирует только громкость внешнего<br />
аудиооборудования.<br />
7.10.1 Настройка громкости (в меню)<br />
1. Нажмите [MENU] на пульте или панели управления для входа в<br />
меню настроек.<br />
2. Нажмите кнопку [] или [], чтобы войти в меню [Setting].<br />
3. Нажмите кнопку [], чтобы выбрать [Volume].<br />
4. Кнопками [] или [] отрегулируйте громкость.<br />
5. Нажмите кнопку [MENU] для отмены.<br />
Русский - 28
7.10.2 Регулировка громкости видео<br />
В режиме PLAYBACK (Воспроизведение) громкость видео<br />
регулируется кнопками [] / [].<br />
7.11 Съемка изображения<br />
7.11.1 Съемка и сохранение снимков<br />
1. Нажмите кнопку [CAPTURE] на пульте или панели управления для<br />
съемки и сохранения изображения.<br />
При установке режима съемки в значение [Disable] съемка<br />
невозможна. При установке режима съемки в значение<br />
[Continuous] выполняется непрерывная съемка. Непрерывная<br />
съемка запускается кнопкой [CAPTURE]. Для отмены нажмите<br />
[CAPTURE] еще раз.<br />
О настройке качества снимков см. 7.11.2 «Настройка качества<br />
снимков».<br />
Об изменении параметров съемки см. 7.11.3 «Настройка<br />
непрерывной съемки».<br />
7.11.2 Выбор качества записываемого изображения<br />
1. Нажмите [MENU] на пульте или панели управления для входа в<br />
меню настроек.<br />
2. Нажмите кнопку [] или [], чтобы войти в меню [Storage].<br />
3. Нажмите кнопку [], чтобы найти [Image Quality].<br />
4. Нажмите кнопку [] или [], чтобы выбрать между режимами<br />
[High/Medium/Low].<br />
5. Нажмите кнопку [MENU] для отмены.<br />
7.11.3 Настройка непрерывной съемки<br />
1. Нажмите [MENU] на пульте или панели управления для входа в<br />
меню настроек.<br />
2. Нажмите кнопку [] или [], чтобы войти в меню [Setting].<br />
3. Нажмите кнопку [], чтобы найти [Capture Action].<br />
4. Нажмите кнопку [] или [] для выбора режима [continuous].<br />
5. Нажмите кнопку [], чтобы выбрать [Capture Mode].<br />
6. Нажмите кнопку [] или [] для выбора меню [Photo].<br />
7. Кнопкой [] выберите [Capture Time], и кнопками [] / [] задайте<br />
время съемки.<br />
8. Кнопкой [] выберите [Capture Interval], и кнопками [] / [] задайте<br />
интервал съемки.<br />
9. Нажмите кнопку [MENU] для отмены.<br />
Русский - 29
7.12 Я хочу записать видеоклип<br />
7.12.1 Запись видеоклипов<br />
При установке режима [Capture Action] в [Disable],<br />
съемка и запись изображений будут невозможны.<br />
Пульт:<br />
1. Нажмите [RECORD] для записи видео.<br />
2. Запись звука через встроенный микрофон передней панели.<br />
3. Нажмите кнопку [RECORD] еще раз для остановки записи.<br />
Панель управления:<br />
1. Нажмите [MENU] для входа в меню настроек.<br />
2. Нажмите кнопку [] или [], чтобы войти в меню [Setting].<br />
3. Нажмите кнопку [], чтобы выбрать [Capture Mode].<br />
4. Нажмите кнопку [] или [] для выбора меню [Video].<br />
5. Нажмите кнопку [MENU] для отмены.<br />
6. Нажмите [CAPTURE] для записи видео.<br />
7. Нажмите кнопку [CAPTURE] еще раз для остановки записи.<br />
7.12.2 Настройка качества изображения<br />
1. Нажмите [MENU] на пульте или панели управления для входа в меню<br />
настроек.<br />
2. Нажмите кнопку [] или [], чтобы войти в меню [Storage].<br />
3. Нажмите кнопку [], чтобы найти [Image Quality].<br />
4. Нажмите кнопку [] или [], чтобы выбрать между режимами<br />
[High/Medium/Low].<br />
5. Нажмите кнопку [MENU] для отмены.<br />
7.12.3 Просмотр видеоклипов<br />
О просмотре видеоклипов см. 7.13 «Просмотр<br />
снятых/записанных изображений».<br />
7.13 Просмотр снятых/записанных изображений<br />
1. Нажмите [PLAYBACK] на пульте — для просмотра эскизов всех<br />
сохраненных файлов.<br />
2. Нажмите кнопку [], [], [] или [], чтобы выбрать эскиз, к которому<br />
вы хотите указать путь.<br />
3. Нажмите [ENTER] для увеличения снимка на весь экран.<br />
4. Нажмите [] или [] для выбора других аудио и видеофайлов.<br />
5. Кнопками [] / [] отрегулируйте громкость видео.<br />
Русский - 30
6. Нажмите кнопку [MENU] для отмены.<br />
Для более качественного воспроизведения можно<br />
подключить внешнию акустическую систему к разъему AUDIO OUT.<br />
7.14 Удаление снятых/записанных изображений<br />
1. На пульте управления нажмите [PLAYBACK].<br />
2. Кнопками [], [], [], [] выберите файл, который нужно удалить.<br />
3. Нажмите [DELETE], чтобы открыть окно [Delete File].<br />
4. Нажмите кнопку [] или [], чтобы выбрать [Yes] (по умолчанию стоит<br />
No).<br />
5. Нажмите [ENTER] для удаления выбранного файла.<br />
6. Нажмите кнопку [MENU] для отмены.<br />
7.15 Автоудаление сохраненных снимков при<br />
отключении (Автоудаление)<br />
1. Нажмите [MENU] на пульте или панели управления для входа в<br />
меню настроек.<br />
2. Нажмите кнопку [] или [], чтобы войти в меню [Storage].<br />
3. Нажмите кнопку [] или [], чтобы войти в [Auto Erase].<br />
4. Нажмите кнопку [] или [] для выбора меню [On].<br />
5. Нажмите кнопку [MENU] для отмены.<br />
При отключении устройства все записанные<br />
изображения будут автоматически удалены.<br />
7.16 Использование функции МАСКА/Прожектор<br />
7.16.1 Использование режима МАСКА или Прожектор<br />
Использование пульта:<br />
1. Нажмите [MASK] для входа в режим МАСКА, и кнопками [], [], [], []<br />
переместите зону маскирования.<br />
2. Нажмите [MASK] снова — для входа в режим «Прожектор», и кнопками [],<br />
[], [], [] переместите зону просвета.<br />
3. Нажмите [MASK] еще раз, чтобы вернуться к нормальному изображению.<br />
Живое<br />
изображение<br />
Режим маски Режим<br />
«Прожектор»<br />
Русский - 31
7.16.2 Настройка размера зоны маскирования/прожектора<br />
В режиме Mask/Spotlight (Маска/Прожектор) используйте пульт:<br />
1. Нажмите [MENU] для входа в меню настройки изображения.<br />
2. Нажмите [] и [] выберите изменяемый параметр: [Transparency/Step/V<br />
Size/H Size]. (См. 6.2 «Меню настройки».)<br />
3. Нажмите [] и [] выполните настройку.<br />
4. Нажмите [MENU], чтобы закрыть меню настройки изображения и<br />
вернуться в режим «Маска».<br />
7.17 Увеличение части изображения (PAN)<br />
Использование пульта:<br />
1. Нажмите кнопку [PAN] для включения режима увеличения фрагмента<br />
изображения.<br />
2. Нажимайте кнопки [], [], [] или [] для перемещения и просмотра<br />
частично увеличенных изображений.<br />
3. Нажмите кнопку [PAN] для выключения режима панорамирования.<br />
7.18 Я хочу просмотреть снимки в режиме слайдов<br />
(показ слайдов)<br />
7.18.1 Настройка времени задержки<br />
1. Нажмите [MENU] на пульте или панели управления для входа в меню<br />
настроек.<br />
2. Нажмите кнопку [] или [], чтобы войти в меню [Storage].<br />
3. Нажмите кнопку [], чтобы найти [Delay].<br />
4. Нажмите кнопку [] или [] для выбора между режимами: [0.5 Sec/1 Sec/3<br />
Sec/5 Sec/10 Sec/Manual].<br />
5. Нажмите кнопку [MENU] для отмены.<br />
7.18.2 Активация и остановка показа слайдов<br />
Верхний предел: Максимальный размер файла снимка — 7<br />
Мб.<br />
1. Нажмите кнопку [SLIDE SHOW] для начала воспроизведения.<br />
2. Нажмите кнопку [ENTER], чтобы приостановить воспроизведение.<br />
3. Нажмите кнопку [ENTER] еще раз, чтобы продолжить воспроизведение.<br />
4. Нажмите кнопку [SLIDE SHOW] еще раз для остановки воспроизведения.<br />
Русский - 32
Панель управления:<br />
1. Нажмите [MENU] для входа в меню настроек.<br />
2. Нажмите кнопку [] или [], чтобы войти в меню [Storage].<br />
3. Нажмите кнопку [], чтобы найти [Slide Show].<br />
4. Нажмите [ENTER] для воспроизведения.<br />
5. Нажмите кнопку [ENTER], чтобы приостановить воспроизведение.<br />
6. Нажмите кнопку [ENTER] еще раз, чтобы продолжить воспроизведение.<br />
7. Для отключения просмотра повторите шаги 1 и 4.<br />
7.19 Просмотр рентгеновских снимков<br />
1. Разместите рентгеновский снимок под камерой.<br />
2. Кнопкой [Lamp] на панели управления переключитесь в режим<br />
Подсветка (поочередно выбираются режимы: Лампа кронштейна<br />
/Подсветка/ВЫКЛ)<br />
3. Нажмите кнопку [AUTO TUNE] для оптимизации изображения.<br />
7.20 Я хочу сравнить изображения (сравнить<br />
изображения с камеры с сохраненными (PIP)).<br />
Эта функция позволяет сравнить изображение с камеры с сохраненным<br />
изображением.<br />
Пульт:<br />
C1<br />
C3<br />
C2<br />
C4<br />
C5 C6 C7<br />
Живое<br />
изображение<br />
Сохраненный<br />
снимок<br />
1. Нажмите [PIP] для открытия окна выбора снимков.<br />
2. Нажмите кнопку [], [], [] или [], чтобы выбрать файл для<br />
параллельного просмотра.<br />
3. Нажмите [ENTER] для запуска параллельного просмотра.<br />
4. Нажмите [], [], [] или [] переместите живое изображение.<br />
5. Нажмите [PLAYBACK] для просмотра мини-копий снимков и их сравнения<br />
с другими изображениями.<br />
6. Нажмите кнопку [MENU] для отмены.<br />
Русский - 33
7.21 Уменьшение помех изображения (Тип проектора)<br />
1. Эта функция позволяет документ-камере устранить помехи в<br />
изображении. Особенно явно такие помехи проявляются, когда<br />
Документ-камера подключается к DLP-проектору. Для улучшения<br />
качества изображения выберите DLP-проектор в настройках меню.<br />
2. Если помехи появляются при подключении выхода VGA, для улучшения<br />
качества изображения установите параметр «Тип проектора» в значение<br />
«DLP».<br />
2.1. Нажмите [MENU] на пульте или панели управления для входа в<br />
меню настроек.<br />
2.2. Нажмите кнопку [] или [], чтобы войти в меню [Setting].<br />
2.3. Нажмите кнопку [] выберите [Projector Type].<br />
2.4. Нажмите кнопку [] или [] для выбора меню [LCD/DLP].<br />
2.5. Нажмите кнопку [MENU] для отмены.<br />
7.22 Настройка времени системы <strong>PS760</strong><br />
7.22.1 При использовании пульта или панели управления<br />
1. Кнопкой [MENU] на пульте или панели управления откройте меню<br />
настройки. (См. 6.2.4 «Меню настройки даты и времени» 6.2 Меню<br />
настройки)<br />
2. Нажмите кнопку [] или [] для выбора меню [Advanced].<br />
3. Нажмите кнопку [], чтобы выбрать [Date & Time].<br />
4. Кнопкой [ENTER] откройте меню «Дата и время».<br />
5. Нажмите кнопку [] или [] выберите параметр:<br />
[Year/Month/Day/Hour/Minute].<br />
6. Нажмите кнопку [] или [] настройте значение параметра.<br />
7. Нажмите кнопку [] или [] перейдите к следующему параметру.<br />
8. Нажмите [MENU] для выхода с подтверждением настройки параметра.<br />
9. Повторяя шаги с 5 по 9 настройте все нужные параметры.<br />
10. Нажмите кнопку [MENU] закройте экранное меню.<br />
Русский - 34
7.22.2 Использование веб-терминала<br />
О странице доступа к вебсайту см. 7.28.1 «Просмотр изображения<br />
камеры через веб-браузер».<br />
2<br />
1<br />
1. Нажмите [System setting].<br />
2. Нажмите [Date config].<br />
3. Задайте дату и время.<br />
Set Manually (Задать вручную): Задайте дату и время<br />
вручную.<br />
Synchronize with Computer Time (Синхронизировать с<br />
временем компьютера): Синхронизировать время с<br />
компьютером.<br />
Synchronize with SNTP Server (Синхронизировать с<br />
SNTP-сервером): Синхронизировать время с<br />
SNTP-сервером.<br />
4. Задайте формат даты.<br />
5. Нажмите [Submit] для подтверждения и ввода настройки.<br />
7.23 Блокирование/разблокирование кнопок<br />
Чтобы заблокировать кнопки, прижмите на 2 секунды кнопку [AUTO TUNE]<br />
на панели управления. Чтобы разблокировать кнопки, выполните это<br />
действие еще раз.<br />
При блокировке кнопок индикатор кнопки [ENTER] на<br />
панели управления загорается красным.<br />
4<br />
3<br />
5<br />
Русский - 35
Эта функция применяется только к кнопкам панели<br />
управления. Пультом можно продолжать пользоваться. Если вы<br />
выключите питания с помощью пульта, кнопки после перезагрузки<br />
автоматически разблокируются.<br />
7.24 Сброс настроек к заводским значениям (Сброс<br />
настроек)<br />
7.24.1 Экранное меню<br />
1. Нажмите [MENU] на пульте или панели управления для входа в меню<br />
настроек.<br />
2. Нажмите кнопку [] или [] для выбора меню [Advanced].<br />
3. Нажмите кнопку [], чтобы выбрать [Factory Reset].<br />
4. Нажмите кнопку [] или [], чтобы выбрать [Yes].<br />
5. Нажмите [ENTER] для активации сброса.<br />
7.24.2 Комбинации кнопок<br />
1. Чтобы восстановить исходную настройку, на панели управления<br />
нажмите одновременно кнопки [ENTER + AUTO TUNE].<br />
7.25 Я хочу изменить начальную/конечную заставку<br />
Файл начальной/конечной заставки должен быть в формате<br />
AVI с методом сжатия H.264, а его размер должен быть меньше 5 Мб.<br />
7.25.1 Смена начальной заставки<br />
1. Нажмите [ENTER] + [] на панели управления для входа в сервисное<br />
меню.<br />
2. Кнопками [] или [] выберите меню [Pwr On].<br />
3. Кнопкой [] выберите пункт [Image Select], и нажмите кнопку [ENTER] для<br />
просмотра сохраненного файла.<br />
4. Кнопками [] или [] или [] или [] выберите файл изображения, и<br />
кнопкой [ENTER] примените изменение.<br />
5. Кнопкой [] выберите [Start Video Select] и кнопками [] или [] выберите<br />
[Default Video/Customer Video].<br />
6. Кнопкой [] выберите [Logo Show time] и кнопками [] или [] задайте<br />
время показа заставки<br />
7. Нажмите кнопку [MENU] для отмены.<br />
Русский - 36
7.25.2 Смена конечной заставки<br />
1. Нажмите [ENTER] + [] на панели управления для входа в сервисное<br />
меню.<br />
2. Кнопками [] или [] выберите меню [Pwr Off].<br />
3. Кнопкой [] выберите пункт [Image Select], и нажмите кнопку [ENTER] для<br />
просмотра сохраненного файла.<br />
4. Кнопками [] или [] или [] или [] выберите файл изображения, и<br />
кнопкой [ENTER] примените изменение.<br />
5. Кнопкой [] выберите [Off Video Select] и кнопками [] или [] выберите<br />
[Default Video/Customer Video].<br />
6. Нажмите кнопку [MENU] для отмены.<br />
7.26 Использование USB-накопителя<br />
1. Вставьте USB-накопитель — появится окно [Copy To USB Disk]<br />
(Копирование на USB -диск) с запросом на копирование файлов с <strong>PS760</strong><br />
на USB-накопитель.<br />
Выберите команду кнопками [] или [] на пульте или<br />
панели управления.<br />
Копир. изображ.<br />
Да Нет<br />
7.27 Функции работы с компьютером<br />
Для использования функций работы с компьютером убедитесь, что кабель<br />
USB подключен и все нужные программы и драйверы установлены. См. главу<br />
4 «Установка и подключение устройств», раздел 4.11 «Установка<br />
программного обеспечения» в этом руководстве.<br />
7.27.1 Я хочу вставить фотографию в MS-Paint<br />
Поддерживается только ОС Windows XP.<br />
1. В программе MS-Paint выберите [File/From Scanner or Camera], как<br />
показано на левом нижнем рисунке.<br />
Русский - 37
2. При нажатии кнопки [Get Picture] изображения с камеры записываются и<br />
вставляются в файлы, как показано выше на рисунке справа.<br />
7.27.2 Я хочу вставить фотографию в MS-Word<br />
Поддерживается только ОС Windows XP.<br />
1. В программе MS-Word выберите [Insert/Image/From Scanner or Camera].<br />
2. Выберите [USB Video Device] и нажмите [Custom Insert].<br />
USB Video Device<br />
Русский - 38
3. Нажмите кнопку [Get Picture]. Запишется фотоснимок изображения с<br />
камеры.<br />
7.27.3 Я хочу изменить настройки <strong>PS760</strong> и записать<br />
фотографию в MS-Word<br />
Для Windows Office 2003 и более поздних версий<br />
используйте эту функцию с OneNote.<br />
1. В программе MS-Word выберите [Insert/Image/From Scanner or Camera].<br />
2. Выберите [<strong>Lumens</strong> Document Camera Twain] и нажмите [Custom Insert].<br />
<strong>Lumens</strong> Document Camera Twain<br />
Русский - 39
3. Появится окно с изображением с камеры (см. ниже).<br />
4. Нажмите [Capture], чтобы вставить снимок в MS-Word.<br />
5. Нажмите [Cancel], Чтобы выйти.<br />
7.27.4 Использование <strong>PS760</strong> как ПК-камеры<br />
Для Windows XP: Введите системное имя (имя<br />
устройства USB-видео).<br />
Щелкните по значку [My Computer] и выберите [<strong>Lumens</strong> Document], чтобы<br />
открыть текущее изображение в камеры.<br />
<strong>Lumens</strong><br />
Document<br />
7.27.5 Я хочу подключить интерактивный экран<br />
Для подключения интерактивного экрана зайдите на веб-сайт <strong>Lumens</strong> и<br />
скачайте справочное руководство для вашей модели.<br />
(http://www.lumens.com.tw/goto.htm).<br />
Русский - 40
7.28 Использование функции веб-управления<br />
Сетевой интерфейс обеспечивает более удаленное управление, чем<br />
интерфейсы RS232 или USB. Пользователи могу управлять всеми<br />
функциями <strong>PS760</strong> с веб-браузера (IE) на своем компьютере.<br />
7.28.1 Просмотр изображения камеры через веб-браузер<br />
7.28.1.1 Доступ к странице веб-управления <strong>PS760</strong><br />
1. Откройте веб-браузер (Internet Explorer), и в строке адреса введите<br />
указанный IP-адрес.<br />
О проверке IP-адреса см. 7.26.1.2 «Проверка сетевых<br />
параметров».<br />
2. Введите учетное имя: [admin].<br />
3. Введите пароль (по умолчанию = [9999]), и нажмите кнопку [OK].<br />
7.28.1.2 Проверка сетевых параметров<br />
По умолчанию режим DHCP включен. Для проверки IP-адреса<br />
выполните следующие действия:<br />
1. Нажмите [MENU] на пульте или панели управления для входа в<br />
меню настроек.<br />
Русский - 41
2<br />
3<br />
2. Нажмите кнопку [] или [], чтобы войти в меню [Advanced].<br />
3. Нажмите кнопку [] или [], чтобы войти в [Ethernet].<br />
4. Нажмите [ENTER] откройте меню «Ethernet».<br />
5. Нажмите кнопку [MENU] закройте экранное меню.<br />
DHCP<br />
IP Адрес<br />
Маска подсети<br />
Шлюз<br />
Ethernet<br />
7.28.1.3 Просмотр изображения камеры<br />
A. Использование веб-браузера IE<br />
1<br />
ВКЛ<br />
1. Просмотр изображения камеры.<br />
2. Функции кнопок и способ управления те же, что и при использовании<br />
пульта. Для пользователей с правами «только просмотр» эти кнопки<br />
выделены серым цветом и не работают.<br />
3. Регулировка размера живого изображения.<br />
Русский - 42
О правах пользователей см. 7.28.2 «Создание и<br />
настройка учетной записи <strong>пользователя</strong>».<br />
B. Использование программы VLC<br />
Программу VLC рекомендуется загрузить и<br />
использовать для просмотра, если число пользователей больше<br />
четырех. Все пользователи должны находиться в одном домене сети.<br />
Программа VLC предназначена только для просмотра, кнопки<br />
управления в ней отсутствуют.<br />
1. Запустите плеер VLC<br />
2. Выберите «Медиа → Открыть URL»<br />
3. Введите «rtsp://A:B@IP:8557/h264» в строку «Введите сетевой адрес»<br />
на вкладке Сеть<br />
A: Имя аккаунта<br />
B: Пароль аккаунта<br />
IP: Для проверки IP-адреса документ-камеры обратитесь к<br />
разделу 7.28.1.2 «Проверка сетевых параметров» с описанием<br />
метода проверки IP-адреса.<br />
4. Для просмотра нажмите «Воспроизвести».<br />
7.28.2 Создание и настройка учетной записи <strong>пользователя</strong><br />
Русский - 43
Справка по правам пользователей.<br />
Тип<br />
<strong>пользователя</strong><br />
Администратор Оператор Зритель<br />
Программы<br />
Управление<br />
IE IE IE или VLC<br />
учетными<br />
записями<br />
Да Нет Нет<br />
Функции<br />
управления<br />
Да Да Нет<br />
Просмотр<br />
изображения<br />
Предельное<br />
Да Да Да<br />
число учетных<br />
записей<br />
1 3 5<br />
7.28.2.1 Создание учетной записи<br />
1. Нажмите [User config].<br />
2. Нажмите [Account management].<br />
3. В поле [User Name] введите имя <strong>пользователя</strong>.<br />
4. В поле [Password] введите пароль.<br />
5. В поле [Confirm] введите пароль еще раз.<br />
6. В области [Authority] задайте права доступа.<br />
7. Нажмите [Submit] для подтверждения и ввода настройки.<br />
7.28.2.2 Удаление учетной записи<br />
1. В списке [User List] щелкните на имени <strong>пользователя</strong>.<br />
2. Нажмите [Delete User] для удаления выбранного <strong>пользователя</strong>.<br />
7.28.2.3 Изменения пароля и прав <strong>пользователя</strong><br />
1. В списке [User List] щелкните на имени <strong>пользователя</strong>.<br />
2. В поле [Old Password] введите старый пароль.<br />
3. В поле [Password] введите пароль.<br />
4. В поле [Confirm] введите пароль еще раз.<br />
5. В области [Authority] задайте права доступа.<br />
6. Нажмите [Submit] для подтверждения и ввода настройки.<br />
Русский - 44
Глава 8 Подключение к микроскопу<br />
1 Установите переходник (Опция) в микроскоп.<br />
Выберите подходящий переходник микроскопа. Переходные<br />
насадки микроскопов применяются для окуляров Ш 28 мм, Ш 31 мм, Ш 33 мм<br />
и Ш 34 мм.<br />
2 Объектив <strong>PS760</strong> можно подключить к переходнику микроскопа.<br />
Если диаметр объектива 33 мм или 34 мм, нужен только один адаптер для<br />
микроскопа <strong>Lumens</strong>.<br />
Если диаметр объектива 28 мм или 31 мм, нужны два адаптера для<br />
микроскопа: (1 адаптер для микроскопа <strong>Lumens</strong>; 2) адаптер для<br />
микроскопа для объектива диаметром 28 мм или 31 мм.)<br />
Русский - 45
3 Выберите режим [Microscope]<br />
3.1. При использовании пульта или панели управления<br />
3.1.1. Нажмите [MENU] для входа в меню настроек.<br />
3.1.2. Нажмите кнопку [] или [], чтобы войти в [Display].<br />
3.1.3. Нажмите кнопку [], чтобы выбрать [Mode].<br />
3.1.4. Нажмите кнопку [] или [], чтобы войти в [Microscope].<br />
4 Если изображение нечеткое<br />
4.1. Отрегулируйте фокусировку микроскопа.<br />
4.2. Для активации автофокуса нажмите на пульте или панели управления<br />
кнопку [AUTO TUNE].<br />
5 Цифр. увеличение<br />
5.1. При использовании пульта или панели управления<br />
5.1.1. Нажмите [MENU] для входа в меню настроек.<br />
5.1.2. Нажмите кнопку [] или [], чтобы войти в [Display].<br />
5.1.3. Нажмите кнопку [], чтобы выбрать [Digital Zoom].<br />
5.1.4. Нажмите кнопку [] или [], чтобы войти в [On].<br />
5.1.5. Нажмите кнопку [ZOOM +]/[ZOOM -].<br />
после использования микроскопа включите обычный режим, в<br />
противном случае будут недоступны функции увеличения.<br />
1. Нажмите [MENU] на пульте или панели управления для входа в меню<br />
настроек.<br />
2. Нажмите кнопку [] или [], чтобы войти в [Display].<br />
3. Нажмите кнопку [], чтобы выбрать [Mode].<br />
4. Нажмите кнопку [] или [], чтобы войти в [Normal].<br />
Русский - 46
Глава 9 DIP-переключатели<br />
Все новые уставки DIP-переключателей начнут действовать<br />
только после отсоединения и повторного подсоединения шнура питания и<br />
перезапуска S760.<br />
9.1 Подключение к проектору или монитору<br />
9.1.1 Выход XGA 60Гц Выход XGA 50Гц<br />
(значение по умолчанию)<br />
9.1.2 Выход SXGA 60Гц Выход SXGA 50Гц<br />
9.1.3 Выход WXGA 60Гц Выход WXGA 50Гц<br />
9.1.4 Выход UXGA 60Гц Выход UXGA 50Гц<br />
Русский - 47
9.1.5 Выход 1080P 60 Hz Выход 1080P 50 Hz<br />
9.2 Подключение к телевизору или DVD<br />
9.2.1 NTSC: США, Тайвань, Панама, Филиппины, Канада,<br />
Чили, Япония, Корея и Мексика.<br />
60Hz 50Hz<br />
9.2.2 PAL: Другие страны и регионы.<br />
60Hz 50Hz<br />
Русский - 48
Глава 10 Упаковка устройства<br />
1. Верните пульт в держатель пульта.<br />
2. Сложите головку камеры так, чтобы она прилегала к кронштейну.<br />
3. Сложите два кронштейна ламп и кронштейн с головкой камеры, чтобы<br />
они прилегали к планшету.<br />
4. Наденьте крышку объектива на головку камеры.<br />
5. Сложите устройство, как показано на рисунке.<br />
<br />
<br />
<br />
<br />
<br />
Русский - 49
Глава 11 Устранение неполадок<br />
В этой главе описываются неполадки, которые могут возникнуть при использовании<br />
<strong>PS760</strong>. Если у вас есть вопросы, изучите соответствующую главу и следуйте<br />
указанным инструкциям. Если устранить неполадки не удается, обратитесь к<br />
распространителю или в центр обслуживания.<br />
№ Неполадки Решения<br />
1 Отсутствует питание Убедитесь, что кабель питания подключен к сети.<br />
2 На выходе <strong>PS760</strong> нет<br />
видеосигнала<br />
3 Невозможно<br />
сфокусировать<br />
изображение<br />
1. Проверьте питание<br />
2. Проверьте все подключения кабелей. См. Главу 4,<br />
«Установка и подключение устройств» этого руководства.<br />
3. Проверьте , см. главу 7 «Основные функции», раздел<br />
7.2 «Я хочу изменить источник изображения»<br />
руководства <strong>пользователя</strong> PS750.<br />
4. Проверьте настройки источника сигнала проектора.<br />
Информацию о выборе входного сигнала см. в руководстве<br />
<strong>пользователя</strong> проектора.<br />
5. Проверьте, правильно ли выставлены DIP-переключатели.<br />
Сведения об уставках DIP-переключателей см. в Главе 9<br />
«Настройки DIP-переключателей».<br />
Возможно, документ расположен слишком близко. Нажмите<br />
[ZOOM -] на пульте или панели управления. Можно<br />
попробовать увеличить расстояние между документом и<br />
объективом, а затем нажать кнопку [AUTO TUNE].<br />
4 Изображение неполное Проверьте параметр «Автоподстройка» проектора. См.<br />
руководство <strong>пользователя</strong> проектора, или проверьте уставки<br />
DIP-переключателей.<br />
5 Забыли пароль для<br />
включения<br />
6 Драйвер <strong>Lumens</strong><br />
Document Camera,<br />
<strong>Lumens</strong> и другие<br />
программы не могут<br />
использоваться<br />
одновременно.<br />
7 При включении<br />
устройства не горит<br />
вспомогательное<br />
освещение.<br />
8 <strong>PS760</strong> не сохраняет<br />
изображения или<br />
выводит сообщение<br />
об ошибке<br />
Обратитесь к продавцу или в центр обслуживания.<br />
Программы <strong>Lumens</strong> Document Camera, <strong>Lumens</strong> и другие<br />
программы не могут выполняться одновременно. В любой<br />
момент времени может работать только одна программа. Чтобы<br />
запустить программу, сначала необходимо закрыть все другие<br />
работающие приложения.<br />
Убедитесь, что лампа кронштейна выключена [OFF]. О<br />
включении/выключении лампы кронштейна см. Главу «7<br />
Основные функции», раздел «7.8 Включение/выключение<br />
лампы» в руководстве <strong>пользователя</strong> PS750.<br />
1. Проверьте, возможно, весь объем USB-устройства<br />
(основной метод) или внутренней памяти заполнен<br />
сохраненными данными.<br />
2. Проверьте, возможно, функция съемки [Capture] установлена<br />
в режим [Continuous] или выбрано слишком большое время<br />
съемки. О соответствующей настройке см. 7.11 «Съемка<br />
изображения» (Глава 7 «Основные функции»).<br />
Русский - 50
9 Изображение на<br />
выходе <strong>PS760</strong><br />
слишком яркое,<br />
темное или нечеткое<br />
10 Невозможна запись<br />
изображений<br />
11 Порядок работы в<br />
руководстве<br />
<strong>пользователя</strong><br />
неприменим к данному<br />
устройству<br />
12 Отсутствует доступ к<br />
странице<br />
веб-управления<br />
13 Изображение на<br />
выходе нечеткое,<br />
появляются муаровые<br />
(волнистые) разводы.<br />
Нажмите кнопку [AUTO TUNE] для автоматической настройки<br />
оптимальных параметров яркости и фокусного расстояния.<br />
1. Проверьте, возможно, весь объем USB-накопителя<br />
(основной метод) или внутренней памяти заполнен<br />
сохраненными данными.<br />
2. Проверьте угол поворота изображения. Если изображение<br />
повернуто на 90° или 270°, запись изображений невозможна.<br />
Вследствие непрерывного усовершенствования функций,<br />
приведенные в данном руководстве рабочие процедуры<br />
могут оказаться неприменимыми к данному устройству.<br />
Убедитесь, что в вашем устройстве используется последняя<br />
версия микропрограммы.<br />
1 Посетите официальный вебсайт <strong>Lumens</strong> и проверьте<br />
наличие последних версий микропрограмм для обновления<br />
встроенного ПО.<br />
http://www.lumens.com.tw<br />
2 Для проверки версии микропрограммы выполните<br />
следующие действия:<br />
2.1 Нажмите [MENU] на пульте или панели управления<br />
для входа в меню настроек.<br />
2.2 Нажмите кнопку [] или [] для выбора меню [Advanced].<br />
Версия<br />
микропрогра<br />
ммы<br />
Master: PVC039 Slave: PVD035<br />
Если вы не уверены, является ли данная версия новейшей,<br />
проконсультируйтесь у торгового представителя.<br />
http://www.lumens.com.tw/en/Request_form.php<br />
Возможно, при включенном режиме DHCP не обновляется<br />
IP-адрес. Выполните следующие действия:<br />
1 Нажмите [MENU] на пульте или панели управления для<br />
входа в меню настроек.<br />
2 Нажмите кнопку [] или [], чтобы войти в меню [Advance].<br />
3 Нажмите кнопку [] или [], чтобы войти в [Ethernet].<br />
4 Нажмите [ENTER] откройте меню «Ethernet».<br />
5 Нажмите кнопку [], чтобы найти [DHCP].<br />
6 Для изменения настройки нажмите [ENTER].<br />
7 Кнопками [] / [] выберите [On].<br />
8 Нажмите [MENU] для выхода из меню «Ethernet».<br />
9 Повторите шаги 3 ~ 4 и проверьте IP-адрес.<br />
Проверьте правильность выбора частоты электросети, как<br />
указано в руководстве <strong>пользователя</strong> (Приложение 1),<br />
переустановите частоту напряжения электросети, как указано в<br />
Главе 9 «Установка DIP-переключателей».<br />
Русский - 51
Приложение 1<br />
Частоты и напряжения международных электросетей<br />
Регион/Страна Регион/Страна Регион/Страна Частота<br />
Частота<br />
Частота<br />
Ρусский Ρусский Ρусский<br />
Afghanistan 50 China 50 Guam 60<br />
Algeria 50 Colombia 60 Grenada 50<br />
Angola 50 Congo 50 Guatemala 60<br />
Antiqua 50 Costa Rica 60 Guinea 50<br />
Argentina 50 Cuba 60 Gayana 50<br />
Australia 50 Cyprus 50 Haiti 60<br />
Austria 50 Czechoslovakia 50 Hawaii 60<br />
Azores 50 Dahomey 50 Honduras 60<br />
Bahamas 60 Den mark 50 Hong Kong 50<br />
Bahrain 60 Dominican 60 Hungary 50<br />
Bangladesh 50 Dubai 50 Ice land 50<br />
Babados 50 Ecuador 60 India 50<br />
Belgium 50 Egypt 50 Indonesin 50<br />
Bermuda 60 El Salvador 60 Iran 50<br />
Bolivia 50 Equatorial Guinea 50 Iraq 50<br />
Botswana 50 Ethiopia 50 Ireland 50<br />
Brazil<br />
50<br />
60<br />
Faeroe Island 50 Isle of Man 50<br />
Bulgaria 50 Fiji 50 Israel 50<br />
Burma 50 Finland 50 Italy 50<br />
Burundi 50 France 50 Ivory Coast 50<br />
Cambodia 50 French Guiana 50 Jamaica 50<br />
Cameroon 50 Gabon 50 Japan<br />
Canada 60 Gambia 50 Jordan 50<br />
CanaryIsland 50 Germany 50 Kenya 50<br />
Central Africa Rep. 50 Ghana 50 Korea 60<br />
Ceylon 50 Gibraltar 50 Kuwait 50<br />
50<br />
60<br />
Русский - 52
Регион/Страна Регион/Страна Регион/Страна Частота<br />
Частота<br />
Частота<br />
Ρусский Ρусский Ρусский<br />
Chad 50 Great Britain 50 Lebanon 50<br />
Channel Island 50 Greece 50 Lesotho 50<br />
Chile 50 Greenland 50 Liberia 60<br />
Libya 50 Oman 50 Syria 50<br />
Luxembourg 50 Pakistan 50 Tahiti 60<br />
Macao 50 Panama 60 R.O.C. Taiwan 60<br />
Madeiral 50 Paraguay 50 Tanzania 50<br />
Majokca Island 50 Peru 60 Thailand 50<br />
Malagasy 50 Philippines 60 Togo Rep.of 50<br />
Malawi 50 Poland 50 Tonga 50<br />
Malaysia 50 Portugal 〞 Trinidad 60<br />
Mali Rep. 50 Puerto Rico 60 Tobago 60<br />
Malta 50 Qatar 50 Tunisia 50<br />
Martinique 50 Rhodesia 50 Turkey 50<br />
Mauritania 50 Romania 50 Uganda 50<br />
Mauritius 50 Rwanda 50 USA. 60<br />
Mexico 60 Saudi Arabia<br />
50<br />
60<br />
USSR 50<br />
Monaco 50 Scotland 50 United Kingdom 50<br />
Montserrat 60 Senegal 50 Upper Volta 50<br />
Morocco 50 Sierra Leone 50 Uruguay 50<br />
Mozambique 50 Singapore 50 Venezuela 60<br />
Nepal 50 Somalia 50 Viet-Nam 50<br />
Netherlands 50 South Africa Rep. 50 Virgin Island 60<br />
New Caledonia 50 Spain 50 Western Samoa 50<br />
New Zealand 50 Sri Lanka 50 Yeman(Aden) 50<br />
Nicaragua 60 Sudan 50 Yemen(Arab) 50<br />
Niger 50 Surinam 60 Yugoslavia 50<br />
Nigeria 50 Swaziland 50 Zaire Rep. of 50<br />
Norway 50 Sweden 50 Zambia 50<br />
Okinawa 60 Switzerland 50<br />
Русский - 53