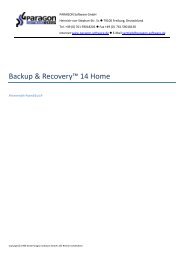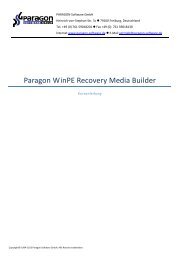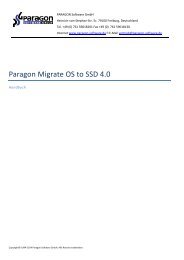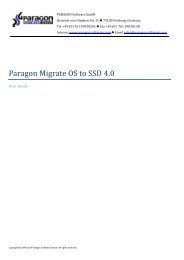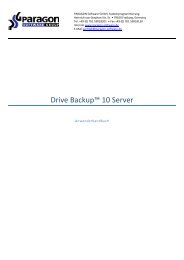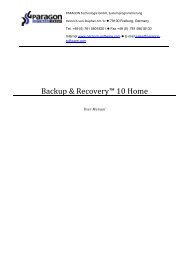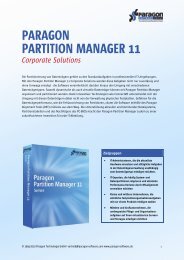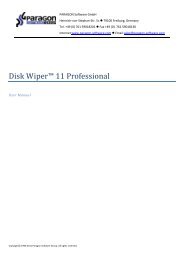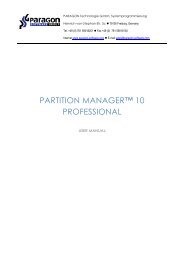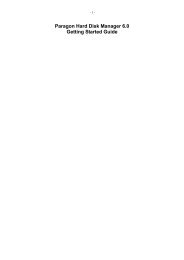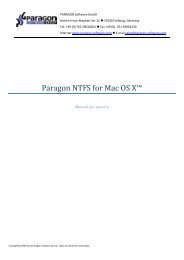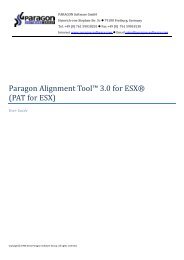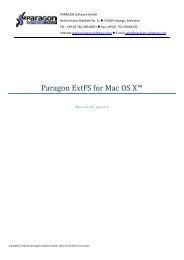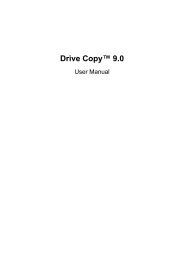Hard Disk Manager™ 12 Professional - Download
Hard Disk Manager™ 12 Professional - Download
Hard Disk Manager™ 12 Professional - Download
Create successful ePaper yourself
Turn your PDF publications into a flip-book with our unique Google optimized e-Paper software.
PARAGON Software GmbH<br />
Copyright© 1994-2013 Paragon Software GmbH. Все права защищены<br />
Heinrich-von-Stephan-Str. 5c 79100 Freiburg, Germany<br />
Tel. +49 (0) 761 59018201 Fax +49 (0) 761 59018130<br />
Internet www.paragon.ru Email sales@paragon.ru<br />
<strong>Hard</strong> <strong>Disk</strong> Manager <strong>12</strong> <strong>Professional</strong><br />
Руководство пользователя
Содержание<br />
Copyright© 1994-2013 Paragon Software GmbH. Все права защищены<br />
2<br />
Введение .............................................................................................................................. 8<br />
Новые функции в <strong>Hard</strong> <strong>Disk</strong> Manager <strong>12</strong> ................................................................................................... 8<br />
Компоненты продукта ......................................................................................................... 9<br />
Обзор продукта .................................................................................................................... 9<br />
Особенности программы .......................................................................................................................... 9<br />
Дружественный интерфейс .................................................................................................................................................. 9<br />
Операции резервирования ................................................................................................................................................ 10<br />
Операции восстановления ................................................................................................................................................. 11<br />
Операции копирования ...................................................................................................................................................... <strong>12</strong><br />
Возможности виртуализации ............................................................................................................................................. <strong>12</strong><br />
Управление загрузкой ........................................................................................................................................................ <strong>12</strong><br />
Управление разделами/жесткими дисками .................................................................................................................... <strong>12</strong><br />
Оптимизация файловой системы ...................................................................................................................................... 13<br />
Затирание данных ............................................................................................................................................................... 13<br />
Автоматизация выполнения операций ............................................................................................................................. 13<br />
Дополнительные функции ................................................................................................................................................. 13<br />
Поддерживаемые алгоритмы уничтожения данных.............................................................................. 14<br />
Поддерживаемые технологии ................................................................................................................. 15<br />
Поддерживаемые виртуальные машины ............................................................................................... 16<br />
Поддерживаемые файловые системы .................................................................................................... 16<br />
Поддерживаемые носители .................................................................................................................... 16<br />
Начало работы ................................................................................................................... 17<br />
Системные требования ............................................................................................................................ 17<br />
Установка ................................................................................................................................................. 18<br />
Первый запуск .......................................................................................................................................... 19<br />
Создание аварийного диска .................................................................................................................... 19<br />
Загрузка с аварийного диска на базе Linux/DOS...................................................................................... 21<br />
Инициирование операции ................................................................................................................................................. 21<br />
Загрузочное меню ............................................................................................................................................................... 21<br />
Загрузка с аварийного диска на базе WinPE ............................................................................................ 24<br />
Инициирование операции ................................................................................................................................................. 24<br />
Основные принципы работы ............................................................................................ 25<br />
Защита системы и данных ....................................................................................................................... 25
Copyright© 1994-2013 Paragon Software GmbH. Все права защищены<br />
3<br />
Файловые и секторные архивы ......................................................................................................................................... 26<br />
Типы архивирования .......................................................................................................................................................... 27<br />
Хранение архивов ............................................................................................................................................................... 29<br />
Адаптивное восстановление .............................................................................................................................................. 30<br />
Виртуализация системы ........................................................................................................................... 32<br />
Paragon Hot Processing & Volume Shadow Copy Service ............................................................................ 33<br />
Резервное копирование offline и online ............................................................................................................................ 33<br />
Технология Hot Processing компании Paragon .................................................................................................................. 33<br />
Volume Shadow Copy Service компании Microsoft ............................................................................................................ 34<br />
Динамические диски ............................................................................................................................... 34<br />
GPT и MBR ................................................................................................................................................ 35<br />
Загрузка в режиме uEFI ............................................................................................................................ 35<br />
Apple Boot Camp ....................................................................................................................................... 36<br />
Поддержка 64-битной архитектуры ........................................................................................................ 36<br />
Операции копирования ........................................................................................................................... 37<br />
Операции сегментирования диска .......................................................................................................... 37<br />
Санитизация данных ................................................................................................................................ 38<br />
Стандарты безопасности данных ............................................................................................................. 39<br />
Расписание операций .............................................................................................................................. 40<br />
Windows-компоненты программы ................................................................................... 40<br />
Описание интерфейса .............................................................................................................................. 40<br />
Главное окно программы ................................................................................................................................................... 40<br />
Главное меню ...................................................................................................................................................................... 42<br />
Панель инструментов ......................................................................................................................................................... 47<br />
Панель виртуальных операций .......................................................................................................................................... 47<br />
Панель стандартных задач ................................................................................................................................................. 48<br />
Карта дисков ........................................................................................................................................................................ 50<br />
Окно проводника ................................................................................................................................................................ 51<br />
Список разделов ................................................................................................................................................................. 52<br />
Панель Свойств.................................................................................................................................................................... 53<br />
Легенда карты дисков ........................................................................................................................................................ 54<br />
Строка состояния ................................................................................................................................................................. 54<br />
Обзор настроек программы..................................................................................................................... 54<br />
Основные настройки........................................................................................................................................................... 54<br />
Настройки архивирования ................................................................................................................................................. 56
Copyright© 1994-2013 Paragon Software GmbH. Все права защищены<br />
4<br />
Настройки копирования и архивирования ....................................................................................................................... 57<br />
Настройки записи на CD/DVD/BD ...................................................................................................................................... 58<br />
Параметры Hot Processing .................................................................................................................................................. 59<br />
Настройка активных задач при создании архива ............................................................................................................ 60<br />
Настройки затирания данных ............................................................................................................................................ 61<br />
Настройки отчета о затрании ............................................................................................................................................. 62<br />
Настройки создания раздела ............................................................................................................................................. 62<br />
Настройки электронной почты .......................................................................................................................................... 63<br />
Параметры зависимости операций ................................................................................................................................... 64<br />
Настройки виртуальных операций .................................................................................................................................... 65<br />
Настройки конвертирования файловой системы ............................................................................................................ 65<br />
Настройки исключения из копирования/архивирования ............................................................................................... 66<br />
Настройки исключения из архивирования ....................................................................................................................... 67<br />
Настройки включения в архивирование ........................................................................................................................... 68<br />
Настройки дефрагментации ............................................................................................................................................... 69<br />
Настройки отчетов .............................................................................................................................................................. 69<br />
Настройки FTP ...................................................................................................................................................................... 70<br />
Свойства диска ......................................................................................................................................... 71<br />
Просмотр свойств архива ......................................................................................................................... 72<br />
Использование Мастера восстановления ......................................................................................................................... 72<br />
Использование Базы архивов ............................................................................................................................................ 76<br />
Защита и восстановление данных ........................................................................................................... 77<br />
Создание резервных архивов ............................................................................................................................................ 77<br />
Восстановление системы и данных ................................................................................................................................... 80<br />
Операции копирования ........................................................................................................................... 84<br />
Копирование жесткого диска ............................................................................................................................................ 84<br />
Копирование раздела ......................................................................................................................................................... 87<br />
Управление загрузкой .............................................................................................................................. 89<br />
Управление разделами диска ................................................................................................................. 90<br />
Базовые операции с разделами ........................................................................................................................................ 90<br />
Расширенные операции с разделами ............................................................................................................................... 99<br />
Изменение атрибутов разделов ...................................................................................................................................... 111<br />
Управление жесткими дисками ............................................................................................................ 114<br />
Конвертирование динамического диска MBR в базовый ............................................................................................. 114<br />
Конвертирования диска GPT в базовый Basic MBR ........................................................................................................ 115<br />
Конвертирование базового MBR в GPT ........................................................................................................................... 115
Copyright© 1994-2013 Paragon Software GmbH. Все права защищены<br />
5<br />
Обновление MBR .............................................................................................................................................................. 116<br />
Изменение первичной записи разделов ........................................................................................................................ 116<br />
Затирание данных .................................................................................................................................. 118<br />
Планирование операций ....................................................................................................................... <strong>12</strong>1<br />
Установка расписания....................................................................................................................................................... <strong>12</strong>1<br />
Управление заданиями .................................................................................................................................................... <strong>12</strong>2<br />
Создание запланированного задания ............................................................................................................................ <strong>12</strong>4<br />
Использование скриптов ....................................................................................................................... <strong>12</strong>5<br />
Дополнительные функции..................................................................................................................... <strong>12</strong>6<br />
Просмотр свойств раздела/жесткого диска ................................................................................................................... <strong>12</strong>6<br />
Файловый менеджер ........................................................................................................................................................ <strong>12</strong>7<br />
Мастер перемещения файлов ......................................................................................................................................... <strong>12</strong>8<br />
Подключение раздела ...................................................................................................................................................... 130<br />
Понизить версию NTFS ..................................................................................................................................................... 131<br />
Присвоение архиву буквы диска ..................................................................................................................................... 132<br />
Дефрагментация MFT ....................................................................................................................................................... 133<br />
Сжатие MFT ........................................................................................................................................................................ 133<br />
Тест поверхности ............................................................................................................................................................... 134<br />
Проверка целостности файловой системы ..................................................................................................................... 135<br />
Проверка целостности архива ......................................................................................................................................... 135<br />
Проверка аварийного диска ............................................................................................................................................ 137<br />
Редактировать/показать сектора ..................................................................................................................................... 137<br />
Отправить файлы логов .................................................................................................................................................... 138<br />
Просмотр файлов логов .................................................................................................................................................... 139<br />
Типичные сценарии ......................................................................................................... 140<br />
Сценарии резервного копирования ...................................................................................................... 140<br />
Создание архивной капсулы ............................................................................................................................................ 140<br />
Резервное копирование жесткого диска или раздела в Архивную капсулу ............................................................... 142<br />
Резервное копирование жесткого диска или раздела на внешний носитель (CD/DVD) ............................................ 144<br />
Резервное копирование жесткого диска или раздела на сетевой диск ...................................................................... 146<br />
Резервное копирование файлов на FTP/SFTP сервер .................................................................................................... 149<br />
Резервное копирование Mac с двойной загрузкой на внешний USB диск .................................................................. 151<br />
Резервное копирование файлов на локальный подключенный/отключенный (буква логического диска не<br />
присвоена) раздел ............................................................................................................................................................ 153<br />
Создание дифференциального архива к полному архиву раздела ............................................................................. 157<br />
Создание секторного приращения к полному архиву раздела .................................................................................... 159
Copyright© 1994-2013 Paragon Software GmbH. Все права защищены<br />
6<br />
Создание файлового приращения к полному архиву раздела ..................................................................................... 162<br />
Создание файлового приращения к файловому архиву ............................................................................................... 165<br />
Создание циклического архива ....................................................................................................................................... 167<br />
Объединение полного архива раздела с одним из его дифференциальных ............................................................. 169<br />
Сценарии восстановления ..................................................................................................................... 171<br />
Исправление загрузочных параметров EFI ..................................................................................................................... 171<br />
Исправление BCD (данных конфигурации загрузки) ..................................................................................................... 173<br />
Исправление загрузки Windows ...................................................................................................................................... 174<br />
Восстановление жесткого диска из загрузочной Архивной капсулы ........................................................................... 177<br />
Восстановление системного раздела с внешнего носителя (CD/DVD) ......................................................................... 179<br />
Восстановление системного раздела с сетевого диска ................................................................................................. 182<br />
Восстановление системного раздела с локального диска ............................................................................................ 185<br />
Восстановление Mac с двойной загрузкой с внешнего USB диска ............................................................................... 188<br />
Восстановление файлового приращения к файловому архиву .................................................................................... 191<br />
Восстановление файлового дополнения к архиву раздела .......................................................................................... 193<br />
Копирование данных с поврежденного системного диска на другой жесткий диск ................................................. 196<br />
Запись данных с поврежденного системного диска на CD/DVD .................................................................................. 198<br />
Копирование данных из резервного архива на поврежденный системный раздел .................................................. 200<br />
Восстановление отдельных файлов и папок из архива ................................................................................................. 203<br />
Сценарии изменения размера разделов ............................................................................................... 208<br />
Создание нового раздела для отделения операционной системы от остальных данных ........................................ 208<br />
Увеличение размера системного раздела за счет неиспользуемого места соседнего логического раздела ......... 209<br />
Увеличение размера системного раздела за счет неиспользуемого места на любом разделе ............................... 211<br />
Увеличение размера системного раздела за счет использования места соседнего логического раздела ............. 215<br />
Разделение операционной системы и данных мультимедиа ...................................................................................... 216<br />
Объединение системного раздела с соседним логическим разделом ....................................................................... 218<br />
Уменьшение размера системного раздела для увеличения размера раздела с данными ....................................... 220<br />
Изменение размеров разделов Apple Boot Camp .......................................................................................................... 223<br />
Создание мультизагрузочной системы ................................................................................................. 225<br />
Для компьютеров с Windows ........................................................................................................................................... 225<br />
Сценарии миграции системы ................................................................................................................ 234<br />
Миграция ОС Windows на твердотельный накопитель (Миграция ОС на SSD) ........................................................... 234<br />
Миграция системы на новый жесткий диск (размером менее 2.2TБ) ......................................................................... 238<br />
Использование жестких дисков объемом более 2.2TБ в качестве встроенных хранилищ данных в среде Windows<br />
XP ........................................................................................................................................................................................ 240<br />
Настройка системы для загрузки на другом физическом оборудовании (P2P настройка ОС) .................................. 243
Copyright© 1994-2013 Paragon Software GmbH. Все права защищены<br />
7<br />
Виртуализация рабочей системы (P2V) .......................................................................................................................... 250<br />
Восстановление системы из архива в виртуальной среде (P2V восстановление) ...................................................... 254<br />
Создание пустого виртуального диска (Создание виртуального диска) ..................................................................... 258<br />
Восстановление загрузки Windows Vista/7 в виртуальной среде (P2V Настройка ОС)............................................... 260<br />
Подключение виртуального диска .................................................................................................................................. 261<br />
Переразметка виртуального диска ................................................................................................................................. 264<br />
Обмен данными между физическим и виртуальным окружениями ........................................................................... 267<br />
Копирование данных с родительского виртуального диска на один из его снэпшотов ............................................ 268<br />
Миграция с одной виртуальной среды на другую (V2V) ............................................................................................... 269<br />
Миграция с виртуального окружения на физическое (V2P) ......................................................................................... 269<br />
Миграция vhd-файла с Windows 7 ................................................................................................................................... 269<br />
Безопасная утилизация жесткого диска ................................................................................................ 270<br />
Дополнительные сценарии для WinPE .................................................................................................. 271<br />
Добавление отдельных драйверов ................................................................................................................................. 272<br />
Настройка сетевого подключения ................................................................................................................................... 273<br />
Сохранение логов ............................................................................................................................................................. 276<br />
Устранение неполадок .................................................................................................... 277<br />
Словарь ............................................................................................................................ 279
Введение<br />
Paragon <strong>Hard</strong> <strong>Disk</strong> Manager <strong>12</strong> <strong>Professional</strong> представляет собой интегрированный набор эффективных в работе<br />
инструментов, разработанных специально для разрешения большинства проблем, с которыми может<br />
столкнуться пользователь ПК. Его функциональность включает все аспекты жизненного цикла компьютера от<br />
выполнения практически любых операций с разделами до установки системы с нуля и обеспечения надежной<br />
защиты данных, а также безопасной утилизации жестких дисков.<br />
В этом руководстве Вы найдете ответы на многие технические вопросы, которые могут возникнуть в процессе<br />
использования программы.<br />
Наша компания постоянно выпускает новые версии и обновления своего ПО, поэтому<br />
скриншоты, представленные в этом руководстве, могут отличаться от тех, которые вы<br />
увидите на экране.<br />
Новые функции в <strong>Hard</strong> <strong>Disk</strong> Manager <strong>12</strong><br />
Поддержка Windows 8.<br />
Copyright© 1994-2013 Paragon Software GmbH. Все права защищены<br />
8<br />
Поддержка конфигураций GPT/uEFI для клонирования, миграции или восстановления 64-х битной ОС<br />
Windows настроенной в режиме uEFI-загрузки; для исправления проблем загрузки платформ uEFI.<br />
Мастер разбиения раздела позволяет разделить ОС и данные или различные виды данных путем<br />
разбиения одного раздела на два раздела той же файловой системы и типа.<br />
Инкрементное приращение к секторному архиву - еще один способ оптимизации процесса защиты<br />
диска. В отличие от дифференциальных архивов, в нем могут содержаться не только данные,<br />
изменившиеся с момента создания полного секторного архива, но и с момента создания одного из его<br />
приращений, это помогает экономить время и ресурсы для хранения данных. Сократить время создания<br />
таких архивов и потребность в ресурсах позволяет специальный файл, в котором хранятся метаданные<br />
архива.<br />
Обновленный Мастер подключения виртуального диска позволяет подключить виртуальный диск так,<br />
что он будет виден в системе как обычный физический диск. Таким образом, все возможности,<br />
доступные для физических дисков, могут быть применены к виртуальному диску. Теперь имеется<br />
возможность:<br />
- Подключать архивы Paragon (образы .pbf).<br />
- Монтировать виртуальный диск в безопасном режиме. Это специальный режим чтения/записи, при<br />
котором все изменения на подключенном диске сохраняются посредством создания мгновенного<br />
снимка (снэпшота), таким образом, обеспечивается полная безопасность оригинальных данных на<br />
диске. При необходимости снэпшот можно объединить с родительским диском с помощью<br />
стандартных средств, предоставляемых поставщиками ПО виртуализации.<br />
- Монтирования виртуального диска в режиме "только чтение" для гарантии неизменности данных на<br />
виртуальном диске при копировании или выполнении других операций с виртуальным диском.<br />
Поддержка Oracle VirtualBox 4.0.
Copyright© 1994-2013 Paragon Software GmbH. Все права защищены<br />
9<br />
Лучшая производительность операций резервного копирования за счет асинхронной передачи данных.<br />
Автоматическое резервирование/восстановление ACL (списка контроля доступа) для файловых<br />
архивов для наследования прав доступа к содержимому архивов при восстановлении в другое место.<br />
Защита файловых архивов паролем для предотвращения неавторизованного доступа к персональным<br />
данным.<br />
Утилита WinPE traceroute/ping для получения подробной информации о маршрутах и измерения<br />
задержки передачи пакетов по Интернет-протоколу (IP).<br />
Конвертирование файловых систем NTFS HFS без переформатирования.<br />
Установка продукта без перезагрузки системы.<br />
Компоненты продукта<br />
Чтобы справиться со столь широким спектром задач, продукт содержит несколько компонентов:<br />
Набор утилит на базе Windows – основная часть продукта. С помощью простого в использовании Меню<br />
быстрого запуска пользователь может находить и запускать задачи любой сложности по работе с<br />
разделами жесткого диска и их оптимизации, резервному копированию данных и системы, управлению<br />
загрузкой системы, клонированию жесткого диска/раздела и т.д.<br />
Аварийная среда на базе Linux/DOS – мультиплатформенный загрузочный носитель, позволяющий<br />
запускать утилиты в среде Linux или PTS DOS, тем самым обеспечивая доступ к жесткому диску для<br />
решения задач его обслуживания или восстановления. Обе платформы имеют свои сильные стороны,<br />
например, Linux отличается поддержкой устройств FireWire (т.е. IEEE1394) и USB. Данный компонент<br />
позволяет записывать диски CD/DVD. Однако при этом могут возникнуть некоторые трудности в<br />
определении новых устройств. DOS в свою очередь не имеет подобных проблем, но он ограничен<br />
функционально. В целом, функциональность Аварийного CD Linux/DOS близка к Windows версии, за<br />
исключением ограничений, накладываемых самой сущностью готового к использованию продукта – так,<br />
здесь нельзя планировать задачи, нет поддержки базы архивов, нельзя присваивать буквы логических<br />
дисков резервным архивам и т.п. В то же время, компонент не требует установки и может очень помочь<br />
пользователю при возникновении проблем с загрузкой системы. Кроме того, диск предлагает<br />
пользователю рабочую среду в стиле Windows XP.<br />
Аварийный диск на базе WinPE. Специально для приверженцев Windows мы предлагаем возможность<br />
создать Аварийный диск на базе WinPE. В отличие от аварийного диска на базе Linux/DOS, эта среда<br />
может гордиться поддержкой большого количества разнообразного оборудования и таким же<br />
интерфейсом, что и версия, работающая под Windows. Однако этот диск налагает более строгие<br />
требования к системе.<br />
Обзор продукта<br />
Данная глава посвящена ключевым особенностям и техническим характеристикам продукта.<br />
Особенности программы<br />
Программа предлагает пользователю:<br />
Дружественный интерфейс<br />
Графическое представление данных делает интерфейс более понятным.
Удобное Меню быстрого запуска помогает быстро найти и запустить нужные задачи.<br />
Мастера для различных функций, упрощающие выполнение даже самых сложных операций.<br />
Изменение размера разделов прямо на карте дисков с помощью техники drag-and-drop.<br />
Контекстно-зависимая система подсказок для всех функций программы.<br />
Возможность предварительного просмотра структуры жесткого диска перед непосредственным<br />
выполнением операций (т.н. виртуальные операции).<br />
Операции резервирования<br />
Copyright© 1994-2013 Paragon Software GmbH. Все права защищены<br />
10<br />
База архивов поможет пользователю легко управлять резервными архивами (получать информацию о<br />
них, добавлять новые архивы, удалять их, подключать и т.д.).<br />
Данная функция доступна только для Windows версии программы.<br />
Доступные локации для резервных копий:<br />
- Резервное копирование на локальные подключенные диски.<br />
- Резервное копирование на локальные неподключенные (без присвоенной буквы) диски.<br />
- Резервное копирование на подключенное внешнее хранилище обеспечивает более высокий уровень<br />
защиты данных и независимости системыю<br />
- Резервное копирование в специальное безопасное место на жестком диске, именуемое Архивной<br />
капсулой, которая имеет независимую системную структуру (выделенный раздел) и останется<br />
работоспособной в случае повреждения активной файловой системы. Во избежание случайного удаления<br />
или неавторизированного доступа к резервным данным раздел скрыт, и таким образом, не может быть<br />
подключен в операционной системе.<br />
- Резервное копирование на внешние носители (CD/DVD), гарантирующее высокий уровень защиты<br />
данных, пока носитель будет храниться в безопасном месте.<br />
- Резервное копирование на сетевые диски, позволяющее восстановить данные в случае повреждения<br />
жесткого диска.<br />
- Резервное копирование на FTP/SFTP сервер предоставляет новый уровень защиты системы и данных.<br />
Мастер интеллектуального архивирования позволяет обеспечить защищенность системы и данных<br />
минимально возможными усилиями. С помощью уникального интеллектуального алгоритма работы и<br />
интуитивно понятного интерфейса пользователя вы сможете легко заархивировать именно то, что вам<br />
нужно - всю систему, почтовые базы данных (MS Outlook, Express, Windows Mail), медиа файлы или<br />
документы Офиса в папке Мои документы, либо любые другие файлы и папки.<br />
Создание дифференциальных архивов. Эта технология позволяет архивировать только изменения с<br />
момента последней посекторной архивации, что позволит существенно сэкономить ресурсы системы.<br />
Для восстановления данных Вам потребуется полный секторный архив и один из его дифференциальных.<br />
Инкрементное приращение к секторному архиву - еще один способ оптимизации процесса защиты<br />
диска. В отличие от дифференциальных архивов, в нем могут содержаться не только данные,<br />
изменившиеся с момента создания полного секторного архива, но и с момента создания одного из его<br />
приращений, это помогает экономить время и ресурсы для хранения данных. Сократить время создания
Copyright© 1994-2013 Paragon Software GmbH. Все права защищены<br />
11<br />
таких архивов и потребность в ресурсах позволяет специальный файл, в котором хранятся метаданные<br />
архива.<br />
Создание файловых приращений к файловым архивам. Эта технология позволяет архивировать только<br />
файлы, изменившиеся с момента последней полной или частичной архивации файлов. Приращение<br />
создается быстрее и занимает меньше места, но для восстановления данных Вам понадобится исходный<br />
архив и все его приращения.<br />
Создание файловых дополнений к секторным архивам. Это технология, не имеющая аналогов на рынке,<br />
так как совмещает в себе два принципиально разных подхода к архивированию данных: пофайловое и<br />
посекторное архивирование. С ее помощью Вы сможете создать секторный архив системы, чтобы быстро<br />
восстановить ее в случае атаки вируса или неисправности оборудования, а затем создавать файловые<br />
дополнения к этому архиву, чтобы обновить важные для Вас данные. Это позволит существенно<br />
сэкономить ресурсы системы.<br />
Циклический архив для автоматизации процесса резервного копирования. Эта опция идеальна для<br />
создания автоматической системы защиты данных.<br />
Данная функция доступна только для Windows версии программы.<br />
Синтетический архив для изменения любых свойств существующего архива (объединить<br />
дифференциальный архив с его полным архивом, разбить архив на части, сжать и т.д.) без физического<br />
выполнения операции архивирования.<br />
Загрузочная Архивная капсула позволяет выбирать, какой из режимов загрузки - Linux или PTS DOS<br />
загружать при запуске компьютера. В этих режимах Вы сможете в среде Linux или PTS DOS запустить<br />
утилиты, обеспечивающие доступ к Вашему жесткому диску для эксплуатации или восстановления<br />
системы.<br />
Операции восстановления<br />
Восстановление диска целиком, отдельных разделов или только нужных файлов из ранее созданного<br />
архива.<br />
Восстановление с уменьшением для восстановления архива на блок свободного пространства меньшего<br />
размера, учитывая только фактическое количество данных в архиве.<br />
Адаптивное восстановление позволяет успешно выполнить миграцию физической системы Windows на<br />
другую аппаратную платформу (P2P), благодаря автоматическому добавлению всех нужных драйверов и<br />
другим действиям, важным для этого типа миграции.<br />
Данная функция доступна только в загрузочной среде восстановления.
Операции копирования<br />
Миграция ОС на SSD дает возможность копирования любой ОС Windows, начиная с XP, с обычного<br />
жесткого диска на твердотельные накопители (SSD), в том числе меньшей емкости, благодаря<br />
улучшенным возможностям исключения данных.<br />
Copyright© 1994-2013 Paragon Software GmbH. Все права защищены<br />
<strong>12</strong><br />
Мастера копирования раздела/жесткого диска, понятные даже для новичков, позволяют успешно<br />
клонировать всю информацию на диске, включая стандартный загрузочный код и другие системные<br />
структуры, сохраняя тем самым работоспособность копируемой операционной системы.<br />
Операции копирования также могут быть использованы в качестве альтернативного<br />
способа защиты данных.<br />
Возможности виртуализации<br />
Подключение виртуального диска позволяет подключить виртуальный диск так что он будет виден в<br />
системе как обычный физический диск. Таким образом, все возможности, доступные для физических<br />
дисков, могут быть применены к виртуальному диску.<br />
P2V копирование позволяет перенести физическую систему Windows на виртуальную машину без<br />
прерывания работы.<br />
P2V восстановление позволяет восстановить образ физической системы Windows, созданный с помощью<br />
средства аварийного восстановления Paragon, на виртуальную машину.<br />
P2V Настройка позволяет восстановить способность к загрузке после неудачной виртуализации с<br />
помощью средств сторонних производителей.<br />
Создание виртуального диска позволяет создать пустой виртуальный диск или диск с заданными<br />
характеристиками на базе одной из программ виртуализации.<br />
Виртуализация - это последнее направление в миграции, защите и анализе систем.<br />
Управление загрузкой<br />
Мастер управления загрузкой для удобного управления несколькими операционными системами на<br />
одном компьютере.<br />
Управление разделами/жесткими дисками<br />
Стандартные функции для инициализации, создания разделов и форматирования жестких дисков<br />
(создание, форматирование, удаление). В отличие от встроенных утилит Windows, программа<br />
поддерживает все файловые системы.<br />
Мастер быстрого создания раздела поможет создать новый раздел в самом подходящем для этого месте<br />
жесткого диска, отформатировать в NTFS и присвоить ему букву, чтобы сделать его доступным для<br />
системы.<br />
Мастер разбиения раздела позволяет разделить ОС и данные или различные виды данных путем<br />
разбиения одного раздела на два раздела той же файловой системы и типа.
Мастер объединения разделов поможет соединить в одно целое дисковое пространство, ранее<br />
принадлежавшее двум смежным разделам (NTFS, FAT16/FAT32).<br />
Copyright© 1994-2013 Paragon Software GmbH. Все права защищены<br />
13<br />
Мастер перераспределения свободного места позволяет увеличить свободное дисковое пространство на<br />
одном из разделов за счёт неиспользуемого пространства других разделов.<br />
Мастер быстрого перераспределения места позволяет увеличить количество свободного места на одном<br />
разделе за счет неиспользуемого места на соседнем разделе жесткого диска (включая разделы Apple<br />
Boot Camp).<br />
Увеличение размера NTFS разделов (включая системные и заблокированные) без перезагрузки Windows.<br />
Конвертирование файловых систем (FAT16/32, NTFS, Apple HFS) без переформатирования.<br />
Монтирование раздела (присвоение буквы логического диска), имеющего любой тип файловой системы,<br />
чтобы сделать его доступным для операционной системы.<br />
Изменение системных параметров разделов (сделать активным/неактивным, скрыть/показать и т.п.).<br />
Мастер установки новой операционной системы позволяет подготовить систему к установке новой<br />
операционной системы.<br />
Восстановление случайно удаленного раздела при помощи Мастера восстановления удаленного<br />
раздела.<br />
Оптимизация файловой системы<br />
Дефрагментация и сжатие MFT позволяет повысить производительность NTFS.<br />
Затирание данных<br />
Затирание данных позволяет уничтожить все данные, содержащиеся на диске, включая стандартный код<br />
загрузки и другие системные структуры.<br />
Очистка свободного места позволяет стереть любые следы удаленных файлов\директорий, оставшихся<br />
на диске, без ущерба для используемых данных.<br />
Автоматизация выполнения операций<br />
Планирование операций для автоматизации выполнения стандартных операций. Может быть очень<br />
полезным, если Вам регулярно приходится выполнять повторяющуюся последовательность однотипных<br />
операций.<br />
Планирование операций доступно только для Windows версии программы.<br />
Использование скриптов для создания скриптов, выполняющих любую нужную последовательность<br />
операций. Все операции могут выполняться как в интерактивном, так и в автоматическом режиме,<br />
предоставляющем такие дополнительные возможности, как условное исполнение, подпрограммы,<br />
циклическое выполнение, анализ свойств диска/раздела, проверка на наличие ошибок и т.д.<br />
Дополнительные функции<br />
Загрузка GPT, специальный системный драйвер, позволяющий использовать все пространство<br />
современных дисков большой емкости (более 2.2TБ) в системах, которые по умолчанию их не<br />
поддерживают.
Copyright© 1994-2013 Paragon Software GmbH. Все права защищены<br />
14<br />
Конвертирование базового MBR в GPT диск дает возможность воспользоваться преимуществами новой<br />
простой в использовании схемы разбиения диска на разделы.<br />
Мастер перемещения файлов, выполняющий такие операции, как копирование отдельных<br />
файлов/директорий или их запись на CD/DVD наиболее простым и удобным способом. Мастер может в<br />
частности использоваться в случае системных сбоев, вызванных вирусной атакой или повреждением<br />
файлов, для восстановления работоспособности системы. Главное преимущество мастера в том, что он<br />
обеспечивает доступ к резервным копиям, полученным программными продуктами Paragon, как к<br />
обычным папкам с целью просмотра их содержания или копирования требуемых файлов.<br />
Файловый менеджер – удобный инструмент, если у вас на диске присутствуют сразу несколько файловых<br />
систем, не зависимо от того, содержат ли они операционную систему или просто данные. Файловый<br />
менеджер позволяет просматривать файловую систему любого типа, а также обеспечивает доступ к<br />
необходимым файлам и директориям без каких-либо ограничений, накладываемых атрибутами<br />
безопасности.<br />
Мастер создания аварийного диска, позволяющий создать загрузочный диск восстановления на CD, DVD<br />
диске или на флэш носителе, который затем может быть использован для загрузки и восстановления<br />
вашего компьютера в случае сбоя операционной системы. Более того, с помощью этого диска вы можете<br />
записать данные с разделов вашего жесткого диска непосредственно на компакт диски или создать<br />
образы ISO. Эта утилита поддерживает различные форматы лазерных дисков: CD-R/RW, DVD-R/RW,<br />
DVD+R/RW, DVD-R, двухслойные DVD+R, Blu-ray, а также может выполнять многосеансовую запись.<br />
Мастер настройки сети позволяет установить сетевое подключение на загрузочном носителе, либо для<br />
сохранения резервной копии раздела/жесткого диска или нескольких файлов на сетевом компьютере,<br />
либо для восстановления предварительно созданного архива с сетевого компьютера.<br />
Мастер исправления загрузки, позволяющий исправить большинство проблем с загрузкой системы,<br />
которые могут возникнуть в результате ошибки человека, программного сбоя, либо действия bootвируса.<br />
Мастер исправления загрузки доступен только в загрузочной среде восстановления.<br />
Поддерживаемые алгоритмы уничтожения данных<br />
US DoD 5220.22-M<br />
Военно-морские стандарты США NAVSO P-5239-26<br />
Британский HMG Infosec Стандарт No.5<br />
Немецкий VSItR Стандарт<br />
Австралийский ASCI 33<br />
Российский ГОСТ R 50739-95<br />
Алгоритм Питера Гутмана<br />
Алгоритм Брюса Шнайера<br />
Алгоритм компании Paragon<br />
Пользовательский алгоритм
Более подробную информацию Вы можете найти в главе Стандарты санитизации<br />
данных.<br />
Поддерживаемые технологии<br />
Copyright© 1994-2013 Paragon Software GmbH. Все права защищены<br />
15<br />
Наряду с использованием инновационных технологий других компаний, Paragon Software имеет большое<br />
количество своих оригинальных технологий, которые делают наши продукты уникальными и привлекательными<br />
для пользователей:<br />
Paragon Hot Backup технология – обеспечивает резервное копирование заблокированных разделов и<br />
жестких дисков под управлением операционных систем семейства Windows NT+, сочетая высокую<br />
операционную эффективность с низкими аппаратными требованиями.<br />
Paragon Hot Copy технология копирования заблокированных разделов и жестких дисков в средах<br />
семейства Windows NT+, отличающаяся высокой производительностью и низкими требованиями к<br />
ресурсам системы.<br />
Paragon Adaptive Restore технология позволяет успешно выполнить миграцию физической системы<br />
Windows на другую аппаратную платформу (P2P).<br />
Paragon Power Shield технология – обеспечивает целостность данных в случае аппаратных сбоев,<br />
перебоев в питании ПК или повреждения операционной системы.<br />
Paragon UFSD технология – позволяет просматривать разделы любых файловых систем, включая<br />
скрытые и неподключенные, редактировать и копировать файлы и папки и т.д.<br />
Paragon Hot Resize технология – позволяет расширять NTFS разделы (системные и заблокированные)<br />
без перезагрузки Windows и какого-либо перерыва в работе системы.<br />
Paragon Restore with Shrink технология – обеспечивает восстановление резервных архивов на блоки<br />
свободного пространства меньшего размера, принимая во внимание лишь объем актуальных данных<br />
архива.<br />
Paragon Smart Partition технология – дает пользователю возможность безопасного выполнения любых,<br />
даже самых сложных операций с разделами жесткого диска.<br />
Paragon BTE технология – обеспечивает назначение задач для их выполнения в режиме Windows blue<br />
screen, тем самым, позволяя избегать использования загрузочного носителя при работе с системными<br />
разделами.<br />
Paragon VIM (Virtual Image Management) технология дает продуктам Paragon возможность работать с<br />
виртуальными дисками, таким же образом, как с физическими жесткими дисками.<br />
Microsoft Volume Shadow Copy Service (VSS) был разработан с целью предоставления инфраструктуры<br />
резервного копирования для операционных систем Microsoft Windows XP/Server/7/2003/2008. Данный<br />
сервис обеспечивает надежный механизм получения “целостных” мгновенных копий данных известных<br />
как “теневые” (shadow) копии. Сервис был разработан Microsoft в тесном сотрудничестве с<br />
лидирующими поставщиками решений в области резервного копирования. В основе его лежат идеи<br />
технологии “мгновенного снимка” (snapshot) данных.<br />
Microsoft Dynamic <strong>Disk</strong> (простые, составные, чередующиеся, зеркальные, RAID-5) – предоставляют<br />
расширенные возможности работы с хранилищами информации без ограничений в виде базовых
Copyright© 1994-2013 Paragon Software GmbH. Все права защищены<br />
16<br />
разделов. Динамические диски особенно удобны при организации сложной структуры хранения данных,<br />
включающей большое число жестких дисков.<br />
Поддержка GUID Partition Table (GPT). Это новый формат размещения таблиц разделов на жестком<br />
диске, разработанный, чтобы обойти ограничения формата MBR. GPT диски поддерживаются в Windows<br />
Vista/7, Server 2008, Mac OS X и Linux.<br />
Поддерживаемые виртуальные машины<br />
Microsoft Virtual PC<br />
VMware Workstation<br />
VMware Fusion<br />
Oracle VirtualBox 4.0<br />
Дополнительно только для функций Подключение виртуального диска и P2V Настройка ОС<br />
Ахивы MS Windows (имиджи в формате .vhd)<br />
Дополнительно для функции Подключение виртуального диска:<br />
Архивы Paragon (образы .pbf).<br />
Parallels Workstation<br />
XenServer (.vhd only)<br />
Поддерживаемые файловые системы<br />
Полный доступ на чтение/запись к разделам FAT16/FAT32.<br />
Полный доступ на чтение/запись к (Базовым дискам) NTFS в средах Windows, Linux и PTS DOS.<br />
Поддерживаются сжатые файлы NTFS.<br />
Полный доступ на чтение/запись к разделам, форматированным в Ext2FS/Ext3FS/Ext4FS.<br />
Ограниченный доступ к разделам Apple HFS+.<br />
К сожалению, на данный момент в файловой системе HFS+ не поддерживаются<br />
нелатинские символы. Это будет исправлено в следующей версии программы.<br />
Поддерживаемые носители<br />
Поддержка жестких дисков MBR и GPT (в том числе емкостью 2.2 ТБ и более)<br />
Жесткие диски с интерфейсами IDE, SCSI и SATA<br />
Твердотельные накопители (SSD)<br />
Диски AFD (Advanced Format Drive)<br />
Диски с размером сектора, отличающимся от 5<strong>12</strong> байт<br />
Диски CD-R, CD-RW, DVD-R, DVD+R, DVD-RW, DVD+RW, двухслойные DVD-R, DVD+R, а также Blu-ray диски<br />
Жесткие диски FireWire (IEEE1394), USB 1.0, USB 2.0, USB 3.0<br />
Устройства хранения PC card (MBR и GPT флэш-память и т.п.)
Начало работы<br />
В данной главе Вы найдете всю информацию, необходимую для подготовки продукта к использованию.<br />
Системные требования<br />
Для установки в среде Windows<br />
Операционные системы:<br />
- Windows 2000 <strong>Professional</strong> (только 32 бита)<br />
- Windows XP (версия 32 и 64 бит)<br />
- Windows Vista (версия 32 и 64 бит)<br />
- Windows 7 (версия 32 и 64 бит)<br />
- Windows 8 (версия 32 и 64 бит)<br />
Internet Explorer 5.0 или выше<br />
Процессор Intel Pentium или его аналог с частотой не менее 300 МГц<br />
Copyright© 1994-2013 Paragon Software GmbH. Все права защищены<br />
17<br />
<strong>12</strong>8 MB оперативной памяти (рекомендуется 256+)<br />
Жесткий диск с 250 Мб доступного дискового пространства<br />
SVGA видео адаптер и монитор<br />
Клавиатура<br />
Манипулятор мышь<br />
Во время устанвки потребуется дополнительное свободное место на диске (до 1Гб).<br />
Для загрузочной среды на базе Linux<br />
Процессор Intel Pentium или его аналог с частотой не менее 300 МГц<br />
256 Мб ОЗУ<br />
SVGA видео адаптер и монитор<br />
Клавиатура<br />
Манипулятор мышь<br />
Для загрузочной среды на базе WinPE<br />
Процессор Intel Pentium III или его аналог с частотой не менее 1000 MГц<br />
Как минимум 5<strong>12</strong> MБ оперативной памяти<br />
SVGA видео адаптер и монитор<br />
Клавиатура<br />
Манипулятор мышь<br />
Дополнительные требования
Сетевая карта для отправки и получения данных с сетевого компьютера<br />
Записывающий CD/DVD привод для записи данных на компакт-диски<br />
Внешний жесткий диск USB для хранения данных.<br />
Установка<br />
Для установки программы Paragon <strong>Hard</strong> <strong>Disk</strong> Manager <strong>12</strong>, выполните следующие шаги:<br />
1. Запустите установочный пакет. Запустите файл *.MSI. Это приложение поможет вам установить<br />
программу. Установочная утилита создана на основе InstallShield SDK, поэтому предоставляет<br />
стандартный интерфейс и набор шагов установки.<br />
Если на компьютере установлена предыдущая версия программы, установочная<br />
утилита предложит сначала произвести процедуру деинсталляции.<br />
Copyright© 1994-2013 Paragon Software GmbH. Все права защищены<br />
18<br />
2. Начало установки. Страница Приветствие информирует Вас, что процесс установки программы начат.<br />
Нажмите кнопку Далее.<br />
3. Подтверждение Лицензионного соглашения. Внимательно прочитайте и согласитесь с условиями<br />
лицензионного соглашения нажатием клавиши Да. В противном случае, инсталляция программы будет<br />
прервана.<br />
4. Ввод регистрационной информации. На странице регистрации введите ключ продукта и серийный<br />
номер.<br />
5. Ввод информации о пользователе. На странице ввода информации о пользователе введите стандартные<br />
данные, т.е. имя пользователя и организацию. Кроме того, выберите, будет ли программа установлена<br />
для всех пользователей Вашего компьютера или только для данного.<br />
6. Выбор папки назначения. Страница Выбор каталога назначения позволит выбрать папку, в которую будет<br />
установлена программа. По умолчанию будет использована папка с названием:<br />
C:\Program Files\Paragon\Paragon <strong>Hard</strong> <strong>Disk</strong> Manager <strong>12</strong>. Если хотите установить программу в другое<br />
место, нажмите кнопку Обзор.<br />
После того, как Вы выбрали каталог для установки, нажмите Далее.<br />
Не устанавливайте программу на сетевой диск. Также не рекомендуется использовать<br />
сессии Terminal Server как для установки, так и для работы с программой. В<br />
противном случае ее функциональность будет ограничена.<br />
7. Подтверждение установки. На станице готовности к установке программы нажмите кнопку Установить<br />
для того, чтобы начать установку или Назад, чтобы вернуться к любой из предыдущих страниц и изменить<br />
настройки установки.<br />
8. Копирование файлов. На странице Состояние хода установки демонстрируется ход выполнения<br />
инсталляции. Нажатием кнопки Отмена прерывается процесс копирования файлов.<br />
9. Завершение инсталляции. Страница Завершение инсталляции сообщает о завершении процесса<br />
установки.
Первый запуск<br />
Для запуска программы Paragon <strong>Hard</strong> <strong>Disk</strong> Manager <strong>12</strong> в среде Windows нажмите кнопку Пуск и выберите<br />
Программы > Paragon <strong>Hard</strong> <strong>Disk</strong> Manager <strong>12</strong> > Paragon <strong>Hard</strong> <strong>Disk</strong> Manager.<br />
Программа предоставляет широкие возможности по реорганизации структуры<br />
жесткого диска, поэтому в целях безопасности рекомендуется создавать резервные<br />
копии данных перед непосредственным выполнением каких-либо операций.<br />
Первым компонентом, который отображает программа, является Меню быстрого запуска. Меню позволяет<br />
запускать компоненты продукта, обращаться к справочной системе или переходить на домашнюю страницу<br />
программы.<br />
Для получения более подробной информации о работе с интерфейсом программы и<br />
выполнении типичных операций обратитесь к главе Windows-компоненты<br />
программы.<br />
Создание аварийного диска<br />
Мастер создания аварийного диска поможет вам выполнить следующие операции:<br />
Copyright© 1994-2013 Paragon Software GmbH. Все права защищены<br />
19
Copyright© 1994-2013 Paragon Software GmbH. Все права защищены<br />
20<br />
Подготовить среду восстановления на основе Linux/DOS (включая установочный пакет) на внешнем<br />
носителе (CD, DVD или флэш диск) для загрузки и запуска утилит под Linux или PTS DOS, и, таким образом,<br />
для доступа к вашему жесткому диску в целях обслуживания и восстановления (настоятельно<br />
рекомендуется);<br />
Подготовить собственную среду восстановления на основе Linux/DOS, добавив к стандартному образу<br />
любые необходимые вам данные;<br />
Подготовить загрузочный аварийный диск из любого образа ISO;<br />
На основе источника на CD создать аварийный диск на базе Linux/DOS на CD/DVD диске или на флэшносителе.<br />
Ниже вы получите информацию о том, как создать среду восстановления на базе Linux/DOS на флэш диске:<br />
1. Подключите флеш-карту объемом не менее 250 МБ. Обратите внимание, что все данные на этом диске<br />
будут удалены.<br />
2. В главном меню: выберите Инструменты > Мастер создания аварийного диска…<br />
Существуют другие способы запуска этой функции, для получения дополнительной<br />
информации см. главу Описание интерфейса.<br />
3. На первой странице мастера просто нажмите кнопку Далее.<br />
4. Выберите опцию Флэш носитель.<br />
5. Выберите опцию Стандартный.<br />
Используйте Мастер создания загрузочного носителя для подготовки среды<br />
восстановления WinPE, его можно скачать здесь: www.paragon-software.com/myaccount/.
Copyright© 1994-2013 Paragon Software GmbH. Все права защищены<br />
21<br />
6. Выберите нужный флэш носитель из списка флэш устройств, доступных в данный момент в системе (если<br />
их несколько).<br />
7. Вам нужно подтвердить операцию.<br />
Загрузка с аварийного диска на базе Linux/DOS<br />
Среда восстановления на базе Linux/DOS может быть использована для загрузки вашего компьютера в Linux или<br />
PTS DOS, чтобы получить доступ к вашему жесткому диску в целях обслуживания или восстановления. Также<br />
имеется безопасный режим PTS DOS, который может быть полезен в ряде нестандартных ситуаций, таких как<br />
конфликт настроек аппаратного обеспечения, либо серьезные проблемы на аппаратном уровне. В этом случае<br />
будут загружены только основные файлы и драйвера (такие как драйвера жесткого диска, монитора и<br />
клавиатуры).<br />
Инициирование операции<br />
Чтобы начать работу со средой восстановления Linux/DOS, выполните следующие шаги:<br />
1. Загрузите компьютер с аварийного диска на базе Linux/DOS.<br />
Мастер создания аварийного диска поможет вам создать аварийный диск на CD/DVD<br />
диске или на флэш носителе.<br />
Для автоматической загрузки с аварийного диска убедитесь, что в BIOS включена<br />
опция первичной загрузки с CD.<br />
2. Выберите нужный режим загрузки (Нормальный, Безопасный, Режим низкого разрешения) из<br />
Загрузочного меню;<br />
Нормальный режим будет запущен автоматически после 10 секунд простоя.<br />
3. Запустите необходимую операцию. Подсказки для выбранных в данный момент пунктов помогут сделать<br />
выбор.<br />
4. Для получения более подробной информации откройте справку, нажав ALT+F1.<br />
Загрузочное меню<br />
Загрузочное меню содержит следующие команды:
Copyright© 1994-2013 Paragon Software GmbH. Все права защищены<br />
22<br />
Нормальный режим. Загрузка компьютера в нормальном режиме Linux. В этом режиме используется<br />
полный набор драйверов (рекомендуется);<br />
Безопасный режим. Загрузка в режим PTS DOS. Этот режим может быть использован как альтернатива<br />
нормальному режиму Linux, если он оказывается неработоспособен;<br />
Режим низкого разрешения. Загрузка в безопасный режим PTS DOS. В этом случае будет использоваться<br />
только минимальный набор драйверов, таких как драйвера жесткого диска, монитора и клавиатуры. В<br />
этом режиме используется простая графика и простое меню;<br />
Дискета. Загрузка компьютера с системной дискеты;<br />
Жесткий диск 0. Загрузка с первичного жесткого диска;<br />
Поиск ОС на жестких дисках. Программа будет сканировать жесткие диски Вашего компьютера в поисках<br />
загружаемой операционной системы.<br />
Для перемещения курсора в пределах меню, пожалуйста, используйте клавиши стрелок на клавиатуре<br />
компьютера.<br />
При работе с аварийным диском вы можете столкнуться с некоторыми неудобствами,<br />
вызванными возможными видео помехами. Это может случиться при смене<br />
режимов видео и никак не отражается на работе программы. В этом случае<br />
рекомендуется немного подождать и вскоре изображение наладится.<br />
Нормальный режим<br />
При выборе Нормального режима перед Вами будет открыто Linux-меню:
Copyright© 1994-2013 Paragon Software GmbH. Все права защищены<br />
23<br />
<strong>Hard</strong> <strong>Disk</strong> Manager (запуск мастеров и диалогов, установка настроек программы, просмотр информации<br />
об операционной среде и конфигурации жесткого диска);<br />
Мастер восстановления архива (дает возможность быстро восстанавливать жесткие диски и их разделы);<br />
Мастер копирования жесткого диска (клонирование жесткого диска);<br />
Восстановление удаленного раздела (восстановление случайно удаленных разделов);<br />
Мастер затирания данных обеспечивает необратимое уничтожение всего содержимого диска.<br />
Мастер быстрого перераспределения свободного места (позволяет увеличить количество свободного<br />
места на одном разделе за счет неиспользуемого места на соседнем разделе жесткого диска);<br />
Мастер перемещения файлов (позволяет копировать файлы/папки с поврежденного диска на другой<br />
диск или раздел, а также записывать их на CD/DVD);<br />
Восстановление загрузки Windows (позволяет исправить системный реестр Windows без загрузки<br />
операционной системы);<br />
Настройка сетевого подключения (запускает Мастер настройки сети);<br />
Если Вы собираетесь пользоваться сетевыми ресурсами, сначала Вам потребуется<br />
запустить Мастер настройки сети, чтобы установить сетевое соединение.<br />
Мастер сохранения логов (помогает собирать и отправлять необходимые лог-файлы в Службу<br />
Технической Поддержки);<br />
Список подключенных разделов (отображается список всех подключенных разделов);<br />
Аварийный диск на базе Linux/DOS присваивает буквы логических дисков так, как это<br />
делается в DOS, т.е. одну за другой, при этом первичные разделы идут первыми. По<br />
этой причине буквы подключаемых разделов могут отличаться от тех, что<br />
присваивает Windows.
Извлечь CD/DVD;<br />
Copyright© 1994-2013 Paragon Software GmbH. Все права защищены<br />
24<br />
Командная строка (Командная строка позволяет опытным пользователям запускать на выполнение<br />
любые программы);<br />
Перезагрузить компьютер;<br />
Выключить компьютер.<br />
Для перемещения курсора в пределах меню, пожалуйста, используйте клавиши стрелок на клавиатуре<br />
компьютера.<br />
Безопасный режим<br />
При выборе безопасного режима перед вами будет открыто меню PTS DOS. Меню имеет ту же<br />
функциональность, как и в нормальном режиме, за исключением команд Настройка сетевого подключения и<br />
Мастер сохранения логов. Кроме того, благодаря определенным ограничениям среды PTS DOS, здесь отсутствует<br />
возможность записи CD/DVD дисков.<br />
Режим низкого разрешения<br />
При выборе режима низкого разрешения, перед Вами будет открыто PTS DOS меню. Меню имеет ту же<br />
функциональность, что и в Безопасном режиме, но с более простой графикой.<br />
Загрузка с аварийного диска на базе WinPE<br />
Аварийный диск на базе WinPE может быть реальной альтернативой аварийному диску на основе Linux/DOS.<br />
Предоставляя практически тот же уровень функциональности, WinPE предлагает поддержку широкого набора<br />
различного оборудования и интерфейс, аналогичный интерфейсу Windows версии.<br />
Инициирование операции<br />
Чтобы начать работу с аварийным диском на базе WinPE, выполните следующие шаги:<br />
1. Загрузите компьютер с загрузочного носителя WinPE.<br />
Используйте Мастер создания загрузочного носителя для подготовки среды<br />
восстановления WinPE, его можно скачать здесь: www.paragon-software.com/myaccount/.<br />
Для автоматической загрузки с аварийного диска убедитесь, что в BIOS включена<br />
опция первичной загрузки с CD.
Copyright© 1994-2013 Paragon Software GmbH. Все права защищены<br />
25<br />
2. После загрузки появится Универсальное Меню быстрого запуска. Оно позволяет запускать компоненты<br />
программы, загружать драйвера устройств и устанавливать сетевые соединения;<br />
3. Запустите необходимую операцию. Подсказки для выбранных в данный момент пунктов помогут сделать<br />
выбор.<br />
4. Для получения более подробной информации откройте справку, нажав ALT+F1.<br />
Среда WinPE поддеживает большое количество различного аппаратного обеспечения.<br />
Однако, в случае, если драйвера для вашего дискового контроллера нет, ваши<br />
жесткие диски будут недоступны. Ознакомьтесь со сценарием Добавление отдельных<br />
драйверов, чтобы узнать, как решить эту проблему.<br />
Основные принципы работы<br />
Данная глава раскрывает основные принципы работы программы. Познакомившись с ними, можно получить<br />
общее представление о функционировании программы.<br />
Защита системы и данных<br />
Вопросы защиты данных в наше время волнуют все больше людей. В самом деле, никому не хочется, чтобы вся<br />
ценная информация на жестком диске была безвозвратно утрачена из-за его неисправности. Как можно это<br />
предотвратить?
Файловые и секторные архивы<br />
Copyright© 1994-2013 Paragon Software GmbH. Все права защищены<br />
26<br />
С начала эпохи распространения компьютеров люди искали пути обеспечения сохранности данных. В результате,<br />
сейчас существуют два принципиальных подхода: пофайловое и посекторное архивирование. Главное различие<br />
между ними - в способе обработки данных.<br />
Посекторное архивирование оперирует с образом (или мгновенным снимком) всего диска или его разделов.<br />
Образ включает в себя не только все созданные пользователем файлы, но и точную структуру директорий,<br />
информацию о размещении и атрибуты файлов и т.д. Таким образом, это позволяет работать с системными или<br />
зашифрованными разделами любых файловых систем, вне зависимости от того, какую информацию они<br />
содержат.<br />
С другой стороны, пофайловое архивирование учитывает структуру файловой системы и оперирует на уровне<br />
файлов и папок. Поэтому оно очень эффективно при архивировании отдельных файлов и папок, но с его<br />
помощью не получится создать архив системного раздела.<br />
Необходимо понимать, что каждый из этих подходов хорош, когда применяется в нужной ситуации. В<br />
приведенной ниже сравнительной таблице показано, в каких случаях лучше использовать тот или иной подход.<br />
Посекторное архивирование Пофайловое архивирование<br />
Не зависит от конкретной файловой системы.<br />
Поэтому может успешно работать с<br />
системными или зашифрованными<br />
разделами любых файловых систем, вне<br />
зависимости от того, какую информацию они<br />
содержат.<br />
Создает точный образ раздела, включая его<br />
служебные данные. Поэтому идеален для<br />
архивирования/восстановления системного<br />
раздела или для развертывания группы<br />
одинаковых компьютеров.<br />
Полученные архивы могут содержать<br />
множество лишних данных.<br />
Неэффективно при работе с цепочками<br />
архивов, особенно, если данные не сильно<br />
изменяются.<br />
Достоинства<br />
Недостатки<br />
Оперирует на уровне файлов и папок,<br />
эффективно при архивировании отдельных<br />
файлов и папок.<br />
Позволяет автоматизировать процесс выбора<br />
данных для архивирования, используя<br />
расширенную систему фильтров.<br />
Позволяет архивировать данные одного тома с<br />
разными настройками.<br />
Эффективно при создании цепочек архивов.<br />
Зависит от структуры файловой системы,<br />
поэтому не сможет работать с неизвестными<br />
файловыми системами.<br />
Не может использоваться для создания архива<br />
системного раздела.<br />
Намного медленнее обрабатывает большие<br />
объемы данных.
Типы архивирования<br />
Copyright© 1994-2013 Paragon Software GmbH. Все права защищены<br />
27<br />
В настоящее время рынок предлагает различные типы резервного архивирования, чтобы удовлетворить<br />
требования любого пользователя. Наша программа не только поддерживает все эти типы, но и предлагает свой<br />
уникальный тип – создание файловых дополнений к секторным архивам.<br />
Полные, дифференциальные и инкрементные секторные архивы<br />
Полный секторный архив включает в себя все содержимое раздела или жесткого диска на момент своего<br />
создания. Если Вы регулярно возвращаете систему в исходное состояние – это именно то, что Вам нужно. Но если<br />
Вы хотите иметь несколько архивов одного и того же раздела, отражающих его состояние на определенные<br />
моменты времени, то неизменившиеся данные неизбежно будут повторяться из архива в архив и занимать<br />
лишнее место в хранилище архивов. Для решения этой проблемы была разработана технология<br />
дифференциального секторного архивирования.<br />
Дифференциальный архив содержит только данные, изменившиеся с момента создания полного архива,<br />
который является для него базовым (или родительским), что позволяет существенно сэкономить ресурсы<br />
системы. Реализуется это с помощью точного побитового сравнения данных из родительского архива с текущим<br />
состоянием данных на разделе. Для восстановления данных Вам потребуется полный секторный архив и один из<br />
его дифференциальных.<br />
Данная функция доступна только для отдельных первичных или логических разделов.<br />
Инкрементный архив – еще один способ оптимизации процесса защиты диска. В отличие от дифференциальных<br />
архивов, в нем могут содержаться не только данные, изменившиеся с момента создания полного секторного<br />
архива, но и с момента создания одного из его приращений, это помогает экономить время и ресурсы для<br />
хранения данных. Основной принцип таков: чем меньше времени проходит между инкрементными<br />
приращениями, там меньше данных нужно архивировать. Такой вид резервного копирования хорош всем, кроме<br />
одного – при восстановлении инкрементного архива будет обрабатываться изначальный полный архив и все<br />
последующие приращения, что, в зависимости от длины цепочки, может занять немало времени. В любом<br />
случае, в отличие от архивирования, операция восстановления делается только в экстренных ситуациях, которые<br />
могут и не возникнуть.
Copyright© 1994-2013 Paragon Software GmbH. Все права защищены<br />
28<br />
При создании инкрементных секторных архивов Paragon используется инновационная технология, позволяющая<br />
значительно увеличить производительность процесса резервирования. Ее ключевым преимуществом является<br />
специальный файл индекса(.pfi), в котором хранятся метаданные по инкрементному архиву. Он намного меньше<br />
самого архива и используется для определения различий между текущим и предыдущим состоянием объекта<br />
резервирования. То есть, когда вы собираетесь создавать инкрементный или полный архив системного раздела,<br />
который будет храниться на сетевом диске, в сети будет обрабатываться только файл индекса (максимум<br />
несколько мегабайт), а не весь архив, это позволяет сократить не только сетевой трафик, но и время<br />
архивирования. Изменился также и формат архива – все приращения сохраняются в контейнерах .vhd (Virtual<br />
<strong>Hard</strong> Drive, виртуальный жесткий диск).<br />
Обратите внимание, настоящая версия решения имеет ряд ограничений для секторных инкрементных архивов:<br />
Инкрементные архивы могут создаваться только к полным архивам нового типа (с файлом индекса .pfi).<br />
Все наши основные решения, начиная с <strong>Hard</strong> <strong>Disk</strong> Manager <strong>12</strong>, имеют данный функционал;<br />
Инкрементные архивы могут создаваться только для полных архивов, хранящихся на локально<br />
примонтированном диске или в общем сетевом каталоге;<br />
Инкрементные архивы нельзя создать к архивам всего диска GPT;<br />
Инкрементные архивы можно восстанавливать в среде ОС Windows (только если не требуется<br />
перезагрузка) или под WinPE;<br />
Мастер создания синтетических архивов не может работать с инкрементными архивами;<br />
Мастер проверки целостности архива не может работать с инкрементными архивами;<br />
Мастер создания файловых комплементов не может работать с инкрементными архивами;<br />
Инкрементные архивы нельзя просмотреть в файловом менеджере;<br />
Инкрементные архивы можно использовать только с нашим программным обеспечением;<br />
Инкрементные архивы нельзя сжать;<br />
Инкрементные архивы нельзя зашифровать;<br />
Инкрементные архивы нельзя разделить на части.<br />
Полные файловые архивы и файловые приращения<br />
Полный файловый архив содержит только файлы и папки. Это удобно для сохранения базы данных электронной<br />
почты или отдельных документов, так как не требуется обрабатывать лишние данные. Но если Вы хотите хранить<br />
историю изменения файлов, то для Вас окажется полезной технология создания файловых приращений.
Copyright© 1994-2013 Paragon Software GmbH. Все права защищены<br />
29<br />
Архив-приращение содержит только данные, изменившиеся с момента создания полного файлового архива или<br />
приращения к нему. Такие архивы записываются быстрее и занимают меньше места, но для восстановления<br />
данных Вам понадобится исходный архив и все его приращения.<br />
Файловые дополнения к секторным архивам<br />
Создание файловых дополнений к секторным архивам – это технология, не имеющая аналогов на рынке, так как<br />
совмещает в себе два принципиально разных подхода к архивированию данных: пофайловое и посекторное<br />
архивирование. С ее помощью Вы сможете создать секторный архив системы, чтобы быстро восстановить ее в<br />
случае атаки вируса или неисправности оборудования, а затем создавать файловые дополнения к этому архиву,<br />
чтобы обновить важные для Вас данные. Это позволит существенно сэкономить ресурсы системы.<br />
Хранение архивов<br />
Наша программа поддерживает несколько технологий хранения архивов. Рассмотрим их подробнее, чтобы<br />
понять, какой способ хранения позволит лучше обеспечить безопасность:<br />
Архивирование на локальные разделы. Не смотря на то, что это самый удобный способ, постарайтесь не<br />
использовать его, т.к. архивы могут быть случайно удалены или повреждены в результате неисправности<br />
оборудования или атаки вируса;<br />
Вы можете поместить резервный архив на подключенное внешнее устройство, что предоставляет более<br />
высокий уровень защиты данных и независимости системы;<br />
Резервное копирование в специальное безопасное место на жестком диске, именуемое Архивной<br />
капсулой, которая имеет независимую системную структуру (выделенный раздел) и останется<br />
работоспособной в случае повреждения активной файловой системы. Во избежание случайного удаления<br />
или неавторизированного доступа к резервным данным раздел скрыт, и таким образом, не может быть<br />
подключен в операционной системе. Однако это не поможет в случае сбоя в работе оборудования;<br />
Резервное копирование на внешние носители (CD/DVD), гарантирующее высокий уровень защиты<br />
данных, пока носитель будет храниться в безопасном месте;<br />
Вы можете поместить резервный архив на сетевой диск, что даст более высокие шансы на успех в случае<br />
сбоя жесткого диска. Более того, сохраняя архив на специально выделенном сервере, вы можете быть<br />
вполне уверены, что с ним ничего не случится;<br />
Наконец, вы можете поместить резервный архив на FTP сервер, что предоставляет новый уровень защиты<br />
системы и данных.
Copyright© 1994-2013 Paragon Software GmbH. Все права защищены<br />
30<br />
Известные проблемы с FTP/SFTP<br />
1. Вам нужно самостоятельно проверить, что Windows Firewall или другие программы этого типа позволяют<br />
нашей программе работать с нужным портом (по умолчанию 21).<br />
2. Выборочное восстановление данных с FTP/SFTP сервера (с помощью Мастера восстановления)<br />
невозможно.<br />
3. Вы можете просматривать содержимое FTP сервера только в пассивном режиме.<br />
4. Параллельный доступ к нескольким FTP/SFTP серверам ограничен - доступен только один пароль для всех<br />
серверов.<br />
Адаптивное восстановление<br />
Технологии, лежащие в основе решения<br />
Операционные системы семейства Windows печально известны своей чрезмерной чувствительностью к<br />
аппаратному обеспечению, особенно когда дело касается замены таких важных устройств, как контроллер<br />
жесткого диска или материнская плата – в результате этой операции Windows с большой вероятностью потерпит<br />
сбой при загрузке.<br />
В 2008 наша компания выпустила на рынок эксклюзивную технологию под названием Paragon Adaptive Restore.<br />
Изначально она предназначалась для восстановления резервной копии Windows Vista или Server 2008 на<br />
оборудование другой конфигурации, современном варианте, который входит в состав Мастера P2P Настройки<br />
ОС, технология позволяет восстановить загрузку любой Windows ОС начиная с XP на оборудовании другой<br />
конфигурации, обеспечивая автоматическое добавление всех необходимых драйверов и другие действия,<br />
важные для этого типа миграции.<br />
Принцип работы технологии<br />
Рассмотрим принципы работы технологии Paragon Adaptive Restore.
Как Вы видите, успешная миграция системы Windows на другую аппаратную платформу включает несколько<br />
шагов:<br />
Copyright© 1994-2013 Paragon Software GmbH. Все права защищены<br />
31<br />
1. Изменение настроек ядра Windows в соответствии с новой конфигурацией. Программа определяет<br />
профиль оборудования и автоматически устанавливает соответствующий модуль HAL и ядро Windows.<br />
2. Установка драйверов важных для загрузки устройств. Программа находит устройства, не имеющие<br />
драйверов, и автоматически пытается установить недостающие драйвера из хранилища Windows. Если<br />
драйвера в хранилище нет, программа попросит указать путь к дополнительному хранилищу драйверов,<br />
настоятельно рекомендуется не продолжать работу, пока все драйвера важных для загрузки устройств не<br />
будут установлены. Если драйвера этих устройств установлены, но отключены, они будут активированы.<br />
3. Установка драйверов для клавиатуры и мыши PS/2. Это действие выполняется только для Windows<br />
XP/Server 2003.<br />
4. Установка драйверов сетевых контроллеров. Программа находит сетевые котроллеры, не имеющие<br />
драйверов, и автоматически пытается установить недостающие драйвера из встроенного хранилища<br />
Windows. Если драйвера в хранилище нет, программа просит указать путь к с дополнительному<br />
хранилищу драйверов.<br />
Эти действия гарантируют, что система Windows загрузится на оборудовании другой конфигурации. После<br />
запуска Windows инициирует реконфигурацию устройств Plug'n'Play. Это стандартная процедура, пожалуйста, не<br />
беспокойтесь и подготовьте на этом этапе самые последние версии драйверов, чтобы получить от системы<br />
максимальную отдачу.<br />
Хотя у всех систем Windows имеются встроенные хранилища, пожалуйста,<br />
приготовьте дополнительные драйвера, если Вы работаете с Windows XP/Server 2003,<br />
поскольку хранилища у этих систем довольно скромные.
Применение технологии<br />
Рассмотрим несколько ситуаций, в которых адаптивное восстановление может оказаться полезным:<br />
Copyright© 1994-2013 Paragon Software GmbH. Все права защищены<br />
32<br />
Если Вам необходимо провести миграцию на другую аппаратную платформу, затратив минимум усилий;<br />
Если Вам необходимо заменить оборудование на более новое, сохранив при этом все свои программы и<br />
настройки;<br />
Если вам необходимо заменить неисправное оборудование, и вы не можете найти оборудование, точно<br />
совпадающее с оригинальной спецификацией вашей системы.<br />
Известные проблемы<br />
1. После переноса систем версий Microsoft Vista и выше на другое аппаратное обеспечение вам<br />
понадобится реактивировать лицензию системы. Это нормальное поведение, т.к. эти системы<br />
отслеживают изменения аппаратного обеспечения. Реактивация в том случае разрешена, так как вы<br />
переносите систему на другую машину.<br />
2. Если вы установили несколько операционных систем на один раздел, мы можем добавить драйвера<br />
только для ОС последней версии. Microsoft настоятельно рекомендует устанавливать операционные<br />
системы на разные разделы.<br />
3. Обратите внимание, что при выборе драйверов не проверяется их наличие. Поэтому, если вы выбрали<br />
драйвер для добавления в систему, но во время операции он стал недоступен, программа завершит<br />
операцию с ошибкой.<br />
Виртуализация системы<br />
С появлением новых мощных компьютеров x86, виртуализация систем стала очень популярна. Это программная<br />
технология, которая дает возможность запускать несколько виртуальных машин на одной физической машине,<br />
при этом ресурсы этой физической машины разделяются между несколькими окружениями. В результате на<br />
одном и том же физическом компьютере может одновременно работать несколько операционных систем и<br />
приложений, что открывает широкие возможности, как для корпоративных, так и для домашних пользователей,<br />
а именно:<br />
Избежать недостаточной загрузки современных мощных компьютеров;<br />
Увеличить гибкость физической инфраструктуры;<br />
Повысить доступность оборудования и приложений;<br />
Снизить расходы на оборудование и электроэнергию;<br />
Гарантировать простую миграцию системы с невысокими затратами;<br />
Работать со старыми приложениями, которые невозможно запустить на вашем новом компьютере;<br />
Воспользоваться преимуществом работы с несколькими операционными системами на одном<br />
компьютере Windows, включая Linux, Mac OS X, и т.д.;<br />
Забыть о поисках замены для неисправного оборудования, и многое другое…
Известные проблемы<br />
1. Службы интеграции (например, VMware Tools) следует установить на виртуальную машину<br />
самостоятельно. Мы гарантируем только беспрепятственную загрузку виртуальной машины.<br />
Copyright© 1994-2013 Paragon Software GmbH. Все права защищены<br />
33<br />
2. После переноса систем Microsoft Vista и более поздних версий на виртуальный диск, вам понадобится<br />
реактивировать лицензию системы. Это нормальное поведение, т.к. эти системы отслеживают изменения<br />
аппаратного обеспечения. Реактивация в том случае разрешена, так как вы переносите систему на другую<br />
машину.<br />
3. Если на Вашей системе работает несколько ОС Windows, программа найдет их все и автоматически<br />
установит дополнения для работы в виртуальной среде. Однако мы не можем гарантировать отсутствие<br />
проблем запуска всех найденных операционных систем, а только гостевой ОС, так как параметры ее<br />
конфигурации могут быть несовместимы с другими средами.<br />
Paragon Hot Processing & Volume Shadow Copy Service<br />
Резервное копирование offline и online<br />
Методы резервного копирования данных постоянно совершенствуются, появляются новые. Несмотря на<br />
различные рабочие концепции, их можно разделить на две основные группы: offline (“холодные”) и online<br />
(“горячие”) методы.<br />
Как следует из названий, метод offline копирования может применяться только, когда данные находятся в<br />
“целостном”, устойчивом состоянии (работа операционной системы и всех приложений остановлена). Это<br />
наиболее предпочтительный вариант создания архивной копии. После того, как программа резервного<br />
копирования получает эксклюзивные права на обработку данных, можно гарантировать высокий уровень<br />
эффективности операции. Но резервное копирование offline абсолютно исключается в случае непрерывно<br />
работающей программной среды.<br />
Резервное копирование online позволяет создать мгновенный, “целостный” снимок, даже если данные раздела<br />
были только что изменены. Онлайновые резервные копии актуальны в системах с высокими требованиями к<br />
доступности данных, но они не могут создаваться до тех пор, пока все активные транзакции не будут завершены.<br />
Дело в том, что программе необходимо предоставить согласованное, устойчивое состояние всех открытых<br />
файлов и баз данных, вовлеченных в резервное копирование, учитывая при этом, что приложения могут<br />
продолжать запись на диски. В результате резервное копирование online не может похвастаться высокой<br />
скоростью обработки данных.<br />
Наша программа поддерживает как offline, так и online методы создания резервных копий. Поскольку<br />
копирование online имеет такое большое значение в ряде упомянутых выше случаев, программа содержит свой<br />
собственный алгоритм “горячей” обработки данных, а также возможность использования технологий<br />
мгновенных снимков разделов, предоставляемых средой Microsoft VSS.<br />
Технология Hot Processing компании Paragon<br />
Paragon Hot Processing представляет собой технологию резервного online копирования данных для<br />
операционных систем семейства Windows NT+. Разработанная в 2001 году, на сегодняшний день технология<br />
интегрирована во все программные решения по резервному копированию, предлагаемые компанией.<br />
Paragon Hot Processing не является чисто технологией получения мгновенного снимка данных, хотя имеет много<br />
общего с ней. В ходе online копирования, программа использует драйвер режима ядра HOTCORE.SYS для<br />
перехвата и контроля процессов записи со стороны приложений и операционной системы. Драйвер hotcore<br />
устанавливается в системе вместе с программой, как неотъемлемая ее часть (именно поэтому для завершения<br />
процедуры установки требуется перезагрузка системы). Драйвер находится в режиме ожидания, пока программа
его не активизирует. В этом режиме он никак не влияет на работу операционной системы, разве что занимает<br />
несколько килобайт системной памяти.<br />
Технология Hot Processing компании Paragon позволяет делать резервные копии заблокированных разделов и<br />
жестких дисков под управлением операционных систем семейства Windows NT+, обеспечивая и высокую<br />
эффективность обработки данных, и низкие требования к аппаратным средствам.<br />
Не рекомендуется использовать технологию Paragon Hot Processing для резервного<br />
копирования работающих баз данных SQL Server, Exchange или Oracle, т.к. в этом<br />
случае содержимое резервной копии может быть повреждено.<br />
Volume Shadow Copy Service компании Microsoft<br />
Copyright© 1994-2013 Paragon Software GmbH. Все права защищены<br />
34<br />
Microsoft Volume Shadow Copy Service (VSS) был разработан с целью предоставления инфраструктуры резервного<br />
копирования для операционных систем Microsoft Windows XP/Server 2003. Данный сервис обеспечивает<br />
надежный механизм получения “целостных” мгновенных копий данных известных как “теневые” (shadow) копии.<br />
Сервис был разработан Microsoft в тесном сотрудничестве с лидирующими поставщиками решений в области<br />
резервного копирования. В основе его лежат идеи технологии “мгновенного снимка” (snapshot) данных.<br />
Инициируемый VSS-совместимой утилитой резервного копирования, сервис VSS делает “мгновенные снимки”<br />
выбранных томов и представляет их в виде виртуальных устройств, доступных только для чтения, именуемых<br />
теневыми копиями (volume shadow copies). Как только теневые копии были созданы, утилита резервного<br />
копирования запускает обработку содержащихся в них данных, в то время как приложения могут продолжать<br />
операции записи в исходные, уже отснятые тома.<br />
В отличие от Paragon Hot Processing, технология VSS предоставляет уникальную возможность получения<br />
синхронных снимков сразу нескольких томов. Эта особенность может быть полезной при создании резервных<br />
копий активно работающих баз данных SQL Server 2003, Exchange 2003 или Oracle, которые размещены на<br />
нескольких томах (такой метод размещения рекомендуется Microsoft с целью повышения уровня<br />
производительности и надежности баз данных). В этом случае полученные синхронные снимки обеспечивают<br />
100-процентное соответствие между копируемыми и исходными данными.<br />
Для использования VSS необходимо иметь подключенный NTFS раздел объемом<br />
более 300 Мб.<br />
Динамические диски<br />
Как Вы уже, вероятно, знаете, операционные системы MS-DOS, Microsoft Windows<br />
95/98/Me/NT/2000/XP/Vista/Server 2003/2008 осуществляют поддержку четырех первичных разделов на жестком<br />
диске, один из которых может быть расширенным. Соответственно, внутри расширенного раздела можно<br />
создавать логические диски. Такие типы дисков получили название basic (базовые). В Windows XP <strong>Professional</strong>,<br />
Windows 2000, Windows Vista и Windows Server 2003/2008 наблюдается схожая картина: максимум четыре<br />
первичных раздела, один из которых может быть расширенным. Однако данные операционные системы также<br />
поддерживают новый тип дисковой конфигурации - dynamic (динамический) диск, для эффективного управления<br />
и конфигурации которого необходимо иметь четкое представление об его функционировании.<br />
Динамический диск - это физический диск, который не использует разделов или логических дисков. Вместо<br />
этого, он содержит динамические тома. Независимо от типа файловой системы, только Win2K компьютеры
получают прямой доступ к динамическим томам. Однако существует возможность удаленного доступа к<br />
динамическим томам у компьютеров без предустановленной системы Win2K через совместно используемые<br />
ресурсы сети.<br />
Copyright© 1994-2013 Paragon Software GmbH. Все права защищены<br />
35<br />
Динамические диски могут использоваться в системе вместе с базовыми. Единственным ограничением является<br />
отсутствие возможности создания Базовых и Динамических дисков на одном физическом жестком диске.<br />
Существует пять типов динамических томов: simple (простые) (используют свободное место одного жесткого<br />
диска), spanned (составные) (создаются посредством использования свободного места нескольких жестких<br />
дисков), striped (чередующиеся) (том, данные которого разделяются между двумя и более жесткими дисками),<br />
mirrored (зеркальные) (отказоустойчивый том, данные которого дублируются на двух жестких дисках), и RAID-5<br />
тома (отказоустойчивый том, данные которого разделяются между массивом из трех или более дисков).<br />
При использовании динамического хранения данных, операции с дисками и разделами могут осуществляться<br />
без перезагрузки Windows.<br />
Ограничения:<br />
Динамические диски не поддерживаются портативными компьютерами;<br />
Динамические диски не поддерживаются в Windows XP Home Edition;<br />
Вы не сможете создать зеркальные или RAID-5 тома в операционных системах Windows XP Home Edition,<br />
Windows XP <strong>Professional</strong> или Windows XP 64-Bit Edition.<br />
Подводя итог сказанного выше, можно отметить, что динамический диск - это концептуально новый взгляд на<br />
конфигурирование жесткого диска. Динамические диски предлагают большую гибкость без тех ограничений,<br />
которые есть в базовых дисках. Динамические диски могут содержать неограниченное количество томов, однако<br />
они не содержат разделов или логических дисков. Метод динамического хранения данных может быть особенно<br />
полезен для крупных предприятий, когда используется большое количество жестких дисков в сложной<br />
конфигурации.<br />
GPT и MBR<br />
GUID Partition Table (GPT) - это новый формат размещения таблиц разделов на жестком диске, разработанный,<br />
чтобы обойти ограничения формата MBR. Он является частью стандарта Extensible Firmware Interface (EFI),<br />
предложенного Intel на смену устаревшему PC BIOS и обладает следующими преимуществами:<br />
До <strong>12</strong>8 первичных разделов для редакций Windows (в MBR только 4);<br />
Максимальный доступный размер раздела – 18 эксабайт (в MBR только 2 терабайта);<br />
Большая надежность благодаря репликации и защите с помощью циклической проверки четности с<br />
избыточностью (CRC) таблицы разделов;<br />
Четко определенный формат разделов (данные, критичные для работы платформы, расположены в<br />
разделах, а не в скрытых или неразмеченных секторах, как это было в MBR).<br />
Загрузка в режиме uEFI<br />
Анонсированный Интел в 2005 году в качестве замены устаревших MBR (Главной Загрузочной Записи) и PC BIOS<br />
(Базовой системы ввода-вывода), uEFI (Unified Extensible Firmware Interface или Расширяемый интерфейс<br />
встроенного ПО) стал необходимостью с появлением новейших компьютеров на базе 64-битной ОС Windows 8. И<br />
причина этого очевидна - наряду с другими уникальными качествами, невозможными для традиционного<br />
тандема BIOS+MBR, только платформа на основе uEFI позволяет работать ОС Windows на разделе размером<br />
более 2.2TБ.
Copyright© 1994-2013 Paragon Software GmbH. Все права защищены<br />
36<br />
Несмотря на все преймущества uEFI, данный интрерфейс имеет существенный недостаток: достаточно<br />
тривиальная операция с загрузочным устройством, например подключение к другому порту SATA, приводит к<br />
невозможности загрузки Windows. Такой же результат будет при попытке загрузки с только что клонированного<br />
или восстановленного из архива системного жесткого диска. Данные проблемы проистекают из самой<br />
организации связки uEFI+GPT.<br />
Майкрософт предлагает пошаговые инструкции по решению проблем загрузки систем на базе uEFI, но они<br />
требуют достаточно большого опыта в работе с утилитами cmd, diskpart и bcdedit.<br />
Парагон предлагает более правильное решение.Разработав и внедрив в свои продукты уникальную технологию,<br />
которая на стороне пользователя выглядит как одна дополнительная опция, Вы можете выбрать системный<br />
раздел GPT для загрузки.<br />
Ниже представлен список Мастеров, где присутствует опция выбора загрузочного устройства uEFI:<br />
Мастер копирования жесткого диска;<br />
Мастер копирования раздела;<br />
Мастер восстановления;<br />
Мастер миграции ОС на SSD;<br />
Мастер исправления загрузки.<br />
В настоящий момент опция выбора загрузочного устройства uEFI доступна только при<br />
использовании 64-битной среды WinPE.<br />
Apple Boot Camp<br />
Boot Camp – это специальная утилита, позволяющая настраивать систему с двойной загрузкой (Mac OS X и<br />
Windows XP/Vista) на компьютерах Mac на базе Intel. Она позволяет безопасно переразметить диск (изменить<br />
размер существующего HFS+ раздела, чтобы создать отдельный раздел для Windows) и затем запускает процесс<br />
инсталляции. При работе с Boot Camp в вашем распоряжении будут все необходимые драйвера. Кроме того,<br />
после того установки Windows она будет служить менеджером загрузки, позволяя выбрать, какую систему<br />
загружать.<br />
Настоятельно рекомендуется не изменять конфигурацию жесткого диска с помощью<br />
Windows <strong>Disk</strong> Manager. В противном случае это может привести к неожиданным<br />
последствиям, до синего экрана смерти и невозможности загрузиться в Windows<br />
XP/Vista. Используйте нашу программу, чтобы корректно обновить и MBR, и GPT.<br />
Поддержка 64-битной архитектуры<br />
Большая часть программного обеспечения на сегодняшний день написана для 32-битного процессора. Это<br />
отвечает запросам практически любого конечного пользователя. Но этого недостаточно для серверов,<br />
обрабатывающих значительные объемы данных, осуществляющих достаточно сложные вычисления с большими<br />
числами. Здесь важную роль начинает играть 64-битная архитектура.<br />
64-битная архитектура обеспечивает лучшую масштабируемость бизнес-приложений, что позволяет<br />
поддерживать большее число баз данных клиентов на одном сервере, а также большее число одновременно
Copyright© 1994-2013 Paragon Software GmbH. Все права защищены<br />
37<br />
работающих пользователей для каждой базы данных. Кроме того, 64-битное ядро может предоставить больше<br />
доступа к системным ресурсам, например, к памяти, распределяемой между пользователями. 64-битный<br />
процессор может обрабатывать в 4 биллиона раз больше адресов, чем 32-битный процессор. С такими<br />
ресурсами даже очень объемная база данных может легко кэшироваться в памяти.<br />
Многие бизнес приложения без проблем работают на 32-битных системах, но некоторые разрослись настолько,<br />
что используют всю свободную память вплоть до границы в 4 Гб, действующей для 32-битного адресного<br />
пространства. В результате очень мало ресурсов памяти остается для работающего приложения. В то время как<br />
на 64-битном сервере, благодаря свободным ресурсам, большинство запросов могут выполняться в буферах<br />
памяти, доступных для базы данных.<br />
Некоторые из 32-битных приложений безболезненно перешли на 64-битное окружение, другие – не смогли этого<br />
сделать. Например, для системных утилит и программ, обеспечивающих прямой доступ к аппаратным средствам<br />
такой переход весьма затруднителен. Наша программа предлагает полностью отлаженную поддержку 64-битной<br />
архитектуры, обеспечивающую бесперебойную работу таким системно-зависимым модулям, как Hot Processing.<br />
Операции копирования<br />
Копирование жесткого диска становится все более популярным среди пользователей. Это связано с несколькими<br />
явными преимуществами данной операции. Прежде всего, многие люди используют копирование жестких<br />
дисков исключительно для создания резервных копий в целях обеспечения большей безопасности хранения<br />
данных. Сегодняшние утилиты копирования могут успешно переносить всю находящуюся на диске информацию,<br />
включая стандартный код начальной загрузки и другие служебные структуры системы, гарантируя тем самым<br />
будущую работоспособность заархивированной операционной системы. В случае системного сбоя, пользователь<br />
может легко восстановить систему в течение нескольких минут. При этом никаких дополнительных изменений в<br />
конфигурации производить не потребуется.<br />
Второе возможное применение – это замена жесткого диска более современным. Емкость жестких дисков<br />
удваивается каждые два года, открывая новые возможности для разработчиков программного обеспечения. В<br />
результате программы становятся все более сложными и требуют для своей работы все больше дискового<br />
пространства. Однажды пользователь обнаруживает, что свободного пространства на диске недостаточно и<br />
выходом из создавшегося положения может быть замена жесткого диска новым, более емким. Обычно это<br />
также означает, что помимо покупки нового диска, пользователю предстоит выполнить ряд процедур по<br />
переустановке программного обеспечения. Операция порой растягивается на несколько утомительных дней. Но<br />
этого можно избежать простым копированием содержимого старого жесткого диска на новый с<br />
пропорциональным изменением размера дисковых разделов.<br />
И последнее, но оттого не менее важное, это клонирование жестких дисков в целях совместимости<br />
программного обеспечения. Наибольшее применение оно находит при установке программного обеспечения на<br />
одинаковые по конфигурации компьютеры. Нет необходимости устанавливать с нуля операционную систему на<br />
каждый такой компьютер. Достаточно сконфигурировать один, а затем клонировать его жесткий диск на диски<br />
других компьютеров.<br />
Операции сегментирования диска<br />
Как известно, жесткий диск должен иметь, по крайней мере, один раздел (выделенный сегмент), который<br />
форматируется в соответствии с той или иной файловой системой, способной содержать данные и<br />
операционную систему. До недавнего времени большинство ПК имели только один раздел, который охватывал<br />
весь жесткий диск и содержал как операционную систему, так и сами данные. Ситуация изменилась с<br />
появлением новых жестких дисков – недорогих и емких, открывающих пользователю многочисленные<br />
возможности - от создания коллекции образов любимых компакт-дисков до редактирования видео и
Copyright© 1994-2013 Paragon Software GmbH. Все права защищены<br />
38<br />
сэмплирования музыки. Значительное увеличение емкости дисков впечатляет пользователей, но в то же время<br />
ставит ряд проблем, наиболее важной из которых является эффективная организация данных и скорость доступа<br />
к ним.<br />
Поиск информации на больших дисках занимает все больше времени. Операционная система вынуждена<br />
выделять на поиск и на организацию файлов новые и новые ресурсы. По этой причине многие люди решают<br />
вкладывать деньги в приобретение нескольких жестких дисков, которые работают параллельно. Между тем, есть<br />
более простой путь – это сегментирование жесткого диска. Сегментирование диска позволяет разделить<br />
пространство физического диска на несколько сегментов – логических дисков, каждый из которых служит<br />
контейнером, разделом с присвоенной ему буквой и меткой. Такая организация данных дает операционной<br />
системе возможность более эффективно обрабатывать поступающие запросы, а, кроме того, значительно<br />
упрощает процедуры поиска и управления данными для самого пользователя. Например, имея жесткий диск<br />
емкостью 160 Гб, можно выделить 40 Гб-ный раздел под операционную систему, 70 Гб-ный раздел под хранение<br />
домашнего видео, а оставшиеся 50 Гб отвести под коллекцию музыки.<br />
Стоит также упомянуть, что правильная разбивка диска на разделы значительно упрощает такие рутинные<br />
операции, как дефрагментация файловой системы или проверка целостности данных.<br />
Отделив операционную систему от остальных данных, Вы решаете важную задачу – в случае сбоя системы Вы<br />
сможете быстрее вернуть системе работоспособность, восстановив ее из резервного архива, расположенного на<br />
другом разделе жесткого диска.<br />
Но и этим не ограничивается использование операций с разделами дисков. Если Вы, например, желаете играть<br />
под ОС Windows, и одновременно просматривать веб-страницы в Сети под ОС Linux, и при этом еще быть на 100<br />
процентов уверенными, что никакой вирус не атакует Ваш ПК, то необходимость в работе с разделами очевидна.<br />
Чтобы запустить одновременно несколько операционных систем на одном жестком диске, Вы должны создать<br />
соответствующее чисто разделов для эффективного расположения границ каждой операционной системы.<br />
Санитизация данных<br />
Безопасность данных – проблема двусторонняя. Обеспечение конфиденциальности подразумевает не только<br />
грамотное хранение информации, но также её уничтожение в соответствии с определёнными правилами.<br />
Первый шаг на пути защиты – это понимание того, какие именно меры предосторожности работают, а какие нет.<br />
Так, многие люди, например, верят, что переформатирование диска приводит к полному уничтожению его<br />
содержания. В действительности этого не происходит. Переформатирование носителя уничтожает лишь ссылки<br />
на разделы в Таблице разделов, не затрагивая при этом самих данных. Есть множество доступных программ<br />
позволяющих успешно восстанавливать ранее удалённые разделы.<br />
Форматирование диска не гарантирует уничтожения данных. Процедура форматирования подразумевает – вопервых,<br />
модификацию Главной файловой таблицы (MFT), которая хранит пути к содержимому файла на диске, и,<br />
во-вторых, проверку каждого сектора на согласованность. Даже низкоуровневое форматирование на самом деле<br />
не стирает окончательно содержимого файлов, т.к. они могут быть восстановлены из удалённого состояния с<br />
минимальными усилиями, благодаря популярной на сегодняшний день технологии Магнитной микроскопии<br />
(Magnetic Force Microscopy).<br />
Единственный способ, при котором можно быть уверенным, что все данные с жесткого диска удалены, это<br />
перезапись всех секторов жесткого диска случайными набором единиц и нулей. Операция может показаться<br />
сложной, но есть простой способ, как это сделать.<br />
Процесс окончательного, необратимого удаления и разрушения данных, хранящихся на любом устройстве<br />
памяти (магнитных дисках, устройствах флэш-памяти и т.д.), известен как Санитизация данных. Очищенное
Copyright© 1994-2013 Paragon Software GmbH. Все права защищены<br />
39<br />
устройство не содержит более какой-либо работоспособной остаточной информации, и даже развитые средства<br />
экспертов-криминалистов не смогут восстановить данных, которые ранее на нём хранились.<br />
Стандарты безопасности данных<br />
Было разработано множество стандартов очистки дисков, предполагающих необратимое уничтожение<br />
хранящейся на них информации. Эти стандарты отличаются наборами символов, используемых для затирания<br />
данных (т.н. масками), а также числом выполняемых проходов перезаписи:<br />
1. US DoD 5220.22-M. Министерство Обороны США рекомендует перезаписывать все адресуемые места<br />
диска любым символом, затем его двоичным дополнением, а после этого любым случайным символом.<br />
По завершению операции, выполняется проверка обрабатываемой области данных;<br />
2. Военно-морские стандарты США NAVSO P-5239-26.<br />
NAVSO P-5239-26 для RLL-кодируемых устройств. Первоначально в обрабатываемую область данных<br />
записывается фиксированное значение (0xffffffff), затем фиксированное значение (0x27ffffff), а после<br />
этого некоторые случайные значения. По завершению операции, выполняется проверка<br />
обрабатываемой области данных;<br />
NAVSO P-5239-26 для MFM-кодируемых устройств. Первоначально в обрабатываемую область<br />
данных записывается фиксированное значение (0xffffffff), затем фиксированное значение (0xbfffffff), а<br />
после этого случайные значения. По завершению операции, выполняется проверка обрабатываемой<br />
области данных;<br />
3. Британский HMG Infosec Стандарт No.5. Первоначально область перезаписывается маской, состоящей из<br />
одного символа, затем его двоичным дополнением, а после этого любым случайным символом. По<br />
завершению операции, выполняется проверка обрабатываемой области данных;<br />
4. Немецкий VSItR Стандарт. Область, где была удалена информация, перезаписывается 7 раз следующей<br />
маской: 0x00, 0xFF, 0x00, 0xFF, 0x00, 0xFF, 0xAA. По завершению операции, выполняется проверка<br />
обрабатываемой области данных;<br />
5. Австралийский ASCI 33. Область перезаписывается символом (C), затем выполняется проверка. Область<br />
перезаписывается –C (инверсия символа, используемого в первом проходе), затем снова выполняется<br />
проверка. После этого вся область перезаписывается ещё раз и C, и –C без выполнения проверки. Затем<br />
область заполняется случайными символами;<br />
6. Российский ГОСТ R 50739-95. Информация уничтожается за один проход с записью случайных символов в<br />
каждый байт сектора;<br />
7. Алгоритм Питера Гутмана. 35 проходов, из которых 27 выполняются в случайном порядке, используя<br />
специальные маски, и 8 проходов выполняются, используя случайные маски заполнения;<br />
8. Алгоритм Брюса Шнайера. После двух проходов, использующих специальную маску, выполняется пять<br />
проходов, использующих криптографически безопасные псевдослучайные последовательности;<br />
9. Алгоритм Парагона.<br />
Каждый сектор перезаписывается абсолютно случайной 5<strong>12</strong>-битной строкой, новой для каждого<br />
сектора, используя CSPRNG (криптографически безопасный генератор случайных чисел);<br />
Каждый очищенный сектор перезаписывается его двоичным дополнением;
Copyright© 1994-2013 Paragon Software GmbH. Все права защищены<br />
40<br />
Каждый сектор перезаписывается 5<strong>12</strong>-битной строкой (CSPRNG), вновь абсолютно случайной,<br />
отличной от той, что использовалась в первом проходе и новой для каждого сектора;<br />
Каждый очищенный сектор заполняется значением 0xAA. По завершению операции, выполняется<br />
проверка результирующей области данных.<br />
Военные и государственные стандарты всегда требуют 100 процентной проверки<br />
остаточных данных. Необходимо убедиться в том, что операция была выполнена<br />
корректно. Кроме того, повреждённые сектора, обнаруженные в ходе операции,<br />
записываются в соответствующие лог-файлы для информирования пользователя, т.к.<br />
эти сектора могут содержать секретную информацию.<br />
Список поддерживаемых военных и государственных стандартов для вашего<br />
продукта может отличаться. В любом случае, у вас всегда есть возможность создать<br />
собственный алгоритм: установить до 4 масок, количество проходов для каждой<br />
маски и группы масок, что обеспечит максимальный уровень безопасности.<br />
Расписание операций<br />
Функция автоматического выполнения операций особенно эффективна, если пользователю необходимо<br />
регулярно повторять определенную последовательность действий. Например, работая на компьютере с какимлибо<br />
проектом и не желая потерять ценную информацию, при помощи программы можно значительно<br />
упростить процесс ежедневного резервирования данных. Некоторые операции просто необходимо<br />
автоматизировать, задавая многозадачное исполнение и устанавливая точное время запуска.<br />
Другой немаловажный аспект любого автоматического выполнения операции – это отсутствие потребности в<br />
участии пользователя, что позволяет оптимизировать работу компьютера. Это особенно актуально, когда<br />
операции требуют значительных системных ресурсов - процессорного времени, памяти и т.д. Операции,<br />
снижающие производительность могут выполняться ночью или в любое другое удобное время.<br />
Программа предлагает специальную утилиту для планирования операций резервирования. Пользователь может<br />
составлять расписание для различных операций, и они будут запускаться в определенное время, не нарушая<br />
текущей деятельности.<br />
Windows-компоненты программы<br />
В этой главе представлена информация для успешной работы с Windows-версией программы.<br />
Описание интерфейса<br />
В этой главе представлено описание графического интерфейса программы. Сама структура интерфейса<br />
исключает какую-либо возможность ошибки со стороны пользователя. Все операции выполняются через систему<br />
интеллектуальных Мастеров. Кнопки и меню сопровождаются простыми и понятными иконками. И все же,<br />
любые проблемы, возникающие во время пользования программой, можно решить, прочитав эту главу.<br />
Главное окно программы<br />
Первый компонент, который видит пользователь после загрузки программы, называется Главным окном. Через<br />
него можно осуществлять запуск Мастеров и утилит, определять настройки, визуализировать операционное<br />
окружение и конфигурацию дисков.
Copyright© 1994-2013 Paragon Software GmbH. Все права защищены<br />
41<br />
Главное окно программы можно условно поделить на несколько секций, отличающихся по своему назначению и<br />
функциональности:<br />
1. Главное меню<br />
2. Панель инструментов<br />
3. Панель виртуальных операций<br />
4. Панель стандартных задач<br />
5. Окно проводника<br />
6. Карта дисков<br />
7. Список разделов<br />
8. Свойства<br />
9. Легенда карты дисков<br />
10. Строка состояния<br />
Некоторые панели имеют схожую функциональность, отображаемые ими данные синхронизированы.<br />
Программа позволяет скрывать некоторые панели для облегчения управления интерфейсом.<br />
Панели разделены вертикальными и горизонтальными ползунками, позволяющими дополнительно<br />
оптимизировать отображение.
Главное меню<br />
Главное меню обеспечивает доступ ко всем функциям программы. Доступными функциями являются:<br />
Copyright© 1994-2013 Paragon Software GmbH. Все права защищены<br />
42<br />
ПУНКТ МЕНЮ ФУНКЦИОНАЛЬНОСТЬ<br />
Утилиты<br />
Просмотреть лог-файлы Показать лог файлы выполненных операций<br />
Отправить файлы логов Архивировать и отправить лог файлы в Службу технической поддержки<br />
Сохранение логов Сохранить и отправить лог файлы в Службу технической поддержки<br />
Мастер управления<br />
загрузкой<br />
Мастер создания<br />
аварийного диска<br />
Проверка аварийного<br />
диска…<br />
Мастер перемещения<br />
файлов<br />
Управление несколькими операционными системами на одном<br />
компьютере<br />
Подготовка аварийного диска, позволяющего восстанавливать базовую<br />
операционную систему в случае ее сбоя<br />
Проверка аварийного диска на целостность, а также на возможность<br />
загрузки с него<br />
Переместить данные с любых носителей<br />
Настройки... Редактировать настройки программы<br />
Выход Выйти из программы<br />
Изменения<br />
Сгенерировать скрипт… Сгенерировать скрипт для выбранной пользователем задачи<br />
Сохранить в<br />
Планировщик…<br />
Отменить "последнюю<br />
виртуальную операцию"<br />
Восстановить "последнюю<br />
виртуальную операцию"<br />
Сохранить намеченные операции в виде запланированной задачи<br />
Удалить последнюю виртуальную операцию из Списка намеченных<br />
операций<br />
Восстановить последнюю из удаленных ранее виртуальных операций в<br />
Списке намеченных операций<br />
Отобразить изменения Показать Список намеченных операций<br />
Применить изменения Запустить реальное выполнение виртуальных операций<br />
Отменить все изменения Удалить все виртуальные операции из Списка намеченных операций<br />
Обновить информацию о<br />
дисках<br />
Мастера<br />
Обновить текущую информацию о дисках<br />
Быстрое создание раздела Создание NTFS раздела и подготовка его к дальнейшей работе
Создать раздел Создание раздела любой файловой системы<br />
Форматировать раздел Форматирование раздела в любую файловую систему<br />
Удалить раздел Удаление раздела любой файловой системы<br />
Затереть жесткий диск<br />
или раздел<br />
Быстрое<br />
перераспределение<br />
свободного места<br />
Восстановление<br />
удаленного раздела<br />
Copyright© 1994-2013 Paragon Software GmbH. Все права защищены<br />
43<br />
Уничтожение всей информации на диске, включая стандартный<br />
загрузочный код и другие сервисные системные структуры<br />
Увеличение свободного места на разделе засчет неиспользуемого<br />
свободного места на другом разделе<br />
Восстановить случайно удаленный раздел<br />
Объединить разделы Объединение примыкающих друг к другу разделов NTFS, FAT или FAT32<br />
Мастер разбиения<br />
разделов<br />
Перераспределить<br />
свободное место<br />
Установить новую<br />
операционную систему<br />
Интеллектуальное<br />
архивирование<br />
Создание<br />
дифференциального<br />
архива<br />
Создание инкрементного<br />
архива<br />
Создание файлового<br />
дополнения…<br />
Создать приращение к<br />
файловому архиву…<br />
Разделение ОС и данных или различных видов данных путем разбиения<br />
одного раздела на два раздела той же файловой системы и типа<br />
Перераспределение дискового пространства между существующими<br />
разделами<br />
Подготовка системы к установке новой операционной системы<br />
Создать резервную копию именно того, что вам нужно - всей системы,<br />
почтовых баз данных (MS Outlook, Express, Windows Mail), медиа файлов<br />
или документов Офиса в папке Мои документы, либо любые другие файлы<br />
и папки<br />
Создать дифференциальный архив выбранного раздела<br />
Создать приращение к полному или инкрементному архиву раздела или<br />
диска<br />
Создание файлового приращения к полному архиву раздела<br />
Создать файловое приращение к файловому архиву<br />
Восстановление… Восстановить весь жесткий диск, отдельные разделы или файлы из<br />
резервного архива<br />
Управление Архивной<br />
капсулой…<br />
Проверить целостность<br />
архива…<br />
Создание Архивной капсулы и управление ею<br />
Выполнить проверку целостности выбранного архива
Циклический архив… Автоматизирует процедуру резервного копирования<br />
Создание синтетического<br />
архива<br />
Создание виртуального<br />
диска<br />
Copyright© 1994-2013 Paragon Software GmbH. Все права защищены<br />
44<br />
Изменение любых свойств существующего архива (деление архива на<br />
тома, защита паролем, уровень сжатия и т.д.) без резервного копирования<br />
Создать пустой виртуальный диск или диск с заданными характеристиками<br />
на базе одной из поддерживаемых программ виртуализации<br />
P2V копирование Осуществить миграцию работающей физической системы Windows в<br />
виртуальную среду<br />
Восстановление P2V Выполнить миграцию архива физической системы Windows, созданного с<br />
помощью средства аварийного восстановления Paragon, на виртуальную<br />
машину<br />
P2V настройка ОС Сделать резервные копии Windows Vista/7 способными загружаться на<br />
виртуальном оборудовании; восстанавливать возможность загрузки после<br />
неудачной виртуализации средствами сторонних производителей<br />
Миграция ОС Миграция любой ОС Windows, начиная с XP, с обычного диска на<br />
скоростной SSD<br />
Копировать жесткий диск Создать копию жесткого диска с возможностью гибкой настройки<br />
параметров<br />
Запланировать<br />
копирование жесткого<br />
диска…<br />
Запланировать создание копии жесткого диска<br />
Копирование раздела Создать копию любого из разделов диска<br />
Запланировать<br />
копирование раздела…<br />
Жесткий диск<br />
Архивировать жесткий<br />
диск…<br />
Записать архив жесткого<br />
диска на CD/DVD…<br />
Восстановить жесткий<br />
диск…<br />
Конвертировать в<br />
Базовый<br />
Конвертировать в базовый<br />
MBR диск<br />
Конвертировать в GPT<br />
диск<br />
Запланировать создание копии раздела<br />
Создать резервный архив жесткого диска<br />
Создать архив выбранного жесткого диска и записать его на CD/DVD<br />
Восстановить выбранный жесткий диск из архива<br />
Конвертировать динамический диск MBR, содержащий простые тома, в<br />
базовый диск MBR<br />
Конвертировать базовый или динамический диск GPT, содержащий<br />
простые тома, в базовый диск MBR<br />
Конвертировать базовый MBR диск в в базовый GPT диск
Обновить MBR Обновить MBR (Master Boot Record) выбранного жесткого диска<br />
Изменить первичную<br />
запись Таблицы<br />
разделов…<br />
Copyright© 1994-2013 Paragon Software GmbH. Все права защищены<br />
45<br />
Изменить порядок нумерации первичных разделов на выбранном<br />
жестком диске<br />
Затереть жесткий диск… Уничтожение всей информации на диске<br />
Редактировать/показать<br />
сектора<br />
Подключить виртуальный<br />
диск<br />
Отключить виртуальный<br />
диск<br />
Показать/редактировать сектора выбранного жесткого диска<br />
Подключить виртуального диска для работы с ним, как с физическим<br />
диском<br />
Отключить виртуальный диск<br />
Свойства Получить подробную информацию о свойствах жесткого диска<br />
Раздел<br />
Создать раздел Создать раздел<br />
Форматировать раздел Форматировать раздел<br />
Удалить раздел Удалить раздел<br />
Архивировать раздел… Создать резервный архив раздела<br />
Записать архив раздела на<br />
CD/DVD…<br />
Создать архив выбранного раздела и записать его на CD/DVD<br />
Восстановить раздел… Восстановить выбранный раздел из архива<br />
Переместить/Изменить<br />
размер раздела…<br />
Конвертировать<br />
файловую систему…<br />
Переместить или изменить размер выбранного раздела<br />
Конвертировать файловую систему выбранного раздела<br />
Подключить букву диска Присвоить букву диска выбранному разделу<br />
Удалить букву диска Удалить букву диска на выбранном разделе<br />
Скрыть раздел Сделать раздел недоступным для операционной системы<br />
Показать раздел Сделать раздел доступным для операционной системы<br />
Сделать раздел активным По умолчанию загружаться с выбранного раздела<br />
Сделать раздел<br />
неактивным<br />
По умолчанию не загружаться с выбранного раздела<br />
Изменить метку тома Изменить метку тома выбранного раздела
Изменить размер<br />
кластера…<br />
Copyright© 1994-2013 Paragon Software GmbH. Все права защищены<br />
46<br />
Изменить размер кластера выбранного раздела<br />
Изменить серийный номер Изменить серийный номер выбранного раздела<br />
Понизить версию NTFS Понизить версию выбранного NTFS раздела<br />
Изменить ID раздела Изменить идентификатор выбранного раздела<br />
Сделать раздел<br />
первичным…<br />
Сделать раздел<br />
логическим…<br />
Сделать выбранный раздел Первичным<br />
Сделать выбранный раздел Логическим<br />
Дефрагментировать MFT Дефрагментировать MFT (Master File Table) выбранного NTFS раздела<br />
Сжать MFT Сжать MFT (Master File Table) выбранного NTFS раздела<br />
Затереть раздел… Уничтожение всей информации на разделе<br />
Очистить свободное<br />
место…<br />
Уничтожение любых следов удалённых файлов/директорий, оставшихся<br />
на диске<br />
Тест поверхности Проверить поверхность выбранного раздела/блока свободного<br />
пространства<br />
Проверить целостность<br />
файловой системы<br />
Редактировать/показать<br />
сектора<br />
Проверить выбранный раздел на наличие ошибок в файловой системе<br />
Показать/редактировать сектора выбранного раздела<br />
Свойства Получить подробную информацию о свойствах выбранного раздела<br />
Вид<br />
Компоновка Управление внешним видом Главного окна с помощью нескольких<br />
предустановленных шаблонов<br />
Панель инструментов Управление отображением Панели инструментов: показать/скрыть<br />
стандартные и навигационные кнопки, текстовые подписи и большие<br />
иконки<br />
Строка состояния Отобразить Строку состояния<br />
Панель стандартных задач Отобразить Панель стандартных задач<br />
Легенда карты дисков Отобразить Легенду для карты дисков<br />
Свойства и команды Отобразить Окно проводника<br />
Карта дисков Отобразить Карту дисков внизу или вверху Главного окна программы<br />
Справка
Справка Открыть справочную систему (также при помощи кнопки F1)<br />
О программе Открыть диалог информации о программе<br />
Доступность пунктов Главного меню зависит от выбранного в данный момент<br />
объекта.<br />
Панель инструментов<br />
Панель инструментов обеспечивает быстрый доступ к наиболее часто используемым операциям:<br />
КНОПКА ФУНКЦИОНАЛЬНОСТЬ<br />
Резервное копирование данных по выбору пользователя с помощью<br />
Мастера интеллектуального архивирования<br />
Увеличение свободного места на разделе засчет неиспользуемого<br />
свободного места на другом разделе<br />
Копирование жесткого диска<br />
Миграция ОС на SSD<br />
Copyright© 1994-2013 Paragon Software GmbH. Все права защищены<br />
47<br />
Сохранение и отправка лог файлов в службу поддержки<br />
Переход к меню быстрого запуска<br />
Открыть справочную систему<br />
Панель виртуальных операций<br />
Программа поддерживает возможность предварительного просмотра будущей структуры диска перед<br />
непосредственным выполнением операций (т.н. виртуальных операций). Виртуальными операциями называются<br />
операции, выполнение которых может быть отложено. Если режим виртуальных операций включен, программа<br />
не выполняет операции немедленно после подтверждения их пользователем, а помещает их в Список<br />
намеченных операций и выполняет позже.<br />
Панель Виртуальных операций позволяет управлять отложенными операциями.<br />
КНОПКА ФУНКЦИОНАЛЬНОСТЬ<br />
Удалить последнюю виртуальную операцию из Списка<br />
намеченных операций<br />
Восстановить последнюю из удаленных ранее виртуальных<br />
операций в Списке намеченных операций
Показать Список намеченных операций<br />
Copyright© 1994-2013 Paragon Software GmbH. Все права защищены<br />
48<br />
Запустить реальное выполнение виртуальных операций<br />
Удалить все виртуальные операции из Списка намеченных<br />
операций<br />
Режим виртуальных операций – эффективный способ избежать многих проблем,<br />
поскольку ни одна операция в данном режиме не будет выполнена, пока<br />
пользователь не нажмет кнопку Применить. Это дает дополнительную возможность<br />
взвесить все плюсы и минусы той или иной операции. Программа вежливо<br />
напоминает пользователю об отложенных, несохраненных изменениях, показывая<br />
соответствующее информационное окно:<br />
Панель стандартных задач<br />
Панель задач располагается в левой части Главного окна программы. С ее помощью осуществляется доступ к<br />
Мастерам программы.<br />
На панели имеется несколько закладок. Каждая из них имеет собственное меню, которое можно свернуть, нажав<br />
на закладку.<br />
Базовые операции с разделами<br />
Дополнительные операции с разделами<br />
Запуск Мастера быстрого создания раздела для создания NTFS раздела и<br />
подготовки его к работе.<br />
Запуск Мастера создания раздела для создания разделов всех известных<br />
типов.<br />
Запуск Мастера форматирования раздела для форматирования<br />
существующего раздела в одну из файловых систем поддерживаемых<br />
программой.<br />
Запуск Мастера удаления раздела для удаление раздела любой известной<br />
файловой системы.<br />
Запуск Мастера быстрого перераспределения свободного места для<br />
перераспределения свободного места между двумя соседними разделами.
Операции копирования<br />
Операции архивирования<br />
Утилиты<br />
Информация о программе<br />
Copyright© 1994-2013 Paragon Software GmbH. Все права защищены<br />
49<br />
Запуск Мастера объединения разделов для объединения смежных разделов<br />
файловых систем NTFS, FAT, FAT32.<br />
Запуск Мастера перераспределения свободного места на диске,<br />
позволяющего оптимально распределить свободное дисковое пространство<br />
между разделами.<br />
Запуск Мастера восстановления разделов для восстановления случайно<br />
удалённых разделов.<br />
Запуск Мастера миграции ОС на SSD, позволяющего перенести ОС Windows<br />
на скоростной SSD.<br />
Запуск Мастера копирования жесткого диска, позволяющего создать точную<br />
копию выбранного диска.<br />
Запуск Мастера копирования раздела, позволяющего создать точную копию<br />
выбранного раздела.<br />
Запуск Мастера интеллектуального архивирования, который позволит<br />
создать резервные копии только нужных объектов - всей системы, почтовых<br />
баз данных (MS Outlook, Express, Windows Mail), медиа-файлов, содержимого<br />
папки Мои документы или любых других файлов и папок.<br />
Запуск Мастера управления архивной капсулой. Мастер управления<br />
Архивной капсулой позволяет создавать, изменять размер или удалять<br />
архивную капсулу.<br />
Запуск мастера восстановления для восстановления жесткого диска,<br />
отдельного раздела или файлов из резервного архива.<br />
Запуск Мастера перемещения файлов. Мастер позволяет копировать<br />
отдельные файлы/директории или записывать их на CD/DVD. Кроме того, он<br />
обеспечивает доступ к резервным архивам как к обычным папкам для<br />
просмотра их содержимого и копирования необходимых файлов.<br />
Запуск Мастера управления загрузкой для управления несколькими<br />
операционными системами на одном компьютере.<br />
Запуск Мастера установки новой операционной системы для подготовки<br />
системы к установке новой операционной системы.<br />
Запуск Мастера сохранения логов для сохранения и отправки лог файлов в<br />
Службу поддержки.
Карта дисков<br />
Copyright© 1994-2013 Paragon Software GmbH. Все права защищены<br />
50<br />
Запуск справочной системы (можно также запустить, нажав F1).<br />
Открытие страницы, содержащей информацию о программе. Эта страница<br />
будет отображена в окне Проводника.<br />
Открытие краткого обзора по Paragon Scripting Language.<br />
Карта дисков отображается в Окне проводника, если выбрана закладка Панель дисков. Она может находиться<br />
внизу или вверху окна, в зависимости от состояния опции Расположение карты дисков (Главное меню: Вид ><br />
Расположение карты дисков). При помощи данной опции пользователь может менять текущее расположение<br />
карты дисков.<br />
Карта дисков отображает структуру физических и логических дисков. Физические диски отображаются в виде<br />
прямоугольников с внутренним делением на прямоугольники меньшего размера (логические диски). Цвет диска<br />
зависит от текущей файловой системы.<br />
Программа предоставляет следующую информацию о физических дисках:<br />
производитель;<br />
модель.<br />
Панели логических дисков сообщают о:<br />
серийном номере,<br />
метке тома;<br />
размере;<br />
файловой системе.<br />
Кроме того, пользователь может оценить объем занятого места на диске по размеру затененной области на<br />
панели. Программа позволяет выбрать тип масштабирования изображения диска. Эта функция была разработана<br />
для удобства работы с программой. Например, если у Вас жесткий диск большой емкости, на котором находятся<br />
и очень большие (более 100 Гб), и относительно маленькие (менее 10 Гб) разделы, Вы можете выбрать<br />
логарифмическое масштабирование, чтобы все разделы были видимы, в то время как при линейном<br />
масштабировании небольшие разделы будут выглядеть тонкими полосками. С другой стороны, если для Вас<br />
важно, чтобы разделы на диске отображались пропорционально, то Вам подойдет именно линейный тип<br />
масштабирования.<br />
Тем не менее, есть и компромиссное решение – линейное масштабирование с ограничением на минимальный<br />
размер разделов. В этом случае слишком маленькие разделы будут оставаться видимыми.<br />
Для выбора нужного типа масштабирования нажмите на стрелку в правом верхнем углу Карты дисков.
Copyright© 1994-2013 Paragon Software GmbH. Все права защищены<br />
51<br />
Карта дисков синхронизирована с Окном проводника. Когда пользователь выбирает диск на Карте дисков, Окно<br />
проводника отображает детальную информацию о выбранном диске.<br />
Возможность перемещения объектов недоступна, если выбран логарифмический тип<br />
масштабирования изображения диска.<br />
Окно проводника<br />
Окно проводника находится в центре Главного окна программы, что подчеркивает его значимость. В окне<br />
проводника можно увидеть следующую информацию:<br />
Руководство пользователя<br />
информацию о программе включая имя продукта, версию и список полезных ссылок<br />
Подробную информацию о дисках, выбранных на Карте дисков<br />
Список запланированных задач<br />
Список архивов<br />
Файловый менеджер<br />
Редактор диска<br />
Согласно этим категориям Окно проводника имеет закладки:<br />
Панель дисков, предоставляющая следующие опции:<br />
- Список разделов позволяет получить чёткое представление о текущем состоянии жёстких<br />
дисков/разделов<br />
- Редактор диска для того, чтобы просматривать/редактировать сектора на выбранном разделе/диске<br />
- Файловый менеджер позволяет просматривать и экспортировать содержимое выбранного<br />
раздела/диска<br />
- Свойства для отображения подробной информации о выбранном разделе/диске в удобной<br />
графической форме<br />
Пользователь может переключаться между этими компонентами с помощью<br />
закладок, находящихся слева в Окне проводника.<br />
Запланированные задания - позволяет просматривать и редактировать запланированные задачи и<br />
скрипты, созданные с помощью программы.<br />
Архивы - позволяет управлять Базой архивов.<br />
Справочная система, содержащая Руководство пользователя и информацию о программе.<br />
Нажатие на необходимой закладке открывает доступ к требуемой информации.
Copyright© 1994-2013 Paragon Software GmbH. Все права защищены<br />
52<br />
Окно проводника представляет собой встроенный полнофункциональный HTML-браузер, с помощью которого,<br />
например, можно выйти на страницу сайта нашей компании для просмотра важных технических заметок или для<br />
скачивания последних обновлений, не покидая при этом самой программы.<br />
Справочная система программы также HTML-ориентирована. Пользователь может читать руководство<br />
пользователя и следовать внешним ссылкам для получения дополнительной информации.<br />
Программа предоставляет удобный интерфейс для просмотра страниц:<br />
КНОПКА ФУНКЦИОНАЛЬНОСТЬ<br />
Список разделов<br />
Вернуться к ранее просматриваемой странице<br />
Открыть следующую страницу (из уже просмотренных)<br />
Остановить загрузку текущей страницы<br />
Обновить содержимое текущей страницы<br />
Список разделов является ещё одним полезным инструментом для получения ясной картины текущего состояния<br />
жестких дисков и разделов. Разделы списка отсортированы в соответствии с положением их начального сектора.<br />
Для каждого элемента списка существует возможность вызвать контекстное меню с набором доступных<br />
операций. Кроме того, программа предоставляет подробную информацию обо всех жестких дисках и разделах,<br />
обнаруженных в системе, включая такие их свойства как:<br />
- имя,<br />
- метка тома (если есть),<br />
- тип раздела (Первичный/Расширенный /Логический),<br />
- тип файловой системы,<br />
- размер,<br />
- объем свободного и занятого дискового пространства,<br />
- начальный/конечный цилиндр,<br />
- начальная/конечная головка,<br />
- начальный/конечный сектор,<br />
- размер области свободного пространства в секторах/байтах,<br />
- атрибут Активный/Неактивный,<br />
- атрибут Скрытый/Видимый.<br />
Вид Списка разделов можно изменить, нажав на стрелку в правом верхнем углу панели.
Отметив нужный пункт, можно выбрать, будет он отображаться или нет. Кроме того, можно изменять порядок<br />
пунктов с помощью кнопок Переместить вверх и Переместить вниз.<br />
Если Вам не нужна Карта дисков, нажмите показанный ниже значок, чтобы скрыть её:<br />
Панель Свойств<br />
Панель Свойств отображает информацию о выбранном в данный момент разделе/диске:<br />
Для жёсткого диска<br />
Модель,<br />
серийном номере,<br />
тип жесткого диска (базовый или динамический),<br />
общий размер (в ГБ),<br />
информация о геометрии диска (кол-во секторов на трек, головок и цилиндров).<br />
Для раздела<br />
Буква диска,<br />
метка диска (если есть),<br />
тип логического диска,<br />
файловая система (представлена также соответствующим цветом на диаграмме),<br />
Copyright© 1994-2013 Paragon Software GmbH. Все права защищены<br />
53
общий размер, использованного и доступного пространство (в Гб или Мб).<br />
Кроме того, практически любое свойство раздела можно изменить, нажав на нужное значение.<br />
Легенда карты дисков<br />
Copyright© 1994-2013 Paragon Software GmbH. Все права защищены<br />
54<br />
Легенда карты дисков поясняет цветовую схему, используемую для представления дисков. Пользователь может<br />
убрать (или вновь сделать видимой) данную панель с помощью соответствующего пункта Главного меню: Вид ><br />
Легенда карты дисков. Легенда карты дисков будет отображаться в нижней части Окна проводника.<br />
Программа распознает следующие типы файловых систем:<br />
- FAT16/32<br />
- NTFS<br />
- Linux Ext2/3/4<br />
- Linux ReiserFS<br />
- Apple HFS<br />
Строка состояния<br />
Строка состояния находится в самой нижней части Главного окна программы. Строка состояния отображает<br />
подсказки для программных меню для каждого элемента, на который направляется курсор мыши.<br />
Пользователь имеет возможность скрывать/отображать панель с помощью соответствующего пункта Главного<br />
меню: Вид > Строка состояния.<br />
Обзор настроек программы<br />
Доступ к настройкам программы осуществляется через Главное меню: Программа > Настройки. Параметры<br />
классифицируются по нескольким категориям, чьи функции будут описаны далее. Список категорий находится в<br />
левой части диалогового окна. Выбрав категорию, пользователь открывает соответствующий набор настроек.<br />
Для получения подробного описания любой настройки, кнопки или поля в программе<br />
нажмите кнопку подсказки, а затем нужный объект.<br />
Основные настройки
В данной категории представлены настройки, влияющие на все выполняемые программой операции:<br />
Copyright© 1994-2013 Paragon Software GmbH. Все права защищены<br />
55<br />
Режим выравнивания разделов. Существует три режима:<br />
- Legacy. Для правильной адресации и доступа к секторам операционные системы DOS и Windows до<br />
Vista требовали, чтобы разделы были выровнены относительно “цилиндра диска” (63 секторов). Такая<br />
схема работала, пока не появились жесткие диски 4K. Если на этих дисках разделы выровнены таким<br />
образом, каждый логический кластер связан с двумя физическими секторами по 4 КБ, что приводит к<br />
удвоению количества операций чтения/записи.<br />
- Vista. Операционные системы, начиная с Windows Vista, не используют устаревшую схему адресации<br />
CHS (цилиндр/головка/сектор), вместо этого применяется схема адресации логических блоков (LBA) –<br />
сплошная адресация секторов по всему диску. Она оптимальна и для дисков с секторами по 5<strong>12</strong> байт,<br />
и 4КБ.<br />
- Inheritance. Отключение автоматического выравнивания разделов.<br />
Проверка целостности файловой системы. При выполнении операций с данными (изменение размера,<br />
перемещение, слияние разделов, перераспределение свободного места, изменение размера кластера и<br />
т.д.) существует риск их потери. Чтобы свести риск к минимуму, перед такими операциями<br />
рекомендуется проверять целостность файловой системы, несмотря на длительность проверки.<br />
Программа предлагает несколько вариантов на выбор:<br />
- Всегда. Максимальная защита от потери данных при минимальной производительности. Целостность<br />
файловой системы будет проверяться каждый раз, чтобы обеспечить максимальную сохранность<br />
данных на диске.<br />
- Один раз. Стандартная защита от потери данных при приемлемой производительности. Целостность<br />
файловой системы для каждого тома будет проводиться только один раз перед выполнением<br />
критичных операций.<br />
- Никогда. Защита данных отсутствует, но производительность максимальна. Используйте эту опцию,<br />
только если Вы на 100% уверены, что диск не поврежден.<br />
Режим защиты от потери данных. Для защиты данных в случае, когда критичные операции прерываются<br />
в результате перезагрузки компьютера или отключения электроснабжения, имеется несколько<br />
технологий, которые соответствуют приведенным ниже опциям:<br />
- Отключить защиту. Максимальная производительность при отключенной защите. Используйте эту<br />
опцию, только если Вы на 100% уверены в том, что электричество не отключится и компьютер не<br />
перезагрузится случайно.<br />
- Перезагрузка. Средний уровень защиты при приемлемой производительности. Ведение<br />
специального журнала позволяет программе автоматически завершать критичные операции,<br />
прерванные случайной перезагрузкой компьютера, и восстанавливать поврежденные разделы с<br />
помощью аварийного носителя.<br />
- Отключение питания. Максимальная защита от потери данных при минимальной<br />
производительности. В этом случае при выполнении критичных операций не только ведется журнал,<br />
но и отключается кэш диска, что позволят избежать потери информации даже в случае отключения<br />
электричества.
Настройки архивирования<br />
В данной категории представлены настройки, влияющие на операции архивирования и восстановления<br />
диска/раздела из архива:<br />
Copyright© 1994-2013 Paragon Software GmbH. Все права защищены<br />
56<br />
Проверить целостность архива. Проверка целостности архива гарантирует, что все резервные архивы,<br />
создаваемые программой, стопроцентно не будут содержать ошибок. Но, если Вы решите не<br />
контролировать целостность создаваемых архивов, операции резервного копирования будут протекать<br />
на 3-5% быстрее.<br />
Назначать имена файлов архива автоматически. Программа будет автоматически именовать архивы, что<br />
может быть особенно полезным в случае планирования операций и при создании многотомных архивов.<br />
Уровень сжатия. Программа сжимает архивную копию согласно указанному уровню. Выбрав уровень<br />
сжатия, пользователь может познакомиться с кратким комментарием относительно размера архива и<br />
скорости его создания.<br />
Деление архива на тома. Если выбрана данная опция и если размер создаваемого архива превышает<br />
указанное пользователем значение, то программа автоматически формирует следующий том архива.<br />
Деление архива поможет избежать проблем, вызванных ограничением на<br />
максимальный размер файлов в некоторых файловых системах.<br />
Максимальный размер тома. Данная опция позволяет указать максимальный размер архивов.
Настройки копирования и архивирования<br />
В данной категории представлены настройки, влияющие на операции копирования/архивирования:<br />
Copyright© 1994-2013 Paragon Software GmbH. Все права защищены<br />
57<br />
Посекторное копирование жесткого диска. При выборе этого параметра будет произведено посекторное<br />
копирование жесткого диска, при этом все сектора будут скопированы 1:1, включая неиспользуемые. Это<br />
поможет избежать проблем со скрытыми данными, созданными некоторыми программами или<br />
администратором системы. Эта операция займет больше времени, чем обычное копирование.<br />
Посекторное копирование раздела. При выборе этого параметра будет произведено посекторное<br />
копирование раздела для успешной работы с неизвестными файловыми системами. Не рекомендуется<br />
включать эту опцию при работе с поддерживаемыми программой файловыми системами, чтобы не<br />
увеличивать время выполнения операции.<br />
Пропускать вспомогательные файлы операционной системы. Под вспомогательными файлами здесь<br />
понимаются временные системные файлы, содержание которых меняется при каждом новом запуске<br />
системы.<br />
Пропускать архивные файлы, хранящиеся в архивной библиотеке. Установите флажок, чтобы<br />
пропускать резервные архивы, зарегистрированные в архивной базе данных, таким образом, будет<br />
уменьшено время операции и размер резервного архива.<br />
Автоматическое обновление BCD. Снимите флажок, чтобы запретить автоматическое обновление BCD<br />
(данных конфигурации загрузки) после операций копирования/востановления.<br />
Нажав ссылку в нижней части окна, пользователь может перейти к Настройкам<br />
исключения из копирования/архивации.
Настройки записи на CD/DVD/BD<br />
В данной категории представлены настройки, влияющие на операции записи CD/DVD/BD:<br />
Copyright© 1994-2013 Paragon Software GmbH. Все права защищены<br />
58<br />
Запись любого CD/DVD/BD до конца. По умолчанию программа не создает сессии записи, совместимые с<br />
ISO 9660, так как она обрабатывает данные горячем режиме и не может точно определить размер сессии.<br />
Именно поэтому средства внешних производителей не смогут получить доступ к записанным данным.<br />
Чтобы устранить это проблему, поставьте отметку в поле Записывать каждый CD/DVD/BD до конца. Это<br />
может замедлить процесс записи, так как каждый CD/DVD/BD будет записываться до конца, вне<br />
зависимости от количества значимой информации.<br />
Скорость записи. Пользователь может задать скорость записи CD/DVD/BD (минимальную, нормальную и<br />
максимальную). Кроме этого существует автоматический режим, когда программа устанавливает<br />
оптимальную скорость записи для каждого CD/DVD/BD.<br />
Загрузочный ISO образ. Это образ, который будет записан вместе с данными в архив. По умолчанию<br />
программа предлагает стандартный ISO образ на базе Linux/DOS, однако, пользователь может<br />
использовать любой загрузочный ISO образ.<br />
Режим загрузки CD/DVD/BD. Программа дает возможность установить, будет ли загрузка производиться<br />
с любого CD/DVD/BD, только первого CD/DVD/BD или будет отключена.<br />
Папка для расположения ISO образов. Если пользователь не записывает физический CD/DVD/BD, а<br />
создает ISO образ, образы будут храниться в этой папке.
Параметры Hot Processing<br />
В данной категории представлены настройки, влияющие на операции Hot Processing:<br />
Copyright© 1994-2013 Paragon Software GmbH. Все права защищены<br />
59<br />
Включить Hot Processing. При выборе этой опции будет запущен режим hot data processing, специально<br />
разработанный для обработки данных без перезагрузки системы.<br />
Технология Hot Processing. Позволяет выбрать нужную технологию Hot Processing из списка.<br />
Всегда использовать технологию Hot Processing. При выборе этой опции раздел не будет блокироваться.<br />
Это позволит продолжать работать с ним в обычном режиме во время выполнения операции.<br />
Использовать Hot Processing только когда раздел заблокирован. При выборе этой опции технология Hot<br />
Processing будет использоваться только когда раздел заблокирован, и операция не может быть<br />
выполнена без перезагрузки компьютера. Пожалуйста, помните, что при выполнении какой-либо<br />
операции в этом режиме раздел будет заблокирован.<br />
Диск для хранения временного файла Hot Processing. Эта опция задает раздел (по умолчанию – C:), где<br />
будет расположен временный файл Hot Processing. Файл будет удален по завершению операции. Он<br />
может иметь значительные размеры. Если на диске C: недостаточно свободного пространства,<br />
необходимо выбрать другой диск.<br />
Попытки запустить VSS. Здесь можно указать, сколько попыток запустить Microsoft VSS должна<br />
предпринять программа перед автоматической перезагрузкой системы и выполнением операций в<br />
особом режиме.<br />
Время ожидания между попытками (в секундах). Здесь можно указать период времени между<br />
попытками запустить Microsoft VSS.<br />
Выбор технологий беспрерывной работы. Выберите эту опцию, чтобы выполнялось автоматическое<br />
переключение между технологиями Paragon Hot Processing и Microsoft VSS, в случае, если одна из них<br />
недоступна.<br />
Нажав ссылку в нижней части окна, пользователь может перейти к Настройке<br />
активных задач при создании архива.
Настройка активных задач при создании архива<br />
Copyright© 1994-2013 Paragon Software GmbH. Все права защищены<br />
60<br />
Данный набор опций дает возможность пользователю указать внешние приложения (или команды), которые<br />
будут запускаться на различных этапах создания архива. Опции могут быть полезными при создании архивов<br />
систем с повышенными требованиями к доступности данных (MS SQL, MS Exchange и т.д.), поскольку позволяют<br />
получать “целостные”, непротиворечивые снимки разделов даже в тех случаях, когда данные на них постоянно<br />
меняются. При этом важно обеспечить согласованное состояние всех открытых файлов и баз данных,<br />
вовлеченных в процесс архивирования, принимая во внимание, что приложения могут продолжать запись<br />
данных на диски.<br />
Фактически процесс архивирования включает два этапа: этап подготовки (получение “снимка”, образа раздела<br />
или диска) и этап копирования данных. Соответственно, есть три момента, когда внешние команды/программы<br />
могут быть запущены:<br />
Выполнить в начале операции архивирования до момента снятия образа. Данная опция позволяет<br />
подготовить запуск приложений для процесса архивирования. Использование тех или иных<br />
команд/программ зависит от конкретного приложения. Это может быть удаление ненужных файлов,<br />
приостановка некоторых сервисов, сброс на диск содержимого буферов и т.п.<br />
Выполнить после снятия образа. Здесь пользователь может указать команды/программы, которые будут<br />
выполняться сразу после снятия образа раздела/диска. Они также зависят от конкретного приложения и<br />
могут включать возобновление работы ранее приостановленных сервисов.<br />
Выполнить после завершения операции архивирования. Команды/программы, указанные<br />
пользователем в данном поле, будут выполнены сразу после полного завершения процесса<br />
архивирования. Они могут, например, включать команды по перемещению полученного архива в то или<br />
иное место на дисках.<br />
Нажав ссылку в нижней части окна, пользователь может перейти к Параметрам Hot<br />
Processing.<br />
По нажатию на кнопку Обзор открывается стандартное окно выбора файла на диске, в котором пользователь<br />
может указать файл с требуемой командой или программой.
Copyright© 1994-2013 Paragon Software GmbH. Все права защищены<br />
61<br />
Программа позволяет работать с тремя типами исполняемых файлов (.exe, .bat, .cmd). Пользователь может также<br />
записать соответствующие пакетные файлы, которые помогут подготовить приложение к процессу<br />
архивирования. Для этого есть несколько общих требований:<br />
Все программы и команды должны выполняться последовательно и завершить свою работу по<br />
окончанию выполнения .bat файла.<br />
Рекомендуется использовать внешние команды и программы в следующем формате - Start/wait<br />
program.exe. Опция wait позволяет запускать приложение и ждать завершения его работы. В этом случае<br />
гарантируется полное завершение обработки указанных команд и программ по окончанию выполнения<br />
пакетного файла.<br />
Данная функция доступна только при включенном режиме Hot Processing.<br />
Текущая версия программы дает возможность пользователю задавать параметры<br />
запуска для исполняемых файлов непосредственно в строке их вызова. Если путь к<br />
файлу содержит пробелы, то необходимо обрамлять их кавычками с тем, чтобы<br />
программа могла отличить путь к файлу от используемых параметров.<br />
Нажав ссылку в нижней части окна, пользователь может перейти к Параметрам Hot<br />
Processing.<br />
Настройки затирания данных
Copyright© 1994-2013 Paragon Software GmbH. Все права защищены<br />
62<br />
В данной категории представлены настройки, позволяющие выбрать алгоритм, который будет использоваться по<br />
умолчанию при выполнении операций по затиранию данных.<br />
Список поддерживаемых военных и государственных стандартов для вашего<br />
продукта может отличаться.<br />
Настройки отчета о затрании<br />
В этом разделе можно указать содержание и свойства создаваемых отчетов о затирании:<br />
Информация о системе. При выборе этого параметра в отчет будет включено имя компьютера, версия<br />
BIOS и операционной системы.<br />
Информация об оборудовании. При выборе этого параметра в отчет будет включена информация о<br />
процессорах, жестких дисках, сетевых и USB адаптерах и т.п.<br />
Информация о поврежденных секторах. При выборе этого параметра в отчет будет включена<br />
информация о найденных поврежденных секторах.<br />
Одобрение проверяющим. При выборе этого параметра в отчет будет добавлено поле для подписи<br />
отчета лицом, ответственным за выполнение затирания в вашей компании.<br />
Размер шрифта Выберите наиболее подходящий размер шрифта из списка (по умолчанию - <strong>12</strong> pts).<br />
Настройки создания раздела<br />
В данной категории представлены настройки, влияющие на операции c разделами диска:
Запрашивать метку тома перед удалением раздела. Опция включает дополнительный механизм<br />
защиты. При попытке удалить раздел будет автоматически запрашиваться его метка.<br />
Copyright© 1994-2013 Paragon Software GmbH. Все права защищены<br />
63<br />
Запрашивать подтверждения перед конвертированием раздела FAT16 в FAT32. При выборе данной<br />
опции автоматически будет запрашиваться подтверждение перед конвертированием FAT16 в FAT32. Во<br />
множестве ситуаций подобное конвертирование - единственный способ выполнить операцию.<br />
Например, вы хотите скопировать свой жесткий диск с пропорциональным изменением размера<br />
существующих разделов. В результате исходные FAT16 разделы могут превысить лимит в 4 ГБ. Поэтому,<br />
без конвертирования в FAT32 эту операцию невозможно будет выполнить. То же самое относится к<br />
любым операциям с дисками и разделами, включающими в себя увеличение размера разделов.<br />
Настройки электронной почты<br />
В данной категории представлены настройки, учитываемые в операциях Отправить файлы логов и Отправить<br />
уведомление по электронной почте:<br />
Сервер исходящих сообщений (SMTP). Для отправки сообщений (с помощью встроенного почтового<br />
клиента) необходимо иметь доступ к работающему серверу SMTP (Simple Mail Transfer Protocol). Все<br />
исходящие сообщения будут сначала отправляться на сервер SMTP, который в свою очередь передает их<br />
указанным получателям. Адрес может быть представлен либо как доменное имя хоста (например:<br />
mail.com), либо как его IP адрес (в формате. xxx.xxx.xxx.xx).<br />
Адрес электронной почты пользователя. Укажите адрес электронной почты, назначенный Интернетпровайдером<br />
или администратором электронной почты Вашей организации.<br />
Сервер исходящих сообщений требует авторизации. Включите данную опцию, чтобы позволить<br />
программе автоматически осуществлять авторизацию на сервере перед отправкой сообщений.<br />
- Имя пользователя. Введите имя, которое будет использовано для доступа к Вашей учетной записи на<br />
сервере.<br />
- Пароль. Введите пароль для доступа к почтовому серверу.
Copyright© 1994-2013 Paragon Software GmbH. Все права защищены<br />
64<br />
После установки всех настроек нажмите на кнопку Отправить тестовое сообщение, чтобы убедиться, что все<br />
в порядке.<br />
Отправить уведомление о завершении операции по электронной почте. Укажите адрес электронной<br />
почты, на который будут высылаться сообщения по завершению операций.<br />
- Отправить письмо в формате HTML. Включите данную опцию, чтобы сообщения создавались в формате<br />
HTML, а не в простом текстовом.<br />
- Отправить полный отчет после завершения операций. Включите данную опцию, чтобы создавать<br />
детальные отчеты для каждой выполняемой операции и отправлять их после завершения последней<br />
операции.<br />
- Отправлять состояние дисковой подсистемы в графическом виде до и после выполнения операции.<br />
Включите данную опцию, чтобы разрешить программе прикреплять две схемы дисковой структуры,<br />
сделанные до и после завершения операций.<br />
Нажав ссылку в нижней части окна, пользователь может перейти к Параметрам<br />
зависимости операций.<br />
Параметры зависимости операций<br />
Данный набор опций учитывается в том случае, если включен режим Отправки уведомлений о завершении<br />
операций по электронной почте. Отметив в списке ту или иную операцию, пользователь тем самым<br />
устанавливает режим отправки уведомления после ее завершения.<br />
Пользователь не получит уведомление, если выполнение операции требует<br />
перезагрузки системы.
Настройки виртуальных операций<br />
В данной категории представлены настройки виртуальных операций:<br />
Copyright© 1994-2013 Paragon Software GmbH. Все права защищены<br />
65<br />
Разрешить виртуальные операции. С помощью данной опции пользователь может выбрать, позволять<br />
ли программе выполнять операции немедленно после их подтверждения или помещать их в Список<br />
намеченных операций для последующего выполнения. Включите данную опцию, чтобы разрешить<br />
виртуальные операции.<br />
Настоятельно рекомендуется использовать данную возможность.<br />
Закрывать окно выполнения операции автоматически. Программа будет автоматически закрывать окно<br />
выполнения операции после ее завершения.<br />
Настройки конвертирования файловой системы<br />
В данной категории представлены настройки, учитываемые при конвертировании файловых систем FAT и NTFS.<br />
По умолчанию в программе выставлены системные региональные настройки. Однако могут возникнуть<br />
проблемы из-за разных форматов имён файлов и временных меток (даты создания, изменения, последнего<br />
обращения) в файловых системах NTFS и FATxx.<br />
Для устранения этих проблем можно вручную установить параметры:<br />
Временная зона, которая будет использоваться при конвертировании. NTFS хранит временные метки<br />
файлов в GMT, в то время как FAT использует фиксированное местное время и дату. Программа будет<br />
учитывать эти различия при преобразовании файловой системы.<br />
При неправильном выборе часового пояса некоторые программы могут не<br />
запускаться.<br />
Язык имен файлов, который будет использоваться при конвертировании.NTFS хранит имена файлов в<br />
формате Unicode, в то время как FAT/FAT32 использует ANSI для хранения коротких имен файлов.
Copyright© 1994-2013 Paragon Software GmbH. Все права защищены<br />
66<br />
Информация о кодовой странице будет использована для корректного преобразования неанглийских<br />
имен файлов из Unicode в ANSI и наоборот.<br />
При неправильном выборе кодовой страницы файлы с неанглийскими именами<br />
будут повреждены.<br />
Проверять эти настройки перед преобразованием NTFS < - > FAT/FAT32. Выберите данную опцию для<br />
автоматического отображения региональных настроек, чтобы проверить или изменить их перед<br />
преобразованием файловой системы.<br />
Настройки исключения из копирования/архивирования<br />
В данной категории представлены настройки, позволяющие указать данные, которые будут автоматически<br />
пропускаться при копировании и посекторном архивировании. Пользователь может указать конкретные файлы<br />
или папки, выбрав их вручную или, что более предпочтительно, создать маски. Таким образом, можно<br />
эффективно управлять содержимым архивов или копий раздела/диска.<br />
По умолчанию фильтры не заданы. Для создания фильтра необходимо нажать кнопку Добавить категорию.<br />
В открывшемся диалоге программа позволяет настроить следующие параметры:
Имя. Имя категории может быть любым, но желательно использовать информативные имена;<br />
Copyright© 1994-2013 Paragon Software GmbH. Все права защищены<br />
67<br />
Фильтр. Нажмите кнопку Обзор, чтобы выбрать файлы или папки, которые Вы хотите исключить или<br />
укажите маску фильтра, используя символы “*” или “?”;<br />
Описание. Введите краткое описание фильтра.<br />
После нажатия кнопки OK в списке фильтров появится новый пункт. Выбирая/отменяя выбор отдельного<br />
фильтра, пользователь может указать, использовать его или нет.<br />
Нажав ссылку в нижней части окна, пользователь может перейти к Настройкам<br />
копирования и архивирования.<br />
Настройки исключения из архивирования<br />
В этом разделе вы можете найти большое количество готовых фильтров исключения для эффективного<br />
управления содержимым ваших файловых архивов. Обратите внимание на то, что выбирая определенные<br />
фильтры вы указываете, что данные будут игнорироваться во время операций создания файлового архива, таким<br />
образом, вы указываете данные, которые не следует добавлять в результирующий архив.<br />
В любом случае, у вас есть возможность создать собственный фильтр, нажав кнопку Добавить категорию…
В открывшемся диалоге программа позволяет настроить следующие параметры:<br />
Имя. Имя категории может быть любым, но желательно использовать информативные имена;<br />
Copyright© 1994-2013 Paragon Software GmbH. Все права защищены<br />
68<br />
Фильтр. Нажмите кнопку Обзор, чтобы выбрать файлы или папки, которые Вы хотите исключить или<br />
укажите маску фильтра, используя символы “*” или “?”;<br />
Описание. Введите краткое описание фильтра.<br />
После нажатия кнопки OK в списке фильтров появится новый пункт. Выбирая/отменяя выбор отдельного<br />
фильтра, пользователь может указать, использовать его или нет.<br />
Настройки включения в архивирование<br />
В этом разделе вы можете найти большое количество готовых фильтров включения для эффективного<br />
управления содержимым ваших файловых архивов. Обратите внимание на то, что выбирая определенные<br />
фильтры, вы указываете, что соответствующие данные будут обработаны во время операций создания файлового<br />
архива, таким образом, вы указываете, что данные, не соответствующие фильтру, будут игнорироваться, так что<br />
они не попадут в результирующие архивы.<br />
В любом случае, у вас есть возможность создать собственный фильтр, нажав кнопку Добавить категорию…<br />
В открывшемся диалоге программа позволяет настроить следующие параметры:<br />
Имя. Имя категории может быть любым, но желательно использовать информативные имена;
Copyright© 1994-2013 Paragon Software GmbH. Все права защищены<br />
69<br />
Фильтр. Нажмите кнопку Обзор, чтобы выбрать файлы или папки, которые Вы хотите исключить или<br />
укажите маску фильтра, используя символы “*” или “?”;<br />
Описание. Введите краткое описание фильтра.<br />
После нажатия кнопки OK в списке фильтров появится новый пункт. Выбирая/отменяя выбор отдельного<br />
фильтра, пользователь может указать, использовать его или нет.<br />
Настройки дефрагментации<br />
В данной категории Вы можете выбрать нужный режим дефрагментации:<br />
Быстрый режим. Разделы будут дефрагментироваться довольно быстро (на<br />
10-30% в зависимости от уровня дефрагментации), но отключение питания, сбой работы оборудования<br />
или системы во время операции может привести к потере данных.<br />
Безопасный режим. Чтобы гарантированно защитить данные во время операции, программа выделит<br />
свободное место (не меньше, чем самый большой файл на диске) на дефрагментируемом разделе, чтобы<br />
копировать туда каждый обрабатываемый файл. Поэтому настоятельно рекомендуется использовать<br />
именно этот режим.<br />
Настройки отчетов<br />
В этом разделе вы можете указать период времени, в течение которого должен храниться данные лог файла<br />
stubact.log:<br />
Без ограничений выберите эту опцию, чтобы данные никогда не удалялись;<br />
Минимально выберите эту опцию, чтобы файл был всегда пуст;<br />
Настраиваемый период позволяет установить конкретный период времени для хранения данных в<br />
файле. После истечения заданного периода времени данные файла будут удалены.<br />
Настоятельно рекомендуется не использовать опцию Минимально, т.к. в случае<br />
возникновения проблем наша служба поддержки не сможет изучить отчеты о<br />
выполнении операций и помочь вам.
Настройки FTP<br />
Этот раздел позволяет управлять сетевыми хранилищами архивов на серверах FTP или SFTP. Используя<br />
доступные кнопки, можно создавать, редактировать, удалять FTP/SFTP, и т.д.<br />
Copyright© 1994-2013 Paragon Software GmbH. Все права защищены<br />
70<br />
Для создания FTP/SFTP необходимо указать ряд параметров:<br />
Использовать SFTP подключение. При необходимости поставьте флажок в этом поле для подключения<br />
SFTP сервера;<br />
Адрес. Укажите адрес сервера;<br />
Порт. Укажите порт (21 для FPT и 22 для SFTP по умолчанию);<br />
Анонимный вход в систему. Поставьте флажок в этом поле, чтобы настроить анонимное подключение.<br />
Обычно для такого входа в систему используется логин “anonymous”;<br />
Использовать активный режим (только для FTP). Поставьте флажок в этом поле, если ваш провайдер<br />
требует аутентификацию такого типа;<br />
Разрешить использование идентификации на основе ключа OpenSSH (только для SFTP). Если ваш<br />
провайдер требует аутентификации такого типа, выберите эту опцию, чтобы указать открытые и<br />
публичные ключи, а также кодовую фразу;<br />
Логин. Введите логин;<br />
Пароль. Введите пароль. Поставьте отметку в поле Запомнить пароль, чтобы не вводить пароль при<br />
последующем сохранении резервных копий на этот сервер;<br />
Имя. По умолчанию программа использует в качестве имени подключения адрес, это имя можно<br />
изменить.
Вам нужно самостоятельно проверить, что Windows Firewall или другие программы<br />
этого типа позволяют нашей программе работать с нужным портом (по умолчанию 21<br />
для FTP и 22 для SFTP).<br />
После нажатия на кнопку Подключить проверяется указанный адрес. Если все в порядке, в списке появится<br />
новый пункт с именем сервера. С помощью кнопки + можно указать директорию для сохранения архивов.<br />
Свойства диска<br />
Пользователь может получить исчерпывающую информацию о свойствах жестких дисков. Основным<br />
инструментом здесь является Карта диска. На ней отражается текущее состояние жестких дисков системы. В<br />
главе Карта диска представлена вся информация по данной теме.<br />
Жесткие диски отображаются на карте в виде прямоугольников с внутренним делением на прямоугольники<br />
меньшего размера (логические диски, разделы диска). Когда пользователь щелкает мышью по большому<br />
прямоугольнику, Окно проводника отображает свойства выбранного диска в наглядной графической форме.<br />
Модель и серийный номер диска выступают в качестве названия страницы. Диск изображен в виде круглого<br />
графика, в котором цвет участка соответствует определенной файловой системе. Справа пользователь имеет<br />
возможность ознакомиться со следующей информацией:<br />
тип жесткого диска (базовый или динамический),<br />
общий размер (в ГБ),<br />
информация о геометрии диска (кол-во секторов на трек, головок и цилиндров).<br />
Ниже идет список операций, доступных для данного диска. Клик на названии операции запускает Мастера,<br />
обслуживающего данную операцию. Все значения параметров операции будут по умолчанию соответствовать<br />
настройкам диска. Список содержит детальное описание задач, которые могут быть выполнены при помощи<br />
конкретного Мастера.<br />
Copyright© 1994-2013 Paragon Software GmbH. Все права защищены<br />
71
Copyright© 1994-2013 Paragon Software GmbH. Все права защищены<br />
72<br />
При выборе маленького прямоугольника (соответствующего логическому диску), в Окне проводника также<br />
отображаются его свойства. На странице будет отображена метка, присвоенная диску. Дисковый график будет<br />
сообщать о соотношении свободного дискового пространства к занятому. Таблица справа содержит следующую<br />
информацию:<br />
метка диска (если есть),<br />
тип логического диска,<br />
файловая система (представлена также соответствующим цветом на диаграмме),<br />
общий размер, использованного и доступного пространство (в Гб или Мб).<br />
Ниже находится список операций, которые могут быть выполнены с данным диском. Все значения параметров<br />
по умолчанию будут соответствовать настройкам диска.<br />
Просмотр свойств архива<br />
Следующие средства позволяют получить общую информацию об архивах:<br />
Использование Мастера восстановления<br />
В главном меню: выберите Мастера > Восстановление диска или раздела…<br />
Существуют другие способы запуска этой функции, для получения дополнительной<br />
информации см. главу Описание интерфейса.<br />
На первой странице Мастера просто нажмите кнопку Далее в нижней части диалогового окна.<br />
На следующей странице пользователь получает возможность выбрать архив. По нажатию ссылки Переключиться<br />
к просмотру списка архивов открывается список архивов, содержащихся в Базе (если они есть).
Copyright© 1994-2013 Paragon Software GmbH. Все права защищены<br />
73<br />
Для получения подробной информации о свойствах того или иного резервного архива достаточно кликнуть на<br />
его названии в списке, секция в нижней части страницы (т.е. Информация об архиве) будет содержать описание,<br />
включающее:<br />
информацию о типе содержимого архива (содержит ли он образ целого диска или отдельного раздела),<br />
степень сжатия архива,<br />
установлен ли пароль,<br />
время создания архива.<br />
В дополнение к этому, есть несколько графических флажков-индикаторов, которыми помечены архивы с<br />
определенными свойствами:<br />
ФЛАГ ФУНКЦИОНАЛЬНОСТЬ<br />
Архив диска<br />
Архив раздела<br />
Файловый архив<br />
Архив MBR<br />
Системный архив<br />
Шифрованный архив<br />
Сжатый архив
Комплексный архив<br />
Архив с фильтром<br />
Дифференциальный архив<br />
Инкрементный архив<br />
Файловое приращение к архиву<br />
раздела<br />
Для удобства управления архивами, хранящимися в Базе архивов, в программе реализованы следующие<br />
функции:<br />
КНОПКА ФУНКЦИОНАЛЬНОСТЬ<br />
Обновить содержимое Базы архивов<br />
Показывать только существующие архивы<br />
Добавить выбранный архив в Базу<br />
архивов<br />
Удалить выбранный архив из Базы<br />
архивов<br />
Кроме того, пользователь может сортировать архивы разделов или жестких дисков, выбирая тот или иной<br />
фильтр в правом углу диалогового окна.<br />
Copyright© 1994-2013 Paragon Software GmbH. Все права защищены<br />
74<br />
Нажатие ссылки Переключиться к просмотру файлов открывает окно файлового браузера, с помощью которого<br />
пользователь сможет легко найти файл требуемого архива на диске.
Секция ниже (Информация об архиве) содержит описание выбранного архива:<br />
Copyright© 1994-2013 Paragon Software GmbH. Все права защищены<br />
75<br />
информацию о типе содержимого архива (содержит ли он образ целого диска или отдельного раздела),<br />
степень сжатия архива,<br />
установлен ли пароль,<br />
время создания архива.<br />
Кнопки в верхней части окна браузера позволяют создавать на диске новые папки, удалять папки и файлы,<br />
подключать сетевые диски.<br />
На следующей странице (Выбор объекта для восстановления) отображается детальная информация о<br />
содержимом конкретного архива. Сюда входит полное описание свойств заархивированных дисков или<br />
разделов.
Если Вам необходимо восстановить содержимое архива, нажмите Далее. Для отмены, нажмите Отмена.<br />
Использование Базы архивов<br />
Чтобы открыть Базу архивов, достаточно выбрать соответствующую закладку в Окне проводника. Окно базы<br />
можно разделить на несколько секций, каждая из которых имеет свою функциональность:<br />
Copyright© 1994-2013 Paragon Software GmbH. Все права защищены<br />
76
Copyright© 1994-2013 Paragon Software GmbH. Все права защищены<br />
77<br />
1. Окно проводника - показывает свойства выбранного архива.<br />
2. Файловый менеджер - обеспечивает доступ к выбранному архиву как к обычной<br />
папке с целью просмотра его содержания или поиска файлов.<br />
3. Список архивов - показывает список резервных архивов, содержащихся в Базе<br />
(если они есть). Также программа обеспечивает необходимые средства для<br />
управления архивами в Базе (добавить, удалить, подключить и т.д.)<br />
Панели Базы архивов синхронизированы друг с другом. Разделяющие их<br />
вертикальные и горизонтальные слайдеры могут перемещаться, что позволяет гибко<br />
настраивать рабочую область экрана.<br />
Защита и восстановление данных<br />
В данной главе Вы найдете информацию, необходимую для создания надежной системы защиты данных.<br />
Создание резервных архивов<br />
В зависимости от типа информации, которую нужно защитить, и от способа, которым эта информация должна<br />
обрабатываться, программа предлагает несколько удобных мастеров. Для простоты и удобства работы с<br />
программой все мастера резервного копирования действуют по сходному алгоритму. На каждом шаге мастера<br />
пользователь устанавливает определенные настройки резервного копирования. Для снижения вероятности<br />
ошибок по каждой опции дается дополнительная информация. Кроме того, пользователь может получить
подробное описание любой настройки, элемента управления или поля мастера, нажав на кнопку Справка и<br />
выбрав нужный объект.<br />
Запуск Мастера интеллектуального архивирования<br />
В Главном меню: выберите Мастера > Интеллектуальное архивирование<br />
Существуют другие способы запуска этой функции, для получения дополнительной<br />
информации см. главу Описание интерфейса.<br />
Copyright© 1994-2013 Paragon Software GmbH. Все права защищены<br />
78<br />
Настройка Мастера интеллектуального архивирования<br />
Мастер создания архива позволяет сделать все необходимые настройки и запустить операцию на выполнение.<br />
Пользователь имеет возможность задавать значения следующих параметров:<br />
Объект архивирования. Выберите нужный пункт.<br />
- Диски или разделы - чтобы создать секторный архив всех системы дисков или отдельных разделов;<br />
- E-mail - чтобы создать файловый архив почтовых баз данных, учетных записей и адресных книг MS<br />
Outlook, MS Express и Windows Mail;<br />
- Медиа-файлы - чтобы создать файловый архив всех медиа-файлов (фото, видео, музыка и т.п.),<br />
хранящихся в папке Мои документы;<br />
- Документы - чтобы создать файловый архив всех офисных документов, хранящихся в папке Мои<br />
документы;<br />
- Другие файлы и папки - чтобы создать файловый архив любых файлов и папок.<br />
При выборе пунктов Диски или разделы или Другие файлы и папки необходимо<br />
точно указать объект операции. Для получения дополнительной информации см.<br />
раздел Сценарии резервного копирования.<br />
Имя и место для будущего архива. Введите имя файла для нового архива, а также укажите точное место<br />
для его хранения. Программа автоматически предлагает простое для понимания имя, содержащее дату и<br />
время создания архива, которое затем можно будет изменить.
Программа автоматически рассчитывает размер будущего архива и информирует<br />
пользователя о месте, которое доступно на выбранном носителе.<br />
Copyright© 1994-2013 Paragon Software GmbH. Все права защищены<br />
79<br />
Комментарий к архиву. Пользователь может добавить к архиву дополнительное описание, которое<br />
позже поможет отличить его от прочих архивов.<br />
Результат<br />
По завершении операции резервного копирования будет создан архив выбранного объекта. Архив помещается в<br />
директорию, указанную пользователем, свойства архива зависят от настроек мастера.<br />
Доступные сценарии:<br />
Резервное копирование жесткого диска или раздела в Архивную капсулу<br />
Резервное копирование жесткого диска или раздела на внешний носитель (CD/DVD)<br />
Резервное копирование жесткого диска или раздела на сетевой диск<br />
Резервное копирование файлов на FTP/SFTP сервер<br />
Резервное копирование Mac с двойной загрузкой на внешний USB диск<br />
Резервное копирование файлов на локальный подключенный/отключенный (буква логического диска не<br />
присвоена) раздел<br />
Создание дифференциального архива к полному архиву раздела<br />
Создание секторного приращения к полному архиву раздела<br />
Создание файлового приращения к полному архиву раздела<br />
Создание файлового приращения к файловому архиву
Создание циклического архива<br />
Объединение полного архива раздела с одним из его дифференциальных<br />
Восстановление системы и данных<br />
Copyright© 1994-2013 Paragon Software GmbH. Все права защищены<br />
80<br />
Программа содержит удобный и надежный Мастер восстановления. С его помощью пользователь может<br />
восстанавливать все типы резервных архивов, созданных программой. Мастер предлагает простые и понятные<br />
инструкции, с помощью которых не составляет большого труда выполнить все необходимые операции. Также, с<br />
помощью контекстно-зависимой системы подсказок пользователь может получить подробное описание любой<br />
настройки, кнопки или поля в программе, нажав кнопку подсказки, а затем нужный объект.<br />
Инициирование операции<br />
В главном меню: выберите Мастера > Восстановление диска или раздела…<br />
Параметры<br />
Существуют другие способы запуска этой функции, для получения дополнительной<br />
информации см. главу Описание интерфейса.<br />
Мастер предлагает следующие шаги для выполнения операции восстановления:<br />
Архив для восстановления. Страница Поиск архива позволяет просматривать диски в поисках требуемого<br />
архива.<br />
Нажав ссылку Переключиться к просмотру списка архивов, можно увидеть список архивов, хранящихся в<br />
Базе архивов.<br />
В нижней секции страницы отображается подробная информация о выбранном архиве.<br />
Более подробную информацию Вы можете найти в главе Свойства архива.<br />
Нажав ссылку Переключиться к просмотру файлов, пользователь сможет найти нужный архив в окне<br />
браузера. В нижней секции страницы также отображается подробная информация о выбранном архиве.<br />
Обратите внимание, что для работы будут доступны только секторные архивы нового типа (с файлом<br />
индекса .pfi).
Copyright© 1994-2013 Paragon Software GmbH. Все права защищены<br />
81<br />
Кнопки в верхней части окна браузера позволяют создавать на диске новые папки, удалять папки и<br />
файлы, подключать сетевые диски.<br />
Более подробную информацию Вы можете найти в главе Свойства архива.<br />
Восстановление файлового архива<br />
Выбор объекта для восстановления. У вас есть возможность восстановить не весь архив, а отдельные<br />
объекты из него (так называемое выборочное восстановление), установив флажки рядом с данными,<br />
которые нужно восстановить.<br />
Выбор места для восстановления. Из выпадающего списка вы можете выбрать, следует ли восстановить<br />
содержимое архива в исходное место, либо указать другое.
Copyright© 1994-2013 Paragon Software GmbH. Все права защищены<br />
82<br />
Кроме того, при выборе опции Исходное месторасположение, пользователь может дополнительно<br />
определить, заменять ли уже существующие файлы в процессе восстановления (полезно при<br />
восстановлении поврежденных файлов) или оставить их как есть (полезно при восстановлении случайно<br />
удаленных данных).<br />
Восстановление секторного архива<br />
Выбор объекта для восстановления. У вас есть возможность восстановить не весь архив, а отдельные<br />
объекты из него (так называемое выборочное восстановление), установив флажки рядом с данными,<br />
которые нужно восстановить.<br />
Если вы выберите восстановление отдельных файлов или папок, мастер продолжит<br />
работу так же, как в случае файлового архива.<br />
Место для восстановления. Выбирая место для восстановления, имейте в виду - все содержимое диска,<br />
выбранного для восстановления, будет удалено в результате операции.<br />
Чтобы пользователь мог получить ясную картину результата операции, программа позволяет<br />
просматривать будущую структуру дисков.<br />
Восстановление раздела:<br />
Размер восстановленного тома, а также свободное пространство до и после него на диске.
Copyright© 1994-2013 Paragon Software GmbH. Все права защищены<br />
83<br />
Буква логического диска, назначаемая после восстановления. Список выпадающего меню содержит<br />
неиспользуемые буквы логических дисков, которые могут быть присвоены восстановленному разделу.<br />
Переключить EFI на загрузку с целевого устройства. Если у Вас 64-х битная ОС Windows настроенная для<br />
загрузки в режиме uEFI, данная опция станет доступна для указания ОС Windows, в которую будет<br />
загружаться компьютер после завершения операции. В любом случае, Вы сможете выбрать загрузочное<br />
устройство в любой момент при помощи Мастера исправления загрузки.<br />
Опция ‘Переключить EFI на загрузку с целевого устройства’ будет доступна только при<br />
выполнении следующих условий:<br />
Операция выполняется в 64-х битной среде WinPE;<br />
В результате операции целевой диск становится Загрузочным GPT (Bootable GPT).<br />
Восстановление жесткого диска:<br />
Все данные диска, выбранного для восстановления, будут удалены в ходе операции.<br />
Копирование данных и пропорциональное изменение размера разделов. Если опция включена,<br />
программа пропорционально меняет размер разделов, сохраняя их относительный порядок следования.<br />
Опция может быть полезной при восстановлении на жесткий диск большего размера.<br />
Выполнить проверку поверхности. Определите, будет ли в ходе операции выполняться тестирование<br />
поверхности.<br />
Переключить EFI на загрузку с целевого устройства. Если у Вас 64-х битная ОС Windows настроенная для<br />
загрузки в режиме uEFI, данная опция станет доступна для указания ОС Windows, в которую будет<br />
загружаться компьютер после завершения операции. В любом случае, Вы сможете выбрать загрузочное<br />
устройство в любой момент при помощи Мастера исправления загрузки.
Результат<br />
Опция ‘Переключить EFI на загрузку с целевого устройства’ будет доступна только при<br />
выполнении следующих условий:<br />
Copyright© 1994-2013 Paragon Software GmbH. Все права защищены<br />
84<br />
Операция выполняется в 64-х битной среде WinPE;<br />
В результате операции целевой диск становится Загрузочным GPT (Bootable GPT).<br />
Мастер восстановит данные из архива и сделает их доступным для операционной системы.<br />
Чтобы операционная система Windows загружалась на другом аппаратном<br />
обеспечении, дополнительно выполните шаги Мастера настройки ОС P2P.<br />
Доступные сценарии:<br />
Восстановление жесткого диска из загрузочной Архивной капсулы<br />
Восстановление системного раздела с внешнего носителя (CD/DVD)<br />
Восстановление системного раздела с сетевого диска<br />
Восстановление системного раздела с локального диска<br />
Восстановление Mac с двойной загрузкой с внешнего USB диска<br />
Восстановление файлового приращения к файловому архиву<br />
Восстановление файлового дополнения к архиву раздела<br />
Восстановление отдельных файлов и папок из резервного архива<br />
Операции копирования<br />
Данная глава содержит всю информацию, необходимую для того, чтобы скопировать жесткий диск или раздел.<br />
Копирование жесткого диска<br />
Программа дает возможность создавать копии жестких дисков любой файловой системы. В ходе копирования<br />
программа перемещает управляющие записи используемой схемы разбиения диска на разделы, код начальной<br />
загрузки, а также сами расположенные на диске разделы. В связи с этим операция не может быть заменена<br />
простым копированием всех разделов диска.<br />
Мастер копирования жесткого диска<br />
Мастер копирования жесткого диска имеет традиционную структуру. Пройдя по всем шагам Мастера, Вы<br />
сможете задать все необходимые настройки для операции копирования. Для уменьшения вероятности сделать<br />
какую-либо ошибку, Мастер предоставляет дополнительную информацию для каждой опции. Кроме того, для<br />
получения подробного описания любой настройки, кнопки или поля в программе можно нажать кнопку<br />
подсказки, а затем нужный объект.
Для выполнения операции необходимо иметь как минимум два жестких диска.<br />
Инициирование операции<br />
В Главном меню: выберите Мастера > Копирование жесткого диска<br />
Параметры<br />
Существуют другие способы запуска этой функции, для получения дополнительной<br />
информации см. главу Описание интерфейса.<br />
Мастер предлагает следующие шаги для выполнения операции копирования жесткого диска:<br />
Копируемый жесткий диск. Выберите жесткий диск, который Вы желаете скопировать.<br />
Copyright© 1994-2013 Paragon Software GmbH. Все права защищены<br />
85<br />
- Использовать маски исключения. По умолчанию программе не учитывает фильтры исключения,<br />
указанные в диалоговом окне Настройки. Если их необходимо использовать, поставьте отметку в этом<br />
поле и просмотрите существующие/укажите новые фильтры на следующем шаге мастера.<br />
- Не подсчитывать размер после исключений. Вы можете сэкономить время, запретив подсчет объема<br />
копируемых данных с учетом исключений. Обратите внимание, если вы используете эту опцию,<br />
диски, которые меньше исходного по объему, невозможно будет использовать для сохранения<br />
копируемых данных.<br />
Целевой жесткий диск. Выберите жесткий диск (если их несколько), на который будут копироваться<br />
данные с исходного диска.
Copyright© 1994-2013 Paragon Software GmbH. Все права защищены<br />
86<br />
Параметры копирования. Мастер копирования жесткого диска позволяет задать следующие параметры:<br />
Результат<br />
Настройки копирования<br />
- Посекторное копирование жесткого диска - копирование жесткого диска в посекторном режиме. Это<br />
поможет избежать проблем со скрытыми данными, созданными некоторыми программами или<br />
администратором системы. Эта операция займет больше времени, чем обычное копирование.<br />
- Посекторное копирование раздела - копирование разделов диска в посекторном режиме для успешной<br />
работы с неизвестными файловыми системами. Не рекомендуется включать эту опцию при работе с<br />
поддерживаемыми программой файловыми системами, чтобы не увеличивать время выполнения<br />
операции.<br />
- Переключить EFI на загрузку с целевого устройства. Если у Вас 64-х битная ОС Windows настроенная для<br />
загрузки в режиме uEFI, данная опция станет доступна для указания ОС Windows, в которую будет<br />
загружаться компьютер после завершения операции. В любом случае, Вы сможете выбрать загрузочное<br />
устройство в любой момент при помощи Мастера исправления загрузки.<br />
Опция ‘Переключить EFI на загрузку с целевого устройства’ будет доступна только при<br />
выполнении следующих условий:<br />
Операция выполняется в 64-х битной среде WinPE;<br />
В результате операции целевой диск становится Загрузочным GPT (Bootable GPT).<br />
Возможности изменения размера разделов<br />
- Удалить свободное место между разделами, чтобы не сохранять блоки свободного пространства<br />
между разделами.<br />
- Копирование данных с пропорциональным изменением размера разделов для пропорционального<br />
изменения размера разделов диска при сохранении их относительного расположения. Опция может быть<br />
полезной при замене старого диска на новый, большего размера.<br />
По завершении операции пользователь получает полнофункциональную копию существующего жесткого диска.
Чтобы операционная система Windows загружалась на другом аппаратном<br />
обеспечении, дополнительно выполните шаги Мастера настройки ОС P2P.<br />
Доступные сценарии:<br />
Миграция системы на новый жесткий диск (размером менее 2.2TБ)<br />
Копирование раздела<br />
Copyright© 1994-2013 Paragon Software GmbH. Все права защищены<br />
87<br />
Пользователь может дублировать разделы, чтобы защитить их от неисправностей в случае системного сбоя.<br />
Программа копирует все используемые данные раздела, включая файлы, точную структуру директорий, а также<br />
метаданные файловой системы: размещение файлов, информацию защиты доступа, квоты доступа и так далее.<br />
Мастер копирования раздела позволяет скопировать раздел любой файловой системы. Для уменьшения<br />
вероятности сделать какую-либо ошибку, Мастер предоставляет дополнительную информацию для каждой<br />
опции. Кроме того, для получения подробного описания любой настройки, кнопки или поля в программе можно<br />
нажать кнопку подсказки, а затем нужный объект.<br />
Инициирование операции<br />
В Главном меню: выберите Мастера > Копирование раздела<br />
Параметры<br />
Существуют другие способы запуска этой функции, для получения дополнительной<br />
информации см. главу Описание интерфейса.<br />
Мастер предлагает следующие шаги для выполнения операции копирования раздела:<br />
Копируемый раздел. Выберите раздел, который Вы желаете скопировать.<br />
Результирующий диск. Выберите жесткий диск, на котором достаточно свободного места для<br />
выполнения операции.
Программа позволяет копировать разделы на блоки свободного пространства,<br />
имеющие размер меньше копируемого раздела. При этом учитываются лишь<br />
актуальные данные раздела.<br />
Copyright© 1994-2013 Paragon Software GmbH. Все права защищены<br />
88<br />
Параметры копирования. Мастер копирования жесткого диска позволяет задать следующие параметры:<br />
Результат<br />
- Размер раздела. Определите размер (в Мб) копируемого раздела.<br />
- Свободное место до раздела. Определите положение (в Мб) начальной границы скопированного<br />
раздела относительно начала участка дискового пространства доступного для копирования.<br />
- Свободное место после раздела. Определите положение (в Мб) конечной границы скопированного<br />
раздела относительно конца участка дискового пространства доступного для копирования.<br />
Размер раздела и положение его границ на диске могут быть также определены с<br />
помощью техники drag-and-drop. Для этого достаточно выполнить требуемую<br />
операцию на Карте дисков.<br />
- Переключить EFI на загрузку с целевого устройства. Если у Вас 64-х битная ОС Windows настроенная для<br />
загрузки в режиме uEFI, данная опция станет доступна для указания ОС Windows, в которую будет<br />
загружаться компьютер после завершения операции. В любом случае, Вы сможете выбрать загрузочное<br />
устройство в любой момент при помощи Мастера исправления загрузки.<br />
Опция ‘Переключить EFI на загрузку с целевого устройства’ будет доступна только при<br />
выполнении следующих условий:<br />
Операция выполняется в 64-х битной среде WinPE;<br />
В результате операции целевой диск становится Загрузочным GPT (Bootable GPT).<br />
По завершении операции пользователь получает полнофункциональную копию существующего раздела.
Чтобы операционная система Windows загружалась на другом аппаратном<br />
обеспечении, дополнительно выполните шаги Мастера настройки ОС P2P.<br />
Управление загрузкой<br />
Программа позволяет с лёгкостью управлять несколькими операционными системами на одном компьютере с<br />
помощью Мастера управления загрузкой. Основные возможности данного Мастера:<br />
Возможность существования до 16 операционных систем на одном ПК;<br />
Безопасное добавление/удаление загрузочного кода Менеджера загрузки в/из MBR;<br />
Copyright© 1994-2013 Paragon Software GmbH. Все права защищены<br />
89<br />
Опция автозагрузки для автоматической загрузки выбранной ранее ОС через определённый промежуток<br />
времени;<br />
Возможность скрыть все первичные разделы, кроме выбранного в данный момент.<br />
Инициирование операции<br />
В Главном меню: выберите Инструменты > Мастер управления загрузкой<br />
Параметры<br />
Существуют другие способы запуска этой функции, для получения дополнительной<br />
информации см. главу Описание интерфейса.<br />
Мастер предлагает следующие шаги для выполнения операции:<br />
Меню параметров загрузки. В этом разделе можно выбрать один из двух режимов:<br />
- Нормальный режим. При выборе данной опции меню загрузки будет появляться каждый раз при<br />
загрузке компьютера. Так же можно указать период времени, после которого программа автоматически<br />
выберет указанный ранее пункт меню.<br />
- Скрытый режим. При выборе данной опции меню загрузки не будет отображаться до нажатия горячей<br />
клавиши. В этом режиме необходимо назначить горячую клавишу для запуска Менеджера загрузки и<br />
период времени в секундах, в течении которого будет отображаться сообщение.<br />
Настроить/Деактивировать Менеджер загрузки. Эти опции станут доступны только при запуске Мастера<br />
после того, как Менеджер загрузки был уже установлен. Выберите опцию Деактивировать для удаления<br />
Менеджера загрузки из MBR (Master Boot Record) или Настроить для изменения выбранных ранее<br />
параметров загрузки.
Результат<br />
По завершении работы Мастера управления загрузкой программа изменит исходную запись в MBR для<br />
управления процессом загрузки и отображения загрузочного меню.<br />
Доступные сценарии:<br />
Создание мультизагрузочной системы<br />
Управление разделами диска<br />
В данной главе Вы найдете всю информацию, необходимую для выполнения операций с разделами диска.<br />
Базовые операции с разделами<br />
Copyright© 1994-2013 Paragon Software GmbH. Все права защищены<br />
90<br />
В данном разделе описано выполнение базовых операций с разделами (создание, форматирование, удаление).<br />
Создание раздела<br />
Программа позволяет создать новый раздел на блоке неразмеченного дискового пространства.<br />
Ограничения<br />
1. Не используйте функцию Создать раздел для восстановления только что удаленного раздела.<br />
2. Программа позволяет создавать разделы только в пределах блоков неразбитого на разделы дискового<br />
пространства. Нельзя конвертировать свободное дисковое пространство на уже существующем разделе в<br />
новый раздел.<br />
3. Создание новых разделов на Динамических дисках с помощью программы невозможно.<br />
Инициализация работы Мастера быстрого создания раздела<br />
В Главном меню: выберите Мастера > Быстрое создание раздела<br />
Существуют другие способы запуска этой функции, для получения дополнительной<br />
информации см. главу Описание интерфейса.<br />
Инициализация работы Мастера создания раздела<br />
В Главном меню: выберите Мастера > Создать раздел…<br />
Существуют другие способы запуска этой функции, для получения дополнительной<br />
информации см. главу Описание интерфейса.
Инициация работы диалога<br />
1. Выбрать блок свободного дискового пространства на Карте дисков;<br />
Copyright© 1994-2013 Paragon Software GmbH. Все права защищены<br />
91<br />
2. Выбрать в Главном меню: Раздел > Создать раздел.<br />
Существуют другие способы запуска этой функции, для получения дополнительной<br />
информации см. главу Описание интерфейса.<br />
Настройки Мастера быстрого создания раздела<br />
Благодаря высокоинтеллектуальному алгоритму Мастер требует минимального участия пользователя в процессе,<br />
таким образом, Вам необходимо указать только один из методов создания раздела (если доступны несколько),<br />
которые различаются количеством места, отведенного под новый раздел. Для удобства восприятия при выборе<br />
каждого режима отображается конечное состояние диска после операции.<br />
Количество доступных методов зависит от состояния жесткого диска.<br />
Для получения более подробной информации о работе мастера, нажмите<br />
соотвествующую ссылку на первой странице Мастера.<br />
Настройки Мастера создания раздела<br />
Мастер предлагает следующие шаги для выполнения операции:<br />
Месторасположение раздела. Выберите жесткий диск (если компьютер имеет несколько жестких<br />
дисков), а затем выберите положение будущего раздела на диске: в конце (предпочтительнее), в начале<br />
или где-то в середине между другими разделами.
По умолчанию программа дает возможность пользователю создать новый раздел<br />
только как последний первичный или как последний логический диск в пределах<br />
расширенного раздела. Однако, активизировав расширенный режим на первой<br />
странице мастера, Вы можете преодолеть этого ограничение, что в свою очередь<br />
может привести к некоторым проблемам с загрузкой.<br />
Copyright© 1994-2013 Paragon Software GmbH. Все права защищены<br />
92<br />
Размер раздела. Не существует каких-либо ограничений на размер будущего раздела, это определяется<br />
лишь свободным местом на жестком диске.<br />
Если свободного места в данной области диска недостаточно, то мастер позволит Вам перераспределить<br />
свободное пространство, объединяя свободное пространство других блоков и перемещая границы<br />
разделов в случае необходимости. Если общий объем свободного пространства все еще недостаточен,<br />
можно, выделить часть пространства из уже существующих разделов, изменив их размеры.<br />
Если изменяется размер заблокированного раздела и возникают проблемы с его<br />
обработкой, мастер перезагружает систему для завершения операции создания<br />
раздела, после чего снова автоматически загружает систему. (Механизм перезагрузки<br />
отличается в различных версиях Windows).
Вы можете также определить, будет ли будущий раздел первичным или логическим, выбрав<br />
соответствующую опцию.<br />
Свойства раздела. На следующей странице мастера Вы можете установить ряд дополнительных<br />
параметров:<br />
Copyright© 1994-2013 Paragon Software GmbH. Все права защищены<br />
93<br />
- Тип раздела. Выберите в выпадающем меню файловую систему, в которую будет форматирован<br />
создаваемый раздел, в противном случае раздел останется неформатированным (т.е. его нельзя будет<br />
использовать).<br />
- Метка тома. Введите метку для выбранного раздела в данном текстовом поле. Метка тома –<br />
вспомогательный параметр, используемый для идентификации диска.<br />
- Уровень проверки поверхности диска. Определите уровень тестирования дисковой поверхности, чтобы<br />
программа могла находить плохие и нестабильные сектора и помечать их как неиспользуемые в<br />
метаданных системы.<br />
Запуск диалога<br />
Первоначально программа предлагает некоторые согласованные приемлемые значения для всех параметров. В<br />
большинстве случаев пользователь может просто нажать кнопку Да, чтобы подтвердить запуск операции.<br />
Создать новый раздел как Первичный, Расширенный, Логический. Выберите желаемый тип нового<br />
раздела в списке выпадающего меню. В действительности, доступные варианты существенно зависят от
Copyright© 1994-2013 Paragon Software GmbH. Все права защищены<br />
94<br />
типа выбранного блока свободного пространства. Так, в пределах Логического свободного пространства,<br />
могут создаваться только Логические разделы, а в пределах Первичного свободного пространства, можно<br />
создавать либо Первичные разделы, либо один Расширенный раздел.<br />
Размер раздела. Определите размер (в Мб) нового раздела.<br />
Свободное место до раздела. Определите положение (в Мб) начальной границы нового раздела<br />
относительно начала блока свободного пространства.<br />
Свободное место после раздела. Определите положение (в Мб) конечной границы нового раздела<br />
относительно конца участка блока свободного пространства.<br />
Размер раздела и положение его границ на диске могут быть также определены с<br />
помощью техники drag-and-drop. Для этого достаточно выполнить требуемую<br />
операцию на Карте дисков. Виртуальные операции должны быть включены.<br />
Файловая система для нового раздела. Выберите тип файловой системы из списка выпадающего меню,<br />
если хотите получить вновь созданный раздел уже отформатированным. В противном случае, по<br />
умолчанию, раздел останется не отформатированным (т.е. его нельзя будет тот час использовать).<br />
Метка тома. Введите метку для выбранного раздела в данном текстовом поле. Метка тома –<br />
вспомогательный параметр, используемый для идентификации диска.<br />
Буква логического диска. Выберите из выпадающего списка свободную букву, которая может быть<br />
присвоена созданному разделу.<br />
Также существует возможность более детального конфигурирования операции (хотя настроек по умолчанию<br />
будет достаточно в подавляющем большинстве случаев). Для активации расширенного режима необходимо<br />
нажать кнопку Дополнительные параметры в нижней части страницы диалога. После этого, в зависимости от<br />
файловой системы, можно будет определить:<br />
Использовать встроенную в ОС процедуру. Выберите данную опцию, чтобы ограничить доступный<br />
интервал значений в соответствии с параметрами используемой операционной системы.<br />
Количество секторов на один кластер. Определите в данном поле Размер кластера для<br />
отформатированного раздела.<br />
Количество доступных опций зависит от выбранной файловой системы.
Результат<br />
После завершения операции пользователь получает полнофункциональный раздел диска.<br />
Доступные сценарии:<br />
Создание нового раздела для отделения операционной системы от остальных данных<br />
Форматирование раздела<br />
Любой раздел диска должен содержать некоторую файловую систему, используемую для хранения данных.<br />
Процесс установки файловой системы общепринято называть форматированием. Существует достаточно<br />
большое количество различных файловых систем.<br />
Поддерживаемые файловые системы<br />
Программа может форматировать разделы под следующие файловые системы:<br />
- FAT<strong>12</strong> & FAT16<br />
- FAT32<br />
- HFS+<br />
- NTFS<br />
- Ext2<br />
- Ext3<br />
- Ext4<br />
- Linux Swap v. 2<br />
Инициация работы мастера<br />
В Главном меню: выберите Мастера > Форматировать раздел…<br />
Существуют другие способы запуска этой функции, для получения дополнительной<br />
информации см. главу Описание интерфейса.<br />
Инициация работы диалога<br />
1. Выбрать раздел на Карте дисков;<br />
Copyright© 1994-2013 Paragon Software GmbH. Все права защищены<br />
95<br />
2. В Главном меню выбрать: Раздел > Форматировать раздел.<br />
Запуск мастера<br />
Существуют другие способы запуска этой функции, для получения дополнительной<br />
информации см. главу Описание интерфейса.<br />
Мастер предлагает следующие шаги для выполнения операции:<br />
Форматируемый раздел. Выберите жесткий диск (если компьютер имеет несколько жестких дисков), а<br />
затем раздел, который Вы желаете отформатировать.
В результате данной операции будет утрачено всё содержимое выбранного раздела.<br />
Свойства раздела. На следующей странице мастера Вы можете установить следующие параметры<br />
раздела:<br />
Copyright© 1994-2013 Paragon Software GmbH. Все права защищены<br />
96<br />
- Тип раздела. Выберите в списке выпадающего меню желаемый тип системы. Фактически программа<br />
отображает в списке только те файловые системы, которые корректны для размещения на выбранном<br />
разделе, принимая во внимание его размеры.<br />
- Метка тома. Введите метку для выбранного раздела в данном текстовом поле. Метка тома –<br />
вспомогательный параметр, используемый для идентификации диска.<br />
- Присвоение буквы логического диска. Список выпадающего меню содержит имена еще незанятых букв<br />
логических дисков, которые могут быть присвоены только что отформатированному разделу.<br />
Кроме того, есть возможность выполнить дальнейшие дополнительные настройки (хотя значений по умолчанию<br />
вполне достаточно для большинства случаев). Чтобы активировать расширенный режим, пользователю<br />
необходимо выбрать соответствующую опцию в нижней части страницы. Если опция выбрана, то следующая<br />
страница позволит определить следующие параметры:<br />
Использовать встроенную в ОС процедуру форматирования. Выберите опцию, чтобы при выборе<br />
значений ограничиться лишь теми, которые соответствуют используемой ОС.<br />
Количество секторов на один кластер. Определите в данном поле Размер кластера для<br />
отформатированного раздела.
Запуск диалога<br />
Количество доступных опций зависит от выбранной файловой системы.<br />
Copyright© 1994-2013 Paragon Software GmbH. Все права защищены<br />
97<br />
Первоначально программа предлагает некоторые согласованные приемлемые значения для всех параметров. В<br />
большинстве случаев пользователь может просто нажать кнопку Форматировать, чтобы подтвердить запуск<br />
операции.<br />
Файловая система. Выберите тип файловой системы в списке выпадающего меню. Программа<br />
отображает лишь те файловые системы, которые могут быть корректно установлены на выбранном<br />
разделе, принимая во внимание его размеры.<br />
Метка тома. Введите метку для выбранного раздела в данном текстовом поле. Метка тома –<br />
вспомогательный параметр, используемый для идентификации диска.<br />
Также существует возможность более детального конфигурирования операции (хотя настроек по умолчанию<br />
будет достаточно в подавляющем большинстве случаев). Для активации расширенного режима необходимо<br />
нажать кнопку Дополнительные параметры в нижней части страницы диалога. После этого, в зависимости от<br />
файловой системы, можно будет определить:<br />
Использовать встроенную в ОС процедуру форматирования. Выберите опцию, чтобы при выборе<br />
значений ограничиться лишь теми, которые соответствуют используемой ОС.<br />
Количество секторов на один кластер. Определите в данном поле Размер кластера для<br />
отформатированного раздела.<br />
Количество доступных опций зависит от выбранной файловой системы.
Результат<br />
По завершению операции пользователь получает полнофункциональный раздел, отформатированный под<br />
указанную файловую систему.<br />
Удаление раздела<br />
Инициация работы мастера<br />
Copyright© 1994-2013 Paragon Software GmbH. Все права защищены<br />
98<br />
В Главном меню: выберите Мастера > Удалить раздел…<br />
Существуют другие способы запуска этой функции, для получения дополнительной<br />
информации см. главу Описание интерфейса.<br />
Инициация работы диалога<br />
Для запуска операции необходимо сделать следующее:<br />
Основная программа<br />
1. Выбрать раздел на Карте дисков;<br />
2. Выбрать в Главном меню: Раздел > Удалить раздел.<br />
Запуск мастера<br />
Существуют другие способы запуска этой функции, для получения дополнительной<br />
информации см. главу Описание интерфейса.<br />
Мастер предлагает следующие шаги для выполнения операции:<br />
Раздел для удаления. Выберите жесткий диск (если их несоклько) и раздел, который Вы хотите удалить.
В результате данной операции будет утрачено всё содержимое выбранного раздела.<br />
Copyright© 1994-2013 Paragon Software GmbH. Все права защищены<br />
99<br />
Совместить свободные блоки. В результате выполнения операции на жестком диске могут получиться<br />
несколько блоков свободного места. Из выпадающего списка можно выбрать, нужно ли объединять их в<br />
один и располагать их в начале или в конце жесткого диска.<br />
Запуск диалога<br />
Первоначально программа предлагает удалить только ссылки на выбранный раздел из Таблицы Разделов.<br />
Введите метку тома, чтобы подтвердить удаление. Для подтверждения удаления выбранного раздела<br />
введите его Метку тома. Текущая метка тома отображается в верхней части диалогового окна.<br />
Не запрашивать метку тома в следующий раз. Данная опция позволит в будущем удалять разделы без<br />
подтверждения.<br />
Результат<br />
По умолчанию операция занимает всего доли секунды, однако программа ждет, пока Windows завершит все<br />
изменения разметки диска.<br />
Расширенные операции с разделами<br />
В данной главе описано выполнение дополнительных операций с разделами.<br />
Объединение разделов<br />
Мастер объединения разделов позволяет объединить дисковое пространство, принадлежащее двум смежным<br />
разделам (или дополнительно разделенные блоками свободного пространства), в один раздел большего<br />
размера. Порядок, в котором выбираются разделы, имеет значение, т.к. всё содержимое раздела, выбранного<br />
вторым, будет помещено в папку на результирующем объединённом разделе.<br />
Программа позволяет объединять только разделы NTFS, FAT16 или FAT32.<br />
Инициирование операции<br />
Выбрать в Главном меню: Мастера > Объединить разделы…
Параметры<br />
Copyright© 1994-2013 Paragon Software GmbH. Все права защищены<br />
100<br />
Существуют другие способы запуска этой функции, для получения дополнительной<br />
информации см. главу Описание интерфейса.<br />
Мастер предлагает следующие шаги для выполнения операции:<br />
Смежные разделы для объединения. Щелкните по левому разделу пары разделов, которые требуется<br />
объединить, при этом правый раздел будет выбран автоматически. Во время операции все содержимое<br />
правого раздела будет помещено в отдельную папку на получившемся в результате операции общем<br />
разделе. По умолчанию Мастер предлагает простое имя папки, которое вы можете изменить.<br />
Результат<br />
Если системный раздел окажется правым в выбранной паре разделов, ОС Windows<br />
перестанет загружаться после операции объединения.<br />
После завершения операции дисковое пространство двух соседних разделов будет объединено.<br />
Перераспределение свободного места на диске<br />
Мастер быстрого перераспределения свободного места<br />
Мастер быстрого перераспределения свободного места позволяет увеличить количество свободного места на<br />
одном разделе за счет неиспользуемого места на соседнем разделе жесткого диска.<br />
Инициирование операции<br />
В Главном меню: выберите Мастера > Быстрое перераспределение свободного места<br />
Существуют другие способы запуска этой функции, для получения дополнительной<br />
информации см. главу Описание интерфейса.
Параметры<br />
Copyright© 1994-2013 Paragon Software GmbH. Все права защищены<br />
101<br />
Мастер предлагает следующие шаги для выполнения операции:<br />
Соседние разделы для изменения размера. Выберите из пары соседних разделов, между которыми Вы<br />
хотите перераспределить свободное место, левый, правый будет выбран автоматически.<br />
Конечный размер разделов. Перераспределите свободное место между разделами при помощи<br />
слайдера или введите нужные значения вручную.<br />
Результат<br />
По завершении операции свободное место будет перераспределено между выбранными разделами согласно<br />
выбранным настройкам.<br />
Доступные сценарии:<br />
Увеличение размера системного раздела за счет использования места соседнего логического раздела<br />
Изменение размеров разделов Apple Boot Camp<br />
Мастер перераспределения свободного места<br />
Мастер перераспределения свободного места поможет увеличить размер выбранного тома за счет<br />
неразмеченного пространства или свободного места на других разделах. По умолчанию мастер добавит к<br />
целевому разделу все существующие блоки нерасмеченного пространства. Кроме того, можно указать раздел,<br />
свободное пространство на котором может быть присоединено к целевому разделу. Мастер автоматически<br />
рассчитает новое местоположение разделов и переместит их содержимое.<br />
Инициирование операции<br />
В Главном меню: выберите Мастера > Перераспределить свободное место…<br />
Существуют другие способы запуска этой функции, для получения дополнительной<br />
информации см. главу Описание интерфейса.
Параметры<br />
Copyright© 1994-2013 Paragon Software GmbH. Все права защищены<br />
102<br />
Мастер предлагает следующие шаги для выполнения операции:<br />
Раздел, который следует расширить. Выберите раздел, свободное место на котором вы хотите увеличить<br />
за счёт других разделов. Блоки свободного места (при их наличии) будут автоматически добавлены к<br />
целевому разделу.<br />
Раздел, за счёт которого будет произведено расширение. Выберите раздел(ы) (не обязательно<br />
соседний), свободное пространство которого будет присоединено к целевому разделу.<br />
Размер раздела. По умолчанию программа оставляет на разделе 50% неиспользуемого пространства и<br />
перемещает другие 50% для добавления к целевому разделу. Но размер выделяемого пространства<br />
может регулироваться слайдером в нижней части страницы, либо вручную – вводом в соответствующее<br />
поле точного значения.
Результат<br />
Copyright© 1994-2013 Paragon Software GmbH. Все права защищены<br />
103<br />
После завершения операции свободное место на выбранном разделе будет увеличено за счёт неразмеченного<br />
дискового пространства и неиспользуемого места других разделов.<br />
Восстановление удаленного раздела<br />
При удалении раздела дисковые утилиты удаляют лишь ссылки на раздел в Таблице Разделов, поэтому<br />
удаленные ранее разделы могут быть восстановлены.<br />
Программа предоставляет возможность находить и восстанавливать такого рода разделы. Восстановленный<br />
раздел будет работоспособен в случае, если другие разделы не были созданы, перемещены или расширены<br />
поверх дискового пространства занятого этим разделом. По этой причине данная функция доступна только для<br />
блоков свободного дискового пространства.<br />
Операция может быть выполнена с помощью Мастера восстановления удаленных разделов.<br />
Инициирование операции<br />
Выбрать в Главном меню: Мастера > Восстановление удаленного раздела<br />
Параметры<br />
Существуют другие способы запуска этой функции, для получения дополнительной<br />
информации см. главу Описание интерфейса.<br />
Мастер предлагает следующие шаги для выполнения операции восстановления раздела:<br />
Область поиска удаленных разделов. Выберите блок свободного дискового пространства из<br />
древовидного списка доступных дисков и их разделов.
Copyright© 1994-2013 Paragon Software GmbH. Все права защищены<br />
104<br />
Метод поиска. По умолчанию Мастер выбирает метод поиска, наиболее быстрый для вашей<br />
операционной системы. В большинстве случаев он подойдет, чтобы найти любой случайно удаленный<br />
раздел. Однако если Вы работаете, например, в Windows XP (выбрана опция Обычный поиск), а<br />
удаленный раздел был создан с помощью утилиты Управление дисками в Vista, Мастер не сможет найти<br />
этот раздел, пока Вы вручную не выберете нужную опцию (Быстрый поиск разделов, созданных Windows<br />
Vista или более поздними ОС). Кроме того, если Мастер так и не сможет найти нужный раздел, Вы<br />
можете выбрать опцию Тщательный поиск, чтобы поиск производился в каждом секторе указанной<br />
области поиска, для получения более точных результатов.<br />
Для получения более подробной информации о методах поиска, пожалуйста,<br />
воспользуйтесь системой контекстно-зависимых подсказок.<br />
Настройки поиска файловых систем. По умолчанию Мастер ищет любые известные файловые системы.<br />
Однако Вы можете выбрать только нужные Вам файловые системы, используя соответствующие опции.<br />
Раздел для восстановления (если их несколько). По умолчанию программа ищет записи обо всех<br />
удаленных разделах, когда-либо существовавших на выбранном блоке свободного пространства.<br />
Поэтому пользователю может потребоваться выбрать нужный раздел из нескольких найденных.<br />
Вероятнее всего, нужный раздел будет найден первым. В этом случае можно прервать дальнейший<br />
поиск, нажав кнопку Остановить поиск.
Результат<br />
После завершения операции пользователь получает полнофункциональный раздел диска.<br />
Установка новой операционной системы<br />
Copyright© 1994-2013 Paragon Software GmbH. Все права защищены<br />
105<br />
Подготовка копмьютера к установке новой операционной системы, особенно если это дополнительная ОС,<br />
является довольно непростой задачей, включающей в себя несколько операций - от выбора места для создания<br />
нового раздела (изменение размеров существующих разделов, перераспределение свободного места), до<br />
форматирования созданного раздела в определённую файловую систему и проверки поверхности диска на<br />
наличие повреждённых секторов во избежание возможных потерь данных. Операционные системы содержат<br />
лишь простые утилиты, позволяющие только создать раздел (при наличии достаточного количества свободного<br />
места на диске) и затем отформатировать его в выбранную файловую систему. Наша программа предоставляет<br />
удобный Мастер установки новой операционной системы для выполнения всех необходимых операций для<br />
установки новой ОС.<br />
Инициирование операции<br />
Выбрать в Главном меню: Мастера > Установка новой операционной системы<br />
Параметры<br />
Существуют другие способы запуска этой функции, для получения дополнительной<br />
информации см. главу Описание интерфейса.<br />
Мастер предлагает следующие шаги для выполнения операции:<br />
Раздел для установки новой операционной системы. Программа предлагат два варианта установки<br />
новой ОС: создать новый первичный раздел или использовать существующий.<br />
Для установки операционной системы может быть использован только первичный<br />
раздел.<br />
- При выборе первой опции мастер позволяет выбрать:<br />
Жесткий диск (если их несколько) для создания нового раздела. Программа позволяет использовать для<br />
создания нового раздела как неразмеченное пространство на диске (при его наличии), так и свободное<br />
место на других разделах;
Copyright© 1994-2013 Paragon Software GmbH. Все права защищены<br />
106<br />
Во избежание возможных проблем, нет возможности создать новый раздел как<br />
первый раздел на диске, на котором есть уже хотя бы один раздел.<br />
Размер раздела. Мастер использует для создания раздела все доступные блоки свободного места на<br />
выбранном жестком диске, объединив их в один. Если таких блоков нет, Мастер автоматически займёт<br />
около 50% неиспользуемого места у соседнего раздела, уменьшив его. Так же, размер выделяемого<br />
пространства может регулироваться слайдером.<br />
- При выборе второй опции мастер позволяет выбрать существующий первичный раздел для установки<br />
новой операционной системы.<br />
У Вас могут возникнуть проблемы с загрузкой, если на выбранный раздел уже была<br />
установлена другая ОС.<br />
Свойства раздела.
Copyright© 1994-2013 Paragon Software GmbH. Все права защищены<br />
107<br />
- Тип раздела. Выберите в списке выпадающего меню желаемый тип системы. Фактически программа<br />
отображает в списке только те файловые системы, которые корректны для размещения на выбранном<br />
разделе, принимая во внимание его размеры.<br />
- Присвоение буквы логического диска. Список выпадающего меню содержит имена еще незанятых букв<br />
логических дисков, которые могут быть присвоены только что отформатированному разделу.<br />
- Уровень проверки поверхности диска. Определите уровень тестирования дисковой поверхности, чтобы<br />
программа могла находить плохие и нестабильные сектора и помечать их как неиспользуемые в<br />
метаданных системы.<br />
Метка ОС. Введите метку для выбранного раздела в данном текстовом поле. Метка тома –<br />
вспомогательный параметр, используемый для идентификации диска.<br />
Результат<br />
На последнем шаге мастер предложит Вам вставить CD/DVD для установки новой операционной системы и<br />
перезагрузить компьютер для запуска установки.<br />
Программа обновит MBR, поэтому, скорее всего, вы не сможете загрузить<br />
установленные ранее операционные системы. Для решения данной проблемы<br />
запустите Мастер управления загрузкой после успешной инсталляции новой<br />
операционной системы.<br />
Доступные сценарии:<br />
Создание мультизагрузочной системы<br />
Перемещение/изменение размера раздела<br />
Функция Переместить/изменить размер раздела позволяет изменить размер или местоположение раздела, не<br />
повреждая данные на нём.<br />
Чтобы переместить/изменить размер раздела, необходимо выполнить следующие действия:<br />
1. Выбрать раздел на Карте дисков.<br />
2. Выберите в Главном меню: Раздел > Переместить/изменить размер раздела.<br />
Существуют другие способы запуска этой функции, для получения дополнительной<br />
информации см. главу Описание интерфейса.
3. Укажите параметры операции.<br />
Copyright© 1994-2013 Paragon Software GmbH. Все права защищены<br />
108<br />
Размер раздела. Определите размер (в Мб) изменённого раздела.<br />
Свободное место до раздела. Укажите положение раздела (в Мб) относительно начала доступного<br />
дискового пространства.<br />
Свободное место после раздела. Укажите положение (в Мб) конечной граници раздела относительно<br />
доступного дискового пространства.<br />
Посекторное перемещение. Выберите данную опцию, чтобы перемещение раздела выполнялось в<br />
посекторном режиме. Это поможет избежать проблем со скрытыми данными, созданными<br />
некоторыми программами или администратором системы. Эта операция займет больше времени,<br />
чем обычное копирование.<br />
Размер раздела и положение его границ на диске могут быть также определены с<br />
помощью техники drag-and-drop. Для этого достаточно выполнить требуемую<br />
операцию на Карте дисков. Виртуальные операции должны быть включены.<br />
При увеличении размера раздела FAT16 более 2Гб (максимальный размер для<br />
данной файловой системы), раздел будет автоматически конвертирован в FAT32.<br />
Программа позволяет увеличивать размер NTFS разделов (системных или<br />
использующихся в данный момент) без перезагрузки Windows и прерывания работы,<br />
обеспечивая 100-процентную гарантию сохранности данных.<br />
4. Операция выполняется сразу после подтверждения ее пользователем.<br />
Доступные сценарии:<br />
Увеличение размера системного раздела за счет неиспользуемого места на другом разделе<br />
Уменьшение размера системного раздела для увеличения размера раздела с данными
Конвертирование файловой системы<br />
Copyright© 1994-2013 Paragon Software GmbH. Все права защищены<br />
109<br />
Программа позволяет изменить тип используемой файловой системы, не уничтожая данные. При выполнении<br />
операции она проверяет текущую файловую систему на совместимость и определяет, подходят ли данные на ней<br />
для нужной файловой системы. После проверки программа реорганизует мета-данные файловой системы и<br />
пользовательские файлы.<br />
Программа позволяет конверитровать следующие файловые системы:<br />
- FAT16/32 NTFS<br />
- NTFS HFS<br />
Чтобы конвертировать файловую систему, необходимо выполнить следующие действия:<br />
1. Выбрать раздел на Карте дисков.<br />
2. В Главном меню: выберите Раздел > Конвертировать файловую систему…<br />
Существуют другие способы запуска этой функции, для получения дополнительной<br />
информации см. главу Описание интерфейса.<br />
3. Первоначально программа предлагает некоторые согласованные приемлемые значения для всех<br />
параметров. В большинстве случаев пользователь может просто нажать кнопку Конвертировать, чтобы<br />
подтвердить запуск операции..<br />
Новая файловая система. Из выпадающего списка выберите файловую систему, в которую Вы хотите<br />
конвертировать раздел. Программа отображает только варианты, доступные для операции, учитывая<br />
текущие параметры выбранного раздела и ограничения используемой файловой системы.<br />
Новый размер кластера. Выберите размер кластера для раздела. Данный параметр может<br />
существенно повлиять на производительность. В кластерах большего размера остаётся больше<br />
неиспользуемого места, но данные в них менее фрагментированы, что повышает<br />
производительность, поэтому нужно быть внимательным с ним.<br />
Размер кластера выражается в секторах на кластер. Чтобы перевести его в килобайты,<br />
его нужно поделить на два.<br />
Текущий размер кластера можно только уменьшить.
Copyright© 1994-2013 Paragon Software GmbH. Все права защищены<br />
110<br />
Уровень проверки поверхности диска. Определите уровень тестирования дисковой поверхности,<br />
чтобы программа могла находить плохие и нестабильные сектора и помечать их как неиспользуемые<br />
в метаданных системы.<br />
4. Операция выполняется сразу после подтверждения ее пользователем.<br />
Изменение размера кластера<br />
Размер кластера – один из важнейших параметров любой файловой системы. Значение этого параметра заметно<br />
влияет на производительность операций ввода-вывода, поскольку от размера кластера зависит объем<br />
метаданных файловой системы. Кроме того, от размера кластера зависит и, так называемый, фактор потерь<br />
дискового пространства.<br />
Для изменения размера кластера, необходимо выполнить следующие действия:<br />
1. Выбрать раздел на Карте дисков.<br />
2. Выберите в Главном меню: Раздел > Модифицировать > Изменить размер кластера…<br />
Существуют другие способы запуска этой функции, для получения дополнительной<br />
информации см. главу Описание интерфейса.<br />
3. Выберите размер кластера для раздела. Данный параметр может существенно повлиять на<br />
производительность. В кластерах большего размера остаётся больше неиспользуемого места, но данные<br />
в них менее фрагментированы, что повышает производительность, поэтому нужно быть внимательным с<br />
ним.<br />
Размер кластера обычно выражается в секторах, приходящихся на один кластер. Для<br />
получения Размера кластера в килобайтах, разделите отображаемое значение на два.<br />
4. Операция выполняется сразу после подтверждения ее пользователем.<br />
Сделать раздел логическим/первичным<br />
Программа позволяет включить первичный раздел в расширенный или исключить логический раздел из<br />
расширенного без его копирования.<br />
Чтобы изменить тип раздела, необходимо выполнить следующие действия:<br />
1. Выбрать первичный или логический раздел на Карте дисков.
Copyright© 1994-2013 Paragon Software GmbH. Все права защищены<br />
111<br />
2. Выберите в Главном меню: Раздел > Модифицировать > Сделать раздел логическим/первичным.<br />
Существуют другие способы запуска этой функции, для получения дополнительной<br />
информации см. главу Описание интерфейса.<br />
Опция Сделать первичный раздел > логическим доступна, только если выбранный<br />
раздел находится рядом с расширенным и наоборот.<br />
При выполнении операции Сделать первичный раздел > логическим для системного<br />
раздела приведёт к невозможности загрузить операционную систему.<br />
3. Операция выполняется сразу после подтверждения ее пользователем.<br />
Изменение атрибутов разделов<br />
В данной главе описано, как изменить атрибуты раздела (флаг Активный, флаг СкрытьМетка тома, и т.д.).<br />
Сделать раздел активным/неактивным<br />
Программа позволяет устанавливать флаг Активный/неактивный для первичных разделов жесткого диска. По<br />
умолчанию операционная система загружается с активного (загрузочного) раздела.<br />
Чтобы сделать раздел активным/неактивным, необходимо выполнить следующие действия:<br />
1. Выбрать первичный раздел на Карте дисков;<br />
2. Выберите в Главном меню: Раздел > Сделать раздел активным/неактивным.<br />
Существуют другие способы запуска этой функции, для получения дополнительной<br />
информации см. главу Описание интерфейса.<br />
3. Операция выполняется сразу после подтверждения ее пользователем.
Copyright© 1994-2013 Paragon Software GmbH. Все права защищены<br />
1<strong>12</strong><br />
Активный раздел на диске может быть только один, в противном случае<br />
операционная система не сможет загружаться.<br />
Скрыть/показать раздел<br />
Программа позволяет скрывать и показывать дисковые разделы. Операционные системы не подключают<br />
скрытые разделы, закрывая тем самым доступ к их содержанию. Данная функция доступна только для<br />
Первичных и Логических разделов.<br />
Чтобы скрыть/показать раздел, необходимо выполнить следующие действия:<br />
1. Выбрать раздел на Карте дисков.<br />
2. Выберите в Главном меню: Раздел > Скрыть/Показать раздел.<br />
Существуют другие способы запуска этой функции, для получения дополнительной<br />
информации см. главу Описание интерфейса.<br />
3. Операция выполняется сразу после подтверждения ее пользователем.<br />
Настоятельно рекомендуется не скрывать системный раздел во избежание проблем с<br />
загрузкой операционной системы.<br />
Установить метку раздела<br />
Метка Раздела – небольшое текстовое поле (до 11 символов) локализованное в загрузочном секторе раздела.<br />
Данное значение распознается любой утилитой сегментации диска и используется исключительно в<br />
нотификационных целях.<br />
Чтобы изменить метку раздела, необходимо выполнить следующие действия:<br />
1. Выбрать раздел на Карте дисков.<br />
2. Выберите в Главном меню: Раздел > Модифицировать > Изменить метку тома.<br />
Существуют другие способы запуска этой функции, для получения дополнительной<br />
информации см. главу Описание интерфейса.<br />
3. Указать новую метку раздела.
Copyright© 1994-2013 Paragon Software GmbH. Все права защищены<br />
113<br />
4. Операция выполняется сразу после подтверждения ее пользователем.<br />
Изменить ID раздела<br />
ID раздела – идентификатор файловой системы, размещенной на данном разделе. ID раздела хранится в Таблице<br />
разделов. Идентификатор предназначен для быстрого распознавания разделов поддерживаемых типов. С<br />
помощью ручного изменения значения ID разделов можно манипулировать их доступностью.<br />
Чтобы изменить ID раздела, необходимо выполнить следующие действия:<br />
1. Выбрать раздел на Карте дисков.<br />
2. Выберите в Главном меню: Раздел > Модифицировать > Изменить ID раздела…<br />
Существуют другие способы запуска этой функции, для получения дополнительной<br />
информации см. главу Описание интерфейса.<br />
3. Укажите новый идентификатор раздела.<br />
Готовый ID. Выберите в списке выпадающего меню требуемый идентификатор.<br />
Ввести ID вручную. Укажите требуемый идентификатор как 1-2-х значное шестнадцатеричное число.<br />
4. Операция выполняется сразу после подтверждения ее пользователем.<br />
Изменить серийный номер раздела<br />
Файловые системы FAT16, FAT32, и NTFS включают в себя серийный номер. Серийный номер раздела хранится в<br />
загрузочном секторе. Его значение генерится во время форматирования.<br />
Программа дает возможность изменять серийный номер для разделов FAT16, FAT32, и NTFS без<br />
переформатирования.<br />
Чтобы изменить серийный номер раздела, необходимо выполнить следующие действия:<br />
1. Выбрать раздел на Карте дисков.<br />
2. Выберите в Главном меню: Раздел > Модифицировать > Изменить серийный номер.<br />
Существуют другие способы запуска этой функции, для получения дополнительной<br />
информации см. главу Описание интерфейса.
Copyright© 1994-2013 Paragon Software GmbH. Все права защищены<br />
114<br />
3. Введите серийный номер для выбранного раздела. Он должен состоять из 8 шестнадцатеричных цифр<br />
(0..9, A..F). Операция не может быть выполнена, пока не будут введены все 8 символов.<br />
4. Операция выполняется сразу после подтверждения ее пользователем.<br />
Управление жесткими дисками<br />
В данной главе Вы найдете всю информацию, необходимую для выполнения операций с жесткими дисками.<br />
Конвертирование динамического диска MBR в базовый<br />
Программа позволяет конвертировать динамический диск MBR, содержащий простые тома, в базовый диск без<br />
потери данных.<br />
Чтобы конвертировать динамический диск MBR в базовый, необходимо выполнить следующие действия:<br />
1. Выбрать динамический диск MBR, содержащий простые тома, на карте дисков.<br />
2. Выбрать в Главном меню: Жесткий диск > Конвертировать в Базовый<br />
3. Указать требуемое количество Первичных разделов, если необходимо. Согласно DOS схеме разбиения<br />
диска жесткий диск может иметь не более четырех Первичных разделов. Если на диске есть<br />
Расширенный раздел, то разрешено иметь не более трех Первичных разделов. По этой причине, если<br />
динамический диск содержит несколько простых томов, то программа позволяет задать количество<br />
Первичных разделов. Оставшиеся разделы (если таковые будут) автоматически конвертируются в<br />
логические диски в пределах Расширенного раздела.
Copyright© 1994-2013 Paragon Software GmbH. Все права защищены<br />
115<br />
Программа может обрабатывать только динамические диски, содержащие простые<br />
тома без расширений.<br />
Конвертирования диска GPT в базовый Basic MBR<br />
Программа позволяет конвертировать базовый или динамический диск GPT, содержащий простые тома, в<br />
базовый диск MBR без потери данных.<br />
Чтобы конвертировать базовый или динамический диск GPT в базовый диск MBR, необходимо выполнить<br />
следующие действия:<br />
1. Выбрать базовый или динамический диск GPT, содержащий простые тома, на карте дисков.<br />
2. Выбрать в Главном меню: Жесткий диск > Конвертировать в базовый MBR диск<br />
3. Указать требуемое количество первичных разделов, если необходимо. Согласно DOS схеме разбиения<br />
диска, жесткий диск может иметь не более четырех первичных разделов. Если на диске есть<br />
Расширенный раздел, то разрешено иметь не более трех первичных разделов. Поэтому, если диск GPT<br />
содержит несколько томов, программа позволяет задать количество первичных разделов. Оставшиеся<br />
разделы, если они есть, будут автоматически конвертированы в логические диски в пределах<br />
расширенного раздела.<br />
Программа может обрабатывать только динамические диски GPT, содержащие<br />
простые тома без расширений.<br />
Конвертирование базового MBR в GPT<br />
Программа позволяет с легкостью конвертировать базовый диск MBR в базовый диск GPT, сохранив его<br />
содержимое. Операция вполне безопасна для данных, находящихся на диске, однако необходимо учитывать, что<br />
с таких дисков смогут загружаться только 64-битные ОС Windows, начиная с Vista. То есть, если на диске,<br />
конвертируемом GPT, установлена 32-битная ОС Windows, после завершения операции она не сможет<br />
загрузиться.<br />
Для конвертирования базового MBR диска в базовый GPT диск, необходимо выполнить следующие действия:
1. Выбрать базовый диск MBR на Карте дисков.<br />
Copyright© 1994-2013 Paragon Software GmbH. Все права защищены<br />
116<br />
2. Выбрать в Главном меню: Жесткий диск > Конвертировать в GPT диск.<br />
3. Операция выполняется сразу после подтверждения ее пользователем.<br />
Программа может конвертировать только базовые диски MBR.<br />
Обновление MBR<br />
Программа позволяет перезаписывать текущий загрузочный код в Главной Загрузочной Записи (MBR)<br />
стандартным загрузочным кодом. Данное свойство позволяет восстанавливать загрузочный код на жестком<br />
диске, поврежденном вследствие атаки “загрузочного вируса” или некорректного функционирования утилит<br />
управления загрузкой.<br />
Чтобы обновить MBR раздела, необходимо выполнить следующие действия:<br />
1. Выбрать жесткий диск на Карте дисков.<br />
2. Выбрать в Главном меню: Жесткий диск > Обновить MBR.<br />
Существуют другие способы запуска этой функции, для получения дополнительной<br />
информации см. главу Описание интерфейса.<br />
3. Операция выполняется сразу после подтверждения ее пользователем.<br />
Изменение первичной записи разделов<br />
Операционные системы используют следующие типы нумерации разделов:<br />
В среде Linux:<br />
В Linux каждый раздел имеет специальное символьное имя, в котором кодируется номер жесткого диска, а<br />
также номер самого раздела. Доступ к разделам и их адресация осуществляется с использованием такого рода<br />
символьных имен. Символьные имена автоматически генерируются Linux в соответствии с порядком жестких<br />
дисков, указанном в BIOS, а также в соответствии с порядком записей разделов, указанном в Таблице разделов.
Copyright© 1994-2013 Paragon Software GmbH. Все права защищены<br />
117<br />
Изменение нумерации первичных разделов может привести к изменению путей к некоторым важным ресурсам<br />
системы.<br />
В DOS:<br />
Последние версии MS-DOS используют несколько усложненный алгоритм присвоения букв логических дисков.<br />
Буква логического диска, присваиваемая разделу, зависит от порядка записей в Таблице разделов. Изменение<br />
нумерации первичных разделов оказывает влияние на процедуру присвоения букв логических дисков. В ранних<br />
версиях MS-DOS это может даже привести к недоступности того или иного раздела.<br />
Программа предоставляет возможность изменения нумерации первичных разделов, что позволяет решать<br />
некоторые проблемы связанные с неправильным порядком разделов.<br />
Чтобы изменить нумерацию разделов, необходимо выполнить следующие действия:<br />
1. Выбрать жесткий диск на Карте дисков.<br />
2. Выбрать в Главном меню: Жесткий диск > Изменить первичную запись Таблицы разделов.<br />
Существуют другие способы запуска этой функции, для получения дополнительной<br />
информации см. главу Описание интерфейса.<br />
3. Диалог отображает текущую нумерацию Первичных разделов в Таблице разделов (здесь представлен<br />
порядок соответствующих записей Таблицы разделов, которые ссылаются на Первичные разделы диска).<br />
Верхняя часть диалога показывает порядок нумерации разделов с указанием параметров, которые могут<br />
помочь в распознавании того или иного раздела:<br />
- Номер слота<br />
- Том<br />
- Тип раздела<br />
- Файловая система<br />
- Размер раздела
- Метка тома<br />
Copyright© 1994-2013 Paragon Software GmbH. Все права защищены<br />
118<br />
Две кнопки со стрелками под списком первичных разделов позволяют перемещать выбранный раздел<br />
вверх и вниз в пределах Первичной записи Таблицы разделов.<br />
4. Операция выполняется сразу после подтверждения ее пользователем.<br />
Затирание данных<br />
В данной главе представлнена информация, необходимая для того, чтобы затереть жесткий диск/раздел любой<br />
файловой системы или только стереть любые следы удаленных файлов\директорий, оставшихся на диске, без<br />
ущерба для используемых данных, обеспечивая высокий уровень безопасности данных.<br />
Операция может быть выполнена с помощью Мастера затирания данных или соответствующего диалога.<br />
Инициация работы мастера<br />
В Главном меню: выберите Мастера > Затереть жесткий диск или раздел…<br />
Запуск мастера<br />
Существуют другие способы запуска этой функции, для получения дополнительной<br />
информации см. главу Описание интерфейса.<br />
Мастер предлагает следующие шаги для выполнения операции:<br />
Жесткий диск/раздел для затирания. Выберите жесткий диск/раздел, данные которого Вы хотели бы<br />
уничтожить.<br />
Режим затирания. Данная секция позволяет выбрать одну из двух опций:<br />
- Затереть все данные. Выберите данную опцию для необратимого уничтожения всех данных на<br />
выбранном диске/разделе.
Copyright© 1994-2013 Paragon Software GmbH. Все права защищены<br />
119<br />
- Очистить (затереть) свободное дисковое пространство. Выберите данную опцию для уничтожения<br />
каких-либо следов удалённых файлов /директорий оставшихся на диске, не затрагивая при этом<br />
используемых данных.<br />
Операция Очистки свободного дискового пространства доступна только для<br />
Логических и Первичных разделов известных файловых систем.<br />
Метод затирания. Здесь Вы можете выбрать нужный алгоритм затирания данных или создать свой<br />
собственный алгоритм.<br />
- Если Вы предпочли использовать особый алгоритм, следующая страница мастера позволяет<br />
просмотреть подробную информацию о нем, выбрать, нужно ли выполнять проверку данных, указав<br />
процент проверяемых секторов, и приблизительное время выполнения операции.<br />
Список поддерживаемых военных и государственных стандартов для вашего<br />
продукта может отличаться.<br />
- Если Вы предпочли создать свой собственный алгоритм, на следующей странице мастера можно<br />
выбрать до 4 шаблонов затирания, указав число проходов для каждого шаблона и для группы шаблонов.<br />
Поле Маска позволяет устанавливать двухзначное шестнадцатеричное символьное значение (по<br />
умолчанию "00"). Доступный диапазон от "00" до "FF". Пользователь может также выбрать, будет ли<br />
выполняться верификация данных, указав процент проверяемых секторов.
Проверка внесенных изменений. Данная страница в яркой графической форме информирует<br />
пользователя о всех действиях, которые будут выполнены мастером.<br />
Результат<br />
По завершении операции пользователь видит информативную итоговую страницу, предоставляющую<br />
структурированный подробный отчёт о всех действиях, выполненных мастером.<br />
Программа позволяет сохранять итоговый отчёт. Для этого просто нажмите кнопку Сохранить и выберите в<br />
открывшемся диалоге месторасположение файла.<br />
Copyright© 1994-2013 Paragon Software GmbH. Все права защищены<br />
<strong>12</strong>0
Copyright© 1994-2013 Paragon Software GmbH. Все права защищены<br />
<strong>12</strong>1<br />
Чтобы убедиться, что вся информация на диске была необратимо уничтожена, вызовите диалог Просмотр диска,<br />
кликнув по соответствующей закладке.<br />
Для отображения итоговой страницы должен быть отключен Режим виртуального<br />
выполнения.<br />
Доступные сценарии:<br />
Безопасная утилизация жесткого диска<br />
Планирование операций<br />
Автоматизация выполнения стандартных операций может быть очень полезной, если приходится регулярно<br />
выполнять повторяющуюся последовательность однотипных операций, так как позволяет выполнять их без<br />
участия пользователя.<br />
Установка расписания<br />
Благодаря встроенному Планировщику пользователь может настроить расписание для выполнения любой<br />
операции. Есть две категории настроек времени (им соответствуют пункты в меню Планировщика):<br />
Запуск операции согласно событию:<br />
- Единовременное (пункт Однократно)<br />
- При инициализации системы (пункт При старте системы)<br />
- Когда пользователь вводит логин (пункт При входе пользователя).<br />
Запуск операции периодически (Ежедневно, Еженедельно, Ежемесячно).
Copyright© 1994-2013 Paragon Software GmbH. Все права защищены<br />
<strong>12</strong>2<br />
Пользователь должен выбрать один из вариантов. В зависимости от его выбора, Планировщик отобразит форму,<br />
позволяющую настроить расписание.<br />
Чтобы задача выполнялась в режиме log-off, введите имя и пароль пользователя с<br />
администраторскими правами, щелкнув по соответствующей ссылке в левом нижнем<br />
углу страницы.<br />
Опция Выключить компьютер после выполнения позволяет автоматически завершить<br />
работу компьютера после успешного выполнения операции.<br />
Управление заданиями<br />
Все запланированные задачи находятся в отдельном списке, который можно открыть, нажав Запланированные<br />
задания в Окне проводника:<br />
По каждому заданию пользователь может получить исчерпывающую информацию, включая:<br />
Название задания<br />
Полный путь к сгенерированному скрипту задания<br />
Планируемое время запуска<br />
Статистика по последнему запуску
Планируемое время следующего запуска<br />
Информация об учетной записи пользователя<br />
Комментарий к заданию<br />
Copyright© 1994-2013 Paragon Software GmbH. Все права защищены<br />
<strong>12</strong>3<br />
Чтобы сделать управление заданиями более простым, программа предоставляет возможность упорядочивать их<br />
в соответствии с определенными характеристиками.<br />
Эта особенность может быть полезной в случае очень длинного списка<br />
Запланированных заданий.<br />
Есть также возможность включать/выключать, переименовывать, удалять, обновлять или редактировать<br />
дополнительные характеристики выбранного задания.<br />
Редактор задач<br />
С помощью Редактора задач пользователь может легко изменять настройки запланированных задач. Для этого<br />
необходимо сделать следующее:<br />
1. Выберите задачу из списка Запланированных задач.<br />
2. Нажать кнопку Свойства в списке Запланированных задач.<br />
Существуют другие способы запуска этой функции, для получения дополнительной<br />
информации см. главу Описание интерфейса.<br />
3. Диалоговое окно редактора содержит две закладки - Общие и Расписание. Закладка Общие содержит:
Copyright© 1994-2013 Paragon Software GmbH. Все права защищены<br />
<strong>12</strong>4<br />
Полный путь к интерпретатору макрокоманд программы, при помощи которых описывается задача;<br />
Командная строка для запуска интерпретатора (т.е. задачи, описанной на макроязыке);<br />
Комментарии к задаче;<br />
Опция включения/отключения задачи.<br />
Закладка Расписание содержит расписание задачи, в которое пользователь может вносить изменения.<br />
Для вступления изменений в силу пользователю необходимо нажать кнопку Применить внизу диалогового окна.<br />
Создание запланированного задания<br />
Пользователь может настроить расписание для выполнения любой операции. Для операций архивирования и<br />
копирования программа предлагает удобные Мастера, остальные операции могут быть запланированы с<br />
помощью диалога Сохранить в Планировщик.<br />
Чтобы запланировать задачу, необходимо выполнить следующие действия:<br />
1. Убедиться, что включен режим виртуальных операций;<br />
2. Выполнить все операции, которые нужно запланировать;<br />
3. Вызвать диалог Сохранить в Планировщик, выбрав в Главном меню: Инструменты > Сохранить в<br />
Планировщик…;<br />
4. В открывшемся диалоге ввести нужное имя задания и указать расписание;<br />
5. Операция выполняется сразу после подтверждения ее пользователем.<br />
Данная команда недоступна, если Список намеченных операций пуст.
Использование скриптов<br />
Copyright© 1994-2013 Paragon Software GmbH. Все права защищены<br />
<strong>12</strong>5<br />
Операции программы могут быть также выражены в форме скрипта. Скрипт описывает операцию при помощи<br />
команд макроязыка. Утилита интерпретатора макрокоманд SCRIPTS.exe входит в установочный пакет программы.<br />
Эта утилита способна работать в автоматическом режиме, что позволяет автоматизировать выполнение<br />
операций.<br />
Инициирование операции<br />
Пользователю не обязательно писать скрипты самому, т.к. программа имеет удобный интерфейс для их<br />
разработки. Чтобы сгенерировать скрипт на основе введенных параметров для той или иной операции,<br />
необходимо выполнить следующие действия:<br />
1. Убедиться, что включен режим виртуальных операций;<br />
2. Выполнить все операции, для которых нужно сгенерировать скрипт;<br />
3. Вызвать диалог Сгенерировать скрипт, выбрав в Главном меню: Инструменты > Сгенерировать скрипт…;<br />
Параметры<br />
Первоначально программа предлагает некоторые согласованные приемлемые значения для всех параметров. В<br />
большинстве случаев пользователь может просто нажать кнопку Сгенерировать, чтобы подтвердить запуск<br />
операции.<br />
Месторасположение и имя файла скрипта. По умолчанию программа предлагает сохранить скрипт в<br />
Список задач с именем, содержащим дату и время создания. Уберите “галочку” Добавить в список<br />
заданий, чтобы указать точное местоположение и имя файла скрипта. По умолчанию расширение,<br />
закрепленное для имен файлов скриптов - .psl. Но скрипт может быть сохранен в файл с любым именем.<br />
Также существует возможность более детального конфигурирования операции (хотя настроек по умолчанию<br />
будет достаточно в подавляющем большинстве случаев). Для активации расширенного режима необходимо<br />
нажать кнопку Дополнительные параметры в нижней части страницы диалога. После этого можно будет<br />
определить:
Copyright© 1994-2013 Paragon Software GmbH. Все права защищены<br />
<strong>12</strong>6<br />
Разрешить диалог с пользователем. Отметьте данную опцию, если необходимо останавливать работу<br />
интерпретатора для ввода подтверждений или других операций ввода со стороны пользователя. В<br />
противном случае программа не будет останавливаться, используя значения параметров по умолчанию.<br />
Выполнять после каждой операции. Отметьте данную опцию для применения внесенных изменений<br />
после каждой операции.<br />
Проверять на ошибки после каждой операции. Отметьте данную опцию, чтобы вставить в скрипт<br />
специальный код, который будет проверять статус последней выполненной операции и останавливать<br />
обработку скрипта в случае возникновения ошибок.<br />
Отменять все операции при выходе. Отметьте данную опцию, чтобы очистить Список намеченных<br />
операций после генерации скрипта.<br />
Результат<br />
По завершению операции пользователь получает новый файл скрипта. Он помещается на диске, в указанное<br />
пользователем место.<br />
Данная команда недоступна, если Список намеченных операций пуст.<br />
Более подробно возможности использования скриптов описаны в Руководстве<br />
пользователя по Paragon Scripting Language.<br />
Дополнительные функции<br />
Данная глава описывает дополнительные возможности, предоставляемые программой.<br />
Просмотр свойств раздела/жесткого диска<br />
Программа позволяет получать исчерпывающую информацию о свойствах жестких дисков и их разделов.<br />
Помимо общей информации – такой, как размер, объем используемого дискового пространства, тип файловой<br />
системы, программа предоставляет в распоряжение пользователя информацию о геометрии жестких дисков,<br />
размере кластера, положении границ раздела и т.д.<br />
Для получения информации о свойствах раздела/жесткого диска выполните следующие шаги<br />
1. Выберите жесткий диск/раздел на Карте дисков.<br />
2. В Главном меню выберите: Раздел/Жесткий диск > Свойства
Copyright© 1994-2013 Paragon Software GmbH. Все права защищены<br />
<strong>12</strong>7<br />
Существуют другие способы запуска этой функции, для получения дополнительной<br />
информации см. главу Описание интерфейса.<br />
Информация в диалоговом окне Свойства сгруппирована тематически. Используйте соответствующую закладку в<br />
верхней части окна для получения требуемой информации.<br />
Файловый менеджер<br />
Файловый менеджер – инструмент, специально разработанный для просмотра и экспорта содержания<br />
локальных томов, отформатированных под файловые системы FAT16, FAT32, NTFS, Ext2FS, Ext3FS и Ext4FS. При<br />
этом пользователь может просматривать как подключенные, так и неподключенные тома, а также архивы<br />
разделов/дисков как обычные директории. Из архивов также можно извлекать отдельные файлы.<br />
Для запуска Файлового менеджера необходимо открыть закладку Панель дисков в окне Проводника и выбрать<br />
Файловый менеджер:
Для экспорта того или иного файла/директории вызовите контекстное меню (щелчок правой кнопкой мыши),<br />
выберите пункт Экспортировать, а затем укажите место на локальном или сетевом диске, куда будет<br />
экспортирован файл/директория.<br />
Доступные сценарии:<br />
Copyright© 1994-2013 Paragon Software GmbH. Все права защищены<br />
<strong>12</strong>8<br />
Восстановление отдельных файлов и папок из резервного архива<br />
Мастер перемещения файлов<br />
Мастер перемещения файлов разработан с целью максимального упрощения таких операций как копирование<br />
отдельных файлов/директорий или их запись на CD/DVD. Это может быть особенно важным в случае сбоя<br />
системы, вызванного вирусной атакой или повреждением файлов. Дополнительным преимуществом является то,<br />
что мастер обеспечивает доступ к создаваемым программой резервным архивам, как к обычным папкам,<br />
позволяя просматривать их содержимое или копировать требуемые файлы.<br />
Инициирование операции<br />
Выбрать в Главном меню: Инструменты > Мастер перемещения файлов.
Параметры<br />
Copyright© 1994-2013 Paragon Software GmbH. Все права защищены<br />
<strong>12</strong>9<br />
Существуют другие способы запуска этой функции, для получения дополнительной<br />
информации см. главу Описание интерфейса.<br />
Мастер предлагает следующие шаги для выполнения операции перемещения данных:<br />
Место поиска файлов/директорий. Выберите диск из списка выпадающего меню на левой панели<br />
страницы. Программа дает возможность работать как с подключенными разделами, так и с<br />
неподключенными (разделу не присвоена буква логического диска). Также можно подключать сетевые<br />
диски.<br />
Объект(ы) операции. Выберите файлы/директории для копирования и поместите их в Буфер, нажав<br />
кнопку Добавить. Для удаления файла/директории из Буфера, выберите его в панели Буфера и нажмите<br />
кнопку Удалить. Вы также можете создать новую папку, переименовывать или необратимо удалять<br />
существующие файлы/директории, выбирая их на левой панели и нажимая соответствующие кнопки.<br />
Файлы/директории, удаленные из Буфера, остаются нетронутыми на диске.<br />
Место для сохранения обьекта(ов). Мастер перемещения файлов позволяет копировать данные на<br />
локальные или сетевые диски, на физические разделы (не имеющие присвоенной буквы логического<br />
диска), или записывать их на CD/DVD. Выберите вариант сохранения данных.
Copyright© 1994-2013 Paragon Software GmbH. Все права защищены<br />
130<br />
Просмотр вносимых изменений. Страница Просмотр параметров операции предоставляет<br />
структурированную информацию по всем выполненным настройкам. Проверьте изменения, и если<br />
необходимо, вернитесь на ту или иную страницу мастера, нажав соответствующую ссылку, чтобы<br />
скорректировать значения параметров.<br />
Результат<br />
После успешного выполнения операции данные будут скопированы в указанное место.<br />
Доступные сценарии:<br />
Копирование данных с поврежденного системного диска на другой жесткий диск<br />
Запись данных с поврежденного системного диска на CD/DVD<br />
Копирование данных из резервного архива на поврежденный системный раздел<br />
Восстановление отдельных файлов и папок из резервного архива<br />
Подключение раздела<br />
Программа предоставляет возможность пользователю назначать и удалять буквы логических дисков для<br />
отформатированных разделов.<br />
Присвоение буквы логического диска<br />
Для подключения раздела необходимо выполнить следующие действия:<br />
1. Выбрать раздел на Карте дисков.<br />
2. В Главном меню: выберите Раздел > Подключить букву диска…<br />
Существуют другие способы запуска этой функции, для получения дополнительной<br />
информации см. главу Описание интерфейса.<br />
3. Задать букву логического диска для выбранного раздела. Первоначально программа предлагает<br />
некоторое приемлемое значение для данного параметра так, что пользователь может просто нажать<br />
кнопку Да и тем самым подтвердить операцию:
Copyright© 1994-2013 Paragon Software GmbH. Все права защищены<br />
131<br />
Однако пользователь может присвоить нужную букву вручную, выбрав ее из выпадающего списка<br />
доступных букв.<br />
4. Операция выполняется сразу после подтверждения ее пользователем.<br />
Удаление буквы логического диска<br />
Для отключения раздела необходимо выполнить следующие действия:<br />
1. Выбрать раздел на Карте дисков.<br />
2. В Главном меню: выберите Удалить букву диска…<br />
Существуют другие способы запуска этой функции, для получения дополнительной<br />
информации см. главу Описание интерфейса.<br />
3. Операция выполняется сразу после подтверждения ее пользователем.<br />
Изменение буквы логического диска системного раздела приведет к невозможности<br />
загрузки операционной системы.<br />
Изменение букв логических дисков для разделов с уже установленным<br />
программным обеспечением может привести к некорректной работе некоторых<br />
программ.<br />
Понизить версию NTFS<br />
Программа позволяет понижать версию NTFS для соответствующих разделов диска. Данная функция может<br />
оказаться полезной, например, при работе с различными версиями операционных систем семейства Windows<br />
NT.<br />
Для запуска операции необходимо сделать следующее:<br />
1. Выбрать раздел на Карте дисков.<br />
2. Выберите в Главном меню: Раздел > Модифицировать > Понизить версию NTFS…<br />
Существуют другие способы запуска этой функции, для получения дополнительной<br />
информации см. главу Описание интерфейса.
Copyright© 1994-2013 Paragon Software GmbH. Все права защищены<br />
132<br />
3. Выберите требуемую версию NTFS в списке выпадающего меню.<br />
4. Операция выполняется сразу после подтверждения ее пользователем.<br />
Присвоение архиву буквы диска<br />
Программа дает возможность назначить резервному архиву, содержащему дисковый раздел, букву логического<br />
диска. В результате операции пользователь получает новый работоспособный раздел, который доступен в<br />
системе для просмотра и копирования необходимой информации стандартными средствами Windows.<br />
Присвоение буквы логического диска<br />
Для подключения архива необходимо выполнить следующие действия:<br />
1. Выбрать резервный архив в Базе архивов.<br />
2. Выбрать в Главном меню: Архив > Подключить выбранный архив….<br />
Существуют другие способы запуска этой функции, для получения дополнительной<br />
информации см. главу Описание интерфейса.<br />
3. Задать букву логического диска для выбранного резервного архива. Первоначально программа<br />
предлагает некоторое приемлемое значение для данного параметра так, что пользователь может просто<br />
нажать кнопку Да и тем самым подтвердить операцию:<br />
Однако пользователь может присвоить нужную букву вручную, выбрав ее из выпадающего списка<br />
доступных букв.<br />
4. Операция выполняется сразу после подтверждения ее пользователем.<br />
Текущая версия программы позволяет подключать только резервные архивы<br />
отдельных разделов.<br />
Нельзя подключать архивы, расположенные на физических (неподключенных)<br />
разделах или в Архивной капсуле.
Copyright© 1994-2013 Paragon Software GmbH. Все права защищены<br />
133<br />
Архивы будут подключаться только в текущей сессии Windows и не будут доступны<br />
после перезагрузки системы.<br />
Строго рекомендуется не отключать резервные архивы с помощью Windows <strong>Disk</strong><br />
Manager или другого стороннего программного обеспечения.<br />
Удаление буквы логического диска<br />
Для отключения архива необходимо выполнить следующие действия:<br />
1. Выбрать резервный архив в Базе архивов.<br />
2. Выбрать в Главном меню: Архив > Отключить выбранный архив….<br />
Существуют другие способы запуска этой функции, для получения дополнительной<br />
информации см. главу Описание интерфейса.<br />
3. Операция выполняется сразу после подтверждения ее пользователем.<br />
Дефрагментация MFT<br />
Главная таблица файлов, MFT (Master File Table) представляет собой системный файл NTFS раздела, содержащий<br />
подробную информацию обо всех файлах, включая сведения о размере, правах доступа, а также метки времени<br />
и даты. Как и любой другой файл, файл MFT также подвержен фрагментации. Со временем фрагментация MFT<br />
файла может привести к заметному снижению производительности файловой системы в целом.<br />
Программа позволяет дефрагментировать файл MFT.<br />
Для запуска операции необходимо сделать следующее:<br />
1. Выбрать NTFS раздел на Карте дисков.<br />
2. Выберите в Главном меню: Раздел > Дефрагментировать > Дефрагментировать MFT<br />
Существуют другие способы запуска этой функции, для получения дополнительной<br />
информации см. главу Описание интерфейса.<br />
3. Операция выполняется сразу после подтверждения ее пользователем.<br />
Сжатие MFT<br />
Программа позволяет возможность перезаписать MFT (Главную Файловую Таблицу) более компактным образом,<br />
что также повысит скорость доступа к файлам NTFS разделов.
Для запуска операции необходимо сделать следующее:<br />
1. Выбрать NTFS раздел на Карте дисков.<br />
Copyright© 1994-2013 Paragon Software GmbH. Все права защищены<br />
134<br />
2. Выберите в Главном меню: Раздел > Дефрагментировать > Сжать MFT<br />
Существуют другие способы запуска этой функции, для получения дополнительной<br />
информации см. главу Описание интерфейса.<br />
3. Первоначально программа предлагает некоторые согласованные приемлемые значения для всех<br />
параметров. В большинстве случаев пользователь может просто нажать кнопку Да, чтобы подтвердить<br />
запуск операции.<br />
Сжимать записи. Выберите данную опцию, чтобы перезапивать записи MFT и сдвинуть из в начало<br />
таблици.<br />
Усекать MFT после сжатия. Выберите данную опцию, чтобы удалить строки таблицы, ставшие<br />
пустыми после операции.<br />
4. Операция выполняется сразу после подтверждения ее пользователем.<br />
Тест поверхности<br />
Программа позволяет осуществлять дополнительное тестирование поверхности существующих разделов и<br />
блоков свободного дискового пространства, при этом найденные поврежденные блоки будут помечены как<br />
неиспользуемые.<br />
Для запуска проверки поверхности необходимо выполнить следующие действия:<br />
1. Выбрать раздел или блок свободного пространства на Карте дисков.<br />
2. В Главном меню: выберите Раздел > Тест поверхности…<br />
Существуют другие способы запуска этой функции, для получения дополнительной<br />
информации см. главу Описание интерфейса.<br />
3. Выберите в списке выпадающего меню уровень проверки поверхности.
Copyright© 1994-2013 Paragon Software GmbH. Все права защищены<br />
135<br />
4. Операция выполняется сразу после подтверждения ее пользователем.<br />
Проверка целостности файловой системы<br />
Программа позволяет проверять целостность файловой системы существующих разделов. Данная функция<br />
может быть использована для поиска ошибок файловой системы перед запуском операций на выбранном<br />
разделе. Ряд важных операций требуют, чтобы целевой раздел, над которым будет выполняться операция, имел<br />
корректную файловую систему.<br />
Для запуска проверки целостности файловой системы необходимо выполнить следующие действия:<br />
1. Выбрать раздел на Карте дисков.<br />
2. В Главном меню: выберите Раздел > Проверка целостности файловой системы<br />
Существуют другие способы запуска этой функции, для получения дополнительной<br />
информации см. главу Описание интерфейса.<br />
3. Операция выполняется сразу после подтверждения ее пользователем.<br />
Проверка целостности архива<br />
Программа предоставляет возможность проверять целостность резервных копий (архивов). Данная функция<br />
позволяет выявлять поврежденные архивы до выполнения с ними каких-либо операций. Мастер проверки<br />
архива поможет Вам это сделать.<br />
Инициирование операции<br />
В Главном меню: выберите Мастера > Защита системы и данных > Мастер проверки архива…<br />
Существуют другие способы запуска этой функции, для получения дополнительной<br />
информации см. главу Описание интерфейса.
Параметры<br />
Copyright© 1994-2013 Paragon Software GmbH. Все права защищены<br />
136<br />
Мастер предлагает следующие шаги для выполнения операции:<br />
Архив для проверки. Страница Поиск архива позволяет просматривать диски в поисках требуемого<br />
архива.<br />
Нажав ссылку Переключиться к просмотру списка архивов, можно увидеть список архивов, хранящихся в<br />
Базе архивов.<br />
В нижней секции страницы отображается подробная информация о выбранном архиве.<br />
Более подробную информацию Вы можете найти в главе Свойства архива.<br />
Нажав ссылку Переключиться к просмотру файлов, пользователь сможет найти нужный архив в окне,<br />
похожем на окно браузера. В нижней секции страницы также отображается подробная информация о<br />
выбранном архиве.<br />
Кнопки в верхней части окна браузера позволяют создавать на диске новые папки, удалять папки и<br />
файлы, подключать сетевые диски.
Результат<br />
Copyright© 1994-2013 Paragon Software GmbH. Все права защищены<br />
137<br />
Более подробную информацию Вы можете найти в главе Свойства архива.<br />
После завершения операции будет предоставлен подробный отчет о проверке.<br />
Проверка аварийного диска<br />
Пользователь имеет возможность проверять созданные с помощью программы аварийные диски на наличие<br />
ошибок, а также на готовность дисков к использованию. Мастер проверки аварийного диска поможет Вам это<br />
сделать.<br />
Инициирование операции<br />
В главном меню: выберите Инструменты > Проверить аварийный диск…<br />
Существуют другие способы запуска этой функции, для получения дополнительной<br />
информации см. главу Описание интерфейса.<br />
Инициирование операции<br />
Мастер предлагает следующие шаги для выполнения операции:<br />
CD/DVD привод. Выберите из списка выпадающего меню нужный привод.<br />
Указать, будет ли диск автоматически извлечен из привода по завершении операции или нет.<br />
Результат<br />
После завершения операции будет предоставлен подробный отчет о проверке.<br />
Редактировать/показать сектора<br />
С помощью встроенного Редактора секторов программа позволяет просматривать/редактировать сектора<br />
жестких дисков и их разделов, предоставляя возможность прямого доступа и изменения содержимого секторов,<br />
а также их сохранения в специальных файлах для последующего восстановления, перемещение по метаданным<br />
системы и т.д.<br />
Чтобы просматривать/редактировать сектора раздела/жесткого диска, необходимо выполнить следующие<br />
действия:<br />
1. Выбрать жесткий диск/раздел на Карте дисков.<br />
2. Выберите в Главном меню: Раздел/Жесткий диск > Редактировать/Показать сектора.<br />
Существуют другие способы запуска этой функции, для получения дополнительной<br />
информации см. главу Описание интерфейса.
Copyright© 1994-2013 Paragon Software GmbH. Все права защищены<br />
138<br />
Неосторожное использование Редактора секторов может привести к необратимому<br />
повреждению данных.<br />
Отправить файлы логов<br />
Программа дает возможность пользователю упростить процедуру отправки запросов в Службу технической<br />
поддержки. В случае возникновения каких-либо проблем при работе с программой, пользователь с помощью<br />
данной функции может связаться с инженером технической поддержки компании и предоставить всю<br />
необходимую ему информацию, например, такую как структура дисков, выполненные операции и т.д. для<br />
решения возникшей проблемы. Информация такого рода сохраняется в лог-файлах.<br />
Чтобы отправить логи программы в Службу технической поддержки компании, необходимо выполнить<br />
следующие действия:<br />
1. Вызвать диалог Отправка лог файлов, выбрав в Главном меню: Инструменты > Отправить файлы логов;
Copyright© 1994-2013 Paragon Software GmbH. Все права защищены<br />
139<br />
Существуют другие способы запуска этой функции, для получения дополнительной<br />
информации см. главу Описание интерфейса.<br />
2. Ввести имя пользователя и серийный номер программы;<br />
3. Подробно описать возникшую проблему.<br />
По нажатию на кнопке Отправить, встроенный почтовый клиент сгенерирует шаблон запроса с прикрепленными<br />
сжатыми файлами логов, а затем отправит письмо в Службу технической поддержки.<br />
Лог файлы не содержат какой-либо конфиденциальной информации о настройках<br />
операционной системы или о документах пользователя.<br />
Функция Отправки лог файлов доступна только, если корректно указаны сервер<br />
исходящей почты (SMTP) и адрес электронной почты пользователя. Более подробно<br />
вопросы настройки почтового клиента освещены в главе Обзор настроек программы.<br />
Просмотр файлов логов<br />
При помощи простого диалога пользователь может изучить лог файлы любой операции, выполненной<br />
программой. Для того чтобы максимально упростить эту задачу, вся информация структурирована, а кроме того,<br />
есть возможность просмотреть состояние дисков до и после операции.<br />
Чтобы просмотреть лог-файлы выполненных операций, в Главном меню выберите: Инструменты > Просмотреть<br />
лог-файлы
Типичные сценарии<br />
Copyright© 1994-2013 Paragon Software GmbH. Все права защищены<br />
140<br />
В главе описан ряд наиболее часто используемых сценариев, которые могут быть выполнены с помощью<br />
программы. Пользователь сможет познакомиться здесь с полезными рекомендациями и описаниями операций.<br />
Сценарии резервного копирования<br />
Создание архивной капсулы<br />
Предположим у пользователя только один жесткий диск с единственным разделом (единственный раздел всегда<br />
системный). Допустим также, что на диске достаточно места для создания Архивной капсулы. Капсула может<br />
быть создана при помощи Мастера управления архивной капсулой:<br />
1. Выберите пункт Управление архивной капсулой в меню мастеров .<br />
Существуют другие способы запуска этой функции, для получения дополнительной<br />
информации см. главу Описание интерфейса.<br />
2. На первой странице мастера просто нажмите кнопку Далее.
Copyright© 1994-2013 Paragon Software GmbH. Все права защищены<br />
141<br />
3. Выберите место на диске, где будет создана Архивная капсула. Она может быть создана как первичный<br />
раздел или логический диск внутри расширенного раздела в любом месте жесткого диска: в конце<br />
(предпочтительный вариант), в начале или между другими разделами.<br />
По умолчанию программа позволяет создавать архивную капсулу только как<br />
последний первичный раздел или логический диск внутри расширенного раздела.<br />
Однако, выбрав режим для опытных пользователей на первой странице мастера,<br />
можно убрать эти ограничения, но это может привести к проблемам с загрузкой<br />
системы.<br />
4. Определите размер архивной капсулы. Она будет создана за счет свободного места на выбранном диске.<br />
На размер архивной капсулы не накладывается никаких ограничений, он зависит только от свободного<br />
места, доступного на диске, и от количества места, нужного для хранения архивов.<br />
Если Мастер не сможет найти достаточно свободного места в одном блоке, он перераспределит<br />
свободное место, объединяя все блоки свободного пространства в один и перемещая разделы при<br />
необходимости. Если суммарного количества свободного места будет недостаточно, Мастер может<br />
отделить часть неиспользуемого места от существующего раздела, тем самым, уменьшив его.<br />
Если раздел заблокирован и не может быть уменьшен, Мастер перезагрузит систему<br />
для создания архивной капсулы и затем автоматически загрузит ее снова. (Механизм<br />
перезагрузки различен для разных версий Windows).<br />
5. Выберите, сможете ли Вы запускать восстановление системы из архивной капсулы. При выборе этой<br />
опции Вы при каждой загрузке системы сможете выбрать, загружаться ли из архивной капсулы для<br />
восстановления.
Copyright© 1994-2013 Paragon Software GmbH. Все права защищены<br />
142<br />
В результате этой операции будет перезаписана текущая MBR, поэтому при наличии<br />
стороннего менеджера загрузки, он будет удален. Чтобы избежать этого, Вы можете<br />
сохранить текущую MBR с помощью инструмента Редактировать/Показать сектора.<br />
Архивная капсула может быть загрузочной, только если она находится на загрузочном<br />
устройстве (прописанном в BIOS).<br />
6. Запустите операцию на выполнение (нажав кнопку Далее) или вернитесь на предыдущие страницы для<br />
коррекции параметров.<br />
После успешного выполнения операции пользователь получит возможность помещать резервные копии в<br />
архивную капсулу.<br />
Эта операция может быть выполнена и с помощью аварийного носителя.<br />
Резервное копирование жесткого диска или раздела в Архивную капсулу<br />
Чтобы создать архив всего жесткого диска или отдельного раздела и поместить его в Архивную капсулу,<br />
необходимо сделать следующее:<br />
1. Создать архивную капсулу с помощью Мастера управления архивной капсулой.<br />
2. Выберите пункт Интеллектуальное архивирование в меню мастеров.<br />
Существуют другие способы запуска этой функции, для получения дополнительной<br />
информации см. главу Описание интерфейса.<br />
3. На первой странице мастера просто нажмите кнопку Далее.<br />
4. На странице Выбор данных для архивации выберите Диски или разделы для создания секторного архива<br />
всего диска или отдельных разделов.
5. На следующей странице отметьте поля рядом с именами нужных жестких дисков или разделов.<br />
Copyright© 1994-2013 Paragon Software GmbH. Все права защищены<br />
143<br />
У вас есть возможность изменить настройки резервного копирования по умолчанию,<br />
установив соответствующий флажок на этой странице.<br />
По умолчанию программа учитывает фильтры исключений, установленные в диалоге<br />
Настройки.<br />
6. На странице Расположение архива выберите опцию Сохранить данные в архивную капсулу.<br />
7. Скорректируйте имя архива, если необходимо.
Пожалуйста, учитывайте параметры Ожидаемый размер архива и Место, доступное<br />
на выбранном носителе – если размер архива превышает объем доступного<br />
дискового пространства, то либо удалите устаревшие резервные архивы из архивной<br />
капсулы, либо измените ее размер с помощью Мастера управления архивной<br />
капсулой.<br />
Copyright© 1994-2013 Paragon Software GmbH. Все права защищены<br />
144<br />
8. Добавьте описание к Вашему архиву, соответствующее его содержанию.<br />
9. На странице Просмотр параметров архивирования ознакомьтесь со всеми параметрами операции и<br />
скорректируйте их, если необходимо. Нажмите кнопку Далее для запуска процедуры архивирования.<br />
Эта операция может быть выполнена и с помощью аварийного носителя.<br />
Резервное копирование жесткого диска или раздела на внешний носитель (CD/DVD)<br />
Чтобы создать архив всего жесткого диска или отдельного раздела и поместить его на CD/DVD носитель,<br />
необходимо сделать следующее:<br />
1. Выберите пункт Интеллектуальное архивирование в меню мастеров.<br />
Существуют другие способы запуска этой функции, для получения дополнительной<br />
информации см. главу Описание интерфейса.<br />
2. На первой странице мастера просто нажмите кнопку Далее.<br />
3. На странице Выбор данных для архивации выберите Диски или разделы для создания секторного архива<br />
всего диска или отдельных разделов.
4. На следующей странице отметьте поля рядом с именами нужных жестких дисков или разделов.<br />
Copyright© 1994-2013 Paragon Software GmbH. Все права защищены<br />
145<br />
У вас есть возможность изменить настройки резервного копирования по умолчанию,<br />
установив соответствующий флажок на этой странице.<br />
По умолчанию программа учитывает фильтры исключений, установленные в диалоге<br />
Настройки.<br />
5. На странице Расположение архива выберите опцию Записать данные на CD или DVD.<br />
6. Выберите записывающее устройство из списка и скорректируйте имя архива, если необходимо.
Copyright© 1994-2013 Paragon Software GmbH. Все права защищены<br />
146<br />
Пожалуйста, учитывайте параметры Ожидаемый размер архива. Это поможет Вам<br />
определить, сколько CD/DVD дисков понадобится для выполнения операции.<br />
7. Добавьте описание к Вашему архиву, соответствующее его содержанию.<br />
8. На странице Просмотр параметров архивирования ознакомьтесь со всеми параметрами операции и<br />
скорректируйте их, если необходимо. Нажмите кнопку Далее для запуска процедуры архивирования.<br />
Эта операция может быть выполнена и с помощью аварийного носителя.<br />
Резервное копирование жесткого диска или раздела на сетевой диск<br />
Чтобы создать архив всего жесткого диска или отдельного раздела и поместить его на сетевой диск, необходимо<br />
сделать следующее:<br />
1. Выберите пункт Интеллектуальное архивирование в меню мастеров.<br />
Существуют другие способы запуска этой функции, для получения дополнительной<br />
информации см. главу Описание интерфейса.<br />
2. На первой странице мастера просто нажмите кнопку Далее.<br />
3. На странице Выбор данных для архивации выберите Диски или разделы для создания секторного архива<br />
всего диска или отдельных разделов.
4. На следующей странице отметьте поля рядом с именами нужных жестких дисков или разделов.<br />
Copyright© 1994-2013 Paragon Software GmbH. Все права защищены<br />
147<br />
У вас есть возможность изменить настройки резервного копирования по умолчанию,<br />
установив соответствующий флажок на этой странице.<br />
По умолчанию программа учитывает фильтры исключений, установленные в диалоге<br />
Настройки.<br />
5. На странице Расположение архива выберите опцию Сохранить данные на локальных/сетевых дисках.<br />
6. Подключите сетевой диск, на котором Вы хотите разместить архив:<br />
- Вызовите диалог Подключить сетевой диск, нажав соответствующую кнопку;
Copyright© 1994-2013 Paragon Software GmbH. Все права защищены<br />
148<br />
- Нажмите стандартную кнопку обзора [...], чтобы найти нужный сетевой диск или введите путь к нему<br />
вручную;<br />
- Выберите букву из выпадающего списка доступных букв;<br />
- Выберите опцию, чтобы сделать это соединение постоянным. В противном случае оно будет доступно<br />
только в текущей сессии работы Windows;<br />
- Нажмите кнопку Подключиться как пользователь в нижней части страницы диалога, чтобы указать<br />
имя пользователя и пароль для доступа к сетевому диску, если это необходимо.<br />
7. Скорректируйте имя архива, если необходимо.<br />
Пожалуйста, учитывайте параметры Ожидаемый размер архива и Место, доступное<br />
на выбранном носителе – если размер архива превышает объем доступного<br />
дискового пространства, то Вам потребуется выбрать другой сетевой диск.<br />
8. Добавьте описание к Вашему архиву, соответствующее его содержанию.<br />
9. На странице Просмотр параметров архивирования ознакомьтесь со всеми параметрами операции и<br />
скорректируйте их, если необходимо. Нажмите кнопку Далее для запуска процедуры архивирования.<br />
Эта операция может быть выполнена и с помощью аварийного носителя.
Copyright© 1994-2013 Paragon Software GmbH. Все права защищены<br />
149<br />
Резервное копирование файлов на FTP/SFTP сервер<br />
С помощью нашей программы вы можете создать архивы всей системы, отдельных разделов или выбранных<br />
файлов в сетевых хранилищах, расположенных на FTP или SFTP серверах. Пожалуйста, обратите внимание, что<br />
из-за определённых ограничений пропускной способности сети, использование FTP/SFTP для хранения больших<br />
объемов данных (ОС и всех данных на диске) не рекомендуется, однако это прекрасный вариант для хранения<br />
личных данных, например, документов, адресной книги электронной почты, фотографий и т.п.<br />
Рассмотрим операцию резервного копирования всех офисных документов, хранящихся в папке Мои документы,<br />
на SFTP сервер:<br />
1. Выберите пункт Интеллектуальное архивирование в меню мастеров.<br />
Существуют другие способы запуска этой функции, для получения дополнительной<br />
информации см. главу Описание интерфейса.<br />
2. На первой странице мастера просто нажмите кнопку Далее.<br />
3. На странице Выбор данных для архивации выберите Документы для создания архива офисных<br />
документов, содержащихся в папке Мои документы.<br />
4. На следующей странице выберите FTP серверы в качестве места расположения архива.
Copyright© 1994-2013 Paragon Software GmbH. Все права защищены<br />
150<br />
5. Нажмите кнопку Создать FPT для установки необходимых параметров SFTP.<br />
- Использовать SFTP подключение. Выберите эту опцию для подключения к необходимому SFTP серверу;<br />
- Адрес. Введите адрес сервера;<br />
- Порт. Укажите необходимый порт (по умолчанию 22);<br />
- Анонимный вход в систему. Выберите эту опцию для анонимного подключения к системе. Обычно имя<br />
пользователя для такой учетной записи “anonymous”;<br />
- Позволить использование идентификации на основе ключа OpenSSH. Если ваш провайдер SFTP требует<br />
аутентификации такого типа, выберите эту опцию, чтобы указать открытые и публичные ключи, а также<br />
кодовую фразу;<br />
- Пользователь. Введите имя пользователя;<br />
- Пароль. Введите пароль. Поставьте флажок Запомнить пароль чтобы не вводить пароль при следующем<br />
резервировании на этом сервер;<br />
- Имя. По умолчанию программа использует в качестве имени соединения введенный адрес, но имя<br />
можно изменить.<br />
Вам нужно самостоятельно проверить, что Windows Firewall или другие программы<br />
этого типа позволяют нашей программе работать с нужным портом (по умолчанию 21<br />
для FTP и 22 для SFTP).<br />
6. После заполнения всех полей нажмите кнопку Подключить , чтобы проверить, что у вас есть доступ к<br />
указанному серверу. Если доступ есть, в списке появится новый пункт с именем сервера. Нажав на значок<br />
+, в окне выбора можно более точно указать место расположения архива. При необходимости на этом<br />
этапе можно изменить и имя архива по умолчанию.
Copyright© 1994-2013 Paragon Software GmbH. Все права защищены<br />
151<br />
7. Добавьте описание к Вашему архиву, соответствующее его содержанию.<br />
8. Для предотвращения неавторизованного доступа к персональным данным мы настоятельно<br />
рекомендуем защитить архив паролем.<br />
9. На странице Просмотр параметров архивирования ознакомьтесь со всеми параметрами операции и<br />
скорректируйте их, если необходимо. Нажмите кнопку Далее для запуска процедуры архивирования.<br />
Эта операция может быть выполнена и с помощью аварийного носителя.<br />
Резервное копирование Mac с двойной загрузкой на внешний USB диск<br />
Чтобы создать архив Mac с двойной загрузкой (Mac OS X и Windows XP/Vista/7) и поместить его на внешний USB<br />
диск, необходимо сделать следующее:<br />
1. Загрузите компьютер с аварийного диска на базе Linux/DOS.<br />
Мастер создания аварийного диска поможет вам создать аварийный диск на CD/DVD<br />
диске или на флэш носителе.<br />
Для автоматической загрузки с аварийного диска убедитесь, что в BIOS включена<br />
опция первичной загрузки с CD.<br />
2. Подключите внешний USB диск к компьютеру.
Copyright© 1994-2013 Paragon Software GmbH. Все права защищены<br />
152<br />
3. Перезагрузите компьютер. Он автоматически загрузится в аварийный диск Linux (Нормальный режим),<br />
так как только в этом режиме поддерживаются компьютеры Mac.<br />
4. В появившемся меню выберите пункт <strong>Hard</strong> <strong>Disk</strong> Manager.<br />
5. Выберите в Главном меню: Мастера > Мастер создания архива.<br />
6. На первой странице мастера просто нажмите кнопку Далее.<br />
7. На странице Выбор данных для архивации, выберите жесткий диск Вашего Mac.<br />
8. На странице Расположение архива выберите опцию Сохранить данные на локальных/сетевых дисках.<br />
9. Выберите внешний USB в качестве места, куда будет сохранен архив.
10. Скорректируйте имя архива, если необходимо.<br />
Copyright© 1994-2013 Paragon Software GmbH. Все права защищены<br />
153<br />
Пожалуйста, учитывайте параметры Ожидаемый размер архива и Место, доступное<br />
на выбранном носителе – если размер архива превышает объем доступного<br />
дискового пространства, то потребуется выбрать другой диск.<br />
11. Добавьте описание к Вашему архиву, соответствующее его содержанию.<br />
<strong>12</strong>. На странице Просмотр параметров архивирования ознакомьтесь со всеми параметрами операции и<br />
скорректируйте их, если необходимо. Нажмите кнопку Далее для запуска процедуры архивирования.<br />
Эта операция также может быть выполнена под Windows.<br />
Резервное копирование файлов на локальный подключенный/отключенный (буква логического<br />
диска не присвоена) раздел<br />
Чтобы создать архив файлов или папок и поместить его на локальный подключенный/отключенный (буква<br />
логического диска не присвоена) раздел, необходимо сделать следующее:<br />
1. Выберите пункт Интеллектуальное архивирование в меню мастеров.
Copyright© 1994-2013 Paragon Software GmbH. Все права защищены<br />
154<br />
Существуют другие способы запуска этой функции, для получения дополнительной<br />
информации см. главу Описание интерфейса.<br />
2. На первой странице мастера просто нажмите кнопку Далее.<br />
3. На странице Выбор данных для архивации сначала просмотрите готовые шаблоны резервного<br />
копирования. Если ни один из вариантов не подходит (как в нашем случае), выберите Другие файлы или<br />
папки для создания файлового архива определенных данных.<br />
4. На странице Выбор данных для архивации показан список всех разделов, доступных в системе. Выберите<br />
соответствующую опцию напротив имени файла, папки или целого раздела, чтобы указать содержимое<br />
будущего архива.<br />
5. На странице Расположение архива, выберите локальный подключенный (с буквой диска) или физический<br />
диск для хранения архива.
6. Скорректируйте имя архива, если необходимо.<br />
Copyright© 1994-2013 Paragon Software GmbH. Все права защищены<br />
155<br />
7. Укажите маски включения файлов. Программа предлагает большое количество готовых фильтров, с<br />
помощью которых можно эффективно управлять содержимым архивов.<br />
Также, можно создать свои собственные фильтры, нажав кнопку Добавить категорию….<br />
Имя. Имя категории может быть любым, но желательно использовать информативные имена;<br />
Фильтр. Нажмите кнопку Обзор, чтобы выбрать файлы или папки, которые Вы хотите включить<br />
или укажите маску фильтра, используя символы “*” или “?”;<br />
Описание. Введите краткое описание фильтра.
Copyright© 1994-2013 Paragon Software GmbH. Все права защищены<br />
156<br />
После нажатия кнопки OK в списке фильтров появится новый пункт. Выбирая/отменяя выбор отдельного<br />
фильтра, пользователь может указать, использовать его или нет.<br />
Если указана маска включения файлов, программа будет автоматически<br />
игнорировать файлы, которые не попадают в эту категорию, таким образом, они не<br />
будут включены в архив.<br />
8. Укажите маски исключения файлов. Программа предлагает большое количество готовых фильтров, с<br />
помощью которых можно эффективно управлять содержимым архивов.<br />
9. Добавьте описание к Вашему архиву, соответствующее его содержанию.<br />
10. Для предотвращения неавторизованного доступа к персональным данным мы настоятельно<br />
рекомендуем защитить архив паролем.<br />
11. На странице Просмотр параметров архивирования ознакомьтесь со всеми параметрами операции и<br />
скорректируйте их, если необходимо. Нажмите кнопку Далее для запуска процедуры архивирования.<br />
Эта операция может быть выполнена и с помощью аварийного носителя.
Copyright© 1994-2013 Paragon Software GmbH. Все права защищены<br />
157<br />
Создание дифференциального архива к полному архиву раздела<br />
Чтобы обновить содержимое выбранного раздела, необходимо сделать следующее:<br />
1. Выбрать пункт Создание дифференциального архива в меню Мастера.<br />
2. На первой странице мастера просто нажмите кнопку Далее.<br />
3. На странице Поиск архива выберите нужный полный (базовый) архив раздела:<br />
Нажав ссылку Переключиться к просмотру списка архивов, можно увидеть список архивов,<br />
хранящихся в Базе архивов.<br />
В нижней секции страницы отображается подробная информация о выбранном архиве.<br />
Более подробную информацию Вы можете найти в главе Свойства архива.<br />
Нажав ссылку Переключиться к просмотру файлов, пользователь сможет найти нужный архив в окне<br />
браузера. В нижней секции страницы также отображается подробная информация о выбранном<br />
архиве. Обратите внимание, что для работы будут доступны только секторные архивы нового типа (с<br />
файлом индекса .pfi).
Copyright© 1994-2013 Paragon Software GmbH. Все права защищены<br />
158<br />
Более подробную информацию Вы можете найти в главе Свойства архива.<br />
4. Страница Содержимое архива отображает подробную информацию о содержимом архива. Она включает<br />
в себя полное описание свойств раздела. Также, существует возможность изменить настройки<br />
архивирования. Чтобы включить расширенный режим, выберите соответствующую опцию в нижней части<br />
страницы.<br />
5. На странице Расположение архива выберите, где Вы хотели бы разместить свой архив.
6. Скорректируйте имя архива, если необходимо.<br />
Copyright© 1994-2013 Paragon Software GmbH. Все права защищены<br />
159<br />
Пожалуйста, учитывайте параметры Ожидаемый размер архива и Место, доступное<br />
на выбранном носителе – если размер архива превышает объем доступного<br />
дискового пространства, то потребуется выбрать другой диск.<br />
7. Добавьте описание к Вашему архиву, соответствующее его содержанию;<br />
8. На странице Просмотр параметров архивирования ознакомьтесь со всеми параметрами операции и<br />
скорректируйте их, если необходимо. Нажмите кнопку Далее для запуска процедуры архивирования.<br />
После завершения операции будет создан дифференциальный архив выбранного раздела, расположенный в<br />
указанном месте (на локальном или сетевом диске, Архивной капсуле или CD/DVD диске).<br />
Эта операция может быть выполнена и с помощью аварийного носителя.<br />
Создание секторного приращения к полному архиву раздела<br />
Перед началом работы ознакомьтесь с перечнем ограничений:<br />
У вас должен быть полный архива нового типа (с файлом индекса .pfi). Все наши основные решения,<br />
начиная с <strong>Hard</strong> <strong>Disk</strong> Manager <strong>12</strong>, имеют данный функционал;<br />
Инкрементные архивы могут создаваться только для полных архивов, хранящихся на локально<br />
примонтированном диске или в общем сетевом каталоге;<br />
Инкрементные архивы будут храниться вместе со своими полными архивами;<br />
Инкрементные архивы нельзя создать к архивам всего диска GPT;<br />
Инкрементные архивы можно восстанавливать в среде ОС Windows (только если не требуется<br />
перезагрузка) или под WinPE;<br />
Инкрементные архивы можно использовать только с нашим программным обеспечением;<br />
Инкрементные архивы нельзя зашифровать, сжать или разделить на части;<br />
Инкрементные архивы нельзя просмотреть в файловом менеджере.
Copyright© 1994-2013 Paragon Software GmbH. Все права защищены<br />
160<br />
Более подробную информацию Вы можете найти в разделе Основные принципы<br />
работы.<br />
Чтобы обновить содержимое выбранного раздела, необходимо сделать следующее:<br />
1. Выберите пункт Создание инкрементного архива в меню Мастера.<br />
2. На первой странице мастера просто нажмите кнопку Далее.<br />
3. На странице Поиск архива выберите нужный полный (базовый) архив раздела:<br />
Нажав ссылку Переключиться к просмотру списка архивов, можно увидеть список архивов,<br />
хранящихся в Базе архивов. Обратите внимание, для работы доступны только секторные архивы<br />
нового типа (с файлом индекса .pfi).<br />
В нижней секции страницы отображается подробная информация о выбранном архиве.<br />
Более подробную информацию Вы можете найти в главе Свойства архива.<br />
Нажав ссылку Переключиться к просмотру файлов, пользователь сможет найти нужный архив в окне,<br />
похожем на окно браузера. В нижней секции страницы также отображается подробная информация о<br />
выбранном архиве. Обратите внимание, для работы доступны только секторные архивы нового типа<br />
(с файлом индекса .pfi.
Copyright© 1994-2013 Paragon Software GmbH. Все права защищены<br />
161<br />
Более подробную информацию Вы можете найти в главе Свойства архива.<br />
4. Страница Содержимое архива отображает подробную информацию о содержимом архива.<br />
Расширенные настройки архивирования недоступны для секторных приращений,<br />
поскольку используется новый контейнер для архивов (.vhd).<br />
5. Добавьте описание к Вашему архиву, соответствующее его содержанию;
Copyright© 1994-2013 Paragon Software GmbH. Все права защищены<br />
162<br />
6. На странице Просмотр параметров архивирования ознакомьтесь со всеми параметрами операции и<br />
скорректируйте их, если необходимо. Нажмите кнопку Далее для запуска процедуры архивирования.<br />
После завершения операции будет создан инкрементный архив к выбранному архиву раздела, помещенный<br />
туда же, где расположен базовый архив.<br />
Данная операция может также быть выполнена с помощью Аварийного диска на базе<br />
WinPE.<br />
Создание файлового приращения к полному архиву раздела<br />
Чтобы обновить только файлы, изменившиеся с момента создания полного архива раздела, необходимо сделать<br />
следующее:<br />
1. Выберите пункт Создать файловое дополнение в меню Мастера.<br />
2. На первой странице мастера просто нажмите кнопку Далее.<br />
3. На странице Поиск архива выберите нужный полный (базовый) архив раздела:<br />
Нажав ссылку Переключиться к просмотру списка архивов, можно увидеть список архивов,<br />
хранящихся в Базе архивов.<br />
В нижней секции страницы отображается подробная информация о выбранном архиве.<br />
Более подробную информацию Вы можете найти в главе Свойства архива.<br />
Нажав ссылку Переключиться к просмотру файлов, пользователь сможет найти нужный архив в окне<br />
браузера. В нижней секции страницы также отображается подробная информация о выбранном<br />
архиве. Обратите внимание, что для работы будут доступны только секторные архивы нового типа (с<br />
файлом индекса .pfi).
Copyright© 1994-2013 Paragon Software GmbH. Все права защищены<br />
163<br />
Более подробную информацию Вы можете найти в главе Свойства архива.<br />
4. На странице Выбор файлов и папок для архивации показано содержимое выбранного архива раздела.<br />
Выберите соответствующую опцию напротив имени файла или папки, чтобы указать содержимое<br />
будущего архива-дополнения.<br />
5. Укажите маски включения файлов. Программа предлагает большое количество готовых фильтров, с<br />
помощью которых можно эффективно управлять содержимым архивов.
Также, можно создать свои собственные фильтры, нажав кнопку Добавить категорию….<br />
Copyright© 1994-2013 Paragon Software GmbH. Все права защищены<br />
164<br />
Имя. Имя категории может быть любым, но желательно использовать информативные имена;<br />
Фильтр. Нажмите кнопку Обзор, чтобы выбрать файлы или папки, которые Вы хотите включить или<br />
укажите маску фильтра, используя символы “*” или “?”;<br />
Описание. Введите краткое описание фильтра.<br />
После нажатия кнопки OK в списке фильтров появится новый пункт. Выбирая/отменяя выбор отдельного<br />
фильтра, пользователь может указать, использовать его или нет.<br />
Если указана маска включения файлов, программа будет автоматически<br />
игнорировать файлы, которые не попадают в эту категорию, таким образом, они не<br />
будут включены в архив.<br />
6. Укажите маски исключения файлов. Программа предлагает большое количество готовых фильтров, с<br />
помощью которых можно эффективно управлять содержимым архивов.
Copyright© 1994-2013 Paragon Software GmbH. Все права защищены<br />
165<br />
7. Добавьте описание к Вашему архиву, соответствующее его содержанию.<br />
8. На странице Просмотр параметров архивирования ознакомьтесь со всеми параметрами операции и<br />
скорректируйте их, если необходимо. Нажмите кнопку Далее для запуска процедуры архивирования.<br />
После завершения операции будет создано файловое дополнение к выбранному архиву раздела, содержащее<br />
данные, указанные в Мастере, и помещенное туда же, где размещен базовый архив.<br />
Эта операция может быть выполнена и с помощью аварийного носителя.<br />
Создание файлового приращения к файловому архиву<br />
Чтобы обновить данные в файловом архиве, необходимо выполнить следующее:<br />
1. Выбрать пункт Создать приращение к файловому архиву в меню Мастера.<br />
2. На первой странице мастера просто нажмите кнопку Далее.<br />
3. На странице Поиск архива выберите нужный полный (базовый) архив раздела:<br />
Нажав ссылку Переключиться к просмотру списка архивов, можно увидеть список архивов,<br />
хранящихся в Базе архивов.
Copyright© 1994-2013 Paragon Software GmbH. Все права защищены<br />
166<br />
В нижней секции страницы отображается подробная информация о выбранном архиве.<br />
Более подробную информацию Вы можете найти в главе Свойства архива.<br />
Нажав ссылку Переключиться к просмотру файлов, пользователь сможет найти нужный архив в окне<br />
браузера. В нижней секции страницы также отображается подробная информация о выбранном<br />
архиве. Обратите внимание, что для работы будут доступны только секторные архивы нового типа (с<br />
файлом индекса .pfi).<br />
Более подробную информацию Вы можете найти в главе Свойства архива.<br />
После завершения операции будет создано файловое приращение к выбранному файловому архиву,<br />
помещенное туда же, где расположен базовый архив.
Copyright© 1994-2013 Paragon Software GmbH. Все права защищены<br />
167<br />
Эта операция может быть выполнена и с помощью аварийного носителя.<br />
Создание циклического архива<br />
Чтобы автоматизировать процесс архивирования, необходимо сделать следующее:<br />
1. В Главном меню выберите: Мастера > Защита системы и данных > Создание циклического архива<br />
2. На первой странице мастера просто нажмите кнопку Далее;<br />
3. На странице Выбор данных для архивации, выберите раздел, для которого Вы хотите создать<br />
циклический архив;<br />
Текущая версия программы позволяет создавать циклический архив только одного<br />
раздела единовременно.<br />
4. На странице Расположение архива выберите подключенный/отключенный раздел, сетевую папку или FTP<br />
сервер, на который будет помещен архив.<br />
5. Скорректируйте имя архива, если необходимо.
Copyright© 1994-2013 Paragon Software GmbH. Все права защищены<br />
168<br />
Пожалуйста, учитывайте параметры Ожидаемый размер архива и Место, доступное<br />
на выбранном носителе – если размер архива превышает объем доступного<br />
дискового пространства, то потребуется выбрать другой диск.<br />
6. Добавьте описание к Вашему архиву, соответствующее его содержанию.<br />
7. Установите расписание для выполнения операции.<br />
Более подробную информацию Вы можете найти в главе Планирование операций.<br />
8. На странице Тип циклического архива выберите способ создания циклического архива:
Copyright© 1994-2013 Paragon Software GmbH. Все права защищены<br />
169<br />
Базовый тип. Все резервные копии, созданные во время операции, будут Базовыми архивами.<br />
Дифференциальный тип. Каждый первый архив будет создан как Базовый, а все последующие – его<br />
дифференциалами. Архивы этого типа требуют гораздо меньше места.<br />
Дополнительно можно установить параметры Максимально допустимое место на диске для хранения<br />
архивов и Максимально допустимое количество архивов. При превышении этих двух параметров самый<br />
старый архив будет автоматически перезаписан (при выборе Дифференциального типа будут<br />
перезаписываться только дифференциальные архивы).<br />
9. На странице Просмотр параметров архивирования ознакомьтесь со всеми параметрами операции и<br />
скорректируйте их, если необходимо. Нажмите кнопку Далее для запуска процедуры архивирования.<br />
Операция будет выполняться согласно установленному расписанию. Полученные архивы будут помещаться в<br />
выбранное место (на локальный или сетевой диск).<br />
Объединение полного архива раздела с одним из его дифференциальных<br />
Чтобы объединить полный архив раздела с одним из его дифференциальных, и тем самым получить новый<br />
полный архив раздела, необходимо сделать следующее:<br />
1. Выбрать пункт Синтетический архив в меню Мастера.<br />
2. На первой странице мастера просто нажмите кнопку Далее.<br />
3. На странице Выбор данных для восстановления выберите нужный дифференциальный архив. Программы<br />
затем автоматически найдет соответствующий ему базовый архив:<br />
Нажав ссылку Переключиться к просмотру списка архивов, можно увидеть список архивов,<br />
хранящихся в Базе архивов.<br />
В нижней секции страницы отображается подробная информация о выбранном архиве.
Copyright© 1994-2013 Paragon Software GmbH. Все права защищены<br />
170<br />
Более подробную информацию Вы можете найти в главе Свойства архива.<br />
Нажав ссылку Переключиться к просмотру файлов, пользователь сможет найти нужный архив в окне<br />
браузера. В нижней секции страницы также отображается подробная информация о выбранном<br />
архиве. Обратите внимание, что для работы будут доступны только секторные архивы нового типа (с<br />
файлом индекса .pfi).<br />
Более подробную информацию Вы можете найти в главе Свойства архива.<br />
4. На странице Параметры синтезирования архива можно при необходимости дополнительно изменить<br />
любые настройки выбранного архива.
5. На странице Расположение синтетического архива выберите, где будет расположен архив.<br />
6. Скорректируйте имя архива, если необходимо.<br />
Copyright© 1994-2013 Paragon Software GmbH. Все права защищены<br />
171<br />
Пожалуйста, учитывайте параметры Ожидаемый размер архива и Место, доступное<br />
на выбранном носителе – если размер архива превышает объем доступного<br />
дискового пространства, то потребуется выбрать другой диск.<br />
7. Добавьте описание к Вашему архиву, соответствующее его содержанию;<br />
8. На странице Просмотр параметров синтетического архива ознакомьтесь со всеми параметрами операции<br />
и скорректируйте их, если необходимо. Нажмите кнопку Далее для запуска процедуры архивирования.<br />
После окончания выполнения операции будет получен новый полный архив выбранного раздела,<br />
расположенный в указанном месте (на локальном или сетевом диске, Архивной капсуле или CD/DVD диске).<br />
Данная функция не позволяет изменять архивы жестких дисков.<br />
Эта операция может быть выполнена и с помощью аварийного носителя.<br />
Сценарии восстановления<br />
Исправление загрузочных параметров EFI<br />
Чтобы указать загрузочное устройство в загрузочной записи EFI, выполните следующие шаги:<br />
1. Загрузите компьютер с загрузочного носителя WinPE.<br />
Используйте Мастер создания загрузочного носителя для подготовки среды<br />
восстановления WinPE, его можно скачать здесь: www.paragon-software.com/myaccount/.<br />
Для автоматической загрузки с аварийного диска убедитесь, что в BIOS включена
опция первичной загрузки с CD.<br />
2. Запустите Корректор загрузки.<br />
3. Нажмите Далее на первой странице Мастера.<br />
Copyright© 1994-2013 Paragon Software GmbH. Все права защищены<br />
172<br />
4. Выберите Исправление параметров загрузки EFI для указания требуемого загрузочного устройства в<br />
загрузочной записи uEFI.<br />
Опция будет доступна для выбора только, если операция выполняется в 64-х битной<br />
среде WinPE.<br />
5. Мастер найдет и выведет список всех доступных разделов GPT с установленной 64-битной ОС Windows.<br />
Выберите ту, с которой требуется загружать компьютер, чтобы Мастер выполнил соответствующие<br />
исправления загрузочной записи EFI.<br />
6. Подтвердите операцию.
Copyright© 1994-2013 Paragon Software GmbH. Все права защищены<br />
173<br />
7. Нажмите кнопку Закрыть для закрытия Мастера восстановления загрузки.<br />
8. Перезагрузите компьютер.<br />
Исправление BCD (данных конфигурации загрузки)<br />
Чтобы автоматически произвести исправление BCD ОС Windows, выполните следующие шаги:<br />
1. Загрузите компьютер с загрузочного носителя WinPE.<br />
Используйте Мастер создания загрузочного носителя для подготовки среды<br />
восстановления WinPE, его можно скачать здесь: www.paragon-software.com/myaccount/.<br />
Для автоматической загрузки с аварийного диска убедитесь, что в BIOS включена<br />
опция первичной загрузки с CD.<br />
2. Запустите Корректор загрузки.<br />
3. На первой странице мастера просто нажмите кнопку Далее.<br />
4. Выберите Исправление параметров загрузки, чтобы мастер исправил BCD во всех найденных системах<br />
Windows.<br />
5. Программа попросит подтвердить операцию. Для завершения операции примените изменения.<br />
6. После завершения операции закройте мастер, затем перезагрузите компьютер.
Исправление загрузки Windows<br />
Copyright© 1994-2013 Paragon Software GmbH. Все права защищены<br />
174<br />
Предположим, что по неизвестным причинам Ваша система Windows не может завершить процедуру загрузки.<br />
Сначала кажется, что все в порядке, Вы видите обычные сообщения, появляющиеся при загрузке, но в какой-то<br />
момент все зависает.<br />
Для исправления загрузки Windows необходимо выполнить следующие действия:<br />
1. Загрузите компьютер с аварийного диска на базе Linux/DOS.<br />
Мастер создания аварийного диска поможет вам создать аварийный диск на CD/DVD<br />
диске или на флэш носителе.<br />
Для автоматической загрузки с аварийного диска убедитесь, что в BIOS включена<br />
опция первичной загрузки с CD.<br />
2. В загрузочном меню выберите Нормальный режим для использования среды Linux (более<br />
предпочтительно) или Безопасный режим для использования среды PTS DOS (если с Linux возникнут<br />
проблемы). Также, есть возможность загрузки в Режим низкого разрешения (безопасный режим PTS<br />
DOS) в случае серьезной несовместимости оборудования. В этом случае будет запущен ограниченный<br />
набор драйверов, таких, как драйвера жесткого диска, монитора и клавиатуры. В этом режиме<br />
упрощенная графика и простое меню.<br />
Нормальный режим будет запущен автоматически после 10 секунд простоя.<br />
3. В меню загрузки Linux выберите пункт Восстановление загрузки Windows. Этот же пункт есть и в PTS DOS.<br />
4. На первой странице мастера выберите пункт Поиск установленных копий Windows.<br />
5. На следующей странице выберите нужную копию Windows в списке выпадающего меню и выберите<br />
пункт Редактировать файл Boot.ini. Если Вы не уверены, какая именно копия Windows Вам нужна,<br />
используйте кнопку Свойства для получения дополнительной информации о выбранном объекте.
Copyright© 1994-2013 Paragon Software GmbH. Все права защищены<br />
175<br />
6. Просмотрите файл – возможно, проблема именно в нём. Если в нём ошибка, исправьте её, используя<br />
соответствующие кнопки.<br />
7. Если в файле Boot.ini нет ошибок, вернитесь к странице Корректировка инсталляций Windows для<br />
изменения букв диска в системном реестре Windows.
Copyright© 1994-2013 Paragon Software GmbH. Все права защищены<br />
176<br />
8. На следующей странице выберите жесткий диск в списке выпадающего меню, а затем нужный раздел на<br />
нём. Если Вы не уверены, какая именно копия Windows Вам нужна, используйте кнопку Свойства для<br />
получения дополнительной информации о выбранном объекте.<br />
9. Нажмите кнопку Изменить букву для изменения существующей буквы или присвоения новой в<br />
системном реестре Windows.<br />
10. После присвоения нужной буквы закройте диалог и нажмите кнопку Применить.<br />
11. Подтвердите операцию.<br />
<strong>12</strong>. После завершения операции нажмите кнопку Отчет для просмотра информативной страницы отчета.<br />
Программа так же позволяет сохранить полученный отчет. Для этого нажмите кнопку Сохранить и<br />
выберите место для сохранения в открывшемся диалоге.
Copyright© 1994-2013 Paragon Software GmbH. Все права защищены<br />
177<br />
13. Нажмите кнопку Готово, чтобы закрыть Мастер восстановления загрузки Windows.<br />
14. Перезагрузите компьютер.<br />
Восстановление жесткого диска из загрузочной Архивной капсулы<br />
Предположим, что Ваш компьютер не загружается из-за атаки вируса или повреждения системных файлов, но у<br />
Вас есть загрузочная архивная капсула, содержащая архив Вашего жесткого диска. Этого достаточно, чтобы<br />
восстановить Вашу систему.<br />
Чтобы восстановить жесткий диск из архива, находящегося в архивной капсуле, если операционная система<br />
неработоспособна, необходимо сделать следующее:<br />
1. Загрузить компьютер с загрузочной архивной капсулы. По умолчанию программа предлагает<br />
использовать для загрузки горячую клавишу F1.<br />
Данный сценарий предполагает, что архивная капсула является загрузочной.<br />
2. В загрузочном меню выберите Нормальный режим для использования среды Linux (более<br />
предпочтительно) или Безопасный режим для использования среды PTS DOS (если с Linux возникнут<br />
проблемы).<br />
Нормальный режим будет запущен автоматически после 10 секунд простоя.<br />
3. В появившемся меню выберите Мастер простого восстановления. Такой же мастер есть и в PTS DOS.<br />
4. На первой странице мастера просто нажмите кнопку Далее.<br />
5. На странице Архив для восстановления отображается список доступных архивов (если их несколько).<br />
Скорее всего, нужный архив будет в этом списке. Если его там нет, нажмите стандартную кнопку обзора<br />
[...], чтобы найти его.
Copyright© 1994-2013 Paragon Software GmbH. Все права защищены<br />
178<br />
6. На странице Свойства архива убедитесь, что выбрали правильный архив, просмотрев предоставленную о<br />
нем информацию.<br />
7. На следующей странице выберите диск, на который будет восстанавливаться архив (если в Вашей<br />
системе их несколько). По умолчанию программа предложит восстановить архив на исходный диск – это<br />
именно то, что нам нужно.<br />
Дополнительно можно указать программе пропорционально изменить размер разделов на диске,<br />
выбрав соответствующую опцию.<br />
Все данные диска, выбранного для восстановления, будут удалены в ходе операции.<br />
8. На странице Результаты восстановления Вы сможете ознакомиться со всеми параметрами операции и<br />
скорректировать их, если необходимо. Нажмите кнопку Далее для запуска процедуры восстановления.
Copyright© 1994-2013 Paragon Software GmbH. Все права защищены<br />
179<br />
9. В окне Прогресса операции в реальном времени отображается подробный отчет обо всех действиях,<br />
выполняемых программой.<br />
10. После завершения операции закройте Мастер и перезагрузите компьютер.<br />
Чтобы операционная система Windows загружалась на другом аппаратном<br />
обеспечении, дополнительно выполните шаги Мастера настройки ОС P2P.<br />
Восстановление системного раздела с внешнего носителя (CD/DVD)<br />
Предположим, что Ваш компьютер не загружается из-за атаки вируса или повреждения системных файлов, но у<br />
Вас есть архив системного раздела на загрузочном DVD диске. Этого достаточно, чтобы восстановить Вашу<br />
систему.<br />
Чтобы восстановить системный раздел из архива, находящегося на CD/DVD, если операционная система<br />
неработоспособна, необходимо сделать следующее:<br />
1. Вставьте CD/DVD диск, содержащий ранее подготовленный резервный архив, в CD/DVD привод (для<br />
автоматической загрузки с CD убедитесь, что в BIOS включена опция первичной загрузки с CD).<br />
Данный сценарий предполагает, что на Вашем CD/DVD есть загрузочный архив.<br />
Если резервный архив хранится на нескольких CD/DVD дисках, то вставьте,<br />
пожалуйста, первый диск.<br />
2. Перезагрузите компьютер.
Copyright© 1994-2013 Paragon Software GmbH. Все права защищены<br />
180<br />
3. В загрузочном меню выберите Нормальный режим для использования среды Linux (более<br />
предпочтительно) или Безопасный режим для использования среды PTS DOS (если с Linux возникнут<br />
проблемы). Также, есть возможность загрузки в Режим низкого разрешения (безопасный режим PTS<br />
DOS) в случае серьезной несовместимости оборудования. В этом случае будет запущен ограниченный<br />
набор драйверов, таких, как драйвера жесткого диска, монитора и клавиатуры. В этом режиме<br />
упрощенная графика и простое меню.<br />
Нормальный режим будет запущен автоматически после 10 секунд простоя.<br />
4. В появившемся меню выберите Мастер простого восстановления. Такой же мастер есть и в Linux.<br />
5. На первой странице мастера просто нажмите кнопку Далее.<br />
6. На странице Архив для восстановления отображается список доступных архивов (если их несколько).<br />
Скорее всего, нужный архив будет в этом списке. Если его там нет, нажмите стандартную кнопку обзора<br />
[...], чтобы найти его.<br />
7. На странице Свойства архива убедитесь, что выбрали правильный архив, просмотрев предоставленную о<br />
нем информацию.<br />
8. На следующей странице выберите диск, затем один из его разделов, на который будет восстанавливаться<br />
архив (если в Вашей системе их несколько). По умолчанию программа предложит восстановить архив на<br />
исходный раздел – это именно то, что нам нужно.
Copyright© 1994-2013 Paragon Software GmbH. Все права защищены<br />
181<br />
Все данные раздела, выбранного для восстановления, будут удалены в ходе<br />
операции.<br />
9. На странице Начало и размер раздела измените размер раздела и его расположение, если необходимо.<br />
10. На странице Результаты восстановления Вы сможете ознакомиться со всеми параметрами операции и<br />
скорректировать их, если необходимо. Нажмите кнопку Далее для запуска процедуры восстановления.<br />
11. В окне Прогресса операции в реальном времени отображается подробный отчет обо всех действиях,<br />
выполняемых программой.
Copyright© 1994-2013 Paragon Software GmbH. Все права защищены<br />
182<br />
<strong>12</strong>. После завершения операции закройте мастер, затем перезагрузите компьютер.<br />
Чтобы операционная система Windows загружалась на другом аппаратном<br />
обеспечении, дополнительно выполните шаги Мастера настройки ОС P2P.<br />
Восстановление системного раздела с сетевого диска<br />
Предположим, что Ваш компьютер не загружается из-за атаки вируса или повреждения системных файлов, но у<br />
Вас есть архив системного раздела на удаленном сервере. Этого достаточно, чтобы восстановить Вашу систему.<br />
Чтобы восстановить системный раздел из архива, находящегося на сетевом диске, если операционная система<br />
неработоспособна, необходимо сделать следующее:<br />
1. Загрузите компьютер с загрузочного носителя WinPE.<br />
Используйте Мастер создания загрузочного носителя для подготовки среды<br />
восстановления WinPE, его можно скачать здесь: www.paragon-software.com/myaccount/.<br />
Для автоматической загрузки с аварийного диска убедитесь, что в BIOS включена<br />
опция первичной загрузки с CD.<br />
2. Запустите Мастер восстановления архива.<br />
3. На первой странице мастера просто нажмите кнопку Далее.<br />
4. На странице Выбор данных для восстановления выберите нужный архив. Для этого необходимо сделать<br />
следующее:<br />
Выберите Сеть в качестве места расположения архива;
Copyright© 1994-2013 Paragon Software GmbH. Все права защищены<br />
183<br />
Подключите сетевой диск, на котором находится Ваш архив:<br />
- Вызовите диалог Подключить сетевой диск, нажав соответствующую кнопку;<br />
- Нажмите стандартную кнопку обзора [...], чтобы найти нужный сетевой диск или введите путь к нему<br />
вручную;<br />
- Выберите букву из выпадающего списка доступных букв;<br />
- Нажмите кнопку Подключиться как пользователь в нижней части страницы диалога, чтобы указать<br />
имя пользователя и пароль для доступа к сетевому диску, если это необходимо.<br />
Сетевой диск можно также подключить с помощью Мастера настройки сети.<br />
Выберите нужный архив. В разделе Информация о данных архива отображается его краткое<br />
описание.
5. Страница Объект для восстановления показывает подробную информацию о содержании архива.<br />
Выберите нужный раздел для восстановления – в нашем случае это первый раздел диска.<br />
Copyright© 1994-2013 Paragon Software GmbH. Все права защищены<br />
184<br />
6. На странице Место для восстановления выберите жесткий диск, затем один из его разделов, на который<br />
Вы бы хотели восстановить архив. По умолчанию программа предложит восстановить архив на исходный<br />
раздел – это именно то, что нам нужно.<br />
Все данные раздела, выбранного для восстановления, будут удалены в ходе<br />
операции.
Copyright© 1994-2013 Paragon Software GmbH. Все права защищены<br />
185<br />
7. На странице Результаты восстановления Вы сможете ознакомиться со всеми параметрами операции и<br />
скорректировать их, если необходимо. Если у Вас 64-х битная ОС Windows настроенная для загрузки в<br />
режиме uEFI, опция Переключить EFI на загрузку с целевого устройства станет доступна для указания ОС<br />
Windows, в которую будет загружаться компьютер после завершения операции. В любом случае, Вы<br />
сможете выбрать загрузочное устройство в любой момент при помощи Мастера исправления загрузки.<br />
Опция ‘Переключить EFI на загрузку с целевого устройства’ будет доступна только при<br />
выполнении следующих условий:<br />
Операция выполняется в 64-х битной среде WinPE;<br />
В результате операции целевой диск становится Загрузочным GPT (Bootable GPT).<br />
8. На следующей странице подтвердите выполнение операции, выбрав соответствующую опцию.<br />
9. В окне Прогресса операции в реальном времени отображается подробный отчет обо всех действиях,<br />
выполняемых программой. Выберите опцию в нижней части окна, если хотите, чтобы компьютер был<br />
выключен по окончании восстановления.<br />
10. После завершения операции закройте мастер, затем перезагрузите компьютер.<br />
Чтобы операционная система Windows загружалась на другом аппаратном<br />
обеспечении, дополнительно выполните шаги Мастера настройки ОС P2P.<br />
Восстановление системного раздела с локального диска<br />
Предположим, что Ваш компьютер работает нестабильно после установки нового программного обеспечения, но<br />
у Вас есть архив системного раздела на локальном диске. Этого достаточно, чтобы восстановить Вашу систему.<br />
Чтобы восстановить системный раздел из архива, находящегося на локальном диске, необходимо сделать<br />
следующее:<br />
1. Выберите пункт Восстановление в меню мастеров.
Copyright© 1994-2013 Paragon Software GmbH. Все права защищены<br />
186<br />
Существуют другие способы запуска этой функции, для получения дополнительной<br />
информации см. главу Описание интерфейса.<br />
2. На первой странице мастера просто нажмите кнопку Далее.<br />
3. На странице Поиск архива выберите нужный архив:<br />
Нажав ссылку Переключиться к просмотру списка архивов, можно увидеть список архивов,<br />
хранящихся в Базе архивов.<br />
В нижней секции страницы отображается подробная информация о выбранном архиве.<br />
Более подробную информацию Вы можете найти в главе Свойства архива.<br />
Нажав ссылку Переключиться к просмотру файлов, пользователь сможет найти нужный архив в окне<br />
браузера. В нижней секции страницы также отображается подробная информация о выбранном<br />
архиве. Обратите внимание, что для работы будут доступны только секторные архивы нового типа (с<br />
файлом индекса .pfi).
Copyright© 1994-2013 Paragon Software GmbH. Все права защищены<br />
187<br />
Более подробную информацию Вы можете найти в главе Свойства архива.<br />
4. На странице Место для восстановления выберите жесткий диск, затем один из его разделов, на который<br />
Вы бы хотели восстановить архив. По умолчанию программа предложит восстановить архив на исходный<br />
раздел – это именно то, что нам нужно.<br />
Все данные раздела, выбранного для восстановления, будут удалены в ходе<br />
операции.<br />
5. На странице Результаты восстановления Вы сможете ознакомиться со всеми параметрами операции и<br />
скорректировать их, если необходимо. Нажмите кнопку Далее для запуска процедуры восстановления.
Copyright© 1994-2013 Paragon Software GmbH. Все права защищены<br />
188<br />
6. Завершите работу Мастера и примените намеченные изменения.<br />
7. Программе потребуется перезагрузить систему для завершения операции в специальном режиме.<br />
Нажмите соответствующую кнопку, чтобы согласиться на перезагрузку.<br />
8. В окне Прогресса операции в реальном времени отображается подробный отчет обо всех действиях,<br />
выполняемых программой.<br />
После завершения операции программа автоматически перезагрузит компьютер.<br />
Эта операция может быть выполнена и с помощью аварийного носителя.<br />
Чтобы операционная система Windows загружалась на другом аппаратном<br />
обеспечении, дополнительно выполните шаги Мастера настройки ОС P2P.<br />
Восстановление Mac с двойной загрузкой с внешнего USB диска<br />
Предположим, что Ваш Mac не загружается из-за неисправности жесткого диска, но у Вас есть архив жесткого<br />
диска на внешнем USB устройстве. Просто замените неисправный диск и выполните восстановление.<br />
Чтобы восстановить Mac с двойной загрузкой архива, находящегося на внешнем USB диске, необходимо сделать<br />
следующее:<br />
1. Загрузите компьютер с аварийного диска на базе Linux/DOS.<br />
Мастер создания аварийного диска поможет вам создать аварийный диск на CD/DVD<br />
диске или на флэш носителе.<br />
Для автоматической загрузки с аварийного диска убедитесь, что в BIOS включена
опция первичной загрузки с CD.<br />
2. Подключите внешний USB диск к компьютеру.<br />
3. Перезагрузите компьютер.<br />
Copyright© 1994-2013 Paragon Software GmbH. Все права защищены<br />
189<br />
4. В меню загрузки выберите Нормальный режим, чтобы использовать загрузочную среду на базе Linux, так<br />
как это единственный режим, который позволяет работать с USB устройствами.<br />
Нормальный режим будет запущен автоматически после 10 секунд простоя.<br />
5. Выберите в меню пункт Мастер восстановления архива.<br />
6. На первой странице мастера просто нажмите кнопку Далее.<br />
7. На странице Архив для восстановления нажмите стандартную кнопку обзора [...], чтобы найти нужный<br />
архив. Выберите его двойным щелчком мыши.<br />
8. На странице Свойства архива убедитесь, что выбрали правильный архив, просмотрев предоставленную о<br />
нем информацию.
9. На следующей странице выберите жесткий диск, на который будет восстанавливаться архив.<br />
Copyright© 1994-2013 Paragon Software GmbH. Все права защищены<br />
190<br />
Все данные диска, выбранного для восстановления, будут удалены в ходе операции.<br />
10. На странице Результаты восстановления Вы сможете ознакомиться со всеми параметрами операции и<br />
скорректировать их, если необходимо. Нажмите кнопку Далее для запуска процедуры восстановления.<br />
11. В окне Прогресса операции в реальном времени отображается подробный отчет обо всех действиях,<br />
выполняемых программой.<br />
<strong>12</strong>. После завершения операции закройте мастер, затем перезагрузите компьютер.
Copyright© 1994-2013 Paragon Software GmbH. Все права защищены<br />
191<br />
Восстановление файлового приращения к файловому архиву<br />
Предположим, что Вы занимаетесь разработкой некого проекта и создаете файловые приращения к резервному<br />
архиву этого проекта каждый день, чтобы не потерять важную информацию. Таким образом, у Вас есть цепочка<br />
файловых архивов. В какой-то момент вы понимаете, что работа последних трех дней абсолютно неудачна. Не<br />
расстраивайтесь – верните свой проект в состояние, когда все было хорошо.<br />
Чтобы восстановить файловое приращение, необходимо сделать следующее:<br />
1. Выберите пункт Восстановление в меню мастеров.<br />
Существуют другие способы запуска этой функции, для получения дополнительной<br />
информации см. главу Описание интерфейса.<br />
2. На первой странице мастера просто нажмите кнопку Далее.<br />
3. На странице Поиск архива выберите нужное дополнение к файловому архиву:<br />
Нажав ссылку Переключиться к просмотру списка архивов, можно увидеть список архивов,<br />
хранящихся в Базе архивов.<br />
В нижней секции страницы отображается подробная информация о выбранном архиве.<br />
Более подробную информацию Вы можете найти в главе Свойства архива.<br />
Нажав ссылку Переключиться к просмотру файлов, пользователь сможет найти нужный архив в окне<br />
браузера. В нижней секции страницы также отображается подробная информация о выбранном<br />
архиве. Обратите внимание, что для работы будут доступны только секторные архивы нового типа (с<br />
файлом индекса .pfi).
Copyright© 1994-2013 Paragon Software GmbH. Все права защищены<br />
192<br />
Более подробную информацию Вы можете найти в главе Свойства архива.<br />
4. На странице Как восстанавливать файлы выберите способ, которым архив будет восстановлен архив. В<br />
нашем случае лучше восстановить содержимое архива в исходное место, заменяя существующие файлы.<br />
5. Завершите работу Мастера и примените намеченные изменения.<br />
6. В окне Прогресса операции в реальном времени отображается подробный отчет обо всех действиях,<br />
выполняемых программой.<br />
Эта операция может быть выполнена и с помощью аварийного носителя.
Copyright© 1994-2013 Paragon Software GmbH. Все права защищены<br />
193<br />
Восстановление файлового дополнения к архиву раздела<br />
Предположим, что Ваша операционная система работает нестабильно из-за атаки вируса, но у Вас есть архив<br />
системного раздела на жестком диске. Кроме того, вы регулярно сохраняете документы и базу данных<br />
электронной почты в виде файловых дополнений к этому архиву. Этого достаточно, чтобы вернуть систему в<br />
состояние, когда все работало без сбоев.<br />
Чтобы восстановить системный раздел с файловым приращением к нему из архива, расположенного на<br />
локальном диске, необходимо сделать следующее:<br />
1. Выберите пункт Восстановление в меню мастеров.<br />
Существуют другие способы запуска этой функции, для получения дополнительной<br />
информации см. главу Описание интерфейса.<br />
2. На первой странице мастера просто нажмите кнопку Далее.<br />
3. На странице Поиск архива выберите нужное дополнение к секторному архиву Вашего системного<br />
раздела:<br />
Нажав ссылку Переключиться к просмотру списка архивов, можно увидеть список архивов,<br />
хранящихся в Базе архивов.<br />
В нижней секции страницы отображается подробная информация о выбранном архиве.<br />
Более подробную информацию Вы можете найти в главе Свойства архива.<br />
Нажав ссылку Переключиться к просмотру файлов, пользователь сможет найти нужный архив в окне<br />
браузера. В нижней секции страницы также отображается подробная информация о выбранном<br />
архиве. Обратите внимание, что для работы будут доступны только секторные архивы нового типа (с<br />
файлом индекса .pfi).
Copyright© 1994-2013 Paragon Software GmbH. Все права защищены<br />
194<br />
Более подробную информацию Вы можете найти в главе Свойства архива.<br />
4. На странице Как восстанавливать файловое дополнение выберите восстанавливать ли и раздел и нужное<br />
файловое дополнение или только дополнение. В нашем случае выберите первый способ.<br />
5. На странице Место для восстановления выберите жесткий диск, затем один из его разделов, на который<br />
Вы бы хотели восстановить архив. По умолчанию программа предложит восстановить архив на исходный<br />
раздел – это именно то, что нам нужно.<br />
Все данные раздела, выбранного для восстановления, будут удалены в ходе<br />
операции.
Copyright© 1994-2013 Paragon Software GmbH. Все права защищены<br />
195<br />
6. На странице Результаты восстановления Вы сможете ознакомиться со всеми параметрами операции и<br />
скорректировать их, если необходимо. Нажмите кнопку Далее для запуска процедуры восстановления.<br />
7. Завершите работу Мастера и примените намеченные изменения.<br />
8. Программе потребуется перезагрузить систему для завершения операции в специальном режиме.<br />
Нажмите соответствующую кнопку, чтобы согласиться на перезагрузку.<br />
9. В окне Прогресса операции в реальном времени отображается подробный отчет обо всех действиях,<br />
выполняемых программой.<br />
После завершения операции программа автоматически перезагрузит компьютер.<br />
Эта операция может быть выполнена и с помощью аварийного носителя.
Копирование данных с поврежденного системного диска на другой жесткий диск<br />
Чтобы спасти ценную информацию с Вашего жесткого диска и скопировать ее на другой жесткий диск в том<br />
случае, если система не может более загружаться, необходимо сделать следующее:<br />
1. Подключите второй жесткий диск к компьютеру.<br />
Copyright© 1994-2013 Paragon Software GmbH. Все права защищены<br />
196<br />
2. Загрузите компьютер с аварийного диска на базе Linux/DOS.<br />
Мастер создания аварийного диска поможет вам создать аварийный диск на CD/DVD<br />
диске или на флэш носителе.<br />
Для автоматической загрузки с аварийного диска убедитесь, что в BIOS включена<br />
опция первичной загрузки с CD.<br />
3. В загрузочном меню выберите Нормальный режим для использования среды Linux (более<br />
предпочтительно) или Безопасный режим для использования среды PTS DOS (если с Linux возникнут<br />
проблемы). Также, есть возможность загрузки в Режим низкого разрешения (безопасный режим PTS<br />
DOS) в случае серьезной несовместимости оборудования. В этом случае будет запущен ограниченный<br />
набор драйверов, таких, как драйвера жесткого диска, монитора и клавиатуры. В этом режиме<br />
упрощенная графика и простое меню.<br />
Нормальный режим будет запущен автоматически после 10 секунд простоя.<br />
4. В появившемся меню выберите Мастер перемещения файлов. Этот же Мастер есть и в PTS DOS.<br />
5. На первой странице мастера просто нажмите кнопку Далее.<br />
6. В списке выпадающего меню в правой панели страницы выберите диск, на который будут копироваться<br />
файлы.<br />
7. Нажимая на кнопку со стрелочкой влево, выберите файлы, которые Вы хотите скопировать и поместите<br />
их в Буфер.
Copyright© 1994-2013 Paragon Software GmbH. Все права защищены<br />
197<br />
Нажмите кнопку Счет, чтобы рассчитать объем данных.<br />
8. Выберите вариант сохранения данных. Укажите пункт Сохранять данные на локальных или сетевых<br />
дисках.<br />
9. На странице Выбор пути к месту копирования, выберите жесткий диск, на который будут копироваться<br />
данные, с помощью стандартной кнопки обзора [...].<br />
10. На странице Результаты перемещения Вы сможете ознакомиться со всеми параметрами операции и<br />
скорректировать их, если необходимо. Нажмите кнопку Далее для запуска процедуры восстановления.<br />
11. В окне Прогресса операции в реальном времени отображается подробный отчет обо всех действиях,<br />
выполняемых программой.
Copyright© 1994-2013 Paragon Software GmbH. Все права защищены<br />
198<br />
<strong>12</strong>. После окончания операции закройте Мастер, нажав соответствующую кнопку.<br />
13. Выключить компьютер.<br />
Эта операция может быть выполнена и с помощью аварийного носителя.<br />
Запись данных с поврежденного системного диска на CD/DVD<br />
Чтобы спасти ценную информацию с Вашего жесткого диска и скопировать ее на CD/DVD в том случае, если<br />
система не может более загружаться, необходимо сделать следующее:<br />
1. Загрузите компьютер с аварийного диска на базе Linux/DOS.<br />
Мастер создания аварийного диска поможет вам создать аварийный диск на CD/DVD<br />
диске или на флэш носителе.<br />
Для автоматической загрузки с аварийного диска убедитесь, что в BIOS включена<br />
опция первичной загрузки с CD.<br />
2. В меню загрузки выберите Нормальный режим, чтобы использовать загрузочную среду на базе Linux, так<br />
как это единственный режим, в котором есть возможность записывать CD/DVD диски.<br />
Нормальный режим будет запущен автоматически после 10 секунд простоя.<br />
3. В появившемся меню выберите Мастер перемещения файлов. Этот же Мастер есть и в PTS DOS.<br />
4. На первой странице мастера просто нажмите кнопку Далее.<br />
5. В списке выпадающего меню в правой панели страницы выберите диск, на который будут копироваться<br />
файлы.<br />
6. Нажимая на кнопку со стрелочкой влево, выберите файлы, которые Вы хотите скопировать и поместите<br />
их в Буфер.
Copyright© 1994-2013 Paragon Software GmbH. Все права защищены<br />
199<br />
Нажмите кнопку Счет, чтобы рассчитать объем данных.<br />
7. Выберите вариант сохранения данных. Укажите пункт Записать данные на CD/DVD.<br />
8. В списке на странице Выбор записывающего устройства выберите устройство для записи, а затем<br />
установите метку тома, набрав ее в соответствующем поле.<br />
9. На странице Результаты перемещения Вы сможете ознакомиться со всеми параметрами операции и<br />
скорректировать их, если необходимо. Нажмите кнопку Далее для запуска процедуры восстановления.<br />
10. В окне Прогресса операции в реальном времени отображается подробный отчет обо всех действиях,<br />
выполняемых программой.
Copyright© 1994-2013 Paragon Software GmbH. Все права защищены<br />
200<br />
11. После окончания операции закройте Мастер, нажав соответствующую кнопку.<br />
<strong>12</strong>. Выключить компьютер.<br />
Эта операция может быть выполнена и с помощью аварийного носителя.<br />
Копирование данных из резервного архива на поврежденный системный раздел<br />
Система не может загрузиться, поскольку некоторые служебные файлы были повреждены. Если у Вас есть<br />
резервный архив системного раздела, то Вы сможете скопировать и перезаписать эти файлы, вернув системе<br />
работоспособность:<br />
1. Загрузите компьютер с аварийного диска на базе Linux/DOS.<br />
Мастер создания аварийного диска поможет вам создать аварийный диск на CD/DVD<br />
диске или на флэш носителе.<br />
Для автоматической загрузки с аварийного диска убедитесь, что в BIOS включена<br />
опция первичной загрузки с CD.<br />
2. В загрузочном меню выберите Нормальный режим для использования среды Linux (более<br />
предпочтительно) или Безопасный режим для использования среды PTS DOS (если с Linux возникнут<br />
проблемы). Также, есть возможность загрузки в Режим низкого разрешения (безопасный режим PTS<br />
DOS) в случае серьезной несовместимости оборудования. В этом случае будет запущен ограниченный<br />
набор драйверов, таких, как драйвера жесткого диска, монитора и клавиатуры. В этом режиме<br />
упрощенная графика и простое меню.<br />
Нормальный режим будет запущен автоматически после 10 секунд простоя.<br />
3. В появившемся меню выберите Мастер перемещения файлов. Этот же Мастер есть и в PTS DOS.<br />
4. На первой странице мастера просто нажмите кнопку Далее.
Copyright© 1994-2013 Paragon Software GmbH. Все права защищены<br />
201<br />
5. В списке выпадающего меню в правой панели окна выберите диск, на котором хранится резервный архив<br />
системы.<br />
6. Откройте нужный архив двойным щелчком.<br />
7. Нажимая на кнопку со стрелочкой влево, выберите файлы, которые Вы хотите скопировать и поместите<br />
их в Буфер.<br />
Нажмите кнопку Счет, чтобы рассчитать объем данных.<br />
8. Выберите вариант сохранения данных. Укажите пункт Сохранять данные на локальных или сетевых<br />
дисках.
Copyright© 1994-2013 Paragon Software GmbH. Все права защищены<br />
202<br />
9. На странице Выбор пути к месту копирования, выберите жесткий диск, на который будут копироваться<br />
данные, с помощью стандартной кнопки обзора [...].<br />
10. На странице Результаты перемещения Вы сможете ознакомиться со всеми параметрами операции и<br />
скорректировать их, если необходимо. Нажмите кнопку Далее для запуска процедуры восстановления.<br />
11. В окне Прогресса операции в реальном времени отображается подробный отчет обо всех действиях,<br />
выполняемых программой.<br />
<strong>12</strong>. После окончания операции закройте Мастер, нажав соответствующую кнопку.<br />
13. Выключить компьютер.
Copyright© 1994-2013 Paragon Software GmbH. Все права защищены<br />
203<br />
Эта операция может быть выполнена и с помощью аварийного носителя.<br />
Восстановление отдельных файлов и папок из архива<br />
Программа предоставляет очень удобную возможность получить доступ к резервным архивам и восстановить<br />
только те данные, которые необходимы (так называемое выборочное восстановление).<br />
Мастер восстановления архива<br />
Чтобы восстановить отдельные файлы и папки из резервного архива с помощью Мастера восстановления архива,<br />
выполните следующие действия:<br />
1. Загрузите компьютер с загрузочного носителя WinPE.<br />
Используйте Мастер создания загрузочного носителя для подготовки среды<br />
восстановления WinPE, его можно скачать здесь: www.paragon-software.com/myaccount/.<br />
Для автоматической загрузки с аварийного диска убедитесь, что в BIOS включена<br />
опция первичной загрузки с CD.<br />
2. Запустите Мастер восстановления архива.<br />
3. На первой странице мастера просто нажмите кнопку Далее.<br />
4. На странице Выбор архива укажите нужный архив в окне выбора архивов. В разделе Информация об<br />
архиве будет отображено краткое описание выбранного архива.<br />
5. На следующей странице укажите, что объекты, которые нужно восстановить из архива, установив флажки<br />
рядом с нужными данными. В нижнем правом углу окна вы увидите суммарный размер выбранных<br />
данных.
Copyright© 1994-2013 Paragon Software GmbH. Все права защищены<br />
204<br />
6. На странице Как восстанавливать файлы укажите способ восстановления выбранных объектов. В нашем<br />
случае мы восстановим содержимое архива в его исходное месторасположение с заменой существующих<br />
файлов.<br />
7. На странице Статистика восстановления проверьте все параметры операции и измените их, если это<br />
необходимо.<br />
8. На следующей странице подтвердите выполнение операции, выбрав соответствующую опцию.<br />
9. В окне Прогресса операции в реальном времени отображается подробный отчет обо всех действиях,<br />
выполняемых программой.<br />
10. После завершения операции закройте мастер, затем перезагрузите компьютер.
Copyright© 1994-2013 Paragon Software GmbH. Все права защищены<br />
205<br />
Эта операция также может быть выполнена под Windows.<br />
Мастер перемещения файлов<br />
Чтобы восстановить отдельные файлы и папки из резервного архива с помощью Мастера перемещения файлов,<br />
необходимо сделать следующее:<br />
1. В базе данных архивов вызовите всплывающее окно для нужного резервного архива (щелкнув правой<br />
кнопкой), затем выберите пункт меню: Восстановить файл из выбранного архива. Таким образом, вы<br />
автоматически откроете архив с помощью Мастера перемещения файлов.<br />
2. Нажимая на кнопку со стрелочкой влево, выберите файлы, которые Вы хотите скопировать и поместите<br />
их в Буфер.<br />
3. Выберите вариант сохранения данных. Укажите пункт Сохранять данные на локальных или сетевых<br />
дисках.<br />
4. На странице Выбор пути к месту копирования, выберите место, на которое будут копироваться данные.
Copyright© 1994-2013 Paragon Software GmbH. Все права защищены<br />
206<br />
5. На странице Результаты перемещения Вы сможете ознакомиться со всеми параметрами операции и<br />
скорректировать их, если необходимо. Нажмите кнопку Далее для запуска процедуры восстановления.<br />
6. После окончания операции закройте Мастер, нажав соответствующую кнопку.<br />
Файловый менеджер<br />
Чтобы восстановить отдельные файлы и папки из резервного архива с Файлового менеджера, необходимо<br />
сделать следующее:<br />
1. В главном окне программы нажмите закладку Обзор диска, а затем выберите пункт Файловый<br />
менеджер;<br />
2. Найдите требуемый архив, а затем откройте его двойным щелчком левой клавиши мыши.
Copyright© 1994-2013 Paragon Software GmbH. Все права защищены<br />
207<br />
3. Вызовите контекстное меню (щелчок правой кнопкой мыши) для требуемого файла/папки, а затем<br />
выберите пункт Экспортировать.<br />
4. Выберите место на диске, куда будет извлечен файл/папка.<br />
5. Нажмите кнопку OK для запуска операции.<br />
Текущая версия программы не поддерживает доступ к данным в файловых архивах с<br />
помощью Файлового менеджера.
Сценарии изменения размера разделов<br />
Создание нового раздела для отделения операционной системы от остальных данных<br />
Copyright© 1994-2013 Paragon Software GmbH. Все права защищены<br />
208<br />
Предположим, что Вы - обычный пользователь, у которого, вероятнее всего, один диск с одним разделом<br />
(единственный раздел всегда является системным). Чтобы обезопасить себя от сбоя системы или атаки вируса,<br />
Вам нужно только создать резервный архив всего раздела, который кроме самой системы, будет содержать<br />
Ваши семейные фотографии, любимые фильмы и музыку, дистрибутивы программ и прочее. В результате у Вас<br />
получается довольно большой архив. Однако, этого можно избежать, отделив операционную систему от<br />
остальных данных.<br />
Чтобы создать новый раздел на жестком диске, необходимо сделать следующее:<br />
1. Нажмите Быстрое создание раздела в меню Мастера.<br />
Существуют другие способы запуска этой функции, для получения дополнительной<br />
информации см. главу Описание интерфейса.<br />
2. На первой странице мастера просто нажмите кнопку Далее.<br />
3. Выберите метод создания раздела, который Вы считаете наиболее подходящим. Мастер специально<br />
разработан, чтобы минимизировать участие пользователя в поиске подходящего места и выборе размера<br />
для нового раздела. Вам нужно только выбрать один из нескольких режимов, различие между которыми<br />
- количество места, которое будет отведено для нового раздела. Для удобства восприятия при выборе<br />
каждого режима отображается конечное состояние диска после операции.<br />
Количество доступных методов зависит от состояния жесткого диска.<br />
Для получения более подробной информации о работе мастера, нажмите<br />
соотвествующую ссылку на первой странице Мастера.<br />
4. Готово. После нажатия кнопки Далее Мастер начнет изменение разметки диска. Если, как в нашем<br />
случае, изменяется размер системного раздела, программе потребуется перезагрузить систему для<br />
завершения операции в специальном режиме. Нажмите соответствующую кнопку, чтобы согласиться на<br />
перезагрузку.
Copyright© 1994-2013 Paragon Software GmbH. Все права защищены<br />
209<br />
5. В окне Прогресса операции в реальном времени отображается подробный отчет обо всех действиях,<br />
выполняемых программой.<br />
После завершения операции программа автоматически перезагрузит компьютер назад в Windows, где Вы<br />
сможете увидеть созданный NTFS раздел. Теперь у Вас есть место, где можно хранить данные отдельно от<br />
Windows.<br />
Увеличение размера системного раздела за счет неиспользуемого места соседнего логического<br />
раздела<br />
Предположим, у Вас несколько разделов на жестком диске. После установки нескольких ресурсоёмких<br />
приложений и системных обновлений, системе стало не хватать свободного места. Но на одном из разделов<br />
имеется достаточно свободного места. Этого достаточно для того, чтобы увеличить Ваш системный раздел.<br />
Для увеличения размера раздела с данными за счет неиспользуемого места системного раздела, необходимо<br />
сделать следующее:<br />
1. Выберите пункт Быстрое перераспределение свободного места в меню Мастера.<br />
Существуют другие способы запуска этой функции, для получения дополнительной<br />
информации см. главу Описание интерфейса.<br />
2. На первой странице мастера просто нажмите кнопку Далее.<br />
3. Выберите системный раздел. Мастер автоматически выберет соседний с ним раздел, который будет<br />
затем использован как источник свободного места.
Если у Вас на жестком диске больше двух разделов и раздел, размер которого Вам<br />
нужно увеличить, окружен другими разделами, Вам нужно будет выбрать, какой из<br />
разделов будет использован в качестве источника свободного места. Выберите левый<br />
из двух разделов, правый будет выбран автоматически.<br />
Copyright© 1994-2013 Paragon Software GmbH. Все права защищены<br />
210<br />
4. Увеличьте размер системного раздела с помощью слайдера или введите нужное значение вручную. При<br />
изменении размера одного раздела, размер другого будет автоматически увеличен.<br />
5. На следующей странице подтвердите выполнение операции, выбрав соответствующую опцию.<br />
6. Готово. После нажатия кнопки Далее Мастер начнет изменение разметки диска. Если, как в нашем<br />
случае, изменяется размер системного раздела, программе потребуется перезагрузить систему для<br />
завершения операции в специальном режиме. Нажмите соответствующую кнопку, чтобы согласиться на<br />
перезагрузку.
Copyright© 1994-2013 Paragon Software GmbH. Все права защищены<br />
211<br />
7. В окне Прогресса операции в реальном времени отображается подробный отчет обо всех действиях,<br />
выполняемых программой.<br />
После завершения операции программа автоматически перезагрузит компьютер назад в Windows, где Вы<br />
сможете увидеть, что Ваш системный раздел стал больше.<br />
Увеличение размера системного раздела за счет неиспользуемого места на любом разделе<br />
Предположим, у Вас несколько разделов на жестком диске. После установки нескольких ресурсоёмких<br />
приложений и системных обновлений, системе стало не хватать свободного места. Но на одном из разделов<br />
имеется достаточно свободного места. Этого достаточно для того, чтобы увеличить Ваш системный раздел.<br />
Для увеличения размера системого раздела за счет неиспользуемого места на другом разделе, необходимо<br />
сделать следующее:<br />
1. В главном окне программы выбрать нужный жесткий диск (если их несколько) на Карте дисков.<br />
2. Выбрать раздел, за счет которого будет увеличен системный и вызвать контекстное меню для него (с<br />
помощью правой кнопки мыши), затем выбрать пункт меню Переместить/изменить размер раздела.
Copyright© 1994-2013 Paragon Software GmbH. Все права защищены<br />
2<strong>12</strong><br />
3. В открывшемся диалоге сдвиньте границу раздела вправо с помощью техники drag-and-drop. При этом<br />
освободится блок свободного места (отображается цветом морской волны). Так же, это можно сделать<br />
вручную, введя нужное значение размера свободного диска. Нажмите кнопку Да для продолжения<br />
работы.<br />
4. Теперь у Вас есть блок свободного пространства, который можно добавить к системному разделу.<br />
Однако, это нельзя сделать без выполнения дополнительных операций перемещения/изменения<br />
размера.<br />
5. Так как блок свободного места находится внутри расширенного раздела, для начала его нужно оттуда<br />
извлечь. Программа позволяет изменять размер расширенного раздела только при наличии блока
Copyright© 1994-2013 Paragon Software GmbH. Все права защищены<br />
213<br />
свободного места у одой из его границ. В нашем случае блок нахочится между двумя логическими<br />
дисками, поэтому мы должны переместить его Чтобы сделать это, выберите первый логический раздел и<br />
вызовите контекстное меню для него (с помощью правой кнопки мыши), затем выберите пункт меню<br />
Переместить/изменить размер раздела.<br />
6. Сначала сдвиньте правую границу раздела вправо, затем сделайте то же самое с левой границей.<br />
Убедитесь, что размер раздела остался неизменным.<br />
7. Теперь можно уменьшить расширенный раздел, чтобы извлечь из него нужный нам блок свободного<br />
места. Вызовите контекстное меню для него (с помощью правой кнопки мыши), затем выбрерите пункт<br />
меню Переместить/изменить размер раздела.<br />
Используйте контекстное меню расширенного раздела (он обозначен синей<br />
границей), а не логического раздела.<br />
8. В открывшемся диалоге сдвиньте границу расширенного раздела вправо.
9. Блок свободного места извлечен.<br />
Copyright© 1994-2013 Paragon Software GmbH. Все права защищены<br />
214<br />
10. Теперь нужно передвинуть второй первичный раздел так же, как мы передвинули логический, для того,<br />
чтобы сделать блок свободного пространства смежным с системным разделом.<br />
11. Теперь нужно увеличить размер системного раздела. Для этого вызовите контекстное меню для него (с<br />
помощью правой кнопки мыши), затем выберите пункт меню Переместить/изменить размер раздела.<br />
<strong>12</strong>. В открывшемся диалоге сдвиньте границу раздела вправо, увеличивая этим его размер.<br />
13. Примените все внесенные изменения. По умолчанию программа работает в виртуальном режиме<br />
выполнения операций, так что вам требуется подтвердить все операции, чтобы они были выполнены.<br />
Чтобы сделать это, нажмите кнопку Применить намеченные изменения на панели Виртуальных<br />
операций.
Copyright© 1994-2013 Paragon Software GmbH. Все права защищены<br />
215<br />
14. Программе потребуется перезагрузить систему для завершения операции в специальном режиме.<br />
Нажмите соответствующую кнопку, чтобы согласиться на перезагрузку.<br />
Увеличение размера системного раздела за счет использования места соседнего логического<br />
раздела<br />
Предположим, у Вас несколько разделов на жестком диске. После установки нескольких ресурсоёмких<br />
приложений и системных обновлений, на системном разделе стало недостаточно свободного места. Но на<br />
соседнем разделе имеется много свободного места. Этого достаточно для того, чтобы увеличить системный<br />
раздел.<br />
Для увеличения размера раздела с данными за счет неиспользуемого места системного раздела, необходимо<br />
сделать следующее:<br />
1. Выберите пункт Перераспределение свободного места между разделами в меню Мастера.<br />
Существуют другие способы запуска этой функции, для получения дополнительной<br />
информации см. главу Описание интерфейса.<br />
2. На первой странице мастера просто нажмите кнопку Далее.<br />
3. В качестве расширяемого раздела выберите системный раздел.<br />
4. Выберите логический раздел – донор.<br />
5. На следующей странице Мастера Вы можете указать новый размер раздела. Для этого переместите<br />
слайдер или введите значение с клавиатуры.
Copyright© 1994-2013 Paragon Software GmbH. Все права защищены<br />
216<br />
6. Примените все внесенные изменения. По умолчанию программа работает в виртуальном режиме<br />
выполнения операций, так что вам требуется подтвердить все операции, чтобы они были выполнены.<br />
Чтобы сделать это, нажмите кнопку Применить намеченные изменения на панели Виртуальных<br />
операций.<br />
Разделение операционной системы и данных мультимедиа<br />
Представим, что на вашем жестком диске один раздел, как у тех людей, которые покупают компьютер с<br />
предустановленной операционной системой. То есть, кроме ОС на нем хранятся все ваши документы, любимые<br />
фильмы и музыка, семейные фотографии. Конечно, такая конфигурация неоптимальная с точки зрения<br />
эффективной организации данных и безопасности. Во-первых, она негативно влияет на систему: большой объем<br />
данных и неизбежный при этом высокий уровень дефрагментации становятся причиной снижения<br />
производительности при поиске /открытии файлов и операциях чтения/записи. Во-вторых, это неудобно для<br />
пользователя: хранение системных файлов и папок вместе с медиа-файлами и документами представляет не<br />
только очевидные трудности с четкой организацией данных, но и становится серьезной проблемой при сбоях<br />
системы.<br />
Мастер разбиения раздела помогает разделить операционную систему и данные или различные виды данных<br />
путем разбиения одного раздела на два раздела той же файловой системы и типа – просто выберите раздел,<br />
затем файлы и папки, которые вы хотели бы перенести в новый раздел, после этого, при необходимости,<br />
перераспределите свободное место между двумя разделами и все готово!<br />
В некоторых случаях операцию разбиения раздела выполнить невозможно. Ознакомьтесь с их списком перед<br />
началом работы:<br />
Типа раздела не поддерживается (вы выбрали нестандартный первичный или логический раздел);<br />
Выбранный раздел расположен на динамическом диске;<br />
У вас уже есть 4 первичных раздела на базовом диске MBR;<br />
У вас же 3 первичных раздела на гибридном диске GPT+MBR (Retained);<br />
Недостаточно свободного места на выбранном разделе (до 50 МБ свободного места);<br />
Выбранный раздел форматирован в неподдерживаемой файловой системе (в настоящий момент<br />
имеется возможность разбивать разделы NTFS и FAT).<br />
Чтобы отделить ОС от файлов мультимедиа, выполните следующие шаги:
Copyright© 1994-2013 Paragon Software GmbH. Все права защищены<br />
217<br />
1. Выберите пункт Мастер разбиения раздела в меню Мастера.<br />
2. На первой странице мастера дано описание выполняемой операции. Пожалуйста, внимательно<br />
прочитайте его перед продолжением работы. После этого нажмите Далее для продолжения работы.<br />
3. Выберите том, который необходимо разделить.<br />
Если мастер не может работать с выбранным разделом, вы получите<br />
соответствующее уведомление, для получения дополнительной информации<br />
перейдите по ссылке “Дополнительная информация…”.<br />
4. При выборе системного раздела (как в нашем случае), мастер сообщает, что в результате выполнения<br />
такой операции ОС может не загрузиться, если системные файлы /папки будут перемещены в новый<br />
раздел. Отнеситесь к этому серьезно. Если вы уверены, подтвердите выполнение операции.<br />
5. Поставьте отметки в полях рядом с теми файлами/папками, которые нужно перемесить в новый раздел.<br />
Не отмечайте такие файлы/папки , как “Windows”, “Users”, “Program Files”, config.sys и т.п. После нажатия<br />
кнопки Далее мастер начнет подсчет объема перемещаемых данных, это может занять некоторое время.<br />
6. Перераспределите свободное место между разделами, переместив слайдер или указав размер нового<br />
раздела в соответствующем поле. Затем, при необходимости, выберите букву диска для раздела из<br />
раскрывающегося списка, в котором содержатся свободные буквы (мастер по умолчанию выбирает<br />
свободную букву).
Copyright© 1994-2013 Paragon Software GmbH. Все права защищены<br />
218<br />
По умолчанию мастер отдает все свободное место оригинальному разделу. Вы сами<br />
решаете, сколько места выделить оригинальному, а сколько новым разделам. Мы<br />
настоятельно рекомендуем выделить свободное место для обоих разделов.<br />
7. Просмотрите информацию об изменениях и завершите работу Мастера.<br />
8. Примените все внесенные изменения. По умолчанию программа работает в виртуальном режиме<br />
выполнения операций, так что вам требуется подтвердить все операции, чтобы они были выполнены.<br />
Чтобы сделать это, нажмите кнопку Применить намеченные изменения на панели Виртуальных<br />
операций.<br />
9. В окне Прогресса операции в реальном времени отображается подробный отчет обо всех действиях,<br />
выполняемых программой.<br />
Объединение системного раздела с соседним логическим разделом<br />
Предположим, у Вас несколько разделов на жестком диске. После установки нескольких ресурсоёмких<br />
приложений и системных обновлений, на системном разделе стало недостаточно свободного места. Но на<br />
соседнем разделе имеется много свободного места. Этого достаточно для того, чтобы увеличить системный<br />
раздел.<br />
Для объединения системного раздела с соседним разделом выполните следующие шаги:<br />
1. В главном окне программы выберите нужный логический раздел на Карте дисков.<br />
2. Вызовите его контекстное меню (правым кликом мыши) и выберите Сделать раздел первичным.
Copyright© 1994-2013 Paragon Software GmbH. Все права защищены<br />
219<br />
3. Нажмите кнопку Да для подтверждения операции. По умолчанию программа работает в виртуальном<br />
режиме, пользователь может подтвердить фактическое выполнение операций или продолжить работу в<br />
виртуальном режиме.<br />
4. Выберите пункт Объединение разделов в меню Мастера (можно использовать любой из описанных<br />
ранее способов).<br />
5. На первой странице мастера просто нажмите кнопку Далее.<br />
6. Щелкните по левому разделу пары разделов, которые требуется объединить, при этом правый раздел<br />
будет выбран автоматически. Во время операции все содержимое правого раздела будет помещено в<br />
отдельную папку на получившемся в результате операции общем разделе. По умолчанию Мастер<br />
предлагает простое имя папки, которое вы можете изменить.
Copyright© 1994-2013 Paragon Software GmbH. Все права защищены<br />
220<br />
Если системный раздел окажется правым в выбранной паре разделов, ОС Windows<br />
перестанет загружаться после операции объединения.<br />
7. Просмотрите информацию об изменениях и завершите работу Мастера.<br />
8. Примените все внесенные изменения. По умолчанию программа работает в виртуальном режиме<br />
выполнения операций, так что вам требуется подтвердить все операции, чтобы они были выполнены.<br />
Чтобы сделать это, нажмите кнопку Применить намеченные изменения на панели Виртуальных<br />
операций.<br />
9. Если Вы изменяете размер системного раздела, как в нашем случае, для завершения операции<br />
программа попросит загрузить компьютер в специальном режиме. Для подтверждения нажмите<br />
соответствующую кнопку.<br />
10. В окне Прогресса операции в реальном времени отображается подробный отчет обо всех действиях,<br />
выполняемых программой.<br />
После завершения операции программа автоматически перезагрузит компьютер назад в Windows, где Вы<br />
сможете увидеть объединенный раздел.<br />
Уменьшение размера системного раздела для увеличения размера раздела с данными<br />
Предположим, что у Вас два раздела на жестком диске, первый из которых занимает около 40% места на диске и<br />
используется исключительно для работы 64-битной Vista, а второй используется для хранения данных. В один<br />
прекрасный день Вы понимаете, что системному разделу не нужно столько места, а вот разделу с данными оно<br />
как раз не помешало бы. Эту проблему можно легко решить с помощью среды восстановления Paragon на базе<br />
Linux/DOS.<br />
Для увеличения размера раздела с данными за счет неиспользуемого места системного раздела, необходимо<br />
сделать следующее:<br />
1. Загрузите компьютер с аварийного диска на базе Linux/DOS.<br />
Мастер создания аварийного диска поможет вам создать аварийный диск на CD/DVD<br />
диске или на флэш носителе.<br />
Для автоматической загрузки с аварийного диска убедитесь, что в BIOS включена<br />
опция первичной загрузки с CD.<br />
2. В загрузочном меню выберите Нормальный режим для использования среды Linux (более<br />
предпочтительно) или Безопасный режим для использования среды PTS DOS (если с Linux возникнут<br />
проблемы). Также, есть возможность загрузки в Режим низкого разрешения (безопасный режим PTS<br />
DOS) в случае серьезной несовместимости оборудования. В этом случае будет запущен ограниченный
Copyright© 1994-2013 Paragon Software GmbH. Все права защищены<br />
221<br />
набор драйверов, таких, как драйвера жесткого диска, монитора и клавиатуры. В этом режиме<br />
упрощенная графика и простое меню.<br />
Нормальный режим будет запущен автоматически после 10 секунд простоя.<br />
3. В меню загрузки Linux выберите пункт <strong>Hard</strong> <strong>Disk</strong> Manager. Этот же пункт есть и в PTS DOS.<br />
4. В главном окне программы выбрать нужный жесткий диск (если их несколько) на Карте дисков.<br />
5. Выберите системный раздел и вызовите контекстное меню для него (с помощью правой кнопки мыши),<br />
затем выберите пункт меню Переместить/изменить размер раздела.<br />
6. В открывшемся диалоге укажите новый размер раздела, передвигая слайдер или указав точное значение<br />
в соответствующем поле. При этом освободится блок свободного места (отображается цветом морской<br />
волны). Нажмите кнопку ОК для продолжения работы.
7. Теперь у Вас есть блок свободного места, который можно добавить к разделу с данными.<br />
Copyright© 1994-2013 Paragon Software GmbH. Все права защищены<br />
222<br />
8. Выберите раздел с данными и вызовите контекстное меню для него (с помощью правой кнопки мыши),<br />
затем выберите пункт меню Переместить/изменить размер раздела.<br />
9. Сдвиньте слайдер вправо для увеличения размера раздела. Нажмите кнопку ОК для продолжения<br />
работы.<br />
10. Примените внесенные изменения.<br />
11. В окне Прогресса операции в реальном времени отображается подробный отчет обо всех действиях,<br />
выполняемых программой.
Изменение размеров разделов Apple Boot Camp<br />
Предположим, что Вы пользователь Boot Camp, использующий Windows XP в качестве второй операционной<br />
системы. Места, отведенного изначально для раздела с Windows, стало не хватать для Ваших текущих задач.<br />
Единственый выход - взять немного места от раздела Mac, перераспределяя неиспользуемое место между<br />
разделами.<br />
Copyright© 1994-2013 Paragon Software GmbH. Все права защищены<br />
223<br />
Чтобы увеличить размер раздела Windows за счет неиспользуемого места раздела Mac, выполните следующие<br />
действия:<br />
1. Выберите пункт Быстрое перераспределение свободного места в меню Мастера.<br />
Существуют другие способы запуска этой функции, для получения дополнительной<br />
информации см. главу Описание интерфейса.<br />
2. На первой странице мастера просто нажмите кнопку Далее.<br />
3. Мастер автоматически выберет разделы Windows (файловая система NTFS) и Mac (файловая система<br />
Apple HFS) из конфигурации Вашего Boot Camp.<br />
На карте дисков отображается также служебный раздел GPT (EFI) и свободный блок<br />
размером <strong>12</strong>8 мегабайт между разделами Mac и Windows, созданный Boot Camp.
Copyright© 1994-2013 Paragon Software GmbH. Все права защищены<br />
224<br />
4. Увеличьте размер раздела Windows. Вы можете передвинуть ползунок или ввести необходимое значение<br />
вручную. Обратите внимание: при изменении размера одного раздела, изменяется и размер другого<br />
раздела, именно так между ними перераспределяется свободное место.<br />
5. На следующей странице подтвердите выполнение операции, выбрав соответствующую опцию.<br />
6. Готово. После нажатия кнопки Далее Мастер начнет изменение разметки диска. Если, как в нашем<br />
случае, изменяется размер системного раздела, программе потребуется перезагрузить систему для<br />
завершения операции в специальном режиме. Нажмите соответствующую кнопку, чтобы согласиться на<br />
перезагрузку.<br />
7. В окне Прогресса операции в реальном времени отображается подробный отчет обо всех действиях,<br />
выполняемых программой.<br />
После завершения операции программа автоматически перезагрузит компьютер назад в Windows, где Вы<br />
сможете увидеть, что Ваш системный раздел стал больше.
Создание мультизагрузочной системы<br />
Для компьютеров с Windows<br />
Copyright© 1994-2013 Paragon Software GmbH. Все права защищены<br />
225<br />
Выпуск Windows Vista придал новый импульс в решении проблем, связанных с созданием мультизагрузочных<br />
систем. По этой причине мы решили рассмотреть здесь две наиболее вероятные ситуации с которыми может<br />
столкнуться пользователь. Речь идет о связках Windows Vista + Windows XP и Windows XP + Windows Vista.<br />
Пожалуйста, обратите внимание, что из соображений безопасности и системной независимости эти<br />
операционные системы устанавливаются на разных разделах. Именно поэтому перед установкой второй<br />
операционной системы нам необходимо скрывать первый системный раздел.<br />
Windows Vista + Windows XP<br />
Предположим у вас есть Windows Vista, установленная на новеньком, только что купленном компьютере. Все<br />
прекрасно за исключением одной вещи – любимые приложения просто отказываются корректно работать под<br />
этой операционной системой. Обновление программного обеспечения ожидается в ближайшем будущем, но вы<br />
не можете ждать. Лучший способ – оставить Windows Vista как есть, нетронутой и установить уже проверенную<br />
временем Windows XP.<br />
Скорее всего, у вас только один жесткий диск с одним единственным разделом (единственный раздел - всегда<br />
системный). Для установки второй операционной системы необходимо сначала изменить схему разбиения диска<br />
на разделы, т.к. данная процедура потребует выделенного первичного раздела.<br />
Мастер установки новой операционной системы<br />
Данный сценарий предполагает, что в целях обеспечения лучшей безопасности и<br />
системной независимости операционные системы будут устанавливаться на разные<br />
разделы.<br />
1. Выберите пункт Установка новой ОС в меню Мастера.<br />
Существуют другие способы запуска этой функции, для получения дополнительной<br />
информации см. главу Описание интерфейса.<br />
2. На первой странице мастера просто нажмите кнопку Далее.<br />
3. Выберите соответствую опцию для создания нового первичного раздела.
Copyright© 1994-2013 Paragon Software GmbH. Все права защищены<br />
226<br />
4. Мастер использует для создания раздела все доступные блоки свободного места на выбранном жестком<br />
диске, объединив их в один. Если таких блоков нет, Мастер автоматически займёт около 50%<br />
неиспользуемого места у соседнего раздела, уменьшив его.<br />
5. На следующей странице выберите файловую систему и некоторые дополнительные параметры. Так как<br />
мы собираемся установить Windows XP, наиболее подходящие файловые системы - NTFS и FAT32.<br />
Нажмите кнопку Да для продолжения работы.<br />
На данной странице Вы можете выбрать некоторые дополнительные параметры,<br />
которые могут оказаться полезными. Однако мы рассматриваем лишь наиболее<br />
важные для выполнения нашей задачи.<br />
6. Введите метку для нового раздела текстовом поле. Метка тома – вспомогательный параметр,<br />
используемый для идентификации диска.<br />
7. Программа выполнит все нужные операции и автоматически перезагрузит компьютер для запуска<br />
процесса установки<br />
Если Вы передумали насчет установки новой операционной системы, не вставляйте<br />
установочный CD, а нажмите ESC при появлении следующего сообщения:<br />
Все операции, упомянутые выше, также могут быть выполнены с помощью среды<br />
восстановления WinPE.
Copyright© 1994-2013 Paragon Software GmbH. Все права защищены<br />
227<br />
8. Установите Windows XP на только что созданный раздел. Мы не будем вдаваться в детали установки,<br />
поскольку всю необходимую информацию Вы сможете найти в документации, поставляемой с<br />
продуктом. Однако во избежание некоторых проблем, считаем необходимым обратить Ваше внимание<br />
на следующие вопросы:<br />
- Для установки Вам понадобится загрузочный дистрибутивный компакт-диск Windows XP;<br />
- Для автоматического запуска компьютера с данного компакт-диска убедитесь, что в BIOS(е) установлена<br />
опция первоначальной загрузки с CD или нажмите кнопку F<strong>12</strong> при загрузке компьютера, чтобы выбрать<br />
загрузочное устройство;<br />
- Не забудьте выбрать вновь созданный раздел в качестве места установки продукта.<br />
9. Если все пройдет успешно, Windows XP установится на ваш компьютер. Однако при этом Windows Vista<br />
станет незагрузочной. Чтобы исправить это, необходимо установить программу на этот раз в Windows XP<br />
и запустить Мастер управления загрузкой для активации Менеджера загрузки.<br />
Чтобы избежать повторной установки продукта, используйте аварийный носитель,<br />
чтобы активировать менеджер загрузки.<br />
10. В меню Управление загрузкой выберите пункт Установка новой ОС.<br />
11. Настройте Мастер управления загрузкой. Параметры по умолчанию подойдут для нашего сценария,<br />
поэтому просто завершите работу Мастера, и он найдет обе операционные системы и обновит MBR.<br />
<strong>12</strong>. Теперь перезагрузите компьютер и наслаждайтесь мультизагрузочной системой.<br />
Стандартный вариант<br />
Данный сценарий предполагает, что в целях обеспечения лучшей безопасности и<br />
системной независимости операционные системы будут устанавливаться на разные
разделы.<br />
1. В главном окне программы выберите нужный жесткий диск на Карте дисков для создания на нём<br />
свободного блока.<br />
Copyright© 1994-2013 Paragon Software GmbH. Все права защищены<br />
228<br />
2. Выделите из раздела область свободного дискового пространство (не менее 10 Гб для установки Windows<br />
XP). Для этого, пожалуйста, вызовите контекстное меню для выбранного раздела (щелчок правой кнопкой<br />
мыши) и запустите диалог Переместить/изменить размер.<br />
3. В открывшемся диалоге сдвиньте границу раздела вправо с помощью техники drag-and-drop. При этом<br />
освободится блок свободного места (отображается цветом морской волны). Так же, это можно сделать<br />
вручную, введя нужное значение размера свободного диска. Нажмите кнопку Да для продолжения<br />
работы.
Copyright© 1994-2013 Paragon Software GmbH. Все права защищены<br />
229<br />
Диалог Переместить/изменить размер раздела предалгает множество<br />
дополнительных параметров, которые могут оказаться полезными. Однако мы<br />
рассматриваем лишь наиболее важные для выполнения нашей задачи.<br />
4. Теперь у Вас есть блок свободного дискового пространства, достаточный для содержания нового раздела.<br />
5. Создайте новый раздел для установки Windows XP. Для этого, пожалуйста, выберите только что<br />
созданный блок свободного дискового пространства, вызовите контекстное меню (щелчок правой<br />
кнопкой мыши) и запустите диалог Создать раздел.
Copyright© 1994-2013 Paragon Software GmbH. Все права защищены<br />
230<br />
6. На следующей странице выберите файловую систему и некоторые дополнительные параметры. Так как<br />
мы собираемся установить Windows XP, наиболее подходящие файловые системы - NTFS и FAT32.<br />
Нажмите кнопку Да для продолжения работы.<br />
Диалог Создать раздел предалгает множество дополнительных параметров, которые<br />
могут оказаться полезными. Однако мы рассматриваем лишь наиболее важные для<br />
выполнения нашей задачи.<br />
7. В результате операции мы получим вновь созданный раздел FAT32 достаточный для комфортной работы<br />
с Windows XP.<br />
8. Скройте раздел Windows Vista во избежание записи на него каких-либо данных по ходу установки<br />
Windows XP. Это лучший способ обеспечить системную независимость. Чтобы скрыть раздел, пожалуйста,<br />
вызовите контекстное меню (щелчок правой кнопкой мыши) и запустите диалог Скрыть раздел. Нажмите<br />
кнопку Да для продолжения работы.<br />
Если скрывается системный раздел, то операционная система, соответствующая этому<br />
разделу, естественно, перестает быть загрузочной.<br />
9. Примените все внесенные изменения. По умолчанию программа работает в виртуальном режиме<br />
выполнения операций, так что вам требуется подтвердить все операции, чтобы они были выполнены.<br />
Чтобы сделать это, нажмите кнопку Применить намеченные изменения на панели Виртуальных<br />
операций.
Copyright© 1994-2013 Paragon Software GmbH. Все права защищены<br />
231<br />
10. Программе потребуется перезагрузить систему для завершения операции в специальном режиме.<br />
Нажмите соответствующую кнопку, чтобы согласиться на перезагрузку.<br />
После выполнения описанных операций, Вы не сможете перезапустить систему, и это<br />
нормально. Если Вы все же попытаетесь это сделать, то будет выведено следующее<br />
сообщение об ошибке:<br />
Все операции, упомянутые выше, также могут быть выполнены с помощью среды<br />
восстановления WinPE.<br />
11. Установите Windows XP на только что созданный раздел. Мы не будем вдаваться в детали установки,<br />
поскольку всю необходимую информацию Вы сможете найти в документации, поставляемой с<br />
продуктом. Однако во избежание некоторых проблем, считаем необходимым обратить Ваше внимание<br />
на следующие вопросы:<br />
- Для установки Вам понадобится загрузочный дистрибутивный компакт-диск Windows XP;<br />
- Для автоматического запуска компьютера с данного компакт-диска убедитесь, что в BIOS(е) установлена<br />
опция первоначальной загрузки с CD или нажмите кнопку F<strong>12</strong> при загрузке компьютера, чтобы выбрать<br />
загрузочное устройство;<br />
- Не забудьте выбрать вновь созданный раздел в качестве места установки продукта.<br />
Установка Windows XP сделает Windows Vista незагрузочной.<br />
<strong>12</strong>. Запустите Мастер управления загрузкой. Поскольку Ваша Windows Vista не загружается, необходимо еще<br />
раз установить программу на этот раз в Windows XP для активации Менеджера загрузки.
Copyright© 1994-2013 Paragon Software GmbH. Все права защищены<br />
232<br />
Чтобы избежать повторной установки продукта, используйте аварийный носитель,<br />
чтобы активировать менеджер загрузки.<br />
13. В меню Управление загрузкой выберите пункт Установка новой ОС.<br />
14. Настройте Мастер управления загрузкой. Параметры по умолчанию подойдут для нашего сценария,<br />
поэтому просто завершите работу Мастера, и он найдет обе операционные системы и обновит MBR.<br />
15. Теперь перезагрузите компьютер и наслаждайтесь мультизагрузочной системой.<br />
Windows XP + Windows Vista<br />
Если у Вас уже установлена Windows XP и Вы желаете попробовать последнюю Windows Vista, и при этом не<br />
уверены, будут ли хорошо работать на ней Ваши любимые приложения, то лучшим способом будет оставить<br />
проверенную временем Windows XP как есть и установитьWindows Vista в ознакомительных целях.<br />
Описанная нами ситуация очень близка предыдущей. Вы можете воспользоваться сценарием Windows Vista +<br />
Windows XP, учитывая некоторые особенности:<br />
1. Наряду с сокрытием системного раздела перед установкой второй операционной системы Вам также<br />
необходимо сделать её неактивной. Для этого вызовите контекстное меню (щелчок правой кнопкой<br />
мыши) и запустите соответствующий диалог. Нажмите кнопку Да для продолжения работы;<br />
Восстановление системного раздела<br />
Если Вы не можете или не хотите следовать упомянутым выше сценариям, но в тоже время уже достигли<br />
желаемого результата, т.е. все изменения применены и все готово для установки второй операционной системы,<br />
тогда, чтобы вновь сделать Вашу систему загрузочной, просто выполните следующие действия (подходит только<br />
для стандартного сценария):<br />
1. Загрузите компьютер с аварийного диска на базе Linux/DOS.
Мастер создания аварийного диска поможет вам создать аварийный диск на CD/DVD<br />
диске или на флэш носителе.<br />
Copyright© 1994-2013 Paragon Software GmbH. Все права защищены<br />
233<br />
Для автоматической загрузки с аварийного диска убедитесь, что в BIOS включена<br />
опция первичной загрузки с CD.<br />
2. В появившемся меню выберите пункт <strong>Hard</strong> <strong>Disk</strong> Manager.<br />
3. В главном окне программы выберите Ваш незагрузочный раздел с Windows на Карте Дисков.<br />
4. Сделайте раздел видимым. Вызовите для него контекстное меню (щелчок правой кнопкой мыши) и<br />
выберите пункт Показать раздел.<br />
5. Для Windows XP + Windows Vista сценария Вам также необходимо сделать активным системный раздел,<br />
вызвав для него контекстное меню (щелчок правой кнопкой мыши), а затем выбрав пункт Сделать раздел<br />
активным.
Copyright© 1994-2013 Paragon Software GmbH. Все права защищены<br />
234<br />
6. Программа сообщит Вам об успешном выполнении операций.<br />
7. Перезагрузите компьютер.<br />
Сценарии миграции системы<br />
Миграция ОС Windows на твердотельный накопитель (Миграция ОС на SSD)<br />
Новые SSD не могут похвастаться большой емкостью, но они меньше по размеру и работают быстрее, чем<br />
обычные жесткие диски. Кроме того, они совершенно нечувствительны к механическим воздействиям, что очень<br />
важно для переносных компьютеров. Поэтому все больше пользователей решают перенести на SSD хотя бы<br />
операционную систему, чтобы получить максимальную отдачу от своей машины.<br />
Так как же провести миграцию ОС Windows и сотен гигабайт данных с одного большого раздела на SSD размером<br />
80-<strong>12</strong>8ГБ? Наш Мастер миграции ОС на SSD позволит сделать это без проблем.<br />
Для миграции любой ОС Windows, начиная с XP, с обычного жесткого диска на быстрый SSD выполните<br />
следующие шаги:<br />
1. Подключите SSD к компьютеру.<br />
2. Выключите компьютер.<br />
3. Выберите в Главном меню Мастера > Миграция ОС.<br />
4. На первой странице Мастера представлена информация о предстоящей операции. Перед продолжением<br />
работы внимательно прочитайте ее. Для получения дополнительной информации по этому вопросу,<br />
перейдите по ссылке Узнать больше о миграции ОС в нижней части страницы (мы настоятельно<br />
рекомендуем сделать это). После этого нажмите Далее для продолжения работы.
Copyright© 1994-2013 Paragon Software GmbH. Все права защищены<br />
235<br />
Все данные на диске, на который осуществляется миграция, после выполнения<br />
операции будут потеряны. Перед миграцией сохраните их на другой диск.<br />
5. Мастер проведет поиск системного раздела, на котором находятся поддерживаемые ОС Windows. Если<br />
найдено несколько ОС, Вы сможете указать систему для миграции.<br />
6. В зависимости от выбранной системы, Мастер автоматически выберет один или два раздела диска (у<br />
Windows 7 может быть раздел Microsoft System Reserved, специальный скрытый раздел с важными для<br />
загрузки файлами, а в режиме uEFI+GPT будет другой скрытый раздел под именем EFI System Partition) и<br />
попросит указать диск, на который будет осуществляться миграция (если кроме диска-источника имеется<br />
два и более диска).
Copyright© 1994-2013 Paragon Software GmbH. Все права защищены<br />
236<br />
7. Если емкость выбранного диска недостаточна для ОС (как в нашем случае) или Вы хотите исключить из<br />
процесса миграции ненужные данные, кликните на соответствующую ссылку, чтобы исключить<br />
требуемые данные раздела из процесса миграции.<br />
8. Снимите отметки в полях напротив ненужных файлов или папок, чтобы вписаться в размер целевого<br />
диска. Мы рекомендуем исключать не системные файлы, а занимающие много места видео, музыку,<br />
фото и т.д. После указания исключаемых файлов нажмите OK, Мастер подсчитает новый размер раздела.
Copyright© 1994-2013 Paragon Software GmbH. Все права защищены<br />
237<br />
9. Если места на целевом диске достаточно для миграции ОС, Вы увидите предупреждение, что все гототово<br />
для старта операции.<br />
10. Так как мы собираемся использовать SSD только для ОС Windows, мы ставим отметку в соответствующем<br />
поле, чтобы Мастер использовал весь диск для размещения раздела.<br />
11. Выбранная исходная 64-х битная ОС Windows 8 настроена для работы в режиме uEFI, следовательно если<br />
мы хотим, чтобы загрузка происходила с целевого SSD-диска, нам необходимо дополнительно выделить<br />
соответствующую опцию. Однако это действие приведет к тому, что исходный диск перестанет быть<br />
загрузочным. В любом случае, Вы сможете выбрать загрузочное устройство позже при помощи Мастера<br />
исправления загрузки.
Copyright© 1994-2013 Paragon Software GmbH. Все права защищены<br />
238<br />
Опция выше станет доступной для выбора только при выполнении следующих<br />
условий:<br />
Операция выполняется в 64-х битной среде WinPE;<br />
В результате операции целевой диск становится Загрузочным GPT (Bootable GPT).<br />
<strong>12</strong>. Нажмите Копировать для запуска процесса миграции. После завершения миграции первым делом<br />
проверьте, что ОС Windows стартует с целевого SSD диска. Если да, удалите раздел ОС Windows с<br />
исходного диска, затем перераспределите его разделы по вашему усмотрению.<br />
Миграция системы на новый жесткий диск (размером менее 2.2TБ)<br />
Предположим, Вы приобрели новый жесткий диск емкостью менее 2.2TБ. Он работает быстрее и емкость его<br />
намного больше, чем у имеющегося диска, естественно, возникает желание провести миграцию системы. Мы<br />
Вам поможем.<br />
Для миграции системы на жесткий диск, размер которого не превышает 2.2TБ, выполните следующие шаги:<br />
1. Подключите оба диска (исходный и целевой) к компьютеру.<br />
2. Выключите компьютер.<br />
3. Выберите пункт Копирование жесткого диска в меню Мастера.<br />
Существуют другие способы запуска этой функции, для получения дополнительной<br />
информации см. главу Описание интерфейса.<br />
4. На первой странице мастера просто нажмите кнопку Далее.<br />
5. На странице Выбор жесткого диска для копирования выберите исходный диск (жесткий диск, который Вы<br />
желаете скопировать).<br />
6. На странице Выбор целевого жесткого диска выберите целевой диск (жесткий диск, на который будет<br />
производиться копирование).
Copyright© 1994-2013 Paragon Software GmbH. Все права защищены<br />
239<br />
В ходе операции все содержимое целевого диска будет удалено.<br />
7. На следующем шаге Мастера выберите опции копирования. В нашем случае данные копируются с<br />
пропорциональным изменением размера разделов, чтобы было размечено все дисковое<br />
пространство.Если у Вас 64-х битная ОС Windows настроенная для загрузки в режиме uEFI, опция<br />
Переключить EFI на загрузку с целевого устройства станет доступна для указания ОС Windows, в которую<br />
будет загружаться компьютер после завершения операции. В любом случае, Вы сможете выбрать<br />
загрузочное устройство в любой момент при помощи Мастера исправления загрузки.<br />
Опция ‘Переключить EFI на загрузку с целевого устройства’ будет доступна только при<br />
выполнении следующих условий:<br />
Операция выполняется в 64-х битной среде WinPE;<br />
В результате операции целевой диск становится Загрузочным GPT (Bootable GPT).<br />
8. На следующей странице мастера просмотрите еще раз все параметры операции и скорректируйте их,<br />
если необходимо.
Copyright© 1994-2013 Paragon Software GmbH. Все права защищены<br />
240<br />
9. Завершите работу Мастера и примените намеченные изменения.<br />
10. Когда копирование будет завершено, выключите компьютер.<br />
11. Отключите (физически) исходный жесткий диск.<br />
<strong>12</strong>. Загрузите компьютер с целевого жесткого диска.<br />
Чтобы операционная система Windows загружалась на другом аппаратном<br />
обеспечении, дополнительно выполните шаги Мастера настройки ОС P2P.<br />
Использование жестких дисков объемом более 2.2TБ в качестве встроенных хранилищ данных в<br />
среде Windows XP<br />
Как вы знаете, популярной операционной системе Windows XP доступно не все пространство дисков объемом<br />
более 2.2TБ. Хотя с момента появления XP было выпущено две новых версии Windows, она все еще используется<br />
на 51% компьютеров во всем мире. То есть, практически половина владельцев ПК просто не может использовать<br />
новые жесткие диски.<br />
Мы поможем вам - дополним Windows XP поддержкой дисков GPT (GUID Partition Table), и вы сможете<br />
использовать все пространство дисков большой емкости:<br />
Драйвер GPT Loader позволяет использовать все пространство современных дисков<br />
емкостью 2.2TБ в среде Windows XP, но только для хранения данных, а не для<br />
размещения Windows XP.<br />
Поддерживаются только внутренние одиночные диски емкостью более 2.2TБ, не<br />
поддерживаются внешние хранилища или диски в составе RAID - массивов.<br />
1. Для примера мы взяли новый жесткий диск 3TБ (Диск 1 в системе). Как вы видите, Windows XP<br />
определяет его как диск емкостью 750ГБ. Это происходит потому, что эта операционная система работает
Copyright© 1994-2013 Paragon Software GmbH. Все права защищены<br />
241<br />
только с дисками MBR (Master Boot Record), и она не может получить доступ к дисковому пространству за<br />
пределами 2.2TБ. Если емкость диска больше, ОС определяет только часть пространства, превышающую<br />
2.2TБ (750ГБ в нашем случае), таким образом, огромная часть дискового пространства недоступна<br />
пользователю.<br />
2. Сначала нам нужно дополнить операционную систему функцией поддержки дисков GPT. Для этого<br />
установим драйвер Paragon GPT Loader. Он входит в состав установочного пакета программы, но по<br />
умолчанию не устанавливается, пожалуйста, учитывайте это.<br />
Операционным системам Windows, начиная с Vista, функционал драйвера Paragon<br />
GPT Loader не нужен, поэтому его можно установить только в среде Windows XP<br />
32/64-бит.<br />
3. По завершении установки перезагрузите компьютер.<br />
4. Если сейчас вы запустите утилиту управления диском Windows <strong>Disk</strong> Management (WDM), она покажет те<br />
же 750ГБ, так как операционная система продолжает считать жесткий диск диском MBR. Если вы<br />
запустите нашу программу, вы увидите, что все дисковое пространство определяется правильно. А если<br />
диск воспринимается как диск MBR, на нем две неразмеченных области: 2.2TБ (максимальный объем,<br />
доступный для MBR) и 750ГБ.
Copyright© 1994-2013 Paragon Software GmbH. Все права защищены<br />
242<br />
5. Чтобы получить доступ ко всему дисковому пространству, необходимо конвертировать диск в GPT. Для<br />
этого выберите в Главном меню: Жесткий диск > Конвертировать в GPT диск.<br />
6. Подтвердите операцию и примените намеченные изменения.<br />
7. Теперь у вас есть доступ ко всему дисковому пространству и возможность, к примеру, создавать тома с<br />
использованием нашей программы или утилиты управления дисками Windows <strong>Disk</strong> Management.
При попытке создать том в WDM сразу после конвертирования в GPT, нужно будет<br />
сначала перезагрузить компьютер. Для работы с нашей программой перезагрузка не<br />
нужна.<br />
При разбиении диска на разделы в WDM создается раздел MSR (Microsoft Reserved),<br />
размер которого может составлять от 32MБ (для дисков емкостью до 16ГБ) до <strong>12</strong>8MБ<br />
(для всех остальных дисков). Это служебный раздел, который резервирует<br />
пространство для нужд Microsoft. В WDM вы его не увидите, но в нашей программе он<br />
отображается. Вы можете удалить его.<br />
Настройка системы для загрузки на другом физическом оборудовании (P2P настройка ОС)<br />
Предположим, вам требуется перенести систему на новую аппаратную платформу. Вы подключили ваш<br />
системный жесткий диск к новому компьютеру и попытались загрузить операционную систему. При этом вы<br />
практически уверены, что система не сможет загрузиться с самого начала. С помощью нашей программы эта<br />
коварная проблема может быть легко решена.<br />
Copyright© 1994-2013 Paragon Software GmbH. Все права защищены<br />
243<br />
Перед тем как приступить, убедитесь, что соблюдены следующие условия:<br />
У вас есть драйвера для нового оборудования и они готовы к использованию - не находятся в .zip или .exe<br />
файлах.<br />
Ваша ОС развернута на новом компьютере, а не находится в резервной копии.
Чтобы физическая система Windows загружалась на другом аппаратном обеспечении, выполните следующие<br />
шаги:<br />
Copyright© 1994-2013 Paragon Software GmbH. Все права защищены<br />
244<br />
1. Загрузите компьютер с загрузочного носителя WinPE.<br />
Используйте Мастер создания загрузочного носителя для подготовки среды<br />
восстановления WinPE, его можно скачать здесь: www.paragon-software.com/myaccount/.<br />
Для автоматической загрузки с аварийного диска убедитесь, что в BIOS включена<br />
опция первичной загрузки с CD.<br />
2. Запустите Мастер P2P настройки ОС.<br />
Среда на базе WinPE, поддерживает большое количество различного аппаратного<br />
обеспечения. Однако, в случае, если драйвера для вашего дискового контроллера<br />
нет, ваши жесткие диски будут недоступны. Ознакомьтесь со сценарием Добавление<br />
отдельных драйверов, чтобы узнать, как решить эту проблему.<br />
3. На первой странице мастера просто нажмите кнопку Далее.<br />
4. Из списка найденных систем Windows (если их несколько) выберите ту, которую нужно настроить для<br />
использования на новом оборудовании. Если вы хотите настроить все, перезапустите этот мастер для<br />
каждой из операционных систем.<br />
5. Существует два режима выполнения на выбор: полностью автоматический и режим для опытных<br />
пользователей. Ниже приведены пошаговые инструкции по выполнению автоматического сценария,<br />
описывающие весь процесс, затем будет более подробно рассмотрены особенности сценария для<br />
опытных пользователей..<br />
6. Выберите Загрузить драйверы автоматически из выбранного хранилища.<br />
7. Мастер выполнит необходимые действия автоматически.<br />
8. Единственное действие, которого может потребоваться от Вас - это указание пути к дополнительному<br />
хранилищу драйверов, если мастер не смог найти драйвера для некоторых участвующих в загрузке
Copyright© 1994-2013 Paragon Software GmbH. Все права защищены<br />
245<br />
устройств во встроенном хранилище Windows. Обычно вместе с новым оборудованием Вы получаете<br />
драйвера для него под различные операционные системы на съемных носителях (в основном CD или<br />
DVD). Если собрать все эти драйвера в одной папке, мастер сможет автоматически выбирать и<br />
устанавливать только те, которые необходимы для Вашей ОС. Выберите Искать драйвера в папке:.<br />
Перейдите по ссылке в нижней части страницы, чтобы получить информацию о том,<br />
какие важные для загрузки устройства не имеют драйверов. Мастер называет все<br />
устройства в соответствии с описанием их моделей, а не использует буквенноцифровой<br />
код, что очень удобно.<br />
9. Хотя у Вас есть возможность продолжать без загрузки недостающих драйверов для участвующих в<br />
загрузке устройств (Опция Продолжать без недостающих драйверов), мы настоятельно рекомендуем не<br />
делать этого. Иначе мы не можем гарантировать, что Windows будет загружаться на новом<br />
оборудовании.<br />
10. Мастер может осуществлять поиск драйверов на локальном диске или указанной общей сетевой<br />
директории. В нашем случае он находится в общей сетевой директории, поэтому его нужно сначала<br />
указать.
Copyright© 1994-2013 Paragon Software GmbH. Все права защищены<br />
246<br />
11. После завершения операции, директорию можно указывать в качестве целевой.
Copyright© 1994-2013 Paragon Software GmbH. Все права защищены<br />
247<br />
Мастер дает возможность указывать несколько хранилищ драйверов.<br />
<strong>12</strong>. Если мастер обнаружил все недостающие драйвера, программа попросит подтвердить операцию. Для<br />
завершения операции примените изменения.<br />
После завершения операции система сможет загрузиться на новом оборудовании. После загрузки Windows<br />
инициирует реконфигурацию всех устройств Plug'n'Play. Это стандартная процедура, пожалуйста, не<br />
беспокойтесь и подготовьте на этом этапе самые последние версии драйверов, чтобы получить от системы<br />
максимальную отдачу.<br />
Особенности сценария для опытных пользователей<br />
1. Для запуска в ручном режиме, выберите Выбрать параметры для настройки ОС.<br />
2. При указании дополнительных хранилищ драйверов можно указать способ обработки драйверов для<br />
найденного оборудования.
Copyright© 1994-2013 Paragon Software GmbH. Все права защищены<br />
248<br />
Установить все необходимые драйвера из указанного хранилища драйверов. Отметьте поле<br />
выбора, чтобы обеспечить добавление всех драйверов для устройств из указанного хранилища<br />
(хранилищ), даже если для некоторых устройств уже установлены драйвера. Используйте эту опцию,<br />
если Вы подозреваете, что какие-либо драйвера не подходят к оборудованию.<br />
• Оставить более новую версию драйвера. Отметьте поле выбора, чтобы при принудительном<br />
добавлении драйверов использовались их последние версии. Вы можете использовать эту опцию<br />
только когда активна вышеуказанная опция.<br />
3. Непосредственно перед настройкой ОС Вы можете также:<br />
Просмотреть список всех найденных устройств и их статус, нажав . Мастер называет все<br />
устройства в соответствии с описанием их моделей, а не в виде буквенного-цифрового кода, что<br />
очень удобно. Таким образом, Вы сможете сравнить устройства в списке с имеющимся в наличии<br />
оборудованием, чтобы убедиться в том, что мастер правильно проанализировал систему.<br />
Просмотреть список всех устройств, не имеющих драйверов, нажав кнопку . В отличие от<br />
автоматического режима, где сообщалось только о важных для загрузки устройствах (контроллерах<br />
устройств памяти), не имеющих драйверов, здесь Вы можете видеть все загруженные драйвера<br />
также и для сетевых карт.
Copyright© 1994-2013 Paragon Software GmbH. Все права защищены<br />
249<br />
Добавить драйвера для всех устройств, не имеющих драйверов, щелкнув устройство, а затем выбрав<br />
расположение драйвера. Тогда мастер соотнесет устройство с драйверами, находящимися в<br />
указанном месте и выберет нужный.<br />
Вручную добавить драйвер для устройства, который не был найден нашим мастером, нажав , и<br />
указав необходимый файл .INF.
Copyright© 1994-2013 Paragon Software GmbH. Все права защищены<br />
250<br />
При выборе файла .INF, который содержит несколько драйверов для оборудования,<br />
только часть из которого есть в системе, можно отфильтровать список, отметив<br />
соответствующее поле выбора.<br />
Удалите драйвер для устройства, которое не было найдено в системе.<br />
Виртуализация рабочей системы (P2V)<br />
Предположим, что вам требуется выполнить миграцию на новейшую аппаратную платформу, используя самую<br />
современную операционную систему. Ваша текущая операционная система уже устарела, но вам все еще<br />
требуется доступ к некоторым программам, установленным на ней. Вы не можете тратить время на<br />
переустановку старого программного обеспечения на новую систему, кроме того, вы знаете, что большинство из<br />
них не будет работать. Лучший выход - это виртуализация вашей старой системы.<br />
Однако перед тем как приступить, убедитесь, что соблюдены следующие условия:
Copyright© 1994-2013 Paragon Software GmbH. Все права защищены<br />
251<br />
На вашем жестком диске достаточно свободного пространства для хранения виртуального образа<br />
вашей системы Windows (в зависимости от системы).<br />
У вас есть ПО виртуализации одного из поддерживаемых производителей.<br />
Чтобы создать виртуальный диск с вашей текущей системой, выполните следующее:<br />
1. Выберите пункт P2V Копирование в меню Мастера.<br />
Существуют другие способы запуска этой функции, для получения дополнительной<br />
информации см. главу Описание интерфейса.<br />
2. На первой странице мастера просто нажмите кнопку Далее.<br />
3. Выберите объекты для виртуализации. Можно выбирать любое сочетание жестких дисков и разделов, но<br />
не забудьте выбрать системный раздел (в нашем случае локальный диск C:), чтобы операционная<br />
система, установленная на нем, использовалась в качестве гостевой. Иначе созданная виртуальная<br />
машина не запустится.<br />
4. Укажите гостевую ОС и программу виртуализации. Если в Вашей системе работает несколько ОС Windows,<br />
мастер найдет их все и автоматически установит обновления для работы в виртуальной среде. Однако мы<br />
не можем гарантировать, что все найденные системы Windows загрузятся без проблем, так как<br />
параметры их конфигурации могут быть несовместимы друг с другом. Именно поэтому мы<br />
дополнительно просим Вас указать, какую операционную систему Вы хотели бы использовать в качестве<br />
гостевой, виртуальная машина настраивается именно для этой системы.
Copyright© 1994-2013 Paragon Software GmbH. Все права защищены<br />
252<br />
Возможно, опции выбора некоторых программ виртуализации будут недоступны.<br />
Если объем одного из выбранных объектов превышает максимальный объем<br />
виртуального диска какой-либо программы, название программы будет неактивно.<br />
5. Укажите свойства создаваемой виртуальной машины:<br />
Версия виртуальной машины. Пожалуйста, убедитесь, что выбранная версия поддерживается Вашим<br />
ПО виртуализации, иначе работа с созданной виртуальной машиной станет невозможной.<br />
Имя виртуальной машины. По умолчанию мастер берет имя гостевой ОС, но его можно изменить.<br />
Количество CPU. Если Ваш компьютер поддерживает работу с несколькими процессорами, укажите,<br />
сколько процессоров может использовать виртуальная машина.<br />
Доступно памяти. Мастер подсчитает рекомендуемый объем памяти для указанной гостевой ОС, в<br />
дальнейшем это значение можно изменить.<br />
6. Укажите свойства создаваемого виртуального диска (дисков):<br />
Интерфейс виртуального диска. По умолчанию мастер устанавливает наиболее подходящий<br />
интерфейс для каждого диска. В любом случае, у Вас есть возможность изменить его на один из<br />
интерфейсов, поддерживаемых Вашей гостевой ОС. Просто щелкните диск мышью, а затем выберите<br />
необходимый интерфейс из раскрывающегося списка. Но на следующей странице мастера будьте<br />
готовы предоставить драйвера для него.<br />
Наша программа поддерживает добавление драйверов, поставляемых в виде<br />
образов .iso или .flp, таким образом, Вы можете, например, загрузить и использовать<br />
драйвера для контроллера BusLogic с сайта VMware.
Copyright© 1994-2013 Paragon Software GmbH. Все права защищены<br />
253<br />
Дополнительные свойства, в состав которых в зависимости от поставщика ПО виртуализации могут<br />
входить:<br />
- Размер виртуального диска. По умолчанию программа предлагает создать виртуальный диск с<br />
размером, точно совпадающим с размером выделенного объекта (ов), но можно изменить<br />
размер диска (доступно для всех программ);<br />
- Пропорциональное изменение размера разделов. Если Вы увеличиваете размер создаваемого<br />
виртуального диска, мастер может пропорционально изменить размер разделов, что не повлияет<br />
на их относительный порядок (доступно для всех программ);<br />
- Разбить диск. При выборе опции будет выполнено автоматическое разбиение виртуального<br />
образа на файлы величиной 2 ГБ (доступно только для VMware);<br />
- Создать диск фиксированного размера. Вы можете предварительно задать фиксированный<br />
размер создаваемого виртуального диска, или его размер будет определяться динамически<br />
(недоступно для VMware ESX и Oracle VirtualBox).<br />
Уменьшение размера виртуального диска ограничено размером первого раздела<br />
диска.<br />
7. Укажите имя и расположение виртуальной машины. По умолчанию мастер сканирует все локальные<br />
диски на предмет наличия свободного пространства и выбирает наиболее подходящее место, принимая<br />
во внимание общую емкость всех виртуальных дисков виртуальной машины.
Copyright© 1994-2013 Paragon Software GmbH. Все права защищены<br />
254<br />
8. Завершите работу Мастера и примените намеченные изменения.<br />
Восстановление системы из архива в виртуальной среде (P2V восстановление)<br />
Предположим, что ваша система повреждена в результате аппаратного сбоя. Вы понимаете, что аппаратное<br />
обеспечение устарело и найти замену устройствам, вышедшим из строя, невозможно. Миграция на новую<br />
аппаратную платформу представляется наилучшим выходом, если бы не один аспект - вам требуется доступ к<br />
своему программному обеспечению, но вы точно знаете, что большинство программ не будут работать на новой<br />
платформе. К счастью, у вас есть резервный образ вашей старой системы, созданный с помощью программного<br />
обеспечения Paragon, и этого достаточно для выполнения виртуализации.<br />
Перед тем как приступить, убедитесь, что соблюдены следующие условия:<br />
У вас есть резервный архив вашей старой системы.<br />
На вашем жестком диске достаточно свободного пространства для хранения виртуального образа<br />
вашей старой системы (в зависимости от системы).<br />
У вас есть ПО виртуализации одного из поддерживаемых производителей.<br />
Для восстановления системы Windows из архива Paragon непосредственно в виртуальную среду, выполните<br />
следующие шаги:<br />
1. Выберите пункт P2V Восстановление в меню Мастера.<br />
Существуют другие способы запуска этой функции, для получения дополнительной<br />
информации см. главу Описание интерфейса.<br />
2. На первой странице мастера просто нажмите кнопку Далее.<br />
3. Укажите расположение резервного образа системы. В нижней секции (Информация об архиве) будет<br />
отображено краткое описание выбранного архива.
Copyright© 1994-2013 Paragon Software GmbH. Все права защищены<br />
255<br />
4. Выберите объекты для виртуализации. Можно выбирать любое сочетание жестких дисков и разделов, но<br />
не забудьте выбрать системный раздел (в нашем случае локальный диск C:), чтобы операционная<br />
система, установленная на нем, использовалась в качестве гостевой. Иначе созданная виртуальная<br />
машина не запустится.<br />
5. Укажите гостевую ОС и поставщика ПО виртуализации. Если в выбранном архиве находится несколько ОС<br />
Windows, мастер найдет их все и автоматически установит обновления для работы в виртуальной среде.<br />
Однако мы не можем гарантировать, что все найденные системы Windows загрузятся без проблем, так<br />
как параметры их конфигурации могут быть несовместимы друг с другом. Именно поэтому мы<br />
дополнительно просим Вас указать, какую операционную систему Вы хотели бы использовать в качестве<br />
гостевой, виртуальная машина настраивается именно для этой системы.
Copyright© 1994-2013 Paragon Software GmbH. Все права защищены<br />
256<br />
При использовании старых архивов Paragon (созданных с помощью программ,<br />
предшествующих Backup & Recovery 10) необходимо вручную указать гостевую ОС.<br />
Возможно, опции выбора некоторых программ виртуализации будут недоступны.<br />
Если объем одного из выбранных объектов превышает максимальный объем<br />
виртуального диска какой-либо программы, название программы будет неактивно.<br />
6. Укажите свойства создаваемой виртуальной машины:<br />
Версия виртуальной машины. Пожалуйста, убедитесь, что выбранная версия поддерживается Вашим<br />
ПО виртуализации, иначе работа с созданной виртуальной машиной станет невозможной.<br />
Имя виртуальной машины. По умолчанию мастер берет имя гостевой ОС, но его можно изменить.<br />
Количество CPU. Если Ваш компьютер поддерживает работу с несколькими процессорами, укажите,<br />
сколько процессоров может использовать виртуальная машина.<br />
Доступно памяти. Мастер подсчитает рекомендуемый объем памяти для указанной гостевой ОС, в<br />
дальнейшем это значение можно изменить.<br />
Если выбранная версия официально не поддерживает гостевую ОС, программа<br />
уведомит Вас об этом и попросит выбрать другую ОС.
Copyright© 1994-2013 Paragon Software GmbH. Все права защищены<br />
257<br />
7. Укажите свойства создаваемого виртуального диска (дисков):<br />
Интерфейс виртуального диска. По умолчанию мастер устанавливает наиболее подходящий<br />
интерфейс для каждого диска. В любом случае, у Вас есть возможность изменить его на один из<br />
интерфейсов, поддерживаемых Вашей гостевой ОС. Просто щелкните диск мышью, а затем выберите<br />
необходимый интерфейс из раскрывающегося списка. Но на следующей странице мастера будьте<br />
готовы предоставить драйвера для него.<br />
Наша программа поддерживает добавление драйверов, поставляемых в виде<br />
образов .iso или .flp, таким образом, Вы можете, например, загрузить и использовать<br />
драйвера для контроллера BusLogic с сайта VMware.<br />
Дополнительные свойства, в состав которых в зависимости от поставщика ПО виртуализации могут<br />
входить:<br />
- Размер виртуального диска. По умолчанию программа предлагает создать виртуальный диск с<br />
размером, точно совпадающим с размером выделенного объекта (ов), но можно изменить<br />
размер диска (доступно для всех программ);<br />
- Пропорциональное изменение размера разделов. Если Вы увеличиваете размер создаваемого<br />
виртуального диска, мастер может пропорционально изменить размер разделов, что не повлияет<br />
на их относительный порядок (доступно для всех программ);<br />
- Разбить диск. При выборе опции будет выполнено автоматическое разбиение виртуального<br />
образа на файлы величиной 2 ГБ (доступно только для VMware);<br />
- Создать диск фиксированного размера. Вы можете предварительно задать фиксированный<br />
размер создаваемого виртуального диска, или его размер будет определяться динамически<br />
(недоступно для VMware ESX и Oracle VirtualBox).
Copyright© 1994-2013 Paragon Software GmbH. Все права защищены<br />
258<br />
Уменьшение размера виртуального диска ограничено размером первого раздела<br />
диска.<br />
8. Укажите имя и расположение виртуальной машины. По умолчанию мастер сканирует все локальные<br />
диски на предмет наличия свободного пространства и выбирает наиболее подходящее место, принимая<br />
во внимание общую емкость всех виртуальных дисков виртуальной машины.<br />
9. Завершите работу Мастера и примените намеченные изменения.<br />
Создание пустого виртуального диска (Создание виртуального диска)<br />
Для создания пустого виртуального диска выполните следующие шаги:<br />
1. Выберите пункт Создание виртуального диска в меню Мастера.<br />
2. На первой странице мастера просто нажмите кнопку Далее.<br />
3. Выберите Создать пустой виртуальный диск.
Copyright© 1994-2013 Paragon Software GmbH. Все права защищены<br />
259<br />
4. Выберите вашего производителя ПО виртуализации и некоторые дополнительные параметры, включая:<br />
Тип виртуального диска. Вы можете создать виртуальный диск типа IDE или SCSI (важно только для<br />
VMware);<br />
Разбить диск. Вы можете выбрать, будет ли выполнено автоматическое разбиение виртуального<br />
образа на файлы величиной 2 ГБ или нет (доступно только для VMware);<br />
Создать диск фиксированного размера. Вы можете либо предварительное распределение всего<br />
дискового пространства создаваемого виртуального диска, либо сделать это динамически<br />
(недоступно для VMware ESX и Oracle VirtualBox);<br />
5. Укажите имя и расположение создаваемого виртуального диска.<br />
6. Завершите работу Мастера и примените намеченные изменения.
Восстановление загрузки Windows Vista/7 в виртуальной среде (P2V Настройка ОС)<br />
Copyright© 1994-2013 Paragon Software GmbH. Все права защищены<br />
260<br />
Как Вы уже, возможно, знаете, Windows Vista и более поздние операционные системы от Microsoft имеют<br />
встроенное средство восстановления после сбоя, которое позволяет создавать резервные копии ОС Windows OS<br />
в формате .vhd (Виртуальный жесткий диск), которые теперь используются программами Microsoft Virtual<br />
PC/Server/Hyper-V и Oracle VirtualBox. К сожалению, Вы не можете просто взять архивы этого типа и запустить ОС<br />
Windows в виртуальной среде – она не запустится. Мы можем помочь Вам в этой ситуации. Наш Мастер P2V<br />
Настройки ОС может поставить обновление на ОС Windows внутри образа .vhd в зависимости от указанной<br />
программы виртуализации, чтобы запустить Windows и работать с ней в виртуальной среде.<br />
Чтобы настроить .vhd образ Windows для загрузки в виртуальном окружении, выполните следующие шаги:<br />
1. Выберите пункт P2V Настройка ОС в меню Мастера.<br />
Существуют другие способы запуска этой функции, для получения дополнительной<br />
информации см. главу Описание интерфейса.<br />
2. На первой странице мастера просто нажмите кнопку Далее.<br />
3. Выберите необходимую резервную копию .vhd Вашей Windows.<br />
4. Наш мастер определит версию ОС Windows, находящейся в архиве и предложит указать программу<br />
виртуализации. В настоящее время формат .vhd поддерживается Microsoft Virtual PC/Server/Hyper-V и<br />
Oracle VirtualBox. Мы выбираем Oracle VirtualBox.
Copyright© 1994-2013 Paragon Software GmbH. Все права защищены<br />
261<br />
5. Укажите свойства создаваемой виртуальной машины:<br />
Версия виртуальной машины. Пожалуйста, убедитесь, что выбранная версия поддерживается Вашим<br />
ПО виртуализации, иначе работа с созданной виртуальной машиной станет невозможной.<br />
Имя виртуальной машины. По умолчанию мастер берет имя гостевой ОС, но его можно изменить.<br />
Количество CPU. Если Ваш компьютер поддерживает работу с несколькими процессорами, укажите,<br />
сколько процессоров может использовать виртуальная машина.<br />
Доступно памяти. Мастер подсчитает рекомендуемый объем памяти для указанной гостевой ОС, в<br />
дальнейшем это значение можно изменить.<br />
Если выбранная версия официально не поддерживает гостевую ОС, программа<br />
уведомит Вас об этом и попросит выбрать другую ОС.<br />
6. Завершите работу Мастера и примените намеченные изменения.<br />
Подключение виртуального диска<br />
У вас есть возможность подключить виртуальный диск одного из поддерживаемых типов непосредственно в<br />
нашей программе, как обычный физический диск, открывая, таким образом, следующие возможности:
Copyright© 1994-2013 Paragon Software GmbH. Все права защищены<br />
262<br />
Обмен данными между вашим физическим и виртуальным окружениями с помощью Обозревателя тома<br />
(только импорт данных) или Мастера переноса файлов (импорт и экспорт данных). Способ, который мы<br />
предлагаем, намного проще и быстрее, так как вам не требуется папка виртуальной машины с общим<br />
доступом, сеть и медленная технология перемещения объектов;<br />
Импорт данных с виртуального диска родителя на один из его снэпшотов;<br />
Выполнение разметки диска (создание, форматирование, удаление, перемещение, изменение размеров,<br />
и т.п.);<br />
Изменение атрибутов раздела (флаги Активный, Скрытый, метка тома, и т.п.);<br />
Клонирование раздела или всего жесткого диска;<br />
Редактирование/Просмотр секторов и многое другое.<br />
Чтобы подключить виртуальный диск (снэпшот) к нашей программе, выполните следующие шаги:<br />
1. Выберите пункт Подключение виртуального диска в меню Мастера.<br />
2. В открывшемся диалоговом окне выберите нужный виртуальный диск и нажмите Подключить. Вы<br />
можете подключить виртуальный диск, располагающийся на локальном диске, флэш-носителе, сетевом<br />
каталоге или CD/DVD/BD. При выборе одного из поддерживаемых виртуальных дисков ниже отобразится<br />
более подробная информация о нем.<br />
Хотя пользователь имеет возможность подключить виртуальной диск из сетевого<br />
каталога, мы не рекомендуем делать этого, так как производительность работы будет<br />
низкой, особенно при разбиении диска на разделы.<br />
Виртуальные диски, подключенные с CD/DVD/BD, будут доступны только для чтения.<br />
Все подключенные ранее виртуальные диски попадают в специальный список,<br />
который можно просмотреть на вкладке “Недавние виртуапльные диски”<br />
(изначально она неактивна). Просто Выберите диск, с которым вы уже работали и<br />
нажмите “Подключить”.
Copyright© 1994-2013 Paragon Software GmbH. Все права защищены<br />
263<br />
3. По умолчанию выбранный диск будет подключен в режиме чтение/запись, пока вы не отключите его или<br />
не выйдете из программы. Также имеется ряд дополнительных опций, полезных в определенных<br />
ситуациях:<br />
Подключать диск при старте программы, чтобы виртуальный диск автоматически подключался<br />
при каждом запуске программы.<br />
Подключить диск в режиме только чтение, чтобы запретить измнение данных на виртуальном<br />
диске.<br />
Неразрушающее подключение. Это специальный режим чтения/записи, при котором все<br />
изменения на подключенном диске сохраняются посредством создания мгновенного снимка<br />
(снэпшота), таким образом, обеспечивается полная безопасность оригинальных данных на диске.<br />
При необходимости снэпшот можно объединить с родительским диском с помощью стандартных<br />
средств, предоставляемых поставщиками ПО виртуализации.<br />
При выборе подключения в режиме «только чтение», безопасный режим будет<br />
отключен, и наоборот.<br />
Так как снэпшоты Oracle VirtualBox не поддерживаются, подключение в безопасном<br />
режиме недоступно для дисков .vdi.<br />
4. Теперь выбранный виртуальный диск будет доступен в карте дисков, как обычный физический диск.
Ограничения:<br />
Copyright© 1994-2013 Paragon Software GmbH. Все права защищены<br />
264<br />
Виртуальный диск, открытый для записи с помощью средства стороннего производителя (например,<br />
используемого виртуальной машиной), не будет подключен, так как асинхронная параллельная запись в<br />
файл диска с большой вероятностью может привести к повреждению данных;<br />
Виртуальный диск, открытый для чтения с помощью средства стороннего производителя (например,<br />
родительский диск VMware, снэпшот которого используется виртуальной машиной), будет открыт для<br />
чтения только с соответствующим уведомлением;<br />
Повторное подключение диска запрещено.<br />
Переразметка виртуального диска<br />
Предположим, что на вашем виртуальном диске несколько разделов. После установки некоторого количества<br />
ресурсоемких приложений и обновлений системы на системном разделе стало не хватать свободного места. Но<br />
на смежном разделе есть много неиспользуемого свободного места. Этого достаточно, чтобы устранить нехватку<br />
свободного места на системном разделе.<br />
Для увеличения размера раздела с данными за счет неиспользуемого места системного раздела, необходимо<br />
сделать следующее:<br />
1. Подключите нужный виртуальный диск к нашей программе.<br />
2. Выберите его на карте дисков.<br />
3. Щелкните правой кнопкой пространство на разделе, свободное место с которого предполагается<br />
использовать, затем выберите Переместить/Изменить размер раздела
В случае если на вашем диске больше двух разделов, и раздел, свободное место с<br />
которого можно использовать, не является смежным для системного раздела, вы все<br />
равно можете использовать этот сценарий, последовательно перераспределяя<br />
свободное место между всеми разделами, вовлеченными в операцию.<br />
Copyright© 1994-2013 Paragon Software GmbH. Все права защищены<br />
265<br />
4. В открывшемся диалоговом окне перетяните левую границу раздела вправо, чтобы освободить нужное<br />
количество свободного места (выделено цветом морской волны). Также это можно сделать, указав<br />
точный размер свободного места.<br />
5. Теперь у вас есть блок свободного места, который можно добавить к системному разделу.
Copyright© 1994-2013 Paragon Software GmbH. Все права защищены<br />
266<br />
6. Щелкните правой кнопкой на системном разделе, затем выберите Переместить/Изменить размер<br />
раздела<br />
7. В открывшемся диалоговом окне сдвиньте правую границу раздела вправо, увеличив этим его размер.<br />
8. Примените все внесенные изменения. По умолчанию программа работает в виртуальном режиме<br />
выполнения операций, так что вам требуется подтвердить все операции, чтобы они были выполнены.
Copyright© 1994-2013 Paragon Software GmbH. Все права защищены<br />
267<br />
Чтобы сделать это, нажмите кнопку Применить намеченные изменения на панели Виртуальных<br />
операций.<br />
9. После завершения операций отключите виртуальный диск или закройте нашу программу.<br />
Обмен данными между физическим и виртуальным окружениями<br />
Предположим, что вам нужно импортировать большое количество данных с одного из виртуальных дисков.<br />
Лучший способ - это использовать нашу программу, так как она поможет выполнить эту операцию без<br />
необходимости загрузки виртуального окружения и других действий, типичных для этой задачи.<br />
Чтобы импортировать данные из виртуального окружения, выполните следующие шаги:<br />
1. Подключите нужный виртуальный диск к нашей программе.<br />
2. В главном меню выберите: Инструменты > Мастер перемещения файлов (можно использовать любой из<br />
описанных ранее способов).<br />
3. На первой странице мастера просто нажмите кнопку Далее.<br />
4. Из выпадающего списка в правой части окна выберите диск, на котором хранятся нужные данные. Он<br />
может быть найден среди физических разделов, так как подключенному виртуальному диску также<br />
нельзя назначить букву диска.<br />
Чтобы легко найти диск, который вам нужен, используйте его метку тома или<br />
порядковый номер в качестве ориентира.<br />
5. Выберите файлы, которые нужно скопировать и поместите их в буфер обмена, нажав верхнюю стрелку.<br />
Для продолжения щелкните Далее.
Copyright© 1994-2013 Paragon Software GmbH. Все права защищены<br />
268<br />
6. Выберите пункт Сохранить данные на локальных/сетевых дисках. Для продолжения щелкните Далее.<br />
7. Укажите конкретное место, куда следует скопировать данные.<br />
8. Завершите работу мастера, чтобы выполнить операцию.<br />
Копирование данных с родительского виртуального диска на один из его снэпшотов<br />
Предположим, у вас есть виртуальная машина с несколькими снэпшотами. Вам нужно скопировать некоторые<br />
данные с родительского образа на один из его снэпшотов. Вы не можете просто вернуться к родительскому<br />
образу, т.к. это приведет к потере последних данных снэпшота. Таким образом, лучший выход - это скопировать<br />
нужные данные с родительского образа на снэпшот.<br />
Чтобы скопировать данные с родительского образа на один из его снэпшотов, выполните следующие шаги:<br />
1. Подключите диск нужного снэпшота к нашей программе.<br />
2. Подключите к нашей программе родительский диск снэпшота. Он будет подключен только для чтения.<br />
3. Скопируйте нужные данные с родительского диска на снэпшот.<br />
4. Отключите виртуальные диски или закройте программу.
Copyright© 1994-2013 Paragon Software GmbH. Все права защищены<br />
269<br />
Миграция с одной виртуальной среды на другую (V2V)<br />
Предположим, что вам необходимо перейти на ПО виртуализации другого производителя (например, с Microsoft<br />
Virtual PC на VMware Workstation). Единственное, что мешает вам это сделать, это большое количество<br />
виртуальных машин для MS Virtual PC, которые несовместимы с VMware Workstation. Не беспокойтесь, мы<br />
поможем вам найти выход.<br />
Перед тем как приступить, убедитесь, что у вас достаточно свободного места для<br />
выполнения операции.<br />
Чтобы создать виртуальную машину в формате одного из производителей ПО виртуализации на основе<br />
существующей виртуальной машины другого производителя, выполните следующие шаги:<br />
1. Подключите все виртуальные диски определенной виртуальной машины к программе.<br />
2. Выполните все шаги Мастера P2V Копирования. Не забудьте выбрать все виртуальные диски в качестве<br />
объектов виртуализации.<br />
В результате вы получите две виртуальных машины разных производителей, содержащих одну и ту же<br />
виртуальную среду. Теперь вы можете удалить оригинальный диск, чтобы освободить место.<br />
Миграция с виртуального окружения на физическое (V2P)<br />
Предположим, что ваш настольный компьютер был поврежден пару месяцев назад. К счастью, перед тем как это<br />
случилось, вы виртуализировали его систему. Используя ноутбук, вы можете продолжать работать с системой<br />
настольного компьютера в виртуальной среде, пока подыскиваете ему замену. Вкратце, вам доставили новый<br />
настольный компьютер, и теперь настало время для небольшой операции V2P. Наша программа поможет вам<br />
выполнить ее.<br />
Перед тем как приступить, убедитесь, что соблюдены следующие условия:<br />
У вас есть драйвера для нового оборудования и они готовы к использованию - не находятся в .zip или .exe<br />
файлах.<br />
На вашем настольном компьютере есть доступ к виртуальному диску. Он может располагаться локально,<br />
во внешнем хранилище либо в сетевой папке.<br />
Чтобы выполнить миграцию с виртуального окружения на физическое, проделайте следующие шаги:<br />
1. Загрузите компьютер с загрузочного носителя WinPE.<br />
2. Подключите нужный виртуальный диск к нашей программе.<br />
3. Скопируйте подключенный виртуальный диск на ваш физический диск так же, как это делается для<br />
физических дисков.<br />
4. Щелкните правой кнопкой на виртуальном диске, затем выберите Отключить виртуальный диск.<br />
5. Завершите работу Мастера настройки ОС P2P.<br />
Миграция vhd-файла с Windows 7<br />
Предположим, вам нужно, чтобы ваша система Windows 7, содержащаяся в файле .vhd, могла загружаться на<br />
другом компьютере. Вы скопировали виртуальный диск, добавили его информацию в меню загрузки BCD, затем
попытались загрузить ОС, но безуспешно - ваша Windows показывает синий экран смерти с кодом ошибки<br />
0x000007B. Мы можем помочь вам устранить эту неприятную проблему.<br />
Чтобы настроить .vhd образ Windows 7для загрузки на другом оборудовании, выполните следующие шаги:<br />
Copyright© 1994-2013 Paragon Software GmbH. Все права защищены<br />
270<br />
1. Загрузите компьютер с загрузочного носителя WinPE.<br />
2. Подключите нужный виртуальный диск к нашей программе.<br />
3. Завершите работу Мастера настройки ОС P2P.<br />
Безопасная утилизация жесткого диска<br />
Чтобы необратимо уничтожить всю информацию на диске без возможности её последующего восстановления,<br />
обеспечив тем самым достаточно высокий уровень безопасности, просто выполните следующее:<br />
1. В Главном меню: выберите Мастера > Затереть жесткий диск или раздел…<br />
Существуют другие способы запуска этой функции, для получения дополнительной<br />
информации см. главу Описание интерфейса.<br />
2. На первой странице мастера просто нажмите кнопку Далее.<br />
3. Выберите жесткий диск, данные на котором Вы хотите стереть.<br />
4. На странице Режим затирания выберите затирание всех данных для необратимого уничтожения всей<br />
информации на диске.<br />
5. На странице Метод затирания выберите желаемый алгоритм затирания или создайте свой собственный (в<br />
нашем случае лучше использовать проверенный военный стандарт).
Copyright© 1994-2013 Paragon Software GmbH. Все права защищены<br />
271<br />
Список поддерживаемых военных и государственных стандартов для вашего<br />
продукта может отличаться.<br />
6. На следующей странице мастера можно просмотреть подробную информацию о выбранном алгоритме,<br />
выбрать, нужно ли выполнять проверку данных, указав процент проверяемых секторов, и<br />
приблизительное время выполнения операции.<br />
7. Просмотрите все параметры операции и подкорректируйте их при необходимости.<br />
8. Завершите работу Мастера и примените намеченные изменения.<br />
Дополнительные сценарии для WinPE<br />
Используйте Мастер создания загрузочного носителя для подготовки среды<br />
восстановления WinPE, его можно скачать здесь: www.paragon-software.com/myaccount/.
Добавление отдельных драйверов<br />
Copyright© 1994-2013 Paragon Software GmbH. Все права защищены<br />
272<br />
Среда восстановления на базе WinPE поддерживает большое количество различного аппаратного обеспечения.<br />
Кроме того, в удобном диалоговом окне можно добавить драйвера для отдельных устройств.<br />
Чтобы добавить драйвера для специфического оборудования, выполните следующие шаги:<br />
1. Выберите Добавить драйвера.<br />
2. В открывшемся диалоговом окне укажите путь к .INF файлу нужного пакета драйверов, который может<br />
быть расположен на дискете, локальном диске, CD/DVD или в сетевой папке. Затем нажмите кнопку<br />
Открыть, чтобы начать операцию<br />
Чтобы узнать, как отобразить сетевую папку, ознакомьтесь со сценарием Настройка<br />
сети.<br />
3. Вы будете уведомлены об успешном окончании операции. Нажмите Да, чтобы загрузить драйвер, или<br />
Нет, чтобы закрыть диалог.<br />
Среда восстановления на базе WinPE является 32-битной, поэтому выбирайте для<br />
добавления 32-битные драйвера.
Настройка сетевого подключения<br />
Copyright© 1994-2013 Paragon Software GmbH. Все права защищены<br />
273<br />
Если в вашей локальной сети есть DHCP сервер, сетевое подключение будет автоматически настроено при<br />
запуске среды восстановления WinPE. В противном случае вам понадобится сделать это самостоятельно с<br />
помощью удобного диалога, указав IP-адрес, маску подсети, шлюз по умолчанию и т.п. Кроме того, он поможет<br />
вам легко отобразить сетевые папки.<br />
Чтобы самостоятельно установить сетевое подключение и отобразить сетевую папку, выполните следующие<br />
шаги:<br />
1. Выберите Настроить сетевое подключение.<br />
2. В открывшемся диалоговом окне укажите IP-адрес, маску подсети, шлюз по умолчанию и другие<br />
параметры вашего сетевого устройства.<br />
3. Щелкните вкладку Сетевые драйвера, чтобы отобразить сетевые папки.<br />
4. Щелкните Отобразить сетевой диск и в открывшемся диалоге укажите всю необходимую информацию,<br />
чтобы отобразить сетевые папки:
Copyright© 1994-2013 Paragon Software GmbH. Все права защищены<br />
274<br />
Нажмите стандартную кнопку обзора [...], чтобы найти нужный сетевой диск или введите путь к нему<br />
вручную;<br />
Выберите букву из выпадающего списка доступных букв;<br />
Нажмите кнопку Подключиться в качестве пользователя внизу страницы диалога, чтобы указать имя<br />
пользователя и пароль, для получения доступа к выбранной сетевой папке.<br />
При необходимости в можете удалить существующую сетевую папку, щелкнув Отключить диск….<br />
5. Щелкните вкладку Идентификация сети, чтобы изменить сетевое имя вашего компьютера<br />
(сгенерированное автоматически) и имя рабочей группы.<br />
6. По умолчанию мастер сохраняет все сетевые настройки в файле netconf.ini, расположенном на диске<br />
WinPE RAM, таким образом, настройки будут доступны только до перезагрузки компьютера. Однако вы<br />
можете один раз настроить ваше сетевое устройство и затем сохранить этот файл в каком-либо другом<br />
месте, например, на локальном диске, и, таким образом, избежать постоянной необходимости в<br />
перенастройке, лишь указав путь к файлу. Нажмите Сохранить в файл , чтобы сохранить файл netconfig.ini<br />
в нужном месте.<br />
Утилиты сети<br />
Network Configurator имеет утилиту traceroute/ping, которая позволяет получить подробную информацию о<br />
маршрутах и измерить задержку передачи пакетов по Интернет-протоколу (IP). То есть, с ее помощью можно с<br />
легкостью обнаружить проблемные узлы.<br />
1. Если вам нужно проверить связь с каким-либо узлом сети, выберите Пинг, затем укажите IP адрес или<br />
имя узла. Нажмите Начать.
Copyright© 1994-2013 Paragon Software GmbH. Все права защищены<br />
275<br />
Опрашивать указанный хост до остановки. Поставьте отметку в этом поле, чтобы отправлять запрос<br />
"пинг" к выбранному узлу в течение неограниченного времени;<br />
Преобразовывать адреса в имена хостов. Поставьте отметку в этом поле для отображения имен<br />
узлов вместо их IP-адресов.<br />
Количество пустых запросов для отправки. По умолчанию утилита отправляет 4 пустых запроса. Это<br />
значение можно изменить.<br />
2. Если необходимо отследить маршрут к сетевому узлу, выберите Трассировка пути, укажите IP-адрес или<br />
имя узла. Нажмите Начать.
Copyright© 1994-2013 Paragon Software GmbH. Все права защищены<br />
276<br />
Не преобразовывать адреса в имена хостов. Поставьте отметку в этом поле для отображения IPадресов<br />
вместо имен хостов.<br />
Максимальное число скачков для поиска целевого объекта. По умолчанию при поиске узла утилита<br />
проходит максимум 30 сетевых сегментов, это значение можно изменить.<br />
Время ожидания каждого отклика в миллисекундах По умолчанию утилита ожидает ответа на<br />
пустой запрос 4 секунды. Если он не получен в этот временной промежуток, отображается звездочка<br />
(*).<br />
Сохранение логов<br />
Программа дает возможность пользователю упростить процедуру отправки запросов в Службу технической<br />
поддержки. В случае возникновения каких-либо проблем при работе с программой, пользователь с помощью<br />
данной функции может связаться с инженером технической поддержки компании и предоставить всю<br />
необходимую ему информацию, например, такую как структура дисков, выполненные операции и т.д. для<br />
решения возникшей проблемы. Информация такого рода сохраняется в лог файлах.<br />
Чтобы подготовить пакет лог файлов, выполните следующие шаги:<br />
1. Выберите Сохранить лог файлы.<br />
2. Укажите адрес электронной почты, который использовался при регистрации продукта, затем подробно<br />
опишите возникшую проблему в соответствующих текстовых полях. Не беспокойтесь, мы заботимся о<br />
защите персональных данных, ваша конфиденциальная информация не будет раскрыта. Эта утилита<br />
собирает только логи операций программы, которые помогут нашей Службе поддержки обнаружить и<br />
решить вашу проблему. Для продолжения работы нажмит Далее.<br />
Лог файлы не содержат какой-либо конфиденциальной информации о настройках<br />
операционной системы или о документах пользователя.<br />
3. Укажите требуемое расположение пакета лог файлов либо введите полный путь к нему вручную.<br />
Щелкните Сохранить, чтобы начать операцию.
Эта функция доступна также в среде Windows.<br />
Устранение неполадок<br />
Copyright© 1994-2013 Paragon Software GmbH. Все права защищены<br />
277<br />
В данной главе Вы сможете найти ответы на наиболее часто задаваемые вопросы, которые могут появиться при<br />
использовании нашей программы.<br />
1. Я пытаюсь запустить операцию, но программа говорит, что мой раздел используется, и предлагает<br />
перезагрузить компьютер.<br />
Некоторые операции не могут быть выполнены, если раздел используется (иначе говоря, заблокирован).<br />
Пожалуйста, согласитесь перезагрузить Ваш компьютер, чтобы программа закончила выполнение<br />
операции в специальном режиме.<br />
2. Я запустил операцию и перезагрузил компьютер, как требовалось, но он вновь загрузился в Windows, не<br />
завершив операцию.<br />
Пожалуйста, запустите 'chkdsk /f' для раздела, с которым выполнялась операция.<br />
3. Я не могу создать новый раздел на диске.<br />
Для этого может быть несколько причин:<br />
Программа не может создать новый раздел на динамическом диске.<br />
Программа позволяет создавать разделы только в пределах блоков неразбитого на разделы<br />
дискового пространства. Нельзя конвертировать свободное дисковое пространство на уже<br />
существующем разделе в новый раздел.<br />
4. Я не могу скопировать раздел.<br />
Для этого может быть несколько причин:<br />
- Один из выбранных Вами дисков - динамический;<br />
- На целевом диске уже есть четыре первичных раздела (или три первичных и один расширенный).
Copyright© 1994-2013 Paragon Software GmbH. Все права защищены<br />
278<br />
5. Мне нужно скопировать раздел, но когда я выбираю место, куда он будет скопирован, всегда появляется<br />
красный значок в виде перечеркнутого круга, какой бы раздел я не выбрал.<br />
Программа позволяет копировать разделы только на блоки неразбитого на разделы дискового<br />
пространства. Если на Вашем жестком диске нет таких блоков, удалите существующий раздел или<br />
уменьшите его размер для выполнения операции.<br />
6. Я не могу ничего сделать с моим USB диском. Когда я пытаюсь выбрать любую область на нем, появляется<br />
красный значок в виде перечеркнутого круга.<br />
На некоторых USB дисках нет MBR (Master Boot Record), что и является причиной Вашей проблемы. Чтобы<br />
ее решить, используйте функцию Обновить MBR в нашей программе или 'fixmbr' с установочного диска<br />
Windows, чтобы записать стандартный код на ваш USB диск.<br />
7. При попытке сделать архив моей системы программа просит перезагрузить компьютер.<br />
Скорее всего, режим Hot Processing отключен. Пожалуйста, активируйте его в настройках программы.<br />
8. При архивировании раздела в режиме VSS (Volume Shadow Copy Service) программа выдает сообщение<br />
"VSS не может быть запущен для обрабатываемого тома".<br />
Скорее всего, вы пытаетесь создать архив FAT32 раздела, что не поддерживается VSS. Пожалуйста,<br />
используйте вместо этого режим Paragon Hot Processing.<br />
9. Я не могу скопировать мой жесткий диск на внешний диск. Выполнение операции прерывается со<br />
следующей ошибкой: <strong>Hard</strong> <strong>Disk</strong> management, Error Code 0x1100a. В чем здесь может быть проблема?<br />
Проблема в том, что Microsoft VSS выбран в качестве Hot Processing режима, используемого программой<br />
по умолчанию. Но этот сервис не запущен на вашей XP/Windows2003/Vista. Пожалуйста, запустите этот<br />
сервис (щелчок правой кнопкой на Мой компьютер > Управление > Сервисы > найдите Microsoft Volume<br />
Shadow Copy Service и запустите его. Выберите также запускать его автоматически).<br />
10. При архивировании в режиме Paragon Hot Processing я получаю следующую ошибку: error code 0x<strong>12</strong>00e<br />
"Внутренняя ошибка в ходе Hot Backup"<br />
Скорее всего, на Вашем жестком диске есть поврежденные блоки. Пожалуйста, устраните эту проблему с<br />
помощью программ от производителя Вашего жесткого диска.<br />
Названия этих программ можно найти здесь: http://kb.paragon-software.com<br />
11. При архивировании в режиме Microsoft VSS я получаю следующую ошибку: error code 0x<strong>12</strong>016 "VSS:<br />
невозможно прочитать данные тома”<br />
Скорее всего, на Вашем жестком диске есть поврежденные блоки. Пожалуйста, устраните эту проблему с<br />
помощью программ от производителя Вашего жесткого диска.<br />
Названия этих программ можно найти здесь: http://kb.paragon-software.com<br />
<strong>12</strong>. При попытке создать архив на сетевом диске я получаю следующую ошибку: "ошибка ввода/вывода" или<br />
"невозможно открыть/создать файл"<br />
Пожалуйста, проверьте, есть ли у вас права доступа на запись в выбранное место.<br />
13. При попытке восстановить архив я получаю следующую ошибку: "Невозможно восстановить в выбранное<br />
место" или "Архив не подходит"<br />
Скорее всего, вы пытаетесь восстановить архив целого диска на раздел или наоборот.<br />
14. Я настроил расписание для выполнения задачи, но она не выполнилась.<br />
Для этого может быть несколько причин:
Словарь<br />
Copyright© 1994-2013 Paragon Software GmbH. Все права защищены<br />
279<br />
- Планировщик заданий Windows работает неправильно. Проверьте, так ли это, запланировав простую<br />
задачу (например, открыть Блокнот по расписанию);<br />
- У вас нет прав доступа на запись в место, выбранное для восстановления архива.<br />
Активный раздел (или загрузочный раздел) - это раздел, с которого загружается операционная система, при<br />
условии, что система запускается с жесткого диска содержащего данный раздел.<br />
В DOS схеме разбиения диска на разделы, только Первичные разделы могут быть активными, из-за ограничений<br />
стандартной программы загрузки (bootstrap).<br />
Термин архивация возник в те времена, когда лучшим способом защиты ценной информации было ее хранение<br />
в виде архивов на внешних носителях. Сейчас этот термин стал основным для обозначения процесса создания<br />
копий данных для их защиты.<br />
Загрузочные архивы создаются добавлением специальной загрузочной секции, когда пользователь производит<br />
операции архивирования на носители CD/DVD. Пользователь получает возможность восстановить данные из этих<br />
архивов без запуска программы, просто загрузившись с диска с архивом.<br />
Кластер - минимальная единица дискового пространства, которую может занимать файл. Обычно файловая<br />
система делит дисковое пространство раздела на кластеры фиксированного размера для целей повышения<br />
производительности.<br />
Расширенный раздел является особым разделом. Обычные разделы предназначены для резервирования<br />
блоков дискового пространства под некоторую файловую систему. Расширенный раздел не предназначается для<br />
хранения файловых систем.<br />
Метаданные файловой системы - сервисные структуры файловой системы, содержащие информацию о<br />
расположении файлов и директорий, информацию по защите доступа и т.д. Метаданные файловой системы<br />
невидимы для пользователя и обычных приложений, поскольку их некомпетентное изменение может привести к<br />
неработоспособности раздела.<br />
Геометрия жесткого диска. Обычно, используемое пространство жесткого диска последовательно делится на<br />
Цилиндры, Цилиндры делятся на Дорожки-Треки (Tracks или Heads), а Дорожки-Треки - на Сектора.<br />
Триада значений {[Число Секторов-на-Трек], [Число Треков-на-Цилиндр], [Общее Число Цилиндров]} обычно<br />
называется Геометрией жесткого диска или Геометрией C/H/S.<br />
Нумерация Дорожек и Цилиндров начинается с "0", в то время как Сектора нумеруются с "1". Эти параметры<br />
диска играют важную роль в DOS схеме разбиения диска на разделы.<br />
Современно аппаратное обеспечение использует расширенную схему линейной адресации Секторов, которые<br />
присваивают номера всем секторам на диске, начиная с 0. Для обратной совместимости со старыми<br />
стандартами, современные жесткие диски должны дополнительно эмулировать геометрию C/H/S.<br />
Скрытые разделы. Концепция скрытых разделов была представлена в IBM OS/2 Boot Manager. Операционная<br />
система не монтирует "скрытые" разделы, предохраняя тем самым их содержание от доступа третьих лиц.<br />
Метод скрытия разделов состоит в изменении значения Идентификатора раздела (Partition ID) с помощью XORинга<br />
(исключающего ИЛИ) идентификатора раздела 0x10 шестнадцатеричным значением.<br />
Master File Table (MFT, Главная таблица файлов) – реляционная база данных, содержащая информацию об<br />
атрибутах файлов, хранящихся на диске. Содержит как минимум входы для каждого файла NTFS раздела,<br />
включая вход к самой таблице MFT. MFT является аналогом таблицы FAT (семейство FATхх файловых систем).
Copyright© 1994-2013 Paragon Software GmbH. Все права защищены<br />
280<br />
MBR (Master Boot Record - Главная Загрузочная Запись).MBR содержит важную информацию о структуре диска:<br />
- ссылку на используемую схему разбиения диска на разделы;<br />
- начальную запись Таблицы разделов;<br />
- стандартный загрузочный код - bootstrap code (или, возможно, начальный код менеджера загрузки, одной из<br />
программ дискового оверлея или одного из загрузочных вирусов).<br />
В общем случае, 0-й сектор используется для подобных задач во всех существующих схемах сегментирования<br />
диска.<br />
Объем MBR не достаточен для размещения каких-либо сложных загрузочных программ. Поэтому программы<br />
загрузки используют весь 0-й трек жесткого диска в дополнение к 0-му сектору, т.к. он никогда не включается в<br />
разделы. Например, утилиты управления загрузкой, такие как LILO, GRUB и Boot Manager локализованы в 0-м<br />
треке.<br />
ID Раздела (или ID файловой системы) - идентификатор файловой системы, расположенной на разделе. ID<br />
Раздела предназначен для быстрого выявления разделов поддерживаемых типов. Некоторые операционные<br />
системы полностью полагаются на ID Раздела при распознавании поддерживаемых разделов.<br />
ID Раздела хранится в соответствующих записях Таблицы разделов и занимает только 1 байт.<br />
Метка раздела (иногда именуемая также Меткой тома) - небольшое текстовое поле (до 11 знаков)<br />
расположенное в загрузочном секторе раздела. Это значение используется исключительно в целях нотификации.<br />
Метка различима любым инструментом разбиения диска на разделы, включая DOS утилиту FDISK.<br />
Современные операционные системы используют другие методы хранения Метки раздела в пределах файловой<br />
системы, в виде специального скрытого файла. Метка раздела может содержать относительно большой текст, на<br />
нескольких языках.<br />
Схема разбиения диска - представляет собой набор правил, ограничений и форматов для расположенных на<br />
диске структур.<br />
Есть несколько схем разбиения диска, используемых на практике. Наиболее широко используется т.н. DOS схема<br />
разбиения диска. Она была представлена IBM и Microsoft для использования нескольких разделов в дисковых<br />
подсистемах IBM PC совместимых компьютеров.<br />
Другая популярная схема разбиения диска т.н. LDM (Logical <strong>Disk</strong>s Model), которая происходит от UNIX систем,<br />
используемых на майнфреймах. Компания Veritas Executive адаптировала простейшую версию LDM к<br />
операционной системе Windows 2000.<br />
Windows 2000 и XP поддерживает две достаточно отличные друг от друга схемы разбиения диска на разделы:<br />
старую DOS схему разбиения диска и новую схему Dynamic <strong>Disk</strong> Management (DDM). Проблема в том, что старые<br />
версии Windows не поддерживают DDM. Не поддерживают ее и большинство дисковых утилит.<br />
Recovery Media - CD/DVD диск, USB флэш носитель или дискета, с которой пользователь может загрузиться и<br />
восстановить систему.<br />
Корневая директория - директория верхнего уровня отформатированного логического диска. Корневая<br />
директория включает другие файлы и директории. В современных файловых системах (например, в Ext2/Ext3,<br />
FNTFS и даже в FAT32) свойства Корневой директории не отличаются от свойств других директорий. Но это не так<br />
для случая старых файловых систем FAT<strong>12</strong> и FAT16.<br />
Серийный номер. В DOS схеме разбиения диска на разделы, любой жесткий диск и любой раздел имеет<br />
Серийный номер, он занимает 32 бита и выражается 8-мизначным шестнадцатеричным числом. Серийный<br />
номер жесткого диска хранится в MBR. Его значение присваивается при инициализации MBR сектора
стандартными инструментами управления диском от Microsoft, такими как Windows <strong>Disk</strong> Administrator или<br />
утилитой FDISK.<br />
Copyright© 1994-2013 Paragon Software GmbH. Все права защищены<br />
281<br />
Серийный номер жесткого диска - не важен для большинства операционных систем и программ. Известно, что<br />
Windows NT, 2000 и XP хранит значение Серийного номера жесткого диска в той же базе данных, в которой<br />
хранятся назначенные буквы логических дисков.<br />
Серийный номер раздела хранится в его Загрузочном секторе (в файловых системах FAT16, FAT32 и NFTS).<br />
Данное значение задается при форматировании раздела. Серийный номер раздела также не важен для<br />
большинства операционных систем и программ.