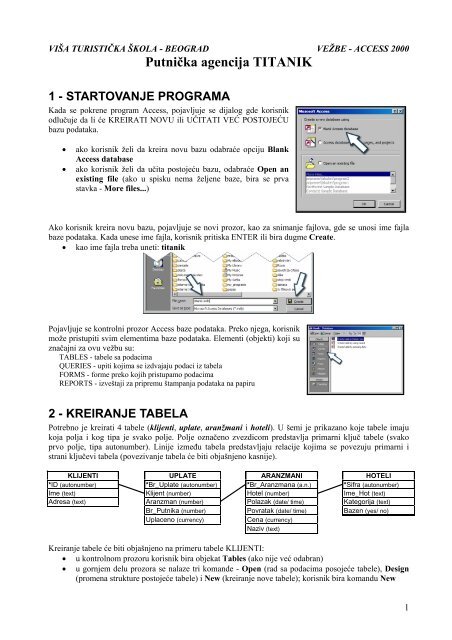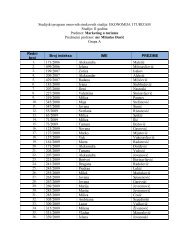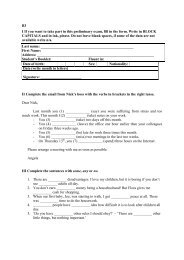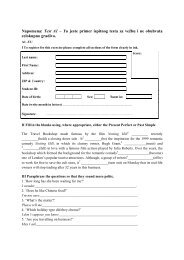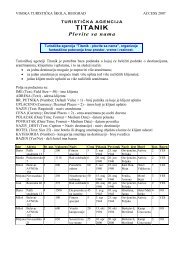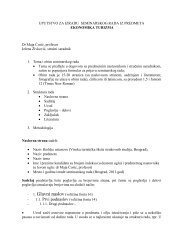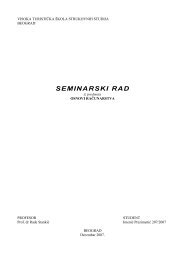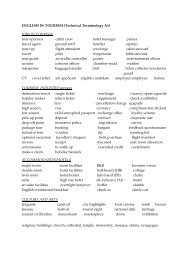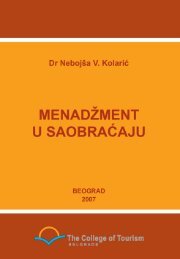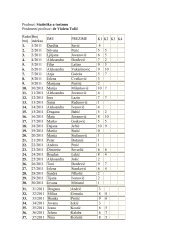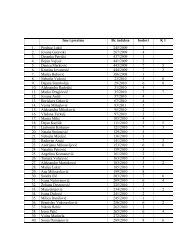Putnička agencija TITANIK 1 - Visoka turistička škola
Putnička agencija TITANIK 1 - Visoka turistička škola
Putnička agencija TITANIK 1 - Visoka turistička škola
Create successful ePaper yourself
Turn your PDF publications into a flip-book with our unique Google optimized e-Paper software.
VIŠA TURISTIČKA ŠKOLA - BEOGRAD VEŽBE - ACCESS 2000<br />
<strong>Putnička</strong> <strong>agencija</strong> <strong>TITANIK</strong><br />
1 - STARTOVANJE PROGRAMA<br />
Kada se pokrene program Access, pojavljuje se dijalog gde korisnik<br />
odlučuje da li će KREIRATI NOVU ili UČITATI VEĆ POSTOJEĆU<br />
bazu podataka.<br />
• ako korisnik želi da kreira novu bazu odabraće opciju Blank<br />
Access database<br />
• ako korisnik želi da učita postojeću bazu, odabraće Open an<br />
existing file (ako u spisku nema željene baze, bira se prva<br />
stavka - More files...)<br />
Ako korisnik kreira novu bazu, pojavljuje se novi prozor, kao za snimanje fajlova, gde se unosi ime fajla<br />
baze podataka. Kada unese ime fajla, korisnik pritiska ENTER ili bira dugme Create.<br />
• kao ime fajla treba uneti: titanik<br />
Pojavljuje se kontrolni prozor Access baze podataka. Preko njega, korisnik<br />
može pristupiti svim elementima baze podataka. Elementi (objekti) koji su<br />
značajni za ovu vežbu su:<br />
TABLES - tabele sa podacima<br />
QUERIES - upiti kojima se izdvajaju podaci iz tabela<br />
FORMS - forme preko kojih pristupamo podacima<br />
REPORTS - izveštaji za pripremu štampanja podataka na papiru<br />
2 - KREIRANJE TABELA<br />
Potrebno je kreirati 4 tabele (klijenti, uplate, aranžmani i hoteli). U šemi je prikazano koje tabele imaju<br />
koja polja i kog tipa je svako polje. Polje označeno zvezdicom predstavlja primarni ključ tabele (svako<br />
prvo polje, tipa autonumber). Linije između tabela predstavljaju relacije kojima se povezuju primarni i<br />
strani ključevi tabela (povezivanje tabela će biti objašnjeno kasnije).<br />
KLIJENTI UPLATE ARANZMANI HOTELI<br />
*ID (autonumber) *Br_Uplate (autonumber) *Br_Aranzmana (a.n.) *Sifra (autonumber)<br />
Ime (text) Klijent (number) Hotel (number) Ime_Hot (text)<br />
Adresa (text) Aranzman (number) Polazak (date/ time) Kategorija (text)<br />
Br_Putnika (number) Povratak (date/ time) Bazen (yes/ no)<br />
Uplaceno (currency) Cena (currency)<br />
Naziv (text)<br />
Kreiranje tabele će biti objašnjeno na primeru tabele KLIJENTI:<br />
• u kontrolnom prozoru korisnik bira objekat Tables (ako nije već odabran)<br />
• u gornjem delu prozora se nalaze tri komande - Open (rad sa podacima posojeće tabele), Design<br />
(promena strukture postojeće tabele) i New (kreiranje nove tabele); korisnik bira komandu New<br />
1
• pojavljuje se prozor gde se nudi izbor načina za kreiranje nove tabele; u ovoj vežbi, korisnik treba<br />
da odabere stavku Design View i klikne na dugme Ok<br />
• sada se korisnik nalazi u glavnom prozoru u kome se kreira struktura nove tabele; prozor je<br />
podeljen na dva dela - u gornjem se nalazi tabelarni prikaz sa tri kolone: Field Name (ime polja<br />
tabele), Data Type (tip polja) i Description (komentar o polju); važno je uneti podatke u prve dve<br />
kolone<br />
o u prvom redu prve kolone se kuca naziv prvog polja tabele: ID<br />
o u drugoj koloni se bira tip polja - kada korisnik klikne na drugu kolonu (prvi red),<br />
pojavljuje se dugmence sa desne strane, pomoću koga se otvara lista tipova koje poznaje<br />
Access; korisnik odabira odgovarajući tip za polje ID: Autonumber<br />
o u treću kolonu se može uneti bilo kakav komentar koji pobliže objašnjava funkciju polja; u<br />
ovoj vežbi korisnik neće unositi komentare<br />
o prelazi se na drugi red - u Field Name se unosi naziv sledećeg polja - Ime, a u Data Type<br />
se bira tip Text<br />
o prelazi se na treći red - u Field Name: Adresa, u Data Type: Text<br />
o ako korisnik želi da obriše neko polje iz tabele, potrebno je da klikne na sivo polje ispred<br />
naziva polja - selektuje se ceo red - i pritisne taster DELETE<br />
• VAŽNO: velika i mala slova se ne razlikuju, tako da nije bitno kako se kucaju imena polja<br />
• VAŽNO: u nazivu polja NE SME učestvovati tačka; to znači da bi naziv Br.Uplate bio<br />
neispravan; umesto tačke ili razmaka treba koristiti donju crtu: Br_Uplate je ispravan naziv<br />
• kada su uneta polja i njihovi tipovi, potrebno je označiti primarni ključ tabele<br />
o selektuje se prvo polje tabele: ID<br />
o na toolbaru korisnik pronađe komandu Primary Key i klikne na nju; ispred polja ID se<br />
pojavljuje simbol u obliku ključa<br />
• ovako kreirana tabela se snima u bazu podataka komandom Save (takođe postoji na toolbaru); kao<br />
ime tabele se unosi: Klijenti<br />
• korisnik na kraju isključuje ovaj prozor<br />
• u glavnom prozoru se pojavila tabela Klijenti<br />
Ovi koraci se ponavljaju za svaku sledeću tabelu.<br />
Tipovi pdataka koje Access prepoznaje su sledeći:<br />
TEXT Bilo koji tekstualni podatak - max. 255 znakova<br />
MEMO Dugačak tekst, do 64000 znakova<br />
NUMBER Brojčani podatak, može biti ceo ili broj sa decimalama<br />
DATE/TIME Datum i vreme, ako se unese dvocifrena godina, 00 do 29 je 20__, inače su 19__<br />
CURRENCY Specijalan vid tipa NUMBER, koristi se za novčane iznose<br />
AUTONUMBER Automatski brojevi. Mogu biti po redu ili slučajni<br />
YES/NO Logički tip (podaci mogu biti samo DA i NE, odnosno TAČNO i NETAČNO)<br />
OLE OBJECT Ovo može biti Word dokumenat, Excel tabela, slike, zvuci... Ograničeno veličinom diska<br />
HYPERLINK Internet link. "HTTP://...", do 64000 znakova<br />
2
3 - POSEBNA SVOJSTVA POLJA U TABELI<br />
U slučaju greške ili izmene projekta, za svaku tabelu se mogu izvršiti korekcije.<br />
Pre svega naziv tabele se može izmeniti direktno u kotrolnom prozoru<br />
• klikne se dva puta (sporo) na tabelu i izmeni joj se naziv (isto kao menjanje imena fajlova u<br />
Exploreru)<br />
• klikne se desnim dugmetom na tabelu i odabere se komanda Rename iz pop-up menija<br />
Ako korisnik želi da menja strukturu neke tabele, dovoljno je da je selektuje i odabere komandu Design<br />
koja se nalazi u gornjem delu prozora.<br />
Za svako polje u tabeli se mogu podesiti i posebna svojstva (Field Properties). U donjem delu Design<br />
prozora, se nalaze svojstva polja podeljena u dve kartice: General i Lookup. Neka od češćih svojstava u<br />
kartici General bi bila:<br />
FIELD SIZE Bitno za TEXT - broj znakova<br />
Za NUMBER - broj bajtova: preciznost<br />
FORMAT U kom obliku se prikazuje sadržaj polja (NUMBER, CURR, DATE)<br />
DECIMAL PLACES Koliko decimala (NUMBER, CURR)<br />
INPUT MASK Formatiran unos - kada hoćemo tačno da definišemo kako će se unositi podaci<br />
CAPTION Naziv kolone u tabeli<br />
DEFAULT VALUE Podrazumevana (početna) vrednost. Automatski se ubacuje u svaki nov podatak<br />
VALIDATION RULE Ograničavanje podataka u polju - provera tačnosti (Field Validation)<br />
VALIDATION TEXT Poruka koja se ispisuje kada se prekrši VALIDATION RULE<br />
REQUIRED Da li je obavezno da se polje unese<br />
INDEXED Da li postoji index na to polje (brža pretraga). Mogućnosti su:<br />
NO - nema indeksa<br />
YES (no duplicates) - ima indeksa, dupliranje podataka u polju (koloni) nije dozvoljeno<br />
YES (duplicates Ok) - ima indeksa, dozvoljeno je i dupliranje<br />
Koja će se svojstva prikazati, zavisi od tipa polja.<br />
Obično se za ključna polja, bira svojstvo INDEXED = YES (no duplicates) i REQUIRED = YES.<br />
Da bi se izvršilo ograničenje tekstualnih podataka na zadatu dužinu, menja se svojstvo FIELD SIZE. Npr.<br />
za polje Kategorija iz tabele HOTELI, se najveća dužina može podesiti na 5 znakova.<br />
U Access-u je moguće kreiranje kriterijuma za proveru ispravnosti podataka. Postoje dve vrste kriterijuma:<br />
FIELD i RECORD VALIDATION.<br />
FIELD VALIDATION se obavlja čim se unese neki podatak u polje, tačnije, čim korisnik pokuša da<br />
pređe na neko drugo polje. Kriterijum ne može da se odnosi ni na jedno drugo polje tabele, što znači da<br />
otpadaju upoređivanja. Primer:<br />
• u kontrolnom prozoru korisnik bira tabelu UPLATE i bira komandu Design<br />
• potrebno je ograničiti broj putnika - da ne može da se unese vrednost manja od 1; korisnik mišem<br />
bira polje Br_Putnika<br />
• u VALIDATION RULE korisnik unosi kriterijum: >0<br />
• u VALIDATION TEXT se upisuje poruka koja se pojavi na ekranu ako se prilikom unosa<br />
podataka prekrši kriterijum: Mora biti realan broj putnika<br />
• sada korisnik snima tabelu i izlazi iz Design prozora<br />
RECORD VALIDATION se obavlja tek kada se unesu svi podaci u slogu (redu), tj. kada se pređe na<br />
drugi red. Na ovaj način je moguće obezbediti proveru u kojoj učestvuju podaci iz dva ili više polja.<br />
Primer:<br />
• u kontrolnom prozoru korisnik bira tabelu ARANZMANI i bira komandu Design<br />
3
• potrebno je obezbediti da datum povratka nikako ne može biti pre datuma polaska na put<br />
• ova provera se vrši na nivou cele tabele, što znači da se ne vezuje ni za jedno konkretno polje -<br />
potrebno je pozvati komandu Properties sa toolbara (ili meni View > Properties)<br />
• u VALIDATION RULE je potrebno otkucati [Polazak]
Podaci koji se unose:<br />
HOTELI<br />
sifra ime_hot kategorija bazen<br />
1 Vidikovac "****" 0<br />
2 Mathauzen "**" 1<br />
KLIJENTI<br />
ID ime adresa<br />
1 Pera Peric Zelen potok 5a<br />
2 Kineska ambasada Tresnjevog cveta 1<br />
3 Mali Djokica Bunovna 18<br />
4 Popaj Mornar Morske obale 2<br />
5 Matematicar Plusminus Svete Aritmetike 10<br />
ARANŽMANI<br />
br_aranzmana hotel polazak povratak cena naziv<br />
1 1 7/12/99 7/22/99 $10.00 Letovanje na planini<br />
2 1 9/3/99 9/13/99 $5.00 Smrzavanje na planini<br />
3 2 1/10/00 2/10/00 $2.00 Zimovanje u kampu<br />
4 2 5/15/99 5/20/99 $3.00 Prolece u logoru<br />
UPLATE<br />
br_uplate klijent aranzman br_putnika uplaceno<br />
1 1 1 4 $300.00<br />
2 2 2 50 $1200.00<br />
3 1 3 4 $100.00<br />
4 3 5 1 $10.00<br />
PRETRAŽIVANJE podataka u tabeli se vrši komandom Find iz menija Edit.<br />
• korisnik se pozicionira na kolonu u kojoj vrši pretraživanje<br />
• u polje Find What se upisuje tekst koji se traži<br />
• u listi Look In se bira da li se pretraga vrši samo u toj koloni ili u celoj tabeli<br />
• u listi Match se određuje da li se uneti tekst poklapa sa celim podatkom u polju (Whole Field), sa<br />
početkom polja (Start of Field) ili se tekst traži bilo gde u podatku (Any Part of Field)<br />
• u listi Search se zadaje opseg pretrage - cela tabela (All), podaci iznad polja na kome se trenutno<br />
nalazimo (Up) ili podaci ispod trenutnog polja (Down)<br />
• opcija Match Case određuje da li će biti obavezno da se u traženom tekstu i podacima poklope i<br />
velika i mala slova<br />
SORTIRANJE se odnosi na redosled podataka u tabeli. Potrebno je pozicionirati se na kolonu po kojoj se<br />
vrši sortiranje. Zatim se iz menija Records i podmenija Sort, odabere komanda Sort Ascending za<br />
sortiranje u rastućem redosledu (od najmanjeg do najvećeg) ili Sort Descending za sortiranje u<br />
opadajućem redosledu (od najvećeg do najmanjeg).<br />
5
5 - POVEZIVANJE TABELA<br />
Tabele koje su kreirane u ovom primeru predstavljaju nezavisne podatke. Da bi se iskoristila puna moć<br />
Access-a pri izdvajanju i obradi podataka, potrebno je povezati tabele preko veza primarnih i stranih<br />
ključeva. Veze koje se ostvaruju su tipa jedan prema više, i to između polja:<br />
ID (klijenti) i KLIJENT (uplate)<br />
BR_ARANZMANA (aranzmani) i ARANZMAN (uplate)<br />
SIFRA (hoteli) i HOTEL (aranzmani)<br />
• korisnik se nalazi u u kontrolnom prozoru<br />
• iz menija Tools se bira komanda Relationships (ili se klikne desnim dugmetom na prazninu u<br />
kontrolnom prozoru i iz pop-up menija odabere komanda Relationships)<br />
• pojavljuje se prozor za relacije i manji prozor sa spiskom tabela (klijenti, uplate...)<br />
o ako se manji prozor ne vidi, poziva se iz menija View komandom Show Table<br />
• iz ovog prozora se biraju tabele između kojih se uspostavljaju relacije, u ovom slučaju će to biti sve<br />
tabele<br />
o sve tabele iz spiska se mogu odabrati tako što se klikne na prvu, zatim se drži SHIFT i<br />
onda se klikne na poslednju tabelu; onda se klikne na dugmence Add (samo jednom)<br />
o pojedinačno se tabele mogu dodati tako što se odgovarajuća tabela selektuje mišem i onda<br />
se klikne na Add - ovo se ponovi za svaku tabelu koja je potrbna<br />
• manji prozor (sa spiskom tabela) više nije potreban i može se isključiti<br />
• u velikom prozoru se sada vide tabele sa spiskom polja<br />
• tabele se mogu pomerati mišem (klikne se na naziv tabele i povuče)<br />
• povezivanje se vrši tako što se mišem klikne na ključno polje jedne tabele i zatim povuče do<br />
stranog ključa druge tabele<br />
• pojavljuje se prozor za potvrdu nove relacije - ovde je u najvećem broju slučajeva dovoljno samo<br />
kliknuti na Create<br />
o npr.: klikne se na polje ID u tabeli KLIJENTI i povuče se do polja KLIJENT u tabeli<br />
UPLATE; na ovaj način se povežu i ostale tabele<br />
• pojedinačne relacije se mogu brisati kada se klikne desnim dugmetom na liniju koja označava<br />
relaciju i odabere komanda Delete<br />
• tabela za koju nije potrebno da se nalazi u ovom prozoru se uklanja kada se klikne na nju desnim<br />
dugmetom i odabere komanda Hide Table<br />
• kada se završi rad sa relacijama, potrebno je izvršiti snimanje<br />
• na kraju se isključuje i prozor Relationships<br />
6
6 - UPITI<br />
Upiti su možda i najjači alat za obradu podataka koji Access poseduje. Koriste se za izdvajanje podskupa<br />
podataka koji zadovoljavaju određene kriterijume. Takvi podaci mogu biti prikazani u formi tabele, forme<br />
ili prebačeni u izveštaj. Takođe mogu biti sortirani po jednom ili više kriterijuma. Konačno, pomoću upita<br />
se u okviru jedne tabele mogu prikazivati podaci iz nekoliko povezanih tabela sa podacima, kao i<br />
prikazivati veštačka polja koja se dobijaju na osnovu postojećih podataka.<br />
Da bi se pristupilo kreiranju upita, potrebno je odabrati elemenat Queries u kontrolnom prozoru. Novi upit<br />
se dobija kada se odabere komanda New (pa opet Design View u spisku). Kada se kreira novi upit,<br />
potrebno je odabrati tabele iz kojih se crpu podaci - slično kao kod povezivanja tabela.<br />
Šematski, prozor za kreiranje upita izgleda ovako:<br />
Tabele povezane preko Relationships-a<br />
FIELD polje iz tabele ili koje kreiramo<br />
TABLE<br />
iz koje tabele je polje<br />
SORT<br />
Ascending, Descending ili None<br />
SHOW<br />
CRITERIA<br />
OR<br />
Važno da bude ukljuèeno<br />
U donjem delu prozora se nalazi tabela u kojoj se kreira upit. Najjednostavniji način upotrebe upita je<br />
povezivanje polja iz različitih tabela (koje su povezane relacijama) u jedinstveni prikaz.<br />
FIELD - označava polje iz koga će se prikazivati podaci, dok TABLE označava iz koje tabele ili upita je to<br />
polje. Ako se u upitu kreira neko novo polje koje se dobija izračunavanjem na bazi drugih polja, onda u<br />
FIELD biva upisan IZRAZ na osnovu koga se dobija vrednost tog polja.<br />
SORT označava kriterijum za sortiranje. Podaci mogu biti nesortirani (not sorted) ili sortirani po<br />
rastućem (ascending) ili opadajućem (descending) redosledu. Ako se odabere sortiranje za više polja,<br />
onda se sortiranje vrši po prvom polju sa leve strane, a zatim po sledećem itd.<br />
SHOW označava da li će se polje prikazati ili ne. Za ona polja koja treba da budu prikazana u upitu, treba<br />
štiklirati ovu opciju (ustvari za svako kreirano polje upita, opcija biva automatski uključena).<br />
CRITERIA se koristi kada je potrebno prikazati samo deo podataka - koji zadovoljavaju neki kriterijum.<br />
Ako iam više različitih kriterijuma, a svaki je dovoljno dobar da se podatak uključi u prikaz upita, koriste<br />
se ostali redovi - OR. Npr. ako je potrebno prikazati sva imena koja počinju slovom "M" i slovom "N",<br />
7
onda će u jednom redu (CRITERIA) pisati LIKE "m*", a u sledećem (OR) pisati LIKE "n*". Moguće je<br />
dodati koliko je god potrebno ovakvih kriterijuma, pošto su svi ostali redovi tablice prazni, i koriste se kao<br />
OR.<br />
Kao kriterijum se može navesti samo pojedina vrednost npr. 250 za broj ili "pera" (pod navodnicima) za<br />
tekst. To znači da će biti prikazana samo ona polja čija je vrednost jednaka vrednosti koja je navedena kao<br />
kriterijum. Mogu se koristiti i relacije (, ...) i tada se kriterijum upisuje kao npr. >50 (bez navodnika<br />
- navodnici se koriste samo za tekstualne podatke). Za razliku od Excel-a, ovde se kriterijumi mogu<br />
povezivati logičkim operatorima (konkretno se misli na AND). Npr. ako je potrebno izdvojiti sve podatke<br />
koji se nalaze između npr. vrednosti 50 i 100, pisalo bi >50 AND
• pozove se kreiranje novog upita<br />
• odabere se samo tabela ARANZMANI u prozoru Show Table<br />
• prva dva polja upita su br_aranzmana i naziv iz tabele ARANZMANI<br />
• za treće polje se u Field desnim klikom pozove pop-up meni iz koga se bira komanda Build, kojom<br />
se ulazi u EXPRESSION BUILDER<br />
• u donjem delu se vide tri kolone; u levoj treba odabrati Tables (dupli klik), pa onda Aranzmani; u<br />
srednjoj koloni se pojavljuju polja tabele Aranžmani<br />
• dva puta se klikne na povratak, zatim na dugmence "-" i onda dva puta na polazak<br />
• dobijeni izraz treba da izgleda ovako: [aranzmani]![povratak]-[aranzmani]![polazak]<br />
• klikne se na OK da se izađe iz EXPRESSION BUILDER-a<br />
• sada treba izaći iz Field, pa ponovo ući u njega<br />
• ukupan tekst u tom polju izgleda ovako: Expr1: [aranzmani]![povratak]-<br />
[aranzmani]![polazak], što znači da će ovo novo polje imati naziv Expr1; da bi polje imalo<br />
smislen naziv, potrebno je umesto Expr1 ukucati trajanje, tako da ukupan tekst bude: trajanje:<br />
[aranzmani]![povratak]-[aranzmani]![polazak]<br />
• kao četvrto polje upita se ubacuje cena iz tabele ARANZMANI<br />
• sada treba snimiti ovaj upit pod imenom Trajanje i cena<br />
• kao peto polje opet treba kreirati izraz koji računa ukupnu cenu aranžmana<br />
• u EXPRESSION BUILDER-u se u levoj listi bira Trajanje i cena (da bi EXPR. BUILDER<br />
"shvatio" da je došlo do promene u upitu, uvek je potrebno prvo snimiti upit pre nego se pozove<br />
EXPR. BUILDER, zato je upit i snimljen malopre, a ne tek na kraju) a u srednjoj se dva puta<br />
klikne na trajanje; zatim se klikne na dugmence "*" i onda se u srednjoj listi dva puta klikne na<br />
cena (ovo je moglo i iz tables, pa aranzmani, pa cena)<br />
• izraz treba da izgleda ovako: [trajanje] * [cena]; onda se izađe iz EXPR. BUILDER-a<br />
• sada se isto kao malopre promeni naziv polja iz Expr1 u ukupna_cena, tako da ukupan tekst bude:<br />
ukupna_cena: [trajanje]*[cena]<br />
• upit opet treba snimiti; tada se izlazi iz prozora za kreiranje upita; rezultat upita se može pogledati<br />
iz kontrolnog prozora<br />
9
Trajanje i cena<br />
FIELD br_aranzmana naziv trajanje:<br />
[aranzmani]![povratak]-<br />
[aranzmani]![polazak]<br />
TABLE aranzmani aranzmani aranzmani<br />
SORT Ascending<br />
SHOW<br />
CRITERIA<br />
OR<br />
cena ukupna_cena:<br />
[trajanje]*[cena]<br />
Sledeća dva upita se kreiraju na osnovu upita Trajanje i cena, a služe da se pronađu aranžmani koji traju 5<br />
do 15 dana i aranžmani čija je ukupna cena ispod 60 novčanih jedinica:<br />
• kada se pozove kreiranje novog upita, potrebno je u prozoru Show Tables odabrati karticu Queries<br />
(pošto se novi upit bazira na već postojećem upitu, a ne na tabeli), i odatle se bira Trajanje i cena<br />
• ubacuju se polja naziv i trajanje, naziv treba biti po abecednom redu<br />
• kao kriterijum za trajanje treba ukucati >=5 And =5 And
Iznosi za uplatu<br />
FIELD br_uplate ime naziv ukupna_cena br_putnika iznos:<br />
[ukupna_cena]*[br_putnika]<br />
TABLE uplate klijenti trajanje i cena trajanje i cena uplate<br />
SORT<br />
SHOW<br />
CRITERIA<br />
OR<br />
Drugi upit se bazira na tabeli UPLATE i upitu IZNOSI ZA UPLATU:<br />
Dugovanja<br />
FIELD br_uplate ime naziv iznos uplaceno duguje:<br />
[iznos]-[uplaceno]<br />
TABLE uplate iznosi za uplatu iznosi za uplatu iznosi za uplatu uplate<br />
SORT Descending<br />
SHOW<br />
CRITERIA >0<br />
OR<br />
7 - FILTRIRANJE<br />
Filteri su "brzi upiti". Moguće ih je primeniti na tabelama ili na upitima. Filteri služe isključivo da se neki<br />
podaci izdvoje, zavisno od kriterijuma. Filtriranjem nije moguće kreirati nove podatke kao u upitima. dobra<br />
strana filtera je da ne zahtevaju komplikovanu proceduru kreiranja kao upiti.<br />
• u kontrolnom prozoru korisnik bira objekat Tables<br />
• ulazi u tabelu KLIJENTI, duplim klikom ili komandom Open<br />
• trenutno su prikazani svi klijenti u tabeli<br />
• da bi se kreirao filter, postoje dve mogućnosti<br />
o selektuje se, npr. slovo P u na početku imena prvog klijenta (Pera Peric)<br />
o klikne se na komandu Filter by Selection, na toolbaru (levak sa munjom)<br />
o u tabeli će ostati prikazani samo klijenti čije ime počinje na slovo P<br />
o da je bio selektovan neki deo reči ili slovo P iz "Peric", bila bi prikazana sva imena koja<br />
bilo gde u tekstu imaju slovo P<br />
o komanda Filter by Selection kreira filter na osnovu onog podatka ili dela podatka koji je<br />
selektovan; kriterijum se svodi na jednakost sa selekcijom; filter se odmah uključuje, a da<br />
bi se isključio, potrebno je kliknuti na komandu Remove Filter (levak)<br />
• drugi način je nešto složeniji i za potrebe primera se koristi tabela ARANZMANI<br />
o klikne se na komandu Filter by Form (levak iznad tablice)<br />
o pojavljuje se prazna tabela koja izgleda isto kao tabela za unos podataka, s tim što se ovde<br />
nalazi samo jedan prazan red<br />
o u poljima se unose kriterijumi; npr. ako korisnik želi da prikaže sve aranžmane koji u svom<br />
nazivu imaju podreč "planin" (zbog mogućih različitih oblika - planina, planine, planini...<br />
treba voditi računa da se zadaju samo nepromenljivi delovi reči), i čija je cena manja od 10<br />
novčanih jedinica, u polju naziv se unosi LIKE "*planin*", a u polju cena, kriterijum<br />
8 - FORME<br />
Iako su tabele najpregledniji način za rad sa podacima, korisnik će možda želeti da podacima pristupi na<br />
nešto drugačiji način. Forma (obrazac) predstavlja klasičan Windows prozor na kome su raspoređeni<br />
natpisi i polja za unos podataka i koja odgovara jednom redu tabele.<br />
Postoji više načina da se forma kreira, a najjednostavniji je preko čarobnjaka.<br />
• u glavnom prozoru se bira objekat Forms<br />
• klikne se na komandu New<br />
• u ponuđenom spisku se onda odabere Form Wizard, a u polju ispod spiska (Choose the table or<br />
query...) se bira tabela, odnosno upit sa kojom se forma povezuje i za koju će biti vezani podaci;<br />
treba odabrati stavku hoteli; klikne se na Ok<br />
• u sledećem prozoru se vrši odabir koja polja će se pojaviti na formi; u spisku na levoj strani se<br />
odabere polje i na njega ili klikne dva puta ili se klikne na dugmence ">"; odabrano polje prelazi na<br />
desnu stranu (dugmence ">>" služi za prebacivanje svih polja; dugmići "
• u kontrolnom prozoru se poziva komanda New, za kreiranje nove forme<br />
• u spisku načina na koji je moguće kreirati formu se bira Design View, a kao tabela za koju se pravi<br />
forma se odabira KLIJENTI<br />
• pojavljuje se prazan sivi prozor u kome će se kreirati forma<br />
• polja tabele KLIJENTI su vidljiva u spisku (zaseban prozorčić sa ispisanim poljima)<br />
o ako se ovaj prozorčić ne nalazi na ekranu, potrebno ga je aktivirati u meniju View,<br />
komanda Field List<br />
• polja ime i adresa se dovlače mišem iz liste na formu<br />
• na formi ih je moguće proizvoljno pomerati mišem<br />
• na kraju formu treba snimiti komandom Save na toolbaru (dugmence sa disketom) pod imenom<br />
Klijenti i izaći iz ovog prozora<br />
Poslednja forma koja će biti obrađena u ovom primeru pokazuje kako je moguće povezati podatke iz<br />
različitih tabela, tako da se umesto kucanja šifara biraju podaci iz lista.<br />
Pre svega, potrebno je napraviti neke izmene u samim tabelama.<br />
• u kontrolnom prozoru se bira objekat Tables<br />
• odabere se tabela UPLATE i klikne se na komandu Design<br />
• odabere se polje klijent<br />
• u donjem delu se odabere jezičak Lookup<br />
• podešavanja koja treba izvesti su data u sledećoj tabeli:<br />
DISPLAY CONTROL List Box Text Box je obično polje za unos<br />
Combo Box je padajuća lista<br />
List Box je obična lista<br />
ROW SOURCE TYPE Table / Query Table/Query označava da se stavke iz liste povezuju sa nekom tabelom<br />
odnosno upitom<br />
ROW SOURCE klijenti Koja tabela je u pitanju<br />
BOUND COLUMN 1 Koje polje iz tabele služi kao veza - 1. polje je redni broj klijenta<br />
COLUMN COUNT 2 Do kog polja iz tabele se vrši prikaz u listi - lista može da prikaže<br />
nekoliko kolona, a ono što je potrebno je ime klijenta koje se nalazi u<br />
drugom polju<br />
COLUMN HEADS No Da li će se videti nazivi polja u listi<br />
COLUMN WIDTHS 0;2 Širina za svako polje (tj. kolonu) - za one kolone koje ne treba da se vide<br />
u listi se kuca 0 (npr. za redni broj)<br />
• zatim se odabere polje aranzman i u jezičku Lookup izvrše slična podešavanja:<br />
DISPLAY CONTROL List Box<br />
ROW SOURCE TYPE Table / Query<br />
ROW SOURCE aranzmani<br />
BOUND COLUMN 1 1. polje je redni broj aranzmana<br />
COLUMN COUNT 6 Pošto je potrebno da se vidi naziv aranžmana koji je 6. polje<br />
COLUMN HEADS No<br />
COLUMN WIDTHS 0; 0; 0; 0; 0; 3 Opet, nijedno od tih polja se neće videti, osim poslednjeg<br />
13
Forma se zatim kreira na jedan od prethodno opisanih načina. Umesto običnog polja za unos gde bi se<br />
unosio redni broj klijenta, odnosno aranžmana, sada se nalaze liste sa imenima klijenata i aranžmana koji se<br />
biraju klikom miša. Access se brine da se za odabranu stavku liste u tabelu ubaci odgovarajući redni broj<br />
(šifra, odnosno strani ključ).<br />
9 - IZVEŠTAJI<br />
Izveštaj predstavlja formatiran prikaz podataka pripremljen za ispis na štampaču. Mogu se kreirati na<br />
osnovu tabela ili upita. Samo kreiranje izveštaja u mnogome podseća na kreiranje forme, s tim što se<br />
podaci koji se poređaju na izveštaj ponavljaju u tom istom poretku sve dok se ne popuni stranica, a zatim se<br />
prelazi na sledeću stranicu.<br />
Primer Putničke agencije Titanik će se završiti pripremanjem prikladnog izveštaja o dugovanjima klijenata,<br />
koji se bazira na odgovarajućem upitu.<br />
• u kontrolnom prozoru se odabira objekat Reports<br />
• bira se komanda New<br />
• u ponuđenom spisku se bira Design View, a u padajućoj listi se bira upit Dugovanja<br />
• otvara se prozor sličan prozoru za kreiranje forme, a pojavljuje se i spisak polja koja se nalaze u<br />
upitu<br />
• isto kao kod kreiranja forme, polja se prevlače mišem na deo izveštaja pod nazivom Details<br />
• da bi se u prozoru prikazali i header i footer za pojedinačne stranice, u meniju View se bira<br />
komanda Page Header/Footer<br />
• da bi se videli i zaglavlje, odnosno kraj celog izveštaja, u meniju View se bira komanda Report<br />
Header/Footer<br />
• da bi se osim polja upita mogli ubaciti i drugi natpisi, potrebno je aktivirati Toolbox sa kontrolma -<br />
meni View, komanda Toolbox<br />
• iz spiska sa poljima se u Details prevlače željena polja koja će sačinjavati pojedine redove<br />
izveštaja; kada se polje prevuče pojavljuju se njegov natpis i samo polje - natpise je moguće<br />
selektovati mišem i obrisati da ne bi smetali<br />
• da bi se u header ili footer ubacili i brojevi strana koristi se komanda Page Numbers iz menija<br />
Insert<br />
• da bi se u header/footer za stranicu ili celi izveštaj ubacili natpisi, iz Toolbox-a se bira kontrola<br />
Label ("Aa") i razvuče se na mestu gde se treba pojaviti, a zatim se ukuca tekst; izgled labele se<br />
onda može podešavati - menjanje položaja, fonta, veličine slova i sl.; na ovaj način se dobijaju<br />
nazivi kolona, naziv izveštaja, komentar na kraju i sl.<br />
• kada se završi sa izveštajem, snima se komandom Save (na toolbaru) pod imenom Dugovanja i<br />
izlazi se iz ovog prozora<br />
• biranjem ovog izveštaja u kontrolnom prozoru, može se videti kako će izgledati kada se odštampa<br />
14
Lakši način da se kreira izveštaj je putem čarobnjaka, a koraci su veoma slični kao kod kreiranja forme.<br />
APRIL 2004.<br />
BEOGRAD<br />
Miloš Nicić<br />
15