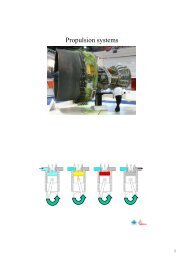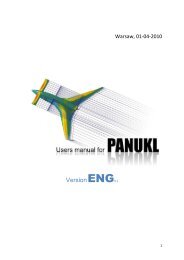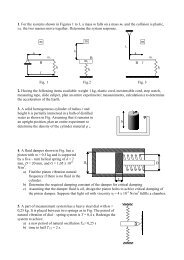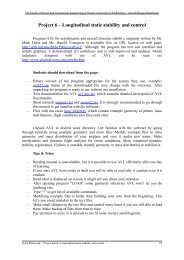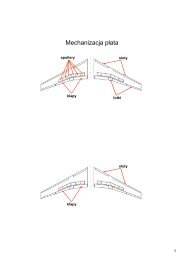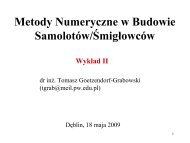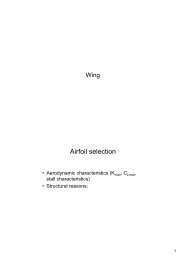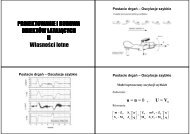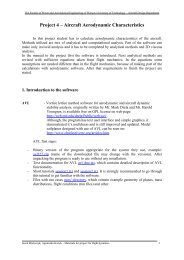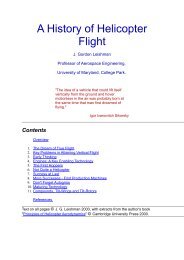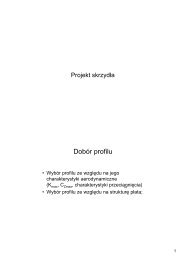Instrukcja obsługi pakietu PANUKL 2012 - ITLiMS
Instrukcja obsługi pakietu PANUKL 2012 - ITLiMS
Instrukcja obsługi pakietu PANUKL 2012 - ITLiMS
You also want an ePaper? Increase the reach of your titles
YUMPU automatically turns print PDFs into web optimized ePapers that Google loves.
Wersja PL<br />
Warszawa, 11.02.2013<br />
1
Spis treści<br />
1. Wprowadzenie ............................................................................................................................................... 4<br />
1.1. Podstawy teoretyczne metody panelowej........................................................................................... 4<br />
1.1.1. Spis ważniejszych oznaczeń: ........................................................................................................... 4<br />
1.1.2. Wprowadzenie ................................................................................................................................ 5<br />
1.1.3. Model fizyczny i matematyczny opływu ......................................................................................... 5<br />
1.1.4. Metody obliczeniowa ...................................................................................................................... 6<br />
1.2. Skrócony opis <strong>pakietu</strong> <strong>PANUKL</strong> – główne podprogramy i ich funkcjonalności .................................. 10<br />
1.2.1. Program zarządzający – GRIDVIEW .............................................................................................. 10<br />
1.2.2. Program do edycji skryptów MS2 ................................................................................................. 11<br />
1.2.3. Generatory siatki MESH3 i MESH .................................................................................................. 11<br />
1.2.4. Programy do obliczeń właściwych NEIGH, <strong>PANUKL</strong> i PRESS .......................................................... 11<br />
1.3. Pliki danych ........................................................................................................................................ 18<br />
1.3.1. Opis plików danych opisujących geometrię analizowanego obiektu ............................................ 18<br />
1.3.2. Krótki opis plików wynikowych ..................................................................................................... 34<br />
2. Instalacja programu ...................................................................................................................................... 38<br />
2.1. Instalacja w systemie operacyjnym MS WINDOWS ........................................................................... 38<br />
2.2. Instalacja w systemie operacyjnym LINUX ......................................................................................... 41<br />
3. Rozpoczęcie pracy w systemie <strong>PANUKL</strong> ....................................................................................................... 42<br />
3.1. Opis Interfejsu graficznego, wraz z opisem dostępnych opcji oraz oferowanych możliwości ........... 42<br />
3.1.1. Opis funkcjonalności Menu – FILE ................................................................................................. 42<br />
3.1.2. Opis funkcjonalności Menu – DRAW ............................................................................................. 44<br />
3.1.3. Opis funkcjonalności Menu – DATA .............................................................................................. 45<br />
3.1.4. Opis funkcjonalności Menu – CREATE ........................................................................................... 46<br />
3.1.5. Opis funkcjonalności Menu – XFOIL .............................................................................................. 55<br />
3.1.6. Opis funkcjonalności Menu – TOOLS............................................................................................. 60<br />
3.1.7. Opis funkcjonalności Menu – HELP ............................................................................................... 63<br />
3.2. Procedura obliczeniowa krok po kroku – możliwe scenariusze ......................................................... 64<br />
2
3.3. Przepływ informacji pomiędzy programami w trakcie prowadzenia obliczeń ................................... 66<br />
4. Dodatki i uzupełnienia .................................................................................................................................. 67<br />
4.1. Funkcja łączenia siatek modeli ........................................................................................................... 67<br />
4.2. Tworzenie skomplikowanych siatek w oparciu o funkcję – CONNECT TWO GRIDS .......................... 70<br />
4.3. Opis zewnętrznego podprogramu do generacji piku geometrii kadłuba – FUSELAGE DATA .......... 75<br />
4.4. Eksport geometrii z systemu UG NX4 do programu <strong>PANUKL</strong> ............................................................ 78<br />
3
1. Wprowadzenie<br />
<strong>PANUKL</strong> <strong>2012</strong> jest kolejną wersją <strong>pakietu</strong> (po 2002) i służy do obliczeń aerodynamicznych<br />
samolotu, metodą panelową niskiego rzędu. Jest on kontynuacją <strong>pakietu</strong> programów, powstałych w<br />
połowie lat dziewięćdziesiątych ubiegłego wieku (PANeli UKLad 96). Zasadnicze zmiany, w tym<br />
stworzenie środowiska okienkowego, zostały dokonane w latach 2001-2002, a obecna wersja została<br />
mocno przebudowana w <strong>2012</strong> roku, stąd drugi człon nazwy <strong>pakietu</strong>.<br />
Poniżej przedstawione zostaną podstawy teoretyczne oraz opis podstawowych<br />
funkcjonalności i sposobu użycia. Szczegółowy przewodnik i instrukcja <strong>obsługi</strong> znajduje się<br />
w rozdziałach następnych.<br />
1.1. Podstawy teoretyczne metody panelowej<br />
1.1.1. Spis ważniejszych oznaczeń:<br />
a - prędkość dźwięku przypływu niezaburzonego<br />
b - rozpiętość płata<br />
Cm - współczynnik momentu pochylającego względem 1/4 SCA<br />
Cx - współczynnik oporu<br />
Cz - współczynnik siły nośnej<br />
p - ciśnienie całkowite<br />
Q - prędkość kątowa pochylania<br />
S - powierzchnia odniesienia<br />
V - prędkość przepływu niezaburzonego<br />
x, y, z - współrzędne kartezjańskie w układzie zaczepionym w nosku kadłuba lub płata<br />
(oś x wzdłuż cięciwy cR, oś z prostopadle do cięciwy cR na grzbiet płata<br />
oś y prostopadle i wzdłuż rozpiętości)<br />
- kąt natarcia<br />
- pełny potencjał prędkości<br />
- potencjał prędkości w nieskończoności<br />
i - potencjał prędkości wewnątrz opływanej bryły<br />
- potencjał prędkości zaburzeń<br />
- wykładnik izentropy<br />
- wydłużenia geometryczne płata (b 2 /S)<br />
- natężenie dipola<br />
- gęstość powietrza<br />
- natężenie źródła<br />
4
1.1.2. Wprowadzenie<br />
Rozwój metod numerycznych oraz duże zwiększenie mocy obliczeniowej komputerów<br />
spowodowały, że w obliczeniach opływu ciał coraz częściej sięga się po modele Eulera (nielepki)<br />
a nawet Naviera-Stokesa (lepki). Mogłoby się wydawać, że modele potencjalne przeżyły się.<br />
Jednak pomimo wielu uproszczeń w porównaniu z modelem płynu lepkiego są nadal bardzo<br />
atrakcyjnym narzędziem [1, 2, 3]. W wielu zagadnieniach bowiem, niskie koszty obliczeń przy użyciu<br />
metod bazujących na modelach potencjalnych rekompensują ich mniejszą dokładność.<br />
1.1.3. Model fizyczny i matematyczny opływu<br />
Najistotniejszymi założeniami poczynionymi przy budowie modelu fizycznego opływu są:<br />
nielepkość płynu oraz bezwirowość (za wyjątkiem śladu wirowego) opływu. Wpływ lepkości jest<br />
symulowany przez warunek Kutty-Żukowskiego, który można interpretować jako zerowanie cyrkulacji<br />
na krawędzi spływu branej na jednostkę długości.<br />
Model matematyczny stanowią następujące równania:<br />
- równanie ciągłości:<br />
- równanie Eulera:<br />
- równanie stanu:<br />
<br />
t<br />
+ div( V ) = 0<br />
(1)<br />
V<br />
V grad) V<br />
t<br />
+ ( = 1 grad p<br />
<br />
<br />
p = p ( )<br />
<br />
(2)<br />
(3)<br />
Z faktu bezwirowości (rot V = 0) wynika, że istnieje funkcja skalarna, zwana potencjałem<br />
prędkości taka, że :<br />
grad (x,y,z,t) = V (4)<br />
Jeżeli przyjmiemy dodatkowo, że = + oraz, że: mod U, mod a<br />
oraz mod (U-a) to otrzymamy:<br />
1<br />
a<br />
<br />
(<br />
<br />
+<br />
<br />
V ) =<br />
t x<br />
2 (5)<br />
<br />
5
przyjmując dodatkowo, że przepływ jest ustalony oraz nieściśliwy otrzymujemy:<br />
1.1.4. Metody obliczeniowa<br />
= 0 (6)<br />
Metoda obliczeniowa silnie zależy od sposobu modelowania bryły samolotu. Model fizyczny<br />
zdefiniowany w rozdziale 1.1.3 dotyczył jedynie opływu i pomijał opływany obiekt. Zasadniczo stosuje<br />
się dwa podejścia. Obiekt modeluje się przy pomocy cienkich powierzchni lub traktuje się samolot jako<br />
bryłę trójwymiarową. Pakiet <strong>PANUKL</strong> 2002 bazuje na metodzie panelowej niskiego rzędu polegającej na<br />
rozwiązaniu wewnętrznego zagadnienia Dirichleta (metoda Hessa [7]). Powierzchnia trójwymiarowej<br />
bryły samolotu jest dzielona na czworokątne płaskie panele. Przyjmuje się, że ślad wirowy jest płaski<br />
i ciągnie się równolegle do prędkości niezaburzonej lub cięciwy (ostrza).<br />
Podstawą metody jest rozwiązanie równania Laplace`a dla pełnego potencjału prędkości:<br />
które może przyjąć postać [6]:<br />
= 0 (7)<br />
( x, y, z)<br />
<br />
r dS<br />
r dS<br />
<br />
<br />
<br />
<br />
1<br />
1 1 1<br />
<br />
4<br />
4<br />
<br />
<br />
<br />
n <br />
Przyjmując następujące warunki brzegowe:<br />
samolot + ślad samolot<br />
- wewnętrzny Dirichleta na powierzchni opływanej bryły:<br />
gdzie:<br />
1<br />
4<br />
<br />
1 1 1<br />
0<br />
4<br />
<br />
<br />
<br />
<br />
<br />
n r dS<br />
r<br />
samolot + ślad samolot<br />
(8)<br />
dS (9)<br />
natężenie dipola: = - ( - i ), (10)<br />
natężenie źródła: = /n. (11)<br />
- Kutty-Żukowskiego na krawędzi spływu (ostrze):<br />
p( x, y) TE 0 (12)<br />
6
-na śladzie wirowym:<br />
(<br />
x, y)<br />
0 (13)<br />
x<br />
Rys. 1 – Aproksymacja powierzchni bryły samolotu układem paneli<br />
oraz zakładając, że potencjał prędkości wewnątrz opływanej bryły i jest równy potencjałowi<br />
w nieskończoności otrzymujemy równanie całkowe w postaci (9), które po aproksymacji bryły<br />
samolotu układem płaskich paneli (Rys. 1) możemy przybliżyć układem równań liniowych, w których<br />
niewiadomymi są natężenia dipoli (stałe na panelu):<br />
N<br />
C k<br />
Nw<br />
k + C l<br />
N<br />
l + B k k = 0<br />
k=1<br />
l=1<br />
k=1<br />
(14)<br />
gdzie Ck , Cl i Bk to aerodynamiczne współczynniki wpływu (Rys. 2) :<br />
C<br />
k<br />
1<br />
<br />
4<br />
<br />
<br />
S 1234 n<br />
N - liczba paneli na bryle samolotu,<br />
Nw - liczba paneli na śladzie,<br />
S1234 - powierzchnia k-tego panelu.<br />
r dS<br />
1 <br />
<br />
<br />
k<br />
k<br />
; Bk<br />
r dS<br />
1 1<br />
<br />
4<br />
S1234 k<br />
k<br />
(15)<br />
7
Rys. 2 – Wpływ panelu K w punkcie P<br />
Układ równań (14) wymaga jeszcze wyznaczenia natężenia źródłowości (stałego na panelu), którą<br />
(wykorzystując związki (10) i (11) oraz warunek, że na brzegu obszaru zamkniętego mamy i/n=0)<br />
możemy zdefiniować następująco:<br />
n V (16)<br />
<br />
Aby zamknąć układ równań należy powiązać niewiadome natężenia dipoli na śladzie wirowym<br />
z natężeniami dipoli na panelach bryły samolotu. W tym celu wykorzystano warunek Kutty-Żukowskiego<br />
mówiący, że cyrkulacja na jednostkę długości (wzdłuż y) na krawędzi spływu jest równa zeru, oraz fakt,<br />
że natężenie dipola na jednostkę długości (wzdłuż y) jest równe cyrkulacji ze znakiem ujemnym [6].<br />
W wyniku otrzymamy:<br />
TE = W = const (17)<br />
Natężenie dipoli na krawędzi spływu jest równe różnicy pomiędzy natężeniami dipoli na górnej i dolnej<br />
powierzchni, w pobliżu krawędzi spływu. Wykorzystując związek (17), natężenie dipoli na śladzie można<br />
wyznaczyć z zależności Rys. 3:<br />
W = U - L (18)<br />
Rys. 3 – Związek między natężeniami dipoli na krawędzi spływu i śladzie wirowym<br />
8
Związek (18) pozwala na zamknięcie układu równań (14). Pozostaje wyznaczenie całek ze wzorów<br />
(15) definiujących współczynniki wpływu. Sposób efektywnego wyznaczenia tych całek pokazują<br />
prace [6] i [7].<br />
Rozwiązanie układu (14) daje rozkład potencjału na powierzchni opływanej bryły. Aby otrzymać<br />
rozkład ciśnienia, potrzebny do wyznaczenia globalnych charakterystyk, należy wyznaczyć rozkład<br />
prędkości opływu różniczkując potencjał prędkości względem przyjętych współrzędnych. Następnie<br />
korzystając z twierdzenia Bernoullego można obliczyć ciśnienie. Różniczkowanie numeryczne potencjału<br />
jest jednak w ogólnym przypadku dosyć kłopotliwe i może być źródłem wielu błędów, zwłaszcza<br />
w miejscach dużej nieregularności siatki, np. na załamaniach krawędzi natarcia.<br />
- siłę nośną<br />
- siłę oporu<br />
Obciążenia aerodynamiczne wyznaczamy zgodnie z następującymi zależnościami:<br />
- moment pochylający<br />
N<br />
P z<br />
P x<br />
N<br />
1<br />
p S n z (19)<br />
i<br />
N<br />
1<br />
i i<br />
p S n x (20)<br />
i<br />
i i<br />
N<br />
M<br />
y<br />
p S x n z p S z <br />
i i i n x (21)<br />
i i i<br />
i1<br />
i1<br />
Podobnie można wyznaczyć składowe boczne obciążenia (Py, Mx, Mz) definiując odpowiednio<br />
boczne składowe opływu. Należy przy tym zaznaczyć, że siła oporu otrzymana ze wzoru (20) może<br />
mieć znaczenie tylko porządkujące obliczenia. Metody potencjalne nie dają wprost wiarygodnych<br />
wartości oporu aerodynamicznego. Pakiet <strong>PANUKL</strong> <strong>2012</strong> wyznacza więc współczynnik oporu<br />
indukowanego metodą Trefza.<br />
9
1.2. Skrócony opis <strong>pakietu</strong> <strong>PANUKL</strong> – główne podprogramy i ich<br />
funkcjonalności<br />
Pakiet <strong>PANUKL</strong> <strong>2012</strong>, służący do obliczeń aerodynamicznych samolotu metodą panelową<br />
niskiego rzędu, składa się zasadniczo z trzech grup programów. Pierwsza to programy<br />
do przygotowania danych, druga to programy przetwarzające dane i wykonujące obliczenia,<br />
natomiast trzecią grupę stanowi program zarządzający, będący jednocześnie interfejsem graficznym<br />
pozwalającym na oglądanie generowanej siatki, sprawdzanie poprawności wyznaczenia sąsiadów<br />
prezentację rozkładu ciśnień itp.<br />
Pakiet został przygotowany do pracy pod nadzorem dwóch systemów operacyjnych:<br />
o MS Windows (XP/Vista/”7” - na innych wersjach MS Windows nie był testowany),<br />
pakiet jest przygotowany jako aplikacja 32-bitowa ale był testowany na wersjach 64bitowych<br />
systemu operacyjnego.<br />
o Linux (dodatkowe informacje dotyczące wymagań są dostępne z wersją instalacyjną).<br />
W obydwu przypadkach wymagane są biblioteki OpenGL.<br />
1.2.1. Program zarządzający – GRIDVIEW<br />
Program GRIDVIEW<br />
Wszystkie programy <strong>pakietu</strong> <strong>PANUKL</strong> <strong>2012</strong> można uruchamiać z programu zarządzającego<br />
GRIDVIEW, będącego zarazem przeglądarką generowanych siatek i wyników obliczeń (opis<br />
w rozdziale 3.1). Kolejne etapy są dostępne z menu głównego programu, w opcji CREATE. Pozycje tej<br />
opcji pozwalają na wywołanie pozostałych programów <strong>pakietu</strong>, z wykorzystaniem okienek<br />
dialogowych. Programy te jednak mogą być wywoływane oddzielnie z wiersza poleceń. Ich<br />
parametrami są pliki konfiguracyjne omówione poniżej. Kolejność wywołania poszczególnych<br />
programów powinna być następująca:<br />
1. MESH3 – generator siatki (wywołanie: Mesh3.exe nazwa.ms2),<br />
lub stary generator (pozostający w pakiecie do czasu dokładnego przetestowania Mesh3<br />
MESH – (wywołanie: Mesh.exe nazwa.ms2),<br />
2. NEIGH – program wyznaczający ślad wirowy i sąsiadów paneli (Neigh.exe nazwa.ngh),<br />
3. <strong>PANUKL</strong> – program wyznaczający rozkład potencjału prędkości (Panukl.exe nazwa.par),<br />
4. PRESS – program obliczający rozkład ciśnienia i inne wyniki (Press.exe nazwa.prs).<br />
10
1.2.2. Program do edycji skryptów MS2<br />
Program MS2edit<br />
Program MS2edit służy do edycji aktualnej wersji plików MS2 będącymi skryptami<br />
opisującymi geometrię samolotu. Program zapisuje pliki w bieżącej wersji składniowej (31),<br />
natomiast czyta również wersje wcześniejsze. Plik zapisany przy pomocy MS2edit może być czytany<br />
jedynie przez nowy generator siatki MESH3. Szczegółowy opis programu znajduje się w systemie<br />
pomocy MS2edit.<br />
1.2.3. Generatory siatki MESH3 i MESH<br />
Programy MESH3 i MESH<br />
Programy MESH3 i MESH służą do tworzenia siatki czworokątnych paneli opisującej<br />
geometrię samolotu. Przyjęte jest założenie, że samolot jest symetryczny. Do stworzenia siatki należy<br />
przygotować następujące zbiory danych:<br />
zbiór główny [nazwa.MS2] zawierający ogólne informacje o obiekcie, definicje płatów,<br />
kadłuba i łączników,<br />
zbiory z definicjami profili [nazwa.PRF], [nazwa.dat] lub [nazwa.koo] – mogą być wzięte z<br />
biblioteki profili zawartej w pakiecie<br />
zbiór definiujący geometrię kadłuba [nazwa.F].<br />
Program MESH obsługuje jedynie starą (2) wersję skryptów MS2. Nowa wersja obsługuje szereg<br />
nowych typów obiektów, pozwalających na analityczny opis geometrii. Szczegółowy opis plików<br />
danych wraz z przykładami znajduje się w rozdziale 1.3.1.<br />
1.2.4. Programy do obliczeń właściwych NEIGH, <strong>PANUKL</strong> i PRESS<br />
Do tej grupy należą 3 programy: NEIGH, <strong>PANUKL</strong> i PRESS. Program NEIGH służy do wstępnego<br />
przetworzenia danych i wyznaczenia numerów paneli sąsiadujących. Program <strong>PANUKL</strong> oblicza<br />
współczynniki wpływu i rozwiązuje układ równań dając w wyniku rozkład potencjału prędkości.<br />
Moduł ten ma największe wymagania sprzętowe, gdyż wymaga pamięci rzędu 4xN 2 bajtów, gdzie N<br />
jest liczbą paneli. Czas działania tego modułu może być również znaczny i zależy w przybliżeniu od<br />
trzeciej potęgi liczby paneli. Trzecim i ostatnim programem tej grupy jest moduł Press, który oblicza<br />
rozkład ciśnienia, wyznacza współczynniki aerodynamiczne sił i momentów sił a ponadto może<br />
wyznaczyć rozkład prędkości i kąta odchylenia strug w zadanej płaszczyźnie oraz współczynnik oporu<br />
indukowanego liczony w tzw. płaszczyźnie Trefza.<br />
Program NEIGH<br />
Program NEIGH służy do wyznaczenia numerów sąsiadów poszczególnych paneli. Ponadto<br />
rozszerza siatkę obiektu o ślad wirowy. Zbiorami wejściowymi jest zbiór z geometrią siatki oraz zbiór<br />
11
z parametrami generowanego śladu oraz identyfikacji sąsiadów. Zbiór z parametrami generacji ma<br />
rozszerzenie [nazwa.NGH].<br />
Zbiór [nazwa.NGH] zawiera 8 rekordów:<br />
Nr<br />
rekordu<br />
1 IWAKE<br />
Nazwa Opis<br />
Zmienna typu INTEGER sterująca sposobem generacji śladu:<br />
0 - ślad jest ciągnięty równolegle do osi X globalnego układu<br />
współrzędnych,<br />
1 - pasma śladu są odchylone w płaszczyźnie X0Z o kąt ALFA od<br />
kierunku 0X,<br />
2 - pasma śladu są odchylone w płaszczyźnie X0Y o kąt BETA od<br />
kierunku 0X,<br />
3 - sumowanie efektów dla IWAKE=1 i IWAKE=2,<br />
4 - tak jak dla IWAKE=1 ale tylko dla ostatnich paneli śladu,<br />
5 - tak jak dla IWAKE=2 ale tylko dla ostatnich paneli śladu,<br />
6 - tak jak dla IWAKE=3 ale tylko dla ostatnich paneli śladu.<br />
2 KAT_OST<br />
Uwaga: Dla IWAKE=4,5,6 wszystkie panele oprócz ostatnich<br />
w paśmie, są generowane tak jak dla IWAKE=0.<br />
Zmienna typu REAL - kąt ostrza. Jeżeli kąt między panelami na<br />
krawędzi spływu jest mniejszy lub równy zdefiniowanemu w tej<br />
zmiennej, to z takiej krawędzi będzie poprowadzone pasmo śladu.<br />
Zmienna typu REAL - kąt warunkujący zerowanie sąsiadów. Jeżeli kąt<br />
3 WAR_KAT między dwoma sąsiadującymi panelami będzie większy od<br />
WAR_KAT, to panele te nie będą traktowane jako sąsiadujące.<br />
4 ALFA<br />
Kąt natarcia (do generacji śladu) mierzony jako kąt między<br />
kierunkiem osi 0X a kierunkiem prędkości niezaburzonej, [deg].<br />
5 BETA Kąt bocznego opływu (do generacji śladu), [deg].<br />
6 DDLUG<br />
Długość ostatnich w paśmie paneli śladu mierzona jako<br />
krotność SCA.<br />
7 NINP Tekst (max 12 znaków) - nazwa zbioru z geometrią siatki.<br />
8 NDAT Tekst (max 12 znaków) - nazwa zbioru wynikowego.<br />
Zbiór z geometrią siatki [nazwa.INP] ma następującą postać:<br />
Nr<br />
rekordu<br />
1<br />
Nazwa Opis (1 zmienna INTEGER 6 typu REAL)<br />
N Liczba paneli.<br />
S Powierzchnia nośna (odniesienia).<br />
SCA Średnia cięciwa aerodynamiczna.<br />
B Rozpiętość płata.<br />
XCA25<br />
Współrzędne 1/4SCA w układzie globalnym.<br />
ZCA25<br />
WSP_SK Współczynnik skali w jakiej wygenerowana jest siatka.<br />
12
Nr<br />
rekordu<br />
2-N+1<br />
Nr<br />
rekordu<br />
N+2<br />
Nazwa Opis (1 zmienna INTEGER 12 typu REAL)<br />
I Numer panelu.<br />
X1,Y1,Z1 Współrzędne 1 naroża panelu.<br />
X1,Y1,Z1 Współrzędne 2 naroża panelu.<br />
X1,Y1,Z1 Współrzędne 3 naroża panelu.<br />
X1,Y1,Z1 Współrzędne 4 naroża panelu.<br />
Uwaga: kolejność naroży panelu jest zgodna z kierunkiem wskazówek zegara.<br />
Nazwa Opis (1 zmienna INTEGER)<br />
N_ELEM<br />
Liczba elementów samolotu (np. płat, usterzenie poziome itp.),<br />
z których spływający ślad powinien być „przyklejony” krawędziami<br />
bocznymi do paneli innego elementu (np. panele śladu spływającego<br />
ze skrzydła, w paśmie przy kadłubie powinny być przyklejone do<br />
odpowiednich paneli kadłuba.<br />
Następne rekordy tworzą N_ELEM następujących sekwencji dla wszystkich elementów:<br />
Nr<br />
rekordu<br />
1<br />
Nr<br />
rekordu<br />
N_BOCZ<br />
Nazwa Opis (3 zmienn3 INTEGER)<br />
Liczba paneli sąsiadujących ze śladem wzdłuż bocznych krawędzi.<br />
N_BOCZ<br />
Uwaga: zliczanie paneli zaczynamy od paneli, która pierwsza ma<br />
naroże wspólne z narożem panelu śladu.<br />
N1, N2 Numer początkowy i końcowy danego elementu samolotu.<br />
Nazwa Opis (1 zmienna INTEGER 3 typu REAL)<br />
X, Y, Z<br />
Współrzędne naroży panelu sąsiadujących ze śladem (duże<br />
niebieskie kropki na Rys. 4).<br />
IBOCZ Numer tego panelu (na Rys. 4 zaznaczony jako: I, II, III itp.).<br />
Rys. 4 – Panele kadłuba sąsiadujące ze śladem spływającym z krawędzi spływu płata (gruba linia)<br />
13
Zbiorem wyjściowym jest zbiór z geometrią siatki (przeskalowaną przez współczynnik WSP_SK)<br />
i śladem [nazwa.DAT], który ma następującą postać:<br />
Nr<br />
rekordu<br />
1<br />
Nr<br />
rekordu<br />
2-N+1<br />
Nazwa Opis (3 zmienne INTEGER 5 typu REAL)<br />
N Liczba paneli.<br />
NPAS Liczba pasm śladu.<br />
NWAKE Liczba paneli śladu.<br />
S Powierzchnia nośna (odniesienia).<br />
SCA Średnia cięciwa aerodynamiczna.<br />
B Rozpiętość płata.<br />
XCA25<br />
ZCA25<br />
Współrzędne 1/4SCA w układzie globalnym.<br />
Nazwa Opis (1 zmienna INTEGER 12 typu REAL)<br />
I Numer panelu.<br />
X1,Y1,Z1 Współrzędne 1 naroża panelu.<br />
X1,Y1,Z1 Współrzędne 2 naroża panelu.<br />
X1,Y1,Z1 Współrzędne 3 naroża panelu.<br />
X1,Y1,Z1 Współrzędne 4 naroża panelu.<br />
Uwaga: kolejność naroży panelu jest zgodna z kierunkiem wskazówek zegara.<br />
Nr<br />
rekordu<br />
Nazwa Opis (1 zmienna INTEGER)<br />
N+2 NWAKE Liczba paneli śladu (powtórzenie z Rekordu 1.).<br />
Nr rekordu Nazwa Opis (1 zmienna INTEGER 12 typu REAL)<br />
I Numer panelu.<br />
X1,Y1,Z1 Współrzędne 1 naroża panelu.<br />
N+3-N+3+NWAKE<br />
X1,Y1,Z1<br />
X1,Y1,Z1<br />
Współrzędne 2 naroża panelu.<br />
Współrzędne 3 naroża panelu.<br />
X1,Y1,Z1 Współrzędne 4 naroża panelu.<br />
Uwaga: kolejność naroży panelu jest zgodna z kierunkiem<br />
wskazówek zegara przy widoku paneli śladu z góry.<br />
Nr<br />
rekordu<br />
N<br />
Nr<br />
rekordu<br />
NPAS<br />
Nazwa Opis (9 zmiennych INTEGER)<br />
I Numer danego panelu.<br />
J1-J8 Numery paneli sąsiadujących wg schematu na Rys. 5<br />
Nazwa Opis (zmienne INTEGER)<br />
I Numer pasma śladu.<br />
Numer panelu „górnego” na krawędzi spływu, z którego „spływa”<br />
NG<br />
I-te pasmo.<br />
Numer krawędzi (parzysta) NG-tego panelu graniczącej ze śladem<br />
NK (krawędź 2 to krawędź łącząca naroża 1 i 2, krawędź 4 to krawędź<br />
łącząca naroża 2 i 3 itd.).<br />
14
IPAS Ilość paneli w I-tym paśmie.<br />
Numery kolejnych paneli w I-tym paśmie śladu.<br />
Liczba 100000 oznaczająca koniec pasma.<br />
N1-NIPAS<br />
NIPAS+1<br />
Program <strong>PANUKL</strong><br />
Rys. 5 – Numeracja sąsiadów I-tego panelu<br />
Program <strong>PANUKL</strong> oblicza współczynniki wpływu brakujące wielkości geometryczne i rozwiązuje<br />
układ równań w wyniku, którego otrzymujemy rozkład potencjału. Parametry takie jak kąt natarcia<br />
kąt bocznego opływu prędkości kątowe itp. są czytane ze zbioru [nazwa.PAR]. Wyniki są zapisywane<br />
na zbiór o rozszerzeniu [nazwa.PAN] i stanowi on dane dla programu PRESS. Zbiór ten jest zbiorem<br />
typu ASCII zapisanym tzw. formatem swobodnym.<br />
Zbiór [nazwa.PAR] ma 8 rekordów:<br />
Nr<br />
rekordu<br />
Nazwa Opis<br />
1 NDAT<br />
Tekst (max 12 znaków) - nazwa zbioru danych<br />
(wynik programu NEIGH).<br />
2 NPAN<br />
Tekst (max 12 znaków) - nazwa zbioru wynikowego (zbiór ten<br />
powinien mieć rozszerzenie [nazwa.PAN]).<br />
3 ALFA<br />
Kąt natarcia mierzony jako kąt między kierunkiem osi 0X<br />
a kierunkiem prędkości niezaburzonej [deg].<br />
4 BETA Kąt bocznego opływu [deg].<br />
5 P Prędkość kątowa przechylania [rad/s].<br />
6 Q Prędkość kątowa pochylania [rad/s].<br />
7 R Prędkość kątowa odchylania [rad/s].<br />
8 IPROC<br />
Procedura rozwiązująca układ równań (1-optymalizowana procedura<br />
z <strong>pakietu</strong> LAPACK, 2-procedura nieoptymalizowana - dokładniejsza).<br />
Program PRESS<br />
Program PRESS oblicza rozkład ciśnienia na bryle samolotu poprzez różniczkowanie<br />
numeryczne rozkładu potencjału prędkości. Ponadto wyznacza współczynniki aerodynamiczne sił<br />
i momentów sił. Program może ponadto wyznaczyć rozkład kąta odchylenia strug za samolotem<br />
w dowolnym prostokątnym obszarze dowolnej płaszczyzny Y0Z oraz może obliczyć współczynnik<br />
oporu indukowanego liczonego w płaszczyźnie Trefza. Parametry i opcje programu są czytane ze<br />
zbioru o rozszerzeniu [nazwa.PRS]. Wyniki obliczeń są zapisywane na trzy zbiory o tej samej nazwie<br />
własnej co zbiór o rozszerzeniu [nazwa.PAN] (wynik działania programu <strong>PANUKL</strong>) stanowiący dane<br />
dla programu PRESS. Zbiory wynikowe zawierają:<br />
15
[nazwa.OUT] - wyniki obliczeń całkowitych współczynników aerodynamicznych,<br />
[nazwa.CZY] - wyniki obliczeń dotyczące rozkładu obciążeń wzdłuż rozpiętości płata, (Y, Cz,<br />
Cm, Cxi, Si, Ci),<br />
[nazwa.TXT] - wyniki obliczeń składowych prędkości, osobliwości, ciśnień, współrzędnych<br />
punktów kolokacji itp. dla poszczególnych paneli (zbiór łatwy do użycia w<br />
większości pakietów graficznych),<br />
[nazwa.EPS] - wyniki obliczeń kąta odchylenia strug (zbiór tworzony opcjonalnie),<br />
[nazwa.BLN] - obrys przekroju elementów samolotu, które znalazły się w prostokątnym<br />
obszarze zdefiniowanym do obliczeń kąta odchylenia strug (zbiór tworzony<br />
opcjonalnie razem ze zbiorem [nazwa.EPS]).<br />
Zbiór [nazwa.PRS] ma następującą postać (11 rekordów):<br />
Nr<br />
rekordu<br />
1 PAN<br />
2 IEPS<br />
3 IIND<br />
4<br />
Nazwa Opis<br />
NY_EPS<br />
NZ_EPS<br />
5 X_EPS<br />
6<br />
7<br />
8<br />
Y1_EPS<br />
Y2_EPS<br />
Z1_EPS<br />
Z2_EPS<br />
NUM1<br />
NUM2<br />
9 IMETH<br />
Tekst (max 8 znaków) - nazwa własna zbioru [nazwa.PAN]<br />
z wynikami <strong>PANUKL</strong>A,<br />
Zmienna typu INTEGER sterująca obliczaniem kąta odchylenia strug:<br />
0 - nie liczy kąta odchylenia strug,<br />
1 - liczy kąt odchylenia strug w płaszczyźnie 0YZ,<br />
2 - liczy kąt odchylenia strug w płaszczyźnie 0XZ.<br />
Zmienna typu INTEGER sterująca obliczeniem oporu w płaszczyźnie<br />
Trefza: 0 - nie liczy, 1 - liczy.<br />
Dwie zmienne typu INTEGER oznaczające liczbę punktów wzdłuż osi<br />
Y i osi Z w których będzie obliczony kąt odchylenia strug.<br />
Zmienna typu REAL oznaczająca położenie (współrzędną X)<br />
płaszczyzny, w której będzie liczony kąt odchylenia strug, dla IEPS=2<br />
będzie to współrzędna Y_EPS oznaczająca współrzędną Y płaszczyzny<br />
0XZ w której liczony będzie kąt odchylenia strug.<br />
Dwie zmienne typu REAL oznaczające początkową i końcową wartość<br />
współrzędnej Y (lub X1_EPS i X2_EPS oznaczające początkową<br />
i końcową wartość współrzędnej X dla IEPS=2), ograniczające<br />
prostokątny obszar w którym będzie liczony kąt odchylenia strug.<br />
Dwie zmienne typu REAL oznaczające początkową i końcową wartość<br />
współrzędnej Z, ograniczające prostokątny obszar w którym będzie<br />
liczony kąt odchylenia strug.<br />
Dwie zmienne typu INTEGER oznaczające numery paneli, pierwszy<br />
i ostatni, które będą uwzględnione przy obliczeniu globalnych<br />
współczynników aerodynamicznych.<br />
Zmienna typu INTEGER sterująca metodą różniczkowania rozkładu<br />
potencjału. Są stosowane 4 podstawowe metody i ich średnie.<br />
Podstawowe metody polegają na wyznaczeniu wielomianu na<br />
podstawie znanych wartości potencjału na danym panelu i jego 8<br />
sąsiadach (Rys. 2). Wielomian jest wyznaczany metodą kolokacji lub<br />
aproksymacji:<br />
0 - średnia z dwóch, spośród czterech niżej wymienionych, dających<br />
najbardziej zbliżone wyniki,<br />
16
10 IKAT<br />
11<br />
X1<br />
X2<br />
1 - metoda kolokacji - wielomian postaci:<br />
(x,y) = Ax 2 y 2 + Bx 2 y + Cxy 2 + Dxy + Ex 2 + Fy 2 + Gx + Hy + I<br />
2 - metoda kolokacji (z pominięciem punktu na danym panelu)<br />
wielomian postaci:<br />
(x,y) = Bx 2 y + Cxy 2 + Dxy + Ex 2 + Fy 2 + Gx + Hy + I<br />
3 - aproksymacja wielomianem postaci:<br />
(x,y) = Bx 2 y + Cxy 2 + Dxy + Ex 2 + Fy 2 + Gx + Hy + I<br />
4 - aproksymacja wielomianem postaci:<br />
(x,y) = Dxy + Ex 2 + Fy 2 + Gx + Hy + I<br />
5-8 - średnia z 2 spośród 3 metod, po odrzuceniu wyniku najbardziej<br />
odbiegającego od dwóch pozostałych:<br />
5 - metody 1, 2 i 3,<br />
6 - metody 1, 2 i 4,<br />
7 - metody 1, 3 i 4,<br />
8 - metody 2, 3, i 4.<br />
Zmienna typu INTEGER sterująca różniczkowaniem potencjału.<br />
W przypadku numerycznego różniczkowania mogą pojawić się<br />
przypadkowe błędy, ze względu na wyjątkowo niekorzystne<br />
(z punktu widzenia obliczeń numerycznych) położenie lokalnego<br />
(związanego z panelem) układu współrzędnych. Program umożliwia<br />
obrót tego układu o 120 i uśrednienie wyników, podobnie jak dla<br />
IMETH = 5-8.<br />
0 - obliczenia będą wykonane dla jednego położenia układu<br />
lokalnego,<br />
1 - obliczenia będą wykonane dla 3 położeń układu<br />
(0, 120, 240) i uśrednione po odrzuceniu wartości skrajnej.<br />
Dwie zmienne typu REAL oznaczające początkową i końcową wartość<br />
współrzędnej X dla przedziału który będzie uwzględniony przy<br />
wyznaczaniu współczynników globalnych.<br />
17
1.3. Pliki danych<br />
1.3.1. Opis plików danych opisujących geometrię analizowanego obiektu<br />
Plik [nazwa.prf] – zbiór danych opisujących profil skrzydła<br />
# - znak rozpoczynający komentarz do zawartości pliku (nie jest niezbędny)<br />
PRZYKŁADOWA DEFINICJA PLIKU<br />
24 #n - liczba punktów opisujących dany profil (zarówno dolną jak i górną krzywiznę profilu), Rys. 6<br />
#górna krzywizna profilu #dolna krzywizna profilu<br />
#współrzędna X #współrzędna Y #współrzędna X #współrzędna Y<br />
0.000 0.000 0.000 0.000<br />
0.006 0.093 0.006 -0.093<br />
0.622 0.905 0.622 -0.905<br />
2.233 1.655 2.233 -1.655<br />
4.806 2.330 4.806 -2.330<br />
8.290 2.911 8.290 -2.911<br />
12.615 3.380 12.615 -3.380<br />
17.693 3.722 17.693 -3.722<br />
23.422 3.929 23.422 -3.929<br />
29.687 4.001 29.687 -4.001<br />
36.361 3.945 36.361 -3.945<br />
43.311 3.776 43.311 -3.776<br />
... … … …<br />
Rys. 6 – Definicja zbioru *.prf opisującego geometrię danego profilu skrzydła<br />
18
Plik [nazwa.f] – zbiór danych opisujących geometrię kadłuba<br />
# - znak rozpoczynający komentarz do zawartości pliku (nie jest niezbędny)<br />
ILOSC PUNKTOW NA WREDZE 15<br />
ILOSC WREG 10 #n wręg<br />
WREGA 0<br />
#numer punktu na wrędze #współrzędna Y #współrzędna Z<br />
WREGA 1<br />
0.000 0.000 0.000<br />
#numer punktu na wrędze #współrzędna Y #współrzędna Z<br />
WREGA 2<br />
-3.3 0.000 -0.400<br />
-3.3 0.100 -0.390<br />
-3.3 0.200 -0.350<br />
-3.3 0.280 -0.280<br />
-3.3 0.350 -0.200<br />
-3.3 0.390 -0.100<br />
-3.3 0.400 0.000<br />
-3.3 0.400 0.000<br />
-3.3 0.400 0.000<br />
-3.3 0.390 0.100<br />
-3.3 0.350 0.200<br />
-3.3 0.280 0.280<br />
-3.3 0.200 0.350<br />
-3.3 0.100 0.390<br />
-3.3 0.000 0.400<br />
#numer punktu na wrędze #współrzędna Y #współrzędna Z<br />
-2.3 0.000 -0.610<br />
-2.3 0.160 -0.590<br />
-2.3 0.300 -0.530<br />
-2.3 0.430 -0.430<br />
… … …<br />
WREGA 9 #(n-1) – numer ostatniej wręgi<br />
#numer punktu na wrędze #współrzędna Y #współrzędna Z<br />
1.3 0.000 0.000<br />
PRZYKŁADOWA DEFINICJA PLIKU<br />
Kolorem żółtym zaznaczono 3 podłużnice (patrz Rys. 7), których współrzędne są identyczne poza<br />
obszarem gdzie skrzydło (lub usterzenie przenika kadłub).<br />
19
UWAGI:<br />
Rys. 7 – Sposób opisu geometrii kadłuba<br />
Zbiór z definicją geometrii kadłuba , zawiera współrzędne punktów opisujących współrzędne<br />
połowy przekrojów kadłuba samolotu.<br />
Dana podłużnica, która trafia w punkt skrajny na nosku profilu definiującym skrzydło<br />
(lub usterzenie poziome) , rozdziela się na dwie dodatkowe podłużnice (które „omijają” skrzydło).<br />
Te dwie dodatkowe podłużnice są zdefiniowane w pliku i są wliczane<br />
do liczby wszystkich podłużnic kadłuba.<br />
Numeracja punktów opisujących wręgi oraz podłużnice kadłuba nie jest taka sama, Rys. 7<br />
Pierwsza i ostatnia wręga kadłuba sprowadzona jest do punktu.<br />
Współrzędna Y dla punktów definiujących kadłub nie może być ujemna.<br />
Współrzędna Y dla ostatniego i końcowego punktu danej wręgi musi być taka sama.<br />
20
Plik [nazwa.ms2] – zbiór danych opisujących samolot<br />
# - znak rozpoczynający komentarz do zawartości pliku (nie jest niezbędny)<br />
PRZYKŁADOWA DEFINICJA PLIKU (wersja 2)<br />
# SEKCJA OGÓLNA<br />
begin # słowo kluczowe<br />
26.6 # powierzchnia nośna (REAL) dane samolotu<br />
1.91 # średnia cięciwa aerodynamiczna (REAL)<br />
8.56 # rozpiętość (REAL)<br />
6.43 # współrzędna x punktu 0.25 SCA (REAL)<br />
0.00 # współrzędna z punktu 0.25 SCA (REAL)<br />
1 # współczynnik skali<br />
***** # znak rozdzielający: 5 gwiazdek<br />
test_01 # nazwa zbioru wyników, dodane będzie rozszerzenie „*.inp”<br />
dane samolotu (mogą<br />
być pominięte, są<br />
wówczas wyznaczane<br />
w programie,<br />
procedura ta zawodzi<br />
gdy profil sekcji nr 1<br />
płata, nie leży<br />
w osi symetrii)<br />
2 # liczba płatów niezależnych, tzn. takich które mają podany podział<br />
wzdłuż cięciwy i w przypadku przenikania z kadłubem<br />
narzucają ten podział (np: kadłub przejmuje podział od płata)<br />
1 # liczba płatów zależnych, bez określonego podziału wzdłuż cięciwy<br />
płaty te są dzielone zgodnie z podziałem elementów<br />
z którymi się stykają (np: płat przejmuje podział od kadłuba)<br />
0 # flaga dotycząca symetrii badanego samolotu, „0 lub brak flagi” – obiekt<br />
symetryczny, „1” – prawa połówka, „-1” – lewa połówka obiektu,<br />
będzie brana do obliczeń.<br />
end # słowo kluczowe<br />
# SEKCJA PŁATÓW – PŁAT „0”<br />
begin_wing0 # początek sekcji płata „0” - płat główny<br />
1 # zamknięcie płata żebrem zewnętrznym (INTEGER)<br />
0 – otwarte<br />
1 – zamknięte<br />
2 – zamknięte obustronnie<br />
1 # przenikanie płata z kadłubem (INTEGER)<br />
1 – tak (żebro „0” - wewnątrz kadłuba, żebro „1” - na zewnątrz),<br />
0 – nie (kadłub jest doklejany do żebra „0”; żebro znajduje się na<br />
zewnątrz kadłuba)<br />
7 # numer podłużnicy kadłuba do której „przyczepiony” jest nosek płata<br />
(numer zgodny z danymi w zbiorze z definicją geometrii kadłub, Rys. 7)<br />
3 # ilość sekcji definiujących geometrię płata (INTEGER)<br />
poniżej przedstawiono ich opis:<br />
nac65006.prf # profil żebra dla danej sekcji (nazwa zbioru danych)<br />
5.20 # cięciwa (REAL)<br />
6.27 1.09 1.01 # współrzędne noska żebra(REAL)<br />
0.00 1.00 0.00 # kąty obrotu żebra w przestrzeni względem osi X, Y, Z [deg] (REAL)<br />
0 # numer przekroju (INTEGER)<br />
(numer przekroju bieżącej sekcji – [numer przekroju<br />
z poprzedniej sekcji + 1] = ilość żeber dostawionych<br />
automatycznie pomiędzy to i poprzednie żebro<br />
definiujące (słuszne gdy numer przekroju<br />
poprzedniej sekcji>2) Rys. 15<br />
sekcja - 1<br />
21
nac65006.prf<br />
4.09<br />
8.96 2.21 0.94<br />
0.00 0.00 0.00<br />
1<br />
nac65004.prf<br />
1.60<br />
sekcja - 2<br />
13.90 4.31 0.73<br />
0.00 0.00 -2.03<br />
8<br />
0 0.5 1.25 2.5 5 7.5 10 15 20 30 40 50 60 74 90 100<br />
sekcja - 3<br />
end_wing<br />
# podziały płata wzdłuż cięciwy [%CA] podział płata może być dokonany<br />
automatycznie liniowo lub cosinusoidalnie, możliwe opcje np:<br />
linear 15 – podział równomierny na 15 odcinków<br />
cosine 15 – podział cosinusoidalny na 15 odcinków<br />
# koniec sekcji płata „0” - płat główny<br />
# SEKCJA PŁATÓW – PŁAT „1”<br />
begin_wing1 # początek sekcji płata „1” – w tym przypadku statecznik poziomy – opis<br />
1<br />
1<br />
…<br />
analogiczny jak dla płata głównego<br />
end_wing # koniec sekcji płata „1” – statecznik poziomy<br />
# SEKCJA PŁATÓW – PŁAT „2”<br />
begin_wing2<br />
1<br />
# początek sekcji płata „2” – w tym przypadku pojedynczy<br />
statecznik pionowy – opis analogiczny jak dla płata głównego<br />
0<br />
16<br />
3<br />
nac65006.prf<br />
5.00<br />
# przenikanie płata z kadłubem (INTEGER) 0 – kadłub jest doklejany do<br />
żebra „0”, żebro znajduje się na zewnątrz kadłuba)<br />
10.58 0.00 1.52<br />
90.00 0.00 0.00<br />
1<br />
nac65006.prf<br />
3.54<br />
12.57 0.00 2.25<br />
90.00 0.00 0.00<br />
3<br />
nac65004.prf<br />
1.93<br />
15.69 0.00 4.35<br />
90.00 0.00 0.00<br />
7<br />
unknown # nieznany jest podział płata wzdłuż cięciwy<br />
(będzie ustalony automatycznie)<br />
22
ottom # słowo „bottom” lub „top” oznacza ,że płat posiada tylko dolną lub<br />
górną powierzchnię (dotyczy głownie symetrycznych płatów na osi<br />
symetrii samolotu) - jego druga połowa powstanie<br />
jako lustrzane odbicie<br />
end_wing # koniec sekcji płata „2” – statecznik pionowy<br />
# SEKCJA PŁATÓW – PŁAT „3”<br />
begin_wing3 # początek sekcji płata „3” – w tym przypadku płyta brzegowa – opis<br />
2 analogiczny jak dla płata głównego<br />
0<br />
0<br />
3<br />
…<br />
end_wing # koniec sekcji płata „3” – płyta brzegowa<br />
# SEKCJA KADŁUBA<br />
begin_fuselage # początek sekcji kadłuba<br />
1 # 1 – kadłub istnieje,<br />
0 – nie istnieje (jeśli nie istnieje, pozostałe dane mogą być pominięte)<br />
test_01.f # nazwa zbioru z danymi kadłuba<br />
7 # ilość dodatkowych wręg (dostawianych automatycznie<br />
9.9 10.5 11.3 11.6 11.9 12.3 12.6 # położenie wzdłuż osi X dodatkowych wręg<br />
end_fuselage # koniec sekcji kadłuba<br />
# SEKCJA POŁĄCZEŃ<br />
begin_connections # początek sekcji połączeń poziomych<br />
1 # liczba połączeń (jeśli 0 pozostałe wiersze mogą być pominięte)<br />
2 1 0 0 0 15 1 # statecznik pionowy (płat-2) z poziomym (płat-1), opis wartości:<br />
2 – nr płata - statecznik pionowy (begin_wing2)<br />
1 – nr płata - statecznik poziomy (begin_wing1)<br />
0 – nr żebra statecznika pionowego połączonego z statecznikiem<br />
poziomym: 0 – pierwsze, 1 - ostatnie<br />
0 – nr żebra statecznika poziomego połączonego z statecznikiem<br />
pionowym: 0 – pierwsze, 1 – ostatnie<br />
0 – nr podłużnicy statecznika poziomego połączonej z noskiem<br />
statecznika pionowego<br />
15 – nr podłużnicy statecznika poziomego połączonej ze spływem<br />
statecznika pionowego<br />
1 – powierzchnia usterzenie poziomego, która ulegnie modyfikacji:<br />
0 – powierzchnia dolna, 1 – powierzchnia górna<br />
end # koniec sekcji połączeń poziomych<br />
begin_connections_V # początek sekcji połączeń pionowych<br />
1 # liczba połączeń pionowych, np: płyta brzegowa + skrzydło<br />
(jeśli 0 pozostałe wiersze mogą być pominięte)<br />
0 3 1 3 0 16 1 # płat pionowy z poziomym, opis wartości:<br />
0 – nr płata poziomego<br />
3 – nr płata pionowego<br />
1 – nr żebra płata poziomego połączonego z płatem pionowym:<br />
0 – pierwsze, 1 - ostatnie<br />
3 – nr żebra płata pionowego połączonego z płatem poziomym<br />
23
0 – nr podłużnicy płata pionowego połączonej z noskiem<br />
płata poziomego<br />
16 – nr podłużnicy płata pionowego połączonej ze spływem<br />
płata poziomego<br />
1 – powierzchnia płata pionowego, która ulegnie modyfikacji:<br />
0 – powierzchnia zewnętrzna, 1 – powierzchnia wewnętrzna<br />
end # koniec sekcji połączeń pionowych<br />
Opis pliku ms2 – nowe lub zmienione dane<br />
# SEKCJA WERSJI PLIKU ms2<br />
begin_version<br />
31 # wersja pliku: Bieżąca wersja to 31<br />
end<br />
# SEKCJA OGÓLNA<br />
nie zmieniła się w porównaniu z wersją 2.0<br />
OPIS DEFINICJI PLIKU (wersja 31)<br />
# SEKCJA PŁATÓW<br />
begin_wing* # np. begin_wing1, begin_wing2, etc.<br />
Active # flaga określająca czy płat jest aktywny. Opcje: 1 – tak, 0 – nie.<br />
# Płat nieaktywny wymaga poprawnej definicji, ale nie jest brany pod uwagę przy<br />
# generowaniu siatki<br />
Type # Rodzaj płata<br />
# Opcje: FromSections – budowany z przekrojów<br />
# FromModules – budowany z modułów<br />
# Nacelle – gondola<br />
Name # Nazwa płata (do identyfikacji np. w MS2edit)<br />
DivSource # Metoda podziału płata.<br />
# Opcje: Master – płat narzuca podział<br />
# Slave – przejmuje podział od innego płata<br />
# Independent – podział niezależny od innych płatów<br />
CompInt # Flaga określająca, czy ma być wyznaczone przenikanie z kadłubem<br />
# Opcje: 0 – przenikanie nie będzie wyznaczane (płat będzie doklejony)<br />
# 1 – przenikanie będzie wyznaczane<br />
LongeronNo # Numer podłużnicy kadłuba do której „przyczepiony” jest nosek płata<br />
Surfeace # Powierzchnia płata do utworzenia<br />
# Opcje: All – obie powierzchnie<br />
# Top – górna powierzchnia<br />
# Bottom – dolna powierzchnia<br />
RibType # Rodzaj żebra zamykającego<br />
# Opcje: Open – płat otwarty z obydwu stron<br />
# External – tylko zebro zewnętrzne<br />
# Both - płat zamknięty z obydwu stron<br />
24
TwistRef # współrzędna względna ( % cięciwy )punktu skręcenia płata<br />
# Wartości od 0 do 1 (0 – punkt na nosku, 1 – punkt na krawędzi spływu)<br />
UseMunk # Flaga określająca, czy skrzydło ma być zoptymalizowane pod kątem najmniejszego<br />
# współczynnika oporu indukowanego ( zgodnie z teorią Munk'a )<br />
# Opcje: 0 – nie<br />
# 1 – tak<br />
# Flaga ta musi być zdefiniowana dla każdego rodzaju płata, jednak procedura<br />
# optymalizacji jest dostępna tylko dla płatów typu FromModules. Dla płatów innych<br />
# niż FromModules flaga ta powinna być równa 0.<br />
Parametry definiowane tylko jeśli flaga UseMunk = 1 !<br />
SRef CLDes # Powierzchnia odniesienia i projektowy współczynnik siły nośnej ( do obliczeń<br />
# metodą Munk'a).<br />
#Grupa parametrów zależnych od typu płata. Opisanie w dalszej części<br />
# podział płata wzdłuż rozpiętości<br />
# Opcje: ciag liczb od 0 do 100 – procentowy podział płata, np.:<br />
# 0 0.5 1.25 2.5 5 7.5 10 15 20 30 40 50 60 74 90 100<br />
# Linear N – podział liniowy. N liczba odcinków.<br />
# Cosine N – podział cosinusoidalny . N liczba odcinków.<br />
# Profile – podział zgodny z danymi profilu<br />
# Unknown – nieznany. Podział będzie wyznaczony automatycznie<br />
end_wing<br />
Opis parametrów zależnych od typu płata<br />
1) Dla płata budowanego z przekrojów FromSections (analogicznie jak dla wersji 2.0)<br />
Nsec # ilość sekcji definiujących geometrię płata (INTEGER)<br />
DivType # sposób podziału wzdłuż rozpiętości przy automatycznym dostawianiu żeber:<br />
# opcje: 0 – liniowy (równomierny), 1 – cosinusoidalny (analogiczny do typu<br />
Cosine podziału wzdłuż cięciwy, 2 – podobnie jak poprzednia ale podział jest<br />
wyznaczany jest „połówkowo” (szersze pasma bliżej kadłuba), 3 – odwrócona<br />
opcja „2” – szersze pasma bliżej końcówki.<br />
# Opis danych definiujących sekcję:<br />
Airfoil # profil żebra zaczynający sekcję (nazwa zbioru z danymi profilu )<br />
Chord # cięciwa<br />
X, Y, Z # współrzędne noska żebra<br />
RotX, RotY, RotZ # kąty obrotu żebra w przestrzeni względem osi X, Y, Z [deg]<br />
No # numer przekroju<br />
2) Dla płata budowanego z modułów. FromModules<br />
Nmod # liczba modułów.<br />
# Kolejne linie ( Nmod linii ) zawierają definicję modułów. Jeden moduł w jednej linii.<br />
# Możliwe moduły:<br />
Root - podstawowy, wyjściowy moduł.<br />
EquiLine – moduł budowany w oparciu o linie stałego potencjału<br />
25
Line – moduł liniowy<br />
Arc - łuk<br />
W płacie modułowym muszą być zdefiniowane przynajmniej dwa moduły w tym moduł Root, który<br />
musi występować jako pierwszy!<br />
Definicje poszczególnych modułów<br />
2.1) Moduł Root<br />
Root Chorod α Xref X0 Y0 Z0 Airfoil<br />
gdzie:<br />
Airfoil – nazwa pliku z profilem<br />
np.:<br />
Root 1 0 0.25 0 0 0 HORT3-12.PRF<br />
Rys. 8 – Moduł typu „Root”<br />
2.2) Moduł EquiLine<br />
EquiLine Chorod α φ γ N Ndist L R Munk SpanPanConc Airfoil<br />
gdzie:<br />
Airfoil – nazwa pliku z profilem<br />
SpanPanConc - współczynnik koncentracji rozkładu paneli wzdłuż rozpiętości<br />
Opcje: Left, Center, Right<br />
Munk – flaga optymalizacji obrysu (patrz UseMunk)<br />
np.:<br />
EquiLine 1 0 0 0 20 1 1 0 0 Center CJ252-09.PRF<br />
Rys. 9 – Moduł typu EquiLine<br />
26
2.3) Moduł Line<br />
Line Chorod α φ γ N Ndist L R SpanPanConc Airfoil<br />
gdzie:<br />
Airfoil – nazwa pliku z profilem<br />
SpanPanConc - współczynnik koncentracji rozkładu paneli wzdłuż rozpiętości<br />
Opcje: Left, Center, Right<br />
Munk – flaga optymalizacji obrysu (patrz UseMunk)<br />
np.:<br />
Line 1 0 0 0 20 1 1 0 0 Center CJ-6.PRF<br />
Rys. 10 – Moduł typu Line<br />
2.4) Moduł Arc<br />
Arc Chorod α φ γ N Ndist R SpanPanConc Airfoil<br />
gdzie:<br />
Airfoil – nazwa pliku z profilem<br />
SpanPanConc - współczynnik koncentracji panelowania wzdłuż rozpiętości<br />
Opcje: Left, Center, Right<br />
Munk – flaga optymalizacji obrysu (patrz UseMunk)<br />
np.:<br />
Arc 1 0 0 35 20 1 0 1 Center CJ-2.PRF<br />
Rys. 11 – Moduł typu Arc<br />
27
3) Dla płata typu gondola. Nacelle<br />
Airfoil # nazwa pliku z danymi profilu<br />
X0, Y0, Z0 # współrzędne środka czoła gondoli<br />
RotX, RotY, RotZ # kąty obrotu względem osi X, Y, Z [deg]<br />
L Conv.FactUp Conv.FactDown # długość gondoli i współczynniki wypukłości gondola (Rys. 12)<br />
Y ZUp ZDown # wymiary poprzeczne gondoli (promienie)<br />
NUp NDown # liczba podziałów<br />
SwirlType SwirlRange # sposób użycia profilu<br />
# Opcje SwirlType: SwirlUp, SwirlDown<br />
# Opcje SwirlRange:<br />
# Full - cała gondola , obrót profilu o 360 stopni<br />
# Half - obrót profilu o 180 stopni<br />
Rys. 12 – Płat typu gondola (Nacelle)<br />
# SEKCJA KADŁUBA<br />
begin_fuselage<br />
Exists # flaga określająca czy kadłub istnieje. Opcje: 1- tak , 0 – nie<br />
# (jeśli exists = 0 , dalsza część jest pomijana )<br />
Active # flaga określająca czy kadłub jest aktywny. Opcje: 1 – tak, 0 – nie.<br />
# Kadłub nieaktywny wymaga poprawnej definicji, ale nie jest brany pod uwagę przy<br />
# generowaniu siatki<br />
Type #Opcje:<br />
# FromFile – definicja z pliku *.f<br />
# FromParams – generowany na podstawie podanych parametrów<br />
(Tutaj są odpowiednie definicje kadłuba, zależne od rodzaju kadłuba. Type )<br />
NDiv #Liczba dodatkowych wręg ( podziałów)<br />
# np.: 9.9 10.5 11.3 11.6 11.9 12.3 12.6<br />
end_fuselage<br />
28
Definicje kadłuba dla rożnych rodzajów:<br />
1) FromFile<br />
Nazwa pliku # nazwa pliku w wręgami (plik *.f)<br />
2) FromParams<br />
# Definiujemy połowę kadłuba. Wręgi kadłuba budowane są jako super elipsy ( krzywe Lamé )<br />
# Definicja głównych parametrów:<br />
Name # nazwa kadłuba<br />
Nup Ndown # Liczba punktów węzłowych na połowie górnej części kadłuba<br />
# Liczba punktów węzłowych na połowie dolnej części kadłuba<br />
# (Przez punktu węzłowe na kolejnych wręgach będą prowadzone podłużnice)<br />
X0 Y0 Z0 # Współrzędne noska kadłuba<br />
Scale ScaleX ScaleY ScaleZup ScaleZdown # Skalowanie : globalne,<br />
# w kierunkach: X, Y, Z do góry, Z do dołu<br />
Length BendLength BendAngle # długość kadłuba, długość kadłuba prostego, kąt zgięcia [deg]<br />
# Po definicji głównych parametrów następuje definicja poszczególnych krzywych tworzących kadłub<br />
# Krzywe muszą być podane w określonej kolejności.<br />
Spine<br />
UpCont<br />
SideContour<br />
DownContour<br />
#następnie definiowane są krzywe opisujące rozkład współczynnika wypukłości<br />
UpConvFact<br />
DownConvFact<br />
#Krzywe mogą być rodzaju:<br />
SupEllipse - super elipsa<br />
Airfoil - profil ( profil można podać z pliku lub nr profilu NACA )<br />
Constant - stały współczynnik wypukłości ( dotyczy tylko UpConvFact i DownConvFact )<br />
Definicje różnego rodzaju krzywych:<br />
1) Super elipsa dla Spine<br />
SupEllipse NFront Nrear ConvFactFront ConvFactRear<br />
# gdzie:<br />
# NFront – podział na długości do zagięcia<br />
# Nrear – podział na pozostałej części kadłuba<br />
# ConvFactFront - współczynnik wypukłości dla przedniego fragmentu<br />
# ConvFactRear - współczynnik wypukłości dla tylnego fragmentu<br />
# np.:<br />
Spine SupEllipse 10 10 0.5 0.5<br />
29
2) Super elipsa dla krzywych innych niż spine Spine<br />
SupEllipse Length Height ConvFactRear ConvFactRear<br />
# gdzie:<br />
# Length – długość przedniej części<br />
# Height – wysokość półelipsy<br />
# ConvFactFront - współczynnik wypukłości dla przedniego fragmentu<br />
# ConvFactRear - współczynnik wypukłości dla tylnego fragmentu<br />
# np.:<br />
DownContour SupEllipse 0.5 0.25 0.5 0.5<br />
3) Krzywa z profilu<br />
3.1) z pliku<br />
Airfoil Surface Type Filename<br />
# gdzie:<br />
# Surface - powiechnie profilu do budowy krzywej. Opcje: Top Bottom<br />
# Type – typ danych profilu ; Opcje: File – z pliku , NACA – profil NACA.<br />
# Filename – nazwa pliku z punktami profilu<br />
# np.:<br />
UpCont Airfoil Top File DVL10954.PRF<br />
<br />
3.2) profil NACA.<br />
# Dla krzywych budowanych z profilów NACA nie musimy podawać nazwy pliku profilu. Profile NACA<br />
# ( 4-ro i 5-cio cyfrowe) mogą być generowane automatycznie.<br />
Airfoil Surface Type Number<br />
# gdzie:<br />
# Surface - powierzchnie profilu do budowy krzywej. Opcje: Top Bottom<br />
# Type – typ danych profilu ; Opcje: File – z pliku , NACA – profil NACA.<br />
# Number – numer profilu NACA ( 4-ro lub 5-cio cyfrowy)<br />
#np.:<br />
SideContour Airfoil Bottom NACA 0012<br />
4) Stały współczynnik wypukłości ( dotyczy tylko UpConvFact i DownConvFact )<br />
Constant ConvFact<br />
# gdzie:<br />
# ConvFact - współczynnik wypukłości<br />
Przykład definicji kadłuba generowanego z parametrów<br />
begin_fuselage<br />
1<br />
1<br />
FromParams<br />
Fuselage<br />
10 10<br />
0 0 0<br />
1 1 1 1 1<br />
1 0.5 0<br />
30
Spine SupEllipse 10 10 0.5 0.5<br />
UpCont Airfoil Top File DVL10954.PRF<br />
SideContour Airfoil Bottom NACA 0012<br />
DownContour SupEllipse 0.5 0.25 0.5 0.5<br />
UpConvFact Constant 0.5<br />
DownConvFact SupEllipse 0.5 0.25 0.5 0.5<br />
5<br />
3 5 6 9 89<br />
end_fuselage<br />
# SEKCJA POŁĄCZEŃ<br />
# Jest jedna sekcja połączeń dla połączeń poziomych, pionowych oraz równoległych.<br />
begin_connections<br />
NCon # liczba połączeń<br />
# Połączenie jest definiowane w trzech liniach<br />
Type # typ połączenia:<br />
# Opcje: Vertical - pierwsze skrzydło pionowe, drugie poziome<br />
(np. dołączenie płyty brzegowej)<br />
Horizontal – pierwsze skrzydło poziome, drugie pionowe<br />
(np. usterzenie typu „T”)<br />
Parallel – przypadek dla skokowej zmiany cięciwy ze zmianą podziału<br />
wzdłuż cięciwy (przydatne do modelowania np. klapy - Rys. 14)- pierwsze<br />
skrzydło o mniejszej cięciwie – patrz Rys. 13<br />
Annotation # Opis połączenia ( string )<br />
Active Wing1 Wing2 Wing1Rib Wing2Rib Wing2LongLE Wing2LongTE Wing2Surf<br />
gdzie:<br />
Active # czy połączenie jest aktywne : Opcje: 1 – tak, 0 – nie<br />
Wing1 # numer pierwszego płata<br />
Wing2 # numer drugiego płata<br />
Wing1Rib # numer żebra pierwszego płata, które ma być połączone z żebrem drugiego płata<br />
# Opcje: 0- pierwsze<br />
# 1 - ostatnie<br />
Wing2Rib # numer żebra drugiego płata, które ma być połączone z żebrem pierwszego płata<br />
(nieistotne w przypadku połączenia typu Parallel)<br />
Wing2LongLE # numer podłużnicy płata 2 połączonej z krawędzią natarcia płata 1<br />
Wing2LongTE # numer podłużnicy płata 2 połączonej z krawędzią spływu płata 1<br />
Wing2Surf # powierzchnia płata 2 do modyfikacji (nieistotne w przypadku połączenia typu Parallel)<br />
# Opcje: 0 – dolna (dla płata poziomego), zewnętrzna ( dla płata pionowego)<br />
# 1 – górna (dla płata poziomego), wewnętrzna ( dla płata pionowego)<br />
end<br />
31
Przykład (połączenie typu pionowego):<br />
begin_connections<br />
1<br />
Vertical<br />
Connection1<br />
1 1 0 1 5 0 2 1<br />
end<br />
Płat „1”<br />
Rys. 13 – Połączenie typu „Parallel”<br />
Płat „2”<br />
Rys. 14 – Klapa szczelinowa – wycięcie modelowane przy pomocy opcji połączeń równoległych<br />
32
Rys. 15 – Sposób tworzenia płata „niezależnego” (zgodny z definicją płata-0 podaną jako przykład powyżej)<br />
33
1.3.2. Krótki opis plików wynikowych<br />
Plik [nazwa.OUT]<br />
Wyniki obliczeń całkowitych współczynników aerodynamicznych:<br />
# - znak rozpoczynający komentarz do zawartości pliku (nie jest niezbędny)<br />
Data from file:<br />
C:/Users/Lucas/Panukl/dat/panukl/predator.pan # ścieżka dostępu do pliku<br />
PRZYKŁADOWA STRUKTURA PLIKU WYNIKOWEGO<br />
Geometry data: # geometria odniesienia<br />
S = 10.00<br />
MAC = 0.74<br />
B = 14.70<br />
Coordinates of reference point for moments calculation: # punkt redukcji momentów<br />
X = 3.31 Y = 0.00<br />
Angle of attack, sideslip angle and Mach number: # kąt natarcia, kąt slizgu, liczba Macha<br />
Alfa = 5.0<br />
Beta = 0.0<br />
Mach = 0.0<br />
angular velocities: # prędkości kątowe<br />
P = 0.0<br />
Q = 0.0<br />
R = 0.0<br />
Global results : # globalne wyniki dla analizowanego obiektu<br />
in body axis system: # globalne wyniki w układzie samolotowym<br />
Cx = -0.0488533498<br />
Cy = -0.000400980979<br />
Cz = 0.757529054<br />
Cl = 0.000270848351<br />
Cm = -0.303237661<br />
Cn = 0.000253265641<br />
in stability axis system: # globalne wyniki w układzie związanym z ¼ SCA<br />
Cz = 0.758904277<br />
Cx = 0.0173555587<br />
Induced drag and corresponding lift coefficient: # opór indukowany oraz odpowiadajacy<br />
współczynnik siły nośnej<br />
Cxi= 0.00832755596<br />
Czi= 0.722843174<br />
34
Plik [nazwa.TXT]<br />
Wyniki obliczeń składowych prędkości, osobliwości, ciśnień, współrzędnych punktów kolokacji<br />
itp. dla poszczególnych paneli (zbiór łatwy do użycia w większości pakietów graficznych ):<br />
Rys. 16 – Przykładowy rozkład współczynnika ciśnienia dla badanego obiektu.<br />
Dane zapisane w pliku *.TXT<br />
Plik [nazwa.EPS]<br />
Wyniki obliczeń kąta odchylenia strug (zbiór tworzony opcjonalnie, patrz rozdział 3.1.4):<br />
Rys. 17 – Przykładowe wyniki obrazujące kąt odchylenia strug za badanym obiektem<br />
(wykres zrobiono na podstawie pliku *.EPS w programie MS EXCEL)<br />
35
Plik [nazwa.BLN oraz nazwa.EPS]<br />
Rys. 18 – Kąt odchylenia strug w okolicy usterzenia poziomego<br />
(przykładowy wykres zrobiony w oparciu o pliki: *.BLN oraz *.EPS w programie GRAPHER)<br />
Rys. 19 – Kąt odchylenia strug w okolicy przekroju płata<br />
(przykładowy wykres zrobiony w oparciu o pliki: *.BLN oraz *.EPS w programie MATHLAB)<br />
36
Plik [nazwa.CZY]<br />
Wyniki obliczeń dotyczące rozkładu obciążeń wzdłuż rozpiętości płata, (Y, Cz, Cm, Cxi, Si, Ci):<br />
Rys. 20 – Przykładowy rozkład obciążenia wzdłuż rozpiętości płata otrzymany<br />
na podstawie pliku *.CZY<br />
37
2. Instalacja programu<br />
Program <strong>PANUKL</strong> został przygotowany dla użytkowników komputerów PC z zainstalowanym<br />
systemem operacyjnym firmy Microsoft – Windows 2000/ Windows XP/ Windows Vista oraz dla<br />
użytkowników komputerów z systemem operacyjnym Linux.<br />
W celu zainstalowania programu na komputerze wymagane jest pobranie aktualnej,<br />
odpowiedniej dla danego systemu operacyjnego wersji instalacyjnej oprogramowania, którą można<br />
znaleźć pod adresem internetowym: http://itlims.meil.pw.edu.pl/zsis/pomoce/<strong>PANUKL</strong>/panukl.htm<br />
zakładka: Pliki do pobrania.<br />
2.1. Instalacja w systemie operacyjnym MS WINDOWS<br />
Krok 1) Pobieramy archiwum: Panukl_Setup.zip na dysk komputera i rozpakowujemy jego<br />
zawartość do dowolnie wybranego folderu.<br />
Krok 2) Uruchamiamy rozpakowany plik instalacyjny programu: Panukl_Setup.exe - pojawi się<br />
okno instalatora, Rys. 21.<br />
Rys. 21 – Okno powitalne instalatora<br />
Krok 3) Kliknięcie przycisku Dalej spowoduje przejście do kolejnego okna instalatora, Rys. 21<br />
w którym wskazany jest folder na dysku gdzie docelowo zainstalowany będzie program:<br />
C:\Program Files\Panukl. W przypadku instalacji do innego folderu, należy kliknąć przycisk<br />
Przeglądaj i wskazać docelową lokalizację, gdzie zostanie zainstalowana aplikacja.<br />
W przypadku gdy niezbędne jest przerwanie instalacji należy kliknąć przycisk Anuluj. Jeśli natomiast<br />
użytkownik chciałby powrócić do poprzedniego okna instalatora<br />
należy kliknąć przycisk Wstecz.<br />
38
Rys. 22 – Wybór folderu docelowego instalacji<br />
Krok 4) W kolejnym oknie, Rys. 23 program instalacyjny pozwala użytkownikowi na wybranie<br />
dostępnych opcji instalacji, które w zależności od decyzji użytkownika zostaną lub nie zostaną<br />
zainstalowane. Program XFOIL, biblioteka profili oraz przykładowe pliki danych nie są wymagane do<br />
funkcjonowania <strong>pakietu</strong> <strong>PANUKL</strong> , jednakże wskazana jest ich instalacja.<br />
Rys. 23 – Opcje instalacji programu<br />
Krok 5) W następnym oknie instalatora, Rys. 24 użytkownik proszony jest o wpisanie<br />
nazwy folderu w którym w pasku START systemu WINDOWS będzie znajdował się skrót do<br />
instalowanych programów. Dodatkowo program instalacyjny zapyta się Rys. 24 czy stworzyć<br />
ikony do uruchamiania programu zarządzającego GridView <strong>pakietu</strong> <strong>PANUKL</strong> na PULPICIE i na PASKU<br />
SZYBKIEGO URUCHOMIANIA.<br />
39
Rys. 24 Rys. 25<br />
Krok 6) W przedostatnim oknie instalatora wyświetlane jest podsumowanie Rys. 26 dotyczące<br />
wybranych do zainstalowania opcji programu <strong>PANUKL</strong>. W celu potwierdzenia dokonanego wyboru,<br />
użytkownik proszony jest o kliknięcie przycisku Instaluj. Gdy proces instalacji przebiegnie prawidłowo<br />
wyświetlone zostanie okno z podsumowaniem. Koniec instalacji zatwierdzamy klikając przycisk<br />
Zakończ<br />
Koniec procesu instalacji)<br />
Rys. 26 Rys. 27<br />
Pierwsze uruchomienie z poziomu użytkownika) Pierwsze uruchomienie programu należy wykonać<br />
klikając na ikonę programu zarządzającego GridView [3].<br />
Pierwsze uruchomienie powoduje utworzenie w katalogu domowym użytkownika<br />
podkatalogu .panukl , w którym będą umieszczane pliki robocze, plik *.ini oraz logi. Ponadto<br />
użytkownik zostanie zapytany o utworzenie katalogów na pliki danych /DAT i wyniki /OUT.<br />
W przypadku pominięcia etapu tworzenia podkatalogów (istotnych z punktu widzenia prawidłowego<br />
tworzenia plików danych) użytkownik może skorzystać z opcji tworzenia struktury katalogów<br />
znajdującej się programie zarządzającym GridView [3.1.6].<br />
40
2.2. Instalacja w systemie operacyjnym LINUX<br />
Instalacja w systemie Linux może być przeprowadzona przy pomocy programu instalatora,<br />
podobnego do stosowanego w systemie MS Windows (patrz rozdział poprzedni). Należy najpierw<br />
rozpakować plik PanuklLinuxSetup.tgz a następnie uruchomić plik wykonywalny Panukl-<strong>2012</strong>-Linuxx86-Install.<br />
W zależności czy plik był uruchamiany z poziomu użytkownika czy z poziomu<br />
administratora, pakiet zostanie zainstalowany w katalogu domowym użytkownika lub /usr/local.<br />
Stosowne menu pojawi się w środowisku okienkowym Linuxa.<br />
Pierwsze uruchomienie w obydwu przypadkach powoduje utworzenie w katalogu domowym<br />
podkatalogu .panukl , w którym będą umieszczane pliki robocze, plik *.ini oraz logi. Ponadto<br />
użytkownik zostanie zapytany o utworzenie katalogów na pliki danych /DAT i wyniki /OUT oraz o<br />
skopiowanie do katalogu domowego plików z przykładami.<br />
Wymagania) GLIBC ≥ 2.3, libXft.so.2, libXext.so.6, oprócz tego program Xfoil wymaga dodatkowo<br />
bibliotek programu Fortran 77. W nowszych wersjach Linuxa może zaistnieć potrzeba doinstalowania<br />
<strong>pakietu</strong> compat-libf2c. Uruchamianie programu XFOIL spod GridView wymaga dodatkowo programu<br />
xterm. Do uruchomienia plików pomocy niezbędna jest przeglądarka plików pdf.<br />
41
3. Rozpoczęcie pracy w systemie <strong>PANUKL</strong><br />
3.1. Opis Interfejsu graficznego, wraz z opisem dostępnych opcji oraz<br />
oferowanych możliwości<br />
W celu uruchomienia interfejsu graficznego programu <strong>PANUKL</strong>, klikamy na ikonkę<br />
aplikacji zarządzającej GridView.exe, która w zależności od sposobu instalacji może<br />
znajdować się na PULPICIE lub wybieramy ją z folderu do, którego zainstalowany został program.<br />
Po krótkiej chwili pojawi się główne okno interfejsu graficznego Rys. 28. Pakiet <strong>PANUKL</strong> jest w pełni<br />
gotowy do pracy.<br />
Rys. 28 – Główne okno interfejsu graficznego aplikacji<br />
Rozmiar okna możemy zmieniać przy pomocy standardowych modyfikatorów dostępnych<br />
w danym systemie operacyjnym. Poszczególne opcje programu dostępne są z poziomu MENU<br />
programu zarządzającego.<br />
3.1.1. Opis funkcjonalności Menu – FILE<br />
Rys. 29 – Menu – FILE<br />
42
Opis dostępnych opcji Menu – FILE)<br />
Funkcja/ Polecenie Opis<br />
Open grid file<br />
[Ctrl+O]<br />
Open grid file with Wake<br />
[Alt+Ctrl+O]<br />
Open pressure distribution file<br />
[Alt+Ctrl+T]<br />
Wczytanie z wybranej przez użytkownika lokalizacji, pliku<br />
*.inp, zawierającego siatkę (składającą się z czworokątnych<br />
paneli), opisującą geometrię obiektu będącego przedmiotem<br />
analizy, Rys. 30.<br />
Wczytanie z wybranej przez użytkownika lokalizacji, pliku<br />
*.dat, zawierającego siatkę wraz z wygenerowanym śladem<br />
wirowym, dla obiektu będącego przedmiotem analizy.<br />
Wczytanie z wybranej przez użytkownika lokalizacji, pliku<br />
*.txt, zawierającego wyniki obliczeń aerodynamicznych (dla<br />
poszczególnych paneli siatki) dla obiektu będącego<br />
przedmiotem analizy.<br />
Open and show results file Wyświetlenie w zewnętrznym oknie wyników (z wybranego<br />
przez użytkownika pliku *.out) , Rys. 32.<br />
Save picture as<br />
[Ctrl+S]<br />
Exit<br />
[Alt+X]<br />
Zapisanie w postaci obrazu JPEG , PNG lub BMP aktualnie<br />
wyświetlanej zawartości głównego okna graficznego programu<br />
<strong>PANUKL</strong>. Wyświetlone zostaje okno wyboru, Rys. 31.<br />
Zakończenie pracy z programem, zamknięcie aplikacji.<br />
Rys. 30 – Przykładowe okno wyboru pliku<br />
Niektóre okna wyboru plików z dysku mogą się różnić wyglądem w zależności od posiadanego<br />
systemu operacyjnego, wygląd okien nie wpływa w żaden sposób na działanie programu.<br />
43
Rys. 31 – Okno zapisu plików graficznych<br />
Rys. 32 – Okno z wyświetlonymi obliczonymi wynikami<br />
3.1.2. Opis funkcjonalności Menu – DRAW<br />
Rys. 33 – Menu – DRAW<br />
44
Opis dostępnych opcji Menu – DRAW)<br />
Funkcja/ Polecenie Opis<br />
Redraw (1:1)<br />
[F5]<br />
Enlarge<br />
[+]<br />
Reduce<br />
[-]<br />
Turn on keyboard control<br />
[check box]<br />
Odświeżenie widoku (w oknie graficznym), powrót do<br />
oryginalnej skali obiektu.<br />
Powiększenie widoku (w oknie graficznym).<br />
Zmniejszenie widoku (w oknie graficznym).<br />
Włączenie <strong>obsługi</strong> widoku (w oknie graficznym) z poziomu<br />
klawiatury, Rys. 33.<br />
Rys. 34 – Obsługa widoku z poziomu klawiatury<br />
3.1.3. Opis funkcjonalności Menu – DATA<br />
Rys. 35 – Menu - DATA<br />
W menu DATA użytkownik odnajdzie najważniejsze podprogramy należące<br />
do <strong>pakietu</strong> <strong>PANUKL</strong>. Obecnie znajduje się tam podprogram FUSELAGE DATA ułatwiający tworzenie<br />
pliku z geometrią kadłuba [nazwa.f]. Opis podprogramu znajduje się w rozdziale 4.2.<br />
45
3.1.4. Opis funkcjonalności Menu – CREATE<br />
Rys. 36 – Menu – CREATE<br />
W menu CREATE użytkownik odnajdzie najważniejsze funkcje <strong>pakietu</strong> <strong>PANUKL</strong>, które<br />
umożliwiają przeprowadzenie całkowitej sesji obliczeniowej dla danego zbioru danych wejściowych.<br />
Opis dostępnych opcji Menu –CREATE)<br />
Funkcja/ Polecenie Opis<br />
Create grid file<br />
Polecenie uruchamia program Mesh.exe, składnik <strong>pakietu</strong><br />
<strong>PANUKL</strong>, który dla wybranego zbioru danych, zawierającego<br />
opis geometrii modelu (zbiór główny *.ms2 [X]) wygeneruje<br />
plik, zawierający siatkę *.inp, opisującą geometrię modelu.<br />
Siatka składa się z czworokątnych paneli, Rys. 37.<br />
Rys. 37 – Tworzenie pliku siatki dla danego zbioru danych (modelu)<br />
46
Funkcja/ Polecenie Opis<br />
Create grid file with the<br />
neighbours<br />
Polecenie uruchamia program Neigh.exe, składnik <strong>pakietu</strong><br />
<strong>PANUKL</strong>, który dla wybranego pliku zawierającego siatkę *.inp<br />
modelu, wygeneruje plik *.dat.<br />
W pliku wyjściowym *.dat zapisana zostaje siatka modelu<br />
wzbogacona o wygenerowany ślad wirowy oraz informacje o<br />
numerach „sąsiadów” poszczególnych paneli siatki.<br />
Możliwość 1 – posiadamy zapisany na dysku plik konfiguracyjny *.ngh, Rys. 38<br />
Po wywołaniu funkcji Create grid file with the neighbours zostaje wyświetlone okno w którym<br />
program prosi o wskazanie przez użytkownika pliku konfiguracyjnego *.ngh – plik zawiera zapisane<br />
opcje dotyczące sposobu tworzenia pliku *.dat. Wybrany plik *.ngh otwieramy klikając przycisk<br />
OTWÓRZ/OPEN. Pojawia się okno Rys. 38 w którym widoczne są zapisane opcje dotyczące sposobu<br />
tworzenia pliku *.dat. W celu wygenerowania pliku *.dat klikamy przycisk Save and Compute (ok).<br />
Możliwość 2 – nie posiadamy pliku konfiguracyjnego *.ngh, Rys. 38<br />
Po wywołaniu funkcji Create grid file with the neighbours zostaje wyświetlone okno w którym<br />
program prosi o wskazanie pliku konfiguracyjnego *.ngh – klikając przycisk ANULUJ/CANCEL<br />
przechodzimy bezpośrednio do okna Rys. 39 w którym użytkownik może wybrać opcje dotyczące<br />
sposobu tworzenia pliku *.dat. W celu zapisania wybranych opcji do pliku *.ngh klikamy przycisk<br />
Save [*.ngh] file as, wygenerowanie pliku *.dat zatwierdzamy klikając przycisk Save and Compute<br />
(ok).<br />
Rys. 38 – Tworzenie pliku(zbioru) *.dat<br />
47
Rys. 39 – Okno konfiguracyjne – tworzenie pliku(zbioru) *.dat<br />
Ustawienie Opis<br />
Length of the wake<br />
(MAC multiplication)<br />
Wake type description<br />
Trailing edge angle [deg]<br />
Neighbour condition<br />
angle [deg]<br />
Długość śladu wirowego podana jako krotność średniej cięciwy<br />
aerodynamicznej.<br />
Sposób tworzenia śladu wirowego:<br />
0 – ślad równoległy do średniej cięciwy aerodynamicznej<br />
1 – ślad odchylony zgodnie z kątem natarcia <br />
2 – ślad odchylony zgodnie z kątem bocznego ślizgu <br />
3 – ślad równoległy do kierunku przepływu<br />
4 – ślad odchylony (tylko dla ostatnich paneli)<br />
zgodnie z kątem natarcia <br />
5 – ślad odchylony (tylko dla ostatnich paneli)<br />
zgodnie z kątem bocznego ślizgu <br />
6 – ślad równoległy (tylko dla ostatnich paneli)<br />
do kierunku przepływu<br />
Kąt ostrza. Jeżeli kąt pomiędzy panelami na krawędzi spływu<br />
jest mniejszy lub równy podanej wartości to z tak<br />
zdefiniowanej krawędzi będzie poprowadzone pasmo śladu<br />
wirowego.<br />
Wartość kąta warunkująca zerowanie „sąsiadów”. Jeśli kąt<br />
pomiędzy dwoma sąsiadującymi panelami siatki będzie<br />
większy od podanej wartości, panele te nie będą traktowane<br />
jako sąsiadujące.<br />
Angle of attack [deg] Kąt natarcia (uwzględniany przy tworzeniu śladu wirowego).<br />
Sideslip angle [deg]<br />
Kąt bocznego ślizgu (uwzględniany przy tworzeniu śladu<br />
wirowego).<br />
48
Rys. 40 – Przykładowy plik: siatka + ślad wirowy „Predator.dat”<br />
Funkcja/ Polecenie Opis<br />
Compute doublet<br />
distribution<br />
Polecenie uruchamia program Panukl.exe, składnik <strong>pakietu</strong><br />
<strong>PANUKL</strong>, który dla wybranego pliku danych *.dat , wygeneruje<br />
plik *.pan.<br />
W pliku wyjściowym *.pan zapisany zostaje wynikowy rozkład<br />
potencjału prędkości .<br />
Możliwość 1 – posiadamy zapisany na dysku plik konfiguracyjny *.par, Rys. 41<br />
Po wywołaniu funkcji Compute doublet distribution zostaje wyświetlone okno w którym program<br />
prosi o wskazanie przez użytkownika pliku konfiguracyjnego *.par – plik zawiera zapisane opcje<br />
dotyczące sposobu tworzenia pliku *.pan. Wybrany plik *.par otwieramy klikając przycisk<br />
OTWÓRZ/OPEN. Pojawia się okno Rys. 41 w którym widoczne są zapisane opcje dotyczące sposobu<br />
tworzenia pliku *.pan. W celu wygenerowania pliku *.pan klikamy przycisk Save and Compute (ok).<br />
Możliwość 2 – nie posiadamy pliku konfiguracyjnego *.par, Rys. 41<br />
Po wywołaniu funkcji Compute doublet distribution zostaje wyświetlone okno w którym program<br />
prosi o wskazanie pliku konfiguracyjnego *.par – klikając przycisk ANULUJ/CANCEL przechodzimy<br />
bezpośrednio do okna Rys. 42 w którym użytkownik może wybrać opcje dotyczące sposobu<br />
tworzenia pliku *.pan. W celu zapisania wybranych opcji do pliku *.par klikamy przycisk Save [*.par]<br />
file as, wygenerowanie pliku *.pan zatwierdzamy klikając przycisk Save and Compute (ok).<br />
Program Panukl.exe oblicza współczynniki wpływu i rozwiązuje układ równań dając w wyniku rozkład<br />
potencjału prędkości. Moduł ten ma największe wymagania sprzętowe. Czas trwania obliczeń może<br />
być znaczny i zależy w przybliżeniu od trzeciej potęgi paneli.<br />
49
Rys. 41 – Tworzenie pliku(zbioru) *.pan<br />
Rys. 42 – Okno konfiguracyjne – tworzenie pliku(zbioru) *.pan<br />
Ustawienie Opis<br />
Linear equation solver<br />
Angle of attack [deg]<br />
Wybór procedury rozwiązującej układ równań :<br />
- LAPACK optimized procedure (domyślna)<br />
- not optimized procedure (procedura licząca dłużej ale<br />
może być dokładniejsza)<br />
Kąt natarcia [deg], mierzony jako kąt pomiędzy kierunkiem<br />
prędkości niezaburzonej a kierunkiem osi OX.<br />
50
Sideslip angle [deg] Kąt bocznego opływu [deg].<br />
Mach Number Liczba Macha.<br />
Roll rate [rad/s] P - Prędkość kątowa przechylania [rad/s]<br />
Pitch rate [rad/s] Q - Prędkość kątowa pochylania [rad/s]<br />
Yaw rate [rad/s] R - Prędkość kątowa odchylania [rad/s]<br />
Funkcja/ Polecenie Opis<br />
Compute pressure<br />
distribution<br />
Polecenie uruchamia program Press.exe, składnik <strong>pakietu</strong><br />
<strong>PANUKL</strong>, który dla wybranego pliku danych *.pan ,<br />
wygeneruje następujące pliki: *.out, *.txt, *.eps.<br />
W pliku wyjściowym *.out zapisane zostają wyniki obliczeń<br />
całkowitych współczynników aerodynamicznych .<br />
W pliku wyjściowym *.txt zapisane zostają wyniki obliczeń<br />
dotyczące składowych prędkości, osobliwości, ciśnień itp. dla<br />
poszczególnych paneli .<br />
W pliku wyjściowym *.eps zapisane zostają wyniki obliczeń<br />
kąta odchylenia strug (zbiór tworzony opcjonalnie).<br />
Możliwość 1 – posiadamy zapisany na dysku plik konfiguracyjny *.prs, Rys. 43<br />
Po wywołaniu funkcji Compute pressure distribution zostaje wyświetlone okno w którym program<br />
prosi o wskazanie przez użytkownika pliku konfiguracyjnego *.prs – plik zawiera zapisane opcje<br />
dotyczące sposobu tworzenia zbiorów wynikowych *.out, *.txt, *.eps. Wybrany plik *.prs otwieramy<br />
klikając przycisk OTWÓRZ/OPEN. Pojawia się okno Rys. 43 w którym widoczne są zapisane opcje<br />
dotyczące sposobu tworzenia pliku *.out, *.txt, *.eps. W celu wygenerowania pliku *.prs klikamy<br />
przycisk Save and Compute (ok).<br />
Możliwość 2 – nie posiadamy pliku konfiguracyjnego *.prs, Rys. 43<br />
Po wywołaniu funkcji Compute pressure distribution zostaje wyświetlone okno w którym program<br />
prosi o wskazanie pliku konfiguracyjnego *.prs – klikając przycisk ANULUJ/CANCEL przechodzimy<br />
bezpośrednio do okna Rys. 44 w którym użytkownik może wybrać opcje dotyczące sposobu<br />
tworzenia zbiorów wynikowych *.out, *.txt, *.eps. W celu zapisania wybranych opcji do pliku *.prs<br />
klikamy przycisk Save [*.par] file as, wygenerowanie zbiorów wynikowych *.out, *.txt, *.eps<br />
zatwierdzamy klikając przycisk Save and Compute (ok).<br />
51
Rys. 43 – Tworzenie zbiorów wynikowych: *.out, *.txt, *.eps<br />
Rys. 44 – Okno konfiguracyjne – tworzenie zbiorów wynikowych: *.out, *.txt, *.eps<br />
52
Ustawienie Opis<br />
Range of panel’s indices used<br />
for pressure calculation<br />
X coordinate’s range used for<br />
pressure calculation<br />
X component of pressure<br />
taken into account for<br />
pitching moment calculation<br />
Calculation metod (0-8)<br />
Averaging of local<br />
coordinate system<br />
Wartości oznaczające numery paneli, pierwszy i ostatni, które<br />
będą uwzględniane przy wyznaczaniu globalnych<br />
współczynników aerodynamicznych.<br />
Wartość początkowa i końcowa współrzędnej X dla przedziału,<br />
który będzie uwzględniony przy wyznaczaniu globalnych<br />
współczynników aerodynamicznych.<br />
Zaznaczenie pola spowoduje uwzględnienie, składowej X-owej<br />
ciśnienia przy obliczaniu globalnych wartości momentu<br />
pochylającego.<br />
Wybór metody różniczkowania rozkładu potencjału<br />
(Stosowane są 4 metody podstawowe i ich średnie.<br />
Podstawowe metody polegają na wyznaczeniu wielomianu<br />
na podstawie znanych wartości potencjału na danym panelu<br />
i jego 8 sąsiadach):<br />
0 – średnia z dwóch, spośród czterech niżej wymienionych<br />
metod, dających najbardziej zbliżone wyniki,<br />
1 – metoda kolokacji – wielomian postaci:<br />
φ(x,y)=Ax 2 y 2 +Bx 2 y+Cxy 2 +Dxy+Ex 2 +Fy 2 +Gx+Hy+I,<br />
2 – metoda kolokacji (z pominięciem punktu na danym<br />
panelu) – wielomian postaci:<br />
φ(x,y)=Bx 2 y+Cxy 2 +Dxy+Ex 2 +Fy 2 +Gx+Hy+I,<br />
3 – aproksymacja wielomianem postaci:<br />
φ(x,y)=Bx 2 y+Cxy 2 +Dxy+Ex 2 +Fy 2 +Gx+Hy+I,<br />
4 – aproksymacja wielomianem postaci:<br />
φ(x,y)=Dxy+Ex 2 +Fy 2 +Gx+Hy+I,<br />
5 – metody 1, 2 i 3,<br />
6 – metody 1, 2 i 4,<br />
7 – metody 1, 3 i 4,<br />
8 – (domyślna) metody 2, 3 i 4.<br />
Likwidacja możliwych do wystąpienia błędów podczas<br />
różniczkowania potencjału, wynikających z niekorzystnego<br />
„numerycznie” położenia lokalnego związanego z panelem<br />
układu współrzędnych.<br />
53
Downwash calculation:<br />
Number of mesh points for<br />
downwash calculation<br />
longwise Y (X) axis:<br />
Number of mesh points for<br />
downwash calculation<br />
longwise Z axis:<br />
X (Y) coordinate of plane for<br />
downwash calculation:<br />
Y (X) boundary coordinates of<br />
downwash mesh:<br />
Z boundary coordinates of<br />
downwash mesh:<br />
Wyznaczenie kąta odchylenia strug za płatem:<br />
None – kąt odchylenia strug nie jest wyznaczany<br />
(wynikowy plik *.eps nie zostaje zapisany),<br />
YZ plane – kąt odchylenia strug wyznaczany<br />
zostaje w płaszczyźnie OYZ,<br />
XZ plane – kąt odchylenia strug wyznaczany<br />
zostaje w płaszczyźnie OXZ.<br />
Liczba punktów wzdłuż osi Y (lub X – jeśli XZ plane) w których<br />
będzie obliczony kąt odchylenia strug.<br />
Liczba punktów wzdłuż osi Z w których będzie obliczony kąt<br />
odchylenia strug.<br />
Współrzędna X (lub Y – jeśli XZ plane) wyznaczająca położenie<br />
płaszczyzny w której będzie liczony kąt odchylenia strug.<br />
Początkowa i końcowa wartość współrzędnej Y<br />
(lub X – jeśli XZ plane), ograniczające prostokątny obszar<br />
w którym będzie liczony kąt odchylenia strug.<br />
Początkowa i końcowa wartość współrzędnej Z, ograniczające<br />
prostokątny obszar w którym będzie liczony kąt odchylenia<br />
strug.<br />
Drag In the Trefz plane Wyznaczenie oporu w płaszczyźnie TREFZA.<br />
Compressible correction:<br />
Uwzględnienie poprawki dotyczącej ściśliwości<br />
dla zadanej liczby Macha:<br />
None – brak poprawki,<br />
Prandtl-Glauert – poprawka Prandtla-Glauerta,<br />
Karman-Tsien – poprawka Karmana-Tsiena.<br />
Funkcja/ Polecenie Opis<br />
Connect two grids<br />
Polecenie uruchamia okno konfiguracyjne programu, który służy<br />
do łączeniem siatek modeli, [4.1].<br />
54
Funkcja/ Polecenie Opis<br />
Correct neighbours<br />
Polecenie powoduje wywołanie funkcji (pojawia się okno<br />
programu, Rys. 45), która służy do korekcji „sąsiadów” dla<br />
wygenerowanego już pliku danych *.dat . Zobacz również [4.2].<br />
Rys. 45 – Okno konfiguracyjne – Correct Neighbours<br />
3.1.5. Opis funkcjonalności Menu – XFOIL<br />
Rys. 46 – Menu – XFOIL<br />
W menu XFOIL użytkownik znajdzie najważniejsze funkcje, które mają na celu ułatwienie<br />
analizy aerodynamicznej wykorzystywanych profili, przy użyciu zewnętrznego programu XFOIL.<br />
W celu prawidłowego wykorzystania i interpretacji otrzymanych wyników wymagana jest<br />
podstawowa znajomość programu XFOIL.<br />
Opis dostępnych opcji Menu –XFOIL)<br />
Funkcja/ Polecenie Opis<br />
Interactive mode<br />
Interactive mode for stored<br />
wing section geometry<br />
Polecenie uruchamia zewnętrzny program XFOIL (jeśli został<br />
wcześniej zainstalowany [2.1]). Wywołane zostaje<br />
standardowe okno programu, Rys. 47, program XFOIL jest<br />
gotowy do pracy.<br />
Uruchomienie zewnętrznego programu XFOIL dla wybranego<br />
pliku *.dat , Rys. 47 zawierającego opis geometrii profilu, który<br />
będzie poddany analizie aerodynamicznej.<br />
55
Rys. 47 – Zewnętrzne okno programu XFOIL wraz z oknem wyboru pliku *.dat profilu<br />
Funkcja/ Polecenie Opis<br />
Polar calculation<br />
Open XFOIL polar<br />
Wyznaczenie podstawowych charakterystyk<br />
aerodynamicznych: CL-siły nośnej, CD-oporu, CM-momentu,<br />
w funkcji kąta natarcia Alpha dla danej liczby Reynoldsa<br />
i liczby Macha dla wybranego przez użytkownika profilu (opis<br />
geometrii - plik *.dat). Obliczenia charakterystyk wykonane<br />
przy wykorzystaniu zewnętrznego programu XFOIL.<br />
Wyniki obliczeń – charakterystyki aerodynamiczne zapisane<br />
w pliku tekstowym *.txt , Rys. 48.<br />
Wczytanie z wybranej lokalizacji na dysku pliku z zapisanymi<br />
charakterystykami aerodynamicznymi profilu, Rys. 50.<br />
Po wczytaniu pliku z danymi *.txt, aktywne stają się poniższe<br />
polecenia:<br />
Show Drag polar Wyświetlenie okna z charakterystyką CD-oporu , Rys. 51.<br />
Show Lift coefficient Wyświetlenie okna z charakterystyką CL-siły nośnej, Rys. 51.<br />
Show Moment coefficient Wyświetlenie okna z charakterystyką CM-momentu, Rys. 51.<br />
56
Rys. 48 – Okno sterujące – wyznaczenie charakterystyk aerodynamicznych dla profilu<br />
W przypadku obliczeń aerodynamicznych przy użyciu programu XFOIL użytkownik powinien zwrócić<br />
uwagę na to czy obliczenia zbiegają się a otrzymane wyniki „są prawidłowe” z punktu widzenia<br />
prowadzonej analizy.<br />
Rys. 49 – Okno programu XFOIL – obliczenia charakterystyk aerodynamicznych profilu<br />
57
Rys. 50 – Okno wyboru pliku w którym zapisane zostały obliczone<br />
charakterystyki aerodynamiczne dla danego profilu<br />
Dopiero po wczytaniu pliku z danymi dotyczącymi charakterystyk profilu *.txt, aktywne stają się<br />
polecenia: Show Drag polar, Show Lift coefficient, Show Moment coefficient.<br />
Rys. 51 – Przykładowe charakterystyki aerodynamiczne profilu CL, CD, CM w funkcji kąta natarcia<br />
58
Funkcja/ Polecenie Opis<br />
Conversion *.prf to XFOIL<br />
Conversion XFOIL to *.prf<br />
Opcja umożliwiająca konwersję pliku *.prf zawierającego<br />
definicją geometrii profilu w formacie akceptowanym przez<br />
program <strong>PANUKL</strong> do formatu *.dat akceptowanego przez<br />
program XFOIL, Rys. 52.<br />
Opcja umożliwiająca konwersję pliku *.dat zawierającego<br />
definicją geometrii profilu w formacie akceptowanym przez<br />
program XFOIL do formatu *.prf akceptowanego przez<br />
program <strong>PANUKL</strong>, Rys. 52.<br />
Rys. 52 – Konwersja plików z geometrią profili<br />
59
3.1.6. Opis funkcjonalności Menu – TOOLS<br />
Opis dostępnych opcji Menu –TOOLS)<br />
Rys. 53 – Menu – TOOLS<br />
Funkcja/ Polecenie Opis<br />
Files location<br />
Wyświetlenie okna w którym użytkownik może zmienić<br />
ustawienia dotyczące lokalizacji i nazwy folderów w których są<br />
przechowywane dane wejściowe i otrzymane wyniki, Rys. 54.<br />
Rys. 54 – Określenie lokalizacji plików zawierających dane wejściowe i wyniki<br />
Użytkownik może automatycznie stworzyć strukturę katalogów na pliki danych i wyniki wymaganych<br />
przez program, poprzez kliknięcie przycisku CREATE SUBDIRS. W celu zapisania ustawień klikamy<br />
przycisk SAVE.<br />
60
Funkcja/ Polecenie Opis<br />
Image options<br />
[O]<br />
Wyświetlenie okna zawierającego opcje dotyczące sposobu<br />
wyświetlania modelu w oknie graficznym, Rys. 55.<br />
Rys. 55 – Okno wyboru opcji dotyczących sposobu wyświetlania modelu<br />
Funkcja/ Polecenie Opis<br />
Image translation<br />
Wyświetlenie okna zawierającego panel sterujący<br />
przesunięciem modelu w oknie graficznym Rys. 56.<br />
Rys. 56 – Okno wyboru opcji dotyczących przesunięcia modelu w oknie graficznym<br />
Funkcja/ Polecenie Opis<br />
Color map<br />
Wyświetlenie okna w którym użytkownik może zmieniać<br />
i ustawiać sposób w jaki będą prezentowane otrzymane wyniki<br />
dotyczące rozkładów np. współczynnika ciśnienia,<br />
prędkości, itp., Rys. 57.<br />
61
Rys. 57 – Okno wyboru opcji dotyczących graficznej reprezentacji wyników<br />
Funkcja/ Polecenie Opis<br />
JPEG parameters<br />
Wyświetlenie okna w którym użytkownik może zmieniać<br />
i ustawiać opcje dotyczące sposobu zapisu obrazów<br />
przechwytywanych z głównego okna graficznego<br />
programu, Rys. 58.<br />
Rys. 58 – Okno wyboru opcji dotyczących zapisu plików JPEG – „zrzuty ekranu”<br />
Funkcja/ Polecenie Opis<br />
Save options [Shift+Ctrl+S] Zapisywanie bieżących ustawień programu <strong>PANUKL</strong>.<br />
62
3.1.7. Opis funkcjonalności Menu – HELP<br />
Opis dostępnych opcji Menu –HELP)<br />
Rys. 59 – Menu – HELP<br />
Funkcja/ Polecenie Opis<br />
Manual<br />
(F1)<br />
Wyświetlenie pliku pomocy na temat programu <strong>PANUKL</strong>.<br />
Manual language Wybór języka pliku pomocy (dostępny: PL i ENG)<br />
PDF reader selection Wybór programu do <strong>obsługi</strong> i wyświetlania pliku pomocy.<br />
About<br />
Wyświetlenie okna w którym użytkownik może znaleźć<br />
informacje na temat programu <strong>PANUKL</strong>, Rys. 59.<br />
Rys. 60 – Okno informacyjne o programie <strong>PANUKL</strong><br />
63
3.2. Procedura obliczeniowa krok po kroku – możliwe scenariusze<br />
Rys. 61 – Scenariusz 1 – podstawowa procedura obliczeniowa<br />
64
Rys. 62 – Scenariusz 2 – uproszczona procedura obliczeniowa (przy założeniu, że użytkownik posiada wygenerowany plik z geometrią i śladem oraz zapisane<br />
na dysku pliki konfiguracyjne)<br />
65
3.3. Przepływ informacji pomiędzy programami w trakcie prowadzenia obliczeń<br />
Rys. 63 – Przepływ informacji pomiędzy programami MESH, NEIGH, <strong>PANUKL</strong> i PRESS<br />
66
4. Dodatki i uzupełnienia<br />
4.1. Funkcja łączenia siatek modeli<br />
Wybierając z menu CREATE programu <strong>PANUKL</strong> opcję CONNECT TWO GRIDS Rys. 64<br />
uruchamiamy narzędzie do łączenia zapisanych już na dysku siatek z wygenerowanym śladem<br />
wirowym [nazwa.dat].<br />
Rys. 64 – Menu programu CREATE – funkcja CONNECT TWO GRIDS<br />
Dzięki tej opcji programu możliwe jest tworzenie skomplikowanych siatek obliczeniowych<br />
składających się z więcej niż jednego obiektu oraz tworzenie niesymetrycznych, rozbudowanych<br />
siatek. Opcja ta daje użytkownikowi programu <strong>PANUKL</strong> możliwości np: analizy wzajemnego wpływu<br />
aerodynamicznego jednego obiektu na drugi (kiedy dwa (lub więcej) obiekty znajdują się w bliskiej<br />
odległości) lub np: analizy odłączania np. zbiornika podwieszanego z samolotu itp.<br />
Rys. 65 - Sposób działania funkcji do łączenia siatek<br />
67
Sposób działania<br />
Możliwość 1 – posiadamy zapisany na dysku plik konfiguracyjny *.con<br />
Po wywołaniu funkcji CONNECT TWO GRIDS zostaje wyświetlone okno Rys. 66 w którym program<br />
prosi o wskazanie przez użytkownika pliku konfiguracyjnego *.con – plik zawiera zapisane opcje<br />
dotyczące sposobu tworzenia pliku *.dat , (nowego pliku, który będzie zawierał złożenie wybranych<br />
przez użytkownika siatek). Wybrany plik *.con otwieramy klikając przycisk OTWÓRZ/OPEN. Pojawia<br />
się okno Rys. 67 w którym widoczne są zapisane opcje dotyczące sposobu tworzenia pliku *.dat.<br />
W celu wygenerowania pliku *.dat klikamy przycisk Save and Compute (ok).<br />
Rys. 66 – Okno wyboru pliku konfiguracyjnego *.con<br />
Możliwość 2 – nie posiadamy pliku konfiguracyjnego *.con<br />
Po wywołaniu funkcji CONNECT TWO GRIDS zostaje wyświetlone okno w którym program prosi<br />
o wskazanie pliku konfiguracyjnego *.con – klikając przycisk ANULUJ/CANCEL przechodzimy<br />
bezpośrednio do okna Rys. 68 w którym użytkownik może wybrać opcje dotyczące sposobu<br />
tworzenia pliku *.dat. W celu zapisania wybranych opcji do pliku *.con klikamy przycisk Save [*.con]<br />
file as, wygenerowanie pliku *.dat zatwierdzamy klikając przycisk Save and Compute (ok).<br />
Rys. 67 – Główne okno konfiguracyjne dotyczące funkcji łączenia siatek modeli<br />
68
Rys. 68 – Główne opcje funkcji do łączenia siatek modeli<br />
Funkcja/ Polecenie Opis<br />
Offset coordinates (in input<br />
master coordinates system)<br />
Rotation angles [deg]<br />
Reference values<br />
Określenie współrzędnych przesunięcia obiektu – X, Y, Z<br />
w układzie w którym był stworzony dany obiekt.<br />
Obracanie obiektu po przez podanie odpowiednich wartości<br />
kątów [deg], względem punktu zdefiniowanego względem:<br />
User defined – punkt zdefiniowany przez użytkownika,<br />
Origin (0,0,0) – początek układu współrzędnych dla danego<br />
obiektu (określony w trakcie definiowania<br />
obiektu składowego),<br />
MAC quarter – ¼ SCA dla danego obiektu.<br />
Określenie wartości odniesienia: powierzchni, rozpiętości, SCA<br />
dla obiektu będącego złożeniem obiektów składowych, dostępne<br />
opcje:<br />
User defined – wartości odniesienia zdefiniowane przez<br />
użytkownika,<br />
Master values – wartości odniesienia takie same jak dla<br />
obiektu nadrzędnego,<br />
Slave values – wartości odniesienia takie same jak dla<br />
obiektu podrzędnego,<br />
69
4.2. Tworzenie skomplikowanych siatek w oparciu o funkcję – CONNECT<br />
TWO GRIDS<br />
Program <strong>PANUKL</strong> w najnowszej wersji oferuje możliwość tworzenia skomplikowanych siatek<br />
obliczeniowych oraz sitek niesymetrycznych. Cała procedura tworzenia bazuje na funkcji łączenia<br />
siatek – CONNECT TWO GRIDS [4.1].<br />
Poniżej przedstawiono przykładowy schemat tworzenia rozbudowanej siatki w oparciu<br />
o odpowiednio przygotowane pliki z geometrią *.dat.<br />
Sposób postępowania<br />
Krok 1<br />
Rys. 69 – Przykład rozbudowanej siatki w programie <strong>PANUKL</strong><br />
Rys. 70 – Plik *.dat – pierwsza część siatki (kadłub, płat i usterzenie)<br />
70
Tworzymy pierwszy plik z geometrią. Plik „01.dat” będzie zawierał symetryczny kadłub wraz<br />
ze szczątkowym płatem, usterzeniem oraz wygenerowanym śladem.<br />
UWAGA: Płat główny do którego będziemy doklejać dalsze części samolotu nie może być zamknięty<br />
żebrem. W pliku definiującym geometrię płata *.ms2 należy wybrać znacznik: 0 – brak żebra<br />
zamykającego płat Rys. 70.<br />
Krok 2<br />
Rys. 71 – Plik *.dat – kolejny element siatki (płat i gondola – lewa strona)<br />
Kolejny fragment siatki zapisany w pliku „02_L.dat” zawiera prawą połowę gondoli silnikowej,<br />
kawałek płata (płat niezamknięty żebrem) oraz wygenerowany ślad. Przy tworzeniu tego fragmentu<br />
wykorzystano możliwość tworzenia wybranej połówki (lewej bądź prawej) danego obiektu (patrz opis<br />
pliku *.ms2 [1.3.1] „SEKCJA OGÓLNA”) – model niesymetryczny. Sama gondola silnikowa jest<br />
tworzona analogicznie jak kadłub.<br />
Krok 3<br />
UWAGA: Zmieniając odpowiednią flagę w SEKCJI OGÓLEJ w pliku *.ms2, użytkownik w prosty<br />
sposób może stworzyć lewą lub prawą połowę danego obiektu.<br />
Rys. 72 – Plik *.dat – kolejny element siatki (końcówka płata i gondola – lewa strona)<br />
Następny fragment siatki zapisany w pliku „03_L.dat” zawiera lewą część gondoli silnikowej<br />
i końcówkę płata.<br />
71
Krok 4<br />
Analogicznie tworzymy prawe fragmenty płata !<br />
Rys. 73 – Elementy siatki (prawa strona)<br />
Gdy posiadamy już tak przygotowane elementy składowe naszej siatki, łączymy je w całość.<br />
Wykorzystujemy do tego funkcję programu <strong>PANUKL</strong> – CONNECT TWO GRIDS [4.1]. W celu<br />
prawidłowego połączenia siatek składowych musimy znać ich dokładne położenie przestrzenne.<br />
Poniższe rysunki przedstawiają przykładową kolejność łączenia siatek:<br />
Rys. 74 – Operacja sklejania 1<br />
Rys. 75 – Operacja sklejania 2<br />
72
Krok 5<br />
Rys. 76 – Operacja sklejania 3<br />
Rys. 77 – Operacja sklejania 4<br />
Po przeprowadzeniu ostatniej operacji sklejania należy wygenerowaną siatkę sprawdzić.<br />
W tym celu wykorzystujemy funkcję programu – CORRECT NEIGHBOURS [3.1.4] (sprawdzenie<br />
„sąsiadów”).<br />
Rys. 78 – Wygenerowana siatka + zobrazowane wyniki<br />
Po przeprowadzeniu operacji korekcji sąsiadów, geometria jest już gotowa do dalszej pracy.<br />
73
Uwagi:<br />
Jak w każdym przypadku istnieją pewne ograniczenia dotyczące wykonania siatki przy pomocy<br />
techniki sklejania.<br />
Sklejane fragmenty siatki w miejscu połączenia muszą posiadać taki sam podział i nie mogą<br />
być zamknięte. Np. dla płata w miejscu sklejania, użytkownik musi zachować profil i jego<br />
podział wzdłuż cięciwy.<br />
Sklejane elementy musza posiadać jedną wspólną „płaszczyznę sklejania”.<br />
Przy pomocy przedstawionej metody możemy zrealizować niesymetryczny kadłub (gondolę,<br />
skrzydło) którego prawa i lewa część nie będzie jednakowa. Taki kadłub (gondola, skrzydło)<br />
zostanie sklejony z dwóch różnych połówek.<br />
W celu prawidłowego wykonania niesymetrycznego kadłuba (gondoli) musimy pamiętać<br />
o zachowaniu identycznej ilości wręg definiujących kształt dla obu połówek.<br />
Położenie wzdłuż osi podłużnej samolotu wręg, musi być takie same dla obu połówek kadłuba<br />
(gondoli).<br />
W miejscu przejścia skrzydło –kadłub(gondola), możemy uprościć geometrię skrzydła w sposób<br />
pokazany na poniższym rysunku. Ułatwia to znacząco wykonanie takiej siatki.<br />
Rys. 79 – Upraszczanie siatki - łatwiejsze wykonanie przejścia skrzydło–gondola.<br />
74
4.3. Opis zewnętrznego podprogramu do generacji piku<br />
geometrii kadłuba – FUSELAGE DATA<br />
Program FUSELAGE DATA<br />
Program FUSELAGE DATA został stworzony w celu usprawnienia procesu tworzenia plików<br />
[nazwa.f] zawierających definicję kadłuba samolotu. Pliki te używane są przez pakiet <strong>PANUKL</strong>.<br />
Program FUSELAGE DATA zwany dalej zewnętrznym podprogramem umożliwia:<br />
Tworzenie plików [nazwa.f] na podstawie plików tekstowych zawierających zbiór punktów<br />
opisujących poszczególne wręgi kadłuba, przy czym mogą to być pliki z rozszerzeniem [nazwa.w]<br />
w których w każdym wierszu podane są trzy współrzędne punktu definiującego obrys wręgi, bądź<br />
pliki z rozszerzeniem [nazwa.txt] wygenerowane przez program UNIGRAPHICS i zawierające<br />
informacje o obiektach (w tym przypadku są to punkty leżące na wrędze).<br />
Uwagi: Dla każdej z wręg wymagany jest oddzielny plik [nazwa.w] bądź [nazwa.txt]).<br />
Kolejność punktów w tych plikach jest dowolna.<br />
Modyfikację istniejących plików [nazwa.f].<br />
Główna część programu FUSELAGE DATA<br />
Rys. 80 – Główne okno programu zewnętrznego FUSELAGE<br />
75
W głównej części programu można określić:<br />
Katalog zawierający pliki ze współrzędnymi<br />
punktów na wręgach kadłuba. Pliki [nazwa.w] lub<br />
[nazwa.txt]. Katalog ten może być wpisany lub wybrany po<br />
naciśnięciu przycisku .<br />
Plik kadłuba [nazwa.f], który chcemy stworzyć lub<br />
zmodyfikować. Ścieżkę do pliku i jego nazwę można<br />
wpisać, bądź odnaleźć na twardym dysku komputera po<br />
naciśnięciu przycisku . Nie jest wymagane, by plik ten<br />
znajdował się w katalogu . W przypadku tworzenia<br />
geometrii kadłuba istnienie pliku nie jest wymagane.<br />
Zakładki wyboru trybu pracy: tworzenia CREATE<br />
lub modyfikacji MODIFY. Przycisk okna podglądu<br />
utworzonego lub modyfikowanego pliku.<br />
Tryb tworzenia w programie FUSELAGE DATA<br />
Rys. 82 – Tryb tworzenia w programie FUSELAGE<br />
Rys. 81 – Okno podglądu pliku z zapisaną<br />
geometrią kadłuba<br />
76
W trybie tym można stworzyć plik z geometrią kadłuba akceptowany przez program <strong>PANUKL</strong>:<br />
Ilość wręg (wliczając wręgę nr 0).<br />
Ilość podłużnic na wrędze.<br />
Prefiks. Nazwa każdego z plików zawierających punkty obrysu wręgi kadłuba musi mieć<br />
postać: [_.w] lub [_.txt]. Gdzie to kolejny numer wręgi.<br />
Numerowanie wręg rozpoczyna się od 0. Wręga zerowa zawiera współrzędne noska<br />
kadłuba. Można ją określić w sekcji .<br />
Jeśli dane wejściowe są w postaci plików [nazwa.txt] w sekcji należy zaznaczyć opcję<br />
NX FILES i określić dodatkowo układ współrzędnych, w którym podane są współrzędne punktów<br />
(WCS lub ABSOLUTE).<br />
Przycisk tworzenia pliku geometrii kadłuba używanego w pakiecie <strong>PANUKL</strong>.<br />
Tryb modyfikacji w programie FUSELAGE DATA<br />
Rys. 83 – Tryb modyfikacji w programie FUSELAGE<br />
77
W trybie tym można dokonać modyfikacji pliku kadłuba. Modyfikacja może polegać na:<br />
Przeskalowaniu kadłuba.<br />
Jeżeli zostanie wybrana opcja EQUAL FACTORS skalowanie będzie równomierne we<br />
wszystkich trzech kierunkach (X, Y, Z).<br />
i/lub przesunięciu kadłuba.<br />
Kadłub może być przesunięty o określoną ilość jednostek na każdym z kierunków (o DX, DY. DZ)<br />
lub do określonego punktu o współrzędnych X, Y, Z (w punkcie tym będzie znajdował się nosek<br />
kadłuba). Wyboru typu przesunięcia dokonuje się w sekcji . Jeżeli zostanie wybrana opcja<br />
oś kadłuba będzie leżała w płaszczyźnie XZ. Przycisk służy do wprowadzenia zmian<br />
w pliku geometrii kadłuba.<br />
4.4. Eksport geometrii z systemu UG NX4 do programu <strong>PANUKL</strong><br />
Przedstawiony poniżej schemat przygotowania geometrii w systemie UNIGAPHICS NX na<br />
potrzeby programu <strong>PANUKL</strong> jest jednym z wielu możliwych do zastosowania. Schemat ten jest na<br />
tyle prosty do opanowania i uniwersalny, że z powodzeniem może być używany do tworzenia<br />
skomplikowanych i rozbudowanych modeli. Pozwala wiernie odwzorować zadaną geometrię. Metoda<br />
oferuje ogromne możliwości, a jedynymi ograniczeniami są indywidualne cechy i zdolności<br />
użytkownika (np.: zachowanie cierpliwości lub jej brak, posiadanie wyobraźni przestrzennej bądź<br />
słaby jej poziom ). Zaprezentowana procedura może być zrealizowana w oparciu o inne systemy<br />
umożliwiające modelowanie trójwymiarowe obiektów.<br />
W dalszej części dokumentu, na dość prostym przykładzie przedstawiono sposób<br />
przygotowania plików z geometrią wręg kadłuba w systemie UNIGRAPHICS NX. Na ich podstawie<br />
można łatwo wygenerować plik z definicją kadłuba samolotu [nazwa.f], wykorzystywany<br />
w programie <strong>PANUKL</strong>. Założeniem autorów nie jest nauka zastosowanego do tego celu<br />
oprogramowania UNIGRAPHICS NX, tylko pokazanie jego ogólnych, ogromnych możliwości, jakie<br />
posiada dzięki zaimplementowanym w nim funkcjom. Informacje płynące ze schematu mogą<br />
z powodzeniem zostać wykorzystane przy tworzeniu wszystkich plików definiujących geometrię<br />
[nazwa.f], [nazwa.ms2] i [nazwa.prf], niezbędnych w programie <strong>PANUKL</strong>. W opinii autorów<br />
niniejszego dokumentu, definicja kadłuba z „ładnym” przejściem skrzydło-kadłub należy<br />
do najtrudniejszej części tworzenia geometrii na potrzeby programu <strong>PANUKL</strong>, dlatego skupiono się<br />
na takim a nie innym przykładzie.<br />
78
Założenia dotyczące przedstawionej procedury:<br />
posiadanie przez użytkownika modelu 3D z geometrią obiektu – jej odczyt jest możliwy<br />
w programie UNIGRAPHICS NX;<br />
podstawowa znajomość systemu UNIGRAPHICS NX, a w szczególności modułu dotyczącego<br />
modelowania.<br />
Procedura postępowania<br />
Wczytujemy plik zawierający model 3D docelowego obiektu.<br />
Po odczytaniu pliku warto sprawdzić i zadbać o to, aby nosek modelu znajdował się w punkcie<br />
(0,0,0) globalnego układu współrzędnych oraz aby osie tego układu leżały zgodnie z osiami<br />
układu w którym zdefiniowana jest geometria samolotu (X – do tyłu, Y – na prawe skrzydło<br />
Z – do góry), co znacząco ułatwi dalszą pracę.<br />
Odcinamy lewą połówkę modelu względem płaszczyzny symetrii ZX. Nie będzie nam już<br />
potrzebna.<br />
Rys. 84 – Połówka modelu kadłuba z widocznym globalnym układem współrzędnych<br />
w programie UG NX4<br />
79
Wycinamy w kadłubie obrys skrzydła powiększonego równomiernie względem oryginału<br />
o ~30% maksymalnej grubości profilu przy-kadłubowego. Następnie ukrywamy model skrzydła<br />
w celu ułatwienia dalszej pracy nad kadłubem.<br />
Rys. 85 – Połówka modelu kadłuba z wyciętym powiększonym skrzydłem w programie UG NX4<br />
Wstawiamy płaszczyzny ZY, DATUM PLANES w miejscach, w których będą znajdowały się<br />
wyjściowe przekroje definiujące kadłub. Warto zastanowić się i rozmieścić te płaszczyzny<br />
w taki sposób, aby odwzorowanie kadłuba było jak najlepsze, przy zachowaniu jak najmniejszej<br />
liczby przekrojów.<br />
Rys. 86 – Połówka modelu kadłuba z umieszczonymi płaszczyznami DATUM PLANES<br />
w programie UG NX4<br />
80
Ważne jest, aby współrzędne pozycjonujące płaszczyzny DATUM PLANES nie pokrywały się<br />
z punktami definiującymi początek (punkt początkowy na nosku profilu skrzydła) i koniec (punkt<br />
końcowy na spływie profilu skrzydła) powiększonego i oryginalnego profilu przy-kadłubowego<br />
skrzydła. Jest to istotne z punktu widzenia tworzenia geometrii.<br />
Rys. 87 – Sposób umiejscowienia kluczowych płaszczyzn DATUM PLANES, UG NX4<br />
Po umiejscowieniu płaszczyzn DATUM PLANES, przy użyciu funkcji INTERSECTION CURVE<br />
tworzymy krzywe obrazujące przekroje kadłuba. Dodatkowo, w obszarze, gdzie powstała<br />
dziura po skrzydle wstawiamy proste łączące górne fragmenty krzywych z dolnymi.<br />
Rys. 88 – Krzywe obrazujące przyszłe wręgi kadłuba, UG NX4<br />
81
Na tak przygotowane krzywe nanosimy równomiernie punkty, wykorzystując do tego celu<br />
bardzo przydatną funkcję POINT SET/POINTS ON CURVE.<br />
Rys. 89 – Połówka modelu kadłuba z wstawionymi punktami opisującymi wręgi kadłuba, UG NX4<br />
Liczba punktów oraz ich rozmieszczenie zależą od indywidualnych preferencji użytkownika.<br />
Musimy jednak pamiętać o tym, by wstawione punkty, po połączeniu prostymi odcinkami<br />
(zaczynając od noska kadłuba) tworzyły regularne podłużnice. Istotne jest, aby jedna z nich<br />
trafiała w nosek profilu skrzydła, przebiegała wewnątrz profilu i wychodziła z punktu leżącego na<br />
końcu krawędzi spływu. Jest to główna podłużnica, której numer określony licząc od dołu<br />
kadłuba, będzie potrzebny na etapie tworzenia pliku definiującego [nazwa.ms2], (patrz opis<br />
programu <strong>PANUKL</strong>).<br />
Liczba punktów na każdej wrędze musi być jednakowa, z wyjątkiem noska i końca kadłuba, gdzie<br />
należy zdefiniować tylko jeden punkt (szczegółowe informacje na ten temat można znaleźć<br />
w instrukcji <strong>obsługi</strong> do programu <strong>PANUKL</strong>).<br />
82
Rys. 90 – Przykładowe rozmieszczenie punktów definiujących wręgi kadłuba w części obejmującej<br />
skrzydło<br />
W niektórych miejscach (przed noskiem profilu skrzydła i za punktem końcowym na krawędzi<br />
spływu) istnieje potrzeba wstawienia tego samego punktu kilka razy. Dobrze rozmieszczone punkty,<br />
po połączeniu wzdłuż kadłuba mają układać się w podłużnice o łagodnym, regularnym kształcie.<br />
Rys. 91 – Połówka modelu, widoczne podłużnice utworzone po połączeniu punktów opisujących<br />
kadłub, UG NX4<br />
83
Tak przygotowane punkty zaznaczamy grupami, które tworzą poszczególne wręgi. Następnie<br />
zapisujemy współrzędne punktów dla danej wręgi kadłuba do pliku za pomącą funkcji<br />
INFORMATION/ OBJECT/ POINT. Uwaga, należy zapisywać pliki z wręgami zachowując z góry<br />
określone nazewnictwo np. w_1.txt – wręga 1 (nie licząc wręgi zerowej) itd. Ułatwi to<br />
późniejszą obróbkę plików.<br />
Rys. 92 – Eksport współrzędnych punktów z UG NX4<br />
Warto zauważyć, że im więcej punktów, tym lepiej odwzorowany model kadłuba, ale czas<br />
obliczeń w programie <strong>PANUKL</strong> wzrasta z powodu dużej liczby wygenerowanych paneli.<br />
Przygotowane pliki zawierające współrzędne wręg kadłuba wystarczy odpowiednio<br />
zaimportować do pliku [nazwa.f] definiującego kadłub (patrz opis programu <strong>PANUKL</strong>).<br />
Dodatkowe uwagi:<br />
Istotną sprawą przy tworzeniu kadłuba i przejścia skrzydło-kadłub jest sposób w jaki definiujemy<br />
dwa pierwsze profile płata. Złe określenie położenia dwóch pierwszych profili płata może dać<br />
„dziwne” efekty przy tworzeniu kadłuba. Na następnej stronie przedstawiono prawidłowe<br />
rozwiązania.<br />
84
geometrii:<br />
Rys. 93 - Definicja dwóch pierwszych profili płata w programie <strong>PANUKL</strong><br />
Poniżej przedstawiono efekty pracy z wykorzystaniem powyższej procedury eksportu<br />
Rys. 94 – Modele przygotowane z zastosowaniem przedstawionej procedury eksportu geometrii na<br />
potrzeby programu <strong>PANUKL</strong><br />
85
Rys. 95 – Modele przygotowane z zastosowaniem przedstawionej procedury eksportu geometrii na<br />
potrzeby programu <strong>PANUKL</strong><br />
Rys. 96 – Modele przygotowane z zastosowaniem przedstawionej procedury eksportu geometrii na<br />
potrzeby programu <strong>PANUKL</strong><br />
86
Rys. 97 – Modele przygotowane z zastosowaniem przedstawionej procedury eksportu geometrii na<br />
potrzeby programu <strong>PANUKL</strong><br />
Rys. 98 – Modele przygotowane z zastosowaniem przedstawionej procedury eksportu geometrii na<br />
potrzeby programu <strong>PANUKL</strong><br />
87