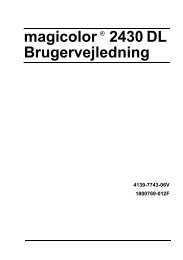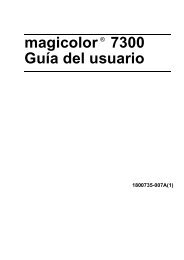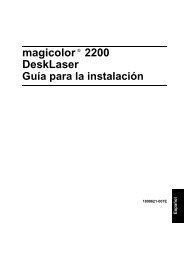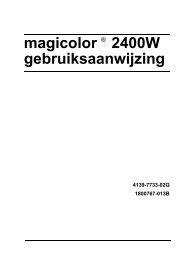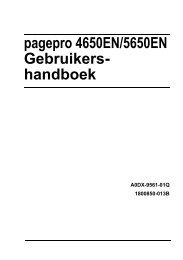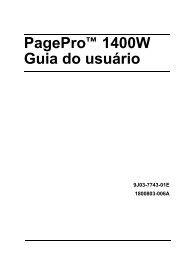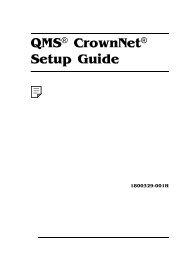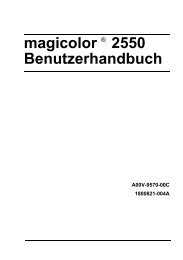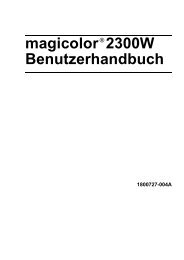magicolor 2530 DL Návod k obsluze - Printer - Konica Minolta
magicolor 2530 DL Návod k obsluze - Printer - Konica Minolta
magicolor 2530 DL Návod k obsluze - Printer - Konica Minolta
Create successful ePaper yourself
Turn your PDF publications into a flip-book with our unique Google optimized e-Paper software.
®<br />
<strong>magicolor</strong> <strong>2530</strong> <strong>DL</strong><br />
<strong>Návod</strong> k <strong>obsluze</strong><br />
A00V-9566-00J<br />
1800818-011A
Úvod<br />
Děkujeme Vám, že jste si zakoupili tiskárnu <strong>magicolor</strong> <strong>2530</strong> <strong>DL</strong>. Vaše volba byla<br />
správná. Tiskárna <strong>magicolor</strong> <strong>2530</strong> <strong>DL</strong> je speciálně navržena pro optimální výkon<br />
v prostředích Windows, Macintosh a dalších.<br />
Ochranné známky<br />
Název KONICA MINOLTA a logo KONICA MINOLTA jsou obchodní značky nebo<br />
registrované ochranné známky společnosti KONICA MINOLTA HOLDINGS, INC.<br />
Název <strong>magicolor</strong> je obchodní značka nebo registrovaná ochranná známka<br />
společnosti KONICA MINOLTA PRINTING SOLUTIONS U.S.A., INC.<br />
Autorská práva<br />
Copyright © 2006, KONICA MINOLTA BUSINESS TECHNOLOGIES, INC.,<br />
Marunouchi Center Building, 1-6-1 Marunouchi, Chiyoda-ku, Tokyo, 100-0005,<br />
Japan. Veškerá práva vyhrazena. <strong>Návod</strong> nesmí být kopírován vcelku ani<br />
po částech, ani nesmí být převáděn na jiná média nebo překládán do jiných jazyků<br />
bez výslovného písemného souhlasu společnosti KONICA MINOLTA BUSINESS<br />
TECHNOLOGIES, INC.<br />
Poznámka k návodu<br />
Společnost KONICA MINOLTA BUSINESS TECHNOLOGIES, INC. si vyhrazuje<br />
právo na provedení změn návodu a popisovaného zařízení bez předchozího<br />
oznámení. Při vytváření příručky bylo vynaloženo maximální úsilí, aby byla<br />
bez nepřesností a aby v ní byly uvedeny všechny potřebné informace. Přesto<br />
společnost KONICA MINOLTA BUSINESS TECHNOLOGIES, INC. nepřebírá žádné<br />
záruky, zahrnující bez omezení i jakékoliv záruky obchodovatelnosti a použitelnosti<br />
pro určité účely, které by mohly vyplývat z tohoto návodu. Společnost<br />
KONICA MINOLTA BUSINESS TECHNOLOGIES, INC. nepřebírá žádnou<br />
odpovědnost za chyby obsažené v příručce nebo za náhodné, speciální nebo<br />
vyplývající škody a ztráty, vzniklé přípravou nebo používáním informací,<br />
obsažených v této příručce, při <strong>obsluze</strong> zařízení, nebo spojené s výkonností<br />
zařízení, obsluhovaného podle těchto informací.
Licenční ujednání na používání dodávaného softwaru<br />
S tiskárnou jsou dodávány následující materiály poskytnuté společností <strong>Konica</strong> <strong>Minolta</strong><br />
Business Technologies, Inc. (KMBT): software dodaný jako součást tiskového systému,<br />
digitálně kódovaná, strojově čitelná data zakódovaná ve speciálním formátu a v šifrované<br />
podobě (dále jako „Písma“), další software pro instalaci na počítači a použití ve spojení<br />
s tiskovým softwarem (dále jako „Řídicí software“) a přidružené písemné materiály (dále jako<br />
„Dokumentace“). Termín „Software“ se v tomto ujednání vztahuje na Tiskový software, Písma<br />
a Řídicí software a také zahrnuje všechny aktualizace, upravené verze, doplňky a kopie<br />
Softwaru.<br />
Software můžete používat v souladu s podmínkami v tomto Licenčním ujednání.<br />
KMBT Vám poskytuje nevýlučné právo pro používání Softwaru a Dokumentace za<br />
předpokladu, že souhlasíte s následujícími podmínkami:<br />
1. Tiskový software a dodaná Písma můžete použít pro zobrazovací účely na licencovaném<br />
výstupním zařízení (nebo více takových zařízeních) výhradně pro vnitřní firemní účely.<br />
2. Kromě podmínek pro použití Písem, stanovených v sekci 1 (Tiskový software) uvedené<br />
výše, můžete písma Roman používat pro reprodukci tloušťky, stylu a verze písmen, číslic,<br />
znaků a symbolů („Řezy písma“) na displeji nebo monitoru pro Vaše vnitřní firemní účely.<br />
3. Můžete zhotovit jednu záložní kopii Řídicího softwaru za předpokladu, že tato kopie<br />
nebude instalována nebo použita na žádném počítači. Nehledě na výše zmíněná omezení<br />
můžete instalovat Řídicí software na jakémkoli počtu počítačů výhradně pro použití<br />
s jedním nebo více tiskovými systémy, používajícími Tiskový software.<br />
4. Práva uvedená v tomto Licenčním ujednání můžete převést na nabyvatele všech práv<br />
a nároků držitele licence na daný Software a Dokumentaci (dále jen „Nabyvatel“) za<br />
předpokladu, že Nabyvateli předáte všechny kopie daného Softwaru a Dokumentace.<br />
Nabyvatel souhlasí, že se bude řídit podmínkami a požadavky, uvedenými v tomto<br />
Licenčním ujednání.<br />
5. Souhlasíte s tím, že nebudete modifikovat, přizpůsobovat nebo překládat Software<br />
a Dokumentaci.<br />
6. Souhlasíte s tím, že se nepokusíte o změny, zpětný překlad, rozšifrování, zpětné<br />
inženýrství a překlad Softwaru.<br />
7. Společnost KMBT a její dodavatelé si vyhrazují právo na vlastnický nárok a vlastnictví<br />
Softwaru a Dokumentace a všech kopií Softwaru a Dokumentace.<br />
8. Obchodní značky budou používány podle obecně platných postupů, včetně uvedení názvu<br />
nebo jména vlastníka obchodní značky. Obchodní značky lze použít pouze pro identifikaci<br />
tištěného výstupu, vytvořeného pomocí Softwaru. Takové použití jakékoli obchodní značky<br />
Vám nedává žádná práva na vlastnictví těchto obchodních značek.<br />
9. Nesmíte najímat, pronajímat, udělovat licenci, půjčovat nebo předávat verze nebo kopie<br />
Softwaru, které Držitel licence nepoužívá, nebo Softwaru obsaženého na jakémkoli<br />
nepoužívaném médiu, kromě případu trvalého převodu veškerého Softwaru<br />
a Dokumentace, jak je popsáno výše.<br />
10. Společnost KMBT ani její dodavatelé nebudou v žádném případě zodpovědni za následné,<br />
náhodné NEPŘÍMÉ, TRESTNĚPRÁVNÍ nebo zvláštní škody zahrnující jakoukoli ztrátu<br />
zisku nebo investic, a to i v případě, že společnost KMBT byla na možnost vzniku takové<br />
škody upozorněna, nebo za jakékoliv požadavky jakýchkoliv třetích stran. Společnost<br />
KMBT a její dodavatelé se zříkají všech záruk týkajících se Softwaru, výslovných nebo<br />
implicitních, zahrnujících bez omezení vyplývající záruky obchodovatelnosti nebo<br />
vhodnosti pro určitý účel, vlastnický nárok a porušení práv třetích stran. Některé státy nebo<br />
země nedovolují vyloučení nebo omezení odpovědnosti za následné, náhodné nebo<br />
speciální škody, proto se uvedená omezení nemusí na Vás vztahovat.
11. Poznámka pro vládní uživatele v USA: Software je „komerční položka“ podle definice<br />
v článku 48 C.F.R.2.101, skládající se z „komerčního počítačového softwaru“<br />
a „dokumentace ke komerčnímu počítačovému softwaru“, podle podmínek v článku 48<br />
C.F.R. 12.212. V souladu s články 48 C.F.R. 12.212 a 48 C.F.R. 227.7202-1 až 227.7202-4<br />
nabývají všichni vládní uživatelé Software pouze s těmi právy, popsanými v tomto<br />
Licenčním ujednání.<br />
12. Souhlasíte s tím, že nebudete exportovat Software v jakékoli podobě způsobem, který by<br />
porušoval jakýkoli zákon nebo směrnici týkající se nařízení pro export příslušné země.<br />
Pouze pro členské země EU<br />
Tento symbol znamená: Nelikvidujte tento produkt<br />
s odpadem z domácnosti!<br />
Pokyny pro správnou likvidaci výrobku Vám sdělí<br />
příslušné místní úřady. Pokud kupujete nový výrobek,<br />
můžete ten použitý předat našemu prodejci<br />
k odpovídající likvidaci. Recyklace tohoto výrobku<br />
pomůže chránit přírodní zdroje a zabránit potenciálním<br />
negativním vlivům na životní prostředí nebo lidské<br />
zdraví, které by mohly být způsobeny nesprávnou<br />
manipulací s odpady.
Obsah<br />
1 Úvod ................................................................................................................... 1<br />
Seznámení s tiskárnou 2<br />
Prostorové požadavky 2<br />
Části tiskárny 3<br />
Pohled zepředu 3<br />
Pohled zezadu 4<br />
Pohled zepředu – tiskárna s doplňky 4<br />
Pohled zezadu – tiskárna s doplňky 4<br />
2 Software ............................................................................................................. 5<br />
CD-ROM Utilities and Documentation<br />
(Obslužné programy a dokumentace) 6<br />
Ovladače 6<br />
Obslužné programy 6<br />
Systémové požadavky 7<br />
Volba výchozích nastavení ovladače pro Windows 8<br />
Odinstalování ovladače tiskárny (ve Windows) 9<br />
Zobrazení nastavení ovladače tiskárny (ve Windows) 10<br />
Windows XP/Server 2003 10<br />
Windows 2000/Me/98SE/NT 4.0 10<br />
Obsah i
ii<br />
Používání ovladače tiskárny 11<br />
Společná tlačítka 11<br />
OK 11<br />
Storno 11<br />
Použít 11<br />
Nápověda 11<br />
Rychlé nastavení 11<br />
Obrázek papíru 12<br />
Obrázek tiskárny 12<br />
Obrázek vodoznaku 12<br />
Ukázka kvality 12<br />
Výchozí 12<br />
Karta Základní 13<br />
Karta Rozvržení 13<br />
Karta Přetisk 13<br />
Karta Vodoznak 14<br />
Karta Kvalita 14<br />
Karta Nastavení doplňků zařízení 14<br />
Karta Verze 14<br />
3 Práce s Reportérem a Centrem sledování stavu tiskárny ...........................15<br />
Práce s programem Reportér 16<br />
Úvod 16<br />
Spuštění programu Reportér a zobrazení stavu spotřebního materiálu 16<br />
Změna velikosti okna programu Reportér 16<br />
Používání programu Reportér 16<br />
Rozpoznání hlášení programu Reportér 17<br />
Řešení potíží pomocí programu Reportér 17<br />
Ukončení programu Reportér 17<br />
Práce s Centrem sledování stavu tiskárny 18<br />
Úvod 18<br />
Systémové požadavky 18<br />
Spuštění Centra pro sledování stavu tiskárny a zobrazení stavu<br />
spotřebního materiálu 18<br />
Používání Centra sledování stavu tiskárny 19<br />
Rozlišení hlášení programu Centrum sledování stavu tiskárny 20<br />
Ukončení programu Centrum pro sledování stavu tiskárny 20<br />
4 Ovládací panel tiskárny a nabídky pro konfiguraci ......................................21<br />
Ovládací panel 22<br />
Indikátory a tlačítka na ovládacím panelu 22<br />
Indikátory stavu toneru 24<br />
Přehled nabídek pro konfiguraci tiskárny 24<br />
Nabídka pro konfiguraci 25<br />
Nabídka Speciální stránky 28<br />
Nabídka Jazyk 28<br />
Obsah
Nabídka Zařízení 28<br />
Nabídka Síť 31<br />
Nabídka Spotřební materiál 34<br />
Nabídka Přímý tisk 35<br />
5 Přímý tisk ......................................................................................................... 37<br />
Přímý tisk 38<br />
Přímý tisk z digitálního fotoaparátu 38<br />
6 Tisková média ................................................................................................. 41<br />
Vlastnosti tiskových médií 42<br />
Druhy tiskových médií 44<br />
Kancelářský papír (Recyklovaný papír) 44<br />
Silný papír 45<br />
Obálky 46<br />
Samolepicí štítky 47<br />
Hlavičkový papír 48<br />
Pohlednice 48<br />
Průhledné fólie 49<br />
Lesklý karton 50<br />
Garantovaná tisková oblast 51<br />
Tisková oblast – obálky 51<br />
Okraje stránky 51<br />
Zakládání médií 52<br />
Zásobník 1 (víceúčelový) 52<br />
Zakládání kancelářského papíru 52<br />
Jiná média 54<br />
Zakládání obálek 54<br />
Zakládání archů se štítky/pohlednic/silného papíru/průhledných fólií 58<br />
Zásobník 2 60<br />
Zakládání kancelářského papíru 60<br />
Oboustranný tisk 63<br />
Výstupní zásobník 64<br />
Ukládání tiskových médií 65<br />
7 Výměna spotřebního materiálu ...................................................................... 67<br />
Výměna spotřebního materiálu 68<br />
Zásobníky toneru 68<br />
Výměna zásobníku toneru 72<br />
Výměna kazety fotocitlivého válce 77<br />
8 Péče o tiskárnu ................................................................................................ 81<br />
Péče o tiskárnu 82<br />
Čistění tiskárny 84<br />
Vnější části 84<br />
Vnitřní části 85<br />
Obsah iii
iv<br />
Čistění podávacích válečků a čočky laseru 85<br />
Čistění podávacích válečků v duplexeru 88<br />
Čistění podávacích válečků v Zásobníku 2 89<br />
Uložení tiskány 91<br />
9 Odstraňování potíží .........................................................................................93<br />
Úvod 94<br />
Tisk konfigurační stránky tiskárny 94<br />
Prevence uváznutí tiskových médií 95<br />
Průchod tiskových médií tiskárnou 96<br />
Vyjmutí uvázlých médií 96<br />
Hlášení o uváznutí médií a jejich odstraňování 97<br />
Odstraňování médií uvázlých v tiskárně 97<br />
Odstraňování médií uvázlých při podávání ze Zásobníku 2 101<br />
Odstraňování médií uvázlých v duplexeru 103<br />
Řešení potíží s uváznutím médií 105<br />
Odstraňování jiných potíží 108<br />
Řešení problémů s kvalitou tisku 113<br />
Stavová, chybová a servisní hlášení 119<br />
Standardní stavová hlášení 119<br />
Chybová hlášení (Výstrahy) 120<br />
Chybová hlášení (Upozornění pro obsluhu) 121<br />
Servisní hlášení 124<br />
10 Instalace doplňků ..........................................................................................125<br />
Úvod 126<br />
Ochrana proti výboji statické elektřiny 126<br />
Paměti DIMM 127<br />
Instalace modulů DIMM 128<br />
Duplexer 130<br />
Instalace duplexeru 131<br />
Zásobník 2 134<br />
Instalace Zásobníku 2 134<br />
Protiprachový kryt 136<br />
Instalace protiprachového krytu 136<br />
Zakládání médií do Zásobníku 1 s protiprachovým krytem 137<br />
A Dodatek ..........................................................................................................139<br />
Bezpečnostní údaje 140<br />
Technické údaje 140<br />
Tiskárna 140<br />
Předpokládaná životnost spotřebního materiálu 143<br />
Náš zájem o ochranu životního prostředí 144<br />
Co znamená, že výrobek splňuje požadavky programu<br />
ENERGY STAR? 144<br />
Obsah
1Úvod
Seznámení s tiskárnou<br />
2<br />
854 mm (33,6 ")<br />
100 mm<br />
(3,9 ")<br />
Prostorové požadavky<br />
Doporučujeme dodržovat prostorové požadavky, uvedené na obrázcích,<br />
zaručují snadnou obsluhu tiskárny, výměnu spotřebního materiálu a údržbu.<br />
630 mm (24,8 ")<br />
430 mm (16,9 ")<br />
349 mm (13,7 ")<br />
753,8 mm (29,7 ")<br />
115.8mm<br />
(4.56")<br />
854 mm (33,6 ")<br />
970 mm (38,2 ")<br />
560,8 mm (22,1 ")<br />
771,0 mm (30,4 ")<br />
100 mm 100 mm<br />
100 mm<br />
Pohled zepředu (3,9 ") (3,9 ")<br />
Pohled z boku<br />
(3,9 ")<br />
Doplňky tiskárny jsou na obrázku zvýrazněny šedou barvou.<br />
Protiprachový kryt je standardním vybavením tiskáren dodávaných do<br />
Evropy, na americké kontinenty a na Tchaj-wan, v ostatních oblastech<br />
je doplňkem.<br />
Seznámení s tiskárnou
13<br />
11<br />
Části tiskárny<br />
Na obrázcích jsou vyznačeny jednotlivé části tiskárny, jejichž názvy jsou<br />
používány v celé příručce, proto se s nimi podrobně seznamte.<br />
Pohled zepředu<br />
1. Výstupní zásobník<br />
2. Ovládací panel<br />
3. Přední kryt<br />
4. Rozhraní KONICA MINOLTA<br />
Digital Camera Direct Print<br />
5. Zásobník 1 (víceúčelový)<br />
6. Vypínač<br />
7. Horní kryt<br />
8. Přenosový pás<br />
9. Fixační zařízení<br />
10. Oddělovací páčky fixačního<br />
zařízení<br />
11. Kazeta fotocitlivého válce<br />
12. Měnič zásobníků toneru<br />
(obsahuje 4 zásobníky toneru:<br />
C, M, Y a K)<br />
13. Zásobník toneru<br />
Seznámení s tiskárnou 3<br />
10<br />
6<br />
7<br />
1<br />
8<br />
9<br />
5<br />
2<br />
11<br />
3<br />
4<br />
10<br />
12
4<br />
Pohled zezadu<br />
1. Port USB<br />
2. Rozhraní Ethernet<br />
10Base-T/100Base-TX<br />
(IEEE 802.3)<br />
Pohled zepředu – tiskárna s doplňky<br />
1. Protiprachový kryt<br />
2. Zásobník 2<br />
Pohled zezadu – tiskárna s doplňky<br />
1. Duplexer (jednotka<br />
oboustranného tisku)<br />
Seznámení s tiskárnou<br />
1<br />
2<br />
1<br />
1<br />
2
2Software
CD-ROM Utilities and Documentation<br />
(Obslužné programy a dokumentace)<br />
6<br />
Ovladače<br />
Ovladače Využití<br />
Ovladač tiskárny pro Windows XP/<br />
Server 2003/2000<br />
Ovladač tiskárny pro Windows Me/98SE<br />
Ovladač tiskárny pro Windows NT 4.0<br />
Ovladač tiskárny pro Macintosh OS X<br />
Ovladač tiskárny pro Linux<br />
Podrobnější informace o ovladačích tiskárny pro Macintosh a Linux<br />
najdete v návodu <strong>magicolor</strong> <strong>2530</strong> <strong>DL</strong> Reference Guide.<br />
Podrobné pokyny pro instalaci ovladačů tiskárny naleznete<br />
v Průvodci instalací <strong>magicolor</strong> <strong>2530</strong> <strong>DL</strong>.<br />
Obslužné programy<br />
Obslužné programy Využití<br />
Ovladače zpřístupňují všechny<br />
funkce tiskárny, včetně<br />
dokončování a rozšířených<br />
možností rozvržení stránky.<br />
Viz také „Zobrazení nastavení<br />
ovladače tiskárny (ve Windows)“<br />
na stránce 10.<br />
Reportér (pouze Windows) Program Reportér umožňuje kontrolovat<br />
aktuální stav tiskárny, např. stav spotřebního<br />
materiálu nebo hlášení o chybách.<br />
Centrum zjišťování stavu<br />
tiskárny (pouze Windows)<br />
PageScope Web<br />
Connection<br />
(Připojení na síť<br />
PageScope)<br />
Více podrobností naleznete v části „Práce<br />
s programem Reportér“ na stránce 16.<br />
Umožňuje zjišťovat stav zařízení z produkce<br />
společnosti KONICA MINOLTA zapojených<br />
v téže počítačové síti.<br />
Více podrobností naleznete v části<br />
„Práce s Centrem sledování stavu tiskárny“<br />
na stránce 18.<br />
Umožňuje z prostředí webového prohlížeče<br />
kontrolovat a měnit nastavení tiskáren<br />
připojených v počítačové síti.<br />
Více podrobností naleznete v návodu<br />
<strong>magicolor</strong> <strong>2530</strong> <strong>DL</strong> Reference Guide.<br />
CD-ROM Utilities and Documentation
Systémové požadavky<br />
Osobní počítač<br />
– Pentium 2, 400 MHz (doporučujeme Pentium 3, 500 MHz nebo<br />
novější)<br />
– Power Mac G3 nebo novější (doporučujeme G4 nebo novější)<br />
Operační systém<br />
– Microsoft Windows XP Home Edition/Professional, Windows<br />
Server 2003, Windows 2000, Windows Me, Windows 98SE,<br />
Windows NT 4.0<br />
– Mac OS X 10.2 nebo novější<br />
– Red Hat Linux 8.0 nebo novější, SuSE Linux 8.1 nebo novější<br />
Volné místo na pevném disku<br />
256 MB nebo více<br />
RAM<br />
128 MB nebo více nad doporučení pro OS<br />
Jednotka CD-ROM/DVD<br />
V/V rozhraní<br />
– Rozhraní Ethernet 10Base-T/100Base-TX (IEEE 802.3)<br />
– Port vyhovující USB Revision 2.0 a USB Revision 1.1<br />
Podrobnější informace o ovladačích tiskárny pro Macintosh a Linux<br />
najdete v návodu <strong>magicolor</strong> <strong>2530</strong> <strong>DL</strong> Reference Guide.<br />
Systémové požadavky 7
Volba výchozích nastavení ovladače pro<br />
Windows<br />
8<br />
Než začnete s tiskárnou pracovat, doporučujeme Vám ověřit, případně<br />
změnit, výchozí nastavení ovladače. V případě, že jste k tiskárně instalovali<br />
i doplňky, měli byste jejich instalaci „potvrdit“ v ovladači tiskárny.<br />
1 Zpřístupněte ovladač tiskárny následujícím postupem:<br />
– Windows XP/Server 2003<br />
V nabídce Start zvolte Tiskárny a faxy, zobrazí se obsah složky<br />
Tiskárny a faxy. Klepněte pravým tlačítkem myši na zástupce<br />
tiskárny KONICA MINOLTA <strong>magicolor</strong> <strong>2530</strong><strong>DL</strong> a zvolte položku<br />
Předvolby tisku.<br />
– Windows 2000<br />
V nabídce Start zvolte Nastavení a pak Tiskárny. Zobrazí se obsah<br />
složky Tiskárny. Klepněte pravým tlačítkem myši na zástupce<br />
tiskárny KONICA MINOLTA <strong>magicolor</strong> <strong>2530</strong><strong>DL</strong> a zvolte položku<br />
Předvolby tisku.<br />
– Windows Me/98SE<br />
V nabídce Start zvolte Nastavení a pak Tiskárny. Zobrazí se obsah<br />
složky Tiskárny. Klepněte pravým tlačítkem myši na zástupce<br />
tiskárny KONICA MINOLTA <strong>magicolor</strong> <strong>2530</strong><strong>DL</strong> a zvolte zvolte<br />
Vlastnosti. Zvolte kartu Vlastnosti tiskárny.<br />
– Windows NT 4.0<br />
V nabídce Start zvolte Nastavení a pak Tiskárny. Zobrazí se obsah<br />
složky Tiskárny. Klepněte pravým tlačítkem myši na zástupce<br />
tiskárny KONICA MINOLTA <strong>magicolor</strong> <strong>2530</strong><strong>DL</strong> a zvolte položku<br />
Výchozí vlastnosti dokumentu.<br />
2 Pokud jste k tiskárně instalovali dostupné doplňky, pokračujte dalším<br />
bodem. V opačném případě přejděte k bodu 8.<br />
3 Zvolte kartu Nastavení doplňků zařízení.<br />
4 Zkontrolujte, zda byly doplňky tiskárny správně identifikovány.<br />
Protože je v ovladači nastavena předvolba Automatická<br />
konfigurace jako výchozí, jsou instalované doplňky automaticky<br />
identifikovány. Pokud z nějakých důvodů nejsou doplňky<br />
identifikovány správně, pokračujte podle pokynů v krocích 5 až 7.<br />
5 Zrušte označení předvolby Automatická konfigurace.<br />
Volba výchozích nastavení ovladače pro Windows
6 Zvolte doplněk (vždy pouze jeden) a v seznamu Nastavení zvolte<br />
položku Instalováno.<br />
Pokud náhodou přidáte doplněk, který na tiskárně není instalován,<br />
zvolte jej v seznamu Doplňky zařízení, a potom v seznamu<br />
Nastavení zvolte položku Neinstalováno.<br />
7 Klepněte na tlačítko Použít.<br />
Tlačítko Použít se nemusí objevit, v závislosti na verzi operačního<br />
systému. Pokud se tlačítko nezobrazí, přejděte k dalšímu bodu.<br />
8 Zvolte kartu Základní. Nyní zvolte výchozí nastavení tiskárny, jako<br />
například výchozí formát médií, které používáte.<br />
9 Klepněte na tlačítko Použít.<br />
10 Klepnutím na tlačítko OK zavřete dialogové okno Vlastnosti.<br />
Odinstalování ovladače tiskárny<br />
(ve Windows)<br />
Tato část popisuje odinstalování ovladače tiskárny <strong>magicolor</strong> <strong>2530</strong> <strong>DL</strong>,<br />
pokud je to nutné.<br />
1 Klepněte na tlačítko Start a ukažte na nabídku Programy (Windows XP/<br />
Server 2003: Všechny programy), potom klepněte na KONICA<br />
MINOLTA, <strong>magicolor</strong> <strong>2530</strong><strong>DL</strong> a nakonec na Odinstalování.<br />
2 V okně Odinstalovat zvolte KONICA MINOLA <strong>magicolor</strong> <strong>2530</strong><strong>DL</strong>. Potom<br />
klepněte na tlačítko Odinstalovat.<br />
3 Ovladač tiskárny <strong>magicolor</strong> <strong>2530</strong><strong>DL</strong> se odinstaluje z Vašeho počítače.<br />
Pokud pracujete pod Windows 98SE, po odinstalování ovladače<br />
tiskárny restartujte počítač.<br />
Odinstalování ovladače tiskárny (ve Windows) 9
Zobrazení nastavení ovladače tiskárny<br />
(ve Windows)<br />
10<br />
Windows XP/Server 2003<br />
1 V nabídce Start zvolte Tiskárny a faxy, zobrazí se obsah složky<br />
Tiskárny a faxy.<br />
2 Klepněte pravým tlačítkem myši na zástupce tiskárny KONICA MINOLTA<br />
<strong>magicolor</strong> <strong>2530</strong><strong>DL</strong> a zvolte Předvolby tisku.<br />
Windows 2000/Me/98SE/NT 4.0<br />
1 V nabídce Start zvolte Nastavení a pak klepněte na Tiskárny. Zobrazí<br />
se obsah složky Tiskárny.<br />
2 Zobrazení nastavení ovladače tiskárny:<br />
Windows 2000 – Klepněte pravým tlačítkem myši na zástupce<br />
tiskárny KONICA MINOLTA <strong>magicolor</strong> <strong>2530</strong><strong>DL</strong> a zvolte položku<br />
Předvolby tisku.<br />
Windows Me/98SE – Klepněte pravým tlačítkem myši na zástupce<br />
tiskárny <strong>magicolor</strong> <strong>2530</strong><strong>DL</strong> a zvolte položku Vlastnosti, potom kartu<br />
Vlastnosti tiskárny.<br />
Windows NT 4.0 – Klepněte pravým tlačítkem myši na zástupce<br />
tiskárny KONICA MINOLTA <strong>magicolor</strong> <strong>2530</strong><strong>DL</strong> a zvolte položku<br />
Výchozí vlastnosti dokumentu.<br />
Zobrazení nastavení ovladače tiskárny (ve Windows)
Používání ovladače tiskárny<br />
Společná tlačítka<br />
Dále popsaná tlačítka se nacházejí na všech kartách ovladače.<br />
OK<br />
Klepnutím na tlačítko uložíte provedené změny a zavřete dialogové okno<br />
Vlastnosti.<br />
Storno<br />
Klepnutím na tlačítko zavřete dialogové okno Vlastnosti bez uložení<br />
provedených změn.<br />
Použít<br />
Klepnutím na tlačítko uložíte provedené změny, dialogové okno Vlastnosti<br />
zůstane otevřené.<br />
Tlačítko Použít se nemusí objevit, v závislosti na verzi operačního<br />
systému.<br />
Nápověda<br />
Klepnutím na tlačítko zobrazíte kontextovou nápovědu.<br />
Rychlé nastavení<br />
Klepnutím na tlačítko Uložit se uloží aktuální nastavení. Zadejte Název<br />
a Komentář, abyste mohli přístupnit nastavení, pokud je budete chtít<br />
používat později.<br />
Název: Zadejte název pro ukládanou sadu nastavení.<br />
Komentář: Doplňte stručný komentář k ukládané sadě nastavení.<br />
Poté bude možné uložené nastavení zvolit v seznamu. Budete-li chtít změnit<br />
zaznamenané nastavení, klepněte na tlačítko Upravit.<br />
Zvolíte-li v seznamu rychlých nastavení položku Výchozí, všechny funkce<br />
na všech kartách ovladače se nastaví na původní hodnoty.<br />
Používání ovladače tiskárny 11
12<br />
Obrázek papíru<br />
Klepnutím na tlačítko zobrazíte v oblasti náhledu rozvržení papíru.<br />
Tlačítko se nezobrazuje na kartách Vodoznak, Kvalita a Verze.<br />
Obrázek tiskárny<br />
Klepnutím na tlačítko zobrazíte v oblasti náhledu obrázek tiskárny.<br />
Tlačítko se nezobrazuje na kartě Verze.<br />
Obrázek vodoznaku<br />
Klepnutím na tlačítko zobrazíte náhled vodoznaku.<br />
Tlačítko se zobrazuje, pouze pokud je zvolena karta Vodoznak.<br />
Ukázka kvality<br />
Klepnutím na tlačítko zobrazíte ukázku nastavení, zvoleného na kartě<br />
Kvalita.<br />
Tlačítko se zobrazuje, pouze pokud je zvolena karta Kvalita.<br />
Výchozí<br />
Klepnutím na tlačítko obnovíte výchozí hodnoty parametrů.<br />
Tlačítko se nezobrazuje na kartě Verze.<br />
Po klepnutí na tlačítko se obnoví výchozí nastavení pouze na<br />
zobrazené kartě, nastavení na ostatních kartách zůstanou<br />
nezměněna.<br />
Používání ovladače tiskárny
Karta Základní<br />
Karta Základní umožňuje:<br />
Zadat orientaci média<br />
Zadat formát originálu<br />
Zvolit výstupní formát média<br />
Zvětšit/zmenšit dokumenty<br />
Zadat zdroj papíru<br />
Zadat typ média<br />
Zadat počet kopií<br />
Zapnout/vypnout kompletování<br />
Karta Rozvržení<br />
Karta Rozvržení umožňuje:<br />
Vytisknout několik stránek dokumentu na jednu fyzickou stránku média<br />
(Více stran na list)<br />
Otočit tiskový obraz o 180 °<br />
Zadat oboustranný tisk<br />
Zadat tisk brožury<br />
Nastavit posuv obrazu<br />
Karta Přetisk<br />
Při používání přetisků musí formát a orientace média pro tiskovou<br />
úlohu odpovídat přetisku.<br />
Kromě toho, pokud v ovladači tiskárny zadáte nastavení pro „Více<br />
stran na list“ nebo „Brožura“, nelze přetisk nastavit tak, aby odpovídal<br />
zadanému nastavení.<br />
Karta Přetisk umožňuje:<br />
Zvolit přetisk<br />
Přidat, upravit nebo smazat soubory s přetisky<br />
Vytisknout přetisk na všechny stránky úlohy nebo jen na první stránku<br />
Používání ovladače tiskárny 13
14<br />
Karta Vodoznak<br />
Karta Vodoznak umožňuje:<br />
Zvolit vodoznak, který se má používat<br />
Přidat, upravit nebo smazat vodoznak<br />
Tisknout vodoznak na pozadí<br />
Zesvětlit intenzitu vodoznaku<br />
Vytisknout vodoznak pouze na první stránku úlohy<br />
Karta Kvalita<br />
Karta Kvalita umožňuje:<br />
Zadat barevný tisk nebo tisk ve stupních šedé<br />
Ovlivnit tmavost obrazu (Jas)<br />
Upravit kontrast (Kontrast)<br />
Upravit sytost tištěného obrazu (Sytost)<br />
Zadat shodu barev pro tisk dokumentů<br />
Zadat rozlišení tisku<br />
Karta Nastavení doplňků zařízení<br />
Karta Nastavení doplňků zařízení umožňuje provést následující:<br />
Automaticky identifikovat instalované doplňky<br />
Aktivovat Zásobník 2 nebo Duplexer (jednotku oboustranného tisku)<br />
Zadat jméno uživatele, které se pošle s tiskovou úlohou<br />
Karta Verze<br />
Na kartě Verze se zobrazují informace o ovladači tiskárny.<br />
Používání ovladače tiskárny
3Práce<br />
s Reportérem<br />
a Centrem<br />
sledování stavu<br />
tiskárny
Práce s programem Reportér<br />
16<br />
Úvod<br />
Obslužný program Reportér zobrazuje informace o aktuálním stavu tiskárny.<br />
Aby program Reportér při spuštění správně pracoval, musíte v okně<br />
Vlastnosti tiskárny zatrhnout předvolbu Podpora obousměrné<br />
komunikace.<br />
Spuštění programu Reportér a zobrazení stavu<br />
spotřebního materiálu<br />
Program Reportér můžete spustit některým z následujících kroků.<br />
Windows XP/Server 2003 – V nabídce Start zvolte Všechny programy,<br />
KONICA MINOLTA, <strong>magicolor</strong> <strong>2530</strong><strong>DL</strong> a nakonec Reportér.<br />
Windows 2000/Me/98SE/NT 4.0 – V nabídce Start zvolte Programy,<br />
KONICA MINOLTA, <strong>magicolor</strong> <strong>2530</strong><strong>DL</strong> a nakonec Reportér.<br />
Změna velikosti okna programu Reportér<br />
Chcete-li zmenšit velikost okna, klepněte v nabídce Zobrazit na Stav<br />
(Zmenšit).<br />
Chcete-li zvětšit velikost okna, klepněte v nabídce Zobrazit na Stav<br />
(Zvětšit).<br />
Používání programu Reportér<br />
Pokud je pozadí obrázku tiskárny zelené, je tiskárna v pohotovostním<br />
režimu nebo tiskne bez problémů.<br />
Pokud je pozadí obrázku tiskárny červené, došlo k chybě a bylo<br />
přerušeno zpracovávání tiskové úlohy. V levé části dialogového okna je<br />
zobrazován stav tiskárny a chybová hlášení.<br />
Funkční oblasti zahrnují:<br />
Stav tiskárny – zobrazuje textová hlášení, popisující aktuální stav<br />
tiskárny.<br />
Řešení – poskytuje pokyny pro nápravu problémů a obnovu normálních<br />
pracovních podmínek.<br />
Upozornění – zobrazuje textová hlášení, která upozorňují např. na nízký<br />
obsah toneru v zásobníku.<br />
Obrázek stavu tiskárny – grafické zobrazení tiskárny, které identifikuje<br />
místo vzniklého problému.<br />
Práce s programem Reportér
Stav tisku – zobrazuje stav aktuální tiskové úlohy.<br />
Vybrat hlášení – umožňuje zvolit, která hlášení se mají zobrazit, pokud<br />
na tiskárně vzniknou určité podmínky.<br />
Informace o tiskárně – umožňuje zjistit různé informace, například<br />
počet výtisků.¨<br />
Stav spotřebního materiálu – zobrazuje stav využití (zbývající<br />
přibližnou kapacitu v procentech) jednotlivých zásobníků toneru.<br />
Rozpoznání hlášení programu Reportér<br />
Pokud program Reportér detekuje potíže s tiskem, změní ikona programu na<br />
informačním panelu Windows barvu ze zelené (normální stav) na žlutou<br />
(výstraha) nebo červenou (chyba), v závislosti na závažnosti potíží.<br />
Řešení potíží pomocí programu Reportér<br />
Když Vás program Reportér upozorní na potíže s tiskem, poklepejte na<br />
ikonu programu na informačním panelu Windows, otevře se okno programu<br />
Reportér. Program identifikuje, k jakému typu potíží došlo.<br />
Ukončení programu Reportér<br />
Chcete-li ukončit program Reportér, klepněte v nabídce Soubor na položku<br />
Konec.<br />
Pokud klepnete na tlačítko X v pravém horním rohu okna, dialogové<br />
okno programu Reportér se zavře, ale program bude dál dostupný na<br />
informačním panelu Windows. Poklepáním na ikonu se program<br />
opět otevře.<br />
Rozpoznání hlášení programu Reportér 17
Práce s Centrem sledování stavu tiskárny<br />
18<br />
Úvod<br />
Centrum sledování stavu tiskárny je aplikace, která zobrazuje stav více<br />
tiskových systémů připojených k řídicímu počítači přes místní porty (USB)<br />
nebo přes síťová rozhraní. Aplikace Centrum sledování stavu tiskárny<br />
vyhledává síťové tiskové systémy s využitím protokolu Service Location<br />
Protocol (SLP) a podporuje pouze tiskárny odpovídající na dotazy SLP<br />
a PJL specifické pro KONICA MINOLTA, například <strong>magicolor</strong> 2300 <strong>DL</strong>,<br />
<strong>magicolor</strong> 2430 <strong>DL</strong>, <strong>magicolor</strong> 5430 <strong>DL</strong>, <strong>magicolor</strong> 5440 <strong>DL</strong> a <strong>magicolor</strong><br />
<strong>2530</strong> <strong>DL</strong>.<br />
Pokud tiskárny KONICA MINOLTA nejsou kompatibilní s protokolem<br />
SLP a jazykem KONICA MINOLTA PJL, nelze aplikaci Centrum<br />
sledování stavu tiskárny použít.<br />
Aby program Centrum sledování stavu tiskárny při spuštění správně<br />
pracoval, musíte v okně Vlastnosti tiskárny zatrhnout předvolbu<br />
Podpora obousměrné komunikace.<br />
Systémové požadavky<br />
Operační systém<br />
Windows XP/Server 2003/2000/Me/98SE/NT 4.0<br />
Porty tiskárny podporované aplikací Centrum sledování stavu tiskárny<br />
– Port Ethernet<br />
– Port USB<br />
Spuštění Centra pro sledování stavu tiskárny<br />
a zobrazení stavu spotřebního materiálu<br />
Centrum pro sledování stavu tiskárny můžete spustit jedním z následujících<br />
postupů:<br />
Windows XP/Server 2003 – V nabídce Start zvolte Všechny programy,<br />
KONICA MINOLTA, <strong>magicolor</strong> <strong>2530</strong><strong>DL</strong> a nakonec Centrum sledování<br />
stavu tiskárny.<br />
Windows 2000/Me/98SE/NT 4.0 – V nabídce Start zvolte Programy,<br />
KONICA MINOLTA, <strong>magicolor</strong> <strong>2530</strong><strong>DL</strong>, a nakonec Centrum sledování<br />
stavu tiskárny.<br />
Práce s Centrem sledování stavu tiskárny
Používání Centra sledování stavu tiskárny<br />
Název tiskárny – Zobrazí zástupce tiskárny a název modelu místní<br />
tiskárny nebo síťové tiskárny. Zástupce tiskárny mění barvu v závislosti<br />
na připojení a stavu tiskárny. Červené barva zástupce signalizuje chybu,<br />
žlutá signalizuje výstrahu a zelená barva představuje normální provozní<br />
podmínky.<br />
V závislosti na nastavení v dialogovém okně Volby se po poklepání na<br />
název tiskárny zobrazí buď program Reportér nebo Připojení na síť<br />
PageScope.<br />
Pokud nelze název tiskárny určit, zobrazí se v poli Název tiskárny<br />
„Neznámá“.<br />
Pokud není zvolená tiskárna kompatibilní s programem Reportér<br />
nebo Připojení na síť PageScope, aplikace se po poklepání na<br />
název tiskárny nezobrazí.<br />
Není-li tiskárna připojena k portu USB přes místní připojení, nebo<br />
pokud se v poli Stav zobrazí „Nelze se připojit“, program Reportér<br />
nebo Připojení na síť Pagescope se nezobrazí, ani když<br />
poklepete na název tiskárny.<br />
Port – V poli se zobrazuje port, ke kterému je tiskárna připojena.<br />
Pro místní tiskárny se zobrazí typ připojení (USB).<br />
Pro síťové tiskárny se zobrazí adresa IP.<br />
Stav – Zobrazuje stav tiskárny. Jsou zde uvedeny stejné informace jako<br />
v sekci Stav tiskárny v okně programu Reportér.<br />
Spotřební materiál: zbývá % C, M, Y, K – Zobrazuje (v procentech)<br />
množství toneru zbývající v zásobnících. Zobrazeny jsou hodnoty (zleva):<br />
C (azurový), M (purpurový), Y (žlutý) a K (černý).<br />
Klepnutím na záhlaví sloupce se přepíná vzestupné a sestupné<br />
řazení.<br />
Nabídka Akce<br />
Aktualizovat tiskárny – Spustí nové vyhledávání tiskáren v počítačové<br />
síti.<br />
Síťové tiskárny – Umožňuje přidávat nebo odstraňovat adresy IP<br />
síťových tiskáren.<br />
Práce s Centrem sledování stavu tiskárny 19
20<br />
Volby<br />
Aplikace Reportér pro<br />
síťové tiskárny<br />
Určuje, zda se po poklepání na název tiskárny<br />
zobrazí dialogové okno programu Reportér<br />
nebo Připojení na síť Pagescope. Výchozím<br />
nastavením je Reportér. Nastavení se uplatní<br />
pouze u síťových tiskáren.<br />
Prodleva Lze zadat dvě doby prodlevy.<br />
Prodleva detekce tiskárny<br />
Prodleva dotazu na stav tiskárny<br />
Rozlišení hlášení programu Centrum<br />
sledování stavu tiskárny<br />
Pokud má zástupce červenou nebo žlutou barvu, otevřete dialogové<br />
okno Reportér nebo Připojení na síť PageScope a přečtěte si zobrazené<br />
informace. Podrobnosti o programu Reportér naleznete v části „Práce s<br />
programem Reportér“ na stránce 16. Podrobnější informace o programu<br />
Připojení na síť PageScope najdete v návodu <strong>magicolor</strong> <strong>2530</strong> <strong>DL</strong> Reference<br />
Guide.<br />
Ukončení programu Centrum pro sledování<br />
stavu tiskárny<br />
Chcete-li ukončit program Centrum sledování stavu tiskárny, klepněte<br />
v nabídce Akce na příkaz Konec, nebo klepněte na tlačítko X v pravém<br />
horním rohu okna aplikace Centrum sledování stavu tiskárny.<br />
Rozlišení hlášení programu Centrum sledování stavu
4Ovládací panel<br />
tiskárny<br />
a nabídky pro<br />
konfiguraci
Ovládací panel<br />
22<br />
Z ovládacího panelu, umístěného na horní straně tiskárny, můžete přímo<br />
ovládat činnost tiskárny. Na jeho displeji se zobrazují hlášení o stavu<br />
tiskárny, zahrnující i jakékoliv podmínky, které vyžadují Váš zásah.<br />
Toner<br />
Indikátory a tlačítka na ovládacím panelu<br />
Číslo Indikátor Nesvítí Svítí<br />
1 Tiskárna není<br />
připravena přijímat data.<br />
Ready<br />
2 Tiskárna nevyžaduje<br />
zásah obsluhy.<br />
Error<br />
DISPLEJ<br />
Y<br />
M<br />
C<br />
K<br />
8<br />
1 2<br />
Ready Error<br />
Menu<br />
Select<br />
Cancel<br />
7<br />
3<br />
5<br />
6<br />
Tiskárna je připravena<br />
přijímat data.<br />
4<br />
Tiskárna vyžaduje zásah<br />
obsluhy (obvykle bývá<br />
na displeji současně<br />
zobrazeno stavové<br />
hlášení).<br />
Ovládací panel
Číslo Tlačítko Funkce<br />
3 Zobrazí předcházející nabídku ve struktuře.<br />
4<br />
Pokud jste na úrovni volby, která se zadává<br />
textovým řetězcem, zobrazí předcházející<br />
dostupný znak.<br />
Umožňuje pohyb směrem doprava ve struktuře<br />
nabídek.<br />
Umožňuje pohyb směrem doprava ve volbách<br />
dostupných pro nabídku.<br />
5 Umožňuje pohyb směrem dolů ve struktuře<br />
nabídek.<br />
Pracujete-li na úrovni volby nabídky, která se<br />
zadává textovým řetězcem, zobrazí následující<br />
dostupný znak.<br />
6 Umožňuje pohyb směrem doleva ve struktuře<br />
nabídek.<br />
Umožňuje pohyb směrem doleva ve volbách<br />
dostupných pro nabídku.<br />
7 Zavírá právě zobrazenou nabídku nebo ruší<br />
Cancel<br />
volbu položky.<br />
Umožňuje zrušit jednu nebo všechny aktuálně<br />
zpracovávané tiskové úlohy.<br />
1. Stiskněte tlačítko Cancel.<br />
2. Stisknutím tlačítek šipka doprava nebo šipka<br />
doleva zvolte buď ZRUŠIT ÚLOHY/<br />
AKTUÁLNÍ ÚLOHA nebo ZRUŠIT<br />
ÚLOHY/VŠECHNY ÚLOHY.<br />
3. Stiskněte tlačítko Select.<br />
Tisková úloha (tiskové úlohy) bude zrušena.<br />
8 Zobrazí systém nabídek.<br />
Umožňuje pohyb směrem dolů ve struktuře.<br />
nabídek.<br />
Vybírá zobrazenou položku nabídky.<br />
Ovládací panel 23
24<br />
Indikátory stavu toneru<br />
Na displeji se objeví indikátory, uvedené na obrázku dole, které signalizují<br />
množství toneru zbývajícího v zásobníku žlutého (Y), purpurového (M),<br />
azurového (C) nebo černého (K) toneru.<br />
READY<br />
Toner Y M C K<br />
Přehled nabídek pro konfiguraci tiskárny<br />
V následujícím diagramu je uvedena struktura nabídek a položek, které lze<br />
nastavovat z ovládacího panelu tiskárny <strong>magicolor</strong> <strong>2530</strong> <strong>DL</strong>.<br />
Přehled nabídek pro konfiguraci tiskárny
Nabídka pro konfiguraci<br />
NEČINNÁ<br />
NABÍDKA<br />
SPECIÁL.<br />
NABÍDKA<br />
JAZYK<br />
NABÍDKA<br />
ZAŘÍZENÍ<br />
TISK<br />
KONFIG. STRÁNKA<br />
TISK<br />
UKÁZKOVÉ<br />
TISK<br />
STRUKT. NABÍDEK<br />
NASTAVENÍ<br />
JAZYKA<br />
NASTAVENÍ<br />
JAZYKA<br />
NASTAVENÍ<br />
JAZYKA<br />
NASTAVENÍ<br />
JAZYKA<br />
NASTAVENÍ<br />
JAZYKA<br />
NASTAVENÍ<br />
JAZYKA<br />
NASTAVENÍ<br />
JAZYKA<br />
NASTAVENÍ<br />
JAZYKA<br />
ZAŘÍZENÍ<br />
VYMĚŇTE TONER<br />
ZAŘÍZENÍ<br />
DOŠEL TONER<br />
ÚSPORNÝ REŽIM*<br />
xxxxxxxx<br />
AUT.<br />
POKRAČOVÁNÍ<br />
PROPOJ.<br />
ZÁSOB.**<br />
ZAŘÍZENÍ<br />
SERVIS<br />
POČET STRÁNEK<br />
xxxxxx<br />
POČIT.BAREV.STR.<br />
xxxxxx<br />
POČIT.ČB<br />
STRÁNEK<br />
VERZE ŘADIČE<br />
xx.xxx<br />
VERZE ZAŘÍZENÍ<br />
xxxxxxxxxxxxxx<br />
BARVA<br />
KALIBRACE<br />
VYJMOUT<br />
VŠECHNY TONERY<br />
ÚSPORNÝ<br />
REŽIM***<br />
OBNOVIT<br />
VÝCH.<br />
* Zobrazí se pouze<br />
u modelů pro americké<br />
trhy, je-li v nabídce<br />
ZAŘÍZENÍ/SERVIS/<br />
ÚSPORNÝ REŽIM<br />
položka ÚSPORNÝ<br />
REŽIM nastavena na<br />
ZAPNUTO.<br />
** Zobrazí se, pouze<br />
pokud je instalovaný<br />
Zásobník 2.<br />
*** Zobrazí se pouze<br />
u modelů pro americké<br />
trhy.<br />
Přehled nabídek pro konfiguraci tiskárny 25
26<br />
NABÍDKA<br />
SÍŤ<br />
NABÍDKA<br />
VYUŽ. SPOTŘ.MAT.<br />
DHCP:xx<br />
BOOTP:xx<br />
ADRESA IP<br />
xxx.xxx.xxx.xxx<br />
MASKA PODSÍTĚ<br />
xxx.xxx.xxx.xxx<br />
BRÁNA<br />
xxx.xxx.xxx.xxx<br />
ADRESA HW<br />
00206Bxxxxxx<br />
HTTP:xx<br />
SNMP:xx<br />
VYNUCENÉ REŽIMY:<br />
xx/xx/xx<br />
ČERNÝ TONER<br />
xx % ZBÝVÁ<br />
ŽLUTÝ TONER<br />
xx % ZBÝVÁ<br />
PURPUROVÝ TONER<br />
xx % ZBÝVÁ<br />
AZUROVÝ TONER<br />
xx % ZBÝVÁ<br />
ZOBRAZ. JEDN.<br />
xx% ZBÝVÁ<br />
Přehled nabídek pro konfiguraci tiskárny
NABÍDKA<br />
PŘÍMÝ TISK<br />
KVALITA OBRAZU<br />
xxx<br />
FORMÁT PAPÍRU<br />
xxx<br />
TYP MÉDIA<br />
xxx<br />
ROZVRŽENĺ<br />
xxxx<br />
JAS<br />
xxx<br />
OSTROST<br />
xxx<br />
AUT. OTÁČENĺ<br />
xxx<br />
Přehled nabídek pro konfiguraci tiskárny 27
28<br />
Nabídka Speciální stránky<br />
TISK KONFIG.<br />
STRÁNKA<br />
TISK<br />
UKÁZKOVÉ<br />
STRÁNKY<br />
TISK STRUKT.<br />
NABÍDEK<br />
Nabídka Jazyk<br />
ANGLIČTINA/<br />
FRANCOUZŠTINA/<br />
NĚMČINA/ITALŠTINA/<br />
PORTUGALŠTINA/<br />
ŠPANĚLŠTINA/<br />
ČEŠTINA/JAPONŠTINA<br />
Vytiskne konfigurační stránku tiskárny.<br />
Vytiskne ukázkovou stránku tiskárny.<br />
Vytiskne strukturu nabídek.<br />
Jazyk pro zobrazování hlášení na displeji lze<br />
změnit na jeden z podporovaných jazyků.<br />
Výchozím nastavením je angličtina.<br />
Nabídka Zařízení<br />
Všechny výchozí tovární hodnoty jsou zvýrazněny tučně.<br />
VYMĚŇTE TONER Nastavení ČERNÝ / ŽLUTÝ /<br />
PURPUROVÝ / AZUROVÝ /<br />
VŠECHNY<br />
Zvolte barvu toneru, jehož zásobník se má<br />
vyměnit.<br />
Pokud zvolíte barvu toneru, měnič<br />
zásobníků toneru se natočí do takové<br />
polohy, abyste mohli vyměnit zásobník<br />
toneru zvolené barvy.<br />
Zvolíte-li nastavení VŠECHNY, natočí se<br />
do polohy pro výměnu nejprve zásobník<br />
azurového (C) toneru. Až jej vyměníte<br />
a zavřete všechny kryty, natočí se do<br />
polohy pro výměnu zásobník černého (K)<br />
toneru. Stejným způsobem se do polohy pro<br />
výměnu postupně natočí i zásobník žlutého<br />
(Y) a purpurového (M) toneru.<br />
Pokyny pro výměnu zásobníku toneru<br />
naleznete v části „Výměna zásobníku<br />
toneru“ na stránce 72.<br />
Přehled nabídek pro konfiguraci tiskárny
DOŠEL TONER Nastavení STOP / POKRAČOVAT<br />
Pokud nastavíte POKRAČOVAT, bude tisk<br />
pokračovat, i když je zásobník toneru<br />
prázdný.<br />
Pokud nastavíte STOP, tisk se po vyčerpání<br />
toneru v zásobníku zastaví.<br />
ÚSPORNÝ REŽIM Nastavení 15 MINUT/ 30 MINUT/<br />
60 MINUT / 120 MINUT<br />
Umožňuje nastavit dobu nečinnosti tiskárny,<br />
po kterou tiskárna nebude obsluhována<br />
nebo jí nebude poslána tisková úloha,<br />
potřebnou pro přechod do úsporného<br />
režimu.<br />
Hodnota 120 MINUT se zobrazuje pouze<br />
u modelů pro americké trhy.<br />
Úsporný režim se automaticky zruší<br />
v následujících případech:<br />
Tiskárna je restartována.<br />
Je přijata tisková úloha.<br />
Na ovládacím panelu tiskárny je stisknuto<br />
jakékoliv tlačítko.<br />
Je otevřen a pak zavřen horní kryt<br />
tiskárny.<br />
Nabídka se zobrazí pouze u modelů pro<br />
americké trhy, je-li položka ZAŘÍZENÍ/<br />
SERVIS/ÚSPORNÝ REŽIM nastavena na<br />
ZAPNUTO.<br />
AUT. POKRAČOVÁNÍ Nastavení ZAPNUTO / VYPNUTO<br />
Zvolíte-li ZAPNUTO, bude tiskárna<br />
pokračovat v tisku, i když ve specifikovaném<br />
zásobníku nejsou založena média<br />
požadovaného formátu.<br />
Pokud nastavíte VYPNUTO a v daném<br />
zásobníku dojdou média, tiskárna zastaví<br />
tisk a na displeji se zobrazí hlášení<br />
vyzývající k založení médií.<br />
Přehled nabídek pro konfiguraci tiskárny 29
30<br />
PROPOJ. ZÁSOB. Nastavení ZAPNUTO / VYPNUTO<br />
ZAŘÍZENÍ<br />
SERVIS<br />
Zvolíte-li ZAPNUTO, tiskárna začne po<br />
vyčerpání médií v zadaném zásobníku<br />
automaticky podávat média z jiného<br />
zásobníku, který obsahuje média stejného<br />
typu a formátu.<br />
Pokud nastavíte VYPNUTO a v daném<br />
zásobníku dojdou média, tiskárna zastaví<br />
tisk a na displeji se zobrazí hlášení<br />
vyzývající k založení médií.<br />
Tuto podnabídku použijte pro zobrazení informací o tiskovém<br />
mechanizmu.<br />
POČET<br />
STRÁNEK<br />
POČIT.<br />
BAREV.<br />
STR.<br />
POČIT.ČB<br />
STRÁNEK<br />
VERZE<br />
ŘADIČE<br />
VERZE<br />
ZAŘÍZENÍ<br />
BARVA<br />
KALIBRACE<br />
VYJMOUT<br />
VŠECHNY<br />
TONERY<br />
Zobrazuje celkový počet vytištěných<br />
stránek.<br />
Zobrazuje počet dosud vytištěných<br />
barevných stránek.<br />
Zobrazuje počet dosud vytištěných<br />
monochromatických stránek.<br />
Zobrazuje aktuální verzi firmwaru řadiče.<br />
Zobrazuje verzi firmwaru tiskového<br />
mechanizmu.<br />
Provede kalibraci barev, aby se nastavil<br />
soutisk barev.<br />
Lze vyjmout všechny zásobníky toneru.<br />
Nejprve se do polohy pro vyjmutí natočí<br />
zásobník azurového (C) toneru. Až jej<br />
vyjmete a zavřete všechny kryty, natočí se<br />
do polohy pro vyjmutí zásobník černého (K)<br />
toneru. Stejným způsobem se do polohy<br />
pro vyjmutí postupně natočí i zásobník<br />
žlutého (Y) a purpurového (M) toneru.<br />
Přehled nabídek pro konfiguraci tiskárny
ZAŘÍZENÍ<br />
SERVIS<br />
Nabídka Síť<br />
ÚSPORNÝ<br />
REŽIM<br />
OBNOVIT<br />
VÝCH.<br />
UŽIV.<br />
NAST.<br />
Nastavení ZAPNUTO / VYPNUTO<br />
Nastavíte-li ZAPNUTO, povolíte Úsporný<br />
režim.<br />
Zvolíte-li VYPNUTO, potlačíte Úsporný<br />
režim a nabídka ZAŘÍZENÍ/ÚSPORNÝ<br />
REŽIM se nebude zobrazovat.<br />
Nabídka se zobrazí pouze u modelů pro<br />
americké trhy.<br />
Slouží k nastavení položek ÚSPORNÝ<br />
REŽIM, AUT. POKRAČOVÁNÍ<br />
a PROPOJ. ZÁSOB. na výchozí tovární<br />
hodnoty. Kromě toho se nastaví i výchozí<br />
heslo správce Připojení na síť PageScope.<br />
Podrobnější informace o heslu správce<br />
Připojení na síť PageScope naleznete<br />
v návodu <strong>magicolor</strong> <strong>2530</strong> <strong>DL</strong> Reference<br />
Guide (Referenční příručka).<br />
Je-li tiskárna připojena k síti, je nutné zadat následující nastavení.<br />
Podrobnosti o každém nastavení Vám sdělí správce sítě.<br />
Všechny výchozí tovární hodnoty jsou zvýrazněny tučně.<br />
DHCP Nastavení NAST. DHCP:ZAP<br />
NAST. BOOTP:VYP<br />
NAST. DHCP:VYP<br />
NAST. BOOTP:ZAP<br />
NAST. DHCP:VYP<br />
NAST. BOOTP:VYP<br />
Je-li v síti zapojen server DHCP, zadejte, zda je adresa IP<br />
automaticky přiřazována tímto serverem a zda jsou načítány<br />
další informace sítě.<br />
BOOTP Zadejte, zda je adresa IP automaticky přiřazena protokolem<br />
BOOTP a zda jsou načítány další informace sítě.<br />
Přehled nabídek pro konfiguraci tiskárny 31
32<br />
ADRESA<br />
IP<br />
MASKA<br />
PODSÍTĚ<br />
Nastavení 192.168.1.2<br />
Nastavuje adresu IP tiskárny v síti. Hodnoty zadávejte tlačítky<br />
Nahoru, Dolů, Doleva a Doprava.<br />
Pokud zadáváte adresu IP manuálně, nastavte nejprve pro<br />
DHCP a BOOTP hodnotu VYPNUTO.<br />
Nastavení 255.255.255.0<br />
Umožňuje zadat hodnotu masky podsítě. Hodnoty zadávejte<br />
tlačítky Nahoru, Dolů, Doleva a Doprava. Pokud zadáváte<br />
masku podsítě manuálně, nejprve nastavte pro DHCP<br />
a BOOTP hodnotu VYPNUTO.<br />
BRÁNA Nastavení 192.168.1.1<br />
ADRESA<br />
HW<br />
Je-li na síti používán směrovač, zadejte adresu IP<br />
směrovače. Hodnoty zadávejte tlačítky Nahoru, Dolů, Doleva<br />
a Doprava. Zadáváte-li adresu Brány manuálně, nejprve<br />
nastavte pro DHCP a BOOTP hodnotu VYPNUTO.<br />
Zobrazuje hardwarovou adresu tiskárny (nelze ji změnit).<br />
HTTP Nastavení ZAPNUTO / VYPNUTO<br />
Položku HTTP lze nastavit na ZAPNUTO nebo VYPNUTO.<br />
Volba ZAPNUTO povoluje interní webové stránky tiskárny,<br />
volba VYPNUTO je potlačuje.<br />
SNMP Nastavení ZAPNUTO / VYPNUTO<br />
Protokol SNMP je vektorový, distribuovaný systém vhodný<br />
pro správu malých i velkých sítí. Položku SNMP lze nastavit<br />
na ZAPNUTO nebo VYPNUTO.<br />
Přehled nabídek pro konfiguraci tiskárny
VYNUCENÉ<br />
REŽIMY<br />
Nastavení AUTO/AUTO/ZAP / AUTO/PLNY/ZAP<br />
AUTO/POLO/ZAP / 100M/AUTO/ZAP<br />
100M/PLNY/ZAP / 100M/PLNY/VYP<br />
100M/POLO/ZAP / 100M/POLO/VYP<br />
10M/AUTO/ZAP / 10M/PLNY/ZAP<br />
10M/PLNY/VYP / 10M/POLO/ZAP<br />
10M/POLO/VYP<br />
Některé síťové rozbočovače nebudou komunikovat<br />
s tiskárnami, které používají pevně stanovenou rychlost<br />
a strukturu sítě. V takových případech použijte pro konfiguraci<br />
tiskárny pro příslušný síťový rozbočovač a umožnění<br />
komunikace nabídku SÍŤ/VYNUCENÉ REŽIMY.<br />
Položka RYCH. označuje přenosovou rychlost sítě. Zvolte<br />
mezi 10Base-T (10M), 100Base-TX (100M) nebo<br />
automatickým rozpoznáním (AUTO). Zvolíte-li hodnotu<br />
AUTO, přenosová rychlost se stanoví na základě vzájemné<br />
komunikace mezi zařízeními. Proto neexistuje nastavení,<br />
kde by tato komunikace (NEG.). byla vypnutá.<br />
DUP. označuje způsob komunikace při obousměrné<br />
komunikaci. Zvolte, zda se data budou odesílat a přijímat<br />
v obou směrech zároveň (PLNY) nebo pouze v jednom<br />
směru v určitý čas (POLO), případně můžete nastavit<br />
automatické rozpoznávání (AUTO). Pokud zvolíte AUTO,<br />
přenosová rychlost se stanoví na základě vzájemné<br />
komunikace mezi zařízeními. Proto neexistuje nastavení,<br />
kde by tato komunikace (NEG.). byla vypnutá.<br />
NEG. označuje nastavení na základě vzájemné<br />
komunikace, při níž se vzájemně odesílají a přijímají<br />
informace, jako např. přenosová rychlost, a určuje<br />
nastavení přenosu. Je-li tato volba zapnuta (ZAP), dojde<br />
ke vzájemné komunikaci mezi zařízeními. Pokud je volba<br />
vypnuta (VYP), ke komunikaci nedojde.<br />
Přehled nabídek pro konfiguraci tiskárny 33
34<br />
Nabídka Spotřební materiál<br />
ČERNÝ<br />
TONER<br />
AZUROVÝ<br />
TONER<br />
ŽLUTÝ<br />
TONER<br />
PURPUROVÝ<br />
TONER<br />
ZOBRAZ.<br />
JEDN.<br />
Zobrazuje přibližné množství černého toneru, zbývající<br />
v zásobníku.<br />
Zobrazuje přibližné množství azurového toneru, zbývající<br />
v zásobníku.<br />
Zobrazuje přibližné množství žlutého toneru, zbývající<br />
v zásobníku.<br />
Zobrazuje přibližné množství purpurového toneru,<br />
zbývající v zásobníku.<br />
Zobrazuje zbývající životnost kazety fotocitlivého válce.<br />
Přehled nabídek pro konfiguraci tiskárny
Nabídka Přímý tisk<br />
Dále popisovaná nastavení jsou přepisována nastaveními zadávanými<br />
z digitálního fotoaparátu.<br />
Podrobnosti o přímém tisku naleznete v části „Přímý tisk“ na stránce 38.<br />
Všechny výchozí tovární hodnoty jsou zvýrazněny tučně.<br />
KVALITA<br />
OBRAZU<br />
FORMÁT<br />
PAPÍRU<br />
Nastavení DRAFT / NORMÁLNÍ / VYSOKÁ<br />
Umožňuje zadat rozlišení tištěného snímku. K dispozici<br />
jsou tři hodnoty: DRAFT (600 × 600 dpi), NORMÁLNÍ<br />
(1200 × 600 dpi) a VYSOKÁ (2400 × 600 dpi).<br />
Není-li instalovaná doplňková paměť 128 MB nebo větší,<br />
je k dispozici pouze rozlišení DRAFT (600 × 600 dpi).<br />
Nastavení LETTER / A4 / A5 / STATEMENT /<br />
J-POSTCARD / FOTO 4X6" / FOTO<br />
10X15 / 2 4X6/LIST LTR. /<br />
4 FORM.L/LIST A4 / 2 10X15/<br />
LIST A4<br />
Slouží k zadání formátu papíru,na který se má tisknout.<br />
Formát LETTER je výchozí nastavení pro americké trhy,<br />
formát A4 pro všechny ostatní regiony..<br />
TYP MÉDIA Nastavení KANC. PAPÍR / SILNÝ PAPÍR /<br />
LESKLÝ PAPÍR / POHLEDNICE /<br />
ŠTÍTKY<br />
Slouží k volbě typu média, na které se má tisknout.<br />
ROZVRŽENÍ Nastavení 1 STRANA NA LIST /<br />
2 STRANY NA LIST /<br />
3 STRANY NA LIST /<br />
4 STRANY NA LIST /<br />
6 STRAN NA LIST /<br />
8 STRAN NA LIST<br />
Slouží k volbě počtu snímků, které se mají vytisknout na<br />
jeden list papíru.<br />
Pokud zvolíte 1 STRANA NA LIST, na jeden list papíru<br />
se vytiskne jeden snímek.<br />
JAS Nastavení VYPNUTO / ZAPNUTO<br />
Mění sytost barev.<br />
Pokud nastavíte hodnotu ZAPNUTO, budou snímky tištěny<br />
světleji.<br />
Přehled nabídek pro konfiguraci tiskárny 35
36<br />
OSTROST Nastavení VYPNUTO / ZAPNUTO<br />
AUT.<br />
OTÁČENÍ<br />
Mění živost mezilehlých barev.<br />
Pokud nastavíte hodnotu ZAPNUTO, budou mezilehlé<br />
barvy ve vytištěných snímcích mnohem živější.<br />
Nastavení VYPNUTO / ZAPNUTO<br />
Snímky se tisknou natočené tak, aby odpovídaly formátu<br />
papíru.<br />
Pokud nastavíte hodnotu ZAPNUTO, budou snímky před<br />
tiskem otočeny o 90 ° ve směru pohybu hodinových<br />
ručiček.<br />
Nastavení je dostupné, pouze pokud pro ROZVRŽENÍ<br />
zvolíte hodnoty 1 STRANA NA LIST nebo 4 STRANY<br />
NA LIST.<br />
Přehled nabídek pro konfiguraci tiskárny
5Přímý tisk
Přímý tisk<br />
38<br />
Pokud k tiskárně připojíte přes konektor USB digitální fotoaparát podporující<br />
technologii PictBridge (1.0 nebo novější), může tiskárna přímo tisknout<br />
snímky uložené na paměťové kartě fotoaparátu.<br />
Hodnota VYSOKÁ (2400 × 600 dpi) je k dispozici, pokud je<br />
instalovaná doplňková paměť 128 MB nebo větší.<br />
Přímý tisk nepodporuje následující funkce:<br />
• Tisk oříznutého obrazu<br />
• Tisk ve stanovené velikosti<br />
• Bez okrajů<br />
• Tisk DPOF<br />
Přímý tisk z digitálního fotoaparátu<br />
1 Z ovládacího panelu tiskárny zadejte v nabídce Přímý tisk nastavení<br />
pro Kvalitu obrazu, Formát papíru, Typ média, Rozvržení, Jas, Ostrost<br />
a Automatické otáčení.<br />
Nastavení Typ média lze volit pouze z nabídky Přímý tisk na<br />
tiskárně. Typ médií nelze volit z digitálního fotoaparátu.<br />
Pokud lze uvedená nastavení (s výjimkou Typu média) zadat<br />
z digitálního fotoaparátu, nemusíte je zadávat z ovládacího<br />
panelu tiskárny. Nastavení z ovládacího panelu jsou potlačena<br />
nastaveními zadávanými z digitálního fotoaparátu. Podrobnější<br />
informace o nastavování tiskárny z ovládacího panelu naleznete<br />
v části „Nabídka Přímý tisk“ na stránce 35.<br />
Přímý tisk
2 Propojovací kabel USB připojte<br />
k digitálnímu fotoaparátu a ke<br />
konektoru pro přímý tisk.<br />
Propojovací kabel USB<br />
není součástí dodávky<br />
tiskárny a musíte jej<br />
koupit samostatně,<br />
pokud není součástí<br />
dodávky digitálního<br />
fotoaparátu.<br />
3 V digitálním fotoaparátu zvolte snímek, který chcete tisknout,<br />
a požadovaný počet kopií.<br />
4 Z digitálního fotoaparátu spusťte tisk.<br />
Přímý tisk 39
6Tisková média
Vlastnosti tiskových médií<br />
Podporované druhy a formáty médií<br />
Média Formáty médií Zásobník* Oboustr.<br />
Palce Milimetry<br />
tisk<br />
A4 8,2 × 11,7 210,0 × 297,0 1/2 Ano<br />
A5 5,9 × 8,3 148,0 × 210,0 1 Ne<br />
B5 (JIS) 7,2 × 10,1 182,0 × 257,0 1 Ne<br />
B5 (ISO) 6,9 × 9,8 176,0 × 250,0 1 Ne<br />
Executive 7,25 × 10,5 184,0 × 267,0 1 Ne<br />
Folio 8,3 × 13,0 210,0 × 330,0 1 Ano<br />
Foolscap 8,0 × 13,0 203,2 × 330,2 1 Ano<br />
Kai 16 7,3 × 10,2 185,0 × 260,0 1 Ne<br />
Kai 32 5,1 × 7,3 130,0 × 185,0 1 Ne<br />
16K 7,7 × 10,6 195,0 × 270,0 1 Ne<br />
Legal 8,5 × 14,0 215,9 × 355,6 1 Ano<br />
Government Legal 8,5 × 13,0 216,0 × 330,0 1 Ano<br />
Letter 8,5 × 11,0 215,9 × 279,4 1/2 Ano<br />
Letter Plus 8,5 × 12,7 215,9 × 322,3 1 Ne<br />
Government letter 8,0 × 10,5 203,2 × 266,7 1 Ne<br />
Statement 5,5 × 8,5 140,0 × 216,0 1 Ne<br />
UK Quarto 8,0 × 10,0 203,2 × 254,0 1 Ne<br />
Vlastní, minimálně 3,6 × 7,8 92,0 × 198,0 1 Ne<br />
Vlastní, maximálně 8,5 × 14,0 216,0 × 356,0 1 Ne<br />
Japonská pohlednice 3,9 × 5,8 100,0 × 148,0 1 Ne<br />
Dvojitá pohlednice 5,8 × 7,9 148,0 × 200,0 1 Ne<br />
Obálka C5 6,4 × 9,0 162,0 × 229,0 1 Ne<br />
Obálka C6 4,5 × 6,4 114,0 × 162,0 1 Ne<br />
Obálka Com10 4,125 × 9,5 104,7 × 241,3 1 Ne<br />
Obálka <strong>DL</strong> 4,3 × 8,7 110,0 × 220,0 1 Ne<br />
Obálka Monarch 3,875 × 7,5 98,4 × 190,5 1 Ne<br />
Obálka Chou #3 4,7 × 9,2 120,0 × 235,0 1 Ne<br />
Obálka Chou #4 3,5 × 8,1 90,0 × 205,0 1 Ne<br />
Obálka You #4 4,1 × 9,3 105,0 × 235,0 1 Ne<br />
Fotografie 4 x 6 4,0 × 6,0 102,0 × 152,0 1 Ne<br />
Fotografie 10 x 15 4,0 × 6,0 102,0 × 152,0 1 Ne<br />
42<br />
Vlastnosti tiskových médií
Média Formáty médií Zásobník* Oboustr.<br />
tisk<br />
Palce Milimetry<br />
Silný papír – podporované pouze pro média formátu Letter, A4 nebo menší.<br />
Vlastní, minimálně 3,6 × 5,9 92,0 × 148,0 1 Ne<br />
Vlastní, maximálně 8,5 × 11,7 216,0 × 297,0 1 Ne<br />
Poznámky: * Zásobník 1 = Víceúčelový<br />
Zásobník 2 = Pouze kancelářský papír<br />
Rozměry tiskových médií vlastní velikosti musí být v mezích,<br />
uvedených v tabulce, zadávejte je v ovladači tiskárny,<br />
Vlastnosti tiskových médií 43
Druhy tiskových médií<br />
44<br />
Než koupíte větší množství speciálních médií, ověřte si pečlivě zkušebními<br />
tisky na stejná média kvalitu výtisků.<br />
Média skladujte v původním obalu na rovném povrchu až do doby, než je<br />
založíte do tiskárny. Seznam schválených tiskových médií naleznete na<br />
adrese printer.konicaminolta.com.<br />
Kancelářský papír (Recyklovaný papír)<br />
Kapacita Zásobník 1 Až 200 listů, v závislosti na hmotnosti<br />
papíru<br />
Zásobník 2 Až 500 listů, v závislosti na hmotnosti<br />
papíru<br />
Orientace Tiskovou stranou nahoru<br />
Tiskové<br />
médium<br />
v ovladači<br />
Kancelářský papír (Recyklovaný papír)<br />
Hmotnost 60–90 g/m 2 (16–24 lb)<br />
Oboustranný<br />
tisk<br />
Používejte média<br />
Vhodná pro tisk v kancelářských laserových tiskárnách, například standardní<br />
nebo recyklovaný kancelářský papír<br />
Poznámka<br />
Nepoužívejte dále uvedená tisková média. Ta by mohla způsobit nízkou<br />
kvalitu tisku, uváznout v tiskárně nebo vést k poškození tiskárny.<br />
Nepoužívejte média<br />
Podporované formáty jsou uvedeny v tabulce<br />
na stránce 42.<br />
Pokrytá speciálními vrstvami (uhlovým papírem, papír s lesklou<br />
povrchovou úpravou, papír napouštěný barvou)<br />
Papír s kopírovací vrstvou<br />
Neschválená média pro zažehlovací obtisky (s teplocitlivou vrstvou, papír<br />
pro tepelný kontaktní tisk, přenášecí papír pro tepelný tisk)<br />
Papír s vodními obtisky<br />
Samopropisovací papír<br />
Speciální média určená pro inkoustové tiskárny (velmi jemný papír, lesklý<br />
papír, lesklé fólie, dopisnice atd.)<br />
Již potištěná v jiné tiskárně, kopírce nebo faxu<br />
Druhy tiskových médií
Zaprášená<br />
Mokrá (nebo vlhká)<br />
Skladujte média v prostředí s relativní vlhkostí mezi 35 % až<br />
85 %. Na vlhký nebo mokrý papír toner správně nepřilne.<br />
Vrstvená<br />
S lepicí vrstvou<br />
Přehnutá, pomačkaná, svinutá, s plastickými vzory, zkroucená nebo<br />
zvlněná<br />
Perforovaná, děrovaná nebo natržená<br />
Příliš hladká, drsná nebo příliš vzorovaná<br />
S různou hrubostí (vytlačovanými vzory) na přední a zadní straně<br />
Příliš tenká nebo silná<br />
Slepená statickou elektřinou<br />
Pozlacená nebo s fólií, příliš světlá<br />
Teplocitlivá nebo neschopná snést fixační teplotu 180 °C (356 °F)<br />
Nepravidelných tvarů (nestejně široká nebo šikmo seříznutá)<br />
Spojená lepidlem, lepicí páskou, svorkami nebo sponkami, stužkami,<br />
háčky, knoflíky apod.<br />
Bělená chlórem<br />
Jakákoliv jiná neschválená média<br />
Silný papír<br />
Papír s hmotností větší než 90 g/m 2 (24 lb bond) je nazýván silný papír.<br />
Vyzkoušejte tisk na všechny druhy silného papíru, zda vyhovuje rychlost<br />
a kvalita a zda není obraz tiskové strany posunutý.<br />
Kapacita Zásobník 1 Až 50 archů, v závislosti na tloušťce<br />
Zásobník 2 Není podporován<br />
Orientace Tiskovou stranou nahoru<br />
Tiskové<br />
médium<br />
v ovladači<br />
Silný papír (91–163 g/m2 )<br />
Hmotnost 91–163 g/m2 (25–43 lb bond)<br />
Oboustranný<br />
tisk<br />
Není podporován<br />
Nepoužívejte silný papír<br />
Kombinovaný ve vstupním zásobníku s jinými typy tiskových médií (došlo by<br />
k jejich uváznutí)<br />
Druhy tiskových médií 45
46<br />
Obálky<br />
Tiskněte pouze na přední stranu, určenou pro adresu. V některých částech<br />
obálky se překrývají tři vrstvy papíru – přední, zadní a chlopeň. Text, tištěný<br />
na tyto části, se nemusí vytisknout správně nebo se nemusí vytisknout<br />
vůbec.<br />
Kapacita Zásobník 1 Až 10 kusů, v závislosti na tloušťce<br />
Zásobník 2 Není podporován<br />
Orientace Tiskovou stranou nahoru<br />
Tiskové<br />
médium<br />
v ovladači<br />
Obálky<br />
Hmotnost 91–163 g/m 2 (16–43 lb bond)<br />
Oboustranný<br />
tisk<br />
Není podporován<br />
Používejte obálky<br />
Běžné kancelářské obálky schválené pro tisk v laserových tiskárnách<br />
s úhlopříčnými spoji, ostrými ohyby i okraji a obyčejnými lepicími<br />
chlopněmi<br />
Protože obálky procházejí mezi vyhřívanými válci fixačního<br />
zařízení, mohou se zalepit. Proto používejte obálky s disperzním<br />
lepidlem.<br />
Schválené pro tisk v laserových tiskárnách<br />
Suché<br />
Nepoužívejte obálky<br />
Se samolepicími chlopněmi<br />
Opatřené kovovými sponami, papírovými přezkami, spojkami nebo<br />
proužky pro pečetění<br />
S průhlednými okénky<br />
S příliš drsným povrchem<br />
Z materiálu, který se teplem rozpouští, taví, mění barvy, mění tvar nebo<br />
vytváří nebezpečné výpary<br />
Pečetěné<br />
Druhy tiskových médií
Samolepicí štítky<br />
Arch se štítky je tvořen samotným štítkem (tisková strana), vrstvou lepidla<br />
a podkladovým papírem.<br />
Vlastnosti samolepicího štítku musí odpovídat požadovaným vlastnostem<br />
kancelářského papíru.<br />
Samolepicí štítky musí pokrývat celý podkladový papír a nikde nesmí být<br />
volně přístupné lepidlo.<br />
Na archy se samolepicími štítky můžete tisknout spojitě. To ale může ovlivnit<br />
podávání v závislosti na jejich kvalitě a na okolním prostředí. Pokud dojde<br />
k potížím, přerušte spojitý tisk a štítky podávejte po jednom archu.<br />
Umístění tisku nejprve vyzkoušejte na listu kancelářského papíru. Další<br />
informace o tisku na samolepicí štítky mohou být uvedeny i v dokumentaci<br />
aplikace, ze které tisknete.<br />
Kapacita Zásobník 1 Až 50 archů, v závislosti na tloušťce<br />
Zásobník 2 Není podporován<br />
Orientace Tiskovou stranou nahoru<br />
Tiskové<br />
médium<br />
v ovladači<br />
Samolepicí štítky<br />
Hmotnost 60–163 g/m 2 (16–90 lb)<br />
Oboustranný Není podporován<br />
tisk<br />
Používejte archy se samolepicími štítky<br />
Doporučené pro tisk v laserových tiskárnách<br />
Nepoužívejte archy se samolepicími štítky<br />
Jejichž štítky se snadno odlepují nebo jsou již částeně odstraněné<br />
Jejichž podkladové listy jsou odlepené nebo mají odkrytou lepicí vrstvu<br />
Štítky se mohou ve fixačním zařízení přilepit a způsobit uváznutí<br />
médií.<br />
Perforované nebo nařezané<br />
Nepoužívejte Používejte<br />
Lesklý podkladový papír<br />
Štítek na celém archu<br />
(nepředřezaný)<br />
Druhy tiskových médií 47
48<br />
Hlavičkový papír<br />
Umístění tisku nejprve vyzkoušejte na listu kancelářského papíru.<br />
Kapacita Zásobník 1 Až 50 listů, v závislosti na formátu<br />
a tloušťce médií<br />
Zásobník 2 Není podporován<br />
Orientace Tiskovou stranou nahoru<br />
Tiskové<br />
médium<br />
v ovladači<br />
Hlavičkový papír<br />
Hmotnost 60–90 g/m 2 (16–24 lb)<br />
Oboustranný<br />
tisk<br />
Pohlednice<br />
Podporované formáty médií jsou uvedeny na stránce 42<br />
(zakládají se tiskovou stranou nahoru – hlavičkou napřed).<br />
Umístění tisku nejprve vyzkoušejte na listu kancelářského papíru.<br />
Kapacita Zásobník 1 Až 50 kusů, v závislosti na tloušťce<br />
Zásobník 2 Není podporován<br />
Orientace Tiskovou stranou nahoru<br />
Tiskové<br />
médium<br />
v ovladači<br />
Pohlednice<br />
Hmotnost 60–163 g/m 2 (16–90 lb)<br />
Oboustranný<br />
tisk<br />
Není podporován<br />
Druhy tiskových médií
Používejte pohlednice<br />
Doporučené pro tisk v laserových tiskárnách<br />
Nepoužívejte pohlednice<br />
S povrchovou úpravou<br />
Určené pro inkoustové tiskárny<br />
Perforované nebo nařezané<br />
Předtištěné nebo barevné<br />
Pokud je pohlednice prohnutá, před<br />
založením do Zásobníku 1 ji vyrovnejte.<br />
Přehnuté nebo zvlněné<br />
Průhledné fólie<br />
Průhlednými fóliemi před zakládáním nelistujte. Mohly by se slepit<br />
statickou elektřinou a při podávání uváznout.<br />
Nedotýkejte se fólií holýma rukama, mohla by se snížit kvalita tisku.<br />
Udržujte vodicí dráhu čistou. Průhledné fólie jsou velmi citlivé<br />
na znečistění. Pokud se na horní nebo spodní straně fólií objeví<br />
nečistoty, postupujte podle pokynů uvedených v kapitole 8 „Péče<br />
o tiskárnu“.<br />
Průhledné fólie vyjměte ze výstupního zásobníku co nejdřív, aby se<br />
neslepovaly statickou elektřinou.<br />
Na průhledné fólie můžete tisknout spojitě. V závislosti na jejich druhu<br />
a kvalitě, statické elektřině i na okolním prostředí se může zhoršit.<br />
Umístění textu nejprve vyzkoušejte na listu kancelářského papíru.<br />
Druhy tiskových médií 49
50<br />
Pokud založíte 50 fólií a dojde k potížím s podáváním, zakládejte<br />
pouze 1 až 10 fólií současně. Fólie se mohou po založení většího<br />
počtu slepit statickou elektřinou a při podávání uváznout.<br />
Kapacita Zásobník 1 Až 50 listů, v závislosti na tloušťce<br />
Zásobník 2 Není podporován<br />
Orientace Tiskovou stranou nahoru<br />
Tiskové<br />
médium<br />
v ovladači<br />
Průhledné fólie<br />
Oboustranný Není podporován<br />
tisk<br />
Vždy nejprve vyzkoušejte tisk na malém počtu listů určitého typu<br />
průhledných fólií.<br />
Používejte průhledné fólie<br />
Schválené pro tisk v laserových tiskárnách<br />
Nepoužívejte průhledné fólie<br />
Slepené statickou elektřinou<br />
Určené pouze pro inkoustové tiskárny<br />
Lesklý karton<br />
Otestujte tisk na různé lesklé kartony, abyste zajistili přijatelnou výkonnost<br />
a zabránili posuvu tiskového obrazu na stránce.<br />
Kapacita Zásobník 1 Až 50 lesklých listů, v závislosti na jejich<br />
tloušťce<br />
Zásobník 2 Není podporován<br />
Orientace Tiskovou stranou nahoru<br />
Tiskové<br />
médium<br />
v ovladači<br />
Lesklý<br />
Hmotnost 60–90 g/m2 (16–24 lb)<br />
Oboustranný<br />
tisk<br />
Není podporován<br />
Nepoužívejte lesklý karton<br />
Současně s jinými tiskovými médii (při podávání by v tiskárně uvázla)<br />
Určený pouze pro inkoustové tiskárny<br />
Druhy tiskových médií
Garantovaná tisková oblast<br />
Tisková oblast je omezena okraji<br />
o velikosti asi 4 mm (0,157 ") od všech<br />
hran tiskového média.<br />
Každý formát má specifickou tiskovou<br />
oblast, maximální plochu, na kterou<br />
může tiskárna čistě a bez zkreslení<br />
tisknout.<br />
Tato oblast podléhá jak hardwarovým<br />
omezením (fyzická velikost média<br />
a okraje vyžadované tiskárnou),<br />
tak softwarovým omezením (velikost<br />
paměti, dostupné pro vyrovnávací paměť celé stránky). Zobrazitelná<br />
(tisková) oblast je pro všechny formáty médií, kromě nadměrných formátů,<br />
dána velikostí stránky zmenšené o 4 mm (0,157 ") od všech krajů.<br />
Při barevném tisku na média formátu Legal je spodní okraj 17,0 mm<br />
(0,669 ").<br />
Při tisku na lesklý karton je horní okraj 10 mm (0,394 ").<br />
Tisková oblast – obálky<br />
Negarantovaná oblast závisí na typu obálky.<br />
Orientace tisku<br />
na obálky je<br />
určena<br />
aplikací, ze<br />
které tisknete.<br />
Okraje stránky<br />
a a<br />
Okraje se nastavují v řídicí aplikaci. Některé aplikace umožňují nastavit<br />
uživatelské formáty a okraje, jiné mají na výběr pouze standardní formáty<br />
a okraje. Pokud zvolíte standardní formát, můžete kvůli omezením tiskové<br />
oblasti ztratit část obrazu tiskové strany. Pokud můžete v aplikaci nastavit<br />
vlastní velikost stránky, dosáhnete optimálních výsledků použitím rozměrů<br />
pro garantovanou tiskovou oblast.<br />
Druhy tiskových médií 51<br />
a<br />
a<br />
Tisková<br />
oblast<br />
a = 0 a a = 4 4 mm mm (0,157 (0,157 ") ")<br />
Netisknutelná oblast 4 mm (0,157 ")<br />
Negarantovaná oblast<br />
Garantovaná<br />
oblast
Zakládání médií<br />
Založení tiskových médií<br />
52<br />
Vyjměte balík papíru z obalu a odstraňte<br />
z něj vrchní a spodní list. Potom z balíku<br />
oddělte asi 200 listů, prolistujte je, aby se<br />
od sebe oddělily, a balík založte do<br />
zásobníku.<br />
Průhlednými fóliemi nelistujte.<br />
Poznámka<br />
I když je tiskárna konstruována pro tisk na široký rozsah druhů<br />
tiskových médií, není určena pro výhradní tisk na jediné médium,<br />
s výjimkou kancelářského papíru. Déletrvající tisk na speciální tisková<br />
média (např. obálky, samolepicí štítky, silný papír nebo průhledné fólie)<br />
může nepříznivě ovlivnit kvalitu tisku nebo životnost tiskového<br />
mechanizmu.<br />
Při doplňování médií vždy nejprve vyjměte ze zásobníku zbývající média.<br />
Přidejte je k doplňovaným médiím a celý balík zarovnejte. Potom jej vložte<br />
do tiskárny.<br />
Nepoužívejte současně média různých typů nebo formátů, při podávání by<br />
v tiskárně uvázla.<br />
Zásobník 1 (víceúčelový)<br />
Podrobnější informace o typech a formátech médií, která lze podávat ze<br />
Zásobníku 1, naleznete v části „Vlastnosti tiskových médií“ na stránce 42.<br />
Zakládání kancelářského papíru<br />
1 Otevřete Zásobník 1.<br />
Zakládání médií
2 Odsuňte vodítka médií tak,<br />
aby mezi nimi byl dostatečný<br />
prostoru.<br />
3 Založte média stranou určenou<br />
pro tisk směrem nahoru.<br />
Dbejte na to, aby<br />
založený balík papíru<br />
nepřesahoval značku <br />
maximálního množství.<br />
Do zásobníku lze založit<br />
až 200 listů (80 g/m 2<br />
[22 lb]) kancelářského<br />
papíru najednou.<br />
Zakládání médií 53
54<br />
4 Přisuňte vodítka těsně k balíku<br />
médií.<br />
Jiná média<br />
Pokud zakládáte jiná média než kancelářský papír, nastavte v ovladači<br />
odpovídající typ médií (např. Obálky, Samolepicí štítky, Silný papír nebo<br />
Průhledné fólie).<br />
Zakládání obálek<br />
1 Otevřete Zásobník 1.<br />
2 Vyjměte ze zásobníku veškerá média.<br />
Zakládání médií
3 Odsuňte vodítka médií tak,<br />
aby mezi nimi byl dostatečný<br />
prostoru.<br />
4 Obálky zakládejte do<br />
zásobníku tak, aby strana<br />
s chlopní směřovala dolů.<br />
Než obálky založíte,<br />
stiskněte je, aby byly<br />
všechny záhyby chlopní<br />
rovnoměrně stlačené,<br />
obálky by se jinak mohly<br />
pomačkat nebo uváznout<br />
v tiskárně.<br />
Do zásobníku lze založit<br />
až 10 obálek současně.<br />
Obálky s chlopněmi<br />
podél delší strany<br />
zakládejte tak, aby<br />
chlopeň směřovala k levé<br />
části tiskárny.<br />
Zakládání médií 55
56<br />
5 Přisuňte vodítka médií těsně<br />
k balíku obálek.<br />
6 Zvedněte západku a otevřete<br />
horní kryt.<br />
Pokud je ve výstupním<br />
zásobníku papír, před<br />
otevřením horního krytu<br />
jej vyjměte a výstupní<br />
zásobník sklopte.<br />
Nedotýkejte se<br />
přenosového pásu.<br />
Zakládání médií
7 Zvedněte oddělovací páčky na<br />
fixačním zařízení.<br />
Poznámka<br />
Protože by mohlo dojít k uváznutí<br />
médií nebo ke snížení kvality<br />
tisku, vraťte před tiskem na jiná<br />
média než obálky oddělovací<br />
páčky na fixačním zařízení zpět<br />
do polohy pro kancelářský papír.<br />
Zakládání médií 57
58<br />
8 Opatrně zavřete horní kryt.<br />
Pokud tisknete na jiná<br />
média než na obálky,<br />
nezapomeňte přesunout<br />
oddělovací páčky na<br />
fixačním zařízení zpět<br />
do původní polohy.<br />
Zakládání archů se štítky/pohlednic/silného papíru/<br />
průhledných fólií<br />
1 Otevřete Zásobník 1.<br />
2 Vyjměte ze zásobníku veškerá média.<br />
Zakládání médií
3 Odsuňte vodítka médií tak,<br />
aby mezi nimi byl dostatečný<br />
prostoru.<br />
4 Založte média stranou určenou<br />
pro tisk směrem nahoru.<br />
Do zásobníku lze založit<br />
až 50 listů současně.<br />
5 Přisuňte vodítka těsně k balíku<br />
médií.<br />
Zakládání médií 59
60<br />
Zásobník 2<br />
Zakládání kancelářského papíru<br />
1 Vytáhněte Zásobník 2 až na<br />
doraz.<br />
2 Zvedněte Zásobník 2 a vyjměte<br />
jej z tiskárny.<br />
Zakládání médií
3 Sejměte kryt ze Zásobníku 2.<br />
4 Stiskněte dolů přítlačnou desku,<br />
dokud nezaskočí.<br />
5 Založte papír stranou určenou<br />
pro tisk směrem nahoru.<br />
Zakládání médií 61
62<br />
Dbejte na to, aby<br />
založený balík papíru<br />
nepřesahoval značku<br />
100 %. Do zásobníku<br />
lze založit až 500 listů<br />
(80 g/m 2 [22 lb])<br />
kancelářského papíru<br />
současně.<br />
6 Nasaďte zpět kryt na<br />
Zásobník 2.<br />
7 Vložte Zásobník 2 zpět do<br />
tiskárny.<br />
100%<br />
75<br />
50<br />
Zakládání médií
Oboustranný tisk<br />
Pro oboustranný tisk zvolte papír s vysokou neprůhledností. Neprůhlednost<br />
představuje schopnost papíru krýt obraz, vytištěný na opačné straně papíru.<br />
Pokud má papír malou neprůhlednost (je průhledný), data vytištěná na jedné<br />
straně budou vidět i z druhé strany papíru. Informace o okrajích naleznete v<br />
řídicí aplikaci. Neprůhlednost papíru si ověřte vytištěním zkušebních výtisků.<br />
Oboustranný tisk můžete provádět manuálně nebo automaticky, pokud má<br />
tiskárna instalovaný a zvolený duplexer.<br />
Poznámka<br />
Oboustranně lze tisknout pouze na kancelářský papír s hmotností<br />
60–90 g/m 2 (16–24 lb bond). Podporované formáty jsou uvedeny<br />
v tabulce na stránce „Vlastnosti tiskových médií“ na stránce 42.<br />
Oboustranně nelze tisknout na obálky, samolepicí štítky, průhledné fólie<br />
nebo lesklý karton.<br />
Automatický oboustranný tisk<br />
Nejprve si ověřte, zda je na tiskárně instalovaná jednotka oboustranného<br />
tisku (duplexer). V případě, že duplexer není instalován a tiskárna obdrží<br />
úlohu s požadavkem na oboustranný tisk, na displeji tiskárny se zobrazí<br />
hlášení DUPLEXER NENÍ INSTALOVÁN.<br />
Informace o nastavování okrajů při oboustranném tisku naleznete v řídicí<br />
aplikaci.<br />
Pro funkci Oboustranný tisk/Brožura jsou dostupná následující nastavení.<br />
1 1<br />
2<br />
1 1<br />
2<br />
1<br />
3<br />
1 3<br />
Zvolíte-li „Vazba u kratšího okraje“, stránky se vytisknou<br />
tak, že je budete moci otáčet u horního okraje.<br />
Zvolíte-li „Vazba u delšího okraje“, stránky se vytisknou<br />
tak, že je budete moci otáčet u bočního okraje.<br />
Oboustranný tisk 63
64<br />
1<br />
1<br />
3<br />
2<br />
2<br />
1<br />
3<br />
3 1<br />
1 Založte do zásobníku kancelářský papír.<br />
2 V ovladači tiskárny nastavte rozvržení pro oboustranný tisk.<br />
3 Klepněte na tlačítko OK.<br />
Při automatickém oboustranném tisku se vytiskne nejprve zadní<br />
(rubová) strana. Přední (lícová) strana se tiskne až jako druhá.<br />
Výstupní zásobník<br />
Po volbě „Brožura s vazbou vlevo“ se stránky vytisknou<br />
tak, že po přeložení vznikne brožurka, která se otevírá<br />
doleva.<br />
Po volbě „Brožura s vazbou vpravo“ se stránky vytisknou<br />
tak, že po přeložení vznikne brožurka, která se otevírá<br />
doprava.<br />
Všechna média jsou vysouvána lícem dolů do výstupního zásobníku na<br />
horní straně tiskárny. Výstupní zásobník má kapacitu 200 listů<br />
kancelářského papíru (formátu A4 nebo Letter) o hmotnosti 80 g/m 2 (22 lb).<br />
Pokud se výstupní zásobník přeplní, může dojít k uváznutí médií,<br />
jejich kroucení nebo slepení statickou elektřinou.<br />
Průhledné fólie vyjměte z výstupního zásobníku co nejdřív, aby se<br />
neslepovaly statickou elektřinou.<br />
Výstupní zásobník
Ukládání tiskových médií<br />
Ukládání tiskových médií<br />
Média skladujte v původním obalu na rovném povrchu až do doby, než je<br />
založíte do tiskárny.<br />
Média, která byla uložena po dlouhou dobu jinde než v původním obalu,<br />
se mohou příliš vysušit a v tiskárně uváznout.<br />
Nepoužitá média vraťte zpět do originálního obalu a uložte je na rovný<br />
povrch na chladném, temném místě.<br />
Nevystavujte média vlhkosti, přímému slunečnímu záření, příliš vysokým<br />
teplotám (nad 35 °C [95 °F]) a prachu.<br />
Tisková média neopírejte o jiné objekty, ani je neukládejte ve svislé<br />
poloze.<br />
Před tiskem na skladovaná média vytiskněte zkušební stránky a zkontrolujte<br />
kvalitu tisku.<br />
Ukládání tiskových médií 65
7Výměna<br />
spotřebního<br />
materiálu
Výměna spotřebního materiálu<br />
68<br />
Poznámka<br />
Na poškození a závady, které vzniknou nedodržením pokynů,<br />
uvedených v návodu, se nevztahuje záruka.<br />
Zásobníky toneru<br />
Tiskárna používá pro tisk čtyři zásobníky tonerů: žlutý, purpurový, azurový<br />
a černý. Se zásobníky tonerů manipulujte opatrně, aby se toner nevysypal<br />
do tiskárny nebo na Vás.<br />
Instalujte pouze nové zásobníky toneru. Vložíte-li do tiskárny použitý<br />
zásobník toneru, indikace na ovládacím panelu tiskárny se nezruší<br />
a stav spotřebního materiálu v programu Reportér se neaktualizuje.<br />
Barviva, která jsou součástí toneru, nejsou jedovatá. Pokud Vám<br />
toner ulpí na rukou, umyjte si je studenou vodou a neutrálním<br />
mýdlem. Pokud Vám toner ulpí na oděvu, opatrně jej vyprašte.<br />
Zůstane-li na oděvu ještě nějaký toner, vyperte jej ve studené (nikoliv<br />
teplé) vodě.<br />
UPOZORNĚNÍ<br />
Pokud se Vám toner dostane do očí, okamžitě si je vypláchněte<br />
studenou vodou a vyhledejte lékaře.<br />
Informace o recyklaci zásobníků toneru najdete na následujících<br />
adresách:<br />
Amerika: http://printer.konicaminolta.com/products/recycle/index.asp<br />
Evropa: http://www.minolta-qms.nl/nlen/frames/cleanplanet.htm<br />
Poznámka<br />
Nepoužívejte recyklované nebo neschválené zásobníky toneru. Na<br />
poškození tiskárny a potíže s kvalitou tisku, způsobené recyklovanými<br />
nebo neschválenými zásobníky tonerů, se nevztahují záruční podmínky.<br />
Pro odstraňování těchto potíží není poskytována technická podpora.<br />
Výměna spotřebního materiálu
Při výměně zásobníku toneru využívejte informace uvedené v následující<br />
tabulce. Pro zajištění optimální výkonnosti a kvality tisku používejte pouze<br />
zásobníky KONICA MINOLTA schválené pro daný typ Vaší tiskárny, které<br />
jsou uvedeny v následující tabulce. Otevřete-li horní kryt tiskárny, najdete<br />
pod ním štítek pro objednávání spotřebního materiálu, na kterém je uveden<br />
typ tiskárny a objednací čísla zásobníků toneru.<br />
Typ<br />
tiskárny<br />
Číslo dílu<br />
tiskárny<br />
AM A00V-012<br />
EU<br />
A00V-022<br />
A00V-032<br />
AP A00V-042<br />
GC A00V-082<br />
Typ zásobníku toneru Číslo zásobníku<br />
tonerů<br />
Zásobník standardní kapacity – žlutý (Y) A00W121<br />
Zásobník standardní kapacity – purpurový (M) A00W221<br />
Zásobník standardní kapacity – azurový (C) A00W321<br />
Zásobník standardní kapacity – černý (K) A00W829<br />
Zásobník vysoké kapacity – černý (K) A00W422<br />
Zásobník vysoké kapacity – žlutý (Y) A00W122<br />
Zásobník vysoké kapacity – purpurový (M) A00W222<br />
Zásobník vysoké kapacity – azurový (C) A00W322<br />
Zásobník standardní kapacity – žlutý (Y) A00W131<br />
Zásobník standardní kapacity – purpurový (M) A00W231<br />
Zásobník standardní kapacity – azurový (C) A00W331<br />
Zásobník vysoké kapacity – černý (K) A00W432<br />
Zásobník vysoké kapacity – žlutý (Y) A00W132<br />
Zásobník vysoké kapacity – purpurový (M) A00W232<br />
Zásobník vysoké kapacity – azurový (C) A00W332<br />
Zásobník standardní kapacity – žlutý (Y) A00W141<br />
Zásobník standardní kapacity – purpurový (M) A00W241<br />
Zásobník standardní kapacity – azurový (C) A00W341<br />
Zásobník vysoké kapacity – černý (K) A00W442<br />
Zásobník vysoké kapacity – žlutý (Y) A00W142<br />
Zásobník vysoké kapacity – purpurový (M) A00W242<br />
Zásobník vysoké kapacity – azurový (C) A00W342<br />
Zásobník standardní kapacity – žlutý (Y) A00W151<br />
Zásobník standardní kapacity – purpurový (M) A00W251<br />
Zásobník standardní kapacity – azurový (C) A00W351<br />
Zásobník vysoké kapacity – černý (K) A00W452<br />
Zásobník vysoké kapacity – žlutý (Y) A00W152<br />
Zásobník vysoké kapacity – purpurový (M) A00W252<br />
Zásobník vysoké kapacity – azurový (C) A00W352<br />
Výměna spotřebního materiálu 69
70<br />
Typ<br />
tiskárny<br />
Číslo dílu<br />
tiskárny<br />
TW A00V-072<br />
Typ zásobníku toneru Číslo zásobníku<br />
tonerů<br />
Zásobník standardní kapacity – žlutý (Y) A00W121<br />
Zásobník standardní kapacity – purpurový (M) A00W221<br />
Zásobník standardní kapacity – azurový (C) A00W321<br />
Zásobník standardní kapacity – černý (K) A00W829<br />
Zásobník vysoké kapacity – černý (K) A00W422<br />
Zásobník vysoké kapacity – žlutý (Y) A00W122<br />
Zásobník vysoké kapacity – purpurový (M) A00W222<br />
Zásobník vysoké kapacity – azurový (C) A00W322<br />
Výměna spotřebního materiálu
Ukládání zásobníků toneru:<br />
Zásobníky tonerů ponechejte v originálních obalech až do doby, kdy je<br />
budete instalovat.<br />
Zásobníky toneru ukládejte na suchém, chladném místě, chráněném<br />
před slunečním zářením (kvůli tepelným účinkům).<br />
Maximální skladovací teplota je 35 °C (95 °F) a maximální relativní<br />
vlhkost při skladování je 85 % (bez kondenzace). Pokud zásobníky<br />
toneru přenesete z chladného do teplého, vlhkého prostředí, může v nich<br />
kondenzovat vlhkost, která sníží kvalitu tisku. Proto nechejte zásobníky<br />
před instalací asi 1 hodinu přizpůsobit okolním podmínkám.<br />
Zásobníky toneru držte při manipulaci i skladování ve vodorovné poloze.<br />
Zásobníky neotáčejte ani<br />
neukládejte ve svislé poloze<br />
nebo horní stranou dolů, toner<br />
by se mohl slehnout nebo<br />
nerovnoměrně rozmístit.<br />
Zásobníky nevystavujte působení slaného vzduchu nebo korozívních<br />
plynů a aerosolů.<br />
Výměna spotřebního materiálu 71
72<br />
Výměna zásobníku toneru<br />
Poznámka<br />
Při manipulaci se zásobníkem si počínejte opatrně, aby se z něj<br />
nevysypal toner. Pokud toner vysypete, okamžitě jej setřete jemnou<br />
suchou tkaninou.<br />
Pokud je v nabídce ZAŘÍZENÍ/DOŠEL TONER položka DOŠEL TONER<br />
nastavena na STOP, zobrazí se po vyčerpání toneru v některém zásobníku<br />
hlášení VYČERPANÝ TONER X (X představuje barvu). Podle následujících<br />
pokynů vyměňte příslušný zásobník toneru.<br />
Pokud je v nabídce ZAŘÍZENÍ/DOŠEL TONER položka DOŠEL<br />
TONER nastavena na POKRAČOVAT, zobrazí se hlášení DOŠEL<br />
TONER X.<br />
1 Na displeji na ovládacím panelu zjistěte, který zásobník toneru je<br />
prázdný. Následujícím postupem automaticky natočte měnič zásobníků<br />
toneru do polohy umožňující výměnu prázdného zásobníku.<br />
Stiskněte tlačítko Dokud se na displeji nezobrazí<br />
VYČERPANÝ TONER X<br />
nebo<br />
DOŠEL TONER X<br />
Menu Select NABÍDKA<br />
SPECIÁL. STRÁNKY<br />
NABÍDKA<br />
ZAŘÍZENÍ<br />
Menu Select ZAŘÍZENÍ<br />
VYMĚŇTE TONER<br />
Opakovaně stiskněte, dokud<br />
se nezobrazí požadovaná barva.<br />
VYMĚŇTE TONER<br />
ČERNÝ<br />
VYMĚŇTE TONER<br />
X<br />
Menu Select POČKEJTE PROSÍM<br />
Potom se zobrazí<br />
OTEVŘETE KRYT<br />
VYMĚŇTE TONER X<br />
Výměna spotřebního materiálu
2 Zvedněte západku a otevřete<br />
horní kryt.<br />
Pokud je ve výstupním<br />
zásobníku papír, před<br />
otevřením horního krytu<br />
jej vyjměte a výstupní<br />
zásobník sklopte.<br />
Nedotýkejte se<br />
přenosového pásu.<br />
3 Otevřete přední kryt<br />
a zkontrolujte, zda je zásobník<br />
toneru, který chcete vyměňovat,<br />
natočen do polohy pro výměnu.<br />
Zásobník toneru lze<br />
identifikovat podle barvy<br />
madla a podle písmena<br />
na madle: C (azurový),<br />
M (purpurový), Y (žlutý)<br />
a K (černý) toner.<br />
Výměna spotřebního materiálu 73
74<br />
4 Odklopte směrem k sobě<br />
madlo na zásobníku toneru<br />
a vytáhněte zásobník toneru<br />
směrem nahoru ven z tiskárny.<br />
Neotáčejte manuálně<br />
měničem zásobníků<br />
a nepoužívejte pro<br />
otáčení násilí, měnič<br />
by se mohl poškodit.<br />
Poznámka<br />
Použitý zásobník toneru zlikvidujte podle místních ekologických<br />
předpisů. Zásobník nespalujte.<br />
5 Připravte nový zásobník toneru.<br />
6 Zásobníkem toneru několikrát<br />
zakývejte, aby se v něm<br />
rozmístil toner.<br />
Před rozmícháváním<br />
toneru si ověřte, že<br />
je správně nasazen<br />
kryt válečku toneru.<br />
Výměna spotřebního materiálu
7 Sejměte kryt z válečku toneru.<br />
Válečku toneru se<br />
nedotýkejte a chraňte jej<br />
před poškrábáním.<br />
8 Hřídele na obou stranách<br />
zásobníku toneru nasaďte<br />
do držáků a potom zásobník<br />
zasuňte.<br />
Než zásobník zasunete,<br />
ověřte si, zda barva<br />
zásobníku toneru,<br />
který právě instalujete,<br />
odpovídá barvě štítku na<br />
měniči zásobníků toneru.<br />
9 Přitlačte zásobník toneru<br />
směrem dolů, dokud nezapadne<br />
na místo.<br />
Výměna spotřebního materiálu 75
76<br />
10 Zavřete přední kryt tiskárny.<br />
11 Opatrně zavřete horní kryt.<br />
Po výměně zásobníku toneru musí tiskárna provést kalibrační<br />
cyklus (trvá asi 2 minuty). Pokud otevřete horní kryt dřív, než se<br />
zobrazí hlášení NEČINNÁ, tiskárna přeruší kalibrační cyklus<br />
a provede jej znovu.<br />
Výměna spotřebního materiálu
Výměna kazety fotocitlivého válce<br />
1 Zvedněte západku a otevřete<br />
horní kryt.<br />
Pokud je ve výstupním<br />
zásobníku papír, před<br />
otevřením horního krytu<br />
jej vyjměte a výstupní<br />
zásobník sklopte.<br />
Nedotýkejte se<br />
přenosového pásu.<br />
2 Opatrně vytáhněte kazetu<br />
fotocitlivého válce.<br />
Poznámka<br />
Použitou kazetu fotocitlivého válce zlikvidujte podle ekologických<br />
předpisů. Kazetu nespalujte.<br />
Výměna spotřebního materiálu 77
78<br />
3 Připravte si novou kazetu fotocitlivého válce.<br />
Nedotýkejte se povrchu<br />
fotocitlivého válce<br />
v kazetě.<br />
4 Instalujte novou kazetu<br />
fotocitlivého válce.<br />
Výměna spotřebního materiálu
5 Opatrně zavřete horní kryt.<br />
Po výměně kazety fotocitlivého válce musí tiskárna provést<br />
kalibrační cyklus (trvá asi 2 minuty). Pokud otevřete horní kryt<br />
dřív, než se zobrazí hlášení NEČINNÁ, tiskárna přeruší kalibrační<br />
cyklus a provede jej znovu.<br />
Výměna spotřebního materiálu 79
8Péče o tiskárnu
Péče o tiskárnu<br />
82<br />
UPOZORNĚNÍ<br />
Pozorně si přečtěte všechny pokyny, uvedené na štítcích s upozorněními<br />
a výstrahami, a postupujte podle nich. Štítky jsou umístěny na<br />
vnitřních stranách krytů a na různých místech uvnitř tiskárny.<br />
Při práci s tiskárnou postupujte opatrně, prodloužíte tím její životnost.<br />
Pokud nedodržíte uvedené pokyny, můžete tiskárnu poškodit a způsobit<br />
propadnutí záruky. Usadí-li se v tiskárně nebo na jejím povrchu prach nebo<br />
útržky papíru, zhorší se kvalita tisku a výkonnost tiskárny, proto ji čistěte<br />
v pravidelných intervalech. Při čistění postupujte podle následujících pokynů.<br />
VÝSTRAHA!<br />
Tiskárnu před čistěním vypněte a odpojte od ní síťovou šňůru<br />
a všechny propojovací kabely rozhraní. Dbejte na to, aby do tiskárny<br />
nevnikla voda ani jiné kapaliny, mohlo by dojít k úrazu elektrickým<br />
proudem nebo k poškození tiskárny.<br />
UPOZORNĚNÍ<br />
Fixační zařízení může být velmi horké. Po otevření horního<br />
krytu teplota fixačního zařízení postupně klesá (vychladne asi<br />
za hodinu).<br />
Při čistění vnitřních částí tiskárny nebo při odstraňování uvázlých médií<br />
buďte opatrní, protože fixační zařízení a další vnitřní části mohou být<br />
velmi horké.<br />
Nepokládejte žádné předměty na horní část tiskárny.<br />
Pro čistění tiskárny používejte měkkou tkaninu.<br />
Při čistění nerozprašujte čisticí roztok přímo na povrch tiskárny, mohl by<br />
vniknout dovnitř a poškodit její obvody.<br />
Pro čistění nepoužívejte brusné nebo korozívní roztoky, ředidla ani<br />
rozpouštědla (např. líh nebo benzín).<br />
Jakýkoliv čisticí roztok vždy nejprve vyzkoušejte na malé plošce<br />
a ujistěte se, že nenarušuje povrch tiskárny.<br />
Nepoužívejte ostré nebo hrubé nástroje (drátěné nebo plastové čisticí<br />
podušky).<br />
Kryty tiskárny vždy zavírejte opatrně. Nevystavujte tiskárnu otřesům.<br />
Tiskárnu nezakrývejte ihned po použití. Vypněte ji a nechejte<br />
vychladnout.<br />
Péče o tiskárnu
Nenechávejte kryty tiskárny otevřené příliš dlouho, a to zejména v dobře<br />
osvětlených prostorech. Světlo může poškodit kazetu fotocitlivého válce.<br />
Tiskárnu při tisku neotvírejte.<br />
Nepoklepávejte balíkem médií na tiskárnu.<br />
Tiskárnu nemažte ani nerozebírejte.<br />
Tiskárnu nenaklánějte.<br />
Nedotýkejte se elektrických kontaktů, převodů nebo laserových zařízení.<br />
Mohlo by dojít k poškození tiskárny a snížení kvality tisku.<br />
Odebírejte včas vytištěné listy z výstupního zásobníku. Pokud v něm<br />
bude příliš mnoho výtisků, může dojit k uváznutí papíru v tiskárně nebo<br />
nadměrnému kroucení vysouvaných výtisků.<br />
Tiskárnu při přenášení udržujte ve<br />
vodorovné poloze, aby se do ní<br />
nevysypal toner.<br />
Tiskárnu při zvedání uchopte za části<br />
uvedené na obrázku.<br />
Pokud je instalován duplexer,<br />
sejměte jej dřív, než budete tiskárnu<br />
zvedat. Nezvedejte tiskárnu<br />
s připojeným Zásobníkem 2.<br />
Pokud Vám toner ulpí na rukou, umyjte<br />
si je studenou vodou a neutrálním mýdlem.<br />
UPOZORNĚNÍ<br />
Pokud se Vám toner dostane do očí, okamžitě si je vypláchněte<br />
studenou vodou a vyhledejte lékaře.<br />
Před připojením tiskárny se ujistěte, zda byly vráceny zpět všechny díly,<br />
které byly vyjmuty během čistění.<br />
Péče o tiskárnu 83
Čistění tiskárny<br />
84<br />
UPOZORNĚNÍ<br />
Před čistěním tiskárnu nejprve vypněte a odpojte od ní síťovou šňůru.<br />
Vnější části<br />
Ovládací panel<br />
Toner<br />
Y<br />
M<br />
C<br />
K<br />
Ready Error<br />
Men Menu<br />
Select<br />
Cancel<br />
Vnější části tiskárny Filtr<br />
Ventilační otvory<br />
Čistění tiskárny
Vnitřní části<br />
Čistění podávacích válečků a čočky laseru<br />
1 Zvedněte západku a otevřete<br />
horní kryt.<br />
Pokud je ve výstupním<br />
zásobníku papír, před<br />
otevřením horního krytu<br />
jej vyjměte a výstupní<br />
zásobník sklopte.<br />
Nedotýkejte se<br />
přenosového pásu.<br />
2 Opatrně vytáhněte kazetu<br />
fotocitlivého válce.<br />
Čistění tiskárny 85
86<br />
Poznámka<br />
Umístěte kazetu fotocitlivého válce<br />
podle obrázku vpravo. Kazetu položte<br />
vodorovně a na místo, kde se nemůže<br />
znečistit. Kazetu fotocitlivého válce<br />
nenechávejte mimo tiskárnu déle než<br />
15 minut a nepokládejte ji na místa, kde<br />
by mohla být vystavena přímému světlu<br />
(například slunečnímu).<br />
3 Očistěte podávací válečky<br />
jemnou suchou tkaninou.<br />
POHLED<br />
SHORA<br />
Čistění tiskárny
4 Očistěte čočku laseru suchou,<br />
měkkou tkaninou.<br />
5 Instalujte kazetu fotocitlivého<br />
válce zpět do tiskárny.<br />
POHLED<br />
SHORA<br />
Čistění tiskárny 87
88<br />
6 Opatrně zavřete horní kryt.<br />
Čistění podávacích válečků v duplexeru<br />
1 Otevřete kryt duplexeru.<br />
2 Očistěte podávací válečky<br />
měkkou suchou tkaninou.<br />
Čistění tiskárny
3 Opatrně zavřete kryt duplexeru.<br />
Čistění podávacích válečků v Zásobníku 2<br />
1 Sejměte tiskárnu ze Zásobníku 2<br />
a položte ji na pevnou, rovnou<br />
plochu.<br />
2 Očistěte podávací válečky<br />
měkkou suchou tkaninou.<br />
Čistění tiskárny 89
90<br />
3 Postavte tiskárnu zpět na horní<br />
stranu Zásobníku 2.<br />
Čistění tiskárny
Uložení tiskány<br />
Poznámka<br />
Pokud tiskárnu nebudete delší<br />
dobu používat, uložte ji se<br />
zvednutými páčkami na<br />
fixačním zařízení (poloha<br />
pro tisk na obálky).<br />
Poznámka<br />
Protože by mohlo dojít<br />
k uváznutí médií nebo ke<br />
snížení kvality tisku, vraťte<br />
před tiskem na jiná média než<br />
obálky oddělovací páčky na<br />
fixačním zařízení zpět do<br />
polohy pro kancelářský papír.<br />
Uložení tiskány 91
9Odstraňování<br />
potíží
Úvod<br />
94<br />
V této kapitole jsou uvedeny informace, které Vám mohou pomoci při řešení<br />
problémů, s nimž se můžete při používání tiskárny setkat, nebo které<br />
alespoň poskytnou návod k vyhledání dalších zdrojů informací.<br />
Tisk konfigurační stránky tiskárny stránka 94<br />
Prevence uváznutí tiskových médií stránka 95<br />
Průchod tiskových médií tiskárnou stránka 96<br />
Vyjmutí uvázlých médií stránka 96<br />
Řešení potíží s uváznutím médií stránka 105<br />
Odstraňování jiných potíží stránka 108<br />
Řešení problémů s kvalitou tisku stránka 113<br />
Stavová, chybová a servisní hlášení stránka 119<br />
Tisk konfigurační stránky tiskárny<br />
Vytištěním konfigurační stránky (KONFIG. STRÁNKA) si můžete ověřit,<br />
zda tiskárna správně tiskne.<br />
Stiskněte<br />
tlačítko<br />
(jednou)<br />
Na displeji se zobrazí<br />
NEČINNÁ<br />
SPECIÁL. STRÁNKY<br />
TISK KONFIG. STRÁNKA<br />
Vytiskne se konfigurační stránka a na displeji se zobrazí:<br />
NEČINNÁ.<br />
Úvod
Prevence uváznutí tiskových médií<br />
Ujistěte se, že:<br />
Média vyhovují specifikacím tiskárny.<br />
Média jsou rovná, zvláště jejich zaváděcí hrana.<br />
Tiskárna stojí na plochém, pevném a vodorovném povrchu.<br />
Tisková média ukládáte na suchém místě s minimální vlhkostí.<br />
Průhledné fólie jsou odebírány z výstupního zásobníku ihned po vysunutí,<br />
aby se nemohly slepit statickou elektřinou.<br />
Vždy nastavujete vodítka médií v Zásobníku 1 po založení médií (nesprávně<br />
nastavená vodítka mohou způsobit snížení kvality tisku, uváznutí papíru<br />
nebo poškození tiskárny).<br />
Tisková média jsou zakládána do zásobníku tiskovou stranou nahoru<br />
(mnoho výrobců opatřuje balení papíru šipkou, která označuje tiskovou<br />
stranu).<br />
Vyhýbejte se:<br />
Médiím, která jsou přehnutá, pomačkaná nebo příliš zkroucená.<br />
Podávání více listů tiskových médií současně (vyjměte je ze zásobníku<br />
a prolistujte, aby se jednotlivé listy od sebe oddělily).<br />
Prolistování průhledných fólií před tiskem, protože by se mohly slepit<br />
statickou elektřinou.<br />
Současnému zakládání více než jednoho typu/formátu/hmotnosti tiskových<br />
médií do zásobníku.<br />
Přeplňování zásobníků.<br />
Přeplňování výstupního zásobníku (výstupní zásobník pro vysouvání lícem<br />
dolů má kapacitu 200 listů, pokud se do zásobníku vysune více listů, může<br />
dojít k uváznutí médií).<br />
Ponechání většího počtu průhledných fólií ve výstupním zásobníku.<br />
Prevence uváznutí tiskových médií 95
Průchod tiskových médií tiskárnou<br />
96<br />
Pokud se seznámíte s průchodem tiskových médií tiskárnou, snáze najdete<br />
místo, na kterém uvázla.<br />
1. Výstupní zásobník<br />
2. Přenosový pás<br />
1<br />
8<br />
3. Měnič zásobníků toneru<br />
2<br />
4. Kazeta fotocitlivého válce<br />
5. Zásobník 1<br />
3<br />
4<br />
7<br />
6. Zásobník 2 (doplňkový)<br />
5<br />
7. Duplexer<br />
8. Fixační zařízení<br />
Vyjmutí uvázlých médií<br />
Při odstraňování uvázlých médií postupujte opatrně, pokuste se vyjmout<br />
uvázlá média bez roztržení. Jakékoliv zbytky médií mohou blokovat vodicí<br />
dráhu a být příčinou dalších uváznutí. Média, která uvázla, už znovu<br />
nezakládejte.<br />
Poznámka<br />
Na tiskových médiích, která neprošla fixačním zařízením, zůstal<br />
nevytvrzený toner. Ten Vám může přilnout na ruce, proto se při<br />
odstraňování uvázlého média snažte nedotýkat jeho povrchu. Zajistěte,<br />
aby se toner nevysypal do tiskárny.<br />
UPOZORNĚNÍ<br />
Nevytvrzený toner Vám může ušpinit ruce, oděv nebo vše, s čím přijde<br />
do styku. Pokud Vám toner náhodou ulpí na oděvu, opatrně jej<br />
vyprašte. Zůstane-li na oděvu ještě nějaký toner, vyperte jej ve studené<br />
(nikoliv teplé) vodě. Pokud Vám toner ulpí na pokožce, umyjte se<br />
studenou vodou a neutrálním mýdlem.<br />
UPOZORNĚNÍ<br />
Pokud se Vám toner dostane do očí, okamžitě si je vypláchněte<br />
studenou vodou a vyhledejte lékaře.<br />
6<br />
Průchod tiskových médií tiskárnou
Pokud i po odstranění uvázlých médií zůstane na displeji zobrazeno chybové<br />
hlášení, otevřete a zavřete kryty tiskárny. Hlášení by mělo z displeje zmizet.<br />
Hlášení o uváznutí médií a jejich odstraňování<br />
Hlášení o uváznutí médií Viz<br />
UVÁZLÉ MÉDIUM<br />
ZÁSOBNÍK 1<br />
UVÁZLÉ MÉDIUM<br />
FIXAČNÍ ZAŘÍZENÍ<br />
UVÁZLÉ MÉDIUM<br />
PŘENOSOVÝ VÁLEC<br />
UVÁZLÉ MÉDIUM<br />
ZÁSOBNÍK 2<br />
UVÁZLÉ MÉDIUM<br />
DUPLEXER DOLE<br />
UVÁZLÉ MÉDIUM<br />
DUPLEXER NAHOŘE<br />
Odstraňování médií uvázlých v tiskárně<br />
1 Zvedněte západku a otevřete<br />
horní kryt.<br />
Pokud je ve výstupním<br />
zásobníku papír, před<br />
otevřením horního krytu<br />
jej vyjměte a výstupní<br />
zásobník sklopte.<br />
Nedotýkejte se<br />
přenosového pásu.<br />
stránka 97<br />
stránka 97<br />
stránka 97<br />
stránka 101<br />
stránka 103<br />
stránka 103<br />
Vyjmutí uvázlých médií 97
98<br />
2 Opatrně vytáhněte kazetu<br />
fotocitlivého válce.<br />
Poznámka<br />
Umístěte kazetu fotocitlivého válce<br />
podle obrázku vpravo. Kazetu položte<br />
vodorovně a na místo, kde se nemůže<br />
znečistit. Kazetu fotocitlivého válce<br />
nenechávejte mimo tiskárnu déle než<br />
15 minut a nepokládejte ji na místa, kde<br />
by mohla být vystavena přímému světlu<br />
(například slunečnímu).<br />
3 Přesuňte oddělovací páčky na<br />
fixačním zařízení co nejdál<br />
dozadu.<br />
Vyjmutí uvázlých médií
4 Vyjměte všechna uvázlá média.<br />
Uvázlá média vytahujte<br />
vždy pouze ve směru<br />
podávání, jak je uvedeno<br />
na obrázku. Pokud se<br />
média vytahují<br />
z fixačního zařízení<br />
obtížně, zvedněte<br />
oddělovací páčky do<br />
polohy pro tisk na obálky.<br />
Po vyjmutí médií vraťte<br />
páčky zpět do původní<br />
polohy.<br />
Vyjmutí uvázlých médií 99
100<br />
5 Vraťte oddělovací páčky na<br />
fixačním zařízení zpět do<br />
původní polohy.<br />
6 Instalujte kazetu fotocitlivého<br />
válce zpět do tiskárny.<br />
7 Opatrně zavřete horní kryt.<br />
Vyjmutí uvázlých médií
Odstraňování médií uvázlých při podávání ze Zásobníku 2<br />
1 Vytáhněte Zásobník 2 až na<br />
doraz.<br />
2 Zvedněte Zásobník 2 a vyjměte<br />
jej z tiskárny.<br />
3 Odstraňte všechna uvázlá<br />
média.<br />
Vyjmutí uvázlých médií 101
102<br />
4 Sejměte kryt ze Zásobníku 2<br />
a vyjměte z něj všechna média.<br />
5 Prolistujte balík papíru<br />
a zarovnejte jej.<br />
6 Vložte média zpět do<br />
Zásobníku 2 a vraťte zpět jeho<br />
kryt.<br />
Vyjmutí uvázlých médií
7 Vložte Zásobník 2 zpět do<br />
tiskárny.<br />
Odstraňování médií uvázlých v duplexeru<br />
1 Otevřete kryt duplexeru.<br />
2 Opatrně vytáhněte uvázlá<br />
média.<br />
Uvázlá média vytahujte<br />
vždy pouze ve směru<br />
podávání, jak je uvedeno<br />
na obrázku.<br />
Vyjmutí uvázlých médií 103
104<br />
3 Zavřete kryt duplexeru.<br />
Vyjmutí uvázlých médií
Řešení potíží s uváznutím médií<br />
Pokud v některé oblasti dochází k častému uváznutí papíru, je nutné<br />
ji zkontrolovat, vyčistit nebo nechat opravit. K uváznutí může také<br />
docházet opakovaně, pokud používáte nepodporovaná tisková<br />
média.<br />
Příznak Příčina Řešení<br />
Podává se<br />
několik listů<br />
současně.<br />
Pokračuje<br />
signalizace<br />
uváznutí médií.<br />
Média uvázla<br />
v duplexeru.<br />
Přední hrany médií<br />
nejsou vyrovnané.<br />
Vyjměte média a vyrovnejte přední<br />
okraje. Pak média založte zpět do<br />
zásobníku.<br />
Média jsou vlhká. Vyjměte vlhká média a vyměňte je<br />
za suchá.<br />
Média k sobě přilnula Průhlednými fóliemi nelistujte.<br />
statickou elektřinou.<br />
Je nutné zavřít a otevřít<br />
horní kryt tiskárny, aby se<br />
tiskárna resetovala.<br />
V tiskárně zůstala uvázlá<br />
média.<br />
Používáte tisková média,<br />
která nejsou pro tiskárnu<br />
vhodná (nesprávná<br />
velikost, tloušťka, druh<br />
apod.).<br />
Média uváznou<br />
opakovaně.<br />
Otevřete a zavřete horní kryt tiskárny.<br />
Ujistěte se, že z tiskárny byla<br />
odstraněna všechna uvázlá média.<br />
Používejte média, schválená<br />
společností KONICA MINOLTA.<br />
Podporované formáty jsou uvedeny<br />
v části „Vlastnosti tiskových médií“ na<br />
stránce 42.<br />
Pro automatický oboustranný tisk<br />
(po instalaci duplexeru a správném<br />
nastavení typu médií v ovladači) lze<br />
používat pouze kancelářský papír,<br />
recyklovaný papír nebo hlavičkový<br />
papír. Podporovaná média jsou<br />
uvedena v části „Vlastnosti tiskových<br />
médií“ na stránce 42.<br />
Ověřte, že v Zásobníku 1 nejsou<br />
založeny různé druhy tiskových médií.<br />
Netiskněte oboustranně na silný papír,<br />
obálky, štítky, pohlednice, lesklý papír<br />
nebo průhledné fólie.<br />
Ujistěte se, že z dráhy médií<br />
v duplexeru byla odstraněna všechna<br />
uvázlá média.<br />
Řešení potíží s uváznutím médií 105
Příznak Příčina Řešení<br />
Dochází<br />
k uváznutí<br />
médií.<br />
106<br />
Média nejsou<br />
v zásobníku správně<br />
založená.<br />
V zásobníku je založeno<br />
příliš mnoho médií.<br />
Vodítka médií nejsou<br />
správně nastavená na<br />
formát médií.<br />
Do tiskárny jsou založena<br />
přehnutá nebo zmačkaná<br />
média.<br />
Vyjměte uvázlá média a zbylá média<br />
znovu a řádně založte.<br />
Vyjměte ze zásobníku nadbytečná<br />
média a založte správné množství<br />
médií.<br />
Nastavte vodítka médií v Zásobníku 1<br />
tak, aby odpovídala formátu médií.<br />
Vyjměte média, narovnejte je a založte<br />
zpět. Pokud bude dále docházet<br />
k uváznutí, přestaňte je používat.<br />
Média jsou vlhká. Vyjměte vlhká média a vyměňte je za<br />
suchá.<br />
Média vlastního formátu,<br />
obálky, pohlednice, silný<br />
karton, samolepicí štítky<br />
nebo průhledné fólie<br />
jsou založeny do<br />
Zásobníku 2.<br />
Doporučované druhy<br />
průhledných fólií nebo<br />
archů se samolepicími<br />
štítky jsou do<br />
Zásobníku 1 založeny<br />
nesprávnou stranou.<br />
Obálky jsou do<br />
Zásobníku 1 založeny<br />
nesprávnou stranou.<br />
Speciální tisková média zakládejte<br />
pouze do Zásobníku 1.<br />
Uvedená tisková média zakládejte<br />
podle pokynů jejich výrobce.<br />
Obálky zakládejte do Zásobníku 1<br />
tak, aby strana s chlopní směřovala<br />
dolů.<br />
Pokud mají obálky chlopeň na delší<br />
straně, zakládejte je tak, aby hrana<br />
s chlopní směřovala k levé straně<br />
tiskárny a chlopeň byla dole.<br />
Řešení potíží s uváznutím médií
Příznak Příčina Řešení<br />
Dochází<br />
k uváznutí<br />
médií.<br />
Průhledné fólie se<br />
v zásobníku slepily<br />
statickou elektřinou.<br />
Používáte tisková média,<br />
která nejsou pro tiskárnu<br />
vhodná (nesprávná<br />
velikost, tloušťka, druh<br />
apod.).<br />
Podávací váleček je<br />
špinavý.<br />
Vyjměte fólie ze Zásobníku 1<br />
a zakládejte je po jednotlivých listech.<br />
Průhlednými fóliemi před zakládáním<br />
nelistujte.<br />
Používejte média schválená<br />
společností KONICA MINOLTA.<br />
Viz „Vlastnosti tiskových médií“ na<br />
stránce 42.<br />
Očistěte podávací váleček.<br />
Více podrobností naleznete v části<br />
„Vnitřní části“ na stránce 85.<br />
Řešení potíží s uváznutím médií 107
Odstraňování jiných potíží<br />
Originální spotřební materiál KONICA MINOLTA si můžete objednat<br />
na adrese www.q-shop.com.<br />
Příznak Příčina Řešení<br />
Tiskárna není<br />
pod napětím.<br />
Na ovládacím<br />
panelu tiskárny<br />
se hlášení<br />
DOCHÁZÍ<br />
TONER zobrazí<br />
mnohem dříve,<br />
než byste<br />
předpokládali.<br />
Nelze vytisknout<br />
konfigurační<br />
stránku.<br />
108<br />
Síťová šňůra není<br />
správně zapojená do<br />
zásuvky elektrické sítě.<br />
Zásuvka, do které je<br />
tiskárna zapojená,<br />
zřejmě není v pořádku.<br />
Hlavní vypínač není<br />
správně zapnutý<br />
(poloha I).<br />
Tiskárna je připojená<br />
do zásuvky, jejíž napětí<br />
nebo kmitočet<br />
neodpovídá<br />
specifikacím tiskárny.<br />
Vypněte tiskárnu a přesvědčete se,<br />
zda je síťová šňůra správně zapojená<br />
do zásuvky. Pak tiskárnu zapněte.<br />
Zapojte do zásuvky jiný elektrický<br />
přístroj a ověřte, zda je funkční.<br />
Přepněte vypínač do polohy<br />
Vypnuto (O) a pak do znovu do polohy<br />
Zapnuto (I).<br />
Ověřte si, zda elektrická síť vyhovuje<br />
požadavkům uvedeným v Dodatku A<br />
v části „Technické údaje“.<br />
Je zřejmě poškozený Vyjměte zásobníky toneru<br />
některý zásobník toneru. a zkontrolujte je. Pokud je některý<br />
poškozený, vyměňte jej.<br />
Tiskli jste dokumenty<br />
s vysokým pokrytím<br />
stránky.<br />
Vstupní zásobník je<br />
prázdný.<br />
Kryty tiskárny nejsou<br />
správně zavřené.<br />
Další informace najdete v technických<br />
údajích v Dodatku A.<br />
Zkontrolujte, zda jsou alespoň<br />
v Zásobníku 1 tisková média, zda jsou<br />
vložená správně a zda jsou zásobníky<br />
zasunuté.<br />
Ověřte si, že jsou všechny kryty<br />
zavřené. Kryty zavírejte opatrně,<br />
aby se tiskárna neotřásala.<br />
V tiskárně uvázla média. Odstraňte uvázlá média.<br />
Odstraňování jiných potíží
Příznak Příčina Řešení<br />
Z digitálního<br />
fotoaparátu<br />
nelze tisknout<br />
snímky.<br />
Tisk trvá příliš<br />
dlouho.<br />
Tiskárna při<br />
tisku vysouvá<br />
prázdné listy.<br />
Režim přenosu dat na<br />
digitálním fotoaparátu<br />
není nastaven na<br />
PictBridge.<br />
Tiskárna<br />
podporuje pouze<br />
digitální<br />
fotoaparáty<br />
kompatibilní<br />
s PictBridge.<br />
Tiskárna je nastavena<br />
do režimu pomalého<br />
tisku (například tisk na<br />
silný karton nebo<br />
průhledné fólie).<br />
Tiskárna je v úsporném<br />
režimu.<br />
Tisková úloha je velmi<br />
složitá.<br />
Tiskárna nemá dostatek<br />
paměti.<br />
V tiskárně je instalovaný<br />
zásobník toneru určený<br />
pro prodej v jiné zemi<br />
nebo neoriginální<br />
zásobník (na displeji je<br />
zobrazeno hlášení<br />
NESPRÁVNÝ ZÁS.<br />
T. X).<br />
Je poškozený nebo<br />
prázdný některý<br />
zásobník toneru.<br />
Používáte nesprávný<br />
druh médií.<br />
Na digitálním fotoaparátu nastavte<br />
režim přenosu dat na PictBridge.<br />
Tisk na speciální tisková média trvá<br />
mnohem déle než tisk na papír. Než<br />
začnete tisknout na kancelářský papír,<br />
ověřte si, že je v ovladači tiskárny<br />
nastaveno správné tiskové médium.<br />
Přechod z úsporného do normálního<br />
režimu trvá určitou dobu. Nechcete-li<br />
tento režim používat, zrušte jej<br />
(nabídka ZAŘÍZENÍ/SERVIS/<br />
ÚSPORNÝ REŽIM).<br />
Vyčkejte. Není nutná žádná činnost.<br />
Zvětšete kapacitu paměti tiskárny.<br />
Instalujte správný zásobník toneru<br />
KONICA MINOLTA, schválený pro Váš<br />
model tiskárny.<br />
Zkontrolujte zásobníky tonerů. Pokud<br />
jsou prázdné, obrázky se netisknou<br />
správně nebo se tisknou čisté stránky.<br />
Ověřte si, zda druh médií nastavený<br />
v ovladači, odpovídá médiím, která<br />
jsou založena v tiskárně.<br />
Odstraňování jiných potíží 109
Příznak Příčina Řešení<br />
Tiskárna přešla<br />
do stavu<br />
NEČINNÁ ještě<br />
před změnou<br />
nastavení<br />
v nabídce.<br />
110<br />
Při nastavování<br />
v nabídkách jste po<br />
dobu dvou minut<br />
neprovedli žádnou<br />
změnu.<br />
Nevytisknou se Bylo stisknuto tlačítko<br />
všechny stránky. Cancel.<br />
Tiskárna se<br />
často resetuje<br />
nebo vypíná.<br />
Vstupní zásobník je<br />
prázdný.<br />
Tisknete dokument<br />
s přetiskem, který nebyl<br />
vytvořen v ovladači<br />
tiskárny <strong>magicolor</strong><br />
<strong>2530</strong> <strong>DL</strong>.<br />
Síťová šňůra není<br />
správně zapojená do<br />
zásuvky elektrické sítě.<br />
Došlo k systémové<br />
chybě.<br />
Pokud vstoupíte do struktury nabídek,<br />
proveďte změnu do dvou minut.<br />
Ověřte si, zda při tisku Vaší úlohy<br />
nestiskl jiný uživatel tlačítko Cancel<br />
na ovládacím panelu tiskárny.<br />
Zkontrolujte, zda jsou v zásobnících<br />
tisková média, zda jsou vložená<br />
správně a zda jsou zásobníky<br />
zasunuté.<br />
Vytiskněte soubor s přetiskem<br />
s využitím ovladače tiskárny <strong>magicolor</strong><br />
<strong>2530</strong> <strong>DL</strong>.<br />
Vypněte tiskárnu a přesvědčete se,<br />
zda je síťová šňůra správně zapojená<br />
do zásuvky. Potom tiskárnu znovu<br />
zapněte.<br />
Informujte o chybovém hlášení<br />
technickou podporu.<br />
Odstraňování jiných potíží
Příznak Příčina Řešení<br />
Při<br />
oboustranném<br />
tisku vznikají<br />
potíže.<br />
Při tisku více<br />
stran na list<br />
v několika<br />
kopiích je<br />
tiskový výstup<br />
nesprávný.<br />
Při tisku Brožura<br />
s vazbou vlevo<br />
a Brožura<br />
s vazbou vpravo<br />
je tiskový výstup<br />
nesprávný.<br />
Tisknete na nesprávný<br />
druh médií nebo<br />
tiskárna není správně<br />
nastavená.<br />
Máte nastavené<br />
kompletování v ovladači<br />
i v aplikaci.<br />
Máte nastavené<br />
kompletování v ovladači<br />
i v aplikaci.<br />
Při automatickém oboustranném tisku<br />
se nejprve ujistěte, že je na tiskárně<br />
instalován duplexer.<br />
Ujistěte se, že je v tiskárně založen<br />
správný typ médií.<br />
Viz „Vlastnosti tiskových médií“ na<br />
stránce 42.<br />
Netiskněte oboustranně na média<br />
vlastního formátu, obálky,<br />
samolepicí štítky, pohlednice, silný<br />
karton nebo průhledné fólie.<br />
Ověřte si, že v Zásobníku 1 nejsou<br />
založeny různé druhy tiskových<br />
médií.<br />
Ověřte si, že duplexer je instalován<br />
v ovladači pro Windows (karta<br />
Nastavení doplňků zařízení).<br />
V ovladači tiskárny (Nastavení/<br />
Oboustranný tisk/Brožura) zvolte<br />
Vazba u kratšího okraje (pro vazbu<br />
jako v zápisníku) nebo Vazba<br />
u delšího okraje (pro vazbu jako<br />
v kroužkovém bloku).<br />
Při oboustranném tisku více stran<br />
na list zvolte Kompletovat pouze<br />
v ovladači tiskárny na kartě Základní.<br />
Nenastavujte kompletování v aplikaci.<br />
Pro tisk více stran na list ve více<br />
kopiích zvolte Kompletovat pouze<br />
v ovladači tiskárny na kartě Základní<br />
Nenastavujte kompletování v aplikaci.<br />
Pro tisk v nastavení Brožura s vazbou<br />
vlevo nebo Brožura s vazbou vpravo<br />
zvolte kompletování pouze v ovladači<br />
tiskárny na kartě Základní.<br />
Nenastavujte kompletování v aplikaci.<br />
Odstraňování jiných potíží 111
Příznak Příčina Řešení<br />
Tiskárna vydává<br />
nezvyklé zvuky.<br />
Nelze otevřít<br />
program pro<br />
práci<br />
s webovými<br />
stránkami.<br />
Média jsou<br />
zvlněná.<br />
112<br />
Tiskárna není umístěna<br />
na rovném povrchu.<br />
Zásobníky nejsou<br />
instalované správně.<br />
V tiskárně je cizí<br />
předmět.<br />
Heslo správce aplikace<br />
Připojení na síť<br />
PageScope není<br />
správné.<br />
Tisková média jsou<br />
vlhká nebo byla polita<br />
vodou.<br />
Fixační zařízení nebo<br />
přenosový váleček<br />
může být poškozený.<br />
Používáte tisková<br />
média, která nejsou<br />
pro tiskárnu vhodná<br />
(nesprávná velikost,<br />
tloušťka, druh apod.).<br />
Tisknete na obálky<br />
a oddělovací páčky<br />
fixačního zařízení jsou<br />
v poloze pro tisk na<br />
kancelářský papír.<br />
Umístěte tiskárnu na plochý, pevný,<br />
vodorovný povrch.<br />
Vyjměte zásobník, ze kterého<br />
podáváte média, a znovu jej zasuňte<br />
zpět do tiskárny.<br />
Vypněte tiskárnu a vyjměte z ní cizí<br />
předmět. Nepodaří-li se Vám cizí<br />
předmět odstranit, obraťte se na<br />
servisní středisko.<br />
Heslo správce aplikace Připojení na síť<br />
PageScope má minimálně 6 znaků<br />
a maximálně 16 znaků. Další<br />
informace o heslu správce Připojení<br />
na síť PageScope naleznete v návodu<br />
<strong>magicolor</strong> <strong>2530</strong> <strong>DL</strong> Reference Guide<br />
(Referenční příručka).<br />
Vyjměte vlhká média a vyměňte je za<br />
suchá.<br />
Zkontrolujte, zda uvedené části nejsou<br />
poškozené. V případě nutnosti<br />
informujte o chybovém hlášení<br />
technickou podporu.<br />
Používejte média, schválená<br />
společností KONICA MINOLTA.<br />
Podporované formáty jsou uvedeny<br />
v části „Vlastnosti tiskových médií“ na<br />
stránce 42.<br />
Před tiskem na obálky přesuňte<br />
oddělovací páčky fixačního zařízení<br />
do polohy pro tisk na obálky.<br />
Odstraňování jiných potíží
Řešení problémů s kvalitou tisku<br />
Příznak Příčina Řešení<br />
Tisknou<br />
se prázdné<br />
stránky nebo<br />
jsou na<br />
vytištěných<br />
stránkách<br />
prázdné oblasti.<br />
Celá stránka<br />
je černá nebo<br />
jednobarevná.<br />
Je poškozený jeden<br />
nebo více zásobníků<br />
toneru.<br />
Kazeta fotocitlivého<br />
válce je vadná.<br />
Vyjměte zásobníky toneru a zkontrolujte<br />
je. Pokud je některý poškozený,<br />
vyměňte jej.<br />
Vyjměte kazetu fotocitlivého válce<br />
a zkontrolujte, zda není vadná. Pokud<br />
je to nutné, vyměňte ji.<br />
Média jsou vlhká. Upravte vlhkost v prostoru, kde<br />
skladujete tisková média. Vyjměte vlhká<br />
média a vyměňte je za suchá.<br />
Nastavení druhu<br />
tiskových médií<br />
v ovladači neodpovídá<br />
druhu médií, která jsou<br />
založená v tiskárně.<br />
Elektrická síť<br />
neodpovídá<br />
specifikacím tiskárny.<br />
Do tiskárny se podává<br />
několik listů média<br />
současně.<br />
Média nejsou ve<br />
vstupním zásobníku<br />
správně založená.<br />
Je poškozený jeden<br />
nebo více zásobníků<br />
toneru.<br />
Kazeta fotocitlivého<br />
válce je vadná.<br />
Založte do tiskárny správná tisková<br />
média.<br />
Tiskárnu připojte do zásuvky elektrické<br />
sítě, jejíž parametry odpovídají<br />
specifikacím tiskárny.<br />
Vyjměte média a zkontrolujte, zda<br />
nejsou slepená statickou elektřinou.<br />
Prolistujte kancelářský papír nebo<br />
jiná založená média (s výjimkou<br />
průhledných fólií), a založte je zpět.<br />
Vyjměte média, sklepněte je o rovný<br />
povrch, založte je zpět a nastavte k nim<br />
vodítka médií.<br />
Vyjměte zásobníky toneru a zkontrolujte<br />
je. Pokud je některý poškozený,<br />
vyměňte jej.<br />
Vyjměte kazetu fotocitlivého válce<br />
a zkontrolujte, zda není vadná. Pokud<br />
je to nutné, vyměňte ji.<br />
Řešení problémů s kvalitou tisku 113
Příznak Příčina Řešení<br />
Tisk je příliš<br />
světlý, sytost<br />
toneru je nízká.<br />
Výtisky jsou<br />
příliš tmavé.<br />
Tisk je<br />
rozmazaný,<br />
pozadí je lehce<br />
znečistěné,<br />
tisk nemá<br />
dostatečný<br />
lesk.<br />
114<br />
Je špinavá čočka laseru. Vyčistěte čočku laseru.<br />
Média jsou vlhká. Vyjměte z tiskárny vlhká média<br />
a nahraďte je novými, suchými.<br />
V zásobníku dochází<br />
toner.<br />
Je poškozený jeden<br />
nebo více zásobníků<br />
toneru.<br />
Není správně nastavený<br />
druh tiskového média.<br />
Je poškozený jeden<br />
nebo více zásobníků<br />
toneru.<br />
Kazeta fotocitlivého<br />
válce je vadná.<br />
Je poškozený jeden<br />
nebo více zásobníků<br />
toneru.<br />
Kazeta fotocitlivého<br />
válce je vadná.<br />
Vyměňte zásobník toneru.<br />
Vyjměte zásobníky toneru a zkontrolujte<br />
je. Pokud je některý poškozený,<br />
vyměňte jej.<br />
Při tisku na obálky, samolepicí štítky,<br />
pohlednice, silný karton nebo průhledné<br />
fólie nastavte v ovladači tiskárny<br />
správný typ média.<br />
Vyjměte zásobníky toneru a zkontrolujte<br />
je. Pokud je některý poškozený,<br />
vyměňte jej.<br />
Vyjměte kazetu fotocitlivého válce<br />
a zkontrolujte, zda není vadná. Pokud<br />
je to nutné, vyměňte ji.<br />
Vyjměte zásobníky toneru a zkontrolujte<br />
je. Pokud je některý poškozený,<br />
vyměňte jej.<br />
Vyjměte kazetu fotocitlivého válce<br />
a zkontrolujte, zda není vadná. Pokud<br />
je to nutné, vyměňte ji.<br />
Řešení problémů s kvalitou tisku
Příznak Příčina Řešení<br />
Sytost tisku<br />
nebo barev na<br />
výtiscích není<br />
rovnoměrná.<br />
Nerovnoměrný<br />
nebo skvrnitý<br />
tisk.<br />
Toner není<br />
řádně fixován<br />
nebo vypadává<br />
při dotyku.<br />
Je poškozený některý<br />
zásobník toneru nebo<br />
v některém z nich<br />
dochází toner.<br />
Kazeta fotocitlivého<br />
válce je vadná.<br />
Tiskárna není umístěna<br />
na rovném povrchu.<br />
Vyjměte zásobníky toneru a zkontrolujte<br />
je. Pokud je některý poškozený,<br />
vyměňte jej.<br />
Vyjměte kazetu fotocitlivého válce<br />
a zkontrolujte, zda není vadná. Pokud<br />
je to nutné, vyměňte ji.<br />
Umístěte tiskárnu na plochý, pevný,<br />
vodorovný povrch.<br />
Média jsou vlhká. Upravte nastavení vlhkosti v prostoru,<br />
kde skladujete tisková média. Vyjměte<br />
vlhká média a vyměňte je za suchá.<br />
Používáte tisková<br />
média, která nejsou<br />
pro tiskárnu vhodná<br />
(nesprávná velikost,<br />
tloušťka, druh apod.).<br />
Je poškozený jeden<br />
nebo více zásobníků<br />
toneru.<br />
Kazeta fotocitlivého<br />
válce je vadná.<br />
Oddělovací páčky<br />
fixačního zařízení jsou<br />
v poloze pro tisk na<br />
obálky.<br />
Používejte média schválená<br />
společností KONICA MINOLTA.<br />
Viz „Vlastnosti tiskových médií“ na<br />
stránce 42.<br />
Vyjměte zásobníky toneru a zkontrolujte<br />
je. Pokud je některý poškozený,<br />
vyměňte jej.<br />
Vyjměte kazetu fotocitlivého válce<br />
a zkontrolujte, zda není vadná. Pokud<br />
je to nutné, vyměňte ji.<br />
Přesuňte oddělovací páčky fixačního<br />
zařízení do polohy pro tisk na<br />
kancelářský papír.<br />
Média jsou vlhká. Vyjměte z tiskárny vlhká média<br />
a nahraďte je novými, suchými.<br />
Používáte tisková<br />
média, která nejsou pro<br />
tiskárnu vhodná<br />
(nesprávná velikost,<br />
tloušťka, druh apod.).<br />
Není správně nastavený<br />
druh tiskového média.<br />
Oddělovací páčky<br />
fixačního zařízení jsou<br />
v poloze pro tisk na<br />
obálky.<br />
Používejte média schválená<br />
společností KONICA MINOLTA.<br />
Viz „Vlastnosti tiskových médií“ na<br />
stránce 42.<br />
Při tisku na obálky, samolepicí štítky,<br />
pohlednice, silný karton nebo průhledné<br />
fólie nastavte v ovladači tiskárny<br />
správný typ média.<br />
Přesuňte oddělovací páčky fixačního<br />
zařízení do polohy pro tisk na<br />
kancelářský papír.<br />
Řešení problémů s kvalitou tisku 115
Příznak Příčina Řešení<br />
Na výtiscích<br />
jsou skvrny<br />
nebo zbytky<br />
obrazu<br />
předcházející<br />
stránky.<br />
Na zadní straně<br />
papíru (při<br />
jednostranném<br />
nebo<br />
oboustranném<br />
tisku) jsou<br />
skvrny toneru.<br />
Na výtiscích se<br />
v pravidelných<br />
odstupech<br />
opakují bílé,<br />
černé nebo<br />
barevné oblasti.<br />
116<br />
Je nesprávně<br />
instalovaný nebo<br />
poškozený jeden nebo<br />
více zásobníků toneru.<br />
Oddělovací páčky<br />
fixačního zařízení jsou<br />
v poloze pro tisk na<br />
obálky.<br />
Podávací váleček je<br />
špinavý.<br />
Vodicí dráha médií je<br />
znečistěná tonerem.<br />
Je poškozený jeden<br />
nebo více zásobníků<br />
toneru.<br />
Kazeta fotocitlivého<br />
válce je vadná.<br />
Vyjměte zásobníky toneru a zkontrolujte<br />
je. Pokud je některý poškozený,<br />
vyměňte jej.<br />
Přesuňte oddělovací páčky fixačního<br />
zařízení do polohy pro tisk na<br />
kancelářský papír.<br />
Očistěte podávací váleček.<br />
Pokud se domníváte, že je třeba<br />
vyměnit podávací váleček, obraťte se<br />
na technickou podporu.<br />
Vytiskněte několik prázdných stránek,<br />
vodicí dráha by se měla vyčistit.<br />
Vyjměte zásobníky toneru a zkontrolujte<br />
je. Pokud je některý poškozený,<br />
vyměňte jej.<br />
Vyjměte kazetu fotocitlivého válce<br />
a zkontrolujte, zda není vadná. Pokud<br />
je to nutné, vyměňte ji.<br />
Čočka laseru je špinavá. Vyčistěte čočku laseru.<br />
Zásobník toneru je<br />
poškozený.<br />
Kazeta fotocitlivého<br />
válce je vadná.<br />
Vyjměte zásobník s tonerem té barvy,<br />
která způsobuje skvrny, a vyměňte jej<br />
za nový.<br />
Vyjměte kazetu fotocitlivého válce<br />
a zkontrolujte, zda není vadná. Pokud<br />
je to nutné, vyměňte ji.<br />
Řešení problémů s kvalitou tisku
Příznak Příčina Řešení<br />
Kazy v obraze. Čočka laseru je špinavá. Vyčistěte čočku laseru.<br />
Zásobník toneru je Vyjměte zásobníky toneru a zkontrolujte<br />
netěsný.<br />
je. Pokud je některý poškozený,<br />
vyměňte jej.<br />
Zásobník toneru je Vyjměte zásobník s tonerem té barvy,<br />
poškozený.<br />
která způsobuje skvrny, a vyměňte jej<br />
za nový.<br />
Kazeta fotocitlivého Vyjměte kazetu fotocitlivého válce<br />
válce je vadná. a zkontrolujte, zda není vadná. Pokud<br />
je to nutné, vyměňte ji.<br />
Na výtiscích Tiskárna není umístěna Umístěte tiskárnu na plochý, pevný,<br />
jsou vodorovné na rovném povrchu. vodorovný povrch.<br />
čáry nebo Vodicí dráha médií je Vytiskněte několik prázdných stránek,<br />
pruhy. znečistěná tonerem. vodicí dráha by se měla vyčistit.<br />
Je poškozený jeden Vyjměte zásobníky toneru a zkontrolujte<br />
nebo více zásobníků je. Pokud je některý poškozený,<br />
toneru.<br />
vyměňte jej.<br />
Kazeta fotocitlivého Vyjměte kazetu fotocitlivého válce<br />
válce je vadná. a zkontrolujte, zda není vadná. Pokud<br />
je to nutné, vyměňte ji.<br />
Tisknou se Je poškozený jeden Vyjměte zásobníky tonerů<br />
naprosto nebo více zásobníků a zkontrolujte, zda je na všech<br />
odlišné barvy. toneru.<br />
válečcích rovnoměrně rozmístěn toner.<br />
Pak zásobníky instalujte zpět.<br />
Zásobníky toneru jsou Zkontrolujte, zda na ovládacím panelu<br />
téměř nebo úplně tiskárny není zobrazeno hlášení<br />
prázdné.<br />
DOCHÁZÍ X TONER nebo DOŠEL<br />
TONER X. Pokud je to nutné, vyměňte<br />
příslušný zásobník toneru.<br />
Řešení problémů s kvalitou tisku 117
Příznak Příčina Řešení<br />
Na výtiscích<br />
je nesprávný<br />
soutisk barev,<br />
barvy jsou<br />
pomíchány<br />
nebo se mění<br />
stránku od<br />
stránky.<br />
Barvy se<br />
tisknou slabě.<br />
118<br />
Kazeta fotocitlivého<br />
válce není správně<br />
usazena.<br />
Jeden nebo více<br />
zásobníků toneru je<br />
poškozený.<br />
Vyjměte kazetu fotocitlivého válce<br />
a znovu ji instalujte.<br />
Vyjměte zásobníky toneru a zkontrolujte<br />
je. Pokud je některý poškozený,<br />
vyměňte jej.<br />
Média jsou vlhká. Vyjměte z tiskárny vlhká média<br />
a nahraďte je novými, suchými.<br />
Kazeta fotocitlivého<br />
válce je vadná.<br />
Vyjměte kazetu fotocitlivého válce<br />
a zkontrolujte, zda není vadná. Pokud<br />
je to nutné, vyměňte ji.<br />
Pokud problém přetrvá i po provedení všech výše uvedených postupů,<br />
informujte o chybovém hlášení technickou podporu.<br />
Kontaktní informace jsou uvedeny v příručce Potřebujete pomoc?.<br />
Řešení problémů s kvalitou tisku
Stavová, chybová a servisní hlášení<br />
Stavová, chybová a servisní hlášení se zobrazují na displeji na ovládacím<br />
panelu tiskárny. Poskytují informace o tiskárně a pomáhají při hledání příčin<br />
celé řady potíží. Pokud se změní podmínky, které vedly k zobrazení hlášení,<br />
dané hlášení z displeje zmizí.<br />
Standardní stavová hlášení<br />
Hlášení Význam Řešení<br />
KALIBRACE Po výměně zásobníků tonerů<br />
a po restartování tiskárny po<br />
změně provozních podmínek<br />
tiskárna automaticky provede<br />
cyklus AIDC (Auto-Image<br />
Density Control). Tento proces<br />
zajišťuje spolehlivou činnost<br />
tiskárny s optimální kvalitou<br />
tiskového výstupu.<br />
RUŠENÍ ÚLOHY Ruší se tisková úloha.<br />
ÚSPORNÝ REŽIM Tiskárna je v úsporném<br />
režimu, v kterém se při<br />
nečinnosti snižuje spotřeba<br />
elektrické energie. Pokud<br />
obdrží tiskovou úlohu, přejde<br />
během 35 sekund<br />
do normálního provozního<br />
režimu.<br />
ZPRAC. DIG.<br />
FOTO<br />
Zpracovává se snímek<br />
z digitálního fotoaparátu.<br />
TISK Probíhá tisk.<br />
NEČINNÁ Tiskárna je zapnutá<br />
a připravená přijímat data.<br />
ZPRACOVÁNÍ DAT Tiskárna zpracovává data.<br />
ZAHŘÍVÁNÍ Tiskárna se zahřívá.<br />
Není nutná žádná<br />
činnost.<br />
Stavová, chybová a servisní hlášení 119
120<br />
Chybová hlášení (Výstrahy)<br />
Hlášení Význam Řešení<br />
KONČÍ ŽIV.<br />
VÁLCE<br />
ZOBRAZ. JEDN.<br />
SKONČILA ŽIV.<br />
NESPRÁVNÝ<br />
ZÁS.T. X<br />
NESOULAD<br />
FORMÁTU<br />
Končí životnost<br />
fotocitlivého válce.<br />
Skončila životnost<br />
fotocitlivého válce.<br />
Zásobník toneru X je<br />
neschváleného typu.<br />
Položka AUT.<br />
POKRAČOVÁNÍ<br />
v nabídce Zařízení je<br />
nastavena na ZAPNUTO<br />
a byl zjištěn nesoulad<br />
formátů.<br />
DOŠEL TONER X Zásobník daného toneru<br />
je prázdný.<br />
(Zobrazí se, pokud je<br />
nastavena hodnota<br />
ZAŘÍZENÍ/DOŠEL<br />
TONER/<br />
POKRAČOVAT).<br />
DOCHÁZÍ X TONER Dochází X (barva) toner.<br />
Je s ním možné<br />
vytisknout ještě<br />
200 stránek A4/Letter<br />
při 5% krytí stránky.<br />
PRÁZDNÝ ZÁS. X V ovladači tiskárny<br />
jste zadali tisk ze<br />
Zásobníku X<br />
(Zásobník 1, 2), ale ten<br />
je prázdný.<br />
TONER NENÍ<br />
ORIG. X<br />
Tiskárna detekovala, že<br />
zásobník toneru X není<br />
originální.<br />
Připravte si novou<br />
kazetu fotocitlivého<br />
válce.<br />
Vyměňte kazetu<br />
fotocitlivého válce.<br />
Instalujte zásobník<br />
toneru KONICA<br />
MINOLTA příslušného<br />
typu (AM, EU, AP, GC<br />
nebo TW), viz<br />
stránka 68.<br />
Založte média<br />
správného formátu.<br />
Vyměňte zásobník<br />
toneru.<br />
Připravte si nový<br />
zásobník uvedeného<br />
toneru.<br />
Založte média do<br />
specifikovaného<br />
zásobníku.<br />
Instalujte originální<br />
zásobník toneru<br />
KONICA MINOLTA<br />
príslušného typu (AM,<br />
EU, AP, GC nebo TW),<br />
viz stránka 68.<br />
Stavová, chybová a servisní hlášení
Chybová hlášení (Upozornění pro obsluhu)<br />
Hlášení Význam Řešení<br />
OTEVŘENÝ KRYT Je otevřený kryt Zavřete kryt duplexeru.<br />
DUPLEXER<br />
duplexeru.<br />
OTEVŘENÝ KRYT<br />
PŘEDNÍ<br />
ZOBRAZ. JEDN.<br />
NENÍ<br />
INSTALOVANÁ<br />
OTEVŘENÁ<br />
ZÁSUVKA<br />
ZÁSOBNÍK 2<br />
DUPLEXER<br />
NENÍ INSTALOVÁN<br />
CHYBA<br />
PŘEPLNĚNÁ PAMĚŤ<br />
CHYBA<br />
PODTEČ. OBRAZ.<br />
DAT<br />
Je otevřený přední kryt<br />
tiskárny.<br />
Není instalovaná kazeta<br />
fotocitlivého válce.<br />
Zásobník 2 není<br />
instalován nebo není<br />
zcela zasunutý do<br />
podavače.<br />
V ovladači tiskárny byl<br />
zadán oboustranný tisk,<br />
ale není instalován<br />
duplexer (jednotka<br />
oboustranného tisku).<br />
Tiskárna obdržela více<br />
dat, než je schopna<br />
zpracovat ve své vnitřní<br />
paměti.<br />
Objem tiskových dat<br />
převyšuje rychlost<br />
vnitřního přenosu dat<br />
tiskárny.<br />
Zavřete přední kryt<br />
tiskárny.<br />
Instalujte kazetu<br />
fotocitlivého válce.<br />
Vložte zásobník do<br />
podavače.<br />
Instalujte duplexer.<br />
Vypněte tiskárnu a po<br />
několika sekundách<br />
ji znovu zapněte.<br />
Zmenšete objem dat, která<br />
se mají vytisknout<br />
(například zmenšete<br />
rozlišení), a zkuste úlohu<br />
vytisknout znovu.<br />
Pokud se tím potíže<br />
neodstraní, instalujte<br />
doplňkový modul paměti.<br />
Vypněte tiskárnu a po<br />
několika sekundách<br />
ji znovu zapněte.<br />
Zmenšete objem dat, která<br />
se mají vytisknout<br />
(například zmenšete<br />
rozlišení), a zkuste úlohu<br />
vytisknout znovu.<br />
Stavová, chybová a servisní hlášení 121
122<br />
Hlášení Význam Řešení<br />
UVÁZLÉ MÉDIUM<br />
DUPLEXER DOLE<br />
UVÁZLÉ MÉDIUM<br />
DUPLEXER NAHOŘE<br />
UVÁZLÉ MÉDIUM<br />
FIXAČNÍ<br />
ZAŘÍZENÍ<br />
UVÁZLÉ MÉDIUM<br />
PŘENOSOVÝ VÁLEC<br />
UVÁZLÉ MÉDIUM<br />
ZÁSOBNÍK X<br />
VLOŽ MÉDIA:<br />
ZÁS 1 MEDIUM<br />
VLOŽ MÉDIA:<br />
ZÁS X VELIKOST<br />
CHYBA FORM./<br />
TYPU<br />
CHYBA FORM./<br />
TYPU DUPLEXNÍ<br />
TISK<br />
V duplexeru (jednotce<br />
oboustranného tisku)<br />
uvázla média.<br />
Média uvázla za<br />
fixačním zařízením.<br />
Média uvázla v oblasti<br />
přenosového válečku.<br />
Hlášení oznamuje, že<br />
tiskové médium se<br />
nepřesunulo do prostoru<br />
výstupních válečků.<br />
Média uvázla při<br />
podávání z uvedeného<br />
zásobníku (X).<br />
Typ médií nastavený<br />
v ovladači tiskárny se<br />
liší od typu médií, který<br />
je založen do<br />
Zásobníku 1.<br />
Formát médií,<br />
nastavený v ovladači<br />
tiskárny, se neshoduje<br />
s formátem založených<br />
médií.<br />
Používáte tisková<br />
média, která nejsou<br />
pro tiskárnu vhodná<br />
(nesprávná velikost,<br />
tloušťka, druh apod.).<br />
Používáte média, která<br />
nejsou vhodná pro<br />
oboustranný tisk.<br />
DOŠEL TONER X Zásobník daného<br />
toneru (X) je prázdný.<br />
(Zobrazí se, pokud je<br />
nastaveno<br />
ZAŘÍZENÍ/DOŠEL<br />
TONER STOP).<br />
Vyhledejte a vyjměte<br />
uvázlá média.<br />
Založte do Zásobníku 1<br />
správný typ médií.<br />
Založte do příslušného<br />
zásobníku média<br />
uvedeného formátu.<br />
Založte média správného<br />
typu a velikosti.<br />
Při oboustranném tisku<br />
založte média správného<br />
typu a velikosti.<br />
Vyměňte zásobník toneru.<br />
Stavová, chybová a servisní hlášení
Hlášení Význam Řešení<br />
X TONER<br />
NENÍ INSTALOVÁN<br />
ZÁSOBNÍK 2<br />
NENÍ INSTALOVÁN<br />
Není instalován<br />
zásobník toneru X<br />
(X je barva) nebo je<br />
instalován neschválený<br />
zásobník toneru.<br />
V ovladači tiskárny<br />
jste zadali tisk ze<br />
Zásobníku 2, ale ten<br />
je prázdný.<br />
Instalujte správný<br />
zásobník toneru KONICA<br />
MINOLTA.<br />
Zastavte tiskovou úlohu<br />
a změňte nastavení<br />
v ovladači tiskárny. Pokud<br />
je to nutné, instalujte<br />
Zásobník 2.<br />
Stavová, chybová a servisní hlášení 123
124<br />
Servisní hlášení<br />
Tato hlášení signalizují závažnější závady, které může odstranit pouze<br />
kvalifikovaný servisní technik. Pokud se zobrazí některé z následujících<br />
hlášení, vypněte tiskárnu a znovu ji zapněte. Pokud potíže přetrvávají,<br />
obraťte se na prodejce nebo na autorizované servisní středisko.<br />
Hlášení Význam Řešení<br />
CHYBA<br />
SNÍMAČ AIDC<br />
CHYBA<br />
KOMUNIKACE<br />
CHYBA<br />
ŘADIČ<br />
CHYBA<br />
ROZHRANÍ ZAŘ.<br />
KRITICKÁ<br />
CHYBA<br />
KÓD: XX<br />
Chyba snímače AIDC. Informujte o chybovém<br />
hlášení technickou podporu.<br />
Na rozhraní USB nebo<br />
Ethernet došlo k chybě<br />
komunikace.<br />
Ověřte si, zda je kabel<br />
rozhraní správně připojen<br />
k tiskárně.<br />
Pokud se tato chyba<br />
opakuje i přesto, že kabel<br />
rozhraní je řádně připojen,<br />
obraťte se na technickou<br />
podporu.<br />
Vnitřní chyba řadiče. Informujte o chybovém<br />
hlášení technickou podporu.<br />
Na rozhraní tiskového<br />
mechanizmu došlo<br />
k chybě komunikace.<br />
Došlo k závadě části,<br />
uvedené v hlášení (XX).<br />
Informujte o chybovém<br />
hlášení technickou podporu.<br />
Inicializujte tiskárnu.<br />
To obvykle obnoví její<br />
normální činnost.<br />
Pokud problém přetrvává,<br />
obraťte se na technickou<br />
podporu.<br />
Stavová, chybová a servisní hlášení
10Instalace<br />
doplňků<br />
10
Úvod<br />
126<br />
Poznámka<br />
Použití příslušenství a doplňků, které nebyly vyrobeny nebo schváleny<br />
společností KONICA MINOLTA, zruší nároky vyplývající ze záruky.<br />
V následující kapitole najdete informace o doplňcích, uvedených<br />
v tabulce.<br />
Paměťové moduly<br />
DIMM<br />
Poznámka<br />
Při instalaci doplňků a příslušenství je vždy nutné vypnout tiskárnu<br />
i dané zařízení a odpojit je od elektrické sítě.<br />
Podrobnější informace o dostupných doplňcích naleznete na<br />
adrese printer.konicaminolta.com.<br />
Ochrana proti výboji statické elektřiny<br />
Poznámka<br />
Zvyšují kapacitu paměti tiskárny, která je potřebná<br />
pro tisk složité grafiky nebo velkého počtu<br />
oboustranně potištěných listů.<br />
Duplexer Automatický oboustranný tisk<br />
Zásobník 2 Zásobník s kapacitou 500 listů<br />
Protiprachový kryt Protiprachový kryt je standardním vybavením<br />
tiskáren dodávaných do Evropy, na americké<br />
kontinenty a na Tchaj-wan, v ostatních oblastech je<br />
doplňkem.<br />
Než začnete manipulovat s paměťovými moduly DIMM (Dual In-line<br />
Memory Module), dotkněte se kovové části tiskárny, abyste<br />
vybili elektrostatický náboj nahromaděný na těle. Když vyjmete moduly<br />
paměti DIMM z vodivého obalu, držte je vždy pouze za hrany, nikdy<br />
se nedotýkejte integrovaných obvodů. Pokud s moduly pamětí DIMM<br />
manipulujete, odkládejte je vždy na antistatickou podložku nebo<br />
na kousek hliníkové fólie.<br />
Úvod
Paměti DIMM<br />
Paměťové moduly DIMM (Dual In-line Memory Module) jsou kompaktní<br />
desky plošných spojů s povrchově připojenými paměťovými obvody.<br />
Tiskárna se dodává s pamětí 64 MB SDRAM. Paměť tiskárny lze rozšířit<br />
až na 576 MB instalací doplňkových paměťových modulů SDRAM DIMM bez<br />
vyrovnávací paměti. Tiskárna je dodávána s jednou volnou zásuvkou pro<br />
modul DIMM.<br />
Specifikace DIMM<br />
Kapacita 128 MB, 256 MB, 512 MB<br />
Typ modulu NonECC bez vyrovnávací paměti<br />
Počet vývodů 168<br />
Konfigurace 16M × 64 bitů, 32M × 64 bitů, 64M × 64 bitů<br />
Taktovací kmitočet 100 MHz, 133 MHz<br />
CAS Latency 3<br />
Napájení 3,3 V<br />
Tiskárna je schopná rozpoznat pouze jednostranné moduly DIMM.<br />
Pokud instalujete oboustranné moduly DIMM, tiskárna zřejmě<br />
rozpozná pouze polovina kapacity dostupné na těchto modulech.<br />
Doporučujeme následující moduly DIMM:<br />
1) 128 MB DIMM: CT16M64S4D7E (Crucial)<br />
2) 256 MB DIMM: VS133-S256/HB (Buffalo)<br />
3) 512 MB DIMM: 0286-0005 (Centon)<br />
Podrobné informace o dostupných modulech DIMM najdete na<br />
adrese printer.konicaminolta.com.<br />
Paměť požadovaná pro tisk<br />
Monochromatický tisk<br />
(Jednostranně/<br />
Oboustranně)<br />
Barevný tisk<br />
(Jednostranně)<br />
Barevný tisk<br />
(Oboustranně)<br />
600 × 600 dpi<br />
1200 × 600 dpi<br />
64 MB 64 MB<br />
64 MB 64 MB<br />
128 MB 256 MB<br />
2400 × 600 dpi<br />
2400 × 600 dpi (pérovky)<br />
Paměti DIMM 127
128<br />
Instalace modulů DIMM<br />
Poznámka<br />
Je nezbytně nutné chránit desku řadiče tiskárny i další desky<br />
s plošnými spoji před poškozením výbojem statické elektřiny. Před<br />
provedením následujícího postupu si pročtěte pokyny týkající se<br />
ochrany před výbojem statické elektřiny na stránce 126. Desky<br />
plošných spojů vždy držte pouze za hrany.<br />
1 Vypněte tiskárnu a odpojte<br />
všechny propojovací kabely<br />
rozhraní a síťovou šňůru.<br />
Pokud je instalován<br />
duplexer, sejměte jej.<br />
2 Vyšroubujte šroubek na zadní<br />
straně tiskárny.<br />
Paměti DIMM
3 Sejměte zadní kryt.<br />
Zadní kryt má na pravé<br />
straně dva závěsy. Při<br />
snímání lehce přitáhněte<br />
jeho levou stranu k sobě<br />
a potom jej vysuňte<br />
směrem doleva.<br />
4 Nový modul DIMM zasuňte<br />
přímým směrem shora do<br />
zásuvky tak, aby zapadly obě<br />
boční západky.<br />
Dbejte na to, aby souhlasily<br />
zářezy a klíče na modulu DIMM<br />
a v zásuvce. Pokud nelze modul<br />
DIMM snadno zajistit na místě,<br />
nepoužívejte násilí. Vyjměte jej<br />
a vložte znovu tak, aby spodní<br />
část modulu byla zcela zasunutá<br />
do zásuvky.<br />
5 Nasaďte zpět zadní kryt a přitáhněte šroubek.<br />
6 Připojte všechny propojovací kabely rozhraní.<br />
Paměti DIMM 129
130<br />
7 Připojte k tiskárně síťovou šňůru<br />
a tiskárnu zapněte.<br />
8 Vytiskněte konfigurační stránku (NABÍDKA SPECIÁLNÍ STRÁNKY/<br />
TISK KONFIG. STRÁNKA) a ověřte, že je na ní uvedena správná<br />
velikost paměti RAM instalované v tiskárně.<br />
Duplexer<br />
Automatický oboustranný (duplexní) tisk můžete používat, pokud má<br />
tiskárna instalovaný duplexer a dostatečně velkou paměť. Viz „Oboustranný<br />
tisk“ na stránce 63.<br />
Duplexer
Instalace duplexeru<br />
1 Vypněte tiskárnu.<br />
2 Odstraňte pásku a dvě<br />
vylamovací destičky.<br />
3 Připravte doplňkový duplexer.<br />
Před instalací duplexeru<br />
otevřete jeho kryt<br />
a zkontrolujte, zda jsou<br />
páčky ve svislé poloze.<br />
Po kontrole zavřete kryt<br />
duplexeru.<br />
Duplexer 131
132<br />
4 Instalujte duplexer.<br />
5 Otevřete kryt duplexeru.<br />
Protože duplexer ještě<br />
není na tiskárně<br />
upevněn, přidržujte jej na<br />
místě při otevírání krytu.<br />
Duplexer
6 Přitlačte páčky a pootočte je<br />
ve směru chodu hodinových<br />
ručiček do vodorovné polohy.<br />
Duplexer se upevní na místě.<br />
Ověřte si, že jsou obě<br />
páčky řádně zajištěny.<br />
7 Zavřete kryt duplexeru.<br />
8 Definujte duplexer v ovladači tiskárny pro Windows (karta Nastavení<br />
doplňků zařízení, viz stránka 8).<br />
Duplexer 133
Zásobník 2<br />
134<br />
Po instalaci Zásobníku 2 se zvýší celková vstupní kapacita papíru.<br />
Do zásobníku lze založit až 500 listů papíru formátu A4/Letter.<br />
Instalace Zásobníku 2<br />
Poznámka<br />
Protože v tiskárně už je instalován spotřební materiál, udržujte ji při<br />
manipulaci ve vodorovné poloze, aby se do ní náhodou nevysypal<br />
toner.<br />
1 Vypněte tiskárnu a odpojte od ní<br />
propojovací kabely a síťovou<br />
šňůru.<br />
2 Připravte Zásobník 2.<br />
Zajistěte, aby Zásobník 2 stál na vodorovné ploše.<br />
Zásobník 2
3 Zvedněte tiskárnu a postavte<br />
ji na horní stranu Zásobníku 2<br />
tak, aby se vodicí kolíky na<br />
zásobníku zasunuly do<br />
příslušných otvorů v dolní části<br />
tiskárny.<br />
4 Definujte Zásobník 2 v ovladači tiskárny pro Windows (karta Nastavení<br />
doplňků zařízení, viz stránka 8).<br />
Zásobník 2 135
Protiprachový kryt<br />
136<br />
Pokud protiprachový kryt nasadíte na Zásobník 1, chrání média v něm<br />
proti prachu a snížuje i hlučnost při tisku. Při používání tiskárny Vám<br />
doporučujeme nechat kryt nasazený.<br />
V závislosti na zemi prodeje nemusí být protiprachový kryt součástí<br />
dodávky tiskárny. Pokud jej potřebujete, obraťte se na prodejce<br />
tiskárny.<br />
Instalace protiprachového krytu<br />
1 Otevřete Zásobník 1.<br />
2 Instalujte protiprachový kryt.<br />
Protiprachový kryt
3 Nasaďte na protiprachový kryt<br />
víko.<br />
Zakládání médií do Zásobníku 1 s protiprachovým<br />
krytem<br />
1 Sejměte z protiprachového krytu<br />
víko a otevřete přední dvířka<br />
krytu.<br />
2 Odsuňte vodítka médií tak,<br />
aby mezi nimi byl dostatečný<br />
prostor.<br />
Protiprachový kryt 137
138<br />
3 Založte média stranou určenou<br />
pro tisk směrem nahoru.<br />
Dbejte na to, aby založený balík médií nepřesahoval značku <br />
maximálního množství.<br />
Nezakládejte současně víc než 10 obálek nebo 50 listů<br />
samolepicích štítků, pohlednic, silného kartonu nebo průhledných<br />
fólií.<br />
4 Přisuňte vodítka těsně k balíku<br />
médií.<br />
5 Zavřete přední dvířka<br />
protiprachového krytu a nasaďte<br />
na něj víko.<br />
Protiprachový kryt
Dodatek
Bezpečnostní údaje<br />
Technické údaje<br />
140<br />
Tiskárna<br />
Bezpečnostní<br />
standardy<br />
Tiskárna<br />
Model pro USA UL 60950-1, CSA C22.2 č. 60950-1-03<br />
Model pro<br />
Evropu<br />
Model pro Čínu GB 4943<br />
Direktiva EU 73/23/EEC<br />
Direktiva EU 93/68/EEC<br />
EN 60950-1 (IEC 60950-1)<br />
Standardy EMC Model pro USA Předpisy FCC, část 15, třída B,<br />
podtřída B<br />
ICES-003<br />
Model pro<br />
Evropu<br />
Direktiva EU 89/336/EEC<br />
Direktiva EU 93/68/EEC<br />
EN 55022 (CISPR Pub. 22) třída B<br />
EN 61000-3-2<br />
EN 61000-3-3<br />
EN 55024<br />
Model pro Čínu GB 9254 třída B, GB 17625.1<br />
Model pro<br />
Austrálii<br />
AS/NZS CISPR22 třída B<br />
Typ Stolní barevná laserová tiskárna<br />
Způsob tisku 2 laserové diody a polygonální zrcadlo<br />
Vývojnice Jednokomponentový systém<br />
Rozlišení 2400 dpi × 600 dpi<br />
1200 dpi × 600 dpi nebo 600 dpi × 600 dpi<br />
První stránka Jednostranný tisk<br />
Monochromaticky: 12,0 sekundy pro formáty A4<br />
a Letter (kancelářský papír)<br />
Plné barvy: 21,0 sekundy pro formáty A4<br />
a Letter (kancelářský papír)<br />
Oboustranný tisk<br />
Monochromaticky: 24,0 sekundy pro formáty A4<br />
a Letter (kancelářský papír)<br />
Plné barvy: 33,0 sekundy pro formáty A4<br />
a Letter (kancelářský papír)<br />
Bezpečnostní údaje
Rychlost tisku Jednostranný tisk<br />
Monochromaticky: 20,0 stránky za minutu<br />
pro formáty A4 a Letter<br />
(kancelářský papír)<br />
Plné barvy: 5,0 stránky za minutu<br />
pro formáty A4 a Letter<br />
(kancelářský papír)<br />
Oboustranný tisk<br />
Monochromaticky: 11,4 stránky za minutu<br />
pro formáty A4 a Letter<br />
(kancelářský papír)<br />
Plné barvy: 5,0 stránky za minutu<br />
pro formáty A4 a Letter<br />
(kancelářský papír)<br />
Zahřívání 100 V/120 V: 54 sekund nebo méně<br />
220 až 240 V: 59 sekund nebo méně<br />
Formáty médií Zásobník 1<br />
Šířka papíru: 92 až 216 mm (3,6 až 8,5 ")<br />
Délka papíru:<br />
Kancelářský papír/hlavičkový papír:<br />
198 až 356 mm (7,8 až 14,0 ")<br />
Štítky/pohlednice/obálky/silný papír/průhledné<br />
fólie: 148 až 297 mm (5,9 až 11,7 ")<br />
Zásobník 2 (doplňkový)<br />
A4/Letter<br />
Papír/Média • Kancelářský papír (60–90 g/m 2 ; 16 až 24 lb)<br />
• Recyklovaný papír (60–90 g/m 2 ; 16 až 24 lb)<br />
• Průhledné fólie<br />
• Obálky<br />
• Silný papír (91–163 g/m 2 ; 25 až 43 lb bond)<br />
• Pohlednice<br />
• Hlavičkový papír<br />
• Samolepicí štítky<br />
• Lesklý karton<br />
Vstupní kapacita Zásobník 1<br />
Kancelářský papír: 200 listů<br />
Obálky: 10 kusů<br />
Štítky/pohlednice/silný papír/průhledné fólie/<br />
hlavičkový papír/lesklý karton:<br />
50 listů<br />
Zásobník 2 (doplňkový)<br />
Kancelářský papír: 500 listů<br />
Výstupní kapacita Výstupní zásobník: 200 listů (A4, Letter)<br />
Technické údaje 141
142<br />
Provozní teplota 10 až 35 °C (50 až 95 °F)<br />
Provozní vlhkost 15 až 85 %<br />
Napájení 110 až 127 V, 50 až 60 Hz<br />
220 až 240 V, 50 až 60 Hz<br />
Příkon 100 V/120 V: 1100 W<br />
220 až 240 V: 1100 W<br />
Režim úspory energie: 10 W nebo méně<br />
Proud 110 až 127 V: 11 A nebo méně<br />
220 až 240 V: 7 A nebo méně<br />
Hlučnost Tisk: 52 dB nebo méně<br />
Pohotovostní stav: 35 dB nebo méně<br />
Vnější rozměry Výška: 349 mm (13,7 ")<br />
Šířka: 430 mm (16,9 ")<br />
Hloubka: 395 mm (15,6 ")<br />
Hmotnost Tiskárna:<br />
17,1 kg (37,7 lb) (bez zásobníku toneru (ZT),<br />
kazety fotocitlivého válce (FV)<br />
a protiprachového krytu)<br />
20,4 kg (44,9 lb) (včetně ZT, FV<br />
a protiprachového krytu)<br />
Zásobník toneru:<br />
Standardní zásobník (součást dodávky) =<br />
0,58 kg (1,28 lb) (Y, M, C, K)<br />
Náhradní zásobník (s krytem válce toneru) =<br />
Standardní kapacita:<br />
0,63 kg (1,39 lb) (Y, M, C)<br />
Vysoká kapacita:<br />
0,70 kg (1,54 lb) (Y, M, C, K)<br />
Rozhraní Vyhovující USB 2.0 a USB 1.1<br />
10Base-T/100Base-TX (IEEE 802.3) Ethernet<br />
Standardní paměť 64 MB<br />
Technické údaje
Předpokládaná životnost spotřebního materiálu<br />
Díl Průměrná životnost<br />
Zásobník toneru Standardní zásobník (součást dodávky) =<br />
1 500 stran (Y, M, C, K)<br />
Náhradní zásobník =<br />
Standardní kapacita: 1 500 stran (Y, M, C)<br />
Standardní kapacita (pouze tiskárny 120 V):<br />
1500 stran (K)<br />
Vysoká kapacita: 4 500 stran (Y, M, C, K)<br />
Kazeta s fotocitlivým<br />
válcem<br />
Monochromaticky:<br />
45 000 stran (spojitý tisk)<br />
10 000 stran (1stránkové úlohy)<br />
Plné barvy:<br />
11 250 stran (spojitý tisk)<br />
7 500 stran (1stránkové úlohy)<br />
Hodnoty životnosti uváděné pro zásobníky toneru a kazetu<br />
fotocitlivého válce jsou počty stránek při jednostranném tisku na<br />
média formátu A4/Letter při 5% krytí.<br />
Skutečná životnost se může lišit (být kratší) v závislosti na<br />
podmínkách tisku (krytí, formát stránky apod.), na použité metodě<br />
tisku (spojitý tisk nebo přerušovaný tisk, při kterém se často tisknou<br />
jednostránkové tiskové úlohy) nebo na použitém druhu papíru (např.<br />
silný papír). Kromě toho bude životnost ovlivněna i okolní teplotou<br />
a vlhkostí vzduchu.<br />
Technické údaje 143
Náš zájem o ochranu životního prostředí<br />
144<br />
Jako Partner programu ENERGY STAR ® jsme navrhli tento přístroj tak,<br />
aby odpovídal požadavkům programu ENERGY STAR pro efektivní využití<br />
energie.<br />
Co znamená, že výrobek splňuje požadavky programu<br />
ENERGY STAR?<br />
Výrobek, který splňuje podmínky programu ENERGY STAR, je vybaven<br />
speciální funkcí, která jej automaticky přepíná do energeticky úsporného<br />
režimu po určité době nečinnosti. Výrobek s označením ENERGY STAR<br />
využívá energii hospodárněji, šetří náklady a pomáhá chránit životní<br />
prostředí.<br />
Náš zájem o ochranu životního prostředí
Rejstřík<br />
D<br />
Displej 22<br />
Doplňková paměť 127<br />
E<br />
Elektrostatický výboj 126<br />
H<br />
Hlášení 119<br />
Hlavičkový papír 48<br />
CH<br />
Chybová hlášení 120<br />
K<br />
Kancelářský papír 44<br />
Kazeta s válcem<br />
výměna 77<br />
Konfigurační nabídka 24<br />
Kvalita tisku 113<br />
Kvalita, karta 14<br />
L<br />
Lesklý karton 50<br />
M<br />
Média<br />
odstraňování uvázlých médií 96<br />
prevence uváznutí 95<br />
tisková oblast 51<br />
vedení 96<br />
zakládání 52<br />
Moduly DIMM 127<br />
Rejstřík 145
O<br />
Obálky 46<br />
Oboustranný tisk 63<br />
duplexer 130<br />
Odstraňování potíží 93<br />
kvalita tisku 113<br />
oboustranný tisk 111<br />
stavová, chybová a servisní<br />
hlášení 119<br />
tiskárna se resetuje 110<br />
uváznutí médií 105<br />
Ochrana proti výboji statické<br />
elektřiny 126<br />
Okraje stránky 51<br />
Ovládací panel 22<br />
Ovladač tiskárny 11<br />
nastavení 10<br />
P<br />
Péče o tiskárnu 82<br />
Pohlednice 48<br />
Prevence uváznutí tiskových<br />
médií 95<br />
Protiprachový kryt 136<br />
Průhledné fólie 49<br />
Přetisk, karta 13<br />
Připojení na síť PageScope 112<br />
Příslušenství 126<br />
DIMM 127<br />
duplexer 130<br />
protiprachový kryt 136<br />
Zásobník 2 134<br />
R<br />
Reportér 16<br />
otevření 16<br />
použití 16<br />
ukončení 17<br />
Rozvržení, karta 13<br />
146<br />
S<br />
Servisní hlášení 124<br />
Silný papír 45<br />
Spotřební materiál<br />
zásobník toneru 68<br />
Š<br />
Štítky 47<br />
T<br />
Tisk přetisků 110<br />
Tiskárna<br />
části 3<br />
Tisková oblast 51<br />
Typ médií<br />
hlavičkový papír 48<br />
kancelářský papír 44<br />
obálky 46<br />
pohlednice 48<br />
průhledné fólie 49<br />
silný papír 45<br />
štítky 47<br />
U<br />
Ukládání tiskových médií 65<br />
Uváznutí médií 105<br />
odstranění 96<br />
vedení médií 96<br />
V<br />
Vedení médií 96<br />
Verze, karta 14<br />
Více stran na list 111<br />
Vodoznak, karta 14<br />
Volby tisku brožury 111<br />
Výboj statické elektřiny 126<br />
Výstupní zásobník 64<br />
Z<br />
Zakládání médií 52<br />
Základní, karta 13<br />
Zásobník 2 134<br />
Rejstřík