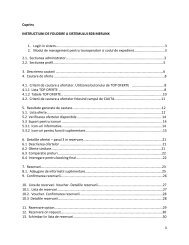2. OPIS WYSZUKIWARKI tourop.merlinx.pl
2. OPIS WYSZUKIWARKI tourop.merlinx.pl
2. OPIS WYSZUKIWARKI tourop.merlinx.pl
Create successful ePaper yourself
Turn your PDF publications into a flip-book with our unique Google optimized e-Paper software.
SPIS TREŚCI:<br />
WSTĘP………………………………………………………………………………………………………2<br />
I INSTRUKCJA OBSŁUGI <strong>tourop</strong>.<strong>merlinx</strong>.<strong>pl</strong> .....................................................................................3<br />
1. LOGOWANIE DO SYSTEMU ....................................................................................................3<br />
<strong>2.</strong> <strong>OPIS</strong> <strong>WYSZUKIWARKI</strong> <strong>tourop</strong>.<strong>merlinx</strong>.<strong>pl</strong> .................................................................................3<br />
3. MODUŁ ZARZĄDZANIA EKSPEDIENTAMI ORAZ TOUROPERATORAMI .............................5<br />
3.1. MODUŁ ADMINISTRATOR................................................................................................5<br />
3.<strong>2.</strong> MODUŁ PROFIL ................................................................................................................7<br />
4. WYSZUKIWANIE OFERTY .......................................................................................................7<br />
4.1. KRYTERIA POSZUKIWANIA OFERTY .............................................................................7<br />
4.<strong>2.</strong> <strong>OPIS</strong> WYNIKÓW WYSZUKIWANIA OFERT .....................................................................8<br />
4.3. SPRAWDZANIE DOSTĘPNOŚCI OFERTY ......................................................................8<br />
4.4. ZESTAWIENIE ORAZ WYDRUK WYBRANYCH OFERT .................................................9<br />
5. SZCZEGÓŁY OFERTY ........................................................................................................... 11<br />
5.1. <strong>OPIS</strong> OFERTY ................................................................................................................. 11<br />
5.<strong>2.</strong> IKONY POMOCNICZE ....................................................................................................12<br />
5.3. PODOBNE OFERTY .......................................................................................................12<br />
5.4. USŁUGI DODATKOWE ...................................................................................................12<br />
5.5. ALTERNATYWNE LOTNISKA / DOSIADKI .....................................................................13<br />
5.6. WYNAJEM SAMOCHODU ..............................................................................................13<br />
5.7. PRZEJŚCIE DO REZERWACJI ......................................................................................13<br />
6. REZERWACJA ........................................................................................................................14<br />
6.1. UZUPEŁNIENIE DANYCH ..............................................................................................15<br />
7. POTWIERDZENIE ..................................................................................................................16<br />
8. LISTA REZERWACJI, DRUKOWANIE POTWIERDZENIA, SZCZEGÓŁY REZERWACJI .....17<br />
8.1. LISTA REZERWACJI .......................................................................................................17<br />
8.<strong>2.</strong> DRUKOWANIE POTWIERDZENIA .................................................................................18<br />
8.3. SZCZEGÓŁY REZERWACJI ...........................................................................................19<br />
9. REZERWACJA OPCJONALNA ...............................................................................................19<br />
10. REZERWACJA NA ZAPYTANIE ...........................................................................................20<br />
11. ZMIANY W REZERWACJI .....................................................................................................21<br />
1<strong>2.</strong> ANULOWANIE REZERWACJI ..............................................................................................22<br />
II INSTRUKCJA OBSŁUGI MASKI REZERWACYJNEJ ..................................................................23<br />
13. <strong>OPIS</strong> MASKI REZERWACYJNEJ .........................................................................................23<br />
14. SPRAWDZANIE OFERTY .....................................................................................................26<br />
14.1. TRANSPORT .................................................................................................................26<br />
14.<strong>2.</strong> ZAKWATEROWANIE .........................................................................................................27<br />
14.3. DODATKOWE UBEZPIECZENIA I USŁUGI ..................................................................27<br />
15. ZAKŁADANIE REZERWACJI ................................................................................................29<br />
15.1. REZERWACJA STAŁA ..................................................................................................29<br />
15.<strong>2.</strong> REZERWACJA OPCJONALNA .....................................................................................31<br />
15.3. REZERWACJA NA ZAPYTANIE ....................................................................................34<br />
15.4. REZERWACJA ZŁOŻONA ............................................................................................34<br />
15.4.1. TAKIE SAME USŁUGI ................................................................................................34<br />
15.4.<strong>2.</strong> RÓŻNE USŁUGI .........................................................................................................36<br />
16. DRUKOWANIE POTWIERDZENIA, PRZEDSTAWIANIE REZERWACJI, INFORMACJE O<br />
REZERWACJI .............................................................................................................................37<br />
17. ANULOWANIE REZERWACJI ..............................................................................................40<br />
KODY AKCJI ...............................................................................................................................42<br />
KODY STATUSÓW .................................................................................................................42<br />
KODY PŁCI .............................................................................................................................42<br />
1
WSTĘP<br />
Firma Elektroniczne Systemy Sprzedaży Sp. z o. o (ESS) to czołowy na polskim<br />
rynku turystycznym operator w sektorze turystyki, skupiający pod swoimi skrzydłami<br />
największych polskich organizatorów wycieczek i przelotów. Zdobyte doświadczenie w<br />
jednej z najprężniej rozwijających się dziedzin polskiej gospodarki jaką jest turystyka i<br />
ciągłe unowocześnianie zaowocowały sukcesem wielu produktów.<br />
Jednym z nich jest <strong>tourop</strong>.<strong>merlinx</strong>.<strong>pl</strong>, który jest systemem rezerwacyjnym na miarę<br />
oczekiwań nowoczesnego biura podróży. To nie tylko znakomita możliwość łączenia<br />
lepszej i bardziej efektywnej obsługi Klienta, ale również przejrzystość dostępnych ofert.<br />
Wszystkie te czynniki skutkują ogromną popularnością wśród biur podróży, podnosząc<br />
znaczenie ESS.<br />
Wielofunkcyjny system ale również profesjonalny i doświadczony Call Center, na<br />
którego pomoc w każdej chwili mogą liczyć współpracujące biura podróży to główna<br />
specjalizacja tej firmy.<br />
Obecnie system działa poprzez połączenia szyfrowane, które posiadają<br />
dodatkowe zabezpieczenia.<br />
Wyszukiwarka <strong>tourop</strong>.<strong>merlinx</strong>.<strong>pl</strong> jest systemem, służącym do dokonywania<br />
rezerwacji on-line. A<strong>pl</strong>ikacja ma formę strony internetowej, dzięki czemu jest łatwo<br />
dostępna i przyjazna w obsłudze. Technologia, w jakiej została wykonana, zapewnia<br />
kompatybilność z każdym typem komputera i systemu operacyjnego, dzięki czemu<br />
korzystać mogą z niego dosłownie wszyscy. Pełna funkcjonalność systemu gwarantuje<br />
wygodę i dużą funkcjonalność w wyszukiwaniu ofert oraz dokonywaniu rezerwacji.<br />
System składa się z 2 podstawowych narzędzi dających możliwość rezerwowania:<br />
Wyszukiwarka <strong>tourop</strong>.<strong>merlinx</strong>.<strong>pl</strong><br />
Maska rezerwacyjna MerlinX.web<br />
Wyszukiwarka <strong>tourop</strong>.<strong>merlinx</strong>.<strong>pl</strong> charakteryzuje się łatwością wyszukiwania i<br />
dokonywania rezerwacji. Oferty prezentowane do sprzedaży są gotowymi pakietami<br />
łączącymi transport, hotele/wycieczki oraz usługi dodatkowe gotowe do rezerwacji.<br />
Maską rezerwacyjną MerlinX.Web posiłkujemy się w uzyskaniu dodatkowych<br />
informacji o kontyngentach w trybie on-line, możliwości zakładania rezerwacji złożonych<br />
oraz zmiany rezerwacji opcjonalnych.<br />
2
I INSTRUKCJA OBSŁUGI <strong>tourop</strong>.<strong>merlinx</strong>.<strong>pl</strong><br />
1. LOGOWANIE DO SYSTEMU<br />
W celu zalogowania się do systemu rezerwacyjnego należy udać się na stronę<br />
www.<strong>merlinx</strong>.<strong>pl</strong> gdzie w głównym menu strony wystarczy wybrać link .<br />
Następnie należy wpisać odpowiednie hasła dostępu.<br />
Jeżeli użytkownik nie posiada haseł dostępu, w oknie logowania należy wybrać link<br />
Rejestracja agenta. (Jeżeli agent posiada umowę na czas nieokreślony, to w polu Data<br />
wygaśnięcia umowy formularza rejestracyjnego wprowadza datę 000000). Proces<br />
generowania haseł oraz kodów ekspedienta został opisany na stronie numer 6.<br />
<strong>2.</strong> <strong>OPIS</strong> <strong>WYSZUKIWARKI</strong> <strong>tourop</strong>.<strong>merlinx</strong>.<strong>pl</strong><br />
Po udanej autoryzacji ukaże się formularz wyszukiwania. Daje on możliwość<br />
określenia preferencji Klienta co do wyboru oferty. Im więcej zostanie wypełnionych pól<br />
tym bardziej zawęzi się pole poszukiwanych ofert.<br />
3
1. Pole „Data wyjazdu” - służy do określenia daty rozpoczęcia imprezy poprzez kliknięcie<br />
na kalendarzyk lub wpisanie daty z klawiatury w formacie DD.MM.RRRR.<br />
<strong>2.</strong> Pole „Szukaj +/-” - pole służy do określenia przedziału czasowego, w którym zawiera<br />
się data wyjazdu poszukiwanej oferty.<br />
3. Pole „Długość wycieczki” - służy do określenia czasu trwania imprezy przez wybranie<br />
ilości dni począwszy od daty wyjazdu z kraju, do daty opuszczenia hotelu; w przypadku<br />
gdy nie jest znana ilość dni nie wypełniamy pola;<br />
Uwaga!!! W przypadku imprez autokarowych faktyczna długość imprezy w dniach jest<br />
różna od „Długości wycieczki” i tego pola nie należy używać.<br />
4. Pole „Cena za osobę” - wypełniając to pole można określić przybliżoną cenę za osobę<br />
wyszukiwanych ofert.<br />
5. Pole „Organizator” - wybór <strong>tourop</strong>eratora wraz z możliwością selektywnego wyboru<br />
kilku organizatorów jednocześnie.<br />
6. Pole „Typ” – pozwala określić obiekt zakwaterowania.<br />
7. Pole „Region” – pole określa region poszukiwanej oferty.<br />
8. Pole „Transport” - pozwala określić rodzaj transportu.<br />
9. Pole „Wyjazd z” - pole umożliwia określenie miejsca, z którego Klient chce rozpocząć<br />
imprezę turystyczną.<br />
10. Pole „Wyżywienie” - pole służy do określenia rodzaju wyżywienia.<br />
11. Pole „Kategoria” - w tym polu można określić kategorie hotelu.<br />
1<strong>2.</strong> Pole „Katalog” - pozwala zawęzić do wybranej oferty lub katalogu danego operatora.<br />
13. Pole „Liczba osób”- należy określić liczbę uczestników dorosłych.<br />
14. Pole „ Liczba dzieci” - należy określić ilość dzieci powyżej i poniżej 2 roku życia. Po<br />
zaznaczeniu ilości dzieci zostanie wywołane pole w którym można wpisać datę urodzenia<br />
w formacie DD.MM.RRRR.<br />
15. Pole „Rezerwacja łóżek” - służy do rezerwacji jednego miejsca na imprezie<br />
objazdowej (na dokwaterowanie).<br />
16. Pole „Tylko dostępne”- możliwość zawężenia do ofert tylko dostępnych.<br />
17. Pole „Ulubione” - umożliwia wyszukanie ofert po zapisanych wcześniej kryteriach.<br />
18. Link „Wyczyść” - klikając na dany link zostaną wyczyszczone pola wyszukiwarki.<br />
19. Link „Top Oferty” - służy do wyszukania najtańszej oferty na daną destynację.<br />
20. Link „Szukaj” - po kliknięciu na przycisk zostaną wyszukane oferty według kryteriów,<br />
które zostały podane w wyszukiwarce.<br />
21. Link „Wstecz” - pozwala powracać do wcześniejszej strony danej sesji.<br />
2<strong>2.</strong> Link „Dalej” - pozwala przewijać strony danej sesji.<br />
23. Pola „5 etapów rezerwacji” - służą do wyznaczenia etapu zakładania rezerwacji.<br />
24. Link „Maska” - możliwość przeniesienia oferty do systemu rezerwacyjnego Merlin.web<br />
i założenia rezerwacji w danej a<strong>pl</strong>ikacji.<br />
25. Link „Lista rezerwacji” - po wybraniu tego linku zostanie wyświetlona lista dokonanych<br />
rezerwacji.<br />
26. Link „Obejrzane oferty” - po kliknięciu tego linku wyświetlane zostaną oferty, które<br />
zostały wcześniej obejrzane w ramach jednej sesji.<br />
27. Link „ Infocenter” - moduł informacyjny zawierający przegląd zawartych ofert.<br />
28. Link „Wyloguj” - po kliknięciu tego linku można przejść do okna logowania, co<br />
równoznaczne jest z wyjściem z systemu rezerwacyjnego.<br />
29. Zakładka „TUI” - umożliwia przejście do systemu rezerwacyjnego IRIS.<strong>pl</strong>us.<br />
30. Zakładka „EasyMix” - umożliwia do uruchomienia a<strong>pl</strong>ikacji EASYMIX, w której można<br />
komponować wycieczki.<br />
31. Zakładka „ Drukowanie” - umożliwia wydruk potwierdzenia rezerwacji ofert<br />
<strong>tourop</strong>eratorów TUI Poland oraz Neckermann Polska.<br />
4
3<strong>2.</strong> Zakładka „Auto na Wakacje” - umożliwia przejście do modułu wynajmy samochodu.<br />
33. Zakładka „ FlightExpress” - uruchomienie przeglądarki oferty samolotowej Sabre<br />
Travel Network.<br />
34. Zakładka „ Administrator / Profil” - przejście do modułu administratora lub<br />
użytkownika.<br />
3. MODUŁ ZARZĄDZANIA EKSPEDIENTAMI ORAZ<br />
TOUROPERATORAMI<br />
3.1. MODUŁ ADMINISTRATOR<br />
Moduł ten w pełni pozwala zarządzać bazą ofert poszczególnych operatorów czyli<br />
Agent na tym etapie może wyeliminować oferty operatów z którymi nie współpracuje.<br />
Moduł ten równocześnie daje możliwość generowania oraz stymulowania kodami<br />
ekspedientów dla pracowników biur podróży.<br />
Po wejściu w zakładkę „Administrator” zostanie wyświetlona lista<br />
dotychczasowych kodów ekspedienta. W przypadku obszernej listy ekspedientów dodana<br />
została możliwość wyszukania konkretnej osoby po kryteriach jak: Imię, Nazwisko,<br />
Email(login), Numer karty Travel Agency Card, dacie aktywacji kodu ekspedienta.<br />
W celu założenia nowego kodu ekspedienta należy kliknąć na link „Nowy<br />
Ekspedient”. Następnie uzupełnić formularz rejestracyjny danymi: E-mail(login), Imię,<br />
Nazwisko. Po wypełnieniu tych pól i wybraniu linku „Zapisz” zostanie wysłane przez<br />
Automat Merlin.X hasło dostępu do systemu na wskazany uprzednio adres E-mail. Tym<br />
sposobem zostanie wygenerowany kod ekspedienta składający się z szeregu 4 znaków ,<br />
który przypisany jest do danego pracownika.<br />
Moduł administratora pozwala również na zawieszanie, edytowanie oraz<br />
anulowanie kodu ekspedienta.<br />
5
Aby aktywować kod ekspedienta oraz nowe hasło do systemu należy przy kolejnym<br />
logowaniu wpisać adres E-mail(login) oraz hasło otrzymane z Automatu Merlin.X.<br />
W przypadku gdy agent chce zmienić wygenerowane hasło system zaakcentuje<br />
przy pierwszym logowaniu możliwość zmiany hasła. Należy wtedy wpisać proponowane<br />
hasło składające się przynajmniej z 8 znaków gdzie spośród nich jest jedna cyfra oraz w<br />
polu poniżej powtórzyć je jeszcze raz.<br />
Jeżeli Agent nie pamięta hasła dostępu należy wybrać link „Przypomnij hasło”<br />
wtedy też na wskazany adres E-mail zostanie wysłane nowe hasło dostępu.<br />
W przypadku wyłączenia oferty danego operatora wystarczy tylko w module<br />
„Wyłączeni operatorzy” zaznaczyć jednego lub kilku <strong>tourop</strong>eratorów oraz wybrać ikonę<br />
„Zmień dane”.<br />
6
3.<strong>2.</strong> MODUŁ PROFIL<br />
Moduł ten pozwala na edytowanie danych osobowych oraz wygenerowanych haseł.<br />
W przypadku zmiany hasła należy wybrać kolejno link „Zmień hasło” oraz „Zapisz”.<br />
Wtedy też zostanie wysłane hasło z Automatu Merlin.X.<br />
4. WYSZUKIWANIE OFERTY<br />
4.1. KRYTERIA POSZUKIWANIA OFERTY<br />
W pierwszym etapie należy podać kryteria poszukiwania oferty oraz po naciśnięciu<br />
linku „Szukaj” zostaną przedstawione oferty. W przypadku braku ofert, proszę zmniejszyć<br />
ilość wypełnionych pól wyszukiwarki.<br />
W przypadku poszukiwania najatrakcyjniejszej cenowo oferty należy po określeniu<br />
preferencji Klienta wybrać link „Top Oferty”. Biorąc pod uwagę podane kryteria oraz<br />
spośród kilku tysięcy ofert, system znajdzie najtańszą ofertę w wybranej uprzednio<br />
destynacji. Proponowane oferty można sortować według ceny oraz kraju. Ikony (+) oraz (-)<br />
pozwolą na rozwinięcie i zwinięcie wyświetlonych ofert. Klikając na jedną z ofert system<br />
pozwoli przejść do pełnego jej opisu.<br />
7
4.<strong>2.</strong> <strong>OPIS</strong> WYNIKÓW WYSZUKIWANIA OFERT<br />
Wszystkie zaproponowane oferty zawierają między innymi informację o:<br />
Cenie za osobę<br />
Destynacji<br />
Nazwie obiektu/hotelu<br />
Rodzaju pokoju<br />
Formie wyżywienia<br />
Długości trwania imprezy<br />
Logo organizatora<br />
Numer oferty lub kod katalogu<br />
Formie transportu.<br />
W przypadku wyceny imprezy dla poszczególnych członków rodziny wystarczy<br />
kliknąć kursorem myszki na ikonkę „Rodzinka”. Wtedy też zostanie wyświetlone<br />
dodatkowe okno z wyceną dla wszystkich osób.<br />
Powyżej listy znalezionych ofert znajdują się filtry wyszukiwania, za pomocą których<br />
można precyzyjnie zawęzić przedstawione oferty do konkretnego tylko obiektu, jednego<br />
katalogu, formy zakwaterowania lub wyżywienia itp. Wszystkie wyświetlone oferty<br />
segregowane są domyślnie według ceny, od najtańszej do najdroższej. Dodatkowo istnieje<br />
możliwość sortowania ich zgodnie z oczekiwaniami (po hotelu, mieście, organizatorze,<br />
dacie powrotu, dacie wyjazdu).<br />
4.3. SPRAWDZANIE DOSTĘPNOŚCI OFERTY<br />
Wyeksponowane oferty mogą zawierać po prawej stronie znak, sugerujący czy na<br />
daną chwilę wybrana oferta jest do zarezerwowania , czy któraś z ofert jest na<br />
zapytanie , czy też oferta została już wyrezerwowana . Znak sugeruje o<br />
niemożności zdefiniowania statusu oferty m.in.: agent nie ma uprawnień do rezerwowania<br />
oferty danego <strong>tourop</strong>eratora, organizator nie jest dostępny on-line itp.<br />
8
4.4. ZESTAWIENIE ORAZ WYDRUK WYBRANYCH OFERT<br />
System daje możliwość porównania ofert oraz przygotowania gotowego zestawienia<br />
w formacie PDF. Po kliknięciu na pierwszą ikonę można wyszczególnić jedną z ofert,<br />
którą jest zainteresowany Klient. Można w ten sposób zaznaczyć kilka ofert jednocześnie.<br />
Wyszczególnione oferty zostaną przeniesione do modułu „Obejrzane oferty”.<br />
Następnie po kliknięciu kolejno na link „Zaznacz wszystkie” oraz „Porównaj oferty”<br />
system przejdzie do kolejnego okna, gdzie można uwzględnić kryteria wydruku. Po<br />
kliknięciu na link „Drukuj” wybrane oferty zostaną przedstawione w formacie PDF. Takie<br />
zestawienie można w formie załącznika wysłać do Klienta drogą mailową.<br />
9
Kolejne ikonki to możliwość głębszej analizy wybranej oferty. Wybierając ikonę<br />
w osobnym oknie wyświetlą się szczegóły dotyczące oferty. System daje możliwość<br />
zapoznania się z „Galerią zdjęć” oraz z uzyskaniem bliższych informacji na temat hotelu,<br />
pokoju czy wyżywienia, wybierając uprzednio zakładkę „Opis oferty”. W zakładce<br />
„Lotniska” znaleźć można informacje dotyczące lokalnych oraz docelowych portów<br />
lotniczych. Zakładki „Informacje regionalne” i „Pogoda” dają możliwość zapoznania się<br />
z opisem kraju, którego ta oferta dotyczy oraz jego warunkami klimatycznymi. Po kliknięciu<br />
na napis „Drukuj”, w prawym dolnym rogu tej strony, można wydrukować wszystkie<br />
informacje z wybranej zakładki.<br />
10
Po kliknięciu na ikonę wszystkie usługi zostaną przeniesione na maskę rezerwacyjną.<br />
Specyfikacja korzystania z maski rezerwacyjnej została opisana na stronie 25.<br />
5. SZCZEGÓŁY OFERTY<br />
W celu zapoznania się ze szczegółami oferty należy wybrać jedna z 3 możliwości:<br />
klikając na miniaturkę zdjęcia oferty, nazwę hotelu lub link „Szczegóły” widoczny w<br />
prawym rogu.<br />
5.1. <strong>OPIS</strong> OFERTY<br />
Z danej strony można uzyskać szczegółowe informacje na temat wybranej oferty<br />
odnośnie ceny, terminu pobytu, linii lotniczych, samolotu, wyjazdu, przewidywanego czasu<br />
przyjazdu oraz powrotu, pokoju, wyżywienia i kategorii hotelu. Ponadto można obejrzeć<br />
galerię zdjęć jak i przeczytać opis obiektu.<br />
11
5.<strong>2.</strong> IKONY POMOCNICZE<br />
Pod tabelą widnieje szereg ikon, które dają nam dodatkowe możliwości.<br />
1. Ikona pozwoli przenieść ofertę na maskę rezerwacyjną. Specyfikacja korzystania<br />
z maski rezerwacyjnej została opisana na stronie 20.<br />
<strong>2.</strong> Ikona daje możliwość skorzystania z opcji wydrukowania pełnego opisu oferty.<br />
3. Po kliknięciu na wybraną ikonę system wyświetli warunki uczestnictwa danego<br />
<strong>tourop</strong>eratora.<br />
4. Po kliknięciu na powyższą ikonę zostaną przedstawione informacje regionalne.<br />
5. Ikonka daje możliwość wywołania wykresu przedstawiającego kształtowanie się ceny<br />
wybranej imprezy turystycznej w zależności od daty wyjazdu.<br />
6. Po kliknięciu na tą ikonę system sprawdzi dostępność oferty na daną chwilę.<br />
7. Wyświetlenie informacji o klimacie regionu, którego dotyczy wybrana oferta.<br />
8. Zestawienie cenowe dla wszystkich uczestników.<br />
5.3. PODOBNE OFERTY<br />
System biorąc pod uwagę wcześniej podane kryteria, znajdzie atrakcyjnie podobne<br />
oferty w obrębie danego <strong>tourop</strong>eratora. Różnice dotyczące ewentualnej długości pobytu,<br />
form wyżywienia lub innych dopłat zawsze są wyszczególnione na czerwono.<br />
W przypadku zainteresowania jedną z przedstawionych ofert należy na nią kliknąć.<br />
5.4. USŁUGI DODATKOWE<br />
Na tym etapie istnieje możliwość wyboru dodatkowych usług w zakresie wybranego<br />
<strong>tourop</strong>eratora. Klikając na usługę zostanie ona dołączona do usług podstawowych.<br />
12
5.5. ALTERNATYWNE LOTNISKA / DOSIADKI<br />
W dolnej części strony można sprawdzić alternatywne połączenia lotnicze lub<br />
miejsca dosiadki przy imprezach autokarowych. Należy zwrócić uwagę na status<br />
dostępności połączenia widniejący z prawej strony opisu.<br />
5.6. WYNAJEM SAMOCHODU<br />
W poszczególnych ofertach system daje możliwość zarezerwowania auta<br />
gwarantowanego przez Holiday Auto.<br />
5.7. PRZEJŚCIE DO REZERWACJI<br />
Po kliknięciu na przycisk „Dalej” w prawym górnym rogu system przejdzie do etapu<br />
zakładania rezerwacji.<br />
13
6. REZERWACJA<br />
Na tym etapie system przedstawi całkowitą cenę za wszystkie wybrane uprzednio<br />
usługi. Kliknięcie na link „Informacje dodatkowe” pozwoli wyszczególnić potrzebne<br />
informacje do założenia rezerwacji. Każda usługa opisana jest w jednej linijce:<br />
1. Pole Poz.- liczba porządkowa.<br />
<strong>2.</strong> Pole Pol.- kod polecenia; można spotkać się z następującymi kodami poleceń:<br />
F - samolot<br />
H - hotel<br />
BU - autokar<br />
3. Pole „Usługa” - kod usługi; w przypadku przelotów będą to kody portów lotniczych, w<br />
przypadku hoteli kody hoteli zamieszczone w katalogu operatora.<br />
4. Pole „Zakwaterowanie” - kod zakwaterowania.<br />
5. Pole „Ilość” - ilość usług.<br />
6-7. Pola „Od Do” - termin trwania imprezy.<br />
8. Pole „Przyporządkowanie” - pole określające ilość uczestników przyporządkowanych<br />
do danej usługi.<br />
9. Pole „Status” - status rezerwacji; dostępne są następujące kody statusów:<br />
OK usługa jest możliwa do zarezerwowania/usługa zarezerwowana<br />
OP usługa ma status opcji<br />
RF usługa zarezerwowana - uprzednio podsiadała status opcji<br />
RQ usługa wymaga potwierdzenia u <strong>tourop</strong>eratora<br />
XX usługa anulowana<br />
14
10. Pole „Cena” - cena całkowita za wszystkie rezerwowane usługi.<br />
W części „Informacje dodatkowe” przedstawiona jest notatka zawierająca informacje o<br />
godzinach odjazdu/wylotu, zakwaterowaniu oraz usługach dodatkowych zawartych w<br />
cenie oferty.<br />
6.1. UZUPEŁNIENIE DANYCH<br />
W celu założenia rezerwacji należy uzupełnić dane uczestników i płatnika. Pola<br />
zaznaczone gwiazdką „*„ są obowiązkowe do uzupełnienia. Należy zwrócić uwagę na<br />
prawidłowy format wprowadzenia daty urodzin: DDMMRR.<br />
15
W przypadku gdy któryś z uczestników jest płatnikiem po wpisaniu danych oraz po<br />
zaznaczeniu pola „Płatnik” dane adresowe zostaną automatycznie przekopiowane. Jeżeli<br />
kolejni uczestnicy mają ten sam adres wystarczy zaznaczyć pole „Rodzina” aby dane<br />
zostały również skopiowane. Jeżeli Klient na tym etapie chciałby powrócić do innej oferty,<br />
wcześniej uzupełnione dane zostaną zachowane. Dopiero wybranie linku „Wyczyść”<br />
spowoduje usunięcie tych danych.<br />
W celu zakończenia procesu rezerwacji należy kliknąć „Rezerwuj”, po<br />
wcześniejszym zaakceptowaniu warunków <strong>tourop</strong>eratora. W przypadku, gdy któreś z pól<br />
zostanie pominięte lub też zostanie zastosowany zły format wprowadzonych danych,<br />
system wskaże, które pola należy poprawić.<br />
W momencie gdy system wyświetli informacje o braku miejsc we wskazanej ofercie<br />
zostanie wyświetlona notatka o możliwości wybrania ofert alternatywnych. System<br />
przeszuka oferty i zaproponuje najbardziej zbliżone do rezerwowanej.<br />
7. POTWIERDZENIE<br />
Po poprawnym zakończeniu procesu rezerwacji, system wyświetli stronę<br />
potwierdzającą o założeniu rezerwacji. Widoczny jest numer rezerwacji, dane<br />
uczestników, opis oferty. Na tym etapie można wydrukować zgłoszenie, które dostępne<br />
jest poprzez kliknięcie na link „Zgłoszenie”. Jako potwierdzenie można wydrukować tą<br />
stronę klikając na link „Proszę wydrukować”.<br />
Aby powrócić do głównego okna systemu, wyszukiwarki ofert, należy kliknąć<br />
„Wyszukiwanie” w górnym rogu ekranu. Wybierając link „Lista rezerwacji” system<br />
przeniesie nas do listy rezerwacji danego agenta.<br />
16
8. LISTA REZERWACJI, DRUKOWANIE POTWIERDZENIA,<br />
SZCZEGÓŁY REZERWACJI<br />
8.1. LISTA REZERWACJI<br />
Istotnym elementem systemu rezerwacyjnego jest lista dokonanych rezerwacji<br />
poprzez system. W tym celu należy kliknąć na głównej stronie wyszukiwarki na link „Lista<br />
rezerwacji”. Daną listę można sortować według Numeru rezerwacji, Organizatora, Daty<br />
wyjazdu, Daty rezerwacji, Danych płatnika, Ceny całkowitej oraz Statusu rezerwacji.<br />
W celu odnalezienia rezerwacji należy w pole „szukaj” wpisać kryteria po których<br />
system będzie szukał jak: numer rezerwacji, data wyjazdu, data rezerwacji, nazwisko/<br />
17
imię, cena, status. Po kliknięciu na ikonę system przywoła rezerwacje o podanych w<br />
wyszukiwaniu kryteriach. Używając strzałek można modyfikować kolejność<br />
pojawiających się na liście rezerwacji np. od najwcześniejszej daty wyjazdu do<br />
najpóźniejszej, od największej ceny do najmniejszej itd.<br />
Wszystkie rezerwacje do realizacji są widoczne na pierwszym <strong>pl</strong>anie. Natomiast<br />
rezerwacje które już odbyły się można odnaleźć w module listy rezerwacji<br />
archiwalnych. W celu wywołania listy rezerwacji archiwalnych wystarczy zaznaczyć pole<br />
„Archiwalne” i kliknąć na miniaturę lupy.<br />
Istnieje możliwość wyświetlenia w masce rezerwacyjnej listy wszystkich<br />
rezerwacji danego agenta, nawet tych, które nie zostały założone przez systemem<br />
Merlin.X, a zostały założone w innym systemie danego <strong>tourop</strong>eratora (tzw. rezerwacje<br />
offline). Przykładowy opis zastosowania takiej możliwości przedstawiony został na stronie<br />
39.<br />
8.<strong>2.</strong> DRUKOWANIE POTWIERDZENIA<br />
W celu wydrukowania potwierdzenia rezerwacji lub też umowy należy w liście rezerwacji<br />
wybrać link „Zgłoszenie”.<br />
18
8.3. SZCZEGÓŁY REZERWACJI<br />
Aby wyświetlić szczegóły rezerwacji należy kliknąć na jej numer na liście rezerwacji<br />
dostępnej z głównego okna systemu. W tym oknie znajduje się spis wszystkich uprzednio<br />
zarezerwowanych usług oraz informacje o płatnościach zarejestrowanych przez<br />
<strong>tourop</strong>eratora.<br />
9. REZERWACJA OPCJONALNA<br />
UWAGA!!! W zależności od <strong>tourop</strong>eratora różny jest czas trwania opcji i godzina ich<br />
anulowania.<br />
W celu założenia rezerwacji opcjonalnej, do momentu wypełnienia formularza<br />
zawierającego dane uczestników, należy wykonać dokładnie te same czynności, co przy<br />
rezerwacji stałej. Po uzupełnieniu formularza natomiast należy wybrać link „Opcja”, po<br />
czym zostanie nadany numer rezerwacji opcjonalnej. Należy zwrócić uwagę na status<br />
rezerwacji oznaczający rezerwację opcjonalną.<br />
19
Komunikat o tym, jak długo istnieć będzie rezerwacja opcjonalna znaleźć można,<br />
najeżdżając kursorem myszki na ikonkę „Opcja”.<br />
Aby przekształcić rezerwację opcjonalną w rezerwację stałą należy sprawdzić poprawność<br />
danych, a następnie wybrać link „Potwierdź opcje”.<br />
UWAGA!!! W rezerwacji opcjonalnej, która została przekształcona w rezerwację stałą w<br />
polu „Status” widnieje oznaczenie „RF”.<br />
10. REZERWACJA NA ZAPYTANIE<br />
Jeżeli dana z usług wymaga jeszcze potwierdzenia przez operatora zakłada się<br />
rezerwację na zapytanie. W celu dokonania rezerwacji, należy wykonać te same<br />
czynności, co przy rezerwacji stałej, ale taka rezerwacja jak wskazuje komunikat musi być<br />
jeszcze potwierdzenia przez <strong>tourop</strong>eratora.<br />
20
UWAGA!!! W przypadku rezerwacji na zapytanie w polu „Status” pojawi się oznaczenie<br />
„RQ”.<br />
UWAGA!!! W celu potwierdzenia przez <strong>tourop</strong>eratora rezerwacji na zapytanie w polu<br />
„Status” pojawi się oznaczenie „OK". Jeżeli jakaś z usług nie jest możliwa do realizacji<br />
(<strong>tourop</strong>erator nie może potwierdzić rezerwacji), wówczas pojawia się status „XX".<br />
UWAGA!!! Rezerwacja na zapytanie jest rezerwacją stałą, czyli nie ma możliwości<br />
dokonania opcji na zapytanie.<br />
UWAGA!!! Rezerwacja na zapytanie można dokonać tylko wtedy, gdy system zwraca się<br />
o dokonanie takiej rezerwacji. Nie jest możliwym dokonanie rezerwacji na zapytanie w<br />
innych przypadkach - np. gdy wszystkie usługi mają status „OK".<br />
11. ZMIANY W REZERWACJI<br />
Na rezerwacji możliwe jest dokonywanie automatycznych oraz półautomatycznych<br />
zmian danych uczestników. Aby tego dokonać należy wyświetlić szczegóły rezerwacji,<br />
klikając jej numer na liście rezerwacji dostępnej z głównego okna systemu. Po<br />
wyświetleniu rezerwacji należy kliknąć „Zmień dane” i zaktualizować zapisane na<br />
rezerwacji informacje. W wyniku tej operacji zostanie automatycznie wysłany e-mail do<br />
<strong>tourop</strong>eratora zawierający zmianę, jaka została dokonana. Dopiero po potwierdzeniu przez<br />
Centrum Rezerwacji wprowadzone zmiany będą widoczne w systemie.<br />
21
1<strong>2.</strong> ANULOWANIE REZERWACJI<br />
W celu anulowania rezerwacji należy ją uprzednio wyświetlić poprzez kliknięcie jej<br />
numeru na liście rezerwacji dostępnej z głównego okna systemu, a następnie kliknąć na<br />
link „Anuluj rezerwacje” znajdujący się w dolnej części ekranu. Uprzednio można<br />
sprawdzić, a tym samym za symulować anulację wybierając link „Sprawdź możliwość<br />
anulacji”. Bardzo ważną informacją, jest pojawiający się komunikat informujący o<br />
kosztach anulowania rezerwacji. Przed anulowaniem rezerwacji system wyświetli<br />
zapytanie z prośba o potwierdzenie tej decyzji.<br />
UWAGA!!! Po potwierdzeniu tej decyzji, rezerwacja zostanie anulowana uzyskując tym<br />
samym status rezerwacji skasowanej .<br />
UWAGA!!! W przypadku, gdy pojawi się inny komunikat, anulowanie rezerwacji jest<br />
niemożliwe – należy wówczas skontaktować się z <strong>tourop</strong>eratorem.<br />
UWAGA!!! Należy mieć świadomość, że nie we wszystkich przypadkach i nie u<br />
wszystkich <strong>tourop</strong>eratorów możliwym jest dokonanie anulowania rezerwacji lub też<br />
bezkosztowne anulowanie rezerwacji. Proszę zawsze sugerować się warunkami<br />
<strong>tourop</strong>eratora.<br />
22
II INSTRUKCJA OBSŁUGI MASKI REZERWACYJNEJ<br />
13. <strong>OPIS</strong> MASKI REZERWACYJNEJ<br />
Maska rezerwacyjna MerlinX.web umożliwia dokonywanie rezerwacji, czy też<br />
modyfikowanie rezerwacji. Posiada dodatkowo takie funkcje jak: możliwość zakładania<br />
rezerwacji złożonych, informacje o liczbie wolnych miejsc w samolocie, również wolnych<br />
pokojach w hotelu. Maska uruchamiana jest poprzez kliknięcie ikonki .<br />
1. Przycisk „Wyślij zapytanie (Send)” - po kliknięciu wysyłane jest zapytanie do<br />
organizatora - stosuje się w celu zastosowania akcji.<br />
<strong>2.</strong> Przyciski „Akcje” - po kliknięciu wywoływana jest odpowiednia akcja.<br />
3. Pole „Organizator” - wpisuje się lub wybiera z listy kod organizatora (<strong>tourop</strong>eratora).<br />
4. Pole „Katalog”- wpisuje się kod katalogu, z którego dokonuje się rezerwacji.<br />
5. Pole „Wybierz akcje” - wpisuje się lub wybiera z listy kod akcji, jaka ma być wykonana<br />
w danym momencie.<br />
6. Pole „Agencja” - pole uzupełniane automatycznie - widnieje w nim numer agencyjny<br />
danego agenta.<br />
7. Pole „Ilość pasażerów” - wpisuje się liczbę uczestników imprezy - należy pamiętać, że<br />
u niektórych <strong>tourop</strong>eratorów nie uwzględnia się w tej liczbie „infantów" (niemowląt).<br />
23
8. Pole „Numer rezerwacji” - wpisuje się numer rezerwacji przy przedstawianiu lub<br />
anulowaniu rezerwacji.<br />
9. „Linia wielofunkcyjna” - pojawiają się dodatkowe informacje od organizatora.<br />
10. Pole „M” - służy do zaznaczania w przypadku chęci wyszczególnienia jednej z dwóch<br />
lub więcej identycznych usług.<br />
11. Pole „Polecenia” - wpisuje się kod polecenia (np. F - przelot, H - hotel).<br />
1<strong>2.</strong> Pole „Usługa” - wpisuje się kod danej usługi.<br />
13. Pole „Zakwaterowanie” - w przypadku usługi H (hotel), wpisuje się kod rodzaju<br />
pokoju wraz z rodzajem wyżywienia (maksimum 4 znaki)<br />
14. Pole „Przyporządkowanie I” - uzupełnia się tylko w przypadku osób na dostawce lub<br />
w przypadku dokwaterowania.<br />
15. Pole „Ilość” - wpisuje się ilość usług.<br />
16. Pole „Od-Do” - wybór dnia rozpoczęcia i zakończenia imprezy (format ddmmrr) - w<br />
polu „Do" można wpisać również liczbę dni na jaką dana impreza jest <strong>pl</strong>anowana (np. 7<br />
lub 14).<br />
17. Pole „Przyporządkowanie II” - wpisuje się przyporządkowanie osoby do danej usługi.<br />
18. Pole „Status” - pokazuje informacje o statusie rezerwacji.<br />
19. Pole „Cena I” - wyświetla się cena za daną usługę.<br />
20. Pole „Uwagi” - uzupełnia się w przypadku wpisywania kodów życzeń klienta (pole<br />
nieaktywne).<br />
21. Pole „Razem” - pokazuje się całościowa cena (suma wszystkich usług i opłat).<br />
2<strong>2.</strong> Pole „Płeć” - wpisuje się kod płci dla danego uczestnika imprezy.<br />
23. Pole „Nazwisko/Imię/Tytuł” - wpisuje się dane osobowe uczestnika imprezy -<br />
nazwisko od imienia oddziela się ukośnikiem nie spacją!<br />
24. Pole „Wiek” - wpisuje się wiek uczestnika lub datę urodzenia (format ddmmrr).<br />
25. Pole „Cena II” - pokazuje się cena za daną osobę.<br />
26. Pole „Dane płatnika” - wpisuje się wszystkie wymagane przez system dane<br />
dotyczące osoby płacącej za imprezę (jest to zazwyczaj jeden z uczestników, lecz nie<br />
zawsze).<br />
27. Przycisk „Wyczyść” - czyści zawartość maski rezerwacyjnej.<br />
UWAGA!!! Część z pól może wypełniać się automatycznie.<br />
W przypadku wyboru daty rozpoczęcia, jak i zakończenia imprezy, można również<br />
skorzystać z „kalendarza”.<br />
W każdym momencie można skorzystać z podpowiedzi odnośnie dostępnych kodów -<br />
korzystając z ikonki „lupa” znajdującej się przy odpowiednim polu.<br />
24
25<br />
Przykładowy spis możliwych do<br />
wpisania kodów akcji<br />
Przykładowy spis możliwych do<br />
wpisania kodów usług<br />
Przykładowy spis możliwych do<br />
wpisania kodów płci<br />
UWAGA!!! Kody te mogą się różnić w zależności od organizatora (<strong>tourop</strong>eratora) u<br />
którego dokonuje się rezerwacji.
14. SPRAWDZANIE OFERTY<br />
14.1. TRANSPORT<br />
1. W pole „Organizator” wpisuje się kod organizatora.<br />
<strong>2.</strong> W pole „Wybierz akcje” wpisuje się kod „G”.<br />
3. W pole „Ilość pasażerów” wpisuje się liczbę uczestników.<br />
4. W pole „Polecenia” wpisuje się kod „F” oznaczający przelot.<br />
5. W pole „Usługa” wpisuje się trzyliterowy kod lotniska wylotu oraz przylotu.<br />
6. W pola „Od” oraz „Do”wpisuje się datę trwania imprezy (format ddmmrr).<br />
Następnie pojawia się panel informujący o dostępnych lotach oraz wolnych miejscach.<br />
Oznaczenia w polu „Wolne”: liczby od 0-9 oznaczają faktyczną liczbę dostępnych<br />
miejsc, natomiast znak „*” oznacza, iż jest powyżej 9 miejsc na dany przelot.<br />
Przyciski w prawym dolnym rogu: „Strzałki” - służą do przewijania stron z dostępnymi<br />
ofertami; „Wybierz” - umożliwia przeniesieniu zaznaczenia do maski rezerwacyjnej.<br />
26
14.<strong>2.</strong> ZAKWATEROWANIE<br />
1. W pole „Wybierz akcje” wpisuje się kod - „H”.<br />
<strong>2.</strong> W pole „Polecenia” wpisuje się kod „H” oznaczający hotel.<br />
3. W przypadku znajomości kodu hotelu wprowadza się go w pole „Usługa”. W celu<br />
wyświetlenia wszystkich dostępnych hoteli wybranego regionu należy w pole „Usługa”<br />
wpisać trzyliterowy kod destynacji.<br />
4. Kody hoteli wraz z liczbą dostępnych miejsc widnieją w panelu informacyjnym, i stąd też<br />
mogą zostać przepisane do pola „Usługa”.<br />
5. W pole Zakwaterowanie” wpisuje się kod pokoju oraz wyżywienia.<br />
6. W pole „Ilość” wpisuje się ilość pokoi.<br />
7. W pola „Od-Do” wpisuje się proponowaną datę pobytu (format ddmmrr).<br />
14.3. DODATKOWE UBEZPIECZENIA I USŁUGI<br />
1. W pole „Wybierz akcje” wpisuje się kod G”.<br />
<strong>2.</strong> W pole „M” wpisujemy znak „X”.<br />
3. W pole „Polecenia” wpisuje się kod „V” oznaczający ubezpieczenie.<br />
27
Pojawia się panel informujący o dostępnych rodzajach ubezpieczeń.<br />
Wybrany kod ubezpieczenia należy ręcznie wpisać w pole „Usługa”.<br />
W polu „Przyporządkowanie II” należy wpisać numer pozycji uczestnika imprezy, dla<br />
którego ubezpieczenie jest przeznaczone.<br />
W masce rezerwacyjnej można również dokonać rezerwacji dodatkowych usług:<br />
1. W pole „Wybierz akcje” wpisuje się kod „G”.<br />
<strong>2.</strong> W pole „M” wpisujemy znak „X”.<br />
3. W pole „Polecenia” wpisuje się kod „S” oznaczający usługę dodatkową.<br />
28
Pojawia się panel informujący o dostępnych usługach dodatkowych.<br />
Wybrany kod usługi specjalnej należy ręcznie wpisać w pole „Usługa”.<br />
Należy również pamiętać, o właściwym wypełnieniu pola „Ilość" oraz<br />
„Przyporządkowanie II”.<br />
15. ZAKŁADANIE REZERWACJI<br />
15.1. REZERWACJA STAŁA<br />
Po wybraniu oferty, aby dokonać rezerwacji należy:<br />
1. W pole „Wybierz akcje” wpisuje się kod - „BA".<br />
<strong>2.</strong> W pole „Ilość pasażerów” wpisuje się liczbę uczestników.<br />
3. Należy właściwie wypełnić, bądź też upewnić się czy automatycznie zostały prawidłowo<br />
wypełnione, pola informujące o rodzaju, ilości usług, datach trwania imprezy, danych<br />
uczestników oraz płatnika oddzielając wyrazy znakiem "/" oraz nie wprowadzając<br />
polskich znaków (np. ą, ę, ź).<br />
29
Po wykonaniu powyższych poleceń, w przypadku, gdy wszystkie dane zostały wpisane<br />
prawidłowo, nad .„Linią wielofunkcyjną” pojawi się komunikat "Rezerwacja możliwa,<br />
proszę zastosować akcję B".<br />
30
Do najistotniejszych informacji o rezerwacji należą:<br />
1. Potwierdzenie, iż dana usługa jest dostępna: pole „Status” - oznaczenie "OK".<br />
<strong>2.</strong> Wyszczególnienie ceny za konkretne usługi - pole "Cena".<br />
3. Informacje odnoszące się do godziny wylotu (wyjazdu) i przylotu (przyjazdu) oraz o<br />
pozostałych usługach - informacje te, pojawiają się pomiędzy polami umożliwiającymi<br />
opisanie szczegółów rezerwacji a polem „Uwagi”.<br />
4. W polu „Razem” pojawi się informacja o całkowitej cenie za rezerwację.<br />
Następnie, aby dokonać rezerwacji, stosuje się akcję „B".<br />
Po wykonaniu akcji "B", w polu „Numer rezerwacji” pojawi się numer rezerwacji.<br />
Dodatkowo, nad „Linią wielofunkcyjną” pojawi się komunikat "Rezerwacja OK" oraz<br />
jeszcze raz wyświetlony zostanie numer rezerwacji.<br />
UWAGA!!! U niektórych <strong>tourop</strong>eratorów (organizatorów) w przypadku wybranych imprez<br />
ceny podane są w innej walucie niż PLN - najczęściej w Euro.<br />
15.<strong>2.</strong> REZERWACJA OPCJONALNA<br />
UWAGA!!! W zależności od <strong>tourop</strong>eratora różny jest czas trwania opcji i godzina ich<br />
anulowania.<br />
W celu wykonania rezerwacji opcjonalnej należy:<br />
1. W pole „Wybierz akcje” wpisuje się kod „OA".<br />
<strong>2.</strong> Uzupełnić wszystkie pozostałe pola, podobnie jak przy rezerwacji stałej.<br />
31
Po wykonaniu powyższych poleceń, w przypadku, gdy wszystkie dane zostały wpisane<br />
prawidłowo, nad „Linią wielofunkcyjną” pojawi się komunikat "Opcja możliwa, proszę<br />
zastosować akcję O".<br />
Następnie, aby dokonać rezerwacji opcjonalnej, stosuje się akcję „O". Po wykonaniu akcji<br />
„O", w polu „Numer rezerwacji” pojawi się numer rezerwacji. Dodatkowo, nad „Linią<br />
wielofunkcyjną” pojawi się komunikat „Opcja Ok" oraz jeszcze raz wyświetlony zostanie<br />
numer rezerwacji.<br />
W polu, w którym pojawiają się komunikaty, zostanie podana informacja, o tym, jak długo<br />
istnieć będzie rezerwacja opcjonalna - w tym przypadku „Opcja bez potwierdzenia<br />
wpłaty po 24 godzinach zostanie anulowana".<br />
32
UWAGA!!! W przypadku rezerwacji opcjonalnej w polu „Status" pojawia się oznaczenie<br />
"OP".<br />
Dokonując przekształcenia rezerwacji opcjonalnej stosuje się akcję - „F".<br />
UWAGA!!! W przypadku rezerwacji opcjonalnej, która została przekształcona w<br />
rezerwację stałą w polu „Status" widnieje oznaczenie „RF".<br />
33
15.3. REZERWACJA NA ZAPYTANIE<br />
W przypadku, gdy dana z usług wymaga jeszcze potwierdzenia przez operatora zakłada<br />
się rezerwację na zapytanie.<br />
W takim przypadku nad „Linią wielofunkcyjną” pojawia się komunikat „Rezerwacja na<br />
zapytanie możliwa, zastosować akcje BQ".<br />
UWAGA!!! W przypadku rezerwacji na zapytanie w polu „Status" pojawia się<br />
oznaczenie "RQ".<br />
W celu dokonania rezerwacji, należy zastosować akcję „BQ".<br />
UWAGA!!! W przypadku potwierdzenia przez <strong>tourop</strong>eratora rezerwacji na zapytanie w<br />
polu „Status” pojawi się oznaczenie „OK". Jeżeli jakaś z usług nie jest możliwa do<br />
realizacji (<strong>tourop</strong>erator nie może potwierdzić rezerwacji), wówczas pojawia się status „XX".<br />
UWAGA!!! Rezerwacja na zapytanie jest rezerwacją stałą, czyli nie ma możliwości<br />
dokonania opcji na zapytanie.<br />
UWAGA!!! Rezerwacja na zapytanie można dokonać tylko wtedy, gdy system zwraca się<br />
o dokonanie takiej rezerwacji. Nie jest możliwym dokonanie rezerwacji na zapytanie w<br />
innych przypadkach - np. gdy wszystkie usługi mają status „OK".<br />
15.4. REZERWACJA ZŁOŻONA<br />
15.4.1. TAKIE SAME USŁUGI<br />
Najprostszym przypadkiem rezerwacji złożonej, jest sytuacja, gdy dokonuje się rezerwacji<br />
dwóch lub więcej takich samych pokoi w hotelu.<br />
Aby dokonać takiej rezerwacji należy:<br />
1.Wyszukać lub skomponować ofertę imprezy uwzględniającej jeden pokój.<br />
<strong>2.</strong>W pole „Wybierz akcje” wpisuje się kod „BA".<br />
3. W pozostałych polach należy wpisać nowe ilości uczestników, usług etc.<br />
4. W liście uczestników należy dodać kolejnych uczestników. Dokonuje się tego poprzez<br />
wpisanie w pole „Płeć" kodu płci uczestnika - na przykładzie wpisano „D" (kobieta), „H”<br />
(mężczyzna).<br />
34
W przypadku możliwości dokonania rezerwacji złożonej, w polu nad „Linią<br />
wielofunkcyjną” powinien pojawić się komunikat „Rezerwacja możliwa, proszę<br />
zastosować akcję B".<br />
35
15.4.<strong>2.</strong> RÓŻNE USŁUGI<br />
Kolejnym typem rezerwacji złożonej, jest przypadek, kiedy dokonuje się rezerwacji<br />
dwóch różnych rodzajów usług (pokoi).<br />
Aby wykonać rezerwacje złożoną w tym przypadku:<br />
1. Do oferty należy dodać kolejną usługę - kolejny pokój.<br />
<strong>2.</strong> W pozostałych polach należy wpisać nowe ilości uczestników, usług etc<br />
3. W pola „Przyporządkowanie II” wpisuje się liczby, oznaczające, dla których<br />
uczestników imprezy przypisana jest dana usługa.<br />
4. W liście uczestników należy dodać kolejnego uczestnika. W pole „Płeć" wpisuje się kod<br />
płci uczestnika.<br />
5. W pole „Wybierz akcje” wpisuje się kod - "BA" - następnie, gdy rezerwacja jest<br />
możliwa, należy zastosować akcję "B" - jak w przypadku zwykłej rezerwacji stałej.<br />
UWAGA!!! Należy pamiętać, iż nie u wszystkich <strong>tourop</strong>eratorów istnieje możliwość<br />
dokonania rezerwacji złożonej przez maskę rezerwacyjną Merlin.<br />
36
16. DRUKOWANIE POTWIERDZENIA, PRZEDSTAWIANIE<br />
REZERWACJI, INFORMACJE O REZERWACJI<br />
Przedstawienie rezerwacji możliwe jest na dwa sposoby: a) poprzez przywołanie<br />
konkretnej rezerwacji, b) poprzez wybranie z listy rezerwacji.<br />
Aby przywołać konkretną rezerwację należy:<br />
1. W pole „Organizator” wpisuje się kod organizatora.<br />
<strong>2.</strong> W pole „Wybierz akcje” wpisuje się kod „D".<br />
3. W pole „Numer rezerwacji” wpisuje się numer rezerwacji.<br />
W celu wydrukowania potwierdzenia rezerwacji, należy zastosować akcje „DR".<br />
Innym sposobem na znalezienie rezerwacji jest przedstawienie listy rezerwacji - akcja<br />
"V".<br />
Po wykonaniu powyższych czynności, pojawia się lista wszystkich dokonanych przez<br />
agenta rezerwacji u danego <strong>tourop</strong>eratora. Wyeksportowana lista zawiera również<br />
rezerwacje offline, które zostały założone bezpośrednio u <strong>tourop</strong>eratora lub w innym<br />
systemie rezerwacyjnym.<br />
37
W celu uzyskania wszystkich informacji o rezerwacji należy:<br />
1. W pole „Organizator” wpisuje się kod organizatora, u którego założona została dana<br />
rezerwacja.<br />
<strong>2.</strong> W pole „Wybierz akcje” wpisuje się kod „BI".<br />
3. W pole „Numer rezerwacji” wpisuje się numer rezerwacji.<br />
Po wykonaniu powyższych czynności pojawi się panel, w którym zawarte zostaną<br />
najważniejsze informacje o rezerwacji.<br />
W przypadku rezerwacji opcjonalnej bardzo ważną informacja jest czas trwania<br />
rezerwacji opcjonalnej.<br />
Na kolejnych stronach pojawiają się m.in. informacje o cenie za imprezę, wraz z prowizją,<br />
jaką za założenie rezerwacji otrzymuje agent - pole "Cena całkowita:<br />
Netto/Prowizja/Brutto" oraz informacje na temat formy i stanu płatności za daną<br />
rezerwację.<br />
38
Uzupełnieniem informacji uzyskanych z maski rezerwacyjnej mogą być informacje o<br />
<strong>tourop</strong>eratorze - akcja „I".<br />
Typowe strony informacyjne <strong>tourop</strong>eratora (organizatora) zaprezentowane są poniżej.<br />
39
17. ANULOWANIE REZERWACJI<br />
Aby dokonać anulowania rezerwacji należy zastosować akcję „SA"<br />
Po wykonaniu powyższych czynności, w polu nad „Linią wielofunkcyjną” powinien<br />
pojawić się komunikat „Anulowanie rezerwacji możliwe, zastosować akcję S”.<br />
UWAGA!!! W przypadku, gdy pojawi się inny komunikat, anulowanie rezerwacji przez<br />
maskę rezerwacyjną jest niemożliwe - należy wówczas skontaktować się z<br />
<strong>tourop</strong>eratorem.<br />
Bardzo ważną informacją, jest pojawiający się nad polem „Uwagi” komunikat<br />
informujący o kosztach anulowania rezerwacji.<br />
Następnie, aby dokonać anulowania rezerwacji należy zastosować akcję „S".<br />
40
Po dokonaniu anulowania rezerwacji w polu nad „Linią wielofunkcyjną” powinien pojawić<br />
się komunikat „Storno Ok".<br />
W polach „Status" przy wszystkich usługach z anulowanej rezerwacji, winny pojawić się<br />
oznaczenia "XX", informujące, że usługi (jak i cała rezerwacja) zostały anulowane.<br />
UWAGA!!! Należy mieć świadomość, że nie we wszystkich przypadkach i nie u wszystkich<br />
<strong>tourop</strong>eratorów możliwym jest dokonanie anulowania rezerwacji lub też bezkosztowe<br />
anulowanie rezerwacji. Proszę zawsze sugerować się warunkami <strong>tourop</strong>eratora.<br />
41
KODY AKCJI<br />
Kod akcji Opis akcji<br />
B rezerwacja stała<br />
BA zapytanie o możliwość przeprowadzenia rezerwacji stałej<br />
BI informacje o rezerwacji<br />
BQ rezerwacja na zapytanie<br />
D przedstawienie rezerwacji<br />
DR przedstawienie rezerwacji z jednoczesnym wydrukiem<br />
F przekształcenie rezerwacji opcjonalnej w rezerwację stałą<br />
G zapytanie o przeloty/autokary lub o ubezpieczenia i usługi dodatkowe<br />
H zapytanie o hotele<br />
I strony informacyjne <strong>tourop</strong>eratora<br />
O rezerwacja opcjonalna (wstępna)<br />
OA zapytanie o możliwość przeprowadzenia rezerwacji opcjonalnej<br />
S anulowanie rezerwacji<br />
SA zapytanie o możliwość przeprowadzenia anulowania rezerwacji<br />
V lista rezerwacji<br />
KODY STATUSÓW<br />
Kod statusu Opis statusu<br />
OK usługa jest możliwa do zarezerwowania/usługa zarezerwowana<br />
OP usługa ma status opcji<br />
RF usługa zarezerwowana - uprzednio podsiadała status opcji<br />
RQ usługa wymaga potwierdzenia u <strong>tourop</strong>eratora<br />
XX usługa anulowana<br />
KODY PŁCI<br />
Kod płci<br />
H mężczyzna<br />
D kobieta<br />
I niemowlę<br />
B niemowlę<br />
K dziecko<br />
42