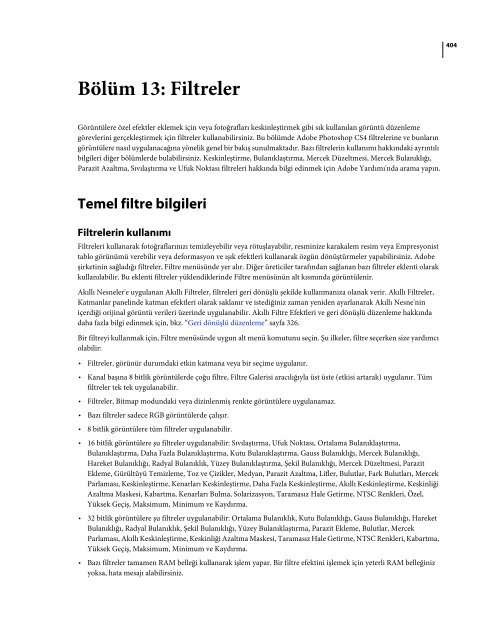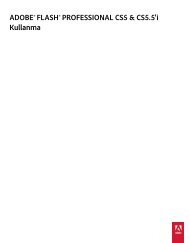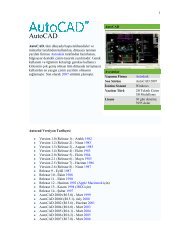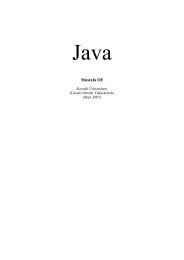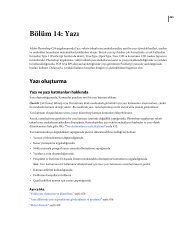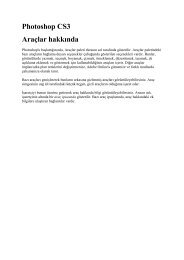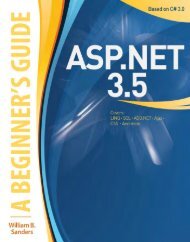Photoshop CS4 Filtreler (Pdf - MustafaOF
Photoshop CS4 Filtreler (Pdf - MustafaOF
Photoshop CS4 Filtreler (Pdf - MustafaOF
Create successful ePaper yourself
Turn your PDF publications into a flip-book with our unique Google optimized e-Paper software.
Bölüm 13: <strong>Filtreler</strong><br />
Görüntülere özel efektler eklemek için veya fotoğrafları keskinleştirmek gibi sık kullanılan görüntü düzenleme<br />
görevlerini gerçekleştirmek için filtreler kullanabilirsiniz. Bu bölümde Adobe <strong>Photoshop</strong> <strong>CS4</strong> filtrelerine ve bunların<br />
görüntülere nasıl uygulanacağına yönelik genel bir bakış sunulmaktadır. Bazı filtrelerin kullanımı hakkındaki ayrıntılı<br />
bilgileri diğer bölümlerde bulabilirsiniz. Keskinleştirme, Bulanıklaştırma, Mercek Düzeltmesi, Mercek Bulanıklığı,<br />
Parazit Azaltma, Sıvılaştırma ve Ufuk Noktası filtreleri hakkında bilgi edinmek için Adobe Yardımı'nda arama yapın.<br />
Temel filtre bilgileri<br />
<strong>Filtreler</strong>in kullanımı<br />
<strong>Filtreler</strong>i kullanarak fotoğraflarınızı temizleyebilir veya rötuşlayabilir, resminize karakalem resim veya Empresyonist<br />
tablo görünümü verebilir veya deformasyon ve ışık efektleri kullanarak özgün dönüştürmeler yapabilirsiniz. Adobe<br />
şirketinin sağladığı filtreler, Filtre menüsünde yer alır. Diğer üreticiler tarafından sağlanan bazı filtreler eklenti olarak<br />
kullanılabilir. Bu eklenti filtreler yüklendiklerinde Filtre menüsünün alt kısmında görüntülenir.<br />
Akıllı Nesneler'e uygulanan Akıllı <strong>Filtreler</strong>, filtreleri geri dönüşlü şekilde kullanmanıza olanak verir. Akıllı <strong>Filtreler</strong>,<br />
Katmanlar panelinde katman efektleri olarak saklanır ve istediğiniz zaman yeniden ayarlanarak Akıllı Nesne'nin<br />
içerdiği orijinal görüntü verileri üzerinde uygulanabilir. Akıllı Filtre Efektleri ve geri dönüşlü düzenleme hakkında<br />
daha fazla bilgi edinmek için, bkz. “Geri dönüşlü düzenleme” sayfa 326.<br />
Bir filtreyi kullanmak için, Filtre menüsünde uygun alt menü komutunu seçin. Şu ilkeler, filtre seçerken size yardımcı<br />
olabilir:<br />
• <strong>Filtreler</strong>, görünür durumdaki etkin katmana veya bir seçime uygulanır.<br />
• Kanal başına 8 bitlik görüntülerde çoğu filtre, Filtre Galerisi aracılığıyla üst üste (etkisi artarak) uygulanır. Tüm<br />
filtreler tek tek uygulanabilir.<br />
• <strong>Filtreler</strong>, Bitmap modundaki veya dizinlenmiş renkte görüntülere uygulanamaz.<br />
• Bazı filtreler sadece RGB görüntülerde çalışır.<br />
• 8 bitlik görüntülere tüm filtreler uygulanabilir.<br />
• 16 bitlik görüntülere şu filtreler uygulanabilir: Sıvılaştırma, Ufuk Noktası, Ortalama Bulanıklaştırma,<br />
Bulanıklaştırma, Daha Fazla Bulanıklaştırma, Kutu Bulanıklaştırma, Gauss Bulanıklığı, Mercek Bulanıklığı,<br />
Hareket Bulanıklığı, Radyal Bulanıklık, Yüzey Bulanıklaştırma, Şekil Bulanıklığı, Mercek Düzeltmesi, Parazit<br />
Ekleme, Gürültüyü Temizleme, Toz ve Çizikler, Medyan, Parazit Azaltma, Lifler, Bulutlar, Fark Bulutları, Mercek<br />
Parlaması, Keskinleştirme, Kenarları Keskinleştirme, Daha Fazla Keskinleştirme, Akıllı Keskinleştirme, Keskinliği<br />
Azaltma Maskesi, Kabartma, Kenarları Bulma, Solarizasyon, Taramasız Hale Getirme, NTSC Renkleri, Özel,<br />
Yüksek Geçiş, Maksimum, Minimum ve Kaydırma.<br />
• 32 bitlik görüntülere şu filtreler uygulanabilir: Ortalama Bulanıklık, Kutu Bulanıklığı, Gauss Bulanıklığı, Hareket<br />
Bulanıklığı, Radyal Bulanıklık, Şekil Bulanıklığı, Yüzey Bulanıklaştırma, Parazit Ekleme, Bulutlar, Mercek<br />
Parlaması, Akıllı Keskinleştirme, Keskinliği Azaltma Maskesi, Taramasız Hale Getirme, NTSC Renkleri, Kabartma,<br />
Yüksek Geçiş, Maksimum, Minimum ve Kaydırma.<br />
• Bazı filtreler tamamen RAM belleği kullanarak işlem yapar. Bir filtre efektini işlemek için yeterli RAM belleğiniz<br />
yoksa, hata mesajı alabilirsiniz.<br />
404
Ayrıca bkz.<br />
“Eklenti modülleri hakkında” sayfa 44<br />
Filtre menüsünden bir filtre uygulama<br />
PHOTOSHOP <strong>CS4</strong>'Ü KULLANMA<br />
<strong>Filtreler</strong><br />
Bir filtreyi etkin katmana veya bir Akıllı Nesne'ye uygulayabilirsiniz. Akıllı Nesne'ye uygulanan filtreler geri<br />
dönüşlüdür ve istediğiniz zaman yeniden ayarlanabilir.<br />
1 Aşağıdakilerden birini yapın:<br />
• Filtreyi bir katmanın tamamına uygulamak için katmanın etkin ve seçili olduğundan emin olun.<br />
• Filtreyi katmanın belirli bir alanına uygulamak için, o alanı seçin.<br />
• Filtreyi, filtre ayarlarınızı sonradan değiştirebilecek şekilde geri dönüşlü olarak uygulamak için, filtrelemek<br />
istediğiniz görüntüyü içeren Akıllı Nesne'yi seçin.<br />
2 Filtre menüsündeki alt menülerden bir filtre seçin.<br />
Herhangi bir iletişim kutusu çıkmazsa, filtre efekti uygulanır.<br />
3 Bir iletişim kutusu veya Filtre Galerisi çıkarsa, değerleri girin veya seçenekleri ayarlayın, sonra Tamam'ı tıklatın.<br />
Büyük görüntülere filtre uygulanması çok zaman alabilir; ancak, bu durumda filtre iletişim kutusunda efektin<br />
önizlemesini görüntüleyebilirsiniz. Görüntünün belirli bir alanını ortalamak için, önizleme penceresinin içini<br />
sürükleyin. Bazı filtrelerde görüntünün içini tıklattığınızda, tıklattığınız nokta ortalanır. Yakınlaştırmak veya<br />
uzaklaştırmak için, önizleme penceresinin altındaki + veya – düğmesini tıklatın.<br />
Ayrıca bkz.<br />
“Akıllı <strong>Filtreler</strong> Hakkında” sayfa 330<br />
“Geri dönüşlü düzenleme” sayfa 326<br />
“Filtre Galerisine genel bakış” sayfa 405<br />
Filtre Galerisine genel bakış<br />
Filtre Galerisi, özel efekt filtrelerinin birçoğu için önizleme sağlar. Birden çok filtre uygulayabilir, bir filtrenin efektini<br />
açabilir veya kapatabilir, bir filtrenin seçeneklerini sıfırlayabilir ve filtrelerin uygulanma sırasını değiştirebilirsiniz.<br />
Önizleme istediğiniz sonucu verdiğinde görüntüye uygulayabilirsiniz. Filtre Galerisi'nde Filtre menüsündeki tüm<br />
filtreler bulunmaz.<br />
405
PHOTOSHOP <strong>CS4</strong>'Ü KULLANMA<br />
<strong>Filtreler</strong><br />
Filtre Galerisi iletişim kutusu<br />
A. Önizleme B. Filtre kategorisi C. Seçilen filtrenin minik resmi D. Filtre minik resimlerini göster/gizle E. <strong>Filtreler</strong> açılır menüsü F. Seçilen<br />
filtrenin seçenekleri G. Uygulanacak veya düzenlenecek filtre efektleri listesi H. Seçilmiş ama uygulanmamış filtre efekti I. Üst üste uygulanan<br />
ama seçilmemiş filtre efektleri J. Gizli filtre efekti<br />
Filtre Galerisi'ni görüntüleme<br />
❖ Filtre > Filtre Galerisi'ni seçin. Bir filtre kategorisi adını tıklattığınızda, kullanılabilecek filtre efektlerinin minik<br />
resimleri görüntülenir.<br />
Önizlemeyi yakınlaştırma veya uzaklaştırma<br />
❖ Önizleme alanının altındaki + veya – düğmesini tıklatın veya bir yakınlaştırma yüzdesi seçin.<br />
Önizlemenin başka bir bölümünü görüntüleme<br />
❖ Önizleme alanının içini El aracıyla sürükleyin<br />
Filtre minik resimlerini gizleme<br />
❖ Galerinin üst kısmındaki Göster/Gizle düğmesini tıklatın<br />
Filtre Galerisi'nden filtreler uygulama<br />
Filtre efektleri, seçtiğiniz sırayla uygulanır. Uyguladıktan sonra, filtre adını uygulanan filtreler listesinde başka bir yere<br />
sürükleyerek filtrelerin sırasını değiştirebilirsiniz. Filtre efektlerinin sırasının değiştirilmesi, görüntünün görünümünü<br />
ciddi şekilde değiştirebilir. Önizleme görüntüsünde bir efekti gizlemek için filtrenin yanındaki göz simgesini<br />
tıklatın. Ayrıca filtreyi seçip, Katmanı Sil simgesini tıklatarak uygulanan filtreleri silebilirsiniz.<br />
Çeşitli filtreleri denerken zamandan tasarruf etmek için, görüntünüzün temsil edici nitelikteki küçük bir bölümünü<br />
seçerek deneme yapın.<br />
1 Aşağıdakilerden birini yapın:<br />
A B C D E<br />
• Filtreyi bir katmanın tamamına uygulamak için, o katmanın etkin ve seçili olduğundan emin olun.<br />
F<br />
G<br />
H<br />
I<br />
J<br />
406
• Filtreyi katmanın belirli bir alanına uygulamak için, o alanı seçin.<br />
PHOTOSHOP <strong>CS4</strong>'Ü KULLANMA<br />
<strong>Filtreler</strong><br />
• Filtreyi, filtre ayarlarınızı sonradan değiştirebilecek şekilde geri dönüşlü olarak uygulamak için, filtrelemek<br />
istediğiniz görüntüyü içeren Akıllı Nesne'yi seçin.<br />
2 Filtre > Filtre Galerisi'ni seçin.<br />
3 İlk filtreyi eklemek için bir filtre adını tıklatın. Filtre listesinin tamamını görmek için, filtre kategorisinin yanındaki<br />
ters üçgeni tıklatmanız gerekebilir. Filtre eklendiğinde, filtre galerisi iletişim kutusunun sağ alt köşesindeki<br />
uygulanan filtreler listesinde görünür.<br />
4 Seçtiğiniz filtrenin değerlerini girin veya seçeneklerini belirleyin.<br />
5 Aşağıdakilerden birini yapın:<br />
• <strong>Filtreler</strong>i üst üste uygulamak için, Yeni Efekt Katmanı Simgesini<br />
işlemi tekrarlayarak daha fazla filtre ekleyin.<br />
tıklatın ve uygulanacak bir filtre daha seçin. Bu<br />
• Uygulanan filtrelerin sırasını değiştirmek için, Filtre Galerisi iletişim kutusunun sağ alt köşesindeki uygulanan<br />
filtreler listesinde filtreyi başka bir konuma sürükleyin.<br />
• Uygulanan filtreleri kaldırmak için, uygulanan filtreler listesinde bir filtre seçip Katmanı Sil simgesini tıklatın.<br />
6 İstediğiniz sonuca ulaştığınızda, Tamam'ı tıklatın.<br />
Ayrıca bkz.<br />
“Akıllı <strong>Filtreler</strong> Hakkında” sayfa 330<br />
“Geri dönüşlü düzenleme” sayfa 326<br />
“Filtre Galerisine genel bakış” sayfa 405<br />
Karıştır ve soldur filtre efektleri<br />
Soldur komutu, herhangi bir filtrenin, boyama aracının, silme aracının veya renk ayarının opaklığını ve karıştırma<br />
modunu değiştirir. Soldur komutu karıştırma modları, boyama ve düzenleme araçları seçeneklerinde bulunan<br />
modların bir alt kümesidir (Arkasında ve Temizleme modları hariç tutulmuştur). Soldur komutunun uygulanması,<br />
filtre efektinin ayrı bir katmana uygulanıp sonra katman opaklığının ve karıştırma modu denetimlerinin<br />
kullanılmasıyla benzerdir.<br />
Not: Soldur Komutu efektleri ayrıca, Sıvılaştır komutunun ve Fırça Darbeleri filtrelerinin kullanılmasından<br />
kaynaklanan efektleri de değiştirebilir.<br />
1 Görüntüye veya seçime bir filtre, boyama aracı veya renk ayarı uygulayın.<br />
2 Düzen > Soldur'u seçin. Efektin önizlemesini yapmak için, Önizleme seçeneğini belirleyin.<br />
3 % 0 (saydam) ile % 100 arasında opaklığı ayarlamak için sürgüyü sürükleyin.<br />
4 Mod menüsünde bir karıştırma modu seçin.<br />
Not: Renk Soldurma, Renk Yanması, Açıklaştır, Koyulaştır, Fark ve Dışarıda Bırakma karıştırma modları Lab<br />
görüntülerinde çalışmaz.<br />
5 Tamam'ı tıklatın.<br />
Ayrıca bkz.<br />
“Karıştırma modları hakkında” sayfa 365<br />
“Ayar katmanları ve dolgu katmanları hakkında” sayfa 323<br />
407
Özel efektler oluşturma konusunda ipuçları<br />
PHOTOSHOP <strong>CS4</strong>'Ü KULLANMA<br />
<strong>Filtreler</strong><br />
Kenar efektleri oluşturma Görüntünün sadece bir kısmına uygulanan bir efektin kenarlarını işlemek için çeşitli<br />
teknikler kullanabilirsiniz. Belirgin bir kenar bırakmak için filtreyi uygulamanız yeterlidir. Yumuşak bir kenar için,<br />
kenarı geçiş yumuşatma yapıp filtreyi öyle uygulayın. Saydam efektler için, filtreyi uygulayın, sonra seçimin karıştırma<br />
modunu ve opaklığını ayarlamak için Soldur komutunu kullanın.<br />
Katmanlara filtre uygulama <strong>Filtreler</strong>i tek tek katmanlara uygulayabilir veya art arda birkaç katmana uygulayarak<br />
bileşik bir efekt oluşturabilirsiniz. Filtrenin bir katmanı etkilemesi için katman görünür durumda olmalı ve pikseller<br />
içermelidir; sözgelimi nötr bir dolgu rengi.<br />
Tek tek kanallara filtre uygulama Filtreyi tek bir kanala uygulayabilir, her renk kanalına ayrı birer efekt uygulayabilir<br />
veya kanallara aynı filtreyi farklı ayarlarla uygulayabilirsiniz.<br />
Arka planlar oluşturma Düz renkli veya gri tonlamalı şekillere efektler uygulayarak, çeşitli arka planlar ve dokular<br />
oluşturabilirsiniz. Sonra bu dokuları bulanıklaştırabilirsiniz. Bazı filtreler (örneğin Cam) düz renklere uygulandığında<br />
görünürde çok az efekt oluştursa veya hiç efekt oluşturmasa dahi, bazıları ilginç sonuçlar verir.<br />
Birden çok efekti maskelerle veya çoğaltılmış görüntülerle birleştirme Seçim alanları oluşturmak için maskeler<br />
kullanmanız, bir efektten diğerine geçişte size daha fazla kontrol olanağı sağlar. Örneğin, maskeyle oluşturulmuş bir<br />
seçime filtre uygulayabilirsiniz.<br />
Filtre efektini görüntünün bir bölümüne boyamak için Geçmiş Fırçası aracını da kullanabilirsiniz. Önce, filtreyi bir<br />
görüntünün tamamına uygulayın. Ardından Geçmiş panelinde, görüntünün filtre uygulanmadan önceki haline dönün<br />
ve geçmiş durumunun sol tarafındaki bölmeyi tıklatarak geçmiş fırçası kaynağını filtrelenmiş duruma ayarlayın. Sonra<br />
görüntüyü boyayın.<br />
Görüntü kalitesini ve tutarlılığını artırma Kusurları düzeltebilir, görüntüler üzerinde değişiklik yapabilir veya<br />
geliştirebilir ya da aynı efekti her birine uygulayarak görüntüler arasında bir ilişki oluşturabilirsiniz. Bir görüntüyü<br />
değiştirmek için attığınız adımları kaydedip sonra aynı işlemi başka görüntülere uygulamak için Eylemler panelini<br />
kullanın.<br />
Filtre performansını artırma<br />
Bazı filtre efektleri özellikle yüksek çözünürlükteki görüntülere uygulandığında belleği yoğun şekilde kullanır.<br />
❖ Performansı artırmak için aşağıdakileri yapabilirsiniz:<br />
• <strong>Filtreler</strong>i ve ayarları, görüntünün küçük bir parçası üzerinde deneyin.<br />
• Görüntü büyükse ve bellek yetersizliği sorununuz varsa, efekti tek tek kanallara uygulayın; örneğin her RGB<br />
kanalına ayrı ayrı uygulayın. (Bazı filtrelerde efektler, bileşik kanala uygulanacağına tek tek kanallara<br />
uygulandığında sonuç farklı olabilir; özellikle filtre pikselleri rastgele değiştiriyorsa.)<br />
• Filtreyi çalıştırmadan önce, Temizle komutunu kullanarak belleği boşaltın.<br />
• <strong>Photoshop</strong> uygulamasına daha fazla RAM ayırın. Gerekirse, <strong>Photoshop</strong> uygulamasının daha fazla bellek<br />
kullanabilmesini sağlamak için diğer uygulamalardan çıkın.<br />
• Işıklandırma Efektleri, Kesme, Vitray, Krom, Dalgacık, Sıçrama, Püskürtülmüş Konturlar ve Cam filtreleri gibi<br />
bellek kullanımı yoğun filtrelerin hızını artırmak için ayarları değiştirmeyi deneyin. (Örneğin, Vitray filtresinde<br />
hücre boyutunu artırın. Kesme filtresinde Kenar Sadeliği'ni artırın, Kenara Uygunluk'u azaltın veya her ikisini<br />
birden yapın.)<br />
• Gri tonlamalı bir yazıcıda yazdırmayı düşünüyorsanız, filtreleri uygulamadan önce görüntünün kopyasını gri<br />
tonlamalıya dönüştürün. Ancak, bir filtreyi renkli görüntüye uygulayıp sonra gri tonlamalıya dönüştürmekle<br />
filtreyi görüntünün gri tonlamalı versiyonuna uygulamak aynı sonucu vermeyebilir.<br />
408
Ayrıca bkz.<br />
“Geri Al veya Yinele komutlarını kullanma” sayfa 45<br />
Filtre efektleri referansı<br />
Sanatsal filtreler<br />
PHOTOSHOP <strong>CS4</strong>'Ü KULLANMA<br />
<strong>Filtreler</strong><br />
Sanatsal alt menüsündeki filtreler, güzel sanatlar projelerinde veya ticari projelerde ressamlık tarzında ve sanatsal<br />
efektler elde etmenize yardımcı olur. Örneğin, kolajlar veya tipografi için Kesme filtresini kullanın. Bu filtreler doğal<br />
veya geleneksel medya efektlerini taklit eder. Sanatsal filtrelerin hepsi Filtre Galerisi aracılığıyla uygulanabilir.<br />
Renkli Kurşun Kalem Düz renkli bir arka plan üzerinde renkli kalemler kullanarak resim çizer. Kenarlar korunur ve<br />
kaba bir çapraz tarama görüntüsü verilir; düz renkli arka plan rengi, daha yumuşak bölümlerin içinden görünür.<br />
Parşömen efekti için, seçilen bir alana Renkli Kurşun Kalem filtresini uygulamadan önce arka plan rengini değiştirin.<br />
Kesme Görüntünün, kabaca kesilmiş renkli kağıt parçalarından yapılmış gibi görünmesini sağlar. Yüksek kontrastlı<br />
görüntüler siluetmiş gibi görünür, renkli görüntülerse birkaç kat renkli kağıttan yapılmış gibi görünür.<br />
Kuru Fırça Kuru fırça tekniği (yağlı boyayla sulu boya arası) kullanarak görüntünün kenarlarını boyar. Bu filtre, renk<br />
aralığını sık kullanılan renklere indirgeyerek görüntüyü basitleştirir.<br />
Film Greni Gölge tonlarına ve orta tonlara düzgün bir desen uygular. Daha açık renkli alanlara daha yumuşak, daha<br />
doygun bir desen eklenir. Bu filtre, karışımlardaki şeritleşmeyi önlemek ve farklı kaynaklardan gelen öğeleri görsel<br />
olarak bütünleştirmek için yararlıdır.<br />
Fresk Görüntüyü kısa, yuvarlak ve sık uygulanmış sürtme hareketleriyle boyar.<br />
Neon Işıması Görüntüdeki nesnelere çeşitli türden ışımalar ekler. Bu filtre, görüntüyü renklendirip bir yandan da<br />
görünümünü yumuşatmak için yararlıdır. Işıma rengi seçmek için, ışıma kutusunu tıklatın ve Renk Seçici'den bir renk<br />
seçin.<br />
Boya Lekeleri Ressam stili bir efekt için, çeşitli fırça boyutları (1 ile 50 arasında) ve türleri arasından seçim yapmanıza<br />
olanak verir. Fırça türleri, Basit, Açık Kaba, Koyu Kaba, Geniş Keskin, Geniş Bulanık ve Pırıltı.<br />
Palet Bıçağı Altındaki dokuyu gösterecek şekilde ince boyanmış bir tuval görünümü vermek için görüntüdeki<br />
ayrıntıları azaltır.<br />
Plastik Sarma Görüntüyü parlak plastikle kaplayarak yüzeydeki ayrıntıları vurgular.<br />
Poster Kenarları Ayarlamış olduğunuz posterleştirme seçeneklerine göre görüntüdeki renk sayısını azaltır<br />
(posterleştirir), görüntüdeki kenarları bulup siyahla çizer. Büyük ve geniş alanlara basit tonlar uygulanır ve<br />
görüntünün her yerine koyu renkte ince ayrıntılar dağıtılır.<br />
Kaba Pastel Dokulu bir arka plana pastel boya darbeleri uygular. Açık renkli alanlarda pastel boya darbeleri az dokulu<br />
ve kalın görünümdedir; daha koyu renkteki alanlarda pastel boya alttaki dokuyu belli edecek şekilde kazınmış<br />
görünümdedir.<br />
Bulaştırma Sopası Daha koyu renkteki bölgeleri bulaştıracak veya sürecek şekilde kısa, diyagonal çizgiler kullanarak<br />
görüntüyü yumuşatır. Açık renkteki alanlar daha parlak olur ve ayrıntıları azalır.<br />
Sünger Karşıt renkte, son derece dokulu alanlara sahip görüntüler oluşturarak süngerle boyamayı taklit eder.<br />
Alt Boya Görüntüyü dokulu bir arka plan üzerine boyar, sonra nihai görüntüyü onun üzerine boyar.<br />
409
PHOTOSHOP <strong>CS4</strong>'Ü KULLANMA<br />
<strong>Filtreler</strong><br />
Sulu Boya Su ve boya içeren orta kalınlıkta fırça kullanarak görüntüyü sulu boya stilinde boyayıp ayrıntıları<br />
basitleştirir. Kenarlarda önemli ton değişikliklerinin olduğu yerlerde bu filtre, rengi doygunlaştırır.<br />
Bulanıklaştırma filtreleri<br />
Bulanıklaştırma filtreleri seçimi veya görüntünün tamamını yumuşatır; rötuşlama için yararlıdır. Görüntüdeki<br />
belirgin çizgilerin sert kenarlarının ve gölgeli alanların yanındaki piksellerin ortalamasını alarak geçişleri yumuşatır.<br />
Mercek Bulanıklığı filtresini kullanmadan önce (solda) ve kullandıktan sonra (sağda); arka plan bulanıklaşır, ön plan keskin kalır.<br />
Not: Bir katmanın kenarlarına Bulanıklaştırma filtresi uygulamak için, Katmanlar panelinde Saydam Pikselleri Kilitle<br />
seçeneğindeki işareti kaldırın.<br />
Ortalama Görüntüdeki veya seçimdeki ortalama rengi bulur, sonra yumuşak bir görünüm oluşturacak şekilde<br />
görüntüyü veya seçimi bu renkle doldurur. Örneğin, çim görüntüsü içeren bir alanı seçerseniz, filtre bu alana homojen<br />
bir yeşil lekeye dönüştürür.<br />
Bulanıklaştırma ve Daha Fazla Bulanıklaştırma Görüntüde belirgin renk geçişlerinin olduğu yerlerdeki paraziti yok<br />
eder. Bulanıklaştırma filtreleri, belirgin çizgilerin sert kenarlarının ve gölgeli alanların yanındaki piksellerin<br />
ortalamasını alarak geçişleri yumuşatır. Daha Fazla Bulanıklaştırma filtresinin etkisi, Bulanıklaştırma filtresininkinin<br />
üç veya dört katı daha güçlüdür.<br />
Kutu Bulanıklaştırma Görüntüyü, komşu piksellerin ortalama renk değerine dayalı olarak bulanıklaştırır. Bu filtre,<br />
özel efektler oluşturmakta yararlıdır. Belirli bir pikselin ortalama değerinin hesaplanmasında kullanılan alanın<br />
boyutunu ayarlayabilirsiniz; daha büyük çaplar, daha fazla bulanıklaştırmaya neden olur.<br />
Gauss Bulanıklığı Seçimi hızlı bir şekilde, ayarlanabilir miktarda bulanıklaştırır. Gauss, <strong>Photoshop</strong> uygulaması<br />
piksellere ağırlıklı ortalama uyguladığında oluşan çan şeklindeki eğridir. Gauss Bulanıklığı filtresi, düşük frekanslı<br />
ayrıntılar ekler ve puslu bir görüntü oluşturabilir.<br />
Not: Seçilen görüntü alanına Gauss Bulanıklığı, Kutu Bulanıklaştırma, Hareket Bulanıklığı veya Şekil Bulanıklığı<br />
uygulandığında, bazen seçim kenarlarının yakınlarında beklenmeyen görsel sonuçlar oluşabilir. Bunun nedeni, bu<br />
bulanıklaştırma filtrelerinin seçili alan içinde yeni ve bulanıklaştırılmış pikseller yaratmak için, seçili alanın dışından<br />
görüntü verileri kullanacak olmasıdır. Örneğin, seçim, ön planı keskin tutarken bulanıklaştırmak istediğiniz bir arka<br />
plan alanını temsil ediyorsa, bulanıklaştırılmış arka plan alanının kenarları ön planın renkleriyle karışarak ön planın<br />
çevresinde belirsiz, çamur görünümlü bir anahat oluşturur. Bu gibi durumlarda bunun oluşmasını önlemek için Akıllı<br />
Bulanıklaştır veya Mercek Bulanıklığını kullanabilirsiniz.<br />
Mercek Bulanıklığı Daha dar bir alan derinliği efekti vererek görüntüdeki bazı nesnelerin odakta kalmasını ve diğer<br />
alanların bulanıklaştırılmasını sağlamak için görüntüye bulanıklık ekler. Bkz. “Mercek bulanıklığı ekleme” sayfa 226.<br />
Hareket Bulanıklığı Belirlenen yönde (–360º - +360º arasında) ve belirlenen yoğunlukta (1 - 999 arasında)<br />
bulanıklaştırır. Bu filtrenin etkisi, hareket eden bir nesnenin fotoğrafının sabit pozlama süresiyle çekilmesine<br />
paraleldir.<br />
410
PHOTOSHOP <strong>CS4</strong>'Ü KULLANMA<br />
<strong>Filtreler</strong><br />
Radyal Bulanıklık Yakınlaştırma yapan veya dönen bir kameranın bulanıklığını taklit ederek yumuşak bir bulanıklık<br />
oluşturur. Eş merkezli dairesel çizgiler boyunca bulanıklaştırmak için Döndür'ü seçin ve bir dönme derecesi belirleyin.<br />
Sanki görüntü yakınlaştırılırken veya uzaklaştırılırken oluşmuş gibi radyal çizgiler boyunca bulanıklaştırmak için<br />
Yakınlaştır'ı seçin ve 1 ile 100 arasında bir değer belirleyin. Bulanıklaştırma kalitesi Taslak'tan (hızlı ama grenli<br />
sonuçlar için) başlayıp, daha yumuşak sonuçlar için İyi'ye ve En İyi'ye kadar değişir; büyük seçimler dışında bunlar<br />
birbirinden ayırt edilmez. Bulanıklaştırma Merkezi kutusundaki deseni sürükleyerek bulanıklaştırmanın çıkış<br />
noktasını belirleyin.<br />
Şekil Bulanıklığı Bulanıklığı oluşturmak için, belirlenen örneği kullanır. Hazır özel şekiller listesinden bir örnek seçin,<br />
sonra boyutunu ayarlamak için yarıçap sürgüsünü kullanın. Üçgeni tıklatıp listeden seçim yaparak farklı şekil<br />
kitaplıkları yükleyebilirsiniz. Yarıçap, örneğin boyutunu belirler; örnek ne kadar büyük olursa, bulanıklaştırma da o<br />
kadar fazla olur.<br />
Akıllı Bulanıklaştırma Görüntüyü ayrıntılı bir şekilde bulanıklaştırır. Yarıçap, eşik ve bulanıklaştırma kalitesini<br />
belirleyebilirsiniz. Yarıçap değeri, benzemez piksellerin aranacağı alanın boyutunu belirler. Eşik değeri, piksellerin<br />
etkilenmesi için ne kadar benzemez olması gerektiğini belirler. Seçimin tamamı için (Normal) veya renk geçişlerinin<br />
kenarları için (Yalnızca Kenar ve Kenar Kaplama) bir mod belirleyebilirsiniz. Belirgin karşıtlıkların olduğu yerlerde<br />
Yalnızca Kenar, siyah-beyaz kenarlar uygular, Kaplama Kenarı beyaz uygular.<br />
Yüzey Bulanıklaştırma Görüntüyü, kenarları koruyarak bulanıklaştırır. Bu filtre, özel efektler oluşturmakta ve parazit<br />
veya grenleri gidermekte yararlıdır. Yarıçap seçeneği, bulanıklaştırma için örneklenen alanın boyutunu belirler. Eşik<br />
seçeneği, bulanıklığa katılması için komşu piksellerin ton değerlerinin merkez pikselden ne kadar farklılık göstermesi<br />
gerektiğini belirler. Eşik değerinden daha düşük ton farkı gösteren pikseller bulanıklığın dışında tutulur.<br />
Fırça Darbesi filtreleri<br />
Sanatsal filtreler gibi Fırça Darbesi filtreleri de çeşitli fırça ve mürekkep darbesi efektleri kullanarak ressam veya güzel<br />
sanatlar tarzında bir görünüm verir. <strong>Filtreler</strong>den bazıları gren, boya, parazit, kenar ayrıntısı veya doku ekler. Fırça<br />
Darbesi filtrelerinin hepsi Filtre Galerisi aracılığıyla uygulanabilir.<br />
Vurgulanmış Kenarlar Görüntünün kenarlarını vurgular. Kenar parlaklığı denetimi yüksek bir değere ayarlandığında<br />
vurgu beyaz tebeşiri andırır; düşük değere ayarlandığında vurgu siyah mürekkebi andırır.<br />
Açılı Vuruşlar Diyagonal darbeler kullanarak, görüntüyü açık ve koyu renkli alanlar karşıt yönlere giden darbelerle<br />
boyanmış şekilde yeniden boyar.<br />
Çapraz Tarama Orijinal görüntünün ayrıntılarını ve hatlarını koruyarak, doku ekler ve renkli alanların kenarlarını<br />
kabalaştırıp kalemle yapılmış izlenimi veren taramalar ekler. Kuvvet seçeneği (1 ile 3 arasında) tarama geçişlerinin<br />
sayısını belirler.<br />
Koyu Vuruşlar Koyu alanları kısa, sık, koyu darbelerle, açık alanları uzun, beyaz darbelerle boyar.<br />
Mürekkep Anahatları Görüntüyü orijinal ayrıntıların üzerine, mürekkeple çizim stilinde ince çizgilerle yeniden boyar.<br />
Sıçrama Püskürtme pistolesinin etkisini taklit eder. Seçeneklerin artırılması, genel efekti basitleştirir.<br />
Püskürtülmüş Konturlar Görüntüyü, baskın renkleri kullanarak, açılı, renk spreyi darbeleriyle yeniden boyar.<br />
Sumi-e Görüntüyü, pirinç kağıdına uygulanan tam doygun fırça kullanılmış gibi, Japon stilinde boyar. Sumi-e,<br />
zengin, mürekkebimsi siyahlar içeren, yumuşak, bulanık kenarlar oluşturur.<br />
411
Deformasyon filtreleri<br />
PHOTOSHOP <strong>CS4</strong>'Ü KULLANMA<br />
<strong>Filtreler</strong><br />
Deformasyon filtreleri, görüntüyü geometrik olarak deforme edip 3D veya başka bir yeniden şekillendirme efekti<br />
oluşturur. Bu filtrelerin çok fazla bellek kullanabileceğini göz önünde bulunudurun. Işımayı Dağıtma, Cam ve<br />
Okyanus Dalgaları filtreleri Filtre Galerisi aracılığıyla uygulanabilir.<br />
Işımayı Dağıtma Görüntüyü, yumuşak dağıtma filtresinden görünüyormuş gibi yeniden oluşturur. Filtre, saydam,<br />
beyaz parazit ekler; ışıma, seçimin merkezinden başlayarak giderek solar.<br />
Ötele Bir seçimin nasıl deforme edileceğini belirlemek için, öteleme eşlemi denen bir görüntüyü kullanır. Örneğin,<br />
parabol şeklindeki bir öteleme eşlemi kullanarak, köşelerinden yukarıda tutulup ortası aşağı sarkmış bir kumaşa<br />
basılmış gibi görünen bir görüntü oluşturabilirsiniz.<br />
Cam Görüntüyü, çeşitli cam türleri içinden görünüyormuş gibi yapar. Bir cam efekti seçebilir ya da <strong>Photoshop</strong> dosyası<br />
olarak kendi cam yüzeyinizi oluşturabilir ve uygulayabilirsiniz. ölçek, deformasyon ve düzgünlük ayarlarını<br />
belirleyebilirsiniz. Yüzey denetimlerini bir dosyayla kullanırken, Öteleme filtresi hakkındaki yönergeleri izleyin.<br />
Mercek Düzeltmesi Mercek Düzeltmesi filtresi, halter ve yastık deformasyonu, vinyetlenme ve kromatik aberasyon<br />
gibi sık görülen mercek hatalarını düzeltir.<br />
Okyanus Dalgaları Görüntünün yüzeyine rastgele aralıklarla dalgacıklar ekleyerek, su altındaymış gibi görünmesini<br />
sağlar.<br />
Çimdik Seçimi sıkıştırır. %100'e kadar pozitif değerler, seçimi merkeze doğru kaydırır; –%100'e kadar negatif değerler,<br />
seçimi dışa doğru kaydırır.<br />
Polar Koordinatlar Belirlenen seçeneğe bağlı olarak seçimi dikdörtgen koordinatlardan polar (kutupsal) koordinatlara<br />
veya tersine dönüştürür. Bu filtreyi, silindir anamorfozu oluşturmak için kullanabilirsiniz; anamorfoz, 18. yüzyılda<br />
popülerleşen bir sanatsal formdur; deforme edilmiş görüntü, aynalı bir silindirden yansıdığında normal görünür.<br />
Dalgacık Seçim üzerinde, havuzun yüzeyindeki dalgacıklar gibi ondüleli bir desen oluşturur. Daha fazla denetim elde<br />
etmek için, Dalga filtresini kullanın. Dalgacıkların sayısı ve boyutu seçenekler arasındadır.<br />
Yamultma Görüntüyü bir eğriyi izleyerek deforme eder. Kutudaki çizgiyi sürükleyerek eğriyi belirleyin. Eğri<br />
üzerindeki her noktayı ayarlayabilirsiniz. Eğriyi tekrar düz çizgiye dönüştürmek için, Varsayılan'ı tıklatın. Ayrıca,<br />
deforme edilmeyen alanlara ne yapılacağını da seçebilirsiniz.<br />
Küreleştirme Seçimi küresel bir şeklin etrafına sarıp görüntüyü deforme ederek ve seçilen eğriye uyacak şekilde<br />
gererek, nesnelere 3D etkisi verir.<br />
Burgu Seçimi ortada kenarlarda olduğundan daha keskin şekilde döndürür. Bir açı belirlendiğinde burgu deseni<br />
oluşur.<br />
Dalga Hemen hemen Dalgacık filtresi gibi çalışır, ama daha fazla denetim olanağı verir. Dalga üreteçlerinin sayısı,<br />
dalga boyu (bir dalganın tepe noktasından diğerininkine olan mesafe), dalganın yüksekliği ve dalga türü yani Sinüs<br />
(yuvarlama), Üçgen, Kare seçenekler arasındadır. Rastgele seçeneği, rastgele değerler uygular. Deforme edilmeyecek<br />
alanlar da tanımlayabilirsiniz.<br />
Dalga sonuçlarını başka seçimlerde tekrarlamak için, Rastgele'yi tıklatın, Üreteç Sayısı'nı 1 yapın, minimum ve<br />
maksimum Dalga Boyu ve Genlik parametrelerini aynı değere ayarlayın.<br />
Zikzak Seçiminizdeki piksellerin yarıçapına bağlı olarak seçimi radyal olarak deforme eder. Tırtıklar seçeneği,<br />
zikzakın seçim merkezinden kenarına kadar olan yön değiştirme sayısını belirler. Piksellerin yerinin nasıl<br />
değiştirileceğini de belirleyebilirsiniz: Havuz dalgaları, pikselleri sol üstten sağ alta doğru kaydırır; Merkezden<br />
Dışarıya, pikselleri seçim merkezine doğru veya merkezden dışarıya doğru kaydırır; Merkez Çevresinde, pikselleri<br />
merkezin etrafında döndürür.<br />
412
Parazit filtreleri<br />
PHOTOSHOP <strong>CS4</strong>'Ü KULLANMA<br />
<strong>Filtreler</strong><br />
Parazit filtreleri, parazit ya da rastgele dağılmış renk düzeylerine sahip pikseller ekler veya kaldırır. Bu işlem, seçimin<br />
çevresindeki piksellerle karışmasına yardım eder. Parazit filtreleri alışılmamış dokular oluşturabilir veya toz ve çizikler<br />
gibi sorunlu alanları düzeltebilir.<br />
Parazit Ekleme Hızlı filmle fotoğraf çekilmiş etkisini taklit ederek görüntüye rastgele pikseller ekler. Parazit Ekleme<br />
filtresini, geçiş yumuşatması uygulanmış seçimlerdeki veya degrade dolgulardaki şeritlenmeyi azaltmak veya fazla<br />
rötuşlu alanlara daha doğal bir görünüm vermek için de kullanabilirsiniz. Yeknesak ve Gauss, parazit dağılımına<br />
ilişkin seçenekler arasındadır. Yeknesak, parazit renk değerlerini 0 ile artı veya eksi belirlenen değer arasında rastgele<br />
sayılar kullanarak dağıtıp belirsiz bir efekt oluşturur. Gauss, parazit renk değerlerini çan şeklindeki bir eğri üzerinde<br />
dağıtarak lekeli bir efekt oluşturur. Tek Renkli seçeneği, renkleri değiştirmeksizin filtreyi sadece görüntüdeki ton<br />
öğelerine uygular.<br />
Gürültüyü Temizleme Görüntünün kenarlarını (belirgin renk değişimlerinin gerçekleştiği bölgeleri) saptar ve bu<br />
kenarlar dışında seçimin tamamını bulanıklaştırır. Bu bulanıklaştırma, ayrıntıları koruyarak paraziti giderir.<br />
Toz ve Çizikler Benzemez pikselleri değiştirerek paraziti azaltır. Görüntüyü keskinleştirmeyle hataları gizleme<br />
arasında bir denge tutturmak için, Yarıçap ve Eşik ayarlarının çeşitli kombinasyonlarını deneyin. Veya filtreyi<br />
görüntüde seçili alanlara uygulayın. Ayrıca bkz. “Toz ve Çizikler filtresini uygulama” sayfa 418.<br />
Medyan Seçim içindeki piksellerin parlaklığını karıştırarak görüntüdeki paraziti azaltır. Filtre, piksel seçiminin<br />
yarıçapı içinde benzer parlaklıkta pikseller arar, bitişik piksellerden çok fazla farklılık gösteren pikselleri atar ve merkez<br />
pikselin yerine aranan piksellerin ortalama parlaklık değerini koyar. Bu filtre, görüntüdeki hareket etkilerini yok<br />
etmekte veya azaltmakta yararlıdır.<br />
Paraziti Azaltma Görüntünün genelini veya tek tek kanalları etkileyen kullanıcı ayarlarına dayalı olarak kenarları<br />
koruyarak paraziti azaltır. Bkz. “Görüntüdeki paraziti ve JPEG dışlayıcıları azaltma” sayfa 220.<br />
Pikselleştirme filtreleri<br />
Pikselleştir alt menüsündeki filtreler, hücrelerdeki benzer renk değerlerindeki pikselleri kümeleyerek seçimin keskin<br />
bir şekilde belirginleşmesini sağlar.<br />
Renk Yarım Tonu Görüntünün her kanalında büyütülmüş yarım tonlu tram kullanılmasının etkisini taklit eder. Filtre<br />
her kanalda görüntüyü dikdörtgenlere ayırır ve her dikdörtgeni daireyle değiştirir. Daire boyutu, dikdörtgenin<br />
parlaklığıyla orantılıdır. Bkz. “Renk Yarım Tonu filtresini uygulama” sayfa 419.<br />
Kristalleştirme Pikselleri düz renkli bir çokgen şeklinde kümeler.<br />
Cephe Düz veya benzer renkleri, benzer renkte bloklarda kümeler. Bu filtreyi, taranmış bir görüntüye elle boyanmış<br />
izlenimi kazandırmak için veya gerçekçi bir görüntünün soyut tabloyu andırmasını sağlamak için kullanabilirsiniz.<br />
Parça Seçimdeki piksellerin dört kopyasını oluşturur, bunların ortalamasını alır, sonra bunları birbirinden kaydırır.<br />
Bakır Klişe Baskı Görüntüyü siyah beyaz alanlardan veya renkli görüntüde tam doygun renklerden oluşan rastgele bir<br />
desen haline dönüştürür. Filtreyi kullanmak için, Bakır Klişe Baskı iletişim kutusundaki Tür menüsünde bir nokta<br />
deseni seçin.<br />
Mozaik Pikselleri kare bloklarda kümeler. Belirli bir bloktaki pikseller aynı renktedir ve bloklardaki renkler seçimdeki<br />
renkleri temsil eder.<br />
Noktalaştırma Puantilist resim akımında olduğu gibi, rengi rastgele yerleştirilmiş noktalara ayırır ve arka plan rengini,<br />
noktalar arasında kalan tuval alanı olarak kullanır.<br />
413
Görüntü Oluşturma filtreleri<br />
PHOTOSHOP <strong>CS4</strong>'Ü KULLANMA<br />
<strong>Filtreler</strong><br />
Görüntü Oluşturma filtreleri görüntüde 3D şekilleri, bulut desenleri, ışık kırılması desenleri ve ışık yansıma<br />
benzetimleri oluşturur. Nesneleri 3D uzayda değiştirebilir, 3D nesneler (küpler, küreler ve silindirler) oluşturabilir ve<br />
gri tonlamalı dosyalardan doku dolguları oluşturarak aydınlatma için 3D benzeri efektler oluşturabilirsiniz.<br />
Bulut Önplan ve arka plan renkleri arasında değişen rastgele değerler kullanarak yumuşak bulutsu desenler oluşturur.<br />
Daha yoğun bir bulut deseni oluşturmak için, Filtre > Görüntü Oluştur > Bulut'u seçerken Alt (Windows) veya Option<br />
(Mac OS) tuşunu basılı tutun. Bulut filtresini uyguladığınızda, filtrenin oluşturduğu görüntü etkin katmandaki<br />
görüntü verilerinin yerini alır.<br />
Fark Bulutları Önplan ile arka plan rengi arasında değişen rastgele üretilmiş değerler kullanarak bulut deseni<br />
oluşturur. Filtre, bulut verilerini varolan piksellerle, Fark modunun renkleri karıştırdığı şekilde karıştırır. Bu filtreyi<br />
ilk seçişinizde, görüntünün bazı bölümleri bir bulut deseni içinde tersine çevrilir. Filtrenin birkaç kez uygulanmasıyla,<br />
mermer desenini andıran damarlı desenler oluşur. Fark Bulutları filtresini uyguladığınızda, filtrenin oluşturduğu<br />
görüntü, etkin katmandaki görüntü verilerinin yerini alır.<br />
Lifler Önplan ve arka plan renklerini kullanarak, dokunmuş lifleri andıran bir görüntü oluşturur. Renk değişimini<br />
denetlemek için Uyuşmazlık sürgüsünü kullanırsınız (düşük değerler uzun renk şeritleri üretir, yüksek değerlerse daha<br />
değişken renk dağılımıyla çok kısa lifler oluşturur). Kuvvet sürgüsü, her lifin görünümünü denetler. Düşük değerler<br />
gevşek bir dokuya, yüksek değerler kısa ve ince liflere neden olur. Desenin görünümünü değiştirmek için Rastgele<br />
düğmesini tıklatın; seveceğiniz görüntüyü bulana kadar düğmeye tekrar tekrar basabilirsiniz. Lifler filtresini<br />
uyguladığınızda, filtrenin oluşturduğu görüntü etkin katmandaki görüntü verilerinin yerini alır.<br />
Lifleri renklendirmek için bir degrade eşlem ayar katmanı eklemeyi deneyin.<br />
Mercek Parlaması Parlak bir ışığın kamera merceği içine yansımasından oluşan ışık kırılmasını taklit eder. Görüntü<br />
küçük resminde bir yeri tıklatarak veya artı şeklindeki işaretçiyi sürükleyerek parlama merkezinin yerini belirleyin.<br />
Işık Efektleri 17 ışık stili, üç ışık türü ve dört grup ışık özelliğini değiştirerek RGB görüntülerde çok çeşitli aydınlatma<br />
efektleri oluşturmanıza olanak verir. 3D benzeri efektler oluşturmak için gri tonlamalı dosyalardaki dokuları<br />
(kabartma eşlemi denir) kullanabilir ve başka görüntülerde kullanmak üzere kendi stillerinizi kaydedebilirsiniz. Bkz.<br />
“Işık Efektleri Ekleme” sayfa 421.<br />
Keskinleştirme filtreleri<br />
Keskinleştirme filtreleri, bitişik piksellerin kontrastını artırarak, bulanık resimleri netleştirir.<br />
Keskinleştirme ve Daha Keskinleştirme Seçimi odaklar ve netliğini artırır. Daha Keskinleştirme filtresi,<br />
Keskinleştirme filtresinden daha kuvvetli bir keskinleştirme efekti uygular.<br />
Kenarları Keskinleştirme ve Bulanıklık Maskesi Görüntüde, belirgin renk değişimlerinin olduğu alanları bulup<br />
keskinleştirir. Kenarları Keskinleştirme filtresi sadece kenarları keskinleştirip görüntünün genel yumuşaklığını korur.<br />
Kenarları miktar belirtmeden keskinleştirmek için bu filtreyi kullanın. Profesyonel renk düzeltme için, kenar<br />
ayrıntılarının kontrastını ayarlamak ve kenarın iki tarafında bir açık renkli bir de koyu renkli çizgi oluşturmak üzere<br />
Bulanıklık Maskesi filtresini kullanın. Bu işlem, kenarı vurgular ve görüntünün olduğundan daha keskin görünmesini<br />
sağlar.<br />
Akıllı Keskinleştirme Görüntüyü, keskinleştirme algoritmasını belirlemenize olanak vererek, gölge ve aydınlık<br />
bölgelerde yapılacak keskinleştirme miktarını denetleyerek keskinleştirir. Aklınızda belirli bir keskinleştirme filtresi<br />
yoksa, bu filtreyi kullanmanız önerilir. Bkz. “Akıllı Keskinleştirme'yi kullanarak keskinleştirme” sayfa 222.<br />
Ayrıca bkz.<br />
“Görüntü keskinliğini ve bulanıklığını ayarlama” sayfa 221<br />
414
Karalama filtreleri<br />
PHOTOSHOP <strong>CS4</strong>'Ü KULLANMA<br />
<strong>Filtreler</strong><br />
Karalama alt menüsündeki filtreler, görüntülerinize çoğunlukla 3D efekt verecek şekilde doku ekler. Bu filtreler aynı<br />
zamanda güzel sanatlar veya elle çizilmiş görünümü vermek için de yararlıdır. Karalama filtrelerinden birçoğu<br />
görüntüyü yeniden çizerken önplan ve arka plan rengini kullanır. Karalama filtrelerinin hepsi Filtre Galerisi<br />
aracılığıyla uygulanabilir.<br />
Bas Rölyef Görüntüye, alçak kabartma şeklinde yontulmuş ve yüzeydeki girinti çıkıntılar vurgulanacak şekilde<br />
aydınlatılmış görünümü verir. Görüntüdeki koyu renkli alanlar önplan rengini alır, açık renklerde arka plan rengi<br />
kullanılır.<br />
Tebeşir ve Füzen Açık renkleri ve orta tonları, orta tonda düz gri arka plan üzerine kaba tebeşirle yeniden çizer.<br />
Gölgeli alanlar diyagonal, siyah füzenle karalanır. Füzen önplan renginde, tebeşirse arka plan renginde çizilir.<br />
Füzen Posterleştirilmiş, bulaştırılmış bir efekt oluşturur. Başlıca kenarlar kalın çizilir, orta tonlar diyagonal darbelerle<br />
karalanır. Füzen önplan rengindedir, arka plan rengiyse kağıt rengidir.<br />
Krom Görüntüye, cilalı krom yüzeye sahipmiş görünümü verir. Yansıtıcı yüzeyde açık renkli bölgeler yüksek<br />
noktalar, gölgelerse alçak noktalardır. Filtreyi uyguladıktan sonra, görüntünün kontrastını artırmak için Düzeyler<br />
iletişim kutusunu kullanın.<br />
Conté Tebeşir Görüntüye yoğun koyu renk ve saf beyaz Conté tebeşir dokusu verir. Conté Tebeşir filtresinde koyu<br />
renkteki alanlar için önplan rengi, açık renkteki alanlar içinse arka plan rengi kullanılır. Daha gerçekçi bir etki için,<br />
önplan rengini sık kullanılan Conté Tebeşir renklerinden birine (siyah, sepya, kırmızı) çevirin. Daha yumuşak bir etki<br />
için, önplan rengini beyaza çevirin, beyaz arka plan rengine biraz önplan rengi ekleyin ve filtreyi uygulayın.<br />
Grafik Kalemi Orijinal görüntüdeki ayrıntıları yakalayan ince, düz mürekkep darbeleri kullanır. Bu efekt özellikle<br />
taranmış görüntülerde çarpıcı sonuçlar verir. Filtre, mürekkep için önplan rengini, kağıt için de arka plan rengini<br />
kullanarak orijinal görüntüdeki renkleri değiştirir.<br />
Yarım Tonlu Desen Kesintisiz renk aralığını koruyarak yarım tonlu tram etkisini taklit eder.<br />
Not Kağıdı El yapımı kağıttan yapılmış gibi görünen bir görüntü oluşturur. Bu filtre görüntüleri basitleştirip Stilize Et<br />
> Kabartma ve Doku > Gren filtrelerinin efektlerini birleştirir. Görüntünün koyu renkteki bölümleri kağıdın en üst<br />
katmanındaki deliklere benzer, alttan arka plan rengi görünür.<br />
Fotokopi Görüntünün fotokopisini taklit eder. Koyu renkli, geniş alanlar sadece kenarlarından kopyalanma<br />
eğilimindedir, orta tonlar ya düz siyaha veya düz beyaza dönüşür.<br />
Sıva Görüntünün üç boyutlu sıvadan dökülmüş bir örneğini oluşturur, sonra sonucu önplan ve arka plan rengini<br />
kullanarak renklendirir. Koyu renkteki alanlar çıkıntılı, açık renkteki alanlar girintili görünür.<br />
Şebekeleşme Film emülsiyonunun kontrollü sıkışmasını ve deformasyonunu taklit ederek, gölgeli yerleri<br />
kümelenmiş, açık renkteki yerleri açık renkte grenli hale getirir.<br />
Damga Görüntüyü basitleştirerek, lastik veya tahta ıstampayla yapılmış görünümü verir. Bu filtre en iyi sonucu siyah<br />
beyaz görüntülerde verir.<br />
Yırtık Kenarlar Görüntüye tırtıklı, parçalanmış kağıt parçalarından yapılmış görünümü verip sonra da önplan ve arka<br />
plan renklerini kullanarak renklendirir. Bu filtre özellikle metinlerde veya yüksek kontrastlı nesnelerde yararlıdır.<br />
Su Kağıdı Lifli, nemli kağıda boyanmış gibi görünen benekli lekeler kullanarak, renklerin dağılıp birbirine<br />
karışmasına neden olur.<br />
415
Stilizasyon filtreleri<br />
PHOTOSHOP <strong>CS4</strong>'Ü KULLANMA<br />
<strong>Filtreler</strong><br />
Stilizasyon filtreleri, piksellerin yerini değiştirerek ve görüntüdeki kontrastı bulup artırarak seçime yağlıboya veya<br />
empresyonist bir hava verir. Kenarları Bul ve Konturu İzle gibi kenarları vurgulayan filtreler kullandıktan sonra, renkli<br />
görüntünün kenarlarının anahatlarını renkli çizgilerle çizmek veya gri tonlamalı görüntünün kenarlarını beyaz<br />
çizgilerle çizmek için Ters Çevir komutunu uygulayabilirsiniz.<br />
Dağıtma Seçimdeki pikselleri, belirlenen seçeneğe göre yumuşatmak için pikselleri karıştırır: Normal seçeneği<br />
pikselleri rastgele kaydırır (renk değerlerini gözardı eder), Yalnızca Koyulaştır seçeneği koyu piksellerin yerine daha<br />
açık renkte pikseller koyar. Eşyönsüz seçeneği, pikselleri renkte en az değişimin olduğu yönde karıştırır.<br />
Kabartma Dolgu rengini griye dönüştürüp kenarların üzerinden orijinal dolgu rengiyle geçerek seçimin kabartma<br />
veya damga gibi görünmesini sağlar. Kabartma açısı (yüzeyi girintili yapmak için –360° ile yüzeyi kabartma yapmak<br />
için +360° arasında), yükseklik ve seçim içindeki renk miktarı yüzdesi (% 1 - % 500 arasında) seçenekler arasındadır.<br />
Kabartma yaparken rengi ve ayrıntıları korumak için, Kabartma filtresini uyguladıktan sonra Soldur komutunu<br />
kullanın.<br />
Yükseltme Katmandaki bir seçime 3D doku verir. Bkz. “Yükseltme filtresini uygulama” sayfa 419.<br />
Kenarları Bul Görüntüde belirgin geçişlerin olduğu alanları saptar ve kenarları vurgular. Konturu İzleme filtresi gibi<br />
Kenarları Bulma filtresi de görüntünün kenarlarını beyaz arka plan rengi üzerinde koyu çizgiler olarak çizer ve<br />
görüntünün çevresinde bir kenarlık oluşturmakta yararlıdır.<br />
Işıyan Kenarlar Renk kenarlarını saptar ve neonumsu bir ışıltı ekler. Bu filtre üst üste uygulanabilir.<br />
Solarizasyon Negatif ve pozitif birer görüntüyü karıştırır; fotoğraf baskısında kartı kısa süreyle ışığa maruz<br />
bırakmanın etkisine benzer.<br />
Döşemeler Seçimle orijinal konumu arasında bir kaymaya yol açarak görüntüyü bir dizi karoya dönüştürür. Karolar<br />
arasındaki alanı doldurmak için şunlardan birini seçebilirsiniz: arka plan rengi, önplan rengi, görüntünün tersi,<br />
görüntünün dönüşümden önceki hali (böylece döşenen görüntü üste yerleştirilir ve karoların kenarları arasından<br />
orijinal resim görünür).<br />
Konturu İzleme Başlıca parlaklık alanlarının geçiş yerlerini bulur ve bunları her renk kanalında ince bir şekilde<br />
konturlayarak topografik haritalardakine benzer bir görünüm oluşturur. Bkz. “Konturu İzleme filtresini uygulama”<br />
sayfa 420.<br />
Rüzgar Görüntüye ince yatay çizgiler koyarak rüzgar esintisi efekti oluşturur. Yöntemler Rüzgar, daha dramatik bir<br />
rüzgar efekti için Fırtına Patlaması ve görüntüdeki çizgileri kaydıran Şok yöntemidir.<br />
Doku filtreleri<br />
Derinlik veya kuvvet görünümü vermek veya organik bir görünüm vermek için Doku filtrelerini kullanın.<br />
Küçük Çatlak Görüntüyü yüksek kabartma sıva yüzeyine boyayarak, görüntünün konturlarını izleyen ince<br />
çatlaklardan oluşan bir ağ üretir. Renk veya gri tonlama değerleri geniş bir aralığa yayılan görüntülerde kabartma<br />
efekti oluşturmak için bu filtreyi kullanın.<br />
Gren Farklı türden grenleri taklit ederek görüntüye doku ekler: Gren Türü menüsünde bulunan Normal, Yumuşak,<br />
Serpinti, Kümelenmiş, Kontrastlı, Büyütülmüş, Kakılmış, Yatay, Dikey ve Lekeli.<br />
Mozaik Döşemeler Görüntüyü küçük parçalardan veya karolardan yapılmış görünümüne sokar ve karolar arasına<br />
derz sıvası ekler. (Pikselleştir > Mozaik filtresi ise görüntüyü farklı renkte piksel bloklarına ayırır.)<br />
Yamalı Görüntüyü, görüntünün o alanındaki hakim renkle doldurulmuş karelere ayırır. Filtre, açık renkte ve gölgeli<br />
kısımları yinelemek için, karo derinliğini rastgele azaltıp çoğaltır.<br />
Vitray Görüntüyü, tek renkli bitişik hücrelerin anahatları önplan rengiyle çizilecek şekilde yeniden boyar.<br />
416
Dokulaştırıcı Seçtiğiniz veya oluşturduğunuz dokuyu görüntüye uygular.<br />
Video filtreleri<br />
Video alt menüsü, Taramasız Hale Getirme ve NTSC Renkleri filtrelerini içerir.<br />
PHOTOSHOP <strong>CS4</strong>'Ü KULLANMA<br />
<strong>Filtreler</strong><br />
Taramasız Hale Getirme Video görüntüsünden yakalanmış hareketli görüntüleri, video görüntüsündeki tek sayılı veya<br />
çift sayılı tarama satırlarını kaldırarak düzgünleştirir. Atılan satırların çoğaltma veya enterpolasyon yöntemiyle<br />
değiştirilmesini seçebilirsiniz.<br />
NTSC Renkleri Aşırı doygun renklerin televizyon tarama satırlarından taşmasını önlemek için renk gamutunu<br />
sınırlandırır.<br />
Diğer filtreler<br />
Diğer alt menüsündeki filtreler kendi filtrelerinizi oluşturmanızı, maskeler üzerinde değişiklik yapmak için filtreleri<br />
kullanmanızı, görüntü içindeki seçimi kaydırmanızı ve hızlı renk ayarlamaları yapmanızı sağlar.<br />
Özel Kendi filtre efektinizi tasarlamanıza olanak verir. Özel filtreyle görüntüdeki her pikselin parlaklığını, bükme adı<br />
verilen, önceden tanımlanmış bir matematik işlemine göre değiştirebilirsiniz. Her piksele, çevresindeki piksellerin<br />
değerlerine dayalı olarak yeni bir değer atanır. Bu işlem, kanallar için Ekleme ve Çıkartma hesaplamalarına benzer.<br />
Oluşturduğunuz özel filtreleri kaydedebilir ve sonradan başka <strong>Photoshop</strong> görüntüleriyle kullanabilirsiniz. Bkz. “Özel<br />
filtre oluşturma” sayfa 420.<br />
Yüksek Geçiş Keskin renk geçişlerinin olduğu kenar ayrıntılarını korur ve görüntünün geri kalanını bastırır. (0,1<br />
piksellik bir piksel, sadece kenar piksellerini korur.) Filtre, görüntüden düşük frekanslı ayrıntıları kaldırır ve Gauss<br />
Bulanıklığı filtresinin tersi etki yapar.<br />
Sürekli tonlu bir görüntüye Eşik komutu kullanılmadın veya görüntü Bitmap moduna dönüştürülmeden önce Yüksek<br />
Geçiş filtresi uygulanması yararlı olur. Filtre, taranmış görüntülerden çizgi resimleri ve geniş siyah beyaz alanları<br />
çıkartmak için yararlıdır.<br />
Maksimum ve Minimum Maskeler üzerinde değişiklik yapmakta yararlıdır. Maksimum filtresinin etkisi boğma<br />
uygulamaktır; beyaz alanlar yayılır ve siyah alanları boğar. Minimum filtresinin etkisi yayma uygulamaktır; siyah<br />
alanlar yayılır ve siyah alanları sıkıştırır. Medyan filtresi gibi Maksimum ve Minimum filtreleri de seçimdeki pikselleri<br />
tek tek değerlendirir. Maksimum ve Minimum filtreleri belirli bir yarıçap içinde, mevcut pikselin parlaklık değerini<br />
çevresindeki piksellerin en yüksek ve en düşük parlaklık değeriyle değiştirir.<br />
Kaydırma Seçimi belirlenen miktarda yatay veya dikey olarak kaydırıp seçimin orijinal yerinde boş bir alan bırakır.<br />
Boş alanı seçili arka plan rengiyle, görüntünün başka bir bölümüyle veya seçim görüntünün kenarına yakınsa<br />
istediğiniz dolguyla doldurabilirsiniz.<br />
Digimarc filtreleri<br />
Digimarc filtreleri telif hakkı bilgilerini yerleştirmek için görüntüye dijital bir filigran gömer.<br />
Ayrıca bkz.<br />
“Dijital telif hakkı bilgileri” sayfa 489<br />
Ufuk Noktası<br />
Ufuk Noktası özelliği, perspektif düzlemleri içeren görüntülerde, sözgelimi bir binanın yan tarafı veya dikdörtgen<br />
şeklinde herhangi bir nesnenin görüntüsünde yapılan düzenlemelerde doğru perspektif oranlarını korur.<br />
417
Ayrıca bkz.<br />
“Ufuk Noktasında çalışma” sayfa 243<br />
Belirli filtreleri uygulama<br />
<strong>Filtreler</strong> için görüntüler ve dokular yükleme<br />
PHOTOSHOP <strong>CS4</strong>'Ü KULLANMA<br />
<strong>Filtreler</strong><br />
Bazı filtreler efekti oluşturmak için, dokular ve öteleme eşlemleri gibi başka görüntüleri yükleyip kullanır. Bu filtreler<br />
arasında Conté Tebeşir, Öteleme, Cam, Işık Efektleri, Kaba Pastel, Dokulaştırıcı, Alt Boya ve Özel filtreler bulunur. Bu<br />
filtrelerin hepsi görüntüleri ve dokuları aynı şekilde yüklemez.<br />
1 Uygun alt menüden istediğiniz filtreyi seçin.<br />
2 Filtrenin iletişim kutusunda, Doku açılır menüsünden Doku Yükle'yi seçin ve bir doku görüntüsü bulup açın.<br />
Tüm dokuların <strong>Photoshop</strong> formatında olması gerekir. Çoğu filtre, renkli bir dosyanın sadece gri tonlama bilgilerini<br />
kullanır.<br />
Doku ve cam yüzey denetimlerini ayarlama<br />
Kaba Pastel, Alt Boya, Cam, Conté Tebeşir ve Dokulaştırıcı filtrelerinin dokulaştırma seçenekleri vardır. Bu<br />
seçenekler, görüntülerin tuval veya tuğla gibi dokular üzerine boyanmış gibi görünmesini veya cam veya buzlu cam<br />
blokları gibi yüzeylerin içinden bakılıyormuş gibi görünmesini sağlar.<br />
1 Filtre menüsünde Sanatsal > Kaba Pastel, Sanatsal > Alt Boya, Deforme Et > Cam, Karalama > Conté Tebeşir veya<br />
Doku > Dokulaştırıcı'yı seçin.<br />
2 Doku için, bir doku türü seçin veya bir <strong>Photoshop</strong> dosyası belirlemek için Doku Yükle'yi seçin.<br />
3 Doku deseninin boyutunu büyütmek veya küçültmek için Ölçekleme sürgüsünü sürükleyin.<br />
4 Dokunun yüzey derinliğini ayarlamak için (varsa) Rölyef sürgüsünü sürükleyin.<br />
5 Dokudaki gölge ve aydınlık bölgeleri ters çevirmek için Ters Çevir'i seçin.<br />
6 (Varsa) Işık Yönü için, ışık kaynağının ışığı dokuya hangi yönden gönderdiğini belirleyin.<br />
Deforme edilmeyecek alanları tanımlama<br />
Deforme Et alt menüsündeki Öteleme, Yamultma ve Dalga filtreleri ve Diğer alt menüsündeki Kaydırma filtresi,<br />
tanımlanmamış (veya korunmamış) alanlara filtre aracılığıyla aşağıdaki yollardan işlem uygulamanıza olanak verir:<br />
Sarma Tanımlanmamış alanı görüntünün karşı köşesindeki içerikle doldurur.<br />
Kenar Piksellerini Yineleme Görüntünün kenarı boyunca yer alan piksellerin renklerini, belirtilen yönde uzatır.<br />
Kenar pikselleri farklı renklerdeyse, şeritlenme görülebilir.<br />
Arka Planla Eşleştir (sadece Kaydırma filtresi) Seçilen alanı, seçili arka plan rengiyle doldurur.<br />
Toz ve Çizikler filtresini uygulama<br />
1 Filtre > Parazit > Toz ve Çizikler'i seçin.<br />
2 Gerekirse, parazit içeren alan görünür duruma gelene kadar önizleme yakınlaştırma oranını ayarlayın.<br />
3 Seçimdeki veya görüntüdeki piksellerin incelenebilmesi için, Eşik sürgüsünü sola, 0 değerine sürükleyin.<br />
418
Eşik değeri, piksellerin yok edilmesi için ne kadar benzemez olması gerektiğini belirler.<br />
PHOTOSHOP <strong>CS4</strong>'Ü KULLANMA<br />
<strong>Filtreler</strong><br />
Not: Eşik sürgüsü, görüntülerde en yaygın aralık olan 0 - 128 değerleri arasında, 128 - 255 değerleri arasında<br />
olduğundan çok daha fazla denetim olanağı sağlar.<br />
4 Yarıçap sürgüsünü sola veya sağa sürükleyin veya metin kutusuna 1 - 16 arasında bir değer girin. Yarıçap değeri,<br />
benzemez piksellerin aranacağı alanın boyutunu belirler.<br />
Yarıçapın artırılması görüntüyü bulanıklaştırır. Hataları ortadan kaldıran en küçük değeri kullanın.<br />
5 Değer girerek eşiği yavaş yavaş artırın veya sürgüyü hataları giderecek mümkün olan en yüksek değere sürükleyin.<br />
Öteleme filtresini uygulama<br />
Öteleme filtresi, öteleme eşleminden bir renk değeri kullanarak seçimi kaydırır; 0 değeri maksimum negatif<br />
kaydırmadır, 255 değeri maksimum pozitif kaydırmadır, 128 gri değeriyse hiç kaydırma yapmaz. Eşlemde tek kanal<br />
varsa görüntü, yatay ve dikey ölçek oranlarıyla tanımlanan bir diyagonal boyunca kaydırılır. Eşlemde birden çok kanal<br />
varsa, ilk kanal yatay kaydırmayı, ikinci kanalsa dikey kaydırmayı kontrol eder.<br />
Filtre, Adobe <strong>Photoshop</strong> formatında (Bitmap modundaki görüntüler hariç) kaydedilmiş olan, düzleştirilmiş bir<br />
dosyayı kullanarak öteleme eşlemleri oluşturur. <strong>Photoshop</strong> program klasöründeki Plug-Ins klasöründe bulunan<br />
dosyaları da kullanabilirsiniz.<br />
1 Filtre > Deforme Et > Ötele'yi seçin.<br />
2 Yer değişiminin miktarı için ölçek girin.<br />
Yatay ve dikey ölçek % 100 olarak ayarlandığında en fazla kaydırma 128 pikseldir (çünkü orta gri değeri yer<br />
değiştirmeye neden olmaz).<br />
3 Öteleme eşlemi seçimle aynı boyutta değilse, eşlemin görüntüye nasıl sığdırılacağını seçin; eşlemin yeniden<br />
boyutlandırılması için Gererek Sığdır'ı, eşlemin desen olarak tekrarlanarak seçimi doldurması için Döşe'yi seçin.<br />
4 Görüntünün deforme edilmeyen alanlarına ne yapılacağını belirlemek için, Sar'ı veya Kenar Piksellerini Yinele'yi<br />
seçin.<br />
5 Tamam'ı tıklatın.<br />
6 Öteleme eşlemini seçip açın. Deformasyon, görüntüye uygulanır.<br />
Renk Yarım Tonu filtresini uygulama<br />
1 Filtre > Pikselleştir > Renk Yarım Tonu'nu seçin.<br />
2 Yarım tonlu bir noktanın maksimum yarıçapı için 4 - 127 arasında, piksel cinsinden bir değer girin.<br />
3 Bir veya birden çok kanal için tram açısı (noktanın gerçek yataya olan açısı) değeri girin:<br />
• Gri Tonlamalı görüntülerde sadece kanal 1'i kullanın.<br />
• RGB görüntülerde, kırmızı, yeşil ve mavi kanallara tekabül eden kanal 1, 2 ve 3'ü kullanın.<br />
• CMYK görüntülerde, camgöbeği, pembe, sarı ve siyah kanallara tekabül eden dört kanalı birden kullanın.<br />
• Tüm tram açılarını varsayılan değere geri döndürmek için, Varsayılan'ı tıklatın.<br />
4 Tamam'ı tıklatın.<br />
Yükseltme filtresini uygulama<br />
1 Filtre > Stilize Et > Yükselt'i seçin.<br />
419
2 Bir 3D türü seçin:<br />
PHOTOSHOP <strong>CS4</strong>'Ü KULLANMA<br />
<strong>Filtreler</strong><br />
• Bloklar, kare cepheli ve dört yan tarafı olan nesneler oluşturur. Her bloğun ön cephesini bloğun ortalama rengiyle<br />
doldurmak için, Düz Ön Yüzler'i seçin. Ön cepheyi görüntüyle doldurmak için, Düz Ön Yüzler'deki işareti<br />
kaldırın.<br />
• Piramitler, bir noktada birleşen dört üçgen yüze sahip nesneler oluşturur.<br />
3 Nesne tabanının herhangi bir kenarının uzunluğunu belirlemek için, Boyut metin kutusuna 2 - 255 piksel arasında<br />
bir değer girin.<br />
4 En yüksek nesnenin ekrandan ne kadar dışarı çıkmış görüneceğini belirlemek için, Derinlik metin kutusuna 1 - 255<br />
arasında bir değer girin.<br />
5 Bir derinlik seçeneği belirleyin:<br />
• Rastgele, her bloğa veya piramide keyfi bir derinlik verir.<br />
• Düzeye Dayalı, her nesnenin derinliğinin, parlaklığına denk düşmesini sağlar; parlak renkler koyu renklerden daha<br />
yüksek olur.<br />
6 Seçimin dışına taşan nesneleri gizlemek için, Tamamlanmayan Blokları Maskele'yi seçin.<br />
Konturu İzleme filtresini uygulama<br />
1 Filtre > Stilize Et > Konturu İzle'yi seçin.<br />
2 Seçimdeki alanları vurgulamak için bir Kenar seçeneği belirleyin: Altında seçeneği, piksellerin renk değerlerinin<br />
belirlenen düzeyin altında kaldığı yerleri, Üstünde seçeneğiyse, renk değerlerinin belirlenen düzeyin üstüne çıktığı<br />
yerleri konturlar.<br />
3 Renk değerlerini (tonal düzey) değerlendirmek için 0 - 255 arasında bir eşik (Düzey) girin. Hangi değerlerin<br />
görüntüdeki ayrıntıları en iyi şekilde vurguladığını görmek için çeşitli değerleri deneyin.<br />
İzlenmesini istediğiniz renk değerini belirlemek için Gri Tonlama modunda Bilgi panelini kullanın. Sonra değeri<br />
Düzey metin kutusuna girin.<br />
Ayrıca bkz.<br />
“Bilgi paneliyle çalışma” sayfa 32<br />
Özel filtre oluşturma<br />
1 Filtre > Diğer > Özel'i seçin. Özel iletişim kutusunda sayısal değerler girebileceğiniz metin kutularından oluşan bir<br />
ızgara görüntülenir.<br />
2 Değerlendirilmekte olan pikseli temsil eden, ortadaki metin kutusunu seçin. Pikselin parlaklık değerinin<br />
çarpılacağı, –999 -— +999 arasında bir değer girin.<br />
3 Bitişik bir pikseli temsil eden metin kutularından birini seçin. Bu konumdaki pikselin çarpılmasını istediğiniz<br />
değeri girin.<br />
Örneğin, etkin pikselin hemen sağındaki pikselin parlaklık değerini 2 ile çarpmak için, ortadaki metin kutusunun<br />
hemen sağındaki metin kutusuna 2 girin.<br />
4 İşleme eklenecek tüm pikseller için için 2. ve 3. adımları tekrarlayın. Metin kutularının hepsine değer girmeniz<br />
gerekmez.<br />
5 Ölçek için, hesaplamaya dahil edilen piksellerin parlaklık değerlerinin toplamının bölüneceği değeri girin.<br />
6 Kaydırma için, ölçek hesaplamasının sonucuna eklenecek değeri girin.<br />
420
7 Tamam'ı tıklatın. Özel filtre, görüntüdeki her piksele teker teker uygulanır.<br />
Özel filtreleri kaydedip tekrar kullanmak için Kaydet ve Yükle düğmelerini kullanın.<br />
Işık Efektleri Ekleme<br />
Işık Efektleri Ekleme filtresini uygulama<br />
PHOTOSHOP <strong>CS4</strong>'Ü KULLANMA<br />
<strong>Filtreler</strong><br />
Işık Efektleri filtresi, RGB görüntülerde çok çeşitli aydınlatma efektleri oluşturmanıza yarar. 3D benzeri efektler<br />
oluşturmak için gri tonlamalı dosyalardaki dokuları (kabartma eşlemi denir) kullanabilir ve başka görüntülerde<br />
kullanmak üzere kendi stillerinizi kaydedebilirsiniz.<br />
Not: Işık Efektleri filtresi sadece RGB görüntülerde çalışır.<br />
1 Filtre > Görüntü Oluştur > Işık Efektleri'ni seçin.<br />
2 Stil için bir stil seçin.<br />
3 Işık Türü için bir tür seçin. Birden çok ışık kullanıyorsanız, ışıkları tek tek açıp kapatmak için Açık'ı işaretleyin veya<br />
işareti kaldırın.<br />
4 Işığın rengini değiştirmek için, iletişim kutusunun Işık Türü alanındaki renk kutusunu tıklatın.<br />
Genel Tercihler iletişim kutusunda seçilmiş olan Renk Seçici açılır.<br />
5 Işık özelliklerini ayarlamak için, aşağıdaki seçenekler için ilgili sürgüyü sürükleyin:<br />
Parlama Yüzeyin ışığı ne kadar yansıttığını belirler (fotoğraf kağıdının yüzeyi gibi); değerler Mat (düşük yansıtma) ile<br />
Parlak (yüksek yansıtma) arasında değişir.<br />
Malzeme Işığın mı yoksa ışığın üzerine düştüğü nesnenin mi daha yansıtıcı olacağını belirler. Plastik, ışığın rengini<br />
yansıtır; Metalik, nesnenin rengini yansıtır.<br />
Pozlama Işığı artırır (pozitif değerlerde) veya azaltır (negatif değerlerde). 0 değerinde hiçbir etki olmaz.<br />
Ortam Odadaki başka bir ışıkla birleşmiş gibi ışığı dağıtır; sözgelimi gün ışığı veya flüoresan ışık gibi. Sadece ışık<br />
kaynağını kullanmak için 100 değerini, ışık kaynağını kaldırmak için –100 değerini kullanın. Ortam ışığının rengini<br />
değiştirmek için, renk kutusunu tıklatın ve çıkan Renk Seçici'yi kullanın.<br />
Işığı çoğaltmak (eşini oluşturmak) için, ışığı önizleme penceresi içinde Alt tuşunu (Windows) veya Option tuşunu<br />
(Mac OS) basılı tutarak sürükleyin.<br />
6 Doku dolgusu kullanmak için, Doku Kanalı için bir kanal seçin.<br />
Işık Efekti türleri<br />
Birkaç ışık türü arasından seçim yapabilirsiniz:<br />
Noktasal Işık Işığı resmin tam üstünden her yöne gönderir (bir kağıdın üzerinde asılı ampul gibi).<br />
Tek Yönlü Işığı, ışık açısı değişmeyecek şekilde çok uzaktan gönderir (Güneş gibi).<br />
Projektör Eliptik bir ışık huzmesi gönderir. Önizleme penceresindeki çizgi ışığın yönünü ve açısını belirler,<br />
tutamaklar elipsin kenarlarını belirler.<br />
Noktasal Işığı ayarlama<br />
1 Filtre > Görüntü Oluştur > Işık Efektleri'ni seçin.<br />
421
2 Işık Türü için Noktasal Işık seçin.<br />
3 Işığı ayarlayın:<br />
• Işığın yerini değiştirmek için, ortadaki daireyi sürükleyin.<br />
PHOTOSHOP <strong>CS4</strong>'Ü KULLANMA<br />
<strong>Filtreler</strong><br />
• Işığın boyutunu büyütmek veya küçültmek için (yaklaşan veya uzaklaşan bir ışık gibi), efektin kenarlarını belirleyen<br />
tutamaklardan birini sürükleyin.<br />
Önizleme penceresini kullanarak tek yönlü ışığı ayarlama<br />
1 Filtre > Görüntü Oluştur > Işık Efektleri'ni seçin.<br />
2 Işık Türü için Tek Yönlü'yü seçin.<br />
3 Işığı ayarlayın:<br />
• Işığın yerini değiştirmek için, ortadaki daireyi sürükleyin.<br />
• Işığın yönünü değiştirmek için, çizginin ucundaki tutamağı sürükleyerek ışığın açısını döndürün. Işığın<br />
yüksekliğini (çizgi uzunluğunu) sabit tutmak için, Ctrl (Windows) veya Command (Mac OS) tuşunu basılı tutup<br />
sürükleyin.<br />
• Işığın yüksekliğini değiştirmek için, çizginin ucundaki tutamağı sürükleyin. Daha parlak ışık için çizgiyi kısaltın,<br />
daha az şiddetli ışık için çizgiyi uzatın. Çok kısa ışık saf beyaz ışık verir, çok uzun çizgi hiç ışık vermez. Açıyı sabit<br />
tutup ışığın yüksekliğini (çizgi uzunluğunu) değiştirmek için Shift tuşunu basılı tutup sürükleyin.<br />
Önizleme penceresini kullanarak projektörü ayarlama<br />
1 Filtre > Görüntü Oluştur > Işık Efektleri'ni seçin.<br />
2 Işık Türü için Projektör'ü seçin.<br />
3 Işığı ayarlayın:<br />
• Işığın yerini değiştirmek için, ortadaki daireyi sürükleyin.<br />
• Işığın açısını büyütmek için tutamağı sürükleyip çizgiyi kısaltın. Işığın açısını küçültmek için sürükleyip çizgiyi<br />
uzatın.<br />
• Elipsi germek veya ışığı döndürmek için, tutamaklardan birini sürükleyin. Elipsin sadece boyutunu değiştirmek<br />
için Shift tuşunu basılı tutup sürükleyin. Projektörün boyutunu sabit tutup açısını veya yönünü değiştirmek için,<br />
Ctrl (Windows) veya Command (Mac OS) tuşunu basılı tutup sürükleyin.<br />
• Işığın odağını (veya projektörün şiddetini) belirlemek ve elipsin ne kadarının ışıkla doldurulacağını kontrol etmek<br />
için, Yoğunluk sürgüsünü sürükleyin: tam şiddet (100 değeri) en aydınlık, normal şiddet yaklaşık 50, negatif şiddet<br />
ışığı soldurur ve –100 şiddet hiç ışık üretmez. Elipsin ne kadarının ışıkla dolacağını kontrol etmek için, Odak<br />
sürgüsünü kullanın.<br />
Işık Efekti stilleri<br />
17 ışık stili arasından seçim yapmak için, Işık Efektleri iletişim kutusundaki Stil menüsünü kullanın. Varsayılan ayara<br />
ışıklar ekleyerek kendi aydınlatma stilinizi de oluşturabilirsiniz. Işık Efektleri filtresi en az bir ışık kaynağı gerektirir.<br />
Aynı anda sadece bir ışık düzenlenebilir, ama efekt oluşturulurken, eklenmiş olan bütün ışıklar kullanılır.<br />
Saat 2 Projektörü Orta (17) şiddette, geniş (91) odaklı, sarı bir projektör.<br />
Hepsi Mavi Odaksız, tam (85) şiddette, mavi bir tepe lambası.<br />
422
PHOTOSHOP <strong>CS4</strong>'Ü KULLANMA<br />
<strong>Filtreler</strong><br />
Işık Çemberi Dört projektör. Beyaz, tam (100) şiddettedir ve konsantre (8) bir odağı vardır. Sarı, güçlü (88)<br />
şiddettedir ve konsantre (3) bir odağı vardır. Kırmızı, orta (50) şiddettedir ve konsantre (0) bir odağı vardır. Mavi,<br />
tam (100) şiddettedir ve orta (25) bir odağı vardır.<br />
Geçiş Orta (35) şiddette, geniş (69) odaklı, beyaz bir projektör.<br />
Aşağıya Geçiş Orta (35) şiddette, geniş (100) odaklı iki beyaz projektör.<br />
Varsayılan Orta şiddette (35), geniş odaklı (69), beyaz bir projektör.<br />
Altta Beş Işık/Üstte Beş Işık Altta veya üstte, tam (100) şiddette, geniş (60) odaklı beş beyaz projektör.<br />
Flaş Işığı Orta (46) şiddette, sarı bir tepe lambası.<br />
Projektör Orta (35) şiddette, geniş (69) odaklı, beyaz bir projektör.<br />
Paralel Yönlü Odaksız, tam (98) şiddette, tek yönlü mavi ışık.<br />
RGB Işıkları Orta (60) şiddette, geniş (96) odaklı ışık üreten kırmızı, mavi ve yeşil ışıklar.<br />
Doğrudan Yumuşak Işıklar Tek yönlü, odaksız, beyaz ve mavi iki ışık. Beyazın yumuşak (20) bir şiddeti vardır.<br />
Mavinin orta (67) bir şiddeti vardır.<br />
Yumuşak Tepe Lambası Orta (50) şiddette, yumuşak bir tepe lambası.<br />
Yumuşak Spot Işığı Tam (98) şiddette, geniş (100) odaklı, beyaz bir projektör.<br />
Aşağıda Üç Yumuşak (35) şiddette, geniş (96) odaklı üç beyaz projektör.<br />
Üçlü Spot Işığı Hafif (35) şiddette, geniş (100) odaklı üç projektör.<br />
Işık ekleme veya silme<br />
❖ Işık Efektleri iletişim kutusunda aşağıdakileri yapın:<br />
• Işık eklemek için, iletişim kutusunun alt tarafındaki ışık simgesini, önizleme alanına sürükleyin. Gerekiyorsa<br />
tekrarlayın (en çok 16 ışık).<br />
• Işık silmek için, ışığı orta dairesinden tutup önizleme penceresinin sağ alt kısmındaki Sil simgesine sürükleyin.<br />
Işık Efektleri stili oluşturma, kaydetme veya silme<br />
❖ Işık Efektleri iletişim kutusunda aşağıdakileri yapın:<br />
• Stil oluşturmak için, Varsayılan Stil'i seçin ve iletişim kutusun alt tarafındaki ampul simgesini, önizleme alanına<br />
sürükleyin. Gerekiyorsa tekrarlayın (en çok 16 ışık).<br />
• Bir stili kaydetmek için, Kaydet'i tıklatın, stile ad verin ve Tamam'ı tıklatın. Kaydedilen stiller, her ışık için tüm<br />
ayarları içerir ve görüntüyü her açtığınızda Stil menüsünde belirir.<br />
• Stil silmek için, bir stil seçin ve Sil'i tıklatın.<br />
423
Işık Efektleri'nde Doku Kanalı'nı kullanma<br />
PHOTOSHOP <strong>CS4</strong>'Ü KULLANMA<br />
<strong>Filtreler</strong><br />
Işık Efektleri iletişim kutusundaki Doku Kanalı iletişim kutusu, görüntülerinize alfa kanalı olarak eklediğiniz gri<br />
tonlamalı görüntüler (kabartma eşlemesi adı verilir) kullanarak ışık efektlerini kontrol etmenizi sağlar. Görüntünüze<br />
herhangi bir gri tonlamalı görüntüyü alfa kanalı olarak ekleyebilir veya doku eklemek için yeni bir alfa kanalı<br />
oluşturabilirsiniz. Kabartma bir metin efekti için, siyah arka plan üzerinde beyaz bir kanal veya tersini kullanın.<br />
1 Gerekirse, görüntünüze bir alfa kanalı ekleyin. Aşağıdakilerden birini yapın:<br />
• Başka bir görüntüye dayalı dokuyu (örneğin kumaş veya su) kullanmak için, o görüntüyü gri tonlamalıya<br />
dönüştürün, sonra gri tonlama kanalını o görüntüden etkin görüntüye sürükleyin.<br />
• Varolan alfa kanalını başka bir görüntüden etkin görüntüye sürükleyin.<br />
• Görüntünüzde bir alfa kanalı oluşturup kanala doku ekleyin.<br />
2 Işık Efektleri iletişim kutusunda Doku Kanalı menüsünden bir kanal seçin: eklediğiniz bir alfa kanalı veya<br />
görüntünün Kırmızı, Yeşil veya Mavi kanalı.<br />
3 Kanalın beyaz kısımlarını yüzeyden yukarı yükseltmek için, Beyaz Yüksek'i seçin. Koyu renkli kısımları yükseltmek<br />
için, bu seçenekteki işareti kaldırın.<br />
4 Dokuyu Düz (0) ile Dağlık (100) arasında değiştirmek için Yükseklik sürgüsünü sürükleyin.<br />
Ayrıca bkz.<br />
“Alfa kanalı maskeleri oluşturun ve düzenleyin” sayfa 288<br />
424