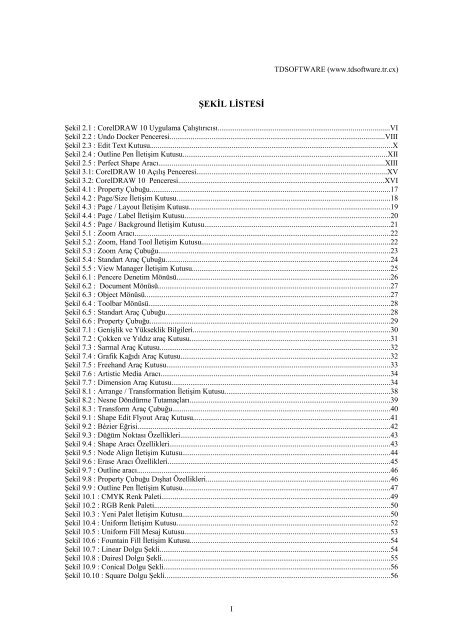Create successful ePaper yourself
Turn your PDF publications into a flip-book with our unique Google optimized e-Paper software.
ŞEKİL LİSTESİ<br />
TDSOFTWARE (www.tdsoftware.tr.cx)<br />
Şekil 2.1 : CorelDRAW 10 Uygulama Çalıştırıcısı..........................................................................................VI<br />
Şekil 2.2 : Undo Docker Penceresi.................................................................................................................VIII<br />
Şekil 2.3 : Edit Text Kutusu...............................................................................................................................X<br />
Şekil 2.4 : Outline Pen İletişim Kutusu...........................................................................................................XII<br />
Şekil 2.5 : Perfect Shape Aracı.......................................................................................................................XIII<br />
Şekil 3.1: CorelDRAW 10 Açılış Penceresi....................................................................................................XV<br />
Şekil 3.2: CorelDRAW 10 Penceresi............................................................................................................XVI<br />
Şekil 4.1 : Property Çubuğu..............................................................................................................................17<br />
Şekil 4.2 : Page/Size İletişim Kutusu................................................................................................................18<br />
Şekil 4.3 : Page / Layout İletişim Kutusu..........................................................................................................19<br />
Şekil 4.4 : Page / Label İletişim Kutusu............................................................................................................20<br />
Şekil 4.5 : Page / Background İletişim Kutusu..................................................................................................21<br />
Şekil 5.1 : Zoom Aracı......................................................................................................................................22<br />
Şekil 5.2 : Zoom, Hand Tool İletişim Kutusu...................................................................................................22<br />
Şekil 5.3 : Zoom Araç Çubuğu..........................................................................................................................23<br />
Şekil 5.4 : Standart Araç Çubuğu......................................................................................................................24<br />
Şekil 5.5 : View Manager İletişim Kutusu........................................................................................................25<br />
Şekil 6.1 : Pencere Denetim Mönüsü................................................................................................................26<br />
Şekil 6.2 : Document Mönüsü..........................................................................................................................27<br />
Şekil 6.3 : Object Mönüsü.................................................................................................................................27<br />
Şekil 6.4 : Toolbar Mönüsü...............................................................................................................................28<br />
Şekil 6.5 : Standart Araç Çubuğu......................................................................................................................28<br />
Şekil 6.6 : Property Çubuğu..............................................................................................................................29<br />
Şekil 7.1 : Genişlik ve Yükseklik Bilgileri........................................................................................................30<br />
Şekil 7.2 : Çokken ve Yıldız araç Kutusu.........................................................................................................31<br />
Şekil 7.3 : Sarmal Araç Kutusu.........................................................................................................................32<br />
Şekil 7.4 : Grafik Kağıdı Araç Kutusu..............................................................................................................32<br />
Şekil 7.5 : Freehand Araç Kutusu.....................................................................................................................33<br />
Şekil 7.6 : Artistic Media Aracı.........................................................................................................................34<br />
Şekil 7.7 : Dimension Araç Kutusu...................................................................................................................34<br />
Şekil 8.1 : Arrange / Transformation İletişim Kutusu.......................................................................................38<br />
Şekil 8.2 : Nesne Döndürme Tutamaçları.........................................................................................................39<br />
Şekil 8.3 : Transform Araç Çubuğu..................................................................................................................40<br />
Şekil 9.1 : Shape Edit Flyout Araç Kutusu.......................................................................................................41<br />
Şekil 9.2 : Bézier Eğrisi.....................................................................................................................................42<br />
Şekil 9.3 : Düğüm Noktası Özellikleri..............................................................................................................43<br />
Şekil 9.4 : Shape Aracı Özellikleri....................................................................................................................43<br />
Şekil 9.5 : Node Align İletişim Kutusu.............................................................................................................44<br />
Şekil 9.6 : Erase Aracı Özellikleri.....................................................................................................................45<br />
Şekil 9.7 : Outline aracı.....................................................................................................................................46<br />
Şekil 9.8 : Property Çubuğu Dışhat Özellikleri.................................................................................................46<br />
Şekil 9.9 : Outline Pen İletişim Kutusu.............................................................................................................47<br />
Şekil 10.1 : CMYK Renk Paleti........................................................................................................................49<br />
Şekil 10.2 : RGB Renk Paleti............................................................................................................................50<br />
Şekil 10.3 : Yeni Palet İletişim Kutusu.............................................................................................................50<br />
Şekil 10.4 : Uniform İletişim Kutusu................................................................................................................52<br />
Şekil 10.5 : Uniform Fill Mesaj Kutusu............................................................................................................53<br />
Şekil 10.6 : Fountain Fill İletişim Kutusu.........................................................................................................54<br />
Şekil 10.7 : Linear Dolgu Şekli.........................................................................................................................54<br />
Şekil 10.8 : Dairesl Dolgu Şekli........................................................................................................................55<br />
Şekil 10.9 : Conical Dolgu Şekli.......................................................................................................................56<br />
Şekil 10.10 : Square Dolgu Şekli......................................................................................................................56<br />
I
Şekil 10.11 : Pattern Dolgu Mönüsü.................................................................................................................57<br />
Şekil 10.12 : Two Color Pattern Araç Kutusu...................................................................................................57<br />
Şekil 10.13 : Two Color Pattern Örneği............................................................................................................58<br />
Şekil 10.14 : Full Color Pattern Örneği.............................................................................................................58<br />
Şekil 10.15 : Bitmap Pattern Örneği..................................................................................................................59<br />
Şekil 10.16 : Texture Dolgu Araç Kutusu.........................................................................................................60<br />
Şekil 10.17 : Texture Dolgu Örneği..................................................................................................................60<br />
Şekil 10.18 : PostScript Dolgu Örneği..............................................................................................................61<br />
Şekil 10.19 : Interactive Mesh Dolgu Aracı......................................................................................................61<br />
Şekil 10.20 : Mesh Fill Aracı............................................................................................................................61<br />
Şekil 10.21 : Interactive Mesh Dolgu Örneği....................................................................................................62<br />
Şekil 11.1 : Object Manager Docker Penceresi.................................................................................................64<br />
Şekil 11.2 : Object Manager Layer Penceresi...................................................................................................65<br />
Şekil 12.1 : Align Mönüsü................................................................................................................................71<br />
Şekil 12.2 : Distribute Mönüsü..........................................................................................................................72<br />
Şekil 13.1 : Text Aracının Seçilmesi.................................................................................................................73<br />
Şekil 13.2 : Format Text İletişim Kutusu..........................................................................................................74<br />
Şekil 13.3 : EditUnderline İletişim Kutusu.......................................................................................................75<br />
Şekil 13.4 : Paragraph İletişim Kutusu.............................................................................................................76<br />
Şekil 13.5 : Text İletişim Kutusu.......................................................................................................................77<br />
Şekil 13.6 : Columns İletişim Kutusu................................................................................................................78<br />
Şekil 13.7 : Effects İletişim Kutusu ..................................................................................................................79<br />
Şekil 13.8 : Akan Paragraph Text......................................................................................................................80<br />
Şekil 13.9 : Change Case Penceresi..................................................................................................................81<br />
Şekil 13.10 : Sebmol Docker Penceresi............................................................................................................82<br />
Şekil 14.1 : Import İletişim Kutusu...................................................................................................................84<br />
Şekil 14.2 : Export İletişim Kutusu...................................................................................................................86<br />
Şekil 15.1 : Page Size İletişim Kutusu..............................................................................................................89<br />
Şekil 15.2 : Property Araç Çubuğu...................................................................................................................89<br />
Şekil 15.3 : Klavuz Çizgileri.............................................................................................................................90<br />
Şekil 15.4 : Import Mönüsü...............................................................................................................................91<br />
Şekil 15.5 : Elips Araç Kutusunun Seçilmesi....................................................................................................91<br />
Şekil 15.6 : Elips Çizilmiş Sayfa.......................................................................................................................92<br />
Şekil 15.7 : Interactive Blend Tool aracının Seçimi..........................................................................................92<br />
Şekil 15.8 : Ana Tasarım Şekli..........................................................................................................................93<br />
Şekil 15.9 : Two Color Pattern Mönüsü............................................................................................................94<br />
Şekil 15.10 : Çizgilerle Birlikte Tasarım Şekli.................................................................................................94<br />
Şekil 15.11 : Broşürün İlk Sayfa Tasarımı........................................................................................................95<br />
Şekil 15.12 : Transparan Boş Sayfa.................................................................................................................96<br />
Şekil 15.13 : Transparan Resimli Boş Sayfa.....................................................................................................96<br />
Şekil 15.14 : Broşürün Her İki Yüzü.................................................................................................................97<br />
II
TABLO LİSTESİ<br />
Tablo 2.1 : Standart araç çubuğu üzerindeki kısayol ikonlarını ve yaptıkları fonksiyonlar. ............................29<br />
III
GİRİŞ<br />
CorelDRAW programı, vektör tabanlı bir grafik tasarım programıdır. CorelDRAW<br />
illüstratörlerin, tasarımcıların ve profesyonel sanatçıların çalışmalarına yeni boyutlar<br />
katacaktır.<br />
CorelDRAW resim meydana getirmek için benzersiz yöntemler kullanır.<br />
CorelDRAW bit eşlem grafik tasarım paketlerinden farklıdır. Vektör tabanlı bir<br />
programdır; yani resimleri matematiksel olarak belirlenmiş vektörler olarak yaratır ve bu<br />
şekilde kullanır. Vektörler, hem büyüklüğü ( boyutu ) hem de yönü ( açı, eğri vb.) olan<br />
nesnelerdir. İçinde grafik tabanlı resim saklanan dosyalar listeler halinde yazılmış<br />
satırlardan oluşur. Bu satırlarda vektörel grafiğin yeri,yönü uzunluğu, rengi ve eğrisiyle<br />
ilgili bilgi bulunur.<br />
Resimleri vektörel tanımlamak, piksel tanımlamaktan daha etkilidir. Çünkü; piksel<br />
tanımlamada bir çizimde binlerce piksel bulunur. Oysa vektor tanımlama da çizimi<br />
matematiksel tanımlayarak daha az yer tutmasını sağlayabiliriz. Vektör grafiklerin , piksel<br />
tabanlı grafiklerden en önemli avantajı az yer tutmasıdır. Ayrıca Vektör tabanlı grafikler<br />
istenildiği kadar büyütülsün çizimde bozulma olmayacaktır. Piksel tabanlı grafikler ise<br />
büyütüldüğünde görüntü bozulmaktadır.<br />
Fakat, bazı durumlarda grafik tasarımcılarının piksel tabanlı resimleri tercih etmeleri<br />
gerekmektedir. Bu durum, özellikle World Wide Web sitesi için geçerlidir. Bu alanda<br />
grafik tasarımlarının pek çoğunun hedefi, web sayfası içinde ya da web sayfası olarak<br />
görünen resimlerdir.Tanınmış web tarayıcıları, resimleri CorelDRAW’un kendi biçiminde<br />
yorumlayamaz. Web sitelerinde görülen, nisbeten küçük, düşük çözünürlüğe sahip<br />
resimler, özgün resim ne kadar yumuşak ya da yüksek çözünürlüklü olursa olsun, eğrilerin<br />
köşeli olmasına ve pikselleşmesine yol açar. CorelDRAW 10’da Corel R.A.V.E programı<br />
da bulunur ki , bu programla Flash animasyonları yapılabilir. CorelDRAW 10'u<br />
kullanarak ayrıca, herhangi bir nesneyi rollover efektleriyle bir Web düğmesine<br />
IV
dönüştürebilir, CorelDRAW'un içindeyken Web'de dolaşılabilir, HTML belge ihraç iş -<br />
lemleri hızlı bir şekilde analiz edilebilir ve Web resimleri ihraç edilmeden önce<br />
optimize edilebilir . Ayrıca CorelDRAW 10 CorelDRAW , vektör tabanlı bir program<br />
olan ve internet dünyasına yeni bir hava getiren Macromedia Flash programı ile bütünleşik<br />
bir yapı içindedir. Flash programı için dosyalar üretebilmektedir. Bu özellikleri ile<br />
CorelDRAW 10 Web tasarımcılar içinde önemli bir programdır.<br />
Bu çalışmada , temel düzeyde tasarım yapabilmek için CorelDRAW’ın temel<br />
özelliklerine ve genel program yapısına (araç kutuları, iletişim kutuları) değinilmiştir.<br />
Anlatımları bol resimlerle görselleştirerek ve bir tasarım çalışmasını detaylı bir şekilde<br />
vererek, konunun pekiştirilmesi sağlanmaya çalışılmıştır.<br />
verilmiştir.<br />
Birinci bölüm giriş bölümüdür.<br />
İkinci bölümde, CorelDRAW 10’daki yenilikler,<br />
Üçüncü bölümde, CorelDRAW 10 arabirimi ,<br />
Dördüncü bölümde, CorelDRAW 10’ un sayfa yapısını,<br />
Beşinci bölümde, Zoom aracı,<br />
Altıncı bölümde, mönü ve araç çubukları,<br />
Yedi, Sekiz ve Dokuzuncu bölümlerde, nesne çizim, seçilme ve şekillendirme,<br />
Onuncu bölümde, renk paletleri,<br />
Onbir ve onikinci bölümde, nesne düzen ve organizasyon işlemleri,<br />
Onüçüncü bölümde, metin özellikleri,<br />
Ondördüncü bölümde, import ve export filtreleri anlatılmıştır.<br />
Son olarak onbeşinci bölümde ise bir CorelDRAW çalışması detaylı bir şekilde<br />
V
CORELDRAW 10’DAKİ YENİLİKLER<br />
2.1 Farklılıkları Ekranda Görmek<br />
CorelDRAW 10'un tüm uygulama paketinde kullanılan yeni arabirimi, yeni<br />
özelleştirme kontrolleri, geliştirilmiş çalışma alanı özellikleri ve boyutları değiştirilebilen<br />
iletişim kutuları ile karşınıza geliyor.<br />
Simgeler ve Ortak Kullanıcı Arabirimi CorelDRAW 10'u ilk çalıştırdığınızda<br />
dikkatinizi en çok çekecek fark, kullanıma yardımcı olarak tasarlanmış ve hemen<br />
hemen her seçeneği, efekti ve çoğu komut menüsündeki, Docker penceresindeki ve<br />
Araç Çubuğu'ndaki (Toolbar) özellik leri görsel olarak tanımlayan grafik arabirim<br />
simgeleri olacaktır. Bu simgeler CorelDRAW 10, PHOTO-PAINT 10 VE Corel<br />
R.A.V.E. tarafından paylaşılan arabirimlerde de ortak olarak kullanıl makta ve<br />
CorelTRACE 10, CorelCAPTURE 10, ve CorelTEXTURE 10 uygulamalarını destekle -<br />
mektedir. Şekil 2.1 ‘de CorelDRAW 10'un uygulama çalıştırıcısı kullanılarak<br />
erişilebilen uygulamaları görüyorsunuz.<br />
Şekil 2.1 : CorelDRAW 10 Uygulama Çalıştırıcısı<br />
Windows 2000-Compliant Interface Transparency (Windows 2000 Uyumlu<br />
Arabirim Saydamlığı) CorelDRAW 10, Windows 2000 ve Windows XP'nin yeni<br />
arabirim özelliklerinin sağladığı avantajlar dan yararlanmaktadır. Bu özellikler, komut<br />
menüleri, araç çubukları (Toolbars), ve Docker penceresi arabirim bileşenlerinden<br />
VI
saydam olarak görünmesini istediklerinizi seçebilmenizi sağlar. Bu müthiş yeni<br />
özellik sayesinde çizimlerinizi arabirim tarafından engellenmeden göre bilirsiniz.<br />
Çalışma Alanı Değiş-Tokuşu Import Workspace ve Export Workspace<br />
komutlarından yarar lanarak CorelDRAW 10 çalışma alanınızı diğer kullanıcılarla (ya da<br />
tersi) daha kolay bir şekilde paylaşabilirsiniz. Bu da, artık sadece çizim öğelerinin<br />
görünüşlerini değil aynı zamanda bu öğe lerin diğer kullanıcılar tarafından nasıl<br />
oluşturulduklarını ve düzenlendiklerini de kontrol edebi leceğiniz anlamına gelir,<br />
internet erişiminiz varsa, Workspace özellikleri aynı zamanda, Email seçeneğini<br />
kullanarak geçerli çalışma alanınızı çalışma <strong>arka</strong>daşınıza, müşterinize ya da servis<br />
bürosuna elektronik posta yoluyla gönderebilmenizi de sağlar.<br />
Yenilenen Özelleştirme Kontrolleri CorelDRAW 10'da özelleştirme özellikleri tek<br />
sekmeli bir iletişim sayfasında düzenlenerek önemli ölçüde yenilenmiş, böylece daha<br />
kolay kullanılır hale getirilmiştir. Artık Options iletişim kutusunun Customization sayfasını<br />
kullanarak menülerin, Araç Kutusunun, araç çubuklarının ve Durum Çubuğunun<br />
özelleştirilmesini bir kerede kontrol edebileceksiniz. Araç çubuklarını kolayca<br />
oluşturabilecek ve değiştirebilecek, kısayol tuşlarını düzenleyebilecek, ve arabirim<br />
bileşenlerinin görünüşlerini kontrol edebilecek siniz.<br />
Boyutları Değiştirilebilen İletişim Kutuları CorelDRAW'un önceki sürümlerinde<br />
bazı iletişim kutularının boyutlarının aşırı büyük oluşu <strong>arka</strong> plandaki belgenizin neredeyse<br />
küçük bir bölümünü bile görmenizi engellemekteydi. Şimdi ise pek çok iletişim kutusunun<br />
boyutları değiştirilebilmektedir. Böylece açık bulunan bir iletişim kutusunu kapatmadan<br />
çizim nesnelerinize bakabilirsiniz.<br />
2.2 Verimlilik ve Performans<br />
Gerçek Zamanlı Önizleme, yeni Undo Docker penceresi, Page Sorterve Navigator<br />
View özellik leri, etkileşimli efektler için ortak hazır efekt kontrolleri, Sürükle-bırak,<br />
Import ve Export filtrelerinin yenilenmiş koleksiyonu, ve önemli ölçüde geliştirilmiş<br />
VBA scripting özellikleri ile donatılan CorelDRAW lO'un daha verimli bir çizim<br />
programı olduğunu göreceksiniz.<br />
VII
Gerçek Zamanlı Önizleme CorelDRAW'un yeni Gerçek Zamanlı Önizleme<br />
(RealTime Preview) özellikleri önceki sürümlerdeki tipik dış hat önizlemesi yerine<br />
nesnelere uygulanan dış hat (outline) ve dolgu (fiil) özelliklerinin her ikisini de belge<br />
sayfanızda taşınırken ya da ko numlandırılırken görebilmenizi sağlar. Gerçek Zamanlı<br />
Önizleme aynı zamanda, uygulamadan önce efektlerin uygulama sonuçlarını ve<br />
formatlama seçeneklerini görebilmenizi de sağlar. Se çeneklerle ilgili belirli komutları<br />
kullanırken Property Bar seçeneklerini kullanabilirsiniz ve belirli özellik<br />
değişkenlerini seçtiğinizde efektleri uygulamadan önce ekranda görebilirsiniz. Gerçek<br />
Zamanlı Önizleme özelliğinin etkinliğini Options iletişim kutusunun General sayfasını<br />
kullanarak istediğiniz zaman kaldırabilirsiniz.<br />
Undo Docker Penceresi Yeni Undo Docker penceresi, çiziminizin kullandığınız<br />
komut sırasında belirli bir andaki durumuna geri dönebilmenizi ve çizimin o andaki halini<br />
görebilmenizi sağlar. Undo Docker penceresini, belirli işlemleri otomatikleştirmek üzere<br />
VBA makro'ları oluşturmak ve kaydetmek için de kullanabilirsiniz<br />
Şekil 2.2 : Undo Docker Penceresi<br />
Hazır Efektler CorelDRAW 10'un hazır efekt özelliği bütün etkileşimli efektleri<br />
içerecek şekilde genişletilmiştir ve bu özelliğe Harman (Blend), Kontur (Contour),<br />
Çarpıtma (Distortion), Zarf (Envelope), Derinlik (Extrude), ve Gölge (Drop Shadows)<br />
efektlerine ait etkileşimli araçları kullanırken Property Bar'dan ulaşabilirsiniz. Hazır<br />
seçenekler, mevcut hazır efektleri hızlı bir şekilde uygulamanızı veya yeni hazır efektler<br />
oluşturup bunları adlandırmanızı sağlarlar.<br />
Yeni I/O Filtreleri İthal ve ihraç işlemlerinde kullanılan Input ve Output filtrelerinin<br />
zaten çok geniş olan listesi CorelDRAW'un her yeni sürümüyle daha da genişlemektedir.<br />
CorelDRAW belgenize 50'nin üzerinde farklı dosya formatı ithal edebilir ya da dosya<br />
ihraç ederken yaklaşık 40 filtre arasından seçim yapabilirsiniz. Metin, vektör, bitmap ve<br />
VIII
Web tasarımı, animasyon ya da ofset baskı için dosya hazırlarken kullanılan özel dosya<br />
formatlarını olduğu gibi, uygulamalara özgü dosya formatlarını da ithal ya da ihraç<br />
edebilirsiniz.<br />
Süriikle-Bırak Arabiriminizin görünüşünü kontrol edebilmenin yanında, artık<br />
arabiriminizi etkileşimli olarak yeniden düzenleyebilir, birleştirebilir ya da bölümlere<br />
ayırabilir, ayrıca, ekranda sürükle-bırak işlemlerini, iletişim kutularını açmaya gerek<br />
kalmadan belirli klavye tuşlarıyla birlikte kullanabilirsiniz. Araçları, komut düğmelerini,<br />
seçenekleri ve seçicileri menüler, araç çubukları ve Araç Kutusu arasında taşıma ve<br />
kopyalama imkanı, arabirime büyük esneklik kazandırmıştır.<br />
Geliştirilmiş VBA Özellikleri Visual Basic for Applications (VBA), CorelDRAW'u<br />
kontrol edebilmek için makro'lar oluşturmanızı sağlar. Corel firması, CorelDRAW 10'daki<br />
VBA programcısı tarafından kullanılabilen komut sayısını önemli ölçüde artırarak<br />
CorelDRAW 10'daki gelişmeleri çok daha ileriye götürmüştür. En dikkat çekici<br />
ilerlemeler arasında, CorelScript Deprecation, VBA Distribution, Komut çubukları, Nesne<br />
Veri ve Özelliklen, Belge Dosya Adı, İhraç, Görüntü, ShapeRange, Eğri ve Düğüm<br />
Düzenleme, Metin, Dış hat, Dolgu, Cetvel, Izgara ve Kılavuz Çizgileri ve Efektlerle ilgili<br />
olanlar sayılabilir.<br />
2.3 Geliştirilmiş Metin Gücü<br />
CorelDRAW 10, tek bir belgede birden fazla dili desteklemekte, metin içeriğini<br />
düzenlemek i-çin birleştirilen yazı araçları, yeni metin seçimi ve formatlama özellikleri ve<br />
çerçeveler arasında metin akışını kontrol edebilmek için yeni komutlar sunmaktadır.<br />
Metin Kutuları İçinde Birden Fazla Dilin Desteklenmesi CorelDRAW 10'daki yeni<br />
birden fazla dili destekleme özelliği aynı çerçeveye farklı dillerden metinleri<br />
yerleştirebilmenizi sağlar. Ayrıca yazı dili araçlarını değiştirmeye gerek kalmadan birden<br />
fazla dilde belge oluşturabilir ve bunları düzeltebilirsiniz.<br />
Paragraf Seçimi Paragraph Text çerçevelerinde metin düzenlerken, metin imleciyle<br />
bir paragrafı üç kez tıklayarak bütün paragrafı seçebilirsiniz. Üç kez tıklama işleminin son<br />
tıklamasında fare düğmesini tutup metin çerçeveniz boyunca yukarı ya da aşağı<br />
sürükleyerek önceki ya da sonraki paragrafın tamamını seçebilirsiniz. Metni Paragraph<br />
IX
Text çerçevelerinde düzenlerken CTRL ve ALT tuşlarına birlikte basarak çerçevedeki ve<br />
bağlı diğer çerçevelerdeki metnin tama mını seçebilirsiniz.<br />
Birleştirilmiş Yazı Araçları Yeni ve geliştirilmiş Edit Text (Şekil 2.3) , bütün metin<br />
düzenlemesini yazım kontrolü ve formatlama işlemlerini tek bir iletişim kutusunda<br />
birleştirmektedir. Dış kaynaklar dan metin dosyalarını doğrudan Edit Text iletişim<br />
kutusu düzenleme penceresine aktarabilirsi n i z.<br />
Şekil 2.3 : Edit Text Kutusu<br />
Yenilenmiş Format Text İletişim Kutusu Metne format uygularken, Format Text<br />
iletişim ku tusunun yapısının, Artistik ve Paragraph Text'in formatlama seçenekleri<br />
arasındaki farkı daha iyi yansıtacak şekilde geliştirilmiş olduğunu göreceksiniz.<br />
Ayrıca, iletişim kutusu yardımıyla Zoom ve Hand araçlarını kullanarak görüntünüzü<br />
büyütüp küçültebilir ve değiştirebilir; iletişim kutusunu kapatmadan Shape aracını<br />
kullanarak metne etkileşimli olarak karakter sıkıştırma işlemi uygulayabilirsiniz.<br />
Metin Çerçevelerini Bağlamak/Bağı Çözmek Bağlı Paragraph Text çerçeveleriyle<br />
çalışırken, Link ve Unlink komutlarıyla metin akışının yönünü daha iyi kontrol<br />
edebilirsiniz. Link ve Unlink komutları iki bağlı Paragraph Text nesnesi seçiliyken Text<br />
menüsünde kullanılabilir durumda dır. Menü komutları ile metin dosyalarını bağlı hale<br />
getirmek ve bağı koparmak metin çerçeve leri arasında metin yerleşimini kontrol<br />
ederken Text aracını seçme zorunluluğunu ortadan kal dırır.<br />
X
2.4 Nesne Yönetimi<br />
CorelDRAW'un nesne yönetimi özellikleri içinde ölçekleme işlemleri, yeni seçim<br />
kolaylıkları, yeni Micro Nudge özelliği, Distribute geçiş tuşları, otomatik araç pan<br />
işlemi, ve geliştirilmiş ızgara ve kılavuz çizgisi yapışma davranışı sayılabilir. Birden<br />
çok nesne seçimlerinde nesne dol guları ve dış hatları uygularken, geliştirilmiş Outline<br />
Pen özellik düzenleme davranışlarını ve doku ve desen dolgusu konularındaki yeni<br />
gelişmeleri farkedeceksiniz.<br />
Ölçek Görüntüleme Nesneleri ölçeklerken Property Bar'daki Scale Factor değeri,<br />
nesne dö nüştürme işlemleri esnasında ölçek yüzdesini gösterir. Bundan önceki<br />
sürümlerde bu bilgi yal nızca Status Bar tarafından sağlanıyordu.<br />
Bağlama Duyarlı Select All Komutu Metin sayfanızdaki bütün nesneleri CTRL<br />
ve A tuşlarına birlikte basarak hızlı bir şekilde seçebilmenin yanında, artık tüm<br />
nesneleri nesne tipine göre de seçebilirsiniz. Bu da bu özelliği bağlama duyarlı hale<br />
getirmektedir. Edit -> Select All ko mutunu seçin ve bir birleşik yol veya bu yolun alt<br />
yolları üzerinde Text, Objects, Guidelines, ya da Nodes seçeneklerinden birini<br />
işaretleyin.<br />
Yeni Micro Nudge Seçtikten sonra bir nesneyi YUKARI, AŞAĞI, SOL ve SAĞ ok<br />
tuşlarına basarak varsayılan 0.1 inç'lik aralıklarla hareket ettirebilirsiniz. Bu iteleme<br />
(nudging) işlemi esnasında SH1FT tuşunu basılı tutarak Süper Nudge uygulamak yani<br />
nesneyi 0.2 inç'lik (varsayılan) aralıklarla hareket ettirmek de mümkündür. Artık<br />
Micro Nudge özelliği yardımıyla, CTRL tuşunu basılı tutarak nesneleri çok daha<br />
küçük aralıklarla da (varsayılan değer = 0.05 inç) hareket ettirebilirsiniz. Tipik<br />
Nudge varsayılan hareket ettirme aralığı bu sürümde Pick aracını kulla nırken ve hiçbir<br />
nesne seçili değilken Property Bar ile kontrol edilebilmektedir.<br />
Yapışma Kontrolleri CorelDRAW 10'un nesnelerin ızgara ve kılavuz çizgilerine<br />
yaklaşması için daha etkili bir algoritma kullanmasıyla, kılavuz çizgilerine, ızgara<br />
çizgilerine ve nesne noktalarına yapışma özelliği artık daha kolay ve yumuşak bir şekilde<br />
gerçekleştirilebiliyor.<br />
XI
Distribute Distribute komutları artık Align and Distribute iletişim kutusunu açmaya<br />
gerek kalmadan, Align komutları kadar kolay kullanılabilmektedir. Yeni Distribute tuşları<br />
ile, seçilen nesnelerin arasına boşluk koyabilirsiniz. Nesneler geçiş tuşları kullanılarak üst,<br />
alt kısımlarına, sol veya sağ taraflarına, sayfaya veya düşey ya da yatay seçim alanlarına<br />
göre dağıtılabilirler.<br />
Herhangi Bir Araçla Auto Panning Automatic Pan ve kaydırma işlemleri artık hangi<br />
araç kullanılırsa kullanılsın aynı sonucu vermektedir. Örneğin bir dikdörtgen oluştururken<br />
tıklayıp sürükleyerek dikdörtgeni (genişliğini ya da yüksekliğini tanımlayıp ekran dışına<br />
sürükleyerek) görünen ekran alanınızdan daha büyük olacak şekilde çizebilirsiniz. Bunu<br />
yaparken, sayfa görüntüsü sürükleme işleminize uygun olarak kayacaktır.<br />
Çoklu Seçimlerde Sadece Belirli Outline Pen Özelliklerinin Düzenlenmesi Birden<br />
çok nesne seçili durumdaysa ve farklı Outline Pen özellikleri uygulanmışsa Outline Pen<br />
iletişim kutusunda artık sadece belirli bir özelliği değiştirebilirsiniz. Böylece diğer Outline<br />
Pen özellikleri değişikliğe uğramaz. CorelDRAW'un bundan önceki sürümlerinde bu<br />
işlem yapıldığında, iletişim kutusunda seçilen ayarlar seçimdeki tüm nesnelere<br />
uygulanıyordu. Outline Pen özellikleri nin (örneğin Color, Width ve Style) seçili nesneler<br />
arasında farklılık gösterdiği yerlerde seçe nekler boş olarak görünür (Şekil 2.4).<br />
Şekil 2.4 : Outline Pen İletişim Kutusu<br />
XII
2.5 Araçlar<br />
CorelDRAW'un bu son sürümünde yeni araçların olmaması tabii ki düşünülemezdi.<br />
Artık, glyph düğümlerini kullanan yeni Perfect Shape araçları yardımıyla dinamik olarak<br />
şekillendirebilece-ğiniz nesneler oluşturabilirsiniz. Yeni Interactive Contour aracı<br />
kullanılarak Kontur efektleri etkileşimli olarak uygulanabilir. Çarpıtma (Distortion), Zarf<br />
(Envelope) ve Gölge (Drop Shadow) efektlerinin yanında vektör ve bitmap derinlik<br />
efektlerini uygularken etkileşimli efekt araçla rındaki küçük gelişmeleri göreceksiniz.<br />
PowerClip efektlerine de yeni işlevler kazandırılmış ve Knife ve Eraser araçları ile<br />
nesneleri şekillendirme özelikleri geliştirilmiştir.<br />
Perfect Shape'lerin Oluşturulması CorelDRAW'un araç deposuna yapılan en son<br />
eklenti, bir grup Perfect Shape aracından oluşmaktadır (Şekil 2.5). Bu araçlar yardımıyla,<br />
dinamik olarak şekillendirilmiş simgeler yaratabilirsiniz. Bu şekillerin (çeşitli stillerde ok,<br />
akış şeması şekilleri, yıldızlar ve konuşma balonu şekillerin'çoğu, glyph düğümleri<br />
kullanılarak kontrol edilmektedir. Glyph dü ğümleriyle simge şekillerini ihtiyaçlarınıza<br />
cevap verecek şekilde özelleştirebilirsiniz.<br />
Şekil 2.5 : Perfect Shape Aracı<br />
Geliştirilmiş Knife ve Eraser Aracı Yetenekleri Artık Knife ve Eraser araçlarının her<br />
ikisiyle de vektör nesneleri gibi bitmap parçalarını da silebilirsiniz.<br />
Pick Aracıyla Çerçeve Seçimi Pick Aracı çerçeve seçim tekniklerini kullanarak,<br />
kilitli durumdaki nesneleri seçmeden diğer nesneleri seçebilirsiniz. Bu yeni işlev<br />
sayesinde sadece kilitli olmayan nesneleri kolayca seçebilir, ve böylece çerçeve<br />
kullanarak yaptığınız bir nesne seçimin den sonra kilitli nesnelerden seçimi kaldırma<br />
gereğini de ortadan kaldırmış olursunuz.<br />
2.6 Web Özellikleri<br />
Web tasarımcıları, CorelDRAW 10'un en önemli yeni özelliklerinden birinin Web<br />
ile ilgili olduğunu duyunca çok sevineceklerdir. Bu elbette sadece Corel R.A.V.E'in<br />
XIII
eklenmesiyle sınırlı değildir. CorelDRAW 10'u kullanarak ayrıca, herhangi bir nesneyi<br />
rollover efektleriyle bir Web düğmesine dönüştürebilir, CorelDRAW'un içindeyken<br />
Web'de dolaşabilir, HTML belge ihraç iş lemlerini hızlı bir şekilde analiz edebilir ve<br />
Web resimlerini ihraç etmeden önce optimize ede bilirsiniz.<br />
Corel R.A.V.E. Açılımı Real Animated Vector Effects (Gerçek Hareketli Vektör<br />
Efektleri) olan bu yeni CorelDRAW eklentisi ile, Harman (Blend) ve Kontur (Contour)<br />
gibi tanıdık efektleri ya da Tweening (Ara doldurma) işlemini kullanarak kolayca vektör<br />
animasyonları yapabilir, bir zaman çizgisi (Timeline) arabirimini kullanarak dönüşüm<br />
işlemleri ve nesne gruplarından sahne ler oluşturabilirsiniz. Animasyonlarda, Web<br />
sayfası efektleri ve etkileşimli Web arabirimleri o-luşturmak için kullanılan ve fazla<br />
bellek harcamayan dosyalar oluşturan ölçeklenebilir vektör nesne teknolojisi temel<br />
alınır.<br />
Yeni Web Connector Docker Penceresi Yeni Web Connector Docker penceresini<br />
kullanarak uygulamanızdan çıkmadan doğrudan CorelDRAW 10'un içinden Internet'te<br />
dolaşabilirsiniz.<br />
Macromedia Flash Desteği Web sayfası tasarımlarında kullanmak ya da doğrudan<br />
Macromedia Flash içinde düzenleme yapmak için yeni Macromedia Flash (SWF) filtresini<br />
kullanarak çizimlerinizi ölçeklenebilir vektör formatında ihraç edebilirsiniz.<br />
HTML Preflight Yeniden düzenlenen Export to HTML iletişim kutusunun HTML<br />
Preflight sek mesini kullanarak, ihraç ederken belgenizi uyumsuzluk sorunlarına karşı<br />
geliştirebilirsiniz.<br />
Web Image Optimizer CorelDRAW 10'un yeni Web Image Optimizer filtresini<br />
kullanarak, Web formatlarında ihraç edildiklerinde resimlerinizin nasıl görüneceğini<br />
kontrol edebilir ve gö rebilirsiniz. Resimlerinizi GIF, JPG, PNG8 ya da PNG24 dosya<br />
formatlarında kaydedip hazır se çenekleri uygulayarak hızlı bir şekilde resimler<br />
hazırlayabilir ya da kendi hazır seçeneklerinizi oluşturabilirsiniz [Bölüm 2 : 1,2].<br />
XIV
CORELDRAW 10 ARABİRİMİ<br />
CorelDRAW’u açtığınızda programı kullanmaya başlarken ilk adımınızı seçmenizi<br />
sağlayan kullanışlı bir açılış ekranı görürsünüz. Bu ekran bize bir takım başlama<br />
seçenekleri sunar. Bu pencere Şekil 3.1’de gösterilmektedir.<br />
Bu ekranı<br />
bir daha<br />
görmemek<br />
için<br />
tıklanır.<br />
Şekil 3.1: CorelDRAW 10 Açılış Penceresi<br />
New Graphic : İçinde tasarım yapabileceğiniz boş bir sayfa açar.<br />
Open Last Edited : Üzerinde en son çalıştığınız grafik resmini açar.<br />
Property Çubuğu Başlık Çubuğu Menü Çubuğu<br />
Open Graphic Yatay : Kaydetmiş Cetvel olduğunuz grafik resim dosyalarınızdan Standart Araç birini Çubuğu seçmenizi<br />
sağlamak için Open Drawing diyalog kutusunu açar.<br />
Template : Başlatacağınız tasarıma temel olarak kullanabileceğiniz, önceden<br />
tasarımlanmış sayfa şablonlarının bulunduğu listeden seçim yapmanızı sağlar.<br />
Corel Tutor : Çeşitli çevrimiçi yardım ve yönlendirme sınıfları arasından seçim<br />
yapmanızı sağlar.<br />
What’s New : CorelDRAW 10’un yeni özelliklerini sıralar ve açıklar.<br />
Boş yeni bir grafik resmi yaratmak için, New Graphic simgesine tıklanır. Ekranda<br />
Şekil 3.2’de gösterildiği gibi boş bir CorelDRAW penceresi görülür.<br />
Araç Kutusu<br />
Sayfa Sekmesi<br />
Çalışma Sayfası Çalışma penceresi<br />
XV<br />
CorelDRAW<br />
ile ilgili<br />
çevrimiçi<br />
kaynaklara<br />
erişmek için<br />
tıklanır.<br />
Durum Çubuğu Renk Paleti
Şekil 3.2: CorelDRAW 10 Penceresi<br />
CorelDRAW 10 penceresinin ortasında yer alan araç çubukları haricindeki , çalışma<br />
pencersi isimli kısım çizim penceresidir. Çizim penceresi içinde yer alan ve çevresinde<br />
gölgeli bir sınır çizgisi bulunan bölüme çizim sayfası denir. Dosya yazıcıya<br />
gönderildiğinde yazılacak olan kısım budur.<br />
Yazdırmak istemediğimiz ( ama kaydetmek istediğimiz ) grafik resimlerini, çizim<br />
sayfasının dışında kalan çizim penceresi alanında saklayabilirsiniz.<br />
XVI
BELGELERİ VE SAYFALARI KONTROL ETMEK<br />
Bu bölümde, CorelDRAW’un gerekli sayfa ayarlamaları ve kullanıcılara sunduğu<br />
sayfa yapıları ile, çok sayfalı dökümanların nasıl oluşturulduğu anlatılacaktır.<br />
4.1 Sayfa Yapısını Ayarlamak<br />
Sayfa yapısı ayarlamak için birkaç yol mevcuttur. Bunlardan en çok kullanılanı,<br />
pratik olduğundan dolayı, Property çubuğudur. Pick aracı ile sayfanın boş bir yerine<br />
tıklandığında, Proeprty çubuğu Şekil 4.1’de görüldüğü gibi sayfa bilgi ve ayarlarını<br />
gösterir.<br />
Şekil 4.1 : Property Çubuğu<br />
En solda Size liste kutusu vardır. Burdan istenilen sayfa tipi seçilebilir. Daha sonraki<br />
iki kutucuk sayfanın yatay ve dikey boyutlarını belirler. Bunun sağındaki yatay ve dikey<br />
iki ikondan oluşan düğmeler ise sayfayı enine ve boyuna olarak yerleştirmeyi sağlıyor.<br />
4.2 Sayfa Ayarlarında Options Kutusunun Kullanılması<br />
4.2.1 Page / Size İletişim Kutusu<br />
Layout�Page Setup mönüsünden açılan Options iletişim kutusu, Page sekmesi ve<br />
Size bölümü aktif olarak açılacaktır. Şekil 4.2’de görülüyor.<br />
17
Şekil 4.2 : Page/Size İletişim Kutusu<br />
Bu iletişim kutusunun içerdiği sayfa seçenekleri şunlardır.<br />
� Normal Paper / Labels: Normal sayfa, varsayılandır. Label<br />
seçildiğinde Options�Label iletişim kutusu açılır.<br />
� Portrait / Landscape: Sayfanın Width ve Height değerlerini ters çevirir.<br />
� Width / Height: Seçilen kağıt ebadını gösterirler. Custom seçildiğinde, sayfa<br />
ebatları manuel olarak girilebilir.<br />
� Bleed: bu seçenek, dökümanlardaki bleed değerini ayarlama imkanı verir.<br />
� Set From Printer: Bu seçim, kağıt ebadını, varsayılan yazıcıdaki kağıt ebadı<br />
ile aynı ölçüye getirir.<br />
� Save Custom Page: Manuel olarak değer girisi sonucu elde edilen özel<br />
sayfaların kaydedilmesini sağlar.<br />
� Add Page Frame: Sayfaya, yazıcıdaki sayfanın büyüklüğünde bir diktörtgen<br />
koyar. Bu dörtgen bir nesnedir. Biçimlendirilebilir ve çıktılarda görünür [1].<br />
18
mevcuttur.<br />
4.2.2 Page / Layout İletişim Kutusu<br />
Şekil 4.3’de görülen Page / Layout iletişim kutusunda altı adet yerleşim stili<br />
Şekil 4.3 : Page / Layout İletişim Kutusu<br />
� Full Page: Varsayılan stildir. Her kağıda tam sayfa basılır.<br />
� Book: Doküman ikiye bölünecek şekilde her kağıda iki sayfa basılır.<br />
� Booklet: Doküman dikey olarak ortadan ikiye katlanacak şekilde, her kağıda<br />
iki sayfa bsılır.<br />
� Tent Card: Doküman yatay olarak ortadan ikiye katlanacak biçimde her kağıda<br />
iki sayfa basılır.<br />
� Side.Fold Card: Doküman, üst kısım için yatay, yan kısım için dikey olarak<br />
katlanabilecek biçimde her kağıda dört sayfa basılır<br />
� Top.Fold Card: Doküman, üst kısım için dikey, yan kısım için yatay olacak<br />
biçimde, her kağıda dört sayfa basılır [1].<br />
19
Ayrıca Facing Pages seçeneği, çok sayfalı bir dökümanda, karşı karşıya gelen<br />
sayfaları gösteriri. Start On liste kutusu, çok sayfalı dökümanda, başlangıç sayfasını<br />
belirler.<br />
4.2.3 Page / Label İletişim Kutusu<br />
Bu iletişim penceresi etiketlere özel yapılmıştır. Çünkü etiketler, Property çubuğunda<br />
listelenmezler. Şekil 4.4’deki Page�Label mönüsü ile açılan pencerede, birçok popüler<br />
etiket m<strong>arka</strong>sı listelenir. Sağ bölmedeki pencerede ise seçilen etiketin bir öngörünümü<br />
gösterilir.<br />
Şekil 4.4 : Page / Label İletişim Kutusu<br />
4.2.4 Page / Background İletişim Kutusu<br />
Şekil 4.5’de görülen iletişim kutusunda, sayfa ile ilgili <strong>arka</strong> plan dolgu seçimi yapılır.<br />
Solid ve bitmap seçenekleri vardır. Solid seçeneğinde normal bir renkle dolgu yapılırken,<br />
bitmap seçeneğinde ise, tüm sayfa seçilen bitmaple döşenerek doldurulur.<br />
20
Şekil 4.5 : Page / Background İletişim Kutusu<br />
Bitmap Size bölümünde, bitmap resmin boyutları belirlenir. Default Size, onay<br />
kutusu işaretlenirse, resim gerçek boyutları ile kullanılır. Custom Size radyo düğmesi<br />
işaretlenirse, istenilen yatay ve dikey boyut değerleri girilebilir. Print and Export<br />
Background onay kutusu işaretlenirse, sayfa dolgusu, yazı esnasında yazdırılır.<br />
21
GÖRÜNTÜ VE ZOOM<br />
5.1 Zoom Aracı Nasıl Kullanılır<br />
Bir çizim yapılırken, çizimleri ve nesneleri daha detaylı olarak görmek ve incelemek<br />
zorunda kalınan durumlarda zumlama işlemine başvurulur. Şekil 5.1’de araç kutusundan<br />
Zoom aracı seçili haldeyken görülmektedir.<br />
Şekil 5.1 : Zoom Aracı<br />
Zoom aracı basitçe şöyle çalışır. Sol fare tuşuna basılırsa, tıklanan nokta merkez<br />
alınarak ekran iki kat yakınlaşır. Sağ tuş ise tam tersi olan iki kat küçültme işlemi yapar.<br />
Sağ fare tuşunun davranışı Tools�Options�Workspace�Toolbox�Zoom<br />
mönüsünden, Pan tool bölümünde, Şekil 5.2’de gösterildiği gibi değiştirilebilir.<br />
22<br />
Şekil 5.2 : Zoom, Hand Tool İletişim Kutusu
5.2 Zoom Araç Çubuğunun Kullanılması<br />
Zoom araç çubuğunun görnümü Şekil 5.3’deki gibidir. Tüm zoomlama işlemleri<br />
buradan yapılır.<br />
Şekil 5.3 : Zoom Araç Çubuğu<br />
5.2.1 Zoom In<br />
Zoom in aracı Zoom aracı ile aynı şekilde çalışır. İmlecin ortasında + şekli bulunan<br />
bir büyütece dönüşür, aynen aracın kendi ikonu gibi. Sol fare tuşu ile ekrana tıklandığında<br />
görünüm yüzde 200 büyüyecektir. Bir marque kutusu çizilirse, çizilen kutucuk içinde kalan<br />
alan zumlanır.<br />
5.2.2 Zoom Out<br />
Zoom out aracı seçildiğinde, anında bir önceki zum seviyesine geri dönülür veya<br />
daha önce herhangi bir zumlama yapılmadıysa iki katı daha fazla alan gösteren zum elde<br />
edilmiş olur.<br />
5.2.3 Zoom To Selected<br />
Zoom To Selected aracı öncelikle bir nesne veya nesneler seçmeyi gerektiriyor. Bir<br />
şey seçili olduğunda bu araç zum ayarını değiştirerek seçili olan nesnenin tüm ekranı<br />
doldurmasını sağlayacaktır.<br />
5.2.4 Zoom To All Objects<br />
Bu araç ekranda bulunan tüm nesneler ekranı dolduruncaya kadar dışarı veya içeri<br />
doğru zumlama yapar.<br />
5.2.6 Zoom To Page<br />
23<br />
Ekrandaki sayfanın tüm çizim penceresini dolduracak şekilde zumlanmasını sağlar.
5.2.7 Zoom To Page Widh<br />
Bu araç, çizimlerin ekran penceresinin enine kadar zumlanmasını sağlar.<br />
5.2.8 Zoom To Page Height<br />
Bu araç çizimlerin ekran penceresinin boyuna kadar zumlanmasını sağlar.<br />
5.3 Standart Araç Çubuğunu Kullanmak<br />
Standart Araç Çubuğu Şekil 5.4’de görüldüğü gibi zum değerlerini gösteren bir açılır<br />
mönüye sahiptir. Ordaki metin kutusuna istenilen değer girilebilir veya açılır listeden bir<br />
şık seçilebilir.<br />
Şekil 5.4 : Standart Araç Çubuğu<br />
5.4 Pan İşlemi<br />
Pan işlemi çalışma penceresini hareket ettirerek nesnelerin görünmesini sağlamaktır.<br />
Ekran Tüm nesneler görünecek biçimde zum edildiyse gezinmeye gerek duyulmaz. Ancak<br />
çok yakın bir zum yapıldıysa diğer nesneleride görebilmek için gezinmek gerekebilir [2].<br />
5.4.1 Pan Aracının Kullanılması<br />
Pan aracı imleci bir el şekline dönüştürür. Yalnızca el işaretini gitmek istenen yöne<br />
doğru kaydırmak gezinmek için yeterli olur [2].<br />
5.4.2 Klavye ile Gezinmek<br />
24<br />
ALT tuşuna basarak klavye üzerindeki ok tuşlarına basılırsa ekran ok tuşunun<br />
yönüne doğru kayar. Bu da bir Pan yöntemidir.
5.5 View Manager<br />
View Manager görünüm tiplerinin saklanabildiği kullanışlı bir alandır. Bu alanda<br />
ayrıca zum seviyesi ve sayfa numarası da saklanmaktadır. Şekil 5.5’de View Manager<br />
görülüyor. View Manager’e Window� Dockers� View Manager mönülerinde ulaşılır.<br />
Şekil 5.5 : View Manager İletişim Kutusu<br />
Yeni bir görünüm oluşturmak için öncelikle sayfayı seçmek ve kaydetmek istenen<br />
büyütme seviyesinde zumlamak gerekiyor. Daha sonra View Manager mönüsünde<br />
bulunan + işaretine basılarak böylece görünüm ana pencereye eklenir. . işareti ise<br />
silinmesini sağlar.<br />
View Manager penceresinin en solunda bir Page ikonu mevcuttur. Bu görünüm<br />
seçildiğinde hangi sayfaya uygulanacağını kontrol ediyor. Sayfa ikonu kapalıysa sadece<br />
büyütme görünümü kullanılacaktır. Her sayfdanın sol alt köşesine mutlaka sayfa ikonunun<br />
açılması gerekir [2,3].<br />
25
MÖNÜ VE ARAÇ ÇUBUKLARI<br />
6.1 Mönü Çubuğu<br />
Bir mönü üzerinde fare imleci ile tıklandığında komutla listesinde oluşan bir mönü<br />
açılır. Mesela File mönüsü üzerine tıklandığında görünüm kategorisi içerisine giren birkaç<br />
ekstar komutla birlikte, ekranın görünümü ile ilgili bir dizi komut karşımıza gelir.<br />
Birçok mönü elemanı kısa yol tuşları ile seçilebilir. Örneğin Transformation Docker<br />
penceresini görüntülemek için ALT.A.T kombinasyonlarını kullanmak yeterlidir.<br />
6.2 Pencere Denetim Mönüsü<br />
Mönü çubuğunun en solunda File mönüsünün hemen yanında bulunuyor ve Corel<br />
balonu şeklinde bir ikona sahip. Pencere denetim mönüsünde temel Windows komutları<br />
olan Restore, Move, Size, Minimize, Close ve Next bulunur (Şekil 6.1).<br />
Şekil 6.1 : Pencere Denetim Mönüsü<br />
6.3 Sağ Fare Tuşu ile Mönülere Ulaşım<br />
Windows 95 veya 98’de ve NT 4.0’ da kullanıcılar ekranda, hemen her yerde sağ<br />
tıklayabilirler, muhakkak birşeyler gerçekleşecektir. CorelDRAW 10 da bu özelliği çok<br />
fazla kullanıyor. Örneğin ekranda herhangi bir nesne seçili değilken çizim ekranına veya<br />
boş bir yere sağ tıklanırsa Document mönüsü açılıyor (Şekil 6.2).<br />
26
Şekil 6.2 : Document Mönüsü<br />
Bir grup nesnenin üzerine sağ tıklandığında ise Object mönüsü açılır (Şekil 6.3). Bu<br />
mönü içerik duyarlıdır. Yani içersinde bulunan maddeler, o anda seçili olan nesnelerin<br />
durumuna göre değişir. Bu değişiklikler property (özellikler) çubuğunda anında aktif hale<br />
gelir.<br />
Şekil 6.3 : Object Mönüsü<br />
6.4 Toolbar Mönüsü<br />
Toolbar mönüsü, standart araç çubuğu , property çubuğu ya da araç kutusu üzerine<br />
sağ tıklanarak açılır (Şekil 6.4). Bu mönü sayesinde ekranda görünecek araç çubukları<br />
belirlenir.<br />
Şekil 2.4 :<br />
27
Şekil 6.4 : Toolbar Mönüsü<br />
6.5 Standart Araç Çubuğu<br />
Şekil 1.3’de gösterildiği gibi, mönü çubuğunun hemen altında yerleşmiş durumda.<br />
Bu araç çubuğu üzerinde CorelDRAW’da birçok fonksiyonun yerine getirilmesini<br />
sağlayan kısayol düğmeleri bulunuyor. Bu kısayol düğmelerinin yanı sıra Zoom oranını<br />
gösteren bir liste kutusu var. Zoom kutusu sayesinde 12 farklı yakınlaştırma tipi buradan<br />
seçilebilir: To Selected, To Fit, To Page, To Width, To Height,<br />
10%,25%,50%,75%,100%,200%,400%.<br />
Şekil 6.5 : Standart Araç Çubuğu<br />
Zoom kutusuna herhangi bir rakam girerek de yakınlaştırma işlemini yapabiliriz.<br />
Basitçe Zoom yüzdesi kutusu üzerinde tıklanıp ve rakam yazıp Enter tuşuna basılınca<br />
istenen oranda zoom yapılabilir.<br />
Fare imleci, bir kısayol ikonu üzerine getirildiğinde, aracın fonksiyonunu anlatan<br />
kısa bir araç ipucu belirir.Seçili olan araç hakkındaki daha detaylı bilgi, ekranın en altında<br />
bulunan durum satırında belirecektir.<br />
28
Tablo 2.1 : Standart araç çubuğu üzerindeki kısayol ikonlarını ve yaptıkları fonksiyonlar.<br />
6.6 Property Çubuğu<br />
İçerik duyarlı bir komut çubuğudur (Şekil 6.6). Bu çubukta bulunan ayarlar ve<br />
seçenekler o anda seçili olan nesnenin veya aracın durumuna göre değişir. Bu çubuğun en<br />
önemli faydası, bir çok mönü komutuna veya iletişim kutusuna girmeye gerek<br />
bırakmamasıdır. Property kutusunun bu değişken özelliği CorelDRAW’a bir dinamizm<br />
katar.<br />
Şekil 6.6 : Property Çubuğu<br />
Bir iletişim kutusu, CorelDRAW’un bir komutu yapabilmesi veya bir işlemi<br />
yürütebilmesi için fazladan bilgiye ihtiyaç duyduğu anda kullanıcının lkarşısına getirdiği<br />
penceredir. İletişim kutuları sayesinde çalışma ile ilgili gerekli ayarlamalar yapılır.<br />
29<br />
New Yeni bir grafik dosyası açar<br />
Open Var olan bir grafiği açar<br />
Save O anda üzerinde çalışılan dosyayı kayıt eder.<br />
Print Print iletişim kutusunu ekrana getirir.<br />
Cut Ekranda seçili olan nesneleri silerek bunları hafızaya<br />
kopyalar<br />
Copy Seçili olan nesneleri silmeden hafızaya kopyalar<br />
Paste Hafızada bulunan içeriği CorelDRAW sayfasına yapıştırır.<br />
Undo En son yapılan işlemi geri alır.<br />
Redo En son geri alınan işlemi tekrar yapar.<br />
İmport İmport iletişim kutusunu ekrana getirir.<br />
Export Export iletişim kutusunu ekrana getirir.<br />
Zoom L. İstenilen oranlarda zoom yapılmasını sağlayan kutucuk<br />
Applicat. L. Bir liste açarak, CorelDRAW’un diğer uygulamalrını açar.<br />
Corel Online Internet aracılığı ile www.Corel.com ‘a bağlanır.<br />
What’s This Help Herhangibir nesneye tıklandığında, ayrıntılı bilgi verir<br />
Tablo 2.1: Standart sağlar.<br />
Araç Çubuğu Kısayol İkonları
TEMEL NESNE ŞEKİLLERİ OLUŞTURMAK<br />
7.1 Dörtgen çizmek<br />
Dörtgen çizmek için Rectangle aracının seçilmesi gerekir. Bu seçim, araç kutusundan<br />
üzerine tıklanarak, F6 tuşuna basarak ya da çizim alanında sağ tıklanarak açılan mönüden<br />
Create Object komutu seçilerek, yine gelen mönüden Rectangle komutu seçilerek yapılır.<br />
Rectangle aracı seçildikten sonra fare imleci küçük bir artı şeklinedönüşür.Dörtgeni<br />
çizmek için, dörtgenin başlamasını istenen yere fare ile tıklanır ve diğer istenen köşeye<br />
doğru sürüklenir. Dörtgeni çizerken ve çizimden sonra property çubuğu, genişliki<br />
yükseklik ve merkez nokta bilgilerini verir. (Şekil 7.1) [4].<br />
Şekil 7.1 : Genişlik ve Yükseklik Bilgileri<br />
7.2 Elips Çizilmesi<br />
Temel şekillerin arasında ençok kullanılanı elipstir. Her türlü serbest çizimli şeklin<br />
oluşturulmasında elipslerin başlangıç noktası olarak kullanılması mümkün.<br />
Araç kutusundan ellipse aracı ikonu üzerine tıklanır.Fare imlecinin bir elips şekline<br />
dönüştüğü görülür. Arac seçidikten sonra, sanal dörtgenin köşesine basılır. Diğer köşeye<br />
doğru sürüklenir. Bu esnada oluşan elipsin, genişliği, yükseliği, merkez noktası<br />
hakkındaki bilgileri property çubuğunda görebiliriz. Elipsi tamamlamak için farenin tuşu<br />
serbest bırakılır. Böylece elips çizilmiş olunur.<br />
Elips çiziminde de modify tuşlarından faydalanılabilir. CTRL tuşuna basılı tutmak<br />
kusursuz bşr daire elde edilmesini sağlar. SHIFT tuşu ise merkez noktasından başlayarak<br />
büyüyen bir elips çizilmesini sağlar. Her iki tuş da basılı tutularak elips çizilirse, merkez<br />
noktasından başlayarak büyüyen bir çemberin çizilmesini sağlar [4,6].<br />
30
7.3 Çokgen veYıldız Çizmek<br />
Çokgenler CorelDRAW içinde bulunan temel şekillerin en karmaşık olanıdır. Şeklin<br />
sahip olması gereken kenarların veya noktaların sayısını belirlenebiliyor, şişkin kenarlar<br />
veya noktalar olup olmayacağı tespit edilebiliyor ve bu noktaların nasıl şekilleneceği ve<br />
yerleşeceği belirleniyor.<br />
Araç kutusundan Polygon aracı üzerine tıklanır. ( object açılır mönüsü içinde<br />
bulunur) imleç bir çokgen şekline dönüşür. Sol fare tuşuna basılı tutularak hayali bir<br />
dörtgen çizilirse beş köşeli bir çokgen elde edilir. Default olarak çokgenin köşe sayısı beş<br />
olarak belirtilmiştir. (Şekil 7.2) [4,6].<br />
N o k t a s a y ı s ı<br />
Ç o k g e n / Y ı l d ı z<br />
Şekil 7.2 : Çokken ve Yıldız araç Kutusu<br />
Keskinlik değeri haricinde, diğer çokgen özelliklerini, çizimden önce veya sonra<br />
değiştirilebilir. Ancak keskinlik değeri sadece çokgenin çiziminden sonra değiştirilebilir.<br />
Bir yıldız oluşturmak için property çubuğu üzerindeki polygon/star ikonu üzerine<br />
basılarak star seçeneği seçilir.<br />
7.4 Sarmal Çizmek<br />
K e s k i n l i k<br />
Spiral aracı, Object mönüsü içerisinde bulunan üç araçtan ortadakidir. Spiral aracı<br />
seçildiğinde imleç bir spiral şekline dönüşür.<br />
Sarmal çizilmeden önce property çubuğundan gerekli ayarlar yapılabilir. (Şekil 7.3)<br />
Sarmalları çizmek de aynen elips çizmeye benzer. Hayali kutuyu bir köşeden diğer köşeye<br />
doğru sürüklersek sarmalı çizmiş oluruz. Genişlik ve yükseklik bakımından eşit boyutlarda<br />
bir sarmal elde etmek için, çizim esnasında CTRL tuşuna basılı tutulur. SHIFT tuşu basılı<br />
tutularak çizim yapılırsa, merkezden başlayarak büyüyen sarmallar çizilebilir.<br />
31
Sarım Sayısı<br />
Simetrik<br />
Logaritmi<br />
k<br />
Şekil 7.3 : Sarmal Araç Kutusu<br />
Property çubuğunda, çizimden sonra sarım sayısı değiştirilirse, bu değişiklik bundan<br />
sonraki çizimler için geçerli olacaktır. Çünkü sarmallar, çokgenler, elipsler ya da<br />
dortgenler gibi dinamik şekiller değildir.<br />
Simetrik sarmallarda, sarmalın her döngüsünde aradaki boşluklar eşit olarak<br />
ayarlanır. Logaritmik sarmallarda ise, her sarımda aralardaki boşluklar artırılarak büyür[4].<br />
7.5 Grafik Kağıtları Çizmek<br />
Graph Paper aracı, belirli sayılarda sütun ve satırlardan oluşan ızgaraşar çizilmesini<br />
sağlar. Araç çubuğundan bu araç seçildiğinde fare imleci bir ızgara şeklini alır.<br />
Izgarayı çizmeden önce property çubuğundan, ızgaranın satır ve sütun sayısının<br />
girilmesi gerekir. (Şekil 7.4) Daha sonra aynen dortgendeki gibi çizim yapılır.<br />
Şekil 7.4 : Grafik Kağıdı Araç Kutusu<br />
Izgara çizildikten sonra sütun ve satır sayısı değiştirilemiyor. Bunun için tüm ızgara<br />
silinmeli ve baştan çizilmelidir [4].<br />
7.6 Her şekil ve Boyutta Çizgiler Çizmek<br />
CorelDRAW’da serbest çizimler yapmak için Freehand aracı seçilir. Bu aracın<br />
çalışma prensibi iyi anlaşılmazsa verimli çizimler elde edilemez. F5 tuşuna basarak Şekil<br />
7.5’deki araç kutusu ekrana gelir. İstenilen araç seçilerek aktif hale getirilir.<br />
32<br />
Genişletme Çubuğu
Freehand<br />
Bezier<br />
Şekil 7.5 : Freehand Araç Kutusu<br />
7.6.1 Freehand Aracı<br />
Bu araç, aynen pencil aracı gibi çalışır. Sürüklendiğinde fare imlecini bir çizgi takip<br />
eder. Çizim yapıldıkça, CorelDRAW, çizginin belirli aralıklarına düğüm noktaları<br />
yerleştirmeye başlar. Daha az düğüm noktası daha düzgün bir çizim demektir. Fazla<br />
düğüm noktasına sahip çizgiler biraz bozuktur. Çünkü her düğüm noktası bir çekim alanı<br />
oluşturur. Çizginin, fare hareketlerini ne kadar yakından takip edeceği, property<br />
çubuğundaki Freehand Smoothing sürgüsünden belirlenir.<br />
Bir çizgi çizerken SHIFT tuşuna basılı tutulursa, çizilen bölümler geri alınabilir.<br />
SHIFT tuşu bırakıldığında ise çizim işleminde devam edilir.<br />
Dümdüz çizgiler ise bambaşka bir yoldan elde edilir. Sürüklemek yerine, çizginin<br />
başlangıç yerine bir kez tıklanır. Sonra fare ile çizginin sonlanacağı yere de tıklanır. Bu iki<br />
nokta arasında dümdüz bir çizgi meydana gelecektir. Yatay ve dikey çizgiler oluşturmak<br />
için CTRL tuşuna basılı tutmak yeterli olur.<br />
Aynı zamanda eğri bir çizgi çizerken düz bir çizgiye geçiş yapılabilir. Çizgiyi<br />
serbest çizim modunda çizerken, düz çizgi elde etmek istenen yerde TAB tuşuna basılır.<br />
Düz çizginin sonlanacağı yerde bir kez daha TAB tuşuna basılır [4].<br />
7.6.2 Bézier Aracı<br />
Artistic Media<br />
Bézier aracı üzerinde uzmanlaşmak için üzerinde pratik yapmak gerekir.Bu araç bir<br />
eğrinin çiziminde ona dilediğimiz şeklin verilmesini sağlıyor. Fare ile tıklandığında yeni<br />
bir düğüm noktası oluşturuyor ve bu düğüm noktası ile bir öncekini birleştiriyor. Üzerine<br />
gelip tıkladıktan sonra, imleci sürükleyerek, eğriye degişik biçimler verilmesini sağlıyor.<br />
33<br />
Dimension<br />
Interactive Connector
7.6.3 Artisitic Media Aracı<br />
Curve açılır penceresinden Artistic Media Aracı seçildiğinde Property çubuğu Şekil<br />
7.6 da gösterildiği gibi değişecektir.<br />
Şekil 7.6 : Artistic Media Aracı<br />
İlk beş düğme hangi tipte bir kalem kullanılacağını belirler. Seçenekler arasında,<br />
Preset, Brush, Sprayer, Calligraphic ve Presuure bulunuyor.<br />
Düğmelerin hemen sağında bulunan parametre kutusundan, çizilecek olan şeklin<br />
veya çizginin maximum kalınlığı belirleniyor.<br />
Property çubuğunun en solunda preset mönüsünden bir seçim yapıldığında, imleç bir<br />
fırça şeklini alır. Çizim ekranında fareyi tıklayarak sürüklendiğinde seçmiş olduğumuz<br />
şekil ile uyumlu bir çizgi elde edilir [4,6].<br />
7.7 Dimension aracı<br />
Curve açılır mönüsünden Dimension aracı seçildiğinde değişik tiplerde<br />
boyutlandırma çizgileri oluşturulabilir. Property çubuğu şekildeki gibi görünür.<br />
Şekil 7.7 : Dimension Araç Kutusu<br />
Kullanıcılar çoğu zaman, boyut çizgilerinin bir başka nesne ile birleşmesini<br />
isteyebilir. Bu işlemin aktif hale gelmesi için View mönüsünden Snap To Object komutu<br />
seçilir. Otomatik, dikey, yatay, ve eğimli boyut çizgilerinde bir çizgiyi oluşturmak için üç<br />
tıklama gerekiyor. Birincisi, çizginin başlaması istenen yerdir. Daha sonra ölçme işleminin<br />
biteceği yer ve son olarak da ölçüm metninin bulunması istenen yerdir.<br />
34<br />
S m a n t e d D i m e n s i o n T o o l<br />
C a l l o u t T o o l<br />
A n g u l a r D i m e n s i o n T o l l<br />
H o r i z a n t a l D i m e n s i o n T o o l<br />
V e r t i c a l D i m e n s i o n T o o l<br />
A u t o D i m e n s i o n T o l l
Boyut çizgisi seçildiğinde, boyutun gösteriliş şeklinde birçok değişiklik yapılabilir.<br />
Property çubuğu üzerindeki Style açılır mönüsü, Decimal, Fractional, US Engineering ve<br />
US Architecture seçeneklerini sunar. Decimal seçeneği, tam sayının ardından nokta işareti<br />
konarak ondalık boyut verileceğini bildirir. Noktadan sonra konulacak basamak sayısı ise<br />
Precision açılır mönüsünden belirlenir. Fractional seçeneğinde ise tam sayının ardından<br />
kesirli bir ifade belirtilir ve bunun hassasiyeti Precision açılır mönüsünden 1/1024 değerine<br />
kadar artırılabilir. US Engineering seçeneğinde, ölçü birimi feet ve inç olarak ve on adet<br />
ondalık basamak hassasiyetinde belirtilir. Hangi birimin seçili olduğunun önemi olmadan<br />
US Engineering seçeneğinde birimler her zaman feet ve inç olarak kalır. US Architecture<br />
aynı şekilde inç ve feet olarak birimlendirir. Ancak hassasiyet 1/1024 inç olarak<br />
belirlenebilir.<br />
Birimlerin gösterilmesi istenmiyorsa Show Units bölümü seçilmemiş hale<br />
getirilmelidir. Dynamic Dimesioning seçeneği aktif hale getirilirse boyut çizgisinin bir<br />
parçası olan boyut metni, boyut çizgisinin boyutu değiştirildiğinde otomatik olarak yeni<br />
boyuta göre yenilenecektir. Ölçü biriminin başına ve sonuna, Prefix For Dimension ve<br />
Suffix For Dimension kutularını doldurarak, istenilen metinler girilebilir [1,2].<br />
7.8 İnteractive Connector Aracı<br />
Curve mönüsünün en sağında Interactive Connector aracına ait bir ikon bulunur. Bu<br />
ikona tıklanark Interactive Connector aracını kullanabilirz. Bu araç yardımıyla, bağlantı<br />
çizgileri ile nesneler arasında, nesnelerle nasıl hizalanacaklarıyla ya da şekillerle hangi<br />
yolla birleşecekleriyle uğraşmaya gerek kalamadan çizgi çizebilirsiniz. Ayrıca bağlantı<br />
çizgileriyle şekillerin konumlarını kendileri bağlayan çizgileri tekrar oluşturmaya gerek<br />
kalmadan değiştirebilirsiniz. Bu çizim özelliği ile akış şemaları, bilimsel grafikler, ve<br />
sürekli olarak değişiklikler yapmayı gerektiren grafikler oluşturabilirsiniz.<br />
35
NESNELERİN SEÇİLMESİ<br />
CorelDRAW’da bir nesne ile çalışmaya başlamadan önce, nesne mutlaka<br />
seçilmelidir. Neseneleri seçmek için dört temel yol mevcuttur: fareyi kullanmak, marque<br />
seçim, TAB tuşu ve mönüleri kullanmak. Eğer yeni bir nesne çizildiyse otomatik olarak<br />
seçili hale gelecektir.<br />
Nesneleri seçmenin en kolay yolu sol fare tuşunu kullanmaktır. Bir nesne seçili<br />
olduğunda Property çubuğunda o nesnenin yüksekliği, genişliği, ve merkez noktası gibi<br />
oldukça önemli bilgileri gösterilir. Status çubuğu ise Shape aracı seçili olduğunda kaç tane<br />
düğüm noktasının bulunduğunu bildirir.<br />
Aynı anda birdan fazla nesneyi seçebilmek için SHIFT tuşuna basılı tutulur ve her<br />
nesne tek tek seçilir.<br />
Bazen bir grup içersinden bir nesneyi seçmek gerekebilir. Bunu yapabilmek için<br />
önce grup bozulmalı ve daha sonra istenilen nesne fare ile seçilmelidir. Bundan daha kolay<br />
bir yöntem vardır. Nesnenin seçileceği grup seçilir. Ardından CTRL tuşuna basılı tutularak<br />
o grup içinden herhangi bir nesne farenin sağ tuşu ile seçilebilir [5,8].<br />
8.1 Digger Aracı<br />
Nesnelerin <strong>arka</strong>sında kalan, görülmeyen nesnelerin seçilmesinde kullanılır. ALT<br />
tuşuna basılı tutularak gizlenmiş nesnenin bulunduğu alana tıklanır. Tıklamaya devam<br />
ettikçe nesnenin ortasındaki x işareti ve nesne tutamaçları belirecektir. Bu fonksiyon<br />
Digger aracı olarak tabir ediliyor [3].<br />
8.2 Marquee Seçim Yöntemi<br />
Sık sık, birbirlerine komşu olan birçok nesneyi seçme durumlarında bu yöntem<br />
tavsiye edilir. Bir Marquee seçimi oluşturmak, seçilecek olan nesnelerin üzerini tamamen<br />
kaplayacak biçimde, hayali bir dörtgen çizmek demektir. Tabiki bu hayali dörtgen Pick<br />
aracı ile çizilir.<br />
36
Marquee seçimi aynı zamanda seçilmişliği ortadan kaldırmak için de kullanılabilir.<br />
Seçim esnasında SHIFT tuşuna basılacak olursa hayali dörtgen içinde kalan nesnelere<br />
seçilmemiş duruma gelecektir [3].<br />
8.3 Tab Tuşuyla Gezinerek Seçim Yapmak<br />
TAB tuşuna basıldığında diziliş sırasına göre (en son çizdiğimiz şekilden ilk<br />
çizdiğimiz şekle doğru) nesnenin seçilmesini sağlar. TAB tuşunu kullanmak, nesnelerin<br />
arasında teker teker gezinerek problemli nesneleri veya doldurmaları bulmak için iyi bir<br />
yöntemdir. SHIFT TAB kombinasyonu kullanılırsa seçim olayı, diziliş sırasının tersine<br />
doğru olur. [3].<br />
8.4 Mönüleri Kullanmak<br />
Tüm Nesnelerin seçilmesi için Edit→Select All→Objects (CTRL.A) komutu<br />
kullanılmalıdır. Diğer bir yol da Pick aracının üzerine çift tıklamaktır.<br />
8.5 Nesnelerle Çalışmak<br />
Seçili olan bir nesneyi çizim alanında herhangi bir yere taşımak için sürükleyip<br />
taşımak yeterlidir. Nesne hareket ettiğinde, nesnenin dış hatlarının bir önizlemesi belirerek<br />
yeni konumu gösterir. Farenin düğmesi bırakıldığında , hareket tamamlanır.<br />
8.6 Göreceli Yerleştirme<br />
Birçok durumda nesnelerin belirli bir yönde ve miktarda hareket ettirilmeleri<br />
gerekebilir. Bu durumda yerleştirmenin o andaki konuma göre göreceli olması istenir.<br />
Bunun için Arrange→Transformation mönüsünden docker penceresi açılır. Şekil 8.1’deki<br />
ekrana ulaşmak için en soldaki ikona tıklanır.<br />
37
Şekil 8.1 : Arrange / Transformation İletişim Kutusu<br />
Göreceli hareket için istenilen değer girilir. Pencerenin tam ortasında Relative<br />
Position onay kutusu bulunmaktadır. Bu kutu işaretlendiğinde H ve V kutularına girdiğiniz<br />
değerler, o anda nesnenin bulunduğu konum referans alınarak ve bu konum sayfanın 0.0<br />
koordinatıymış gibi, hareket yapılacaktır [1].<br />
8.7 Nesneleri İtelemek<br />
Nesneleri hareket ettirmenin bir diğer yolu da onları itelemektir. Nesneleri itelemek<br />
için klavye üzerindeki ok tuşları kullanılır. Ok tuşlarına her basıldığında, seçili olan nesne,<br />
Tool→Options→Edit iletişim kutusundaki Nudge bölümündeki değer kadar hareket eder.<br />
Bu işlemde; üst, alt, sağ ve sol ok tuşlarına her basıldığında nesne ilgili yönde belirli bir<br />
miktar hareket eder. Bu miktarı, Options iletişim kutusunun Rulers sekmesindeki kutulara<br />
istediğiniz değerleri girerek belirleyebilirsiniz. Taşıma işlemi yaparken SHIFT tuşuna da<br />
basarsak nesne 0.2 inch ilerleyecektir. Eğer CTRL tuşuna basarsak nesne bu kez 0.05 inch<br />
ilerleyecektir.<br />
8.8 Nesneleri Kilitlemek<br />
Bir nesne kilitlendikten sonra hareket ettirilemez, doldurulamaz ve kenar çizgileri<br />
değiştirilemez bir hale geliyor.<br />
38
Bir nesneyi kilitleyebilmek için o nesne seçilir ve sonra da Arrange→Lock Object<br />
komutu uygulanır. Bundan sonra kilitli olan bir nesneye herhangi bir müdahele yapmak<br />
istendiğinde CorelDRAW sanki hiçbir şey seçili değilmiş gibi davranacaktır.<br />
Bir nesnenin kilidini açmak için önce o nesne seçilir sonra da Arrange→Unlock<br />
Object komutu uygulanır [4].<br />
8.9 Nesneleri Boyutlandırmak<br />
CorelDRAW’da bir nesnenin boyutlarını değiştirmenin birçok yolu bulunuyor. En<br />
kolay yol Property çubuğu üzerindeki ölçeklendirme kontrollerini kullanmaktır. Buraya<br />
nesnenin kesin boyutlarını girmek yerine yüzdelik değerler girerek boyutlandırma<br />
yapılabilir.<br />
8.10 Nesneleri Aynalamak<br />
Tam bir aynalama, nesnenin boyutlarının aynı kalmasını gerektirir. Buna rağmen<br />
bazen bu özelliği nesnenin farklı boyutlarda kopyasını oluşturarak gölgelendirme<br />
efektlerini oluşturmak için kullanılacaktır. Bu gibi durumlarda efekti fare yardımıyla<br />
oluşturabiliriz. Basitçe tutamaçlardan biri tutulur. Ve aynanın oluşacağı yere doğru nesne<br />
sürüklenir. Fare tuşu sonuçtan emin olununca bırakılır. Bu işlemi yaparken CTRL tuşuna<br />
da basılırsa kesin sonuç sağlanır.<br />
8.11 Nesneleri Döndürmek ve Eğriltmek<br />
Bir nesneyi elle döndürmek veya eğmek için seçili olan nesneye ikinci kez tıklanır.<br />
Nesne tutamaçlarının Şekil 8.2’deki örnekte olduğu gibi,döndürme tutamacına dönüşür.<br />
39<br />
Şekil 8.2 : Nesne Döndürme Tutamaçları
Nesnenin ortasında raptiye şeklinde görünen ise döndürme merkezidir. Bunu<br />
istediğimiz yere taşıyabiliriz.<br />
Döndürme tutamaçlarından herhangi biri tutulup sürüklendiğinde nesne dönmeye<br />
başlar [1,4].<br />
8.12 Transform Araç Çubuğu<br />
Property çubuğu üzerinde birçok dönüşüm kutusu vardır. Ama transform araç<br />
çubuğu burada yer almıyor. Şekil 8.3’de gösterilen Transform araç çubuğu Property<br />
çubuğu üzerindekiler dahil olmak üzere birkaç ekstra araç daha barındırır.<br />
Şekil 8.3 : Transform Araç Çubuğu<br />
Transform Araç Çubuğuna erişmek için Window→Toolbar mönüsünden Transform<br />
onay kutusunu işaretlemek gerekiyor.<br />
Center Of Rotation metin kutuları bir nesnenin döndürme merkezinin tam olarak<br />
belirlenmesini sağlıyor.<br />
Bu araç çubuğunun en kullanışlı yeri Apply To Duplicate düğmesidir. Şu anlama<br />
geliyor: uygulanmış olan tüm dönüşümler yeni bir nesne üzerinde gerçekleşecek ve<br />
orijinal nesne yerinde sabit kalacaktır. En son düğme olan Relative To Object ise verilen<br />
değerlerin nesneye göre mi yoksa sayfaya göre mi göreceli olduğunu belirler [2].<br />
8.13 Tüm Dönüşümleri Geri Almak<br />
Herhangi bir işlemden vazgeçilip tekrar orijinal nesneyi elde etmek için Edit→Undo<br />
(CTRL Z) komutu uygulanmaktadır. Bir çok işlem yapıldıysa ve bütün dönüşüm işlemleri<br />
geri alınmak isteniyorsa Arrange→Clear Transformations komutu uygulanır. Dolayısıyla<br />
tüm işlemler bir anda geri alınır ve orijinal nesne tekrar elde edilmiş olur.<br />
40
NESNELERİ ŞEKİLLENDİRME İŞLEMLERİ<br />
9.1 Shape Edit Flyout Mönüsü<br />
Üzerinde çalışılan nesnelerin görünümünde, çoğu zaman birtakım değişiklikler<br />
yapmak kaçınılmaz olmaktadır. Şekil 9.1’de gösterilen Shape Edit Flyout mönüsü dört adet<br />
parça içermektedir: Shape, Knife, Eraser ve Free Transform.<br />
Şekil 9.1 : Shape Edit Flyout Araç Kutusu<br />
Belki de en çok kullanılan araç Shape’tir. Eğriler, dörtgenler, çokgenler, yıldızlar,<br />
metin, bitmap, zarf ve daha birçoğu üzerinde kullanılır. Her değişik şekil üzerinde biraz<br />
daha değişik işlevi olan güçlü bir CorelDRAW aracıdır.<br />
9.2 Düğüm Ne Demektir<br />
Düğümler, bir vektörel çalışmanın yapı taşlarıdır. Düğüm, boşlukta bulunan x ve y<br />
koordinatlarına sahip bir noktadan başka bir şey değildir. İlerleyen anlatımlarda<br />
düğümlerin nasıl kullanılacağı ve nerelerde ihtiyaç duyulacağı anlatılacaktır.<br />
9.3 Vektör ve Bitmap<br />
CorelDRAW’da oluşturulan tüm nesneler vektör nesnelerdir. Ancak CorelDRAW’da<br />
bitmap’ler de kullanılıyor. Bu bitmap’ler de, vektör geometrisi kullanılarak çiziliyor. Her<br />
türlü nesne, kalite kaybı olmaksızın dilediğince büyültülebilir ve daha büyük nesneler<br />
küçük nesneler ile aynı dosya büyüklüğüne sahip olurlar. Çizilen her şey, matematiksel<br />
formüllerle oluşturulur. Bir grafik boyutlandırıldığında bu formuller yeni boyuta göre<br />
değişir ve kalite kaybı olmaz.<br />
41<br />
Bizim ekranda gördüğümüz her şey, binlerce küçük pikselin birleşiminden oluşur.<br />
RGB modeli kullanılıyorsai bu küçük noktaların her biri 16.7 milyon renkten birine sahip<br />
olabilir. Dolayısıyla binlerce pikselden oluşan tam renkli bir çizim yapmak için oldukça<br />
büyük bir hafızaya ve sabit sabit disk kapasitesine ihtiyaç duyulur. Örneğin masaüstünde
ulunan herhangi bir programın ikonunu ele alalım. Oldukça basit gibi görünse de bu<br />
küçük ikon bile 1024 noktadan oluşmaktadır. Basılacak olan sanatsal bir çalışmayı bu<br />
ikonla kıyaslayacak olursak ne kadar büyük olduğu anlaşılacaktır. Bitmap’lerde tekrar<br />
boyutlandırma sırasında, bir çok bilgi eksikliğinden dolayı nesne etrafında bozuklluklar<br />
görülecektir.<br />
Bu yüzden herhangi bir çalışma bitmap yerine vektörel olarak tasarlanırsa daha<br />
yüksek kalite elde edilir ve sabit disk üzerinde daha az yer kaplar. [4,5].<br />
9.4 Bézier Eğrileri<br />
Fransız matematikçi Pierre Bézier, düzensiz bir eğrinin bir nokta ( x,y ) ve ikikontrol<br />
tutamacı x1, y1 ile x2,y2 ile tanımlanacağı fikrini ortaya atmış ve bu bağlamda Bézier<br />
eğrileri oluşturulmuştur. Şekil 9.2’de bir Bézier eğrisi görülmektedir.<br />
Şekil 9.2 : Bézier Eğrisi<br />
Buradaki sabit nokta CorelDRAW’da düğüm noktası olarak isimlendirilir. İki kontrol<br />
tutamacı ise Bézier kontrol tutamaçları olarak isimlendirilir. Bazı düğüm noktalarının<br />
üzerinde sadece bir kontrol tutamacı olacaktır. Çünkü bunlar bir düz çizgiyi eğriye<br />
birleştirirler. Elde edilen sonuçlarda, iki kontrol tutamacı olursa veya hiçbir kontrol<br />
tutamacı olmazsa daha iyi olacaktır. Dolayısı ile diğer kontrol tutamacını oluşturmak için<br />
çizgiyi eğriye dönüştürmek gerekecektir [4].<br />
9.5 Düğümlerin Seçilmesi ve Hareket Ettirilmesi<br />
Her düğüm Shape aracı ile üzerine tıklanarak seçilebilir. SHIFT tuşuna basılı<br />
tutulursa birçok düğüm noktası aynı anda seçilebilir veya seçilmiş olanların seçilmişliği<br />
kaldırılabilir. Shape aracı ile marque yöntemi de kullanılabilir. Shape aracı ile eğriyi içine<br />
alacak biçimde hayali bir dörtgen çizilirse tüm düğüm noktalarının seçili duruma geçtiği<br />
görülür.<br />
( X 1 , Y 1 ( ) X , Y ) ( X 2 , Y 2 )<br />
42
9.5.1 Düğümlerin Taşınması<br />
Bir düğüm noktası seçildiğinde, yeni bölgelere sürüklenerek taşınabilir. Eğer birden<br />
fazla düğüm noktası seçili ise hep beraber hareket ederler.<br />
9.5.2 Düğüm Biçimleme Araçları<br />
Düğüm biçimleme araçları iki değişik yerde bulunurlar. Node Pop.Up mönüsü ve<br />
Property çubuğu.<br />
açılacaktır.<br />
(Şekil 9.4).<br />
Bir düğüm noktası üzerine Shape aracı ile sağ tıklanırsa Şekil 9.3’de görünen mönü<br />
Şekil 9.3 : Düğüm Noktası Özellikleri<br />
Shape aracı seçili olduğunda Property çubu üzerinde tüm komutları görünecektir<br />
Şekil 9.4 : Shape Aracı Özellikleri<br />
9.5.3 Düğüm Eklemek ve Silmek<br />
Eğrileri şekillendirirken en uygun şekli elde etmek için bazen, daha fazla düğüm<br />
noktasına ihtiyaç duyulur. Bunun için, çizgi üzerinde düğüm noktası olması istenen yere<br />
43
ir kez tıklanır. Daha sonra Property çubuğu üzerindeki + işaretine veya klavye üzerinden<br />
+ işaretine basılır.<br />
Ayrıca bir noktası seçilip sonra da + işaretine basılırsa, seçili olna düğüm<br />
noktasının bağlı olduğu doğru parçasının tam ortasında yeni bir düğüm noktası belirecektir.<br />
Aynı şekilde − tuşuna basılacak olursa seçilen düğüm noktası silinmiş olur. Var olan<br />
düğüm noktasına çift tıklandığında da düğüm noktası silinir [2].<br />
9.5.4 Düğümleri Ayırmak ve Birleştirmek<br />
Herhangi bir düğüm noktası seçilip, Property çubuğu üzerindeki Break Curve<br />
ikonuna tıklandığında eğri iki alt yola bölünür. Yani düğüm noktasında itibaren eğri<br />
kopartılmış olur. Aynı şekilde, ayrı olan iki düğüm noktasını birleştirmek için, düğümler<br />
seçilir ve Property çubuğu üzerindeki Join Two Nodes ikonuna tıklanır [3].<br />
9.5.5 Düğümleri Hizalamak<br />
Bir ya da daha çok düğüm noktası seçili olduğunda bunları birbirleri ile hizalama<br />
seçeneği aktıf hale gelir. Property çubuğu üzerindeki Align Nodes ikonuna tıklanırsa Şekil<br />
9.5’de görülen Node Align iletişim kutusu belirir.<br />
Şekil 9.5 : Node Align İletişim Kutusu<br />
Düğümler yatay veya dikey hizalanabilir. İstenilen seçenek işaretlenir ve OK<br />
düğmesine basılır. Hem yatay ve Hem dikey olarak hizalamak için her iki seçenekte<br />
işretlenir ve OK tuşuna basılır. Böylece tüm düğüm noktaları üstüste gelir ve garip<br />
görünümlü bir eğri elde edilmiş olur [3].<br />
44
9.6 Gelişmiş Elips Şekillendirme<br />
Elipsleri veya diğer şekilleri kullanarak, yani bunları istenildiği gibi eğip bükerek,<br />
büzüştürerek, bir çok enteresan şekil elde edilebilir. Bu çok kullanılan ve güçlü bir<br />
yöntemdir. Elipsler dönüştürülmeye başlanmadan önce CTRL.Q tuşlarına basılarak<br />
eğrilere dönüştürülmelidir.<br />
Eğrilere çevrilmiş bir elips elde edildiğinde istenilen şekle dönüşünceye kadar<br />
düğüm noktaları çekilir, itilir, Bézier kontrol tutamaçları ile çalışılır ve hatta daha fazla<br />
düğüm noktaları eklenerek çalışma güçlendirilir [3].<br />
9.7 Knife Aracı<br />
Knife aracı, Node Edit açılır penceresinde bulunan ikinci araçtır. Knife aracını<br />
kullanırken bir düğüm noktasını seçmeye gerek yoktur. Yol üzerinde nereye Knife aracı ile<br />
tıklanırsa ordan itibaren kesme işlemi başlayacaktır. Knife ile kesilen nesnelere iki ayrı<br />
nesneye ayrılır.. Yani Pick aracı ile taşıyarak bu anlaşılabilir.<br />
Herhangi bir nesne seçili değilken Knife aracını seçilirse varsayılan değerler<br />
değiştirilebilir. Property çubuğunda, düğmeler bulunan nesnenin tek bir nesne olarak<br />
kalabilmesini sağlıyor, böylece Knife işleminde sonra yeni nesnelerin oluşması<br />
engellenebilir [1].<br />
9.8 Eraser Aracı<br />
Bu araç, nesnelerin kısımlarının veya bütünlerinin silinmesini sağlar. Shape açılır<br />
mönüsünden Eraser aracı seçildiğinde, Property çubuğu Şekil 9.6’de görüldüğü gibi,<br />
Eraser aracının özelliklerini gösterir.<br />
Şekil 9.6 : Erase Aracı Özellikleri<br />
Yapılabilecek ilk ayar silginin kalınlığıdır. Diğer ayar ise Auto Reduce On Erase<br />
düğmesi ile yapılır. Erase aracı birkaç fazla düğüm noktasının kalmasına sebep<br />
olacağından bu düğmenin basılı olması istenebilir. Son olarak da yuvarlak veya kare silgi<br />
seçeneği sunan ayar bulunur.<br />
45
Seçili bir nesne varsa ve Eraser aracı aktif haldeyse silme işlemine hemen<br />
başlanabilir. Sonuçtan memnun oluncaya kadar silme işleminde devam edilebilir.<br />
9.9 Nesne Dışhatlarının Biçimlendirilmesi<br />
Nesneleri çevreleyen çizgilere dışhat denir. CorelDRAW 10’da dışhatlar<br />
düzenlenerek çok güzel görünümlü grafikler elde etme imkanı vardır.<br />
kullanılır.<br />
Dış çizgiyi en basit anlamda biçimlemek için Şekil 9.7’de görülen Outline aracı<br />
Şekil 9.7 : Outline aracı<br />
Seçili nesneler için dış hat belirlemenin en hızlı yolu Outline Flyout açılır seçim<br />
kutusunu kullanmaktır.burada dış çizgiler için önceden belirlenmiş genişlik değerleri<br />
vardır. 2 piksel, 8 piksel, 16 piksel gibi.<br />
Dışhat özelliklerini değiştirmek için Property çubuğu da kullanılabilir. Property<br />
çubuğu ihtiyaç duyulan tüm dışhat özelliklerini sunar (Şekil 9.8).<br />
Şekil 9.8 : Property Çubuğu Dışhat Özellikleri<br />
Buradaki açılır listeler, ok uçları biçimleri, çizgi stili, çizgi kalınlığı, pozisyon,<br />
büyüklük ve boyut ile ilgili seçimler ve ayarlamalar içeriyor. Bu ayarları değiştirmek ve<br />
kullanmak çok basttir. Sayfa üzerindeki bir eğri seçildikten sonra, Property çubuğunda<br />
yapılan her türlü değişiklik, anında eğriye yansıyacaktır.<br />
Outline Pen penceresi ile de dışhat özellikleri değiştirilebilir. Özel ayarlamalar için<br />
kullanılması gereken yer Outline Pen penceresidir. Outline Tool mönüsünün en solunda<br />
yer alan Outline Pen Dialog düğmesine basılırsa, Şekil 9.9’da görülen iletişim penceresi<br />
açılır.<br />
46
Şekil 9.9 : Outline Pen İletişim Kutusu<br />
İletişim kutusunun üst yarısı, Property çubuğu üzerinde bulunan ayarların aynısını<br />
kapsar [1,4].<br />
9.9.1 Edit Style<br />
Yeni çizgiler meydana getirmek için Edit Style düğmesine basıldığında açılan<br />
kontrol penceresi kullanılır. Pencerenin üstünde bir sürgü vardır. Bu sürgü yardımıyla<br />
çizgi aralığı ve çizgiyi oluşturacak noktaların seçimi yapılır. Pencerenin altında oluşan yeni<br />
çizgi stilinin, bir öngörünümü görülür. Bu ayarlamalardan sonra Add düğmesine<br />
basıldığında yeni oluşan çizgi, Property çubuğundaki Outline Style Selecto açılır listesinde<br />
otomatik olarak listelenir ve oradan seçilebilir.<br />
Outline Pen penceresindeki Corner bölümü üç adet köşe şekli seçme imkanı veririr.<br />
Bunlar kare, yuvarlak olabilir.<br />
9.9.2 Line Caps<br />
Bu bölüm üç adet çizgi başlık tipi seçme imkanı sağlar. Çizgi baş ayarı, çizgilerin<br />
bitiş yerlerinden itibaren daha ne kadar uzatılacaklarını belirler.<br />
47
9.9.3 Behind Fill<br />
Yazı fontlarına dışhat verilmek istendiği zaman, bu onay kutusu işaretlenir. Bu daha<br />
iyi bir görünüm sağlar. Çünkü bu onay kutusu işaretlendiğinde önce dışhat çizilir. Bunun<br />
üzerine dolgu veya nesneler oturtulur. Bu metot sayesinde, dışhattın dolgu üzerinde kalan<br />
yeri, dolgu tarafından kaplanmış olur.<br />
9.9.4 Scale With Image<br />
Bu onay kutusu işaretli olduğunda (çoğu durumda işaretli olması tavsiye edilir.)<br />
dışhat verilen bir nesne boyutlarında değişiklik yapıldığı anda, değişimle doğru orantılı<br />
olarak dışhatlarda büyüyüp küçülür. Aksi takdirde kalın dışhatlı bir nesne küçük bir<br />
duruma getirildiğinde, bu küçük nesnenin etrafında kaba bir dışhat olacaktır.<br />
9.9.5 Calligraphy<br />
Bu bölüm, çizgilerin dikdörtgen şekillerini ve açılarını değiştiren bir içeriğe sahip.<br />
Stretch ve Angle kutucuklarına girilen değerler ile bu ayarlar değiştirilebilir ve sağ<br />
taraftaki kutuda öngörünüm belirir.<br />
9.9.6 Dışhatların Kaldırılması<br />
Outline Tool açılır mönüsünden No Outline düğmesine basılarak, renk paletinden No<br />
Fill / No Outline seçeneği seçilerek dışhatlar iptal edilebilir. Ayrıca kapalı olmayan<br />
nesnelerdeki dışhatları silmek için Property çubuğundaki Outline Width açılır<br />
mönüsündeki None seçeneği seçilir.<br />
9.9.7 Dışhat Çizgilerinin Boyanması<br />
Nesne seçili iken, renk paleti üzerinde herhangi bir renge sağ tıklanacak olursa,<br />
dışhatlar anında seçili renk ile doldurulmuş olur. Diğer bir yöntem de Outline açılır<br />
mönüsünde Outline Color iletişim kutusunu kullanmaktır.<br />
9.9.8 Dışhatları Nesne Biçimine Sokmak<br />
Bir dışhattı nesneye çevirmenin avantjı, o dışhattı istenilen biçimde biçimleme<br />
imkanı sağlamasıdır. Arrange�Convert Outline To Object komutu uygulanarak, dışhatlar,<br />
nesneye dönüştürülür.<br />
48
RENK PALETLERİ VE DOLGULAR<br />
10.1 CMYK Renk Paleti<br />
Çizim penceresinin sağ tarafında yerleşmiş olan, varsayılan renk paletinde toplam<br />
100 renk seçeneği bulunur. Varsayılan palet içindeki renkler CMYK renk paletidir (Şekil<br />
10.1). Çünkü CMYK renk modeli, hem ofset baskıda, hemde bilgisayar yazıcılarında<br />
hemen her zaman kullanılır. Önemli olan şudur: CMYK process renklerinde baskı<br />
yapabilmek için bu paleti kullanma mecburiyeti yoktur. Aslında diğer bütün paletlerden<br />
veya renk modellerinden renkler seçilip kullanılabilir ve yine de CMYK renk olarak baskı<br />
alınabilir. Bu mümkün çünkü, CorelDRAW baskı motoru spot renkler haricinde geri kalan<br />
tümünü CMYK renk olarak algılar. Print iletişim kutusundaki Seperation sayfasından<br />
Convert Spot Colors To CMYK kutusu işaretlenirse spot renkler bile CMYK olarak<br />
basılabilir [1,3].<br />
Şekil 10.1 : CMYK Renk Paleti<br />
10.2 RGB Renk Paleti<br />
RGB renk modeli (Şekil 10.2) kırmızı, yeşil ve mavi renkleri içerir. RGB, bilgisayar<br />
monitörlerinde kullanılan standart renk modelidir. Her bir renk 0’dan 255’e kadar olan<br />
ölçekte hesa<strong>planı</strong>r. Düşük değerlerin daha açık renkleri gösterdiği CMYK’nın aksine, RGB<br />
renk modelinde düşük değerler daha koyu renkleri gösterir. Her üç değerin de 0’a<br />
ayarlanmasıyla siyah, yine her üç rengin 255’e ayarlanmasıyla beyaz elde edilir [1,3].<br />
49
Şekil 10.2 : RGB Renk Paleti<br />
10.3 Kişisel Paletler Oluşturmak<br />
Tools→Palette Editor mönüsü kullanılarak kişisel paletler oluşturulabilir. Palette<br />
Editör sayfasında New butonuna tıklandığında. Şekil 10.3’de gösterilen iletişim kutusu<br />
ekrana gelir.<br />
Şekil 10.3 : Yeni Palet İletişim Kutusu<br />
Palete bir isim vererek kaydettikten sonra Palette Editor tekrar belirir ve paletimiz<br />
listede görülür. Kişisel renklerin barındırılacağı alan şu anda boş bulunmaktadır.<br />
10.3.1 Kişisel Palete Renkler Eklemek<br />
50<br />
Palette Editor de Add Color butonuna tıklandığında Select Color iletişim kutusu<br />
ekrana gelir. Bu kutu üzerinde üç adet sekme bulunmaktadır: Models, Mixers ve Palettes.
Kişisel palete renkler eklemek için aşağıdaki adımlar uygulanır.<br />
1. Palette Editor iletişim kutusundaki Add Color düğmesine basılır. Select color<br />
iletişim kutusu ekrana gelir.<br />
ve seçilir.<br />
2. Models Sekmesi seçilir.<br />
3. Varsayılan RGB modeli seçili değilse, Models listesindeki ok işaretine tıklanır<br />
4. Bir renk seçebilmek için, renk gösterim penceresinde herhangi bir yere tıklanır.<br />
5. Add to Palette düğmesine tıklanır. Seçilen renk Palette Editor iletişim<br />
kutusundaki yeni palet bölümüne eklenecektir. Her renk seçiminden sonra Add to<br />
Palette düğmesine basılarak, renkler kişisel palete eklenmiş olur.<br />
6. Paleti kaydetmeden önce Select Color penceresini kapatmak gerekiyor. Sonra<br />
iletişim kutusunun en üstünde bulunan Save düğmesine basın<br />
7. Yeni renklere yeni isimler de verilebilir. Bunun için renk kutusu seçilir ve daha<br />
sonra Palette Editor’un en altında bulunan Name kutusu içersine isim yazılır. Son olarak<br />
yine Save düğmesine basılır [4,5].<br />
10.4 Açık Dökümanlardan ve Seçili Nesnelerden Paletler Oluşturmak<br />
CorelDRAW da bir resim, şekil veya nesne üzerindeki renklerden paletler oluşturma<br />
imkanı vardır. Bunun için aşağıdaki adımları izlemek yeterlidir<br />
1. Hazır bir çizim veya resim doküman içersine aktarılır.<br />
2. Document→Window→Color Palettes→Create Palette seçeneği seçilir.<br />
3. Save Palette As iletişim kutusu ekrana gelecektir.<br />
4. Palete bir isim vererek kaydedilir.<br />
51
10.5 Corel DRAW 10’un Dolgu Tiipleri<br />
CorelDRAW 10, temel tek renkli dolgu tiplerinden sonsuz Texture (doku)<br />
çeşitlemelerine kadar uzanan geniş bir seçim imkanı sunar. Her dolgu tipi kendine has<br />
özellikler ve seçeneklerle farklı görünümlere sahiptir. Örneğin Uniform dolgular bir tek<br />
renkten oluşurken Fountain dolgular kademeli bir renk akışı oluşturmaktadır. Pattern<br />
(Desen) dolgular ise birbirini tekrar eden iki ya da daha çok renk ve bitmap desenleri<br />
kullanırlar. PostScript dolgular PostScript yazıcı dilinde yazılmış daha karmaşık dokular<br />
elde etmenizi sağlayan dolgu tipleridir. Texture ve Mesh tipi dolgularla da , düzenlenebilir<br />
düğümlerle kontrol edilen kılavuz çizgileri boyunca akan renk geçişleri oluşturulabilir [1].<br />
10.5.1 Uniform Dolgular<br />
Uniform dolgu, Uniform Fill iletişim kutusundan uygulanabilir . Bu iletişim kutusu<br />
birçok renk modeline ve renk paletine ulaşma imkanı sağlıyor. Bu paletlerden<br />
CorelDRAW içersinde oluşturulan nesnelerin içlerini doldurmak için istenilen renkler<br />
seçilebiliyor. Uniform Fill iletişim kutusuna Fill aracı mönüsünden veya Interactive Fill<br />
aracı ile bir nesne seçili olduğunda ve Fill Type açılır mönüsünde Uniform Fill kelimeleri<br />
belirdiğinde Propery Çubuğu üzerinde Edit düğmesine basılarak ulaşılabilir. Varsayılan<br />
Unifor iletişim kutusu Şekil 10.4.’de gösteriliyor.<br />
Şekil 10.4 : Uniform İletişim Kutusu<br />
52
Varsayılan değer bütün nesneler için No Fill ve metinler için de siyahtır. Varsayılan<br />
değerler değiştirilirse aşağıdaki adımlar takip edilerek tekrar yerine konabilir.<br />
1. Hiçbir nesne seçili değilken Fill aracı üzerindeki No Fill düğmesine tıklanır.<br />
2. Burada Uniform Fill mesaj kutusu belirecektir. Graphic onay kutusu (Şekil<br />
10.5) işaretlenir.<br />
Şekil 10.5 : Uniform Fill Mesaj Kutusu<br />
3. Artistic Text ile Paragraph Text kutuları işaretsiz bırakılır.<br />
4. OK düğmesine basılır.<br />
5. Fill aracı mönüsünden Fill Color Dialog düğmesine basılır. Bu sefer Graphic<br />
Onay ktusundaki işaret kaldırılır Artistic ve Paragraph Text kutularına onay işareti<br />
koyulur.<br />
6. OK düğmesine basılır.<br />
7. Şimdi Uniform Fill iletişim kutusu ekrana gelecektir (Şekil 10.5).<br />
8. Color Model düğmesine basılır ve Model açılır mönüsünden CMYK seçilir.<br />
9. C,M ve Y değerlerine sıfır girilir. K kutuusna ise 100 değeri girilir.<br />
10. OK düğmesine basılır [1,3].<br />
53
10.5.2 Fountain Dolgular<br />
Fill aracından Fountain dolgular seçilerek ulaşılır. Fountain dolgular bir rengi<br />
diğerine doğru harmanlayan dolgu tipidir. Dört değişik tipi bulunuyor. Bunlar, Linear,<br />
Radial, Conical ve Square.<br />
Şekil 10.6 : Fountain Fill İletişim Kutusu<br />
10.5.2.1 Linear Dolgular Yapmak<br />
Basit bir doğrusal dolgu aşağıdaki adımlar izlenerek yapılabilir.<br />
1. Sayfaya bir dörtgen çizilir.<br />
2. Interactive fill aracı seçilir.<br />
3. İnteractive fill aracını kullanark dörtgenin içine sürükleyin. Şekil 10.7’de<br />
görüldüğü gibi bir Linear dolgu oluşturulmuş olur.<br />
Şekil 10.7 : Linear Dolgu Şekli<br />
54
4. Dolgu üzerindeki doğrusal çizgiyi ve bunun üzerindeki kareleri ve sürgü<br />
çubuğunu kaydırarak dolgunun yönünü ve aralıklarını belirleyebiliriz.<br />
5. Sağdaki renk paletinde istenilen renk seçilip dolgu üzerindeki çizgiye<br />
sürüklendiği zaman dolguya bir renk daha eklenmiş olur. Bu şekilde istediğimiz kadar<br />
renk ekleyebilir ve mükemmel dolgular oluşturabiliriz [2].<br />
10.5.2.2 Dairesel Dolgular Yapmak<br />
Aşağıdaki adımlar uygulanarak basit bir dairesel fountain dolgu oluşturulabilir.<br />
seçilir<br />
1. Ellipse aracı ile sayfada bir daire çizilir.<br />
2. Interactive Fill aracına tıklanır ve Property çubuğu üzerinden Fountain Fill<br />
3. Yine Property Çubuğu üzerinde Radial düğmesine basılırsa çizilen daire, bir<br />
dairesel dolguyla doldurulmuş olacaktır.<br />
4. Aynı Linear dolguda olduğu gibi Dairesel dolgu üzerinde de bir çizgi ve renk<br />
kareleri bulunur. Bu kareleri ve çizgi üzerindeki sürgüyü sürükleyerek renk aralıkları ve<br />
tonlamalar değiştirilebilir.<br />
5. Oluşturulan Radial (dairesel) Fountain dolgu Şekil 10.8’de görülmektedir [1].<br />
Şekil 10.8 : Dairesl Dolgu Şekli<br />
55
10.5.2.3 Conical Dolgular Yapmak<br />
Conical dolgular yapmak için takip edilmesi gereken işlem sırası Radial ve Linear<br />
dolgu tipindekilerle aynıdır. Property çubuğu üzerinden Conical seçeneğini seçmek yeterli<br />
olacaktır. Dolgu düzenleme işlemleri de aynıdır. Şekil 10.9’de bir conical dolgu ile<br />
doldurulmuş bir daire görülmektedir.<br />
Şekil 10.9 : Conical Dolgu Şekli<br />
10.5.2.4 Square Dolgular Oluşturmak<br />
Yine aynı işlemler yapılır. Property çubuğu üzerinden Square seçeneğini seçmek<br />
yeterli olur. Çizim alanındaki doldurulacak olan nesne anında bir Square tipi dolguyla<br />
doldurulur. Şekil 10.10’de Square tipi dolgu ile doldurulmuş bir dörtgen görülmektedir.<br />
Şekil 10.10 : Square Dolgu Şekli<br />
56
10.5.3 Pattern (Desen) Dolgular<br />
Pattern dolgulara Fill aracından pattern dolgulara tıklanarak ulaşılır (Şekil 10.11). Üç<br />
değişik tipte Pattern dolgu bulunur. Two Color Pattern, Full Color Pattern ve Bitmap<br />
Pattern. [3].<br />
Şekil 10.11 : Pattern Dolgu Mönüsü<br />
10.5.3 1 Two Color Pattern Dolguları<br />
Çizim ekranı üzerindeki desen ile doldurulacak nesne seçilir. Daha sonra Property<br />
çubuğu üzerinde açılır mönüden Pattern seçilir. Açılır mönünün hemen sağ tarafındaki<br />
düğmelerden Two Color düğmesine basılırsa dolguların seçilmesini isteyen bir pencere<br />
açılır (Şekil 10.12).<br />
57<br />
Şekil 10.12 : Two Color Pattern Araç Kutusu
Kullanıcı bu pencereden veya Others ikonuna tıklayark başka bir yerden desen<br />
seçimini yapar. Tıklama anı aynı anda nesneler seçilen dolgu deseni ile doldurulmuş olur<br />
(Şekil 10.13).<br />
Şekil 10.13 : Two Color Pattern Örneği<br />
10.5.3.2 Full Color Pattern Dolguları<br />
Aynen Two Color Pattern dolgular gibi Interactive Fill aracı ve Property çubuğu<br />
kullanarak yapılır. Full Color Pattern dolguları, vektör desenlerdir ve iki renkten çok daha<br />
fazlasını kullanırlar. Şekill 10.14’de Full Color Pattern dolgu örneği görülmektedir.<br />
Şekil 10.14 : Full Color Pattern Örneği<br />
10.5.3.3 Bitmap Pattern Dolguların Kullanılması<br />
Aynen Full.Color Pattern dolgular gibi uygulanırlar. Aşağıda basit bir örnek<br />
uygulamanın adımları sıralanmıştır.<br />
1. Sayfaya bir nesne çizilir.<br />
58<br />
2. Nesne seçili iken Interactive Fill aracıseçilir.<br />
3. Property çubuğu üzerinde bulunan Fill Type liste kutusundan Pattern seçilir.
4. Property çubuğu üzerinden Bitmap Pattern seçilir.<br />
5. Bitmap düğmesinin yanındaki paletten Bitmap dolgusu seçilir. Bitmap desen<br />
Şekil 10.15’de görüldüğü gibi olur<br />
Şekil 10.15 : Bitmap Pattern Örneği<br />
10.5.4 Texture (Doku) Dolguları<br />
Doku ( Texture ) dolguları özel bir bitmap türüdür. Seçilebilecek yüzden fazla<br />
Texture dolgu bulunmaktadır.<br />
Interactive Fill aracını kullanarak bir nesneyi Texture Dolgu ile doldurmak için<br />
aşağıdaki adımlar izlenir.<br />
1. Sayfaya bir nesne çizilir.<br />
2. Interactive Fill aracı seçilir ve Property çubuğu üzerindeki Fill Type listesinden<br />
Texture Fill seçeneği seçilir. Nesne varsayılan doku dolgu ile doldurulur.<br />
3. Texture Library liste kutusundaki aşağı ok üzerine basılır ve Styles kütüphanesi<br />
seçilir.<br />
59<br />
4. Texture Library liste kutusunun yanındaki kuıtucuğa tıklanarak Şekil 10.16’da<br />
görülen kütüphanedeki dolguların görünmesini sağlanır.
Şekil 10.16 : Texture Dolgu Araç Kutusu<br />
5. Buradan istenilen bir desen seçilir.<br />
6. Kare tutamaçlar üzerine tıklanıp sürüklenerek yatay ve dikey olarak esnetilip<br />
büzülmesi sağlanabilir.<br />
7. Son olarak dolgu görüntülü nesne Şekil 10.17’deki gibi görünecektir.<br />
Şekil 10.17 : Texture Dolgu Örneği<br />
10.5.5 PostScript Dolgular<br />
Interactive Fill aracını kullanarak PostScript dolgular oluşturmak için aşağıdaki<br />
adımlar takip edilir.<br />
1. Doldurulacak nesne seçilir.<br />
2. Interactive Fill aracı seçilir ve Property çubuğu üzerindeki Fill Type liste<br />
kutusuna tıklanır. Açılan mönüden PostScript seçeneği işaretlenir. Nesne varsayılan<br />
dolgu tipi ile doldurulacaktır. İstenilen dolgu tiplerinin listelendiği kutuyu açmak için<br />
Fill Texture liste kutusundaki aşağı ok düğmesine basılı ve istenilen dolgu tipi seçilir.<br />
3. Seçimden sonra, nesnenin anında seçilen dolgu ile doldurulduğu görülür. (Şekil<br />
10.18) [2].<br />
60
Şekil 10.18 : PostScript Dolgu Örneği<br />
10.5.6 Interactive Mesh Dolgu Aracı<br />
Bu araç sayesinde nesneler, interaktif olarak, ekledikçe birbirleri ile harmanlanan<br />
renkler ile doldurulabiliyor. Mesh aracına Şekil 10.19’de gösterilen araç kutusundaki<br />
Interactive Fill açılır mönüsünden ulaşılıyor.<br />
Şekil 10.19 : Interactive Mesh Dolgu Aracı<br />
Ayrıca bu şekilde Mesh Fill aracı seçili iken Property çubuğu üzerinde seçenekler<br />
görülüyor (Şekil 10.20).<br />
Şekil 10.20 : Mesh Fill Aracı<br />
Bu seçenekler şunlardır.<br />
kullanılır.<br />
1. Grid size controls: Yatay ve dikey ızgara çizgilerini artırıp azaltmak için<br />
2. Add intersection: Izgara üzerindeki herhangi bir yere sağ tıklamak Mesh dolgu<br />
üzerinde bir gösterge oluşmasını sağlar. Gösterge işareti yerleştiğinde Add Intersection<br />
düğmesine basılır. Bu işlem, ızgara üzerinde yatay ve dikey kesişim çizgileri oluşturan<br />
yeni kesişim noktaları oluşturur.<br />
3. Delete Nodes: Düğüm noktasının silinmesini sağlar.<br />
4. Convert Curve To Line: Düğüm seçili iken bu düğmeye basılırsa eğri düğümler<br />
çizgi düğümlere dönüşürler.<br />
5. Conver Line To Curve: Çizgi düğümleri eğri düğümlere çevirir.<br />
61
6. Clear Imesh : Mesh dolguyu iptal eder.<br />
10.5.6.1 Interactive Mesh Fill Aracının Kullanılması<br />
1. Dolgu yapılacak nesne seçilir.<br />
2. Nesne seçili iken Fill açılır mönüsünden Mesh aracı seçilir.<br />
3. Renk paletinden istenilen renk seçilir ve düğüm noktalarına veya nesne<br />
üzerindeki herhangi bir istenilen yere sürüklenir. Bu işlem istenilen miktarda<br />
yinelenebilir.<br />
4. Bu şekilde sanki bir resmi elle boyamış gibi birbirine geçen renkler ve<br />
gölgelendirmeler oluşturulabilir. Şekil 10.21’de Mesh dolgu uygulanmış ve şekli<br />
değiştirlimiş bir daire görülmektedir.<br />
62<br />
Şekil 10.21 : Interactive Mesh Dolgu Örneği
NESNE YÖNETİMİ VE DÜZENİ<br />
11.1 Katman Kavramı<br />
Bir çizimi düzenlerken ve yapılandırırken katmanları (Layers) kullanma şeklinin<br />
kendi karakte rinize ve düşünme tarzınıza bağlıdır.<br />
Çalışmayı oluşturan tabakalar bir taban üzerinde üstüste sıkıca birbirlerine tut -<br />
turulurlar. Yeni tabakalar eklendiğinde ya da mevcut tabakalardan bazıları kaldırıldığında<br />
asıl kompozisyon aynı şekilde kalırken, resmin görüntüsü değişir. Yani kullanılan<br />
tabakadaki öğe değişmez, resmin görüntüsü hangi tabakanın yerleştirildiğine bağlı olarak<br />
değişir.<br />
CorelDRAW'da kullanılan katman kavramı da tamamen olmasa da hemen hemen bu<br />
temele dayanır. Çizim nesneleriniz belirli katmanlara taşınabilir. Bu özellik aynı zamanda<br />
birden çok katman oluşturmanıza, bunları adlandırmanıza ve sayfa yüzeyine göre<br />
sıralarını kontrol edebilmenize olanak sağlar. Ayrıca katmanlar içinde nesneleri<br />
sıralayabilir, gruplandırabilir ve belirli kaynaklan kullanarak nesne tipleri ya da özellikleri<br />
gibi nesne ile ilgili bilgilere erişebilir siniz.<br />
sırası denir.<br />
CorelDRAW’da çizilen her yeni nesne öncekilerin üzerine konumlanır. Buna diziliş<br />
Arrange�Order komutu bu diziliş sırasını ayarlamayı sağlar. Nesneller yedi değişik<br />
biçimde sıralandırılabilirler.<br />
63<br />
1. To Front: Seçili olan nesneyi en üste getirir.<br />
2. To Back: Seçili olan nesneyi en alta getirir.
3. Forward One: seçili olan nesneyi bir kat yukarı alır.<br />
4. Back One: Seçili olan nesneyi bir kat aşağı alır.<br />
5. In Fron Of: Katmandaki nesne veya nesneleri belirli bir nesnenin önüne<br />
yerleştirmek için kullanılır.<br />
6. Behind: Katmandaki nesne veya nesneleri belirli bir nesnenin önüne<br />
yerleştirmek için kullanılır.<br />
7. Reverse Order: Seçili olan bir veya daha fazla nesnelerin diziliş sıralarını<br />
tersine çevirir [7,8].<br />
11.2 Object Manager<br />
Katmanlarla ilgili tüm işlemler Object Manager Docker penceresi adındaki bir<br />
arabirim bileşeni ile kontrol edilir (Şekil 11.1a). Bu Docker penceresini kullanarak belge<br />
sayfaları arasında dolaşabilir, kendi katmanlarınızı oluşturabilir ve bunları adlandırabilir,<br />
nesneleri seçip katmanlar arasında taşıyabilir ve katmanların düzenlenebilirle, basılabilme<br />
ve/veya görünüp görünmeme durumlarını kontrol edebilirsiniz. Tools -> Object Manager<br />
komutunu seçerek Object Manager Docker penceresini açabilirsiniz.<br />
Şekil 11.1 : Object Manager Docker Penceresi<br />
Belgenizdeki her sayfa, her katmanın bazı seçeneklerle birlikte yer aldığı bir katman<br />
listesi içerir. Object Manager Docker penceresinde varsayılan olarak Master Page adıyla bir<br />
ana sayfa ve bunun altında ızgara (Guides) masaüstü (Desktop) ve ızgara (Grid)<br />
nesnelerinizi kontrol eden katmanlar yer alır.<br />
64
Çizim penceresindeki nesnelerin görünmesi için Page1 yazısının altındaki + işaretine<br />
basmak gerekiyor.<br />
Pencerenin en üstünde bulunan üç ikon şunlardır. Show Object Properties, Edit<br />
Across Layer ve Layer Manager View. Show Object Properties e nesnelerin özelliklerinin<br />
görünmesini sağlar. Edit Across Layer ise seçiliolan katmandaki biçimlendirme yapmayı<br />
sağlar veya engeller. Layer Manager View ise nesne görünümünü kapatarak sadece katman<br />
bilgilerinin görünmesini sağlar [2].<br />
11.2.1 Object Manager ile Katmanların Kontrolü<br />
Object Manager iletişim kutusunun katmanlar bölümü öncelikle Master Page<br />
ikonunu gösterir ve daha sonra bu klasör ağaç yapısında değişik kollara ayrılarak şağıdaki<br />
ikonları gösterir.<br />
Şekil 11.2’de gösterilen Layers mönüsünü ekrana getirmek için birbiri ile örtüşen<br />
dörtgenler ile gösterilen ikona basılır. Bu mönü sayesinde katmanın görünür, basılabilir<br />
veya biçimlendirilebilir olması sağlanır.<br />
Şekil 11.2 : Object Manager Layer Penceresi<br />
Göz ikonları ile dolu ilk sütun, katmanın görünebilir yada görünemez olmasını<br />
kontrol eder. İkon karanlık halde ise katman görünmez, tarsine canlı halde ise katman<br />
görünür olacaktır.<br />
65
elirlenir.<br />
Sütun ikideki yazıcı ikonu sayesinde katmanların basılabilir ya da basılamaz olmaları<br />
Üçüncü sütundaki kalem ikonları, katmanların kilitlenmesini sağlar. Kilitli bir<br />
katmanda biçimlendirme yapılamaz. Kilitin açılması gerekir.<br />
Dördüncü sütunda bulunan ikonlar katmanın rengini temsil eder. Herhangi bir renk<br />
üzerine çift tıklanırsa Object Manager iletişim kutusunda o katmana atanan renk<br />
değiştirilebilir.<br />
Beşinci sütunda bulunan ikonlar her katmanın ismini gösterir. Ana katmanlar devam<br />
edenlerdir. Bu yüzden ana katman üzerine yerleştirilen her nesne, çok sayfalı bir<br />
dökümanda her sayfada görünecektir [2].<br />
66
NESNE ORGANİZASYON İŞLEMLERİ<br />
Nesneleri Gruplamak ve Çözmek<br />
Belgenizde birden fazla nesneyi seçtiğinizde Group komutu kullanılabilir duruma<br />
gelir. Seçili bir nesne topluluğu gruplanmış durumdayken nesnelerin tümü tek bir<br />
nesne gibi davranır ve çoğunlukla birbirlerine göre konumları sabittir. Seçilmiş bir<br />
nesne grubuna uygulanan herhangi bir konum değişimi, dönüşüm ya da diğer özellik<br />
değişiklikleri gruptaki her nesneye aynı şekilde etki eder.<br />
Örnek olarak, bir grubu seçerek yeşil dolgu rengi uygularsak, gruptaki tüm<br />
nesnelerin dolgu renklerinin yeşile döndüğünü görürüz. Bir resmi oluşturan çeşitli<br />
elemanların tümünde, nesne lerin gruplanabilmesi, birden çok nesnenin tek bir birime<br />
indirgenmesini ve böylece çizim elemanlarırıın kolayca en düşük seviyede organize<br />
edilebilmesini ve basitleştirilebilmesini sağlar.<br />
Bir nesne grubu, aynı zamanda daha düşük seviyedeki grupları da içerebilir. Yani,<br />
nesneleri diğer gruplarla bir arada gruplayabilirsiniz. Bu durum bazen yuvalamak<br />
(nesting) olarak adlandırılır. Bu basit kavram, nesnelerin düzenlenmesi ve<br />
organizasyonu üzerinde mükemmel bir kontrol ve rahatlık sağlar [5,7].<br />
12.1.1 Grup Komutları<br />
İki ya da daha fazla nesneyi gruplamak çok basit bir işlemdir. Bunun için, Pick<br />
aracını kullanarak nesnelerinizi ve ardından Arrange -> Group komutunu seçin ya da<br />
CTRL + G kısayolunu kullanın. Standart Property Bar'daki (Özellik Çubuğu) Group<br />
düğmesini tıklamak da aynı sonucu verir.<br />
Nesnelerin oluşturduğu bir seçimde hangi komutu kullanırsanız kullanın,<br />
seçiminiz bir grup oluşturacak ve içindeki nesnelerin tümü tek bir eleman gibi<br />
67
davranacaktır. Seçtiğiniz grup, aynı zamanda Durum çubuğunda da (Status Bar)<br />
gösterilecektir. Durum çubuğu eğer Nesne Bilgi sini (Object Information)<br />
göstermeye ayarlandıysa, seçtiğiniz grubun özelliklerinde, içerdiği nesne sayısı<br />
görünecektir (bu nesnelerden biri halihazırda bir grup olsa bile). Durum çubuğu,<br />
nesne seçimlerinde en iyi bilgi kaynağınızdır.<br />
Birden çok nesneyi gruplama işleminin geri alınması, gruptaki nesnelerin<br />
gruplamadan önceki durumlarına dönmelerini sağlayan Ungroup komutunun<br />
kullanılmasını gerektirir. Grubu çözmek sadece, nesneler arasındaki grup ilişkisini geri<br />
alır, ancak nesneler grubun bir parça-sıyken uygulanan herhangi bir dönüşüm ya da<br />
özellik değişimini geri almaz.<br />
Seçili bir nesne grubunu çözmek için, Arrange -> Ungroup komutunu seçin ya da<br />
CTRL+U tuşlarına basın. Standart Toolbar üzerindeki Ungroup komut düğmesini<br />
tıklamak da aynı sonucu verir. Ayrıca, seçilen grubu sağ tıklamayla açılan menüden<br />
Ungroup komutunu da seçebilirsiniz. Ungroup komutu, tek bir nesne grubuyla ya da<br />
birden fazla grubu içeren bir seçimle kullanılabilir.<br />
Bir grubu çözmek istiyor ve içinde hala bazı grupların bulunduğundan<br />
kuşkulanıyorsanız Ungroup All komutu, seçimdeki tüm grupları tamamen çözmek için<br />
kullanılabilir. Ungroup komutu ile Ungroup All komutunu kullanmak arasındaki en<br />
belirgin fark, Ungroup komutunun, Group komutunu sadece ilk düzeyde geri almasıdır.<br />
Eğer grup içinde yuvalanmış gruplar varsa bunlar korunur. Seçilmiş olan her bir grubu<br />
daha ileri düzeyde çözmek için Arrange -> Ungroup (CTRL + U) komutunu ikinci kez<br />
kullanın.<br />
Ungroup All komutu, grup içinde yer alan tüm elemanların grup ilişkilerini, bu<br />
elemanlar yuvalanmış gruplar olsa da olmasa da iptal eder. Bu, gruplanan nesneler<br />
organize bir yapıda dikkatle düzenlenmişse bu düzenin tamamen kaybolacağı anlamına<br />
gelir [1,3].<br />
68<br />
12.2 Nesneleri Kilitlemek ve Kilidi Açmak.<br />
Nesneleri gruplamak, aslında onları birbirlerine kilitler. Eğer isterse niz,<br />
nesneleri Lock komutu yardımıyla bir sayfaya kilitleyebilirsiniz. Nesneler
kilitlendiklerinde, görüntülenebilir, izlenebilir, yazıcıda basılabilir ya da<br />
seçilebilirler, ancak, hareket ettirilemez ve düzenlenemezler ya da özellikleri hiçbir<br />
şekilde değiştirilemez.<br />
Nesneleri kilitlemek, onları geçici ya da kalıcı olarak korumanızı sağlar ve bu,<br />
çizim öğele rinizin yakın çevrelerindeki nesnelere uygulanan komutlardan<br />
etkilenmemeleri gereken du rumlarda yararlıdır. Çiziminizde bulunan kilitli nesne sayısı<br />
ya da bir kerede kilitleyebileceğiniz nesne sayısı için bir sınır yoktur.<br />
Nesne gruplama komutlarında olduğu gibi, kilitleme komutları da Lock, Unlock<br />
ve Unlock All olmak üzere üç çeşittir. Seçilmiş bir nesneyi kilitlemek için Arrange<br />
-> Lock Object ko mutunu seçin ya da nesneyi sağ tıklayın ve açılan menüden Lock<br />
Object komutunu seçin. Bu, nesnenizin kilidi açılmadan düzenlenmesini engeller.<br />
CorelDRAW, nesnenin kilitli olduğunu iki şekilde belirtir. Bunlardan birincisi ve en<br />
belirgin olanı, nesne seçim tutamaçlarının kilit şeklinde görüntülenmesidir<br />
İkinci olarak, durum çubuğu, kilitli nesnelerin tanımının başına Locked<br />
kelimesini ekler. Örneğin, basit bir eğri kilitliyse ve seçilmişse, durum çubuğunda<br />
Locked Curve on LayerX (bu rada X, katman adını belirtir) adıyla görünür.<br />
Bir nesnenin kilidini açmak için, Arrange -> Unlock Object komutunu seçin.<br />
Herhangi bir araçla kilitli bir nesneyi sağ tıkladığınızda açılan menüden Unlock<br />
komutunu seçerek de bunu yapabilirsiniz. Bir resimdeki tüm kilitli nesnelerin<br />
kilitlerini açmak için Arrange -> Unlock All komutunu kullanabilirsiniz [1,3].<br />
12.3 Nesneleri Klonlamak<br />
Nesneleri klonlama, çok az kullanıcının yararlandığı güçlü bir özelliktir.<br />
Klonlama konusu her ne kadar ilk başta biraz kafa karıştırıcı gözükse de, benzer<br />
özelliklerdeki birden çok nesneyi içeren resimler oluştururken veriminizi arttıracaktır.<br />
69<br />
Nesnelerin kopyaları, ikizleri ya da klonları, benzer şekillerde oluşturulmasına<br />
rağmen her birinin farklı nesne davranışları vardır. "Klon" adı, "asıl" nesneyle bir<br />
ilişkisi olan kopyaları ifa de eder. Bir nesne klonlandıktan sonra, klon, orijinal nesnede<br />
herhangi bir özellik değiştiğinde bunu taklit eder. Klonlama, çizim elemanlarının<br />
kopyalarını oluşturabilmenizi ve ayrıca, asıl nesnenin herhangi bir özelliğini
değiştirerek ona bağlı olan klonların da aynı özelliklerini bir kerede<br />
değiştirebilmenizi sağlar. Bu özellikler, nesnenin konumu, dolgusu, dış hatları, yol<br />
şekli, dönüşümler ve Bitmap renk maskesidir [1].<br />
12.3.1 Bir Klon Oluşturmak<br />
Seçili bir nesnenin klonunu oluşturmak için Edit -> Clone komutunu seçin.<br />
Orijini nesneniz klonu kontrol eden asıl nesne olacaktır. Oluşturulan klon, belgenizde<br />
ilk olarak, Duplicate ko mutunda kullanılan öteleme değerleri ile aynı değerler<br />
kullanılarak konumlandırılır. Klonların nasıl oluşturulduğunu öğrenmek için aşağıdaki<br />
adımları takip edin:<br />
1. Pick aracı ile bir nesneyi tıklayın ve Edit -> Clone komutunu seçin. Bu,<br />
nesnenizin bir kopyasını oluşturacak ve öteleme değerlerini kullanarak<br />
yerleştirecektir. Klonu, nesne nin tamamı görünecek şekilde sayfanızda başka<br />
bir yere taşıyın.<br />
2. Orijinal kontrol nesnenizi seçin ve ekrandaki renk paleti yardımıyla<br />
dolgu ya da dış hat rengini değiştirin. Klonun renginin de değiştiğine dikkat<br />
edin. Asıl nesnenize dönüşüm gibi farklı nesne komutları uygulayın. Bu<br />
komutların klonda da tekrarlandığını görecek siniz.<br />
3. Asıl nesnenizi ve ardından tekrar Edit -> Clone komutunu seçin. Yeni bir<br />
klon oluşturulacaktır. Bunu da nesnenin tamamı görünecek şekilde başka bir<br />
yere sürükleyin.<br />
4. Asıl kontrol nesnesini seçin ve bir ya da daha fazla özelliğini değiştirin.<br />
Asıl nesneyle birlikte diğer iki klonun da özelliklerinin değiştiğini göreceksiniz<br />
[1].<br />
12.4 Nesnelerin Hizalanması<br />
Hizalamak için Align komutu kullanılır. Bu komut hem Poperty çubuğu üzerinde<br />
hem de Arrange�Align and Distribute mönüsü içinde mevcuttur. Align and Distribute<br />
kutusu Şekil 12.1’de gösterilmektedir.<br />
70
Şekil 12.1 : Align Mönüsü<br />
Bu pencere Align ve Distribute sekmelerine sahiptir. Hizalama için Align sekmesi<br />
kullanılır. Hizalama işlemi için yatay ve dikey konumları belirleyen Left, Center, Right<br />
ikonlarından oluşan altı adet onay kutusu vardır.<br />
İletişim kutusunun en üstünde bulunan ve yatay olarak sıralanmış üç onay kutusu<br />
vardır.bunlar nesnelerin dikey olarak hizalanmasını sağlıyor. Sol taraftaki üç adet onay<br />
kutusu da yatay hizalamayı sağlıyor. Edge of page sayfa kenarını baz alıyor. Center of<br />
Page onay kutusu, sayfa ortasını baz alıyor. Align To Grid ise gridleri göz önünde<br />
bulundurarak hizalama yapıyor.<br />
12.5 Nesneleri Dağıtmak<br />
Distribute komutu, sayfadaki nesneleri belirli boşluklara göre dizmek için kullanılır.<br />
Nesnelerin arasında yatay veya dikey olarak belirli mesafede sabit boşluklar olması<br />
istiyorsak Distribute komutu kullanılır.<br />
Şekil 12.2’de Align And Distribute sekmeli penceresinin Distribute sekmesi seçili<br />
hali görülmektedir.<br />
71
Şekil 12.2 : Distribute Mönüsü<br />
72<br />
Şekil 12.2’de görüldüğü gibi Distribute penceresi, nesnelerin yatay veya dikey olarak<br />
dağıtılması için onay kutuları içermektedir. Dört adet yatay, dört adet de dikey dağıtma<br />
onay kutusu mevcuttur. Bu dört onay kutusu sırasıyla; nesnelerin sağ taraflarını referans<br />
alarak, merkezlerini referans alarak, iç taraflarını referans alarak ve son olarak da sağ<br />
taraflarını referans alarak dağıtma işlemi yaparlar [4].
METİN ÖZELLİKLERİ<br />
13.1 Artistic Text (Metin)<br />
Artistic Text, kısa metin parçaları oluşturmak ve CorelDRAW ‘ın dönüşüm<br />
(Transfornation) ve çarpıtma) (Distortion) özellikleri ile bu metinde değişiklik yapmak için<br />
, yazıya özel efekt uygulanmak istendiğinde kullanılır. Artistic Text blokları her paragrafı<br />
tek bir satır halinde gösterir. Tüm Artistic Text blokları ayrıdır , metin bloğunun boyu<br />
değiştirildiğinde bloktaki metninde boyu değişir.<br />
13.1.2 Artistic Text Oluşturmak<br />
Bir Artistic Text bloğu oluşturmak için öncelikle araç kutusundan Text aracı<br />
seçilmelidir (Şekil 13.1).<br />
Şekil 13.1 : Text Aracının Seçilmesi<br />
Text aracı birkez seçildiğinde, çizim penceresi içersinde herhangi bir yere tıklanır ve<br />
yazı yazılamaya başlanır. Varsayılan olarak metin puntosu 24 point ve fontu da Avant<br />
Garde Bk BT olarak tanımlanmıştır.<br />
O anda çaılışılan sayfa üzerinde, doküman için varsayılan punto ve font, herhangi bir<br />
metin seçili değilken Property çubuğu üzerinden değiştirilebilir.<br />
73<br />
Artistic text herhangi bir grafiksel nesne gibidir. Genişletilebilir, döndürülebilir,<br />
uzatılabilir veya bir yol üzerine yerleştirilebilir. Eğer metinlerin şekli doğrudan<br />
değiştirilmek isteniyorsa, metnin eğrilere dönüştürülmesi gerekir. Ayrıca Artistic text
loklarında, metnin her satırını birbirinden bağımsız nesne haline getirmek için Arrange<br />
→Break Appart ( CTRL.K ) mönüsü kullanılır [2].<br />
13.2 Paragraph Text ile Çalışmak<br />
Bu yöntem, paragraflar halinde metinler yazmak için kullanılır. Text aracı seçilerek<br />
istediğimiz şekilde bir dörtgen çizilirse, Paragraph Text’in yazılacağı alan elde edilmiş<br />
olur. Bu alan için istenilen uzunlukta metinler girilebilir ve CorelDRAW dışında yazılmış<br />
olan metinler File→Import mönüsü yardımıyla CorelDRAW içine dahil edilebilir.<br />
13.3 Artistic Text ve Paragraph Özellikleri<br />
Artistic text ve Pargraph Text özellikleri iki şekilde değiştirilebilir; Property çubuğu<br />
ve Format Text iletişim kutusu. Format Text iletişim kutusuna Text mönüsünden Format<br />
Text komutu ile ulaşılır. (Şekil 13.2) [2].<br />
Şekil 13.2 : Format Text İletişim Kutusu<br />
13.3.1 Character<br />
Format Text iletişim kutusundaki ilk sekme character sekmesidir. İletişim kutusunun<br />
sol tarafında uygun olan tüm fontların bir listesi bulunur. PostScript Type1 fontları T1<br />
sembolü ile, TrueType fontlar ise TT sembolü ile gösterilirler. Font listesinin en tepesinde<br />
ise seçili olan font gösterilir.<br />
74
Font kutusunun altında Size( büyüklük ) seçim alanı bulunur. Font büyüklükleri,<br />
varsayılan değer olarak Point cinsinden belirtilir.<br />
Bir sonraki değer ise fontun etkisidir. Style listesinde seçilen font tipine göre<br />
değişmekle birlikte, dört değer bulunur. Her font için, görünüm olarak kullanıcıyı yanıltan<br />
kelime işlem programlarının aksine, yalnızca uygun olan etkiler gösterilir. Dört muhtemel<br />
etki ise Normal, Italic, Bold ve Bold Italic’tir.<br />
Buradaki son seçenek ise Script’tir. Bu seçeneği kullanarak metin için kullanılan yazı<br />
sistemini ayarlayabirlirsiniz. Mevcut seçenekler; Latin, Asian ya da Middle Eastern’dir.<br />
Soldan sağa doğru yazı sistemleri için Latin, çift byte karakter kümelerini temel alan düşey<br />
yazı sistemleri için Asian, Arapça gibi sağdan sola doğru giden yazı sistemleri için de<br />
Middle Eastern kullanılır.<br />
İletişim kutusunun sağ tarafında Underline, Strikethru ,Overline, Uppercase ve<br />
Position olmak üzere beş adet açılır mönü bulunuyor.<br />
Bunların ilk üçü metin etrafında çizgi oluşturmak için kullanılır ve Single Thin,<br />
Single Thick veya Double Thin, olmak üzere seçeneklere sahipler ve tüm etkiler ister tek<br />
tek harflerei isterse tüm kelimelere uygulanabiliyor. Bunlarda her hangi biri seçildiğinde<br />
Şekil 13.3’de gösterilen Edit Underline iletişim kutusundan satırların görünümleri<br />
biçimlendirilebilir.<br />
Şekil 13.3 : EditUnderline İletişim Kutusu<br />
Thickness ( kalınlık ) ve Baseline Shift değerleri fontun point biriminin yüzdelik<br />
değeri olarak belirtilir, ancak bunlar Units açılır mönüsü kullanılarak değişik birimler<br />
şeklinde ayarlanabilir.<br />
75
Üç değişik çizgi tipinin altında Uppercase açılır mönüsü bulunur. Metnin büyük harf<br />
ayarı yapılır. Varsayılan değer olarak None olarak işaretlenmiştir. Ancak bu, Small Caps<br />
veya All Caps olarak değiştirilebilir. Small Caps’te küçük karakterler gerçek<br />
büyüklüğünün %80 ‘i oranındaki büyük harflerle değiştirilir. All Caps seçeneğinde ise her<br />
karakter birer büyük harf haline dönüştürülür.<br />
Position listesi ile büyüklüğünü ve düşey konumunu değiştirerek metni bir alt simge<br />
(subscript) ya da üstsimge (Superscript) haline getirebilirsiniz. Buradaki seçeneklerden<br />
subscript, metnin boyunu küçültür ve taban çizgisinin altına yerleştirirken, superscript te<br />
yine metni küçültür, ancak bu kez büyük harflerin üst kısmının bulunduğu konuma<br />
yerleştirir. None seçeneği ise position ayarlarını kaldırır.<br />
13.3.2 Paragraph<br />
Format Text iletişim kutusundan paragraph sekmesi seçilirse Şekil 13.4’de görünen<br />
artistik metin için hizalama seçeneği ve boşluk özellikleri görülür.<br />
Şekil 13.4 : Paragraph İletişim Kutusu<br />
76<br />
Varsayılan olarak hhizalama değeri için None seçilmiştir. Left seçilirse her şey sol<br />
tarafa hizalanmış olr. Center seçeneği, seçili metinleri tam ortaya yerleştirir. Right<br />
seçeneğinde ise tüm metin en sağ sınıra göre hizalanır. Full hizalama seçeneğinde metnin<br />
hem sağ hem de sol tarafa hizalanması sağlanır. Force seçeneği, Full hizalamayı bir adım
öne götürerek her şeyin hem sağa hem de sola yaslı olmasını sağlar. Dolayısıyla bir kelime<br />
varsa bu kelime tüm satıra dağıtılır.<br />
Spacing ayarları seçilen paragrafın tamamına uygulanır. Tek tek karakterler için<br />
değil de paragrafın tümü için geçerli olmak üzere, varsayılan karakter aralığına ne kadar<br />
daha boşluk ekleneceği ayarlanır. Sözcük (word) aralığını ayarlamak da mümkündür.<br />
Language seçeneği ise; Latin ve Asya veya Arapça karakterleri arasında bırakılacak<br />
boşluğu ayarlamada kullanılır.<br />
Paragraf aralığı Before Paragraph ve After Paragraph olarak tanımlanmıştır. Karakter<br />
yüksekliği de yüzde veya point cinsinden belirlenebilir. Line sekmesinde ise karakter<br />
yüksekliği ile ilgili değerler elle girilebilir.<br />
13.3.3 Tabs<br />
Format Text iletişim kutusunda bulunan ve Şekil 13.5’de gösterilen Tabs sekmesini<br />
kullanarak sekme duraklarının konumu üzerinde tam olarak kontrol sağlayabilirsiniz.<br />
Üzerinde büyük bir artı işareti bulunana Add Tab düğmesini kullanarak geöerli paragrafa<br />
sekmeler ekleyebilir, eksi düğmesi ile seçili sekmeyi silebilir, üzerinde kırmızı X işareti<br />
bulunana düğme ile de geçerli paragraftaki tüm sekmeleri silebilirsiniz.<br />
Şekil 13.5 : Text İletişim Kutusu<br />
77
Bunların dışında, bir sekme durağına yerleştirilen metnin bir öncü karakteri olup<br />
olmayacağını belirlenebilir. Öncü karakterler genellikle “İçindekiler” bölümü ve menüler<br />
gibi tablo şeklindeki listelerde, sayfanın solundaki başlığı ya da metni sağ taraftaki sayfa<br />
ya da fiyatla birleştirmek için kullanılır. Çoğunlukla bir dizi nokta halinde görüntülenir;<br />
ancak bunu normal klavye karakterlerinden biriyle değiştirmek mümkündür. Character<br />
açılır listesinden bir karakter seçilir, ya da Charecter# kutusuna ilgili karakterlerin<br />
numarasını girilerek bu işlem gerçekleştirilir.<br />
13.3.4 Columns<br />
Format Text iletişim kutusunun Columns sekmesinde (Şekil 13.6) Paragraph Text<br />
çerçeveleri içindeki bir ya da daha çok sütun için kullanılan ayarlar bulunur. Bu sekmeyi<br />
kullanarak önce sütun sayısı, sonra da her bir sütunun genişliği ayarlanabilir. Gutter değeri,<br />
geçerli sütunla bir sonraki sütun arasındaki boşluk mesafesini verir.<br />
Şekil 13.6 : Columns İletişim Kutusu<br />
Equal Column Width seçeneği işaretli ise, bir sütunun genişlik değerini<br />
değiştirdiğinizde tüm sütunların genişliği aynı değeri alır. Maintain Current Frame Width<br />
seçeneği işaretli ise, çerçevenin genişliği değişmeyecektir.<br />
Vertical Justification listesi kullanılarak metin çerçevenin üstüne, ortasına (düşey<br />
olarak) ya da altına hizalanabilir.<br />
78
13.3.5 Effects<br />
Format Text iletişim kutusunda bulunan son sekme Effects bölümüdür (Şekil 13.7).<br />
Madde imleri ve drop cap’lar ler oluşturulmasını sağlar. Varsayılan değerde Effect Type<br />
açılır mönüsü None olarak işaretlenmiştir. Ve iletişim kutusu tamamen kapalıdır. Bullet<br />
veya Drop Cap seçilirse, sekme kullanılabilir hale gelecektir.<br />
Şekil 13.7 : Effects İletişim Kutusu<br />
13.4 Madde İmi Efektleri Oluşturmak<br />
Bullet seçeneği işaretlenirsekullanıcının sisteminde kurulu olan fontları gösteren bir<br />
pencere açılır.<br />
Bullet, bir paragrafa özel bir etki verilmesini sağlayan bir karakterdir. Normal olarak<br />
alfabetik karakter yerine bir sembolle gösterilirler.<br />
Bir font seçildiğinde, font içersinde bulunan tüm karakterler bu ızgara içinde<br />
gösterilir. Buradan bir karakter seçildiğinde bu, paragraf için seçili olan madde imi olur.<br />
79
Font açılır mönüsünün hemen altında Size ve Baseline Shift değerleri vardır.<br />
Oluşturulan madde iminin büyüklüğü, paragraf metninin büyüklüğü ile aynıdır. Baseline<br />
Shift değeri ise madde iminin paragraf satırından ne kadar ağşağıda veya yukarıda<br />
yerleşeceğini belirler. Position değeri, madde imi karakterinin sol sınırından ne kadar<br />
uzaklıkta olacağını belirler.<br />
Ayrıca iki adet yerleleşim seçeneği var. Bulleted seçeneği, madde imlerine<br />
paragrafın içine doğru yerleştirir ve ikinci satır metnin kalan kısmına değil madde imine<br />
göre hizalanır. Hanging Indent, madde imini marjinde asılı bırakarak paragraftaki metnin<br />
tüm satırlarda sola hizalı durmasını sağlar.<br />
13.5 Akan Paragraph Text<br />
Paragraph Text genelde büyük metin blokları için kullanıldığından, çok sık<br />
durumlarda bir sayfadan daha fazla veya tek sayfada iki farklı alanda bulunurlar. Bu<br />
durumda metin bir çerçeveden bir diğerine akacaktır. Metin, çerçevenin alt tarafından<br />
taşarsa, çerçevenin alt orta kısmıdaki tutamacında bir ok işareti belirir. (Şekil 13.8)<br />
Sayfada daha fazla metnin görünmesini istenilen yere gelinir. Bir paragraf<br />
çerçevesinin otomatik olarak oluşturulması isteniyorsa yalnızca tıklanır. Otomatik olarak<br />
çizilmiş olan çerçeveler sayfa ile aynı ebatta olacaktır. Aynı zamanda istenilen ölçülerde<br />
bir paragraf çerçevesi oluşturmak için tıklamadan sonra sürüklenmesi yeterli olur.<br />
Çerçeveler birbirlerine bağlandıklarında, bunların bağlı olduklarını gösteren bir çizgi<br />
aralarında belirecektir. Bu çizgi yalnızca bilgi amaçlıdır ve baskı esnasında görünmez.<br />
Şekil 13.8’de iki çerçeve arasında akan metin örneği görülmektedir [2].<br />
Şekil 13.8 : Akan Paragraph Text<br />
80
13.6 Artistic ve Paragraph Text Arasında Dönüşüm<br />
Başlarken yanlış tipte bir metin oluşturulduğunda, diğer tipe dönüştürmek için Text<br />
mönüsü altındaki Conver komutu kullanılır.<br />
Paragraph Text seçili ise ve metnin tamamı tek bir çerçeve içerisinde<br />
gösterilemiyorsa Convert komutu kararmış olarak görünür.<br />
13.7 Küçük-Büyük Harf Dönüşümü<br />
Metinlerde harflerin büyük veya küçük olması değiştirilebilir. Bunu için Text<br />
mönüsü altındaki Change Case komutu kullanılır. Bu komut seçildiğinde Şekil 13.9‘da<br />
görülen Change Case penceresi açılır.<br />
Şekil 13.9 : Change Case Penceresi<br />
Burada beş seçenek sunulur. Sentence cas seçeneği her cümlede ilk harfi büyük<br />
yapacaktır. Lower case seçeneği ise tüm harfleri küçültür. UPPERCASE seçeneği ise tüm<br />
harfleri büyültür. Title Case seçeneği her kelimenin ilk harfini büyültecektir. Ayrıca<br />
tOOGLE cASE seçeneği büyük harfleri küçük, küçük harfleri büyük hale getirir.<br />
13.8 Semboller<br />
Semboller, Symbols Docker içinde bulunurlar. Şekil 13.10’da gösterilen Docker<br />
penceresini açmak için window→Dockers→Symbols mönüsünden Special Characters<br />
( CTRL.F11) seçeneği seçilir.<br />
81
Şekil 13.10 : Sebmol Docker Penceresi<br />
Pencereninen üstünde, sembol olarak kullanılabilecek olan fontların listesi bulunur.<br />
Normalde bunlar, Windows’a kendilerini sembol grubu olarak tanıtan fontlardır.<br />
Dolayısıyla CorelDRAW’da herhangi bir değişiklik yapmaya gerek kalmadan, yalnızca<br />
sembol içeren fontların alfabetik listesi görülür. Bunu değiştirmek içinse font listesinin<br />
yanında bulunan ok işaretine basarak pencerenin açılması sağlanır ve TrueType veya<br />
Type1 fontların görüntülenmesi sağlanır.<br />
Font listesinin hemen altında, seçilen sembol fontunun grafiksel karakterleri bulunur.<br />
Pencerenin sağındaki bir kaydırma çubuğu istenilen karakteri bulana kadar pencereyi<br />
kaydırmayı sağlar.<br />
İstenilen sembol seçildikten sonra bunu çizim penceresine sürüklemek yeterli olur.<br />
Başlangıçta tek bir sembol elde edilebilir. Ancak Tile Symbol/Special Character<br />
mönüsünden sembolün tüm sayfaya döşenmesi sağlanabilir.<br />
82
IMPORT VE EXPORT FİLTRELERİ<br />
14.1 Filtreler Nasıl Çalışır<br />
Filtreleri başka uygulamalarda oluşturulan dosyalar için çeviriciler olarak<br />
düşünün. Inıporl (ithal) Filtreleri veriyi diğer uygulamalardan alır ve CorelDRAW içinde<br />
görüntülenebilecek ve düzenlenebilecek şekilde çevirir. Dosyanın tipine bağlı olarak<br />
çoğunlukla elinizde ithal işleminin ince ayarlamalarını yapabileceğiniz ek seçenekler<br />
bulunur ve böylece işinizi en verimli şekilde devam ettirebilmeniz için verileri<br />
CorelDRAW'a tam olarak ihtiyacınız olan şekilde aktarabilirsiniz.<br />
Export (İhraç) Filtreleri, veriyi CorelDRAW belgenizden alır ve diğer programın ya<br />
da yayın aracının "dilini konuşabilecek" hale dönüştürürler. Import filtrelerinde olduğu<br />
gibi, Export filtreleri de diğer uygulama ya da yayın aracının tam olarak ihtiyaç<br />
duyduğu veriyi hassas olarak aktarmak için gerekli olan iletişim kutularına sahiptirler<br />
[5].<br />
14.2 Bir Dosyayı İthal Etmek<br />
İthal işlemi, File menusunu tıklayıp Import komutunu seçerek ya da CTRL + I<br />
tuşlarına basarak yapılabilir. Bu, ana Import iletişim kutusunu açar. İthal etmek<br />
istediğiniz dosyanın sürücü, yol adı ve dosya adını yazabilirsiniz. Eğer doğru sürücü<br />
ve klasördeyseniz sadece dosya adını yazın. Ayrıca File Type açılan liste kutusunu<br />
tıklayıp aradığınız dosyanın uzantısını (örnek olarak Adobe Photoshop için PSD,<br />
Corel PHOTO-PAINT için CPT) seçerek dosyanızı arayabilirsiniz. Import iletişim<br />
kutusunda çeşitli seçenekler bulunmaktadır (Şekil 14.1).<br />
83
Şekil 14.1 : Import İletişim Kutusu<br />
• Link Bitmap Externally seçeneği, bitmap'i ithal ettiğiniz dosyaya bağlamak<br />
için (bitmap'i dosyanızın bir parçası olarak dahil etmek yerine) kullanılır.<br />
Bağlanmış bir bitmap içeren bir CDR dosyasını kaydettiğinizde dosya boyutu<br />
küçük olacaktır, çünkü bitmap ayrı olarak saklanmaktadır. CorelDRAW<br />
dosyanızı kapattıktan sonra bile bağlanmış bitmap'lerinize ulaşabilir ve bunları<br />
Corel PHOTO-PAINT, Adobe Photoshop ve diğer bitmap düzenleme<br />
programlarında düzenleyebilirsiniz.<br />
• Combine Multilayer Bitmap seçeneği, birden çok katman içeren<br />
bitmap'leri CorelDRAW içinde tek bir düzleştirilmiş (birleştirilmiş) katman<br />
olarak açmanızı sağlar.<br />
84
• Dosyaları ithal ederken, gömülmüş olan ICC profillerini çıkarıp sabit<br />
diske kaydetmek için Extract Embedded ICC Profile seçeneğini<br />
kullanabilirsiniz.<br />
• Check For Watermark seçeneği dosyayı kontrol ederek şifrelenmiş bir<br />
DigiMarc watermark kodu içerip içermediğini görmek için kullanılır. DigiMarc,<br />
resimleri sayısal olarak "imzalamak" ve bu resimlerin, bunları oluşturan kişilere<br />
ait olduklarını belirtmek için kullanılır (Not: DigiMarc, özellikle GIF ve JPG<br />
gibi yüksek sıkıştırmalı formatlarda %100 verimli değildir.)<br />
• Do Not Show Filler Dialog seçeneği, dosyayı varsayılan ayarları<br />
kullanarak ithal etmenizi sağlar. Çoğu kez, varsayılan ayarların tercih ettiğiniz<br />
ayarlar olduğunda; -min olduğunuz durumlar hariç, bu seçeneği işaretlemeden<br />
bırakmak isteyeceksiniz.<br />
• Maintain Layers And Pages seçeneği, katmanlar ve/veya sayfalar<br />
kullanılarak kaydedil miş dosyalan (Adobe Acrobat dosyalan gibi) ithal ederken,<br />
dosyanın orijinal katman ve/veya sayfa yapısını korumak için kullanılır.<br />
• İletişim kutusunun alt tarafında, Link To High Resolution File For Output<br />
Using OPI seçeneğini göreceksiniz. Bu, TIFF bitmap'ler ve SCITEX CT<br />
bitmap'lerle çalışırken kullanılabilir. Bu seçenek, dosyanız ekranda<br />
görüntülenirken, yüksek çözünürlüklü resim leri düşük çözünürlüklü yer<br />
tutucularla değiştirir. Yüksek çözünürlüklü resimler korunur ve baskı sırasında<br />
kullanılır (Buna FPO - For Printing Only (Sadece Baskı İçin) de de nir). TIFF<br />
ve CT (özellikle CT) resimleri bazen inanılmaz derecede büyük olabildiği için, bu<br />
seçenek belgenin diğer öğeleriyle (metin gibi) çalışırken sistem kaynaklarının<br />
TIFF ya da CT dosyası için harcanmasını önler.<br />
• Yine iletişim kutusunun sağ tarafında, resmi açmadan önizlemek için<br />
kullanılan bir seçenek bulunur. Onizleme resimleri kaydedilmemiş büyük<br />
resimleri önizlerken, hesap lama için biraz zaman gerekeceğini unutmayın.<br />
85<br />
• İletişim kutusunun sağ tarafında ayrıca, bütün (full), kırpılmış<br />
(cropped) ya da yeniden örneklenmiş (resampled) bir resmi ithal etmek için
kullanılan bir seçenek bulunur. Resmi ithal ettikten hemen sonra kırpmayı ya<br />
da yeniden örneklemeyi planlıyorsanız, bu seçeneği kullanarak bir kırpma ya da<br />
yeniden örnekleme iletişim kutusuna ulaşabilirsiniz. Kırpma ya da yeniden<br />
örneklemeyi ithal işleminin bir parçası olarak yapmak, resmi ithal ettikten sonra<br />
yapmaktan daha hızlıdır. [1,3].<br />
14.3 Bir Dosyayı İhraç Etmek<br />
İhraç işlemi de yine File menüsünden gerçekleştirilir. File menüsünde Export<br />
komutunu seçebilir ya da CTRL + E tuşlarına basabilirsiniz. Bu, ana Export iletişim<br />
kutusunu açar. Klasörler a-rasındaki gezinme aynen Import iletişim kutusunda olduğu gibi<br />
yapılır. Compression (sıkıştırma) açılır listesi, eğer ihraç ettiğiniz dosya tipi iki ya da daha<br />
fazla sıkıştırma tipini destekliyorsa, kullanılabilir hale gelir ve buradan, kullanmak<br />
istediğiniz sıkıştırma tipini seçebilirsiniz. Ayrıca aşağıdaki seçenekleri de kullanabilirsiniz<br />
(Şekil 14.2).<br />
Şekil 14.2 : Export İletişim Kutusu<br />
• Selected Only seçeneği ile sadece seçili nesneyi ihraç edebilirsiniz (Bütün<br />
çalışmanızı değil).<br />
86<br />
• Sonuçta bir Web sayfasında görüntülenecek olan bir dosyayı<br />
kaydediyorsanız, Web_Safe_Filenames seçeneğini işaretlemek isteyebilirsiniz. Bu,<br />
dosya adındaki tüm boşlukları (_) alt çizgi karakteriyle doldurur. Bu seçeneğe
Web Uyumlu (Web Safe - Web Güvenli) denir, çünkü çoğu Web sunucusu dosya<br />
adındaki boşlukları destekleme mektedir.<br />
• Do Not Show Filler Dialog seçeneği, dosyanızı ihraç ederken seçenekleri<br />
ayarlamanızı istemeden varsayılan ayarları kullanır. Bu, sadece birden çok ihraç<br />
seçeneğini destekle yen dosya tiplerinde kullanılabilir [1,3].<br />
16.4 Import ve Export Dosyaları<br />
CorelDRAW 10 geniş Import/Export filtre seçim imkanlarına sahip programlardan<br />
biridir. Corel ürünleri tamamen desteklenmekte ve Corel PHOTO-PAINT, Corel PAIN-TER,<br />
Corel PRESENTATIONS ve Corel WORDPERFECT için filtreler bulunmaktadır. Adobe<br />
lllustrator, Photoshop ve Acrobat; Kodak FlashPix ve PhotoCD; Macromedia Flash;<br />
Microsoft Word; PostScript baskı dili ve Scitex tarama dili gibi diğer yazılım ve donanım<br />
üreticilerine ait olan dosya tipleri de ayrıca desteklenmektedir.<br />
Bu formatlara ek olarak, CorelDRAW 10 ayrıca BMP (Windows ve OS/2), GIF (sabit<br />
ve hareketli), JPG, PNG, TGA ve TIFF bitmap formatları gibi standart grafik endüstrisi<br />
dosya formatlarını da desteklemektedir. Yine, CGM, EMF ve WMF gibi standart vektör<br />
dosya tipleri için filtreler bulunmakta ve RTF ve TXT gibi standart metin tipleri de<br />
desteklenmektedir [1].<br />
87
UYGULAMA<br />
15.1 Broşür Çalışması<br />
Amaç: Vakumlu Isı Sistemli Jeotermal Termoelektrik Jeneratör’ün özelliklerinin,<br />
Türkçe ve İngilizce olarak belirtilmesi ve ilgi çekici hale getirmek için, göze hitap edecek<br />
biçimde, orijinal resimleri ve metinleri CorelDRAW’ın tasarım özellikleriyle bir araya<br />
getirmek.<br />
Broşür hazırlamaya başlamadan önce, gerekli malzemeler elde edilmeli. Bu<br />
malzemeler Jeneratör’e ait değişik açılardan çekilmiş resimler ve özelliklerini belirten<br />
metinlerdir.<br />
Tasarım yapmadan önce kafamızda tasarım şeklini belirlemeliyiz. Nasıl Bir kağıda<br />
tasarım yapılacak, tek taraflı mı yoksa çift taraflı mı olacak, ,CorelDRAW safasında ön yüz<br />
neresi , <strong>arka</strong> yüz neresi olacak (kağıt katlama şekline göre değişir) v.b belirlemeliyiz. Bu<br />
doğrultuda tasarıma başlayabiliriz.<br />
Bu çalışmada, ön ve <strong>arka</strong> yüzü üçe ayrılmış birşekilde tek bir kağıt kullanılacaktır.<br />
Bu kağıdın genişliği 46 cm ve yüksekliği 21 cm olacaktır.<br />
Hazırlayacağım broşür çalışmasında aşağıdaki adımlar uygulanır.<br />
88
1. Sayfa ebadının ayarlanması için, Layout�Page Setup mönüsü ile Şekil 15.1’de<br />
görülen Size iletişim kutusu açılır.<br />
Şekil 15.1 : Page Size İletişim Kutusu<br />
Bu pencere üzerinden ölçü birimi olarak centimeters seçilir. Width değer kutusuna<br />
46, Height değer kutusuna 21 değerleri girilir. Sayfayı yatık konuma getirmek için<br />
Landscape onay kutusu işaretlenir. TAMAM tuşuna basılır.<br />
Sayfa ayarlamasını Property araç çubuğundan da yapabiliriz (Şekil 15.2).<br />
Şekil 15.2 : Property Araç Çubuğu<br />
89
2. Bu büyük sayfayı üçe bölmek ve bu bölmeler üzerinde daha rahat çalışmak için<br />
kılavuz çizgilerini kullanırız. Sayfa üzerinde altı adet kılavuz çizgisi kullanılacaktır. İki<br />
adet kılavuz çizgisi yatay olarak sayfanın alt ve üst sınırına, iki adet dikey olarak sol ve<br />
sağ sınırına, bir tanesi soldan 15.4 cm ileriye, sonuncusu da soldan 30,8 cm ileriye dikey<br />
olarak yerleştirilir. Yerleştirilen son iki kılavuz çizgisi kağıdı üçe bölmek için alınacak<br />
referans noktalarını belirleyecektir. Kılavuz çizgilerini dikey olarak eklemek için, sol<br />
taraftaki sayfa cetveli, çizim penceresine sürüklenir; yatay olarak eklemek için de üst<br />
taraftaki sayfa cetveli çizim penceresine sürüklenir. Kılavuz çizgilerinin yerini tam olarak<br />
belirlemek için, çizgi seçili Property çubuğu üzerindeki x ve y değer kutucuklarına gerekli<br />
sayısal değerleri girmek yeterlidir. Kılavuz çizgilerini yerleştirdikten sonra hepsini birden<br />
seçip, Arrange�Lock Object komutu verilerek sayfaya sabitlenmesi sağlanır. Klavuz<br />
çizgileri tasarımı rahat yapabilmemiz için bir sınır özelliği taşır. Çıktıda görünmez. Sayfa<br />
bu aşamada Şekil 15.3’deki gibi görünecektir.<br />
Şekil 15.3 : Klavuz Çizgileri<br />
90
3. Ben ön ve <strong>arka</strong> kapak kısmını tasarım içinm kullanmayı düşündüm. Bu nedenle<br />
ön ve <strong>arka</strong> sayfa için bir tasarım oluştururuz. Önce tasarımda kullanılacak resimler import<br />
edilir. Bunun için File->Import seçeneği seçilir ve ekrana Şekil 15.4’deki mönü gelir.<br />
Buradan istenilen dosyalr seçilir ve import edilir.<br />
Şekil 15.4 : Import Mönüsü<br />
4. Bu resimler çalışma pencersinin dışında bir yerde durur. Çünkü önce bu<br />
resimleri nasıl bir şekilde dizayn edeceğimizi belirlemeliyiz. Ben tasarım olarak broşürün<br />
ön ve <strong>arka</strong> sayfalarını kapsayan bir elips düşündüm. Bu elipsin içine , import ettiğim resim<br />
adedi kadar elips çizerek , resimleri bu küçük elipslerin içine yerleştirdim. Elips çizmek<br />
için elips araç kutusuna tıklanır (Şekil 15.5) ve ekranda çizmek istediğimiz yere mouse<br />
yardımıyla çizilir.<br />
91<br />
Şekil 15.5 : Elips Araç Kutusunun Seçilmesi<br />
Ekrana çizilen elipsler Şekil 15.6’daki gibidir.
Şekil 15.6 : Elips Çizilmiş Sayfa<br />
5. Elipsleri çizdikten sonra resimlerimizi elipslerin içine yerleştiririz ve<br />
interactive blend tool ile (Şekil 15.7) gölge elipslerin içine gölge uygularız.<br />
Şekil 15.7 : Interactive Blend Tool aracının Seçimi<br />
Ana sayfadaki küçük elpsin üstüne Termoelektrik Jeneratör yazısını<br />
yazacağımız bir diktörgen çizeriz ve köşelerini ovalleştiririz. Bu şekilde ana tasarım<br />
kısmını bitirmiş olduk (Şekil 15.8).<br />
92
Şekil 15.8 : Ana Tasarım Şekli<br />
6. Şimdi sayfanın tamamına tasarım uygulayacağız. Two Color Pattern Dolgu<br />
seçeneği ile sayfaya yatay çizgiler yerleştireceğiz. Bunun için Fill Tool araç kutusundan<br />
Pattern Fill daha sonrada Two Color Pattern’i seçeriz. Karşımıza Şekil 15.9’daki mönü<br />
gelir.<br />
93
Şekil 15.9 : Two Color Pattern Mönüsü<br />
Buradan yatay çizgileri seçerek sayfamıza uygularız. Tabi bu çizgilerin renklerini<br />
diğer elips’lerin renkleriyle uyumlu seçmemiz gerefir. Ben genel olarak kırmızının<br />
tonlarını kullandım. Sayfaya çizgileri yerleştirdikten sonra cihazımızla alakalı olan logoyu<br />
ön ve <strong>arka</strong> sayfaya yerleştiririz. Ayrıca broşür yapım yeri ve yılını da ön sayfaya paragraf<br />
text olarak ekleriz. Sayfanın son hali Şekil 15.10 ‘daki gibidir.<br />
94<br />
Şekil 15.10 : Çizgilerle Birlikte Tasarım Şekli
7. Broşürümüz ön ve <strong>arka</strong> sayfa tasrımları bitmiş oldu. Sırada sol taraftaki sayfa<br />
ile en başta belirttiğimiz ikinci sayfa. Şekil 15.10 ‘un boş olan sol kısmına yine genel<br />
tasarımımıza uygun olarak bir elips çizip bunun içine resim koyacağız, bu işlemi yukarıda<br />
anlattığım şekilde yapacağım. Ardından da resmi çizgilerin altına yerleştirip interactive<br />
transparency tool ile ışığını kısarız. Ardından jeneratörümüz hakkında elimde olan tablo<br />
verilerini bu sayfaya yazarım. Bu esnada da diktörtgen çizimi ile bir stil oluştururuz.<br />
Bilgilerimizi bu kutuların içine yazarız. Broşürün bu yüzünün tasarımı bu şekilde bitmiştir<br />
(Şekil 15.11).<br />
Şekil 15.11 : Broşürün İlk Sayfa Tasarımı<br />
8. Sıra diğer sayfanın tasarımını yapmaya geldi.. Bu tasarım yapacağımız sayfa<br />
katlanınca iç tarafa geleceği için burası daha çok metin ağırlıklı görünecek. Metinlerin<br />
altına da transparan resimler konulacak. Öncelikle sayfanın tamamına diğer sayfada<br />
uyguladığımız two color pattern dolgusu ile yatay çizgi uygularız. Daha sonra her sayfaya<br />
köşeleri oval olan bir diktörtgen çizeriz ve bunun içini beyaza boyayıp transparan yaparız.<br />
Bu şekilde bir şeffaflık sağlamış oluruz. Oluşan bu tasarım Şekil 15.12’de gösterildiği<br />
gibidir.<br />
95
Şekil 15.12 : Transparan Boş Sayfa<br />
9. Daha sonra her sayafa elips çizerek içlerine jeneratörle ilgili resimlerden<br />
koyup, diğer sayfa da olduğu gibi bu resimleri de transparan yaparız (Şekil 15.13).<br />
96<br />
Şekil 15.13 : Transparan Resimli Boş Sayfa
10. Son olarak da tasarım yaptığımız Vakumlu Isı Sistemli Termoelektrik Jeneratör<br />
hakkında elimzde bulunan metinleri , sayfalara dikdörtgen çizerek bu dikdörtgenlerin içine<br />
yerleştiririz. Burada kullanacağımız dikdörtgenler diğer sayfada tablo için kullanmış<br />
olduğumuz dikdörtgenlerle aynı şekilde olmalı ki tasarımımızda bir bütünlük olsun.<br />
Broşürün her iki sayfasının da tasarımı bitmiş görünümü Şekil 15.14’de<br />
görünmektedir.<br />
Şekil 15.14 : Broşürün Her İki Yüzü<br />
97