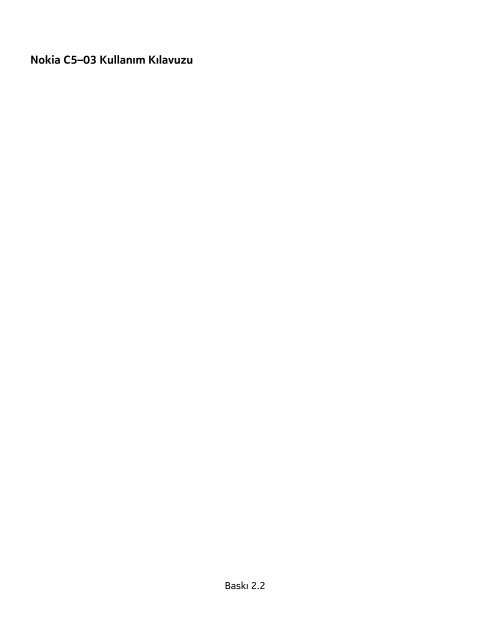Create successful ePaper yourself
Turn your PDF publications into a flip-book with our unique Google optimized e-Paper software.
<strong>Nokia</strong> <strong>C5–03</strong> <strong>Kullanım</strong> <strong>Kılavuzu</strong><br />
Baskı 2.2
2 İçindekiler<br />
İçindekiler<br />
Güvenlik 5<br />
Bataryayı çıkarma 5<br />
Başlarken 6<br />
SIM kartı ve bataryayı takma 6<br />
Hafıza kartını takma 8<br />
Hafıza kartını çıkarma 9<br />
Bataryayı şarj etme 10<br />
Tuşlar ve parçalar 11<br />
Cihazı açma 12<br />
Tuşları ve dokunmatik ekranı<br />
kilitleme 12<br />
Giriş ekranı 13<br />
Menüye erişme 14<br />
Dokunmatik ekran eylemleri 14<br />
Zil sesini değiştirme 15<br />
<strong>Nokia</strong> Servisleri 16<br />
Ovi Mağaza hakkında 16<br />
Cihazınız 16<br />
Cihaz kurulumu 16<br />
Settings wizard 17<br />
Eski cihazınızdan içerik kopyalama 17<br />
Ekran göstergeleri 18<br />
Rehber çubuğu 19<br />
Anten konumları 20<br />
Hatsız tercih 20<br />
Kısayollar 21<br />
Ses seviyesi ve hoparlör kontrolü 21<br />
Sensör ayarları ve ekranı döndürme 22<br />
Uzaktan kilitleme 22<br />
Kulaklıklı Mikrofon Seti 22<br />
Bilekliği takma 23<br />
Arama yapma 23<br />
Aramalar 23<br />
Arama sırasında 23<br />
Telesekreter 24<br />
Gelen aramayı cevaplama veya<br />
reddetme 25<br />
Konferans araması yapma 25<br />
Telefon numarasını hızlı arama 26<br />
Arama bekletme 26<br />
Sesle arama 27<br />
İşlem kaydı 27<br />
Metin yazma 29<br />
Sanal klavye 29<br />
El yazısı 30<br />
Sanal tuş takımı ile metin girme 31<br />
Dokunmatik giriş ayarları 33<br />
Rehber 33<br />
Telefon numaralarını ve e-posta<br />
adreslerini kaydetme 33<br />
İsimleri ve numaraları yönetin 34<br />
Varsayılan numaralar ve adresler<br />
atama 34<br />
Kartvizitler için zil sesleri, görüntüler<br />
ve arama metni 35<br />
Kartvizit kopyalama 35<br />
SIM servisleri 36<br />
Mesajlar 37<br />
Mesajlar ana görünümü 37<br />
Mesaj yazma ve gönderme 37<br />
Mesaj alma 39<br />
Multimedya mesajları 39<br />
Veri, ayarlar ve web servisi mesajları 40<br />
E-posta ayarları 40<br />
Posta Kutusu 41<br />
Mail for Exchange 43<br />
SIM karttaki mesajları görüntüleme 44<br />
Servis komutları 44<br />
Mesaj ayarları 44<br />
Cihazınızı kişiselleştirme 46<br />
Cihazınızın görünümünü değiştirme 46<br />
Tercihler 47
Müzik klasörü 47<br />
Müzik çalar 47<br />
Ovi Müzik 49<br />
<strong>Nokia</strong> Podcasting 50<br />
Radyo 51<br />
Kamera 52<br />
Kamerayı etkinleştirme 52<br />
Fotoğraf çekme 52<br />
Video kaydı 55<br />
Galeri 56<br />
Dosyaları görme ve düzenleme 56<br />
Fotoğrafları ve videoları<br />
görüntüleme 56<br />
Görüntüleri ve videoları düzenleme 57<br />
Çevrimiçi paylaşım 57<br />
Çevrimiçi paylaşım hakkında 57<br />
Çevrimiçi bir paylaşım servisine abone<br />
olma 58<br />
Hesaplarınızı yönetme 58<br />
Gönderi oluşturma 58<br />
Galeri'den dosya gönderme 59<br />
<strong>Nokia</strong> Video Merkezi 59<br />
Videoları görüntüleme ve indirme 59<br />
Video yayınları 61<br />
Videolarım 61<br />
Videolarınızı telefonunuzla<br />
bilgisayarınız arasında kopyalama 62<br />
Video merkezi ayarları 62<br />
İnternet 63<br />
Web tarayıcı hakkında 63<br />
Web'i tarama 63<br />
Yer imi ekleme 63<br />
Web beslemelerine abone olma 64<br />
Konumlama (GPS) 64<br />
GPS hakkında 64<br />
Yardımlı GPS (A-GPS) hakkında 65<br />
İçindekiler 3<br />
Cihazınızı doğru tutma 65<br />
GPS bağlantısı oluşturmayla ilgili<br />
ipuçları 65<br />
Konum istekleri 67<br />
Yer işaretleri 67<br />
GPS verisi 67<br />
Konumlandırma ayarları 67<br />
Haritalar 68<br />
Haritalara genel bakış 68<br />
Yerinizi ve haritayı görüntüleme 69<br />
Harita görünümü 70<br />
Haritanın görünümünü değiştirme 70<br />
Harita indirme ve karşıya yükleme 71<br />
Konumlandırma yöntemleri hakkında 72<br />
Yer bulma 72<br />
Konum bilgilerini görüntüleme 73<br />
Bir yeri veya rotayı kaydetme veya<br />
görüntüleme 74<br />
Bir yeri arkadaşınıza gönderme 74<br />
Giriş 75<br />
Favorilerinizi senkronize etme 76<br />
Sesli rehberlik alma 76<br />
Pusulayı kullanma 77<br />
Hedefinize arabayla ulaşma 78<br />
Navigasyon görünümü 79<br />
Genel trafik ve güvenlik bilgileri 79<br />
Hedefinize yürüyerek ulaşma 80<br />
Rota planlama 80<br />
Bağlantı 82<br />
Veri bağlantıları ve erişim noktaları 82<br />
Şebeke ayarları 82<br />
Kablosuz LAN 83<br />
Erişim noktaları 86<br />
Etkin veri bağlantılarınızı<br />
görüntüleme 88<br />
Senkronizasyon 89<br />
Bluetooth bağlantısı 89<br />
USB kablosu kullanarak veri aktarma 93<br />
PC bağlantıları 94<br />
Yönetim ayarları 94
4 İçindekiler<br />
Arama 95<br />
Arama hakkında 95<br />
Arama başlatma 95<br />
Diğer uygulamalar 96<br />
Saat 96<br />
Ajanda 97<br />
Dosya yöneticisi 98<br />
Uygulama yöneticisi 99<br />
RealPlayer 102<br />
Kaydedici 103<br />
Not yazma 103<br />
Hesaplama yapma 104<br />
Dönüştür 104<br />
Sözlük 104<br />
Ayarlar 104<br />
Telefon ayarları 104<br />
Arama ayarları 109<br />
Yardım bulma 111<br />
Cihazdaki yardım 111<br />
Destek 112<br />
Telefonunuzun yazılımını ve<br />
uygulamalarını telefonu kullanarak<br />
güncelleme 112<br />
Telefon yazılımını bilgisayarınızı<br />
kullanarak güncelleme 113<br />
Ayarlar 113<br />
Giriş kodları 113<br />
Batarya ömrünü uzatma 114<br />
Kullanılabilir hafızayı artırma 115<br />
Çevreyi koruyun 115<br />
Enerji tasarrufu yapın 115<br />
Geri dönüştürün 116<br />
Ürün ve güvenlik bilgileri 116<br />
Dizin 123
Güvenlik<br />
Bu basit talimatları okuyun. Bu talimatlara uyulmaması tehlikeli ya da yasalara aykırı<br />
olabilir. Daha fazla bilgi için kullanım kılavuzunun tamamını okuyun.<br />
YASAKLANAN ALANLARDA KAPATIN<br />
Cep telefonu kullanımına izin verilmeyen yerlerde veya cep telefonu<br />
kullanımının girişim ya da tehlikeye neden olabileceği durumlarda (örneğin,<br />
uçaklarda, hastanelerde veya tıbbi cihazların yakınında, yakıt, kimyasal<br />
madde veya patlama alanlarında) cihazı kapatın. Yasaklanan alanlarla ilgili<br />
tüm talimatlara uyun.<br />
YOL GÜVENLİĞİ ÖNCE GELİR<br />
Yerel yasaların tümüne uyun. Sürüş sırasında, aracı kullanabilmek için<br />
ellerinizin her zaman serbest olmasını sağlayın. Sürüş sırasında önceliğiniz<br />
yol güvenliği olmalıdır.<br />
GİRİŞİM<br />
Tüm kablosuz cihazlar, performansı etkileyebilecek girişime maruz<br />
kalabilir.<br />
KALİFİYE SERVİS<br />
Bu ürünü yalnızca kalifiye personel monte edebilir veya onarabilir.<br />
CİHAZINIZI KURU TUTUN<br />
Cihazınız suya dayanıklı değildir. Cihazınızı kuru tutun.<br />
İŞİTME DUYUNUZU KORUYUN<br />
Kulaklıklı mikrofon setini kullanırken sesin makul bir seviyede olmasına<br />
dikkat edin ve hoparlör kullanımdayken cihazı kulağınıza yaklaştırmayın.<br />
Bataryayı çıkarma<br />
Bataryayı çıkarmadan önce cihazı kapatın ve şarj cihazının bağlantısını kesin.<br />
Güvenlik 5
6 Başlarken<br />
Başlarken<br />
SIM kartı ve bataryayı takma<br />
Güvenli çıkarma. Bataryayı çıkarmadan önce daima cihazı kapatın ve şarj cihazının<br />
bağlantısını kesin.<br />
Önemli: Bu cihazda mini-UICC SIM kart (mikro-SIM kart olarak da bilinir), adaptörle<br />
birlikte bir mikro-SIM kart veya mini-UICC oyuğu (şekle bakın) olan bir SIM kart<br />
kullanmayın. Mikro SIM kartlar standart SIM kartlardan küçüktür. Bu cihaz mikro-SIM<br />
kartların kullanımını desteklemez ve uyumlu olmayan SIM kartların kullanılması karta<br />
veya cihaza zarar verebilir ve kartta depolanmış verilerin bozulmasına neden olabilir.<br />
Cihaza SIM kart takılmış olabilir. Yoksa, aşağıdakileri yapın:<br />
1 Arka kapağı çıkarın.<br />
2 Takılıysa, bataryayı çıkarın.<br />
3 SIM kart yuvasını kaydırarak kilidi açın.
4 SIM kart tutucuyu yukarı kaldırın.<br />
Başlarken 7<br />
5 SIM kartın temas bölgesinin cihaza dönük olduğundan emin olun ve SIM kartı SIM<br />
kart tutucunun içine kaydırın.<br />
6 SIM kart tutucuyu indirerek yerine yerleştirin. SIM kart tutucuyu kaydırarak<br />
kilitleyin.<br />
7 Batarya temas noktalarını hizalayın ve bataryayı takın.
8 Başlarken<br />
8 Kapağı takmak için, üstteki kilit kancalarını yuvalarına doğru yönlendirin ve kapak<br />
yerine oturana kadar aşağı bastırın.<br />
SIM kart düzgün takılmazsa, cihaz yalnızca hatsız tercihinde kullanılabilir.<br />
Hafıza kartını takma<br />
Yalnızca, bu cihazla birlikte kullanımı <strong>Nokia</strong> tarafından onaylanmış olan uyumlu hafıza<br />
kartlarını kullanın. Uyumlu olmayan kartlar, kartın ve aygıtın zarar görmesine ve kartta<br />
depolanmış verilerin bozulmasına neden olabilir.<br />
1 Arka kapağı çıkarın.
2 Uyumlu hafıza kartının temas yüzeyinin aşağıya baktığından ermin olun ve kartı<br />
hafıza kartı yuvasına yerleştirin.<br />
3 Klik sesi duyana kadar kartı içeri itin.<br />
4 Arka kapağı takın.<br />
Hafıza kartını çıkarma<br />
Başlarken 9<br />
Önemli: Hafıza kartını kullanmakta olan bir uygulama varsa, hafıza kartını<br />
çıkarmayın. Böyle yapılırsa hafıza kartı ve cihaz zarar görebilir ve kart üzerinde<br />
depolanmış veriler bozulabilir.<br />
1 Cihaz açıksa, kartı çıkarmadan önce, açma/kapatma tuşuna basın ve Hafıza<br />
kartını çıkart seçeneğini belirleyin.<br />
2 Hafıza kartı kaldırılsın mı? Bazı uygulamalar kapanacak. görüntülendiğinde, Evet<br />
seçeneğini belirleyin.
10 Başlarken<br />
3 Hafıza kartını çıkartın ve 'Tamam'a basın görüntülendiğinde, cihazın arka<br />
kapağını çıkarın ve tıklama sesi duyulana kadar kartı itin.<br />
4 Hafıza kartını çıkarın ve arka kapağı takın. Cihaz açıksa, Tamam seçeneğini<br />
belirleyin.<br />
Bataryayı şarj etme<br />
Bataryanız fabrikada kısmen doldurulmuştur ancak cihazınızı ilk kez kullanmadan<br />
önce yeniden şarj etmeniz gerekebilir. Cihaz şarjın düşük olduğunu belirtiyorsa<br />
aşağıdakileri yapın:<br />
1 Şarj cihazını duvar prizine takın.<br />
2 Şarj cihazını cihazınıza takın.<br />
3 Cihaz bataryanın tam olarak şarj edildiğini gösterdiğinde, şarj cihazını önce<br />
cihazdan, sonra da prizden ayırın.<br />
Bataryayı belirli bir süre boyunca şarj etmeniz gerekmez ve şarj sırasında cihazı<br />
kullanabilirsiniz. Batarya tam olarak boşalmışsa, arama yapılabilmesi için şarj<br />
göstergesinin ekranda görünmesi birkaç dakika sürebilir.<br />
İpucu: Kullanılmadığı zaman şarj cihazını elektrik prizinden çıkarın. Cihaza bağlı olmasa<br />
bile, prize takılı olan şarj cihazı elektrik tüketir.<br />
USB'den şarj<br />
Bir priz olmadığında USB'den şarj edebilirsiniz. Veriler, aygıt şarj olurken aktarılabilir.<br />
USB şarj gücü verimliliği belirgin şekilde değişiklik gösterir ve şarj işlemi ile aygıtın<br />
çalışmaya başlaması için daha uzun süre geçmesi gerekebilir.<br />
1 Cihazınızı uyumlu bir bilgisayara bağlamak için uyumlu bir USB veri kablosu<br />
kullanın.<br />
Şarj için kullanılan cihazın türüne bağlı olarak, şarj işleminin başlaması biraz zaman<br />
alabilir.<br />
2 Cihaz açıksa, uygun USB modunu seçin.
Aygıtı, yalnızca USB-IF logosu bulunan ürünlere bağlayın.<br />
Tuşlar ve parçalar<br />
1 Bileklik deliği<br />
2 <strong>Nokia</strong> AV konektörü (3,5 mm)<br />
3 Mikro USB konektörü<br />
4 Ses seviyesi/Yakınlaştırma tuşu<br />
5 Tuş kilidi<br />
6 Kulaklık<br />
7 Dokunmatik ekran<br />
8 Arama tuşu<br />
9 Menü tuşu<br />
10 Bitirme/açma-kapatma tuşu<br />
11 Kamera merceği<br />
12 Hoparlör<br />
13 Şarj cihazı konektörü<br />
14 Mikrofon<br />
Başlarken 11
12 Başlarken<br />
Cihazı açma<br />
1 Açma/kapatma tuşunu basılı tutun.<br />
2 Cihaz PIN kodunu veya kilit kodunu isterse, kodu girip Tamam seçeneğini<br />
belirleyin. Bir rakamı silmek için öğesini seçin. Kilit kodunun fabrika ayarı<br />
12345'tir.<br />
3 Bulunduğunuz yeri seçin. Kazara yanlış bir yeri seçerseniz Geri seçeneğini<br />
belirleyin.<br />
4 Tarihi ve saati girin. 12 saatlik zaman biçimini kullanıyorsanız, a.m. ve p.m.<br />
arasında geçiş yapmak için herhangi bir sayıyı seçin.<br />
Tuşları ve dokunmatik ekranı kilitleme<br />
Dokunmatik ekranı ve tuşları kilitlemek için, cihazın yan tarafında bulunan kilit<br />
anahtarına basın.<br />
Kilidi açmak için, cihazın yan tarafındaki kilit tuşuna basın ve ekranda kilit açma<br />
simgesini seçin.<br />
Dokunmatik ekran ve tuşlar kilitlendiğinde, dokunmatik ekran kapatılır ve tuşlar devre<br />
dışı kalır.<br />
Belirli bir süre hiçbir şey yapılmadığında ekran ve tuşlar otomatik olarak kilitlenebilir.<br />
Otomatik ekran ve tuş kilitleme ayarlarını değiştirmek için, Menü > Ayarlar öğesini<br />
seçin ve Telefon > Telefon yönetimi > Oto. tuş kilidi > Tuş oto. kilitlenme süresi<br />
seçeneğini belirleyin.
Giriş ekranı<br />
Giriş ekranı başlangıç noktanızdır. Önemli kartvizitlerinizi veya uygulama kısayollarını<br />
burada toplayabilirsiniz.<br />
Etkileşimli ekran öğeleri<br />
Saat uygulamasını açmak için saate dokunun (1).<br />
Giriş ekranındayken ajandayı açmak veya tercihleri değiştirmek için, tarihe veya tercih<br />
ismine dokunun (2).<br />
Bağlantı ayarlarını ( ) görüntülemek veya değiştirmek, WLAN tarama etkinse,<br />
kullanılabilir LAN'ları görmek veya kaçırılan etkinlikleri görüntülemek için, sağ üst<br />
köşeye dokunun (3).<br />
Telefon görüşmesi yapmak için (4) öğesini seçin veya rehber çubuğu etkinse<br />
Telefon seçeneğini belirleyin.<br />
Rehberi açmak için, (5) öğesini seçin veya rehber çubuğu etkinse Rehber seçeneğini<br />
belirleyin.<br />
Ana menüyü açmak için menü tuşuna basın (6).<br />
Rehber çubuğunu kullanmaya başlama<br />
Başlarken 13<br />
Rehber çubuğuna kartvizit eklemek için Ekle öğesini ve bir kartviziti seçin ve<br />
görüntülenen talimatları izleyin.
14 Başlarken<br />
Rehberin telefon hafızasına kaydedilmesi gerekir.<br />
Rehber listesine yeni bir kartvizit eklemek için, > Seçenekler > Yeni kartvizit<br />
seçeneğini belirleyin ve görüntülenen talimatları izleyin.<br />
Rehber çubuğundan eklenen kartvizitler her zaman telefon hafızasına kaydedilir.<br />
Giriş ekranı temasını değiştirme<br />
Giriş ekranı temasını veya kısayolları değiştirmek için, Menü > Ayarlar öğesini seçin<br />
ve Kişisel > Ev ekranı seçeneğini belirleyin.<br />
Menüye erişme<br />
Menüye erişmek için menü tuşuna basın.<br />
Menüdeki uygulamalardan veya klasörlerden birini açmak için, açılacak öğeyi seçin.<br />
Dokunmatik ekran eylemleri<br />
Bir uygulama veya başka bir ekran öğesini açma<br />
Uygulamaya veya öğeye bir kez dokunun.<br />
Açılan öğe için kullanılabilir seçenekleri görmek üzere Seçenekler öğesini seçin veya<br />
varsa, araç çubuğundan bir öğeyi seçin.<br />
Erişim hemen gerçekleşir<br />
Öğeye dokunun ve basılı tutun. Kullanılabilir seçenekleri içeren bir menü açılır.<br />
Örneğin, bir fotoğraf göndermek için fotoğrafa dokunun ve tutun ve açılan menüden<br />
uygun seçeneği belirleyin.<br />
İpucu: Fotoğraf veya video klip gibi açılan bir öğe için kullanılabilir seçenekleri görmek<br />
üzere ekrana dokunun.<br />
Seçme<br />
Bu kullanıcı belgesinde, uygulamaları veya öğeleri dokunarak açmaya "seçme" denir.<br />
Birkaç öğeyi art arda seçmeniz gerekirse, seçilecek menü öğeleri oklarla ayrılır.<br />
Örneğin, Seçenekler > Yardım seçeneğini belirlemek için Seçenekler öğesine<br />
dokunun ve ardından Yardım öğesine dokunun.<br />
Öğe sürükleme<br />
Bir öğeye dokunup basılı tutun ve parmaklarınızı ekranda kaydırın. Öğe parmağınızı<br />
takip eder.
Bir web sayfasında yukarı veya aşağı ilerlemek için sayfayı parmağınızla sürükleyin.<br />
Çekme<br />
Ekrana parmağınızı yerleştirin ve parmağınızı istenen yönde kararlı şekilde kaydırın.<br />
Bir fotoğraf görüntülenirken, sonraki veya önceki fotoğrafı görüntülemek için<br />
fotoğrafı sola veya sağa çekin.<br />
Kaydırma/İlerleme<br />
Kaydırma çubuğu olan listelerde yukarı veya aşağı kaydırmak için, kaydırma<br />
çubuğundaki kaydırıcıyı sürükleyin.<br />
Parmağınızı ekrana yerleştirin, ekran üzerinde hızlıca yukarı veya aşağı kaydırın,<br />
ardından parmağınızı kaldırın. Ekranın içeriği, parmağı çekme anındaki hızda ve yönde<br />
kayar. Kaydırılan listeden bir öğe seçmek ve hareketi durdurmak için öğeye dokunun.<br />
İpucu: Bir simgenin kısa bir tanımını görüntülemek için parmağınızı simgenin üzerine<br />
koyun. Bazı simgeler için açıklama olmaz.<br />
Dokunmatik ekran arka aydınlatması<br />
Belirli bir süre hiçbir şey yapılmadığında, dokunmatik ekran arka aydınlatması kapatılır.<br />
Ekran arka aydınlatmasını açmak için ekrana dokunun.<br />
Dokunmatik ekran ve tuşlar kilitlendiğinde, ekrana dokunmak ekran arka aydınlatmayı<br />
açmaz.<br />
Zil sesini değiştirme<br />
Menü > Ayarlar ve Kişisel > Tercihler seçeneğini belirleyin.<br />
Başlarken 15<br />
Zil seslerini, mesaj uyarı seslerini ve farklı etkinlikler, ortamlar veya arayan grupları<br />
için kullanılan diğer sesleri ayarlamak ve kişiselleştirmek için tercihleri kullanabilirsiniz.<br />
Bir tercihi kişiselleştirmek için, o tercihe gidip Kişiselleştir seçeneğini belirleyin.
16 Cihazınız<br />
<strong>Nokia</strong> Servisleri<br />
<strong>Nokia</strong> Servisleriyle yeni yerler ve servisler bulabilir ve arkadaşlarınızla bağlantınızı<br />
sürdürebilirsiniz. Örneğin şunları yapabilirsiniz:<br />
• Yahoo! tarafından desteklenen ücretsiz bir <strong>Nokia</strong> E-posta hesabı edinebilirsiniz<br />
Bazı öğeler ücretsizdir, diğerleri için ise ücret ödemeniz gerekebilir.<br />
Kullanılabilir servisler ülkeye ve bölgeye göre değişebilir ve tüm diller desteklenmez.<br />
<strong>Nokia</strong> Servislerini kullanabilmeniz için bir <strong>Nokia</strong> hesabınız olmalıdır. Telefonunuzda bir<br />
servise eriştiğinizde, hesap oluşturmanız istenir.<br />
Daha fazla bilgi için www.nokia.com/support adresine gidin.<br />
Ovi Mağaza hakkında<br />
Ovi Mağaza'da; cihazınıza mobil oyunlar, uygulamalar, videolar, görüntüler,<br />
temalar ve zil sesleri indirebilirsiniz. Bazı öğeler ücretsizdir; diğerlerinin ücretini ise<br />
kredi kartınızla veya telefon faturanız aracılığıyla ödemeniz gerekir. Ödeme<br />
yöntemlerinin kullanılabilirliği bulunduğunuz ülkeye ve şebeke servis sağlayıcınıza<br />
bağlıdır. Ovi Mağaza size, mobil cihazınızla uyumlu ve zevkinize ve bulunduğunuz<br />
konuma uygun olan içerikler sunar.<br />
Cihazınız<br />
Cihaz kurulumu<br />
Telefon ayarları uygulamasıyla, örneğin aşağıdakileri yapabilirsiniz:<br />
• Cihazın dili gibi bölgesel ayarları belirleme.<br />
• Eski cihazınızdan veri aktarma.<br />
• Cihazınızı kişiselleştirme.<br />
• E-posta hesaplarınızı ayarlama.<br />
• <strong>Nokia</strong> cihazınızla ilgili ücretsiz ipuçları, püf noktaları ve destek almak için My <strong>Nokia</strong><br />
servisine kaydolun. Cihazınıza ilişkin yeni yazılım güncellemeleriyle ilgili bildirimler<br />
de alabilirsiniz.<br />
• Ovi servislerini etkinleştirme.<br />
Cihazınızı ilk açışınızda, Tel. ayarları uygulaması açılır. Uygulamayı daha sonra açmak<br />
için Menü > Uygulamalar > Araçlar > Tel. ayarları seçeneğini belirleyin.
Settings wizard<br />
Settings wizard'ı kullanarak e-posta ve bağlantı ayarlarını tanımlayabilirsiniz. Settings<br />
wizard'daki öğelerin varlığı, cihazın özelliklerine, SIM karta, servis sağlayıcıya ve<br />
Settings wizard veritabanındaki verilere bağlıdır.<br />
Menü > Uygulamalar > Araçlar > Sett. wizard seçeneğini belirleyin.<br />
Ayarlar sihirbazını kullanırken en iyi sonuçları elde etmek için, SIM kartınızı cihaza takılı<br />
tutun. SIM kart takılı değilse ekrandaki talimatları izleyin.<br />
Aşağıdaki seçenekler arasından seçim yapın:<br />
Operatör — MMS, internet, WAP ve gerçek zamanlı aktarım ayarları gibi operatöre<br />
özgü ayarları tanımlayın.<br />
E-posta ayarı — POP, IMAP veya Mail for Exchange hesabını kurun.<br />
Düzenleme için kullanılabilir seçenekler farklılık gösterebilir.<br />
Eski cihazınızdan içerik kopyalama<br />
Eski cihazınızdan önemli bilgilerinizi taşımak ve yeni cihazınızı daha hızlı bir biçimde<br />
kullanmaya başlamak istiyorsunuz. Kartvizitler, ajanda kayıtları ve fotoğraflar gibi<br />
öğeleri yeni cihazınıza ücretsiz taşımak veya kopyalamak için Aktarma öğesini<br />
kullanın.<br />
Menü > Uygulamalar > Araçlar > Aktarma öğesini seçin.<br />
Cihazınız 17<br />
Eski <strong>Nokia</strong> cihazınızda Aktarma uygulaması yoksa yeni cihazınız onu mesajla gönderir.<br />
Eski cihazınızda mesaj açmak için aşağıdaki talimatları uygulayın.
18 Cihazınız<br />
1 Veri aktarımı için kullanmak istediğiniz bağlantı türünü seçin ve cihazları bağlayın.<br />
Her iki cihazın da seçilen bağlantı türünü desteklemesi gerekir.<br />
2 Cihazınızda, diğer cihazdan aktarmak istediğiniz içeriği seçin.<br />
Ekran göstergeleri<br />
Genel göstergeler<br />
Arama göstergeleri<br />
Mesaj göstergeleri<br />
Şebeke göstergeleri<br />
Dokunmatik ekran ve tuşlar kilitli.<br />
Cihaz, gelen aramalarda ve mesajlarda sessiz bir şekilde uyarır.<br />
Bir saat alarmı ayarlamanız gerekir.<br />
Zamanlanmış bir tercih kullanıyorsunuz.<br />
Bir kişi sizi aramaya çalıştı.<br />
Cihazınızı, gelen aramaları başka bir numaraya yönlendirecek<br />
şekilde ayarlamanız gerekir (şebeke servisi).<br />
Cihazınız bir internet araması için hazır.<br />
Devam eden bir veri aramanız (şebeke servisi) var.<br />
Okunmamış mesajlarınız var. Gösterge yanıp sönüyorsa, mesajlar<br />
için SIM kart hafızası dolu olabilir.<br />
Yeni e-posta aldınız.<br />
Giden Kutusu klasöründe gönderilmeyi bekleyen mesajlarınız var.<br />
Cihazınız bir GSM şebekesine bağlı (şebeke servisi).<br />
Cihazınız bir 3G şebekesine bağlı (şebeke servisi).<br />
3G ağdaki yüksek hızlı indirme bağlantısı paket erişimi (HSDPA) /<br />
yüksek hızlı yükleme bağlantısı paket erişimi (HSUPA) (ağ servisi)<br />
etkinleştirildi.
Bağlantı göstergeleri<br />
Rehber çubuğu<br />
Bir GPRS paket veri bağlantınız var (şebeke servisi). simgesi,<br />
bağlantının beklemede olduğunu; simgesi ise bağlantının<br />
kurulduğunu gösterir.<br />
Bir EGPRS paket veri bağlantınız var (şebeke servisi). simgesi,<br />
bağlantının beklemede olduğunu; simgesi ise bağlantının<br />
kurulduğunu gösterir.<br />
Bir 3G paket veri bağlantınız var (şebeke servisi). simgesi,<br />
bağlantının askıda olduğunu; simgesi ise bağlantının kurulduğunu<br />
gösterir.<br />
Yüksek hızlı bir aşağı bağlantı paket erişimi (HSDPA) bağlantınız var<br />
(şebeke servisi). simgesi, bağlantının askıda olduğunu; simgesi<br />
ise bağlantının kurulduğunu gösterir.<br />
WLAN bağlantısı var (şebeke servisi). bağlantının şifreli<br />
olduğunu gösterir. bağlantının şifreli olmadığını gösterir.<br />
Bluetooth etkindir. , cihazınızın veri gönderdiğini gösterir.<br />
Gösterge yanıp sönüyorsa, cihazınız diğer cihaza bağlanmaya<br />
çalışıyor demektir.<br />
Cihazınıza bağlı bir USB kablosu var.<br />
GPS etkin.<br />
Cihaz senkronizasyon yapıyor.<br />
Cihaza uyumlu bir kulaklıklı mikrofon seti bağladınız.<br />
Cihaza uyumlu bir metin telefonu bağladınız.<br />
Giriş ekranına kartvizit eklemek için, giriş ekranında > Seçenekler > Yeni kartvizit<br />
öğesini seçin ve talimatları uygulayın.<br />
Kartvizitle iletişim kurmak için, kartviziti seçip aşağıdakiler arasından seçim yapın:<br />
— Kartviziti arayın.<br />
— Kartvizite mesaj göndermenizi sağlar.<br />
Cihazınız 19
20 Cihazınız<br />
— Kartvizitin web beslemelerini yenilemek için kullanılır.<br />
Bir kartvizitle ilgili geçmiş iletişim etkinliklerini görüntülemek için, kartviziti seçin.<br />
İletişim etkinliğinin ayrıntılarını görüntülemek için, etkinliği seçin.<br />
Görünümü kapatmak için öğesini seçin.<br />
Anten konumları<br />
Anten kullanımdayken antene dokunmaktan kaçının. Antene dokunulması iletişim<br />
kalitesini etkiler ve daha yüksek bir güç düzeyinde çalışması nedeniyle batarya<br />
ömrünü kısaltabilir.<br />
Hücresel anten<br />
GPS anteni Bluetooth ve WLAN anten<br />
Hatsız tercih<br />
Hatsız tercihi, cihazı kablosuz hücresel şebekeye bağlanmadan kullanmanıza olanak<br />
sağlar. Hatsız tercihi etkin olduğunda, cihazınızı SIM kart olmadan kullanabilirsiniz.<br />
Hatsız tercihi etkinleştirme<br />
Açma/kapatma tuşuna kısa bir süre basın ve Hatsız seçeneğini belirleyin.<br />
Hatsız tercihi etkinleştirdiğinizde, hücresel şebeke bağlantısı kesilir. Hücresel<br />
şebekeden cihaza gelen ve cihazdan gönderilen tüm radyo frekans sinyalleri<br />
engellenir. Hücresel şebekeyi kullanarak mesaj göndermeye çalışırsanız, göndermeye<br />
çalıştığınız mesajlar daha sonra gönderilmek üzere Giden Kutusu klasörüne<br />
yerleştirilir.<br />
Önemli: Hatsız tercihi etkinken arama yapamaz veya alamaz ya da hücresel şebeke<br />
kapsama alanında bulunmayı gerektiren diğer özellikleri kullanamazsınız. Cihazınızda<br />
programlanmış olan resmi acil durum numaralarını arayabilirsiniz. Arama yapabilmek<br />
için, öncelikle başka bir tercihi etkinleştirmeniz gerekir.
Hatsız tercihini etkinleştirdiğinizde bile, bir kablosuz LAN'ı (WLAN), örneğin epostalarınızı<br />
okumak veya internette tarama yapmak için kullanabilirsiniz. Ayrıca,<br />
hatsız tercihindeyken Bluetooth bağlantısını da kullanabilirsiniz. WLAN veya Bluetooth<br />
bağlantılarını kurarken ve kullanırken, ilgili güvenlik gereksinimlerini yerine getirmeyi<br />
unutmayın.<br />
Kısayollar<br />
Açık uygulamalar arasında geçiş yapmak için menü tuşunu basılı tutun.<br />
Uygulamaların artalanda çalışır durumda bırakılması batarya tüketimini artırır ve<br />
batarya ömrünü azaltır.<br />
Tercihi değiştirmek için açma/kapatma tuşuna basın ve istediğiniz tercihi seçin.<br />
Telesekreterinizi (şebeke servisi) aramak için, numara çeviricide, 1 tuşunu basılı tutun.<br />
Son aranan numaralar listesini açmak için, giriş ekranındayken, arama tuşuna basın.<br />
Ses komutlarını kullanmak için, giriş ekranındayken, arama tuşunu basılı tutun.<br />
Ses seviyesi ve hoparlör kontrolü<br />
Telefon görüşmesinin veya ses klibinin ses seviyesini ayarlama<br />
Ses seviyesi tuşlarını kullanın.<br />
Dahili hoparlör, cihazı kulağınıza tutmak zorunda kalmadan, kısa bir mesafeden<br />
konuşmanıza ve dinlemenize olanak sağlar.<br />
Arama sırasında hoparlörü kullanma<br />
Hoparlörü etkin. öğesini seçin.<br />
Hoparlörü kapatma<br />
Ahizeyi etkinleştir öğesini seçin.<br />
Cihazınız 21
22 Cihazınız<br />
Sensör ayarları ve ekranı döndürme<br />
Cihazınızdaki sensörleri etkinleştirdiğinizde, cihazı döndürerek bazı işlevleri<br />
denetleyebilirsiniz.<br />
Menü > Ayarlar ve Telefon > Sensör ayarları seçeneğini belirleyin.<br />
Aşağıdaki seçenekler arasından seçim yapın:<br />
Sensörler — Sensörleri etkinleştirmenizi sağlar.<br />
Döndürme kontrolü — Cihazınızı ekran aşağı bakacak şekilde döndürerek aramaları<br />
susturmak ve alarmları ertelemek için Aramaları susturma ve Alarm erteleme<br />
seçeneğini belirleyin. Cihazınızı sol tarafına döndürdüğünüzde veya dikey konumuna<br />
geri döndürdüğünüzde ekran içeriğinin otomatik olarak döndürülmesi için, Oto. ekran<br />
döndür seçeneğini belirleyin. Bazı uygulamalar ve özellikler ekran içeriğinin<br />
döndürülmesini desteklemeyebilir.<br />
Uzaktan kilitleme<br />
Önceden tanımlanmış bir metin mesajı kullanarak cihazınızı uzaktan kilitleyebilirsiniz.<br />
Hafıza kartını da uzaktan kilitleyebilirsiniz.<br />
Uzaktan kilitlemeyi etkinleştirme<br />
1 Menü > Ayarlar ve Telefon > Telefon yönetimi > Güvenlik > Telefon ve SIM<br />
kart > Uzaktan telefon kilitleme > Etkin seçeneğini belirleyin.<br />
2 Kısa mesaj içeriğini (5-20 karakter) girin, içeriği doğrulayın ve kilit kodunu girin.<br />
Cihazınızı uzaktan kilitleme<br />
Önceden tanımlanmış kısa mesajı yazın ve cihazınıza gönderin. Cihazınızın kilidini<br />
açmak için kilit kodu gerekir.<br />
Kulaklıklı Mikrofon Seti<br />
Cihazınıza uyumlu bir kulaklıklı mikrofon seti veya uyumlu bir kulaklık bağlayabilirsiniz.
Bilekliği takma<br />
Arama yapma<br />
Aramalar<br />
1 Giriş ekranındayken, Telefon öğesini seçerek numara çeviriciyi seçin ve telefon<br />
numarasını alan koduyla birlikte girin. Bir numarayı silmek için, seçeneğini<br />
belirleyin.<br />
Uluslararası aramalarda, + karakteri (uluslararası erişim kodunun yerine geçer) için<br />
iki defa * öğesini seçin ve sırasıyla ülke kodunu, alan kodunu (gerekirse öndeki<br />
sıfırı yazmayın) ve telefon numarasını girin.<br />
2 Arama yapmak için arama tuşuna basın.<br />
3 Aramayı bitirmek (veya arama girişimini iptal etmek) için bitirme tuşuna basın.<br />
Bitirme tuşuna basıldığında, başka bir uygulama etkin olsa bile her zaman arama<br />
sonlandırılır.<br />
Kartvizit listesinden arama yapmak için Menü > Rehber seçeneğini belirleyin.<br />
İstediğiniz isme gidin. Ya da, arama alanını seçip ismin ilk harflerini veya karakterlerini<br />
girin ve isme gidin.<br />
Kartviziti aramak için arama tuşuna basın. Bir kartvizit için birden fazla numara<br />
kaydettiyseniz, listeden istediğiniz numarayı seçin ve arama tuşuna basın.<br />
Arama sırasında<br />
Aşağıdaki seçenekleri kullanmak için, önce kilit tuşuna basarak cihazın kilidini açın.<br />
Mikrofonun sesini kapatma veya açma<br />
veya öğesini seçin.<br />
Etkin bir sesli aramayı beklemeye alma<br />
veya öğesini seçin.<br />
Arama yapma 23
24 Arama yapma<br />
Hoparlörü etkinleştirme<br />
öğesini seçin. Uyumlu bir kulaklıklı mikrofon setini Bluetooth bağlantısıyla<br />
bağladıysanız, sesi kulaklıklı mikrofon setine yönlendirmek için Seçenekler > BT<br />
ahizesizi etkinleştir seçeneğini belirleyin.<br />
Ahizeye geri dönme<br />
öğesini seçin.<br />
Aramayı bitirme<br />
öğesini seçin.<br />
Etkin ve beklemedeki aramalar arasında geçiş yapma<br />
Seçenekler > Geçiş seçeneğini belirleyin.<br />
İpucu: Etkin bir aramayı beklemeye almak için arama tuşuna basın. Beklemedeki<br />
aramayı etkinleştirmek için, arama tuşuna tekrar basın.<br />
DTMF tonu dizeleri gönderme<br />
1 Seçenekler > DTMF gönder öğesini seçin.<br />
2 DTMF dizesini girin veya kartvizit listesinde dizeyi arayın.<br />
3 Bekleme karakteri (w) veya duraklatma karakteri (p) girmek için * karakterine<br />
tekrar tekrar basın.<br />
4 Zil sesini göndermek için, zil sesini seçin. Telefon numarasına veya kartvizit<br />
bilgilerindeki DTMF alanına DTMF tonları ekleyebilirsiniz.<br />
Etkin aramayı bitirme ve yerine bir gelen aramayı alma<br />
Seçenekler > Değiştir öğesini seçin.<br />
Tüm aramaları bitirme<br />
Seçenekler > Tüm aramaları bitir seçeneğini belirleyin.<br />
Sesli arama sırasında kullanabileceğiniz seçeneklerin çoğu şebeke servisleridir.<br />
Telesekreter<br />
Telesekreterinizi (şebeke servisi) aramak için, giriş ekranındayken Telefon seçeneğini<br />
belirleyin ve 1 tuşunu seçin ve basılı tutun.<br />
1 Telesekreterinizin telefon numarasını değiştirmek için, Menü > Ayarlar ve Arama<br />
yapma > Telesekreteri ara öğesini seçip bir posta kutusu seçin. Mevcut numarayı<br />
seçili tutun.
2 Şebeke servis sağlayıcınızdan aldığınız numarayı girin ve Tamam seçeneğini<br />
belirleyin.<br />
Gelen aramayı cevaplama veya reddetme<br />
Aramayı cevaplama<br />
Arama tuşuna basın.<br />
Gelen aramanın zil sesini kapatma<br />
seçeneğini belirleyin.<br />
Reddedilen aramaya metin mesajı gönderme<br />
Msj. gönder seçeneğini belirleyin, mesaj metnini düzenleyin ve arama tuşuna basın.<br />
Yanıt mesajı ile arayana aramasını neden cevaplayamadığınızı bildirebilirsiniz.<br />
Aramayı reddetme<br />
Bitirme tuşuna basın. Telefon ayarlarında Arama aktarma > Sesli aramalar ><br />
Meşgulse işlevini etkinleştirirseniz, gelen aramayı reddettiğinizde de arama aktarılır.<br />
Reddedilen arama metin mesajı özelliğini etkinleştirme<br />
Menü > Ayarlar öğesini seçin ve Arama yapma > Arama > Aramayı mesajla reddet ><br />
Evet seçeneğini belirleyin.<br />
Standart bir reddedilen arama metin mesajı yazma<br />
Menü > Ayarlar ve Arama yapma > Arama > Mesaj metni seçeneğini belirledikten<br />
sonra mesajı yazın.<br />
Konferans araması yapma<br />
Cihazınız, siz de dahil olmak üzere en çok altı katılımcı arasında konferans görüşmesini<br />
destekler.<br />
Konferans araması bir şebeke servisidir.<br />
1 İlk katılımcıyı arayın.<br />
2 Başka bir katılımcıyı aramak için Seçenekler > Yeni arama seçeneğini belirleyin.<br />
İlk arama beklemeye alınır.<br />
3 Yeni arama cevaplandığında, ilk katılımcıyı konferans aramasına dahil etmek için<br />
seçeneğini belirleyin.<br />
Konferans aramasına yeni katılımcı ekleme<br />
Başka bir katılımcıyı arayın ve yeni aramayı konferans aramasına ekleyin.<br />
Arama yapma 25
26 Arama yapma<br />
Bir konferans araması katılımcısıyla özel konuşma yapma<br />
öğesini seçin.<br />
Katılımcıya git'i seçin ve öğesini seçin. Konferans araması cihazınızda beklemeye<br />
alınır. Diğer katılımcılar konferans aramasına devam edebilir.<br />
Konferans aramasına dönmek için, seçeneğini belirleyin.<br />
Konferans aramasında bir katılımcıyı çıkarma<br />
seçeneğini belirleyin, katılımcıya gidin ve öğesini seçin.<br />
Etkin bir konferans aramasını sonlandırma<br />
Bitirme tuşuna basın.<br />
Telefon numarasını hızlı arama<br />
Hızlı aramayı etkinleştirmek için Menü > Ayarlar ve Arama yapma > Arama > Hızlı<br />
arama seçeneğini belirleyin.<br />
Sayı tuşlarından birine telefon numarası atamak için:<br />
1 Menü > Ayarlar ve Arama yapma > Hızlı arama seçeneğini belirleyin.<br />
2 Telefon numarasını atamak istediğiniz tuşa gidin ve Seçenekler > Ata seçeneğini<br />
belirleyin.<br />
Şebeke ses ve video posta kutularını destekliyorsa, 1 ve 2 bu işlevler için ayrılır.<br />
Hızlı arama etkin olduğunda giriş ekranındayken aramak için, öğesini seçerek<br />
numara çeviriciyi açın ve atanan tuş numarasını basılı tutun.<br />
Arama bekletme<br />
Arama bekletmeyle (şebeke servisi), devam eden başka bir görüşmeniz varken bir<br />
aramayı cevaplayabilirsiniz.<br />
Arama bekletmeyi etkinleştirme<br />
Menü > Ayarlar ve Arama yapma > Arama > Arama bekletme seçeneğini belirleyin.<br />
Bekleyen bir aramayı cevaplama<br />
Arama tuşuna basın. İlk arama beklemeye alınır.<br />
Etkin görüşme ile bekletilen arama sırasında geçiş yapma<br />
Seçenekler > Geçiş öğesini seçin.<br />
Aramayı etkinleştirmek için beklemedeki aramaya bağlanma<br />
Seçenekler > Aktar öğesini seçin. Aramalarla bağlantınız kesilir.
Etkin bir görüşmeyi sonlandırma<br />
Bitirme tuşuna basın.<br />
Her iki aramayı da sonlandırma<br />
Seçenekler > Tüm aramaları bitir öğesini seçin.<br />
Sesle arama<br />
Cihazınız kartvizitler için otomatik olarak bir ses etiketi oluşturur.<br />
Bir kartvizitin ses etiketini dinleme<br />
1 Kartvizitlerden birini seçin ve Seçenekler > Ses etiketi ayrıntıları seçeneğini<br />
belirleyin.<br />
2 Kartvizit bilgilerinden birine ilerleyin ve Seçenekler > Ses etiketini çal seçeneğini<br />
belirleyin.<br />
Ses etiketiyle arama yapma<br />
Not: Ses etiketlerini kullanmak gürültülü ortamlarda veya acil durumlarda zor<br />
olabilir, bu nedenle, her koşulda yalnızca sesle aramaya güvenmemeniz gerekir.<br />
Sesle aramayı kullandığınızda, hoparlör kullanımdadır. Ses etiketini söylerken cihazı<br />
biraz uzakta tutun.<br />
1 Sesle aramayı başlatmadan önce ana ekranda arama tuşuna basın ve basılı tutun.<br />
Kulaklık tuşu olan uyumlu bir kulaklıklı mikrofon seti kullanıyorsanız, sesle aramayı<br />
başlatmak için kulaklık tuşunu basılı tutun.<br />
2 Kısa bir ses duyulur ve Şimdi konuşun yazısı görüntülenir. Kartvizit için kaydedilen<br />
ismi anlaşılır bir şekilde söyleyin.<br />
3 Cihaz, seçilen cihaz dilinde, tanınan kartvizit için sentezlenmiş bir ses etiketi çalar<br />
ve isim ve numarayı görüntüler. Sesle aramayı iptal etmek için Çık seçeneğini<br />
belirleyin.<br />
Bir isim için birden fazla numara kaydedilmişse, ismi ve numara türünü de (örneğin,<br />
mobil veya telefon) söyleyebilirsiniz.<br />
İşlem kaydı<br />
İşlem kaydı uygulaması cihazın iletişim geçmişiyle ilgili bilgileri depolar. Cihaz, yalnızca<br />
şebeke bu işlevleri destekliyorsa ve cihaz açıksa ve şebeke servis alanı içersindeyse<br />
cevapsız ve gelen aramaları kaydeder.<br />
Son aramalar<br />
Son aramalarınız hakkında bilgi edinebilirsiniz.<br />
Arama yapma 27
28 Arama yapma<br />
Menü > Uygulamalar > İşlem kyd. ve Son aramalar öğesini seçin.<br />
Cevapsız, gelen ve yapılan aramaları görüntüleme<br />
Cevapsız aramlr., Gelen aramalar veya Aranan num. seçeneğini belirleyin.<br />
İpucu: Giriş ekranındayken, yapılan aramalar listesini açmak için arama tuşuna basın.<br />
Seçenekler öğesini seçin ve aşağıdakiler arasından seçim yapın:<br />
Listeyi temizle — Seçili son aramalar listesini silmenizi sağlar.<br />
Ayarlar — İşlem kaydı süresi seçeneğini belirleyin ve iletişim bilgilerinin işlem<br />
kaydında kayıtlı tutulacağı süreyi seçin. İşlem kaydı yok öğesini seçerseniz, hiçbir bilgi<br />
işlem kaydına kaydedilmez.<br />
İpucu: Son aramalar listesindeki bir telefon numarasını rehberinize kaydetmek için<br />
telefon numarasını seçili tutun ve açılır menüden Rehber'e ekle seçeneğini belirleyin.<br />
Paket veri<br />
Menü > Uygulamalar > İşlem kyd. öğesini seçin.<br />
Gönderilen ve alınan veri miktarına göre paket veri bağlantılarınız için ücret ödemeniz<br />
gerekebilir.<br />
Paket veri bağlantıları sırasında gönderilen ya da alınan veri miktarını kontrol etme<br />
Veri sayacı > Tüm gönd. veri veya Tüm alınan veri öğesini seçin.<br />
Hem gönderilen hem de gelen bilgileri temizleme<br />
Veri sayacı > Seçenekler > Sayaçları sıfırla seçeneğini belirleyin. Bilgileri temizlemek<br />
için kilit kodunu kullanmanız gerekir.<br />
Arama süresi<br />
Son aramanızın, yapılan ve gelen aramaların ve tüm aramaların yaklaşık sürelerini<br />
görüntüleyebilirsiniz.<br />
Menü > Uygulamalar > İşlem kyd. ve Arama süresi seçeneğini belirleyin.<br />
Tüm iletişim olaylarını izleme<br />
Genel işlem kaydında sesli aramalar, metin mesajları veya telefonunuz tarafından<br />
kaydolunmuş veri ve kablosuz LAN bağlantıları gibi iletişim olayları ile ilgili bilgileri<br />
izleyebilirsiniz.<br />
Menü > Uygulamalar > İşlem kyd. öğesini seçin.
Genel işlem kaydını açma<br />
Genel işlem kaydı sekmesini açar.<br />
Birden fazla parça halinde gönderilen kısa mesaj veya paket veri bağlantıları gibi alt<br />
olaylar tek bir iletişim olayı olarak kaydedilir. Posta kutunuz, multimedya mesaj<br />
merkezi veya web sayfalarına bağlantılar paket veri bağlantıları olarak görüntülenir.<br />
Paket veri bağlantısı ayrıntılarını görüntüleme<br />
GPRS ile gösterilen gelen veya giden paket veri bağlantısı etkinliğine gidin ve bağlantı<br />
etkinliğini seçin.<br />
İşlem kaydından telefon numarası kopyalama<br />
Numarayı seçin ve açılır menüden Numarayı kullan > Kopyala seçeneğini belirleyin.<br />
Örneğin, telefon numarasını bir metin mesajına yapıştırabilirsiniz.<br />
İşlem kaydını filtreleyin<br />
Seçenekler > Filtrele öğesini ve bir filtre seçin.<br />
İşlem kaydı süresini tanımlama<br />
Seçenekler > Ayarlar > İşlem kaydı süresi öğesini seçin. İşlem kaydı yok seçeneğini<br />
belirlerseniz, tüm işlem kaydı içeriği, son aramalar kaydı ve mesaj iletim raporları kalıcı<br />
olarak silinir.<br />
Metin yazma<br />
Ekran klavyeleri, parmaklarınızla dokunarak karakter girmenizi sağlar.<br />
Harf, sayı ve özel karakter girmek için herhangi bir metin girişi alanına dokunun.<br />
Seçilen metin girişi diline ait dahili sözlüğe bağlı olarak cihazınız sözcükleri<br />
tamamlayabilir. Ayrıca bu cihaz, girişlerinizden yeni sözcükler de öğrenebilir.<br />
Sanal klavye<br />
Sanal klavyeyi manzara modunda kullanabilirsiniz.<br />
Metin yazma 29<br />
Sanal klavyeyi etkinleştirmek için, > Tam ekran QWERTY öğesini seçin.<br />
Sanal klavyeyi tam ekran modunda kullanırken, tuşları her zaman parmaklarınızla<br />
seçebilirsiniz.
30 Metin yazma<br />
1 Kapat - Sanal klavyeyi kapatır.<br />
2 Giriş menüsü - Yazma dili gibi komutlara ulaşmak için dokunma girişi seçenekleri<br />
menüsünü açar.<br />
3 Sanal klavye<br />
4 Üst karakter ve Caps Lock - Alt karakterde yazarken bir üst karakter girmek için<br />
veya bunun tam tersinde, karakteri girmeden önce tuşu seçin. Caps Lock'u<br />
etkinleştirmek için tuşa iki kez dokunun. Tuşun altındaki bir çizgi Caps Lock'un<br />
etkin olduğunu gösterir.<br />
5 Mektuplar<br />
6 Sayılar ve özel karakterler<br />
7 Karakter aksanları<br />
8 Ara çubuğu<br />
9 Taşı - İmleci taşımak için kullanılır.<br />
10 Geri<br />
11 Enter - İmleci sonraki satıra veya metin girişi alanına taşır. Ek işlevler geçerli<br />
bağlama göre mevcuttur (örneğin, web tarayıcının web adresi alanında Git simgesi<br />
işlevi görür).<br />
12 Giriş modu - Giriş modunu seçer. Bir öğeye dokunduğunuzda, geçerli giriş yöntemi<br />
görünümü kapanır ve seçilen yöntem açılır.<br />
El yazısı<br />
Al yazısı tanıma tarafından desteklenen giriş yöntemleri ve dilleri bölgeye göre değişir<br />
ve tüm diller için kullanılamayabilir.<br />
El yazısı modunu etkinleştirmek için, > El yazısı öğesini seçin.<br />
Karakterleri metin girişi alanına okunaklı ve dik bir şekilde yazın ve karakterler arasında<br />
bir boşluk bırakın.<br />
Cihaza el yazısı stilinizi öğretmek için, > El yazısı çalışması seçeneğini belirleyin.<br />
Bu seçenek tüm diller için kullanılamamaktadır.<br />
Harf ve sayı girmek için (varsayılan mod), sözcükleri normalde yazdığınız gibi yazın.<br />
Sayı modunu seçmek için, öğesini seçin. Latin olmayan karakterleri girmek için,<br />
varsa ilgili simgeye dokunun.
Özel karakterleri girmek için, bu karakterleri normal şekilde yazın veya öğesini ve<br />
istenen karakteri seçin.<br />
Karakterleri silmek veya imleci geri almak için, kalemi geri çekin (bkz. Şekil 1).<br />
Boşluk eklemek için, kalemi ileri çekin (bkz. Şekil 2).<br />
Sanal tuş takımı ile metin girme<br />
Sanal tuş takımı<br />
Sanal klavye (Alfasayısal tuş takımı) ile, üzerinde sayılar olan normal bir telefon tuş<br />
takımını kullanırken yaptığınız gibi karakterleri girebilirsiniz.<br />
Sanal tuş takımı düzeni, seçilen yazma diline göre değişiklik gösterebilir.<br />
Metin yazma 31
32 Metin yazma<br />
1 Kapat - Sanal tuş takımını (Alfasayısal tuş takımı) kapatır.<br />
2 Giriş menüsü - Metin tahm. etkinleştir ve Yazma dili gibi komutları içeren<br />
dokunma girişi menüsünü açar. Duygusal simge eklemek için, Duygusal simge<br />
ekle seçeneğini belirleyin.<br />
3 Metin girişi göstergesi - Bir pencere açar. Bu pencerede, metin tahmini modlarını<br />
etkinleştirebilir veya devre dışı bırakabilir, büyük küçük harf değişimi yapabilir ve<br />
harf ve sayı modları arasında geçiş yapabilirsiniz.<br />
4 Giriş modu - Bir pencere açar. Bu pencerede, giriş modunu seçebilirsiniz. Bir öğeye<br />
dokunduğunuzda, geçerli giriş yöntemi görünümü kapanır ve seçilen yöntem<br />
açılır. Giriş modlarının kullanılabilirliği, otomatik giriş modunun (sensör ayarları)<br />
etkinleştirilip etkinleştirilmemesine bağlı olarak değişir.<br />
5 Ok tuşları - Sola veya sağa ilerler.<br />
6 Geri tuşu<br />
7 Sayılar<br />
8 Yıldız - Özel karakterler tablosunu açar.<br />
9 Üst karakter tuşu - Büyük/küçük harf arasında geçiş yapar, metin tahmini<br />
modlarını etkinleştirir veya devre dışı bırakır ve harf ve sayı modları arasında geçiş<br />
yapar.<br />
Normal metin girişi<br />
İstediğiniz karakter görünene kadar ilgili sayı tuşuna (1-9) art arda dokunun. Sayı<br />
tuşunda, üzerinde görünenden daha fazla karakter mevcuttur.<br />
Sonraki harf de aynı tuş üzerindeyse, imleç görünene kadar bekleyin (veya zaman<br />
aşımı süresini sonlandırmak için imleci ileriye doğru hareket ettirin) ve harfi girin.<br />
Boşluk eklemek için 0 tuşuna basın. İmleci bir sonraki satıra taşımak için, 0 tuşuna üç<br />
kez dokunun.<br />
Metin tahmini<br />
Metin tahmini girişini kullanarak bir sözcük girerken, sözcükteki her harf için bir sayı<br />
tuşuna basın. Metin tahmini özelliği, yeni sözcükler ekleyebildiğiniz dahili bir sözlüğü<br />
esas alır. Metin tahmini özelliği her dilde kullanılmaz.<br />
1 Cihazdaki düzenleyicilerin tümünde metin tahmini özelliğini etkinleştirmek için<br />
> Tahmini etkinleştir seçeneğini belirleyin.<br />
2 Sözcüğü yazın. Örneğin, İngilizce sözlük seçiliyken "<strong>Nokia</strong>" yazmak istediğinizde,<br />
N için 6, o için 6, k için 5, i için 4 ve a için 2 tuşunu seçin.<br />
Tuşlar seçildikçe, önerilen sözcük değişir.
3 Sözcük doğru değilse, doğru eşleşme görüntülenene kadar sürekli * öğesini seçin.<br />
Sözcük sözlükte yoksa, Harfle öğesini seçin, normal metin girişi modunu<br />
kullanarak sözcüğü girin ve Tamam seçeneğini belirleyin.<br />
Sözcükten sonra ? karakteri görünürse, bu sözcük sözlükte yok demektir.<br />
Sözlüğe bir sözcük eklemek için * öğesini seçin, geleneksel metin girişi modunu<br />
kullanarak sözcüğü girin ve Tamam seçeneğini belirleyin.<br />
4 Noktalama işareti eklemek için * öğesini seçin.<br />
5 Boşluk eklemek için 0 tuşunu seçin.<br />
Dokunmatik giriş ayarları<br />
Menü > Ayarlar öğesini seçin ve Telefon > Dokunma girişi seçeneğini belirleyin.<br />
Dokunmatik ekranın metin girişi ayarlarını değiştirmek için aşağıdakiler arasından<br />
seçim yapın:<br />
El yazısı çalışması — El yazısı çalışması uygulamasını açmanızı sağlar. Cihazı el yazınızı<br />
daha iyi tanıyacak şekilde eğitebilirsiniz. Bu seçenek tüm dillerde sunulmamaktadır.<br />
Yazma dili — El yazınızdaki dile özgü karakterlerden hangilerinin tanınacağını ve sanal<br />
klavyenin nasıl yerleştirileceğini tanımlamanızı sağlar.<br />
Yazma hızı — Yazma hızını seçmek için kullanılır.<br />
Kılavuz çizgi — Yazma alanındaki kılavuz çizgiyi görüntüleyin veya gizleyin. Kılavuz<br />
çizgi düz bir çizgide yazmanıza ve cihazın yazınızı tanımasına yardımcı olur.<br />
Kalem izi genişliği — Kalemle yazılan metnin kalem izi genişliğini seçmek için kullanılır.<br />
Yazma rengi — Kalemle yazılan metnin rengini seçmek için kullanılır.<br />
Uyarlanır arama — Uyarlanır aramayı etkinleştirmek için kullanılır.<br />
Doknmtk. ekr. kalibrsyn. — Dokunmatik ekranın kalibre edilmesini sağlar.<br />
Rehber<br />
Telefon numaraları, ev adresleri veya e-posta adresleri gibi kartvizit bilgilerini<br />
kaydedebilir ve güncelleyebilirsiniz. Kartvizite kişisel bir zil sesi veya küçük bir resim<br />
ekleyebilirsiniz. Ayrıca, kartvizit grupları da oluşturabilirsiniz. Bu gruplar birden fazla<br />
alıcıya aynı anda kısa mesaj veya e-posta göndermenize olanak sağlar.<br />
Kartvizit listesini açmak için, ,giriş ekranındayken, giriş ekranı temasına bağlı olarak<br />
Rehber veya öğesini seçin.<br />
Telefon numaralarını ve e-posta adreslerini kaydetme<br />
Arkadaşlarınızın telefon numaralarını, e-posta adreslerini ve diğer bilgilerini<br />
rehberinize kaydedebilirsiniz.<br />
Menü > Rehber öğesini seçin.<br />
Rehber 33
34 Rehber<br />
Rehberinize kartvizit ekleme<br />
1 Seçenekler > Yeni kartvizit öğesini seçin.<br />
2 Bir alan seçin ve ayrıntıları girin. Metin girişini kapatmak için simgesini seçin.<br />
Kartvizit bilgilerini düzenleme<br />
Bir kartvizit seçin ve Seçenekler > Düzenle seçeneğini belirleyin.<br />
Kartvizite ayrıntı ekleme<br />
Kartvizitlerden birini seçin ve Seçenekler > Düzenle > Seçenekler > Bilgi ekle<br />
seçeneğini belirleyin.<br />
İsimleri ve numaraları yönetin<br />
Bir kartviziti kopyalamak ya da silmek veya elektronik kartvizit olarak başka bir cihaza<br />
göndermek için, kartviziti basılı tutun ve açılan menüden İşaretle öğesini seçin.<br />
Kartviziti seçip Sil, Kopyala ya da Kartvizit olarak gönder seçeneğini belirleyin.<br />
Bir kartviziti düzenlemek için, kartviziti seçip basılı tutun ve açılan menüden İşaretle ><br />
Seçenekler > Düzenle öğesini seçin.<br />
Kartvizite atanan ses etiketini dinlemek için, kartviziti seçin ve Seçenekler > Ses<br />
etiketi ayrıntıları > Seçenekler > Ses etiketini çal seçeneğini belirleyin.<br />
Kartvizit eklerken veya ses komutlarını düzenlerken, farklı kartvizitler veya komutlar<br />
için çok kısa veya benzer adlar kullanmayın.<br />
Not: Ses etiketlerini kullanmak gürültülü ortamlarda veya acil durumlarda zor<br />
olabilir, bu nedenle, her koşulda yalnızca sesle aramaya güvenmemeniz gerekir.<br />
Varsayılan numaralar ve adresler atama<br />
Bir kartvizitte birden fazla numara veya adres, varsayılan bir numara veya adres varsa,<br />
söz konusu kartviziti aramanız veya kartvizite mesaj göndermeniz kolaylaşır. Ayrıca,<br />
sesle aramada da bu varsayılan numara kullanılır.<br />
1 Menü > Rehber öğesini seçin.<br />
2 Kartvizitlerden birini seçin ve Seçenekler > Varsayılanlar seçeneğini belirleyin.<br />
3 Numara veya adres eklemek istediğiniz bir varsayılan seçin.<br />
4 Varsayılan olarak ayarlamak istediğiniz numarayı veya adresi seçin.<br />
5 Varsayılanlar görünümünden çıkmak ve değişiklikleri kaydetmek için, görünümün<br />
dışındaki bir yere dokunun.
Kartvizitler için zil sesleri, görüntüler ve arama metni<br />
Kartvizitler veya kartvizit grupları için zil sesi, ayrıca kartvizitler için görüntü ve arama<br />
metni tanımlayabilirsiniz. Kartvizit sizi aradığında, cihaz seçilen zil sesini çalar ve<br />
arama metnini veya görüntüyü gösterir (arayanın telefon numarası aramayla birlikte<br />
gönderildiyse ve cihazınız bunu tanıdıysa).<br />
Menü > Rehber öğesini seçin.<br />
Kartvizit bilgileri görünümüne daha fazla alan ekleme<br />
Kartviziti seçip Seçenekler > Düzenle > Seçenekler > Bilgi ekle seçeneğini belirleyin.<br />
Kartvizit veya kartvizit grubu için zil sesi tanımlama<br />
Kartvizit veya kartvizit grubunu seçin ve Seçenekler > Zil sesi seçeneğini belirleyip<br />
bir zil sesi seçin.<br />
Zil sesini kartvizitten kaldırma<br />
Zil sesleri listesinden Varsayılan zil sesi seçeneğini belirleyin.<br />
Kartvizite görüntü ekleme<br />
Cihaz hafızasına ve Seçenekler > Görüntü ekle içerisine kayıtlı bir kartvizit seçip,<br />
Galeri içinden bir görüntü seçin.<br />
Kartvizite arama metni tanımlama<br />
Kartviziti seçip Seçenekler > Ara. bildirm. metni ekle seçeneğini belirleyin. Arama<br />
metnini girip seçeneğini belirleyin.<br />
Kartvizit görüntüsünü görüntüleme, değiştirme ya da kaldırma<br />
Bir kartviziti ve Seçenekler > Görüntü öğesini seçip, istediğiniz seçeneği belirleyin.<br />
Kartvizit kopyalama<br />
Menü > Rehber öğesini seçin.<br />
Kartvizit listesini ilk açışınızda, cihaz, SIM karttan cihazınıza isim ve numara<br />
kopyalamak isteyip istemediğinizi sorar.<br />
Kopyalamaya başlama<br />
Tamam öğesini seçin.<br />
Kopyalamayı iptal etme<br />
İptal öğesini seçin.<br />
Rehber 35
36 Rehber<br />
Cihaz, kartvizit listesindeki SIM kart kartvizitlerini görüntülemek isteyip istemediğinizi<br />
sorar. Kartvizitleri görüntülemek için Tamam seçeneğini belirleyin. Kartvizit listesi<br />
açılır ve SIM kartınızda kayıtlı olan isimler ile gösterilir.<br />
SIM servisleri<br />
Kullanılabilirlik ve SIM kart servislerini kullanma hakkında bilgi için, SIM kart satıcınıza<br />
başvurun. Bu, şebeke servis sağlayıcısı veya başka bir satıcı olabilir.<br />
SIM kartvizitleri<br />
SIM kartta saklanabilen kartvizit sayısı sınırlıdır.<br />
SIM kartta saklanan kartvizitleri kartvizitler listesinde gösterme<br />
Seçenekler > Ayarlar > Gösterilecek rehber > SIM hafızası öğesini seçin.<br />
Kartvizit listesine kaydettiğiniz numaralar, otomatik olarak SIM kartınıza<br />
kaydedilmeyebilir.<br />
Kartvizitleri SIM karta kopyalama<br />
Kartvizitlerden birine ilerleyin ve Seçenekler > Kopyala > SIM hafızası seçeneğini<br />
belirleyin.<br />
Yeni kartvizitlerin kopyalanacağı öndeğer hafızayı seçme<br />
Seçenekler > Ayarlar > Varsayılan kayıt hafızası > Telefon hafızası veya SIM<br />
hafızası öğesini seçin.<br />
Cihazın hafızasında saklanan kartvizitler birden fazla numara ve görüntü içerebilir.<br />
Sabit arama<br />
Sabit arama servisiyle cihazınızdan yapılacak aramaları belirli telefon numaralarıyla<br />
kısıtlayabilirsiniz. Sabit arama servisini tüm SIM kartlar desteklemez. Ek bilgi için servis<br />
sağlayıcınıza başvurun.<br />
Menü > Rehber ve Seçenekler > SIM numaraları > Sabit ara. kartvizitleri seçeneğini<br />
belirleyin.<br />
Sabit aramayı etkinleştirmek ve devre dışı bırakmak veya sabit arama kartvizitlerini<br />
düzenlemek için PIN2 kodunuz gerekmektedir. PIN2 kodunuz için servis sağlayıcınızla<br />
görüşün.<br />
Seçenekler öğesini seçin ve aşağıdakiler arasından seçim yapın:<br />
Sabit aramayı etkinleştir veya Sabit aramayı kapat — Sabit aramayı etkinleştirin veya<br />
devre dışı bırakın.
Yeni SIM kartviziti — İzin verilen aramalara kartvizit ismi ve telefon numarası girmek<br />
için kullanılır.<br />
Rehber'den ekle — Kartvizit listesindeki bir kartviziti sabit arama listesine kopyalayın.<br />
Sabit arama servisi etkinken SIM kartvizitlerine kısa mesaj göndermek için, kısa mesaj<br />
servis merkezi numarasını sabit arama listesine eklemeniz gerekir.<br />
Mesajlar<br />
Mesajlar ana görünümü<br />
Menü > Mesajlar (şebeke servisi) öğesini seçin.<br />
Yeni mesaj oluşturma<br />
Yeni mesaj öğesini seçin.<br />
İpucu: Sık gönderdiğiniz mesajları tekrar tekrar yazmamak için, Klasörlerim'deki<br />
Şablonlar klasöründe bulunan kayıtlı mesajları kullanın. Ayrıca kendi şablonlarınızı<br />
oluşturabilir ve bunları kaydedebilirsiniz.<br />
Mesajlar içinde aşağıdaki klasörler bulunur:<br />
Gelen Kutusu — E-posta ve hücre yayın mesajları haricinde alınan mesajlar burada<br />
saklanır.<br />
Klasörlerim — Mesajlarınızı klasörler halinde düzenlemek için kullanılır.<br />
Posta kutusu — Uzak posta kutunuza bağlanarak yeni e-posta mesajlarınızı<br />
alabilir veya önceden alınmış e-posta mesajlarınızı çevrimdışı olarak<br />
görüntüleyebilirsiniz.<br />
Taslaklar — Gönderilmemiş taslak mesajlar burada saklanır.<br />
Gönderil. öğe. — Bluetooth bağlantısı kullanılarak gönderilenler dışında, son<br />
gönderilen mesajlar burada saklanır. Bu klasörde kaydedilebilecek mesaj sayısını<br />
tanımlayabilirsiniz.<br />
Giden kutusu — Gönderilmeyi bekleyen mesajlar, örneğin cihazınız şebeke<br />
kapsama alanı dışında olduğunda, geçici olarak Giden Kutusunda saklanır.<br />
İletim raporları — Gönderdiğiniz kısa mesajların ve multimedya mesajlarının<br />
iletim raporlarının şebeke tarafından gönderilmesini isteyin (şebeke servisi).<br />
Mesaj yazma ve gönderme<br />
Menü > Mesajlar seçeneğini belirleyin.<br />
Mesajlar 37
38 Mesajlar<br />
Multimedya mesajı oluşturabilmek veya e-posta yazabilmek için doğru bağlantı<br />
ayarlarının tanımlanmış olması gerekir.<br />
Multimedya mesajına eklediğiniz öğenin boyutu şebeke için çok büyükse, cihaz bu<br />
boyutu otomatik olarak küçültebilir.<br />
Yalnızca uyumlu cihazlar multimedya mesajlarını alıp görüntüleyebilir. Mesajların<br />
görünümü cihazdan cihaza farklılık gösterebilir.<br />
E-posta mesajlarının boyut sınırını öğrenmek için servis sağlayıcınızla görüşün. Eposta<br />
sunucusunun boyut sınırını aşan bir e-posta mesajı göndermeye çalışırsanız,<br />
mesaj Giden Kutusu klasöründe kalır ve cihaz belirli aralıklarla bu mesajı göndermeyi<br />
dener. E-posta göndermek için veri bağlantısı gerekir ve e-postayı göndermek için<br />
sürekli olarak yapılan denemeler servis sağlayıcınız tarafından ücretlendirilebilir.<br />
Giden Kutusu klasöründe, bu tür mesajları silebilir veya Taslak klasörüne<br />
taşıyabilirsiniz.<br />
Mesaj göndermek ve almak için şebeke servisleri gerekir.<br />
Kısa mesaj ya da multimedya mesajı gönderme<br />
Yeni mesaj öğesini seçin.<br />
Ses ya da e-posta mesajı gönderme<br />
Seçenekler > Mesaj oluştur seçeneğini belirleyin ve ve uygun seçeneği seçin.<br />
Kartvizit listesinden alıcıları veya grupları seçme<br />
Araç çubuğundan öğesini seçin.<br />
Numarayı ya da e-posta adresini el ile girme<br />
Kime alanına dokunun.<br />
E-postanın ya da multimedya mesajının konusunu girme<br />
Konu alanına girin. Konu alanı görünmüyorsa, Seçenekler > Mesaj başlığı alanları<br />
öğesini seçerek görünür alanları değiştirin.<br />
Mesajı yazma<br />
Mesaj alanına dokunun.<br />
Mesaja ya da e-postaya nesne ekleme<br />
seçeneğini belirleyin ve uygun içerik türünü seçin.<br />
Eklenen içeriğe bağlı olarak mesaj türü multimedya mesajı olarak değişebilir.<br />
Mesajı ya da e-postayı gönderme<br />
öğesini seçin veya arama tuşuna basın.
Tek bir mesaj için geçerli olan karakter sınırını aşan kısa mesajlar gönderebilirsiniz.<br />
Daha uzun mesajlar iki veya daha fazla mesaj olarak gönderilir. Servis sağlayıcınız<br />
ücretlendirmeyi buna göre yapabilir.<br />
Aksanlar ve başka işaretler taşıyan karakterler veya belirli dil seçeneklerindeki<br />
karakterler tek bir mesajda gönderilebilecek karakter sayısını sınırlayacak şekilde<br />
daha fazla yer kaplar.<br />
Bu cihaz Türkçe karakterlerin tamamını ihtiva eden ETSI TS 123.038 V8.0.0 (veya<br />
sonraki sürümün kodu) ve ETSI TS 123.040 V8.1.0 (veya sonraki sürümün kodu) teknik<br />
özelliklerine uygundur.<br />
Mesaj alma<br />
Menü > Mesajlar öğesini seçin ve Gelen Kutusu seçeneğini belirleyin.<br />
Okunmamış kısa mesaj<br />
Okunmamış multimedya mesajı<br />
Okunmamış ses mesajı<br />
Bluetooth bağlantısıyla alınmış veri<br />
Mesaj alındığında, giriş ekranında simgesi ve 1 yeni mesaj uyarısı görünür.<br />
Mesajı ana ekranda açma<br />
Göster öğesini seçin.<br />
Mesajı Gelen Kutusu klasöründe açma<br />
Mesajı seçin.<br />
Alınan mesajı cevaplama<br />
Seçenekler > Cevapla seçeneğini belirleyin.<br />
Multimedya mesajları<br />
Menü > Mesajlar öğesini seçin.<br />
Mesajlar 39<br />
Multimedya mesajını alma<br />
Seçenekler > Al öğesini seçin. Paket veri bağlantısı mesajı telefonunuza almak için<br />
açılır. Multimedya mesaj merkezinde bekleyen bir multimedya mesajı olduğuna ilişkin<br />
bir bildirim alabilirsiniz.<br />
Multimedya mesajını ( ) açtığınızda, bir görüntü ve bir mesaj görebilirsiniz. bir<br />
ses klibi içerdiğini belirtir. bir video klibi içerdiğini belirtir.
40 Mesajlar<br />
İpucu: Multimedya alımı seçeneği Her zaman otomatik olarak ayarlanırsa multimedya<br />
mesajı otomatik olarak alınır.<br />
Ses veya video klibi yürütme<br />
Göstergeyi seçin.<br />
Multimedya mesajına eklenen medya nesnelerini görüntüleme<br />
Seçenekler > Nesneler öğesini seçin.<br />
Mesaj bir multimedya sunumu içeriyorsa, simgesi görüntülenir.<br />
Sunumu yürütme<br />
Göstergeyi seçin.<br />
Veri, ayarlar ve web servisi mesajları<br />
Cihazınız; kartvizit, zil sesi, operatör logosu, ajanda kaydı ve e-posta bildirimleri gibi<br />
veri içeren birçok türden mesajı alabilir. Ayrıca, servis sağlayıcınızdan gönderilen bir<br />
yapılandırma mesajıyla da ayarlar size iletilebilir.<br />
Mesajdaki verileri kaydetme<br />
Seçenekler öğesini seçin ve ve ilgili seçeneği belirleyin.<br />
Web servis mesajları bildirimlerdir (örneğin haber başlıkları) ve kısa mesaj ya da<br />
bağlantı içerebilir. <strong>Kullanım</strong> ve abonelik hakkında bilgi için servis sağlayıcınıza<br />
başvurun.<br />
E-posta ayarları<br />
<strong>Nokia</strong> telefonunuzdaki e-posta servisi, mevcut e-posta adresinizdeki e-postayı<br />
otomatik olarak telefonunuza aktarır. Hareket halindeyken e-postalarınızı okuyabilir,<br />
yanıtlayabilir ve düzenleyebilirsiniz. Servis, genellikle kişisel e-posta için kullanılan çok<br />
sayıda internet e-posta sağlayıcısıyla birlikte çalışır.<br />
Menü > Mesajlar ve Posta kutusu öğesini seçin.<br />
Bir kişisel e-posta hesabı, bir de şirket e-posta hesabı gibi birkaç e-posta hesabı<br />
oluşturabilirsiniz.<br />
İpucu: E-posta ayarlarını giriş ekranınızdan yapmak için, ilgili eklentiyi seçin.<br />
Alternatif olarak, Settings wizard'ı da kullanabilirsiniz.
Settings wizard'ı kullanarak e-posta ayarlarını yapma<br />
1 Menü > Uygulamalar > Araçlar > Sett. wizard öğesini seçin.<br />
2 Ayar sihirbazı ilk kez açıldığında servis sağlayıcı ayarlarından sonra e-posta<br />
ayarlarını tanımlamanız istenir. Ayar sihirbazını daha önce kullandıysanız, E-posta<br />
ayarı öğesini seçin.<br />
3 Hüküm ve koşulları kabul edin.<br />
Daha fazla bilgi için www.nokia.com/support adresine gidin.<br />
Servis kullanımında veri ücretleri uygulanabilir. Olası ücretler hakkında bilgi için servis<br />
sağlayıcınıza başvurun.<br />
Posta Kutusu<br />
E-posta ayarlarını tanımlama<br />
Menü > Mesajlar öğesini seçin ve Posta kutusu seçeneğini belirleyin.<br />
E-posta kullanabilmek için, cihazınızda geçerli bir internet erişim noktası (IAP)<br />
tanımlamış olmanız ve e-posta ayarlarınızı doğru olarak tanımlamış olmanız gerekir.<br />
Ayrı bir e-posta hesabınız olması gerekir. Uzak posta kutunuz ve internet servis<br />
sağlayıcınız (ISS) tarafından verilen talimatlara uyun.<br />
Mesajlar > Posta kutusu seçeneğini belirlediyseniz ve e-posta hesabınızı<br />
ayarlamadıysanız, bunu yapmanız istenir. Posta kutusu kılavuzu ile e-posta ayarlarını<br />
tanımlamaya başlamak için Başlat seçeneğini belirleyin.<br />
Yeni posta kutusu oluşturduğunuzda, posta kutusuna verdiğiniz isim, Mesajlar ana<br />
görünümünde Posta kutusu'nun yerini alır. En fazla altı posta kutunuz olabilir.<br />
Posta kutusunu açma<br />
Menü > Mesajlar öğesini ve posta kutularından birini seçin.<br />
Posta kutusunu açtığınızda, cihaz, posta kutusuna bağlanmak isteyip istemediğinizi<br />
sorar.<br />
Posta kutunuza bağlanma ve yeni e-posta başlıklarını veya mesajlarını alma<br />
Evet öğesini seçin. Mesajları çevrimiçi olarak görüntülediğinizde, veri bağlantısı<br />
kullanarak sürekli olarak uzak posta kutusuna bağlanırsınız.<br />
Daha önceden alınmış e-posta mesajlarını çevrimdışı olarak görüntüleme<br />
Hayır öğesini seçin.<br />
Yeni bir e-posta mesajı oluşturun<br />
Seçenekler > Mesaj oluştur > E-posta seçeneğini belirleyin.<br />
Mesajlar 41
42 Mesajlar<br />
Uzak posta kutusuna veri bağlantısını kesme<br />
Seçenekler > Bağlantıyı kes seçeneğini belirleyin.<br />
E-posta mesajlarını alma<br />
Menü > Mesajlar öğesini ve posta kutularından birini seçin.<br />
Çevrimdışıysanız, uzak posta kutusuna bağlanmak için Seçenekler > Bağlan<br />
seçeneğini belirleyin.<br />
Uzak posta kutusuyla kurulmuş bir bağlantınız varken mesaj alma<br />
Tüm yeni mesajları almak için Seçenekler > E-posta al > Yeniseçeneğini, sadece seçili<br />
mesajları almak için Seçili seçeneğini ya da posta kutusundaki tüm mesajları almak<br />
için Tümü seçeneğini belirleyin.<br />
Mesaj alımını durdurmak için, İptal seçeneğini belirleyin.<br />
Bağlantıyı kesme ve e-posta mesajlarını çevrimdışı olarak görüntüleme<br />
Seçenekler > Bağlantıyı kes seçeneğini belirleyin.<br />
E-posta mesajını çevrimdışı olarak açma<br />
E-posta mesajını açmak için, mesajı seçin. E-posta mesajı alınmamışsa ve<br />
çevrimdışıysanız, bu mesajı posta kutusundan almak isteyip istemediğiniz sorulur.<br />
E-posta eklerini görüntüleme<br />
Mesajı açın ve ile belirtilen ek alanını seçin. Ek cihaza alınmamışsa, Seçenekler ><br />
Kaydet seçeneğini belirleyin.<br />
E-posta mesajlarını otomatik olarak alma<br />
Seçenekler > E-posta ayarları > Otomatik alım seçeneğini belirleyin.<br />
Cihazı e-postaları otomatik olarak alacak şekilde ayarlamak, servis sağlayıcınızın<br />
şebekesinden büyük miktarda veri iletimini içerebilir. Veri iletim maliyetleri hakkında<br />
bilgi için servis sağlayıcınızla görüşün.<br />
E-posta mesajlarını silme<br />
Menü > Mesajlar öğesini ve bir posta kutusu seçin.<br />
Bir e-postanın içeriğini yalnızca cihazdan silme<br />
E-posta tuşunu basılı tutun ve açılan menüden Sil > Yalnızca telefondan seçeneğini<br />
belirleyin. E-posta, uzak posta kutusundan silinmez.
Cihaz, e-posta başlıklarını uzak posta kutusuna yansıtır. Mesaj içeriğini sildiğinizde,<br />
e-posta başlığı cihazınızda kalır. Başlığı da kaldırmak istiyorsanız, mesajı cihazınızdan<br />
ve uzak posta kutusundan silerken sunucuya bağlı olmanız gerekir. Sunucuyla bağlantı<br />
kurulmamışsa, durumu güncellemek için cihazınızdan uzak posta kutusuna yeniden<br />
bağlandığınızda bu başlık silinir.<br />
E-postayı cihazdan ve uzak posta kutusundan silme<br />
E-posta tuşunu basılı tutun ve açılan menüden Sil > Telefon ve sunucudan seçeneğini<br />
belirleyin.<br />
Bir sonraki bağlantıda cihazdan ve sunucudan silinmek üzere işaretlenmiş bir epostanın<br />
silinmesini iptal etme<br />
Seçenekler > Geri yükle öğesini seçin.<br />
Posta kutusuyla kurulan bağlantıyı kesme<br />
Çevrimiçi durumdayken, uzak posta kutusuyla kurulan veri bağlantısını sona erdirmek<br />
için Seçenekler > Bağlantıyı kes seçeneğini belirleyin.<br />
Mail for Exchange<br />
Mail for Exchange ile iş e-postanızı cihazınıza alabilirsiniz. E-postalarınızı okuyabilir ve<br />
yanıtlayabilir, uyumlu ekleri görüntüleyebilir ve düzenleyebilir, ajanda bilgilerini<br />
görüntüleyebilir, toplantı taleplerini alabilir ve yanıtlayabilir, toplantılar ayarlayabilir<br />
ve kişi bilgilerini görüntüleyebilir, ekleyebilir ve düzenleyebilirsiniz.<br />
Mail for Exchange kullanımı, PIM bilgilerinin <strong>Nokia</strong> cihazı ile yetkili Microsoft Exchange<br />
sunucusu arasında şebeke üzerinden senkronizasyonu ile sınırlıdır.<br />
Mail for Exchange ancak şirketinizde Microsoft Exchange Server varsa kurulabilir.<br />
Ayrıca, şirketinizin BT yöneticisi Mail for Exchange'i sizin hesabınız için etkinleştirmiş<br />
olmalıdır.<br />
Mail for Exchange'i kurmadan önce şunlara sahip olduğunuzdan emin olun:<br />
• Şirket e-posta kimliği<br />
• Ofis şebekesi kullanıcı adınız<br />
• Ofis şebekesi parolanız<br />
• Şebeke etki alanı adınız (şirketinizin BT bölümüne başvurun)<br />
• Mail for Exchange sunucu adınız (şirketinizin BT bölümüne başvurun)<br />
Mesajlar 43<br />
Şirketinizin Mail for Exchange sunucu yapılandırmasına bağlı olarak, listelenenlere<br />
ilaveten başka bilgiler de girmeniz gerekebilir. Doğru bilgileri bilmiyorsanız,<br />
şirketinizin BT bölümüne başvurun.
44 Mesajlar<br />
Mail for Exchange ile kilit kodu kullanımı zorunlu olabilir. Cihazınızın varsayılan kilit<br />
kodu 12345'tir fakat şirketinizin BT yöneticisi sizin için farklı bir tane ayarlamış olabilir.<br />
Mail for Exchange profiline ve ayarlarına erişmek ve bunlarda değişiklik yapmak için<br />
Menü > Ayarlar > Telefon > Uygulm. ayarları > Mesajlar seçeneğini belirleyin.<br />
SIM karttaki mesajları görüntüleme<br />
Menü > Mesajlar öğesini seçin ve Seçenekler > SIM mesajları seçeneğini belirleyin.<br />
SIM mesajlarını görüntüleyebilmek için önce bu mesajları cihazınızda bulunan bir<br />
klasöre kopyalamanız gerekir.<br />
1 Mesajları işaretlemek için Seçenekler > İşaretle/İş. kaldır > İşaretle veya<br />
Tümünü işaretle seçeneğini belirleyin.<br />
2 Seçenekler > Kopyala seçeneğini belirleyin. Bir klasör listesi açılır.<br />
3 Kopyalamayı başlatmak için klasörlerden birini seçin. Mesajları görüntülemek için<br />
bu klasörü açın.<br />
Servis komutları<br />
Servis komutlarını (şebeke servisi) kullanarak, servis sağlayıcınıza, şebeke servislerini<br />
etkinleştirme komutları gibi servis istekleri (USSD komutları olarak da bilinir) girip<br />
gönderebilirsiniz. Bu servis bütün bölgelerde kullanılamıyor olabilir.<br />
Menü > Mesajlar öğesini seçin ve Seçenekler > Servis komutları seçeneğini<br />
belirleyin.<br />
Mesaj ayarları<br />
Ayarlar cihazınızda önceden yapılandırılmış olabilir veya ayarları bir mesaj içinde<br />
alabilirsiniz. Ayarları el ile girmek için, Tanımlanmalıdır ifadesi veya yıldız işaretiyle<br />
belirtilmiş alanların tümünü doldurun.<br />
Mesaj merkezlerinin ya da erişim noktalarının bazıları veya tümü, servis sağlayıcınız<br />
tarafından cihazınız için önceden ayarlanmış olabilir ve bunları değiştirmeniz,<br />
oluşturmanız, düzenlemeniz veya kaldırmanız mümkün olmayabilir.<br />
Kısa mesaj ayarları<br />
Menü > Mesajlar öğesini seçin ve Seçenekler > Ayarlar > Kısa mesaj seçeneğini<br />
belirleyin.<br />
Aşağıdaki seçenekler arasından seçim yapın:<br />
Mesaj merkezleri — Tanımlanan tüm kısa mesaj merkezlerinin listesi görüntülenir.<br />
Kull. mesaj merkezi — Kısa mesajları iletmek için kullanılan mesaj merkezi seçilir.
Mesajlar 45<br />
Karakter kodlaması — Mümkün olduğunda başka bir kodlama sistemine karakter<br />
dönüştürmeyi kullanmak için İndirgenmiş destek seçeneğini belirleyin.<br />
Rapor al — Gönderdiğiniz kısa mesajların iletim raporlarının şebeke tarafından<br />
gönderilmesini isteyin (şebeke servisi).<br />
Mesajın geçerliliği — İlk denemenin başarısız olması durumunda mesaj merkezinin<br />
mesajınızı ne kadar süre boyunca yeniden göndereceğini belirleyin (şebeke servisi).<br />
Mesaj bu süre içinde gönderilemezse mesaj merkezinden silinir.<br />
Mesaj gönderme biçimi — Mesaj merkezinizin kısa mesajları bu diğer biçimlere<br />
dönüştürüp dönüştüremeyeceğini öğrenmek için servis sağlayıcınızla görüşün.<br />
Tercih edilen bağlantı — Kullanılacak bağlantıyı seçin.<br />
Aynı merkezle cevapla — Aynı kısa mesaj merkezi numarasını kullanarak mesajı<br />
yanıtlayın (şebeke servisi).<br />
Multimedya mesajı ayarları<br />
Menü > Mesajlar öğesini seçin ve Seçenekler > Ayarlar > Multimedya mesajı<br />
seçeneğini belirleyin.<br />
Aşağıdaki seçenekler arasından seçim yapın:<br />
Görüntü boyutu — Multimedya mesajındaki görüntü boyutunu tanımlamayı sağlar.<br />
MMS oluşturma modu — Yardımlı seçeneğini belirlerseniz, alıcının<br />
desteklemeyebileceği bir mesajı göndermeye çalıştığınızda cihaz sizi uyarır. Sınırlı<br />
seçeneğini belirlerseniz, cihaz, desteklenmeyebilecek mesajları göndermenizi<br />
engeller. Mesajlarınıza herhangi bir bildirim almadan içerik eklemek için, Serbest<br />
seçeneğini belirleyin.<br />
Erişim nok. kullanımda — Tercih edilen bağlantı olarak kullanılacak erişim noktasını<br />
seçmeyi sağlar.<br />
Multimedya alımı — Mesajları nasıl almak istediğinizi seçin. Ana şebekenizdeyken<br />
mesajları otomatik olarak almak için Ana şebekd. otomt. seçeneğini belirleyin. Ana<br />
şebekenizin dışındayken, multimedya mesaj merkezinden alabileceğiniz bir mesaj<br />
olduğunu belirten bir bildirim alırsınız. Her zaman otomatik seçeneğini belirlerseniz,<br />
hem ana şebekenizdeyken hem de ana şebekenizin dışındayken cihazınız otomatik<br />
olarak etkin bir paket veri bağlantısı kurar. Multimedya mesajlarını mesaj merkezinden<br />
el ile almak için El ile seçeneğini, multimedya mesajlarının alınmasını engellemek içinse<br />
Kapalı seçeneğini belirleyin. Otomatik mesaj alımı tüm bölgelerde desteklenmiyor<br />
olabilir.<br />
İsimsiz mesajlara izin ver — İsimsiz göndericilerden gelen mesajları reddetmek için<br />
kullanılır.<br />
Reklamları al — Multimedya mesajı reklamları almak için kullanılır (şebeke servisi).<br />
Raporları al — Gönderilen mesajların durumunu işlem kaydında görüntülemek için<br />
kullanılır (şebeke servisi).
46 Cihazınızı kişiselleştirme<br />
Rap. gön. izin verme — Cihazınızın, alınan mesajlara ilişkin teslim raporu<br />
göndermesini engellemek için kullanılır.<br />
Mesajın geçerliliği — İlk denemenin başarısız olması durumunda mesaj merkezinin<br />
mesajınızı ne kadar süre boyunca yeniden göndereceğini belirleyin (şebeke servisi).<br />
Mesaj bu süre içinde gönderilemezse mesaj merkezinden silinir.<br />
Gönderilen bir mesajın alındığını veya okunduğunu belirtmek için cihazınızın şebeke<br />
desteğine gereksinimi vardır. Şebekeye ve başka koşullara bağlı olarak, bu bilgiler her<br />
zaman güvenilir olmayabilir.<br />
Posta kutularını yönetme<br />
Menü > Mesajlar ve Seçenekler > Ayarlar > E-posta seçeneğini belirleyin.<br />
E-posta göndermek ve almak için kullanmak istediğiniz posta kutusunu seçme<br />
Kullanılan posta kutusu öğesini ve bir posta kutusu seçin.<br />
Posta kutusunu ve içindeki mesajları cihazınızdan silme<br />
1 Posta kutuları öğesini seçin.<br />
2 İstediğiniz posta kutusunu seçin ve açılan menüden Sil seçeneğini belirleyin.<br />
Yeni bir posta kutusu oluşturma<br />
Posta kutuları > Seçenekler > Yeni posta kutusu öğesini seçin. Yeni posta kutusuna<br />
verdiğiniz isim, Mesajlar ana görünümünde Posta kutusu'nun yerini alır. En fazla altı<br />
posta kutunuz olabilir.<br />
Bağlantı ayarlarını, kullanıcı ayarlarını, alım ayarlarını ve otomatik alım ayarlarını<br />
değiştirme<br />
Posta kutuları öğesini ve bir posta kutusu seçin.<br />
Cihazınızı kişiselleştirme<br />
Giriş ekranını, sesleri veya temaları değiştirerek cihazınızı kişiselleştirebilirsiniz.<br />
Cihazınızın görünümünü değiştirme<br />
Ekranın görünümünü (örneğin, arka plan görüntüsü ve ana menü düzeni)<br />
değiştirmek için temaları kullanabilirsiniz.<br />
Menü > Ayarlar ve Kişisel > Temalar seçeneğini belirleyin.<br />
Temayı etkinleştirme<br />
Genel öğesini ve temayı seçin ve birkaç saniye bekleyin.
Ana menünün düzenini değiştirme<br />
Menü öğesini seçin.<br />
Giriş ekranının görünümünü değiştirme<br />
Ev ekranı teması öğesini seçin.<br />
Giriş ekranında arka plan olarak bir görüntüyü veya slayt gösterisini ayarlama<br />
Duvar kağıdı > Görüntü veya Slayt gösterisi öğesini seçin.<br />
Bir arama alındığında giriş ekranında görüntülenen görüntüyü değiştirme<br />
Arama görünts. öğesini seçin.<br />
Tercihler<br />
Zil seslerini, mesaj uyarı seslerini ve farklı etkinlikler, ortamlar veya arayan grupları<br />
için kullanılan diğer sesleri ayarlamak ve kişiselleştirmek için tercihleri kullanabilirsiniz.<br />
Seçilen tercihin adı ana ekranda görüntülenir. Genel tercihi kullanımdaysa, yalnızca<br />
tarih görüntülenir.<br />
Menü > Ayarlar öğesini seçin ve Kişisel > Tercihler seçeneğini belirleyin.<br />
Müzik klasörü<br />
Müzik çalar<br />
Müzik çalar; AAC, AAC+, eAAC+, MP3 ve WMA gibi dosya biçimlerini destekler. Müzik<br />
çalar, bir dosya biçiminin tüm özelliklerini veya dosya biçimlerinin tüm varyasyonlarını<br />
desteklemeyebilir.<br />
Müzik çalar'ı podcast'leri dinlemek için de kullanabilirsiniz. Podcasting, mobil<br />
cihazlarda ve bilgisayarlarda oynatmak üzere RSS veya Atom teknolojisi kullanılarak<br />
İnternet üzerinden ses veya video içeriğinin gönderildiği bir yöntemdir.<br />
Müziği, makul ses seviyelerinde dinleyin. Sürekli yüksek seviyede sese maruz kalmak<br />
işitme duyunuza zarar verebilir.<br />
müzik dinleme<br />
Menü > Müzik > Müzik çalar seçeneğini belirleyin.<br />
Şarkılara göz atma<br />
İstediğiniz görünümü seçin. Şarkılara, sanatçıya; albüme; türe veya besteciye göre<br />
göz atabilirsiniz.<br />
Şarkı çalma<br />
Şarkı seçin.<br />
Müzik klasörü 47
48 Müzik klasörü<br />
İpucu: Şarkıları karışık sırada dinlemek için Seçenekler > Karışık çalma seçeneğini<br />
belirleyin.<br />
Çalmayı duraklatma ve devam ettirme<br />
Çalmayı duraklatmak için öğesini, devam ettirmek için öğesini seçin.<br />
Videoyu ileri ya da geri sarma<br />
veya simgesini seçili tutun.<br />
İpucu: Müzik dinlerken ana ekrana dönebilir ve Müzik çalar uygulamasını arka planda<br />
çalıyor durumda bırakabilirsiniz.<br />
Çalma listesi oluşturma<br />
Farklı ruh hallerinize göre farklı müzikler dinlemek ister misiniz? Çalma listeleriyle,<br />
belirli bir sırada çalacak şekilde şarkı seçimi yapabilirsiniz.<br />
Menü > Müzik > Müzik çalar öğesini seçin.<br />
1 Çalma listeleri öğesini seçin.<br />
2 Seçenekler > Yeni çalma listesi öğesini seçin.<br />
3 Çalma listesi için bir isim girin ve Tamam seçeneğini belirleyin.<br />
4 Çalma listesine ekleyeceğiniz şarkıları, çalmak istediğiniz sıraya göre seçin.<br />
Uyumlu bir hafıza kartı takılıysa, çalma listesi hafıza kartına kaydedilir.<br />
Bir çalma listesine şarkı ekleme<br />
Eklemek istediğiniz şarkıyı seçili tutun ve açılan menüden Çalma listesine ekle<br />
seçeneğini belirleyin.<br />
Çalma listesinden şarkı çıkarma<br />
Çıkarmak istediğiniz şarkıyı seçili tutun ve açılan menüden Kaldır seçeneğini belirleyin.
Bu işlem şarkıyı cihazdan silmez; yalnızca çalma listesinden çıkarır.<br />
Çalma listesi oynatma<br />
Çalma listeleri öğesini ve çalma listesini seçin.<br />
İpucu: Müzik çalar en çok, en son çalınan, en son çalınan ve en son eklenen şarkılar<br />
için otomatik olarak bir çalma listesi oluşturur.<br />
Podcast'ler<br />
Menü > Müzik > Müzik çalar öğesini seçin ve Podcast'ler seçeneğini belirleyin.<br />
Podcast epizotları üç durumda olabilir: hiç çalınmadı, kısmen çalındı ve tamamen<br />
çalındı. Durum kısmen çalınmışsa, epizot tekrar çalındığı zaman, son çalındığı<br />
konumdan başlar. Durum hiç çalınmamışsa veya tamamen çalınmışsa, epizot en<br />
baştan çalınır.<br />
<strong>Nokia</strong> Ovi Player<br />
<strong>Nokia</strong> Ovi Player ile, Ovi Müzik'ten müzik indirebilir, bilgisayarınızdan cihazınıza müzik<br />
aktarabilir ve müzik dosyalarınızı yönetip düzene koyabilirsiniz. <strong>Nokia</strong> Ovi Player'ı<br />
indirmek için, www.ovi.com adresine gidin.<br />
Müzik indirmek için internet bağlantınızın olması gerekir.<br />
Müzik indirme, bilgisayarınızla mobil cihazınız arasında müzik aktarımı yapma ve<br />
müziği yönetme<br />
1 Bilgisayarınızda <strong>Nokia</strong> Ovi Player'ı açın. Müzik indirmek istiyorsanız, kaydolun veya<br />
oturum açın.<br />
2 Uyumlu bir USB veri kablosu kullanarak cihazınızı bilgisayara bağlayın.<br />
3 Cihazınızdaki bağlantı modunu seçmek için Medya aktarımı seçeneğini belirleyin.<br />
Ovi Müzik<br />
Ovi Müzik (şebeke servisi) ile, müzik arayabilir, müziklere gözatabilir, müzik satın<br />
alabilir ve cihazınıza müzik indirebilirsiniz.<br />
Ovi Müzik servisi belirli bir süre sonra Müzik mağazasının yerini alacaktır.<br />
Menü > Müzik > Ovi Müzik öğesini seçin.<br />
Müzik indirebilmek için öncelikle servise kaydolmanız gerekir.<br />
Müzik klasörü 49<br />
Müzik indirmek ek bir ücret ve büyük miktarda veri iletimi içerebilir (şebeke servisi).<br />
Veri iletim ücretleri hakkında bilgi için şebeke servis sağlayıcınıza başvurun.
50 Müzik klasörü<br />
Ovi Müzik'e erişmek için, cihazınızda geçerli bir internet erişim noktası olması gerekir.<br />
Ovi Müzik'e bağlanırken, kullanılacak erişim noktasını seçmeniz istenebilir.<br />
Erişim noktasını seçme<br />
Varsayılan erşm noktası seçeneğini belirleyin.<br />
Ovi Müzik ayarlarının kullanılabilirliği ve görünümü farklı olabilir. Ayrıca ayarlar<br />
önceden tanımlanmış olabilir ve bunları değiştirmek mümkün olmayabilir. Ovi Müzik'te<br />
gezinirken bu ayarlarda değişiklik yapmanız mümkün olabilir.<br />
Ovi Müzik ayarlarını değiştirme<br />
Seçenekler > Ayarlar öğesini seçin.<br />
Ovi Müzik bazı ülkelerde veya bölgelerde kullanılmayabilir.<br />
<strong>Nokia</strong> Podcasting<br />
<strong>Nokia</strong> Podcasting uygulaması (şebeke servisi) ile; podcast’leri arayabilir, keşfedebilir,<br />
bunlara abone olabilir ve şebeke üzerinden indirebilir ve ses ve video podcast’lerini<br />
cihazınızla yürütebilir, yönetebilir ve paylaşabilirsiniz.<br />
Podcasting ayarları<br />
Menü > Müzik > Podcasting öğesini seçin.<br />
Podcasting'i kullanmaya başlamak için bağlantı ve indirme ayarlarınızı tanımlayın.<br />
Bağlantı ayarları<br />
Seçenekler > Ayarlar > Bağlantı öğesini seçin ve aşağıdakiler arasından seçim yapın:<br />
Varsay. erişim nokt. — İnternete bağlanmak için kullanılacak erişim noktasını seçin.<br />
Servis URL'sini ara — Podcast'leri aramak için kullanılacak podcast arama servisi web<br />
adresini tanımlayın.<br />
İndirme ayarları<br />
Seçenekler > Ayarlar > İndir öğesini seçin ve aşağıdakiler arasından seçim yapın:<br />
Kaydet — Podcast'lerin kaydedileceği yeri tanımlayın.<br />
Güncelleme aralığı — Podcast'lerin hangi sıklıkta güncelleneceğini tanımlamak için<br />
kullanılır.<br />
Sonraki gncllm saati — Bir sonraki otomatik güncellemenin saatini tanımlamak için<br />
kullanılır.<br />
Otomatik güncellemeler yalnızca belirli bir varsayılan erişim noktası seçildiğinde ve<br />
Podcasting uygulaması açık olduğunda yapılır.
İndirme limiti (%) — Podcast indirmeleri için ayrılacak hafıza yüzdesini tanımlamak<br />
için kullanılır.<br />
Limit aşılırsa — İndirme limiti aşıldığında ne yapılacağını tanımlamak için kullanılır.<br />
Uygulamanın podcast'leri otomatik olarak almak üzere ayarlanması, servis<br />
sağlayıcınızın şebekesinden büyük miktarlarda veri iletimini gerektirebilir. Veri iletim<br />
ücretleri ile ilgili bilgi için servis sağlayıcınıza başvurun.<br />
Varsayılan ayarları geri yükleme<br />
Seçenekler > Varsayılan haline getir seçeneğini belirleyin.<br />
Podcast indirme<br />
Bir podcast'e abone olduktan sonra, podcast epizotlarını indirebilir, yürütebilir ve<br />
yönetebilirsiniz.<br />
Menü > Müzik > Podcasting öğesini seçin.<br />
Abone olunan podcast'lerin listesini görüntüleme<br />
Podcastler öğesini seçin.<br />
Epizot başlıklarını tek tek görüntüleme<br />
Podcast başlığını seçin.<br />
Epizot, podcast'e ait belirli bir medya dosyasıdır.<br />
İndirme işlemini başlatma<br />
Epizot başlığını seçin.<br />
Aynı anda birden fazla epizot indirebilirsiniz.<br />
İndirme işlemi bitmeden podcast'i çalmaya başlama<br />
Bir podcast'e gidin ve Seçenekler > Önizlemeyi çal seçeneğini belirleyin.<br />
Başarıyla indirilmiş podcast'ler Podcast'ler klasöründe saklanır, fakat hemen<br />
gösterilemeyebilir.<br />
Radyo<br />
Radyo dinleme<br />
Menü > Müzik > Radyo öğesini seçin.<br />
Uygulamayı ilk açışınızda, yerel istasyonların otomatik olarak ayarlanmasını<br />
seçebilirsiniz.<br />
Sonraki veya önceki kanalı dinlemek için, veya öğesini seçin.<br />
Müzik klasörü 51
52 Kamera<br />
Radyonun sesini kapatmak için, öğesini seçin.<br />
Seçenekler öğesini seçin ve aşağıdakiler arasından seçim yapın:<br />
Kanallar — Kayıtlı radyo kanallarını görmek için kullanılır.<br />
İstasyon ayarla — Radyo istasyonlarını aramak için kullanılır.<br />
Kaydet — Radyo kanalını kaydetmek için kullanılır.<br />
Hoparlörü etkinleştir veya Hoparlörü kapat — Hoparlörü açmak veya kapatmak için<br />
kullanılır.<br />
Alternatif frekanslar — Frekans düzeyinin düşmesi halinde radyonun, otomatik<br />
olarak, istasyon için daha iyi bir RDS frekansı aramasını isteyip istemediğinizi seçin.<br />
Artalanda çal — Radyoyu artalanda çalışır durumda bırakıp giriş ekranına dönmek için<br />
kullanılır.<br />
Radyo kanallarını yönetme<br />
Menü > Müzik > Radyo öğesini seçin.<br />
Kayıtlı kanalları dinlemek için, Seçenekler > Kanallar seçeneğini belirleyin ve listedeki<br />
kanallardan birini seçin.<br />
Bir kanalı silmek veya yeniden isimlendirmek için, Seçenekler > Kanallar ><br />
Seçenekler > Sil veya Yeni isim ver seçeneğini belirleyin.<br />
İstediğiniz frekansı elle ayarlamak için, Seçenekler > İstasyon ayarla > Seçenekler ><br />
Elle ayarlama seçeneğini belirleyin.<br />
Kamera<br />
Cihazınız, 2592 x 1944 piksel çözünürlükte fotoğraf çekimini destekler. Bu kılavuzdaki<br />
resim çözünürlüğü farklı görünebilir.<br />
Kamerayı etkinleştirme<br />
Kamerayı etkinleştirmek için Menü > Uygulamalar > Kamera seçeneğini belirleyin.<br />
Fotoğraf çekme<br />
Fotoğraf çekme<br />
Menü > Uygulamalar > Kamera öğesini seçin.<br />
Fotoğraf çekerken aşağıdakilere dikkat edin:
• Kamerayı sabit tutmak için her iki elinizi de kullanın.<br />
• Dijital olarak yakınlaştırılan bir görüntünün kalitesi, yakınlaştırılmamış<br />
görüntünün kalitesinden daha düşüktür.<br />
• Yaklaşık bir dakikalık kullanım dışında kaldığında kamera batarya tasarruf moduna<br />
geçer.<br />
Video modundan görüntü moduna geçmek için, gerekiyorsa, > öğesini seçin.<br />
Görüntü yakalarken yakınlaştırma veya uzaklaştırma<br />
Yakınlaştırma/uzaklaştırma kaydırıcısını kullanma.<br />
Fotoğraf çektikten sonra<br />
Fotoğraf çektikten sonra, aşağıdaki seçenekler (yalnızca, Seçenekler > Ayarlar ><br />
Çekilen görüntüyü göster > Evet öğesini seçtiğinizde kullanılabilir) arasından seçim<br />
yapın:<br />
— Fotoğrafı multimedya veya e-posta mesajı ya da Bluetooth bağlantısı gibi<br />
bağlantı yöntemleriyle göndermeyi sağlar.<br />
Fotoğrafı telefon görüşmesi yaptığınız kişiye göndermek için, görüşme sırasında<br />
öğesini seçin.<br />
— Görüntüyü uyumlu bir çevrimiçi albüme yüklemek için kullanılır.<br />
Sil — Fotoğrafı silmek için kullanılır.<br />
Fotoğrafı giriş ekranında duvar kağıdı olarak kullanma<br />
Seçenekler > Görüntüyü kullan > Duvar kağıdı yap öğesini seçin.<br />
Fotoğrafı varsayılan arama görüntüsü olarak ayarlama<br />
Seçenekler > Görüntüyü kullan > Arama görüntüsü yap öğesini seçin.<br />
Görüntüyü kartvizite atama<br />
Seçenekler > Görüntüyü kullan > Kartvizite ata öğesini seçin.<br />
Yeni görüntü yakalamak için vizöre geri dönme<br />
Geri öğesini seçin.<br />
Sahneler<br />
Sahne, geçerli ortam için doğru rengi ve aydınlatma ayarlarını bulmanıza yardımcı olur.<br />
Her sahne ayarları, belirli bir stile veya ortama göre ayarlanmıştır.<br />
Görüntü ve video modlarındaki varsayılan sahne (Otomatik) ile gösterilir.<br />
Kamera 53
54 Kamera<br />
Sahneyi değiştirme<br />
öğesini ve sahneyi seçin.<br />
Belirli bir ortama uygun olacak şekilde kendi sahnenizi oluşturma<br />
1 Kullanıcı tanımlı > Değiştir öğesini seçin.<br />
2 Temel alınan sahne modu öğesini ve istediğiniz sahneyi seçin.<br />
3 Çeşitli aydınlatma ve renk ayarları arasından değişiklik yapın.<br />
4 Değişiklikleri kaydetmek ve sahneler listesine dönmek için Geri seçeneğini<br />
belirleyin.<br />
Kendi sahnenizi etkinleştirme<br />
Kullanıcı tanımlı > Seç öğesini seçin.<br />
Konum bilgileri<br />
Çekilen görüntünün dosya bilgilerine çekme konumu ile ilgili bilgileri otomatik olarak<br />
ekleyebilirsiniz.<br />
Menü > Uygulamalar > Kamera seçeneğini belirleyin.<br />
Çekilen görüntülerin tümüne konum bilgisi eklemek için, Seçenekler > Ayarlar > GPS<br />
bilgilerini göster > Açık seçeneğini belirleyin.<br />
Bulunduğunuz konumun bilgilerinin edinilmesi birkaç dakika sürebilir. GPS<br />
sinyallerinin alınabilmesi ve kalitesi bulunduğunuz yerin, yapıların ve doğal engellerin<br />
varlığından ve hava koşullarından etkilenebilir. Konum bilgisi içeren bir dosyayı<br />
paylaşıyorsanız, konum bilgisi de paylaşılır ve dosyayı görüntüleyen üçüncü taraflar<br />
konumunuzu görebilir. Cihazın konum bilgilerini alması için şebeke servisleri gerekir.<br />
Konum bilgisi göstergeleri:<br />
— Konum bilgisi yok. GPS artalanda birkaç dakika açık kalır. Uydu bağlantısı<br />
bulunursa ve bu sırada gösterge olarak değişirse, o süre içinde çekilen fotoğraf ve<br />
kaydedilen videoların tümü, alınan GPS konumlama bilgilerine göre etiketlenir.<br />
— Konum bilgisi var. Konum bilgisi dosya bilgilerine eklenir.<br />
Konum koordinatları şebeke yoluyla bulunursa, konum bilgileri bir görüntüye ya da<br />
video klibe eklenebilir. Koordinatların alınması birkaç dakika sürebilir. En iyi koşullar,<br />
yüksek binaların uzağındaki açık alanlarda elde edilir.
Konum bilgisi iliştirilmiş olan görüntü ya da video klip paylaşıyorsanız, konum bilgileri<br />
de paylaşılır ve konumunuz, görüntüyü veya video klibi görüntüleyebilen taraflar için<br />
görünür olabilir.<br />
Coğrafi etiketleme servisini kamera ayarlarında geçersiz kılabilirsiniz.<br />
Otomatik zamanlayıcı<br />
Kendinizi de fotoğrafa dahil etmek amacıyla çekimi geciktirmek için otomatik<br />
zamanlayıcıyı kullanın.<br />
Zamanlayıcı gecikmesini ayarlama<br />
Görüntü çekilmeden önce > seçeneğini belirleyin ve istenen gecikmeyi seçin.<br />
Zamanlayıcıyı etkinleştirme<br />
Etkinleştir öğesini seçin. Ekrandaki kronometre simgesi yanıp söner ve zamanlayıcı<br />
çalışırken kalan süre görüntülenir. Seçilen gecikme süresi dolduktan sonra kamera<br />
fotoğrafı çeker.<br />
Zamanlayıcıyı devre dışı bırakma<br />
> öğesini seçin.<br />
İpucu: Fotoğraf çekerken elinizi sabit tutmak için, 2 saniye gecikmesi kullanmayı<br />
deneyin.<br />
Video kaydı<br />
Video klip kaydetme<br />
Menü > Uygulamalar > Kamera öğesini seçin.<br />
1 Görüntü modundan video moduna geçmek için, gerekirse, > seçeneğini<br />
belirleyin.<br />
2 Kaydı duraklatmak için Duraklat seçeneğini belirleyin. Kaydı sürdürmek için<br />
Devam seçeneğini belirleyin. Kaydı duraklattıktan sonra bir dakika içinde herhangi<br />
bir tuşa basmazsanız, kayıt durur.<br />
Yakınlaştırmak veya uzaklaştırmak için, yakınlaştırma/uzaklaştırma tuşlarını<br />
kullanın.<br />
3 Kaydı durdurmak için Durdur seçeneğini belirleyin. Video klip otomatik olarak<br />
Galeri uygulamasına kaydedilir.<br />
Video klip kaydından sonra<br />
Video klip kaydından sonra, aşağıdakiler (yalnızca, Seçenekler > Ayarlar > Çekilen<br />
videoyu göster > Evet öğesini seçtiğinizde kullanılabilir) arasından seçim yapın:<br />
Oynat — Çekilen video klibi oynatmayı sağlar.<br />
Kamera 55
56 Galeri<br />
— Görüntüyü uyumlu bir çevrimiçi albüme yüklemek için kullanılır.<br />
Sil — Video klibi silmek için kullanılır.<br />
Yeni bir video klip kaydetmek üzere vizöre dönmek için Geri seçeneğini belirleyin.<br />
Galeri<br />
Fotoğraflarınızı, video kliplerinizi, ses kliplerinizi ve gerçek zamanlı aktarım<br />
bağlantılarını saklamak ve düzenlemek için Menü > Galeri seçeneğini belirleyin.<br />
Dosyaları görme ve düzenleme<br />
Menü > Galeri öğesini seçin.<br />
Aşağıdakiler arasından seçim yapın:<br />
Görüntü. ve vide. — Görüntüleri görüntü göstericide, video klipleri de Video<br />
merkezinde görüntüleyin.<br />
Şarkılar — Müzik çaları açmak için kullanılır.<br />
Ses klipleri — Ses kliplerini dinlemek için kullanılır.<br />
Diğer medya — Sunumları görüntülemek için kullanılır.<br />
uyumlu hafıza kartınızda (takılıysa) saklanan dosyaları belirtir.<br />
Dosya açma<br />
Listeden bir dosya seçin. Video klipler ve .ram uzantılı dosyalar Video merkezinde açılır<br />
ve oynatılır; müzik ve ses klipleri ise Müzik çalar'da açılır ve çalınır.<br />
Dosya kopyalama veya taşıma<br />
Dosyayı hafıza kartına (takılıysa) veya telefon hafızasına kopyalamak veya taşımak<br />
için, dosyayı seçili tutun ve açılan menüden Kopyala veya Taşı seçeneğini ve uygun<br />
seçimi belirleyin.<br />
Fotoğrafları ve videoları görüntüleme<br />
Menü > Galeri ve Görüntü. ve vide. öğesini seçin.<br />
Varsayılan olarak fotoğraflar, video klipler ve klasörler tarih ve saate göre düzenlenir.<br />
Bir dosyayı açmak istediğinizde, listeden o dosyayı seçin. Görüntüyü yakınlaştırmak<br />
için ses seviyesi tuşunu kullanın.
Bir fotoğrafı düzenlemek için, fotoğrafı seçip tutun ve açılan menüden Düzenle<br />
öğesini seçin.<br />
Bir video klibini düzenlemek için, klibi seçili tutun ve açılan menüden Kes seçeneğini<br />
belirleyin.<br />
Bir görüntüyü seçili tutun ve açılan menüde aşağıdakiler arasından seçim yapın:<br />
Duvar kağıdı yap — Görüntüyü giriş ekranında duvar kağıdı olarak kullanır.<br />
Arama görüntüsü yap — Fotoğrafı genel arama görüntüsü olarak ayarlamanızı sağlar.<br />
Kartvizite ata — Fotoğrafı bir kartvizitin arama görüntüsü yapmak üzere<br />
ayarlamanızı sağlar.<br />
Bir video klibini seçili tutun ve açılan menüde aşağıdakiler arasından seçim yapın:<br />
Kartvizite ata — Video klibi bir kartvizitin zil sesi olarak atar.<br />
Zil sesi olarak — Video klibi zil sesi olarak ayarlar.<br />
Araç çubuğu; fotoğraflar, video klipler ve klasörlerle ilgili sık kullanılan işlevleri<br />
seçmenize yardımcı olur.<br />
Araç çubuğunda, aşağıdakiler arasından seçim yapın:<br />
Gönder — Resmi veya video klibinizi gönderin.<br />
Sil — Fotoğrafı veya video klibi siler.<br />
Görüntüleri ve videoları düzenleme<br />
Menü > Galeri öğesini seçin.<br />
Yeni bir klasör oluşturma<br />
Görüntü. ve vide. > Seçenekler > Klasör seçenekleri > Yeni klasör öğesini seçin.<br />
Dosya taşıma<br />
Dosyayı seçili tutun ve açılan menüden Klasöre taşı seçeneğini belirleyin.<br />
Çevrimiçi paylaşım<br />
Çevrimiçi paylaşım hakkında<br />
Menü > Uygulamalar > Çvrmç pylşm seçeneğini belirleyin.<br />
Çevrimiçi paylaşım 57<br />
Çevrimiçi paylaşım (şebeke servisi) servisini kullanarak, fotoğraflarınızı, video<br />
kliplerinizi ve ses kliplerinizi cihazınızdan uyumlu çevrimiçi paylaşım servislerine<br />
(albümler ve günlükler gibi) gönderebilirsiniz. Ayrıca, bu servislerde bulunan<br />
gönderilerdeki yorumları görebilir ve bu gönderiler için yorum gönderebilir ve içeriği<br />
uyumlu <strong>Nokia</strong> cihazınıza indirebilirsiniz.
58 Çevrimiçi paylaşım<br />
Desteklenen içerik türleri ve Çevrimiçi paylaşım servisinin kullanılabilirliği değişkenlik<br />
gösterebilir.<br />
Çevrimiçi bir paylaşım servisine abone olma<br />
Menü > Uygulamalar > Çvrmç pylşm seçeneğini belirleyin.<br />
1 Servis sağlayıcının web sitesine gidin ve <strong>Nokia</strong> cihazınızın o servisle uyumlu olup<br />
olmadığından emin olun.<br />
2 Web sitesinde anlatılan şekilde bir hesap oluşturun. Cihazınızı bu hesapla<br />
başlatmak için gereken kullanıcı adını ve şifreyi alırsınız.<br />
Servisi etkinleştirme<br />
1 Servisi seçerek basılı tutun ve açılır menüden Etkinleştir seçeneğini belirleyin.<br />
2 Cihazın ağ bağlantısı açmasına izin verin. İstendiği takdirde, listeden bir İnternet<br />
erişim noktası seçin.<br />
3 Servis sağlayıcının web sitesinde anlatılan şekilde hesabınızda oturum açın.<br />
Üçüncü taraf servislerin kullanılabilirliği ve ücreti ve veri aktarım ücretleri hakkında<br />
bilgi için servis sağlayıcınıza veya ilgili üçüncü tarafa başvurun.<br />
Hesaplarınızı yönetme<br />
Hesaplarınızı görmek için Seçenekler > Ayarlar > Hesaplarım seçeneğini belirleyin.<br />
Yeni bir hesap oluşturmak için, Seçenekler > Yeni hesap ekle seçeneğini belirleyin.<br />
Bir hesap için kullandığınız kullanıcı ismini veya şifreyi değiştirmek için, hesabı seçili<br />
tutun ve açılır menüden Düzenle seçeneğini belirleyin.<br />
Bir hesabı, gönderiler cihazınızdan gönderilirken kullanılacak varsayılan hesap olarak<br />
ayarlamak için, hesap adını seçili tutun ve açılır menüden Varsayılan olarak ata<br />
seçeneğini belirleyin.<br />
Bir hesabı silmek için, hesap adını seçili tutun ve açılır menüden Sil seçeneğini<br />
belirleyin.<br />
Gönderi oluşturma<br />
Menü > Uygulamalar > Çvrmç pylşm seçeneğini belirleyin.<br />
Fotoğraflarınızı veya video kliplerinizi bir servise göndermek için, servisi seçili tutun<br />
ve açılır menüden Yeni aktarma seçeneğini belirleyin. Çevrimiçi paylaşım servisi dosya<br />
gönderimleri için kanallar sağlıyorsa, istediğiniz kanalı seçin.
Gönderiye fotoğraf, video klip veya ses klibi eklemek için Seçenekler > Ekle<br />
seçeneğini belirleyin.<br />
Varsa kaydın başlığını ya da açıklamasını girin.<br />
Gönderiye etiket eklemek için, Etiketler: seçeneğini belirleyin.<br />
Dosyada yer alan konum bilgisinin gönderilmesini etkinleştirmek için Konum:<br />
seçeneğini belirleyin.<br />
Gönderiyi servise göndermek için, Seçenekler > Aktar seçeneğini belirleyin.<br />
Galeri'den dosya gönderme<br />
Fotoğraflarınızı ve video kliplerinizi, Galeri öğesinden bir çevrimiçi paylaşım servisine<br />
gönderebilirsiniz.<br />
1 Menü > Galeri öğesini seçin ve fotoğraflarınız ile video kliplerinizi gönderin.<br />
2 Seçenekler > Gönder > Aktar seçeneğini belirleyin ve istediğiniz hesabı seçin.<br />
3 Gönderinizi istediğiniz gibi düzenleyin.<br />
4 Seçenekler > Aktar seçeneğini belirleyin.<br />
<strong>Nokia</strong> Video Merkezi<br />
<strong>Nokia</strong> Video Merkezi(şebeke servisi) ile, paket veri veya WLAN bağlantısı kullanarak,<br />
uyumlu internet video servislerinden video klip indirebilir ve şebeke üzerinden gerçek<br />
zamanlı olarak aktarabilirsiniz. Ayrıca, uyumlu bir bilgisayardaki video kliplerinizi<br />
cihazınıza aktarıp bunları Video merkezinde görüntüleyebilirsiniz.<br />
Videoları indirmek için paket veri erişim noktalarını kullanmak, servis sağlayıcınızın<br />
şebekesinden büyük miktarda veri iletimini içerebilir. Veri iletim maliyetleri hakkında<br />
bilgi için servis sağlayıcınızla temasa geçin.<br />
Cihazınızda önceden tanımlı servisler olabilir.<br />
Servis sağlayıcılar, ücretsiz içerik sağlayabilir veya bir ücret alabilir. Serviste veya<br />
servis sağlayıcıdan fiyatı kontrol edin.<br />
Videoları görüntüleme ve indirme<br />
Menü > Uygulamalar > V. merkezi seçeneğini belirleyin.<br />
<strong>Nokia</strong> Video Merkezi 59
60 <strong>Nokia</strong> Video Merkezi<br />
Video servislerine bağlanma<br />
Video servisleri indirmek için bir servise bağlanmak için, Yeni servis ekleme seçeneğini<br />
belirleyin ve servis kataloğundan istediğiniz video servisini seçin.<br />
Video klibi görüntüleme<br />
Yüklenmiş video servislerinin içeriğine gözatmak için, Video yayınları seçeneğini<br />
belirleyin.<br />
Bazı video servislerinin içeriği kategorilere bölünmüştür. Video kliplere gözatmak için<br />
bir kategori seçin.<br />
Serviste video klip aramak için, Video arama seçeneğini belirleyin. Bazı servislerde<br />
arama yapılamayabilir.<br />
Bazı video klipler şebeke üzerinden gerçek zamanlı olarak aktarılabilirken, bazı video<br />
kliplerin önce telefona indirilmesi gerekir. Video klibi indirmek için Seçenekler > İndir<br />
seçeneğini belirleyin. Uygulamadan çıkmanız durumunda indirme işlemleri artalanda<br />
devam eder. İndirilen video klipler Videolarım'a kaydedilir.<br />
Bir video klibini aktarmak veya indirilenlerden birini görüntülemek için, video klibi seçili<br />
tutun ve açılan menüden Oynat seçeneğini belirleyin.<br />
Video klip oynatılıyorken, oynatıcıyı kontrol tuşlarıyla kontrol etmek için ekrana<br />
dokunun.<br />
Ses seviyesini ayarlamak için ses seviyesi tuşunu kullanın.<br />
Seçenekler seçeneğine basıp aşağıdakilerden birini yapabilirsiniz:<br />
İndirmeyi sürdür — Duraklatılan veya gerçekleştirilemeyen bir indirme işlemine<br />
devam edin.<br />
İndirmeyi iptal et — Bir indirme işlemini iptal edin.<br />
Önizle — Bir video klibi önizleyin. Bu seçenek servis tarafından destekleniyorsa<br />
kullanılabilir.<br />
Video bilgileri — Bir video kliple ilgili bilgileri görün.<br />
Listeyi yenile — Video klipleri listesini yenileyin.<br />
Bağlantıyı tarayıcıda aç — Web tarayıcıda bir bağlantı açın.<br />
İndirmeleri planlama<br />
Uygulamayı video klipleri otomatik olarak indirecek şekilde ayarlamak, servis<br />
sağlayıcınızın şebekesinden büyük miktardaki verilerin iletimini içerebilir. Veri aktarım<br />
ücretleri ile ilgili bilgi için servis sağlayıcınıza başvurun.
Servisteki video kliplerin otomatik olarak indirilmesi için Seçenekler > İndirmeleri<br />
planla seçeneğini belirleyin.<br />
Video merkezi yeni video klipleri, belirttiğiniz saatte her gün otomatik olarak indirir.<br />
Planlanmış indirmeleri iptal etmek için, indirme yöntemi olarak El ile indirme<br />
seçeneğini belirleyin.<br />
Video yayınları<br />
Menü > Uygulamalar > V. merkezi seçeneğini belirleyin.<br />
Yüklenen video servislerinin içeriği, RSS yayınları kullanılarak dağıtılır. Yayınlarınızı<br />
görüntülemek ve yönetmek için Video yayınları seçeneğini belirleyin.<br />
Seçenekler öğesini seçin ve aşağıdakiler arasından seçim yapın:<br />
Yayın abonelikleri — Geçerli yayın aboneliklerinizi görün.<br />
Yayın bilgileri — Bir video ile ilgili bilgileri görüntüleyin.<br />
Yayın ekle — Yeni yayınlara abone olun. Video dizinindeki servislerden bir yayın<br />
seçmek için Video dizini yoluyla seçeneğini belirleyin.<br />
Yayınları yenile — Bütün yayınların içeriğini yenileyin.<br />
Hesabı yönet — Varsa, belli bir yayına ait hesap seçeneklerinizi yönetin.<br />
Bir yayındaki video klipleri görüntülemek için, listeden yayını seçin.<br />
<strong>Nokia</strong> Video Merkezi 61<br />
Videolarım<br />
Videolarım, Video merkezi uygulamasındaki video klipleri için kullanılan bir depolama<br />
yeridir. İndirilen video kliplerle telefonun kamerasıyla çekilen video klipleri ayrı<br />
görünümlerde listeleyebilirsiniz.<br />
1 Bir klasörü açıp video klipleri görüntülemek için klasörü seçin. Bir video klip<br />
oynatılıyorken, oynatıcıyı kontrol tuşlarıyla kontrol etmek için ekrana dokunun.<br />
2 Ses seviyesini ayarlamak için ses seviyesi tuşuna basın.<br />
Seçenekler seçeneğine basıp aşağıdakilerden birini yapabilirsiniz:<br />
Bul — Bir video klibi bulun. Dosya ismiyle eşleşen bir arama terimi girin.<br />
Hafıza durumu — Boş ve kullanılan hafıza miktarını görüntüleyin.<br />
Sırala — Video klipleri sıralayın. İstediğiniz kategoriyi seçin.<br />
Bir video klibini seçili tutun ve açılan menüde aşağıdakiler arasından seçim yapın:<br />
İndirmeyi sürdür — Duraklatılan veya gerçekleştirilemeyen bir indirme işlemine<br />
devam edin.
62 <strong>Nokia</strong> Video Merkezi<br />
İndirmeyi iptal et — Bir indirmeyi iptal edin.<br />
Video bilgileri — Bir video kliple ilgili bilgileri görün.<br />
Taşı ve kopyala — Video klipleri taşıyın veya kopyalayın. Kopyala veya Taşı seçeneğini<br />
belirleyin ve istediğiniz konumu seçin.<br />
Videolarınızı telefonunuzla bilgisayarınız arasında kopyalama<br />
Telefonunuzla kaydettiğiniz videoları bilgisayarınızda mı izlemek istiyorsunuz? Veya<br />
telefonunuzdaki videoları bilgisayarınıza mı kopyalamak istiyorsunuz? Videolarınızı<br />
telefonunuzla bilgisayarınız arasında kopyalamak için uyumlu bir USB veri kablosu<br />
kullanın.<br />
1 Telefonunuzu bilgisayara bağlamak için uyumlu bir USB veri kablosu kullanın.<br />
Telefonunuzdaki hafıza kartıyla bir bilgisayar arasında kopyalama yapıyorsanız,<br />
hafıza kartının takılmış olduğundan emin olun.<br />
2 Bilgisayarınızda <strong>Nokia</strong> Ovi Suite uygulamasını açın ve görüntülenen talimatları<br />
izleyin.<br />
Video merkezi ayarları<br />
Video merkezi ana görünümünde, Seçenekler > Ayarlar seçeneğini belirleyin ve<br />
aşağıdakiler arasından seçim yapın:<br />
Video servisi seçimi — Video merkezinde görünmesini istediğiniz video servislerini<br />
seçin. Video servisi bilgisini ekleyebilir, kaldırabilir, düzenleyebilir ve<br />
görüntüleyebilirsiniz. Önceden yüklenmiş video servisleri düzenlenemez.<br />
Bağlantı ayarları — Ağ bağlantısı için kullanılan ağ hedefini tanımlamak için, Ağ<br />
bağlantısı seçeneğini belirleyin. Video servisinin her ağ bağlantısı açışında, bağlantıyı<br />
el ile seçmek için, Her zaman sor seçeneğini belirleyin.<br />
GPRS bağlantısını açık veya kapalı olarak ayarlamak için GPRS kullanımını onayla<br />
seçeneğini belirleyin.<br />
Dolaşımı açık veya kapalı olarak ayarlamak için Dolaşımı onayla seçeneğini belirleyin.<br />
Ebeveyn kontrolü — Videolara yaş sınırı koymayı sağlar. Gereken şifre, cihazın kilit<br />
kodunun aynısıdır. Kilit kodunun fabrika ayarı 12345'tir. İsteğe bağlı video<br />
servislerinde, sizin belirlediğiniz yaş sınırıyla aynı yaş sınırına veya belirlediğinizden<br />
daha yüksek bir yaş sınırına sahip olan videolar gizlenir.<br />
Tercih edilen hafıza — İndirilen videoların cihaz hafızasına mı yoksa uyumlu bir hafıza<br />
kartına mı kaydedileceğini belirtmenizi sağlar.<br />
Küçük resimler — Video yayınlarında küçük görüntüleri indirmek ve görmek isteyip<br />
istemediğinizi seçin.
İnternet<br />
Web tarayıcı hakkında<br />
Menü > Web seçeneğini belirleyin.<br />
Haberleri kaçırmayın ve favori web sitelerinizi ziyaret edin. İnternet'teki web<br />
sayfalarını görüntülemek için telefonunuzdaki web tarayıcıyı kullanabilirsiniz.<br />
Web'i tarayabilmek için, internet'e bağlı olmanız gerekir.<br />
Web'i tarama<br />
Menü > Web seçeneğini belirleyin.<br />
İpucu: Servis sağlayıcınızdan edindiğiniz sabit ücretli bir veri planınız yoksa, telefon<br />
faturanızdaki veri masraflarından tasarruf sağlamak için İnternet'e WLAN üzerinden<br />
bağlanabilirsiniz.<br />
Bir web sitesine gitme<br />
Web adres çubuğunu seçin, web adresini girin ve seçeneğini belirleyin.<br />
İpucu: İnternet'te arama yapmak için, web adres çubuğunu seçin, aranan kelimeyi girin<br />
ve web adres çubuğunun altındaki bağlantıyı seçin.<br />
Yakınlaştırma veya uzaklaştırma<br />
Ekrana iki kez dokunun.<br />
Önbellek, verileri geçici olarak depolamak için kullanılan bir hafıza alanıdır. Şifre<br />
gerektiren gizli bilgilere veya güvenlikli bir servise eriştiyseniz veya erişmeye<br />
çalıştıysanız, her kullanımdan sonra önbelleği temizleyin.<br />
Önbelleği boşaltma<br />
> > Gizlilik > Gizlilik verilerini sil > Önbellek öğesini seçin.<br />
Yer imi ekleme<br />
Her zaman aynı Web sitelerini ziyaret ediyorsanız onları Yer İmleri görünümüne<br />
ekleyin; böylece onlara daha kolay erişirsiniz.<br />
Menü > Web seçeneğini belirleyin.<br />
Tarama yaparken > seçeneğini belirleyin.<br />
İnternet 63
64 Konumlama (GPS)<br />
Tarama yaparken yer imi olarak işaretlenmiş bir Web sitesine gitme<br />
Bir yer imi seçin ve > seçeneğini belirleyin.<br />
Web beslemelerine abone olma<br />
En sevdiğiniz Web sitelerindeki yenilikleri öğrenmek için onları düzenli ziyaret etmek<br />
zorunda değilsiniz. Web beslemelerine üye olabilir ve en yeni içeriğe otomatik olarak<br />
bağlanabilirsiniz.<br />
Menü > Web seçeneğini belirleyin.<br />
Web sayfalarındaki Web beslemeleri genellikle simgesi ile gösterilir. En yeni haber<br />
başlıklarını veya blog kayıtlarını paylaşmada kullanılırlar.<br />
Web haber akışı olan bir blog veya Web sitesine gidin ve > seçeneğini belirleyin<br />
ve istediğiniz haber akışını seçin.<br />
Bir haber akışını güncelleme<br />
Web haber akışları görünümünde, haber akışını seçip basılı tutun ve açılan menüden<br />
Yenile seçeneğini belirleyin.<br />
Otomatik güncellenecek bir besleme ayarlama<br />
Web beslemeleri görünümünde, beslemeyi açılan menüden seçin ve basılı tutun, daha<br />
sonraDüzenle > Oto. güncelleştirmeler seçeneğini belirleyin.<br />
Konumlama (GPS)<br />
Konumunuzu öğrenmek veya mesafeleri hesaplamak için GPS verileri gibi<br />
uygulamaları kullanabilirsiniz. Bu uygulamalar GPS bağlantısı gerektirir.<br />
GPS hakkında<br />
Bulunduğunuz yer, uydu konumları, binalar, doğal engeller, hava koşulları ve ABD<br />
hükümetinin GPS uydularında yaptığı ayarlamalar GPS sinyallerinin mevcudiyetini ve<br />
kalitesini etkileyebilir. GPS sinyalleri binaların içinde veya yer altında<br />
kullanılamayabilir.<br />
Kesin konum belirleme ölçümlerinde GPS kullanmayın ve hiçbir zaman yalnızca GPS<br />
ve hücresel şebekeler tarafından sağlanan konum bilgilerine güvenmeyin.<br />
GPS'deki koordinatlar uluslararası WGS-84 koordinat sistemiyle belirtilir.<br />
Koordinatların kullanılabilirliği bölgeye göre değişebilir.
Yardımlı GPS (A-GPS) hakkında<br />
Cihazınız A-GPS'yi (şebeke servisi) desteklemektedir. A-GPS'yi etkinleştirdiğinizde,<br />
cihazınız hücresel şebeke üzerinde bulunan yardım veri sunucusundan faydalı uydu<br />
bilgilerini alır. Cihazınız, yardım verilerinin desteğiyle GPS konumunu daha hızlı alabilir.<br />
Servis sağlayıcıya özgü A-GPS ayarları olmadığında, cihazınız <strong>Nokia</strong> A-GPS servisini<br />
kullanacak şekilde önceden yapılandırılmıştır. Yardımcı veriler yalnızca gerekli<br />
olduğunda <strong>Nokia</strong> A-GPS servis sunucusundan alınır.<br />
Paket veri bağlantısı üzerinden <strong>Nokia</strong> A-GPS servisinden yardım verisi almak için<br />
cihazınızda internet erişim noktası tanımlamış olmanız gerekir.<br />
A-GPS için erişim noktası tanımlama<br />
Menü > Uygulamalar > Yer öğesini seçin ve Konumlama > Konumlama sunucusu ><br />
Erişim noktası seçeneğini belirleyin. Bu servis için yalnızca paket verili bir internet<br />
erişim noktası kullanılabilir. GPS ilk kez kullanıldığında cihazınız internet erişim noktası<br />
ister.<br />
Cihazınızı doğru tutma<br />
GPS alıcısını kullanırken, anteni elinizle kapatmamaya dikkat edin.<br />
GPS bağlantısının kurulması birkaç saniye ile birkaç dakika arasında sürebilir. Taşıt<br />
içindeyken GPS bağlantısı kurmak daha uzun sürebilir.<br />
GPS alıcısı gücünü cihazın bataryasından alır. GPS alıcısının kullanılması bataryanın<br />
daha çabuk tükenmesine neden olabilir.<br />
GPS bağlantısı oluşturmayla ilgili ipuçları<br />
Konumlama (GPS) 65<br />
Uydu sinyali durumunu kontrol etme<br />
Menü > Uygulamalar > Yer ve GPS verisi > Seçenekler > Uydu durumu seçeneğini<br />
belirleyin.
66 Konumlama (GPS)<br />
Cihazınız uydu bulduğunda uydu bilgileri görünümünde her uydu için bir çubuk<br />
gösterilir. Çubuk ne kadar uzunsa, uydu sinyali o kadar yüksek demektir. Cihaz,<br />
bulunduğunuz yeri hesaplamak için uydu sinyallerinden yeterli veri aldığında çubuk<br />
renk değiştirir.<br />
Başta cihazınızın, bulunduğunuz yeri hesaplayabilmesi için en az dört uydudan sinyal<br />
alabilmesi gerekir. İlk hesaplama yapıldıktan sonra, bulunduğunuz konumun<br />
hesaplanmasına üç uydu ile devam edilebilir. Bununla beraber, daha fazla uydu<br />
bulunduğunda doğruluk genelde daha iyi olur.<br />
Bulunan uyduların konumlarını görüntülemek için Gör. değştr. seçeneğini belirleyin.<br />
Uydu bulunamazsa aşağıdakileri deneyin:<br />
• İç mekandaysanız, daha iyi sinyal almak için dışarı çıkın.<br />
• Dış mekandaysanız daha açık bir alana gidin.<br />
• Kötü hava koşulları sinyal gücünü etkileyebilir.<br />
• Bazı araçların camları renklidir (ısı geçirmez); bu camlar uydu sinyallerini<br />
engelleyebilir.<br />
Anteni elinizle kapatmamaya dikkat edin.<br />
GPS bağlantısının kurulması birkaç saniye ile birkaç dakika arasında sürebilir. Taşıt<br />
içindeyken GPS bağlantısı kurmak daha uzun sürebilir.<br />
GPS alıcısı gücünü cihazın bataryasından alır. GPS kullanımı bataryanın daha çabuk<br />
tükenmesine neden olabilir.
Konum istekleri<br />
Bir şebeke servisinden konum bilgilerinizi alma isteği alabilirsiniz. Servis sağlayıcılar,<br />
cihazınızın bulunduğu yere göre hava ve trafik durumu gibi yerel konularda bilgi<br />
verebilirler.<br />
Bir konum isteği aldığınızda, istekte bulunan servis görüntülenir. Konum bilgilerinizin<br />
gönderilmesine izin vermek için Kabul et seçeneğini, isteği reddetmek için Reddet<br />
seçeneğini tercih edin.<br />
Yer işaretleri<br />
Konumlama (GPS) 67<br />
Yer işaretleriyle, yerlerin konum bilgilerini cihazınıza kaydedebilirsiniz. Kayıtlı<br />
yerleri iş gibi farklı kategorilerde sıralayabilir ve bunlara bilgiler ekleyebilirsiniz. Kayıtlı<br />
yer işaretlerinizi uyumlu uygulamalarda kullanabilirsiniz.<br />
Menü > Uygulamalar > Yer öğesini seçin ve Yer işaretleri seçeneğini belirleyin.<br />
Seçenekler öğesini seçin ve aşağıdakiler arasından seçim yapın:<br />
Yeni yer işareti — Yeni bir yer işareti oluşturun. Bulunduğunuz yerle ilgili konum<br />
bilgilerini istemek için Geçerli konum seçeneğini belirleyin. Konum bilgilerini elle<br />
girmek için El ile gir seçeneğini belirleyin.<br />
Düzenle — Kayıtlı bir yer işaretini düzenleyin (örneğin sokak adı ekleyin).<br />
Kategoriye ekle — Bir kategoriye yer işareti ekleyin. Yer işareti eklemek istediğiniz<br />
her bir kategoriyi seçin.<br />
Gönder — Bir veya daha fazla yer işaretini uyumlu bir cihaza gönderin.<br />
Yeni bir yer işareti kategorisi oluşturma<br />
Kategoriler sekmesinde Seçenekler > Kategorileri düzenle seçeneğini belirleyin.<br />
GPS verisi<br />
GPS verisi; seçilen bir hedef için rota kılavuz bilgilerini ve hedefe yaklaşık mesafe ve<br />
yaklaşık seyahat süresi gibi seyahat bilgilerini sağlamak üzere tasarlanmıştır. Geçerli<br />
konumunuzla ilgili konum bilgilerini de görüntüleyebilirsiniz.<br />
Menü > Uygulamalar > Yer öğesini seçin ve GPS verisi seçeneğini belirleyin.<br />
Konumlandırma ayarları<br />
Konumlandırma ayarları, konumlandırmada kullanılan yöntemleri, sunucuyu ve<br />
gösterim ayarlarını tanımlar.<br />
Menü > Uygulamalar > Yer öğesini seçin ve Konumlama seçeneğini belirleyin.
68 Haritalar<br />
Konumlandırma yöntemlerini tanımlama<br />
Yalnızca cihazınızın dahili GPS alıcısını kullanma<br />
Tümleşik GPS öğesini seçin.<br />
Konumlandırma sunucusundan yardımcı veri almak için Yardımlı GPS (A-GPS)<br />
kullanma<br />
Yardımlı GPS öğesini seçin.<br />
Hücresel şebeke kaynaklı bilgileri kullanmayı sağlar (şebeke servisi)<br />
Şebeke tabanlı öğesini seçin.<br />
Konumlandırma sunucusu tanımlama<br />
Şebeke bazlı konumlandırma için erişim noktası ve konumlandırma sunucusu<br />
tanımlama<br />
Konumlama sunucusu öğesini seçin.<br />
Bu, yardımlı GPS veya şebeke bazlı konumlandırmada kullanılır. Konumlama sunucusu,<br />
servis sağlayıcınız tarafından önceden ayarlanmış olabilir ve ayarları düzenlemeniz<br />
mümkün olmayabilir.<br />
Gösterim ayarlarını tanımlama<br />
Hız ve mesafeler için kullanılacak ölçüm sistemini seçme<br />
Ölçü sistemi > Metrik veya İngiliz öğesini seçin.<br />
Cihazınızda koordinat bilgilerinin hangi biçimde gösterileceğini tanımlama<br />
Koordinat biçimi öğesini ve istediğiniz biçimi seçin.<br />
Haritalar<br />
Haritalara genel bakış<br />
Menü > Haritalar seçeneğini belirleyin.<br />
Haritalar'a Hoş Geldiniz.<br />
Haritalar, size etrafta neler olduğunu gösterir, rotanızı planlamanıza yardım eder ve<br />
gitmek istediğiniz yer konusunda size rehberlik eder.<br />
• Şehirleri, caddeleri ve servisleri bulun.<br />
• Adım adım yönlendirmelerle yolunuzu bulun.
• Hava durumunu ve varsa diğer yerel bilgileri kontrol edin.<br />
Bazı servisler tüm ülkelerde kullanılamayabilir ve yalnızca seçilen dillerde sağlanabilir.<br />
Servisler şebekeden bağımsız olabilir. Daha fazla bilgi için şebeke servis sağlayıcınıza<br />
başvurun.<br />
Servisleri kullanmak veya içerik indirmek büyük miktarda veri aktarımını gerektirebilir<br />
ve bunun sonucunda veri trafiği ücreti ödemeniz gerekebilir.<br />
Dijital haritaların içeriği her zaman doğru ve eksiksiz olmayabilir. Acil durumlar gibi<br />
önemli iletişim ihtiyaçları için hiçbir zaman yalnızca içeriğe ve servise güvenmeyin.<br />
Bazı içerikler <strong>Nokia</strong> tarafından değil, üçüncü taraflarca üretilir. Bu içerikler hatalı<br />
olabilir ve kullanılabilirlikleri değişiklik gösterebilir.<br />
Yerinizi ve haritayı görüntüleme<br />
Bulunduğunuz yeri haritada görebilir ve farklı şehir ve ülkelerin haritalarına göz<br />
atabilirsiniz.<br />
Menü > Haritalar ve Harita seçeneğini belirleyin.<br />
, bulunduğunuz konumu gösterir (mümkünse). Konumunuzu ararken, yanıp<br />
söner. Konumunuza ulaşılamıyorsa, bilinen son konumunuzu gösterir.<br />
Doğru konumlandırmama mevcut değilse, konumlandırma simgesinin çevresindeki<br />
kırmızı halka, içinde bulunabileceğiniz genel bölgeyi gösterir. Nüfusun yoğun olduğu<br />
yerleşim bölgelerinde tahmin doğruluğu artar ve kırmızı halka, nüfusun daha az yoğun<br />
olduğu yerlerde olduğundan daha küçük olur.<br />
Haritaya göz atma<br />
Haritayı parmağınızla sürükleyin. Varsayılan olarak, harita kuzey yönündedir.<br />
Bulunduğunuz yeri veya en son bilinen yeri görüntüleme<br />
öğesini seçin.<br />
Bir konumu ararsanız veya konuma göz atarsanız ve Hava durumu gibi bir servis<br />
kullanarak konuma ilişkin ayrıntıları görüntülerseniz, o anda görüntülediğiniz konuma<br />
ait bilgiler gösterilir. Bulunduğunuz konumu görüntülemeye geri dönmek veya<br />
bulunduğunuz konumla ilgili bilgileri görüntülemek için öğesini seçin.<br />
Yakınlaştırma veya uzaklaştırma<br />
+ veya - seçeneğini belirleyin.<br />
Haritalar 69
70 Haritalar<br />
İpucu: Yakınlaştırma veya uzaklaştırma yapmak için, iki parmağınızı haritanın üzerine<br />
koyun ve yakınlaştırmak için parmaklarınızı kaydırarak birbirlerinden ayırın;<br />
uzaklaştırmak içinse parmaklarınızı kaydırarak birleştirin. Bazı telefonlar bu özelliği<br />
desteklemez.<br />
Telefonunuzda kayıtlı olan sokak haritalarının kapsamadığı bir yere göz atarsanız ve<br />
etkin bir veri bağlantınız varsa, yeni sokak haritaları otomatik olarak indirilir.<br />
Yeni sokak haritalarının otomatik olarak indirilmesini önleme<br />
Ana menüde > İnternet > Bağlantı > Çevrimdışı seçeneğini belirleyin.<br />
Haritalar uygulamasının en yeni sürümüne yükseltme yaparsanız yeni sokak haritaları<br />
da indirilir. Yükseltme sonrası Haritalar uygulamasını ilk kullanımınızda Ovi Haritalar'ı<br />
çevrimiçi kullan seçeneğini belirleyin. Etkin veri bağlantınız olması gerekir.<br />
Harita kapsamı ülkeye ve bölgeye göre değişir.<br />
Harita görünümü<br />
1 Seçilen yer<br />
2 Gösterge alanı<br />
3 İlgi noktası (örneğin, tren istasyonu veya müze)<br />
4 Bilgi alanı<br />
5 Pusula<br />
Haritanın görünümünü değiştirme<br />
Bulunduğunuz yeri kolayca belirlemek için haritayı farklı modlarda görüntüleyin.<br />
Menü > Haritalar ve Harita seçeneğini belirleyin.<br />
seçeneğini ve aşağıdakilerden birini seçin:
Harita görünümü — Standart harita görünümünde, konum isimleri veya otoyol<br />
numaraları gibi bilgiler kolay okunur.<br />
Uydu görünümü — Ayrıntılı bir görünüm için uydu görüntülerini kullanın.<br />
Arazi görünümü — Örneğin, arazide yol alırken, zemin türünü bir bakışta<br />
görebilirsiniz.<br />
3B görünüm — Daha gerçekçi bir görünüm için haritanın perspektifini değiştirin.<br />
Yer işaretleri — Önemli binaları ve ilgi çekici yerleri haritada görüntüleyin.<br />
Gece modu — Haritanın renklerini solgunlaştırın. Gece yolculuklarında harita bu<br />
modda daha kolay okunur.<br />
Transit hatlar — Metro ve tramvay rotaları gibi seçilen toplu taşıma hizmetlerini<br />
görüntüleyin.<br />
Kullanılabilir seçenekler ve özellikler bölgeye göre değişebilir. Kullanılamayan<br />
seçenekler soluk gösterilir.<br />
Harita indirme ve karşıya yükleme<br />
Seyahate çıkmadan önce yeni sokak haritalarını telefonunuza kaydedin; böylece<br />
seyahat ederken internet bağlantısı olmadan da haritalara göz atabilirsiniz.<br />
Haritaları telefonunuza indirmek ve güncellemek için etkin bir WLAN bağlantısı gerekir.<br />
Menü > Haritalar seçeneğini belirleyin.<br />
Haritaları indirme<br />
1 Güncelle > Yeni harita ekle öğesini seçin.<br />
2 Bir kıta ve ülke seçin ve İndir seçeneğini belirleyin.<br />
İndirme işlemini daha sonra tamamlamak için, Duraklat veya İndir.dn çık<br />
seçeneğini belirleyin.<br />
İpucu: En yeni sokak haritalarını ve sesli yönlendirme dosyalarını indirmek ve bunları<br />
telefonunuza kopyalamak için <strong>Nokia</strong> Ovi Suite PC uygulamasını da kullanabilirsiniz.<br />
<strong>Nokia</strong> Ovi Suite'i indirmek ve yüklemek için www.nokia.com/software adresine gidin.<br />
Haritalar uygulamasının daha yeni bir sürümünü telefonunuza yüklediğinizde, ülke<br />
veya bölge haritaları silinir. Yeni ülke veya bölge haritalarını indirmek için <strong>Nokia</strong> Ovi<br />
Suite uygulamasını kullanmadan önce, Haritalar uygulamasını açıp kapatın ve <strong>Nokia</strong><br />
Ovi Suite uygulamasının en yeni sürümünün bilgisayarınızda yüklü olduğundan emin<br />
olun.<br />
Haritaları güncelleme<br />
Güncelle > Güncellemelere bak öğesini seçin.<br />
Haritalar 71
72 Haritalar<br />
Konumlandırma yöntemleri hakkında<br />
Haritalar, harita üzerindeki konumunuzu GPS, A-GPS, SA-GPS, WLAN veya şebeke<br />
(hücre kimliği) tabanlı konumlamayı kullanarak görüntüler.<br />
Küresel konumlama sistemi (GPS), konumunuzu hesaplamak için kullanılan uydu<br />
tabanlı bir navigasyon sistemidir. Yardımlı GPS (A-GPS), size GPS verileri gönderen bir<br />
şebeke servisidir ve konumlamanın hızını ve doğruluğunu artırır. Otomatik yardımlı<br />
GPS (SA-GPS), şebeke bağlantısı kullanmadan en hızlı konumlamayı sağlar.<br />
WLAN konumlandırma, GPS sinyallerinin bulunmadığı zamanlarda; özellikle kapalı<br />
mekanlarda veya yüksek binalar arasında bulunduğunuzda konumlandırma<br />
doğruluğunu artırır.<br />
Şebeke (hücre kimliği) tabanlı konumlandırmada, konum, mobil cihazınızın o an bağlı<br />
olduğu anten sistemi aracılığıyla belirlenir.<br />
Veri maliyetlerinden tasarruf etmek için, cihazınızdaki konumlama ayarlarında A-GPS,<br />
WLAN ve şebeke (hücre kimliği) tabanlı konumlamayı devre dışı bırakabilirsiniz, ancak<br />
bu durumda konumunuzun hesaplanması çok daha uzun sürebilir.<br />
Bulunduğunuz yer, uydu konumları, binalar, doğal engeller, hava koşulları ve ABD<br />
hükümetinin GPS uydularında yaptığı ayarlamalar GPS sinyallerinin mevcudiyetini ve<br />
kalitesini etkileyebilir. GPS sinyalleri binaların içinde veya yer altında<br />
kullanılamayabilir.<br />
Kesin konum belirleme ölçümlerinde GPS kullanmayın ve hiçbir zaman yalnızca GPS<br />
ve hücresel şebekeler tarafından sağlanan konum bilgilerine güvenmeyin.<br />
GPS bağlantınızın kullanılabilirliğine ve kalitesine bağlı olarak, yolculuk ölçer doğru<br />
olmayabilir.<br />
Not: Bazı ülkelerde WLAN kullanımı kısıtlanmış olabilir. Örneğin, Fransa'da, yalnızca<br />
iç mekanlarda WLAN kullanabilirsiniz. Daha fazla bilgi için, bölgenizdeki yetkililere<br />
başvurun.<br />
Kullanılabilen konumlandırma yöntemlerine bağlı olarak, konumlandırmanın doğruluk<br />
derecesi birkaç metreden birkaç kilometreye kadar değişebilir.<br />
Yer bulma<br />
Haritalar, belirli yerleri ve iş yerlerini bulmanızda yardımcı olur.<br />
Menü > Haritalar ve Harita > Arama seçeneğini belirleyin.<br />
1 Sokak adresi veya yer ismi gibi arama sözcüklerini girin.<br />
2 Önerilen eşleşmeler listesinden öğe seçin.<br />
Konum haritada görüntülenir.
Önerilen eşleşmeler listesine dönme<br />
Ara öğesini seçin.<br />
İpucu: Arama görünümünde, önceki arama sözcüklerinizin listesinden de seçim<br />
yapabilirsiniz.<br />
Farklı türdeki yakın yerleri arama<br />
Kategoriler seçeneğini belirledikten sonra alışveriş, konaklama veya ulaşım gibi<br />
kategorilerden birini seçin.<br />
Herhangi bir sonuç bulunamazsa, arama sözcüklerinizi doğru yazdığınızdan emin<br />
olun. Çevrimiçi arama yapma sonuçlarını, internet bağlantınızla ilgili sorunlar da<br />
etkileyebilir.<br />
Arama yaptığınız bölgenin haritaları telefonunuzda kayıtlıysa, veri ücretlerinden<br />
kaçınmak için arama sonuçlarını etkin bir internet bağlantısı olmadan da alabilirsiniz;<br />
ancak bu arama sonuçları sınırlı olabilir.<br />
Konum bilgilerini görüntüleme<br />
Varsa eğer, bir otel veya restoran gibi belirli bir konum veya yer hakkında daha fazla<br />
bilgi bulun.<br />
Menü > Haritalar ve Harita > Arama seçeneğini belirleyin.<br />
Kullanılabilir seçenekler bölgeye göre değişebilir. Mevcut yer bilgilerinin tümünü<br />
görüntülemek için, etkin bir internet bağlantınız olması gerekir.<br />
Bir yerle ilgili bilgileri inceleme<br />
Bir yeri arayın. Yeri ve o yerin bilgi alanını seçin.<br />
Haritalar 73<br />
Yeri derecelendirme<br />
Bir yeri arayın. Yeri, yerin bilgi alanını, Derecelendir öğesini ve yıldız derecesini seçin.<br />
Örneğin bir yere 5 yıldız üzerinden 3 yıldız vermek için üçüncü yıldızı seçin.<br />
Olmayan veya yanlış adres gibi doğru veya uygun olmayan ya da yanlış bilgi içeren bir<br />
konum bulduğunuzda, bu durumu <strong>Nokia</strong>'ya bildirmeniz önerilir.<br />
Yanlış yer bilgilerini bildirme<br />
Yeri, yerin bilgi alanını ve Bildir öğesini seçtikten sonra uygun seçeneği belirleyin.
74 Haritalar<br />
Bir yeri veya rotayı kaydetme veya görüntüleme<br />
Bir adresi, ilgilenilen yeri veya rotayı kaydedin. Böylece daha sonra bunları daha hızlı<br />
kullanabilirsiniz.<br />
Menü > Haritalar öğesini seçin.<br />
Yer kaydetme<br />
1 Harita öğesini seçin.<br />
2 Yere dokunun. Bir adres veya yer aramak için Arama öğesini seçin.<br />
3 Konumun bilgi alanına dokunun.<br />
4 Kaydet öğesini seçin.<br />
Rotayı kaydetme<br />
1 Harita öğesini seçin.<br />
2 Yere dokunun. Bir adres veya yer aramak için Arama öğesini seçin.<br />
3 Konumun bilgi alanına dokunun.<br />
4 Başka bir rota noktası eklemek için Buraya git > Rotaya ekle seçeneğini belirleyin.<br />
5 Yeni rota noktası ekle seçeneğini ve uygun seçimi belirleyin.<br />
6 Rotayı gstr > Seçnklr. > Rotayı kaydet öğesini seçin.<br />
Kaydedilen bir yeri görüntüleme<br />
Ana görünümde, Favoriler > Yerler öğesini, yeri ve Haritada göster öğesini seçin.<br />
Kaydedilen bir rotayı görüntüleme<br />
Ana görünümde, Favoriler > Rotalar seçeneğini belirleyin ve rotayı seçin.<br />
Bir yeri arkadaşınıza gönderme<br />
Bir yerin haritada nerede olduğunu arkadaşlarınıza göstermek istediğinizde, bu yeri<br />
arkadaşlarınıza gönderebilirsiniz.<br />
Menü > Haritalar ve Harita seçeneğini belirleyin.<br />
Yeri haritada görüntülemek için, arkadaşlarınızda <strong>Nokia</strong> telefon olması gerekmez;<br />
ancak etkin bir internet bağlantısı gerekir.<br />
1 Bir yeri ve onun bilgi alanını seçin.<br />
2 Paylaş > SMS ile paylaş veya E-posta ile paylaş seçeneğini belirleyin.<br />
Arkadaşınıza, haritadaki konumun bağlantısını içeren bir e-posta veya kısa mesaj<br />
gönderilir. Bağlantıyı açmak için ağ bağlantısı gerekir.
Giriş<br />
Giriş özelliği ile, gittiğiniz yerlerin özel bir kaydını tutabilirsiniz. Sosyal paylaşım ağı<br />
arkadaşlarınızın ve kişilerinizin ne yaptığınızdan haberdar olmasını sağlayın ve<br />
bulunduğunuz yeri sık kullandığınız sosyal paylaşım ağı servislerinde paylaşın.<br />
Menü > Haritalar ve Giriş seçeneğini belirleyin.<br />
Giriş yapmak için bir <strong>Nokia</strong> hesabı gerekir. Bulunduğunuz yeri paylaşmak için bir sosyal<br />
paylaşım ağı servisi hesabınız da olmalıdır. Desteklenen sosyal paylaşım ağı servisleri<br />
ülke veya bölgeye göre farklılık gösterir.<br />
1 <strong>Nokia</strong> hesabınıza giriş yapın veya henüz bir hesabınız yoksa bir hesap oluşturun.<br />
2 Bulunduğunuz yeri, kullandığınız sosyal paylaşım ağı servislerinde<br />
paylaşabilirsiniz. Giriş özelliğini ilk kez kullanırken, kullandığınız servislere ilişkin<br />
hesap bilgilerinizi ayarlayabilirsiniz. Hesapları daha sonra ayarlamak için,<br />
öğesini seçin.<br />
3 Bulunduğunuz yeri seçin.<br />
4 Durum güncellemenizi yazın.<br />
Yalnızca ayarlamış olduğunuz belirli servislere gönderi yapabilirsiniz. Bir servisi<br />
dışarıda bırakmak için, o servisin logosunu seçin. Tüm hizmetleri dışarıda<br />
bırakarak bulunduğunuz yeri ve durum güncellemenizi gizli tutmak için, ve<br />
gönderin onay kutusundaki işareti kaldırın.<br />
5 Giriş öğesini seçin.<br />
Sosyal paylaşım ağı servisine bağlı olarak, gönderiminize fotoğraf da ekleyebilirsiniz.<br />
Giriş geçmişinizi görüntüleme<br />
öğesini seçin.<br />
Haritalar 75<br />
Giriş yapmak ve bulunduğunuz yeri paylaşmak için internet bağlantısı gerekir. Bu<br />
kullanım, büyük miktarda veri iletimine ve bununla ilişkili veri trafiği maliyetine neden<br />
olabilir.<br />
Sosyal ağ hizmetleri üçüncü taraflara ait hizmetlerdir ve <strong>Nokia</strong> tarafından sağlanmaz.<br />
Çok sayıda insanla bilgi paylaşabileceğiniz için kullanmakta olduğunuz sosyal ağ<br />
hizmetinin gizlilik ayarlarını kontrol edin. Sosyal ağ hizmetinin kullanım koşulları, o<br />
hizmette paylaşılan bilgiler için geçerlidir. Kullandığınız hizmetin kullanım koşulları ve<br />
gizlilik ilkeleri hakkında bilgi edinin.<br />
Önemli: Konumunuzu paylaşmadan önce, daima bu bilgiyi kiminle paylaştığınıza<br />
dikkat edin. Konumunuzu çok sayıda insanla paylaşıyor olabileceğiniz için,<br />
kullanmakta olduğunuz sosyal paylaşım ağı servisinin gizlilik ayarlarını kontrol edin.
76 Haritalar<br />
Favorilerinizi senkronize etme<br />
Bilgisayarınızı kullanarak <strong>Nokia</strong> Haritalar web sitesinde bir yolculuk planlayın,<br />
kaydedilen yerleri ve rotaları telefonunuzla senkronize edin ve hareket halindeyken<br />
bu plana erişin.<br />
Yerleri ve rotaları telefonunuz ile <strong>Nokia</strong> Haritalar İnternet servisi arasında senkronize<br />
etmek için, <strong>Nokia</strong> hesabınıza giriş yapmanız gerekir.<br />
Menü > Haritalar seçeneğini belirleyin.<br />
Kaydedilmiş yerleri ve rotaları senkronize etme<br />
Favoriler > Ovi ile senkronize et öğesini seçin. <strong>Nokia</strong> hesabınız yoksa oluşturmanız<br />
istenir.<br />
Telefonunuzu, Haritalar uygulamasını açtığınızda veya kapattığınızda Favorilerinizi<br />
otomatik olarak senkronize edecek şekilde ayarlayabilirsiniz.<br />
Favorileri otomatik olarak senkronize etme<br />
> Senkronizasyon > Senkronizasyon seçeneğini belirleyin.<br />
Senkronizasyon işlemi için etkin bir İnternet bağlantısı gerekir ve servis sağlayıcınızın<br />
şebekesinden büyük miktarda veri iletimini içerebilir. Veri aktarım ücretleri ile ilgili bilgi<br />
için servis sağlayıcınıza başvurun.<br />
<strong>Nokia</strong> Haritalar internet servisini kullanmak için www.nokia.com/maps adresine gidin.<br />
Sesli rehberlik alma<br />
Sesli rehberlik (diliniz için sunuluyorsa), bir hedefe giden yolunuzu bulmanıza yardımcı<br />
olarak yolculuğun keyfini çıkarmanızı sağlar.<br />
Menü > Haritalar ve Araç sürme ya da Yürü öğesini seçin.<br />
Sürüş veya navigasyon servisini ilk kullanışınızda, sesli rehber dilini seçmeniz ve ilgili<br />
dosyaları indirmeniz istenir.<br />
Sokak adlarını içeren bir dil seçerseniz, sokak adları da yüksek sesle söylenir.<br />
Sesli rehberlik dilini değiştirme<br />
Ana görünümde > Navigasyon > Sürüş rehberi veya Yürüme rehberi öğesini seçin<br />
ve uygun seçeneği belirleyin.
Sesli rehberi devre dışı bırakma<br />
Ana görünümde > Navigasyon > Sürüş rehberi veya Yürüme rehberi öğesini seçin<br />
veHiçbiri seçeneğini belirleyin.<br />
Araba navigasyonu için sesli rehberi tekrar dinleme<br />
Navigasyon görünümünde Seçnklr. > Tekrar seçeneğini belirleyin.<br />
Araba navigasyonu için sesli yönlendirme ses seviyesini değiştirme<br />
Navigasyon görünümünde Seçnklr. > Ses seçeneğini belirleyin.<br />
Pusulayı kullanma<br />
Pusula etkinken, pusulanın ve haritanın oku, otomatik olarak telefonunuzun üst<br />
kısmının işaret ettiği yöne döner.<br />
Menü > Haritalar ve Harita seçeneğini belirleyin.<br />
Pusulayı etkinleştirme<br />
öğesini seçin.<br />
Pusulayı devre dışı bırakma<br />
öğesini tekrar seçin. Harita kuzey yönündedir.<br />
Pusula yeşil olduğunda etkindir. Pusulanın kalibrasyona ihtiyacı varsa, pusula kırmızı<br />
olur.<br />
Pusulayı kalibre etme<br />
Telefon bip sesi çıkarana kadar veya titreşene kadar telefonu çevirin.<br />
Haritalar 77<br />
Pusulanın doğruluk düzeyi sınırlıdır. Elektromanyetik alanlar, metal nesneler veya<br />
diğer harici durumlar da pusulanın doğruluğunu etkileyebilir. Pusula düzenli olarak<br />
ayarlanmalıdır.
78 Haritalar<br />
Hedefinize arabayla ulaşma<br />
Araç kullanırken adım adım yol tarifi gerektiğinde, Haritalar hedefinize ulaşmanıza<br />
yardımcı olur.<br />
Menü > Haritalar ve Araç sürme seçeneğini belirleyin.<br />
Hedefe arabayla ulaşma<br />
Hedef belirle seçeneğini ve uygun seçimi belirleyin.<br />
Evinize arabayla ulaşma<br />
Eve sür öğesini seçin.<br />
Bir hedef belirlemeden arabanızı sürmeye başlayabilirsiniz. Harita bulunduğunuz yeri<br />
izler ve varsa trafik bilgileri otomatik olarak gösterilir. Hedefi daha sonra belirlemek<br />
için Hedef öğesini seçin.<br />
Harita varsayılan olarak sürüş yönünüze döner.<br />
Haritayı kuzeye yöneltme<br />
öğesini seçin. Haritayı sürüş yönünüze çevirmek için, öğesini seçin.<br />
Eve sür veya Eve yürü öğesini ilk kez seçtiğinizde, evinizin konumunu tanımlamanız<br />
istenir.<br />
Evinizin konumunu değiştirme<br />
1 Ana görünümde seçeneğini belirleyin.<br />
2 Navigasyon > Ev Konumu > Yendn tnml seçeneğini belirleyin.<br />
3 Uygun seçimi belirleyin.<br />
Navigasyon sırasında görünümleri değiştirme<br />
Sola kaydırarak 2B görünüm, 3B görünüm, Ok görünümü veya Rotaya genel bakış<br />
seçeneğini belirleyin.<br />
Tüm yerel yasalara uyun. Sürüş sırasında aracı kullanmak üzere ellerinizi her zaman<br />
serbest tutun. Sürüş sırasında önceliğiniz yol güvenliği olmalıdır.
Navigasyon görünümü<br />
1 Rota<br />
2 Konumunuz ve yönünüz<br />
3 Bilgi çubuğu (hız, mesafe, süre)<br />
Genel trafik ve güvenlik bilgileri<br />
Trafik olayları, şerit desteği ve hız sınırıyla ilgili gerçek zamanlı trafik bilgileriyle<br />
(ülkenizde veya bölgenizde mevcutsa) sürüş keyfinizi artırın.<br />
Menü > Haritalar ve Araç sürme seçeneğini belirleyin.<br />
Trafik olaylarını haritada görüntüleme<br />
Araba navigasyon özelliğindeyken Seçnklr. > Trafik bilgisi seçeneğini belirleyin.<br />
Olaylar üçgenler ve çizgilerle gösterilir.<br />
Trafik bilgilerini güncelleme<br />
Seçnklr. > Trafik bilgisi > Trafik bilgisini güncelle öğesini seçin.<br />
Haritalar 79<br />
Bir rota planlarken, telefonunuzu, trafik sıkışıklıkları veya yol çalışmaları gibi trafik<br />
olaylarından kaçınmasını sağlayacak şekilde ayarlayabilirsiniz.<br />
Trafik olaylarından kaçınma<br />
Ana görünümde > Navigasyon > Trafik nedeniyle yeni rota seçeneğini belirleyin.<br />
İlgili özellik etkinleştirilmişse, navigasyon sırasında hız kameralarının konumu<br />
rotanızda gösterilebilir. Bazı yetki alanlarında, hız kamerası konum verilerinin<br />
kullanımı yasaklanmış veya düzenlemeye tabi tutulmuştur. <strong>Nokia</strong>, hız kamerası konum
80 Haritalar<br />
verilerinin doğruluğundan ve kullanılmasından kaynaklanan sonuçlardan sorumlu<br />
değildir.<br />
Hedefinize yürüyerek ulaşma<br />
Bir rotayı yaya olarak izlemek için yol tarifine gereksinim duyduğunuzda, Haritalar sizi<br />
meydanlardan ve parklar, yayalara ayrılmış bölgeler ve hatta alışveriş merkezlerinden<br />
geçirerek yol gösterir.<br />
Menü > Haritalar ve Yürü seçeneğini belirleyin.<br />
Hedefe yürüyerek ulaşma<br />
Hedef belirle seçeneğini ve uygun seçimi belirleyin.<br />
Evinize yürüyerek ulaşma<br />
Eve yürü öğesini seçin.<br />
Bir hedef belirlemeden yürümeye başlayabilirsiniz.<br />
Varsayılan olarak haritanın yönü kuzeye doğrudur.<br />
Haritayı yürüme yönünüze döndürün<br />
öğesini seçin. Haritayı tekrar kuzeye çevirmek için, öğesini seçin.<br />
Eve sür veya Eve yürü öğesini ilk kez seçtiğinizde, evinizin konumunu tanımlamanız<br />
istenir.<br />
Evinizin konumunu değiştirme<br />
1 Ana görünümde seçeneğini belirleyin.<br />
2 Navigasyon > Ev Konumu > Yendn tnml seçeneğini belirleyin.<br />
3 Uygun seçimi belirleyin.<br />
Rota planlama<br />
Seyahatinizi planlayın ve yola çıkmadan önce rotanızı oluşturarak haritada<br />
görüntüleyin.<br />
Menü > Haritalar ve Harita seçeneğini belirleyin.<br />
Rota oluşturma<br />
1 Başlangıç noktanızın konumuna dokunun. Bir adres veya yer aramak için Arama<br />
öğesini seçin.<br />
2 Konumun bilgi alanına dokunun.<br />
3 Buraya git > Rotaya ekle öğesini seçin.
4 Başka bir rota noktası eklemek için Yeni rota noktası ekle öğesini seçin ve uygun<br />
seçeneği belirleyin.<br />
Rota noktalarının sırasını değiştirme<br />
1 Bir rota noktası seçin.<br />
2 Taşı öğesini seçin.<br />
3 Rota noktasını taşımak istediğiniz konuma dokunun.<br />
Rota noktasının konumunu düzenleme<br />
Rota noktasına dokunun, Düzenle öğesini seçin ve uygun seçeneği belirleyin.<br />
Rotayı haritada görüntüleme<br />
Rotayı gstr öğesini seçin.<br />
Haritalar 81<br />
Hedefe gitme<br />
Rotayı gstr > Seçnklr. > Sürmeye başla veya Yürümeye başla seçeneğini belirleyin.<br />
Rota ayarları, navigasyon rehberliğini ve rotanın haritada görüntülenme biçimini<br />
etkiler.<br />
Rota ayarlarını değiştirme<br />
1 Rota planlayıcı görünümünde Ayarlar sekmesini açın. Navigasyon görünümünden<br />
rota planlayıcı görünümüne geçmek için Seçnklr. > Rota nktlr veya Rota noktaları<br />
listesi seçeneğini belirleyin.<br />
2 Ulaşım modunu Araba sürme veya Yürüme yürüme olarak ayarlayın. Yürüme<br />
seçeneğini belirlerseniz, tek yönlü sokaklar normal sokak olarak dikkate alınır ve<br />
örneğin, park veya alışveriş merkezi gibi yürüme yolları ve ara geçiş rotaları<br />
kullanılabilir.<br />
3 İstediğiniz seçeneği belirleyin.<br />
Yürüme kodunu seçme<br />
Ayarlar sekmesini açın, ulaşım modunu Yürüme olarak ayarlayın ve Tercih edilen<br />
rota > Sokaklar veya Düz çizgi seçeneğini belirleyin. Yol dışında bir arazideyken<br />
yürüme yönünü gösterdiği için Düz çizgi seçeneği daha faydalıdır.<br />
Hızlı veya kısa sürüş rotasını kullanma<br />
Ayarlar sekmesini açın, ulaşım modunu Araba sürme olarak ayarlayın ve Rota seçimi ><br />
Daha hızlı rota veya Daha kısa rota seçeneğini belirleyin.
82 Bağlantı<br />
En iyi duruma getirilmiş sürüş rotasını kullanma<br />
Ayarlar sekmesini açın, ulaşım modunu Araba sürme olarak ayarlayın ve Rota seçimi ><br />
Optimum seçeneğini belirleyin. En iyi duruma getirilmiş sürüş rotası, daha kısa ve daha<br />
hızlı rotanın avantajlarını birleştirir.<br />
Ayrıca otoyollar, ücretli yollar veya feribotların kullanılmasına izin verebilir veya bunları<br />
kullanmamayı seçebilirsiniz.<br />
Bağlantı<br />
Cihazınız, internete veya başka bir uyumlu cihaza ya da bilgisayara bağlanmak için<br />
çeşitli seçenekler sunar.<br />
Veri bağlantıları ve erişim noktaları<br />
Cihazınız, GSM şebekesinde GPRS gibi paket veri bağlantılarını destekler (şebeke<br />
servisi). Cihazınızı GSM ve 3G şebekelerinde kullanırken, aynı anda birden çok veri<br />
bağlantısı etkin olabilir ve erişim noktaları bir veri bağlantısını paylaşabilir. 3G<br />
şebekesinde, veri bağlantıları sesli aramalar sırasında etkin kalır.<br />
WLAN veri bağlantısı da kullanabilirsiniz. Bir kablosuz LAN'da aynı anda yalnızca bir<br />
bağlantı etkin olabilir, ancak birçok uygulama aynı etkin erişim noktasını kullanabilir.<br />
Veri bağlantısı kurmak için, erişim noktası gerekir. Farklı erişim noktaları<br />
tanımlayabilirsiniz, örneğin:<br />
• Multimedya mesajları göndermek ve almak için MMS erişim noktası<br />
• E-posta göndermek, almak ve internet'e bağlanmak için internet erişim noktası<br />
(IAP)<br />
Erişmek istediğiniz servis için gereken erişim noktasının türü konusunda servis<br />
sağlayıcınızdan bilgi alın. Paket veri bağlantısı servislerinin kullanılabilirliği ve abonelik<br />
için servis sağlayıcınıza başvurun.<br />
Şebeke ayarları<br />
Menü > Ayarlar öğesini seçin ve Bağlantı > Şebeke seçeneğini belirleyin.<br />
Cihazınız GSM ve UMTS şebekeleri arasında otomatik olarak geçiş yapabilir. GSM<br />
şebekeleri ile gösterilir. UMTS şebekeleri ile gösterilir.<br />
Aşağıdakiler arasından seçim yapın:<br />
Şebeke modu — Kullanılacak şebekeyi seçin. Çift mod seçeneğini belirlerseniz cihaz,<br />
şebeke parametrelerine ve kablosuz servis sağlayıcıların arasındaki dolaşım<br />
anlaşmalarına göre GSM veya UMTS şebekesini otomatik olarak seçer. Ayrıntılar ve
dolaşım ücretleri için şebeke servis sağlayıcınıza başvurun. Bu seçeneği görebilmeniz<br />
için, seçeneğin kablosuz servis sağlayıcı tarafından desteklenmesi gerekir.<br />
Dolaşım anlaşması iki veya daha fazla servis sağlayıcı arasında uygulanan ve bir servis<br />
sağlayıcının kullanıcılarının diğer servis sağlayıcının servislerini kullanmasına olanak<br />
tanıyan bir anlaşmadır.<br />
Operatör seçimi — Cihazı şebeke arayacak ve kullanılabilir bir şebeke seçecek şekilde<br />
ayarlamak için Otomatik veya şebekeyi listeden el ile seçmek için El ile seçeneğini<br />
belirleyin. El ile seçilen şebekeyle kurulan bağlantı kesilirse, cihaz bir hata sesi verir<br />
ve yeniden şebeke seçmenizi ister. Seçilen şebeke ile ana şebekeniz arasında dolaşım<br />
anlaşması olması gerekir.<br />
Hücre bilgisi gösterimi — Cihazı, mikro hücresel şebeke (MCN - Microcellular<br />
Network) teknolojisiyle çalışan bir şebekede kullanılırken bunu gösterecek ve hücre<br />
bilgilerini almayı etkinleştirecek şekilde ayarlayın.<br />
Kablosuz LAN<br />
Cihazınız, kablosuz yerel alan ağlarını (WLAN) algılayıp bu ağlara bağlanabilir. WLAN<br />
kullanarak, cihazınızı internete ve WLAN desteği olan uyumlu cihazlara<br />
bağlayabilirsiniz.<br />
WLAN hakkında<br />
Kablosuz LAN (WLAN) bağlantısı kullanabilmek için, WLAN'ın bulunduğunuz yerde<br />
kullanılabilir olması ve cihazınızın WLAN'a bağlı olması gerekir. Bazı WLAN'lar<br />
korumalıdır ve bunlara bağlanabilmek için, servis sağlayıcıdan temin edilmiş bir erişim<br />
anahtarı gerekir.<br />
Bu ürün şu ülkelerde kullanılabilecek şekilde planlanmıştır: TR, AT, BE, BG, CY, CZ, DK,<br />
EE, FI, FR, DE, GR, HU, IE, IT, LV, LT, LU, MT, NL, PL, PT, RO, CS, SI, ES, SE, UK, IS, NO,<br />
CH..<br />
Not: Bazı ülkelerde WLAN kullanımı kısıtlanmış olabilir. Örneğin, Fransa'da, yalnızca<br />
iç mekanlarda WLAN kullanabilirsiniz. Daha fazla bilgi için, bölgenizdeki yetkililere<br />
başvurun.<br />
WLAN kullanan özellikler veya başka özellikler kullanılırken artalanda çalışmasına izin<br />
veren özellikler batarya tüketimini artırır ve batarya ömrünü kısaltır.<br />
Cihazınız aşağıdaki WLAN özelliklerini destekler:<br />
Bağlantı 83<br />
• IEEE 802.11b/g ve WAPI standartları<br />
• 2,4 GHz hızında çalışma<br />
• 128 bite kadar anahtar uzunluklu kabloluya eşdeğer gizlilik (WEP), Wi-Fi korumalı<br />
erişim (WPA) ve 802.1x kimlik doğrulama yöntemleri. Bu işlevler şebeke<br />
desteklerse kullanılabilir.
84 Bağlantı<br />
Önemli: WLAN bağlantınızın güvenliğini artırmak için şifreleme kullanın. Şifreleme<br />
kullanmak, başkalarının size ait verilere erişmesi riskini azaltır.<br />
WLAN bağlantıları<br />
Kablosuz LAN (WLAN) bağlantısını kullanabilmek için, WLAN internet erişim noktası<br />
(IAP) oluşturmanız gerekir. Erişim noktasını internet'e bağlanması gereken<br />
uygulamalar için kullanın.<br />
WLAN internet erişim noktası kullanarak veri bağlantısı oluşturduğunuzda, WLAN<br />
bağlantısı kurulur. Veri bağlantısını kapattığınızda etkin WLAN bağlantısı da kesilir.<br />
Sesli arama sırasında veya paket veri etkinken WLAN'ı kullanabilirsiniz. Aynı anda<br />
yalnızca tek bir WLAN erişim noktası cihazına bağlı olabilirsiniz; ancak birden fazla<br />
uygulama aynı internet erişim noktasını kullanabilir.<br />
Cihaz hatsız tercihindeyken, WLAN'ı (varsa) kullanabilirsiniz. WLAN bağlantısı kurarken<br />
veya kullanırken, ilgili güvenlik gerekliliklerine uymayı unutmayın.<br />
İpucu: Cihazınızı tanımlayan benzersiz medya erişim denetimi (MAC) adresini kontrol<br />
etmek için, numara çeviriciyi açın ve *#62209526# kodunu girin.<br />
WLAN sihirbazı<br />
Menü > Ayarlar öğesini seçin ve Bağlantı > Kablosuz LAN seçeneğini belirleyin.<br />
WLAN sihirbazı, kablosuz bir LAN'a (WLAN) bağlanmanıza ve WLAN bağlantılarınızı<br />
yönetmenize yardımcı olur.<br />
Aramada WLAN'lar bulunursa, bağlantı için internet erişim noktası (IAP) oluşturmak ve<br />
bu IAP'yi kullanarak web tarayıcıyı başlatmak için, bağlantıyı seçin ve ve açılır menüden<br />
Web taramasını başlat seçeneğini belirleyin.<br />
Korumalı bir WLAN seçerseniz, ilgili şifreyi girmeniz istenir. Gizli bir ağa bağlanmak<br />
için, doğru ağ ismini (servis kümesi tanımlayıcı, SSID) girmeniz gerekir.<br />
Web tarayıcınız zaten o anda etkin olan WLAN bağlantısını kullanarak çalışıyorsa, web<br />
tarayıcıya dönmek için, Web taramaya devam seçeneğini belirleyin.<br />
Etkin bağlantıyı sonlandırmak için bağlantıyı seçin ve açılan menüden WLAN<br />
bağlantısını kes seçeneğini belirleyin.<br />
WLAN internet erişim noktaları<br />
Menü > Ayarlar öğesini seçin ve Bağlantı > Kablosuz LAN seçeneğini belirleyin.
WLAN'ları bulunan ağlar listesinden filtreleme<br />
Seçenekler > WLAN ağlarını filtrele seçeneğini belirleyin. Seçilen ağlar, WLAN<br />
sihirbazının WLAN'lar için yaptığı bir sonraki aramada gösterilmez.<br />
Ağ ayrıntılarını görüntüleme<br />
Ağı seçin, açılır menüden Bilgiler seçeneğini belirleyin. Etkin bir bağlantıyı seçerseniz,<br />
bağlantı bilgileri görüntülenir.<br />
Çalışma modları<br />
WLAN'da iki çalışma modu vardır: altyapı ve özel.<br />
Altyapı çalışma modu iki çeşit iletişime olanak sağlar: Kablosuz cihazlar birbirlerine<br />
WLAN erişim noktası cihazı aracılığıyla bağlanırlar veya kablosuz cihazlar bir WLAN<br />
erişim noktası cihazı aracılığıyla kablolu LAN'a bağlanırlar.<br />
Özel çalışma modunda, cihazlar birbirlerine doğrudan veri gönderip alabilirler.<br />
Kablosuz LAN ayarları<br />
Kablosuz LAN (WLAN) ayarlarıyla, bir ağ kullanılabilir olduğunda WLAN göstergesinin<br />
görüntülenip görüntülenmeyeceğini ve ağın ne sıklıkta taranacağını belirleyebilirsiniz.<br />
Ayrıca, internet bağlantı testi gerçekleştirilip gerçekleştirilmeyeceğini ve testin nasıl<br />
gerçekleştirileceğini belirleyebilir, gelişmiş WLAN ayarlarını görüntüleyebilirsiniz.<br />
Menü > Ayarlar öğesini seçin ve Bağlantı > Kablosuz LAN > Seçenekler > Ayarlar<br />
seçeneğini belirleyin.<br />
WLAN kullanılabilir durumdayken görüntüleme<br />
WLAN varlığını göster > Evet seçeneğini belirleyin.<br />
Cihazın kullanılabilir WLAN'ı ne sıklıkta arayacağını belirleme<br />
WLAN varlığını göster > Evet öğesini seçin ve Ağları tara seçeneğini belirleyin.<br />
İnternet bağlantı testi ayarlarını belirleme<br />
İnternet bağlantı testi seçeneğini belirleyin ve testin otomatik olarak mı yoksa onay<br />
üzerine mi çalıştırılacağını veya testin kesinlikle çalıştırılmamasını mı istediğinizi<br />
belirtin. Bağlantı testi başarılı olursa, erişim noktası, internet hedefleri listesine<br />
kaydedilir.<br />
Gelişmiş ayarları görüntüleme<br />
Seçenekler > Gelişmiş ayarlar seçeneğini belirleyin.<br />
Gelişmiş WLAN ayarlarını değiştirmemeniz önerilir.<br />
Bağlantı 85
86 Bağlantı<br />
Erişim noktaları<br />
Yeni erişim noktası oluşturma<br />
Menü > Ayarlar öğesini seçin ve Bağlantı > Hedefler seçeneğini belirleyin.<br />
Erişim noktası ayarlarını servis sağlayıcıdan mesaj olarak alabilirsiniz. Cihazınızdaki<br />
erişim noktalarının bazıları veya tümü servis sağlayıcınız tarafından önceden<br />
belirlenmiş olabilir ve bunları değiştirmeniz, oluşturmanız, düzenlemeniz veya<br />
kaldırmanız mümkün olmayabilir.<br />
1 Erişim noktası öğesini seçin.<br />
2 Cihaz kullanılabilir bağlantıların aranmasını ister. Aratma işleminin ardından daha<br />
önceden kullanılabilir olan bağlantılar görüntülenir ve yeni erişim noktaları<br />
tarafından paylaşılabilir. Bu adımı atlarsanız bir bağlantı yöntemi seçmeniz ve<br />
gerekli ayarları tanımlamanız istenir.<br />
Cihazınızda saklanan erişim noktalarını görüntülemek için bir erişim noktası grubu<br />
seçin. Çeşitli erişim noktası grupları vardır:<br />
İnternet erişim noktaları<br />
Multimedya mesajı erişim noktaları<br />
WAP erişim noktaları<br />
Kategorisiz erişim noktaları<br />
Çeşitli erişim noktası türleri vardır:<br />
Korumalı erişim noktaları<br />
Paket veri erişim noktası<br />
Kablosuz LAN (WLAN) erişim noktası<br />
Erişim noktası gruplarını yönetme<br />
Cihazın her şebeke bağlantısı yaptığında tek bir erişim noktası seçmekten kaçınmak<br />
için, bu şebekeye bağlanmak için çeşitli erişim noktalarını içeren bir grup oluşturabilir<br />
ve erişim noktalarının kullanıldığı sırayı tanımlayabilirsiniz. Örneğin, bir İnternet erişim<br />
noktası grubuna kablosuz LAN (WLAN) ve paket veri erişim noktaları ekleyebilir ve<br />
web'de gezinmek için grubu kullanabilirsiniz. WLAN'a en yüksek önceliği verirseniz,<br />
cihaz İnternete varsa WLAN üzerinden bağlanır, yoksa paket veri bağlantısı kullanır.<br />
Menü > Ayarlar öğesini seçin ve Bağlantı > Hedefler seçeneğini belirleyin.<br />
Yeni bir erişim noktası grubu oluşturma<br />
Seçenekler > Yeni hedef öğesini seçin.<br />
Erişim noktası grubuna erişim noktaları ekleme<br />
Grubu seçip Seçenekler > Yeni erişim noktası seçeneğini belirleyin.
Başka bir gruptan varolan bir erişim noktasını kopyalama<br />
Grubu seçin ve kopyalanacak erişim noktasını seçili tutun ve açılır menüden Başka<br />
hedefe kopyala seçeneğini belirleyin.<br />
Bir grup içindeki erişim noktasının önceliğini değiştirme<br />
Erişim noktasını seçili tutun ve açılır menüden Önceliği değiştir seçeneğini belirleyin.<br />
Paket veri erişim noktası ayarları<br />
Menü > Ayarlar ve Bağlantı > Hedefler > Erişim noktası seçeneğini belirleyin ve<br />
talimatları uygulayın.<br />
Paket veri erişim noktasını düzenleme<br />
Bir erişim noktası grubu ve ile işaretlenmiş erişim noktasını seçin. Servis<br />
sağlayıcınızın verdiği talimatlara uyun.<br />
Aşağıdakiler arasından seçim yapın:<br />
Erişim noktası ismi — Erişim noktası servis sağlayıcınız tarafından sağlanır.<br />
Kullanıcı ismi — Veri bağlantısı için kullanıcı ismi gerekli olabilir ve bu isim genellikle<br />
servis sağlayıcınız tarafından verilir.<br />
Şifre sorma — Sunucuya her bağlanışınızda şifre girmeniz gerekiyorsa veya şifrenizi<br />
cihaza kaydetmek istemiyorsanız Evet seçeneğini belirleyin.<br />
Şifre — Veri bağlantısı için şifre gerekebilir ve genellikle servis sağlayıcınız tarafından<br />
verilir.<br />
Doğrulama — Şifrenizi her zaman şifrelenmiş göndermek için Güvenli öğesini seçin.<br />
Şifrenizi mümkün olduğunda şifrelenmiş göndermek için Normal öğesini seçin.<br />
Ana sayfa — Ayarladığınız erişim noktasına bağlı olarak, web adresini veya<br />
multimedya mesaj merkezinin adresini girin.<br />
Erişim noktasını kullan — Cihazı, bu erişim noktasını onaydan sonra veya otomatik<br />
olarak kullanarak hedefe bağlanacak biçimde ayarlar.<br />
Gelişmiş paket veri erişim noktası ayarlarını değiştirme<br />
Seçenekler > Gelişmiş ayarlar öğesini seçin.<br />
Aşağıdakiler arasından seçim yapın:<br />
Ağ türü — Cihazınızdan ve cihazınıza veri aktarmak için kullanılacak internet<br />
protokolü türünü seçin. Diğer ayarlar seçili şebeke türüne bağlıdır.<br />
Telefonun IP adresi (yalnızca IPv4 için) — Cihazınızın IP adresini girin.<br />
Bağlantı 87
88 Bağlantı<br />
DNS adresleri — Servis sağlayıcınızın istemesi durumunda birincil ve ikincil DNS<br />
sunucularının IP adreslerini girin. Bu adresleri almak için internet servis sağlayıcınıza<br />
başvurun.<br />
Yakın kopya sunucu. adr. — Yakın kopya sunucusunun adresini girin.<br />
Yakın kopya port no. — Yakın kopya sunucusunun bağlantı noktası numarasını girin.<br />
WLAN erişim noktası ayarları<br />
Menü > Ayarlar ve Bağlantı > Hedefler > Erişim noktası seçeneğini belirleyin ve<br />
talimatları uygulayın.<br />
Kablosuz LAN (WLAN) erişim noktasını düzenleme<br />
Bir erişim noktası grubu ve ile işaretlenmiş erişim noktasını seçin. WLAN servis<br />
sağlayıcınızın verdiği talimatları izleyin.<br />
Aşağıdakilerden birini seçin:<br />
WLAN ağ ismi — El ile gir veya Ağ isimlerini bul öğesini seçin. Mevcut bir ağı<br />
seçerseniz, WLAN ağ modu ve WLAN güvenlik modu, erişim noktası cihazının ayarları<br />
tarafından belirlenir.<br />
Ağ durumu — Ağ adının gösterilip gösterilmeyeceğini belirtmek için kullanılır.<br />
WLAN ağ modu — Özel bir ağ oluşturmak ve cihazların doğrudan veri göndermelerine<br />
ve almalarına olanak sağlamak için Özel seçeneğini belirleyin. Kablosuz LAN erişim<br />
noktası cihazı gerekmez. Özel ağlarda, tüm cihazlar aynı WLAN ağı ismini kullanmalıdır.<br />
WLAN güvenlik modu — Kullanılacak şifrelemeyi seçin: WEP, 802.1x veya WPA/WPA2<br />
(802.1x ve WPA/WPA2 geçici şebekelerde kullanılamaz). Açık ağ seçeneğini<br />
belirlerseniz şifreleme kullanılmaz. WEP, 802.1x ve WPA işlevleri ancak şebeke<br />
desteklerse kullanılabilir.<br />
Ana sayfa — Başlangıç sayfasının web adresini girin.<br />
Erişim noktasını kullan — Cihazı, bu erişim noktasını otomatik olarak veya onaydan<br />
sonra kullanan bir bağlantı oluşturacak biçimde ayarlar.<br />
Kullanılabilir seçenekler değişebilir.<br />
Etkin veri bağlantılarınızı görüntüleme<br />
Menü > Ayarlar öğesini seçin ve Bağlantı > Bağl. yöneticisi seçeneğini belirleyin.<br />
Etkin veri bağlantıları görünümünde, veri bağlantılarınızı görebilirsiniz:<br />
veri aramaları<br />
paket veri bağlantıları<br />
WLAN bağlantıları
Bağlantıyı kesme<br />
Bağlantıyı seçili tutun ve açılan menüden Bağlantıyı kes seçeneğini belirleyin.<br />
Tüm açık bağlantıları kapatma<br />
Seçenekler > Tüm bağlantıları kes seçeneğini belirleyin.<br />
Bağlantı bilgilerini görüntüleme<br />
Seçenekler > Bilgiler seçeneğini belirleyin.<br />
Senkronizasyon<br />
Senk. uygulaması ile notlarınızı, mesajlarınızı, kartvizitlerinizi ve diğer bilgilerinizi uzak<br />
bir sunucuyla senkronize edebilirsiniz.<br />
Menü > Ayarlar > Bağlantı > Veri aktarma öğesini seçin.<br />
Senkronizasyon ayarlarını servis sağlayıcınızdan gelen bir yapılandırma mesajıyla<br />
alabilirsiniz.<br />
Senkronizasyon profilinde, senkronizasyon için gerekli ayarlar bulunur. Uygulamayı<br />
açtığınızda, varsayılan ya da daha önceden kullanılan senkronizasyon profili<br />
görüntülenir.<br />
İçerik türlerini ekleme veya çıkarma<br />
Bir içerik türü seçin.<br />
Verileri senkronize etme<br />
Seçenekler > Senkronize et öğesini seçin.<br />
Yeni bir senkronizasyon profili oluşturma<br />
Seçenekler > Yeni senk. profili öğesini seçin.<br />
Senkronizasyon profillerini yönetme<br />
Seçenekler öğesini seçin ve istediğiniz seçeneği belirleyin.<br />
Bağlantı 89<br />
Bluetooth bağlantısı<br />
Bluetooth bağlantısı hakkında<br />
Bluetooth bağlantısını kullanarak; mobil cihazlar, bilgisayar, kulaklıklı mikrofon seti ve<br />
araç kiti gibi diğer uyumlu cihazlarla kablosuz bağlantı kurabilirsiniz.<br />
Bağlantıyı cihazınızdan öğe göndermek, uyumlu bilgisayarınızdan dosya aktarmak ve<br />
dosyaları uyumlu bir yazıcıda yazdırmak için kullanabilirsiniz.
90 Bağlantı<br />
Menü > Ayarlar ve Bağlantı > Bluetooth seçeneğini belirleyin.<br />
Bluetooth kablosuz iletişim teknolojisine sahip cihazlar radyo dalgalarıyla iletişim<br />
kurdukları için, cihazların birbirlerini görecek konumda olmaları gerekmez. Öte<br />
yandan, bağlantının duvar ve diğer elektronik cihazlar gibi etkenler tarafından girişime<br />
maruz kalma olasılığı bulunmakla birlikte, cihazlar arasındaki mesafenin 10 metreden<br />
fazla olmaması gerekir.<br />
Bu cihaz aşağıdaki profilleri destekleyen Bluetooth Spesifikasyonu 2.0 + EDR ile<br />
uyumludur: Advanced Audio Distribution, Audio/Video Remote Control, Basic<br />
Imaging, Basic Printing, Device ID, Dial-up Networking, File Transfer, Generic Audio/<br />
Video Distribution, Generic Access, Generic Object Exchange, Handsfree, (Human<br />
Interface Device) Headset, Object Push, Phone Book Access, Serial Port ve SIM<br />
Access. Bluetooth teknolojisini destekleyen diğer cihazlarla birlikte<br />
çalışabileceğinden emin olmak için, bu model için <strong>Nokia</strong> tarafından onaylanmış<br />
donanımları kullanın. Başka cihazların bu cihazla uyumluluğunu saptamak için söz<br />
konusu cihazların üreticilerinden bilgi alın.<br />
Cihaz kilitlendiğinde, yalnızca yetkili cihazlarla bağlantı kurulabilir.<br />
Bluetooth ayarları<br />
Menü > Ayarlar öğesini seçin ve Bağlantı > Bluetooth seçeneğini belirleyin.<br />
Aşağıdaki seçenekler arasından seçim yapın:<br />
Bluetooth — Bluetooth bağlantısını etkinleştirin.<br />
Telefon görünürlüğü — Cihazınızın diğer Bluetooth cihazlarına görünmesine izin<br />
vermek için Herkese görünür seçeneğini belirleyin. Görünülürlüğün görünürden<br />
gizliye alınmasına kadar geçecek süreyi ayarlamak için, Görnrlk. süresini ayrl.<br />
seçeneğini belirleyin. Cihazınızı diğer cihazlardan gizlemek için, Gizli seçeneğini<br />
belirleyin.<br />
Telefonumun ismi — Cihazınızın ismini düzenleyin. İsim diğer Bluetooth cihazlarına<br />
gösterilir.<br />
Uzak SIM modu — Uyumlu bir araç kiti gibi başka bir cihazın, şebekeye bağlanmak<br />
için cihazınızdaki SIM kartını kullanmasına izin verin.<br />
Güvenlik ipuçları<br />
Menü > Ayarlar öğesini seçin ve Bağlantı > Bluetooth seçeneğini belirleyin.<br />
Bluetooth bağlantısını kullanmadığınızda, cihazınızı bulup cihazınıza bağlanabilecek<br />
kişileri kontrol etmek için, Bluetooth > Kapalı veya Telefon görünürlüğü > Gizli<br />
seçeneğini belirleyin. Bluetooth işlevinin devre dışı bırakılması cihazınızdaki diğer<br />
işlevleri etkilemez.
Bilinmeyen bir cihazla eşleştirme yapmayın ve bu tür bir cihazdan gelen bağlantı<br />
isteklerini kabul etmeyin. Bu uygulama, cihazınızı zararlı içerikten korumanıza<br />
yardımcı olur. Cihazın gizli modda çalıştırılması, zararlı yazılımlara karşı korunmanın<br />
daha güvenli bir yoludur.<br />
Bluetooth bağlantısıyla veri gönderme<br />
Bir seferde birkaç Bluetooth bağlantınız etkin olabilir. Örneğin, uyumlu bir mikrofonlu<br />
kulaklık setine bağlıysanız, başka bir uyumlu cihaza dosya aktarımı da yapabilirsiniz.<br />
1 Göndermek istediğiniz öğenin kaydedildiği uygulamayı açın.<br />
2 Öğeyi seçili tutun ve açılan menüden Gönder > Bluetooth ile seçeneğini belirleyin.<br />
Menzil içindeki Bluetooth kablosuz iletişim teknolojisine sahip cihazlar<br />
görüntülenir. Cihaz simgeleri aşağıda belirtilmiştir:<br />
bilgisayar<br />
telefon<br />
ses veya video cihazı<br />
diğer cihaz<br />
Aramayı durdurmak için İptal seçeneğini belirleyin.<br />
3 Bağlanmak istediğiniz cihazı seçin.<br />
4 Verilerin iletilebilmesi için diğer cihaz eşleştirme gerektirirse, bir uyarı sesi duyulur<br />
ve parola girmeniz istenir. Telefonunuzda ve cihazda aynı parolanın girilmesi<br />
gerekir.<br />
Bağlantı kurulduğunda, Veri gönderiliyor yazısı görüntülenir.<br />
İpucu: Cihazları ararken, bazı cihazlar yalnızca benzersiz adresi (cihaz adresi)<br />
gösterebilir. Telefonunuzun benzersiz adresini bulmak için, çeviriciye *#2820#<br />
kodunu girin.<br />
Cihazları eşleştirme<br />
Cihazlar arasında daha sonra yapacağınız Bluetooth bağlantılarının daha çabuk<br />
olabilmesi için cihazınızı uyumlu bir cihazla eşleştirebilirsiniz. Eşleştirmeden önce<br />
kendi parolanızı (1 - 16 basamak) oluşturun ve diğer cihazın sahibiyle aynı parolayı<br />
kullanmayı kararlaştırın. Kullanıcı arabirimi olmayan cihazların fabrikada ayarlanmış<br />
bir parolası vardır. Parola sadece bir kere kullanılır.<br />
Menü > Ayarlar öğesini seçin ve Bağlantı > Bluetooth seçeneğini belirleyin.<br />
Bağlantı 91<br />
1 Eşleşmiş cihazlar sekmesini açın.<br />
2 Seçenekler > Yeni eşleşmiş cihaz seçeneğini belirleyin. Menzil içindeki cihazlar<br />
görüntülenir.<br />
3 Cihazı seçin.
92 Bağlantı<br />
4 Her iki cihaza da parolayı girin.<br />
simgesi, cihaz arama görünümünde eşleşmiş bir cihazı gösterir.<br />
Eşleşmeden sonra bir aksesuara bağlama<br />
Ses cihazını seçin, açılan menüden Ses cihazına bağlan seçeneğini belirleyin. Bazı ses<br />
aksesuarları eşleştirmeden sonra cihazınıza otomatik olarak bağlanır.<br />
Cihazı yetkili olarak ayarlama<br />
Yetkili olarak ata öğesini seçin. Sizin haberiniz olmadan cihazınızla yetkili cihaz<br />
arasında bağlantı kurulabilir. Bunu yalnızca kendi cihazlarınız (örneğin, uyumlu<br />
kulaklıklı mikrofon seti veya bilgisayar) ya da güvendiğiniz bir kişiye ait cihazlar için<br />
kullanın. simgesi, eşleşmiş cihazlar görünümünde yetkili cihazları belirtir.<br />
Cihazla yapılmış eşleştirmeyi iptal etme<br />
Cihazı seçin, açılan menüden Sil seçeneğini belirleyin.<br />
Tüm eşleşmeleri iptal etme<br />
Seçenekler > Tümünü sil seçeneğini belirleyin.<br />
Bluetooth bağlantısı ile veri alma<br />
Bluetooth bağlantısı kullanarak veri alırken bir uyarı sesi duyulur ve cihaz, mesajı kabul<br />
etmek isteyip istemediğinizi sorar. Kabul ettiğiniz takdirde, görüntülenir ve<br />
Mesajlar'daki Gelen Kutusu klasöründe verilerle ilgili bilgilendirici bir mesaj<br />
bulabilirsiniz. Bluetooth bağlantısı kullanılarak alınan mesajlar ile gösterilir.<br />
Cihaz engelleme<br />
Diğer cihazların telefonunuzla Bluetooth bağlantısı kurmasını önleyebilirsiniz.<br />
Menü > Ayarlar öğesini seçin ve Bağlantı > Bluetooth seçeneğini belirleyin.<br />
Eşleşmiş cihazlar sekmesini açın, engellemek istediğiniz cihazı seçin ve açılır menüden<br />
Engelle seçeneğini belirleyin.<br />
Engellenen cihazlar listesindeki bir cihazı bu listeden kaldırma<br />
Engelli cihazlar sekmesini açın, listeden kaldırmak istediğiniz cihazı seçin ve açılır<br />
menüden Sil seçeneğini belirleyin.<br />
Başka bir cihazdan gelen eşleştirme isteğini reddederseniz, bu cihazı engellenen<br />
cihazlar listesine eklemek isteyip istemediğiniz sorulur.
Uzak SIM modu<br />
Uzak SIM moduyla uyumlu bir araç kiti aksesuarını kullanabilirsiniz. Uzak SIM modu<br />
etkinleştirilmeden önce, her iki cihazın da eşleştirilmiş ve eşleştirmenin diğer cihazdan<br />
başlatılmış olması gerekir. Eşleştirme yaparken 16 basamaklı bir parola kullanın ve<br />
diğer cihazı yetkili olarak ayarlayın.<br />
Menü > Ayarlar öğesini seçin ve Bağlantı > Bluetooth seçeneğini belirleyin.<br />
Uzak SIM modunu etkinleştirme<br />
1 Bluetooth bağlantısını etkinleştirin. Bluetooth öğesini seçin.<br />
2 Uzak SIM modunu cihazınızda etkinleştirin. Uzak SIM modu öğesini seçin.<br />
3 Diğer cihazda uzak SIM modunu etkinleştirin.<br />
Uzak SIM modu etkinleştirildiğinde, ana ekranda Uzak SIM modu görüntülenir.<br />
Kablosuz şebeke bağlantısı kesilir ve hücresel şebeke kapsama alanında bulunmayı<br />
gerektiren SIM kart servislerini veya özelliklerini kullanamazsınız.<br />
Cihazınız uzak SIM modundayken, sadece bağlı aksesuarı kullanarak arama yapabilir<br />
ya da kabul edebilirsiniz. Cihazınızla sadece cihazınızda programlanmış olan acil<br />
numaraları arayabilirsiniz.<br />
Uzak SIM modunu devre dışı bırakma<br />
Açma/kapatma düğmesine basın ve Uzak SIM modundan çık öğesini seçin.<br />
USB kablosu kullanarak veri aktarma<br />
Menü > Ayarlar ve Bağlantı > USB seçeneğini belirleyin.<br />
Her uyumlu bir veri kablosu bağlandığında USB modunu seçme<br />
Bağlantıda sor > Evet seçeneğini belirleyin.<br />
Bağlantı 93<br />
Bağlantıda sor seçeneği etkin değilse veya etkin bağlantı sırasında USB modunu<br />
değiştirmek isterseniz, USB bağlantı modu seçeneğini belirleyin ve aşağıdakiler<br />
arasından seçim yapın:
94 Bağlantı<br />
Ovi Suite — <strong>Nokia</strong> Ovi Suite veya <strong>Nokia</strong> Software Updater gibi <strong>Nokia</strong> PC uygulamalarını<br />
kullanın.<br />
Depolama — Cihazınızla uyumlu bir PC arasında veri aktarmak için kullanılır.<br />
Görüntü aktarma — Uyumlu bir yazıcı kullanarak resim basın.<br />
Medya aktarımı — Müziği <strong>Nokia</strong> Music veya Windows Media Player ile senkronize<br />
etmek için kullanılır.<br />
PC bağlantıları<br />
Mobil cihazınızı çeşitli uyumlu PC bağlantısı ve veri iletişimi uygulamalarıyla<br />
kullanabilirsiniz. <strong>Nokia</strong> Ovi Suite ile, örneğin, cihazınız ve uyumlu bir bilgisayar arasında<br />
dosya ve görüntü aktarımı yapabilirsiniz.<br />
Ovi Suite'i USB bağlantı moduyla kullanmak için, Ovi Suite seçeneğini belirleyin.<br />
Ovi Suite hakkında daha fazla bilgi için, www.ovi.com adresindeki destek bölümüne<br />
bakın.<br />
Yönetim ayarları<br />
Veri araması bağlantısının çevrimiçi süresini ayarlama<br />
Menü > Ayarlar ve Bağlantı > Yönetim ayarları > Veri araması seçeneğini belirleyin.<br />
Veri araması ayarları, GSM veri araması kullanan erişim noktalarının tümünü etkiler.<br />
Paket veri ayarları<br />
Menü > Ayarlar öğesini seçin ve Bağlantı > Yönetim ayarları > Paket veri seçeneğini<br />
belirleyin.<br />
Paket veri ayarları, paket veri bağlantısı kullanan tüm erişim noktalarını etkiler.<br />
Şebeke olduğunda bir paket veri bağlantısı açma<br />
Paket veri bağlantısı > Var olduğunda öğesini seçin.<br />
Bağlantı her zaman açıksa, örneğin e-posta göndermek daha hızlıdır. Şebeke kapsama<br />
alanı dışındaysanız, cihaz belirli aralıklarla paket veri bağlantısı açmaya çalışır.<br />
Yalnızca gerektiğinde bir paket veri bağlantısı açma<br />
Paket veri bağlantısı > Gerektiğinde öğesini seçin.<br />
Örneğin her e-posta gönderdiğinizde önce bağlantının açılması gerekir.<br />
HSDPA'yı (şebeke servisi) UMTS şebekelerde kullanma<br />
Yüksek hızlı paket erişimi öğesini seçin.<br />
Cihazınızı, İnternet'e bir paket veri bağlantısı üzerinden erişmek için bilgisayarınızın<br />
modemi olarak kullanabilirsiniz.
Cihazınızı modem olarak kullanırken kullanılacak erişim noktalarını tanımlama<br />
Erişim noktası öğesini seçin.<br />
SIP ayarları<br />
Oturum Başlatma Protokolü (SIP) ayarları, SIP kullanan belirli şebeke servisleri için<br />
gereklidir. Ayarları servis sağlayıcınızdan özel bir kısa mesaj içinde alabilirsiniz. Bu ayar<br />
profillerini SIP ayarlarında görüntüleyebilir, silebilir veya oluşturabilirsiniz.<br />
Menü > Ayarlar öğesini seçin ve Bağlantı > Yönetim ayarları > SIP ayarları<br />
seçeneğini belirleyin.<br />
Erişim noktası ismi kontrolü<br />
Erişim noktası ismi kontrolü servisi ile, paket veri bağlantılarını kısıtlayabilir ve<br />
cihazınızın yalnızca belirli paket veri erişim noktalarını kullanmasına izin verebilirsiniz.<br />
Menü > Ayarlar öğesini seçin ve Bağlantı > Yönetim ayarları > Er. nk. ismi kntrl.<br />
seçeneğini belirleyin.<br />
Bu ayar yalnızca, SIM kartınız erişim noktası kontrol servisini destekliyorsa mevcuttur.<br />
Servisi etkinleştirme veya izin verilen erişim noktalarını ayarlama<br />
Seçenekler öğesini seçin ve uygun seçeneği belirleyin.<br />
Ayarları değiştirmek için PIN2 kodunu girmeniz gerekir. Kod, servis sağlayıcınız<br />
tarafından verilir.<br />
Arama<br />
Arama hakkında<br />
Menü > Uygulamalar > Bul öğesini seçin.<br />
Arama özelliğini kullanarak kişileri, mesajları, müzikleri ve cihazınızdaki diğer içerikleri<br />
bulabilir veya internette arama yapabilirsiniz (şebeke servisi). İçerik ve servislerin<br />
kullanılabilirliği farklılık gösterebilir.<br />
Arama başlatma<br />
Menü > Uygulamalar > Bul öğesini seçin.<br />
Arama 95<br />
Taşınabilir cihazınızda içerik aramak için, arama alanına arama terimlerini girin veya<br />
içerik kategorilerine gözatın. Arama terimlerini girerken, sonuçlar kategoriler halinde<br />
düzenlenir. En son erişilen sonuçlar, arama terimlerinizle eşleşiyorlarsa, sonuç<br />
listesinin en üst kısmında görünür.
96 Diğer uygulamalar<br />
İnternet'te web sayfası aramak için İnternet'te ara öğesini ve arama sağlayıcıyı<br />
seçerek, arama alanına arama terimlerinizi girin. Seçtiğiniz arama sağlayıcı, varsayılan<br />
internet arama sağlayıcınız olarak ayarlanır.<br />
Varsayılan arama sağlayıcı zaten ayarlanmışsa, aramaya başlamak için bu sağlayıcıyı<br />
seçin veya başka bir arama sağlayıcı seçmek için Diğer arama hizm.. seçeneğini<br />
belirleyin.<br />
Varsayılan arama sağlayıcısını değiştirmek için Seçenekler > Ayarlar > Servis ara<br />
seçeneğini belirleyin.<br />
Daha fazla arama sağlayıcı bulmak üzere ülke ya da bölge ayarını değiştirmek için<br />
Seçenekler > Ayarlar > Ülke veya bölge seçeneğini belirleyin.<br />
Diğer uygulamalar<br />
Saat<br />
Saat ve tarihi ayarlama<br />
Menü > Uygulamalar > Saat öğesini seçin.<br />
Seçenekler > Ayarlar seçeneğini belirleyin ve aşağıdakiler arasından seçim yapın:<br />
Saat — Saati ayarlar.<br />
Tarih — Tarihi ayarlar.<br />
Oto. zaman yenileme — Şebekeyi cihazınızdaki tarih, saat ve saat dilimi bilgilerini<br />
otomatik olarak güncelleyecek şekilde ayarlayın (şebeke servisi).<br />
Çalar saat<br />
Menü > Uygulamalar > Saat öğesini seçin.<br />
Yeni alarm ayarlama<br />
1 Yeni alarm öğesini seçin.<br />
2 Alarm saatini ayarlayın.<br />
3 Alarmın tekrar edip etmeyeceğini ve ne zaman tekrar edeceğini ayarlamak için<br />
Tekrar seçeneğini belirleyin.<br />
4 Tamam öğesini seçin.<br />
Alarmlarınızı görüntüleme<br />
Alarmlar seçeneğini belirleyin. , etkin bir alarmı gösterir. , tekrarlanan bir alarmı<br />
gösterir.
Alarm kaldırma<br />
Alarmlar öğesini ve alarmı seçin ve açılır menüden Alarmı kaldır seçeneğini belirleyin.<br />
Alarmı durdurma<br />
Durdur öğesini seçin. Alarm süresi dolduğunda cihazınız kapalıysa, cihazınız kendi<br />
kendine açılır ve alarm sesi duyulur.<br />
Alarmı erteleme.<br />
Ertele öğesini seçin.<br />
Erteleme süresini tanımlama<br />
Seçenekler > Ayarlar > Alarm erteleme süresi öğesini seçin.<br />
Alarm zil sesini değiştirme<br />
Seçenekler > Ayarlar > Saat alarmı sesi öğesini seçin.<br />
Dünya saati<br />
Dünya saati ile, farklı yerlerdeki geçerli saati görüntüleyebilirsiniz.<br />
Menü > Uygulamalar > Saat öğesini seçin.<br />
Saati görüntüleyin.<br />
Dünya saati öğesini seçin.<br />
Listeye konum ekleme<br />
Seçenekler > Yer ekle öğesini seçin.<br />
Bulunduğunuz konumu ayarlama<br />
Konumu seçin, açılan menüden Bulunduğum konum yap seçeneğini belirleyin. Seçilen<br />
konuma göre cihazınızdaki saat değişir. Zamanın doğru olduğundan ve zaman<br />
diliminize uyduğundan emin olun.<br />
Ajanda<br />
Ajandayı açmak için Menü > Ajanda öğesini seçin.<br />
Ajanda görünümleri<br />
Diğer uygulamalar 97<br />
Ay, hafta, gün ve yapılacak notu görünümleri arasında geçiş yapmak için, Seçenekler ><br />
Görünümü değiştir ve istenen görünümü seçin.<br />
Haftanın başlangıç gününü, ajandayı açtığınızda gösterilen görünümü veya ajanda<br />
alarmı ayarlarını değiştirmek için, Seçenekler > Ayarlar seçeneğini belirleyin.
98 Diğer uygulamalar<br />
Belirli bir tarihe gitmek için Seçenekler > Tarihe git seçeneğini belirleyin.<br />
Ajanda araç çubuğu<br />
Menü > Ajanda öğesini seçin.<br />
Ajanda araç çubuğunda, aşağıdakiler arasından seçim yapın:<br />
Sonraki görünüm — Ay görünümünü seçmek için kullanılır.<br />
Sonraki görünüm — Hafta görünümünü seçmek için kullanılır.<br />
Sonraki görünüm — Gün görünümünü seçmek için kullanılır.<br />
Sonraki görünüm — Yapılacak görünümünü seçmek için kullanılır.<br />
Yeni toplantı — Yeni bir toplantı hatırlatıcı eklemek için kullanılır.<br />
Yeni yapılacak notu — Yeni bir yapılacak notu eklemek için kullanılır.<br />
Dosya yöneticisi<br />
Dosya yöneticisi hakkında<br />
Menü > Uygulamalar > Ofis > Dosya yön. seçeneğini belirleyin.<br />
Telefonunuzdaki dosyalara göz atabilir, onları yönetebilir ve açabilirsiniz. Ayrıca,<br />
uyumlu bir hafıza kartındaki dosyaları da görüntüleyebilir ve yönetebilirsiniz.<br />
Dosyaları düzenleme<br />
Dosyaları ve klasörleri silme, taşıma, kopyalama veya yenilerini oluşturmak için Dosya<br />
yöneticisi uygulamasını kullanabilirsiniz. Dosyalarınızı bulundukları klasörler içinde<br />
düzenlemeniz daha sonra onları bulmanıza yardımcı olabilir.<br />
Menü > Uygulamalar > Ofis > Dosya yön. öğesini seçin.<br />
Yeni bir klasör oluşturma<br />
Alt klasörünü oluşturmak istediğiniz klasörde Seçenekler > Düzenle > Yeni klasör<br />
seçeneğini belirleyin.<br />
Bir dosyayı bir klasöre kopyalama veya taşıma<br />
Dosyayı seçili tutun ve açılan menüden uygun seçeneği belirleyin.<br />
Hafıza kartını düzenleme<br />
Üzerindeki verileri silmek için hafıza kartını biçimlendirebilirsiniz ya da hafıza<br />
kartındaki verileri şifreyle koruyabilirsiniz.<br />
Menü > Uygulamalar > Ofis > Dosya yön. öğesini seçin.
Hafıza kartını yeniden isimlendirme veya biçimlendirme<br />
Hafıza kartını ve Seçenekler > Hafıza kartı seçenekleri öğesini seçip, istediğiniz<br />
seçeneği belirleyin.<br />
Hafıza kartını şifreyle koruma<br />
Hafıza kartını seçin ve Seçenekler > Hafıza kartı şifresi seçeneğini belirleyin.<br />
Bu seçeneklerin kullanılabilmesi için, cihaza uyumlu bir hafıza kartının takılmış olması<br />
gerekir.<br />
Dosyaları yedekleme<br />
Menü > Uygulamalar > Ofis > Dosya yön. öğesini seçin.<br />
Telefon hafızasını düzenli olarak bir hafıza kartı veya uyumlu bir bilgisayara<br />
yedeklemeniz önerilir.<br />
Telefon hafızasındaki verileri bir hafıza kartına yedekleme<br />
Seçenekler > Şimdi yedekle öğesini seçin.<br />
Hafıza kartındaki verileri telefon hafızasına geri yükleme<br />
Seçenekler > Hafıza kart. geri yükle öğesini seçin.<br />
Telefonunuzu uyumlu bir bilgisayara bağlayabilir ve <strong>Nokia</strong> Ovi Suite'i kullanarak<br />
verileri yedekleyebilirsiniz.<br />
Uygulama yöneticisi<br />
Uygulama yöneticisi hakkında<br />
Menü > Ayarlar ve Uyg. yöneticisi seçeneğini belirleyin.<br />
Uygulama yöneticisi ile yüklenmiş uygulamalarla ilgili bilgileri görüntüleyebilir,<br />
uygulamaları kaldırabilir ve yükleme ayarlarını tanımlayabilirsiniz.<br />
Yükleyebileceğiniz uygulama türleri şunlardır:<br />
• Java teknolojisini temel alan .jad veya .jar dosya uzantılı J2ME uygulamaları<br />
• .sis veya .sisx dosya uzantılı ve Symbian işletim sistemiyle uyumlu uygulamalar<br />
• .wgz dosya uzantılı gereçler<br />
Yalnızca cihazınızla uyumlu olan yazılımları yükleyin.<br />
Diğer uygulamalar 99
100 Diğer uygulamalar<br />
Uygulamaları yükleme<br />
Yükleme dosyalarını uyumlu bir bilgisayardan cihazınıza aktarabilir, tarama sırasında<br />
indirebilir veya bu dosyaları multimedya mesajı içinde, e-posta eki olarak ya da<br />
Bluetooth bağlantısı gibi diğer bağlantı yöntemlerini kullanarak alabilirsiniz.<br />
Cihazınıza uygulama yüklemek için, <strong>Nokia</strong> Ovi Suite'teki <strong>Nokia</strong> Application Installer'ı<br />
kullanabilirsiniz.<br />
Menü > Ayarlar ve Uyg. yöneticisi seçeneğini belirleyin.<br />
Yükleme dosyaları Yükleme dosylr. klasöründe, yüklü uygulamalar ise Yüklü<br />
uygulamlr. klasöründe bulunur.<br />
Simgeler şunları belirtir:<br />
SIS veya SISX uygulaması<br />
Java uygulaması<br />
Bilgi Uygulaması<br />
Hafıza kartına yüklenmiş uygulama<br />
Uygulamayı yüklemeden önce aşağıdakileri yapın:<br />
• Uygulama türünü, sürüm numarasını ve uygulamanın tedarikçisini veya üreticisini<br />
görüntüleyin. Uygulamayı seçin.<br />
• Uygulamanın güvenlik sertifikası bilgilerini görüntüleyin. Sertifikalar: > Bilgileri<br />
göster öğesini seçin.<br />
Mevcut bir uygulamaya yönelik bir güncelleme ya da onarım içeren bir dosya<br />
yüklerseniz, orijinal uygulamayı geri yükleyebilmek için, orijinal yükleme dosyası ya da<br />
kaldırılan yazılım paketinin tam yedek kopyası gerekir. Orijinal uygulamayı geri<br />
yüklemek için, uygulamayı kaldırın ve uygulamayı orijinal yükleme dosyasından veya<br />
yedek kopyadan tekrar yükleyin.<br />
Java uygulamalarını yüklemek için JAR dosyası gerekir. Bu dosya yoksa, cihaz sizden<br />
onu indirmenizi isteyebilir. Uygulama için tanımlanmış bir erişim noktası yoksa, bir<br />
tane seçmeniz istenir.<br />
Uygulama yükleme<br />
1 Uygulama yöneticisindeki Yükleme dosyalarını bulun ya da dosyayı Dosya<br />
yöneticisinde ya da Messaging'de Gelen Kutusunda arayın.<br />
2 Uygulama yöneticisinden, yüklemek istediğiniz uygulamayı seçili ve açılan<br />
menüden Yükle seçeneğini belirleyin. Diğer uygulamalarda, yüklemeyi başlatmak<br />
için yükleme dosyasını seçin.
Yükleme sırasında, cihaz, yükleme işleminin ilerleme durumu hakkında bilgi verir.<br />
Dijital imzası veya sertifikası olmayan bir uygulama yüklerseniz, cihaz bir uyarı<br />
görüntüler. Uygulamanın kaynağından ve içeriğinden eminseniz yüklemeye<br />
devam edin.<br />
Yüklenen uygulamayı açma<br />
Menüden uygulamayı seçin. Uygulamanın tanımlanmış bir varsayılan klasörü yoksa,<br />
uygulama, ana menüdeki Yüklü uygulamlr. klasörüne yüklenir.<br />
Hangi yazılım paketlerinin yüklenmiş ya da kaldırılmış olduğunu görün<br />
Seçenekler > İşlem kaydını göster öğesini seçin.<br />
Cihazınızdan uygulama kaldırma<br />
Kullanılabilir hafıza miktarını artırmak için cihazınıza önceden yüklenmiş olan, ancak<br />
artık ihtiyaç duymadığınız veya kullanmadığınız uygulamaları kaldırabilirsiniz<br />
Menü > Ayarlar ve Uyg. yöneticisi seçeneğini belirleyin.<br />
1 Yüklü uygulamlr. öğesini seçin.<br />
2 Kaldırmak istediğiniz uygulamayı seçili tutun ve açılan menüden Kaldır seçeneğini<br />
belirleyin.<br />
Kaldırdığınız bir uygulamayı yeniden yükleyebilmeniz için, kaldırılan uygulamanın<br />
orijinal kurulum dosyasının veya eksiksiz yedeklemesinin sizde bulunması gerekir.<br />
Kaldırılan bir uygulama ile oluşturulmuş dosyaları açamayabilirsiniz.<br />
Yüklenmiş bir uygulama, kaldırılan bir uygulamaya bağlıysa yüklenmiş uygulama<br />
çalışmayabilir. Ayrıntılar için yüklenmiş uygulamanın kullanıcı belgesine bakın.<br />
Uygulama yöneticisi ayarları<br />
Menü > Ayarlar öğesini seçin ve Uyg. yöneticisi seçeneğini belirleyin.<br />
Diğer uygulamalar 101<br />
Yükleme ayarları seçeneğini belirleyin ve aşağıdakiler arasından seçim yapın:<br />
Yazılım yükleme — Doğrulanmış dijital imzası olmayan Symbian yazılım yüklenmesine<br />
izin verin ya da reddedin.<br />
Çev.içi sertf. kontrolü — Bir uygulamayı yüklemeden önce çevrimiçi sertifikaları<br />
kontrol edin.<br />
Standart web adresi — Çevrimiçi sertifikaları kontrol etmek için kullanılan varsayılan<br />
web adresini ayarlayın.
102 Diğer uygulamalar<br />
RealPlayer<br />
RealPlayer ile, video klipleri oynatabilir veya medya dosyalarını, cihazınıza<br />
kaydetmeden, şebeke üzerinden gerçek zamanlı olarak aktarabilirsiniz.<br />
RealPlayer, tüm dosya biçimlerini veya dosya biçimlerinin tüm çeşitlerini<br />
desteklemeyebilir.<br />
Menü > Uygulamalar > RealPlayer öğesini seçin.<br />
RealPlayer araç çubuğu<br />
Menü > Uygulamalar > RealPlayer öğesini seçin.<br />
Video klip, Akış bağlantıları ve Son oynatılanlar görünümlerinde, aşağıdaki araç çubuğu<br />
simgeleri bulunabilir:<br />
Gönder — Video klibi veya gerçek zamanlı aktarım bağlantısını göndermek için<br />
kullanılır.<br />
Oynat — Video klibi veya gerçek zamanlı video aktarımını yürütün.<br />
Sil — Video klibi veya gerçek zamanlı aktarım bağlantısını silin.<br />
Kaldır — Son oynatılanlar listesindeki bir dosyayı kaldırmak için kullanılır.<br />
Video klip oynatma<br />
Menü > Uygulamalar > RealPlayer öğesini seçin.<br />
Video klip oynatma<br />
Video klipler ve bir video klip seçin.<br />
Son yürütülen dosyaları listeleme<br />
Ana ekranda Son oynatılanlar öğesini seçin.<br />
Bir video klibe gidin ve Seçenekler öğesini seçip aşağıdakiler arasından seçim yapın:<br />
Video klibi kullan — Video klibi bir kartvizite atayın ya da zil sesi olarak ayarlayın.<br />
İşaretle/İş. kaldır — Bir seferde birden çok öğeyi göndermek ya da silmek üzere bir<br />
öğeyi işaretleyin ya da işaretini kaldırın.<br />
Bilgileri göster — Biçim, çözünürlük ve süre gibi detayları görüntüleyin.<br />
Ayarlar — Video oynatma ve gerçek zamanlı aktarım ayarlarını düzenlemeyi sağlar.<br />
Şebeke üzerinden gerçek zamanlı içerik aktarımı<br />
Menü > Uygulamalar > RealPlayer öğesini seçin.<br />
Şebeke üzerinden gerçek zamanlı içerik aktarımı bir şebeke servisidir. Akış<br />
bağlantıları seçeneğini belirleyin ve bir bağlantı seçin. Ayrıca, gerçek zamanlı aktarım
ağlantısını kısa mesaj veya multimedya mesajı içinde de alabilir veya web<br />
sayfasındaki bir bağlantıyı da açabilirsiniz.<br />
Canlı içerik gerçek zamanlı olarak aktarılmaya başlamadan önce, cihazınız siteye<br />
bağlanır ve içeriği yüklemeye başlar. İçerik cihazınıza kaydedilmez.<br />
RealPlayer'da yalnızca RTSP bağlantılarını açabilirsiniz. Ancak, bu uygulama için<br />
tarayıcıda bir HTTP bağlantısı açarsanız, RealPlayer da RAM dosyasını yürütebilir.<br />
Kaydedici<br />
Sesli notları ve telefon görüşmelerini kaydetmek için kaydediciyi kullanabilirsiniz.<br />
Ses kliplerini arkadaşlarınıza da gönderebilirsiniz.<br />
Menü > Uygulamalar > Ofis > Kaydedici seçeneğini belirleyin.<br />
Ses klibi kaydetme<br />
öğesini seçin.<br />
Ses klibi kaydını durdurma<br />
öğesini seçin.<br />
Ses klibini dinleme<br />
öğesini seçin.<br />
Ses klibini mesaj olarak gönderme<br />
Seçenekler > Gönder seçeneğini belirleyin.<br />
Telefon konuşmasını kaydetme<br />
Sesli arama sırasında kaydediciyi açın ve seçeneğini belirleyin. Kaydetme sırasında<br />
iki taraf da düzenli aralıklarla bir ses duyar.<br />
Kayıt kalitesini veya ses kliplerinin kaydedileceği yeri seçme<br />
Seçenekler > Ayarlar seçeneğini belirleyin.<br />
Veri araması sırasında veya GPRS bağlantısı açıkken, kaydediciyi kullanamazsınız.<br />
Not yazma<br />
1 Menü > Uygulamalar > Ofis > Notlar öğesini seçin.<br />
2 Seçenekler > Yeni not seçeneğini belirleyin.<br />
3 Metni not alanına girin.<br />
4 öğesini seçin.<br />
Diğer uygulamalar 103
104 Ayarlar<br />
Hesaplama yapma<br />
1 Menü > Uygulamalar > Ofis > Hesaplama seçeneğini belirleyin.<br />
2 Yapacağınız hesaplamanın ilk sayısını girin.<br />
3 Toplama veya çıkarma gibi bir işlem seçin.<br />
4 Hesaplamadaki ikinci sayıyı girin.<br />
5 = öğesini seçin.<br />
Dönüştür<br />
Dönüştür özelliğini kullanarak bir ölçü biriminden diğerine dönüştürme yapabilirsiniz.<br />
Dönüştür özelliğinin doğruluk düzeyi sınırlıdır ve yuvarlama hataları olabilir.<br />
Menü > Uygulamalar > Ofis > Dönüştür öğesini seçin.<br />
Sözlük<br />
Menü > Uygulamalar > Ofis > Sözlük seçeneğini belirleyin.<br />
Sözcükleri bir dilden diğerine çevirmek için arama alanına metin girin. Metin girdikçe,<br />
çevrilecek sözcük önerileri görüntülenir. Bir sözcüğü tercüme etmek için, sözcüğü<br />
listeden seçin.<br />
Tüm diller desteklenmeyebilir.<br />
Seçenekler öğesini seçin ve aşağıdakiler arasından seçim yapın:<br />
Dinle — Seçili sözcüğü dinleyin.<br />
Geçmiş — Geçerli oturumdan daha önce tercüme edilmiş sözcükleri bulun.<br />
Diller — Kaynak veya hedef dili değiştirin, İnternet'ten dil indirin veya sözlükten bir<br />
dili çıkarın. Sözlükten İngilizce dilini çıkaramazsınız. İngilizce'nin yanı sıra iki ek dil<br />
yükleyebilirsiniz.<br />
Ayarlar<br />
Bazı ayarlar servis sağlayıcınız tarafından önceden yapılmış olabilir ve bu ayarları<br />
değiştiremeyebilirsiniz.<br />
Telefon ayarları<br />
Tarih ve saat ayarları<br />
Menü > Ayarlar öğesini seçin ve Telefon > Tarih ve saat seçeneğini belirleyin.<br />
Aşağıdakiler arasından seçim yapın:<br />
Saat — Geçerli saati girin.
Saat dilimi — Bulunduğunuz yeri seçin.<br />
Tarih — Geçerli tarihi girin.<br />
Tarih biçimi — Tarih biçimini seçin.<br />
Tarih ayırıcı — Günleri, ayları ve yılları ayıran sembolü seçin.<br />
Zaman biçimi — Saat biçimini seçin.<br />
Zaman ayırıcı — Saatleri ve dakikaları ayıran sembolü seçin.<br />
Saat türü — Saat türünü seçin.<br />
Saat alarmı sesi — Alarm sesini seçin.<br />
Alarm erteleme süresi — Erteleme süresini ayarlayın.<br />
İş günleri — İş günlerinizi seçin. Bu seçimi yaptıktan sonra örneğin, yalnızca iş günü<br />
sabahları için bir alarm ayarlayabilirsiniz.<br />
Oto. zaman yenileme — Cihazı, saati, tarihi ve saat dilimini otomatik olarak<br />
güncellemesi için ayarlayın. Bu şebeke servisi bazı şebekelerde kullanılamayabilir.<br />
Dil değiştirme<br />
Telefon dilini ve mesajlarınızı ve e-postalarınızı yazdığınız dili değiştirebilirsiniz.<br />
Ayrıca, metin tahmini girişini de etkinleştirebilirsiniz.<br />
Menü > Ayarlar öğesini seçin ve Telefon > Dil seçeneğini belirleyin.<br />
Telefon dilini değiştirme<br />
Telefon dili öğesini seçin.<br />
Yazma dilini değiştirme<br />
Yazma dili öğesini seçin.<br />
Metin tahmini girişini etkinleştirme<br />
Metin tahmini öğesini seçin.<br />
Ekran ayarları<br />
Menü > Ayarlar öğesini seçin ve Telefon > Ekran seçeneğini belirleyin.<br />
Ayarlar 105<br />
Aşağıdakiler arasından seçim yapın:<br />
Parlaklık — Cihaz ekranınızın parlaklığını ayarlayın.<br />
Yazı tipi boyutu — Ekrandaki metin ve simgelerin boyutunu seçmeyi sağlar.<br />
Açılış notu/logosu — Cihazı açtığınızda görüntülenecek bir not veya resim belirleyin.<br />
Işık zaman aşımı — Cihaz kullanılmadığında ışıkların ne kadar süre açık kalacağını<br />
belirtmenizi sağlar.
106 Ayarlar<br />
Ses komutları<br />
Ses komutlarını etkinleştirme<br />
Ana ekranda arama tuşunu basılı tutun ve bir ses komutunu söyleyin. Ses komutu,<br />
listede görüntülenen uygulama veya tercihin ismidir.<br />
Ses komutlarını görüntülemek için Menü > Ayarlar ve Telefon > Ses komutları<br />
seçeneğini belirleyin.<br />
Seçenekler öğesini seçin ve aşağıdakiler arasından seçim yapın:<br />
Ayarlar — Ayarları yapmak için kullanılır.<br />
Ses komutu öğreticisi — Sesli komut öğreticisini açın.<br />
Komutu değiştirme ve oynatma<br />
Komutu seçili tutun ve açılır menüden Komutu değiştir veya Çal seçeneğini belirleyin.<br />
Komutu silme<br />
Komutun atandığı uygulamayı veya profili seçili tutun ve açılan menüden Kaldır<br />
seçeneğini belirleyin.<br />
Aksesuar ayarları<br />
Menü > Ayarlar öğesini seçin ve Telefon > Aksesuarlar seçeneğini belirleyin.<br />
Bazı aksesuar konektörleri, cihaza ne tür bir aksesuarın bağlandığını belirtir.<br />
Bir aksesuar seçip aşağıdakiler arasından seçim yapın:<br />
Varsayılan profil — Belirli bir uyumlu aksesuarı cihazınıza her bağlayışınızda<br />
etkinleşmesini istediğiniz tercihi seçin.<br />
Otomatik cevaplama — Cihazı, gelen bir aramayı 5 saniye sonra otomatik olarak<br />
cevaplamak üzere ayarlayın. Zil sesi türü Bir kez bip veya Sessiz olarak ayarlanırsa,<br />
otomatik cevaplama devre dışı kalır.<br />
Işıklar — Zaman aşımından sonra ışıkların açık kalmasını ayarlayın.<br />
Kullanılabilir ayarlar aksesuar türüne bağlıdır.<br />
Uygulama ayarları<br />
Menü > Ayarlar öğesini seçin ve Telefon > Uygulm. ayarları seçeneğini belirleyin.<br />
Uygulama ayarlarında, cihazınızdaki bazı uygulamaların ayarlarını düzenleyebilirsiniz.<br />
Ayarları düzenlemek için, her uygulamada Seçenekler > Ayarlar öğesini de<br />
seçebilirsiniz.
Cihaz güncellemeleri<br />
Cihaz güncellemeleri ile, bir sunucuya bağlanabilir ve cihazınız için yapılandırma<br />
ayarlarını alabilir, yeni sunucu profilleri oluşturabilir, mevcut yazılım sürümünü cihaz<br />
bilgilerini görüntüleyebilir ya da mevcut sunucu profillerini görüntüleyip<br />
yönetebilirsiniz.<br />
Menü > Ayarlar ve Telefon > Telefon yönetimi > Cihaz güncellmlr. seçeneğini<br />
belirleyin.<br />
Sunucu profillerini ve farklı yapılandırma ayarlarını servis sağlayıcılarınızdan ve şirket<br />
bilgi yönetimi bölümünden alabilirsiniz. Bu yapılandırma ayarları arasında,<br />
cihazınızdaki farklı uygulamalar tarafından kullanılan bağlantı ayarları ve diğer ayarlar<br />
olabilir.<br />
Yapılandırma ayarlarını alma<br />
1 Seçenekler > Sunucu profilleri öğesini seçin.<br />
2 Profili seçili tutun ve açılan menüden Yapılandırmayı başlat seçeneğini belirleyin.<br />
Sunucu profili oluşturma<br />
Seçenekler > Sunucu profilleri > Seçenekler > Yeni sunucu profili öğesini seçin.<br />
Sunucu profilini silme<br />
Profili seçili tutun ve açılan menüden Sil seçeneğini belirleyin.<br />
Ayarlar 107<br />
Güvenlik ayarları<br />
Telefon ve SIM<br />
Menü > Ayarlar öğesini seçin ve Telefon > Telefon yönetimi > Güvenlik > Telefon<br />
ve SIM kart seçeneğini belirleyin.<br />
Aşağıdakiler arasından seçim yapın:<br />
PIN kodu istenmesi — Etkin olduğunda, cihazın her açılışında kod istenir. Bazı SIM<br />
kartlar PIN kodu isteğinin devre dışı bırakılmasına izin vermeyebilir.<br />
PIN kodu ve PIN2 kodu — PIN ve PIN2 kodunu değiştirin. Bu kodlar yalnızca<br />
rakamlardan oluşabilir. Yanlışlıkla acil durum numarasını aramayı önlemek için giriş<br />
kodu olarak acil durum numaralarına benzer numaralar kullanmayın. PIN veya PIN2<br />
kodunu unutursanız, servis sağlayıcınıza başvurun. Kilit kodunu unutursanız, <strong>Nokia</strong><br />
Care noktasına ya da servis sağlayıcınıza başvurun.<br />
Kilit kodu — Kilit kodu cihazın kilidini açmak için kullanılır. Cihazınızın izinsiz<br />
kullanımını önlemek için kilit kodunu değiştirin. Önceden ayarlanmış kod 12345'tir.<br />
Yeni kod 4 ila 255 karakter uzunluğunda olabilir. Alfasayısal karakterler ve büyük harf<br />
ve küçük harf karakterler kullanılabilir. Kilit kodu gerektiği gibi biçimlendirilmemişse<br />
cihaz bu durumu size bildirir. Yeni kodu gizli tutun ve cihazınızdan ayrı bir yerde<br />
saklayın.
108 Ayarlar<br />
Tel. oto. kilitlenme süresi — Yetkisiz kullanımı önlemek için cihazın belirli bir süre<br />
sonra otomatik olarak kilitleneceği bir zaman aşımı süresi ayarlayabilirsiniz. Kilitli<br />
cihaz doğru kilit kodu girilmeden kullanılamaz. Otomatik kilitlenmeyi kapatmak için<br />
Yok seçeneğini belirleyin.<br />
SIM kart değişirse kilitle — Cihazınıza bilinmeyen bir SIM kart takılması durumunda,<br />
cihazı kilit kodunu soracak şekilde ayarlamanızı sağlar. Cihaz, sahibinin kartları olarak<br />
tanınan SIM kartların listesini tutar.<br />
Uzaktan telefon kilitleme — Uzaktan kilitlemeyi etkinleştirmek veya devre dışı<br />
bırakmak için kullanılır.<br />
Dahili kullanıcı grubu — Arayabileceğiniz veya sizi arayabilecek kişilerden oluşan bir<br />
grup belirtmenizi sağlar (şebeke servisi).<br />
SIM servislerini onayla — SIM kart servislerini kullanırken, cihazı, doğrulama<br />
mesajlarını görüntüleyecek şekilde ayarlamanızı sağlar (şebeke servisi).<br />
Sertifika yönetme<br />
Dijital sertifikalar gizli bilgileri aktarırken içeriğinizi korur. Gizli bilgi aktarımıyla ilgili<br />
işlemlerde çevrimiçi bankaya ya da başka bir siteye veya uzak sunucuya bağlanırken<br />
sertifika kullanılmalıdır.<br />
Sertifikalar, virüs ya da diğer zararlı yazılım riskini azaltmak ve yazılım indirirken ve<br />
yüklerken yazılımın orijinal olduğundan emin olmak istediğinizde de kullanılmalıdır.<br />
Menü > Ayarlar ve Telefon > Telefon yönetimi > Güvenlik > Sertifika yönetimi<br />
seçeneğini belirleyin ve istenen sertifika türünü seçin.<br />
Dijital sertifikalar güvenliği garanti etmez; bu sertifikalar, yazılımın kaynağını<br />
doğrulamak için kullanılır.<br />
Önemli: Sertifika mevcudiyeti, uzaktan bağlantılarda ve yazılım yüklemelerinde<br />
mevcut olan riskleri önemli ölçüde azaltır. Artırılmış güvenlikten faydalanmak için,<br />
sertifikaların doğru, orijinal veya güvenilir olması ve doğru kullanılması gerekir.<br />
Sertifikaların kullanım süreleri sınırlıdır. Sertifikaların sürelerinin dolmuş veya geçersiz<br />
olması durumunda, cihazınızdaki geçerli tarih ve saatin doğru olup olmadığını kontrol<br />
edin.<br />
Güvenlik modülü<br />
Güvenlik modülü, farklı uygulamalar için güvenlik servisleri sunar.<br />
Menü > Ayarlar ve Telefon > Telefon yönetimi > Güvenlik > Güvenlik modülü<br />
seçeneğini belirleyin ve istenen güvenlik modülünü seçin.<br />
Güvenlik modülü ayrıntılarını görüntüleme<br />
Seçenekler > Güvenlik bilgileri seçeneğini belirleyin.
Orijinal ayarları geri yükleme<br />
Bazı ayarları orijinal değerlerine sıfırlamak isteyebilirsiniz. Tüm etkin arama ve<br />
bağlantıların sonlanması gerekir.<br />
Menü > Ayarlar ve Telefon > Telefon yönetimi > Orij. tel. ayarları seçeneğini<br />
belirleyin. Ayarları geri yüklemek için kilit kodunu girmeniz gerekir.<br />
Sıfırlamadan sonra, cihazın açılması biraz daha uzun sürebilir. Belgeler ve dosyalar<br />
etkilenmez.<br />
Korumalı içerik<br />
Resim, video veya müzik gibi dijital haklar yönetimi (DRM) ile korunan içerik, içeriği<br />
kullanma haklarınızı tanımlayan ilişkili bir lisansla birlikte verilir. Örneğin, DRM<br />
korumalı şarkılar zil sesi veya alarm sesi olarak kullanılamaz.<br />
Lisansların detaylarını ve durumunu görüntüleyebilir ve lisansları yeniden<br />
etkinleştirebilir ya da kaldırabilirsiniz.<br />
Dijital haklar lisanslarını yönetme<br />
Menü > Ayarlar > Telefon > Telefon yönetimi > Güvenlik > Korumalı içerik öğesini<br />
seçin.<br />
Bildirim ışıkları<br />
Menü > Ayarlar öğesini seçin ve Telefon > Bildirim ışıkları seçeneğini belirleyin.<br />
Bekleme modu yanıp sönen ışığını açmak veya kapatmak için Beklemede ışığı<br />
seçeneğini belirleyin.<br />
Bekleme modu yanıp sönen ışığı açık olduğunda, menü tuşu ışığı periyodik olarak yanıp<br />
söner.<br />
Bildirim ışığını açmak veya kapatmak için, Bildirim ışığı seçeneğini belirleyin.<br />
Bildirim ışığı açık olduğunda, menü ışığı, cevapsız aramalar veya okunmamış mesajlar<br />
gibi etkinlikleri bildirmek için belirli bir süre yanar.<br />
Arama ayarları<br />
Arama ayarları<br />
Arama ayarlarıyla, cihazınızda aramaya özgü ayarlar tanımlayabilirsiniz.<br />
Menü > Ayarlar ve Arama yapma > Arama seçeneğini belirleyin.<br />
Aşağıdakilerden birini seçin:<br />
Ayarlar 109
110 Ayarlar<br />
Numaramı gönder — Telefon numaranızı aradığınız kişiye göstermek için Evet<br />
seçeneğini tercih edin. Servis sağlayıcınızla kararlaştırdığınız ayarı kullanmak için,<br />
Şebeke belirler seçeneğini belirleyin (şebeke servisi).<br />
İnternet ara. kimlğ. gönd. — İnternet araması kimliğinizi aradığınız kişiye göstermek<br />
için Evet seçeneğini tercih edin.<br />
Arama bekletme — Cihazınızı, görüşme sırasında gelen aramaları size bildirecek<br />
şekilde ayarlayın (şebeke servisi) veya bu özelliğin etkin olup olmadığını kontrol edin.<br />
İnternet araması bekliyor — Cihazınızı, görüşme sırasında gelen yeni internet<br />
aramasını size bildirecek şekilde ayarlayın.<br />
İnternet arama. bildirimi — Cihazınızı gelen internet aramalarını bildirecek şekilde<br />
ayarlamak için Açık seçeneğini belirleyin. Kapalı seçeneğini belirlerseniz, yalnızca<br />
cevapsız arama olduğunda bu durum size bildirilir.<br />
Aramayı mesajla reddet — Bir aramayı reddettiğinizde, arayan kişiye aramayı neden<br />
cevaplayamadığınızı bildiren bir kısa mesaj göndermenizi sağlar.<br />
Mesaj metni — Gelen aramayı reddettiğinizde gönderilecek standart kısa mesajı<br />
yazmayı sağlar.<br />
Otomatik tekrar arama — Cihazınızı, ilk denemede bağlantı kuramadığı numarayı<br />
tekrar aramak için en fazla 10 deneme daha yapacak şekilde ayarlamanızı sağlar.<br />
Otomatik tekrar aramayı durdurmak için bitirme tuşuna basın.<br />
Arama süresini göster — Arama sırasında arama süresinin görüntülenmesini sağlar.<br />
Arama sonrası özet — Arama bittikten sonra arama süresinin görüntülenmesini<br />
sağlar.<br />
Hızlı arama — Hızlı aramayı etkinleştirmek için kullanılır.<br />
Her tuşla cevaplama — Herhangi bir tuşla cevaplama özelliğini etkinleştirmek için<br />
kullanılır.<br />
Kullanılabilir seçenekler değişebilir.<br />
Arama aktarma<br />
Gelen aramaları telesekreterinize veya başka bir telefon numarasına aktarabilirsiniz.<br />
Daha fazla bilgi için servis sağlayıcınızla görüşün.<br />
Menü > Ayarlar öğesini seçin ve Arama yapma > Arama aktarma seçeneğini<br />
belirleyin.<br />
Tüm sesli aramaları telesekreterinize veya başka bir telefon numarasına aktarma<br />
1 Sesli aramalar > Tüm sesli aramalar öğesini seçin.<br />
2 Aramayı aktarmak için Etkinleştir seçeneğini belirleyin.<br />
3 Aramaları telesekreterinize aktarmak için Telesekretere seçeneğini belirleyin.
4 Aramaları başka bir telefon numarasına aktarmak için Diğer numaraya seçeneğini<br />
belirleyin ve numarayı girin veya rehberde kayıtlı bir numarayı almak için Bul<br />
seçeneğini belirleyin.<br />
Aynı anda birkaç aktarma seçeneği etkin olabilir. Ana ekranda, tüm aramaların<br />
aktarıldığını gösterir.<br />
Arama engelleme<br />
Arama engelleme (şebeke servisi) özelliğini kullanarak, cihazla yaptığınız veya aldığınız<br />
aramaları sınırlandırabilirsiniz. Örneğin, yurtdışındayken tüm giden uluslararası<br />
aramaları veya gelen aramaları sınırlandırabilirsiniz. Ayarları değiştirmek için, servis<br />
sağlayıcınızdan engelleme şifresini almanız gerekir.<br />
Menü > Ayarlar öğesini seçin ve Arama yapma > Arama engellm. seçeneğini<br />
belirleyin.<br />
Sesli aramaları engelleme veya engelleme durumunu kontrol etme<br />
İstediğiniz engelleme seçeneğini belirleyin ve Etkinleştir veya Durum kontrolü<br />
öğesini seçin. Arama engelleme, veri aramaları da dahil olmak üzere tüm aramaları<br />
etkiler.<br />
Anonim internet aramalarını engelleme<br />
İsimsiz arama engellemesi seçeneğini belirleyin.<br />
Yardım bulma<br />
Cihazdaki yardım<br />
Cihazınızda, cihazınızdaki uygulamaları kullanmanıza yardımcı olacak talimatlar<br />
bulunmaktadır.<br />
Ana menüden yardım metinlerini açmak için, Menü > Uygulamalar > Yardım öğesini<br />
seçin ve talimatlarını okumak istediğiniz uygulamayı seçin.<br />
Bir uygulama açıkken, geçerli görünüme ilişkin yardım metnine erişmek için<br />
Seçenekler > Yardım seçeneğini belirleyin.<br />
Talimatları okurken yardım metninin yazı tipi boyutunu değiştirmek için Seçenekler ><br />
Yazı tipi boyutunu küçült veya Yazı tipi boyutunu büyüt seçeneğini belirleyin.<br />
Yardım metninin sonunda ilgili konuların bağlantılarını bulabilirsiniz.<br />
Altı çizili bir sözcüğü seçerseniz, kısa bir açıklama görünür.<br />
Yardım bulma 111
112 Yardım bulma<br />
Yardım metinlerinde aşağıdaki göstergeler kullanılır:<br />
İlgili bir yardım konusuna bağlanın.<br />
Tartışılan uygulamaya bağlanın.<br />
Talimatları okurken, yardım metinleri ile arka planda açık uygulama arasında geçiş<br />
yapmak için Seçenekler > Açık uygulamlr. göster seçeneğini belirleyin ve istediğiniz<br />
uygulamayı seçin.<br />
Destek<br />
Ürününüzün nasıl kullanılacağı hakkında daha fazla bilgi edinmek istediğinizde veya<br />
telefonunuzun nasıl çalışması gerektiği konusunda emin olamadığınızda,<br />
telefonunuzdaki kullanıcı kılavuzunu okuyun. Menü > Uygulamalar > Yardım öğesini<br />
seçin.<br />
Bu sorununuzu gidermezse aşağıdakilerden birini yapın:<br />
• Telefonunuzu yeniden başlatın. Telefonu kapatın ve bataryayı çıkarın. Yaklaşık bir<br />
dakika bekledikten sonra, bataryayı takıp telefonu açın.<br />
• Telefonunuzun yazılımını güncelleme<br />
• Orijinal fabrika ayarlarını geri yükleme<br />
Sorununuz çözülmezse, onarım seçenekleri için <strong>Nokia</strong> ile iletişime geçin.<br />
www.nokia.com/repair adresine gidin. Telefonunuzu onarıma göndermeden önce<br />
daima verilerinizi yedekleyin.<br />
Telefonunuzun yazılımını ve uygulamalarını telefonu kullanarak güncelleme<br />
Telefonunuzun yazılımı veya tek tek uygulamalar için güncelleme olup olmadığını<br />
kontrol edebilir ve bulunan güncellemeleri telefonunuza indirip yükleyebilirsiniz<br />
(şebeke servisi). Ayrıca, telefonunuzu, güncellemeleri otomatik olarak kontrol edecek<br />
ve önemli veya önerilen güncellemeler bulunduğunda bunu size bildirecek şekilde de<br />
ayarlayabilirsiniz.<br />
Menü > Uygulamalar > Araçlar > Yaz. güncelle seçeneğini belirleyin.<br />
Kullanılabilir güncellemeler varsa, indirilecek ve yüklenecek güncellemeleri seçip<br />
öğesini seçin.<br />
Telefonunuzu güncellemeleri otomatik olarak kontrol edecek şekilde ayarlama<br />
Seçenekler > Ayarlar > Güncel. için otom. kontrol seçeneğini belirleyin.
Telefon yazılımını bilgisayarınızı kullanarak güncelleme<br />
Telefonunuzun yazılımını güncellemek için <strong>Nokia</strong> Ovi Suite PC uygulamasını<br />
kullanabilirsiniz. Bunun için şunlar gerekir: uyumlu bir bilgisayar, yüksek hızlı internet<br />
bağlantısı ve telefonunuzu bilgisayara bağlamak için kullanılacak uyumlu bir USB veri<br />
kablosu.<br />
Daha fazla bilgi almak ve <strong>Nokia</strong> Ovi Suite uygulamasını indirmek için, www.nokia.com/<br />
software adresine gidin.<br />
Ayarlar<br />
Normalde cihazınızda, şebeke servis sağlayıcı bilgileriniz esas alınarak, MMS, GPRS,<br />
gerçek zamanlı aktarım ve mobil internet ayarları otomatik olarak yapılandırılmıştır.<br />
Servis sağlayıcınızın ayarları cihazınıza yüklenmiş olabilir veya ayarları şebeke servis<br />
sağlayıcılarından özel bir mesaj olarak alabilir ya da isteyebilirsiniz.<br />
Giriş kodları<br />
PIN veya PIN2 kodu<br />
(4-8 rakamlı)<br />
Bunlar, SIM kartınızı yetkisiz kullanıma karşı korur veya bazı<br />
özelliklere erişmek için gerekir.<br />
Telefonunuzu, telefonu açtığınızda PIN kodunu soracak<br />
şekilde ayarlayabilirsiniz.<br />
Kodlar SIM kartınızla birlikte verilmemişse veya kodları<br />
unuttuysanız, servis sağlayıcınıza başvurun.<br />
Kodu art arda üç defa yanlış girerseniz, PUK veya PUK2 kodunu<br />
kullanarak kod blokajını kaldırmanız gerekir.<br />
PUK veya PUK2 kodu Bunlar, PIN veya PIN2 kodu blokajını kaldırmak için gerekir.<br />
(8 rakamlı)<br />
IMEI numarası<br />
(15 rakamlı)<br />
Kilit kodu (güvenlik<br />
kodu)<br />
(en az 4 rakam veya<br />
karakter)<br />
Kodlar SIM kartınızla birlikte verilmediyse servis sağlayıcınıza<br />
başvurun.<br />
Bu numara, telefonun şebekede kullanılıp kullanılamayacağını<br />
tespit etmeyi sağlar. Ayrıca bu numara, örneğin çalınan<br />
telefonları bloke etmek için de kullanılabilir.<br />
IMEI numaranızı görmek için, *#06# kodunu çevirin.<br />
Yardım bulma 113<br />
Bu, telefonunuzu yetkisiz kullanıma karşı korumanıza yardımcı<br />
olur.<br />
Telefonunuzu, tanımladığınız kilit kodunu soracak şekilde<br />
ayarlayabilirsiniz.
114 Yardım bulma<br />
Kodu kimseye söylemeyin ve telefonunuz haricinde güvenli bir<br />
yere not edin.<br />
Kodu unutursanız ve telefonunuz kilitlenirse, telefonunuzun<br />
servis alması gerekir. Ek ücret ödemeniz gerekebilir ve<br />
telefonunuzdaki kişisel verilerin tümü silinebilir.<br />
Daha fazla bilgi için, <strong>Nokia</strong> Care Noktası'na veya telefonu<br />
aldığınız yere başvurun.<br />
Batarya ömrünü uzatma<br />
Cihazınızdaki özelliklerin çoğu batarya tüketimini artırır ve batarya ömrünü azaltır.<br />
Batarya gücünden tasarruf etmek için aşağıdakilere dikkat edin:<br />
• Bluetooth bağlantısını kullanan özellikler veya başka özellikler kullanılırken<br />
Bluetooth teknolojisini kullanan özelliklerin artalanda çalışmasına izin veren<br />
özellikler batarya tüketimini artırır. İhtiyaç duymadığınızda Bluetooth bağlantısını<br />
devre dışı bırakın.<br />
• Kablosuz LAN (WLAN) kullanan özellikler veya başka özellikler kullanılırken bu gibi<br />
özelliklerin artalanda çalışmasına izin veren özellikler batarya tüketimini artırır.<br />
WLAN bağlantısı bağlanmaya çalışmadığınızda, bir erişim noktasına bağlı<br />
olmadığınızda veya kullanılabilir ağları taramadığınızda devre dışı bırakılır. Batarya<br />
tüketimini daha da azaltmak için, cihazınızı kullanılabilir ağları artalanda<br />
taramayacak veya daha az sıklıkta tarayacak şekilde ayarlayabilirsiniz.<br />
• Bağlantı ayarlarında Paket veri bağlantısı > Var olduğunda ayarını olarak<br />
seçtiyseniz ve paket veri kapsama alanı (GPRS) dışındaysanız, cihazınız belirli<br />
aralıklarla paket veri bağlantısı kurmaya çalışır. Cihazınızın kullanım süresinin<br />
uzaması için, Paket veri bağlantısı > Gerektiğinde seçeneğini belirleyin.<br />
• Haritada yeni alanlara ilerlediğinizde, Haritalar uygulaması yeni harita bilgilerini<br />
indirir ve bu da batarya tüketimini artırır. Yeni haritaların otomatik olarak<br />
indirilmesini engelleyebilirsiniz.<br />
• Bulunduğunuz bölgede hücresel şebekenin sinyal gücü çok farklılık gösteriyorsa,<br />
cihazınızın tekrar tekrar kullanılabilir şebekeleri taraması gerekir. Bu da batarya<br />
tüketimini artırır.<br />
Şebeke ayarlarında şebeke modu dual mod olarak ayarlanmışsa, cihaz 3G<br />
şebekelerini arar. Cihazısadece GSM şebekesini kullanmak üzere ayarlamak için,<br />
Menü > Ayarlar ve Bağlantı > Şebeke > Şebeke modu > GSM seçeneğini<br />
belirleyin.<br />
• Ekran aydınlatması batarya tüketimini artırır. Ekran ayarlarında, ekran parlaklığını<br />
ayarlayabilir ve geri aydınlatmanın kapatılması için geçecek zaman aşımı süresini<br />
değiştirebilirsiniz. Menü > Ayarlar öğesini seçin ve Telefon > Ekran > Parlaklık<br />
veya Işık zaman aşımı seçeneğini belirleyin.
• Artalanda çalışır durumda uygulama bırakılması batarya tüketimini artırır.<br />
Kullanmadığınız uygulamalara erişmek için menü tuşunu basılı tutup bir uygulama<br />
seçin.<br />
Kullanılabilir hafızayı artırma<br />
Yeni uygulamalar ya da içerik için daha fazla kullanılabilir cihaz hafızasına mı ihtiyacınız<br />
var?<br />
Farklı veri türleri için ne kadar alanın kullanılabileceğini görüntüleme<br />
Menü > Uygulamalar > Ofis > Dosya yön. öğesini seçin.<br />
Cihazın birçok özelliği veri depolamak için hafıza kullanır. Farklı hafıza konumlarında<br />
hafıza yetersizse, cihaz size bildirir.<br />
Kullanılabilir hafızayı artırma<br />
Verileri uyumlu bir hafıza kartına (varsa) veya uyumlu bir bilgisayara aktarın.<br />
Artık gerekli olmayan verileri kaldırmak için, Dosya yöneticisini kullanın veya ilgili<br />
uygulamayı açın. Şunları kaldırabilirsiniz:<br />
• Mesajlar'daki klasörlerde yer alan mesajlar ve posta kutusundaki alınan e-posta<br />
mesajları<br />
• Kaydedilmiş web sayfaları<br />
• Kartvizit bilgileri<br />
• Ajanda notları<br />
• Uygulama yöneticisinde gösterilen ve artık gerekli olmayan uygulamalar<br />
• Yüklediğiniz uygulamaların yükleme dosyaları (.sis veya .sisx). Yükleme dosyalarını<br />
uyumlu bir bilgisayara aktarın.<br />
• Galeri'deki görüntüler ve video klipler. Dosyaları uyumlu bir bilgisayara<br />
yedekleyin.<br />
Çevreyi koruyun<br />
Enerji tasarrufu yapın<br />
Aşağıdakileri yaparsanız bataryanızı çok sık şarj etmeniz gerekmez:<br />
Çevreyi koruyun 115<br />
• Kullanılmadıklarında, uygulamaları ve WLAN veya Bluetooth bağlantısı gibi veri<br />
bağlantılarını kapatın.<br />
• Dokunmatik ekran ve tuş sesleri gibi gereksiz sesleri devre dışı bırakın.
116 Ürün ve güvenlik bilgileri<br />
Geri dönüştürün<br />
Bu telefon kullanım ömrünün sonuna geldiğinde, cihazdaki malzemelerin tümü<br />
malzeme ve enerji olarak geri döndürülebilir. Cihazın doğru bir şekilde elden<br />
çıkarılmasını ve yeniden kullanımını sağlamak için <strong>Nokia</strong>, We:recycle adlı bir program<br />
aracılığıyla iş ortaklarıyla birlikte çalışır. Eski <strong>Nokia</strong> ürünlerinizin geri dönüşümünün<br />
nasıl sağlanacağı hakkında bilgi edinmek ve bu ürünlerin nerede toplandığını<br />
öğrenmek için, www.nokia.com/werecycle adresine gidin veya <strong>Nokia</strong> Care İletişim<br />
Merkezi'ni arayın.<br />
Ambalaj ve kullanım kılavuzlarını yerel geri dönüşüm döngünüzde geri dönüştürün.<br />
Ürününüzdeki, pildeki, dokümanlardaki veya ambalajdaki üstü çizili, tekerlekli kutu<br />
simgesi tüm elektrikli ve elektronik ürünlerin, pillerin ve akümülatörlerin kullanım<br />
ömrü sonunda ayrı bir toplama birimine götürülmesi gerektiğini hatırlatır. Bu<br />
gereksinim Avrupa Birliği'nde geçerlidir. Bu ürünleri ayrımı yapılmamış diğer belediye<br />
atıklarıyla birlikte atmayın. Telefonunuzun çevresel nitelikleri hakkında daha fazla bilgi<br />
için, www.nokia.com/ecoprofile adresini ziyaret edin.<br />
Ürün ve güvenlik bilgileri<br />
Şebeke servisleri ve ücretler<br />
Cihazınızın WCDMA 2100/1900/900 ve GSM/EDGE 850/900/1800/1900 MHz şebekeler ile birlikte kullanımı onaylanmıştır.<br />
Cihazı kullanabilmeniz için servis sağlayıcılardan birine abone olmanız gerekir.<br />
Şebeke servislerini kullanmak ve cihazınıza içerik indirmek için şebeke bağlantısı gerekir ve bu etkinlikler veri trafiği ücreti<br />
ödemenize neden olabilir. Bazı ürün özellikleri için şebeke desteği gerekir ve bunlara abone olmanız gerekebilir.<br />
Cihazınızı dikkatli kullanın<br />
Cihazınızı, bataryanızı, şarj cihazınızı ve aksesuarlarınızı dikkatli kullanın. Aşağıdaki öneriler cihazınızın garanti kapsamında<br />
kalmasını sağlayacaktır.<br />
• Cihazı kuru tutun. Yağmur damlaları, nem ve her türlü sıvı ya da su buharı, elektronik devrelere zarar verebilecek<br />
mineraller içerebilir. Cihazınız ıslanırsa, bataryayı çıkarın ve cihazın kurumasını bekleyin.<br />
• Cihazı tozlu veya kirli yerlerde kullanmayın ve saklamayın. Hareketli parçalar ve elektronik bileşenler zarar görebilir.<br />
• Cihazı sıcaklığın yüksek olduğu ortamlarda saklamayın. Yüksek sıcaklıklar cihazın ömrünü kısaltabilir, bataryaya zarar<br />
verebilir ve plastik kısımları eğebilir veya eritebilir.
Ürün ve güvenlik bilgileri 117<br />
• Cihazı soğuk yerlerde saklamayın. Cihaz tekrar normal sıcaklığına döndüğünde, cihazın içinde elektronik devrelere<br />
zarar verebilecek nem oluşabilir.<br />
• <strong>Kullanım</strong> kılavuzunda belirtilen şekil dışında cihazın içini açmaya çalışmayın.<br />
• Yetkisiz modifikasyonlar cihaza zarar verebilir ve telsiz cihazlara ilişkin düzenlemeleri ihlal edebilir.<br />
• Cihazı düşürmeyin, üstüne vurmayın ya da sallamayın. Cihazın kaba kullanımı, iç devre kartlarına ve mekanik bileşenlere<br />
zarar verebilir.<br />
• Bu cihazın yüzeyini temizlemek için yalnızca yumuşak, temiz ve kuru bir bez kullanın.<br />
• Cihazı boyamayın. Boya hareketli parçaların yapışmasına neden olabilir ve bu parçaların doğru çalışmasını<br />
engelleyebilir.<br />
• En iyi performansı elde etmek için, zaman zaman cihazı kapatıp bataryayı çıkarın.<br />
• Cihazınızı mıknatıslardan veya manyetik alanlardan uzak tutun.<br />
• Önemli verilerinizin emniyette olması için, bu verileri en az iki farklı yerde (örneğin, cihazınızda, hafıza kartında veya<br />
bilgisayarınızda) saklayın veya önemli bilgileri uygun bir yere yazın.<br />
Uzun süren bir işlem sırasında cihaz ısınabilir. Çoğu zaman bu normaldir. Cihazın gerektiği gibi çalışmadığını düşünüyorsanız,<br />
cihazı en yakın yetkili servise götürün.<br />
Geri Dönüşüm<br />
Kullanılmış elektronik ürünlerinizi, pil ve ambalaj malzemelerini her zaman tahsis edilmiş toplama noktalarına bırakın. Böylece<br />
denetimsiz atıkların yok edilmesine ve malzemelerin geri dönüştürülmesine yardımcı olabilirsiniz. <strong>Nokia</strong> ürünlerinizin nasıl<br />
geri dönüştürüldüğünü öğrenmek için www.nokia.com/recycling adresinden bilgi alın . .<br />
Dijital Hak Yönetimi hakkında<br />
Bu cihazı kullanırken telif hakları da dahil olmak üzere tüm yasalara uyun, yerel örf ve adet kurallarına ve başkalarının gizlilik<br />
hakkı ile yasal haklarına riayet edin. Telif hakkı koruması, görüntüleri, müzik parçalarını ve diğer içerik öğelerini kopyalamanızı,<br />
aktarmanızı veya bunlar üzerinde değişiklik yapmanızı engelleyebilir.<br />
İçerik sahipleri, kendi fikri mülkiyetlerini korumak için telif hakları da dahil olmak üzere farklı dijital hak yönetimi (DRM)<br />
teknolojisi türlerini kullanılabilirler. Bu cihaz, DRM korumalı içeriğe erişmek için çeşitli DRM yazılımı türlerini kullanır. Bu<br />
cihazla, WMDRM 10 ve OMA DRM 2.0 ile korunan içeriğe erişebilirsiniz. Belirli bir DRM yazılımı, içeriği koruyamazsa, içerik<br />
sahipleri söz konusu DRM yazılımının yeni DRM korumalı içeriğe erişim yeteneğinin iptal edilmesini isteyebilirler. Bu iptal,<br />
cihazınızda bulunan bu tür DRM korumalı içeriğin yenilenmesini de engelleyebilir. Böyle bir DRM yazılımının iptal edilmesi,<br />
diğer DRM türleriyle korunan içeriğin kullanımını veya DRM korumalı olmayan içeriğin kullanımını etkilemez.<br />
Dijital hak yönetimi (DRM) korumalı içerik, içeriği kullanım hakkınız olduğunu tanımlayan ilişkili bir lisans ile birlikte gelir.<br />
Cihazınızda WMDRM korumalı içerik varsa, cihaz belleği biçimlendirildiğinde lisanslar ve içerik kaybolur. Cihazınızdaki dosyalar<br />
bozulduğunda lisanslar ve içerik de kaybolabilir. Lisanslar veya içerik kaybolursa aynı içeriği cihazınızda tekrar<br />
kullanamayabilirsiniz. Daha fazla bilgi için servis sağlayıcınıza başvurun.<br />
Piller ve şarj cihazları<br />
Batarya ve şarj cihazı bilgileri<br />
Cihazınız BL-4U şarj edilebilir bir bataryayla kullanılmak üzere tasarlanmıştır. <strong>Nokia</strong>, bu cihaza uygun ek batarya modelleri<br />
üretebilir. Daima orijinal <strong>Nokia</strong> bataryalarını kullanın.<br />
Bu cihaz şu şarj cihazları tarafından verilen güçle kullanılmak üzere tasarlanmıştır: AC-8. <strong>Nokia</strong> şarj cihazının model numarası<br />
E, X, AR, U, A, C, K veya B harfleriyle tanımlanan jak türüne göre değişebilir.<br />
Batarya yüzlerce kez şarj edilip boşaltılabilir ancak sonunda yıpranacaktır. Konuşma ve bekleme süreleri, normal sürelere<br />
göre belirgin ölçüde kısaldığında bataryayı değiştirin.
118 Ürün ve güvenlik bilgileri<br />
Batarya güvenliği<br />
Bataryayı çıkarmadan önce daima cihazı kapatın ve şarj cihazının bağlantısını kesin. Bir şarj cihazının veya aksesuarın<br />
bağlantısını keseceğiniz zaman, kabloyu değil, fişi tutup çekin.<br />
Şarj cihazınız kullanılmadığında, şarj cihazının elektrik prizi ve cihazla olan bağlantısını kesin. Tam olarak şarj olmuş bir<br />
bataryayı şarj cihazına bağlı olarak bırakmayın; çünkü aşırı şarj etme bataryanın ömrünü kısaltabilir. Tam olarak şarj edilmiş<br />
bir batarya kullanılmadan bırakıldığında, zaman içinde boşalır.<br />
Bataryanın her zaman 15°C ile 25°C (59°F ile 77°F) arasındaki bir sıcaklıkta olmasını sağlayın. Yüksek sıcaklıklar bataryanın<br />
kapasitesini azaltır ve ömrünü kısaltır. Bataryası sıcak veya soğuk olan bir cihaz geçici bir süre için çalışmayabilir.<br />
Örneğin cebinizde yedek bir batarya taşıyorsanız, bataryanın metal şeritlerine metal bir nesne temas ettiğinde kısa devre<br />
olabilir. Kısa devre olması bataryaya veya kısa devre bağlantısına neden olan nesneye zarar verebilir.<br />
Bataryaları, patlama olasılığı olduğundan ateşe atmayın. Bataryaları yerel düzenlemelere uygun bir biçimde atın. Geri<br />
dönüşüm olanaklarını değerlendirin. Bataryaları, evin diğer çöplerini attığınız gibi atmayın.<br />
Hücreleri veya bataryaları sökmeyin, kesmeyin, açmayın, ezmeyin, bükmeyin, delmeyin veya parçalamayın. Batarya<br />
sızdırıyorsa, batarya sıvısının derinize veya gözlerinize temas etmesine izin vermeyin. Böyle bir durum olursa, etkilenen<br />
bölgeleri hemen suyla yıkayın veya tıbbi yardım alın.<br />
Bataryada değişiklik yapmayın, yeniden üretmeyin veya içerisine yabancı maddeler yerleştirmeye çalışmayın ya da suya veya<br />
diğer sıvılara daldırmayın veya mazur bırakmayın. Bataryalar zarar gördüklerinde patlayabilir.<br />
Bataryayı ve şarj cihazını yalnızca amaçları doğrultusunda kullanın. Yanlış kullanım veya onaylı olmayan batarya veya uyumsuz<br />
şarj cihazı kullanımı, yangın, patlama veya başka bir tehlikeli duruma neden olabilir ve geçerli olan onayların veya garantilerin<br />
geçersiz olmasına neden olabilir. Bataryanın veya şarj cihazının zarar gördüğünü düşünüyorsanız, bataryayı veya cihazı<br />
kullanmaya devam etmeden önce incelenmesi için servis merkezine götürün. Zarar görmüş bir bataryayı veya şarj cihazını<br />
asla kullanmayın. Şarj cihazını yalnızca kapalı mekanlarda kullanın.<br />
Ek güvenlik bilgileri<br />
Acil aramalar<br />
Acil arama yapma<br />
1 Cihazın açık olduğundan emin olun.<br />
2 Yeterli sinyal gücü olup olmadığına bakın. Aşağıdakileri de yapmanız gerekebilir:<br />
• SIM kart takın.<br />
• Cihazınızda etkinleştirdiğiniz arama engelleme, sabit arama veya dahili kullanıcı grubu gibi arama kısıtlamalarını<br />
kaldırın.<br />
• Cihazınızın hatsız tercihte veya uçuş profilinde olmadığından emin olun.<br />
• Cihaz ekranı ve tuşları kilitliyse açın.<br />
3 Ekranı temizlemek için gerektiği kadar bitirme tuşuna basın.<br />
4 Telefon öğesini seçin.<br />
5 Bulunduğunuz yerin resmi acil durum numarasını girin. Acil arama numaraları bulunduğunuz yere göre değişir.<br />
6 Arama tuşuna basın.<br />
7 Gerekli bilgileri mümkün olduğu kadar doğru verin. İzin verilmedikçe görüşmeyi bitirmeyin.<br />
Önemli: Cihazınız internet aramalarını destekliyorsa hem hücresel hem de internet aramalarını etkinleştirin. Cihaz, hem<br />
hücresel şebeke hem de İnternet servis sağlayıcınız üzerinden acil arama yapmayı deneyebilir. Her zaman bağlantı garantisi<br />
verilemez. Tıbbi acil durumlar gibi çok önemli iletişimler için yalnızca kablosuz bir cihaza asla güvenmeyin.
Küçük çocuklar<br />
Cihazınız ve aksesuarları oyuncak değildir. Küçük parçalar içerebilir. Bunları küçük çocukların erişiminden uzak tutun.<br />
Tıbbi cihazlar<br />
Kablosuz telefonlar da dahil olmak üzere, telsiz sinyali yayan bir cihaz, yeterli ölçüde korunmayan tıbbi cihazların işlevine<br />
engel olabilir. Harici radyo frekansı enerjisine karşı yeterli koruması olup olmadığını öğrenmek için bir doktora veya tıbbi<br />
cihazın üreticisine danışın.<br />
İmplant tıbbi cihazlar<br />
Tıbbi cihaz üreticileri kalp pili veya kardiyoverter defibrilatör gibi tıbbi implant cihazları ile olası girişimi önlemek için tıbbi<br />
cihaz ile kablosuz cihaz arasında en az 15,3 santimetre (6 inç) uzaklık bulundurulmasını önermektedir. Bu tür cihazlar taşıyan<br />
kişiler:<br />
• Kablosuz cihazı her zaman tıbbi cihazlardan en az 15,3 santimetre (6 inç) uzakta tutmalıdır.<br />
• Kablosuz cihazı göğüs cebinde taşımamalıdır.<br />
• Kablosuz cihazı tıbbi cihazın aksi taraftaki kulağına tutmalıdır.<br />
• Girişim olduğundan şüpheleniliyorsa kablosuz cihazı kapatmalıdır.<br />
• Tıbbi implant cihazlarıyla ilgili olarak üreticinin talimatlarını izlemelidir.<br />
Kablosuz cihazı tıbbi implant cihazı ile birlikte kullanma konusunda sorularınız varsa, sağlık kuruluşunuza başvurun.<br />
İşitme<br />
Uyarı:<br />
Kulaklıklı mikrofon setini kullandığınızda, dış sesleri duyma yeteneğiniz etkilenebilir. Güvenliğinizin tehlikeye girebileceği<br />
durumlarda kulaklıklı mikrofon setini kullanmayın.<br />
Bazı kablosuz cihazlar bazı işitme cihazlarının çalışmasına engel olabilir.<br />
Nikel<br />
Bu cihazın yüzeyinde nikel yoktur.<br />
Cihazınızı zararlı içerikten koruma<br />
Cihazınız virüslere ve diğer zararlı içeriğe maruz kalabilir. Aşağıdaki önlemleri alın:<br />
Ürün ve güvenlik bilgileri 119<br />
• Mesajları açarken dikkatli olun. Mesajlar kötü amaçlı yazılım içerebilir ya da cihazınıza veya bilgisayarınıza zarar verebilir.<br />
• Bağlantı isteklerini kabul ederken, internette gezinirken ya da içerik indirirken dikkatli olun. Güvenmediğiniz<br />
kaynaklardan gelen Bluetooth bağlantılarını kabul etmeyin.<br />
• Yalnızca, güvendiğiniz ve yeterli güvenliği ve korumayı sunan kaynaklardaki servisleri ve yazılımları yükleyip kullanın.<br />
• Cihazınıza ve cihazı bağladığınız bilgisayarlara virüsten koruma ve diğer güvenlik yazılımlarını yükleyin. Aynı anda birden<br />
fazla virüsten koruma uygulaması kullanmayın. Birden fazla uygulama kullanmak cihazın ve/veya bilgisayarın<br />
performansını ve çalışmasını etkileyebilir.<br />
• Önceden yüklenmiş yer işaretlerini ve üçüncü taraflara ait internet sitelerinin bağlantılarını kullanacak olursanız, gerekli<br />
önlemleri alın. <strong>Nokia</strong> bu tür siteler için herhangi bir onay vermemekte veya sorumluluk almamaktadır.<br />
Çalışma ortamı<br />
Bu cihaz kulakta normal kullanım pozisyonunda veya vücuttan en az 1,5 santimetre (5/8 inç) uzakta tutulduğunda radyo<br />
frekansına maruz kalma koşullarına uygundur. Tüm taşıma kılıfları, kemer klipsleri veya vücut üzerinde taşınarak kullanılan<br />
tutucular metal içermemelidir ve cihazı vücudunuzdan yukarıda belirtilen mesafe kadar uzak tutmalıdır.
120 Telif hakkı ve diğer bildirimler<br />
Veri dosyaları veya mesaj göndermek için kaliteli bir şebeke bağlantısı gerektirir. Veri dosyaları veya mesajlar bağlantı olana<br />
kadar gecikebilir. İletim tamamlanana kadar uzaklık talimatlarına uyun.<br />
Araçlar<br />
Radyo sinyalleri, motorlu araçlarda, doğru monte edilmemiş veya yeterli ölçüde korunmayan; elektronik yakıt enjeksiyonu,<br />
kilitlenme önleyici elektronik fren, elektronik hız kontrolü ve hava yastığı sistemleri gibi elektronik sistemleri etkileyebilir.<br />
Daha fazla bilgi için aracınızın veya donanımının üreticisine başvurun.<br />
Cihazın araca montajı yalnızca kalifiye personel tarafından yapılmalıdır. Hatalı montaj veya servis tehlikeli olabilir ve garantiyi<br />
geçersiz kılabilir. Aracınızdaki her türlü kablosuz cihaz ekipmanının doğru bir biçimde monte edilip edilmediğini ve sorunsuz<br />
çalışıp çalışmadığını düzenli olarak kontrol edin. Yanıcı sıvıları, gazları ve patlayıcı maddeleri cihazla, cihazın parçaları veya<br />
donanımlarıyla aynı yerde bulundurmayın. Hava yastıklarının büyük bir güçle şiştiğini unutmayın. Cihazınızı veya aksesuarları<br />
hava yastığı bölgesine koymayın.<br />
Potansiyel patlama tehlikesi olan ortamlar<br />
Servis istasyonlarındaki pompaların yakınları gibi patlayıcı madde bulunan ortamlarda cihazınızı kapatın. Bu tür yerlerde<br />
kıvılcımlar yaralanma ve hatta ölüme yol açan patlamaya veya yangına neden olabilir. Benzin istasyonlarında, depolama ve<br />
dağıtım bölgelerinde, kimyasal tesislerde veya patlama işlemlerinin yapıldığı yerlerde kısıtlamalara uyun. Patlayıcı madde<br />
içeren yerler her zaman olmasa da çoğu zaman açık şekilde işaretlenmiştir. Bunlar; araç motorunuzun kapatılmasının<br />
gerektiği yerler, gemilerde güverte altı, kimyasal aktarım veya depolama tesisleri ve ortamında tanecik, toz, metal tozu gibi<br />
partiküller veya kimyasal maddeler içeren yerlerdir. Bu cihazın sıvı petrol gazı (örneğin, propan ve bütan) kullanan araçların<br />
yakınlarında güvenli şekilde kullanılıp kullanılamayacağına ilişkin bilgi için bu tür araçların üreticilerine başvurmalısınız.<br />
Sertifika bilgileri (SAR)<br />
Bu mobil cihaz radyo dalgalarına maruz kalmayla ilgili kurallara uygundur.<br />
Mobil cihazınız bir radyo vericisi ve alıcısıdır. Uluslararası kurallar tarafından önerilen radyo dalgalarına maruz kalma sınırlarını<br />
aşmayacak şekilde tasarlanmıştır. Söz konusu kurallar bağımsız bir bilimsel kuruluş olan ICNIRP tarafından geliştirilmiş olup,<br />
tüm kişilere yaş ya da sağlık durumlarından bağımsız olarak koruma sağlayacak güvenlik sınırlarını içermektedir.<br />
Mobil cihazlar için maruz kalma kuralları, Özel Massetme Oranı (Specific Absorption Rate) veya SAR olarak bilinen ölçü birimini<br />
kullanır. ICNIRP kurallarda belirtilen SAR sınırı ortalama olarak on gramlık doku üzerinde 2,0 watt/kilogram (W/kg) olarak<br />
hesaplanmıştır. SAR testleri, cihaz tüm frekans bantlarında onaylı en yüksek güç düzeyinde sinyal iletirken, standart çalışma<br />
konumlarında gerçekleştirilmiştir. Çalışır durumdaki bir cihazın gerçek SAR düzeyi maksimum değerin altında olabilir çünkü<br />
cihaz yalnızca şebekeye erişmek için gerekli gücü kullanacak şekilde tasarlanmıştır. Bu miktar, şebeke baz istasyonuna ne<br />
kadar yakın olduğunuz gibi bir dizi etmene bağlı olarak değişir.<br />
ICNIRP kuralları uyarınca cihazın kulakta kullanımı için öngörülen en yüksek SAR değeri şudur: 1,36 W/kg .<br />
Cihaz donanımlarının kullanılması farklı SAR değerleri sonucunu verebilir. SAR değerleri, ulusal raporlama ve test<br />
standartlarına ve şebeke bandına bağlı olarak değişiklik gösterebilir. SAR ile ilgili daha fazla bilgi şuralardan sağlanabilir:<br />
www.nokia.com.<br />
Telif hakkı ve diğer bildirimler<br />
UYGUNLUK BİLDİRİMİ<br />
NOKIA CORPORATION, bu RM-697 ürününün 1999/5/EC sayılı Direktifin esas şartları ve diğer ilgili hükümlerine uygun<br />
olduğunu beyan eder. Uygunluk Bildirimi'nin bir kopyasını http://www.nokia.com/phones/declaration_of_conformity/<br />
adresinde bulabilirsiniz.
© 2010 <strong>Nokia</strong> telif hakkıdır. Tüm hakları mahfuzdur.<br />
Telif hakkı ve diğer bildirimler 121<br />
<strong>Nokia</strong> ve <strong>Nokia</strong> Connecting People <strong>Nokia</strong> Corporation'a ait ticari markalar veya tescilli ticari markalardır. <strong>Nokia</strong> tune, <strong>Nokia</strong><br />
Corporation'ın ses markasıdır. Burada adı geçen diğer ürün ve şirket isimleri, kendi sahiplerinin ticari markaları ve ticari adları<br />
olabilir.<br />
Bu belge içindekilerin tamamı veya bir bölümü, <strong>Nokia</strong>'nın önceden yazılı izni alınmaksızın herhangi bir biçimde yeniden<br />
oluşturulamaz, başka bir yere aktarılamaz, dağıtılamaz ve saklanamaz. <strong>Nokia</strong>, sürekli bir gelişim politikası izlemektedir. <strong>Nokia</strong>,<br />
bu belgede tanımlanan herhangi bir üründe önceden bildirimde bulunmaksızın değişiklik ve yenilik yapma hakkını saklı tutar.<br />
Java and all Java-based marks are trademarks or registered trademarks of Sun Microsystems, Inc.<br />
Bu ürünün lisansı, MPEG-4 Görsel Patent Portföy Lisansı uyarınca, (i) kişisel ve ticari olmayan bir faaliyet sürdüren bir tüketici<br />
tarafından MPEG-4 Görsel Standardına uygun olarak kodlanmış bilgilerle ilişkili kişisel ve ticari olmayan kullanım ve (ii) lisanslı<br />
bir video sağlayıcısı tarafından sağlanan MPEG-4 videosu ile bağlantılı olarak kullanım için verilmiştir. Başka herhangi bir<br />
kullanım için açık veya zımni hiçbir lisans verilmemektedir. Tanıtım amaçlı, dahili ve ticari kullanımlarla ilgili bilgiler de dahil<br />
olmak üzere daha fazla bilgi MPEG LA, LLC'den edinilebilir. Bkz. http://www.mpegla.com.<br />
Yürürlükteki yasaların izin verdiği azami ölçüde, <strong>Nokia</strong> ya da herhangi bir lisansörü, hiçbir durumda, meydana gelme nedeni<br />
ne olursa olsun oluşabilecek herhangi bir gelir, kar veya veri kaybından veya özel, beklenmeyen, bir şeyin sonucunda meydana<br />
gelen ya da dolaylı hasar veya kayıplardan sorumlu tutulamaz.<br />
İşbu belgenin içeriği "olduğu gibi" sunulmaktadır. Yürürlükteki kanunların gerektirdiği haller dışında, ticari olarak satılabilirlik<br />
ve belirli bir amaca uygunluk ile ilgili zımni garantiler de dahil olmak üzere ancak bunlarla kısıtlı olmamak şartıyla, işbu belgenin<br />
doğruluğu, güvenilirliği veya içeriği ile ilgili olarak, açık veya zımni herhangi bir garanti verilmemiştir. <strong>Nokia</strong> önceden<br />
bildirmeksizin bu belgede değişiklik yapma veya geri çekme hakkını saklı tutar.<br />
Cihazdaki yazılım üzerinde ters mühendislik işlemi yapmak yasalarca izin verilen durumlar haricinde yasaklanmıştır. Şu ana<br />
kadar bu kullanım kılavuzunda <strong>Nokia</strong>'ya ait beyanları, garantileri, zararları ve sorumlulukları hakkında sınırlamalar varsa, bu<br />
sınırlamalar <strong>Nokia</strong>'nın lisansörlerinin beyanları, garantileri, zararları ve sorumluluklarını da aynı şekilde sınırlar.<br />
Ürünlerin, özelliklerin, uygulamaların ve hizmetlerin kullanılabilirliği bölgeye göre değişir. Daha fazla bilgi için <strong>Nokia</strong> satıcınıza<br />
veya servis sağlayıcınıza başvurun. Bu cihaz, Amerika Birleşik Devletleri’nin ve diğer ülkelerin ihracat yasalarına ve<br />
düzenlemelerine tabi olan parça, teknoloji veya yazılım içerebilir. Kanunlara aykırı değişiklik yapılamaz.<br />
<strong>Nokia</strong>, cihazınızla birlikte gelen üçüncü taraflara ait uygulamalar için herhangi bir garanti vermez ve bu tür uygulamaların<br />
işlevselliği, içeriği veya son kullanıcı desteği konusunda herhangi bir sorumluluk kabul etmez. Bir uygulamayı kullandığınızda,<br />
o uygulamanın olduğu gibi sağlanmış olduğunu kabul etmiş olursunuz. <strong>Nokia</strong>, cihazınızla birlikte gelen üçüncü taraflara ait<br />
uygulamalar için herhangi bir beyanda bulunmaz, herhangi bir garanti vermez ve bu tür uygulamaların işlevselliği, içeriği veya<br />
son kullanıcı desteği konusunda herhangi bir sorumluluk kabul etmez.<br />
Ovi servislerinin kullanılabilirliği bölgeye göre değişebilir.<br />
FCC BİLDİRİMİ<br />
Cihazınız televizyon veya radyo ile girişime neden olabilir (örneğin, telefon, alıcı cihazın yakınlarında kullanıldığında). Böyle<br />
bir girişim sorunu çözülemezse, FCC, telefonunuzu kullanmamanızı isteyebilir. Yardıma ihtiyacınız olursa, yerel servis<br />
merkezinize başvurun. Bu cihaz FCC kurallarının 15. bölümüne uygundur. Aşağıdaki iki şarta bağlı olarak kullanılabilir: (1) Bu<br />
cihaz zararlı etkileşimlere neden olamaz ve (2) bu cihaz istenmeyen şekilde çalışmasına neden olabilecek etkileşimler de<br />
dahil olmak üzere tüm etkileşimleri kabul etmelidir. <strong>Nokia</strong> tarafından açıkça onaylanmayan değişiklikler veya modifikasyonlar,<br />
kullanıcının bu donanımı kullanma yetkisini geçersiz kılabilir.
122 Telif hakkı ve diğer bildirimler<br />
Uygunluk Değerlendirme Kuruluşu<br />
Det Norske Veritas Region Norge Veritasveien 1, N-1322 Høvik Tel: +47 67 579900, Faks: +47 67 57 99 11 Norveç<br />
Üretici Firma<br />
<strong>Nokia</strong> Corporation, Keilalahdentie 4, 02150 Espoo, Finlandiya Tel: +358 7180 08000 Faks: +358 7180 38226<br />
Bazı işlemler ve özellikler SIM karta ve/veya şebekeye, MMS'e veya cihazların uyumluluğuna ve desteklenen içerik biçimlerine<br />
bağlıdır. Bazı servisler ayrıca ücretlendirilir.<br />
/Baskı 2.2 TR
Dizin<br />
A<br />
A-GPS (yardımlı GPS) 65<br />
ajanda 97, 98<br />
ajanda alarmı 97<br />
aksesuarlar 106<br />
alarm<br />
— ajanda notu 97<br />
antenler 20, 65<br />
arama 95<br />
arama bekletme 26<br />
arama işlem kaydı 27, 28<br />
aramalar 23<br />
— ayarlar 109, 110<br />
— cevaplama 25<br />
— kısıtlama 36<br />
— konferans 25<br />
— reddetme 25<br />
— sonlandırma 26<br />
— süresi 28<br />
— tekrar arama 109<br />
aramaları cevaplama 25<br />
aramaları engelleme 111<br />
aramaların süresi 28<br />
aramaları reddetme 25<br />
Bkz. aramaları reddetme<br />
ayarlar 104<br />
— aksesuarlar 106<br />
— aramalar 109, 110<br />
— Bluetooth 90<br />
— dil 105<br />
— ekran 105<br />
— erişim noktaları 86, 87, 95<br />
— konumlama 67<br />
— mesajlar 45<br />
— paket veri 94<br />
— podcasting 50<br />
— sertifikalar 108<br />
— SIP 95<br />
Dizin 123<br />
— şebeke 82<br />
— tarih ve saat 104<br />
— uygulamalar 106<br />
— uygulama yöneticisi 101<br />
— veri aramaları 94<br />
— video merkezi 62<br />
— WLAN 85, 88<br />
ayarları geri yükleme 109<br />
B<br />
bağlantı 88<br />
batarya 117, 118<br />
— güç tasarrufu 114<br />
— şarj etme 10<br />
— takma 6<br />
bataryayı şarj etme 10, 117<br />
beslemeler, haberler 64<br />
bildirim ışığı 109<br />
bileklik 23<br />
bilgisayar bağlantıları 94<br />
Ayrıca bkz. veri bağlantıları<br />
Bluetooth 89, 90, 91, 92, 93<br />
C<br />
cihaz<br />
— güncelleme 107<br />
cihazınızı kişiselleştirme 15, 16<br />
cihaz kurulumu 16<br />
cihazları eşleştirme 91<br />
Ç<br />
çalar saat 96<br />
çalma listeleri 48<br />
çekim modları<br />
— kamera 53<br />
çevrenin korunmasıyla ilgili ipuçları 115<br />
Çevrimiçi paylaşım 57<br />
— abone olma 58<br />
— etkinleştirme 58<br />
— gönderi oluşturma 58<br />
— gönderme 59
124 Dizin<br />
— hesaplar 58<br />
D<br />
destek 112<br />
dil ayarları 105<br />
dokunmatik ekran 14, 31, 33<br />
dolaşım 82<br />
dosya yönetimi 98, 99<br />
DRM (dijital haklar yönetimi) 109<br />
dünya saati 97<br />
E<br />
ekran ayarları 22, 105<br />
engelleme<br />
— cihaz 92<br />
e-posta 40, 43<br />
— ayarlar 41<br />
— ekler 42<br />
— indirme 42<br />
— posta kutusu 41, 46<br />
— silme 42<br />
e-posta mesajları 41<br />
erişim noktaları 84, 86, 87, 88, 95<br />
F<br />
fabrika ayarları, geri yükleme 109<br />
faydalı bilgiler 111<br />
fotoğraflar<br />
Bkz. kamera<br />
G<br />
galeri 56<br />
Galeri 56, 57<br />
gelen aramaların sesini kapatma 25<br />
gelen kutusu, mesajlar 39<br />
genel bilgiler 111<br />
gerçek zamanlı aktarım 102<br />
geri dönüşüm 115<br />
giden kutusu 37<br />
giriş ekranı 13<br />
giriş kodları 113<br />
gönderilen mesajlar 37<br />
görüntü 56<br />
görüntüler 57<br />
göstergeler 18, 39<br />
GPS 65<br />
— konum istekleri 67<br />
GPS (küresel konumlama sistemi) 72<br />
GPS (Küresel Konumlama Sistemi) 64<br />
GPS (küresel konumlandırma sistemi) 64,<br />
67<br />
güncellemeler<br />
— cihaz 107<br />
— telefon yazılımı 112, 113<br />
— uygulamalar 112<br />
günlükler 64<br />
güvenlik<br />
— sertifikalar 108<br />
güvenlik kodu 113<br />
güvenlik modülü 108<br />
H<br />
haber beslemeleri 64<br />
hafıza<br />
— temizleme 115<br />
hafıza kartı 8, 9, 98<br />
hafta ayarları 97<br />
Haritalar 68<br />
— ekran öğeleri 70, 79<br />
— Giriş 75<br />
— görünümleri değiştirme 70<br />
— göz atma 69<br />
— haritaları indirme 71<br />
— kayıtlı rotaları görüntüleme 74<br />
— kayıtlı yerleri görüntüleme 74<br />
— konum bilgileri 73<br />
— konumlandırma 72<br />
— konumları paylaşma 75<br />
— konum paylaşma 74<br />
— navigasyon 78, 80<br />
— pusula 77<br />
— rotaları arabayla gitme 78
— rotaları kaydetme 74<br />
— rotaları yürüyerek gitme 80<br />
— rotalar planlama 80<br />
— senkronize etme 76<br />
— sesli rehberlik 76<br />
— trafik bilgileri 79<br />
— yer bulma 72<br />
— yerleri kaydetme 74<br />
hatsız tercihi 20<br />
hesaplama 104<br />
hızlı arama 26<br />
hoparlör 21<br />
hoparlörlü telefon 21<br />
I<br />
IAP'ler (internet erişim noktaları) 84<br />
IMEI numarası 113<br />
İ<br />
içerik aktarma 16, 17, 62<br />
içerik kopyalama 62<br />
indirilen öğeler<br />
— podcast'ler 51<br />
internet<br />
Bkz. web tarayıcı<br />
işlem kayıtları 28<br />
J<br />
Java uygulamaları 99<br />
K<br />
kablo bağlantısı 93<br />
kablosuz LAN (WLAN) 83<br />
kamera<br />
— fotoğraf modu 52<br />
— görüntüleri gönderme 53<br />
— görüntü yakalama 52<br />
— kartvizitlere görüntü atama 53<br />
— kaydetme 55<br />
— konum bilgileri 54<br />
— sahneler 53<br />
Dizin 125<br />
— video modu 55<br />
— zamanlayıcı 55<br />
kartvizit çubuğu 19<br />
kartvizitler 36<br />
— düzenleme 33<br />
— ekleme 33<br />
— kaydetme 33<br />
— kopyalama 35<br />
— senkronize etme 89<br />
— varsayılanlar 34<br />
— zil sesleri 35<br />
kaydedici 103<br />
kaydetme<br />
— video klipler 55<br />
kısa mesajlar<br />
— ayarlar 44<br />
— gönderme 37<br />
— SIM mesajları 44<br />
kısayollar 21<br />
kilit anahtarı 12<br />
kilit kodu 113<br />
kilitleme<br />
— uzaktan 22<br />
konferans aramaları 25<br />
konum bilgileri 64, 72<br />
konumlama bilgileri 72<br />
konumlandırma bilgileri 64, 67<br />
kulaklıklı mikrofon seti 22<br />
L<br />
lisanslar 109<br />
M<br />
Mail for Exchange 43<br />
medya<br />
— müzik çalar 47<br />
— RealPlayer 102<br />
medya dosyalarını çevrimiçi paylaşma57<br />
medya dosyalarını karşıya yükleme 57<br />
menü 14
126 Dizin<br />
mesaj<br />
— ayarları 44<br />
mesajlar 39<br />
— e-posta 41<br />
— klasörler 37<br />
— multimedya 39<br />
metin girişi 30, 32<br />
metin tahmini girişi 32<br />
MMS (multimedya mesaj servisi) 37,<br />
39, 45<br />
multimedya mesajları 37, 45<br />
Multimedya mesajları 39<br />
müzik 47<br />
— çalma listeleri 48<br />
müzik çalar 47<br />
N<br />
<strong>Nokia</strong> destek bilgileri 112<br />
<strong>Nokia</strong> Ovi Player 49<br />
<strong>Nokia</strong> Servisleri 16<br />
Notlar 103<br />
O<br />
Ovi Mağaza 16<br />
Ovi Müzik 49<br />
Ö<br />
önbellek 63<br />
P<br />
paket veri bağlantısı 28, 87, 94<br />
PIN kodları 113<br />
podcasting 49, 50, 51<br />
posta kutusu<br />
— e-posta 41<br />
PUK kodları 113<br />
R<br />
radyo<br />
— dinleme 51<br />
— kanallar 52<br />
RealPlayer 102<br />
rehber<br />
— genel bakış 33<br />
— gönderme 34<br />
— ses etiketleri 34<br />
— silme 34<br />
S<br />
saat 96, 97<br />
sabit arama 36<br />
sahneler 53<br />
sanal klavye 29<br />
sanal tuş takımı 31<br />
senkronizasyon 89<br />
sensör ayarları 22<br />
sertifikalar 108<br />
servis komutları 44<br />
servis mesajları 40<br />
ses komutları 27, 106<br />
sesle arama 27<br />
sesli aramalar<br />
Bkz. aramalar<br />
sesli mesajlar 37<br />
ses seviyesi denetimi 21<br />
Settings wizard 17<br />
SIM kart 36<br />
— mesajlar 44<br />
— takma 6<br />
SIM kart güvenliği 107<br />
SIP (oturum başlatma protokolü) 95<br />
simgeler 18<br />
SMS (kısa mesaj servisi) 37<br />
son aramalar 27<br />
sözlük 104<br />
Ş<br />
şarkılar 47<br />
şebeke ayarları 82<br />
T<br />
tarayıcı
Bkz. web tarayıcı<br />
tarih ve saat 104<br />
tele<br />
— sekreter 24<br />
telif hakkı koruması 109<br />
temalar 46<br />
tercihler 47<br />
— hatsız kısıtlamaları 20<br />
tuşları kilitleme 12<br />
tuşlar ve parçalar 11<br />
tuş takımı kilidi 12<br />
U<br />
USB kablosu bağlantısı 93<br />
uygulama ayarları 106<br />
uygulamalar 99, 101, 112<br />
uygulamaları yükleme 99, 100<br />
uzak posta kutusu 41<br />
uzak SIM modu 93<br />
uzaktan kilitleme 22<br />
V<br />
veri aramaları 94<br />
veri bağlantıları 88<br />
— Bluetooth 89<br />
— PC bağlantısı 94<br />
— senkronizasyon 89<br />
veri yedekleme 99<br />
video klipler 55<br />
— oynatma 102<br />
videolar 57<br />
— görüntüleme 56, 59<br />
— kopyalama 62<br />
video merkezi<br />
— indirme 59<br />
— Videolarım 61<br />
— video yayınları 61<br />
Video Merkezi 59<br />
W<br />
web beslemeleri 64<br />
Dizin 127<br />
web tarayıcı 63<br />
— önbellek 63<br />
— sayfaları tarama 63<br />
— yer imleri 63<br />
WLAN (kablosuz yerel ağ) 85, 88<br />
WLAN (kablosuz yerel alan ağı) 83, 84<br />
Y<br />
yakın kopya ayarları 88<br />
yardımlı GPS (A-GPS) 64<br />
yardım uygulaması 111<br />
yazılım 99<br />
yazılım güncellemeleri 112, 113<br />
yer imleri 63<br />
yer işaretleri 67<br />
yön bulma araçları 64<br />
Z<br />
zil sesleri 15