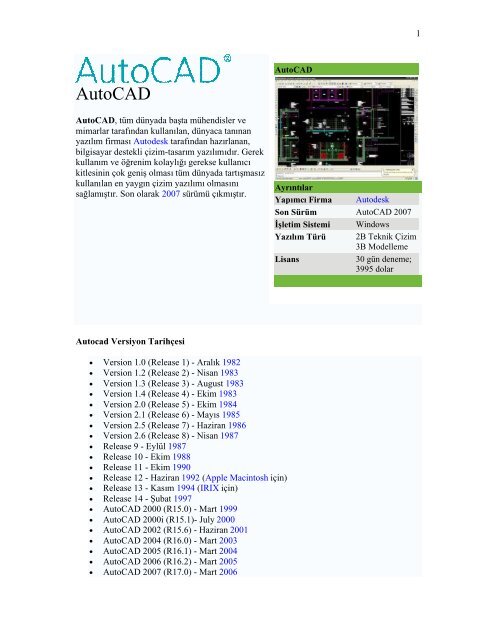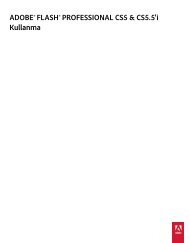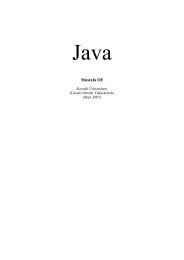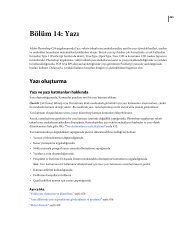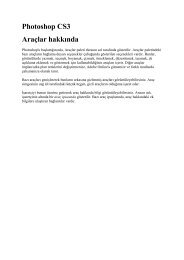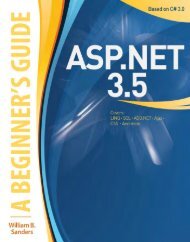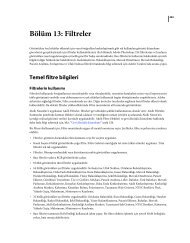Create successful ePaper yourself
Turn your PDF publications into a flip-book with our unique Google optimized e-Paper software.
1AutoCADAutoCAD, tüm dünyada başta mühendisler vemimarlar tarafından kullanılan, dünyaca tanınanyazılım firması Autodesk tarafından hazırlanan,bilgisayar destekli çizim-tasarım yazılımıdır. Gerekkullanım ve öğrenim kolaylığı gerekse kullanıcıkitlesinin çok geniş olması tüm dünyada tartışmasızkullanılan en yaygın çizim yazılımı olmasınısağlamıştır. Son olarak 2007 sürümü çıkmıştır.AutoCADAyrıntılarYapımcı Firma AutodeskSon Sürüm AutoCAD 2007İşletim Sistemi WindowsYazılım Türü 2B Teknik Çizim3B ModellemeLisans30 gün deneme;3995 dolar<strong>Autocad</strong> Versiyon Tarihçesi• Version 1.0 (Release 1) - Aralık 1982• Version 1.2 (Release 2) - Nisan 1983• Version 1.3 (Release 3) - August 1983• Version 1.4 (Release 4) - Ekim 1983• Version 2.0 (Release 5) - Ekim 1984• Version 2.1 (Release 6) - Mayıs 1985• Version 2.5 (Release 7) - Haziran 1986• Version 2.6 (Release 8) - Nisan 1987• Release 9 - Eylül 1987• Release 10 - Ekim 1988• Release 11 - Ekim 1990• Release 12 - Haziran 1992 (Apple Macintosh için)• Release 13 - Kasım 1994 (IRIX için)• Release 14 - Şubat 1997• AutoCAD 2000 (R15.0) - Mart 1999• AutoCAD 2000i (R15.1)- July 2000• AutoCAD 2002 (R15.6) - Haziran 2001• AutoCAD 2004 (R16.0) - Mart 2003• AutoCAD 2005 (R16.1) - Mart 2004• AutoCAD 2006 (R16.2) - Mart 2005• AutoCAD 2007 (R17.0) - Mart 2006
2AutodeskAutodesk endüstriyel kullanıma dönük profesyonel yazılımlar geliştiren bir ABD firmasıdır.Dünyada en çok kullanılan endüstriyel amaçlı yazılımları portföyünde bulundurmakla birlikteen çok yazılım kodu üreten firmaların başında olmasıyla da tanınır. en çok kullanılan yazılımı<strong>Autocad</strong>'dir.2005 yılında SGI firmasının yazılım grubu olan Alias firmasını da satın almasıyla gündemegelmiştir. Ürün yelpazesinde; inşaat, makine, endüstri, mimari ve sinema alanına yönelikürünleri vardır. Alanında ilk ürünleri son kullanıcı için üretmesi nedeniyle özellikle ABDdışındaki bazı ülke üniversitelerinde yazılımları öğretim anlamında ders olarak okutulur.ABD'de ise en büyük rakibi daha geniş bir yazılım gamına sahip olanBentley firmasıdır.CAD(Computer-Aided Design, Bilgisayar Destekli Tasarım)Bazı Cad ProgramlarıAutoCADMicrostationIntelliCADArchiCADPowerCADTurboCADFastcadModern bir CAD sistemi ile bazı yapılabilece işlemler;• Wireframe (nesnenin iskelet hali) geometri oluşturma• 3 Boyutlu modelleme, Katı modelleme• Serbest yüzey modelleme• Katı modellerden mühendislik çizimleri elde etme• Tasarlanan bileşenleri tekrar kullanabilme• Üretim için geliştirilen modelin tasarımında istenilen değişiklikleri kolayca yapabilme• Tasarım bileşenlerini otomatik olarak üretme• Tasarım kurallarının ve tasarım özelliklerini kontrol etme• Fiziksel prototipi olmadan tasarımın simülasyonu• Diğer yazılımlardan veri alma veya verme• Üretim kolaylığına yönelik tasarımdan çıktı alma• Direk olarak üretim aşamasındaki makinelere çıktı verme• Programlanabilir tasarım çalışmaları ve optimizasyonu
3CAM(Computer-Aided Manufacturing., Bilgisayar Destekli Üretim)çizimin bilgisayar destekliCNC makineleri ile bir projeyi uygulamanın 1. aşamasına geçirme, şekil verme işlemi.AutoCAD DWGDWG, Cad programlarının ortak olarak tanıdığı bir çizim dosya formatıdır. Orjinal olarak ilkdefa Intercad Cad Paketi ile kullanılmaya başlanmış ve daha sonra Autodesk firması buformatı kendi Cad programı olan <strong>Autocad</strong> için satın alıp kullanmaya başlamıştır.AutoCAD DXFAutoCAD DXF (Drawing Interchange Format, Drawing Exchange Format) is a CAD içindosya formatıdır. Autodesk tarafından geliştirilmiş ve <strong>Autocad</strong> ile diğer Cad programlarıarasında veri değişimi işlemleri için kullanılmıştır. Birçok Cad programı tarafındantanınabilen ortak bir dosya formatı olduğu için programlar arası veri taşınımında büyükkolaylıklar sağlamıştır.DWFDWF, (Design Web Format) dosya formatı, Autodesk tarafından geliştrilmiştir. Açık, güvelibir dosya formatıdır. Çizimlerin dağıtımı, görüntülenmesi ve yazdırılması gibi işlemler içinoldukça etkili bir dosya formatıdır. DWF dosyaları yüksek oranda sıkıştırılmış dosyalardır.
4DRAW araç çubuğu/menüsünde bulunan çizim komutlarıLINE : (Çizgi) Başlangıç noktası ile bitiş noktası arasındaki düz çizgileri çizmek içinkullanılan bir komuttur.Kullanım şekli• Draw menüsünde bulunan Line seçeneği ile• Draw araç çubuğunda bulunan araç düğmesi ile• Komut satırında “line” yazarakÇizgi çizmek için1. Komut başlatın2. Mouse ile yada komut satırından başlangıç noktasını belirtin3. Başlangıç noktasından bitiş noktasına kadar olan parçanın uzunluğunu belirleyin4. Parçanın bitiş noktasından çizim devam edecekse aynı işlemleri tekrarlayın, çizimbitecekse Enter tuşuna basın yada sağ tuş ile Enter seçeneğini klikleyin. Son çizim gerialmak isterseniz komut satırından “u” yazın veya sağ tuş ile “undo” seçeneğiniklikleyin.Örnek Çizim :CONSTRUCTION LINE : (Yapı Çizgisi) Proje içerisine sonu olmayan yatay, dikeyveya herhangi bir açıda düz çizgi çizmek için kullanılır.Komut Parametreleri :
5Bu parametreleri kullanmak için komut satırından seçim yapabilir veya komutubaşlattıktan sonra sağ tuş menüsü ile parametre seçimi yapabilirsiniz.[Hor/Ver/Ang/Bisect/Offset]Hor : Yatay Construction Line çizilir.Ver : Dikey Construction Line çizilir.Ang : Açı vererek Construction Line çizilir.Bisect : Verilen açı ile kesişen bir Construction Line çizilir.Ofset : Diğer çizim nesnelerine paralel bir Construction Line çizilir.Kullanım şekli• Draw menüsünde bulunan Construction Line seçeneği ile• Draw araç çubuğunda bulunan araç düğmesi ile• Komut satırında “xline” yazarakİki nokta belirterek Construction Line çizmek için1. Yukarıda belirtildiği gibi komutu başlatın2. Construction Line’in başlangıç noktasını belirtin3. Yatay, dikey veya herhangi bir açı ile çizimi tamamlayın4. Çizimi bitirmek için Enter tuşuna basın yada sağ tuşa tıklayın
6Örnek Çizim :RAY : Construction Line komutuna benzer olarak çalışan bir komuttur. Üç boyutlu koordinatreferans çizgisi çizmek için kullanılabilir.Kullanım şekli• Draw menüsünde bulunan Ray seçeneği ile• Komut satırında “ray” yazarakRay çizmek için1. Komutu başlatın2. Koordinat çizgisinin merkezini belirtin,3. X boyutlu koordinat çizgisinin birincisini çizin, aynı şekilde ikinci veüçüncüsünü, X. Çizgisini çizin,4. Çizimi bitirmek için Enter tuşuna basın veya sağ tuş Enter seçeneğiniklikleyinÖrnek Çizim :
7MULTILINE : Birbirine paralel düz çizgiler çizmek için kullanılır.Kullanım şekli• Draw menüsünde bulunan Multline seçeneği ile• Komut satırında “mline” yazarakKomut Parametreleri :Bu parametreleri kullanmak için komut satırından seçim yapabilir veya komutubaşlattıktan sonra sağ tuş menüsü ile parametre seçimi yapabilirsiniz.[Justification/Scale/STyle]:Justification : Top, Bottom ve Zero seçenekleri mevcuttur. Çizim yapılırken üstten,alttan referans almak için kullanılır.Top, Bottom, Zero
8Scale : Paralel çizgilerin arasındaki uzaklığı değiştirmek için kullanılır.STyle : Değişik çizgi stillerinin kullanılmasını sağlar. MLN uzantılı çizgi stil dosyalarıkullanılabilir. Bu dosyaları yüklemek veya değiştirmek için Format->Multiline Styles Menükomutunu kullanabilirsiniz.Multiline çizmek için1. Draw->Multiline menü seçeneği ile komutu başlatın,2. Komuta ait parametreleri kullanacaksanız bunları komut satırından girin veya sağ tuşmenüsü ile seçimini yapın. Kullanmayacaksanız, başlangıç noktasını verin3. Bir sonraki bitiş noktasına kadar çiziminizi yapın,4. Çizim kapatılacaksa sağ tuş Close seçiminizi yapın, kapatılmayacaksa Enter tuşunabasın veya sağ tuş Enter seçimini yapın.Örnek Çizim :POLYLINE :Birbirine bağlı düz çizgi segmentlerinden (Parça) oluşturulmuş tek birbütün halindeki bir çizim nesnesidir. Bu komut ile düz çizgi (Line) ve daire yayı (Arc) ilebirleşik olan çizimler de yapılabilir.Kullanım şekli• Draw menüsünde bulunan Polyline seçeneği ile• Draw araç çubuğunda bulunan araç düğmesi ile• Komut satırında “pline” yazarak
9Komut Parametreleri :Bu parametreleri kullanmak için komut satırından seçim yapabilir veya komutubaşlattıktan sonra sağ tuş menüsü ile parametre seçimi yapabilirsiniz.[Arc/Halfwidth/Length/Undo/Width]Arc : Line ile birlikte veya tek başına daire yayı çizmek için kullanılır. Daire yayı (Arc)çizimini kolaylaştıran alt parametreleri bulunmaktadır.[Angle/CEnter/CLose/Direction/Halfwidth/Line/Radius/Second pt/Undo/Width]Angle : Arc segmentinin başlangıç noktasından itibaren Açı vererek yayı çizer.CEnter : Arc segmentinin merkez noktasını tanımlayarak yayı çizer.Specify center point of arc:Specify a point (2)Specify endpoint of arc or [Angle/Length]: Specify a point (3) or enter an optionCLose : Polyline’i bir daire yayı olarak kapatır.Direction : Arc segmenti için bir başlangıç yönü belirtmeyi sağlar.Specify the tangent direction from the start point of arc:Specify a point (2)Specify endpoint of arc: Specify a point (3)Halfwidth : Geniş polyline arc segmentinin merkez noktasından itibaren olan genişliğinibelirler.Specify starting half-width : Enter a value or press ENTERSpecify ending half-width : Enter a value or press ENTER
10Line : Arc çiziminden çıkıp Line çizimine geçmeyi sağlar.Radius : Arc segmentinin yarıçapını vererek çizim yapmayı sağlar.Specify radius of arc: Specify a distanceSpecify endpoint of arc or [Angle]:Specify a point or enter aSecond pt : Üç nokta alarak arc segmentini çizmeyi sağlar.Specify second point on arc: Specify a point (2)Specify end point of arc: Specify a point (3)Undo: En son çizilen Arc segmenti çizimini geri almayı sağlar.Width: Arc segmentinin genişliğini belirler.Specify starting width : Enter a value or press ENTERSpecify ending width : Enter a value or press ENTERHalfwidth : Polyline line parçasının merkez noktasından olan genişliğini belirtmek içinkullanılır. Bu genişliği komut satırından veya Mouse ile verebilirsiniz.Length : Aynı açıdaki bir önceki segmentin belirtilen uzunluk kadar çizilmesini sağlar.
11Undo : Polyline çizim adımının bir yanlış çizilmesi durumunda bir önceki adımadönmesini sağlar.Width : Line segmentinin genişliğini belirtir.Close : Aktif pozisyondan başlangıç noktasına doğru çizimi birleştirir.ÖnceSonraDüz çizgi (Line) segmenti çizmek için1. Draw->Polyline komutunu seçin veya kullanım şeklinde belirtildiği gibi komutubaşlatın2. Polyline’ın birinci noktasını belirleyin3. Birinci segmentin bitiş noktasını belirleyin4. Gerek duyulan segmenter için aynı işlemleri tekrarlayın5. Polyline çizimini olduğu yerde bitirmek için Enter tuşuna basın veya sağ tuş Enterseçeneğini klikleyin. Bu çizimin başlangıç ile bulunulan pozisyon arasında bağlantıkurmak için “c” tuşuna basın veya sağ tuş Close seçeneğini klikleyin.Line ve Arc karışık Polyline segmenti çizmek için1. Draw->Polyline komutunu seçin veya kullanım şeklinde belirtildiği gibi komutubaşlatın2. Polyline segmentinin başlangıç noktasını belirleyin3. Polyline segmentinin bitiş noktasını belirleyin• Arc çizim moduna geçmek için “a” tuşuna basın veya sağ tuş Arc seçeneğini klikleyin• Line çizim moduna dönmek için “L” tuşuna basın veya sağ tuş Line seçeneğiniklikleyin.4. Gerektiği kadar Polyline segmenti çizin5. Polyline çizimini olduğu yerde bitirmek için Enter tuşuna basın veya sağ tuş Enterseçeneğini klikleyin. Bu çizimin başlangıç ile bulunulan pozisyon arasında bağlantıkurmak için “c” tuşuna basın veya sağ tuş Close seçeneğini klikleyin.Geniş Polyline çizmek için1. Draw->Polyline komutunu seçin veya kullanım şeklinde belirtildiği gibi komutubaşlatın2. Line segmentinin başlangıç noktasını belirleyin3. “w” tuşuna basın (width) veya sağ tuş Width seçeneğini klikleyin4. Line segmentinin başlangıç genişliğini ve bitiş genişliğini verin5. Gerektiği kadar Polyline segmenti çizin6. Polyline çizimini olduğu yerde bitirmek için Enter tuşuna basın veya sağ tuş Enterseçeneğini klikleyin. Bu çizimin başlangıç ile bulunulan pozisyon arasında bağlantıkurmak için “c” tuşuna basın veya sağ tuş Close seçeneğini klikleyin.
12Örnek Çizim :POLYGON : Çokgen çizmek için kullanılır. Polygon komutu ile 3-1024 eşit kenar arasındaçokgen çizilebilir. Kareler, eşkenar üçgenler, sekizgenler vs. çizimleri bu komut ileyapabilirsiniz. Poligon çizimi bir daire içerisine yerleştirilerek gerçekleştirilir. Önce çokgeninkenar sayısı verilir sonra bu çokgenin içine yerleştirileceği dairenin yarıçapı verilir. Ayrıcadaire içine yerleştirilerek çizim yapmanın yanı sıra, çokgenin herhangi bir kenarın başlangıçve bitiş noktasını vererek de çizimi yapabilirsiniz.Kullanım şekli• Draw menüsünde bulunan Polygon seçeneği ile• Draw araç çubuğunda bulunan araç düğmesi ile• Komut satırında “polygon” yazarakÇokgeni (Polygon ) 3 değişik metotla çizebilirsiniz,1. inscribed : Polygon merkezi ile herhangi bir kenarın bitiş noktası arasındaki mesafebilindiği zaman yarıçapını belirleyerek çokgeni çizme
131 : Polygonun merkezi, 2: Yarıçapın uzunluğu2. circumscribed : Polygon merkezi ile herhangi bir kenarın orta noktası arasındakiuzaklık bilindiği zaman yarıçapını belirleyerek çokgeni çizme1 : Polygonun merkezi, 2: Yarıçapın uzunluğu3. Edge : Polygonu yerleştireceğiniz yerdeki herhangi bir kenarın uzunluğu belirterekçokgeni çizmeCircumscribed metodu ile bir Polygon çizmek için1. Draw->Polygon komutunu seçin veya kullanım şeklinde belirtildiği gibi komutubaşlatın2. Komut satırından çokgenin kenar sayısını girin ve Enter tuşuna basın3. Polygonun merkezini belirleyin (1)4. “c” tuşuna basın veya sol tuş “Circumscribed about circle” seçeneğini seçin5. Yarıçapın uzunluğunu belirleyin (2)
14Inscribed metodu ile bir Polygon çizmek için1. Draw->Polygon komutunu seçin veya kullanım şeklinde belirtildiği gibi komutubaşlatın2. Komut satırından çokgenin kenar sayısını girin ve Enter tuşuna basın3. Polygonun merkezini belirleyin4. “i” tuşuna basın veya sol tuş “Inscribed in circle” seçeneğini seçin5. Yarıçapın uzunluğunu belirleyinEdge metodu ile bir Polygon çizmek için1. Draw->Polygon komutunu seçin veya kullanım şeklinde belirtildiği gibi komutubaşlatın2. Komut satırından çokgenin kenar sayısını girin ve Enter tuşuna basın3. “e” tuşuna basın veya sağ tuş Edge seçeneğini seçin4. Polygon segmentinin başlangıç noktasını belirleyin5. Polygon segmentinin bitiş noktasını belirleyinÖrnek Çizim :RECTANGLE: Dikdörtgen çizmek için kullanılan çizim komutudur.Kullanım şekli• Draw menüsünde bulunan Rectangle seçeneği ile• Draw araç çubuğunda bulunan araç düğmesi ile• Komut satırında “rectang veya ractangle” yazarakKomut Parametreleri :Bu parametreleri kullanmak için komut satırından seçim yapabilir veya komutubaşlattıktan sonra sağ tuş menüsü ile parametre seçimi yapabilirsiniz.
15[Chamfer/Elevation/Fillet/Thickness/Width]Chamfer: Dikdörtgen için Chamfer (Yiv) uzaklığını ayarlarKomut satırı :Specify first chamfer distance for rectangles : Specify a distance or press ENTERSpecify second chamfer distance for rectangles : Specify a distance or press ENTERElevation: Dikdörtgenin elevation (yükseklik) değerini ayarlarKomut satırı :Specify the elevation for rectangles : Specify a distance or press ENTERFilet: Dikdörtgenin fillet yarıçapının ayarlar. Köşeleri yuvarlak dikdörtgen çizmedekullanılır.Komut satırı :Specify fillet radius for rectangles :30.00 Specify a distance or press ENTERThickness: Dikdörtgenin kalınlığını belirlerKomut satırı :Specify thickness for rectangles : Specify a distance or press ENTERWidth: Çizilen dikdörtgenin Polyline genişliğini belirlerKomut satırı :Specify line width for rectangles : 20Rectangle komutunu başlattıktan sonra dikdörtgenin sol üst köşe noktası (1) belirlenir vesağ alt köşe noktası (2) belirlenerek çizim yapılır.Birinci köşe noktasını verdikten sonra komuta ait [Area/Dimensions/Rotation]parametreleri de belirtilebilir.Area: Alan bilgisi belirtilerek (uzunluk-Length veya genişlik-Width ) dikdörtgençizilmesi sağlanır.Komut satırı :
16Enter area of rectangle in current units : Enter a positive valueCalculate rectangle dimensions based on [Length/Width] : Enter L or wEnter rectangle length : Enter a non-zero valueDimensions: Uzunluk (Length) ve Genişlik (Width) bilgileri kullanılarak dikdörtgenoluşturulur.Komut satırı :Specify length for rectangles Enter a non-zero valueSpecify width for rectangles Enter a non-zero valueRotation: Dikdörtgeni belirli bir döndürme açısı içerisinde oluşturulur. Bu ayardan sonraRectangle komutu değiştirilmediği sürece aynı çizim yönünü kullanır.Komut satırı :Specify rotation angle or [Points] Specify an angle by entering a value, specifying a point, or entering pand specifying two pointsSpecify other corner point or [Area/Dimensions/Rotation]: Move the cursor to display one of four possiblelocations for the rectangle and click the one that you wantBir dikdörtgen çizmek için1. Draw->Rectangle komutunu seçin veya kullanım şeklinde belirtildiği gibi komutubaşlatın2. Sol üst köşe noktasını belirleyin3. Sağ alt köşe noktasını belirleyinKöşeleri yuvarlak bir dikdörtgen çizmek için1. Draw->Rectangle komutunu seçin veya kullanım şeklinde belirtildiği gibi komutubaşlatın2. “f” tuşuna basın veya sağ tuş Fillet seçeneğini seçin3. Yuvarlatılacak köşelerin yarıçap değerini girin (Örnek: 20 ) ve Enter tuşuna basın4. Sol üst köşe noktasını belirleyin5. Sağ alt köşe noktasını belirleyinÖrnek Çizim :
17ARC: Daire yayı (Arc) çizmek için kullanılan bir komuttur.Kullanım şekli• Draw menüsünde bulunan Arc seçeneği ile• Draw araç çubuğunda bulunan araç düğmesi ile• Komut satırında “arc” yazarakDaire yayını iki şekilde çizebilirsiniz- Başlangıç ve bitiş noktasını belirterek; İki nokta arasında kalan yay çizilir.- Dairenin merkezini belirterek; Merkez referans alınarak daire yayı çizilir.Parametreleri- Angle: İç açı (included angle) belirtilerek yay çizilir.- Chord Length: Başlangıç ve bitiş noktası arasında kalan yayı çizerİki nokta arasında kalan Arc’ı çizmek için1. Draw->Arc->3 Points komutunu seçin veya kullanım şeklinde belirtildiği gibikomutu başlatın2. Başlangıç noktasını belirleyin3. İkinci noktayı belirleyin4. Arc’ın bitiş noktasını belirleyin
18Dairenin merkezini belirleyerek Arc çizmek için1. Draw->Arc komutunu seçin veya kullanım şeklinde belirtildiği gibi komutu başlatın2. “c” tuşu ve Enter tuşuna basın veya sağ tuş Center seçeneğini seçin3. Arc’ın merkez noktasını belirleyin4. Yayın başlangıç noktasını belirleyin5. Yayın bitiş noktasını belirleyinBaşlangıç, merkez ve bitiş noktasını kullanarak Arc çizmek için1. Draw->Arc->Start, Center, End komutunu seçin2. Başlangıç (Start) noktasını belirleyin3. Merkez (Center) noktasını belirleyin4. Bitiş (End) noktasını belirleyinTeğetsel çizgili (Line) Arc çizmek için1. Arc çiziminizi tamamlayın2. Draw->Line komutunu seçin veya Line komutunu başlatın3. Enter tuşuna basın4. Düz çizginin uzunluğunu belirleyin ve Enter tuşuna basınTeğetsel daire yaylı Arc çizmek için1. Arc çiziminizi tamamlayın2. Draw->Arc->Continue komutunu seçin3. Teğet geçen yayın ikinci bitiş noktasını belirleyinÖrnek Çizim :
19CIRCLE: Daire çizmek için kullanılan çizim komutudur.Kullanım şekli• Draw menüsünde bulunan Circle seçeneği ile• Draw araç çubuğunda bulunan araç düğmesi ile• Komut satırında “circle” yazarakKomut Parametreleri :Bu parametreleri kullanmak için komut satırından seçim yapabilir veya komutubaşlattıktan sonra sağ tuş menüsü ile parametre seçimi yapabilirsiniz.[3P/2P/Ttr (tan tan radius)]3P: Üç nokta belirterek daire çizmeyi sağlar.2P: İki nokta belirterek daire çizmeyi sağlar.Ttr (tan tan radius): Birbirlerine teğet geçen daireler çizmeyi sağlar.
20Merkez noktası, yarıçap veya çap vererek daire çizmek için1. Draw->Circle->Center, Radius veya Center->Diameter komutunu seçin2. Dairenin merkez noktasını belirleyin3. Yarıçapını (Radius) veya çapını (Diameter) belirleyinİki daireye veya iki nesneye teğet geçen bir daire çizmek için1. Draw->Circle->Tan,Tan,Radius komutunu seçin2. Teğet geçilecek birinci nesneyi seçin3. Teğet geçilecek ikinci nesneyi seçin4. Dairenin yarıçapını (Radius) belirleyinÖrnek Çizim :REVISIOUN CLOUD: Birbirine bağlantılı Polyline Arc’lardan oluşmuş bulut benzeri şekilçizmek için kullanılan bir çizim komutudur.
21Kullanım şekli• Draw menüsünde bulunan Revision Cloud seçeneği ile• Draw araç çubuğunda bulunan araç düğmesi ile• Komut satırında “revcloud” yazarakKomut Parametreleri :Bu parametreleri kullanmak için komut satırından seçim yapabilir veya komutubaşlattıktan sonra sağ tuş menüsü ile parametre seçimi yapabilirsiniz.[Arc length/Object/Style]Arc length: Bulutu oluşturan Arc’ların uzunluğunu belirtmek için kullanılır.Komut satırı :Minimum arc length: 30 Maximum arc length: 30.4956 Style: NormalSpecify start point or [Arc length/Object/Style] : ASpecify minimum length of arc : 50Specify maximum length of arc : Specify second point:Specify start point or [Arc length/Object/Style] :Guide crosshairs along cloud path...Revision cloud finished.Object: Kapalı bir nesneyi bir buluta (Revision Cloud) dönüştürür.Komut satırı :Minimum arc length: 50 Maximum arc length: 111.3152 Style: CalligraphySpecify start point or [Arc length/Object/Style] : OSelect object:Reverse direction [Yes/No] : NRevision cloud finished.
22a) Kapalı nesne biraltıgenb) Buluta dönüştürülmüş hali(Düz)Buluta dönüştürülmüş hali(Ters-Rerverse)Style: Bulutun stilini belirlemeyi sağlar. Normal ve Calligraphy olarak iki stilbulunmaktadır.Komut satırı :Minimum arc length: 50 Maximum arc length: 111.3152 Style: NormalSpecify start point or [Arc length/Object/Style] : SSelect arc style [Normal/Calligraphy] :CArc style = CalligraphySpecify start point or [Arc length/Object/Style] :Guide crosshairs along cloud path...Revision cloud finished.Varsayılan değerlerle bulut çizmek (Revision Cloud) için1. Draw->Revision Cloud komutunu seçin veya kullanım şeklinde belirtildiği gibikomutu başlatın2. Başlangıç noktası belirterek bulutu oluşturan Arc’ları serbest olarak çizin3. Arc’ları bitiş noktasına ulaştırınKapalı bir nesneyi buluta (Revision Cloud) dönüştürmek için4. Draw->Revision Cloud komutunu seçin veya kullanım şeklinde belirtildiği gibikomutu başlatın5. “o” tuşu ve Enter tuşuna basın veya sağ tuş Object seçeneğini seçin6. Buluta dönüştürülecek kapalı çizim nesnesini seçin (Circle, Polygon, Ellipse vs.)7. Dönüşüm ters (Reverse) olacaksa “Yes” aksi durumda No seçimini yapın
23Örnek Çizim :SPLINE: Yumuşatılmış eğri çizgileri çizmek için kullanılan bir komuttur.Kullanım şekli• Draw menüsünde bulunan Spline seçeneği ile• Draw araç çubuğunda bulunan araç düğmesi ile• Komut satırında “spline” yazarakKomut Parametreleri :Bu parametreleri kullanmak için komut satırından seçim yapabilir veya komutubaşlattıktan sonra sağ tuş menüsü ile parametre seçimi yapabilirsiniz.[Close/Fit tolerance]Close: Başlangıç noktası ile bitiş noktasını birleştirerek eğriyi kapatır.Fit tolerance: Çizimi belirli bir tolerans değerine göre otomatik yumuşatır.
24Varsayılan değerlerle Spline çizmek için1. Draw->Spline komutunu seçin veya kullanım şeklinde belirtildiği gibi komutubaşlatın2. Başlangıç noktasını belirleyin3. Bir sonraki noktayı belirleyin4. Çizimin eğimini belirleyin5. Çizimi kapatmak için “c” tuşu ve Enter tuşuna basın veya sağ tuş Close seçeneğiniseçerek çizimi kapatın veya- Çizimi tolerans değerine göre otomatik olarak uydurmak için “f” tuşu veEnter tuşuna basın ya da sağ tuş Fit Tolerance seçeneğini seçin,Tolerance değerini verin ve Enter tuşuna basın6. Çizimi bitirmek için Enter tuşuna basın veya sağ tuşa tıklayınÖrnek Çizim :
25Elipse : Elips veya eliptik daire yayını çizer. (Elliptical Arc)Kullanım şekli• Draw menüsünde bulunan Ellipse seçeneği ile• Draw araç çubuğunda bulunan araç düğmesi ile• Komut satırında “Ellipse” yazarakEllipse komutu ile elips çizmek için;Ellipse komutu ba şlatılır. Elipsin başlangıç noktası belirlenir. Bitiş noktası belirlenir.Ortaya bir daire çıkar. Elipsin büyük yarıçapı ile küçük yarıçapı belirtilerek çizilmiş olur.Örnek 11 23Ellipse Arc : Eliptik yay çizen komuttur.Kullanım şekli• Draw menüsünde bulunan Ellipse->Arc seçeneği ile• Draw araç çubuğunda bulunan araç düğmesi ileEliptik yay çizmek için;Eliptik Yay komutu ba şlatılır. Normal bir elips çizer gibi gerekli bilgiler verilir veelips çizilir. Eliptik yayın başlangıç açısı belirlenir. (Specify start angle ) Bitiş açısı belirlenir.Eliptik yay çizilmiş olur. (Specify end angle )
26Örnek 11 23Spline : Birbirini takip eden yumuşatılmış eğri çizgilerden oluşmuş çizim yapan komuttur.Kullanım şekli• Draw menüsünde bulunan Spline seçeneği ile• Draw araç çubuğunda bulunan araç düğmesi ile• Komut satırında “Spline” yazarakSpline komutu ile eğri çizmek için;Spline komutu ba şlatılır. Eğrinin başlangıcı olan birinci nokta belirlenir. Bir sonrakinokta belirlenir. (Specify Next Point) İstenildiği kadar nokta sayısı belirlenir. Son noktayagelindiğinde Enter tuşuna basılır ve teğet (Tangent) noktasının başlangıcı belirlenir. Teğetnoktasının bitişi belirlenir. Spline çizilmiş olur. Eğer eğri kapalı olacaksa son noktabelirlendikten sonra sağ tuşa tıklanır ve “Close” seçilir. Sonra tekrar teğet (Tangent) bilgileriverilerek kapalı eğri çizilmiş olur.Örnek 112
2734Örnek 2 (Kapalı Spline)1Donut : İçi dolu daireler ve halkalar çizen bir komuttur.Kullanım şekli• Draw menüsünde bulunan Donut seçeneği ile• Komut satırında “Donut” yazarakDonut komutu ile halka çizmek için;Donut komutu ba şlatılır. İç halkanın çapı (Inside Diameter…), başlangıç ve bitişnoktası işaretlenerek belirlenir. Dış halkanın çapı (Outside Diameter…), başlangıç ve bitişnoktası işaretlenerek belirlenir. Donut’u yerleştirme noktası belirlenir. Komuttan çıkmak içinEsc veya Enter tuşuna basılır.Örnek 1Point : Nokta çizmeyi sağlayan bir komuttur.
28Kullanım şekli• Draw menüsünde bulunan Point seçeneği ile• Draw araç çubuğunda bulunan araç düğmesi ile• Komut satırında “Point” yazarakPoint komutu ile çoklu nokta çizmek için;Point komut ba şlatılır. İstenilen yere nokta atılır. Komuttan çıkmak için Enter veyaEsc tuşuna basılır.Örnek 11Hatch : Kapalı çizimlerin iç taraflarını çizgilerle süsleme veya doldurma (Hatch) işleminiyapan bir komuttur. Bu komut birleştirilmiş yada kapalı çizimlere uygulanan bir komuttur.Kullanım şekli• Draw menüsünde bulunan Hatch seçeneği ile• Draw araç çubuğunda bulunan araç düğmesi ile• Komut satırında “Hatch” yazarakHatch komutu ile kapalı çizimi çizgilerle doldurmak için;Kapal ı bir çizim çizilir. Örneğin dikdörtgen (rectangle). Hatch komutu başlatılır. Birdiyalog penceresi açılır. Type, Pattern ve Swatch seçenekleri ile hatch işlemindeuygulanacak çizgi stilleri seçilir. Add: Pick Points butonu ile kapalı çizimin sınırlarınıbelirlemek için çizim nesnesinin iç tarafında herhangi bir nokta tıklanır ve Enter tuşunabasılır. Aynı pencerede Add : Select Objects butonu ile çizim nesnesi işaretlenir ve Entertuşuna basılır. Önizleme yapmak için Preview, komutu uygulamak için Ok butonu tıklanır.Aşağıda Hatch diyalog penceresi ve ayrıntıları bulunmaktadır.
29Örnek 11 23546
30Örnek 2 (Bir başka çizime uygulanmış hatch stilini örnek alma)1(Örnek Hatch stili)2(Bu stilin uygulanacağı çizim)3(Hatch komutu başlatılır ve inherit propertiesseçili)4(Hhatch stilinden örnek alınıyor)5(Uygulanacak çizim işaretleniyor)6(Hatch penceresinden sonra Ok butonu ileaynı stil bu çizime uygulanmış olur)Hatch komutu ile ayrıca iki rengin karışımından oluşan renklerde (Gradient) kapalı çizimlereuygulanabilir. Aşağıda Gradient sekmesine ait diyalog penceresi gözükmektedir.
31Örnek 3 (Gradient)1(Line ile oluşturulan kapalı çizimler hatchkomutunun uygulanması için kabuledilmeyebilir. Bu durumda kapalı çizimibitirdikten sonra Region komutu ilekapalı bölge durumuna getirilmelidir.)2
32354Wipeout : Üzerine geldiği çizim nesnelerini boş bir alanla kapatır.Kullanım şekli• Draw menüsünde bulunan Wipeout seçeneği ile• Komut satırında “Wipeout” yazarak6Wipeot komutunu kullanmak için;Wipeout komutu ba şlatılır. Başlangıç noktası belirlenir. Bir sonraki nokta (Next point)işaretlenir. Sonraki noktalar istenildiği kadar tekrarlanır. Kapatma işlemi bittiyse Enter tuşunabasılır.Örnek 11(Rectangle)2(Wipeout)3
33Make Block : Blok hazırlama işlemini yapan komuttur. Projelerde birçok kere kullanılan birveya birden fazla çizim nesnelerini blok haline getirebilirsiniz. Daha sonra bu bloklarıprojenin herhangi bir yerinde “Insert Block” komutu ile blok listesinden seçerekkullanabilirsiniz. Bu sayede tekrarlanan çizimleri yeniden yapma işlemi ortadan kalkmış olur.Bu işlem için öncelikle çiziminizi hazırlamanız gerekmektedir. Daha sonra bu çizimi blokhaline getirmelisiniz.Kullanım şekli• Draw menüsünde bulunan Block->Make seçeneği ile• Draw araç çubuğunda bulunan araç düğmesi ile• Komut satırında “Block” yazarakYeni bir blok oluşturmak için;Öncelikle blok haline gelecek olan çizim nesnesi/leri olubaşlatılır. Block Definition adında bir diyalog penceresi açılır.ştururular. Block komutuBlock Definiton diyalog penceresi;Block Definiton penceresinde Name kısmında blok için bir isim verilir. Select objects butonuile blok olacak çizim nesneleri işaretlenir. İşaretleme bittikten sonra Enter tuşuna basılır veya
34sağ tuş tıklanır ve aynı pencereye tekrar dönülür. Base Point başlığı altında bulunan Pickpoint butonu ile blok haline gelecek olan çizimin yerleştirme noktası belirlenir. Ok butonu ileblok oluşturulmuş olur. Bu şekilde istenildiği kadar çizim nesnesi/leri blok haline getirilebilir.Bu blokları kullanabilmek için ileride anlatılacağı üzere Insert Block komutununkullanılacağı unutulmamalıdır.Örnek 1 (Bir çizim nesnesi/lerinin blok haline getirilmesi)2(Blok için blok1 şeklinde isim verildi)1(Blok haline gelecek olan çizim hazırlanır.)3(Blok haline gelecekolan çizim nesneleriişaretlendi)4(Bloku yerleştirirkenkullanılacak olantutma noktasıbelirlendi)5(Gerektiğinde bu bloku hangi amaçla kullanıldığına dair bir açıklama yazılabilir.)Insert Block : Blokları, projeye belirtilen şekilde yerleştirme işlemini yapan bir komuttur.Make Block komutu ile hazırlanan bloklar, bu komut ile yerleştirilebilirler.Kullanım şekli• Insert menüsünde bulunan Block seçeneği ile• Draw veya Insert araç çubuğunda bulunan araç düğmesi ile
35• Komut satırında “Insert” yazarakInsert Block komutu ile projeye bir blok eklemek için;Insert Block komutu başlatılır. Açılan Insert penceresinde Name kısmında listeliolan bloklardan istenilen belirlenir. Gerekli ayarlamalar yapılır. Ok butonu tıklandığındaistenilen yere blok yerleştirilmiş olur.Insert diyalog penceresi;Örnek 1 (Blok haline gelen bir çizimi projeye ekleme)1(Blok1 adlı blok seçilir ve Ok tıklanır)2(Blok hazırlarken belirtilen blok tutmanoktasından --Pick point-- projeye eklenir.)
363 (Blok projeye eklenmiş olur)Örnek 2 (Blokun döndürülerek projeye eklenmesi)1(Rotaion-Specify On Screen seçiliyor)2(Ekleme noktası belirleniyor. Döndürmeaçısı serbest olarak belirleniyor)3Örnek 3 (Blokun ölçeği küçültülerek projeye eklenmesi)1(Scale-Specify On Screen seçiliyor)2(Ekleme noktası – Insertion Point –belirleniyor.3 4
37(Ölçek belirtiliyor. Mouse ile serbestbüyütme/küçültme yapılabilir. Ayrıca ölçekoranları sabit olarak da verilebilir. Örneğin, 0.7 :%70 daha küçük olacağını, 2: İki kat daha büyükolacağını belirtir.(Blok, %70 daha küçük olarak projeyeeklendi.Örnek 4 (Blokun, Explode seçeneği ile ayrı seçilebilir parçalar halinde eklenmesi)2(Insert Block komutubaşlatılıyor)1(Explode seçeneği seçili değilken blok,bütün halinde seçilebilir)3(Explode seçeneği işaretleniyor)4(Tüm çizim nesneleri ayrı ayrı seçilebilir duruma geldi.)Xref Manager (External Reference) : Geçerli projeye eklenebilecek blok çeşitlerinden biriside başka bir dosyada bulunan çizim nesnelerine yapılan bağlantı Xref’dir. (ExternalReference: Harici Referans) Xref kullanıldığında bağlantı yapılan dosyadaki çizimde oluşanherhangi bir değişiklik, anında bağlı bulunduğu tüm dosyalardaki çizimleri etkiler. Bu sayedetek bir dosyadaki değişiklik birden fazla dosyayı etkilemiş olur. Xref Manager komutusayesinde Xref bağlantı bilgileri oluşturulur veya düzenlenir.Kullanım şekli• Insert menüsünde bulunan Xref Manager seçeneği ile• Draw araç veya Insert çubuğunda bulunan araç düğmesi ile• Komut satırında “xref” yazarakXref Manager komutu ile harici referans eklemek için;Xref Manager komutu başlatılır. Attach butonu ile harici referans dosyası seçimiyapılır. Örneğin cizimler1.dwg isimli dosya seçilir. Blok ekleme diyalog penceresi gözükür.Ok butonu tıklandıktan sonra serbest olarak projenin istenilen yerine blok eklenmiş olur.Çizimler.dwg isimli dosyada oluşan herhangi bir değişiklik yapılıp kaydedildiğinde bağlı
38olduğu tüm dosyalarda bu değişiklikten etkilenmiş olur. Bu değişiklik bilgisi <strong>Autocad</strong>penceresinin sağ alt köşesinde uyarı balonu şeklinde gösterilir.Xref Manager diyalog penceresi;Örnek 1 (cizimler.dwg dosyasında bulunan çizime harici referans yapılması)1(Xref Manager->Attach seçiliyor)
392(cizimler1.dwg harici referans dosyası cizimler1 adlı blok halinde ekleniyor.)3(cizimler1.dwg harici referans dosyasındaki çizim geçerli projeye ekleniyor.)Örnek 2 (cizimler1.dwg harici dosyasında yapılan değişikliğin güncellenmesi)1(Eğer cizimler1.dwg dosyası açık değilse File->Open ile açılır. Açık ise Window->cizimler1.dwg seçilerek cizimler1 dosyasına geçilmiş olur.
403(Yapılan değişiklik kayıt ediliyor.)2(cizimler1.dwg harici referans dosyasında değişiklikyapılıyor.)5(Geçerli projeye geçildiğinde <strong>Autocad</strong>, Xref dosyasında bir değişikliğin olduğunu belirtiyor.Reload cizimler1 tıklanarak değişiklik güncellenmiş olur. Aynı işlemi Xref Managerdiyalog penceresinde bulunan Reload butonu ile de yapabilirsiniz.)6(Geçerli projede değişiklik güncellenmiş oldu.)Image Manager : Projeye resim dosyalarını ekleyen, resimleri listeleyen bir komuttur.Projeye bilinen resim dosya formatlarını (Jpg, Bmp, Gif, Png vs. ) ekleyebilirsiniz. ImageManager diyalog penceresi Xref Manager diyalog penceresinin bir benzeridir.Kullanım şekli• Insert menüsünde bulunan Image Manager seçeneği ile• Draw veya Insert araç çubuğunda bulunan araç düğmesi ile• Komut satırında “image” yazarakImage manager ile resim eklemek için;Image Manager komutu başlatılır. Image Manager diyalog penceresi açılır. Attachbutonu ile resim dosyası seçimi yapılır. Blok ekleme diyalog penceresinin bir benzerigözükür. Ok butonu tıklanır. Resmin ekleneceği yer seçilir. Resmin boyutu, serbest olarakbüyütüp küçültülebilir. Resim projeye eklenmiş olur.Image Manager diyalog penceresi;
41Örnek 1 (Projeye resim eklenmesi)1(Image Manager->Attach seçiliyor)2(Resim dosyası seçiliyor)
423(nihan1.jpg resim dosyası nihan1 blok şeklinde ekleniyor)4(Resmi projeye ekleme noktası belirleniyor)5(Resmin boyutu ayarlanıyor. Boyut, mouseile serbest ayarlanabildiği gibi. Sabitdeğerlerle de ayarlanabilir. Örneğin 2: resmingerçek boyutunun iki katında ekleneceğinibelirtir.)6(Resim projeye eklendi.)
43Import : WMF, SAT ve 3DS formatındaki dosyaları projeye eklenmesini sağlayan birkomuttur. WMF (Windows Metafile Format) formatı, vektör tabanlı bir resim formatıdır.Çoğunlukla clipart türü ve teknik olmayan resim işlemlerinde kullanılır. Vektör tabanlıolduğu için çözünürlüğü bozulmadan boyutları değiştirilebilir. Bu tür örnek dosyaları kendibilgisayarınızda veya internette grafik araması yaparak bulabilirsiniz. SAT dosyaları,geometrik nesneleri barındıran dosya türlerinden biridir. SAT, ASCII formundaki bir ACISdosya formatıdır. 3DS dosyaları, 3D Studio adı verilen bir grafik animasyon programı ileoluşturulmuş dosya formatlarıdır.Kullanım şekli• Draw veya Insert araç çubuğunda bulunan araç düğmesi ile• Komut satırında “import” yazarakWMF, SAT ve 3DS dosyalarını projeye eklemek için;Import komutu ba şlatılır. Dosya seçim penceresinden dosya seçimi yapılır ve ilgilidosya projeye eklenmiş olur.Örnek 1 (WMF, SAT ve 3DS dosyalarının projeye eklenmesi)1(Import komutu başlatılıyor)2(J0105368.WMF Dosyası seçiliyor)
443(J0105368.WMF dosyasının projedeki görünümü)OLE Object: OLE (Object linking and embedding), programlar arası bir bilgi paylaşımmetoduna verilen isimdir. Örneğin bir <strong>Autocad</strong> projesi içerisinde bir Excel tablosununbulunması veya bir Word belgesinin bulunması ya da bir ses klipinin bulunması gibi. OLEnesneleri yardımıyla Windows işletim sisteminde çalışan programlar, birbirleri arasındabilgilerini paylaştırılabilirler. Projeye eklenen bir OLE nesnesini çift tıkladığınızda bu nesnedüzenleme modunda açılır. Örneğin bir Excel tablosu eklenmişse çift tıklandığında Excelaçılır ve gerekli düzenlemeler yapılır. Projeye geri dönmek için nesneyi açan uygulamanınDosya menüsünde bulunan “Kapat/Çık ve ….Dwg uygulamasına dön” seçeneği seçilir.Kullanım şekli• Insert menüsünde bulunan Ole Object seçeneği ile• Draw veya Insert araç çubuğunda bulunan araç düğmesi ile• Komut satırında “insertobj” yazarakProjeye bir OLE Nesnesi eklemek için;OLE Object komutu başlatılır. Nesne Ekle diyalog penceresi açılır. İstenilen nesneseçimi yapılır. OLE uygulaması açılır. Gerekli değişiklikler yapılır. Uygulamanın Dosyamenüsünde bulunan “Kapat ve ….Dwg uygulamasına dön” seçeneği seçilir ve projeye OleNesnesi eklenmiş olur.Örnek 1 (Projeye bir Excel tablosunun Ole Nesnesi olarak eklenmesi)1(Ole Object komut başlatılıyor)
452(Nesne Ekle penceresinden Excel Nesnesi seçiliyor)4(<strong>Autocad</strong> projesine tekrar dönmek içinKapat ve Drawing.dwg Uygulamasına Dönseçiliyor)3(Excel açılıyor ve gerekli bilgiler giriliyor)5(Projeye Excel tablosu eklendi. Excel tablosu üzerinde değişiklikler yapmak için nesneüzerinde iken çift tıklayabilirsiniz.)
46Örnek 1 (Projeye bir Ses Klipinin Ole Nesnesi olarak eklenmesi)1(Ole Object komut başlatılıyor)2(Nesne Ekle penceresinden Ses Dalgası Nesnesi seçiliyor)3(Ses kayıt programı açılıyor. Bilgisayarınızamikrofon takılı isebutonunu kullanarakses kaydını başlatabilir, butonunukullanarak kaydı durdurabilirsiniz.4(Kayıt bittikten sonra <strong>Autocad</strong> projesinedönmek için “Çık ve Drawing.dwguygulamasına dön” seçeneği seçiliyor.5(Ses kaydı projeye eklendi. Ses nesnesini çift tıklayarak sesi düzenleyebilir veyadinleyebilirsiniz.)
47MODIFY Araç çubuğu/menüsünde bulunan komutlarErase : Seçili olan nesneyi silen komuttur.Kullanım şekli• Modify menüsünde bulunan Erase seçeneği ile• Modify araç çubuğunda bulunan araç düğmesi ile• Komut satırında “erase” yazarakErase komutu ile silmek için;Silinecek çizim nesnesini iuygulayın.şaretleyin, Delete tuşuna basın veya Erase komutunuCopy: Çizim nesnelerini kopyalama işlemini gerçekleştirir.Kullanım şekli• Modify menüsünde bulunan Copy seçeneği ile• Modify araç çubuğunda bulunan araç düğmesi ile• Komut satırında “Copy” yazarakCopy komut ile kopyalamak için;Komutu kullan ım şeklinde belirtildiği gibi başlattıktan sonra kopyalanacak çizimnesnesi/lerini işaretleyin. (Select Objects: ) Enter tuşu veya sağ tuşu tıklayın.Nesneninkopyalama yapılacağı referans noktasını işaretleyin. Kopyalanacak hedefi belirleyin.Kopyalama devam ediyorsa Esc tuşuna basıp komuttan çıkın.Not : Edit-> Copy veya Ctrl+C , Edit->Paste veya Ctrl+V ile benzer işlemi yapabilirsiniz.Örnek 11 2Move : Çizim nesnelerini taşıma işlemini gerçekleştirir.
48Kullanım şekli• Modify menüsünde bulunan Move seçeneği ile• Modify araç çubuğunda bulunan araç düğmesi ile• Komut satırında “move” yazarakMove komutu ile taşımak için ;Komutu kullan ım şeklinde belirtildiği gibi başlattıktan sonra taşınacak çizimnesnesi/lerini işaretleyin. (Select Objects: ) Enter tuşu veya sağ tuşu tıklayın.Nesnenin taşımayapılacağı referans noktasını işaretleyin. Taşınacağı hedefi belirleyin.Örnek 11 2Mirror: Çizim nesnesinin aynadaki ters görüntüsünü elde etme işlemini sağlayan komuttur.Kullanım şekli• Modify menüsünde bulunan Mirror seçeneği ile• Modify araç çubuğunda bulunan araç düğmesi ile• Komut satırında “Mirror” yazarakMirror komutunu uygulamak için;Komutu ba şlatın. Çizim nesnesi/lerini işaretleyin. Enter tuşuna basın veya sağ tuşutıklayın. Döndürülecek noktayı belirleyin ve uygun şekilde nesneyi döndürün. Döndürmeişleminden sonra gelecek olan soruya (Erase source objects? [Yes/No] : --Kaynak nesnesilinsin mi ?--) No veya Yes cevabını yazın ve enter tuşuna basın.Örnek 11 2 (Kaynak nesne korunmuş)
49Örnek 21 2 (Kaynak nesne silinmiş)Offset : Çizim nesnelerine kenarlık eklemek için kullanılır.Kullanım şekli• Modify menüsünde bulunan Offset seçeneği ile• Modify araç çubuğunda bulunan araç düğmesi ile• Komut satırında “Offset” yazarakOffset komutunu uygulamak için;Offset komutu ba şlatılır. Çizim nesnesi ile offset çizgisi arasındaki mesafe belirlenir.Offset uygulanacak çizim nesnesi seçilir. (Select objects to Offset ..) Offset çizgisinin içe midışa mı yerleştirileceği işaretlenir. İşlem bittikten sonra Esc tuşu ile komuttan çıkılır.Örnek 11 2Rotate : Çizim nesnesi/lerini belirli bir açıda döndürmek için kullanılır.Kullanım şekli• Modify menüsünde bulunan Rotate seçeneği ile• Modify araç çubuğunda bulunan araç düğmesi ile• Komut satırında “Rotate” yazarak
50Rotate komutu ile çizimi döndürmek için;Rotate komutu ba şlatılır. Döndürülecek çizim nesnesi/leri işaretlenir (Select Objects).Enter tuşuna basılır veya sağ tuş tıklanır. Çizim nesnesinin hangi referans noktasındandöndürüleceği işaretlenir. Uygun döndürme ayarlanır.Örnek 11 2Scale : Çizim nesnesi/lerini küçültme veya büyütme işlemini yapar.Kullanım şekli• Modify menüsünde bulunan Scale seçeneği ile• Modify araç çubuğunda bulunan araç düğmesi ile• Komut satırında “Scale” yazarakScale ile çizim nesnesi/lerini küçültme veya büyütmek için;Scale komutu ba şlatılır. Ölçeği değiştirilecek çizim nesnesi veya nesneleri işaretlenir(Select objects). Enter tuşuna basılır veya sağ tuş tıklanır. Ölçeğin değiştirileceği referansnoktası işaretlenir Mouse ile küçültme veya büyütme yapılır. Ya da sayısal bilgi girilerekölçek değiştirilir. Örneğin 1 yazılırsa aynı büyüklükte, 2 yazılıp enter tuşuna basılırsa 2 katıbüyüklüğünde, 0.5 yazılırsa eski ölçeğinin yarısında bir ölçeğe ulaşır.Örnek 112 (Ölçek, 2 katı seçilmiş )Stretch : Çizim nesnelerini germe işlemini yapar.
51Kullanım şekli• Modify menüsünde bulunan Stretch seçeneği ile• Modify araç çubuğunda bulunan araç düğmesi ile• Komut satırında “Stretch” yazarakStretch ile nesneyi germek için;Stretch komutu ba şlatılır. Germe işlemi yapılacak nesne işaretlenir. Enter tuşunabasılır veya sağ tuş tıklanır. Taban noktası (Base Point) işaretlenir. Bitiş noktası işaretlenir.Örnek 11 2 3Lengthen : Çizim nesnesinin uzunluğunu ve daire yaylarının (Arc) iç açılarını değiştirir.Kullanım şekli• Modify menüsünde bulunan Lengthen seçeneği ile• Komut satırında “Lengthen” yazarakLengthen komutu ile çizgiyi uzatmak için;Lengthen komutu ba şlatılır. Sağ tuşa tıklanır. Boyutunu yüzde olarak arttırmak içinPercent, serbest uzatma şeklinde arttırmak için Dynamic seçeneği seçilir. Uzatılacak çizgi(Line) işaretlenir. Eğer işlem tamamlandıysa komuttan çıkmak için Esc tuşuna basılır.Örnek 11 23 4(Çizgi, % 200 uzatıldı.)
52Trim : Başka bir nesne ile kesiştiği noktada bir kesme budama gerçekleştirir.Kullanım şekli• Modify menüsünde bulunan Trim seçeneği ile• Modify araç çubuğunda bulunan araç düğmesi ile• Komut satırında “Trim” yazarakTrim komutu ile budama yapmak için;Trim komutu ba şlatılır. Trim yapılacak nesneler işaretlenir. Enter tuşuna basılır veyasağ tuş tıklanır. Budama yapılacak kısım işaretlenir. Trim (Budama) işlemini bitirmek içinenter tuşuna basın.Örnek 112Extend : Herhangi bir çizim nesnesini, başka bir nesneye doğru uzatır.Kullanım şekli• Modify menüsünde bulunan Extend seçeneği ile• Modify araç çubuğunda bulunan araç düğmesi ile• Komut satırında “Extend” yazarakExtend komutu ile nesneyi uzatmak için;Extend komutu ba şlatılır. Komutun uygulanacağı nesneler işaretlenir. Enter tuşunabasılır veya sağ tuş tıklanır. Uzatılacak nesne işaretlenir. Komutun işlemini bitirmek için Esctuşuna basılır.Örnek 1
531 2Break : Herhangi bir nesneye iki nokta arasına aralık veya kesme (Break) atar.Kullanım şekli• Modify menüsünde bulunan Break seçeneği ile• Modify araç çubuğunda bulunan araç düğmesi ile• Komut satırında “Break” yazarakKesme atmak için ;Break komutu ba şlatılır. Kesme atılacak çizim nesnesi işaretlenir (Select Object).Çizim nesnesini işaretlerken bulunulan nokta kesme atılacak ilk noktadır. İkinci kesmenoktasını işaretlenir. İki nokta arasına kesme atılır.Örnek 11 2Join : Benzer nesneleri tek bir çizim nesnesi olarak birleştirmek için kullanılır. Join komutuile Arc, Elliptical arc, Line, Polyline, Spline nesnelerini birleştirebilirsiniz.Kullanım şekli• Modify menüsünde bulunan Join seçeneği ile• Modify araç çubuğunda bulunan araç düğmesi ile• Komut satırında “Join” yazarakJoin komutunu uygulamak için;Join komutu ba şlatılır. Kaynak nesne işaretlenir (Select Source Object ). Birleştirmekiçin aynı türdeki çizim nesnesi/leri işaretlenir. Enter tuşuna basılır veya sağ tuş tıklanır.Örnek 1
541 2Explode : Bütün veya birleşik halde bulunan çizim nesnelerini seçilebilir ayrı nesneler halinegetirmeye yarar. Örneğin bir dikdörtgeni Rectangle komutu ile çizildiğinde bu nesne bütünhalinde bir nesne durumuna gelir. Eğer Explode komutu uygulandıktan sonra her bir kenarıayrı seçilebilir Line nesnesi haline gelir.Kullanım şekli• Modify menüsünde bulunan Explode seçeneği ile• Modify araç çubuğunda bulunan araç düğmesi ile• Komut satırında “Explode” yazarakExplode komutu ile çizim nesnesini parçalara ayırmak için;Explode komutu ba şlatılır. Parçalara ayrılacak birleşik halindeki çizim nesnesiişaretlenir (Select Objects ). Enter tuşuna basılır veya sağ tuş tıklanır.Örnek 11 2Chamfer : Çizim nesnelerinin köşelerine eğim (şev) verir. İki köşe arasındaki eğimi verirkenaralarındaki uzaklığı (Distance) belirtmeniz gereklidir. Eğer uzaklık 0 ise köşeler 90˚olacaktır.Kullanım şekli• Modify menüsünde bulunan Chamfer seçeneği ile• Modify araç çubuğunda bulunan araç düğmesi ile• Komut satırında “Chamfer” yazarakChamfer komutu ile köşelere eğim vermek için;Chamfer komutu ba şlatılır. Sağ tuşa tıklanır, Distance seçilir veya komut satırındanDistance yazılır, uzaklık belirlenir ve enter tuşuna basılır. Birinci köşe işaretlenir. İkinci köşe
55işaretlenir. Uzaklık değerinin Enter tuşu ile girilmesi sağlanır. Eğim verilecek köşelerinbirincisi işaretlenir (Select first line ), ikincisi işaretlenir. İki köşe arasına eğim verilmiş olur.Örnek 11 23(Köşeler arasındaki uzaklık belirleniyorDistance:347.0404)4 (Sonuç)Örnek 21 23(öşeler arasındaki uzaklık belirleniyorDistance:0.0000)4(Köşeler 90˚ olarak birleştirildi.)Fillet : Çizim nesnelerinin köşelerini yuvarlatarak birleştirir. Köşeleri yuvarlak olarakbirleştirirken dairenin yarıçapı (Radius) verilmelidir. Aksi durumda dairenin yarıçapı 0 olarakalınacağı için köşeler 90˚ olarak birleştirilir.Kullanım şekli• Modify menüsünde bulunan Fillet seçeneği ile• Modify araç çubuğunda bulunan araç düğmesi ile• Komut satırında “Fillet” yazarakFillet komutu ile köşeleri yuvarlak olarak birleştirmek için;
56Fillet komutu ba şlatılır. Sağ tuşa tıklanır, listeden Radius seçilir veya komut satırındanRadius yazılır, yarıçap bilgisi belirlenir ve enter tuşuna basılır. Birinci köşe işaretlenir. İkinciköşe işaretlenir. Köşe yuvarlatılmış olur. Köşeleri birleştirecek dairenin yarıçapı sabit bir bilgiolarak verilebildiği gibi her iki köşenin kesiştiği nokta verilirse köşeler, geniş daire şeklindebirleşir.Örnek 11 23(Köşeye uygulanan dairenin yarıçapı : 100)4Örnek 21 23(Dairenin yarıçapı, iki köşenin kesiştiği yerolarak belirleniyor)4Array : Bir çizim nesnesi veya nesnelerinden belirli bir düzende kopyasını oluşturmayısağlayan komuttur. Aynı çizim nesnesinden çoğaltma işlemini gerçekleştirir. Dikdörtgen
57biçiminde (Rectangular) ve Kutupsal biçimde olmak (Polar) üzere iki çeşit nesneleri çoğaltmametodu bulunmaktadır.Kullanım şekli• Modify menüsünde bulunan Array seçeneği ile• Modify araç çubuğunda bulunan araç düğmesi ile• Komut satırında “Array” yazarakArray komutunu uygulamak için;Array komut ba şlatılır.A) Çoğaltma biçimi Dikdörtgen biçiminde (Rectangular) olacağı belirtilirse aşağıdakiekran görüntüsü elde edilir.Rows : Çoğaltma işleminin kaç satırda yapılacağını belirtir.Columns : Çoğaltma işleminin kaç kolonda yapılacağını belirtir.Row Offset : Çoğaltma işlemi sırasında nesneler arasına satır olarak bırakılacak uzaklıkdeğeri. Negatif değerde ise, çoğaltma işlemi aşağıya doğru olacaktır.Column Offset : Çoğaltma işlemi sırasında nesneler arasına sütun olarak bırakılacak uzaklıkdeğeri. Negatif değerde ise çoğaltma işlemi sola doğru olacaktır.Angle Of Array : Nesne çoğaltılırken kullanılacak açı değeri.Dikdörtgen biçiminde çoğaltma işlemininyapılacağını belirtir.Kutupsal biçimde çoğaltma işlemininyapılacağını belirtir.
58Row Offset ve Column Offsetdeğerlerini Mouse ile serbestayarlamak için kullanılan buton.Row Offset değerini ayarlamak içinkullanılan buton.Column Offset değerini ayarlayan buton.Çoğaltılacak nesne veya nesneleri seçim butonu.Array komutunu uygular.Komutu iptal eder.Array komutunu önizleme şeklinde uygular. Elde edilen sonuç kabuledilirse “Accept”, değişiklik yapılacaksa “Modify” butonu tıklanır.İşlemi iptal için “Cancel” butonu tıklanır.Komut hakkında yardım penceresini açar.B) Çoğaltma biçimi Kutupsal biçimde (Polar) olacağı belirtilirse aşağıdaki ekrangörüntüsü elde edilir.Dairenin merkez noktası (X, Y)Method : Kutupsal biçimde nesneyi çoğaltmametodu.
59Daire etrafında gözükecek nesne sayısı.Nesneleri yerleştirirken kullanılan açı. Pozitifdeğerlerde nesneler saatin dönüş yönündeyerleştirilir. Negatif değerlerde ise saatindönüş yönünün tersinde yerleştirilir.Nesneler arasındaki açı.Nesneler çoğaltılırken döndürüleceğinibelirtir.Örnek 1 (Dikdörtgen biçiminde çoğaltma işlemi. Rectangular)12(Dikdörtgen biçiminde çoğaltma olacağı, satırve sütun sayısı,Row offset, Column Offset veAçı ayarlanıyor)4(Çoğaltma işleminde örnek alınacak nesneseçimi yapılıyor.İşaretleme işleminden sonraEnter tuşuna basılır veya sağ tuş tıklanır.)3(Row Offset, Column Offset ayarlanıyor)5(Yukarıdaki ayarlara göre komutunuygulanması sağlanıyor)
606(4 satır -- -- ve 4 sütun ---- olarak çoğaltılmış hali.)Örnek 2 (Kutupsal biçimde çoğaltma işlemi. Polar)12(Kutupsal biçiminde çoğaltma işlemi, metod,nesne sayısı, yerleştirme açısı, nesnelerarasındaki açı belirleniyor)3(Çoğaltma işleminde örnek alınacak nesneseçimi yapılıyor.İşaretleme işleminden sonraEnter tuşuna basılır veya sağ tuş tıklanır.) 4(Yukarıdaki ayarlara göre komutunuygulanması sağlanıyor)5
61DIMENSION Araç çubuğu/menüsünde bulunan komutlarDimension, çizimlere boyut ölçülerini verme işlemine verilen isimdir. Ölçümlerinhesaplanması işlemini <strong>Autocad</strong>, otomatik olarak gerçekleştirebilir. <strong>Autocad</strong>, ayrıca belirlinoktalar arasındaki açıları da tespit edebilir. Bu işlem için sadece uzaklığın başlangıç ve bitişdeğerlerini belirtmek yeterlidir. Boyutlandırma işlemi, çizimin geometrisine bağlı olarakdeğişiklik göstermektedir. Örneğin bir düz çizimin boyutlandırma şekli ile bir dairesel çiziminboyutlandırma şekli farklıdır. Bu geometriyi <strong>Autocad</strong> otomatik olarak tespit eder ve uygunboyutlandırma stilini uygular.Ayr ıca hesaplanan boyutların gösterildiği Boyut metnindeki (Dimension Text)değerler istenildiği gibi değiştirilebilir. Bunun için boyutlandırma komutunu başlattıktansonra sağ tuşa basılır ve Mtext (Çok satırlı metin) ve Text (Metin) parametreleri seçilirsebelirlenmiş olan metinler yazılabilir ve boyutlandırma yapıldıktan sonra metin kısmına girilendeğerler yerleştirilmiş olur. Bununla birlikte Angle parametresi yardımıyla da metninyerleştirme açısı da belirlenmiş olur.
62Quick Dimension : En hızlı boyutlandırma komutudur. Çizimin geometrisi otomatik olaraktespit edilir ve bu geometriye uygun boyut stili uygulanır. Quick Dimension komutuvarsayılan ayarlara göre boyutlandırma işlemini yapar. Farklı boyutlandırma işlemleri içinçizimin geometrisine uygun boyutlandırma komutları kullanılmalıdır.Kullanım şekli• Dimension menüsünde bulunan Quick Dimension seçeneği ile• Dimension araç çubuğunda bulunan araç düğmesi ile• Komut satırında “qdim” yazarakEn hızlı boyutlandırma işlemi için;Quick Dimension komutu başlatılır. Boyutlandırma çizgisi eklenecek çizim nesnesiişaretlenir. Enter tuşuna basılır veya sağ tuş tıklanır. Dimension çizgisi ile çizim arasındakiuzaklık belirlenir.Örnek 1 (Düz bir çizime hızlı boyutlandırma işlemi)2(Quick Dimension komutu başlatılıyor)1(Boyutlandırma uygulanacak çizim)3(Boyutlandırılacak çizim nesnesi4Boyutlandırma yapıldı.
63işaretleniyor)Örnek 2 (Dairesel bir çizime hızlı boyutlandırma işlemi)2(Quick Dimension komutu başlatılıyor)1(Boyutlandırma uygulanacak çizim)3(Boyutlandırılacak çizim nesnesiişaretleniyor)4Boyutlandırma yapıldı.Örnek 3 (Çokgen bir çizime hızlı boyutlandırma işlemi)2(Quick Dimension komutu başlatılıyor)1(Boyutlandırma uygulanacak çizim)3
64(Boyutlandırılacak çizim nesnesiişaretleniyor)4(Boyutlandırma yapıldı.)Linear : Çizgisel veya doğrusal boyutlandırma işlemlerini yapan bir komuttur. Özellikledoğrusal çizimlerde kullanılır.Kullanım şekli• Dimension menüsünde bulunan Linear seçeneği ile• Dimension araç çubuğunda bulunan araç düğmesi ile• Komut satırında “dimlinear” yazarakLinear komutu ile doğrusal bir çizimi boyutlandırmak için;Linear komutu başlatılır. Uzatma çizgisinin (Extension Line) birinci ve ikinci noktasıişaretlenir. Boyut çizgisinin (Dimension Line) çizim ile olan uzaklığı belirlenir. Boyutverilmiş olur.Örnek 1 (Doğrusal bir çizimin boyutlandırılması)2(Linear komutu başlatılıyor)1(Boyutlandırma uygulanacak çizim)3(Uzatma çizgilerinin birinci ve ikincinoktaları işaretleniyor)4
65(Boyutlandırma yapıldı.)Örnek 2 (Doğrusal bir çizimin boyutlandırılması)1(Boyutlandırma uygulanacak çizim)2(Linear komutu başlatılıyor)3(Uzatma çizgilerinin birinci ve ikincinoktaları işaretleniyor)4(Boyutlandırma yapıldı.)Aligned : Hizalanmış bir doğrusal boyut çizgisi oluşturan komuttur. Özellikle yatay veyadikey olmayan doğrusal çizimlerde uçtan uca boyutunu hesaplamak için kullanılabilir.Örneğin Linear komutu ile altıgenin yatay veya dikey olmayan kenarlarınıboyutlandırdığımızda kenarın tam uzaklığı yerine dik olarak iki uç arasındaki uzaklıkboyutlandırılır. (Linear komutu Örnek 2’ye bakınız…) Altıgenin yatay veya dikey olmayankenarlarında Aligned komutu ile boyutlandırma yapıldığında iki uç arasındaki uzaklıkboyutlandırılmış olur.Kullanım şekli• Dimension menüsünde bulunan Aligned seçeneği ile• Dimension araç çubuğunda bulunan araç düğmesi ile• Komut satırında “dimaligned” yazarak
66Aligned komutu ile boyutlandırma yapmak için;Aligned komutu ba şlatılır. Uzatma çizgisinin (Extension Line) birinci ve ikincinoktası işaretlenir. Boyut çizgisinin (Dimension Line) çizim ile olan uzaklığı belirlenir.Boyut verilmiş olur.Örnek 1 (Doğrusal bir çizimin boyutlandırılması)1(Boyutlandırma uygulanacak çizim)2(Aligned komutu başlatılıyor)3(Uzatma çizgilerinin birinci ve ikincinoktaları işaretleniyor)4(Boyutlandırma yapıldı.)Ordinate : Datum adı verilen herhangi bir orijin noktasından dik uzaklığı ölçme veboyutlandırma işlemini yapan bir komuttur.
67Kullanım şekli• Dimension menüsünde bulunan Ordinate seçeneği ile• Dimension araç çubuğunda bulunan araç düğmesi ile• Komut satırında “dimordinate” yazarakOrdinate Boyutlandırma oluşturmak için;Ordinate komut başlatılır. Başlangıç noktası belirlenir. Uzaklık belirlenir. Belirtme(Leader) çizgisinin konumu belirlenir. Boyut verilmiş olur.Örnek 1 (Ordinate komutu ile boyutlandırma)1(Boyutlandırma uygulanacak çizim)2(Başlangıç noktası ve uzaklık belirleniyor)3(Belirtme çizgisinin konumu veriliyor)Örnek 2 (Ordinate komutu ile dairesel bir çizimi boyutlandırma)
681(Boyutlandırma uygulanacak çizim)2(Başlangıç noktası ve uzaklık belirleniyor)3(Belirtme çizgisinin konumu veriliyor)Arc Length : Daire yayının (Arc) uzunluğunu tespit eden ve boyutlandıran bir komuttur.Kullanım şekli• Dimension menüsünde bulunan Acr Length seçeneği ile• Dimension araç çubuğunda bulunan araç düğmesi ile• Komut satırında “dimarc” yazarakArc’ın uzunluğunu boyutlandırmak için;Arc Length komutu başlatılır. Boyutlandırılacak Arc nesnesinin seçimi yapılır. Boyutçizgilerinin uzaklığı belirlenir. Boyut verilmiş olur.Örnek 1 (Daire Yayının uzunluğunun boyutlandırılması)
691(Boyutlandırma uygulanacak çizimoluşturuluyor.)2(Komut başlatılıyor. Arc veya Polyline Arcsegmenti seçimi yapılıyor.)3(Boyut çizgisinin uzaklığı belirleniyor ve yerleştiriliyor.)Radius : Dairesel çizimlere merkez noktalarından yarıçap boyutlandırma yapmak içinkullanılan komuttur. Daireler (Circle) ve daire yayları (Arc) için yarıçap boyutlandırmayapabilen bir komuttur. Doğrusal çizimlerde kullanılmaz.Kullanım şekli• Dimension menüsünde bulunan Radius seçeneği ile• Dimension araç çubuğunda bulunan araç düğmesi ile• Komut satırında “dimradius” yazarakDairenin yarıçapını boyutlandırmak için;Radius komutu başlatılır. Daire veya Arc nesnesi seçimi yapılır. Merkez noktasındanitibaren boyut çizgisinin uzaklığı belirtilir. Yarıçap boyutlandırılmış olur.Örnek 1 (Dairenin yarıçapının boyutlandırılması)
701(Boyutlandırma uygulanacak çizimoluşturuluyor.)2(Komut başlatılıyor. Circle veya Arc seçimiyapılıyor.)3(Yarıçap boyut çizgisinin uzaklığı belirleniyor ve yarıçap (Radius) tespit ediliyor.)Örnek 2 (Daire yayının yarıçapının boyutlandırılması)1(Boyutlandırma uygulanacak çizimoluşturuluyor.)2(Komut başlatılıyor. Circle veya Arc seçimiyapılıyor.)3(Yarıçap boyut çizgisinin uzaklığı belirleniyor ve yarıçap (Radius) tespit ediliyor.)Diameter : Dairesel çizimlerin çapını boyutlandıran bir komuttur. Radius komutunda olduğugibi doğrusal çizimlerde kullanılmaz.Kullanım şekli• Dimension menüsünde bulunan Diameter seçeneği ile• Dimension araç çubuğunda bulunan araç düğmesi ile• Komut satırında “dimdiameter” yazarakDairesel bir çizimin çapını bulmak için;
71Diameter komutu başlatılır. Daire veya Arc nesnesi seçimi yapılır. Boyut çizgisininyeri belirlenir. Çap boyutlandırılmış olur.Örnek 1 (Dairenin çapının boyutlandırılması)1(Boyutlandırma uygulanacak çizimoluşturuluyor.)2(Komut başlatılıyor. Circle veya Arc seçimiyapılıyor.)3(Çap boyut çizgisinin uzaklığı belirleniyor ve Çap (Diameter) tespit ediliyor.)Jogged : Dairesel çizimlerin Jogged Yarıçap denilen kıvrımlı şekilde yarıçap boyut çizgisinioluşturan bir komuttur.Kullanım şekli• Dimension menüsünde bulunan Jogged seçeneği ile
72• Dimension araç çubuğunda bulunan araç düğmesi ile• Komut satırında “dimjogged” yazarakJogged Yarıçap oluşturmak için;Jogged komutu başlatılır. Dairesel çizim seçimi yapılır. Boyut çizgisinin orijin noktasıbelirlenir. Boyut çizgisi ve metninin yeri belirlenir. Jog çizgisinin yeri belirlenir.Boyutlandırma yapılmış olur.Örnek 1 (Daire yayının Jogged yarıçapı boyutlandırılması)1(Boyutlandırma uygulanacak çizimoluşturuluyor.)2(Komut başlatılıyor. Circle veya Arc seçimiyapılıyor.)3(Boyut çizgisinin orijin noktası belirleniyor.) 4(Boyut çizgisi ve metninin yeri belirleniyor.)5(Jog çizgisinin yeri belirleniyor.)6(Jogged Radius boyut çizgisi oluşturuldu.)Angular : Açısal boyutlandırma işlemlerini yapan bir komuttur. Belirli noktalar arasındakiaçıları, dairesel çizimlerdeki açıları hesaplar ve açısal boyut çizgisini oluşturur. Bu komutuhem doğrusal hem e dairesel çizimlerde kullanabilirsiniz.Kullanım şekli
73• Dimension menüsünde bulunan Angular seçeneği ile• Dimension araç çubuğunda bulunan araç düğmesi ile• Komut satırında “dimangular” yazarakBir dairedeki açıyı hesaplamak ve açısal boyutlandırma yapmak için;Angular komutu başlatılır. Boyutlandırılacak daire veya daire yayı seçilir. Açınınbaşlangıç noktası belirlenir, bitiş noktası belirlenir. Açısal boyut çizgisi ve metninin yeribelirlenir. Boyutlandırma yapılmış olur.İki çizgi arasındaki açıyı hesaplamak ve açısal boyutlandırma yapmak için;Angular komutu başlatılır. Birinci çizgi nesnesi işaretlenir, belirli bir açıyla bitişikolan ikinci çizgi nesnesi işaretlenir. Açısal boyut çizgisi ve metninin yeri belirlenir.Boyutlandırma yapılmış olur.Örnek 1 (Bir dairedeki açıyı hesaplama ve açısal boyutlandırma)1(Boyutlandırma uygulanacak çizimoluşturuluyor.)2(Nesne seçimi yapılıyor.)3(Açının başlangıç noktası belirleniyor.)4(Açının bitiş noktası belirleniyor.)
745(Açısal boyutlandırma yapıldı.)Örnek 1 (Üç çizgi arasındaki açıları hesaplama ve açısal boyutlandırma)1(Boyutlandırma uygulanacak çizimoluşturuluyor.)2(Açıları hesaplanacak olan çizgiler ayrı ayrıişaretleniyor ve boyut çizgisinin yeribelirleniyor.)
753(Her iki çizgi işaretleniyor ve boyutçizgisinin yeri belirleniyor.)4(Her iki çizgi işaretleniyor ve boyutçizgisinin yeri belirleniyor. Dış açılarıntoplamının 360˚ (105˚+108˚+147˚=360˚)olduğuna dikkat ediniz.)Baseline : Bir önceki oluşturulmuş olan boyutlandırmayı temel alarak yeni boyutlandırmaoluşturur. Bu sayede daha hızlı boyutlandırma yapılmış olur. Temel alınacak boyutlandırmatürleri; doğrusal, açısal ve ordinate’dir.Kullanım şekli• Dimension menüsünde bulunan Baseline seçeneği ile• Dimension araç çubuğunda bulunan araç düğmesi ile• Komut satırında “dimbaseline” yazarakBaseline komutunu uygulamak için;Baseline komutu başlatılır. Temel olarak alınacak boyut çizgisi işaretlenir. Yapılan birönceki boyutlandırmanın türüne göre yeni boyutlandırmaya devam edilir. Esc tuşuna basarakkomutu bitirebilirsiniz.Örnek 1 (Açısal boyutlandırmayı temel alan Baseline komutunun uygulanması)
761(Temel alınacak boyutlandırmaoluşturuluyor.)2(Temel alınacak boyut çizgisi işaretleniyor.)3(Bir önceki yerden devam ediyor.)Continue : Baseline komutuna benzer şekilde çalışır. Bir önceki boyutlandırma çizgisinikaldığı yerden devam ettirir.Kullanım şekli• Dimension menüsünde bulunan Continue seçeneği ile• Dimension araç çubuğunda bulunan araç düğmesi ile• Komut satırında “dimcontinue” yazarakContinue komutunu uygulamak için;Continue komutu başlatılır. Devam ettirilecek var olan boyut çizgisi işaretlenir.Başlangıç noktası olarak bir önceki boyut çizgisinin ikinci uzatma çizgisi kabul edilir veburadan yeni boyut çizgisinin ikinci uzatma çizgisi belirlenir. Esc tuşuna basarak komutubitirebilirsiniz.Örnek 1 (Açısal boyutlandırmaya devam eden Continue komutunun uygulanması)
771(Temel alınacak boyutlandırmaoluşturuluyor.)2(Devam ettirilecek boyut çizgisiişaretleniyor.)3(Esc tuşuna basana kadar boyutlandırma, bir önceki boyut çizgisinden devam ediyor.)Leader : Çizimlere belirtme metni ve çizgisi eklemeyi sağlayan bir komuttur.Kullanım şekli• Dimension menüsünde bulunan Leader seçeneği ile• Dimension araç çubuğunda bulunan araç düğmesi ile• Komut satırında “qleader” yazarakBelirtme çizgisini oluşturmak için;Leader komutu başlatılır. Belirtme çizgisinin başlangıç noktası belirlenir. İkinci noktabelirlenir. Belirtme yazısının genişliği belirlenir. Metin girilir. Enter tuşuna basılır. Belirtmeçizgisi yerleştirilmiş olur.Örnek 1 (Leader komutu uygulaması )
7821(Belirtme çizgisi konulacak çizim hazırlanıyor.)3(Başlangıç noktası belirleniyor.)4(Bir sonraki nokta belirleniyor.)5(Yerleştirilecek metnin genişliğiayarlanıyor)6(Metin giriliyor.)7(Belirtme çizgisi ve metin oluşturuldu.)Center Mark : Dairelerin (Circle) ve daire yaylarının (Arc) merkez noktalarını veya daireçizgilerini işaretleyen bir komuttur.
79Kullanım şekli• Dimension menüsünde bulunan Center Mark seçeneği ile• Dimension araç çubuğunda bulunan araç düğmesi ile• Komut satırında “dimcenter” yazarakBir dairenin merkez noktasını işaretlemek için;Center Mark komutu başlatılır. Merkez noktası işaretlenecek daire veya daire yayınesnesi seçilir. Merkez noktası işaretlenmiş olur.Örnek 1 (Bir dairenin merkez noktasını işaretleme)1(Merkez noktası işaretlenecek daireoluşturuluyor.)2(Daire seçimi yapılıyor.)3(Merkez noktası işaretlendi.)Tolerance : Boyutlandırma işlemlerinde kullanılan geometrik sembolleri ve bunlara aittolerans değerlerini değiştirmeye yarayan bir komuttur. Komut seçildiğinde “GeometricTolerance” adında bir diyalog penceresi açılır. Burada semboller seçimi yapılır ve busembollere uygun tolerans değerleri verilir.
80Geometric Tolerance diyalog penceresi;Semboller;
81Oblique : Uzatma çizgilerini (Extension Lines) eğmeye yarayan bir komuttur.Kullanım şekli• Dimension menüsünde bulunan Oblique seçeneği ile• Komut satırında “dimedit” yazarak ve “o” parametresini kullanarakUzatma çizgilerini eğmek için;Oblique komutu başlatılır. Eğilecek uzatma çizgileri işaretlenir. Sağ tuşa veya Entertuşuna basılır. Eğme açısı belirlenir. Uzatma çizgileri açıya bağlı olarak eğilmiş olur.Örnek 1 (Uzatma çizgilerini eğme)
821(Eğilecek uzatma çizgileri oluşturuluyor.)2(Oblique komutu başlatılıyor.Uzatma çizgisiseçiliyor.)3(Eğme açısı belirleniyor.)4(Uzatma çizgileri eğildi.)