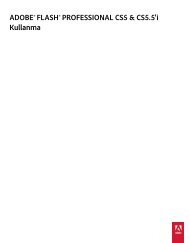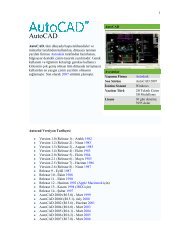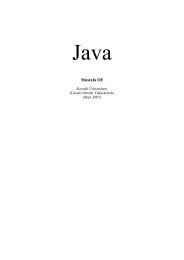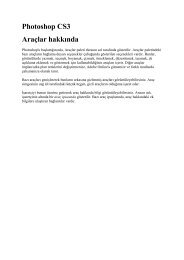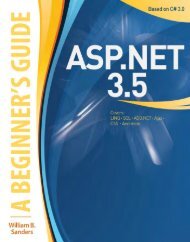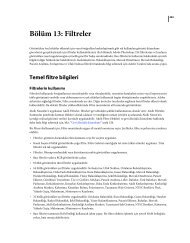Photoshop CS4 Yazı
Photoshop CS4 Yazı
Photoshop CS4 Yazı
You also want an ePaper? Increase the reach of your titles
YUMPU automatically turns print PDFs into web optimized ePapers that Google loves.
425Bölüm 14: YazıAdobe <strong>Photoshop</strong> <strong>CS4</strong> uygulamasında Yazı, vektör tabanlı yazı anahatlarından, yani bir yazı tipindeki harfleri, sayılarıve sembolleri tanımlayan matematiksel şekillerden oluşur. Birçok yazı tipi birden çok formattadır; en sık kullanılanformatlar Type 1 (PostScript fontları da denir), TrueType, OpenType, New CID ve korumasız CID (sadece Japonca)formatlarıdır. <strong>Photoshop</strong> uygulaması, vektör tabanlı yazı anahatlarını korur ve yazıyı ölçeklendirdiğinizde ve yenidenboyutlandırdığınızda, PDF veya EPS dosyası kaydettiğinizde veya görüntüyü PostScript yazıcıda yazdırdığınızdabunları kullanır. Dolayısıyla, yazıdaki hatların kenarları düzgün ve çözünürlükten bağımsız olur.Yazı oluşturmaYazı ve yazı katmanları hakkındaYazı oluşturduğunuzda, Katmanlar paneline yeni bir yazı katmanı eklenir.Önemli: Çok Kanal, Bitmap veya Dizinlenmiş Renk modundaki görüntüler için yazı katmanları oluşturulmaz, çünkübu modlarda katman desteği yoktur. Bu modlarda yazı, rasterleştirilmiş metin olarak arka planda görüntülenir.Yazı katmanı oluşturduktan sonra, yazıyı düzenleyip katman komutları ekleyebilirsiniz.Ancak, rasterleştirme gerektiren bir yazı katmanı üzerinde değişiklik yaptığınızda, <strong>Photoshop</strong> uygulaması vektörtabanlı yazı anahatlarını piksellere dönüştürür. Rasterleştirilen yazı vektör anahatlarını kaybeder ve yazı olarakdüzenlenemez hale gelir. Bkz. “Yazı katmanlarını rasterleştirme” sayfa 432.Yazı katmanında şu değişiklikleri yaptığınızda yazının düzenlenebilme özelliği kaybolmaz:• Yazının yönlendirmesini değiştirdiğinizde.• Kenar yumuşatma uyguladığınızda.• Nokta yazısıyla paragraf yazısı arasında dönüştürme yaptığınızda.• Yazıdan iş yolu oluşturduğunuzda.• Perspektif ve Deforme Et dışında Düzen menüsündeki dönüştürme komutlarını uyguladığınızda.Not: Yazı katmanının bir bölümünü dönüştürmek için önce yazı katmanını rasterleştirmeniz gerekir.• Katman stillerini kullandığınızda.• Doldurma kısayollarını kullanın .• Çeşitli şekillere uyması için yazıyı çarpıttığınızda.Ayrıca bkz.“Yolda yazı oluşturma ve düzenleme” sayfa 450“Asya dillerinde yazı seçeneklerini görüntüleme ve ayarlama” sayfa 456“Metni düzenle” sayfa 428
PHOTOSHOP <strong>CS4</strong>'Ü KULLANMAYazı426Yazı girmeYazım oluşturmanın üç yolu vardır: noktada, paragrafta ve yolda.• Nokta yazısı, görüntüde tıklattığınız yerden başlayan yatay veya dikey bir metin satırıdır. Bir noktadan başlayarakmetin girmek, görüntünüze birkaç sözcük eklemek için yararlı bir yoldur.• Paragraf yazısı, yatay veya dikey olarak karakterlerin akışını denetlemek için sınırlar kullanır. Bu şekilde metingirmek, sözgelimi broşürlerde, bir veya birden çok paragraf oluşturmak istediğinizde yararlıdır.Nokta yazısı olarak (üstte) ve sınırlama kutusu içinde (altta) girilmiş yazı• Yolda yazı açık veya kapalı bir yolun kenarı boyunca akar. Metni yatay olarak girdiğinizde karakterler, satır tabançizgisine dikey olan yol üzerinde görüntülenir. Metni dikey olarak girdiğinizde karakterler, satır taban çizgisineparalel olan yol üzerinde görüntülenir. Her iki durumda da metin, noktaların yola eklendiği yönde akar.Paragraf sınırlarına veya yolun uzunluğuna sığabilecekten fazla metin girerseniz, sınırlayıcı kutunun köşesindekitutamacın veya yolun sonundaki bağlantı noktasının yerine, artı sembolü (+) içeren küçük bir kutu veya dairebelirir.Görüntü bir yazı aracıyla tıklatıldığında, yazı aracı düzenleme moduna girer. Araç düzenleme modunda olduğunda,karakterler girebilir ve düzenleyebilir, ayrıca çeşitli menülerdeki başka bazı komutları da uygulayabilirsiniz; ancak,bazı işlemler, önce yazı katmanındaki değişiklikleri kesinleştirmenizi gerektirir. Bir yazı aracının düzenleme modundaolup olmadığını saptamak için, seçenekler çubuğuna bakın: Kesinleştir düğmesini ve İptal düğmesinigörüyorsanız, yazı aracı düzenleme modundadır.Ayrıca bkz.“Araçlar hakkında” sayfa 18“Yolda yazı oluşturma ve düzenleme” sayfa 450Nokta yazısı girmeNokta yazısı girdiğinizde, her yazı satırı birbirinden bağımsızdır; siz düzenledikçe satır genişler ve daralır, ama sonrakisatıra atlamaz. Girdiğiniz yazı, yeni yazı katmanında görüntülenir.1 Yatay Yazı aracını veya Dikey Yazı aracını seçin.2 Yazı için ekleme noktası oluşturmak üzere görüntüyü tıklatın. I şeklindeki işaretçinin üzerindeki küçük çizgi,yazının satır taban çizgisini (yazının üzerine oturduğu hayali çizgiyi) gösterir. Dikey yazıda, satır taban çizgisi,karakterlerin merkez eksenini gösterir.3 Seçenekler çubuğunda, Karakter panelinde veya Paragraf panelinde ek yazı seçeneklerini belirleyin.4 Karakterleri girin. Yeni satır başlatmak için, Enter tuşuna (Windows) veya Return tuşuna (Mac OS) basın.
PHOTOSHOP <strong>CS4</strong>'Ü KULLANMAYazı427Not: Nokta yazıyı düzenleme modundayken de dönüştürebilirsiniz. Ctrl (Windows) veya Command (Mac OS) tuşunubasılı tutun. Yazının çevresinde bir sınırlama kutusu belirir. Bir tutamağından tutarak yazıyı ölçekleyebilir veyaeğriltebilirsiniz. Ayrıca, sınırlama kutusunu döndürebilirsiniz.5 Yazıyı girmeniz veya düzenlemeniz bittiğinde, aşağıdakilerden birini yapın:• Seçenekler çubuğundaki Kesinleştir düğmesini tıklatın.• Sayısal tuş takımındaki Enter tuşuna basın.• Ctrl+Enter (Windows) veya Command+Return (Mac OS) tuşlarına basın.• Araç kutusundan herhangi bir araç seçin; Katmanlar, Kanallar, Yollar, Eylemler, Geçmiş veya Stiller panelinitıklatın; veya kullanılabilir herhangi bir menü komutunu seçin.Paragraf yazısı girmeParagraf yazısı girdiğinizde, yazının satırları, sınırlama kutusunun boyutlarına sığacak şekilde alt satıra sarılır. Birdençok paragraf girebilir ve bir paragraf bloklama seçeneği belirleyebilirsiniz.Sınırlama kutusunu yeniden boyutlandırarak, yazının ayarlanan dikdörtgen içinde yeniden akıtılmasınısağlayabilirsiniz. Sınırlama kutusunu yazıyı girdiğiniz sırada da yazı katmanını oluşturduktan sonra daayarlayabilirsiniz. Sınırlama kutusunu ayrıca, yazıyı döndürmek, ölçeklendirmek ve eğriltmek için de kullanabilirsiniz.1 Yatay Yazı aracını veya Dikey Yazı aracını seçin.2 Aşağıdakilerden birini yapın:• Yazı için sınırlama kutusu tanımlamak üzere çapraz olarak sürükleyin.• Paragraf Metin Boyutu iletişim kutusunu görüntülemek için, tıklatırken veya sürüklerken Alt (Windows) veyaOption (Mac OS) tuşunu basılı tutun. Genişlik ve Yükseklik değerlerini girip Tamam'ı tıklatın.3 Seçenekler çubuğunda, Karakter panelinde, Paragraf panelinde veya Katman > Yazı alt menüsünde ek yazıseçeneklerini belirleyin.4 Karakterleri girin. Yeni paragraf başlatmak için, Enter tuşuna (Windows) veya Return tuşuna (Mac OS) basın.Sınırlama kutusuna sağabilecekten fazla metin girerseniz, sınırlama kutusunda taşma simgesi belirir.5 İstiyorsanız, sınırlama kutusunu yeniden boyutlandırın, döndürün veya eğriltin.6 Aşağıdakilerden birini yaparak yazı katmanını kesinleştirin:• Seçenekler çubuğundaki Kesinleştir düğmesini tıklatın.• Sayısal tuş takımındaki Enter tuşuna basın.• Ctrl+Enter (Windows) veya Command+Return (Mac OS) tuşlarına basın.• Araç kutusundan herhangi bir araç seçin; Katmanlar, Kanallar, Yollar, Eylemler, Geçmiş veya Stiller panelinitıklatın; veya kullanılabilir herhangi bir menü komutunu seçin.Girdiğiniz yazı, yeni yazı katmanında görüntülenir.Yazı sınırlama kutusunu yeniden boyutlandırma veya dönüştürme❖ Paragraf yazısının sınırlama kutusu tutamaçlarını görüntüleyin. Yazı aracı etkinken, Katmanlar panelinde yazıkatmanını seçin ve görüntüdeki yazı akışını tıklatın.
PHOTOSHOP <strong>CS4</strong>'Ü KULLANMAYazı428Not: Nokta yazıyı düzenleme modundayken dönüştürebilirsiniz. Ctrl (Windows) veya Command (Mac OS) tuşunubasılı tutun; yazının çevresinde bir sınırlama kutusu belirir.• Sınırlama kutusunu yeniden boyutlandırmak için, işaretçiyi bir tutamaç üzerine getirin; işaretçi çift başlı okhaline geldiğinde sürükleyin. Sınırlama kutusunun oranlarını korumak için, sürüklerken Shift tuşunu basılı tutun.• Sınırlama kutusunu döndürmek için, işaretçiyi sınırlama kenarlığının dışına getirin; işaretçi çift başlı eğri okhaline geldiğinde sürükleyin. Sürüklerken Shift tuşunu basılı tutarsanız, döndürme işlemi 15° artış aralıklarıylagerçekleştirilir. Dönüş merkezini değiştirmek için, merkez noktayı Ctrl (Windows) veya Command (Mac OS)tuşunu basılı tutarak yeni bir konuma sürükleyin. Merkez nokta, sınırlama kutusunun dışında olabilir.• Sınırlama kutusunu eğriltmek için, orta tutamaçlardan birini Ctrl (Windows) veya Command (Mac OS) tuşunubasılı tutarak sürükleyin. İşaretçi ok başı haline gelir.Sınırlama kutusunu kullanarak yazıyı eğriltme• Sınırlama kutusunu yeniden boyutlandırırken yazıyı ölçeklendirmek için, köşe tutamaçlarından birini Ctrl(Windows) veya Command (Mac OS) tuşunu basılı tutarak sürükleyin.• Sınırlama kutusunu merkez noktadan başlayarak yeniden boyutlandırmak için, köşe tutamaçlarından birini Alt(Windows) veya Option (Mac OS) tuşunu basılı tutarak sürükleyin.Nokta yazısıyla paragraf yazısı arasında dönüştürme yapmaKarakterlerin sınırlama kutusu içindeki akışını ayarlamak için nokta yazısını paragraf yazısına dönüştürebilirsiniz. Yada metnin her satırını bağımsız olarak akıtmak için paragraf yazısını nokta yazısına dönüştürebilirsiniz. Paragrafyazısından nokta yazısına dönüştürme yaparken, yazının (son satır dışında) her satırının sonuna birer satırbaşıkarakteri eklenir.1 Katmanlar panelinde bulunan yazı katmanını seçin.2 Katman > Yazı > Nokta Metnine Dönüştür'ü veya Katman > Yazı > Paragraf Metnine Dönüştür'ü seçin.Not: Paragraf yazısını nokta yazısına dönüştürdüğünüzde, sınırlama kutusunun dışına taşan tüm karakterler silinir.Metnin bazı kısımlarını kaybetmemek için, dönüştürmeden önce, sınırlama kutusunu metnin tamamı sığacak şekildeayarlayın.Metin düzenlemeMetni düzenle1 Yatay Yazı aracını veya Dikey Yazı aracını seçin.2 Katmanlar panelinde yazı katmanını seçin veya bir yazı katmanını otomatik olarak seçmek için metin akışınıtıklatın.
PHOTOSHOP <strong>CS4</strong>'Ü KULLANMAYazı4293 Ekleme noktasını metnin içine yerleştirip aşağıdakilerden birini yapın:• Ekleme noktası eklemek için tıklatın.• Düzenlemek istediğiniz bir veya birden çok karakter seçin.4 İstediğiniz metni girin.5 Aşağıdakilerden birini yapın:• Yazı katmanındaki değişiklikleri kesinleştirin.• Yazı katmanında yaptığınız değişiklikleri İptal'i tıklatarak veya ESC tuşuna basarak iptal edin.Ayrıca bkz.“Karakterleri formatlama” sayfa 433“Paragrafları formatlama” sayfa 445“Satır ve karakter aralığı” sayfa 441“Yazıyı ölçeklendirme ve döndürme” sayfa 444“Fontlar” sayfa 437Kıvrık veya düz tırnak işaretleri belirlemeÇoğunlukla kıvrık tırnak işaretleri veya matbaacı tırnak işaretleri adı verilen Akıllı tırnaklar, fontun eğrileriylebütünleşir. Akıllı tırnaklar genelde alıntı yapmakta veya apostrof olarak kullanılır. Düz tırnak işaretleri genelde fit veinç kısaltması olarak kullanılır.1 Düzen > Tercihler > Yazı (Windows) veya <strong>Photoshop</strong> > Tercihler > Yazı'yı (Mac OS) seçin.2 Yazı Seçenekleri altında, Akıllı Tırnaklar Kullan'ı işaretleyin veya işareti kaldırın.Yazı katmanında kenar yumuşatma uygulamaKenar yumuşatma, kenar piksellerini kısmen doldurarak yumuşak kenarlı yazı oluşturur. Dolayısıyla, yazınınkenarları arka planla bütünleşir.Kenar yumuşatma ayarı Yok (solda) ve Kuvvetli (sağda)
PHOTOSHOP <strong>CS4</strong>'Ü KULLANMAYazı430Web'de yayınlanmak üzere yazı hazırlarken, kenar yumuşatma özelliğinin orijinal resimdeki renk sayısını büyükölçüde artırdığını unutmayın. Bu durum, görüntüdeki renk sayısını azaltma olanağınızı sınırlar ve dolayısıyla görüntüdosyasının boyutunu küçültmenizi zorlaştırır. Kenar yumuşatma aynı zamanda, yazının kenarları boyunca başıboşrenkler oluşmasına neden olur. Dosya boyutunu azaltmanın ve renk sayısını sınırlamanın en önemli ölçüt olduğudurumlarda, pürüzlü kenarlara rağmen kenar yumuşatma kullanılmaması daha iyi olabilir. Ayrıca, baskı içinkullanacağınızdan daha büyük yazı kullanmayı da düşünün. Daha büyük yazıların Web'de görünmesi daha kolaydırve size kenar yumuşatma kullanıp kullanmayacağınıza karar verme özgürlüğü sağlar.Not: Kenar yumuşatma kullandığınızda, küçük boyutlarda ve (Web grafiklerinde kullanılan çözünürlükler gibi) düşükçözünürlüklerde yazı tutarsız bir şekilde oluşturulabilir. Tutarsızlığı azaltmak için, Karakter paneli menüsünde KesirliGenişlik seçeneğindeki seçimi kaldırın.1 Katmanlar panelinde bulunan yazı katmanını seçin.2 Seçenekler çubuğunda veya Karakter panelinde kenar yumuşatma menüsünden bir seçenek belirleyin. VeyaKatman > Yazı'yı seçip alt menüden bir seçenek belirleyin.Yok Kenar yumuşatma uygulanmazKeskin Yazı en keskin şekliyle görüntülenirDüzgün Yazı biraz keskin görüntülenirKuvvetli Yazı daha kalın görüntülenirDüzgünleştir Yazı daha yumuşak görüntülenirYazımı denetleme ve düzeltmeBir belgede yazım denetimi yaptığınızda <strong>Photoshop</strong>, kendi sözlüğünde bulunmayan sözcükleri sorgular. Şüphelisözcüğün yazımı doğruysa, sözcüğü kişisel sözlüğünüze ekleyerek yazım şeklini onaylayabilirsiniz. Şüpheli sözcüğünyazımı yanlışsa, düzeltebilirsiniz.1 Gerekirse Karakter panelinde, panelin alt tarafındaki açılır menüden dil seçin. Bu, <strong>Photoshop</strong> uygulamasının yazımdenetiminde kullandığı sözlüktür.2 (İsteğe bağlı) Yazı katmanlarını gösterin veya kilidini açın. Yazımı Denetle komutu gizli veya kilitli katmanlardayazım denetimi yapmaz.3 Aşağıdakilerden birini yapın:• Bir yazı katmanı seçin.• Belirli bir metnin yazımın denetlemek için, o metni seçin.• Bir sözcüğün yazımını denetlemek için, ekleme noktasını sözcüğe yerleştirin.4 Düzen > Yazımı Denetle'yi seçin.5 Sadece seçtiğiniz yazı katmanında yazım denetimi yapmak istiyorsanız, Tüm Katmanları Denetle'deki işaretikaldırın.6 <strong>Photoshop</strong> tanıdık olmayan sözcükleri ve diğer olası hataları buldukça aşağıdakilerden birini tıklatın:Yoksay Metni değiştirmeden yazım denetimine devam eder.Tümünü Yoksay Şüpheli sözcüğü, yazım denetiminin geri kalanı boyunca yoksayar.Değiştir Hatalı yazımı düzeltir. Yerine Konacak Olan metin kutusunda yazan sözcüğün yazımının doğru olduğundanemin olun ve Değiştir'i tıklatın. Önerilen sözcük istediğiniz sözcük değilse, Öneriler metin kutusundan başka birsözcük seçin veya doğru sözcüğü Yerine Konacak Olan metin kutusuna kendiniz girin.
PHOTOSHOP <strong>CS4</strong>'Ü KULLANMAYazı431Tümünü Değiştir Hatalı yazımın belgedeki tüm örneklerini düzeltir. Yerine Konacak Olan metin kutusunda yazansözcüğün yazımının doğru olduğundan emin olun.Ekle Tanınmayan sözcüğü sözlüğe kaydederek, sonraki örneklerin hatalı yazım olarak işaretlenmemesini sağlar.Metin bulma ve değiştirme1 Aşağıdakilerden birini yapın:• Bulup değiştirmek istediğiniz metni içeren katmanı seçin. Ekleme noktasını, arama yapmak istediğiniz metninbaşına yerleştirin.• Birden çok metin katmanınız varsa ve belgedeki bütün katmanlarda arama yapmak istiyorsanız, yazı olmayan birkatmanı seçin.Not: Katmanlar panelinde, arama yapmak istediğiniz metin katmanlarının görünür ve kilidi açık olduğundan eminolun. Metni Bul Ve Değiştir komutu gizli veya kilitli katmanlarda arama ve değiştirme yapmaz.2 Düzen > Metni Bul Ve Değiştir'i seçin.3 Bulunacak Olan kutusuna bulmak istediğiniz metni yazın veya yapıştırın. Metni değiştirmek için, Yerine KonacakOlan metin kutusuna yeni metni yazın.4 Aramanızı daraltmak için, bir veya birden çok seçenek belirleyin.Tüm Katmanları Ara Aramayı belgedeki tüm katmanlarda yapar. Bu seçenek, Katmanlar panelinde yazı olmayan birkatman seçiliyse kullanılabilir.İleri Aramayı, metindeki ekleme noktasından ileriye doğru yapar. Ekleme noktası nerede olursa olsun katmandakitüm metinde arama yapmak için bu seçenekteki işareti kaldırın.Büyük/Küçük Harfe Duyarlı Bulunacak Olan metin kutusundaki büyük/küçük harfli yazıma tam olarak uyan sözcükveya sözcükleri arar. Örneğin, Büyük/Küçük Harfe Duyarlı seçeneği işaretli iken "PostScript" arandığında "Postscript"veya "POSTSCRIPT" bulunmaz.Sadece Tam Kelime Daha uzun bir kelimenin parçası olduğunda arama metnini gözardı eder. Örneğin, tam kelimeolarak "hangi" aradığınızda "herhangi" gözardı edilir.5 Aramayı başlatmak için Sonrakini Bul'u tıklatın.6 Aşağıdaki düğmelerden birini tıklatın.Değiştir Bulunan metni, düzeltme metniyle değiştirir. Aramayı tekrarlamak için, Sonrakini Bul'u seçin.Tümünü Değiştir Aranan metnin bütün örneklerini bulup değiştirir.Değiştir/Bul Bulunan metni düzeltme metniyle değiştirir ve sonraki örneğini arar.Metne dil atama<strong>Photoshop</strong>, tirelemeyi denetlemek için dil sözlükleri kullanır. Dil sözlükleri, yazım denetiminde de kullanılır. Hersözlük, standart hece ayırmaları gösteren yüz binlerce sözcük içerir. Belgenin tamamına bir dil atayabilir veya seçilimetne bir dil uygulayabilirsiniz.
PHOTOSHOP <strong>CS4</strong>'Ü KULLANMAYazı432ABCAssociation of CactophilesAssociation of CactophilesAssociation des CactophilesFarklı diller için tireleme örnekleriA. ABD İngilizcesinde "Cactophiles" B. İngiliz İngilizcesinde "Cactophiles" C. Fransızcada "Cactophiles"1 Aşağıdakilerden birini yapın:• Belirli bir dil sözlüğünü kullanarak metin girmek için, Karakter panelinin sol alt köşesindeki açılır menüdensözlüğü seçin. Sonra metni girin.• Varolan metnin sözlüğünü değiştirmek için, metni seçin ve Karakter panelinin sol alt köşesindeki açılır menüdensözlüğü seçin.2 Karakter panelinde, panelin sol alt köşesindeki açılır menüden uygun sözlüğü seçin.Not: Birden çok dilde olan bir metni seçerseniz veya yazı katmanında birden çok dil varsa, Karakter panelindeki açılırmenü soluk görünecektir ve "birden çok" ifadesi görüntülenecektir.Yazı katmanının yönlendirmesini değiştirmeBir yazı katmanının yönlendirmesi, yazı satırlarının belge penceresine göre (nokta yazısında) veya sınırlama kutusunagöre (paragraf yazısında) yönünü belirler. Yazı katmanı dikeyse yazı yukarıya ve aşağıya doğru akar; yazı katmanıyataysa yazı soldan sağa doğru akar. Yazı katmanının yönlendirmesini, yazı satırındaki karakterlerin yönüylekarıştırmayın.1 Katmanlar panelinde bulunan yazı katmanını seçin.2 Aşağıdakilerden birini yapın:• Bir yazı aracı seçin ve seçenekler çubuğundaki Metin Yönlendirmesi düğmesini tıklatın.• Katman > Yazı > Yatay veya Katman > Yazı > Dikey'i seçin.• Karakter paneli menüsünde Metin Yönlendirmesini Değiştir'i seçin.Yazı katmanlarını rasterleştirmeBazı komutlar ve araçlar (sözgelimi filtre efektleri ve boyama araçları) yazı katmanlarında kullanılamaz. Böyle birkomutu uygulamadan veya aracı kullanmadan önce yazıyı rasterleştirmeniz gerekir. Rasterleştirme, yazı katmanınınormal bir katmana dönüştürür ve içeriğini metin olarak düzenlenemez hale getirir. Rasterleştirilmiş katmangerektiren bir komut veya araç seçerseniz bir uyarı mesajı çıkar. Bazı uyarı mesajları, katmanı rasterleştirmek içintıklatabileceğiniz bir Tamam düğmesi içerir.❖ Yazı katmanını seçin ve Katman > Rasterleştir > Yazı'yı seçin.
PHOTOSHOP <strong>CS4</strong>'Ü KULLANMAYazı433Karakterleri formatlamaKarakter formatlama hakkındaKarakterleri girmeden önce yazı niteliklerini ayarlayabilir veya yazı katmanındaki seçili karakterlerin görünümünüdeğiştirmek için nitelikleri sıfırlayabilirsiniz.Tek tek karakterleri formatlamadan önce karakterleri seçmeniz gerekir. Tek karakteri, belirli bir aralıkta yer alankarakterleri veya yazı katmanındaki tüm karakterleri seçebilirsiniz.Ayrıca bkz.“Satır ve karakter aralığı” sayfa 441“Paragrafları formatlama” sayfa 445Karakterleri seçme1 Yatay Yazı aracını veya Dikey Yazı aracını seçin.2 Katmanlar panelinde yazı katmanını seçin veya bir yazı katmanını otomatik olarak seçmek için metni tıklatın.3 Ekleme noktasını metnin içine yerleştirip aşağıdakilerden birini yapın:• Bir veya birden çok karakter seçmek için sürükleyin.• Belirli bir aralıktaki karakterleri seçmek için metni tıklatın ve Shift tuşunu basılı tutarak sürükleyin.• Katmandaki bütün karakterleri seçmek için Seç > Tümü'nü seçin.• Sözcük seçmek için o sözcüğü çift tıklatın. Satır seçmek için o satırı üç kez tıklatın. Paragraf seçmek için o paragrafıdört kez tıklatın. Bir sınırlama kutusundaki tüm karakterleri seçmek için metin akışı içinde herhangi bir yeri beşkez tıklatın.• Ok tuşlarını kullanarak karakterler seçmek için, metni tıklatın, sonra Shift tuşunu basılı tutarak Sağa Ok veya SolaOk tuşuna basın. Tuşları kullanarak sözcükler seçmek için, Shift+Ctrl (Windows) veya Shift+Command (Mac OS)tuşlarını basılı tutun ve Sağa Ok veya Sola Ok tuşuna basın.4 Ekleme noktasını metin akışına yerleştirmeden bir katmandaki bütün karakterleri seçmek için, Katmanlarpanelinde yazı katmanını seçin ve katmanın yazı simgesini çift tıklatın.Önemli: Yazı katmanında karakterler seçilip formatlandığında, Yazı aracı düzenleme moduna geçer.Karakter paneline genel bakışKarakter paneli, karakterlerin formatlanması için seçenekler sunar. Bazı formatlama seçeneklerine, seçeneklerçubuğundan da ulaşabilirsiniz.Aşağıdakilerden birini yaparak Karakter panelini görüntüleyebilirsiniz:• Karakter paneli görünür değilse ancak etkin durumdaysa Pencere > Karakter'i seçin veya Karakter panelini tıklatın.• Bir yazı aracı seçiliyken, seçenekler çubuğundaki Panel düğmesini tıklatın.Karakter panelindeki bir seçeneği ayarlamak için, o seçeneğin sağ tarafındaki açılır menüden bir değer seçin. Sayısaldeğerlere sahip seçeneklerde, değeri ayarlamak için yukarı ve aşağı oku da kullanabilir veya değeri doğrudan metinkutusuna girebilirsiniz. Bir değeri doğrudan girdiğinizde, değeri uygulamak için Enter veya Return tuşuna basın;değeri uygulayıp sonra o değeri vurgulamak için Shift tuşunu basılı tutup Enter veya Return tuşuna basın; ya dadeğeri uygulayıp panelde sonraki metin kutusuna atlamak için Sekme tuşuna basın.
PHOTOSHOP <strong>CS4</strong>'Ü KULLANMAYazı434ABCDEHIJKFGKarakter paneliA. Font Ailesi B. Font Boyutu C. Dikey Ölçek D. Tsume Ayarla seçeneği E. İzleme F. Satır Taban Çizgisi Kayması G. Dil H. Font StiliI. Satır Aralığı J. Yatay ölçek K. Karakter AralığıNot: Tsume Ayarla seçeneğinin Karakter panelinde belirmesi için, Yazı tercihlerinde Asya Dilleri Metin SeçenekleriniGöster'i seçmeniz gerekir.Katmanlar paneli menüsündeki ek komut ve seçeneklere erişebilirsiniz. Bu menüyü kullanmak için, panelin sağ üstköşesindeki üçgeni tıklatın.Ayrıca bkz.“Paneller ve menüler” sayfa 14Dinamik Kısayollar hakkındaDinamik Kısayollar sadece nokta veya paragraf yazısı girerken, yazı seçili olduğunda veya I şeklindeki işaretçi metiniçindeyken erişilebilen klavye kısayollarıdır. Erişilebilir durumda olduklarında Dinamik Kısayollar'ı Karakterpanelinde görüntüleyebilirsiniz. Sahte Kalın, Sahte İtalik, Tümü Büyük Harf, Küçük Büyük Harfler, Üst Simge, AltSimge, Altı Çizili ve Üstü Çizili gibi yazı seçenekleri için Dinamik Kısayollar kullanılabilir.Karakter paneli menüsünde Dinamik Kısayollar yalnızca nokta veya paragraf yazısı girerken, yazı seçili olduğunda veya I şeklindeki işaretçimetnin içindeyken görüntülenir.Yazı boyutunu belirlemeYazım boyutu, yazının görüntüde ne büyüklükte görüntüleneceğini belirler.Yazılarda varsayılan ölçü birimi puntodur. Bir PostScript punto, 72 ppi (punto/inç) bir görüntüde bir inçin 1/72'sineeşittir; ancak, punto boyutunun PostScript ve geleneksel tanımları arasında geçiş yapabilirsiniz. Yazılarda kullanılacakvarsayılan ölçü birimini Tercihler iletişim kutusunun Birimler Ve Cetveller alanında değiştirebilirsiniz.
PHOTOSHOP <strong>CS4</strong>'Ü KULLANMAYazı435Yazı boyutu seçme❖ Karakter panelinde veya seçenekler çubuğunda, Boyutiçin yeni değer girin veya seçin.Alternatif bir ölçü birimi kullanmak için, Font Boyutu metin kutusundaki değerin arkasına ölçüm birimini girin (in,cm, mm, pt, px veya pika).Yazının ölçü birimini değiştirmek için, Düzen > Tercihler > Birimler Ve Cetveller (Windows) veya <strong>Photoshop</strong> >Tercihler > Birimler Ve Cetveller'i (Mac OS) seçin ve Yazı menüsünde bir ölçü birimi seçin.Punto boyutu birimini tanımlama1 Düzen > Tercihler > Birimler Ve Cetveller'i (Windows) veya <strong>Photoshop</strong> > Tercihler > Birimler Ve Cetveller'i(Mac OS) seçin.2 Punto/Pika Boyutu için aşağıdaki seçeneklerden birini belirleyin:PostScript (72 punto/inç) PostScript aygıtlara yazdırmak için uyumlu bir birim boyutu belirler.Geleneksel 72.27 punto/inç) (Geleneksel olarak yazdırmada kullanılan 72,27 punto/inç değerini kullanır.3 Tamam'ı tıklatın.Yazı rengini değiştirmeGirdiğiniz yazının görüntüsü, seçili ön plan renginde oluşturulur; ancak, yazıyı girmeden önce veya girdikten sonrarengini değiştirebilirsiniz. Varolan yazı katmanlarını düzenlerken, tek tek karakterlerin, seçili karakterlerin veyakatmandaki bütün karakterlerin rengini değiştirebilirsiniz.❖ Aşağıdakilerden birini yapın:• Seçenekler çubuğunda veya Karakter panelinde Renk seçim kutusunu tıklatın ve Adobe Renk Seçici'yi kullanarakbir renk seçin.• Doldurma kısayollarını kullanın. Ön plan rengiyle doldurmak için, Alt+Geri (Windows) veya Option+Delete(Mac OS) tuşlarına basın; arka plan rengiyle doldurmak için, Ctrl+Geri (Windows) veya Command+Delete(Mac OS) tuşlarına basın.• Varolan bir rengin üzerine bir renk, degrade veya desen uygulamak için, yazı katmanına kaplama katman stiliuygulayın. Kaplama katman stilini kısmi olarak uygulayamazsınız, yazı katmanındaki tüm karakterleri etkiler.• Araç çubuğundaki ön plan rengi seçim kutusunu tıklatın ve Adobe Renk Seçici'yi kullanarak bir renk seçin. Ya daRenk panelinde veya Renk Örneği panelinde bir rengi tıklatın. Varolan bir yazı katmanının rengini değiştirmek içinbu yöntemi kullanırsanız, önce o katmandaki karakterleri seçmeniz gerekir.Ayrıca bkz.“Katman efektleri ve stiller hakkında” sayfa 314Tek tek harflerin rengini değiştirme1 Yatay Yazım aracını seçin.2 Katmanlar panelinde yazıyı içeren katmanı seçin.3 Belge penceresinde, değiştirmek istediğiniz karakterleri seçin.4 Çalışma alanının üst kısmındaki seçenekler çubuğunda renk örneğini tıklatın.
PHOTOSHOP <strong>CS4</strong>'Ü KULLANMAYazı4365 Adobe Renk Seçici'de renk tayfı çubuğundaki üçgen kaydırıcıları kullanarak istediğiniz renk aralığını bulun veardından renk alanında istediğiniz rengi tıklatın. Seçtiğiniz renk, Adobe Renk Seçici'deki renk örneğinin üstyarısında görüntülenir. Orijinal renk alt yarıda görüntülenmeye devam eder.6 Tamam'ı tıklatın. Yeni renk, seçenekler çubuğundaki ve seçilen karakterlerdeki orijinal rengin yerini alır.Not: Karakterlerin seçimini kaldırana veya başka bir şey seçene kadar, yeni rengi karakterler üzerinde göremezsiniz.Ayrıca bkz.“Yazı girme” sayfa 426“Karakter formatlama hakkında” sayfa 433Metnin altını veya üstünü çizmeYatay yazının altına ya da dikey yazının soluna veya sağına bir çizgi çekebilirsiniz. Yatay veya dikey yazının içine boyluboyunca bir çizgi de çekebilirsiniz. Çizgi her zaman yazıyla aynı renktedir.❖ Altını veya üstünü çizmek istediğiniz yazıyı seçin.• Yatay yazının altını çizmek için, Karakter panelindeki Altını Çiz düğmesini tıklatın.• Dikey yazının soluna veya sağına çizgi koymak için, Karakter paneli menüsünden Soldan Altını Çiz veya SağdanAltını Çiz'i seçin. Çizgiyi sola veya sağa koyabilirsiniz, ama iki tarafa birden koyamazsınız. Onay işareti, birseçeneğin belirlendiğini gösterir.Not: Soldan Altını Çiz ve Sağdan Altını Çiz seçenekleri Karakter paneli menüsünde ancak dikey yazı içeren bir yazıkatmanı seçiliyse görüntülenir. Asya dillerinde dikey yazıyla çalışırken, alt çizgiyi yazı çizgisinin herhangi bir tarafınaekleyebilirsiniz.• Yatay yazının içine yatay bir çizgi veya dikey yazının içine dikey bir çizgi koymak için, Karakter panelindeki ÜstünüÇiz düğmesini tıklatın. Karakter paneli menüsünden Üstü Çizili'yi de seçebilirsiniz.Tümü büyük harf veya küçük büyük harfler uygulamaYazıyı, tümü büyük harf veya küçük büyük harfler olarak, büyük harf karakterleriyle girebilir veya formatlayabilirsiniz.Metni küçük büyük harfler olarak formatladığınızda <strong>Photoshop</strong>, varsa fontun içerdiği küçük büyük harf karakterlerinikullanır. Fontta küçük büyük harfler yoksa, <strong>Photoshop</strong> sahte küçük büyük harfler üretir.Normal büyük harfler (üstte) ve küçük büyük harfler (altta)1 Değiştirmek istediğiniz yazıyı seçin.2 Aşağıdakilerden birini yapın:• Karakter panelinde Tümü Büyük Harf düğmesini veya Küçük Büyük Harfler düğmesini tıklatın.• Karakter paneli menüsünde Tümü Büyük Harf'i veya Küçük Büyük Harfler'i seçin. Onay işareti, seçeneğinbelirlendiğini gösterir.
PHOTOSHOP <strong>CS4</strong>'Ü KULLANMAYazı437Üst simge veya alt simge karakterleri belirlemeÜst simge ve alt simge (üst ve ast da denir) metin, fontun satır taban çizgisine göre yüksek veya düşük olarakyerleştirilen, küçük boyutlu metindir. Font üst simge veya alt simge karakterlerini içermiyorsa <strong>Photoshop</strong>, sahte üstsimge veya alt simge karakterleri oluşturur.1 Değiştirmek istediğiniz yazıyı seçin.2 Aşağıdakilerden birini yapın:• Karakter panelinde Üst Simge düğmesini veya Alt Simge düğmesini tıklatın.• Karakter paneli menüsünde Üst Simge veya Alt Simge'yi seçin. Onay işareti, seçeneğin belirlendiğini gösterir.FontlarFontlar hakkındaFont, ortak bir kalınlığa, genişliğe ve stile sahip, komple bir karakter kümesidir (harfler, rakamlar ve semboller);sözgelimi 10 pt Adobe Garamond Kalın.Yazı Tipleri (çoğunlukla yazı aileleri veya font aileleri de denir) ortak bir genel görünüme sahip font koleksiyonlarıdırve birlikte kullanılmak üzere tasarlanmıştır; sözgelimi Adobe Garamond.Yazı stili, bir font ailesindeki tek bir fontun çeşitlemesidir. Genellikle bir font ailesinin Latince veya Düz (pratikte adıaileden aileye değişir) üyesi temel fonttur; normal, kalın, yarım kalın, italik ve kalın italik gibi yazı stilleri içerebilir. Birfont, istediğiniz stili içermiyorsa, sahte stiller, yani kalın, italik, üst simge, alt simge, tümü büyük harf ve küçük büyükharf stillerinin benzetimini uygulayabilirsiniz.Yazı tipleri, klavyenizde gördüğünüz karakterlere ek olarak birçok karakter içerir. Fonta bağlı olarak bu karakterlerbitişik harfler, kesirler, süslemeler, yazılı sıra sayıları, başlık ve stil alternatifleri, üst simge ve alt simge karakterleri, eskitarz şekiller ve çizim şekilleri içerebilir. Glif, bir karakterin belirli bir formudur. Örneğin, bazı fontlarda büyük harf A,birkaç formda yer alır; sözgelimi süslü bir A ve küçük büyük harf A.Sisteminizde yüklü olan fontlara ek olarak, şu klasörlerde yüklü fontları da kullanabilirsiniz:Windows Program Files/Common Files/Adobe/FontsMac OS Library/Application Support/Adobe/FontsYerel Fonts klasörüne bir Type 1, TrueType, OpenType veya CID fontu yüklerseniz, bu font sadece Adobeuygulamalarında görünür.Ayrıca bkz.“OpenType fontlar” sayfa 439“Eksik fontlar ve glif koruması hakkında” sayfa 439Fontlarda önizlemeFont ailesindeki bir fontun örneklerini ve font stili menülerini Karakter panelinde ve uygulamada font seçebileceğinizdiğer alanlarda görüntüleyebilirsiniz. Aşağıdaki simgeler, farklı türden fontları belirtmekte kullanılır:• OpenType• Type 1
PHOTOSHOP <strong>CS4</strong>'Ü KULLANMAYazı438• TrueType• Multiple MasterYazı tercihlerinde önizleme özelliğini kapatabilir veya font adlarının punto boyutunu değiştirebilirsiniz.Font ailesi ve stili seçme1 Karakter panelindeki veya seçenekler çubuğundaki Font Ailesi menüsünden bir font ailesi seçin. Bilgisayarınızdafontun birden fazla kopyası yüklüyse font adının sonuna bir kısaltma eklenir: Type 1 fontlar için (T1), TrueTypefontlar için (TT) veya OpenType fontlar için (OT).Hem Karakter panelindeki hem de seçenekler çubuğundaki Font Ailesi menüsünde, varolan fontların önizlemesi gösterilir.Font ailesini ve stilini, adını metin kutusuna yazarak seçebilirsiniz. Siz yazarken, o harfle başlayan ilk fontun veyastilin adı belirir. Doğru font veya stil adı çıkana kadar yazmaya devam edin.2 Font stili seçmek için, aşağıdakilerden birini yapın:• Karakter panelindeki veya seçenekler çubuğundaki Font Stili menüsünden bir font stili seçin.• Seçtiğiniz font ailesi kalın veya italik stil içermiyorsa, stilin benzetimini uygulamak için Karakter panelindeki SahteKalın düğmesini veya Sahte İtalik düğmesini tıklatın. Ya da Karakter paneli menüsünden Sahte Kalın veyaSahte İtalik'i seçin.• Dinamik kısayol kullanın. Dinamik kısayollar, Sahte Kalın, Sahte İtalik, Tümü Büyük Harf, Küçük Büyük Harfler,Üst Simge, Alt Simge, Altı Çizili ve Üstü Çizili için (sadece düzenleme modunda) kullanılabilen klavyekısayollarıdır.Not: Çarpıtılmış yazıya Sahte Kalın formatlama uygulayamazsınız.Birden çok katmanda fontu değiştirme1 Katmanlar panelinde, değiştirmek istediğiniz metin katmanlarını seçin.2 Karakter panelinde, açılır menülerden yazı özelliklerini seçin.
PHOTOSHOP <strong>CS4</strong>'Ü KULLANMAYazı439Eksik fontlar ve glif koruması hakkındaBelgede sisteminizde yüklü olmayan fontlar kullanılıyorsa, açtığınızda bir uyarı mesajı görürsünüz. <strong>Photoshop</strong>, hangifontların eksik olduğunu gösterir ve eksik fontların yerine, eldeki eşleşen fontları koyar. Bu durumda, metni seçebilirve varolan başka bir fontu uygulayabilirsiniz.Glif koruması, Latince bir font seçtikten sonra Latince olmayan metin (sözgelimi Japonca veya Kiril) girdiğinizdeortaya çıkan hatalı, okunmayan karakterlere karşı koruma sağlar. Varsayılan değer olarak, <strong>Photoshop</strong> uygun bir fontuotomatik olarak seçerek glif koruması sağlar. Glif korumasını devre dışı bırakmak için, Yazı tercihlerinde Eksik GlifKorumasını Etkinleştir seçeneğindeki işareti kaldırın.OpenType fontlarOpenType fontlar hem Windows® hem de Macintosh® bilgisayarları için tek bir font dosyası kullanır, böylece metninyeniden akıtılmasına neden olabilecek font değiştirme ve diğer sorunlar hakkında endişelenmeden bir platformdandiğerine dosya taşıyabilirsiniz. Bunlar mevcut PostScript ve TrueType fontlarda bulunmayan süsler ve isteğe bağlıbitişik harfler gibi bir dizi özelliği içerebilir.OpenType fontlarsimgesini görüntüler.Bir OpenType fontla çalışırken bitişik harfler, küçük baş harfler, kesirler ve eski stil oranlı şekiller gibi alternatif gliflerimetninizde otomatik olarak değiştirebilirsiniz.ABCNormal (sol) ve OpenType (sağ) fontlarA. Sıra Sayıları B. İsteğe bağlı bitişik harfler C. SüslerOpenType fontlar daha zengin dil desteği ve gelişmiş tipografik kontrol sağlamak için genişletilmiş bir karakter kümesive mizanpaj özellikleri içerebilir. Adobe'un Orta Avrupa (CE) dilleri için destek içeren OpenType fontları uygulamafont menülerinde font adının bir parçası olarak “Pro” sözcüğünü içerir. Orta Avrupa dil desteği içermeyen OpenTypefontlar “Standard” olarak etiketlidir ve “Std” sonekini içerir. Tüm OpenType fontlar PostScript Type 1 ve TrueTypefontlarla birlikte yüklenebilir ve kullanılabilir.OpenType fontlar hakkında daha fazla bilgi için bkz. www.adobe.com/go/opentype_tr.OpenType özelliklerini uygulama1 Yazı aracını kullanırken bir OpenType fontunun seçili olduğundan emin olun. Herhangi bir metin seçmezsenizayar, oluşturduğunuz yeni metne uygulanır.2 Karakter paneli menüsündeki OpenType alt menüsünde aşağıdakilerden birini seçin:Standart Bitişik Harfler Bazı karakter çiftlerinin (örneğin fi, fl, ff, ffi ve ffl) yerine kullanılan tipografik karakterlerdir.
PHOTOSHOP <strong>CS4</strong>'Ü KULLANMAYazı440Standart Bitişik Harfler'le ve İsteğe Bağlı Bitişik Harfler seçenekleri seçilmiş ve seçilmemiş olarak yazmaBağlamsal Alternatifler Bazı elyazısı yazı tiplerinde daha iyi birleşme davranışı sağlamak için eklenen alternatifkarakterler. Örneğin, bağlamsal alternatifler seçeneği etkinken Caflisch Script Pro kullanıldığında, "tablo"sözcüğündeki "bl", elyazısına daha çok benzeyecek şekilde birleştirilir.İsteğe Bağlı Bitişik Harfler Ct, st ve ft harf çiftlerinin yerine kullanılan tipografik karakterlerdir.Not: Bitişik harflerdeki karakterler birbirine yapışık gibi görünse de içerdikleri harfler ayrı ayrı düzenlenebilirniteliktedir ve yazım denetiminde sözcüklerin yanlışlıkla hatalı kabul edilmesine neden olmaz.Süs Paraf benzeri, süslü çizgilerle şekillendirilmiş stilize harfler olan süs gliflerinin yerini alır.Eski Tarz Normal rakamlardan daha kısa rakamlardır; bazı eski tarz rakamlar yazının satır taban çizgisinin altına iner.Stil Alternatifleri Estetik bir etki oluşturan stilize karakterler şekillendirir.Başlık Oluşturma Alternatifleri Başlıklar gibi büyük boyutlu ayarlarda kullanılmak üzere tasarlanmış (çoğunluklatümü büyük harf) karakterler şekillendirir.Süsler Yazı ailesine kişisel imza ekleyen ve başlık sayfasının süslenmesinde, paragraf sonu süsü olarak, metin bloklarıarasında ayırıcı olarak veya tekrarlanan bantlar ve kenarlıklar olarak kullanılabilen araçlardır.Sıra Sayıları İngilizce sıra sayılarını (sözgelimi 1 st ve 2 nd ) otomatik olarak üst simge olarak formatlar. İspanyolcadakisegunda ve segundo (2 a ve 2 o ) sözcükleri de düzgün şekilde formatlanır.Kesirler Kesirleri otomatik olarak formatlar; bölme işaretiyle ayrılan sayılar (sözgelimi 1/2) kesir karakterinedönüştürülür (sözgelimi ).<strong>Photoshop</strong> uygulamasında, bağlamsal alternatifler, bitişik harfler ve glif gibi OpenType özelliklerinin önizlemesini,bu özellikleri uygulamadan önce yapamazsınız. Ancak, Adobe Illustrator Glifler panelini kullanarak OpenTypeözelliklerinin önizlemesini yapıp bu özellikleri uygulayabilirsiniz. OpenType özelliklerinin önizlemesini yapıp ardındanbu özellikleri uygulamak için, metninizi kopyalayıp Adobe Illustrator uygulamasına yapıştırın ve Glifler panelinikullanın. Sonra metni tekrar <strong>Photoshop</strong> uygulamasına yapıştırabilirsiniz.Adobe Illustrator'da glif görüntüleme hakkında eğitim için bkz. www.adobe.com/go/learn_ps_viewglyphsai_tr.Ayrıca bkz.“Asya dillerinde OpenType font nitelikleri” sayfa 458
PHOTOSHOP <strong>CS4</strong>'Ü KULLANMAYazı441Satır ve karakter aralığıSatır aralığını ayarlamaYazı satırları arasındaki dikey aralıklara satır aralığı (satır boşluğu da denir). Latince yazıda satır aralığı, bir metinsatırının satır taban çizgisinden, üstündeki satırın satır taban çizgisine kadar ölçülür. Satır taban çizgisi, çoğu harfinüzerine oturduğu hayali çizgidir. Aynı paragraf içinde birden çok satır boşluğu uygulayabilirsiniz; ancak, yazının birsatırındaki en büyük satır boşluğu değeri, o satırın satır boşluğu değerini belirler.Not: Asya dillerinde yatay yazıyla çalışırken, satır boşluğunun taban çizgisinden taban çizgisine mi yoksa bir satırıntepesinden bir sonraki satırın tepesine mi ölçüleceğini belirleyebilirsiniz.5 puntoluk yazıda 6 punto satır aralığı (solda) ve 12 punto satır aralığı (sağda)Ayrıca bkz.“Asya dillerinde yazı hakkında” sayfa 455Satır aralığı belirleme1 Değiştirmek istediğiniz karakterleri seçin. Herhangi bir metin seçmezseniz satır boşluğu, oluşturduğunuz yenimetne uygulanır.2 Karakter panelinde Satır Aralığı değerini belirleyin.Varsayılan otomatik satır aralığı yüzdesini değiştirme1 Paragraf paneli menüsünden Yaslama'yı seçin.2 Otomatik Satır Aralığı için varsayılan yeni yüzdeyi girin.Karakter aralığı ve izlemeKarakter Aralığı, belirli karakter çiftleri arasındaki boşluğa ekleme veya çıkartma yapılması işlemidir. İzleme, seçilenmetindeki veya tüm metin bloğundaki karakter arasındaki boşluğu gevşetme veya sıkılaştırma işlemidir.Yazıdaki karakter aralığını, metrik karakter aralığı veya görsel karakter aralığı kullanarak otomatik olarakayarlayabilirsiniz. Metrik karakter aralığında (Otomatik karakter aralığı da denir) çoğu fontun içerdiği aralık çiftlerikullanılır. Aralık çiftleri, belirli harf çiftlerinin aralığı hakkında bilgi içerir. Bunlardan bazıları: LA, P., To, Tr, Ta, Tu,Te, Ty, Wa, WA, We, Wo, Ya ve Yo. İçe metin aktardığınızda veya metin yazdığınızda belirli çiftlere otomatik karakteraralığı uygulanması için, varsayılan değer olarak metrik karakter aralığı kullanılır.
PHOTOSHOP <strong>CS4</strong>'Ü KULLANMAYazı442Bazı fontlar sabit karakter aralığı çifti spesifikasyonları içerir. Ancak, bir font minimum yerleşik karakter aralığı bilgisiiçeriyor veya hiç içermiyorsa ya da bir satırdaki bir veya birden çok sözcükte farklı iki yazı tipi veya boyutukullanırsanız, görsel karakter aralığı seçeneğini kullanmak isteyebilirsiniz. Görsel karakter aralığı, birbirini izleyenkarakterler arasındaki boşluğu, karakterlerin şekillerine göre ayarlar.ABCDEKarakter aralığı ve izleme seçenekleriA. Orijinal metin B. Görsel karakter aralığı C. W ile a arasında elle karakter aralığı D. İzlemeli metin E. Kümülatif karakter aralığı ve izlemeİki harf arasındaki boşluğu ayarlamakta ideal olan elle karakter aralığı özelliğini de kullanabilirsiniz. İzleme ve ellekarakter aralığı kümülatiftir; dolayısıyla önce tek tek harf çiftlerini ayarlayabilir, sonra da harf çiftlerinin görelikarakter aralığını bozmaksızın bir metin bloğunu sıkıştırabilir veya gevşetebilirsiniz.Ekleme noktasını iki harf arasına koymak için tıklattığınızda, Karakter panelinde karakter aralığı değerlerigörüntülenir. Aynı şekilde, bir sözcüğü veya metnin belirli bir bölümünü seçerseniz, Karakter panelinde izleme değerigörüntülenir.İzleme de karakter aralığı da mevcut yazı boyutuna göreli olan bir ölçü birimi olan 1/1000 em cinsinden ölçülür. 6puntoluk bir fontta 1 em, 6 puntodur; 10 puntoluk fontta 1 em, 10 puntodur. Karakter aralığı ve izleme, mevcut yazıboyutuyla tam olarak orantılıdır.Not: Karakter aralığı ve izleme değerleri Japonca metni etkiler ama normalde bu seçenekler Latince karakterlerarasındaki "aki"yi ayarlamakta kullanılır.Karakter aralığını ayarlama❖ Aşağıdakilerden birini yapın:• Seçili karakterler için fontun yerleşik karakter aralığı bilgilerini kullanmak için, Karakter panelinde KarakterAralığı seçeneğinde Metrik'i seçin.• Seçili karakterler arasındaki boşluğun karakterlerin şekline göre otomatik olarak ayarlanması için, Karakterpanelinde Karakter Aralığı seçeneğinde Görsel'i seçin.• Karakter aralığını elle ayarlamak için, ekleme noktasını iki karakter arasına yerleştirin ve Karakter panelindeKarakter Aralığı değerinde istediğiniz değeri girin. (Metnin bir bölümü seçilmişse, metne elle karakter aralığıuygulayamazsınız. Onun yerine izlemeyi kullanın.)İki karakter arasındaki karakter aralığını azaltmak veya artırmak için, Alt+Sola/Sağa Ok (Windows) veyaOption+Sola/Sağa Ok (Mac OS) tuşlarına basın.• Seçili karakterlerin karakter aralığını iptal etmek için, Karakter panelinde Karakter Aralığı seçeneğini 0 (sıfır) yapın.
PHOTOSHOP <strong>CS4</strong>'Ü KULLANMAYazı443İzlemeyi ayarlama1 Ayarlamak istediğiniz karakter dizisini veya yazı nesnesini seçin.2 Karakter panelinde İzleme seçeneğini ayarlayın.Satır taban çizgisini kaydırmaSeçili karakterleri, çevresindeki metnin satır taban çizgisine göre yukarı ya da aşağı taşımak için Satır Taban ÇizgisiKayması'nı kullanın. Satır taban çizgisini kaydırmak özellikle kesirleri elle ayarlarken ya da resim fontunun konumunuayarlarken kullanışlıdır.1 Değiştirmek istediğiniz karakterleri ya da yazı nesnelerini seçin. Herhangi bir metin seçmezseniz kayma,oluşturduğunuz yeni metne uygulanır.2 Karakter panelinde Satır Taban Çizgisi Kayması seçeneğini ayarlayın. Pozitif değerler karakterin satır tabançizgisini satırın geri kalan bölümünün satır taban çizgisinin yukarısına, eksi değerler aşağısına taşır.-6 -20 2 6Farklı Satır Taban Çizgisi Kayması değerlerine sahip yazıKesir karakteri genişliklerini kapatma ya da açmaVarsayılan olarak yazılım karakterler arasında kesir karakteri genişlikleri kullanır. Diğer bir deyişle karakterlerarasındaki boşluklar farklılık gösterir ve bazen tam piksellerin yalnızca bir kısmını kullanır.Çoğu durumda kesir karakteri genişlikleri yazının görünümü ve okunabilirliği açısından en iyi aralıkları sağlar. Ancakçevrimiçi görüntülenen küçük boyutlu yazılar için (20 puntodan küçük) kesir karakteri genişlikleri yazının birbirinegirmesine ya da çok fazla boşluk içermesine neden olarak okunmasını zorlaştırabilir.Yazı aralığını tam piksellik artışlarla sabitlemek ve küçük yazıların birbirine girmesini önlemek istediğinizde kesirgenişliklerini kapatın. Kesir karakteri genişlik ayarı yazı katmanındaki tüm karakterlere uygulanır, seçili karakterleriçin bu seçeneği ayarlayamazsınız.❖ Aşağıdakilerden birini yapın:• Yazı aralığını tüm belgede tam piksellik artışlara ayarlamak için Karakter paneli menüsünden Sistem Mizanpajı'nıseçin.• Kesir karakteri genişliklerini yeniden etkinleştirmek için Karakter paneli menüsünden Kesir Genişlikleri'ni seçin.
PHOTOSHOP <strong>CS4</strong>'Ü KULLANMAYazı444Yazıyı ölçeklendirme ve döndürmeYazının ölçeğini ayarlamaYazımın yüksekliği ve genişliği arasındaki oranı, karakterlerin orijinal genişlik ve yüksekliklerine görebelirleyebilirsiniz. Ölçeklenmemiş karakterler %100 değerine sahiptir. Bazı yazım aileleri, düz yazım stilinden dahageniş bir yatay yayılmayla tasarlanan gerçek genişletilmiş font içerir. Ölçekleme yazının biçimini bozar, bu nedenlevarsa sıkıştırılmış ya da genişletilmiş bir font kullanmak genellikle tercih edilir.1 Değiştirmek istediğiniz karakterleri ya da yazı nesnelerini seçin. Herhangi bir metin seçmezseniz ölçek,oluşturduğunuz yeni metne uygulanır.2 Karakter panelinde Dikey Ölçekleme seçeneğini ya da Yatay Ölçekleme seçeneğini ayarlayın.Yazıyı döndürme❖ Aşağıdakileri yapın:• Yazıyı döndürmek için, yazı katmanını seçin ve herhangi bir döndürme komutunu veya Serbest Döndürmekomutunu kullanın. Paragraf yazısında, sınırlama kutusunu seçip tutamaklardan birini kullanarak yazıyı elle dedöndürebilirsiniz.• Asya dillerindeki dikey metinde birden çok karakteri döndürmek için, tate-chu-yoko kullanın.Ayrıca bkz.“Tate-chu-yoko kullanma” sayfa 456“Dönüşüm uygulama” sayfa 227Dikey yazı karakterlerini döndürmeDikey yazıyla çalışırken, karakterlerin yönünü 90° döndürebilirsiniz. Döndürülen karakterler dik durur,döndürülmeyen karakterlerse yanlamasına (yazı satırına dik açıyla) durur.Orijinal yazı (solda) ve dikey döndürmesiz yazı (sağda)1 Döndürmek veya döndürmesini geri almak istediğiniz yazıyı seçin.2 Karakter paneli menüsünde Standart Dikey Latince Hizalama'yı seçin. Onay işareti, seçeneğin belirlendiğinigösterir.Not: Çift baytlık karakterleri döndüremezsiniz (tam genişlikte karakterler sadece Çince, Japonca ve Korece fontlardakullanılabilir). Seçilen aralıktaki çift baytlık karakterler döndürülmeyecektir.
PHOTOSHOP <strong>CS4</strong>'Ü KULLANMAYazı445Paragrafları formatlamaParagrafları formatlamaNokta yazısında, her satır kendi başına birer paragraf kabul edilir. Paragraf yazısında, sınırlama kutusununboyutlarına bağlı olarak, her paragrafta birden çok satır olabilir.Paragrafları seçip sonra Paragraf panelini kullanarak tek bir paragrafa, birden çok paragrafa veya bir yazıkatmanındaki bütün paragraflara ilişkin formatlama seçeneklerini ayarlayabilirsiniz.❖ Yatay Yazı aracını veya Dikey Yazı aracını seçin.• Tek bir paragrafa formatlama yapmak için, paragrafın içini tıklatın.• Birden çok paragrafa formatlama yapmak için, istediğiniz aralıktaki paragrafları seçin.• Bir katmandaki bütün paragraflara formatlama yapmak için, Katmanlar panelinde yazı katmanını seçin.Ayrıca bkz.“Karakterleri formatlama” sayfa 433“Satır ve karakter aralığı” sayfa 441“Yazıyı ölçeklendirme ve döndürme” sayfa 444“Metin düzenleme” sayfa 428Paragraf paneline genel bakışSütunların ve paragrafların formatını değiştirmek için Paragraf panelini kullanırsınız. Paneli görüntülemek için,Pencere > Paragraf seçeneğini belirleyin veya panel görünüyorsa ancak etkin değilse, Paragraf paneli sekmesinitıklatın. Ayrıca, bir yazı aracı seçip seçenekler çubuğundaki Panel düğmesini de tıklatabilirsiniz.Paragraf panelinde sayısal değerlere sahip seçenekleri ayarlamak için, yukarı ve aşağı oku kullanabilir veya değeridoğrudan metin kutusuna girebilirsiniz. Bir değeri doğrudan girdiğinizde, değeri uygulamak için Enter veya Returntuşuna basın; değeri uygulayıp sonra o değeri vurgulamak için Shift tuşunu basılı tutup Enter veya Return tuşunabasın; ya da değeri uygulayıp panelde sonraki metin kutusuna atlamak için Sekme tuşuna basın.ABCDFGEParagraf paneliA. Hizalama ve bloklama B. Sol girinti C. İlk satır sol girintisi D. Paragraftan önceki boşluk E. Tireleme F. Sağ girinti G. Paragraftansonraki boşlukParagraf paneli menüsündeki ek komut ve seçeneklere erişebilirsiniz. Bu menüyü kullanmak için, panelin sağ üstköşesindeki üçgeni tıklatın.
PHOTOSHOP <strong>CS4</strong>'Ü KULLANMAYazı446Hizalamayı belirlemeYazıyı bir paragrafın bir kenarına hizalayabilirsiniz (yatay yazıda sola, ortaya veya sağa; dikey yazıda üste, ortaya veyaalta). Hizalama seçenekleri sadece paragraf yazısında kullanılabilir.1 Aşağıdakilerden birini yapın:• Bir yazı katmanındaki bütün paragrafların etkilenmesini istiyorsanız, o yazı katmanını seçin.• Etkilenmesini istediğiniz paragrafları seçin.2 Paragraf panelinde veya seçenekler çubuğunda bir hizalama seçeneği belirleyin.Yatay yazıdaki seçenekler şunlardır:Metni Sola Hizala Yazıyı sola dayar; paragrafın sağ kenarı girintili çıkıntılı kalır.Metni Ortala Yazıyı ortaya hizalar; paragrafın her iki kenarı da girintili çıkıntılı kalır.Metni Sağa Hizala Yazıyı sağa dayar; paragrafın sol kenarı girintili çıkıntılı kalır.Dikey yazıdaki seçenekler şunlardır:Metni Üste Hizala Yazıyı yukarıya dayar; paragrafın alt kenarı girintili çıkıntılı kalır.Metni Ortala Yazıyı ortaya hizalar; paragrafın üst ve alt kenarları girintili çıkıntılı kalır.Metni Alta Hizala Yazıyı alta dayar; paragrafın üst kenarı girintili çıkıntılı kalır.Paragraf yazısında bloklamayı belirlemeMetin her iki tarafından hizalanmışsa, bloklanmış olur. Son satır hariç paragraftaki tüm metni bloklamayı seçebilirveya paragrafın son satırı dahil bütün metni bloklayabilirsiniz. Seçtiğiniz bloklama ayarları, satırların yatay aralıklarınıve yazının sayfadaki estetik görünümünü etkiler. Bloklama seçenekleri sadece paragraf yazısında kullanılabilir vesözcük, harf ve glif aralıklarını belirler. Bloklama ayarları sadece Latince karakterlere uygulanır; Çince, Japonca veKorece fontlardaki çift baytlık karakterler bu ayarlardan etkilenmez.1 Aşağıdakilerden birini yapın:• Bir yazı katmanındaki bütün paragrafların etkilenmesini istiyorsanız, o yazı katmanını seçin.• Etkilenmesini istediğiniz paragrafları seçin.2 Paragraf panelinde bir bloklama seçeneğini tıklatın.Yatay yazıdaki seçenekler şunlardır:Sonuncuyu Sola Yasla Sonuncu haricindeki bütün satırları bloklar; son satır sola yaslanır.Sonuncuyu Ortala Sonuncu haricindeki bütün satırları bloklar; son satır ortalanır.Sonuncuyu Sağa Yasla Sonuncu haricindeki bütün satırları bloklar; son satır sağa yaslanır.Tümünü Blokla Zorla yaslanan sonuncu satır dahil bütün satırları bloklar.Dikey yazıdaki seçenekler şunlardır:Sonuncuyu Üste Yasla Sonuncu haricindeki bütün satırları bloklar; son satır yukarıya yaslanır.Sonuncuyu Ortala Sonuncu haricindeki bütün satırları bloklar; son satır ortalanır.Sonuncuyu Alta Yasla Sonuncu haricindeki bütün satırları bloklar; son satır alta yaslanır.Tümünü Blokla Zorla yaslanan sonuncu satır dahil bütün satırları bloklar.
PHOTOSHOP <strong>CS4</strong>'Ü KULLANMAYazı447Not: Yoldaki yazıda bloklama (sağa, ortaya ve sola yaslama ve tümünü bloklama), ekleme noktasından başlar ve yolunbitiminde sona erer.Bloklanan metinde sözcük ve harf aralıklarını ayarlama<strong>Photoshop</strong> uygulamasının harfler ve sözcükler arasındaki boşlukları nasıl ayarlayacağını ve karakterleri nasılölçekleyeceğini tam olarak denetleyebilirsiniz. Bloklanmamış yazıda da karakter aralıklarını ayarlayabilseniz dearalıkların ayarlanması, bloklanmış yazıda özellikle yararlıdır.1 Etkilenmesini istediğiniz paragrafları seçin veya bir katmandaki bütün paragrafların etkilenmesini istiyorsanız oyazı katmanını seçin.2 Paragraf paneli menüsünden Yaslama'yı seçin.3 Sözcük Aralığı, Harf Aralığı ve Glif Aralığı değerlerini girin. En Düşük ve En Yüksek değerler, sadece bloklananparagraflar için kabul edilebilir karakter aralık sınırlarını tanımlar. İstenen değer, hem bloklanan hembloklanmayan paragraflar için istenen aralığı tanımlar:Sözcük Aralığı Sözcükler arasında, boşluk çubuğuna basılarak oluşturulan aralık. Sözcük Aralığı değerleri, % 0 ile %1000 arasında değişir; % 100 değerinde sözcükler arasına ek boşluk eklenmez.Harf Aralığı Karakter aralığı veya izleme değerleri dahil, harfler arasındaki mesafe. Harf Aralığı değerleri % –100 ile% 500 arasında değişir: % 0 değerinde harfler arasına boşluk eklenmez, % 100 harf aralığında harfler arasına tam birboşluk eklenir.Glif Aralığı Karakterlerin genişliği (glif, herhangi bir font karakteridir). Glif Aralığı değerleri % 50 ile % 200 arasındadeğişir; % 100 değerinde karakterlerin yüksekliği ölçeklenmez.Aralık seçenekleri her zaman paragrafın tamamına uygulanır. Paragrafın tamamında değil birkaç karakterdekiaralığı ayarlamak için, İzleme seçeneğini kullanın.Ayrıca bkz.“Satır aralığını ayarlama” sayfa 441Paragrafları girintilemeGirintileme, yazıyla sınırlama kutusu arasındaki veya yazıyı içeren satır arasındaki boşluk miktarını belirler.Girintileme sadece seçili paragrafı veya paragrafları etkiler; böylece paragraflar için kolayca farklı girintilerbelirleyebilirsiniz.1 Aşağıdakilerden birini yapın:• Bir yazı katmanındaki bütün paragrafların etkilenmesini istiyorsanız, o yazı katmanını seçin.• Etkilenmesini istediğiniz paragrafları seçin.2 Paragraf panelinde girinti seçeneği için bir değer girin.Sol Kenar Boşluğu Girintili Paragrafın sol kenarını girintiler. Dikey yazıda bu seçenek, paragrafın üst tarafındakigirintiyi belirler.Sağ Kenar Boşluğu Girintili Paragrafın sağ kenarını girintiler. Dikey yazıda bu seçenek, paragrafın alt tarafındakigirintiyi belirler.İlk Satır Girintisi Paragraftaki yazının ilk satırını girintiler. Yatay yazıda ilk satır girintisi sol girintiye göreli olarakbelirlenir; dikey yazıda ilk satır girintisi üst girintiye göreli olarak belirlenir. İlk satır asılı girinti oluşturmak için,negatif bir değer girin.
PHOTOSHOP <strong>CS4</strong>'Ü KULLANMAYazı448Paragraf aralığını ayarlama1 Etkilenmesini istediğiniz paragrafları seçin veya bir katmandaki bütün paragrafların etkilenmesini istiyorsanız oyazı katmanını seçin. İmleci bir paragrafın içine koymazsanız veya bir yazı katmanı seçmezseniz ayar,oluşturduğunuz yeni metne uygulanır.2 Paragraf panelinde Paragrafın Önüne Boşluk Ekle ve Paragrafın Sonuna Boşluk Ekle değerlerini ayarlayın.Ayrıca bkz.“Satır aralığını ayarlama” sayfa 441Latince fontlarda asılı noktalama belirlemeAsılı noktalama belirli bir paragraftaki noktalama işaretlerinin hizalamasını denetler. Latin Asılı Noktalama açıkolduğunda aşağıdaki karakterler kenar boşlukların dışında görüntülenir: tek tırnaklar, çift tırnaklar, apostroflar,virgüller, noktalar, tireler, em tireler, en tireler, iki nokta üst üsteler ve noktalı virgüller. Bir noktalama işaretininarkasında tırnak işareti varsa, iki karakter birden asılır.Noktalamanın hangi kenar boşluğundan asılacağını paragraf hizalamasının belirlediğini unutmayın. Sola hizalı vesağa hizalı paragraflarda noktalama sırasıyla sol ve sağ kenar boşluğundan asılır. Üste hizalı ve alta hizalı paragraflardanoktalama sırasıyla üst ve alt kenar boşluğundan asılır. Ortalanmış ve bloklanmış paragraflarda noktalama, her ikikenardan asılır.Asılı noktalaması olmayan paragraf (solda) ve asılı noktalaması olan paragraf (sağda)1 Aşağıdakilerden birini yapın:• Bir yazı katmanındaki bütün paragrafların etkilenmesini istiyorsanız, o yazı katmanını seçin.• Etkilenmesini istediğiniz paragrafları seçin.2 Paragraf paneli menüsünde Latince Asılı Noktalama'yı seçin. Onay işareti, seçeneğin belirlendiğini gösterir.Not: Seçili aralıkta bulunan, Çince, Japonca ve Korece fontlarda kullanılabilen çift baytlık noktalama işaretleri, LatinceAsılı Noktalama kullandığınızda asılmaz. Onun yerine Burasagari Standart veya Burasagari Kuvvetli kullanın. Buöğeler ancak Yazı tercihlerinde Asya Dillerinde Metin Seçeneklerini Göster'i seçerseniz kullanılabilir.Ayrıca bkz.“Burasagari seçeneği belirleme” sayfa 461“Asya dillerinde yazı seçeneklerini görüntüleme ve ayarlama” sayfa 456
PHOTOSHOP <strong>CS4</strong>'Ü KULLANMAYazı449Tirelemeyi otomatik olarak ayarlamaSeçtiğiniz tireleme ayarları, satırların yatay aralıklarını ve yazının sayfadaki estetik görünümünü etkiler. Tirelemeseçenekleri sözcüklerin tirelenip tirelenemeyeceğini ve tirelenirse kesmeye izin verilip verilmeyeceğini belirler.1 Otomatik tireleme kullanmak için, aşağıdakilerden birini yapın:• Otomatik tirelemeyi açmak veya kapatmak için, Paragraf panelinde Tirele seçeneğini işaretleyin veya işaretinikaldırın.• Belirli paragraflara tireleme uygulamak için, önce sadece etkilenmesini istediğiniz paragrafları seçin.• Tireleme sözlüğü seçmek için, Karakter panelinin alt tarafındaki Dil menüsünden dil seçin.2 Seçenekleri belirlemek için, Paragraf paneli menüsünden Tireleme'yi seçin ve aşağıdaki seçenekleri belirleyin:_ Harften Uzun Sözcükler Tirelenecek sözcüklerin minimum karakter sayısını belirler.İlk _ Harften Sonra Ve Son _ Harften Önce Tireyle bölünebilecek sözcüğün başında ve sonunda (tireden önce ve sonra)olması gereken minimum karakter sayısını belirler. Örneğin, bu değerler için 4 belirlendiğinde, telepatik sözcüğütele- patik olarak bölünür; te- lepatik veya telepa- tik olarak bölünmez.Tire Sınırı Tirelemenin arka arkaya en çok kaç satırda gerçekleştirilebileceğini belirler.Tireleme Alanı Paragrafın sağ kenarından başlayarak, satırın tirelemeye izin verilmeyen bölümünü belirleyen bir sınırkoyar. 0 ayarı, tirelemeye tamamen izin verir. Bu seçenek, sadece Adobe Tek Satır Oluşturucusu kullandığınızdageçerlidir.Büyük Harfli Sözcükleri Hecelere Ayır Büyük harfli sözcüklerin tirelenmesini engellemek için bunu seçin.Not: Tireleme ayarları sadece Latince karakterlere uygulanır; Çince, Japonca ve Korece fontlardaki çift baytlıkkarakterler bu ayarlardan etkilenmez.Sözcüklerin bölünmesini önlemeBölündüklerinde yanlış okunabilecek özel ad ya da sözcük gibi belirli sözcüklerin satır sonlarında bölünmesiniönleyebilirsiniz. Örneğin baş harflerden ve soyadından oluşan kümeler gibi birden fazla sözcüğün ya da sözcükgruplarının da bölünmesini önleyebilirsiniz.1 Bölünmesini önlemek istediğiniz karakterleri seçin.2 Karakter paneli menüsünden Kesme Yok'u seçin.Not: Kesme Yok seçeneğini çok fazla bitişik karaktere uygularsanız metin sözcüğün ortasında sarılabilir. Ancak, metnintek satırından daha fazlasına Kesme Yok seçeneğini uygularsanız metnin hiçbiri görüntülenmez.Kompozisyon yöntemleriSayfadaki yazının görünümü kompozisyon denilen karmaşık bir etkileşim sürecine bağlıdır. Adobe uygulamaları,seçtiğiniz sözcük aralığı, harf aralığı, glif aralığı ve tireleme seçeneklerini kullanarak olası satır kesmelerinideğerlendirir ve belirlenen parametreleri en iyi destekleyecek olanı seçer.İki kompozisyon yöntemi arasında seçim yapabilirsiniz: Adobe Tüm Satırlar Oluşturucusu ve Adobe Tek SatırOluşturucusu. Her iki yöntem de olası kesmeleri değerlendirir ve belirli bir paragraf için belirlediğiniz tireleme vebloklama seçeneklerini en iyi destekleyeni seçer. Kompozisyon yöntemi yalnızca seçilen paragrafı ya da paragraflarıetkiler, böylece farklı paragraflar için kolayca farklı kompozisyon yöntemleri ayarlayabilirsiniz.
PHOTOSHOP <strong>CS4</strong>'Ü KULLANMAYazı450Tüm Satırlar OluşturucusuTüm Satırlar Oluşturucusu bir satır aralığı dizisindeki kesme noktalarını göz önünde bulundurur ve böylece özellikleparagrafta daha sonra yer alacak uygun olmayan kesmeleri ortadan kaldırmak için daha önceki satırları en uygunduruma getirebilir.Tüm Satırlar Oluşturucusu'nun kompozisyona yaklaşımı olası kesmeleri tanımlamak, bunları değerlendirmek veaşağıdaki ilkeleri temel alarak ağırlıklı cezalar atamak şeklindedir:• Sola, sağa ya da ortaya hizalı metin için sağa daha yakın olan satırlar öncelikli kabul edilir ve daha düşük bir cezaverilir.• Yaslanmış metin için en yüksek önem harf ve sözcük aralığının eşitliğine verilir.• Mümkün olduğunda tirelemeden kaçınılır.Tek Satır OluşturucusuTek Satır oluşturucusu, bir defada bir satır yazı kompozisyonu şeklindeki geleneksel yaklaşımı sağlar. Satır kesmelerinielle kontrol etmek istiyorsanız bu seçenek kullanışlıdır. Tek Satır Oluşturucusu bir kesme noktasını değerlendirirkenaşağıdaki ilkeleri kullanır:• Daha uzun satırlar daha kısa satırlara göre önceliklidir.• Yaslanmış metinde tireleme yerine sıkıştırılmış ya da genişletilmiş sözcük aralığı tercih edilir.• Yaslanmamış metinde sıkıştırılmış ya da genişletilmiş sözcük aralığı yerine tireleme tercih edilir.• Aralığın ayarlanması gerekiyorsa sıkıştırma genişletmeye göre daha iyidir.Bu yöntemlerden birini kullanmak için Paragraf paneli menüsünden seçin. Yöntemi tüm paragraflara uygulamakiçin önce yazım nesnesini seçin; yöntemi yalnızca mevcut paragrafa uygulamak için önce imleci o paragrafayerleştirin.Yazı efektleri oluşturmaYazı efektleri hakkındaGörünümünü değiştirmek için yazı üzerinde çeşitli işlemler gerçekleştirebilirsiniz. Örneğin, yazıyı çarpıtabilir,şekillere dönüştürebilir veya yazıya alt gölge ekleyebilirsiniz. Yazı efektleri oluşturmanın en kolay yollarından bire,<strong>Photoshop</strong> uygulamasıyla birlikte gelen Metin Efektleri eylemlerini bir yazı katmanı üzerinde çalıştırmaktır. Buefektlere, Eylemler paneli menüsünden Metin Efektleri'ni seçerek erişebilirsiniz.Ayrıca bkz.“Dosyada eylem yürütme” sayfa 642Yolda yazı oluşturma ve düzenlemeKalem veya şekil aracıyla oluşturulmuş bir iş yolunun kenarı boyunca akan bir yazı girebilirsiniz.Bir yolu izleyen yazı girdiğinizde yazı, bağlantı noktalarının yola eklendiği yönde akar. Yol üzerine yatay yazıgirildiğinde harfler satır taban çizgisine dikey durur. Yol üzerine dikey yazı girildiğinde metin yönlendirmesi satırtaban çizgisine paralel olur.Yolu taşıdığınızda veya şeklini değiştirdiğinizde, yazı da yolun yeni konumuna veya şekline uyum gösterir.
Echniocactus platycanthus species with long sharp spines and up to 50 ribs.tBsPHOTOSHOP <strong>CS4</strong>'Ü KULLANMAYazı451cactus |echinocactus |e c hi n o c a ct uscactusAçık bir yol üzerindeki yatay ve dikey yol.arreluhnsacytatcaEccohnilpuBir şekil aracıyla oluşturulan kapalı yol üzerindeki yatay ve dikey yolAyrıca bkz.“Şekiller ve yollar çizme” sayfa 378“Satır taban çizgisini kaydırma” sayfa 443Yol üzerine yazı girme1 Aşağıdakilerden birini yapın:• Yatay Yazı aracını veya Dikey Yazı aracını seçin.• Yatay Yazı Maskesi aracını veya Dikey Yazı Maskesi aracını seçin.2 İşaretçiyi, yazı aracının satır taban çizgisi göstergesi yol üzerinde olacak şekilde konumlandırın ve tıklatın.Tıklattığınızda, yol üzerinde bir ekleme noktası belirir.CYazı aracının satır taban çizgisi göstergesi (solda) ve satır taban çizgisi bir yol üzerinde duran Yazı aracı (sağda)3 Yazıyı girin. Yatay yazı, satır taban çizgisine dik olarak yolu izler. Dikey yazı, satır taban çizgisine paralel olarakyolu izler.Yol üzerindeki yazının dikey hizalaması üzerinde daha fazla denetim olanağı için, Karakter panelindeki Satır TabanÇizgisi Kayması seçeneğini kullanın. Örneğin, yazıyı alçaltmak için, Satır Taban Çizgisi Kayması metin kutusunanegatif bir değer girin.
CaPHOTOSHOP <strong>CS4</strong>'Ü KULLANMAYazı452Yol üzerindeki yazıyı taşıma veya çevirme❖ Doğrudan Seçim aracını veya Yol Seçimi aracını seçin ve yazının üzerine getirin. İşaretçi oklu bir I şeklinialır.• Metni taşımak için, yazıyı tıklatıp yol üzerinde sürükleyin. Yolun üzerinden geçecek şekilde sürüklememeye dikkatedin.• Yazıyı yolun öteki tarafına çevirmek için, yazıyı tıklatıp dikine sürükleyerek yolun üzerinden geçirin.CaYol üzerindeki yazıyı taşımak veya çevirmek için Doğrudan Seçim aracını veya Yol Seçimi aracını kullanma.Yazıyı, yönünü değiştirmeksizin yol üzerinde taşımak için, Karakter panelindeki Satır Çizgisi Kaydırması seçeneğinikullanın. Örneğin, bir dairenin üst kısmı boyunca soldan sağa doğru akan bir yazı oluşturduysanız, Satır TabanÇizgisi Kayması seçeneğine negatif bir sayı girerek, yazının aşağı düşerek dairenin üst kısmının içinden akmasınısağlayabilirsiniz.Yazılı bir yolu taşıma❖ Yol Seçimi aracını veya Taşıma aracını seçin, sonra yolu tıklatıp yeni konumuna sürükleyin. Yol Seçimiaracını kullanırsanız, işaretçinin oklu I şeklini almamasına dikkat edin, yoksa yazıyı yol üzerinde taşırsınız.Yazılı bir yolun şeklini değiştirme1 Doğrudan Seçim aracını seçin.2 Yoldaki bir bağlantı noktasını tıklatın ve tutamakları kullanarak yolun şeklini değiştirin.Yazıyı çarpıtma ve düzeltmeÖzel bir yazı efekti oluşturmak için yazıyı çarpıtabilirsiniz. Örneğin, yazıyı çarpıtarak yay veya dalga şeklinegetirebilirsiniz. Seçtiğiniz çarpıtma stili, yazı katmanının bir niteliğidir; çarpıtmanın genel şeklini değiştirmek üzereistediğiniz zaman katmanın çarpıtma stilini değiştirebilirsiniz. Çarpıtma seçenekleri size, çarpıtma efektininyönlendirmesi ve perspektifi üzerinde kesin denetim olanağı verir.Not: Sahte Kalın formatındaki veya anahat verisi içermeyen fontların (sözgelimi bitmap fontlarının) kullanıldığı yazıkatmanlarını çarpıtamazsınız.
PHOTOSHOP <strong>CS4</strong>'Ü KULLANMAYazı453Balık stilinde çarpıtılmış yazı örneği.Ayrıca bkz.“Öğeyi çarpıtma” sayfa 231Yazıyı çarpıtma1 Bir yazı katmanı seçin.2 Aşağıdakilerden birini yapın:• Bir yazı aracı seçin ve seçenekler çubuğundaki Çarpıt düğmesini tıklatın.• Katman > Yazı > Metni Çarpıt'ı seçin.Not: Yazı katmanındaki metni çarpıtmak için Çarpıt komutunu kullanabilirsiniz. Düzen > Yolu Dönüştür > Çarpıt'ıseçin.3 Stil açılır menüsünden bir çarpıtma stili seçin.4 Çarpıtma efektinin yönlendirmesini seçin: Yatay veya Dikey.5 İsterseniz, diğer çarpıtma seçeneklerinin değerlerini belirleyin:• Katmana uygulanacak çarpıtma miktarını belirlemek için Eğ• Çarpıtmaya perspektif uygulamak için Yatay Deformasyon veya Dikey DeformasyonYazının çarpıklığını düzeltme1 Çarpıtma uygulanmış bir yazı katmanı seçin.2 Bir yazı aracı seçin ve seçenekler çubuğundaki Çarpıt düğmesini tıklatın veya Katman > Yazı > Metni Çarpıt'ıseçin.3 Stil açılır menüsünden Yok'u seçin ve Tamam'ı tıklatın.Yazıdan iş yolu oluşturmaYazı karakterlerini iş yoluna çevirip bu karakterler üzerinde vektör şekli olarak çalışabilirsiniz. İş yolu, Yollarpanelinde görüntülenen geçici bir yoldur ve bir şeklin anahatlarını tanımlar. Bir yazı katmanından iş yoluoluşturduktan sonra, herhangi başka bir yol gibi kaydedebilir ve üzerinde değişiklik yapabilirsiniz. Yoldakikarakterleri metin olarak düzenleyemezsiniz; ancak, orijinal yazı katmanı olduğu gibi kalır ve düzenlenebilir.❖ Bir yazı katmanı seçin ve Katman > Yazı > İş Yolu Oluştur'u seçin.Not: Anahat verileri içermeyen fontlardan (sözgelimi bitmap fontlarından) iş yolu oluşturamazsınız.
PHOTOSHOP <strong>CS4</strong>'Ü KULLANMAYazı454Ayrıca bkz.“Yol parçaları, bileşenleri ve noktaları” sayfa 391Yazıyı şekillere dönüştürmeYazıyı şekillere dönüştürdüğünüzde, yazı katmanının yerini vektör maskeli bir katman alır. Vektör maskesinidüzenleyebilir ve katmana stil uygulayabilirsiniz; ancak, katmandaki karakterleri metin olarak düzenleyemezsiniz.❖ Bir yazı katmanı seçin ve Katman > Yazı > Şekle Dönüştür'ü seçin.Not: Anahat verileri içermeyen fontlardan (sözgelimi bitmap fontlarından) şekiller oluşturamazsınız.Ayrıca bkz.“Şekiller ve yollar çizme” sayfa 378Yazı seçim kenarlığı oluşturmaYatay Yazı Maske Aracı veya Dikey Yazı Maske aracı kullandığınızda, yazının şeklinde bir seçim oluşturursunuz. Yazıseçimleri etkin katmanda görüntülenir ve diğer seçimler gibi taşınabilir, kopyalanabilir, doldurulabilir, veyakonturlanabilir.1 Seçimin görüntülenmesini istediğiniz katmanı seçin. En iyi sonucu almak için, yazı seçim kenarlığını bir yazıkatmanında değil normal bir görüntü katmanında oluşturun. Yazı seçim kenarlığını doldurmak veya konturlamakistiyorsanız, seçim kenarlığını yeni, boş bir katmanda oluşturun.2 Yatay Yazı Maskesi aracını veya Dikey Yazı Maskesi aracını seçin.3 Ek yazı seçeneklerini belirleyin ve bir noktadan başlayarak veya bir sınırlama kutusuna yazıyı girin.Siz yazıyı girerken, etkin katmanın üzerinde kırmızı bir maske belirir. Kesinleştir düğmesini tıklattıktan sonra yazıseçim kenarlığı, etkin katmandaki görüntüde belirir.Metne alt gölge eklemeBir görüntü içindeki metne derinlik vermek için alt gölge ekleme.1 Katmanlar panelinde, alt gölge eklemek istediğiniz metni içeren katmanı seçin.2 Katmanlar panelinin alt kısmındaki Katman Stili düğmesini tıklatın ve çıkan listeden Alt Gölge'yi seçin.3 Mümkünse, Katman Stili iletişim kutusunu, katmanı ve alt gölgeyi görebileceğiniz bir yere getirin.4 Ayarları istediğiniz şekilde yapın. Gölgenin altındaki katmanlarla karışma şekli, opaklığı (altındaki katmanları nekadar gösterdiği), ışığın açısı ve metinden veya nesneden mesafesi gibi çeşitli özelliklerini değiştirebilirsiniz.5 Alt gölge istediğiniz gibi olduğunda Tamam'ı tıklatın.Başka bir katmanda aynı alt gölge ayarlarını kullanmak için, Katmanlar panelinde Alt Gölge katmanını diğerkatmana Alt tuşunu basılı tutarak sürükleyin. Fare düğmesini bıraktığınızda <strong>Photoshop</strong>, alt gölge niteliklerinikatmana uygular.Ayrıca bkz.“Katman efektleri ve stiller hakkında” sayfa 314
PHOTOSHOP <strong>CS4</strong>'Ü KULLANMAYazı455Yazıyı bir görüntüyle doldurmaKatmanlar panelinde metin katmanının üstünde yer alan bir görüntü katmanına kırpma maskesi uygulayarak, yazıyıbir görüntüyle doldurabilirsiniz.1 Metnin içinde kullanmak istediğiniz görüntüyü içeren dosyayı açın.2 Araç kutusunda Yatay Yazı aracını veya Dikey Yazı aracını seçin.3 Karakter panelini öne getirmek için Karakter sekmesini tıklatın veya panel açık değilse Pencere > Karakter'i seçin.4 Karakter panelinde, metnin fontunu ve diğer yazı niteliklerini seçin. Büyük ve kalın harfler en iyi sonucu verir.5 Tıklatarak ekleme noktasını belge penceresine yerleştirin ve istediğiniz metni yazın. Metin istediğiniz gibiolduğunda, Ctrl+Enter (Windows) veya Command+Return (Mac OS) tuşlarına basın.6 Katmanlar panelini öne getirmek için Katmanlar sekmesini tıklatın veya panel açık değilse Pencere > Katmanlar'ıseçin.7 (İsteğe Bağlı) görüntü katmanı arka plan katmanıysa, arka plan katmanından normal katmana dönüştürmek içinkatmanlar panelinde Görüntü katmanını çift tıklatın.Not: Arka plan katmanları kilitlidir ve Katmanlar panelinde yerini değiştirmenizi engeller. Kilidini açmak için arkaplan katmanlarını normal katmana dönüştürmeniz gerekir.8 (İsteğe bağlı) Yeni Katman iletişim kutusunda katmanı yeniden adlandırabilirsiniz. İletişim kutusunu kapatmakve görüntü katmanını dönüştürmek için Tamam'ı tıklatın.9 Katmanlar panelinde görüntü katmanını sürükleyip metin katmanının hemen üstüne getirin.10 Görüntü katmanı seçili durumdayken Katman > Kırpma Maskesi Oluştur'u seçin. Görüntü metnin içindegörüntülenir.11 Taşıma aracını seçin ve metin içindeki yerleşimini ayarlamak için görüntüyü sürükleyin.Görüntü yerine metni taşımak için, Katmanlar panelinde metin katmanını seçin ve Taşıma aracını kullanarak metnitaşıyın.Ayrıca bkz.“Kırpma maskeleriyle katmanları maskeleme” sayfa 343“Yazı girme” sayfa 426“Karakter formatlama hakkında” sayfa 433Asya dillerinde yazıAsya dillerinde yazı hakkında<strong>Photoshop</strong>, Çince, Japonca ve Korece yazıyla çalışırken bazı seçenekler sunar. Asya dillerindeki fontlarda bulunankarakterlere çoğunlukla çift baytlık karakterler denir.Not: İşletim sisteminizin, çalışmak istediğiniz dilleri desteklemesi gerekir. Daha fazla bilgi edinmek için sistemyazılımınızın üreticisine başvurun.
PHOTOSHOP <strong>CS4</strong>'Ü KULLANMAYazı456Asya dillerinde yazı seçeneklerini görüntüleme ve ayarlamaVarsayılan değer olarak, <strong>Photoshop</strong> uygulamasının Çince, Japonca veya Korece olmayan sürümlerinde, Karakterpanelindeki ve Paragraf panelindeki Asya dillerinde yazı seçenekleri gizlenir. <strong>Photoshop</strong> uygulamasının busürümlerinde Çince, Japonca ve Korece yazıyla çalışmaya yarayan seçenekleri görüntülemek ve ayarlamak için,Tercihler iletişim kutusunda Asya Dillerinde Metin Seçeneklerini Göster'i seçmeniz gerekir. Font adlarının nasılgörüntüleneceğini de belirleyebilirsiniz: İngilizce veya kendi dilinde.1 Düzen > Tercihler > Yazı (Windows) veya <strong>Photoshop</strong> > Tercihler > Yazı'yı (Mac OS) seçin.2 Aşağıdaki seçenekler arasından seçim yapın:Asya Dillerinde Metin Seçeneklerini Göster Karakter ve Paragraf panellerinde Asya dillerinde yazı seçeneklerinigörüntüler.Font Adlarını İngilizce Göster Asya dillerindeki font adlarını İngilizce olarak görüntüler.Asya dillerinde yazı karakterleri çevresindeki boşluğu azaltmaTsume seçeneği, bir karakterin çevresindeki boşluğu, belirlenen bir yüzde değeri kadar azaltır. Bunun sonucundakarakterin kendisi gerdirilmez veya sıkıştırılmaz. Onun yerine, karakterin sınırlama kutusuyla em kutusu arasındakiboşluk azaltılır. Bir karaktere tsume eklendiğinde, karakterin her iki tarafındaki boşluk aynı yüzde miktarında azaltılır.1 Ayarlamak istediğiniz karakterleri seçin.2 Karakter panelinde Tsume için bir yüzde girin veya seçin. Yüzde miktarı ne kadar yüksek olursa, karakterlerarasındaki yakınlık o kadar artar. % 100 değerinde (maksimum değer), karakterin sınırlama kutusuyla em kutusuarasında boşluk kalmaz.Asya dillerinde yazıda satır aralığının nasıl ölçüleceğini belirleme1 Ayarlamak istediğiniz paragrafları seçin.2 Paragraf paneli menüsünden bir satır aralığı seçeneği belirleyin.Üstten Üste Satır Aralığı Yazının satırları arasındaki aralığı bir satırın üstünden bir sonraki satırın üstüne kadar ölçer.Üstten üste satır aralığı kullandığınızda paragraftaki ilk yazı satırı sınırlayıcı kutunun üstüyle boşlukla yaslamakullanılarak hizalanır.Tabandan Tabana Satır Aralığı Yatay yazı için yazının satırları arasındaki aralığı yazı satır taban çizgisinden ölçer.Tabandan tabana satır aralığı kullandığınızda ilk yazı satırı ve sınırlayıcı kutunun arasında boşluk görünür. Bir onayişareti hangi seçeneğin kullanıldığını belirtir.Not: Seçtiğiniz satır aralığı seçeneği satırlar arasındaki satır aralığı miktarını etkilemez, yalnızda satır aralığının nasılölçüldüğünü etkiler.Tate-chu-yoko kullanmaTate-chu-yoko (kumimoji ve renmoji de denir) dikey yazı satırları içine yerleştirilen yatay bir yazı bloğudur. Tate-chuyokokullanıldığında dikey yazıdaki, numaralar, tarihler ve kısa yabancı sözcükler gibi yarım genişlikteki karakterlerinokunması kolaylaşır.
PHOTOSHOP <strong>CS4</strong>'Ü KULLANMAYazı457Tate-chu-yoko kullanılmayan rakamlar (solda) Tate-chu-yoko ile döndürülen rakamlar (sağda)1 Döndürmek istediğiniz karakterleri seçin.2 Karakter paneli menüsünden Tate-Chu-Yoko seçin. Onay işareti, seçeneğin açık olduğunu gösterir.Not: Tate-chu-yoko kullanmanız yazıyı düzenlemenize ve formatlamanıza engel olmaz; döndürülmüş karakterleri dediğer karakterler gibi düzenleyebilir ve formatlama seçenekleri uygulayabilirsiniz.Asya dillerindeki karakterlerini hizalamaMojisoroe, Asya dillerindeki yazı karakterlerinin hizalamasıdır. Bir metin satırı farklı boyutta karakterler içerdiğindemetnin satırdaki en büyük karakterlerle nasıl hizalanacağını belirleyebilirsiniz: em kutusunun üstüne, ortasına ya daaltına (dikey çerçeveler için sağ, orta ve sol), latin satır taban çizgisine ya da ICF kutusunun üstüne ya da altına (dikeyçerçeveler için sağ ya da sol). ICF (Kavramsal Karakter Boşluğu), fontu oluşan kavramsal karakterleri tasarlamakamacıyla font tasarımcısı tarafından kullanılan ortalama yükseklik ve genişliktir.ABCKarakter hizalama seçenekleriA. Alta hizalanmış küçük karakterler B. Ortaya hizalanmış küçük karakterler C. Üste hizalanmış küçük karakterler❖ Karakter paneli menüsünde Karakter Hizalama alt menüsünden bir seçenek belirleyin:Latin Satır Taban Çizgisi Satırdaki küçük karakterleri büyük karaktere hizalar.Em kutusu Üst/Sağ, Em kutusu Orta veya Em Kutusu Alt/Sol Satırdaki küçük karakterleri büyük karakterin emkutusunun belirlenen konumuna hizalar. Dikey metin çerçevelerinde Em kutusu Üst/Sağ metni em kutusunun sağınahizalar ve Em kutusu Alt/Sol metni em kutusunun soluna hizalar.ICF Üst/Sağ ve ICF Alt/Sol Satırdaki küçük karakterleri büyük karakterler tarafından belirlenen ICF'ye hizalar. Dikeymetin çerçevelerinde ICF Üst/Sağ metni ICF'nin sağına hizalar ve ICF Alt/Sol metni ICF'nin soluna hizalar.Asya dillerindeki yazıda soldan ve sağdan altını çizme1 Dikey yazıyı seçin.2 Karakter paneli menüsünden Soldan Altını Çiz'i veya Sağdan Altını Çiz'i seçin.
PHOTOSHOP <strong>CS4</strong>'Ü KULLANMAYazı458Asya dillerinde OpenType font nitelikleriAsya dillerindeki OpenType fontları, mevcut PostScript ve TrueType fontlarda bulunmayan birçok özellik içerir.Çoğunlukla her kalınlıktan KozMinPro ve KozGoPro OpenType fontlarını kullanmak en iyi sonucu verir. Bu fontlar,Adobe tarafından üretilen, Asya dillerindeki en büyük glif koleksiyonunu içerir.1 Yazım aracı seçili olarak aşağıdakilerden birini yapın:• Varolan yazım katmanında ayarı uyguladığınız karakterleri veya yazım nesnelerini seçin.• Yeni yazım katmanı oluşturmak için görüntüyü tıklatın.2 Karakter panelinde Asya dillerinde bir OpenType Pro fontun seçili olduğundan emin olun.3 Karakter paneli menüsünden bir OpenType seçeneği belirleyin.4 MSIME (Windows) veya Kotoeri (Mac OS) giriş yöntemini açın. Aşağıdakilerden birini yapın:• (Windows) Windows Başlangıç menüsünden Programlar > Donatılar > Sistem Araçları > Karakter Eşlem'i seçin.• (Mac OS) Kotoeri menüsünden Karakter Panelini Göster'i seçerek Kotoeri giriş yöntemini seçin.• (Mac OS) Menü çubuğunun sağ tarafında Girdi açılır menüsünden Karakter Panelini Göster'i seçin.Not: (Mac OS) Girdi menüsü menü çubuğunda görüntülenmediyse Apple menüsü > Sistem Tercihleri > Uluslararası >Girdi Menüsü'nü, ardından da Karakter Paneli ve menü çubuğunda Girdiyi Göster menüsünü seçin.5 Aşağıdakilerden birini yapın:• (Windows) Karakter Eşlem'de Gelişmiş Görünüm seçeneğini belirleyin, Grupla menüsünden Tümü'nü seçin veKarakter Kümesi için Unicode seçin.ABKarakter EşlemA. Font menüsü B. Gelişmiş Görünüm onay kutusu• (Mac OS) Kotoeri Karakter panelinde Görünüm menüsünden Glif'i seçin.
PHOTOSHOP <strong>CS4</strong>'Ü KULLANMAYazı459ABCDKatoeri Karakter paneliA. Görünüm menüsü B. Font menüsü C. Karakter Bilgileri D. Fontla Birlikte Ekle düğmesi6 Font menüsünden Asya dilleri OpenType fontunu seçin.7 Aşağıdakilerden birini yapın:• (Windows) Kullanmak istediğiniz karakteri seçin, Seç'i tıklatın, Kopyala'yı tıklatın ve <strong>Photoshop</strong> uygulamasınayapıştırın.• (Mac OS) Belgenize eklemek için kullanmak istediğiniz karakteri çift tıklatın.Asya dillerinde OpenType seçenekleriFonta bağlı olarak ek OpenType seçenekleri de olabilir.Japonca 78 Standart glifi, jp78 glif varyantıyla değiştirir.Uzman Japonca Standart glifi, uzman glif varyantlarıyla değiştirir.Geleneksel Japonca Standart glifi, geleneksel glif varyantıyla değiştirir.Orantılı Metrikler Yarım genişlikte ve tam genişlikte glifleri geleneksel glifle değiştirir.Kana Standart kana glifini, yatay mizanpaj için yatay olarak en iyileştirilmiş kana glifiyle değiştirir. Ancak, farklarçoğunlukla çok belirsizdir.Latince İtalikler Standart orantılı glifi, İtalik glifle değiştirir.Ayrıca bkz.“OpenType özelliklerini uygulama” sayfa 439Mojikumi kümesi seçmeMojikumi, Japonca karakterlerin, Latince karakterlerin, noktalama işaretlerinin, özel karakterlerin, satırbaşının, satırsonunun ve rakamların aralıkları için Japonca metin kompozisyonunu belirler. <strong>Photoshop</strong>, Japonca EndüstriStandardı (JIS) X 4051-1995'e dayalı, önceden tanımlanmış birkaç mojikumi kümesi içerir.❖ Paragraf panelinde, Mojikumi açılır menüsünde bir seçenek belirleyin:Yok Mojikumi kullanımını kapatır.Mojikumi Küme 1 Noktalama için yarım genişlik kullanır.
PHOTOSHOP <strong>CS4</strong>'Ü KULLANMAYazı460Mojikumi Küme 2 Satırdaki son karakter haricindeki çoğu karakter için tam genişlikte aralık kullanır.Mojikumi Küme 1 ve Mojikumi Küme 2Mojikumi Küme 3 Satırdaki çoğu karakter ve son karakter için tam genişlikte aralık kullanır.Mojikumi Küme 4 Bütün karakterler için tam genişlikte aralık kullanır.Mojikumi Küme 3 ve Mojikumi Küme 4Paragraf için kinsoku shori ayarları belirlemeKinsoku shori, Japonca metindeki satır kesmelerini belirler. Satırın başında ve sonunda kullanılamayacak karakterlerekinsoku karakterleri denir. <strong>Photoshop</strong>, Japonca Endüstri Standardı (JIS) X 4051-1995'e dayalı, zayıf ve maksimumkinsoku kümeleri içerir. Zayıf kinsoku kümelerinde sesli harf sembolleri ve küçük hiragana karakterleri gözardı edilir.❖ Paragraf panelinde, Kinsoku Shori açılır menüsünde bir seçenek belirleyin.Yok Kinsoku shori kullanımını kapatır.JIS Zayıf veya JIS Maksimum Aşağıdaki karakterlerin satırın başında veya sonunda kullanılmasını engeller:
PHOTOSHOP <strong>CS4</strong>'Ü KULLANMAYazı461JIS Zayıf KümeSatırın başında kullanılamayacak karakterlerSatırın sonunda kullanılamayacak karakterlerJIS Maksimum KümeSatırın başında kullanılamayacak karakterlerSatırın sonunda kullanılamayacak karakterlerKinsoku satır bölme seçeneği belirleme❖ Paragraf paneli menüsünden Kinsoku Shori Yazısı'nı seçin ve sonra aşağıdaki yöntemlerin birini seçin:Önce İçe İt Yasak karakterlerin satırın başında ya da sonunda yer almasını önlemek için karakterleri önceki satırayukarı taşır.Önce Dışa İt Yasak karakterlerin satırın başında ya da sonunda yer almasını önlemek için karakterleri sonraki satıraaşağı taşır.Yalnızca Dışa İt Yasak karakterlerin satırın başında ya da sonunda yer almasını önlemek için karakterleri her zamansonraki satıra aşağı taşır. İçeri itme denenmez.Bir onay işareti hangi yöntemin seçildiğini belirtir.Burasagari seçeneği belirlemeBurasagari tek baylık noktaların, çift baytlık noktaların, tek baytlık virgüllerin ve çift baytlık virgüllerin paragrafsınırlama kutusunun dışında kalmasına olanak sağlar.1 Paragraf panelinde, panel menüsünden Burasagari'yi seçin.2 Alt menüden bir seçenek belirleyin:Yok Asılı noktalamayı kapatır.Normal Asılı noktalamayı, dağınık satırları sınırlayıcı kutu kenarına zorlamadan açarZorla Sınırlayıcı kutunun içinde ve asılı karakterlerden biriyle biten satırları yayarak asılı noktalamayı sınırlayıcıkutunun dışına zorlar.Not: Kinsoku Shori seçeneği Yok olarak ayarlandığında Burasagari seçenekleri kullanılamaz.