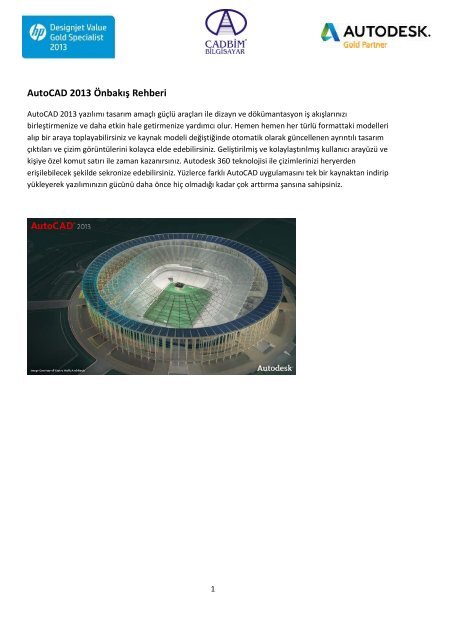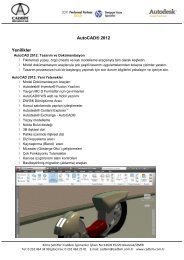Create successful ePaper yourself
Turn your PDF publications into a flip-book with our unique Google optimized e-Paper software.
<strong>AutoCAD</strong> <strong>2013</strong> <strong>Önbakış</strong> <strong>Rehberi</strong><strong>AutoCAD</strong> <strong>2013</strong> yazılımı tasarım amaçlı güçlü araçları ile dizayn ve dökümantasyon iş akışlarınızıbirleştirmenize ve daha etkin hale getirmenize yardımcı olur. Hemen hemen her türlü formattaki modellerialıp bir araya toplayabilirsiniz ve kaynak modeli değiştiğinde otomatik olarak güncellenen ayrıntılı tasarımçıktıları ve çizim görüntülerini kolayca elde edebilirsiniz. Geliştirilmiş ve kolaylaştırılmış kullanıcı arayüzü vekişiye özel komut satırı ile zaman kazanırsınız. Autodesk 360 teknolojisi ile çizimlerinizi heryerdenerişilebilecek şekilde sekronize edebilirsiniz. Yüzlerce farklı <strong>AutoCAD</strong> uygulamasını tek bir kaynaktan indiripyükleyerek yazılımınızın gücünü daha önce hiç olmadığı kadar çok arttırma şansına sahipsiniz.1
Kullanıcı EtkileşimiKarşılama Ekranı<strong>AutoCAD</strong> <strong>2013</strong>’ü başlattığınızda bir karşılama ekranı belirir. Bu ekrandan çizimlere, eğitim araçlarına veonline(çevrimiçi) içeriğe kolayca erişebilirsiniz.Karşılama Ekranının “Work Panel”inde (çalışma panosunda) yeni çizimler oluşturabileceğiniz gibi, mevcutçizimlerinizi ve örnek dosyaları açabilirsiniz. “Recent Files”(En Son Dosyalar) listesi yakın zamanda en sonkullandığınız çizimlere kolayca erişmenizi sağlar.“Learn Panel”(Eğitim panosu) <strong>AutoCAD</strong> <strong>2013</strong>’teki yeni işlevlerle ilgili bir ön bakış sunar. Ayrıca <strong>AutoCAD</strong> <strong>2013</strong>kullanmaya başlamanıza yardımcı olacak video linkleri ve diğer online eğitim kaynaklarına erişim sağlar.“Extend Panel”indeki (Genişletme panosu) Autodesk Exchange Apps üzerinden farklı uygulamalar indirebilir,Autodesk 360 ve Facebook, Twitter gibi <strong>AutoCAD</strong> sosyal medya kaynaklarına ulaşabilirsiniz.Program başlangıcında Welcome Screen’i göstermeme seçeneğini sol alt köşedeki bir kontrol düğmesi ileseçebilirsiniz. Bununla birlikte Help menusünden her zaman erişimi mümkün olacaktır.2
<strong>AutoCAD</strong> Help(Yardım)<strong>AutoCAD</strong> ‘in online yardım sistemi daha hızlı ve arama tabanlı sonuçlara erişimi sağlamak için yenidenyapılandırıldı. <strong>AutoCAD</strong> Help sistemine InfoCenter’daki Help ikonundan ulaşabilirsiniz. Online help penceresivarsayılan şekilde görüntülenir.Eğer çevrimiçi değilseniz ya da Options diyalog kutusunun Sistem sekmesinden online içeriği kapattıysanızOnline Help görüntülenmeyecektir.Bunun yerine, farklı bir seçenek olarak Offline Help indirip kullanmaya hazır hale gelecektir.3
Komut Satırı Geliştirmeleri<strong>AutoCAD</strong> <strong>2013</strong>’te komut satırı arayüzü, renk, şeffaflık ve geçmiş komutlara ulaşımı gösterecek şekilde gelişmişbir esnekliğe sahiptir. Komut satırını <strong>AutoCAD</strong> penceresinin üstüne veya altına yerleştirebilirsiniz, ya da çizimalanınızı maksimize etmek için ekranda hareketli durmasını sağlayabilirsiniz.Yerleştirilmemiş bir komut satırı <strong>AutoCAD</strong> penceresini üzerinde tek bir satır şeklinde durur. Çizim alanınıetkilemeyen, 50 satırlık geçmiş bilgisi veren yarı saydam bir prompt geçmişi içerir. Komut satırındaki yeni biraraç, prompt geçmişinin satır sayısına erişim, Autocomplete, Transparency ve Options kontrollerine kolayerişim sağlar.F2 tuşuyla ya da komut satırının sağ tarafındaki simgeden ekstra komut satırı geçmişi satırlarınıgörüntüleyebilirsiniz.Ctrl+F2 bastığınızda geçmiş penceresi açılır.4
Komut satırı sabitlenmemişse, <strong>AutoCAD</strong> penceresinin kenarına yerleştirebilir ya da kenarda hareket eden birpalete yerleştirebilirsiniz. <strong>AutoCAD</strong> penceresini yeniden boyutlandırır ya da hareket ettirirseniz, komut satırıkenardaki yerini koruyacak şekilde hareket eder. Eğer bitişik paleti ayırırsanız, komut satırı otomatik olarakbir sonraki palete ya da <strong>AutoCAD</strong> penceresine yanaşır.5
Komut satırını <strong>AutoCAD</strong> penceresinin üstüne ya da altına yerleştirebilirsiniz. Bu işlem komut satırını hareketettirirken, satırın sol tarafındaki sürükleme alanına tıklayıp tutarak yapılır. Eğer komut satırını bir çerçeninkenarına kopartmadan yerleştirmek istiyorsanız, hareket ettirirken Ctrl tuşuna basmanız yeterlidir. Komutsatırı sabit de olsa hareketli de olsa bir komut simgesi komut satırını tanımlamaya yardım eder ve <strong>AutoCAD</strong>bir komut beklediğinde bunu bildirir. Komut simgesine bakarak en çok kullanılan komutları kolaycagörüntülemek ve başlatmak mümkündür.Bir komut aktifken, komut ismi her zaman komut satırında görünür. Kliklenebilir seçenekler mavi renk ilegösterilir. Bu da aktif komut içindeki seçeneklere kolay erişim sağlar.<strong>AutoCAD</strong> <strong>2013</strong> Komut satırı arayüzündeki diğer geliştirmeler, farklı girdi tiplerine yanıt verilirken çizgi kırmaiçin daha uygun davranış sağlar: Enter, space ve pick point. Komut satırı penceresi (F2 penceresi de dahil)sadece tek boşluklu fontları destekler. Komut satırı fontunu Options diyalog kutusunun Display sekmesindenayarlayabilirsiniz.6
Yeni arayüz öğeleri, komut satırının rengi üzerinde daha yüksek esneklik ve kontrol sağlar. Bu ayarlaraOptions diyalog kutusunun Display sekmesindeki Colors tool(Renk araçları) ile ulaşabilirsiniz.In-Canvas Özelliklerine <strong>Önbakış</strong><strong>AutoCAD</strong> <strong>2013</strong>’te nesne özelliklerini uygulamadan önce değişikliklere ön bakış atma olanağınızbulunmaktadır. Örnek olarak, nesneleri seçip ardından renk değiştirmek için Özellikler paletini kullanırsanız,seçilen nesnelerin renkleri dinamik olarak, imleci renk listesi üzerinde ya da Select Color diyalog kutusundahareket ettirdikçe değişir.7
Nesne transparanlığı da, transparanlığı değiştirdiğinizde dinamik olarak uygulanır.Options diyalog kutusunun Selection sekmesindeki Property Preview seçeneğini kullanarak özellik ön bakışdavranışı kontrol edilebilir.8
Array Geliştirmeleri<strong>AutoCAD</strong> <strong>2013</strong>’teki gelişmiş array işlevleri, daha önce hiç olmadığı kadar hızlı ve kolay bir şekilde nesneleryaratmanıza yardımcı olur.Diktörgen bir array seçtiğinizde, anında üç satır – dört sütunluk bir tabloda görüntülenir. Bir polar arrayyaratılırken, seçilen nesneler bir merkez noktası belirlediğiniz anda görüntülenir. Nesneler ve bir yol arrayiseçildikten sonra nesneler anında tüm path boyunca eşit şekilde görüntülenir. Her bir array tipi için –dikdörtgen, polar ve path – array nesnelerindeki çok fonksiyonlu gripler ilgili özellikleri dinamik olarakdeğiştirmenize imkan verir. Ctrl tuşunu kullanarak çok özellikli gripler arasında dolaşabilirsiniz. Çokfonksiyonlu griplerin kullanımına ek olarak, contextual ribbon sekmelerindeki array değerleriniayarlayabilirsiniz.9
Ölçüm metodu kullanarak path arrayleri <strong>AutoCAD</strong> <strong>2013</strong>’te daha yüksek esneklik ve kontrol sağlanır.10
Item count düğmesi kapalı konumdayken, arrayin sonundaki ek bir grip item count’in dinamik editinginisağlar.11
Layout ve Model ViewportlarıRibbondaki viewport paneli Model viewportları ve Layout viewportlarına özel olacak şekilde yenidenadlandırılmıştır. Model viewportlarına view ribbon sekmesinden ulaşılır ve model uzayında viewportlaryaratılırken kullanılır. Standart model uzay viewport ayarlamaları aşağı iner bir menu ile kolayca yapılır.Layout viewportlarına Layout ribbon sekmesinden ulaşılır ve bir layoutta viewportlar oluşturulurken kullanılır.12
Quick View DrawingsQuick View Drawings thumbnaillerindeki bold yazılar ve renkli çerçeveler mevcut aktif görünümüiyileştirmeye yardımcı olur.Hatch Editor<strong>AutoCAD</strong> <strong>2013</strong> çoklu hatch objelerini daha hızlı ve daha kolay editlemek konusunda geliştirilmiştir. BağlamsalHatch Editor ribbon sekmesi, birden fazla hatch objesini seçtiğinizde bile otomatik olarak görüntülenir.Benzer şekilde, hatch editorun komut satırı versiyonu kullanılırken (-HATCHEDIT), artık eşzamanlı editlemeiçin birden çok hatch objesini seçebilirsiniz.Raster Images (Resimler)Daha geniş bir desteklenen görüntü aralığında görüntü kalitesini arttırmak amacı ile yenilenmiştir.External References (Dış Referanslar)External Reference işlevi güncellenmiştir. Artık External References paletindeki Saved Path’ı doğrudan editedebilirsiniz ve Found Path read-only olarak görünür.13
Sağ-tık menü bazı ekstra güncellemeleri içerir. Diyalog kutularında, bağlı path mevcut değilse varsayılan türbağlı yol olarak ayarlıdır. Örnek olarak, eğer çizim henüz kaydedilmediyse ya da konuk çizim ve dış dosyafarklı bir disk bölmesindeyse.Snap DavranışıSnap aracındaki yeni biri Legacy seçeneği, grid noktalarına snap yapılırkenki esnekliği arttırır. Eğer SnapLegacy modu yes’e ayarlıysa, imleç komutta, belirleyici noktalarda ya da nesne seçiminde olup olmamanızabakmaksızın snap aralığına göre kullanılır.Legacy modu no’ya ayarlıysa, imleç sadece bir komuttaki belirleyici noktalardayken snap aralığına görekullanılır. Herhangi bir komut aktif değilken ve bir komut içinde nesneler seçilirken snap aralığı göz ardı edilir.KeşfetPoint Cloud DesteğiPoint cloud özelliği <strong>AutoCAD</strong> <strong>2013</strong>’teki önemli yeniliklerden biridir. Point cloud araçları yani Insert ribbonsekmesindeki Point Cloud panelinde ve yeni Point Cloud araç çubuğunda bulunur.Xrefler, resimler ve diğer dış kaynaklı dosyalarla çalışır gibi point cloud dosyalarını bağlayıp yönetebilirsiniz.14
Attach Point Cloud diyalog kutusu, seçili point cloud ile ilgili detaylı bilgi ve bir görüntü ön izlemesi sağlamaküzere güncellenmiştir.15
Point Cloud yoğunluğunu ayarlayabilirsiniz. Eğer yoğunluk verisi point clouda dahilse, analiz araçlarınıkullanarak point yoğunluğunu gri skala ya da spektrum da dahil olmak üzere farklı renk şemaları ilegörüntüleyebilirsiniz.Yeni clipping(kırpma) araçları, seçili point cloud için kırpma sınırlarını yaratma ve değiştirmenizi sağlar. İlaveseçenekler bounding boxın görüntülenip External References yöneticisine kolay erişim sağlayıp sağlamadığınıbelirlemenizi sağlar.Özellikler paleti yoğunluk ve kırpma gibi yeni point cloud özelliklerini içerecek şekilde yenilenmiştir.16
Point cloud işaretleme, ham tarama dosyalarında çalışırken daha düzgün ve etkin bir iş akışı sağlamakamacıyla <strong>AutoCAD</strong> <strong>2013</strong>’te özel olarak geliştirilmiştir. Leica ve Topcon gibi büyük endüstriyel taramafirmalarının tarama dosyalarını işaretleyebilirsiniz.17
Yeni Create Point Cloud File diyalog kutusu, ham tarama dosyalarını seçmek ve işaretlemek için sezgisel veesnek bir arayüz sağlar. Birden fazla dosyayı işaretleyebilir hatta bunları tek bir point cloud dosyası şeklindebirleştirebilirsiniz. PCG dosyaları oluşturulurken, RGB, yoğunluk, normaller gibi bazı işaretleme ayarlarınıbelirleyebilirsiniz.<strong>AutoCAD</strong> <strong>2013</strong>’te daha eski bir DWG versiyonuna göre kaydetmek istediğinizde, bağlı PCG dosyasının yenidenişaretlenerek ve değeri düşürülerek önceki çizim dosyası formatına uygun hale getirileceğine dair bir uyarımesajı çıkacaktır. Yeni dosya ilgili dosya adıyla yeniden adlandırılır.PressPullPressPull aracı, Home ribbon sekmesinin Modeling panelinde bulunur. <strong>AutoCAD</strong> <strong>2013</strong>’te daha esnek ve içerikduyarlı şekilde yenilenmiştir.Yeni Multiple seçeneğini ya da Shift tuşunu kullanarak çoklu objeleri tek bir işlem ile bastırmak ya da çekmekiçin kullanabilirsiniz.18
Ayrıca sınırlanmış bir alanın içinde tıklama sınırlaması artık bulunmamaktadır. Artık 2B ve 3B eğrileri deseçebilirsiniz.Presspull aracıyle bir yüzey seçerken varsayılan davranış yüzeyi doğrudan extrude eder. Bir düzlemsel yüzeyseçtiğinizde Ctrl tuşuna basarsanız bitişik iki tarafın konik açıları takip eden extrude işlemi sırasında gibi, budavranışı dengeleyebilirsiniz.19
Surface Curve Extraction (Yüzey Eğri Çıkarılması)Surface ribbon sekmesinin Curves panelindeki yeni Extract Isolines aracı mevcut bir yüzeyden ya da bir katıyüzeyinden isoline eğriler çıkartmanızda kolaylık sağlar.Extract Isolines aracındaki seçenekler, isolineların yönünü değiştirmeye, bir isoline zinciri seçmeye ve özeloyuk noktaları ile eğimli yüzeyde oyuklar çizmenize yarar.Import Inventor Dosyaları<strong>AutoCAD</strong> <strong>2013</strong>’teki standart import aracını kullanarak Autodesk Inventor modellerini doğrudan <strong>AutoCAD</strong>model boşluk ortamına import edebilirsiniz.20
DokümanModel DökümantasyonuModel dökümantasyon işlevi <strong>AutoCAD</strong> <strong>2013</strong>’te büyük oranda geliştirilmiştir. Model dökümantasyon araçlarınıçizim layout ve görüntüleri yaratıp yönetmek için yeni Layout sekmesinde bulabilirsiniz. Görüntü yaratmapanosunda, çizim görüntülerini oluşturmak için yeni ve gelişmiş araçlara ulaşabilirsiniz.Çizim GörüntüleriBase View aracı (Temel görüntü aracı) yeni bir Select seçeneği içerir. Bu seçenek ile hangi 3B objelerin temelgörüntüde sunulacağını belirleyebilirsiniz. Select seçeneği temel görüntü oluşturulduktan sonra değişiklikyapmak için de kullanılabilir.Select seçeneği kullanılırken, <strong>AutoCAD</strong> geçici olarak model uzayına geçiş yapar ve temel görüntü seçimayarlarına objeleri eklemenize ya da çıkartmanıza olanak verir.21
Aynı zamanda model uzayda başlayabilir ve görüntü yaratmak istediğiniz nesneleri seçebilirsiniz. Daha sonraBase View aracını kullanarak, From Model Space seçilir. Mevcut bir layout’un adını belirleyebilir ya da yeni birlayout adı girebilirsiniz. <strong>AutoCAD</strong> eğer gerekliyse yeni layoutu otomatik olarak oluşturur ve aktif durumagetirir.Bölüm GörüntüleriBölüm çizgisini belirlemek için noktalar alınarak mevcut bir çizim görünümünden bölüm görünümü oluşturun.İçerik duyarlı bir ribbon sekmesi derinlik ve hatch kontrolleri de dahil Section View Creation araçlarına kolayerişim sağlar.Sonradan bölüm görüntüleri oluşturduğunuzda bir bölüm tanımlayıcı otomatik olarak uygulanır. Ayrıca bölümve ölçeği belirten bir görünüm etiketi görüntülemeyi seçebilirsiniz.22
Ayrı model bileşenlerinin bölümde bulunup bulunmadığını control etmek için Layout ribbon sekmesindekiEdit Components aracını kullanabilirsiniz. Eğer seçili bileşenler None olarak ayarlıysa, bileşenlerbölmelendirilmeden görüntüleniyordur. Bileşenlerin katılımı, bölüm görünümünden child viewlara aktarılır.Ayrıca bölüm görünümünün tüm derinliği mi içerdiği yoksa sadece tek bir dilimi gösterdiğini belirleyebilirsiniz.23
Bölüm görünüm etiket görünümüne Section View Style aracı kullanılarak karar verilir. Bu araç ModelDocumentation ribbon sekmesinde bulunur. Önceden belirlenmiş Section View Styles’dan seçebilir ya daSection View Style Manager kullanarak kendinizinkini tanımlayabilirsiniz.Section View Style Manager’da yeni bölüm görünüm biçiminizi oluşturabildiğiniz gibi aynı zamanda mevcutolanları değiştirebilir ya da silebilirsiniz.Bir bölüm görünüm biçimi oluştururken ya da değiştirirken birçok kontrole erişiminiz olur. Bu sayede bölümtanımlayıcısının, okların, kesme düzleminin, görünüm etiketinin ve hatch’in görünüşünü belirlersiniz.24
Bir bölüm görünümünü oluşturduktan sonra kolayca değiştirebilirsiniz. Bölüm çizgisinin üzerindeki çok işlevligripler bölüm çizgisini hareket ettirmenizi, yönü çevirmenizi ve belirleyicileri yeniden konumlandırmanızısağlar.Bölüm görünümlerindeki gripler ve bölüm görünüm etiketleri, görünüm pozisyonunu veya ölçeğinideğiştirmenize olanak verdiği gibi aynı zamanda etiket konumunu, genişliğini ve yüksekliğini değiştirmeyeolanak tanır. Eğer bölüm görünümü hatchler içeriyorsa, çok fonksiyonlu bir grip kullanarak hatch özelliklerinideğiştirebilirsiniz.26
Bir bölüm görünümü seçilmişken sağ tık menüsünden ve ribbon sekmesi (Edit View/VIEWEDIT düğmesi)’ndenerişilebilen Section View Editor’da daha fazla editleme aracı mevcuttur.Detay GörünümlerMevcut çizim görünümlerinden detaylı görünümler oluşturun. İçerik duyarlı bir ribbon sekmesi Detail ViewCreation araçlarına kolay erişim sağlar ve dairesel ya da dikdörtgen bir sınırlandırma belirleme şansı verir.Ayrıca sınırların görünüp görünmemesini ve düzgün ya da dişli kenarları belirleyebilirsiniz.Siz ard arda detay görünümleri oluşturdukça detaylı bir tanımlayını otomatik olarak uygulanır. Detaygörünümünü ve ölçeğini belirleyen bir görünüm etiketi otomatik olarak yerleştirilir.27
Detay görünüm etiketi görünümü Model Documentation ribbon sekmesinden erişilen Detail View Style aracıile belirlenir. Önceden belirlenmiş detay görünüm biçimlerinden seçebilir ya da kendinizinkini Detail ViewStyle Manager’ı kullarak oluşturabilirsiniz.Detail View Style Manager’de, yeni detay görünüm biçimleri oluşturabildiğiniz gibi mevcut olanları değiştirmeve silme şansına da sahip olursunuz.Bir detay görünüm biçimi oluştururken ya da değiştirirken detay sınırını, görünüm etiketini ve detaygörünümünü kontrol etmek için birçok seçeneği belirleyebilirsiniz.28
Bir detay görünümünü, oluşturulduktan sonra kolayca değiştirebilirsiniz. Detay sembolü üzerindeki griplersınırlama ve tanımlama konumlarını ayarlamanıza olanak tanır.Detay görünümündeki ve detay görünüm etiketindeki gripler, görünüm konumunu ya da ölçeğiniayarlamanıza olanak tanır. Aynı zamanda etiken konumunu, genişliğini ve yüksekliğini değiştirmenizi sağlar.30
Detail View Editor’da bir detay görünüm seçiliyken sağ klik menü ve ribbon sekmesinden erişilebilen ekeditleme araçları mevcuttur.View Symbol Sketch (Görünüm Sembol Taslak)Bölüm çizgilerini ve detay sınırlarını kısıtlamak, model ya da layout değişse bile doğruluğu sürdürmeye yardımetmek için Symbol Sketch aracını kullanın.Associative Annotations (İlişkilendirilebilir Açıklamalar)Ne tür çizim görünümleri oluşturduğunuzdan (taban, yansıma, bölme ya da detay) bağımsız olarak,geleneksel boyutlandırma ve multileader araçları kullanarak associated annotationlar ekleyebilirsiniz.Annotationlar çizim görünümüyle ilişkilidir. Sonuç olarak, eğer çizim görünümünü transform eder(harekeettirme, döndürme, ölçeklendirme) ya da çizim görünümünü güncellerseniz, annotationlar buna göre tepkigösterir. Örnek olarak, eğer çizim görünümünü hareket ettirirseniz, associative annotationlar da hareketseçim setine dahil edilmemiş olsa bile bununla birlikte hareket eder. Eğer çizim görünümünü güncellerseniz,associative annotationlar geometri ölçü olarak değiştiği için vertice’lerle ilişkili olarak kalır. Görünüm şeklini,31
nesne görünürlüğünü değiştirmek ve görünüm seçim setine nesne eklemek ya da çıkartmak gibi çizimgörünümlerinde farklı edit işlemleri de yapabilirsiniz.Annotationlar çizim görünümüyle ilişkili ve çizim görünümleri de model ile ilişkili olduğu için çizimgörünümünün ya da modelin editlerinin annotationları geçersiz kılması ya da ayrılması mümkündür. Örnekolarak, eğer ilişkilendirilmiş annotationları bulunan bir çizim görünümünü silerseniz ya da çizim görünümüneilişkilendirilmiş bir modelin parçasını silerseniz, ilişkilendirilmiş annotationlar anlamsız hale gelir.<strong>AutoCAD</strong><strong>2013</strong>’teki yeni Annotation Monitor bu ilişkisi kesilmiş annotationları tanımlamanızı kolaylaştırır.<strong>AutoCAD</strong> durum çubuğuna bir Annotation Monitor düğmesi eklenmiştir. Bu özellik açık olduğundailişkilendirilmiş annotationların durumu ile ilgili geribildirim sağlar. Eğer mevcut çizimdeki tüm annotationlarilişkilendirilmişse, sistem tablasındaki annotation simgesi normal durumda kalır.En az bir annotation ilişkilendirmesi bozulduğunda, sistem tablasındaki annotation monitor ikonu değişir veher ilişkilendirmesi bozulmuş annotationun üzerinde uyarı işaretleri belirir. Annotationların üzerine tek tektıklayarak tekrar ilişkilendirebilir ya da bir seferde hepsini birden silebilirsiniz. Ya da Annotation Monitor uyarıbaloncuğundaki bağlantıyı seçerek tüm ilişkilendirmesi bozuk annotationları silebilirsiniz.32
Otomatik Görüntü GüncellemesiAuto Update aracı kaynak model değiştiğinde çizim görünümlerinin de otomatik olarak güncellenipgüncellenmeyeceğini kontrol eder.Export LayoutExport Layout to Model aracı yenilendi. Dairesel nesneler içeren çizim görünümleri bulunan bir layout exportederken, bu nesneler exported çizimlerde daireler ve yaylar olarak sunulur.Text and LeadersStrikethrough TextMtext, Mleaders, Dimensions ve Tables için yeni bir strikethrough biçimi sağlanmıştır.Font ListeleriText Style diyalog kutusunda, Text Editor ribbon sekmesinde ve ArcAlignedText diyalog kutusunda drop-downFont listesinin görüntü satır sayısı arttırılmıştır.33
LeadersLeaders şimdi TexToFront aracına eklenmiştir.Mleader text kutusu yenilenmiştir ve artık mtext’teki text overflow’u önlemek için minimum genişliksağlayacak şekilde text ile çerçeve arasında bir boşluk içerir.35
WipeoutWipeout aracı, wipeout çerçevesini görüntüleyecek ancak plot etmeyecek bir özellik ile yenilenmiştir. Bu yenikontrolü, Wipeout komutundaki Frames seçeneğinden ya da doğrudan yeni WIPEOUTFRAME sistemdeğişkeninden ayarlayabilirsiniz.PolylinesYeni bir PLINEREVERSEWIDTHS sistem değişkeni, polylineların yönünü geri döndürürken daha yüksek esnekliksağlar. REVERSE aracı ya da PEDIT’in Reverse seçeneği kullanılırken PLINEREVERSEWIDTHS değişkeni 0’aayarlanıp polyline başlangıç ve bitiş noktası ters çevrilir. Ancak değişken genişlikli segmentler etkilenmez.Eğer değişken 1’e ayarlanırsa, polyline başlangıç ve bitiş noktaları ters çevrilir ve segmentlerin genişlikleri tersyöndeki başlangıça uygulanır.Offset Preview(Ön bakış)Artık Offset komutunu kullandığınızda, siz komutu bitirmeden önce offset sonucunun bir ön izlemesiotomatik olarak görüntülenir. Örnek olarak, bir offset mesafesi belirledikten sonra siz orijinal nesnenin her ikitarafına imleci hareket ettirdiğinizde offset nesnesi görüntülenir. Benzer şekilde, Through seçeneğinikullandığınızda, siz through noktasını belirlemek için imleci sürüklediğinizde, sonuç nesnesi dinamik olarakgörüntülenir.Connect(Bağlantı)Autodesk 360 Bağlanabilirliği<strong>AutoCAD</strong> <strong>2013</strong>’te, dosya paylaşımı, kendinize özel dosya senkronizasyonu ve daha birçok işlem için Autodesk360 hesabınıza kolayca bağlanabilirsiniz. InfoCenter araç çubuğundan Autodesk giriş adınız ve şifreniz ilebağlanabilirsiniz. Eğer henüz bir hesabınız yoksa, yeni bir tane yaratabilirsiniz.36
Giriş yaptıktan sonra, kullanıcı adınız ve bulut ile ayarlarınızı senkronize edebileceğiniz, online seçenekleribelirleyebileceğiniz, Autodesk 360’a erişim sağlayabileceğiniz, çıkış yapacağınız ve hesap detaylarınıdeğiştirebileceğiniz araçları içeren bir drop-down menu görüntülenir.Autodesk 360’a ilk kez giriş yaptığınızda, tasarım verileriniz ve kişisel ayarlarınızın bulut üzerinde senkronizeolmasını kontrol eden bulut ayarlarının varsayılan özelliklerini belirleyebilirsiniz. Her save ettiğinizde ya dasacede belli dökümanları save ederken, yerel tasarım verilerinizin kopyalarının otomatik olarak Autodesk360’ta depolanmasını seçebilirsiniz. Her iki durumda da, kişisel çizimler için varsayılan davranışın üzerindengeçersiniz. <strong>AutoCAD</strong>’ten Autodesk 360’a doğrudan çizim upload ederken, dış referanslar ve diğer bağımlıdosyalar bu uploada otomatik olarak dahil edilir.Ayrıca program görünüşünü, profilleri, çalışma alanını, seçenekleri ve destek dosyalarını otomatik olaraksenkronize etmeyi seçebilirsiniz. Böylece bu ayarları her bilgisayarda kullanabilirsiniz. Diyalog kutusunukapattıktan sonra varsayılan bulut ayarlarını değiştirmek için Online ribbon sekmesini ve drop-downmenudeki Online Optionsı kullanabilirsiniz.Autodesk 360 işlevselliği ile ilgili ek araçlar Online ribbon sekmesinde mevcuttur.Online Dökümanlar37
Autodesk 360Yeni Autodesk 360 aracı, Autodesk 360 doküman listenizi ve klasörlerinizi bir tarayıcıda açar. Eğer girişyapmamışsanız, yapmanız istenir.Autodesk 360 dökümanlarınız ayrıca <strong>AutoCAD</strong> üzerindeki birçok Select File diyalog kutusunda da mevcuttur.Örnek olarak, bir dosyayı açarken, kaydederken ya da dosya eklerken diyalog kutusunun sol tarafındaki Placeslistesinden Autodesk 360’a doğrudan erişebilirsiniz.Online SeçeneklerOnline Options aracı, Options diyalog kutusundaki Online sekmesine kolay erişim sağlar. Diyalog kutusununsol alt köşesindeki bir seçenek ile çizimlerinizin kaydedilmesini istediğiniz bulut klasörünü belirleyebilirsiniz.Open on MobileOpen on Mobile aracı, aynı Autodesk ID ile giriş yapılan <strong>AutoCAD</strong> WS yazılımı yüklü olan herhangi bir mobilcihaza bir uyarı gönderir. Bu uyarı söz konusu çizimi, mobil cihazınızda dosyası aramaya gerek kalmadan ve<strong>AutoCAD</strong> WS’i açmadan doğrudan açmanızı sağlar.Upload MultipleUpload Multiple aracı birden çok Autodesk 360 dökümanı arayıp seçmenize olanak sağlar.Customizastion SyncCustomization(kişiselleştirme) synchronization(senkronizasyonu) kişisel <strong>AutoCAD</strong> ayarlarınızı ve destekdosyalarınızı birden fazla bilgisayarda çalışırken kullanma avantajınızı yakalamanızı sağlar.Sync My SettingsSync my Setting aracı kişisel ayarlarınızın senkronizasyonunu başlatıp durdurmanızı sağlar. Eğer kişisel ayarsenkronizasyonunu durdurursanız, online ayarlarınız saklanır ancak güncellenmez.38
Eğer ayarlarınızı senkronize etmeyi seçerseniz, <strong>AutoCAD</strong> yerel ayarlarınızla, bulut ayarlarınızı karşılaştırır veyerel ayarlarınızı kullanmak isteyip istemediğinizi sorar. Bu durumda bu ayarları bulut’a ya da onineayarlarınıza upload eder. Böylece bu ayarları bulut üzerinden download eder.Ayarlar buluta upload edildiğinde ya da buluttan download edildiğinde bir baloncuk uyarı ekrana gelir.Choose Settings(Ayarları Seç)Choose Settings aracını kullanarak, kişiselleştirme senkronizasyonuna hangi ayarların dahil olduğuna kararverebilirsiniz. Bunlar: options(seçenekler), customizastion files(kişiselleştirme dosyaları); printer destekdosyaları; custom hatch patterns; custom fonts(kisişelleştirilmiş fontlar), shapes ve linetypes; tool palettes;ve drawing templates.Options ayarları Options diyalog kutusundaki hemen hemen tüm kontrolleri içerir.Kişiselleştirme ayarlarına .cuix, mnu, workspace dosyaları ve daha fazlası dahildir.39
Printer destek dosya ayarlarına .pc3, ctb ve .stb gibi printer destek dosyalarının kopyaları dahildir.Kişiselleştirilmiş hatch pattern ayarları, sizin kişisel hatch pattern dosyalarınızı içerir.Tool Pallete ayarları tool palette dosya ve gruplarını içerir (.atc, .aws)Kişisel font, şekil ve linetype ayarları <strong>AutoCAD</strong> uygulamasının yeniden başlatılmasını gerektiri.Kişiselleştirme ayarlarınızda değişiklik yaptığınızda, sağ üst köşede çıkan bir balon uyarı ile değişikliklerinupload edildiği bildirilir.Autodesk 360’tan çıkış yaptığınızda, ekrana gelen bir diyalog kutusu kişisel ayarlarını sürdürmeniz ya daönceki ayarlara geri dönmeniz arasında seçim yapmanıza olanak verir.Paylaşım ve İşbirliğiDoküman PaylaşımıMevcut çizimi diğer kullanıcılarla paylaşmak için Share Document aracı kullanılır. Eğer çizim sadece yerelbilgisayarda kaydedilmişse, bir kopyası buluta upload edilerek paylaşılır. Eğer çizimin bir online kopyasımevcutsa doğrudan paylaşılır. Paylaşılan dökümanların erişim seviyesini kontrol edebilirsiniz.İşbirliğiCollaborate Now aracı, kullanıcının varsayılan tarayıcısında <strong>AutoCAD</strong> WS’i başlatır ve diğer bir WSkullanıcısıyla işbirliği oturumu açar.CAD Yönetici Kontrol HizmetiCAD Manager Control Utility, Autodesk 360 için kontroller içerecek şekilde yenilenmiştir. <strong>AutoCAD</strong> Installer’ınInstall Tools & Utilities seçeneğinden yükleyebilirsiniz.40
CAD Manager Control Utility’deki yeni Online sekmesi, CAD yöneticilerinin kullanıcılarını Autodesk 360dökümanlarına girişlerini kontrol etmesini sağlar.Render OnlineYeni Online Rendering araçları, clouddaki Autodesk render hizmetini kullanarak 3B <strong>AutoCAD</strong> modellerinizirenderlama imkanı tanır. Malzemeler belirlenir, ışık ve çevre hazırlanır ve modelin dört farklı görünüşten41
yüksek çözünürlüklü renderlarını yaratmanız sağlanır. Görüntüler siz çalışmaya devam ederken renderlanmasıiçin clouda gönderilir; renderlar hazır olduğunda size bilgi verilir.Online render galerinizi gezin.Online Rendering araçlarına Render ribbon sekmesinden ulaşabilirsiniz.Bağlı KalınInfoCenterdaki yeni araçlar <strong>AutoCAD</strong> topluluğu ile bağlı kalmanızı kolaylaştırır. Stay Connected menusunegiriş yaparak, ürün güncellemelerini indirebilir, Autodesk Subscription Center’a giriş yapabilir, <strong>AutoCAD</strong>Facebook sayfasını görebilir ve <strong>AutoCAD</strong> Twitter mesajlarını takip edebilirsiniz.Content Explorer (İçerik Gezgini)Plug-ins ribbon sekmesinden erişilebilen <strong>AutoCAD</strong> Content Explorer fonksiyonu <strong>AutoCAD</strong> <strong>2013</strong>’teyenilenmiştir. Yeni özelliklerden biri, farklı birçok dosya tipindeki işaretleme desteğidir(dosya adı, oluşturmatarihi, vb.). <strong>AutoCAD</strong> kullanarak açılan, alınan ve eklenen her dosya artık index’e dahil edilecek ve aramasonucunda geri getirilecektir. Örnek olarak, isimleri ile raster görüntüleri ve PDF dosyaları arayabilirsiniz vebunları açık çizime ekleyebilirsiniz. Filtre diyalog, aramaya hangi dosya türlerinin dahil edileceğini seçmenizisağlar.42
Arama algoritmaları da özellikle wildcard(*) aramaları olmak üzere daha sezgisel arama girdileri sağlamak içingeliştirilmiştir. Bu geliştirmeler daha doğru arama sonuçları elde edilmesini sağlar. Bu geliştirmelerin çoğukullanıcı geri bildirimlerine dayanarak ve bu kullanıcıların örnekleri üzerinde test edilerek eklenmiştir.<strong>AutoCAD</strong> 2012’de büyük kütüphane klasörlerindeki dosya/nesneler arasında hızlı arama yapabilmek içinContent Service yüklü server bilgisayarlarına bağlanabiliyordunuz. Bu bağlanabilirlir <strong>AutoCAD</strong> <strong>2013</strong>’tegenişletildi ve Content Service yüklü her bilgisayara bağlanma imkanı tanıyor. Böylece, iş arkadaşınızın izlenenklasörüne bağlanabilir ve peer-to-peer dosya ve nesne paylaşımı için onun içeriğini arayabilirsiniz. Fakat busadece, onlar klasöre erişim izni verdiği zaman gerçekleşebilir(Windows tabanlı güvenlik ve firewall güvenlikişlemeye devam eder.).Dil Paketleri<strong>AutoCAD</strong> <strong>2013</strong>’teki yeni dil paketleri, <strong>AutoCAD</strong>’te farklı diller indirip kullanma sürecini kolaylaştırır. Artık, herbir farklı dil için yeni bir <strong>AutoCAD</strong> tam sürümü yüklemek yerine, sadece bir kez tam ürün yükleyip ardındanilgili Dil Paketlerini ekleyerek, daha küçük download ve yükleme zamanı ve yeri harcamış olursunuz.Dil Paketlerini sağ üst köşedeki Help menusundan download edebilirsiniz.43
Windows masaüstüne ve Başlat menusune her bir yüklenmiş Dil Paketi için bir yükleme başlat simgesi vemenu öğesi eklenir.Çizim Dosyası Formatı<strong>AutoCAD</strong> <strong>2013</strong>, thumbnail dosya ön inceleme formatında değişiklikler içeren ve grafik caching için yenikontroller getiren yeni bir dosya formatı sunar.<strong>AutoCAD</strong> <strong>2013</strong> DWG dosya formatındaki thumbnail ön incelemeleri artık PNG görüntüsü olarak saklanır vedaha küçük dosya büyüklüğü ile daha yüksek kaliteli thumbnail ön incelemeleri sağlar. Görüntü çözünürlüğühala THUMBSIZE sistem değişkeni ile kontrol edilmektedir. Ancak, maksimum geçerli değer 2’den 8’eyükseltilmiştir. Eğer çizimlere thumbnail ön inceleme eklemek istemiyorsanız RASTERPREVIEW sistemdeğişkeni ile bu özelliği kapatabilirsiniz. UPDDATETHUMBSNOW ve UPDATETHUMBNAIL sistemdeğişkenlerine artık ihtiyaç yoktur ve <strong>AutoCAD</strong> <strong>2013</strong>’ten kaldırılmışlardır.Yeni <strong>AutoCAD</strong> <strong>2013</strong> dosya formatında bir 3B katı çizim kaydedeceğiniz zaman, kullanıcı uygulama veriklasörünün içindeki “GraphicsCache” isimli bir klasöre otomatik olarak bir grafik cache dosyası depolanır.CACHEMAXTOTALSIZE ve CACHEMAXFILES isimli iki yeni sistem değişkeni, cache dosyalarını yönetmenizeolanak tanır.44
Customizastion (Kişiselleştirme)Çift-klik HareketleriCustomize User Interface diyalog kutusunda, boyut nesneleri için çift-klik hareketi alias TEDIT yerineTEXTEDIT çalıştıracak şekilde yenilenmiştir.Autodesk Exchange UygulamalarıAutodesk Exchange, <strong>AutoCAD</strong>’in gücünü ve üretkenliğini arttırmaya yardımcı olacak indirilebilir uygulama veiçeriklerine doğrudan erişim sağlar. Geniş bir araç çeşitliliği içinden seçiminizi yaparsınız; bazıları ücretlibazıları ücretsizdir. InfoCenter’daki ve Hoşgeldin ekranındaki Exchange düğmesinden Autodesk Exchange’egiriş yapabilirsiniz.İndirilebilir <strong>AutoCAD</strong> uygulamalarının bir çoğu bir Featured Apps ribbon sekmesi yükler.Featured Apps ribbon sekmesi, daha üretken çalışabilmenize yardımcı olacak uygulama ve içeriklerigörüntüleyen dinamik bir panodur. Bir uygulamanın üzerine geldiğinizde, bu uygulamanın tarifinigörebilirsiniz. Connect to Exchange’i seçerek Autodesk Exchange’deki yüzlerce ek <strong>AutoCAD</strong> eklenti ve aracınagiriş yapabilirsiniz.45