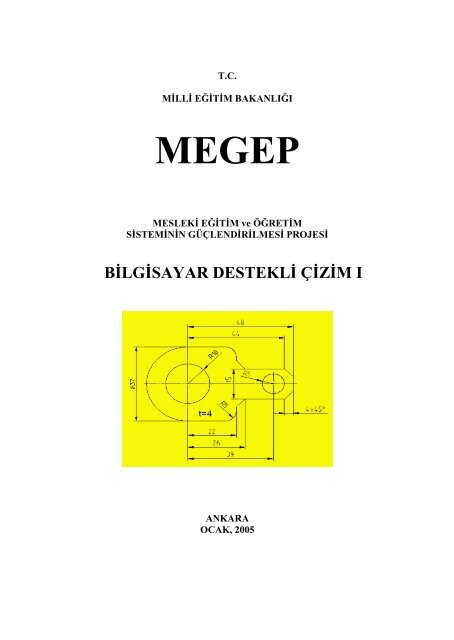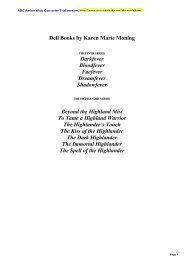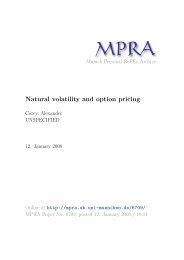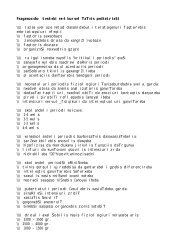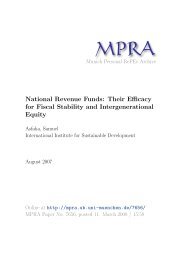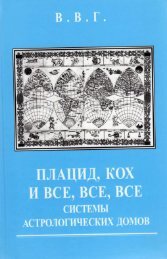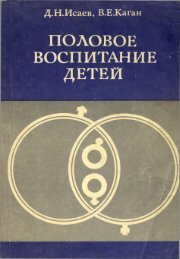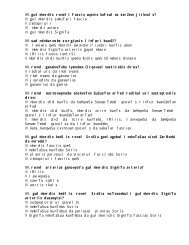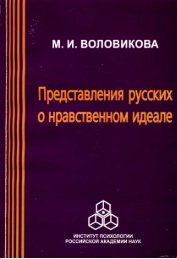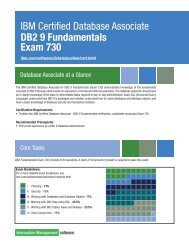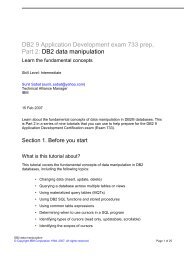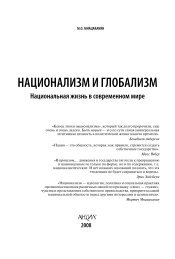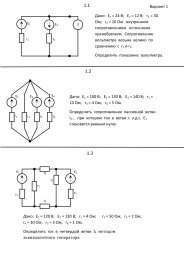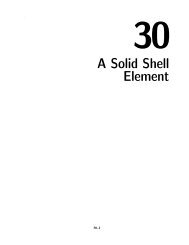Create successful ePaper yourself
Turn your PDF publications into a flip-book with our unique Google optimized e-Paper software.
T.C.MİLLİ EĞİTİM BAKANLIĞI<strong>MEGEP</strong>MESLEKİ EĞİTİM ve ÖĞRETİMSİSTEMİNİN GÜÇLENDİRİLMESİ PROJESİBİLGİSAYAR DESTEKLİ ÇİZİM IANKARAOCAK, 2005
Tasarım yazılımı, engelleri ortadan kaldırmalıdırKullanıcılar yaratıcı fikirler ile bu fikirlerin bilgisayara taşınmasında kullanılanyöntemler arasındaki farkın en aza indirgenmesini isterler. En kötü durum, tasarımyazılımının bu anlamda engeller çıkarmasıdır. Dolayısıyla yazılım bu aşamada yöntemengellerini ortadan kaldırmalıdır.Tasarım verisi dinamiktirHepimiz biliyoruz ki tasarım verisi dinamiktir, sürekli değişir. Dolayısıyla tasarımverisine ulaşmak, veriyi kontrol etmek ve tekrar kullanmak, bizler için bu kadar önemli olantasarımda anahtar rol üstlenir.Tasarım kişiseldirTek bir çözüm, herkesin gereksinimini karşılamaz. Dolayısıyla tasarım yazılımı açık,esnek ve özelleştirilebilir olmalıdır.1.1.2. Autocad’in ÇalıştırılmasıAutocad’in İhtiyaç Duyduğu Donanım Özellikleri,AutoCAD 2000 programını kurmak için bilgisayarınızda, programın ihtiyaç duyduğudonanımın minimum özelliklere ya da daha fazla özelliklere sahip olması gerekir.Sistem için minimum özellikler aşağıdaki gibi olmalıdır.Intel Pentium II, AMD K6II veya üstü mikroişlemci64 MB bellekMicrosoft Windows 95,Windows 98, Windows NT 4.0 (SP5), Windows 2000 veyaWindows ME işletim sistemi1024x768 VGA görüntü birimi100 MB boş sabit-disk alanıfare veya Wintab sürücülü sayısallaştırıcı4X CD-ROM sürücüsüBunlara ek olarak aşağıdakiler de gerekebilir:Yazıcı veya çiziciInternet bağlantısıAutoCAD Programının KurulmasıAutoCAD programını bilgisayarınıza kurmak için aşağıdaki yolu sırasıyla takipederseniz programı bilgisayarınızda sorunsuz bir şekilde çalıştırabilirsiniz.1. Lisanslı AutoCAD2000 CD’sini CD-ROM sürücüsüne yerleştiriniz.Eğerbilgisayarınızda işletim sistemi olarak Windows NT 4.0, Windows 95 veya Windows 98,3
10. Daha sonra NEXT’i seçin.11.Kurulum işlemini başarıyla tamamladınız.Kurulum işlemleri tamamlandıktan sonra bilgisayarınızı tekrar başlatmalısınız; çünküprogramın hafızada aktif olabilmesi için bilgisayarın kapatılıp açılması gerekir..1.2. Autocad EkranıAutoCAD programı bilgisayarda çalıştırıldığında ekranda aşağıdaki pencere çıkar(Resim 1.1).Resim 1.1: Auto CAD EkranıAutoCAD program penceresi beş ana kısımdan oluşur.Bunlar;a) Menü çubuğub) Araç çubuklarıc) Çizim alanı5
d) Komut penceresie) Durum çubuğuAuto CAD ekranında gördüğümüz menü çubuğunu basit bir şekilde inceleyecekolursak (Resim 1.2),Resim 1.2: Menü Ve Standart Araç ÇubuğuEğer AutoCAD ekranında çizim için kullanmayı düşündüğünüz herhangi bir araççubuğunun AutoCAD penceresinde olmadığını farkettiyseniz, yapmanız gereken tek şeymaus yani fare ile menü üstüne gelip sağ tuşa basmanız. Sonra istediğiniz araç çubuğunuişaretleyerek pencerede istediğiniz yere yerleştirmeniz gerekmektedir. (Resim 1.3)Resim 1.3: Pencerede Aktif Olan Araç Çubukları İşaretlenmiş Olarak Görünmektedir.6
Yukarıda işaretlenmiş olan Dimensiyon, Draw, Modify, View gibi araç çubuklarınınAutoCAD penceresinde hazır halde olduğu görülmektedir. Ancak örnek olarak Render araççubuğu seçili olmadığı için pencerede olmadığını da görmekteyiz. Bu nedenle rendermenüsünü işaretlediğimizde render araç çubuğunun pencereye yerleştiğini göreceğiz (Resim1.4).UCS Simgesi:Resim 1.4: Render Araç Çubuğunun Pencereye YüklenmesiÇizim alanının sol alt kısmında görünen semboldür. Busembol kullanıcı koordinat sembolüdür ve çizimin doğrultusunugösterir.UCS’de görmüş olduğunuz X ve Y okları x ve y eksenlerinitemsil eder (Resim 1.5).Resim 1.51.2.1. Giriş PenceresiBu pencereyi açmak için AutoCAD ekranında File menüsünden new butonunabastığınızda karşınıza aşağıdaki iletişim kutusu çıkacaktır.7
Bu iletişim kutusu size aşağıdaki seçenekleri sunacaktır;Open a Drawing (Şu andaki çizimi aç)Start from scratch (Den Başla)Use a Template (Çizimi başlatmak bir Şablon Kullan)Use a Wizard (Çizimi başlatmak için sihirbazı kullan)1- Open a DrawingMevcut çizilmiş çizimleri listeden seçerek açmaya yarar. Select a File listesinde enson çizilmiş dört resmin isimleri (File) ve nerede (Path) oldukları gösterilir. Üzerine bir keztıkladığınız seçili dosyanın içindekiler, preview (Özel Göster) penceresinde görülür. Ya daBrowse’yi tıkladığımızda istediğimiz bir adrese göz atıp oradaki dosyayı çağırabiliriz (Resim1.6)Resim 1.6: Dosya Açma2-Start from ScratchHiç bir ayar yapmadan çizime başlamak hızlı bir yoldur. Yeni bir çizime başlamakiçin hangi ölçüm sistemine dayandığına karar vermek gerekir. Burada English (Parmak/ inç)ya da Metric (metrik) sistemi kullanılmaktadır. Hangi sistemde çizim yapılacaksa o sistemseçildikten sonra OK sekmesine basarak çizime başlanabilir (Resim 1.7).8
English, İngiliz İmparatorluğuna dayanan ölçüm sistemidir. Burada çizim ACADDWT kalıbına dayanır ve çizim sınırları 12x9 inç’ tirMetric, Metrik ölçü sistemine dayanan bir çizim oluşturur. Burada çizim ACADISO-DWT şablonuna göredir. Çizim sınırları 420x297mm’ dirResim 1.7: Hızlı Başlatma3-Use a TemplateŞablonlar önceden çeşitli ayarları yapılmış hazır kalıplardır. File menüden New (Yeni)bir dosya açıldığında veya masa üstünden AutoCAD yeni açıldığında ekrana gelen “CreateNew Drawing” iletişim kutusunda “Use a Template” sekmesine işaretlenirse karşımıza çıkandiyalog kutusu aşağıdaki gibidir (Resim 1.8).Çeşitli şablon çizimleri AutoCAD’le birlikte gelmiştir. Bunlar ISO– ANSI– DIN veJIS çizim formatına uygun şablonlardır. Belli bir çizimin ayarları sıkça kullanılıyorsa bunlarşablon haline getirilerek her defasında yapılan katman tanımlamaları, ölçek tanımlamaları vekağıt ebatları tanımlamalarından kurtulmuş olunur. Bu da sizi yeni bir resim için yapacağınızön hazırlıktan kurtarmış olur ve zaman kazanırsınız.9
Resim 1.8: Şablon Kullanma3-1-Select a TemplateO anki seçenekler diyalog kutusunda belirtilen çizim şablon dosyalarını listeler(Uzantısı DWT olanları).Hangi formatta şablon kullanılacaksa o dosya seçilerek Preview penceresindegörüntülenir.Browse diğer şablonlara ulaşmayı sağlar.3-2-Yeni Bir Çizimde Use a Template’in KullanımıCreate New Drawing kutusundan Use a Template’i seçin.Select a Template iletişim kutusundan şablonlardan birini seçin ya da Browse (Gözat)sekmesine tıklayarak Select a Template File penceresinde bir şablon seçerek (OK) tamamsekmesine tıklayarak Create New Drawing penceresine geri dönün.Create New Drawing kutusunda seçilen şablonun preview görüntüsü yan taraftabelirir. Ayrıca Template Description alanında seçilen şablonun tanımlaması verilmektedir.Tamam (Ok) sekmesine tıklayın.4-Use a WizardKısaca kullanıcı sihirbazıdır. File menüsünden yeni bir dosya açıldığında karşımızagelen “Create New Drawing” iletişim kutusunda Use a Wizard seçildiğinde Select a Wizard(bir sihirbaz seç) listesinde Advanced Setup (Gelişmiş Kurma Sihirbazı) ve Quick Setup(Hızlı Kurma Sihirbazı) seçeneklerini sunar.10
4-1-Quick SetupÇizim birimleri ve çizim alanı hızlı kurma komutu ile oluşturulur. Çizim birimleriondalık (Decimal), mühendislik (Engineering), mimari (Architectural), kesirli (Fractional),ve bilimsel (Scientific) birimleri içerir. Çizim sınırlarını kurmak için genişlik ve çizimalanının uzunluğu aynı zamanda belirtilir. “Create New Drawing” Use a Wizard diyalogkutusuna basıldığında aşağıdaki pencere belirir.Aşağıdaki diyalog sayfasını (Resim 1.9) karşınıza aldığınızda sihirbaz kullanarak hızlıkurma işlemini başarabileceksiniz.Resim 1.9: Birim AyarlarıSelect a Wizard (Seçim sihirbazında) listesinde Quick Setup dosyasına basarakaşağıdaki pencere açılır. Quick Setup bize iki değişken sunar. Bunlardan biri Unıt (Birimler)diğeri ise Area (Alan) değişkenidir.4-1-1-UnıtÇizimin hangi birimde çizileceğini belirlemeye yarar. Aşağıdaki birimlerden hangisiseçilirse onun tahsis ettiği ölçüm birimleri kullanılır.Buradaki birimler:Decimal (Ondalık)Engineering (Mühendislik)Architectural (Mimari)11
Fractional (Kesirli)Scientific (Bilimsel)Unit aynı zamanda Format menüsü olduğu için formattan Unıt Style alt menüsü ile deölçü birimleri değiştirilebilir.Aşağıdaki Quick Setup (Resim 1.10) penceresinde çalışılacak olan birim seçildiktensonra ileri sekmesine basarak Area iletişim kutusuna geçilir.Resim 1.10: Çizim Alanı Belirleme12
4-1-2-AreaÇizmek istediğimiz çizimler için tam ölçek olarak genişlik ve uzunluğu belirtir.Resim 1.11: Advanced Setup Diyalog SayfasıÇizime başlamadan çizim sınırları tespit edilir. Grid, belirtilen alan içerisinisınırlandırır. Aynı zamanda çizim alanı Limits komutu ile de değiştirilebilmektedir. Çizimsınırları , alt sol sınırı ve alt sağ sınırı temsil eden dünya koordinat isteminde iki boyutlunoktalardır. Çizim sınırlarını belirttiğimizde AutoCAD dikdörtgen biçiminde alanın içindegirebildiğimiz koordinatları sınırlar. Kağıt boşluğu aktif olduğunda kağıt kenarları çizimsınırları olarak gösterilemez.4-2.Advanced SetupGelişmiş çizim oluşturma; Quick Setup’a ilaveten daha ileri özelliklere sahiptir. Hızlıkurmanın yetersiz olduğu durumlarda kullanılır (Resim 1.11). Beş alt seçeneği vardır.Bunlar :Units (Birimler)Angle (Açı)Angle Measure (Açı ölçüsü)Angle Direction (Açı yönü)Area (Alan)13
4-2-1-UnitQuick Setup’daki Unit’ten farkı yoktur. Aynı özellikler bunun için de geçerlidir. Fakatbu Unit penceresinde farklı olarak Precision özelliği bulunmaktadır. Bunun avantajı birimhassasiyetini kontrol etmesidir. Burada virgülden sonra kaç basamak olması isteniyorsa ohassasiyete ayarlanabilir. Bu ayarları yaptıktan sonra (Next) ileri sekmesine tıklayarak Anglealt seçeneğine ulaşılır (Resim 1.12).4-2-2-AngleBurada çizimde kullanılacak açı formuna uygun olan açı seçeneği seçilir.Resim 1.12: Açı FormatıAçı ölçümü seçildikten sonra precision seçeneği ile hassasiyet verilir.Decimal DegreesDeg/Min/SecGradsRadiansSurveyor: Ondalık Derece: Derece/Dakika/Saniye: Grad: Radyan: Arazi Ölçümü açı birimleri kullanılabilir.Açı ölçü birimi ve hassasiyet girildikten sonra “İleri” sekmesine basarak diğer altseçeneğe geçilir. Ayrıca “Geri” sekmesine basılarak “Unit” menüsüne geri dönülebilir.4-2-3-Angle MeasureAçıların girişi için o açının yönünün belirtilmesi gerekir. Burada yapılan açıtanımlamasında 0 başlangıç noktasının neresi olduğuna karar verilmelidir. Örneğin East’e14
(Doğu) göre açı seçilirse ki en yaygın kullanılanı budur. Burası 0 noktası seçilerek açılarburadan itibaren başlar.Diğer açı tanımlamaları ise şunlardır (Resim 1.13):East (Doğu)North (Kuzey)West (Batı)South (Güney)Other (Diğer): Açı başlangıç noktası olarak doğuyu seçer: Açı başlangıç noktası olarak kuzeyi seçer: Açı başlangıç noktası olarak batıyı seçer: Açı başlangıç noktası olarak güneyi seçer: Yukarıdakilerin haricinde sıfır noktası seçmeye yarar.Yukarıdaki “Advanced Setup” penceresinde açı tanımlamaları (Açı başlangıç noktasıtanımlaması) yapıldıktan sonra ileri sekmesine basılarak “Angle Direction” seçeneğinegeçebilirsiniz. “Angle” seçeneğine geri dönmek için geri sekmesi kullanılır.Resim 1.13: Açı Ölçü Sistemi4-2-4-Angle DirectionAçı ilerleme yönünü belirtmeye yarar. “Angle Measure” tanımlamasına ek olarak sıfırnoktası seçildikten sonra ilerleme yönünün saat dönüş yönü mü; yoksa saat dönüş yönününtersi mi, olacağı tespit edilir (Resim 1.14).Counter Clockwise: Saat dönüş yönü tersi ilerlemeClockwise: Saat dönüş yönünde ilerleme15
Resim 1.14: Açı İlerleme Yönü4-2-5-AreaBu seçenek Quick Setup (Hızlı Kurma) sihirbazında açıklanmıştır. Oradaki bilgileremüracaat edilebilir (Resim 1.15).Resim 1.15: Alan Seçimi16
1.2.2. Araç ÇubuklarıAuto CAD ekranı ilk açıldığında karşımıza çıkan çizimelemanlarından birisi de araç çubuklarıdır.Araç çubukları, komutları temsil eden araçları içerir. Hangiaracın ne olduğunu anlamamız için imlecin bir araç üzerinde kısabir süre tutulması yeterlidir. Böylece o araç kutusunun işleviniekranda bir ipucu olarak görmek mümkündür.Araç çubuklarını ekrana yerleştirmek için sağ tıkladığınızdakarşımıza çıkan araç çubukları penceresi resim 1.16’da görüldüğügibi gibi sıralanmaktadır.Resim 1.163D Orbit Araç ÇubuğuÜç boyutlu görünüm lerikontrol eden araç çubuğudur(Resim 1.17).Resim 1.17CAD Standarts Araç ÇubuğuKatman, boyut ve metin stillerini standartlara göre kontroletmenizi sağlayan araç çubuğudur (Resim 1.18).Resim 1.1817
Dimension Araç ÇubuğuYapacağınız çizimleri ölçülendirmenize yardımcı olan araç çubuğudur (Resim 1.19).Resim 1.19Draw Araç ÇubuğuDraw çubuğu; çizgi, çember, yay, dörtgen, tarama gibi işlemlerin yapılması içinkullanılacak komutları içeren araç çubuğudur (Resim 1.20).Resim 1.20Inquiry Araç ÇubuğuMesafe, nokta koordinatları, nesne özellikleri, kütleözellikleri ve alanlarının bulunması için kullanılan komutları içerenaraç çubuğudur (Resim 1.21).Insert Araç ÇubuğuDiğer çizimlerin, farklı çizimlerdeki nesnelerinçağırılıp eklenmesi için kullanılan komutları içeren araççubuğudur (resim 1.22).Resim 1.22Resim 1.21Layouts Araç ÇubuğuÇizimlerin yerleşimini görmek için kullanılan komutlarıiçeren araç çubuğudur (Resim 1.23).Resim 1.23Modify Araç ÇubuğuMevcut nesnelerde değişiklik yapmak için kullanılan komutları içeren araç çubuğudur(Resim 1.24).Resim 1.24Modify 2 Araç ÇubuğuÖzel nesnelerde değişiklik için kullanılankomutları içeren araç çubuğudur (Resim 1.25).18Resim 1.25
Object Properties Araç ÇubuğuYapılacak çizimin rengine, kalınlığına, çizgi tipine göre yapılmasını sağlayankomutları içeren araç çubuğudur (Resim 1.26).Resim 1.26Object Snap Araç ÇubuğuNesneleri, özel noktalarından yakalayabilmek için kullanılan komutları içeren araççubuğudur (Resim 1.27).Resim 1.27Refedit Araç ÇubuğuHarici referans çizimleri olarakçağrılmış sembol ya da arka plan çizimleriüzerinde değişiklik yapmanızı sağlayankomutları içeren araç çubuğudur (Resim1.28).Reference Araç ÇubuğuÇizimin çapraz referanslarınıkontrol eden komutları içeren araççubuğudur (Resim 1.29).Render Araç ÇubuğuÇizilmiş üç boyutluobjelerin gerçek gibi görünebilmesiiçin malzemekaplama işlemleriningerçekleştirildiği komutlarıiçeren araç çubuğudur (Resim1.30).Resim 1.28Resim 1.29Resim 1.30Shade Araç ÇubuğuÜç boyutlu nesnelerin görünüşünü kontrol edenkomutları içeren araç çubuğudur (Resim 1.31).Resim 1.3119
Solids Araç ÇubuğuÜç boyutlu katınesneleri oluşturmak içinkullanılan komutları içerenaraç çubuğudur (Resim 1.32).Resim 1.32Solids Editing Araç ÇubuğuÜç boyutlu katı nesneleri düzenlemek için kullanılan komutları sağlayan araççubuğudur (Resim 1.33).Resim 1.33Standart Toolbar Araç ÇubuğuEn çok kullanılan araç çubuğudur. Hızlı dosya açma, kaydetme, yazdırma ve büyütmegibi bir çok işlemin komutlarını içeren araç çubuğudur (Resim 1.34).Surfaces Araç ÇubuğuÜç boyutlunesneleri oluşturmakiçin kullanılankomutları içeren araççubuğudur (Resim1.35).Resim 1.34Resim 1.35Text araç ÇubuğuMetin oluşturmak ve düzenlemek için kullanılankomutları içeren araç çubuğudur (Resim 1.36).Resim 1.36UCS Araç ÇubuğuÜzerinde çalışılacakkoordinat düzleminiayarlamak için kullanılankomutları içeren araççubuğudur (Resim 1.37).Resim 1.3720
UCS II Araç ÇubuğuÖnceden tanımlanmış UCS’ler arasındanseçim yapmak için kullanılan komutları içeren araççubuğudur (Resim 1.38).Resim 1.38View Araç ÇubuğuÜç boyutlu nesneleri görmekve istediğiniz bakış şeklini ayarlamakiçin kullanılan komutları içeren araççubuğudur (Resim 1.39). Resim 1.39Viewports Araç ÇubuğuÇizdiğiniz nesnede çok sayıda görünümayarlamanızı sağlayan araç çubuğudur (Resim1.40).Resim 1.40Web Araç ÇubuğuWeb’e ulaşmak için kullanılan araç çubuğudur (Resim 1.41).Resim 1.41Zoom Araç ÇubuğuÇizdiğiniz resim içinde hareket etmenizi, resmibüyütüp küçültmenizi sağlayan araç çubuğudur (Resim1.42).Resim 1.4221
Customize Araç ÇubuğuEkrana gelen araç çubuklarınafazladan komut girilmesini sağlayan araççubuğudur (Resim 1.43).Resim 1.431.2.3. Dosya AçmaDosya işlemleri, standart araç çubuğunda, file menüsü altında ve komut satırına Fileyazılarak bulunabilir.1. New: Yeni Dosya AçmakYeni bir çizime başlamak için kullanılan bir komuttur. Yeni bir çizim istendiğindeekrana Create New Drawing iletişim penceresi gelir. Burada yer alan “Open a Drawing, StartFrom Scratch, Use a Template, Use a Wizard seçenekleri ile ilgili geniş bilgi “Başlangıç”bölümünde verilmiştir. Bu seçeneğe üç şekilde ulaşılabilir.Standart toolbar :File check menüsünden : File/ NewKomut Satırından: Command/ New2. Open: Dosyayı AçmakDaha önceden kaydedilmiş olan bir AutoCAD dosyasını açmaya yarar (Resim 1.44).Ekrana gelen “Select File” iletişim penceresinden açılmak istenen dosyanın ismi bulunarakaçılır. Gelen diyalog kutusunun seçeneklerinin çoğu, standart dosya seçimi özelliklerini taşır.Dosya açma işlemi üç şekilde yapılabilir.Standart toolbar :File check menüsünden : File/OpenKomut Satırından: Command/Open22
Dosya adıResim 1.44: Dosya Açma: Açılacak olan dosyanın ismi girilerek dosya açılabilir.Dosya türü : Açılacak olan dosyanın uzantısını belirlemeye yarar. AutoCAD;dwg, dxf, dwt uzantılı dosyaları açabilir.Konum listesinde bulunan dosya ismi bulunduktan sonra dosya ismininüstüne bir kez tıklayıp, aç düğmesine basılarak açılabilir.Dosya açılmasını iptal etmek için iptal düğmesine basınız.Browse/ Search diyalog kutusunu gösterir. Dwg çizim görüntülerininpreview (ön) görüntüsünü bularak içindeki resimlere göz atmayı sağlar.Dosyayı bulmak için AutoCAD arama yolunu kurar.Dosyaların kısmî olarak açılmasını sağlar.1.2.4. Kapatma, Büyütme İşlemleri1. Close: Dosyaları KapatmakAutoCAD 2000’le gelen bir yeniliktir. Mevcut güncel çizimleri kapatmaya yarar.Bundan önceki sürümlerde bulunmamaktadır.Bu komuta iki şekilde ulaşılabilir:File çek menüsünden : File/ CloseKomut satırından: Command/ CloseEğer çizim üzerinde hiçbir değişiklik yapılmamışsa, AutoCAD güncel çizimi kapatır.Çizim üzerinde değişiklik yapılmışsa aşağıdaki mesaj ekrana gelir (Resim 1.45).23
Resim 1.45Bu pencere; çizimde değişiklik yaptığınızda: “Yapılan değişiklik kayıt edilecek mi yada edilmeyecek mi?” diye sorar. İsteğe göre cevap verilir ve dosya kapatılır.2. Auto CAD’i KapatmakAutoCAD ekranının sağ üst köşesinde bulunan kutucuklarla üç ayrıişlem gerçekleştirilmektedir (Resim 1.46).Resim 1.46Bu kutucuk AutoCAD programını kapatır. Eğer çizim yapılmışsakaydeder ya da isteğinize göre kaydetmez ve programdan çıkılmış olur.3. Auto CAD’i BüyütmekBu kutucukla pencere, ekranın altına indirilerek AutoCAD programınıbilgisayar ekranında pasif duruma getirir.-pasif duruma getirilmiş program-Bu kutucukla kapatılmış pencereekranda tekrar açılır.1.2.5. SAVE Ve SAVE AS İŞLEMLERİ1. ‘Save’ Mevcut Çizimleri KaydetmekAutoCAD’te çizilmiş olan çizimleri hızlı kaydetmeye yarayan komuttur. İlk kaydetmeişleminde çizimin dosya ismini ister. Ayrıca açılmış olan bir dosya üzerinde değişiklikyapılmışsa kaydetme işlemi yapılmalıdır (Resim 1.47).Bu komuta üç şekilde ulaşılabilir:Standart toolbarFile check menüsünden : File/ Save yaparak aşağıdaki pencere ile karşılaşacaksınız.Komut satırından: Command/ qsave yazarak.24
Resim 1.47: Kaydetme PenceresiAyrıca AutoCAD’in otomatik kaydetme özelliği de kullanılabilir. Bunun için Toolsçek menüsünün “Options” seçeneğini tıklayarak ekrana gelen pencereden Open and Saveikonuna tıklayın. Burada yer alan File Safety Precautions alanındaki Automatic Savekutusunun altındaki bölümde ilk olarak verilen 120 dakikalık süreyi istenilen kaydetmesüresi ile istediğiniz herhangi bir süre ile değiştirin, Apply (Uygula) seçerseniz bundan sonraistediğiniz sürede otomatik kaydetme yapılacaktır.2. ‘Save As’ Dosyaların Farklı KaydedilmesiFile check menüsünden : File/Save As(Resim 1.48).yapıldığında aşağıdaki pencere çıkacaktırResim 1.48: Save As Penceresi İle Farklı KaydetmeBu komut çalıştığınız dosyayı;25
farklı bir isimde kaydetmeye,farklı bir dizinde kaydetmeye,farklı bir formatta kaydetmeye yarar.Farklı Bir İsimde KaydetmekDaha öncede var olan dosyanın üzerine kaydetmeyi engeller.Farklı Bir Dizine KaydetmekDosyaları farklı dizinlere kaydetmeye yarar. Örneğin AuotoCAD2000’de çizilmiş veAutoCAD’in sample klasörüne kaydedilmiş dosyayı belgelerime kaydetmek.Farklı Bir Formatta KaydetmekAutoCAD2000’de çizilmiş olan dosyaların bundan önceki sürümlerde açılabilmesiiçin önceki sürümlerinin formatında kaydedilmesini sağlar. Ayrıca AutoCAD çizimlerininhangi uzantıda kaydedileceğini seçmeye yarar.Resim 1.49: Dosya Uzantısı Değiştirme İle KaydetmeÇizilen resimler dwt, dxf, dwg uzantılarında kaydedilebilir. Dwt AutoCADşablonlarının uzantısıdır. dxf uzantılı kaydedilen resimler bilgisayar destekli imalat yapantezgahların hafızasına gönderilerek parça imalatı için resmin tezgaha tanıtılmasını sağlar(Resim 1.49).AutoCAD2000 Drawing (*.dwg)AutoCAD R14/LT 98/LT 97 Drawing (*.dwg)26
AutoCAD R13/LT 95 Drawing (*.dwg)AutoCAD Drawing Template File (*.dwg)AutoCAD 2000 DXF (*.dxf)AutoCAD R14/LT 98/LT 97 DXF (*.dxf)AutoCAD R13/LT 95 DXF (*.dxf)AutoCAD R12/LT2 DXF (*.dxf)3. Exit; AutoCAD'den ÇıkmakAutoCAD’den çıkmak için kullanılır. İki şekilde ulaşılabilir:File check menüsünden : File/ExitKomut satırından1.3. Autocad Komutları1.3.1. Line KomutuÇizgi Çizmek: Command/ExitAutoCAD ile çizgi çizmek üç ayrı yoldan yapılabilir. Bu yollar aşağıda gösterilmiştir(Resim 1.50).Komut Satırı: Line Draw menu: Line Draw toolbar: LineResim 1.50Line komutu ile doğru çiziminde verilen noktasal değerler 2 boyutlu görüntülenir, Zboyutundaki düzlem nesnenin çalışma düzlemi olur. Line komutu ile çizilen doğrular sonsuzsayıdaki noktalardan meydana gelir. Farklı yöntemlerle noktasal doğruların tanımlanmasımümkündür. Komut satırından komut girme yöntemlerini kullanabilir, mouse kullanaraknoktaları tanımlayabilir, nesne kilitleme yöntemi ile çizimi hızlandırabilirsiniz.Resim 1.51: Line Komutu İle Doğrular Çizme27
AutoCAD2000 ile geliştirilen Line komutunda SNAP TRACKING ile çizginingideceği noktanın doğrultusunu kilitlemek ve gideceği mesafeyi kontrol etmek mümkündür.Line komutu başlangıç noktasını seçer, diğer noktalar başlangıç noktasını sıfır kabulederek tanımlanır (Resim 1.51).Command: _line Specify first point: Birinci noktayı tanımlayınız.Birinci noktayı tanımladıktan sonra diğer noktalar ile devam edilir.Specify next point or [Undo]: @100
Resim 1.52: Koordinat EkseniKartezyen Koordinat SistemleriKartezyen koordinat sistemleri şunlardır:Mutlak koordinat sistemi (Absolute coordinates)Artışlı koordinat sistemi (Relatif coordinates)Kutupsal koordinat sistemi (Polar coordinates)Mutlak Koordinat Sistemi (Absolute Coordinates)Çizim yapılırken ilk seçilen nokta (Line specify first point) çizginin birinci noktasını;yani “Başlangıç Noktası”nı temsil eder. Mutlak koordinat sistemi, büyük projelerde vekarmaşık resimlerde mesafelerin hesaplanması güç olduğu için pek tercih edilmez.Bir AutoCAD çiziminde, pratik olarak başlangıç noktasına Command satırına “Linespecify first point” iletisi geldiğinde (0,0) orijin noktası girilerek mesafelerin hesaplanmasıbiraz kolaylaştırılabilir.29
Resim 1.53Yukarıdaki örnekte (Resim 1.53) Command satırında aşağıdaki mesafeler girilerekmutlak koordinat sistemi daha iyi anlaşılabilir.Command: LineSpecify first point: 50,50Specify next point or [Undo]: 300,50Specify next point or [Undo]: 300,150Specify next point or [Close/Undo]: 250,150Specify next point or [Close/Undo]: 250,250Specify next point or [Close/Undo]: 200,250Specify next point or [Close/Undo]: 200,350Specify next point or [Close/Undo]: 100,350Specify next point or [Close/Undo]: 50,50Artışlı Koordinat Sistemi (Relative Coordinates)Önceki noktaya ilişkin koordinat değerleri bilindiğinde göreceli koordinat sistemikullanılır.30
Burada en son gelinen nokta 0,0 noktası kabul edilerek verilir. X ve Y koordinatlarınınbaşına klavyeden @ işareti getirilir. Kısaca @X,Y şeklinde formüle edilir.Resim 1.54 Artışlı Koordinat SistemiYukarıdaki örnekte (Resim 1.54) Command satırına aşağıdaki mesafeler girilerekartışlı koordinat sistemi daha iyi anlaşılabilir.Command: LineSpecify first point: 50,50Specify next point or [Undo]: @250,0Specify next point or [Undo]: @0,100Specify next point or [Close/Undo]: @-50,0Specify next point or [Close/Undo]: @0,100Specify next point or [Close/Undo]: @-50,0Specify next point or [Close/Undo]: @0,100Specify next point or [Close/Undo]: @-100,0Specify next point or [Close/Undo]: @-50,-30031
Kutupsal Koordinat Sistemi (Polar Coordinates)Kutupsal koordinatta mesafeler açıya bağlı olarak verilir. Sembol olarak (@) işaretikullanılır.Bu koordinat sistemini formülize etmek gerekirse @ MESAFE < AÇI şeklindetanımlanabilir.Bu koordinat sisteminde de en son gelinen nokta 0,0 noktası olarak kabul edilir.Verilen açılar aksi belirtilmedikçe saat dönüş yönü tersine (Counter Clockwise) doğrudur.Açı yönü Units komutuyla veya açılıştaki Startup diyalog kutusunda saat dönüş yönüne göreayarlanabilir.Resim 1.55: Kutupsal Koordinat SistemiYukarıdaki örnekte (Resim 1.55) Command satırına aşağıdaki mesafeler girilerekkutupsal koordinat sistemi daha iyi anlaşılabilir.Command: LineSpecify first point: 50,50Specify next point or [Undo]: @ 250
Specify next point or [Close/Undo]: @100
Komut Satırı: ArcCommand: _arc Specify start point of arc or [CEnter]: Yayın başlangıç noktasını veyamerkez noktasını tanımlayın (T1).Specify second point of arc or [CEnter/ENd]: yayın ikinci noktasını girin veyaseçeneklerden birini seçin (T2).Specify end point of arc: yayın son noktasını tanımlayın (T3).Arc komutu girildikten sonra yayın başlangıç noktasını veya yayın merkez noktasınıtanımlamamız gerekir. İkinci nokta olarak Center seçeneği ile yayın merkez noktasınıtanımlayabilir veya End seçeneği ile son noktayı tanımlayabiliriz. Komutu tamamlamak içinENTER tuşuna basılır (Resim 1.56).Resim 1.56Arc komutunu girdikten sonra en son çizilen çizgi veya yaya, yay teğeti çizmek içinENTER tuşuna basınız (Resim 1.57).Options: Seçenekler:Start Point: Başlangıç NoktasıCenter: MerkezResim 1.571.3.5. RotateBu komut ile çizmiş olduğunuz nesneleri bir merkez nokta etrafında döndürebilirsiniz.34
Modify toolbarModify menu: RotateÇizilmiş nesneleri döndürmek için önce seçmelisiniz sonra, çizim alanında ikenMouse’un sağ tuşuna tıklayıp açılacak menüden Rotate komutunu ya da, Komut Satırından:Rotate komutunu seçebilirsiniz (Resim 1.58).Command: RotateResim 1.58: Rotate Komutunun KullanımıCurrent positive angle in UCS: Güncel pozisyonSelect objects: Döndürülecek nesneyi seçinSelect objects: Döndürülecek nesneyi seçinSelect objects: Seçme işlemini tamamlamak için ENTER’ e basınSpecify base point: Döndürme merkez noktasını tanımlayınSpecify rotation angle or [Reference]: Döndürme referansını veya döndürme açısınıtanımlayın.Rotation AngleRotation Angle seçeneği ile seçilen nesneler tanımlanacak olan açı ile merkez noktaetrafında döndürülür.Specify the reference angle : Döndürme açısını tanımlayın veya ENTER’ e basın.Specify the new angle: Yeni açıyı tanımlayınReferenceReference seçeneği ile bir referans açısı tayin edilir ve döndürülecek nesneler bureferans açısına göre döndürülür (Resim 1.59).Specify rotation angle or [Reference]: rSpecify the reference angle : 45Specify the new angle: 90Şu işlem sırası ile komutu kullanın.Modify menüsünden, Rotate komutunu seçDöndürmek için nesneleri seç (1).35
Döndürmek için asıl döndürme merkez noktasını tanımla (2).Döndürme açısını tanımla (3).1.3.6. Stretch Komutunun KullanımıResim 1.59: Rotate Komutunun KullanımıNesneleri germek veya taşımak için kullanabileceğiniz bu komutu aşağıdakiyöntemlerden biriyle kullanabilrsiniz.Modify toolbar:Modify menu: StretchKomut Satırından: StretchStretch komutu ile seçili nesneleri asıl merkez tanımlayarak germek veya nesneleritaşımak için kullanabilirsiniz.Nesnenin belli bir kısmını herhangi bir doğrultuda çekip uzatmaya, kısaltmaya,büyültmeye veya küçültmeye yarar. Nesne seçme işlemi uzatılacak kısmı içine alacak birpencere biçiminde olmalıdır (Resim 1.60).Resim 1.60:Strehch Komutunun KullanımıSelect objects to stretch by crossing-window or crossing-polygon. Bir pencere veyapoligon şeklinde uzatılacak nesneyi seçin.Select objects: Specify first corner: P1Select objects: Specify opposite corner: P2Select objects: Seçme işlemini tamamlamak için ENTER’e basınSpecify base point or displacement: P3 Uzatma asıl merkez noktasını tanımlayınSpecify second point of displacement: P436
1.3.7. Grid Ve Snap Modlarının KullanılmasıGrid’lerin Çizim Alanında Arka Plan KullanımıÇizim alanında belirtilen sınırların ızgara kullanarak çizim altına ızgara kağıtı tabakasıyerleştirilmesine benzer. Sadece belirtilen sınırların altında görünür. İhtiyaca göre ızgaraaralıkları değiştirilebilir.Bu komuta üç şekilde ulaşılabilir.Tools Çekmenüsün’den: Tools/ Drafting SettingsDurum çubuğundan: GridF7 tuşuna basılarakKomut satırından: Command/ RmGrid Aralığını Değiştirmek için aşağıdaki işlem sırasını takip edebilirsinizTools Çek menüsünden Drafting Settings seçeneğini seçtiğinizde ekrana aşağıdakiiletişim penceresi gelir (Resim 1.61).Resim 1.61: Drafting Settings Diyalog Kutusu37
Grid X spacing giriş kutusunda 10 olan değeri 5 yapın,Grid Y spacing giriş kutusundaki değeri de 5 yapın,OK’ye tıklayın. Artık ekrandaki ızgara aralığı 5 mm aralıklı ızgara şeklindegözükecektir.NOT: Izgara aralığını “GRIDUNIT” sistem değişkeni ile de ayarlayabilirsiniz.Command: GRIDUNITEnter new value for GRIDUNIT : 5NOT: Grid’i komut satırından “GRIDMODE” sistem değişkenine 0 ve 1 yazarak taaçıp kapatabilirsiniz.Snap’ların Çizim Alanında KullanımıBu mod çizim imlecinin verilen spacing (boşluk) değerine göre adetamıknatıslanmasını sağlar. Böylece imleç bu noktalara kenetlenmeye zorlanır.Bu moda şu şekillerde ulaşabilirsiniz.Tools check menüsünden: Tools/Drafting SettingsDurum çubuğundan: SnapF9 tuşuna basılarakKomut satırından: Command/RmTools Çek menüsünden Drafting Settings seçeneğini seçin ekrana Grid seçeneğindekullandığınız iletişim penceresi gelir.Snap On (F9): snap modunu açma ve kapatmaya yarar. Ayrıca Snap’ı açmak içinkomut satırından “SNAPMODE” sistem değişkeninde 0 veya 1 yazılarak açılıp kapatılabilir.Snap Type ve StyleBu komut snap modunun tipini ve stilini değiştirmek için şu seçenekleri sunar.Grid Snap kutucuğu ile snap ve Grid ortak kullanımının özelliğini değiştirebilirsiniz.“SNAPTYPE” sistem değişkeni ile snap tipini belirleyebilirsiniz. Snap tipleri ikiyeayrılmıştır.Rectangular Snap: Snap dörtgensel olarak hareket eder. Rectangular Snap seçildiğindeaşağıdaki gösterim şeklinde gözükür (Resim 1.62).Rectangular SnapResim 1.6238
Isometric Snap: Eğer izometrik bir çizim yapmak istiyorsanız, bu kutucuğu seçili halegetiriniz. Çizim alanınız aşağıdaki gibi görünür (Resim 1.63).İzometrik çizimle ilgili geniş bilgi ileriki konularda verilecektir.Isometric Snap1.3.8. Rectangle KomutuResim1.63Dikdörtgen şekiller oluşturmak için üç ayrı yoldan işlem yapılabilir.Draw toolbarDraw menu: RectangleKomut Satırı: Rectang or rectangleRectangle komutu ile tek hareketle dikdörtgen şekiller oluşturulabilir (Resim 1.64).Komut girildikten sonra verilen seçenekler ile nesneye değişik özellikler kazandırılabilirsinizİki Nokta Tanımlayarak Dikdörtgen ÇizmeResim 1.64ChamferBu seçenek ile dikdörtgen şekle X ve Y eksenleri doğrultusunda, istenilen değerlerdepah kırmak mümkündür (Resim 1.65).Command: RectangSpecify first corner point or [Chamfer/Elevation/Fillet/Thickness/Width]: cSpecify first chamfer distance for rectangles : 50Specify second chamfer distance for rectangles : 50Specify first corner point or [Chamfer/Elevation/Fillet/Thickness/Width]:Specify other corner point:39
Rectang Komutunda Chamfer SeçeneğininKullanımıResim 1.65ElevationBu seçenek ile dikdörtgenin Z ekseni yönündeki yüksekliği tanımlanabilir.FilletDikdörtgene verilecek Radius değeri tanımlanır (Resim 1.66).Command: RectangSpecify first corner point or [Chamfer/Elevation/Fillet/Thickness/Width]: FSpecify fillet radius for rectangles : 10Specify first corner point or [Chamfer/Elevation/Fillet/Thickness/Width]:doğru seçilir.Specify other corner point:Doğru seçilirRectang Komutunda Fillet SeçeneğininKullanımıPolygonResim 1.66Eşkenarlı birleşik çizgilerle kapalı nesneler, çokgenler oluşturur.Draw toolbarDraw menu: Polygon sembolüKomut Satırı: PolygonPolygon komutu ile oluşturulan nesneler Polyline ile oluşturulan nesnelerin göstermişolduğu özelliği gösterir. Nesne düzenleme Edit Polyline komutu ile düzenlenebilir.Polygon komutu girildikten sonra eşkenar nesnenin kenar sayısı tanımlanır, nesneninmerkez noktası ve edge seçeneği ile eşkenar nesnenin kenar uzunluğu tanımlanabilir.Merkez nokta seçildikten sonra Inscribed in circle seçeneği ile tanımlanacak uzunlukile oluşacak daireye dıştan teğet bir nesne oluşur. Circumscribed about circle seçeneği iletanımlanacak uzunluk ile oluşacak daireye içten teğet bir nesne oluşur. Specify radius ofcircle seçeneği ile dairenin yarıçap değeri tanımlanır (Resim 1.67).40
Resim 1.67: Polygon Komutunun Kullanımı1.3.9. Ellipse KomutuELLIPSE, komutu farklı parametrelerle elips çizmek için kullanılır. İzometrikçizimlerde, çember elips şeklinde görüldüğünden izometrik çizim moduna geçildiğinde,ELLIPSE komutu izometrik çember çizme seçeneği sunar. ELLIPSE komutu, çizilençemberi küçük yay parçaları şeklinde oluşturur. Daha sonra bu yay parçaları PEDITkomutuyla birleştirilebilirler.Draw toolbar:Draw menuKomut Satırı: EllipseCommand: Ellipse: EllipseSpecify axis endpoint of ellipse or [Arc/Center]: (Elipsin merkez noktasını girin)Specify other endpoint of axis: 20 (eksenin son noktasını girin)Specify distance to other axis or [Rotation]: (elipsi görüntülemek için komuttan çıkın)Options (seçenekler):Axis Endpoint (eksen son noktası)Arc (yay)Center (merkez)Isocircle (izometrik çember)1.3.10. Circle KomutuBu komut ile dairesel çizimler oluşturabilirsiniz. Bu işlemi yapabilmek için şuyollardan birini kullanabilirsiniz.Draw toolbar:Draw menuKomut Satırı: Circle: Circle41
Specify center point for circle or [3P/2P/TTR (tan tan radius)]: Bir nokta tanımlayınveya bir seçenek giriniz.Options (seçenekler):Center Point (merkez nokta)3P (üç nokta)2P (iki nokta)TTR—Tangent, Tangent, Radius (tanjant, tanjant, radüs)Circle (Center)Bu seçenekle merkez (center) noktası tanımlayarak çember çizebilirsiniz (Resim1.68).Command: circleSpecify center point for circle or [3P/2P/TTR (tan tan radius)]: (çemberin merkeznoktasını tanımlayınız)Specify radius of circle or [Diameter] : 25 (Çemberin yarıçapınıtanımlamak için R yazıp yarıçap değerini girin. Çap değerini girmek için doğrudan değergirilebilir.Center Seçeneği İle Yay ÇizmeResim 1.68Eğer bir çizimde daha önceden tanımlanan mevcut değerle işlem yapmak isteniyorsa,direkt ENTER tuşuna basılarak çizim hızlandırılabilir. Farklı bir değer girmek için, yenideğeri girip ENTER tuşuna basılmalıdır.Circle (3P)Üç nokta (3P) seçeneği ile çember çizme, çizim alanı üzerinde üç nokta tanımlayarakçember oluşturma işlemi olarak bilinmelidir (Resim 1.69).Command: circleSpecify center point for circle or [3P/2P/TTR(tan tan radius)]: 3PSpecify first point on circle: Çemberin 1. noktasını tanımla (P1)Specify second point on circle: Çemberin 2. noktasını tanımla (P2)Specify third point on circle: Çemberin 3. noktasını tanımla (P3)42
3P seçeneği ile çember çizmeCircle (2P)Resim 1.69İki nokta (2P) seçeneği ile çember çizme, çizim alanı üzerinde iki nokta tanımlayarakçember oluşturma işlemidir (Resim 1.70).Command: circleSpecify center point for circle or [3P/2P/TTR (tan tan radius)]: 2PSpecify first end point of circle's diameter: (Çemberin 1. noktasını tanımla (P1)Specify second end point of circle's diameter: (Çemberin 2. noktasınıtanımla (P2)2P seçeneği ile çember çizmeResim 1.70Circle (TTR)Tangent, tangent, radius seçeneği ile çember çizme, çizim alanı içerisinde bulunançember veya yay nesnelerine teğet çember çizimi için kullanılır (Resim 1.71).TTR seçeneği ile çember çizmeCommand: circleSpecify center point for circle or [3P/2P/TTR (tan tan radius)]43Resim 1.71
Specify point on object for first tangent of circle: (Çemberin 1. noktasını tanımla.Specify point on object for second tangent of circle: (Çemberin 2. noktasını tanımla.Specify radius of circle : 60 (Çemberin yarıçapını giriniz.)1.3.11. Copy KomutuNesnelerin kopyalanmasını sağlar.Bu işlemi yapmak için şu yollardan birinikullanabilirsiniz.Modify toolbar:Shortcut menu: Çizim alanında mouse’a sağ tıklayarak açılacak menüden Copykomutunu seçin (Resim 1.72).Komut Satırından: copy yazarak,Command: CopySelect objects: Kopyalanacak nesneleri seçiniz.Select objects: Nesneleri seçtikten sonra ENTER tuşuna basınız.Specify base point or displacement, or [Multiple]: tekli kopyalama için başlangıçnoktasını tanımlayınız.(P1)displacement or : Kopyalanacak yerin merkeznoktasını tanımlayınız. (P2)Resim 1.72: Copy Komutunun KullanımıCopy (Multiple): Çoklu kopyalamaNesnelerin birden fazla kopyalanmasını sağlar (Resim 1.73).Aşağıdaki çizimi incelediğimizde, aynı dairelerden oluşmasını istediğiniz bir çizimiçinde daireleri kolayca kopyalayabilirsiniz.44
Resim 1.73: Copy (Multiple) Komutunun Kullanımı1.3.12. Move KomutuBu komut ile nesneleri bir yerden başka bir yere taşıyabilirsiniz.Move komutu seçilen bir veya daha fazla elemanın bir noktadan başka bir noktayataşınmasını sağlayan bir komuttur (Resim 1.74).Modify toolbar:Modify menu : MoveShortcut menu:Bu işlemi yapabilmek için, nesneleri seçin, mouse çizim alanında ikensağ tuşa tıklayın açılacak menüden Move komutunu seçiniz.Komut Satırından: MoveCommand: MoveSelect objects: 1 found (taşınacak nesneleri seçiniz)Select objects: (devam etmek için ENTER tuşuna basınız)Specify base point or displacement: (taşımanın ikinci noktasını tanımlayınız) or: (taşımada birinci noktayı kullanınız)Resim 1.74: Move Komutunun Kullanımı1.3.13. Trim KomutuTrim komutu ile birbirleriyle kesişen çizim öğelerinin kesişen noktaları arasında kalanve istenmeyen kısımlarını siler; yani budama yaparsınız.45
Budama işleminin gerçekleştirilebilmesi için atılacak kısmın mutlaka bir çizgiylesınırlandırılmış olması gerekir.Trim komutu ile budama yapılırken önce budama işlemini sınırlandıran nesnelerseçilir, ENTER tuşuna basılarak seçme işlemi tamamlanır, mouse ile nesneler arasındabudanacak kısımlar işaretlenir. Budama işlemini tamamlamak için ENTER tuşu ve mousekullanılabilir (Resim 1.75).Command: TrimCurrent settings: Projection=UCS Edge=ExtendSelect cutting edges ...Select objects: 1 foundBudama İşlemi İçinModify menüsünden, Trim komutunu seç.Budama sınırlarını tanımlayan nesneleri belirleyiniz (1 ve 2) ve ENTER tuşunabasınız.Nesneler arasında kalan, budamak istediğiniz kısmı mouse ile tıklayınız (3) ve işlemitamamlamak için ENTER tuşuna basınız.Trimlenecek çizim İşaretlenmiş çizim Trimlenmiş çizimResim 1.75:Trim Komutunun KullanımıNot: Budama yapmak için nesnelerin kesişmesi gerekmektedir.1.3.14. Offset KomutuNesneleri öteleme hareketi yapar. Bu komut ile ayrıca birbirine paralel nesnelerioluşturmak çok kolay olacaktır.Modify toolbar:Modify menu: OffsetKomut Satırından: OffsetOffset komutu girildikten sonra, offsetlenecek nesnenin offsetleme miktarı tanımlanır,offsetlenecek nesneler seçildikten sonra offsetleme yönü belirlenir (Resim 1.76).46
Command: OffsetSpecify offset distance or [Through] : 15 (offsetleme mesafesi)Select object to offset or : (nesneleri seçme)Specify point on side to offset: (offsetleme yönü)Select object to offset or : komutu tamamlamak için ENTER’e bas.Resim 1.76:Offset Komutunun Kullanımı1.3.15. Mirror KomutuBu komut ile nesneleri aynalar; yani simetrik kopyalarını oluşturursunuz.Mirror komutunu kullanırken, seçilen çizim elemanlarının simetriğini almak içineksen kabul edilecek bir doğrudan mutlaka faydalanmak gerekir.Çizimi hızlandırmak için simetrik nesnelerin tamamını çizmek, uzun zaman alabilir.Daha hassas ve hızlı çizimler oluşturmak için nesnelerin simetriği alınabilir (Resim 1.77).Modify toolbar:Modify menu: MirrorKomut Satırından: MirrorCommand: MirrorSelect objects: 1 found (1. nesneyi seçin P1)Select objects: 1 found, 2 total (2. nesneyi seçin P2)Select objects: 1 found, 3 total (3. nesneyi seçin P3)Select objects: 1 found, 4 total (4. nesneyi seçin P4)Select objects: 1 found, 5 total (5. nesneyi seçin P5)Select objects: (devam etmek için ENTER tuşuna basın)Specify first point of mirror line: (Aynalama için birinci eksen noktasını tanımlayın)line: (ikinci eksen noktasını tanımla)Delete source objects? [Yes/No] :(Aynalanacak nesnenin silinmesini istemiyoriseniz N, silinmesini istiyorsanız Y modunu seçin)47
Resim 1.77: Mirror Komutunun Kullanımı1.3.16. Fillet KomutuFillet komutu; iki doğru, çember, yay, bileşik çizgi elemanının uç noktalarını verilenyarıçap ya da yayla birleştirir (Resim 1.78).Modify toolbar:Modify menu: FilletKomut Satırından: FilletYarıçap ya da yay oluşturma işleminde nesnelerin seçilen noktalarının yarıçap/yayoluşturulacak tarafına yarıçap/yay ölçüsünden daha yakın olması gerekir. Aksi haldeAutoCAD 2000 hata mesajı vererek işlemi iptal edecektir.Yay oluşturulacak nesnelerin mevcut çalışma düzleminde (UCS’de) olması gerekir.Nesnelerin farklı Z kalınlığına sahip olmaması gerekir.Fillet komutunda yarıçap değeri 0 (sıfır) girildiğinde seçilen nesneleri yarıçapsızolarak birleştirir.Resim 1.78:Fillet Komutunun KullanımıFillet komutunda, girilen yarıçap değeri komutla tekrar girilip değiştirilene kadar aynıdeğerle işleme devam eder. POLYLINE komutuyla çizilmiş veya bu özelliğe sahip çizimelemanlarının bütün köşelerine aynı yarıçap oluşturulacak ise Polyline seçeneği ile tek birişlem de yapılabilir. Çizimde bulunan çember ile çizgiye yay oluşturma sırasında aradabulunan çizgiler kaybolur. Bunu önlemek için FILLET komutundan sonra TRIM seçeneğinikullanınız, aradaki çizgilerin kaybolmasını istemiyorsanız NO TRIM seçeneğini giriniz.Böylece çizgilerin kaybolması önlenecektir.Options (seçenekler):First Object (birinci nesne)Polyline (bileşik çizgi)Radius (radüs)48
Trim (budama)Örnek için aşağıdaki şekli (Resim 1.79) çiziniz ve Fillet komutu ile son şeklini veriniz.Resim 1.79:Fillet KomutununUygulanması(Fillet komutundan önce)/(Fillet komutundan sonra)49
UYGULAMA FAALİYETİUYGULAMA FAALİYETİUygulama 1: Aşağıda teknik resmi çizilmiş ve ölçülendirilmiş resmi bilgisayardaçiziniz.Uygulama 2:Aşağıda teknik resmi çizilmiş ve ölçülendirilmiş resmi bilgisayardaçiziniz.Uygulama 3:Aşağıda teknik resmi çizilmiş ve ölçülendirilmiş resmi bilgisayardaçiziniz.50
UYGULAMA FAALİYETİ İŞLEM BASAMAKLARIİşlem BasamaklarıÇizim programlarını bilgisayara yükleyiniz.Çizim araç ve gereçlerini hazır hale getiriniz<strong>Bilgisayar</strong> programını yapılacak çizime göreayarlayınızÇizimin işlem sırasını belirleyinizÇizgi çizinizDikdörtgen çizinizElips çizinizDaire çizinizTeğet çizinizYay çizinizÇokgenler çizinizÖnerilerİş giysisi giyinizTemiz ve düzenli olunuzÇizim yapacağınız bilgisayarı çalıştırınızAutoCAD programını çalıştırınızAutoCAD açıldığında kendinize ait yeni birsayfa açınızGiriş penceresini kullanarak çiziminizdekullanmayı düşündüğünüz şablon sayfasıüzerinde; çizim sihirbazını çalıştırarakistediğiniz ayarları yapınızÇizimde kullanmanız gereken araççubuklarını yükleyinizBunun için bilgi sayfalarındaki AraçÇubukları konusunu inceleyebilirsinizYapacağınız çizim için öncelikle bir işlemsırası belirlerseniz çiziminizi daha basityapabilirsinizÇizgi çizmek için bilgi sayfalarındaki Linekonusunu tekrar inceleyebilirsinizÇizgi çizme komutuna üç farklı yoldan birinikullanarak ulaşabilirsinizÇizgi çizebilmek için üç farklı koordinatsisteminden birini kullanabilirsinizDikdörgen çizmek için bilgi sayfalarındakiRectangle konusunu tekrar inceleyebilirsinizÇalışmanızı sık sık kaydedinizElips çizme komutuna üç farklı yoldan birinikullanarak ulaşabilirsinizCircle çizme komutuna üç farklı yoldanbirini kullanarak ulaşabilirsinizDaire çizmek için bilgi sayfalarındaki Circlekonusunu tekrar inceleyebilirsinizBirbirine bağlayacağınız iki objeye Snaparaç çubuğundan teğet ikonunu kullanarakteğet çizebilirsinizYay çizme komutuna üç farklı yoldan birinikullanarak ulaşabilirsinizYay çizmek için bilgi sayfalarındaki Arckonusunu tekrar inceleyebilirsinizÇokgen çizme komutuna üç farklı yoldanbirini kullanarak ulaşabilirsinizÇokgen çizmek için bilgi sayfalarındaki51
Polygon konusunu tekrar inceleyebilirsinizÇizimi kaydedinizYaptığınız çizimi, öğretmeninizinsöyleyeceği bir klasöre isim vererekkaydedinizGüvenlik tedbirlerine uyunuzİş etiğine uygun davranınız<strong>Bilgisayar</strong>ınızı düzgün bir şekilde kapatınız52
PERFORMANS TESTİPERFORMANS TESTİÖğrenme faaliyetinde kazandığınız becerileri aşağıdaki tablo doğrultusunda ölçünüz.PERFORMANS DEĞERLENDİRME KRİTERLERİ EVET HAYIRÇizim araç ve gereçlerini hazır hale getirdiniz mi?<strong>Bilgisayar</strong> programını yapılacak çizime göre ayarladınız mı?Resmi uygun biçimde çizdiniz mi?Birleşme noktalarında budama temizliği yaptınız mı?Çizimi kontrol ederek çizim üzerindeki çizgilerin eksikliğifazlalığınıgiderdiniz mi?Süreyi iyi kullandınız mı? (3 saat)Faaliyet değerlendirmeniz sonucunda hayırı işaretlediğiniz işlemleri tekrar ediniz.Tüm işlemleri başarıyla tamamladıysanız bir sonraki faaliyete geçiniz.53
ÖLÇME VE DEĞERLENDİRMEÖLÇME VE DEĞERLENDİRME1. Aşağıdakilerden hangisi yaptığınız çalışmayı kaydetmek için kullanılan komuttur?A) FileB) SaveC) TrimD) MoveE) Rectangle2. Aşağıdakilerden hangisi çizgi çizmek için kullanılan komuttur?A) Save asB) RectangleC)HatchD)MirrorE)Line3. Aşağıdakilerden hangisi yay çizmek için kullanılan komuttur?A) MirrorB) GridC)ArcD)TrimE)Fillet4. Aşağıdakilerden hangisi standart araç çubuğunda bulunmaz?A) FormatB) ToolsC)DimensionD)HelpE)Advance Setup5. Aşağıdakilerden hangisi katman oluşturmak için kullanılan ikondur?A)B)C)D)E)6. Aşağıdakilerden hangisi dörtgen oluşturmak için kullanılan komuttur?A)LineB)TrimC)RectangleD)Snap54
E)Mline7. Aşağıdakilerden hangisi Rectangle oluşturmak için kullanılan ikondur?A)B)C)D)E)8. Aşağıdakilerden hangisi Spline oluşturmak için kullanılan ikondur?A)B)C)D)E)9. Aşağıdakilerden hangisi Mirror oluşturmak için kullanılan ikondur?A)B)C)D)E)10. Aşağıdakilerden hangisi Chamfer oluşturmak için kullanılan ikondur?A)B)C)D)E)55
CEVAP ANAHTARI1. Aşağıdakilerden hangisi yaptığınız çalışmayı kaydetmek için kullanılan komuttur?B) Save2. Aşağıdakilerden hangisi çizgi çizmek için kullanılan komuttur?E) Line3. Aşağıdakilerden hangisi yay çizmek için kullanılan komuttur?C) Arc4. Aşağıdakilerden hangisi standart araç çubuğunda bulunmaz?E) Advance Setup5. Aşağıdakilerden hangisi katman oluşturmak için kullanılan ikondur?A)6. Aşağıdakilerden hangisi dörtgen oluşturmak için kullanılan komuttur?C) Rectangle7. Aşağıdakilerden hangisi Rectangle oluşturmak için kullanılan ikondur?D)8. Aşağıdakilerden hangisi Spline oluşturmak için kullanılan ikondur?E)9. Aşağıdakilerden hangisi Mirror oluşturmak için kullanılan ikondur?B)10. Aşağıdakilerden hangisi Chamfer oluşturmak için kullanılan ikondur?E)DEĞERLENDİRMECevaplarınızı cevap anahtarı ile karşılaştırınız ve doğru cevap sayınızı belirleyerekkendinizi değerlendiriniz.Ölçme sorularındaki yanlış cevaplarınızı tekrar ederek, araştırarak ya daöğretmeninizden yardım alarak tamamlayanız.ÖĞRENME FAALİYETİ-256
ÖĞRENME FAALİYETİ-2AMAÇGerekli ortam sağlandığında bilgisayarla kesit alma işlemini yapabileceksiniz.ARAŞTIRMAÇevrenizdeki firmaların teknik çizimle uğraşan birimlerini ziyaret ederek;Kesit alma yöntemlerini araştırınız.<strong>Bilgisayar</strong> desteği olmadan kademeli, yarım ve kısmi kesit alınmış teknik resimlerbulunuz.2. KESİT ALMA2.1. Layer (Katman) İşlemleriBu komut ile çizim alanında yeni katmanlar oluşturursunuz (Resim 2.1).Bu komuta ulaşmak için aşağıdaki yollardan birini kullanabilirsiniz.Object Properties toolbar:Format menu: LayerCommand line: Layer (veya transparent komutu için 'Layer kullanın)Layer properties manager iletişimkutusunu görmek için properties araççubuğundan layers aracına tıklandığıgörülmektedir.Resim 2.1AutoCAD2000’de katman özellikleri Object Properties toolbar menüsündendeğiştirilebilir. AutoCAD kullanıcısı istediği kadar katman oluşturabilir. Herbir katmanbağımsız olarak hareket eder. Tüm katmanlarda güncel olan AutoCAD özellikleri geçerlidir.AutoCAD2000 de katman ismi 255 karaktere kadar yazılabilir. Oluşturulan her katmançizimin bir parçasıdır. Çizim esnasında katmanların görüntülenip görüntülenmemesisağlanabilir.57
Yeni bir çizime başlandığında 0 (sıfır) isimli bir katman otomatik olarak oluşur. Bukatman çizim esnasında silinemez. Yeni bir katman oluşturulup güncel hale getirilmedikçeçizilen tüm objeler bu katmanda çizilmiş olur. Oluşturulacak katmanlara renk, çizgi tipi,çizgi kalınlığı, yazdırma modülü, plot gibi değişkenler verilebilir.2.1.1. Katmanların OluşturulmasıLayerBu komut katman oluşturur.LAYER komutu ile çizim alanı üzerinde birbirinden bağımsız saydam sayfalardiyebileceğimiz resim düzlemleri oluşturulur.LAYER komutu ile Layer Properties Manager diyalog kutusu ekrana gelir. Bu diyalogkutusu ile yeni bir katman oluşturma (new), güncel katmanı değiştirme (current), katmansilme (delete), detayların gösterilip/ gösterilmemesi (show/ hide details), filtreleme (filter),oluşturulan katmanın özelliklerini değiştirme gibi işlemler yapılabilir (Resim 2.2).Resim 2.2:Katman Özellikleri Yöneticisi Diyalog KutusuNew (Yeni):Yeni bir katman oluşturur. New sekmesi tıklandığında katman ismini girmek için birkutucuk açılır, katmanın ismi 255 karaktere kadar seçilebilir. AutoCAD kullanıcısı istediğikadar katman oluşturabilir (Resim 2.3).Oluşturduğu bu katmanlara farklı çizim özellikleri vererek resmi daha kolayçizebilirsiniz.58
Resim 2.3:Engin Adında Yeni Bir Katman OluşturulmuşCurrent (Güncel):Bu seçenek ile mevcut bir katmanı çizim alanında güncel hale getirebilirsiniz.Bunun için güncel yapılmak istenen katmanı seçiniz, Current sekmesine tıklayınız.Seçilen katman güncel hale gelecektir. Katmanın güncel olup olmadığını Current Layerbölmesinden kontrol edebilirsiniz.Delete (Silme):Mevcut olan bir katmanın tüm özellikleri ile silinmesini sağlar. Silmek istediğinizkatmanı seçiniz, delete sekmesine tıklayarak katmanın silinmesini sağlayınız (Resim 2.4).Resim 2.4:Layer MesajHide/Show Details (Detayları Gizle/Göster)Bir katmana ait olan detayların gizlenmesini ya da gösterilmesini sağlar. Detaylarıngizlenip ya da gösterilmesini istediğiniz katmanı seçiniz. Ekrandaki seçenek Hide Details iseseçilen katmanın detayları gösteriliyor demektir. Gizlemek için Hide Details sekmesinitıklayınız (Resim 2.5).59
Resim 2.5:Detay Diyalog KutusuNesne seçme işlemi devam ettikçe detay ekranı katman özelliklerine göre değişecektir.Filters (Filtreleme):Bu komut oluşturulan katmanların özelliklerine göre filtrelenmesini sağlar. Katmansayısı fazlaysa, bu komut oldukça kullanışlıdır (Resim 2.6).Resim 2.6:FiltrelemeSeçenekleriShow All Layers seçeneği mevcut tüm katmanları gösterir. Show All Used Layersseçeneği çizim alanında kullanılan katmanların görüntülenmesini sağlar. Show All XrefDependent Layers seçeneği Xref tabanlı dosyalara ait katmanların gösterilmesini sağlar.Invert Filter seçeneği katmanları ters düz eder (Resim 2.7).Resim 2.7:Tüm Katmanları Göstermek İçinShow All Layers Seçilmiştir.Named Layer Filters ile ekrana gelecek menüden yeni bir filtre oluşturulabilir,sonradan oluşturulmuş filtreler silinebilir veya özellikleri değiştirilebilir (Resim 2.8).60
Resim 2.8:Katman Filtreleme MenüsüProperties Layer (Katman Özellikleri)Bu kısımda oluşturulan katmanların tüm özellikleri mevcuttur. Ancak yeni değişkenlereklenebilir (Resim 2.9, 2.10).Resim 2.9:Katman Özellikleri MenüsüOn (Açık) kısmında katmanın çizim alanında görünmesi veyagörünmemesi sağlanır. Parlak lamba katmanın açık (on)olduğunu ve ekranda görünmesini sağlar.61
Sönük lamba kapalı (off) olduğunu gösterir. Bu şekilde olankatmanda çizilmiş olan nesne ekranda görünmez.Thaw (Isıtmak) çok yoğun resimlerde tüm resmin ekrandaher seferinde tazelenmesini sağlar bu da makinanınperformansını düşürür.Freeze (dondurmak) katmanın dondurulmasını sağlar. İşaretikatmanın çizim alanında dondurulmasını sağlarLock (kilit) seçeneği ile katmanın kilitlenmesi sağlanır.İşareti katmanın kilitli olduğunu gösterir. Kilidi kapalı olankatmanın objelerinde değişiklik yapılamaz.İşareti katmanın kilitli olmadığını ifade eder. Kilidi açık olankatmanın objelerinde değişiklik yapılabilir.Katman çizim rengini gösterir.Bu özellik ile ilgili katmandaki çizim on-off özelliği ileprinter den çıkar ya da çıkmaz.ContiniusBu araç ise katmanda kullanılan çizgi tipi ve kalınlığınıgösterir.Bu Pencerede Katman Rengi Seçeceğimize Yardım Edecektir.Resim 2.10:Renk Ayarları Menüsü62
2.1.2. Katmanlara Nesne AtanmasıProgramda bir nesne oluşturduğumuzda, o nesne aktif katmana atanır. Şu ana dek birkatmanınız vardı. Bu katman 0 (sıfır) katmanı idi. Bundan sonra yeni isimler ve özelliklervererek yeni katmanlar oluşturabilirsiniz (Resim 2.11).Object Properties araç çubuğundaki properties aracını kullanarak bunlara yeninesneler atayabilirsiniz.Resim 2.11: Bu İletişim Kutusu BirNesnenin ya da Nesne GrubununÖzelliklerini Değiştirmenizi Sağlar.2.1.3. Katmanların Genel KontrolleriKatmanlardaki çizimlerin ekranda görünüp görünmemesi, kilitli olup olmaması,printerden çıkıp çıkmaması gibi ilk müdahale işlemlerinin ve kontrollerinin yapılması içinaşağıdaki pencereden kolayca müdahale edilebilir (Resim 2.12).63
Resim 2.12:Layer Kontrol PenceresiBazen bir çizimde hangi katman üzerinde çalıştığınız konusunda seçici davranmanızgerekebilir. Çünkü karışık ve detaylı çalışmalarda net görmek istediğiniz bölgede bazıkatmanları kapatarak netlik sağlayabilir ve kolay çalışabilirsiniz.2.1.4. Katmanlara Çizgi Tiplerinin AtanmasıLinetype (Çizgi Tipi)Bu kısımda katmanların çizgi tipi belirlenir. Linetype seçeneğinde oluşturulacakobjelerin özelliklerine göre çizgi tipi seçilir. Çizgi tipi oluşturulacak katman üzerine tıklanır.Select Linetype diyalog kutusundan katman özelliğine göre çizgi tipi seçimi yapılır (Resim2.13).Resim 2.13:Çizgi Tipi Diyalog KutusuOluşturulacak çizgi tipi Select Linetype diyalog kutusunda yoksa Load sekmesinetıklanarak AutoCAD2000’de olan çizgi tiplerini ekrana getiren Load or Reload Linetypesdiyalog kutusu ekrana gelir. Çizgi tipi seçildikten sonra OK tuşuna basılır (Resim 2.14).64
Resim 2.14:Çizgi Tipi Yükleme MenüsüLoad or Reload Linetypes diyalog kutusu ile seçilen çizgi tipi OKEY tuşundan sonraseçilen çizgi tipi Select Linetype diyalog kutusunda görünür. Seçilmek istenen çizgi tipiseçilerek OK tuşuna basılarak çizgi tipi seçilir.Lineweight (Çizgi Kalınlığı):AutoCAD2000 sürümüyle sunulan yeni bir özelliktir. AutoCAD bu seçenek ile çizgikalınlığını katmandan kontrol etme olanağı verir. Objelerin özelliğine göre katmanlara çizgikalınlığı atanır. Lineweight seçeneğinde çizgi kalınlıkları standartlaştırılmıştır. Yeni bir çizgikalınlığı tipi Default ile belirlenebilir (Resim 2.15).65
Resim 2.15:Çizgi Kalınlığı MenüsüPlot (Yazdırma)Plot seçeneği ile oluşturulan nesnelerin çıktısı katmandan kontrol edilebilir.AutoCAD2000 sürümüyle sunulan yeni bir özelliktir. Farklı katmanlarla oluşturulannesnelerin çıktıdan alınması istenmeyen katmanlar plot seçeneğinin aktif hale getirilmesi ilesağlanabilir.Çıktıları alırken katmanların plot seçeneğinin aktif hale getirilmesi gerekir.2.1.5. Bir Çizime Bir Çizgi Tipinin EklenmesiYaptığınız bir çalışmada kullanmış olduğunuz herhangi bir katmanda bir çizgi tipimutlaka vardır. Bu çizgi tipinin yerine başka bir çizgi tipi eklemek isteyebilirsiniz. Bununiçin aşağıdaki diyalog kutusunu aktif hale getirmek ve istediğiniz bir çizgiyi seçmek yeterliolacaktır (Resim 2.16).Resim 2.16:Layer’e Yeni Bir Çizgi TipiEklemek66
2.2. Tarama İşlemleriFikirlerinizi iletmeyi kolaylaştırmak amacı ile malzeme tiplerini, özel bölgeleri,dokuları, renkleri gibi farklı özellikteki yerleri çizimde kolay belirlemenin bir yolu da çizimetarama eklemektir.Bunun için AutoCAD size çok geniş bir tarama deseni seçeneği sunar.Tarama desenleri için ayrı bir katman kullanmak size pratik çalışma ve kolaylıksağlayacağından yeni katmanlar oluşturabilirsiniz.2.2.1. Hatch Tarama Komutunun KullanılmasıHatch çizim elemanlarına tarama işlemleri yapar.Hatch komutu, çizimde bir nesnenin oluşturduğu kapalı alanı farklı desenlerle taramakiçin kullanılır. Farklı nesnelerden oluşan çizimlerde birbirini kesen parçalar farklı desenlerletaranır.Tarama işlemi için üç yolu deneyebilirsiniz.Menüden, araç çubuğundan, komut satırından olmak üzere değişik yollarkullanabilirsiniz (Resim 2.17, 2.18).1. Menüden KullanılmasıResim 2.17: Check Menüsünden Tarama Yapmakİstediğinizde Yandaki Pencere Açılacak Ve HatchDiyalog Penceresini Açabileceksiniz.67
2. Araç Çubuklarından KullanılmasıResim 2.18: Draw Çubuğundan Tarama Yapmak İstediğinizdeYandaki Pencere Açılacak ve Hatch Diyalog PenceresiniAçabileceksiniz3. Komut Satırından KullanılmasıEğer tarama işlemini komut satırından yapmak isterseniz, aşağıdaki işlem sırasınıtakip etmelisiniz.Command: HatchEnter a pattern name or [?/Solid/User defined] : ansi31Specify a scale for the pattern :Specify an angle for the pattern :Select objects to define hatch boundary or ,Select objects: 1 foundSelect objects: 1 found, 2 total2.2.2. Tarama Ayarlarının YapılmasıHATCH komutu girildiği zaman, Boundary Hatch diyalog kutusu ekrana gelir. Budiyalog kutusu ile tarama işlemi yapılacak nesnenin özelliklerine göre tarama işlemiyönlendirilir. Ekrana gelen diyalog kutusu (Resim 2.19) ile Quick (hızlı), Advanced(gelişmiş) tarama işlemi yapılabilir (Resim 2.20, 2.21, 2.22, 2.23).68
Resim 2.19:Tarama Diyalog Kutusu (Quick)Quick: Bu bölümde tarama işleminde kullanılacak desenin tanımlanması, deseninparça üzerindeki etkileri, nesne tanımlama, tarama deseninin nesne üzerindeki görüntüsü gibialt seçenekler mevcuttur.Type: Type seçeneğinde User defined (kullanıcı belirtmek), Predefined (belirtilmiş),Custom (özel tarama) alt seçenekleri ile karşılaşılır. Custom ve User defined seçenekleri ileözel tarama deseni tanımlamak mümkündür. Predefined seçeneği tarama için gerekli farklıişlemleri tanımlamanıza olanak sağlar.Pattern: Bu bölümde tarama şablonu oluşturulur. Tarama şablonları AutoCAD2000 ilebölümler halinde sunulmuştur. Pattern bölümünde mevcut tarama şablonu görüntülenir.Farklı bir şablon kullanmak için görüntü alanı yanındaki sekmeye tıklanır. Burada bölümlerhalinde tarama şablonları yer alır.69
Resim 2.20:Tarama TipleriResim 2.21:ANSI SeçenekleriResim 2.22: ISO Tarama SeçenekleriCustom Pattern: Custom seçeneği tanımlandığı zaman aktif halde bulunur. Özeltarama şablonlarının tanımlanmasını sağlar.Angle: Tarama şablonuna verilecek açının belirlenmesi. Aynı desende birleşik, farklıparçaların taranmasında kullanışlıdır.Scale: Tarama çizgilerine verilecek ölçek değerini belirler.Relative to paper space: Sayfa boşluğuna göre sıralamak.Spacing: User defined Seçeneği ile aktif hale gelir. Tarama çizgileri arasındaki boşlukmesafesini belirlemek için kullanılır.70
Pick Points: Tarama bölgesinin tanımlanması. Taranacak bölgenin kapalı olmasıgerekir. Kapalı bölge içerisinde bir noktanın tanımlanması ile o bölgeye ait nesne elemanlarıkesik çizgi haline gelir.Resim 2.23Select Object (nesne seçme): Tarama bölgesinin seçilmesinde nesne elemanlarınıseçme yöntemi.Remove Island (ada taşıma): Nesne içerisinde bulunan adaların belirlenmesi.View Selections (seçim görüntüleme): Tarama sırasında seçilen nesneningörüntülenmesini sağlar. Taranacak bölge seçildikten sonra View Selections seçeneğinitıklayınız, Bhatch diyalog kutusu ekrandan gidecek ve seçili alanlar görüntülenecek. Komutsatırında (diyalog kutusuna dönmek içinENTER tuşuna bas veya sağ tuşa tıkla) yazısı görünür.Inherit Properties (tarama atama): Daha önceden oluşturulmuş tarama stillerindenbirini kullanarak tarama işlemi yapar. Bhatch komutu girilir, Inherit Properties seçeneğitıklanır, önceden oluşturulan tarama seçilir daha sonra taranacak yeni bölge tanımlanır.Double (iki yönlü): User defined seçildiğinde aktif hale gelir. Tarama çizgilerinin ikiyönlü olmasını sağlar.Composition (düzenleme) bölümünde, Associative (birleştirmek), Nonassociative(birleştirmemek) seçenekleri yer alır.2.2.3. Taraması Yapılmış Yüzeylerin Tarama Özelliklerinin DeğiştirilmesiBu bölümde, AutoCAD için gelişmiş tarama ayarları kullanılır . Birbiri ile bütünleşikçizimlerde nesne özelliğini tanımlamak birden fazla işlemden tasarruf sağlar.Island detection style (ada tipini ortaya çıkarmak) bölümünde tarama tipi belirlenir(Resim 2.24).71
Resim 2.24:Ada Tipi BelirlemeNormal tarama seçeneği en dıştan seçilen noktadan içeriye doğru, nesnelerin bir dolubir boş şekilde taranmasını sağlar (Resim 2.25).Resim 2.25: Normal Tarama UygulamasıOuter (dıştaki), seçeneği iç içe geçmiş nesnelerden seçilen en dış elemanın taranmasınısağlar (Resim 2.26).Resim 2.26: Outer Tarama UygulamasıIgnore seçeneği seçilen en dış elemandan itibaren tüm nesnelerin taranmasını sağlar(Resim 2.27).Resim 2.27: Ignore TaramaUygulaması72
Resim 2.28:Tarama Diyalog Kutusu (Advanced)Gelişmiş tarama ayarları diyalog kutusu Resim 2.28’de görülmektedir.Object Type (nesne tipi): Retain Boundaries seçeneği işaretlendiğinde Region (bölge)ve Polyline (birleşik çizgi) seçenekleri aktif hale gelir.Island detection Method (ada metodunu ortaya çıkarmak): Flood (taşmak), Raycasting (ışın değiştirmek). Flood seçeneği ile Island Delection Style bölümünde seçilen stilaktif haldedir. Ray Casting seçeneğinde bu stiller aktif değildir.Tarama işleminin seçilmesinden sonra PREVIEW sekmesine tıklandığında taramabölgesinin ön görünüşü ekrana gelir. OKEY sekmesi tıklanarak tarama işlemi tamamlanır.Tarama işlemini tamamlamayıp komuttan çıkmak için CANCEL sekmesini tıklayınız.Tarama işleminin yapılabilmesi için tarama bölgesinin kapalı bir alana sahip olması gerekir.Tarama işlemi hakkında bilgi almak için AutoCAD2000 yardım komutu HELP sekmesitıklanarak yardım alınabilir.73
2.3. Çizimlerin Geliştirilmesi2.3.1. Bir Nesneyi Birden Çok Kez KopyalamakCopy (Multiple): Çoklu kopyalama, nesnelerin birden fazla kopyalanmasını sağlar (Resim2.29).Command: CopySelect objects: (Kopyalanacak nesneleri seçin)Select objects: (Nesneleri seçtikten sonra ENTER basın)Specify base point or displacement, or [Multiple]: M (Çoklu kopyalamalar için Mtuşuna basın)Specify base point:(Kopyalamanın başlangıç noktasını tanımlayınız)displacement>: (Kopyalanacak yerin başlangıç noktasını tanımla)displacement>: (Kopyalanacak yerin başlangıç noktasını tanımla)displacement>: (Kopyalanacak yerin başlangıç noktasını tanımla)displacement>: (Kopyalanacak yerin başlangıç noktasını tanımla)displacement>: (Komuttan çıkmak için ENTER tuşuna basın)Resim 2.29:Copy (Multiple) Komutunun Kullanımı2.3.2. Multiline KomutuMultiline komutu çoklu çizgi çizmek için kullanılır (Resim 2.30).Resim 2.30: Çoklu çizgi (Multiline komutuDraw toolbar:Draw menu: MultilineKomut Satırı: mlineMLINE komutu birbirine çeşitli mesafelerde paralel çizgiler çizmek için kullanılır.MLINE komutu ile oluşturulan çizgilerin her biri ayrı bir elemanı teşkil eder; her birine renk,74
çizgi tipi, çizgi kalınlığı vermek mümkündür. MLINE komutu ile çizime başlamadan önceçizim değişkenlerinin ayarlanması gerekir. MLINE komutu ile oluşturulan nesneler arasındakalan alana renk vb. özellikler verilebilir. MLINE komutu ile oluşturulan çizimlerindüzenlenmesinde MLEDIT komutundan yararlanılabilir.Mline komutu ile karşılaşılacak seçenekler:Options (seçenekler):Start Point (başlangıç noktası)Justification (doğrulama)Scale (ölçek)Style (stil)Mline komutu ile çizilmiş bir örnek (Resim 2.31).Command: MlineCurrent settings: Justification = Bottom, Scale = 20.00, Style = StandardSpecify start point or [Justification/Scale/Style]: JEnter justification type [Top/Zero/Bottom] : ZCurrent settings: Justification = Zero, Scale = 20.00, Style = STANDARDSpecify start point or [Justification/Scale/Style]:(başlangıç noktasını tanımla)Specify next point or [Undo]: (sonraki noktayı tanımla)Specify next point or [Close/Undo]: (çizimi kapat, veya sonraki noktayı tanımla)Specify next point or [Close/Undo]: (çizimi kapat, veya sonraki noktayı tanımla)Specify next point or [Close/Undo]: (çizimi kapat, veya sonraki noktayı tanımla)Specify next point or [Close/Undo]: (çizimi kapat, veya sonraki noktayı tanımla)Specify next point or [Close/Undo]: (çizimi kapat, veya sonraki noktayı tanımla)Specify next point or [Close/Undo]: (çizimi kapat, veya sonraki noktayı tanımla)Specify next point or [Close/Undo]: C (çizimi kapat, komuttan çıkmak içinENTER tuşuna bas)75
Resim 2.31: MlineKomutu Uygulaması2.3.3. Multiline Birleştirilmesi ve DüzenlenmesiMlstyleÇoklu çizgi parametrelerini düzenler (Resim 2.32).Format menu: Multiline StyleKomut Satırı: MlstyleMlstyle komutu girildiğinde bir menü ekrana gelir. Buradaki çoklu çizim stillerindenyararlanılır veya yeni bir stil oluşturulabilir. Yeni isim oluşturma, dosyadan çoklu çizimstilleri çağırma işlemleri yapılabilir. Ayrıca güncel stil değiştirilebilir.Resim 2.32:MultilineStyles Diyalog kutusuMLSTYLE komutuyla açılan menüyle çoklu çizim parametrelerinin ismi değiştirilip,güncel olan parametreler değiştirilebilir.76
Element Properties seçeneği ile nesne elemanlarının özelliklerine ait parametrelerayarlanabilir (Resim 2.33).Çizgi tipi, rengi, kaydırma mesafesi gibi değişkenler ayarlanır. Yapılan değişkenleraynı ekranda görüntülenir.Resim 2.33:ElementProperties Diyalog KutusuElement Properties seçeneğinde renk değişkenlerini ayarlarken mevcut renklerigösteren bir menü ekrana gelir. Buradan elementlerin renkleri istenen tonda seçilebilir(Resim 2.34).Resim 2.34:SelectColor DiyalogKutusuMultiline Properties seçeneği ile birleşme noktalarının gösterilip gösterilmemesi,çizgiler arasında kalan aralığın dolu olup olmaması gibi seçenekler ayarlanır (Resim 2.35).77
Resim 2.35: Multiline PropertiesDiyalog Kutusu78
UYGULAMA FAALİYETİUYGULAMA FAALİYETİUygulama 1:Aşağıda teknik resmi çizilmiş ve ölçülendirilmiş resmi bilgisayarda çiziniz.Uygulama 2:Aşağıda teknik resmi çizilmiş ve ölçülendirilmiş resmi bilgisayarda çiziniz.79
UYGULAMA FAALİYETİ İŞLEM BASAMAKLARIİşlem BasamaklarıÇizim araç ve gereçlerini hazır halegetiriniz<strong>Bilgisayar</strong> programını yapılacakçizime göre ayarlayınızÇizimin işlem sırasını belirleyinizTam kesit alınızYarım kesit alınızKademeli kesit alınızKısmi kesit alınızYerinde döndürülmüş kesit alınızÇizimi kaydedinizÖnerilerİş giysisi giyinizTemiz ve düzenli olunuzÇizim yapacağınız bilgisayarı çalıştırınızAutoCAD programını çalıştırınız.AutoCAD açıldığında kendinize ait yeni bir sayfaaçınızGiriş penceresini kullanarak çiziminizde kullanmayıdüşündüğünüz şablon sayfası üzerinde, çizimsihirbazını çalıştırarak istediğiniz ayarları yapınızÇizimde kullanmanız gereken araç çubuklarınıyükleyiniz.Bunun için bilgi sayfalarındaki Araç Çubuklarıkonusunu inceleyenizYapacağınız çizim için öncelikle bir işlem sırasıbelirlerseniz çiziminizi daha basit yapabilirsinizTam kesit almak için bilgi sayfalarındaki Hatchkonusunu tekrar inceleyebilirsinizTarama ile ilgili özellikleri ayarlayınızÇalışmanızı sık sık kaydedinizYarım kesit almak için tam kesitteki yollarıizleyebilirsinizKademeli kesit almak için tam kesit teki yollarıizleyebilirsinizKısmi kesit almak için tam kesitteki yollarıizleyebilirsiniz.Yerinde döndürülmüş kesit almak için tam kesittekiyolları izleyebilirsinizYaptığınız çizimi öğretmeninizin söyleyeceği birklasöre isim vererek kaydedinizGüvenlik tedbirlerine uyunuzİş etiğine uygun davranınız<strong>Bilgisayar</strong>ınızı düzgün bir şekilde kapatınız80
PERFORMANS TESTİPERFORMANS TESTİÖğrenme faaliyetinde kazandığınız becerileri aşağıdaki tablo doğrultusunda ölçünüz.PERFORMANS DEĞERLENDİRME KRİTERLERİ EVET HAYIR<strong>Bilgisayar</strong> programını yapılacak çizime göre ayarladınız mı?Çizimin işlem sırasını belirlediniz mi?Tam-Yarım- Kademeli- Kısmi vb.kesit aldınız mı?Tarama çizgi kalınlıklarını doğru verdiniz mi?Tarama çizgi aralığını verdiniz mi?Tarama çizgi açısını verdiniz mi?Tarama tipini seçtiniz mi?Tarama çizgi tipini seçtiniz mi?Resmi doğru çizdiniz mi?Birleşme noktalarındaki budama temizliği yaptınız mı?Süreyi uygun kullandınız mı? (3 saat)Faaliyet değerlendirmeniz sonucunda hayırı işaretleyerek yapamadığınız işlemleritekrar ediniz. Tüm işlemleri başarıyla tamamladıysanız bir sonraki faaliyete geçiniz.81
ÖLÇMEÖLÇMEVEVEDEĞERLENDİRMEDEĞERLENDİRMEAşağıdaki Sorulardan Doğru Seçeneği İşaretleyiniz1. Aşağıdakilerden hangisi çizim alanında yeni katmanlar oluşturan komuttur?A) HatchB) LayerC) ToolbarD) MoveE) Rectangle2. Aşağıdakilerden hangisi Layer Properties’de değiştirilemez?A) RenkB) Çizgi tipiC) Katman adıD) Çizgi kalınlığıE) Ölçek3. Aşağıdakilerden hangisi Layer ikonudur?A)B)C)D)E)4. Aşağıdakilerden hangisi katmanın açık olduğunu ifade eder?A)B)C)D)E)5. Aşağıdakilerden hangisi Tarama ikonudur?A)B)C)D)E)82
6. Aşağıdakilerden hangisi Tarama diyalog sayfasında bulunmaz?A) QuikB) TypeC) PatternD) PropertiesE) Angle7. Aşağıdakilerden hangi komut bir nesneyi birden çok kopyalamak için kullanılır?A) CopyB) MirrorC) MultipleD) MultilineE) Lengthen8. Aşağıdakilerden hangi komut çoklu çizgi çizmek için kullanılır?A) 2LineB) XlineC) LineD) MultilineE) Lline9. Aşağıdakilerden hangisi Mline ikonudur?A)B)C)D)E)10. Aşağıdakilerden hangisi Mline komutunun kullanım amacıdır?A) Birbirine dik çizgiler çizmekB) Birbirine paralel çizgiler çizmekC) İç içe daireler çizmekD) Birbirine 45º doğrular çizmekE) Çizilmiş çizgileri düzenlemek83
CEVAP ANAHTARI1. Aşağıdakilerden hangisi çizim alanına yeni katmanlar oluşturan komuttur?B) Layer2. Aşağıdakilerden hangisi Layer Properties’de değiştirilemez?E) Ölçek3. Aşağıdakilerden hangisi Layer ikonudur?C)4. Aşağıdakilerden hangisi katmanın açık olduğunu ifade eder?A)5. Aşağıdakilerden hangisi Tarama ikonudur?E)6. Aşağıdakilerden hangisi Tarama diyalog sayfasında bulunmaz?D) Properties7. Aşağıdakilerden hangi komut bir nesneyi birden çok kopyalamak için kullanılır?C) Multiple8. Aşağıdakilerden hangi komut Çoklu çizgi çizmek için için kullanılır?D) Multiline9. Aşağıdakilerden hangisi Mline ikonudur?C)Aşağıdakilerden hangisi Mline komutunun kullanım amacıdır?10. B) Birbirine paralel çizgiler çizmek.,DEĞERLENDİRMECevaplarınızı cevap anahtarı ile karşılaştırınız ve doğru cevap sayınızı belirleyerekkendinizi değerlendiriniz.Ölçme sorularındaki yanlış cevaplarınızı tekrar ederek, araştırarak ya daöğretmeninizden yardım alarak tamamlayanız.84
ÖĞRENME FAALİYETİ-3AMAÇÖĞRENME FAALİYETİ-3Gerekli ortam sağlandığında bilgisayarla çizilmiş teknik resimler üzerindeölçülendirme yapabileceksiniz.ARAŞTIRMAÇevrenizdeki firmaların teknik çizimle uğraşan birimlerini ziyaret ederek;Ölçülendirme yöntemlerini araştırınız.3.1. Ölçülerin Kullanılması3. ÖLÇÜLENDİRMEÖlçülendirme TeknikleriNesneler oluşturulduktan sonra, AutoCAD çizimlerinin boyutlarınınıntanımlanabilmesi için ölçülendirilmeleri gerekir. AutoCAD2000 ile ölçülendirme daha pratikve görsel hale getirilmiştir. Ölçülendirme ayarları açılan diyalog kutusundan, değişikliklerigörerek ayarlanabilir (Resim 3.1).Resim 3.1: Ölçülendirme ÖzellikleriÖlçülendirme araç çubuğu resim 3.2’de görülmektedir.Resim 3.2:Ölçülendirme Araç Çubuğu85
3.1.1. Bir Ölçü Biçeminin Yaratılması ve AyarlanmasıDimension StyleÖlçülendirme yapmadan önce ölçülendirmenin istediğimiz gibi olması ve yeni bir stiloluşturmak için kullanılan ayarlar komutudur.Bu düzenleme komutuna aşağıdaki yollardan ulaşabilirsiniz.Dimension toolbarDimension menuKomut SatırındanStyleDimstyleDimension Style komutu girildikten sonra Dimension Style Manager diyalog kutusuekrana gelir (Resim 3.3).Bu diyalog kutusu ile Set Current (güncel set), New (yeni), Modify (değişiklikyapmak), Override (hakkını vermemek), Compare (karşılaştırmak), List (liste) gibiseçeneklere cevap verilir.Resim 3.3: Ölçülendirme Tipi YöneticisiAutoCAD2000 sürümü, ölçülendirme değişkenleri ile kullanıcıya, yapılandeğişkenleri model resim üzerinde uygulayarak büyük kolaylıklar sağlamaktadır. Yapılandeğişiklikler Preview (ön görünüş) bölümünde görülmektedir.86
Set Current seçeneği: Styles bölümünde mevcut olan ölçülendirme stillerindenbirininin seçilerek güncel hale getirilmesi için kullanılır.3.4).New: Bu seçenek, yeni bir ölçülendirme tekniğini tanımlamak için kullanılır (ResimResim 3.4: Yeni Ölçülendirme Stili OluşturmaNew Style: Name kısmına yeni stilin ismi girilir.Start With: Bu kısımda daha önce var olan stillerden başlanılarak yeni stilin başlangıçreferansı tanımlanır.Use for: Bu kısımda oluşturulacak yeni stilin hangi ölçülendirmeler için kullanılacağıtespit edilir. Bütün bir ölçülendirme için kullanılabilir veya açılacak alt seçeneklerden biribelirlenebilir.Continue: Bu sekme tıklanarak yeni oluşturulacak ölçülendirme stili özelliklerinintanımlanması için devam edilir.3.1.2. Çeşitli Ölçme İşlemlerinin YapılmasıDim ve Dim1Bu komut ölçülendirme erişim modları için kulanılır.Komut Satırından: Dim veya Dim1 girilebilir.DIM komutu girildikten sonra çizim özelliğine göre bir ölçülendirme tekniğinintanımlanması gerekir.Command: DimDim: AngularSelect arc, circle, line, or :Select second line:Select second line:DimalignedBu komut açılı doğrusal objeleri boyutlandırmak için kullanılır. Bu komut ile nesneelemanları üzerindeki açılı yüzeylerin ölçüleri tanımlanır (Resim 3.5).87
Bu komuta aşağıdaki şekillerle ulaşılır.Dimension toolbar:Dimension menu: AlignedKomut Satırından: DimalignedOptions (seçenekler):Extension Line Origin (başlangış çizgisini uzatmak)Object Selection (nesne seç)Extension Line Origin seçeneği ile ölçülendirme açılı doğrunun birinci ve ikincinoktalarını tanımlayarak yapılır.Select Object: Nesne seçDimension Line Location: Ölçü çizgisi yerini, tanımlayınız.Mtext: Çoklu yazı eklemekText: Yazı eklemekAngle: Açı değeri ile ölçülendirmekCommand: DimalignedSpecify first extension line origin or : (birinci noktayı tanımla)Specify second extension line origin: (ikinci noktayı tanımla)Specify dimension line location or [Mtext/Text/Angle]: (ölçü çizgisi yerini tanımlayınveya yeni bir değer için seçeneklerden birini seçin)Dimension text = 30,5Resim 3.5:Dimaligned Komutunun KullanımıDimangularBu komut ile nesne elemanları arasındaki açı değerini tanımlamak mümkündür.DIMANGULAR komutu çizim üzerindeki elemanların açısal değerlerini atar. İki çizgiarasındaki açıyı tanımlama, bir yayın açısal değeri, bir çemberin merkezinden herhangi birnoktayı tanımlayarak bu komut kullanılabilir. Dimangular komutu girildikten sonra açısaldoğrunun birinci noktası ve ikinci noktası tanımlanır, açısal değer kendiliğinden hesaplanır.Daha sonra ölçü çizgisinin yeri tanımlanır. İsteğe bağlı olarak Mtext ve Text seçenekleri ileölçü yazısı yerine başka yazılar veya açısal değerler verilebilir.88
Bu komuta aşağıdaki şekillerle ulaşılır.Dimension toolbar:Dimension menu: AngularKomut Satırından: DimangularOptions (seçenekler):Arc Selection (yay seçme)Circle Selection (çember seçme)Line Selection (çizgi seçme)Three-Point Specification (üç nokta tanımlama)Aşağıdaki şekli çizerek komut kullanımını inceleyin.Aşağıdaki resimde (Resim 3.6). 59º’lik ölçüyü yapmak içinAraç çubuğunda Angular dimension işaretlenir ve bizden ölçeceğimiz ilk doğruistenir. Bunun için önce Line1 işaretlenir sonrada Line 2 işaretlenir sağ tuş tıklanarak ölçmeyapılmış olur.Resim 3.6:Dimangular KomutununKullanımıDimcenterMerkez işareti veya eksen çizgisi oluşturur.Dimcenter komutu, çember veya yayların orta noktasını belirlemek için kullanılır.Objelerin merkezine konacak çizgi tipini ve büyüklüğünü tanımlamak gerekir (Resim 3.7).Dimension Style Manager diyalog kutusunda, merkeze konacak çizginin tipi vebüyüklüğü tanımlanır.Resim 3.7Size: Eksen çizmede kullanılacak sembolün büyüklük değeri verilir.Mark Size seçeneğinde belirtilen büyüklük değeri ile merkez noktayı tanımlar.Line: line seçeneği aktif yapılırsa, verilen size değeri ile çember veya yaya merkezitanımlayan doğrular çizer. Çember veya yaydan size değerinin ½ mesafesi kadar dışarı çıkar.None: None seçeneği aktif yapılırsa, merkez veya eksen çizgisi tanımlanmaz.89
Dimension toolbar:Dimension menu: Center MarkKomut Satırından: DimcenterResim 3.7’de Dimcenter komutunun kullanımı görülmektedir.Resim 3.8: Dimcenter Komutunun KullanımıDimcontinue:Sürekli ölçülendirme yapar.Dimdiameter:Çap değeri vererek ölçülendirmeDimdiameter Komutu ile çember, daire, yay gibi çizim elemanlarının çap değeritanımlanır (Resim 3.9).Dimension toolbar:Dimension menu: DiameterKomut Satırından: DimdiameterOptions: (seçenekler)Dimension Line Location: (ölçü çizgisi yeri)Mtext: (çoklu yazı ekleme)Text: (yazı ekleme)Angle: (açı değeri verme)Resim 3.9: Dimdiameter KomutununKullanımıDimradiusYarıçap değeri vererek ölçülendirmeDimradius komutu çember, yay gibi objelerin yarıçap değerini tanımlamak içinkullanılır.Dimension toolbar:Dimension menu: Radius90
Komut Satırından: DimradiusDimlinearDimlinear Komutu ile doğrusal nesnelerin boyut ölçüleri tanımlanır. Ölçülendirileceknesnelerin iki noktasını tanımlayarak veya nesneyi seçerek ölçülendirme yapılabilir.Dimlinear komutu ile Horizontal (yatay), Vertical (dikey) ölçülendirme yapılabilir.3.1.3. Ölçülerin DüzenlenmesiModify: Modify seçeneği, ölçülendirme tekniğinde değişiklik yapmak için kullanılır.Modify seçeneği girildiği zaman Override Current Style diyalog kutusu ekrana gelir.Bu diyalog kutusu ile (Resim 3.10)Lines and Arrows (çizgiler ve oklar),Text (yazı),Fit (uygunluk),Primary Units (temel birimler),Alternate Units (değişimli birimler),Tolerances (toleranslar) gibi değişkenler belirlenir.Resim 3.10: Ölçülendirme Çizgileri ve Oklar.91
3.1.4. Ölçüye Metin EklenmesiBu bölümde ölçü yazıları ayarları yapılmaktadır (Resim 3.11).Text : Bu seçenekte yazı ile ilgili değişkenler tanımlanır.Text Appearance (yazı görünümü) bölümünde,Text style (yazı stili),Text color (yazı rengi),Text height (yazı yüksekliği),Fraction height scale (yükseklik kısmı ölçeği),Draw frame around text (yazı etrafını çerçeveleme)değişkenleri belirlenir.Resim 3.11:Ölçülendirme Yazı MenüsüText styleText style seçeneğinin yanında bulunan sekmeye tıklanarak Text Style diyalog kutusuekrana gelir (Resim 3.12).92
Bu diyalog kutusu ile Style name bölümünde önceden oluşturulan yazı stillerinden biriseçilir veya New seçeneği ile yeni bir yazı stili oluşturulabilir. Rename (yenidenisimlendirmek), Delete (silmek). Font seçeneğinde Font name (font ismi), Font Style (kalın,kalın italik, normal, italik gibi seçenekler), Height (yazı yüksekliği) Use Big Font (büyükfont kullan) gibi değişkenler. Effects (efektler) seçeneğinde Upside down (alt üst),Backwards (sondan başa), Vertical (dikey), Widht Factor (kalınlık faktörü), Oblique Angle(eğiklik açısı) gibi değişkenler tanımlanır. Preview bölümünde yazı ile ilgili yapılandeğişiklikler görüntülenir. Apply seçeneği ile yapılan değişiklikler uygulanır. Cancelseçeneği ile diyalog kutusundan çıkılır. Text hakkında bilgi almak için Help (yardım)komutundan yararlanılabilir.Resim 3.12:Text Style (Yazı Stilleri)3.1.5. Ölçülendirme Özelliklerini DeğiştirmekPrimary Units (temel birimler) seçeneğinde (Resim 3.13).Linear Dimensions (doğrusal ölçülendirmeler),Measurement Scale (ölçü skalası),Zero Suppresion (sıfır saklamak)Angular Dimensions (açısal ölçülendirmeler)değişkenleri belirlenir.93
Resim 3.13:Temel Birimler MenüsüAlternate Units seçeneğinde (Resim 3.14):Display alternate units (değişimli birimleri göster) seçeneği ekrana gelir. Bu seçenektıklanırsa değişimler için seçenekler oluşacaktır. Bu seçeneklerin Primary Unitsseçeneklerinden farklı olarak Multiplier for alt units (birimler çarpanı) değişkeninde mevcutölçü değerlerinde bir sayı çarpanı kullanma değeri girilir.Placement (konum) bölümündeAfter primary value (esas değerden sonra)Below primary value (esas değerin altında)değişkenleri tespit edilir.94
Resim 3.14:Alternate Units MenüsüTolerances seçeneğinde (Resim 3.15):Tolerance Format (tolerans formatı) değişkeni tespit edilir.Method (none, Symmetrical, Deviation, Limits, Basic gibi metotlardan biri seçilir),Precision (doğruluk hassasiyeti için virgülden sonra kaydırma değeri),Upper value (üst değer),Lower value (alt değer),Scaling for height (yükseklik için skala değeri)Vertical position (Bottom, Middle, Top gibi dikey pozisyon biçimi) değişkenleribelirlenir.95
Resim 3.15:Toleranslar Menüsü3.2. Çizimlere Yazı Eklenmesi3.2.1. Bir Çizime Yazı EklenmesiMtext:Çok satırlı yazılar yazmak için kullanılırDraw toolbar:Draw menu: Text ya da Multiline TextKomut Satırından: MtextMtext komutu ile AutoCAD ekranına yazı ekleyebilirsiniz. Çok satırlı ve çokparagraflı yazı yazmak için kullanılabilir. Bu komut ile oluşturulacak yazı satırında birsınırlama yoktur. Her bir karakterin formatı değiştirilebilir. Mtext komutu ile oluşturulanyazıların özellikleri DDMODIFY komutu ile değiştirilebilir.96
Mtext komutu girildikten sonra metnin oluşturulacağı alan seçimi yapılır, çizim alanıbirinci köşe ve ikinci köşe belirtilerek oluşturulur. Çizim alanı seçildikten sonra bir menüaçılır. Bu menüde, oluşturulacak yazıya ait karakter (Character), özellikler (Properties),yazılar arası mesafe (Line Spacing), yazılan yazıyı bulup değiştirme (Find/Replace) gibideğişkenler mevcuttur (Resim 3.16).Resim 3.16: Metin Ekleme Diyalog KutusuMtext komutu ile şu seçeneklerle karşılaşılır.Options (seçenekler):Height (yükseklik)Justify (uydur)Line Spacing (çizgi boşluğu)Rotation (döndürme)Style (stil)Width (genişlik)3.2.2. Metin Biçimlendirme:Text: Text komutu ile çizim alanına yazı eklenebilir. AutoCAD2000 ile yazı yazmak içinText, Mtext, Dtext komutları kullanılabilir.Draw menu: Text/ Single LineKomut Satırından: TextText komutu tıklandığında:Options (seçenekler):Start Point (başlangıç noktası)Justify (uydur)Style (sitil)Creating Special Unicode Characters (özel karakterler oluşturma)97
3.2.3. Yazıların Biçemlerle DüzenlenmesiCharacter:Bu seçenekle yazının karakteri belirlenir. Yazı tipi, yazı puntosu, kalın,italik, altı çizgili olması, yazının rengini değiştirme, yazıya sembol ekleme gibi seçeneklerbulunur.Yazı tipini belirlemede mevcut yazı tipleri kullanılır. Yazıyı seçerek yazıya değişiktipler eklemek mümkündür (Resim 3.17):Resim 3.17Symbol: Sembol seçeneği ile yazıya semboller ekleyebilirsiniz (Resim 3.18).Resim 3.18:Sembol Seçeneği ile Derece ve Çap gibiSembollerin EklenmesiProperties:Bu seçenekle yazı özelliklerini tanımlamak mümkündür.Style Yazının stiliniJustification Yazının çizim alanındaki yeriniWidth genişliğiniRotation Döndürme açısıbu seçenekler ile belirlenebilir.Align:Metnin başlangıç noktasını ve takip edeceği düzen belirlenerek yazılardüzenlenir.Komut çalışırken mouse ile farklı noktaları tanımlayarak değişik noktalarda yazıoluşturulabilir.98
3.2.4. Özel Karakterler EklemekAutoCAD çizimlerine metin eklerken daha farklı işaretleri kullanabilmek içinWindows sistem araçlarından yararlanılabilir.MTEXT komutu ile Multiline Text Editör menüsünde Symbol sekmesinden Otherseçeneği ile Karakter Eşlem menüsü görüntülenir. Buradan belirlenen yazı tipi ile farklıkarakterler metne eklenebilir (Resim 3.19).Resim 3.19: Karakter Eşlem Diyalog Kutusu99
3.2.5. Basit Yazı Nesnelerinin EklenmesiAutoCAD çizimlerine eklenmiş metinlere bazen basit nesneler eklenmek istenirsemetin kutusuna iki yüzde işareti (%%) konduktan sonra kontrol kodu yazılır.Kod%%O%%U%%D%%P%%CBazı özel kontrol kodları ve yaptığı işlemler şöyledir:Yaptığı İşlemBu koddan sonra yazılan yazılar aynı kod yazılana kadar üst çizgili olurBu koddan sonra yazılan yazılar aynı kod yazılana kadar alt çizgili olurDerece (˚) sembolü oluştururArtı /Eksi ()tolerans işareti koyarÇap () sembolü oluşturur3.2.6. Yazılmış Yazıların Özelliklerini DeğiştirmekDaha önceden yazılmış bir yazının özelliklerini değiştirmek istediğinizde aşağıdakikomut sembolünü kullanıp değiştirmek istediğiniz objeyi seçerek açılan diyalogpenceresinden yazı ile ilgili özellikleri değiştirebilirsiniz (Resim 3.20).Resim 3.20100
UYGULAMA FAALİYETİUYGULAMA FAALİYETİUygulama 1: Aşağıda teknik resmi çizilmiş ve ölçülendirilmiş resmi bilgisayarda çizerekölçülendiriniz.Uygulama 2: Aşağıda teknik resmi çizilmiş ve ölçülendirilmiş resmi bilgisayarda çizerekölçülendiriniz.101
Uygulama 3:Aşağıda teknik resmi çizilmiş ve ölçülendirilmiş resmin üç görünüşünübilgisayarda çizerek üzerinde ölçülendiriniz.Uygulama 4: Aşağıda teknik resmi çizilmiş ve ölçülendirilmiş resmi bilgisayarda çizerekölçülendiriniz.102
İşlem BasamaklarıÇizim araç ve gereçlerini hazır hale getiriniz<strong>Bilgisayar</strong> programını yapılacak çizime veölçülendirmeye göre ayarlayınızÖlçülendirme işlem sırasını belirleyinizÖlçülendirme ayarlarını yapınızDoğrusal ölçülendirme işlemlerini yapınızAçısal ölçülendirme işlemlerini yapınızYarıçap ve çap ölçülendirme işlemleriniyapınızReferans noktaya göre ölçülendirme yapınızSıralı ölçülendirme yapınızÇizimi kaydedinizÖnerilerİş giysisi giyinizTemiz ve düzenli olunuzÇizim yapacağınız bilgisayarı çalıştırınızAutoCAD programını çalıştırınızAutoCAD açıldığında kendinize ait yenibir sayfa açınızGiriş penceresini kullanarak çiziminizdekullanmayı düşündüğünüz şablon sayfasıüzerinde, çizim sihirbazını çalıştırarakistediğiniz ayarları yapınızÇizimde kullanmanız gereken araççubuklarını yükleyinizBunun için bilgi sayfalarındaki AraçÇubukları konusunu inceleyinizYapacağınız ölçülendirme için önceliklebir işlem sırası belirlersenizölçülendirmenizi daha basit yapabilirsinizÖlçülendirme ayarları yapmak için Bilgisayfasında anlatılmış olan New DimensionStyle konusunu tekrar inceleyebilirsinizBu konu için gerek duyarsanız Bilgisayfasındaki Linear Dimension konusunuinceleyebilirsinizBu konu için gerek duyarsanız Bilgisayfasındaki Angular Dimension konusunuinceleyebilirsinizBu konu için gerek duyarsanız Bilgisayfasındaki Diameter-Radius Dimensionkonularını inceleyebilirsinizÖlçülendirmenizi referans noktası tespitederek yaparsanız resmi karmaşıklıktankurtarırsınızBu konu için gerek duyarsanız Bilgisayfasındaki Baseline Dimensionkonularını inceleyebilirsinizYaptığınız çizimi, öğretmeninizinsöyleyeceği bir klasöre isim vererekkaydedinizGüvenlik tedbirlerine uyunuzİş etiğine uygun davranınız<strong>Bilgisayar</strong>ınızı düzgün bir şekildekapatınız.103
PERFORMANS TESTİPERFORMANS TESTİÖğrenme faaliyetinde kazandığınız becerileri aşağıdaki tablo doğrultusunda ölçünüz.PERFORMANS DEĞERLENDİRME KRİTERLERİ EVET HAYIRÇizim araç ve gereçlerini hazır hale getirdiniz mi?<strong>Bilgisayar</strong> programını yapılacak çizime ve ölçülendirmeye göreayarladınız mı?Çizimin işlem sırasını belirlediniz mi?Ölçülendirme ayarlarını yapmakDoğrusal-Açısal-Çap-Yarı çap vb. ölçülendirme işlemleriniyaptınız mı?Resmi doğru çizdiniz mi?Birleşme noktalarında budama temizliği yaptınız mı?Resim üzerindeki çizgilerin eksikliğini-fazlalığını ayarladınızmı?Süreyi uygun kullandınız mı? (3 saat)Faaliyet değerlendirmeniz sonucunda hayırı işaretleyerek yapamadığınız işlemleritekrar ediniz. Tüm işlemleri başarıyla tamamladıysanız bir sonraki faaliyete geçiniz.104
ÖLÇME VE DEĞERLENDİRMEÖLÇME VE DEĞERLENDİRMEÖLÇME SORULARI1. Aşağıdakilerden hangisi ölçülendirme araç çubuğudur?A) Surfaces B) Dimension C) Object Snap D) Modify E) Draw2. Aşağıdakilerden hangisi doğrusal ölçülendirme ikonudur?A) B) C) D) E)3. Aşağıdakilerden hangisi hizalı ölçülendirme ikonudur?A) B) C) D) E)4. Aşağıdakilerden hangisi merkez işareti koymak için kullanılan komuttur?A) Dimcenter B) Dimcontinue C) Dimdiameter D) Dimradius E) Dimlinear5. Aşağıdakilerden hangisi sürekli ölçülendirme yapan komuttur?A)Dimdiameter B) Dimcontinue C) Dimcenter D) Dimedit E) Dimangular6. Aşağıdakilerden hangisi ölçülendirme yazı menüsüne girmek için kullanılır?A) Lines andArrowsB) PrimaryUnitsC) Text D) Tolerance E) Fit7. Aşağıdakilerden hangisi AutoCAD ekranına yazı eklemek için kullanılır?A) Text B) Mtext C) Dimtext D) Textstyle E) Options8. Aşağıdakilerden hangisi yazılara sembol eklemek için kullanılan komuttur?A) Textsymbol B) Align C) Symbol D) Character E) Properties9. Aşağıdakilerden hangisi klavye kullanarak çap işareti yapar?A) %%P B) %%C C) %%D D) %%U E) %%O10. Aşağıdakilerden hangisi daha önceden yazılmış yazının özelliklerini değiştirmek içinkullanılır?A) Dimtext B) TextpropertiesC) MultilineText EditörD) Import Text E) Text edit105
CEVAP ANAHTARI1. Aşağıdakilerden hangisi ölçülendirme araç çubuğudur?B) Dimension2. Aşağıdakilerden hangisi doğrusal ölçülendirme ikonudur?D)3. Aşağıdakilerden hangisi hizalı ölçülendirme ikonudur?A)4. Aşağıdakilerden hangisi merkez işareti koymak için kullanılan komuttur?A) Dimcenter5. Aşağıdakilerden hangisi sürekli ölçülendirme yapan komuttur?B) Dimcontinue6. Aşağıdakilerden hangisi ölçülendirme yazı menüsüne girmek için kullanılır?C) Text7. Aşağıdakilerden hangisi AutoCAD ekranına yazı eklemek için kullanılır?B) Mtext8. Aşağıdakilerden hangisi yazılara sembol eklemek için kullanılan komuttur?C) Symbol9. Aşağıdakilerden hangisi klavye kullanarak çap işareti yapar?B) %%C10. Aşağıdakilerden hangisi daha önceden yazılmış yazının özelliklerini değiştirmek içinkullanılır?B) Text properties106
PERFORMANS TESTİPERFORMANS TESTİUygulamalı Ölçme Araçları (Performans Testleri)Aşağıda perspektif ve üç görünüşü çizilmiş olan teknik resmin üç görünüşünü çiziniz,kesitini alarak ölçülendirme işlemini yapınız.107
MODÜL DEĞERLENDİRMEMODÜL DEĞERLENDİRMEModülde kazandığınız becerileri aşağıdaki tablo doğrultusunda ölçünüz.PUANMODÜL DEĞERLENDİRME KRİTERLERİ<strong>Bilgisayar</strong> programını yapılacak çizime veölçülendirmeye göre ayarladınız mı?Geometrik çizim yapmakDairelerin çizimini yaptınız mı?Eksen çizimleri yaptınız mı?Geometrik çizimlerin doğruluğunu kuontro ettiniz mi?Kesit almakKesit resmini doğru çizdiniz mi?Tarama çizgi açılarını doğru çizdiniz mi?Tarama çizgi tipini doğru seçtiniz mi?Çizgi kalınlıklarını doğru ayarladınız mı?Ölçülendirme yapmakÖlçü yazı ve oklarının büyüklüğü doğru mu?Ölçülendirmeniz doğrulu mu?Ölçülendirme çizgi kalınlıklarınız doğru mu?Genel işlemlerBirleşme noktalarında budama temizliği yaptınız mı?Resim üzerindeki çizgilerin eksikliğini-fazlalığınıayarladınız mı?Süreyi uygun kullandınız mı? (6 saat)ÖĞRENCİNİNALDIĞI PUANDEĞERLENDİRMEModül ile ilgili eksikleriniz var ise ilgili faaliyetlere geri dönerek bu eksiklerinizitamamlayınız.Modülü başarı ile tamamladıysanız öğretmeninize danışarak bir sonraki modülegeçebilirsiniz.Değerli öğrencimiz, işlediğimiz <strong>Bilgisayar</strong>la Çizim Teknikleri I Modülünü bitirmişdurumdasınız; eğer bu modülü başarı ile tamamladıysanız burada elde ettiğiniz yeterlikleribundan sonraki modüllerde de sık sık kullanacağınızı unutmayınız. Bu konuların daha birçok kez karşınıza çıkacağının farkında olarak burada kazandırılan yeterliklerinizi geliştirmekve güncel gelişmeleri takip etmek, alanınızda yetişmiş bir eleman olmanızı sağlayacaktır.108
KAYNAKLARKAYNAKLAR‣ AutoCAD 2000, AutoCAD2002, AutoCAD2004 Program Kaynakları.‣ GÖKALP Baykal, AutoCAD 2002 ve AutoCAD LT 2002 Pusula Yayıncılık‣ GEORGE Omura, Alfa Basım Yayın, 2002‣ ÇIKIŞ Ender, AutoCAD Release 12 for Windows, Türkmen Yayınevi 1995‣ ŞALVARCIOĞLU Yiğit, NAZİF Orhan Gazi Üniversitesi. Bitirme Tezi, 2000109