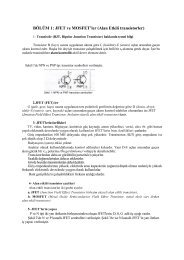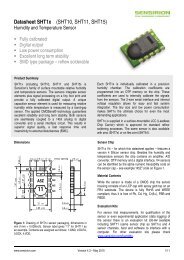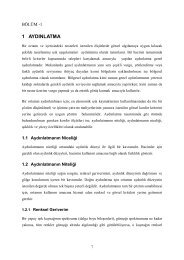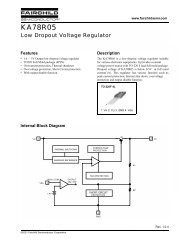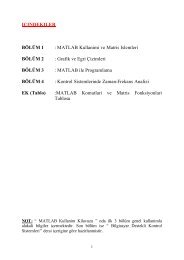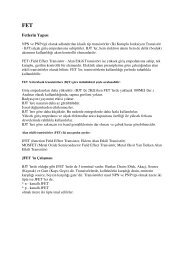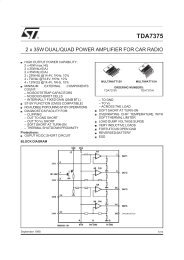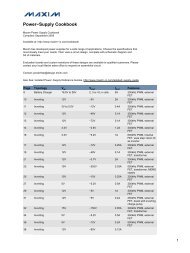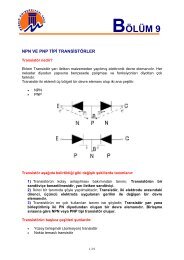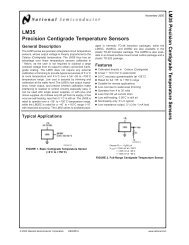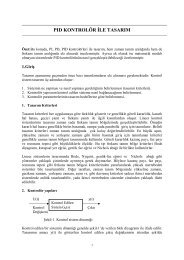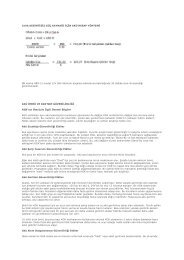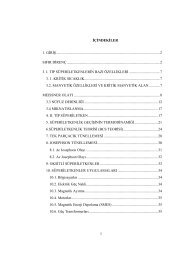Proteus Programı kullanım bilgileri - Diker Elektronik 1 PROTEUS ...
Proteus Programı kullanım bilgileri - Diker Elektronik 1 PROTEUS ...
Proteus Programı kullanım bilgileri - Diker Elektronik 1 PROTEUS ...
You also want an ePaper? Increase the reach of your titles
YUMPU automatically turns print PDFs into web optimized ePapers that Google loves.
<strong>Proteus</strong> Programı kullanım <strong>bilgileri</strong> - <strong>Diker</strong> <strong>Elektronik</strong><strong>PROTEUS</strong> PROGRAMI<strong>Proteus</strong> programı isis ( şema çizim ) ve ares ( baskı devre çizim ) alt programları olmak üzere ikiprogramdan oluşur. İsiste elektronik devre çizim işlemini gerçekleştirirken, bunun yanında devreninanalizi de yapılabilmektedir. İsiste çizilmiş olan bu devre aynı zamanda arese aktarılmak suretiyleçizimleri otomatik olarak baskı devre çizimi gerçekleştirilir.İSİS PROGRAM KULLANIMI : İsis ilk açılışta Şekil A-1’ deki isis çalışma ekranı karşımızagelir. İsiste yeni bir şema çizmek için eleman paket yapılarını toplu olarak görmek için Şekil A-2’ degösterildiği gibi P butonuna basılmalıdır.MenülerMenükısayollarıÇalışma alanını gösterirve istenilen noktayaulaşımı sağlarSeçilen elemanın paketyapısını veren bölümÇalışma alanıSeçilen şekil veya blokyapısını çevirme vetersleme işlemlerikısayollarıDevrenin analizebaşlatılması veanalizin durdurulmasıMauseninkoordinatlarınıgösteren bölümŞekil A-1P butonuna basılmak suretiyle açılan pencereden kullanacağımız eleman üzerine gelinerek mauseçift tıklanmak suretiyle o elemanın ismi devices (aygıtlar) bölümünde görüntülenir. Bu işlem devreşemasında kullanılacak olan tüm elemanlar için tekrarlanarak bu pencere kapatılarak çalışma ekranımenüsüne geçilir. Eğer eleman ismi biliniyorsa klavyeden P tuşuna basmak suretiyle Şekil A-3’ tegörüldüğü gibi istenilen eleman veya elemanların ismi yazılarak çalışmalarda kullanılmak üzere listeyeeklenebilir.1
<strong>Proteus</strong> Programı kullanım <strong>bilgileri</strong> - <strong>Diker</strong> <strong>Elektronik</strong>Elemangrup anapenceresiSeçilen elemanyapısıP butonunabasıldıktansonra yandakieleman listesigörüntülenir(Pick Device)Seçilen elemanın baskıdevre kılıf yapısınıgörüntüleme ekranıŞekil A-2İsimle çağırmamenüsüAranan eleman vs. ismi buraya yazılacak ayrıca A*gibi yazmakla ismi A ile başlayan tüm elemanlargörüntülenebilir.Bu işlem başa veya * yazmakla daolabilir(örn. *O* içinde O olan tüm elemanlar)Çağrılacak olan elemansembol vs. seçim menüsüSeçilenelemanınpaketyapısıİsim yazıldıktan sonra istenileneleman eklenmiş olurŞekil A-32
<strong>Proteus</strong> Programı kullanım <strong>bilgileri</strong> - <strong>Diker</strong> <strong>Elektronik</strong>Bu işlemler sonunda şema çizimine geçelim ismi görülen eleman mausenin sol tuşuyla seçildiktensonra çizeceğimiz şemaya göre çevirme veya tersleme işlemlerinden sonra sol üst köşede eleman yapısınagöre eleman devre şemasında kullanılacak olan elemanlar çalışma ekranına ( Şekil A-4’ teki gibi ) sürüklenerekaktarılır. Ayrıca mause çalışma ekranında iken her sol tuş tıklanmasında son seçilen elemanıçalışma ekranına alabiliriz.Taşıma işlemiöncesi elemanbu bölmedegörüntülenir.Burada kullanılacak olaneleman seçilir.Seçilen elemanınsürükleme işlemi ileçalışma ekranına alınmaişlemiŞekil A-4Bu işlem tüm elemanlar için teker teker uygulandıktan sonra bu elemanlar arasındaki bağlantıişlemi ise bağlantı kurulacak elamanın ayağı üzerine mause getirilir bu durumda eleman ayağında Xişareti belirir. Bu işaret belirdikten sonra mausenin sol tuşu tıklanarak (sol tuş tıklandıktan sonrabirleştirilecek yere gidene kadar bırakılmamalıdır.) birleştirilecek olan diğer elemanın ayak bağlantısındaX işareti görülmesiyle sol tuş bırakılır. Böylece bu iki nokta arasında bağlantı yapılmış olacaktırİlk noktanın arasının iletkenlebirleştirilmesi işlemiŞekil A-53
<strong>Proteus</strong> Programı kullanım <strong>bilgileri</strong> - <strong>Diker</strong> <strong>Elektronik</strong>Bağlantı terminallleri ve şaseeklemek için bu ikon tıklanmasıve devre üzerinde bir referansnoktası belirlenmelidir.Şekil A-5’ deki işlemin tümelemanlara eklenmesiyleaşağıdaki şekildeki gibi bir devreçizimi gerçekleştirilmiş veosilaskopla giriş ve çıkış sinyalleriölçülecektir .Referans noktasıŞekil A-6Belirlenen noktalardakisinyallerDevre analizine başlatma butonu ile analizbaşlamış ve devreye osilaskop bağlı olduğundanseçilen noktalardaki sinyaller gözlenmiş olur.Şekil A-74
<strong>Proteus</strong> Programı kullanım <strong>bilgileri</strong> - <strong>Diker</strong> <strong>Elektronik</strong>Devrenin çizilmesi ve analiz işlemleri aşamalarından sonra bu devrenin baskı devresi çizilecekolursa Şekil A-7’ de görüldüğü gibi ARES yazan butona basılmak suretiyle Ares programına devreşeması aktarılır. Baskı devreye aktarım aşamasında kaynaklar, giriş ve çıkışlar CONN-Hx ( x yerinde 2 46 vs gibi sayılar gelecek bu sayılar klemens sayısını verir.) olarak tanımlanmış olan klemens bağlantılarıiçin ufak bir değişikliğe tabi tutulur. Bu değişiklik Şekil A-8’de verilmiştir.Kaynaklar motorlar veya giriş çıkışuçları CONN-H2 ile tanımlanmıştır.Şekil A-8Bu işlem sonunda Ares ikonuna basılacak veya Tools menüsünden Netlist to Ares (Ctrl+A) ileares programı açılır. Ares bize bazı elemanlar için kılıf yapısı soracaktır bu elemanlara uygun kılıfkullanıcı tarafından belirtilecektir.OtomatikelemanyerleştirirOtomatikbağlantıları yaparÇizilen şemada kullanılanelemanların listesiŞekil A-95
<strong>Proteus</strong> Programı kullanım <strong>bilgileri</strong> - <strong>Diker</strong> <strong>Elektronik</strong>Kart boyutunu seçebilmekiçin düzenleme ikonunabasılmalıdırEn son olarak buikon seçilerekkare şeklinde biralan belirlenirBoard Edge seçeneğişeçilip kart boyutubelirlenir.Şekil A-10Bu aşamadan sonra fare çalışma ekranında farklı noktaları tıklamak suretiyle elemanlar çalışmaekranına alınabilir veya kart boyutu belirttikten sonra Tools menüsündeki auto placer ( otomatik yerleştir)veya kısayol tuşuyla otomatik eleman yerleşimi sağlanır. Bu aşamadan sonra eleman farenin sağ tuşuylaseçilip (bırakılmadan) sürüklenmek suretiyle istenilen başka bir yere taşınır . Bu işlem şekil A-11’deverilmiştir.Şekil A-116
<strong>Proteus</strong> Programı kullanım <strong>bilgileri</strong> - <strong>Diker</strong> <strong>Elektronik</strong>Bu işlem sonunda elemanların birbirleri arasındaki yolların çizim aşamasına geçilir. Otomatikçizim menüsü kısayolu tıklanmak suretiyle veya Tools menüsünden Auto Router seçeneği seçilerekçizdirme işlemine başlanır. Bu işlem sonunda bir menü ekranı gelecektir. Şekil A-12’deki baskı devreçizim yönetim menüsünden edit strategies seçeneği seçilerek (Şekil A-13) baskı devre özellikleri baskıkat sayısı vb. birçok özellik ayarlanabilir.Şekil A-12Tek katlı çizim yapmakiçinpower ve signal seçenekleriteker teker seçilerek Pair1 veVert seçenekleri BottomCopper ( Bakır Yüzey) olarakŞekil A-13Şekil A-13’deki menüde pad pad, pad yol vb. birbirleri arasındaki uzaklıklarının minumun seviyeleriayarlanabilir. Bu işlemler sonunda bu seçenek okeylendikten sonra Şekil A-12’deki menü gelir ve bumenüde okeylendikten sonra otomatikçizim başlar. Eğer çizim tam olmazsa Şekil A-14’deki ekran7
<strong>Proteus</strong> Programı kullanım <strong>bilgileri</strong> - <strong>Diker</strong> <strong>Elektronik</strong>görüntülenir. Bu ekranda okey dedikten sonra yeşil çizgilerle birleşmeyen ayaklar varsa bunları belirtir bunoktadan sonra kullanıcı müdahale ederek çizilemeyen yollara atlama koymak suretiyle baskı devreyitamamlamış olur.Şekil A-14Şekil A-15Şekil A-15’te görüldüğü gibi baskı devre yolları mavi ile gösterilmiş yapılamayan bağlantılar yeşilince çizgilerle gösterilmiştir.Şekil A-168
<strong>Proteus</strong> Programı kullanım <strong>bilgileri</strong> - <strong>Diker</strong> <strong>Elektronik</strong>Şekil A-16’da başkı devrenin tamamlanmış hali görülmektedir. Bu çizimin çıktısını alıp kağıt üzerinebastıracak olursak, Output menüsünden print seçeneği seçildikten sonra Şekil A-17’dekipenceregörüntülenir bu pencereden yazdırma seçenekleri seçilerek yazıcıdan çıktı alınabilir.* Üst bakır çıktısı* Alt bakır çıktısı* Üst eleman görüntüsü* Alt ipek çıktısıBaskı devre çıkartılırkenmirror yani terslemeişlemi yapılmalıdır.Yazıcı çıktı % olarakboyuyuŞekil A-16Şekil A-17Şekil A-17’deki baskıdevre yazıcıdan çıktı alınabilir. Eleman yerleşimleri verilmiştir. Ayrıcaoutput menüsünden export bitmap seçeneği ile istenilen yere baskı devre veya yerleşimi resim olarakalınabilir.9
<strong>Proteus</strong> Programı kullanım <strong>bilgileri</strong> - <strong>Diker</strong> <strong>Elektronik</strong>İSİS 6.0 ANA MENÜ SAYFASIÇalışma EkranıKılavuzuElemanÇağırmaSeçilen elemanı 90 sağa döndürSeçilen elemanı 90 sola döndürSeçilen elemanı yatay çevirSeçilen elemanı dikey çevirAnalizi başlatAnalizi adım adım başlatAnalizi bekletAnalizi durdurÇalışma ( Tasarım )EkranıDİKER ELEKTRONİK0272.215244210
<strong>Proteus</strong> Programı kullanım <strong>bilgileri</strong> - <strong>Diker</strong> <strong>Elektronik</strong>Kısayol menü tuşları ve işlevleri;Elemanılar bileşenlerBirleşim noktalarıBağlantı iletken etiketiÇalışma ekranı üzerinde yazıYol çizmekAlt bağlantı portları (girişDüzenleme moduAlt bağlantı terminali (girişBağlantı aygıt pinleriMatematiksel olarak grafikKayıt cihazlarıFarklı çıkış dalga üreteçleriVoltaj (gerilim) probuAkım probuÖlçü aletleri (osc.,voltmetreFarklı yapıda iletkenler veÇalışma alana kare çizmeÇalışma alanında daireÇalışma alanında yay çizmeÇalışma alanında serbestÇalışma alanına yazıElemanı her zamanElemanı her zamanbitl ( f jiElemanı her zamanElemanı her zamanEtiket ve özellik ileEleman özelliklerininYeni çalışma lkatÇağrılan son katÇağrılan kat geçiş yapmakAna kattan diğerHerhangi bir kat anaevhaya geçişMetaryal pusula<strong>Elektronik</strong> kural denetimraporÇizilen şemanın baskıDevre prog. Aktarır.Yeni Çalışma sayfasıMevcut çalışmayı yükle (L)Çalışmayı kaydet (S)Başka çalışmaya ihraçBaşka çalışmadan ithal etmeYazıcıdan çıktısını alÇalışma alanının seçilenBir kısmını yazdırEkrana göz gezdir ve düzeltIzgaraları göster/göstermeMerkez noktayı belirlemeŞema görüntüsündeyeniden merkez belirleŞemayı yakınlaştır (F6)Şemayı uzaklaştır (F7)Şemanın tamamını görüntüleÇalışma anında herhangibir alanı görmekYapılan işlemi geri al (U)Sonraki İşlemi çağır (R)Seçilen elemanı kesSeçilen elemanı kopyalaYapıştırSeçilen bloğu kopyalaSeçilen bloğu taşıSeçilen bloğu silİsimle eleman çağırma (P)Kütüph. yeni elemen ekle.Eleman içi görünümSeçilen elemana etiket ver11
<strong>Proteus</strong> Programı kullanım <strong>bilgileri</strong> - <strong>Diker</strong> <strong>Elektronik</strong>Menülerin kullanımı;File ( Dosya ) menüsü:Yeni çalışma mevcut çalışmayıdüzeltme ve kaydetmeseçenekleriÇizilen şemayıfarklıuygulamalaraaktarırYazdırmaseçenekleriÖncekiçalışmalarıÇıkışView ( Görünüm ) menüsü:12
<strong>Proteus</strong> Programı kullanım <strong>bilgileri</strong> - <strong>Diker</strong> <strong>Elektronik</strong>* Çalışma yüzeyi* Görüntüyü yakınlaştır* Görüntüyü uzaklaştır* Tüm yakınlaştırma veuzalaştırmaları iptal et* Belirlenen alanı yakınlaştırırEdit (Düzen) Menüsü:Geri-ileri alGeri gönderme ve önegetirme seçeneğiDüzenlemeLibrary (Kütüphane) Menüsü:13
<strong>Proteus</strong> Programı kullanım <strong>bilgileri</strong> - <strong>Diker</strong> <strong>Elektronik</strong>* Eleman oluşturma* Sembol oluşturma* Elaman Paketi yapısı* Oluşturulan elemanı saklamak* Eleman bileşenlerini verir* Derleyici kütüphanesi* Otomatik eleman yerleştirme kütüphanesi* Paket doğrulama menüsüElemankütüphaneTools (Araçlar) Menüsü:* Şemayı baskıdevreye aktarır* Elemanlara ait ek açıklamaları ver* Elemanları her zaman kenetle* Otomatik tel (hat) yöneticisi* Elemanı ara etiket ver* Elemanı ara veya etiket ver* Elemanı ara ve etiket ver* Elemanlara özellik atanması* baskı devredeyapılandeğişikleri devreşemasındagerçekleştirir* Elemanın genel kapsam ve durum yapısıayarlanır* Seçilen elemana ait ASCII bilgisi elde edilir.* Seçilen elemanın başlangıç değerlerine dönülür* <strong>Elektronik</strong> kural denetimi* Bağlantı derleticisi* M d l d l i i i14
<strong>Proteus</strong> Programı kullanım <strong>bilgileri</strong> - <strong>Diker</strong> <strong>Elektronik</strong>Desing (Tasarım) Menüsü* Tasarım özellikleri düzeltmek* Tasarım katını düzeltme* Yeni kat* Eklenen katı kaldır* Katlar arasıda geçiş yap* Yeni alt katları yakınlaştır* Üst kattan çıkış1. kat seçiliGraph (Grafik )Menüsü* Grafiği düzelt* Hat ekle* Grafik simulesi yap* Günlüğü gör* Bilgi ihracı yap* YenileTüm grafiklerinuygunluğunuSource ( Kaynak) Menüsü* Kaynak dosyaları ekle - kaldır* Seçili elemanın tanım kodlarını verir.*Sistem kod yapılandırması* Günlük yapılandırmayı gerçekleştir.15
<strong>Proteus</strong> Programı kullanım <strong>bilgileri</strong> - <strong>Diker</strong> <strong>Elektronik</strong>Debug (Hata ayıklama ) Menüsü* Hata bulucu programıbaşlat/yeniden başlat* Animasyonu duraklat* Her adımla tekrar tekrar* Adımlarda düzeltme yap* Adım adım hata mudundan çık* Adım adım hata muduna doğru git* Çalıştır* Pencere açılışını ilkduruma getit* Kalıcı model bilgisiniilk duruma getir* hata ayıklamaekranını* Kesim noktasını değiştir* tüm kesim noktalarını sil* Yatay döşe* Dikey döşeTemplate (Kılıf )Menüsü* Varsayılan tasarım ayarlarını yükle* Grafik renkleri ayarları* Grafik biçimi ayarları* Yazı biçimi ayarları* Grafik yazı biçimi ayarları* Birleşim noktaları ayarları* Kılıftan tasarıma uygula* Varsayılan kılıf yapısını uygula* Varsayılan kılıf yapısını kaydetSystem (Sistem) Menüsü:16
<strong>Proteus</strong> Programı kullanım <strong>bilgileri</strong> - <strong>Diker</strong> <strong>Elektronik</strong>* Sistem bilgisi* Yazı dizini görüntüleyicisiYardım menüsü* Animasyonseçenek ayarları* Simülasyonsenekleri ayarları* Malzeme ayarları yapılandırması* Ortam yapılandırma ayarları* Yol ayar yapılandırması* Özellik tanımlama ayarları* Kat boyut ayarları* Yazı düzenleme ayarlarıKayıt seçenekleriİSİS OTOMATİK BASKI DEVREDaha önce sadece direnç diyot ve kondansatör gibi elemanlarla devre çizimini ve analizinigerçekleştirdik eğer devrede entegre gibi elemanlar kullanılacaksa bu elemanların besleme uçları devreşeması üzerinde bağlanması gereklidir. Aşağıdaki şekilde tanpon kapıları kullanılarak step motor devresigerçekleştirilmiştir. Bu kapının besleme uçları devre üzerinde belirlenen noktalara bağlanmalıdır. Budevrenin analiz aşamasında gerekli bir noktadır. Buna ek olarak şemadan baskı devreye otomatik çizimaşamasında da bunun belirtilmesi şarttır. Yoksa entegre besleme uçları şema üzerindetanımlanmadığından bu noktalar bağlanmayacak ve hatalı bir çizim işlemi gerçekleştirmiş olunacaktır.17
<strong>Proteus</strong> Programı kullanım <strong>bilgileri</strong> - <strong>Diker</strong> <strong>Elektronik</strong>Bu seçenek seçilerek entegre paketyapısı besleme noktaları görüntülenirSeçilen elemanın baskı devrekılıf yapısı belirlenir.Entegrenin besleme uçları ve isimlerini görebilmek için o entegre iç yapısını oluşturan elemanşema üzerinde mause ile sağ tıklama ile seçilip daha sonra sağ tıklama ile aşağıdaki şekildeki penceregörüntülenecektir bu pencereden POWER PINS seçeneği seçilmek suretiyle besleme noktalarınınbağlantısı için isimler görüntülenir. Ayrıca yukarıdaki şekilde görüldüğü gibi entegreye veya seçilenelemana ilişkin paket yapısıda değiştirilebilir.Aşağıdaki şekilde seçilen elemana ilişkin besleme t-referans noktaları isimler görüntülenmektedir.18
<strong>Proteus</strong> Programı kullanım <strong>bilgileri</strong> - <strong>Diker</strong> <strong>Elektronik</strong>Yukarıdaki şekilde görüldüğü gibi şase VDD pozitif besleme noktaları ise VSS olaraktanımlanmıştır. Şema üzerinde de bu noktalar bu isimde düzeltilmelidir yani şaseye VDD pozitifbeslemeye de VSS ismi verilmelidir. Aşağıdaki şekilde bu işlem gerçekleştirilmiştir. Bu işlemler şasenoktası içinde gerçekleştirilmelidir.Entegrenin pozitifbesleme referans noktasıbelirlendi.Bu işlemlerden sonra bazı elemanların kılıf yapısı bulunmadığı için bu noktaların CONN-HX iletanımlama yapılabilir. Burada step motora ilişkin bir kılıf yapısı olmadığından CONN-H6 ile bu işlemyapılabilir. Bu şekilde besleme noktalarından da bu şekilde CONN-H eklemesi yapılmalıdır. Aşağıdakişekilde bu işlem yapılmış ve step motor yerine CONN-H6 eklenmiş bu işlem aşağıdaki şekildeverilmiştir. Beslemelerde aynı şekilde yapılmış ve klemens ismi STEP MOTOR olarak tanımlanmıştır.19
<strong>Proteus</strong> Programı kullanım <strong>bilgileri</strong> - <strong>Diker</strong> <strong>Elektronik</strong>Step motor klemensolarak değiştirilmiştir.Klemensismiverilmişbu işlemlerden sonra otomatik baskı devre çizimi aşamasına geçelim bunun için toolsmenüsündeki netlist to Ares seçeneği seçilmeli veya kısayol Ares ikonu tıklanmalıdır. Bu aşamadan sonraares programı açılacak ve eğer varsa tanımlanamayan bazı paket yapılarını kullanıcıya soracaktır. Buşekilde tüm elemanlar için uygun paket yapıları tanımlandıktan sonra çizilecek olan baskı devreye aitelemanlar sol köşede listelenir.20
<strong>Proteus</strong> Programı kullanım <strong>bilgileri</strong> - <strong>Diker</strong> <strong>Elektronik</strong>ARES PROFESSİONEL KULLANIMIAres professionel programı <strong>PROTEUS</strong> programının bir alt programıdır. Ares programı isisdeçizilmiş bir şemanın otomatik olarak baskı devre işlemini gerçekleştirebilirken bunun yanında serbestolarak çizime de imkan tanır şimdi bir devrenin serbest çizimini yapalım ares ilk açılışta şekil B-1’ dekipencere karşımız gelecektir.Çalışma ekranıŞekil B-1Serbest çizimle bir baskı devre çizimi gerçekleştirecek olursak ilk olarak paket yerleştirme vedüzenle-me menüsüne geçiş yapılarak sol köşede çıkan P butonuna basılarak eleman paket listeleripenceresi açılır. Bu durum şekil B-2’ de verilmiştir.21
<strong>Proteus</strong> Programı kullanım <strong>bilgileri</strong> - <strong>Diker</strong> <strong>Elektronik</strong>Paket yerleştirmeve düzenlemeikonuna basılıppaket menüsünegeçilir.Ana paket kütüphanesiburadan seçilen her birseçenek için farklı objelergörüntilenir .P ikonunabasıldığında sağdakielemanSeçilen eleman iki keztıklanmasıyla packagespenceresine aktarılır veçalışmalarda kullanılırSeçilen elemanınbaskı devre paketyapısını gösterenpencereŞekil B-2Şekil B-2’ deki pencereden baskı devrede kullanılacak olan elemanlar üzerine gelindikten sonramausenin sol tuşu çift tıklanarak paket penceresine aktarılır bu işlem tüm elamanlar için tekrarlanır. Paketseçme işlemi sona erdikten sonra bu pencere kapatılır. Ama dikkat edilmesi gereken nokta, farklıdeğerdeki aynı paket yapısına ait elemanları tekrar tekrar çağrılmasına gerek yoktur.Kullanılacak olan eleman paket yapısını, bu şekilde çağırabildiğimiz gibi eğer o elemana ait paketismini biliyorsak isimle de çağırabiliriz bunun için klavyeden P tuşuna basılarak ilgili paket ismiyazılmak suretiyle o elaman paketler bölümüne eklenebilir bu işlem şekil B-3’ te verilmiştir. Burada isimyazılırken örneğin direnç eklenecekse res yazılıp paket buldurulabilir. Buna ek olarak paket yapısınınismindeki bazı harflerle de bu işlem yapılabilir. Eğer CONN-H2 arayacaksak bununda tam isminibilmiyorsak CO* şeklinde bu eleman buldurularak paket listesine alınabilir. CO* anlamı CO ilebaşlayan tüm paket yapılarını listele anlamındadır. Aynı şekilde *ON* yazmak suretiyle de içinde ONgeçen tüm paket yapıları listelenir. Bu işlem şekil B-3’ de verilmiştir.Şimdi çizim işlemine geçelim, kullanılacak elemanların paket yapıları packets kısmındalistelendikten sonra kullanılacak eleman paket yapısı isim üzerine tıklandıktan sonra packets penceresininüstündeki pencere-de görüntülenir. Bu durumda iken paket yapısı şekli üzerine mause getirilip sol tuşubasılıp bırakılmadan çalışma ekranı üzerinde istenilen noktaya sürükleme ile alınabilir. Bunun yanındaçalışma alanında mausenin her sol tuş tıklamasında packets menüsünden son olarak seçilen elemanı ( her22
<strong>Proteus</strong> Programı kullanım <strong>bilgileri</strong> - <strong>Diker</strong> <strong>Elektronik</strong>tıklamada ) a anki mausenin bulunduğu noktaya yerleştirir. Şekil B-4’de sürükleme ile yerleştirmeyeörnek gösterilmiştir.Çalışmada kullanılacak olan paketyapısını isimle çağırma ekranıburada içinde ON olan tümpaketler listelenmiştir.Aranan ismibulunduran tümpaket yapıları seçilieleman çifttıklanarak packetspenceresine alınır.Bu seçimleistenilen isimdepaket veyasembol aranır.Seçili olanCONN-DIL8paket yapısıgörüntülenirŞekil B-3Paket yapısı görüntülenenelemanın çalışma ekranınaalınma işlemi. Bu sırada ele23
<strong>Proteus</strong> Programı kullanım <strong>bilgileri</strong> - <strong>Diker</strong> <strong>Elektronik</strong>Mausenin sol tuşu bırakılması sonucualına kılıf yapısı o noktada sabitlenir.Bu işlem devredeki tüm elemanlar içinuygulanır ve uygun yere yerleştirilir.Şekil B-4Tüm elemanlar bu şekilde çalışma ekranına yerleştirilip yapacağımız tasarıma göre elemanlarınçevrilmesi, yerinin değiştirilmesi gibi işlemlere tabi tutulması gerekir. Eğer bir paket yapısının yatay veyadüşey terslenmesi, 90 0 sağa veya sola çevrilmesi bunun yanında istenilen açı değerinde çevirme işleminetabi tutulabilir. Bu işlemleri yapmak için ilk olarak ilgili paket yapısı mause ile sağ tıklanmak suretiyleseçilmiş olur seçili eleman normalde yeşil olarak gösterilen paket yapısı beyaz rengi alır, buda seçilmeişleminin gerçekleştiğini gösterir. Daha sonra sağ alt köşede bulunan kısayol ikonlarıyla bu işlemgerçekleştirilir. Paket yapısı eğer 30 0 döndürülecek olursa burada bulunan pencereye 30 yazılıp enterebasılmak suretiyle yazılan açı değerinde elemanın döndürülme işlemi gerçekleştirilmiş olur. Şekil B-5’ tebu işlem gösterilmektedir.24
<strong>Proteus</strong> Programı kullanım <strong>bilgileri</strong> - <strong>Diker</strong> <strong>Elektronik</strong>Döndürmetersleme kısayolikonlarıKısayol ikonlarıyla30 0 yazılmaksuretiyle paket30 0 döndürülmüştür.Şekil B-5Şekil B-4 ve Şekil B-5’ deki işlemler tüm elemanlar için teker teker uygulandıktan sonra birbirleriarasındaki bağlantının yapılma işlemine geçilir. View menüsünden snap seçeneğinin en düşük değerinegetirmek suretiyle en hassas noktalardan çizim işlemi gerçekleştirilir. Ayrıca klavyeden M tuşunabasılarak çalışma alanı milimetrik düzlem ayarına geçer, ayrıca klavyeden O tuşuna basmakla damausenin bulunduğu koordinatlar 0 ( sıfır ) noktası olarak kabul edilir ve kısayol menü tuşlarından kareseçilerek sol alt köşeden board edge seçimi ile baskı devre buyutu ayarlanabilir. Eleman bağlantılarınıyapabilmek için ilk olarak çizim moduna geçilmelidir. Bu durumda traces penceresi açılır ve buradanistediğimiz çizgi kalınlığını seçebiliriz . çizilecek olan elemanın ayağı üzerine mause getirilirse ayaküzerinde bir X işareti belirir. Bu durumda mausenin sol tuşu tıklanır ve çizime başlanır köşelerdedönümler için mausenin sol tuşu her seferinde tıklanır çizimin son aşamasına gelindiğinde diğer birleşimnoktasında da bir X işareti belirecektir işte bu durumda iken mausenin sol tuşu tıklanır ( bu durumda ikençizilen yolların sadece diş kılıfları mavi rengi alır. ) sabitlenmek istenen noktaya gelindikten sonramausenin sağ tuşu bir kez tıklanarak o yol aktif olur ve mavi renge dönüşür. Bu işlem tüm yollar içintekrarlanır. Bu işlemler sırasıyla Şekil B-6’da verilmiştir.25
<strong>Proteus</strong> Programı kullanım <strong>bilgileri</strong> - <strong>Diker</strong> <strong>Elektronik</strong>Şekil B-6Tüm bağlantılar bu şekilde tamamlandıktan eğer herhangi bir yol bağlantısını yanlış yapmış vesilecek-sek yol üzerine mause getirilerek sol tuş tıklanır ve delete tıklanarak seçilmiş olan yol silinir.Buişlem Şekil B-7 de verilmiştir.Seçilen yolunsilimne vedüzeltme işlemiŞekil B-726
<strong>Proteus</strong> Programı kullanım <strong>bilgileri</strong> - <strong>Diker</strong> <strong>Elektronik</strong>Bununla beraber eğer biz çizdiğimiz bir yolun kalınlığını değiştireceksek yine Şekil B-7’deki menüden Trace Style ile mevcut olan yol istenilen kalınlığa çevrilmiş olacaktır.ARES 6.0 ANA MENÜ SAYFASIÇalışma EkranıKılavuzuÇalışma ( Tasarım )Eleman kılıfı ÇağırmaEkranıEkranıSeçilen elemanı 90 sağa döndürSeçilen elemanı 90 sağa döndürSeçilen elemanı yatay çevirSeçilen elemanı dikey çevirDİKER ELEKTRONİK0272.215244227
<strong>Proteus</strong> Programı kullanım <strong>bilgileri</strong> - <strong>Diker</strong> <strong>Elektronik</strong>Kısayol menü tuşları ve işlevleri;Kılıfı her zaman sabitleYol açısını kilitleOtomatik yol biçimiYol ile pad arasını otomatikayarlaEtiket ve özellikle aramaDaire şeklinde padKare şeklinde padKenarları oval dikdörtgenKenar bağlantı padi yerleştirDairesel bağlantı padDikdörtgen seklindebağlantıÇokgen bağlantıpadi yerleştirpadiPad yığını yerleşimiÇalşma alanına çizgi çizimiÇalışma alanına kutu çizimiÇalışma alana daire çizimiÇalışma alanında yay çizmeÇalışma alanındaYazı yazma moduKılıfı her zaman sabitleÇalışma alanını her zamansabitle (referansa,orjineKılıfları alfasayısal sıralaİsisten arese geçişte kartboyutu belir-lendikten sonraİsisten arese geçtikten sonraotomatik bağlantıBağlantıgerçekleştirirdeneyim raporuoluşturÇalışma penceresinidüzenlerEleman kılıf veEleman kılıf ve paketleriBaskı devre yolBirden bileşenleri fazla katlıdevrelerde katlarBölge tanımlamasıOtomatik yapar çizim öncesibağlantıları değiştirmekBağlantılarıDüzeltme işıklandırma modu(seçim)Yeni ÇalışmaMevcut çalışmayı yükle (L)Çalışmayı kaydet (S)Başka çalışmaya ihraçBaşka çalışmadan ithal etmeYazıcıdan çıktısını alÇalışma alanının seçilenBir kısmını yazdırGerber oluşturmaCadcam dosyalarınıgöstermeEkrana göz gezdir ve düzeltBordu merkez noktaya göreyatay çevirIzgaraları göster/göstermeBaskı devre kat gösteriminiekranıBoardı metrik ve inc.olarak ölçülendirMerkez noktayı belirlemeKutupsak çalışmabölgesinin merkezini belirleBaskı devre görüntüsündeyeniden merkez belirleÇalışma alanını yakınlaştırÇalışma alanını uzaklaştırÇalışma alanında herhangibir alanı görmekÇalışma alanı üzerindeherhangi bir alanı görmekYapılan işlemi geri al (L)Sonraki işlemiçağır (R)Seçilen bloğu kopyalaSeçilen bloğu taşıSeçili blok yapısını istenilen açıdeğerinde çevir veya terslerSeçilen bloğu silİsimle kılıf çağırma (P)Yeni kılıf wklemekSeçilen kılıfa etiket ver28
<strong>Proteus</strong> Programı kullanım <strong>bilgileri</strong> - <strong>Diker</strong> <strong>Elektronik</strong>Menülerin kullanımı;File ( Dosya ) menüsü:Yeni çalışma mevcut çalışmayıdüzeltme ve kaydetmeseçenekleriBağlantı listesiayarlarıYazdırmaseçenekleriÖnceki çalışmalarıgörüntüleyiciÇıkışOutput ( Çıkış ) menüsü:29
<strong>Proteus</strong> Programı kullanım <strong>bilgileri</strong> - <strong>Diker</strong> <strong>Elektronik</strong>Yazıcı ayarları ve yazdırma seçenekleriAlan ve merkez çıkış ayarlarıFarklı uygulamalar içinaktarım munüleriView (Görünüm) Menüsü:Giritseçenekleri* Belirlenen koordinata git* Bileşene (parça) git* Pin numarasına git* Çalışma yüzeyi* Görüntüyü yakınlaştır* Görüntüyü uzaklaştır* Tüm yakınlaştırma veuzaklaştırmaları iptal et* Belirlenene alanı yakınlaştırAraç çubuklarıEdit (Düzen) Menüsü:30
<strong>Proteus</strong> Programı kullanım <strong>bilgileri</strong> - <strong>Diker</strong> <strong>Elektronik</strong>Biçim filtresiGeri-ileri al* Hizala* Seçilen elemanı kopyalar*Geri gönder* Öne getir* Viaları pada döndür* Baskı devre katı çoğalt* Yeni bileşen ekleDüzenleme* Yeni pad biçimi ekle* Seçilen kat veya katlarayeni pad ekle* Yeni yol biçimi ekleLibrary (Kütüphane) Menüsü:Paket sembol ayak yapıları* Paket oluşturma* Sembol oluşturma* Bileşenlerine ayır* Derleyici kütüphanesiProgram yönetimkütüphanesiTools (Araçlar) Menüsü:31
<strong>Proteus</strong> Programı kullanım <strong>bilgileri</strong> - <strong>Diker</strong> <strong>Elektronik</strong>* Paketleri her zaman sabitle (kenetle)* Çizilen yolların sabitlenme gecikmesi* Otomatik tel (hat) yöneticisi* Çizilen yolun otomatik sabitlenmesi* Çalışma alanındaki değişikleri yenile* Kılıfı bul veetiket ver* Kılıfı bul veyaetiket ver* Kılıfı bul ve etiketver* Kılıflara otomatikisim ver* Otomatik eleman yerleşimi yapar* Otomatik yol çizim yönetimi* En iyi bağlantıyı sağlar* Güç düzen üreteci* Bileşenleri yeniler* Bağlantı kontrolü* Tasarım kuralları kontrolüSystem (Sistem) MenüsüSistem bilgisiYardım menüsü* Renk düzenle* Tasarım kural düzenle* Ortam ayarlarını düzenlemek* Plaket ızgarasını düzenle* Kullanıcı yol(çizgi) düzenle* Yol iletkenlerini düzenle* Yol çizim kütüphanesini düzenle* Çiziciyi düzenle* Şablon (Kalıp) düzenle* Çalışma alanını düzenle* Bölgeyi düzenleDeğişiklikleri kaydet32