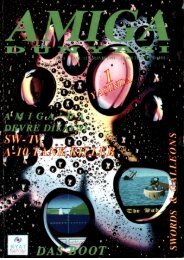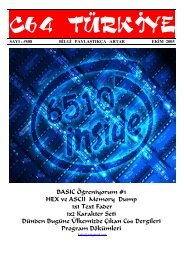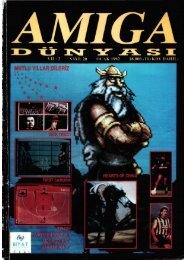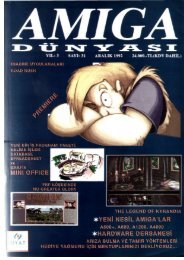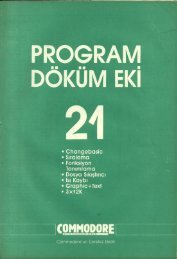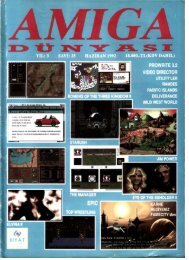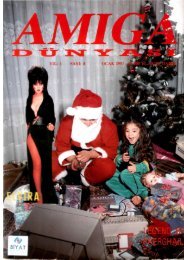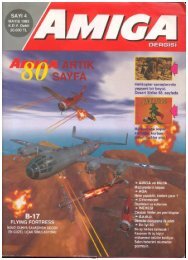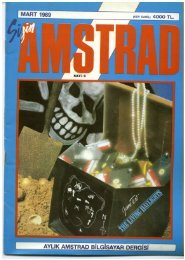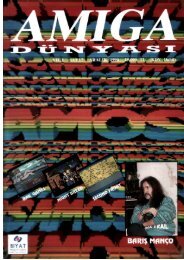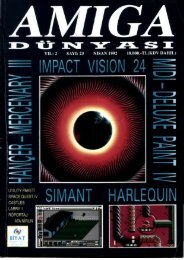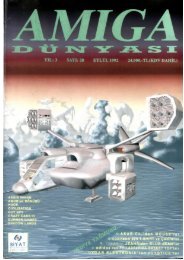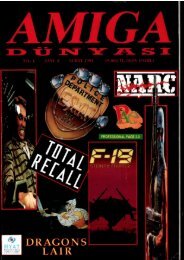Amiga Dunyasi - Sayi 30 (Kasim 1992).pdf - Retro Dergi
Amiga Dunyasi - Sayi 30 (Kasim 1992).pdf - Retro Dergi
Amiga Dunyasi - Sayi 30 (Kasim 1992).pdf - Retro Dergi
You also want an ePaper? Increase the reach of your titles
YUMPU automatically turns print PDFs into web optimized ePapers that Google loves.
GRAFİKŞimdi, konumuz olan basit logolara gelelim. Bu tarz logolardabize büyük kolaylık sağlayan en önemli şey, hazır karakter setleridir.Hazır karakter setlerinin büyük boyda olanlarını alarak yada küçük boyda olanları büyütüp, düzeltmeler yaparak kullanabiliriz,ikinci bir yol ise, hemen bir karakter seti yaratmaktır. Buyöntem daha iyidir çünkü, istediğimiz gibi çekici bir görünüş verenkarakter setleri kolay bulunmuyor.Şimdi adım adım logomuzu yapmaya başlayalım. Eğer anlattığımyolları izleyerek giderseniz, sonuçta aynı logonun tam dörtfarklı versiyonuna sahip olacağınızı belirteyim. Artık başlayalım,Paint'imizi yükleydim....Önce logonun ana biçimini oluşturacağız. Ben örnek olmasıamacı ile "AMIGA" logosu çizeceğim, siz ise ne isterseniz. Bununiçin şu adımlan izleyin:ADIM 1: Kare şeklinde olan hazır brushlardan soldan ikinciolanını seçin. Bu kare 4 piksel yüksekliğe ve 4 piksel genişliğesahiptir. Yeni başlayanlar varsa, kare brushlar serbest çizim ikonlarınınhemen üzerindedir.ADIM 2: Shift ve h tuşlarına basarak bu brush'ı iki kat büyütelim.Aynı tuşlara basarak yeniden büyütelim. Şimdi ölçü 4 pikselden16 piksel çıktı.ADIM 3: Harfleri oluşturabilmek için, bu brush ile uzun birdörtgen çizelim. Serbest çizimde iken shift tuşuna basarak kaydırmayaparsak, o yöne olan koordinat kilitlenir ve düzgün birkaydırma yapılabilir.ADIM 4: Şimdi brush alma ikonu ile, çizdiğimiz bu dörtgenibrush alalım. Bu dörtgen, harflerimizin dikey çizgilerini oluşturacaktır.ADIM 5: AMIGA harflerine göre şimdi bu dörtgenleri yanyanakoyalım. Üç piksel ara ile yerleştirmeye dikkat edelim. Ve unutmayalımki "I" harfi, diğerlerine göre daha dar. Diğer harfler için2 dörtgen koyup, "I" için tek koyalım.ADIM 6: Yine kare brushlardan aldığımız 4'lük brush'ı yenidenalalım. Bu kez yatay çizgileri yapacağız.ADIM 7: Yine kaydırmak için shift tuşunu kullanarak, harflerinalt, orta ve üst çizgilerini oluşturalım. "M" harfi için ise ortave üst çizgi arasını dolduralım.ADIM 8: "G" harfi için orta ve üst çizgi arasını silelim.ADIM 9: Şimdi harflerin dönüş olan köşelerini silelim. Basamakgibi 3-2-1 piksel silerek bu işi yapalım. Böyle ince işler içinbüyüteç ikonu ile ya da "m" tuşu ile büyütme yaparak çalışmayıunutmayın.ADIM 10: "M" harfinin ortasını oluşturmak için yine basamakhalinde silelim. Böylece harfleri oluşturduk sayılır. Az bir iş kaldı.ADIM 11: Tüm harfleri brush olarak alın.ADIM 12: Kullanmadığımız bir rengi seçelim. "O" tuşuna basarakharflerin dış kenarlarında bir çizgi oluşmasını sağlayalım.ADIM 13:Dış çizgili hali ile logoyu ekrana basın. Şimdi noktabrush seçip harflerin alt kısımlarındaki eksik pikselleri tamamla-ADIM 14: Işık yönünü sağlayabilmek için, bu dış çizgiyi kabartmahissi oluşturabilmek için açık ve koyu tonlarla boyayalım,Işık yönü ile hangi yüzeylerin ışık alacağı biraz gözlem ve alışmaişidir. Biraz kafanızı çalıştırın ya da benim çizdiğimi örnek aim.Eveet, şu an logonun ana şeklini hemen hemen oluşturduk sayılır.Şimdilik "OLUŞTURMA" aşaması bitti. Sıradaki aşama"SÜSLEME". Süsleme aşamasını yine adım adım ilerleyerek yapacağız.Bu aşamanın adım numaralarından önce "P" harfini kullanacağım.ADIM P1: İlk olarak renk ayarlarını yapalım. Klavyeden "p"tuşuna basarak ya da solda yeralan renklerin üzerindeki, kullanılanrengi gösteren, daireye sağ tuş ile klikleyerek palet penceresiniaçın. Şimdi sekiz adet renk ayarlayacağız. Renkleri RGB ayarlanolarak şu şekilde ayarlayın:Yeşil tonları: 10-12-10, 7-9-7, 6-8-6,4-6-4.Mor tonları: 12-10-12, 9-7-9, 8-6-8,6-4-6.ADIM P2: Şimdi logoyu yeşilin bu tonları ile boyayalım. Açıkolması gereken yerleri yeşilin 1, orta kışımı 3 ve koyu kısımlan4. ton ile boyayın. FILL fonksiyonunu ya da STENCIL fonksiyonunukullanmak hız kazandıracaktır. STENCIL fonksiyonunukullanırken yapmanız gereken işlemler şöyle: STENCIL MAKE,değiştirilecek rengi pencereden seçin. INVERT ile bu renk dışındakitüm renklerin seçilmesini sağlayın. MAKE seçeneğine basın.Şimdi yeni rengi seçin. Kare brushlardan birine sağ tuş ileklikleyin. SİZE yazısını göreceksiniz, mouse tuşlarından herhangibiri ile brushı büyütün. Ve şimdi de değişecek rengin olduğualanların üzerinden geçin. Diğer renkler içinde aynı işlemleri tekrarlayın.Son olarak STENCIL OFF yapın.ADIM P3: Şimdi yeniden STENCIL fonksiyonu ile sadece yeşilin3. tonunu açık bırakın.ADIM P4: Yeşilin ikinci tonunu seçin. SPREY ikonuna sağ tuşile klikleyerek ortaya çıkan SİZE yazısı ile daireyi biraz daha büyütün.Şimdi harflerin alt ya da köşe kısımlarına püskürtme yapın. İstediğinizkadar yeşil2 koyduktan sonra STENCIL OFF ile STEN-CIL fonksiyonunu kapatın.Böylece logomuzun ilk versiyonu oluştu... Bu adımdan sonraçeşitleme işlemleri başlıyor. İlk çeşitlememizi yine "P" adımlanile yapalım.ADIM P5: Şimdi harflarden en çok alan kaplayanı olan "M"harfini brush olarak alalım.ADIM P6: Paletten kullanmadığımız bir rengi seçelim. F2 tuşunabasarak COLOR moduna geçelim. Böylece M harfi tek rengedönüşür.ADIM P7: "M"yi şu anki hali ile ekrana basalım. Noktabrush'ı seçelim ve tam bir dörtgen oluşturacak şekilde arada kalanboşlukları dolduralım.AMIGA DÜNYASI 18