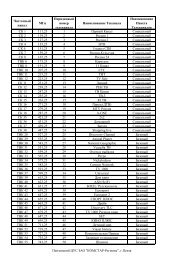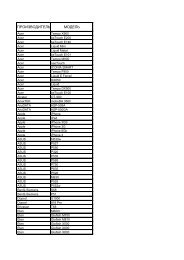You also want an ePaper? Increase the reach of your titles
YUMPU automatically turns print PDFs into web optimized ePapers that Google loves.
<strong>ZTE</strong> <strong>ZXV10</strong> <strong>W300</strong> + <strong>FON</strong><br />
Описание<br />
Настройка режима работы «Бридж»<br />
Настройка режима работы «Роутер»<br />
Настройка режима работы «ТВ»<br />
Настройка режима работы «Wi-Fi»<br />
Регистрация роутера в мировом сообществе <strong>FON</strong>
Описание<br />
<strong>ZTE</strong> <strong>ZXV10</strong> <strong>W300</strong> + <strong>FON</strong> — беспроводной ADSL-маршрутизатор, оснащенный<br />
интерфейсами ADSL/ ADSL2/ADSL2+, Ethernet и беспроводным 802.11g/b, т.е. данный<br />
модем является интеллектуальным модемом, поддерживающим технологии ADSL, Wi-Fi,<br />
а также ТВ-услуги (IPTV).<br />
Индикатор Цвет<br />
Действие<br />
инд.<br />
Описание<br />
POWER<br />
Зеленый<br />
Горит<br />
Не горит<br />
Модем включен<br />
Модем выключен<br />
INTERNET<br />
Зеленый<br />
Не горит<br />
Мигает<br />
Горит<br />
Не установлено соединение PPP или соединение<br />
не используется<br />
Попытка установить соединение PPP<br />
Соединение PPP установлено<br />
WLAN<br />
Зеленый<br />
ETHERNET Зеленый<br />
ADSL<br />
Зеленый<br />
Мигает Идет передача данных по каналу Wi-Fi<br />
Горит Wi-Fi адаптер включен<br />
Не горит Wi-Fi адаптер выключен<br />
Горит Cвязь с оборудованием по Ethernet установлена<br />
Мигает Идет передача данных по Ethernet<br />
Не горит<br />
Связь с оборудованием по Ethernet не<br />
установлена<br />
Горит Наличие успешного ADSL-соединения<br />
Мигает<br />
Установление модемом-маршрутизатором ADSLсоединения<br />
Не горит Нет ADSL сигнала<br />
ВНИМАНИЕ! Для подключения модема к компьютеру необходимо наличие сетевой<br />
карты или беспроводного сетевого адаптера.<br />
Настройка режима работы «Бридж»<br />
Шаг 1<br />
Настройте подключение по локальной сети и определите свойства протокола TCP/IP для<br />
данного подключения: IP-адрес 192.168.1.2 с маской 255.255.255.0 и шлюзом 192.168.1.1.<br />
Если настройка свойств TCP/IP протокола вызывает затруднение, с подробной<br />
инструкцией Вы можете ознакомиться здесь.<br />
Шаг 2<br />
Убедитесь, что модем правильно подключен к компьютеру. Вызовите браузер (например,<br />
Internet Explorer, Safari) и в адресной строке браузера наберите адрес: http://192.168.1.1.<br />
Появится страница, на которой вам предложат ввести логин и пароль<br />
(аутентификационные данные модема). Логин доступа к модему — admin, пароль —<br />
admin. Нажмите кнопку «Login».
Шаг 3<br />
После загрузки появится следующее окно:<br />
Шаг 4<br />
Откройте вкладку «Network», далее выберите пункт в навигационном меню слева «WAN<br />
Connection».
Шаг 5<br />
Затем в строке «Connection Name» выберите позицию «stream» и нажмите кнопку «Delete»<br />
чтобы высвободить конфигурационную группу со значениями «VPI: 1» и «VCI: 50».
Шаг 6<br />
После ранее произведенных действий в строке «Type» выберите позицию «Bridge<br />
Connection». В поле «New Connection Name» введите имя создаваемого подключения<br />
только латинскими шрифтом. Остальные настройки сверьте согласно нижеприведенной<br />
иллюстрации и нажмите кнопку «Create».
Модем настроен. Теперь необходимо создать высокоскоростное подключение PPPoE.<br />
Подробная инструкция по созданию высокоскоростного подключения находится здесь.<br />
Подключитесь и проверьте работу услуги «СТРИМ ИНТЕРНЕТ».<br />
ВНИМАНИЕ! Данный модем в режиме Бридж не дает возможности открыть PPPoE<br />
сессию при подключении по кабелю и беспроводной сети.<br />
Настройка режима работы «Роутер»<br />
Шаг 1<br />
Настройте подключение по локальной сети и определите свойства протокола TCP/IP для<br />
данного подключения: IP-адрес 192.168.1.2 с маской 255.255.255.0 и шлюзом 192.168.1.1 и<br />
DNS-сервером: предпочитаемым 192.168.1.1, альтернативным 195.34.32.116. Если<br />
настройка свойств TCP/IP протокола вызывает затруднение, с подробной инструкцией Вы<br />
можете ознакомиться здесь.<br />
Шаг 2<br />
Убедитесь, что модем правильно подключен к компьютеру. Вызовите браузер (например,<br />
Internet Explorer) и в адресной строке браузера наберите адрес: http://192.168.1.1. Появится<br />
страница, на которой вам предложат ввести логин и пароль (аутентификационные данные<br />
модема). Логин доступ к модему — admin, пароль — admin. Нажмите кнопку «Login».
Шаг 3<br />
После загрузки появится следующее окно:<br />
Шаг 4<br />
Откройте вкладку «Network», далее выберите пункт в навигационном меню слева «WAN<br />
Connection».
Шаг 5<br />
Затем в строке «Connection Name» выберите позицию «stream» и в поле «Username»<br />
введите вместо config@mtu выданное Вам имя пользователя (вида pppXXXXXXX@mtu),<br />
в поле «Password» — пароль. Для гостевого доступа используйте логин guest@mtu и<br />
пароль mtu. Нажмите кнопку «Modify» для сохранения сделанных изменений.
На этом настройка модема завершена. При такой конфигурации модема настройка какоголибо<br />
дополнительного подключения в операционной системе не требуется. На модеме<br />
должны гореть индикаторы: и . Если индикатор не горит при постоянно<br />
горящем индикаторе , проверьте правильность реквизитов, введенных в Шаге 5.<br />
Настройка режима работы «ТВ»<br />
Шаг 1<br />
Настройте подключение по локальной сети и определите свойства протокола TCP/IP для<br />
данного подключения: IP-адрес 192.168.1.2 с маской 255.255.255.0 и шлюзом 192.168.1.1 и<br />
DNS-сервером: предпочитаемым 192.168.1.1, альтернативным 195.34.32.116. Если<br />
настройка свойств TCP/IP протокола вызывает затруднение, с подробной инструкцией Вы<br />
можете ознакомиться здесь.<br />
Шаг 2<br />
Убедитесь, что модем правильно подключен к компьютеру. Вызовите браузер (например,<br />
Internet Explorer) и в адресной строке браузера наберите адрес: http://192.168.1.1. Появится<br />
страница, на которой вам предложат ввести логин и пароль (аутентификационные данные<br />
модема). Логин доступ к модему — admin, пароль — admin. Нажмите кнопку «Login».
Шаг 3<br />
После загрузки появится следующее окно:<br />
Шаг 4<br />
Откройте вкладку «Network», далее выберите пункт в навигационном меню слева «Port<br />
Binding». Появится окно с нижеприведенным содержимым.
Шаг 5<br />
В строке «WAN Connection» выберите позицию «vod» и ниже укажите порт под<br />
названием «LAN1», нажмите кнопку «Submit», потом выберите позицию «m_cast» и<br />
укажите тот же порт «LAN1» для него и повторно нажмите кнопку «Submit». Сверьте<br />
произведенные изменения с иллюстрациями ниже.
Шаг 6<br />
Теперь выберите позицию «stream» для указания всех оставшихся портов «LAN2»,<br />
«LAN3», «LAN4», «SSID1» работы услуги интернета. Для сохранения сделанных<br />
изменений нажмите кнопку «Submit»<br />
Модем настроен. Теперь необходимо подключить декодер (ТВ-приставку) или компьютер<br />
с предустановленной программой PcPlayer к первому порту ADSL-модема под названием<br />
«Сеть 1» и проверить работу услуги «СТРИМ ТВ».<br />
Настройка режима работы «Wi-Fi»<br />
Данный модем после выполнения процедуры «RESET» полностью устанавливает базовые<br />
настройки, в которых установлены параметры беспроводной сети. Базовые установки вы
можете просмотреть на этикетке нижней панели ADSL-модема или на прилагающейся<br />
коробке. Ниже представлен пример этикетки с нижней части устройства.<br />
Обозначение Описание<br />
SN Серийный номер устройства.<br />
WLAN SSID<br />
Название личной беспроводной сети<br />
транслируемой вашим ADSL-модемом.<br />
Ключ сети(шифрования) личной беспроводной<br />
WLAN Security (WPA-PSK)<br />
сети транслируемой вашим ADSL-модемом. По<br />
умолчанию установлен тип шифрования «WPA-<br />
PSK».<br />
MAC Address<br />
Диапазон аппаратных адресов вашего ADSLмодема.<br />
Admin Name<br />
Имя пользователя для доступа в интерфейс<br />
настроек ADSL-модема.<br />
Admin Pass<br />
Пароль для доступа в интерфейс настроек ADSLмодема.<br />
Шаг 1<br />
Настройте подключение по локальной сети и определите свойства протокола TCP/IP для<br />
данного подключения: IP-адрес 192.168.1.2 с маской 255.255.255.0 и шлюзом 192.168.1.1 и<br />
DNS-сервером: предпочитаемым 192.168.1.1, альтернативным 195.34.32.116. Если<br />
настройка свойств TCP/IP протокола вызывает затруднение, с подробной инструкцией Вы<br />
можете ознакомиться здесь.<br />
Шаг 2<br />
Убедитесь, что модем правильно подключен к компьютеру. Вызовите браузер (например,<br />
Internet Explorer) и в адресной строке браузера наберите адрес: http://192.168.1.1. Появится<br />
страница, на которой вам предложат ввести логин и пароль (аутентификационные данные<br />
модема). Логин доступ к модему — admin, пароль — admin. Нажмите кнопку «Login».
Шаг 3<br />
После загрузки появится следующее окно:<br />
Шаг 4<br />
Откройте вкладку «Network», далее выберите пункт в навигационном меню слева<br />
«WLAN» и перейдите в раздел базовых настроек «Basic». Появится окно с<br />
нижеприведенным содержимым. Для включения Wi-Fi необходимо проверить наличие<br />
галочки напротив строчки «Enable Wireless RF». Для сохранения сделанных изменений<br />
нажмите кнопку «Submit»
Шаг 5<br />
Для изменения названия беспроводной Wi-Fi сети нужно перейти в раздел «Multi-SSID<br />
Settings». Далее выбрав в строке «Choose SSID» позицию «SSID1» вы сможете изменить<br />
наименование вашей личной беспроводной Wi-Fi сети, отредактировав поле «SSID<br />
Name». Если вы выберите позицию «SSID2» тогда вам удастся изменить наименование<br />
публичной беспроводной Wi-Fi сети. Ниже приведены иллюстрации выше упомянутых<br />
позиций. Для сохранения сделанных изменений нажмите кнопку «Submit»
Настройка шифрования<br />
Шаг 6<br />
Для смены по умолчанию установленного пароля шифрования, ранее упомянутого как<br />
ключ сети, необходимо перейти в раздел «Security». Далее выберите в строке «Choose<br />
SSID» позицию «SSID1» чтобы установить новый ключ для вашей личной беспроводной<br />
Wi-Fi сети. После ранее произведенных операций вам отобразится строка «WPA<br />
Passphrase» где и необходимо ввести новое значение вашего ключа. Остальные настройки<br />
сверьте согласно прилагающейся иллюстрации. Для сохранения сделанных изменений<br />
нажмите кнопку «Submit»
Модем настроен. Теперь необходимо подключить компьютер к личной беспроводной Wi-<br />
Fi сети и проверить работу услуги «СТРИМ ИНТЕРНЕТ».<br />
Регистрация роутера в мировом сообществе <strong>FON</strong><br />
Шаг 1<br />
Настройте подключение по локальной сети и определите свойства протокола TCP/IP для<br />
данного подключения: IP-адрес 192.168.1.2 с маской 255.255.255.0 и шлюзом 192.168.1.1 и<br />
DNS-сервером: предпочитаемым 192.168.1.1, альтернативным 195.34.32.116. Если<br />
настройка свойств TCP/IP протокола вызывает затруднение, с подробной инструкцией Вы<br />
можете ознакомиться здесь.<br />
Шаг 2<br />
Убедитесь, что модем правильно подключен к компьютеру. Вызовите браузер (например,<br />
Internet Explorer) и в адресной строке браузера наберите адрес: http://192.168.1.1. Появится<br />
страница, на которой вам предложат ввести логин и пароль (аутентификационные данные<br />
модема). Логин доступ к модему — admin, пароль — admin. Нажмите кнопку «Login».<br />
Шаг 3<br />
После загрузки появится следующее окно:
Шаг 4<br />
Откройте раздел «<strong>FON</strong> Status», далее появится окно состояния встроенного<br />
беспроводного роутера <strong>FON</strong>. Необходимо в самом низу страницы нажать на ссылку<br />
«Click here to register your La Fonera» под зеленым треугольником с восклицательным<br />
знаком. Далее пройдет переадресация на страницу официального сайта мирового<br />
сообщества пользователей <strong>FON</strong>.
ВНИМАНИЕ! Перед переходом по ссылке «Click here to register your La Fonera»<br />
необходимо настроить ваше Интернет соединение.<br />
Шаг 5<br />
В новом окне выберите любой из вариантов. Если вы новый пользователь и у Вас еще нет<br />
аккаунта, то пройдите процесс регистрации. Если Вы уже регистрировались – введите<br />
свои данные (имя пользователя и пароль) в соответствующие поля.
Шаг 6<br />
Если вы продолжаете регистрацию как новый пользователь, то заполните предлагаемую<br />
форму регистрации для получения аккаунта.<br />
Шаг 7<br />
Для завершения процесса регистрации, введите свой адрес, отметьте на карте точку, где<br />
установлен Ваш роутер и сохраните данные. Регистрация завершена!