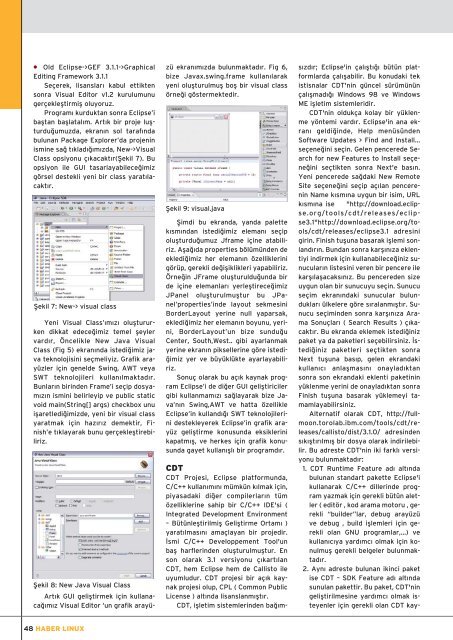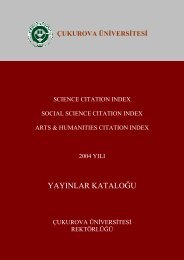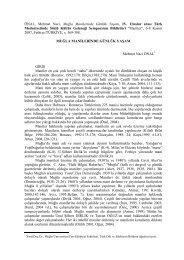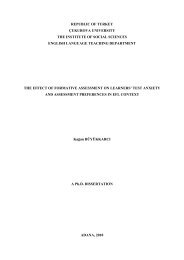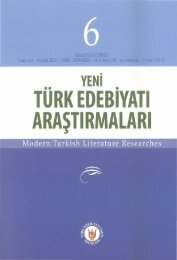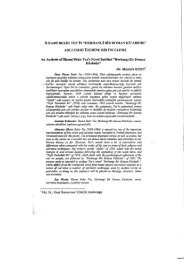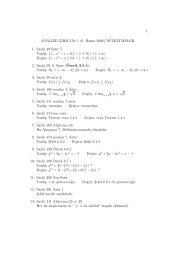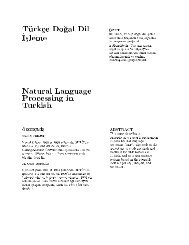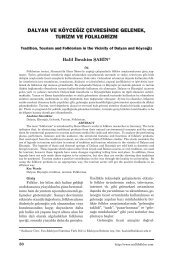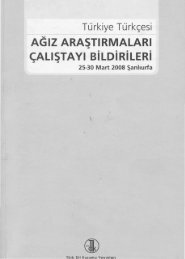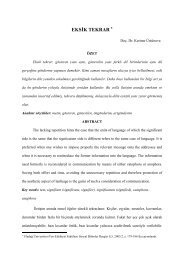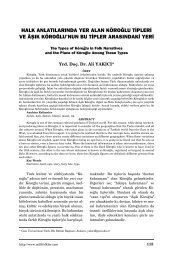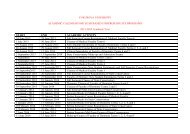Create successful ePaper yourself
Turn your PDF publications into a flip-book with our unique Google optimized e-Paper software.
• Old Eclipse->GEF 3.1.1->Graphical<br />
Editing Framework 3.1.1<br />
Seçerek, lisanslar› kabul ettikten<br />
sonra Visual Editor v1.2 kurulumunu<br />
gerçeklefltirmifl oluyoruz.<br />
Program› kurduktan sonra Eclipse’i<br />
bafltan bafllatal›m. Art›k bir proje luflturdu¤umuzda,<br />
ekran›n sol taraf›nda<br />
bulunan Package Explorer’da projenin<br />
ismine sa¤ t›klad›¤›m›zda, New->Visual<br />
Class opsiyonu ç›kacakt›r(fiekil 7). Bu<br />
opsiyon ile GUI tasarlayabilece¤imiz<br />
görsel destekli yeni bir class yarat›lacakt›r.<br />
fiekil 7: New-> visual class<br />
Yeni Visual Class’›m›z› olufltururken<br />
dikkat edece¤imiz temel fleyler<br />
vard›r, Öncelikle New Java Visual<br />
Class (Fig 5) ekran›nda istedi¤imiz java<br />
teknolojisini seçmeliyiz. Grafik arayüzler<br />
için genelde Swing, AWT veya<br />
SWT teknolojileri kullan›lmaktad›r.<br />
Bunlar›n birinden Frame’i seçip dosyam›z›n<br />
ismini belirleyip ve public static<br />
void main(String[] args) checkbox unu<br />
iflaretledi¤imizde, yeni bir visual class<br />
yaratmak için haz›r›z demektir, Finish’e<br />
t›klayarak bunu gerçeklefltirebiliriz.<br />
fiekil 8: New Java Visual Class<br />
Art›k GUI gelifltirmek için kullanaca¤›m›z<br />
Visual Editor ‘un grafik arayüzü<br />
ekran›m›zda bulunmaktad›r. Fig 6,<br />
bize Javax.swing.frame kullan›larak<br />
yeni oluflturulmufl bofl bir visual class<br />
örne¤i göstermektedir.<br />
fiekil 9: visual.java<br />
fiimdi bu ekranda, yanda palette<br />
k›sm›ndan istedi¤imiz eleman› seçip<br />
oluflturdu¤umuz Jframe içine atabiliriz.<br />
Afla¤›da properties bölümünden de<br />
ekledi¤imiz her eleman›n özelliklerini<br />
görüp, gerekli de¤ifliklikleri yapabiliriz.<br />
Örne¤in JFrame oluflturuldu¤unda bir<br />
de içine elemanlar› yerlefltirece¤imiz<br />
JPanel oluflturulmufltur bu JPanel’properties’inde<br />
layout sekmesini<br />
BorderLayout yerine null yaparsak,<br />
ekledi¤imiz her eleman›n boyunu, yerini,<br />
BorderLayout’un bize sundu¤u<br />
Center, South,West.. gibi ayarlanmak<br />
yerine ekran›n piksellerine göre istedi-<br />
¤imiz yer ve büyüklükte ayarlayabiliriz.<br />
Sonuç olarak bu aç›k kaynak program<br />
Eclipse’i de di¤er GUI gelifltiriciler<br />
gibi kullanmam›z› sa¤layarak bize Java’n›n<br />
Swing,AWT ve hatta özellikle<br />
Eclipse’in kulland›¤› SWT teknolojilerini<br />
destekleyerek Eclipse’in grafik arayüz<br />
gelifltirme konusunda eksiklerini<br />
kapatm›fl, ve herkes için grafik konusunda<br />
gayet kullan›fll› bir programd›r.<br />
CDT<br />
CDT Projesi, Eclipse platformunda,<br />
C/C++ kullan›m›n› mümkün k›lmak için,<br />
piyasadaki di¤er compilerlar›n tüm<br />
özelliklerine sahip bir C/C++ IDE'si (<br />
Integrated Development Environment<br />
– Bütünlefltirilmifl Gelifltirme Ortam› )<br />
yarat›lmas›n› amaçlayan bir projedir.<br />
‹smi C/C++ Developpement Tool'un<br />
bafl harflerinden oluflturulmufltur. En<br />
son olarak 3.1 versiyonu ç›kart›lan<br />
CDT, hem Eclipse hem de Callisto ile<br />
uyumludur. CDT projesi bir aç›k kaynak<br />
projesi olup, CPL ( Common Public<br />
License ) alt›nda lisanslanm›flt›r.<br />
CDT, iflletim sistemlerinden ba¤›ms›zd›r;<br />
Eclipse'in çal›flt›¤› bütün platformlarda<br />
çal›flabilir. Bu konudaki tek<br />
istisnalar CDT'nin güncel sürümünün<br />
çal›flmad›¤› Windows 98 ve Windows<br />
ME iflletim sistemleridir.<br />
CDT'nin oldukça kolay bir yüklenme<br />
yöntemi vard›r. Eclipse'in ana ekran›<br />
geldi¤inde, Help menüsünden<br />
Software Updates > Find and Install...<br />
seçene¤ini seçin. Gelen pencerede Search<br />
for new Features to Install seçene¤ini<br />
seçtikten sonra Next'e bas›n.<br />
Yeni pencerede sa¤daki New Remote<br />
Site seçene¤ini seçip aç›lan pencerenin<br />
Name k›sm›na uygun bir isim, URL<br />
k›sm›na ise "http://download.eclipse.org/tools/cdt/releases/eclipse3.1"http://download.eclipse.org/tools/cdt/releases/eclipse3.1<br />
adresini<br />
girin. Finish tufluna basarak ifllemi sonland›r›n.<br />
Bundan sonra karfl›n›za eklentiyi<br />
indirmek için kullanabilece¤iniz sunucular›n<br />
listesini veren bir pencere ile<br />
karfl›laflacaks›n›z. Bu pencereden size<br />
uygun olan bir sunucuyu seçin. Sunucu<br />
seçim ekran›ndaki sunucular bulunduklar›<br />
ülkelere göre s›ralanm›flt›r. Sunucu<br />
seçiminden sonra karfl›n›za Arama<br />
Sonuçlar› ( Search Results ) ç›kacakt›r.<br />
Bu ekranda eklemek istedi¤iniz<br />
paket ya da paketleri seçebilirsiniz. ‹stedi¤iniz<br />
paketleri seçtikten sonra<br />
Next tufluna bas›p, gelen ekrandaki<br />
kullan›c› anlaflmas›n› onaylad›ktan<br />
sonra son ekrandaki eklenti paketinin<br />
yüklenme yerini de onaylad›ktan sonra<br />
Finish tufluna basarak yüklemeyi tamamlayabilirsiniz.<br />
Alternatif olarak CDT, http://fullmoon.torolab.ibm.com/tools/cdt/releases/callisto/dist/3.1.0/<br />
adresinden<br />
s›k›flt›r›lm›fl bir dosya olarak indirilebilir.<br />
Bu adreste CDT'nin iki farkl› versiyonu<br />
bulunmaktad›r:<br />
1. CDT Runtime Feature ad› alt›nda<br />
bulunan standart pakette Eclipse'i<br />
kullanarak C/C++ dillerinde program<br />
yazmak için gerekli bütün aletler<br />
( editör , kod arama motoru , gerekli<br />
“builder”lar, debug arayüzü<br />
ve debug , build ifllemleri için gerekli<br />
olan GNU programlar,...) ve<br />
kullan›c›ya yard›mc› olmak için konulmufl<br />
gerekli belgeler bulunmaktad›r.<br />
2. Ayn› adreste bulunan ikinci paket<br />
ise CDT – SDK Feature ad› alt›nda<br />
sunulan pakettir. Bu paket, CDT'nin<br />
gelifltirilmesine yard›mc› olmak isteyenler<br />
için gerekli olan CDT kay-<br />
48 HABER LINUX