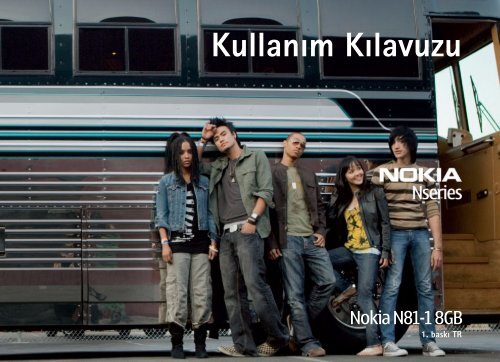You also want an ePaper? Increase the reach of your titles
YUMPU automatically turns print PDFs into web optimized ePapers that Google loves.
Kullaným Kýlavuzu<br />
<strong>Nokia</strong> N81-1 8GB<br />
1. baský TR
UYGUNLUK BÝLDÝRÝMÝ<br />
NOKIA CORPORATION þirketi, bu RM-179 ürününün Directive 1999/5/EC<br />
kararýnýn esas þartlarý ve diðer ilgili hükümlerine uygun olduðunu beyan eder.<br />
Uygunluk Bildirimi'nin bir kopyasýný<br />
http://www.nokia.com/phones/declaration_of_conformity/ adresinde bulabilirsiniz.<br />
© 2007 <strong>Nokia</strong>. Tüm haklarý saklýdýr.<br />
<strong>Nokia</strong>, <strong>Nokia</strong> Connecting People, N-Gage, Nseries, N81, Navi, ve Visual Radio,<br />
<strong>Nokia</strong> Corporation'ýn ticari veya tescilli ticari markalarýdýr. <strong>Nokia</strong> tune,<br />
<strong>Nokia</strong> Corporation'ýn ses markasýdýr. Burada adý geçen diðer ürün ve<br />
þirket isimleri, kendi sahiplerinin ticari markalarý ve ticari adlarý olabilir.<br />
Bu belge içindekilerin tamamý veya bir bölümü, <strong>Nokia</strong>'nýn önceden yazýlý<br />
izni alýnmaksýzýn herhangi bir biçimde yeniden oluþturulamaz, kopyalanamaz,<br />
çoðaltýlamaz, taklit edilemez, baþka bir yere aktarýlamaz, daðýtýlamaz,<br />
saklanamaz veya yedeklenemez.<br />
This product includes software licensed from Symbian<br />
Software Ltd © 1998-2007. Symbian and Symbian<br />
OS are trademarks of Symbian Ltd.<br />
Java and all Java-based marks are trademarks or registered<br />
trademarks of Sun Microsystems, Inc.<br />
US Patent No 5818437 and other pending patents. T9 text input software<br />
Copyright © 1997-2007. Tegic Communications, Inc. All rights reserved.<br />
Portions of the <strong>Nokia</strong> Maps software are copyright © 2007 The FreeType Project.<br />
All rights reserved.<br />
This product is licensed under the MPEG-4 Visual Patent Portfolio License (i) for<br />
personal and noncommercial use in connection with information which has been<br />
encoded in compliance with the MPEG-4 Visual Standard by a consumer engaged<br />
in a personal and noncommercial activity and (ii) for use in connection with<br />
MPEG-4 video provided by a licensed video provider. No license is granted or shall<br />
be implied for any other use. Additional information, including that related to<br />
promotional, internal, and commercial uses, may be obtained from MPEG LA, LLC.<br />
See .<br />
Bu ürünün lisansý, MPEG-4 Görsel Patent Portföy Lisansý uyarýnca, (i) kiþisel ve ticari<br />
olmayan bir faaliyet sürdüren bir tüketici tarafýndan MPEG-4Görsel Standardýna<br />
uygun olarak kodlanmýþ bilgilerle iliþkili kiþisel ve ticari olmayan kullaným ve<br />
(ii) lisanslý bir video saðlayýcýsý tarafýndan saðlanan MPEG-4 videosu ile baðlantýlý<br />
olarak kullaným için verilmiþtir. Baþka herhangi bir kullaným için açýk veya zýmni<br />
hiçbir lisans verilmemektedir. Tanýtým amaçlý, dahili ve ticari kullanýmlarla ilgili<br />
bilgiler de dahil olmak üzere daha fazla bilgi MPEG LA, LLC. kuruluþundan<br />
edinilebilir. Bkz: .<br />
<strong>Nokia</strong>, sürekli bir geliþim politikasý izlemektedir. <strong>Nokia</strong>, bu belgede tanýmlanan<br />
herhangi bir üründe önceden bildirimde bulunmaksýzýn deðiþiklik ve yenilik<br />
yapma hakkýný saklý tutar.<br />
UYGULANAN YASALARIN ÝZÝN VERDÝÐÝ ÖLÇÜDE, NOKIA YA DA HERHANGÝ BÝR<br />
LÝSANSÖRÜ, HÝÇBÝR DURUMDA, MEYDANA GELME NEDENÝ NE OLURSA OLSUN<br />
OLUÞABÝLECEK HERHANGÝ BÝR GELÝR, KAR VEYA VERÝ KAYBINDAN VEYA ÖZEL,<br />
BEKLENMEYEN, BÝR ÞEYÝN SONUCUNDA MEYDANA GELEN YA DA DOLAYLI<br />
HASAR VEYA KAYIPLARDAN SORUMLU TUTULAMAZ.<br />
ÝÞBU BELGENÝN ÝÇERÝÐÝ “OLDUÐU GÝBÝ” SUNULMAKTADIR. YÜRÜRLÜKTEKÝ<br />
KANUNLARIN GEREKTÝRDÝÐÝ HALLER DIÞINDA, TÝCARÝ OLARAK SATILABÝLÝRLÝK,<br />
ÝYÝ BÝR EVSAFTA OLMA VE BELÝRLÝ BÝR AMACA UYGUNLUK ÝLE ÝLGÝLÝ ZIMNÝ<br />
GARANTÝLER DE DAHÝL OLMAK ÜZERE ANCAK BUNLARLA KISITLI OLMAMAK<br />
ÞARTIYLA, ÝÞBU BELGENÝN DOÐRULUÐU, GÜVENÝLÝRLÝÐÝ VEYA ÝÇERÝÐÝ ÝLE ÝLGÝLÝ<br />
OLARAK, AÇIK VEYA ZIMNÝ HERHANGÝ BÝR GARANTÝ VERÝLMEMÝÞTÝR. NOKIA,<br />
HERHANGÝ BÝR ZAMANDA, ÖNCEDEN BÝLDÝRÝMDE BULUNMAKSIZIN, ÝÞBU<br />
BELGEYÝ DEÐÝÞTÝRME VEYA GEÇERSÝZ KILMA HAKKINI SAKLI TUTAR.<br />
Bazý ürünlerin ve uygulamalarýnýn ve servislerinin temini, bölgelere göre farklýlýk<br />
gösterebilir. Ayrýntýlar ve dil seçenekleri için lütfen size en yakýn <strong>Nokia</strong> bayiine<br />
danýþýn.<br />
Ýhraç kontrolleri<br />
Bu cihaz, Amerika Birleþik Devletleri’nin ve diðer ülkelerin ihracat yasalarýna<br />
ve düzenlemelerine tabi olan parça, teknoloji veya yazýlým içerebilir. Kanunlara<br />
aykýrý deðiþiklik yapýlamaz.<br />
FCC/ENDÜSTRÝ KANADA BÝLDÝRÝMÝ<br />
Cihazýnýz TV veya radyo ile etkileþime neden olabilir (örneðin, telefon alýcý<br />
donanýma yakýn olarak kullanýlýrken). FCC veya Endüstri Kanada, bu etkileþimler<br />
engellenemediði taktirde telefonu kullanmayý durdurmanýzý isteyebilir. Yardým<br />
gerekirse, yerel servis ile temasa geçin. Bu cihaz FCC kurallarý kýsým 15’e uygundur.<br />
Aþaðýdaki iki þarta baðlý olarak kullanýlabilir: (1) Bu cihaz zararlý etkileþimlere neden<br />
olmaz ve (2) bu cihaz istenmeyen þekilde çalýþmasýna neden olabilecek etkileþimler<br />
de dahil olmak üzere tüm etkileþimleri kabul etmelidir. <strong>Nokia</strong> tarafýndan özellikle<br />
onaylanmayan her türlü deðiþiklik veya modifikasyon, kullanýcýnýn bu donanýmý<br />
kullaným yetkisini geçersiz kýlabilir.
Cihazýnýzla birlikte gelen diðer þahýslara ait uygulamalar, <strong>Nokia</strong>’ya baðlý<br />
olmayan veya <strong>Nokia</strong> ile ilgili olmayan kiþiler veya þirketlere ait ve onlar tarafýndan<br />
oluþturulmuþ olabilir. Baðýmsýz geliþtirici uygulamalarýnýn telif haklarý veya fikri<br />
mülkiyet haklarý <strong>Nokia</strong>'ya ait deðildir. Bu nedenle <strong>Nokia</strong>, bu uygulamalara iliþkin son<br />
kullanýcý desteðiyle veya uygulamalarýn çalýþmasýyla ilgili ve uygulamalarda veya<br />
malzemelerde yer alan herhangi bir bilgi hakkýnda hiçbir sorumluluk kabul etmez.<br />
<strong>Nokia</strong> diðer þahýslara ait uygulamalar için hiçbir garanti vermez.<br />
UYGULAMALARI KULLANMANIZ DURUMUNDA, UYGULAMALARIN AÇIK VEYA<br />
ZIMNÝ HÝÇBÝR TÜRDE GARANTÝ OLMAKSIZIN VE UYGULANAN YASALARIN<br />
ÝZÝN VERDÝÐÝ ÖLÇÜDE “OLDUKLARI GÝBÝ” SAÐLANMIÞ OLDUKLARINI KABUL<br />
ETMEKTESÝNÝZ. AYRICA, NOKIA VEYA BAÐLI ORTAKLARI; UNVAN, SATILABÝLÝRLÝK<br />
VEYA BELLÝ BÝR AMACA UYGUNLUK YA DA YAZILIMLARIN DÝÐER ÜRETÝCÝLERE AÝT<br />
PATENTLERÝ, TELÝF HAKLARINI, TÝCARÝ MARKALARI VEYA DÝÐER HAKLARI ÝHLAL<br />
ETMEYECEÐÝ KONULARINDAKÝ GARANTÝLER DE DAHÝL ANCAK BUNLARLA SINIRLI<br />
OLMAMAK KOÞULUYLA, AÇIK VEYA ZIMNÝ HÝÇBÝR BEYANDA BULUNMAMAKTA<br />
VEYA GARANTÝ VERMEMEKTE OLDUÐUNU KABUL ETMEKTESÝNÝZ.<br />
Uygunluk Deðerlendirme Kuruluþu<br />
Det Norske Veritas Region Norge<br />
Veritasveien 1, N-1322 Høvik<br />
Tel: +47 67 579900, Fax: +47 67 57 99 11<br />
Norway<br />
Üretici Firma<br />
<strong>Nokia</strong> Corporation, Keilalahdentie 4, 02150 Espoo, Finlandiya<br />
Tel: +358 7180 08000 Faks:+358 7180 38226<br />
1. baský TR
Merhaba<br />
4<br />
Merhaba<br />
Model numarasý: <strong>Nokia</strong> N81-1. Bundan sonra <strong>Nokia</strong> N81 olarak anýlacaktýr.<br />
<strong>Nokia</strong> N81 8GB cihazý hareket halindeyken eðlence sunar!<br />
Zarif ve þýk bir þekilde sunulan, parlak 2,4 inçlik ekran, amaca özel medya ve oyun tuþlarý, olaðanüstü ses<br />
kalitesi ve 8 GB hafýza kapasitesi ile tamamlanan bu cihazda, yüksek kaliteli müzik ve oyunlarýn keyfine varýn.<br />
<strong>Nokia</strong> N81 8GB cihazýnýzla, hareket halindeyken de en sevdiðiniz müziðin keyfini çýkarabilirsiniz. <strong>Nokia</strong> Music Store*,<br />
N81 8GB cihazýnýzý ve evinizdeki uyumlu bilgisayarýnýzý kullanarak göz atabileceðiniz ve satýn alabileceðiniz bir<br />
milyondan fazla þarký sunar. Artýk kablolarla uðraþmaktan sýkýldýysanýz, Bluetooth baðlantýsýyla uyumlu stereo<br />
kulaklýklarý baðlayýn.<br />
Ayrýlmýþ oyun tuþlarý ile yüksek kaliteli mobil oyunlarýn ve size eðlenmenin yeni bir yolunu sunan olaðanüstü<br />
grafiklerin keyfini çýkarýn.<br />
Multimedya menüsü içeriðinize doðrudan eriþim sunar ve içeriðinizi hýzlý ve kolay bir þekilde keþfetmenizi saðlar.<br />
Tuþlarý ihtiyaç duyana kadar gizli tutan akýllý tuþ aydýnlatmasý deneyimini yaþayýn.<br />
Eðlence baþlasýn!<br />
*<strong>Nokia</strong> Music Store'un ülkenizde olup olmadýðýný öðrenmek için music.nokia.com adresini ziyaret edin.
Ýçindekiler<br />
Merhaba......................................................4<br />
Güvenliðiniz için.........................................9<br />
Destek ...................................................... 12<br />
Yardým.....................................................................................12<br />
Baþlangýç................................................................................12<br />
Ek uygulamalar.....................................................................12<br />
<strong>Nokia</strong> destek ve iletiþim bilgileri.....................................12<br />
<strong>Nokia</strong> N81 Cihazýnýz............................... 13<br />
Hoþ Geldiniz..........................................................................13<br />
Ayarlar ....................................................................................13<br />
Baþka bir cihazdan içerik aktarma..................................13<br />
Temel göstergeler ................................................................15<br />
Navi döner tuþu.................................................................16<br />
Multimedya menüsü...........................................................16<br />
Güç tasarrufu LED’i .............................................................17<br />
Ses ve hoparlör kontrolü ...................................................17<br />
Kulaklýklý mikrofon seti......................................................17<br />
Batarya ömrünü uzatma....................................................18<br />
Haritalar.................................................................................18<br />
Ýndirme...................................................................................18<br />
Yazýlým güncellemeleri.......................................................19<br />
Müzik ........................................................20<br />
Müzik çalar ...........................................................................20<br />
<strong>Nokia</strong> Music Store...............................................................25<br />
Radyo......................................................................................25<br />
<strong>Nokia</strong> Podcasting.................................................................27<br />
Oyunlar .....................................................32<br />
Rehber (telefon rehberi) .........................33<br />
Ýsim ve numaralarý kaydetme ve düzenleme...............33<br />
Kartvizit kopyalama............................................................34<br />
Kartvizite zil sesi ekleme...................................................35<br />
Kartvizit gruplarý oluþturma.............................................35<br />
Mesajlaþma...............................................37<br />
Metin yazma.........................................................................38<br />
Mesaj yazma ve gönderme...............................................38<br />
Gelen kutusu—mesaj alma ..............................................40<br />
Posta kutusu.........................................................................41<br />
Mesajlarý dinleme................................................................43
SIM karttaki mesajlarý görüntüleme..............................43<br />
Mesaj ayarlarý.......................................................................43<br />
Galeri ........................................................48<br />
Dosyalarý görme ve tarama...............................................48<br />
Baský Sepeti...........................................................................50<br />
Albümler.................................................................................50<br />
Görüntüleri düzenleme......................................................50<br />
Video klipleri düzenleme ...................................................51<br />
Slayt gösterisi.......................................................................53<br />
Sunumlar................................................................................54<br />
Görüntü baskýsý....................................................................54<br />
Çevrimiçi baský .....................................................................55<br />
Çevrimiçi paylaþma.............................................................55<br />
Galeri ile ana þebeke ..........................................................56<br />
Kamera......................................................58<br />
Fotoðraf çekme ....................................................................58<br />
Dizi olarak fotoðraf çekme ...............................................63<br />
Kendiniz de fotoðrafta yer alabilirsiniz—<br />
otomatik zamanlayýcý.........................................................64<br />
Ýyi fotoðraf çekmenin sýrlarý.............................................64<br />
Video kaydetme....................................................................65<br />
Web...........................................................68<br />
Web'i tarama ........................................................................68<br />
Baðlantý güvenliði............................................................... 71<br />
Yer imleri görünümü .......................................................... 71<br />
Baðlantýyý sonlandýrma...................................................... 72<br />
Ayarlar.................................................................................... 72<br />
Araçlar ......................................................75<br />
Dosya yöneticisi................................................................... 75<br />
Toplu hafýza aracý................................................................ 75<br />
Ses komutlarý........................................................................ 76<br />
Baðlantýlar................................................78<br />
Kablosuz LAN ....................................................................... 78<br />
Bluetooth baðlantýsý........................................................... 80<br />
Baðlantý yöneticis .............................................................. 83<br />
USB.......................................................................................... 84<br />
PC baðlantýlarý ..................................................................... 85<br />
Cihaz yöneticisi.................................................................... 85<br />
Ana þebeke............................................................................ 86<br />
Kablosuz Klavye................................................................... 88<br />
Senkronizasyon.................................................................... 89<br />
Cihazýnýzý kiþiselleþtirme .........................90<br />
Tercihler—sesleri ayarlama ............................................... 90<br />
3-D zil sesleri ....................................................................... 91<br />
Cihazýnýzýn görünümünü deðiþtirme ............................. 92<br />
Etkin bekleme....................................................................... 93
Arama yapma .......................................... 94<br />
Sesli aramalar.......................................................................94<br />
Video aramalarý................................................................. 100<br />
Video paylaþýmý................................................................. 101<br />
Gelen aramayý cevaplama veya reddetme................. 104<br />
Ýþlem kaydý.......................................................................... 105<br />
Uygulamalar .......................................... 107<br />
Saat ...................................................................................... 107<br />
Hesaplama.......................................................................... 108<br />
Notlar................................................................................... 108<br />
Uygulama yöneticisi ........................................................ 108<br />
Ajanda.................................................................................. 110<br />
Kaydedici............................................................................. 111<br />
RealPlayer........................................................................... 112<br />
Adobe Flash Player........................................................... 113<br />
SM—sohbet mesajlarý...................................................... 113<br />
<strong>Nokia</strong> Lifeblog.................................................................... 116<br />
Dijital hak yönetimi ......................................................... 120<br />
Adobe Reader .....................................................................121<br />
Dönüþtürme ........................................................................121<br />
Ayarlar ................................................... 123<br />
Genel.....................................................................................123<br />
Telefon..................................................................................129<br />
Baðlantý................................................................................131<br />
Uygulamalar .......................................................................136<br />
Sorun giderme:<br />
Sorular ve Cevaplar .............................. 137<br />
Batarya bilgileri .................................... 141<br />
Þarj etme ve boþaltma.....................................................141<br />
<strong>Nokia</strong> orijinal batarya doðrulama kurallarý................142<br />
Bakým ve onarým................................... 143<br />
Ek güvenlik bilgileri.............................. 145<br />
Dizin ....................................................... 148
Önemli!<br />
Standart bir kýsa mesajýn (metin mesajýnýn) uzunluðu<br />
160 karakterle sýnýrlýdýr.<br />
Ancak kýsa mesaj (metin mesajý) yazarken “Ð-ð”, “ý”, “Ý”, “Þ-þ”<br />
gibi özel karakterler kullanýrsanýz bir kýsa mesajýn uzunluðu<br />
70 karakter olacaktýr.<br />
Belirtilen karakter sýnýrlarýný aþmanýz durumunda mesajýnýz<br />
birden fazla mesaj halinde gönderilecektir. Bu durumda<br />
gönderilen mesaj sayýsý kadar faturalandýrýlýrsýnýz.<br />
Eðer mesajlarýnýzý yazarken “Ð-ð”, “ý”, “Ý”, “Þ-þ” gibi özel<br />
karakterleri kullanmamayý tercih ederseniz, telefonunuzun<br />
“Mesajlar” menüsü altýndaki “Karakter kodlamasi” alt<br />
menüsünden “Tam destek” seçeneðini seçiniz. Daha sonra<br />
“Kýsýtli destek” seçeneðini seçerek telefonunuzda bu<br />
karakterlerin kullanýlmamasýný tekrar aktif hale getirebilirsiniz.<br />
Telefonunuzdaki varsayýlan karakter desteði “Kýsýtli destek”<br />
olarak belirlenmiþtir.
Güvenliðiniz için<br />
Bu basit talimatlarý okuyun. Bu talimatlara uyulmamasý<br />
tehlikeli ya da yasalara aykýrý olabilir. Daha fazla bilgi<br />
için kullaným kýlavuzunun tamamýný okuyun.<br />
GÜVENLÝ BÝR BÝÇÝMDE AÇMA Kablosuz<br />
telefon kullanýmýnýn yasak olduðu veya<br />
etkileþim veya tehlikeye neden olabileceði<br />
durumlarda cihazý açmayýn.<br />
YOL GÜVENLÝÐÝ ÖNCE GELÝR Tüm yerel<br />
yasalara uyun. Sürüþ sýrasýnda aracý kullanmak<br />
üzere ellerinizi her zaman serbest tutun. Sürüþ<br />
sýrasýnda önceliðiniz yol güvenliði olmalýdýr.<br />
ETKÝLEÞÝM Tüm kablosuz cihazlar,<br />
performansý etkileyebilecek etkileþime<br />
maruz kalabilir.<br />
HASTANELERDE KAPATIN Her türlü<br />
kýsýtlamaya uyun. Týbbi cihazlarýn<br />
yakýnýnda cihazý kapatýn.<br />
UÇAKTA KAPATIN Her türlü kýsýtlamaya uyun.<br />
Kablosuz cihazlar uçakta etkileþime neden<br />
olabilir.<br />
YAKIT ÝKMALÝ SIRASINDA KAPATIN Cihazý<br />
yakýt ikmal noktalarýnda kullanmayýn. Yakýt<br />
veya kimyasallarýn yakýnýnda kullanmayýn.<br />
PATLAMA YAKININDA KAPATIN Her türlü<br />
kýsýtlamaya uyun. Patlama yapýlan yerlerde<br />
cihazý kullanmayýn.<br />
DÝKKATLÝ KULLANIN Yalnýzca ürün<br />
belgelerinde açýklanan konumlarda kullanýn.<br />
Anten alanlarýna gereksiz yere dokunmayýn.<br />
KALÝFÝYE SERVÝS Bu ürünü yalnýzca kalifiye<br />
personel monte edebilir veya onarabilir.<br />
DONANIMLAR VE BATARYALAR Yalnýzca<br />
onaylý donanýmlarý ve bataryalarý kullanýn.<br />
Uyumsuz ürünleri baðlamayýn.<br />
SUYA DAYANIKLILIK Cihazýnýz suya<br />
dayanýklý deðildir. Cihazýnýzý kuru tutun.<br />
YEDEK KOPYALAR Cihazýnýzda kayýtlý tüm<br />
önemli bilgilerin yedek kopyalarýný almayý veya<br />
yazýlý kayýtlarýný bulundurmayý unutmayýn.<br />
9
10<br />
DÝÐER CÝHAZLARA BAÐLAMA Baþka bir<br />
cihaza baðlarken, ayrýntýlý güvenlik talimatlarý<br />
için cihazýn kullaným kýlavuzunu okuyun.<br />
Uyumsuz ürünleri baðlamayýn.<br />
ACÝL ARAMALAR Cihazýn telefon iþlevinin<br />
açýk ve cihazýn çalýþýr durumda olduðundan<br />
emin olun. Ekraný temizlemek ve bekleme<br />
ekranýna dönmek için bitirme tuþuna gerektiði<br />
kadar basýn. Acil durum numarasýný girip arama<br />
tuþuna basýn. Yerinizi bildirin. Ýzin verilmedikçe<br />
görüþmeyi bitirmeyin.<br />
Cihazýnýz hakkýnda<br />
Bu kýlavuzda açýklanan kablosuz cihaz (E)GSM 850, 900,<br />
1800 ve 1900 ve UMTS 2100 þebekelerinde kullaným için<br />
onaylanmýþtýr. Þebekeler hakkýnda daha fazla bilgi almak<br />
için servis saðlayýcýnýza baþvurun.<br />
Bu cihazýn özelliklerinden yararlanýrken telif haklarý da<br />
dahil olmak üzere tüm yasalara uyun, yerel kurallara ve<br />
baþkalarýnýn gizlilik hakký ile yasal haklarýna riayet edin.<br />
Telif hakký korumasý, bazý görüntülerin, müzik (zil sesleri<br />
dahil) ve baþka içerik öðelerinin kopyalanmasýna, üzerinde<br />
deðiþiklik yapýlmasýna, aktarýlmasýna veya iletilmesine<br />
engel oluþturabilir.<br />
Cihazýnýz internet baðlantýlarýný ve diðer baðlantý<br />
yöntemlerini destekler. Bilgisayarlar gibi cihazýnýz da<br />
virüslere, zararlý mesajlar ile uygulamalara ve diðer zararlý<br />
içeriðe açýktýr. Dikkatli davranýn ve mesajlarý açarken,<br />
baðlantý isteklerini kabul ederken, içerik indirirken dikkat<br />
edin ve yalnýzca güvenilir kaynaklardan gelen yüklemeleri<br />
kabul edin. Cihazýnýzýn güvenliðini artýrmak için cihazýnýza<br />
ve varsa baðlý bilgisayara bir virüsten koruma yazýlýmý,<br />
güvenlik duvarý ve benzeri yazýlým yüklemeniz, bu<br />
yazýlýmlarý kullanmanýz ve düzenli olarak güncellemeniz<br />
önerilir.<br />
Uyarý: Bu cihazýn, çalar saat dýþýndaki özelliklerini<br />
kullanmak için cihaz açýk olmalýdýr. Kablosuz cihaz<br />
kullanýmýnýn etkileþim veya tehlikeye neden olabileceði<br />
durumlarda cihazý açmayýn.<br />
Ofis uygulamalarý, Microsoft Word, PowerPoint ve Excel<br />
(Microsoft Office 97, 2000 ve XP) programlarýnýn ortak<br />
özelliklerini destekler. Her dosya biçimi görüntülenemez<br />
veya üzerinde deðiþiklik yapýlamaz.<br />
Etkin video paylaþým oturumu veya yüksek hýzlý veri<br />
baðlantýsý gibi uzun süreli bir iþlem sýrasýnda cihaz<br />
ýsýnabilir. Genellikle bu normal bir durumdur. Cihazýn<br />
gerektiði gibi çalýþmadýðýndan þüphelenirseniz, cihazý<br />
servis için en yakýn yetkili servise götürün.<br />
Cihazýnýzda önceden yüklenmiþ yer imleri ve diðer þahýslara<br />
ait internet sitesi baðlantýlarý olabilir. Diðer þahýslara ait
sitelere de cihazýnýzla eriþebilirsiniz. Diðer þahýslara ait<br />
sitelerin <strong>Nokia</strong> ile baðlantýsý olmayýp <strong>Nokia</strong> bu siteler<br />
için herhangi bir onay vermemekte veya sorumluluk<br />
almamaktadýr. Bu gibi sitelere eriþmek isterseniz,<br />
güvenlik ve içerikle ilgili önceden önlemler almalýsýnýz.<br />
Bu kýlavuzdaki görüntüler, cihazýnýzýn ekranýndakilerin<br />
aynýsý olmayabilir.<br />
Þebeke servisleri<br />
Telefonu kullanabilmeniz için bir þebeke servis<br />
saðlayýcýsýndan servis almanýz gerekir. Çoðu özellik, özel<br />
þebeke özellikleri gerektirir. Bu özellikler her þebekede<br />
bulunmaz; diðer þebekeler þebeke servislerini kullanmadan<br />
önce servis saðlayýcýnýzla özel düzenlemeler yapmanýzý<br />
gerektirebilir. Servis saðlayýcýnýz, ilgili talimatlarý verebilir<br />
ve uygulanacak ücretleri belirtebilir. Bazý þebekelerin,<br />
þebeke servislerini kullanabilmenizi etkileyecek<br />
kýsýtlamalarý olabilir. Örneðin, bazý þebekeler dile<br />
baðlý tüm karakterleri ve servisleri desteklemeyebilir.<br />
Servis saðlayýcýnýz cihazýnýzdaki belirli özelliklerin devre<br />
dýþý býrakýlmasýný veya etkinleþtirilmemesini istemiþ<br />
olabilir. Bu durumda, bu özellikler cihazýnýzýn menüsünde<br />
görünmeyecektir. Cihazýnýzda ayrýca menü isimleri, menü<br />
sýrasý ve simgelerde deðiþiklikler gibi özel yapýlandýrma<br />
da olabilir. Daha fazla bilgi almak için servis<br />
saðlayýcýnýza baþvurun.<br />
Bu cihaz, TCP/IP protokollerinde çalýþan WAP 2.0<br />
protokollerini (HTTP ve SSL) destekler. Bu cihazýn, MMS,<br />
tarama ve e-posta gibi bazý özellikleri söz konusu<br />
teknolojiler için þebeke desteði gerektirir.<br />
Donanýmlar, bataryalar<br />
ve þarj cihazlarý<br />
Bataryayý çýkarmadan önce daima cihazý kapatýn ve þarj<br />
cihazýnýn baðlantýsýný kesin.<br />
Herhangi bir þarj cihazýný bu cihazla kullanmadan önce<br />
model numarasýný kontrol edin. Bu cihaz, AC-3, AC-4 veya<br />
AC-5 þarj cihazý ya da CA-44 þarj cihazý adaptörüyle<br />
kullanýldýðýnda AC-1, ACP-8, ACP-9, ACP-12 veya LCH-12<br />
þarj cihazý tarafýndan verilen güçle kullanýlmak üzere<br />
tasarlanmýþtýr.<br />
Bu cihaz, BP-6MT bataryayla kullanýlmak üzere<br />
tasarlanmýþtýr.<br />
Uyarý: Yalnýzca, bu modelle birlikte kullanýmý <strong>Nokia</strong><br />
tarafýndan onaylanmýþ bataryalarý, þarj cihazlarýný ve<br />
donanýmlarý kullanýn. Farklý türde batarya, þarj cihazý<br />
veya donaným kullanýlmasý onay veya garantileri<br />
geçersiz kýlabilir ve tehlikeli olabilir.<br />
Onaylý donanýmlarý edinmek için satýcýnýza baþvurun.<br />
Herhangi bir donanýmýn güç kablosunu prizden çekerken,<br />
kabloyu deðil fiþi kavrayýn ve çekin.<br />
11
Destek<br />
12<br />
Destek<br />
Yardým<br />
Bir uygulama açýkken, geçerli görünüme iliþkin yardýma<br />
eriþmek için Seçenek > Yardým seçeneðini belirleyin.<br />
Talimatlarý okurken, yardým ile artalanda açýk olan<br />
uygulama arasýnda geçiþ yapmak için tuþunu<br />
basýlý tutun.<br />
Yardýmý ana menüden açmak için Araçlar ><br />
Yrd. prgrmlr > Yardým seçeneðini belirleyin. Yardým<br />
konularýný görmek için istediðiniz uygulamayý seçin.<br />
Baþlangýç<br />
Tuþ ve parça bilgileri, cihazý ayarlama talimatlarý<br />
ve diðer temel bilgiler konusunda talimatlar için<br />
baþlangýç kýlavuzuna bakýn.<br />
Ek uygulamalar<br />
<strong>Nokia</strong> N81 ile daha fazlasýný yapmanýza yardýmcý<br />
olmak için <strong>Nokia</strong> ve diðer yazýlým geliþtiricileri tarafýndan<br />
saðlanan çeþitli uygulamalar vardýr. Bu uygulamalar<br />
www.nseries.com/support veya yerel <strong>Nokia</strong> web<br />
sitenizdeki <strong>Nokia</strong> N81 ürün destek sayfalarýnda<br />
bulunan kýlavuzlarda açýklanmaktadýr.<br />
<strong>Nokia</strong> destek ve iletiþim bilgileri<br />
En yeni kýlavuzlar, ek bilgiler, indirilebilir<br />
öðeler ve <strong>Nokia</strong> ürününüzle ilgili servisler için<br />
www.nseries.com/support sayfasýna veya yerel<br />
<strong>Nokia</strong> web sitenize bakýn.<br />
Müþteri hizmetleri ile görüþmeniz gerekirse,<br />
www.nokia.com/customerservice adresinden yerel<br />
<strong>Nokia</strong> iletiþim merkezlerinin listesine bakýn. Bakým<br />
servisleri için, www.nokia.com/repair adresinden<br />
size en yakýn <strong>Nokia</strong> servis merkezini öðrenin.
<strong>Nokia</strong> N81 Cihazýnýz<br />
Hoþ Geldiniz<br />
Cihazýnýzý ilk kez açtýðýnýzda Hoþ geldiniz ekraný<br />
görüntülenir. Aþaðýdaki seçenekler arasýndan seçim yapýn:<br />
Settings wizard—E-posta gibi çeþitli ayarlarý<br />
yapýlandýrmak için kullanýlýr.<br />
Aktarma—Uyumlu bir <strong>Nokia</strong> cihazdan rehber ve ajanda<br />
kayýtlarý gibi içerik aktarmak için kullanýlýr. Bkz. “Baþka bir<br />
cihazdan içerik aktarma”, s. 13.<br />
Tanýtým—Cihazýnýzýn bir tanýtýmýný görüntülemek<br />
için kullanýlýr.<br />
Hoþ geldiniz ekranýna daha sonra eriþmek için tuþuna<br />
basýn ve Araçlar > Yrd. prgrmlr > Hoþ geldiniz seçeneðini<br />
belirleyin. Uygulamalara ayrýca menü konumlarýndan da<br />
eriþebilirsiniz.<br />
Ayarlar<br />
Cihazýnýz normal olarak, þebeke servis saðlayýcý bilgilerini<br />
temel alarak yapýlandýrýlmýþ MMS, GPRS, gerçek zamanlý<br />
aktarým ve mobil internet ayarlarýna sahiptir. Ayarlar servis<br />
saðlayýcýlarýnýz tarafýndan cihazýnýza yüklenmiþ olabilir<br />
veya ayarlarý þebeke servis saðlayýcýlardan özel bir mesaj<br />
olarak alabilir veya isteyebilirsiniz.<br />
Cihazýnýzda genel ayarlarý deðiþtirmek için (örneðin dil,<br />
bekleme modu ve ekran ayarlarý) bkz. “Telefon”, s. 129.<br />
Baþka bir cihazdan<br />
içerik aktarma<br />
Aktarma uygulamasýyla, Bluetooth baðlantýsý kullanarak<br />
iki uyumlu <strong>Nokia</strong> telefonu arasýnda, rehber ve ajanda<br />
kayýtlarý gibi içeriði aktarabilirsiniz.<br />
Uygulamayý ilk kez kullanýrken, uyumlu bir <strong>Nokia</strong><br />
cihazýndan <strong>Nokia</strong> N81 cihazýnýza içerik kopyalayabilirsiniz.<br />
Aktarýlabilecek içeriðin türü, içerik aktarmak için<br />
kullanmak istediðiniz cihazýn modeline baðlýdýr.<br />
Diðer cihaz uyumlu deðilse cihazýnýz sizi uyarýr.<br />
The Aktarma uygulamasý SIM kart olmadan da<br />
kullanýlabilir. Diðer cihaz SIM kart olmadan açýlamýyorsa,<br />
kendi SIM kartýnýzý bu cihaza takabilirsiniz. <strong>Nokia</strong> N81<br />
SIM kart olmadan açýldýðýnda, otomatik olarak hatsýz<br />
tercihi etkinleþtirilir.<br />
<strong>Nokia</strong> N81 Cihazýnýz<br />
13
<strong>Nokia</strong> N81 Cihazýnýz<br />
14<br />
Ýçerik aktarma<br />
1 <strong>Nokia</strong> N81’de diðer cihazýnýzdan ilk kez içerik almak<br />
için, Açýlýþ uygulamasýnda Veri aktarma seçeneðini<br />
belirleyin veya tuþuna basýn ve Araçlar > Yrd.<br />
prgrmlr > Aktarma seçeneðini belirleyin.<br />
2 <strong>Nokia</strong> N81 cihazýnýzýn Bluetooth baðlantýsý kullanan<br />
cihazlarý bulmasý için Devam seçeneðini belirleyin.<br />
<strong>Nokia</strong> N81'iniz için henüz bir isim tanýmlamadýysanýz<br />
sizden bir isim belirtmeniz istenir. Varsayýlan ismi<br />
kabul edin veya istediðiniz ismi seçin.<br />
3 Bazý cihaz modellerinde Aktarma uygulamasý<br />
diðer cihaza bir mesaj olarak gönderilir.<br />
Aktarma uygulamasýný diðer cihaza yüklemek<br />
için mesajý açýn ve ekrandaki talimatlarý izleyin.<br />
4 Listeden içerik aktarmak için kullanmak istediðiniz<br />
cihazý seçin. <strong>Nokia</strong> N81 cihazýnýza bir kod girmeniz<br />
istenir. Kendi seçtiðiniz kodu girin (1-16 basamaklý)<br />
ve Tamam seçeneðini belirleyin. Diðer cihazda da<br />
ayný kodu girin ve Tamam seçeneðini belirleyin. Þimdi,<br />
cihazlar eþleþtirilir. Bkz. “Cihazlarý eþleþtirme”, s. 82.<br />
5 Aktarmak istediðiniz içeriði seçin.<br />
Aktarma iþlemi baþladýktan sonra iþlemi iptal<br />
edip daha sonra devam etmeniz de mümkün.<br />
Ýçeriði senkronize etme,<br />
alma veya gönderme<br />
Ýlk aktarýmýn ardýndan, diðer cihazýn modeline baðlý olarak<br />
yeni bir aktarým baþlatmak için aþaðýdakilerden birini<br />
seçebilirsiniz:<br />
diðer cihaz senkronizasyonu destekliyorsa,<br />
<strong>Nokia</strong> N81’inizle diðer cihaz arasýnda içeriði senkronize<br />
etmek için. Senkronizasyon iki yönlüdür. Bir cihazda<br />
herhangi bir öðe silindiðinde, bu öðe her iki cihazda<br />
da silinir. Senkronizasyonla silinen öðeleri geri<br />
yükleyemezsiniz.<br />
diðer cihazdan <strong>Nokia</strong> N81’inize veri almak için. Alma<br />
iþlemiyle, veriler, diðer cihazdan <strong>Nokia</strong> N81’inize aktarýlýr.<br />
Cihazýn modeline baðlý olarak orijinal verileri diðer cihazda<br />
tutmak mý yoksa silmek mi istediðiniz sorulabilir.<br />
<strong>Nokia</strong> N81’inizden diðer cihazýnýza veri<br />
göndermek için<br />
Veri aktarma, bir öðeyi aktaramýyorsa, diðer cihazýn<br />
türüne baðlý olarak, söz konusu öðeyi <strong>Nokia</strong> klasörü<br />
C:\Data\<strong>Nokia</strong> veya E:\Data\<strong>Nokia</strong> konumuna ekleyebilir<br />
ve oradan aktarabilirsiniz. Aktarým klasörünü seçtiðinizde<br />
diðer cihazda bu klasöre karþýlýk gelen klasördeki öðeler<br />
senkronize edilir.
Bir aktarýmý tekrarlamak için kýsayollarý kullanma<br />
Veri aktarýmýndan sonra ayný aktarýmý daha sonra<br />
tekrarlamak için ana görünümde aktarma ayarlarýný<br />
içeren bir kýsayol kaydedebilirsiniz.<br />
Kýsayolu düzenlemek için kýsayola gidin ve Seçenek ><br />
Kýsayol ayarlarý seçeneðini belirleyin. Örneðin, kýsayol için<br />
isim oluþturabilir veya kýsayolun ismini deðiþtirebilirsiniz.<br />
Her aktarýmdan sonra bir aktarým iþlem kaydý gösterilir.<br />
Önceki bir aktarýmýn iþlem kaydýný görüntülemek için ana<br />
görünümdeki bir kýsayola gidin ve Seçenek > Ýþlem kaydýný<br />
göster seçeneðini belirleyin.<br />
Aktarým çakýþmalarý<br />
Aktarýlacak bir öðe her iki cihazda da düzenlenmiþse,<br />
cihaz, deðiþiklikleri otomatik olarak birleþtirmeyi dener.<br />
Bu mümkün deðilse bir aktarým çakýþmasý olduðu anlaþýlýr.<br />
Çakýþmayý gidermek için Tek tek kontrol et, Öncelik bu<br />
telefonda veya Öncelik diðer telefonda seçeneðini<br />
belirleyin. Daha fazla talimat için Seçenek > Yardým.<br />
seçeneðini belirleyin.<br />
Temel göstergeler<br />
Cihaz bir GSM þebekesinde kullanýlýyor.<br />
Cihaz bir UMTS þebekesinde kullanýlýyor<br />
(þebeke servisi).<br />
Mesajlar içindeki Gelen Kutusu klasöründe<br />
bir veya daha çok okunmamýþ mesajýnýz var.<br />
Uzak posta kutusunda yeni e-posta aldýnýz.<br />
Giden kutusu klasöründe gönderilmeyi<br />
bekleyen mesajlar var.<br />
Cevapsýz aramalarýnýz var.<br />
Zil sesi türü seçeneði Sessiz olarak ve Mesaj uyarý sesi<br />
ve E-posta bildirim tonu seçenekleri Kapalý olarak<br />
ayarlandýðýnda görüntülenir.<br />
Cihazýn tuþ takýmý kilitli.<br />
Çalar saat etkindir.<br />
Ýkinci telefon hattý kullanýlýyor (þebeke servisi).<br />
Cihaza gelen tüm aramalar baþka bir numaraya<br />
aktarýlýr. Ýki telefon hattýna sahipseniz (þebeke servisi),<br />
etkin hat bir numara ile gösterilir.<br />
Cihaza uyumlu bir kulaklýklý mikrofon seti baðlý.<br />
simgesi baðlantýnýn kesildiðini gösterir.<br />
Cihaza uyumlu bir iþitme cihazý baðlý.<br />
Cihaza uyumlu bir Metin telefonu baðlý.<br />
Etkin bir veri aramasý var.<br />
GPRS paket veri baðlantýsý etkin. simgesi<br />
baðlantýnýn beklemede olduðunu, simgesi de<br />
baðlantýnýn kullanýlabildiðini gösterir.<br />
<strong>Nokia</strong> N81 Cihazýnýz<br />
15
<strong>Nokia</strong> N81 Cihazýnýz<br />
16<br />
Paket veri baðlantýsý, þebekenin EDGE özelliðini<br />
destekleyen bir kýsmýnda etkindir. simgesi baðlantýnýn<br />
beklemede olduðunu, simgesi de baðlantýnýn<br />
kullanýlabildiðini gösterir. EDGE özelliðini gösteren<br />
simgeler þebekede mevcut, ancak cihazýnýz veri<br />
aktarýmý için EDGE kullanmýyor olabilir.<br />
UMTS paket veri baðlantýsý etkin. simgesi<br />
baðlantýnýn beklemede olduðunu, simgesi<br />
de baðlantýnýn kullanýlabildiðini gösterir.<br />
Cihazýnýzý kablosuz LAN'larý taramak üzere ayarladýnýz;<br />
kablosuz LAN hazýr. Bkz. “Kablosuz LAN”, s. 78.<br />
Kablosuz LAN baðlantýsý þifreli bir aðda etkin.<br />
Kablosuz LAN baðlantýsý þifresiz bir aðda etkin.<br />
Bluetooth baðlantýsý açýk.<br />
Bluetooth baðlantýsý kullanýlarak veri iletiliyor.<br />
Gösterge yanýp sönerken, cihazýnýz baþka bir cihaza<br />
baðlanmaya çalýþmaktadýr.<br />
USB baðlantýsý etkin.<br />
Navi döner tuþu<br />
Bundan sonra döner tuþu olarak anýlacaktýr.<br />
Menülerde dolaþmak ( , , , ) ve öðeleri<br />
seçmek ( ) için kaydýrma tuþunu kullanýn. Diðer Navi<br />
döner tuþu iþlevini etkinleþtirmek için, tuþuna basarak<br />
Araçlar > Ayarlar > Genel > Navi tekerleði > Navi<br />
tekerleði > Açýk seçeneðini belirleyin.<br />
Galeri ve müzik çalardaki listelerde ve multimedya<br />
menüsünde hýzla gezinmek için Navi tekerleðini kullanýn.<br />
Tekerleði parmaðýnýzla saat yönünde veya saat yönünün<br />
tersine kaydýrýn.<br />
Ýpucu! Menülerdeyken, kaydýrma tuþunu kullanmak<br />
yerine sayý tuþlarýný, ve tuþunu kullanarak<br />
uygulamalara hýzlý bir þekilde ulaþabilirsiniz. Örneðin,<br />
ana menüdeyken Mesajlar öðesini açmak için<br />
tuþuna basýn.<br />
Multimedya menüsü<br />
Multimedya menüsü<br />
ile multimedya içeriðine,<br />
oyunlara, en önemli<br />
kartvizitleriniz ve en son<br />
internet yer imleri ve yer<br />
iþaretlerine hýzlý ve kolay<br />
bir þekilde eriþebilirsiniz.<br />
Örneðin, görüntü ve müzik<br />
için bu menüyü deneyin.<br />
Multimedya menüsünü<br />
açmak veya kapatmak<br />
için tuþuna basýn.<br />
Öðeler arasýnda gezinmek için kaydýrma tuþunu veya
Navi tekerlek iþlevini kullanýn. Açýk bir uygulamadan<br />
multimedya menüsüne dönmek için tuþuna basýn.<br />
Bölümlerin sýrasýný deðiþtirmek için Seçenek ><br />
Öðeleri düzenle seçeneðini belirleyin.<br />
Güç tasarrufu LED’i<br />
Ekran koruyucu etkinleþtirildikten sonra, batarya tasarrufu<br />
amacýyla ekran kapatýlýr. Uyku modunda cihazýn açýk<br />
olduðunu göstermek için bir LED yanýp söner.<br />
LED’i kapatmak için bkz. “Uyku modu”, sayfa 125.<br />
Ses ve hoparlör kontrolü<br />
Etkin bir arama sýrasýnda veya bir ses kaydýný dinlerken ses<br />
seviyesini artýrmak veya azaltmak için ses tuþuna basýn.<br />
Dahili hoparlör, cihazýnýzý kulaðýnýza götürmenize gerek<br />
kalmadan, kýsa mesafeden dinlemenize ve konuþmanýza<br />
olanak verir.<br />
Uyarý: Hoparlör kullanýmdayken, ses seviyesi<br />
fazla yüksek olabileceðinden cihazý kulaðýnýza<br />
yakýn tutmayýn.<br />
Arama sýrasýnda hoparlörü kullanmak için Seçenek ><br />
Hoparlörü etkinleþtir seçeneðini belirleyin.<br />
Hoparlörü kapatmak için Seçenek > Ahizeyi etkinleþtir<br />
seçeneðini belirleyin.<br />
Kulaklýklý mikrofon seti<br />
Uyumlu bir kulaklýklý<br />
mikrofon setini veya müzik<br />
kulaklýðýný cihazýnýzýn <strong>Nokia</strong><br />
AV Konektörüne (3,5 mm)<br />
baðlayabilirsiniz. Kablo<br />
modunu seçmeniz gerekebilir.<br />
Çýkýþ sinyali üreten ürünleri<br />
baðlamayýn; bu tür ürünler<br />
cihaza zarar verebilir. <strong>Nokia</strong><br />
AV Konektörüne herhangi bir voltaj kaynaðý baðlamayýn.<br />
Bu cihazla kullanmak üzere <strong>Nokia</strong> AV Konektörüne <strong>Nokia</strong><br />
tarafýndan onaylý olmayan harici bir cihaz veya kulaklýklý<br />
mikrofon seti baðlarken, ses seviyelerine özellikle<br />
dikkat edin.<br />
Uyarý: Kulaklýklý mikrofon setini kullanýrken<br />
dýþarýdaki sesleri duyamayabilirsiniz. Güvenliðinizi<br />
tehlikeye sokacak durumlarda kulaklýklý mikrofon<br />
setini kullanmayýn.<br />
Ses performansýný en iyi hale getirmek için, verilen<br />
kulaklýk süngerlerini kulaklýklara takýn.<br />
<strong>Nokia</strong> N81 Cihazýnýz<br />
17
<strong>Nokia</strong> N81 Cihazýnýz<br />
18<br />
Uyumlu uzaktan kumanda birimi olan (örneðin, <strong>Nokia</strong><br />
Ses Adaptörü AD-54) bir kulaklýk veya müzik kulaklýðý<br />
kullanmak için birimi cihazýn konektörüne baðlayýn ve<br />
ardýndan kulaklýk veya müzik kulaklýklarýný birime baðlayýn.<br />
Bazý kulaklýklar mikrofon içermez. Bu tür bir kulaklýkla<br />
telefon aramalarý yapmak için bir uzaktan kumanda<br />
birimini veya cihazýn mikrofonunu kullanýn.<br />
<strong>Nokia</strong> Ses Adaptörü AD-54, yalnýzca müzik ve video<br />
ses seviyelerini ayarlamak için kullanýlan multimedya<br />
ses kontrollerine sahiptir.<br />
Bazý kulaklýklý mikrofon seti donanýmlarýný (örneðin <strong>Nokia</strong><br />
Ses Adaptörü AD-54) kullanýrken, görüþme sýrasýnda ses<br />
seviyesini ayarlamak için cihazdaki ses seviyesi tuþunu<br />
kullanýn.<br />
Batarya ömrünü uzatma<br />
Bluetooth baðlantýsý, kablosuz LAN veya paket veri<br />
baðlantýlarý kullanan veya baþka özellikler kullanýlýrken<br />
bu gibi özelliklerin arka planda çalýþmasýna izin veren<br />
özellikler, batarya tüketimini artýrýr ve batarya ömrünü<br />
kýsaltýr.<br />
Cihazýnýzýn kullaným süresini uzatmak için, gerekli<br />
olmadýðýnda Bluetooth baðlantýsýný kapatýn. Ayrýca,<br />
cihazýn yalnýzca gereksinim duyan bir uygulama veya iþlem<br />
baþlatmanýz durumunda paket veri baðlantýsý kullanmasý<br />
için Paket veri baðlantýsý özelliðini Gerektiðinde<br />
olarak ayarlayýn. Bkz. “Paket veri”, s. 135.<br />
Arka planda çalýþan, ve kullanmadýðýnýz uygulamalarý<br />
kapatmak için, tuþunu basýlý tutun, listeden<br />
uygulamalarý seçin ve düðmesine basýn.<br />
Haritalar<br />
tuþuna basýn ve Haritalar seçeneðini belirleyin.<br />
Harici Bluetooth GPS alýcýsý ve Haritalar ile o anda<br />
bulunduðunuz yeri haritada görebilir, farklý þehir ve ülkeler<br />
için haritalarý tarayabilir, adresleri ve ilginizi çeken baþka<br />
yerleri arayabilir ve bir yerden diðerine gitmek için yollar<br />
belirleyebilirsiniz.<br />
Ayrýca þehir rehberleri ve ses yönlendirmeli yön<br />
bulma servisi gibi ek servisler satýn alabilirsiniz.<br />
Uygulama hakkýnda daha fazla bilgi için<br />
www.nseries.com/support adresini veya<br />
yerel <strong>Nokia</strong> web sitenizi ziyaret edin.<br />
Ýndirme<br />
Ýndirme (þebeke servisi), cihazýnýzda bulunan mobil içerik<br />
maðazasýdýr. Cihazýnýza internet’ten uygulamalar ve<br />
medya dosyalarý gibi öðeleri yükleyebilir, tarayabilir<br />
ve indirebilirsiniz.
tuþuna basýn ve Ýndirme seçeneðini belirleyin.<br />
Farklý servis saðlayýcýlar tarafýndan saðlanan öðeler<br />
kataloglar ve klasörler altýnda kategorize edilmiþlerdir. Bazý<br />
öðeler ücretli olabilir ama genellikle ücretsiz olarak<br />
önizleyebilirsiniz.<br />
Yazýlým güncellemeleri<br />
<strong>Nokia</strong>, yeni özellikler, geliþtirilmiþ iþlevler ve daha iyi<br />
performans saðlayan yazýlým güncelleþtirmeleri sunabilir.<br />
Bu güncelleþtirmeleri <strong>Nokia</strong> Software Updater PC<br />
uygulamasý ile isteyebilirsiniz. Cihaz yazýlýmýný<br />
güncelleþtirmek için, <strong>Nokia</strong> Software Updater uygulamasý<br />
ve Microsoft Windows 2000 veya XP iþletim sistemine<br />
sahip uyumlu bir bilgisayar, geniþ bant internet eriþimi ve<br />
cihazýnýzý bilgisayara baðlamak için uyumlu bir veri<br />
kablosuna ihtiyacýnýz vardýr.<br />
Daha fazla bilgi almak ve<br />
<strong>Nokia</strong> Software Updater uygulamasýný indirmek için<br />
www.nokia.com/softwareupdate adresini veya yerel<br />
<strong>Nokia</strong> web sitenizi ziyaret edin.<br />
Þebekeniz kablosuz yazýlým güncelleþtirmelerini<br />
desteklemiyorsa, cihaz aracýlýðýyla da güncelleþtirmeler<br />
isteyebilmeniz mümkün olabilir. Bkz. “Cihaz yöneticisi”<br />
ve “Yazýlým güncelleþtirmeleri”, s. 85.<br />
Ýpucu! Cihazýnýzdaki yazýlým sürümünü kontrol<br />
etmek için bekleme modundayken *#0000# yazýn.<br />
<strong>Nokia</strong> N81 Cihazýnýz<br />
19
Müzik<br />
20<br />
Müzik<br />
Müzik çalar<br />
Müzik çalar .aac, .aac+, .eaac+, .mp3, .wav ve .wma gibi<br />
dosya biçimlerini destekler. Müzik çalar, dosya biçiminin<br />
tüm özelliklerini veya dosya biçimlerinin tüm türevlerini<br />
desteklemeyebilir.<br />
Müzik çalarý podcast bölümlerini dinlemek için de<br />
kullanabilirsiniz. Podcasting, taþýnabilir cihazlarda ve<br />
bilgisayarlarda dinlemek veya izlemek üzere, RSS ya<br />
da ATOM teknolojilerini kullanarak internet üzerinden<br />
ses veya video içeriði sunmak için bir yöntemidir.<br />
Uyarý: Müziði, makul ses seviyelerinde dinleyin.<br />
Sürekli yüksek seviyede sese maruz kalmak iþitme<br />
duyunuza zarar verebilir. Hoparlör kullanýmdayken,<br />
ses seviyesi fazla yüksek olabileceðinden cihazý<br />
kulaðýnýza yakýn tutmayýn.<br />
Cihazýnýza þarký eklemek için bkz. “Müzik aktarma”, s. 23.<br />
Telif hakký korumasý hakkýnda daha fazla bilgi için bkz.<br />
“Dijital hak yönetimi”, s. 120.<br />
Þarký veya podcast bölümü çalma<br />
Ýpucu! Multimedya menüsünün müzik çalar bölmesini<br />
açmak için tuþuna basýn. Bkz. “Multimedya<br />
menüsü”, s. 16.<br />
1 tuþuna basýn ve Müzik > Müzik çalar<br />
seçeneðini belirleyin.<br />
2 Müzik veya Podcast'ler seçeneðini belirleyin.<br />
3 Dinlemek istediðiniz þarký veya podcast bölümüne<br />
gitmek için kategoriler seçin.<br />
4 Seçili dosyayý veya dosya listesini çalmak için<br />
tuþuna basýn.<br />
Çalmayý duraklatmak<br />
için tuþuna,<br />
çalmaya devam etmek için<br />
tekrar tuþuna basýn.<br />
Çalmayý durdurmak için<br />
tuþuna basýn.<br />
Ýleri veya geri sarmak<br />
için veya tuþunu<br />
basýlý tutun.<br />
Sonraki öðeye gitmek<br />
için tuþuna basýn.
Öðenin baþýna dönmek için tuþuna basýn.<br />
Önceki öðeye geçmek için þarký veya podcast baþladýktan<br />
sonra 2 saniye içinde tuþuna tekrar basýn.<br />
Rasgele çalmayý ( ) açmak veya kapatmak için<br />
Seçenek > Karýþýk seçeneðini belirleyin.<br />
O anda çalan öðeyi tekrarlamak ( ), tüm öðeleri<br />
tekrarlamak ( ) veya tekrarlamayý kapatmak için<br />
Seçenek > Tekrar seçeneðini belirleyin.<br />
Podcast’ler çalarken, karýþýk mod ve tekrarlama<br />
modu kapatýlýr.<br />
Ses seviyesini ayarlamak için ses seviyesi tuþunu kullanýn.<br />
Çalan müziðin tonunu deðiþtirmek için Seçenek ><br />
Ekolayzer seçeneðini belirleyin.<br />
Denge veya stereo duyumu deðiþtirmek ya da basý<br />
yükseltmek için Seçenek > Ses ayarlarý seçeneðini<br />
belirleyin.<br />
Çalma sýrasýnda görsel öðe görüntülemek için Seçenek ><br />
Görsel öðe göster seçeneðini belirleyin.<br />
Bekleme moduna dönmek ve müzik çalarý arka planda<br />
býrakmak için bitir tuþuna basýn veya baþka bir açýk<br />
uygulamaya geçiþ yapýn ve tuþunu basýlý tutun.<br />
Müzik menüsü<br />
Çalmak üzere Þimdi çalýnýyor görünümünde daha fazla<br />
müzik seçmek için Müzik seçeneðini belirleyin.<br />
Müzik menüsünde cihazda bulunan müzik gösterilir. Tüm<br />
þarkýlar listesinde tüm müzik parçalarý gösterilir. Sýralanan<br />
þarkýlarý görüntülemek için, Albümler, Sanatçýlar, Türler<br />
veya Besteciler seçeneðini belirleyin. Çalma listelerini<br />
görüntülemek için Çalma listeleri seçeneðini belirleyin.<br />
Cihazýnýzý Müzik çalar dýþýnda güncelledikten sonra<br />
kitaplýðý yenilemek için Seçenek > Yenile seçeneðini<br />
belirleyin.<br />
Çalma listeleri<br />
Çalma listelerini görüntülemek ve yönetmek için müzik<br />
menüsünde Çalma listeleri seçeneðini belirleyin. Aþaðýdaki<br />
çalma listeleri otomatik olarak görüntülenir: En çok<br />
çalýnanlar, Son çalýnanlar ve Son eklenen.<br />
Çalma listesinin ayrýntýlarýný görmek için Seçenek ><br />
Çalma listesi bilgileri seçeneðini belirleyin.<br />
Çalma listesi oluþturma<br />
1 Seçenek > Çalma listesi oluþtur seçeneðini belirleyin.<br />
2 Çalma listesi için bir isim girin ve Tamam seçeneðini<br />
belirleyin.<br />
3 Þimdi þarký eklemek için Evet seçeneðini, daha sonra<br />
þarký eklemek için ise Hayýr seçeneðini belirleyin.<br />
Müzik<br />
21
Müzik<br />
22<br />
4 Evet’i seçtiyseniz, çalma listesine eklemek istediðiniz<br />
þarkýlarý bulmak için sanatçýlar seçin. Öðeler eklemek<br />
için tuþuna basýn. Þarký listesini sanatçý baþlýðýnýn<br />
altýnda görüntülemek için tuþuna basýn.<br />
Þarký listesini gizlemek için tuþuna basýn.<br />
5 Seçimlerinizi yaptýðýnýzda Tamam seçeneðini belirleyin.<br />
Daha sonra baþka þarkýlar eklemek için, çalma listesini<br />
görüntülerken Seçenek > Þarký ekle seçeneðini belirleyin.<br />
Müzik menüsünün farklý görünümlerinden çalma listesine<br />
þarkýlar, albümler, sanatçýlar, tarzlar ve besteciler eklemek<br />
için bir öðeyi seçin ve Seçenek > Çalma listesine ekle ><br />
Kayýtlý çalma listesi veya Yeni çalma listesi seçeneðini<br />
belirleyin.<br />
Çalma listesinden bir þarkýyý çýkarmak için Seçenek ><br />
Kaldýr seçeneðini belirleyin. Bu iþlem þarkýyý cihazdan<br />
silmez; yalnýzca çalma listesinden çýkarýr.<br />
Çalma listesindeki þarkýlarý yeniden sýralamak için taþýmak<br />
istediðiniz þarkýya gidin ve Seçenek > Lsty yndn dznl<br />
seçeneðini belirleyin. Þarkýlarý tutup yeni bir konuma<br />
býrakmak için kaydýrma tuþunu kullanýn.<br />
Podcast’ler<br />
Podcast menüsünde cihazdaki podcast’ler görüntülenir.<br />
Cihazýnýzý Müzik çalar dýþýnda güncelledikten sonra<br />
koleksiyonu yenilemek için Seçenek > Yenile seçeneðini<br />
belirleyin.<br />
Podcast bölümleri, üç durumda olabilir: Hiç çalýnmadý,<br />
Kýsmen çalýndý ve Tamamen çalýndý.<br />
Bir bölüm kýsmen çalýndýysa, tekrar çalýndýðý zaman<br />
son çalma konumundan baþlar.<br />
Bir bölüm hiçbir zaman çalýnmadýysa veya<br />
tamamen çalýndýysa baþtan baþlar.<br />
Müzik çalar ile ana þebeke<br />
UPnP mimarisi veya kablosuz yerel að (WLAN) ile uyumlu<br />
cihazlardan oluþan bir ana þebeke oluþturabilirsiniz.<br />
Ana þebeke, <strong>Nokia</strong> N81 cihazýnýzda saklanan içeriði<br />
uyumlu bir cihazla uzaktan çalabilmenizi saðlar. Ayrýca<br />
<strong>Nokia</strong> N81 cihazýnýzdaki dosyalarý uyumlu UPnP özelliði<br />
etkin bir cihaza kopyalayabilirsiniz. Daha fazla bilgi için<br />
bkz. “Ana þebeke”, s. 86 ve “Galeri ile ana þebeke”, s. 56.<br />
Uzaktan þarký veya podcast çalma<br />
1 tuþuna basýn ve Müzik > Müzik çalar<br />
seçeneðini belirleyin.<br />
2 Müzik veya podcast’ler seçin.
3 Dinlemek istediðiniz þarkýya veya podcast bölümüne<br />
gitmek için aþaðýdaki menülerden kategorileri seçin.<br />
4 Dinlemek istediðiniz þarký veya podcast’ý seçin ve<br />
Seçenek > Oynat > Ana þebeke ile çal seçeneðini<br />
belirleyin.<br />
5 Dosyanýn yürütüleceði cihazý seçin.<br />
Þarkýlarý veya podcast’leri kablosuz olarak<br />
kopyalama<br />
Medya dosyalarýný cihazýnýzdan baþka bir uyumlu cihaza<br />
(örneðin UPnP uyumlu bir bilgisayar) kopyalamak veya<br />
aktarmak için bir dosya seçin ve Seçenek > Ev aðýna<br />
kopyala veya Ev aðýna taþý seçeneðini belirleyin.<br />
Ýçerik paylaþýmý seçeneðinin açýk olmasý gerekmez.<br />
Müzik aktarma<br />
Uyumlu bir USB kablo veya Bluetooth baðlantýsý kullanarak<br />
uyumlu bir bilgisayardan veya uyumlu cihazlardan müzik<br />
aktarabilirsiniz. Ayrýntýlar için bkz. “Bluetooth baðlantýsý”,<br />
s. 80.<br />
Müzik aktarýmý için PC gereksinimleri:<br />
• Microsoft Windows XP iþletim sistemi (veya sonraki<br />
bir sürümü)<br />
• Windows Media Player uygulamasýnýn uyumlu bir<br />
sürümü. <strong>Nokia</strong> web sitesinin <strong>Nokia</strong> N81 bölümünden<br />
Windows Media Player uyumluluðu hakkýnda daha<br />
fazla bilgi edinebilirsiniz.<br />
• <strong>Nokia</strong> Nseries PC Suite 1.6 veya sonraki bir sürümü<br />
Bilgisayardan müzik aktarma<br />
Müzik aktarmak için üç farklý yöntem kullanabilirsiniz:<br />
• Cihazýnýzý bilgisayarda herhangi bir veri dosyasý<br />
aktarabileceðiniz harici bir toplu bellek olarak görmek<br />
için, baðlantýyý uyumlu bir USB kablosu veya Bluetooth<br />
baðlantýsý ile yapýn. USB kablosunu kullanýyorsanýz,<br />
baðlantý modu olarak Veri aktarma seçeneðini<br />
belirleyin.<br />
• Müziði Windows Media Player ile senkronize etmek için<br />
uyumlu USB kablosunu takýn ve baðlantý modu olarak<br />
Ortam yürütücüsü seçeneðini belirleyin.<br />
• <strong>Nokia</strong> Nseries PC Suite içindeki <strong>Nokia</strong> Music Manager<br />
uygulamasýný kullanmak için uyumlu USB kablosunu<br />
takýn ve baðlantý modu olarak PC Suite seçeneðini<br />
belirleyin.<br />
Toplu depolama ve ortam yürütücüsü modlarý yalnýzca<br />
cihazýnýzýn toplu belleðindeki dosyalarla kullanýlabilir.<br />
Varsayýlan USB baðlantý modunu deðiþtirmek için<br />
tuþuna basýn ve Araçlar > Baðlantý > USB > USB modu<br />
seçeneðini belirleyin.<br />
Veri aktarma veya PC Suite aktarma modunu kullanarak<br />
müzik aktarýrsanýz, cihazýnýzdaki þarký seçimini<br />
güncelleþtirdikten sonra cihazýnýzdaki kitaplýðý<br />
Müzik<br />
23
Müzik<br />
24<br />
yenilemeniz gerekir. Kitaplýðý yenilemek için Müzik<br />
menüsü içinde Seçenek > Yenile seçeneðini belirleyin.<br />
Hem Windows Media Player, hem de <strong>Nokia</strong> Nseries<br />
PC Suite içindeki <strong>Nokia</strong> Music Manager müzik dosyalarý<br />
aktarmak için en iyi duruma getirilmiþtir. <strong>Nokia</strong><br />
Music Manager ile müzik aktarma konusunda bilgi için<br />
<strong>Nokia</strong> Nseries PC Suite kullaným kýlavuzuna bakýn.<br />
Windows Media Player ile müzik aktarma<br />
Müzik senkronizasyon iþlevleri Windows Media Player<br />
uygulamasýnýn farklý sürümlerinde deðiþiklik gösterebilir.<br />
Daha fazla bilgi için ilgili Windows Media Player<br />
kýlavuzlarýna ve yardýmýna bakýn.<br />
El ile senkronizasyon<br />
Cihazýnýzý uyumlu bir bilgisayara baðladýktan sonra<br />
cihazýnýzda yeterince boþ bellek yoksa, Windows<br />
Media Player el ile senkronizasyonu seçer. El ile<br />
senkronizasyonda taþýmak, kopyalamak veya kaldýrmak<br />
istediðiniz þarkýlarý ve çalma listelerini seçebilirsiniz.<br />
Cihazýnýzý ilk kez baðladýðýnýzda, cihazýnýzýn Windows<br />
Media Player'daki ismi olarak kullanýlacak bir isim<br />
girmeniz gerekir.<br />
El ile yapýlan seçimleri aktarmak için:<br />
1 Cihazýnýz Windows Media Player'a baðlandýktan<br />
sonra birden çok cihaz baðlýysa, cihazýnýzý gezinme<br />
bölmesinden seçin.<br />
2 Þarkýlarý ve albümleri senkronizasyon için liste<br />
bölmesine sürükleyin. Þarkýlarý veya albümleri çýkarmak<br />
için listeden bir öðe seçin ve Listeden kaldýr<br />
seçeneðini týklatýn.<br />
3 Liste bölmesinin senkronize etmek istediðiniz þarkýlarý<br />
içerip içermediðini ve cihazda yeterince boþ hafýza olup<br />
olmadýðýný kontrol edin. Senkronizasyonu baþlatmak<br />
için Eþitlemeyi Baþlat seçeneðini týklatýn.<br />
Otomatik senkronizasyon<br />
Windows Media Player'daki standart dosya aktarým<br />
seçeneðini deðiþtirmek için Eþitle altýndaki oku týklatýn,<br />
cihazýnýzý seçin ve Eþitleme Yapýlandýr seçeneðini týklatýn.<br />
Bu aygýtý otomatik eþitle onay kutusunu iþaretleyin veya<br />
iþareti kaldýrýn.<br />
Bu aygýtý otomatik eþitle onay kutusu seçiliyken cihazýnýzý<br />
baðlarsanýz, cihazýnýzdaki müzik kitaplýðý otomatik olarak<br />
Windows Media Player'da seçtiðiniz çalma listelerine göre<br />
güncelleþtirilir.<br />
Çalma listesi seçilmediyse, senkronizasyon için bilgisayar<br />
müzik kitaplýðýnýn tümü seçilir. PC kitaplýðýnýz cihazýn<br />
alabileceðinden fazla dosya içerebilir. Daha fazla bilgi<br />
için Windows Media Player yardýmýna bakýn.<br />
Cihazýnýzdaki çalma listeleri, Windows Media Player'daki<br />
çalma listeleri ile senkronize edilmez.
<strong>Nokia</strong> Music Store<br />
<strong>Nokia</strong> Music Store'da (þebeke servisi) cihazýnýza indirmek<br />
için müzik arayabilir, inceleyebilir ve satýn alabilirsiniz.<br />
Müzik satýn alabilmek için servise kaydolmanýz gerekir.<br />
<strong>Nokia</strong> Music Store'un ülkenizde kullanýlabilirliðini<br />
denetlemek için music.nokia.com adresini ziyaret edin.<br />
<strong>Nokia</strong> Music Store’a eriþmek için cihazda geçerli<br />
bir internet eriþim noktasýna sahip olmanýz gerekir.<br />
Daha fazla ayrýntý için bkz. “Eriþim noktalarý”, s. 132.<br />
<strong>Nokia</strong> Music Store'u açmak için tuþuna basýn ve<br />
Müzik > Müzik mðzs seçeneðini belirleyin. Talimatlar<br />
için ana sayfada Yardým'ý seçin.<br />
Ýpucu! Müzik menüsünün farklý kategorilerinde<br />
daha fazla müzik bulmak için müzik çalarda Seçenek ><br />
Müzik maðazasýnda bul seçeneðini belirleyin.<br />
Music store ayarlarý<br />
Aþaðýdaki ayarlarý girmeniz istenebilir:<br />
Stndrt erþm nkts—Music store’a baðlanýrken kullanýlacak<br />
eriþim noktasýný seçin.<br />
Music store’da Seçenek > Ayarlar seçeneðini belirleyerek<br />
ayarlarý düzenlemeniz mümkün olabilir.<br />
Ayrýca, uyumlu bilgisayarýnýzda music.nokia.com<br />
adresinden de <strong>Nokia</strong> Music Store'a eriþebilirsiniz. Ana<br />
sayfada, talimatlar için Yardým seçeneðini belirleyin.<br />
Radyo<br />
tuþuna basýn ve Müzik > Radio seçeneðini belirleyin.<br />
Visual Radio’yu ilk açýþýnýzda bir sihirbaz yerel istasyonlarý<br />
bulmanýza yardýmcý olur.<br />
Uygulamayý, otomatik ayarlama özelliði ve kayýtlý<br />
istasyonlarý olan normal bir FM radyo gibi veya<br />
Visual Radio servisi saðlayan istasyonlara ayarlayýp<br />
ekrandaki radyo programýyla iliþkili görsel bilgilerle paralel<br />
olarak kullanabilirsiniz. Visual Radio servisi, paket verileri<br />
(þebeke servisi) kullanýr. Baþka uygulamalarý kullanýrken<br />
FM radyoyu dinleyebilirsiniz.<br />
Visual Radio hizmeti veren tüm istasyonlarýn en<br />
son listesini http://www.visualradio.com adresinde<br />
görebilirsiniz.<br />
Visual Radio servisine eriþiminiz yoksa, bulunduðunuz<br />
bölgedeki operatörler ve radyo istasyonlarý Visual Radio<br />
servisini desteklemiyor olabilir.<br />
Kullanýlabilirlik ve ücretler hakkýnda bilgi almak ve servise<br />
abone olmak için servis saðlayýcýnýza baþvurun.<br />
Müzik<br />
25
Müzik<br />
26<br />
Radyo dinlediðiniz sýrada normalde arama yapabilir<br />
veya gelen aramayý yanýtlayabilirsiniz. Etkin bir arama<br />
olduðunda radyonun sesi kapatýlýr.<br />
Radyo dinleme<br />
Radyo yayýnýnýn kalitesi, radyo istasyonunun<br />
bulunduðunuz bölgedeki kapsama alanýna baðlýdýr.<br />
FM radyo, kablosuz cihazýn anteninden farklý bir<br />
antene baðlýdýr. FM radyonun gerektiði gibi çalýþmasý için<br />
cihaza uyumlu bir kulaklýklý mikrofon seti veya donaným<br />
baðlanmalýdýr.<br />
tuþuna basýn ve Müzik > Radio seçeneðini belirleyin.<br />
Ýstasyon aramasý baþlatmak için veya seçeneðini<br />
belirleyin veya ya da medya tuþlarýný basýlý<br />
tutun. Frekansý el ile deðiþtirmek için Seçenek ><br />
Elle ayarlama seçeneðini belirleyin.<br />
Cihazýnýzda önceden kaydettiðiniz radyo istasyonlarý varsa,<br />
sonraki veya önceki kayýtlý istasyona gitmek için<br />
veya seçeneðini belirleyin ya da veya<br />
medya tuþlarýný kullanýn.<br />
Ses seviyesini ayarlamak için ses tuþlarýna basýn.<br />
Hoparlörü kullanarak radyo dinlemek için Seçenek ><br />
Hoparlörü etkinleþtir seçeneðini belirleyin.<br />
Uyarý: Müziði, makul ses seviyelerinde dinleyin.<br />
Sürekli yüksek seviyede sese maruz kalmak iþitme<br />
duyunuza zarar verebilir. Hoparlör kullanýmdayken, ses<br />
seviyesi fazla yüksek olabileceðinden cihazý kulaðýnýza<br />
yakýn tutmayýn.<br />
Bulunduðunuz bölgedeki kullanýlabilir radyo istasyonlarýný<br />
görüntülemek için Seçenek > Ýstasyon dizini seçeneðini<br />
belirleyin (þebeke servisi).<br />
Geçerli radyo istasyonunu istasyon listenize kaydetmek<br />
için Seçenek > Ýstasyonu kaydet seçeneðini belirleyin.<br />
Kayýtlý istasyon listesini açmak için Seçenek > Ýstasyonlar<br />
seçeneðini belirleyin.<br />
Bekleme moduna dönmek ve FM radyoyu arka planda<br />
çalýþýr durumda býrakmak için Seçenek > Artalanda çal<br />
seçeneðini belirleyin.<br />
Görsel içeriði görüntüleme<br />
Ayarlý radyo istasyonunun görsel içeriðini görüntülemek<br />
için veya Seçenek > Görsel servisi baþlat seçeneðini<br />
belirleyin. Ýstasyonun görsel servis kimliði kayýtlý deðilse,<br />
bu bilgiyi girin veya Al seçeneðini belirleyip istasyon<br />
dizininde arayýn (þebeke servisi).<br />
Görsel servisle baðlantý kurulduðunda, geçerli görsel içerik<br />
ekranda görüntülenir.
Kayýtlý istasyonlar<br />
Kayýtlý istasyon listesini açmak için Seçenek > Ýstasyonlar<br />
seçeneðini belirleyin.<br />
Kayýtlý bir istasyonu dinlemek için Seçenek > Ýstasyon ><br />
Dinle seçeneðini belirleyin. Bir istasyonun Visual Radio<br />
servisiyle saðladýðý görsel içeriði görüntülemek için<br />
Seçenek > Ýstasyon > Görsel servisi baþlat seçeneðini<br />
belirleyin.<br />
Ýstasyon bilgilerini deðiþtirmek için Seçenek > Ýstasyon ><br />
Düzenle seçeneðini belirleyin.<br />
Ayarlar<br />
Seçenek > Ayarlar seçeneðini belirleyin ve aþaðýdakiler<br />
arasýndan seçim yapýn:<br />
Açýlýþ sesi—Uygulama baþlatýldýðýnda sinyal verilip<br />
verilmeyeceðini seçin.<br />
Servisi otomatik baþlat—Visual Radio servisi saðlayan<br />
kayýtlý bir istasyonu seçtiðinizde Visual Radio servisinin<br />
otomatik olarak baþlatýlmasýný istiyorsanýz,<br />
Evet seçeneðini belirleyin.<br />
Eriþim noktasý—Visual Radio veri baðlantýsý için kullanýlan<br />
eriþim noktasýný seçin. Uygulamayý normal bir FM radyo<br />
olarak kullanmak için eriþim noktasý gerekmez.<br />
Geçerli bölge—Bulunduðunuz bölgeyi seçin. Bu ayar,<br />
yalnýzca uygulama baþlatýldýðýnda þebeke kapsama alaný<br />
dýþýndaysanýz görüntülenir.<br />
<strong>Nokia</strong> Podcasting<br />
<strong>Nokia</strong> Podcasting uygulamasý ile podcast arayabilir,<br />
keþfedebilir, bunlara abone olabilir ve gerçek zamanlý<br />
olarak indirebilmenin yaný sýra, ses ya da video<br />
podcast'lerini cihazýnýzda çalabilir/oynatabilir,<br />
yönetebilir ve paylaþabilirsiniz.<br />
<strong>Nokia</strong> Podcasting uygulamasýný açmak için tuþuna<br />
basýn ve Müzik > Podcasting seçeneðini belirleyin.<br />
Ayarlar<br />
<strong>Nokia</strong> Podcasting uygulamasýný kullanmadan önce<br />
baðlantý ve indirme ayarlarýnýzý yapýn.<br />
Önerilen baðlantý yöntemi kablosuz LAN'dýr (WLAN).<br />
Diðer baðlantýlarý kullanmadan önce servis saðlayýcýnýzdan<br />
koþullar ve veri servis ücretleri hakkýnda bilgi alýn. Örneðin<br />
sabit ücretli bir veri seçeneði, bir aylýk ücret karþýlýðýnda<br />
büyük miktarlarda veri aktarýmý yapabilmenizi saðlayabilir.<br />
Menzil içinde bulunan kullanýlabilir kablosuz LAN'larý<br />
aramak için tuþuna basýn ve Araçlar > Baðlantý ><br />
Baðl. yön. > Mvc. WLAN aðl. seçeneðini belirleyin.<br />
Müzik<br />
27
Müzik<br />
28<br />
Þebekede bir Ýnternet eriþim noktasý oluþturmak için,<br />
Seçenek > Eriþim nokt. tanýmla seçeneðini belirleyin.<br />
Baðlantý ayarlarý<br />
Baðlantý ayarlarýný düzenlemek için tuþuna basýn ve<br />
Müzik > Podcasting > Seçenek > Ayarlar > Baðlantý<br />
seçeneðini belirleyin. Aþaðýdakileri tanýmlayýn:<br />
Varsay. eriþim nokt.—Ýnternet baðlantýnýzý<br />
tanýmlamak için eriþim noktasýný seçin.<br />
Servis URL'sini ara—Bul içinde kullanýlacak<br />
podcast arama servisini tanýmlayýn.<br />
Ýndirme ayarlarý<br />
Ýndirme ayarlarýný düzenlemek için tuþuna basýn<br />
ve Müzik > Podcasting > Seçenek > Ayarlar > Ýndir<br />
seçeneðini belirleyin. Aþaðýdakileri tanýmlayýn:<br />
Kaydet—Podcast'lerinizi kaydetmek istediðiniz konumu<br />
tanýmlamak için kullanýlýr. Depolama alanýný en iyi þekilde<br />
kullanmak için toplu hafýza önerilir.<br />
Güncelleme aralýðý—Podcast'lerin hangi sýklýkta<br />
güncelleþtirileceðini tanýmlamak için kullanýlýr.<br />
Sonraki gncllm trh—Bir sonraki otomatik<br />
güncelleþtirmenin tarihini tanýmlamak için kullanýlýr.<br />
Sonraki gncllm saati—Bir sonraki otomatik<br />
güncelleþtirmenin saatini tanýmlamak için kullanýlýr.<br />
Otomatik güncelleþtirmeler yalnýzca belirli bir varsayýlan<br />
eriþim noktasý seçildiðinde ve <strong>Nokia</strong> Podcasting<br />
çalýþtýðýnda yapýlýr. <strong>Nokia</strong> Podcasting çalýþmýyorsa,<br />
otomatik güncelleþtirmeler etkinleþtirilmez.<br />
Ýndirme limiti (%)—Podcast indirmeleri için kullanýlacak<br />
hafýzanýn boyutunu tanýmlamak için kullanýlýr.<br />
Limit aþýlýrsa—Ýndirmeler indirme sýnýrýný aþtýðýnda<br />
ne yapýlacaðýný tanýmlamak için kullanýlýr.<br />
Uygulamayý pod yayýnlarýný otomatik olarak almak<br />
için ayarlamak, servis saðlayýcýnýzýn þebekesinden<br />
büyük miktardaki verilerin iletimini içerebilir. Veri iletim<br />
maliyetleri hakkýnda bilgi için servis saðlayýcýnýzla<br />
temasa geçin.<br />
Varsayýlan ayarlarý geri yüklemek için Ayarlar<br />
görünümünde Seçenek > Varsayýlan haline getir<br />
seçeneðini belirleyin.<br />
Arama<br />
Arama özelliði, anahtar kelimeye veya baþlýða göre podcast<br />
bulmanýzý saðlar.<br />
Arama motoru, Podcasting > Seçenek > Ayarlar ><br />
Baðlantý > Servis URL'sini ara bölümünde ayarladýðýnýz<br />
podcast arama hizmetini kullanýr.
Podcast’leri aramak için tuþuna basýn, Müzik ><br />
Podcasting > Bul seçeneðini belirleyin ve istediðiniz<br />
anahtar sözcükleri girin.<br />
Ýpucu! Arama özelliði, podcast baþlýklarýný ve anahtar<br />
sözcüklerini belirli bölümlerde deðil açýklamalarda arar.<br />
Futbol ve hip-hop gibi genel konular çoðu zaman belirli<br />
bir takým veya sanatçý gibi konulara göre daha iyi<br />
sonuç verir.<br />
Ýþaretli bir kanala veya kanallara üye olmak ve o kanalý<br />
veya kanallarý Podcastler içine eklemek için Seçenek ><br />
Abone ol seçeneðini belirleyin. Bir podcast seçip onu<br />
Podcast’lerinize de ekleyebilirsiniz.<br />
Yeni bir arama baþlatmak için Seçenek > Yeni bulma<br />
seçeneðini belirleyin.<br />
Podcast’ýn web sitesine gitmek için Seçenek > Web<br />
sayfasýný aç seçeneðini belirleyin (þebeke servisi).<br />
Podcast ile ilgili bilgileri görüntülemek için Seçenek ><br />
Açýklama seçeneðini belirleyin.<br />
Seçili bir podcast’ý veya podcast’leri uyumlu baþka bir<br />
cihaza göndermek için Seçenek > Gönder seçeneðini<br />
belirleyin.<br />
Kullanýlabilir seçenekler deðiþebilir.<br />
Dizinler<br />
Dizinler, üye olduðunuz yeni podcast bölümlerini<br />
bulmanýza yardýmcý olur.<br />
Dizinleri açmak için tuþuna basýn ve Müzik ><br />
Podcasting > Dizinler seçeneðini belirleyin.<br />
Dizinlerin içerikleri deðiþir. Güncellemek için istediðiniz<br />
dizin klasörünü seçin (þebeke servisi). Klasörün rengi<br />
deðiþince klasörü açmak için kaydýrma tuþuna tekrar basýn.<br />
Dizinler, popülerliðe veya temasý olan klasörlere göre<br />
listelenmiþ en beðenilen podcast’leri içerebilir.<br />
Ýstediðiniz klasör konusunu açmak için kaydýrma<br />
tuþuna basýn. Podcast’lerin bir listesi görüntülenir.<br />
Bir podcast’a üye olmak için baþlýðý seçin ve kaydýrma<br />
tuþuna basýn. Bir poscast bölümlerine üye olduktan<br />
sonra bu bölümleri indirebilir, yönetebilir Podcast’lerde<br />
oynatabilirsiniz.<br />
Yeni bir dizin veya klasör eklemek için Seçenek > Yeni ><br />
Web dizini veya Klasör seçeneðini belirleyin. Bir baþlýk<br />
ve .opml (Outline Processor Markup Language) URL’si<br />
girip Tamam seçeneðini belirleyin.<br />
Seçili klasörü, web baðlantýsýný veya web dizinini<br />
düzenlemek için Seçenek > Düzenle seçeneðini belirleyin.<br />
Müzik<br />
29
Müzik<br />
30<br />
Cihazýnýzda kayýtlý bir .opml dosyasýný aktarmak için<br />
Seçenek > OPML dosyasýný al seçeneðini belirleyin.<br />
Dosyanýn yerini seçin ve aktarýn.<br />
Bir dizin klasörünü multimedya mesajý olarak veya<br />
Bluetooth baðlantýsýyla göndermek için klasörü seçin<br />
ve Seçenek > Gönder seçeneðini belirleyin.<br />
Bluetooth baðlantýsýyla gönderilmiþ .opml dosyasý içinde<br />
bir mesaj aldýðýnýzda dosyayý açarak Dizinler konumundaki<br />
Alýndý içine kaydedin. Podcastler’inize eklemek için<br />
baðlantýlara üye olmak üzere Alýndý klasörünü açýn.<br />
Ýndirme<br />
Dizinler, Bul içinden veya URL girerek bir podcast’a üye<br />
olduktan sonra Podcastler içinde bölümleri yönetebilir,<br />
indirebilir ve oynatabilirsiniz.<br />
Üye olduðunuz podcast’leri görmek için Podcasting ><br />
Podcastler seçeneðini belirleyin. Tek tek bölüm baþlýklarýný<br />
görmek için (bölüm, belirli bir podcast medya dosyasýdýr),<br />
podcast baþlýðýný seçin.<br />
Ýndirme iþlemini baþlatmak için bölüm baþlýðýný seçin.<br />
Seçili veya iþaretli bölümleri indirmek veya indirmeye<br />
devam etmek için Seçenek > Ýndir veya Ýndirmeye<br />
devam et seçeneðini belirleyin. Ayný anda birden<br />
çok bölümü indirebilirsiniz.<br />
Ýndirme sürerken veya bir kýsmý tamamlanmýþken<br />
podcast’ýn bir bölümünü oynatmak için Podcastler ><br />
Seçenek > Önizlemeyi çal seçeneðini belirleyin.<br />
Tamamý indirilmiþ podcast’ler Podcastler klasöründedir,<br />
ancak müzik kitaplýðý yenileninceye dek görünmezler.<br />
Kullanýlabilir seçenekler deðiþebilir.<br />
Podcast’leri oynatma ve yönetme<br />
Seçili podcast’ten mevcut bölümleri görüntülemek için<br />
Seçenek > Aç seçeneðini belirleyin. Her bölümün altýnda<br />
dosya biçimini, dosya boyutunu ve yükleme zamanýný<br />
görebilirsiniz.<br />
Podcast tümüyle indirildiðinde bölümün tamamýný<br />
oynatmak içinPodcastler > Seçenek > Çal/oynat<br />
seçeneðini belirleyin veya tuþuna basýn ve Müzik ><br />
Müzik çalar > Podcastler seçeneðini belirleyin.<br />
Yeni bir bölüm için seçili podcast’ý veya iþaretli podcast’leri<br />
güncellemek için Seçenek > Güncelle seçeneðini<br />
belirleyin.<br />
Seçili podcast’ýn veya iþaretli podcast’lerin<br />
güncellenmesini durdurmak için Seçenek > Güncellemeyi<br />
durdur seçeneðini belirleyin.<br />
Podcast’ýn URL’sini girerek yeni bir podcast eklemek<br />
için Seçenek > Yeni podcast seçeneðini belirleyin.
Tanýmlý bir eriþim noktanýz yoksa veya paket verisi<br />
baðlantýsý sýrasýnda kullanýcý adý ve parola girmeniz<br />
istenirse servis saðlayýcýnýza baþvurun.<br />
Seçili podcast’ýn URL’sini düzenlemek için<br />
Seçenek > Düzenle seçeneðini belirleyin.<br />
Ýndirilen bir podcast’ý veya iþaretli podcast’leri cihazýnýzdan<br />
silmek için Seçenek > Sil seçeneðini belirleyin.<br />
Seçili podcast’ý veya iþaretli podcast’leri, .opml dosyasý<br />
veya multimedya mesajý olarak ya da Bluetooth<br />
baðlantýsýyla uyumlu baþka bir cihaza göndermek<br />
için Seçenek > Gönder seçeneðini belirleyin.<br />
Bir grup seçili podcast’ý ayný anda güncellemek, silmek ve<br />
göndermek için Seçenek > Ýþaretle/Ýþ. kaldýr seçeneðini<br />
belirleyin, istediðiniz podcast’leri iþaretleyin ve istediðiniz<br />
iþlemi seçmek içinSeçenek seçeneðini belirleyin.<br />
Podcast’ýn web sitesini açmak için (þebeke servisi)<br />
Seçenek > Web sayfasýný aç seçeneðini belirleyin.<br />
Bazý podcast’ler, yorumlar ve oylar yoluyla yaratýcýlarýyla<br />
etkileþim kurma olanaðý saðlar. Bunun için Ýnternet’e<br />
baðlanmak isterseniz Seçenek > Yorumlarý gör<br />
seçeneðini belirleyin.<br />
Müzik<br />
31
Oyunlar<br />
32<br />
Oyunlar<br />
<strong>Nokia</strong> N81 cihazýnýn N-Gage oyun deneyimi ile uyumludur. N-Gage ile yüksek kaliteli çok oyunculu oyunlarý<br />
indirebilir ve oynayabilirsiniz.<br />
Cihazýnýzda aþaðýdaki uygulamalardan biri bulunur:<br />
• N-Gage uygulamasýný bul-Bu önizleme uygulamasýyla yeni N-Gage oyun deneyimi hakkýnda bilgi edinebilir,<br />
oyun demolarýný deneyebilir ve piyasaya sürüldüðünde tam N-Gage uygulamasýný indirip kurabilirsiniz.<br />
• N-Gage uygulamasý—Menüde N-Gage uygulamasýný bul yerine geçerek tam özellikli uygulama tam N-Gage<br />
deneyimine eriþim saðlar. Yeni oyunlar bulabilir, oyunlarý deneyip satýn alabilir, diðer oyuncularý bulabilir ve puanlara,<br />
olaylara, sohbete ve daha fazlasýna eriþebilirsiniz. Bazý özellikler cihazýnýza yazýlým kurulumu sýrasýnda kullanýlabilir<br />
olmayabilir, yazýlým güncelleþtirmeleri için www.n-gage.com adresini kontrol edin.<br />
Baþlamak için tuþuna basýn ve Oyunlar seçeneðini belirleyin.<br />
Eksiksiz N-Gage deneyimi için cihazýnýzda hücresel þebeke veya kablosuz LAN yoluyla internet eriþimi olmasý gerekir.<br />
Veri servisleri hakkýnda daha fazla bilgi için servis saðlayýcýnýzla görüþün.<br />
Daha fazla bilgi için, www.n-gage.com adresini ziyaret edin.
Rehber (telefon rehberi)<br />
tuþuna basýn ve Rehber seçeneðini belirleyin.<br />
Rehber öðesinde kartvizit bilgilerini kaydedebilir ve<br />
güncelleþtirebilirsiniz. Kartvizitlere kiþisel zil sesleri veya<br />
küçük görüntüler ekleyebilirsiniz. Ayrýca, bir kerede çok<br />
sayýda alýcýya kýsa mesaj veya e-posta göndermenize<br />
olanak saðlayan kartvizit gruplarý da oluþturabilirsiniz.<br />
Aldýðýnýz kartvizit bilgilerini (iþ kartvizitleri) rehbere<br />
ekleyebilirsiniz. Kartvizit bilgileri yalnýzca uyumlu cihazlara<br />
gönderilebilir veya bunlardan alýnabilir.<br />
Rehber öðesindeki kartvizit, grup ve kullanýlabilir hafýza<br />
miktarýný görüntülemek için Seçenek > Kartvizit bilgileri<br />
seçeneðini belirleyin.<br />
Ýsim ve numaralarý kaydetme<br />
ve düzenleme<br />
1 Seçenek > Yeni kartvizit seçeneðini belirleyin.<br />
2 Ýstediðiniz alanlarý doldurun ve Tamam seçeneðini<br />
belirleyin.<br />
Rehber menüsündeki kartvizitleri düzenlemek için<br />
düzenlemek istediðiniz kartvizite ilerleyin ve Seçenek ><br />
Düzenle seçeneðini belirleyin. Ýstenilen kiþiyi arama<br />
alanýna adýnýn ilk harflerini girerek de arayabilirsiniz.<br />
Yazdýðýnýz harflerle baþlayan kartvizit listesi ekranda<br />
belirir.<br />
Ýpucu! Kartvizit eklemek ve düzenlemek için<br />
<strong>Nokia</strong> Nseries PC Suite yazýlýmýnda bulunan <strong>Nokia</strong><br />
Contacts Editor uygulamasýný da kullanabilirsiniz.<br />
Bir kartvizite küçük görüntü eklemek için kartviziti açýn<br />
ve Seçenek > Düzenle > Seçenek > Küçük görüntü ekle<br />
seçeneðini belirleyin. Bu kiþi sizi aradýðýnda, küçük görüntü<br />
görüntülenir.<br />
Kartvizite atanmýþ ses etiketini dinlemek için kartvizit seçin<br />
ve Seçenek > Ses etiketini çal seçeneðini belirleyin. Bkz.<br />
“Sesle arama”, s. 99.<br />
Kartvizit bilgilerini göndermek için göndermek istediðiniz<br />
kartviziti seçin ve Seçenek > Kartvizit gönder > Kýsa<br />
mesaj ile, Multimedya ile, E-posta ile veya Bluetooth ile<br />
seçeneðini belirleyin. Bkz. “Mesajlaþma”, s. 37 ve<br />
“Bluetooth baðlantýsý ile veri gönderme”, s. 81.<br />
Ýpucu! Kartvizitleri, Basic Print Profile (BPP)<br />
ile donatýlmýþ Bluetooth baðlantýlý uyumlu bir<br />
yazýcýda (örneðin HP Deskjet 450 Mobil Yazýcý veya<br />
HP Photosmart 8150) bastýrmak için Seçenek > Bas<br />
seçeneðini belirleyin.<br />
Rehber (telefon rehberi)<br />
33
Rehber (telefon rehberi)<br />
34<br />
Gruba kartvizit eklemek için Seçenek > Gruba ekle (grup<br />
oluþturduysanýz gösterilir) seçeneðini belirleyin. Bkz.<br />
“Kartvizit gruplarý oluþturma”, s. 35.<br />
Kartvizitin hangi gruplara ait olduðunu görmek için<br />
kartvizite ilerleyin ve Seçenek > Grup üyelikleri<br />
seçeneðini belirleyin.<br />
Rehber menüsünden kartvizit silmek için kartviziti seçin<br />
ve tuþuna basýn.<br />
Standart numaralar ve adresler<br />
Kartvizite standart numaralar veya adresler atayabilirsiniz.<br />
Bu yöntemle, kartvizitin birden fazla numarasý veya adresi<br />
olmasý durumunda, belirli bir numarayý veya adresi<br />
kullanarak kartviziti kolayca arayabilir veya mesaj<br />
gönderebilirsiniz. Standart numara, sesle aramada da<br />
kullanýlýr.<br />
1 Rehber menüsünde bir kartvizit seçin.<br />
2 Seçenek > Varsayýlanlar seçeneðini belirleyin.<br />
3 Numara veya adres eklemek istediðiniz bir<br />
standart seçin ve Ata seçeneðini belirleyin.<br />
4 Standart olarak ayarlamak istediðiniz bir numara<br />
veya adres seçin.<br />
Kartvizitte varsayýlan numara veya adresin altý çizilir.<br />
Kartvizit kopyalama<br />
Ýsim ve numaralarý SIM karttan cihazýnýza kopyalamak<br />
için tuþuna basýn ve Rehber > Seçenek > SIM<br />
kartvizitleri > SIM rehberi seçeneðini belirleyin,<br />
kopyalamak istediðiniz isimleri seçin ve Seçenek ><br />
Rehber'e Kopyala seçeneðini belirleyin.<br />
Kartvizitleri SIM kartýnýza kopyalamak için Rehber<br />
menüsünde kopyalamak istediðiniz isimleri seçin ve<br />
Seçenek > SIM reh.'ne kopyala veya Seçenek ><br />
Kopyala > SIM rehberine seçeneðini belirleyin. Yalnýzca<br />
SIM kartýnýz tarafýndan desteklenen kartvizit alanlarý<br />
kopyalanýr.<br />
Ýpucu! Rehberinizi <strong>Nokia</strong> Nseries PC Suite uygulamasý<br />
yüklü uyumlu bir PC ile senkronize edebilirsiniz.<br />
SIM dizini ve diðer SIM servisleri<br />
SIM kart edinmek ve SIM kart servislerinin kullanýmý<br />
hakkýnda bilgi almak için SIM kart satýcýnýza baþvurun. Bu,<br />
servis saðlayýcý veya baþka bir satýcý olabilir.<br />
SIM karttaki isim ve numaralarý görmek için tuþuna<br />
basýn ve Rehber > Seçenek > SIM kartvizitleri > SIM<br />
rehberi seçeneðini belirleyin. SIM rehberinde, rehbere<br />
numara ekleyebilir, kopyalayabilir veya numaralarý<br />
düzenleyebilir ve arama yapabilirsiniz.
Sabit arama numaralarýnýn listesini görmek için Seçenek ><br />
SIM kartvizitleri > Sabit ara. kartvizitleri seçeneðini<br />
belirleyin. Bu seçenek yalnýzca SIM kartýnýz tarafýndan<br />
destekleniyorsa gösterilir.<br />
Cihazýnýzdan seçilen telefon numaralarýna yapýlan<br />
aramalarý kýsýtlamak için Seçenek > Sabit arama etkinl.<br />
seçeneðini belirleyin. Sabit aramayý etkinleþtirmek veya<br />
iptal etmek ya da sabit arama kartvizitlerinizi düzenlemek<br />
için PIN2 koduna ihtiyacýnýz vardýr. Kod yoksa servis<br />
saðlayýcýnýza baþvurun. Sabit arama listesine yeni<br />
numaralar eklemek için Seçenek > Yeni SIM kartviziti<br />
seçeneðini belirleyin. Bu iþlevler için PIN2 kodu gereklidir.<br />
Sabit arama seçeneði kullanýlýrken, kýsa mesajlarýn bir<br />
paket veri baðlantýsý üzerinden gönderilmesi dýþýnda, paket<br />
veri baðlantýlarý olanaksýzdýr. Bu durumda, mesaj merkezi<br />
numarasýnýn ve alýcýnýn telefon numarasýnýn sabit arama<br />
listesine eklenmesi gerekir.<br />
Sabit arama seçeneði etkinken cihazýnýzda programlanmýþ<br />
resmi acil durum numarasý aranabilir.<br />
Kartvizite zil sesi ekleme<br />
Kartvizit veya kartvizit grubu için bir zil sesi belirlemek<br />
için aþaðýdakileri yapýn:<br />
1 Kartviziti açmak için tuþuna basýn veya gruplar<br />
listesine gidip bir kartvizit grubu seçin.<br />
2 Seçenek > Zil sesi seçeneðini belirleyin. Zil seslerinin<br />
listesi açýlýr.<br />
3 Tek kartvizit veya seçili grubun üyeleri için kullanmak<br />
istediðiniz zil sesini seçin. Bir video klibi de zil sesi<br />
olarak kullanabilirsiniz.<br />
Bir kiþi veya grup üyesi sizi aradýðýnda, cihaz seçilen<br />
zil sesini çalar (arayanýn aramayla birlikte telefon<br />
numarasýný da göndermesi ve cihazýnýzýn bu numarayý<br />
tanýmasý gerekir).<br />
Zil sesini kaldýrmak için zil sesleri listesinden Varsayýlan<br />
zil sesi seçeneðini belirleyin.<br />
Kartvizit gruplarý oluþturma<br />
1 Rehber menüsünde gruplar listesini açmak için<br />
tuþuna basýn.<br />
2 Seçenek > Yeni grup seçeneðini belirleyin.<br />
3 Grubun ismini yazýn veya varsayýlan ismi kullanýn<br />
ve Tamam seçeneðini belirleyin.<br />
4 Grubu seçin ve Seçenek > Üye ekle<br />
seçeneðini belirleyin.<br />
5 Bir kartvizite ilerleyin ve iþaretlemek için tuþuna<br />
basýn. Bir seferde birden çok üye eklemek için, eklemek<br />
istediðiniz tüm kartvizitlerde bu iþlemi tekrarlayýn.<br />
6 Kartvizitleri gruba eklemek için Tamam seçeneðini<br />
belirleyin.<br />
Rehber (telefon rehberi)<br />
35
Rehber (telefon rehberi)<br />
36<br />
Bir gruba yeni isim vermek için Seçenek > Yeni isim ver<br />
seçeneðini belirleyin, yeni ismi girin ve Tamam seçeneðini<br />
belirleyin.<br />
Gruptan üye çýkarma<br />
1 Gruplar listesinde deðiþtirmek istediðiniz grubu seçin.<br />
2 Kartvizite ilerleyin ve Seçenek > Gruptan kaldýr<br />
seçeneðini belirleyin.<br />
3 Kartviziti gruptan çýkarmak için Evet seçeneðini<br />
belirleyin.
Mesajlaþma<br />
tuþuna basýn ve Mesajlar öðesini (þebeke servisi) seçin.<br />
Önemli: Mesajlarý açarken dikkatli olun. E-posta<br />
mesajlarý zararlý yazýlýmlar içerebilir veya cihazýnýz ya<br />
da PC’niz için baþka þekillerde zararlý olabilir.<br />
Yalnýzca uyumlu özelliklere sahip cihazlar multimedya<br />
mesajlarý alabilir ve görüntüleyebilir. Mesajýn<br />
görünümü alýcý cihaza baðlý olarak deðiþebilir.<br />
Yeni mesaj oluþturmak için Yeni mesaj seçeneðini<br />
belirleyin.<br />
Mesajlar içinde aþaðýdaki klasörler bulunur:<br />
Gelen Kutusu—E-posta ve hücre yayýný mesajlarý<br />
dýþýnda, alýnan mesajlar burada saklanýr. E-posta mesajlarý<br />
Posta Kutusu klasöründe saklanýr.<br />
Klasörlerim—Mesajlarýnýzý klasörler halinde<br />
düzenlemek için kullanýlýr.<br />
Ýpucu! Sýk gönderdiðiniz mesajlarý yeniden yazmamak<br />
için þablonlar klasöründeki metinleri kullanýn. Ayrýca<br />
kendi þablonlarýnýzý oluþturabilir ve kaydedebilirsiniz.<br />
Posta Kutusu—Uzak posta kutunuza baðlanarak yeni<br />
e-posta mesajlarýnýzý alabilir veya önceden alýnmýþ e-posta<br />
mesajlarýnýzý çevrimdýþý olarak görüntüleyebilirsiniz. Bkz.<br />
“E-posta”, s. 45.<br />
Taslaklar—Gönderilmemiþ taslak mesajlar<br />
burada saklanýr.<br />
Gönderil. öðe.—Bluetooth baðlantýsý kullanýlarak<br />
gönderilen mesajlar dýþýnda, gönderilmiþ son mesajlar<br />
burada saklanýr. Kaydedilecek mesaj sayýsýný deðiþtirmek<br />
için, bkz. “Diðer ayarlar”, sayfa 47.<br />
Giden kutusu—Gönderilmeyi bekleyen mesajlar,<br />
örneðin cihazýnýzýn kapsama alaný dýþýnda kalmasý gibi<br />
durumlarda geçici olarak giden kutusunda saklanýr.<br />
Raporlar—Þebekeden, gönderdiðiniz kýsa mesajlarýn<br />
ve multimedya mesajlarýnýn iletim raporlarýný<br />
göndermesini isteyebilirsiniz (þebeke servisi).<br />
Þebeke servisleri için etkinleþtirme komutlarý gibi servis<br />
isteklerini (USSD komutlarý da denir) girmek ve servis<br />
saðlayýcýnýza göndermek için Mesajlar ana görünümünde<br />
Seçenek > Servis komutu seçeneðini belirleyin.<br />
Hücre yayýný (þebeke servisi), þebeke operatörünüzden<br />
hava durumu veya trafik koþullarý gibi çeþitli konularda<br />
mesajlar almanýza olanak saðlar. Bilgi sunulmakta olan<br />
konular ve bunlarla ilgili olarak kullanýlacak numaralar için<br />
servis saðlayýcýnýza baþvurun. Mesajlar ana görünümünde<br />
Seçenek > Hücre yayýný seçeneðini belirleyin.<br />
Mesajlaþma<br />
37
Mesajlaþma<br />
38<br />
UMTS þebekelerinde hücre yayýný mesajlarý alýnamaz.<br />
Paket veri baðlantýsý hücre yayýný almayý engelleyebilir.<br />
Metin yazma<br />
ABC, abc ve Abc seçili karakter modunu gösterir. 123 sayý<br />
modunu gösterir.<br />
Harf ve sayý modlarý arasýnda geçiþ yapmak için<br />
tuþunu basýlý tutun. Farklý karakter modlarý arasýnda geçiþ<br />
yapmak için tuþuna basýn.<br />
Harf modundayken sayý girmek için istediðiniz sayý tuþunu<br />
basýlý tutun.<br />
, normal metin giriþini kullanarak metin<br />
yazdýðýnýzda, ise metin tahmini giriþini<br />
kullandýðýnýzda görüntülenir.<br />
Metin tahmininde bir harfi tek bir tuþa basarak<br />
girebilirsiniz. Metin tahmini giriþi, yeni sözcükler<br />
ekleyebildiðiniz dahili bir sözlüðü esas alýr.<br />
Metin tahmini özelliðini açmak veya kapatmak için<br />
tuþuna iki kez hýzlý bir þekilde basýn.<br />
Mesaj yazma ve gönderme<br />
Multimedya mesajý oluþturabilmek veya e-posta<br />
yazabilmek için, önce doðru baðlantý ayarlarýný yapmýþ<br />
olmanýz gerekir. Bkz. “E-posta ayarlarý”, s. 41 ve “E-posta”,<br />
s. 45.<br />
Kablosuz þebeke MMS mesajýnýn boyutunu sýnýrlayabilir.<br />
Eklenen resim bu sýnýrý aþarsa cihaz, MMS ile<br />
gönderilebilmesi için resmin boyutunu küçültebilir.<br />
1 Yeni mesaj seçeneðini belirleyin ve aþaðýdakiler<br />
arasýndan seçim yapýn:<br />
Kýsa mesaj—Kýsa mesaj göndermek için kullanýlýr.<br />
Multimedya mesajý—Multimedya mesajý (MMS)<br />
göndermek için kullanýlýr.<br />
Sesli mesaj—Sesli mesaj (bir ses klibi içeren bir<br />
multimedya mesajý) göndermek için kullanýlýr.<br />
E-posta—E-posta göndermek için kullanýlýr.<br />
2 Kime alanýnda, rehberden alýcý veya grup seçmek<br />
için tuþuna basýn veya alýcýnýn telefon numarasýný<br />
ya da e-posta adresini girin. Alýcýlarý birbirinden ayýran<br />
bir noktalý virgül (;) eklemek için tuþuna basýn.<br />
Numara veya adresi panodan da kopyalayýp<br />
yapýþtýrabilirsiniz.<br />
3 Konu alanýna multimedya mesajýnýn veya e-postanýn<br />
konusunu girin. Görünür alanlarda deðiþiklik yapmak<br />
için Seçenek > Adres alanlarý seçeneðini belirleyin.
4 Mesaj alanýna mesajý<br />
yazýn. Þablon eklemek için<br />
Seçenek > Ekle veya<br />
Nesne ekle > Þablon<br />
seçeneðini belirleyin.<br />
5 Multimedya mesajýna<br />
medya nesnesi eklemek<br />
için Seçenek > Nesne<br />
ekle > Görüntü, Ses<br />
klibi veya Video klip<br />
seçeneðini belirleyin.<br />
6 Yeni bir fotoðraf çekmek<br />
veya multimedya mesajý<br />
için ses veya video kaydetmek için Seçenek > Yeni<br />
ekle > Görüntü, Ses klibi veya Video klip seçeneðini<br />
belirleyin. Mesaja yeni bir slayt eklemek için Slayt<br />
seçeneðini belirleyin.<br />
Multimedya mesajýnýn nasýl göründüðüne bakmak için<br />
Seçenek > Ön izleme seçeneðini belirleyin.<br />
7 E-postaya ek iliþtirmek için Seçenek > Ekle > Görüntü,<br />
Ses klibi, Video klip, Not seçeneðini veya diðer dosya<br />
türleri için Diðer seçeneðini belirleyin. E-posta<br />
ekleri simgesiyle gösterilir.<br />
8 Mesajý göndermek için Seçenek > Gönder seçeneðini<br />
belirleyin veya arama tuþuna basýn.<br />
Not: Cihazýnýz, mesajýn cihazýnýzda programlanan<br />
mesaj merkezi numarasýna gönderildiðini belirtebilir.<br />
Cihazýnýz mesajýn gönderilen yer/kiþi tarafýndan alýnýp<br />
alýnmadýðýný belirtmeyebilir. Mesajlaþma servisleri<br />
ile ilgili daha ayrýntýlý bilgi için, servis saðlayýcýnýza<br />
baþvurun.<br />
Cihazýnýz bir tek mesaj için karakter sýnýrlamasýný aþan kýsa<br />
mesajlarý göndermeyi destekler. Daha uzun mesajlar art<br />
arda iki veya daha fazla mesaj olarak gönderilir.<br />
Servis saðlayýcýnýz ücretlendirmeyi buna göre yapabilir.<br />
Aksanlar ve baþka iþaretler taþýyan karakterler ve belirli<br />
dil seçeneklerindeki karakterler, tek bir mesajda<br />
gönderilebilecek karakter sayýsýný sýnýrlayacak<br />
þekilde daha fazla yer kaplar.<br />
.mp4 biçiminde kaydedilen veya kablosuz aðda multimedya<br />
mesajý içindeki boyut sýnýrýný aþan video klipleri<br />
gönderemeyebilirsiniz.<br />
Ýpucu! Görüntü, video, ses ve metni bir<br />
sunumda birleþtirip sunumu multimedya mesajýyla<br />
gönderebilirsiniz. Multimedya mesajý oluþturmaya<br />
baþlayýn ve Seçenek > Sunum oluþtur seçeneðini<br />
belirleyin. Seçenek yalnýzca, MMS oluþturma modu<br />
seçeneði Yardýmlý veya Serbest olarak ayarlandýðýna<br />
gösterilir. Bkz. “Multimedya mesajlarý”, s. 44.<br />
Mesajlaþma<br />
39
Mesajlaþma<br />
40<br />
Gelen kutusu—mesaj alma<br />
Gelen Kutusu klasöründe, simgesi okunmammýþ kýsa<br />
mesajý, simgesi okunmamýþ multimedya mesajýný,<br />
simgesi okunmamýþ sesli mesajý ve simgesi de<br />
Bluetooth baðlantýsý ile alýnan verileri gösterir.<br />
Mesaj aldýðýnýzda, bekleme modunda ve 1 yeni<br />
mesaj gösterilir. Mesajý açmak için Göster seçeneðini<br />
belirleyin. Gelen Kutusu içinde bir mesajý açmak için<br />
mesajýn üzerine gidin ve tuþuna basýn. Alýnan bir<br />
mesajý cevaplamak için Seçenek > Cevapla seçeneðini<br />
belirleyin.<br />
Multimedya mesajlarý<br />
Önemli: Mesajlarý açarken dikkatli olun. Multimedya<br />
mesajý nesneleri zararlý yazýlýmlar içerebilir veya<br />
cihazýnýz ya da PC’niz için baþka þekillerde zararlý<br />
olabilir.<br />
Multimedya mesaj merkezinde bekleyen bir multimedya<br />
mesajý olduðunu belirten bir bildirim alabilirsiniz. Mesajý<br />
cihazýnýza almak üzere bir paket veri baðlantýsý baþlatmak<br />
için Seçenek > Al seçeneðini belirleyin.<br />
Multimedya mesajýný ( ) açtýðýnýzda bir görüntü ve<br />
mesaj görebilirsiniz. Ses eklenmiþse simgesi, video<br />
eklenmiþse simgesi görünür. Sesi çalmak veya videoyu<br />
oynatmak için simgeyi seçin.<br />
Multimedya mesajýndaki medya nesnelerini görmek için<br />
Seçenek > Nesneler seçeneðini belirleyin.<br />
Mesajda multimedya sunumu varsa, simgesi<br />
görüntülenir. Sunumu oynatmak için simgeyi seçin.<br />
Veri ve ayarlar<br />
Cihazýnýz, kartvizitler, zil sesleri, operatör logolarý, ajanda<br />
kayýtlarý ve e-posta bildirimleri gibi veriler içeren pek çok<br />
türde mesaj alabilir. Yapýlandýrma mesajýyla, servis<br />
saðlayýcýnýzdan veya þirketinizin bilgi yönetimi<br />
bölümünden ayarlar alabilirsiniz.<br />
Mesajdaki verileri kaydetmek için Seçenek<br />
seçeneðini belirleyin ve ilgili seçeneði belirleyin.<br />
Web servis mesajlarý<br />
Web servis mesajlarý bildirimlerdir (haber baþlýklarý gibi)<br />
ve kýsa mesaj veya bir baðlantý içerebilir. Bu servislerin<br />
sunulup sunulmadýðýný öðrenmek ve abonelik hakkýnda<br />
bilgi almak için servis saðlayýcýnýza baþvurun.
Posta kutusu<br />
E-posta ayarlarý<br />
Ýpucu! Posta kutusu ayarlarýnýzý tanýmlamak için<br />
Settings wizard uygulamasýný kullanýn. tuþuna<br />
basýn ve Araçlar > Yrd. prgrmlr > Sett. wizard<br />
seçeneðini belirleyin.<br />
E-postanýzý kullanmak için cihazda geçerli bir internet<br />
eriþim noktasý (IAP) olmalý ve e-posta ayarlarýný doðru<br />
þekilde tanýmlamalýsýnýz. Bkz. “Eriþim noktalarý”, s. 132.<br />
Mesajlar ana görünümünde Posta Kutusu seçeneðini<br />
belirlerseniz ve e-posta hesabýnýzý ayarlamadýysanýz,<br />
bunu yapmanýz istenir. Posta kutusu kýlavuzu ile e-posta<br />
ayarlarýný oluþturmayý baþlatmak için Baþlat seçeneðini<br />
belirleyin. Ayrýca bkz. “E-posta”, s. 45.<br />
Ayrý bir e-posta hesabýnýz olmasý gerekir. Uzak posta<br />
kutunuz ve internet servis saðlayýcýnýz (ISS) tarafýndan<br />
verilen talimatlara uyun.<br />
Yeni posta kutusu oluþturduðunuzda, posta kutusuna<br />
verdiðiniz isim Mesajlar ana görünümünde Posta Kutusu<br />
klasörünün yerini alýr. En çok altý posta kutunuz olabilir.<br />
Posta kutusunu açma<br />
Posta kutusunu açtýðýnýzda, cihaz, posta kutusuna<br />
baðlanmayý isteyip istemediðinizi sorar (Posta kutusuna<br />
baðlanýlsýn mý?).<br />
Posta kutunuza baðlanmak ve yeni e-posta baþlýklarýný<br />
veya mesajlarý almak için Evet seçeneðini belirleyin.<br />
Çevrimiçi durumdayken mesajlarý görüntülediðinizde,<br />
veri baðlantýsý kullanýp sürekli olarak bir uzak posta<br />
kutusuna baðlý kalýrsýnýz.<br />
Önceden alýnan e-posta mesajlarýný çevrimdýþý olarak<br />
görüntülemek için Hayýr seçeneðini belirleyin.<br />
Yeni e-posta mesajý oluþturmak için mesaj ana<br />
görünümünde Yeni mesaj > E-posta seçeneðini veya<br />
posta kutunuzda Seçenek > Mesaj oluþtur > E-posta<br />
seçeneðini belirleyin. Bkz. “Mesaj yazma ve<br />
gönderme”, s. 38.<br />
E-posta mesajlarýný alma<br />
Çevrimdýþý durumdaysanýz, uzak posta kutusuyla baðlantý<br />
kurmak için Seçenek > Baðlan seçeneðini belirleyin.<br />
Seçenek > E-posta al seçeneðini belirleyin ve<br />
aþaðýdakilerden birini seçin. Baðlantýyý kapatmak için<br />
Seçenek > Baðlantýyý kes seçeneðini belirleyin. E-posta<br />
mesajýný açmak için kaydýrma tuþuna basýn.<br />
Mesajlaþma<br />
41
Mesajlaþma<br />
42<br />
1 Uzak posta kutusuyla kurulmuþ bir baðlantýnýz varken,<br />
Seçenek > E-posta al seçeneðini belirleyin ve<br />
aþaðýdakilerden birini seçin:<br />
Yeni—Tüm yeni mesajlarý almak için kullanýlýr.<br />
Seçili—Yalnýzca iþaretlenmiþ mesajlarý almak<br />
için kullanýlýr.<br />
Tümü—Posta kutusundan tüm mesajlarý almak<br />
için kullanýlýr.<br />
Mesaj almayý durdurmak için Ýptal seçeneðini<br />
belirleyin.<br />
2 Baðlantýyý kapatmak ve e-posta mesajlarýný çevrimdýþý<br />
olarak görüntülemek için Seçenek > Baðlantýyý kes<br />
seçeneðini belirleyin.<br />
3 E-posta mesajýný açmak için tuþuna basýn. E-posta<br />
alýnmamýþsa ve çevrimdýþý durumdaysanýz, bu mesajý<br />
posta kutusundan almak isteyip istemediðiniz sorulur.<br />
E-posta eklerini görmek için mesajý açýn ve ile<br />
gösterilen ek alanýný seçin. Bir ek göstergesinin gri renkli<br />
olmasý, ekin cihaza alýnamamýþ olduðu anlamýna gelir;<br />
bu durumda Seçenek > Al.<br />
seçeneðini belirleyin.<br />
E-posta mesajlarýný otomatik olarak alma<br />
Mesajlarý otomatik olarak almak için Seçenek > E-posta<br />
ayarlarý > Otomatik alým seçeneðini belirleyin. Daha fazla<br />
bilgi için bkz. “Otomatik alým”, s. 46.<br />
Cihazýn e-posta mesajlarýný otomatik olarak alacak þekilde<br />
ayarlanmasý, servis saðlayýcýnýzýn þebekesinden büyük<br />
miktardaki verilerin iletimini içerebilir. Veri iletim<br />
maliyetleri hakkýnda bilgi için servis saðlayýcýnýzla<br />
temasa geçin.<br />
E-posta mesajlarýný silme<br />
Bir e-posta mesajýnýn içeriðini cihazdan sildiðiniz halde<br />
uzak posta kutusunda tutmayý sürdürmek için Seçenek ><br />
Sil seçeneðini belirleyin. Mesajý sil: içinde Yalnýzca<br />
telefon seçeneðini belirleyin.<br />
Cihaz uzak posta kutusundaki e-posta baþlýklarýný yansýtýr.<br />
Mesaj içeriðini silseniz bile, e-posta baþlýðý cihazýnýzda<br />
kalýr. Baþlýðý da kaldýrmak isterseniz, e-posta mesajýný önce<br />
uzak posta kutunuzdan silmeli, ardýndan da durumu<br />
güncelleþtirmek için cihazýnýzdan uzak posta kutusuna<br />
yeniden baðlantý kurmalýsýnýz.<br />
E-postayý hem cihazdan, hem de uzak posta kutusundan<br />
silmek için Seçenek > Sil seçeneðini belirleyin. Mesajý sil:<br />
içinde Telefon ve sunucu seçeneðini belirleyin.<br />
E-postayý sunucudan silmeyi iptal etmek için bir sonraki<br />
baðlantýda silinmek üzere iþaretlenmiþ ( ) bir e-postaya<br />
ilerleyin ve Seçenek > Silmeyi geri al seçeneðini<br />
belirleyin.
Posta kutusuyla kurulan<br />
baðlantýyý kesme<br />
Çevrimiçi durumdayken, uzak posta kutusuyla kurulan veri<br />
baðlantýsýný sona erdirmek için Seçenek > Baðlantýyý kes<br />
seçeneðini belirleyin.<br />
Mesajlarý dinleme<br />
Gelen Kutusu içinde sesli mesajlarý, posta mesajlarýný,<br />
multimedya mesajlarýný ve kýsa mesajlarý dinleyebilirsiniz.<br />
Bir mesajý dinlemek için o mesajý seçin ve Seçenek > Dinle<br />
seçeneðini belirleyin.<br />
SIM karttaki mesajlarý<br />
görüntüleme<br />
SIM mesajlarýný görüntüleyebilmeniz için bunlarý önce<br />
cihazýnýzdaki bir klasöre kopyalamanýz gerekir.<br />
1 Mesajlar ana görünümünde Seçenek > SIM mesajlarý<br />
seçeneðini belirleyin.<br />
2 Mesajlarý iþaretlemek için Seçenek > Ýþaretle/Ýþ.<br />
kaldýr > Ýþaretle veya Tümünü iþaretle seçeneðini<br />
belirleyin.<br />
3 Seçenek > Kopyala seçeneðini belirleyin. Bir klasör<br />
listesi açýlýr.<br />
4 Kopyalamayý baþlatmak için bir klasör seçin ve Tamam<br />
seçeneðini belirleyin. Mesajlarý görüntülemek için<br />
klasörü açýn.<br />
Mesaj ayarlarý<br />
Tanýmlanmalýdýr olarak veya kýrmýzý yýldýzla iþaretlenmiþ<br />
tüm alanlarý doldurun. Servis saðlayýcýnýzýn verdiði<br />
talimatlara uyun. Ayarlarý, servis saðlayýcýnýzdan<br />
yapýlandýrma mesajýyla da alabilirsiniz.<br />
Mesaj merkezlerinin veya eriþim noktalarýnýn bazýlarý veya<br />
tümü servis saðlayýcýnýz tarafýndan cihazýnýz için önceden<br />
belirlenmiþ olabilir ve bunlarý deðiþtirmeniz, oluþturmanýz,<br />
düzenlemeniz veya kaldýrmanýz mümkün olmayabilir.<br />
Kýsa mesajlar<br />
tuþuna basýn, Mesajlar > Seçenek > Ayarlar > Kýsa<br />
mesaj seçeneðini belirleyin ve aþaðýdakilerden birini seçin:<br />
Mesaj merkezleri—Tanýmlanan tüm kýsa mesaj<br />
merkezlerinin listesi görüntülenir.<br />
Karakter kodlamasý—Mümkün olduðunda baþka bir<br />
kodlama sistemine karakter dönüþtürmeyi kullanmak için<br />
Ýndirgenmiþ destek seçeneðini belirleyin.<br />
Kull. mesaj merkezi—Kýsa mesajlarý iletmek için kullanýlan<br />
mesaj merkezi seçilir.<br />
Mesajlaþma<br />
43
Mesajlaþma<br />
44<br />
Rapor al—Þebekenin mesajlarýnýzla ilgili iletim raporlarý<br />
göndermesini isteyip istemediðinizi seçin (þebeke servisi).<br />
Mesaj geçerliliði—Ýlk denemenin baþarýsýz olmasý<br />
durumunda mesaj merkezinin mesajýnýzý ne kadar süre<br />
boyunca yeniden göndereceðini belirleyin (þebeke servisi).<br />
Mesaj geçerlilik süresi içinde gönderilemezse, mesaj<br />
merkezinden silinir.<br />
Mesaj gönd. biçimi—Mesaj merkezinizin kýsa mesajlarý<br />
belirtilen diðer biçimlere dönüþtürüp dönüþtüremediðini<br />
öðrenmek için servis saðlayýcýnýza baþvurun.<br />
Tercih edilen baðlantý—Kullanýlacak baðlantýyý seçin.<br />
Ayný merkzl. cevapla—Cevap mesajýnýn ayný kýsa mesaj<br />
merkezinin numarasý kullanýlarak gönderilmesini isteyip<br />
istemediðinizi seçin (þebeke servisi).<br />
Multimedya mesajlarý<br />
tuþuna basýn, Mesajlar > Seçenek > Ayarlar ><br />
Multimedya mesajý seçeneðini belirleyin ve<br />
aþaðýdakilerden birini seçin:<br />
Görüntü boyutu—Multimedya mesajýndaki görüntünün<br />
boyutunu tanýmlayýn.<br />
MMS oluþturma modu—Yardýmlý seçeneðini belirlerseniz,<br />
alýcý tarafýndan desteklenmeme olasýlýðý olan bir mesaj<br />
göndermeye çalýþtýðýnýzda cihaz sizi uyarýr. Sýnýrlý<br />
seçeneðini belirlediðinizde, cihaz desteklenmeyebilecek<br />
mesajlarý göndermenizi engeller. Mesajýnýza bildirim<br />
almadan içerik eklemek için Serbest seçeneðini belirleyin.<br />
Kull. eriþim noktasý—Tercih edilen baðlantý olarak<br />
hangi eriþim noktasýnýn kullanýldýðýný seçin.<br />
Multimedya alýmý—Mesajlarý nasýl almak istediðinizi<br />
seçin. Mesajlarý otomatik olarak ana hücresel þebekenize<br />
almak için Ana þebekd. otomt. seçeneðini belirleyin.<br />
Ana hücresel þebekenizin dýþýnda, multimedya mesaj<br />
merkezinden alabileceðiniz bir mesaj olduðunu belirten<br />
bir bildirim alýrsýnýz.<br />
Ana hücresel þebekeniz dýþýndayken multimedya mesajý<br />
alma ve gönderme maliyeti daha yüksek olabilir.<br />
Multimedya alýmý > Her zaman otomtk. seçeneðini<br />
belirlerseniz, cihazýnýz, ana hücresel þebekenizin hem<br />
içinde hem de dýþýnda bulunduðunda mesajý almak üzere<br />
otomatik olarak etkin bir paket veri baðlantýsý kurar.<br />
Adsýz msj. izin ver—Adsýz göndericilerden gelen mesajlarý<br />
reddetmek isteyip istemediðinizi belirleyin.<br />
Reklamlarý al—Multimedya reklam mesajlarýný almak<br />
isteyip istemediðinizi belirtin.<br />
Rapor al—Gönderilen mesajýn durumunun iþlem<br />
kaydýnda gösterilmesini isteyip istemediðinizi belirleyin<br />
(þebeke servisi).
Rap. gön. izin verme—Cihazýnýzýn, alýnan mesajlarýn iletim<br />
raporlarýný göndermesini reddetmeyi isteyip istemediðinizi<br />
belirleyin.<br />
Mesajýn geçerliliði—Ýlk denemenin baþarýsýz olmasý<br />
durumunda mesaj merkezinin mesajýnýzý ne kadar süre<br />
boyunca yeniden göndereceðini belirleyin (þebeke servisi).<br />
Mesaj geçerlilik süresi içinde gönderilemezse, mesaj<br />
merkezinden silinir.<br />
E-posta<br />
tuþuna basýn ve Mesajlar > Seçenek > Ayarlar ><br />
E-posta seçeneðini belirleyin.<br />
E-posta göndermek üzere hangi posta kutusunu kullanmak<br />
istediðinizi seçmek için Kullanýlan p. kutusu seçeneðini<br />
belirleyin ve bir posta kutusu seçin.<br />
Bir posta kutusunu ve içindeki mesajlarý cihazýnýzdan<br />
kaldýrmak için posta kutusuna ilerleyin ve tuþuna basýn.<br />
Yeni bir posta kutusu oluþturmak için Seçenek ><br />
Yeni posta kutusu seçeneðini belirleyin.<br />
Aþaðýdaki ayarlarý deðiþtirmek için Posta kutularý<br />
seçeneðini belirleyin ve bir posta kutusu seçin:<br />
Baðlantý ayarlarý, Kullanýcý ayarlarý, Alým ayarlarý<br />
ve Otomatik alým.<br />
Baðlantý ayarlarý<br />
Alýnan e-posta için ayarlarý düzenlemek üzere Gelen<br />
e-posta seçeneðini belirleyin ve aþaðýdakiler arasýndan<br />
seçim yapýn:<br />
Kullanýcý ismi—Servis saðlayýcýnýz tarafýndan size verilen<br />
kullanýcý ismini girin.<br />
Þifre—Þifrenizi girin. Bu alaný boþ býrakýrsanýz, uzak posta<br />
kutunuza baðlanmayý denediðinizde þifre sorulur.<br />
Gelen e-posta sun.—E-postanýzý alan posta sunucusunun<br />
IP adresini veya ana bilgisayar adýný girin.<br />
Kull. eriþim noktasý—Bir internet eriþim noktasý (IAP)<br />
seçin. Bkz. “Eriþim noktalarý”, s. 132.<br />
Posta kutusu ismi—Posta kutusunun ismini girin.<br />
Posta kutusu türü—Uzak posta kutusu servis saðlayýcýnýz<br />
tarafýndan önerilen e-posta protokolünü tanýmlar. Bunlar<br />
POP3 ve IMAP4 seçenekleridir. Bu ayar deðiþtirilemez.<br />
Güvenlik (baðl. nokt.)—Uzak posta kutusuyla kurulan<br />
baðlantýnýn güvenliðini saðlamak için kullanýlan güvenlik<br />
seçeneðini belirleyin.<br />
Baðlantý noktasý—Baðlantý için baðlantý noktasýný<br />
tanýmlayýn.<br />
APOP güvenli giriþ (yalnýzca POP3 için)—Posta kutusuna<br />
baðlanýlýrken uzak e-posta sunucusuna þifre gönderimini<br />
þifrelemek üzere POP3 protokolüyle birlikte kullanýlýr.<br />
Mesajlaþma<br />
45
Mesajlaþma<br />
46<br />
Gönderdiðiniz e-posta için ayarlarý düzenlemek üzere<br />
Giden e-posta seçeneðini belirleyin ve aþaðýdakiler<br />
arasýndan seçim yapýn:<br />
E-posta adresim—Servis saðlayýcýnýzýn size verdiði<br />
e-posta adresini girin.<br />
Giden e-posta sun.—E-postanýzý gönderen posta<br />
sunucusunun IP adresini veya ana bilgisayar adýný girin.<br />
Yalnýzca servis saðlayýcýnýzýn giden posta sunucusunu<br />
kullanabiliyor olmanýz mümkündür. Daha fazla bilgi almak<br />
için servis saðlayýcýnýza baþvurun.<br />
Kullanýcý ismi, Þifre, Kull. eriþim noktasý, Güvenlik<br />
(baðl. nokt.) ve Baðlantý noktasý ayarlarý, Gelen e-posta<br />
ayarlarýna benzer.<br />
Kullanýcý ayarlarý<br />
Ýsmim—Kendi isminizi girin. Alýcýnýn cihazý bu iþlevi<br />
destekliyorsa, alýcýnýn cihazýnda e-posta adresiniz<br />
yerine isminiz gösterilir.<br />
Mesajý gönder—Cihazýnýzdan e-postanýn nasýl<br />
gönderileceðini tanýmlar. Mesajý gönder seçeneðini<br />
belirlediðinizde cihazýn posta kutusuna baðlanmasý için<br />
Hemen seçeneðini belirleyin. Sonraki baðlant. seçeneðini<br />
belirlerseniz, e-posta uzak posta kutusu baðlantýsý<br />
kurulduðunda gönderilir.<br />
Kendime de gönder—E-postanýn bir kopyasýný kendi<br />
posta kutunuza göndermek isteyip istemediðinizi seçin.<br />
Ýmza ekle—E-posta mesajlarýnýza imza eklemek isteyip<br />
istemediðinizi belirleyin.<br />
Yeni e-posta bildirim.—Yeni posta alýndýðýnda yeni<br />
e-posta bildirimleri (sinyal, not ve posta bildirimi)<br />
almak isteyip istemediðinizi belirleyin.<br />
Alým ayarlarý<br />
Alýnacak e-posta—E-postanýn hangi kýsýmlarýnýn<br />
alýnacaðýný belirleyin: Yalnýzca baþlýklar, Boyut<br />
sýnýrý (POP3) veya Mesajlar ve ekler (POP3).<br />
Alma miktarý—Posta kutusuna alýnacak yeni e-posta<br />
sayýsýný belirleyin.<br />
IMAP4 klasörü yolu (yalnýzca IMAP4 için)—Abone<br />
olunacak klasörler için klasör yolunu tanýmlayýn.<br />
Klasör abonelikleri (yalnýzca IMAP4 için)—Uzak posta<br />
kutusundaki diðer klasörlere abone olun ve bu klasörlerden<br />
içerik alýn.<br />
Otomatik alým<br />
E-posta bildirimleri—Uzak posta kutunuzda yeni e-posta<br />
aldýðýnýzda baþlýklarý otomatik olarak cihazýnýza almak için<br />
Al ve oto. güncelle veya Yalnýzca ana þebkd. seçeneðini<br />
belirleyin.
E-posta alýmý—Uzak posta kutunuzdaki yeni e-posta<br />
mesajlarýnýn baþlýklarýný belirli zamanlarda otomatik olarak<br />
almak için Etkin veya Yalnýzca ana þebkd. seçeneðini<br />
belirleyin. Mesajlarýn ne zaman ve ne sýklýkta alýnacaðýný<br />
tanýmlayýn.<br />
E-posta bildirimleri ve E-posta alýmý ayný anda<br />
etkin olamaz.<br />
Cihazýn e-posta mesajlarýný otomatik olarak alacak þekilde<br />
ayarlanmasý, servis saðlayýcýnýzýn þebekesinden büyük<br />
miktardaki verilerin iletimini içerebilir. Veri iletim<br />
maliyetleri hakkýnda bilgi için servis saðlayýcýnýzla<br />
temasa geçin.<br />
Web servis mesajlarý<br />
tuþuna basýn ve Mesajlar > Seçenek > Ayarlar ><br />
Servis mesajý seçeneðini belirleyin. Servis mesajlarýný<br />
almak isteyip istemediðinizi seçin. Cihazý, tarayýcýyý<br />
otomatik olarak etkinleþtirecek ve servis mesajý aldýðýnýzda<br />
içeriði almak için bir að baðlantýsý baþlatacak þekilde<br />
ayarlamak isterseniz Mesajlarý indir > Otomatik<br />
seçeneðini belirleyin.<br />
Hücre yayýný<br />
Bilgi sunulmakta olan konular ve bunlarla ilgili olarak<br />
kullanýlacak numaralar için servis saðlayýcýnýza<br />
baþvurun. tuþuna basýn, Mesajlar > Seçenek ><br />
Ayarlar > Hücre yayýný seçeneðini belirleyin ve<br />
aþaðýdakilerden birini seçin:<br />
Alým—Hücre yayýný mesajlarýný almak isteyip istemediðinizi<br />
seçin.<br />
Dil—Mesajlarý hangi dillerde almak istediðinizi seçin:<br />
Tümü, Seçili veya Diðer.<br />
Konu algýlamasý—Cihazýn, yeni konu numaralarýný<br />
otomatik olarak arayýp yeni numaralarý isim vermeden<br />
konu listesine kaydetmesini isteyip istemediðinizi seçin.<br />
Diðer ayarlar<br />
tuþuna basýn, Mesajlar > Seçenek > Ayarlar > Diðer<br />
seçeneðini belirleyin ve aþaðýdakilerden birini seçin:<br />
Gönd. mesajý kaydet—Gönderdiðiniz kýsa mesajlarýn,<br />
multimedya mesajlarýnýn veya e-posta mesajlarýnýn bir<br />
kopyasýný Gönderil. öðe. klasörüne kaydetmek isteyip<br />
istemediðinizi seçin.<br />
Kayýtlý mesaj sayýsý—Gönderil. öðe. klasörüne kaç tane<br />
gönderilmiþ mesaj kaydedileceðini tanýmlayýn. Bu sýnýra<br />
ulaþýldýðýnda, en eski mesaj silinir.<br />
Kullanýlan hafýza—Mesajlarýnýzý kaydetmek istediðiniz<br />
hafýzayý seçin: Telefon hafýzasý veya Yýðýn hafýza.<br />
Mesajlaþma<br />
47
Galeri<br />
48<br />
Galeri<br />
Görüntüleri, video klipleri, ses kliplerini, çalma listelerini ve<br />
gerçek zamanlý aktarým baðlantýlarýný saklamak ve<br />
düzenlemek veya kablosuz LAN aracýlýðýyla dosyalarýnýzý<br />
diðer uyumlu UPnP özellikli cihazlarla paylaþmak için,<br />
tuþuna basýn ve Galeri seçeneðini belirleyin.<br />
Ýpucu! Multimedya menüsünün görüntü bölmesini<br />
açmak için tuþuna basýn. Bkz. “Multimedya<br />
menüsü”, s. 16.<br />
Dosyalarý görme ve tarama<br />
Grnt ve video , Parçalar , Lifeblog , Ses<br />
klipleri , Akýþ baðlantýlarý , Sunumlar veya<br />
Tüm dosyalar seçeneðini belirleyin ve açmak için<br />
tuþuna basýn. Grnt ve video klasörünün içeriði yatay<br />
modda açýlýr.<br />
Klasörleri tarayabilir ve açabilir ve öðeleri iþaretleyebilir,<br />
kopyalayabilir veya klasörlere taþýyabilirsiniz. Ayrýca<br />
albümler oluþturabilir ve öðeleri iþaretleyebilir,<br />
kopyalayabilir ve bunlarý albümlere ekleyebilirsiniz.<br />
Bir dosyayý açmak için tuþuna basýn. Video klipler, .ram<br />
dosyalarý ve akýþ baðlantýlarý RealPlayer uygulamasýnda<br />
açýlýr ve oynatýlýr, müzik ve ses klipleri ise Müzik çalar<br />
uygulamasýnda açýlýr ve çalýnýr. Bkz. “RealPlayer”, s. 112<br />
ve “Müzik çalar”, s. 20.<br />
Görüntüler veya videolar indirmek için Grnt ve video<br />
klasöründe indirme simgesini seçin. Tarayýcý açýlýr ve<br />
öðeleri indirmek için kullanabileceðiniz bir yer imi<br />
seçebilirsiniz.<br />
Görüntüler ve video klipler<br />
Kamerayla çekilen fotoðraflar ve kaydedilen video klipler,<br />
Galeri öðesindeki Grnt ve video klasöründe saklanýr.<br />
Görüntü veya video klipler size multimedya mesajýyla,<br />
e-posta eki olarak veya Bluetooth baðlantýsýyla da<br />
gönderilebilir. Alýnan bir görüntü veya video klibi Galeri<br />
içinde ya da Real Player uygulamasýnda görüntüleyebilmek<br />
için öncelikle bunu kaydetmeniz gerekir.<br />
Galeri > Grnt ve video seçeneðini belirleyin. Görüntüler<br />
ve video klip dosyalarý tarihe göre art arda sýralanmýþtýr.<br />
Dosya sayýsý görüntülenir.<br />
Görüntü açýldýðýnda görüntüyü yakýnlaþtýrmak için, ekranýn<br />
yanýndaki oyun tuþlarýna basýn. Yakýnlaþtýrma oraný kalýcý<br />
olarak kaydedilmez.<br />
Seçili görüntüyü sola veya saða döndürmek için Seçenek ><br />
Döndür > Sola veya Saða seçeneðini belirleyin.
Bir video klibi düzenlemek için Seçenek > Düzelt<br />
seçeneðini belirleyin. Görüntü düzenleyici veya video<br />
düzenleyici açýlýr. Bkz. “Video klipleri düzenleme”, s. 51.<br />
Bkz. “Görüntüleri düzenleme”, s. 50.<br />
Özel video klipler oluþturmak için galeride bir video<br />
klip seçin ve Seçenek > Düzelt seçeneðini belirleyin.<br />
Bkz. “Video klipleri düzenleme”, s. 51.<br />
Görüntülerinizi uyumlu bir yazýcýda bastýrmak veya bunlarý<br />
basmak üzere kaydetmek için Seçenek > Baský seçeneðini<br />
belirleyin. Bkz. “Görüntü baskýsý”, s. 54. Görüntüleri daha<br />
sonra bastýrmak için Galeri içinde Baský Sepeti’nde de<br />
etiketleyebilirsiniz. Bkz. “Baský Sepeti”, s. 50.<br />
Galerideki bir albüme görüntü veya video klip eklemek için<br />
Seçenek > Albümler > Albüme ekle seçeneðini belirleyin.<br />
Resmi arka plan görüntüsü olarak kullanmak için resmi<br />
seçip Seçenek > Görüntüyü kullan > Duvar kaðýdý yap<br />
seçeneðini belirleyin.<br />
Bir görüntü veya video klibi araç çubuðundan silmek için<br />
Sil seçeneðini belirleyin. Bkz. “Etkin araç çubuðu”, s. 49.<br />
Galeri klasöründen kameraya geçmek için çekim<br />
tuþuna basýn.<br />
Etkin araç çubuðu<br />
Grnt ve video klasöründe farklý görevler seçmek için etkin<br />
araç çubuðunu kýsayol olarak kullanabilirsiniz. Etkin araç<br />
çubuðu yalnýzca görüntü veya video klip seçtiðinizde<br />
kullanýlabilir.<br />
Etkin araç çubuðunda, farklý öðelere yukarý ve aþaðý<br />
ilerleyin ve kaydýrma tuþuna basarak seçin. Kullanýlabilir<br />
seçenekler, bulunduðunuz görünüme ve görüntü veya<br />
video klip seçiminize baðlý olarak deðiþiklik gösterir. Ayrýca,<br />
etkin araç çubuðunun ekranda her zaman görünür olmasýný<br />
veya tuþ basýmýyla etkinleþmesini de belirleyebilirsiniz.<br />
Etkin araç çubuðunun ekranda görünür olmasýný<br />
istiyorsanýz, Seçenek > Simgeleri göster seçeneðini<br />
belirleyin.<br />
Etkin araç çubuðunun yalnýzca ihtiyacýnýz olduðunda<br />
görünmesini istiyorsanýz, Seçenek > Simgeleri gizle<br />
seçeneðini belirleyin. Etkin araç çubuðunu etkinleþtirmek<br />
için tuþuna basýn.<br />
Aþaðýdaki seçenekler arasýndan seçim yapýn:<br />
Seçili olan video klibi oynatýr.<br />
Seçili olan görüntüyü veya video klibi gönderir.<br />
/ , görüntüyü Baský Sepeti’ne ekler veya buradan<br />
kaldýrýr. Bkz. “Baský Sepeti”, sayfa 50.<br />
görüntüleri Baský Sepeti’nde görüntüler.<br />
Galeri<br />
49
Galeri<br />
50<br />
, görüntülerinizin bir slayt gösterisini baþlatýr.<br />
Seçili olan görüntüyü veya video klibi siler.<br />
Görüntülenen görüntüyü basar.<br />
Kullanýlabilir seçenekler, bulunduðunuz yerin<br />
görünümüne baðlý olarak deðiþiklik gösterebilir.<br />
Baský Sepeti<br />
Görüntüleri Baský Sepeti’nde etiketleyebilir ve daha<br />
sonra uyumlu bir yazýcýda veya varsa uyumlu bir baský<br />
maðazasýnda basabilirsiniz. Bkz. “Görüntü baskýsý”, s. 54.<br />
Etiketlenen görüntüler, Grnt ve video klasöründe ve<br />
albümlerde ile gösterilir.<br />
Görüntüyü daha sonra basmak üzere etiketlemek<br />
için görüntüyü seçin ve etkin araç çubuðundan<br />
Baský sepetine ekle seçeneðini belirleyin.<br />
Baský Sepeti’ndeki görüntüleri görüntülemek için etkin<br />
araç çubuðundan Baský sepetini göster seçeneðini<br />
belirleyin veya Grnt ve video klasöründen öðesini<br />
seçin (yalnýzca Baský Sepeti’ne resim eklediðinizde<br />
kullanýlabilir).<br />
Baský Sepeti’nden görüntü kaldýrmak için, Grnt ve video<br />
klasöründe veya albümde bir görüntü seçin ve etkin araç<br />
çubuðundan Baský sepetinden kaldýr seçeneðini belirleyin.<br />
Albümler<br />
Albümleri kullanarak, görüntülerinizi ve video kliplerinizi<br />
kolayca düzenleyebilirsiniz. Albümler listesini<br />
görüntülemek için Grnt ve video > Seçenek ><br />
Albümler > Albümleri göster seçeneðini belirleyin.<br />
Galerideki bir albüme resim veya video klip eklemek için<br />
resme veya video klibe ilerleyin ve Seçenek > Albümler ><br />
Albüme ekle seçeneðini belirleyin. Bir albüm listesi açýlýr.<br />
Resmi veya video klibi eklemek istediðiniz albümü seçin.<br />
Yeni albüm de oluþturabilirsiniz.<br />
Albümden bir dosya çýkarmak için tuþuna basýn. Dosya,<br />
Galeri öðesindeki Grnt ve video klasöründen silinmez.<br />
Albümler listesi görünümünde yeni bir albüm oluþturmak<br />
için Seçenek > Yeni albüm seçeneðini belirleyin.<br />
Görüntüleri düzenleme<br />
Fotoðraflarý çekildikten sonra düzenlemek veya<br />
önceden Galeri öðesine kaydedilmiþ olanlarý<br />
düzenlemek için Seçenek > Düzelt seçeneðini belirleyin.<br />
Küçük simgeler þeklinde gösterilen farklý düzenleme<br />
seçeneklerini seçebileceðiniz bir tablo açmak için<br />
Seçenek > Efekti uygula seçeneðini belirleyin.<br />
Görüntüyü kýrpabilir ve döndürebilir; parlaklýðý, rengi,
kontrastý ve çözünürlüðü ayarlayabilir ve resme efekt,<br />
metin, küçük resim veya çerçeve ekleyebilirsiniz.<br />
Görüntüyü kýrpma<br />
Görüntüyü kýrpmak için Seçenek > Efekti uygula > Kýrp<br />
seçeneðini belirleyin. Görüntü boyutunu el ile kýrpmak<br />
için El ile seçeneðini belirleyin veya listeden önceden<br />
belirlenmiþ bir en boy oraný seçin. El ile seçeneðini<br />
belirlediðinizde görüntünün sol üst köþesinde bir artý<br />
iþareti görüntülenir. Kýrpýlacak alaný seçmek için kaydýrma<br />
tuþunu kullanýn ve Belirle seçeneðini belirleyin. Sað<br />
alt köþede baþka bir artý görüntülenir. Kýrpýlacak alaný<br />
tekrar seçin. Seçilen alanlardan ilkini ayarlamak için Geri<br />
seçeneðini belirleyin. Seçilen alanlar, kýrpýlan görüntüyü<br />
içine alan bir dikdörtgen oluþturur.<br />
Önceden belirlenmiþ bir en boy oraný seçtiyseniz, kýrpýlacak<br />
alanýn sol üst köþesini seçin. Vurgulanan alaný yeniden<br />
boyutlandýrmak için kaydýrma tuþunu kullanýn. Seçilen<br />
alaný dondurmak için tuþuna basýn. Görüntü üzerindeki<br />
alaný taþýmak için kaydýrma tuþunu kullanýn. Kýrpýlacak<br />
alaný seçmek için tuþuna basýn.<br />
Kýrmýzýlýðý azaltma<br />
Görüntüdeki gözlerin kýrmýzýlýðýný azaltmak için Seçenek ><br />
Efekti uygula > Kýrmýzý göz giderme seçeneðini belirleyin.<br />
Artý iþaretini gözün üzerine getirin ve tuþuna basýn.<br />
Ekranda bir halka görüntülenir. Halkayý gözün boyutuna<br />
uyacak þekilde yeniden boyutlandýrmak için kaydýrma<br />
tuþunu kullanýn. Kýrmýzýlýðý azaltmak için tuþuna basýn.<br />
Kullanýþlý kýsayollar<br />
Görüntü düzenleyicideki kýsayollar:<br />
• Görüntüyü tam ekranda görmek için tuþuna basýn.<br />
Normal görünüme dönmek için yeniden tuþuna<br />
basýn.<br />
• Görüntüyü saat yönünde veya saat yönüne ters yönde<br />
döndürmek için veya tuþuna basýn.<br />
• Yakýnlaþtýrmak veya uzaklaþtýrmak için veya<br />
tuþlarýna basýn.<br />
• Yakýnlaþtýrýlmýþ bir görüntü üzerinde hareket<br />
etmek için; yukarý, aþaðý, saða veya sola kaydýrýn.<br />
Video klipleri düzenleme<br />
Galeri öðesindeki video klipleri düzenlemek ve özel video<br />
klipler oluþturmak için, bir video klibe ilerleyip Seçenek ><br />
Düzelt > Birleþtir, Sesi deðiþtir, Metin ekle veya Kes<br />
seçeneðini belirleyin. Bkz. “Galeri”, s. 48.<br />
Video düzenleyici .3gp ve .mp4 video dosyasý biçimlerini<br />
ve .aac, .amr, .mp3 ve .wav ses dosyasý biçimlerini<br />
destekler. Bir dosya biçiminin tüm özelliklerini veya<br />
bir dosya biçiminin tüm çeþitlerini desteklemeyebilir.<br />
Galeri<br />
51
Galeri<br />
52<br />
Özel video klipler otomatik olarak Galeri içindeki<br />
Grnt ve video klasörüne kaydedilir. Klipler toplu<br />
hafýzaya kaydedilir.<br />
Görüntü, video, ses ve metin ekleme<br />
Özel video klipler oluþturmak için Galeri klasöründe seçili<br />
bir video klibe görüntü, video klip ve metin ekleyebilirsiniz.<br />
Bir görüntüyü veya video klibi seçili video kliple<br />
birleþtirmek için Grnt ve video klasöründe Seçenek ><br />
Düzelt > Birleþtir > Görüntü veya Video klip<br />
seçeneðini belirleyin. Ýstediðiniz dosyayý seçin.<br />
Video klipteki orijinal ses klibini yeni bir ses klibiyle<br />
deðiþtirmek için Seçenek > Düzelt > Sesi deðiþtir<br />
seçeneðini belirleyin ve bir ses klibi ekleyin.<br />
Video klibin baþýna veya sonuna metin eklemek için<br />
Seçenek > Düzelt > Metin ekle seçeneðini belirleyin,<br />
eklemek istediðiniz metni girin ve Tamam seçeneðini<br />
belirleyin. Ardýndan metni eklemek istediðiniz yeri seçin:<br />
Baþlangýç veya Bitiþ.<br />
Video klibi kesme<br />
Video klibi kesebilir, belirli bölümleri video klipten<br />
çýkarmak için baþlangýç ve bitiþ iþaretleri koyabilirsiniz.<br />
Grnt ve video klasöründe Seçenek > Düzelt > Kes<br />
seçeneðini belirleyin.<br />
Seçili video klibi baþtan oynatmak için<br />
Seçenek > Oynat seçeneðini belirleyin.<br />
Video klibin hangi bölümlerinin özel video klibe<br />
ekleneceðini seçmek ve bu bölümler için baþlangýç ve<br />
bitiþ noktalarý tanýmlamak için video üzerinde istediðiniz<br />
noktaya gidin ve Seçenek > Baþla. iþareti veya Bitiþ<br />
seçeneðini belirleyin. Seçili bölümün baþlangýç veya<br />
bitiþ noktasýný düzenlemek için istediðiniz iþarete gidip<br />
kaydýrma tuþuna basýn. Seçili iþareti zaman çizelgesi<br />
üzerinde ileri veya geri taþýyabilirsiniz.<br />
Tüm iþaretleri kaldýrmak için Seçenek > Kaldýr ><br />
Tüm iþaretler seçeneðini belirleyin.<br />
Video klibin önizlemesini görmek için Seçenek > Ýþaretli<br />
bölümü oynat seçeneðini belirleyin. Zaman çizelgesinde<br />
ilerlemek için sola veya saða kaydýrýn.<br />
Video klibi oynatmayý býrakmak için Duraklat seçeneðini<br />
belirleyin. Video klibi oynatmayý býrakmak için Seçenek ><br />
Oynat seçeneðini belirleyin. Kesilen video görünümüne<br />
dönmek için Geri seçeneðini belirleyin.<br />
Deðiþiklikleri kaydetmek ve Galeri klasörüne dönmek için<br />
Tamam seçeneðini belirleyin.<br />
Gönderilecek video klipleri düzenleme<br />
Bir video klibi göndermek için Seçenek > Gönder ><br />
Multimedya ile, E-posta ile, Bluetooth ile veya
Web'e gönder. seçeneðini belirleyin. Gönderebileceðiniz<br />
maksimum multimedya mesajý boyutu hakkýndaki<br />
bilgiler için þebeke servis saðlayýcýnýza baþvurun.<br />
Servis saðlayýcýnýzýn izin verdiði maksimum multimedya<br />
mesajý boyutundan daha büyük bir video klip göndermek<br />
isterseniz, klibi Bluetooth kablosuz iletiþim teknolojisini<br />
kullanarak gönderebilirsiniz. Bkz. “Bluetooth baðlantýsý ile<br />
veri gönderme”, s. 81. Bluetooth baðlantýsý veya uyumlu bir<br />
USB veri kablosu kullanarak videolarýnýzý uyumlu bir PC’ye<br />
de aktarabilirsiniz.<br />
Ayrýca, video klibi multimedya mesajýnda göndermek<br />
için kesebilirsiniz. Video düzenleyici ana görünümünde<br />
Seçenek > Film > MMS için düzenle seçeneðini belirleyin.<br />
Video klibin süresi ve boyutu ekranda görüntülenir.<br />
Klibin boyutunu düzenlemek için sola ve saða ilerleyin.<br />
Klip göndermek için uygun boyuta geldiðinde Seçenek ><br />
Mltmdy ile gönder seçeneðini belirleyin.<br />
Video klibiniz .mp4 biçimindeyse, bunu bir multimedya<br />
mesajýnda gönderemeyebilirsiniz. Klibin dosya biçimini<br />
deðiþtirmek için Galeri öðesinde klibe ilerleyin ve<br />
Seçenek > Düzelt > Seçenek > Ayarlar > Çözünürlük ><br />
MMS uyumlu seçeneðini belirleyin. Video düzenleyici ana<br />
görünümüne dönün, Seçenek > Film > Kaydet seçeneðini<br />
belirleyin ve klip için bir isim girin. Video klip .3gpp<br />
biçiminde kaydedilir ve multimedya mesajýnda<br />
gönderilebilir. Orijinal video klibin dosya biçimi deðiþmez.<br />
Slayt gösterisi<br />
Görüntüleri tam ekranda slayt gösterisi olarak<br />
görüntülemek için etkin araç çubuðunda Slayt gösterisini<br />
baþlat ( ) seçeneðini belirleyin. Slayt gösterisi seçilen<br />
dosyadan baþlar. Aþaðýdaki seçenekler arasýndan seçim<br />
yapýn:<br />
Duraklat—Slayt gösterisini duraklatmak için kullanýlýr.<br />
Devam—Duraklatýlmýþsa, slayt gösterisine kaldýðý yerden<br />
devam etmek için kullanýlýr.<br />
Kapat—Slayt gösterisini kapatmak için kullanýlýr.<br />
Görüntülere gözatmak için (önceki) veya (sonraki)<br />
tuþuna basýn (yalnýzca Yakýnlaþtýr ve çevir kapalýyken<br />
kullanýlabilir).<br />
Slayt gösterisinin hýzýný ayarlamak için slayt<br />
gösterisini baþlatmadan önce Seçenek > Slayt gösterisi ><br />
Ayarlar > Slaytlar arsndk gckm seçeneðini belirleyin.<br />
Slayt gösterisini, bir slayttan diðerine yavaþça geçiþ<br />
yapacak þekilde ayarlamak ve galerinin görüntülerde<br />
rasgele yakýnlaþtýrma veya uzaklaþtýrma yapmasýna izin<br />
vermek için, Yakýnlaþtýr ve çevir seçeneðini belirleyin.<br />
Slayt gösterisine ses eklemek için Seçenek > Slayt<br />
gösterisi > Ayarlar seçeneðini belirleyin ve sonra<br />
aþaðýdakiler arasýndan seçim yapýn:<br />
Müzik—Açýk veya Kapalý seçeneðini belirleyin.<br />
Galeri<br />
53
Galeri<br />
54<br />
Þarký—Listeden bir müzik dosyasý seçin.<br />
Ses seviyesini azaltmak veya artýrmak için cihazýnýzdaki ses<br />
seviyesi tuþunu kullanýn.<br />
Sunumlar<br />
Sunumlarý kullanarak, çizgi film ve harita gibi SVG<br />
(ölçeklenebilir vektör grafiði) dosyalarýný<br />
görüntüleyebilirsiniz. SVG görüntüleri, farklý ekran<br />
boyutlarýnda ve çözünürlüklerinde bastýrýldýðýnda<br />
veya görüntülendiðinde görünümlerini korurlar.<br />
Ölçeklenebilir vektör grafikleri görmek için Sunumlar<br />
seçeneðini belirleyin, bir görüntüye ilerleyin ve Seçenek ><br />
Oynat seçeneðini belirleyin. Oynatmayý duraklatmak<br />
için Seçenek > Duraklat seçeneðini belirleyin.<br />
Yakýnlaþtýrmak için tuþuna basýn. Uzaklaþtýrmak<br />
için tuþuna basýn.<br />
Görüntüyü saat yönünde veya saat yönüne ters yönde<br />
90 derece döndürmek için veya tuþuna basýn.<br />
Görüntüyü 45 derece döndürmek için veya<br />
tuþuna basýn.<br />
Tam ekran ile normal ekran arasýnda geçiþ yapmak için<br />
tuþuna basýn.<br />
Görüntü baskýsý<br />
Görüntüleri Görüntü baskýsý seçeneðini kullanarak basmak<br />
için galeride, kamerada, görüntü düzenleyicide veya resim<br />
görüntüleyicide, basmak istediðiniz görüntüyü seçin ve<br />
baský seçeneðini belirleyin.<br />
Görüntülerinizi USB veri kablosu, kablosuz LAN veya<br />
Bluetooth baðlantýsý kullanarak basmak için, Görüntü<br />
baskýsý seçeneðini kullanýn.<br />
Yalnýzca .jpeg biçimindeki görüntüleri basabilirsiniz.<br />
Kamerayla çekilen fotoðraflar otomatik olarak .jpeg<br />
biçiminde kaydedilir.<br />
PictBridge ile uyumlu bir yazýcýda basmak için baský<br />
seçeneðini belirlemeden önce veri kablosunu baðlayýn ve<br />
veri kablosu modunun Görüntü baskýsý veya Baðlantýda<br />
sor olarak ayarlandýðýný doðrulayýn. Bkz. “USB”, s. 84.<br />
Yazýcý seçimi<br />
Görüntü baskýsý seçeneðini ilk kez kullanýyorsanýz,<br />
görüntüyü seçtikten sonra kullanýlabilir uyumlu yazýcýlarýn<br />
listesi görüntülenir. Yazýcýyý seçin. Bu yazýcý, varsayýlan<br />
yazýcý olarak ayarlanýr.<br />
Uyumlu bir <strong>Nokia</strong> baðlantý kablosu kullanarak PictBridge<br />
ile uyumlu bir yazýcý baðladýysanýz, yazýcý otomatik olarak<br />
görüntülenir.
Varsayýlan yazýcý kullanýlamýyorsa, kullanýlabilir<br />
yazdýrma cihazlarýnýn listesi görüntülenir.<br />
Varsayýlan yazýcýyý deðiþtirmek için Seçenek ><br />
Ayarlar > Varsayýlan yazýcý seçeneðini belirleyin.<br />
Baský önizleme<br />
Yazýcýyý seçtikten sonra, seçilen görüntüler önceden<br />
tanýmlý düzenler kullanýlarak görüntülenir. Düzeni<br />
deðiþtirmek üzere seçilen yazýcý için kullanýlabilir düzenler<br />
arasýnda ilerlemek için veya tuþlarýna basýn.<br />
Görüntüler tek bir sayfaya sýðmýyorsa, diðer sayfalarý<br />
görüntülemek için veya tuþuna basýn.<br />
Baský ayarlarý<br />
Kullanýlabilen seçenekler, seçtiðiniz yazdýrma<br />
cihazýnýn özelliklerine göre deðiþir.<br />
Varsayýlan yazýcý ayarlamak için Seçenek ><br />
Varsayýlan yazýcý seçeneðini belirleyin.<br />
Kaðýt boyutunu seçmek için Kaðýt boyutu seçeneðini<br />
belirleyin, listeden kaðýdýn boyutunu seçin ve Tamam<br />
seçeneðini belirleyin. Önceki görünüme dönmek için<br />
Ýptal seçeneðini belirleyin.<br />
Çevrimiçi baský<br />
Çevrimiçi baský uygulamasý ile görüntülerinizin baskýlarýný<br />
çevrimiçi olarak doðrudan evinize gönderilmek veya bir<br />
maðazadan teslim almak üzere sipariþ edebilirsiniz. Ayrýca,<br />
seçili görüntüyü içeren, kupa, fare altlýðý gibi çeþitli<br />
ürünleri de sipariþ edebilirsiniz. Edinebileceðiniz<br />
ürünler servis saðlayýcýya baðlýdýr.<br />
Çevrimiçi baský uygulamasýný kullanabilmek için en az bir<br />
adet baský servisi yapýlandýrma dosyasý yüklemeniz gerekir.<br />
Bu dosyalar Çevrimiçi baský desteði veren baský servis<br />
saðlayýcýlarýndan edinilebilir.<br />
Uygulama hakkýnda daha fazla bilgi için<br />
www.nseries.com/support adresini veya<br />
yerel <strong>Nokia</strong> web sitenizi ziyaret edin.<br />
Çevrimiçi paylaþma<br />
Çvrmç paylaþým uygulamasýyla, uyumlu çevrimiçi<br />
albümlerdeki, web günlüklerindeki veya web’deki diðer<br />
uyumlu çevrimiçi paylaþým servislerindeki görüntülerinizi<br />
ve videolarýnýzý paylaþabilirsiniz. Karþýya içerik yükleyebilir,<br />
bitmemiþ gönderilerinizi taslak olarak kaydedebilir ve daha<br />
sonra devam edebilir ve albümlerin içeriðini<br />
görüntüleyebilirsiniz. Desteklenen içerik<br />
türleri servis saðlayýcýya baðlýdýr.<br />
Galeri<br />
55
Galeri<br />
56<br />
Çvrmç paylaþým özelliðini kullanmak için, bir çevrimiçi<br />
görüntü paylaþým servis saðlayýcý aracýlýðýyla servise abone<br />
olmanýz ve yeni bir hesap oluþturmanýz gerekir. Genellikle<br />
servis saðlayýcýnýn web sayfasýnda servise abone<br />
olabilirsiniz. Servise abone olmayla ilgili ayrýntýlar<br />
için servis saðlayýcýnýza baþvurun. Uyumlu servis<br />
saðlayýcýlar hakkýnda daha fazla bilgi için<br />
www.nseries.com/support adresindeki veya yerel<br />
<strong>Nokia</strong> web sitenizdeki ürün destek sayfalarýna bakýn.<br />
Uygulama hakkýnda daha fazla bilgi için<br />
www.nseries.com/support adresini veya yerel<br />
<strong>Nokia</strong> web sitenizi ziyaret edin.<br />
Galeri ile ana þebeke<br />
UPnP mimarisi veya kablosuz yerel að (WLAN) ile uyumlu<br />
cihazlardan oluþan bir ana þebeke oluþturabilirsiniz.<br />
Ana þebeke, <strong>Nokia</strong> N81 cihazýnýzda saklanan içeriði<br />
uyumlu bir cihazla uzaktan görüntüleyebilmenizi saðlar.<br />
Ayrýca <strong>Nokia</strong> N81 cihazýnýzla uyumlu UPnP özelliði etkin<br />
bir cihaz arasýnda dosya kopyalayabilirsiniz. Daha fazla<br />
bilgi için bkz. “Ana þebeke”, s. 86 ve “Müzik çalar ile ana<br />
þebeke”, s. 22.<br />
Cihazýnýzda bulunan medya<br />
dosyalarýný gösterme<br />
Cihazýnýzda bulunan görüntüleri, videolarý ve ses kliplerini<br />
seçmek ve baþka bir ana þebeke cihazýnda (örneðin, uyumlu<br />
bir televizyon) göstermek için aþaðýdakileri yapýn:<br />
1 Galeri öðesinden görüntü, video klip veya ses<br />
klibi seçin.<br />
2 Seçenek > Ana þebeke ile göster seçeneðini belirleyin.<br />
3 Medya dosyasýnýn gösterileceði uyumlu cihazý seçin.<br />
Görüntüler hem diðer ana þebeke cihazýnda hem de<br />
sizin cihazýnýzda gösterilir. Video klipler ve ses<br />
klipleri ise yalnýzca diðer cihazda yürütülür.<br />
Galeri öðesine kaydedilmiþ görüntüleri UPnP uyumlu bir<br />
yazýcýda Ana medya aracýlýðýyla basmak için, Galeri içinde<br />
baský seçeneðini belirleyin. Bkz. “Görüntü baskýsý”, s. 54.<br />
Ýçerik paylaþma seçeneðinin açýk olmasý gerekmez.<br />
Dosyalarý farklý ölçütlere göre aramak için Seçenek > Bul<br />
seçeneðini belirleyin. Bulunan dosyalarý sýralamak için<br />
Seçenek > Sýrala seçeneðini belirleyin.
Medya dosyalarýný kopyalama<br />
Medya dosyalarýný cihazýnýzdan baþka bir uyumlu cihaza<br />
(örneðin UPnP uyumlu bir bilgisayar) kopyalamak veya<br />
aktarmak için Galeri ve Seçenek > Taþý ve kopyala ><br />
Ev aðýna kopyala veya Ev aðýna taþý içinden bir dosya<br />
seçin. Ýçerik paylaþma seçeneðinin açýk olmasý gerekmez.<br />
Diðer cihazdan kendi cihazýnýza dosya kopyalamak veya<br />
aktarmak için diðer cihazda dosyayý seçin ve Seçenek ><br />
Kopyala: > Telefon hafýzasý veya Yýðýn hafýza seçeneðini<br />
belirleyin. Ýçerik paylaþma seçeneðinin açýk olmasý<br />
gerekmez.<br />
Galeri<br />
57
Kamera<br />
58<br />
Kamera<br />
<strong>Nokia</strong> N81 cihazýnýzýn iki kamerasý vardýr; cihazýn<br />
arkasýnda yüksek çözünürlüklü kamera (manzara modunda<br />
ana kamera) ve ön yüzünde daha düþük çözünürlüklü<br />
kamera (portre modunda ikinci kamera). Her iki<br />
kamerayý da fotoðraf çekmek ve video kaydetmek<br />
için kullanabilirsiniz.<br />
Cihazýnýz, ana kamera ile 1600x1200 piksel çözünürlükte<br />
fotoðraf çekmeyi destekler. Bu kýlavuzdaki resim<br />
çözünürlüðü farklý görünebilir.<br />
Görüntüler ve video klipler otomatik olarak<br />
Galeri öðesindeki Grnt ve video klasörüne kaydedilir.<br />
Kameralar .jpeg görüntüler oluþturur. Video klipler .mp4<br />
dosya uzantýsý ile MPEG-4 dosya biçiminde veya .3gp dosya<br />
uzantýsý ile 3GPP dosya biçiminde (Paylaþým kalitesi)<br />
kaydedilir. Bkz. “Video ayarlarý”, s. 67.<br />
Görüntüleri ve video klipleri multimedya mesajlarýyla,<br />
e-posta eki olarak ya da Bluetooth baðlantýsý, kýzýlötesi<br />
veya kablosuz LAN baðlantýsý kullanarak gönderebilirsiniz.<br />
Bunlarý, uyumlu çevrimiçi albümünüze de yükleyebilirsiniz.<br />
Bkz. “Çevrimiçi paylaþma”, s. 55.<br />
Fotoðraf çekme<br />
Fotoðraf çekerken aþaðýdakilere dikkat edin:<br />
• Kamerayý sabit tutmak için her iki elinizi de kullanýn.<br />
• Dijital olarak yakýnlaþtýrýlan bir resmin kalitesi,<br />
yakýnlaþtýrýlmamýþ resim kalitesinden daha düþüktür.<br />
• Bir dakika içinde herhangi bir tuþa basýlmazsa kamera<br />
batarya tasarruf moduna girer. Fotoðraf çekmeye<br />
devam etmek için, tuþuna basýn.<br />
Fotoðraf çekmek için aþaðýdakileri yapýn:<br />
1 Ana kamerayý<br />
etkinleþtirmek için<br />
tuþunu basýlý tutun.<br />
Kamera Video<br />
modu’ndaysa, etkin araç<br />
çubuðundan Fotoðraf<br />
moduna geç seçeneðini<br />
belirleyin.<br />
2 Ana kamerayý kullanarak fotoðraf çekmek için<br />
tuþuna basýn. Görüntü kaydedilmeden cihazý<br />
hareket ettirmeyin.<br />
Yakýnlaþtýrmak veya uzaklaþtýrmak için cihazýnýzdaki<br />
ses seviyesi tuþunu kullanýn.
Fotoðraf çekmeden önce ýþýklandýrma ve renk ayarlarýný<br />
yapmak için etkin kaydýrma tuþunu kullanarak araç<br />
çubuðunda ilerleyin. Bkz. “Renk ve aydýnlatma ayarý<br />
yapma”, s. 62. Yakýnlaþtýrma, ýþýk veya renk ayarlarýnda<br />
deðiþiklik yaparsanýz çekilen görüntünün kaydedilmesi<br />
daha uzun sürebilir.<br />
Ön kamerayý etkinleþtirmek için Seçenek > Ýkinci<br />
kamerayý kullan seçeneðini belirleyin. Fotoðraf<br />
çekmek için tuþuna basýn. Yakýnlaþtýrmak veya<br />
uzaklaþtýrmak için veya tuþlarýna basýn.<br />
Kamerayý arka planda açýk býrakýp baþka uygulamalarý<br />
kullanmak için tuþuna basýn. Kameraya dönmek<br />
için tuþunu basýlý tutun.<br />
Fotoðraf makinesi göstergeleri<br />
Fotoðraf makinesi vizörü aþaðýdakileri gösterir:<br />
1 Mevcut çekim modu göstergesi.<br />
2 Etkin araç çubuðu. Bkz. “Etkin araç çubuðu”, sayfa 59.<br />
3 Batarya þarj<br />
seviyesi<br />
göstergesi.<br />
4 Görüntü<br />
çözünürlüðü<br />
göstergesi<br />
görüntü<br />
kalitesinin Baský<br />
2M—Büyük,<br />
Baský 1M—Orta<br />
veya MMS 0,3M—Küçük olduðunu belirtir.<br />
5 Görüntü sayacý mevcut görüntü kalitesi ayarýný<br />
ve kullanýmdaki hafýzayý kullanarak çekebileceðiniz<br />
tahmini fotoðraf sayýsýný gösterir (fotoðraf çekimi<br />
sýrasýnda sayaç gösterilmez).<br />
6 Cihaz hafýzasý ( ) ve toplu hafýza ( ) göstergeleri<br />
görüntülerin kaydedileceði yeri gösterir.<br />
Etkin araç çubuðu<br />
Etkin araç çubuðu, fotoðraf çekmeden veya video<br />
kaydetmeden önce ve sonra size çeþitli öðe ve ayarlara<br />
kýsayollar sunar. Öðelere ilerleyin ve tuþuna basarak<br />
bunlarý seçin. Ayrýca etkin araç çubuðunun ekranda ne<br />
zaman görüneceðini de tanýmlayabilirsiniz.<br />
Kamera<br />
59
Kamera<br />
60<br />
Etkin araç çubuðunun fotoðraf çekiminden veya video<br />
kaydýndan önce ve sonra görünür olmasýný istiyorsanýz,<br />
Seçenek > Simgeleri göster seçeneðini belirleyin.<br />
Etkin araç çubuðunu yalnýzca ihtiyacýnýz olduðunda<br />
görmek istiyorsanýz, Seçenek > Simgeleri gizle seçeneðini<br />
belirleyin. Ekranda yalnýzca çekim modu ve batarya seviyesi<br />
göstergeleri görülür. Etkin araç çubuðunu etkinleþtirmek<br />
için tuþuna basýn. Araç çubuðu 5 saniye süreyle<br />
görünür.<br />
Fotoðraf çekiminden veya video kaydýndan önce,<br />
etkin araç çubuðunda aþaðýdakilerden birini seçin:<br />
sahne seçimi yapar.<br />
, flaþ modunu seçmek için kullanýlýr<br />
(yalnýzca fotoðraflarda).<br />
otomatik zamanlayýcýyý etkinleþtirir (yalnýzca<br />
fotoðraflarda). Bkz. “Kendiniz de fotoðrafta yer<br />
alabilirsiniz—otomatik zamanlayýcý”, s. 64.<br />
dizi modunu etkinleþtirir (yalnýzca fotoðraflarda).<br />
Bkz. “Dizi olarak fotoðraf çekme”, s. 63.<br />
renk efekti seçilir.<br />
, vizör kýlavuz çizgilerini göstermek veya gizlemek<br />
için kullanýlýr (yalnýzca fotoðraflar).<br />
beyaz dengesini ayarlar.<br />
pozlama telafisini ayarlar (yalnýzca fotoðraflarda).<br />
ýþýk duyarlýlýðýný ayarlamak için kullanýlýr (yalnýzca<br />
fotoðraflarda).<br />
video ve görüntü modlarý arasýnda geçiþ yapar.<br />
Simgeler ayarýn o andaki durumunu yansýtmak üzere<br />
deðiþir.<br />
Kullanýlabilir seçenekler, seçili çekim moduna ve<br />
görünüme göre deðiþir.<br />
Ayrýca Galeri klasöründe “Fotoðraf çekiminden sonra”,<br />
sayfa 60, “Video kaydýndan sonra”, sayfa 66 ve “Etkin araç<br />
çubuðu”, sayfa 49 bölümlerinde bulunan etkin araç<br />
çubuðu seçeneklerine bakýn.<br />
Fotoðraf çekiminden sonra<br />
Fotoðraf çekiminden sonra etkin araç çubuðundan<br />
aþaðýdakilerden birini seçin (yalnýzca Çekilen fotoðrafý<br />
göster sabit görüntü kamera ayarlarýnda Açýk olarak<br />
ayarlandýysa kullanýlabilir):<br />
• Görüntüyü saklamak istemiyorsanýz Sil seçeneðini<br />
belirleyin.<br />
• Görüntüyü göndermek için arama tuþuna basýn veya<br />
Gönder seçeneðini belirleyin. Daha fazla bilgi için, bkz.<br />
“Mesajlaþma”, s. 37, “Bluetooth baðlantýsý”, s. 80 ve<br />
“Çevrimiçi paylaþma”, s. 55. Bu seçenek etkin bir arama<br />
sýrasýnda kullanýlamaz. Görüntüyü etkin arama<br />
sýrasýnda arama alýcýsýna da gönderebilirsiniz.
Arayana gönder seçeneðini belirleyin (yalnýzca<br />
etkin arama sýrasýnda kullanýlabilir).<br />
• Görüntüleri daha sonra yazdýrmak üzere Baský<br />
Sepeti’nde etiketlemek için Baský sepetine ekle<br />
seçeneðini belirleyin.<br />
• Fotoðrafý uyumlu bir çevrimiçi albüme göndermek için<br />
... hdfn gönder seçeneðini belirleyin (yalnýzca uyumlu<br />
çevrimiçi albüm için bir hesap oluþturduysanýz<br />
kullanýlabilir. Bkz. “Çevrimiçi paylaþma”, s. 55).<br />
Resmi, etkin beklemede duvar kaðýdý olarak kullanmak<br />
için Seçenek > Duvar kaðýdý yap seçeneðini belirleyin.<br />
Görüntüyü bir kartvizitin arama görüntüsü olarak<br />
ayarlamak için Seçenek > Krtvzt arama foto. yap<br />
seçeneðini belirleyin.<br />
Fotoðraf makinesi ayarlarýný yapma<br />
Fotoðraf makinesi için iki ayar türü vardýr: etkin araç<br />
çubuðu ayarlarý ve ana ayarlar. Etkin araç çubuðu<br />
ayarlarýný kullanmak için, bkz. “Renk ve aydýnlatma ayarý<br />
yapma”, sayfa 62. Etkin araç çubuðu ayarlarý, kamera<br />
kapatýldýktan sonra varsayýlan ayarlara geri döner<br />
ancak ana ayarlar siz deðiþtirmedikçe ayný kalýr.<br />
Ana ayarlarý deðiþtirmek için Seçenek > Ayarlar<br />
seçeneðini belirleyin ve aþaðýdakiler arasýndan<br />
seçim yapýn:<br />
Fotoðraf kalitesi—Baský 2M—Büyük<br />
(1600x1200 çözünürlük), Baský 1M—Orta<br />
(1152x864 çözünürlük) veya MMS 0,3M—Küçük<br />
(640x480 çözünürlük). Resmi bastýrmak istiyorsanýz Baský<br />
2M—Büyük veya Baský 1M—Orta seçeneðini belirleyin.<br />
Görüntüyü MMS ile göndermek için MMS 0,3M—Küçük<br />
seçeneðini belirleyin.<br />
Bu çözünürlükler yalnýzca ana kamera için geçerlidir.<br />
Albüme ekle—Görüntüyü galerideki belirli bir albüme<br />
kaydedip kaydetmeyeceðinizi belirleyin. Evet seçeneðini<br />
belirlerseniz, kullanýlabilir albümlerin bir listesi açýlýr.<br />
Çekilen fotoðrafý göster—Çekildikten sonra fotoðrafý<br />
görmek isterseniz Açýk seçeneðini, hemen fotoðraf<br />
çekmeye devam etmek isterseniz Kapalý seçeneðini<br />
belirleyin.<br />
Varsayýlan fotoðraf ismi—Çekilen fotoðraflarýn<br />
varsayýlan ismini tanýmlayýn.<br />
Geliþmiþ dijital yknlþtrm (yalnýzca ana kamera)—Açýk<br />
(kesintisiz), dijital ve geliþmiþ dijital yakýnlaþtýrma<br />
arasýnda sorunsuz ve sürekli yakýnlaþtýrma artýþlarý saðlar;<br />
Açýk (duraklamalý) dijital yakýnlaþtýrma artýþlarýný dijital<br />
ve geliþmiþ dijital adým noktasýnda duraklatma saðlar ve<br />
Kapalý, sýnýrlý miktarda yakýnlaþtýrma kullanýrken görüntü<br />
çözünürlüðünün korunmasýn saðlar.<br />
Çekim sesi—Fotoðraf çektiðinizde duymak istediðiniz<br />
sesi seçin.<br />
Kamera<br />
61
Kamera<br />
62<br />
Kullanýlan hafýza—Görüntülerinizin saklanacaðý yeri seçin.<br />
Kam. ayar. geri yükle—Varsayýlan kamera ayarlarýna<br />
geri dönmek için Evet seçeneðini belirleyin.<br />
Flaþ<br />
Flaþ yalnýzca ana kamerada bulunur.<br />
Flaþ kullanýrken güvenli bir mesafede durun. Flaþý insanlara<br />
veya hayvanlara yakýn mesafeden kullanmayýn. Fotoðraf<br />
çekerken flaþýn üzerini kapatmayýn.<br />
Kameranýn zayýf ýþýk koþullarý için bir LED flaþý vardýr.<br />
Fotoðraf makinesinde aþaðýdaki flaþ modlarý kullanýlabilir:<br />
Otomatik ( ), K. Göz gdrm ( ), Açýk ( )<br />
ve Kapalý ( ).<br />
Flaþ modunu deðiþtirmek için, etkin araç çubuðunda<br />
istenilen flaþ modunu seçin.<br />
Renk ve aydýnlatma ayarý yapma<br />
Kameranýn renkleri ve aydýnlatmayý daha net olarak<br />
üretmesi veya resimlerinize ya da videolarýnýza efektler<br />
eklemek için, etkin araç çubuðunda ilerlemek üzere<br />
kaydýrma tuþunu kullanýn ve aþaðýdakilerden birini seçin:<br />
Beyaz dengesi—Listeden o andaki aydýnlatma durumunu<br />
seçin. Bu, kameranýn renkleri daha doðru bir þekilde<br />
oluþturmasýný saðlar.<br />
Pozlama telafisi (yalnýzca görüntüler)—Çok aydýnlýk bir<br />
arka plana karþý koyu bir nesnenin fotoðrafýný çekiyorsanýz,<br />
arka planýn aydýnlýðýný telafi etmek için pozlamayý +1 ve<br />
hatta +2 olarak ayarlayýn. Koyu arka plana karþý aydýnlýk<br />
nesneler için -1 veya -2 ayarýný kullanýn.<br />
Flaþ modu—Ýstediðiniz flaþ modunu seçin. Bkz.<br />
“Flaþ”,s.62.<br />
Renk tonu—Listeden bir renk efekti seçin.<br />
Iþýk duyarlýlýðý (yalnýzca görüntüler)—Net olmayan veya<br />
çok karanlýk görüntüler elde etme riskini azaltmak için,<br />
ýþýðýn az olduðu koþullarda ýþýk duyarlýlýðýný artýrýn. Daha<br />
yüksek duyarlýlýk, görüntülerin granülerliðini artýrabilir.<br />
Ekran görüntüsü, yapýlan ayarlara uygun biçimde deðiþir;<br />
böylece deðiþikliklerin fotoðraflarý veya videolarý nasýl<br />
etkilediðini görürsünüz.<br />
Kullanýlabilir ayarlar seçilen kameraya baðlý olarak deðiþir.<br />
Kamerayý kapattýðýnýzda ayarlar varsayýlan ayarlara<br />
geri döner.<br />
Yeni bir sahne seçerseniz, renk ve aydýnlatma ayarlarý<br />
seçili olan sahneninki ile deðiþtirilir. Bkz. “Sahneler”, s. 63.<br />
Gerekirse sahne seçiminden sonra ayarlarý<br />
deðiþtirebilirsiniz.
Sahneler<br />
Sahne, o andaki ortama uygun olan doðru renk ve ýþýk<br />
ayarlarýný bulmanýza yardým eder. Sahne ayarlarý belirli<br />
bir tarza veya ortama göre belirlenmiþtir.<br />
Sahneler yalnýzca ana kamerada kullanýlabilir.<br />
Etkin araç çubuðunda aþaðýdakiler seçenekler<br />
arasýndan seçim yapýn:<br />
Video sahneleri<br />
Otomatik ( ) (varsayýlan) ve Gece ( )<br />
Görüntü sahneleri<br />
Otomatik ( ) (varsayýlan), Kullanýcý tanýmlý ( ),<br />
Portre ( ), Manzara ( ), Gece ( ) ve<br />
Gece portre ( ).<br />
Fotoðraf çekerken, varsayýlan sahne Otomatik<br />
olarak ayarlýdýr.<br />
Sahnenizin belirli bir ortama uygun olmasý için Kullanýcý<br />
tanýmlý seçeneðine ilerleyin ve Seçenek > Deðiþtir<br />
seçeneðini belirleyin. Kullanýcý tanýmlý sahnede farklý ýþýk<br />
ve renk ayarlarý yapabilirsiniz. Baþka bir sahnenin ayarlarýný<br />
kopyalamak için Temel alýnan sahne md seçeneðini<br />
belirleyin ve istenilen sahneyi seçin.<br />
Dizi olarak fotoðraf çekme<br />
Dizi modu yalnýzca ana kamerada bulunur.<br />
Kamerayý bir dizide altý veya daha fazla fotoðraf çekmek<br />
için ayarlamak üzere (yeterli hafýza varsa), etkin araç<br />
çubuðunda altý fotoðraf çekmek Sýralý çekim modu > Seri<br />
seçeneðini belirleyin veya fotoðraf çekme aralýðýný seçin.<br />
Çekilen fotoðraf sayýsý kullanýlabilen hafýzaya baðlýdýr.<br />
Altý adet fotoðraf çekmek için tuþuna basýn. Fotoðraf<br />
çekmeyi durdurmak için Ýptal tuþuna basýn. Altýdan fazla<br />
fotoðraf çekmek için tuþunu basýlý tutun. Fotoðraf<br />
çekmeyi durdurmak için tuþu býrakýn. Çekilen fotoðraf<br />
sayýsý kullanýlabilen hafýzaya baðlýdýr.<br />
Fotoðraf çekerken bir zaman aralýðý kullanmak için Sýralý<br />
çekim modu seçeneðini belirleyin ve aralýðý seçin. Fotoðraf<br />
çekmeye baþlamak için tuþuna basýn. Fotoðraf<br />
çekmeyi durdurmak için süre bitmeden önce<br />
tuþuna tekrar basýn.<br />
Fotoðraflar çekildikten sonra ekranda bir tabloda<br />
gösterilirler. Fotoðrafý görüntülemek için tuþuna<br />
basarak açýn. Fotoðraf çekmeniz belli bir vakit almýþsa,<br />
çekilen son fotoðraf ekranda görüntülenir<br />
Dizi modunu otomatik zamanlayýcý ile birlikte<br />
de kullanabilirsiniz. Zamanlayýcý kullanýldýðýnda,<br />
en fazla altý fotoðraf çekilebilir.<br />
Kamera<br />
63
Kamera<br />
64<br />
Dizi modu vizörüne dönmek için tuþuna basýn.<br />
Dizi modunu kapatmak için etkin araç çubuðunda Sýralý<br />
çekim modu > Tek çekim seçeneðini belirleyin.<br />
Kendiniz de fotoðrafta yer<br />
alabilirsiniz—otomatik<br />
zamanlayýcý<br />
Otomatik zamanlayýcý yalnýzca ana kamerada bulunur.<br />
Çekilen fotoðrafta kendiniz de bulunmak istiyorsanýz,<br />
fotoðrafýn belirli bir süre geçtikten sonra çekilmesini<br />
saðlamak için otomatik zamanlayýcýyý kullanýn. Otomatik<br />
zamanlayýcý gecikmesini ayarlamak için etkin araç<br />
çubuðunda Otomatik zamanlayýcý > 2 saniye, 10 saniye<br />
veya 20 saniye seçeneðini belirleyin. Otomatik<br />
zamanlayýcýyý etkinleþtirmek için Etkinleþtir seçeneðini<br />
belirleyin. Zamanlayýcý çalýþýrken cihaz bip sesi çýkarýr.<br />
Seçilen gecikme süresi dolduðunda kamera fotoðrafý çeker.<br />
Otomatik zamanlayýcý’yý kapatmak için etkin araç<br />
çubuðunda Otomatik zamanlayýcý > Kapalý seçeneðini<br />
belirleyin.<br />
Ýpucu! Fotoðraf çekerken elinizin hareketsiz kalmasý<br />
için etkin araç çubuðunda Otomatik zamanlayýcý ><br />
2saniye seçeneðini belirleyin.<br />
Ýyi fotoðraf çekmenin sýrlarý<br />
Resim kalitesi<br />
Doðru resim kalitesini kullanýn. Kameranýn üç farklý resim<br />
kalitesi modu vardýr (Baský 2M—Büyük, Baský 1M—Orta<br />
veya MMS 0,3M—Küçük). Kameranýn mümkün olan en<br />
kaliteli resimleri çekmesi için Yüksek ayarýný kullanýn.<br />
Ancak, daha kaliteli resimlerin daha çok yer kapladýðýný<br />
unutmayýn. MMS ve e-posta ekleri için MMS 0,3M—<br />
Küçük ayarýný kullanmak gerekebilir. Seçenek > Ayarlar<br />
bölümünde kaliteyi tanýmlayabilirsiniz.<br />
Arka plan<br />
Sade bir arka plan kullanýn. Portreler ve diðer insan<br />
resimleri için subjenizin, kalabalýk ve karmaþýk bir arka<br />
planýn önünde olmamasýna özen gösterin, aksi takdirde<br />
resmin odak noktasý subjeniz olmaz. Bu þartlarý<br />
karþýlayamýyorsanýz kameranýn veya subjenin yerini<br />
deðiþtirin. Daha net portreler elde etmek için kamerayý<br />
objenize yaklaþtýrabilirsiniz.<br />
Derinlik<br />
Manzara resimleri çekerken objeleri ön plana yerleþtirerek<br />
resimlerinize derinlik katýn. Ön plandaki obje kameraya<br />
fazla yakýnsa bulanýk çýkabilir.
Iþýk koþullarý<br />
Iþýðýn kaynaðýný, miktarýný ve yönünü deðiþtirerek<br />
fotoðraflarýnýz üzerinde çok büyük deðiþiklikler<br />
yapabilirsiniz. Aþaðýda tipik ýþýk koþullarýna örnekler<br />
görebilirsiniz:<br />
• Iþýk kaynaðý subjenin arkasýnda. Subjenizi güçlü bir<br />
ýþýk kaynaðýnýn önüne yerleþtirmekten kaçýnmalýsýnýz.<br />
Iþýk kaynaðý, subjenin arkasýndaysa veya ekranda<br />
görünüyorsa, çektiðiniz resmin kontrastý düþük olabilir,<br />
bu da resmin çok karanlýk olmasýna ve istenmeyen ýþýk<br />
efektleri içermesine yol açabilir.<br />
• Yandan ýþýk alan nesne. Yandan gelen güçlü bir ýþýk<br />
güçlü bir efekt yaratabileceði gibi çok sert de olabilir<br />
ve kontrastýn çok fazla olmasýna neden olabilir.<br />
• Iþýk kaynaðý subjenin önünde. Güçlü güneþ ýþýðý,<br />
subjenizin gözlerini kýsmasýna yol açabilir. Ayrýca<br />
kontrast çok yüksek olabilir.<br />
• En iyi ýþýk, eþit olarak yayýlmýþ, yumuþak bir ýþýk olarak<br />
tarif edilebilir. Örneðin kýsmen bulutlu ama yine de<br />
aydýnlýk günlerde veya güneþli bir günde sýðýnýlan<br />
bir aðaç gölgesinde bu ýþýk elde edilebilir.<br />
Video kaydetme<br />
1 Ana kamerayý etkinleþtirmek için tuþunu basýlý<br />
tutun. Kamera Fotoðraf modu’ndaysa, etkin araç<br />
çubuðundan Video moduna geç seçeneðini belirleyin.<br />
2 Kaydý baþlatmak için tuþuna basýn. Portre<br />
modunda iken kayýt için kaydýrma tuþunu kullanýn.<br />
Kaydýn baþladýðýný bildiren kýrmýzý renkli simge<br />
gösterilir ve bir zil sesi duyulur.<br />
3 Kaydý durdurmak için Durdur seçeneðini belirleyin.<br />
Video klip otomatik olarak Galeri altýndaki Grnt ve<br />
video klasörüne kaydedilir. Bkz. “Galeri”, s. 48. Video<br />
klibin maksimum süresi, kullanýlabilen hafýzaya<br />
baðlýdýr.<br />
Kaydý istediðiniz zaman duraklatmak için Duraklat<br />
seçeneðini belirleyin. Ekranda duraklatma simgesi ( )<br />
yanýp söner. Video kaydý duraklamaya ayarlýysa ve bir<br />
dakika içinde hiçbir tuþa basýlmazsa, kayýt otomatik<br />
olarak durur. Kaydý kaldýðý yerden devam ettirmek<br />
için Devam seçeneðini belirleyin.<br />
Yakýnlaþtýrma veya uzaklaþtýrma yapmak için, cihazýn<br />
yan tarafýndaki ses seviyesi tuþuna basýn. Portre modunda<br />
yakýnlaþtýrmak veya uzaklaþtýrmak için veya<br />
tuþlarýna basýn.<br />
Video kaydýndan önce ýþýklandýrma ve renk ayarlarýný<br />
yapmak üzere etkin araç çubuðunda gezinmek için<br />
kaydýrma tuþunu kullanýn. Bkz. “Renk ve aydýnlatma ayarý<br />
yapma”, s. 62 ve “Sahneler”, s. 63.<br />
Ön kamerayý etkinleþtirmek için Seçenek ><br />
Ýkinci kamerayý kullan seçeneðini belirleyin.<br />
Kamera<br />
65
Kamera<br />
66<br />
Video çekim göstergeleri<br />
Video vizöründe aþaðýdakiler görüntülenir:<br />
1 Geçerli çekim<br />
modu göstergesi.<br />
2 Sesi kapatma<br />
açýk göstergesi.<br />
3 Farklý öðeleri<br />
ve ayarlarý<br />
seçmek için<br />
ilerleyebileceðini<br />
z etkin araç<br />
çubuðu (araç<br />
çubuðu kayýt sýrasýnda görüntülenmez). Bkz. “Etkin araç<br />
çubuðu”, s. 59.<br />
4 Batarya þarj seviyesi göstergesi.<br />
5 Video kalitesi göstergesi, video kalitesinin<br />
Yüksek, Normal veya Paylaþým olduðunu belirtir.<br />
6 Video klip dosya tipi.<br />
7 Toplam kullanýlabilir video kayýt süresi. Kayýt yaparken,<br />
o andaki video uzunluðu göstergesi, geçen süreyi ve<br />
kalan süreyi de gösterir.<br />
8 Cihaz hafýzasý ( ) ve toplu hafýza ( )<br />
göstergeleri videolarýn kaydedileceði yeri gösterir.<br />
Tüm vizör göstergelerini görüntülemek için Seçenek ><br />
Simgeleri göster seçeneðini belirleyin. Yalnýzca video<br />
durumu göstergelerinin görüntülenmesi ve kayýt sýrasýnda<br />
kalan kayýt süresi, yakýnlaþtýrma yaparken yakýnlaþtýrma<br />
çubuðu ve seçim tuþlarýnýn görüntülenmesi için Simgeleri<br />
gizle seçeneðini belirleyin.<br />
Video kaydýndan sonra<br />
Video klip kaydýndan sonra etkin araç çubuðunda<br />
aþaðýdakilerden birini seçin (yalnýzca, Video ayarlarýnda<br />
Çekilen videoyu göster seçeneði Açýk olarak ayarlýysa<br />
kullanýlabilir):<br />
• Yeni kaydettiðiniz video klibi hemen<br />
oynatmak için Oynat seçeneðini belirleyin.<br />
• Videoyu saklamak istemiyorsanýz Sil<br />
seçeneðini belirleyin.<br />
• Video klibi multimedya mesajý, e-posta veya Bluetooth<br />
baðlantýsý kullanarak göndermek için arama tuþuna<br />
basýn veya Gönder seçeneðini belirtin. Daha fazla bilgi<br />
için, bkz. “Mesajlaþma”, s. 37, “Bluetooth baðlantýsý”,<br />
s. 80 ve “Çevrimiçi paylaþma”, s. 55. Bu seçenek etkin<br />
bir arama sýrasýnda kullanýlamaz. .mp4 dosya biçiminde<br />
kaydedilmiþ video klipleri multimedya mesajýnda<br />
gönderemeyebilirsiniz. Video klibi etkin arama sýrasýnda<br />
arama alýcýsýna da gönderebilirsiniz. Arayana gönder<br />
seçeneðini belirleyin.<br />
• Video klibi uyumlu bir çevrimiçi albüme yüklemek için<br />
... hdfn gönder seçeneðini belirleyin (yalnýzca uyumlu<br />
çevrimiçi albüm için bir hesap oluþturduysanýz<br />
kullanýlabilir. Bkz. “Çevrimiçi paylaþma”, s. 55).
Video ayarlarý<br />
Video kaydedici için iki ayar türü vardýr: Video ayarý<br />
ve ana ayarlar. Video ayarý ayarlarýný yapmak için bkz.<br />
“Renk ve aydýnlatma ayarý yapma”, s. 62. Ayarlar kamera<br />
kapatýldýktan sonra varsayýlan ayarlara geri döner ancak<br />
ana ayarlar siz deðiþtirmedikçe ayný kalýr. Ana ayarlarý<br />
deðiþtirmek için Seçenek > Ayarlar seçeneðini belirleyin<br />
ve aþaðýdakiler arasýndan seçim yapýn:<br />
Video kalitesi—Video klibin kalitesini þunlardan birine<br />
ayarlayýn: Yüksek (uzun vadeli kullaným ve uyumlu bir<br />
TV veya PC ve telefonda oynatma için en yüksek kalite),<br />
Normal (telefonunuzda oynatma için standart kalite) veya<br />
Paylaþým (multimedya mesajý kullanarak gönderme için<br />
sýnýrlý video klip boyutu). Videoyu uyumlu bir televizyonda<br />
veya bilgisayarda izlemek istiyorsanýz, QVGA<br />
çözünürlüðüne (320x240) sahip ve dosya biçimi .mp4<br />
olan Yüksek seçeneðini belirleyin. Video klibi MMS ile<br />
göndermek için Paylaþým (QCIF çözünürlüðü, .3gp dosya<br />
biçimi) seçeneðini belirleyin. Paylaþým ile kaydedilen video<br />
klibin boyutu 300 KB ile sýnýrlýdýr (yaklaþýk 20 saniyelik<br />
süre), böylece uyumlu bir cihaza multimedya mesajý<br />
olarak kolayca gönderilebilir.<br />
Ses kaydý—Ses kaydetmek istemiyorsanýz Sustur<br />
seçeneðini belirleyin.<br />
Albüme ekle—Kaydedilen video klibi, Galeri klasöründeki<br />
belirli bir albüme ekleyip eklemeyeceðinizi belirleyin.<br />
Kullanýlabilir albümlerin bir listesini açmak için<br />
Evet seçeneðini belirleyin.<br />
Çekilen videoyu göster—Kaydedilen video klibin<br />
ilk karesinin kayýt durduktan sonra ekranda gösterilip<br />
gösterilmeyeceðini seçin. Video klibi görüntülemek için<br />
etkin araç çubuðundan Oynat seçeneðini (ana kamera)<br />
veya Seçenek > Oynat seçeneðini (ikincil kamera)<br />
belirleyin.<br />
Varsayýlan video ismi—Kaydedilen video kliplerin<br />
varsayýlan ismini tanýmlayýn.<br />
Kullanýlan hafýza—Standart hafýza alanýný tanýmlayýn.<br />
Kam. ayar. geri yükle—Varsayýlan kamera ayarlarýna<br />
geri dönmek için Evet seçeneðini belirleyin.<br />
Kamera<br />
67
Web<br />
68<br />
Web<br />
tuþuna basýn ve Web öðesini (þebeke servisi) seçin.<br />
Kýsayol: Web tarayýcýyý baþlatmak için, bekleme<br />
modundayken tuþunu basýlý tutun.<br />
Web tarayýcýyý kullanarak, internetteki köprü<br />
biçimlendirme dili (HTML) web sayfalarýný orijinal halleriyle<br />
görüntüleyebilirsiniz. Ayrýca, geniþletilebilir köprü<br />
biçimlendirme dilini (XHTML) veya kablosuz biçimlendirme<br />
dilini (WML) kullanan ve özellikle taþýnabilir cihazlar için<br />
tasarlanmýþ web sayfalarýný tarayabilirsiniz.<br />
Web ile, sayfayý yakýnlaþtýrabilir veya uzaklaþtýrabilir ve<br />
Küçük harita ve Sayfa Genel Bakýþý özelliðini kullanarak<br />
web beslemelerini ve web günlüklerini okuyabilir, web<br />
sayfalarýna yer imi ekleyebilir ve içerik indirebilirsiniz.<br />
Servislerin kullanýlabilirliði ve ücretlendirme hakkýnda bilgi<br />
için servis saðlayýcýnýza baþvurun. Servis saðlayýcýlar<br />
servislerinin kullanýmý konusunda da size yardýmcý<br />
olabilirler.<br />
Web tarayýcýyý kullanabilmek için, internete baðlanmanýzý<br />
saðlayan bir eriþim noktasý gerekir. Bkz. “Eriþim noktalarý”,<br />
s. 132.<br />
Web'i tarama<br />
Web sayfasý taramak için yer imleri görünümünde bir yer<br />
imi seçin veya adresi alana girin (<br />
basýn.<br />
). Ardýndan tuþuna<br />
Baðlantýlarý açmak ve seçim yapmak için tuþuna basýn.<br />
Ziyaret etmek istediðiniz yeni bir web adresini girmek<br />
için Seçenek > Web adresine git seçeneðini belirleyin.<br />
Ýpucu! Yer imleri görünümünde yer imi olarak<br />
kaydedilmiþ bir web sayfasýný ziyaret etmek için, tarama<br />
yaparken tuþuna basýn ve bir yer imi seçin.<br />
Sayfanýn en son içeriðini sunucudan almak için Seçenek ><br />
Gezinme seçenek. > Yeniden yükle seçeneðini belirleyin.<br />
Geçerli sayfanýn web adresini yer imi olarak kaydetmek için<br />
Seçenek > Yer imi olarak kaydet seçeneðini belirleyin.<br />
Mevcut tarama oturumu sýrasýnda ziyaret ettiðiniz<br />
sayfalarýn anlýk görüntülerini görmek üzere görsel geçmiþi<br />
kullanmak için, Geri seçeneðini belirleyin (Geçmiþ listesi<br />
seçeneði tarayýcý ayarlarýnda açýk olarak belirlendiðinde<br />
ve geçerli sayfa ziyaret ettiðiniz ilk sayfa deðilse<br />
kullanýlabilir). Önceden ziyaret edilen bir sayfaya<br />
gitmek için sayfayý seçin.
Tarama sýrasýnda bir sayfayý kaydetmek için Seçenek ><br />
Araçlar > Sayfayý kaydet seçeneðini belirleyin.<br />
Sayfalarý kaydedebilir ve daha sonra, çevrimdýþý<br />
olduðunuzda tarayabilirsiniz. Ayrýca bu kayýtlý sayfalarý<br />
klasörler halinde gruplayabilirsiniz. Kaydettiðiniz sayfalara<br />
eriþmek için Seçenek > Yer imleri > Kayýtlý sayfalar<br />
seçeneðini belirleyin.<br />
Açýk olan sayfanýn komut veya iþlemler alt listesini açmak<br />
için Seçenek > Servis seçenekleri seçeneðini belirleyin<br />
(web sayfasý tarafýndan destekleniyorsa).<br />
Tarama sýrasýnda kullanýlabilecek kýsayollar<br />
• Yer imlerinizi açmak için tuþuna basýn.<br />
• Geçerli sayfada anahtar sözcükler aramak için<br />
tuþuna basýn.<br />
• Önceki sayfaya dönmek için tuþuna basýn.<br />
• Tüm açýk pencereleri listelemek için tuþuna basýn.<br />
• Ýki veya daha fazla sayfa açýksa, geçerli pencereyi<br />
kapatmak için tuþuna basýn.<br />
• Geçerli sayfanýn genel bakýþýný göstermek için<br />
tuþuna basýn. Yakýnlaþtýrmak ve sayfanýn istenilen<br />
bölümünü görüntülemek için tuþuna tekrar basýn.<br />
• Yeni web adresi girmek için tuþuna basýn.<br />
• Baþlangýç sayfasýna gitmek için tuþuna basýn.<br />
• Sayfayý yakýnlaþtýrmak veya uzaklaþtýrmak için<br />
veya tuþuna basýn.<br />
Metin arama<br />
Geçerli web sayfasýnda anahtar sözcükleri aramak için<br />
Seçenek > Bul > Metin seçeneðini belirleyin ve anahtar<br />
sözcüðü girin. Önceki eþleþmeye gitmek için tuþuna<br />
basýn. Sonraki eþleþmeye gitmek için tuþuna basýn.<br />
Ýpucu! Sayfa içerisinde anahtar sözcükler<br />
aramak için tuþuna basabilirsiniz.<br />
Tarayýcýdaki araç çubuðu<br />
Araç çubuðundan tarayýcýda en çok kullanýlan özellikleri<br />
seçebilirsiniz. Araç çubuðunu açmak için web sayfasýnýn<br />
boþ bir alanýnda tuþunu basýlý tutun. Araç çubuðunun<br />
içinde hareket etmek için veya tuþuna basýn.<br />
Özellik seçmek için tuþuna basýn.<br />
Araç çubuðunda aþaðýdakiler arasýndan seçim yapýn:<br />
• Sýk kullanýlan baðlntlr., sýk ziyaret ettiðiniz web<br />
adreslerinin bir listesini görüntülemek için kullanýlýr.<br />
• Sayfa genel bakýþý, geçerli web sayfasýnýn<br />
genel bakýþýný görüntülemek için kullanýlýr.<br />
• Bul, geçerli web sayfasýnda anahtar sözcükler<br />
aramak için kullanýlýr.<br />
• Yeniden yükle, sayfayý yenilemek için kullanýlýr.<br />
• Web beslmlrn. abone ol (varsa) geçerli web sayfasýnda<br />
kullanýlabilir web beslemelerinin listesini görüntülemek<br />
ve web beslemesine abone olmak için kullanýlýr<br />
Web<br />
69
Web<br />
70<br />
Öðeleri indirme ve satýn alma<br />
Zil sesleri, görüntüler, operatör logolarý, temalar ve<br />
video klipler gibi öðeler indirebilirsiniz. Bu öðelerin bazýlarý<br />
ücretsiz, bazýlarý da ücretli olarak saðlanýr. Ýndirilen öðeler<br />
cihazýnýzdaki ilgili uygulamalarla iþlenir, örneðin indirilmiþ<br />
bir fotoðraf Galeri klasörüne kaydedilebilir.<br />
Önemli: Yalnýzca, Symbian Signed içeren veya<br />
Java VerifiedTM testini geçen uygulamalar gibi güvenilir<br />
kaynaklardaki uygulamalarý ve diðer yazýlýmlarý yükleyin<br />
ve kullanýn.<br />
1 Öðeyi indirmek için baðlantýyý seçin.<br />
2 Öðeyi satýn almak için sitedeki uygun<br />
seçeneði belirleyin (örneðin “Satýn Al”).<br />
3 Verilen bütün bilgileri dikkatlice okuyun.<br />
Ýndirme iþlemine devam etmek için Kabul et seçeneðini<br />
belirleyin. Ýndirme iþlemini iptal etmek için Ýptal<br />
seçeneðini belirleyin.<br />
Bir indirme iþlemi baþlattýðýnýzda, geçerli tarama<br />
oturumundaki devam eden ve tamamlanmýþ indirme<br />
iþlemlerinin listesi görüntülenir. Listeyi görüntülemek<br />
için Seçenek > Ýndirilebilir öðeler seçeneðini belirleyin.<br />
Listede bir öðeye ilerleyin ve devam eden indirme<br />
iþlemlerini iptal etmek ya da tamamlanmýþ indirme<br />
iþlemlerini açmak, kaydetmek veya silmek için Seçenek<br />
seçeneðini belirleyin.<br />
Küçük Harita<br />
Küçük harita, büyük miktarda bilgi içeren web sayfalarýný<br />
taramanýza yardýmcý olur. Küçük harita seçeneði tarayýcý<br />
ayarlarýnda açýk olarak ayarlandýðýnda ve büyük bir web<br />
sayfasýnda tarama yaparken, Küçük harita açýlýr ve<br />
taradýðýnýz web sayfasýnýn bir genel bakýþýný gösterir.<br />
Küçük harita üzerinde ilerlemek için , ,<br />
veya tuþuna basýn. Ýstediðiniz konuma geldiðinizde<br />
kaydýrmayý durdurun, Küçük harita kaybolur ve sizi<br />
seçtiðiniz konumda býrakýr.<br />
Küçük harita seçeneðini açýk olarak ayarlamak için<br />
Seçenek > Ayarlar > Genel > Küçük harita > Açýk<br />
seçeneðini belirleyin.<br />
Sayfa genel bakýþý<br />
Büyük miktarda bilgi içeren bir web sayfasýný tararken,<br />
sayfanýn ne tür bilgiler içerdiðini görmek için, Sayfa Genel<br />
Bakýþýný kullanabilirsiniz.<br />
Geçerli sayfanýn genel bakýþýný göstermek için tuþuna<br />
basýn. Sayfada istediðiniz noktayý bulmak için , ,<br />
veya tuþuna basýn. Yakýnlaþtýrmak ve sayfanýn istenilen<br />
bölümünü görüntülemek için tuþuna tekrar basýn.
Web beslemeleri ve günlükleri<br />
Web beslemeleri, haber beslemeleri gibi en son baþlýk<br />
veya metinleri paylaþmak üzere web günlüðü topluluðu ve<br />
haber kuruluþlarý tarafýndan kullanýlan web sayfalarýndaki<br />
xml dosyalarýdýr. Blog veya weblog'lar web günlükleridir.<br />
Çoðu web beslemesi RSS ve ATOM teknolojilerini kullanýr.<br />
Web beslemelerine web, web günlüðü ve wiki sayfalarýnda<br />
sýkça rastlanýr.<br />
Web tarayýcý, bir sayfanýn web günlüðü içerip içermediðini<br />
otomatik olarak algýlar. Bir web beslemesine abone olmak<br />
için Seçenek > Abone ol seçeneðini belirleyin. Abone<br />
olduðunuz web beslemelerini görüntülemek için yer imleri<br />
görünümünde Web beslemeleri seçeneðini belirleyin.<br />
Web beslemesi güncelleþtirmek için beslemeyi seçin<br />
ve Seçenek > Yenile seçeneðini belirleyin.<br />
Web beslemelerinin nasýl güncelleþtirildiðini tanýmlamak<br />
için Seçenek > Ayarlar > Web besleme. seçeneðini<br />
belirleyin. Bkz. “Ayarlar”, s. 72.<br />
Baðlantý güvenliði<br />
Baðlantý sýrasýnda güvenlik göstergesi görüntülenirse,<br />
cihaz ile internet að geçidi veya sunucusu arasýndaki veri<br />
iletimi þifreli ve güvenlidir.<br />
Güvenlik simgesi, að geçidiyle içerik sunucusu<br />
(veya istenen kaynaðýn saklandýðý yer) arasýndaki veri<br />
iletiminin güvenli olduðunu göstermez. Að geçidiyle<br />
içerik sunucusu arasýndaki veri iletiminin güvenliði<br />
servis saðlayýcý tarafýndan saðlanýr.<br />
Bankacýlýk hizmetleri gibi bazý servisler için güvenlik<br />
sertifikalarý gerekebilir. Sunucu kimliði doðrulanmamýþsa<br />
veya cihazýnýzda doðru güvenlik sertifikasý yoksa bu durum<br />
size bildirilir. Daha fazla bilgi için servis saðlayýcýnýza<br />
baþvurun. Sertifikalar ve sertifika ayrýntýlarý hakkýnda daha<br />
fazla bilgi için ayrýca bkz. “Sertifika yönetimi”, s. 127.<br />
Yer imleri görünümü<br />
Yer imleri görünümü, listeden veya Otomatik yer imleri<br />
klasöründeki yer imleri derlemesinden web adresleri<br />
seçebilmenizi saðlar. Ayrýca ziyaret etmek istediðiniz web<br />
sayfasýnýn URL adresini doðrudan alana ( ) girebilirsiniz.<br />
, varsayýlan eriþim noktasý için tanýmlanmýþ baþlangýç<br />
sayfasýný belirtir.<br />
Ýnternet'te tarama yaparken URL adreslerini yer imleri<br />
olarak kaydedebilirsiniz. Ayrýca mesajlarda alýnan adresleri<br />
yer imlerinize kaydedebilir ve kaydedilen yer imlerini<br />
gönderebilirsiniz.<br />
Tarama sýrasýnda yer imlerini açmak için tuþuna<br />
basýn veya Seçenek > Yer imleri seçeneðini belirleyin.<br />
Web<br />
71
Web<br />
72<br />
Yer iminin baþlýk gibi ayrýntýlarýný düzenlemek için<br />
Seçenek > Yer imi yöneticisi > Düzenle seçeneðini<br />
belirleyin.<br />
Yer imleri görünümünde, diðer tarayýcý klasörlerini de<br />
girebilirsiniz. Web tarayýcý, web’de gezinirken sayfalarý<br />
kaydetmenize olanak saðlar. Kayýtlý sayfalar klasöründe<br />
çevrimdýþý olarak kaydettiðiniz sayfalarýn içeriðini<br />
görüntüleyebilirsiniz.<br />
Ayrýca, Web tarayýcý web’de gezinirken ziyaret ettiðiniz<br />
web sayfalarýnýn listesini de tutar. Oto. yer imleri<br />
klasöründe ziyaret edilen web sayfalarýnýn listesini<br />
görebilirsiniz.<br />
Web beslemelr. seçeneðinde abone olduðunuz<br />
web beslemelerine ve web günlüklerine açýlan kayýtlý<br />
baðlantýlarý görüntüleyebilirsiniz. Web beslemeleri<br />
genellikle büyük haber kuruluþlarýnýn web sayfalarýnda,<br />
kiþisel web günlüklerinde, en son haberleri ve makale<br />
özetlerini sunan çevrimiçi topluluklarda bulunabilir.<br />
Web beslemeleri RSS ve ATOM teknolojilerini kullanýr.<br />
Baðlantýyý sonlandýrma<br />
Baðlantýyý kesmek ve tarayýcý sayfasýný çevrimdýþý olarak<br />
görüntülemek için Seçenek > Araçlar > Baðlantýyý kes<br />
seçeneðini veya baðlantýyý kesmek ve tarayýcýyý kapatmak<br />
için Seçenek > Çýkýþ seçeneðini belirleyin.<br />
Kapatma tuþuna basýldýðýnda baðlantý kesilmez ancak<br />
tarayýcý arka plana alýnýr.<br />
Çeþitli web sayfalarýna yaptýðýnýz ziyaretlerinizle ilgili<br />
olarak að sunucusunun tuttuðu bilgileri silmek için<br />
Seçenek > Gizlilik verilerini sil > Çerezleri sil<br />
seçeneðini belirleyin.<br />
Önbelleði boþaltma<br />
Ulaþtýðýnýz bilgiler ve servisler cihazýn önbelleðine<br />
kaydedilir.<br />
Önbellek, verileri geçici olarak saklamak için kullanýlan<br />
bir hafýza alanýdýr. Þifre gerektiren gizli bilgilere eriþmeye<br />
çalýþtýysanýz veya eriþtiyseniz, her kullanýmdan sonra<br />
önbelleði boþaltýn. Eriþtiðiniz bilgiler veya servisler<br />
önbellekte saklanýr. Önbelleði boþaltmak için Seçenek ><br />
Gizlilik verilerini sil > Önbelleði sil seçeneðini belleyin.<br />
Ayarlar<br />
Seçenek > Ayarlar seçeneðini belirleyin<br />
ve aþaðýdakilerden birini seçin:<br />
Genel ayarlar<br />
Eriþim noktasý—Varsayýlan eriþim noktasýný deðiþtirin.<br />
Bkz. “Baðlantý”, s. 131. Cihazýnýzdaki eriþim noktalarýnýn<br />
bazýlarý veya tümü servis saðlayýcýnýz tarafýndan önceden
elirlenmiþ olabilir ve bunlarý deðiþtirmeniz, oluþturmanýz,<br />
düzenlemeniz veya kaldýrmanýz mümkün olmayabilir.<br />
Ana sayfa—Ana sayfayý tanýmlayýn.<br />
Küçük harita—Küçük harita öðesini açýn veya kapatýn.<br />
Bkz. “Küçük Harita”, s. 70.<br />
Geçmiþ listesi—Tarama yaparken Geri seçeneðini<br />
belirleyerek geçerli tarama oturumu sýrasýnda ziyaret<br />
ettiðiniz sayfalarýn listesini görmek için, Geçmiþ listesi<br />
seçeneðini açýk olarak ayarlayýn.<br />
Güvenlik uyarýlarý—Güvenlik bildirimlerini gösterin<br />
veya gizleyin.<br />
Java/ECMA dizesi—Dizelerin kullanýmýný etkinleþtirin<br />
veya devre dýþý býrakýn.<br />
Sayfa ayarlarý<br />
Ýçeriði yükle—Tarama sýrasýnda görüntülerin ve diðer<br />
nesnelerin yüklenip yüklenmeyeceðini seçin. Yalnýzca<br />
metin seçeneðini belirlerseniz, görüntüleri ve nesneleri<br />
daha sonra tarama sýrasýnda yüklemek için Seçenek ><br />
Araçlar > Görüntüleri yükle seçeneðini belirleyin.<br />
Ekran boyutu—Tam ekran görünümüyle normal görünüm<br />
arasýnda Seçenek listesi aracýlýðýyla seçim yapýn.<br />
Varsayýlan kodlama—Metin karakterleri doðru<br />
görüntülenmezse, dile uygun olan baþka bir<br />
kodlama seçebilirsiniz.<br />
Yazý tipi boyutu—Web sayfalarý için kullanýlan yazý tipi<br />
boyutunu tanýmlayýn.<br />
Açýlýr pencer. engelle—Tarama sýrasýnda farklý açýlýr<br />
pencerelerin otomatik olarak açýlmasýna izin verin<br />
veya engelleyin.<br />
Oto. yeniden yükle—Tarama sýrasýnda web sayfalarýnýn<br />
otomatik olarak yenilenmesini istiyorsanýz, Açýk seçeneðini<br />
belirleyin.<br />
Gizlilik ayarlarý<br />
Otomatik yer imleri—Otomatik yer imi toplamayý<br />
etkinleþtirin veya devre dýþý býrakýn. Ziyaret edilen<br />
web sayfalarýnýn adreslerini Oto. yer imleri klasörüne<br />
kaydetmeye devam etmek, ancak klasörü yer imleri<br />
görünümünde gizlemek istiyorsanýz, Klasörü gizle<br />
seçeneðini belirleyin.<br />
Form verisi kaydetme—Web sayfasýnda çeþitli formlara<br />
girdiðiniz verilerin kaydedilmesini ve sayfaya bir sonraki<br />
giriþinizde kullanýlmasýný istemiyorsanýz,<br />
Kapalý öðesini seçin.<br />
Çerezler—Çerez alma ve göndermeyi etkinleþtirin<br />
veya devre dýþý býrakýn.<br />
Web beslemeleri ayarlarý<br />
Oto. güncelleþtirmeler—Web beslemelerinin otomatik<br />
olarak güncelleþtirilip güncelleþtirilmeyeceðini, bunlarýn<br />
hangi sýklýkta güncelleþtirilmesini istediðinizi ve hangi<br />
Web<br />
73
Web<br />
74<br />
baðlantýlarýn kullanýlacaðýný tanýmlayýn. Uygulamayý web<br />
beslemelerini otomatik olarak almak için ayarlamak, servis<br />
saðlayýcýnýzýn þebekesinden büyük miktardaki verilerin<br />
iletimini içerebilir. Veri iletim maliyetleri hakkýnda bilgi<br />
için servis saðlayýcýnýzla temasa geçin.<br />
Oto. güncllþ. eriþ. noktasý (yalnýzca Oto.<br />
güncelleþtirmeler açýk olduðunda kullanýlabilir)—<br />
Güncelleþtirme için istenilen eriþim noktasýný seçin.
Araçlar<br />
Dosya yöneticisi<br />
Dosyalarý ve klasörleri taramak için tuþuna basýn<br />
ve Araçlar > Dosya yön. seçeneklerini belirleyin.<br />
Cihaz hafýzasý görünümü ( ) açýlýr. Toplu hafýza<br />
görünümünü ( ) açmak için tuþuna basýn.<br />
Bir dosyayý bulmak için Seçenek > Bul seçeneðini<br />
belirleyin ve aranacak hafýzayý seçin. Dosya ismiyle<br />
eþleþen bir arama metni girin.<br />
Cihazýnýzda bulunan veri türlerini ve çeþitli veri türlerinin<br />
kullandýðý hafýza miktarýný görüntülemek için Seçenek ><br />
Hafýza bilgileri seçeneðini belirleyin. Kullanýlabilir boþ<br />
hafýza miktarý Boþ hafýza öðesinde gösterilir.<br />
Hafýza azaldý—boþ hafýza<br />
Cihazýn birçok özelliði veri depolamak için hafýza<br />
kullanýr. Hafýza azaldýðýnda cihaz sizi uyarýr.<br />
Cihaz hafýzasýný boþaltmak için verileri uyumlu<br />
bir bilgisayara aktarýn.<br />
Verileri kaldýrarak hafýzada yer açmak için Dosy. yöneticisi<br />
uygulamasýný kullanarak artýk gerekli olmayan dosyalarý<br />
silin veya ilgili uygulamaya gidin. Örneðin,<br />
þunlarý kaldýrabilirsiniz:<br />
• Mesajlar içindeki klasörlerde yer alan mesajlar<br />
ve posta kutusundan alýnan e-posta mesajlarý<br />
• Kaydedilmiþ web sayfalarý<br />
• Kartvizit bilgileri<br />
• Ajanda notlarý<br />
• Uyg. yöneticisi içinde gösterilen ve artýk gerekli<br />
olmayan uygulamalar<br />
Toplu hafýza aracý<br />
Toplu hafýza cihazýndaki kullanýlan ve boþ alan miktarýný<br />
izlemek için tuþuna basýn ve Araçlar > Yrd. prgrmlr ><br />
Hafýza seçeneðini belirleyin. Farklý uygulama ve veri<br />
türlerinin ne kadar disk alaný kullandýðýný görmek için<br />
Seçenek > Hafýza bilgileri seçeneðini belirleyin.<br />
Toplu hafýzanýn adýný deðiþtirek için Seçenek ><br />
Yýðýn hafýza ismi seçeneðini belirleyin.<br />
Bilgileri cihazýn hafýzasýndan toplu hafýzaya yedeklemek<br />
için Seçenek > Tel. hafýzasýný yedekle seçeneðini<br />
belirleyin.<br />
Araçlar<br />
75
Araçlar<br />
76<br />
Toplu hafýzadaki bilgileri cihaz hafýzasýna geri<br />
yüklemek için Seçenek > Yýðýn hfzdn geri yükle<br />
seçeneðini belirleyin.<br />
Toplu hafýzayý biçimlendirme<br />
Toplu hafýza yeniden biçimlendirildiðinde, hafýzadaki<br />
tüm veriler geri alýnamaz þekilde kaybolur. Toplu hafýzayý<br />
biçimlendirmeden önce tutmak istediðiniz verileri<br />
yedekleyin. Verilerinizi uyumlu bir PC’ye yedeklemek<br />
için <strong>Nokia</strong> Nseries PC Suite uygulamasýný kullanabilirsiniz.<br />
Dijital haklar yönetimi teknolojileri (DRM) bazý yedek<br />
verilerin geri yüklenmesini engelleyebilir. Ýçeriðiniz<br />
için kullanýlan DRM hakkýnda daha fazla bilgi almak<br />
için servis saðlayýcýnýza baþvurun. Ayrýca bkz. “Dijital hak<br />
yönetimi”, s. 120.<br />
Toplu hafýzayý biçimlendirmek için Seçenek > Yðn hafýzayý<br />
biçimlendir seçeneðini belirleyin. Onaylamak için Evet<br />
seçeneðini belirleyin.<br />
Biçimlendirme iþlemi, toplu hafýzada bulunan tüm gizli<br />
verilerin kalýcý olarak yok edildiðini garanti etmez. Standart<br />
biçimlendirme sadece biçimlendirilmiþ alaný kullanýlabilir<br />
yer olarak iþaretler ve dosyalarýn tekrar bulunabileceði<br />
adresi siler. Biçimlendirilmiþ, hatta üzerine yazýlmýþ<br />
verilerin bile kurtarýlmasý özel kurtarma araçlarý ve<br />
yazýlýmlarý ile hala mümkündür.<br />
Ses komutlarý<br />
Ses komutlarýný, cihazýnýzý kontrol etmek için<br />
kullanabilirsiniz. Cihazýnýz tarafýndan desteklenen<br />
geliþtirilmiþ ses komutlarý hakkýnda daha fazla bilgi<br />
için bkz. “Sesle arama”, s. 99.<br />
Uygulamalarý veya tercihleri baþlatmak üzere geliþtirilmiþ<br />
ses komutlarýný etkinleþtirmek için Ses komutlr.<br />
uygulamasýný ve bu uygulamanýn Tercihler klasörünü<br />
açmalýsýnýz. tuþuna basýn ve Araçlar > Yrd. prgrmlr ><br />
Ses komutlr. > Tercihler seçeneðini belirleyin; cihaz,<br />
uygulamalar ve tercihler için ses etiketleri oluþturur.<br />
Geliþtirilmiþ ses komutlarýný kullanmak için, bekleme<br />
modunda sað seçim tuþunu basýlý tutarak bir ses komutu<br />
söyleyin. Ses komutu, listede görüntülenen uygulama veya<br />
tercihin ismidir.<br />
Listeye baþka uygulamalar eklemek için Seçenek > Yeni<br />
uygulama seçeneðini belirleyin. Uygulamayý baþlatmada<br />
kullanýlabilecek ikinci bir ses komutu eklemek için<br />
Seçenek > Komutu deðiþtir seçeneðini belirleyin ve yeni<br />
ses komutunu metin olarak girin. Çok kýsa isimlerden,<br />
kýsaltmalardan ve kýsaltýlmýþ adlardan kaçýnýn.<br />
Sentezlenen ses etiketini dinlemek için Seçenek ><br />
Çal seçeneðini belirleyin.
Ses komutu ayarlarýný deðiþtirmek için Seçenek ><br />
Ayarlar seçeneðini belirleyin. Tanýnan ses etiketlerini<br />
ve komutlarýný seçili cihaz dilinde çalan sentezleyiciyi<br />
kapatmak için Sentezleyici > Kapalý seçeneðini belirleyin.<br />
Örneðin cihazýn ana kullanýcýsý deðiþtiðinde ses tanýma<br />
öðrenimini sýfýrlamak için Ses uyarlamalr. kaldýr<br />
seçeneðini belirleyin.<br />
Araçlar<br />
77
Baðlantýlar<br />
78<br />
Baðlantýlar<br />
Kablosuz LAN<br />
Cihazýnýz kablosuz yerel aðý (kablosuz LAN) destekler.<br />
Kablosuz LAN aracýlýðýyla, cihazýnýzý internet'e ve kablosuz<br />
LAN özelliði olan uyumlu cihazlara baðlayabilirsiniz.<br />
Cihazýnýzý diðer uyumlu UPnP cihazlarýyla kablosuz LAN<br />
aracýlýðýyla kullanma hakkýnda bilgi için bkz. “Galeri ile ana<br />
þebeke” (s. 56) ve “Müzik çalar ile ana þebeke” (s. 22).<br />
Kablosuz LAN kullanmak için bulunduðunuz yerde<br />
kablosuz LAN olmalýdýr ve cihazýnýz kablosuz LAN'a<br />
baðlý olmalýdýr.<br />
Fransa gibi bazý yerlerde kablosuz LAN kullanýmýnda<br />
kýsýtlamalar bulunmaktadýr. Daha fazla bilgi için,<br />
bölgenizdeki yetkililerden bilgi alýn.<br />
Kablosuz LAN kullanan özellikler veya baþka özellikler<br />
kullanýlýrken kablosuz LAN kullanan özelliklerin arka<br />
planda çalýþmasýna izin veren özellikler batarya<br />
tüketimini artýrýr ve batarya ömrünü kýsaltýr.<br />
Cihazýnýz aþaðýdaki kablosuz LAN özelliklerini destekler:<br />
• IEEE 802.11b/g standart<br />
• Çalýþma frekansý 2,4 GHz<br />
• 128 bite kadar anahtar uzunluklu kabloluya eþdeðer<br />
gizlilik (WEP), Wi-Fi korumalý eriþim (WPA) ve 802.1x<br />
þifreleme yöntemleri. Bu iþlevler þebeke desteklerse<br />
kullanýlabilir.<br />
Kablosuz LAN baðlantýlarý<br />
Kablosuz LAN kullanmak için bir kablosuz LAN'da internet<br />
eriþim noktasý (IAP) oluþturmanýz gerekir. Eriþim noktasýný<br />
internet'e baðlanmasý gereken uygulamalar için kullanýn.<br />
Bkz. “Kablosuz LAN eriþim noktalarý”, s. 79.<br />
Önemli: Kablosuz LAN baðlantýnýzýn güvenliðini<br />
artýrmak için her zaman için mevcut þifreleme<br />
yöntemlerinden birini etkinleþtirin. Þifreleme<br />
kullanýmý, verilerinize yetkisiz eriþim riskini azaltýr.<br />
Kablosuz LAN internet eriþim noktasý kullanarak veri<br />
baðlantýsý oluþturduðunuzda, kablosuz LAN baðlantýsý<br />
kurulur. Baðlantýyý kullanan son uygulamayý kapattýðýnýzda<br />
etkin kablosuz LAN baðlantýsý da kesilir. Tüm baðlantýlarý<br />
ayný anda kesmek için, bkz. “Baðlantý yöneticisi”, sayfa 83.<br />
Sesli arama sýrasýnda veya paket veri etkinken kablosuz<br />
LAN'ý kullanabilirsiniz. Ayný anda yalnýzca tek bir kablosuz<br />
LAN eriþim noktasý cihazýna baðlý olabilirsiniz; ancak<br />
birden fazla uygulama ayný internet eriþim noktasýný<br />
kullanabilir.
Cihaz Hatsýz tercihinde bile olsa, kablosuz LAN'ý (varsa)<br />
kullanabilirsiniz. Kablosuz LAN baðlantýsý kurarken veya<br />
kullanýrken, ilgili güvenlik gerekliliklerine uymayý<br />
unutmayýn.<br />
Ýpucu! Cihazýnýzý tanýmlayan benzersiz medya eriþim<br />
denetimi (MAC) adresini kontrol etmek için, bekleme<br />
modunda *#62209526# girin.<br />
WLAN sihirbazý<br />
WLAN sihirbazý kablosuz LAN'a baðlanmanýza ve kablosuz<br />
LAN baðlantýlarýnýzý yönetmenize yardýmcý olur.<br />
WLAN sihirbazý etkin bekleme modunda kablosuz<br />
LAN baðlantýlarýnýzýn durumunu gösterir. Kullanýlabilir<br />
seçenekleri görmek için durumu gösteren satýra<br />
ilerleyin ve tuþuna basýn.<br />
Arama kablosuz LAN'lar bulursa ve örneðin WLAN aðý<br />
bulundu görüntülenirse, otomatik olarak bir IAP (internet<br />
eriþim noktasý) oluþturmak ve bu IAP'yi kullanarak web<br />
tarayýcýyý baþlatmak için durumu seçin, Web tarama.<br />
baþlat seçeneðini belirleyin ve aðý seçin.<br />
Güvenli bir kablosuz LAN aðý seçerseniz, ilgili þifreleri<br />
girmeniz istenir. Gizli bir aða baðlanmak için doðru að<br />
ismini girmeniz (servis grubu tanýmlayýcýsý, SSID) gerekir.<br />
Gizli bir WLAN için yeni bir eriþim noktasý oluþturmak için<br />
Yeni WLAN seçeneðini belirleyin. Gerekli bilgileri girdikten<br />
sonra baðlantý otomatik olarak test edilir.<br />
Kablosuz LAN'a baðlýysanýz, IAP ismi görüntülenir.<br />
Web tarayýcýyý bu IAP'yi kullanarak baþlatmak için durumu<br />
seçin ve Web taramaya devam seçeneðini belirleyin.<br />
Kablosuz LAN baðlantýsýný sonlandýrmak için durumu<br />
seçin ve WLAN baðlantýsýný kes seçeneðini belirleyin.<br />
Kablosuz LAN taramasý kapalýysa ve herhangi bir<br />
kablosuz LAN'a baðlý deðilseniz, WLAN taramasý kapalý<br />
görüntülenir. Taramayý açmak ve kullanýlabilir kablosuz<br />
LAN'larý aramak için durumu gösteren satýra ilerleyin<br />
ve tuþuna basýn.<br />
Kullanýlabilir kablosuz LAN aramasý baþlatmak için bir<br />
durum seçin ve WLAN aðý ara seçeneðini belirleyin.<br />
Kablosuz LAN taramayý kapatmak için bir durum seçin<br />
ve WLAN taramasý kapalý seçeneðini belirleyin.<br />
Menüdeki WLAN sihirbazýna eriþmek için tuþuna<br />
basýn ve Araçlar > WLAN sihrbz. seçeneðini belirleyin.<br />
Kablosuz LAN eriþim noktalarý<br />
Menzil içinde bulunan kullanýlabilir kablosuz LAN'larý<br />
bulmak için tuþuna basýn ve Araçlar > WLAN sihrbz.<br />
seçeneðini belirleyin.<br />
Seçenek seçeneðini belirleyin ve aþaðýdakiler arasýndan<br />
seçim yapýn:<br />
WLAN aðlarýný filtrele—Bulunan aðlar listesinde<br />
kablosuz LAN'larý filtrelemek için kullanýlýr. Seçilen aðlar,<br />
Baðlantýlar<br />
79
Baðlantýlar<br />
80<br />
uygulamanýn bir sonraki kablosuz LAN<br />
aramasýnda filtrelenir.<br />
Bilgiler—Listede gösterilen bir aðýn ayrýntýlarýný<br />
görüntülemek için kullanýlýr. Etkin bir baðlantýyý<br />
seçerseniz, baðlantý ayrýntýlarý görüntülenir.<br />
Eriþim nokt. tanýmla—Kablosuz LAN’da bir IAP<br />
oluþturmak için kullanýlýr.<br />
Eriþim noktsn. düzenle—Mevcut IAP ayrýntýlarýný<br />
düzenlemek için kullanýlýr.<br />
IAP’ler oluþturmak için Baðl. yön. seçeneðini<br />
de kullanabilirsiniz.<br />
Çalýþma modlarý<br />
Kablosuz LAN'da iki çalýþma modu vardýr: altyapý ve özel.<br />
Altyapý çalýþma modu iki çeþit iletiþime olanak saðlar:<br />
Kablosuz cihazlar birbirlerine kablosuz LAN eriþim noktasý<br />
cihazý aracýlýðýyla baðlanýrlar veya kablosuz cihazlar bir<br />
kablosuz LAN eriþim noktasý cihazý aracýlýðýyla kablolu<br />
LAN'a baðlanýrlar.<br />
Özel çalýþma modunda, cihazlar birbirlerine doðrudan<br />
veri gönderip alabilirler. Özel aða yönelik internet eriþim<br />
noktasý oluþturmak için, bkz. “Eriþim noktalarý”, s. 132.<br />
Bluetooth baðlantýsý<br />
Bluetooth baðlantýsýyla baþka uyumlu cihazlara kablosuz<br />
olarak baðlanabilirsiniz. Uyumlu cihazlar arasýnda cep<br />
telefonlarý, bilgisayarlar ve kulaklýklý mikrofon setleri<br />
ile araç kitleri gibi donanýmlar bulunabilir. Bluetooth<br />
baðlantýsýný kullanarak görüntüleri, video klipleri, müzik<br />
ve ses kliplerini ve notlarý gönderebilir; uyumlu bir<br />
bilgisayara (örneðin dosya aktarmak üzere) kablosuz olarak<br />
baðlanabilir veya Görüntü baskýsý seçeneðini kullanarak<br />
görüntüleri basmak üzere uyumlu bir yazýcýya<br />
baðlanabilirsiniz. Bkz. “Görüntü baskýsý”, s. 54.<br />
Baðlantýnýn duvar ve diðer elektronik cihazlar gibi etkenler<br />
tarafýndan giriþime maruz kalma olasýlýðý bulunmakla<br />
birlikte, iki cihaz arasýndaki mesafenin 10 metre<br />
dahilinde olmasý gerekir.<br />
Bu cihaz aþaðýdaki profilleri destekleyen Bluetooth<br />
Spesifikasyonu 2.0 ile uyumludur: Advanced Audio<br />
Distribution Profile, Basic Imaging Profile, Dial-up<br />
Networking Profile, File Transfer Profile, Generic Object<br />
Exchange Profile, Generic Access Profile, Hands-Free<br />
Profile, Headset Profile, Object Push Profile ve Serial Port<br />
Profile. Bluetooth baðlantýsýný destekleyen diðer cihazlarla<br />
birlikte çalýþabileceðinden emin olmak için, bu model için<br />
<strong>Nokia</strong> tarafýndan onaylanmýþ donanýmlarý kullanýn. Baþka<br />
cihazlarýn bu cihazla uyumluluðunu saptamak için söz<br />
konusu cihazlarýn üreticilerinden bilgi alýn.
Bazý yerlerde Bluetooth baðlantýsýnýn kullanýmý ile ilgili<br />
kýsýtlamalar olabilir. Bölgenizdeki yetkililerden veya servis<br />
saðlayýcýnýzdan bilgi alýn.<br />
Bluetooth baðlantýsýný kullanan özellikler veya baþka<br />
özellikler kullanýlýrken Bluetooth teknolojisini kullanan<br />
özelliklerin arka planda çalýþmasýna izin veren özellikler<br />
batarya tüketimini artýrýr ve batarya ömrünü kýsaltýr.<br />
Cihaz kilitliyken Bluetooth baðlantýsýný kullanamazsýnýz.<br />
Cihazýn kilitlenmesi hakkýnda daha fazla bilgi için bkz.<br />
“Telefon ve SIM kart”, s. 125.<br />
Ayarlar<br />
tuþuna basýn ve Araçlar > Bluetooth seçeneðini<br />
belirleyin. Uygulamayý ilk kez açtýðýnýzda, cihazýnýz<br />
için bir isim tanýmlamanýz istenir.<br />
Aþaðýdaki seçenekler arasýndan seçim yapýn:<br />
Bluetooth—Baþka bir uyumlu cihaza kablosuz olarak<br />
baðlanmak için önce Bluetooth baðlantýsýný Açýk olarak<br />
ayarlayýn ve sonra baðlantýyý kurun. Bluetooth baðlantýsýný<br />
kapatmak için Kapalý seçeneðini belirleyin.<br />
Telefon görünürlüðü—Cihazýnýzýn, Bluetooth baðlantýsýna<br />
sahip diðer cihazlar tarafýndan bulunabilmesini saðlamak<br />
için Herkese görünür seçeneðini belirleyin. Geçtikten<br />
sonra görünürlüðün göster durumundan gizle durumuna<br />
ayarlanacaðý belirli bir süre ayarlamak için Süreyi tanýmla<br />
seçeneðini belirleyin. Cihazýnýzý diðer cihazlardan<br />
gizlemek için Gizli seçeneðini belirleyin.<br />
Telefonumun ismi—Bluetooth kablosuz iletiþim<br />
teknolojisini kullanan diðer cihazlara gösterilen<br />
ismi düzenleyin.<br />
Uzak SIM modu—Þebekeye baðlanma amacýyla<br />
cihazýnýzdaki SIM kartý kullanmak üzere baþka bir cihazý<br />
(örneðin uyumlu bir araç kiti donanýmý) etkinleþtirmek için<br />
Açýk seçeneðini belirleyin. Daha fazla bilgi için bkz. “Uzak<br />
SIM modu”, s. 83.<br />
Güvenlik ipuçlarý<br />
Bluetooth baðlantýsýný kullanmadýðýnýzda Bluetooth ><br />
Kapalý veya Telefon görünürlüðü > Gizli seçeneðini<br />
belirleyin. Bu yolla, Bluetooth baðlantýsýyla cihazýnýzý<br />
bulabilecek kiþileri daha iyi kontrol edebilir ve onlara<br />
baðlanabilirsiniz.<br />
Bilinmeyen bir cihazdan gelen baðlantý isteklerini kabul<br />
etmeyin veya bu tür bir cihazla eþleþmeyin. Böylelikle,<br />
cihazýnýzý zararlý içerikten daha iyi koruyabilirsiniz.<br />
Bluetooth baðlantýsý ile veri gönderme<br />
Ayný anda birkaç Bluetooth baðlantýsý etkin olabilir.<br />
Örneðin, uyumlu bir kulaklýklý mikrofon setine baðlýysanýz,<br />
ayný anda baþka bir uyumlu cihaza dosya aktarabilirsiniz.<br />
Baðlantýlar<br />
81
Baðlantýlar<br />
82<br />
Bluetooth baðlantý göstergeleri için bkz. “Temel<br />
göstergeler”, s. 80.<br />
Ýpucu! Bluetooth baðlantýsý kullanarak metin<br />
göndermek için Notlar öðesini açýn, metni yazýn<br />
ve Seçenek > Gönder > Bluetooth ile seçeneðini<br />
belirleyin.<br />
1 Göndermek istediðiniz öðenin kaydedildiði uygulamayý<br />
açýn. Örneðin, baþka bir uyumlu cihaza görüntü<br />
göndermek için Galeri uygulamasýný açýn.<br />
2 Öðeyi seçin ve Seçenek > Gönder > Bluetooth ile<br />
seçeneðini belirleyin. Menzil içinde bulunan Bluetooth<br />
baðlantýsýna sahip cihazlar ekranda görünmeye baþlar.<br />
Cihaz simgeleri: bilgisayar, telefon, ses veya<br />
video cihazý ve diðer cihaz.<br />
Aramayý durdurmak için Durdur seçeneðini belirleyin.<br />
3 Baðlanmak istediðiniz cihazý seçin.<br />
4 Veri iletilebilmesi için diðer cihaz önce eþleþtirme<br />
gerektiriyorsa, bir sinyal sesi duyulur ve bir þifre<br />
girmeniz istenir. Bkz. “Cihazlarý eþleþtirme”, s. 82.<br />
5 Baðlantý kurulduktan sonra Veri gönderiliyor yazýsý<br />
gösterilir.<br />
Ýpucu! Cihaz ararken, bazý cihazlar yalnýzca benzersiz<br />
adresleri (cihaz adresleri) gösterebilir. Cihazýnýzýn<br />
benzersiz adresini bulmak için bekleme modunda<br />
*#2820# kodunu girin.<br />
Cihazlarý eþleþtirme<br />
Uyumlu cihazlarla eþleþmek ve eþleþmiþ cihazlarýnýzý<br />
görüntülemek için Bluetooth uygulamasýnýn ana<br />
görünümünde tuþuna basýn.<br />
Eþleþtirmeden önce kendi þifrenizi (1-16 basamaklý)<br />
oluþturun ve diðer cihazýn kullanýcýsýyla, ayný þifreyi<br />
kullanmak üzere anlaþýn. Kullanýcý arabirimi olmayan<br />
cihazlarýn fabrikada ayarlanmýþ þifreleri vardýr. Þifre<br />
yalnýzca bir kez kullanýlýr.<br />
1 Bir cihazla eþleþtirmek için Seçenek > Yeni eþleþmiþ<br />
cihaz seçeneðini belirleyin. Menzil içinde bulunan<br />
Bluetooth baðlantýsýna sahip cihazlar ekranda<br />
görünmeye baþlar.<br />
2 Cihazý seçin ve þifreyi girin. Diðer cihazda da<br />
ayný þifrenin girilmesi gerekir.<br />
Bazý ses donanýmlarý eþleþtirmeden sonra cihazýnýza<br />
otomatik olarak baðlanýr. Bu þekilde baðlantý olmazsa,<br />
donanýma ilerleyin ve Seçenek > Ses cihazýna baðlan<br />
seçeneðini belirleyin.<br />
Eþleþtirilen cihazlar, cihaz aramada simgesiyle belirtilir.<br />
Cihazý yetkili veya yetkisiz olarak atamak için, cihaza<br />
ilerleyin ve aþaðýdaki seçeneklerden birini belirleyin:<br />
Yetkili olarak ata—Cihazýnýz ile bu cihaz arasýnda sizin<br />
bilginiz olmadan baðlantý kurulabilir. Ayrýca kabul etmek<br />
veya yetki vermek gerekmez. Uyumlu kulaklýk veya
ilgisayar gibi kendi cihazlarýnýz ya da güvendiðiniz kiþilere<br />
ait cihazlar için bu durumu kullanýn. eþleþmiþ cihazlar<br />
görünümündeki yetkili cihazlarý belirtir.<br />
Yetkisiz olarak ata—Bu cihazdan gelen baðlantý<br />
istekleri her seferinde ayrýca kabul edilmelidir.<br />
Bir eþleþtirmeyi iptal etmek için cihaza ilerleyin ve<br />
Seçenek > Sil seçeneðini belirleyin. Tüm eþleþtirmeleri<br />
iptal etmek isterseniz, Seçenek > Tümünü sil seçeneðini<br />
belirleyin.<br />
Bluetooth baðlantýsý ile veri alma<br />
Bluetooth baðlantýsý aracýlýðýyla veri alýrken, bir ses<br />
duyulur ve mesajý kabul etmek isteyip istemediðiniz<br />
sorulur. Kabul ederseniz, görünür ve öðe Mesajlar<br />
menüsündeki Gelen Kutusu klasörüne yerleþtirilir.<br />
Bluetooth baðlantýsý aracýlýðýyla alýnan mesajlar<br />
ile belirtilir. Bkz. “Gelen kutusu—mesaj alma”, s. 40.<br />
Uzak SIM modu<br />
Uzak SIM modunu uyumlu bir araç kiti donanýmýyla<br />
kullanmak için Bluetooth baðlantýsýný açýn ve uzak<br />
SIM modunun cihazýnýzla kullanýmýný etkinleþtirin.<br />
Bkz. “Ayarlar”, s. 81. Modun etkinleþtirilebilmesi için önce<br />
iki cihazýn eþleþtirilmesi ve eþleþmenin diðer cihazdan<br />
baþlatýlmasý gerekir. Eþleþtirme yaparken 16 basamaklý bir<br />
þifre kullanýn ve diðer cihazý yetkili olarak ayarlayýn. Bkz.<br />
“Cihazlarý eþleþtirme”, s. 82. Uzak SIM modunu diðer<br />
cihazdan etkinleþtirin.<br />
Cihazýnýzda uzak SIM modu açýk olduðunda, bekleme<br />
modundayken Uzak SIM görüntülenir. Sinyal gücü<br />
göstergesi alanýnda ile belirtildiði gibi kablosuz þebeke<br />
baðlantýsý kapalýdýr ve SIM kart hizmetlerini veya hücresel<br />
þebeke kapsama alaný gerektiren özellikleri<br />
kullanamazsýnýz.<br />
Kablosuz cihaz uzak SIM modunda iken, arama yapmak<br />
veya kabul etmek için yalnýzca araç kiti gibi uyumlu bir<br />
baðlý donaným kullanabilirsiniz. Cihazýnýz bu modda iken<br />
cihazýnýzda programlanmýþ acil durum numaralarý<br />
haricinde bir arama yapamaz. Cihazýnýzdan arama yapmak<br />
için öncelikle uzak SIM modundan çýkmalýsýnýz. Cihaz<br />
kilitliyse açmak için öncelikle kilit kodunu girin.<br />
Uzak SIM modundan çýkmak için açma/kapatma tuþuna<br />
basýn ve Uzak SIM mod. çýk seçeneðini belirleyin.<br />
Baðlantý yöneticisi<br />
Veri baðlantýlarý<br />
tuþuna basýn ve Araçlar > Baðlantý > Baðlantý<br />
Etkin veri bðl. seçeneðini belirleyin. Etkin baðlantýlar<br />
görünümünde, açýk veri baðlantýlarýný görebilirsiniz.<br />
Baðlantýlar<br />
83
Baðlantýlar<br />
84<br />
veri çaðrýlarý ( ), hýzlý veri çaðrýlarý ( ), paket veri<br />
baðlantýlarý ( ) ve kablosuz LAN baðlantýlarý ( ).<br />
Not: Servis saðlayýcýnýzýn aramalar ve servisler için<br />
faturalandýrdýðý süre, þebeke özellikleri, fatura tutarýnýn<br />
yuvarlanmasý ve benzeri etkenlere baðlý olarak<br />
deðiþebilir.<br />
Baðlantýyý kesmek için Seçenek > Baðlantýyý kes<br />
seçeneðini belirleyin. Açýk olan tüm baðlantýlarý kesmek<br />
için Seçenek > Tüm baðlantýlarý kes seçeneðini belirleyin.<br />
Baðlantýyla ilgili bilgileri görüntülemek için Seçenek ><br />
Bilgiler seçeneðini belirleyin. Gösterilen bilgiler<br />
baðlantý türüne baðlýdýr.<br />
Kablosuz LAN<br />
Menzil içinde bulunan kullanýlabilir kablosuz LAN'larý<br />
aramak için tuþuna basýn ve Araçlar > Baðlantý ><br />
Baðl. yön. > Mvc. WLAN aðl. seçeneðini belirleyin.<br />
Kullanýlabilir kablosuz LAN görünümünde; menzil içinde<br />
bulunan LAN'larýn listesi, bunlarýn þebeke modu (Altyapý<br />
veya Özel) ve sinyal gücü göstergesi görüntülenir. Þifreli<br />
aðlar simgesi ile, cihazýnýzýn aðda etkin bir baðlantýsý<br />
olduðu simgesi ile gösterilir.<br />
Aðla ilgili bilgileri görüntülemek için Seçenek ><br />
Bilgiler seçeneðini belirleyin.<br />
Aðda internet eriþim noktasý oluþturmak için Seçenek ><br />
Eriþim nokt. tanýmla seçeneðini belirleyin.<br />
USB<br />
tuþuna basýn ve Araçlar > Baðlantý > USB seçeneðini<br />
belirleyin.<br />
Cihazý, her kablo baðlanýþýnda USB kablo baðlantýsýnýn<br />
amacýný soracak þekilde ayarlamak için Baðlantýda sor ><br />
Evet seçeneðini belirleyin.<br />
Baðlantýda sor seçeneði kapalý olarak ayarlýysa veya<br />
etkin baðlantý sýrasýnda modu deðiþtirmek isterseniz,<br />
USB modu seçeneðini belirleyin ve aþaðýdakiler arasýndan<br />
seçim yapýn:<br />
Ortam yürütücüsü—Müziði Windows Media Player<br />
ile senkronize etmek için kullanýlýr. Bkz. “Windows<br />
Media Player ile müzik aktarma”, s. 24.<br />
PC Suite—<strong>Nokia</strong> Nseries PC Suite, <strong>Nokia</strong> Lifeblog ve<br />
<strong>Nokia</strong> Software Updater gibi <strong>Nokia</strong> PC uygulamalarýný<br />
kullanmak için seçilir.<br />
Veri aktarma—Cihazýnýzla uyumlu bir bilgisayar<br />
arasýnda veri aktarmak için kullanýlýr.<br />
Görüntü baskýsý—Uyumlu bir yazýcýda resim basmak<br />
için kullanýlýr. Bkz. “Görüntü baskýsý”, s. 54.
PC baðlantýlarý<br />
Cihazýnýzý birçok uyumlu bilgisayar baðlantý ve veri iletiþim<br />
uygulamasýyla kullanabilirsiniz. <strong>Nokia</strong> Nseries PC Suite'i<br />
kullanarak örneðin, cihazýnýzla uyumlu bir PC arasýnda<br />
görüntü aktarýmý yapabilirsiniz.<br />
Cihazýnýzla senkronize etmek için baðlantýyý her zaman<br />
bilgisayardan kurun.<br />
Cihaz yöneticisi<br />
Yazýlým güncelleþtirmeleri<br />
Cihazýnýzýn þimdiki yazýlým sürümünü görüntüleyebilir veya<br />
güncelleþtirebilir ya da olasý bir önceki güncelleþtirmenin<br />
tarihini kontrol edebilirsiniz (þebeke servisi).<br />
tuþuna basýn ve Araçlar > Yrd. prgrmlr > Cihaz yön..<br />
seçeneðini belirleyin.<br />
Yazýlým güncelleþtirmelerinin olup olmadýðýný<br />
kontrol etmek için Seçenek > Güncellemeleri kont. et<br />
seçeneðini belirleyin. Sizden istendiðinde bir internet<br />
eriþim noktasý seçin.<br />
Bir güncelleþtirme kullanýlabiliyorsa, bununla ilgili bilgiler<br />
görüntülenir. Güncelleþtirmenin indirilmesini kabul etmek<br />
için Kabul et seçeneðini, indirmeyi iptal etmek içinse Ýptal<br />
seçeneðini belirleyin. Ýndirme birkaç dakika sürebilir.<br />
Ýndirme sýrasýnda cihazýnýzý kullanabilirsiniz.<br />
Yazýlým güncellemeleri indirmek, servis saðlayýcýnýzýn<br />
þebekesinden büyük miktardaki verilerin iletimini içerebilir.<br />
Veri iletim maliyetleri hakkýnda bilgi için servis<br />
saðlayýcýnýzla temasa geçin.<br />
Cihazýn bataryasýnda yeterli güç olduðundan emin olun<br />
veya güncellemeyi baþlatmadan önce cihazý þarja takýn.<br />
Uyarý: Bir yazýlým güncellemesi yüklediðiniz taktirde,<br />
yükleme tamamlanana ve cihaz yeniden baþlatýlana<br />
kadar cihazý acil durum aramalarý yapmak için bile<br />
kullanamazsýnýz. Bir güncelleme yüklemesini kabul<br />
etmeden önce verileri yedeklediðinizden emin olun.<br />
Ýndirme tamamlandýðýnda, güncellemeyi yüklemek için<br />
Evet seçeneðini ve ardýndan Kabul et seçeneðini belirleyin<br />
veya Seçenek > Güncellemeyi yükle seçeneðini<br />
kullanarak daha sonra yüklemek için Hayýr seçeneðini<br />
belirleyin. Yükleme birkaç dakika sürebilir.<br />
Cihaz yazýlýmý güncelleþtirir ve yeniden baþlar.<br />
Güncelleþtirmeyi tamamlamak için Tamam seçeneðini<br />
belirleyin. Sorulduðunda bir internet eriþim noktasý seçin.<br />
Cihazýnýz sunucuya yazýlým güncelleþtirme durumunu<br />
gönderir.<br />
Yazýlým güncelleþtirmeleri için kullanýlan sunucu<br />
tercih ayarlarýný görüntülemek için Seçenek ><br />
Ayarlar seçeneðini belirleyin.<br />
Baðlantýlar<br />
85
Baðlantýlar<br />
86<br />
Sunucu tercihleri<br />
tuþuna basýn ve Araçlar > Yrd. prgrmlr > Cihaz yön.<br />
seçeneðini belirleyin ve tuþuna basýn. Sunucu<br />
profillerini ve farklý yapýlandýrma ayarlarýný servis<br />
saðlayýcýlarýnýzdan veya þirketinizin bilgi yönetimi<br />
bölümünden alabilirsiniz. Bu yapýlandýrma ayarlarý,<br />
cihazýnýzdaki farklý uygulamalarýn kullandýðý baðlantý<br />
ayarýný ve diðer ayarlarý içerebilir.<br />
Bir sunucu profiline ilerleyin, Seçenek seçeneðini belirleyin<br />
ve aþaðýdakiler arasýndan seçim yapýn:<br />
Yapýlandýrma. baþlat—Sunucuya baðlanmak ve cihazýnýz<br />
için yapýlandýrma ayarlarý almak için kullanýlýr.<br />
Yeni sunucu profili—Sunucu profili oluþturmak<br />
için kullanýlýr.<br />
Bir sunucu profilini silmek için dosyaya ilerleyip<br />
tuþuna basýn.<br />
Ana þebeke<br />
Cihazýnýz UPnP mimarisiyle uyumludur. Kablosuz LAN<br />
eriþim noktasý cihazý veya kablosuz LAN yönlendiricisi<br />
kullanarak ana þebeke oluþturup, kablosuz LAN'ý<br />
destekleyen uyumlu UPnP cihazlarý (örneðin; <strong>Nokia</strong> N81<br />
telefonunuz, uyumlu bir bilgisayar, uyumlu bir yazýcý,<br />
uyumlu bir ses sistemi veya televizyon ya da uyumlu<br />
kablosuz multimedya alýcýsý olan bir ses sistemi<br />
veya televizyon) þebekeye baðlayabilirsiniz.<br />
<strong>Nokia</strong> N81 telefonunun kablosuz LAN özelliðini ana<br />
þebekede kullanabilmek için çalýþan bir kablosuz LAN<br />
ev baðlantýsý kurulumu gerekir; ayrýca evdeki diðer<br />
hedef cihazlar UPnP özellikli olup ayný ana þebekeye<br />
baðlý olmalýdýr.<br />
Ana þebeke kablosuz LAN baðlantýsýnýn güvenlik ayarlarýný<br />
kullanýr. Kablosuz LAN altyapý aðýnda ana þebeke özelliðini,<br />
kablosuz LAN eriþim noktasý cihazý ve þifreleme özelliði<br />
açýk olarak kullanýn.<br />
Ana þebekeyi kullanarak, Galeri öðesine kaydedilmiþ<br />
medya dosyalarýný diðer uyumlu UPnP cihazlarla<br />
paylaþabilirsiniz. Ana þebeke ayarlarýnýzý yönetmek<br />
için tuþuna basýn ve Araçlar > Baðlantý > Ana<br />
medya > Ayarlar seçeneðini belirleyin. Ana þebekeyi,<br />
uyumlu medya dosyalarýný Galeri DT öðesinden<br />
görüntülemek, çalmak/oynatmak, kopyalamak veya<br />
basmak için de kullanabilirsiniz. Bkz. “Medya dosyalarýný<br />
görüntüleme ve paylaþma”, s. 88.<br />
Önemli: Kablosuz LAN baðlantýnýzýn güvenliðini<br />
artýrmak için her zaman için mevcut þifreleme<br />
yöntemlerinden birini etkinleþtirin. Þifreleme<br />
kullanýmý, verilerinize yetkisiz eriþim riskini azaltýr.<br />
Cihazýnýz, yalnýzca baþka bir cihazdan gelen baðlantý<br />
isteðini kabul ettiðinizde ana þebekeye baðlanýr veya
Galeri içinde <strong>Nokia</strong> N81 cihazýnýzdaki medya dosyalarýný<br />
görüntüleme, çalma/oynatma, basma veya kopyalama<br />
seçeneðini belirleyin.<br />
Önemli güvenlik bilgileri<br />
Kablosuz LAN ana þebekenizi yapýlandýrýrken, bir þifreleme<br />
yöntemini önce eriþim noktasý cihazýnýzda, ardýndan ana<br />
þebekenize baðlamayý düþündüðünüz diðer cihazlarda<br />
etkinleþtirin. Cihazlarla ilgili belgelere baþvurun. Tüm<br />
þifreleri cihazlardan ayrý, güvenli bir yerde saklayýn.<br />
Cihazýnýzdaki kablosuz LAN internet eriþim noktasý<br />
ayarlarýný görüntülemek veya deðiþtirmek için, bkz. “Eriþim<br />
noktalarý” (s. 132).<br />
Uyumlu bir cihazla ana þebeke oluþturmak için özel<br />
çalýþma modunu kullanýrsanýz, internet eriþim noktasýný<br />
yapýlandýrýrken WLAN güvenlik modu içindeki þifreleme<br />
yöntemlerinden birini etkinleþtirin. Bu iþlem, istenmeyen<br />
bir kiþinin özel aða katýlmasý riskini azaltýr.<br />
Cihazýnýza veya ana þebekeye baþka bir cihaz baðlanmaya<br />
çalýþtýðýnda, cihazýnýz bu durumu size bildirir. Bilinmeyen<br />
bir cihazdan gelen baðlantý isteklerini kabul etmeyin.<br />
Kablosuz LAN’ý þifrelemesi olmayan bir aðda<br />
kullanýyorsanýz, <strong>Nokia</strong> N81 dosyalarýný diðer cihazlarla<br />
paylaþma özelliðini kapatýn veya özel medya dosyalarýnýzý<br />
paylaþmayýn. Paylaþým ayarlarýný deðiþtirmek için, bkz.<br />
“Ana medya ayarlarý”, s. 87.<br />
Ana medya ayarlarý<br />
Kablosuz LAN'ý kullanarak medya dosyalarýný diðer uyumlu<br />
UPnP cihazlarýyla paylaþmak için, öncelikle kablosuz LAN<br />
ev internet eriþim noktanýzý oluþturup yapýlandýrmanýz,<br />
daha sonra da Ana medya uygulamasýný yapýlandýrmanýz<br />
gerekir. “Kablosuz LAN”, s. 78 ve “Eriþim noktalarý”, s. 132<br />
içindeki kablosuz LAN ayarlarý bölümüne bakýn.<br />
Uygulamalarda Ana þebeke ile ilgili seçenekler,<br />
Ana þebeke ayarlarý yapýlandýrýlmadan kullanýlamaz.<br />
Ana medya uygulamasýna ilk kez eriþtiðinizde kurulum<br />
sihirbazý açýlýr ve cihazýnýz için ana medya ayarlarýný<br />
tanýmlamanýza yardýmcý olur. Kurulum sihirbazýný daha<br />
sonra kullanmak için ana þebeke ana görünümünde<br />
Seçenek > Sihirbazý çalýþtýr seçeneðini belirleyin<br />
ve ekrandaki yönergeleri uygulayýn.<br />
Uyumlu bir bilgisayarý ana þebekeye baðlamak için<br />
bilgisayara cihazýnýzla gelen DVD-ROM'dan ilgili<br />
yazýlýmý yüklemeniz gerekir.<br />
Ayarlarý yapýlandýrma<br />
Ana medya uygulamasýný yapýlandýrmak için Araçlar ><br />
Baðlantý > Ana medya > Ayarlar seçeneðini belirleyin<br />
ve aþaðýdakiler arasýndan seçim yapýn:<br />
Ana eriþim noktasý—Ana þebekeye her baðlandýðýnýzda<br />
cihazýn ana eriþim noktasýný sormasýný istiyorsanýz,<br />
Her zaman sor seçeneðini, Ana medya uygulamasýný<br />
Baðlantýlar<br />
87
Baðlantýlar<br />
88<br />
her kullandýðýnýzda otomatik olarak kullanýlan yeni bir<br />
eriþim noktasý tanýmlamak için Yeni oluþtur seçeneðini<br />
veya Yok seçeneðini belirleyin. Ana þebekenizin kablosuz<br />
LAN güvenlik ayarlarý etkinleþtirilmemiþse, güvenlik uyarýsý<br />
alýrsýnýz. Devam edip, kablosuz LAN güvenliðini daha sonra<br />
açabilir; veya eriþim noktasýný tanýmlamayý iptal edip, önce<br />
kablosuz LAN güvenliðini açabilirsiniz. Bkz. “Eriþim<br />
noktalarý”, s. 132'da Kablosuz LAN.<br />
Cihazýn adý—Cihazýnýz için ana þebekedeki<br />
diðer uyumlu cihazlarýn göreceði bir isim girin.<br />
Paylaþmayý açma ve içerik tanýmlama<br />
Araçlar > Baðlantý > Ana medya > Ýçeriði paylaþ<br />
seçeneðini belirleyin.<br />
Ýçerik paylaþma—Medya dosyalarýný uyumlu cihazlarla<br />
paylaþmayý kabul edin veya reddedin. Diðer ayarlarýn<br />
tümünü yapýlandýrmadan, Ýçerik paylaþma seçeneðini açýk<br />
olarak ayarlamayýn. Ýçerik paylaþma ayarýný açýk olarak<br />
belirlediðinizde, ana þebekedeki diðer UPnP uyumlu<br />
cihazlar Görüntüler ve video ve Müzik klasörlerinde<br />
paylaþým için seçtiðiniz dosyalarý görebilir ve<br />
kopyalayabilir.<br />
Görüntüler ve video ve Müzik—Diðer cihazlarla<br />
paylaþmak için medya dosyalarý seçin veya Görüntüler<br />
ve video ve Müzik klasörlerinin paylaþým durumunu<br />
görüntüleyin. Klasörlerin içeriðini güncelleþtirmek<br />
için Seçenek > Ýçeriði yenile seçeneðini belirleyin.<br />
Medya dosyalarýný görüntüleme<br />
ve paylaþma<br />
Cihazýnýzda Ýçerik paylaþma açýksa, ana þebekedeki diðer<br />
UPnP uyumlu cihazlar Ýçeriði paylaþ içinde paylaþýma<br />
açtýðýnýz medya dosyalarýný görüntüleyebilir ve<br />
kopyalayabilir. Diðer cihazlarýn dosyalarýnýza eriþmesini<br />
istemiyorsanýz, Ýçerik paylaþma ayarýný kapalý olarak<br />
belirleyin. Cihazýnýzda Ýçerik paylaþma ayarý kapalý olsa<br />
bile, baþka bir ana þebeke cihazýnda bulunan medya<br />
dosyalarýný, cihazýn izin vermesi þartýyla görüntüleyebilir<br />
veya kopyalayabilirsiniz.<br />
Daha fazla bilgi için bkz. “Galeri ile ana þebeke”, s. 56<br />
ve “Müzik çalar ile ana þebeke”, s. 22.<br />
Kablosuz Klavye<br />
Cihazýnýzla beraber kullanmak üzere <strong>Nokia</strong> Kablosuz<br />
Klavye veya Bluetooth Ýnsan Arabirim Cihazlarý (HID)<br />
profilini destekleyen diðer uyumlu kablosuz klavyeyi<br />
ayarlamak için Kablosuz klavye uygulamasýný kullanýn.<br />
Klavye, kýsa mesajlar, e-posta ve ajanda kayýtlarý için<br />
tam QWERTY dizilimini kullanarak rahat bir þekilde<br />
metin girmenize olanak tanýr.<br />
1 Cihazýnýzda Bluetooth baðlantýsýný etkinleþtirin.<br />
2 Klavyeyi açýn.
3 tuþuna basýn ve Araçlar > Baðlantý > Kablosuz<br />
klavye seçeneðini belirleyin.<br />
4 Bluetooth baðlantýsýna sahip cihazlarýn aranmasýna<br />
baþlamak için Seçenek > Klavye bul seçeneðini<br />
belirleyin.<br />
5 Listeden klavyeyi seçin ve baðlantýyý baþlatmak için<br />
tuþuna basýn.<br />
6 Cihazýnýzla klavyeyi eþleþtirmek için cihazda ve<br />
klavyenizde belirlediðiniz bir þifre (1—9 hane) girin.<br />
Þifre hanelerini girmek için öncelikle Fn tuþuna<br />
basmanýz gerekebilir.<br />
7 Klavye düzeni sorulursa, cihazýnýzdaki listeden seçin.<br />
8 Klavye adý belirdiðinde, durumu Klavye baðlandý olarak<br />
deðiþir ve klavyenizdeki yeþil gösterge yavaþça<br />
yanýp söner; klavye kullanýma hazýrdýr.<br />
Klavyenizin kullanýmý ve bakýmý hakkýnda<br />
ayrýntýlar için kullaným kýlavuzuna bakýn.<br />
Senkronizasyon<br />
Senk, notlarýnýzý, ajandanýzý, kýsa mesajlarýnýzý veya<br />
rehberinizi uyumlu bir bilgisayardaki veya internet’teki<br />
çeþitli uyumlu uygulamalarla senkronize etmenize<br />
olanak verir.<br />
Senkronizasyon ayarlarýný özel bir mesaj içinde<br />
alabilirsiniz. Bkz. “Veri ve ayarlar”, s. 40.<br />
Senk ana görünümünde, farklý senkronizasyon profillerini<br />
görebilirsiniz. Senkronizasyon profili, cihazýnýzdaki verileri<br />
bir sunucudaki veya baþka bir uyumlu cihazdaki uzak bir<br />
veritabaný ile senkronize etmek için gereken ayarlarý içerir.<br />
1 tuþuna basýn ve Araçlar > Senk seçeneðini<br />
belirleyin.<br />
2 Bir senkronizasyon tercihi seçin ve Seçenek ><br />
Senkronize et seçeneðini belirleyin. Tamamlanmadan<br />
önce senkronizasyonu iptal etmek için Ýptal seçeneðini<br />
belirleyin.<br />
Baðlantýlar<br />
89
Cihazýnýzý kiþiselleþtirme<br />
90<br />
Cihazýnýzý kiþiselleþtirme<br />
Cihazýnýzý kiþiselleþtirmek için aþaðýdakiler arasýndan<br />
seçim yapýn:<br />
• Bekleme ekranýný, en sýk kullandýðýnýz uygulamalara<br />
hýzlý bir þekilde eriþmek üzere kullanmak için, bkz.<br />
“Etkin bekleme”, s. 93.<br />
• Bekleme modu arka plan görüntüsünü deðiþtirmek<br />
için bkz. “Cihazýnýzýn görünümünü deðiþtirme”, s. 92.<br />
• Zil seslerini özelleþtirmek için bkz. “Tercihler—sesleri<br />
ayarlama”, s. 90 ve “Kartvizite zil sesi ekleme”, s. 35.<br />
• Bekleme modunda, kaydýrma tuþuna farklý basýþlar ile<br />
sol ve sað seçim tuþlarý için atanmýþ olan kýsayollarý<br />
deðiþtirmek için, bkz. “Bekleme modu”, sayfa 124.<br />
• Bekleme modunda görüntülenen saati deðiþtirmek<br />
için tuþuna basýn ve Uygulamalar > Saat ><br />
Seçenek > Ayarlar > Saat türü > Analog<br />
veya Dijital seçeneðini belirleyin.<br />
• Karþýlama notunu bir görüntü veya animasyon<br />
olarak deðiþtirmek için tuþuna basýn ve Araçlar ><br />
Ayarlar > Genel > Kiþiselleþtirme > Ekran > Açýlýþ<br />
notu/logosu seçeneðini belirleyin.<br />
• Ana ekranýn görünümünü deðiþtirmek için ana<br />
menüde Seçenek > Menü görünüm. deðiþtir<br />
seçeneðini belirleyin.<br />
• Ana menü görünümünü yeniden düzenlemek için ana<br />
menüde Seçenek > Taþý, Klasöre taþý, veya Yeni klasör<br />
seçeneðini belirleyin. Az kullanýlan uygulamalarý<br />
klasörlere taþýyabilir ve daha sýk kullandýðýnýz<br />
uygulamalarý ana menüye yerleþtirebilirsiniz.<br />
• Multimedya görünümündeki bölümleri düzenlemek<br />
için tuþuna basýn ve Seçenek > Öðeleri düzenle<br />
seçeneðini belirleyin.<br />
Tercihler—sesleri ayarlama<br />
Zil seslerini, mesaj bildirim seslerini ve farklý etkinlikler,<br />
ortamlar veya arayan gruplarý için diðer sesleri ayarlamak<br />
ve özelleþtirmek için tuþuna basýn ve Araçlar ><br />
Tercihler seçeneðini belirleyin.<br />
Tercihi deðiþtirmek için Araçlar > Tercihler seçeneðini<br />
belirleyin, bir tercih seçin ve Seçenek > Etkinleþtir<br />
seçeneðini belirleyin. Ayrýca bekleme modunda<br />
tuþuna basarak da tercihi deðiþtirebilirsiniz. Etkinleþtirmek<br />
istediðiniz tercihe ilerleyin ve Tamam seçeneðini belirleyin.<br />
Ýpucu! Genel ve sessiz tercihleri arasýnda geçiþ<br />
yapmak için tuþunu basýlý tutun.<br />
Tercihte deðiþiklik yapmak için tuþuna basýn<br />
ve Araçlar > Tercihler seçeneðini belirleyin. Tercihe<br />
ilerleyin ve Seçenek > Kiþiselleþtir seçeneðini belirleyin.
Deðiþtirmek istediðiniz ayara ilerleyin ve seçenekleri açmak<br />
için tuþuna basýn. Toplu hafýzada kayýtlý sesler<br />
ile gösterilir.<br />
Listeden ses seçtiðiniz zaman Zil sesi indir baðlantýsý<br />
(þebeke servisi) bir yer imleri listesi açar. Bir yer imi<br />
seçebilir ve zil sesi indirmek için web sayfasýna<br />
baðlanabilirsiniz.<br />
Cihazýnýz çaldýðýnda arayanýn isminin söylenmesini<br />
istiyorsanýz, Seçenek > Kiþiselleþtir seçeneðini belirleyin<br />
ve Arayanýn ismini söyle ayarýný Açýk olarak belirleyin.<br />
Arayanýn isminin Rehber'de kayýtlý olmasý gerekir.<br />
Yeni bir tercih oluþturmak için Seçenek > Yeni oluþtur<br />
seçeneðini belirleyin.<br />
Hatsýz tercihi<br />
Hatsýz tercihi, cihazý kablosuz þebekeye baðlanmadan<br />
kullanmanýza olanak saðlar. Hatsýz tercihini<br />
etkinleþtirdiðinizde, sinyal gücü göstergesi alanýnda ile<br />
belirtildiði gibi, kablosuz þebeke baðlantýsý kapatýlýr. Cihaza<br />
giden ve cihazdan gelen tüm kablosuz RF sinyalleri<br />
engellenmiþtir. Mesaj göndermeye çalýþýrsanýz, mesajlar<br />
daha sonra gönderilmek üzere giden kutusuna yerleþtirilir.<br />
Hatsýz tercihi etkin olduðunda cihazýnýzý (U)SIM kart<br />
olmadan kullanabilirsiniz.<br />
Önemli: Hatsýz tercihini kullanýrken arama yapamaz<br />
ve yanýtlayamaz ve hücresel þebekesi kapsama alanýnda<br />
bulunmayý gerektiren diðer özellikleri kullanamazsýnýz.<br />
Cihazýnýzda programlanan resmi acil durum numaralarý<br />
yine de aranabilir. Arama yapmak için öncelikle,<br />
tercihleri deðiþtirerek telefon iþlevini etkinleþtirmeniz<br />
gerekir. Cihaz kilitliyse kilit kodunu girin.<br />
Hatsýz tercihini etkinleþtirdiðinizde bile, kablosuz LAN'ý<br />
örneðin e-postalarýnýzý okumak veya internet'te tarama<br />
yapmak için kullanabilirsiniz. Kablosuz LAN baðlantýsý<br />
kurarken veya kullanýrken, ilgili güvenlik gerekliliklerine<br />
uymayý unutmayýn. Bkz. “Kablosuz LAN”, s. 78. Ayrýca,<br />
Hatsýz tercihindeyken Bluetooth baðlantýsýný da<br />
kullanabilirsiniz. Bkz. “Bluetooth baðlantýsý”, s. 80.<br />
Hatsýz tercihinden çýkmak için açma/kapatma<br />
tuþuna basýn ve baþka bir tercih seçin. Cihaz, telsiz sinyali<br />
iletimini olanaklý hale getirir (sinyal gücünün yeterli olmasý<br />
koþuluyla).<br />
3-D zil sesleri<br />
tuþuna basýn ve Araçlar > Yrd. prgrmlr > 3-D sesler<br />
seçeneðini belirleyin. 3-D zil sesleri ile zil sesleri için üç<br />
boyutlu ses efektlerini etkinleþtirebilirsiniz. 3 D efektleri<br />
her zil sesi desteklemez.<br />
3-D efektleri etkinleþtirmek için 3-D zil sesi efektleri ><br />
Açýk seçeneðini belirleyin.<br />
Cihazýnýzý kiþiselleþtirme<br />
91
Cihazýnýzý kiþiselleþtirme<br />
92<br />
Zil sesine uygulanan 3 D efekti deðiþtirmek için Ses yolu<br />
seçeneðini belirleyin ve istediðiniz efekti seçin.<br />
Efekt üzerinde deðiþiklik yapmak için aþaðýdaki<br />
ayarlar arasýndan seçim yapýn:<br />
Yörünge hýzý—Sesin bir yönden diðer yöne geçiþ hýzýný<br />
ayarlamak için sola veya saða ilerleyin. Bu ayar her zil<br />
sesinde kullanýlamaz.<br />
Yanký—Yanký türünü seçin.<br />
Doppler efekti—Zil sesinin cihazýnýza yakýn olduðunuzda<br />
daha yüksek, uzakta olduðunuzda ise daha düþük olmasý<br />
için Açýk seçeneðini belirleyin. Cihaza yakýnlaþtýkça, zil sesi<br />
daha yüksek, uzakta olduðunuzda ise daha düþük çýkar.<br />
Doppler efekti, tüm ses seçenekleri için kullanýlamaz.<br />
Zil sesini 3-D efektli olarak dinlemek için Seçenek > Zil<br />
sesini çal seçeneðini belirleyin.<br />
3 D seslerini etkinleþtirir ama herhangi bir 3 D efekti<br />
seçmezseniz, zil sesine stereo geniþletme uygulanýr.<br />
Zil sesi seviyesini ayarlamak için Araçlar > Tercihler ><br />
Seçenek > Kiþiselleþtir > Zil sesi yüksekliði seçeneðini<br />
belirleyin.<br />
Cihazýnýzýn görünümünü<br />
deðiþtirme<br />
Ekranýn görünümünü (duvar kaðýdý ve simgeler gibi)<br />
deðiþtirmek için tuþuna basýn ve Araçlar > Ayarlar ><br />
Genel > Kiþiselleþtirme > Temalar seçeneðini belirleyin.<br />
Cihazýnýzdaki tüm uygulamalarda kullanýlan temayý<br />
deðiþtirmek için Temalar > Genel seçeneðini belirleyin.<br />
Temayý etkinleþtirmeden önce önizlemesini görüntülemek<br />
için Seçenek > Ön izleme seçeneðini belirleyin. Temayý<br />
etkinleþtirmek için Seçenek > Belirle seçeneðini belirleyin.<br />
Etkin olan tema ile gösterilir.<br />
Toplu hafýzadaki temalar ile gösterilir.<br />
Ana menünün düzenini belirlemek için Temalar ><br />
Menü görnm. seçeneðini belirleyin.<br />
Tarayýcý baðlantýsý açmak ve daha fazla tema indirmek için<br />
Genel veya Menü görnm. içinde Tema indir seçeneðini<br />
belirleyin (þebeke servisi).<br />
Önemli: Yalnýzca, güvendiðiniz ve zararlý yazýlýmlara<br />
karþý yeterli güvenliði ve korumayý sunan servisleri<br />
kullanýn.<br />
Duvar kaðýdýný düzenlemek için, Temalar > Duvar kaðýdý<br />
seçeneðini belirleyerek etkin bekleme modu için ekrandaki<br />
arka plan görüntüsünü deðiþtirin.
Etkin bekleme<br />
Etkin bekleme ekranýnda durum göstergeleri, küçük<br />
resimler, þimdi yürütülüyor görünümü ve arama<br />
görüntülenir.<br />
Etkin beklemeyi açmak veya kapatmak için tuþuna<br />
basýn ve Araçlar > Ayarlar > Genel > Kiþiselleþtirme ><br />
Bekleme modu > Etkin bekleme seçeneðini belirleyin.<br />
Bir uygulama veya etkinliðe<br />
ilerleyin ve tuþuna basýn.<br />
Beklemede kullanýlabilen<br />
standart kaydýrma tuþu<br />
kýsayollarý, etkin bekleme<br />
modu açýkken kullanýlamaz.<br />
Varsayýlan uygulamalarýn<br />
kýsayollarýný deðiþtirmek<br />
için tuþuna basýn ve<br />
Araçlar > Ayarlar > Genel ><br />
Kiþiselleþtirme > Bekleme<br />
modu > Etkin bekleme<br />
uygu. seçeneðini belirleyin.<br />
Bazý kýsayollar sabit olabilir ve bunlarý deðiþtiremezsiniz.<br />
Cihazýnýzý kiþiselleþtirme<br />
93
Arama yapma<br />
94<br />
Arama yapma<br />
Sesli aramalar<br />
1 Bekleme modunda aramak istediðiniz numarayý alan<br />
koduyla birlikte girin. Bir numarayý silmek için<br />
tuþuna basýn.<br />
Uluslararasý aramalarda, + karakteri (uluslararasý<br />
eriþim kodu yerine geçer) için iki kez tuþuna basýn<br />
ve sýrasýyla ülke kodunu, alan kodunu (gerekirse<br />
öndeki sýfýrý atýn) ve telefon numarasýný girin.<br />
2 Numarayý aramak için arama tuþuna basýn.<br />
3 Aramayý bitirmek (veya arama giriþimini iptal etmek)<br />
için kapatma tuþuna basýn. Kapatma tuþuna basmak,<br />
baþka bir uygulama etkin olduðunda bile, her zaman<br />
aramayý sonlandýrýr.<br />
Arama sýrasýnda ses seviyesini ayarlamak için cihazýnýzýn<br />
yan tarafýndaki ses tuþunu kullanýn. Kaydýrma tuþunu da<br />
kullanabilirsiniz. Sesi Sustur olarak ayarladýysanýz, önce<br />
Sesi aç seçeneðini belirleyin.<br />
Rehber menüsünden arama yapmak için tuþuna basýn<br />
ve Rehber seçeneðini belirleyin. Ýstediðiniz isme ilerleyin<br />
veya ismin ilk harflerini arama alanýna girin. Uygun<br />
kartvizitler listelenir. Aramak için arama tuþuna basýn.<br />
Rehber’den arama yapabilmeniz için kartvizitleri SIM<br />
kartýnýzdan Rehber öðesine kopyalamanýz gerekir. Bkz.<br />
“Kartvizit kopyalama”, s. 34.<br />
Son aranan numaralardan birini aramak için, bekleme<br />
modunda arama tuþuna basýn. Numaraya ilerleyin ve<br />
arama tuþuna basýn.<br />
Aramanýn diðer katýlýmcýsýna bir multimedya mesajýyla<br />
görüntü veya video klip göndermek için Seçenek ><br />
MMS gönder (yalnýzca UMTS þebekelerinde) seçeneðini<br />
belirleyin. Mesajý göndermeden önce düzenleyebilir<br />
ve alýcýsýný deðiþtirebilirsiniz. Dosyayý uyumlu bir cihaza<br />
göndermek için arama tuþuna basýn (þebeke servisi).<br />
DTMF ses dizeleri göndermek için (örneðin þifre) Seçenek ><br />
DTMF gönder seçeneðini belirleyin. DTMF dizesini girin<br />
veya Rehber içinde arayýn. Bekle (w) veya durakla (p)<br />
karakteri girmek için tuþuna art arda basýn. Sesi<br />
göndermek için Tamam seçeneðini belirleyin. Kartvizitteki<br />
Telefon numarasý veya DTMF alanlarýna DTMF sesleri<br />
ekleyebilirsiniz.<br />
Baþka bir gelen aramayý cevaplarken etkin sesli aramayý<br />
beklemeye almak için Seçenek > Beklet seçeneðini<br />
belirleyin. Etkin aramayla beklemeye alýnan arama<br />
arasýnda geçiþ yapmak için Seçenek > Geçiþ
seçeneðini belirleyin. Etkin arama ile beklemeye alýnan<br />
aramalarý birbirine baðlamak ve hattan düþmek için<br />
Seçenek > Aktar seçeneðini belirleyin.<br />
Ýpucu! Tek bir etkin sesli arama olduðunda aramayý<br />
beklemeye almak için arama tuþuna basýn. Aramayý<br />
etkinleþtirmek için arama tuþuna tekrar basýn.<br />
Etkin arama sýrasýnda sesi ahizeden hoparlöre<br />
yönlendirmek için Seçenek > Hoparlörü etkinleþtir<br />
seçeneðini belirleyin. Bluetooth baðlantýsý olan uyumlu bir<br />
kulaklýklý mikrofon seti taktýysanýz, sesi kulaklýklý mikrofon<br />
setine yönlendirmek için Seçenek > Ahizesizi etkinleþtir<br />
seçeneðini belirleyin. Tekrar ahizeye dönmek için<br />
Seçenek > Ahizeyi etkinleþtir seçeneðini belirleyin.<br />
Uyarý: Hoparlör kullanýmdayken, ses seviyesi<br />
fazla yüksek olabileceðinden cihazý kulaðýnýza<br />
yakýn tutmayýn.<br />
Etkin bir aramayý bitirmek ve bekleyen aramayý cevaplamak<br />
için Seçenek > Deðiþtir seçeneðini belirleyin.<br />
Birkaç etkin aramanýz varken bunlarýn tümünü bitirmek<br />
için Seçenek > Tüm aramalarý bitir seçeneðini belirleyin.<br />
Sesli arama sýrasýnda kullanabileceðiniz seçeneklerin<br />
çoðu þebeke servisleridir.<br />
Konferans aramalarý ve sesli arama hakkýnda bilgi için,<br />
www.nokia.com/support adresindeki veya yerel <strong>Nokia</strong> web<br />
sitenizdeki geniþletilmiþ kullaným kýlavuzuna bakýn.<br />
Ýnternet aramalarý<br />
Ýnternet aramasý servisi (þebeke servisi) ile,<br />
internet üzerinden arama yapabilir ve alabilirsiniz.<br />
Ýnternet aramasý yapmak veya almak için cihazýnýz<br />
bir internet aramasý servisine baðlý olmalýdýr.<br />
tuþuna basýn ve Araçlar > Baðlantý > Ýnternet tel.<br />
seçeneðini belirleyin.<br />
Bir internet aramasý servisine baðlanmak için, cihazýnýzýn<br />
kablosuz LAN eriþim noktasý gibi bir baðlantý þebekesinin<br />
kapsama alaný içinde olmasý gerekir.<br />
Önemli: Kablosuz LAN baðlantýnýzýn güvenliðini<br />
artýrmak için her zaman için mevcut þifreleme<br />
yöntemlerinden birini etkinleþtirin. Þifreleme<br />
kullanýmý, verilerinize yetkisiz eriþim riskini azaltýr.<br />
Fransa gibi bazý yerlerde kablosuz LAN kullanýmýnda<br />
kýsýtlamalar bulunmaktadýr. Daha fazla bilgi için,<br />
bölgenizdeki yetkililerden bilgi alýn.<br />
Kullanýlabilen eriþim noktalarý servis saðlayýcýya<br />
göre deðiþir.<br />
Ýnternet arama servisine baðlanmak için, listeden<br />
kullanýlabilen bir þebeke seçin ve tuþuna<br />
basýn. ile iþaretlenen kayýtlý þebekeler, listede<br />
önce gösterilir. Baðlantý yapmayý durdurmak için<br />
Ýptal seçeneðini belirleyin.<br />
Arama yapma<br />
95
Arama yapma<br />
96<br />
Servise baþarýyla baðlandýktan sonra, kullanýlan kablosuz<br />
LAN þebekesini bilinen bir eriþim noktasý olarak<br />
kaydedebilirsiniz.<br />
Seçenek seçeneðini belirleyin ve aþaðýdakiler<br />
arasýndan seçim yapýn:<br />
Servise baðlan—Ýnternet arama servisi ve uygun<br />
baðlantý þebekesi bulunduðunda, servise baðlantý<br />
kurmak için kullanýlýr.<br />
Servis baðl. kes—Ýnternet aramasý servisine<br />
olan baðlantýyý kesmek için kullanýlýr.<br />
Servisi deðiþtir—Cihaz birden çok servise baðlýyken<br />
giden aramalar için internet aramasý servisini seçmek<br />
üzere kullanýlýr. Bu seçenek, yalnýzca birden çok<br />
yapýlandýrýlmýþ servis bulunduðunda gösterilir.<br />
Servisi yapýlandýr—Yeni servisleri yapýlandýrmak<br />
için kullanýlýr. Bu seçenek, yalnýzca yapýlandýrýlmamýþ<br />
servisler bulunduðunda gösterilir.<br />
Þebekeyi kaydet—O anda baðlý olduðunuz þebekeyi<br />
kaydetmek için kullanýlýr. Önceden kaydedilen þebekeler,<br />
baðlantý þebekeleri listesinde ile iþaretlenir.<br />
Bu seçenek, yalnýzca kaydedilmemiþ bir kablosuz<br />
LAN þebekesine baðlý olduðunuzda gösterilir.<br />
Gizli þebekeyi kullan—Gizli bir kablosuz LAN þebekesini<br />
kullanarak internet arama servisine baðlanmak için<br />
kullanýlýr.<br />
Yenile—Baðlantý þebekelerinin listesini el ile yenilemek<br />
için kullanýlýr. Kablosuz LAN þebekeniz listede yoksa bu<br />
seçeneði kullanýn. Liste ayrýca 15 saniyede bir otomatik<br />
olarak yenilenir.<br />
Ayarlar—Ayarlarý deðiþtirmek için kullanýlýr.<br />
Çýkýþ—Uygulamayý kapatmak için kullanýlýr.<br />
Kullanýlabilir seçenekler deðiþebilir.<br />
Cihazýnýz bir seferde yalnýzca bir kablosuz LAN eriþim<br />
noktasýna baðlanabilir. Ýki veya daha fazla internet arama<br />
servisi (ayný eriþim noktasýný kullanan) kullanýyorsanýz,<br />
cihazýnýz ayný anda birden çok servise baðlý olabilir.<br />
Giden internet aramalarý için kullanýlan servis, baðlantý<br />
þebekelerinin listelendiði görünümde gösterilir. Bunu<br />
deðiþtirmek için Servisi deðiþtir seçeneðini belirleyin.<br />
Bir internet arama servisine baðlýyken, bekleme<br />
modunda gösterilir.<br />
Etkin beklemede Ýnternet tel. için bir kýsayolunuz olabilir<br />
veya kýsayolu buraya ekleyebilirsiniz. Ýnternet aramasý<br />
servisi ve eriþim noktasý kullanýlabiliyorsa, kýsayolu<br />
kullanarak el ile kaydolabilirsiniz. Ýnternet arama servisine<br />
zaten baðlýysanýz, cihaz size servis baðlantýsýný kesmek<br />
isteyip istemediðinizi sorar.<br />
Bekleme modunda bir internet aramasý yapmak için telefon<br />
numarasýný veya internet adresini girin ve arama tuþuna<br />
basýn. Harf ve sayý modu arasýnda geçiþ yapmak için #
tuþunu basýlý tutun. Aramayý sona erdirmek<br />
için bitir tuþuna basýn.<br />
Ayrýca Rehber ve Ýþlem kaydý öðelerinden de internet<br />
aramasý yapabilirsiniz. Rehber öðesinden arama yapmak<br />
için tuþuna basýn ve Rehber seçeneðini belirleyin,<br />
istediðiniz kartvizite ilerleyin ve Seçenek > Ýnternet<br />
aramasý seçeneðini belirleyin. Ýþlem kaydý öðesinden<br />
arama yapmak için tuþuna basýn ve Araçlar > Ýþlem<br />
kaydý > Son aramalar ve Cevapsýzlar, Gelen aramalar<br />
veya Aranan num. seçeneðini belirleyin, istediðiniz<br />
kartvizite ilerleyin ve Seçenek > Ýnternet aramasý<br />
seçeneðini belirleyin.<br />
Ýnternet aramasý tercih edilen arama türü olarak<br />
ayarlanmýþsa ve cihazýnýz bir internet aramasý servisine<br />
baðlýysa, aramalar varsayýlan olarak internet aramasý<br />
olarak yapýlýr.<br />
Cihazýnýz internet üzerinden sesli aramalarý (að aramalarý)<br />
destekler. Cihazýnýz acil durum aramalarýný öncelikle<br />
hücresel þebekelerden yapmayý dener. Hücresel þebekeler<br />
kullanýlarak yapýlan acil durum aramasý baþarýlý olmazsa,<br />
cihazýnýz acil durum aramalarýný internet aramasý<br />
saðlayýcýnýzdan yapmayý dener. Mevcut hücresel<br />
telefon iþletiminin doðasý gereði, acil durum aramalarý için<br />
mümkünse hücresel þebekeleri kullanmalýsýnýz. Hücresel<br />
þebeke kapsamýnýz varsa, acil durum aramasý yapmayý<br />
denemeden önce cep telefonunuzun açýk ve arama<br />
yapmaya hazýr olduðundan emin olun. Ýnternet telefonu<br />
kullanarak acil durum aramas yapma yeteneði, bir WLAN<br />
aðýnýn olmasýna ve internet aramasý saðlayýcýnýzýn acil<br />
durum arama özelliklerini uygulamasýna baðlýdýr. Internet<br />
telefonu acil durum arama yeteneðini kontrol etmek<br />
için internet aramasý saðlayýcýnýzla temasa geçin.<br />
Ayarlar<br />
Ýnternet arama servislerinin ayarlarýný görmek için<br />
tuþuna basýn ve Araçlar > Baðlantý > Ýnternet tel. ><br />
Ayarlar seçeneðini belirleyin.<br />
Giden aramalar için tercih edilen arama türünü görmek<br />
ve seçmek Seçenek > Deðiþtir > Varsayýlan arama türü ><br />
GSM veya Ýnternet aramasý seçeneðini belirleyin.<br />
Seçilen servisin servis ayarlarý görünümünü<br />
açmak için Seçenek > Aç seçeneðini belirleyin.<br />
Kullanýlabilir seçenekler deðiþebilir.<br />
Servis ayarlarý<br />
tuþuna basýn ve Araçlar > Baðlantý > Ýnternet tel. ><br />
Seçenek > Ayarlar > Ayarlar: ... seçeneðini belirleyin.<br />
Servisin ayarlarýný görmek için Giriþ türü seçeneðini<br />
belirleyin ve aþaðýdakilerden birini seçin:<br />
Otomatik—Ýnternet aramasý servisinde otomatik<br />
olarak oturum açmak için kullanýlýr. Bilinen bir þebeke<br />
bulunduðunda, cihaz internet arama servisine otomatik<br />
olarak baðlanýr.<br />
Arama yapma<br />
97
Arama yapma<br />
98<br />
El ile—Ýnternet aramasý servisinde el ile oturum açmak<br />
için kullanýlýr.<br />
Kablosuz LAN þebekeleri için otomatik oturum açma<br />
türü kullanýyorsanýz, cihaz düzenli olarak kablosuz LAN<br />
þebekelerini tarar ve bu nedenle batarya gücüne olan<br />
talep artar ve batarya ömrü azalýr.<br />
Ýnternet aramasý servisleri tarafýndan tanýnan baðlantý<br />
þebekelerini görmek için Kayýtlý baðl. þebekeleri<br />
seçeneðini belirleyin. Bu þebekeler otomatik oturum<br />
açma için kullanýlýr ve baðlantý þebekeleri listesinde<br />
ile iþaretlenir.<br />
Servise özgü ayarlarý açmak için Ser. ayarlarýný düzenle<br />
seçeneðini belirleyin. Bu seçenek yalnýzca cihazda<br />
bir servise özgü yazýlým eklentisi yüklü olduðunda<br />
kullanýlabilir.<br />
Kaydedilen baðlantý þebekeleri<br />
Ýnternet arama servisi için kaydettiðiniz baðlantý<br />
þebekelerini görüntülemek veya kaldýrmak için tuþuna<br />
basýn ve Araçlar > Baðlantý > Ýnternet tel. > Ayarlar ><br />
Ayarlar: ... > Kayýtlý baðl. þebekeleri DT seçeneðini<br />
belirleyin. > Seçenek > Aç.<br />
Bir baðlantý þebekesini servisten kaldýrmak<br />
için Seçenek > Kaldýr seçeneðini belirleyin.<br />
Telesekreter ve video posta kutularý<br />
Telesekreterinizi ve video posta kutunuzu aramak için<br />
(þebeke servisleri, video posta kutusu yalnýzca UMTS<br />
þebekesinde kullanýlabilir), bekleme modunda tuþunu<br />
basýlý tutun ve Telesekreter veya Video posta kutusu<br />
seçeneðini belirleyin. Ayrýca bkz. “Aktarma”, s. 130 ve<br />
“Video aramalarý”, s. 100.<br />
Telesekreterinizin veya video posta kutunuzun telefon<br />
numarasýný deðiþtirmek için tuþuna basýn ve Araçlar ><br />
Yrd. prgrmlr > Telesekr. ara seçeneðini belirleyin, bir<br />
posta kutusu seçin ve Seçenek > Numarayý deðiþtir<br />
seçeneðini belirleyin. Þebeke servis saðlayýcýnýzdan<br />
aldýðýnýz numarayý girin ve Tamam seçeneðini belirleyin.<br />
Konferans aramasý yapma<br />
1 Ýlk katýlýmcýyý arayýn.<br />
2 Diðer katýlýmcýyý aramak için Seçenek > Yeni arama<br />
seçeneðini belirleyin. Ýlk arama otomatik olarak<br />
beklemeye alýnýr.<br />
3 Yeni arama cevaplandýðýnda, konferans aramasýndaki<br />
ilk katýlýmcýya baðlanmak için Seçenek > Konferans<br />
seçeneðini belirleyin.<br />
Aramaya yeni bir kiþi eklemek için 2. adýmý yineleyin ve<br />
Seçenek > Konferans > Konferansa ekle seçeneðini<br />
belirleyin. Cihazýnýz, siz de dahil olmak üzere en çok altý<br />
katýlýmcý arasýnda konferans görüþmesini destekler.
Katýlýmcýlardan biriyle özel görüþme yapmak için<br />
Seçenek > Konferans > Özel seçeneðini belirleyin.<br />
Bir katýlýmcý seçin ve Özel seçeneðini belirleyin.<br />
Konferans aramasý cihazýnýzda beklemeye alýnýr.<br />
Diðer katýlýmcýlar konferans görüþmesine devam<br />
edebilir. Özel görüþmeniz bittiðinde konferans<br />
aramasýna dönmek için Seçenek > Konferansa ekle<br />
seçeneðini belirleyin.<br />
Katýlýmcýyý çýkartmak için Seçenek > Konferans ><br />
Katýlýmcýyý çýkart seçeneðini belirleyin, katýlýmcýya<br />
ilerleyin ve Çýkart seçeneðini belirleyin.<br />
4 Etkin konferans aramasýný bitirmek için<br />
kapatma tuþuna basýn.<br />
Bir telefon numarasýný hýzlý arama<br />
Hýzlý aramayý etkinleþtirmek için tuþuna basýn ve<br />
Araçlar > Ayarlar > Telefon > Arama > Hýzlý arama ><br />
Açýk seçeneðini belirleyin.<br />
Hýzlý arama tuþlarýndan birine ( — ) telefon numarasý<br />
atamak için tuþuna basýn ve Araçlar > Yrd. prgrmlr ><br />
Hýzlý ara. seçeneðini belirleyin. Telefon numarasýný atamak<br />
istediðiniz tuþa ilerleyin ve Seçenek > Ata seçeneðini<br />
belirleyin. telesekreter veya video posta kutusu<br />
için ayrýlmýþtýr.<br />
Bekleme modunda aramak için, hýzlý arama<br />
ve gönderme tuþuna basýn.<br />
Sesle arama<br />
Cihazýnýz geliþtirilmiþ ses komutlarýný destekler.<br />
Geliþtirilmiþ ses komutlarý, konuþanýn sesine baðlý deðildir.<br />
Bu nedenle, kullanýcý önceden ses etiketleri kaydetmez.<br />
Bunun yerine, ajandadaki kayýtlar için cihaz bir ses etiketi<br />
oluþturur ve konuþulan ses etiketini bununla karþýlaþtýrýr.<br />
Cihazdaki ses tanýma özelliði, ses komutlarýnýn daha iyi<br />
tanýnmasý için ana kullanýcýnýn sesine uyum saðlar.<br />
Kartvizitin ses etiketi, kartvizite kaydedilen isim veya<br />
takma addýr. Sentezlenen ses etiketini dinlemek için<br />
kartviziti açýn ve Seçenek > Ses etiketini çal<br />
seçeneðini belirleyin.<br />
Ses etiketiyle arama yapma<br />
Not: Ses etiketlerini kullanmak gürültülü ortamlarda<br />
veya acil durumlarda zor olabilir, bu nedenle, her<br />
koþulda yalnýzca sesle aramaya güvenmemeniz gerekir.<br />
Sesle aramayý kullandýðýnýzda, hoparlör kullanýmdadýr.<br />
Ses etiketini söylerken cihazý biraz uzakta tutun.<br />
1 Sesle aramayý baþlatmak için, bekleme modundayken<br />
sað seçim tuþunu basýlý tutun. Kulaklýk tuþu olan<br />
uyumlu bir kulaklýk kullanýyorsanýz, sesle aramayý<br />
baþlatmak için kulaklýk tuþunu basýlý tutun.<br />
2 Kýsa bir sinyal verilir ve Þimdi konuþun yazýsý<br />
görüntülenir. Kartvizite kaydedilen ismi veya<br />
takma adý anlaþýlýr bir þekilde söyleyin.<br />
Arama yapma<br />
99
Arama yapma<br />
100<br />
3 Cihaz, seçilen cihaz dilinde, tanýnan kartvizit için<br />
sentezlenmiþ bir ses etiketi çalar, isim ve numarayý<br />
görüntüler. 2,5 saniyelik bir zaman aþýmýndan sonra<br />
cihaz numarayý çevirir.<br />
Tanýnan kartvizit doðru deðilse, diðer eþleþmelerin<br />
listesini görmek için Sonraki seçeneðini veya sesle<br />
aramayý iptal etmek için Çýk seçeneðini belirleyin.<br />
Ayný isim altýnda birkaç numara kaydedilmiþse, cihaz<br />
varsayýlan numarayý (önceden ayarlanmýþsa) seçer. Aksi<br />
durumda, aþaðýdaki numaralardan ilk kullanýlabilir olaný<br />
seçilir: Mobil, Mobil (ev), Mobil (iþ), Telefon, Telefon (ev)<br />
ve Telefon (iþ).<br />
Video aramalarý<br />
Video aramasý (þebeke servisi) yaparken, aramanýn<br />
alýcýsýyla aranýzda gerçek zamanlý, çift yönlü bir video<br />
görebilirsiniz. Canlý video görüntüsü veya cihazýnýzdaki<br />
kameranýn kaydettiði video görüntüsü, video aramasý<br />
alýcýsýna gösterilir.<br />
Video aramasý yapabilmek için, USIM kartýnýzýn olmasý ve<br />
bir UMTS þebekesinin kapsamýnda olmanýz gerekir. Video<br />
arama servislerinin kullanýlabilirliði ve abonelik hakkýnda<br />
bilgi almak için þebeke servis saðlayýcýnýza baþvurun.<br />
Video aramasý yalnýzca iki kiþi arasýnda yapýlabilir. Video<br />
aramasý, uyumlu bir mobil cihaza veya ISDN istemcisine<br />
yapýlabilir. Baþka bir ses, video veya veri<br />
aramasý etkinken video aramasý yapýlamaz.<br />
Simgeler:<br />
Video almýyorsunuz (alýcý video göndermiyor<br />
veya þebeke videoyu iletmiyor).<br />
Cihazýnýzdan video göndermeyi engellediniz.<br />
Bir video aramasý sýrasýnda video gönderilmesini reddetmiþ<br />
olsanýz bile, arama video aramasý olarak ücretlendirilir.<br />
Fiyatlarý servis saðlayýcýnýzdan öðrenin.<br />
1 Video aramasý baþlatmak için bekleme modunda<br />
telefon numarasýný girin veya Rehber seçeneðini<br />
belirleyin ve bir kartvizit seçin.<br />
2 Seçenek > Ara > Video aramasý seçeneðini belirleyin.<br />
Video aramalarýnda varsayýlan olarak ön taraftaki ikinci<br />
kamera kullanýlýr. Video aramasý baþlatmak biraz zaman<br />
alabilir. Video görüntüsü bekleniyor yazýsý görüntülenir.<br />
Arama baþarýlý deðilse, örneðin þebeke video aramalarýný<br />
desteklemiyorsa veya alýcý cihaz uyumlu deðilse, bunun<br />
yerine normal bir arama yapmak veya kýsa mesaj ya<br />
da multimedya mesajý göndermek isteyip istemediðiniz<br />
sorulur.<br />
Ýki video görüntüsü gördüðünüzde ve hoparlörden<br />
ses duyduðunuzda video aramasý etkindir.
Arama alýcýsý, cihazýndan video gönderilmesini engellemiþ<br />
olabilir ( ). Bu durumda, yalnýzca sesi duyarsýnýz ve<br />
sabit bir görüntü veya gri artalan grafiði görebilirsiniz.<br />
Video görüntüleme veya yalnýzca ses duyma arasýnda geçiþ<br />
yapmak için Seçenek > Etkinleþtir veya Kapat > Video<br />
gönderme, Ses gönderme veya Ses ve vid. gönderme<br />
seçeneðini belirleyin.<br />
Kendi resminizi yakýnlaþtýrmak veya uzaklaþtýrmak için<br />
veya tuþuna basýn.<br />
Ekranda, gönderilen video görüntülerinin yerlerini<br />
deðiþtirmek için Seçenek > Görn. sýrasýný deðiþ.<br />
seçeneðini belirleyin.<br />
Sesi, cihazýnýza takýlý olan Bluetooth baðlantýsýna sahip<br />
uyumlu bir kulaklýklý mikrofon setine yönlendirmek için,<br />
Seçenek > Ahizesizi etkinleþtir seçeneðini belirleyin. Sesi<br />
yeniden cihazýnýzýn hoparlörüne yönlendirmek için<br />
Seçenek > Ahizeyi etkinleþtir seçeneðini belirleyin.<br />
Video aramasý sýrasýnda ses seviyesini ayarlamak için<br />
cihazýnýzdaki ses seviyesi tuþunu kullanýn.<br />
Video göndermede ana kamerayý kullanmak için<br />
Seçenek > Ana kamerayý kullan seçeneðini belirleyin.<br />
Tekrar ikinci kameraya dönmek için Seçenek ><br />
Ýkincil kamerayý kullan seçeneðini belirleyin.<br />
Video aramasýný sona erdirmek için kapatma tuþuna basýn.<br />
Video paylaþýmý<br />
Sesli arama sýrasýnda cep telefonu cihazýnýzdan uyumlu<br />
baþka bir cep telefonu cihazýna canlý video veya video<br />
klip göndermek için Video paylaþýmý seçeneðini<br />
(þebeke servisi) kullanýn.<br />
Video paylaþýmý modunu etkinleþtirdiðinizde hoparlör<br />
etkinleþtirilir. Video paylaþýmý sýrasýnda hoparlörü<br />
kullanmak istemiyorsanýz, uyumlu bir kulaklýklý<br />
mikrofon seti de kullanabilirsiniz.<br />
Video paylaþýmý gereksinimleri<br />
Video paylaþýmý UMTS baðlantýsý gerektirdiðinden,<br />
Video paylaþýmý kullanma olanaðýnýz UMTS þebekesinin<br />
kullanabilirliðine baðlýdýr. Servis ve þebeke kullanýlabilirliði<br />
ve bu uygulamanýn kullanýlmasýyla ilgili ücretler hakkýnda<br />
daha fazla bilgi için servis saðlayýcýnýza baþvurun.<br />
Video paylaþýmý özelliðini kullanabilmek<br />
için aþaðýdakileri yapmanýz gerekir:<br />
• Cihazýnýzýn kiþiden kiþiye baðlantýlar için ayarlanmýþ<br />
olduðundan emin olun. Bkz. “Ayarlar”, s. 102.<br />
• Etkin bir UMTS baðlantýnýzýn olduðundan ve UMTS<br />
þebekesi kapsama alanýnda bulunduðunuzdan emin<br />
olun. Bkz. “Ayarlar”, s. 102. Paylaþým oturumunu UMTS<br />
þebekesi kapsama alanýndayken GSM'e geçiþ meydana<br />
geldiði sýrada baþlatýrsanýz, sesli aramanýz devam eder<br />
Arama yapma<br />
101
Arama yapma<br />
102<br />
ancak paylaþým oturumu kesilir. UMTS þebeke<br />
kapsamý içinde deðilseniz Video paylaþýmý iþlevini<br />
baþlatamazsýnýz.<br />
• Hem gönderenin, hem de alýcýnýn UMTS þebekesine<br />
kayýtlý olduðundan emin olun. Bir kiþiyi paylaþým<br />
oturumuna davet ettiðinizde alýcý UMTS þebeke<br />
kapsama alaný dýþýndaysa veya Video paylaþýmý<br />
yüklenmemiþ ya da kiþiden kiþiye baðlantýlar<br />
ayarlanmamýþsa, alýcý davet gönderdiðinizi bilmez.<br />
Alýcýnýn daveti kabul edemediðini belirten bir hata<br />
mesajý alýrsýnýz.<br />
Ayarlar<br />
Kiþiden kiþiye baðlantý ayarlarý<br />
Kiþiden kiþiye baðlantý, ayný zamanda Oturum Baþlatma<br />
Protokolü (SIP) baðlantýsý olarak da bilinir. Video paylaþýmý<br />
özelliðini kullanabilmeniz için önce cihazýnýzda SIP tercih<br />
ayarlarýnýn yapýlandýrýlmýþ olmasý gerekir.<br />
SIP tercih ayarlarýný servis saðlayýcýnýzdan<br />
isteyin ve cihazýnýza kaydedin.<br />
Servis saðlayýcýnýz, ayarlarý þebeke üzerinden gönderebilir<br />
veya size gerekli parametrelerin bir listesini verebilir.<br />
Alýcýnýn SIP adresini biliyorsanýz, bunu kiþinin kartvizitine<br />
girebilirsiniz. tuþuna basýn, Rehber seçeneðini<br />
belirleyin ve cihazýnýzýn ana menüsünden kartviziti açýn<br />
(veya kiþi için yeni bir kart baþlatýn). Seçenek > Bilgi<br />
ekle > SIP veya Görüntüyü paylaþ seçeneðini belirleyin.<br />
SIP adresini, kullanýcýadý@etkialanýadý biçiminde girin<br />
(etki alaný adý yerine bir IP adresi kullanabilirsiniz).<br />
Kartvizitin SIP adresini bilmiyorsanýz, video paylaþmak<br />
için alýcýnýn kayýtlý telefon numarasýný da (ülke kodu ile<br />
birlikte örneðin +358) kullanabilirsiniz (þebeke servis<br />
saðlayýcý tarafýndan destekleniyorsa).<br />
UMTS baðlantý ayarlarý<br />
UMTS baðlantýnýzý ayarlamak için aþaðýdakileri yapýn:<br />
• UMTS þebekesini kullanmanýz için sözleþme yapmak<br />
üzere servis saðlayýcýnýza baþvurun.<br />
• UMTS eriþim noktasý baðlantý ayarlarýnýzýn düzgün<br />
þekilde yapýlandýrýldýðýndan emin olun. Yardým için,<br />
bkz. “Baðlantý”, s. 131.<br />
Canlý video veya video klip paylaþma<br />
1 Sesli arama etkin olduðunda Seçenek > Video paylaþ ><br />
Canlý video seçeneðini belirleyin ve arkadaki objektif<br />
kapaðýný açýn.<br />
Bir video klibi paylaþmak için Seçenek > Video<br />
paylaþ > Kaydedilen klip seçeneðini belirleyin.<br />
Cihazda kaydedilen video kliplerin bir listesi açýlýr.<br />
Paylaþmak istediðiniz klibi seçin. Klibin önizlemesini<br />
görmek için Seçenek > Oynat seçeneðini belirleyin.<br />
2 Canlý video paylaþtýðýnýzda, cihazýnýz davetiyeyi alýcýnýn<br />
kartvizitine eklediðiniz SIP adresine gönderir.
Video klip paylaþýyorsanýz Seçenek > Davet et<br />
seçeneðini belirleyin. Paylaþabilmek için video klibi<br />
uygun bir biçime dönüþtürmeniz gerekebilir. Paylaþým<br />
için klibin dönüþtürülmesi gerekiyor. Devam?<br />
yazýsý görüntülenir. Tamam seçeneðini belirleyin.<br />
Alýcýnýn kartvizit bilgileri Rehber içinde kayýtlýysa<br />
ve kartvizitte birden çok SIP adresi ve ülke kodu içeren<br />
telefon numarasý varsa, istediðiniz adresi veya telefon<br />
numarasýný seçin. Alýcýnýn SIP adresi veya telefon<br />
numarasý kullanýlamýyorsa, alýcýnýn SIP adresini veya<br />
telefon numarasýný ülke kodu ile girin ve davetiyeyi<br />
göndermek için Tamam seçeneðini belirleyin.<br />
3 Davet, alýcý tarafýndan kabul edildiðinde paylaþým<br />
otomatik olarak baþlar.<br />
4 Paylaþým oturumunu duraklatmak için Duraklat<br />
seçeneðini belirleyin. Paylaþýma kaldýðý yerden devam<br />
etmek için Devam seçeneðini belirleyin. Video klibi ileri<br />
veya geri sarmak için veya tuþuna basýn.<br />
Klibi tekrar oynatmak için Oynat seçeneðini belirleyin.<br />
5 Paylaþým oturumunu bitirmek için Durdur seçeneðini<br />
belirleyin. Sesli aramayý sona erdirmek için kapatma<br />
tuþuna basýn. Etkin sesli aramayla birlikte video<br />
paylaþýmý da sonlandýrýlýr.<br />
Paylaþtýðýnýz canlý videoyu kaydetmek için, Paylaþýlan<br />
video klip kaydedilsin mi? sorusuna cevaben Kaydet<br />
seçeneðini belirleyin. Paylaþýlan video, Galeri<br />
klasöründe Grnt ve video öðesine kaydedilir.<br />
Video klibin paylaþýmý sýrasýnda diðer uygulamalara<br />
eriþirseniz, paylaþým duraklatýlýr. Video paylaþým<br />
görünümüne geri dönmek ve paylaþýma devam etmek<br />
için etkin bekleme modundayken, Seçenek > Devam<br />
seçeneðini belirleyin. Bkz. “Etkin bekleme”, s. 93.<br />
Davet kabul etme<br />
Bir kiþi size paylaþým daveti gönderdiðinde, gönderenin<br />
ismini veya SIP adresini gösteren bir davet mesajý<br />
görüntülenir. Cihazýnýz Sessiz olarak ayarlanmamýþsa,<br />
davet aldýðýnýzda telefon çalar.<br />
Birisi size davet gönderirse ve siz UMTS þebeke kapsama<br />
alaný içerisinde deðilseniz davet aldýðýnýzý bilmezsiniz.<br />
Bir davet aldýðýnýzda aþaðýdakiler arasýnda seçim yapýn:<br />
Kabul et—Paylaþým oturumunu baþlatýr.<br />
Reddet—Daveti reddeder. Alýcý, daveti reddettiðinizi<br />
belirten bir mesaj alýr. Paylaþým oturumunu reddetmek<br />
ve sesli arama baðlantýsýný kesmek için bitir tuþuna<br />
da basabilirsiniz.<br />
Video klip alýrken klip sesini kapatmak için<br />
Sustur seçeneðini belirleyin.<br />
Video paylaþýmýný bitirmek için Durdur seçeneðini<br />
belirleyin. Etkin sesli aramayla birlikte video paylaþýmý<br />
da sonlandýrýlýr.<br />
Arama yapma<br />
103
Arama yapma<br />
104<br />
Gelen aramayý cevaplama<br />
veya reddetme<br />
Bir aramayý cevaplamak için arama tuþuna<br />
basýn veya kayar kapaðý açýn.<br />
Bir arama geldiðinde, zil sesini susturmak<br />
için Sustur seçeneðini belirleyin.<br />
Aramayý cevaplamak istemezseniz, kapatma tuþuna basýn.<br />
Aramalarý aktarmak için Arama aktarma > Meþgulse<br />
iþlevini etkinleþtirdiyseniz, gelen aramayý reddettiðinizde<br />
de arama aktarýlýr. Bkz. “Aktarma”, s. 130.<br />
Gelen aramayý reddetmek için Reddet seçeneðini<br />
belirlediðinizde, arayana aramayý yanýtlayamadýðýnýzý<br />
bildiren bir kýsa mesaj gönderebilirsiniz. Seçenek > Kýsa<br />
mesaj gönder seçeneðini belirleyin. Bu seçeneði ayarlamak<br />
ve standart bir kýsa mesaj yazmak için, bkz.<br />
“Arama”, s. 129.<br />
Gelen video aramasýný cevaplama<br />
veya reddetme<br />
Bir video aramasý geldiðinde görüntülenir.<br />
Video aramasýný yanýtlamak için arama tuþuna basýn.<br />
Arayana video görüntüsünün gönderilmesine izin<br />
verilsin mi? sorusu görüntülenir. Canlý video görüntüsü<br />
gönderme iþlemini baþlatmak için Evet seçeneðini<br />
belirleyin.<br />
Video aramasýný etkinleþtirmezseniz, video gönderimi<br />
etkinleþtirilmez ve yalnýzca arayan kiþinin sesini duyarsýnýz.<br />
Video görüntüsünün yerini gri bir ekran alýr.<br />
Gri ekraný, cihazýnýzdaki kamera ile çekilen sabit<br />
bir görüntü ile deðiþtirmek için bkz. “Arama”,<br />
Video arama. görüntü, s. 129.<br />
Video aramasýný sona erdirmek için kapatma tuþuna basýn.<br />
Arama bekletme<br />
Araçlar > Ayarlar > Telefon > Arama > Arama bekletme<br />
içinde (þebeke servisi) Arama bekletme iþlevini<br />
etkinleþtirdiyseniz, baþka bir arama sýrasýnda gelen<br />
aramayý cevaplayabilirsiniz.<br />
Bekleyen aramayý cevaplamak için arama tuþuna basýn.<br />
Ýlk arama beklemeye alýnýr.<br />
Ýki arama arasýnda geçiþ yapmak için Geçiþ seçeneðini<br />
belirleyin. Gelen veya bekletilen bir aramayý etkin aramaya<br />
baðlamak ve kendinizi aramalardan çýkartmak için<br />
Seçenek > Aktar seçeneðini belirleyin. Etkin aramayý<br />
bitirmek için kapatma tuþuna basýn. Her iki aramayý da<br />
bitirmek için Seçenek > Tüm aramalarý bitir seçeneðini<br />
belirleyin.
Ýþlem kaydý<br />
Cevapsýz, alýnan ve aranan numaralarý izlemek için<br />
tuþuna basýn ve Araçlar > Ýþlem Kaydý > Son aramalar<br />
seçeneðini belirleyin. Cihaz, cevapsýz ve alýnan aramalarý,<br />
yalnýzca þebekenin bu iþlevleri desteklemesi, cihazýn açýk<br />
olmasý ve þebekenin servis alaný içinde olmasý halinde<br />
kaydeder.<br />
Tüm son aramalar listesini silmek için son aramalar ana<br />
görünümünde Seçenek > Son aramalarý sil seçeneðini<br />
belirleyin. Arama kayýtlarýndan birini silmek için istediðiniz<br />
kaydý açýn ve Seçenek > Listeyi temizle seçeneðini<br />
belirleyin.<br />
Tek bir etkinliði silmek için, bir kaydý açýn, etkinliðe<br />
ilerleyin ve tuþuna basýn.<br />
Arama süresi<br />
Gelen ve giden aramalarýnýzýn yaklaþýk süresini görmek<br />
için tuþuna basýn ve Araçlar > Ýþlem Kaydý > Arama<br />
süresi seçeneðini belirleyin.<br />
Not: Servis saðlayýcýnýzýn aramalar ve servisler için<br />
faturalandýrdýðý süre, þebeke özellikleri, fatura tutarýnýn<br />
yuvarlanmasý ve benzeri etkenlere baðlý olarak<br />
deðiþebilir.<br />
Arama süresi sayaçlarýný silmek için Seçenek > Sayaçlarý<br />
temizle seçeneðini belirleyin. Bunun için kilit kodu<br />
gereklidir. Bkz. “Telefon ve SIM kart”, s. 125.<br />
Paket veri<br />
Paket veri baðlantýlarý sýrasýnda gönderilen ve alýnan veri<br />
miktarýný görmek için tuþuna basýn ve Araçlar > Ýþlem<br />
Kaydý > Paket veri seçeneðini belirleyin. Örneðin, paket<br />
veri baðlantýlarýnýz gönderilen ve alýnan veri miktarýna<br />
göre ücretlendirilebilir.<br />
Tüm iletiþim etkinliklerini izleme<br />
Ýþlem Kaydý içindeki simgeler aþaðýda belirtilmiþtir:<br />
Gelen<br />
Giden<br />
Cevapsýz iletiþim etkinlikleri<br />
Cihazýn kaydettiði tüm sesli aramalarý, kýsa mesajlarý veya<br />
veri ve kablosuz LAN baðlantýlarýný izlemek için tuþuna<br />
basýp Araçlar > Ýþlem Kaydý seçeneðini belirleyin ve genel<br />
iþlem kaydýný açmak için tuþuna basýn.<br />
Çok parçalý kýsa mesajlar gönderme veya paket veri<br />
baðlantýlarý gibi alt etkinlikler iþlem kaydýnda tek bir<br />
iletiþim etkinliði olarak kaydedilir. Posta kutunuza,<br />
multimedya mesaj merkezine veya web sayfalarýna<br />
baðlantýlar, paket veri baðlantýlarý olarak görünür.<br />
Arama yapma<br />
105
Arama yapma<br />
106<br />
Ýþlem Kaydý öðesinden rehberinize bilinmeyen bir<br />
telefon numarasý eklemek için Seçenek > Rehber'e ekle<br />
seçeneðini belirleyin.<br />
Ýþlem kaydýný filtrelemek için Seçenek > Filtrele<br />
seçeneðini belirleyin ve bir filtre seçin.<br />
Ýþlem kaydý içeriðini, son arama kayýtlarýný ve mesaj<br />
iletim raporlarýný kalýcý olarak silmek için Seçenek ><br />
Ýþlem kaydýný sil seçeneðini belirleyin. Onaylamak için<br />
Evet seçeneðini belirleyin. Ýþlem kaydýndan tek bir etkinliði<br />
silmek için, tuþuna basýn.<br />
Ýþlem kaydý süresini ayarlamak için, Seçenek > Ayarlar ><br />
Ýþlem kaydý süresi seçeneðini belirleyin.<br />
Ýþlem kaydý yok seçeneðini belirlerseniz, iþlem kaydýnýn<br />
tüm içeriði, son arama kayýtlarý ve mesaj iletim raporlarý<br />
kalýcý olarak silinir.<br />
Ýpucu! Ayrýntýlar görünümünde, bir telefon<br />
numarasýný panoya kopyalayabilir ve bunu örneðin bir<br />
kýsa mesaja yapýþtýrabilirsiniz. Seçenek > Numarayý<br />
kopyala seçeneðini belirleyin.<br />
Paket verileri sayacýndan aktarýlan veri miktarýný ve belirli<br />
bir paket veri baðlantýsýnýn ne kadar sürdüðünü görmek<br />
için Paket ile gösterilen bir gelen veya giden etkinliðe<br />
ilerleyin ve Seçenek > Bilgileri göster seçeneðini<br />
belirleyin.
Uygulamalar<br />
Saat<br />
tuþuna basýn ve Uygulamalar > Saat seçeneðini<br />
belirleyin. Etkin ve etkin olmayan alarmlarýnýzý görmek<br />
için tuþuna basýn. Yeni bir hýzlý alarm ayarlamak<br />
için Seçenek > Yeni çabuk alarm seçeneðini belirleyin.<br />
Alarm etkinleþtirildiðinde görünür.<br />
Hýzlý alarmlar, sonraki 24 saat için ayarlanýr<br />
ve tekrarlanamaz.<br />
Alarmýn sesini kapatmak için Durdur seçeneðini belirleyin.<br />
Alarmý 5 dakikalýðýna durdurmak için Ertele seçeneðini<br />
belirleyin.<br />
Alarm saati telefonunuz kapalýyken geldiðinde telefon<br />
kendi kendine açýlýr ve alarm zil sesi çalmaya baþlar.<br />
Durdur seçeneðini belirlerseniz, cihazý aramalar için<br />
etkinleþtirmek isteyip istemediðiniz sorulur. Cihazý<br />
kapatmak için Hayýr seçeneðini, arama yapmak ve<br />
aramalarý cevaplamak içinse Evet seçeneðini belirleyin.<br />
Kablosuz telefon kullanýmýnýn etkileþim veya tehlikeye<br />
neden olabileceði durumlarda Evet seçeneðini<br />
belirlemeyin.<br />
Sonraki alarmý iptal etmek için Uygulamalar > Saat ><br />
Seçenek > Alarmý kaldýr seçeneðini belirleyin.<br />
Yeni bir alarm ayarlamak için Uygulamalar ><br />
Saat seçeneðini belirleyin, düðmesine basýn ve<br />
Seçenek > Yeni alarm seçeneðini belirleyin. Gerekirse<br />
tekrarý tanýmlayýn.<br />
Saat ayarlarýný deðiþtirmek için Uygulamalar > Saat ><br />
Seçenek > Ayarlar seçeneðini belirleyin. Saati ve tarihi<br />
ayarlayýn; saat ve tarih biçimlerini, saat türünü veya alarm<br />
sesini tanýmlayýn. Ýþ günleri bölümünde, tekrar seçenekleri<br />
için iþ günlerini seçin.<br />
Cep telefonu þebekesinin cihazýnýzdaki saat, tarih ve saat<br />
dilimi bilgilerini güncelleþtirmesine (þebeke servisi) izin<br />
vermek için Uygulamalar > Saat > Seçenek > Ayarlar ><br />
Þebeke operatörü saati > Oto. güncelleme.<br />
seçeneðini belirleyin.<br />
Dünya saati<br />
Dünya saati görünümünü açmak için Saat seçeneðini<br />
belirleyin ve tuþuna iki kez basýn. Dünya<br />
saati görünümünde farklý þehirlerdeki saati<br />
görüntüleyebilirsiniz. Listeye þehirler eklemek<br />
için Seçenek > Þehir ekle seçeneðini belirleyin.<br />
Listeye en çok 15 þehir ekleyebilirsiniz.<br />
Uygulamalar<br />
107
Uygulamalar<br />
108<br />
Bulunduðunuz þehri ayarlamak için bir þehre ilerleyin ve<br />
Seçenek > Bulunduðum þehir yap seçeneðini belirleyin.<br />
Þehir, saat ana görünümünde görüntülenir ve cihazýnýzdaki<br />
saat, seçili þehre göre deðiþtirilir. Saatin doðru ve saat<br />
diliminize uygun olup olmadýðýný kontrol edin.<br />
Hesaplama<br />
tuþuna basýn ve Uygulamalar > Hesaplama seçeneðini<br />
belirleyin.<br />
Not: Bu hesap makinesinin kesinlik düzeyi sýnýrlýdýr<br />
ve basit hesaplamalar için tasarlanmýþtýr.<br />
Notlar<br />
Notlarý .txt biçiminde yazmak için tuþuna basýn<br />
ve Uygulamalar > Notlar seçeneðini belirleyin.<br />
Uygulama yöneticisi<br />
tuþuna basýn ve Uygulamalar > Uyg. yön. seçeneðini<br />
belirleyin. Cihazýnýza iki tür uygulama ve yazýlým<br />
yükleyebilirsiniz:<br />
• Java TM teknolojisini temel alan .jad veya .jar ( )<br />
uzantýlý J2ME TM uygulamalarý.<br />
• Symbian iþletim sistemine uyan diðer uygulamalar<br />
ve yazýlýmlar ( ). Yükleme dosyalarý .sis uzantýlýdýr.<br />
Yalnýzca <strong>Nokia</strong> N81 için özel olarak tasarlanmýþ<br />
yazýlýmlarý yükleyin. Yazýlým saðlayýcýlarý genellikle bu<br />
ürünün resmi model numarasýný kullanýr: <strong>Nokia</strong> N81-1.<br />
Yükleme dosyalarý cihazýnýza uyumlu bir bilgisayardan<br />
aktarýlabilir, tarama sýrasýnda indirilebilir veya bir<br />
multimedya mesajýyla, e-posta eki olarak ya da Bluetooth<br />
baðlantýsý kullanýlarak gönderilebilir. Cihazýnýza uygulama<br />
yüklemek için <strong>Nokia</strong> Nseries PC Suite'teki <strong>Nokia</strong><br />
Application Installer uygulamasýný kullanabilirsiniz.<br />
Uygulamalarý ve yazýlýmlarý yükleme<br />
bir .sis uygulamasýný, Java uygulamasýný,<br />
uygulamanýn tam yüklü olmadýðýný ve uygulamanýn<br />
toplu hafýzaya yüklü olduðunu gösterir.<br />
Önemli: Yalnýzca, Symbian Signed içeren veya Java<br />
VerifiedTM testini geçen uygulamalar gibi güvenilir<br />
kaynaklardaki uygulamalarý ve diðer yazýlýmlarý<br />
yükleyin ve kullanýn.<br />
Yüklemeden önce aþaðýdakileri göz önünde bulundurun:<br />
• Uygulama türünü, sürüm numarasýný ve uygulamanýn<br />
saðlayýcýsýný veya üreticisini görmek için Seçenek ><br />
Bilgileri göster seçeneðini belirleyin.
Uygulamanýn güvenlik sertifikasý bilgilerini<br />
görüntülemek için Sertifikalar içinde Bilgileri göster<br />
seçeneðini belirleyin. Bkz. “Sertifika yönetimi”, s. 127.<br />
• Varolan bir uygulamaya güncelleþtirme veya düzeltme<br />
içeren bir dosya yüklerseniz, orijinal uygulamayý geri<br />
yükleyebilmeniz için kaldýrýlan yazýlým paketinin orijinal<br />
yükleme dosyasýnýn veya tam yedek kopyasýnýn elinizde<br />
bulunmasý gerekir. Orijinal uygulamayý geri yüklemek<br />
için, uygulamayý kaldýrýn ve orijinal yükleme<br />
dosyasýndan veya yedek kopyasýndan yeniden yükleyin.<br />
• Java uygulamalarýný yüklemek için .jar dosyasý<br />
gereklidir. Bu dosya eksikse, cihaz dosyayý indirmenizi<br />
isteyebilir. Uygulama için tanýmlanmýþ bir eriþim<br />
noktasý yoksa, bir eriþim noktasý seçmeniz istenir. .jar<br />
dosyasýný indirirken, sunucuya eriþmek için kullanýcý adý<br />
ve þifre girmeniz gerekebilir. Bunlarý, uygulamanýn<br />
saðlayýcýsýndan veya üreticisinden edinebilirsiniz.<br />
1 Bir yükleme dosyasýný bulmak için tuþuna basýn ve<br />
Uygulamalar > Uyg. yön. seçeneðini belirleyin.<br />
Alternatif olarak dosyayý, Dosya yön. içinden cihaz<br />
hafýzasýnda veya toplu hafýzada arayýn veya Mesajlar ><br />
Gelen Kutusu içinde yükleme dosyasýný içeren bir<br />
mesaj açýn.<br />
2 Uyg. yön. içinde Seçenek > Yükle seçeneðini belirleyin.<br />
Diðer uygulamalarda, yükleme dosyasýna ilerleyin<br />
ve tuþuna basarak yüklemeyi baþlatýn.<br />
Cihaz, yükleme sýrasýnda, yükleme iþleminin durumuyla<br />
ilgili bilgileri gösterir. Dijital imza veya sertifika<br />
içermeyen bir uygulama yüklüyorsanýz, cihazda bir<br />
uyarý görüntülenir. Yalnýzca uygulamanýn kökeni ve<br />
içeriði konusunda eminseniz yüklemeye devam edin.<br />
Yüklenmiþ bir uygulamayý baþlatmak için uygulamayý<br />
menüde bulun ve tuþuna basýn. Uygulama için<br />
varsayýlan klasör tanýmlanmamýþsa, Uygulamalar<br />
klasöründe yüklüdür.<br />
Hangi yazýlým paketlerinin yüklendiðini ve bunlarýn<br />
ne zaman yüklendiðini veya kaldýrýldýðýný görmek için<br />
Seçenek > Ýþlem kaydýný göster seçeneðini belirleyin.<br />
Önemli: Cihazýnýz yalnýzca tek bir virüsten koruma<br />
uygulamasýný destekleyebilir. Virüsten koruma<br />
özelliðine sahip birden fazla uygulama olmasý,<br />
performansý ve çalýþma þeklini etkileyebilir veya<br />
cihazýn çalýþmamasýna neden olabilir.<br />
Toplu hafýzaya uygulamalarý yükledikten sonra, kurulum<br />
dosyalarý (.sis) cihaz hafýzasýnda kalýr. Dosyalar büyük<br />
miktarda hafýza kullanabilir ve baþka dosya yüklemenizi<br />
engelleyebilir. Yeterli hafýzayý korumak üzere, kurulum<br />
dosyalarýný uyumlu bir PC’ye yedeklemek için <strong>Nokia</strong> Nseries<br />
PC Suite’i kullanýn ve daha sonra da kurulum dosyalarýný<br />
cihaz hafýzasýndan silmek için dosya yöneticisini kullanýn.<br />
Bkz. “Dosya yöneticisi”, s. 75. Uzantýsý .sis olan dosya bir<br />
mesaj ekiyse, mesajý Mesajlar gelen kutusundan silin.<br />
Uygulamalar<br />
109
Uygulamalar<br />
110<br />
Uygulama ve yazýlýmlarý kaldýrma<br />
Bir yazýlým paketine ilerleyin ve Seçenek > Kaldýr<br />
seçeneðini belirleyin. Onaylamak için Evet seçeneðini<br />
belirleyin.<br />
Bir yazýlýmý kaldýrýrsanýz, yeniden yükleyebilmeniz için<br />
elinizde orijinal yazýlým paketi veya kaldýrýlan yazýlým<br />
paketinin tam bir yedek kopyasý olmalýdýr. Bir yazýlým<br />
paketini kaldýrýrsanýz, bu yazýlýmla oluþturulan belgeleri<br />
açmanýz artýk mümkün olmayabilir.<br />
Kaldýrdýðýnýz yazýlým paketine baðýmlý baþka bir yazýlým<br />
paketi daha varsa, bu yazýlým paketi artýk çalýþmayabilir.<br />
Ayrýntýlý bilgi için yüklenmiþ yazýlýmýn belgelerine bakýn.<br />
Ayarlar<br />
Seçenek > Ayarlar seçeneðini belirleyin ve aþaðýdakiler<br />
arasýndan seçim yapýn:<br />
Yazýlým yükleme—Doðrulanmýþ dijital imzasý olmayan<br />
Symbian yazýlýmýnýn yüklenip yüklenemeyeceðini seçin.<br />
Çev.içi sert. kontrolü—Bir uygulamayý yüklemeden önce<br />
çevrimiçi sertifikalarý kontrol etmek için seçin.<br />
Standart web adresi—Çevrimiçi sertifikalarý kontrol<br />
ederken kullanýlan varsayýlan adresi ayarlamak için<br />
kullanýlýr.<br />
Bazý Java uygulamalarý, ek veri veya bileþenlerin indirilmesi<br />
için belirli bir eriþim noktasýna mesaj gönderilmesini veya<br />
þebeke baðlantýsý kurulmasýný gerektirebilir. Belirli bir<br />
uygulamayla ilgili ayarlarý deðiþtirmek için Uyg. yön.<br />
ana görünümünde söz konusu uygulamaya ilerleyin<br />
ve Seçenek > Aç seçeneðini belirleyin.<br />
Ajanda<br />
tuþuna basýn ve Uygulamalar > Ajanda seçeneðini<br />
belirleyin. Yeni ajanda kaydý giriþi eklemek için istenen<br />
tarihe ilerleyin, Seçenek > Yeni kayýt seçeneðini<br />
belirleyin ve aþaðýdakiler arasýndan seçim yapýn:<br />
1 Toplantý—Belirli bir tarih ve saatteki<br />
randevunuzu anýmsamanýzý saðlar.<br />
Not—Günle ilgili genel bir kayýt yazmanýzý saðlar.<br />
Yýldönümü—Doðum<br />
günlerini veya özel günleri<br />
anýmsamanýzý saðlar<br />
(kayýtlar her yýl<br />
tekrarlanýr).<br />
Yapýlacak—Belirli bir<br />
tarihe kadar yapýlmasý<br />
gereken bir iþi hatýrlatýr.<br />
2 Alanlarý doldurun. Alarm<br />
ayarlamak için Alarm >
Açýk seçeneðini belirleyin ve Alarm saati<br />
ve Alarm tarihi deðerlerini girin.<br />
Randevuyla ilgili açýklama eklemek için Seçenek ><br />
Açýklama ekle seçeneðini belirleyin.<br />
3 Kaydý kaydetmek için Tamam seçeneðini belirleyin.<br />
Kýsayol: Gün, hafta veya ay ajanda görünümündeyken<br />
herhangi bir tuþa basýn ( — ). Bir randevu kaydý<br />
açýlýr ve girdiðiniz karakterler Konu alanýna eklenir.<br />
Yapýlacak görünümünde, yapýlacak notu kaydý açýlýr.<br />
Ajanda bir not için uyarýda bulunduðunda, ajanda alarm<br />
sesini kapatmak için Sustur seçeneðini belirleyin.<br />
Hatýrlatma metni ekranda kalýr. Ajanda alarmýný<br />
sona erdirmek için Durdur seçeneðini belirleyin.<br />
Alarmý ertelemek için Ertele seçeneðini belirleyin.<br />
<strong>Nokia</strong> Nseries PC Suite uygulamasýný kullanarak ajandanýzý<br />
uyumlu bir bilgisayar ile senkronize edebilirsiniz. Ajanda<br />
kaydý oluþtururken istediðiniz Senkronizasyon seçeneðini<br />
belirleyin.<br />
Ajanda görünümleri<br />
Ajandayý açtýðýnýzda gösterilen görünümü veya haftanýn<br />
baþlangýç gününü deðiþtirmek için Seçenek > Ayarlar<br />
seçeneðini belirleyin.<br />
Belirli bir tarihe gitmek için Seçenek > Tarihe git<br />
seçeneðini belirleyin.<br />
Bugüne atlamak için tuþuna basýn.<br />
Ay görünümü, hafta görünümü, gün görünümü ve<br />
yapýlacak görünümü arasýnda geçiþ yapmak için<br />
tuþuna basýn.<br />
Uyumlu bir cihaza ajanda notu göndermek için Seçenek ><br />
Gönder seçeneðini belirleyin.<br />
Diðer cihaz Düzenlenmiþ Evrensel Saat (UTC) ile uyumlu<br />
deðilse, alýnan ajanda bilgilerinin saat bilgileri doðru<br />
görüntülenmeyebilir.<br />
Takvimi deðiþtirmek için Seçenek > Ayarlar > Ajanda<br />
alarmý sesi, Varsayýlan görünüm, Hafta baþlangýcý<br />
ve Hafta görünm. baþlýðý seçeneðini belirleyin.<br />
Ajanda kayýtlarýnýzý yönetme<br />
Bir seferde birden fazla etkinliði silmek için ay<br />
görünümüne gidin ve Seçenek > Kayýt sil > Tarihten önce<br />
veya Tüm kayýtlar seçeneðini belirleyin.<br />
Bir görevi tamamlandý olarak iþaretlemek için yapýlacak<br />
görünümünde göreve ilerleyip Seçenek > Yapýldý iþaretle<br />
seçeneðini belirleyin.<br />
Kaydedici<br />
Sesli notlar kaydetmek için tuþuna basýn ve<br />
Uygulamalar > Medya > Kaydedici seçeneðini belirleyin.<br />
Uygulamalar<br />
111
Uygulamalar<br />
112<br />
Telefon görüþmesini kaydetmek için sesli arama sýrasýnda<br />
Kaydedici uygulamasýný açýn. Kayýt sýrasýnda her iki taraf<br />
da 5 saniyede bir sinyal sesi duyar.<br />
RealPlayer<br />
tuþuna basýn ve Uygulamalar > Medya > RealPlayer<br />
seçeneðini belirleyin. RealPlayer, içinde medya dosyalarýný<br />
önce cihaza kaydetmeye gerek kalmadan gerçek zamanlý<br />
olarak aktarabilir veya cihazda kayýtlý video klipleri<br />
oynatabilirsiniz.<br />
RealPlayer, .3gp, .mp4 veya .rm gibi uzantýlarý destekler.<br />
Ancak, RealPlayer tüm dosya biçimlerini veya bir dosya<br />
biçiminin tüm çeþitlerini desteklemeyebilir.<br />
Yatay görünümde oynatýcýyý kontrol etmek<br />
için medya tuþlarýný kullanýn.<br />
Video klipleri oynatma<br />
1 Kaydedilen medya dosyasýný oynatmak için Seçenek ><br />
Aç seçeneðini belirleyin ve aþaðýdakiler arasýndan<br />
seçim yapýn:<br />
En son klipler—RealPlayer içinde oynatýlan<br />
son altý dosyadan birini çalmak için kullanýlýr.<br />
Kayýtlý klip—DT öðesine kaydedilen bir dosyayý<br />
oynatmak için kullanýlýr: Galeri.<br />
2 Dosyaya ilerleyin ve dosyayý oynatmak<br />
için kaydýrma tuþuna basýn.<br />
Ses seviyesini ayarlamak için ses seviyesi tuþunu kullanýn.<br />
Þebeke üzerinden gerçek zamanlý<br />
aktarýlan içerik<br />
Birçok servis saðlayýcý, varsayýlan eriþim noktasý için bir<br />
internet eriþim noktasý (IAP) kullanmanýzý gerekli kýlar.<br />
Diðer servis saðlayýcýlar bir WAP eriþim noktasý<br />
kullanmanýza izin verir.<br />
RealPlayer uygulamasýnda yalnýzca bir rtsp://URL adresi<br />
açabilirsiniz. Ancak, Tarayýcýda uygulama için bir http<br />
baðlantýsý açarsanýz, RealPlayer uygulamasý .ram<br />
dosyasýný yürütür.<br />
Þebeke üzerinden gerçek zamanlý olarak aktarýlan bir<br />
içeriði almak için, Galeri klasörüne kaydedilmiþ olan, bir<br />
Web sayfasýnda bulunan veya kýsa mesaj ya da multimedya<br />
mesajý ile alýnmýþ akýþ baðlantýsýný seçin.<br />
Canlý içeriðin gerçek zamanlý aktarýmý baþlamadan önce,<br />
cihazýnýz siteye baðlanýr ve içeriði yüklemeye baþlar.<br />
Yalnýzca içerik baðlantýsý cihazýnýza kaydedilir.
RealPlayer ayarlarý<br />
RealPlayer ayarlarýný servis saðlayýcýdan özel bir mesaj<br />
içinde alabilirsiniz. Bkz. “Veri ve ayarlar”, sayfa 40.<br />
Daha fazla bilgi için servis saðlayýcýnýza baþvurun.<br />
Seçenek > Ayarlar seçeneðini belirleyin ve<br />
aþaðýdakiler arasýndan seçim yapýn:<br />
Video—Videonun kontrastý ayarlanýr veya RealPlayer<br />
video kliplerini oynatma iþlemi bittikten sonra otomatik<br />
olarak tekrar oynatýr.<br />
Akýþ—Doðru ayarlar için servis saðlayýcýnýzla görüþün.<br />
Adobe Flash Player<br />
Taþýnabilir cihazlar için oluþturulmuþ flash dosyalarýný<br />
görmek, oynatmak veya bunlarla etkileþimde bulunmak<br />
için tuþuna basýn ve Uygulamalar > Medya > Flash<br />
oy. seçeneðini belirleyin. Bir flash dosyasýna ilerleyin ve<br />
tuþuna basýn.<br />
SM—sohbet mesajlarý<br />
tuþuna basýn ve Uygulamalar > Medya > Sohbet<br />
seçeneðini belirleyin.<br />
Sohbet (þebeke servisi), diðer sohbet kullanýcýlarýyla sohbet<br />
etmenize ve çeþitli konulardaki tartýþma forumlarýna<br />
(Sohbet gruplarý) katýlmanýza olanak saðlar.<br />
Servis saðlayýcýlar, sohbet servisine kaydolduktan sonra<br />
oturum açabileceðiniz sohbet sunucularý saðlarlar. Servis<br />
saðlayýcýlar, özellikleri desteklemede farklýlýk gösterebilir.<br />
Bir sohbet kullanýcýsý ile oturum baþlatmak veya oturumu<br />
devam ettirmek için Oturumlar seçeneðini; sohbet<br />
kartvizitlerinizin çevrimiçi durumunu oluþturmak,<br />
düzenlemek veya görüntülemek için Sohbet kartviz.<br />
seçeneðini; birden fazla sohbet kullanýcýsý ile grup<br />
oturumu baþlatmak veya oturumu devam ettirmek için<br />
Sohbet gruplarý seçeneðini; kaydettiðiniz önceki sohbet<br />
oturumunu görüntülemek içinse Kayýtlý sohbtlr.<br />
seçeneðini belirleyin.<br />
Sohbet ayarlarýný alma<br />
Kullanmak istediðiniz servise eriþmek için ayarlarý<br />
kaydetmelisiniz. Ayarlarý, sohbet servisini sunan þebeke<br />
operatöründen veya servis saðlayýcýdan özel bir kýsa mesaj<br />
içinde alabilirsiniz. Bkz. “Veri ve ayarlar”, s. 40. Ayarlarý el<br />
ile de girebilirsiniz. Bkz. “Sohbet sunucusu ayarlarý”, s. 116.<br />
Bir sohbet sunucusuna baðlanma<br />
1 Kullanýmdaki bir sohbet sunucusuna baðlanmak<br />
için, Sohbet’i açýp Seçenek > Gir seçeneðini<br />
belirleyin. Kullanýmdaki sohbet sunucusunu<br />
Uygulamalar<br />
113
Uygulamalar<br />
114<br />
deðiþtirmek ve yeni sohbet sunucularý kaydetmek<br />
için bkz. “Sohbet sunucusu ayarlarý”, s. 116.<br />
2 Oturum açmak için kullanýcý kimliðinizi ve þifrenizi<br />
girip tuþuna basýn. Sohbet sunucusu için gerekli<br />
olan kullanýcý kimliði ve þifresini servis saðlayýcýnýzdan<br />
alýrsýnýz.<br />
3 Oturumu kapatmak için Seçenek > Baðlantýdan çýk<br />
seçeneðini belirleyin.<br />
Sohbet ayarlarýnýzý deðiþtirme<br />
Seçenek > Ayarlar > Tercihler seçeneðini<br />
belirleyin ve aþaðýdakiler arasýndan seçin yapýn:<br />
Ekran ismini kullan (yalnýzca sunucu sohbet gruplarýný<br />
destekliyorsa gösterilir)—Bir takma ad girmek için,<br />
Evet seçeneðini belirleyin.<br />
Uygnlk. durumumu gös.—Diðerlerinin sizin çevrimiçi<br />
olup olmadýðýnýzý görmelerine izin vermek için<br />
Herkese seçeneðini belirleyin.<br />
Mesajlara izin ver—Herkesin mesaj göndermesine<br />
izin vermek için Tümü seçeneðini belirleyin.<br />
Davetlere izin ver—Yalnýzca kendi sohbet<br />
kartvizitlerinizden davetiye gelmesine izin vermek için<br />
Sadece Sohbet rehb. seçeneðini belirleyin. Sohbet<br />
davetiyeleri, sizin kendi gruplarýna katýlmanýzý isteyen<br />
sohbet kartvizitleri tarafýndan gönderilir.<br />
Sohbet kartvz. sýrala—Sohbet kartvizitlerinin nasýl<br />
sýralanacaðýný belirlemek için kullanýlýr: Alfebetik<br />
veya Çevrimiçi durumu.<br />
Uygunl. yüklenmesi—Sohbet kartvizitlerinizin çevrimiçi<br />
veya çevrimdýþý durum bilgilerinin nasýl güncelleneceðini<br />
belirlemek için Otomatik veya El ile seçeneðini belirleyin.<br />
Çevrimdýþý kartvizitler—Çevrimdýþý durumda olan sohbet<br />
kartvizitlerinin sohbet kartvizitleri listesinde gösterilip<br />
gösterilmeyeceðini belirlemek için kullanýlýr.<br />
Kendi mesaj renginiz—Gönderdiðiniz sohbet<br />
mesajlarýnýn rengini seçmek için kullanýlýr.<br />
Alýnan msj. rengi—Aldýðýnýz sohbet mesajlarýnýn<br />
rengini seçmek için kullanýlýr.<br />
Sohbet bildirim sesi—Yeni bir sohbet mesajý<br />
aldýðýnýzda çalýnan sesi deðiþtirmek için kullanýlýr.<br />
Sohbet gruplarýný ve<br />
kullanýcýlarýný bulma<br />
Grup aramak için, Sohbet gruplarý görünümündeyken<br />
Seçenek > Bul seçeneðini belirleyin. Grup ismi, Konu<br />
ve Üyeler’e (kullanýcý kimliði) göre arama yapabilirsiniz.<br />
Kullanýcý aramak için, Sohbet kartviz. görünümündeyken<br />
Seçenek > Yeni Sohbet kartvz. > Sunucuda bul<br />
seçeneðini belirleyin. Kullanýcý ismi, Kullanýcý kimliði,
Telefon numarasý ve E-posta adresi’ne göre arama<br />
yapabilirsiniz.<br />
Sohbet gruplarýna katýlma<br />
Sohbet gruplarý görünümünde, kaydettiðiniz ya da<br />
katýlmýþ durumda olduðunuz sohbet gruplarýnýn listesi<br />
gösterilir.<br />
Kayýtlý bir sohbet grubuna katýlmak için tuþuna basýn.<br />
Listede olmayan ancak grup kimliðini bildiðiniz bir sohbet<br />
grubuna katýlmak için, Seçenek > Yeni gruba katýl<br />
seçeneðini belirleyin.<br />
Sohbet grubundan ayrýlmak için Seçenek ><br />
Sohbet grubun. çýk seçeneðini belirleyin.<br />
Sohbet<br />
Bir sohbet grubuna katýldýktan sonra, burada alýnýp<br />
gönderilen mesajlarý görüntüleyebilir ve kendi<br />
mesajlarýnýzý gönderebilirsiniz.<br />
Mesaj göndermek için, mesaj düzenleyicisi alanýna<br />
mesajýnýzý yazdýktan sonra tuþuna basýn.<br />
Bir katýlýmcýya özel bir mesaj göndermek için Seçenek ><br />
Özel mesaj gönder seçeneðini belirleyin.<br />
Aldýðýnýz özel bir mesajý yanýtlamak için, mesajý<br />
seçip Seçenek > Cevapla seçeneðini belirleyin.<br />
Çevrimiçi olan sohbet kartvizitlerini sohbet grubuna<br />
katýlmaya davet etmek için Seçenek > Davet gönder<br />
seçeneðini belirleyin.<br />
Belirli katýlýmcýlardan mesaj alýmýný engellemek için<br />
Seçenek > Engelleme seçenek. seçeneðini belirleyin.<br />
Sohbeti kaydetme<br />
Bir oturum sýrasýnda veya bir sohbet grubuna katýldýðýnýzda<br />
alýnýp gönderilen mesajlarý kaydetmek için Seçenek ><br />
Sohbeti kaydet seçeneðini belirleyin. Kaydý durdurmak<br />
için Seçenek > Kaydý durdur seçeneðini belirleyin.<br />
Kayýtlý sohbetleri görüntülemek için, ana görünümdeyken<br />
Kayýtlý sohbtlr. seçeneðini belirleyin.<br />
Oturum görüntüleme ve baþlatma<br />
Oturumlar görünümünde, devam eden bir oturumdaki<br />
oturum katýlýmcýlarýnýn listesi gösterilir. Sohbet’ten<br />
çýktýðýnýzda devam eden oturumlar otomatik<br />
olarak kapanýr.<br />
Bir oturumu görüntülemek için, katýlýmcýya ilerleyip<br />
tuþuna basýn.<br />
Oturumu devam ettirmek için, mesajýnýzý yazýp<br />
tuþuna basýn.<br />
Oturumu kapatmadan oturum listesine geri dönmek<br />
için Geri seçeneðini belirleyin. Oturumu kapatmak için<br />
Seçenek > Oturumu bitir seçeneðini belirleyin.<br />
Uygulamalar<br />
115
Uygulamalar<br />
116<br />
Yeni bir oturum baþlatmak için Seçenek ><br />
Yeni oturum seçeneðini belirleyin.<br />
Bir oturum katýlýmcýsýný sohbet rehberinize kaydetmek için<br />
Seçenek > Sohbet kartviz. ekle seçeneðini belirleyin.<br />
Gelen mesajlara otomatik cevaplar göndermek için<br />
Seçenek > Oto. cevaplamayý aç seçeneðini belirleyin.<br />
Mesaj almaya devam edersiniz.<br />
Sohbet kartvizitleri<br />
Sohbet kartviz. görünümünde, sunucudan sohbet<br />
kartviziti listelerini alabilir veya kartvizit listesine yeni<br />
bir sohbet kartviziti ekleyebilirsiniz. Sunucuda oturum<br />
açtýðýnýzda, önceden kullanýlan sohbet kartviziti listesi<br />
sunucudan otomatik olarak alýnýr.<br />
Sohbet sunucusu ayarlarý<br />
Seçenek > Ayarlar seçeneðini belirleyin. Ayarlarý,<br />
sohbet servisini sunan þebeke operatöründen veya<br />
servis saðlayýcýdan özel bir kýsa mesaj içinde alabilirsiniz.<br />
Kullanýcý kimliðini ve þifreyi servise kaydolduðunuzda<br />
servis saðlayýcýnýzdan alýrsýnýz. Kullanýcý kimliðinizi ve<br />
þifrenizi bilmiyorsanýz, servis saðlayýcýnýza baþvurun.<br />
Sunucular—Tanýmlý tüm sohbet sunucularýnýn listesini<br />
görüntülemek için kullanýlýr.<br />
Standart sunucu—Baðlanmak istediðiniz sohbet<br />
sunucusunu deðiþtirmek için kullanýlýr.<br />
Sohbet baðlantý türü—Sohbet’i baþlattýðýnýzda otomatik<br />
olarak oturum açmak için, Uygu. açýlýþýnda seçeneðini<br />
belirleyin.<br />
Sohbet sunucularý listenize yeni bir sunucu eklemek<br />
için Sunucular > Seçenek > Yeni sunucu seçeneðini<br />
belirleyin. Þu ayarlarý girin:<br />
Sunucu ismi—Sohbet sunucusunun adý<br />
Kull. eriþim noktasý—Sunucu için kullanmak<br />
istediðiniz eriþim noktasý<br />
Web adresi—Sohbet sunucusunun URL adresi<br />
Kullanýcý kimliði—Kullanýcý kimliðiniz<br />
Þifre—Oturum açma þifreniz<br />
<strong>Nokia</strong> Lifeblog<br />
Cihazýnýzda <strong>Nokia</strong> Lifeblog uygulamasýný baþlatmak<br />
için tuþuna basýn ve Uygulamalar > Medya ><br />
Lifeblog > Seçenek > Aç seçeneðini belirleyin.<br />
Lifeblog, cihazýnýzla topladýðýnýz öðelerin multimedya<br />
günlüðünü tutan bir mobil cihaz ve PC yazýlýmý birleþimidir.<br />
Lifeblog, fotoðraflarýnýzý, videolarýnýzý, ses dosyalarýnýzý,<br />
kýsa mesajlarýnýzý, multimedya mesajlarýnýzý ve<br />
web günlüðü gönderilerinizi tarayabileceðiniz,
arayabileceðiniz, paylaþabileceðiniz, yayýmlayabileceðiniz<br />
ve yedekleyebileceðiniz bir kronolojiye göre düzenler.<br />
<strong>Nokia</strong> Lifeblog PC ve <strong>Nokia</strong> Lifeblog mobile, öðelerinizi<br />
baþkalarýnýn görmesi için göndermenize veya öðelerinizden<br />
web günlüðü oluþturmanýza olanak tanýr.<br />
Lifeblog mobile, multimedya öðelerinizi otomatik olarak<br />
izler. Cihazýnýzdaki Lifeblog’u, öðelerinize bakmak, bunlarý<br />
baþkalarýna göndermek veya web’de yayýnlamak için<br />
kullanýn. Cihazýnýzdaki öðeleri uyumlu PC’nize aktarmak<br />
ve bu öðeleri senkronize etmek için cihazýnýzý uyumlu<br />
bir PC’ye uyumlu bir USB veri kablosu veya Bluetooth<br />
baðlantýsý kullanarak baðlayýn.<br />
Lifeblog PC, cihazýnýzla topladýðýnýz öðelerin kolayca<br />
taranmasýný ve aranmasýný saðlar. Bir USB veri kablosu<br />
veya Bluetooth baðlantýsý kullanarak tek bir tuþ ile aktarma<br />
en sevdiðiniz fotoðraf, video, metin ve multimedya<br />
mesajlarýnýzýn tekrar cihazýnýza aktarýlmasýna olanak tanýr.<br />
Güvenlik amacýyla <strong>Nokia</strong> Lifeblog veritabanýnýzý sabit<br />
diske, uyumlu bir CD’ye, DVD’ye, çýkarýlabilir sürücüye veya<br />
að sürücüsüne yedekleyebilirsiniz. Ayrýca, öðelerinizi web<br />
günlüðünüze (blog) de gönderebilirsiniz.<br />
Web günlüðü servisleri ve bunlarýn <strong>Nokia</strong> Lifeblog<br />
ile uyumluluðu için www.nokia.com/lifeblog adresini<br />
ziyaret edin veya Lifeblog PC uygulamasýnda F1’e<br />
basarak <strong>Nokia</strong> Lifeblog Yardým’ý açýn.<br />
Bilgisayarýnýza yükleme<br />
<strong>Nokia</strong> Lifeblog PC uygulamasýný (DVD-ROM’da saðlanýr)<br />
kullanmadan önce uyumlu bir PC’ye yüklemeniz gerekir.<br />
<strong>Nokia</strong> Lifeblog’u uyumlu bir PC’ye yüklemeden<br />
önce aþaðýdakilere gereksiniminiz vardýr:<br />
• 1 GHz Intel Pentium veya eþdeðeri, 128 MB RAM<br />
• 400 MB kullanýlabilir sabit disk alaný (Microsoft DirectX<br />
ve <strong>Nokia</strong> Nseries PC Suite yüklenmesi gerekiyorsa)<br />
• 1024x768 ve 24 bit renkli ekran<br />
• 32 MB grafik kartý<br />
• Microsoft Windows 2000 veya Windows XP<br />
Lifeblog’u PC’nize yüklemek için:<br />
1 Cihazýnýzla birlikte gelen DVD-ROM’u takýn.<br />
2 <strong>Nokia</strong> Nseries PC Suite uygulamasýný yükleyin<br />
(USB baðlantýsý için <strong>Nokia</strong> Baðlantý Kablosu<br />
sürücülerini içerir).<br />
3 PC için Lifeblog uygulamasýný yükleyin.<br />
Microsoft DirectX 9.0 PC’nize önceden yüklenmemiþse,<br />
PC için Lifeblog’la birlikte yüklenir.<br />
Cihazýnýzla PC’niz arasýnda<br />
baðlantý oluþturma<br />
Cihazýnýzý ve uyumlu bilgisayarý uyumlu bir USB<br />
veri kablosu kullanarak baðlamak için:<br />
Uygulamalar<br />
117
Uygulamalar<br />
118<br />
1 <strong>Nokia</strong> Nseries PC Suite’i (DVD-ROM’da sunulur)<br />
PC’nize yüklediðinizden emin olun.<br />
2 USB veri kablosunu cihaza ve PC’ye baðlayýn.<br />
USB modu’nun PC Suite olmasý gerekir. <strong>Nokia</strong> Nseries<br />
PC Suite uygulamasýný yükledikten sonra cihazýnýzý<br />
PC’ye ilk kez baðladýðýnýzda, PC cihazýnýzla ilgili<br />
sürücüyü yükler. Bu biraz zaman alabilir.<br />
3 Lifeblog PC uygulamasýný baþlatýn.<br />
Cihazýnýzý ve uyumlu PC’yi Bluetooth kablosuz<br />
iletiþim teknolojisini kullanarak baðlamak için:<br />
1 <strong>Nokia</strong> Nseries PC Suite’i PC’nize yüklemiþ<br />
olduðunuzdan emin olun.<br />
2 Cihazýnýzý ve bilgisayarýnýzý, <strong>Nokia</strong> Nseries<br />
PC Suite uygulamasýndaki (DVD-ROM’da sunulur) Get<br />
Connected ile Bluetooth kablosuz iletiþim teknolojisi<br />
yoluyla eþleþtirdiðinizden emin olun. <strong>Nokia</strong> Nseries<br />
PC Suite hakkýnda daha fazla bilgi için<br />
www.nokia.com/support adresindeki <strong>Nokia</strong> N81 ürün<br />
destek sayfalarýnda veya yerel <strong>Nokia</strong> web sitenizdeki<br />
bulunan kýlavuzlara bakýn. Bluetooth baðlantýsý ile ilgili<br />
daha fazla bilgi için cihazýnýzýn kullaným kýlavuzuna<br />
bakýn.<br />
3 Cihazýnýzda ve PC'de Bluetooth baðlantýsýný<br />
etkinleþtirin.<br />
Öðe kopyalama<br />
Cihazýnýzdaki yeni veya düzenlenmiþ öðeleri PC’ye ve<br />
PC’nizdeki seçili öðeleri cihazýnýza kopyalamak için:<br />
1 Cihazýnýzla bilgisayarýnýz arasýnda baðlantý oluþturun.<br />
2 PC’nizdeki Lifeblog uygulamasýný baþlatýn.<br />
3 Lifeblog PC uygulamasýnda File > Copy from phone<br />
and to Phone (Dosya > Telefondan Telefona Kopyala)<br />
seçeneðini belirleyin.<br />
Cihazýnýzdaki yeni öðeler PC’nize kopyalanýr.<br />
Bilgisayarýnýzdaki To Phone (Telefona)<br />
görünümündeki öðeler cihazýnýza kopyalanýr.<br />
Zaman çizelgesi ve favorilere göz atma<br />
Cihazýnýzda Lifeblog uygulamasýný baþlattýðýnýzda Zaman<br />
Çizelgesi görünümü açýlýr ve multimedya öðeleriniz<br />
görüntülenir. Kaydedilen sýk kullanýlanlarýnýzý açmak için<br />
Seçenek > Sýk Kull. görüntüle seçeneðini belirleyin.<br />
Bilgisayarýnýzda Lifeblog uygulamasýný baþlattýðýnýzda,<br />
Zaman Çizelgesi ve Sýk Kullanýlanlar görünümlerinde<br />
hareket etmenizi saðlayacak birkaç yol vardýr. En hýzlý<br />
yol, sürgüyü ileri veya geri, hýzlý veya yavaþ hareket<br />
ettirmektedir. Diðer seçenekler de, tarih seçmek üzere<br />
zaman çubuðunu týklatmak, Go to date özelliðini<br />
kullanmak veya ok tuþlarýný kullanmaktýr.
Web'de yayýnlama<br />
En iyi Lifeblog öðelerinizi paylaþmak için bunlarý diðer<br />
kiþilerin de görebileceði þekilde, internet’teki web<br />
günlüðünüze gönderin.<br />
Öncelikle bir uyumlu web günlüðü servisinde hesap<br />
oluþturmanýz, gönderilerinizin gideceði yer olarak<br />
kullanacaðýnýz bir veya birden çok web günlüðü<br />
oluþturmanýz ve bu web günlüðü hesabýný Lifeblog’a<br />
eklemeniz gerekir. <strong>Nokia</strong> Lifeblog için önerilen web<br />
günlüðü servisi, Six Apart'a ait olan TypePad’dir<br />
(www.typepad.com).<br />
Web günlüðü hesabýný cihazýnýzda Lifeblog’a eklemek için<br />
Seçenek > Ayarlar > Web günlüðü seçeneðini belirleyin.<br />
Bilgisayarýnýzda ise hesaplarý Blog account manager<br />
penceresinde düzenleyin.<br />
Öðeleri cihazýnýzdan web’e yayýnlamak için<br />
aþaðýdakileri yapýn:<br />
1 Zaman Çizelgesi veya Sýk Kullanýlanlar<br />
klasöründen web’e göndermek istediðiniz öðeleri seçin.<br />
2 Seçenek > Web’de yayýnla seçeneðini belirleyin.<br />
3 Bu özelliði ilk kez kullanýyorsanýz, Lifeblog web günlüðü<br />
sunucusundan bir web günlüðü listesi alýr.<br />
4 Web günlüðüne gönderme iletiþim kutusu açýlýr.<br />
Kullanmak istediðiniz web günlüðünü Yayýnlama yeri:<br />
listesinden seçin. Yeni web günlükleri oluþturduysanýz,<br />
web günlüðü listesini güncelleþtirmek için Seçenek ><br />
Web günl. list. yenile seçeneðini belirleyin.<br />
5 Gönderiniz için bir baþlýk ve alt yazý girin. Ana metin<br />
alanýnda daha uzun bir anlatým veya açýklama da<br />
yazabilirsiniz.<br />
6 Her þey hazýr olduðunda Seçenek > Gönder<br />
seçeneðini belirleyin.<br />
Öðeleri bilgisayarýnýzdan web’e yayýnlamak<br />
için aþaðýdakileri yapýn:<br />
1 Zaman Çizelgesi veya Sýk Kullanýlanlar klasöründen<br />
web’e yayýnlamak istediðiniz öðeleri (en çok 50) seçin.<br />
2 File > Post to the Web... seçeneðini belirleyin.<br />
Post to the Web (Web’de Yayýnla) penceresi açýlýr.<br />
3 Gönderiniz için bir baþlýk ve alt yazý girin. Ana metin<br />
alanýnda daha uzun bir anlatým veya açýklama da<br />
yazabilirsiniz.<br />
4 Post to: listesinden kullanmak<br />
istediðiniz web günlüðünü seçin.<br />
5 Her þey hazýr olduðunda, Send düðmesini týklatýn.<br />
Diðer kaynaklardan öðe alma<br />
Cihazýnýzýn .jpeg görüntülerinin yaný sýra, Lifeblog’a diðer<br />
kaynaklardan da (örneðin CD, DVD veya sabit diskinizdeki<br />
klasörler) .jpeg görüntüleri ve .3gp ve .mp4 video klipleri,<br />
.amr ses dosyalarý ve .txt metin dosyalarý aktarabilirsiniz.<br />
Uygulamalar<br />
119
Uygulamalar<br />
120<br />
Uyumlu bir PC’den PC için Lifeblog’a öðeleri aktarmak için<br />
aþaðýdakileri yapýn:<br />
1 Zaman Çizelgesi veya Sýk Kullanýlanlar içinde File ><br />
Import from PC... (Dosya > PC’den Aktar…) seçeneðini<br />
belirleyin. Import (Aktar) penceresi açýlýr.<br />
2 Görüntü veya video dosyasýný ses ya da metin dosyasýný<br />
listeden bulmak için listeye göz atýn ya da aktarmak<br />
istediðiniz dosyayý bulmak için diðer klasörlere gidin.<br />
Diðer sürücülere veya cihazlara göz atmak için<br />
Look in (Ara) listesini kullanýn.<br />
3 Klasör, dosya veya birden çok dosya seçin. Bunlarýn<br />
içeriðini Preview: (Önizleme) bölmesinde görebilirsiniz.<br />
4 Klasörü veya seçilen dosyalarý (alt klasörler dahil)<br />
aktarmak için Open (Aç) seçeneðini týklatýn.<br />
Dijital hak yönetimi<br />
Ýçerik sahipleri, telif haklarý dahil olmak üzere kendi fikri<br />
mülkiyetlerini korumak üzere farklý dijital haklar yönetimi<br />
(DRM) teknolojileri kullanýyor olabilirler. Bu cihaz, DRM<br />
korumalý içeriðe eriþmek için birçok DRM yazýlýmý türü<br />
kullanýr. Bu cihazla WMDRM 10, OMA DRM 1.0 ve<br />
OMA DRM 2.0 ile korunmuþ içeriðe eriþebilirsiniz. Bazý<br />
DRM yazýlýmlarý içeriði koruyamazsa, içerik sahipleri<br />
bu DRM yazýlýmlarýnýn yeni DRM korumalý içeriðe izin<br />
vermemesini isteyebilir. Ýptal iþlemi halihazýrda cihazýnýzda<br />
bulunan bu DRM korumalý içeriðin yenilenmesini de<br />
önleyebilir. Bu DRM yazýlýmlarýnýn iptali, diðer DRM türleri<br />
tarafýndan korunan içeriðin kullanýmýný veya DRM<br />
korumalý olmayan içeriðin kullanýmýný etkilemez.<br />
Dijital haklar yönetimi (DRM) korumalý içerik, içeriði<br />
kullaným hakkýnýz olduðunu tanýmlayan iliþkili bir<br />
etkinleþtirme anahtarý ile birlikte gelir.<br />
Cihazýnýzda OMA DRM korumalý içerik varsa, hem<br />
etkinleþtirme anahtarýný hem de içeriði yedeklemek<br />
için <strong>Nokia</strong> Nseries PC Suite programýnýn yedekleme<br />
özelliðini kullanýn. Diðer aktarým yöntemleri, cihaz hafýzasý<br />
biçimlendirildikten sonra da OMA DRM korumalý içeriðin<br />
kullanýmýna devam edebilmeniz için yüklenmesi gereken<br />
etkinleþtirme anahtarýný aktaramayabilirler. Cihazýnýzdaki<br />
dosyalarýn bozulmasý durumunda da etkinleþtirme<br />
anahtarýný tekrar yüklemeniz gerekebilir.<br />
Cihazýnýzda WMDRM korumalý içerik varsa, cihaz<br />
hafýzasý biçimlendirildiðinde hem etkinleþtirme anahtarlarý<br />
hem de içerik kaybolacaktýr. Cihazýnýzdaki dosyalarýn<br />
bozulmasý durumunda da etkinleþtirme anahtarýný ve<br />
içeriði kaybedebilirsiniz. Etkinleþtirme anahtarlarýný veya<br />
içeriði kaybetmek, ayný içeriði cihazýnýzda tekrar kullanma<br />
imkanýnýzý kýsýtlayabilir. Daha fazla bilgi için servis<br />
saðlayýcýnýza baþvurun.<br />
Bazý etkinleþtirme anahtarlarý belirli bir SIM karta<br />
baðlý olabilir ve korumalý içeriðe yalnýzca SIM kart<br />
cihaza takýlý olduðunda eriþilebilir.
Cihazýnýzda bulunan dijital haklarý etkinleþtirme<br />
anahtarlarýný görüntülemek için tuþuna basýn,<br />
Uygulamalar > Medya > Etkin. anh. seçeneðini belirleyin<br />
ve aþaðýdakiler arasýndan seçim yapýn:<br />
Geçerli anaht.—Bir veya daha fazla medya dosyasýna<br />
baðlý anahtarlarý ve geçerlilik süresi henüz baþlamamýþ<br />
anahtarlarý görüntüler.<br />
Geçrsz. anhtrlr.—Geçerli olmayan anahtarlarý; medya<br />
dosyasýný kullanma süresinin dolduðunu veya cihazda<br />
korunan bir medya dosyasý bulunduðu ancak baðlý<br />
etkinleþtirme anahtarýnýn olmadýðý bilgisini görüntüler.<br />
Kullnlmyn. an.—Cihazdaki medya dosyasý baðlý olmayan<br />
anahtarlarý görüntüler.<br />
Daha fazla kullaným süresi satýn almak veya bir medya<br />
dosyasýnýn kullaným süresini uzatmak için, geçersiz bir<br />
etkinleþtirme anahtarý seçin ve Seçenek > Yeni anahtar al<br />
seçeneðini belirleyin.<br />
Geçerlilik durumu ve dosyayý gönderme yeteneði gibi<br />
ayrýntýlý bilgileri görüntülemek için, bir etkinleþtirme<br />
anahtarýna gidin ve tuþuna basýn.<br />
Adobe Reader<br />
Adobe Reader uygulamasýný kullanarak cihazýnýzdaki .pdf<br />
belgelerini okuyabilirsiniz.<br />
Bu uygulama, cep telefonlarý ve diðer mobil cihazlarda .pdf<br />
belge içeriði için en uygun hale getirilmiþtir ve bilgisayar<br />
sürümlerine kýyasla yalnýzca sýnýrlý özellikler sunar.<br />
Belgeleri açmak için tuþuna basýn ve Uygulamalar ><br />
Office > Adobe PDF seçeneðini belirleyin. Son<br />
kullandýðýnýz dosyalar, dosya görünümünde listelenir.<br />
Belgeyi açmak için belgeye ilerleyin ve tuþuna basýn.<br />
Cihazda saklanan belgeleri taramak ve açmak<br />
için Dosya yön. seçeneðini kullanýn.<br />
Daha fazla bilgi<br />
Daha fazla bilgi için, www.adobe.com adresini ziyaret edin.<br />
Uygulama hakkýnda soru, öneri ve bilgi paylaþýmý için,<br />
http://adobe.com/support/forums/main.html adresindeki<br />
Symbian OS için Adobe Reader kullanýcý forumunu<br />
ziyaret edin.<br />
Dönüþtürme<br />
Ölçüleri bir birimden baþka bir birime dönüþtürmek için<br />
tuþuna basýn ve Uygulamalar > Office > Dönüþtür<br />
seçeneðini belirleyin.<br />
Dönüþtür, sýnýrlý bir hesaplama yeteneðine sahip<br />
olduðundan, yuvarlama hatalarý meydana gelebilir.<br />
1 Tür alanýndan kullanmak istediðiniz ölçüyü seçin.<br />
Uygulamalar<br />
121
Uygulamalar<br />
122<br />
2 Ýlk Birim alanýnda dönüþtürme için kaynak birimi seçin.<br />
Bir sonraki Birim alanýnda dönüþtürmek istediðiniz<br />
hedef birimi seçin.<br />
3 Ýlk Miktar alanýnda dönüþtürmek istediðiniz deðeri<br />
girin. Diðer Miktar alaný dönüþtürülen deðeri<br />
göstermek için otomatik olarak deðiþir.<br />
Temel para birimini ve kur<br />
oranlarýný ayarlama<br />
Tür > Para birimi > Seçenek > Para birimi oranlarý<br />
seçeneðini belirleyin. Para birimlerini dönüþtürebilmek<br />
için, temel bir para birimi belirlemeniz ve kur oranlarýný<br />
girmeniz gerekir. Temel para birimi oraný her zaman 1'dir.<br />
Not: Temel alýnan para birimini deðiþtirdiðinizde,<br />
önceden ayarlanmýþ tüm kurlar silineceði için yeni<br />
döviz kurlarýný girmeniz gerekir.
Ayarlar<br />
Ayarlarý deðiþtirmek için tuþuna basýn ve Araçlar ><br />
Ayarlar seçeneðini belirleyin. Genel, Telefon, Baðlantý<br />
veya Uygulamalar seçeneðine ilerleyin ve tuþuna<br />
basýn. Deðiþtirmek istediðiniz ayara veya ayar grubuna<br />
gidin ve tuþuna basýn.<br />
Cihaz için bazý ayarlar servis saðlayýcýnýz tarafýndan<br />
önceden belirlenmiþ olabilir ve bu ayarlarý<br />
deðiþtirmeniz mümkün olmayabilir.<br />
Genel<br />
Cihazýnýzýn genel ayarlarýný düzenlemek veya orijinal<br />
varsayýlan cihaz ayarlarýný geri yüklemek için tuþuna<br />
basýn ve Araçlar > Ayarlar > Genel > Kiþiselleþtirme,<br />
Tarih ve saat, Kayr. kpk. iþlemi, Uyku modu, Donaným,<br />
Güvenlik, Orij. tel. ayarlarý, Navi tekerleði veya<br />
Konumlama seçeneðini belirleyin.<br />
Tarih ve saat için bkz. “Saat”, s. 107.<br />
Kiþiselleþtirme<br />
Ekran parlaklýðýný ayarlamak, yazý tipi ve simge boyutunu<br />
seçmek, güç tasarrufu zaman aþýmýný ayarlamak, karþýlama<br />
ekranýný seçmek ve arka plan ýþýðý zaman aþýmýný seçmek<br />
için tuþuna basýn ve Araçlar > Ayarlar > Genel ><br />
Kiþiselleþtirme > Ekranseçeneðini belirleyin.<br />
Ekran, bekleme modu ve cihazýnýzýn genel iþlevleriyle ilgili<br />
ayarlarý düzenlemek için tuþuna basýn ve Araçlar ><br />
Ayarlar > Genel > Kiþiselleþtirme seçeneðini belirleyin.<br />
Zil sesleri, ajanda, saat ve o anda etkin olan tercihin<br />
seslerini deðiþtirebilmenizi saðlar.<br />
Temalar, Temalar uygulamasýný açar. Bkz. “Cihazýnýzýn<br />
görünümünü deðiþtirme”, s. 92.<br />
Ses komutlarý, Ses komutlr. uygulamasýnýn<br />
ayarlarýný açar. Bkz. “Ses komutlarý”, s. 76.<br />
Ekran<br />
Parlaklýk—Ekranýn parlaklýðýný ayarlamak için<br />
veya tuþuna basýn.<br />
Yazý tipi boyutu—Ekrandaki metin ve simgelerin<br />
boyutunu ayarlayýn.<br />
Güç tasarrufu zamaný—Güç tasarrufunun<br />
etkinleþtirileceði zaman aþýmý süresini belirleyin.<br />
Açýlýþ notu/logosu—Açýlýþ notu veya logosu, cihazý<br />
her açýþýnýzda kýsa bir süre için görüntülenir. Varsayýlan<br />
görüntüyü kullanmak için Varsayýlan seçeneðini, açýlýþ<br />
Ayarlar<br />
123
Ayarlar<br />
124<br />
notu yazmak için Metin seçeneðini, Galeri öðesinden<br />
görüntü seçmek içinse Görüntü seçeneðini belirleyin.<br />
Iþýk zaman aþýmý—Ekranýn arka plan ýþýðý kapatýlana<br />
dek geçecek süreyi belirleyin.<br />
Bekleme modu<br />
Etkin bekleme—Bekleme modundayken uygulama<br />
kýsayollarýný kullanýn. Bkz. “Etkin bekleme”, s. 93.<br />
Etkin bekleme uygu.—Etkin beklemede görünmesini<br />
istediðiniz uygulama kýsayollarýný seçin. Bu ayar<br />
yalnýzca Etkin bekleme açýk olduðunda kullanýlabilir.<br />
Kýsayollar > Sol seçim tuþu ve Sað seçim tuþu—Bekleme<br />
modunda seçim tuþlarýna kýsayol atayýn.<br />
Ayrýca, farklý kaydýrma tuþu basýþlarý için de tuþ takýmý<br />
kýsayollarý atayabilirsiniz. Etkin bekleme modu açýk ise<br />
kaydýrma tuþu kýsayollarý kullanýlamaz.<br />
Operatör logosu—Bu ayar, yalnýzca operatör logosu<br />
alýp kaydettiðinizde kullanýlabilir. Logonun görünmesini<br />
istemiyorsanýz Kapalý seçeneðini belirleyin.<br />
Dil<br />
Telefon dili—Cihazýnýzdaki ekran metinlerinin dilinin<br />
deðiþtirilmesi, tarih ve saat için kullanýlan biçimi ve<br />
örneðin hesaplamalarda kullanýlan ayýrýcýlarýn biçimini de<br />
etkiler. Otomatik seçeneði, dili SIM kartýnýzdaki bilgilere<br />
göre seçer. Ekran metin dilini deðiþtirdikten sonra,<br />
cihaz kapatýlýp yeniden açýlýr.<br />
Telefon dili veya Yazma dili ayarlarýnda yapýlan<br />
deðiþiklikler, cihazýnýzdaki tüm uygulamalarý etkiler<br />
ve ayarlar yeniden deðiþtirilinceye dek bu deðiþiklikler<br />
etkin kalýr.<br />
Yazma dili—Dilin deðiþtirilmesi, metin yazarken<br />
kullanýlabilen karakterlerin ve özel karakterlerin yaný<br />
sýra kullanýlan metin tahmini sözlüðünü de etkiler.<br />
Metin tahmini—Cihazdaki tüm düzenleyiciler için metin<br />
tahmini giriþini Açýk veya Kapalý olarak ayarlar. Tüm diller<br />
için metin tahmini giriþi özelliði yoktur.<br />
Kayar kapak iþlemleri<br />
Kayar kapak açýlarak—Kayar kapak açýldýðýnda gelen<br />
aramalarýn cevaplanýp cevaplanmayacaðýný seçmek için<br />
Gelen aramy. cevapla veya Arama cevaplanmaz<br />
seçeneðini belirleyin.<br />
Kayar kapak kapanýnca—Kayar kapak kapatýldýðýnda etkin<br />
aramalarýn sonlandýrýlýp sonlandýrýlmayacaðýný seçmek için<br />
Etkin aramayý bitir veya Etkin aramayý sürdür seçeneðini<br />
belirleyin.<br />
Tuþ kilidi etkinleþtirmesi—Kayar kapak kapatýldýðýnda tuþ<br />
takýmýnýn kilitlenip kilitlenmeyeceðini seçmek için Kapak<br />
kapannc. etkin veya Kapk. kapn. dev. dýþý seçeneðini
elirleyin. Kayar kapak her kapatýlýþýnda soru<br />
sorulmasý için Her zaman sor seçeneðini belirleyin.<br />
Uyku modu<br />
Uyku modundayken güç tasarrufu LED'ini etkinleþtirmek<br />
veya devre dýþý býrakmak için Kapalý seçeneðini belirleyin.<br />
Donaným<br />
Donaným ayarlarý<br />
Donaným göstergeleri için bkz. “Temel göstergeler”,<br />
sayfa 15.<br />
Kullanýlabilen ayarlar donanýmýn türüne baðlýdýr.<br />
Bir donaným seçin ve aþaðýdakiler arasýndan seçim yapýn:<br />
Varsayýlan tercih—Cihazýnýza belirli bir uyumlu donaným<br />
taktýðýnýzda etkinleþtirilmesini istediðiniz tercihi ayarlayýn.<br />
Bkz. “Tercihler—sesleri ayarlama”, s. 90.<br />
Otomatik cevaplama—Cihazýnýzýn, gelen bir aramayý<br />
5 saniye sonra otomatik olarak cevaplamasýný istiyorsanýz<br />
bu seçeneði belirleyin. Zil sesi türü Bir kez bip veya Sessiz<br />
olarak ayarlanýrsa, otomatik cevaplama devre dýþý býrakýlýr.<br />
Iþýklar—Zaman aþýmý süresinden sonra ýþýklarýn kapatýlýp<br />
kapatýlmayacaðýný belirleyin. Bu ayar tüm donanýmlar<br />
için kullanýlamaz.<br />
Metin telefonu veya Ýþitme cihazý kullanýyorsanýz, bunu<br />
cihazýnýzda etkinleþtirmeniz gerekir. Metin telefonu’nu<br />
etkinleþtirmek için Metin telefonu > Metin telefonu<br />
kullan > Evet seçeneðini belirleyin. Ýþitme cihazýný<br />
etkinleþtirmek için Ýþitme cihazý > Ýþitme cihazý kullan ><br />
Evet seçeneðini belirleyin.<br />
Güvenlik<br />
Güvenlikle ilgili ayarlarý düzenlemek için, tuþuna basýn<br />
ve Araçlar > Ayarlar > Genel > Güvenlik > Telefon ve<br />
SIM kart, Sertifika yönetimi veya Güvenlik modülü<br />
seçeneðini belirleyin.<br />
Telefon ve SIM kart<br />
PIN kodu istenmesi—Etkin olduðunda, cihazýn her<br />
açýlýþýnda kod istenir. Kiþisel kimlik numarasý (PIN) kodu<br />
isteðinin devre dýþý býrakýlmasýna bazý SIM kartlar izin<br />
vermeyebilir.<br />
PIN kodu, PIN2 kodu ve Kilit kodu—Kilit kodunu,<br />
PIN kodunu ve PIN2 kodunu deðiþtirebilirsiniz. Bu kodlar<br />
yalnýzca 0—9 arasýndaki rakamlarý içerebilir. Bu kodlardan<br />
herhangi birini unutursanýz, servis saðlayýcýnýza baþvurun.<br />
Bkz. “PIN ve kilit kodlarý sözlüðü”, s. 126.<br />
Yanlýþlýkla acil durum numarasýný aramayý önlemek için<br />
giriþ kodu olarak acil durum numaralarýna benzer<br />
numaralar kullanmayýn.<br />
Ayarlar<br />
125
Ayarlar<br />
126<br />
Tuþ oto. kilit süresi—Cihazýnýzda uzun süre iþlem<br />
yapýlmadýðýnda tuþlarýn kilitlenip kilitlenmeyeceðini seçin.<br />
Ýpucu! Tuþlarý el ile kilitlemek veya kilidi açmak için<br />
kilitleme anahtarýný çekin.<br />
Tel. oto kilitlenme süresi—Yetkisiz kullanýmý önlemek için<br />
cihazýn belirli bir süre sonra otomatik olarak kilitleneceði<br />
bir zaman aþýmý süresi ayarlayabilirsiniz. Kilitli cihaz doðru<br />
kilit kodu girilmeden kullanýlamaz. Otomatik kilitlenme<br />
süresini kapatmak için Yok seçeneðini belirleyin.<br />
Bkz. “PIN ve kilit kodlarý sözlüðü”, s. 126.<br />
Cihazýnýzda programlanmýþ resmi acil durum numarasý<br />
cihaz kilitliyken de aranabilir.<br />
Ýpucu! Cihazý el ile kilitlemek için tuþuna basýn.<br />
Bir komut listesi açýlýr. Telefonu kilitle seçeneðini<br />
belirleyin.<br />
SIM kart deðiþirse kilitle—Cihazýnýza bilinmeyen bir SIM<br />
kart takýlmasý durumunda, cihazý kilit kodunu soracak<br />
þekilde ayarlayabilirsiniz. Cihaz, sahibinin kartlarý<br />
olarak tanýnan SIM kartlarýn bir listesini tutar.<br />
Dahili kullanýcý grubu—Arayabileceðiniz veya sizi<br />
arayabilecek kiþilerden oluþan bir grup<br />
belirleyebilirsiniz (þebeke servisi).<br />
Aramalar dahili kullanýcý gruplarýyla sýnýrlandýrýlmýþken<br />
cihazýnýzda programlanan resmi acil durum numarasý<br />
aranabilir.<br />
SIM servi. onayla—SIM kart servislerini kullanýrken, cihazý<br />
doðrulama mesajlarý görüntüleyecek biçimde ayarlamak<br />
için kullanýlýr (þebeke servisi).<br />
PIN ve kilit kodlarý sözlüðü<br />
Bu kodlardan herhangi birini unutursanýz,<br />
servis saðlayýcýnýza baþvurun.<br />
Kiþisel kimlik numarasý (PIN) kodu—Bu kod<br />
SIM kartýnýzý yetkisiz kullanýmlara karþý korur. PIN kodu<br />
(4—8 basamaklý), genellikle SIM kartýnýzla birlikte verilen<br />
bir güvenlik kodudur. Art arda üç kez yanlýþ PIN kodu<br />
girildiðinde, kod bloke olur ve blokajý kaldýrmak için PUK<br />
kodu gerekir.<br />
UPIN kodu—Bu kod, USIM kartla birlikte verilebilir. USIM<br />
kart, SIM kartýn geliþtirilmiþ bir sürümüdür ve UMTS cep<br />
telefonlarý tarafýndan desteklenir.<br />
PIN2 kodu—Bu kod (4—8 basamaklý) bazý SIM kartlarla<br />
birlikte verilir ve cihazýnýzýn bazý iþlevlerine eriþmek için<br />
gereklidir.<br />
Kilit kodu (güvenlik kodu olarak da bilinir)—Bu kod<br />
(5 basamaklý) izinsiz kullanýmý önlemek üzere cihazý<br />
kilitlemek için kullanýlabilir. Kilit kodunun fabrika<br />
ayarý 12345 olarak belirlenmiþtir. Cihazýnýzýn yetkisiz<br />
kullanýmýný önlemek için, kilit kodunu deðiþtirin. Yeni<br />
kodunuzu kimseye söylemeyin ve unutulma olasýlýðýna
karþý gizli bir yerde yazýlý bir kopyasýný saklayýn.<br />
Kodu unutursanýz, servis saðlayýcýnýza baþvurun.<br />
Kiþisel blokaj açma anahtarý (PUK) kodu ve PUK2 kodu—Bu<br />
kodlar (8 basamaklý) bloke edilen PIN kodunu veya PIN2<br />
kodunu deðiþtirmek için gereklidir. Kodlar SIM kartla<br />
birlikte verilmemiþse, öðrenmek için cihazýnýzda bulunan<br />
SIM kartýn ait olduðu servis saðlayýcýya baþvurun.<br />
UPUK kodu—Bu kod (8 basamaklý) bloke edilen bir UPIN<br />
kodunu deðiþtirmek için kullanýlýr. Kodlar USIM kartla<br />
birlikte verilmemiþse, öðrenmek için cihazýnýzda bulunan<br />
USIM kartýn ait olduðu servis saðlayýcýya baþvurun.<br />
Sertifika yönetimi<br />
Dijital sertifikalar güvenliði garanti etmez; yazýlýmýn<br />
kaynaðýný doðrulamak için kullanýlýr.<br />
Sertifika yönetimi ana görünümünde, cihazýnýza<br />
kaydedilmiþ yetki sertifikalarýnýn listesini görebilirsiniz.<br />
Kiþisel sertifikalarýn listesini (varsa) görmek için<br />
tuþuna basýn.<br />
Gizli bilgi aktarmanýzý gerektiren iþlemler için çevrimiçi bir<br />
bankaya veya baþka bir siteye ya da bir uzak sunucuya<br />
baðlanmak isterseniz dijital sertifikalar kullanýlmalýdýr.<br />
Ayrýca, virüslerle veya diðer kötü amaçlý yazýlýmlarla<br />
karþýlaþma riskini azaltmak ve yazýlým indirirken ve<br />
yüklerken yazýlým kökeninin doðrulanmasýndan emin<br />
olmak isterseniz kullanýlmalýdýr.<br />
Önemli: Uzaktan baðlantýlar ve yazýlým<br />
yüklemelerinden kaynaklanan riskleri önemli ölçüde<br />
azaltsalar da sertifikalarýn, daha yüksek bir güvenlik<br />
düzeyi elde etmek için doðru bir biçimde kullanýlmalarý<br />
gerekir. Bir sertifikanýn mevcudiyeti tek baþýna herhangi<br />
bir koruma saðlamaz; sertifika yöneticisinin, daha<br />
yüksek bir güvenlik düzeyinden yararlanýlabilmesi için<br />
doðru, orijinal ve güvenilir sertifikalarý barýndýrmasý<br />
gerekir. Sertifikalarýn kullaným ömürleri sýnýrlýdýr.<br />
Sertifikanýn geçerli olmasý gerekmesine raðmen<br />
“Sertifika süresi doldu” veya “Sertifika henüz geçerli<br />
deðil” mesajý görüntülenirse cihazýnýzdaki geçerli tarih<br />
ve saatin doðru olduðundan emin olun.<br />
Herhangi bir sertifika ayarýný deðiþtirmeden önce sertifika<br />
sahibinin gerçekten güvenilir olduðundan ve sertifikanýn<br />
gerçekten listelenen sertifika sahibine ait olduðundan<br />
emin olmalýsýnýz.<br />
Sertifika bilgilerini görüntüleme—doðruluðunu<br />
denetleme<br />
Bir sunucunun kimliðinin doðruluðundan, yalnýzca sunucu<br />
sertifikasýnýn imzasý veya geçerlilik süresi kontrol<br />
edildiðinde emin olabilirsiniz.<br />
Sunucu kimliði doðrulanmamýþsa veya cihazýnýzda doðru<br />
güvenlik sertifikasý yoksa bu durum size bildirilir.<br />
Sertifika bilgilerini denetlemek için bir sertifikaya ilerleyin<br />
ve Seçenek > Sertifika bilgileri seçeneðini belirleyin.<br />
Ayarlar<br />
127
Ayarlar<br />
128<br />
Sertifika bilgilerini açtýðýnýzda, sertifikanýn geçerliliði<br />
denetlenir ve aþaðýdaki notlardan biri görüntülenebilir:<br />
• Sertifikaya güvenilmiyor—Sertifika kullanýmý için<br />
herhangi bir uygulamayý ayarlamadýnýz. Bkz. “Güven<br />
ayarlarýný deðiþtirme”, s. 128.<br />
• Süresi geçmiþ sertifika—Seçili sertifikanýn<br />
geçerlilik süresi sona ermiþtir.<br />
• Sertifika henüz geçerli deðil—Seçili sertifikanýn<br />
geçerlilik süresi henüz baþlamamýþtýr.<br />
• Sertifika bozuk—Sertifika kullanýlamaz.<br />
Sertifikayý verenle baðlantý kurun.<br />
Güven ayarlarýný deðiþtirme<br />
Herhangi bir sertifika ayarýný deðiþtirmeden önce sertifika<br />
sahibinin gerçekten güvenilir olduðundan ve sertifikanýn<br />
gerçekten listelenen sertifika sahibine ait olduðundan<br />
emin olmalýsýnýz.<br />
Bir yetki sertifikasýna ilerleyin ve Seçenek > Güven<br />
ayarlarý seçeneðini belirleyin. Sertifikaya baðlý olarak,<br />
seçili sertifikayý kullanabilecek uygulamalarýn listesi<br />
görüntülenir. Örneðin:<br />
• Symbian yüklemesi: Evet—Sertifika yeni Symbian<br />
iþletim sistemi uygulamasýnýn kökenini doðrulayabilir.<br />
• Ýnternet: Evet—Sertifika, sunucularý doðrulayabilir.<br />
• Uygulama yüklemesi: Evet—Sertifika yeni bir Java<br />
uygulamasýnýn kökenini doðrulayabilir.<br />
Deðeri deðiþtirmek için Seçenek > Güv. ayarl. düzenle<br />
seçeneðini belirleyin.<br />
Güvenlik modülü<br />
Güvenlik modülü içinde bir güvenlik modülünü (varsa)<br />
görüntülemek veya düzenlemek için modüle ilerleyin<br />
ve kaydýrma tuþuna basýn. Bir güvenlik modülü ile ilgili<br />
ayrýntýlý bilgileri görüntülemek için modüle ilerleyin<br />
ve Seçenek > Güvenlik bilgileri seçeneðini belirleyin.<br />
Fabrika ayarlarý<br />
Ayarlardan bazýlarýnýn orijinal deðerlerini geri yüklemek<br />
için Orij. tel. ayarlarý seçeneðini belirleyin. Bunun için kilit<br />
kodu gereklidir. Bkz. “Telefon ve SIM kart”, s. 125. Ayarlarý<br />
sýfýrladýktan sonra, cihazýn açýlmasý daha uzun sürebilir.<br />
Belgeler ve dosyalar etkilenmez.<br />
Navi döner tuþu<br />
Parmaðýnýzý kaydýrma tuþunun çevresinde kaydýrarak bazý<br />
iþlemler (örneðin, bazý uygulamalarda listelere göz atmak)<br />
yapmak için Açýk seçeneðini belirleyin.<br />
Konumlama<br />
Konumlama yöntemleri—Cihazýnýzýn bulunduðu yeri<br />
belirlemek için kullanýlan konumlama yöntemlerini seçin:<br />
Bluetooth baðlantýsý olan uyumlu bir harici GPS alýcýsý
kullanmak için Bluetooth GPS ve hücresel þebekeden<br />
(þebeke servisi) bilgiler kullanmak için Þebeke tabanlý.<br />
Konum bilgileri cihazýnýzdaki uyumlu uygulamalar<br />
tarafýndan kullanýlabilir.<br />
Konumlama sunucusu—Güvenli konumlandýrma için bir<br />
eriþim noktasý ve konumlandýrma sunucusu tanýmlayýn.<br />
Konumlandýrma sunucusu, servis saðlayýcýnýz tarafýndan<br />
önceden belirlenmiþ olabilir ve ayarlarý düzenlemeniz<br />
mümkün olmayabilir.<br />
Telefon<br />
Arama yapma ve alma ile ilgili ayarlarý düzenlemek için<br />
tuþuna basýn ve Araçlar > Ayarlar > Telefon > Arama,<br />
Aktarma, Arama engellm. veya Þebeke seçeneðini<br />
belirleyin.<br />
Arama<br />
Numaramý gönder—Kendi telefon numaranýzýn<br />
aradýðýnýz kiþinin ekranýnda görüntülenmesini (Evet)<br />
veya gizlenmesini (Hayýr) saðlayabilirsiniz. Bu ayar,<br />
abone olduðunuz sýrada servis saðlayýcýnýz tarafýndan<br />
da yapýlabilir (Þebeke belirler) (þebeke servisi).<br />
Ýnternet ara. kimlð. gönd.—Ýnternet aramasý kimliðinizi<br />
aradýðýnýz kiþiye gösterilecek (Evet) veya bu kiþiden<br />
gizlenecek (Hayýr) þekilde ayarlayabilirsiniz.<br />
Arama bekletme—Arama bekletmeyi (þebeke servisi)<br />
etkinleþtirdiyseniz, görüþmeniz sürerken gelen yeni<br />
bir arama þebeke tarafýndan size bildirilir. Ýþlevi açýk<br />
(Etkinleþtir) veya kapalý (Ýptal) olarak ayarlayýn<br />
veya iþlevin etkin olup olmadýðýný kontrol edin<br />
(Durum kontrolü).<br />
Ýnternet ara. bekliyor—Devam eden bir görüþme sýrasýnda<br />
gelen internet aramasýnda uyarýlmak için Etkinleþtirildi<br />
seçeneðini belirleyin.<br />
Ýntern. ara. bildirimi—Gelen internet aramalarý için<br />
uyarý almak istiyorsanýz Açýk seçeneðini belirleyin.<br />
Kapalý seçeneðini belirlerseniz uyarý almazsýnýz, ancak<br />
cevapsýz aramalarla ilgili bir bildirim görüntülenir.<br />
Varsayýlan ara. türü—Aramayý ara tuþuyla baþlatýrken<br />
internet aramalarýný varsayýlan aramalar olarak ayarlamak<br />
için Ýnternet seçeneðini belirleyin. Ýnternet telefon servisi<br />
kullanýlamýyorsa, bunun yerine normal bir sesli arama<br />
baþlatýlýr.<br />
Aramayý SMS'le reddet—Arayan kiþiye, onu<br />
yanýtlayamama nedeninizi bildiren bir kýsa mesaj<br />
göndermek için Evet seçeneðini belirleyin. Bkz. “Gelen<br />
aramayý cevaplama veya reddetme”, s. 104.<br />
Mesaj metni—Aramayý reddettiðinizde kýsa<br />
mesajla gönderilecek metni yazýn.<br />
Ayarlar<br />
129
Ayarlar<br />
130<br />
Video arama. görüntü—Video aramasý sýrasýnda video<br />
gönderilmezse, video yerine görüntülenecek sabit bir<br />
görüntü seçin.<br />
Oto. tekrar arama—Açýk seçeneðini belirlediðinizde,<br />
cihazýnýz ilk denemesinde baðlantý kuramadýðý numarayý<br />
tekrar aramak için en çok 10 deneme daha yapacaktýr.<br />
Otomatik yeniden aramayý durdurmak için kapatma<br />
tuþuna basýn.<br />
Arama süresini göster—Arama sýrasýnda arama süresinin<br />
gösterilmesini istiyorsanýz bu ayarý etkinleþtirin.<br />
Arama sonrasý özet—Aramadan sonra arama<br />
süresinin görüntülenmesi için bu ayarý etkinleþtirin.<br />
Hýzlý arama—Açýk seçeneðini belirlediðinizde hýzlý arama<br />
tuþlarýna ( — ) atanan numaralar, ilgili tuþ basýlý<br />
tutularak aranabilir. Ayrýca bkz. “Bir telefon numarasýný<br />
hýzlý arama”, s. 99.<br />
Her tuþla cevaplama—Açýk seçeneðini belirlediðinizde,<br />
gelen aramalarý tuþ takýmýnda sol seçim tuþu, sað seçim<br />
tuþu, güç tuþu ve bitirme tuþu dýþýndaki herhangi bir tuþa<br />
basarak cevaplayabilirsiniz.<br />
Kullanýlan hat—Bu ayar (þebeke servisi) yalnýzca, SIM kart<br />
iki abone numarasýný (iki telefon hattýný) destekliyorsa<br />
gösterilir. Arama yapmak ve kýsa mesaj göndermek için<br />
hangi telefon hattýný kullanmak istediðinizi seçin. Her<br />
iki hatta gelen aramalar seçilen hattan baðýmsýz olarak<br />
cevaplandýrýlabilir. Hat 2 seçeneðini belirlerseniz ve bu<br />
þebeke servisine abone deðilseniz, arama yapamazsýnýz.<br />
Hat 2 seçildiðinde bekleme modunda gösterilir.<br />
Ýpucu! Telefon hatlarý arasýnda geçiþ yapmak için,<br />
bekleme modunda tuþunu basýlý tutun.<br />
Hat deðiþimi—Hat seçimini engellemek için (þebeke<br />
servisi), SIM kartýnýz destekliyorsa, Kapalý seçeneðini<br />
belirleyin. Bu ayarý deðiþtirmek için PIN2 kodu gerekir.<br />
Aktarma<br />
Aktarma seçeneði, gelen aramalarýnýzý telesekreterinize<br />
veya baþka bir telefon numarasýna aktarmanýza olanak<br />
tanýr. Ayrýntýlý bilgi için servis saðlayýcýnýza baþvurun.<br />
Aktarmak istediðiniz aramalarý ve aktarma seçeneðini<br />
belirleyin. Sesli aramalarý numaranýz meþgulken veya gelen<br />
aramayý reddettiðinizde aktarmak üzere, Meþgulse<br />
seçeneðini belirleyin. Seçeneði açýk (Etkinleþtir) veya<br />
kapalý (Ýptal) olarak ayarlayýn veya seçeneðin etkin<br />
olup olmadýðýný kontrol edin (Durum kontrolü).<br />
Ayný anda birkaç aktarma seçeneði etkin olabilir.<br />
Tüm aramalar aktarýldýðýnda, bekleme modunda<br />
gösterilir.<br />
Arama kýsýtlama ve arama aktarma iþlevleri ayný anda<br />
etkin olamaz.
Arama engelleme<br />
Arama engellm. seçeneði (þebeke servisi), cihazla<br />
yapýlabilen veya alýnabilen aramalarý kýsýtlamanýza<br />
olanak verir. Ayarlarý deðiþtirmek için, servis<br />
saðlayýcýnýzdan engelleme þifresi almanýz gereklidir.<br />
Ýstediðiniz engelleme seçeneðini belirleyin ve açýk<br />
(Etkinleþtir) veya kapalý (Ýptal) olarak ayarlayýn<br />
veya seçeneðin etkin olup olmadýðýný kontrol edin<br />
(Durum kontrolü). Arama engellm., veri çaðrýlarý dahil,<br />
tüm aramalarý etkiler.<br />
Arama kýsýtlama ve arama aktarma iþlevleri ayný<br />
anda etkin olamaz.<br />
Aramalar kýsýtlandýðýnda da belirli resmi acil<br />
durum numaralarýný aramak mümkün olabilir.<br />
Þebeke<br />
Cihazýnýz GSM ve UMTS þebekeleri arasýnda<br />
otomatik olarak geçiþ yapabilir. GSM þebekesi,<br />
bekleme modunda ile gösterilir. UMTS þebekesi<br />
ile gösterilir.<br />
Þebeke modu (yalnýzca þebeke servis saðlayýcý tarafýndan<br />
desteklendiðinde gösterilir)—Kullanýlacak þebekeyi seçin.<br />
Çift mod seçeneðini belirlerseniz cihaz, þebeke<br />
parametrelerine ve þebeke servis saðlayýcýlarý arasýndaki<br />
dolaþým anlaþmalarýna göre GSM veya UMTS þebekesini<br />
otomatik olarak seçer. Daha fazla bilgi almak için<br />
servis saðlayýcýnýza baþvurun.<br />
Operatör seçimi—Cihazý þebeke aramak ve kullanýlabilir<br />
bir þebeke seçmek üzere ayarlamak için Otomatik veya<br />
þebekeyi þebeke listesinden el ile seçmek için El ile<br />
seçeneðini belirleyin. El ile seçilen þebekeyle kurulan<br />
baðlantý kesilirse, cihaz bir hata sesi verir ve yeniden<br />
þebeke seçmenizi ister. Seçilen þebekenin ana hücresel<br />
þebekenizle bir dolaþým anlaþmasý olmasý gerekir.<br />
Sözlük: Dolaþým anlaþmasý iki veya daha fazla<br />
þebeke servis saðlayýcý arasýnda uygulanan ve bir servis<br />
saðlayýcýnýn kullanýcýlarýnýn diðer servis saðlayýcýnýn<br />
servislerini kullanmasýna olanak tanýyan bir anlaþmadýr.<br />
Hücre bilg. gösterimi—Cihazý, mikro hücresel þebeke<br />
(MCN—Microcellular Network) teknolojisiyle çalýþan bir<br />
þebekede kullanýlýrken bunu gösterecek þekilde ayarlamak<br />
ve hücre bilgilerini almayý etkinleþtirmek için Açýk<br />
seçeneðini belirleyin.<br />
Baðlantý<br />
Eriþim noktasý ve diðer baðlantý ayarlarýný düzenlemek<br />
için tuþuna basýn Araçlar > Ayarlar > Baðlantý ><br />
Bluetooth, USB, Eriþim noktalarý, Paket veri, Kablosuz<br />
Ayarlar<br />
131
Ayarlar<br />
132<br />
LAN, Veri aramasý, SIP ayarlarý, Ýnternet telefonu<br />
ayarlarý, Yapýlandýrma veya Er. nk. ismi kntrl.<br />
seçeneðini belirleyin.<br />
USB ayarlarý için, bkz. “USB”, s. 84.<br />
Bluetooth baðlantý ayarlarý için bkz. “Bluetooth baðlantýsý”,<br />
s. 80, “Ayarlar”, s. 81.<br />
Veri baðlantýlarý ve eriþim noktalarý<br />
Cihazýnýz, GSM þebekesindeki GPRS gibi paket veri<br />
baðlantýlarýný (þebeke servisi) destekler. Cihazýnýzý GSM<br />
ve UMTS þebekelerinde kullanýrken, ayný anda birden çok<br />
veri baðlantýsý etkin olabilir ve eriþim noktalarý bir veri<br />
baðlantýsýný paylaþabilir. UMTS þebekesinde, sesli<br />
aramalar sýrasýnda veri baðlantýlarý etkin kalýr.<br />
Kablosuz LAN veri baðlantýsý da kullanabilirsiniz. Bkz.<br />
“Kablosuz LAN”, s. 78. Bir kablosuz LAN'da ayný anda<br />
yalnýzca bir baðlantý etkin olabilir, ancak birçok<br />
uygulama ayný etkin eriþim noktasýný kullanabilir.<br />
Veri baðlantýsý kurmak için, bir eriþim noktasý gereklidir.<br />
Farklý eriþim noktalarý tanýmlayabilirsiniz, örneðin:<br />
• Multimedya mesajlarý göndermek ve almak için MMS<br />
eriþim noktasý<br />
• E-posta göndermek, almak ve internet'e baðlanmak<br />
için internet eriþim noktasý (IAP)<br />
Eriþmek istediðiniz servis için gereken eriþim noktasýnýn<br />
türü konusunda servis saðlayýcýnýzdan bilgi alýn. Paket veri<br />
baðlantýsý servislerinin kullanýlabilirliði ve abonelik için<br />
servis saðlayýcýnýza baþvurun.<br />
Eriþim noktalarý<br />
Eriþim noktasý ayarlarýný servis saðlayýcýdan mesaj olarak<br />
alabilirsiniz. Bkz. “Veri ve ayarlar”, sayfa 40. Cihazýnýzdaki<br />
eriþim noktalarýnýn bazýlarý veya tümü servis saðlayýcýnýz<br />
tarafýndan önceden belirlenmiþ olabilir ve bunlarý<br />
deðiþtirmeniz, oluþturmanýz, düzenlemeniz veya<br />
kaldýrmanýz mümkün olmayabilir. simgesi<br />
korunan eriþim noktasýný gösterir.<br />
simgesi paket veri eriþim noktasýný,<br />
simgesi kablosuz LAN eriþim noktasýný gösterir.<br />
Ýpucu! WLAN sihirbazýný kullanarak kablosuz LAN'da<br />
internet eriþim noktalarý oluþturabilirsiniz. Bkz. “WLAN<br />
sihirbazý”, s. 79.<br />
Yeni eriþim noktasý oluþturmak için Seçenek ><br />
Yeni eriþim noktasý seçeneðini belirleyin.<br />
Eriþim noktasýnýn ayarlarýný düzenlemek için Seçenek ><br />
Düzenle seçeneðini belirleyin. Servis saðlayýcýnýzýn verdiði<br />
talimatlara uyun.<br />
Baðlantý ismi—Baðlantý için açýklayýcý bir isim girin.<br />
Veri taþýyýcý—Veri baðlantýsý türünü seçin.
Veri baðlantýsý seçiminize baðlý olarak, yalnýzca belirli<br />
ayar alanlarý kullanýlabilir. Tanýmlanmalýdýr olarak veya<br />
kýrmýzý yýldýzla iþaretlenmiþ tüm alanlarý doldurun.<br />
Servis saðlayýcýnýzýn talimatlarýnda tersi belirtilmemiþse,<br />
diðer alanlar boþ býrakýlabilir.<br />
Veri baðlantýsý kullanabilmeniz için, þebeke servis<br />
saðlayýcýnýzýn bu özelliði desteklemesi ve gerekirse,<br />
SIM kartýnýz için etkinleþtirmesi gerekir.<br />
Paket veri eriþim noktalarý<br />
Servis saðlayýcýnýzýn verdiði talimatlara uyun.<br />
Eriþim noktasý ismi—Eriþim noktasý adýný servis<br />
saðlayýcýnýzdan alýrsýnýz.<br />
Kullanýcý ismi—Veri baðlantýsý için kullanýcý ismi gerekli<br />
olabilir ve genellikle servis saðlayýcý tarafýndan verilir.<br />
Þifre sorma—Sunucuya her baðlanýþýnýzda þifre girmeniz<br />
gerekiyorsa veya þifrenizi cihaza kaydetmek istemiyorsanýz<br />
Evet seçeneðini belirleyin.<br />
Þifre—Veri baðlantýsý için þifre gerekebilir<br />
ve genellikle servis saðlayýcý tarafýndan verilir.<br />
Doðrulama—Normal veya Güvenli seçeneðini belirleyin.<br />
Ana sayfa—Ayarladýðýnýz eriþim noktasýna baðlý<br />
olarak, web adresini veya multimedya mesaj merkezinin<br />
adresini girin.<br />
Aþaðýdaki ayarlarý deðiþtirmek için Seçenek ><br />
Geliþmiþ ayarlar seçeneðini belirleyin:<br />
Að türü—Kullanýlacak Ýnternet protokolü türünü seçin:<br />
IPv4 veya IPv6. Diðer ayarlar, seçili þebeke türüne baðlýdýr.<br />
Telefonun IP adresi (yalnýzca IPv4 için)—Cihazýnýzýn IP<br />
adresini girin.<br />
DNS adresi—Birincil DNS adresi seçeneðinde birincil<br />
DNS sunucusunun IP adresini girin. Ýkincil DNS adresi<br />
seçeneðinde ikincil DNS sunucusunun IP adresini girin.<br />
Bu adresleri almak için internet servis saðlayýcýnýza<br />
baþvurun.<br />
Yakýn kopya su. adr.—Yakýn kopya sunucusunun<br />
adresini tanýmlayýn.<br />
Yakýn kopya port no.—Yakýn kopya baðlantý<br />
noktasýnýn numarasýný girin.<br />
Kablosuz LAN eriþim noktalarý<br />
Kablosuz LAN servis saðlayýcýnýzýn verdiði<br />
talimatlara uyun.<br />
WLAN að ismi—El ile gir veya Að isimlerini bul<br />
seçeneðini belirleyin. Mevcut bir aðý seçerseniz, WLAN að<br />
modu ve WLAN güvenlik modu deðerleri eriþim noktasý<br />
cihazýnýn ayarlarý tarafýndan belirlenir.<br />
Að durumu—Hedef aðýn gizli olup olmadýðýný tanýmlar.<br />
Ayarlar<br />
133
Ayarlar<br />
134<br />
WLAN að modu—Özel bir að oluþturmak ve cihazlarýn<br />
doðrudan veri göndermelerine ve almalarýna olanak<br />
saðlamak için Özel seçeneðini belirleyin. Kablosuz LAN<br />
eriþim noktasý cihazý gerekmez. Özel aðda tüm cihazlar<br />
ayný WLAN að ismi deðerini kullanmalýdýr.<br />
WLAN güvenlik modu—Kullanýlacak þifrelemeyi seçin:<br />
WEP, 802.1x (özel aðlar için deðil) veya WPA/WPA2.<br />
Açýk að seçeneðini belirlerseniz þifreleme kullanýlmaz.<br />
WEP, 802.1x, ve WPA iþlevleri, þebeke desteklerse<br />
kullanýlabilir.<br />
WLAN güvenlik ayarlarý—Seçilen güvenlik modu<br />
için ayarlarý girin:<br />
WEP için güvenlik ayarlarý:<br />
• Kullanýlan WEP anaht.—WEP anahtarý numarasýný<br />
seçin. En çok dört WEP anahtarý oluþturabilirsiniz.<br />
Kablosuz LAN eriþim noktasý cihazýna ayný ayarlarýn<br />
girilmesi gerekir.<br />
• Doðrulama türü—Cihazýnýz ile kablosuz LAN eriþim<br />
noktasý cihazý arasýndaki doðrulama türü için Açýk<br />
veya Paylaþýmlý seçeneðini belirleyin.<br />
• WEP anaht. ayarlarý—WEP þifrelemesi (anahtarýn<br />
uzunluðu), WEP anahtarý biçimi (ASCII veya<br />
Onaltýlýk sistem) ve WEP anahtarý (seçilen<br />
biçimdeki WEP anahtarý verileri) deðerini girin.<br />
802.1x ve WPA/WPA2 için güvenlik ayarlarý:<br />
• WPA/WPA2—Doðrulama araçlarýný seçin:<br />
Geniþletilebilir doðrulama protokolü (EAP) eklentisi<br />
kullanmak için EAP veya þifre kullanmak için<br />
Ön. paylaþlmþ. anht.. Uygun ayarlarý girin:<br />
• EAP eklenti ayarlarý (yalnýzca EAP için)—Servis<br />
saðlayýcýnýzýn verdiði talimatlara göre ayarlarý girin.<br />
• Ön. paylaþýlmýþ anaht. (yalnýzca Ön. paylaþlmþ. anht.<br />
için)—Þifre girin. Kablosuz LAN eriþim noktasý cihazýnda<br />
ayný þifrenin girilmesi gerekir.<br />
• Yalnýzca WPA2 modu (yalnýzca WPA/WPA2 için)—<br />
Geçici Anahtar Bütünlüðü Protokolü'nün (TKIP)<br />
kullanýlýp kullanýlmayacaðýný belirleyin.<br />
Ana sayfa—Ana sayfayý tanýmlayýn.<br />
Seçenek > Geliþmiþ ayarlar seçeneðini<br />
belirleyin ve aþaðýdakiler arasýndan seçin yapýn:<br />
IPv4 ayarlarý: Telefonun IP adresi (cihazýnýzýn IP adresi),<br />
Alt að maskesi (alt að IP adresi), Standart að geçidi (að<br />
geçidi), ve DNS adresi. Birincil ve ikincil DNS sunucusunun<br />
IP adreslerini girin. Bu adresler için internet servis<br />
saðlayýcýnýza baþvurun.<br />
IPv6 ayarlarý > DNS adresi—Otomatik, Bilinen<br />
veya Kullanýcý tanýmlý seçeneðini belirleyin.<br />
Özel kanal (yalnýzca Özel için)—El ile kanal numarasý<br />
(1-11) girmek için Kullanýcý tanýmlý seçeneðini belirleyin.
Yakýn kopya su. adr.—Yakýn kopya sunucusunun<br />
adresini girin.<br />
Yakýn kopya port no.—Yakýn kopya baðlantý<br />
noktasýnýn numarasýný girin.<br />
Paket veri<br />
Paket veri ayarlarý, paket veri baðlantýsý kullanan<br />
tüm eriþim noktalarýný etkiler.<br />
Paket veri baðlantýsý—Var olduðunda seçeneðini<br />
belirlerseniz ve paket verilerini destekleyen bir<br />
þebekedeyseniz, cihaz paket veri þebekesine kaydolur.<br />
Etkin bir paket veri baðlantýsý baþlatmak (örneðin, e-posta<br />
göndermek ve almak için) daha hýzlýdýr. Paket veri kapsamý<br />
dýþýndaysanýz, cihaz belirli aralýklarla paket veri þebekesine<br />
kaydolmaya çalýþýr. Gerektiðinde seçeneðini belirlerseniz,<br />
cihaz yalnýzca gereksinim duyan bir uygulama veya iþlem<br />
baþlatmanýz durumunda paket veri baðlantýsý kullanýr.<br />
Eriþim noktasý—Cihazýnýzý bilgisayarýnýzda paket veri<br />
modemi olarak kullanmak için eriþim noktasý ismi gerekir.<br />
Kablosuz LAN<br />
WLAN varlýðýný göster—Uygun bir kablosuz LAN<br />
olduðunda simgesinin görüntülenip<br />
görüntülenmeyeceðini belirleyin.<br />
Aðlarý tara—WLAN varlýðýný göster ayarýný Evet olarak<br />
belirlerseniz, cihazýn hangi sýklýkta uygun kablosuz LAN'larý<br />
arayacaðýný ve göstergeyi güncelleþtireceðini seçin.<br />
Geliþmiþ ayarlarý görüntülemek için Seçenek > Geliþmiþ<br />
ayarlar seçeneðini belirleyin. Kablosuz LAN geliþmiþ<br />
ayarlarýnýn deðiþtirilmesi önerilmez.<br />
Veri çaðrýsý<br />
Veri aktarýmý yapýlmadýysa veri çaðrýsý baðlantýlarýnýn<br />
otomatik olarak sona ereceði zaman aþýmý süresini<br />
tanýmlamak için Kullanýcý tanýmlý veya Sýnýrsýz seçeneðini<br />
belirleyin. Sýnýrsýz seçeneðini belirlerseniz siz baðlantýyý<br />
kesmediðiniz sürece baðlantý etkin kalýr.<br />
SIP ayarlarý<br />
SIP (Oturum Baþlatma Protokolü) ayarlarý, video paylaþýmý<br />
gibi SIP kullanan belirli þebeke servisleri için gereklidir.<br />
Ayarlarý servis saðlayýcýdan özel bir kýsa mesaj içinde<br />
alabilirsiniz. Bu ayar tercihlerini SIP ayarlarý altýnda<br />
görüntüleyebilir, silebilir veya oluþturabilirsiniz.<br />
Ýnternet aramalarý<br />
Ýnternet aramalarý yapmak üzere internet aramasý tercihini<br />
oluþturmak düzenlemek için Seçenek > Yeni profil veya<br />
Düzenle seçeneðini belirleyin. SIP profilleri seçeneðini<br />
Ayarlar<br />
135
Ayarlar<br />
136<br />
belirleyin ve internet aramalarý için kullanmak istediðiniz<br />
tercihi seçin. SIP profili ve SIP ayarlarý olmadan internet<br />
aramalarý yapýlamaz.<br />
Yapýlandýrma<br />
Güvenilir sunucu ayarlarýný servis saðlayýcýnýzdan<br />
yapýlandýrma mesajýyla da alabilirsiniz. Bu ayarlarý<br />
Yapýlandýrma içinde kaydedebilir, görüntüleyebilir<br />
veya silebilirsiniz.<br />
Eriþim noktasý ismi kontrolü<br />
Eriþim noktasý ismi kontrol servisiyle, paket veri<br />
baðlantýlarýný kýsýtlayabilir ve cihazýnýzýn yalnýzca<br />
belirli paket veri eriþimi noktalarýný kullanmasýna<br />
izin verebilirsiniz.<br />
Bu ayar yalnýzca, SIM kartýnýz eriþim noktasý<br />
kontrol servisini destekliyorsa mevcuttur.<br />
Ýzin verilen eriþim noktalarýný deðiþtirmek için kontrol<br />
servisini açýk veya kapalý olarak ayarlamak üzere, Seçenek<br />
seçeneðini ve ilgili seçeneði belirleyin. Seçenekleri<br />
deðiþtirmek için PIN2 kodunuz gereklidir. Kod için<br />
servis saðlayýcýnýza baþvurun.<br />
Uygulamalar<br />
Cihazýnýzdaki bazý uygulamalarýn ayarlarýný düzenlemek<br />
için tuþuna basýn ve Araçlar > Ayarlar > Uygulamalar<br />
seçeneðini belirleyin. Ayarlar ayrýca her uygulamada<br />
ayarlar seçeneðini belirleyerek de kullanýlabilir.
Sorun giderme: Sorular ve Cevaplar<br />
Giriþ kodlarý<br />
S: Kilit, PIN veya PUK kodlarý için þifrem nedir?<br />
C: Varsayýlan kilit kodu12345 olarak belirlenmiþtir.<br />
Kilit kodunu unutur veya kaybederseniz, cihazý<br />
aldýðýnýz satýcýya baþvurun.<br />
PIN veya PUK kodunu unutur veya kaybederseniz ya da<br />
böyle bir kod almadýysanýz, þebeke servis saðlayýcýnýza<br />
baþvurun.<br />
Þifreler hakkýnda ayrýntýlý bilgi için eriþim noktasý<br />
saðlayýcýnýza, örneðin ticari bir internet servis<br />
saðlayýcýsýna (ISP) veya þebeke servis saðlayýcýsýna<br />
baþvurun.<br />
Yanýt vermeyen uygulama<br />
S: Yanýt vermeyen bir uygulamayý nasýl kapatýrým?<br />
C: tuþunu basýlý tutun. Uygulamaya gidin ve<br />
uygulamayý kapatmak için tuþuna basýn.<br />
Bluetooth baðlantýsý<br />
S: Arkadaþýmýn cihazýný neden bulamýyorum?<br />
C: Her iki cihazýn uyumlu olduðundan, etkin<br />
Bluetooth baðlantýlarýnýn bulunduðundan ve gizli modda<br />
olmadýklarýndan emin olun. Ayrýca, iki cihaz arasýndaki<br />
mesafenin 10 metreyi (33 fit) aþmadýðýndan, cihazlar<br />
arasýnda duvar veya baþka engeller bulunmadýðýndan<br />
emin olun.<br />
S: Bluetooth baðlantýsýný neden sona erdiremiyorum?<br />
C: Cihazýnýza baþka bir cihaz baðlýysa, diðer cihazý kullanarak<br />
veya Bluetooth baðlantýsýný kapatarak baðlantýyý sona<br />
erdirebilirsiniz. Araçlar > Bluetooth > Bluetooth > Kapalý<br />
seçeneðini belirleyin.<br />
Ekran<br />
S: Cihazýmý her açýþýmda neden ekranda eksik, renksiz<br />
veya parlak noktalar görünüyor?<br />
C: Bu durum, bu tip ekranlarýn bir özelliðidir. Bazý ekranlar<br />
açýk veya kapalý kalmýþ pikseller veya noktalar içerebilir.<br />
Bu normal bir durumdur, bir arýza deðildir.<br />
Ana þebeke (UPnP)<br />
S: Diðer cihaz benim cihazýmda bulunan verileri<br />
neden göremiyor?<br />
C: Ana þebeke ayarlarýnýzý yapýlandýrdýðýnýzdan, cihazýnýzda<br />
Ýçerik paylaþma özelliðinin açýk olduðundan ve diðer<br />
cihazýn UPnP uyumlu olduðundan emin olun.<br />
S: Ana þebeke baðlantým kesilirse ne yapabilirim?<br />
C: Uyumlu bilgisayarýnýzda ve cihazýnýzdaki kablosuz LAN<br />
baðlantýsýný kapatýp, tekrar açýn. Sorun düzelmezse,<br />
uyumlu bilgisayarýnýzý ve cihazýnýzý yeniden baþlatýn.<br />
Baðlantý yine de çalýþmýyorsa, WLAN ayarlarýný hem<br />
bilgisayarýnýzda, hem de cihazýnýzda yeniden yapýlandýrýn.<br />
Bkz. “Kablosuz LAN”, s. 78 ve “Baðlantý”, s. 131.<br />
Sorun giderme: Sorular ve Cevaplar<br />
137
Sorun giderme: Sorular ve Cevaplar<br />
138<br />
S: Ana þebekede uyumlu bilgisayarýmý cihazýmda<br />
neden göremiyorum?<br />
C: Uyumlu bilgisayarýnýzda bir güvenlik duvarý<br />
uygulamasý kullanýyorsanýz, bunun ana medya<br />
sunucusu uygulamasýnýn harici baðlantý kullanmasýna izin<br />
verip vermediðini kontrol edin (Ana medya sunucusu<br />
uygulamasýný güvenlik duvarýnýn uygulama istisnalarý<br />
listesine ekleyebilirsiniz). Güvenlik duvarý ayarlarýndan,<br />
güvenlik duvarý uygulamasýnýn aþaðýdaki baðlantý<br />
noktalarýnda trafiðe izin verip vermediðini kontrol<br />
edin: 1900, 49152, 49153 ve 49154.<br />
Bazý WLAN eriþim noktasý cihazlarýnda yerleþik güvenlik<br />
duvarý bulunur. Bu gibi durumlarda, eriþim noktasý<br />
cihazýndaki güvenlik duvarýnýn aþaðýdaki baðlantý<br />
noktalarýnda trafiði engellemediðinden emin olun:<br />
1900, 49152, 49153 ve 49154.<br />
WLAN ayarlarýnýn cihazýnýzda ve uyumlu<br />
bilgisayarýnýzda ayný olduðundan emin olun.<br />
Hafýza az<br />
S: Cihaz hafýzasýnda yer azalýrsa ne yapabilirim?<br />
C: Hafýzanýn azalmasýný önlemek için cihazýnýzda<br />
kayýtlý olan ancak kullanýlmayan öðeleri silebilirsiniz.<br />
Bkz. “Hafýza azaldý—boþ hafýza”, s. 75.<br />
Kartvizit bilgilerini, ajanda notlarýný, arama sayaçlarýný,<br />
arama ücreti sayaçlarýný, oyun puanlarýný veya baþka<br />
verileri temizlemek için ilgili uygulamaya gidin ve verileri<br />
silin. Birden çok öðeyi siliyorsanýz ve aþaðýdaki notlardan<br />
biri gösterilirse: Ýþlemi yapmak için yeterli hafýza yok.<br />
Önce bazý verileri silin. veya Hafýza az. Önce telefon<br />
hafýzasýndan bazý verileri silin., öðeleri tek tek silmeye<br />
çalýþýn (en küçük öðeden baþlayarak).<br />
Ne tür verileriniz olduðunu ve çeþitli veri gruplarýnýn ne<br />
kadar hafýza kullandýðýný görüntülemek için tuþuna<br />
basýn Araçlar > Dosy. yöneticisi > Seçenek > Hafýza<br />
bilgileri seçeneðini belirleyin.<br />
S: Silmeden önce verilerimi nasýl kaydedebilirim?<br />
C: Þu yöntemlerden birini kullanarak verilerinizi<br />
kaydedebilirsiniz:<br />
• <strong>Nokia</strong> Nseries PC Suite uygulamasýný kullanarak uyumlu<br />
bir bilgisayarda tüm verilerinizin yedeðini oluþturun.<br />
• Görüntüleri kendi e-posta adresinize gönderip sonra<br />
bilgisayarýnýza kaydedin.<br />
• Bluetooth baðlantýsý kullanarak verilerinizi uyumlu<br />
bir cihaza gönderin.<br />
Mesajlar<br />
S: Neden bir kartviziti seçemiyorum?<br />
C: Kartvizit bir telefon numarasý veya e-posta adresi<br />
içermiyor. Rehber menüsünde, eksik bilgileri<br />
kartvizite ekleyin.<br />
Multimedya mesajlaþma<br />
S: Mesaj alýnýyor notu kýsa bir süre görüntüleniyor.<br />
Neler oluyor?<br />
C: Cihaz, multimedya mesaj merkezinden multimedya mesajý<br />
almaya çalýþmaktadýr.<br />
Multimedya mesaj ayarlarýnýn doðru tanýmlandýðýndan<br />
ve telefon numaralarýnda veya adreslerde yanlýþlýk<br />
olmadýðýndan emin olun. tuþuna basýn ve
Mesajlar > Seçenek > Ayarlar > Multimedya mesaj<br />
seçeneðini belirleyin.<br />
S: Cihaz tekrar tekrar bir veri baðlantýsý baþlattýðýnda<br />
veri baðlantýsýný nasýl sona erdirebilirim?<br />
C: Cihazýn veri baðlantýsý kurmasýný durdurmak için<br />
tuþuna basýn, Mesajlar > Seçenek > Ayarlar ><br />
Multimedya mesajý > Multimedya alýmý seçeneðini<br />
belirleyin ve aþaðýdakilerden birini seçin:<br />
El ile—Multimedya mesaj merkezinin mesajlarý daha sonra<br />
alýnmak üzere kaydetmesi için kullanýlýr. Multimedya<br />
mesaj merkezinden alabileceðiniz yeni bir multimedya<br />
mesajý olduðunu belirten bir bildirim alýrsýnýz.<br />
Kapalý—Gelen tüm multimedya mesajlarýný yok saymak<br />
için kullanýlýr. Bu deðiþiklikten sonra, cihaz multimedya<br />
mesajlarýyla ilgili herhangi bir þebeke baðlantýsý kurmaz.<br />
PC baðlantýsý<br />
S: Cihazýmý bilgisayarýma baðlarken neden sorun yaþýyorum?<br />
C: Bilgisayarýnýzda <strong>Nokia</strong> Nseries PC Suite yazýlýmýnýn yüklü<br />
olduðundan ve çalýþtýðýndan emin olun. DVD-ROM’daki<br />
<strong>Nokia</strong> Nseries PC Suite kullaným kýlavuzuna bakýn.<br />
<strong>Nokia</strong> Nseries PC Suite'i kullanma konusunda daha<br />
fazla bilgi için, <strong>Nokia</strong> Nseries PC Suite'teki yardým iþlevine<br />
bakýn veya www.nokia.com adresindeki destek sayfalarýný<br />
ziyaret edin.<br />
S: Uyumlu bir PC ile cihazýmý faks<br />
modem olarak kullanabilir miyim?<br />
C: Cihazýnýzý faks modem olarak kullanamazsýnýz. Bununla<br />
birlikte, aktarmayý (þebeke servisi) kullanarak, gelen faks<br />
aramalarýný baþka bir telefona aktarabilirsiniz.<br />
Kablosuz LAN<br />
S: Menzil içinde olduðumu bilmeme raðmen neden kablosuz<br />
LAN (WLAN) eriþim noktasýný göremiyorum?<br />
C: WLAN eriþim noktasý, gizli bir servis seti tanýmlayýcýsý<br />
(SSID) kullanýyor olabilir. Gizli SSID kullanan aðlara<br />
eriþebilmek için doðru SSID'yi bilmeniz ve <strong>Nokia</strong><br />
cihazýnýzdaki að için WLAN internet eriþim<br />
noktasý oluþturmuþ olmanýz gerekir.<br />
S: <strong>Nokia</strong> cihazýmda kablosuz LAN'ý (WLAN)<br />
nasýl kapatacaðým?<br />
C: <strong>Nokia</strong> cihazýnýzdaki WLAN, baðlanmaya çalýþmadýðýnýzda,<br />
baþka bir eriþim noktasýna baðlý olmadýðýnýzda veya<br />
kullanýlabilir þebekeleri taradýðýnýzda kapatýlýr. Batarya<br />
tüketimini daha da azaltmak için <strong>Nokia</strong> cihazýnýzý<br />
kullanýlabilir aðlarý arka planda taramayacak veya daha az<br />
sýklýkta tarayacak þekilde ayarlayabilirsiniz. WLAN, iki arka<br />
planda tarama iþlemi arasýnda kapanýr.<br />
Sorun giderme: Sorular ve Cevaplar<br />
139
Sorun giderme: Sorular ve Cevaplar<br />
140<br />
Arka planda tarama ayarlarýný deðiþtirmek için:<br />
1 tuþuna basýn ve Araçlar > Ayarlar ><br />
Baðlantý > Kablosuz LAN seçeneðini belirleyin.<br />
2 Arka planda taramalarý durdurmak için WLAN varlýðýný<br />
göster deðerini Asla olarak deðiþtirin veya Aðlarý tara<br />
seçeneðinde arka planda tarama süresi aralýðýný artýrýn.<br />
3 Deðiþikliklerinizi kaydetmek için Geri seçeneðini belirleyin.<br />
Aðlarý tara seçeneði Asla olarak ayarlandýðýnda, WLAN<br />
kullanýlabilirlik simgesi bekleme modunda görüntülenmez.<br />
Ancak, WLAN þebekelerini yine de el ile tarayabilirsiniz ve<br />
WLAN þebekelerine her zamanki gibi baðlanabilirsiniz.
Batarya bilgileri<br />
Þarj etme ve boþaltma<br />
Cihazýnýz güç kaynaðý olarak, þarj edilebilir bir batarya<br />
kullanmaktadýr. Batarya yüzlerce kez þarj edilip boþaltýlabilir<br />
ancak sonunda yýpranacaktýr. Konuþma ve bekleme süreleri,<br />
normal sürelere göre belirgin ölçüde kýsaldýðýnda bataryayý<br />
deðiþtirin. Yalnýzca <strong>Nokia</strong> onaylý bataryalar kullanýn<br />
ve bataryanýzý yalnýzca cihazýnýz için belirlenmiþ<br />
<strong>Nokia</strong> onaylý þarj cihazlarýyla doldurun.<br />
Deðiþtirilen batarya ilk kez kullanýlýyorsa veya batarya uzun bir<br />
süre kullanýlmadýysa, bataryayý þarj etmeye baþlamak için þarj<br />
cihazýný takmak sonra da çýkartýp yeniden takmak gerekebilir.<br />
Kullanýlmadýðý zaman þarj cihazýný, cihazdan ve elektrik<br />
prizinden çýkarýn. Tam olarak þarj olmuþ bir bataryayý<br />
þarj cihazýna baðlý olarak býrakmayýn çünkü aþýrý þarj<br />
etme bataryanýn ömrünü kýsaltýr. Tam olarak þarj edilmiþ<br />
bir batarya kullanýlmadan býrakýldýðýnda zaman içinde boþalýr.<br />
Batarya tam olarak boþalmýþsa, þarj göstergesinin ekranda<br />
görünmesi veya arama yapabilmek için birkaç dakika geçmesi<br />
gerekebilir.<br />
Bataryayý amacý doðrultusunda kullanýn. Asla zarar<br />
görmüþ batarya veya þarj cihazýný kullanmayýn.<br />
Bataryaya kýsa devre yaptýrmayýn. Bozuk para, toka veya kalem<br />
gibi metal bir nesnenin bataryanýn + ve – uçlarýnýn doðrudan<br />
baðlantýsýna neden olmasý kazara kýsa devreye yol açabilir.<br />
(Bataryanýn + ve – uçlarý metal þeritler þeklinde görünür.)<br />
Bu durum örneðin cebinizde veya çantanýzda yedek bir batarya<br />
taþýyorsanýz ortaya çýkabilir. Uçlara kýsa devre yaptýrmak<br />
bataryaya veya kýsa devre baðlantýsýna neden olan nesneye<br />
hasar verebilir.<br />
Bataryayý sýcak veya soðuk yerlerde, örneðin yazýn veya kýþýn<br />
kapalý bir araçta býrakmak bataryanýn kapasitesini ve ömrünü<br />
azaltýr. Her zaman bataryayý 15°C ve 25°C (59°F ve 77°F)<br />
arasýnda tutmaya çalýþýn. Bataryasý sýcak veya soðuk olan bir<br />
cihaz, batarya tam olarak þarj edilmiþ olsa bile geçici bir süre<br />
için çalýþmayabilir. Batarya performansý, özellikle donma<br />
noktasýnýn altýndaki sýcaklýklarda sýnýrlýdýr.<br />
Bataryalarý, patlama olasýlýðý olduðundan ateþe atmayýn.<br />
Bataryalar zarar gördüklerinde patlayabilir. Bataryalarý<br />
yerel düzenlemelere uygun bir biçimde atýn. Geri dönüþüm<br />
olanaklarýný deðerlendirin. Bataryalarý, evin diðer çöplerini<br />
attýðýnýz gibi atmayýn.<br />
Hücreleri veya bataryalarý sökmeyin veya parçalamayýn.<br />
Bataryadan sýzýntý olmasý durumunda, sývýnýn cilt veya gözlerle<br />
temas etmesine izin vermeyin. Bu gibi bulaþma durumunda,<br />
cildinizi veya gözlerinizi hemen bol su ile yýkayýn ya da týbbi<br />
yardým isteyin.<br />
Batarya bilgileri<br />
141
Batarya bilgileri<br />
142<br />
<strong>Nokia</strong> orijinal batarya<br />
doðrulama kurallarý<br />
Güvenliðiniz için daima orijinal <strong>Nokia</strong> bataryalarýný kullanýn.<br />
Orijinal bir <strong>Nokia</strong> bataryasý aldýðýnýzdan emin olmak için,<br />
bataryayý yetkili bir <strong>Nokia</strong> satýcýsýndan satýn alýn ve<br />
aþaðýdaki adýmlarý uygulayarak hologramý inceleyin:<br />
Bu adýmlarýn baþarýyla tamamlanmasý bataryanýn orijinal<br />
olduðunu garanti etmez. Bataryanýzýn orijinal bir <strong>Nokia</strong><br />
bataryasý olmadýðýný düþünmeniz için herhangi bir nedeniniz<br />
varsa, bataryayý kullanmayýn ve size yardýmcý olmalarý için<br />
en yakýn yetkili <strong>Nokia</strong> servis veya satýþ noktasýna götürün.<br />
Yetkili <strong>Nokia</strong> servis veya satýþ noktasý, orijinal olup olmadýðýný<br />
anlamak için bataryayý inceleyecektir. Orijinal olduðu<br />
doðrulanamýyorsa, bataryayý satýn aldýðýnýz yere iade edin.<br />
Hologramýn orijinal olup<br />
olmadýðýný anlama<br />
1 Etiket üzerindeki holograma belirli<br />
bir açýdan baktýðýnýzda <strong>Nokia</strong>’nýn<br />
birleþen eller simgesini, baþka bir<br />
açýdan baktýðýnýzda “<strong>Nokia</strong><br />
Original Enhancements”<br />
logosunu görmeniz gerekir.<br />
2 Hologramýn açýsýný sola,<br />
saða, aþaðý ve yukarý doðru<br />
deðiþtirdiðinizde her kenarda<br />
sýrasýyla 1, 2, 3 ve 4 nokta<br />
görmeniz gerekir.<br />
Bataryanýz orijinal deðilse ne olur?<br />
Etiketi üzerinde hologram olan <strong>Nokia</strong> bataryanýzýn orijinal<br />
bir <strong>Nokia</strong> bataryasý olduðunu doðrulayamýyorsanýz lütfen<br />
bataryayý kullanmayýn. Size yardýmcý olmalarý için bataryayý<br />
en yakýn yetkili <strong>Nokia</strong> servis veya satýþ noktasýna götürün.<br />
Üretici tarafýndan onaylanmamýþ bataryalarýn kullanýmý<br />
tehlikeli olabilir, düþük performansa yol açabilir ve cihazýnýzla<br />
donanýmlarýna zarar verebilir. Onaysýz batarya kullanýmý<br />
cihazla ilgili geçerli onay ve garantiyi de geçersiz hale<br />
getirebilir.<br />
Orijinal <strong>Nokia</strong> bataryalarý hakkýnda daha fazla bilgi<br />
edinmek için www.nokia.com/battery adresini ziyaret edin.
Bakým ve onarým<br />
Cihazýnýz, üstün tasarým ve iþçilik ürünü olup özenli<br />
kullanýlmalýdýr. Aþaðýdaki öneriler cihazýnýzýn garanti<br />
kapsamýnda kalmasýný saðlayacaktýr.<br />
• Cihazý kuru tutun. Yaðmur damlalarý, nem ve her türlü<br />
sývý ya da su buharý, elektronik devrelere zarar verebilecek<br />
mineraller içerebilir. Cihazýnýz ýslanýrsa, bataryayý çýkarýn<br />
ve yeniden takmadan önce cihazýn tamamen kurumasýný<br />
bekleyin.<br />
• Cihazý tozlu ve kirli yerlerde kullanmayýn ve saklamayýn.<br />
Hareketli parçalarý ve elektronik bileþenleri zarar görebilir.<br />
• Cihazý sýcak yerlerde saklamayýn. Yüksek sýcaklýklar,<br />
elektronik cihazlarýn kullaným ömrünü kýsaltabilir,<br />
bataryalara zarar verebilir ve bazý plastik parçalarý eðebilir<br />
veya eritebilir.<br />
• Cihazý soðuk yerlerde saklamayýn. Cihaz tekrar<br />
normal sýcaklýðýna ulaþtýðýnda, cihazýn içinde elektronik<br />
devre kartlarýna zarar verebilecek nem oluþabilir.<br />
• Bu kýlavuzda belirtilen yöntemlerin dýþýnda cihazý<br />
açmayý denemeyin.<br />
• Cihazý düþürmeyin, üstüne vurmayýn ya da sallamayýn.<br />
Cihazýn sert kullanýmý, iç devre kartlarýna ve hassas<br />
mekanik bileþenlere zarar verebilir.<br />
• Cihazý silmek için kuvvetli kimyasallar, temizleme<br />
maddeleri ya da kuvvetli deterjanlar kullanmayýn.<br />
• Cihazý boyamayýn. Boya hareketli parçalarýn yapýþmasýna<br />
neden olabilir ve bu parçalarýn doðru çalýþmasýný<br />
engelleyebilir.<br />
• Kamera, mesafe sensörü ve ýþýk sensörü mercekleri gibi<br />
her türlü merceði temizlemek için yumuþak, temiz ve<br />
kuru bir bez kullanýn.<br />
• Yalnýzca verilen anteni veya onaylý bir yedek anten<br />
kullanýn. Onaysýz antenler, modifikasyonlar veya ekler<br />
cihaza zarar verebilir ve telsiz cihazlara iliþkin<br />
düzenlemelere aykýrý olabilir.<br />
• Þarj cihazlarýný kapalý mekanlarda kullanýn.<br />
• Rehber kayýtlarý ve ajanda notlarý gibi saklamak istediðiniz<br />
verileri daima yedekleyin.<br />
• En iyi performansý almak üzere cihazý ara sýra<br />
sýfýrlamak için, cihazý kapatýn ve bataryayý çýkarýn.<br />
Bu öneriler; cihazýnýz, bataryanýz, þarj cihazýnýz veya her<br />
türlü donaným için ayný ölçüde geçerlidir. Herhangi bir cihaz<br />
gerektiði gibi çalýþmýyorsa cihazý servis için en yakýn yetkili<br />
servise götürün.<br />
Çöpe atma<br />
Elinizde bulunan üründe, basýlý malzemede veya<br />
ambalajda, üzerinde çarpý iþareti bulunan tekerlekli<br />
çöp kutusu size, Avrupa Birliði dahilinde tüm elektrikli<br />
ve elektronik ürün, batarya ve akümülatörlerin,<br />
kullaným ömürleri sona erdiðinde ayrý bir atýk grubu ile<br />
toplanmalarý gerektiðini hatýrlatýr. Bu ürünleri ayrýmý<br />
yapýlmamýþ diðer belediye atýklarýyla birlikte atmayýn.<br />
Bakým ve onarým<br />
143
Bakým ve onarým<br />
144<br />
Ürünleri, kontrolsüz atýklarýn çevreye veya insan saðlýðýna<br />
zarar vermesini önlemek ve maddi kaynaklarýn sürdürülebilir<br />
yeniden kullanýmýný desteklemek için uygun atýk grubuna<br />
koyun. Atýk toplama bilgileri, ürün perakende satýcýlarý, yerel<br />
atýk toplama yetkilileri, ulusal üretim denetleme kuruluþlarý<br />
veya yerel <strong>Nokia</strong> temsilcinizden edinilebilir. Daha fazla bilgi<br />
için, ürün Eko-Bildirimi’ne veya www.nokia.com adresindeki<br />
ülkeye özel bilgilere bakýn.
Ek güvenlik bilgileri<br />
Küçük çocuklar<br />
Cihazýnýz ve donanýmlarý küçük parçalar içerebilir.<br />
Bunlarý küçük çocuklarýn eriþiminden uzak tutun.<br />
Çalýþma ortamý<br />
Bu cihaz, kulaða tutularak normal konumunda kullanýldýðýnda<br />
veya vücuttan en az 2,2 cm (7/8 inç) uzaklýkta tutulduðunda<br />
radyo frekansýna maruz kalma kurallarýna uygundur. Bir taþýma<br />
kýlýfý, kemer klipsi veya tutucuyla kullanýldýðýnda, söz konusu<br />
ürün metal içermemeli ve ürünü vücudunuzdan yukarýda<br />
belirtilen uzaklýkta tutmalýdýr.<br />
Bu cihaz ile veri dosyalarý veya mesaj iletimi için þebeke<br />
baðlantýsýnýn saðlýklý olmasý gerekir. Bazý durumlarda, veri<br />
dosyalarýnýn veya mesajlarýnýn iletimi saðlýklý bir baðlantý<br />
kurulana kadar ertelenebilir. Ýletim iþlemi tamamlanana kadar<br />
yukarýdaki uzaklýk talimatlarýna uyulduðundan emin olun.<br />
Cihazýn parçalarý manyetiktir. Metalik malzemeler cihaza<br />
çekilebilir. Kredi kartlarý veya diðer manyetik depolama<br />
ortamlarýný cihazýn yanýna koymayýn; çünkü bu<br />
ortamlarda depolanan bilgiler silinebilir.<br />
Týbbi cihazlar<br />
Kablosuz telefonlar da dahil olmak üzere, telsiz sinyali yayan<br />
herhangi bir cihaz, yeterli ölçüde korunmayan týbbi cihazlarla<br />
etkileþime neden olabilir. Bir hekime veya týbbi cihazýn<br />
imalatçýsýna danýþarak dýþtan gelen radyo frekansý enerjisine<br />
karþý yeterli derecede korunup korunmadýklarýný öðrenin<br />
ve varsa diðer sorularýnýzý da sorun. Saðlýk kuruluþlarýndaki<br />
uyarýlarý dikkate alarak cihazýnýzý bu gibi yerlerde mutlaka<br />
kapatýn. Hastaneler ve diðer saðlýk kuruluþlarýnda, dýþtan gelen<br />
radyo frekansý enerjisine duyarlý cihazlar kullanýlýyor olabilir.<br />
Vücuda takýlan týbbi cihazlar<br />
Týbbi cihaz üreticileri, týbbi cihazla olasý bir etkileþimi önlemek<br />
için kablosuz cihaz ile kalp pili veya vücut içi kardiyoverter<br />
defibrilatör gibi vücuda takýlan týbbi cihazlar arasýnda en<br />
az 15,3 cm (6 inç) uzaklýk bulundurulmasýný önermektedirler.<br />
Bu tür cihazlarý olan kiþiler aþaðýdakileri yapmalýdýr:<br />
• Kablosuz cihaz açýkken cihazý her zaman kalp<br />
pilinden en az 15,3 cm (6 inç) uzaklýkta tutmalý.<br />
• Kablosuz cihazý göðüs cebinde taþýmamalý.<br />
• Etkileþim olasýlýðýný en aza indirgemek için kablosuz<br />
cihazý týbbi cihaza göre ters taraftaki kulakta tutmalý.<br />
• Herhangi bir nedenle etkileþim olduðundan<br />
þüphelenmeleri durumunda kablosuz cihazý<br />
hemen kapatmalý.<br />
• Vücuda takýlan týbbi cihaz üreticisinin<br />
talimatlarýný okumalý ve uygulamalý.<br />
Ek güvenlik bilgileri<br />
145
Ek güvenlik bilgileri<br />
146<br />
Kablosuz cihazýnýzýn vücuda takýlan týbbi cihazla<br />
kullanýmý hakkýnda sorularýnýz varsa, doktorunuza danýþýn.<br />
Ýþitme cihazlarý<br />
Bazý dijital kablosuz cihazlar, bazý iþitme cihazlarýyla<br />
etkileþime neden olabilir. Etkileþim olduðunda, servis<br />
saðlayýcýnýza baþvurun.<br />
Araçlar<br />
Radyo frekansý sinyalleri, motorlu araçlarda, doðru bir biçimde<br />
monte edilmemiþ veya yetersiz þekilde korunan, elektronik<br />
yakýt enjeksiyon sistemleri, elektronik ABS sistemleri,<br />
elektronik hýz kontrol sistemleri, hava yastýðý sistemleri<br />
gibi elektronik sistemleri etkileyebilir. Daha fazla bilgi<br />
için aracýnýzýn ya da aracýnýza takýlan donanýmýn<br />
üreticisi veya temsilcisine baþvurun.<br />
Cihazýnýzýn servisi veya bir araca montajý yalnýzca yetkili<br />
personel tarafýndan yapýlmalýdýr. Yanlýþ montaj veya servis<br />
tehlikeli olabilir ve cihaz için geçerli herhangi bir garantiyi<br />
geçersiz kýlabilir. Aracýnýzdaki her türlü kablosuz cihaz<br />
donanýmýnýn doðru bir biçimde monte edilip edilmediðini<br />
ve doðru bir biçimde çalýþýp çalýþmadýðýný düzenli olarak<br />
kontrol edin. Yanýcý sývýlarý, gazlarý ve patlayýcý maddeleri<br />
cihazla, cihazýn parçalarý veya donanýmlarýyla ayný yerde<br />
bulundurmayýn. Hava yastýðý bulunan araçlarda, hava<br />
yastýðýnýn büyük bir güçle açýldýðý unutulmamalýdýr.<br />
Monte edilmiþ veya taþýnabilir kablosuz cihaz gibi nesneleri<br />
hava yastýðý üstüne veya hava yastýðýnýn açýldýðý alana<br />
yerleþtirmeyin. Araç içi kablosuz cihaz doðru olmayan<br />
bir biçimde monte edilmiþse ve hava yastýðý açýlýrsa,<br />
ciddi yaralanmalar meydana gelebilir.<br />
Cihazýnýzý uçakta yolculuk ederken kullanmanýz<br />
yasaktýr. Cihazýnýzý uçaða binmeden önce kapatýn.<br />
Uçakta kablosuz cihazlarýn kullanýlmasý, uçaðýn çalýþma<br />
sistemi için tehlikeli olabilir, kablosuz telefon þebekesini<br />
bozabilir ve yasadýþý olabilir.<br />
Potansiyel patlama tehlikesi olan ortamlar<br />
Potansiyel olarak patlama tehlikesi bulunan herhangi bir yerde<br />
cihazýnýzý kapatýp tüm iþaret ve talimatlara uyun. Potansiyel<br />
patlama tehlikesi bulunan yerler, genellikle aracýnýzýn<br />
motorunu durdurmanýz istenen ortamlardýr. Böyle yerlerdeki<br />
kývýlcýmlar yaralanma, hatta ölümle sonuçlanabilecek bir<br />
patlama veya yangýna neden olabilir. Benzin istasyonlarýndaki<br />
benzin pompalarý gibi yakýt ikmali yapýlan noktalarýn yakýnýnda<br />
cihazý kapatýn. Yakýt depolarý ve yakýt daðýtýmý yapýlan yerler,<br />
kimya tesisleri ya da patlama yapýlan yerlerde kablosuz cihaz<br />
kullanýmýna iliþkin sýnýrlamalara uyun. Potansiyel olarak<br />
patlama tehlikesinin bulunduðu yerlerde genellikle uyarý<br />
levhalarý bulunur, ancak bu levhalar her zaman kolayca<br />
görülemeyebilir. Bu yerler arasýnda; gemilerde güverte altlarý,<br />
kimyasal madde transferi veya depolama alanlarý ve havada<br />
tanecik, toz veya metal tozu gibi kimyasal madde veya<br />
parçacýklarýn bulunduðu alanlar sayýlabilir. Bu cihazýn, propan<br />
veya bütan gibi likit petrol gazý kullanan araçlarýn yakýnýnda<br />
güvenli bir þekilde kullanýlýp kullanýlamayacaðýný öðrenmek<br />
için bu araçlarýn üreticileriyle görüþün.
Acil aramalar<br />
Önemli: Bu cihaz da dahil olmak üzere, kablosuz<br />
telefonlar telsiz sinyalleri, kablosuz iletiþim þebekeleri,<br />
normal telefon þebekeleri ve kullanýcý tarafýndan<br />
programlanan iþlevleri kullanarak çalýþýr. Bu nedenle,<br />
tüm koþullarda baðlantý garantisi verilemez. Týbbi acil<br />
durumlar gibi çok önemli iletiþimler için hiçbir zaman<br />
yalnýzca bir kablosuz cihaza güvenmemelisiniz.<br />
Acil bir arama yapmak için:<br />
1 Telefon açýk deðilse açýn. Yeterli<br />
sinyal gücü olup olmadýðýna bakýn.<br />
Bazý þebekeler, geçerli bir SIM kartýn cihaza<br />
düzgün bir biçimde takýlmýþ olmasýný gerektirebilir.<br />
2 Ekraný temizlemek ve cihazý aramalar için hazýr hale<br />
getirmek için bitirme tuþuna gerektiði kadar basýn.<br />
3 Bulunduðunuz yerin resmi acil durum numarasýný<br />
girin. Acil numaralar bulunduðunuz yere göre deðiþir.<br />
4 Arama tuþuna basýn.<br />
Bazý özellikler kullanýmdaysa, acil arama yapmadan önce<br />
bu özellikleri kapatmanýz gerekebilir. Cihaz hatsýz veya uçuþ<br />
tercihi modundaysa acil durum aramasý yapmadan önce,<br />
telefon iþlevini etkinleþtirmek üzere tercihi deðiþtirmeniz<br />
gerekebilir. Daha fazla bilgi için bu kýlavuza bakýn veya<br />
servis saðlayýcýnýza baþvurun.<br />
Acil arama yaparken, gerekli tüm bilgileri olabildiðince doðru<br />
bir biçimde verin. Kablosuz cihazýnýz kaza mahallindeki tek<br />
iletiþim aracý olabilir. Ýzin verilmedikçe görüþmeyi bitirmeyin.<br />
Sertifika bilgileri (SAR)<br />
Bu mobil cihaz, radyo dalgalarýna maruz kalmayla ilgili<br />
kurallara uygundur.<br />
Mobil cihazýnýz bir radyo vericisi ve alýcýsýdýr. Uluslararasý<br />
kurallar tarafýndan önerilen radyo dalgalarýna maruz kalma<br />
sýnýrlarýný aþmayacak þekilde tasarlanmýþtýr. Söz konusu<br />
kurallar baðýmsýz bir bilimsel kuruluþ olan ICNIRP tarafýndan<br />
geliþtirilmiþ olup, tüm kiþilere yaþ ya da saðlýk durumlarýndan<br />
baðýmsýz olarak koruma saðlayacak güvenlik sýnýrlarýný<br />
içermektedir.<br />
Mobil cihazlar için maruz kalma kurallarý, Özel Massetme<br />
Oraný (Specific Absorption Rate) veya SAR olarak bilinen<br />
ölçü birimini kullanýr. ICNIRP kurallarda belirtilen SAR sýnýrý<br />
ortalama olarak on gramlýk doku üzerinde 2,0 watt/kilogram<br />
(W/kg) olarak hesaplanmýþtýr. SAR testleri, cihaz tüm frekans<br />
bantlarýnda onaylý en yüksek güç düzeyinde sinyal iletirken,<br />
standart çalýþma konumlarýnda gerçekleþtirilmiþtir. Çalýþýr<br />
durumdaki bir cihazýn gerçek SAR düzeyi maksimum deðerin<br />
altýnda olabilir çünkü cihaz yalnýzca þebekeye eriþmek için<br />
gerekli gücü kullanacak þekilde tasarlanmýþtýr. Bu miktar,<br />
þebeke baz istasyonuna ne kadar yakýn olduðunuz gibi bir dizi<br />
etmene baðlý olarak deðiþir. ICNIRP kurallarý uyarýnca cihazýn<br />
kulaða tutularak kullanýmý için öngörülen en yüksek SAR<br />
deðeri 0,96 W/kg'dir.<br />
Cihaz aksesuar ve donanýmlarýnýn kullanýlmasý farklý SAR<br />
deðerleri sonucunu verebilir. SAR deðerleri, ulusal raporlama<br />
ve test standartlarýna ve þebeke bandýna baðlý olarak deðiþiklik<br />
gösterebilir. SAR ile ilgili daha fazla bilgiyi www.nokia.com<br />
sitesinde, ürün bilgileri bölümünden alabilirsiniz.<br />
Ek güvenlik bilgileri<br />
147
148<br />
Dizin<br />
A<br />
Adobe reader 121<br />
ahizesiz kullaným<br />
Bkz. hoparlör<br />
ajanda<br />
kayýt oluþturma 110<br />
Nseries PC Suite<br />
senkronizasyonu 111<br />
aktarým çakýþmalarý 15<br />
ana þebeke 22, 56, 86<br />
arama iþlem kaydý<br />
Bkz. iþlem kaydý<br />
aramalar<br />
aktarma 104, 130<br />
alýnan 105<br />
ayarlar 129<br />
bekletme 104<br />
cevaplama 104<br />
cevapsýz 105<br />
engelleme 131<br />
reddetme 104<br />
süre 105<br />
uluslararasý 94<br />
video paylaþma 101<br />
yapma 94<br />
ayarlar<br />
arama aktarma 130<br />
arama engelleme 131<br />
Bluetooth baðlantýsý 81<br />
dil 124<br />
ekran 123<br />
e-posta 41, 45<br />
eriþim noktalarý 132<br />
güç tasarrufu 123<br />
internet aramalarý 135<br />
kýsa mesajlar 43<br />
kayar kapak iþlemleri 124<br />
kilit kodu 126<br />
konumlandýrma 128<br />
mesajlar 43<br />
multimedya mesajlarý 44<br />
orijinal ayarlar 128<br />
PIN kodu 126<br />
sensör 128<br />
sertifikalar 127<br />
SIP 135<br />
sohbet 113, 114, 116<br />
tanýmlama 13<br />
telefonu kiþiselleþtirme 90<br />
tuþ kilidi 126<br />
UPIN kodu 126<br />
UPUK kodu 127<br />
uygulama 123<br />
uygulamalar 136<br />
veri baðlantýlarý 131<br />
veri çaðrýlarý 135<br />
yapýlandýrma 136<br />
B<br />
baðl. ayarlarý 131<br />
baský<br />
görüntüler 54<br />
kartvizitler 33<br />
baþka bir cihazdan içerik aktarma 13<br />
bataryalar<br />
doðrulama 142<br />
kullaným amacý 11<br />
ömrü uzatma 18<br />
þarj etme 141<br />
bekleme modu 90, 124<br />
bilgisayar baðlantýlarý 85<br />
Bluetooth 80<br />
cihaz adresi 82<br />
eþleþtirme 82<br />
güvenlik 81
kapatma 81<br />
veri gönderme 81<br />
boþ ekran<br />
Bkz. bekleme modu<br />
C<br />
cevapsýz aramalar 105<br />
cihaz yöneticisi 85<br />
Ç<br />
çalar saat 107<br />
çözünürlük<br />
video kalitesi ayarlarý 67<br />
D<br />
destek bilgileri 12<br />
desteklenmeyen dosya biçimi 53<br />
dijital hak yönetimi 120<br />
dil ayarlarý 124<br />
dosya biçimleri<br />
.jad 108<br />
.jar 108, 109<br />
.sis 108<br />
müzik çalar 20<br />
RealPlayer 112<br />
dosya yöneticisi 75<br />
dönüþtür 121<br />
DRM<br />
Bkz. dijital hak yönetimi<br />
duvar kaðýtlarý<br />
deðiþtirme 92<br />
resimleri kullanma 49, 61<br />
E<br />
e-posta<br />
açma 41, 42<br />
ayarlar 45<br />
ekleri görüntüleme 42<br />
gönderme 38<br />
kaydetme 47<br />
mesajlarý silme 42<br />
otomatik alma 42<br />
posta kutusundan alma 41<br />
posta kutusunu silme 45<br />
uzak posta kutusu 41<br />
yazma 38<br />
eriþim noktalarý 131<br />
eriþim noktasý ismi kontrolü 136<br />
erteleme 107<br />
etkin bekleme modu 93<br />
etkinleþtirme anahtarlarý<br />
Bkz. dijital hak yönetimi<br />
Evrensel Tak ve Çalýþtýr 87<br />
F<br />
fabrika ayarlarý 128<br />
FM radyo 25<br />
G<br />
galeri<br />
albümlerdeki dosyalarý<br />
sýralama 50, 55<br />
baský sepeti 50<br />
etkin araç çubuðu 49<br />
görüntüler ve videolar 48<br />
görüntüleri basma 54<br />
görüntüleri düzenleme 50<br />
slayt gösterisi 53<br />
sunumlar 54<br />
geçiþ 13<br />
gönderme<br />
kartvizitler, iþ kartvizitleri 33<br />
mesajlar 38<br />
video klipler 52<br />
görüntüler<br />
Bkz. galeri<br />
görüntüleri düzenleme 50<br />
göstergeler 15<br />
GPRS<br />
Bkz. veri baðlantýlarý<br />
GPS<br />
ayarlar 128<br />
haritalar 18<br />
güç tasarrufu 123<br />
güç tasarrufu LED’i 17, 125<br />
149
150<br />
güvenlik<br />
acil aramalar 147<br />
ek bilgiler 145<br />
kurallar 9<br />
güvenlik kodu<br />
Bkz. kilit kodu<br />
H<br />
hýzlý arama 99<br />
hafýza<br />
hafýza kullanýmýný görüntüleme 75<br />
hafýzada yer açma 75<br />
haritalar 18<br />
hesaplama 108<br />
hoparlör 17<br />
hoþ geldiniz uygulamasý 13<br />
hücre yayýný 47<br />
Ý<br />
iletim raporlarý 45<br />
iletiþim bilgileri 12<br />
Ýndirme 18<br />
internet<br />
Bkz. web<br />
internet aramalarý 135<br />
internet eriþim noktalarý (IAP)<br />
Bkz. eriþim noktalarý<br />
iþlem kaydý 105<br />
filtreleme 106<br />
içeriði silme 106<br />
süre 106<br />
J<br />
Java 108<br />
K<br />
kýsa mesajlar<br />
alma 40<br />
ayarlar 43<br />
gelen kutusu 37<br />
gönderme 38, 39<br />
kaydetme 47<br />
yazma 39<br />
kablosuz LAN 78<br />
ayarlar 135<br />
Ayrýca bkz. Evrensel Tak ve Çalýþtýr<br />
eriþim noktasý ayarlarý 133<br />
güvenlik 87<br />
IAP oluþturma 79, 84<br />
sihirbaz 79<br />
tarama 135<br />
kamera<br />
dizi modu 63<br />
etkin araç çubuðu 59<br />
flaþ 62<br />
fotoðraf çekme 58<br />
fotoðraf makinesi ayarlarýný<br />
yapma 61<br />
görüntü ayarlarý 62<br />
otomatik zamanlayýcý 64<br />
renk ve aydýnlatma ayarý yapma 62<br />
sahneler 63<br />
video düzenleme 51<br />
video kaydedici ayarlarý 67<br />
video kaydetme 65<br />
video klipleri kaydetme 65<br />
kartvizitler<br />
gönderme 33<br />
resim ekleme 33<br />
kayar kapak 124<br />
kaydýrma tuþu 16, 128<br />
kaydedici 111<br />
kilit kodu 126<br />
kiþiselleþtirme 92<br />
kodlar 126<br />
konferans aramasý 98<br />
konumlandýrma 128<br />
kulaklýklý mikrofon seti 17<br />
L<br />
LED 17<br />
M<br />
menü, yeniden düzenleme 90<br />
mesajlar<br />
ayarlar 43<br />
e-posta 38
gelen kutusu 40, 43<br />
hücre yayýný 47<br />
kýsa mesajlar 38<br />
multimedya mesajlarý 38<br />
posta kutusu 41<br />
MMS<br />
Bkz. multimedya mesajlarý<br />
multimedya menüsü 16<br />
multimedya mesajlarý<br />
alma 40<br />
ayarlar 44<br />
gönderme 38<br />
kaydetme 47<br />
oluþturma 38<br />
müzik<br />
Bkz. müzik çalar<br />
müzik aktarma 23<br />
müzik çalar<br />
çalma listeleri 21<br />
dosya biçimleri 20<br />
müzik aktarma 23<br />
müzik indirme 25<br />
müzik maðazasý 25<br />
þarkýlar çalma 20<br />
N<br />
Navi tekerleði 16, 128<br />
N-Gage 32<br />
<strong>Nokia</strong> kablosuz klavye 88<br />
notlar 108<br />
O<br />
orijinal ayarlar 128<br />
oyun 32<br />
oyunlar 32<br />
Ö<br />
önbellek, boþaltma 72<br />
P<br />
paket veri ayarlarý 135<br />
PC baðlantýlarý 85<br />
pdf dosyalarý 121<br />
PIN kodlarý 126<br />
podcast'ler 22, 27<br />
posta kutusu 41<br />
PUK kodlarý 127<br />
R<br />
radyo 25<br />
RealPlayer 112<br />
S<br />
saat 107<br />
sabit arama 35<br />
sahneler<br />
görüntü sahneleri 63<br />
video sahneleri 63<br />
senkronizasyon 89<br />
sertifikalar 127<br />
servis komutlarý 37<br />
ses denetimi<br />
arama sýrasýnda 94<br />
hoparlör 17<br />
ses seviyesini ayarlama 17<br />
ses etiketleri 76<br />
arama yapma 99<br />
ses klipleri 48<br />
ses komutlarý 76<br />
ses mesajlarý 98<br />
sesle arama 99<br />
sesler<br />
ses kaydetme 111<br />
ses seviyesini ayarlama 17<br />
zil sesini susturma 104<br />
SIM kart<br />
cihazý SIM kart olmadan<br />
kullanma 91<br />
cihazýnýza isim ve numara<br />
kopyalama 34<br />
isimler ve numaralar 34<br />
mesajlar 43<br />
SIM kart ile cihazýn hafýzasý arasýnda<br />
kartvizitler kopyalama 34<br />
sis dosyasý 108<br />
SMS<br />
Bkz. kýsa mesajlar<br />
151
152<br />
sohbet<br />
bir sunucuya baðlanma 113<br />
Bkz. sohbet<br />
engelleme 115<br />
mesajlarý kaydetme 115<br />
sohbet mesajlarý gönderme 115<br />
son aramalar 105<br />
sorun giderme 137<br />
sözlük 38<br />
svg dosyalarý 54<br />
Þ<br />
þarj cihazlarý 11<br />
þarkýlar<br />
aktarma 23<br />
dosya biçimleri 20<br />
T<br />
tarih 107<br />
telefon dili 124<br />
telefon hoparlörü<br />
Bkz. hoparlör<br />
telefon rehberi<br />
Bkz. kartvizitler<br />
telesekreter 98<br />
aramalarý telesekretere<br />
aktarma 130<br />
telefon numarasýný deðiþtirme 98<br />
telif hakký korumasý<br />
Bkz. dijital hak yönetimi<br />
temalar 92<br />
tercihler 90<br />
toplu hafýza aracý 75<br />
tuþ kilidi 126<br />
U<br />
UMTS<br />
Bkz. veri baðlantýlarý<br />
UPIN kodu 126<br />
UPUK kodu 127<br />
USB veri kablosu 84<br />
USSD komutlarý 37<br />
uygulama yöneticisi 108<br />
uygulamalar<br />
Java 108<br />
kaldýrma 110<br />
yükleme 108<br />
uygulamalarý yükleme 108<br />
uyku modu 17, 125<br />
uzak posta kutusu 41<br />
uzak SIM modu 83<br />
V<br />
veri baðlantýlarý<br />
ayarlar 131<br />
bilgiler 83<br />
göstergeler 15<br />
kesme 84<br />
kurma 132<br />
þebeke 10, 131<br />
veri çaðrýlarý 135<br />
veri kablosu 84<br />
video aramasý<br />
cevaplama 104<br />
reddetme 104<br />
yapma 100<br />
video klipler 48<br />
video oynatýcý<br />
Bkz. RealPlayer<br />
videolar<br />
Bkz. galeri<br />
W<br />
web<br />
beslemeleri 71<br />
eriþim noktalarý,<br />
bkz. eriþim noktalarý<br />
günlükleri 71<br />
servis mesajlarý 40<br />
tarayýcý 68<br />
Y<br />
yapýlandýrma 136<br />
yardým uygulamasý 12
yazýlým<br />
cihazýnýza dosya aktarma 108<br />
uygulamalarý kaldýrma 110<br />
uygulamalarý yükleme 108<br />
yazýlým güncell. 85<br />
yazýlým güncelleþtirmesi 19, 85<br />
yazma dili 124<br />
yer imleri 71<br />
Z<br />
zil sesleri<br />
3 D 91<br />
Ayrýca bkz. tercihler<br />
Bkz. zil sesleri<br />
kiþisel zil sesi 35<br />
153