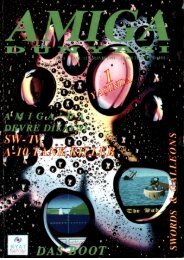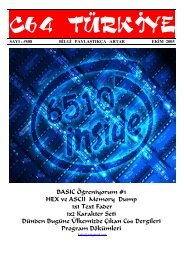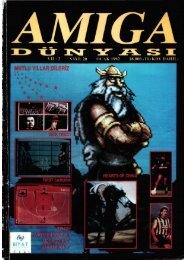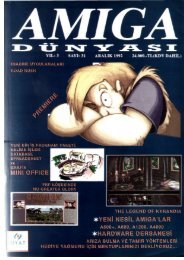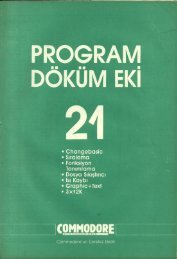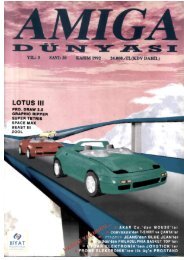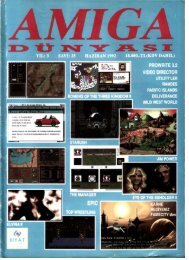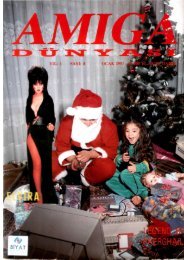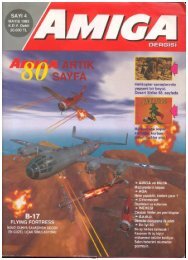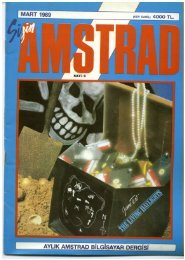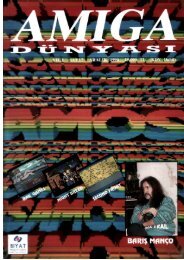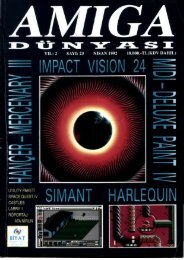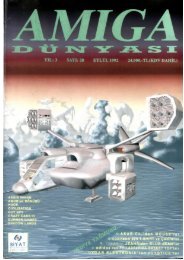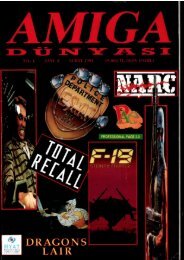Amiga Dunyasi - Sayi 14 (Temmuz 1991).pdf - Retro Dergi
Amiga Dunyasi - Sayi 14 (Temmuz 1991).pdf - Retro Dergi
Amiga Dunyasi - Sayi 14 (Temmuz 1991).pdf - Retro Dergi
You also want an ePaper? Increase the reach of your titles
YUMPU automatically turns print PDFs into web optimized ePapers that Google loves.
kırmızı kürenin üzerinde bulunan beyaz<br />
kareyi de mouse yardımıyla istediğiniz<br />
yere hareket ettirebilirsiniz. Bu sayede,<br />
ışığın geliş yönünü ayarlayabilirsiniz. Bu<br />
işlemler bittikten sonra, yukarıya çıkın ve<br />
mouse yardımıyla dairenizi çizin.<br />
Brush'ınız küreye ışığa göre sarılmış<br />
olacaktır. Nasıl beğendiniz mi? Aynı işlemleri<br />
öteki seçenekler için de, yani boru<br />
seçenekleri içinde yapabilirsiniz. Yalnız o<br />
zaman ışığın geliş yönünü sabit olarak ya<br />
yukarı aşağıya ya da sağa sola hareket ettirebilirsiniz.<br />
Eğer seçiminiz bu seçeneklerde<br />
kalmışsa, brush'ınızı başka yere<br />
kopyalamazsınız, yani işiniz bittikten sonra<br />
kürenin üzerindeki birinci seçeneğe<br />
klikleyin.<br />
Şimdi sıra, 'TEXT' menüsüne geldi.<br />
Yukarıda da bahsettiğimiz gibi; bu menü<br />
yardımıyla ekrana istediğimiz yazıyı, istediğimiz<br />
fontla yazabiliriz. Bu menüyü de,<br />
sol üst köşeden açıklamaya başlayalım.<br />
FONTS: Bu seçenekten ekrana yazmak<br />
istediğimiz yazının fontlarını, yani karakter<br />
tipini seçeriz. Eğer bir seçim yapılmazsa,<br />
program otomatikman sistem font'u<br />
olan TOPAZ'ı kullanır.<br />
SMOOTHING: Control menüdeki aynı<br />
işlemi yapar, yani karakterlerin kenarlarındaki<br />
kırıklıkları yok eder. Daha az görünür<br />
hale getirir. Bu seçeneğin yanında<br />
sırasıyla üç çeşit 'A' harfi var. Bunlar sırasıyla<br />
şu işlere yararlar: Birinci 'A', yazınızı<br />
'BOLD' yapar. Yani kalınlaştırır. İkinci<br />
'A', yazınızı 'ITALIC yani sağa doğru yatık<br />
yazar. Son 'A' harfi de, yazdığınız yazıyı<br />
altı çizgili yani 'UNDERLINE' yapar.<br />
DIGI PAINT'in bu 'TEXT' menüsü bence<br />
kullanışlı değil. Öteki programlarda hazırladığınız<br />
yazıları burada kullanırsanız,<br />
daha iyi olur. Yazı yazım işlemi oldukça<br />
yavaş. Bu harflerin yanında bir de fırça<br />
resmi var. Bu fırça, seçtiğiniz rengi aktif<br />
hale getirir. Bu seçeneğe girdiğinizde, fırçanız<br />
hangi renkte kaldıysa o renkte yazı<br />
yazabilirsiniz. Eğer renk değiştirmek istiyorsanız,<br />
istediğiniz rengi seçin ve fırçanın<br />
olduğu kareyi klikleyin. Fırçanın yanına<br />
bulunan dikdörtgen pencere, ekrana<br />
yazı yazmanıza yarar. Bu pencerenin içine<br />
istediğiniz yazıyı yazıp. Return'e basın.<br />
Şimdi sol alttaki seçenekleri sırasıyla<br />
açıklayalım.<br />
İlk seçeneği bir yerden hatırlıyorsunuzdur.<br />
Bu içice iki kare. bu menüden çıkmanıza<br />
yarar. Onun yanındaki 'CONTROL'<br />
seçeneği. Control menüsüne gitmenize<br />
yarar. Hemen .yanındaki 'TOOLS' menüsü<br />
tools, 'PALET' menüsü de palet menüsüne<br />
gitmenize yarar. 'UNDO' ise undo<br />
seçeneğidir. 'U' harfi burada da çalışıyor.<br />
'REPEAT' ise, son işlemi tekrar eder. Büyüteç<br />
'ZOOM' moduna geçmenize yarar.<br />
'NORMAL' yazan menüye bir kez kliklerseniz,<br />
orada mouse'un ekran koordinatlarını<br />
görebilirsiniz.<br />
Şimdi sıra Palet menüye geldi. Bu menü<br />
ile isminden de anlaşılacağı gibi. renkleri<br />
karıştırıp değişik renkler üretebilirsiniz.<br />
Öteki menülerle neredeyse aynı.<br />
•UNDO'. "REPEAT" gibi seçenekler "burada<br />
da mevcut. Ben sadece farklılıklarını<br />
anlatacağım. 'REPEAT' menusunun yanında<br />
R, G, B değerlerini gösteren küçük<br />
dikdörtgenler var. Buradan bulduğunuz<br />
renklerin sayısal değerlerini öğrenebilirsiniz.<br />
Bu daha çok programcı arkadaşlar<br />
için ideal bir seçenek. 'PICK' seçeneği<br />
ise, ekrandaki herhangi bir rengi öğrenmemize<br />
yarar. Ayrıca bu menüyle beraber<br />
yukarıda bulunan Palette pull-down menusunu<br />
kullanabilirsiniz. Burada bulunan<br />
'COPY COLOR' seçeneği ile, bir rengi<br />
başka bir yere kopyalayabilirsiniz.<br />
'UNDO' ile de değiştirdiğiniz bir rengi<br />
eski haline getirebilirsiniz. Şimdi bu<br />
PULL-DOWN menülerin bazılarını öğrenelim.<br />
'EFFECT', pull-down menüsündeki<br />
seçenekler brush ile ilgili. Bu seçenekleri<br />
kullanarak brush'ımızı 'X' ve 'Y'<br />
yönünde çevirebiliriz. 'MODE', brush'ı<br />
zemindeki resmin üzerine eklerken değişik<br />
efektler yapmamızı sağlar. 'NOR-<br />
MAL', brush'ı normal olarak ekrana basar.<br />
'LIGHTEN', resimde kullanılan<br />
renkleri açmaya yarar. 'DARKEN', resimdeki<br />
renklerin parlaklığını kısar yani<br />
karartır. 'COLORIZE', renkleri isteğiniz<br />
rengin tonuna getirir. Yani palette o renklerin<br />
tonları varsa, siyah beyaz bir resmi<br />
renklendirebilirsiniz. Seçilen her seçenek,<br />
ana menüde ekranın sağ altında yazar.<br />
'PREFS' menüsünden sistem ile ilgi bazı<br />
komutları verebilirsiniz.<br />
CLOSE WORKBENCH', Workbench<br />
ekranını kapar. 'OPEN WORKBENCH',<br />
Workbench ekranını açar. 'COORDI-<br />
NATES', mouse'un ekran koordinatlarını<br />
görünür hale getirir. Aynı işlemi daha kısa<br />
yoldan da yapabilirsiniz; bunu yukarıda<br />
yazmıştık. 'GENLOCK', genlock ile ilgili<br />
işlemleri yapmanıza yarar. Genlock sahibi<br />
olmadığım için bu konuda detaylı bilgi<br />
yeremiyorum.<br />
Özellikle dijitalize resimlerin üzerinde<br />
oynama yapmanıza yarayan bu programı,<br />
kesinlikle alın. Bir çok işlemi en hızlı bu<br />
programda yapabilirsiniz. Özellikle brush<br />
olarak aldığınız parçaları burada şekillendirerek<br />
öteki programlarda daha rahat kullanabilirsiniz.<br />
Tabii ki bu programın da<br />
öteki programlara göre bazı eksiklikleri<br />
var, ama hepsi birbirlerini tamamlıyorlar.<br />
Siyah beyaz resimleri iyi ve sıkı bir çalışmayla<br />
rahatlıkla renklendirebilirsiniz.<br />
Program bir megabyte'te daha iyi ve tam<br />
olarak çalışıyor. Alınması gereken iyi bir<br />
paint programı. Programda pull-down menülerin<br />
yerleri çok garip programa alışmak<br />
oldukça uzun sürüyor. Özellikle işlem<br />
yapılan menülerin çok olması, işlemleri<br />
ve çalışma hızını yavaşlatıyor.<br />
İşte DIGI PAINT de bitti. Eğer DIGI<br />
PAINT konusunda sormak istediğiniz sorular<br />
varsa, bana yazın. Bu arada yaptığınız<br />
resimlerin bu sayfalarda çıkmasını istiyorsanız,<br />
bize yaptıklarınızı gönderebilirsiniz.<br />
Gelecek ay başka bir programda<br />
buluşmak üzere hoşçakalın. Bol pixelli<br />
günler dilerim.