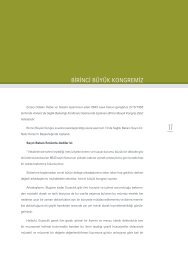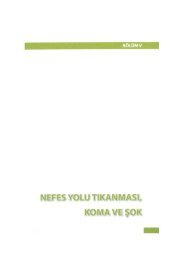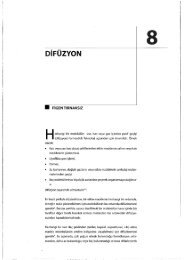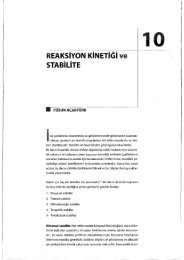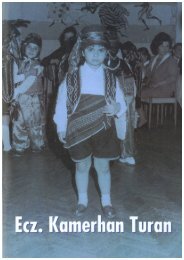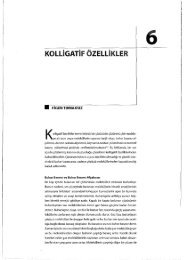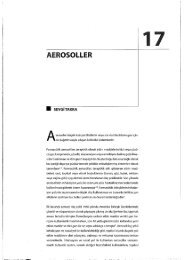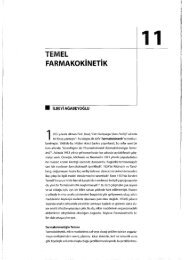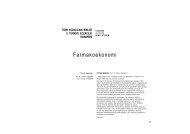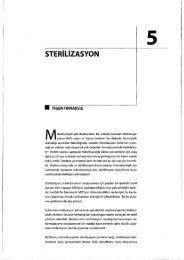Create successful ePaper yourself
Turn your PDF publications into a flip-book with our unique Google optimized e-Paper software.
Bir hesap tablosu (spreadsheet) programıdır. <strong>Excel</strong>, her türlü veriyi (özellikle sayısal verileri) tablolar ya da<br />
listeler halinde tutma ve bu verilerle ilgili ihtiyaç duyacağınız tüm hesaplamaları ve analizleri yapma imkânı<br />
sunan bir uygulama programıdır. <strong>Excel</strong> ile verilerle ilgili grafikler çizebilir, kolay ve hızlı bir şekilde raporlar,<br />
özetler hazırlayabilir, istenilen verilere ulaşabilir, sıralayabilir, sorgulayabilirsiniz. Elektronik Tablolama, Binlerce<br />
satırdan oluşan veriler kaydetme, bu veriler arasında her türlü işlemi formüller ve bağlantılar kurarak<br />
yapma, istenen veriye anında ulaşma ve verilerin her türlü grafiğini oluşturma, kolay veri girişi ve güncelleme<br />
işlemlerini <strong>Excel</strong>'de kolayca yapmak mümkündür<br />
<strong>Excel</strong>'de veriler, açılan dosyalarda saklanır. Dosya uzantısı" xls "dir.<br />
<strong>Microsoft</strong> <strong>Excel</strong> XP'yi Nasıl Başlatırız?<br />
Ç j New Offae OKin-sr*<br />
'4Ü l '' iic ' r ' C'"'"' 0 ® C^curpcnt<br />
HÜ&Windows Cat dog<br />
. grj Programs<br />
| / Document<br />
Seurigs<br />
j'J Search<br />
jjcjj Help and Supcort<br />
Kui...<br />
LogoMariaow /w ffctte l-'ftoncs<br />
MJcrcwft öfffcoToefc<br />
-.3 Rotate<br />
Q SşjcorfCopy2COO<br />
'Q Startup<br />
i Jj§i Irterwt Expiwer<br />
<strong>Microsoft</strong> Access<br />
M>:rc«)ft FrontPage<br />
> IIPMüröSûf? OUIook<br />
PI Mfcrctioft PowerPoint<br />
P <strong>Microsoft</strong> Word<br />
MSN Lxpkre.'<br />
Oticokacpress<br />
Remote As^starKe<br />
0 Wrdcws teAa Player<br />
Wrrfcws f^osies^r<br />
Bilgisayar ekranın sol alt köşesinde bulunan Başlat (Start) menüsünden Programlar (Programs) komutuna<br />
gelin ve sağ tarafta açılan alt menüden <strong>Microsoft</strong> <strong>Excel</strong>'i tıklayın. <strong>Excel</strong> programı açıldığında görülen ekran<br />
aslında hazır bir tablo ekranı olarak karşımıza gelir.<br />
<strong>Excel</strong>'den Çıkmak için:<br />
1. Ekranın sol üst kısmındaki Dosya (File) menüsü altında açılan pencerede Çıkış (Exit) komutunu tıklanır.<br />
2. Ekranın sol üst kısmındaki <strong>Excel</strong> simgesini tıklayıp aşağıya doğru gelen menüden Kapat (Close) komutu<br />
tıklanarak <strong>Excel</strong>'den çıkılır.<br />
3. Ekranın sağ üst kısmındaki x (kırmızı çarpı) işaretine basılır.<br />
4. Veya Alt (klavyenin boşluk tuşlarının her iki tarafında bulunan) +F4 (Klavyenin üst kısmında bulunan) tuşlarına<br />
aynı anda basılarak.<br />
NOT: <strong>Excel</strong>'den çıkmadan önce tüm dosyalar kapatılmalıdır.<br />
Turl< Eczacıları
TEMEL KAVRAMLAR<br />
Çalışma Kitabı: <strong>Excel</strong>'de her yeni açılmış bir dosya, bir çalışma kitabıdır.<br />
Çalışma Sayfası: Çalışma kitaplarının her bir sayfası <strong>Excel</strong> pencerelerinin sol alt kısmında yan yana dizili olan<br />
düğmelerden her birine (Sayfal, Sayfa2, Sayfa3,<br />
) (Sheetl,Sheet2,Sheet3,...) verilen addır.<br />
ı/a<br />
i« « »ı \şhecu/ Bw&t2 j SlrmiB/<br />
R.v&iy<br />
N 4 • >\ N^Sayfal / Sayfa2 / SayfaS /<br />
Hazır<br />
Satır, Sütun: <strong>Excel</strong> sayfası satır ("Row" ekranda sağa doğru uzanan dikdörtgenlerin alt ve üst çizgilerinin birleşimi)<br />
ve sütunlardan ("Column" ekranda alta doğru uzanan dikdörtgenlerin sağ ve sol çizgilerinin birleşimi)<br />
oluşan bir tablodur. Çalışma sayfalarının her birinde 16384 satır ve 256 sütun vardır.<br />
Hücre (Celi): Satırların ve sütunların kesiştikleri her bir kutuya verilen isimdir.<br />
STANDART ARAÇ ÇUBUĞU (STANDARD)<br />
*Her iki araç çubuğu Standard olarak <strong>Excel</strong> kitaplarında bulunmaktadsr.İleri kisımiarda bu çubukların üzerindeki<br />
resim ve işaretlerin ne olduğu anlatılacaktır.<br />
| FORMÜL ARAÇ ÇUBUĞU<br />
Her <strong>Excel</strong> sayfasının harflerden oluşan sütun adresleri ve rakamlardan oluşan satır adresleri vardır. Böylece<br />
her hücrenin bir adresi bulunur. Bu adresler kullanılarak hesaplamalar ve bağlantılar oluşturulur.<br />
T üM< c il ar ı JBiMLlâ L" E ç.z a cıj jKAfeJiiSJ. : 55
jij} p* pt F&ml Tods Oat* : •• •• - » - £ X<br />
¡ TEMEL DOSYA İŞLEMLERİ<br />
<strong>Excel</strong> ile çalışmadan önce dosya işlemleri hakkında bilgi sahibi olmanız gerekir. (Eğer Word kullanıyorsanız,<br />
sizin bu konuyu okumanıza gerek olmayabilir!)<br />
<strong>Excel</strong>'de dosya kavramı yerine çalışma kitabı kavramı kullanılmaktadır. Bir çalışma kitabı, daha öncede bahsedildiği<br />
gibi çalışma sayfalarından oluşmaktadır.<br />
Yeni bir Çalışma Kitabı Oluşturmak<br />
<strong>Excel</strong>'i ilk çalıştırdığınızda karşınıza yeni bir çalışma kitabı açılacaktır. Bu kitabın açılıştaki adı Kitapl/Bookl<br />
olarak görünecektir. Çalışmalar bu kitap üzerinde yapılır. Dosya kapatılacağı zaman ya da <strong>Excel</strong>'den çıkmak<br />
istenildiğinde bu kitabı kaydetmek istenilip istenilmediği sorulur. Kaydetmek istiyorsanız. Yeni çalışma kitabı<br />
açmak için:<br />
1. Ekranda açık olan <strong>Excel</strong> penceresinin sol üst kısmında bulunan menüde Dosya (File) yazısının üstüne gelinir<br />
ve aşağıda açılan pencereden Yeni (New) komutuna tıklanır.<br />
2. Standart Araç Çubuğu'ndan (Yeni/New) simgesi tıklanır.<br />
Dosya | Düzen Görünüm^ Ekle Biçim Araçlar Veri Peı<br />
Lİ| Yeni...<br />
CtıkM<br />
£f£ Aç... V CM+O<br />
Kapat<br />
Ö Kaydet Ctrl+5<br />
Farklı Kaydet..<br />
Çalışma Sayfası<br />
Bir Çalışma Sayfasında sütun ve satırların kesiştiği birime "Hücre" denir. Hangi hücre aktif halde ise "Formül<br />
Çubuğu" (açık olan ekranda sol üst ar aç çubuklarının en alt kısımda bulunanı) üzerinde bulunan "Hücre Adresi"<br />
bölümünde aktif olan hücre adı yazar. Hücre içeriği de "Formül Çubuğu" üzerinde gözükür. Sol tarafta<br />
"Satır Numaralan" 1, 2, 3... biçiminde; "Sütun Başlıkları" ise A, B, C... biçimindedir.
SATİR numarasi<br />
HÜCRE ADRtSI<br />
83<br />
i A "<br />
2 :<br />
3 )<br />
4 '<br />
HÜCRE İÇERİĞİ<br />
1' c """'• n '<br />
Mevcut Bir Çalışma Kitabını Açmak<br />
Ekranda açık olan <strong>Excel</strong> penceresinin sol üst kısmında bulunan menüde "Dosya (File)" yazısının üstüne gelinir<br />
ve aşağıda açılan pencereden "Aç (Open)" komutunu tıklanır. Karşınıza "Aç (Open)" iletişim penceresi çıkacaktır.<br />
î
klasördeyse "Bak (Look in) " bölgesinin hemen yanındaki aşağı ok işareti üzerine tıklanır ya da Aç "Open" penceresinin<br />
sol kısımdaki menüden dosyanın yeri seçilerek (Örn: Belgelerim "My Documents") dosya bulunur ve<br />
üzerine çift tıklanır.<br />
Çalışma Kitabını Kaydetmek<br />
1. Çalışma kitabını kaydetmek için önce "Dosya (File) " menüsüne gelinir, aşağıda açılan pencerede Kaydet<br />
"Save" komutu seçilir.<br />
2. Araç çubuğu üzerindeki "Kaydet (Save) " düğmesi tıklanır.<br />
3. Shift (klavyede her iki tarafta yukarı içi boş kalın ok) ve Fİ2 (Klavyenin sağ üst köşesinde) tuşlarına birlikte<br />
basılarak.<br />
4. Ctrl (klavyede sağ ve sol tarafta) ve S tuşlarına aynı anda basılarak.<br />
Eğer dosya daha önceden bilgisayar veya diskete kaydedilmediyse aşağıdaki pencere ekrana gelecektir. Dosyaya<br />
bir isim verilmesi gerekecektir. "Dosya adı" (File Name) kutusuna uygun bir dosya adı yazılıp "Kaydet"<br />
("Save" dosya adının yazıldığı yerin sağ yanında olan) düğmesine veya uygun bir dosya adı yazılıp enter tuşuna<br />
basılır.<br />
Çalışma Kitabını Yeni Adla Kaydetmek<br />
'i'f'-^. .,'î:<br />
-.J'DSl<br />
no • r;^- - -<br />
Mf<br />
tectfrçrtş<br />
J'Y<br />
"-SîCîi<br />
i-Ssr?^:<br />
ff^îil<br />
TİJ^jy;;^
,. fgfŞgpf<br />
İSiBİSllİS^<br />
Faıklı Kaydet<br />
..vt^i<br />
Kayıt yeri: [ i^J Belgelerim<br />
H LÈ I Q X CJ M - Aratlarj<br />
\ İ jQAIinan dosyalarım<br />
İÜ telefon_listesi_son.xls<br />
I İJsmI i ¡i:_}biz_rıiâr»ageı_yedek<br />
İÜ telefon. listesi son son.xls<br />
! EnSon i jı£)Chuz<br />
i|| telefon Ji5tesLson_son_kuîuk.xis<br />
| jpftehjuar<br />
Ufkum liste.xls<br />
j<br />
: • ,jlc-!.•.•!<br />
i U^ jli^MüJtgim<br />
Masaüstü i j!^ Resimlerim<br />
i lûsebnem _bil27042008<br />
-., * \ i tO-*QL ServerManagement Studio Express<br />
" / i jltfl Veri Kaynaklarım<br />
Belgelerim j j.3 Videolarım<br />
I I Qvisual Studio 2005<br />
•"."" l ¡g ; lO^eni Klasör (2)<br />
i ^ • 'iaîi Payladım Klasörlerim<br />
| Bilgisayarım IjŞİ^elefonJâesUls<br />
; Dosya adı:<br />
AÖ Bağlantılarım Kayıt ; f; flV ıh türü: tiiıîı: I Ml, I :n; , ;ı;)ft office <strong>Excel</strong>Çalama Kitabı (*.xls)<br />
[y!<br />
iv]<br />
İptal<br />
Daha önceden kaydedilmiş ve yeniden açılmış bir dosya üzerinde çalışıp, dosyayı yeni haliyle başka bir isimle<br />
kaydetmek (yani bir kopyasını çıkartmak) istediğinizde "Dosya/Farklı Kaydet" (File/Save As) komutu verilir. Bu<br />
işlem için araç çubuğu üzerindeki "Kaydet" (Save) ya da "Ctrl+S" düğmeleri kullanılmaz.<br />
Çalışma Kitabını Kapatmak<br />
Bir çalışma kitabını kapatmak için "Dosya-Kapat" komutu ya da ekranın sağ üst köşesinde bulunan renksiz x<br />
(Pencereyi Kapat) işaretine basılır.<br />
İÜ<br />
Kapat (EKCCÎ'I kapat)<br />
" « £ X PenceremI feapat<br />
Eğer kapatmak istediğiniz çalışma kitabında değişiklik yapmışsanız <strong>Excel</strong> size bu kitabı bu haliyle kaydetmek<br />
isteyip istemediğinizi soracaktır. Kaydetmek istiyorsanız "Evet" (Yes), kaydetmek istemiyorsanız "Hayır" (No),<br />
"Çalışma Kitabı üzerinde" işlem yapmaya devam etmek için "İptal/Cancel" düğmesine basılır.<br />
<strong>Microsoft</strong> <strong>Excel</strong><br />
m<br />
? \ 'Kitap 1' içinde yaptığına değişiklikleri kaydetmek istiyor musunuz?<br />
I Evet I [. Hayır | ( İptal<br />
59
SATİR-SÜTUN BOYUTLANDIRILMASİ<br />
Çalışma sayfasında kullanılan sütun genişliklerinin ayarlamak için;<br />
Birinci yöntem<br />
"Sütun Başlıkları" arasındaki çizgi üzerine gelinir. İmleç iki ucunda ok olan artı işareti biçimine gelince farenin<br />
sol tuşuna basılır ve parmak kaldırılmadan; genişletmek için sağa, daraltmak için sola çekilir.<br />
İkinci yöntem<br />
1. Genişletmek ya da daraltmak istediğiniz sütunlardan en az birer hücre seçilir.<br />
2. Menü Araç çubuğundan "Biçim/Sütun/Genişlik" yani Menü bar dan (Format/Column/VVidth) komutu seçilir.<br />
3. Sütun genişliğine örn: 15 yazıp "Tamam" (Ok) düğmesine basılır.<br />
Çalışma sayfasında kullanılan satır yüksekliklerinin ayarlanması için;<br />
Birinci yöntem<br />
"Sütun Başlıkları" arasındaki çizgi üzerine gelinir. İmleç iki ucunda ok olan artı işareti biçimine gelince farenin<br />
sol tuşuna basılır ve parmak kaldırılmadan; daraltmak için aşağı veya yukarı çekilir.<br />
İkinci yöntem<br />
1. Yükseltmek ya da alçaltmak istediğiniz satırlardan en az birer hücre seçin.<br />
2. Menü Araç çubuğundan "Biçim/Satır/Yüksekük" yani Menü bar dan (Format/Row/Height) komutu seçilir.<br />
3. Satır yüksekliğine örn: 15 yazın ve "OK" (Tamam) düğmesine basın.<br />
Satır, sütun ya da hücre silmek için;<br />
1. Silmek istediğiniz satır, sütun ya da hücre seçilir<br />
Seçim yapma:<br />
a. Bir satırı veya satırları seçmek için "Satır Numaralarının üzerine basılır. Ard arda satırları seçmek için<br />
başlangıç ve bitiş satırı seçildikten sonra fare uygun biçimde kaydırılır.<br />
b. Bir sütunu veya sütunları seçmek için "Sütun Başlığının üzerine basılır Art arda sütunları seçmek için<br />
başlangıç ve bitiş sütunu seçildikten sonra fare uygun biçimde kaydırılır.
c. Yan yana hücreleri seçmek için fare, seçimin yapılacağı hücrenin birisine getirilip, uygun biçimde kaydırılır.<br />
d. Yan yana olmayan satırları/sütunları/hücreleri seçmek için önce Ctrl tuşuna basılır, parmak kaldırılmadan<br />
seçilmek istenen sa t ırlar/sütun la r/hücreler seçilir.<br />
1. "Düzen/Sil" (Edit/Clear) komutu tıklanır.<br />
2. Karşınıza gelen "Sil" penceresinden "Hücreleri sola ötele" (Seçili hücrenin silinip sağ tarafındaki hücrelerin<br />
sola kaydırılması) /"Hücreleri yukarı ötele" (Seçili hücrenin silinip alt tarafındaki hücrelerin yukarı<br />
kaydırılması)/"Tüm satır" (Seçili hücrenin bulunduğu bütün satırın silinmesi) /"Tüm sütun" (Seçili hücrenin<br />
bulunduğu bütün sütunun silinmesi) seçilip, "Tamam" düğmesine basılır.<br />
Not: Aynı işlem farenin sağ tuşu kullanılarak açılan kısayol rnenüsünden de yapılabilir.<br />
Satır sütun ya da hücre eklemek için;<br />
1. Fareyle, sonrasına eklemek istediğiniz satır ya da sütunu seçin.<br />
2. "Ekle" (Insert) menüsünde aşağı açılan menüden isteğinize göre "Satır" (Rows), "Sütun" (Columns) ya da<br />
"Hücreler" (Cells) komutunu seçilir.<br />
Not: Eğer, hücre eklemek istiyorsanız karşınıza gelen pencerede, mevcut hücrelerin ne yöne doğru öteleneceği<br />
sorulur,uygun komut seçilir.
¡ HÜCRELERİ HİZALAMA VE BİRLEŞTİRME<br />
Aşağıdaki tabloda görünen değişik hizalamaları gerçekleştirmek için aşağıdaki adımları sırasıyla yapın:<br />
A<br />
t. ,İ1. Hafta<br />
2 !<br />
s<br />
10<br />
ÎİI<br />
Haftalık Ders Program)<br />
& i<br />
:<br />
s<br />
/<br />
W i 0-10 ¡10 >VO?(j V&rd y-kai<br />
tG.10.1tCO V-KUi VAj-id VVGfi W(>ı tl W.:Kİ<br />
tl.10.J2.C0 Y-mm V-Aiii Worijl Wofd Wüd<br />
At* At A At 4 Ma /'¡.S A.*<br />
UÎOI^Î Afe-ıd \"-k
KENARLIK-GÖLGELENDIRME-YAZI RENGl<br />
Yazı tipi Gölgelendirme Yazı rengi<br />
i -<br />
i<br />
-I.<br />
'<br />
No Fil<br />
ı<br />
i<br />
¡nr /yjtCifd'ö; j:<br />
ım<br />
m<br />
wrm<br />
m m<br />
M<br />
i<br />
«i<br />
m<br />
: ^ H : ! • P<br />
; [j?]D-vîvj f»rd«r5.,.<br />
• m mm m<br />
m u vr n &<br />
S<br />
• i •<br />
m m<br />
m n<br />
m<br />
Dolgu Vok<br />
mmmmmmmm<br />
m u nj mm mm m<br />
m • n ıı m m m •<br />
• • • • • u sı •<br />
E! Eh. EL El •••<br />
S E! E E]--<br />
m a a eo<br />
iKenarlıkÇis.,.<br />
Otomatik<br />
l l f i S l I S H »<br />
m m m mm w mm<br />
gi • • ffi id MMEÂ<br />
m u • a:: y ıs n<br />
a ü • n • • i..; •<br />
t:'<br />
OTOMATİK BİÇİMLENDİRME<br />
. ~ :<br />
A \ B : € ; .0<br />
1<br />
E F .<br />
pcm,. »ARTİ<br />
2 G£L£N ; 42 45: 35' 76<br />
3 GELECEK 78' 53- Ad 35<br />
4 COCEKl 69 tS: Î7İ 45<br />
5 CKAJM ' 3S 19!<br />
6 TOPLAM • m 205 : 113; 224 1<br />
Şekilde görülen biçimsiz tabloyu<br />
yandaki gibi otomatik biçimlemek<br />
için;<br />
1.<br />
2.<br />
Aktif hücreyi, biçimlemek<br />
istediğiniz tablonun üzerinde; : ;<br />
herhangi bir hücreye gelirin.<br />
"Biçim" (Format) mönüsünden<br />
"Otomatik biçim" (Auto Format)<br />
'¡tıklatın.<br />
3. Karşınıza gelen pencereden<br />
istediğiniz biçimi seçin ve<br />
"Tamam"ı tıklayın.<br />
2 :'
KO PYÂLA-YAPl ŞTIR<br />
Şekildeki hücreleri Seç-Kopyala -Yapıştır<br />
yöntemiyle çoğaltmak için;<br />
1. Çoğaltmak istediğiniz hücreleri (örn :A i'den B4'e<br />
kadar) seçin.<br />
2. Farenin sağ düğmesine seçili alan üzerinde iken<br />
tıklayın.<br />
3. Karşınıza gelen kısayol menüsünden "Kopyala"<br />
(Copy) komutunu tıklatın.<br />
4. Yapıştırmak istediğiniz yere (hücreye) (öm.Dl<br />
hücresine) tıklayın.<br />
5. Farenin sağ düğmesini tıklayıp kısa yol<br />
menüsünü görüntüleyin.<br />
6. Bu menüden " Yapıştır" komutunu tıklayın.<br />
KES-YAPIŞTIR<br />
Şekildeki hücreleri Seç-Kes-Yapıştır yöntemiyle<br />
taşımak için;<br />
1. Taşımak istediğiniz hücreleri (Al'den 84'e kadar)<br />
seçin.<br />
2. Farenin sağ düğmesine işaretli alan üzerinde<br />
iken tıklayın.<br />
3. Karşınıza gelen kısayol menüsünden "Kes" (Cut)<br />
komutunu tıklatın.<br />
4. Yapıştırmak istediğiniz yere (hücreye) (El<br />
hücresine) tıklayın.<br />
5. Farenin sağ düğmesini tıklayıp kısa yol menüsünü<br />
görüntüleyin.<br />
6. Bu menüden "Yapıştır" komutunu tıklayın.<br />
' 1<br />
2<br />
~ 3<br />
4<br />
5<br />
6""<br />
X<br />
o<br />
9<br />
"10"<br />
İ1<br />
12<br />
: İ3<br />
14<br />
A<br />
16' i<br />
17<br />
Ts<br />
13<br />
20<br />
I<br />
S ; & es<br />
D<br />
Kopyala<br />
Yapıktır<br />
Özel Yapıştır,,,<br />
Ekle.,.<br />
Şİİ..,<br />
İçeriği Temizle<br />
Açıklama Ekle<br />
yîfjfj Hücreleri Biçimlendir..,<br />
1 Aşağı Açılan Listeden Al.<br />
] Liste Oluştur...<br />
giy Köprü.,.<br />
Yvj' 1 Ara...<br />
Aynı işlemleri, araç çubuğu üzerindeki yanda görülen düğmelerle de yapabilirsiniz<br />
(Soldan sağa sırasıyla kes, kopyala, yapıştır): Ayrıca, aynı işlemleri farklı sayfalar<br />
üzerinde de uygulayabilirsiniz.<br />
SAYI BİÇİMLENDİRME<br />
A<br />
B<br />
1 USO 1.250':<br />
2 ; 1330i 1300 TL<br />
O 0,5 0,50%<br />
4 i 0,000005: ^.OCC-Od'<br />
5 j 14.0 ?.2001114 Te r n muz 20JI<br />
8 i 14,07,01i T&nmız 01<br />
?<br />
<strong>Excel</strong>'de oluşturulan tabloların daha rahat anlaşılması ve daha<br />
güzel görülmesi açısından sayıları da biçimlendirebiliriz. Şu<br />
unutulmamalıdır ki hücredeki sayıların değerleri değil, sadece<br />
biçimleri (görünüşleri) değişir. Etkin hücrenin değeri, formül<br />
çubuğunda görüntülenir. Yandaki örnek tabloda görülen iki<br />
sütunun da değerleri aynıdır, sadece biçimleri farklıdır.<br />
IurisrI,BMal.C£âjeri]k Akademisi,
Hücıeteri Biçimlendir "" S i l i<br />
ama !! Yazıjipi ij Kenarlık<br />
- Örnek<br />
Desenler i! Koruma<br />
Ondalık basamak sayısı:<br />
[2<br />
Hücrede/Hücrelerdeki işlemleri yapmak için;<br />
WegatifVayiiar:<br />
! j 1,23'İ,10TL<br />
1 i-1.234 .10 TL<br />
isteğe Uyarlartııi, j [-_L;Ş4,tü Tl.<br />
Para Birimi biun l-ıı acrv-! parasal deşerler için kullanılır. Ondafık ayırıcıları bir<br />
şutun da hizalamak için Finansal biçîmleii Wan in.<br />
1. Biçimlendirmek istediğimiz hücre ya da hücreleri<br />
seçin.<br />
Z. "Biçim" menüsünden "Hücreler"! tıklayın.<br />
3. İstediğiniz sayı biçimini seçin.<br />
IHİT<br />
Bu işlemleri araç çubuğu üzerindeki düğmeleri kullanarak da yapabilirsiniz.<br />
m<br />
Para biçimi biçemi<br />
jfej<br />
Yüzde biçemi<br />
* j Binlik ayraç biçemi<br />
isli<br />
Ondalığı artırır<br />
4<br />
Ondalığı azaltır<br />
HÜCREYE AÇIKLAMA EKLEME<br />
Eğer, hazırladığınız çalışma sayfalarını sizden başkası da kullanıyorsa, bazı verilere ilişkin açıklamalarda bulunmak<br />
zorunda kalabilirsiniz. Bu gereksinimi karşılamak amacıyla <strong>Excel</strong> size, hücrelere not iliştirme olanağı<br />
sunmaktadır.<br />
Herhangi bir hücreye açıklama eklemek için;<br />
1. Tabloda görülen bütün verileri girin.<br />
2. Aktif hücreyi B5 hücresine getirin.<br />
3. "Ekle" (Insert) menüsünden "Açıklama" (Comment) komutunu tıklatın.<br />
4. Karşınıza gelen kutuya açıklamanızı yazın.<br />
5. Metni yazmayı bitirince, açıklama kutusunun dışında herhangi bir yerde fareyi tıklayın.<br />
T ur t Ecz an I an, B.j rjjfl ı - E c z a al 1 k. A k a dj<br />
ı.,
! i<br />
j 2<br />
• o<br />
İ4<br />
! •<br />
ı &<br />
i ?<br />
İ 6<br />
A<br />
U50 :<br />
12CÜ<br />
0,5:<br />
O.ÜOUGCfc<br />
14,07.2001114 ^rnmtg 2C01İ<br />
T<br />
C- D<br />
1.2SÖ;<br />
1300 TL:<br />
0,50%<br />
i*Ui7,oı. ' Temmu?01<br />
MKHO:<br />
tlpk^EVF m m<br />
TARİHİ<br />
Fareyi B5 hücresinin üzerine tekrar getirdiğinizde açıklama görünecektir.<br />
Açıklamayı Düzenleme<br />
1. Düzenlemek istediğiniz açıklamayı içeren hücreye farenin sağ tuşu ile tıklayın.<br />
2. "Açıklama Düzenle"yi (Edit Comment) tıklayın.<br />
NOT: Aynı menüden "Açıklama Sil" (Delete Comment) komutu ile açıklamayı silebilirsiniz.<br />
BİTİŞİK HÜCRELERE DAYANARAK HÜCRELERİ OTOMATİK DOLDURMA<br />
Hücrenin doldurma tutamacını sürükleyerek o hücreyi aynı satırdaki diğer hücrelere kopyalayabilirsiniz. Hücre,<br />
<strong>Excel</strong>'in seri olarak genişletebileceği bir sayı, tarih veya zaman süresi içeriyorsa, değerleri kopyalama<br />
yerine değerlere ekleme yapılır. Örneğin, hücre "Ocak" değerini içeriyorsa, satırdaki veya sütundaki diğer<br />
hücreleri hemen "Şubat", "Mart" ve devamı aylarla doldurabilirsiniz.<br />
Sayıları Otomatik Doldurma<br />
Eğer 1, 2, 3... ya da 2,4,6...gibi artan bir listeyi hızlı ve kolay bir şekilde oluşturacaksak, bunu sağlamak için;<br />
M<br />
• A'- ,!'<br />
III<br />
1 1<br />
4 " 4<br />
¡3<br />
Şekilde görülen verileri girin. İlgili hücreleri<br />
seçtikten sonra, imlecin sağ alt köşesinden<br />
şekildeki gibi artı işareti şekline dönüşmesini<br />
sağlayın. Doldurma tutamacından tutarak<br />
(imlecin artı işareti şekli) fare ile aşağı<br />
yönde sürükleyin.<br />
J<br />
•£<br />
5<br />
8SIS<br />
*<br />
ısı<br />
11<br />
12<br />
1<br />
1<br />
M<br />
*<br />
s<br />
7<br />
•?<br />
M<br />
8
Tarih, Ay ve Gün Otomatik Doldurma<br />
1. Birinci satırdaki değerleri girin. Mesela 18.07.2002.<br />
2. Birden fazla değer girildiyse her birini teker teker seçtikten sonra doldurma tutamaçlarından seçerek<br />
aşağı yöne doğru otomatik doldurun.<br />
Bütün bu işlemler için sadece ilk hücreyi seçiyoruz.<br />
FORMÜL HAZIRLAMA V£ KULLANMA<br />
Adres kullanılarak hesaplamalar yapılabilir. Formül kullanmak için, önce içeriği formül ile belirlemek istenen<br />
hücre aktif duruma getirilir. Formül girişi doğrudan hücreye yapılacağı gibi formül çubuğu aracılığı ile de yapılabilir.<br />
Ancak formül girişlerinin formül çubuğundan yapılması önerilmektedir. Formül hazırlamak için hücreye<br />
önce " = " (eşittir) işareti girilir. Örnek olarak, Al ve B1 hücrelerindeki iki sayıyı toplamak için yazılacak<br />
formülü hazırlayalım. Formülü C1 hücresine hazırlayacağız. Bunun için:<br />
1. C1 hücresine gelinir.<br />
2. Formülü = Al+Bl şeklinde yazılıp, enter tuşuna basılır.<br />
Aşağıdaki şekilleri inceleyerek formülü yazmaya çalışın.<br />
— __§!? _ ^ _<br />
"A B T C " D<br />
1 HAFTAUKGEUR GİDERLERİM<br />
2 GELİR G3DEİR f-iiîT<br />
3 PAZATESİ 12501000 24GCCOOG<br />
4 SALI "-«5C0300 9503300<br />
5 ÇA.RŞAN'ftA iîGCOOOn 70CÜC1ÖÜ<br />
S PERŞSMEE 15GCÜ30D 12DCCOOO<br />
7 CUMA 25ÖCCOOO 20CCCOOO<br />
8 CUMARTESİ lOOCOClO 980X100<br />
9 pftZAR I„Ji50«300j 10203300<br />
ijÛİTOPlAfM I,<br />
m " ;<br />
Sii v X h -ICo+U-'K •'<br />
"""""".a """" ir.[T . c ^) t<br />
1 " HAFTALIK'GâİR £U3£RLByp4<br />
' 2 . GfiUR P-B'T<br />
'3 -M-iMTSİ Jr.lilÎMi'lî Z-KÜÜtf.O-<br />
4 SKl k. SSOOIO:<br />
S" ÇA^ŞAM^A t^SİBSİ TOMCOT<br />
B<br />
12C0G0M<br />
8' OJMiftTfSi i tÖ3ÜCq>X 9CKMK200<br />
10 İTÖPLAM~ | I =<br />
1i" i<br />
Bunun için;<br />
1. B10 hücresi aktif hücre durumunda iken imleçle formül çubuğuna tıklayın.<br />
2. B10 hücresine formül yazmak için önce " = " (eşittir) karakterini girin.<br />
3. Ardından içerikleri toplanacak hücre adreslerinin aralarına "+" (artı) işareti konulmak suretiyle formül<br />
çubuğuna yazın.<br />
4. Sonra enter ya da formül çubuğu üzerindeki onay işaretli olan yeşil V düğmeye basın.<br />
lürkJçMa]^
Hücre içinde toplama işleminin sonucu görüntülenirken, formül çubuğunda hazırlanan formül görüntülenir.<br />
C8 hücresi (giderler toplamını) için, aynı işlem "Formül Kopyalama" yöntemiyle yapılır,<br />
"Net" adlı sütunun değerini bulmak için; B3 hücresinin değerinden C3 hücresinin değerinin çıkarılması gerekmektedir.<br />
Bunun için;<br />
1. D3 hücresi aktif hücre durumunda iken imleci<br />
formül çubuğuna taşıyın.<br />
2. D3 hücresine formül yazmak için önce " = "<br />
karakterini girin.<br />
3. Ardından birbirinden çıkarılacak hücre<br />
adreslerinin arasına "-" işaretini koymak<br />
suretiyle formül çubuğuna yazın.<br />
4. Sonra enter ya da formül çubuğu üzerindeki •<br />
onay işaretli olan düğmeye basın.<br />
1<br />
hat üzerindeki hücreleri toplamak için bütün hücre adlarını fonksiyona parametre olarak vermek pratik de-<br />
SJM X & -33-<br />
' '" A ~TT ; C<br />
HAFTALIK GELİR GİDER CEDVEU<br />
GEUR : GİDER MET<br />
2£C03QCtf" 1 SOOCÖJÖj -63-03<br />
3GCOÖOCO<br />
46030000;<br />
36COOOCO:<br />
2 "<br />
3 îPa25rtesi<br />
Safı<br />
"Çarşsrnba<br />
Pai^mhe<br />
Cuma<br />
Cumartesi<br />
Pazar<br />
TOPLAM •<br />
mmm<br />
j&OOÛÜJ<br />
4GCÖDGC0<br />
25Î.ÎMİU0ÎM):<br />
İ900C030<br />
mwow<br />
18DÜC030<br />
?3Qocoıo<br />
ıtooccoo<br />
24ÖÖCOOO<br />
Bu işlemi, D4, D5, D6 ve D7 hücreleri için tek tek yapabileceğiniz gibi birazdan okuyacağınız daha kolay bir<br />
yöntem öneriyoruz size.<br />
Şimdi aynı toplama işlemini ya da formül hazırlama işlemini C sütunundaki sayısal bilgi içeren hücreler için<br />
yapalım. Ancak, yeni baştan formül hazırlamak yerine, BlO hücresi için hazırlanan formülü (doldurma tutamacından<br />
tutarak) CIO hücresine kopyalayabiliriz.<br />
i HÂZIR FONKŞİYÖNLÂRLKULLÂNMA<br />
Fonksiyonlar, bağımsız değişken adı verilen belirli değerleri, sözdizimi adı verilen belli bir sırayla kullanarak<br />
hesaplamalar yapan önceden tanımlanmış formüllerdir.<br />
Topla Fonksiyonu<br />
Bir sütunda bulunan birden fazla hücrenin içeriğini toplamak üzere formül hazırlarken yukarıdaki örnekte<br />
yapıldığı gibi formül çubuğuna içerikleri toplanacak hücrelerin adlarını tek tek yazmak yerine, <strong>Excel</strong>'in hazır<br />
TOPLA (I) fonksiyonundan yararlanabilirsiniz.<br />
Bu amaçla formül yazmak üzere formül çubuğuna " = " karakterini yazdıktan sonra büyük harflerle TOPLA<br />
yazılır. Fonksiyonlara parametre (hücre değerleri) olarak verilen bilgiler parantez içine yazılır. Formülde aynı
ğildir (örn: = A1+A2+A3+A4+A5+A6+A7...). Bu gibi durumlarda içerikleri ayni işleme tabi tutulacak hücreler,<br />
Hücre Erimi olarak belirtilir. Hücre erimlerinde, işleme tabi tutulacak ilk hücre ile son hücrenin adı arasına iki<br />
nokta ":" karakteri konulur (örn: = TOPLA (A1:A7)).<br />
Eğer, kullanmak istediğiniz hazır fonksiyonun özelliklerini biliyorsanız formül çubuğuna formülü doğrudan yazabilirsiniz,<br />
bilmiyorsanız "Ekle" (Insert) menüsündeki "İşlev" (Function) komutundan yararlanabilirsiniz. Komutu<br />
vermeden önce kendisi için formül hazırlamak istediğiniz hücreyi aktif hücre durumuna getirmeniz gerekir.<br />
İşiev Ekle<br />
İ5Î8V ara;<br />
e yapmak istediğinizin hsa bir arıklamasını yazın ve Git i<br />
iWatinslisiS<br />
Kategori seçin: [İn Son Kullanılan<br />
İjîev seçin;<br />
5ATIRSAY<br />
ORTALAMA<br />
GÜN360<br />
HAFTANİN6ÜNÜ<br />
BİRLEŞTİR<br />
EĞER<br />
DEĞİŞTİR<br />
SATIRSAY(dizi)<br />
8ir başvuru ya da dizideki satır sayısını verir,<br />
Git<br />
Fonksiyon Bi«ûıntM£ Değişkenleri<br />
TOPLA<br />
Tüm sayıları bir hücre aralığına ekler.<br />
FOMI-.Üİ soitjcü =<br />
-••••_-<br />
Sayıl [i Q l<br />
Sayı2 f ®<br />
Sayıl:sayıl; sayı2i,,, topiarn ¡sin kullanılan 1 -30 arasındaki sayılar. Manfoksaf<br />
değerler ve metin, hücrelere dahil edilmez, bağımsız değişken olarak<br />
gelmişlerse dahil edilir,<br />
Fonksiyon yardımı Tamam ( . İptal<br />
Bu işlev hakkında vardım<br />
ijıL-'l<br />
"Ekle-işlev" Komutu verdikten sonra ekrana "İşlev Yapıştır" (insert Function) diyalog kutusu gelir. Bu pencerede<br />
"İşlev Kategorisi" (Or select a category) ve "İşlev Adı" (Select a function) adında iki liste kutusu bulunmakladır.<br />
Ayrıca "En Son Kullanılan" adında bir kategori daha vardır. "Topla" işlevi bu listede de yer alabilir.<br />
Otomatik Toplama:<br />
<strong>Excel</strong>, TOPLA (SUM) işlevi dışında otomatik toplama adıyla bir kolaylık daha sunmaktadır. Otomatik toplama<br />
işlemi için araç çubuğunda I işaretli düğme bulunmaktadır.<br />
Otomatik toplama imkânından yararlanmak için, sonucu bulunacak değerin yazılacağı hücre, önce aktif hücre<br />
durumuna getirilmelidir. Ancak bu hücrenin söz konusu sütun veya satırda içeriği toplanacak en son hücreden<br />
hemen sonraki hücre olmasına dikkat etmelisiniz. Yukarıda verilen örneği şimdi de otomatik toplama özelliği<br />
ile yapalım.
3 Pa?
EXCEL'DE işlemlerde işlem önceliği şu şekildedir;<br />
1. parantez içi.<br />
2. * (çarpma) veya / (bölme).<br />
3. + (toplama) veya - (çıkarma).<br />
Bu fonksiyonun nasıl çalıştığını görmek amacıyla aşağıdaki ekran görüntüsünü inceleyiniz.<br />
m" - f*<br />
\~T~~ 8- - : ——-- D j<br />
t'P " miŞTfMİ fatura Tutarı : Ödewo!
DİKKAT!<br />
1. Açılan ve kapatılan parantez sayıları birbirine eşit olmalıdır.<br />
2. Karakterler çift tırnak içinde gösterilmelidir Sayılar çift tırnak içine alınmazlar.<br />
3. Doğru ya da yanlış değer verilmeyecekse noktalı virgül mutlaka konulmalıdır.<br />
Örnek;<br />
"EĞERSAY" (COUNTIF)<br />
B9 HÜCRESİNDEKİ FORMÜL: = COUNTIF (B2:B8;1) formülünün anlamı: B2 ile B8 arasındaki hücrelerden<br />
değeri 1 olanları say. B2 ile B8 arasındaki İlerin sayısını bulmak için " = COUNTIF (B2:B8;1)"; 2'lerin sayısını<br />
bulmak için = COUNTIF (B2:B8;2) formülü kullanılır.<br />
"EĞER" (IF) ile "VE" (AND) nin birlikte kullanımı<br />
D2 HÜCRESİNDEKİ FORMÜL: = IF (AND (B2 = 1;C2 = 2);1;0) formülünün anlamı: B2 hücresindeki değer l'e<br />
eşit ve C2 hücresindeki değer 2'ye eşit ise sonucu 1 yaz, değilse O yaz.<br />
"EĞER" (IF) ile "Ya da" (OR) mn birlikte kullanımı<br />
C2 HÜCRESİNDEKİ FORMÜL: = IF (OR (B2 = 1;C2 = 2);1;0) formülünün anlamı: B2 hücresindeki değer l'eşit<br />
yâda C2 hücresindeki değer 2'ye eşit ise sonucu 1 yaz, değilse O yaz.<br />
09 * £ -C0UWTİfca'C8, î)<br />
Î ""7 " b Ti" "IT"^ ' t<br />
t:'!;' "HO SI "S2" EĞER VE " EĞİER YADA • '<br />
f<br />
T' 1 • 1 1 0<br />
3 = 2 1 2 1 t<br />
4 ' 3 " 'i 2 1 1<br />
5 ; 4 i i 1 1<br />
6 S<br />
")<br />
\ Û 0<br />
7 • e 2 2 0<br />
•i İ i<br />
8 i î 2 •t» f% 1 !<br />
9 J1 iBîm safisi 4 U^<br />
10 liife t^fîsı 3 5<br />
H<br />
•<br />
!<br />
ORTALAMA FONKSİYONU<br />
"ORTALAMA" (AVERAGE) fonksiyonu, değerlerin toplamını değer sayısına bölerek ortalamayı hesaplar.<br />
Bu fonksiyonun en büyük avantajı, uzun formüller yazmak zorunda olmamanızdır. Örneğin, 13 tane hücre"<br />
içerisinde yer alan sayıların ortalamasını hesaplamak için uzun bir formül hazırlamanız gerekir: = (C1+C2+C<br />
3+C4+C5+C6+C7+C8+C9+C10+C11+C12+C13) /13<br />
Ancak bu uzun formülün yerine "ORTALAMA" (AVERAGE) fonksiyonunu kullanmanız yararınıza olacaktır:<br />
= AVERAGE (C1:C13)
e<br />
A<br />
I; AD»<br />
•2 ] n m ı<br />
e<br />
1. YA7JH<br />
fu ~AV£RAi3£cB2;02)<br />
e<br />
2. YÂZıL1<br />
D<br />
SÖZLÜ<br />
e i r o<br />
pRTAi m h ! w ' rmı<br />
i<br />
i-.,-.-<br />
h<br />
3 ; DURSUN 4a 46- 40 ¥ÂüJî \ 1<br />
4 ıLYAS 55 -55 m m GEÇTİ ? 3<br />
Ş KAMIL<br />
esen i s<br />
6 -CEMAL 4S 45 15 GB; 2<br />
7 " l<br />
E2 HÜCRESİNDEKİ FORMÜL: = AVERAGE (B2:D2)<br />
F2 HÜCRESİNDEKİ FORMÜL: = IF (E2
Bir çalışma kitabında bulunan sayfalar arasında işlem şu şekilde yapılmaktadır:<br />
1 .Sayfanın Al adresindeki değer ile 2. Sayfadaki Al adresindeki değeri topla.<br />
3.sayfanın Al hücresine formül olarak: " = Sayfal (Sheetl)! Al+Sayfa2 (Sheet2)i Al"<br />
Yapılmaktadır.<br />
Yüzde Bulma<br />
Resmi inceleyin.<br />
Dm<br />
4:<br />
fit<br />
16%<br />
1<br />
l i B l l i l<br />
e%<br />
ıs%<br />
r,:<br />
Cifti.<br />
W<br />
10%<br />
Bazı Formül Örnekleri:<br />
= MODE (A1:A8) : Al ile A8 arasındaki hücrelerde en çok yinelenen değerleri bulur.<br />
= MAX (A1:A8) : Al ile A8 arasındaki hücrelerde En Büyük" sayıyı bulur.<br />
= M1N (A1:A8) : Al ile A8 arasındaki hücrelerde En Küçük" sayıyı bulur.<br />
= SUMIF (A1:A8;"