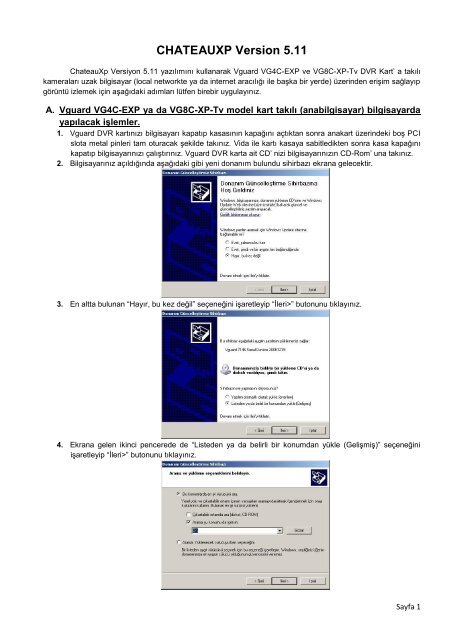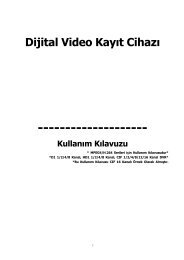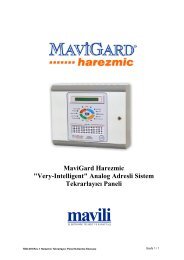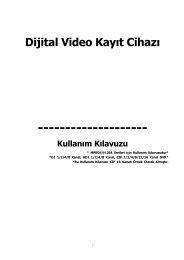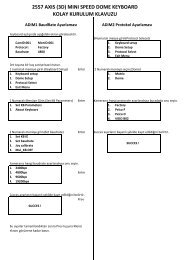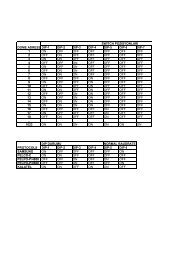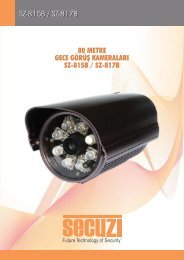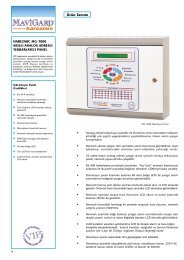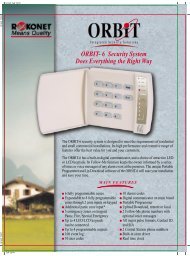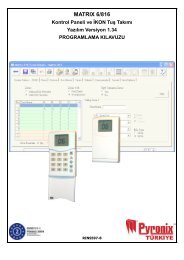CHATEAUXP Version 5.11
CHATEAUXP Version 5.11
CHATEAUXP Version 5.11
You also want an ePaper? Increase the reach of your titles
YUMPU automatically turns print PDFs into web optimized ePapers that Google loves.
<strong>CHATEAUXP</strong> <strong>Version</strong> <strong>5.11</strong><br />
ChateauXp Versiyon <strong>5.11</strong> yazılımını kullanarak Vguard VG4C-EXP ve VG8C-XP-Tv DVR Kart‟ a takılı<br />
kameraları uzak bilgisayar (local networkte ya da internet aracılığı ile başka bir yerde) üzerinden erişim sağlayıp<br />
görüntü izlemek için aşağıdaki adımları lütfen birebir uygulayınız.<br />
A. Vguard VG4C-EXP ya da VG8C-XP-Tv model kart takılı (anabilgisayar) bilgisayarda<br />
yapılacak işlemler.<br />
1. Vguard DVR kartınızı bilgisayarı kapatıp kasasının kapağını açtıktan sonra anakart üzerindeki boş PCI<br />
slota metal pinleri tam oturacak şekilde takınız. Vida ile kartı kasaya sabitledikten sonra kasa kapağını<br />
kapatıp bilgisayarınızı çalıştırınız. Vguard DVR karta ait CD‟ nizi bilgisayarınızın CD-Rom‟ una takınız.<br />
2. Bilgisayarınız açıldığında aşağıdaki gibi yeni donanım bulundu sihirbazı ekrana gelecektir.<br />
3. En altta bulunan “Hayır, bu kez değil” seçeneğini işaretleyip “İleri>” butonunu tıklayınız.<br />
4. Ekrana gelen ikinci pencerede de “Listeden ya da belirli bir konumdan yükle (Gelişmiş)” seçeneğini<br />
işaretleyip “İleri>” butonunu tıklayınız.<br />
Sayfa 1
5. Ekrana gelen pencerede ilk seçenek olan “Bu konumlarda en iyi sürücüyü ara“ seçeneğini işaretleyince<br />
aktif olan alt seçeneklerden “Arama şu konumu da içersin” seçeneğini işaretleyip sağ taraftan “Gözat”<br />
butonunu tıklayınız.<br />
6. Açılan “Klasöre Gözat” penceresinden CD-Rom içerisine taktığınız CD içeriğinden “+Win2000_XP”<br />
sekmesindeki “+” işaretine tıklayınız ve altında açılan listede “+Chateau_XP511TR” „ nin “+” işaretine<br />
tıklayınız ve altında görünen “Driver7146_061219” seçeneğine tıklayarak mavi renk olmasını sağlayınız.<br />
“Tamam” butonunu tıklayınız.<br />
7. “İleri>” butonunu tıklayınız.<br />
8. Bilgisayarınız belirttiğiniz konumdaki driver dosyalarını tarayacak ve “Vguard7146 Serial Device<br />
20061219” olarak driver ı yükleyecektir.<br />
Sayfa 2
9. Yükleme işlemi bittikten sonra ekrana gelen “Son” butonunu tıklayarak driver tanıtma işlemini<br />
sonlandırınız.<br />
10. Aygıt yöneticisinde “Sound, video and game controllers” ya da “Ses ve görüntü yakalama aygıtları”<br />
sekmesi altında “Vguard7146 Serial Device 20061219” olarak kartınızın driver‟ ının doğru tanıtıldığına<br />
emin olunuz. Mevcut pencereleri kapatınız.<br />
NOT:<br />
Kaç adet Vguard DVR Kart taktıysanız takılı her kart için ayrı ayrı driver tanıtmanız gerekmektedir.<br />
11. Masaüstünde “Bilgisayarım”‟ a çift tıklayınız. Açılan pencere de CD-Rom‟ a çift tıklayınız. CD<br />
içerisindeki Win2000_XP klasörüne çift tıklayınız. Açılan ekranda “Chateau_XP511TR” klasörüne çift<br />
tıklayınız ve içeriğinde karşınıza gelen “Kur” dosyasına çift tıklayarak Chateau programının kurulumunu<br />
başlatınız.<br />
Sayfa 3
12. Açılan “ChateauXP – InstallShield Wizard” penceresinde “İleri>” butonunu tıklayınız.<br />
13. Ekrana gelen sözleşme penceresinde “Lisans sözleşmesi koşullarını kabul ediyorum” sekmesini<br />
işaretleyip, “İleri>” butonunu tıklayınız.<br />
14. Daha sonraki pencerede de “İleri>” butonunu tıklayınız.<br />
Sayfa 4
15. Ekrana gelen penceredeki kullanıcı adı kısmına isterseniz bir kullanıcı adı yazabilirsiniz.(Kullanıcı adını<br />
değiştirmek zorunda değilsiniz.) “İleri>”butonunu tıklayınız.<br />
16. Açılan ekranda “İleri>” butonunu tıklayınız.<br />
17. Açılan Ekranda “Yükle” butonunu tıklayarak programın yüklenmesi işlemine başlayınız.<br />
Sayfa 5
18. Program dosyaları resimde olduğu gibi yüklenirken lütfen bekleyiniz.(Bu işlem birkaç dakika sürebilir.)<br />
19. Dosyaların yüklenmesi bitince yukarıdaki ekranda “Son” butonunu tıklayarak Chateau programının<br />
kurulumunu tamamlayınız. Kurduğunuz programın Vguar DVR kartınızın driverlarını tanıması için<br />
bilgisayarınızı kapatıp yeniden çalıştırınız.<br />
20. Masaüstünde bulunan ChateauXP Server ikonuna çift tıklayınız. Açılan yönetici tanımlama ekranında<br />
bir kullanıcı adı ve parola belirleyip parolayı tekrar yazınız. Port numarasını değiştirmeden, “Tamam”<br />
butonunu tıklayınız.<br />
Sayfa 6
21. Açılan “ChtSrv” penceresinde “Dosya” menüsünden bir defaya mahsus olmak üzere “Oturum Aç”<br />
butonunu tıklayarak oturum açınız.<br />
22. Açılan “Oturum Aç” penceresinde “ChtSrv” programını açarken belirlediğiniz kullanıcı adı ve parolayı<br />
yazıp “Tamam” butonunu tıklayarak oturum açınız.<br />
Sayfa 7
23. Oturum açtıktan sonra yukarıdaki pencerede görüldüğü gibi “Dosya” menüsündeki seçenekler aktif<br />
olacak, bu menüden “Otomatik Başlat” ve “Web servisi” seçeneklerinin her ikisini de Mouse aracılığıyla<br />
tıklayarak işaretleyiniz. Daha sonra da ChtSrv penceresini yapılan ayarların aktif olabilmesi için bir<br />
defaya mahsus kapatıp tekrar açınız.<br />
24. Masaüstündeki ChateauXP ikonuna çift tıklayınız. Açılan “Yönetici Ayarları” ekranında bir yönetici adı ve<br />
parola yazıp “Tamam” butonunu tıklayarak kullanıcı adı parola belirleme işlemini tamamlayınız. (Bu<br />
kısımda da ChtSrv programı açılışında verdiğiniz kullanıcı adı parolayı vermeniz önerilir.)<br />
25. Kullanıcı adı parolayı belirledikten sonra ChateauXP programınız yukarıdaki resimde belirtildiği gibi<br />
açılacaktır. Karta ait driverların doğru tanıtılmış olması sayesinde program ekranım kamera kanal sayısı<br />
kadar bölündü ve her bir kanalda “KAPALI” yazısı göründü. ( Eğer driver doğru tanıtılmamış olsaydı<br />
ekran kamera kanal sayısı kadar karelere bölünmeyecekti.). Bu ekranda sağ alt tarafta bulunan “REC”<br />
butonunu tıklayınız. (REC butonunu tıklayınca kamera görüntüleri ekranda açılacaktır.<br />
Sayfa 8
26. Program penceresinin ek altında orta kısımda bulunan “VGZ” yazılı bölümün sağ tarafındaki yuvarlak<br />
butona (Mouse ile üzerine geldiğinizde Fonksiyon Paneli yazar) tıklayarak fonksiyon panelini görünür<br />
hale getiriniz.<br />
27. Yukarıda görüldüğü gibi açılan Fonksiyon Paneli penceresinde “SET” (Mouse ile üzerine geldiğinizde<br />
Ayarlar yazar) butonuna tıklayınız.<br />
28. Yukarıdaki gibi ekrana açılan “Sistem Ayarları” penceresinde “Sunucu Fonksiyonları” sekmesine<br />
tıklayınız. Açılan “Sunucu Fonksiyonları” sekmesinde sol taraftan ilk üç sırada yer alan “Chateau‟ yu<br />
otomatik olarak başlat”, “Otomatik olarak kayda başla”, Otomatik olarak sunucuya bağlan” seçenekleri<br />
ile pencerenin sağ tarafında bulunan “Canlı ses”, “Opsiyonel klip ve resim dizini” ve “Web kamera<br />
hizmetini başlat” seçeneklerini işaretleyiniz.<br />
Sayfa 9
29. Açık olan “Sistem Ayarları” penceresinde “Adres Defteri” sekmesine tıklayınız. “Adres Defteri” ekranında<br />
sağ taraftaki menüden “Yeni” butonuna tıklayaraka açılan “Yeni Adres” penceresinde, “İsim/DNS”<br />
kısmına herhangi bir isim yazınız (Örneğin; kamera yazınız), “Tip” kısmından “Sunucu”‟ yu seçiniz. “IP”<br />
kısmına bilgisayarınızın local IP adresini yazınız. “Port” kısmında yazan port numarasını değiştirmeden<br />
“Tamam” butonunu tıklayarak pencereden çıkınız.<br />
Not: Masaüstünde sağ alt köşede windows’ un saati yanında görünen çift monitör şeklindeki<br />
ikona çift tıklayınız açılan pencerede destek yazısına tıkladığınız zaman bilgisayarınızın local IP<br />
adresini öğrenebilirsiniz.<br />
30. Eklediğiniz adres tanımlamasını “Adres Defteri” sekmesinde gördükten sonra “Tamam” butonunu<br />
tıklayarak “Sistem Ayarları” penceresinden çıkınız.<br />
Sayfa 10
31. “Fonksiyon Paneli”‟ nden üzerine mouse‟ u getirdiğinizde Bağlantı yazan “Link” butonunu tıklayınız.<br />
32. Açılan “Uzaktan Erişim” penceresinde tanımlamış olduğunuz ismi göreceksiniz. (Örneğin kamera). İsme<br />
çift tıkladığınız zaman “Durum” yazısı altında “Bağlandı” yazısı görünecektir. “Tamam” butonunu<br />
tıklayarak pencereden çıkınız.<br />
Sayfa 11
B. Chateau programı kurularak uzaktan izleme yapcak olan (clientbilgisayar)<br />
bilgisayarda yapılacak işlemler.<br />
Öncelikle Vguard DVR kartınızla birlikte gelen CD‟ yi bilgisayarınızın CD-Rom‟ una yerleştiriniz.<br />
1. Masaüstünde “Bilgisayarım”‟ a çift tıklayınız. Açılan pencere de CD-Rom‟ a çift tıklayınız. CD<br />
içerisindeki Win2000_XP klasörüne çift tıklayınız. Açılan ekranda “Chateau_XP511TR” klasörüne çift<br />
tıklayınız ve içeriğinde karşınıza gelen “Kur” dosyasına çift tıklayarak Chateau programının kurulumunu<br />
başlatınız.<br />
2. Açılan “ChateauXP – InstallShield Wizard” penceresinde “İleri>” butonunu tıklayınız.<br />
3. Ekrana gelen sözleşme penceresinde “Lisans sözleşmesi koşullarını kabul ediyorum” sekmesini<br />
işaretleyip, “İleri>” butonunu tıklayınız.<br />
4. Daha sonraki pencerede de “İleri>” butonunu tıklayınız.<br />
Sayfa 12
5. Ekrana gelen penceredeki kullanıcı adı kısmına isterseniz bir kullanıcı adı yazabilirsiniz.(Kullanıcı adını<br />
değiştirmek zorunda değilsiniz.) “İleri>”butonunu tıklayınız.<br />
6. Açılan ekranda “İleri>” butonunu tıklayınız.<br />
7. Açılan Ekranda “Yükle” butonunu tıklayarak programın yüklenmesi işlemine başlayınız.<br />
Sayfa 13
8. Program dosyaları resimde olduğu gibi yüklenirken lütfen bekleyiniz.(Bu işlem birkaç dakika sürebilir.)<br />
9. Dosyaların yüklenmesi bitince yukarıdaki ekranda “Son” butonunu tıklayarak Chateau programının<br />
kurulumunu tamamlayınız. Kurduğunuz programın Vguar DVR kartınızın driverlarını tanıması için<br />
bilgisayarınızı kapatıp yeniden çalıştırınız.<br />
Not: İzleme yapacak olan bilgisayarlarda “ChateauXP Server “ChtSrv” programını çalıştırmanıza<br />
gerek yoktur.<br />
10. Masaüstündeki ChateauXP ikonuna çift tıklayınız. Açılan “Yönetici Ayarları” ekranında bir yönetici adı ve<br />
parola yazıp “Tamam” butonunu tıklayarak kullanıcı adı parola belirleme işlemini tamamlayınız. (Bu<br />
kısımda da ana bilgisayardaki ChateauXP programında verdiğiniz kullanıcı adı parolayı vermeniz<br />
önerilir.)<br />
Sayfa 14
11. Kullanıcı adı parolayı belirledikten sonra ChateauXP programınız yukarıdaki resimde belirtildiği gibi<br />
açılacaktır. Bilgisayarımda Vguard DVR Kart takılı olmadığından dolayı programım açılınca ekran<br />
karelere bölünmedi.<br />
12. Program penceresinin en altında orta kısımda bulunan “VGZ” yazılı bölümün sağ tarafındaki yuvarlak<br />
butona (Mouse ile üzerine geldiğinizde Fonksiyon Paneli yazar) tıklayarak fonksiyon panelini görünür<br />
hale getiriniz.<br />
13. Yukarıda görüldüğü gibi açılan Fonksiyon Paneli penceresinde “SET” (Mouse ile üzerine geldiğinizde<br />
Ayarlar yazar) butonuna tıklayınız.<br />
Sayfa 15
14. Yukarıdaki gibi ekrana açılan “Sistem Ayarları” penceresinde “Sunucu Fonksiyonları” sekmesine<br />
tıklayınız. Açılan “Sunucu Fonksiyonları” sekmesinde sol taraftan ilk üç sırada yer alan “Chateau‟ yu<br />
otomatik olarak başlat”, “Otomatik olarak kayda başla”, Otomatik olarak sunucuya bağlan” seçenekleri<br />
ile pencerenin sağ tarafında bulunan “Canlı ses”, “Opsiyonel klip ve resim dizini” ve “Web kamera<br />
hizmetini başlat” seçeneklerini işaretleyiniz.<br />
15. Açık olan “Sistem Ayarları” penceresinde “Adres Defteri” sekmesine tıklayınız. “Adres Defteri” ekranında<br />
sağ taraftaki menüden “Yeni” butonuna tıklayarak açılan “Yeni Adres” penceresinde, “İsim/DNS”<br />
kısmına herhangi bir isim yazınız (Örneğin; kamera yazınız), “Tip” kısmından “Sunucu”‟ yu seçiniz. “IP”<br />
kısmına bağlantı kuracağınız kart ve kamera takılı olan bilgisayarınızın local IP adresini yazınız. (Kart<br />
ve kamera takılı olan bilgisayarınız başka bir yerde ve siz ona ADSL internet üzerinden erişim<br />
sağlayacaksanız o bilgisayarın bulunduğu yerin Telekom‟ dan alınan static IP adresini yazınız.) “Port”<br />
kısmında yazan port numarasını değiştirmeden “Tamam” butonunu tıklayarak pencereden çıkınız.<br />
Sayfa 16
Not: Kart takılı olan yerin ADSL internet static IP adresini öğrenmek için “www.ipbul.com”<br />
sayfasından yararlanabilirsiniz.<br />
16. Eklediğiniz adres tanımlamasını “Adres Defteri” sekmesinde gördükten sonra “Tamam” butonunu<br />
tıklayarak “Sistem Ayarları” penceresinden çıkınız.<br />
17. “Fonksiyon Paneli”‟ nden üzerine mouse‟ u getirdiğinizde Bağlantı yazan “Link” butonunu tıklayınız.<br />
18. Açılan “Uzaktan Erişim” penceresinde tanımlamış olduğunuz ismi göreceksiniz. (Örneğin kamera). İsme<br />
çift tıkladığınız zaman “Durum” yazısı altında “Bağlandı” yazısı görünecektir. “Tamam” butonunu<br />
tıklayarak pencereden çıkınız.<br />
19. Fonksiyon panelindeki”Link” butonunun solunda bulunan (Mouse ile üzerine geldiğinizde Kontrol Paneli<br />
yazar) yuvarlak butona Mouse un sol tuşu ile bir defa tıklayarak ekranın sağ tarafında “HOST”<br />
penceresinin açılmasını sağlayınız.<br />
Sayfa 17
20. Açılan “HOST” ekranında bağlantı kurduğunuz ana bilgisayarın ismini de göreceksiniz. Ana bilgisayarın<br />
ismine Mouse un sol tuşu ile çift tıklayınız. Eğer kendi bilgisayarınızdaki ChateauXP programınıza<br />
anabilgisayardaki ChateauXP programının kullanıcı adı parolasını aynısını verdiyseniz ekran kanal<br />
sayısı kadar karelere bölünecek ve her kanalda “KAPALI” yazısı görünecektir. (Eğer sizin<br />
bilgisayarınızdaki ChateauXP programının kullanıcı adı parolası anabilgisayardaki ChateauXP<br />
programının kullanıcı adı parolasından farklı ise size bu aşamada kullanıcı adı parola soracaktır. Bu<br />
kısımda anabilgisayardaki ChateauXP programının kullanıcı adı parolasını yazıp tamam butonunu<br />
tıklayarak ekranın kamera kanal sayısı kadar bölünmesini ve her karede “KAPALI” yazısının<br />
görünmesini sağlayınız.)<br />
21. Pencerenin sağ alt kısmında bulunan “REC” butonunu tıklayınız.<br />
Sayfa 18
22. Açılan “Uzak Nokta Kanal Seçimi” penceresinde alt kısımda bulunan “Tümünü İzle” seçeneğini Mouse<br />
un sol tuşu ile işaretleyip “Tamam” butonunu tıkladığınızda mevcut tüm kamera görüntüleri kullanıcı<br />
adınızın yetkileri dahilinde görüntülenecektir. (“Tümünü Kaydet” derseniz tüm kamera görüntüleri<br />
bilgisayarınıza da kayıt edilir. Eğer isterseniz belirli kameraların görüntülerini yukarıdan kayıt etmek için,<br />
bazılarını da sadece izlemek için işaretleyip “Tamam” butonunu tıklarsanız kayıt işaretli olanlar<br />
bilgisayarınıza kayıt edilirken, sadece izleme işaretli olan kameralar kayıt edilmeden izlenir.)<br />
NOT: 1) Uzak izlemede local ve internetten erişim için izleme yapacak olan bilgisayarda yapılan<br />
ayarlar aynı olup sadece IP adresleri değişir. Local erişimde local IP kullanılırken, internet<br />
erişiminde Telekomdan alınan static IP kullanılır.<br />
2) VG4C-RT4 ve VG8C-RT4 DVR kartların kullanmakta olduğu ChateauRT4 programının<br />
V<strong>5.11</strong>’ inde yapılacak ayarlar da VG4C-EXP ve VG8C-XP-TV DVR kartların kullandığı ChateauXP<br />
programında tarif ettiğimiz ayarların aynısı olup sadece program ismi farklıdır. RT4 kartların<br />
Driverları “Aygıt Yöneticisi”’ nde Chateau DM642 (V0.1.0.1) olarak tanıtılmalıdır.<br />
3) Chateau programının <strong>5.11</strong> versiyonu için 40000, 40001, 80 ve 8080 nolu<br />
portları, kartın takılı olduğu anabilgisayarın local IP adresine sadece TCP olarak yönlendiriniz.<br />
Sayfa 19