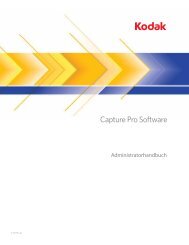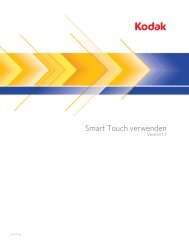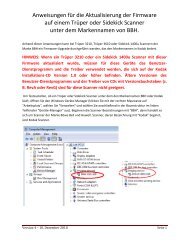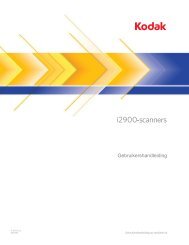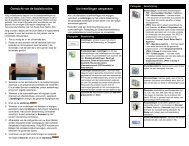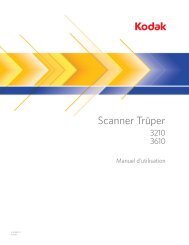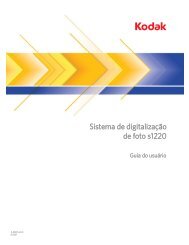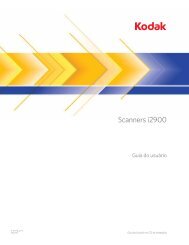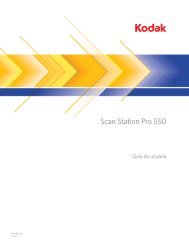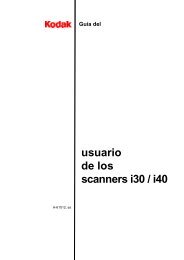ISIS Sürücüsü için Tarayıcı Kurulum Kılavuzu - Kodak
ISIS Sürücüsü için Tarayıcı Kurulum Kılavuzu - Kodak
ISIS Sürücüsü için Tarayıcı Kurulum Kılavuzu - Kodak
Create successful ePaper yourself
Turn your PDF publications into a flip-book with our unique Google optimized e-Paper software.
<strong>ISIS</strong> <strong>Sürücüsü</strong> <strong>için</strong> <strong>Tarayıcı</strong> <strong>Kurulum</strong> <strong>Kılavuzu</strong><br />
İçindekiler Scan Validation Tool Programını Başlatma........................................ 2<br />
Scan Validation Tool iletişim kutusu ................................................... 4<br />
Resim ayarlarını yapılandırma ........................................................... 6<br />
Ana sekme..................................................................................... 8<br />
Düzen sekmesi ............................................................................ 10<br />
Tarama Alanı iletişim kutusu .........................................................11<br />
Resim İşleme sekmesi................................................................. 12<br />
Çıkarma sekmesi ......................................................................... 14<br />
Ayarlamalar sekmesi ................................................................... 15<br />
Resim Kenarı Doldurma sekmesi ................................................ 17<br />
Boş Resim Algılama sekmesi ...................................................... 18<br />
<strong>Tarayıcı</strong> ayarlarını yapılandırma....................................................... 19<br />
<strong>Tarayıcı</strong> sekmesi .......................................................................... 20<br />
Çoklu Besleme Algılama sekmesi ............................................... 21<br />
Hakkında sekmesi ....................................................................... 22<br />
<strong>Kodak</strong> ScanMate i920 <strong>Tarayıcı</strong>, resim işleme özelliklerini kullanarak,<br />
taranan resimlerin kalitelerini geliştirecek şekilde işlenmesine olanak tanır.<br />
Resim işleme, ortaya çıkan resimleri geliştirebilecek şekilde her resmi<br />
otomatik olarak ayarlamanızı sağlayan tarayıcı özelliklerine işaret eder<br />
(bir başka deyişle, beslenen belgedeki eğrilikleri düzeltmek, gereksiz<br />
kenarlıkları çıkarmak <strong>için</strong> resmin kenarlarını kesmek veya resimdeki<br />
yabancı "gürültüyü" temizlemek).<br />
Bu kılavuzdaki bilgiler, özelliklerin açıklamalarının yanı sıra <strong>ISIS</strong><br />
<strong>Sürücüsü</strong>nün kullanımına ilişkin prosedürleri sunmaktadır. Aynı özellikler,<br />
kullandığınız tarama uygulamasının kullanıcı arabiriminde de bulunmalıdır.<br />
A-61734_tr Mart 2011 1
Scan Validation Tool<br />
programını başlatma<br />
1. Başlat>Programlar><strong>Kodak</strong>>Document Imaging>Scan Validation<br />
Tool seçeneklerini belirleyin.<br />
2. Sürücü Türü olarak <strong>ISIS</strong>, sürücü olarak da KODAK i920'yi seçip OK<br />
(Tamam) butonunu tıklatın.<br />
3. Resim önizleme panellerini etkinleştirmek <strong>için</strong> Resim Görüntüleme<br />
modu düğmelerinden birini tıklatın.<br />
4. Scan Validation Tool ana ekranındaki Ayar simgesini tıklatın.<br />
NOT: Bu ekrandaki simgelerin açıklaması <strong>için</strong>, "Scan Validation<br />
Tool iletişim kutusu" başlıklı bir sonraki bölüme bakın.<br />
Ayar iletişim kutusu görüntülenir.<br />
2 A-61734_tr Mart 2011
5. <strong>ISIS</strong>'ı tıklatın. Ön Ayar Yapılandırmaları iletişim kutusu görüntülenir.<br />
İletişim kutusunda kayıtlı sürücü ayarlarının bir listesi bulunur.<br />
Bir ön ayarı kaydedebilir, silebilir veya içe aktarabilirsiniz veya<br />
ayarlanmış olan ön ayarlardan birini ya da değiştirmek istediğiniz bir<br />
ön ayarı seçebilirsiniz.<br />
6. Resimle ilişkili ayarları yapılandırmak <strong>için</strong> Resim'i tıklatın.<br />
Aşağıdaki bölümlerde Resim ayarlarını yapılandırmaya yönelik<br />
tanımlamalar ve prosedürler belirtilmiştir. <strong>Tarayıcı</strong> yapılandırma<br />
yordamları <strong>için</strong> "<strong>Tarayıcı</strong> ayarlarını yapılandırma" başlıklı bölüme bakın.<br />
A-61734_tr Mart 2011 3
Scan Validation Tool<br />
iletişim kutusu<br />
Scan Validation Tool (SVT), <strong>Kodak</strong> tarafından sağlanan bir tanılama<br />
uygulamasıdır. SVT kullanıcı arabirimi, tarayıcının tüm özelliklerine<br />
erişebilmenizi sağlar ve tarayıcının düzgün çalıştığını doğrulamak <strong>için</strong><br />
iyi bir yoldur. Scan Validation Tool, <strong>ISIS</strong> <strong>Sürücüsü</strong>nü kullanarak tarayıcı<br />
işlevini doğrulamanıza olanak tanır.<br />
Araç Çubuğu düğmeleri<br />
<strong>Kurulum</strong> — Seçili sürücünün kullanıcı arabirimini görüntüler.<br />
Hedef — Taranan resimleri saklamak üzere bir dizin ve dosyaların<br />
adlarını seçmenize olanak sağlar. Bu seçenek yalnızca<br />
Resimleri Dosyalara Kaydet seçili olduğunda kullanılabilir.<br />
Taramayı Başlat — Giriş tepsisindeki belgeleri tarar.<br />
Bir Sayfa Tara — Yalnızca bir sayfa tarar.<br />
Taramayı Durdur — Tarama oturumunu sona erdirir.<br />
Lisans Anahtarı — Lisans Anahtarı penceresini görüntüler.<br />
Resim Yok Görüntüleme modu — Resim Görüntüleyicisi<br />
penceresini kapatır (resim görüntülenmez).<br />
Bir Resim Görüntüleme modu — Bir kerede bir resim görüntüler.<br />
İki Resim Görüntüleme modu — Bir kerede iki resim görüntüler.<br />
Dört Resim Görüntüleme modu — Bir kerede dört resim<br />
görüntüler.<br />
Sekiz Resim Görüntüleme modu — Bir kerede sekiz resim<br />
görüntüler.<br />
Hakkında — Scan Validation Tool sürümünü görüntüler.<br />
4 A-61734_tr Mart 2011
Resimleri Dosyalara Kaydet — Bu seçenek belirlendiğinde, resimler<br />
belirtilen dizine kaydedilir.<br />
Her Birini Göster — tarama yaparken resimlerin görüntülemek<br />
istediğiniz örnekleme oranını girin. Örneğin her resmi görmek <strong>için</strong><br />
1değerini girin. Her 10 resmi görmek <strong>için</strong> 10 değerini girin.<br />
Toplam — geçerli Scan Validation Tool oturumu sırasında taranan<br />
toplam resim sayısını görüntüler.<br />
• <strong>ISIS</strong> <strong>Sürücüsü</strong>ne erişmek <strong>için</strong>, Scan Validation Tool iletişim<br />
kutusundaki <strong>Kurulum</strong> simgesini çift tıklatarak ana <strong>Kodak</strong> <strong>Tarayıcı</strong><br />
penceresine erişin.<br />
Son Dosya — son saklanan resmin tam yolunu ve dosya adını görüntüler.<br />
A-61734_tr Mart 2011 5
Resim ayarlarını<br />
yapılandırma<br />
Ana <strong>ISIS</strong> <strong>Sürücüsü</strong> penceresinde resimleri yapılandırmaya yönelik bir<br />
grup sekme görüntülenir. Bu sekmelerden her birini seçerek tarama<br />
gereksinimlerinize uygun seçimleri belirleyebilirsiniz.<br />
Bu bölümde, <strong>ISIS</strong> <strong>Sürücüsü</strong> varsayılan arabirimi açıklanmaktadır.<br />
NOT: Resim Modu seçimleri tüm Resim sekmeleriyle kullanılabilir<br />
(örn. Ana, Düzen, Resim İşleme vb.).<br />
Resim Modu — Kamera seçeneklerinden birini belirleyin:<br />
• Kamera: Kamera kutusundaki seçenekler, resmin bireysel resim<br />
işleme değerleri tanımlamak <strong>için</strong> kullanabileceğiniz yüzleri (ön ve arka)<br />
listeler. Seçenekler şunlardır: Ön Resim #1, Ön Resim #2, Arka<br />
Resim #1 ve Arka Resim #2.<br />
<strong>Kodak</strong> <strong>Tarayıcı</strong> sürücüleri, kamera ayarlarını bağımsız olarak kontrol<br />
edebilmenizi sağlar. Bazı ayarlar yalnızca siyah beyaz resimler <strong>için</strong><br />
geçerliyken, diğer bazı ayarlar renkli/gri tonlamalı resimler <strong>için</strong> geçerlidir.<br />
• Mod: aşağıdakilerden birini seçin:<br />
- Siyah Beyaz: Elektronik resminizin belgenizdeki tüm öğeleri siyah<br />
beyaz olarak içermesini istiyorsanız bu ayarı seçin.<br />
- Gri Tonlamalı: Elektronik resminizin siyahtan beyaza doğru farklı<br />
gri tonları içermesini istiyorsanız bu ayarı seçin.<br />
- Renkli: Elektronik resminizin renkli olmasını istiyorsanız bu ayarı<br />
seçin.<br />
6 A-61734_tr Mart 2011
Düğmeler — pencerenin altındaki düğmeler tüm sekmeler <strong>için</strong> geçerlidir:<br />
• Kopyala: bu işlev yalnızca iki taraflı belgeleri tararken kullanılabilir.<br />
Kopyala düğmesi, bir yüz <strong>için</strong> renk, gri tonlama veya siyah beyaz<br />
resim ayarlarını yapıp bunları diğer yüze aktarmak <strong>için</strong> kolay bir yol<br />
sağlar. Örneğin, Ön Resim #1 vurgulayıp ayarlarsanız, bu ayarların<br />
Arka Resim #1 <strong>için</strong> de geçerli olması <strong>için</strong> Kopyala düğmesini<br />
kullanabilirsiniz.<br />
• Tamam: Tüm sekmelerdeki değerler kümesini kaydeder.<br />
• İptal: Pencereyi değişiklikleri kaydetmeden kapatır.<br />
• Yardım: seçili pencerede kullanılabilir olan seçenekler hakkındaki<br />
çevrimiçi yardımı görüntüler.<br />
• Varsayılan: tüm sekmelerdeki değerleri fabrika ayarlarına sıfırlar.<br />
A-61734_tr Mart 2011 7
Ana sekme<br />
Ana sekmesinde aşağıdaki seçenekler yer alır.<br />
İnç başına nokta (dpi) veya çözünürlük — büyük oranda resim kalitesini<br />
belirleyen tarama çözünürlüğünü gösterir. Çözünürlük ne kadar<br />
yüksekse, baskı o kadar iyi olur. Ancak, yüksek çözünürlükte tarama<br />
yapmak, tarama süresini ve dosya boyutunu da artırır.<br />
Açılır listeden bir çözünürlük değeri seçin. Varsayılan değer 200 dpi'dir.<br />
Kullanılabilir çözünürlükler: 100, 150, 200, 240, 300, 400, 600 ve 1200 dpi.<br />
Kırpma — Taranmakta olan belgenin bir bölümünü yakalayabilmenizi<br />
sağlar. Tüm kırpma seçenekleri renkli/gri tonlamalı ve siyah beyaz<br />
resimlerde kullanılabilir. Ön ve Arka kırpma birbirinden bağımsızdır,<br />
ancak, çift akışlı tarama <strong>için</strong> renkli/gri tonlamalı ve siyah beyaz kırpma<br />
her yüz <strong>için</strong> aynı olmalıdır. Resim başına yalnızca bir kırpma seçeneği<br />
atanabilir. Aşağıdaki seçeneklerden birini belirleyin:<br />
• Otomatik: resmin kenarlarına bağlı olarak farklı boyutlarda kırpma<br />
penceresini dinamik olarak ayarlar.<br />
• Hassas: Resim kenarlarında kalan siyah kenarlıkları kaldırır. Bunun<br />
gerçekleştirilebilmesi <strong>için</strong>, belgenin kenarında küçük miktarda resim<br />
verisinin kaybolma olasılığı vardır.<br />
• Aktarıcıya Sabit: (aynı boyutlu belge grupları <strong>için</strong> kullanılır)<br />
Görüntülenecek alanı tanımlamanızı sağlar. Aktarıcıya Sabit seçeneği,<br />
kağıt boyutu ve sayfa düzeni ile birlikte kullanılır ve belgelerinizi<br />
ortadan beslediğinizi varsayar. Ortadan beslemeyi kullanmıyorsanız,<br />
tarama alanınızı belirlemek <strong>için</strong> Düzen sekmesini seçmeniz gerekir.<br />
Daha fazla bilgi <strong>için</strong>, bu kılavuzun ilerleyen bölümlerinde yer alan<br />
"Düzen sekmesi" başlıklı kısma bakın.<br />
8 A-61734_tr Mart 2011
• Belgeye Göre: (bölge işleme): (aynı boyuttaki belge grupları <strong>için</strong><br />
kullanılır): Bölge işleme, belgenin sol üst köşesine uygun bir konumda<br />
olan bir yüzen sabit kırpma penceresidir (bölge). Belgede renkli/gri<br />
tonlamalı veya siyah beyaz biçimde oluşturulacak bir alan seçmenizi<br />
sağlar (siyah beyaz ve renkli/gri tonlamalı <strong>için</strong> ayrı pencereler<br />
tanımlanabilir). Resmin ön ve arka yüzleri <strong>için</strong> farklı parametreler<br />
seçilebilir.<br />
Bu seçenek, ayrı bir renkli/gri tonlamalı veya siyah beyaz alanın<br />
kaydedilmesi istendiğinde Otomatik kırpma ile birlikte kullanılabilir.<br />
Bir uygulama <strong>için</strong> belirli bir alanda fotoğraf, imza, kabartma veya<br />
mühür olan uygulamalarda (bu alanın renkli/gri tonlamalı ve geri<br />
kalanının siyah beyaz olmasını isteyebilirsiniz). Bölge tanımlamak<br />
<strong>için</strong> Düzen sekmesini seçin.<br />
Veri Çiftleme — bu seçenekler gri tonlamalı resimler <strong>için</strong> geçerlidir ve<br />
siyah beyaz elektronik resim üretir. Seçeneklerin gücü, arka plan rengi<br />
ve gölgesi farklı olduğunda ve ön plan bilgileri renk kalitesi ve koyuluk<br />
bakımından farklı olduğunda bile, ön plan bilgilerini arka plan bilgilerinden<br />
ayırabilme yeteneğinde yatar. Aynı resim işleme parametrelerini<br />
kullanarak farklı belge türleri taranabilir ve mükemmel taranan resimler<br />
elde edilebilir.<br />
• iThresholding: <strong>Tarayıcı</strong>nın, en yüksek kaliteye sahip resmi üretmek<br />
<strong>için</strong> en iyi eşik değerini belirlemek üzere her belgeyi dinamik olarak<br />
değerlendirebilmesini sağlar. Bu işlem, farklı kalitelerdeki (diğer bir<br />
deyişle, solgun metin, gölgeli arka planlar, renkli arka planlar) karma<br />
belge kümelerinin tek bir ayar kullanılarak taranmasını sağlar ve<br />
neticede belge sıralaması gereksinimini azaltır. iThresholding<br />
kullanılırken, yalnızca Karşıtlık ayarlanabilir.<br />
• Sabit İşleme (FP): Siyah beyaz ve diğer yüksek karşıtlıklı belgeler<br />
<strong>için</strong> kullanılır.<br />
• Uyarlanabilir Eşik (ATP): bir resimde ön planda bulunan bilgileri<br />
(metin, grafik, çizgi vb.), arka plan bilgilerinden (örn. beyaz veya<br />
beyaz olmayan kağıt arka planı) ayırır.<br />
Threshold (Eşik) — renkli veya gri tonlamalı resimdeki beyaz miktarını<br />
değiştirir. Sürgülü çubuğu kullanarak 0 ila 255 arasında bir değer seçin.<br />
Varsayılan değer 90'dır.<br />
Kontrast — Siyah ve beyaz arasındaki farkı ayarlayarak bir resmi daha<br />
net veya yumuşak hale getirir.<br />
Düşük karşıtlık ayarında, siyah ve beyaz arasındaki fark küçüktür,<br />
dolayısıyla resim daha yumuşaktır. Yüksek karşıtlık ayarında ise siyah<br />
ve beyaz arasındaki fark büyüktür, dolayısıyla resim daha nettir.<br />
-50 - 50 arasında bir kontrast değeri seçin. Varsayılan değer 0'dır.<br />
A-61734_tr Mart 2011 9
Düzen sekmesi<br />
Düzen sekmesinde aşağıdaki seçenekler yer alır.<br />
Sayfa Boyutu — tarayıcı ilk seçildiğinde varsayılan sayfa boyutu<br />
ayarlanır. Açılır listeyi kullanarak farklı bir sayfa boyutu seçebilirsiniz.<br />
Otomatik veya Hassas kırpma seçeneği kullanılırken, sayfa boyutu<br />
<strong>Tarayıcı</strong>nın Maksimum Değeri'ne ayarlanmalıdır.<br />
Resim Yönlendirmesi<br />
• Dikey: resim yönlendirmesini, yüksekliğin genişlikten büyük olduğu<br />
standart bir portre biçiminde görüntüler.<br />
• Yatay: resim yönlendirmesini, genişliğin yükseklikten büyük olduğu<br />
standart bir yatay manzara resmi biçiminde görüntüler.<br />
Sayfa Yönlendirmesi — Belgeleri tarayıcıya yerleştirme biçimini<br />
seçebilmenizi sağlar, Önce üst kenar, Önce alt kenar, Önce sol kenar<br />
veya Önce sağ kenar.<br />
Tarama Alanı — Tarama Alanı iletişim kutusunu görüntüler. Tarama<br />
Alanı seçenekleri, yalnızca kırpma seçeneği Aktarıcıya Sabit veya<br />
Belgeye Göre olarak ayarlandığında resimler <strong>için</strong> kullanılabilir. Daha<br />
fazla bilgi <strong>için</strong> "Tarama Alanı iletişim kutusu" başlıklı bölüme bakın.<br />
10 A-61734_tr Mart 2011
Tarama Alanı iletişim<br />
kutusu<br />
Tarama Alanı iletişim kutusu, bilgisayarınıza döndürülen resim verisinin<br />
miktarını ayarlamanızı sağlar.<br />
NOT: Ön Resim #1, Ön Resim #2 vb. şeklinde vurgulayarak, Ana<br />
sekmesinde bu öğelerden her biri <strong>için</strong> belirlenen kırpma<br />
seçeneğine (Aktarıcıya Sabit veya Belgeye Göre) göre<br />
tanımlanacak tarafı ve resmi seçin. Tüm kamera seçimleri <strong>için</strong><br />
tanımlanan tarama alanları bağımsızdır.<br />
Sayfa Boyutu — tarayıcı ilk seçildiğinde varsayılan kağıt boyutu<br />
ayarlanır. Açılır listeyi kullanarak farklı bir kağıt boyutu seçebilirsiniz.<br />
NOT: Sayfa Boyutu ve Sayfa Düzeni seçimleri Düzen sekmesinde de<br />
görüntülenir. Tarama Alanı iletişim kutusunda değişiklik<br />
yaparsanız, aynı seçimler Düzen sekmesinde de görünür ve bunun<br />
tersi de geçerlidir.<br />
Sayfa Düzeni<br />
• Dikey: resim yönlendirmesini, yüksekliğin genişlikten büyük olduğu<br />
standart bir portre biçiminde görüntüler.<br />
• Yatay: resim yönlendirmesini, genişliğin yükseklikten büyük olduğu<br />
standart bir yatay manzara resmi biçiminde görüntüler.<br />
Alan<br />
• Sabit: önizleme alanının boyutlarını sabit 1/8 inç'lik artışlarla kontrol<br />
etmek <strong>için</strong> bu seçeneği etkinleştirin. Bu seçenek Piksel modunda<br />
kullanılamaz.<br />
• X: tarayıcının sol ucundan, tarama alanının sol kenarına olan uzaklık.<br />
• Y: belgenin üst ucundan, tarama alanının üst ucuna olan konum.<br />
• Genişlik: tarama alanının genişliği.<br />
• Yükseklik: tarama alanının yüksekliği.<br />
Ölçü Birimi — Alanın Piksel, İnç veya Santimetre seçeneklerinden<br />
biri olarak tanımlanmasını seçin.<br />
A-61734_tr Mart 2011 11
Resim İşleme sekmesi<br />
Resim İşleme sekmesinde aşağıdaki seçenekler yer alır.<br />
Genel Seçenekler<br />
• Belge: Eğriliğini Düzelt, belgenin ön kenarına göre ±0,3 derece<br />
doğruluk payıyla otomatik olarak düzeltir. Eğriliği Düzelt seçeneği<br />
45 dereceye kadar eğrilikleri algılayabilir ve 200 dpi'de 24 derecelik<br />
açıya kadar ve 300 dpi'de 10 derecelik açıya kadar düzeltebilir. Bu<br />
seçenek, Aktarıcıya Sabit veya Belgeye Göre belirlendiğinde<br />
kullanılamaz.<br />
NOT: Veri kaybını önlemek <strong>için</strong> belgenin dört köşesi de resim yolunun<br />
<strong>için</strong>de olmalıdır.<br />
• Noktalı Resim Kaldırma: nokta matrisli metin ve/veya noktalı resim<br />
ekranları kullanan gölgeli veya renkli arka planlara sahip resimler<br />
içeren resimleri geliştirir ve noktalı resim ekranının neden olduğu<br />
gürültüyü etkin şekilde giderir.<br />
• Resim Dönüştürme: siyah piksellerin resimde nasıl depolanacağını<br />
seçmenize olanak verir. Varsayılan olarak, siyah pikseller siyah, beyaz<br />
pikseller de beyaz olarak depolanır. Siyah piksellerin beyaz, beyaz<br />
piksellerin de siyah olarak depolanmasını isterseniz bu seçeneği açın.<br />
NOT: Uygulamanız resim verilerini yanlış yorumlar ve resmi<br />
beklediğinizin tersi şekilde depolarsa, bu seçeneği kullanmayı<br />
düşünebilirsiniz.<br />
• Kenarlık Ekle: Resmin sol, sağ, üst ve alt kenarına sabit kenarlık<br />
tutarı ekleyebilmenizi sağlar.<br />
12 A-61734_tr Mart 2011
Belge Türü<br />
• Metin: belgeler çoğunlukla metin içerir.<br />
• Grafik İçeren Metin: belgeler metin, iş grafikleri (çubuk grafikler,<br />
pasta grafikleri vb.) ve satır öğeleri karışımını içerir.<br />
• Fotoğraflar: belgeler temelde fotoğraflardan oluşur.<br />
Ortam türü — Taradığınız kağıdın dokusuna/ağırlığına göre aşağıdaki<br />
seçeneklerden birini belirleyin. Kullanılabilir seçenekler şunlardır: Düz<br />
Kağıt, İnce Kağıt, Parlak Kağıt, Kart Stoku, Dergi.<br />
JPEG (Joint Photographic Editor Group) Kalitesi — JPEG sıkıştırmayı<br />
seçerseniz, aşağıdaki kalite seçeneklerinden birini belirleyin:<br />
• Taslak: en küçük resim boyutunu üreten maksimum sıkıştırma.<br />
• İyi: makul miktarda sıkıştırma, ancak yine de kabul edilebilir resim<br />
kalitesi üretir.<br />
• Daha İyi: yeterli resim kalitesi üreten bir miktarda sıkıştırma.<br />
• En İyi: çok iyi resim kalitesi üreten minimum sıkıştırma.<br />
• Çok İyi: en büyük resim boyutunu üreten en az miktarda sıkıştırma.<br />
Gürültü Filtresi<br />
• (yok)<br />
• Yalnız Piksel: tamamen beyaz piksellerle çevrilmiş olan tek bir siyah<br />
pikseli beyaza dönüştürerek veya tamamen siyah piksellerle çevrilmiş<br />
olan tek bir beyaz pikseli siyaha dönüştürerek rastgele paraziti azaltır.<br />
• Çoğunluk Kuralı: her pikseli çevresindeki pikselleri temel alarak<br />
ayarlar. Çevresindeki piksellerin çoğunluğu beyazsa piksel de beyaz<br />
olur, çevresindeki piksellerin çoğunluğu siyahsa siyah olur.<br />
A-61734_tr Mart 2011 13
Çıkarma sekmesi Çıkarma sekmesinde aşağıdaki seçenekler yer alır.<br />
Çıkarma sekmesi elektronik resme yalnızca girilen verilerin eklenmesi<br />
<strong>için</strong> bir formun arka planını ortadan kaldırmak amacıyla kullanılır<br />
(örneğin, formun çizgileri ve kutular kaldırılır). Siyah beyaz resimler <strong>için</strong>,<br />
bu ayarlar tarayıcının elektronik resmi üretmek üzere çözümlediği,<br />
belgenin gri tonlamalı sürümünü etkiler.<br />
Renk Çıkarma — i920 <strong>Tarayıcı</strong>; Kırmızı, Yeşil veya Mavi renkleri<br />
çıkarabilir. Yok, varsayılan değerdir.<br />
14 A-61734_tr Mart 2011
Ayarlamalar sekmesi<br />
Ayarlamalar sekmesinde aşağıdaki seçenekler yer alır.<br />
Parlaklık ve Kontrast<br />
• (yok)<br />
• Manüel: tüm resimler <strong>için</strong> kullanılacak belirli değerler ayarlamanıza<br />
izin verir.<br />
- Parlaklık - Renkli/gri tonlamalı resimde beyaz miktarını değiştirir.<br />
Değerler -50 ila 50 arasındadır. Varsayılan değer 0'dır.<br />
- Karşıtlık - Resmi keskin veya yumuşak yapar. Değerler -50 ila<br />
50 arasındadır. Varsayılan değer 0'dır.<br />
Renk Dengesi (gri tonlamalı resimler <strong>için</strong> geçerli değildir)<br />
• (yok)<br />
• Manüel: tüm resimler <strong>için</strong> kullanılacak belirli değerler ayarlamanıza<br />
izin verir.<br />
- Red (Kırmızı) - renkli resimdeki kırmızı miktarını değiştirir. Değerler<br />
-50 ila 50 arasındadır. Varsayılan değer 0'dır.<br />
- Yeşil - Renkli resimdeki yeşil miktarını değiştirir. Değerler -50 ila<br />
50 arasındadır. Varsayılan değer 0'dır.<br />
- Mavi - renkli resimde mavi miktarını değiştirir. Değerler -50 ila<br />
50 arasındadır. Varsayılan değer 0'dır.<br />
A-61734_tr Mart 2011 15
• Otomatik: her belgenin arka planını saf beyaz olarak ayarlar. Bu<br />
seçenek, farklı kağıt ağırlıkları ve markaları arasında görülebilecek<br />
farklılıkları telafi eder. Fotoğraflarla kullanımı önerilmez.<br />
• Otomatik - gelişmiş: Otomatik seçeneğini daha fazla ayarlamak<br />
isteyen gelişmiş kullanıcılar <strong>için</strong>.<br />
- Agresiflik - değişiklik boyutunu ayarlamanıza olanak tanır. Bu<br />
değeri yükseltmeniz, geçen süre nedeniyle sararan belgeler <strong>için</strong><br />
yardımcı olabilir. Değerler -2 ila 2 arasındadır.<br />
Keskinleştir — resmin kenarlarındaki kontrastı artırır. Seçenekler<br />
şunlardır: Normal, High (Yüksek) ve Exaggerated (Aşırı).<br />
16 A-61734_tr Mart 2011
Resim Kenarı Dolgusu<br />
sekmesi<br />
Resim Kenarı Dolgusu sekmesinde aşağıdaki seçenekler yer alır.<br />
Resim Kenar Dolgusu — Alanı belirtilen renkle kaplayarak, son<br />
elektronik resmin kenarlarını doldurur.<br />
NOT: Image Edge Fill (Resim Kenar Dolgusu) kullanırken, korumak<br />
istediğiniz resim verileri doldurulabileceğinden, fazla büyük bir<br />
değer girmemeye dikkat edin.<br />
• Renk Doldurma: kenarların doldurulacağı rengi seçmenize olanak verir.<br />
- (none (yok))<br />
- White (Beyaz)<br />
- Siyah<br />
• Çerçeve Modu: Renk Doldurma açılır listesinde seçilen rengi resmin<br />
her kenarına eşit miktarda doldurur. İsterseniz doldurulacak taranmış<br />
belgenin her kenarındaki Sol, Sağ, Üst ve/veya Alt alanlarından bir<br />
değer de seçebilirsiniz.<br />
A-61734_tr Mart 2011 17
Boş Resim Algılama<br />
sekmesi<br />
Boş Resim Algılama sekmesinde aşağıdaki seçenekler yer alır.<br />
Blank Image Detection (Boş Resim Algılama) — tarayıcıyı tarama<br />
uygulamasına boş resim sağlamayacak şekilde yapılandırmanıza olanak<br />
verir.<br />
• Kapalı: tüm resimler tarama uygulamasına verilir.<br />
• Boyut: tarama uygulamasına verilecek olan resmin boyutuna bağlı<br />
olarak resimler boş olarak kabul edilir (örn. tüm diğer ayarlar<br />
uygulandıktan sonra). Kendisinden düşük olduğunda resmin boş<br />
olarak kabul edileceği resim boyutunu (KB) seçin. Boyutları seçtiğiniz<br />
sayıdan küçük olan resimler oluşturulmaz. Bu seçeneği kullanırsanız,<br />
silmek istediğiniz her resim türü (Siyah Beyaz, Gri Tonlamalı ve<br />
Renkli) <strong>için</strong> bir boş resim boyutu belirtmeniz gerekir. Bu alanlara giriş<br />
yapmazsanız tüm resimler saklanır.<br />
• İçerik: resimler resim <strong>için</strong>deki belgeye bağlı olarak boş olarak kabul<br />
edilecek. <strong>Tarayıcı</strong>nın boş olarak kabul edeceği maksimum içerik<br />
sayısını seçmek <strong>için</strong>, Siyah Beyaz, Gri Tonlamalı veya Renkli<br />
seçeneğini belirleyin. Bu değerden daha fazla içeriğe sahip olan<br />
herhangi bir resim dolu sayılır ve tarama uygulamasına verilir. Değer<br />
aralığı: %0 - %100.<br />
Öğrenme İçeriği — tarayıcının, taranacak belgelere dayalı olarak<br />
içerik miktarını belirlemesine olanak tanır. Bu fonksiyonu kullanmak<br />
<strong>için</strong> Öğren seçeneğini tıklatın.<br />
NOT: Öğrenme modu ön ve arka tarafa aynı anda uygulanamaz.<br />
Yapılandırmak istediğiniz tarafı seçmeniz gereklidir.<br />
18 A-61734_tr Mart 2011
<strong>Tarayıcı</strong> ayarlarını<br />
yapılandırma<br />
<strong>ISIS</strong> <strong>Sürücüsü</strong>nden tarayıcı ayarlarına erişmek <strong>için</strong>, bu kılavuzda daha<br />
önce belirtildiği şekilde, Scan Validation Tool programına gidin ve <strong>ISIS</strong><br />
sürücüsüne erişin.<br />
• <strong>Tarayıcı</strong>yla ilişkili ayarları yapılandırmak <strong>için</strong> <strong>Tarayıcı</strong>'yı tıklatın.<br />
Aşağıdaki bölümlerde <strong>Tarayıcı</strong> ayarlarını yapılandırmaya yönelik<br />
tanımlamalar ve prosedürler belirtilmiştir. Resim yapılandırma<br />
prosedürlerini bu kılavuzda daha önce belirtilmiş olan "Resim<br />
ayarlarını yapılandırma" başlıklı bölüme bakın.<br />
A-61734_tr Mart 2011 19
<strong>Tarayıcı</strong> sekmesi<br />
<strong>Tarayıcı</strong> sekmesinde aşağıdaki seçenekler yer alır.<br />
Belge Besleyici<br />
Kağıt Kaynağı: ADF — <strong>Tarayıcı</strong> yalnızca giriş tepsisindeki belgeleri<br />
tarar.<br />
Sheet Counter (Sayfa Sayacı) — tarayıcıya konulan bir sonraki kağıda<br />
atanacak numarayı girer. Bu, tarayıcı tarafından sırayla artırılır ve resim<br />
üstbilgisinde döndürülür.<br />
Zaman aşımı<br />
• Açık: <strong>Tarayıcı</strong>nın, son belgenin besleyiciye girmesinden sonra zaman<br />
aşımı gerçekleşene kadar bekleyeceği saniye cinsinden süreyi<br />
ayarlamak <strong>için</strong>Açık seçeneğini tıklatın.<br />
• Yanıt: Zaman aşımına ulaşıldığında gerçekleştirilecek eylemi<br />
gösterir. Sadece Taramayı Durdur seçeneği belirlenebilir. Zaman<br />
aşımına ulaşıldığında, tarama durur ve denetim yeniden tarama<br />
uygulamasına geçer (örn. görevi sonlandırır).<br />
Maksimum Uzunluk — belge kümenizdeki en uzun belgenin uzunluğunu<br />
belirten bir değer girin.<br />
NOTLAR:<br />
• Mod ve Çözünürlük seçeneklerine yönelik tüm ayar kombinasyonları<br />
en yüksek uzunluklarda desteklenmez.<br />
• <strong>Tarayıcı</strong>nın genel çıkışı yüksek uzunluklarda düşürülebilir.<br />
Power Saver (Güç Tasarrufu) — tarayıcının güç tasarrufu moduna<br />
geçmeden önce hareketsiz kalacağı süreyi, dakika cinsinden,<br />
ayarlamanıza olanak tanır.<br />
20 A-61734_tr Mart 2011
Çoklu Besleme Algılama<br />
sekmesi<br />
Çoklu Besleme sekmesinde aşağıdaki seçenekler yer alır.<br />
Çoklu Besleme Algılama<br />
Uzunluk Algılama — Bu seçenek etkinleştirilebilir veya devre dışı<br />
bırakılabilir. Varsayılan değer devre dışıdır. Etkinleştirildiğinde, çoklu<br />
besleme algılanmadan taranabilecek en büyük belge uzunluğunu<br />
seçin. Uzunluk algılama, aynı boyuttaki belgeler taranırken çakışmayı<br />
kontrol etmek <strong>için</strong> kullanılır. Örneğin, 8,5 x 11 inç (A4) boyutundaki<br />
belgeleri dikey modda tarıyorsanız, Maksimum Uzunluk alanına<br />
28,57 cm (11,25 inç) değerini girin.<br />
• Otomatik Ayar: Maksimum uzunluğu otomatik olarak seçili sayfa<br />
boyutu uzunluğundan ,50 inç (1,27 cm) fazla ayarlar.<br />
Algılandığındaki Eylem — çoklu besleme algılandığında tarayıcının<br />
gerçekleştirmesini istediğiniz eylemi seçin. Durum tarayıcıda günlüğe<br />
kaydedilir.<br />
• Taramaya Devam Et: tarayıcı taramaya devam eder. Kullanıcı<br />
tarafından yapılandırılan çoklu besleme sesi tarayıcı tarafından<br />
oluşturulur.<br />
NOT: Hoparlör simgesini tıkladığınızda, alarmınız <strong>için</strong> istediğini tonu<br />
(.wav dosyası) seçmenize olanak tanıyan Aç iletişim kutusu<br />
görüntülenir.<br />
A-61734_tr Mart 2011 21
Hakkında sekmesi<br />
<strong>Tarayıcı</strong> ve sürücünüzle ilgili bilgiler görüntüler.<br />
22 A-61734_tr Mart 2011