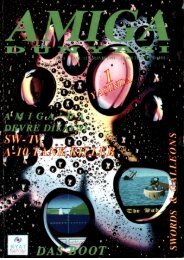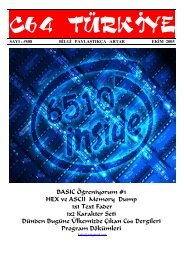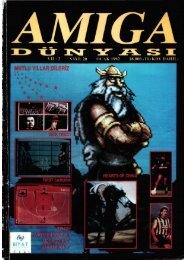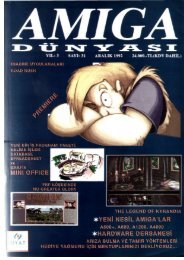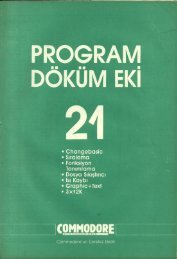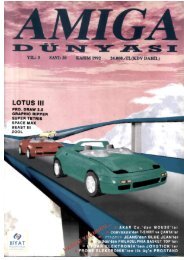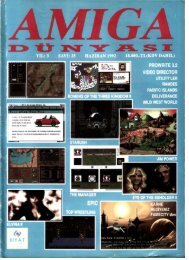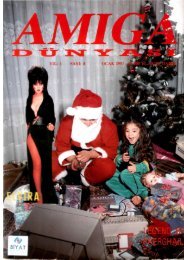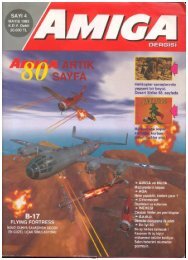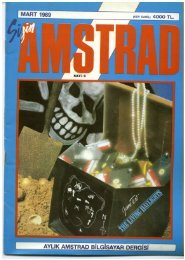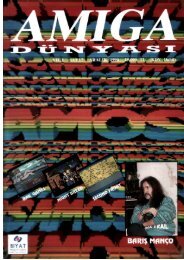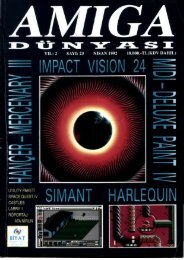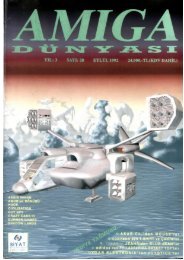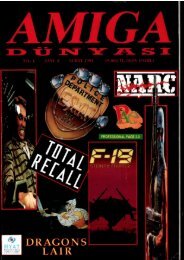Amiga Dunyasi - Sayi 15 (Agustos 1991).pdf - Retro Dergi
Amiga Dunyasi - Sayi 15 (Agustos 1991).pdf - Retro Dergi
Amiga Dunyasi - Sayi 15 (Agustos 1991).pdf - Retro Dergi
Create successful ePaper yourself
Turn your PDF publications into a flip-book with our unique Google optimized e-Paper software.
RESİM 4<br />
bilirsiniz (Buna HAM modunda kaydedilmiş<br />
resimler de dahil!). Iconmaker, hem boyutları<br />
sizin ayarladığınız ölçeğe uyarlayacak, hem de<br />
renkleri Workbench'in standart 4 rengine<br />
transforme edecektir.<br />
4- Readjust Picture: Eğer bir önceki menü<br />
ile resmi yükledikten sonra, yaptığınız ayarla-<br />
rın bir kısmını değiştirmek ihtiyacı duyarsanız,<br />
ayarlan düzeltip bu menüyü seçin. Aynı resim<br />
bu kez yeni ayarlar dikkate alınarak yeniden<br />
işleme sokulacaktır.<br />
III- Save: Yaptığınız işin sonucunu diskete<br />
bu menü yardımıyla kaydedebilirsiniz. "Load"<br />
menüsünde olduğu gibi, burada da gelen diya-<br />
log penceresinde uygun ismi işaretlemek veya<br />
yazarak girmek gerekiyor.<br />
1- Save Icon: Ikon penceresindeki görüntü-<br />
yü (veya görüntüleri) yapılan ayarlamalara uy-<br />
gun bir ikon dosyası olarak diskete kaydeder.<br />
2- Save Picture: İkon penceresinde o anda<br />
görünmekte olan görüntüyü aynı boyutlarda<br />
bir IFF resim dosyası olarak diskete kaydeder.<br />
IV- Mode: Buradan, ikonun Workbench ek-<br />
ranındaki görünüm özellikleri ayarlanır.<br />
/- Frame: Eğer seçili durumda ise ikon çev-<br />
resinde bir "çerçeve" ile birlikte kaydedilir. Prog-<br />
ram ilk açıldığında tanımlı olarak seçilidir.<br />
2- Extra Blank Line: İkonun altına 0 ile 5 pi-<br />
xel arası kalınlıkta boş satır eklemeye yarar.<br />
Tanımlı olarak 1 pixel seçili durumdadır.<br />
V- About: Bu başlık altındaki "About Icon<br />
Maker" ile, programın yapımcıları ve versiyo-<br />
nu hakkında kısa bilgiler ekrana gelir.<br />
Diğer Ayarlar<br />
IconMaker'ın ekrandaki penceresi, kabaca<br />
üç bölüme ayrılarak incelenebilir. Sol üstteki<br />
bir grup kutucuktan, mouse yardımıyla ikon<br />
ölçü ve özellikleri ayarlanabilir. Sağ üst bö-<br />
AMIGA DÜNYASI 54<br />
RESİM 5<br />
lümde ikon penceresi ve hemen üs-<br />
tünde "Switch" ve "Erase" kutucuk-<br />
lan yer alır. Alt bölümde ise ikonun<br />
ait olduğu dosyayı etkileyen ayarla-<br />
malar için iki text giriş satın ile, re-<br />
simden ikon oluştururken kullanılan<br />
renk filtreleri bulunmaktadır.<br />
Şimdi bunları sırayla açıklayalım.<br />
I- Sol üst bölüm: Bu bölümdeki<br />
bir grup kutucuk, daha çok ikonun<br />
ölçü ve özelliklerinin ayarlanmasına<br />
yöneliktir.<br />
1- Type: Ayarlama şekli farklı ol-<br />
makla birlikte, IconPaint'deki<br />
"Type" menüsü ile aynı işi görür.<br />
Değiştirmek için ya içinde yazı bu-<br />
lunan kutucuğu klikleyin, ya da onun hemen<br />
solundaki yukarı ve aşağı ok işaretlerini kulla-<br />
nın. Mouse'un sol düğmesine her basışınızda,<br />
kutunun içindeki seçenek değişir. Başlıca se-<br />
çenekler, Tool, Device, Disk, Drawer, Garba-<br />
ge, Kick ve Project'dir.<br />
2- Highlight: Ayarlanması "Type" gibi olup,<br />
gördüğü iş ve seçenekler de IconPaint’in<br />
"Highlight" menüsü ile aynıdır. Buradaki "I-<br />
mage" seçeneği. IconPaint’in "Alternate' se-<br />
çeneğine karşılık geliyor.<br />
3- Width: ikonun pixel olarak genişliği (en<br />
fazla 192)<br />
4- Height: İkonun pixel olarak yüksekliği<br />
(en fazla 73)<br />
5- Stack Size: İkonun ait olduğu programın<br />
açılabilmesi için gereken stack.<br />
II- Sağ üst bölüm: Bu bölümde "üstüste"<br />
yerleştirilmiş iki ikon penceresi ile, hemen<br />
üzerinde "Switch" ve "Erase" kutucukları var-<br />
dır. İki ikon penceresinden yalnızca biri görü-<br />
nebilir durumdadır. Ötekini görmek için (diğer<br />
bir deyişle, alttaki ile üsttekini yer değiştirmek<br />
için) "Switch" kutucuğu kullanılır. Üsttekini aktif<br />
kutu olarak isimlendireceğiz. "Erase" kutucuğu<br />
ise, "Gear" menüsünden farklı olarak, sadece ak-<br />
tif penceresini temizleyip ilk haline getirir.<br />
İkon penceresi içinde mouse'un sol tuşuna<br />
basıp, basılı tutarsanız, mouse'un hareketleri<br />
ile boyutları ayarlanabilen bir dikdörtgen gö-<br />
rürsünüz. Ölçüleri yukarıda anlattığımız<br />
"Width" ve "Height" kutucuklarının karşısın-<br />
dan takip edilebilen bu dikdörtgen, yüklenecek<br />
ikonun çerçevesidir. Uygun boyutlara gelince<br />
mouse'un tuşunu serbest bırakın ve hemen<br />
"Load and Adjust Picture" menüsüne gidin.<br />
Eğer ölçüleri rakam olarak girmek isterseniz,<br />
"Width" ve "Height" kutucuklarının karşısın-<br />
daki sayıların üzerini klikleyerek<br />
klavyeden bu sayılan değiştirmeniz<br />
de mümkün tabii.<br />
"Higlight" seçeneğiniz Comple-<br />
ment veya Backfill ise, kayıt esna-<br />
sında sadece aktif pencere gözönü-<br />
ne alınır. Eğer Image'i seçtiyseniz,<br />
aktif penceredeki ikonun normal<br />
görüntüsünü, "alttaki" ise ikonun se-<br />
çili haldeki görüntüsünü oluştura-<br />
caktır.<br />
III- Alt bölüm: Normalde ikon<br />
oluşturulup kaydedildikten sonra,<br />
Workbench'in "Info" menu seçene-<br />
ği yardımıyla ayarlanan "Default<br />
Tool" ve "Tool Types", IconMaker<br />
ile ikon yapıyorsanız daha baştan ayarlanabilir.<br />
Bunun için bu satırların içine klikleyip, klav-<br />
yeden gerekli bilgiler girilmelidir. İkon kayde-<br />
dilirken bu bilgilerle birlikte kaydedilecektir.<br />
En alttaki renk filtreleri ise, bir resimden<br />
ikon oluştururken işe yararlar. Diyelim ki.<br />
"Load and Adjust Picture" dediniz ve diyalog<br />
penceresinden resim dosyasını seçtiniz. Fakat<br />
oluşan ikona baktınız ki, sözgelişi kırmızı renk<br />
oranı "uygun gördüğünüzden" daha fazla ol-<br />
muş. Yapacağınız tek şey, hemen kırmızı kutu-<br />
cuğun içindeki sürgüyü sola doğru çekerek<br />
kısmak ve menüden "Readjust Picture"ı seç-<br />
mekten ibaret. Oldukça basit, değil mi?<br />
IconMaker İçin Son Birkaç Söz<br />
1- IconMaker penceresi aktifken sağ mouse<br />
tuşuyla çift klik yaparsanız, pencere ikonifiye<br />
olup küçük bir başlık çubuğu halinde Work-<br />
bench ekranının sol üst taraflarında bir yere<br />
çekilir. Eski haline getirmek için (tabii başlık<br />
çubuğu aktif haldeyken) tekrar sağ tuşa bak-<br />
manız yeterli.<br />
2- IconMaker menülerinin çoğunun klavye<br />
karşılıkları da vardır. Aşağıda bunların toplu<br />
listesini veriyorum.<br />
Project Menüsü:<br />
Clear: Sağ <strong>Amiga</strong> + C<br />
Quit: Sag .<strong>Amiga</strong> + Q<br />
Load Menüsü:<br />
Load Icon: Sağ <strong>Amiga</strong> +1<br />
Load Picture: Sağ <strong>Amiga</strong> + L<br />
Load and Adjust Picture: Sağ <strong>Amiga</strong> + A<br />
Readjust Picture: Sağ <strong>Amiga</strong> + R<br />
Save Menüsü:<br />
Save Icon: Sağ <strong>Amiga</strong> + S<br />
Save Picture: Sağ <strong>Amiga</strong> + P<br />
3- İkona dönüştürülecek resmin boyutları ve<br />
renk sayısı arttıkça, ikon penceresine yüklen-<br />
me süreleri de bununla orantılı olarak artacak-<br />
tır. Bilgisayarınız kilitlendi sanıp sabırsızlan-<br />
mayın.<br />
4- Eğer mevcut bir ikonun herşeyi size uy-<br />
gunsa ve sadece dosya tipi sizin dosyanıza uy-<br />
muyorsa işiniz artık kolay. İkonu IconMa-<br />
ker'a yüklersiniz, "Type" kutucuğundan ge-<br />
rekli değişikliği yaparsınız ve istediğiniz isim<br />
alünda tekrar kaydedersiniz, işlem tamam!<br />
IconPaint ve IconMaker hakkında söyleye-<br />
bileceklerim bundan ibaret. Umarım yararlı ol-<br />
muştur.<br />
Bir başka konuda tekrar bir araya gelebil-<br />
mek dileğiyle, hoşçakalın...