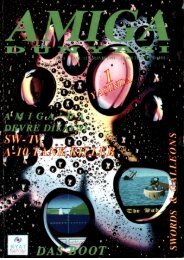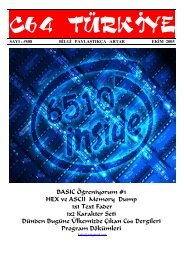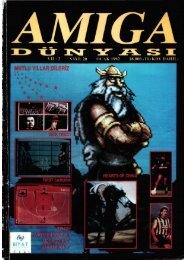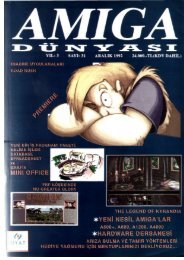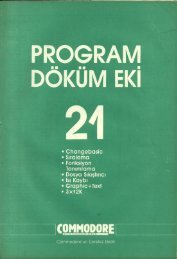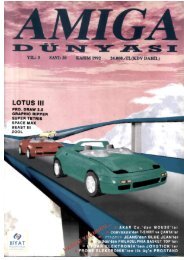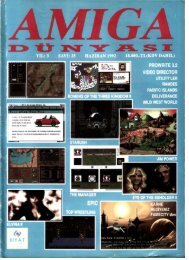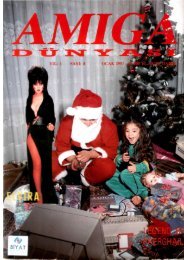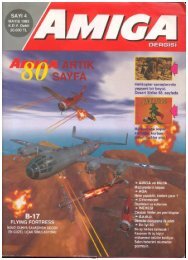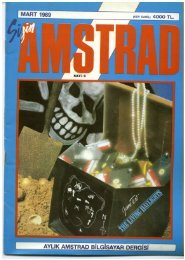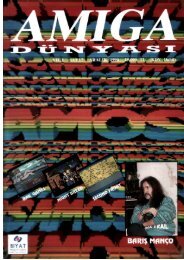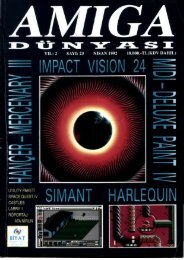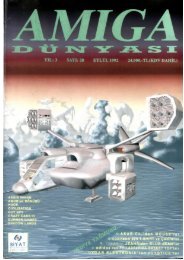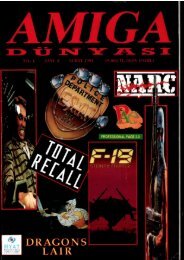Amiga Dunyasi - Sayi 15 (Agustos 1991).pdf - Retro Dergi
Amiga Dunyasi - Sayi 15 (Agustos 1991).pdf - Retro Dergi
Amiga Dunyasi - Sayi 15 (Agustos 1991).pdf - Retro Dergi
You also want an ePaper? Increase the reach of your titles
YUMPU automatically turns print PDFs into web optimized ePapers that Google loves.
İKONLAR ve İKON<br />
EDİTÖRLERİ<br />
Dr. Abdulkadir SIRMA<br />
Merhaba... Bu ay sizlere, <strong>Amiga</strong>’nın mouse unu anlamlı kılan bir özelliğinden söz edeceğim, ikanlar.<br />
Bildiğiniz gibi, <strong>Amiga</strong> da bir program iki şekilde çalıştırılabilir. Ya CLI (veya Shell) penceresinden bir komut satırı yazarak, ya da<br />
Workbench 1 den ikonunu seçip çift klik yaparak. Bir programa Workbench ekranından ulaşabilmek için, bu programa ait "Programlsmi.info" ismin-<br />
de bir ikon dosyası olmalıdır. Eğer yoksa ve siz de CLI sevmiyorsanız, programınıza ikon eklemek size düşüyor.<br />
Bu işi yapmanın çeşitli yolları vardır. Bunlardan ilki ve en kolayı, başka bir programın ikon dosyasını kopyalayıp ismini değiştirmektir. Bu-<br />
rada dikkat edilmesi gereken bir tek şey var. İkonunu aldığınız programla, sizin programın tipi (Project, Tool, Drawer vb.) aynı olmalıdır. Örneğin,<br />
görünümleri aynı olmakla birlikte Shell ikonu Project, CLI ikonu Tool tipindedir. Bir ikonu tek klikle seçili hale getirip, Workbench menüsünden "In-<br />
fo" seçilerek ikonun tipi rahatlıkla öğrenilebilir.<br />
Bir de, programınızın özelliklerine ve göz zevkinize uygun bir ikonu kendiniz oluşturmak isteyebilirsiniz. İşte o zaman, başvurabileceğini:<br />
birkaç utility programı vat: Ben bunlardan seçtiğim iki tanesini, ülkemizde de çeşitli utility disketlerinde kolaylıkla bulunabilen IconPaint ve Iconma-<br />
ker programlarını sizlere açıklayacağım.<br />
IconPaint. kendi ikonlarınızı oluştururken<br />
yararlanabileceğiniz en kullanışlı ve en geniş<br />
seçenekli ikon editörlerinden birisi. Geniş se-<br />
çenekler derken kesinlikle abartmıyorum. Ge-<br />
tirdiği avantajlar şöyle sıralanabilir,<br />
1- Gözünüzü doyuracak büyüklükte<br />
ikonlar çizebileceğiniz iki geniş çizim pen<br />
ceresi (Workbench'in 80*42 pixellik Ico-<br />
nEd editörüne karşı 309*91 pixsellik iki çi-<br />
zim penceresi),<br />
2- Bir resim programını andıran sayıda<br />
çizim araçları,<br />
3- 2,4,8 veya 16 tane renk kullanma ola-<br />
nağı,<br />
4- İki çizim ekranını ayrı ayrı veya birlik-<br />
te, bütün olarak veya belirli bir kısmın<br />
(Frame) save edebilme olanağı,<br />
5- DPaint vb. resim programlan aracılı-<br />
ğıyla kaydedilmiş brush (fırça) lan ikon<br />
olarak yükleme olanağı.<br />
Renk sayısı konusuna hemen açıklık geri<br />
reyim. Workbench ekranının derinliği<br />
(Screen Depht) 2 olduğu için, bu ekranda kul-<br />
lanılabilecek renk sayısı 2 2 = 4'le sınırlıdır.<br />
Preferences yardımı ile değiştirebileceğiniz bu<br />
renkler, tanımlı olarak sırasıyla mavi, beyaz,<br />
siyah ve turuncu (kırmızı)'dur. Ancak, bazı<br />
utilityler yardımıyla (Örn. WBDepht gibi) ek-<br />
ran derinliğini 1 ile 4 arasında istediğiniz değe-<br />
re ayarlayarak kullanılabilecek renk sayısını 8<br />
ya da 16'ya yükseltmeniz mümkün. Tabii bu<br />
arada Chip RAM'ınızın önemlice bir kısmını<br />
bu işleme harcamanız gerekeceğinden, çoğu-<br />
nuz 4 renkle yetinmek zorunda kalacaksınız.<br />
Evet, gelelim programın kullanımına. Prog-<br />
ramı ilk yüklediğinizde, "Please insert key disk<br />
in drive DF0: " diye bir mesajla karşılaşacaksı-<br />
nız. "OK" kutucuğunu klikleyerek geçtiğiniz-<br />
de ise, Resim-1’deki ekran gelecek. Artık tüm<br />
yapacağımız, üzerinde değişiklik yapmak iste-<br />
diğimiz ikonu yüklemek ya da sıfirdan yeni bir<br />
ikon çizmek.<br />
Menü Başlıkları<br />
I- Project: Hemen her programda olduğu<br />
gibi bu başlık, yükleme ve kayıt gibi disk iş-<br />
AMIGA DÜNYASI 52<br />
I C O N P A I N T<br />
lemlerine ayrılmış.<br />
7- Load: Disketten bir ikon dosyası Yükler-<br />
ken kullanılır.<br />
2- Save: Son şekli verilmiş olan ikonu dis-<br />
kete kaydeder. Bu seçenek, ne kadarı kullanıl-<br />
mış olursa olsun tüm çizim penceresini ikon<br />
olarak kaydeder.<br />
J- Frame & save: Çizim penceresinden se-<br />
çeceğiniz bir bölümü diskete ikon dosyası ola-<br />
rak kaydeder. Bu seçeneği kullanmak için,<br />
menüden Frame & save'i seçtikten sonra,<br />
DPaint'de brush alır gibi, kaydetmek istediği-<br />
niz dikdörtgen şeklindeki alanın sol üst ve sağ<br />
alt köşelerini sırayla işaretleyin. Hemen arka-<br />
sından gelecek olan diyalog penceresinden<br />
ikon ismini girip "OK" kutusunu da klikleyin-<br />
ce işiniz bitiyor.<br />
4- Load brush: Bu seçenekle, bir resim<br />
programından save edilmiş bir brush'ı alt veya<br />
üst çizim penceresine yükleyebilirsiniz. Bura-<br />
da dikkat edilecek şey, yüklenecek brush'in<br />
boyutlarının çizim penceresinden daha geniş<br />
olmaması. Aksi halde brush'in sağ veya alt<br />
kısmı (ya da her ikisi birden) kesilip atılarak<br />
yüklenecektir.<br />
5- About: Programı yazanların isimlerinin<br />
yer aldığı seçenek.<br />
6- Quit: Programdan çıkmak için.<br />
D- Type: Bu menü başlığı altında, kaydede-<br />
ceğiniz ikonun tipini belirlemeye yarayan se-<br />
çenekler yer alıyor. İkonunuzu kaydetmeden<br />
önce, ikon ekleyeceğiniz dosyanın tipine<br />
göre bu menüden ikonun tipini işaretleyin.<br />
Örneğin, CLI’den bir komut gibi yazılarak<br />
yüklenebilen programlar için Tool:<br />
directory'ler için Drawer, resim veya yazı<br />
dosyalan gibi yüklenmek için bir tool'a ih-<br />
tiyaç duyan dosyalar için ise, Project seçil-<br />
melidir. Bu menü başlığı altında yer alan<br />
seçenekler sırasıyla şunlardır:<br />
l-Disk<br />
2- Drawer<br />
3-Tool<br />
4- Project<br />
5- Garbage<br />
ID- Highlight: Workbench ekranında<br />
bir<br />
ikonu seçtiğinizde, ikonda seçili olduğunu<br />
belli edecek bir değişiklik olur. İstediğiniz<br />
değişikliği bu menüden seçerek belirleye-<br />
bilirsiniz.<br />
1- Complement: İkon seçildiği zaman renk-<br />
lerden herbiri kendini tamlayan renge (Comp-<br />
lement'ine) dönüşür.<br />
2- Backfill: Bu durumda ikonda zemin ren-<br />
ginde olan yerler mouse kliklerini "algılamaz"<br />
ve ikon seçili iken de aynı renkte kalır. Diğer<br />
renklerin değişimi, Complement'deki gibidir.<br />
3- Alternate: Yukarıdaki iki seçenekten biri<br />
işaretlendiğinde, kayıt üst çizim penceresinde-<br />
ki şekilden yapılır. Eğer "Alternate" seçeneğini<br />
işaretlerseniz, her iki çizim penceresindeki gö-<br />
rüntü birlikte kaydedilir ve üst çizim pencere-<br />
sindeki görüntü, ikonun normal görüntüsü; alt-<br />
taki ise seçili haldeki görüntüsü olur. Bu yaz-<br />
dıklarım hem "Save", hem de "Frame & save"<br />
ile kayıt yaparken geçerlidir. Zaten "Alternate"<br />
seçili iken "Frame & save" ile kayıt yaparsa-<br />
nız, üst pencereden işaretlediğiniz dikdörtgen-<br />
le aynı ölçü ve koordinatlarda bir alan da alt<br />
pencerede otomatik olarak işaretlenecektir.<br />
IV- Colours: Yukarıda, çizilen ikonda kulla-<br />
nılacak renk sayısının belirlendiği bu menü