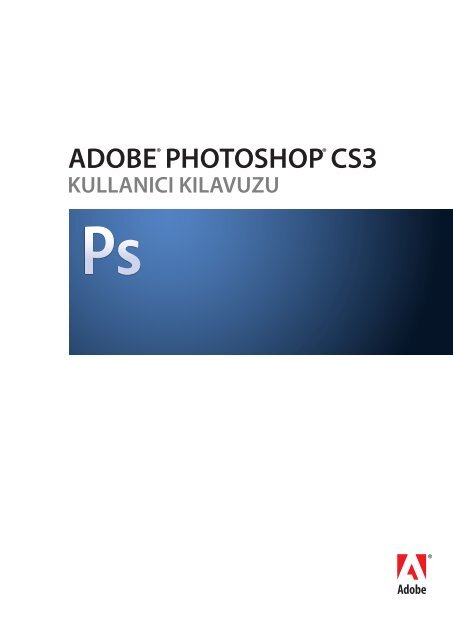You also want an ePaper? Increase the reach of your titles
YUMPU automatically turns print PDFs into web optimized ePapers that Google loves.
ADOBE<br />
KULLANICI KILAVUZU<br />
®<br />
PHOTOSHOP ®<br />
<strong>CS3</strong>
© 2007 <strong>Adobe</strong> Systems Incorporated. Tüm hakları saklıdır.<br />
Windows® ve Mac OS için <strong>Adobe</strong>® <strong>Photoshop</strong>® <strong>CS3</strong> Kullanım Kılavuzu.<br />
Bu kılavuz son kullanıcı sözleşmesini içeren bir yazılımla birlikte verilmişse bu kılavuz ve onda anlatılan yazılım lisanslıdır ve yalnızca bu lisansa uygun şekilde kullanılabilir veya kopyalanabilir.<br />
Bu türde bir lisans tarafından izin verildiği durumlar dışında, bu kılavuzun hiçbir bölümü <strong>Adobe</strong> Systems Incorporated şirketinden önceden yazılı izin alınmadan çoğaltılamaz, geri alma<br />
sistemlerinde depolanamaz veya elektronik, mekanik, kayıt yoluyla veya diğer herhangi bir şekilde veya herhangi bir yöntemle aktarılamaz. Bu kılavuz son kullanıcı lisans sözleşmesi içermeyen<br />
bir yazılımla dağıtılmamış olsa bile bu kılavuzdaki içeriğin telif hakkı yasalarıyla korunduğunu unutmayın.<br />
Bu kılavuzun içeriği yalnızca bilgi amaçlıdır, önceden haber verilmeden değiştirilebilir ve <strong>Adobe</strong> Systems Incorporated şirketinin bir taahhüdü olarak yorumlanmamalıdır. <strong>Adobe</strong> Systems<br />
Incorporated bu kılavuzdaki bilgilerin hatalı veya yanlış olması durumunda hiçbir sorumluluk veya yükümlülük kabul etmez.<br />
Projenize dahil etmek isteyebileceğiniz mevcut resimlerin ve görüntülerin telif hakkı yasalarıyla korunuyor olabileceğini unutmayın. Bu türde malzemenin yeni çalışmanıza yetkisiz olarak<br />
katılması, telif hakkı sahibinin haklarını ihlal etmek anlamına gelebilir. Lütfen telif hakkı sahibinden gerekli tüm izinleri aldığınızdan emin olun.<br />
Örnek şablonlarda şirket adlarına yapılan tüm referanslar yalnızca tanıtım amaçlıdır ve hiçbir gerçek kuruluşla ilgili değildir.<br />
<strong>Adobe</strong>, <strong>Adobe</strong> logosu, Acrobat, <strong>Adobe</strong> Dimensions, <strong>Adobe</strong> Premiere, <strong>Adobe</strong>PS, After Effects, Creative Suite, Distiller, Dreamweaver, Flash, GoLive, Illustrator, ImageReady, Incopy, InDesign,<br />
Lightroom, OpenType logosu, PageMaker, Photomerge, <strong>Photoshop</strong>, PostScript, Streamline ve Version Cue, ABD ve/veya diğer ülkelerde <strong>Adobe</strong> Systems Incorporated firmasının tescilli<br />
ticari markaları veya ticari markalarıdır.<br />
Microsoft, OpenType ve Windows, Microsoft Corporation firmasının A.B.D. ve/veya diğer ülkelerde kayıtlı ticari markaları veya ticari markalarıdır. Apple, Mac OS ve Macintosh, Apple ,<br />
Inc. firmasının ABD ve diğer ülkelerdeki tescilli ticari markalarıdır. OS/2 ABD'de, diğer ülkelerde veya her ikisinde de International Business Machines Corporation firmasının ticari<br />
markasıdır. Kodak, Eastman Kodak Company firmasının tescilli ticari markasıdır. Tüm diğer ticari markalar ilgili sahiplerinin mülkiyetindedir.<br />
Bu ürünün Yazım Denetimi bölümünde Proximity Linguistic Technology temel alınmıştır. Proximity Hyphenation System ©1989 Tüm hakları saklıdır Proximity Technology, Inc. Proximity<br />
ve Linguibase Proximity Technology Inc. firmasının tescilli ticari markalarıdır.<br />
Bu üründe Apache Software Foundation firmasının (www.apache.org) geliştirdiği yazılım vardır.<br />
Bu ürün, RSA Data Security, Inc. firmasının BISAFE ve/veya TIPEM yazılımını içermektedir.<br />
Bu üründe Eric Young (eay@cryptosoft.com) tarafından yazılan şifreleme yazılımı vardır.<br />
Bu yazılımda kısmen Independent JPEG Group adlı kuruluşun çalışmaları esas alınmıştır.<br />
© 1994 Hewlett Packard Company.<br />
Bu kodun bölümlerinin lisansı Ortak Kaynak Lisansı Sürüm 2 şartları altında Apple Inc. tarafından verilmiştir. Lisans kodunun kaynak kod sürümü ve lisans www.opensource.apple.com/<br />
apsl adresinde bulunur.<br />
Yazılım uygulamasında veya kullanıcı belgelerinde görüntülenen PANTONE® Colors PANTONE tanımlı standartlara uymayabilir. Doğru renk için PANTONE Color Yayınlarını inceleyin.<br />
PANTONE® ve diğer Pantone, Inc. ticari markaları Pantone, Inc. firmasının iyeliğindedir. © Pantone, Inc., 2006. Pantone, Inc., yalnızca <strong>Adobe</strong> <strong>Photoshop</strong> ile birlikte kullanılmak üzere<br />
dağıtılması için <strong>Adobe</strong> Systems Incorporated şirketine lisansı verilen renk verileri ve/veya yazılımın telif hakkı sahibidir. PANTONE Renk Verileri ve/veya Yazılımları, <strong>Adobe</strong> <strong>Photoshop</strong><br />
yürütmenin bir parçası olarak yapılmıyorsa başka bir diske veya belleğe kopyalanamaz.<br />
ABD Devleti Son Kullanıcıları İçin Bildirim: Yazılım ve Belgeler “Ticari Malzemeler”dir; bu terim, 48 C.F.R. §12.212 veya 48 C.F.R. §227.7202 yönetmeliklerinde kullanılan “Ticari Bilgisayar<br />
Yazılımı” ve “Ticari Bilgisayar Yazılımı Belgeleri” terimlerini içeren 48 C.F.R. §2.101 yönetmeliğinde tanımlanmıştır. 48 C.F.R. §12.212 veya 48 C.F.R. §§227.7202-1 - 227.7202-4 ile tutarlı<br />
olarak Ticari Bilgisayar Yazılımı ve Ticari Bilgisayar Yazılımı belgeleri için A.B.D. devleti son kullanıcılarına (a) yalnızca Ticari Öğeler olarak ve (b) yalnızca bu belgedeki hüküm ve koşullara<br />
bağlı olarak tüm diğer son kullanıcılara verilen haklarla lisans verilir. Yayınlanmayan haklar ABD'nin telif hakkı yasalarıyla saklı tutulmuştur. <strong>Adobe</strong>; değişik haliyle Executive Order 11246<br />
hükümleri, Vietnam Era Veterans Readjustment Assistance Act of 1974 Section 402 (38 USC 4212) ve değişik haliyle Rehabilitation Act of 1973 Section 503 ve 41 CFR Bölüm 60-1 - 60-60,<br />
60-250 arası ve 60-741'deki düzenlemeler de dahil ve uygun olmak koşuluyla tüm uygulanabilir fırsat eşitliği yasalarına uymayı kabul eder. Önceki tümcede geçen olumlu yaklaşım maddeleri<br />
ve yönetmelikler göndermelerle dahil edilir.<br />
<strong>Adobe</strong> Systems Incorporated, 345 Park Avenue, San Jose, California 95110, ABD.
İçindekiler<br />
Bölüm 1: Başlarken<br />
Yükleme.........................................................................................................................................................................................1<br />
<strong>Adobe</strong> Yardım..............................................................................................................................................................................2<br />
Kaynaklar.......................................................................................................................................................................................4<br />
Yenilikler......................................................................................................................................................................................11<br />
Bölüm 2: Çalışma Alanı<br />
Çalışma alanıyla ilgili temel bilgiler...................................................................................................................................14<br />
Paletler ve menüler..................................................................................................................................................................21<br />
Araçlar..........................................................................................................................................................................................25<br />
Görüntüleri gösterme.............................................................................................................................................................34<br />
Cetveller, ızgara ve kılavuzlar...............................................................................................................................................42<br />
Hazır Ayar Yöneticisiyle çalışma..........................................................................................................................................47<br />
Tercihler ......................................................................................................................................................................................49<br />
Eklentiler......................................................................................................................................................................................50<br />
Kurtarma ve geri alma............................................................................................................................................................51<br />
Bellek ve performans..............................................................................................................................................................57<br />
Bölüm 3: Görüntüleri açma ve içe aktarma<br />
<strong>Photoshop</strong> görüntüleri...........................................................................................................................................................59<br />
Görüntü boyutu ve çözünürlük...........................................................................................................................................61<br />
Kameralardan ve tarayıcılardan görüntüleri alma........................................................................................................69<br />
Görüntüleri oluşturma, açma ve içe aktarma.................................................................................................................70<br />
Dosyaları yerleştirme..............................................................................................................................................................75<br />
Yüksek dinamik aralık görüntüleri.....................................................................................................................................78<br />
Bölüm 4: Camera Raw<br />
Camera Raw Tanıtımı..............................................................................................................................................................86<br />
Görüntülerde gezinme, görüntüleri açma ve kaydetme ..........................................................................................90<br />
Camera Raw uygulamasında renk ve ton ayarlamaları yapma................................................................................93<br />
Camera Raw ile görüntüleri değiştirme...........................................................................................................................99<br />
Camera Raw ayarlar..............................................................................................................................................................101<br />
Bölüm 5: Renk<br />
Renk hakkında.........................................................................................................................................................................105<br />
Renk modları...........................................................................................................................................................................108<br />
Renk modları arasında dönüştürme...............................................................................................................................110<br />
Renk seçme..............................................................................................................................................................................116<br />
Bölüm 6: Renk yönetimi<br />
Renk yönetimini anlama.....................................................................................................................................................125<br />
Renklerin tutarlılığını koruma............................................................................................................................................127<br />
i
İçe aktarılan görüntülerde renk yönetimi.....................................................................................................................130<br />
Çevrimiçi görüntüleme için belgelerde renk yönetimi............................................................................................131<br />
Prova renkleri..........................................................................................................................................................................132<br />
Yazdırırken belgelerde renk yönetimi............................................................................................................................134<br />
Renk profilleriyle çalışma....................................................................................................................................................135<br />
Renk ayarları............................................................................................................................................................................139<br />
Bölüm 7: Renk ve ton ayarlamaları yapma<br />
Histogramları ve piksel değerlerini görüntüleme......................................................................................................144<br />
Renk ayarlamalarını anlama...............................................................................................................................................150<br />
Görüntü rengini ve tonunu ayarlama.............................................................................................................................154<br />
Görüntüleri baskı hedefine yönlendirme......................................................................................................................167<br />
Renkleri eşleştirme, değiştirme ve karıştırma..............................................................................................................169<br />
Hızlı görüntü ayarlamaları yapma....................................................................................................................................175<br />
Görüntülere özel renk efektleri uygulama....................................................................................................................180<br />
Bölüm 8: Rötuş ve dönüştürme<br />
Düzeltme, kırpma, döndürme ve tuval..........................................................................................................................182<br />
Görüntüleri rötuşlama ve onarma...................................................................................................................................187<br />
Görüntü deformasyonunu ve pürüzlerini düzeltme.................................................................................................197<br />
Görüntü keskinliğini ve bulanıklığını ayarlama..........................................................................................................200<br />
Nesneleri dönüştürme ........................................................................................................................................................205<br />
Sıvılaştır filtresi........................................................................................................................................................................211<br />
Ufuk Noktası............................................................................................................................................................................217<br />
Panoramik görüntü oluşturma.........................................................................................................................................230<br />
Bölüm 9: Seçme<br />
Seçim yapma...........................................................................................................................................................................235<br />
Piksel seçimlerini ayarlama................................................................................................................................................244<br />
Seçilen pikselleri taşıma ve kopyalama..........................................................................................................................250<br />
Nesneleri silme ve ayıklama...............................................................................................................................................254<br />
Kanallar......................................................................................................................................................................................257<br />
Seçimleri kaydetme ve maskeleri kullanma.................................................................................................................261<br />
Kanal hesaplamaları..............................................................................................................................................................268<br />
Bölüm 10: Katmanlar<br />
Katman Temelleri...................................................................................................................................................................270<br />
Seçme, gruplama ve bağlama katmanları....................................................................................................................274<br />
Katmanları taşıma, yığınlama ve kilitleme....................................................................................................................276<br />
Katmanları yönetme.............................................................................................................................................................281<br />
Opaklığı ve karıştırmayı ayarlama....................................................................................................................................283<br />
Katman efektleri ve stiller...................................................................................................................................................288<br />
Ayarlama ve dolgu katmanları..........................................................................................................................................296<br />
Geri dönüşlü düzenleme.....................................................................................................................................................298<br />
Katman kompozisyonları....................................................................................................................................................305<br />
Maskeleme katmanları.........................................................................................................................................................307<br />
Bölüm 11: Boyama<br />
Boyama araçları......................................................................................................................................................................314<br />
Fırça hazır ayarları..................................................................................................................................................................319<br />
Fırçalar oluşturma ve bunları değiştirme......................................................................................................................321<br />
Karıştırma modları.................................................................................................................................................................331<br />
Degradeler................................................................................................................................................................................335<br />
ii
Seçimleri, katmanları ve yolları doldurma ve konturlama......................................................................................339<br />
Desenler oluşturma ve yönetme......................................................................................................................................342<br />
Bölüm 12: Çizim<br />
Vektörel grafikler çizme.......................................................................................................................................................346<br />
Şekil çizme................................................................................................................................................................................347<br />
Kalem araçlarıyla çizim ........................................................................................................................................................351<br />
Yolları yönetme .....................................................................................................................................................................357<br />
Yolları düzenleme..................................................................................................................................................................359<br />
Yollar ve seçim kenarlıkları arasında dönüştürme ....................................................................................................367<br />
Yollara renk ekleme ..............................................................................................................................................................368<br />
Bölüm 13: Filtreler<br />
Temel filtre bilgileri...............................................................................................................................................................371<br />
Filtre efektleri başvurusu.....................................................................................................................................................375<br />
Belirli filtreleri uygulama.....................................................................................................................................................382<br />
Işık Efektleri Ekleme ..............................................................................................................................................................385<br />
Bölüm 14: Yazım<br />
Yazı oluşturma........................................................................................................................................................................388<br />
Metin düzenleme...................................................................................................................................................................391<br />
Karakterleri formatlama.......................................................................................................................................................395<br />
Fontlar........................................................................................................................................................................................399<br />
Satır ve karakter aralığı.........................................................................................................................................................403<br />
Yazıyı ölçekleme ve döndürme.........................................................................................................................................406<br />
Paragrafları formatlama.......................................................................................................................................................407<br />
Yazı efektleri oluşturma.......................................................................................................................................................412<br />
Asya dillerinde yazı................................................................................................................................................................417<br />
Bölüm 15: Görüntüleri kaydetme ve dışa aktarma<br />
Görüntüleri kaydetme..........................................................................................................................................................425<br />
PDF dosyaları kaydetme......................................................................................................................................................429<br />
Diğer formatlardaki dosyaları kaydetme ve dışa aktarma......................................................................................436<br />
Dosya formatları.....................................................................................................................................................................444<br />
Meta veriler ve ek açıklamalar...........................................................................................................................................450<br />
Digimarc telif hakkı koruması silme ya da görüntüleme.........................................................................................453<br />
Sunumlar ve fotoğraf mizanpajları..................................................................................................................................455<br />
<strong>Photoshop</strong> görüntülerini diğer uygulamalara yerleştirme.....................................................................................462<br />
Bölüm 16: Yazdırma<br />
<strong>Photoshop</strong>'tan yazdırma.....................................................................................................................................................466<br />
Renk yönetimiyle yazdırma ...............................................................................................................................................470<br />
Ticari baskı makinesine görüntüleri yazdırma.............................................................................................................473<br />
Çift ton yazdırma....................................................................................................................................................................480<br />
Spor renkleri yazdırma.........................................................................................................................................................483<br />
Bölüm 17: Web grafikleri<br />
Web grafikleriyle çalışma....................................................................................................................................................487<br />
Web sayfalarını dilimleme .................................................................................................................................................488<br />
Dilimlerde değişiklik yapma...............................................................................................................................................492<br />
Dilim çıktı seçenekleri...........................................................................................................................................................495<br />
Web fotoğraf galerileri oluşturma ..................................................................................................................................498<br />
Görüntüleri en iyileştirme...................................................................................................................................................503<br />
iii
Web grafikleri:en iyileştirme seçenekleri.......................................................................................................................510<br />
Web grafikleri için çıktı ayarları.........................................................................................................................................521<br />
Bölüm 18: Video ve animasyon<br />
<strong>Photoshop</strong>'ta video ve animasyon..................................................................................................................................524<br />
Video görüntüleri oluşturma.............................................................................................................................................529<br />
Video dosyalarını ve görüntü sıralarını içe aktarma (<strong>Photoshop</strong> Extended)....................................................534<br />
Video çekimini yorumlama (<strong>Photoshop</strong> Extended)..................................................................................................536<br />
Video katmanlarında kareleri boyama (<strong>Photoshop</strong> Extended).............................................................................537<br />
Video ve animasyon katmanlarını düzenleme (<strong>Photoshop</strong> Extended)..............................................................539<br />
Kare animasyonları oluşturma..........................................................................................................................................544<br />
Zaman çizelgesi animasyonları oluşturma (<strong>Photoshop</strong> Extended).....................................................................551<br />
Video ve animasyon önizlemesi görüntüleme...........................................................................................................557<br />
Video ve animasyonları kaydetme ve dışa aktarma..................................................................................................559<br />
Bölüm 19: Teknik görüntüleme<br />
<strong>Photoshop</strong> ve MATLAB (<strong>Photoshop</strong> Extended)..........................................................................................................568<br />
DICOM dosyaları (<strong>Photoshop</strong> Extended)......................................................................................................................570<br />
Görüntü Yığınları (<strong>Photoshop</strong> Extended)......................................................................................................................572<br />
Ölçü (<strong>Photoshop</strong> Extended)...............................................................................................................................................574<br />
Görüntüdeki nesneleri sayma (<strong>Photoshop</strong> Extended).............................................................................................579<br />
3D dosyalarla çalışma (<strong>Photoshop</strong> Extended).............................................................................................................580<br />
Bölüm 20: Görevleri otomatikleştirme<br />
Eylemlerle otomatikleştirme..............................................................................................................................................586<br />
Eylem oluşturma....................................................................................................................................................................590<br />
Dosyaları toplu işleme..........................................................................................................................................................593<br />
Komut Dosyası Oluşturma..................................................................................................................................................597<br />
Verilere dayanan grafikler oluşturma ............................................................................................................................598<br />
Bölüm 21: Klavye kısayolları<br />
Klavye kısayollarını özelleştirme.......................................................................................................................................604<br />
Varsayılan Klavye kısayolları...............................................................................................................................................605<br />
Dizin...........................................................................................................................................................................................627<br />
iv
Bölüm 1: Başlarken<br />
Yeni yazılımınızı yüklemediyseniz yükleme ve hazırlayıcı malzemeler hakkında bazı bilgileri okuyarak başlayın.<br />
Yazılımınızı kullanmaya başlamadan önce <strong>Adobe</strong> Yardım ve kullanıcılara açık diğer birçok kaynağa genel bir bakışı okumak<br />
için birkaç dakikanızı ayırın. Öğretici videolara, eklentilere, şablonlara, kullanıcı topluluklarına, seminerlere, eğitimlere,<br />
RSS beslemelerine ve çok daha fazlasına erişebilirsiniz.<br />
Yükleme<br />
Gereklilikler<br />
v <strong>Adobe</strong>® yazılımınıza ilişkin tüm sistem gerekliliklerini ve önerilerini incelemek için yükleme diskindeki Beni Oku<br />
dosyasına bakın.<br />
Yazılımı yükleme<br />
1 Bilgisayarınızdaki diğer tüm <strong>Adobe</strong> uygulamalarını kapatın.<br />
2 Yükleme diskini disk sürücüsüne takın ve ekrandaki yönergeleri izleyin.<br />
Not: Daha fazla bilgi için yükleme diskindeki Beni Oku dosyasına bakın.<br />
Yazılımı etkinleştirme<br />
<strong>Adobe</strong> yazılımınız için tek kullanıcı perakende lisansınız varsa yazılımı etkinleştirmeniz istenecektir; bu, yazılımı<br />
başlattıktan itibaren 30 gün içinde tamamlamanız gereken basit ve ad kullanılmayan bir işlemdir.<br />
Ürün etkinleştirme hakkında daha fazla bilgi için yükleme diskinizdeki Beni Oku dosyasına bakın ya da<br />
www.adobe.com/go/activation_tr adresindeki <strong>Adobe</strong> web sitesini ziyaret edin.<br />
1 Etkinleştirme iletişim kutusu açık değilse, Yardım > Etkinleştir'i seçin.<br />
2 Ekrandaki yönergelere uyun.<br />
Not: Yazılımı farklı bir bilgisayara yüklemek istiyorsanız önce kendi bilgisayarınızda etkinleştirmeyi geri almalısınız.<br />
Yardım > Etkinleştirmeyi Geri Al'ı seçin.<br />
Ürün kaydı<br />
Ek yükleme desteği, güncelleştirme bildirimleri ve diğer hizmetleri alabilmek için ürününüzü kaydettirin.<br />
v Ürün kaydı için, yazılımı yükleyip etkinleştirdikten sonra görünen Ürün Kaydı iletişim kutusunda ekrana gelen<br />
yönergeleri izleyin.<br />
Beni Oku<br />
Ürün kaydını ertelerseniz istediğiniz zaman Yardım > Ürün Kaydı'nı seçerek ürününüzü kaydettirebilirsiniz.<br />
Yükleme diski yazılımınıza ilişkin Beni Oku dosyasını içerir. (Ürün yüklenirken bu dosya uygulama klasörüne de<br />
kopyalanır.) Aşağıdaki konular hakkındaki önemli bilgileri okumak için dosyayı açın:<br />
• Sistem gereklilikleri<br />
• Yükleme (yazılımın kaldırılması da dahil)<br />
• Etkinleştirme ve ürün kaydı<br />
• Font yükleme<br />
• Sorun Giderme<br />
• Müşteri desteği<br />
1
• Yasal uyarılar<br />
<strong>Adobe</strong> Yardım<br />
<strong>Adobe</strong> Yardım kaynakları<br />
<strong>Adobe</strong> yazılımınızın belgeleri çeşitli formatlarda edinilebilir.<br />
Ürün ve LiveDocs Yardımında<br />
Ürün Yardımı, yazılım gönderildiğinde mevcut olan tüm belgelere ve öğretici içeriğe erişim sağlar. <strong>Adobe</strong> yazılımınızdaki<br />
Yardım menüsü yoluyla kullanılabilir.<br />
LiveDocs Yardım, ürün yardımına ek olarak güncelleştirmeler ve web'deki öğretici ek içeriğe bağlantılar sağlar. Bazı ürünler<br />
için, LiveDocs Yardım'daki konulara yorum da ekleyebilirsiniz. Ürününüze ilişkin LiveDocs Yardım'ı<br />
www.adobe.com/go/documentation_tr adresindeki <strong>Adobe</strong> <strong>Help</strong> Resource Center'da bulabilirsiniz.<br />
Ürün ve LiveDocs Yardım sürümlerinin çoğu birden fazla ürünün Yardım sisteminde arama yapmanızı sağlar. Konular<br />
ayrıca web'deki ilişkili içeriğe veya başka bir ürünün Yardım bölümündeki konulara bağlantılar da içerebilir.<br />
Hem üründeki hem de web'deki Yardımı, ek içeriğe ve kullanıcı topluluklarına erişilen bir merkez olarak düşünebilirsiniz.<br />
Yardımın en kapsamlı ve güncel sürümü her zaman web'dedir.<br />
<strong>Adobe</strong> PDF belgeleri<br />
Üründeki Yardım, yazdırmaya en uygun şekle getirilmiş bir PDF dosyası olarak da mevcuttur. Yükleme kılavuzları ve<br />
teknik raporlar gibi diğer belgeler de PDF olarak sağlanabilir.<br />
Tüm PDF belgeleri www.adobe.com/go/documentation_tr adresindeki <strong>Adobe</strong> <strong>Help</strong> Resource Center'dan edinilebilir.<br />
Yazılımınızla birlikte gelen PDF belgelerini görmek için yükleme veya içerik DVD'sindeki Documents (Belgeler) klasörüne<br />
bakın.<br />
PHOTOSHOP <strong>CS3</strong> 2<br />
Kullanıcı Kılavuzu
Basılı belgeler<br />
Üründeki Yardımın basılı sürümleri www.adobe.com/go/store_tr adresindeki <strong>Adobe</strong> Store'dan satın alınabilir. <strong>Adobe</strong><br />
Store'da ayrıca <strong>Adobe</strong> yayıncı ortakları tarafından yayınlanan kitapları da bulabilirsiniz.<br />
Tüm <strong>Adobe</strong> Creative Suite® 3 ürünlerinde basılı iş akışı kılavuzu vardır ve tek olarak satılan <strong>Adobe</strong> ürünlerinde basılı bir<br />
başlangıç kılavuzu bulunabilir.<br />
Üründeki Yardımı kullanma<br />
Üründeki Yardıma erişmek için Yardım menüsünü kullanın. <strong>Adobe</strong> Yardım Görüntüleyici'yi başlattıktan sonra,<br />
bilgisayarınızda yüklü ek <strong>Adobe</strong> ürünlerine ilişkin Yardımı görmek için Gözat'ı tıklatın.<br />
Bu Yardım özellikleri çapraz ürün öğrenmeyi kolaylaştırır:<br />
• Konular diğer <strong>Adobe</strong> ürünlerinin Yardım sistemlerine veya ek web içeriğine bağlantılar içerebilir.<br />
• Bazı konular iki veya daha fazla ürün arasında paylaşılır. Örneğin hem <strong>Adobe</strong> <strong>Photoshop</strong>® hem de <strong>Adobe</strong> After Effects®<br />
<strong>CS3</strong> simgesine sahip bir Yardım konusu varsa, bu bölümde her iki üründe de benzer olan işlevler veya ürünler arasındaki<br />
iş akışları anlatılmaktadır.<br />
• Birden fazla ürünün Yardım sisteminde arama yapabilirsiniz.<br />
Örneğin “şekil aracı” gibi bir terimi aratırsanız, yalnızca terimdeki tüm sözcükleri içeren konuları görmek için terimi<br />
tırnak içine alın.<br />
<strong>Adobe</strong> Yardım<br />
A. Geri/İleri düğmeleri (daha önce ziyaret edilen bağlantılar) B. Genişletilebilir alt konu başlığı C. Paylaşılan konu başlığını belirten<br />
simgeler D. Önceki/Sonraki düğmeleri (sıralı düzendeki konu başlıkları)<br />
PHOTOSHOP <strong>CS3</strong> 3<br />
Kullanıcı Kılavuzu
Erişilebilirlik özellikleri<br />
<strong>Adobe</strong> Yardım içeriğine hareket etmede zorluk, körlük veya sınırlı görüş gibi engelleri olan kullanıcılar tarafından<br />
erişilebilir. Üründeki Yardım bu standart erişilebilirlik özelliklerini destekler:<br />
• Kullanıcılar standart bağlam menü komutlarının metin boyutunu değiştirebilir.<br />
• Kolay görülmeleri için bağlantıların altı çizilidir.<br />
• Bağ metni hedefin başlığıyla aynı değilse, başlık, Anchor (Bağlantı) etiketinin Title (Başlık) niteliği ile belirtilir. Örneğin,<br />
Önceki ve Sonraki bağları, önceki ve sonraki konuların başlıklarını içerir.<br />
• İçerik, yüksek kontrast modunu destekler.<br />
• Başlığı veya yazısı olmayan grafikler, alternatif metin içerir.<br />
• Her çerçevenin, amacını belirten bir başlığı vardır.<br />
• Standart HTML etiketleri ekran okuyucu veya metin okuyucu araçlar için içerik yapısını tanımlar.<br />
• Stil sayfaları formatı kontrol ederek gömülü font olmamasını sağlar.<br />
Yardım araç çubuğu kontrolleri için klavye kısayolları (Windows)<br />
Geri düğmesi Alt+Sol Ok<br />
İleri düğmesi Alt+Sağ Ok<br />
Yazdır Ctrl+P<br />
Hakkında düğmesi Ctrl+I<br />
Gözat menüsü Başka bir uygulamanın Yardımını görüntülemek için Alt+Aşağı Ok veya Alt+Yukarı Oka basın<br />
Ara kutusu Ekleme noktasını Arama kutusuna yerleştirmek için Ctrl+S tuşlarına basın.<br />
Yardımda gezinme için klavye kısayolları (Windows)<br />
• Bölmeler arasında geçiş yapmak için Ctrl+Sekme (ileri) ve Üstkarakter+Ctrl+Sekme (geri) tuşlarına basın.<br />
• Bölmedeki bağlantılar arasında geçiş yapmak ve bağlantıları vurgulamak üzere Sekme (ileri) ve Üstkarakter+Sekme<br />
(geri) tuşlarına basın.<br />
• Vurgulanmış bir bağlantıyı etkinleştirmek için Enter tuşuna basın.<br />
• Metni büyütmek için Ctrl+eşittir işaretine basın.<br />
• Metni küçültmek için Ctrl+tire işaretine basın.<br />
Kaynaklar<br />
<strong>Adobe</strong> Video Workshop<br />
<strong>Adobe</strong> Creative Suite 3 Video Workshop yazdırma, web ve video profesyonellerine ilişkin konuları kapsayan 200'den fazla<br />
eğitim videosu içermektedir.<br />
<strong>Adobe</strong> Video Workshop programını herhangi bir Creative Suite 3 ürünü hakkında bilgi edinmek için kullanabilirsiniz.<br />
Birçok video <strong>Adobe</strong> uygulamalarının birlikte nasıl kullanılacağını gösterir.<br />
PHOTOSHOP <strong>CS3</strong> 4<br />
Kullanıcı Kılavuzu
<strong>Adobe</strong> Video Workshop'ı başlattığınızda, hakkında bilgi edinmek istediğiniz ürünleri ve görüntülemek istediğiniz konuları<br />
seçersiniz. Öğrenme sürecinizi yoğunlaştırmak ve doğrudan hedefe yöneltmek için her videonun ayrıntılarını görürsünüz.<br />
PHOTOSHOP <strong>CS3</strong> 5<br />
Kullanıcı Kılavuzu
Sunucular topluluğu<br />
Bu sürümde <strong>Adobe</strong> Systems kullanıcıların oluşturduğu bir topluluğu uzmanlıklarını ve bilgilerini paylaşmaya davet<br />
etmiştir. <strong>Adobe</strong> ve lynda.com; Joseph Lowery, Katrin Eismann ve Chris Georgenes gibi önde gelen tasarımcıların ve<br />
geliştiricilerin eğitimlerini, ipuçlarını ve püf noktalarını sunar. Lynn Grillo, Greg Rewis ve Russell Brown gibi <strong>Adobe</strong><br />
uzmanlarını hem görebilir hem de duyabilirsiniz. 30 ürün uzmanı bilgilerini paylaşmaktadır.<br />
Eğitimler ve kaynak dosyalar<br />
<strong>Adobe</strong> Video Workshop yeni başlayanlar ve deneyimli kullanıcılar için eğitim içerir. Ayrıca yeni özellikler ve önemli<br />
tekniklere ilişkin videolar da bulabilirsiniz. Her video tek bir konuyu kapsar ve 3-5 dakika uzunluğundadır. Videoların<br />
çoğu resimli bir eğitim ve kaynak dosyalarla birlikte gelir, böylece ayrıntılı adımları yazdırabilir ve eğitimi kendi kendinize<br />
deneyebilirsiniz.<br />
<strong>Adobe</strong> Video Workshop programını kullanma<br />
<strong>Adobe</strong> Video Workshop programına Creative Suite 3 ürününüzle birlikte gelen DVD'yi kullanarak erişebilirsiniz. Ayrıca<br />
www.adobe.com/go/learn_videotutorials_tr adresinden de edinilebilir. <strong>Adobe</strong>, çevrimiçi Video Workshop'a düzenli olarak<br />
yeni videolar ekleyecektir, bu nedenle yeni içerik olup olmadığını kontrol edin.<br />
<strong>Photoshop</strong> <strong>CS3</strong> videoları<br />
<strong>Adobe</strong> Video Workshop, <strong>Adobe</strong> <strong>Photoshop</strong>® <strong>CS3</strong> ve <strong>Adobe</strong> <strong>Photoshop</strong>® <strong>CS3</strong> Extended uygulamalarına ilişkin aşağıdakileri<br />
içeren çok çeşitli konuları kapsar:<br />
• Katmanları kullanma ve hizalama<br />
• Seçim yapma<br />
• Akıllı Filtreler Uygulama<br />
PHOTOSHOP <strong>CS3</strong> 6<br />
Kullanıcı Kılavuzu
• Ufuk Noktası Kullanma<br />
• Fotoğrafları yazdırma<br />
Videolar ayrıca <strong>Photoshop</strong> <strong>CS3</strong>'ün diğer <strong>Adobe</strong> ürünleriyle nasıl kullanılacağını da gösterir:<br />
• <strong>Adobe</strong> <strong>Photoshop</strong>, Illustrator®, InDesign® ve Flash® uygulamalarında paylaşılan öğeleri kullanma<br />
• Akıllı Nesneler ve Live Color özelliğini kullanma<br />
• Bridge'i fotoğraf iş akışında kullanma<br />
<strong>Adobe</strong> Creative Suite 3 video eğitimlerine erişmek için www.adobe.com/go/learn_videotutorials_tr adresindeki <strong>Adobe</strong><br />
Video Workshop'ı ziyaret edin.<br />
Ekstralar<br />
<strong>Adobe</strong> yazılımınızdan en yüksek düzeyde yararlanmanıza yardımcı olacak çok çeşitli kaynaklara erişebilirsiniz. Bu<br />
kaynaklardan bazıları kurulum işlemi sırasında bilgisayarınıza yüklenir, ek yardımcı örnekler ve belgeler yükleme veya<br />
içerik diskindedir. Ayrıca benzersiz ekstralar da www.adobe.com/go/exchange_tr adresindeki <strong>Adobe</strong> Exchange<br />
topluluğunda çevrimiçi sunulmuştur.<br />
Yüklü kaynaklar<br />
Yazılım yüklemesi sırasında uygulama klasörünüze bir dizi kaynak yüklenir. Bu dosyaları görüntülemek için<br />
bilgisayarınızdaki uygulama klasörüne gidin.<br />
• Windows®: [başlatma sürücüsü]\Program Files\<strong>Adobe</strong>\[<strong>Adobe</strong> uygulaması]<br />
• Mac OS®: [başlatma sürücüsü]/Applications/[<strong>Adobe</strong> uygulaması]<br />
Uygulama klasörü aşağıdaki kaynakları içerebilir:<br />
Eklentiler Eklenti modülleri yazılımınızdaki özellikleri genişleten veya yazılıma özellik ekleyen küçük yazılım<br />
programlarıdır. Eklenti modülleri yüklendikten sonra İçe Aktarma veya Dışa Aktarma menüsünde seçenekler olarak, Aç,<br />
Farklı Kaydet ve Orijinali Dışa Aktar iletişim kutularında dosya formatları olarak veya Filtre altmenülerinde filtreler olarak<br />
görünür. Örneğin <strong>Photoshop</strong> <strong>CS3</strong> klasörünün içindeki Plug-ins klasörüne bir dizi özel efekt eklentisi otomatik olarak<br />
yüklenir.<br />
Hazır Ayarlar Hazır ayarlar çok çeşitli kullanışlı araçları, tercihleri, efektleri ve görüntüleri içerir. Ürün hazır ayarları<br />
fırçaları, renk örneklerini, renk gruplarını, sembolleri, özel şekilleri, grafik ve katman stillerini, desenleri, eylemleri, çalışma<br />
alanlarını ve daha fazlasını içerir. Hazır ayar içeriği kullanıcı arabiriminin her yerinde bulunabilir. Bazı hazır ayarlar<br />
(örneğin <strong>Photoshop</strong> Fırça kitaplıkları) yalnızca ilgili aracı seçtiğinizde kullanılabilir olur. Sıfırdan bir efekt veya görüntü<br />
oluşturmak istemiyorsanız hazır ayar kitaplıklarına gidin.<br />
PHOTOSHOP <strong>CS3</strong> 7<br />
Kullanıcı Kılavuzu
Şablonlar Şablon dosyaları <strong>Adobe</strong> Bridge <strong>CS3</strong>'ten açılabilir ve görüntülenebilir, Hoş Geldiniz ekranından açılabilir veya<br />
doğrudan Dosya menüsünden açılabilir. Ürüne bağlı olarak şablon dosyaları antetlerden, bültenlere, web sitelerine, DVD<br />
menülerine ve video düğmelerine kadar farklı türlerde olabilir. Her şablon dosyası profesyonelce hazırlanmıştır ve ürün<br />
özelliklerinin en iyi kullanım örneğini temsil eder. Hızlı başlangıç yapmanız gereken bir proje için şablonlar değerli bir<br />
kaynaktır.<br />
Örnekler Örnek dosyalar daha karmaşık tasarımları içerir ve yeni özellikleri kullanım halinde görmek için çok iyi bir yoldur.<br />
Bu dosyalar size sunulan yaratıcı olasılıkların kapsamını gösterir.<br />
Fontlar Creative Suite ürününüze birçok OpenType® font ve font ailesi dahil edilmiştir. Fontlar yükleme sırasında<br />
bilgisayarınıza kopyalanır:<br />
• Windows: [başlatma sürücüsü]\Windows\Fonts<br />
• Mac OS X: [başlatma sürücüsü]/Library/Fonts<br />
Fontları yükleme hakkında bilgi için yükleme DVD'sindeki Beni Oku dosyasına bakın.<br />
DVD içeriği<br />
Ürününüzle birlikte gelen yükleme veya içerik DVD'si yazılımınızla kullanabileceğiniz ek kaynaklar içerir. Goodies klasörü<br />
Fonts ve Stock Photography altklasörleriyle birlikte şablonlar, görüntüler, hazır ayarlar, eylemler, eklentiler ve efektler gibi<br />
ürüne özgü dosyalar içerir. Documentation klasörü Yardım'ın PDF sürümünü, teknik bilgileri ve örnek sayfalar, referans<br />
kılavuzları ve özellik bilgileri gibi diğer belgeleri içerir.<br />
<strong>Adobe</strong> Exchange<br />
Daha fazla ücretsiz içerik için, kullanıcıların <strong>Adobe</strong> ürünleriyle kullanılacak binlerce ücretsiz eylem, genişletme eklentisi<br />
ve diğer içeriği indirdikleri çevrimiçi bir topluluk olan www.adobe.com/go/exchange_tr adresine gidin.<br />
Bridge Giriş Sayfası<br />
<strong>Adobe</strong> Bridge <strong>CS3</strong>'te yeni bir hedef olan Bridge Giriş Sayfası, tüm <strong>Adobe</strong> Creative Suite 3 yazılımlarınız için tek bir kullanışlı<br />
konumda güncel bilgiler sağlar. <strong>Adobe</strong> Bridge'i başlatın, sonra Creative Suite araçlarınıza ilişkin en son ipuçları, haberler<br />
ve kaynaklara erişmek için Sık Kullanılanlar bölmesinin en üstündeki Bridge Giriş Sayfası simgesini tıklatın .<br />
Not: Bridge Giriş Sayfası tüm dillerde olmayabilir.<br />
PHOTOSHOP <strong>CS3</strong> 8<br />
Kullanıcı Kılavuzu
<strong>Adobe</strong> Design Center<br />
<strong>Adobe</strong> Design Center sektör uzmanlarının, önde gelen tasarımcıların ve <strong>Adobe</strong> yayıncılık ortaklarının makalelerini,<br />
fikirlerini ve eğitici açıklamalarını içerir. Her ay yeni içerik eklenir.<br />
Tasarım ürünleri için yüzlerce eğitim bulabilir ve videolar, HTML eğitimleri ve örnek kitap bölümleri yoluyla ipuçları ve<br />
teknikler öğrenebilirsiniz.<br />
Yeni fikirler Think Tank, Dialog Box ve Gallery'nin kalbini oluşturur:<br />
PHOTOSHOP <strong>CS3</strong> 9<br />
Kullanıcı Kılavuzu
• Think Tank makaleleri günümüzün tasarımcılarının teknolojiyi nasıl kullandıklarını ve deneyimlerinin tasarım, tasarım<br />
araçları ve toplum açısından ne anlama geldiğini tartışır.<br />
• Dialog Box'ta, uzmanlar hareketli grafik ve dijital tasarıma ilişkin yeni fikirleri paylaşır.<br />
• Gallery sanatçıların hareketle tasarımı nasıl birleştirdiklerini sergiler.<br />
<strong>Adobe</strong> Design Center'ı www.adobe.com/designcenter adresinde ziyaret edin.<br />
<strong>Adobe</strong> Developer Center<br />
<strong>Adobe</strong> Developer Center, <strong>Adobe</strong> ürünlerini kullanarak zengin Internet uygulamaları, web siteleri, mobil içerik ve diğer<br />
projeler oluşturan geliştiriciler için örnekler, eğitimler, makaleler ve topluluk kaynakları sağlar. Developer Center ayrıca<br />
<strong>Adobe</strong> ürünleri için eklentiler geliştiren geliştiriciler için de kaynaklar içerir.<br />
Örnek kod ve eğitimlere ek olarak RSS beslemeleri, çevrimiçi seminerler, SDK'lar, komut dosyası yazım kılavuzları ve diğer<br />
teknik kaynakları bulabilirsiniz.<br />
<strong>Adobe</strong> Developer Center'ı www.adobe.com/go/developer_tr adresinde ziyaret edin.<br />
Müşteri desteği<br />
Ürününüze ilişkin sorun giderme bilgilerini bulmak ve ücretsiz ve ücretli teknik destek seçeneklerini öğrenmek için<br />
www.adobe.com/support adresindeki <strong>Adobe</strong> Support web sitesini ziyaret edin. <strong>Adobe</strong> Press kitaplarına, çeşitli eğitim<br />
kaynaklarına, <strong>Adobe</strong> yazılım sertifikası programlarına ve daha fazlasına erişim için Training (Eğitim) bağlantısını izleyin.<br />
İndirmeler<br />
Ücretsiz güncellemeler, deneme sürümleri ve kullanışlı başka yazılımlar bulmak için www.adobe.com/go/downloads_tr<br />
adresini ziyaret edin. Bunun yanı sıra <strong>Adobe</strong> Store (www.adobe.com/go/store_tr adresinde) binlerce üçüncü taraf eklentiye<br />
erişim sağlayarak görevleri otomatikleştirmenize, iş akışlarını özelleştirmenize, özel profesyonel efektler oluşturmanıza ve<br />
daha fazlasını yapmanıza yardımcı olur.<br />
PHOTOSHOP <strong>CS3</strong> 10<br />
Kullanıcı Kılavuzu
<strong>Adobe</strong> Labs<br />
<strong>Adobe</strong> Labs size <strong>Adobe</strong>'un geliştirdiği yeni teknolojileri ve ürünleri deneme ve değerlendirme fırsatı verir.<br />
<strong>Adobe</strong> Labs'de aşağıdakiler gibi kaynaklara erişebilirsiniz:<br />
• Önsürüm yazılımlar ve teknolojiler<br />
• Öğrenmenize hız kazandırmak için örnek kodlar ve en iyi çalışma yöntemleri<br />
• Ürün ve teknik belgelerin ilk sürümleri<br />
• Benzer geliştiricilerle etkileşimde bulunmanıza yardımcı olmak için forumlar, wiki tabanlı içerik ve diğer işbirliği<br />
kaynakları<br />
<strong>Adobe</strong> Labs işbirliği yaparak yazılım geliştirme sürecini destekler. Bu ortamda müşteriler yeni ürün ve teknolojilerle kısa<br />
süre içinde üretken olurlar <strong>Adobe</strong> Labs aynı zamanda <strong>Adobe</strong> geliştirme ekibinin topluluk gereksinimlerini ve beklentilerini<br />
karşılayan yazılımlar oluşturmak için kullandığı, erken geri bildirim sağlayan bir forumdur.<br />
<strong>Adobe</strong> Labs'i www.adobe.com/go/labs_tr adresinde ziyaret edin.<br />
Kullanıcı toplulukları<br />
Kullanıcı toplulukları kullanıcıların teknoloji, araç ve bilgi paylaşması için forumlar, blog'lar ve diğer alanlar sağlar.<br />
Kullanıcılar soru sorabilir ve diğer kullanıcıların yazılımlarından en üst düzeyde nasıl yararlandığını öğrenebilir.<br />
Kullanıcıdan kullanıcıya forumlar İngilizce, Fransızca, Almanca ve Japonca'dır; blog'lar birçok dilde gönderilir.<br />
Forumlara veya blog'lara katılmak için www.adobe.com/communities adresini ziyaret edin.<br />
Yenilikler<br />
Üretkenlik geliştirmeleri<br />
Akışlı arabirim<br />
Kendinden ayarlanan yuvaların, belirli görevler için çalışma alanı hazır ayarlarının ve akışlı arabirimdeki diğer ince<br />
düzeltmelerin avantajlarına sahip olun. Bkz. “Çalışma alanı temel bilgileri” sayfa 14.<br />
Zoomify raporu<br />
Tam çözünürlüklü görüntüleri Zoomify formatına aktarın; böylece bunları Internet ortamında görüntüleyebilir ve<br />
çözünürlüklerinden bir kayba uğramadan e-postayla gönderebilirsiniz. Bkz. “Zoomify uygulamasına aktarma” sayfa<br />
488.<br />
Yığınlı ve filtreli <strong>Adobe</strong> Bridge <strong>CS3</strong><br />
<strong>Adobe</strong> Bridge uygulamasındaki Büyüteç aracı, filtreler ve yığınların oluşturduğu yeni araçlarla görüntülerinizi düzenleyin<br />
ve yönetin.<br />
Gelişmiş baskı deneyimi<br />
Renk yönetimi ve daha iyi baskı önizleme özellikleriyle baskı kalitesi üzerinde daha fazla kontrol sağlayın. Bkz.<br />
“<strong>Photoshop</strong>'tan yazdırma” sayfa 466.<br />
<strong>Adobe</strong> Device Central<br />
Cep telefonları ve diğer mobil aygıtlarda göstermek üzere resim oluşturup görüntüleyin ve farklı aygıtlarda fotoğraflarınızın<br />
nasıl görüneceğini görmek için önizlemesini görüntüleyin. Bkz. “<strong>Adobe</strong> Device Central ile mobil aygıt <strong>Photoshop</strong><br />
görüntülerini sınama” sayfa 428.<br />
Yeni nesil Camera Raw<br />
Ham verileri üst düzeyde kaliteyle 150'den fazla dijital kameradan işleyin. Camera Raw işleyişini JPEG ve TIFF dosyalarına<br />
da uygulayabilirsiniz. Bkz. “Camera Raw” sayfa 86.<br />
PHOTOSHOP <strong>CS3</strong> 11<br />
Kullanıcı Kılavuzu
Görüntü düzenleme geliştirmeleri<br />
Akıllı Filtreler<br />
Esnek, geri dönüşlü akıllı filtrelerle görüntünüzü geliştirdiğinizde görüntü veri bütünlüğünü korursunuz. Bu her<br />
istendiğinde eklenebilir, değiştirilebilir ve yeniden düzenlenebilir. Bkz. “Akıllı Filtreler Hakkında” sayfa 302.<br />
Siyah beyaz dönüşüm<br />
Görüntüdeki renkleri hemen tek renk olarak eşleştirir veya <strong>Photoshop</strong>'un görüntüyü analiz etmesini sağlayıp dönüştürme<br />
ayarlarını önerirsiniz. Bkz. “Renkli görüntüyü siyah beyaza dönüştürme” sayfa 163.<br />
Gelişmiş eğriler<br />
Eğrilerde otomatik ayarlamalar gerçekleştirmek için renk düzeltme hazır ayarlarını kullanın. Kendi Eğri hazır ayarlarınızı<br />
da oluşturabilirsiniz. Bkz. “Eğrilere genel bakış” sayfa 156.<br />
Önizleme kaplamasıyla ayarlanmış klonlama ve düzeltme<br />
Her klon kaynağını döndürüp ölçeklendirmenin yanı sıra birden fazla klon kaynağını denetleyin. Ayrıca, klon kaynağını<br />
boyarken kaplamayı görüntüleyebilirsiniz. Bkz. “Klonlama Damgası aracıyla rötuşlama” sayfa 187.<br />
Genişletilmiş 32 bit HDR fonksiyonları<br />
Çerçeveye alınmış pozlamaları yakalayıp, fırçaların, katmanların, seçim araçlarının yanı sıra diğer resim ayarlama ve filtre<br />
özelliklerinin yer aldığı hemen hemen tüm <strong>Photoshop</strong> araç ve özelliğini kullanarak maksimum aralık ve aslına uygunlukla<br />
bunları tek bir 32 bit HDR görüntüsünde birleştirin. Bkz. “Yüksek dinamik aralık görüntüleri” sayfa 78.<br />
Geliştirmeleri birleştirme<br />
Hızlı seçim aracı<br />
Nesnenin kenarlarını elle izlemeniz gerekmeden düzensiz şekilli bir nesnenin hızlı ve doğru seçimini yapın. Fırça aracını<br />
kullanarak seçimi boyamanız yeterlidir; ardından seçimde daha iyi doğruluk sağlamak için <strong>Photoshop</strong>'un otomatik kenar<br />
geliştirmelerini uygulayın. Bkz. “Hızlı Seçim aracıyla seçme” sayfa 240.<br />
Kenarı İncelt özelliği<br />
Kaydırıcı kullanımıyla seçim kenarını genişleterek veya daraltarak, kenar yumuşatarak ya da düzgünleştirerek kenarı<br />
değiştirin. Kenarı İncelt özelliği seçim kenarını değiştirmenin basit ve esnek bir yoludur. Bkz. “Seçim kenarlarını inceltme”<br />
sayfa 247.<br />
Gelişmiş hizalama karıştırmasıyla fotoğraf birleştirme<br />
<strong>Photoshop</strong>'un gelişmiş birleştirilmiş görüntülerini oluşturan yardımını alın. Ayrı katmanlardaki içerik çakışmasıyla<br />
görüntüleri yerleştirin ve <strong>Photoshop</strong>'un içeriği analiz edip görüntüleri sürekli görüntüde yapışık halde karıştırmasını<br />
sağlayın. Bkz. “Panoramik görüntü oluşturma” sayfa 230.<br />
3D ve hareket gelişmeleri<br />
3D destekli Ufuk Noktası<br />
Herhangi bir açıda görüntüleri birden fazla plan boyunca perspektifli olarak düzenleyin ve 3D uygulamalarının desteklediği<br />
formatlarda dışa aktarın. Bkz. “Ufuk Noktası” sayfa 217.<br />
3D görselleştirmesi ve doku düzenleme (<strong>Photoshop</strong> Extended)<br />
3D modelleri içe aktarın; model konumunu, ışığını ve görüntü oluşturmasını değiştirin; modelleri 2D içeriğiyle kolayca<br />
birleştirin. Bkz. “3D dosyalarla çalışma (<strong>Photoshop</strong> Extended)” sayfa 580.<br />
PHOTOSHOP <strong>CS3</strong> 12<br />
Kullanıcı Kılavuzu
Hareketli grafikler ve video katmanları (<strong>Photoshop</strong> Extended)<br />
Kara kare esasında videoyu düzenleyin veya videoya katman ekleyin ve her karede görüntülenecek düzenlemeler oluşturun.<br />
Animasyon paletinde artık kare tabanlı arabirime ek olarak ana kare becerilerine sahip yeni bir zaman çizelgesi de vardır.<br />
Bkz. “<strong>Photoshop</strong>'ta video ve animasyon” sayfa 524.<br />
Film boyama (<strong>Photoshop</strong> Extended)<br />
<strong>Photoshop</strong> araçlarıyla film dosyalarının karelerini hemen bulup düzenleyin. <strong>Photoshop</strong> boyama, rötuşlama ve piksel<br />
düzeyinde düzenleme film dosyanızın her karesi için kullanılabilir. Bkz. “Video katmanlarında kareleri boyama (<strong>Photoshop</strong><br />
Extended)” sayfa 537.<br />
Kapsamlı görüntü analizi<br />
Ölçü (<strong>Photoshop</strong> Extended)<br />
Görüntüye bir ölçü ölçeği atayıp doğru ölçek birimlerinde uzunluğu, alanı, çevreyi, yoğunluğu veya diğer değerleri ölçün.<br />
Elektronik tablo veya veritabanına ölçü verilerini aktarmanın yanı sıra Ölçü Günlüğüne sonuçları kaydeder. Bkz. “Ölçü<br />
hakkında (<strong>Photoshop</strong> Extended)” sayfa 574.<br />
Cetvel ve Sayım aracı<br />
Görüntüdeki uzaklığı ölçün veya görüntü ya da seçimdeki özellikleri sayın. Elle veya otomatik sayabileceğiniz gibi komut<br />
dosyası da kullanabilirsiniz. Bkz. “Görüntüdeki nesneleri sayma (<strong>Photoshop</strong> Extended)” sayfa 579.<br />
DICOM dosya desteği (<strong>Photoshop</strong> Extended)<br />
Tek kareli veya çok kareli radyoloji görünümlerini açın, düzenleyin, bunlara ek açıklama ekleyin veya animasyon uygulayın.<br />
DICOM dosyalarında saklanan meta verileri görüntüleyin ve düzenleyin. Bkz. “DICOM dosyaları (<strong>Photoshop</strong> Extended)”<br />
sayfa 570.<br />
MATLAB desteği (<strong>Photoshop</strong> Extended)<br />
<strong>Photoshop</strong>'a MATLAB (Matrix Laboratory) komut isteminden erişin, görüntü işleme kurallarını çalıştırın ve sonuçları<br />
<strong>Photoshop</strong>'ta görüntüleyin. Bkz. “<strong>Photoshop</strong> ve MATLAB (<strong>Photoshop</strong> Extended)” sayfa 568.<br />
Görüntü yığını işleme<br />
Birden fazla görüntüyü birleştirin ve parazit ve istenmeyen içeriği eleyerek gelişmiş görüntüler üretmek için gelişmiş<br />
görüntü oluşturma seçeneklerini uygulayın. Bkz. “Görüntü Yığınları (<strong>Photoshop</strong> Extended)” sayfa 572.<br />
PHOTOSHOP <strong>CS3</strong> 13<br />
Kullanıcı Kılavuzu
Bölüm 2: Çalışma Alanı<br />
<strong>Adobe</strong> <strong>Photoshop</strong> çalışma alanı, görüntüleri oluşturmaya ve düzenlemeye odaklanmanıza yardımcı olacak şekilde<br />
yerleştirilmiştir. Çalışma alanında görüntülerinizin öğelerini görmeniz, düzenlemeniz ve eklemeniz için menüler ve çeşitli<br />
araçlarla paletler yer alır.<br />
Çalışma alanıyla ilgili temel bilgiler<br />
Çalışma alanına genel bakış<br />
Belgelerinizi ve dosyalarınızı paneller, çubuklar ve pencereler gibi çeşitli öğeleri kullanarak oluşturur ve değiştirirsiniz. Bu<br />
öğelerin herhangi bir düzenleme şekli çalışma alanı olarak adlandırılır. Bir <strong>Adobe</strong> Creative Suite bileşenini ilk<br />
başlattığınızda, gerçekleştireceğiniz görevler için özelleştirebileceğiniz varsayılan çalışma alanını görürsünüz. Örneğin<br />
düzenleme için bir çalışma alanı ve görüntüleme için başka bir çalışma alanı oluşturabilirsiniz, çalışma alanlarını<br />
kaydedebilir, çalışırken aralarında geçiş yapabilirsiniz.<br />
Pencere > Çalışma Alanı menüsünde varsayılan seçeneğini belirleyerek varsayılan çalışma alanını istediğiniz zaman<br />
geri yükleyebilirsiniz.<br />
Flash, Illustrator, InCopy, InDesign ve <strong>Photoshop</strong>'taki varsayılan çalışma alanları farklı olsa da öğelerde değişiklik yapma<br />
şekliniz tümünde hemen hemen aynıdır. <strong>Photoshop</strong> varsayılan çalışma alanı tipiktir:<br />
• Üstteki menü çubuğu menülerin altındaki komutları düzenler.<br />
• Araçlar paneli (<strong>Photoshop</strong>'ta Araçlar paleti olarak adlandırılır) görüntü, resim, sayfa öğeleri ve benzerlerini oluşturmaya<br />
ve düzenlemeye ilişkin araçlar içerir. İlgili araçlar bir arada gruplanır.<br />
• Kontrol paneli (<strong>Photoshop</strong>'ta seçenekler çubuğu olarak adlandırılır) seçili olan araca ilişkin seçenekleri görüntüler.<br />
(Flash'ta Kontrol paneli yoktur.)<br />
• Belge penceresi (Flash'ta Sahne olarak adlandırılır) üstünde çalıştığınız dosyayı görüntüler.<br />
• Paneller (<strong>Photoshop</strong>'ta paletler olarak adlandırılır) çalışmanızı izlemenizi ve değişiklik yapmanızı sağlar. Örnekler<br />
Flash'taki Zaman Çizelgesi'ni ve <strong>Photoshop</strong>'taki Katmanlar paletini içerir. Belli paneller varsayılan olarak görüntülenir<br />
ancak Pencere menüsünden seçerek herhangi bir paneli ekleyebilirsiniz. Birçok panel, o panele özgü seçenekleri içeren<br />
menülere sahiptir. Paneller gruplanabilir, yığınlanabilir ya da sabitlenebilir.<br />
14
Varsayılan <strong>Photoshop</strong> çalışma alanı<br />
A. Belge penceresi B. Simgelere daraltılmış paneller çubuğu C. Panel başlık çubuğu D. Menü çubuğu E. Seçenekler çubuğu F. Araçlar<br />
paleti G. Simgelere Daralt düğmesi H. Dikey sabitleme alanındaki üç palet (panel) grubu<br />
Çalışma alanını anlama hakkında bir video için bkz. www.adobe.com/go/vid0187_tr.<br />
Tüm panelleri gizleme veya gösterme<br />
• (Illustrator, InCopy, InDesign, <strong>Photoshop</strong>) Araçlar paneli ve seçenekler çubuğu ya da Kontrol paneli de dahil olmak<br />
üzere tüm panelleri gizlemek ya da göstermek için Sekme tuşuna basın.<br />
• (Illustrator, InCopy, InDesign, <strong>Photoshop</strong>) Araçlar paneli ve seçenekler çubuğu ya da Kontrol paneli dışındaki tüm<br />
panelleri gizlemek ya da göstermek için Üstkarakter+Sekme tuşuna basın.<br />
Bu tekniklerle gizlenmiş panelleri, işaretçiyi uygulama penceresinin kenarına (Windows) ya da monitörün kenarına<br />
(Mac OS) getirip, görünen şerit üzerinde gezdirerek geçici olarak görüntüleyebilirsiniz.<br />
• (Flash) Tüm panelleri gizlemek ya da göstermek için F4 tuşuna basın.<br />
Panel menüsü seçeneklerini görüntüleme<br />
v İşaretçiyi panelin sağ üst köşesindeki panel menüsü simgesinin üstüne getirin ve farenin düğmesine basın.<br />
(Illustrator) Panel parlaklığını ayarlama<br />
v Kullanıcı Arabirimi tercihlerinde Parlaklık kaydırıcısını hareket ettirin. Bu kontrol, Kontrol paneli de dahil olmak üzere<br />
tüm panelleri etkiler.<br />
PHOTOSHOP <strong>CS3</strong> 15<br />
Kullanıcı Kılavuzu
Araçlar panelini yeniden yapılandırma<br />
Araçlar panelinde araçları tek bir sütunda ya da iki sütun halinde yan yana görüntüleyebilirsiniz.<br />
InDesign'da da, Arabirim tercihlerindeki bir seçeneği ayarlayarak tek sütunlu görünümden çift sütunlu görünüme<br />
geçebilirsiniz.<br />
v Araçlar panelinin üstündeki çift oku tıklatın.<br />
Çalışma alanını özelleştirme<br />
Özel bir çalışma alanı oluşturmak için panelleri (<strong>Photoshop</strong> ve <strong>Adobe</strong> Creative Suite 2 bileşenlerinde paletler olarak<br />
adlandırılır) taşıyın ve değiştirin.<br />
Dar bir mavi bırakma bölgesi Renk panelinin Katmanlar panel grubunun üstünde tek başına sabitleneceğini belirtir.<br />
A. Başlık çubuğu B. Sekme C. Bırakma bölgesi<br />
Özel çalışma alanlarını kaydedebilir ve bunlar arasında geçiş yapabilirsiniz.<br />
<strong>Photoshop</strong>'ta seçenekler çubuğunda, paletlerde ve araç ipuçlarındaki metnin boyutunu değiştirebilirsiniz. Genel<br />
tercihlerde Arabirim Font Boyutu menüsünden bir boyut seçin.<br />
Not: Illustrator'da çalışma alanını özelleştirme hakkında bir video için bkz. www.adobe.com/go/vid0032_tr. InDesign'da<br />
çalışma alanını özelleştirme hakkında bir video için bkz. www.adobe.com/go/vid0065_tr.<br />
Panelleri sabitleme ve yüzdürme<br />
Sabitleme alanı panellerin ya da panel gruplarının genellikle dikey konumda birlikte görüntülendiği alandır. Panelleri<br />
sabitleme alanının içine ve dışına taşıyarak sabitleyebilir ve yüzer duruma getirebilirsiniz.<br />
Not: Sabitleme, yığınlamayla aynı şey değildir. Yığın, yüzer durumdaki panellerin ya da panel gruplarının yukardan aşağı<br />
doğru birleştirilmiş halidir.<br />
• Bir paneli sabitlemek için sekmesinden sabitleme alanındaki diğer panellerin üstüne, altına ya da ortasına sürükleyin.<br />
• Bir panel grubunu sabitlemek için başlık çubuğundan (sekmelerin üstündeki düz renkli boş çubuk) sabitleme alanına<br />
sürükleyin.<br />
• Paneli ya da panel grubunu kaldırmak için sekmesinden ya da başlık çubuğundan sabitleme alanının dışına sürükleyin.<br />
Başka bir sabitleme alanına sürükleyebilir ya da yüzer durumda bırakabilirsiniz.<br />
PHOTOSHOP <strong>CS3</strong> 16<br />
Kullanıcı Kılavuzu
Mavi renkli dikey vurguyla belirtilen yeni sabitleme alanına sürüklenmekte olan Gezgin paneli<br />
Gezgin paneli kendi sabitleme alanında<br />
Panellerin sabitleme alanındaki tüm alanı doldurmasını önlemek için sabitleme alanının alt kenarını çalışma alanının<br />
kenarından ayrılacak şekilde yukarı doğru sürükleyin.<br />
Panelleri taşıma<br />
Panelleri taşırken paneli götürebileceğiniz alanlar olan maviyle vurgulanmış bırakma bölgeleri görürsünüz. Örneğin bir<br />
paneli başka bir panelin üstündeki ya da altındaki dar mavi bırakma bölgesine sürükleyerek paneli yukarı ya da aşağı<br />
taşıyabilirsiniz. Bırakma bölgesi olmayan bir alana taşırsanız panel çalışma alanında yüzer duruma gelir.<br />
• Paneli taşımak için sekmesinden sürükleyin.<br />
• Panel grubunu ya da yüzer durumdaki panellerden oluşan bir yığını taşımak için başlık çubuğunu sürükleyin.<br />
Sabitlenmesini önlemek için paneli taşırken Ctrl (Windows) ya da Control (Mac OS) tuşuna basın.<br />
Sabitleme alanı ve panel ekleme ya da kaldırma<br />
Sabitleme alanındaki tüm panelleri kaldırırsanız sabitleme alanı kaybolur. Panelleri varolan sabitleme alanlarının yanındaki<br />
bırakma bölgelerine ya da çalışma alanının kenarlarına taşıyarak yeni sabitleme alanları oluşturabilirsiniz.<br />
• Bir paneli kaldırmak için kapatma simgesini (sekmenin sağ üst köşesindeki X) tıklatın ya da Pencere menüsünden<br />
seçimini kaldırın.<br />
• Panel eklemek için Pencere menüsünden seçin ve istediğiniz yere sabitleyin.<br />
PHOTOSHOP <strong>CS3</strong> 17<br />
Kullanıcı Kılavuzu
Panel gruplarında değişiklik yapma<br />
• Paneli bir grubun içine taşımak için panelin sekmesini grubun üstündeki vurgulu bırakma bölgesine sürükleyin.<br />
Panel grubuna panel ekleme<br />
• Gruptaki panelleri yeniden düzenlemek için panelin sekmesini grupta yeni bir konuma sürükleyin.<br />
• Paneli yüzer yapmak için gruptan kaldırma üzere paneli sekmesinden grubun dışına sürükleyin.<br />
• Paneli grubunun önünde görünür yapmak için sekmesini tıklatın.<br />
• Gruplanmış panelleri birlikte taşımak için başlık çubuklarını sürükleyin (sekmelerin üzerinde).<br />
Yüzer panelleri yığınlama<br />
Paneli sabitleme alanının dışına sürükler ancak bir bırakma bölgesine götürmezseniz panel yüzer duruma gelir ve çalışma<br />
alanındaki herhangi bir yere konumlandırılabilir. Paneller Pencere menüsünden ilk defa seçildiklerinde de çalışma alanında<br />
yüzer durumda olabilirler. Yüzer durumdaki panelleri ya da panel gruplarını yığınlayarak, en üstteki başlık çubuğunu<br />
sürüklediğinizde tek parça halinde taşınmalarını sağlayabilirsiniz. (Sabitleme alanının parçası olan paneller bu şekilde tek<br />
bir birim olarak yığınlanamaz.)<br />
Yüzer durumdaki yığınlanmış paneller<br />
• Yüzer durumdaki panelleri yığınlamak için paneli sekmesinden başka bir panelin altındaki bırakma bölgesine<br />
sürükleyin.<br />
• Yığınlanma sırasını değiştirmek için paneli sekmesinden yukarı ya da aşağı sürükleyin.<br />
Not: Sekmeyi başlık çubuğundaki geniş bırakma bölgesinin üzerinde değil, panellerin arasındaki dar bırakma bölgesinin<br />
üzerinde bıraktığınızdan emin olun.<br />
• Paneli ya da panel grubunu yığından kaldırarak tek başına yüzer duruma getirmek için sekmesinden ya da başlık<br />
çubuğundan dışarı sürükleyin.<br />
Panelleri yeniden boyutlandırma ya da simge durumuna küçültme<br />
• Paneli yeniden boyutlandırmak için panelin herhangi bir kenarını sürükleyin ya da sağ alt köşesindeki boyut kutusunu<br />
sürükleyin. <strong>Photoshop</strong>'taki Renk paneli gibi bazı paneller sürükleyerek yeniden boyutlandırılamaz.<br />
• Sabitleme alanındaki tüm panellerin genişliğini değiştirmek için alanın sol üstündeki kavrayıcıyı sürükleyin.<br />
• Paneli, panel grubunu ya da paneller yığınını simge durumuna küçültmek için başlık çubuğundaki Simge Durumuna<br />
Küçült düğmesini tıklatın.<br />
Panel simge durumuna küçültülmüş olduğunda bile panel menüsünü açabilirsiniz.<br />
PHOTOSHOP <strong>CS3</strong> 18<br />
Kullanıcı Kılavuzu
Simge Durumuna Küçült düğmesi<br />
Simgelere daraltılmış panelleri değiştirme<br />
Çalışma alanındaki karmaşayı azaltmak için panelleri simgelere daraltın. (Bazı durumlarda varsayılan çalışma alanında<br />
paneller düğmelere daraltılmıştır.) Paneli genişletmek için panel simgesini tıklatın. Bir defada yalnızca bir paneli ya da<br />
panel grubunu genişletebilirsiniz.<br />
Simgelere daraltılmış paneller<br />
Simgelerden genişletilmiş paneller<br />
• Sabitleme alanındaki tüm panelleri daraltmak ya da genişletmek için sabitleme alanının üstündeki çift oku tıklatın.<br />
• Panel simgelerini yalnızca simgeleri (etiketleri değil) görebileceğiniz şekilde yeniden boyutlandırmak için sabitleme<br />
alanının üstündeki kavrayıcıyı metin kaybolana kadar simgelere doğru sürükleyin. (Simge metnini tekrar<br />
görüntülemek için kavrayıcıyı panellerden uzağa sürükleyin.)<br />
• Tek bir paneli genişletmek için o paneli tıklatın.<br />
• Genişletilmiş bir paneli tekrar simge olarak daraltmak için panelin sekmesini veya simgesini tıklatın ya da panelin başlık<br />
çubuğundaki çift oku tıklatın.<br />
PHOTOSHOP <strong>CS3</strong> 19<br />
Kullanıcı Kılavuzu
Arabirim ya da Kullanıcı Arabirimi seçeneklerinden Simge Panelleri Otomatik Olarak Daralt'ı seçerseniz,<br />
genişletilmiş bir panel simgesinden uzakta tıklattığınızda simge otomatik olarak daraltılır<br />
• Simge sabitleme alanına panel ya da panel grubu eklemek için paneli ya da panel grubunu sekmesinden ya da başlık<br />
çubuğundan alanın içine sürükleyin. (Simge sabitleme alanına eklendiklerinde paneller otomatik olarak simgelere<br />
daraltılır.)<br />
• Panel simgesini (ya da panel simgesi grubunu) taşımak için simgenin üstünde görünen çubuğu sürükleyin. Panel<br />
simgelerini yukarıya ve aşağıya, sabitleme alanının içine (burada o sabitleme alanının paneli stilinde görünürler) ya da<br />
sabitleme alanının dışına (yüzer durumda genişletilmiş paneller olarak görünürler) sürükleyebilirsiniz.<br />
Çalışma alanlarını kaydetme, silme ve aralarında geçiş yapma<br />
Panellerin mevcut boyutunu ve konumunu adlandırılmış bir çalışma alanı olarak kaydederek, o paneli taşısanız ya da<br />
kapatsanız da o çalışma alanını geri yükleyebilirsiniz. Kaydedilen çalışma alanlarının adları Pencere > Çalışma Alanı<br />
menüsünde görünür.<br />
<strong>Photoshop</strong>'ta, kaydedilen çalışma alanı belirli bir klavye kısayolu kümesi ve menü kümesi içerebilir.<br />
Özel çalışma alanını kaydetme<br />
1 Kaydetmek istediğiniz yapılandırmayı içeren çalışma alanıyla aşağıdakilerden birini yapın:<br />
• (<strong>Photoshop</strong>, Illustrator, InDesign) Pencere > Çalışma Alanı > Çalışma Alanını Kaydet'i seçin.<br />
• (Flash) Pencere > Çalışma Alanı > Geçerli Olanı Kaydet'i seçin ya da Düzenleme çubuğundaki Çalışma Alanı<br />
menüsünden Geçerli Olanı Kaydet'i seçin.<br />
• (<strong>Photoshop</strong>) Seçenekler çubuğundaki Çalışma Alanı menüsünden Çalışma Alanını Kaydet'i seçin.<br />
2 Çalışma alanı için bir ad yazın.<br />
3 (<strong>Photoshop</strong>) Yakala altında bir ya da daha fazla seçenek belirleyin:<br />
Palet Konumları Mevcut palet konumlarını kaydeder.<br />
Klavye Kısayolları Mevcut klavye kısayolu kümesini kaydeder.<br />
Menüler Mevcut menü kümesini kaydeder.<br />
4 Tamam'ı tıklatın.<br />
Çalışma alanlarını görüntüleme ya da aralarında geçiş yapma<br />
Flash, Illustrator, InDesign ve <strong>Photoshop</strong> belirli görevleri kolaylaştırmak için tasarlanmış hazır çalışma alanları içerir.<br />
• Pencere > Çalışma Alanı'nı seçin ve bir çalışma alanı seçin.<br />
• (<strong>Photoshop</strong>) Seçenekler çubuğundaki Çalışma Alanı menüsünden bir çalışma alanı seçin.<br />
• (Flash) Düzenleme çubuğundaki Çalışma Alanı menüsünden bir çalışma alanı seçin.<br />
(InDesign ve <strong>Photoshop</strong>) Çalışma alanları arasında hızla gezinmek için her çalışma alanına bir klavye kısayolu<br />
ekleyin.<br />
Özel çalışma alanını silme<br />
• (Illustrator) Pencere > Çalışma Alanı > Çalışma Alanlarını Yönet'i seçin, çalışma alanını seçin ve sonra Sil simgesini<br />
tıklatın.<br />
• (InDesign) Pencere > Çalışma Alanı > Çalışma Alanını Sil'i seçin, çalışma alanını seçin ve sonra Sil simgesini tıklatın.<br />
• (Flash) Düzenleme çubuğundaki Çalışma Alanı menüsünden Yönet'i seçin, çalışma alanını seçin ve sonra Sil'i tıklatın.<br />
Diğer bir yöntem olarak Pencere > Çalışma Alanı > Yönet'i seçin, çalışma alanını seçin ve sonra Sil'i tıklatın.<br />
• (<strong>Photoshop</strong>) Seçenekler çubuğundaki Çalışma Alanı menüsünden Çalışma Alanını Sil'i seçin. Diğer bir yöntem olarak<br />
Pencere > Çalışma Alanı > Çalışma Alanını Sil'i seçin, çalışma alanını seçin ve sonra Sil simgesini tıklatın.<br />
PHOTOSHOP <strong>CS3</strong> 20<br />
Kullanıcı Kılavuzu
(<strong>Photoshop</strong>) Son kullanılan ya da varsayılan palet konumlarıyla başlama<br />
<strong>Photoshop</strong> uygulamasını başlattığınızda paletler orijinal varsayılan konumlarında ya da son kullandığınız şekilde<br />
görünebilirler.<br />
v Arabirim tercihlerinde:<br />
• Başlangıçta paletleri son kullanıldıkları konumlarda görüntülemek için Palet Konumlarını Anımsa'yı seçin.<br />
• Başlangıçta paletleri varsayılan konumlarda görüntülemek için Palet Konumlarını Anımsa'nın işaretini kaldırın.<br />
Araç ipuçlarını görüntüleme veya gizleme<br />
v Arabirim tercihlerinde Araç İpuçlarını Göster'i seçin veya seçimini kaldırın.<br />
Not: Araç ipuçları bazı iletişim kutularında kullanılamayabilir.<br />
<strong>Adobe</strong> Bridge<br />
<strong>Adobe</strong>® Bridge, <strong>Adobe</strong>® Creative Suite® 3 bileşenleri arasında bulunan ve yazdırılacak, web'de yayınlanacak içeriği ve video<br />
ve ses içeriğini oluşturmak için gerekli varlıkları bulmanıza, düzenlemenize ve gözatmanıza yardımcı olan bir çapraz<br />
platform uygulamasıdır. Bridge programını herhangi bir Creative Suite bileşeninden başlatabilirsiniz ve hem <strong>Adobe</strong> hem<br />
de <strong>Adobe</strong> olmayan varlıklara erişmek için kullanabilirsiniz.<br />
<strong>Adobe</strong> Bridge'den şunları yapabilirsiniz:<br />
• Görüntü, film ve ses dosyalarını yönetin: Ayrı ayrı uygulamalar açmadan dosyaları Bridge'de önizleyin, arayın, sıralayın<br />
ve işleyin. Ayrıca dosyalar içine meta veri de düzenleyebilir ve Bridge uygulamasını dosyaları belgelerinize, projelerinize<br />
ya da kompozisyonlarınıza yerleştirmek için kullanabilirsiniz.<br />
• Fotoğraflarınızı yönetin. Fotoğrafları dijital kameradan içe aktarın ve düzenleyin, ilişkili fotoğrafları yığınlarda gruplayın<br />
ve Camera Raw dosyalarını açın ya da içe aktarın ve <strong>Photoshop</strong> programını başlatmadan ayarlarını düzenleyin. Ayrıca<br />
<strong>Adobe</strong> Stock Photos yoluyla önde gelen stok kitaplıklarında arama yapabilir ve telif hakkı içermeyen görüntüleri<br />
indirebilirsiniz.<br />
• <strong>Adobe</strong> Version Cue® tarafından yönetilen varlıklarla çalışın.<br />
• Yığın komutları gibi otomatik görevler gerçekleştirin.<br />
• Renk yönetimi yapılan Creative Suite bileşenleri arasında renk ayarı senkronizasyonu yapın.<br />
• Masaüstünüzü paylaşmak ve belgeleri incelemek için gerçek zamanlı bir web konferansı başlatın.<br />
Paletler ve menüler<br />
Paletlere, iletişim kutularına ve seçenekler çubuğuna değer girme<br />
v Aşağıdakilerden birini yapın:<br />
• Metin kutusuna bir değer yazın ve Enter (Windows) veya Return (Mac OS) tuşuna basın.<br />
• Sürgüyü sürükleyin.<br />
• İşaretçiyi sürgünün veya açılır sürgünün başlığına taşıyın. İşaretçi işaret eden bir parmağa dönüştüğünde, itilen sürgüyü<br />
sola veya sağa sürükleyin. Bu özellik yalnızca seçili sürgüler ve açılır sürgülerde kullanılabilir.<br />
• Kadranı sürükleyin.<br />
• Değeri artırmak veya azaltmak için paletteki ok düğmelerini tıklatın.<br />
• (Windows) Metin kutusunu tıklatın ve ardından değeri artırmak veya azaltmak için klavyedeki Yukarı Ok ve Aşağı Ok<br />
tuşlarını kullanın.<br />
• Metin kutusuyla ilişkilendirilmiş menüden bir değer seçin.<br />
PHOTOSHOP <strong>CS3</strong> 21<br />
Kullanıcı Kılavuzu
Değer girmenin yolları<br />
A. Menü oku B. İtilen sürgü C. Metin kutusu D. Kadran E. Sürgü<br />
Ayrıca bkz.<br />
“İtilen sürgüler hakkında” sayfa 22<br />
Açılır sürgüler hakkında<br />
Bazı paletlerde, iletişim kutularında ve seçenek çubuklarında açılır sürgülerin kullanıldığı ayarlar varır (örneğin, Katmanlar<br />
paletinde Opaklık seçeneği). Metin kutusunun yanında bir üçgen varsa, üçgeni tıklatarak açılır sürgüyü<br />
etkinleştirebilirsiniz. İşaretçiyi ayarın yanındaki üçgenin üzerine getirin, fare düğmesini basılı tutun ve sürgüyü ya da açı<br />
yarıçapını istenen değere sürükleyin. Sürgü kutusunu kapatmak için sürgü kutusunun dışını tıklatın veya Enter tuşuna<br />
basın. Değişiklikleri iptal etmek için Esc tuşuna basın.<br />
Açılır sürgü kutusu açıkken değerleri %10'luk artışlarla artırmak veya azaltmak için, Shift tuşunu basılı tutun ve Yukarı Ok<br />
veya Aşağı Ok tuşuna basın.<br />
Farklı türde açılır sürgüleri kullanma<br />
A. Açılır sürgü kutusunu açmak için tıklatın. B. Sürgüyü veya açı yarıçapını sürükleyin.<br />
Ayrıca, bazı açılır sürgüleri "itebilirsiniz". Örneğin, Katmanlar paletinde işaretçiyi "Dolgu" veya "Opaklık" sözcüğünün<br />
üzerinde tuttuğunuzda, işaretçi El simgesine dönüşür. Sonra, dolgu veya opaklık yüzdesini değiştirmek için işaretçiyi<br />
sola veya sağa taşıyın.<br />
İtilen sürgüler hakkında<br />
Bazı paletlerde, iletişim kutularında ve seçenek çubuklarında seçenek değerlerini değiştirmek için itilen sürgüleri<br />
sürükleyebilirsiniz. İşaretçiyi sürgülerin veya açılır sürgülerin başlığına getirmediğiniz sürece itilen sürgüler gizli kalır.<br />
İşaretçi işaret eden parmağa dönüştüğünde, sola veya sağa sürüklersiniz. Sürüklerken Shift tuşunun basılı tutulması, itme<br />
işlemini 10 kat hızlandırır.<br />
Sürgünün veya açılır sürgünün başlığı üzerinde dolaşıldığında itilen sürgü gösterilir<br />
Açılır paletlerle çalışma<br />
Açılır paletler, fırça, renk örneği, degrade, stil, desen, kontur ve şekillerle ilgili kullanılabilir seçeneklere erişim sağlar.<br />
Öğeleri yeniden adlandırarak ve silerek; kitaplıkları yükleyerek, kaydederek ve değiştirerek açılır paletleri<br />
özelleştirebilirsiniz. Öğeleri adlarıyla, minik resim simgeleriyle veya her ikisiyle birlikte gösterecek şekilde açılır paletin<br />
görünümünü değiştirebilirsiniz.<br />
PHOTOSHOP <strong>CS3</strong> 22<br />
Kullanıcı Kılavuzu
Açılır paletini görüntülemek için seçenekler çubuğunda bir araç minik resmini tıklatın. Açılır paletteki bir öğeyi seçmek<br />
için tıklatın.<br />
Seçenekler çubuğunda Fırça açılır paletini görüntüleme<br />
A. Açılan paleti göstermek için tıklatın. B. Açılan palet menüsünü göstermek için tıklatın.<br />
Açılır paletteki bir öğeyi yeniden adlandırma veya silme<br />
v Öğeyi seçin, açılır paletin sağ üst köşesindeki üçgeni tıklatın ve aşağıdakilerden birini seçin:<br />
Yeniden Adlandır Öğe için yeni bir ad girmenize olanak tanır.<br />
Sil Açılır paletteki bir öğeyi siler.<br />
Açılır paletteki öğe listesini özelleştirme<br />
1 Palet menüsünü görmek için açılır paletin sağ üst köşesindeki üçgeni tıklatın.<br />
Not: Ayrıca, açılır paletteki bir öğeyi Alt (Windows) veya<br />
Option (Mac OS) tuşunu basılı tutup öğeyi tıklatarak da<br />
silebilirsiniz.<br />
2 Varsayılan kitaplığa dönmek için Sıfırla komutunu seçin. Geçerli listeyi değiştirebilir veya varsayılan kitaplığı geçerli<br />
listeye ekleyebilirsiniz.<br />
3 Farklı bir kitaplık yüklemek için aşağıdakilerden birini yapın:<br />
• Geçerli listeye kitaplık eklemek için Yükle komutunu seçin. Ardından kullanmak istediğiniz kitaplık dosyasını seçin ve<br />
Yükle'yi tıklatın.<br />
• Geçerli listeyi farklı bir kitaplıkla değiştirmek için Değiştir komutunu seçin. Ardından kullanmak istediğiniz kitaplık<br />
dosyasını seçin ve Yükle'yi tıklatın.<br />
• Kitaplık dosyası seçin (palet menüsünün altında görüntülenir). Ardından geçerli listeyi değiştirmek için Tamam'ı veya<br />
geçerli listeye eklemek için Ekle'yi tıklatın.<br />
4 Geçerli listeyi daha sonra kullanmak üzere kitaplık olarak kaydetmek için Kaydet komutunu seçin. Sonra kitaplık dosyası<br />
için bir ad girin ve Kaydet'i tıklatın.<br />
(Mac OS) Kitaplık dosyası adının uzantısını da ekleyin; böylece kitaplıkları işletim sistemleri arasında kolayca<br />
paylaşabilirsiniz. Uzantıları dosya adlarının sonuna eklemek için Dosya İşleme Tercihleri'nde Dosya Uzantısını Her<br />
Zaman Ekle'yi seçin.<br />
PHOTOSHOP <strong>CS3</strong> 23<br />
Kullanıcı Kılavuzu
Açılır paletteki öğelerin görünümünü değiştirme<br />
1 Palet menüsünü görmek için açılır paletin sağ üst köşesindeki üçgeni tıklatın.<br />
2 Bir görüntü seçeneği belirleyin: Sadece Metin, Küçük Liste veya Büyük Liste.<br />
Bağlam menülerini görüntüleme<br />
Bağlam menüleri etkin olan araç, seçim veya paletle ilgili komutları görüntüler. Bunlar, çalışma alanının üst kısmındaki<br />
menülerden farklıdır.<br />
Damlalık aracının bağlam menüsünü görüntüleme<br />
1 İşaretçiyi bir görüntü veya palet öğesinin üzerine getirin.<br />
2 Sağ tıklatın (Windows) veya Control tuşunu basılı tutarak tıklatın (Mac OS)<br />
Menü kümesi tanımlama<br />
1 Aşağıdakilerden birini yapın:<br />
• Düzen > Menüler'i seçin.<br />
• Pencere > ÇalışmaAlanı > Klavye Kısayolları & Menüleri'ni seçip Menüler sekmesini tıklatın.<br />
2 Klavye Kısayolları ve Menüleri iletişim kutusunda, Ata menüsünde bir menü kümesi seçin (yeni küme oluşturmadığınız<br />
sürece tek seçenek <strong>Photoshop</strong> Varsayılanları'dır). Klavye kısayollarını özelleştirme hakkında bilgi için bkz. “Klavye<br />
kısayollarını özelleştirme hakkında” sayfa 604.<br />
3 Menü menüsünde bir tür seçin:<br />
Uygulama Menüleri Uygulama menülerindeki öğeleri göstermenizi,<br />
gizlemenizi veya bunlara renk eklemenizi sağlar.<br />
Palet Menüleri Palet menülerindeki öğeleri göstermenizi, gizlemenizi<br />
veya bunlara renk eklemenizi sağlar.<br />
4 Menü veya palet adının yanındaki üçgeni tıklatın.<br />
5 Aşağıdakilerden birini yapın:<br />
• Menü öğesini gizlemek için Görünürlük düğmesini tıklatın .<br />
• Menü öğesini göstermek için boş Görünürlük düğmesini tıklatın .<br />
• Menü öğesine renk eklemek için, renk örneğini tıklatın ve bir renk seçin.<br />
6 Menüleri değiştirmeyi bitirdiğinizde aşağıdakilerden birini yapın:<br />
• Geçerli menü kümesindeki tüm değişiklikleri kaydetmek için Kümeyi Kaydet düğmesini tıklatın. Özel kümede<br />
yapılan değişiklikler kaydedilir. <strong>Photoshop</strong> Varsayılanları kümesindeki değişiklikleri kaydediyorsanız Kaydet iletişim<br />
kutusu açılır. Yeni küme için bir ad girip Kaydet'i tıklatın.<br />
• Geçerli menü kümesi temelinde yeni bir küme oluşturmak için Kümeyi Farklı Kaydet düğmesini tıklatın.<br />
PHOTOSHOP <strong>CS3</strong> 24<br />
Kullanıcı Kılavuzu
Not: Geçerli değişiklik kümesini kaydetmediyseniz tüm değişiklikleri atmak için İptal'i tıklatıp iletişim kutusunu<br />
kapatabilirsiniz.<br />
7 Kaydet iletişim kutusunda, küme için bir ad girip Kaydet'i tıklatın.<br />
Klavye Kısayolları ve Menüleri iletişim kutusunu kullanarak menü öğesine renk seçme<br />
Menü kümesini silme<br />
1 Aşağıdakilerden birini yapın:<br />
• Düzen > Menüler'i seçin.<br />
• Pencere > ÇalışmaAlanı > Klavye Kısayolları & Menüleri'ni seçip Menüler sekmesini tıklatın.<br />
2 Klavye Kısayolları ve Menüleri iletişim kutusundaki Ata menüsünde bir menü kümesi seçin.<br />
3 Kümeyi Sil simgesini tıklatın.<br />
Gizli menü öğelerini geçici olarak gösterme<br />
Menüde gizlemiş olduğunuz öğeleri geçici olarak gösterebilirsiniz. Menü kapatıldıktan sonra öğeleri gizli duruma geri<br />
dönerler.<br />
v Aşağıdakilerden birini yapın:<br />
• Gizli öğeler içeren menüde Tüm Menü Öğelerini Göster'i seçin.<br />
• Gizli öğeler içeren menüyü, Shift tuşunu basılı tutarak tıklatın.<br />
Menü renklerini açma veya kapatma<br />
v Arabirim tercihlerinde Menü Renklerini Göster'i seçin veya seçimini kaldırın.<br />
Araçlar<br />
Araçlar hakkında<br />
<strong>Photoshop</strong>'u başlattığınızda, Araçlar paleti ekranın sol tarafında gösterilir. Araçlar paletindeki bazı araçların bağlama duyarı<br />
seçenekler çubuğunda gösterilen seçenekleri vardır. Bunlar, görüntülerde yazmak, seçmek, boyamak, çizmek, örneklemek,<br />
düzenlemek, taşımak, ek açıklama eklemek ve göstermek için kullanabildiğiniz araçları içerir. Diğer araçlar önplan/arka<br />
plan renklerini değiştirmenize, <strong>Adobe</strong> Online'a gitmenize ve farklı modlarda çalışmanıza olanak tanır.<br />
PHOTOSHOP <strong>CS3</strong> 25<br />
Kullanıcı Kılavuzu
Bazı araçları genişleterek bunların arkasına gizlenmiş araçları görüntüleyebilirsiniz. Araç simgesinin sağ alt tarafındaki<br />
küçük üçgen, gizli araçların olduğuna işaret eder.<br />
İşaretçiyi bunun üzerine getirerek araç hakkında bilgi görüntüleyebilirsiniz. Aracın adı, işaretçinin altında bir araç<br />
ipucunda gösterilir. Bazı araç ipuçlarında, araç hakkındaki ek bilgilere ulaştıran bağlantılar vardır.<br />
Ayrıca bkz.<br />
“Çalışma alanına genel bakış” sayfa 14<br />
PHOTOSHOP <strong>CS3</strong> 26<br />
Kullanıcı Kılavuzu
Seçim araçları galerisi<br />
Seçim çerçevesi araçları<br />
dikdörtgen, elips, tek satır ve tek<br />
sütun seçimleri yapar.<br />
Sihirli Değnek aracı benzer<br />
renkli alanları seçer.<br />
Taşıma aracı seçimleri,<br />
katmanları ve kılavuzları taşır.<br />
Kırpma ve dilimleme araçları galerisi<br />
Kement araçları serbest el,<br />
çokgen (düz kenarlı) ve manyetik<br />
(yapıştırma) seçimleri yapar.<br />
Hızlı Seçim aracı ayarlanabilir<br />
yuvarlak bir fırça ucu kullanarak<br />
seçimi hızla "boyamanıza"<br />
olanak tanır.<br />
Kırpma aracı görüntüleri keser. Dilim aracı dilimler oluşturur. Dilim Seçimi aracı dilimleri seçer.<br />
PHOTOSHOP <strong>CS3</strong> 27<br />
Kullanıcı Kılavuzu
Rötuşlama araçları galerisi<br />
Nokta Düzeltme Fırçası aracı<br />
lekeleri ve nesneleri kaldırır.<br />
Klonlama Damgası aracı<br />
görüntünün bir örneğiyle boyar.<br />
Sihirli Silgi aracı tek bir<br />
tıklatmayla düz renkli alanları<br />
silerek saydam yapar.<br />
Soldurma aracı görüntüdeki<br />
alanların rengini açıklaştırır.<br />
Düzeltme Fırçası aracı<br />
görüntüdeki kusurları onarmak<br />
için bir örnek veya desenle boyar.<br />
Desen Damgası aracı<br />
görüntünün bir parçasını desen<br />
olarak kullanarak boyar.<br />
Bulanıklaştırma aracı<br />
görüntüdeki sert kenarları<br />
bulanıklaştırır.<br />
Yakma aracı görüntüdeki<br />
alanların rengini koyulaştırır.<br />
Yama aracı bir örnek veya desen<br />
kullanarak görüntünün seçili<br />
alanındaki kusurları onarır.<br />
Silgi aracı pikselleri siler ve<br />
görüntünün bölümlerini önceden<br />
kaydedilmiş durumuna geri<br />
yükler.<br />
Keskinleştirme aracı<br />
görüntüdeki yumuşak kenarları<br />
sertleştirir.<br />
Sünger aracı bir alanın renk<br />
doygunluğunu değiştirir.<br />
Kırmızı Göz aracı flaşın neden<br />
olduğu kırmızı yansımayı<br />
kaldırır.<br />
Arka Plan Silgisi aracı<br />
sürükleme yoluyla alanları<br />
silerek saydam yapar.<br />
Leke aracı görüntüdeki verileri<br />
lekeler.<br />
PHOTOSHOP <strong>CS3</strong> 28<br />
Kullanıcı Kılavuzu
Boyama araçları galerisi<br />
Fırça aracı fırça darbeleriyle<br />
boyar.<br />
Resim Geçmişe Dönme fırçası<br />
aracı seçili durum veya anlık<br />
görüntüyü kullanarak, farklı<br />
boyama stillerinin<br />
görünümünün benzetimini<br />
yapan stilize darbelerle boyar.<br />
Çizim ve yazı araçları galerisi<br />
Yol seçim araçları bağlantı<br />
noktaları, yön çizgileri ve yön<br />
noktaları göstererek şekil veya<br />
parça seçimleri yapar.<br />
Kurşun Kalem aracı keskin<br />
kenarlı darbelerle boyar.<br />
Degrade araçları renkler<br />
arasında düz çizgi, radyan, açılı,<br />
yansıtmalı ve baklava karışımları<br />
oluşturur.<br />
Yazım araçları görüntünün<br />
üzerinde yazı oluşturur.<br />
Renk Değiştirme aracı seçili<br />
rengi yeni bir renkle değiştirir.<br />
Boya Kovası aracı benzer renkli<br />
alanları arka plan rengiyle<br />
doldurur.<br />
Yazım maskesi araçları yazının<br />
şeklinde bir seçim oluşturur.<br />
Geçmişe Dönme Fırçası aracı<br />
seçili durumun veya anlık<br />
görüntünün bir kopyasını geçerli<br />
görüntü penceresine boyar.<br />
Kalem araçları düzgün kenarlı<br />
yollar çizmenize olanak tanır.<br />
PHOTOSHOP <strong>CS3</strong> 29<br />
Kullanıcı Kılavuzu
Şekil araçları ve Çizgi aracı<br />
normal katmanda veya şekil<br />
katmanında şekiller ve çizgiler<br />
çizer.<br />
Özel Şekil aracı özel şekil<br />
listesinden seçilen özel şekiller<br />
yapar.<br />
Ek açıklama, ölçüm ve gezinme araçları galerisi<br />
Ek açıklama araçları görüntüye<br />
eklenebilecek notlar ve sesli ek<br />
açıklamalar yapar.<br />
Yakınlaştırma aracı<br />
görüntünün gösterilme boyutunu<br />
büyütür veya küçültür.<br />
Araç kullanma<br />
v Aşağıdakilerden birini yapın:<br />
Damlalık aracı görüntüdeki<br />
renkleri örnekler.<br />
Cetvel aracı uzaklıkları,<br />
konumları ve açıları ölçer.<br />
El aracı görüntüyü penceresinin<br />
içinde taşır.<br />
• Araçlar paletinde bir aracı tıklatın. Aracın sağ alt köşesinde küçük bir üçgen varsa, gizli araçları görmek için farenin<br />
düğmesini basılı tutun. Sonra seçmek istediğiniz aracı tıklatın.<br />
• Aracın klavye kısayoluna basın. Klavye kısayolu aracın araç ipucunda gösterilir. Örneğin, V tuşuna basarak Taşıma<br />
aracını seçebilirsiniz.<br />
PHOTOSHOP <strong>CS3</strong> 30<br />
Kullanıcı Kılavuzu
Seçim araçlarını kullanma<br />
A. Araçlar paleti B. Etkin araç C. Gizli araçlar D. Aracın adı E. Aracın kısayolu F. Gizli araç üçgeni<br />
Gizli araçlarda dolaşma<br />
Shift tuşunu basılı tutarak gizli araçlar kümesi içinde dolaşmanıza olanak tanıyan bir tercih belirtebilirsiniz. Bu tercih<br />
belirtilmediğinde, gizli araçlar kümesi içinde dolaşabilmek için aracın kısayol tuşuna basarsınız (Shift tuşunu basılı<br />
tutmadan).<br />
1 Düzen > Tercihler > Genel (Windows) veya <strong>Photoshop</strong> > Tercihler > Genel'i (Mac OS) seçin.<br />
2 Araçlar Arasında Geçişler İçin Shift Tuşunu Kullan'ı seçin.<br />
Araç işaretçilerini değiştirme<br />
Varsayılan işaretçilerden her birinin, görüntüdeki bir efekt ya da eylemin başladığı yer olan farklı bir sıcak noktası vardır.<br />
Çoğu araçta, sıcak noktanın merkezinde çarpı şeklinde gösterilen kesin imleçlere geçebilirsiniz.<br />
Çoğu durumda, aracın işaretçisi simgesiyle aynı olur; aracı seçtiğinizde bu işaretçiyi görürsünüz. Seçim çerçevesi araçlarının<br />
varsayılan işaretçisi çarpı işaretçisidir ; metin aracı için varsayılan işaretçi I şeklindeki bir işaretçidir ; ve boyama<br />
araçlarının varsayılan işaretçisi de Fırça Boyu simgesidir.<br />
1 Düzen > Tercihler > İmleçler'i (Windows) veya <strong>Photoshop</strong> > Tercihler > İmleçler'i (Mac OS) seçin.<br />
2 Boyama İmleçleri veya Diğer İmleçler altında araç işaretçisi ayarlarını seçin:<br />
Standart İşaretçileri araç simgeleri şeklinde görüntüler.<br />
Kesin İşaretçileri çarpı şeklinde görüntüler.<br />
Fırça Boyu (yalnızca boyama imleçleri) Boyama aracı imleçlerini geçerli fırçanın boyutunu<br />
temsil eden fırça şekilleri olarak görüntüler. Çok büyük<br />
fırçalarda Fırça Boyu imleçleri gösterilmeyebilir.<br />
3 Araç işaretçisi ayarı olarak Fırça Boyu'nu seçtiyseniz Fırça İmleci seçeneklerini belirtin:<br />
Normal İşaretçinin anahattı aracın etkileyeceği alanın yaklaşık<br />
%50'sine karşılık gelir. Bu seçenek en görünür şekilde<br />
etkilenebilecek olan pikselleri gösterir.<br />
Tam Boy İşaretçinin anahattı aracın etkileyeceği alanın<br />
neredeyse %100'üne veya etkilenebilecek piksellerin<br />
neredeyse tümüne karşılık gelir.<br />
Her Zaman Çarpı İmlecini Göster Fırça şeklinin merkezinde çarpı imlecini görüntüler.<br />
4 Tamam'ı tıklatın.<br />
Boyama İmleçleri seçenekleri aşağıdaki araçların işaretçilerini denetler:<br />
PHOTOSHOP <strong>CS3</strong> 31<br />
Kullanıcı Kılavuzu
Silgi, Kurşun Kalem, Boya Fırçası, Düzeltme Fırçası, Lastik Damga, Desen Damgası, Hızlı Seçim, Leke, Bulanıklaştırma,<br />
Keskinleştirme, Soldurma, Yakma ve Sünger araçları<br />
Diğer İmleçler seçenekleri aşağıdaki araçların işaretçilerini denetler:<br />
Seçim Çerçevesi, Kement, Çokgen Kement, Sihirli Değnek, Kırpma, Dilim, Yama, Damlalık, Kalem, Degrade, Çizgi,<br />
Boya Kovası, Mıknatıslı Kement, Mıknatıslı Kalem, Serbest Biçim Kalem, Ölçü ve Renk Örnekleyici araçları<br />
Bazı araç işaretçilerinden standart ile kesin imleçler arasında geçiş yapmak için Caps Lock tuşuna basın.<br />
Seçenekler çubuğunu kullanma<br />
Seçenekler çubuğu çalışma alanının üst kısmında, menü çubuğunun altında gösterilir. Seçenekler çubuğu bağlama<br />
duyarlıdır; siz farklı araçlar seçtikçe değişir. Seçenekler çubuğundaki boyama modları ve opaklık gibi bazı seçenekler birkaç<br />
araçta ortaktır, bazıları ise tek bir araca özgüdür.<br />
Mandal çubuğunu kullanarak seçenekler çubuğunu taşıyabilir ve ekranın en üstüne veya en altına sabitleyebilirsiniz.<br />
İşaretçiyi bir aracın üzerine getirdiğinizde araç ipuçları gösterilir. Seçenekler çubuğunu göstermek veya gizlemek için<br />
Pencereler > Seçenekler'i seçin.<br />
Kement seçenekleri çubuğu<br />
A. Mandal çubuğu B. Araç ipucu<br />
Araçları varsayılan ayarlarında döndürmek için, seçenekler çubuğunda araç simgesini sağ tıklatın (Windows) veya Control<br />
tuşunu basılı tutarak tıklatın (Mac OS) ve ardından bağlam menüsünde Aracı Sıfırla veya Tüm Araçları Sıfırla'yı seçin.<br />
Belirli bir aracın seçeneklerini ayarlama hakkında daha fazla bilgi için <strong>Photoshop</strong> Yardımı'nda aracın adını arayın.<br />
Araç hazır ayarları oluşturma ve kullanma<br />
Araç hazır ayarları, araç ayarlarını kaydetmenize ve yeniden kullanmanıza olanak tanır. Seçenekler çubuğundaki Araç<br />
Hazır Ayarı seçicisini, Araç Hazır Ayarları paletini ve Hazır Ayar Yöneticisi'ni kullanarak araç hazır ayarı kitaplıklarını<br />
yükleyebilir, düzenleyebilir ve oluşturabilirsiniz.<br />
Araç hazır ayarı seçmek için, seçenekler çubuğunda Araç Hazır Ayarı seçicisini tıklatın ve açılır paletten bir hazır ayar<br />
seçin. Ayrıca, Pencere > Araç Hazır Ayarları'nı seçip Araç Hazır Ayarları paletinden de bir hazır ayar seçebilirsiniz.<br />
PHOTOSHOP <strong>CS3</strong> 32<br />
Kullanıcı Kılavuzu
Araç Hazır Ayarı seçicisini görüntüleme<br />
A. Seçenekler çubuğunda Araç Hazır Ayar seçicisini tıklatarak Araç Hazır Ayarı açılır paletini görüntüleyin. B. Aracın seçeneklerini, Palet<br />
menüsünden Aracı Sıfırla'yı seçmediğiniz sürece aracı her seçişinizde uygulanan hazır ayara dönüştürmek için, bir hazır ayar<br />
seçin. C. Tüm araç hazır ayarlarını görüntülemek için seçimi kaldırın; yalnızca araç kutusunda seçili durumda olan aracın hazır ayarlarını<br />
görüntülemek için seçin.<br />
Araç hazır ayarı oluşturma<br />
1 Araçlardan birini seçin ve seçenekler çubuğunda araç hazır ayarı olarak kaydetmek istediğiniz seçenekleri ayarlayın.<br />
2 Aşağıdakilerden birini yapın:<br />
• Seçenekler çubuğunun solunda, aracın yanındaki Araç Hazır Ayarı düğmesini tıklatın.<br />
• Pencere > Araç Hazır Ayarları'nı seçerek Araç Hazır Ayarları paletini görüntüleyin.<br />
3 Aşağıdakilerden birini yapın:<br />
• Yeni Araç Hazır Ayarı Oluştur düğmesini tıklatın.<br />
• Palet menüsünde Yeni Araç Hazır Ayarı'nı seçin.<br />
4 Araç hazır ayarı için bir ad girin ve Tamam'ı tıklatın.<br />
Araç hazır ayarları listesini değiştirme<br />
v Üçgeni tıklatarak Araç Hazır Ayarları açılır palet menüsünü açın ve aşağıdakilerden birini seçin:<br />
Tüm Araç Hazır Ayarlarını Göster Tüm yüklü hazır ayarları görüntüler.<br />
Araca Göre Sırala Hazır ayarları aracı göre sıralar.<br />
Geçerli Araç Hazır Ayarlarını Göster Etkin araç için tüm yüklü hazır ayarları görüntüler.<br />
Araç Hazır Ayarları açılır paletinde Sadece Geçerli Araç<br />
seçeneğini de seçebilirsiniz.<br />
Sadece Metin, Küçük Liste veya Büyük Liste. Açılır palette hazır ayarların nasıl görüntüleneceğini<br />
belirler.<br />
Not: Araç hazır ayarı kitaplıklarını oluşturmak,<br />
yüklemek ve yönetmek için bkz. “Açılır paletlerle<br />
çalışma” sayfa 22 ve “Hazır Ayar Yöneticisi'yle çalışma”<br />
sayfa 47.<br />
PHOTOSHOP <strong>CS3</strong> 33<br />
Kullanıcı Kılavuzu
Görüntüleri gösterme<br />
Ekran modunu değiştirme<br />
Görüntüleri ekranınızın tamamında görmek için ekran modu seçeneklerini kullanabilirsiniz. Menü çubuğunu, başlık<br />
çubuğunu ve kaydırma çubuklarını gösterebilir veya gizleyebilirsiniz.<br />
v Aşağıdakilerden birini yapın:<br />
• En üstünde menü çubuğunun ve yanlarda kaydırma çubuklarının bulunduğu varsayılan pencereyi görüntülemek için,<br />
Görünüm > Ekran Modu > Standart Ekran Modu'nu tıklatın veya Standart Ekran Modu gösterilene kadar Araçlar<br />
paletinde Ekran Modu düğmesini tıklatın.<br />
• Menü çubuğu ve %50 gri arka planı bulunan ancak başlık çubuğu veya kaydırma çubukları olmayan bir tam ekran<br />
penceresi görüntülemek için, Görünüm > Ekran Modu > Menü Çubuğuyla Tam Ekran Modu'nu tıklatın veya Menü<br />
Çubuğuyla Tam Ekran Modu gösterilene kadar Araçlar paletinde Ekran Modu düğmesini tıklatın.<br />
• Başlık çubuğu, menü çubuğu veya kaydırma çubukları içermeyen ve yalnızca siyah bir arka planı olan tam ekran<br />
penceresini görüntülemek için, Görünüm > Ekran Modu > Tam Ekran Modu'nu tıklatın veya Tam Ekran Modu<br />
gösterilene kadar Araçlar paletinde Ekran Modu düğmesini tıklatın.<br />
• Sabit yuvalar arasındaki tüm kullanılabilir alanı dolduran ve yuvaların genişliği değiştikçe yeniden boyutlandırılan<br />
büyütülmüş bir belge penceresi görüntülemek için, Görünüm > Ekran Modu > Büyütülmüş Ekran Modu'nu tıklatın<br />
veya Büyütülmüş Ekran Modu gösterilene kadar Araçlar paletinde Ekran Modu düğmesini tıklatın.<br />
Görüntünün başka bir alanını gösterme<br />
v Aşağıdakilerden birini yapın:<br />
• Pencerenin kaydırma çubuklarını kullanın.<br />
• El aracını seçin ve görüntüyü kaydırmak için sürükleyin.<br />
Görüntünün başka bir alanını göstermek için El aracını sürükleme<br />
• Gezgin paletinde renkli kutuyu (temsil izleme alanı) sürükleyin.<br />
Başka bir araç seçiliyken El aracını kullanmak için, ara çubuğunu basılı tutarak görüntüyü sürükleyin.<br />
Gezgin paletini kullanma<br />
Minik resim görüntüsünü kullanarak resminizin görünümünü hızla değiştirmek için Gezgin paletini kullanırsınız.<br />
Gezgin'deki renkli kutu (temsil izleme alanı olarak adlandırılır) pencerenin geçerli görünebilir alanını temsil eder.<br />
v Aşağıdakilerden birini veya daha fazlasını yapın:<br />
• Gezgin paletini görüntülemek için Pencere > Gezgin'i seçin.<br />
• Büyütme oranını değiştirmek için metin kutusuna bir değer yazın, Uzaklaştır veya Yakınlaştır düğmesini tıklatın ya da<br />
yakınlaştırma sürgüsünü sürükleyin.<br />
PHOTOSHOP <strong>CS3</strong> 34<br />
Kullanıcı Kılavuzu
• Görüntünün görünümünü taşımak için, görüntü minik resminde temsil izleme alanını sürükleyin. Görünebilir alanı<br />
tasarlamak üzere görüntü minik resmini de tıklatabilirsiniz.<br />
• Temsil izleme alanının rengini değiştirmek için, palet menüsünde Palet Seçenekleri'ni belirtin. Renk açılır menüsünde<br />
bir hazır ayar seçin veya özel bir renk seçmek üzere renk kutusunu çift tıklatın.<br />
Gezgin paleti<br />
A. Palet menüsü düğmesi B. Resmin minik resim görüntüsü C. Temsil önizleme alanı D. Yakınlaştır metin kutusu E. Uzaklaştır<br />
düğmesi F. Yakınlaştırma sürgüsü G. Yakınlaştır düğmesi<br />
Yakınlaştırma veya uzaklaştırma<br />
v Aşağıdakilerden birini yapın:<br />
• Yakınlaştırma aracını seçin ve Yakınlaştır veya Uzaklaştır düğmesini tıklatın. Büyütmek istediğiniz alanı<br />
tıklatın.<br />
• Yakınlaştırma aracını seçin. İşaretçi, ortasında artı işareti bulunan bir büyütece dönüşür. Büyütmek istediğiniz alanın<br />
merkezini tıklatın veya Alt (Windows) ya da Option (Mac OS) tuşunu basılı tutarak küçültmek istediğiniz alanın<br />
merkezini tıklatın. Her tıklatma görünümü önceki hazır ayar yüzdesi kadar büyütür veya küçültür.<br />
Not: Yakınlaştırma veya Uzaklaştırma aracını kullandığınızda, her tıklatma görüntüyü sonraki hazır ayar yüzdesi kadar<br />
büyütür veya küçültür ve tıklattığınız nokta görüntünün merkezi olur. Görüntü maksimum büyütme düzeyi olan %1600'e<br />
ulaştığında veya minimum boyut olan 1 piksele düştüğünde, büyütecin içi boş gösterilir.<br />
• Yakınlaştırma aracını seçin ve büyütmek istediğiniz alanın çevresinde seçim çerçevesi olarak adlandırılan noktalı<br />
dikdörtgeni sürükleyin. Seçim çerçevesini resmin çevresine taşımak için, ara çubuğunu basılı tutun ve seçim çerçevesi<br />
istenen konuma gelene kadar sürüklemeye devam edin.<br />
• Görünüm > Yakınlaştır'ı veya Görünüm > Uzaklaştır'ı seçin. Görüntü maksimum veya minimum büyütme/küçültme<br />
düzeyine ulaştığında, komut soluk görünür.<br />
• Belge penceresinin sol alt köşesinde veya Gezgin paletinde yakınlaştırma düzeyini ayarlayın.<br />
• Dosyayı %100 boyutuyla görüntülemek için Görünüm > Gerçek Pikseller'i seçin.<br />
• Görünümü belge penceresine sığacak şekilde değiştirmek için Görünüm > Ekrana Sığdır'ı tıklatın.<br />
Farenizin kaydırma tekeri varsa, Yakınlaştırma aracını seçtikten sonra yakınlaştırmak veya uzaklaştırmak için bu<br />
tekeri kullanabilirsiniz. Bu davranışı etkinleştirmek için, Düzen > Tercihler > Genel'i (Windows) veya <strong>Photoshop</strong> ><br />
Tercihler > Genel'i (Mac OS) seçin ve Kaydırma Tekeriyle Yakınlaştır seçeneğini belirtin.<br />
Birden çok görüntüyü yakınlaştırma veya uzaklaştırma<br />
1 Bir veya birden çok görüntüyü veya tek bir görüntünün kopyalarını açın.<br />
2 Görüntüleri birbirine bitişik görüntülemek için Pencere > Yerleştir > Yatay Olarak Döşe/Dikey Olarak Döşe'yi seçin.<br />
3 Yakınlaştırma aracını seçin ve ardından aşağıdakilerden birini yapın:<br />
• Seçenekler çubuğunda Tüm Pencereleri Yakınlaştır'ı seçin ve görüntülerden birini tıklatın. Aynı anda diğer görüntüler<br />
de yakınlaştırılır veya uzaklaştırılır.<br />
• Pencere > Yerleştir > Yakınlaştırmayı Uydur'u seçin. Shift tuşunu basılı tutun ve görüntülerden birini tıklatın. Diğer<br />
görüntüler de aynı büyütme düzeyinde yakınlaştırılır veya uzaklaştırılır.<br />
PHOTOSHOP <strong>CS3</strong> 35<br />
Kullanıcı Kılavuzu
Sürükleyerek büyütme<br />
1 Yakınlaştırma aracını seçin.<br />
2 Görüntünün büyütmek istediğiniz alanı üzerinde sürükleyin.<br />
Görüntünün gösterimini büyütmek için Yakınlaştırma aracını sürükleme<br />
Yakınlaştırma seçim çerçevesinin içindeki alan olabilecek en yüksek büyütme oranında görüntülenir. <strong>Photoshop</strong>'ta<br />
resmin çevresindeki seçim çerçevesini taşımak için, seçim çerçevesini sürüklemeye başlayın ve sürüklerken ara çubuğunu<br />
basılı tutun.<br />
Yakınlaştırma sırasında pencereyi otomatik olarak yeniden boyutlandırma<br />
v Yakınlaştırma aracı etkinken seçenek çubuğunda Sığdırılacak Pencereleri Yeniden Boyutlandır'ı seçin. Siz görüntünün<br />
gösterimini büyütürken veya küçültürken pencere yeniden boyutlandırılır.<br />
Sığdırılacak Pencereleri Yeniden Boyutlandır'ın seçimi kaldırıldığında (varsayılan), görüntü ne kadar büyütülürse<br />
büyütülsün pencere sabit boyutunu korur. Küçük monitörler kullanırken veya döşenmiş görünümlerle çalışırken bu<br />
kullanışlı olabilir.<br />
Not: Klavye kısayollarını kullanarak görüntünün gösterimini küçültür veya büyütürken pencereyi otomatik olarak<br />
yeniden boyutlandırmak için, Düzen > Tercihler > Genel'i (Windows) veya <strong>Photoshop</strong> > Tercihler > Genel'i (Mac OS)<br />
seçin, ardından Yakınlaştırma Pencereleri Yeniden Boyutlandırır tercihini belirtin ve Tamam'ı tıklatın.<br />
Görüntüyü %100 boyutunda gösterme<br />
v Aşağıdakilerden birini yapın:<br />
• Araç çubuğunda Yakınlaştırma aracını çift tıklatın.<br />
• Görünüm > Gerçek Pikseller'i seçin.<br />
• Durum Çubuğu'nda %100 girin ve Enter (Windows) veya Return (Mac OS) tuşuna basın.<br />
Not: Görüntünün %100 gösterimi, görüntüyü tarayıcıda görüneceği şekilde gösterir (monitör çözünürlüğüne ve görüntü<br />
çözünürlüğüne bağlı olarak).<br />
Görüntüyü ekrana sığdırma<br />
v Aşağıdakilerden birini yapın:<br />
• Araç çubuğunda El aracını çift tıklatın.<br />
• Görünüm > Ekrana Sığdır'ı seçin.<br />
• Yakınlaştırma araçlarından birini veya El aracını seçin ve seçenekler çubuğunda Ekrana Sığdır düğmesini tıklatın.<br />
Bu seçenekler, kullanılabilir ekran alanına sığdırmak için hem yakınlaştırma düzeyini hem de pencere boyutunu ölçekler.<br />
Görüntüleri birden çok pencerede gösterme<br />
Belge penceresi, görüntülerinizin gösterildiği yerdir. Aynı anda farklı görüntüleri veya farklı görünümleri göstermek için<br />
birden çok pencere açabilirsiniz. Açık pencerelerin listesi Pencere menüsünde gösterilir. Açık bir görüntüyü öne getirmek<br />
PHOTOSHOP <strong>CS3</strong> 36<br />
Kullanıcı Kılavuzu
için, Pencere menüsünün en altında dosyanın adını seçin. Kullanılabilir bellek miktarı, görüntü başına pencere sayısını<br />
sınırlandırabilir.<br />
1 Pencere > Yerleştir > [Görüntü Dosyası Adı] için Yeni Pencere'yi seçin.<br />
2 Pencereleri yerleştirmek istiyorsanız, Pencere > Yerleştir seçeneğini belirtin ve aşağıdakilerden birini seçin:<br />
Basamakla Pencereleri ekranın sol üst köşesinden sağ alt köşesine<br />
doğru yığılmış ve basamaklanmış olarak görüntüler.<br />
Yatay Olarak Döşe veya Dikey Olarak Döşe Pencereleri birbirine bitişik olarak görüntüler. Siz<br />
görüntüleri kapattıkça, açık pencereler kullanılabilir<br />
alanı dolduracak şekilde yeniden boyutlandırılır.<br />
(Windows) Simgeleri Yerleştir Küçültülmüş görüntü pencerelerini ekranın alt kısmı<br />
boyunca hizalar.<br />
Tüm açık görüntülerde kaydırma yapmak için El aracının Tüm Pencereleri Kaydır seçeneğini kullanabilirsiniz.<br />
Seçenekler çubuğunda bu seçeneği belirtin ve tüm görünür görüntüleri kaydırmak için görüntülerden birini<br />
sürükleyin.<br />
Görüntülerde yerleri birbirine uydurma<br />
1 Bir veya birden çok görüntüyü veya tek bir görüntünün birden çok kopyasını açın.<br />
2 Görüntüleri birbirine bitişik görüntülemek için Pencere > Yerleştir > Yatay Olarak Döşe/Dikey Olarak Döşe'yi seçin.<br />
3 El aracını seçin ve ardından aşağıdakilerden birini yapın:<br />
• Seçenekler çubuğunda Tüm Pencereleri Kaydır'ı seçin ve sonra görüntülerden birinin içinde başka bir alanı görmek<br />
üzere sürükleyin.<br />
• Pencere > Yerleştir > Yeri Uydur'u seçin, Shift tuşunu basılı tutun ve görüntülerden birindeki bir alanı tıklatın veya<br />
sürükleyin. Diğer görüntüler buna karşılık gelen alana yaslanır.<br />
Görüntülerde yakınlaştırmayı ve konumu eşleştirme<br />
1 Bir veya birden çok görüntüyü veya tek bir görüntünün birden çok kopyasını açın.<br />
2 Pencere > Yerleştir > Yatay Olarak Döşe/Dikey Olarak Döşe'yi seçin.<br />
3 Pencere > Yerleştir > Yakınlaştırmayı ve Konumu Eşleştir'i seçin.<br />
PHOTOSHOP <strong>CS3</strong> 37<br />
Kullanıcı Kılavuzu
Yakınlaştırmayı ve Konumu Eşleştir seçili değilken (üstte) ve Yakınlaştırmayı ve Konumu Eşleştir seçiliyken (altta)<br />
4 Yakınlaştırma aracını veya El aracını seçin.<br />
5 Görüntülerden birini seçin, Shift tuşunu basılı tutun ve görüntüdeki bir alanı tıklatın veya sürükleyin. Diğer görüntüler<br />
aynı oranda büyütülür ve tıklattığınız alana yaslanır.<br />
Bilgi paletiyle çalışma<br />
Bilgi paletinde işaretçinin üzerinde durduğu noktanın renk değerleri gösterilir ve kullanımdaki araca bağlı olarak başka<br />
kullanışlı bilgiler verilir. Bilgi paletinde ayrıca, seçili aracı kullanma konusunda bir ipucu gösterilir, belge durumu bilgileri<br />
verilir ve 8 bit, 16 bit veya 32 bit değerleri görüntülenebilir.<br />
Bilgi paleti aşağıdaki bilgileri görüntüler:<br />
• Belirttiğiniz seçeneğe bağlı olarak Bilgi paleti 8 bit, 16 bit veya 32 bit değerleri görüntüler.<br />
• CMYK değerleri görüntülenirken, işaretçinin altındaki renk veya renk örnekleyici yazdırılabilir CMYK renk gamutu<br />
dışındaysa Bilgi paleti CMYK değerlerinin yanında bir ünlem işareti gösterir.<br />
• Seçim çerçevesi aracı kullanılırken, siz seçim çerçevesini sürükledikçe Bilgi paletinde işaretçi konumunun x ve y<br />
koordinatlarıyla seçim çerçevesinin genişliği (W) ve yüksekliği (H) gösterilir.<br />
• Kırpma aracı veya Yakınlaştırma aracı kullanılırken, siz seçim çerçevesini sürükledikçe Bilgi paletinde seçim çerçevesinin<br />
genişliği (W) ve yüksekliği (H) gösterilir. Palette ayrıca kırpma seçim çerçevesinin dönüş açısı da görüntülenir.<br />
• Çizgi aracı, Kalem aracı veya Degrade aracı kullanılırken ya da seçim taşınırken, siz sürükledikçe Bilgi paletinde başlangıç<br />
konumunuzun x ve y koordinatları, X'deki değişim (DX), Y'deki değişim (DY), açı (A) ve uzunluk (D) gösterilir.<br />
• İki boyutlu bir dönüşüm komutu kullanılırken, Bilgi paletinde genişlik (W) ve yükseklikteki (H) değişiklik oranı, dönüş<br />
açısı (A) ve yatay eğriltme (H) veya dikey eğriltme (V) açısı gösterilir.<br />
• Renk ayarlama iletişim kutularından biri (örneğin, Eğriler) kullanılırken, Bilgi paletinde işaretçinin ve renk<br />
örnekleyicilerin altındaki piksellerin önceki ve sonraki renk değerleri gösterilir.<br />
• Araç İpuçlarını Göster seçeneği etkinleştirildiyse, araç kutusunda seçilen aracın kullanımıyla ilgili ipuçlarını görürsünüz.<br />
• Seçili durumdaki seçeneklere bağlı olarak, Bilgi paletinde belge boyutu, belge profili, belge boyutları, çalışma dosyası<br />
boyutları, etkinlik, zamanlama ve geçerli araç gibi durum bilgileri görüntülenir.<br />
Bilgi paletini kullanma<br />
Bilgi paleti görüntü hakkındaki dosya bilgilerini gösterdiği gibi, siz görüntünün üzerinde araç işaretçisini taşırken renk<br />
değerleri hakkında da geri bildirim sağlar. Görüntünün üzerinde sürüklerken bilgileri görmek istiyorsanız, çalışma<br />
alanınızda Bilgi paletinin görünür durumda olduğundan emin olun.<br />
1 (İsteğe bağlı) Bilgi paletini görüntülemeniz gerekiyorsa aşağıdakilerden birini yapın:<br />
PHOTOSHOP <strong>CS3</strong> 38<br />
Kullanıcı Kılavuzu
• Diğer paletlerle birlikte sabitlendiyse Bilgi paletini tıklatın.<br />
• Pencere > Bilgi'yi seçin. Görüntü hakkındaki dosya bilgileri Bilgi paletinin alt kısmında görüntülenir. Paletin sağ üst<br />
köşesindeki üçgeni tıklatıp palet menüsünde Palet Seçenekleri'ni belirterek, görüntülenen bilgileri değiştirebilirsiniz.<br />
2 Aşağıdakilerden birini yaparak Bilgi Paleti'nde görüntülenmesini istediğiniz bilgilerin seçeneklerini ayarlayın:<br />
• Bilgi paleti menüsünde Palet Seçenekleri'ni seçin ve Bilgi Paleti Seçenekleri iletişim kutusunda seçeneklerinizi belirtin.<br />
• Bir damlalık simgesini tıklatın ve açılır menüden görüntü seçeneklerini belirtin. Bilgi paletinin 8 bit, 16 bit ve 32 bit<br />
değerlerinden hangisi görüntüleyeceğini belirtmek için de açılır menüyü kullanabilirsiniz.<br />
• İmleç koordinatları simgesini tıklatın ve bir ölçü birimi seçin.<br />
3 Araç seçin.<br />
4 Aracı kullanmak için işaretçiyi görüntüde taşıyın veya sürükleyin. Kullandığınız araca bağlı olarak aşağıdaki bilgiler<br />
gösterilebilir:<br />
Bilgi paleti seçeneklerini değiştirme<br />
İşaretçinin altındaki rengin sayısal değerlerini<br />
görüntüler.<br />
İşaretçinin x ve y koordinatlarını görüntüler.<br />
Siz sürükledikçe seçim çerçevesinin veya şeklin<br />
genişliğini (W) ve yüksekliğini (H) ya da etkin seçimin<br />
genişliğini ve yüksekliğini görüntüler.<br />
1 Sağ üst köşedeki üçgeni tıklatarak Bilgi paleti menüsünü açın ve Palet Seçenekleri'ni seçin.<br />
2 Palet Seçenekleri iletişim kutusunda, İlk Renk Göstergesi için aşağıdaki görüntü seçeneklerinden birini belirtin:<br />
Gerçek Renk Görüntünün geçerli renk modunda değerleri<br />
görüntüler.<br />
Prova Rengi Görüntünün çıktı rengi alanının değerlerini<br />
görüntüler.<br />
Renk modu Bu renk modundaki renk değerlerini görüntüler.<br />
Toplam Mürekkep CMYK Ayarı iletişim kutusunda ayarlanan değerler<br />
temelinde, işaretçinin geçerli konumundaki tüm<br />
CMYK mürekkebinin toplam yüzdesini görüntüler.<br />
Opaklık Geçerli katmanın opaklığını görüntüler. Bu seçenek<br />
arka plana uygulanmaz.<br />
Version Cue Version Cue çalışma grubunun durumunu görüntüler.<br />
Bu seçenek, Version Cue etkin olduğunda geçerlidir.<br />
Ölçü Ölçeği Belgenin ölçeğini görüntüler.<br />
Bilgi paletinde damlalık simgesini tıklatarak gösterge seçeneklerini de ayarlayabilirsiniz. İlk Renk Göstergesi<br />
seçeneklerine ek olarak, 8 bit, 16 bit veya 32 bit değerlerini de görüntüleyebilirsiniz.<br />
3 İkinci Renk Göstergesi için 2. adımda listeden bir görüntü seçeneği belirtin. Ayrıca ikinci gösterge için, Bilgi paletinde<br />
damlalık simgesini tıklatıp açılır menüden de gösterge seçeneklerini belirtebilirsiniz.<br />
PHOTOSHOP <strong>CS3</strong> 39<br />
Kullanıcı Kılavuzu
Damlalık simgesini tıklatma ve açılır menüden gösterge modu seçme<br />
4 Cetvel Birimleri için bir ölçü birimi seçin.<br />
5 Durum bilgilerinin altında, Bilgi paletinde dosya bilgilerini görüntülemek üzere aşağıdakiler arasından seçim yapın:<br />
Belge Boyutları Görüntüdeki verilerin miktarı hakkında bilgi<br />
görüntüler. Soldaki sayı görüntünün yazdırma<br />
boyutunu temsil eder; bu yaklaşık olarak <strong>Adobe</strong><br />
<strong>Photoshop</strong> biçiminde kaydedilmiş, düzleştirilmiş<br />
dosyanın boyutudur. Sağdaki sayı dosyanın katmanlar<br />
ve kanallarla birlikte yaklaşık boyutunu gösterir.<br />
Belge Profili Görüntü tarafından kullanılan renk profilinin adını<br />
görüntüler.<br />
Belge Boyutları Görüntünün boyutlarını gösterir.<br />
Çalışma Dosyası Boyutu Görüntüyü işlemek için kullanılan RAM ve çalışma<br />
diski miktarı hakkında bilgi görüntüler. Soldaki sayı,<br />
tüm açık görüntülerin gösterilmesi için program<br />
tarafından kullanılmakta olan bellek miktarını temsil<br />
eder. Sağdaki sayı, görüntüleri işlerken kullanılabilecek<br />
toplam RAM miktarını temsil eder.<br />
Etkinlik Çalışma diskinden okumak veya buraya yazmak yerine<br />
bir işlemi gerçekleştirmek için harcanan sürenin<br />
oranını görüntüler. Değer %100'ün altındaysa,<br />
<strong>Photoshop</strong> çalışma diskini kullanıyor ve bu nedenle<br />
daha yavaş çalışıyor demektir.<br />
Zamanlama Son işlemin ne kadar sürede tamamlandığını<br />
görüntüler.<br />
Geçerli Araç Etkin aracın adını görüntüler.<br />
6 (İsteğe bağlı) Bilgi paletinin alt kısmında seçili aracın kullanımıyla ilgili bir ipucu görüntülemek için Araç İpuçlarını<br />
Göster'i seçin.<br />
7 Tamam'ı tıklatın.<br />
Ölçü birimlerini değiştirmek için, Bilgi paletinde çarpı simgesini tıklatın ve menüden seçim yapın.<br />
PHOTOSHOP <strong>CS3</strong> 40<br />
Kullanıcı Kılavuzu
Belge penceresinde dosya bilgilerini görüntüleme<br />
Durum çubuğu her belge penceresinin en altında yer alır; burada etkin görüntünün geçerli büyütme ve dosya boyutu, etkin<br />
aracı kullanma yönergeleri gibi yararlı bilgiler görüntülenir. Version Cue etkinleştirildiyse, durum çubuğunda Version Cue<br />
bilgileri de görüntülenir.<br />
Not: Ayrıca, dosyaya eklenmiş olan telif hakkı ve yazarlık bilgilerini de görebilirsiniz. Bu bilgiler, standart dosya bilgilerini<br />
ve Digimarc filigranlarını içerir. <strong>Photoshop</strong>, Digimarc Filigran Algılama eklentisini kullanarak açık belgelerde otomatik<br />
olarak filigran taraması yapar. Filigran algılanırsa, <strong>Photoshop</strong> görüntü penceresinin başlık çubuğunda bir telif hakkı simgesi<br />
görüntüler ve Dosya Bilgileri iletişim kutusunun Telif Hakkı ve URL alanını güncelleştirir.<br />
1 Belge penceresinin alt sınırındaki üçgeni tıklatın.<br />
Version Cue etkinleştirildiğinde dosya bilgilerini gösterme seçenekleri<br />
2 Açılır menüden bir görünüm seçeneği belirtin:<br />
Not: Version Cue'yu etkinleştirdiyseniz, Göster alt menüsünden seçim yapın.<br />
Version Cue Belgenizin Version Cue çalışma grubu durumunu (açık,<br />
yönetilmeyen, kaydedilmeyen gibi) görüntüler. Bu<br />
seçenek ancak Version Cue'yu etkinleştirdiğinizde<br />
kullanılabilir.<br />
Belge Boyutları Görüntüdeki verilerin miktarı hakkında bilgi. Soldaki<br />
sayı görüntünün yazdırma boyutunu temsil eder; bu<br />
yaklaşık olarak <strong>Adobe</strong> <strong>Photoshop</strong> biçiminde<br />
kaydedilmiş, düzleştirilmiş dosyanın boyutudur.<br />
Sağdaki sayı dosyanın katmanlar ve kanallarla birlikte<br />
yaklaşık boyutunu gösterir.<br />
Belge Profili Görüntü tarafından kullanılan renk profilinin adı.<br />
Belge Boyutları Görüntünün boyutları.<br />
Ölçü Ölçeği Belgenin ölçeği.<br />
Çalışma Dosyası Boyutu Görüntüyü işlemek için kullanılan RAM ve çalışma<br />
diski miktarı hakkında bilgi. Soldaki sayı, tüm açık<br />
görüntülerin gösterilmesi için program tarafından<br />
kullanılmakta olan bellek miktarını temsil eder.<br />
Sağdaki sayı, görüntüleri işlerken kullanılabilecek<br />
toplam RAM miktarını temsil eder.<br />
Etkinlik Çalışma diskinden okumak veya buraya yazmak yerine<br />
bir işlemi gerçekleştirmek için harcanan sürenin oranı.<br />
Değer %100'ün altındaysa, <strong>Photoshop</strong> çalışma diskini<br />
kullanıyor ve bu nedenle daha yavaş çalışıyor demektir.<br />
Zamanlama Son işlemin tamamlanma süresi.<br />
Geçerli Araç Etkin aracın adı.<br />
PHOTOSHOP <strong>CS3</strong> 41<br />
Kullanıcı Kılavuzu
32-bit Pozlama Bilgisayarınızın monitöründe kanal başına 32 bit<br />
yüksek dinamik aralık (HDR) görüntülerini göstermek<br />
için önizleme görüntüsünü ayarlama seçeneği. Yalnızca<br />
belge penceresi bir HDR görüntüsünü gösterirken<br />
sürgü kullanılabilir.<br />
Belgenizin (geçerli görüntü boyutunda) geçerli sayfa ayarıyla nasıl yazdırılacağını gösteren minik resim önizlemesini<br />
görmek için durum çubuğundaki dosya bilgileri alanının herhangi bir yerini tıklatın.<br />
Görüntünün nasıl yazdırılacağını gösteren minik resim önizlemesini görmek için durum çubuğundaki dosya bilgileri alanını tıklatın.<br />
Ayrıca bkz.<br />
“HDR görüntüleri için dinamik aralığı ayarlama” sayfa 82<br />
Görüntüyü çoğaltma<br />
Görüntünün tamamını (tüm katmanlar, katman maskeleri ve kanallarla birlikte) diske kaydetmeden kullanılabilir bellek<br />
içinde çoğaltabilirsiniz.<br />
1 Çoğaltmak istediğiniz görüntüyü açın.<br />
2 Görüntü > Çoğalt'ı seçin.<br />
3 Çoğaltılmış görüntü için bir ad girin.<br />
4 Görüntüyü çoğaltmak ve katmanları birleştirmek istiyorsanız, Sadece Birleştirilmiş Katmanları Çoğalt'ı seçin.<br />
Katmanları korumak için bu seçeneğin seçili olmamasına dikkat edin.<br />
5 Tamam'ı tıklatın.<br />
Cetveller, ızgara ve kılavuzlar<br />
Cetveller hakkında<br />
Cetveller görüntüleri veya öğeleri tam olarak konumlandırmanıza yardımcı olur. Cetveller görünür olduğunda, etkin<br />
pencerenin üst ve sol kenarı boyunca uzanırlar. Cetveldeki işaretleyiciler siz hareket ettirdikçe işaretçinin konumunu<br />
gösterir. Cetvelin başlangıcını (üst ve sol cetvellerdeki (0, 0) işareti) değiştirerek, görüntüdeki belirli bir noktadan uzaklığı<br />
ölçebilirsiniz. Cetvelin başlangıcı kılavuzun orijin noktasını da belirler.<br />
Cetvelleri göstermek veya gizlemek için Görünüm > Cetveller'i seçin.<br />
PHOTOSHOP <strong>CS3</strong> 42<br />
Kullanıcı Kılavuzu
Cetvelin sıfır başlangıcını değiştirme<br />
1 (İsteğe bağlı) Görünüm > Yaslama Yeri'ni seçin ve alt menüden herhangi bir seçenek bileşimini belirleyin. Bu, cetvel<br />
başlangıcını kılavuzlara, dilimlere veya belge sınırlarına yaslar. İsterseniz ızgaraya da yaslayabilirsiniz.<br />
2 İşaretçiyi pencerenin sol üst köşesinde cetvellerin kesişme noktasına getirin ve görüntüye doğru çapraz olarak sürükleyin.<br />
Cetvellerin yeni başlangıcına işaret eden bir dizi çarpı şekli gösterilir.<br />
Cetvel başlangıcının cetvel işaretlerine yaslanması için sürüklerken Shift tuşunu basılı tutabilirsiniz.<br />
Cetvelin başlangıcını varsayılan değerine sıfırlamak için, cetvelin sol üst köşesini çift tıklatın.<br />
Yeni cetvel başlangıcı oluşturmak için sürükleme<br />
Ayrıca bkz.<br />
“Yaslamayı kullanma” sayfa 46<br />
Ölçü birimini değiştirme<br />
1 Aşağıdakilerden birini yapın:<br />
• Cetveli çift tıklatın.<br />
• (Windows) Düzen > Tercihler > Birimler ve Cetveller'i seçin veya cetveli sağ tıklatın ve bağlam menüsünde yeni bir<br />
birim seçin.<br />
• (Mac OS) <strong>Photoshop</strong> > Tercihler > Birimler ve Cetveller'i seçin veya Ctrl tuşunu basılı tutarak cetveli tıklatın ve bağlam<br />
menüsünde yeni bir birim seçin.<br />
2 Cetveller için bir ölçü birimi seçin.<br />
Not: Bilgi paletindeki birimlerin değiştirilmesi cetvellerdeki birimlerin de otomatik olarak değiştirilmesine neden olur.<br />
3 Punto/Pika Boyutu için aşağıdaki seçeneklerden birini belirleyin:<br />
PostScript (72 punto/inç) PostScript aygıtlara yazdırmak için uyumlu bir birim<br />
boyutu belirler.<br />
Geleneksel Geleneksel olarak baskıda kullanılan 72,27 punto/inç<br />
değerini kullanır.<br />
4 Tamam'ı tıklatın.<br />
Görüntünün sütunlarını belirleme<br />
Sütunlar görüntüleri veya öğeleri tam olarak konumlandırmanıza yardımcı olur. Yeni, Görüntü Boyutu ve Tuval Boyutu<br />
komutları sütun cinsinden görüntü genişliğini belirtmenize olanak tanır. Görüntüyü <strong>Adobe</strong> InDesign® gibi bir sayfa<br />
PHOTOSHOP <strong>CS3</strong> 43<br />
Kullanıcı Kılavuzu
mizanpajı programına aktarmayı planlıyor ve görüntünün tam olarak belirli sayıda sütuna sığmasını istiyorsanız, sütunları<br />
kullanmak yararlı olur.<br />
1 Düzen > Tercihler > Birimler Ve Cetveller'i (Windows) veya <strong>Photoshop</strong> > Tercihler > Birimler Ve Cetveller'i (Mac OS)<br />
seçin.<br />
2 Genişlik ve Aralık değerlerini girin.<br />
Cetvel aracıyla konumlandırma<br />
Cetvel aracı görüntüleri ve öğeleri tam olarak konumlandırabilmenize yardımcı olur. Cetvel aracı, çalışma alanında<br />
yer alan herhangi iki nokta arasındaki uzaklığı hesaplar. Bir noktayla diğeri arasındaki uzaklığı ölçtüğünüzde,<br />
yazdırılmayacak bir çizgi çizilir ve seçenekler çubuğuyla Bilgi paletinde aşağıdaki bilgiler görüntülenir:<br />
• Başlangıç konumu (X ve Y)<br />
• x vey eksenleri arasındaki yatay (W) ve dikey (H) uzaklıklar<br />
• Eksene (A) göre ölçülen açı<br />
• Geçilen toplam uzunluk (D1)<br />
• İletki kullandığınızda geçilen iki uzunluk (D1 ve D2)<br />
Açı dışındaki tüm ölçümler, Birimler ve Ölçümler iletişim kutusunda ayarlanmış durumda olan ölçü biriminde<br />
hesaplanır.<br />
Belgenizde bir ölçüm çizgisi varsa, Cetvel'in seçilmesi bu çizginin görüntülenmesine neden olur.<br />
İki noktanın arasını ölçme<br />
1 Cetvel aracını seçin.<br />
2 Başlangıç noktasından bitiş noktasına sürükleyin. Aracı 45° artışlarla sınırlandırmak için Shift tuşunu basılı tutun.<br />
3 Varolan bir ölçüm çizgisinden ileti oluşturmak için, ölçüm çizgisinin bir ucundan Alt (Windows) veya Option (Mac OS)<br />
tuşunu basılı tutarak bir açıyla sürükleyin veya çizgiyi çift tıklatıp sürükleyin. Aracı 45°'nin katlarıyla sınırlandırmak<br />
için Shift tuşunu basılı tutun.<br />
Ölçüm çizgisini veya iletkiyi düzenleme<br />
1 Cetvel aracını seçin.<br />
2 Aşağıdakilerden birini yapın:<br />
• Çizgiyi yeniden boyutlandırmak için, varolan ölçüm çizgisinin bir ucunu sürükleyin.<br />
• Çizgiyi taşımak için, işaretçiyi çizgi üzerinde her iki uç noktadan da uzağa konumlandırın ve çizgiyi sürükleyin.<br />
• Çizgiyi kaldırmak için, işaretçiyi çizgi üzerinde her iki uç noktadan da uzağa konumlandırın ve araç seçeneklerinde<br />
Temizle'yi tıklatın.<br />
Not: Yatay veya dikey olması gereken bir görüntü özelliğinde ölçüm çizgisini sürükleyerek çizebilir ve ardından Görüntü ><br />
Tuvali Döndür > Keyfi'yi seçin. Görüntüyü düzeltmek için gereken doğru dönüş açısı Tuvali Döndür iletişim kutusuna<br />
otomatik olarak girilir.<br />
Kılavuzlar ve ızgarayla konumlandırma<br />
Kılavuzlar ve ızgara görüntüleri veya öğeleri tam olarak konumlandırabilmenize yardımcı olur. Kılavuzlar, görüntünün<br />
üzerinde hareket eden yazdırılamaz çizgiler olarak gösterilir. Kılavuzları taşıyabilir ve kaldırabilirsiniz. Ayrıca, yanlışlıkla<br />
taşımamak için bunları kilitleyebilirsiniz.<br />
Izgara, öğeleri simetrik olarak yerleştirmek için yararlıdır. Izgara varsayılan olarak yazdırılamaz çizgilerle gösterilir ancak<br />
istenirse noktalarla da görüntülenebilir.<br />
Kılavuzlar ve ızgaralar benzer davranışlar gösterir:<br />
• Seçimler, seçim kenarlıkları ve araçlar 8 ekran (görüntü değil) pikseli içinde sürüklendiğinde bir kılavuza veya ızgaraya<br />
yaslanır. Kılavuzlar da taşındığında ızgaraya yaslanır. Bu özelliği açabilir ve kapatabilirsiniz.<br />
• Kılavuz aralığı, kılavuz ve ızgara görünürlüğü ve yaslamaya birlikte görüntüye özgü ayarlardır.<br />
PHOTOSHOP <strong>CS3</strong> 44<br />
Kullanıcı Kılavuzu
• Izgara aralığı, kılavuz ve ızgara rengi ve stiliyle birlikte tüm görüntüler için aynıdır.<br />
Şekilleri, dilimleri ve seçimleri hizalarken yardımcı olması için Akıllı Kılavuzları kullanabilirsiniz. Şekil çizdiğinizde veya<br />
bir seçim ya da slayt oluşturduğunuzda bunlar otomatik olarak gösterilir. Gerek duyarsanız Akıllı Kılavuzları<br />
gizleyebilirsiniz.<br />
Ayrıca bkz.<br />
“Web sayfasını dilimleme” sayfa 490<br />
Izgarayı, kılavuzları veya akıllı kılavuzları gösterme veya gizleme<br />
v Aşağıdakilerden birini yapın:<br />
• Görünüm > Göster > Izgara'yı seçin.<br />
• Görünüm > Göster > Kılavuzlar'ı seçin.<br />
• Görünüm > Göster > Akıllı Kılavuzlar.<br />
• Görünüm > Ekstralar'ı seçin. Bu komut katman kenarlarını, seçim kenarlarını, hedef yolları, dilimleri ve ek açıklamaları<br />
da gösterir veya gizler.<br />
Kılavuz yerleştirme<br />
1 Cetveller görünür değilse, Görünüm > Cetveller'i seçin.<br />
Not: En doğru şekilde okumak için görüntüyü %100 büyütme oranıyla görüntüleyin veya Bilgi paletini kullanın.<br />
2 Kılavuz oluşturmak için aşağıdakilerden birini yapın:<br />
• Görünüm > Yeni Kılavuz'u seçin. İletişim kutusunda Yatay veya Dikey yönlendirmeyi seçin, bir konum girin ve<br />
Tamam'ı tıklatın.<br />
• Yatay bir kılavuz oluşturmak için yatay cetvelden sürükleyin.<br />
Yatay kılavuz oluşturmak için sürükleme<br />
• Yatay kılavuz oluşturmak için Alt (Windows) Option (Mac OS) tuşunu basılı tutarak dikey cetvelden sürükleyin.<br />
• Dikey bir kılavuz oluşturmak için dikey cetvelden sürükleyin.<br />
• Dikey kılavuz oluşturmak için Alt (Windows) Option (Mac OS) tuşunu basılı tutarak yatay cetvelden sürükleyin.<br />
• Cetvel işaretlerine yaslanan bir kılavuz oluşturmak için Shift tuşunu basılı tutun ve yatay veya dikey cetvelden sürükleyin.<br />
Kılavuzu sürüklerken işaretçi çift başlı oka dönüşür.<br />
3 (İsteğe bağlı) Tüm kılavuzları kilitlemek isterseniz, Görünüm > Kılavuzları Kilitle'yi seçin.<br />
Kılavuzu taşıma<br />
1 Taşıma aracını seçin ya da Taşıma aracını etkinleştirmek için Ctrl (Windows) ya da Command (Mac OS) tuşunu<br />
basılı tutun. (Bu seçenek El aracıyla veya Dilim aracıyla çalışmaz.)<br />
PHOTOSHOP <strong>CS3</strong> 45<br />
Kullanıcı Kılavuzu
2 İşaretçiyi kılavuzun üzerine konumlandırın (işaretçi çift başlı oka dönüşür).<br />
3 Aşağıdaki yollardan biriyle kılavuzu taşıyın:<br />
• Kılavuzu sürükleyerek taşıyın.<br />
• Yatay kılavuzu dikey olarak veya dikey kılavuzu yatay olarak değiştirmek için, kılavuzu sürüklerken Alt (Windows) veya<br />
Option (Mac OS) tuşunu basılı tutun.<br />
• Kılavuzu cetvel işaretleriyle hizalamak için, kılavuzu sürüklerken Shift tuşunu basılı tutun. Izgara görünür durumdaysa<br />
ve Görünüm > Yaslama Yeri > Izgara seçiliyse, kılavuz ızgaraya yaslanır.<br />
Görüntüden kılavuzları kaldırma<br />
v Aşağıdakilerden birini yapın:<br />
• Tek bir kılavuzu kaldırmak için, kılavuzu görüntü penceresinin dışına sürükleyin.<br />
• Tüm kılavuzları kaldırmak için Görünüm > Kılavuzları Temizle'yi seçin.<br />
Kılavuz ve ızgara seçeneklerini ayarlama<br />
1 Aşağıdakilerden birini yapın:<br />
• (Windows) Düzen > Tercihler > Kılavuzlar, Izgara, Dilimler ve Sayı'yı seçin.<br />
• (Mac OS) <strong>Photoshop</strong> > Tercihler > Kılavuzlar, Izgara, Dilimler ve Sayı'yı seçin.<br />
2 Renk alanında, kılavuzlar, ızgara veya her ikisi için de birer renk seçin. Özel'i seçerseniz, renk kutusunu tıklatın, bir renk<br />
seçin ve Tamam'ı tıklatın.<br />
3 Stil alanında, kılavuzlar, ızgara veya her ikisi için de birer görüntüleme seçeneği belirtin.<br />
4 Izgara Çizgi Sıklığı alanında, ızgara aralığı için bir değer girin. Alt Bölümler alanında, ızgarayı alt bölümlere ayırırken<br />
kullanılacak bir değer girin.<br />
İsterseniz, bu seçeneğin birimlerini değiştirin. Yüzde seçeneği, görüntüyü eşit kısımlara ayıran bir ızgara oluşturur.<br />
Örneğin Yüzde seçeneği için 25 seçildiğinde, eşit olarak 4 x 4'e bölünmüş bir ızgara oluşturulur.<br />
5 Tamam'ı tıklatın.<br />
Yaslamayı kullanma<br />
Yaslama, seçim kenarlarının, kırpma seçim çerçevelerinin, dilimlerin, şekillerin ve yolların tam olarak yerleştirilmesine<br />
yardımcı olur. Bununla birlikte, kimi durumlarda yaslama işlemi öğeleri doğru yerleştirmenizi engelleyebilir. Yapış<br />
komutunu kullanarak yaslamayı etkinleştirebilir veya devre dışı bırakabilirsiniz. Yaslama etkinleştirildiğinde, yaslamak<br />
üzere farklı öğeler de belirtebilirsiniz.<br />
Yaslamayı etkinleştirme<br />
v Görünüm > Yapış'ı seçin. Bir onay işareti yaslamanın etkinleştirildiğini gösterir.<br />
Neyin yaslanacağını belirleme<br />
v Görünüm > Yaslama Yeri'ni seçin ve alt menüden bir veya birden çok seçenek belirtin:<br />
Kılavuzlar Kılavuzlara yaslar.<br />
Izgara Izgaraya yaslar. Izgara gizli durumdayken bu seçeneği<br />
seçemezsiniz.<br />
Katman Katmanın içeriğine yaslar.<br />
Dilimler Dilim sınırlarına yaslar. Dilimler gizli durumdayken bu<br />
seçeneği seçemezsiniz.<br />
Belge Sınırları Belgenin kenarlarına yaslar.<br />
Tümü Tüm Yaslama Yeri seçeneklerini seçer.<br />
PHOTOSHOP <strong>CS3</strong> 46<br />
Kullanıcı Kılavuzu
Yok Tüm Yaslama Yeri seçeneklerinin seçimini kaldırır.<br />
Ekstralar'ı gösterme veya gizleme<br />
Bir onay işareti seçeneğin seçili olduğunu ve yaslamanın<br />
etkinleştirildiğini gösterir.<br />
Tek bir seçenek için yaslamayı etkinleştirmek<br />
istiyorsanız, Yapış komutunun devre dışı<br />
bırakıldığından emin olun, ardından Görünüm ><br />
Yaslama Yeri'ni seçin ve bir seçenek belirtin. Bu işlem<br />
belirtilen seçenek için yaslamayı etkinleştirir ve diğer<br />
tüm Yaslama Yeri seçeneklerinin seçimini kaldırır.<br />
Kılavuzlar, ızgara, hedef yolları, seçim kenarları, dilimler, görüntü eşlemeleri, metin satır taban çizgileri, metin seçimleri<br />
ve ek açıklamalar sınırları, görüntüleri ve nesneleri seçmenize, taşımanıza veya düzenlemenize yardımcı olan ve<br />
yazdırılmayan Ekstralar'dır. Görüntüye etkilemeden bir Ekstrayı veya Ekstralar bileşimini açabilir veya kapatabilirsiniz.<br />
Ayrıca, Görünüm menüsünde Ekstralar'ı seçerek de Ekstraları gösterebilir veya gizleyebilirsiniz.<br />
Ekstraların gizlenmesi yalnızca bunların görüntülenmesini engeller. Bu seçenekleri kapatmaz.<br />
v Aşağıdakilerden birini yapın:<br />
• Ekstraları göstermek veya gizlemek için Görünüm > Ekstralar'ı seçin. Göster alt menüsünde, tüm gösterilen Ekstraların<br />
yanında birer onay işareti belirir.<br />
• Bir grup gizli Ekstra arasından bir Ekstrayı açmak ve göstermek için, Görünüm > Göster'i seçin ve alt menüde bir Ekstrayı<br />
belirtin.<br />
• Ekstraları açmak ve tüm kullanılabilir Ekstraları görüntülemek için Görünüm > Göster > Tümü'nü seçin.<br />
• Ekstraları kapatmak ve tüm Ekstraları gizlemek için, Görünüm > Göster > Yok'u seçin.<br />
Not: Renk örnekleyiciler Göster alt menüsündeki seçeneklerden biri olmasa da, Ekstraların gösterilmesi renk<br />
örnekleyicilerin de gösterilmesine neden olur.<br />
Hazır Ayar Yöneticisiyle çalışma<br />
Hazır Ayar Yöneticisi hakkında<br />
Hazır Ayar Yöneticisi, hazır ayar fırçaları, renk örnekleri, degradeleri, stilleri, desenleri, konturları ve özel şekilleri<br />
kitaplıklarını ve <strong>Photoshop</strong>'la birlikte sağlanan hazır ayar araçlarını yönetmenize olanak tanır. Örneğin, geçerli hazır ayar<br />
öğeleri kümesini değiştirmek veya yeni kitaplıklar oluşturmak için Hazır Ayar Yöneticisi'ni kullanabilirsiniz. Hazır Ayar<br />
Yöneticisi'nde bir kitaplığı yükledikten sonra, kitaplığın seçenekler çubuğu, paletler, iletişim kutuları gibi konumlardaki<br />
öğelerine erişebilirsiniz.<br />
Genel olarak, hazır ayarı değiştirdiğinizde, her orijinal hem de değiştirilmiş hazır ayarın kullanılabilir olması için <strong>Photoshop</strong><br />
değişiklikleri yeni bir hazır ayar olarak kaydetmenizi ister.<br />
Her kitaplık türünün kendi dosya uzantısı ve varsayılan klasörü vardır. Hazır ayar dosyaları bilgisayarınızda, <strong>Adobe</strong><br />
<strong>Photoshop</strong> <strong>CS3</strong> uygulama klasöründeki Hazır Ayarlar klasörünün içine yüklenir.<br />
Hazır Ayar Yöneticisi'ni açmak için Düzen > Hazır Ayar Yöneticisi'ni seçin. Belirli bir hazır ayar türüne geçmek için Yazımı<br />
Hazır Ayarla menüsünde bir seçenek belirtin.<br />
Palet menüsü düğmesini tıklatıp menünün üst kısmında bir görüntü modu seçerek, hazır ayarların yapılandırmasını<br />
ayarlayabilirsiniz:<br />
Sadece Metin Her hazır ayar öğesinin adını görüntüler.<br />
Küçük Minik Resim veya Büyük Minik Resim Her hazır ayar öğesinin minik resmini görüntüler.<br />
Küçük Liste veya Büyük Liste Her hazır ayar öğesinin adını ve minik resmini görüntüler.<br />
PHOTOSHOP <strong>CS3</strong> 47<br />
Kullanıcı Kılavuzu
Kontur Minik Resmi Her fırça hazır ayarının örnek fırça darbesini ve fırça minik resmini görüntüler. (Bu seçenek sadece<br />
fırça hazır ayarlarında kullanılabilir.)<br />
Öğe listesini yeniden yerleştirmek için, listedeki öğeleri yukarı veya aşağı sürükleyin.<br />
Hazır Ayar Yöneticisi'nde araç hazır ayarlarını yeniden yerleştirme<br />
Not: Hazır Ayar Yöneticisi'nde bir hazır ayar silmek için, hazır ayarı seçip Sil'i tıklatın. Kitaplıktaki varsayılan öğeleri geri<br />
yüklemek için her zaman Sıfırla komutunu kullanabilirsiniz.<br />
Hazır ayar öğeleri kitaplığını yükleme<br />
v Aşağıdakilerden birini yapın:<br />
• Hazır Ayar Türü açılır menüsünün sağındaki üçgeni tıklatın ve sonra palet menüsünün alt kısmında bir kitaplık dosyası<br />
seçin. Geçerli listeyi değiştirmek için Tamam'ı veya geçerli listeye eklemek için Ekle'yi tıklatın.<br />
• Geçerli listeye kitaplık eklemek için Yükle'yi tıklatın, eklemek istediğiniz kitaplık dosyasını seçin ve Yükle'yi tıklatın.<br />
• Geçerli listeyi farklı bir kitaplıkla değiştirmek için, palet menüsünde [Hazır Ayar Türü] Değiştir'i seçin. Kullanmak<br />
istediğiniz kitaplığı seçin ve Yükle'yi tıklatın.<br />
Not: Her kitaplık türünün kendi dosya uzantısı ve varsayılan klasörü vardır.<br />
Hazır ayar öğelerini yönetme<br />
Hazır ayar öğelerini yeniden adlandırabileceğiniz veya silebileceğiniz gibi, hazır ayar kitaplıklarını da oluşturabilir veya<br />
geri yükleyebilirsiniz.<br />
Hazır ayar öğelerini yeniden adlandırma<br />
1 Hazır ayar öğesi seçin. Birden fazla öğe seçmek için Shift tuşunu basılı tutarak tıklatın.<br />
2 Aşağıdakilerden birini yapın:<br />
• Yeniden Adlandır'ı tıklatın ve sonra fırça, renk örneği, vb. için yeni bir ad girin.<br />
• Hazır Ayar Yöneticisi şu anda hazır ayarları minik resimlerle gösteriyorsa, hazır ayarı çift tıklatın, yeni bir ad girin ve<br />
Tamam'ı tıklatın.<br />
• Hazır Ayar Yöneticisi şu anda hazır ayarları yalnızca liste veya metinle gösteriyorsa, hazır ayarı çift tıklatın, satıra yeni<br />
bir ad girin ve Enter (Windows) veya Return (Mac OS) tuşuna basın.<br />
Hazır ayar öğelerini silme<br />
v Aşağıdakilerden birini yapın:<br />
• Hazır ayar öğesini seçin ve Sil'i tıklatın.<br />
• Silmek istediğiniz öğeleri Alt (Windows) ya da Option (Mac OS) tuşunu basılı tutarak tıklatın.<br />
PHOTOSHOP <strong>CS3</strong> 48<br />
Kullanıcı Kılavuzu
Yeni hazır ayar kitaplığı oluşturma<br />
1 Aşağıdakilerden birini yapın:<br />
• Listedeki tüm hazır ayarları kitaplık olarak kaydetmek için, tüm öğelerin seçildiğinden emin olun.<br />
• Geçerli listenin bir altkümesini kitaplık olarak kaydetmek için, Shift tuşunu basılı tutun ve kaydetmek istediğiniz öğeleri<br />
seçin.<br />
2 Yapıyı Kaydet'i tıklatın, kitaplık için bir konum seçin, dosya adı girin ve Kaydet'i tıklatın.<br />
Kitaplığı istediğiniz yere kaydedebilirsiniz. Bununla birlikte, kitaplık dosyasını varsayılan hazır ayar konumundaki Hazır<br />
Ayarlar klasörüne yerleştirirseniz, <strong>Photoshop</strong>'u yeniden başlattığınızda kitaplık adı palet menüsünün altında<br />
görüntülenir.<br />
Hazır ayar öğelerinin varsayılan kitaplığını geri yükleme<br />
v Palet menüsünden Sıfırla'yı seçin. Geçerli listeyi değiştirebilir veya varsayılan kitaplığı geçerli listeye ekleyebilirsiniz.<br />
Varsayılan hazır ayar konumları<br />
1 Hazır ayarların kaydedilmesi/yüklenmesi/değiştirilmesi için varsayılan konum işletim sisteminize göre değişir.<br />
• Mac: /Library/Application Support/<strong>Adobe</strong>/<strong>Adobe</strong> <strong>Photoshop</strong> <strong>CS3</strong>/Hazır Ayarlar.<br />
• Windows XP: [Sürücü]:\Document and Settings\\Application Data\<strong>Adobe</strong>\<strong>Adobe</strong> <strong>Photoshop</strong> <strong>CS3</strong>\Hazır<br />
Ayarlar.<br />
• Windows Vista: [Sürücü]:\Users\\AppData\Roaming\<strong>Adobe</strong>\<strong>Adobe</strong> <strong>Photoshop</strong> <strong>CS3</strong>\Hazır Ayarlar.<br />
2 <strong>Adobe</strong> <strong>Photoshop</strong> <strong>CS3</strong>'le birlikte gönderilen hazır ayarlar <strong>Photoshop</strong> program klasöründe saklanır.<br />
Windows'ta Gizli Dosyaları Görüntüleme<br />
Hazır ayarların kaydedilmesi/yüklenmesi/değiştirilmesi için varsayılan konumlar Windows'ta varsayılan olarak gizlidir.<br />
1 Windows XP'de gizli dosyaları görüntülemek için:<br />
a. Başlat > Denetim Masası > Klasör Seçenekleri'ne gidin.<br />
b. Görünüm sekmesindeki Gizli dosya ve klasörler'in altında Gizli dosya ve klasörleri göster'i seçin.<br />
c. Tamam'ı tıklatın.<br />
2 Windows Vista'da gizli dosyaları görüntülemek için:<br />
a. Başlat > Denetim Masası > Görünüm ve Kişiselleştirme > Klasör Seçenekleri'ne gidin.<br />
b. Görünüm sekmesindeki Gizli dosya ve klasörler'in altında Gizli dosya ve klasörleri göster'i seçin.<br />
c. Tamam'ı tıklatın.<br />
Tercihler<br />
Tercihler hakkında<br />
<strong>Adobe</strong> <strong>Photoshop</strong> <strong>CS3</strong> Prefs dosyasında genel görüntüleme seçenekleri, dosya kaydetme seçenekleri, performans<br />
seçenekleri, imleç seçenekleri, saydamlık seçenekleri, yazım seçenekleri, eklentiler ve çalışma diskleriyle ilgili seçenekler<br />
de dahil olmak üzere çok sayıda program ayarı saklanır. Bu seçeneklerin çoğu Tercihler iletişim kutusunda ayarlanır.<br />
Uygulamadan her çıkışınızda tercih ayarları kaydedilir.<br />
Beklenmeyen davranışlar tercihlerin zarar görmüş olduğuna işaret ediyor olabilir. Tercihlerin zarar gördüğünden<br />
kuşkulanıyorsanız, tercihleri varsayılan ayarlarına geri yükleyin.<br />
Tercihler iletişim kutularından birini açma<br />
1 Aşağıdakilerden birini yapın:<br />
PHOTOSHOP <strong>CS3</strong> 49<br />
Kullanıcı Kılavuzu
• (Windows) Düzen > Tercihler'i seçin ve alt menüden istediğiniz tercih kümesini belirtin.<br />
• (Mac OS) <strong>Photoshop</strong> > Tercihler'i seçin ve alt menüden istediğiniz tercih kümesini belirtin.<br />
2 Başka bir tercih kümesine geçmek için aşağıdakilerden birini yapın:<br />
• İletişim kutusunun solundaki menüden bir tercih kümesi seçin.<br />
• Menü listesinde bir sonraki tercih kümesini görüntülemek için İleri'yi, bir önceki tercih kümesini görüntülemek için<br />
Önceki'ni tıklatın.<br />
Belirli bir tercih seçeneği hakkında bilgi için, dizine bakın.<br />
Tüm tercihleri varsayılan ayarlarına geri yükleme<br />
v Aşağıdakilerden birini yapın:<br />
• <strong>Photoshop</strong>'u başlatırken Alt+Control+Shift (Windows) veya Option+Command+Shift (Mac OS) tuşlarını basılı tutun.<br />
Geçerli ayarların silinip silinmeyeceği sorulur.<br />
• (Yalnızca Mac OS) Kitaplık klasöründeki Tercihler klasörünü açın ve <strong>Adobe</strong> <strong>Photoshop</strong> CS Ayarları klasörünü Çöp<br />
Kutusu'na taşıyın.<br />
<strong>Photoshop</strong>'u bir sonraki başlatışınızda yeni bir Tercihler klasörü oluşturulur.<br />
Uyarı mesajlarını devre dışı bırakma ve etkinleştirme<br />
Kimi zaman uyarılar veya bilgi istemleri içeren mesajlar görürsünüz. Mesajdaki Yeniden Gösterme seçeneğini belirterek<br />
bu mesajların görüntülenmemesini sağlayabilirsiniz. Ayrıca, gösterilmeyen tüm mesajların genel olarak yeniden<br />
görüntülenmesini de sağlayabilirsiniz.<br />
1 Aşağıdakilerden birini yapın:<br />
• (Windows) Düzen > Tercihler > Genel'i seçin.<br />
• (Mac OS) <strong>Photoshop</strong> > Tercihler > Genel'i seçin.<br />
2 Tüm Uyarı İletişim Kutularını Kapat'ı tıklatın ve Tamam'ı tıklatın.<br />
Eski bir seri numarası belirtme<br />
1 Aşağıdakilerden birini yapın:<br />
• (Windows) Düzen > Tercihler > Eklentiler'i seçin.<br />
• (Mac OS) <strong>Photoshop</strong> > Tercihler > Eklentiler'i seçin.<br />
2 <strong>Photoshop</strong> Seri Numarası metin kutusuna <strong>Photoshop</strong> CS veya daha önceki sürümün seri numarasını girin.<br />
Eklentiler<br />
Eklenti modülleri hakkında<br />
Eklenti modülleri, <strong>Adobe</strong> Systems tarafından veya <strong>Adobe</strong> Systems'la birlikte çalışan başka yazılım geliştiriciler tarafından<br />
<strong>Photoshop</strong>'a özellik eklemek amacıyla geliştirilmiş yazılım programlarıdır. Programınızla birlikte bir dizi içe aktarma, dışa<br />
aktarma ve özel efekt eklentileri sağlanır. Bunlar, otomatik olarak <strong>Photoshop</strong> Plug-Ins klasörünün içindeki klasörlere<br />
yüklenir.<br />
Başka bir uygulamayla saklanan uyumlu eklentiler için ek bir Eklentiler klasörü seçebilirsiniz. Ayrıca, sisteminizdeki farklı<br />
bir klasörde saklanmış bir eklenti için kısayol (Windows) veya diğer ad (Mac OS) da oluşturabilirsiniz. Daha sonra kısayolu<br />
veya diğer adı eklentiler klasörüne ekleyebilir ve eklentiyi <strong>Photoshop</strong>'ta kullanabilirsiniz.<br />
Eklenti modülleri yüklendikten sonra İçe Aktarma veya Dışa Aktarma menüsünde seçenek olarak; Aç ve Farklı Kaydet<br />
iletişim kutularında dosya formatları olarak; veya Filtre alt menülerinde filtreler olarak görünür. <strong>Photoshop</strong> çok fazla sayıda<br />
eklenti bulundurabilir. Bununla birlikte, yüklü eklenti modülleri listesi fazla uzun olursa, <strong>Photoshop</strong> ilgili menülerde tüm<br />
eklentileri görüntüleyemeyebilir. Böyle bir durumda, yeni yüklenen eklentiler Filtre > Diğer alt menüsünde gösterilir.<br />
PHOTOSHOP <strong>CS3</strong> 50<br />
Kullanıcı Kılavuzu
Eklenti modülü yükleme<br />
Mac OS'ta, <strong>Photoshop</strong>'u Klasik ortamda çalıştıramazsınız. Başlangıçta Mac OS 9'da çalışması düşünülen eklentiler<br />
görünmeyecektir.<br />
v Aşağıdakilerden birini yapın:<br />
• <strong>Adobe</strong> Systems eklenti modülünü yüklemek için, sağlanmışsa eklenti yükleyicisini kullanın. Ayrıca, (Windows)<br />
modülün kopyasını <strong>Photoshop</strong> program klasöründeki uygun Eklentiler klasörüne yükleyebilir veya (Mac OS) modülün<br />
kopyasını <strong>Photoshop</strong> program klasöründe uygun Eklentiler klasörüne sürükleyebilirsiniz. Dosyaların sıkıştırılmamış<br />
olmasına dikkat edin.<br />
• Başka bir üreticinin eklenti modülünü yüklemek için, eklenti modülüyle birlikte gelen yükleme yönergelerini izleyin.<br />
Başka bir üreticinin eklentisini çalıştıramıyorsanız, eklenti eski <strong>Photoshop</strong> seri numarası gerektiriyor olabilir.<br />
Ek eklentiler klasörü seçme<br />
1 Düzen > Tercihler > Eklentiler'i (Windows) veya <strong>Photoshop</strong> > Tercihler > Eklentiler'i (Mac OS) seçin.<br />
2 Ek Eklenti Klasörü'nü seçin.<br />
3 Seç'i tıklatın ve listeden bir klasör veya dizin seçin. Eklentiler klasörünün içinde bir konum seçmediğinizden emin olun.<br />
Klasörün içeriğini görüntülemek için, dizini çift tıklatın (Windows) veya Aç'ı tıklatın (Mac OS).<br />
4 Ek eklenti klasörünü vurguladığınızda, Tamam'ı (Windows) veya Seç'i (Mac OS) tıklatın.<br />
5 Eklentinin geçerli olabilmesi için <strong>Photoshop</strong>'u yeniden başlatın.<br />
Eklentilerin yüklenmesini engelleme<br />
v Eklenti adının, klasörünün veya dizininin başına tilde ~ karakteri ekleyin. Bu dosya (veya bu klasörün içindeki tüm<br />
dosyalar) uygulama tarafından yoksayılır.<br />
Yüklü eklentiler hakkında bilgi görüntüleme<br />
v Aşağıdakilerden birini yapın:<br />
• (Windows) Yardım > Eklenti Hakkında'yı seçin ve alt menüde bir eklenti belirtin.<br />
• (Mac OS) <strong>Photoshop</strong> > Eklenti Hakkında'yı seçin ve sonra alt menüde bir eklenti belirtin.<br />
Kurtarma ve geri alma<br />
Geri Al veya Yinele komutlarını kullanma<br />
Geri Al ve Yinele komutları işlemleri geri almanıza veya yinelemenize olanak tanır. İşlemleri geri almak veya yinelemek<br />
için Geçmiş paletini kullanabilirsiniz.<br />
v Düzen > Geri Al'ı veya Düzen > Yinele'yi seçin.<br />
İşlem geri alınamıyorsa, komut soluk görüntülenir ve Geri Alınamıyor'a dönüşür.<br />
Ayrıca bkz.<br />
“Geçmiş paletiyle çalışma” sayfa 52<br />
Son kaydedilmiş sürüme dönme<br />
v Dosya > Geri Dön'ü seçin.<br />
Not: Geri dönme işlemi Geçmiş paletine bir geçmiş durumu olarak eklenir ve geri alınamaz.<br />
PHOTOSHOP <strong>CS3</strong> 51<br />
Kullanıcı Kılavuzu
Görüntünün bir bölümünü önceden kaydedilmiş sürümüne geri yükleme<br />
v Aşağıdakilerden birini yapın:<br />
• Geçmiş paletinde seçili durumla veya anlık görüntüyle boyamak için Geçmişe Dönme Fırçası aracını kullanın.<br />
• Geçmiş İçin Sil seçeneği seçili durumdayken Silgi aracını kullanın.<br />
• Geri yüklemek istediğiniz alanı seçin ve Düzen > Dolgu seçeneğini belirtin. Kullan alanında Geçmiş'i seçin ve<br />
Tamam'ı tıklatın.<br />
Not: Görüntüyü belgenin ilk durumunun anlık görüntüsüne geri yüklemek için, Palet menüsünde Geçmiş Seçenekleri'ni<br />
seçin ve İlk Anlık Görüntüyü Otomatik Olarak Oluştur seçeneğinin seçili olduğundan emin olun.<br />
Ayrıca bkz.<br />
“Silgi aracıyla silme” sayfa 316<br />
İşlemi iptal etme<br />
v Devam eden işlem durana kadar Esc tuşunu basılı tutun. Mac OS'ta, Command+nokta tuşlarına da basabilirsiniz.<br />
İşlem tamamlandığında bildirim alma<br />
İlerleme çubuğu bir işlemin gerçekleştirilmekte olduğunu gösterir. İşlemi kesebilir veya işlem bittiğinde programın bunu<br />
size bildirmesini sağlayabilirsiniz.<br />
1 Aşağıdakilerden birini yapın:<br />
• (Windows) Düzen > Tercihler > Genel'i seçin.<br />
• (Mac OS) <strong>Photoshop</strong> > Tercihler > Genel'i seçin.<br />
2 Bitince Sesle Uyar'ı seçin.<br />
3 Tamam'ı tıklatın.<br />
Geçmiş paletiyle çalışma<br />
Görüntünün, geçerli çalışma oturumu sırasında oluşturulan yakın geçmişteki herhangi bir durumuna atlamak için Geçmiş<br />
paletini kullanabilirsiniz. Görüntüye her değişiklik uygulayışınızda, bu görüntünün yeni durumu palete eklenir.<br />
Örneğin, görüntünün bir bölümünü seçer, boyar ve döndürürseniz, bu durumların her biri palette ayrı olarak listelenir.<br />
Durumlardan birini seçtiğinizde, görüntü söz konusu değişikliğin ilk uygulandığı sıradaki görünümüne geri döner. Bundan<br />
sonra söz konusu durumdan başlayarak çalışabilirsiniz.<br />
Ayrıca, görüntü durumlarını silmek ve <strong>Photoshop</strong>'ta bir durum veya anlık görüntüden belge oluşturmak için de Geçmiş<br />
paletini kullanabilirsiniz.<br />
Geçmiş paletini görüntülemek için, Pencere > Geçmiş'i seçin veya Geçmiş paleti sekmesini tıklatın.<br />
PHOTOSHOP <strong>CS3</strong> 52<br />
Kullanıcı Kılavuzu
<strong>Photoshop</strong> Geçmiş paleti<br />
A. Geçmişe dönme fırçasının kaynağını ayarlar B. Anlık görüntünün minik resmi C. Geçmiş durumu D. Geçmiş durumu sürgüsü<br />
Geçmiş paletini kullanırken şu noktaları aklınızda bulundurun:<br />
• Paletlerde, renk ayarlarında, eylemlerde ve tercihlerde yapılan değişiklikler gibi program çapındaki değişiklikler Geçmiş<br />
paletine yansıtılmaz; çünkü bunlar belirli bir görüntünün değişiklikleri değildir.<br />
• Varsayılan olarak, Geçmiş paletinde önceki 20 durum listelenir. Bir tercih ayarlayarak anımsanan durumların sayısını<br />
değiştirebilirsiniz. <strong>Photoshop</strong>'a daha fazla bellek serbest bırakmak için daha eski durumlar otomatik olarak silinir.<br />
Çalışma oturumunuz boyunca belirli bir durumu korumak için, durumun bir anlık görüntüsünü alın.<br />
• Belgeyi kapatıp yeniden açtığınızda, son çalışma oturumundan kalan tüm durumlar ve anlık görüntüler paletten<br />
temizlenir.<br />
• Varsayılan olarak, belgenin ilk durumunun anlık görüntüsü paletin en üstünde gösterilir.<br />
• Durumlar, listenin altına eklenir. Yani, en eski durum listenin en üstünde ve en yakın durum da en altında yer alır.<br />
• Her durum, görüntüyü değiştirmek için kullanılan araç veya komutun adıyla listelenir.<br />
• Varsayılan olarak, bir durum seçtiğinizde, altındaki durumlar soluk gösterilir. Bu şekilde, seçili durumdan çalışmaya<br />
devam ederseniz hangi değişikliklerin atılacağını kolayca görebilirsiniz.<br />
• Varsayılan olarak, bir durum seçip görüntüyü değiştirdiğinizde, bundan sonra gelen tüm durumları ortadan kaldırır.<br />
• Bir durum seçer, ardından görüntüyü değiştirir ve bu şekilde daha sonra gelen durumları ortadan kaldırırsanız, son<br />
değişikliği geri almak ve ortadan kaldırılan durumları geri yüklemek için Geri Al komutunu kullanabilirsiniz.<br />
• Varsayılan olarak, bir durumun silinmesi, bu durumla birlikte bundan sonra gelenlerin de silinmesine neden olur.<br />
Doğrusal Dışı Geçmişe İzin Ver'i seçerseniz, bir durumu sildiğinizde yalnızca o durum silinir.<br />
Önceki bir görüntü durumuna geri dönme<br />
v Aşağıdakilerden birini yapın:<br />
• Durumun adını tıklatın.<br />
• Sonraki veya önceki duruma gitmek için Geçmiş paletinde veya Düzen menüsünde Geri Git veya İleri Git'i seçin.<br />
Görüntü durumlarından birini veya birden çoğunu silme<br />
v Aşağıdakilerden birini yapın:<br />
• Bir değişikliği ve bundan sonra gelen değişiklikleri silmek için bu durumun adını tıklatın ve Geçmiş paleti menüsünde<br />
Sil'i seçin.<br />
• Bir değişikliği ve bundan sonra gelen değişiklikleri silmek için bu durumu Sil simgesine sürükleyin.<br />
• Görüntüyü değiştirmeksizin Geçmiş paletinden durum listesini silmek için palet menüsünde Geçmişi Temizle'yi seçin.<br />
Bu seçenek <strong>Photoshop</strong> tarafından kullanılan bellek miktarını azaltmaz.<br />
• Görüntüyü değiştirmeksizin durum listesini temizlemek için Alt (Windows) veya Option (Mac OS) tuşunu basılı tutun<br />
ve palet menüsünde Geçmişi Temizle'yi seçin. <strong>Photoshop</strong>'ta belleğin yetersiz olduğunu bildiren bir mesaj alırsanız,<br />
durumları temizlemek gerekli olur; çünkü bu komut durumları Geri Alma arabelleğinden siler ve belleği serbest bırakır.<br />
Geçmişi Temizle komutunu geri alamazsınız.<br />
PHOTOSHOP <strong>CS3</strong> 53<br />
Kullanıcı Kılavuzu
• Tüm açık belgelerin durum listesini temizlemek için Düzen > Temizle > Geçmiş'i seçin. Bu eylemi geri alamazsınız.<br />
Görüntü durumuyla belge oluşturma veya değiştirme<br />
v Aşağıdakilerden birini yapın:<br />
• Durumu veya anlık görüntüyü Yeni Belge düğmesine sürükleyin. Yeni oluşturulan belgenin geçmiş listesi boş olur.<br />
• Durum veya anlık görüntü seçin ve Yeni Belge düğmesini tıklatın. Yeni oluşturulan belgenin geçmiş listesi boş olur.<br />
• Durum veya anlık görüntüyü seçin ve Geçmiş paleti menüsünde Yeni Belge seçeneğini belirtin. Yeni oluşturulan belgenin<br />
geçmiş listesi boş olur.<br />
• Durumu varolan bir belgenin içine sürükleyin.<br />
Daha sonraki düzenleme oturumlarında kullanmak üzere bir veya birden çok anlık görüntüyü veya belge durumunu<br />
kaydetmek için, kaydettiğiniz her durum için yeni bir dosya oluşturun ve her birini ayrı dosyaya kaydedin. Orijinal<br />
dosyanızı yeniden açtığınızda, diğer kaydedilmiş dosyaları da açmayı planlayın. Orijinal görüntünün Geçmiş paletinden<br />
anlık görüntülere yeniden erişebilmek için, her dosyanın ilk anlık görüntüsünü orijinal görüntüye sürükleyebilirsiniz.<br />
Geçmiş seçeneklerini ayarlama<br />
Geçmiş paletine eklenecek öğeler için maksimum sayıyı belirtebilir ve paleti özelleştirmeye yönelik diğer seçenekleri<br />
ayarlayabilirsiniz.<br />
1 Geçmiş paleti menüsünden Geçmiş Seçenekleri'ni seçin.<br />
2 Bir seçenek belirtin:<br />
İlk Anlık Görüntüyü Otomatik Olarak Oluştur Belge açıldığında otomatik olarak görüntünün ilk<br />
durumunun anlık görüntüsünü oluşturur.<br />
Kaydederken Otomatik Olarak Anlık Görüntü Oluştur Her kaydedişinizde bir anlık görüntü oluşturur.<br />
Doğrusal Dışı Geçmişe İzin Ver Seçili durumda değişiklikler yapar ve bundan sonra<br />
gelen durumları silmez. Normal olarak, bir durum seçip<br />
görüntüyü değiştirdiğinizde, seçili durumdan sonra<br />
gelen tüm durumlar silinir. Bu şekilde, Geçmiş paleti<br />
düzenlemelerin yapıldığı sırayla düzenleme<br />
adımlarının listesini görüntüleyebilir. Durumları<br />
doğrusal olmayan yolla kaydettiğinizde, bir durum<br />
seçebilir, görüntüde değişiklik yapabilir ve yalnızca bu<br />
durumu silebilirsiniz. Değişiklik, listenin sonuna<br />
eklenir.<br />
Varsayılan Olarak Yeni Anlık Görüntü İletişim<br />
Kutusunu Göster<br />
Katman Görünürlüğü Değişikliklerini Geri Alınamaz<br />
Duruma Getir<br />
Düzenleme Geçmişi Günlüğü seçeneklerini ayarlama<br />
Paletteki düğmeleri kullandığınızda bile <strong>Photoshop</strong>'u<br />
sizden anlık görüntü adlarını istemeye zorlar.<br />
Varsayılan olarak, katman görünürlüğünü açma veya<br />
kapatma bir geçmiş adımı olarak kaydedilmez ve<br />
dolayısıyla geri alınamaz. Katman görünürlüğü<br />
değişikliklerini geçmiş adımlarına eklemek için bu<br />
seçeneği belirtin.<br />
Kendi kayıtlarınız veya müşteri kayıtları için ya da yasal nedenlerle <strong>Photoshop</strong>'ta bir dosyada yapılan çalışmaları dikkatle<br />
izlemeniz gerekebilir. Düzenleme Geçmişi Günlüğü, görüntüde yapılan değişikliklerin metin olarak geçmişini tutmanıza<br />
yardımcı olur. <strong>Adobe</strong> Bridge'i veya Dosya Bilgileri iletişim kutusunu kullanarak Düzenleme Geçmişi Günlüğü meta<br />
verilerini görebilirsiniz.<br />
Metni harici bir günlük dosyasına aktarmayı seçebilir veya düzenlenen dosyaların meta verilerindeki bilgileri<br />
saklayabilirsiniz. Birçok düzenleme işlemini dosya meta verileri olarak saklamak dosya boyutunu artırır; bu tür dosyaları<br />
açmak ve kaydetmek normalden uzun sürebilir.<br />
PHOTOSHOP <strong>CS3</strong> 54<br />
Kullanıcı Kılavuzu
Günlük dosyasının üzerinde oynanmadığını kanıtlamanız gerekiyorsa, düzenleme günlüğünü dosyanın meta verilerinde<br />
tutun ve sonra <strong>Adobe</strong> Acrobat'ı kullanarak günlük dosyasını dijital olarak imzalayın.<br />
Varsayılan olarak, her oturum hakkındaki geçmiş günlüğü verileri görüntü dosyasına gömülü meta veriler olarak<br />
kaydedilir. Geçmiş günlüğü verilerinin nereye kaydedileceğini ve geçmiş günlüğünde yer alacak ayrıntı düzeyini<br />
belirleyebilirsiniz.<br />
1 Düzen > Tercihler > Genel (Windows) veya <strong>Photoshop</strong> > Tercihler > Genel'i (Mac OS) seçin.<br />
2 Geçmiş Günlüğü tercihini tıklatarak günlüğü açma ve kapama arasında geçiş yapın.<br />
3 Geçmiş Günlüğü Seçenekleri panelinde aşağıdaki seçeneklerden birini belirtin:<br />
Meta Veriler Geçmiş günlüğünü her dosyaya gömülü meta veriler<br />
olarak kaydeder.<br />
Metin Dosyası Geçmiş günlüğünü metin dosyasına aktarır. Metin<br />
dosyasını adlandırmanız ve saklanacağı konumu<br />
seçmeniz istenir.<br />
Her İkisi Meta verileri dosyada saklar ve metin dosyası oluşturur.<br />
4 Günlük Öğelerini Düzenle menüsünde aşağıdaki seçeneklerden birini belirtin:<br />
Not: Metin dosyasını farklı bir konuma kaydetmek veya<br />
başka bir metin dosyası kaydetmek isterseniz, Seç<br />
düğmesini tıklatın, metin dosyasının kaydedileceği yeri<br />
belirtin, gerekirse dosyayı adlandırın ve Kaydet'i<br />
tıklatın.<br />
Sadece Oturumlar <strong>Photoshop</strong>'u her başlattığınızda veya <strong>Photoshop</strong>'tan<br />
her çıktığınızda ve her dosya açışınız ve kapatışınızda<br />
bir kayıt tutar (her görüntünün dosya adı da eklenir).<br />
Dosyada yapılan düzenlemeler hakkında hiçbir bilgi<br />
içermez.<br />
Kısa Oturum bilgilerine ek olarak Geçmiş paletinde<br />
gösterilen metni de içerir.<br />
Ayrıntılı Kısa bilgilere ek olarak Eylemler paletinde gösterilen<br />
metni de içerir. Dosyalarda yapılan tüm değişikliklerin<br />
eksiksiz bir geçmişine gerek duyuyorsanız Ayrıntılı'yı<br />
seçin.<br />
Görüntünün anlık görüntüsünü oluşturma<br />
Anlık Görüntü komutu görüntünün herhangi bir durumunun geçici bir kopyasını (veya anlık görüntüsünü) almanıza<br />
olanak tanır. Yeni anlık görüntü Geçmiş paletinin en üstündeki anlık görüntüler listesine eklenir. Anlık görüntü seçerek<br />
görüntünün o sürümü üzerinde çalışabilirsiniz.<br />
Anlık görüntüler Geçmiş paletinde listelenen durumlara benzer, ancak bunlar ek avantajlar sunar:<br />
• Kolayca tanımlamak amacıyla anlık görüntüyü adlandırabilirsiniz.<br />
• Anlık görüntüler tüm çalışma oturumu boyunca saklanır.<br />
• Etkileri kolayca karşılaştırabilirsiniz. Örneğin, bir filtreyi uygulamadan önce ve uyguladıktan sonra birer anlık görüntü<br />
alabilirsiniz. Sonra ilk anlık görüntüyü seçer ve aynı filtreyi farklı ayarlarla denersiniz. Anlık görüntüler arasında geçiş<br />
yaparak en beğendiğiniz ayarları bulursunuz.<br />
• Anlık görüntülerle, çalışmanızı kolayca kurtarabilirsiniz. Karmaşık bir teknik dener veya bir eylem uygularken önce<br />
anlık görüntü alın. Sonuçlardan memnun kalmazsanız, anlık görüntüyü seçerek tüm adımları geri alabilirsiniz.<br />
Not: Anlık görüntüler görüntünün kendisiyle birlikte kaydedilmez; görüntü kapatıldığında anlık görüntüleri silinir.<br />
Ayrıca, Doğrusal Dışı Geçmişe İzin Ver seçeneğini belirtmediğiniz sürece, bir anlık görüntüyü seçip görüntüde değişiklik<br />
yaptığınızda Geçmiş paletinde listelenmekte olan tüm durumlar silinir.<br />
PHOTOSHOP <strong>CS3</strong> 55<br />
Kullanıcı Kılavuzu
Ayrıca bkz.<br />
“Karıştırma modları hakkında” sayfa 331<br />
“Fırça oluşturma ve boyama seçeneklerini ayarlama ” sayfa 322<br />
“Resim Geçmişe Dönme Fırçasıyla Boyama” sayfa 316<br />
Anlık görüntü oluşturma<br />
1 Bir durum seçin ve aşağıdakilerden birini yapın:<br />
• Anlık görüntüyü otomatik olarak oluşturmak için, Geçmiş paletinde Yeni Anlık Görüntü düğmesini tıklatın veya<br />
geçmiş seçeneklerinde Kaydederken Otomatik Olarak Anlık Görüntü Oluştur seçildiyse Geçmiş paletinden Yeni Anlık<br />
Görüntü'yü seçin.<br />
• Anlık görüntüyü oluştururken seçenekleri ayarlamak için, Geçmiş paleti menüsünden Yeni Anlık Görüntü'yü seçin ya<br />
da Alt (Windows) veya Option (Mac OS) tuşunu basılı tutup Yeni Anlık Görüntü düğmesini tıklatın.<br />
2 Ad metin kutusuna Anlık Görüntünün adını girin.<br />
3 Kaynak menüsünde anlık görüntünün içeriğini seçin:<br />
Tam Belge Görüntüde bu durumda varolan tüm katmanların anlık<br />
görüntüsünü alır<br />
Birleştirilmiş Katmanlar Görüntüde bu durumda birleştirilmiş tüm katmanların<br />
anlık görüntüsünü alır<br />
Geçerli Katman Bu durumda yalnızca seçili durumdaki katmanın anlık<br />
görüntüsünü alır<br />
Anlık görüntülerle çalışma<br />
v Aşağıdakilerden birini yapın:<br />
• Anlık görüntü seçmek için, anlık görüntünün adını tıklatın veya anlık görüntünün solundaki sürgüyü yukarı veya aşağı<br />
sürükleyerek başka bir anlık görüntüye geçin.<br />
• Anlık görüntüyü yeniden adlandırmak için, anlık görüntüyü çift tıklatın ve ad girin.<br />
• Anlık görüntüyü silmek için, anlık görüntüyü seçin ve palet menüsünden Sil'i seçin, Sil simgesini tıklatın veya anlık<br />
görüntüyü Sil simgesine sürükleyin.<br />
Görüntünün durumuyla veya anlık görüntüsüyle boyama<br />
Geçmişe Dönme Fırçası aracı , bir görüntü durumunun veya anlık görüntüsünün kopyasını geçerli görüntü penceresine<br />
boyamanıza olanak tanır. Bu araç görüntünün bir kopyasını veya örneğini yapar ve bununla boyar.<br />
Örneğin, bir boyama aracı veya filtreyle yaptığınız değişikliğin anlık görüntüsünü alabilirsiniz (anlık görüntüyü<br />
oluştururken Tam Belge seçeneği belirtilmelidir). Görüntüdeki değişikliği geri aldıktan sonra, Geçmişe Dönme Fırçası<br />
aracını kullanarak değişikliği görüntünün seçilen alanlarına uygulayabilirsiniz Birleştirilmiş bir anlık görüntü seçmediğiniz<br />
sürece, Geçmişe Dönme Fırçası aracı seçilen durumdaki bir katmandan başka bir durumdaki aynı katmana boyar.<br />
Geçmişe Dönme Fırçası bir durum veya anlık görüntüyü başka birine kopyalar; ancak bunların aynı konumda olması<br />
gerekir. <strong>Photoshop</strong>'ta, özel efektler oluşturmak için Resim Geçmişe Dönme Fırçası aracıyla da boyayabilirsiniz.<br />
1 Geçmişe Dönme Fırçası aracını seçin.<br />
2 Seçenekler çubuğunda aşağıdakilerden birini yapın:<br />
• Opaklık ve karıştırma modunu belirtin.<br />
• Fırça seçin ve fırça seçeneklerini ayarlayın.<br />
3 Geçmiş paletinde Geçmişe Dönme Fırçası aracı için kaynak olarak kullanmak üzere durumun veya anlık görüntünün<br />
solundaki sütunu tıklatın.<br />
4 Geçmişe Dönme Fırçası aracıyla boyamak için sürükleyin.<br />
PHOTOSHOP <strong>CS3</strong> 56<br />
Kullanıcı Kılavuzu
Bellek ve performans<br />
<strong>Photoshop</strong>'a RAM ayırma<br />
<strong>Photoshop</strong>, Performans tercihlerinde <strong>Photoshop</strong>'un kullanabildiği RAM'i ve <strong>Photoshop</strong> için ideal RAM aralığını (toplam<br />
kullanılabilir RAM'in yüzdesi) gösterir.<br />
v Performans tercihlerinde, <strong>Photoshop</strong> Bunu Kullansın metin kutusuna <strong>Photoshop</strong>'a ayırmak istediğiniz RAM miktarını<br />
girin. Alternatif olarak sürgüyü de sürükleyebilirsiniz.<br />
Çalışma diskleri atama<br />
Sisteminizde bir işlemi gerçekleştirmek için yeterli RAM olmadığında, <strong>Photoshop</strong> çalışma diskleri olarak da adlandırılan<br />
özel bir sanal bellek teknolojisi kullanır. Çalışma diski, boş belleği olan herhangi bir sürücü bölümü veya sürücüdür.<br />
Varsayılan olarak, <strong>Photoshop</strong> birincil çalışma diski olarak işletim sisteminin yüklendiği sabit sürücüyü kullanır.<br />
<strong>Photoshop</strong>, Tercihler panelinde tüm kullanılabilir dahili diskleri algılar ve görüntüler. Birincil disk dolu olduğunda,<br />
Tercihler panelini kullanarak başka çalışma disklerinin kullanılmasını sağlayabilirsiniz. Birincil çalışma diskiniz en hızlı<br />
sabit diskiniz olmalıdır; bu diskte büyük miktarda kullanılabilir birleştirilmiş alan bulunduğundan emin olun.<br />
Aşağıdaki ilkeler çalışma diskleri atarken size yardımcı olabilir:<br />
• En yüksek performans için, çalışma diskleri düzenlediğiniz büyük dosyalardan farklı bir sürücüde bulunmalıdır.<br />
• Çalışma diskleri, sanal bellek için kullanılandan farklı bir sürücüde bulunmalıdır.<br />
• RAID diskleri/disk dizileri, adanmış çalışma diski birimleri olarak iyi birer seçimdir.<br />
• Çalışma disklerinin bulunduğu sürücüler düzenli olarak birleştirilmelidir.<br />
Çalışma diski atamasını değiştirme<br />
1 Performans tercihlerinin Çalışma Diskleri alanında aşağıdakilerden birini yapın:<br />
• Çalışma diski sırasını değiştirmek için ok düğmelerini tıklatın.<br />
• Çalışma diskini etkinleştirmek veya devre dışı bırakmak için Etkin onay kutusunu seçin veya seçimini kaldırın.<br />
2 Tamam'ı tıklatın.<br />
3 Değişikliklerin geçerli olması için <strong>Photoshop</strong>'u yeniden başlatmanız gerekir.<br />
3D İvmesini Etkinleştir (<strong>Adobe</strong>® <strong>Photoshop</strong>® <strong>CS3</strong> Genişletilmiş)<br />
3D ivmesini etkinleştirdiğinizde, 3D katmanlarda yazılım görüntü oluşturmayı geçersiz kılabilirsiniz.<br />
v Performans tercihlerinde 3D İvmesini Etkinleştir'i seçin.<br />
Geçmiş ve önbellek ayarlarını belirtme<br />
v Performans tercihlerinde aşağıdakilerden herhangi birini yapın:<br />
• Geçmiş paletinin varsayılan olarak görüntülediği durum sayısını belirtmek için, Geçmiş Durumları menüsündeki üçgeni<br />
tıklatın ve sürgüyü sürükleyin.<br />
• <strong>Photoshop</strong>'un kullandığı önbellek düzeyini belirtmek için, Önbellek Düzeyi sürgüsünü sürükleyin. Önbellek ayarlarının<br />
geçerli olması için <strong>Photoshop</strong>'u yeniden başlatmanız gerekir.<br />
Belleği boşaltma<br />
Temizle komutu, Geri Al komutu, Geçmiş paleti veya pano tarafından kullanılan belleğe boşaltmanıza olanak tanır.<br />
v Düzen > Temizle'yi seçin ve temizlemek istediğiniz öğe türünü veya arabelleği belirtin. Zaten boş olan öğe türü veya<br />
arabellek soluk görüntülenir.<br />
PHOTOSHOP <strong>CS3</strong> 57<br />
Kullanıcı Kılavuzu
Not: Temizle komutu, komut veya arabellek tarafından saklanan işlemi bellekten kalıcı olarak temizler; Temizle komutu<br />
geri alınamaz. Örneğin, Düzen > Temizle > Geçmiş seçildiğinde Geçmiş paletindeki tüm geçmiş durumlar silinir. Bellekteki<br />
bilgi miktarı <strong>Photoshop</strong>'un performansını belirgin bir şekilde etkileyecek kadar çok olduğunda Temizle komutunu kullanın.<br />
PHOTOSHOP <strong>CS3</strong> 58<br />
Kullanıcı Kılavuzu
Bölüm 3: Görüntüleri açma ve içe aktarma<br />
<strong>Photoshop</strong> grafik dosyalarının birçok türünü açabilir ve içe aktarabilir. Verimli çalışmak için temel görüntü kavramlarını<br />
ve görüntüleri nasıl alacağınızı, içe aktaracağınızı ve yeniden boyutlandıracağınızı anlamalısınız.<br />
<strong>Photoshop</strong> görüntüleri<br />
Bitmap görüntüler hakkında<br />
Teknik olarak raster görüntüler olarak adlandırılan bitmap görüntüler, görüntü oluşturmak için resim öğelerinin (pikseller)<br />
dikdörtgen bir ızgarasını kullanır. Her piksele belli bir konum ve renk değeri atanır. Bitmap görüntülerle çalışırken nesneleri<br />
ya da şekilleri değil pikselleri düzenlersiniz. Bitmap görüntüler fotoğraf ya da dijital resim gibi sürekli ton içeren görüntüler<br />
için en yaygın kullanılan elektronik ortamdır çünkü karmaşık gölge ve renk geçişlerini daha verimli şekilde yapabilirler.<br />
Bitmap görüntüler çözünürlüğe bağımlıdır, diğer bir deyişle sabit sayıda piksel içerirler. Sonuç olarak ekranda yüksek<br />
oranda büyütme yapıldığında ya da oluşturulduklarından daha düşük bir çözünürlükle yazdırıldıklarında ayrıntıları<br />
kaybolabilir ve pürüzlü görünebilirler.<br />
Farklı büyütme düzeylerinde bitmap görüntüsü örneği<br />
Bitmap görüntüler bazen fazla miktarda depolama alanı gerektirir ve belirli Creative Suite bileşenlerinde kullanıldıklarında<br />
dosya boyutlarını küçük tutmak için çoğu zaman sıkıştırılmaları gerekir. Örneğin bir görüntü dosyasını mizanpaja içe<br />
aktarmadan önce orijinal uygulamasında sıkıştırırsınız.<br />
Not: <strong>Adobe</strong> Illustrator'da filtreleri, efektleri ve grafik stillerini kullanarak çalışmanızda bitmap efektleri oluşturabilirsiniz.<br />
Ayrıca bkz.<br />
“Vektör grafikleri hakkında” sayfa 59<br />
Vektör grafikleri hakkında<br />
Vektör grafikleri (bazen vektör şekilleri ya da vektör nesneleri olarak adlandırılır) vektör adı verilen ve görüntüyü geometrik<br />
özelliklerine göre tanımlayan çizgilerden ve eğrilerden oluşur.<br />
59
Farklı büyütme düzeylerinde vektör görüntüsü örneği<br />
Çözünürlükleri bağımsız olduğu için vektör grafiklerini ayrıntı kaybetmeden taşıyabilir ya da bunlarda değişiklik<br />
yapabilirsiniz; vektör grafikler yeniden boyutlandırıldıklarında, PostScript yazıcıda yazdırıldıklarında, PDF dosyasına<br />
kaydedildiklerinde ya da vektör tabanlı bir grafik uygulamasına içe aktarıldıklarında kenar netliklerini korurlar. Sonuç<br />
olarak, vektör grafikleri çeşitli boyutlarda ve çeşitli çıktı ortamlarında kullanılacak logo gibi resimler için en iyi seçenektir.<br />
<strong>Adobe</strong> Creative Suite uygulamasındaki çizim ve şekil araçlarını kullanarak oluşturduğunuz vektör nesneleri vektör<br />
grafiklerine örnek olarak gösterilebilir. Vektör grafikleri Creative Suite bileşenleri arasında çoğaltmak için Kopyala ve<br />
Yapıştır komutlarını kullanabilirsiniz.<br />
Ayrıca bkz.<br />
“Bitmap görüntüler hakkında” sayfa 59<br />
Vektörel grafikleri ve bitmap görüntülerini birleştirme<br />
Belgede vektörel grafikleri ve bitmap görüntülerini birleştirirken resminizin ekranda görüntülenme biçiminin her zaman<br />
en son elde edilen ortamda görüntüleneceği biçimde olmayacağını hatırlamak önemlidir (ticari baskı, masaüstü yazıcıdan<br />
alınan baskı veya Web'de görüntülenme). Aşağıdaki faktörler son resminizin kalitesini etkiler:<br />
Saydamlık Birçok efekt resminize kısmi saydam pikseller ekler. Resminiz saydamlık içerdiğinde, <strong>Photoshop</strong> yazdırmadan<br />
veya dışa aktarmadan önce düzleştirme adlı bir işlem gerçekleştirir. Birçok durumda, varsayılan düzleştirme işlemi<br />
mükemmel sonuçlar üretir. Bununla birlikte, resminiz karmaşık, çakışan alanlar içeriyorsa ve yüksek çözünürlükte çıktı<br />
istiyorsanız, düzleştirme efektlerini önizlemek isteyebilirsiniz.<br />
Görüntü Çözünürlüğü Bitmap görüntüsündeki inç başına piksel (ppi) sayısı. Bastırılan görüntü için çok düşük çözünürlük<br />
kullanma pikselleştirme (geniş, kaba görünümlü piksellerin olduğu çıktı) ile sonuçlanır. Çok yüksek çözünürlük kullanma<br />
(pikseller çıktı aygıtının üretebileceğinden daha küçüktür), basılı çıktının kalitesini artırmadan dosya boyutunu artırır ve<br />
resmin bastırılmasını yavaşlatır.<br />
Yazıcı çözünürlüğü ve tram frekansı İnç başına üretilen mürekkep noktalarının sayısı (dpi) ve yarı ton ekranda inç başına<br />
satır sayısı (lpi). Görüntü çözünürlüğü, yazıcı çözünürlüğü ve tram frekansı arasındaki ilişki bastırılan görüntüdeki ayrıntı<br />
kalitesini belirler.<br />
Renk kanalları<br />
Her <strong>Photoshop</strong> görüntüsünün, her biri görüntüdeki renk öğeleriyle ilgili bilgileri depolayan bir veya daha fazla kanalı<br />
vardır. Görüntüdeki varsayılan kanal sayısı, görüntünün renk moduna bağlıdır. Varsayılan olarak, Bitmap, Gri Tonlama,<br />
Çift Ton ve Dizine Alınmış Renk modundaki görüntülerin bir kanalı vardır; RGB ve Lab görüntülerinin üç ve CMYK<br />
görüntülerinin dört kanalı vardır. Bitmap modu görüntüleri haricindeki tüm görüntü türlerine kanal ekleyebilirsiniz. Daha<br />
fazla bilgi için bkz. “Renk modları” sayfa 108.<br />
Renkli görüntülerdeki kanallar gerçekte bir görüntünün renkli bileşenlerini temsil eden gri tonlamalı görsellerdir. Örneğin,<br />
RGB görüntüsünün kırmızı, yeşil ve mavi renk değerleri için ayrı kanalları vardır.<br />
Renk kanallarına ek olarak alfakanalları da maskeler olarak seçimleri depolamak ve düzenlemek üzere görüntüye<br />
eklenebilir; spot renk kanalları baskı için spor renk kalıpları eklemek üzere dahil edilebilir. Daha fazla bilgi için bkz.<br />
“Kanallar” sayfa 257.<br />
PHOTOSHOP <strong>CS3</strong> 60<br />
Kullanıcı Kılavuzu
Ayrıca bkz.<br />
“Maskeler ve alfa kanalları hakkında” sayfa 261<br />
“Spor renkler hakkında” sayfa 483<br />
Bit derinliği<br />
Bit derinliği, görüntüdeki her piksel için ne kadar renk bilgisi olduğunu belirtir. Piksel başına ne kadar fazla bilgi biti varsa<br />
o kadar fazla renk kullanılabilir, renk görüntülenmesi o kadar daha doğrudur. Örneğin, 1 bit derinliği olan görüntünün<br />
iki olası değeri olan pikselleri vardır: siyah-beyaz. 8 bit derinliği olan görüntünün 2 8 veya 256 olası değeri vardır. Bit derinliği<br />
8 olan Gri Tonlama modundaki görüntülerin 256 olası gri değeri vardır.<br />
RGB görüntüler üç renk kanalından oluşur. Piksel başına 8 biti olan RGB görüntüsünün her kanal için olası 256 değeri<br />
vardır, bu, görüntünün 16 milyon olası renk değeri olduğu anlamına gelir. Kanal başına (bpc) 8 bit olan RGB görüntüler<br />
kimi zaman 24 bit görüntü olarak adlandırılır (8 bit x 3 kanal = her piksel için 24 bit veri).<br />
8 bpc görüntülere ek olarak <strong>Photoshop</strong> ayrıca 16 bpc veya 32 bpc görüntülerle de çalışabilir. 32 bpc olarak bilinen görüntüler<br />
yüksek dinamik aralık (HDR) görüntüler olarak da bilinir.<br />
Ayrıca bkz.<br />
“Yüksek dinamik aralık görüntüleri hakkında” sayfa 78<br />
16 bitlik görüntüler için <strong>Photoshop</strong> desteği<br />
<strong>Photoshop</strong>, 16 bpc görüntülerle çalışmak için aşağıdaki desteği sağlar:<br />
• Gri Tonlama, RGB Renk, CMYK Renk, Lab Renk ve Çok Kanallı modlarla çalışma.<br />
• Resim Geçmişe Dönme Fırçası aracı haricindeki araç kutusundaki tüm araçlar 16 bpc görüntülerle kullanılabilir.<br />
• Tüm renk ve ton ayarı komutları, Çeşitlemeler haricinde kullanılabilir.<br />
• 16 bpc görüntülerde ayar katmanları da olmak üzere katmanlarla çalışabilirsiniz.<br />
• Sıvılaştır da olmak üzere bazı filtreler 16 bpc görüntülerle kullanılabilir.<br />
Çıkart, Desen Oluşturucu ve bazı filtreler gibi bazı <strong>Photoshop</strong> özelliklerinden yararlanabilmek için 16 bpc görüntüleri<br />
8 bpc görüntülere dönüştürebilirsiniz. Orijinal dosyanın tüm 16 bpc görüntü verilerini tutması için Farklı Kaydet<br />
işlemini gerçekleştirmek ve görüntü dosyasının bir kopyasını dönüştürmek en iyisidir.<br />
Bit derinlikleri arasında dönüştürme<br />
v Aşağıdakilerden birini yapın:<br />
• 8 bpc - 16 bpc arasında dönüştürmek için Görüntü > Mod > 16 Bit/Kanal veya 8 Bit/Kanal'ı seçin.<br />
• 8 bpc veya 16 bpc görüntüyü 32 bpc olarak dönüştürmek için Görüntü > Mod > 32 Bit/Kanal'ı seçin.<br />
Ayrıca bkz.<br />
“32 bit görüntüyü 8 veya 16 bpc olarak dönüştürme” sayfa 82<br />
Görüntü boyutu ve çözünürlük<br />
Piksel boyutları ve çözünürlük hakkında<br />
Bitmap görüntüsünün piksel boyutları (görüntü boyutu veya yükseklik ve genişlik) görüntünün genişliği ve yüksekliğindeki<br />
piksel sayısı ölçümüdür. Çözünürlük, bitmap görüntüsündeki en ince ayrıntıdır ve inç başına piksel cinsinden (ppi) ölçülür.<br />
İnç başına ne kadar çok piksel varsa, çözünürlük o kadar yüksek olur. Genel olarak daha yüksek çözünürlüğü olan bir<br />
görüntü daha iyi basılı görüntü kalitesi üretir.<br />
PHOTOSHOP <strong>CS3</strong> 61<br />
Kullanıcı Kılavuzu
72 ppi ve 300 ppi değerinde aynı görüntü; iç metin yakınlaştırma oranı %200<br />
Piksel boyutları ve çözünürlük birleşimi görüntü verisinin miktarını belirler. Görüntü yeniden örneklenmedikçe, görüntü<br />
verisi miktarı, piksel boyutunu veya çözünürlüğü değiştirdiğinizde aynı kalır. Dosyanın çözünürlüğünü değiştirirseniz,<br />
genişliği ve boyutu aynı görüntü verisi miktarını korumak üzere bu doğrultuda değişir. Bunun tersi de geçerlidir. Daha<br />
fazla bilgi için bkz. “Yeniden örnekleme” sayfa 65.<br />
<strong>Photoshop</strong>'ta Görüntü Boyutu iletişim kutusunda görüntü boyutuyla çözünürlük arasındaki ilişkiyi görebilirsiniz (Görüntü<br />
> Görüntü Boyutu'nu seçin). Fotoğrafınızdaki görüntü verisi miktarını değiştirmek istemiyorsanız, Görseli Yeniden<br />
Örnekle seçimini kaldırın. Ardından yükseklik veya genişliği ya da çözünürlüğü değiştirin. Bir değeri değiştirdiğinizde<br />
diğer iki değer de buna bağlı olarak değişir.<br />
PHOTOSHOP <strong>CS3</strong> 62<br />
Kullanıcı Kılavuzu
Piksel boyutları, belgenin (çıktı) boyutunun çözünürlük çarpımına eşittir.<br />
A. Orijinal boyutlar ve çözünürlük B. Piksel boyutlarını değiştirmeden çözünürlüğü azaltma (yeniden örnekleme yok) C. Belge boyutuyla<br />
aynı ölçüde çözünürlüğü azaltma piksel boyutlarını azaltır (yeniden örnekleme).<br />
Geçerli görüntü boyutunu hızlıca görüntüleme<br />
Belgenin geçerli görüntü boyutunu hızlıca görüntülemek istiyorsanız, belge penceresinin altındaki bilgi kutusunu kullanın.<br />
v Alt (Windows) veya Seçenek (Mac OS) düğmesine basın, işaretçiyi dosya bilgi kutusunun üzerine getirin ve farenin<br />
düğmesini basılı tutun.<br />
Dosya boyutu<br />
Görüntünün dosya boyutu, kilobayt (KB), megabayt (MB) veya gigabayt (GB) olarak ölçülen görüntü dosyasının dijital<br />
boyutudur. Dosya boyutu, görüntünün piksel boyutlarıyla orantılıdır. Daha fazla pikseli olan görüntüler, belirtilen baskı<br />
boyutunda daha fazla ayrıntı sağlayabilir ancak, depolama için daha fazla disk alanı gerektirebilir ve düzenleme ile yazdırma<br />
daha yavaş olabilir. Bu nedenle görüntü çözünürlüğü, görüntü kalitesiyle (gerek duyduğunuz tüm verileri yakalayarak)<br />
dosya boyutu arasında uzlaşma demektir.<br />
PHOTOSHOP <strong>CS3</strong> 63<br />
Kullanıcı Kılavuzu
Dosya boyutunu etkileyen bir başka faktörde dosya formatıdır. GIF, JPEG ve PNG dosya formatları çeşitli sıkıştırma<br />
yöntemleri kullandığından, dosya boyutları aynı piksel boyutları için belirgin biçimde değişebilir. Aynı biçimde, renk bit<br />
derinliği ve katman sayısı ile görüntüdeki kanallar dosya boyutunu etkiler.<br />
<strong>Photoshop</strong>, görüntü başına 300,000'e 300,000 piksel maksimum piksel boyutunu destekler. Bu kısıtlama, görüntünün baskı<br />
boyutunu ve kullanılabilir çözünürlüğü sınırlar.<br />
Monitör çözünürlüğü hakkında<br />
Monitörünüzün çözünürlüğü, piksel boyutları olarak tanımlanır. Örneğin, monitörünüzün çözünürlüğü ve fotoğrafınızın<br />
piksel boyutları aynıysa, %100 olarak görüntülendiğinde fotoğraf ekranı doldurur. Görüntünün ekranda ne kadar büyük<br />
görüntüleneceği, görüntünün piksel boyutları, monitör boyutu ve monitörün çözünürlük ayarı gibi faktörlerin birleşimine<br />
göre değişir. <strong>Photoshop</strong>'ta, ekranda görüntü büyütmesini değiştirebilirsiniz, böylece herhangi bir piksel boyutuna sahip<br />
görüntülerle kolayca çalışabilirsiniz.<br />
Çeşitli boyut ve çözünürlükteki monitörlerde görüntülenen 620 x 400 piksellik görüntü.<br />
Ekranda görüntülemek üzere görüntüleri hazırlarken, fotoğrafınızın görüntüleneceği çözünürlüğün benzeri en düşük<br />
monitör çözünürlüğünü dikkate alın.<br />
Yazıcı çözünürlüğü hakkında<br />
Yazıcı çözünürlüğü, dpi olarak da bilinen inç başına mürekkep noktası cinsinden ölçülür. Genel olarak inç başına ne kadar<br />
fazla nokta varsa, daha iyi basılı çıktı elde edersiniz. Birçok inkjet yazıcının yaklaşık 720 - 2880 dpi çözünürlüğü vardır.<br />
(Teknik olarak inkjet yazıcılar, görüntü yerleştiriciler veya lazer yazıcılardan farklı olarak gerçek noktalar yerine<br />
mikroskobik mürekkep serpintisi üretirler.)<br />
Yazıcı çözünürlüğü görüntü çözünürlüğünden farklıdır ancak ilişkilidir. İnkjet yazıcıda yüksek kaliteli fotoğraf yazdırmak<br />
için en az 220 ppi görüntü çözünürlüğü iyi sonuçlar sağlamalıdır.<br />
Ayrıca bkz.<br />
“Masaüstü yazdırma hakkında” sayfa 466<br />
“Baskı için görüntüleri hazırlama” sayfa 473<br />
Tram frekansı ve yazıcı çözünürlüğü<br />
Tram frekansı, gri tonlu görselleri veya renk ayrımlarını yazdırmada kullanılan yazıcı noktalarının veya yarım ton hücrelerin<br />
sayısıdır. Ekran cetveli veya satır ekranı olarak da bilinen tram frekansı, inç başına satır (lpi) veya yarım ton ekranda inç<br />
başına hücre satırı sayısıdır. Çıktı aygıtının çözünürlüğü ne kadar yüksekse, daha iyi (yüksek) ekran satırı kullanabilirsiniz.<br />
Görüntü çözünürlüğü ve tram frekansı arasındaki ilişki bastırılan görüntüdeki ayrıntı kalitesini belirler. En yüksek kalitede<br />
yarım ton görüntü üretmek için genellikle tram frekansından 1.5 ile en fazla 2 kez daha yüksek görüntü çözünürlüğü<br />
kullanırsınız. Ancak daha düşük çözünürlüğü olan bazı görüntüler ve çıktı aygıtları iyi sonuçlar üretebilir. Yazıcınızın tram<br />
frekansını belirlemek için yazıcınızın belgelerine bakın veya servis sağlayıcınıza başvurun.<br />
Not: Bazı görüntü yerleştiriciler ve 600 dpi lazer yazıcılar yarım ton oluşturma yerine ekranlama teknolojilerini kullanır.<br />
Yarım ton olmayan bir yazıcıda görüntü yazdırıyorsanız, önerilen görüntü çözünürlükleri için servis sağlayıcınıza veya<br />
yazıcınızın belgelerine bakın.<br />
PHOTOSHOP <strong>CS3</strong> 64<br />
Kullanıcı Kılavuzu
Tram frekansı örnekleri<br />
A. 65 lpi: Haber bültenlerini ve market kuponlarını yazdırmak için kullanılan kaba tram B. 85 lpi: Genellikle gazeteleri yazdırmak için<br />
kullanılan ortalama tram C. 133 lpi: Genellikle dört renkli dergileri yazdırmak için kullanılan yüksek kaliteli tram D. 177 lpi: Genellikle<br />
yıllık raporları ve resim kitaplarındaki görüntüleri yazdırmak için kullanılan çok iyi tram<br />
Yeniden Örnekleme<br />
Yeniden örnekleme, görüntünün piksel boyutlarını veya çözünürlüğünü değiştirirken görüntü verisi miktarını<br />
değiştirmektir. Altörnekleme (piksel sayısını azalttığınızda) yaptığınızda, görüntüden bilgiler silinir. Yukarı doğru yeniden<br />
örnekleme (piksel sayısını arttırdığınızda veya yukarı örneklediğinizde) yaptığınızda, yeni pikseller eklenir. Piksellerin nasıl<br />
eklendiğini veya silindiğini belirlemek için enterpolasyon yöntemi belirleyebilirsiniz.<br />
PHOTOSHOP <strong>CS3</strong> 65<br />
Kullanıcı Kılavuzu
Pikselleri yeniden örnekleme<br />
A. Altörneklenmiş B. Orijinal C. Yukarı örneklenmiş (seçili pikseller her görüntü kümesi için görüntülenir)<br />
Yeniden örneklemenin daha düşük görüntü kalitesiyle sonuçlanabileceğini unutmayın. Örneğin, bir görüntüyü daha büyük<br />
piksel boyutlarına yeniden örneklediğinizde, görüntü bazı ayrıntıları ve keskinliği kaybeder. Yeniden örneklenmiş<br />
görüntüye Keskinliği Azaltma Maskesi filtresi uygulama görüntü ayrıntılarına yeniden odaklanılmasına yardımcı olabilir.<br />
Yeteri kadar yüksek çözünürlükte görüntüyü tarayarak veya oluşturarak yeniden örnekleme gereksiniminden<br />
kaçınabilirsiniz. Ekranda piksel boyutlarını değiştirmenin etkilerini görmek veya farklı çözünürlükte provalarını yazdırmak<br />
isterseniz, dosyanızın bir kopyasını yeniden örnekleyin.<br />
<strong>Photoshop</strong>, mevcut piksellerin renk değerlerini temel alan yeni piksellere renk değerleri atamak için enterpolasyon<br />
yöntemi kullanarak görüntüleri yeniden örnekler. Görüntü Boyutu iletişim kutusunda kullanılacak yöntemi seçebilirsiniz.<br />
En Yakın Komşu Görüntüdeki pikselleri çoğaltan hızlı ancak daha az kesin yöntemdir. Bu yöntem, keskin kenarları<br />
korumak ve daha küçük dosya oluşturmak için kenar yumuşatması olmayan kenarları içeren çizimlerde kullanılmak içindir.<br />
Ancak bu yöntem, görüntüyü deforme ettiğinizde veya ölçeklendirdiğinizde ya da seçim üzerinde çok sayıda değişiklik<br />
gerçekleştirdiğinizde görünür olan pürüzlü etkiler üretebilir.<br />
Bilineer Çevreleyen piksellerin renk değerlerinin ortalamasını alarak piksel ekleyen yöntemdir. Orta kalitede sonuçlar<br />
üretir.<br />
Bikübik Çevreleyen piksellerin değerlerinin incelemesini temel alan daha kesin ancak daha yavaş bir yöntemdir. Bikübik,<br />
daha karmaşık hesaplamalar kullanarak En Yakın Komşu veya Bilineer yöntemine göre daha yumuşak ton geçişleri üretir.<br />
Bikübik Daha Yumuşak Bikübik enterpolasyonu temel alan büyüyen görüntüler için iyi bir yöntemdir ancak daha yumuşak<br />
sonuçlar elde etmek üzere tasarlanmıştır.<br />
PHOTOSHOP <strong>CS3</strong> 66<br />
Kullanıcı Kılavuzu
Bikübik Daha Keskin Geliştirilmiş keskinleştirmeyle Bikübik enterpolasyonu temel alan görüntünün boyutunu azaltmak<br />
için iyi bir yöntemdir. Bu yöntem, yeniden örneklenen görüntüdeki ayrıntıyı korur. Bikübik Daha Keskin yöntemi<br />
görüntünün bazı alanlarını çok fazla keskinleştirirse, Bikübik kullanmayı deneyin.<br />
<strong>Photoshop</strong>'un görüntü verisini her yeniden örneklediğinde kullanacağı varsayılan enterpolasyon yöntemini<br />
belirleyebilirsiniz. Sırasıyla Düzen > Tercihler > Genel (Windows) veya <strong>Photoshop</strong> > Tercihler > Genel (Mac OS)<br />
seçeneklerini belirleyin ve ardından Görüntü Enterpolasyon Yöntemi menüsünden bir yöntem seçin.<br />
Ayrıca bkz.<br />
“Görüntüleri keskinleştirme” sayfa 200<br />
Görüntünün piksel boyutlarını değiştirme<br />
Görüntünün piksel boyutlarını değiştirme yalnızca ekrandaki boyutunu değiştirmez aynı zamanda görüntü kalitesini ve<br />
basılı özelliklerini de (basılı boyutlarını veya görüntü çözünürlüğünü) değiştirir.<br />
1 Görüntü > Görüntü Boyutu'nu seçin.<br />
2 Piksel genişliği ve piksel yüksekliğinin geçerli oranını korumak için Oranları Koru'yu seçin. Bu seçenek, genişliği<br />
değiştirdiğinizde yüksekliği (veya tersi) otomatik olarak güncelleştirir.<br />
3 Piksel Boyutları altında, Genişlik ve Yükseklik değerlerini girin. Değerleri, geçerli boyutun yüzdesi olarak girmek için<br />
ölçü birimi olarak Yüzde'yi seçin. Görüntünün yeni dosya boyutu, eski dosya boyutu parantez içinde olmak üzere<br />
Görüntü Boyutu iletişim kutusunun üstünde görüntülenir.<br />
4 Görseli Yeniden Örnekle'nin seçili olduğundan emin olun ve bir enterpolasyon yöntemi seçin.<br />
5 Görüntünüzün uygulanmış stilleri varsa, yeniden boyutlandırılan görüntüdeki efektleri ölçeklendirmek için Stilleri<br />
Ölçeklendir'i seçin. Bu seçenek sadece Oranları Koru seçiliyse kullanılabilir.<br />
6 Seçenekleri ayarlamayı tamamladığınızda Tamam'ı tıklatın.<br />
Daha küçük görüntü ürettiğinizde daha iyi sonuçlar elde etmek için altörnekleyin ve Keskinliği Azaltma Maskesi<br />
filtresi uygulayın. Daha büyük bir resim üretmek için görüntüyü daha yüksek bir çözünürlükte yeniden tarayın.<br />
Baskı boyutlarını ve çözünürlüğü değiştirme<br />
Baskı ortamı için bir görüntü oluştururken, baskı boyutları ve görüntü çözünürlüğü cinsinden görüntü boyutunu belirtmek<br />
faydalıdır. Bu iki ölçüm, belge boyutu olarak adlandırılır, toplam piksel sayısını ve böylece görüntünün dosya boyutunu<br />
belirler; belge boyutu aynı zamanda görüntünün diğer uygulamaya yerleştirildiği temel boyutu da belirler. Yazdır<br />
komutunu kullanarak basılı görüntünün ölçeğini daha da değiştirebilirsiniz, ancak bu komutla yaptığınız değişiklikler<br />
yalnızca basılı görüntüyü etkiler, görüntü dosyasının belge boyutunu etkilemez.<br />
Görüntünün yeniden örneklemesi açarsanız, baskı boyutlarını ve çözünürlüğü bağımsız olarak değiştirebilirsiniz (ayrıca<br />
görüntüdeki toplam piksel sayısını da değiştirirsiniz). Yeniden örneklemeyi kapatırsanız, boyutları veya çözünürlüğü<br />
değiştirebilirsiniz; <strong>Photoshop</strong> toplam piksel sayısını korumak için diğer değeri otomatik olarak ayarlar En yüksek baskı<br />
kalitesi için yeniden örnekleme yapmadan önce boyutları ve çözünürlüğü değiştirmek genellikle en iyisidir. Ardından<br />
gerekiyorsa sadece yeniden örnekleyin.<br />
1 Görüntü > Görüntü Boyutu'nu seçin.<br />
2 Baskı boyutlarını, görüntü çözünürlüğünü veya her ikisini de değiştirme:<br />
• Yalnızca baskı boyutlarını veya yalnızca çözünürlüğü değiştirmek ve görüntünün toplam piksel sayısını orantılı olarak<br />
ayarlamak için Görseli Yeniden Örnekle'yi ve ardından enterpolasyon yöntemini seçin.<br />
• Görüntüdeki toplam piksel sayısını değiştirmeden baskı boyutlarını ve çözünürlüğü değiştirmek için Görseli Yeniden<br />
Örnekle seçimini kaldırın.<br />
3 Görüntünün genişliğinin yüksekliğine olan geçerli oranını korumak için Oranları Koru'yu seçin. Bu seçenek, genişliği<br />
değiştirdiğinizde yüksekliği (veya tersi) otomatik olarak değiştirir.<br />
PHOTOSHOP <strong>CS3</strong> 67<br />
Kullanıcı Kılavuzu
4 Belge Boyutu altında, genişlik ve yükseklik için yeni değerleri girin. İstiyorsanız, yeni bir ölçü birimi seçin. Genişlik öğesi<br />
için, Sütunlar seçeneğinin Birimler ve Cetveller tercihlerinde belirtilen genişlik ve cilt payı boyutlarını kullandığını<br />
unutmayın.<br />
5 Çözünürlük için yeni bir değer girin. İstiyorsanız, yeni bir ölçü birimi seçin.<br />
Ayrıca bkz.<br />
Görüntü Boyutu iletişim kutusunda görüntülenen başlangıç değerlerini geri yüklemek için Alt (Windows) veya<br />
Seçenek (Mac OS) tuşunu basılı tutun ve Sıfırla'yı tıklatın.<br />
“Görüntüleri konumlandırma ve ölçeklendirme” sayfa 468<br />
“Görüntüleri yazdırma” sayfa 467<br />
“Görüntünün sütunlarını belirleme” sayfa 43<br />
“Yarı ton ekran niteliklerini seçme ” sayfa 476<br />
Görüntü için önerilen çözünürlüğü belirleme<br />
Yarı ton ekran kullanarak görüntünüzü yazdırmayı planlıyorsanız, uygun görüntü çözünürlüğü aralığı çıktı aygıtınızın<br />
tram frekansına bağlıdır. <strong>Photoshop</strong>, çıktı aygıtınızın tram frekansına dayanan önerilen görüntü çözünürlüğünü<br />
belirleyebilir.<br />
Not: Görüntü çözünürlüğünüz ekran satırının 2.5 katından daha fazlaysa, görüntüyü yazdırmayı denediğinizde bir uyarı<br />
mesajı görüntülenir. Bu, görüntü çözünürlüğünün yazıcı için gerekenden daha yüksek olduğu anlamına gelir. Dosyanın bir<br />
kopyasını kaydedin ve ardında çözünürlüğü azaltın.<br />
1 Görüntü > Görüntü Boyutu'nu seçin.<br />
2 Otomatik seçeneğini tıklatın.<br />
3 Ekran için, çıktı aygıtının tram frekansını girin. Gerekiyorsa, farklı bir ölçü birimi seçin. Ekran değerinin yalnızca<br />
görüntü çözünürlüğünü hesaplamak için kullanıldığını, yazdırmak üzere ekranı ayarlamak için kullanılmadığını<br />
unutmayın.<br />
Not: Yazdırmak için yarı ton ekran satırını belirtmek üzere Yazdır komutundan erişebileceğiniz Yarı Ton Ekran iletişim<br />
kutusunu kullanmalısınız.<br />
4 Kalite için bir seçenek belirleyin:<br />
Taslak Tram frekansıyla aynı olan bir çözünürlük üretir (inç<br />
başına 72 pikselden düşük değildir).<br />
İyi Tram frekansının 1,5 katı çözünürlük üretir.<br />
En İyi Tram frekansının 2 katı çözünürlük üretir.<br />
Ekranda baskı boyutunu görüntüleme<br />
v Aşağıdakilerden birini yapın:<br />
• Görüntü > Baskı Boyutu'nu seçin.<br />
• El aracını veya Yakınlaştırma aracını seçin ve seçenekler çubuğunda Baskı Boyutu'nu tıklatın.<br />
Görüntü, Görüntü Boyutu iletişim kutusunun Belge Boyutu alanında belirtildiği gibi yaklaşık basılı boyutunda yeniden<br />
görüntülenir. Monitörünüzün boyutu ve çözünürlüğü ekrandaki baskı boyutunu etkiler.<br />
PHOTOSHOP <strong>CS3</strong> 68<br />
Kullanıcı Kılavuzu
Kameralardan ve tarayıcılardan görüntüleri alma<br />
Kameralardan dijital görüntüleri alma<br />
Bilgisayarınıza kameranızı veya ortam kartı okuyucuyu bağlayarak bilgisayarınıza görüntü kopyalayabilirsiniz.<br />
• Fotoğrafları indirmek ve bunları düzenlemek, yeniden adlandırmak, meta verilere uygulamak için <strong>Adobe</strong>® Bridge® <strong>CS3</strong><br />
uygulamasındaki Fotoğrafları Kameradan Al komutunu kullanın.<br />
• Kameranız veya kart okuyucunuz bilgisayarda sürücü olarak görüntüleniyorsa sabit diskinize veya <strong>Adobe</strong> Bridge'e<br />
doğrudan kopyalayın.<br />
• Kamerayla birlikte gelen Windows Image Acquisition (WIA) veya Image Capture (Mac OS) yazılımını kullanabilirsiniz.<br />
Windows Image Acquisition veya Image Capture yazılımlarını kullanma hakkında daha fazla bilgi için bilgisayarınızın<br />
belgelerine bakın.<br />
Kamera dosyalarını içe aktarma hakkında video için bkz. www.adobe.com/go/vid0005_tr.<br />
WIA (yalnızca Windows) kullanarak dijital kameradan görüntüleri içe aktarma<br />
Bazı dijital kameralar görüntüleri Windows Image Acquisition (WIA) desteğini kullanarak içe aktarır. WIA<br />
kullandığınızda, <strong>Photoshop</strong> görüntüleri doğrudan <strong>Photoshop</strong>'a içe aktarmak için Windows ve dijital kamera veya tarayıcı<br />
yazılımınızla birlikte çalışır.<br />
1 Dosya > İçe Aktar > WIA Desteği'ni seçin.<br />
2 Görüntü dosyalarınızı bilgisayarınızda kaydedileceği bir hedef seçin.<br />
3 <strong>Photoshop</strong>'ta, Alınan Görüntüleri Aç'ın seçili olduğundan emin olun. Çok sayıda görüntüyü içe aktarıyorsanız veya<br />
görüntüleri daha sonra düzenlemek istiyorsanız, Alınan Görüntüleri Aç seçimini kaldırın.<br />
4 İçe aktarılan görüntüleri adı, geçerli tarih olan bir klasöre doğrudan kaydetmek için Benzersiz Alt Klasör'ü seçin.<br />
5 Başlat'ı tıklatın.<br />
6 Görüntülerin içeri aktarılacağı dijital kamerayı seçin.<br />
Not: Kameranızın adı alt menüde görüntülenmiyorsa, yazılımın ve sürücülerin doğru yüklendiğinden ve kameranın<br />
bağlandığından emin olun.<br />
7 İçe aktarmak istediğiniz görüntüyü veya görüntüleri seçin:<br />
• Görüntüyü içe aktarmak için minik resimler listesinde görüntüyü tıklatın.<br />
• Birden fazla görüntüyü aynı anda içe aktarmak için Shift tuşunu basılı tutun ve görüntüleri tıklatın.<br />
• Mevcut tüm görüntüleri içe aktarmak için Tümünü Seç'i tıklatın.<br />
8 Görüntüyü içe aktarmak için Resmi Al'ı tıklatın.<br />
Taranan görüntüleri içe aktarma<br />
Tarayıcıdan <strong>Photoshop</strong>'a görüntüleri almak için farklı yollar vardır. Tarayıcınız için gerekli yazılımı yüklediğinizden emin<br />
olun. Bazı tarayıcı yazılımları, tarama tamamlandıktan sonra görüntü için <strong>Photoshop</strong>'u harici düzenleyici veya<br />
görüntüleyici olarak atamanıza olanak sağlar. Diğer tarayıcı yazılımları görüntünüzü <strong>Photoshop</strong>'ta açılabilen dosya olarak<br />
bilgisayarınıza kaydeder.<br />
Not: Tarayıcı sürücüleri <strong>Adobe</strong>® Systems Incorporated tarafından değil tarayıcı üreticisi tarafından desteklenir. Tarama<br />
sırasında sorunlarla karşılaşırsanız, tarayıcı sürücünüzün en son sürümünü kullandığınızdan emin olun.<br />
<strong>Photoshop</strong> uyumlu eklenti modülü olan veya TWAIN arabirimini destekleyen herhangi bir tarayıcıdan da taranan<br />
görüntüleri doğrudan içe aktarabilirsiniz. Eklenti modülünü kullanarak taramayı içe aktarmak için Dosya > İçe Aktar alt<br />
menüsünden tarayıcının adını seçin. Tarayıcı eklentisini yükleme hakkında yönergeler için tarayıcının belgelerine bakın.<br />
Tarayıcınızın <strong>Photoshop</strong> uyumlu tarayıcı sürücüsü yoksa, taramayı TWAIN arabirimini kullanarak içe aktarın.<br />
TWAIN arabirimini kullanarak taramayı içe aktaramıyorsanız, görüntüleri taramak için tarayıcı üreticisinin yazılımını<br />
kullanın ve görüntüleri TIFF, PICT veya BMP dosyaları olarak kaydedin. Ardından dosyaları <strong>Photoshop</strong>'ta açın.<br />
PHOTOSHOP <strong>CS3</strong> 69<br />
Kullanıcı Kılavuzu
Ayrıca bkz.<br />
“Eklenti modülleri hakkında” sayfa 50<br />
“Yazdırma için tarama çözünürlüğünü belirleme” sayfa 480<br />
TWAIN arabirimini kullanarak görüntüyü içe aktarma<br />
TWAIN, bazı tarayıcılar, dijital kameralar ve görüntü yakalayıcılar tarafından yakalanan görüntüleri almak için platformlar<br />
arası arabirimdir. TWAIN aygıtının üreticisi, aygıtınızın <strong>Photoshop</strong>'la birlikte çalışması için Kaynak Yöneticisi veya<br />
TWAIN veri kaynağı sağlamalıdır.<br />
TWAIN aygıtını ve yazılımını yüklemeli ve görüntüleri <strong>Photoshop</strong>'a içe aktarmak üzere kullanmadan önce bilgisayarınızı<br />
yeniden başlatmalısınız. Yükleme bilgileri için aygıt üreticinizin sağladığı belgelere bakın.<br />
v Dosya > İçe Aktar'ı seçin ve alt menüden kullanmak istediğiniz aygıtı belirtin.<br />
WIA Desteği kullanarak tarayıcıdan görüntüleri içe aktarma<br />
1 Dosya > İçe Aktar > WIA Desteği'ni seçin.<br />
2 Görüntü dosyalarınızı bilgisayarınızda kaydedileceği bir hedef seçin.<br />
3 Başlat'ı tıklatın.<br />
4 <strong>Photoshop</strong>'ta, Alınan Görüntüleri Aç'ın seçili olduğundan emin olun. İçe aktarılacak çok sayıda görüntünüz varsa veya<br />
görüntüleri daha sonra düzenlemek istiyorsanız, Alınan Görüntüleri Aç seçimini kaldırın.<br />
5 İçe aktarılan görüntüleri adı, geçerli tarih olan bir klasöre doğrudan kaydetmek istiyorsanız Benzersiz Alt Klasör'ün<br />
seçili olduğundan emin olun.<br />
6 Kullanmak istediğiniz tarayıcıyı seçin.<br />
Not: Tarayıcınızın adı alt menüde görüntülenmiyorsa, yazılımın ve sürücülerin doğru yüklendiğinden ve tarayıcının<br />
bağlandığından emin olun.<br />
7 Taramak istediğiniz görüntü türünü seçin:<br />
Renkli Resim Renkli görüntüleri taramak için varsayılan ayarları<br />
kullanır.<br />
Gri Tonlama Resim Gri tonlamalı görselleri taramak için varsayılan ayarları<br />
kullanır.<br />
Siyah-Beyaz Resim veya Metin Varsayılan ayarları kullanır.<br />
Taranan Resmin Kalitesini Ayarla Özel ayarları kullanır.<br />
8 Taramayı görmek için önizlemeyi tıklatın. Gerekiyorsa, kırpma boyutunu ayarlamak için sınırlayıcı kutunun<br />
tutamaçlarını sürükleyin.<br />
9 Tara'yı tıklatın.<br />
10Taranan görüntü BMP formatında kaydedilir.<br />
Görüntüleri oluşturma, açma ve içe aktarma<br />
Yeni görüntü oluşturma<br />
1 Dosya > Yeni'yi seçin.<br />
2 Yeni iletişim kutusunda görüntü için bir ad girin.<br />
3 (İsteğe bağlı) Hazır Ayar menüsünden belge boyutunu seçin.<br />
Not: Belirli bir aygıt için piksel boyutları kümesine sahip yeni belge oluşturmak için Aygıt Merkezi düğmesini tıklatın.<br />
PHOTOSHOP <strong>CS3</strong> 70<br />
Kullanıcı Kılavuzu
4 Boyut menüsünden hazır ayar seçerek veya Genişlik ve Yükseklik metin kutularına değer girerek genişliği ve yüksekliği<br />
ayarlayın.<br />
Yeni görüntünüzü açık herhangi bir görüntünün yüksekliği, genişliği, çözünürlüğü, renk modu ve bit derinliğiyle<br />
eşleştirmek için Hazır Ayar menüsünün alt bölümünden bir dosya adı seçin.<br />
5 Çözünürlük, Renk Modu ve bit genişliği öğelerini ayarlayın.<br />
Seçimi panoya kopyaladıysanız, görüntü boyutları ve çözünürlüğü otomatik olarak bu görüntü verilerini temel alır.<br />
6 Tuval rengi seçeneği belirleyin:<br />
Beyaz Arka planı veya ilk katmanı, varsayılan arka plan rengi<br />
olan beyazla doldurur.<br />
Arka Plan Rengi Arka planı veya ilk katmanı, geçerli arka plan rengiyle<br />
doldurur.<br />
Saydam İlk katmanı, renk değeri olmadan saydam yapar. Elde<br />
edilen belgenin içeriği gibi tek, saydam katmanı olur.<br />
7 (İsteğe bağlı) Gerekiyorsa, daha fazla seçeneği görüntülemek için Gelişmiş'i tıklatın.<br />
8 (İsteğe bağlı) Gelişmiş altında, renk profilini veya Bu Belgede Renk Yönetimi Uygulama'yı seçin. Piksel Boyut Oranı<br />
için, görüntüyü video için kullanmıyorsanız Kare'yi seçin. Video için kullanıyorsanız, kare olmayan pikselleri kullanmak<br />
üzere farklı bir seçenek belirleyin.<br />
9 Tamamladığınızda, Hazır Ayar'ı tıklatarak ayarlarınızı hazır ayar olarak kaydedebilir veya yeni dosyayı açmak üzere<br />
Tamam'ı tıklatabilirsiniz.<br />
Ayrıca bkz.<br />
“Renk modları” sayfa 108<br />
“Video görüntüleri oluşturma hakkında” sayfa 529<br />
“Önplan ve arka plan renkleri hakkında” sayfa 116<br />
<strong>Adobe</strong> Version Cue<br />
<strong>Adobe</strong>® Version Cue® iki bölümünden oluşan <strong>Adobe</strong> Creative Suite 3 Design, Web ve Master Collection sürümlerine dahil<br />
olan dosya sürümü yöneticisidir: Version Cue Sunucusu ve Version Cue bağlantısı. Version Cue Sunucusu Version Cue<br />
projelerini ve PDF incelemelerini barındırır ve yerel olarak ya da merkez bir bilgisayardan yüklenebilir. Version Cue<br />
bağlantısı Version Cue Sunucularına bağlanmanızı sağlar ve tüm Version Cue etkin bileşenlere dahil edilmiştir (<strong>Adobe</strong><br />
Acrobat®, <strong>Adobe</strong> Flash®, <strong>Adobe</strong> Illustrator®, <strong>Adobe</strong> InDesign®, <strong>Adobe</strong> InCopy®, <strong>Adobe</strong> <strong>Photoshop</strong>® ve <strong>Adobe</strong> Bridge).<br />
Version Cue uygulamasını bir dosya üzerinde çalışırken ona yapılan değişiklikleri izlemek ve dosya paylaşma, sürüm<br />
kontrolü ve çevrimiçi incelemeler gibi işlemler için çalışma grubunda işbirliğini etkinleştirmek amacıyla kullanın.<br />
Version Cue uygulamasını <strong>Photoshop</strong> gibi tek bir Version Cue etkin Creative Suite bileşeninde ya da <strong>Photoshop</strong>, Flash ve<br />
Illustrator gibi birden fazla bileşende kullanabilirsiniz.<br />
Version Cue özelliklerine, Version Cue etkin yazılım kullanıp kullanmadığınıza ve Creative Suite yazılım setini (örneğin<br />
<strong>Adobe</strong> Creative Suite 3 Design Premium) yükleyip yüklemediğinize bağlı olarak <strong>Adobe</strong> iletişim kutusu ya da <strong>Adobe</strong> Bridge<br />
yoluyla erişirsiniz.<br />
Version Cue aşağıdaki görevleri gerçekleştirir:<br />
• Dosyalarınızın sürümlerini oluşturma<br />
• Çalışma grubu işbirliğini etkinleştirme (dosya paylaşma, sürüm kontrolü, dosyaları teslim etme ve teslim alma yeteneği)<br />
• Dosyaları kişisel veya ortak projeler halinde düzenleme<br />
• Dosyalara göz atabilmeniz ve görüntüleyebilmeniz için küçük resimler sağlama<br />
• Dosya bilgilerini, sürüm yorumlarını ve dosya durumunu görüntüleyebilmeniz ve arayabilmeniz için verileri düzenleme<br />
• Version Cue Sunucu Yönetimi yoluyla kullanıcı erişimi, proje ve PDF incelemeleri oluşturma ve yönetme<br />
PHOTOSHOP <strong>CS3</strong> 71<br />
Kullanıcı Kılavuzu
Açık dosyalar<br />
Son Kullanılanı Aç komutunu ve Aç komutunu kullanarak dosyaları açabilirsiniz. <strong>Adobe</strong> Bridge veya <strong>Adobe</strong> <strong>Adobe</strong>®<br />
<strong>Photoshop</strong>® Lightroom uygulamalarından da <strong>Photoshop</strong>'ta dosya açabilirsiniz.<br />
Ham kamera ve PDF gibi bazı dosyaları açarken, dosyalar <strong>Photoshop</strong>'ta tamamen açılmadan önce iletişim kutusunda<br />
ayarları ve seçenekleri belirlersiniz.<br />
Durağan görüntülere ek olarak, <strong>Photoshop</strong>® <strong>CS3</strong> Extended kullanıcıları video ve görüntü sırası dosyalarını açabilir ve<br />
düzenleyebilir. Daha fazla bilgi için bkz: “Video dosyalarını ve görüntü sıralarını içeri aktarma (<strong>Photoshop</strong> Extended)”<br />
sayfa 534<br />
Not: <strong>Photoshop</strong> birçok dosya formatını açmak ve içeri aktarmak için eklenti modülleri kullanır. Dosya formatı Aç iletişim<br />
kutusunda veya Dosya > İçe Aktar alt menüsünde görüntülenmiyorsa, formatın eklenti modülünü yüklemeniz gerekebilir.<br />
Bazen <strong>Photoshop</strong> dosyanın doğru formatını belirlemeyebilir. Bu, örneğin dosya iki işletim sistemi arasında aktarılmışsa,<br />
olabilir. Kimi zaman Mac OS ve Windows işletim sistemleri arasındaki aktarım dosya biçiminin yanlış etiketlenmesine<br />
neden olabilir. Bu gibi durumlarda dosyanın açılacağı doğru formatı belirtmelisiniz.<br />
Illustrator resminizi <strong>Photoshop</strong>'a taşırken katmanları, maskeleri, saydamlığı, bileşik şekilleri, görüntü eşleşmelerini ve<br />
düzenlenebilir türü (mümkün olduğunda) koruyabilirsiniz. Illustrator'da, resmin <strong>Photoshop</strong> (PSD) dosya formatına<br />
dışa aktarın. Illustrator resminiz <strong>Photoshop</strong>'un desteklemediği öğeler içeriyorsa, resminizin görünümü korunur ancak<br />
katmanlar birleştirilir ve resim rasterleştirilir.<br />
Ayrıca bkz.<br />
“Eklenti modülleri hakkında” sayfa 50<br />
“Camera Raw ile görüntüleri işleme” sayfa 87<br />
Aç komutunu kullanarak dosyayı açma<br />
1 Dosya > Aç'ı seçin.<br />
2 Açmak istediğiniz dosyanın adını seçin. Dosya görüntülenmiyorsa, Dosya Türleri (Windows) veya Etkinleştir (Mac OS)<br />
açılan menüsünden tüm dosyaları görüntülemek üzere seçeneği belirleyin.<br />
3 Aç'ı tıklatın. Kimi durumlarda, formata özel seçenekleri belirlemenize olanak sağlayan bir iletişim kutusu görüntülenir.<br />
Not: Renk profili uyarı mesajı görüntülenirse çalışma alanı olarak gömülü profil mi kullanılacağını, belge renginin çalışma<br />
alanına mı dönüştürüleceğini ya da gömülü profilin tersine mi çevrileceğini belirtin. Daha fazla bilgi için bkz. “İçe aktarılan<br />
görüntülerin renk yönetimi” sayfa 130.<br />
Son kullanılan dosyayı açma<br />
v Dosya > Son Kullanılanı Aç'ı seçin ve alt menüden bir dosya belirleyin.<br />
Not: Son Kullanılanı Aç menüsünde listelenen dosyaların sayısını belirlemek için Dosya İşleme tercihlerindeki Son<br />
Kullanılan Dosya Listesinin İçeriği seçeneğini değiştirin. Düzenle > Tercihler > Dosya İşleme (Windows) veya <strong>Photoshop</strong> ><br />
Tercihler > Dosya İşleme (Mac OS) seçeneğini belirleyin.<br />
Dosyanın açılacağı dosya formatını belirleme<br />
Dosya, gerçek formatına uymayan bir uzantıyla kaydedilmişse (örneğin, PSD dosyası .gif uzantısıyla kaydedilmişse) veya<br />
uzantısı yoksa, <strong>Photoshop</strong> dosyayı açamayabilir. Doğru formatı seçme <strong>Photoshop</strong>'un dosyayı tanımasına ve açmasına<br />
olanak sağlar.<br />
v Aşağıdakilerden birini yapın:<br />
• (Windows) Dosya > Farklı Aç'ı seçin ve açmak istediğiniz dosyayı belirleyin. Ardından Farklı Aç açılan menüsünden<br />
istenen formatı seçin ve Aç'ı tıklatın.<br />
• (Mac OS) Dosya > Aç'ı seçin ve ardından Göster açılan menüden Tüm Belgeler'i belirleyin. Ardından açmak istediğiniz<br />
dosyayı seçin ve Format açılan menüsünden istediğiniz dosya formatını belirleyin ve Aç'ı tıklatın.<br />
Not: Dosya açılmazsa, seçilen format dosyanın gerçek formatıyla eşleşmiyor olabilir veya dosya bozulmuş olabilir.<br />
PHOTOSHOP <strong>CS3</strong> 72<br />
Kullanıcı Kılavuzu
PDF dosyalarını açma<br />
<strong>Adobe</strong> Taşınabilir Belge Formatı (PDF), vektör ve bitmap verilerinin her ikisini de temsil eden çeşitli dosya formatıdır.<br />
Elektronik belge arama ve gezinme özelliklerine sahiptir. PDF, <strong>Adobe</strong> Illustrator ve <strong>Adobe</strong> Acrobat için birincil formattır.<br />
Bazı PDF dosyaları tek bir görüntü içerir, diğerleri birden fazla sayfa ve görüntü içerir. PDF dosyasını <strong>Photoshop</strong>'ta<br />
açtığınızda açılacak sayfaları veya görüntüleri seçebilir ve rasterleştirme seçeneklerini belirleyebilirsiniz.<br />
Al ve Yerleştir komutunu, Yapıştır komutunu ve sürükle ve bırak özelliğini kullanarak PDF verilerini de içe aktarabilirsiniz.<br />
Sayfa veya görüntü Akıllı Nesne olarak ayrı bir katmana yerleştirilir.<br />
Not: Aşağıdaki yordam yalnızca genel PDF dosyalarını <strong>Photoshop</strong>'ta açmak içindir. <strong>Photoshop</strong> PDF dosyalarını açarken<br />
PDF'yi İçe Aktar iletişim kutusunda seçenekleri belirlemeniz gerekmez.<br />
1 Aşağıdakilerden birini yapın:<br />
• (<strong>Photoshop</strong>) Dosya > Aç'ı seçin.<br />
• (Bridge) PDF dosyasını seçin ve ardından Dosya > Birlikte Aç > <strong>Adobe</strong> <strong>Photoshop</strong> <strong>CS3</strong> seçeneğini belirleyin. 3. adıma<br />
atlayın.<br />
2 Aç iletişim kutusunda dosyanın adını seçin ve Aç'ı tıklatın.<br />
3 PDF'yi İçe Aktar iletişim kutusunda Seç altında, PDF'nin içe aktarmak istediğiniz öğelerine bağlı olarak Sayfalar veya<br />
Görüntüler'i seçin.<br />
4 Açmak istediğiniz sayfaları veya görüntüleri seçmek için minik resimleri tıklatın. Birden fazla sayfayı veya görüntüyü<br />
seçmek için üst karakter tuşunu basılı tutarak tıklatın. Seçili öğelerin sayısı, önizleme penceresinde görüntülenir.<br />
Görüntüleri içe aktarıyorsanız, 8. adıma geçin.<br />
Not: Önizleme penceresinde minik resim görüntüsünü ayarlamak için Minik Resim Boyutu menüsünü kullanın. Sayfaya<br />
Sığdır seçeneği bir minik resmi önizleme penceresine sığdırır. Birden fazla öğe varsa, bir kaydırma çubuğu görüntülenir.<br />
5 Yeni belgeye ad vermek için Ad metin kutusuna adı girin. Birden fazla sayfa veya görüntü içe aktarıyorsanız, bir sayının<br />
temel adla birden fazla belge açılır.<br />
6 Sayfa Seçenekleri altında Buraya Kırp menüsünden PDF belgesinin dahil edilecek bölümünü belirleyin:<br />
Sınırlayıcı Kutu Sayfanın tüm metin ve grafiklerini içeren en küçük<br />
dikdörtgen bölgesini kırpar. Su seçenek dışarıdaki<br />
beyaz alanı ve Kesim Kutusu dışında kalan belge<br />
öğelerini atar.<br />
Not: Sınırlayıcı Kutu, kaynak uygulama tarafından<br />
oluşturulmuş arka planın parçası olan beyaz alanı<br />
kırpmaz.<br />
Ortam Kutusu Sayfanın orijinal boyutunu kırpar.<br />
Kırpma Kutusu PDF dosyasının kırpma bölgesini (sayfa kenarlarını<br />
kırp) kırpar.<br />
Taşma Payı Kutusu Kesme, katlama ve kesim uygulama gibi üretim<br />
proseslerinde devralınan sınırlamalarını içermek için<br />
PDF dosyasında belirtilen bölgeyi kırpar.<br />
Kesim Kutusu Sayfanın hedeflenen bitmiş boyutu için belirtilen<br />
bölgeyi kırpar.<br />
Resim Kutusu PDF verisini başka bir uygulamaya yerleştirmek için<br />
PDF dosyasında belirtilen bölgeyi kırpar.<br />
7 Görüntü Boyutu altında, (gerekiyorsa) Genişlik ve Yükseklik değerlerini girin.<br />
• Genişlik ve Yükseklik değerleri tarafından tanımlanan dikdörtgenin içine sığmak üzere ölçeklendirilen sayfaların en boy<br />
oranını korumak için Oranları Koru'yu seçin.<br />
• Sayfaları tam olarak Genişlik ve Yükseklik değerlerine göre ölçeklendirmek için Oranları Koru seçimini kaldırın. Sayfalar<br />
ölçeklendirildiğinde bazı deformasyonlar olabilir.<br />
Birden fazla sayfa seçildiğinde, Genişlik ve Yükseklik metin kutuları seçili sayfaların maksimum genişlik ve yükseklik<br />
değerlerini görüntüler. Oranları Koru seçildiyse ve Genişlik ile Yükseklik değerlerini değiştirmediyseniz, tüm sayfalar<br />
PHOTOSHOP <strong>CS3</strong> 73<br />
Kullanıcı Kılavuzu
orijinal boyutunda oluşturulur. Değerleri değiştirme tüm sayfaları rasterleştirildiği biçimde orantılı olarak<br />
ölçeklendirilir.<br />
8 Görüntü Boyutu altında aşağıdaki seçenekleri belirleyin:<br />
Çözünürlük Yeni belgenin çözünürlüğünü atar. Ayrıca bkz: “Piksel<br />
boyutları ve çözünürlük hakkında” sayfa 61.<br />
Mod Yeni belge için renk modunu atar. Ayrıca bkz: “Renk<br />
modları” sayfa 108.<br />
Bit Derinliği Yeni belgenin bit derinliğini atar. Ayrıca bkz: “Bit<br />
derinliği” sayfa 61.<br />
Genişlik ve Yükseklik değerleri ile Çözünürlük, sonuçta elde edilecek belgenin son piksel boyutlarını belirler.<br />
9 Renk profili uyarılarını geçmek için Uyarıları Görüntüleme'yi seçin.<br />
10Tamam'ı tıklatın.<br />
Ayrıca bkz.<br />
“PDF” sayfa 448<br />
“Akıllı Nesneler Hakkında” sayfa 299<br />
“Dosyaları yerleştirme hakkında” sayfa 75<br />
“Uygulamalar arasında kopyalama” sayfa 252<br />
EPS dosyası açma<br />
Encapsulated PostScript (EPS) hem vektör hem de bitmap verilerini temsil edebilir ve sanal olarak tüm grafik, çizim ve<br />
sayfa mizanpajı programları tarafından desteklenir. PostScript resmi üreten <strong>Adobe</strong> uygulamalarına <strong>Adobe</strong> Illustrator,<br />
<strong>Adobe</strong> Dimensions ve <strong>Adobe</strong> Streamline içerir. Vektör çizimi içeren bir EPS dosyasını açtığınızda rasterleştirilir; vektör<br />
resminin matematiksel olarak tanımlanan çizgi ve eğrileri, bitmap görüntüsünün piksellerine veya bitlerine dönüştürülür.<br />
Al ve Yerleştir komutunu, Yapıştır komutunu ve sürükle ve bırak özelliğini kullanarak PostScript çizimini de <strong>Photoshop</strong>'a<br />
içe aktarabilirsiniz.<br />
1 Dosya > Aç'ı seçin.<br />
2 Açmak istediğiniz dosyayı seçin ve Aç'ı tıklatın.<br />
3 İstediğiniz boyutları, çözünürlüğü ve modu belirtin. Genişliğin yüksekliğe olan oranını korumak için Oranları Koru'yu<br />
seçin.<br />
4 Çizimin kenarlarındaki pürüzlü çizgileri azaltmak için Kenarı Yumuşatılmış'ı seçin.<br />
Ayrıca bkz.<br />
“Dosyaları yerleştirme hakkında” sayfa 75<br />
“Uygulamalar arasında kopyalama” sayfa 252<br />
Fotoğraf CD'si dosyasını açma<br />
Pro Photo CD disklerinden yüksek çözünürlüklü dosyalar da olmak üzere Kodak Photo CD (PCD) dosyalarını açabilirsiniz.<br />
Dosyaları <strong>Photoshop</strong>'tan PCD formatında kaydedemezsiniz.<br />
Not: PhotoCD eklentisini <strong>Photoshop</strong> <strong>CS3</strong> DVD'sindeki Goodies/Optional Plug-Ins/File Formats dizininde bulabilirsiniz.<br />
DVD'deki BeniOku dosyası PhotoCD eklentisini ve renk profillerinin kopyalanacağını belirtir.<br />
1 Dosya > Aç'ı seçin.<br />
PHOTOSHOP <strong>CS3</strong> 74<br />
Kullanıcı Kılavuzu
2 Açmak istediğiniz PCD dosyasını seçin ve Aç'ı tıklatın. Dosya görüntülenmiyorsa, Dosya Türleri (Windows) veya Göster<br />
(Mac OS) açılan menüsünden tüm dosyaları görüntülemek üzere seçeneği belirleyin.<br />
3 Kaynak görüntüsü için seçenekleri belirleyin:<br />
Piksel Boyutu Görüntünün piksel boyutlarını belirler. Açılan<br />
görüntünün ekrandaki boyutunun seçtiğiniz piksel<br />
boyutu ve çözünürlüğe bağlı olduğunu unutmayın.<br />
Profil Renk yönetiminin aygıt profilini belirler.<br />
4 Hedef görüntüsü için seçenekleri belirleyin:<br />
Çözünürlük Açılan görüntünün çözünürlüğünü belirler.<br />
Renk Uzayı Açılan görüntünün renk profilini belirler.<br />
Yatay veya Dikey Açılan görüntünün yönlendirmesini belirler.<br />
PICT dosyalarını ve kaynaklarını içe aktarma (Mac OS)<br />
Nesne yönelimli PICT dosyalarını (MacDraw ve Tuval ile oluşturulanlar gibi) yumuşak kenarlı veya kenar yumuşatmalı<br />
görüntüler olarak içe aktarabilirsiniz. <strong>Photoshop</strong>'ta, PICT Kaynağı modülü, başka bir dosyadan örneğin farklı bir<br />
uygulamadan PICT kaynaklarını okumanıza olanak sağlar.<br />
PICT dosyalarını içe aktarma (Mac OS)<br />
v Dosya > İçe Aktar > Kenar Yumuşatmalı PICT seçeneğini belirleyin.<br />
Bu modülün çalışması için tüm PICT dosyasının bellekte tutulması gerektiğinden, bu modülü büyük PICT dosyalarıyla<br />
kullanamayabilirsiniz.<br />
Kenar Yumuşatmalı PICT iletişim kutusu, geçerli dosya boyutunu ve boyutlarını belirtir. Görüntünün boyutlarını<br />
değiştirmek için, Genişlik ve Yükseklik öğesinin yeni değerlerini girin. Dosya boyutu güncelleştirilir. Görünü orantılarını<br />
korumak için Oranları Koru'yu seçin.<br />
Kenar Yumuşatmalı PICT dosyası için Gri Tonlama veya RGB renk modunu seçebilirsiniz.<br />
PICT kaynaklarını içe aktarma (Mac OS)<br />
v Dosya > İçe Aktar > PICT Kaynağı'nı seçin.<br />
Kaynağı önizlemek için Önizleme'yi tıklatın. Kaynaklar arasında ileri ve geri ilerlemek için okları tıklatın. Kaynak için<br />
görüntülenen sayının, kaynak çatalında artan sırada kaynağın konumunu belirttiğini, kaynağın kimlik numarası<br />
olmadığını unutmayın.<br />
Not: Dosya > Aç'ı seçerek, Göster açılan menüsünden Tüm Belgeler'i seçerek, açmak istediğiniz dosyayı belirleyerek,<br />
Format açılan menüsünden PICT Kaynağı seçeneğini belirleyerek ve Aç'ı tıklatarak da bir dosyayı PICT Kaynağı dosya<br />
formatında açabilirsiniz. Ancak, Aç komutu otomatik olarak dosyadaki ilk kaynağı açar ve dosyadaki diğer PICT<br />
kaynaklarını görüntülemez.<br />
Dosyaları yerleştirme<br />
Dosyaları yerleştirme hakkında<br />
Yerleştir komutu fotoğraf, resim veya herhangi bir <strong>Photoshop</strong>'un desteklediği dosyayı belgenize Akıllı Nesne olarak ekler.<br />
Akıllı Nesneler görüntü düşürülmeden ölçeklenebilir, konumlandırılabilir, eğrilebilir, döndürülebilir veya çarpıtılabilir.<br />
Ayrıca bkz.<br />
“Akıllı Nesneler Hakkında” sayfa 299<br />
PHOTOSHOP <strong>CS3</strong> 75<br />
Kullanıcı Kılavuzu
<strong>Photoshop</strong>'a dosya yerleştirme<br />
1 Yerleştirilen resmin veya fotoğrafın hedefi olan <strong>Photoshop</strong> belgesini açın.<br />
2 Aşağıdakilerden birini yapın:<br />
• (<strong>Photoshop</strong>) Dosya > Yerleştir'i seçin ve yerleştirmek istediğiniz dosyayı belirleyin ve Yerleştir'i tıklatın.<br />
• (Bridge) Dosyayı seçin ve ardından Dosya > Yerleştir > <strong>Photoshop</strong>'a seçeneğini belirleyin.<br />
3 PDF veya Illustrator (AI) dosyası yerleştiriyorsanız, PDF Yerleştir iletişim kutusu görüntülenir. Yerleştirmek istediğiniz<br />
sayfa veya görüntüyü seçin, Kırpma seçeneklerini belirleyin ve Tamam'ı tıklatın. PDF Yerleştir iletişim kutusu hakkında<br />
daha fazla bilgi için bkz: “<strong>Photoshop</strong>'a PDF veya Illustrator dosyaları yerleştirme” sayfa 76.<br />
Yerleştirilen resim, <strong>Photoshop</strong> görüntüsünün merkezinde sınırlayıcı kutu içinde görüntülenir. Resim orijinal boyut<br />
oranını korur ancak resim <strong>Photoshop</strong> görüntüsünden daha büyükse, sığması için yeniden boyutlandırılır.<br />
Not: Yerleştir komutuna ek olarak resmi Illustrator'dan <strong>Photoshop</strong> belgesine kopyalayıp yapıştırarak da <strong>Adobe</strong> Illustrator<br />
resmini Akıllı Resim olarak ekleyebilirsiniz. Bkz. “<strong>Adobe</strong> Illustrator resmini <strong>Photoshop</strong>'a yapıştırma” sayfa 77.<br />
4 (İsteğe bağlı) Yerleştirilen resmi aşağıdakilerden herhangi birini yaparak yeniden konumlandırın veya dönüştürün:<br />
• Yerleştirilen resmi yeniden konumlandırmak için yerleştirilen resmin sınırlayıcı kutusu içinde işaretçiyi yerleştirin ve<br />
sürükleyin veya seçenekler çubuğunda, yerleştirilen resmin merkez noktasıyla görüntünün sol kenarı arasındaki uzaklığı<br />
belirtmek üzere X için bir değer girin. Yerleştirilen resmin merkez noktasıyla görüntünün üst kenarı arasındaki uzaklığı<br />
belirtmek üzere Y içi bir değer girin.<br />
• Yerleştirilen resmi ölçeklendirmek için sınırlayıcı kutunun köşe tutamaçlarından birini sürükleyin veya seçenekler<br />
çubuğunda G ve Y için değerleri girin. Sürüklerken oranları korumak için ÜstKrkt tuşunu basılı tutun.<br />
• Yerleştirilen resmi döndürmek için işaretçiyi sınırlayıcı kutunun dışına yerleştirin (işaretçi eğri ok biçimine dönüşür)<br />
ve sürükleyin veya seçenekler çubuğunda Dönüş seçeneği için derece cinsinden bir değer girin. Resim, döndürülen<br />
resmin merkez noktası çevresinde döner. Merkez noktasını ayarlamak için yeni konuma sürükleyin veya seçenekler<br />
çubuğunda Orta Nokta simgesindeki tutamacı tıklatın.<br />
• Yerleştirilen resmi eğmek için Ctrl (Windows) veya Command (Mac OS) tuşunu basılı tutun ve sınırlayıcı kutunun yan<br />
tutamacını sürükleyin.<br />
• Yerleştirilen resmi çarpıtmak için Düzen > Dönüştür > Çarpıt'ı seçin ve ardından seçenekler çubuğundaki Çarpıtma<br />
Stili açılan menüsünden bir çarpıtma belirleyin.<br />
Çarpıtma Stili açılan menüsünden Özel'i seçerseniz görüntüyü çarpıtmak için, kontrol noktalarını, sınırlayıcı kutunun<br />
veya kafesin bir parçasını ya da kafesin içinde bir bölümü sürükleyin.<br />
5 PDF, EPS veya <strong>Adobe</strong> Illustrator dosyası yerleştiriyorsanız, seçenekler çubuğundaki Kenar Yumuşatma seçeneğini<br />
istediğiniz gibi ayarlayın. Rasterleştirme sırasında kenar piksellerini karıştırmak istiyorsanız, Kenar Yumuşatma<br />
seçeneğini belirleyin. Rasterleştirme sırasında kenar pikselleri arasında keskin kenarlı geçiş üretmek istiyorsanız, Kenar<br />
Yumuşatma seçimini kaldırın.<br />
6 Aşağıdakilerden birini yapın:<br />
• Seçenekler çubuğunda Doğrula seçeneğini tıklatın veya yeni katmanı yerleştirilen resme doğrulamak için Enter<br />
(Windows) veya Return (Mac OS) tuşuna basın.<br />
• Yerleştirmeyi iptal etmek için seçenekler çubuğunda İptal'i tıklatın veya Esc tuşuna basın.<br />
Ayrıca bkz.<br />
“Ölçekleme, döndürme, eğriltme, deforme etme, perspektif uygulama ya da çarpıtma” sayfa 207<br />
“Öğeyi çarpıtın” sayfa 209<br />
<strong>Photoshop</strong>'a PDF veya Illustrator dosyaları yerleştirme<br />
PDF veya <strong>Adobe</strong> Illustrator dosyasını yerleştirdiğinizde, resmi yerleştirmek üzere seçenekleri ayarlamak için PDF Yerleştir<br />
iletişim kutusunu kullanın.<br />
1 Hedef <strong>Photoshop</strong> belgesi açıkken, PDF veya <strong>Adobe</strong> Illustrator dosyasını yerleştirin.<br />
2 PDF Yerleştir iletişim kutusunda Seç altında, PDF'nin içe aktarmak istediğiniz öğelerine bağlı olarak Sayfa veya<br />
Görüntü'yü seçin. PDF dosyasında çok sayıda sayfa veya görüntü varsa yerleştirmek istediğiniz sayfa veya dosyanın<br />
minik resmini tıklatın.<br />
PHOTOSHOP <strong>CS3</strong> 76<br />
Kullanıcı Kılavuzu
Not: Önizleme penceresinde minik resim görüntüsünü ayarlamak için Minik Resim Boyutu menüsünü kullanın. Sayfaya<br />
Sığdır seçeneği bir minik resmi önizleme penceresine sığdırır. Birden fazla öğe varsa, bir kaydırma çubuğu görüntülenir.<br />
3 Seçenekler altında Buraya Kırp menüsünden PDF veya Illustrator (AI) belgesinin dahil edilecek bölümünü belirleyin:<br />
Sınırlayıcı Kutu Sayfanın tüm metin ve grafiklerini içeren en küçük<br />
dikdörtgen bölgesini kırpar. Bu seçenek gereksiz beyaz<br />
boşlukları ortadan kaldırır.<br />
Ortam Kutusu Sayfanın orijinal boyutunu kırpar.<br />
Kırpma Kutusu PDF dosyasının kırpma bölgesini (sayfa kenarlarını<br />
kırp) kırpar.<br />
Taşma Payı Kutusu Kesme, katlama ve kesim uygulama gibi üretim<br />
proseslerinde devralınan sınırlamalarını içermek için<br />
PDF dosyasında belirtilen bölgeyi kırpar.<br />
Kesim Kutusu Sayfanın hedeflenen bitmiş boyutu için belirtilen<br />
bölgeyi kırpar.<br />
Resim Kutusu PDF verisini başka bir uygulamaya yerleştirmek için<br />
PDF dosyasında belirtilen bölgeyi kırpar.<br />
4 PDF Yerleştir iletişim kutusunu kapatmak için Tamam'ı tıklatın.<br />
5 Gerekiyorsa, seçenekler çubuğundaki konumlandırma, ölçeklendirme, eğme, döndürme, çarpıtma veya kenar<br />
yumuşatma seçeneklerini ayarlayın.<br />
6 Hedef belgesinin yeni katmanına resmi Akıllı Nesne olarak yerleştirmek için Teslim Et seçeneğini tıklatın.<br />
<strong>Adobe</strong> Illustrator resmini <strong>Photoshop</strong>'a yapıştırma<br />
Resmi <strong>Adobe</strong> Illustrator'dan kopyalayıp <strong>Photoshop</strong> belgesine yapıştırabilirsiniz.<br />
1 <strong>Adobe</strong> Illustrator uygulamasında kopyala ve yapıştır davranışı için tercihleri belirtin:<br />
• Resmi <strong>Photoshop</strong> belgesine yapıştırırken otomatik olarak rasterleştirmek için Dosya İşleme ve Pano Tercihi'nde PDF<br />
ve AICB (Saydamlık Desteği Yok) seçeneklerini kapatın.<br />
• Resmi Akıllı Nesne, rasterleştirilmiş görüntü, yol veya şekil katman olarak yapıştırmak için Dosya İşleme ve Pano<br />
Tercihi'nde PDF ve AICB (Saydamlık Desteği Yok) seçeneklerini açın.<br />
2 <strong>Adobe</strong> Illustrator'da bir dosya açın, kopyalamak istediğiniz resmi belirtin ve Düzen > Kopyala'yı seçin.<br />
3 <strong>Photoshop</strong>'ta <strong>Adobe</strong> Illustrator resmini yapıştırmak istediğiniz belgeyi açın ve ardından Düzen > Yapıştır'ı seçin.<br />
Not: <strong>Adobe</strong> Illustrator'ın Dosya İşleme ve Pano Tercihi'nde PDF ve AICB (Saydamlık Desteği Yok) seçenekleri<br />
kapatılmışsa, resim <strong>Photoshop</strong> belgesine yapıştırıldığında otomatik olarak rasterleştirilir. Bu yordamdaki diğer adımları<br />
atlayabilirsiniz.<br />
4 Yapıştır iletişim kutusunda <strong>Adobe</strong> Illustrator resmini nasıl yapıştırmak istediğinizi seçin ve Tamam' tıklatın.<br />
Akıllı Nesne Görüntü düşürülmeden ölçeklendirilebilen,<br />
dönüştürülebilen veya taşınabilen Vektör Akıllı<br />
Nesnesi olarak resmi yapıştırır. Resim yerleştirildiğinde<br />
dosya verileri <strong>Photoshop</strong> belgesine ayrı bir katmana<br />
gömülür.<br />
Pikseller Resmin, rasterleştirilmeden ve <strong>Photoshop</strong> belgesine<br />
kendi katmanına yerleştirilmeden önce<br />
ölçeklendirilebilen, dönüştürülebilen veya taşınabilen<br />
pikseller olarak yapıştırır.<br />
Yol Resmi, kalem araçları, Yol Seçim aracı veya Doğrudan<br />
Seçim aracı ile düzenlenebilen yol olarak yapıştırır. Yol,<br />
Katman paletinde seçili olan katmana yapıştırılır.<br />
PHOTOSHOP <strong>CS3</strong> 77<br />
Kullanıcı Kılavuzu
Şekil Katmanı Resmi yeni bir şekil katmanı olarak (önplan rengi ile<br />
doldurulan yolu içeren katman) yapıştırır.<br />
5 Yapıştır iletişim kutusunda Akıllı Nesne'yi veya Pikseller'i seçtiyseniz, istediğiniz dönüşümleri yapın ve ardından resmi<br />
yerleştirmek üzere Enter veya Return tuşuna basın.<br />
Ayrıca bkz.<br />
“Dosyaları yerleştirme hakkında” sayfa 75<br />
“Akıllı Nesneler Hakkında” sayfa 299<br />
“Yol parçaları, bileşenleri ve noktaları” sayfa 359<br />
“Şekil katmanında şekil oluşturma” sayfa 347<br />
Yüksek dinamik aralık görüntüleri<br />
Yüksek dinamik aralık görüntüleri hakkında<br />
Görülebilen dünyadaki dinamik aralık (karanlık ve parlak bölgeler arasındaki oran) insan görüşünün ve monitörde ya da<br />
basılı olarak görüntülenen görüntülerden çok daha fazladır. Ancak insan gözü çok farklı parlaklık düzeyine uyum<br />
sağlayabilirken, birçok kamera ve bilgisayar monitörü yalnızca sabit dinamik aralığı yakalayabilir ve yeniden üretebilir.<br />
Fotoğrafçılar, film sanatçıları ve dijital görüntülerle çalışan diğer kişiler sınırlı dinamik aralıkta çalıştıkları için sahnede<br />
neyin önemli olduğu konusunda seçici olmalıdırlar.<br />
Yüksek dinamik aralık (HDR) görüntüleri, görülebilir dünyanın tüm dinamik aralığını sunabildiklerinden çok çeşitli<br />
seçenekleri sağlar. Gerçek dünyadaki sahnelerde ışıklılık değerleri HDR görüntüsünde orantılı olarak temsil edildikleri ve<br />
depolandıklarından, HDR görüntüsünün pozlamasını ayarlama, gerçek dünyada bir sahnenin fotoğrafını çekerken<br />
pozlamayı ayarlamak gibidir. Bu özellik, gerçekçi görünmesi için bulanıklaştırma ve diğer gerçek dünya ışıklandırmasını<br />
oluşturmanıza olanak sağlar. Şu anda HDR görüntüleri genellikle filmlerde, özel efektlerde, 3B çalışmalarda ve bazı yüksek<br />
kaliteli fotoğrafçılıkta kullanılmaktadır.<br />
PHOTOSHOP <strong>CS3</strong> 78<br />
Kullanıcı Kılavuzu
HDR görüntüsü oluşturmak için farklı pozlamalı görüntüleri birleştirme<br />
A. Gölge ayrıntısı olan ancak açıktonlar kırpılmış görüntü B. Açıkton ayrıntısı olan ancak gölgeleri kırpılmış görüntü C. Sahnenin dinamik<br />
aralığını içeren HDR görüntüsü<br />
<strong>Photoshop</strong>'ta HDR görüntüsünün ışıklılık değerleri 32 bit uzunluktaki (kanal başına 32 bit) kayan nokta sayısal gösterimi<br />
kullanılarak depolanır. HDR görüntüsündeki ışıklılık değerleri doğrudan sahnenin ışık miktarıyla ilişkilidir. Bu durum<br />
(kayan nokta olmayan) ışıklılık değerlerinin yalnızca siyahtan beyaza kadar depolayabilen kanal başına 16 bit ve kanal<br />
başına 8 bit (bpc) görüntü dosyalarında geçerli değildir; bu, gerçek dünyanın yalnızca çok küçük bir parçasını temsil eder.<br />
<strong>Photoshop</strong> <strong>CS3</strong>, daha fazla araca, filtreye ve komuta erişimin yanı sıra artık 32 bpc görüntüler için destek de sunar.<br />
<strong>Photoshop</strong>'ta yeni belgeler oluştururken 32 bit seçenek olarak eklenmiştir. Daha fazla bilgi için aşağıya bakın.<br />
Eklenen diğer özellik 32 bpc görüntüyü boyamaktır. <strong>Adobe</strong> Renk Seçici'ye yeni özellikler eklenmiştir böylece 1.0'ı aşan (8<br />
bitlik RGB belgesindeki 255 düzeyinin eşdeğeridir) parlaklık yoğunluğu olan renkleri de belirtebilirsiniz. Ayrıca bkz. “HDR<br />
Renk Seçici Hakkında (<strong>Photoshop</strong> Extended)” sayfa 83.<br />
Farklı pozlamalarda çekilen birden fazla fotoğrafı kullanarak HDR görüntüsü oluşturabilirsiniz. <strong>Photoshop</strong>'ta HDR'ye<br />
Birleştir komutu birden fazla fotoğraftan HDR görüntüleri oluşturmanıza olanak sağlar. HDR görüntüsü standart 24 bitlik<br />
monitörün görüntüleme kapasitesini veya basılı görüntüdeki ton aralığını aşan parlaklık düzeyleri içerdiğinden <strong>Photoshop</strong><br />
HDR görüntünün önizlemesini ayarlamanıza olanak sağlar, böylece bilgisayarın monitöründe görüntülenebilir.<br />
Görüntüyü yazdırmanız veya HDR görüntülerle çalışmayan <strong>Photoshop</strong> araçları ve filtreleri kullanmanız gerekirse, HDR<br />
görüntüsünü 8 veya 16 bpc olarak dönüştürebilirsiniz.<br />
32 bpc görüntüler için <strong>Photoshop</strong> desteği<br />
32 bpc HDR görüntülerle aşağıdaki araçları, ayarları ve filtreleri kullanın:<br />
Ayarlamalar Düzeyler, Doygunluğu Azalt, Ton/Doygunluk, Kanal Karıştırıcı, Fotoğraf Filtresi ve Pozlama.<br />
Not: Pozlama komutu 8 ve 16 bpc görüntülerle kullanılabilmesine rağmen 32 bpc HDR görüntülerde pozlama ayarlamaları<br />
yapmak için tasarlanmıştır.<br />
Karıştırma Modları Normal, Erime, Arkada, Temiz, Koyulaştır, Çoğalt, Açıklaştır, Koyu Renk, Doğrusal Soldurma (Ekle),<br />
Açık Renk, Fark, Ton, Doygunluk, Renk ve Renk Parlaklığı.<br />
PHOTOSHOP <strong>CS3</strong> 79<br />
Kullanıcı Kılavuzu
Yeni 32 bpc belgeler oluşturma Yeni iletişim kutusunda 32 bit, Renk Modu açılan menüsünün sağındaki bit derinliği açılan<br />
menüsünde bir seçenektir.<br />
Düzen menüsü komutları Dolgu, Kontur, Serbest Dönüştürme ve Dönüştür olmak üzere tüm komutlar.<br />
Dosya Formatları <strong>Photoshop</strong> (PSD, PSB), Radiance (HDR), Portable Bit Map (PBM), OpenEXR ve TIFF.<br />
Not: <strong>Photoshop</strong> HDR görüntüyü LogLuv TIFF dosya formatında kaydedemese bile LogLuv TIFF dosyasını açabilir ve<br />
okuyabilir.<br />
Filtreler Ortalama, Kutu Bulanıklığı, Gauss Bulanıklığı, Hareket Bulanıklığı, Radyal Bulanıklığı, Şekil Bulanıklığı, Yüzey<br />
Bulanıklığı, Parazit Ekle, Bulutlar 1, Bulutlar 2, Mercek Parlaması, Akıllı Keskinleştirme, Keskinliği Azaltma Maskesi,<br />
Kabartma, Taramasız Hale Getir, NTSC Renkleri, Yüksek Geçiş, Maksimum, Minimum ve Kaydırma.<br />
Görüntü komutları Çoğalt, Görüntü Boyutu, Tuval Boyu, Piksel Boyut Oranı, Tuvali Döndür, Hesaplama, Değişken ve<br />
Kesim.<br />
Katmanlar Yeni katmanlar, katmanları çoğalt, ayar katmanları (Düzeyler, Ton/Doygunluk, Kanal Karıştırıcı, Fotoğraf<br />
Filtresi ve Pozlama) dolgu katmanları, katman maskeleri, katman stilleri, desteklenen karıştırma modları ve Akıllı Nesneler.<br />
Modlar RGB Renk, Gri Tonlama, 8 Bit/Kanal veya 16 Bit/Kanala dönüştürme.<br />
Piksel Boyut Oranı Kare ve kare olmayan belgeler için destek.<br />
Seçimler Ters Çevir, Kenarlığı Değiştir, Seçimi Dönüştür, Seçimi Kaydet ve Seçimi Yükle.<br />
Araçlar Aşağıdakiler haricinde araç kutusundaki tüm araçlar: Mıknatıslı Kement, Sihirli Değnek, Nokta Düzeltme Fırçası,<br />
Düzeltme Fırçası, Kırmızı Göz, Renk Değiştirme, Geçmişe Dönme Fırçası, Sihirli Silgi, Arka Plan Silgisi, Boya Kovası,<br />
Soldur, Yak ve Sünger. Bazı araçlar yalnızca desteklenen karıştırma modlarıyla çalışır.<br />
Bazı <strong>Photoshop</strong> özellikleriyle çalışabilmek için 32 bpc görüntüyü 16 bpc veya 8 bpc olarak dönüştürebilirsiniz. Farklı Kaydet<br />
komutunu kullanın ve orijinali korumak için görüntü dosyasının bir kopyasını dönüştürün.<br />
Görüntüleri HDR ile birleştirme<br />
Aynı görüntü veya sahnenin birden fazla görüntüsünü (farklı pozlamalarla) birleştirmek için HDR ile Birleştir komutunu<br />
kullanabilirsiniz, böylece sahnenin dinamik aralığını tek bir HDR görüntüsünde birleştirirsiniz. Birleştirilen görüntüyü 32<br />
bpc HDR görüntüsü olarak kaydetmeyi seçebilirsiniz.<br />
Not: Birleştirilen görüntüyü 8 veya 16 bpc görüntü olarak kaydetmek için HDR ile Birleştir komutu da kullanabilirsiniz.<br />
Ancak yalnızca 32 bpc görüntü tüm HDR görüntüsü verilerini kaydedebilir; 8 ve 16 bpc görüntüler kırpılır.<br />
HDR görüntüleriyle birleştirmek için fotoğraflar çekme hakkında bilgi için bkz. HDR ile birleştirmek için fotoğraflar çekme<br />
(aşağıda).<br />
1 Aşağıdakilerden birini yapın:<br />
• (<strong>Photoshop</strong>) Dosya > Otomatikleştir > HDR ile Birleştir.<br />
• (Bridge) Kullanmak istediğiniz görüntüleri belirleyin ve Araçlar > <strong>Photoshop</strong> > HDR ile Birleştir'i seçin. 3. adıma atlayın.<br />
2 HDR ile Birleştir iletişim kutusunda Gözat'ı tıklatın, görüntüleri seçmek için ilerleyin ve Aç' tıklatın.<br />
Öğeyi kaldırmak için öğeyi seçin ve HDR ile Birleştir iletişim kutusunda Kaldır' tıklatın.<br />
Not: Görüntü klasörü veya <strong>Photoshop</strong>'ta açık olan görüntüleri eklemek istiyorsanız, Kullan menüsünden Klasör'ü veya<br />
Açık Dosyalar'ı seçin.<br />
3 (İsteğe bağlı) Çok sayıda fotoğrafı çekerken kamerayı elinizde taşıyorduysanız, Kaynak Görüntüleri Otomatik Olarak<br />
Hizalamayı Dene seçeneğini belirleyin.<br />
4 Tamam'ı tıklatın.<br />
İkinci HDR ile Birleştir iletişim kutusunda birleştirme sonucunda kullanılan görüntülerin minik resimleri, birleştirme<br />
sonucunun önizlemesi, Bit Derinliği menüsü ve beyaz nokta önizlemesini ayarlamak için bir kaydırıcı görüntülenir.<br />
5 Gerekiyorsa, birleştirme sonucu önizlemesinin görünüm seçeneklerini ayarlamak için aşağıdakilerden birini yapın:<br />
• Önizleme görüntüsünü uzaklaştırmak veya yakınlaştırmak için alttaki Eksi veya Artı düğmelerini tıklatın.<br />
• Önizleme görüntüsünün altındaki açılan menüden bir yüzde veya mod seçin.<br />
6 (İsteğe bağlı) Birleştirilen görüntüde kullanılacak görüntüleri belirlemek için Kaynaklar film şeridindeki minik resimleri<br />
seçin veya seçimi kaldırın.<br />
PHOTOSHOP <strong>CS3</strong> 80<br />
Kullanıcı Kılavuzu
Kaynaklar film şeridinde minik resimleri seçme<br />
7 Bit Derinliği menüsünden birleştirilen görüntü için bir bit derinliği seçin.<br />
Birleştirilen görüntünün HDR görüntüsünün tüm dinamik aralık verilerini depolamasını istiyorsanız, 32 Bit/Kanal<br />
seçeneğini belirlediğinizden emin olun. 8 bit ve (kayan nokta olmayan) 16 bpc görüntüler HDR görüntüsündeki tüm<br />
ışıklılık değerlerini aralığını depolayamaz.<br />
8 Birleştirilen görüntüyü önizlemek için histogramın altındaki kaydırıcıyı ilerletin.<br />
Kaydırıcıyı taşıma yalnızca görüntü önizlemesini ayarlar. Tüm HDR görüntü verileri birleştirilen görüntü dosyasında<br />
korunur. Birleştirilen görüntüyü 32 bpc olarak kaydediyorsanız, önizleme ayarlaması HDR görüntü dosyasında<br />
depolanır ve dosya <strong>Photoshop</strong>'ta her açıldığında uygulanır. Önizleme ayarlamasına Göster > 32-Bit Önizleme Seçenekleri<br />
belirlenerek her zaman erişilebilir ve ayarlanabilir.<br />
9 Birleştirilen görüntüyü oluşturmak için Tamam'ı tıklatın.<br />
Birleştirilen görüntüyü 8 bit veya 16 bpc görüntü olarak kaydetmeyi seçerseniz, HDR Dönüştürme iletişim kutusu açılır.<br />
Görüntüyü istediğiniz dinamik aralık (ton aralığı) ile oluşturmak için pozlama ve kontrast düzeltmelerini yapın. Daha<br />
fazla bilgi için bkz. “32 biti 8 veya 16 bpc olarak dönüştürme” sayfa 82.<br />
HDR'ye birleştirmek üzere fotoğraflar çekme<br />
HDR ile Birleştir komutuyla birleştirilecek fotoğrafları çekerken aşağıdaki ipuçlarını dikkate alın:<br />
• Kamerayı üçayak üzerine yerleştirin.<br />
• Sahnenin tüm dinamik aralığını kapsamak için yeterince fotoğraf çekin. En azından 5 ile 7 fotoğraf çekmeyi<br />
deneyebilirsiniz ancak sahnenin dinamik aralığına bağlı olarak daha fazla pozlama almanız gerekebilir. En az 3 fotoğraf<br />
olmalıdır.<br />
• Farklı pozlamalar oluşturmak için enstantaneyi değiştirin. Açıklığı değiştirme her pozlamadaki alanın derinliğini<br />
değiştirir ve daha düşük kalitede sonuçlar üretebilir. ISO'yu veya açıklığı değiştirme aynı zamanda görüntüde parazite<br />
veya vinyet oluşumuna neden olabilir.<br />
• Genel olarak pozlama değişiklikleri çok küçük olacağından kameranın otomatik braket özelliğini kullanmayın.<br />
• Fotoğraflar arasındaki pozlama farklılıkları birbirlerinden bir veya iki EV (pozlama değeri) adımı farklı olmalıdır<br />
(yaklaşık bir veya iki f durağı farkına eşdeğerdir).<br />
• Işıklandırmayı değiştirmeyin; örneğin, bir pozlamada flaşı kullanıp diğerinde kullanmamayı denemeyin.<br />
• Sahneden herhangi bir şeyin çıkmadığından emin olun. Pozlama Birleştirmesi yalnızca aynı sahnenin farklı pozlama<br />
görüntülerinde işe yarar.<br />
PHOTOSHOP <strong>CS3</strong> 81<br />
Kullanıcı Kılavuzu
HDR görüntüleri için dinamik aralığı ayarlama<br />
HDR görüntülerin dinamik aralığı, standart bilgisayar monitörlerinin görüntüleme yeteneklerini aşar. <strong>Photoshop</strong>'ta HDR<br />
görüntüsünü açtığınızda, çok koyu veya soluk görünebilir. <strong>Photoshop</strong>, önizlemeyi ayarlamanıza olanak sağlar böylece<br />
monitör HDR görüntüsünü açıktonlarıyla gölgeleri soluk veya koyu olmadan görüntüleyebilir. Önizleme ayarları HDR<br />
görüntü dosyasında depolanır (yalnızca PSD, PSB ve TIFF) ve dosyayı <strong>Photoshop</strong>'ta her açtığınızda uygulanır. Önizleme<br />
ayarlamaları HDR görüntü dosyasını düzenlemez, tüm HDR görüntü bilgileri korunur. 32 bpc HDR görüntüsünde pozlama<br />
düzenlemeleri yapmak için Pozlama (Görüntü > Ayarlamalar > Pozlama) ayarlamasını kullanın.<br />
Bilgi paletinde 32 bit dijital çıkışını görmek için Bilgi paletindeki Damlalık simgesini tıklatın ve açılan menüden 32 bit<br />
seçeneğini belirleyin.<br />
1 <strong>Photoshop</strong>'ta 32 bpc HDR görüntüsünü açın ve Görünüm > 32-Bit Önizleme Seçenekleri'ni belirleyin.<br />
2 32-Bit Önizleme Seçenekleri iletişim kutusunda Yöntem menüsünden bir seçenek belirleyin:<br />
Pozlama ve Gamma Parlaklık ve kontrastı ayarlayın.<br />
Açıkton Sıkıştırması HDR görüntüsündeki açıkton değerlerini sıkıştırır<br />
böylece 8 veya 16 bpc görüntü dosyasının ışıklılık<br />
değerlerinin arasında kalır.<br />
3 Pozlama ve Gamma'yı seçerseniz, görüntü önizlemesinin parlaklığını ve kontrastını ayarlamak için Pozlama ve Gamma<br />
kaydırıcılarını taşıyın.<br />
4 Tamam'ı tıklatın.<br />
Belge penceresinin durum çubuğundaki üçgeni tıklatıp açılan menüden 32 Bit Pozlama'yı seçerek de <strong>Photoshop</strong>'ta<br />
açık olan HDR görüntüsünün önizlemesini ayarlayabilirsiniz. HDR görüntüsünün beyaz noktasını ayarlamak için<br />
kaydırıcıyı taşıyın. Varsayılan pozlama ayarına dönmek için kaydırıcıyı çift tıklatın. Ayarlama görüntü başına<br />
yapıldığından, aynı HDR görüntüsünü her biri ayrı önizleme ayarlamasıyla birden fazla pencerede görebilirsiniz. Bu<br />
yöntemle yapılan önizleme ayarlamaları HDR görüntü dosyasında depolanmaz.<br />
Ayrıca bkz.<br />
“HDR görüntüleri için Pozlamayı ayarlama” sayfa 166<br />
32 bit görüntüyü 8 veya 16 bpc olarak dönüştürme<br />
HDR görüntüler, 8 veya 16 bpc görüntü dosyalarının depolayabileceği ışıklılık verilerinden çok daha fazla ışıklılık düzeyleri<br />
içerir. 32 bpc HDR görüntüyü kanal başına 8 veya 16 bpc olarak dönüştürürken istediğiniz dinamik aralığına (ton aralığı)<br />
sahip görüntü oluşturmak için pozlama ve kontrast düzeltmeleri yapabilirsiniz.<br />
1 32 bpc bir görüntü açın ve Görüntü > Mod > 16 Bit/Kanal veya 8 Bit/Kanal'ı seçin.<br />
2 HDR Dönüştürme iletişim kutusunda görüntüdeki parlaklık ve kontrastı ayarlamak için bir yöntem seçin:<br />
Pozlama ve Gamma HDR görüntüsünün parlaklık ve kontrastını elle<br />
ayarlamanıza olanak sağlar.<br />
Açıkton Sıkıştırması HDR görüntüsündeki açıkton değerlerini sıkıştırır<br />
böylece 8 veya 16 bpc görüntü dosyasının ışıklılık<br />
değerlerinin arasında kalır. Başka ayar yapmaya gerek<br />
yoktur; bu yöntem otomatiktir. 32 bpc görüntüyü<br />
dönüştürmek için Tamam'ı tıklatın.<br />
Histogram Eşitle Bir miktar kontrastı korumayı denerken HDR<br />
görüntüsünün dinamik aralığını sıkıştırır. Başka ayar<br />
yapmaya gerek yoktur; bu yöntem otomatiktir. 32 bpc<br />
görüntüyü dönüştürmek için Tamam'ı tıklatın.<br />
Alan Uyarlaması HDR görüntüsündeki tonaliteyi, görüntü genelindeki<br />
bölgesel parlak alanlar için gerekli düzeltme miktarını<br />
hesaplayarak ayarlar.<br />
PHOTOSHOP <strong>CS3</strong> 82<br />
Kullanıcı Kılavuzu
3 (İsteğe bağlı) Tonlama eğrisini ve histogramını görüntülemek için oku tıklatın. Histogram, orijinal HDR görüntüsündeki<br />
ışıklılık değerlerini gösterir. Yatay eksen üzerindeki kırmızı işaretler 1 EV (yaklaşık 1 f-değeri) artışlardır. Tonlama eğrisi<br />
yalnızca Alan Uyarlaması yöntemi için etkindir.<br />
4 Aşağıdakilerden birini yapın:<br />
• Pozlama ve Gamma'yı seçerseniz, kazancı ayarlamak için Pozlama kaydırıcısını, kontrastı ayarlamak için Gamma<br />
kaydırıcısını taşıyın.<br />
• Alan Uyarlaması'nı seçerseniz, bölgesel parlak alanların boyutunu belirlemek için Yarıçap kaydırıcısını taşıyın. İki<br />
pikselin tonsal değerlerinin artık aynı parlaklık bölgesinin bir bölümü olmadan önce birbirlerinden ne kadar uzak<br />
olacağını belirlemek için Eşik kaydırıcısını taşıyın. Ayarlamaları yapmak için tonlama eğrisini de kullanabilirsiniz.<br />
Not: Tonlama eğrisi genellikle noktadan noktaya sınırlı değişiklikler yapmanıza olanak sağlar ve noktalar arasındaki<br />
değişiklikleri eşitlemeyi dener. Eğriye bir nokta ekledikten sonra Köşe seçeneğini belirlerseniz, ikinci bir nokta eklediğinizde<br />
ve taşıdığınızda, sınır kaldırılır ve eşileme yapılmaz. Eğrinin, Köşe seçeneğinin uygulandığı noktada köşeli olduğunu<br />
göreceksiniz.<br />
Köşe seçeneğini kullanarak tonlama eğrisi ayarlaması<br />
A. Nokta eklenmesi Köşe seçeneğini görüntüler. B. Yeni noktayı ayarlama, Köşe noktasının uygulandığı noktada eğriyi köşeli yapar.<br />
5 (İsteğe bağlı) 32 bit tonlama seçeneklerinizi dosya olarak kaydetmek için Kaydet'i tıklatın. Kaydet iletişim kutusunda<br />
dosya için bir ad yazın ve Kaydet'i tıklatın.<br />
Kaydedilen 32 bit tonlama seçeneği dosyasını yeniden kullanabilirsiniz. Başka bir 32 bpc görüntüyü 8 veya 16 bpc olarak<br />
dönüştürmek için Yükle'yi tıklatın.<br />
6 32 bpc görüntüyü dönüştürmek için Tamam'ı tıklatın.<br />
Ayrıca bkz.<br />
“Eğrilere genel bakış” sayfa 156<br />
HDR Renk Seçici Hakkında (<strong>Photoshop</strong> Extended)<br />
HDR Renk Seçici 32 bit HDR görüntülerde kullanmak üzere renkleri doğru bir şekilde görüntülemenizi ve seçmenizi sağlar.<br />
Normal <strong>Adobe</strong> Renk Seçici'de olduğu gibi renk alanını tıklatıp renk kaydırıcıyı ayarlayarak renk seçebilirsiniz. Yoğunluk<br />
kaydırıcısı, üzerinde çalıştığınız HDR görüntüsündeki renk yoğunluğuyla eşleşmesi için renk parlaklığını ayarlamanızı<br />
PHOTOSHOP <strong>CS3</strong> 83<br />
Kullanıcı Kılavuzu
sağlar. Önizleme alanı, seçili rengin farklı pozlama ve yoğunluklarda nasıl görüntüleneceğini göstermek için bu renge ait<br />
renk örneklerini görüntülemenizi sağlar.<br />
HDR Renk Seçici<br />
A. Önizleme alanı B. Ayarlanan renk C. Orijinal renk D. 32 sut kayan nokta değerleri E. Yoğunluk kaydırıcısı F. Seçilen renk G. Renk<br />
sürgüsü H. Renk değerleri<br />
Ayrıca bkz.<br />
“<strong>Adobe</strong> Renk Seçici'ye genel bakış” sayfa 117<br />
“HDR görüntüleri için dinamik aralığı ayarlama” sayfa 82<br />
HDR Renk Seçici görüntüleme<br />
v Açık olan 32 bpc görüntüyle aşağıdakilerden birini yapın:<br />
• Araç çubuğunda, önplan veya arka plan renk seçim kutusunu tıklatın.<br />
• Renk paletinde, Önplan Rengini Ayarla veya Arka Plan Rengini Ayarla seçim kutusunu tıklatın.<br />
Özellikler renk seçmenize izin verdiğinde renk seçici de kullanılabilir. Örneğin, seçenekler çubuğunda bazı araçlar için<br />
renk örneğini veya bazı renk ayarı iletişim kutularında damlalığı tıklattığınızda.<br />
HDR görüntüleri için Renkleri seçme<br />
HDR Renk Seçici alt bölümü 8 veya 24 bit görüntülerle normal renk seçicinin yaptığı gibi çalışır. Renk alanının içini tıklatıp<br />
bir renk seçin ve tonunu değiştirmek için renk kaydırıcısını taşıyın; Belirli bir rengin sayısal değerlerini girmek için HSB<br />
PHOTOSHOP <strong>CS3</strong> 84<br />
Kullanıcı Kılavuzu
veya RGB alanlarını da kullanabilirsiniz. Renk alanında, aşağıdan yukarıya kaydırdığınızda parlaklık, soldan sağa<br />
kaydırdığınızda da doygunluk artar.<br />
Rengin parlaklığını ayarlamak için Yoğunluk kaydırıcısını kullanın. HDR belgesinde renk değeri ve yoğunluk değeri 32 bit<br />
kayan nokta sayı değerlerine dönüşür.<br />
1 Renk alanının içini tıklatıp renk kaydırıcısını hareket ettirerek veya <strong>Adobe</strong> Renk Seçici'de olduğu gibi HSB ya da RGB<br />
sayısal değerlerini girerek bir renk seçin.<br />
2 Renk parlaklığını artırmak veya azaltmak için Yoğunluk kaydırıcısını ayarlayın. Renk seçicinin üst tarafında bulunan<br />
Önizleme ölçeğinde yeni renk örneği seçili renkle ilgili artma veya azalma etkilerini gösterir.<br />
Yoğunluk Durakları ayar duraklarının tersine olarak ilişkilendirilir. HDR görüntüsüne ait Pozlama ayarını iki durak<br />
artırırsanız Yoğunluk duraklarının iki durak azaltılması HDR görüntü pozlaması ve renk yoğunluğunun her ikisi birden<br />
0 olarak ayarlanmışsa aynı renk görüntüsünü korursunuz.<br />
İstediğiniz renkle ilgili doğru 32 bit RGB değerlerini biliyorsanız bunları doğrudan 32 bit değeriyle RGB alanlarına<br />
girebilirsiniz.<br />
3 (İsteğe bağlı) Önizleme alanı için ayarları yapın.<br />
Önizleme Durak Boyutu Her önizleme renk örneği için durak artışlarını ayarlar.<br />
Örneğin, -9, -6, -3, +3, +6, +9 renk örneklerinde oluşan<br />
3 ayarı. Bu renk örnekleri farklı pozlama ayarlarında<br />
seçtiğiniz renk görüntüsünün önizlemesini<br />
oluşturmanızı sağlar.<br />
Belgeye Göre Görüntüyle ilgili geçerli pozlama ayarını yansıtacak<br />
önizleme renk örneklerini ayarlamak için seçin.<br />
Örneğin, belge pozlaması daha yükseğe ayarlanırsa yeni<br />
önizleme renk örneği, seçili renkteki yüksük pozlama<br />
etkisini göstermek için renk seçiciye ait renk alanında<br />
seçilen renkten daha açık olur. Geçerli pozlama 0 olarak<br />
ayarlanırsa (varsayılan), bu seçeneğin işaretli olup<br />
olmaması yeni renk örneğini değiştirmez.<br />
4 (İsteğe bağlı) Renk Örneği paletine seçili rengi eklemek için Renk Örneklerine Ekle'yi tıklatın.<br />
5 Tamam'ı tıklatın.<br />
HDR görüntülerde boya (<strong>Photoshop</strong> Extended)<br />
Şu <strong>Photoshop</strong> araçlarından istediğinizi kullanarak HDR/32 bpc görüntülere efekt ekleyebilir ve bunları düzenleyebilirsiniz.<br />
Fırça, Kurşun Kalem, Kalem, Şekil, Klonlama Damgası, Desen Damgası, Silgi, Degrade, Bulanıklaştır, Keskinleştir, Leke<br />
ve Geçmişe Dönme Fırçası. HDR görüntüsüne 32 bpc metin katmanları eklemek için Metin aracını da kullanabilirsiniz.<br />
HDR görüntüler düzenlenirken veya boyanırken belge bilgi alanındaki 32 Bit Pozlama kaydırıcısını veya 32 Bit Önizleme<br />
Seçenekleri iletişim kutusunu (Görünüm > 32 Bit Önizleme Seçenekleri) kullanarak farklı pozlama ayarlarında çalışmanızın<br />
önizlemesini görüntüleyebilirsiniz. HDR Renk Seçici, HDR görüntüsünde farklı pozlama ayarlarını eşleştirmek için farklı<br />
yoğunluk ayarlarında seçili önplan renginizin önizlemesini görüntülemenizi de sağlar.<br />
1 HDR görüntüsü açın.<br />
2 (İsteğe bağlı) Görüntü için pozlama ayarlayın. Bkz. “HDR görüntüleri için dinamik aralığı ayarlama” sayfa 82.<br />
3 Fırça ve Kurşun Kalem araçları için, HDR renk Seçici'yi açacak önplan rengini tıklatıp bir renk seçin. Metin aracı için,<br />
metin rengini ayarlayacak Metin aracı seçenekleri çubuğundaki renk yongasını tıklatın.<br />
HDR Renk Seçici'nin Önizleme alanı, HDR görüntüsündeki farklı pozlama alanlarıyla bağlantılı olarak önplan rengini<br />
seçmenize ve ayarlamanıza yardımcı olur. Bkz. “HDR Renk Seçici Hakkında (<strong>Photoshop</strong> Extended)” sayfa 83.<br />
Farklı HDR pozlamalarında boyama efektlerini görüntülemek için, Pencere > Yerleştir > Yeni Pencere komutunu<br />
HDR görüntüsünün anlık görünümlerini açmak için kullanın, ardından da belge durum çubuğu alanındaki Pozlama<br />
kaydırıcısını kullanarak her pencereyi farklı pozlamaya ayarlayın.<br />
PHOTOSHOP <strong>CS3</strong> 85<br />
Kullanıcı Kılavuzu
Bölüm 4: Camera Raw<br />
<strong>Adobe</strong> <strong>Photoshop</strong> Camera Raw yazılımı <strong>Adobe</strong> <strong>Photoshop</strong>, <strong>Adobe</strong> After Effects ve <strong>Adobe</strong> Bridge ile çalışır. <strong>Photoshop</strong><br />
Camera Raw yazılımını camera raw, JPEG ve TIFF dosyalarını içe aktarmak ve ayarlamak için kullanabilirsiniz.<br />
Camera Raw Tanıtımı<br />
Camera raw dosyaları hakkında<br />
Camera raw dosyası, dijital fotoğraf makinesinin görüntü sensöründen alınan işlenmemiş, sıkıştırılmamış gri tonlamalı<br />
fotoğraf verilerin yanı sıra görüntünün nasıl çekildiğine dair bilgiler içerir. <strong>Photoshop</strong> Camera Raw yazılımı, renkli görüntü<br />
oluşturmak amacıyla fotoğraf makinesi ve görüntünün meta verileri hakkındaki bilgileri kullanarak camera raw dosyasını<br />
yorumlar.<br />
Camera raw dosyasını fotoğraf negatifiniz olarak düşünebilirsiniz. Dosyayı istediğiniz zaman yeniden işleyebilir, beyaz<br />
dengesi, ton aralığı, kontrast, renk doygunluğu ve keskinleştirme için ayarlamalar yaparak istediğiniz sonuçları elde<br />
edebilirsiniz. Camera raw görüntüsünü ayarladığınızda orijinal camera raw verileri korunur. Ayarlamalar dosyaya eşlik<br />
eden bir ek dosyada, veritabanında veya dosyanın kendisinde (DNG formatı durumunda) meta verileri olarak saklanır.<br />
Fotoğraf makinenizle JPEG dosyaları çektiğinizde, fotoğraf makinesi görüntüyü iyileştirmek ve sıkıştırmak için otomatik<br />
olarak JPEG'yi işler. Bu işlemin yapılma biçimi üzerinde genellikle çok az denetim olanağınız vardır. Fotoğraf makinenizle<br />
camera raw görüntüleri çekmek, camera raw dosyası fotoğraf makineniz tarafından yapılan işlemeye kilitlemediğinden,<br />
size JPEG görüntüler çekmeye oranla daha fazla denetim olanağı verir.<br />
Camera raw görüntüleri çekmek için fotoğraf makinenizi dosyaları kendi camera raw dosya formatında kaydedecek şekilde<br />
ayarlamanız gerekir.<br />
Not: <strong>Photoshop</strong> Raw (.raw) formatı görüntüleri uygulamalar ve bilgisayar platformları arasında aktarmak için kullanılan<br />
bir dosya formatıdır. <strong>Photoshop</strong> raw formatını camera raw dosya formatlarıyla karıştırmayın.<br />
Dijital fotoğraf makineleri camera raw verilerini doğrusal bir ton yanıt eğrisi (gama 1.0) ile çeker ve depolar. Hem film<br />
hem de insan gözü ışığa karşı doğrusal olmayan, logaritmik (2'den büyük gama) bir şekilde tepki verir. Gri tonlamalı<br />
görüntü olarak görüntülenen işlenmemiş camera raw görüntüsü, fotosensöre ve bilgisayara iki kat parlak olarak görünen<br />
bir resim insan gözüne iki kat az parlak görünür.<br />
Camera Raw hakkında<br />
Camera Raw yazılımı <strong>Adobe</strong> After Effects ve <strong>Adobe</strong> <strong>Photoshop</strong> ile birilikte eklenti olarak sağlanır ve ayrıca <strong>Adobe</strong> Bridge<br />
uygulamasına işlevsellik ekler. Camera Raw yazılımı bu uygulamaların her birine camera raw dosyalarını içe aktarabilme<br />
ve bunlarla çalışma olanağı verir. Camera Raw yazılımını ayrıca JPEG v TIFF dosyaları ile çalışmak için de kullanabilirsiniz.<br />
Camera Raw iletişim kutusunu Bridge uygulamasından açmak için <strong>Photoshop</strong> veya After Effects uygulamalarının yüklü<br />
olması gerekir. Ancak, <strong>Photoshop</strong> veya After Effects yüklü değilse, görüntülerinin önizlemesini yine de görebilir ve meta<br />
verilerini Bridge uygulamasında görebilirsiniz. Görüntü dosya türü ile başka bir uygulama ilişkilendirildiyse, dosya Bridge<br />
yazılımından o uygulamada açılabilir.<br />
Bridge uygulamasını kullanarak görüntü ayarlarını uygulayabilir, kopyalayabilir ve temizleyebilirsiniz ve camera raw<br />
dosyalarını Camera Raw iletişim kutusunda açmadan bunların önizlemelerini ve meta verilerini görebilirsiniz. Bridge<br />
uygulamasındaki önizleme, geçerli görüntü ayarları kullanılarak oluşturulan bir JPEG görüntüsüdür; önizleme, çok<br />
karanlık bir gri tonlamalı görüntü olarak görünecek raw camera verilerinin kendisi değildir.<br />
Not: Camera raw görüntüsünden önizleme oluşturulurken Camera Raw iletişim kutusundaki küçük resimlerde ve önizleme<br />
görüntüsünde bir uyarı simgesi görünür.<br />
Camera Raw dosyasının belirli bir fotoğraf makinesi modeli için kullandığı varsayılan ayarları değiştirebilirsiniz. Her<br />
fotoğraf makinesi modeli için ayrıca belirli bir ISO ayarı veya belirli bir fotoğraf makinesi (seri numarasına göre) için<br />
varsayılanları da değiştirebilirsiniz. Görüntü ayarlarını diğer görüntülerle kullanılacak hazır ayarlar olarak değiştirebilir ve<br />
kaydedebilirsiniz.<br />
Camera raw görüntüsünde ayarlamalar (düzleştirme ve kırpma dahil) yapmak için Camera Raw dosyası kullandığınızda<br />
görüntünün orijinal camera raw verileri korunur. Ayarlamalar her görüntü için Camera Raw veritabanında görüntü<br />
86
dosyasına gömülü meta veri olarak veya eşlik eden bir XMP dosyasında (camera raw dosyasına eşlik eden bir meta veri<br />
dosyası) saklanır. Daha fazla bilgi için bkz. “Camera Raw ayarlarının depolandığı konumu belirleme” sayfa 102.<br />
Camera Raw eklentisini kullanarak bir camera raw dosyasını işledikten ve düzenledikten sonra, Bridge uygulamasındaki<br />
görüntü küçük resminde bir simge görünür.<br />
<strong>Photoshop</strong> uygulamasında bir camera raw dosyası açarsanız, görüntüyü PSD, JPEG, Large Document Format (PSB), TIFF,<br />
Cineon, <strong>Photoshop</strong> Raw, PNG veya PBM gibi başka formatlarda kaydedebilirsiniz. <strong>Photoshop</strong> uygulamasındaki Camera<br />
Raw iletişim kutusundan Digital Negative (DNG), JPEG, TIFF veya <strong>Photoshop</strong> (PSD) formatlarında kaydedilmiş işlenmiş<br />
dosyaları kaydedebilirsiniz. <strong>Photoshop</strong> Camera Raw yazılımı camera raw görüntü dosyasını açabilse de, görüntüyü camera<br />
raw formatında kaydedemez.<br />
Not: <strong>Photoshop</strong> uygulamasında web fotoğraf galerisi için bir dosya grubu, resim paketi veya ilgili kişi sayfası kullandığınızda<br />
veya Place (Yerleştir) komutunu kullandığınızda Camera Raw iletişim kutusu otomatik olarak gizlenir.<br />
Camera Raw için yeni sürümler sunuldukça bu yazılımı eklentinin yeni sürümünü yükleyerek güncelleştirebilirsiniz.<br />
Yardım > Güncelleştirmeler seçeneğini belirleyerek <strong>Adobe</strong> yazılım güncelleştirmelerini denetleyebilirsiniz.<br />
Camera Raw için güncel belgeler edinmek üzere www.adobe.com/go/learn_ps_camerarawhelp_tr adresindeki <strong>Adobe</strong> web<br />
siteni ziyaret edin.<br />
Farklı fotoğraf makinesi modelleri camera raw görüntülerini farklı formatlarda kaydeder ve verilerin bu formatlar için<br />
farklı yorumlanması gerekir. Camera Raw birçok fotoğraf makinesi modeli için profiller içerir ve birçok camera raw<br />
formatını yorumlayabilir.<br />
Not: Desteklenen fotoğraf makinelerinin listesi ve Camera Raw hakkında daha fazla bilgi için<br />
bkz. www.adobe.com/go/learn_ps_cameraraw_tr.<br />
Digital Negative (DNG) formatı hakkında<br />
Digital Negative (DNG) formatı, sahibi olmayan, belgeleri açık bir şekilde paylaşılan ve raw camera verilerini depolamak<br />
için yaygın bir şekilde desteklenen bir formattır. Donanım ve yazılım geliştiricileri, camera raw verilerini işleme ve<br />
arşivlemede esnek bir iş akışı elde ettikleri için DNG'yi kullanmaktadır. DNG'yi ayrıca ilk başta özel camera raw formatı<br />
kullanılarak çekilen görüntüleri depolamak için ara bir format olarak da kullanılabilir.<br />
DNG meta verilerinin belgeleri açık bir şekilde paylaşıldığından, Camera Raw gibi yazılım okuyucularının DNG'yi<br />
destekleyen bir fotoğraf makinesi tarafından oluşturulan dosyaların kodunuz çözmek ve işlemek için fotoğraf makinesine<br />
özgü bilgiler gereksinim duymaz. Özel format için verilen destek yürürlükten kaldırılırsa, kullanıcılar söz konusu formatta<br />
depolanan görüntülere erişemeyebilir ve görüntüler sonsuza kadar kaybedilebilir. DNG belgeleri açık bir şekilde<br />
paylaşıldığından, DNG dosyaları olarak depolanan ham görüntülerin uzak gelecekte yazılımlar tarafından okunabilmesi<br />
olasılığı daha yüksektir ve bu nedenle DNG arşiv depolama bakımından daha güvenli bir seçimdir.<br />
DNG, TIFF 6.0 formatının bir uzantısıdır ve TIFF-EP standardı ile uyumludur. DNG dosyasının aynı anda hem Digital<br />
Negative belirtimine hem de TIFF-EP standardına uygun olması mümkündür (ancak gerekli değildir).<br />
DNG dosyaları olarak depolanan görüntülerde yapılan değişikliklerin meta verileri, eşlik eden bir XMP dosyası veya Camera<br />
Raw veritabanı yerine DNG dosyasının kendisine gömülebilir.<br />
<strong>Adobe</strong> DNG Converter uygulamasını kullanarak camera raw dosyalarını DNG formatına dönüştürebilirsiniz. DNG formatı<br />
ve DNG Converter hakkında daha fazla bilgi için bkz. www.adobe.com/go/learn_ps_dng_tr.<br />
Camera Raw ile görüntüleri işleme<br />
Camera raw dosyalarını sabit diskinize kopyalayın, dosyaları düzenleyin ve (isteğe bağlı) bunları DNG'ye dönüştürün.<br />
Camera raw dosyalarınızın temsil ettiği görüntülerde herhangi bir işlem yapmadan önce, bunları fotoğraf makinenizin<br />
bellek kartından aktarmanız, düzenlemeniz, sıra numaraları yerine kullanışlı adlar vermeniz ve diğer şekiller kullanıma<br />
hazırlamanız gerekir. Bu görevleri otomatik olarak gerçekleştirmek için Bridge uygulamasında Fotoğraf Makinesinden<br />
Fotoğraf Al komutunu kullanın.<br />
Görüntü dosyalarını Camera Raw içinde açın.<br />
Camera raw dosyalarını Bridge, After Effects veya <strong>Photoshop</strong> uygulamasından Camera Raw içinde açabilirsiniz. Ayrıca<br />
JPEG ve TIFF dosyalarını Bridge uygulamasından da açabilirsiniz. (Bkz. “Görüntüleri Camera Raw içinde açma” sayfa<br />
91.)<br />
PHOTOSHOP <strong>CS3</strong> 87<br />
Kullanıcı Kılavuzu
Camera Raw ile görüntüleri içe aktarma hakkında bir video eğitimi izlemek için www.adobe.com/go/vid0005_tr<br />
adresindeki <strong>Adobe</strong> web sitesini ziyaret edin.<br />
Rengi ayarlayın.<br />
Renk ayarlamaları beyaz dengesi, ton ve doygunluğu içerir. Çoğu ayarlamayı Temel sekmesinde yapabilir ve ardından diğer<br />
sekmelerdeki kontrolleri kullanarak sonuçlar üzerinde ince ayarlar yapabilirsiniz. Camera Raw uygulamasının<br />
görüntünüzü analiz edip ton ayarlamalarıyla ilgili en iyi tahminini uygulamasını istiyorsanız, Temel sekmesinde Otomatik'i<br />
tıklatın.<br />
Önceki görüntü için kullanılan ayarları uygulamak veya fotoğraf makinesi modeli, fotoğraf makinesi veya ISO ayarları için<br />
varsayılan ayarları uygulamak üzere, Camera Raw Ayarları menüsünden uygun komutu seçin. (Bkz. “Kaydedilen<br />
Camera Raw ayarlarını uygulama” sayfa 103.)<br />
Camera Raw ile görüntüleri ayarlama hakkında bir video eğitimi izlemek için www.adobe.com/go/vid0006_tr adresindeki<br />
<strong>Adobe</strong> web sitesini ziyaret edin.<br />
Camera Raw ile birden çok görüntüyü ayarlama hakkında bir video eğitimi izlemek için www.adobe.com/go/vid0007_tr<br />
adresindeki <strong>Adobe</strong> web sitesini ziyaret edin.<br />
Diğer ayarlamaları ve görüntü düzeltmelerini yapın.<br />
Görüntüyü netleştirmek, paraziti azaltmak, mercek kusurlarını düzeltmek ve rötuşlamak gibi görevleri gerçekleştirmek<br />
için Camera Raw iletişim kutusundaki diğer araçları ve kontrolleri kullanın.<br />
(İsteğe Bağlı) Görüntü ayarlarını hazır ayar veya varsayılan görüntü ayarları olarak kaydedin.<br />
Aynı ayarlamaları daha sonra başka görüntülere uygulamak için ayarları hazır ayar olarak kaydedin. Ayarlamaları belirli<br />
bir fotoğraf makinesi modeli, belirli bir fotoğraf makinesi veya belirli bir ISO ayarına özgü tüm görüntülere uygulanacak<br />
varsayılanlar olarak kaydetmek için, görüntü ayarlarını yeni Camera Raw varsayılanları olarak kaydedin. (Bkz. “Camera<br />
Raw ayarlarını kaydetme, sıfırlama ve yükleme” sayfa 101.)<br />
<strong>Photoshop</strong> için iş akışı seçenekleri ayarlayın.<br />
Camera Raw uygulamasından kaydedilen görüntülerin özelliklerini ve <strong>Photoshop</strong> yazılımının bunları nasıl açacağını<br />
belirlemek için seçenekler ayarlayın.<br />
Görüntüyü kaydedin veya <strong>Photoshop</strong> ya da After Effects içinde açın.<br />
Görüntüyü Camera Raw içinde ayarlamayı tamamladığınızda dört temel seçeneğiniz vardır: ayarlamaları camera raw<br />
dosyasına uygulama, düzeltilen görüntüyü başka bir uygulamada açma, düzeltilen görüntüyü başka bir formatta kaydetme<br />
veya ayarlamaları iptal etme ya da atma. Camera Raw iletişim kutusunu After Effects veya <strong>Photoshop</strong> uygulamasından<br />
açarsanız, Kaydet ve Bitti düğmeleri kullanılamaz.<br />
Kaydet Camera Raw ayarlarını görüntülere uygular ve bunların kopyalarını JPEG, PSD, TIFF veya DNG formatında<br />
kaydeder. Camera Raw Kaydetme Seçenekleri iletişim kutusunu gizlemek için Alt (Windows) veya Option (Mac OS) tuşuna<br />
basın ve son kaydetme seçenekleri kümesini kullanarak dosyaları kaydedin. (Bkz.“Ham fotoğraf makinesi görüntüsünü<br />
başka bir formatta kaydetme” sayfa 92.)<br />
Aç veya Tamam Camera raw görüntü dosyalarının kopyalarını (Camera Raw ayarları uygulanmış olarak) <strong>Photoshop</strong> veya<br />
After Effects uygulamasında açar. İlk camera raw görüntü dosyası değiştirilmez.<br />
Bitti Camera Raw iletişim kutusunu kapatır ve dosya ayarlarını camera raw veritabanı dosyasında, eşlik eden XMP<br />
dosyasında veya DNG dosyasında kaydeder.<br />
İptal Camera Raw iletişim kutusunda belirtilen ayarlamaları iptal eder.<br />
PHOTOSHOP <strong>CS3</strong> 88<br />
Kullanıcı Kılavuzu
Camera Raw iletişim kutusuna genel bakış<br />
Camera Raw iletişim kutusu<br />
A. Film Şeridi B. Film Şeridini Değiştir C. Fotoğraf makinesi, dosya adı ve Exif bilgileri D. Tam ekran modunu değiştir E. Görüntü<br />
ayarlama sekmeleri F. Histogram G. Camera Raw Ayarlar menüsü H. Yakınlaştırma düzeyleri I. İş akışı seçeneklerini görüntülemek için<br />
tıklatın J. Gezinme okları K. Ayarlama sürgüleri<br />
Not: Camera Raw iletişim kutusunu Bridge veya <strong>Photoshop</strong> uygulamasından açtığınızda kullanılabilen bazı kontroller,<br />
Camera Raw iletişim kutusunu After Effects uygulamasından açtığınızda kullanılamaz.<br />
Camera Raw Ayarlar menüsü<br />
Camera Raw Ayarları menüsünü açmak için görüntü ayarlama sekmelerinden herhangi birisinin sağ üst köşesindeki<br />
düğmesini tıklatın. Bu menüdeki bir komut, Bridge uygulamasındaki Düzenle > Ayarları Geliştir menüsünden de<br />
kullanılabilir.<br />
Camera Raw kontrolleri görüntüleme<br />
Yakınlaştırma aracı Önizleme görüntüsünü tıklattığınızda önizleme yakınlaştırmasını bir sonraki yüksek hazır ayar<br />
değerine ayarlar. Alt (Windows) veya Option (Mac OS) tuşuna basıp tıklatarak bir sonraki düşük<br />
yakınlaştırma değerini kullanın. Seçilen alanı yakınlaştırmak için önizleme alanında Yakınlaştırma aracını sürükleyin. %<br />
100 değerine dönmek için Yakınlaştırma aracını çift tıklatın.<br />
El aracı Önizleme görüntüsü %100'den yüksek bir yakınlaştırma düzeyine ayarlanmışsa görüntüyü önizleme penceresinde<br />
hareket ettirir. Başka bir aracı kullanırken el aracını geçici olarak etkinleştirmek için boşluk çubuğunu basılı tutun.<br />
Önizleme görüntüsünü pencereye sığdırmak için El aracını çift tıklatın.<br />
Yakınlaştırma Düzeyini Seçme Menüden bir büyütme ayarı seçin veya Yakınlaştırma Düzeyi Seç düğmelerini tıklatın.<br />
Önizleme Geçerli sekmede yapılan görüntü ayarlamalarının bir önizlemesini diğer sekmelerdeki ayarlarla birlikte<br />
görüntüler. Görüntüyü geçerli sekmenin orijinal ayarları ve diğer sekmelerdeki ayarlarla birlikte görüntülemek için<br />
seçeneği kaldırın.<br />
PHOTOSHOP <strong>CS3</strong> 89<br />
Kullanıcı Kılavuzu
RGB Önizleme görüntüsündeki işaretçinin altındaki pikselin kırmızı, yeşil ve mavi değerlerini gösterir.<br />
Gölgeler ve Açıktonlar Gölge ve açıkton kırpmayı gösterir. Kırpılan gölgeler mavi ve kırpılan açıktonlar kırmızı olarak<br />
görünür. Üç RGB kanalından biri kırpılırsa (ayrıntı olmaksızın tam doygunluk), açıkton kırpma gösterilir. Üç RGB<br />
kanalının tümü de kırpılırsa (ayrıntı olmaksızın siyah), gölge kırpma gösterilir.<br />
Görüntü ayarlama sekmeleri<br />
Temel Beyaz dengesi, renk doygunluğu ve tonlar gösterilir.<br />
Ton Eğrisi Parametrik eğri ve Nokta eğrisi kullanarak tonların ince ayarını yapın.<br />
Ayrıntı Görüntüleri netleştirin veya paraziti azaltın.<br />
HSL / Gri Tonlama Ton, Doygunluk ve Işıklılık ayarlamalarını kullanarak renklerin ince ayarını yapın.<br />
Tonlamayı Böl Tek renkli görüntüleri renklendirin veya renkli görüntülerle özel efektler oluşturun.<br />
Mercek Düzeltmeleri Fotoğraf makinesi merceğinin neden olduğu kromatik aberasyonu veya vinyet oluşumunu giderin.<br />
Fotoğraf Makinesi Kalibrasyonu Fotoğraf makineniz ve fotoğraf makinesi modelinizin Camera Raw profili arasındaki farkı<br />
gidermek için gölgelerdeki renk tonunu düzeltin ve nötr olmayan renkleri ayarlayın.<br />
Hazır Ayarlar Görüntü ayarlama kümelerini hazır ayarlar olarak kaydedin ve uygulayın.<br />
Bridge uygulamasında Camera Raw önbelleği ile çalışma<br />
Camera raw dosyalarını <strong>Adobe</strong> Bridge uygulamasında görüntülediğinizde, küçük resimler ve önizlemeler varsayılan<br />
ayarları veya sizin yaptığınız ayarları kullanır. Bridge içindeki önbellek ve Camera Raw önbelleği dosya küçük resimleri<br />
için verileri, meta verileri ve dosya bilgilerini saklar. Bu verileri önbelleğe almak, önceden görüntülenen bir klasör<br />
döndüğünüzde yükleme süresini kısaltır.<br />
Önbellekler çok büyüyebileceğinden, önbelleği temizlemek veya boyutunu sınırlamak isteyebilirsiniz. Ayrıca<br />
bozulduğundan veya eskidiğinden şüpheleniyorsanız önbelleği temizleyebilir ve yeniden oluşturabilirsiniz. Önbelleği<br />
temizlenmesi, Bridge açıldığından bu yana eklenen küçük resim bilgilerini ve meta verileri siler.<br />
Not: Camera Raw önbelleği, kendisine ayrılan her disk depolama gigabayt miktarı için yaklaşık 200 görüntü saklar.<br />
Varsayılan olarak Camera Raw önbelleği maksimum 1 GB boyutuna ayarlıdır. Önbelleğin boyutunu Camera Raw<br />
Tercihleri'nde artırabilirsiniz.<br />
1 Bridge uygulamasında Düzen > Camera Raw Tercihleri (Windows) veya Bridge > Camera Raw Tercihleri (Mac OS)<br />
seçeneğini belirleyin ya da Camera Raw iletişim kutusu açıkken Tercihleri İletişim Kutusunu Aç düğmesini<br />
tıklatın.<br />
2 Aşağıdakilerden herhangi birini yapın:<br />
• Önbellek boyutunu değiştirmek için Maksimum Boyut değerini girin.<br />
• Camera raw önbelleğini temizlemek için Önbelleği Temizle düğmesini tıklatın.<br />
• Camera raw önbelleğinin konumunu değiştirmek için Konum Seç'i tıklatın.<br />
Görüntülerde gezinme, görüntüleri açma ve kaydetme<br />
Camera Raw içindeki birden çok görüntüyü işleme, karşılaştırma ve derecelendirme<br />
Birden çok camera raw görüntüsü ile çalışmanın en kolay yolu, Bridge uygulamasından Camera Raw uygulamasında birden<br />
çok görüntü açtığınızda varsayılan olarak Camera Raw uygulamasında açılan Camera Raw Film Şeridi görünümünü<br />
kullanmaktır.<br />
Görüntülerin Film Şeridi görünümünde üç durumu olabilir: seçili değil, seçili (ancak etkin değil) ve etkin (ve aynı zamanda<br />
seçili). Genellikle ayarlamalar seçilen tüm görüntülere uygulanır.<br />
Etkin görüntüdeki ayarları seçilen tüm görüntülere uygulamak için ayarları da senkronize edebilirsiniz. Ayarlama kümesini<br />
görüntü kümesini tamamına (aynı koşullarda seçilen fotoğraflar gibi) hızlıca uygulayabilir ve ardından çok çıktı için<br />
hangisini kullanacağınıza karar verdikten sonra fotoğraflarda tek tek ince ayar yapabilirsiniz.<br />
PHOTOSHOP <strong>CS3</strong> 90<br />
Kullanıcı Kılavuzu
• Görüntü seçmek için küçük resmini tıklatın. Görüntüler aralığından seçmek için iki küçük resmi ÜstKarakter düğmesi<br />
ile tıklatın. Seçime görüntü eklemek için Ctrl tuşunu (Windows) veya Command tuşunu (Mac OS) basılı tutup küçük<br />
resmini tıklatın.<br />
• Hangi görüntülerin seçili olduğunu değiştirmeden hangi görüntünün etkin olduğunu değiştirmek için önizleme<br />
bölmesinin altındaki gezinme düğmesini tıklatın.<br />
• Etkin görüntüdeki ayarları seçilen tüm görüntülere uygulamak için Film Şeridi bölmesinin üstündeki Senkronize Et<br />
düğmesini tıklatın ve hangi ayarların senkronize edileceğini seçin.<br />
• Yıldız derecelendirmesi uygulamak için görüntü küçük resminin altından bir dereceyi tıklatın.<br />
• Seçilen görüntüleri silinmek üzere işaretlemek için Silme için İşaretle'yi tıklatın.<br />
Silinmek için işaretlenen görüntünün küçük resminde kırmızı bir haç görünür. Camera Raw iletişim kutusunu<br />
kapattığınızda dosya Çöp Sepeti'ne (Windows) veya Çöp'e (Mac OS) gönderilir. (Silmek için işaretlediğiniz bir<br />
görüntüyü saklamaya karar verirseniz, Camera Raw iletişim kutusunu kapatmadan önce görüntüyü Küçük Resim<br />
bölmesinde seçin ve tekrar Silme için İşaretle'yi tıklatın.)<br />
Camera Raw ile görüntü işlemeyi otomatikleştirme<br />
Camera Raw ile görüntü dosyalarının işlenmesini otomatikleştirmek için bir eylem oluşturabilirsiniz. Düzenleme işlemini<br />
ve dosyaları PSD, DNG, JPEG, Large Document Format (PSB), TIFF ve PDF gibi formatlarda kaydetme işlemini<br />
otomatikleştirebilirsiniz. <strong>Photoshop</strong> uygulamasında bir veya daha çok görüntü oluşturmak için Toplu İş komutunu,<br />
Görüntü İşleyici'yi veya Damlacık Oluştur'u da kullanabilirsiniz. Görüntü İşleyici özellikle aynı oturum sırasında farklı<br />
dosya formatlarındaki görüntü dosyalarını kaydetmek için yararlıdır.<br />
Camera raw görüntü dosyalarının işlenmesini otomatikleştirmek için bazı ipuçları aşağıda verilmiştir:<br />
• Eylemi kaydettiğinizde öncelikle Camera Raw iletişim kutusundaki Camera Raw Ayarları menüsünden Görüntü<br />
Ayarları'nı seçin. Bu şekilde, her görüntüye özgü ayarlar (Camera Raw veritabanından veya eşlik eden XMP<br />
dosyalarından) eylemi tekrar gerçekleştirmek için kullanılır.<br />
• Eylemi Toplu İş komutu ile birlikte kullanmayı planlıyorsanız, Farklı Kaydet komutunu kullanıp camera raw<br />
görüntüsünü kaydederken dosya formatını seçmek isteyebilirsiniz.<br />
• Camera raw dosyasını açmak için bir eylem kullandığınızda, Camera Raw iletişim kutusunda eylem kaydedildiğinde<br />
geçerli olan ayarlar yansıtılır. Camera raw görüntü dosyalarını farklı ayarlarla açmak için farklı eylemler oluşturmak<br />
isteyebilirsiniz.<br />
• Toplu İş komutunu kullanırken Eylem “Aç” Komutlarını Geçersiz Kıl'ı seçin. Böylece eylemdeki tüm Aç komutları,<br />
eylemde adıyla belirtilen dosyalar yerine toplu iş dosyalarında çalışır. Eylem “Aç” Komutlarını Geçersiz Kıl seçeneğinin<br />
işaretini sadece eylemin açık dosyalarda çalışmasını istiyorsanız veya eylem gerekli bilgileri almak için Aç komutunu<br />
kullanıyorsa kaldırın.<br />
• Toplu İş komutunu kullanırken, her camera raw görüntüsü işlenirken Camera Raw iletişim kutusunun<br />
görüntülenmesini önlemek için Dosya Açma Seçenekleri İletişim Kutularını Gizle'yi seçin.<br />
• Toplu İş komutunu kullanırken, eylemdeki Farklı Kaydet yönergeleri yerine Toplu İş komutundaki yönergeleri<br />
kullanmak istiyorsanız, Eylem “Farklı Kaydet” Komutlarını Geçersiz Kıl'ı seçin. Bu seçeneği belirlediyseniz, Toplu İş<br />
komutu otomatik olarak kaynak dosyalarını kaydetmediğinden, eylem Farklı Kaydet komutu içermelidir. Toplu İş<br />
iletişim kutusunda belirtilen konumdaki Toplu İş komutu tarafından işlenen dosyaları kaydetmek için Eylem “Farklı<br />
Kaydet” Komutlarını Geçersiz Kıl'ın işaretini kaldırın.<br />
• Damlacık oluştururken Damlacık Oluştur iletişim kutusunun Oynat alanındaki Dosya Açma Seçenekleri İletişim<br />
Kutularını Gizle'yi seçin. Bu seçim her camera raw görüntüsü işlenirken Camera Raw iletişim kutusunun<br />
görüntülenmesini önler.<br />
Ayrıca bkz.<br />
“Görüntü İşlemci'yle dosyaları dönüştürme” sayfa 593<br />
“Dosyaları toplu işleme” sayfa 593<br />
Camera Raw'da görüntüleri açma<br />
• Görüntüleri Camera Raw uygulamasında açmak için Bridge uygulamasında bir veya daha çok camera raw dosyası seçin<br />
ve Dosya > Camera Raw İçinde Aç seçeneğini belirleyin veya Ctrl+R (Windows) ya da Command+R (Mac OS) tuşuna<br />
basın. Camera Raw iletişim kutusunda ayarlamalar yapmayı tamamladığınızda değişiklikleri kabul edip iletişim<br />
PHOTOSHOP <strong>CS3</strong> 91<br />
Kullanıcı Kılavuzu
kutusunu kapatmak için Bitti'yi tıklatın. Ayrıca düzeltilen görüntünün bir kopyasını <strong>Photoshop</strong> içinde açmak için Aç'ı<br />
da tıklatabilirsiniz.<br />
• Camera raw görüntülerini <strong>Photoshop</strong> uygulamasına aktarmak için Bridge uygulamasında bir veya daha çok camera raw<br />
dosyası seçin ve Dosya > Birlikte Aç > <strong>Photoshop</strong> <strong>CS3</strong> seçeneğini belirleyin. (Ayrıca Dosya > <strong>Photoshop</strong> İçinde Aç<br />
seçeneğini belirleyip camera raw dosyaları seçmek için göz atabilirsiniz.) Camera Raw iletişim kutusunda ayarlamalar<br />
yapmayı tamamladığınızda değişiklikleri kabul etmek için Aç'ı tıklatın.<br />
Camera Raw iletişim kutusunu açmadan camera raw görüntüsünü <strong>Photoshop</strong> uygulamasında açmak için Bridge<br />
uygulamasında bir küçük resmi ÜstKarakter tuşu ile çift tıklatın. Birden çok seçilen görüntüyü açmak için ÜstKarakter<br />
tuşunu basılı tutarak Dosya > Aç'ı tıklatın.<br />
• Camera raw görüntülerini After Effects uygulamasına aktarmak için Bridge uygulamasında bir veya daha çok camera<br />
raw dosyası seçin ve Dosya > After Effects Uygulamasına Yerleştir seçeneğini belirleyin. (Ayrıca Dosya > <strong>Photoshop</strong><br />
İçinde Aç seçeneğini belirleyip camera raw dosyaları seçmek için göz atabilirsiniz.) Camera Raw iletişim kutusunda<br />
ayarlamalar yapmayı tamamladığınızda değişiklikleri kabul etmek için Tamam'ı tıklatın.<br />
Ham kamera görüntüsünü başka bir formatta kaydedin.<br />
Camera raw dosyalarını Camera Raw iletişim kutusundan PSD, TIFF, JPEG veya DNG formatlarında kaydedebilirsiniz.<br />
Camera Raw iletişim kutusunda Kaydet komutunu kullanırken dosyalar işlenmek ve kaydedilmek üzere kuyruğa alınır.<br />
Bu işlem Camera Raw iletişim kutusundaki birden çok dosyayı işlerken ve bunları aynı formatta kaydederken yararlıdır.<br />
1 Camera Raw iletişim kutusunun sol alt köşesindeki Kaydet düğmesini tıklatın.<br />
Dosya kaydederken Camera Raw Kaydetme Seçenekleri iletişim kutusunu gizlemek için Alt tuşuna (Windows) veya<br />
Option tuşuna (Mac OS) basarak Kaydet'i tıklatın.<br />
2 Kaydet iletişim kutusunda aşağıdaki seçenekleri belirleyin:<br />
Hedef Dosyanın nereye kaydedileceğini belirtir. Gerekirse,<br />
Klasör Seç düğmesini tıklatın ve konuma gidin.<br />
Dosya Adlandırma Tarih ve fotoğraf makinesi seri numarası gibi öğeler<br />
içeren bir ad kuralı kullanarak dosya adını belirtir. Ad<br />
kuralını temel alan bilgilendirici dosya adları<br />
kullanmak, görüntü dosyalarınızı düzenli<br />
tutabilmenize yardımcı olur.<br />
3 Format menüsünden bir dosya formatı seçin.<br />
4 Kaydet'i tıklatın.<br />
Format seçenekleri<br />
Digital Negative Camera raw dosyasının bir kopyasını DNG dosya formatında kaydeder.<br />
• Sıkıştırılmış (kayıpsız) Dosya boyutunu küçültürken bilgi kaybı olmadığı anlamına gelen kayıpsız sıkıştırmayı kullanır.<br />
• Doğrusal Görüntüye Dönüştür Görüntü verilerini enterpolasyonlu (“mozaik olmayan”) formatta saklar. Sonuçta elde<br />
edilen enterpolasyonlu görüntü, söz konusu yazılım fotoğrafı çeken dijital fotoğraf makinesinin profiline sahip olmasa bile<br />
diğer yazılımlar tarafından yorumlanabilir.<br />
• Orijinal Ham Dosya Göm Tüm orijinal camera raw görüntü verilerini DNG dosyasında saklar.<br />
• JPEG Önizleme JPEG önizlemesini DNG dosyasına gömer. JPEG önizlemesini gömmeye karar verirseniz önizleme<br />
boyutunu seçebilirsiniz. JPEG önizlemelerini gömerseniz, diğer uygulamalar camera raw verilerini ayrıştırmadan DNG<br />
dosyasının içeriğini görüntüleyebilir.<br />
PHOTOSHOP <strong>CS3</strong> 92<br />
Kullanıcı Kılavuzu<br />
JPEG Camera raw dosyalarının kopyalarını JPEG (Joint Photographic Experts Group) formatında kopyalar. Sıkıştırma<br />
miktarını belirlemek için 0 ile 12 arasında bir değer girin veya menüden seçim yapın. Daha yüksek bir değer girmek veya<br />
Yüksek ya da Maksimum'u seçmek, daha az sıkıştırma uygular ve dosya boyutunu ve görüntü kalitesini artırır. JPEG formatı<br />
fotoğrafları ve diğer sürekli tonlu görüntüleri web fotoğraf galerilerinde, slayt gösterilerinde, sunumlarda ve diğer çevrimiçi<br />
servislerde görüntülemek için sıkça kullanılır.
TIFF Camera raw dosyalarının kopyalarını TIFF (Tagged-Image File Format) dosyaları olarak kaydeder. Sıkıştırma<br />
uygulanmayacağını veya LZW ya da ZIP dosya sıkıştırma uygulanacağını belirtin. TIFF tüm boyama, görüntü düzenleme<br />
ve sayfa mizanpajı uygulamaları tarafından desteklenen, esnek bir bitmap görüntü formatıdır. TIFF, PSD formatına göre<br />
diğer uygulamalarda daha fazla sıkıştırma ve uyumluluk sağlar.<br />
<strong>Photoshop</strong> Camera raw dosyalarının kopyalarını PSD dosya formatında kaydeder. Kırpılmış piksel verilerinin PSD<br />
dosyasında korunup korunmayacağını belirleyebilirsiniz.<br />
Camera Raw uygulamasında renk ve ton ayarlamaları<br />
yapma<br />
Camera Raw'da histogram ve RGB düzeylerini kullanma<br />
Histogram, görüntüdeki her ışıklılık değerindeki piksel sayısını gösterir. Her ışıklılık değeri için sıfır olmayan değerler<br />
içeren bir histogram, tam ton ölçeğinden yararlanan bir görüntüyü belirtir. Tam ton aralığını kullanmayan bir histogram,<br />
kontrast içermeyen mat bir görüntüye karşılık gelir. Sol tarafında sivri uç olan bir histogram gölge kırpmayı gösterir; sağ<br />
tarafında sivri uç olan bir histogram açıkton kırpmayı gösterir.<br />
Önizleme görüntüsünde hangi piksellerin kırpıldığını görmek için Gölgeler'i veya Açıktonlar'ı seçin. Daha fazla bilgi için<br />
bkz. “Camera Raw'da açıkton ve gölge kırpmasını önizleme” sayfa 93.<br />
Görüntüyü ayarlamak için sık gerçekleştirilen bir görev, piksel değerlerini bir uçta veya diğerinde toplamak yerine,<br />
histogramda soldan sağa eşit bir şekilde yaymaktır.<br />
Histogram kırmızı, yeşil ve mavi renk kanallarını temsil eden üç renk katmanından oluşur. Beyaz renk üç kanal da<br />
çakıştığında oluşur; sarı, macenta ve siyan RGB kanallarından ikisi çakıştığında (sarı eşittir kırmızı + yeşil kanallar, macenta<br />
eşittir kırmızı + mavi kanallar ve siyan eşittir yeşil + mavi kanallar).<br />
Camera Raw iletişim kutusunda ayarları değiştirdikçe histogram otomatik olarak değişir.<br />
İşaretçinin (önizleme görüntüsünde) altındaki pikselin RGB değerleri histogramın altında görünür.<br />
Not: Önizleme görüntüsüne dokuza kadar renk örnekleyici yerleştirmek için Renk Örnekleyici'yi de kullanabilirsiniz. RGB<br />
değerleri önizleme görüntüsünün üstünde görünür. Renk örnekleyiciyi kaldırmak için Alt tuşuna (Windows) veya Option<br />
tuşuna (Mac OS) basarak örnekleyiciyi tıklatın. Renk örnekleyicileri temizlemek için Örnekleyicileri Temizle'yi tıklatın.<br />
Camera Raw iletişim kutusunda pikselin RGB değerleri işaretçinin altında görüntülenir.<br />
Camera Raw'da açıkton ve gölge kırpmasını önizleme<br />
Piksel renk değerleri görüntüde temsil edilebilen en yüksek değerden yüksek veya en düşük değerden düşük olduğunda<br />
kırpma oluşur; fazla parlak değerler beyaz oluşturacak şekilde kırpılır ve fazla koyu değerler siyah oluşturacak şekilde<br />
kırpılır. Sonuç her zaman görüntü ayrıntısının kaybı olur.<br />
• Önizleme görüntüsünün kalanıyla hangi piksellerin kırpıldığını görmek için histogramın altında Gölgeler veya<br />
Açıktonlar seçeneklerini belirleyin.<br />
• Sadece kırpılan pikselleri görmek için Pozlama, Kurtarma veya Siyah sürgülerini sürüklerken Alt (Windows) veya<br />
Option (Mac OS) tuşuna basın.<br />
PHOTOSHOP <strong>CS3</strong> 93<br />
Kullanıcı Kılavuzu
Açıktonlar için tüm renk kanallarında kırpılan pikseller beyaz görünür. Gölgeler için tüm renk kanallarında kırpılan<br />
pikseller siyah görünür. Bir veya iki kanalda kırpma birincil renkle (kırmızı, yeşil, mavi) veya birleşik renkte (siyan, macenta,<br />
sarı) görünür.<br />
Not: Bazı durumlarda kırpma, üzerinde çalıştığınız renk alanı çok küçük renk gamutuna sahip olduğundan oluşur.<br />
Renkleriniz kırpılıyorsa, ProPhoto RGB gibi daha yüksek bir renk gamutunda çalışmayı değerlendirin.<br />
Camera Raw'da beyaz dengesi kontrolleri<br />
Çok basit bir anlatımla, beyaz dengesini ayarlamak görüntüdeki hangi nesnelerin nötr renkli (beyaz veya gri) olacağını<br />
tanımlamak ve ardından görüntüde o nesneleri nötr renkli olarak ayarlamaktır. Çekilen sahnedeki beyaz veya gri nesne,<br />
fotoğrafı çekmek için kullanılan ortam ışığı veya flaşın renk tonunu alır. Beyaz veya gri olması gereken bir nesne belirtmek<br />
için Beyaz Dengesi aracını kullanırken, Camera Raw sahnenin çekildiği ışığın rengini belirleyebilir ve ardından sahne<br />
aydınlatmasını otomatik olarak ayarlayabilir.<br />
Renk sıcaklığı (Kelvin cinsinden), doğal veya elektrikli ışık kaynakları sıcaklıklarına göre öngörülebilir bir şekilde ışık<br />
yaydıklarından, sahne aydınlatmasının ölçüsü olarak kullanılır.<br />
Dijital fotoğraf makinesi pozlama sırasındaki beyaz dengesini meta veri girişi olarak kaydeder. Camera Raw eklentisi bu<br />
değeri okur ve Camera Raw iletişim kutusunda dosyayı açtığınızda ilk değeri yapar. Bu ayar genellikle doğru veya doğruya<br />
yakın renk sıcaklığını verir. Beyaz dengesi doğru değilse ayarlayabilirsiniz.<br />
Not: Tüm renk tonları yalnız beyaz dengesinin bir sonucu değildir. Beyaz dengesini ayarlandıktan sonra kalan bir renk<br />
tonunu düzeltmek için Kalibre Et sekmesindeki kontrolleri kullanın.<br />
Camera Raw iletişim kutusundaki Temel sekmesi, görüntüdeki renk tonunu düzeltmek için üç kontrol içerir:<br />
Beyaz Dengesi Camera Raw beyaz dengesi ayarını uygular ve Temel sekmesinde Sıcaklık ve Renk Tonu özelliklerini uygun<br />
şekilde değiştirir. Renk dengesinin ince ayarını yapmak için bu kontrolleri kullanın.<br />
• Çekimle Aynı Varsa, fotoğraf makinesinin beyaz dengesi ayarlarını kullanır.<br />
• Otomatik Görüntü verilerini temel alarak beyaz dengesini hesaplar.<br />
Not: Camera Raw fotoğraf makinesinin beyaz dengesi ayarını tanımıyorsa, Çekimle Aynı seçeneğini belirlemekle Otomatik<br />
seçeneğini belirlemek aynıdır.<br />
PHOTOSHOP <strong>CS3</strong> 94<br />
Kullanıcı Kılavuzu
Sıcaklık Beyaz dengesini özel bir renk sıcaklığına ayarlar. Düşük bir ışık renk sıcaklığı ile çekilen bir fotoğrafı düzeltmek<br />
için Sıcaklık'ı azaltın; Camera Raw eklentisi ortam ışığının düşük renk sıcaklığını (sarıya çalan) telafi etmek için görüntü<br />
renklerini daha mavi yapar. Tersini yaparak, yüksek ışık renk sıcaklığı ile çekilen bir fotoğrafı düzeltmek için Sıcaklık'ı<br />
artırın; ortam ışığının yüksek renk sıcaklığını (maviye çalan) telafi etmek için görüntü renkleri daha sıcak (sarıya çalan)<br />
olur.<br />
Not: Sıcaklık ve Renk Tonu için aralık ve birimler, TIFF veya JPEG görüntüsü gibi camera raw olmayan bir görüntüyü<br />
ayarlarken farklıdır.<br />
Beyaz dengesini düzeltme<br />
A. Sıcaklık sürgüsünü sağa kaydırmak, yüksek ışık renk sıcaklığı ile çekilen bir fotoğrafı düzeltir B. Sıcaklık sürgüsünü sola kaydırmak,<br />
düşük ışık renk sıcaklığı ile çekilen bir fotoğrafı düzeltir C. Sıcaklık ayarlamasından sonra fotoğraf<br />
Renk Tonu Yeşil veya macenta renk tonunu telafi etmek için beyaz dengesini ayarlar. Görüntüye yeşil eklemek için Renk<br />
Tonu'nu azaltın; Görüntüye macenta eklemek için Renk Tonu'nu artırın.<br />
Beyaz dengesini hızlıca ayarlamak için Beyaz Dengesi aracını seçin ve görüntü önizlemesinde nötr gri veya beyaz<br />
olması gereken bir alanı tıklatın. Sıcaklık ve Renk Tonu özellikleri seçilen rengi nötr yapmak için (mümkünse) ayarlanır.<br />
Beyazları tıklatıyorsanız, aynasal açıkton yerine kayda değer bir beyaz ayrıntı içeren bir açıkton alanını seçin. Beyaz<br />
Dengesi'ni Çekimle Aynı olarak sıfırlamak için Beyaz Dengesi düğmesini çift tıklatabilirsiniz.<br />
Camera Raw'da ton ayarlama<br />
Görüntü ton ölçeğini Temel sekmesindeki ton kontrollerini kullanarak ayarlayabilirsiniz.<br />
Temel sekmesinin ton kontrolleri bölümünün üst kısmında Otomatik'i tıklattığınızda, Camera Raw camera raw<br />
görüntüsünü analiz eder ve ton kontrollerinde (Pozlama, Kurtarma, Işık Doldur, Siyahlar, Parlaklık ve Kontrast) otomatik<br />
ayarlar yapar.<br />
PHOTOSHOP <strong>CS3</strong> 95<br />
Kullanıcı Kılavuzu
Tonu otomatik olarak ayarladığınızda Camera Raw diğer sekmelerde önceden yapılan ayarlamaları (Eğriler sekmesinde<br />
tonun ince ayarlanması gibi) yoksayar. Bu nedenle, görüntünüz için en iyi yaklaşık değerleri elde etmek üzere, otomatik<br />
ton ayarlamalarını genellikle önce yapmalısınız (yapmanız gerekiyorsa). Son derece dikkatli bir şekilde çekim yaptıysanız<br />
ve bilinçli olarak farklı pozlamalarda çekim yaptıysanız, büyük olasılıkla otomatik ton ayarlamaları yaparak bu çalışmanızı<br />
geri almak istemezsiniz. Diğer yandan, her zaman Otomatik'i tıklatıp, beğenmediğiniz ayarlamaları geri almayı<br />
deneyebilirsiniz.<br />
Bridge uygulamasındaki önizlemeler varsayılan görüntü ayarlarını kullanır. Varsayılan görüntü ayarlarının otomatik ton<br />
ayarlamalarını içermesini istiyorsanız, Camera Raw tercihlerinin Varsayılan Görüntü Ayarları kısmında Otomatik Ton<br />
Ayarlamaları Uygula'yı seçin.<br />
Not: Görüntüleri Bridge uygulamasındaki önizlemelerini esas alarak karşılaştırıyorsanız, Otomatik Ton Ayarlamaları<br />
Uygula seçimini işaretlenmemiş olarak bırakmak (varsayılan seçenektir) isteyebilirsiniz. Aksi takdirde, zaten ayarlanmış<br />
olan görüntüleri karşılaştırmış olursunuz.<br />
Ayarlamalar yaparken histogramın uç noktalarını izleyin veya gölge ya da açıkton kırpma önizlemelerini kullanın.<br />
Pozlama, Kurtarma veya Siyahlar sürgülerini hareket ettirirken, açıktonların veya gölgelerin kırpıldığı yerlerin<br />
önizlemesini görmek için Alt (Windows) veya Option (Mac OS) tuşunu basılı tutun. Kırpma başlayana kadar sürgüyü<br />
hareket ettirin ve ayarlamayı hafifçe ters çevirin. (Daha fazla bilgi için bkz. “Camera Raw'da açıkton ve gölge kırpmasını<br />
önizleme” sayfa 93.)<br />
• Ton kontrolünü el ile ayarlamak için sürgüyü sürükleyin, metin kutusuna bir numara yazın veya metin kutusundan<br />
değeri seçin ve Yukarı veya Aşağı ok tuşuna basın.<br />
• Değeri varsayılanına sıfırlamak için sürgü kontrolünü çift tıklatın.<br />
Pozlama Genel görüntü parlaklığını yüksek değerlerde daha büyük etki olacak şekilde ayarlar. Görüntüyü koyulaştırmak<br />
için Pozlama'yı azaltın; görüntüyü daha parlak yapmak için Pozlama'yı artırın. Değerler f-duraklarına eşdeğer artışlar<br />
halindedir. +1,50 değerindeki bir ayarlama, diyaframı 1-1/2 durak genişletmeye benzer. Benzer şekilde, 1,50 değerindeki<br />
bir ayarlama, diyaframı 1-1/2 durak azaltmaya benzer. (Açıkton değerlerini azaltmak için Kurtarma'yı kullanın.)<br />
Kurtarma Açıktonlardan ayrıntılar kurtarmayı dener. Camera Raw bir veya iki renk kanalının beyaza kırpıldığı alanlardan<br />
bazı ayrıntıları yeniden oluşturabilir.<br />
Işık Doldur Siyahları parlak hale getirmeden gölgelerden ayrıntılar kurtarmayı dener. Camera Raw bir veya iki renk<br />
kanalının siyaha kırpıldığı alanlardan bazı ayrıntıları yeniden oluşturabilir. Işık Doldur'u kullanmak, <strong>Photoshop</strong> Gölge/<br />
Açıkton filtresinin veya After Effects Gölge/Açıkton efektinin gölge kısımlarını kullanmaya benzer.<br />
Siyahlar Hangi girdi düzeylerinin son görüntüde siyahla eşleştirildiğini belirler. Siyahları artırmak, siyaha eşleştirilen<br />
alanları genişletir. Bu bazen görüntüde artırılmış kontrast izlenimini oluşturur. En büyük değişiklik gölgelerde olur ve orta<br />
tonlarda ve açıktonlarda çok az değişiklik meydana gelir. Siyahlar sürgüsünü kullanmak, <strong>Photoshop</strong> Düzeyler komutunu<br />
veya After Effects Düzeyler efektini kullanırken girdi düzeyleri için siyah nokta sürgüsünü kullanmaya benzer.<br />
Parlaklık Pozlama özelliğinin yaptığına benzer şekilde görüntünün parlaklığını veya koyuluğunu ayarlar. Ancak, görüntüyü<br />
açıktonlarda veya gölgelerde kırpmak yerine, Parlaklık seçeneği sürgüyü sağa kaydırdığınızda açıktonları sıkıştırır ve<br />
gölgeleri genişletir. Çoğunlukla bu kontrolü kullanmanın en iyi yolu, öncelikle Pozlama, Kurtarma ve Siyahlar'ı ayarlayıp,<br />
daha sonra Parlaklık'ı ayarlayarak genel ton ölçeğini ayarlamaktır. Büyük Parlaklık ayarlamaları gölge ve açıkton<br />
ayarlamalarını etkileyebilir, bu nedenle Pozlama, Kurtarma veya Siyahlar özelliğini Parlaklık'ı ayarladıktan sonra ayarlamak<br />
isteyebilirsiniz.<br />
Kontrast Genellikle orta tonları etkileyerek, görüntü kontrastını artırır veya azaltır. Kontrastı artırdığınızda, ortadan<br />
koyuya kadar olan görüntü bölgeleri daha koyu olur ve ortadan açığa kadar olan bölgeler daha açık olur. Genellikle, Kontrast<br />
özelliğini Pozlama, Siyahlar ve Parlaklık değerlerini ayarladıktan sonra orta tonların kontrasını ayarlamak için kullanırsınız.<br />
Camera Raw'da ton eğrilerinin ince ayarını yapma<br />
Temel sekmesinde ton ayarlamaları yaptıktan sonra görüntülerin ince ayarını yapmak için ton eğrilerini kullanın. Ton<br />
eğrileri görüntünün ton ölçeğinde yapılan değişiklikleri temsil eder. Yatay eksen görüntünün orijinal ton değerlerini (girdi<br />
değerleri) temsil eder ve solda siyah, sağa ilerledikçe de kademeli olarak daha açık değerlerde görünür. Dikey eksen<br />
görüntünün değiştirilen ton değerlerini (çıktı değerleri) temsil eder ve altta siyah, yukarı ilerledikçe de kademeli olarak<br />
daha beyaz olarak görünür.<br />
Eğrideki bir nokta yukarı hareket ederse, çıktı daha hafif bir tondadır; aşağı hareket ettiğinde ise daha koyu bir tondadır.<br />
Düz, 45 derecelik bir çizgi ton yanıt eğrisinde değişiklik olmadığını gösterir: orijinal girdi değerleri çıktı değerleriyle tam<br />
olarak eşleşir.<br />
PHOTOSHOP <strong>CS3</strong> 96<br />
Kullanıcı Kılavuzu
Görüntüdeki belirli ton aralığı değerlerini ayarlamak için Parametrik sekmesindeki ton eğrisini kullanın. Eğrinin bölge<br />
özellikleri (Açıktonlar, Açıklar, Koyular veya Gölgeler) tarafından etkilenen alanları, grafiğin altında kontrolleri nerede<br />
böldüğünüze bağlıdır. Orta bölge özellikleri (Koyular ve Açıklar) çoğunlukla eğrinin orta bölgesini etkiler. Açıkton ve<br />
Gölgeler özellikleri çoğunlukla ton aralığının uçlarını etkiler.<br />
v Ton eğrilerini ayarlamak için aşağıdakilerden birini yapın:<br />
• Parametrik sekmesindeki Açıktonlar, Açıklar, Koyular veya Gölgeler sürgüsünü sürükleyin. Bölge bölücü kontrolleri<br />
grafiğin yatay ekseni boyunca sürükleyerek, sürgülerin eğri bölgelerini genişletebilir veya daraltabilirsiniz.<br />
• Nokta sekmesindeki eğrinin üzerinde bulunan bir noktayı sürükleyin. Noktayı sürükledikçe, Girdi ve Çıktı ton değerleri<br />
ton eğrisinin altında görünür.<br />
• Nokta sekmesindeki Eğri menüsünden bir seçenek belirleyin. Belirlediğiniz seçenek nokta sekmesinde görüntülenir<br />
ancak Parametrik sekmesindeki ayarlarda görüntülenmez. Orta Kontrast varsayılan ayardır.<br />
Camera Raw'da Doygunluk ve Canlılık kontrolleri<br />
Temel sekmesinde Canlılık ve Doygunluk kontrollerini ayarlayarak, tüm renklerin renk doygunluğunu (canlılık ve renk<br />
saflığı) değiştirebilirsiniz. (Belirli bir renk aralığı için doygunluğu ayarlamak için HSL / Gri Tonlama sekmesindeki<br />
kontrolleri kullanın.)<br />
Canlılık Tam doygunluğa yaklaşan renklerin kırpmasının en aza indirgenmesi için doygunluğu ayarlayarak, tüm düşük<br />
doygunluktaki renklerin doygunluğunu değiştirir ve yüksek doygunluktaki renklerde daha az etki yapar. Canlılık ayrıca<br />
dış görünüm tonlarının fazla doygun olmasını önler.<br />
Doygunluk Tüm görüntü renklerinin doygunluğunu eşit şekilde -100 (tek renkli) ile +100 (iki kat doygunluk) arasında<br />
ayarlar.<br />
Camera Raw'da HSL / Gri Tonlama kontrolleri<br />
HSL / Gri Tonlama sekmesindeki kontrolleri bireysel renk aralıklarını ayarlamak için kullanabilirsiniz. Örneğin, kırmızı<br />
bir nesne çok canlı veya dikkat çekici görünüyorsa, yuvalanmış Doygunluk sekmesinde yer alan Kırmızılar değerini<br />
azaltabilirsiniz.<br />
Aşağıdaki yuvalanmış sekmeler, belirli bir renk aralığı için renk bileşeni ayarlamak üzere kontroller içerir:<br />
Ton Rengi değiştirir. Örneğin, mavi gökyüzünü (ve diğer tüm mavi nesneleri) siyan renginden mora dönüştürebilirsiniz.<br />
Doygunluk Rengin renk canlılığını veya saflığını değiştirir. Örneğin, mavi gökyüzünü griden yüksek doygunluktaki mavi<br />
renge dönüştürebilirsiniz.<br />
Işıklılık Renk aralığının parlaklığını değiştirir.<br />
Gri Tonlamaya Dönüştür'ü seçerseniz, sadece bir yuvalanmış sekme görürsünüz:<br />
Gri Tonlama Karışımı Her renk aralığının görüntünün gri tonlama sürümüne katkısını belirlemek için bu sekmedeki<br />
kontrolleri kullanın.<br />
Camera Raw'da gri tonlama görüntüsünün tonunu ayarlama<br />
Tonlamayı Böl sekmesindeki kontrolleri gri tonlamalı görüntüyü renklendirmek için kullanın. Ton aralığında sepya<br />
görünümü gibi bir renk ekleyebilirsiniz veya içinde gölgelere ve açıktonlara farklı bir rengin uygulandığı bölme tonu<br />
oluşturabilirsiniz. Aşırı gölgeler ve açıktonlar siyah ve beyaz kalır.<br />
Ayrıca renk görüntüsüne çapraz işlenen görünüm gibi özel işlemler uygulayabilirsiniz.<br />
1 Gri tonlamalı görüntü seçin. (Bu, HSL / Gri Tonlamalı sekmesinde Gri Tonlamaya Dönüştür'ü seçerek gri tonlamaya<br />
dönüştürdüğünüz bir görüntü olabilir.)<br />
2 Tonlamayı Böl sekmesinde açıktonlar ve gölgeler için Ton ve Doygunluk özelliklerini ayarlayın. Ton rengin tonunu<br />
ayarlar; Doygunluk ise sonucun büyüklüğünü ayarlar.<br />
3 Açıkton ve Gölge kontrolleri arasındaki etkiyi dengelemek için Denge kontrolünü ayarlayın. Pozitif değerler Gölge<br />
kontrollerinin etkisini artırır; negatif değerler ise Açıkton kontrollerinin etkisini artırır.<br />
PHOTOSHOP <strong>CS3</strong> 97<br />
Kullanıcı Kılavuzu
Camera Raw'da fotoğraf makineniz için renk oluşturmayı ayarlama<br />
Camera Raw uygulaması desteklediği her fotoğraf makinesi modeli için ham görüntüleri işlemek üzere profiller kullanır.<br />
Profiller, farklı beyaz dengeli aydınlatma koşullarında renkli bir hedefin fotoğrafını çekerek oluşturulur. Beyaz dengesini<br />
ayarladığınızda Camera Raw uygulaması renk bilgilerinin ekstrapolasyonunu üretmek için fotoğraf makinenizin<br />
profillerini kullanır.<br />
Camera Raw eklentisi tarafından üretilen renkler bazen beklendiği gibi görünmez. Bunun nedeni, fotoğraf makinesinin<br />
modeli ile o fotoğraf makinesi modelinin Camera Raw içindeki profili arasındaki fark olabilir. Alternatif olarak fotoğraf,<br />
Camera Raw eklentisinin karşılayabildiği aralığın dışındaki, standart olmayan aydınlatma koşullarında çekilmiş olabilir.<br />
Nötr olmayan renkleri farklı görüntülemek için, profilin Camera Raw içinde yerleşik olan ayarlarını yapmak için Kalibre<br />
Et sekmesindeki Ton ve Doygunluk kontrollerini kullanın. Ayrıca Camera Raw içinde yerleşik olan profillerin mi yoksa<br />
dosyanın kendisinde yerleşik bir profilin mi kullanılacağını belirleyebilirsiniz.<br />
1 Kalibre Et menüsünde Fotoğraf Makinesi Profili menüsünden bir profil seçin.<br />
Önemli: Fotoğraf Makinesi Profili menüsündeki seçenekler, dosyanın yerleşik bir profile sahip olup olmadığına ve Camera<br />
Raw uygulamasının önceki bir sürümüyle işlenip işlenmediğine bağlı olarak değişebilir.<br />
• ACR 2.4, 3.0 veya sonraki bir sürümü Yüksek sürüm numaraları bazı fotoğraf makineleri için daha yeni ve geliştirilmiş<br />
fotoğraf makinesi profillerini temsil eder. Sadece 2.4 gibi daha düşük bir sürüm numarası görüyorsanız, fotoğraf<br />
makinenizin profillerinin güncelleştirilmesi gerekmez. Birden çok seçenek varsa, eski görüntülerle tutarlı davranış için<br />
daha düşük bir sürüm numarası seçmek isteyebilirsiniz.<br />
• Gömülü Geçerli dosyada gömülü olan profili kullanın. TIFF, JPEG, PSD ve DNG dosyalarının gömülü profilleri olabilir.<br />
2 Gölgelerdeki bir renk tonunu kaldırmak için Gölge Renk Tonu özelliğini kullanın. Genellikle, Gölge Renk Tonu'nu<br />
azaltmak gölge alanlarına yeşil ekler ve Gölge Renk Tonu'nu artırmak macenta ekler.<br />
3 Görüntüdeki kırmızı, yeşil ve maviyi ayarlamak için Ton ve Doygunluk kontrollerini kullanın. Görüntü istediğiniz gibi<br />
görünene kadar, ayarlamalar yaparken önizleme görüntüsüne bakın. Genellikle tonu önce ayarlayın ve sonra<br />
doygunluğunu ayarlayın.<br />
4 Kalibre Et sekmesinde yapılan ayarlamalar, Camera Raw iletişim kutusunda seçilen görüntüyü etkiler. Ayarlamaları<br />
kaydetmek ve bunları belirli bir fotoğraf makinesindeki dosyalar için varsayılan görüntü ayarları yapmak üzere, Camera<br />
Raw Ayarları menüsünden Yeni Camera Raw Varsayılanları'nı seçin.<br />
Not: Belirli bir fotoğraf makinesi (seri numarasına göre) veya belirli bir aydınlatma koşulu (ISO numarası) için ayarları<br />
varsayılanlar olarak kaydetmek üzere, Camera Raw tercihlerindeki Varsayılan Görüntü Ayarları tercihlerini de<br />
değiştirebilirsiniz. (Bkz. “Camera Raw ayarlarını kaydetme, sıfırlama ve yükleme” sayfa 101.)<br />
Camera Raw'da kromatik aberasyonu telafi etme<br />
Kromatik aberasyon, merceğin aynı noktadaki farklı frekanslara (renklere) odaklanamamasından kaynaklanan yaygın bir<br />
kusurdur. Kromatik aberasyonun bir türünde her ışık rengindeki bir görüntü nettir ancak her görüntünün boyutu biraz<br />
farklıdır. Bu aberasyon türü, görüntünün merkezinden uzaktaki alanlarda tamamlayıcı bir renk koyu çizgisi olarak görülür.<br />
Örneğin, nesnenin yanında görüntünün ortasına doğru kırmızı bir koyu çizgi, nesneden uzakta görüntünün ortasından<br />
dışa doğru siyan bir koyu çizgi görebilirsiniz.<br />
PHOTOSHOP <strong>CS3</strong> 98<br />
Kullanıcı Kılavuzu
Orijinal görüntü (üst) ve kromatik aberasyon düzeltildikten sonra (alt)<br />
1 Önizleme görüntüsünün köşesine yakın bir alanı yakınlaştırın. En iyi sonuçlar için alan çok açık veya beyaz bir fon<br />
üzerinde çok koyu veya siyah bir ayrıntı içermelidir. Renk koyu çizgisini arayın.<br />
2 Mercek Düzeltmeleri sekmesinde aşağıdaki kontrollerden herhangi birini düzeltin:<br />
• Kırmızı/Cam Göbeği Koyu Çizgisini Düzelt Kırmızı kanalın yeşil kanala göre boyutunu ayarlar. Bu işlem kırmızı/siyah<br />
koyu çizgi oluşmasını telafi eder.<br />
• Mavi/Sarı Koyu Çizgisini Düzelt Mavi kanalın yeşil kanala göre boyutunu ayarlar. Bu işlem mavi/sarı koyu çizgi<br />
oluşmasını telafi eder.<br />
Sürgüyü sola veya sağa kaydırırken önizleme görüntüsüne bakın. Kırmızı/siyan renkli koyu çizgileri ayarlıyorsanız,<br />
mavi/sarı koyu çizgileri gizlemek için Alt (Windows) ya da Option (Mac OS) tuşunu basılı tutun. Benzer şekilde, mavi/<br />
sarı renkli koyu çizgileri ayarlarken kırmızı/siyan koyu çizgileri gizlemek için Alt (Windows) ya da Option (Mac OS)<br />
tuşunu basılı tutun. Burada hedef renkli koyu çizgileri olabildiğince azaltmaktır.<br />
Camera Raw'da mercek vinyet oluşumunu telafi etme<br />
Vinyet oluşumu, görüntünün kenarlarının ve özellikle köşelerinin merkezden daha koyu görünmesine neden olan bir<br />
bozukluktur. Vinyet oluşumunu telafi etmek için, Mercek Düzeltme sekmesinin Mercek Vinyet Oluşumu kısmındaki<br />
kontrolleri kullanın.<br />
1 Köşeleri daha çık yapmak için Miktar'ı artırın veya daha koyu yapmak için Miktar'ı azaltın.<br />
2 Ayarlamayı köşelerden uzakta daha büyük bir alana uygulamak için Orta Nokta'yı azaltın veya ayarlamayı köşelere daha<br />
yakın bir alanla sınırlamak için Orta Nokta'yı artırın.<br />
Camera Raw ile görüntüleri değiştirme<br />
Camera Raw ile görüntüleri döndürme<br />
• Görüntüyü Saatinde Tersi Yönünde 90° Döndür düğmesini tıklatın (veya L tuşuna basın).<br />
• Görüntüyü Saat Yönünde 90° Döndür düğmesini tıklatın (veya R tuşuna basın).<br />
Not: Düzen menüsündeki komutları kullanarak, Camera Raw iletişim kutusunu açmadan Bridge içindeki görüntüleri de<br />
döndürebilirsiniz.<br />
Camera Raw'da görüntüleri düzleştirme<br />
1 Camera Raw iletişim kutusunda Düzleştirme aracını seçin.<br />
PHOTOSHOP <strong>CS3</strong> 99<br />
Kullanıcı Kılavuzu
2 Yatay veya dikey öğeleri belirlemek için önizleme alanında Düzleştirme aracını sürükleyin.<br />
Not: Kırpma aracı Düzleştirme aracını kullandıktan hemen sonra etkinleşir.<br />
Seçilen görüntüleri Camera Raw'da kırpma<br />
1 Camera Raw iletişim kutusunda Kırpma aracını seçin.<br />
İlk kırpma alanınızı belirli bir boyut oranı ile kısıtlamak için Kırpma aracını seçerken fare düğmesini basılı tutun ve<br />
menüden bir seçenek belirleyin.<br />
2 Kırpma alanı kutusunu çizmek için önizleme görüntüsünde sürükleyin.<br />
3 Kırpma alanını taşımak, ölçeklendirmek veya döndürmek için kırpma alanını veya tutamaçlarını sürükleyin.<br />
4 Görüntüyü kırpmak için Tamam'ı tıklatın.<br />
Not: Kırpma işlemini iptal etmek için Kırpma aracı etkinken Esc tuşuna basın veya Kırpma aracı düğmesini tıklatıp basılı<br />
tutun ve menüden Kırpmayı Temizle'yi seçin. Kırpmayı iptal etmek ve camera raw görüntü dosyasını işlemeden Camera<br />
Raw iletişim kutusunu kapatmak için İptal düğmesini tıklatın veya Kırpma aracının seçimini kaldırın ve Esc tuşuna basın.<br />
Camera Raw'da keskinliği ayarlama<br />
Ayrıntı sekmesindeki Keskinleştirme miktarı kontrolü kenar tanımını ayarlar. Ayarlama, belirlediğiniz eşiği temel alarak<br />
çevredeki piksellerden farklı pikselleri bulan ve piksellerin miktarını belirlediğiniz oranda artıran bir Keskinliği Azaltma<br />
Maskesi türevidir. Camera Raw eklentisi camera raw görüntü dosyasını açarken fotoğraf makinesinin modeli, ISO ve<br />
pozlama telafisini esas alarak kullanılacak eşiği hesaplar.<br />
Keskinleştirmenin tüm görüntülere mi yoksa sadece önizlemelere mi uygulandığını belirlemek için Camera Raw<br />
tercihlerindeki Kesinleştirme Uygulama Hedefi tercihini kullanın.<br />
1 Önizleme görüntüsünü en az %100 yakınlaştırın.<br />
2 Keskinleştirmeyi artırmak için Miktar değerini artırın. Sıfır değeri keskinleştirmeyi kapatır. Genellikle Miktar değerini<br />
daha temiz görüntüler için düşük bir değere ayarlayın.<br />
Görüntüyü <strong>Photoshop</strong> uygulamasında kapsamlı bir şekilde düzenlemeyi düşünmüyorsanız, Camera Raw<br />
keskinleştirme özelliğini kullanın. Görüntüyü <strong>Photoshop</strong> uygulamasında kapsamlı bir şekilde düzenlemeyi<br />
düşünüyorsanız, Camera Raw keskinleştirmeyi kapatın. Ardından <strong>Photoshop</strong> uygulamasındaki keskinleştirme filtrelerini<br />
diğer tüm düzenleme ve yeniden boyutlandırma işlemleri tamamlandıktan sonra son adım olarak kullanın.<br />
Camera Raw'da paraziti azaltma<br />
Ayrıntı sekmesinin Parazit Azaltma kısmı, görüntü kalitesini bozan, görünen yabancı kalıntılar olan görüntü parazitini<br />
azaltmak için kontrollere sahiptir. Görüntü paraziti, görüntünün grenli görünmesine neden olan ışıklılık (gri tonlama)<br />
parazitini ve genellikle görüntüde renkli kalıntılar olarak görünen kroma (renk) parazitini içerir. Yüksek ISO hızları veya<br />
daha az karmaşık dijital fotoğraf makineleri ile çekilen fotoğraflar kayda değer oranda parazit içerebilir.<br />
Işıklılık kontrolü gri tonlama parazitini azaltır ve Renk kontrolü kroma parazitini azaltır. Sürgüyü sıfıra kaydırmak parazit<br />
azaltmayı kapatır.<br />
Işıklılık Yumuşatma veya Renk Paraziti Azaltma ayarlamalarını yaparken daha iyi bir görünüm için önce önizleme<br />
görüntüsünü yakınlaştırın.<br />
PHOTOSHOP <strong>CS3</strong> 100<br />
Kullanıcı Kılavuzu
Işıklılık Yumuşatma sürgüsünü sağa kaydırmak gri tonlama parazitini (sağ üstte) azaltır ve Renk Paraziti Azaltma sürgüsünü sağa<br />
kaydırmak kroma parazitini (alt sağda) azaltır.<br />
Camera Raw ayarlar<br />
Camera Raw ayarlarını kaydetme, sıfırlama ve yükleme<br />
Görüntüde yaptığınız ayarlamaları yeniden kullanabilirsiniz. Geçerli tüm Camera Raw görüntü ayarlarını veya varsa<br />
bunların alt kümelerini hazır ayar veya yeni varsayılanlar kümesi olarak kaydedebilirsiniz. Varsayılan ayarlar, Camera Raw<br />
tercihlerinin Varsayılan Görüntü Ayarları kısmındaki ayarlara bağlı olarak belirli bir fotoğraf makinesi modeli, belirli bir<br />
fotoğraf makinesi seri numarası veya belirli bir ISO ayarına uygulanır.<br />
Hazır ayarlar, Hazır Ayarlar sekmesinde, Bridge uygulamasındaki Düzen > Ayarları Geliştir menüsünde, Bridge<br />
uygulamasındaki camera raw görüntüleri için içerik menüsünde ve Camera Raw iletişim kutusunun Camera Raw Ayarları<br />
menüsünün Hazır Ayarları Uygula alt menüsünde ada göre görünür. Camera Raw ayarlar klasörüne kaydetmediğiniz hazır<br />
ayarlar bu konumlarda listelenmez. Ancak, başka yere kaydedilen ayarlara gözatmak ve bu ayarları uygulamak için Ayarları<br />
Yükle komutunu kullanabilirsiniz.<br />
Hazır Ayarlar sekmesinin altındaki düğmeleri kullanarak hazır ayarları kaydedebilir ve silebilirsiniz.<br />
v Camera Raw Ayarları menü düğmesini tıklatın ve menüden bir komut seçin:<br />
• Ayarları Kaydet Geçerli ayarları hazır ayar olarak kaydeder. Hangi ayarların hazır ayara kaydedileceğini seçin ve<br />
ardından hazır ayara bir ad verip kaydedin.<br />
• Yeni Camera Raw Varsayılanlarını Kaydet Geçerli ayarları aynı fotoğraf makinesi, aynı fotoğraf makinesi modeli veya<br />
aynı ISO ayarı ile çekilen diğer görüntüler için yeni varsayılan ayarlar olarak kaydeder. Varsayılanları belirli bir fotoğraf<br />
makinesinin seri numarası veya bir ISO ayarı ile ilişkilendirilip ilişkilendirilmeyeceğini belirlemek için Camera Raw<br />
tercihlerinin Varsayılan Görüntü Ayarları kısmındaki uygun seçenekleri kullanın.<br />
• Yeni Camera Raw Varsayılanlarını Sıfırla Geçerli fotoğraf makinesi, fotoğraf makinesi modeli veya ISO ayarı için orijinal<br />
varsayılan ayarları geri yükler.<br />
• Ayarları Yükle İçinde ayarlara göz attığınız, seçtiğiniz ve ardından Yükle'yi tıklattığınız Ham Dönüştürme Ayarlarını<br />
Yükle iletişim kutusunu açar.<br />
PHOTOSHOP <strong>CS3</strong> 101<br />
Kullanıcı Kılavuzu
Camera Raw ayarlarının depolandığı konumu belirleme<br />
Ayarların depolandığı konumu belirlemek için bir tercih belirleyin. XMP dosyaları, görüntü dosyalarını taşımayı veya<br />
depolamayı ve camera raw ayarlarını saklamayı planladığınızda yararlıdır. Camera Raw veritabanındaki ayarları eşlik eden<br />
XMP dosyalarına kopyalamak veya ayarları Digital Negative (DNG) dosyalarına gömmek istediğinizde Ayarları Dışa Aktar<br />
komutunu kullanabilirsiniz.<br />
Camera raw görüntü dosyası Camera Raw ile işlendiğinde görüntü ayarları aşağıdaki iki konumdan birinde saklanır:<br />
Camera Raw veritabanı dosyası veya eşlik eden XMP dosyası. DNG dosyalarının ayarları TIFF dosyaları gibi DNG<br />
dosyalarında saklanır.<br />
Not: After Effects uygulamasında bir dizi camera raw dosyası içe aktardığınızda, ilk dosyanın ayarları dizide kendi XMP<br />
eşlik eden dosyalarına sahip olmayan tüm dosyalara uygulanır. After Effects uygulaması Camera Raw veritabanını kontrol<br />
etmez.<br />
Ayarların depolandığı konumu belirlemek için bir tercih ayarlayabilirsiniz. Camera raw görüntüsünü yeniden açtığınızda<br />
tüm ayarlar dosya en son açıldığında kullanılan varsayılan değerlere döndürülür. Görüntü nitelikleri (hedef renk uzayı<br />
profili, bit derinliği, piksel boyutu ve çözünürlük) ayarlarla birlikte depolanmaz.<br />
1 Bridge uygulamasında Düzen > Camera Raw Tercihleri'ni (Windows) veya Bridge > Camera Raw Tercihleri'ni (Mac OS)<br />
seçin.<br />
2 Camera Raw Tercihleri iletişim kutusunda Görüntü Ayarlarını Kaydet menüsünden aşağıdakilerden birini seçin:<br />
Camera Raw Veritabanı Camera Raw veritabanı dosyasındaki ayarları<br />
Document and Settings/[kullanıcı adı]/Application<br />
Data/<strong>Adobe</strong>/CameraRaw (Windows) or Users/<br />
[kullanıcı adı]/Library/Preferences (Mac OS)<br />
klasöründe depolar. Bu veritabanı, camera raw görüntü<br />
dosyası taşındığında veya yeniden adlandırıldığında<br />
bile görüntünün camera raw ayarlarını koruması için<br />
dosya içeriğinde dizinlenir.<br />
Eşlik Eden “.xmp” Dosyaları Ayarları aynı temel ad ve bir .xmp uzantısını kullanarak<br />
camera raw dosyası ile aynı klasörde farklı bir dosyada<br />
depolar. Bu seçenek, ham dosyaların ilgili ayarlarıyla<br />
uzun süreli arşivlenmesi ve camera raw dosyalarının çok<br />
kullanıcılı iş akışlarındaki ilgili ayarlarla değiş tokuş<br />
edilmesinde yararlıdır. Aynı eşlik eden XMP dosyaları<br />
IPTC (International Press Telecommunications<br />
Council) verilerini veya camera raw görüntü dosyasıyla<br />
ilişkilendirilen diğer meta verilerini depolayabilir. CD<br />
veya DVD gibi salt okunur bir birimden dosyalar<br />
açarsanız, bunları açmadan önce sabit diskinize<br />
kopyaladığınızdan emin olun. Camera Raw eklentisi<br />
XMP dosyasını salt okunur bir birime yazamaz ve<br />
bunun yerine ayarları Camera Raw veritabanı dosyasına<br />
yazar. Görünüm > Gizli Dosyaları Göster'i seçerek<br />
Bridge uygulamasındaki XMP dosyalarını<br />
görüntüleyebilirsiniz.<br />
Önemli: Dosyalarınızı yönetmek için bir revizyon kontrol sistemi kullanıyorsanız ve ayarları eşlik eden XMP dosyalarında<br />
depoluyorsanız, camera raw görüntülerinde değişiklik yapmak için eşlik eden dosyalarınızı kapsamlı bir şekilde kontrol<br />
etmeniz gerektiğini unutmayın; benzer şekilde, XMP eşlik eden dosyalarını camera raw dosyalarıyla birlikte yönetmeniz<br />
(örneğin, yeniden adlandırma, taşıma, silme) gerekir. Bridge, <strong>Photoshop</strong>, After Effects ve Camera Raw uygulamaları<br />
dosyalarınızda yerel olarak çalışırken bu senkronizasyon işlemini yapar.<br />
Camera raw ayarlarını Camera Raw veritabanında saklıyorsanız ve dosyaları farklı bir konuma (CD, DVD, başka<br />
bir bilgisayar vb.) taşımayı düşünüyorsanız, ayarları eşlik eden XMP dosyalarına aktarmak için Ayarları XMP'ye<br />
Aktar'ı kullanabilirsiniz.<br />
3 DNG dosyalarındaki tüm ayarlamaları DNG dosyalarının kendilerinde depolamak istiyorsanız, Camera Raw Tercihleri<br />
iletişim kutusunun DNG Dosya İşleme kısmında Eşlik Eden “.xmp” Dosyalarını Yoksay'ı seçin.<br />
PHOTOSHOP <strong>CS3</strong> 102<br />
Kullanıcı Kılavuzu
Camera Raw ayarlarını kopyalama v yapıştırma<br />
Bridge uygulamasında Camera Raw ayarlarını bir görüntü dosyasından diğerine kopyalayıp yapıştırabilirsiniz.<br />
1 Bridge uygulamasında dosya seçin ve Düzen > Ayarları Geliştir > Camera Raw Ayarlarını Kopyala seçeneğini belirleyin.<br />
2 Bir veya daha çok dosya seçin ve Düzen > Ayarları Geliştir > Ayarları Yapıştır seçeneğini belirleyin.<br />
Ayrıca içerik menüsünü kullanarak kopyalayıp yapıştırmak için görüntü dosyalarını sağ tıklatabilir (Windows) veya<br />
Control tuşu (Mac OS) ile tıklatabilirsiniz.<br />
3 Camera Raw Ayarlarını Yapıştır iletişim kutusunda hangi ayarların uygulanacağını seçin.<br />
Kaydedilen Camera Raw ayarlarını uygulama<br />
1 Bridge uygulamasında veya Camera Raw iletişim kutusunda bir veya daha çok dosya seçin.<br />
2 Bridge uygulamasında Düzen > Ayarları Geliştir'i seçin veya seçilen bir dosyayı sağ tıklatın. Bunun yerine, Camera Raw<br />
iletişim kutusunda Camera Raw Ayarları'nı da seçebilirsiniz.<br />
3 Aşağıdakilerden birini seçin:<br />
• Görüntü Ayarları Seçilen camera raw görüntüsünden ayarları kullanır. Bu seçenek sadece Camera Raw iletişim<br />
kutusundaki Ayarlar menüsünden kullanılabilir.<br />
• Camera Raw Varsayılanlar Belirli bir fotoğraf makinesi, fotoğraf makinesi modeli veya ISO ayarı için kaydedilen<br />
varsayılan ayarları kullanır.<br />
• Önceki Dönüştürme Aynı fotoğraf makinesi, fotoğraf makinesi modeli veya ISO ayarına sahip önceki görüntünün<br />
ayarlarını kullanır.<br />
• Hazır ayar adı Hazır ayar olarak kaydedilen ayarları (tüm görüntü ayarlarının alt kümesi olabilir) kullanır.<br />
Hazır ayar uygulama<br />
Not: Ayrıca Hazır Ayarlar sekmesindeki hazır ayarları uygulayabilirsiniz.<br />
PHOTOSHOP <strong>CS3</strong> 103<br />
Kullanıcı Kılavuzu
Camera Raw ayarlarını ve DNG önizlemelerini dışa aktarma<br />
Ayarları Camera Raw veritabanında depolanıyorsanız, ayarları eşlik eden XMP dosyalarına kopyalamak veya DNG<br />
dosyalarına gömmek için Ayarları XMP'ye Aktar komutunu kullanabilirsiniz. Bu seçenek, camera raw dosyalarını<br />
taşıdığınızda görüntü ayarlarınızı dosyalarla korumak için yararlıdır.<br />
Ayrıca DNG dosyalarında gömülü JPEG önizlemelerini güncelleştirebilirsiniz.<br />
1 Dosyaları Camera Raw iletişim kutusunda açın.<br />
2 Birden çok dosya için ayarları veya önizlemeleri dışa aktarıyorsanız, Film Şeridi görünümünde küçük resimlerini seçin.<br />
3 Camera Raw Ayarları menüsünde , Ayarları XMP'ye Aktar veya DNG Önizlemelerini Güncelleştir'i seçin.<br />
Eşlik eden XMP dosyaları camera raw görüntü dosyaları ile aynı klasörde oluşturulur. Camera raw görüntü dosyalarını<br />
DNG formatında kaydettiyseniz, ayarlar DNG dosyalarının kendilerinde gömülüdür.<br />
Camera Raw İş akışı seçenekleri<br />
İş akışı seçenekleri Camera Raw'dan çıkışı yapılan tüm dosyalar için renk bit derinliği, renk uzayı ve piksel boyutlarını da<br />
içeren ayarları belirler. İş akışı seçenekleri <strong>Photoshop</strong> uygulamasının bu dosyaları nasıl açtığını belirler, ancak After Effects<br />
uygulamasının camera raw dosyasını nasıl içe aktardığını etkilemez. İş akışı ayarları camera raw verilerinin kendilerini<br />
etkilemez.<br />
Bu İş Akışı ayarlarını Camera Raw iletişim kutusunun altında görebilir ve değiştirebilirsiniz.<br />
Boşluk Hedef renk profilini belirler. Genellikle, Boşluk seçeneğini <strong>Photoshop</strong> RGB çalışma alanınız için kullandığınız<br />
değere ayarlamanız gerekir. Camera raw görüntü dosyaları için kaynak profilin genellikle fotoğraf makinesi negatif renk<br />
uzayı olduğunu unutmayın. Boşluk menüsünde listelenen profiller Camera Raw'da yerleşiktir. Boşluk menüsünde<br />
listelenmeyen bir renk uzayı kullanmak istiyorsanız, ProPhoto RGB'yi seçin ve ardından dosya <strong>Photoshop</strong>'ta açıldığında<br />
istediğiniz çalışma alanına dönüştürün.<br />
Derinlik Dosyanın <strong>Photoshop</strong>'ta 8-bpc veya 16-bpc görüntü olarak açılacağını belirler.<br />
Boyut <strong>Photoshop</strong>'a aktarıldığında görüntünün piksel boyutlarını belirler. Varsayılan piksel boyutları fotoğrafı çekmek için<br />
kullanılan boyutlardır. Görüntüyü yeniden örneklemek için Boyut menüsünü kullanın.<br />
Kare pikselli fotoğraf makineleri için yerelden küçük bir boyut seçmek, daha küçük bir son görüntü planlarken işlemeyi<br />
hızlandırabilir. Daha büyük bir boyut seçmek <strong>Photoshop</strong>'ta yukarı örneklemeye benzer.<br />
Kare pikselli olmayan fotoğraf makineleri için yerel boyut, toplam pikseli en yakın şekilde koruyan boyuttur. Farklı bir<br />
boyut seçmek Camera Raw uygulamasının gerçekleştirmesi gereken yeniden örneklemeyi en aza indirgeyerek kısmen daha<br />
kaliteli bir görüntü elde edilmesini sağlar. En iyi kalitedeki boyut Boyut menüsünde yıldız işareti (*) ile gösterilir.<br />
Not: Görüntü <strong>Photoshop</strong>'ta açıldıktan sonra her zaman piksel boyutunu değiştirebilirsiniz.<br />
PHOTOSHOP <strong>CS3</strong> 104<br />
Kullanıcı Kılavuzu<br />
Çözünürlük Görüntünün yazdırılacağı çözünürlüğü belirler. Bu ayar piksel boyutlarını etkilemez. Örneğin, 2048 x 1536<br />
piksel boyutundaki bir görüntü 72 dpi'de yazdırıldığında yaklaşık 28-1/2 x 21-1/4 inç büyüklüğündedir. Aynı görüntü<br />
300 dpi'de yazdırıldığında yaklaşık 6-3/4 x 5-1/8 inç büyüklüğündedir. Ayrıca çözünürlüğü <strong>Photoshop</strong>'ta ayarlamak için<br />
Görüntü Boyutu komutunu kullanabilirsiniz.
Bölüm 5: Renk<br />
RGB veya CMYK gibi renk modeli kullanılarak renkler çeşitli yollardan tanımlanabilir. Görüntünüzle çalışırken, renkleri<br />
renk modellerinden birini kullanarak belirtirsiniz. <strong>Photoshop</strong> uygulamasında, görüntünüz için uygun olan renge yaklaşımı<br />
ve nasıl kullanılacağını seçersiniz.<br />
Renk hakkında<br />
Rengi anlama<br />
Renklerin nasıl oluşturulduğunu ve birbirleriyle olan ilişkilerini anlamanız, <strong>Photoshop</strong> uygulamasıyla daha verimli<br />
çalışmanıza olanak verir. Bir efekti yanlışlıkla elde etmek yerine, temel renk teorisini anlamış olmanız sayesinde, tutarlı<br />
sonuçlar üretirsiniz.<br />
Ana renkler<br />
Toplamsal ana renkler, farklı kombinasyonlar halinde birbirlerine eklendiğinde, görünür ışık tayfındaki bütün renkleri<br />
üreten üç ışık rengidir (kırmızı, yeşil ve mavi). Eşit oranda kırmızı, mavi ve yeşil ışık eklendiğinde beyaz renk oluşur.<br />
Kırmızı, mavi ve yeşil ışığın tamamen yokluğu, siyah rengi verir. Bilgisayar monitörleri, renk oluşturmak için toplamsal<br />
ana renkler kullanan aygıtlardır.<br />
Toplamsal renkler (RGB)<br />
R. Kırmızı(R) G. Yeşil(G) B. Mavi(B)<br />
Çıkartımsal ana renkler, farklı kombinasyonlarda olduklarında bir renk tayfı oluşturan pigmentlerdir (boyar madde).<br />
Yazıcılarda, monitörlerin aksine, çıkartımsal karıştırma ile renkleri oluşturmak için çıkartımsal ana renkler (camgöbeği,<br />
pembe, sarı ve siyah pigmentler) kullanılır. "Çıkartımsal" terimi kullanılır çünkü ana renkler, siz onları birbiriyle<br />
karıştırmaya başlayana kadar saftır; karıştırma sonrasındaysa ana renklerin daha az saf versiyonları ortaya çıkar. Örneğin<br />
turuncu, pembeyle sarının birbiriyle çıkartımsal olarak karıştırılmasıyla elde edilir.<br />
105
Çıkartımsal renkler (CMYK)<br />
C. Siyan M. Macenta Y. Sarı(Y) K. Siyah<br />
Renk çarkı<br />
Renk bileşenlerini ayarlama konusunda deneyimsizseniz, renk dengesi üzerinde çalışırken standart renk çarkı diyagramını<br />
elinizin altında tutmanıza yardımcı olur. Bir renk bileşenindeki değişikliğin diğer renkleri nasıl etkilediğini ve<br />
değişikliklerin RGB ve CMYK renk modelleri arasında nasıl çevrildiğini önceden tahmin edebilmek için renk çarkını<br />
kullanabilirsiniz.<br />
Renk çarkı<br />
R. Kırmızı(R) Y. Sarı(Y) G. Yeşil(G) C. Siyan B. Mavi(B) M. Macenta<br />
Örneğin, herhangi bir rengin karşıtını renk çarkında artırarak o rengi azaltabilirsiniz; tersi de uygulanabilir. Standart renk<br />
çarkında birbirine karşıt olan renklere tamamlayıcı renkler denir. Aynı şekilde, çark üzerindeki birbirine bitişik iki rengi<br />
ayarlayarak veya hatta karşıtına bitişik iki rengi ayarlayarak bir rengi artırabilir veya azaltabilirsiniz.<br />
Bir CMYK görüntüde pembe rengi, ya pembe miktarını azaltarak ya da tamamlayıcı rengi olan yeşili (renk çarkında<br />
pembenin karşı tarafındaki rengi) artırarak azaltabilirsiniz. Bir RGB görüntüde pembe rengi, kırmızıyı ve maviyi kaldırarak<br />
veya yeşil ekleyerek azaltabilirsiniz. Bu ayarlamaların tümü, genel renk dengesinin daha az pembe içermesiyle sonuçlanır.<br />
Ayrıca bkz.<br />
“<strong>Adobe</strong> Renk Seçici ile renk seçme” sayfa 118<br />
PHOTOSHOP <strong>CS3</strong> 106<br />
Kullanıcı Kılavuzu
Renk modelleri, uzayları ve modları<br />
Renk modeli, dijital görüntülerde gördüğümüz ve kendileriyle çalıştığımız renkleri tanımlar. RGB, CMYK veya HSB gibi<br />
her renk modeli, rengin tanımlanmasında (çoğunlukla sayısal) farklı birer yöntemi temsil eder.<br />
Renk uzayı, renk modelinin bir varyantıdır ve kendine özgü bir renk gamutuna (aralığına) sahiptir. Örneğin, RGB renk<br />
modeli içinde birçok renk uzayı vardır: <strong>Adobe</strong> RGB, sRGB, ProPhoto RGB vb.<br />
Sözgelimi monitörünüz veya yazıcınız gibi her aygıtın kendi renk uzayı vardır ve yalnızca o gamuttaki renkleri yeniden<br />
üretebilir. Görüntü bir aygıttan başka bir aygıta geçtiğinde, her aygıt RGB veya CMYK değerlerini kendi renk uzayına göre<br />
yorumladığından, görüntünün renkleri değişebilir. Görüntüleri taşırken, çoğu rengin aynı veya yeterince benzer olarak<br />
tutarlı görünmesini sağlamak için renk yönetimini kullanabilirsiniz. Bkz. “Renkler bazen neden uymaz” sayfa 125.<br />
<strong>Photoshop</strong> uygulamasında bir belgenin renk modu, üzerinde çalıştığınız görüntünün görüntülenmesinde ve<br />
yazdırılmasında hangi renk yönteminin kullanılacağını belirler. <strong>Photoshop</strong> uygulaması, kendi renk modlarını, yayıncılıkta<br />
kullanılan görüntülerde yararlı olan renk modellerindeki renk modlarına dayandırır. RGB (Kırmızı, Yeşil, Mavi), CMYK<br />
(Camgöbeği, Pembe, Sarı, Siyah), Lab Renk (CIE L* a* b* renk moduna dayalı) ve Gri Tonlamalı arasından seçim<br />
yapabilirsiniz. <strong>Photoshop</strong> uygulamasında, Dizine Alınmış Renk ve Çift Ton gibi özel renk çıktılarına ilişkin modlar da<br />
vardır. Renk modları, bir görüntün renk sayısını, kanal sayısını ve dosya boyutunu belirler. Seçilen renk modu aynı<br />
zamanda, hangi araçların ve dosya formatlarının kullanılabileceğini de belirler.<br />
Bir görüntüdeki renklerle çalışırken, dosyadaki sayısal değerleri ayarlamaktasınızdır. Sayısal bir renk değerini renk olarak<br />
düşünmek daha kolaydır, ama aslında bu sayısal değerler kendi içinde mutlak renkler değildir; bunların sadece, rengi üreten<br />
aygıtın renk uzayı içinde renk olarak birer anlamı vardır.<br />
Ayrıca bkz.<br />
“Renk modları” sayfa 108<br />
Renk tonunu, doygunluğunu ve parlaklığını ayarlama<br />
İnsanın renk algısına dayalı olarak HSB modeli, rengin üç temel özelliğini tanımlar:<br />
Ton Bir nesneden yansıyan veya nesnenin içinden iletilen renk. Standart renk çarkı üzerinde bir konum olarak ölçülür ve<br />
0° ile 360° arasında bir derece olarak ifade edilir. Yaygın kullanım şeklinde ton, kırmızı, turuncu veya yeşil gibi, rengin<br />
adıyla tanımlanır.<br />
Doygunluk Rengin kuvveti veya saflığı (bazen kroma olarak adlandırılır). Doygunluk, tonla orantılı olarak gri miktarını<br />
temsil eder; % 0 (gri) ile % 100 (tam doygun) arasında bir yüzdeyle ölçülür. Standart renk çarkında doygunluk, merkezden<br />
kenara doğru artar.<br />
Parlaklık Rengin göreli açıklığı veya koyuluğu; çoğunlukla, % 0 (siyah) ile % 100 (beyaz) arasında bir yüzde olarak ölçülür.<br />
HSB renk modeli<br />
H. Ton S. Doygunluk B. Parlaklık<br />
PHOTOSHOP <strong>CS3</strong> 107<br />
Kullanıcı Kılavuzu
Renk modları<br />
RGB Renk modu<br />
<strong>Photoshop</strong> RGB Renk modunda, her piksele bir yoğunluk değeri atanan RGB modeli kullanılır. Kanal başına 8 bitlik<br />
görüntülerde yoğunluk değerleri, renkli bir görüntüdeki her RGB (kırmızı, yeşil, mavi) bileşen için 0 (siyah) ile 255 (beyaz)<br />
arasında değişir. Örneğin, parlak kırmızı bir rengin R değeri 246, G değeri 20 ve B değeri 50 olabilir. Üç bileşenin değeri<br />
de eşit olduğunda sonuç, nötr bir gri tondur. Tüm bileşenlerin değerleri 255 olduğunda sonuç saf beyaz, değerler 0<br />
olduğunda saf siyahtır.<br />
RGB görüntülerde renkleri ekranda oluşturmak için üç renk veya kanal kullanılır. Kanal başına 8 bitlik görüntülerde üç<br />
kanal, her piksel için 24 bitlik (8 bit x 3 kanal) renk bilgisine çevrilir. 24 bitlik görüntülerle üç kanal, piksel başına en çok<br />
16,7 milyon renk üretebilir. 48 bitlik (kanal başına 16 bit) ve 96 bitlik (kanal başına 32 bit) görüntülerde piksel başına daha<br />
da fazla renk üretilebilir. RGB modeli, yeni <strong>Photoshop</strong> görüntülerde varsayılan mod olmanın yanı sıra, bilgisayar<br />
monitörlerinde renkleri görüntülemekte kullanılır. Bu, sözgelimi CMYK gibi, RGB'den farklı renk modlarında çalışırken<br />
<strong>Photoshop</strong>, ekranda görüntülenmek üzere CMYK görüntünün RGB'ye enterpolasyonunu oluşturur.<br />
RGB standart bir renk modeli olmakla birlikte, temsil edilen renklerin kesin aralığı, uygulamaya veya görüntü aygıtına göre<br />
değişebilir. <strong>Photoshop</strong> uygulamasındaki RGB Renk modu, Renk Ayarları iletişim kutusunda belirlediğiniz çalışma alanı<br />
ayarlarına göre değişir.<br />
Ayrıca bkz.<br />
“Renk çalışma uzayları hakkında” sayfa 140<br />
CMYK Renk modu<br />
CMYK modunda proses mürekkeplerinin her biri için her piksele birer yüzde değeri atanır. En açık (açıkton) renklere<br />
atanan proses mürekkep renkleri yüzdesi düşük, koyu (gölge) renklere atanan yüzde yüksektir. Örneğin, açık bir kırmızı<br />
% 2 camgöbeği, % 93 pembe, % 90 sarı ve % 0 siyah içerebilir. CMYK görüntülerde dört bileşen de % 0 değerinde olduğunda<br />
saf siyah üretilir.<br />
Proses renkler kullanılarak yazdırılacak bir görüntü hazırlarken CMYK modunu kullanın. Bir RGB görüntünün CMYK<br />
görüntüye dönüştürülmesi renk ayrımı oluşturur. RGB görüntüyle başlarsanız, RGB olarak düzenleyip işlemler<br />
tamamlandıktan sonra CMYK renge dönüştürmek en iyisidir. RGB modunda asıl görüntü verilerini değiştirmeksizin<br />
CMYK dönüştürmenin etkilerinin benzetimini görmek için, Prova Ayarı komutlarını kullanabilirsiniz. Ayrıca, taranmış<br />
veya yüksek teknolojili sistemlerden içe aktarılmış CMYK görüntüler üzerinde doğrudan çalışmak için de CMYK modunu<br />
kullanabilirsiniz.<br />
CMYK standart bir renk modeli olmakla birlikte, temsil edilen renklerin kesin aralığı, basımevi ve baskı koşullarına göre<br />
değişebilir. <strong>Photoshop</strong> uygulamasındaki CMYK Renk modu, Renk Ayarları iletişim kutusunda belirlediğiniz çalışma alanı<br />
ayarlarına göre değişir.<br />
Ayrıca bkz.<br />
“Renk çalışma uzayları hakkında” sayfa 140<br />
“Yazılımla prova renkleri” sayfa 133<br />
Lab Renk modu<br />
CIE L*a*b* renk modeli (Lab), rengin insan tarafından algılanış şeklini temel alır. Lab modelindeki sayısal değerler, normal<br />
görme yeteneğine sahip bir insanın gördüğü tüm renkleri tanımlar. Lab modelinde bir aygıtın (sözgelimi monitör, masaüstü<br />
yazıcısı veya dijital kamera) renkleri oluşturması için belirli bir renk verici öğeden ne kadar gerektiğinden ziyade rengin<br />
nasıl göründüğünü tanımladığından, Lab modeli aygıttan bağımsız bir renk modeli olarak kabul edilir. Renk yönetimi<br />
sistemleri Lab modelini, bir rengi bir renk uzayından diğerine, sonuçları önceden tahmin edilebilecek şekilde dönüştürmek<br />
için kullanır.<br />
Lab Renk modunda, 0'dan 100'e kadar değişebilen bir açıklık bileşeni (L) vardır. <strong>Adobe</strong> Renk Seçici'de ve Renk paletinde<br />
a bileşeni (yeşil-kırmızı ekseni) ve b bileşeni (mavi-sarı ekseni) +127 ile –128 arasında değişebilir.<br />
PHOTOSHOP <strong>CS3</strong> 108<br />
Kullanıcı Kılavuzu<br />
<strong>Photoshop</strong> uygulamasında Lab görüntüleri <strong>Photoshop</strong> EPS, Large Document Format (PSB), <strong>Photoshop</strong> PDF, <strong>Photoshop</strong><br />
Raw, TIFF, <strong>Photoshop</strong> DCS 1.0 veya <strong>Photoshop</strong> DCS 2.0 formatlarında kaydedilebilir. <strong>Photoshop</strong> uygulamasında 48 bitlik
(kanal başına 16 bit) Lab görüntülerini Large Document Format (PSB), <strong>Photoshop</strong> PDF, <strong>Photoshop</strong> Raw veya TIFF<br />
formatlarında kaydedebilirsiniz.<br />
Not: DCS 1.0 ve DCS 2.0 formatlarında dosya, açıldığı zaman CMYK renge dönüştürülür.<br />
Gri Tonlama modu<br />
Gri Tonlama modunda, bir görüntüde grinin farklı tonları kullanılır. 8 bitlik görüntülerde grinin en çok 256 tonu<br />
bulunabilir. Gri tonlamalı görüntünün her pikselinin parlaklık değeri 0 (siyah) ile 255 (beyaz) arasında değişir. 16 ve 32<br />
bitlik görüntülerdeki ton sayısı, 8 bitlik görüntülerdekinden çok daha fazladır.<br />
Gri ton değerleri, siyah mürekkep kapsamının yüzdesiyle de ölçülebilir (% 0 beyaza, % 100 siyaha eşittir).<br />
Gri Tonlama modunda, Renk Ayarları iletişim kutusunda belirlediğiniz çalışma alanı ayarlarıyla tanımlanan aralık<br />
kullanılır.<br />
Ayrıca bkz.<br />
“Renk çalışma uzayları hakkında” sayfa 140<br />
Bitmap modu<br />
Bitmap modunda, bir görüntüdeki pikselleri temsil etmek için iki renk değerinden (siyah veya beyaz) biri kullanılır. Bitmap<br />
modundaki görüntüler, bit derinlikleri 1 olduğundan, bit eşlemli 1 bitlik görüntüler olarak adlandırılır.<br />
Çift ton modu<br />
Çift ton modu, birden dörde kadar özelleştirilmiş mürekkep kullanarak, tek tonlu, çift tonlu (iki renkli), üç tonlu (üç renkli)<br />
ve dört tonlu (dört renkli) gri tonlamalı görüntüler oluşturur.<br />
Ayrıca bkz.<br />
“Çift tonlama hakkında” sayfa 480<br />
Dizinlenmiş Renk modu<br />
Dizinlenmiş Renk modu, en çok 256 renkli 8 bitlik görüntü dosyaları üretir. <strong>Photoshop</strong>, dizinlenmiş renge dönüştürürken,<br />
görüntüdeki renkleri saklayan ve dizinleyen bir Renk Arama Tablosu (CLUT) oluşturur. Asıl görüntüdeki bir renk tabloda<br />
yoksa program en yakın rengi seçer veya mevcut renklerden yararlanarak o rengin benzetimini yapmak için renk taklidi<br />
kullanır.<br />
Renk paleti sınırlı olmakla birlikte, dizinlenmiş renk modu, dosya boyutunu küçültebilir, yine de multimedya sunumları,<br />
Web sayfaları ve benzerleri için gereken görsel kaliteyi korur. Bu modda yapılabilecek düzenleme işlemleri sınırlıdır.<br />
Kapsamlı düzenleme için, geçici olarak RGB moduna dönüştürmeniz gerekir. Dizinlenmiş renkte dosyalar <strong>Photoshop</strong><br />
uygulamasında, BMP, DICOM, GIF, <strong>Photoshop</strong> EPS, Large Document Format (PSB), PCX, <strong>Photoshop</strong> PDF, <strong>Photoshop</strong><br />
Raw, <strong>Photoshop</strong> 2.0, PICT, PNG, Targa veya TIFF formatlarında kaydedilebilir.<br />
Çok Kanal modu<br />
Çok Kanal modundaki görüntüler her kanalda grinin 256 düzeyini içerir ve özel baskılar için yararlıdır. <strong>Photoshop</strong><br />
uygulamasında Çok Kanal modundaki görüntüler Large Document Format (PSB), <strong>Photoshop</strong> 2.0, <strong>Photoshop</strong> Raw veya<br />
<strong>Photoshop</strong> DCS 2.0 formatlarında kaydedilebilir.<br />
Görüntüler Çok Kanal moduna dönüştürülürken şu ilkeler geçerlidir:<br />
• Orijinal görüntüdeki renk kanalları, dönüştürülen görüntüde spot renk kanallarına dönüşür.<br />
• CMYK görüntü Çok Kanal moduna dönüştürüldüğünde, camgöbeği, pembe, sarı ve siyah spot renk kanalları<br />
oluşturulur.<br />
• RGB görüntü Çok Kanal moduna dönüştürüldüğünde, camgöbeği, pembe ve sarı spot renk kanalları oluşturulur.<br />
• RGB, CMYK veya Lab görüntüden bir kanal silindiğinde, görüntü otomatik olarak Çok Kanal moduna dönüştürülür.<br />
• Çok kanallı bir görüntüyü dışa aktarmak için, <strong>Photoshop</strong> DCS 2.0 formatında kaydedin.<br />
PHOTOSHOP <strong>CS3</strong> 109<br />
Kullanıcı Kılavuzu
Renk modları arasında dönüştürme<br />
Bir görüntüyü başka bir renk moduna dönüştürme<br />
Bir görüntüyü orijinal modundan (kaynak moddan) başka bir moda (hedef moda) dönüştürebilirsiniz. Görüntü için farklı<br />
bir renk modu seçtiğinizde, görüntüdeki renk değerlerini kalıcı olarak değiştirmiş olursunuz. Örneğin, bir RGB görüntüyü<br />
CMYK moduna dönüştürdüğünüzde, (Renk Ayarları iletişim kutusundaki CMYK çalışma alanı ayarıyla tanımlanmış olan)<br />
CMYK gamutunun dışında kalan RGB renk değerleri, gamutun kapsamına girecek şekilde ayarlanır. Dolayısıyla, bazı<br />
görüntü verileri kaybolabilir ve görüntüyü CMYK modundan tekrar RGB moduna dönüştürürseniz, kaybolan veriler geri<br />
yüklenemez.<br />
Görüntüleri dönüştürmeden önce en iyisi şunları yapmaktır:<br />
• Düzenleme işlemlerinden mümkün olduğunca çoğunu orijinal görüntü modunda (çoğu tarayıcının veya dijital<br />
oluşturduğu görüntüler için çoğunlukla RGB modunda veya geleneksel tamburlu tarayıcıların oluşturduğu veya Scitex<br />
sisteminden içe aktarılan görüntüler için CMYK modunda) yapın.<br />
• Dönüştürme işleminden önce görüntünün yedek kopyasını kaydedin. Görüntünüzün kopyasını, bütün katmanları<br />
içerecek şekilde kaydetmeye dikkat edin ki dönüştürmeden sonra görüntünün orijinal kopyasını düzenleyebilin.<br />
• Dönüştürmeden önce dosyayı düzleştirin. Mod değiştiğinde, renklerin katman karıştırma modları arasındaki etkileşimi<br />
de değişir.<br />
v Görüntü > Mod'u seçin ve alt menüden, istediğiniz modu seçin. Etkin görüntüye uygun olmayan modlar menüde soluk<br />
görünür.<br />
Çok Kanal, Bitmap veya Dizinlenmiş Renk moduna dönüştürüldüğünde görüntüler düzleştirilir, çünkü bu modlarda<br />
katman desteği yoktur.<br />
Bir eyleme koşullu mod değişikliği ekleme<br />
Bir mod değişikliği için koşullar belirleyerek, dönüştürmenin, tek dosyaya veya toplu halde bir dizi dosyaya sırayla<br />
uygulanan bir dizi komuttan oluşan bir eylem sırasında gerçekleşmesini sağlayabilirsiniz. Mod değişikliği bir eylemin<br />
parçasıysa, açılmakta olan dosya eylemde belirlenen kaynak modunda değilse hata ortaya çıkabilir. Örneğin, bir eylemdeki<br />
ilk adımın RGB kaynak modundaki bir görüntüyü CMYK hedef moda dönüştürmek olduğunu varsayın. Bu eylemin Gri<br />
Tonlama modunda veya RGB dışındaki herhangi bir modda uygulanması hatayla sonuçlanır.<br />
Bir eylemi kaydettiğinizde, kaynak modu olarak bir veya birden çok mod belirlemek ve hedef modu olarak bir mod<br />
belirlemek için Koşullu Mod Değişikliği komutunu kullanabilirsiniz.<br />
1 Eylemi kaydetmeye başlayın.<br />
2 Dosya > Otomatikleştir > Koşullu Mod Değişikliği'ni seçin.<br />
3 Koşullu Mod Değişikliği iletişim kutusunda, kaynak modu için bir veya birden çok mod seçin. Mümkün olan tüm<br />
modları seçmek veya hiçbir mod seçmemek için Tümü veya Yok düğmelerini kullanın.<br />
4 Mod açılır menüsünden hedef mod seçin.<br />
5 Tamam'ı tıklatın. Koşullu mod değişikliği, Eylemler paletinde yeni adım olarak belirir.<br />
Ayrıca bkz.<br />
“Eylemlerle otomatikleştirme” sayfa 586<br />
Renkli fotoğrafı Gri Tonlama moduna dönüştürme<br />
1 Siyah-beyaza dönüştürmek istediğiniz fotoğrafı açın.<br />
2 Görüntü > Mod > Gri Tonlama'yı seçin.<br />
3 Renk bilgilerinin atılması sorulursa Tamam'ı tıklatın. <strong>Photoshop</strong> görüntüdeki renkleri siyaha, beyaza ve grinin tonlarına<br />
dönüştürür.<br />
PHOTOSHOP <strong>CS3</strong> 110<br />
Kullanıcı Kılavuzu
Ayrıca bkz.<br />
“Renkli görüntüyü siyah beyaza dönüştürme” sayfa 163<br />
Bir görüntüyü Bitmap moduna dönüştürme<br />
Bir görüntü Bitmap moduna dönüştürüldüğünde, görüntü iki renge indirgenerek, içerdiği renk bilgileri büyük ölçüde<br />
basitleştirilmiş ve dosya boyutu küçültülmüş olur.<br />
Renkli bir görüntüyü Bitmap moduna dönüştürürken, önce Gri Tonlama moduna dönüştürün. Böylece ton ve doygunluk<br />
bilgileri piksellerden çıkartılıp sadece parlaklık değerleri kalır. Ancak, Bitmap modundaki görüntülerde sadece birkaç<br />
düzenleme seçeneği kullanılabildiğinden, çoğunlukla en iyisi görüntüyü Gri Tonlama modunda düzenleyip sonradan<br />
Bitmap moduna dönüştürmektir.<br />
Not: Bitmap modundaki görüntüler kanal başına 1 bitliktir. Kanal başına 16 veya 32 bitlik bir görüntüyü Bitmap moduna<br />
dönüştürmeden önce 8 bitlik Gri Tonlama moduna dönüştürmeniz gerekir.<br />
1 Aşağıdakilerden birini yapın:<br />
• Görüntü renkliyse, Görüntü > Mod > Gri Tonlama'yı seçin. Sonra Görüntü > Mod > Bitmap seçin.<br />
• Görüntü gri tonlamalıysa, Görüntü > Mod > Bitmap seçin.<br />
2 Çıktı için, Bitmap modundaki görüntünün çıktı çözünürlüğü için bir değer girin ve bir ölçü birimi seçin. Varsayılan<br />
değer olarak, hem girdi hem de çıktı çözünürlüğü olarak mevcut görüntü çözünürlüğü seçilidir.<br />
3 Kullan açılır menüsünde, aşağıdaki bitmap dönüştürme yöntemlerinden birini seçin:<br />
% 50 Eşik Orta gri düzeyinin (128) üstünde gri değerine sahip<br />
pikselleri beyaza, bu düzeyin altında gri değerine sahip<br />
pikselleri siyaha dönüştürür. Sonuç, görüntünün son<br />
derece yüksek kontrastlı siyah-beyaz versiyonudur.<br />
Desen Renk Taklidi Görüntüyü dönüştürürken, gri düzeylerini siyah ve<br />
beyaz noktalardan oluşan geometrik yapılar halinde<br />
düzenler.<br />
Dağıtma Renk Taklidi Görüntüyü, sol üst köşedeki pikselden başlayıp bir hata<br />
dağıtma işlemi kullanarak dönüştürür. Pikselin değeri<br />
orta grinin (128) üstündeyse piksel beyaza<br />
dönüştürülür; altındaysa siyaha dönüştürülür. Orijinal<br />
piksel ender olarak saf beyaz veya saf siyah olacağından,<br />
kaçınılmaz şekilde hata oluşur. Bu hata, çevredeki<br />
piksellere aktarılır ve tüm görüntü boyunca dağıtılır;<br />
böylece ortaya grenli, film benzeri bir doku çıkar. Bu<br />
seçenek, görüntülerin siyah-beyaz ekranda<br />
görüntülenmesinde yararlıdır.<br />
PHOTOSHOP <strong>CS3</strong> 111<br />
Kullanıcı Kılavuzu
Yarım Ton Tram Dönüştürülen görüntüde yarım tonlu noktaların<br />
görünümünü taklit eder. Yarım Ton Tram iletişim<br />
kutusunda gerekli değerleri girin:<br />
• Sıklık için, tram sıklığı değerini girin ve bir ölçü<br />
birimi seçin. Değer aralığı inç başına 1 - 999 satır,<br />
santimetre başına 0,400 - 400 satırdır. Ondalık<br />
değerler girebilirsiniz. Tram sıklığı, inç başına satır<br />
(lpi) cinsinden yarım tonlu tram ayarını belirler.<br />
Sıklık, baskıda kullanılan kağıt kaynağına ve baskı<br />
türüne bağlıdır. Gazeteler genelde 85 satırlık tram<br />
kullanır. Dergilerde 133 lpi ve 150 lpi gibi daha yüksek<br />
çözünürlükte tram kullanılır. Gereken tram sıklığı<br />
konusunda basımevinize danışın.<br />
• Tram açısı için derece cinsinden -180 ile +180<br />
arasında bir değer girin. Tram açısı, tramın yönüne<br />
işaret eder. Sürekli tonlu ve siyah-beyaz yarım tonlu<br />
tramlarda genellikle 45° açı kullanılır.<br />
• Şekil için, istediğiniz nokta şeklini seçin.<br />
Önemli: Yarım tonlu tram, görüntüyle bütünleştirilir.<br />
Görüntüyü yarım tonlu bir yazıcıda yazdırırsanız, yazıcı<br />
hem kendi yarım ton tramını hem de görüntüyle<br />
bütünleştirilmiş olan yarım tonlu tramı kullanır. Bazı<br />
yazıcılarda bunun sonucunda Moire deseni ortaya çıkar.<br />
Özel Desen Dönüştürülen görüntüde özel yarım tonlu tram<br />
görünümünü taklit eder. Kalınlık değişikliklerine<br />
uygun düşen, tipik olarak çeşitli gri tonlarına sahip bir<br />
desen seçin.<br />
Orijinal gri tonlamalı görüntü ve % 50 Eşik değeriyle dönüştürme yöntemi<br />
Bu seçeneği kullanmak için önce bir desen tanımlar<br />
sonra gri tonlamalı görüntüyü bu deseni uygulayarak<br />
tramlarsınız. Tüm görüntüyü kaplaması için desenin de<br />
görüntü kadar büyük olması gerekir. Yoksa desen<br />
döşenir. <strong>Photoshop</strong> uygulamasıyla birlikte birkaç adet,<br />
yarım tonlu tram deseni olarak kullanılabilecek,<br />
kendiliğinden döşenen desen gelir.<br />
Dönüştürme işlemi için siyah-beyaz bir desen<br />
hazırlamak üzere önce görüntüyü gri tonlamaya<br />
dönüştürün, sonra birkaç kez üst üste Daha Fazla<br />
Bulanıklaştır filtresi uygulayın. Bu bulanıklaştırma<br />
tekniği, koyu griden beyaza kayan kalın çizgiler<br />
oluşturur.<br />
PHOTOSHOP <strong>CS3</strong> 112<br />
Kullanıcı Kılavuzu
Desen Renk Taklidi dönüştürme yöntemi ve Dağıtma Renk Taklidi dönüştürme yöntemi<br />
Bitmap modundaki bir görüntüyü Gri Tonlama moduna dönüştürme<br />
Bitmap modundaki bir görüntüyü düzenlemek için Gri Tonlama moduna dönüştürebilirsiniz. Gri Tonlama modunda<br />
düzenlenen Bitmap modundaki bir görüntünün tekrar Bitmap moduna dönüştürüldüğünde aynı görünüme sahip<br />
olmayabileceğini unutmayın. Örneğin, Bitmap modunda siyah olan bir pikselin Gri Tonlama modunda bir gri tonuna<br />
dönüşecek şekilde düzenlendiğini varsayın. Görüntü tekrar Bitmap moduna dönüştürüldüğünde eğer gri değeri orta gri<br />
değerinin (128) üstündeyse o piksel beyaz olarak oluşturulur.<br />
1 Görüntü > Mod > Gri Tonlama'yı seçin.<br />
2 Boyut oranı olarak 1 ile 16 arasında bir değer girin.<br />
Boyut oranı, görüntünün daha küçük bir boyuta ölçeklenmesinde kullanılan çarpandır. Örneğin, gri tonlamalı bir<br />
görüntüyü % 50 küçültmek için, boyut oranına 2 girin. 1'den büyük bir sayı girerseniz, program gri tonlamalı görüntüde<br />
tek bir pikseli oluşturmak için Bitmap modundaki birden çok pikselin ortalamasını alır. Bu işlem, 1 bitlik bir tarayıcıda<br />
taranmış görüntüden, birden çok gri tonu oluşturmanızı sağlar.<br />
Gri tonlamalı veya RGB görüntüyü dizinlenmiş renkli görüntüye dönüştürme<br />
Dizinlenmiş renkli görüntüye dönüştürme işlemi, görüntüdeki renk sayısını en çok 256 olacak şekilde azaltır; bu sayı, GIF<br />
ve PNG-8 formatlarının ve birçok multimedya uygulamasının desteklediği standart renk sayısıdır. Bu dönüştürme,<br />
görüntüden renk bilgilerini silerek dosya boyutunu küçültür.<br />
Dizinlenmiş renk moduna dönüştürmek için, kanal başına 8 bitlik, ya Gri Tonlamalı veya RGB modunda olan bir<br />
görüntüyle başlamanız gerekir.<br />
1 Görüntü > Mod > Dizinlenmiş Renk'i seçin.<br />
Not: Görünür tüm katmanlar düzleştirilir; gizli tüm katmanlar atılır.<br />
Gri tonlamalı görüntülerde dönüştürme otomatik olarak gerçekleşir. RGB görüntüleri için Dizine Alınmış Renk iletişim<br />
kutusu görüntülenir.<br />
2 Dizinlenmiş Renk iletişim kutusunda, değişikliklerin önizlemesini görüntülemek için, Önizleme'yi seçin.<br />
3 Dönüştürme seçeneklerini belirleyin.<br />
Dizine alınmış renk görüntüleri için dönüştürme seçenekleri<br />
Bir RGB görüntüyü dizinlenmiş renkli görüntüye dönüştürürken, Dizinlenmiş Renk iletişim kutusunda bir dizi<br />
dönüştürme seçeneği belirleyebilirsiniz.<br />
PHOTOSHOP <strong>CS3</strong> 113<br />
Kullanıcı Kılavuzu
Palet Türü Bir görüntünün dizinlenmiş renkli görüntüye dönüştürülmesinde kullanılabilecek çeşitli palet türleri vardır.<br />
Algısal, Seçici ve Bağdaşık seçeneklerinde, mevcut görüntünün renklerine dayalı yerel bir palet kullanılmasını seçebilirsiniz.<br />
Kullanılabilecek palet türleri şunlardır:<br />
• Tam Tam olarak RGB görüntüde yer alan renklerin kullanıldığı bir palet oluşturur; bu seçenek sadece görüntüde 256 veya<br />
daha az renk kullanılmışsa geçerlidir. Görüntünün paleti görüntüdeki tüm renkleri içerdiğinden, renk taklidine gerek<br />
kalmaz.<br />
• Sistem (Mac OS) Mac OS sisteminin, RGB renklerin yeknesak örneklemesine dayalı olan 8 bitlik varsayılan paletini<br />
kullanır.<br />
• Sistem (Windows) Windows sisteminin, RGB renklerin yeknesak örneklemesine dayalı olan 8 bitlik varsayılan paletini<br />
kullanır.<br />
• Web Platform ne olursa olsun, Web tarayıcılarının görüntüleri 256 renkle sınırlı bir monitörde görüntülemek için<br />
kullandıkları 216 renkli paleti kullanır. Bu palet, 8 bitlik Mac OS paletinin bir alt kümesidir. Görüntüleri, 256 renkle sınırlı<br />
bir monitörde görüntülerken tarayıcının renk taklidi yapmasını önlemek için bu seçeneği kullanın.<br />
• Yeknesak RGB renk küpündeki renkleri yeknesak olarak örnekleyerek bir palet oluşturur. Örneğin, <strong>Photoshop</strong> her biri<br />
kırmızı, yeşil ve maviden oluşan eşit aralıklı altı renk düzeyi alırsa, bu kombinasyon, 216 renkli yeknesak bir palet üretir<br />
(6'nın küpü = 6 x 6 x 6 = 216). Bir görüntüde görüntülenen renklerin toplam sayısı, en yakın mükemmel küpe (8, 27, 64,<br />
125 veya 216) karşılık gelir; bu değer, Renkler metin kutusundaki değerden küçüktür.<br />
• Doğal (Algısal) İnsan gözünün daha fazla hassas olduğu renklere öncelik vererek özel bir palet oluşturur.<br />
• Doğal (Seçici) Algısal renk tablosundakine benzer bir renk tablosu oluşturur; ancak geniş renk alanlarına ve Web<br />
renklerinin korunmasına öncelik tanır. Bu seçenek çoğunlukla, renk bütünlüğü en fazla olan görüntüleri üretir.<br />
• Doğal (Bağdaşık) Görüntüde en sık kullanılan tayftaki renkleri örnekleyerek bir palet oluşturur. Örneğin, sadece yeşil ve<br />
mavi renklerdeki bir RGB görüntüsü, öncelikle yeşillerden ve mavilerden oluşan bir palet oluşturur. Çoğu görüntüde<br />
renkler, tayfın belirli alanlarında yoğunlaşır. Bir paleti daha kesin olarak denetleyebilmek için, önce görüntünün<br />
vurgulamak istediğiniz renkleri içeren bölümünü seçin. <strong>Photoshop</strong> dönüştürme işlemi sırasında bu renklere ağırlık verir.<br />
• Özel Renk Tablosu iletişim kutusunu kullanarak özel palet oluşturur. Ya renk tablosunu düzenleyip sonradan kullanmak<br />
üzere kaydedin ya da önceden oluşturulmuş bir renk tablosunu yüklemek için Yükle'yi tıklatın. Bu seçenek aynı zamanda,<br />
mevcut Bağdaşık paleti görüntüler; bu palet, bu görüntüde en sık kullanılmış olan renklerin önizlemesini yapmak için<br />
yararlıdır.<br />
• Geri Önceki dönüştürmenin özel paletini kullanarak, aynı özel paletle birkaç görüntü birden dönüştürmeyi kolaylaştırır.<br />
Renk Sayısı Yeknesak, Algısal, Seçici veya Bağdaşık paletinde, Renkler için bir değer girerek, görüntülenecek tam renk<br />
sayısını (en çok 256) belirleyebilirsiniz. Renkler metin kutusu, sadece dizinlenmiş renk tablosunun nasıl oluşturulacağını<br />
denetler. <strong>Adobe</strong> <strong>Photoshop</strong> hala görüntüyü 8 bitlik, 256 renkli görüntü olarak ele alır.<br />
Renk Kapsama Ve Saydamlık Dizinlenmiş renk tablosuna dahil edilecek renkleri belirlemek veya görüntüdeki saydamlığı<br />
belirlemek için, aşağıdaki seçeneklerden birini kullanın:<br />
• Zorlanmış Belirli renklerin renk tablosunda içerilmesini zorlayan seçenekler sunar. Siyah-Beyaz seçeneği, renk tablosuna<br />
saf siyah ve saf beyazı ekler; Ana Renkler kırmızıyı, yeşili, maviyi, camgöbeğini, pembeyi, sarıyı, siyahı ve beyazı ekler; Web<br />
seçeneği Web'de sorunsuzca görüntülenebilen 216 rengi ekler; Özel seçeneği, eklenecek özel renkler tanımlamanıza olanak<br />
verir.<br />
• Saydamlık Dönüştürme sırasında görüntünün saydam alanlarının korunup korunmayacağını belirler. Bu seçenek<br />
kullanıldığında, renk tablosuna saydam renkler için özel bir dizin girişi eklenir. Bir seçenekteki işaretin kaldırılması, saydam<br />
alanları örtü rengiyle veya örtü rengi seçilmemişse beyazla doldurur.<br />
• Örtü Görüntünün saydam alanlarına bitişik olan yumuşatılmış kenarları doldurmakta kullanılan arka plan rengini<br />
belirler. Saydamlık seçildiğinde, kenarların aynı renkteki Web arka plan rengiyle bütünleşmesine yardımcı olmak için,<br />
kenar alanlarına örtü rengi uygulanır. Saydamlık seçeneğindeki işaret kaldırılırsa, saydam alanlara örtü rengi uygulanır.<br />
Örtü için Yok seçildiğinde, Saydamlık seçildiyse katı kenarlı saydamlık oluşturulur, seçilmediyse tüm saydam alanlar %<br />
100 beyazla doldurulur. Örtü seçeneklerinin kullanılabilmesi için görüntüde saydamlık bilgisinin bulunması gerekir.<br />
PHOTOSHOP <strong>CS3</strong> 114<br />
Kullanıcı Kılavuzu
Renk Taklidi Tam renk tablosu seçeneğini kullanmadığınız sürece, renk tablosu görüntüde kullanılan tüm renkleri<br />
içermeyebilir. Renk tablosunda bulunmayan renklerin benzetimini yapmak için, renk taklidi kullanabilirsiniz. Renk taklidi,<br />
eksik renklerin benzetimini yapmak için, mevcut renklerin piksellerini karıştırarak kullanır. Menüden bir renk taklidi<br />
seçeneği belirleyin ve taklit miktarı için yüzde değeri girin. Daha yüksek miktar, daha fazla sayıda rengi taklit eder ama<br />
dosya boyutunu büyütebilir. Aşağıdaki renk taklidi seçenekleri arasından seçim yapabilirsiniz:<br />
• Yok Renk taklidi yapmak yerine, eksik renge en yakın rengi kullanır. Bu seçenek, görüntüdeki renk tonları arasında keskin<br />
geçişlere neden olarak posterleştirme efekti oluşturabilir.<br />
• Dağıtma Desen seçeneğine göre daha belirsiz şekilli bir renk taklidi üreten hata dağıtma yöntemini kullanır. Görüntüdeki,<br />
renk tablosunda bulunan girişleri içeren renklerin taklit edilmekten korumak için, Tam Renkleri Koru seçeneğini<br />
işaretleyin. Bu seçenek, Web görüntülerinde ince çizgilerin ve metnin korunması için yararlıdır.<br />
• Desen Renk tablosunda olmayan renklerin benzetiminin yapılması için, yarım ton benzeri kare desen kullanır.<br />
• Parazit Görüntü dilimlerinin kenarlarındaki ek yeri izlerinin azaltılmasına yardımcı olur. Görüntüyü HTML tablosuna<br />
yerleştirmek üzere dilimlemeyi düşünüyorsanız bu seçeneği kullanın.<br />
Dizinlenmiş renk tablolarını özelleştir<br />
Renk Tablosu komutu, dizinlenmiş renkli bir görüntünün renk tablosu üzerinde değişiklik yapmanıza olanak verir. Bu<br />
özelleştirme özellikleri özellikle, yalancı renkli görüntüler için yararlıdır; bu tür görüntülerde gri düzeylerindeki<br />
çeşitlemeler, grinin tonları yerine renklerle gösterilir; bunlar çoğunlukla bilimsel ve tıbbi uygulamalarda kullanılır. Ancak,<br />
renk tablosunun özelleştirilmesi aynı zamanda, sınırlı sayıda renge sahip dizinlenmiş renkli görüntülerde de özel efektler<br />
üretebilir.<br />
Not: Yalancı renkli bir görüntüdeki renkleri basitçe kaydırmak için, Görüntü > Ayarlamalar'ı seçin ve alt menüdeki renk<br />
ayarlama komutlarını kullanın.<br />
Renk tablosuyla renkleri düzenleme ve saydamlık atama<br />
Özel efektler oluşturmak için renk tablosundaki renkleri düzenleyebilir veya görüntüde tablodaki tek bir renge saydamlık<br />
atayabilirsiniz.<br />
1 Dizinlenmiş renkli görüntüyü açın.<br />
2 Görüntü > Mod > Renk Tablosu'nu seçin.<br />
3 Tek bir rengi değiştirmek için, o rengi tıklatın ve renk seçicide yeni bir renk seçin.<br />
4 Belirli bir aralıktaki renkleri değiştirmek için, tablo içinde sürükleyerek, değiştirmek istediğiniz bir renk aralığı seçin.<br />
Renk seçicide, aralıkta istediğiniz ilk rengi seçin ve Tamam'ı tıklatın. Renk seçici tekrar görüntülendiğinde, aralıkta<br />
istediğiniz son rengi seçin ve Tamam'ı tıklatın.<br />
Renk Seçici'de seçtiğiniz renkler, Renk Tablosu iletişim kutusunda seçtiğiniz aralığa yerleştirilir.<br />
5 Bir renge saydamlık atamak için, Renk Tablosu iletişim kutusunda Damlalık aracını seçin ve tabloda veya görüntüde<br />
istediğiniz rengi tıklatın. Örneklenen renk, görüntüdeki saydamlıkla değiştirilir.<br />
6 Yeni renkleri dizinlenmiş renkli görüntüye uygulamak için, Renk Tablosu iletişim kutusunda Tamam'ı tıklatın.<br />
Önceden tanımlanmış renk tablosu seçme<br />
1 Dizinlenmiş renkli görüntüyü açın.<br />
2 Aşağıdakilerden birini yapın:<br />
• Görüntü > Mod > Renk Tablosu'nu seçin.<br />
• Görüntü > Mod > Dizinlenmiş Renk'i seçin. Dizinlenmiş Renk iletişim kutusunda Palet menüsünden Özel'i seçin. Renk<br />
Tablosu iletişim kutusu açılır.<br />
3 Renk Tablosu iletişim kutusunda Tablo menüsünden, önceden tanımlanmış bir tablo seçin.<br />
Özel Belirlediğiniz bir paleti oluşturur.<br />
Siyah Gövde Siyah çubuklu bir elektrikli radyatörün ısındıkça aldığı<br />
çeşitli renklere (siyahtan kırmızıya, turuncuya, sarıya ve<br />
beyaza) dayalı bir palet görüntüler.<br />
PHOTOSHOP <strong>CS3</strong> 115<br />
Kullanıcı Kılavuzu
Gri Tonlamalı Grinin 256 düzeyine (siyahtan beyaza kadar) dayalı bir<br />
palet görüntüler.<br />
Tayf Beyaz ışığın cam bir prizmadan geçtiğinde ürettiği<br />
renklere (mor, mavi ve yeşilden sarıya, turuncuya ve<br />
kırmızıya) dayalı bir palet görüntüler.<br />
Sistem (Mac OS) Standart Mac OS 256 renkli sistem paletini görüntüler.<br />
Sistem (Windows) Standart Windows 256 renkli sistem paletini<br />
görüntüler.<br />
Renk tablolarını kaydetme ve yükleme<br />
Dizinlenmiş renk tablolarınızı başka <strong>Adobe</strong> <strong>Photoshop</strong> görüntüleriyle kullanmak üzere kaydetmek için, Renk Tablosu<br />
iletişim kutusundaki Kaydet ve Yükle düğmelerini kullanın. Görüntüye bir renk tablosu yüklediğinizde, görüntüdeki<br />
renkler, yeni renk tablosunda işaret ettikleri renk konumlarına uygun olarak değişir.<br />
Not: Kaydedilmiş renk tablolarını Renk Örneği paletine de yükleyebilirsiniz.<br />
Renk seçme<br />
Önplan ve arka plan renkleri hakkında<br />
<strong>Photoshop</strong>, seçimleri boyamak, doldurmak ve konturlamak için önplan rengini, degrade dolgular yapmak ve görüntünün<br />
silinen alanlarını doldurmak içinse arka plan rengini kullanır. Önplan ve arka plan renkleri, bazı özel efekt filtreleri<br />
tarafından da kullanılır.<br />
Damlalık aracını, Renk paletini, Renk Örneği paletini veya <strong>Adobe</strong> Renk Seçici'yi kullanarak yeni bir önplan veya arka plan<br />
rengi belirleyebilirsiniz.<br />
Varsayılan önplan rengi siyah, varsayılan arka plan rengi beyazdır. (Alfa kanalında, varsayılan önplan beyaz, arka plan<br />
siyahtır.)<br />
Araç kutusunda renk seçme<br />
Seçili önplan rengi, araç çubuğundaki üst renk seçiminde görüntülenir; seçili arka plan rengiyse alt kutuda görüntülenir.<br />
Araç çubuğundaki önplan ve arka plan renk kutuları<br />
A. Önplan rengi kutusu B. Varsayılan Renkler simgesi C. Renkleri Birbiriyle Değiştir simgesi D. Arka plan rengi kutusu<br />
• Önplan rengini değiştirmek için, araç çubuğundaki üst renk seçim kutusunu tıklatın, sonra <strong>Adobe</strong> Renk Seçici'de bir<br />
renk seçin.<br />
• Arka plan rengini değiştirmek için, araç çubuğundaki alt renk seçim kutusunu tıklatın, sonra <strong>Adobe</strong> Renk Seçici'de bir<br />
renk seçin.<br />
• Önplan ve arka plan renklerini birbiriyle değiştirmek için, araç çubuğundaki Renkleri Birbiriyle Değiştir simgesini<br />
tıklatın.<br />
• Varsayılan önplan ve arka plan renklerini geri yüklemek için, araç çubuğundaki Varsayılan Renkler simgesini tıklatın.<br />
Ayrıca bkz.<br />
“HDR Renk Seçici Hakkında (<strong>Photoshop</strong> Extended)” sayfa 83<br />
PHOTOSHOP <strong>CS3</strong> 116<br />
Kullanıcı Kılavuzu
Damlalık aracıyla renkleri seçme<br />
Damlalık aracı, yeni bir önplan veya arka plan rengi belirlemek üzere renk örneklemesi yapar. Etkin görüntü içinden veya<br />
ekrandaki herhangi başka bir yerden örnekleme yapabilirsiniz.<br />
1 Damlalık aracını seçin.<br />
2 Damlalığın örnekleme boyutunu değiştirmek için, Örnek Boyutu menüsünden bir seçenek belirleyin:<br />
Nokta Örneği Tıklattığınız pikselin kesin değerini okur.<br />
3 x 3 Ortalama, 5 x 5 Ortalama, 11 x 11 Ortalama, 31 x<br />
31 Ortalama, 51 x 51 Ortalama, 101 x 101 Ortalama<br />
3 Aşağıdakilerden birini yapın:<br />
Tıklattığınız alan içinde, belirlenen sayıdaki pikselin<br />
ortalama değerini okur.<br />
Damlalık aracıyla önplan rengi seçme<br />
A.<br />
B.<br />
Nokta örneği<br />
5 x 5 ortalama örnek<br />
• Yeni önplan rengi seçmek için, görüntüyü tıklatın. Veya işaretçiyi görüntünün üzerine getirin, fare düğmesine basın ve<br />
ekrandaki herhangi bir yere sürükleyin. Siz sürüklerken, önplan rengi seçim kutusu dinamik olarak değişir. Yeni rengi<br />
seçmek için fare düğmesini tıklatın.<br />
• Yeni arka plan rengi seçmek için, Alt tuşunu basılı tutarak (Windows) veya Option tuşunu basılı tutarak (Mac OS)<br />
görüntüyü tıklatın. Veya işaretçiyi görüntünün üzerine getirin, Alt tuşuna (Windows) veya Option (Mac OS) tuşuna<br />
basın, fare düğmesine basın ve ekrandaki herhangi bir yere sürükleyin. Siz sürüklerken, arka plan rengi seçim kutusu<br />
dinamik olarak değişir. Yeni rengi seçmek için fare düğmesini tıklatın.<br />
Herhangi bir boyama aracını kullandığınız sırada Damlalık aracını geçici olarak kullanmak için, Alt tuşunu<br />
(Windows) veya Option tuşunu (Mac OS) basılı tutun.<br />
<strong>Adobe</strong> Renk Seçici'ye genel bakış<br />
<strong>Adobe</strong> Renk Seçici'de, dört renk modelini kullanarak renk seçersiniz: HSB, RGB, Lab ve CMYK. Önplan rengini, arka plan<br />
rengini ve metin rengini belirlemek için <strong>Adobe</strong> Renk Seçici'yi kullanın. Ayrıca, çeşitli araçlar, komutlar ve seçenekler için<br />
hedef renkleri de belirleyebilirsiniz.<br />
<strong>Adobe</strong> Renk Seçici'yi sadece Web'le uyumlu renkleri seçecek veya belirli renk sistemlerinden renk seçecek şekilde<br />
yapılandırabilirsiniz. <strong>Photoshop</strong> Extended kullanıcıları, HDR görüntülerde kullanılmak üzere renk seçmek için HDR<br />
(yüksek dinamik aralık) seçiciye erişebilir.<br />
PHOTOSHOP <strong>CS3</strong> 117<br />
Kullanıcı Kılavuzu<br />
<strong>Adobe</strong> Renk Seçici'deki renk alanında, HSB renk modundaki, RGB renk modundaki ve Lab renk modundaki renk bileşenler<br />
görüntülenir. İstediğiniz rengin sayısal değerini biliyorsanız, metin alanlarına o değeri girebilirsiniz. Ayrıca, seçilecek<br />
rengin önizlemesini yapmak için, renk sürgüsünü ve renk alanını kullanabilirsiniz. Renk alanını ve renk sürgüsünü<br />
kullanarak rengi ayarladığınız sırada ilgili sayısal değerler otomatik olarak ayarlanır. Renk sürgüsünün sağındaki renk<br />
kutusunda, üst kısımda ayarlanan renk, alt kısımda orijinal renk görüntülenir. Renk Web'le uyumlu değilse veya gamut<br />
dışıysa (yazdırılamaz ise) uyarılar çıkar.
<strong>Adobe</strong> Renk Seçici<br />
A. Seçilen renk B. Orijinal renk C. Ayarlanan renk D. Gamut dışı uyarı simgesi E. Web'le uyumlu değil uyarı simgesi F. Web Renkleri<br />
seçeneği G. Renk alanı H. Renk sürgüsü I. Renk değerleri<br />
<strong>Adobe</strong> Renk Seçici'de renk seçtiğinizde, aynı anda rengin HSB, RGB, Lab, CMYK ve on altılık sayısal değerleri<br />
görüntülenir. Bu özellik, farklı renk modellerinin bir rengi nasıl tanımladığına görüntülemek için yararlıdır.<br />
<strong>Photoshop</strong> uygulaması varsayılan değer olarak <strong>Adobe</strong> Renk Seçici'yi kullanmakla birlikte, bir tercih ayarlayarak <strong>Adobe</strong><br />
Renk Seçici'den başka bir renk seçici kullanabilirsiniz. Örneğin, bilgisayarınızın işletim sistemindeki yerleşik renk seçiciyi<br />
veya diğer üreticilere ait bir renk seçici eklentisini kullanabilirsiniz.<br />
Ayrıca bkz.<br />
“HDR Renk Seçici Hakkında (<strong>Photoshop</strong> Extended)” sayfa 83<br />
Renk seçiciyi görüntüleme<br />
• Araç çubuğunda, önplan veya arka plan renk seçim kutusunu tıklatın.<br />
• Renk paletinde, Önplan Rengini Ayarla veya Arka Plan Rengini Ayarla seçim kutusunu tıklatın.<br />
Özellikler renk seçmenize izin verdiğinde renk seçici de kullanılabilir. Örneğin, seçenekler çubuğunda bazı araçlar için<br />
renk örneğini veya bazı renk ayarı iletişim kutularında damlalığı tıklattığınızda.<br />
<strong>Adobe</strong> Renk Seçici ile renk seçme<br />
HSB, RGB ve Lab metin kutularında renk bileşeni değerlerini girerek veya renk sürgüsünü ve renk alanını kullanarak renk<br />
seçebilirsiniz.<br />
Renk sürgüsüyle ve renk alanıyla renk seçmek için, renk sürgüsünü tıklatın veya renk bileşenini ayarlamak için renk<br />
sürgüsünü hareket ettirin. Sonra dairesel işaretleyiciyi hareket ettirin veya renk alanını tıklatın. Böylece, diğer iki renk<br />
bileşeni ayarlanır.<br />
Renk alanını ve renk sürgüsünü kullanarak rengi ayarladığınız sırada farklı renk modelleriyle ilgili sayısal değerler buna<br />
göre ayarlanır. Renk sürgüsünün sağındaki dikdörtgende, yeni renk üst kısımda, orijinal renk altta görüntülenir. Renk<br />
Web'le uyumlu değilse veya gamut dışıysa uyarılar çıkar.<br />
PHOTOSHOP <strong>CS3</strong> 118<br />
Kullanıcı Kılavuzu<br />
<strong>Adobe</strong> Renk Seçici penceresinin dışından da renk seçebilirsiniz. İşaretçi belge penceresi üzerine getirildiğinde, Damlalık<br />
aracına dönüşür. O zaman görüntüyü tıklatarak renk seçebilirsiniz. Seçilen renk, <strong>Adobe</strong> Renk Seçici'de görüntülenir.<br />
Görüntüyü tıklatıp fare düğmesini basılı tutarak, Damlalık aracını masaüstünüzdeki herhangi bir yere götürebilirsiniz. Fare<br />
düğmesini bırakarak renk seçebilirsiniz.
HSB modelini kullanarak renk seçme<br />
HSB renk modelini kullanarak, renk alanında ton, 0° ile 360° arasındaki, renk çarkındaki bir konumu gösteren açıyla<br />
belirlenir. Doygunluk ve parlaklık yüzde olarak belirlenir. Renk alanında, doygunlukla parlaklık soldan sağa, parlaklık<br />
aşağıdan yukarıya doğru artar.<br />
1 <strong>Adobe</strong> Renk Seçici'de H seçeneğini belirleyin ve H metin kutusuna sayısal bir değer girin veya renk sürgüsünde bir ton<br />
seçin.<br />
2 Renk alanını tıklatıp dairesel işaretçiyi hareket ettirerek veya S ve B metin kutularında sayısal değerler girerek doygunluğu<br />
ve parlaklığı ayarlayın.<br />
3 (İsteğe bağlı) Diğer ayarları yapmak için, rengin doygunluğunu veya parlaklığını renk alanında görüntülemek için S<br />
seçeneğini veya B seçeneğini belirleyin.<br />
RGB modelini kullanarak renk seçme<br />
Kırmızı, yeşil ve mavi bileşenlerini belirleyerek bir renk seçin.<br />
1 <strong>Adobe</strong> Renk Seçici'de R, G ve B metin kutularına sayısal değerler girin. 0 - 255 arasında bileşen değerlerini belirleyin (0<br />
renk yok, 255 saf renktir).<br />
2 Renk sürgüsünü ve renk alanını kullanarak görsel olarak renk seçmek için, R, G veya B'yi tıklatıp sürgüyü ve renk alanını<br />
ayarlayın.<br />
Tıklattığınız renk, renk sürgüsünde altta 0 (o renkten hiç yok), üstte 255 (o renkten azami miktarda) ile görüntülenir.<br />
Renk alanında, biri yatay eksende diğeri dikey eksende olmak üzere diğer iki bileşenin aralığı görüntülenir.<br />
Lab modelini kullanarak renk seçme<br />
Lab renk modeline dayalı olarak renk seçilirken, L değeri rengin ışıklılık değerini belirler. A değeri bir rengin ne kadar<br />
kırmızı veya yeşil olduğunu belirler. B değeri bir rengin ne kadar mavi veya sarı olduğunu belirler.<br />
1 <strong>Adobe</strong> Renk Seçici'de L için (0 - 100 arasında) ve A ile B için (-128 - +127 arasında) değerler girin.<br />
2 (İsteğe bağlı) Rengi ayarlamak için renk sürgüsünü veya renk alanını kullanın.<br />
CMYK modelini kullanarak renk seçme<br />
Her bileşen değerini camgöbeği, pembe, sarı ve siyahın yüzdesi cinsinden belirleyerek renk seçebilirsiniz.<br />
v <strong>Adobe</strong> Renk Seçici'de C, M, Y ve K için yüzde değerlerini girin veya renk seçmek için renk sürgüsünü ve renk alanını<br />
kullanın.<br />
On altılı değer belirleyerek renk seçme<br />
Bir renkteki R, G ve B bileşenlerini tanımlayan on altılı değeri belirterek renk seçebilirsiniz. Üç çift rakam, 00 (asgari ışıklılık)<br />
ile ff (azami ışıklılık) arasında ifade edilir. Örneğin 000000 siyah, ffffff beyaz ve ff0000 kırmızıdır.<br />
v <strong>Adobe</strong> Renk Seçici'de # metin kutusuna on altılı bir değer girin.<br />
Web'le uyumlu renkler seçme<br />
Web'le uyumlu renkler, hangi platformda olursa olsun tarayıcılar tarafından kullanılan 216 renktir. Tarayıcı, görüntüyü 8<br />
bitlik bir ekranda görüntülerken, tüm renkleri bu renklere dönüştürür. Bu 216 renk, 8 bitlik renkli Mac OS paletlerinin bir<br />
alt kümesidir. Sadece bu renklerle çalışırsanız, Web için hazırladığınız resimlere 256 renk görüntüleyecek şekilde<br />
ayarlanmış sistemlerde renk taklidi uygulanmamasını garantilersiniz.<br />
<strong>Adobe</strong> Renk Seçici'de Web'le uyumlu renkler seçme<br />
v Renk Seçici'nin sol alt köşesindeki Sadece Web Renkleri seçeneğini işaretleyin. Bu seçenek işaretliyken seçeceğiniz tüm<br />
renkler Web'le uyumlu olacaktır.<br />
Web'le uyumlu olmayan rengi Web'le uyumlu renge dönüştürme<br />
Web'le uyumlu olmayan bir renk seçerseniz, <strong>Adobe</strong> Renk Seçici'de renk dikdörtgeninin yanında bir uyarı küpü belirir.<br />
PHOTOSHOP <strong>CS3</strong> 119<br />
Kullanıcı Kılavuzu
v En yakın Web rengini seçmek için, uyarı küpünü tıklatın. (Uyarı küpü çıkmazsa, seçtiğiniz renk Web'le uyumlu<br />
demektir.)<br />
Renk paletini kullanarak Web'le uyumlu renk seçme<br />
1 Renk paletini görüntülemek için, Renk paleti sekmesini tıklatın veya Pencere > Renk'i seçin.<br />
2 Web'le uyumlu renk seçmek için bir seçenek belirleyin:<br />
• Renk paleti menüsünde Rampayı Web'le Uyumlu Yap'ı seçin. Bu seçenek işaretliyken seçeceğiniz tüm renkler Web'le<br />
uyumlu olacaktır.<br />
• Renk paleti menüsünde Web Renk Sürgüleri'ni seçin. Varsayılan değer olarak, sürüklediğinizde Web renk sürgüleri<br />
(kertiklerle işaretli olan) Web'le uyumlu renklere yapışır. Web'le uyumlu renk seçimini geçersiz kılmak için, sürgüleri<br />
Alt tuşunu (Windows) veya Option tuşunu (Mac OS) basılı tutarak sürükleyin.<br />
Web'le uyumlu olmayan bir renk seçerseniz, Renk paletinin sol tarafındaki renk rampasının üstünde bir uyarı küpü<br />
belirir. En yakın Web rengini seçmek için, uyarı küpünü tıklatın.<br />
Yazdırılamaz bir renk için CMYK eşdeğerini seçme<br />
RGB, HSB ve Lab renk modellerindeki bazı renkler yazdırılamaz, çünkü gamut dışıdırlar ve CMYK modelinde tam<br />
eşdeğerleri yoktur. <strong>Adobe</strong> Renk Seçici'de veya Renk paletinde, yazdırılamaz bir renk seçtiğinizde bir uyarı üçgeni çıkar.<br />
Üçgenin altındaki bir renk örneği, en yakın CMYK eşdeğerini gösterir.<br />
Not: Web Renk Sürgüleri kullanıyorsanız, Renk paletinde uyarı üçgeni çıkmaz.<br />
v En yakın CMYK eşdeğerini seçmek için, Renk Seçici iletişim kutusunda veya Renk paletinde uyarı üçgenini tıklatın.<br />
Yazdırılabilir renkler, Renk Ayarları iletişim kutusunda tanımlanan mevcut CMYK çalışma alanı tarafından belirlenir.<br />
Ayrıca bkz.<br />
“gamut dışı renkleri tanımlama” sayfa 153<br />
Spot renk seçme<br />
<strong>Adobe</strong> Renk Seçici'yi kullanarak PANTONE MATCHING SYSTEM®, Trumatch® Swatching System, Focoltone® Colour<br />
System, Toyo Color Finder 1050 sistemi, ANPA-Color sistemi, HKS® renk sistemi ve DIC Color Guide'dan renk<br />
seçebilirsiniz.<br />
Nihai basılı çıktının istediğiniz renkte olmasını garantilemek için, basımevinize veya servis büronuza danışın ve renginizi<br />
basılı renk örneğine dayalı olarak seçin. Üreticiler, solan mürekkeplerden veya diğer hasarlardan etkilenmemeniz için her<br />
yıl yeni bir renk örneği kataloğu edinmenizi önerir.<br />
Önemli: <strong>Photoshop</strong> uygulaması, spot renkleri CMYK (proses renk) kalıplara, Çift Ton dışındaki her görüntü modunda basar.<br />
Gerçek spot renk kalıplar basmak için, spot renk kanalları oluşturun.<br />
1 <strong>Adobe</strong> Renk Seçici'yi açın ve Renk Kitaplıkları'nı tıklatın.<br />
Özel Renkler iletişim kutusunda, <strong>Adobe</strong> Renk Seçicide o sırada seçili olan renge en yakın renk görüntülenir.<br />
2 Katalog için, bir renk kitaplığı seçin. Renk kitaplıklarının açıklamaları için aşağıya bakın.<br />
3 Mürekkep numarasını girerek veya üçgenleri kaydırma çubuğu üzerinde sürükleyerek, istediğiniz rengi bulun.<br />
4 Listede istediğiniz renk lekesini tıklatın.<br />
Ayrıca bkz.<br />
“Spor renkler hakkında” sayfa 483<br />
Spot renk kitaplıkları<br />
<strong>Adobe</strong> Renk Seçici, şu renk sistemlerini destekler:<br />
ANPA-COLOR Genelde gazete uygulamalarında kullanılır. ANPA-COLOR ROP Gazete Rengi Mürekkep Kataloğu, ANPA<br />
renk örnekleri içerir.<br />
PHOTOSHOP <strong>CS3</strong> 120<br />
Kullanıcı Kılavuzu
DIC Renk Kılavuzu Genelde Japonya'da basım projelerinde kullanılır. Daha fazla bilgi edinmek için, Tokyo, Japonya'daki<br />
Dainippon Ink & Chemicals, Inc. şirketine başvurun.<br />
FOCOLTONE 763 CMYK renkten oluşur. Focoltone renkleri, renkleri oluşturan üst baskıları göstererek, baskı öncesi<br />
bindirme ve çakıştırma sorunlarının önlenmesine yardımcı olur. Fcoltone'dan proses ve spot renklere ilişkin bir renk örneği<br />
kataloğu, üst baskı tabloları ve mizanpajları işaretlemek için bir yonga kitapçığı edinebilirsiniz. Daha fazla bilgi edinmek<br />
için, Stafford, İngiltere'deki Focoltone International, Ltd. şirketine başvurun.<br />
HKS renk örnekleri Avrupa'daki basım projelerinde kullanılır. Her rengin, belirlenmiş bir CMYK eşdeğeri vardır. HKS E<br />
(sürekli sabit için), HKS K (kuşe karton için), HKS N (doğal kağıt için) ve HKS Z (gazete baskısı için) arasından seçim<br />
yapabilirsiniz. Her ölçek için renk örnekleri mevcuttur. HKS Proses katalogları ve renk örnekleri, renk sistemi menüsüne<br />
eklenmiştir.<br />
PANTONE® Spot renk röprodüksiyonu için kullanılan renkler. PANTONE MATCHING SYSTEM, 1.114 renk oluşturabilir.<br />
PANTONE renk kılavuzları ve yonga kitapçıkları, basılı çıktının görsel olarak hatasız şekilde algılanmasını ve daha iyi baskı<br />
kontrolünü sağlamak amacıyla kuşe, kaplamasız ve mat kağıda basılır. CMYK ile düz PANTONE renk basabilirsiniz. Düz<br />
PANTONE rengi en yakın proses renk eşdeğeriyle karşılaştırmak için, PANTONE düzden prosese kılavuzunu kullanın. Her<br />
rengin altına CMYK ekran ton yüzdeleri basılır. Daha fazla bilgi edinmek için, Carlstadt, New Jersey, ABD'deki Pantone,<br />
Inc. şirketine başvurun (www.pantone.com).<br />
TOYO Color Finder 1050 Japonya'da kullanılan en yaygın baskı mürekkeplerine dayalı olarak 1000'den fazla renkten oluşur.<br />
TOYO Process Color Finder kataloğu ve renk örnekleri, renk sistemi menüsüne eklenmiştir. TOYO Color Finder 1050<br />
Book kataloğunda Toyo renklerinin basılı örnekleri vardır; basımevlerinden ve grafik sanatlarla ilgili malzeme satıcılarından<br />
edinilebilir. Daha fazla bilgi edinmek için, Tokyo, Japonya'daki Toyo Ink Manufacturing Co., Ltd. şirketine başvurun.<br />
TRUMATCH Bilgisayarda üretilmiş, gerçekleştirilebilir nitelikte 2000'den fazla renkle, sonuçları önceden tahmin<br />
edilebilecek CMYK renk eşleşmesi sunar. Trumatch renkleri çift sayılı aralıkta adımlarla, CMYK gamutunun görünür<br />
tayfını kapsar. Trumatch Color her tonun, her biri aslında dört renkli prosesle oluşturulmuş olan ve her biri elektronik<br />
görüntü yerleştiricilerde dört renkte yeniden üretilebilir nitelikte 40 ara tonunu ve nüansını görüntüler. Ayrıca, farklı tonlar<br />
kullanan dört renkli griler de eklenmiştir. Daha fazla bilgi edinmek için, New York Şehri, New York, ABD'deki Trumatch<br />
Inc. şirketine başvurun.<br />
Renk seçiciyi değiştirme<br />
<strong>Adobe</strong> Renk Seçici'yi kullanmak yerine, bilgisayarınızın işletim sisteminin standart renk seçicisinden veya diğer üreticilere<br />
ait bir renk seçici eklentisinden renk seçebilirsiniz.<br />
1 Düzen > Tercihler > Genel (Windows) veya <strong>Photoshop</strong> > Tercihler > Genel'i (Mac OS) seçin.<br />
2 Renk Seçici menüsünden bir renk seçici seçin ve Tamam'ı tıklatın.<br />
Daha fazla bilgi edinmek için, işletim sisteminizin belgelerine bakın.<br />
Not: <strong>Adobe</strong> Renk Seçici'ye geri dönmek için, Genel Tercihler'deki Renk Seçici menüsünden <strong>Adobe</strong> Renk Seçici'yi seçin.<br />
Renk paletine genel bakış<br />
Renk paletinde (Pencere > Renk paleti), seçili önplan ve arka plan renklerinin renk değerleri görüntülenir. Renk paletindeki<br />
sürgüleri kullanarak, farklı renk modelleri kullanarak önplan ve arka plan renklerini düzenleyebilirsiniz. Paletin alt<br />
tarafındaki renk rampasında görüntülenen renk tayfından da önplan veya arka plan rengi seçebilirsiniz.<br />
•<br />
Renk paleti<br />
A. Önplan rengi B. Arka plan rengi C. Sürgü D. Renk rampası<br />
Bir renk seçtiğinizde Renk paletinde şu uyarılar görüntülenebilir:<br />
PHOTOSHOP <strong>CS3</strong> 121<br />
Kullanıcı Kılavuzu
• CMYK mürekkepler kullanılarak basılamayacak bir renk seçtiğinizde, renk rampasının sol tarafının üstünde üçgen<br />
içinde bir ünlem işareti belirir.<br />
• Web'le uyumlu olmayan bir renk seçtiğinizde, renk rampasının sol tarafının üstünde bir küp belirir.<br />
Ayrıca bkz.<br />
“gamut dışı renkleri tanımlama” sayfa 153<br />
“Renk modları” sayfa 108<br />
Renk paleti sürgülerinin renk modelini değiştirme<br />
v Renk paleti menüsünde bir Sürgü seçeneği belirleyin.<br />
Renk paletinde görüntülenen tayfı değiştirme<br />
1 Renk paleti menüsünden bir seçenek belirleyin:<br />
• Belirlenen renk modelinin tayfını görüntülemek için RGB Tayfı, CMYK Tayfı veya Gri Tonlama Rampası.<br />
• Seçili önplan rengiyle seçili arka plan rengi arasındaki renklerin tayfını görüntülemek için Seçili Renkler.<br />
2 Sadece Web'le uyumlu renkleri görüntülemek için, Rampayı Web'le Uyumlu Yap'ı seçin.<br />
Renk rampasının rengini hızla değiştirmek için, istediğiniz tayfı görene kadar renk rampasını Shift tuşunu basılı<br />
tutarak tıklatın.<br />
Renk paletinde renk seçme<br />
1 Önplan ve arka plan rengini düzenlemek için, Renk paletinde hangisinin renk seçim kutusunun etkin (siyah çerçeveli)<br />
olduğuna dikkat edin. Önplan veya arka plan renk seçim kutusunu etkinleştirmek için, kutuyu tıklatın.<br />
2 Aşağıdakilerden birini yapın:<br />
• Renk sürgülerini sürükleyin. Varsayılan değer olarak, siz sürükledikçe sürgü renkleri değişir. Performansı artırmak<br />
amacıyla, Tercihler iletişim kutusunun Genel bölümünde Dinamik Renk Sürgüleri seçeneğindeki işareti kaldırarak bu<br />
özelliği kapatabilirsiniz.<br />
• Değerleri, renk sürgülerinin yanına girin.<br />
• Renk seçim kutusunu tıklatın, renk seçiciyi kullanarak bir renk seçip Tamam'ı tıklatın.<br />
• İşaretçiyi renk rampasının üstüne getirin (işaretçi damlalık şeklini alır) ve bir rengi tıklatıp örnekleyin. Örneği etkin<br />
olmayan renk seçim kutusuna uygulamak için, Alt tuşunu basılı tutup tıklatın.<br />
Ayrıca bkz.<br />
“<strong>Adobe</strong> Renk Seçici'ye genel bakış” sayfa 117<br />
Renk Örneği paletinde renk seçme<br />
Renk Örneği paletinde (Pencere > Renk Örneği), sık kullandığınız renkler saklanır. Palete renk ekleyebilir veya paletten<br />
renk silebilir veya farklı projeler için çeşitli renk kitaplıklarını görüntüleyebilirsiniz.<br />
• Önplan rengi seçmek için, Renk Örneği paletinde bir rengi tıklatın.<br />
• Arka plan rengi seçmek için, Ctrl tuşunu basılı tutarak (Windows) veya Command tuşunu basılı tutarak (Mac OS) Renk<br />
Örneği paletinde bir rengi tıklatın.<br />
Not: Renk Örneği paleti menüsünden bir seçenek belirleyerek renk örneklerinin nasıl görüntüleneceğini değiştirin.<br />
Renk örnekleri ekleme, değiştirme ve silme<br />
Renk Örneği paletine renk örnekleri eklenebilir veya paletten renk örnekleri silinebilir.<br />
Renk Örneklerine Ekle düğmesini tıklatarak da renk seçiciden renk örneği ekleyebilirsiniz.<br />
PHOTOSHOP <strong>CS3</strong> 122<br />
Kullanıcı Kılavuzu
Renk Örneği paletine renk ekleme<br />
1 Hangi rengi eklemek istediğinize karar verip önplan rengi olarak o rengi seçin.<br />
2 Aşağıdakilerden birini yapın:<br />
• Renk Örneği paletinde Yeni Renk Örneği düğmesini tıklatın. Bunun yerine, Renk Örneği paleti menüsünde Yeni<br />
Renk Örneği'ni de seçebilirsiniz.<br />
• İşaretçiyi, Renk Örneği paletinin alt satırında boş bir alanın üstüne getirin (işaretçi Boya Kovası aracına dönüşür) ve<br />
tıklatarak rengi ekleyin. Yeni renk için bir ad girip Tamam'ı tıklatın.<br />
Görüntüden seçilen (solda) ve Renk Örneği paletine eklenen (sağda) renk<br />
Not: Yeni renkler, düzenleme oturumları arasında kaybolmamaları için, <strong>Photoshop</strong> tercihler dosyasına kaydedilir. Rengi<br />
kalıcı olarak kaydetmek için, bir kitaplığa kaydedin.<br />
Renk Örneği paletindeki bir rengi değiştirme<br />
1 Bir renk örneğini önplan rengi yapmak için Renk Örneği paletinde o renk örneğini tıklatın.<br />
2 Önplan rengini düzenleyin.<br />
3 Düzenlenen renkle değiştirmek için, Shift tuşunu basılı tutarak orijinal renk örneğini tıklatın.<br />
Renk Örneği paletinden renk silme<br />
v Aşağıdakilerden birini yapın:<br />
• Bir renk örneğini Sil simgesine sürükleyin.<br />
• Alt (Windows) veya Option (Mac OS) tuşunu basılı tutarak işaretçiyi bir renk örneğinin üzerine getirin (işaretçi makas<br />
şeklini alır) ve tıklatın.<br />
Renk örneği kitaplıklarını yönetme<br />
Renk örneği kitaplıkları çeşitli renk setlerine erişmek için kolay bir yol sağlar. Özelleştirilmiş renk örneği setleri, sonradan<br />
tekrar kullanılmak üzere kaydedilebilir. Renk örnekleri, başka uygulamalarla paylaşmaya uygun bir formatta da<br />
kaydedilebilir.<br />
Ayrıca bkz.<br />
“Hazır Ayar Yöneticisiyle Çalışma” sayfa 47<br />
“Renk örneklerini uygulamalar arasında paylaşma” sayfa 124<br />
Renk örneği kitaplıklarını yükleme veya değiştirme<br />
v Renk Örneği paleti menüsünde aşağıdakilerden birini seçin:<br />
Renk Örneklerini Yükle Seçili renk örnekleri setine kitaplık ekler. Kullanmak<br />
istediğiniz kitaplığı seçin ve Yükle'yi tıklatın.<br />
PHOTOSHOP <strong>CS3</strong> 123<br />
Kullanıcı Kılavuzu
Renk Örneklerini Değiştir Seçili listeyi başka bir kitaplıkla değiştirir. Kullanmak<br />
istediğiniz kitaplığı seçin ve Yükle'yi tıklatın.<br />
<strong>Photoshop</strong> size, değiştirmeden önce seçili renk<br />
örnekleri setini kaydetme olanağı verir.<br />
Bir renk kitaplığı adı Renk Örneği paleti menüsünün alt kısmında listelenen<br />
belirli bir renk sistemini yükler. Seçili renk setini,<br />
yüklemekte olduğunuz kitaplıkla tamamen<br />
değiştirebilir veya yeni kitaplığı seçili renk setine<br />
ekleyebilirsiniz.<br />
Renk örnekleri setini kitaplık olarak kaydetme<br />
1 Renk Örneği paleti menüsünden Renk Örneği Kaydet'i seçin.<br />
2 Renk örneği kitaplığı için konum seçin, dosya adını girin ve Kaydet'i tıklatın.<br />
Kitaplığı istediğiniz yere kaydedebilirsiniz. Ancak, kitaplık dosyasını varsayılan hazır ayarlara konumundaki Presets/<br />
Swatches klasörüne yerleştirirseniz, uygulamayı yeniden başlattığınızda kitaplık adı, Renk Örneği paleti menüsünün alt<br />
kısmında çıkar.<br />
Varsayılan renk örneği kitaplığına geri dönme<br />
v Renk Örneği paleti menüsünden Renk Örneklerini Sıfırla'yı seçin. Seçili renk setini, varsayılan kitaplıkla tamamen<br />
değiştirebilir veya varsayılan kitaplığı seçili renk setine ekleyebilirsiniz.<br />
Renk örneklerini uygulamalar arasında paylaşma<br />
<strong>Photoshop</strong>, Illustrator ve InDesign uygulamalarında oluşturduğunuz düz renk örneklerini takasla ilgili renk örneği<br />
kitaplığını kaydederek paylaşabilirsiniz. Renk ayarlarınız senkronize olduğu sürece renkler uygulamalarda tam olarak aynı<br />
görüntülenir.<br />
1 Renk Örneği paletinde paylaşmak istediğiniz proses ve spot renk örneklerini oluşturup paylaşmak istemediğiniz renk<br />
örneklerini de kaldırın.<br />
Not: Şu türden renk örneklerini uygulamalar arasında paylaşamazsınız: Illustrator ve InDesign kaynaklı desenler,<br />
degradeler ve Kayıt renk örneği; <strong>Photoshop</strong> kaynaklı kitap rengi referansları, HSB, XYZ, çift ton, monitör RGB, opaklık,<br />
toplam mürekkep ve webRGB renk örnekleri. Bu tür renk örnekleri takasla ilgili renk örneklerini kaydettiğinizde otomatik<br />
olarak çıkartılır.<br />
2 Renk Örneği paletinden Takas için Renk Örneklerini Kaydet'i seçin ve renk örneği kitaplıklarını kolay ulaşılabilen bir<br />
yere kaydedin.<br />
3 Renk örneği kitaplığını <strong>Photoshop</strong>, Illustrator veya InDesign için Renk Örneği paletine yükleyin.<br />
PHOTOSHOP <strong>CS3</strong> 124<br />
Kullanıcı Kılavuzu
Bölüm 6: Renk yönetimi<br />
Renk yönetimi sistemi aygıtlar arasındaki renk farklılıklarını giderir, böylece sisteminizin sonuçta üreteceği renklerden<br />
olabildiğince emin olursunuz. Rengi doğru olarak görebilme, dijital makineden yakalamadan son çıktıya kadar iş akışınız<br />
genelinde güvenilir renk kararları almanıza olanak sağlar. Renk yönetimi aynı zamanda ISO, SWOP ve Japon Renk baskı<br />
üretimi standartlarını temel alan çıktılar oluşturmanıza da olanak sağlar.<br />
Renk yönetimini anlama<br />
Neden renkler bazen eşleşmez<br />
Yayıncılık sisteminde insan gözünün görebildiği tüm renkleri üretebilen bir aygıt yoktur. Her aygıt, belirli bir renk aralığı<br />
veya gamut üretebilen belirli bir renk uzayı içinde çalışır.<br />
Renk modeli değerler arasındaki ilişkiyi belirler ve renk uzayı bu değerlerin renk olarak kesin anlamını tanımlar. Bazı renk<br />
modelleri (CIE L*a*b gibi), insanların renkleri algılamasıyla doğrudan ilişkili olduğundan sabit renk uzayına sahiptir. Bu<br />
modeller, aygıttan bağımsız olarak tanımlanırlar. Diğer renk modelleri (RGB, HSL, HSB, CMYK vb.) çok farklı renk<br />
uzaylarına sahip olabilir. Bu modeller ilişkili oldukları renk uzayı veya aygıta göre değiştiğinden, aygıta bağımlı olarak<br />
tanımlanırlar.<br />
Değişen renk uzayları nedeniyle belgeleri farklı aygıtlara transfer ettiğinizde renklerin görünümü kayabilir. Renk<br />
değişimleri, yazılım uygulamalarının rengi tanımlama biçimi, baskı ortamı (gazete kağıdı dergi kalitesinde kağıttan daha<br />
küçük gamut üretir) ve monitörlerin üretim farklılıkları ve monitörün yaşı gibi diğer doğal farklılıklar gibi görüntü<br />
kaynaklarındaki farklılıklardan kaynaklanabilir.<br />
Çeşitli aygıt ve belgelerin renk gamutları<br />
A. Lab renk uzayı B. Belgeler (çalışma alanı) C. Aygıtlar<br />
Renk yönetimi sistemi nedir?<br />
Renk eşleştirme sorunları, farklı renk uzayları kullanan çeşitli aygıtlardan ve yazılımdan kaynaklanabilir. Aygıtlar arasında<br />
renkleri doğru olarak yorumlayan ve çeviren sisteme sahip olmak bir çözümdür. Renk yönetimi sistemi (CMS) rengin<br />
oluşturulduğu renk uzayı ile aynı rengin çıktısının alınacağı renk uzayını karşılaştırır ve farklı aygıtlar arasında rengi<br />
olabildiğince uyumlu yansıtmak amacıyla gerekli ayarlamaları yapar.<br />
125
Renk yönetimi sistemi, renk profillerinin yardımıyla renkleri çevirir. Profil, aygıtın renk uzayının matematiksel<br />
açıklamasıdır. Örneğin, bir tarayıcı profili renk yönetimi sistemine renkleri nasıl "gördüğünü" söyler. <strong>Adobe</strong> renk sistemi,<br />
Uluslararası Renk Konsorsiyumu (ICC) tarafından platformlar arası standart olarak tanımlanan format olan ICC<br />
profillerini kullanır.<br />
Tüm grafik türleri için ideal olan yalnızca bir renk geçişi yöntemi olmadığından, renk yönetimi sistemi görüntü oluşturma<br />
hedefi veya çevirme yöntemleri arasında seçim olanağı sunar, böylece belirli bir grafik öğesine uygun yöntemi<br />
uygulayabilirsiniz. Örneğin, bir vahşi hayat fotoğrafındaki renkler arasında doğru ilişkiyi koruyan renk çevrimi yöntemi,<br />
düz renk tonları içeren bir logodaki renkleri değiştirebilir.<br />
Not: Renk yönetimini renk düzeltmesiyle karıştırmayın. Renk yönetimi sistemi, ton veya renk dengesi sorunlarıyla kaydedilen<br />
görüntüyü düzeltmez. Görüntülerinizi güvenli biçimde son çıktınızın içeriğinde değerlendirebileceğiniz bir ortam sağlar.<br />
Ayrıca bkz.<br />
“Renk profilleri hakkında” sayfa 135<br />
“Görüntü oluşturma hedefleri hakkında” sayfa 142<br />
Renk yönetimine ihtiyacınız var mı?<br />
Renk yönetimi sistemi yoksa, renk belirtimleriniz aygıta bağımlıdır. Üretim süreciniz yalnızca bir ortam için sıkıca<br />
denetleniyorsa, renk yönetimine ihtiyacınız olmayabilir. Örneğin, siz veya baskı servis sağlayıcınız CMYK görüntülerini<br />
düzenleyebilir ve bilinen, özel yazdırma koşulları kümesi için renk değerlerini belirtebilir.<br />
Renk yönetiminin değeri üretim sisteminizde çok fazla değişken olduğunda artar. Renk yönetimi, baskı ve çevrimiçi ortam<br />
için renk grafiklerini tek bir ortam (farklı baskı makineleri gibi) içinde farklı türde aygıtlar kullanarak yeniden kullanmayı<br />
düşünüyorsanız veya birden fazla iş istasyonu yönetiyorsanız, önerilir.<br />
Aşağıdakilerden herhangi birini başarmak gerekiyorsa renk yönetimi sisteminden yararlanırsınız:<br />
• Renk ayrımları, masaüstü yazıcınız ve monitörünüz dahil, birden fazla çıktı aygıtında tahmin edilebilir ve tutarlı renk<br />
çıktısı elde etme. Renk yönetimi özellikle, dört renkli işlem baskı makinesi gibi görece sınırlı gamutu olan aygıtlarda<br />
renk ayarlamak için kullanışlıdır.<br />
• Renkli bir belgeyi belirli bir çıktı aygıtın benzetimiyle, monitörünüzde doğru biçimde yazılımla prova etmek (önizleme).<br />
(Yazılımla prova, monitör ekranının sınırlamalarına ve oda ışıklandırması koşulları gibi diğer faktörlere bağlıdır.)<br />
• Renk yönetimi kullanıyorlarsa ve hatta kullanmasalar da, farklı kaynaklardan gelen renk grafiklerini doğru biçimde<br />
değerlendirmek ve uyum içinde birleştirmek.<br />
• Belge veya orijinal grafiklerdeki renkleri manuel olarak ayarlamadan farklı çıktı aygıt ve ortamlarına renkli belgeleri<br />
göndermek. Bu, sonuç olarak hem baskı hem de çevrimiçi kullanılacak görüntüleri oluştururken çok önemlidir.<br />
• Bilinmeyen renk çıktı aygıtında rengi doğru yazdırmak; örneğin, dünyanın herhangi bir yerinden istek üzerine sürekli<br />
olarak renkli yeniden üretilmesi amacıyla bir belgeyi çevrimiçin depolayabilirsiniz.<br />
Renk yönetimi için görüntüleme ortamı oluşturma<br />
Çalışma ortamınız, monitörünüzde ve basılı çıktınızda rengi nasıl gördüğünüzü etkiler. En iyi sonuçları elde etmek için<br />
renklerinizi denetleyin ve çalışma ortamınızı aşağıdakileri uygulayarak aydınlatın:<br />
• Belgelerinize, sabit ışık düzeyi ve renk sıcaklığı sağlayan bir ortamda bakın. Örneğin, güneş ışığının renk nitelikleri gün<br />
boyunca değişir ve ekranınızda renklerin görünümünü farklılaştırır, bu nedenle perdeleri kapalı veya penceresiz bir<br />
odada çalışın. Flüoresan ışığından kaynaklanan mavi-yeşil renk nüansını ortadan kaldırmak için D50 (5000° Kelvin)<br />
ışıklandırmasını kullanabilirsiniz. D50 ışık kutusu kullanarak da basılı belgelerinizi inceleyebilirsiniz.<br />
• Nötr renkli duvarları ve tavanı olan bir odada belgenize bakın. Odanın rengi hem monitör renginin hem de basılı rengin<br />
algılanmasını etkileyebilir. Görüntüleme odası için en iyi renk nötr gridir. Ayrıca, giysilerinizin monitör camında<br />
yansıyan rengi de ekrandaki renklerin görüntüsünü etkileyebilir.<br />
• Monitörünüzün masaüstünden renkli arka plan desenlerini kaldırın. Bir belgeyi çevreleyen yoğun veya parlak desenler<br />
doğru renk algılamasını etkileyebilir. Masaüstünüzü yalnızca nötr gri görüntüleyecek biçimde ayarlayın.<br />
PHOTOSHOP <strong>CS3</strong> 126<br />
Kullanıcı Kılavuzu<br />
• Belge provalarınızı okuyucularınızın son halini görecekleri gerçek koşullar altında inceleyin. Örneğin, ev eşyaları<br />
kataloğunuzun evlerde kullanılan elektrik ampulü altında veya ofis mobilyası kataloğunuzun ofislerde kullanılan<br />
flüoresan ışığı altında nasıl görüneceğine bakabilirsiniz. Bununla birlikte her zaman en son renk ayarlamalarınızı<br />
ülkenizdeki sözleşmeli provalar için yasal gereklilikler tarafından belirlenen ışıklandırma koşulları altında gerçekleştirin.
Renklerin tutarlılığını koruma<br />
<strong>Adobe</strong> uygulamalarında renk yönetimi hakkında<br />
<strong>Adobe</strong> renk yönetimi, görüntüleri harici kaynaklardan alma, belgeleri düzenleme ve <strong>Adobe</strong> uygulamaları arasında transfer<br />
etme ile sona eren kompozisyonunuzun çıktısını alma sırasında renklerin görünümünü korumanıza yardım eder. Bu<br />
sistem, profil formatlarını ve yordamlarını standartlaştırma ve böylece tutarlı ve doğru rengin iş akışı genelinde elde<br />
edilmesinden sorumlu grup olan Uluslararası Renk Konsorsiyumu tarafından geliştirilen kuralları temel alır.<br />
Varsayılan olarak renk yönetimi renk yönetimi olan <strong>Adobe</strong> uygulamalarında açıktır. <strong>Adobe</strong> Creative Suite'i satın aldıysanız,<br />
RGB ve CMYK renklerinin tutarlı görüntülenmesini sağlamak üzere renk ayarları tüm uygulamalarda senkronize<br />
edilmiştir. Bu, hangi uygulamada görüntülerseniz görüntüleyin renklerin aynı biçimde görüneceği anlamına gelir.<br />
<strong>Adobe</strong> Creative Suite renk ayarları <strong>Adobe</strong> Bridge ile merkezi bir konumdan senkronize edilir.<br />
Varsayılan ayarları değiştirmeye karar verirseniz, kullanımı kolay hazır ayarlar <strong>Adobe</strong> renk yönetimini sık kullanılan çıktı<br />
durumlarına uyacak şekilde yapılandırmanıza olanak sağlar. Özel renk iş akışınızın gereksinimlerini karşılamak için de<br />
renk ayarlarını özelleştirebilirsiniz.<br />
Çalıştığınız görüntülerin türünün ve çıktı gereksinimlerinizin renk yönetimini kullanım biçimini etkileyeceğini unutmayın.<br />
Örneğin, RGB fotoğraf yazdırma iş akışı, CMYK ticari baskı iş akışı, karışık RGB/CMYK dijital baskı iş akışı ile Internet'te<br />
yayımlama iş akışı için farklı renk tutarlılığı sorunları vardır.<br />
Tutarlı renk üretmek için temel adımlar<br />
Renk yönetimi iş akışınızın tüm aşamalarının sorunsuz olarak üretim ortaklarınızın (varsa) iş akışıyla entegre<br />
olduğundan emin olmak için üretim ortaklarınıza danışın.<br />
PHOTOSHOP <strong>CS3</strong> 127<br />
Kullanıcı Kılavuzu<br />
İş gruplarınız ile servis sağlayıcılarınız arasında renk iş akışının nasıl entegre edileceğini, yazılım ve donanımın renk<br />
yönetimi sistemine entegrasyonu için nasıl yapılandırılacağı ve hangi düzeyde renk yönetiminin uygulanacağını görüşün.<br />
(Bkz. “Renk yönetimine ihtiyacınız var mı?” sayfa 126.)
Monitörünüzü kalibre edin, profilini oluşturun.<br />
Monitör profili oluşturmanız gereken ilk profildir. Belgenizde, belirlediğiniz rengi içeren yaratıcı kararlar alıyorsanız, doğru<br />
rengi görmeniz çok önemlidir. (Bkz. “Monitörünüzü kalibre edin, profilini oluşturun” sayfa 137.)<br />
Kullanmayı düşündüğünüz tarayıcı ve yazıcı gibi tüm girdi ve çıktı aygıtları için sisteminize renk profilleri ekleyin.<br />
Renk yönetimi sistemi, aygıtın rengi nasıl ürettiğini ve belgedeki geçerli renklerin nasıl olduğunu öğrenmek için profilleri<br />
kullanır. Aygıt profilleri sıklıkla sisteminize bir aygıt eklendiğinde kurulur. Özel aygıt ve koşullar için daha doğru profiller<br />
oluşturmak amacıyla diğer yazılım ve donanımları da kullanabilirsiniz. Belgeniz ticari olarak basılacaksa, yazdırma<br />
aygıtının veya baskı koşulunun profilini belirlemek üzere servis sağlayıcınıza danışın. (Bkz. “Renk profilleri hakkında”<br />
sayfa 135 ve “Renk profili yükleme” sayfa 137.)<br />
<strong>Adobe</strong> uygulamalarında renk yönetimini ayarlayın.<br />
Varsayılan renk ayarları birçok kullanıcı için yeterlidir. Bununla birlikte, aşağıdakilerden birini yaparak renk ayarlarını<br />
değiştirebilirsiniz:<br />
• Birden fazla <strong>Adobe</strong> uygulamasını kullanıyorsanız, belgelerle çalışmadan önce standart renk yönetimi yapılandırmasını<br />
yapmak ve uygulamalar arasında renk ayarlarını senkronize etmek için <strong>Adobe</strong>® Bridge <strong>CS3</strong> uygulamasını kullanın. (Bkz.<br />
“<strong>Adobe</strong> uygulamaları arasında renk ayarlarını senkronize etme” sayfa 128.)<br />
• Yalnızca bir <strong>Adobe</strong> uygulaması kullanıyorsanız veya gelişmiş renk yönetimi seçeneklerini özelleştirmek istiyorsanız,<br />
belirli bir programın renk ayarlarını değiştirebilirsiniz. (Bkz. “Renk yönetimini ayarlama” sayfa 128.)<br />
(İsteğe bağlı) Yazılımla prova kullanarak renkleri önizleme.<br />
Belgeyi oluşturduktan sonra renklerin yazdırıldıktan veya belirli bir aygıtta görüntülendikten sonra nasıl görüneceğini<br />
önizlemek için yazılımla prova kullanabilirsiniz. (Bkz. “Yazılımla prova renkleri” sayfa 132.)<br />
Not: Yazılımla prova tek başına üst baskı bir ofset baskıya yazdırıldığında nasıl görüneceğini önizlemenize olanak sağlamaz.<br />
Üst baskı içeren belgelerle çalışıyorsanız, yazılımla provada üst baskıları düzgün biçimde görmek için Üst Baskı Önizleme'yi<br />
açın.<br />
Dosyaları yazdırırken ve kaydederken renk yönetimini kullanın.<br />
İş akışınızdaki tüm aygıtlarda rengin görünümünü tutarlı kılmak renk yönetiminin amacıdır. Belgeleri yazdırırken,<br />
dosyaları kaydederken ve çevrimiçi görüntüleme için dosyaları hazırlarken renk yönetimi seçeneklerini etkinleştirin. (Bkz.<br />
“Renk yönetimiyle yazdırma” sayfa 134 ve “Çevrimiçi görüntüleme için belgelerde renk yönetimi” sayfa 131.)<br />
<strong>Adobe</strong> uygulamaları arasında renk ayarlarını senkronize etme<br />
<strong>Adobe</strong> Creative Suite kullanıyorsanız, uygulamalarınızda renk ayarlarınızın otomatik senkronize edilmesi için <strong>Adobe</strong><br />
Bridge kullanabilirsiniz. Bu senkronizasyon renk yönetimi olan tüm <strong>Adobe</strong> uygulamalarında renklerin aynı görünmesini<br />
sağlar.<br />
Renk ayarları senkronize edilmezse, her uygulamanın Renk Ayarları iletişim kutusunun üstünde bir uyarı mesajı<br />
görüntülenir. <strong>Adobe</strong> yeni veya mevcut belgelerinizle çalışmadan önce renk ayarlarınızı senkronize etmenizi önerir.<br />
1 Bridge programını açın.<br />
Bridge programını bir Creative Suite uygulamasından açmak için Dosya > Gözat'ı seçin. Bridge uygulamasını doğrudan<br />
açmak için, Başlat menüsünden <strong>Adobe</strong> Bridge uygulamasını seçin (Windows) veya <strong>Adobe</strong> Bridge simgesini tıklatın<br />
(Mac OS).<br />
2 Düzenle > Creative Suite Renk Ayarları'nı seçin.<br />
3 Listeden bir renk ayarı seçin ve Uygula'yı tıklatın.<br />
Varsayılan ayarlardan hiçbirisi gereksinimlerinizi karşılamıyorsa, ek ayarları görmek için Renk Ayarları Dosyalarının<br />
Genişletilmiş Listesini Göster'i seçin. Örneğin baskı servis sağlayıcınızdan aldığınız özel ayarlar dosyasını yüklemek için,<br />
Kaydedilen Renk Ayarları Dosyalarını Göster'i tıklatın.<br />
Renk yönetimini ayarlama<br />
1 Aşağıdakilerden birini yapın:<br />
PHOTOSHOP <strong>CS3</strong> 128<br />
Kullanıcı Kılavuzu
• (Illustrator, InDesign, <strong>Photoshop</strong>) Düzen > Renk Ayarları'nı seçin.<br />
• (Acrobat) Tercihler iletişim kutusunun Renk Yönetimi kategorisini seçin.<br />
2 Ayarlar menüsünden bir renk ayarı seçin ve Tamam düğmesini tıklatın.<br />
Seçtiğiniz ayar uygulamanın kullandığı renk çalışma uzaylarını, gömülü profilleri olan dosyaları açtığınızda ve içe<br />
aktardığınızda olacakları ve renk yönetimi sisteminin renkleri nasıl dönüştürdüğünü belirler. Bir ayarın açıklamasını<br />
görmek için ayarı seçin ve ardından işaretçiyi ayar adının üzerine getirin. Açıklama iletişim kutusunun altında<br />
görüntülenir.<br />
Not: Acrobat renk ayarları, InDesign, Illustrator ve <strong>Photoshop</strong> programlarında kullanılanların alt kümesidir.<br />
Servis sağlayıcınızın size özel çıktı profili vermesi gibi kimi durumlarda Renk Ayarları iletişim kutusundaki belirli<br />
seçenekleri ayarlamanız gerekebilir. Ancak, özelleştirme yalnızca ileri düzey kullanıcılar için önerilir.<br />
Not: Birden fazla <strong>Adobe</strong> uygulamasıyla çalışıyorsanız, uygulamalar arasında renk ayarlarınızı senkronize etmeniz<br />
kesinlikle önerilir. (Bkz. “<strong>Adobe</strong> uygulamaları arasında renk ayarlarını senkronize etme” sayfa 128.)<br />
Ayrıca bkz.<br />
“Renk ayarlarını özelleştirme” sayfa 139<br />
CMYK siyahın görünümünü değiştirme (Illustrator, InDesign)<br />
Saf CMYK siyah (K=100), ekranda görüntülendiğinde, PostScript olmayan masaüstü yazıcıda yazdırıldığında veya RGB<br />
dosya formatına dışa aktarıldığında çok koyu siyah (veya zengin siyah) olarak görüntülenir. Ticari baskı alındığında<br />
görülecek olan saf siyah ile zengin siyah arasındaki farkı görmeyi tercih ediyorsanız, Siyahın Görünümü tercihlerini<br />
değiştirebilirsiniz. Bu tercihler, belgedeki renk değerlerini değiştirmez.<br />
1 Düzen > Tercihler > Siyahın Görünümü (Windows) veya [uygulama adı] > Tercihler > Siyahın Görünümü (Mac OS)<br />
seçeneğini belirleyin.<br />
2 Ekran için bir seçenek belirleyin:<br />
Tüm Siyahları Doğru Görüntüle Saf CMYK siyahını koyu gri olarak görüntüler. Bu ayar<br />
saf siyah ile zengin siyah arasındaki farkı görmenizi<br />
sağlar.<br />
Tüm Siyahları Zengin Siyah Olarak Görüntüle Saf CMYK siyahını çok koyu siyah olarak görüntüler<br />
(RGB=000). Bu ayar saf siyahın ve zengin siyahın aynı<br />
ekranda görüntüler.<br />
3 Yazdırma/Dışa Aktarma için seçenek belirleyin:<br />
Tüm Siyahların Çıktısını Doğru Al PostScript olmayan masaüstü yazıcıda yazdırırken veya<br />
RGB dosya formatına dışa aktarırken saf CMYK siyahın<br />
çıktısını belgedeki renk numaralarını kullanarak alır.<br />
Bu ayar saf siyah ile zengin siyah arasındaki farkı<br />
görmenizi sağlar.<br />
Tüm Siyahların Çıktısızını Zengin Siyah Olarak Al PostScript olmayan masaüstü yazıcıda yazdırırken veya<br />
RGB dosya formatına dışa aktarırken saf CMYK siyahın<br />
çıktısını çok koyu siyah (RGB=000) olarak alır. Bu ayar<br />
saf siyahı ve zengin siyahı aynı biçimde görüntüler.<br />
Proses ve spot renkleri yönetme<br />
Renk yönetimi açık olduğunda renk yönetimi olan <strong>Adobe</strong> uygulamasında uyguladığınız veya oluşturduğunuz renkler<br />
otomatik olarak belgeye karşılık gelen renk profilini kullanır. Renk modları arasında geçiş yaparsanız, renk yönetimi sistemi<br />
rengi seçmiş olduğunuz yeni renk modeline çevirmek için uygun profilleri kullanır.<br />
Proses ve spot renklerle çalışmayla ilgili olarak aşağıdaki ilkeleri unutmayın:<br />
PHOTOSHOP <strong>CS3</strong> 129<br />
Kullanıcı Kılavuzu
• Proses renkleri doğru tanımlayabildiğinizden ve görüntüleyebildiğinizden emin olmak için CMYK çıktı durumlarınızla<br />
eşleşen CMYK çalışma alanı seçin.<br />
• Renkleri, renk kitaplığından seçin. <strong>Adobe</strong> uygulamaları, Renk Örneği paneli menüsünü kullanarak yükleyebileceğiniz<br />
çeşitli standart renk kitaplıkları içerir.<br />
• (Acrobat, Illustrator ve InDesign) Spot renklerin doğru ve tutarlı önizleyebilmek için Üst Baskı Önizleme'yi açın.<br />
• (Acrobat, Illustrator ve InDesign) Öntanımlı spot renkleri (TOYO, PANTONE, DIC ve HKS kitaplıklarından renkler<br />
gibi) görüntülemek ve bu renkleri proses renklere dönüştürmek için Lab değerlerini (varsayılan) kullanın. Lab<br />
değerlerini kullanma, Creative Suite uygulamalarında renklerin tutarlı görüntülenmesi için en fazla doğruluk ve<br />
güvenceyi sağlar. Bu renklerin görünümünün ve çıktısının, Illustrator veya InDesign uygulamalarının önceki<br />
sürümleriyle eşleşmesini istiyorsanız, CMYK eşdeğerlerini kullanın. Spot renklerde Lav değerleri ile CMYK değerleri<br />
arasında geçiş yapmayla ilgili daha fazla bilgi için Illustrator veya InDesign Yardımı'na bakın.<br />
Not: Renk yönetimi olan spot renkler, prova aygıtınızda ve monitörünüzde en yakın spot rengi sağlar. Bununla birlikte,<br />
birçok spot renk mürekkebi monitör ve prova aygıtlarının çoğunluğunun gamutu dışında olduğundan, bu aygıtlarda spot<br />
rengi tam olarak yeniden üretmek zordur.<br />
İçe aktarılan görüntülerde renk yönetimi<br />
İçe aktarılan görüntülerde renk yönetimi (Illustrator, InDesign)<br />
İçe aktarılan görüntülerin belgenin renk uzayına nasıl entegre edileceği görüntünün profile gömülüp gömülmediğine<br />
bağlıdır:<br />
• Profil olmayan bir görüntüyü içe aktardığınızda <strong>Adobe</strong> uygulaması görüntüdeki renkleri tanımlamak için geçerli belge<br />
profilini kullanır.<br />
• Gömülü profili olan bir görüntüyü içe aktardığınızda, Renk Ayarları iletişim kutusundaki renk ilkeleri <strong>Adobe</strong>'un profili<br />
nasıl işleyeceğini belirler.<br />
Ayrıca bkz.<br />
“Renk yönetimi ilkesi seçenekleri” sayfa 141<br />
Güvenli CMYK iş akışı kullanma<br />
Güvenli CMYK iş akışı, renk yönetimi sisteminiz tarafından renk numaralarının dönüştürülmesinin aksine CMYK renk<br />
numaralarının final çıktı aygıtına kadar korunmasını güvenceye alır. Renk yönetimi denemelerini adım adım uygulamak<br />
istiyorsanız bu iş akışı faydalıdır. Örneğin, son çıktıda oluşan istenmeyen renk dönüşümü olasılığı olmadan belgelerinizi<br />
yazılımla prova ve basılı prova etmek için CMYK profillerini kullanabilirsiniz.<br />
Illustrator ve InDesign varsayılan olarak güvenli CMYK iş akışını destekler. Sonuç olarak gömülü profili olan bir CMYK<br />
görüntüsünü açtığınızda veya içe aktardığınızda, uygulama profili yok sayar ve işlenmemiş renk numaralarını korur.<br />
Uygulamanızın gömülü profili temel alarak renk numaralarını ayarlamasını istiyorsanız, Renk Ayarları iletişim kutusunda<br />
CMYK renk ilkesini Gömülü Profilleri Koru olarak değiştirin. CMYK renk ilkesini Numaraları Koru (Bağlantılı Profilleri<br />
Yoksay) olarak değiştirerek güvenli CMYK iş akışını kolayca geri yükleyebilirsiniz.<br />
Belgeyi yazdırdığınızda veya <strong>Adobe</strong> PDF'ye kaydettiğinizde güvenli CMYK ayarlarının üzerine yazabilirsiniz. Ancak bunu<br />
yapmanız renklerin yeniden ayrılmasına neden olabilir. Örneğin, saf CMYK siyahı nesneler zengin siyah olarak yeniden<br />
ayrılabilir. PDF'leri yazdırma ve kaydetme renk yönetimi seçenekleriyle ilgili daha fazla bilgi için Yardım'a bakın.<br />
Ayrıca bkz.<br />
“Renk yönetimi ilkesi seçenekleri” sayfa 141<br />
İçe aktarılan grafikleri renk yönetimi için hazırlama<br />
<strong>Adobe</strong> uygulamalarında grafiklerin renk yönetimli olmak üzere hazırlamak için aşağıdaki ilkeleri kullanın:<br />
• Dosyayı kaydettiğinizde ICC uyumlu profil gömün. Gömülü profilleri destekleyen dosya formatları şunlardır: JPEG,<br />
PDF, PSD (<strong>Photoshop</strong>), AI (Illustrator), INDD (InDesign), <strong>Photoshop</strong> EPS, Large Document Format ve TIFF.<br />
PHOTOSHOP <strong>CS3</strong> 130<br />
Kullanıcı Kılavuzu
• Baskı, video ve Web gibi birden fazla son çıktı aygıtı veya ortamı için renk grafiğini yeniden kullanmayı düşünüyorsanız,<br />
mümkün olduğunda grafiği RGB veya Lab renkleri kullanarak hazırlayın. RGB veya Lab haricinde bir renk modelinde<br />
kaydetmeniz gerekiyorsa, orijinal grafiğin bir kopyasını saklayın. RGB ve Lab renk modelleri, birçok çıktı aygıtının<br />
üretebileceğinden daha fazla renk gamutları sunar. Daha küçük çıktı renk gamutuna çevrilmeden önce olabildiğince<br />
çok renk bilgisini tutar.<br />
Ayrıca bkz.<br />
“Renk profili gömme” sayfa 137<br />
İçe aktarılan bitmap görüntülerin profillerini görüntüleme veya değiştirme (InDesign)<br />
InDesign içe aktarılan bitmap görüntülerinin profillerini görüntülemenize, üzerine yazmanıza veya devre dışı bırakmanıza<br />
olanak sağlar. Bu, profil olmayan veya yanlış gömülen profili olan bir görüntüyü içe aktarırken yararlı olabilir. Örneğin,<br />
tarayıcı üreticisinin varsayılan profili gömülüyse ancak siz özel bir profil oluşturduysanız, daha yeni bir profil atayabilirsiniz.<br />
1 Aşağıdakilerden birini yapın:<br />
• Grafik zaten mizanpajda ise, grafiği seçtikten sonra Nesne > Görüntü Renk Ayarları seçeneğini belirleyin.<br />
• Bir grafiği içeri aktarmak üzereyseniz, Dosya > Al ve Yerleştir'i seçtikten sonra İçeri Aktarma Seçeneklerini Göster'i<br />
belirleyin, dosyayı seçip açın, ardından da Renk sekmesini seçin.<br />
2 Profil için belgenizdeki grafiğe uygulanacak kaynak profili seçin. Bir profil zaten gömülü ise, profil adı Profil menüsünün<br />
üstünde görüntülenir.<br />
3 (İsteğe bağlı) Bir görüntü oluşturma hedefi seçin ve Tamam'ı tıklatın. Birçok durumda varsayılan görüntü oluşturma<br />
hedefini kullanmak en iyisidir.<br />
Not: Ayrıca Acrobat'taki nesnelerin profillerini de görebilir veya değiştirebilirsiniz.<br />
Ayrıca bkz.<br />
“Belge renklerini farklı bir profile dönüştürme” sayfa 139<br />
Çevrimiçi görüntüleme için belgelerde renk yönetimi<br />
Çevrimiçi görüntüleme için belgelerde renk yönetimi<br />
Çevrimiçi görüntüleme için renk yönetimi basılı ortamın renk yönetiminden çok farklıdır. Basılı ortamda son belgenizin<br />
görümü üzerinde çok daha fazla denetiminiz vardır. Çevrimiçi ortamda belgeniz, büyük olasılıkla kalibre edilmemiş çok<br />
çeşitli monitör ve video görüntüleme sistemlerinde görüntülenecektir, bu da renk tutarlılığı üzerindeki denetiminizi büyük<br />
ölçüde sınırlar.<br />
<strong>Adobe</strong>, özellikle Web'de görüntülenecek belgelerin renk yönetimini gerçekleştirirken sRGB renk uzayını kullanmanızı<br />
önerir. sRGB, birçok <strong>Adobe</strong> renk ayarı için varsayılan çalışma alanıdır, bununla birlikte Renk Ayaları iletişim kutusunda<br />
(<strong>Photoshop</strong>, Illustrator, InDesign) veya Renk Yönetimi tercihlerinde (Acrobat) sRGB'nin seçili olduğunu<br />
doğrulayabilirsiniz. sRGB olarak ayarlanmış çalışma alanında oluşturduğunuz RGB grafikleri renk uzayı olarak sRGB'yi<br />
kullanır.<br />
sRGB haricinde gömülü renk profili olan görüntülerle çalışırken görüntüyü Web'de kullanmak üzere kaydetmeden önce<br />
görüntünün renklerini sRGB'ye dönüştürmeniz gerekir. Uygulamanın görüntüyü açtığınızda renkleri otomatik olarak<br />
sRGB'ye dönüştürmesini istiyorsanız, RGB renk yönetimi ilkesi olarak Çalışma Uzayına Dönüştür'ü seçin. (RGB çalışma<br />
alanınızın sRGB olarak ayarlandığından emin olun.) <strong>Photoshop</strong> ve InDesign uygulamalarında Düzen > Profile Dönüştür<br />
komutunu kullanarak renkleri manuel olarak da dönüştürebilirsiniz.<br />
Not: InDesign uygulamasında Profile Dönüştür komutu yalnızca belgedeki doğal, alınıp yerleştirilmemiş nesnelerin renklerini<br />
dönüştürür.<br />
PHOTOSHOP <strong>CS3</strong> 131<br />
Kullanıcı Kılavuzu
Ayrıca bkz.<br />
“Renk çalışma uzayları hakkında” sayfa 140<br />
“Renk yönetimi ilkesi seçenekleri” sayfa 141<br />
Çevrimiçi görüntüleme için renk yönetimi olan PDF'ler<br />
PDF'leri dışa aktardığınızda profilleri gömmeyi seçebilirsiniz. Gömülü profilleri olan PDF'ler, doğru yapılandırılmış renk<br />
yönetimi sistemi altında çalışan Acrobat 4.0 veya üstü sürümlerde rengi tutarlı olarak yeniden üretebilir.<br />
Renk profillerini gömmenin PDF dosyalarının boyutunu artırdığını unutmayın. RGB profilleri genellikle küçüktür<br />
(yaklaşık 3KB); bununla birlikte CMYK profilleri 0.5K'dan 2MB'ye kadar farklılık gösterebilir.<br />
Ayrıca bkz.<br />
“Renk yönetimiyle yazdırma” sayfa 134<br />
Çevrimiçi görüntüleme için renk yönetimi olan HTML belgeler<br />
Birçok Web tarayıcısı renk yönetimini desteklemez. Renk yönetimini destekleyen tarayıcılardan bir kısmı ise, kalibre<br />
edilmemiş monitörlerin olduğu sistemlerde çalıştıklarından renk yönetimine sahip olarak kabul edilemez. Buna ek olarak<br />
çok az Web sayfası gömülü profillerin olduğu görüntüleri içerir. Tasarım stüdyosunun intraneti gibi çok yüksek düzeyde<br />
denetlenen bir ortamı yönetiyorsanız, tüm monitörleri kalibre ederek ve kullanıcıların tarayıcılarını renk yönetimini<br />
destekleyecek biçimde ayarlayarak bir dereceye kadar görüntülerin HTML renk yönetimini sağlayabilirsiniz.<br />
sRGB renk uzayını kullanarak kalibre edilmemiş monitörlerde renklerin yaklaşık olarak nasıl olacağını görebilirsiniz.<br />
Ancak, kalibre edilmemiş monitörlerde renk üretimi farklılık göstereceğinden, yine de olası ekran farklılıklarını tam olarak<br />
tahmin edemezsiniz.<br />
Prova renkleri<br />
Yazılımla prova renkleri<br />
Geleneksel yayımcılık iş akışında, renklerin belirli bir çıktı aygıtında nasıl olacağını görmek için belgenizin basılı bir<br />
provasını yazdırırsınız. Renk yönetimi olan iş akışında, doğrudan monitörde belgenizin yazılımla prova etmek için renk<br />
profillerinin doğruluğunu kullanabilirsiniz. Belgenizdeki renklerin belirli bir çıktı aygıtında yeniden nasıl üretileceğinin<br />
önizlemesini ekranda görüntüleyebilirsiniz.<br />
Yazılımla provanın güvenilirliğinin monitörünüzün kalitesine, monitör ve çıktı aygıtlarının profillerine ve çalışma<br />
ortamınızın ışıklandırmasına bağlı olduğunu unutmayın.<br />
PHOTOSHOP <strong>CS3</strong> 132<br />
Kullanıcı Kılavuzu<br />
Not: Yazılımla prova tek başına üst baskı bir ofset baskıya yazdırıldığında nasıl görüneceğini önizlemenize olanak sağlamaz.<br />
Üst baskı içeren belgelerle çalışıyorsanız, yazılımla provada üst baskıları düzgün biçimde görmek için Üst Baskı Önizleme'yi<br />
açın.<br />
Belgenin son çıktısını monitörde önizlemek için yazılımla prova kullanma<br />
A. Belge kendi orijinal renk uzayında oluşturulur. B. Belgenin renk değerleri seçili prova profilinin (genellikle çıktı aygıtının profiline) renk<br />
uzayına çevrilir. C. Monitör, belgenin renk değerlerinin prova profili yorumunu görüntüler.
Yazılımla prova renkleri<br />
1 Görünüm > Prova Ayarı'nı seçin ve aşağıdakilerden birini yapın:<br />
• Benzetim yapmak istediğiniz çıktı durumuna uygun bir hazır ayar seçin.<br />
• Belirli bir çıktı durumu için özel prova ayarı seçmek üzere Özel (<strong>Photoshop</strong> ve InDesign) veya Özelleştir (Illustrator)<br />
seçeneğini belirleyin. Bu seçenek, basılı işinizin son halinin en doğru önizlemesi için önerilir.<br />
2 Yazılımla prova görünümünü kapatıp açmak için Görünüm > Prova Renkleri'ni seçin. Yazılımla prova açık olduğunda<br />
Prova Renkleri komutunun yanında bir onay işareti ve prova hazır ayarının veya profilinin adı belge penceresinin<br />
üstünde görüntülenir.<br />
Orijinal görüntü renkleri ile yazılımla prova renklerini karşılaştırmak için yazılımla provayı ayarlamadan önce<br />
belgeyi yeni bir pencerede açın.<br />
Yazılımla prova hazır ayarları<br />
Çalışan CMYK Renk Ayarları iletişim kutusunda tanımlanan geçerli CMYK çalışma alanını kullanarak renklerin yazılımla<br />
provasını oluşturur.<br />
Belge CMYK'sı (InDesign) Belgenin CMYK profilini kullanarak renklerin yazılımla provasını oluşturur.<br />
Çalışan Siyan Klişesi, Çalışan Macenta Klişesi, Çalışan Sarı Klişesi, Çalışan Siyah Klişesi veya Çalışan CMY Klişeleri (<strong>Photoshop</strong>)<br />
Geçerli CMYK çalışma alanını kullanarak özel CMYK mürekkep renklerinin yazılımla provasını oluşturur.<br />
Macintosh RGB veya Windows RGB (<strong>Photoshop</strong> ve Illustrator) Benzetim yapmak amacıyla prova profili olarak standart<br />
Mac OS veya Windows monitörünü kullanarak görüntüdeki renklerin yazılımla provasını oluşturur. Her iki seçenek de<br />
benzetimi yapılan aygıtın renk yönetimi kullanmadan belgenizi görüntüleyeceğini varsayar. Lab veya CMYK belgeleri için<br />
her iki seçenek de kullanılamaz.<br />
Monitör RGB (<strong>Photoshop</strong> ve Illustrator) Prova profili uzayı olarak geçerli monitörünüzün renk uzayını kullanarak RGB<br />
belgesindeki renklerin yazılımla provasını oluşturur. Bu seçenek benzetimi yapılan aygıtın renk yönetimi kullanmadan<br />
belgenizi görüntüleyeceğini varsayar. Lab veya CMYK belgeleri için bu seçenek kullanılamaz.<br />
Yazılımla provada özelleştirilmiş seçenekler<br />
Benzetilecek Aygıt Provayı oluşturmak istediğiniz aygıtın renk profilini belirtir. Seçili profilin kullanılışlığı aygıtın<br />
davranışını ne kadar doğru tanımladığına bağlıdır. Genellikle belirli kağıt ve yazıcı birleşimleri için özel profiller en doğru<br />
yazılımla provayı oluşturur.<br />
CMYK Numaralarını Koru veya RGB Numaralarını Koru Çıktı aygıtının renk uzayını dönüştürmeden renklerin nasıl<br />
görüneceğinin benzetimini yapar. Bu seçenek en çok güvenli CMYK iş akışını takip ettiğinizde kullanışlıdır.<br />
Görüntü Oluşturma Hedefi (<strong>Photoshop</strong> ve Illustrator) Numaraları Koru seçeneği belirlenmediğinde, benzetimini yapmayı<br />
denediğiniz aygıtın renklerini dönüştürmek için bir görüntü oluşturma hedefi belirler.<br />
Siyah Nokta Kaydırması Kullan (<strong>Photoshop</strong>) Çıktı aygıtının tam dinamik aralığının benzetimini yaparak görüntüdeki gölge<br />
ayrıntısının korunmasını sağlar. Yazdırma sırasında siyah nokta kaydırması kullanmayı düşünüyorsanız (birçok durumda<br />
önerilir), bu seçeneği belirleyin.<br />
Kağıt Rengine Benzet Prova profiline göre gerçek kağıdın soluk beyazının benzetimini yapar. Tüm profiller bu seçeneği<br />
desteklemez.<br />
Siyah Mürekkebe Benzet Prova profiline göre, saf siyah yerine yazıcıların çoğunda elde ettiğiniz koyu grinin benzetimini<br />
yapar. Tüm profiller bu seçeneği desteklemez.<br />
<strong>Photoshop</strong>'ta belgeleriniz için özel prova ayarının varsayılan prova ayarı olmasını istiyorsanız, Görünüm > Prova<br />
Ayarı > Özel komutunu seçmeden önce tüm belge pencerelerini kapatın.<br />
Özel prova ayarı kaydetme veya yükleme<br />
1 Görünüm > Prova Ayarı >Özel seçeneğini belirleyin.<br />
2 Aşağıdakilerden herhangi birini yapın:<br />
• Özel prova ayarını kaydetmek için Kaydet'i tıklatın. Yeni hazır ayarın Görünüm > Prova Ayarı menüsünde<br />
görüntülendiğinden emin olmak için hazır ayarı varsayılan konuma kaydedin.<br />
PHOTOSHOP <strong>CS3</strong> 133<br />
Kullanıcı Kılavuzu
• Özel prova ayarını yüklemek için Yükle'yi tıklatın.<br />
Yazdırırken belgelerde renk yönetimi<br />
Renk yönetimiyle yazdırma<br />
Yazdırma için renk yönetimi seçenekleri <strong>Adobe</strong> uygulamalarının, yazıcınızın monitörünüzde gördüğünüzle tutarlı biçimde<br />
renkleri yazdırması amacıyla giden görüntü verilerini nasıl işlemesini istediğinizi belirlemenizi sağlar. Renk yönetimi olan<br />
belgeleri yazdırma seçenekleriniz seçtiğiniz çıktı aygıtının yanı sıra kullandığınız <strong>Adobe</strong> uygulamasına da bağlıdır. Genel<br />
olarak yazdırma sırasında renkleri işlemek için aşağıdaki seçenekleriniz vardır:<br />
• Yazıcının renkleri belirlemesine izin verme.<br />
• Uygulamanın renkleri belirlemesine izin verme.<br />
• (<strong>Photoshop</strong> ve InDesign) Renk yönetimini kullanmama. Bu iş akışında renk dönüşümü yapılmaz. Yazıcının<br />
sürücüsünde de renk yönetimini kapatmanız gerekir. Bu yöntem öncelikle test hedefleri yazdırma veya özel profiller<br />
oluşturma için kullanışlıdır.<br />
Yazdırma sırasında yazıcının renkleri belirlemesine izin verme<br />
Bu iş akışında uygulama renk dönüşümü yapmaz ancak gerekli tüm dönüşüm bilgilerini çıktı aygıtına gönderir. Kağıt türü,<br />
yazdırma çözünürlüğü ve ek yazdırma parametrelerinin (yüksek hızda yazdırma gibi) her bir birleşimi farklı profil<br />
gerektirdiğinden bu yöntem özellikle mürekkep püskürtmeli fotoğraf yazıcılar için uygundur. Yeni mürekkep püskürtmeli<br />
fotoğraf yazıcılarının çoğunun sürücüde yerleşik oldukça doğru profilleri vardır, bu nedenle yazıcının doğru profili<br />
seçmesine izin verme zamandan tasarruf ettirir ve hataları azaltır. Bu yöntem aynı zamanda renk yönetimini iyi<br />
bilmiyorsanız da önerilir.<br />
Bu yöntemi seçerseniz, yazdırma seçeneklerini ayarlamanız ve yazıcı sürücünüzde renk yönetimini açmanız çok önemlidir.<br />
Ek yönergeler için Yardım'a bakın.<br />
PostScript yazıcı seçerseniz, PostScript renk yönetiminden yararlanabilirsiniz. PostScript renk yönetimi, raster görüntü<br />
işlemcisinde (RIP) (In-RIP ayrımları adındaki işlem) renk bileşimini veya renk ayrımlarını gerçekleştirmeye olanak sağlar,<br />
böylece programın yalnızca renk ayrımı için parametreleri belirlemesi ve aygıtın son renk değerlerini hesaplamasına izin<br />
vermesi yeterlidir. PostScript renk yönetimi olan çıktı iş akışları, PostScript Düzey 2, sürüm 2017 veya üstünü ya da<br />
PostScript Dili Düzey 3 kullanan PostScript renk yönetimini destekleyen çıktı aygıtı gerektirir.<br />
Yazdırma sırasında uygulamanın renkleri belirlemesine izin verme<br />
Bu iş akışında uygulama, bir çıktı aygıtına özel renk verilerini üreterek tüm renk dönüşümünü gerçekleştirir. Uygulama<br />
renkleri çıktı aygıtının gamutuna dönüştürmek için atanan renk profillerini kullanır ve elde edilen değerleri çıktı aygıtına<br />
gönderir. Bu yöntemin doğruluğu, seçtiğiniz yazıcı profilinin doğruluğuna bağlıdır. Belirli her yazıcı, mürekkep ve kağıt<br />
bileşimi için özel ICC profilleriniz varsa, bu iş akışını kullanın.<br />
Bu yöntemi seçerseniz, yazıcı sürücünüzde renk yönetimini devre dışı bırakmanız çok önemlidir. Yazdırma sırasında<br />
uygulamanın ve yazıcı sürücüsünün aynı anda renkleri yönetmesine izin verme beklenmedik renklerin elde edilmesiyle<br />
sonuçlanabilir. Ek yönergeler için Yardım'a bakın.<br />
Masaüstü yazıcılar için özel profiller edinme<br />
Yazıcınızla gelen çıktı profilleri tatmin edici sonuçlar üretmiyorsa, aşağıdaki yöntemlerle özel profiller edinirsiniz:<br />
• Yazıcı ve kağıt türünüz için profil satın alın. Bu genellikle en kolay ve en ucuz yöntemdir.<br />
• Özel yazıcı ve kağıdınız için profil satın alın. Bu yöntem yazıcı ve kağıdınızda profili oluşturma hedefini yazdırmayı ve<br />
hedefin özel profili oluşturacak şirketi hedeflemesini sağlar. Bu, standart profil satın almaktan daha pahalıdır ancak<br />
yazıcılardaki her türlü üretim farklılığını dengelediği için daha iyi sonuçlar sağlayabilir.<br />
• Tarayıcı tabanlı sistemi kullanarak kendi profilinizi oluşturun. Bu yöntem, profil oluşturma yazılımını ve profil<br />
oluşturma hedefini taramak için düz yataklı tarayıcınızı kullanmayı içerir. Mat yüzeyli kağıtlarda mükemmel sonuç<br />
sağlayabilir ancak parlak kağıtlarda sonuç iyi olmaz. (Parlak kağıtlar tarayıcıda, oda ışığında algılandığından farklı<br />
algılanan flüoresan parlaklaştırıcılara sahiptir.)<br />
PHOTOSHOP <strong>CS3</strong> 134<br />
Kullanıcı Kılavuzu
• Donanım profil oluşturucu aracını kullanarak kendi profilinizi oluşturun. Bu yöntem pahalıdır ancak en iyi sonuçları<br />
sağlar. İyi bir donanım aracı parlak kağıtlarda bile doğru profil oluşturabilir.<br />
• Daha önceki yöntemlerle oluşturulan profili profil düzenleme yazılımıyla ince ayarlayın. Bu yazılımın kullanımı<br />
karmaşık olabilir ancak profil ile sorunları düzeltmenize veya size daha uygun sonuçlar elde etmek için bir profili<br />
ayarlamanıza olanak sağlar.<br />
Ayrıca bkz.<br />
“Renk profili yükleme” sayfa 137<br />
Renk profilleriyle çalışma<br />
Renk profilleri hakkında<br />
Hassas, tutarlı renk yönetimi tüm renk aygıtlarınızda doğru ICC uyumlu profiller gerektirir. Örneğin, doğru olmayan bir<br />
tarayıcı profili ile mükemmel biçimde taranan görüntü, sadece tarayıcı ile görüntünün görüntülendiği program arasındaki<br />
farklılık nedeniyle başka bir programda yanlış görünebilir. Bu yanlış gösterim zaten başarılı olan bir görüntü üzerinde<br />
gereksiz, zaman alıcı ve büyük olasılıkla zarar verici "düzeltmeler" yapmanıza neden olabilir. Doğru bir profil ile görüntüyü<br />
içeri aktaran program aygıt farklılıklarını düzeltebilir ve taramanın gerçek renklerini görüntüleyebilir.<br />
Renk yönetimi sistemi aşağıdaki profil türlerini kullanır.<br />
Monitör profilleri Monitörün rengi nasıl yeniden ürettiğini tanımlar. Monitörünüzde rengi doğru olarak görme tasarım<br />
işlemi sırasında renkle ilgili önemli kararlar almanıza olanak sağladığından bu ilk olarak oluşturmanız gereken profildir.<br />
Monitörünüzde gördükleriniz belgenizdeki gerçek renkleri temsil etmiyorsa, renk tutarlılığını koruyamazsınız.<br />
Girdi aygıtı profilleri Girdi aygıtının hangi renkleri yakalayabileceğini veya tarayabileceğini tanımlar. Dijital kameranız bir<br />
profil seçeneği sunuyorsa, <strong>Adobe</strong>, <strong>Adobe</strong> RGB'yi seçmenizi önerir. Yoksa, sRGB'yi kullanın (birçok kamera için<br />
varsayılandır). İleri düzey kullanıcılar farklı ışık kaynakları için farklı profiller kullanmayı da düşünebilirler. Tarayıcı<br />
profilleri için bazı fotoğrafçılar tarayıcıda taranan her film türü veya markası için ayrı profiller oluşturur.<br />
Çıktı aygıtı profilleri Masaüstü yazıcılar veya baskı makinesi gibi çıktı aygıtlarının renk uzayını tanımlar. Renk yönetimi<br />
sistemi belgedeki renkleri çıktı aygıtının renk uzayının gamutu içindeki renklerle doğru biçimde eşleştirmek için çıktı aygıtı<br />
profillerini kullanır. Çıktı profili aynı zamanda kağıt ve mürekkep türü gibi özel yazdırma koşullarını da dikkate almalıdır.<br />
Örneğin parlak kağıt, mat kağıda göre farklı renk aralığını görüntüleyebilme özelliğine sahiptir.<br />
Birçok yazıcı sürücüsü yerleşik renk profiliyle birlikte gelir. Özel profillere yatırım yapmadan önce bu profilleri deneme<br />
iyi bir fikirdir.<br />
PHOTOSHOP <strong>CS3</strong> 135<br />
Kullanıcı Kılavuzu<br />
Belge profilleri Belgenin özel RGB veya CMYK renk uzayını tanımlar. Belgeye profil atayarak veya etiketleyerek , uygulama<br />
belgedeki gerçek renk görünümlerinin tanımını sağlar. Örneğin, R=127, G=12, B=107 yalnızca farklı aygıtların farklı<br />
biçimde görüntüleyeceği numara kümesidir. Bununla birlikte <strong>Adobe</strong> RGB renk uzayıyla etiketlendiğinde bu numaralar<br />
gerçek rengi veya ışığın dalga boyunu belirtir; bu durumda, morun belirli bir tonunu belirtmektedir.<br />
Renk yönetimi açık olduğunda <strong>Adobe</strong> uygulamaları otomatik olarak Renk Ayarları iletişim kutusundaki Çalışma Uzayı<br />
seçeneklerini temel alan bir profili yeni belgelere atar. Atanmış profilleri olmayan belgeler etiketsiz olarak bilinir ve yalnızca<br />
ham renk numaralarını içerir. Etiketsiz belgelerle çalışırken <strong>Adobe</strong> uygulamaları renkleri görüntülemek ve düzenlemek<br />
için geçerli çalışma alanı profilini kullanır.
Profili olan renkleri yönetme<br />
A. Profiller girdi aygıtının ve belgenin renk uzaylarını tanımlar. B. Profillerin açıklamalarını kullanarak renk yönetimi sistemi belgenin<br />
gerçek renklerini tanır. C. Monitörün profili renk yönetimi sistemine belgenin sayısal değerlerini monitörün renk uzayına nasıl çevireceğini<br />
söyler. D. Çıktı aygıtının profilini kullanarak renk yönetimi sistemi belgenin sayısal değerlerini çıktı aygıtının renk değerlerine çevirir, böylece<br />
doğru renk görünümleri yazdırılır.<br />
Ayrıca bkz.<br />
“Monitörünüzü kalibre etme ve profilini oluşturma” sayfa 137<br />
“Yazdırma sırasında yazıcının renkleri belirlemesine izin verme” sayfa 134<br />
“Masaüstü yazıcılar için özel profiller edinme” sayfa 134<br />
“Renk çalışma uzayları hakkında” sayfa 140<br />
Monitör kalibrasyonu ve nitelemesi hakkında<br />
Profil oluşturma yazılımı monitörünüzü hem kalibre edebilir hem de niteler. Monitörünüzü kalibre etme, monitörünüzü<br />
öntanımlı standartla uyumlu hale getirir; örneğin, monitörünüzü 5000 K (Kelvin) standart beyaz nokta renk sıcaklığını<br />
kullanarak rengi görüntüleyecek biçimde ayarlamak. Monitörünüzü niteleme, basitçe monitörünüzün rengi yeniden nasıl<br />
ürettiğini tanımlayan bir profil oluşturur.<br />
Monitör kalibrasyonu aşağıdaki video ayarlarının yapılmasını içerir:<br />
Parlaklık ve kontrast Ekran yoğunluğunun sırasıyla genel düzeyi ve aralığı. Bu parametreler aynı televizyonda olduğu gibi<br />
çalışır. Monitör kalibrasyonu yardımcı programı, kalibrasyon için en iyi parlaklık ve kontrast aralığını ayarlamanıza<br />
yardımcı olur.<br />
Gama Orta ton değerlerinin parlaklığı. Monitörün ürettiği siyahtan beyaza değerler lineer değildir; değerlerin grafiğini<br />
oluşturursanız düz bir çizgi değil bir eğri elde edersiniz. Gama, siyah ile beyaz arasındaki eğrinin ortasındaki değeri tanımlar.<br />
Fosfor CRT monitörlerinin ışığı yaymak için kullandıkları madde. Farklı fosforların farklı renk özellikleri vardır.<br />
PHOTOSHOP <strong>CS3</strong> 136<br />
Kullanıcı Kılavuzu
Beyaz nokta Monitörün üretebileceği parlak beyazın rengi ve yoğunluğu.<br />
Monitörünüzü kalibre etme ve profilini oluşturma<br />
Monitörünüzü kalibre ettiğinizde, monitörünüzü bilinen belirtimlere uymak üzere ayarlarsınız. Monitörünüz kalibre<br />
ettikten sonra profil oluşturma yardımcı programı renk profilini kaydetmenize olanak sağlar. Profil monitörün renk<br />
davranışını tanımlar; bu, monitörde hangi renklerin görüntülenebileceği veya görüntülenemeyeceği ile bir görüntüdeki<br />
sayısal renk değerlerinin, renkleri doğru olarak görüntülenebilmesi için nasıl dönüştürüleceğinin tanımlanması anlamına<br />
gelir.<br />
1 Monitörünüzün en az yarım saattir açık olduğundan emin olun. Bu, ısınması ve daha tutarlı çıktı üretmesi için yeterli<br />
zamanı sağlar.<br />
2 Monitörünüzün binlerce veya daha fazla rengi görüntülediğinden emin olun. İdeal olarak, monitörünüzün milyonlarca<br />
rengi veya 24 bit ya da üstünü görüntülediğinden emin olun.<br />
3 Monitörünüzün masaüstündeki renkli arka plan desenlerini kaldırın ve masaüstünü nötr grileri görüntüleyecek biçimde<br />
ayarlayın. Bir belgeyi çevreleyen yoğun desenler veya parlak renkler rengin doğru algılanmasını etkileyebilir.<br />
4 Monitörünüzü kalibre etmek ve profilini oluşturmak için aşağıdakilerden birini yapın:<br />
• Windows'ta monitör kalibrasyonu yardımcı programını yükleyin ve kullanın.<br />
• Mac OS'ta, System Preferences/Displays/Color sekmesinde yer alan Kalibre et yardımcı programını kullanın.<br />
• En iyi sonuçları elde etmek için diğer üreticilerin yazılımlarını ve ölçüm aygıtlarını kullanın. Genellikle, yazılımla birlikte<br />
kolorimetre gibi bir ölçüm aygıtı kullanma, bir alet monitörde görüntülenen renkleri insan gözünden çok daha doğru<br />
biçimde ölçebileceğinden daha doğru profiller oluşturabilir.<br />
Not: Monitörün performansı zaman içinde değişir ve azalır;her ay veya daha uzun aralıklarla monitörünüzü yeniden<br />
kalibre edin ve profil oluşturun. Monitörünüzü bir standarda uygun biçimde kalibre etmenin zor veya imkansız olduğunu<br />
fark ederseniz, monitörünüz çok eski veya soluklaşmış olabilir.<br />
Birçok profil oluşturma yazılımı yeni profili otomatik olarak monitörün varsayılan profili olarak atar. Monitör profilini<br />
manuel olarak atamayla ilgili yönergeler için işletim sisteminizin Yardım sistemine başvurun.<br />
Renk profili yükleme<br />
Renk profilleri sıklıkla sisteminize bir aygıt eklendiğinde kurulur. Bu profillerin doğruluğu (genellikle genel profiller veya<br />
hazır profiller olarak adlandırılır) üreticiler arasında farklılık gösterir. Ayrıca servis sağlayıcınızdan aygıt profilleri elde<br />
edebilir, profilleri Web'den yükleyebilir veya profesyonel profil oluşturma donatısı kullanarak özel profiller<br />
oluşturabilirsiniz.<br />
• Windows'ta, bir profili sağ tıklatın ve Profili Yükle'yi seçin. Diğer bir yöntem olarak profilleri WINDOWS\system32<br />
\spool\drivers\color klasörüne kopyalayın.<br />
• Mac OS işletim sisteminde, profilleri /Library/ColorSync/Profiles klasörüne veya /Users/[kullanıcıadı]/Library/<br />
ColorSync/Profiles klasörüne kopyalayın.<br />
Renk profillerini yükledikten sonra <strong>Adobe</strong> uygulamalarını yeniden başlattığınızdan emin olun.<br />
Ayrıca bkz.<br />
“Masaüstü yazıcılar için özel profiller edinme” sayfa 134<br />
Renk profili gömme<br />
Illustrator, InDesign veya <strong>Photoshop</strong> programlarında oluşturduğunuz bir belgeye renk profili gömmek için belgeyi ICC<br />
profillerini destekleyen bir biçimde kaydetmeniz veya dışa aktarmanız gerekir.<br />
1 Belgeyi aşağıdaki dosya formatlarından birinde kaydedin ya da dışa aktarın: <strong>Adobe</strong> PDF, PSD (<strong>Photoshop</strong>), AI<br />
(Illustrator), INDD (InDesign), JPEG, <strong>Photoshop</strong> EPS, Large Document Format ya da TIFF.<br />
2 ICC profillerini gömmek için bir seçenek belirleyin. Bu seçeneğin tam adı ve konumu uygulamaya göre değişir. Ek<br />
yönergeler için <strong>Adobe</strong> Yardımı'na bakın.<br />
PHOTOSHOP <strong>CS3</strong> 137<br />
Kullanıcı Kılavuzu
Renk profili gömme (Acrobat)<br />
Renk profilini bir nesneye veya PDF'nin tamamına gömebilirsiniz. Acrobat, Renkleri Dönüştür iletişim kutusunun Hedef<br />
Uzay alanında tanımlandığı gibi uygun profili PDF'deki seçili renk uzayına ekler. Daha fazla bilgi için Tam Acrobat<br />
Yardımı'ndaki renk dönüşümü konularına bakın.<br />
Belgenin renk profilini değiştirme<br />
Belgenin renk profilini değiştirmenizi gerektiren çok az durum vardır. Bunun nedeni uygulamanızın Renk Ayarları iletişim<br />
kutusunda belirlediğiniz ayarları temel alarak renk profilini otomatik olarak atamasıdır. Renk profilini manuel olarak<br />
değiştirmeniz yalnızca, belgeyi farklı çıktı hedefleri için hazırlarken veya belgeye artık uygulanmasını istemediğiniz ilke<br />
davranışını düzeltirken gerekir. Profili değiştirme yalnızca ileri düzey kullanıcılar için önerilir.<br />
Belgenin renk profilini aşağıdaki yöntemlerle değiştirebilirsiniz:<br />
• Yeni profil atayın. Belgedeki renk numaraları aynı kalır ancak yeni profil, monitörünüzde görüntülenen renklerin<br />
görünümünü önemli ölçüde değiştirebilir.<br />
• Belgede renk yönetimi olmaması için profili kaldırın.<br />
• (Acrobat, <strong>Photoshop</strong> ve InDesign) Belgedeki renkleri farklı bir profilin renk uzayına dönüştürün. Renk numaraları,<br />
orijinal renk görünümünü korumak için kaydırılır.<br />
Renk profili atama veya kaldırma (Illustrator, <strong>Photoshop</strong>)<br />
1 Düzen > Profil Ata'yı seçin.<br />
2 Bir seçenek belirleyin ve Tamam'ı tıklatın:<br />
Bu Belgede Renk Yönetimi Uygulama Belgeden mevcut profili kaldırır. Bu seçeneği yalnızca<br />
belgede renk yönetimi olmamasını istediğinizden<br />
eminseniz seçin. Belgeden profili kaldırdıktan sonra<br />
renklerin görünümü uygulamanın çalışma alanı<br />
profilleriyle belirlenir.<br />
Çalışma [renk modeli: çalışma alanı] Belgeye çalışma alanı profilini atar.<br />
Profil Farklı bir profil seçmenize olanak sağlar. Uygulama,<br />
renkleri profil uzayına dönüştürmeden yeni profili<br />
belgeye atar. Bu, monitörünüzde görüntülenen<br />
renklerin görünümünü önemli ölçüde değiştirebilir.<br />
Ayrıca bkz.<br />
“Belgenin renk profilini değiştirme” sayfa 138<br />
Renk profili atama veya kaldırma (InDesign)<br />
1 Düzen > Profiller Ata'yı seçin.<br />
2 RGB Profili ve CMYK Profili için aşağıdakilerden birini seçin:<br />
At (Geçerli Çalışma Uzayını Kullan) Belgeden mevcut profili kaldırır. Bu seçeneği yalnızca<br />
belgede renk yönetimi olmamasını istediğinizden<br />
eminseniz seçin. Belgeden profili kaldırdıktan sonra<br />
renklerin görünümü uygulamanın çalışma alanı<br />
profilleriyle belirlenir ve artık belgeye bir profil<br />
gömemezsiniz.<br />
Geçerli Çalışma Uzayını Ata [çalışma alanı] Belgeye çalışma alanı profilini atar.<br />
Profil Ata Farklı bir profil seçmenize olanak sağlar. Uygulama,<br />
renkleri profil uzayına dönüştürmeden yeni profili<br />
belgeye atar. Bu, monitörünüzde görüntülenen<br />
renklerin görünümünü önemli ölçüde değiştirebilir.<br />
PHOTOSHOP <strong>CS3</strong> 138<br />
Kullanıcı Kılavuzu
3 Belgenizdeki her grafik türü için bir görüntü oluşturma hedefi seçin. Her grafik türü için dört standart hedeften birini<br />
seçebilir veya Renk Ayarları iletişim kutusunda belirlenmiş olan görüntü oluşturma hedefini kullanan Renk Ayarları<br />
Hedefini Kullan seçeneğini belirleyebilirsiniz. Görüntü oluşturma hedefleri hakkında daha fazla bilgi için Yardım'a<br />
bakın.<br />
Grafik türleri şunlardır:<br />
Düz Renk Hedefi InDesign doğal nesnelerindeki tüm vektör resimler<br />
(düz renk alanları) için görüntü oluşturma hedefini<br />
ayarlar.<br />
Varsayılan Görüntü Hedefi InDesign'a yerleştirilen bitmap görüntüle için<br />
varsayılan görüntü oluşturma hedefini ayarlar. Tek tek<br />
görüntü esasına göre bu ayarın üzerine yazmaya devam<br />
edebilirsiniz.<br />
Karıştırma Sonrası Hedefi Sayfadaki saydamlık etkileşimlerinden kaynaklanan<br />
renkler için görüntü oluşturma hedefini prova veya son<br />
renk uzayına ayarlar. Belgenizde saydam nesneler varsa,<br />
bu seçeneği kullanın.<br />
4 Belgedeki yeni profil atama etkilerini önizlemek için Önizleme'yi seçin ve Tamam'ı tıklatın.<br />
Ayrıca bkz.<br />
“Belgenin renk profilini değiştirme” sayfa 138<br />
“İçe aktarılan bitmap görüntülerin profillerini görüntüleme veya değiştirme” sayfa 131<br />
Belge renklerini farklı bir profile dönüştürme (<strong>Photoshop</strong>)<br />
1 Düzen > Profile Dönüştür'ü seçin.<br />
2 Hedef Uzay altında belgenin renklerini dönüştürmek istediğiniz renk profilini seçin. Belge dönüştürülür ve bu yeni<br />
profille etiketlenir.<br />
3 Dönüştürme Seçenekleri altında, renk yönetimi alt yapısını, görüntü oluşturma hedefini ve siyah nokta ile renk taklidi<br />
seçeneklerini belirleyin (varsa). (Bkz. “Renk dönüştürme seçenekleri” sayfa 142.)<br />
4 Belgenin tüm katmanlarını dönüştürmenin ardından tek bir katmana düzleştirmek için Görüntüyü Düzleştir'i seçin.<br />
5 Belgedeki dönüşümün etkilerini önizlemek için Önizleme'yi seçin.<br />
Ayrıca bkz.<br />
“Belgenin renk profilini değiştirme” sayfa 138<br />
Renk ayarları<br />
Renk ayarlarını özelleştirme<br />
Renk yönetimi olan iş akışlarının birçoğu için <strong>Adobe</strong> Systems tarafından test edilen bir hazır ayar renk ayarı kullanmak en<br />
iyisidir. Belirli seçenekleri değiştirme yalnızca renk yönetimi hakkında bilginiz varsa ve yaptığınız değişikliklerden<br />
eminseniz önerilir.<br />
Seçenekleri özelleştirdikten sonra hazır ayar olarak bunları kaydedebilirsiniz. Renk ayarlarını kaydetme, bunları yeniden<br />
kullanabilmenizi ve diğer kullanıcılar veya uygulamalarla paylaşabilmenizi sağlar.<br />
PHOTOSHOP <strong>CS3</strong> 139<br />
Kullanıcı Kılavuzu<br />
• Renk ayarlarını hazır ayar olarak kaydetmek için Renk Ayarları iletişim kutusunda Kaydet'i tıklatın. Uygulamanın Renk<br />
Ayarları iletişim kutusunda ayar adını görüntülediğinden emin olmak için dosyayı varsayılan konuma kaydedin. Dosyayı<br />
farklı bir konuma kaydederseniz, ayarı seçmeden önce dosyayı yüklemeniz gerekir.
• Standart konuma kaydedilmeyen renk ayarları hazır ayarını yüklemek için Renk Ayarları iletişim kutusunda Yükle'yi<br />
tıklatın, yüklemek istediğiniz dosyayı seçin ve Aç'ı tıklatın.<br />
Not: Acrobat'ta özelleştirilmiş renk ayarlarını kaydedemezsiniz. Özelleştirilmiş renk ayarlarını Acrobat'la paylaşmak için<br />
dosyayı InDesign, Illustrator veya <strong>Photoshop</strong> programında oluşturmanız ve ardından varsayılan Ayarlar klasörüne<br />
kaydetmeniz gerekir. Artık Tercihler iletişim kutusunun Renk Yönetimi kategorisinde bulunabilecektir. Ayarları varsayılan<br />
Ayarlar klasörüne manuel olarak da ekleyebilirsiniz.<br />
Renk çalışma uzayları hakkında<br />
Çalışma alanı, <strong>Adobe</strong> uygulamalarında rengi tanımlamak ve düzenlemek için kullanılan ara renk uzayıdır. Her renk<br />
modelinin kendisiyle ilişkilendirilen bir çalışma alanı profili vardır. Çalışma uzayı profillerini Renk Ayarları iletişim<br />
kutusunda seçebilirsiniz.<br />
Çalışma uzayı profili, ilişkilendirilmiş renk modelini kullanan yeni oluşturulmuş belgeler için kaynak profili gibi davranır.<br />
Örneğin, <strong>Adobe</strong> RGB (1998) çerli RGB çalışma alanı profiliyse, oluşturduğunuz her yeni RGB belgesi <strong>Adobe</strong> RGB (1998)<br />
gamutu içindeki renkleri kullanacaktır. Çalışma uzayları aynı zamanda etiketsiz belgelerdeki renklerin görünümünü de<br />
belirler.<br />
Çalışma uzayı profiliyle eşleşmeyen gömülü renk uzayı olan bir belgeyi açarsanız, uygulama renk verilerinin nasıl<br />
işleneceğini belirlemek için renk yönetimi ilkesi kullanır. Birçok durumda gömülü profili koruma varsayılan ilkedir.<br />
Ayrıca bkz.<br />
“Eksik veya eşleşmeyen renk profilleri hakkında” sayfa 141<br />
“Renk yönetimi ilkesi seçenekleri” sayfa 141<br />
Çalışma uzayı seçenekleri<br />
<strong>Photoshop</strong>, Illustrator ve InDesign programlarında çalışma alanı seçeneklerini görüntülemek için Görünüm > Renk<br />
Ayarları'nı seçin. Acrobat'ta Tercihler iletişim kutusunun Renk Yönetimi kategorisini seçin.<br />
Bir profilin açıklamasını görmek için profili seçin ve ardından işaretçiyi profilin adının üzerine getirin. Açıklama iletişim<br />
kutusunun altında görüntülenir.<br />
RGB Uygulamanın RGB renk uzayını belirler. Genellikle belirli bir aygıtın (monitör profili gibi) profilini seçmek yerine<br />
<strong>Adobe</strong> RGB veya sRGB'yi seçmek daha iyidir.<br />
Web'de görüntüleri görmek için kullanılan standart monitörün renk uzayını tanımladığından Web için görüntüleri<br />
hazırlarken sRGB önerilir. Birçok kamera, varsayılan renk ayarı olarak sRGB'yi kullandığından tüketici düzeyi dijital<br />
kameralardan alınan görüntülerle çalışırken de sRGB iyi bir seçimdir.<br />
<strong>Adobe</strong> RGB'nin gamutu, sRGB kullanılarak tanımlanamayan bazı yazdırılabilir renkleri (özel siyanlar ve maviler)<br />
içerdiğinden, yazdırma için belgeleri hazırlarken <strong>Adobe</strong> RGB önerilir. Birçok kamera, varsayılan renk ayarı olarak <strong>Adobe</strong><br />
RGB'yi kullandığından profesyonel düzey dijital kameralardan alınan görüntülerle çalışırken de <strong>Adobe</strong> RGB iyi bir<br />
seçimdir.<br />
CMYK Uygulamanın CMYK renk uzayını belirler. Tüm CMYK çalışma uzayları aygıta bağımlıdır; bu, geçerli mürekkep ve<br />
kağıt bileşimlerini temel aldıkları anlamına gelir. <strong>Adobe</strong>'nin sağladığı CMYK çalışma uzayları standart ticari baskı<br />
koşullarını temel alır.<br />
Gri (<strong>Photoshop</strong>) veya Gri Tonlama (Acrobat) Uygulamanın gri tonlama renk uzayını belirler.<br />
Spot (<strong>Photoshop</strong>) Spot renk kanallarını ve çift tonları görüntülerken kullanılacak nokta kazancını belirler.<br />
PHOTOSHOP <strong>CS3</strong> 140<br />
Kullanıcı Kılavuzu<br />
Not: Acrobat uygulamasında, görüntüleme ve yazdırma için belge renk uzayı yerine, gömülü çıktı hedefindeki bir renk uzayını<br />
kullanabilirsiniz. Çıktı Hedefi Çalışma Uzaylarını Geçersiz Kılar'ı seçin. Çıktı hedefleri hakkında daha fazla bilgi için Tam<br />
Acrobat Yardımı'na bakın.<br />
<strong>Adobe</strong> uygulamaları, birçok renk yönetimi iş akışı için <strong>Adobe</strong> Systems tarafından önerilen ve test edilen standart çalışma<br />
alanı profilleri kümesiyle gelir. Varsayılan olarak yalnızca bu profiller çalışma alanı menülerinde görüntülenir. Sisteminize<br />
yüklediğiniz ek renk profillerin görüntülemek için, Gelişmiş Mod'u (Illustrator ve InDesign) veya Ek Seçenekler'i<br />
(<strong>Photoshop</strong>) seçin. Renk profili çift yönlü olmalıdır, diğer bir deyişle, çalışma alanı menülerinde görünmesi için renk<br />
uzaylarının içine ve dışına çevirmek üzere belirtimler içermelidir.
Not: <strong>Photoshop</strong>'ta özel çalışma alanı profilleri oluşturabilirsiniz. Ancak <strong>Adobe</strong>, özel profil oluşturmak yerine standart çalışma<br />
alanını kullanmanızı önerir. Daha fazla bilgi için www.adobe.com/support/products/photoshop.html adresindeki <strong>Photoshop</strong><br />
destek bilgi merkezine bakın.<br />
Eksik veya eşleşmeyen renk profilleri hakkında<br />
Yeni oluşturulan belgede renk iş akışı genellikle sorunsuz çalışır: Aksi belirtilmedikçe belge renkleri oluşturmak ve<br />
düzenlemek için renk moduyla ilişkilendirilen çalışma alanı profilini kullanır.<br />
Bununla birlikte, bazı mevcut belgeler belirlediğiniz çalışma alanı profilini kullanamayabilir ve varolan bazı belgelerin de<br />
renk yönetimi olmayabilir. Renk yönetimi olan iş akışınızda aşağıdaki özel durumlarla genellikle karşılaşılır:<br />
• Bir belgeyi açabilir veya profille etiketlenmemiş bir belgeden renk verilerini içe aktarabilirsiniz (örneğin, kopyalayıp<br />
yapıştırarak veya sürükleyip bırakarak). Bu, genellikle renk yönetimini desteklemeyen veya renk yönetimi kapatılmış<br />
olan bir uygulamada oluşturulan belgeyi açtığınızda oluşan durumdur.<br />
• Bir belgeyi açabilir veya geçerli çalışma alanından farklı bir profille etiketlenen belgeden renk verilerini içe<br />
aktarabilirsiniz. Bu, farklı renk yönetimi ayarları kullanarak oluşturulan veya tarayıcı profili ile taranan ve etiketlenen<br />
bir belgeyi açtığınızda oluşabilecek durumdur.<br />
Her iki durumda da uygulama, belgedeki renk verilerinin nasıl işleneceğini belirlemek için renk yönetimi ilkesini kullanır.<br />
Profil yoksa veya çalışma alanıyla eşleşmiyorsa, Renk Ayarları iletişim kutusunda ayarladığınız seçeneklere bağlı olarak<br />
uygulama bir uyarı mesajı görüntüleyebilir. Profil uyarıları varsayılan olarak kapalıdır ancak her durum için belgelerin<br />
renk yönetiminin doğru olmasını sağlamak amacıyla bunları açabilirsiniz. Uyarı mesajları uygulamaya göre değişir ancak<br />
genellikle aşağıdaki seçeneklere sahipsinizdir:<br />
• (Önerilen) Belgeyi veya içe aktarılan renk verilerini olduğu gibi bırakın. Örneğin, gömülü profili (varsa) kullanmayı,<br />
belgeyi renk profili olmadan bırakmayı (herhangi bir profil yoksa) veya yapıştırılan renk verilerindeki numaraları<br />
korumayı seçebilirsiniz.<br />
• Belgeyi veya içe aktarılan renk verileri ayarlayın. Örneğin, eksik renk profili olan bir belgeyi açarken geçerli çalışma alanı<br />
profilini veya farklı bir profili atamayı seçebilirsiniz. Eşleşmeyen renk profili olan bir belgeyi açarken profili atmayı veya<br />
renkleri geçerli çalışma alanına dönüştürmeyi seçebilirsiniz. Renk verilerini içe aktarırken renklerin görünümlerini<br />
korumak için bunları geçerli çalışma alanına dönüştürmeyi seçebilirsiniz.<br />
Renk yönetimi ilkesi seçenekleri<br />
Renk yönetimi ilkesi, bir belgeyi açtığınızda veya bir görüntüyü içe aktardığınızda uygulamanın renk verilerini nasıl<br />
işleyeceğini belirler. RGB ve CMYK görüntüleri için farklı ilkeler seçebilir ve uyarı mesajlarının ne zaman görüntüleneceğini<br />
belirleyebilirsiniz. Renk yönetimi ilkesi seçeneklerini görüntülemek için Düzen > Renk Ayarları'nı seçin.<br />
Bir ilkenin açıklamasını görmek için ilkeyi seçin ve ardından işaretçiyi ilkenin adının üzerine getirin. Açıklama iletişim<br />
kutusunun altında görüntülenir.<br />
RGB, CMYK Ve Gri Geçerli çalışma alanına renkleri getirirken (dosyaları açarak veya geçerli belgeye görüntüleri içe<br />
aktararak) izlemek için bir ilke belirleyin. (Gri Tonlama seçeneği yalnızca <strong>Photoshop</strong> uygulamasında kullanılabilir.)<br />
Aşağıdaki seçeneklerden birini belirleyin:<br />
• Gömülü Profilleri Koru Dosyaları açarken her zaman gömülü renk profillerini korur. Tutarlı renk yönetimi sağladığından<br />
birçok iş akışı için önerilen seçenektir. Bir özel durum ise CMYK numaralarını korumayı düşünmenizdir, bu durumda<br />
Numaraları Koru'yu (Bağlantılı Profilleri Yoksay) seçmeniz gerekir.<br />
• Çalışma Alanına Dönüştür Dosyaları açarken veya görüntüleri içe aktarırken renkleri geçerli çalışma alanı profiline<br />
dönüştürür. Tüm renkleri tek bir profil kullanmaya (geçerli çalışma alanı profili) zorlamak istiyorsanız, bu seçeneği<br />
belirleyin.<br />
PHOTOSHOP <strong>CS3</strong> 141<br />
Kullanıcı Kılavuzu<br />
• Numaraları Koru (Bağlantılı Profilleri Yoksay) Bu seçenek CMYK için InDesign ve Illustrator uygulamalarında<br />
kullanılabilir. Dosyaları açarken ve görüntüleri içe aktarırken renk numaralarını korur ancak <strong>Adobe</strong> uygulamalarında<br />
renkleri doğru görmeniz için renk yönetimini kullanmaya devam etmenize izin verir. Güvenli CMYK iş akışını kullanmak<br />
istiyorsanız, bu seçeneği belirleyin. InDesign uygulamasında Nesne > Görüntü Rengi Ayarları'nı seçerek nesne başına<br />
esasına göre bu ilkenin üzerine yazabilirsiniz.<br />
• Kapalı Dosyaları açarken ve görüntüleri içe aktarırken gömülü renk profillerini yok sayar ve yeni belgelere çalışma alanı<br />
profilini atamaz. Orijinal belge oluşturucusu tarafından sağlanan tüm renk meta verilerini atmak istiyorsanız, bu seçeneği<br />
belirleyin.
Profil Uyuşmazlıkları: Açarken Sor Geçerli çalışma alanından farklı bir profille etiketlenen bir belgeyi her açtığınızda mesaj<br />
görüntüler. İlkenin varsayılan davranışının üzerine yazma seçeneğiniz vardır. Her durum için belgelerin doğru renk<br />
yönetimini sağlamak istiyorsanız, bu seçeneği belirleyin.<br />
Profil Uyuşmazlıkları: Yapıştırırken Sor Renkler belgeye yapıştırarak veya sürükleyip bırakılarak içe aktarılırken renk profili<br />
uyuşmazlığı olduğunda bir mesaj görüntüler. İlkenin varsayılan davranışının üzerine yazma seçeneğiniz vardır. Her durum<br />
için yapıştırılan renklerin doğru renk yönetimini sağlamak istiyorsanız, bu seçeneği belirleyin.<br />
Eksik Profiller: Açarken Sor Etiketlenmemiş bir belgeyi açarken mesaj görüntüler. İlkenin varsayılan davranışının üzerine<br />
yazma seçeneğiniz vardır. Her durum için belgelerin doğru renk yönetimini sağlamak istiyorsanız, bu seçeneği belirleyin.<br />
Renk dönüştürme seçenekleri<br />
Renk dönüşümü seçenekleri, belgedeki renkler bir renk uzayından diğerine taşınırken uygulamanın bu renkleri nasıl<br />
işleyeceğini denetlemenize olanak sağlar. Bu seçenekleri değiştirme yalnızca renk yönetimi hakkında bilginiz varsa ve<br />
yaptığınız değişikliklerden eminseniz önerilir. Dönüştürme seçeneklerini görüntülemek için Düzen > Renk Ayarları'nı<br />
seçtikten sonra Gelişmiş Mod'u (Illustrator ve InDesign) veya Ek Seçenekler'i (<strong>Photoshop</strong>) seçin. Acrobat'ta Tercihler<br />
iletişim kutusunun Renk Yönetimi kategorisini seçin.<br />
Altyapı Bir renk uzayının gamutunu diğer renk uzayının gamutuna eşleştirmek için kullanılan Renk Yönetimi Modülü'nü<br />
(CMM) belirler. Kullanıcıların çoğu için varsayılan <strong>Adobe</strong> (ACE) altyapısı, dönüştürme gereksinimlerini karşılar.<br />
Altyapı veya hedef seçeneğinin açıklamasını görmek için seçeneği belirleyin ve ardından işaretçiyi seçenek adının üzerine<br />
getirin. Açıklama iletişim kutusunun altında görüntülenir.<br />
Hedef (<strong>Photoshop</strong>, Illustrator, InDesign) Bir renk uzayını diğerine çevirmek için kullanılan görüntü oluşturma hedefini<br />
belirler. Görüntü oluşturma hedefleri arasındaki farklılıklar yalnızca belgeyi yazdırdığınızda veya farklı bir çalışma alanına<br />
dönüştürdüğünüzde fark edilir.<br />
Siyah Nokta Kaydırması Kullan Çıktı aygıtının tam dinamik aralığının benzetimini yaparak görüntüdeki gölge ayrıntısının<br />
korunmasını sağlar. Yazdırma sırasında siyah nokta kaydırması kullanmayı düşünüyorsanız (birçok durumda önerilir),<br />
bu seçeneği belirleyin.<br />
Renk Taklidi Kullan (<strong>Photoshop</strong>) Kanal başına 8 bit renkleri renk uzayları arasında dönüştürürken renklerin taklidinin<br />
yapılıp yapılmayacağını denetler. Renk Taklidi Kullan seçeneği belirlendiğinde, <strong>Photoshop</strong>, kaynak uzayda varolan eksik<br />
rengin benzetimini yapmak için hedef renk uzayında renkleri karıştırır. Renk taklidi görüntünün bloklanmış veya çizgili<br />
görünmesinin azaltılmasına yardımcı olsa bile, Web kullanımı için görüntüler sıkıştırıldığında daha büyük dosya boyutları<br />
ile sonuçlanır.<br />
Görüntü oluşturma hedefleri hakkında<br />
PHOTOSHOP <strong>CS3</strong> 142<br />
Kullanıcı Kılavuzu<br />
Görüntü oluşturma hedefi, renk yönetimi sisteminin bir renk uzayından diğerine renk dönüşümünü nasıl işleyeceğini<br />
belirler. Farklı görüntü oluşturma hedefleri, kaynak renklerin nasıl ayarlanacağını belirlemek için farklı kurallar kullanır;<br />
örneğin, hedef gamut içinde kalan renkler değişmeden kalabilir veya daha küçük hedef gamutuna çevrilirken görsel ilişkinin<br />
orijinal aralığını korumak üzere ayarlanabilir. Görüntü oluşturma hedefi seçmenin sonucu, belgenin grafik içeriğine ve<br />
renk uzaylarını tanımlamak için kullanılan profillere göre değişir. Bazı profiller farklı görüntü oluşturma hedefleri için<br />
benzer sonuçlar üretebilir.<br />
Genellikle seçili renk ayarı için, endüstri standartlarını karşılaması için <strong>Adobe</strong> Systems tarafından test edilen varsayılan<br />
görüntü oluşturma hedefini kullanmak en iyisidir. Örneğin, Kuzey Amerika veya Avrupa için bir renk ayarı seçerseniz,<br />
varsayılan görüntü oluşturma hedefi Göreli Kolorimetrik olur. Japonya için bir renk ayarı seçerseniz, varsayılan görüntü<br />
oluşturma hedefi Algısal olur.<br />
Renk yönetimi sistemi, yazılımla prova renkleri ve basılı resim için renk dönüştürme seçeneklerini ayarladığınızda, görüntü<br />
oluşturma hedefini seçebilirsiniz.<br />
Algısal Renkler arasındaki görsel ilişkiyi korumayı hedefler, böylece renk değerleri değişse bile insan gözü tarafından doğal<br />
olarak algılanır. Bu hedef, çok sayıda gamut dışı renk olan fotoğraf görüntüleri için uygundur. Bu, Japon baskı endüstrisi<br />
için standart görüntü oluşturma hedefidir.<br />
Doygunluk Renk tutarlılığından fedakarlıkta bulunarak görüntüdeki renkleri daha canlı üretir. Bu görüntü oluşturma<br />
hedefi, parlak, doygun renklerin, renkler arasındaki doğru ilişkiden daha önemli olduğu grafik ve çizelge gibi iş grafikleri<br />
için uygundur.
Göreli Kolorimetrik Kaynak renk uzayının aşırı vurgularını hedef renk uzayınınkilerle karşılaştırır ve tüm renkleri buna<br />
göre kaydırır. Gamut dışındaki renkler, hedef renk uzayındaki en yakın yeniden üretilebilir renge kaydırılır. Göreli<br />
Kolorimetrik, Algısal seçeneğine göre daha fazla orijinal rengi korur. Bu, Kuzey Amerika ve Avrupa'da yazdırma için<br />
standart görüntü oluşturma hedefidir..<br />
Mutlak Kolorimetrik Hedef gamut içinde kalan renkleri değiştirmeden bırakır. Gamutun dışındaki renkler kırpılır.<br />
Renklerin, hedef beyaz noktasına ölçeklendirilmesi gerçekleştirilmez. Bu hedef, renkler arasındaki ilişkiyi korumdan<br />
fedakarlık ederek renk doğruluğunu sağlar ve belirli bir aygıtın çıktısının benzetimini yapmak amacıyla prova baskısı için<br />
uygundur. Bu hedef özellikle, kağıt renginin yazdırılan renkleri nasıl etkileyeceğini önizlemek için kullanışlıdır.<br />
<strong>Photoshop</strong>'ta gelişmiş denetimler<br />
<strong>Photoshop</strong> uygulamasında, Düzen > Renk Ayarları'nı seçtikten sonra Ek Seçenekler'i belirleyerek renk yönetimi için<br />
gelişmiş denetimleri görüntülersiniz.<br />
Monitör Renklerinin Doygunluğunu Azalt Monitörde görüntülendiklerinde renklerin doygunluğunun belirtilen miktarda<br />
azaltılıp azaltılmayacağını belirler. Bu seçeneğin belirlenmesi, monitörün gamutundan daha büyük olan renk uzaylarının<br />
tamamının görüntülenmesine yardım edebilir. Bununla birlikte, monitör ekranı ile çıktı arasında uyuşmazlıklara neden<br />
olur. Seçenek belirlenmediğinde, görüntüdeki farklı renkler tek bir renk olarak görüntülenebilir.<br />
Gama Kullanarak RGB Renklerini Karıştır RGB renklerinin bileşik veriler (örneğin, Normal modu kullanarak katmanları<br />
karıştırdığınızda veya boyadığınızda) üretmek için birlikte nasıl karışacağını denetler. Bu seçenek belirlendiğinde RGB<br />
renkleri, renk uzayında karşılık gelen belirlenen gama ile karıştırılır. 1,00 gama, "kolorimetrik olarak doğru" kabul edilir<br />
ve en az kenar dışlayıcı ile sonuçlanmalıdır. Bu seçenek belirlenmediğinde RGB renkleri, doğrudan belgenin renk uzayıyla<br />
karıştırılır.<br />
Not: Gama Kullanarak RGB Renklerini Karıştır'ı seçtiğinizde, katmanlı belgeler diğer uygulamalarda görüntülendiklerinde<br />
<strong>Photoshop</strong>'tan farklı görünürler.<br />
PHOTOSHOP <strong>CS3</strong> 143<br />
Kullanıcı Kılavuzu
Bölüm 7: Renk ve ton ayarlamaları yapma<br />
Geleneksel fotoğrafçılar fotoğraflarında belirli renk ve ton sonuçları elde etmek için farklı film veya mercek filtreleri<br />
kullanırlar. Ayrıca, karanlık odadaki fotoğraf baskısında renk ve tonaliteyi ayarlamak için çeşitli araçlar ve tekniklerden de<br />
yararlanırlar. <strong>Photoshop</strong> renk ve ton ayarlamaları yapmak, düzeltmeler yapmak ve görüntünün odağını bir bütün olarak<br />
keskinleştirmek için kapsamlı bir dizi araç sağlar.<br />
Histogramları ve piksel değerlerini görüntüleme<br />
Histogramlar hakkında<br />
Histogram her renk yoğunluğu düzeyindeki piksellerin sayısını grafik olarak belirterek, görüntüdeki piksellerin dağılımını<br />
gösterir. Histogram görüntünün gölgelerde (histogramın sol bölümünde gösterilir), orta tonlarda (ortada gösterilir) ve<br />
açık tonlarda (sağ bölümde gösterilir) yeterli ayrıntı içerip içermediğini göstererek iyi bir düzeltme yapma olanağı tanır.<br />
Ayrıca histogram görüntünün ton aralığının da hızlı bir resmini çizer, yani görüntünün ton türünü gösterir. Koyu tonlu<br />
görüntülerde ayrıntı gölgelerde yoğunlaşmıştır; açık tonlu görüntülerde ayrıntı açık tonlarda yoğunlaşmıştır; ve orta tonlu<br />
görüntülerde de ayrıntı orta tonlarda yoğunlaşmıştır. Tam ton aralığına sahip bir görüntünün tüm alanlarında belirli sayıda<br />
piksel vardır. Ton aralığının belirlenmesi uygun ton düzeltmelerini saptamaya yardımcı olur.<br />
Histogram nasıl okunur<br />
A. Çok pozlamalı fotoğraf B. Tam tonaliteye sahip düzgün pozlamalı fotoğraf C. Az pozlamalı fotoğraf<br />
Histogram paleti görüntü hakkındaki ton ve renk bilgilerini gösteren birçok seçenek sağlar. Varsayılan olarak, histogram<br />
görüntünün tamamının ton aralığını gösterir. Görüntünün bir bölümünün histogram verilerini göstermek için, önce söz<br />
konusu bölümü seçin.<br />
Eğri Gösterme Seçenekleri altındaki histogram seçeneğini belirterek, görüntünün histogramını Eğriler iletişim kutusunun<br />
üstünde görüntüleyebilirsiniz.<br />
Histogram paletine genel bakış<br />
v Histogram paletini açmak için Pencere > Histogram'ı seçin veya Histogram sekmesini tıklatın. Varsayılan olarak,<br />
Histogram paleti Kompakt Görünümde denetimler veya istatistikler olmaksızın açılır, ancak görünümü<br />
ayarlayabilirsiniz.<br />
144
Histogram paleti<br />
A. Kanal menüsü B. Palet menüsü C. Arabelleğe Alınmamış Yenileme düğmesi D. Önbelleğe Alınmış Veri Uyarısı<br />
simgesi E. İstatistikler<br />
Histogram paletinin görünümünü ayarlama<br />
v Histogram palet menüsünden bir görünüm seçin.<br />
Genişletilmiş Görünüm Histogramı, histogramın temsil ettiği kanalı seçmeye,<br />
Histogram paletindeki seçenekleri görmeye, önbelleğe<br />
alınmamış verileri görüntülemek üzere histogramı<br />
yenilemeye ve çok katmanlı bir belgede belirli bir<br />
katmanı seçmeye yönelik denetimler ve istatistiklerle<br />
birlikle görüntüler.<br />
Kompakt Görünüm Denetim veya istatistikler olmadan bir histogram<br />
görüntüler. Histogram, görüntünün tamamını temsil<br />
eder.<br />
PHOTOSHOP <strong>CS3</strong> 145<br />
Kullanıcı Kılavuzu
Tüm Kanallar Görünümü Genişletilmiş Görünüm içindeki tüm seçeneklere ek<br />
olarak, kanalların tek tek histogramlarını da<br />
görüntüler. Tek tek histogramlar alfa kanallarını, spot<br />
renk kanallarını veya maskeleri içermez.<br />
Histogramda belirli bir kanalı gösterme<br />
Tüm kanalların gösterildiği ve istatistiklerin gizlendiği<br />
Histogram paleti<br />
Histogram paletinin Genişletilmiş Görünüm'ünün veya Tüm Kanallar Görünümü'nü seçtiyseniz, Kanal görünümünden<br />
bir ayar seçebilirsiniz. Genişletilmiş Görünüm'den veya Tüm Kanallar Görünümü'nden Kompakt Görünüm'e geçerseniz,<br />
<strong>Photoshop</strong> kanal ayarını anımsar.<br />
• Belgenin tek tek kanallarının histogramını renk kanalları, alfa kanalları ve spot renk kanallarıyla birlikte görüntülemek<br />
için tek bir kanal seçin.<br />
• Tüm kanalların bileşik bir histogramını görmek için, görüntünün renk moduna bağlı olarak RGB, CMYK veya Bileşik<br />
seçin. Bu, Genişletilmiş Görünüm'ü veya Tüm Kanallar Görünümü'nü ilk kez seçtiğinizde varsayılan görünümdür.<br />
• Görüntü RGB veya CMYK ise, bileşik kanalın ışıklılık veya yoğunluk değerlerini temsil eden histogramı görüntülemek<br />
için Renk Parlaklığı'nı seçin.<br />
• Görüntü RGB veya CMYK ise, tek tek renk kanallarının bileşik histogramını renkli görüntülemek için Renkler'i seçin.<br />
PHOTOSHOP <strong>CS3</strong> 146<br />
Kullanıcı Kılavuzu
Tüm Kanallar Görünümü'nde, Kanallar menüsünden yapılan seçimler yalnızca paletin en üstündeki histogramı etkiler.<br />
Kanal histogramlarını renkli gösterme<br />
v Histogram paletinde aşağıdakilerden birini yapın:<br />
• Tüm Kanallar Görünümü'nde, Palet menüsünden Kanalları Renkli Göster'i seçin.<br />
• Genişletilmiş Görünüm veya Tüm Kanallar Görünümü'nde, Kanal menüsünden tek bir kanal seçin ve Palet menüsünde<br />
Kanalları Renkli Göster seçeneğini belirtin. Kompakt Görünüm'e geçerseniz, kanal renkli gösterilmeye devam eder.<br />
• Genişletilmiş Görünüm veya Tüm Kanallar Görünümü'nde, kanalların bileşik histogramını renkli göstermek için Kanal<br />
menüsünden Renkler'i seçin. Kompakt Görünüm'e geçerseniz, bileşik histogram renkli gösterilmeye devam eder.<br />
Histogram istatistiklerini gösterme<br />
Varsayılan olarak, Histogram paleti Genişletilmiş Görünüm'de ve Tüm Kanallar Görünümü'nde istatistikleri görüntüler.<br />
1 Histogram palet menüsünden İstatistikleri Göster'i seçin.<br />
2 Aşağıdakilerden birini yapın:<br />
• Belirli bir piksel değerine ilişkin bilgileri görmek için, işaretçiyi histograma getirin.<br />
• Belirli bir değer aralığına ilişkin bilgileri görmek için, histogramda işaretçiyi sürükleyerek aralığı vurgulayın.<br />
Palet, histogramın altında şu istatistiksel bilgileri görüntüler:<br />
Ortalama Ortalama yoğunluk değerini gösterir.<br />
Standart Sapma Yoğunluk değerlerinin ne ölçüde değişkenlik<br />
gösterdiğini belirtir.<br />
Medyan Yoğunluk değerleri aralığının orta değerini gösterir.<br />
Pikseller Histogramı hesaplamak için kullanılan toplam piksel<br />
sayısını gösterir.<br />
Düzey İşaretçinin altında kalan alanın yoğunluk düzeyini<br />
görüntüler.<br />
Sayım İşaretçinin altında kalan alanın yoğunluk düzeyine<br />
karşılık gelen toplam piksel sayısını gösterir.<br />
Yüzdelik İşaretçinin altında kalan alanın düzeyindeki veya bu<br />
düzeyin altındaki piksellerin kümülatif sayısını<br />
görüntüler. Bu değer sol uçta %0'dan sağ uçta %100'e<br />
kadar görüntüdeki tüm piksellerin ortalaması olarak<br />
gösterilir.<br />
Önbellek Düzeyi Histogramı oluşturmak için kullanılan geçerli görüntü<br />
önbelleğini gösterir. Önbellek düzeyi 1'den yüksek<br />
olduğunda, histogram görüntüdeki piksellerin temsili<br />
bir örneğinden türetildiğinden daha hızlı görüntülenir<br />
(büyütmeye bağlı olarak). Özgün görüntünün önbellek<br />
düzeyi 1'dir. Düzey 1'in üzerindeki her düzeyde, tek bir<br />
piksel değerine ulaşmak için bitişik dört pikselin<br />
ortalaması alınır. Bu nedenle, her düzeyin boyutları bir<br />
altındakinin yarısı kadar olur (piksel sayısı diğerinin<br />
1/4'üdür). <strong>Photoshop</strong>'un hızla tahmini bir değer<br />
oluşturması gerektiğinde, üstteki düzeylerden birini<br />
kullanabilir. Histogramı gerçek görüntü piksellerini<br />
kullanarak yeniden çizmek için Arabelleğe Alınmamış<br />
Yenileme düğmesini tıklatın.<br />
Çok katmanlı bir belgenin histogramını gösterme<br />
1 Histogram palet menüsünden Genişletilmiş Görünüm'ü seçin.<br />
PHOTOSHOP <strong>CS3</strong> 147<br />
Kullanıcı Kılavuzu
2 Kaynak menüsünden bir ayar seçin. (Kaynak menüsü tek katmanlı belgelerde kullanılamaz.)<br />
Görüntünün Tümü Tüm katmanlarıyla birlikte görüntünün tamamının<br />
histogramını gösterir.<br />
Seçilmiş Katman Katmanlar paletinde seçilen katmanın histogramını<br />
gösterir.<br />
Ayarlama Bileşimi Katmanlar paletinde seçilen ayarlama katmanının<br />
histogramını, ayarlama katmanı altındaki tüm<br />
katmanlarla birlikte görüntüler.<br />
Histogram ayarlamalarının önizlemesini görüntüleme<br />
Tüm renk ve ton ayarlamalarının histogramdaki etkisinin önizlemesini görüntüleyebilirsiniz.<br />
v Herhangi bir renk veya ton ayarlama komutunun iletişim kutusunda Önizleme seçeneğini belirtin.<br />
Histogram paletinde ayarlamanın histograma etkilerinin önizlemesi görüntülenir.<br />
Histogram paletinde histogram ayarlamasının önizlemesi<br />
A. Orijinal histogram B. Ayarlanmış histogram C. Gölgeler D. Orta tonlar E. Açıktonlar<br />
Histogram görüntüsünü yenileme<br />
Histogram belgenin geçerli durumu yerine önbellekten oluşturulduğunda, Histogram paletinde Önbelleğe Alınmış Veri<br />
Uyarısı simgesi gösterilir. Görüntü önbelleğini temel alan histogramlar daha hızlı görüntülenir ve görüntüdeki<br />
piksellerin temsili bir örneklemesine dayanır. Performans tercihlerinde önbellek düzeyini (2 ile 8 arasında)<br />
ayarlayabilirsiniz.<br />
v Histogramı orijinal görüntünün geçerli durumundaki tüm pikselleri gösterilecek şekilde yenilemek için aşağıdakilerden<br />
birini yapın:<br />
• Histogramın herhangi bir yerini çift tıklatın.<br />
• Önbelleğe Alınmış Veri Uyarısı simgesini tıklatın.<br />
• Arabelleğe Alınmamış Yenileme düğmesini tıklatın.<br />
• Histogram palet menüsünden Arabelleğe Alınmamış Yenileme'yi seçin.<br />
Önbellek düzeyi hakkında bilgi için, bkz. “Histogram paletine genel bakış” sayfa 144.<br />
Görüntüdeki renk değerlerini gösterme<br />
PHOTOSHOP <strong>CS3</strong> 148<br />
Kullanıcı Kılavuzu<br />
Renk düzeltmeleri yaparken piksellerin renk değerini görmek için Bilgi paletini kullanabilirsiniz. Renk ayarlama iletişim<br />
kutularından birinde çalışırken, Bilgi paleti işaretçinin altındaki pikseller için iki set renk değeri görüntüler. Sol sütundaki<br />
değer orijinal renk değeridir. Sağ sütundaki değer, ayarlama yapıldıktan sonraki renk değeridir.
Görüntünün tonunu nötrleştirmek için Katmanlar'ı ve Bilgi paletini kullanma<br />
Damlalık aracını kullanarak tek bir konumun rengini görebileceğiniz gibi, en çok dört Renk Örnekleyici kullanarak<br />
görüntüdeki bir veya birden çok konumun renk bilgilerini görüntüleyebilirsiniz. Bu örnekleyiciler görüntüye<br />
kaydedildiğinden, görüntüyü kapatıp yeniden açsanız bile, çalışırken tekrar tekrar bunlara başvurabilirsiniz.<br />
Renk örnekleyiciler ve Bilgi paleti<br />
1 Bilgi paletini açmak için Pencere > Bilgi'yi seçin.<br />
2 Damlalık aracını veya Renk Örnekleyici aracını seçin ve gerekirse seçenekler çubuğunda bir örnek boyutu<br />
belirtin. Nokta Örneği tek bir pikselin değerini, diğer seçenekler piksel alanının ortalama değerini belirler.<br />
3 Renk Örnekleyici aracını seçtiyseniz, görüntüye en çok dört renk örnekleyici yerleştirin. Örnekleyiciyi yerleştirmek<br />
istediğiniz yeri tıklatın.<br />
4 Ayarlama iletişim kutularından birini açın (Görüntü > Ayarlamalar altında).<br />
5 İletişim kutusunda ayarlamalarınızı yapın ve bunları uygulamadan önce Bilgi paletinde önceki ve sonraki renk<br />
değerlerine bakın:<br />
• Damlalık aracını kullanarak renk değerlerini görmek için, işaretçiyi görüntüde incelemek istediğiniz konuma taşıyın.<br />
Bir ayarlama iletişim kutusunun açılması, iletişim kutusunun dışında Damlalık aracını etkinleştirir. Klavye kısayollarını<br />
kullanarak kaydırma denetimlerine, El ve Yakınlaştırma araçlarına yine erişebilirsiniz.<br />
• Renk örnekleyicilerin altındaki renk değerlerini görmek için, Bilgi paletinin alt yarısına bakın. Ayarlama iletişim kutusu<br />
açıkken görüntüye başka renk örnekleyicileri yerleştirmek için, Shift tuşunu basılı tutarak görüntüyü tıklatın.<br />
PHOTOSHOP <strong>CS3</strong> 149<br />
Kullanıcı Kılavuzu
Renk paleti, damlalığın altındaki piksellerin renk değerini de gösterir.<br />
Renk örnekleyicileri ayarlama<br />
Renk örnekleyiciyi ekledikten sonra taşıyabilir veya silebilir, gizleyebilir ya da Bilgi paletinde gösterilen renk örnekleyici<br />
bilgilerini değiştirebilirsiniz.<br />
Renk örnekleyiciyi taşıma veya silme<br />
1 Renk Örnekleyici aracını seçin.<br />
2 Aşağıdakilerden birini yapın:<br />
• Renk örnekleyiciyi taşımak için, örnekleyiciyi yeni konuma sürükleyin.<br />
• Renk örnekleyiciyi silmek için, örnekleyiciyi belge penceresinin dışına sürükleyin. Alternatif olarak, işaretçi makas<br />
şeklini alana kadar Alt (Windows) veya Option (Mac OS) tuşunu basılı tutun ve örnekleyiciyi tıklatın.<br />
• Tüm renk örnekleyicileri silmek için, seçenekler çubuğunda Temizle'yi tıklatın.<br />
• Ayarlama iletişim kutusu açıkken renk örnekleyiciyi silmek için, Alt+Shift (Windows) veya Option+Shift (Mac OS)<br />
tuşlarını basılı tutun ve örnekleyiciyi tıklatın.<br />
Görüntüdeki renk örnekleyicileri gizleme veya gösterme<br />
v Görünüm > Ekstralar'ı seçin. Renk örnekleyicilerin görünür olduğu bir onay işaretiyle belirtilir.<br />
Bilgi paletinde renk örnekleyici bilgilerinin görüntülenme şeklini değiştirme<br />
• Bilgi paletinde renk örnekleyici bilgilerini görüntülemek veya gizlemek için, Palet menüsünden Renk Örnekleyiciler'i<br />
seçin. Renk örnekleyici bilgilerinin görünür olduğu bir onay işaretiyle belirtilir.<br />
• Renk örnekleyicinin değerleri görüntülediği renk uzayını değiştirmek için, işaretçiyi Bilgi paletinde renk örnekleyici<br />
simgesinin üzerine taşıyın, fare düğmesini basılı tutun ve menüden başka bir renk uzayı seçin.<br />
Renk ayarlamalarını anlama<br />
Renk ve ton ayarlamaları yapmadan önce<br />
<strong>Photoshop</strong>'un güçlü araçlarıyla görüntüdeki renk ve tonalite (açıklık, koyuluk ve kontrast) geliştirilebilir, onarılabilir ve<br />
düzeltilebilir. Renk ve ton ayarlamaları yapmadan önce dikkate alınması gereken bazı noktalar vardır.<br />
• Kalibre edilmiş ve profili ayarlanmış bir monitörle çalışın. Kritik görüntü düzenlemelerinde bu kesinlikle çok önemlidir.<br />
Yoksa, monitörünüzde gördüğünüz görüntü bastırıldığında farklı olacaktır.<br />
• Görüntüde her renk veya ton ayarlaması yaptığınızda, bazı görüntü bilgileri atılır. En iyisi, görüntüye uyguladığınız<br />
düzeltme miktarı konusunda tedbirli davranmaktır.<br />
• Kritik bir çalışma yapmak ve görüntü verilerini maksimum düzeyde korumak için, çalıştığınız görüntünün kanal başına<br />
8 bit (8 bit görüntü) yerine kanal başına 16 bit (16 bit görüntü) olması daha iyi olacaktır. Ton ve renk ayarlamaları<br />
yaptığınızda veriler atılır. Görüntü bilgilerindeki kayıplar, 8 bit görüntülerde 16 bit görüntülere göre daha önemlidir.<br />
Genel olarak, 16 bit görüntülerin dosya boyutu 8 bit görüntülerden daha büyüktür.<br />
• Görüntü dosyasını çoğaltın veya dosyanın bir kopyasını alın. Görüntünüzün bir kopyası üzerinde çalışırsanız, görüntüyü<br />
orijinal durumunda kullanmanız gereken durumlar için orijinali korumuş olursunuz.<br />
• Renk ve ton ayarlamaları yapmadan önce toz noktaları, lekeler ve çizikler gibi görüntüdeki tüm pürüzleri giderin.<br />
• Görüntünüzün ton aralığını ve renk dengesini ayarlarken, doğrudan görüntü katmanına ayarlama uygulamak yerine<br />
ayarlama katmanları kullanmayı planlayın. Ayarlama katmanları görüntü katmanından verileri atmadan geri<br />
dönmenize ve birbirini izleyen ton ayarlamaları yapmanıza olanak tanır. Ayarlama katmanları kullanılmasının<br />
görüntünün dosya boyutunu artırdığını ve bilgisayarınızda daha fazla RAM kullandığını aklınızda bulundurun.<br />
• Bilgi veya Histogram paletini Genişletilmiş görünümde açın. Siz görüntüyü değerlendirir ve düzeltirken, her iki palette<br />
de ayarlamalarınızla ilgili çok değerli geri bildirimler gösterilir.<br />
PHOTOSHOP <strong>CS3</strong> 150<br />
Kullanıcı Kılavuzu
• Renk ve ton düzeltmelerini görüntünün bir bölümüyle sınırlamak için seçim yapabilir veya maske kullanabilirsiniz.<br />
Renk ve ton ayarlamalarını seçmeli olarak uygulamanın bir diğer yolu, belgenizi farklı katmanlarda yer alan görüntü<br />
bileşenleriyle ayarlamaktır. Renk ve ton ayarlamaları bir kerede tek bir katmana uygulanır ve yalnızca hedeflenen<br />
katmandaki görüntü bileşenlerini etkiler.<br />
Görüntüleri düzeltme<br />
Aşağıda, görüntünün tonalitesini ve rengini düzeltirken izleyeceğiniz genel iş akışı verilmiştir:<br />
1 Görüntünün kalitesini ve ton aralığını denetlemek için histogramı kullanın.<br />
2 İstenmeyen renk tonlarını kaldırmak veya aşırı doygun ya da yetersiz doygunluktaki renkleri düzeltmek için renk<br />
dengesini ayarlayın. Bkz. “Renk ayarlama komutları” sayfa 151.<br />
3 Düzeyler veya Eğriler iletişim kutusunu kullanarak ton aralığını ayarlayın.<br />
Ton düzeltmelerine, görüntüdeki aşırı açıkton ve gölge piksellerinin değerlerini ayarlayarak ve bir bütün olarak<br />
görüntünün ton aralığını ayarlayarak başlayın. Bu işlem açıktonları ve gölgeleri ayarlama veya beyaz ve siyah noktaları<br />
ayarlama olarak bilinir. Açıktonların ve gölgelerin ayarlanması, normalde orta ton piksellerini uygun bir şekilde yeniden<br />
dağıtır. Bununla birlikte, orta tonlarınızı elle sizin ayarlamanız da gerekebilir.<br />
Yalnızca gölge ve açıkton alanlarında tonaliteyi ayarlamak için, Gölge/Açıkton komutunu kullanın. Bkz. “Gölge ve<br />
açıkton ayrıntıları geliştirme” sayfa 164.<br />
4 (İsteğe bağlı) Diğer renk ayarlamalarını yapın.<br />
Görüntünüzün bir bütün olarak renk dengesini düzelttikten sonra, renkleri geliştirmek veya özel efektler oluşturmak<br />
için isteğe bağlı ayarlamalar yapabilirsiniz.<br />
5 Görüntüdeki kenarları keskinleştirin.<br />
Son adımlardan biri olarak, Keskinliği Azaltma Maskesi filtresini kullanarak görüntüdeki kenarların netliğini artırın.<br />
Görüntü için gereken keskinleştirmek miktarı, kullandığınız dijital kamera veya tarayıcı tarafından üretilen görüntü<br />
kalitesine bağlı olarak değişir. Bkz. “Görüntüleri keskinleştirme” sayfa 200.<br />
6 (İsteğe bağlı) Görüntünün hedeflenen baskı özelliklerine uygun olmasını sağlayın.<br />
Görüntünüzü baskıya gönderiyor ve baskı makinesinin özelliklerini biliyorsanız, Düzeyler iletişim kutusundaki veya<br />
Eğriler iletişim kutusundaki seçenekleri kullanarak açıktan ve gölge bilgilerini masaüstü yazıcısı gibi bir çıktı aygıtının<br />
gamutuna aktarabilirsiniz.<br />
Keskinleştirme işlemi komşu piksellerin kontrastını artırdığından, kritik alanlardaki bazı pikseller kullandığınız baskı<br />
makinesinde yazdırılamaz hale gelebilir. Bu nedenle, en iyi yöntem keskinleştirme sonrasında çıktı ayarlarında ince<br />
ayarlama yapmaktır. Çıktı ayarlarını belirleme hakkında daha fazla bilgi için bkz. “Hedef açıkton ve gölge değerlerini<br />
ayarlama ” sayfa 167.<br />
Ton ve aydınlatma düzeltmeleri yapmayla ilgili videolar için www.adobe.com/go/vid0009_tr ve<br />
www.adobe.com/go/vid0010_tr adreslerine bakın.<br />
Renk ayarlama komutları<br />
Aşağıdaki renk ayarlama komutları arasından seçim yapabilirsiniz:<br />
Otomatik Renk komutu Görüntüdeki renk dengesini hızlı bir şekilde düzeltir. Adı bunun otomatik bir ayarlama olduğunu<br />
izlenimini verse de, Otomatik Renk komutunun davranışında ince ayar yapabilirsiniz. Bkz. “Otomatik Renk'le renk tonunu<br />
kaldırma” sayfa 177.<br />
Düzeyler komutu Tek tek renk kanalları için piksel dağılımını belirleyerek renk dengesini ayarlar. Bkz. “Düzeyler'i<br />
kullanarak rengi ayarlama ” sayfa 156.<br />
Eğriler komutu Tek tek kanallarda açıkton, orta ton ve gölge ayarlamaları için en çok 14 denetim noktası sağlar.<br />
Bkz. “Eğriler'e genel bakış” sayfa 156.<br />
Fotoğraf Filtresi komutu Kamera merceğinin önünde Kodak Wratten veya Fuji filtresi kullanımının etkilerinin benzetimini<br />
yaparak renk ayarlamalarını gerçekleştirir. Bkz. “Fotoğraf Filtresi komutunu kullanarak renk dengesini değiştirme”<br />
sayfa 175.<br />
Renk Dengesi komutu Görüntüdeki renklerin karışımını bir bütün olarak değiştirir. Bkz. “Renk Dengesi komutunu<br />
uygulama” sayfa 176.<br />
PHOTOSHOP <strong>CS3</strong> 151<br />
Kullanıcı Kılavuzu
Ton/Doygunluk komutu Görüntünün tamamının veya tek tek renk bileşenlerinin ton, doygunluk ve açıklık değerlerini<br />
ayarlar. Bkz. “Ton ve doygunluğu ayarlama” sayfa 161.<br />
Rengi Uydur komutu Bir fotoğraftaki rengi diğer fotoğrafla, bir katmandaki rengi diğer katmanla ve görüntüdeki bir<br />
seçimin rengini aynı görüntüdeki ya da başka bir görüntüdeki başka bir seçimle eşleştirir. Bu komut ışıklılık ve renk aralığını<br />
da ayarlar ve görüntüdeki renk tonlarını nötrleştirir. Bkz. “Farklı görüntülerdeki rengi eşleştirme” sayfa 169.<br />
Renk Değiştir komutu Görüntüde belirtilen renkleri yeni renk değerleriyle değiştirir. Bkz. “Görüntüdeki nesnelerin rengini<br />
değiştirme” sayfa 172.<br />
Seçmeli Renk komutu Tek tek renk bileşenlerindeki proses renklerin miktarını ayarlar. Bkz. “Seçmeli renk ayarlamaları<br />
yapma” sayfa 174.<br />
Kanal Karıştırıcı komutu Renk kanalını değiştirir ve diğer renk ayarlama araçlarıyla kolayca yapılamayan renk<br />
ayarlamalarını yapar. Bkz. “Renk kanallarını karıştırma” sayfa 172.<br />
Renk ayarlaması yapma<br />
Tüm <strong>Photoshop</strong> renk ayarlama araçları temelde aynı şekilde çalışır; varolan piksel değerleri aralığını yeni bir değerler<br />
aralığıyla eşler. Araçlar arasındaki fark, sağladıkları denetim miktarında yatar. Renk ayarlama araçlarına genel bakış için,<br />
bkz. “Renk ayarlama komutları” sayfa 151.<br />
Görüntüdeki renkleri ayarlamanın iki yolu vardır. İlkinde, Görüntü > Ayarlamalar alt menüsünden bir komut seçilir. Bu<br />
yöntem etkin katmandaki pikselleri kalıcı olarak değiştirir.<br />
Daha esnek bir yöntem olan ikinci yöntemde ayarlama katmanı kullanılır. Ayarlama katmanları, görüntüdeki piksellerde<br />
kalıcı değişiklikler yapmadan renk ve ton ayarlamaları denemenize olanak tanır. Renk ve ton değişiklikleri ayarlama<br />
katmanının içinde kalır ve bu katman, arasından alttaki görüntü katmanlarının göründüğü bir peçe işlevi görür.<br />
1 Görüntünüzün bir bölümünde ayarlamalar yapmak istiyorsanız, söz konusu bölümü seçin. Seçim yapmazsanız,<br />
ayarlama görüntünün tamamına uygulanır.<br />
2 Aşağıdakilerden birini yapın:<br />
• Görüntü > Ayarlamalar seçeneğini belirtin ve alt menüden bir komut seçin.<br />
• Ayarlama katmanı oluşturun. (Bkz. “Ayarlama ve dolgu katmanları oluşturma” sayfa 297.)<br />
• Katmanlar paletinde varolan bir ayarlama katmanının minik resmini çift tıklatın.<br />
3 Kabul etmeden önce görüntüde ayarlamaları görmek istiyorsanız, Renk Ayarlama iletişim kutusunda Önizleme'yi seçin.<br />
Renk ayarlama iletişim kutusunu kapatmadan değişiklikleri iptal etmek istiyorsanız, Alt (Windows) veya Option<br />
(Mac OS) tuşunu basılı tutarak İptal düğmesini Sıfırla düğmesine dönüştürün; sonra Sıfırla'yı tıklatın. Bu işlem,<br />
iletişim kutusundaki değerleri değişikliklerinizden önceki durumuna sıfırlar.<br />
Ayarlama iletişim kutusundaki ayarları kaydetme ve yeniden uygulama<br />
Renk ayarlama ayarlarınızı kaydedebilir ve bunları başka görüntülere de uygulayabilirsiniz. Renk ayarlama ayarlarınızı<br />
Rengi Uydur komutunu kullanarak kaydediyorsanız, bkz. “Farklı görüntülerdeki rengi eşleştirme” sayfa 169.<br />
• Ayarı kaydetmek için, kullandığınız ayarlama iletişim kutusunda Kaydet'i tıklatın. Eğriler, Siyah-Beyaz veya Kanal<br />
Karıştırıcı iletişim kutusunda, Palet menüsünden Hazır Ayarı Kaydet'i seçin. Ayarın adını girin ve Kaydet'i tıklatın.<br />
• Kaydedilmiş bir ayarı uygulamak için, kullandığınız ayarlama iletişim kutusunda Yükle'yi tıklatın. Kaydedilmiş ayarlama<br />
dosyasını bulun ve yükleyin. Eğriler, Siyah-Beyaz veya Kanal Karıştırıcı iletişim kutusunda, kaydedilmiş hazır ayarlar<br />
Hazır Ayarlar menüsünde gösterilir. Hazır Ayar açılan menüsünde gösterilmeyen bir hazır ayarı farklı bir konumdan<br />
yüklemek için Hazır Ayar seçeneğinde Hazır Ayarı Yükle'yi seçin.<br />
Aynı ayarlamayı sık sık uyguluyorsanız, ayarlamayı bir eylem olarak kaydedip çalıştırabilir veya bir damlacık<br />
oluşturabilirsiniz.<br />
CMYK ve RGB'de Renkleri Düzeltme<br />
RGB modunda tüm renk ve ton düzeltmelerini ve CMYK modunda çoğu ayarlamayı yapabilseniz de, mod seçerken dikkatli<br />
olmalısınız. Modlar arasında birden çok dönüştürme yapmaktan kaçının; çünkü her dönüştürmede renk değerleri<br />
PHOTOSHOP <strong>CS3</strong> 152<br />
Kullanıcı Kılavuzu
yuvarlanır ve kaybolur. Ekranda kullanılacak RGB görüntülerinin CMYK moduna dönüştürülmesi gerekmez. Ayrılacak<br />
ve yazdırılacak CMYK görüntülerinde, RGB modunda yapılan renk düzeltmeleri gerekli değildir.<br />
Görüntünüzü bir moddan diğerine dönüştürmeniz gerekiyorsa, ton ve renk düzeltmelerinizin çoğunu RGB modunda<br />
yapın ve ince ayarları yapmak için CMYK modunu kullanın. RGB modunda çalışmanın avantajları şunlardır:<br />
• Daha az kanal olduğundan bellekten tasarruf edebilir ve performansı artırabilirsiniz.<br />
• RGB'nin renk aralığı CMYK'den daha büyüktür ve ayarlamalardan sonra daha fazla renk korunabilir.<br />
Renk Ayarları iletişim kutusundaki CMYK çalışma alanını kullanarak bileşik CMYK renklerinin ve renk ayrımı<br />
kalıplarının önizlemesini görüntüleyebilirsiniz. Ayrıca, özel bir CMYK renk profili kullanarak da renklerin önizlemesine<br />
bakabilirsiniz.<br />
Bir pencerede görüntüyü RGB modunda düzenlerken diğer bir pencerede aynı görüntüyü CMYK renkleriyle<br />
görebilirsiniz. İkinci pencereyi açmak için Pencere > Yerleştir > (Dosya adı) için Yeni Pencere'yi seçin. Prova Ayarı<br />
olarak Çalışan CMYK seçeneğini belirtin, ardından pencerelerden birinde CMYK önizlemesini açmak için Prova Rengi<br />
komutunu seçin.<br />
Gamut dışındaki renkleri tanımlama<br />
Gamut, bir renk sisteminin görüntüleyebildiği veya yazdırabildiği renk aralığıdır. RGB'de görüntülenen bir renk, CMYK<br />
ayarınıza göre gamut dışında olabilir ve dolayısıyla yazdırılamaz.<br />
RGB modunda, aşağıdaki yollarla bir rengin gamut dışında olup olmadığını anlayabilirsiniz:<br />
• Bilgi paletinde, işaretçiyi gamut dışında bir renge taşıdığınızda CMYK değerlerinin yanında bir ünlem işareti belirir.<br />
• Hem Renk Seçici hem de Renk paletinde bir uyarı üçgeni belirir. Gamut dışında bir renk seçtiğinizde, en yakın<br />
CMYK eşdeğeri görüntülenir. CMYK eşdeğerini seçmek için üçgeni veya renk yamasını tıklatın.<br />
RGB görüntüyü CMYK'ye dönüştürdüğünüzde <strong>Photoshop</strong> tüm renkleri otomatik olarak gamuta getirir. CMYK'ye<br />
dönüştürmeden önce görüntüdeki gamut dışı renkleri tanımlamayı ve bunları elle düzeltmeyi tercih edebilirsiniz. Gamut<br />
dışındaki renkleri vurgulamak için Gamut Uyarısı komutunu kullanabilirsiniz.<br />
Gamut dışındaki renkleri bulma<br />
1 Görünüm > Prova Ayarı seçeneğini belirtin, ardından gamut uyarısında temel alınmasını istediğiniz prova profilini<br />
seçin.<br />
2 Görünüm > Gamut Uyarısı'nı seçin.<br />
Geçerli prova profili alanının gamutu dışında kalan tüm pikseller vurgulanır.<br />
Gamut uyarı rengini değiştirme<br />
1 Aşağıdakilerden birini yapın:<br />
• (Windows) Düzen > Tercihler > Saydamlık ve Gamut'u seçin.<br />
• (Mac OS) <strong>Photoshop</strong> > Tercihler > Saydamlık ve Gamut'u seçin.<br />
2 Gamut Uyarısı altında, renk kutusunu tıklatarak Renk Seçici'yi görüntüleyin. Sonra yeni uyarı rengini seçip Tamam'ı<br />
tıklatın.<br />
En iyi sonuçları elde etmek için, şu anda görüntüde yer almayan bir rengi kullanın.<br />
3 Opaklık metin kutusuna bir değer girin ve Tamam'ı tıklatın.<br />
Uyarı rengi aracılığıyla temel görüntüyü daha çok veya daha az ortaya çıkarmak için bu seçeneği kullanın. Değerler %<br />
1 ile %100 arasında olabilir.<br />
PHOTOSHOP <strong>CS3</strong> 153<br />
Kullanıcı Kılavuzu
Orijinal görüntü ve gamut uyarı rengi olarak mavi seçildiğinde gamut dışındaki renklerin önizlemesi<br />
Görüntü rengini ve tonunu ayarlama<br />
Düzeyler'e genel bakış<br />
Görüntüdeki gölgelerin, orta tonların ve açıktonların yoğunluk düzeylerini ayarlayarak görüntünün ton aralığını ve renk<br />
dengesini düzeltmek için Düzeyler iletişim kutusunu kullanabilirsiniz. Düzeyler histogramı, görüntünün tonlarını<br />
ayarlarken görsel bir rehber işlevi görür. Histogramı okuma hakkında daha fazla bilgi için bkz. “Histogramlar hakkında”<br />
sayfa 144.<br />
Düzeyler iletişim kutusunun ayarlarını başka görüntülere uygulamak üzere kaydedebilirsiniz. Bkz. “Ayarlama iletişim<br />
kutusundaki ayarları kaydetme ve yeniden uygulama” sayfa 152.<br />
Düzeyler iletişim kutusu<br />
A. Gölgeler B. Orta tonlar C. Açıktonlar D. Otomatik Renk Düzeltmesi Uygula E. Otomatik Renk Düzeltme Seçenekleri iletişim<br />
kutusunu aç<br />
Düzeyler'i kullanarak ton aralığını ayarlama<br />
En dıştaki iki Giriş Düzeyleri sürgüsü siyan noktayı ve beyaz noktayı Çıktı sürgülerinin ayarlarıyla eşler. Varsayılan olarak<br />
Çıktı sürgüleri, piksellerin tümüyle siyah olduğu 0 ve piksellerin tümüyle beyaz olduğu 255 düzeyindedir. Bu nedenle, Çıktı<br />
sürgülerinin varsayılan konumunda, siyah giriş sürgüsünü taşımak piksel değerini 0 düzeyine ve beyaz giriş sürgüsünü<br />
taşımak piksel değerini 255 düzeyine eşler. Kalan düzeyler 0 ile 255 düzeyleri arasında yeniden dağıtılır. Bu yeniden dağıtım<br />
görüntünün ton aralığını artırır, ve bu şekilde görüntünün bir bütün olarak kontrastı artar.<br />
Not: Gölgeler kırpıldığında, pikseller tümüyle siyah olur; hiç ayrıntı kalmaz. Açıktonlar kırpıldığında, pikseller tümüyle beyaz<br />
olur; hiç ayrıntı kalmaz.<br />
PHOTOSHOP <strong>CS3</strong> 154<br />
Kullanıcı Kılavuzu
Ortadaki Giriş sürgüsü görüntüde gamayı ayarlar. Açıktonlarda ve gölgelerde ciddi değişiklikler yapmadan orta tonu (düzey<br />
128) taşır ve gri tonların orta aralığının yoğunluk değerlerini değiştirir.<br />
1 Aşağıdakilerden birini yapın:<br />
• Görüntü > Ayarlamalar > Düzeyler'i seçin.<br />
• Katman > Yeni Ayarlama Katmanı > Düzeyler'i seçin. Yeni Katman iletişim kutusunda Tamam'ı tıklatın.<br />
2 Belirli bir renk kanalında tonları ayarlamak için, Kanal menüsündeki seçeneklerden birini belirtin.<br />
Bir kerede renk kanallarının bir bileşimini düzenlemek için, Düzeyler komutunu seçmeden önce Kanallar paletinde<br />
Shift tuşunu basılı tutarak kanalları seçin. Bundan sonra Kanal menüsü hedef kanalların kısaltmalarını gösterir; örneğin,<br />
siyan ve macenta için CM. Menüde ayrıca seçili bileşimin tek tek kanalları da yer alır. Spot kanallarını ve alfa kanallarını<br />
tek tek düzenlemelisiniz. Bu yöntemin Düzeyler ayarlama katmanında kullanılamadığını aklınızda bulundurun.<br />
3 Gölgeleri ve açıktonları elle ayarlamak için, siyah ve beyaz Giriş Düzeyleri sürgülerini histogramın iki ucundan birinde<br />
ilk piksel grubunun kenarına sürükleyin.<br />
Örneğin, siyah nokta sürgüsünü sağda düzey 5'e taşırsanız, <strong>Photoshop</strong> düzey 5 ve altındaki tüm pikselleri düzey 0'a eşler.<br />
Benzer biçimde, beyaz nokta sürgüsünü solda düzey 243'e taşırsanız, <strong>Photoshop</strong> düzey 243 ve üstündeki tüm pikselleri<br />
düzey 255'e eşler. Eşleme işlemi, her iki kanaldaki en koyu ve en açık pikselleri etkiler. Renk dengesinin değişmesini<br />
önlemek için, diğer kanallarda bunlara karşılık gelen pikseller orantılı olarak ayarlanır.<br />
Not: Ayrıca, değerleri doğrudan ilk ve üçüncü Giriş Düzeyleri metin kutularına da girebilirsiniz.<br />
Düzeyler Giriş sürgüleriyle siyah ve beyaz noktaları ayarlama<br />
4 Orta tonları ayarlamak için, orta Giriş sürgüsünü kullanarak bir gama ayarlaması yapın.<br />
Orta Giriş sürgüsünün sola taşınması, bir bütün olarak görüntünün rengini açıklaştırır. Bu sürgü ayarlaması, daha düşük<br />
(koyu) bir düzeyi Çıktı sürgüleri arasındaki orta nokta düzeyine kadar eşler. Çıktı sürgüleri varsayılan konumlarında<br />
olduklarında (0 ve 255), orta noktaları düzey 128'dir. Bu örnekte, gölgeler 0 ile 128 arasındaki ton aralığını dolduracak<br />
kadar genişler ve açıktonlar sıkıştırılır. Ortadaki Giriş sürgüsünün sağa taşınması tam ters bir etki yapar ve görüntüyü<br />
koyulaştırır.<br />
Not: Ayrıca, gama ayarlama değerini doğrudan orta Giriş Düzeyleri metin kutusuna da girebilirsiniz.<br />
PHOTOSHOP <strong>CS3</strong> 155<br />
Kullanıcı Kılavuzu
Orta kaydırıcının taşınması görüntü gamasını ayarlar<br />
5 Tamam'ı tıklatın.<br />
Histogram paletinde ayarlanmış histogramı görebilirsiniz.<br />
Düzeyler'i kullanarak renk ayarlama<br />
1 Düzeyler iletişim kutusunu açmak için aşağıdakilerden birini yapın:<br />
• Görüntü > Ayarlamalar > Düzeyler'i seçin.<br />
• Katman > Yeni Ayarlama Katmanı > Düzeyler'i seçin. Yeni Katman iletişim kutusunda Tamam'ı tıklatın.<br />
2 Renk tonunu nötrleştirmek için aşağıdakilerden birini yapın:<br />
• <strong>Adobe</strong> Renk Seçici'yi görüntülemek için Düzeyler iletişim kutusunda Gri Nokta Ayarlama Damlalık aracını çift<br />
tıklatın. Nötr griye atamak istediğiniz değerleri girin ve Tamam'ı tıklatın. Sonra görüntüde nötr gri olması gereken bir<br />
bölümü tıklatın.<br />
• Düzeyler iletişim kutusunda Seçenekler'i tıklatın. <strong>Adobe</strong> Renk Seçici'yi görüntülemek için Orta Tonlar renk örneğini<br />
tıklatın. Nötr griye atamak istediğiniz değerleri girin ve Tamam'ı tıklatın. Bu yöntemin, atadığınız değerlerin<br />
önizlemesini gösterme gibi bir avantajı vardır.<br />
Genel olarak, nötr griyi elde etmek için eşit renk bileşeni değerleri atayın. Örneğin, RGB görüntüde nötr griyi üretmek<br />
için eşit kırmızı, yeşil ve mavi değerleri atayın.<br />
Eğrilere genel bakış<br />
PHOTOSHOP <strong>CS3</strong> 156<br />
Kullanıcı Kılavuzu<br />
Görüntünün bir bütün olarak ton aralığını ayarlamak için Eğriler iletişim kutusunu veya Düzeyler iletişim kutusunu<br />
kullanabilirsiniz. Eğriler iletişim kutusu, görüntünün tüm ton aralığı boyunca (gölgelerden açıktonlara kadar) en çok 14<br />
farklı nokta ayarlamanıza olanak tanır. Düzeyler iletişim kutusunun yalnızca üç ayarlaması vardır (beyaz nokta, siyah nokta,<br />
gama). Ayrıca, görüntüdeki tek tek renk kanallarında kesin ayarlamalar yapmak için de Eğriler iletişim kutusunu<br />
kullanabilirsiniz. Eğriler iletişim kutusunun ayarlarını hazır ayarlar olarak kaydedebilirsiniz. Bkz. “Ayarlama iletişim<br />
kutusundaki ayarları kaydetme ve yeniden uygulama” sayfa 152.
Eğriler iletişim kutusu<br />
A. Noktalar ekleyerek eğriyi ayarlayın. B. Kalemle bir eğri çizin. C. Açıktonlar D. Orta tonlar E. Gölgeler F. Siyah ve beyaz nokta<br />
sürgüleri. G. Eğri gösterme seçenekleri H. Siyah noktayı ayarlayın. I. Gri noktayı ayarlayın. J. Beyaz noktayı ayarlayın. K. Kırpmayı<br />
Göster<br />
Eğriler iletişim kutusunda, girdi düzeyleri (piksellerin orijinal yoğunluk değerleri) ile çıktı düzeyleri (yeni renk değerleri)<br />
birbirinin aynı olduğundan ton aralığı düz bir diyagonal taban çizgisiyle gösterilir.<br />
Not: Eğriler iletişim kutusunda ton aralığında ayarlama yaptıktan sonra, <strong>Photoshop</strong> satır taban çizgisini başvuru amacıyla<br />
görüntülemeye devam eder. Satır taban çizgisini gizlemek için, Eğri Izgara Seçenekleri'nde Satır Taban Çizgisini Göster'i<br />
devre dışı bırakın.<br />
Grafiğin yatay ekseni girdi düzeylerini, dikey ekseni ise çıktı düzeylerini temsil eder.<br />
PHOTOSHOP <strong>CS3</strong> 157<br />
Kullanıcı Kılavuzu
CMYK ve RGB renkler için varsayılan Eğriler iletişim kutuları<br />
A. CMYK ton çıktı çubuğunun varsayılan yönü B. CMYK Girdi ve Çıktı yüzde değerleri C. CMYK ton girdi çubuğunun varsayılan<br />
yönü D. RGB ton çıktı çubuğunun varsayılan yönü E. Yoğunluk düzeyleri olarak RGB Girdi ve Çıktı değerleri F. RGB ton girdi çubuğunun<br />
varsayılan yönü<br />
Eğri gösterme seçeneklerini ayarlama<br />
Eğri gösterme seçeneklerini kullanarak eğri ızgara görüntüsünü denetleyebilirsiniz.<br />
1 Aşağıdakilerden birini yapın:<br />
• Görüntü > Ayarlamalar > Eğriler'i seçin.<br />
• Katman > Yeni Ayarlama Katmanı > Eğriler'i seçin. Yeni Katman iletişim kutusunda Tamam'ı tıklatın.<br />
2 Eğri Gösterme Seçenekleri'ni genişletin ve aşağıdakilerden herhangi birini seçin:<br />
• Yoğunluk değerleri ve oranları görüntüsünü ters çevirmek için, Açık Miktarını Göster (0-255) veya Pigment/Mürekkep<br />
% Miktarını Göster'i seçin. Eğriler, RGB görüntülerin yoğunluk değerlerini sol alt köşede sıfır (0) olacak şekilde 0 - 255<br />
aralığında gösterir. CMYK görüntülerin yüzdeleri, sol alt köşede açıktonlar (%0) olacak şekilde 0 - 100 aralığında<br />
gösterilir. Yoğunluk değerleri ve yüzdeleri ters çevrildikten sonra, RGB görüntülerde 0 sağ alt köşede; CMYK<br />
görüntülerde %0 sağ alt köşede olur.<br />
• Izgara çizgilerini %25'lik artışlarla görüntülemek için Basit Izgara'yı seçin; %10'luk artışlarla görüntülemek için Ayrıntılı<br />
Izgara'yı seçin.<br />
Izgara çizgilerinin artışını değiştirmek için, ızgarayı Alt tuşunu basılı tutarak (Windows) veya Option tuşunu basılı<br />
tutarak (Mac OS) tıklatın.<br />
• Bileşik eğrinin üzerinde renk kanalı eğrilerini görüntülemek için, Eğri Izgara Seçeneklerini Göster'i seçin.<br />
• Histogram kaplamasını görüntülemek için, Histogramı Göster'i seçin. Histogramı okuma hakkında daha fazla bilgi için<br />
bkz. “Histogramlar hakkında” sayfa 144.<br />
• Kılavuzda 45 derecelik bir açıyla çizilmiş bir satır taban çizgisi görüntülemek için, Satır Satır Taban Çizgisi Göster'i seçin.<br />
• Histograma veya kılavuza göre sürüklerken noktaları hizalamanıza yardımcı olacak yatay ve dikey çizgiler görüntülemek<br />
için, Kesişme Çizgisi Göster'i seçin.<br />
Eğriler'le rengi ve tonaliteyi ayarlama<br />
Eğriler iletişim kutusundaki eğrinin şeklini değiştirerek görüntünün tonalitesini ve rengini ayarlayabilirsiniz. Eğrinin<br />
yukarı veya aşağı taşınması, iletişim kutusunun düzeyleri mi yoksa yüzdeleri mi gösterecek şekilde ayarlandığına bağlı<br />
olarak, görüntünün rengini açıklaştırır veya koyulaştırır Eğrinin daha dik bölümleri yüksek kontrast bulunan alanları, daha<br />
düz bölümleri ise düşük kontrast bulunan alanları temsil eder.<br />
Eğriler iletişim kutusu yüzdeler yerine düzeyleri gösterecek şekilde ayarlanırsa, açık tonlar grafiğin sağ üst köşesinde<br />
gösterilir. Eğrinin üst bölümündeki bir noktanın taşınmasıyla açıktonlar ayarlanır; eğrinin merkezindeki bir noktanın<br />
PHOTOSHOP <strong>CS3</strong> 158<br />
Kullanıcı Kılavuzu
taşınmasıyla orta tonlar ayarlanır; ve eğrinin alt kısmındaki bir noktanın taşınmasıyla gölgeler ayarlanır. Açıktonları<br />
koyulaştırmak için, eğrinin en üstüne yakın bir noktayı aşağı taşıyın. Nokta aşağıya veya sağa taşındığında, Girdi değeri<br />
daha düşük bir Çıktı değerine eşlenir ve görüntü koyulaşır. Gölgeleri açıklaştırmak için, eğrinin en alt kısmına yakın bir<br />
noktayı yukarı taşıyın. Nokta yukarı veya sola taşındığında, daha düşük bir Girdi değeri daha yüksek bir Çıktı değerine<br />
eşlenir ve görüntü açıklaşır.<br />
Not: Genel olarak, çoğu görüntüde ton ve renk düzeltmeleri yapmak için yalnızca küçük eğri ayarlamaları gerekir.<br />
1 Aşağıdakilerden birini yapın:<br />
• Görüntü > Ayarlamalar > Eğriler'i seçin.<br />
• Katman > Yeni Ayarlama Katmanı > Eğriler'i seçin. Yeni Katman iletişim kutusunda Tamam'ı tıklatın.<br />
2 (İsteğe bağlı) Görüntünün renk dengesini ayarlamak için, Kanal menüsünde ayarlamak istediğiniz kanalı veya kanalları<br />
seçin.<br />
Bir kerede renk kanallarının bir bileşimini düzenlemek için, Eğriler'i seçmeden önce Kanallar paletinde Shift tuşunu<br />
basılı tutarak kanalları tıklatın. Bundan sonra Kanal menüsü hedef kanalların kısaltmalarını gösterir; örneğin, siyan ve<br />
macenta için CM. Ayrıca seçili bileşimin tek tek kanallarını da içerir. Bu yöntem Eğri ayarları katmanında kullanılamaz.<br />
Not: Bileşik eğrinin üzerinde gösterilen renk kanalı eğrilerini görmek için Eğri Gösterme Seçenekleri'nde Eğri Izgara<br />
Seçenekleri'ni seçin.<br />
3 Aşağıdakilerden birini yaparak eğri üzerine bir nokta ekleyin:<br />
• Doğrudan eğriyi tıklatın.<br />
• (Yalnızca RGB görüntüler) Ctrl tuşunu basılı tutarak (Windows) veya Command tuşunu basılı tutarak (Mac OS)<br />
resimdeki bir pikseli tıklatın.<br />
RGB görüntüde belirli ayrıntıları korumak veya ayarlamak istediğinizde, Ctrl/Command tuşunu basılı tutarak<br />
görüntüdeki pikselleri tıklatmak nokta eklemenin en iyi yoludur.<br />
Görüntüde kırpılan alanları (tümüyle siyah veya tümüyle beyaz) tanımlamak için Kırpmayı Göster'i seçin.<br />
Eğriye en çok 14 denetim noktası ekleyebilirsiniz. Denetim noktasını kaldırmak için, grafikten dışarı sürükleyin, seçin<br />
ve Delete tuşuna basın; veya Ctrl (Windows) ya da Command (Mac OS) tuşunu basılı tutarak denetim noktasını tıklatın.<br />
Eğrinin uç noktalarını silemezsiniz.<br />
Eğriye noktalar eklemek için, Ctrl (Windows) veya Command (Mac OS) tuşunu basılı tutarak resmin üç alanını tıklatın. Açıktonları<br />
açıklaştırma ve gölgeleri koyulaştırma, resmin kontrastının arttığı bir S eğrisiyle gösterilir.<br />
PHOTOSHOP <strong>CS3</strong> 159<br />
Kullanıcı Kılavuzu
RGB görüntüdeki en açık ve en koyu alanları saptamak için, görüntü boyunca sürükleyin. Eğriler iletişim kutusu<br />
işaretçisin altındaki alanın yoğunluk değerlerini ve eğride buna karşılık gelen konumu gösterir. İşaretçi CMYK resmin<br />
üzerinde sürüklendiğinde, Renk paletinde (CMYK değerleri gösterilecek şekilde ayarlandıysa) yüzdeler gösterilir.<br />
4 Eğrinin şeklini ayarlamak için aşağıdakilerden birini yapın:<br />
• Bir noktayı tıklatın, sonra ton ve renk doğru görünene kadar eğriyi sürükleyin. Eğriyi yatay ve dikey olarak sınırlamak<br />
için Shift tuşuna basın ve sürükleyin.<br />
• Eğrideki bir noktayı tıklatın, sonra Girdi ve Çıktı metin kutularına değer girin.<br />
• Yeni bir eğri çizmek için, iletişim kutusunun üst kısmındaki kalemi seçin ve sürükleyin. Eğriyi düz bir çizgiyle sınırlamak<br />
için Shift tuşunu basılı tutabilir ve uç noktalarını tanımlamak için tıklatabilirsiniz. Bitirdiğinizde, eğriyi düzgünleştirmek<br />
için Düzgünleştir'i tıklatın.<br />
Eğrideki noktalar, siz bunları kaldırana kadar bağlantılı kalırlar. Sonuç olarak, diğer alanları etkilemeden tek bir ton<br />
alanında ayarlama yapabilirsiniz.<br />
Otomatik düzeltme uygulama<br />
Otomatik Renk Düzeltme Seçenekleri iletişim kutusundaki seçenekleri kullanarak otomatik bir renk düzeltmesi<br />
uygulayabilirsiniz. Resme Otomatik Renk, Otomatik Kontrast veya Otomatik Düzeyler düzeltmesi uygulayabilirsiniz. Bu<br />
seçenekleri kullanma hakkında daha fazla bilgi için bkz. “Otomatik ayarlama seçeneklerini belirleme” sayfa 178.<br />
Siyah ve beyaz noktaları ayarlama<br />
Siyah ve beyaz noktaları kısa sürede ayarlama için Siyah ve Beyaz sürgülerini kullanın. Örneğin, siyah nokta sürgüsünü<br />
sağda girdi 5'e taşırsanız, <strong>Photoshop</strong> girdi 5 ve altındaki tüm pikselleri düzey 0'a eşler. Benzer biçimde, beyaz nokta<br />
sürgüsünü solda düzey 243'e taşırsanız, <strong>Photoshop</strong> düzey 243 ve üstündeki tüm pikselleri düzey 255'e eşler. Eşleme işlemi,<br />
her iki kanaldaki en koyu ve en açık pikselleri etkiler. Renk dengesinin değişmesini önlemek için, diğer kanallarda bunlara<br />
karşılık gelen pikseller orantılı olarak ayarlanır.<br />
v Siyah ve beyaz sürgülerini eksen boyunca herhangi bir noktaya sürükleyin. Siz sürükledikçe girdi değerinin değiştiğine<br />
dikkat edin. Siya ve beyaz noktaları ayarlarken kırpmanın önizlemesini görmek için, Eğriler iletişim kutusunda Kırpmayı<br />
Göster'i seçin veya sürgüleri sürüklerken Alt (Windows) veya Option (Mac OS) tuşunu basılı tutun.<br />
Klavye kısayolları: Eğriler iletişim kutusu<br />
Eğriler iletişim kutusunda şu klavye kısayollarını kullanabilirsiniz:<br />
• Eğriler iletişim kutusunda belirtilen geçerli kanalda eğriye bir nokta ayarlamak için, Ctrl (Windows) veya Command<br />
(Mac OS) tuşunu basılı tutarak resmi tıklatın.<br />
• Her renk bileşeni kanalında (bileşik kanalda değil) seçili renge ilişkin olarak eğriye bir nokta ayarlamak için, Shift+Ctrl<br />
(Windows) veya Shift+Command (Mac OS) tuşlarını basılı tutarak resmi tıklatın.<br />
• Birden çok nokta seçmek için, Shift tuşunu basılı tutarak eğrideki noktaları tıklatın. Seçilen noktalar siyahla doldurulur.<br />
• Eğrideki tüm noktaların seçimini kaldırmak için, ızgaranın içini tıklatın ve Ctrl-D (Windows) veya Command-D<br />
(Mac OS) tuşlarına basın.<br />
• Eğride seçili noktaları taşımak için ok tuşlarına basın.<br />
• Eğride denetim noktaları aracılığıyla ileri hareket etmek için sağ ok tuşuna basın.<br />
• Eğride denetim noktaları aracılığıyla geri hareket etmek için sol ok tuşuna basın.<br />
Damlalıkları kullanarak renk düzeltme<br />
Kırmızı, yeşil, mavi, siyan, macenta veya sarı renk fazlalığından kaynaklanan, istenmeyen bir renk tonunu düzeltmek için,<br />
Düzeyler ve Eğriler iletişim kutularındaki damlalıkları kullanabilirsiniz. Resmin renk dengesini, önce nötr olması gereken<br />
bir alanı tanımlayıp ardından bu alandan renk tonunu kaldırarak daha kolay ayarlayabilirsiniz. Resme bağlı olarak,<br />
damlalıklardan birini veya üç damlalığın tümünü kullanmak isteyebilirsiniz. Damlalıklar, nötr renkleri kolayca tanımlanan<br />
görüntülerde en iyi sonucu verir.<br />
Not: Gri Nokta Ayarla Damlalık aracının birincil kullanım alanı renk düzeltmesidir ve gri tonlamalı görsellerle çalışırken<br />
bu damlalık kullanılamaz.<br />
PHOTOSHOP <strong>CS3</strong> 160<br />
Kullanıcı Kılavuzu
En iyi sonuçları elde etmek için, bir pikseli maksimum açıkton veya minimum gölge değerlerine eşlemek için büyük bir<br />
ayarlama gerektiren görüntülerde damlalıkları kullanmayın.<br />
Önemli: Damlalıklar kullanıldığında, Düzeyler veya Eğriler'de önceden yapmış olduğunuz tüm ayarlamalar geri alınır.<br />
Damlalıkları kullanmayı planlıyorsanız, en iyi yöntem önce bunları kullanmak ve sonra Düzeyler sürgüleri veya Eğriler<br />
noktalarıyla ince ayarlamaları yapmaktır.<br />
1 Nötr gri olması gereken bir açıkton, orta ton ve gölge alanını tanımlayın. Resme ve elde etmek istediğiniz sonuca bağlı<br />
olarak, yalnızca bir alan tanımlamanız gerekebilir.<br />
Daha sonra damlalıkla tıklatabileceğiniz nötr bir alanı işaretlemek üzere renk örnekleyici kullanın.<br />
2 Düzeyler veya Eğriler iletişim kutusunu açın. Görüntü > Ayarlamalar'ı ve ardından Düzeyler veya Eğriler'i seçin.<br />
Ayarlama katmanı da kullanabilirsiniz.<br />
3 Siyah Nokta Ayarlama aracını , Gri Nokta Ayarlama aracını veya Beyaz Nokta Ayarlama Damlalık aracını<br />
çift tıklatın. <strong>Adobe</strong> Renk Seçici'yi kullanarak nötr hedef rengi belirtin.<br />
RGB'de çalışıyorsanız, nötr renk belirtmek için R, G ve B'ye aynı değerleri girin. Nötr renk, renk örnekleyicinin<br />
değerlerine olabildiğince yakın olmalıdır.<br />
Gölge veya açıktonda belirli ayrıntıları korumak istiyorsanız, Siyah Nokta Ayarla ve Beyaz Nokta Ayarla Damlalık<br />
araçları için çıktı aygıtının (baskı makinesi, lazer yazıcı, vb.) gamutu içinde kalan bir değer belirtin.<br />
4 Daha önce tanımladığınız nötr alanı hedef damlalıkla tıklatın. Gölge ve açıkton için doğru aracı kullandığınızdan emin<br />
olun.<br />
5 Gerekirse, farklı bir damlalık kullanarak 3. ve 4. adımları tekrarlayın. Seçili damlalığın seçimini kaldırmak için, damlalığı<br />
tıklatın.<br />
6 Gerekirse, Düzeyler veya Eğriler iletişim kutusunda son ayarlamaları yapın.<br />
7 Tamam'ı tıklatın. Damlalık için yeni hedef renkler belirttiyseniz, <strong>Photoshop</strong> yeni hedef renkleri varsayılan olarak<br />
kaydetmek isteyip istemediğinizi sorar.<br />
Ton ve doygunluğu ayarlama<br />
Ton/Doygunluk komutu görüntüdeki belirli bir renk bileşeninin tonunu, doygunluğunu ve parlaklığını ayarlamanıza veya<br />
görüntünün tüm renklerinde eşzamanlı ayarlama yapmanıza olanak tanır. Bu komut, CMYK görüntülerdeki renklerin<br />
çıktı aygıtının gamutunda olmasını sağlayacak ince renk ayarları yapma açısından özellikle yararlıdır.<br />
Ton/Doygunluk iletişim kutusundaki ayarları kaydedebilir ve başka görüntülerde yeniden kullanmak üzere<br />
yükleyebilirsiniz. Daha fazla bilgi için bkz. “Ayarlama iletişim kutusundaki ayarları kaydetme ve yeniden uygulama” sayfa<br />
152.<br />
Ton/Doygunluk komutunu uygulama<br />
1 Aşağıdakilerden birini yapın:<br />
• Görüntü > Ayarlamalar > Ton/Doygunluk'u seçin.<br />
• Katman > Yeni Ayarlama Katmanı > Ton/Doygunluk'u seçin. Yeni Katman iletişim kutusunda Tamam'ı tıklatın. İletişim<br />
kutusundaki iki renk çubuğu, renk çarkındaki sıralarıyla renkleri gösterir. Üstteki renk çubuğu ayarlama öncesi rengi;<br />
alttaki renk çubuğu ise ayarlamanın tam doygunlukta tüm tonları nasıl etkilediğini gösterir.<br />
2 Düzenle açılan menüsünü kullanarak ayarlanacak renkleri seçin:<br />
• Tüm renkleri bir kerede ayarlamak için Kalıp'ı seçin.<br />
• Ayarlamak istediğiniz renkle ilgili olarak listelenen diğer hazır renk aralıklarından birini seçin. Renk aralığını değiştirmek<br />
için bkz. “Ton ve doygunluğu ayarlama” sayfa 161.<br />
3 Ton için bir değer girin veya sürgüyü renklerden memnun kalana kadar sürükleyin.<br />
PHOTOSHOP <strong>CS3</strong> 161<br />
Kullanıcı Kılavuzu<br />
Metin kutusunda görüntülenen değerler, pikselin orijinal rengine göre çark çevresindeki döndürme derecesini yansıtır.<br />
Pozitif değerler saat yönüne bir dönüşü; negatif değerler ise saat yönünün tersine bir dönüşü gösterir. Değerler -180 ile<br />
+180 arasında olabilir.
Renk çarkı<br />
A. Doygunluk B. Ton<br />
4 Doygunluk için bir değer girin veya sürgüyü doygunluğu artırmak için sağa veya azaltmak için sola sürükleyin.<br />
Renk, renk çarkının merkezinden uzağa doğru veya merkezine doğru kayar. Değerler -100 (dolgunluğu azaltma yüzdesi,<br />
daha donuk renkler) ile +100 (doygunluğu artırma yüzdesi) arasında olabilir.<br />
5 Açıklık için bir değer girin veya sürgüyü açıklığı artırmak (renge beyaz eklemek) için sağa veya azaltmak (rengi siyah<br />
eklemek) için sola sürükleyin. Değerler -100 (siyah yüzdesi) ile +100 (beyaz yüzdesi) arasında olabilir.<br />
Not: Ton/Doygunluk iletişim kutusundaki bir ayarı geri almak için Sıfırla düğmesini tıklatın. İptal düğmesini Sıfırla<br />
düğmesine dönüştürmek için Alt (Windows) veya Option (Mac OS) tuşuna basın.<br />
Ton/Doygunluk komutunda ayarlanan renklerin aralığını belirtme<br />
1 Aşağıdakilerden birini yapın:<br />
• Görüntü > Ayarlamalar > Ton/Doygunluk'u seçin.<br />
• Katman > Yeni Ayarlama Katmanı > Ton/Doygunluk'u seçin. Yeni Katman iletişim kutusunda Tamam'ı tıklatın.<br />
2 Ton/Doygunluk iletişim kutusunda Düzenle menüsünden rengi seçin.<br />
Dört renk çarkı değeri (derece olarak) iletişim kutusunda gösterilir. Bunlar, renk çubukları arasında görünen ayarlama<br />
sürgülerini temsil eder. İki iç dikey sürgü, renk aralığını tanımlar. İki dış üçgen sürgü renk aralığında ayarlamaların<br />
nereye "düştüğünü" gösterir ((düşme, ayarlamalarda kesin olarak tanımlanan açık/kapalı uygulaması yerine ayarlamanın<br />
yumuşak geçiş yaptığını gösterir).<br />
3 Renklerin aralığını değiştirmek için damlalık araçlarını veya ayarlama sürgülerini kullanın.<br />
• Renk aralığını seçmek için Damlalık aracıyla resmi tıklatın veya sürükleyin. Aralığı genişletmek için, Örneğe Ekle<br />
Damlalık aracıyla resmi tıklatın veya sürükleyin. Renk aralığını daraltmak için, Örnekten Çıkart Damlalık aracıyla<br />
resmi tıklatın veya sürükleyin. Damlalık aracı seçiliyken, aralığa ekleme yapmak için Shift tuşuna veya aralıktan<br />
eksiltme yapmak için Alt (Windows) veya Option (Mac OS) tuşuna da basabilirsiniz.<br />
• Aralığı etkilemeden renk düşmesi (ayarlamanın yumuşatılması) miktarını ayarlamak için beyaz üçgen sürgülerden birini<br />
sürükleyin.<br />
• Düşüş miktarını etkilemeden aralığı ayarlamak için üçgenle dikey çubuk arasındaki alanı sürükleyin.<br />
• Farklı bir renk alanı seçmek üzere ayarlama sürgüsünün tamamını (üçgenler ve dikey çubuklarla birlikte) taşımak için<br />
orta alanı sürükleyin.<br />
• Renk bileşeni aralığını ayarlamak için dikey beyaz çubuklardan birini sürükleyin. Dikey çubuğu ayarlama sürgüsünün<br />
merkezinden uzaklaştırmak ve üçgene yakınlaştırmak, renk aralığını artırır ve düşüşü azaltır. Dikey çubuğu ayarlama<br />
sürgüsünün merkezine yakınlaştırmak ve üçgenden uzaklaştırmak, renk aralığını azaltır ve düşüşü artırır.<br />
• Başka bir rengin çubuğun merkezinde yer alması için Ctrl (Windows) veya Command (Mac OS) tuşunu basılı tutarak<br />
renk çubuğunu tıklatın.<br />
PHOTOSHOP <strong>CS3</strong> 162<br />
Kullanıcı Kılavuzu
Ton/Doygunluk ayarlama sürgüsü<br />
A. Ton sürgüsü değerleri B. Aralığı etkilemeden düşüşü ayarlar C. Düşüşü etkilemeden aralığı ayarlar D. Renk aralığını ve düşüşü<br />
ayarlar E. Tüm sürgüyü taşır<br />
Ayarlama sürgüsünü farklı bir renk aralığına denk gelecek şekilde değiştirirseniz, Düzenle menüsündeki ad bu değişikliği<br />
yansıtacak şekilde değişir. Örneğin, Sarı'yı seçer ve renk çubuğunun kırmızı bölümüne denk gelecek şekilde aralığını<br />
değiştirirseniz, ad Kırmızı 2 olarak değişir. Tek tek en çok altı renk aralığını aynı renk aralığının çeşitlemelerine (örneğin,<br />
Kırmızı'dan Kırmızı 6'ya) dönüştürebilirsiniz.<br />
Not: Varsayılan olarak, renk bileşeni seçtiğinizde seçili renk aralığı 30° genişliğinde olur ve her iki tarafta 30°'lik düşüş<br />
bulunur. Düşüşün çok küçük bir değere ayarlanması görüntüde şeritler oluşmasına neden olabilir.<br />
Gri tonlamalı bir görüntüyü renklendirme veya tek tonlu efekt oluşturma<br />
1 Gri tonlamalı bir görüntüyü renklendiriyorsanız, Görüntü > Mod > RGB Renk'i seçerek görüntüyü RGB'ye dönüştürün.<br />
2 Ton/Doygunluk iletişim kutusunu açmak için aşağıdakilerden birini yapın:<br />
• Görüntü > Ayarlamalar > Ton/Doygunluk'u seçin.<br />
• Katman > Yeni Ayarlama Katmanı > Ton/Doygunluk'u seçin. Yeni Katman iletişim kutusunda Tamam'ı tıklatın.<br />
3 Renklendir seçeneğini işaretleyin. Önplan rengi siyah veya beyazsa, görüntü kırmızı tona (0°) dönüştürülür. Önplan<br />
rengi siyah veya beyaz değilse, görüntü geçerli önplan renginin tonuna dönüştürülür. Her pikselin açıklık değeri<br />
değişmez.<br />
4 (İsteğe bağlı) Yeni bir renk seçmek için Ton sürgüsünü kullanın. Piksellerin doygunluğunu ve açıklığını ayarlamak için<br />
Doygunluk ve Açıklık sürgülerini kullanın.<br />
Renkli görüntüyü siyah beyaza dönüştürme<br />
Siyah Beyaz komutu, renkli bir görüntüyü gri tonlamaya dönüştürmenize olanak tanır ve bu işlemde tek tek renklerin nasıl<br />
dönüştürüleceğini tümüyle denetleyebilirsiniz. Görüntüye renk tonu ekleyerek, örneğin sepya etkisi yaratmak için gri<br />
tonlamaya renk katabilirsiniz. Siyah Beyaz komutu, yine renkli görüntüleri tek renkliye dönüştüren ve bu arada da renk<br />
kanalı girdisini ayarlamanıza olanak tanıyan Kanal Karıştırıcı gibi işlev görür.<br />
Renkli görüntüleri siyah beyaza dönüştürmeyi gösteren bir video için bkz. www.adobe.com/go/vid0017_tr.<br />
1 Görüntü > Ayarlamalar > Siyah Beyaz'ı seçin. <strong>Photoshop</strong> görüntüdeki renk karışımına bağlı olarak varsayılan bir gri<br />
tonlama dönüştürmesi gerçekleştirir.<br />
2 Renk sürgülerini kullanarak dönüştürmeyi elle ayarlayın, Otomatik dönüştürme uygulayın veya önceden kaydedilmiş<br />
özel bir karışımı seçin.<br />
Hazır Ayar Önceden tanımlanmış bir gri tonlama karışımı veya<br />
önceden kaydedilmiş bir karışım seçin. Karışım<br />
kaydetmek için palet menüsünden Hazır Ayarı Kaydet'i<br />
seçin.<br />
Otomatik Görüntünün renk değerleri temelinde, gri değerlerin<br />
maksimum dağıtımını yaparak bir gri tonlama karışımı<br />
ayarlar. Otomatik karışım çoğunlukla çok iyi sonuçlar<br />
verir veya renk sürgülerini kullanarak gri değerlerle<br />
oynamak için bir başlangıç noktası olarak kullanılabilir.<br />
PHOTOSHOP <strong>CS3</strong> 163<br />
Kullanıcı Kılavuzu
Renk Sürgüleri Görüntüdeki belirli renklerin gri tonlarını ayarlar.<br />
Görüntünün orijinal renginin gri tonlarını<br />
koyulaştırmak için sürgüyü sola, açıklaştırmak için sağa<br />
sürükleyin.<br />
• Gri tonlama rampaları, gri tonlama<br />
dönüştürmesinde bir renk bileşeninin ne kadar koyu<br />
olacağını gösterir.<br />
• Fare işaretçisini görüntünün üzerinde<br />
gezdirdiğinizde işaretçi damlalığa dönüşür. Belirli<br />
bir konumun baskın renginin renk yongasını<br />
vurgulamak için tıklatın ve bir görüntü alanında<br />
tutun. Söz konusu rengin renk sürgüsünü kaydırarak<br />
görüntüde bunu koyultmak veya parlaklaştırmak için<br />
tıklatıp sürükleyin. Seçili sürgünün metin kutusunu<br />
vurgulamak için tıklatın ve bırakın.<br />
• Tek bir sürgüyü ilk ayarına sıfırlamak için Alt<br />
(Windows) veya Option (Mac OS) tuşuna basarak<br />
renk yongasını tıklatın. İptal düğmesini tüm renk<br />
sürgülerini sıfırlayan Sıfırla düğmesine dönüştürmek<br />
için Alt (Windows) veya Option (Mac OS) tuşuna<br />
basın.<br />
Önizleme Görüntüyü orijinal renk modunda görmek için seçimi<br />
kaldırın.<br />
3 Gri tonlamaya renk tonu uygulamak için, Renk Tonu seçeneğini belirtin ve Ton ve Doygunluk sürgülerini gerektiği gibi<br />
ayarlayın. Ton sürgüsü renk tonunu değiştirir, Doygunluk sürgüsü ise rengi daha az veya daha çok konsantre hale getirir.<br />
Renk Seçici'yi açmak ve renk tonunda daha ince ayarlamalar yapmak için renk yongasını tıklatın.<br />
Ayrıca bkz.<br />
“Renk kanallarını karıştırma” sayfa 172<br />
Gölge ve açıkton ayrıntıları geliştirme<br />
Gölge/Açıkton komutu, güçlü arka aydınlatma nedeniyle siluet gibi görünen görüntülerin bulunduğu fotoğrafları veya<br />
kameranın flaşına fazla yakın olduklarından biraz soluk görünen özneleri düzeltmek için uygundur. Bu ayarlama, iyi<br />
aydınlatılmış bir görüntüde gölgede kalan alanların parlaklığını artırmak için de kullanışlıdır. Gölge/Açıkton komutu basit<br />
bir şekilde görüntüyü açıklaştırmaz veya koyulaştırmaz; gölgelerdeki ve açıktonlardaki çevre pikselleri (yerel komşuları)<br />
temel alarak açıklaştırır veya koyulaştırır. Bu nedenle, gölgelerin ve açıktonların birbirinden ayrı denetimleri vardır.<br />
Varsayılan değerler, arka aydınlatma sorunları olan görüntüleri düzeltmek için ayarlanmıştır. Gölge/Açıkton komutunun,<br />
görüntünün bir bütün olarak kontrastını ayarlamaya yönelik Orta Ton Kontrastı sürgüsü, Siyah Kırpma seçeneği ve Beyaz<br />
Kırpma seçeneği de vardır.<br />
Orijinal görüntü ve Gölge/Açıkton Düzeltmesi uygulanmış görüntü<br />
PHOTOSHOP <strong>CS3</strong> 164<br />
Kullanıcı Kılavuzu
Görüntüde gölgeleri ve açıktonları ayarlama<br />
1 Görüntü > Ayarlamalar > Gölge/Açıkton'u seçin.<br />
Siz ayarlamaları yaparken görüntünün güncelleştirilmesini istiyorsanız, iletişim kutusunda Önizleme seçeneğinin seçili<br />
olmasına dikkat edin.<br />
2 Miktar sürgüsünü hareket ettirerek veya Gölgeler veya Açıktonlar yüzdesi metin kutusuna değer girerek aydınlatma<br />
düzeltmesi miktarını ayarlayın. Daha büyük değerler gölgelerin daha fazla açıklaştırılmasını veya açıktonların daha fazla<br />
koyulaştırılmasını sağlar. Görüntüde hem Gölgeleri hem de Açıktonları ayarlayabilirsiniz.<br />
3 Daha hassas bir denetim için, Tüm Seçenekleri Göster'i seçin.<br />
4 (İsteğe bağlı) Geçerli ayarlarınızı kaydetmek ve bunları Gölgeler/Açıktonlar komutunun varsayılan ayarları yapmak için<br />
Varsayılan Olarak Kaydet düğmesini tıklatın. Orijinal varsayılan ayarları geri yüklemek için, Varsayılan Olarak Kaydet<br />
düğmesini tıklatırken Shift tuşunu basılı tutun.<br />
Not: Kaydet düğmesini tıklatıp geçerli ayarları bir dosyaya kaydederek ve daha sonra Yükle düğmesini tıklatıp bunları<br />
yeniden yükleyerek Gölge/Açıkton ayarlarını yeniden kullanabilirsiniz. Ayarları kaydetme ve yükleme hakkında daha<br />
fazla bilgi için bkz. “Ayarlama iletişim kutusundaki ayarları kaydetme ve yeniden uygulama” sayfa 152.<br />
5 Tamam'ı tıklatın.<br />
Gölge/Açıkton komutu seçenekleri<br />
Tonal Genişlik Değiştirilen gölgelerde ya da vurgulardaki ton aralığını kontrol eder. Küçük değerler, ayarlamaları gölge<br />
düzeltme için koyu bölgelerle ve açıkton düzeltme için yalnızca açık bölgelerle sınırlar. Daha büyük değerler, ayarlanacak<br />
ton aralığını orta tonlara doğru genişletir. Örneğin, %100 ayarında gölge tonal genişlik sürgüsü en çok gölgeleri ve kısmen<br />
de orta tonları etkiler, ancak en aydınlık açıktonlar etkilenmez. Ton genişliği görüntüden görüntüye değişiklik gösterir.<br />
Fazla büyük bir değer çok koyu veya çok açık uçların çevresinde haleler olmasına neden olabilir. Varsayılan ayarlar, bu<br />
dışlayıcıları azaltmaya yöneliktir. Gölge veya Açıkton Miktarı değerleri fazla büyük olduğunda da haleler oluşabilir.<br />
Ton Genişliği varsayılan olarak %50'ye ayarlanmıştır. Koyu renk bir özneyi açıklaştırmaya çalışırken orta tonların ve<br />
daha açık renk bölgelerin çok fazla değiştiğini fark ederseniz, yalnızca en koyu bölgelerin açıklaştırılmasını sağlamak<br />
için Gölge Tonal Genişliğini sıfıra yakın bir değere düşürmeyi deneyin. Öte yandan, gölgelerle birlikte orta tonları da<br />
açıklaştırmanız gerekiyorsa, Gölgeler Tonal Genişliğini %100'e yaklaştırın.<br />
Yarıçap Her pikselin çevresindeki yerel komşuların boyutunu denetler. Komşu pikseller, pikselin gölgelerde mi<br />
açıktonlarda mı yer aldığını saptamak için kullanılır. Kaydırıcıyı sola taşımak daha küçük bir alanı ve sağa taşımak daha<br />
büyük bir alanı belirler. En uygun yerel komşu boyutu görüntüye göre değişir. En iyisi ayarlarla denemeler yapmaktır.<br />
Yarıçap fazla büyükse, ayarlama yalnızca özneyi değil görüntünün tamamını açıklaştırma (veya koyulaştırma) eğilimi<br />
gösterir. En iyisi, yarıçapı kabaca görüntüde ilgilendiğiniz öznelerin boyutuna ayarlamaktır. Öznenin kontrastıyla öznenin<br />
arka plana göre farklı açıklaştırma (veya koyulaştırma) oranı arasında en iyi dengeyi yakalamak için farklı Yarıçap<br />
ayarlarıyla denemeler yapın.<br />
Renk Düzeltme Görüntünün değiştirilen bölgelerindeki renklerde ince ayar yapmaya olanak tanır. Bu ayarlama yalnızca<br />
renkli görüntülerde kullanılabilir. Örneğin, Gölgeler'in Miktar sürgüsünün ayarını artırarak orijinal görüntüde koyu olan<br />
renkleri ortaya çıkarırsınız. Bu renklerin daha canlı veya daha az canlı olmasını isteyebilirsiniz. En iyi sonuçları elde etmek<br />
için Renk Düzeltme sürgüsünü ayarlayın. Genelde, değerlerin artırılması daha doygunlaştırılmış renkler, değerlerin<br />
azaltılması ise daha az doygunlaştırılmış renkler üretme eğilimi gösterir.<br />
Not: Renk Düzeltme sürgüsü görüntünün yalnızca değiştirilen bölümlerini etkilediğinden, renk değişiminin miktarı ne kadar<br />
gölge veya açıkton uygulandığına bağlı olur. Gölgelerde ve açıktonlarda ne kadar fazla düzeltme yapıldıysa, kullanılabilen<br />
renk düzeltme aralığı da o kadar büyük olur. Renk Düzeltme sürgüsü, görüntünün koyulaştırılmış veya açıklaştırılmış renkleri<br />
üzerinde hassas bir denetim sağlar. Görüntünün tamamının tonlarını veya doygunluğunu değiştirmek istiyorsanız, Gölge/<br />
Açıkton komutunu uyguladıktan sonra Ton/Doygunluk komutunu kullanın.<br />
Parlaklık Gri tonlamalı bir görüntüde parlaklığı ayarlar. Bu ayarlama yalnızca gri tonlamalı görüntülerde kullanılabilir.<br />
Parlaklık sürgüsünün sola kaydırılması gri tonlamalı görüntüyü koyulaştırır, sağa kaydırılması gri tonlamalı görüntüyü<br />
açıklaştırır.<br />
PHOTOSHOP <strong>CS3</strong> 165<br />
Kullanıcı Kılavuzu<br />
Orta Ton Kontrastı Orta tonlardaki kontrastı ayarlar. Kontrastı azaltmak için sürgüyü sola ve kontrastı artırmak için sağa<br />
taşıyın. Orta Ton Kontrastı metin kutusuna bir değer de girebilirsiniz. Negatif bir değer kontrastı azaltır ve pozitif bir değer<br />
kontrastı artırır. Orta ton kontrastını artırmak orta tonlarda daha yüksek bir kontrast sağlarken gölgeleri koyulaştırma ve<br />
açıktonları açıklaştırma eğilimi gösterir.
Siyah Kırpma ve Beyaz Kırpma Gölgelerin ve açıktonların görüntüdeki yeni aşırı gölge (düzey 0) ve açıkton (düzey 255)<br />
renklerine ne miktarda kırpılacağını belirtir. Daha büyük değerler daha yüksek kontrasta sahip görüntüler üretir. Kırpma<br />
değerlerini çok yüksek yapmamaya özen gösterin çünkü bu gölgelerdeki veya açıktonlardaki ayrıntıları azaltır (yoğunluk<br />
değerleri kırpılır ve saf siyah veya saf beyaza dönüştürülür).<br />
Fotoğrafa kontrast ekleme<br />
Soruna bağlı olarak, görüntüye iki yolla parlaklık ekleyebilirsiniz.<br />
Tam ton aralığını kullanmadığından görüntünün bir bütün olarak kontrasta ihtiyacı varsa, Görüntü > Ayarlamalar ><br />
Düzeyler'i seçin. Sonra, Gölge ve Açıkton girdi sürgülerini içeri doğru, bunlar histogramın uçlarına dokununcaya kadar<br />
sürükleyin.<br />
Görüntü pikselleri grafiğin ucuna kadar uzamaz; bu da görüntünün tam ton aralığını kullanmadığını gösterir.<br />
A. Gölge Girdi sürgüsü B. Açıkton Girdi sürgüsü<br />
Görüntü tam ton aralığını kullanıyorsa ancak orta ton kontrastına gerek duyuyorsa, Görüntü > Ayarlamalar > Eğriler'i<br />
seçin. Eğriyi S şeklini alacak şekilde sürükleyin.<br />
Eğrinin ortasında eğimin artırılması, orta tonlarda kontrastı artırır.<br />
Ayrıca bkz.<br />
“Ayar katmanları ve dolgu katmanları hakkında” sayfa 296<br />
HDR görüntüleri için Pozlamayı ayarlama<br />
Pozlama iletişim kutusu HDR görüntülerde ton ayarlamaları yapmak için tasarlanmıştır, ancak 8 bit ve 16 bit görüntülerde<br />
kullanılabilir. Pozlama, görüntünün geçerli renk uzayında değil doğrusal bir renk uzayında (gama 1,0) hesaplamalar<br />
yaparak çalışır.<br />
1 Görüntü > Ayarlamalar > Pozlama'yı seçin.<br />
2 Aşağıdaki seçeneklerden birini ayarlayın:<br />
Pozlama Aşırı gölgelere çok az etkide bulunarak ton ölçeğinin<br />
açıkton ucunu ayarlar.<br />
PHOTOSHOP <strong>CS3</strong> 166<br />
Kullanıcı Kılavuzu
Kaydırma Açıktonlara çok az etkide bulunarak gölgeleri ve orta<br />
tonları koyulaştırır.<br />
Gama Basit bir güç işlevi kullanarak görüntü gamasını ayarlar.<br />
Negatif değerler sıfırın çevresinde karşıtına çevrilir<br />
(yani, negatif kalırlar ancak yine de pozitifmiş gibi<br />
ayarlanırlar).<br />
Damlalıklar görüntünün ışıklılık değerlerini ayarlar (tüm renk kanallarını etkileyen Düzeyler damlalıklarından<br />
farklıdır).<br />
• Siyah Nokta Ayarla damlalığı, tıklattığınız pikseli sıfıra kaydırarak Kaydırma'yı ayarlar.<br />
• Beyaz Nokta Ayarla damlalığı, tıklattığınız noktayı beyaza kaydırarak Pozlama'yı ayarlar (HDR görüntüler için 1,0).<br />
• Orta Ton damlalığı, tıklattığınız değeri orta gri yaparak Pozlama'yı ayarlar.<br />
Ayrıca bkz.<br />
“Yüksek dinamik aralık görüntüleri hakkında” sayfa 78<br />
Görüntüleri baskı hedefine yönlendirme<br />
Açıkton ve gölge hedef değerlerini ayarlama<br />
Çoğu çıktı aygıtı (genelde baskı makineleri) en siyah gölge değerlerinde (düzey 0'a yakın) veya en beyaz açıkton değerlerinde<br />
(düzey 255'e yakın) yer alan ayrıntıları yazdıramadığından, görüntünün açıkton ve gölge değerlerini atamak (hedefe<br />
ayarlamak) gerekli bir işlemdir. Minimum gölge düzeyiyle maksimum açıkton düzeyinin belirlenmesi, önemli gölge ve<br />
açıkton ayrıntılarını çıktı aygıtının gamutu içine taşımaya yardımcı olur.<br />
Görüntüyü masaüstü yazıcısında yazdırıyorsanız ve sisteminizde renk yönetimi varsa, hedef değerleri ayarlamanız<br />
gerekmez. <strong>Photoshop</strong> renk yönetim sistemi, ekranda gördüğünüz görüntünün profili tanımlanmış masaüstü yazıcısında<br />
düzgün yazdırılması için görüntüde otomatik ayarlamalar yapar.<br />
Yazdırma işleminde açıkton ve gölge ayrıntılarını korumak için Düzeyler'i kullanma<br />
Çıktı Düzeyleri sürgüleri, görüntüyü 0 - 255 aralığından daha küçük bir aralığa sıkıştırmak için gölge ve açıkton düzeyleri<br />
ayarlamanıza olanak tanır. Görüntünün özelliklerini bildiğiniz bir baskı makinesinde yazdırılacağı durumlarda gölge ve<br />
açıkton ayrıntılarını korumak için bu ayarlamayı kullanın. Örneğin, açıktonlarda değeri 245 olan önemli görüntü ayrıntıları<br />
bulunduğunu ve kullandığınız baskı makinesinin %5'ten küçük bir noktayı tutmayacağını varsayalım. Açıkton ayrıntısını<br />
245'ten 242'ye kaydırmak için açıkton sürgüsünü düzey 242'ye getirebilirsiniz (bu, baskı makinesinde %5'lik bir noktadır).<br />
Artık, açıkton ayrıntısı baskı makinesinde güvenli bir şekilde yazdırılacaktır.<br />
Genel olarak, aynasal açıktonlar içeren görüntülerde hedef ayarlamaları yapmak için Çıktı Düzeyleri sürgülerini<br />
kullanmanız önerilmez. Aynasal açıktonunuz saf beyazda yok olacağına gri görünecektir. Aynasal açıktonlar içeren<br />
görüntülerde açıkton damlalığını kullanın.<br />
PHOTOSHOP <strong>CS3</strong> 167<br />
Kullanıcı Kılavuzu
Gölgeleri ve açıktonları Çıktı Düzeyleri sürgüleriyle hedefe yönlendirme<br />
Hedef değerleri damlalıklarla ayarlamak için<br />
1 Araç kutusunda Damlalık aracını seçin. Damlalık aracı seçeneklerindeki Örnek Boyutu menüsünden 3 X 3<br />
Ortalama'yı seçebilirsiniz. Bu, tek bir ekran pikselinin değeri yerine bir alanın temsili örneğini almayı sağlar.<br />
2 Düzeyler veya Eğriler iletişim kutusunu açın. Görüntü > Ayarlamalar'ı ve ardından Düzeyler veya Eğriler'i seçin.<br />
Ayarlama katmanı da kullanabilirsiniz.<br />
Düzeyler'i veya Eğriler'i açtığınızda, Damlalık aracı iletişim kutusunun dışında etkin durumdadır. Klavye kısayolları<br />
aracılığıyla kaydırma denetimlerine, El aracına ve Yakınlaştırma aracına yine erişebilirsiniz.<br />
3 Görüntüde korumak istediğiniz açıkton ve gölge alanlarını tanımlamak için aşağıdakilerden birini yapın:<br />
• İşaretçiyi görüntünün çevresinde hareket ettirin ve korumak istediğiniz (saf siyah veya beyaza kırpılmayacak) en açık<br />
renk ve koyu renk alanları bulmak için Bilgi paletine bakın. (Bkz. “Görüntüdeki renk değerlerini gösterme” sayfa 148.)<br />
• İşaretçiyi görüntüde hareket ettirin ve korumak istediğiniz en açık renk ve koyu renk noktaları bulmak için Eğriler<br />
iletişim kutusuna bakın. Eğriler iletişim kutusu CMYK karma kanalına ayarlandıysa bu yöntem kullanılamaz.<br />
Yazdırılabilir (düşük) bir değere yönlendirmek istediğiniz en açık renk açıkton ayrıntılarını belirlerken, aynasal<br />
açıktonları eklemeyin. Mücevherlerdeki açıkton parıltılar veya parlayan lekeler gibi aynasal açıktonların görüntüdeki<br />
en parlak noktalar olması gerekir. Kağıda mürekkeple yazdırmamak için çoğunlukla aynasal açıkton piksellerin (saf<br />
beyaz, ayrıntısız) kırpılması tercih edilir.<br />
Ayrıca, Düzeyler veya Eğriler'i açmadan önce temsili açıktonları ve gölgeleri belirlemek için Eşik komutunu da<br />
kullanabilirsiniz. (Bkz. “İki değerli siyah ve beyaz görüntü oluşturma” sayfa 181.)<br />
4 Görüntünün en açık renkli alanına açıkton değerleri atamak için, Düzeyler veya Eğriler iletişim kutusundaki Beyaz<br />
Nokta Ayarla Damlalık aracını çift tıklatarak Renk Seçici'yi görüntüleyin. Görüntünün en açık renkli alanına atamak<br />
istediğiniz değerleri girin ve Tamam'ı tıklatın. Sonra, 3. adımda belirlediğiniz açıktonu tıklatın.<br />
İstemeden yanlış açıktonu tıklatırsanız, Alt (Windows) veya Option (Mac OS) tuşunu basılı tutarak Düzeyler veya<br />
Eğriler iletişim kutusundaki Sıfırla düğmesini tıklatın.<br />
PHOTOSHOP <strong>CS3</strong> 168<br />
Kullanıcı Kılavuzu<br />
Beyaz kağıdın üzerine yazdırırken, çıktı aygıtınıza bağlı olarak orta tonlu bir görüntüde sırasıyla 5, 3, 3 ve 0 CMYK<br />
değerlerini kullandığınızda iyi bir açıkton elde edebilirsiniz. Bunun yaklaşık RGB eşdeğeri 244, 244, 244 ve yaklaşık gri<br />
tonlama eşdeğeri %4 noktadır. Renk Seçici'nin HSB alanı altındaki Parlaklık (B) metin kutusuna 96 girerek bu hedef<br />
değerlere yaklaşık bir değeri hızla belirtebilirsiniz.
Koyu tonlu bir görüntüde, çok yüksek kontrasttan kaçınmak için açıktonu daha düşük bir değere ayarlayabilirsiniz.<br />
96 ile 80 arasındaki Parlaklık değerlerini deneyin.<br />
Tüm görüntünün piksel değerleri yeni açıkton değerleriyle orantılı olarak ayarlanır. Tıklattığınız alandan daha açık olan<br />
pikseller kırpılır (düzey 255, saf beyaza ayarlanır). Bilgi paletinde hem renk ayarlamasından önceki hem de sonraki<br />
değerler gösterilir.<br />
Beyaz Nokta Ayarla Damlalık aracının hedef değerini ayarlama ve sonra açıktonu tıklatarak buna bir hedef değer atama<br />
5 Görüntünün korumak istediğiniz en koyu renkli alanına gölge değerleri atamak için, Düzeyler veya Eğriler iletişim<br />
kutusundaki Siyah Nokta Ayarla Damlalık aracını çift tıklatarak Renk Seçici'yi görüntüleyin. Görüntünün en koyu<br />
renkli alanına atamak istediğiniz değerleri girin ve Tamam'ı tıklatın. Sonra, 3. adımda belirlediğiniz gölgeyi tıklatın.<br />
Beyaz kağıda yazdırırken, orta tonlu bir görüntüde sırasıyla 65, 53, 51 ve 95 CMYK değerlerini kullanarak çoğunlukla<br />
iyi bir gölge elde edebilirsiniz. Bunun yaklaşık RGB eşdeğeri 10, 10, 10 ve yaklaşık gri tonlama eşdeğeri %96 noktadır.<br />
Renk Seçici'nin HSB alanı altındaki Parlaklık (B) metin kutusuna 4 girerek bu değerlere yaklaşık bir değeri hızla<br />
belirtebilirsiniz.<br />
Açık tonlu bir görüntüde, açıktonlardaki ayrıntıları korumak için gölgeyi daha yüksek bir değere ayarlayabilirsiniz.<br />
4 ile 20 arasındaki Parlaklık değerlerini deneyin.<br />
Renkleri eşleştirme, değiştirme ve karıştırma<br />
Farklı görüntülerdeki rengi eşleştirme<br />
Rengi Uydur komutu birden çok görüntü, birden çok katman veya birden çok seçim arasında renkleri eşleştirir. Ayrıca,<br />
ışıklılığı değiştirerek, renk aralığını değiştirerek ve renk tonlarını nötrleştirerek görüntüdeki renkleri ayarlamanıza da<br />
olanak tanır. Rengi Uydur komutu yalnızca RGB modunda çalışır.<br />
Rengi Uydur komutunu kullandığınızda, işaretçi Damlalık aracına dönüşür. Bilgi paletinde renk pikseli değerlerini<br />
görmek için görüntüyü ayarlarken Damlalık aracını kullanın. Bu palet, Rengi Uydur komutunu kullanırken renk<br />
değerlerindeki değişikliklerle ilgili olarak size geri bildirim sağlar. Bkz. “Görüntüdeki renk değerlerini gösterme” sayfa 148.<br />
PHOTOSHOP <strong>CS3</strong> 169<br />
Kullanıcı Kılavuzu
Rengi Uydur komutu bir görüntüdeki (kaynak görüntü) renkleri başka bir görüntüdeki (hedef görüntü) renklerle eşleştirir.<br />
Farklı fotoğraflardaki renkleri tutarlı hale getirmeye çalıştığınızda veya bir görüntüdeki bazı renklerin (cilt renkleri gibi)<br />
başka bir görüntüdeki renklerle eşleştirilmesi gerektiğinde, bu kullanışlı bir komuttur.<br />
Rengi Uydur komutu, iki görüntü arasında renkleri eşleştirmeye ek olarak aynı görüntünün farklı katmanları arasında da<br />
rengi eşleştirebilir.<br />
İki görüntü arasında rengi eşleştirme<br />
1 (İsteğe bağlı) Kaynak ve hedef görüntülerde bir seçim yapın.<br />
Seçim yapmazsanız, Rengi Uydur komutu görüntüler arasında bir bütün olarak görüntü istatistiklerini eşleştirir.<br />
2 Hedef olmasını istediğiniz görüntüyü etkinleştirin ve sonra Görüntü > Ayarlamalar > Rengi Uydur komutunu seçin.<br />
Rengi Uydur komutunu hedef görüntüde belirli bir katmana uyguluyorsanız, Rengi Uydur komutunu seçerken söz<br />
konusu katmanın etkin olmasına dikkat edin.<br />
3 Rengi Uydur iletişim kutusunun Görüntü İstatistikleri alanındaki Kaynak menüsünde, hedef görüntüde renklerini<br />
eşleştireceğiniz kaynak görüntüyü seçin. Renk ayarlamasını hesaplarken başka bir görüntüye referansta bulunmak<br />
istemiyorsanız Yok'u seçin. Yok seçiliyken hedef görüntü ile kaynak görüntü aynı olur.<br />
Gerekirse, Katman menüsünü kullanarak kaynak görüntüden renklerini eşleştirmek istediğiniz katmanı seçin. Kaynak<br />
görüntüdeki tüm katmanlardan renkleri eşleştirmek için Katman menüsünde Birleştirilmiş'i de seçebilirsiniz.<br />
4 Görüntüde seçim yaptıysanız, aşağıdakilerden birini veya birden çoğunu yapın:<br />
• Ayarlamayı hedef görüntünün tamamına uyguluyorsanız, Hedef Görüntü alanında Ayarları Uygularken Seçimi Yoksay'ı<br />
seçin. Bu seçenek hedef görüntüdeki seçimi yoksayar ve ayarlamayı hedef görüntünün tamamına uygular.<br />
• Kaynak görüntüde seçim yaptıysanız ve ayarlamayı hesaplarken seçimdeki renkleri kullanmak istiyorsanız, Görüntü<br />
İstatistikleri alanında Renkleri Hesaplamak için Kaynaktaki Seçimi Kullan'ı seçin. Kaynak görüntüdeki seçimi<br />
yoksaymak ve ayarlamayı hesaplarken kaynak görüntünün tamamındaki renkleri kullanmak için bu seçeneğin seçimini<br />
kaldırın.<br />
• Hedef görüntüde seçim yaptıysanız ve ayarlamayı hesaplarken seçimdeki renkleri kullanmak istiyorsanız, Görüntü<br />
İstatistikleri alanında Ayarı Hesaplamak için Hedefteki Seçimi Kullan'ı seçin. Hedef görüntüdeki seçimi yoksaymak ve<br />
ayarlamayı hesaplarken hedef görüntünün tamamındaki renkleri kullanmak için bu seçeneğin seçimini kaldırın.<br />
5 Hedef görüntüden bir renk tonunu otomatik olarak kaldırmak için Nötrleştir seçeneğini belirtin. Siz ayarlamaları<br />
yaparken görüntünüzün güncelleştirilmesi için Önizleme seçeneğinin seçili olmasına dikkat edin.<br />
6 Hedef görüntüde parlaklığı artırmak veya azaltmak için, Işıklılık sürgüsünü hareket ettirin. Alternatif olarak Işıklılık<br />
metin kutusuna değer de girebilirsiniz. Maksimum değer 200, minimum değer 1 ve varsayılan değer 100'dür.<br />
7 Hedef görüntüde renk doygunluğunu ayarlamak için Renk Yoğunluğu sürgüsünü ayarlayın. Alternatif olarak Renk<br />
Yoğunluğu metin kutusuna değer de girebilirsiniz. Maksimum değer 200, minimum değer 1 (gri tonlamalı bir görüntü<br />
üretir) ve varsayılan değer 100'dür.<br />
8 Görüntüye uygulanan ayarlama miktarını denetlemek için Soldur sürgüsünü hareket ettirin. Sürgünün sağa kaydırılması<br />
ayarlamayı azaltır.<br />
9 Tamam'ı tıklatın.<br />
Aynı görüntüdeki iki katmanın renklerini eşleştirme<br />
1 (İsteğe bağlı) Eşleştirmek istediğiniz katmanda seçim yapın. Bir katmandaki renk bölgesini (örneğin, yüz cildinin tonları)<br />
başka katmandaki bir bölgeyle eşleştirmek için, bu kullanışlı bir komuttur.<br />
Seçim yapmazsanız, Rengi Uydur komutu kaynak katmanın tamamındaki renkleri eşleştirir.<br />
2 Hedef olmasını istediğiniz (renk ayarlamasının uygulanacağı) katmanın etkin olmasına dikkat edin ve Görüntü ><br />
Ayarlamalar > Rengi Uydur komutunu seçin.<br />
3 Rengi Uydur iletişim kutusunun Görüntü İstatistikleri alanında yer alan Kaynak menüsündeki görüntünün hedef<br />
görüntüyle aynı olduğundan emin olun.<br />
4 Katman menüsünü kullanarak renklerini eşleştirmek istediğiniz katmanı seçin. Tüm katmanlardan renkleri eşleştirmek<br />
için Katman menüsünde Birleştirilmiş'i de seçebilirsiniz.<br />
5 Görüntüde seçim yaptıysanız, aşağıdakilerden birini veya birden çoğunu yapın:<br />
PHOTOSHOP <strong>CS3</strong> 170<br />
Kullanıcı Kılavuzu
• Ayarlamayı hedef katmanın tamamına uyguluyorsanız, Hedef Görüntü alanında Ayarları Uygularken Seçimi Yoksay'ı<br />
seçin. Bu seçenek hedef katmandaki seçimi yoksayar ve ayarlamayı hedef katmanın tamamına uygular.<br />
• Kaynak görüntüde seçim yaptıysanız ve ayarlamayı hesaplarken seçimdeki rengi kullanmak istiyorsanız, Görüntü<br />
İstatistikleri alanında Renkleri Hesaplamak için Kaynaktaki Seçimi Kullan'ı seçin. Kaynak katmandaki seçimi yoksaymak<br />
ve ayarlamayı hesaplarken kaynak katmanın tamamındaki renkleri kullanmak için bu seçeneğin seçimini kaldırın.<br />
• Ayarlamayı hesaplarken yalnızca hedef katmanın seçili alanındaki renkleri kullanmak istiyorsanız, Görüntü İstatistikleri<br />
alanında Ayarı Hesaplamak için Hedefteki Seçimi Kullan'ı seçin. Seçimi yoksaymak ve ayarlamayı hesaplarken hedef<br />
katmanın tamamındaki renkleri kullanmak için bu seçeneğin seçimini kaldırın.<br />
6 Hedef katmandan bir renk tonunu otomatik olarak kaldırmak için Nötrleştir seçeneğini belirtin. Siz ayarlamaları<br />
yaparken görüntünüzün güncelleştirilmesi için Önizleme seçeneğinin seçili olmasına dikkat edin.<br />
7 Hedef katmanda parlaklığı artırmak veya azaltmak için, Işıklılık sürgüsünü hareket ettirin. Alternatif olarak Işıklılık<br />
metin kutusuna değer de girebilirsiniz. Maksimum değer 200, minimum değer 1 ve varsayılan değer 100'dür.<br />
8 Hedef katmandaki renk pikseli değerlerinin aralığını ayarlamak için, Renk Yoğunluğu sürgüsünü ayarlayın. Alternatif<br />
olarak Renk Yoğunluğu metin kutusuna değer de girebilirsiniz. Maksimum değer 200, minimum değer 1 (gri tonlamalı<br />
bir görüntü üretir) ve varsayılan değer 100'dür.<br />
9 Görüntüye uygulanan ayarlama miktarını denetlemek için Soldur sürgüsünü ayarlayın. Sürgünün sağa kaydırılması<br />
ayarlama miktarını azaltır.<br />
10Tamam'ı tıklatın.<br />
Rengi Uydur komutuyla renk tonlarını kaldırma<br />
Rengi Uydur komutu görüntüdeki parlaklığı, renk doygunluğunu ve renk dengesini ayarlayabilir. Rengi Uydur komutunun<br />
gelişmiş algoritmaları görüntünün ışıklılığı ve renk bileşenleri üzerinde daha fazla denetiminiz olmasına olanak tanır. İki<br />
görüntü arasındaki renkleri eşleştirmek yerine tek bir görüntüdeki rengi ayarlıyor olduğunuzdan, düzelttiğiniz görüntü<br />
hem kaynak hem de hedef görüntüdür.<br />
1 Görüntü > Ayarlamalar > Rengi Uydur'u seçin.<br />
2 Görüntü İstatistikleri alanında, Kaynak menüde Yok seçeneğinin belirtildiğinden emin olun. Bu seçenek hem kaynak<br />
hem de hedefin aynı görüntü olduğunu belirler.<br />
3 Renk tonunu otomatik olarak kaldırmak için Nötrleştir seçeneğini belirtin. Siz ayarlamaları yaparken görüntünüzün<br />
güncelleştirilmesi için Önizleme seçeneğinin seçili olmasına dikkat edin.<br />
4 Görüntüde parlaklığı artırmak veya azaltmak için, Işıklılık sürgüsünü ayarlayın. Işıklılık sürgüsünün sola kaydırılması<br />
görüntüyü koyulaştırır, sürgünün sağa kaydırılması görüntüyü parlaklaştırır. Işıklılık denetimi ne gölgelerde ne de<br />
açıktonlarda pikselleri kırpmamaya (saf siyaha/ayrıntısız veya saf beyaza/ayrıntısız dönüştürmemeye) çalışır. Bununla<br />
birlikte, görüntünün yalnızca 8 bit veya 16 bit değerleri olabildiğinden, bu denetim pikselleri kırpabilir.<br />
5 Görüntüdeki renk pikseli değerlerini genişletmek veya azaltmak için, Renk Yoğunluğu sürgüsünü ayarlayın. Renk<br />
Yoğunluğu sürgüsünün sola kaydırılması renk aralığını küçültür ve görüntü tek renkli hale gelir. Renk Yoğunluğu'nun<br />
sağa kaydırılması renk aralığını artırır ve renkleri yoğunlaştırır.<br />
6 Görüntüye uygulanan ayarlama miktarını denetlemek için Soldur sürgüsünü ayarlayın. Sürgünün sağa kaydırılması<br />
ayarlama miktarını azaltır.<br />
Not: Görüntüde tek bir düzeltme uygulamak için Rengi Uydur denetimlerini ayrı ayrı kullanabilirsiniz. Örneğin, rengi<br />
etkilemeden görüntüyü parlaklaştırmak/koyulaştırmak için yalnızca Işıklılık sürgüsünü ayarlayabilirsiniz. Ayrıca,<br />
yaptığınız renk düzeltmesine bağlı olarak denetimleri farklı kombinasyonlarda da kullanabilirsiniz.<br />
7 Tamam'ı tıklatın.<br />
Rengi Uydur komutunun ayarlarını kaydetme ve uygulama<br />
• Rengi Uydur iletişim kutusunun Görüntü İstatistikleri alanında İstatistikleri Kaydet düğmesini tıklatın. Ayarlara ad<br />
verin ve bunları kaydedin.<br />
• Rengi Uydur iletişim kutusunun Görüntü İstatistikleri alanında İstatistikleri Yükle düğmesini tıklatın. Kaydedilmiş<br />
ayarlar dosyasını bulun ve yükleyin.<br />
PHOTOSHOP <strong>CS3</strong> 171<br />
Kullanıcı Kılavuzu
Görüntüdeki nesnelerin rengini değiştirme<br />
Renk Değiştir komutu görüntüdeki belirli renkleri seçmek ve sonra bu renkleri değiştirmek üzere bir maske oluşturmanıza<br />
olanak tanır. Seçili alanların ton, doygunluk ve açıklığını ayarlayabilirsiniz. Ayrıca, yeni rengi seçmek için Renk Seçici'yi<br />
de kullanabilirsiniz. Renk Değiştir komutuyla oluşturulan maske geçicidir.<br />
1 Görüntü > Ayarlamalar > Renk Değiştir'i seçin.<br />
2 Bir görüntüleme seçeneği belirleyin:<br />
Seçim Maskeyi önizleme kutusunda gösterir. Maskeli alanlar<br />
siyah ve maskesiz alanlar da beyazdır. Kısmen maskeli<br />
alanlar (yarı saydam bir maskeyle kaplı alanlar)<br />
opaklıklarına bağlı olarak grinin değişen düzeylerinde<br />
gösterilir.<br />
Görüntü Görüntüyü önizleme kutusunda gösterir. Büyütülmüş<br />
bir görüntüyle veya sınırlı ekran alanıyla çalışırken bu<br />
seçenek kullanışlı olur.<br />
3 Maskeye maruz kalan alanları seçmek için aşağıdakilerden birini yapın:<br />
• Maskeye maruz kalan alanları seçmek için Damlalık aracını kullanarak görüntünün veya önizleme kutusunun içini<br />
tıklatın. Alanları eklemek için Shift tuşunu basılı tutarak tıklatın veya Örneğe Ekle Damlalık aracını kullanın; alanları<br />
kaldırmak için Alt (Windows) veya Option (Mac OS) tuşunu basılı tutarak tıklatın veya Örnekten Çıkart Damlalık<br />
aracını kullanın.<br />
• Seçim renk örneğini çift tıklatın. Yerine konacak rengi hedeflemek için Renk Seçici'yi kullanın. Renk Seçici'de renk<br />
seçtiğinizde, önizleme kutusundaki maske güncelleştirilir.<br />
4 Belirsizlik sürgüsünü sürükleyerek veya değer girerek maskenin toleransını ayarlayın. Bu sürgü, ilgili renklerin ne<br />
düzeyde seçime ekleneceğini denetler.<br />
5 Seçili alanların rengini değiştirmek için aşağıdakilerden birini yapın:<br />
• Ton, Doygunluk ve Açıklık sürgülerini sürükleyin (veya metin kutularına değer girin).<br />
• Sonuç renk örneğini çift tıklatın ve yerine geçecek rengi seçmek için Renk Seçici'yi kullanın.<br />
Ayrıca, Renk Değiştir iletişim kutusunda yaptığınız ayarları başka görüntülerde yeniden kullanmak üzere<br />
kaydedebilirsiniz.<br />
Ayrıca bkz.<br />
“Ayarlama iletişim kutusundaki ayarları kaydetme ve yeniden uygulama” sayfa 152<br />
Renk kanallarını karıştırma<br />
Kanal Karıştırıcı iletişim kutusunu kullanarak, yüksek kaliteli gri tonlamalı, sepya tonlu veya başka tonlu görüntüler<br />
oluşturabilirsiniz. Ayrıca, görüntüde yaratıcı renk ayarlamaları da yapabilirsiniz. Yüksek kaliteli gri tonlamalı görüntüler<br />
oluşturmak için, Kanal Karıştırıcı iletişim kutusunda her renk kanalının yüzdesini seçin. Renkli görüntüyü gri tonlamalı<br />
görüntüye dönüştürmek ve görüntüye ton eklemek için, Siyah-Beyaz komutunu kullanın (bkz. “Renkli görüntüyü siyah<br />
beyaza dönüştürme” sayfa 163).<br />
Kanal Karıştırıcı iletişim kutusundaki seçenekler, görüntüde varolan (kaynak) renk kanallarının bir karışımını kullanarak<br />
hedeflenen (çıktı) renk kanalını değiştirirler. Renk kanalları görüntüdeki (RGB veya CMYK) renk bileşenlerinin ton<br />
değerlerini temsil eden gri tonlamalı görüntülerdir. Kanal Karıştırıcı komutunu kullandığınızda, kaynak kanaldan<br />
hedeflenen kanala gri tonlama verilerini ekler veya çıkarırsınız. Seçmeli Renk komutunda yaptığınız gibi belirli bir renk<br />
bileşeninin renklerini eklemez veya çıkarmazsınız.<br />
Kanal Karıştırıcı hazır ayarları, Kanal Karıştırıcı iletişim kutusundaki Hazır Ayar menüsünde sağlanır. Özel hazır ayarları<br />
oluşturmak, kaydetmek ve yüklemek için varsayılan Kanal Karıştırıcı hazır ayarlarını kullanın.<br />
Ayrıca bkz.<br />
“Ayarlama iletişim kutusundaki ayarları kaydetme ve yeniden uygulama” sayfa 152<br />
PHOTOSHOP <strong>CS3</strong> 172<br />
Kullanıcı Kılavuzu
Renk kanallarını karıştırma<br />
1 Kanallar paletinde bileşik renk kanalını seçin.<br />
2 Kanal Karıştırıcı iletişim kutusunu açmak için aşağıdakilerden birini yapın:<br />
• Görüntü > Ayarlamalar > Kanal Karıştırıcı'yı seçin.<br />
• Katman > Yeni Ayarlama Katmanı > Kanal Karıştırıcı'yı seçin. Yeni Katman iletişim kutusunda Tamam'ı tıklatın.<br />
3 Çıktı Kanalı'nda, içinde bir veya birden çok varolan kanalın birleştirileceği kanalı seçin.<br />
Çıktı kanalı seçildiğinde, söz konusu kanalın kaynak sürgüsü %100'e, diğer tüm kanallarınki ise %0'a ayarlanır. Örneğin,<br />
çıktı kanalı olarak Kırmızı seçilirse, Kırmızı için Kaynak Kanalları sürgüsü %100'e, Yeşil ve Mavi için %0'a ayarlanır<br />
(RGB görüntüde).<br />
4 Kanalın çıktı kanalına katkısını azaltmak için, kaynak kanalı sürgüsünü sola sürükleyin. Kanalın katkısını artırmak için,<br />
kaynak kanalı sürgüsünü sağa sürükleyin veya metin kutusuna %-200 ile %+200 arasında bir değer girin. Negatif değer<br />
girildiğinde, kaynak kanalı çıktı kanalına eklenmeden önce tersine çevrilir.<br />
<strong>Photoshop</strong>, Toplam alanında kaynak kanallarının toplam değerini gösterir. Birleşik kanal değerleri %100'ü aşıyorsa,<br />
<strong>Photoshop</strong> toplam değerin yanında bir uyarı simgesi görüntüler.<br />
5 Sabit seçeneğinde sürgüyü sürükleyin veya bir değer girin.<br />
Bu seçenek çıktı kanalının gri tonlama değerini ayarlar. Negatif değerler daha fazla siyah, pozitif değerler ise daha fazla<br />
beyaz ekler. %-200 değeri çıktı kanalının tümüyle siyah, %+200 değeri de çıktı kanalının tümüyle beyaz olmasına neden<br />
olur.<br />
Kanal Karıştırıcı iletişim kutusunun ayarlarını başka görüntülerde yeniden kullanmak üzere kaydedebilirsiniz. Bkz.<br />
“Ayarlama iletişim kutusundaki ayarları kaydetme ve yeniden uygulama” sayfa 152.<br />
RGB veya CMYK görüntülerden tek renkli görüntüler oluşturma<br />
1 Kanallar paletinde bileşik renk kanalını seçin.<br />
2 Kanal Karıştırıcı iletişim kutusunu açmak için aşağıdakilerden birini yapın:<br />
• Görüntü > Ayarlamalar > Kanal Karıştırıcı'yı seçin.<br />
• Katman > Yeni Ayarlama Katmanı > Kanal Karıştırıcı'yı seçin. Yeni Katman iletişim kutusunda Tamam'ı tıklatın.<br />
3 Aşağıdakilerden birini yapın:<br />
• Çıktı kanalı olarak Gri'yi ayarlamak için Monokrom'u seçin. Monokrom, yalnızca gri değerler içeren renkli bir görüntü<br />
oluşturur.<br />
• Gri tonlama oluşturmak için, bir hazır ayar kanal karışımı uygulayın. <strong>Photoshop</strong> RGB görüntüler için altı varsayılan<br />
Kanal Karıştırıcı hazır ayarı sağlar:<br />
• Siyah Beyaz Kızılötesi (RGB) Kırmızı=%-70, Yeşil=%200, Mavi=%-30<br />
• Mavi Filtreli Siyah Beyaz (RGB) Kırmızı=%0, Yeşil=%0, Mavi=%100<br />
• Yeşil Filtreli Siyah Beyaz (RGB) Kırmızı=%0, Yeşil=%100, Mavi=%0<br />
• Turuncu Filtreli Siyah Beyaz (RGB) Kırmızı=%50, Yeşil=%50, Mavi=%0<br />
• Kırmızı Filtreli Siyah Beyaz (RGB) Kırmızı=%100, Yeşil=%0, Mavi=%0<br />
• Sarı Filtreli Siyah Beyaz (RGB) Kırmızı=%34, Yeşil=%66, Mavi=%0<br />
4 Görüntüleri gri tonlamalıya dönüştürmeden önce içerdikleri ayrıntı ve kontrast miktarını denetlemek için Kaynak<br />
Kanalları sürgülerini kullanın.<br />
Kaynak kanallarının yüzdelerini ayarlamadan önce, kaynak kanallarından her birinin tek renkli görüntüyü nasıl<br />
etkilediğine bakın. Örneğin, RGB'de Kırmızı kanalı %+100'e, Yeşil ve Mavi kaynak kanalları da %0'a ayarlanmış<br />
görüntüyü gözden geçirin. Sonra, görüntüyü Yeşil kaynak kanalı %+100'e ve diğer iki kanalı %0'a ayarlanmış olarak<br />
gözden geçirin. Son olarak, görüntüyü Mavi kaynak kanalı %+100'e ve diğer kanalları %0'a ayarlanmış olarak gözden<br />
geçirin. En iyi sonuçları elde etmek için, kaynak kanallarının yüzdelerini birleşik değerleri %100'e eşit olacak şekilde<br />
ayarlayın.<br />
<strong>Photoshop</strong>, Toplam alanında kaynak kanallarının toplam değerini gösterir. Birleşik kanal değerleri %100'ü aşıyorsa,<br />
<strong>Photoshop</strong> toplam değerin yanında bir uyarı simgesi görüntüler.<br />
PHOTOSHOP <strong>CS3</strong> 173<br />
Kullanıcı Kılavuzu
5 (İsteğe bağlı) Monokrom seçeneğini seçer ve sonra seçimi kaldırırsanız, her kanalın karışımını ayrı ayrı değiştirebilir ve<br />
renklendirilmiş resim görünümü elde edebilirsiniz.<br />
Monokrom seçeneğini seçerek (sol) ve sonra seçimini kaldırarak (sağ) oluşturulan renklendirilmiş resim efekti<br />
6 (İsteğe bağlı) Sabit seçeneğinde sürgüyü sürükleyin veya bir değer girin.<br />
Bu seçenek çıktı kanalının gri tonlama değerini ayarlar. Negatif değerler daha fazla siyah, pozitif değerler ise daha fazla<br />
beyaz ekler. %-200 değeri çıktı kanalının tümüyle siyah, %+200 değeri de çıktı kanalının tümüyle beyaz olmasına neden<br />
olur.<br />
Seçmeli renk ayarlamaları yapma<br />
Seçmeli renk düzeltmesi, görüntüdeki birincil renk bileşenlerinden her birinde bulunan proses renklerin miktarını<br />
değiştirmek üzere yüksek teknolojiye sahip tarayıcılar ve renk ayrımı programları tarafından kullanılan bir tekniktir.<br />
Birincil renklerden herhangi birindeki proses rengin miktarını seçmeli olarak, diğer birincil renkleri etkilemeden<br />
değiştirebilirsiniz. Örneğin, seçmeli renk düzeltmesini kullanarak görüntüdeki yeşil bileşeninin içerdiği siyanı önemli<br />
ölçüde azaltırken mavi bileşenindeki siyanı değiştirmeden bırakabilirsiniz.<br />
Seçmeli Renk görüntüyü düzeltmek için CMYK renkleri kullanıyor olsa bile, bunu RGB görüntülerinde de kullanabilirsiniz.<br />
1 Kanallar paletinde bileşik kanalın seçili olmasına dikkat edin. Seçmeli Renk komutu yalnızca bileşik kanalı<br />
görüntülediğinizde kullanılabilir.<br />
2 Aşağıdakilerden birini yapın:<br />
• Görüntü > Ayarlamalar > Seçmeli Renk'i seçin.<br />
• Katman > Yeni Ayarlama Katmanı > Seçmeli Renk'i seçin. Yeni Katman iletişim kutusunda Tamam'ı tıklatın.<br />
3 İletişim kutusunun üst kısmındaki Renkler menüsünden ayarlamak istediğiniz rengi seçin. Renk kümeleri birincil<br />
toplamsal ve çıkartımsal renklere ek olarak beyazlar, nötr olanlar ve siyahlardan oluşur.<br />
4 Yöntem için bir seçenek belirleyin:<br />
Göreli Siyan, macenta, sarı veya siyahın varolan miktarını,<br />
bunun toplam içindeki yüzdesine göre değiştirir.<br />
Örneğin, %50 macenta olan bir pikselle başlayıp %10<br />
eklerseniz, macentaya %5 eklenir (%50'nin %10'u = %5)<br />
ve toplam %55 macenta olur. (Bu seçenek, hiçbir renk<br />
bileşeni içermeyen saf aynasal beyazı ayarlayamaz.)<br />
Mutlak Rengi mutlak değerlere göre ayarlar. Örneğin, %50<br />
macenta olan bir pikselle başlayıp %10 eklerseniz,<br />
macenta mürekkep toplam %60 olarak ayarlanır.<br />
5 Seçili renkteki bileşenleri artırmak veya azaltmak için sürgüleri sürükleyin.<br />
Not: Ayarlamada, bir rengin Renkler menüsündeki<br />
seçeneklerden birine yakınlık derecesi temel alınır.<br />
Örneğin, %50 macenta beyaz ile saf macentanın tam<br />
ortasındadır ve iki renk için tanımlanan düzeltmelerin<br />
orantılı bir karmasını alır.<br />
PHOTOSHOP <strong>CS3</strong> 174<br />
Kullanıcı Kılavuzu
Ayrıca, Seçmeli Renk iletişim kutusunda yaptığınız ayarları başka görüntülerde yeniden kullanmak üzere<br />
kaydedebilirsiniz.<br />
Ayrıca bkz.<br />
“Ayarlama iletişim kutusundaki ayarları kaydetme ve yeniden uygulama” sayfa 152<br />
Hızlı görüntü ayarlamaları yapma<br />
Fotoğraf Filtresi komutunu kullanarak renk dengesini değiştirme<br />
Fotoğraf Filtresi komutu, mercekten geçip filme ulaşan ışığın renk dengesini ve renk sıcaklığını ayarlamak üzere kamera<br />
merceğinin önüne renkli bir filtre yerleştirme tekniğini taklit eder. Fotoğraf Filtresi ayrıca, görüntüye bir ton ayarı<br />
uygulamak üzere renk hazır ayarı seçmenize de olanak tanır. Özel bir renk ayarlaması uygulamak isterseniz, Fotoğraf Filtresi<br />
komutu <strong>Adobe</strong> Renk Seçici'yi kullanarak bir renk seçmenizi sağlar.<br />
1 Aşağıdakilerden birini yapın:<br />
• Görüntü > Ayarlamalar > Fotoğraf Filtresi'ni seçin.<br />
• Katman > Yeni Ayarlama Katmanı > Fotoğraf Filtresi'ni seçin. Yeni Katman iletişim kutusunda Tamam'ı tıklatın.<br />
2 Fotoğraf Filtresi iletişim kutusunda filtre rengini (özel bir filtre veya hazır ayarlardan biri) seçin. Özel filtre için, Renk<br />
seçeneğini belirtin, renk karesini tıklatın ve özel renk filtresi olarak bir renk belirtmek için <strong>Adobe</strong> Renk Seçici'yi kullanın.<br />
Hazır ayar filtre için, Filtre seçeneğini belirtin ve Filtre menüsünde aşağıdaki hazır ayarlardan birini seçin:<br />
Isıtma Filtresi (85 ve LBA) ve Soğutma Filtresi (80 ve<br />
LBB)<br />
Görüntüdeki beyaz dengesini ayarlayan renk<br />
dönüştürme filtreleri. Fotoğraf ışığın düşük olduğu bir<br />
renk sıcaklığında (sarımsı) çekildiyse, Soğutma Filtresi<br />
(80) ortam ışığının düşük renk sıcaklığını dengelemek<br />
için görüntü renklerini mavileştirir. Bunun tersine,<br />
fotoğraf ışığın yüksek olduğu bir renk sıcaklığında<br />
(mavimsi) çekildiyse, Isıtma Filtresi (85) ortam ışığının<br />
yüksek renk sıcaklığını dengelemek için görüntü<br />
renklerini sıcaklaştırır.<br />
Isıtma Filtresi (81) ve Soğutma Filtresi (82) Görüntünün renk kalitesinde küçük ayarlamalar<br />
yapmak için ışık dengeleme filtrelerini kullanın. Isıtma<br />
Filtresi (81) görüntüyü sıcaklaştırır (daha sarı) ve<br />
Soğutma Filtresi (82) görüntüyü soğutur (daha mavi).<br />
Tek Tek Renkler Seçtiğiniz renk hazır ayarına bağlı olarak görüntüye bir<br />
ton ayarlaması uygular. Renk seçiminiz, Fotoğraf<br />
Filtresi komutunu nasıl kullandığınıza bağlı olarak<br />
değişir. Fotoğrafınızda renk tonları varsa, renk<br />
tonlarını nötrleştirmek için tamamlayıcı bir renk<br />
seçebilirsiniz. Ayrıca, özel renk efektleri ve<br />
geliştirmeleri için de renkler uygulayabilirsiniz.<br />
Örneğin, Su altı rengi su altı fotoğraflarındaki yeşilimsi<br />
mavi renk tonunun benzetimini yapar.<br />
Renk filtresi kullanımının sonuçlarını görmek için<br />
Önizleme'nin seçili olmasına dikkat edin. Renk filtresi<br />
eklendiğinde görüntünün koyulaşmasını<br />
istemiyorsanız, Parlaklığı Koru seçeneğinin seçili<br />
olmasına dikkat edin.<br />
3 Görüntüye uygulanan rengin miktarını ayarlamak için Yoğunluk sürgüsünü kullanın veya Yoğunluk metin kutusuna<br />
yüzde değeri girin. Yüksek bir yoğunluk, daha güçlü bir renk ayarlaması sonucunu verir.<br />
4 Tamam'ı tıklatın.<br />
PHOTOSHOP <strong>CS3</strong> 175<br />
Kullanıcı Kılavuzu
Renk Dengesi komutunu uygulama<br />
Renk Dengesi komutu, genel bir renk düzeltmesine yönelik olarak görüntüdeki renklerin karışımını bir bütün olarak<br />
değiştirir.<br />
1 Kanallar paletinde bileşik kanalın seçili olmasına dikkat edin. Bu komut yalnızca bileşik kanalı görüntülediğinizde<br />
kullanılabilir.<br />
2 Aşağıdakilerden birini yapın:<br />
• Görüntü > Ayarlamalar > Renk Dengesi'ni seçin.<br />
• Katman > Yeni Ayarlama Katmanı > Renk Dengesi'ni seçin. Yeni Katman iletişim kutusunda Tamam'ı tıklatın.<br />
3 Değişiklikleri odaklamak istediğiniz ton aralığını belirlemek için Gölgeler, Orta Tonlar veya Vurgulamalar'ı seçin.<br />
4 (İsteğe bağlı) Rengi değiştirirken görüntünün parlaklık değerlerinin değişmesini önlemek için Parlaklığı Sakla'yı seçin.<br />
Bu seçenek görüntünün ton dengesini korur.<br />
5 Sürgüyü görüntüdeki kullanımını artırmak istediğiniz renge doğru sürükleyin; sürgüyü görüntüdeki kullanımını<br />
azaltmak istediğiniz renkten uzağa sürükleyin.<br />
Renk çubuklarının üst kısmındaki değerler, kırmızı, yeşil ve mavi kanallarındaki renk değişikliklerini gösterir. (Lab<br />
görüntüleri için, değerler A ve B kanalları içindir.) Değerler -100 ile +100 arasında olabilir.<br />
Parlaklık/Kontrast komutunu uygulama<br />
Parlaklık/Kontrast komutu görüntünün ton aralığında basit ayarlamalar yapmanıza olanak tanır. Parlaklık sürgüsünün<br />
sağa kaydırılması ton değerlerini artırır ve görüntünün açıktonlarını genişletir; sola kaydırılması ise değerleri azaltır ve<br />
gölgeleri genişletir. Kontrast sürgüsü görüntüdeki ton değerleri aralığını bir bütün olarak genişletir veya daraltır.<br />
Normal modda, Parlaklık/Kontrast komutu görüntü piksellerine Düzeyler ve Eğriler ayarlamaları gibi orantılı (doğrusal<br />
olmayan) ayarlamalar uygular. Eskiyi Kullan seçildiğinde, Parlaklık/Kontrast parlaklığı ayarlarken yalnızca tüm piksel<br />
değerlerini yukarı veya aşağı kaydırır. Bu açıkton ve gölge alanlarda kırpmaya ve görüntü ayrıntılarında kayba neden<br />
olabildiğinden, yüksek kaliteli çıktılarda Parlaklık/Kontrast komutunun Eski modunda kullanılması önerilmez.<br />
Not: <strong>Photoshop</strong>'un önceki sürümlerinde oluşturulmuş Parlaklık/Kontrast ayarlama katmanları düzenlenirken, Eskiyi Kullan<br />
otomatik olarak seçilir.<br />
1 Aşağıdakilerden birini yapın:<br />
• Görüntü > Ayarlamalar > Parlaklık/Kontrast'ı seçin.<br />
• Katman > Yeni Ayarlama Katmanı > Parlaklık/Kontrast'ı seçin. Yeni Katman iletişim kutusunda Tamam'ı tıklatın.<br />
2 Parlaklığı ve kontrastı ayarlamak için sürgüleri sürükleyin.<br />
Sola sürüklendiğinde düzey düşer, sağa sürüklendiğinde ise yükselir. Her sürgünün sağ tarafındaki sayı, parlaklık veya<br />
kontrast değerini yansıtır. Değerler, Parlaklık için -150 ile +150, Kontrast için -50 ile +100 arasında değişir.<br />
Otomatik Düzeyler komutunu uygulama<br />
Otomatik Düzeyler komutu görüntüdeki siyah noktayı ve beyaz noktayı otomatik olarak ayarlar. Bu her kanalda gölgelerin<br />
ve açıktonların bir parçasını kırpar ve her renk kanalındaki en açık ve en koyu pikselleri saf beyaz (düzey 255) ve saf siyahla<br />
(düzey 0) eşler. Orta piksel değerleri orantılı olarak yeniden dağıtılır. Sonuç olarak, Otomatik Düzeyler'in kullanılması<br />
piksel değerlerini genişlettiğinden görüntünün kontrastını artırır. Otomatik Düzeyler her renk kanalını tek tek<br />
ayarladığından, renk kaldırabilir veya renk tonları ekleyebilir.<br />
Otomatik Düzeyler, basit bir kontrast artışı gerektiren piksel değerlerinin ortalama bir dağılımına sahip bazı görüntülerde<br />
iyi sonuçlar verir.<br />
Not: Varsayılan olarak, Otomatik Düzeyler beyaz ve siyah pikselleri %0,1 oranında kırpar; başka bir deyişle görüntüdeki en<br />
açık ve en koyu pikselleri belirlerken her iki uçtaki ilk %0,1'lik bölümü yoksayar. Otomatik Düzeyler'in varsayılan ayarları,<br />
Otomatik Renk Düzeltme Seçenekleri iletişim kutusunda değiştirilebilir.<br />
1 Aşağıdakilerden birini yapın:<br />
• Görüntü > Ayarlamalar > Otomatik Düzeyler'i seçin. Bu seçenekle, Otomatik Düzeyler'in uygulanması otomatik bir<br />
işlemdir. İzleyen adımlarda seçeneklerden hiçbirini ayarlayamazsınız.<br />
PHOTOSHOP <strong>CS3</strong> 176<br />
Kullanıcı Kılavuzu
• Katman > Yeni Ayarlama Katmanı'nı seçin ve Düzeyler veya Eğriler seçeneğini belirtin. Yeni Katman iletişim kutusunda<br />
Tamam'ı tıklatın.<br />
2 Düzeyler veya Eğriler iletişim kutusunda Seçenekler düğmesini tıklatın.<br />
3 Otomatik Renk Düzeltme Seçenekleri iletişim kutusundaki Algoritmalar'ın altında Kanal Başına Kontrastı Artır'ı seçin.<br />
4 Kırpılacak gölge ve açıkton değerlerinin miktarını ayarlayın ve orta tonlar için hedef rengi ayarlayın.<br />
5 Otomatik Düzeyler'in uygulanması için, Tamam'ı tıklatarak açık iletişim kutularını kapatın.<br />
Ayrıca bkz.<br />
“Otomatik ayarlama seçeneklerini belirleme” sayfa 178<br />
Otomatik Kontrast komutunu uygulama<br />
Otomatik Kontrast komutu, görüntünün kontrastını otomatik olarak ayarlar. Otomatik Kontrast kanalları tek tek<br />
ayarlamadığından, renk tonları eklemez veya kaldırmaz. Görüntüdeki gölge ve açıkton değerlerini kırpar ve sonra<br />
görüntüde kalan en açık ve en koyu pikselleri saf beyaz (düzey 255) ve saf siyahla (düzey 0) eşler. Bu, açıktonların daha<br />
açık ve gölgelerin de daha koyu görünmesini sağlar.<br />
Varsayılan olarak, görüntüdeki en açık ve en koyu pikseller belirlenirken Otomatik Kontrast siyah ve beyaz pikselleri %0,5<br />
oranında kırpar; başka bir deyişle her iki uçtaki ilk %0,5'i yoksayar. Düzeyler ve Eğriler iletişim kutularında bulunan<br />
Otomatik Renk Düzeltme Seçenekleri'ni kullanarak bu varsayılan ayarı değiştirebilirsiniz.<br />
Otomatik Kontrast birçok fotoğrafik veya sürekli tonlu görüntülerin görünümünü geliştirebilir. Düz renk görüntüleri ise<br />
geliştirmez.<br />
1 Aşağıdakilerden birini yapın:<br />
• Görüntü > Ayarlamalar > Otomatik Kontrast'ı seçin. Bu seçenekle, Otomatik Kontrast'ın uygulanması otomatik bir<br />
işlemdir. İzleyen adımlarda seçeneklerden hiçbirini ayarlayamazsınız.<br />
• Katman > Yeni Ayarlama Katmanı'nı seçin ve Düzeyler veya Eğriler seçeneğini belirtin. Yeni Katman iletişim kutusunda<br />
Tamam'ı tıklatın.<br />
2 Düzeyler veya Eğriler iletişim kutusunda Seçenekler düğmesini tıklatın.<br />
3 Otomatik Renk Düzeltme Seçenekleri iletişim kutusundaki Algoritmalar'ın altında Tek Renkli Kontrastı Artır seçeneğini<br />
belirtin.<br />
4 Kırpılacak gölge ve açıktonların miktarını ayarlayın ve orta tonlar için hedef rengi ayarlayın.<br />
5 Otomatik Kontrast'ı uygulamak için açık iletişim kutularında Tamam'ı tıklatın.<br />
Ayrıca bkz.<br />
“Otomatik ayarlama seçeneklerini belirleme” sayfa 178<br />
Otomatik Renk komutuyla renk tonlarını kaldırma<br />
Otomatik Renk komutu, görüntüde arama yapıp gölgeleri, orta tonları ve açıktonları belirleyerek görüntünün kontrastını<br />
ve rengini ayarlar. Varsayılan olarak, Otomatik Renk RGB 128 gri hedef rengini kullanarak orta tonları nötrleştirir ve<br />
gölgelerle açıkton piksellerini %0,5 oranında kırpar. Otomatik Renk Düzeltme Seçenekleri iletişim kutusunda bu varsayılan<br />
ayarları değiştirebilirsiniz.<br />
1 Aşağıdakilerden birini yapın:<br />
• Görüntü > Ayarlamalar > Otomatik Renk'i seçin. Bu seçenekle, Otomatik Renk'in uygulanması otomatik bir işlemdir.<br />
İzleyen adımlarda seçeneklerden hiçbirini ayarlayamazsınız.<br />
• Katman > Yeni Ayarlama Katmanı'nı seçin ve Düzeyler veya Eğriler seçeneğini belirtin. Yeni Katman iletişim kutusunda<br />
Tamam'ı tıklatın.<br />
2 Düzeyler veya Eğriler iletişim kutusunda Seçenekler düğmesini tıklatın.<br />
3 Otomatik Renk Düzeltme Seçenekleri iletişim kutusundaki Algoritmalar'ın altında Koyu ve Açık Renkleri Bul seçeneğini<br />
belirtin.<br />
PHOTOSHOP <strong>CS3</strong> 177<br />
Kullanıcı Kılavuzu
4 Nötr Orta Tonları Yasla seçeneğini belirtin.<br />
5 Kırpılacak gölge ve açıktonların miktarını ayarlayın ve orta tonlar için hedef rengi ayarlayın.<br />
6 Otomatik Renk'i uygulamak için açık iletişim kutularında Tamam'ı tıklatın.<br />
Ayrıca bkz.<br />
“Düzeyler'i kullanarak renk ayarlama ” sayfa 156<br />
“Otomatik ayarlama seçeneklerini belirleme” sayfa 178<br />
Otomatik ayarlama seçeneklerini belirleme<br />
The Auto Color Correction options control tonal and color corrections applied by Auto Color, Auto Levels, Auto Contrast,<br />
and the Auto option in both Levels and Curves. Otomatik Renk Düzeltme seçenekleri gölge ve açıkton kırpma yüzdelerini<br />
belirlemenizi ve gölgelere, orta tonlara ve açıktonlara renk değerleri atamanızı sağlar.<br />
Ayarları Düzeyler iletişim kutusunun veya Eğriler iletişim kutusunun tek bir kullanımında uygulayabileceğiniz gibi, bunları<br />
Otomatik Düzeyler, Otomatik Kontrast, Otomatik Renk ve Düzeyler'le Eğriler'in Otomatik seçeneklerinin uygulanmasında<br />
varsayılan değerler olarak da kaydedebilirsiniz.<br />
Otomatik Renk Düzeltme Seçenekleri iletişim kutusu<br />
A. Otomatik Kontrast seçeneği B. Otomatik Düzeyler seçeneği C. Otomatik Renk seçeneği D. Hedef renkleri, siyah nokta ve beyaz noktayı<br />
ayarlama<br />
1 Düzeyler iletişim kutusunda veya Eğriler iletişim kutusunda Seçenekler düğmesini tıklatın.<br />
2 <strong>Photoshop</strong>'un görüntüde bir bütün olarak ton aralığını ayarlamak için kullanmasını istediğiniz algoritmayı belirleyin.<br />
Tek Renkli Kontrastı Artır Tüm kanalları aynı şekilde kırpar. Bu, açıktonların daha<br />
açık ve gölgelerin de daha koyu görünmesini sağlarken<br />
genel renk ilişkisini korur. Otomatik Kontrast komutu<br />
bu algoritmayı kullanır.<br />
Kanal Başına Kontrastı Artır Daha ciddi bir düzeltme sağlamak üzere her kanalın ton<br />
aralığını en üst düzeye çıkarır. Her kanal tek tek<br />
ayarlandığından, Kanal Başına Kontrastı Artır seçeneği<br />
renk tonlarını kaldırabilir veya yenilerini ekleyebilir.<br />
Otomatik Düzeyler komutu bu algoritmayı kullanır.<br />
PHOTOSHOP <strong>CS3</strong> 178<br />
Kullanıcı Kılavuzu
Koyu ve Açık Renkleri Bul Görüntüdeki ortalama en açık ve en koyu pikselleri<br />
bulur ve bunları kullanarak kırpmayı en aza indirip<br />
kontrastı en üst düzeye çıkarır. Otomatik Renk komutu<br />
bu algoritmayı kullanır.<br />
3 <strong>Photoshop</strong>'un görüntüde neredeyse nötr olan bir ortalama renk bulmasını ve ardından rengi nötr yapmak üzere gama<br />
(orta ton) değerlerini ayarlamasını istiyorsanız, Nötr Orta Tonları Yasla'yı seçin. Otomatik Renk komutu bu algoritmayı<br />
kullanır.<br />
4 Siyah ve beyaz piksellerin ne kadar kırpılacağını belirtmek için, Kırp metin kutularına yüzde değerlerini girin. %0,0 ile<br />
%1 arasında bir değer kullanmanız önerilir.<br />
Varsayılan olarak, <strong>Photoshop</strong> siyah ve beyaz pikselleri %0,1 oranında kırpar; başka bir deyişle görüntüdeki en açık ve<br />
en koyu pikselleri belirlerken her iki uçtaki ilk %0,1'lik bölümü yoksayar. Günümüzün tarayıcılarının ve dijital<br />
kameralarının çıktı kalitesindeki iyileşmeye bağlı olarak, bu varsayılan kırpma yüzdeleri çok yüksek olabilir.<br />
5 Görüntünün en koyu, nötr ve en açık renk alanlarına (hedef) renk değerleri atamak için, bir renk örneğini tıklatın.<br />
6 Aşağıdakilerden birini yapın:<br />
• Ayarları geçerli Düzeyler veya Eğriler iletişim kutusunda kullanmak için Tamam'ı tıklatın. Otomatik düğmesini art arda<br />
tıklatırsanız, <strong>Photoshop</strong> aynı ayarları görüntüye tekrar uygular.<br />
• Ayarları varsayılan olarak kaydetmek için Varsayılanlar Olarak Kaydet'i seçin ve sonra Tamam'ı tıklatın. Düzeyler veya<br />
Eğriler iletişim kutusunu bir sonraki açışınızda, Otomatik düğmesini tıklatarak aynı ayarı uygulayabilirsiniz. Varsayılan<br />
kırpma yüzdeleri Otomatik Düzey, Otomatik Kontrast ve Otomatik Renk komutları tarafından da kullanılır.<br />
Not: Otomatik Renk Düzeltme seçeneklerini Otomatik Renk, Otomatik Düzeyler ve Otomatik Kontrast için varsayılan<br />
olarak kaydederseniz, 2. adımda hangi algoritmayı seçtiğiniz önemli değildir. Üç otomatik düzeltme komutu yalnızca,<br />
hedef renkler ve kırpma için ayarladığınız bu değerleri kullanır. Bunun tek istisnası, Otomatik Renk komutunun Nötr<br />
Orta Tonları Yasla seçeneğini de kullanmasıdır.<br />
Çeşitlemeler komutunu uygulama<br />
Çeşitlemeler komutu, alternatiflerin minik resimlerini göstererek görüntünün renk dengesini, kontrastını ve<br />
doygunluğunu ayarlamanıza olanak tanır.<br />
Bu komut en çok kesin renk ayarlamaları gerektirmeyen orta tonlu görüntülerde kullanışlıdır. Bu komut dizinlenmiş renkli<br />
görüntülerde veya kanal başına 16 bit görüntülerde kullanılmaz.<br />
1 Görüntü > Ayarlamalar > Değişimler'i seçin.<br />
İletişim kutusunun üst kısmındaki iki minik resim, orijinal seçimi (Orijinal) ve şu anda seçili durumdaki ayarlamaları<br />
içeren seçimi (Geçerli Seçimi) gösterir. İletişim kutusunu ilk açtığınızda bu iki görüntü birbirinin aynısıdır. Siz<br />
ayarlamalar yaptıkça, Geçerli Seçim görüntüsü seçimlerinizi yansıtacak şekilde değişir.<br />
2 Görüntüde ayarlama tarafından kırpılacak (saf beyaza veya saf siyaha dönüştürülecek) alanların önizlemesini<br />
görüntülemek isterseniz, Kesmeyi Göster seçeneğini belirtin. Kırpma işleminde orijinal görüntüdeki farklı renkler aynı<br />
renge eşleneceğinden, istenmeyen renk kaymaları ortaya çıkabilir. Orta tonları ayarladığınızda kırpma işlemi yapılmaz.<br />
3 Görüntüde neyin ayarlanacağını seçin:<br />
Gölgeler, Orta Tonlar veya Açıktonlar Koyu, orta ve açık renk alanları ayarlar.<br />
Doygunluk Görüntüdeki ton derecesini değiştirir. Bir rengin<br />
maksimum doygunluğunu aşarsanız, renk kırpılabilir.<br />
4 Her ayarlamanın miktarını saptamak için İnce/Ham sürgüsünü sürükleyin. Sürgünün bir işaret kaydırılması, ayarlama<br />
miktarını iki katına çıkarır.<br />
5 Renk ve parlaklığı ayarlayın:<br />
• Görüntüye renk eklemek için, uygun rengin minik resmini tıklatın.<br />
• Renk çıkartmak için, karşıt rengin minik resmini tıklatın. Örneğin, siyanı çıkartmak için Daha Kırmızı minik resmini<br />
tıklatın. Bkz. “Rengi anlama” sayfa 105.<br />
• Parlaklığı ayarlamak için, iletişim kutusunun sağ tarafındaki minik resimlerden birini tıklatın.<br />
PHOTOSHOP <strong>CS3</strong> 179<br />
Kullanıcı Kılavuzu
Minik resimleri tıklatmanın etkileri kümülatiftir. Örneğin, Daha Kırmızı minik resminin iki kez tıklatılması, ayarlamayı<br />
iki kez uygular. Bir minik resmi her tıklattığınızda, diğer minik resimler değişir. Üç Geçerli Seçim minik resmi her zaman<br />
geçerli seçimleri yansıtır.<br />
Ayrıca, Çeşitlemeler iletişim kutusunda yaptığınız ayarları başka görüntülerde yeniden kullanmak üzere<br />
kaydedebilirsiniz. Ayarları kaydetme ve yükleme hakkında daha fazla bilgi için bkz. “Ayarlama iletişim kutusundaki<br />
ayarları kaydetme ve yeniden uygulama” sayfa 152.<br />
Eşitle komutunu kullanma<br />
Eşitle komutu görüntüdeki piksellerin parlaklık değerlerini, parlaklık düzeylerinin tüm aralığını daha eşit şekilde<br />
göstermelerini sağlamak üzere yeniden dağıtır. Eşitle komutu bileşik görüntüde piksel değerlerini yeniden eşler; böylece<br />
en parlak değerin beyazı, en koyu değerin siyahı temsil etmesi ve orta değerlerin de tüm gri tonlama içinde eşit dağıtılması<br />
sağlanır.<br />
Taranan görüntüler orijinalinden daha koyu göründüğünde ve daha açık renkli bir görüntü oluşturmak için değerleri<br />
dengelemek istediğinizde Eşitle komutunu kullanabilirsiniz. Eşitle'yi Histogram paletiyle birlikte kullanırsanız, önceki ve<br />
sonraki parlaklık karşılaştırmalarını görebilirsiniz.<br />
1 (İsteğe bağlı) Görüntüde eşitlenecek alanı seçin.<br />
2 Görüntü > Ayarlamalar > Eşitle'yi seçin.<br />
3 Görüntüde bir alan seçtiyseniz, iletişim kutusunda neyin eşitleneceğini seçin ve Tamam'ı tıklatın:<br />
Sadece Seçili Alanı Eşitle Yalnızca seçimin piksellerini eşit olarak dağıtır.<br />
Seçili Alana Dayalı Tüm Görüntüyü Eşitle Seçimin pikselleri temelinde tüm görüntünün<br />
piksellerini eşit olarak dağıtır.<br />
Görüntülere özel renk efektleri uygulama<br />
Renklerin doygunluğunu azaltma<br />
Doygunluğu Azalt komutu renkli bir görüntüyü gri tonlama değerlerine dönüştürür ancak görüntüyü aynı renk modunda<br />
bırakır. Örneğin, bir RGB görüntüde her piksele eşit kırmızı, yeşil ve mavi değerleri atar. Her pikselin açıklık değeri<br />
değişmez.<br />
Bu komut, Ton/Doygunluk iletişim kutusunda Doygunluğu -100'e ayarlamakla aynı etkiyi yapar.<br />
Not: Çok katmanlı bir görüntüyle çalışıyorsanız, Doygunluğu Azalt komutu yalnızca seçili katmanı dönüştürür.<br />
v Görüntü > Ayarlamalar > Doygunluğu Azalt'ı seçin.<br />
Renkleri ters çevirme<br />
Ters Çevir komutu görüntüdeki renkleri ters çevirir. Bu komutu, görüntünün seçili alanına keskinleştirme ve başka<br />
ayarlamalar uygulamak üzere bir kenar maskesi yapma işleminin bir parçası olarak kullanabilirsiniz.<br />
Not: Renkli baskı filminin tabanında bir turuncu maske bulunduğundan, Ters Çevir komutu taranan renkli negatiflerden<br />
düzgün pozitif görüntüler yapamayabilir. Film tararken renkli negatifler için doğru ayarları kullandığınızdan emin olun.<br />
Görüntüyü ters çevirdiğinizde, kanallardaki her pikselin parlaklık değeri 256 adımlı renk değerleri ölçeğindeki ters değerine<br />
dönüştürülür. Örneğin, pozitif bir görüntüde 255 değerine sahip bir piksel 0'a ve 5 değerine sahip bir piksel de 250'ye<br />
dönüştürülür.<br />
Aşağıdakilerden birini yapın:<br />
• Görüntü > Ayarlamalar > Ters Çevir'i seçin.<br />
• Katman > Yeni Ayarlama Katmanı > Ters Çevir'i seçin. Yeni Katman iletişim kutusunda Tamam'ı tıklatın.<br />
PHOTOSHOP <strong>CS3</strong> 180<br />
Kullanıcı Kılavuzu
İki değerli siyah ve beyaz görüntü oluşturma<br />
Eşik komutu gri tonlamalı veya renkli görüntüleri yüksek kontrastlı siyah beyaz görüntülere dönüştürür. Eşik olarak<br />
herhangi bir düzey belirleyebilirsiniz. Eşikten daha açık renk olan tüm pikseller beyaza, daha koyu renk olan tüm pikseller<br />
de siyaha dönüştürülür.<br />
1 Aşağıdakilerden birini yapın:<br />
• Görüntü > Ayarlamalar > Eşik'i seçin.<br />
• Katman > Yeni Ayarlama Katmanı > Eşik'i seçin. Yeni Katman iletişim kutusunda Tamam'ı tıklatın. Eşik iletişim<br />
kutusunda, geçerli seçimdeki piksellerin ışıklılık düzeylerini gösteren bir histogram görüntülenir.<br />
2 İletişim kutusunun üst kısmında istediğiniz eşik değeri gösterilinceye kadar histogramın altındaki sürgüyü sürükleyin<br />
ve Tamam'ı tıklatın. Siz sürükledikçe, görüntü yeni eşik ayarını yansıtacak şekilde değişir.<br />
Görüntüyü posterleştirme<br />
Posterleştir komutu, görüntüdeki her kanal için ton düzeylerinin (veya parlaklık değerlerinin) sayısını belirtmenize olanak<br />
tanır ve ardından pikselleri en yakın düzeye eşler. Örneğin, bir RGB görüntüde iki ton düzeyinin seçilmesi altı renk verir:<br />
kırmızı için iki, yeşil için iki ve mavi için iki.<br />
Bu komut, fotoğrafta geniş, düz alanlar gibi özel efektler oluşturmak için kullanılabilir. Gri tonlamalı bir görüntüde gri<br />
düzeylerinin sayısını azalttığınızda, bu komutunu etkileri net bir şekilde görünür; öte yandan renkli görüntülerde de ilginç<br />
etkiler yaratabilir.<br />
Görüntünüzde belirli sayıda renk varsa, görüntüyü gri tonlamaya dönüştürün ve istediğiniz düzey sayısını belirtin.<br />
Sonra görüntüyü yeniden önceki renk moduna dönüştürün ve çeşitli gri tonlarını istediğiniz renklerle değiştirin.<br />
1 Görüntü > Ayarlamalar > Posterleştir'i seçin.<br />
2 İstediğiniz ton düzeylerinin sayısını girin ve Tamam'ı tıklatın.<br />
Görüntüye degrade eşlemi uygulama<br />
Degrade Eşleme komutu, görüntünün eşdeğer gri tonlama aralığını belirtilen degrade dolgu renklerine eşler. Örneğin, iki<br />
renkli bir degrade dolgu belirtirseniz, görüntüdeki gölgeler degrade dolgunun bir uç nokta rengiyle, açıktonlar diğer uç<br />
nokta rengiyle eşlenir ve orta tonlar da aradaki geçişlere eşlenir.<br />
1 Aşağıdakilerden birini yapın:<br />
• Görüntü > Ayarlamalar > Degrade Eşleme'yi seçin.<br />
• Katman > Yeni Ayarlama Katmanı > Degrade Eşleme'yi seçin. Yeni Katman iletişim kutusunda Tamam'ı tıklatın.<br />
2 Kullanmak istediğiniz degrade dolguyu belirtin:<br />
• Degrade dolguları listesinden seçim yapmak için, Degrade Eşleme iletişim kutusunda gösterilen degrade dolgunun<br />
sağındaki üçgeni tıklatın. İstediğiniz degrade dolguyu tıklatarak seçin ve ardından listeyi kapatmak için iletişim<br />
kutusunun boş bir alanını tıklatın. Degrade dolgu listesini özelleştirme hakkında bilgi için bkz. “Hazır Ayar Yöneticisiyle<br />
Çalışma” sayfa 47.<br />
• Degrade Eşleme iletişim kutusunda gösterilmekte olan degrade dolguyu düzenlemek için, degrade dolguyu tıklatın.<br />
Ardından, Degrade Düzenleyicisi'ni kullanarak varolan degrade dolguyu değiştirin veya yeni bir degrade dolgu<br />
oluşturun. (Bkz. “Düzgün degrade oluşturma” sayfa 337.)<br />
Varsayılan olarak, görüntüdeki gölgeler, orta tonlar ve açıktonlar sırasıyla degrade dolgunun başlangıç rengine (soldaki<br />
renk), orta noktasına ve bitiş rengine (sağdaki renk) eşlenir.<br />
3 Degrade seçeneklerden birini veya her ikisini de belirleyebileceğiniz ya da hiçbir seçim de yapmayabilirsiniz:<br />
Renk Taklidi Degrade dolgunun görünümünü düzgünleştirmek için<br />
rasgele parazit ekler ve şerit efektlerini azaltır.<br />
Ters Degrade eşlemini ters çevirerek degrade dolgunun<br />
yönünü değiştirir.<br />
PHOTOSHOP <strong>CS3</strong> 181<br />
Kullanıcı Kılavuzu
Bölüm 8: Rötuş ve dönüştürme<br />
<strong>Photoshop</strong>'taki rötuş ve dönüştürme özellikleri, bir kompozisyonu geliştirmek, bozuklukları ya da pürüzleri gidermek,<br />
resim öğelerinde yaratıcı değişiklikler yapmak, öğe eklemek ya da çıkarmak, keskinleştirmek ya da bulanıklaştırmak veya<br />
birden çok görünümü bir panoramada birleştirmek gibi çeşitli işlemleri gerçekleştirmek için görüntülerinizde değişiklik<br />
yapmanızı sağlar. Ufuk Noktası özelliği görüntünün perspektifine göre rötuş ve boyama yapmanızı sağlar. <strong>Photoshop</strong><br />
Extended sürümündeki Ufuk Noktası özelliği bir görüntüdeki öğeleri ölçmenizi ve 3B uygulamalarda kullanmak üzere bu<br />
ölçümleri geometrik bilgiler ve dokularla birlikte dışa aktarmanızı da sağlar.<br />
Düzeltme, kırpma, döndürme ve tuval<br />
Görüntü kırpma<br />
Kırpma, odak oluşturmak ya da kompozisyonu güçlendirmek için görüntünün bazı kısımlarını silme işlemidir. Kırpma<br />
aracını ve Kırp komutunu kullanarak görüntüleri kırpabilirsiniz. Kırp ve Düzleştir ve Kesim komutlarını kullanarak<br />
pikselleri de kesebilirsiniz.<br />
Kırpma aracını kullanma<br />
Ayrıca bkz.<br />
“Yeniden Örnekleme” sayfa 65<br />
Kırpma aracını kullanarak görüntü kırpma<br />
1 Kırpma aracını seçin.<br />
2 (İsteğe bağlı) Seçenekler çubuğunda yeniden örnekleme seçeneklerini belirleyin.<br />
• Görüntüyü yeniden örnekleme yapmadan kırpmak için (varsayılan) seçenekler çubuğundaki Çözünürlük metin<br />
kutusunun boş olduğundan emin olun. Tüm metin kutularını hızla temizlemek için Temizle'yi tıklatabilirsiniz.<br />
• Kırpma sırasında görüntüyü yeniden örneklemek için yükseklik, genişlik ve çözünürlük değerlerini seçenekler çubuğuna<br />
girin. Genişlik ve/veya yükseklik ve çözünürlük girilmezse Kırpma aracı görüntüyü yeniden örneklemez. Yükseklik ve<br />
genişlik boyutlarını girdiyseniz ve değerleri birbiriyle hızla değiştirmek istiyorsanız Yükseklik ve Genişlik Değiştirme<br />
simgesini tıklatın.<br />
Araç Hazır Ayarı Seçici'yi açmak ve hazır bir yeniden örnekleme seçmek için Kırpma aracı simgesinin yanındaki<br />
üçgeni tıklatabilirsiniz. Tüm <strong>Photoshop</strong> araçlarında olduğu gibi kendi Kırpma aracı hazır ayarınızı oluşturabilirsiniz.<br />
Ayrıca bkz. “Araç hazır ayarları oluşturma ve kullanma” sayfa 32.<br />
• Görüntüyü diğer bir görüntünün boyutlarını ve çözünürlüğünü temel alarak yeniden örneklemek için diğer görüntüyü<br />
açın, Kırpma aracını seçin ve seçenekler çubuğunda Ön Görüntü'yü seçin. Sonra kırpmak istediğiniz görüntüyü<br />
etkinleştirin.<br />
Kırpma sırasında yeniden örnekleme yapmak Genel tercihlerde belirlenen enterpolasyon yöntemini kullanır.<br />
182
3 Seçim çerçevesi oluşturmak için, görüntünün kalmasını istediğiniz kısmının üzerinde sürükleyin. Seçim çerçevesinin<br />
çok kesin hatlarla çizilmesi gerekmez, daha sonra düzeltebilirsiniz.<br />
4 Gerekiyorsa kırpma seçim çerçevesini ayarlayın:<br />
• Seçim çerçevesini başka bir konuma taşımak için işaretçiyi sınırlayıcı kutunun içine getirin ve sürükleyin.<br />
• Seçim çerçevesini ölçeklemek için bir tutamacı sürükleyin. Oranları korumak için köşe tutamaçlarından birini<br />
sürüklerken Shift tuşunu basılı tutun.<br />
• Seçim çerçevesini döndürmek için işaretçiyi sınırlayıcı kutunun dışına çıkarın (işaretçi eğri bir oka dönüşür) ve<br />
sürükleyin. Seçim çerçevesinin çevresinde döndüğü merkez noktayı taşımak için sınırlayıcı kutunun merkezindeki<br />
daireyi sürükleyin. Seçim çerçevesi Bitmap modunda döndürülemez.<br />
5 Kırpılan parçaları gizleme ya da örtme seçeneklerini belirleyin:<br />
• Görüntünün silinecek ya da gizlenecek alanını gölgelemek için kırpma kalkanı kullanmak isteyip istemediğinizi belirtin.<br />
Kalkan seçildiğinde kırpma kalkanının rengini ve opaklığını seçebilirsiniz. Kalkan seçili değilse, kırpma seçim<br />
çerçevesinin dışındaki alan görüntülenir.<br />
• Kırpılan alanı gizlemek ya da silmek istediğinizi belirtin. Kırpılan alanın görüntü dosyasında kalmasını istiyorsanız<br />
Gizle'yi seçin. Taşıma aracıyla görüntüyü taşıyarak gizlenen alanı görünür yapabilirsiniz. Kırpılan alanı atmak için Sil'i<br />
seçin.<br />
Yalnızca arka plan katmanı içeren görüntüler için Gizle seçeneği kullanılamaz. Arka planı gizleyerek kırpmak istiyorsanız<br />
önce normal bir katmana dönüştürün.<br />
6 Aşağıdakilerden birini yapın:<br />
• Kırpma işlemini tamamlamak için Enter (Windows) ya da Return (Mac OS) tuşuna basın, seçenekler çubuğunda Onay<br />
düğmesini tıklatın ya da kırpma seçim çerçevesinin içini çift tıklatın.<br />
• Kırpma işlemini iptal etmek için Esc tuşuna basın ya da seçenekler çubuğundaki İptal düğmesini tıklatın.<br />
Kırp komutunu kullanarak görüntü kırpma<br />
1 Görüntünün kalmasını istediğiniz parçasını seçmek için herhangi bir seçim aracını kullanın.<br />
2 Görüntü > Kırp'ı seçin.<br />
Kes komutunu kullanarak görüntü kırpma<br />
Kes komutu, istenmeyen görüntü verilerini Kırp komutundan farklı yollarla silerek görüntüyü kırpar. Çevreleyen pikselleri<br />
ya da sizin belirttiğiniz renkteki arka plan piksellerini keserek görüntüyü kırpabilirsiniz.<br />
1 Görüntü > Kes'i seçin.<br />
2 Kes iletişim kutusunda bir seçenek belirleyin:<br />
• Görüntünün kenarlarındaki saydamlığı kesmek ve saydam olmayan pikselleri içeren en küçük görüntünün kalmasını<br />
sağlamak için Saydam Pikseller.<br />
• Görüntüden sol üst pikselin rengindeki bir alanı kaldırmak için Sol Üst Piksel.<br />
• Görüntüden sağ alt pikselin rengindeki bir alanı kaldırmak için Sağ Alt Piksel.<br />
3 Kesip çıkarmak üzere görüntünün bir veya birden çok alanını seçin: Üst, Alt, Sol veya Sağ.<br />
Kırpma sırasında perspektifi dönüştürün<br />
PHOTOSHOP <strong>CS3</strong> 183<br />
Kullanıcı Kılavuzu<br />
Kırpma aracı, görüntüdeki perspektifi dönüştürmenizi sağlayan bir seçenek içerir. Perspektif düzeltme deformasyonu içeren<br />
görüntülerle çalışırken bu çok kullanışlıdır. Perspektif düzeltme deformasyonu, bir nesne doğrudan değil belli bir açıdan<br />
fotoğraflandığında ortaya çıkar. Örneğin yüksek bir binanın resmini yerden çekerseniz, binanın kenarları birbirine üst<br />
bölümlerde altlarda olduğundan daha yakın görünür.
Perspektifi dönüştürme adımları<br />
A. Başlangıç kırpma seçim çerçevesini çizin B. Kırpma seçim çerçevesini nesnenin kenarlarına uyacak şekilde düzeltin. C. Kırpma<br />
sınırlarını genişletin D. Son görüntü<br />
1 Kırpma aracını seçin ve kırpma modunu ayarlayın.<br />
2 Kırpma seçim aracını, orijinal sahnede dikdörtgen olan bir nesnenin (görüntüde dikdörtgen görünmez) çevresinde<br />
sürükleyin. Bu nesnenin kenarlarını görüntüdeki perspektifi tanımlamak için kullanacaksınız. Seçim çerçevesinin çok<br />
kesin hatlarla çizilmesi gerekmez, daha sonra düzeltebilirsiniz.<br />
Önemli: Orijinal sahnede dikdörtgen olan bir nesneyi seçmeniz gerekir, aksi durumda <strong>Photoshop</strong> beklediğiniz perspektif<br />
dönüştürmesini oluşturamayabilir.<br />
3 Seçenekler çubuğunda Perspektif'i seçin ve diğer seçenekleri istediğiniz gibi belirleyin.<br />
4 Kırpma seçim çerçevesinin köşe tutamaçlarını nesnenin kenarlarına uyacak şekilde taşıyın. Bu, görüntüdeki perspektifi<br />
tanımlar, bu nedenle nesnenin kenarlarını kesin şekilde ayarlamak önemlidir.<br />
5 Perspektifi korurken kırpma sınırlarını genişletmek için kenar tutamaçları sürükleyin.<br />
Kırpma seçim çerçevesinin merkez noktasını taşımayın. Perspektif düzeltmesini gerçekleştirebilmek için merkez<br />
noktanın orijinal konumunda olması gerekir.<br />
6 Aşağıdakilerden birini yapın:<br />
• Enter (Windows) ya da Return (Mac OS) tuşuna basın, seçenekler çubuğunda Onay düğmesini tıklatın ya da kırpma<br />
seçim çerçevesinin içini çift tıklatın.<br />
PHOTOSHOP <strong>CS3</strong> 184<br />
Kullanıcı Kılavuzu
• Kırpma işlemini iptal etmek için Esc tuşuna basın ya da seçenekler çubuğundaki İptal düğmesini tıklatın.<br />
Fotoğraf kırpma ve düzleştirme<br />
Tarayıcınıza birkaç fotoğraf yerleştirebilir ve bunları bir defada tarayarak tek bir görüntü dosyası oluşturabilirsiniz.<br />
Fotoğrafları Kırp ve Düzleştir komutu, birden çok görüntü tarandığında bundan birden çok görüntü dosyası oluşturabilir.<br />
En iyi sonuçları elde etmek için taramanızdaki görüntüler arasında 1/8 inçlik mesafe bırakmalısınız ve arka plan (normalde<br />
tarayıcı yatağı) fazla pürüz içermeyen tek bir renkte olmalıdır. Fotoğrafları Kırp ve Düzleştir komutu anahatları belirgin<br />
olan görüntülerde en iyi sonuçları verir. Fotoğrafları Kırp ve Düzleştir komutu görüntü dosyasını düzgün şekilde<br />
işleyemezse Kırpma aracını kullanın.<br />
1 Ayırmak istediğiniz görüntüleri içeren taranmış dosyayı açın.<br />
2 Görüntüleri içeren katmanı seçin.<br />
3 (İsteğe bağlı) İşlem yapmak istediğiniz görüntülerin çevresinde bir seçim çizin.<br />
Taranmış dosyadaki tüm görüntülerde işlem yapmak istemediğinizde bu kullanışlı olacaktır.<br />
4 Dosya > Otomatik > Fotoğrafları Kırp ve Düzleştir'i seçin. Taranan görüntüler işlenir ve her görüntü kendi penceresinde<br />
açılır.<br />
Fotoğrafları Kırp ve Düzleştir komutu görüntülerinizden birini hatalı şekilde ayırırsa görüntünün çevresinde bir<br />
miktar arka planı da dahil ederek bir seçim kenarlığı oluşturun ve sonra komutu seçerken Alt (Windows) ya da<br />
Seçenek (Mac OS) tuşunu basılı tutun. Değiştirici anahtar, arka plandan yalnızca bir görüntünün ayrılması gerektiğini<br />
belirtir.<br />
Tüm görüntüyü döndürme ya da çevirme<br />
Tuvali Döndür komutu tüm görüntüyü döndürmenizi ya da çevirmenizi sağlar. Bu komutlar, ayrı ayrı katmanlarda ya da<br />
katman parçalarında, yollarda ve seçim kenarlıklarında kullanılamaz. Seçimi ya da katmanı döndürmek istiyorsanız<br />
Dönüştür ya da Serbest Dönüştür komutlarını kullanın.<br />
Görüntüleri döndürme<br />
A. Yatay Çevir B. Orijinal görüntü C. Dikey Çevir D. Döndür 90° Saatin Tersi Yönde E. 180° Döndür F. 90° Saat Yönünde Döndür<br />
v Görüntü > Tuvali Döndür'ü seçin ve alt menüden aşağıdaki komutlardan birini seçin:<br />
180° Görüntüyü yarım dönüş kadar döndürür.<br />
PHOTOSHOP <strong>CS3</strong> 185<br />
Kullanıcı Kılavuzu
90° Saat Yönünde Görüntüyü saat yönünde çeyrek dönüş kadar döndürür.<br />
90° Saatin Tersi Yönde Görüntüyü saatin tersi yönde çeyrek dönüş kadar<br />
döndürür.<br />
İsteğe bağlı Görüntüyü sizin belirttiğiniz açı kadar döndürür. Bu<br />
seçeneği belirlerseniz, açı metin kutusuna -359,99 ve<br />
359,99 arasında bir açı girin. (<strong>Photoshop</strong>'ta, saat<br />
yönünde ya da tersi yönde döndürmek için CW (Saat<br />
Yönünde) ve CCW'yi (Saatin Tersi Yönde)<br />
seçebilirsiniz.) Sonra Tamam'ı tıklatın.<br />
Ayrıca bkz.<br />
“Kesin ayarlarla çevirin ya da döndürün” sayfa 208<br />
Tuval boyutunu değiştirme<br />
Tuval boyutu görüntünün tam düzenlenebilir alanıdır. Tuval Boyutu komutu görüntünün tuval boyutunu büyütmenizi<br />
ya da küçültmenizi sağlar. Tuval boyutunu büyütmek varolan görüntünün etrafına alan ekler. Görüntünün tuval boyutunu<br />
küçültmek görüntüyü kırpar. Saydam arka planı olan bir görüntünün tuval boyutunu artırırsanız eklenen tuval saydam<br />
olur. Görüntünün arka planı saydam değilse, eklenen tuvalin rengini belirlemek için birkaç seçenek vardır<br />
1 Görüntü > Tuval Boyutu'nu seçin.<br />
2 Aşağıdakilerden birini yapın:<br />
• Tuvalin boyutlarını Genişlik ve Yükseklik kutularına girin. Genişlik ve Yükseklik kutularının yanındaki açılır<br />
menülerden istediğiniz ölçü birimlerini seçin.<br />
• Göreli'yi seçin ve görüntünün tuval geçerli boyutuna eklemek ya da bundan çıkarmak istediğiniz miktarı girin. Tuvale<br />
ekleme yapmak için pozitif bir sayı girin ve tuvalden çıkarma yapmak için negatif bir sayı girin.<br />
3 Bağlantı seçeneği için, varolan görüntünün yeni tuvalde konumlandırılacağı yeri belirtmek üzere bir kareyi tıklatın.<br />
4 Tuval Uzantı Rengi menüsünden bir seçenek belirleyin:<br />
• Yeni tuvali geçerli ön plan rengiyle doldurmak için Ön Plan<br />
• Yeni tuvali geçerli arka plan rengiyle doldurmak için Arka Plan<br />
• Tuvali doldurmak istediğinizin hangisi olduğuna bağlı olarak Beyaz, Siyah ya da Gri<br />
• Renk Seçici'yi kullanarak yeni bir tuval rengi seçmek için Diğer<br />
Not: Ayrıca Renk Seçici'yi açmak için Tuval Uzantı Rengi menüsünün sağındaki beyaz kareyi de tıklatabilirsiniz.<br />
Görüntü arka plan katmanı içermiyorsa Tuval Uzantı Rengi menüsü kullanılamaz.<br />
5 Tamam'ı tıklatın.<br />
PHOTOSHOP <strong>CS3</strong> 186<br />
Kullanıcı Kılavuzu
Orijinal tuval ve ön plan rengi kullanılarak görüntünün sağına eklenmiş tuval<br />
Fotoğraf çerçevesi yapma<br />
Tuval boyutunu büyütüp renkle doldurarak fotoğraf çerçevesi yapabilirsiniz.<br />
Ayrıca stilli bir fotoğraf çerçevesi yapmak için hazır dekorlu eylemlerden birini de kullanabilirsiniz. Bunu fotoğrafınızın<br />
bir kopyası üstünde yapmak en iyi yöntemdir.<br />
1 Eylemler paletini açın. Pencere > Eylemler'i seçin.<br />
2 Eylemler palet menüsünden Fotoğraf Çerçeveleri'ni seçin.<br />
3 Listedeki fotoğraf çerçevesi eylemlerinden birini seçin.<br />
4 Eylemi Yürüt düğmesini tıklatın.<br />
Eylem yürütülerek fotoğrafınızın etrafında bir çerçeve oluşturulur.<br />
Görüntüleri rötuşlama ve onarma<br />
Kaynağı Klonla paleti hakkında<br />
Kaynağı Klonla paletini kullanarak (Pencere > Kaynağı Klonla), Klonlama Damgası araçları veya Düzeltme Fırçası araçları<br />
için en çok beş farklı örnek kaynağı ayarlayabilirsiniz. Kaynağı belirli bir konuma klonlamanıza yardımcı olması için örnek<br />
kaynağınızın bir kaplamasını görüntüleyebilirsiniz. Örneğin belirli bir boyutta ve yönde klonlamak için örnek kaynağını<br />
ölçekleyebilir veya döndürebilirsiniz.<br />
(<strong>Photoshop</strong> Extended) Zaman çizelgesine dayalı animasyonlarda, Kaynağı Klonla paletinin örnek kaynağı/animasyon<br />
karesi ile hedef video/animasyon karesi arasındaki kare ilişkisini belirlemeye yönelik seçenekleri de vardır. Ayrıca bkz.<br />
“Video ve animasyon karelerinin içeriğini klonlama (<strong>Photoshop</strong> Extended)” sayfa 537<br />
Görüntüleri onarmayla ilgili video için bkz. www.adobe.com/go/vid0011_tr.<br />
Klonlama Damgası aracıyla rötuşlama<br />
Klonlama Damgası aracı görüntünün bir bölümünü aynı görüntünün başka bir bölümü üzerine veya aynı renk moduna<br />
sahip herhangi bir açık belgenin başka bir bölümü üzerine boyar. Ayrıca, katmanın bir bölümünü başka bir katmanın<br />
PHOTOSHOP <strong>CS3</strong> 187<br />
Kullanıcı Kılavuzu
üzerine de boyayabilirsiniz. Klonlama Damgası aracı görüntüdeki nesneleri çoğaltma veya hatayı giderme işlemlerinde<br />
kullanışlıdır.<br />
(<strong>Photoshop</strong> Extended) Klonlama Damgası aracını video veya animasyon karelerinin içeriğini boyamak için de<br />
kullanabilirsiniz. Ayrıca bkz. “Video ve animasyon karelerinin içeriğini klonlama (<strong>Photoshop</strong> Extended)” sayfa 537.<br />
Klonlama Damgası aracını kullanmak için, piksellerini kopyalamak (klonlamak) ve başka bir alana boyamak istediğiniz<br />
alana bir örnekleme noktası ayarlarsınız. Boyamayı durdurduğunuz ve yeniden başlattığınızda en aslına uygun örnekleme<br />
noktasıyla boyamak için, Hizalı seçeneğini belirtin. Boyamayı kaç kez durdurduğunuza ve yeniden başlattığınıza<br />
bakılmaksızın ilk örnekleme noktasından başlayarak boyamak için Hizalı seçeneğinin seçimini kaldırın.<br />
Klonlama alanının boyutu üzerinde size tam denetim sağlayan Klonlama Damgası aracıyla herhangi bir fırça ucunu<br />
kullanabilirsiniz. Boyanın klonlanan alana nasıl uygulanacağını denetlemek için opaklık ve akış ayarlarını da<br />
kullanabilirsiniz.<br />
Klonlama Damgası aracıyla görüntüde değişiklik yapma<br />
1 Klonlama Damgası aracını seçin.<br />
2 Seçenekler çubuğunda bir fırça ucu seçin ve karıştırma modu, opaklık ve akış için fırça seçeneklerini ayarlayın.<br />
3 Örneklenen piksellerin nasıl hizalanmasını istediğinizi ve belgenizdeki katmanlardan nasıl veri örneği alınacağını<br />
belirtmek için, seçenekler çubuğunda aşağıdakilerden herhangi birini ayarlayın:<br />
Hizalı Farenin düğmesini bıraksanız bile geçerli örnekleme<br />
noktasını kaybetmeden pikselleri aralıksız örnekler.<br />
Boyamayı her durdurup yeniden başladığınızda<br />
başlangıç örnekleme noktasından örneklenen pikselleri<br />
kullanarak devam etmek için Hizalı seçeneğinin<br />
işaretini kaldırın.<br />
Örnek Belirttiğiniz katmanlardan verileri örnekler. Etkin<br />
katmanla bunun altındaki görünür katmanlardan<br />
örnekleme yapmak için Geçerli ve Altı'nı seçin. Yalnızca<br />
etkin katmandan örnekleme yapmak için Geçerli<br />
Katman'ı seçin. Tüm görünür katmanlardan örnekleme<br />
yapmak için Tüm Katmanlar'ı seçin. Ayarlama<br />
katmanları dışında tüm görünür katmanlardan<br />
örnekleme yapmak için, Tüm Katmanlar'ı tıklatın ve<br />
Örnek açılır menüsünün sağındaki Ayarlama<br />
Katmanlarını Yoksay simgesini tıklatın.<br />
4 Örnekleme noktasını ayarlamak için işaretçiyi açık görüntülerden birine konumlandırın ve Alt (Windows) veya Option<br />
(Mac OS) tuşunu basılı tutarak tıklatın.<br />
5 (İsteğe bağlı) Kaynağı Klonla paletinde, klon kaynağı düğmesini tıklatın ve ek örnekleme noktası ayarlayın.<br />
PHOTOSHOP <strong>CS3</strong> 188<br />
Kullanıcı Kılavuzu
En çok beş farklı örnekleme kaynağı ayarlayabilirsiniz. Kaynağı Klonla paleti, örneklenen kaynakları siz belgeyi kapatana<br />
kadar korur.<br />
6 (İsteğe bağlı) İstediğiniz örneklenen kaynağı seçmek için, Kaynağı Klonla paletinde bir klon kaynağı düğmesini tıklatın.<br />
7 (İsteğe bağlı) Kaynağı Klonla paletinde aşağıdakilerden herhangi birini yapın:<br />
• Klonladığınız kaynağı ölçeklemek veya döndürmek için, W (genişlik), H (yükseklik) değerini veya döndürme<br />
derecelerini girin.<br />
• Klonladığınız kaynağın kaplamasını göstermek için, Kaplamayı Göster'i seçin ve kaplama seçeneklerini belirtin.<br />
8 Görüntünün düzeltmek istediğiniz alanı üzerinde sürükleyin.<br />
Ayrıca bkz.<br />
“Karıştırma modlarının listesi” sayfa 332<br />
“Rötuşlama araçları galerisi” sayfa 28<br />
Klonlama ve düzeltme için örnek kaynakları ayarlama<br />
Klon Damgası veya Düzeltme Fırçası aracını kullanarak geçerli belgedeki veya <strong>Photoshop</strong>'ta açık herhangi bir belgedeki<br />
kaynakları örnekleyebilirsiniz.<br />
(<strong>Photoshop</strong> Extended) Video veya animasyon klonlarken, boyamakta olduğunuz geçerli karede örnekleme noktaları<br />
ayarlayabileceğiniz gibi, başka bir video katmanında veya başka bir açık belgede yer alan bir karede bile kaynakları<br />
örnekleyebilirsiniz.<br />
Kaynağı Klonla paletinde bir kerede en çok beş farklı örnekleme kaynağı ayarlayabilirsiniz. Kaynağı Klonla paleti,<br />
örnekleme kaynaklarını siz belgeyi kapatana kadar korur.<br />
1 (Yalnızca <strong>Photoshop</strong> Extended) Video veya animasyon karelerini klonlamak için Animasyon paletini açın (video veya<br />
animasyon karelerini klonlamıyorsanız 2. adıma geçin). Zaman çizelgesi animasyon seçeneğini belirtin ve geçerli zaman<br />
göstergesini örneklemek istediğiniz kaynağı içeren kareye taşıyın.<br />
2 Örnekleme noktası ayarlamak için, Klonlama Damgası aracını seçin ve Alt (Windows) veya Option (Mac OS) tuşunu<br />
basılı tutarak açık belge pencerelerinden herhangi birini tıklatın.<br />
3 (İsteğe bağlı) Başka bir örnekleme noktası ayarlamak için, Kaynağı Klonla paletinde başka bir Kaynağı Klonla<br />
düğmesini tıklatın.<br />
Başka bir örnekleme noktası ayarlayarak Kaynağı Klonla düğmesinin örnekleme kaynağını değiştirebilirsiniz.<br />
Örnek kaynağını ölçeklendirme veya döndürme<br />
1 Klonlama Damgası veya Düzeltme Fırçası aracını seçin ve bir ya da birden çok kaynak örneği ayarlayın.<br />
2 Kaynağı Klonla paletinde, bir klon kaynağı seçin ve aşağıdakilerden herhangi birini yapın:<br />
• Örnek kaynağını ölçeklendirmek için, G (genişlik) veya Y (yükseklik) değeri olarak bir yüzde girin ya da G veya Y'yi<br />
kullanın. Varsayılan ayar oranların kısıtlanmasıdır. Boyutları bağımsız olarak ayarlamak veya kısıtlama seçeneğini geri<br />
yüklemek için, Boyut Oranlarını Koru düğmesini tıklatın.<br />
• Örnek kaynağını döndürmek için, bir derece değeri girin veya Klon Kaynağını Döndür simgesini kullanın.<br />
• Örnek kaynağını orijinal boyutuna ve yönüne sıfırlamak için Dönüştürmeyi Sıfırla düğmesini tıklatın.<br />
Örnek kaynağı kaplama seçeneklerini ayarlama<br />
Klonlama Damgası ve Düzeltme Fırçası araçlarıyla boyarken kaplamayı ve altındaki görüntüleri daha iyi görmek için örnek<br />
kaynağı kaplama seçeneklerini ayarlayabilirsiniz.<br />
Klonlama Damgası aracıyla boyarken kaplamayı geçici olarak görüntülemek için Alt+Shift (Windows) veya Option<br />
+Shift (Mac OS) tuşlarına basın. Fırça geçici olarak Kaynak Kaplamasını Taşı aracına dönüşür. Kaplamayı sürükleyerek<br />
başka bir konuma taşıyın.<br />
v Kaynağı Klonla paletinde, Kaplamayı Göster'i seçin ve aşağıdakilerden herhangi birini yapın:<br />
PHOTOSHOP <strong>CS3</strong> 189<br />
Kullanıcı Kılavuzu
• Boya konturları eklerken kaplamayı gizlemek için Otomatik Gizle'yi seçin.<br />
• Kaplamanın opaklığını ayarlamak için, Opaklık metin kutusuna bir yüzde değeri girin.<br />
• Kaplamanın görünümünü ayarlamak için, Kaynağı Klonla paletinin alt kısmındaki açılır menüde Normal, Koyulaştır,<br />
Açıklaştır veya Fark karıştırma modunu seçin.<br />
• Kaplamadaki renkleri ters çevirmek için Ters Çevir'i seçin.<br />
Kaynak kaplamayla altındaki görüntüde birbirinin aynı olan alanları hizalamaya yardımcı olması için, Opaklık<br />
değerini %50 olarak ayarlayın ve Ters Çevir'i seçin. Eşleşen görüntü alanları hizalandığında düz gri renkte görünür.<br />
Klon kaynağı kenardan uzaklığını belirtme<br />
Klonlama Damgası veya Düzeltme Fırçası aracını kullanırken, örneklenen kaynakla hedef görüntünün herhangi bir yerini<br />
boyayabilirsiniz. Kaplama seçenekleri boyamak istediğiniz yeri görmenize kolaylaştırır. Bununla birlikte, örnekleme<br />
noktasına göre tam olarak belirli bir konumu boyamanız gerekiyorsa, x ve y pikseli kenardan uzaklığını belirtebilirsiniz.<br />
v Kaynağı Klonla paletinde kullanmak istediğiniz kaynağı seçin ve Kenardan Uzaklık seçeneğine x ve y piksel değerlerini<br />
girin.<br />
Düzeltme Fırçası aracıyla rötuşlama<br />
Düzeltme Fırçası aracı, çevredeki görüntü içinde gözden kaybolmalarını sağlayarak kusurları gidermenize olanak tanır.<br />
Klonlama aracı gibi Düzeltme Fırçası aracını da, görüntü veya desenden alınmış örneklenen piksellerle boyamak için<br />
kullanırsınız. Bununla birlikte, Düzeltme Fırçası aracı örneklenen piksellerin dokusunu, aydınlatmasını, saydamlığını ve<br />
gölgelemesini de düzeltilmekte olan piksellerle eşleştirir. Sonuç olarak, onarılan pikseller görüntünün kalan kısmıyla ayırt<br />
edilemeyecek şekilde karışır.<br />
(<strong>Photoshop</strong> Extended) Düzeltme Fırçası aracı video veya animasyon karelerine uygulanabilir.<br />
Örneklenmiş pikseller ve düzeltilen görüntü<br />
1 Düzeltme Fırçası aracını seçin.<br />
2 Seçenekler çubuğunda fırça örneğini tıklatın ve açılan palette fırça seçeneklerini ayarlayın:<br />
Not: Basınca duyarlı dijital tablet kullanıyorsanız, darbe yönü üzerinde düzeltme fırçasının boyutunu değiştirmek için<br />
Boyut menüsünden bir seçenek belirtin. Kalem basıncında çeşitleme temelini oluşturmak için Kalem Basıncı'nı seçin.<br />
Kalem parmak tekerinin konumunda çeşitleme temelini oluşturmak için Stilus Tekeri'ni seçin. Boyutu değiştirmek<br />
istemiyorsanız Kapalı'yı seçin.<br />
Mod Karıştırma modunu belirtir. Yumuşak kenarlı bir fırça<br />
kullanırken fırçanın kenarlarındaki pürüzleri, film<br />
grenini ve dokuyu korumak için Değiştir'i seçin.<br />
Kaynak Pikselleri onarmak için kullanılacak kaynağı belirtir.<br />
Geçerli görüntüden pikselleri kullanmak için<br />
Örneklendi veya bir desenden pikseller kullanmak için<br />
Desen. Desen'i seçerseniz, Desen açılır menüsünden bir<br />
desen seçin.<br />
PHOTOSHOP <strong>CS3</strong> 190<br />
Kullanıcı Kılavuzu
Hizalı Farenin düğmesini bıraksanız bile geçerli örnekleme<br />
noktasını kaybetmeden pikselleri aralıksız örnekler.<br />
Boyamayı her durdurup yeniden başladığınızda<br />
başlangıç örnekleme noktasından örneklenen pikselleri<br />
kullanarak devam etmek için Hizalı seçeneğinin<br />
işaretini kaldırın.<br />
Örnek Belirttiğiniz katmanlardan verileri örnekler. Etkin<br />
katmanla bunun altındaki görünür katmanlardan<br />
örnekleme yapmak için Geçerli ve Altı'nı seçin. Yalnızca<br />
etkin katmandan örnekleme yapmak için Geçerli<br />
Katman'ı seçin. Tüm görünür katmanlardan örnekleme<br />
yapmak için Tüm Katmanlar'ı seçin. Ayarlama<br />
katmanları dışında tüm görünür katmanlardan<br />
örnekleme yapmak için, Tüm Katmanlar'ı tıklatın ve<br />
Örnek açılır menüsünün sağındaki Ayarlama<br />
Katmanlarını Yoksay simgesini tıklatın.<br />
3 Örnekleme noktasını ayarlamak için işaretçiyi görüntünün bir alanına konumlandırın ve Alt (Windows) veya Option<br />
(Mac OS) tuşunu basılı tutarak tıklatın.<br />
Not: Bir görüntüden örnekleme yapıyor ve başka bir görüntüye uyguluyorsanız, görüntülerden biri Gri Tonlama modunda<br />
olmadığı sürece her iki görüntünün de aynı renk modunda olması gerekir.<br />
4 (İsteğe bağlı) Kaynağı Klonla paletinde, klon kaynağı düğmesini tıklatın ve ek örnekleme noktası ayarlayın.<br />
En çok 5 farklı örnekleme kaynağı ayarlayabilirsiniz. Kaynağı Klonla paleti, örneklenen kaynakları siz düzenlediğiniz<br />
belgeyi kapatana kadar anımsar.<br />
5 (İsteğe bağlı) Kaynağı Klonla paletinde, istediğiniz örneklenen kaynağı seçmek için klon kaynağı düğmelerinden birini<br />
tıklatın.<br />
6 (İsteğe bağlı) Kaynağı Klonla paletinde aşağıdakilerden herhangi birini yapın:<br />
• Klonladığınız kaynağı ölçeklemek veya döndürmek için, W (genişlik), H (yükseklik) değerini veya döndürme<br />
derecelerini girin.<br />
• Klonladığınız kaynağın kaplamasını göstermek için, Kaplamayı Göster'i seçin ve kaplama seçeneklerini belirtin.<br />
7 Görüntünün içinde sürükleyin.<br />
Fare düğmesini her bıraktığınızda, örneklenen pikseller varolan piksellerle karıştırılır. Karıştırma işleminin durumunu<br />
görmek için durum çubuğuna bakın.<br />
Düzeltmek istediğiniz alanın kenarlarında güçlü bir kontrast varsa, Düzeltme Fırçası aracını kullanmadan önce bir<br />
seçim yapın. Seçim, düzeltmek istediğiniz alandan büyük olmalı ancak kontrast yapan piksellerin sınırını tam olarak<br />
izlemelidir. Düzeltme Fırçası aracıyla boyarken, seçim dıştan gelen renklerin içeri taşmasını engeller.<br />
Ayrıca bkz.<br />
“Karıştırma modlarının listesi” sayfa 332<br />
“Desenler hakkında” sayfa 342<br />
Nokta Düzeltme Fırçası aracıyla rötuşlama<br />
PHOTOSHOP <strong>CS3</strong> 191<br />
Kullanıcı Kılavuzu<br />
Nokta Düzeltme Fırçası aracı fotoğraflarınızdaki lekeleri ve diğer hataları hızla giderir. Nokta Düzeltme Fırçası, Düzeltme<br />
Fırçası'na benzer biçimde çalışır: Görüntü veya desenden örneklenen piksellerle boyar ve örneklenen piksellerin dokusunu,<br />
ışığını, saydamlığını ve gölgelendirmesini düzeltilmekte olan piksellerle eşleştirir. Düzeltme Fırçasından farklı olarak Nokta<br />
Düzeltme Fırçası örnek nokta belirlemenizi gerektirmez. Nokta Düzeltme Fırçası rötuşlanan alanın çevresinden otomatik<br />
olarak örnek toplar.
Leke gidermek için Nokta Düzeltme Fırçasını kullanma<br />
Geniş bir alanı rötuşlamanız gerekiyorsa ya da kaynak örnekleme için daha fazla kontrole gerek duyuyorsanız Nokta<br />
Düzeltme Fırçası yerine Düzeltme Fırçasını kullanabilirsiniz.<br />
1 Araç kutusundan Nokta Düzeltme Fırçası aracını seçin. Gerekiyorsa, gizli araçları göstermek ve seçiminizi yapmak<br />
için Düzeltme Fırçası aracını, Yama aracını ya da Kırmızı Göz aracını tıklatın.<br />
2 Seçenekler çubuğundan bir fırça boyutu seçin. Tüm alanı tek bir tıklatmayla kapsayabilmeniz için onarmak istediğiniz<br />
alandan biraz daha geniş bir fırça en uygunudur.<br />
3 (İsteğe bağlı) Seçenekler çubuğundaki Mod menüsünden bir karıştırma modu seçin. Yumuşak kenarlı bir fırça<br />
kullanırken fırçanın kenarlarındaki pürüzleri, film grenini ve dokuyu korumak için Değiştir'i seçin.<br />
4 Seçenekler çubuğundan bir Tip seçeneği belirleyin:<br />
Yakınlık Eşleşmesi Seçili alan için yama olarak kullanmak üzere görüntüde<br />
bir alan bulmak için seçimin kenarının etrafındaki<br />
pikselleri kullanır. Bu seçenek tatmin edici bir onarım<br />
sağlamazsa, onarımı geri alın ve Doku Oluştur<br />
seçeneğini deneyin.<br />
Doku Oluştur Alanı onarmada kullanılacak dokuyu oluşturmak için<br />
seçimdeki tüm pikselleri kullanır. Doku işe yaramazsa<br />
ikinci kez alanda sürüklemeyi deneyin.<br />
5 Tüm görünür katmanlardan veri örneklemek için seçenekler çubuğunda Tüm Katmanları Kullan'ı seçin. Yalnızca bir<br />
katmandan örneklemek için Tüm Katmanları Kullan'ın işaretini kaldırın.<br />
6 Onarmak istediğiniz alanı tıklatın ya da daha büyük bir alandaki hataları düzgünleştirmek için tıklatın ve sürükleyin.<br />
Ayrıca bkz.<br />
“Karıştırma modlarının listesi” sayfa 332<br />
“Rötuşlama araçları galerisi” sayfa 28<br />
Alanı yamalama<br />
Yama aracı, seçili bir alanı başka bir alana ya da desene ait piksellerle onarmanızı sağlar. Düzeltme Fırçası aracı gibi Yama<br />
aracı da örneklenen piksellerin dokusunu, ışığını ve gölgelendirmesini kaynak piksellerle eşleştirir. Yama aracını ayrıca<br />
görüntünün yalıtılmış alanlarını klonlamak için de kullanabilirsiniz. Yama aracı kanal başına 8 bit ya da 16 bitlik<br />
görüntülerde kullanılabilir.<br />
PHOTOSHOP <strong>CS3</strong> 192<br />
Kullanıcı Kılavuzu
Görüntüdeki piksellerle onarırken en iyi sonuçları almak için küçük bir alan seçin.<br />
Yama aracını pikselleri değiştirmek için kullanma<br />
Yamalı görüntü<br />
Örneklenen pikselleri kullanarak alanı onarma<br />
1 Yama aracını seçin.<br />
2 Aşağıdakilerden birini yapın:<br />
• Onarmak istediğiniz alanı seçmek için görüntünün içinde sürükleyin ve seçenekler çubuğunda Kaynak'ı seçin.<br />
• Kendisinden örnekleme yapmak istediğiniz alanı seçmek için görüntünün içinde sürükleyin ve seçenekler çubuğunda<br />
Hedef'i seçin.<br />
Not: Yama aracını seçemeden önce de seçim yapabilirsiniz.<br />
3 Seçimi ayarlamak için aşağıdakilerden birini yapın:<br />
• Varolan seçime eklemek için Shift tuşu basılıyken görüntünün içinde sürükleyin.<br />
• Varolan seçimden çıkarmak için Alt (Windows) ya da Option (Mac OS) tuşu basılıyken görüntünün içinde sürükleyin.<br />
• Varolan seçimle kesişen bir alanı seçmek için Alt+Shift (Windows) ya da Option+Shift (Mac OS) tuşu basılıyken<br />
görüntünün içinde sürükleyin.<br />
4 İşaretçiyi seçimin içine getirin ve aşağıdakilerden birini yapın:<br />
• Seçenekler çubuğunda Kaynak seçiliyse seçim kenarlığını kendisinden örnekleme yapmak istediğiniz alana sürükleyin.<br />
Fare düğmesini serbest bıraktığınızda orijinal olarak seçilen alanlar örneklenen piksellerle yamanır.<br />
PHOTOSHOP <strong>CS3</strong> 193<br />
Kullanıcı Kılavuzu
• Seçenekler çubuğunda Hedef seçiliyse seçim kenarlığını yama uygulamak istediğiniz alana sürükleyin. Fare düğmesini<br />
serbest bıraktığınızda yeni seçilen alanlar örneklenen piksellerle yamanır.<br />
Alanı desen kullanarak onarma<br />
1 Yama aracını seçin.<br />
2 Onarmak istediğiniz alanı seçmek için görüntünün içinde sürükleyin.<br />
Not: Yama aracını seçemeden önce de seçim yapabilirsiniz.<br />
3 Seçimi ayarlamak için aşağıdakilerden birini yapın:<br />
• Varolan seçime eklemek için Shift tuşu basılıyken görüntünün içinde sürükleyin.<br />
• Varolan seçimden çıkarmak için Alt (Windows) ya da Option (Mac OS) tuşu basılıyken görüntünün içinde sürükleyin.<br />
• Varolan seçimle kesişen bir alanı seçmek için Alt+Shift (Windows) ya da Option+Shift (Mac OS) tuşu basılıyken<br />
görüntünün içinde sürükleyin.<br />
4 Seçenekler çubuğunda Desen paletinden bir desen seçin ve Desen Kullan'ı tıklatın.<br />
Kırmızı göz giderme<br />
Kırmızı Göz aracı insanların ya da hayvanların flaşla çekilen fotoğraflarındaki kırmızı gözleri ve hayvanların flaşla çekilen<br />
fotoğraflarındaki beyaz ya da yeşil yansımaları giderir.<br />
1 Kırmızı Göz aracını seçin.<br />
2 Kırmızı gözün içinde tıklatın. Sonuçtan memnun kalmazsanız düzeltmeyi geri alın, seçenekler çubuğunda aşağıdaki<br />
seçeneklerden bir ya da daha fazlasını belirleyin ve kırmızı gözü tekrar tıklatın:<br />
Göz Bebeği Boyutu Kırmızı Göz aracının etkilediği alanı büyütür ya da<br />
küçültür.<br />
Koyulaştırma Miktarı Düzeltmenin koyuluğunu ayarlar.<br />
Kırmızı göze, kamera flaşının retinadan yansıması neden olur. Az ışıklı bir odada resim çektiğinizde bununla daha sık<br />
karşılaşırsınız çünkü gözün irisi sonuna kadar açıktır. Kırmızı gözü önlemek için kameranın kırmızı göz azaltma<br />
özelliğini kullanın. Ya da daha iyisi, kameraya objektiften oldukça uzakta bir konuma takabileceğiniz ayrı bir flaş birimi<br />
kullanın.<br />
Görüntü alanlarındaki rengi değiştirme<br />
Renk Değiştirme aracı görüntünüzdeki belli renkleri değiştirmeyi basitleştirir. Hedef bir rengin üstünü düzeltici renkle<br />
boyayabilirsiniz. Renk Değiştirme aracı Bitmap, Dizinlenmiş ya da Çok Kanallı renk modundaki görüntülerde<br />
kullanılamaz.<br />
1 Renk Değiştirme aracını seçin.<br />
2 Seçenekler çubuğundan bir fırça ucu seçin. Genelde karıştırma modunu Renk seçeneğine ayarlı tutmanız gerekir.<br />
3 Örnekleme seçeneği için aşağıdakilerden birini seçin:<br />
Sürekli Siz sürüklerken renkleri sürekli olarak örnekler.<br />
Bir kez Yalnızca ilk tıklattığınız rengi içeren alanlardaki hedef<br />
rengi değiştirir.<br />
Arka Plan Renk Örneği Yalnızca geçerli arka plan rengini içeren alanları<br />
değiştirir.<br />
4 Sınırlar seçeneği için aşağıdakilerden birini seçin:<br />
PHOTOSHOP <strong>CS3</strong> 194<br />
Kullanıcı Kılavuzu
Ayrık Örneklenen rengi işaretçinin altında geçtiği her yerde<br />
değiştirir.<br />
Bitişik İşaretçinin tam altındaki renkle bitişik olan renkleri<br />
değiştirir.<br />
Kenarları Bul Örneklenen rengi içeren bitişik alanları değiştirerek<br />
şekil kenarlarının keskinliğini daha iyi korur.<br />
5 Tolerans için bir yüzde değeri girin (0 - 255 arasında) ya da kaydırıcıyı sürükleyin. Tıklattığınız pikselle çok benzer<br />
renkleri değiştirmek için düşük bir yüzde seçin ya da daha çok renk değiştirmek için yüzde değerini yükseltin.<br />
6 Düzeltilen alanlarda düz bir kenar tanımlamak için Kenarı Yumuşatılmış'ı seçin.<br />
7 İstenmeyen rengi değiştirmek için bir ön plan rengi seçin.<br />
8 Görüntüde değiştirmek istediğiniz rengi tıklatın.<br />
9 Hedeflenen rengi değiştirmek için görüntünün içinde tıklatın.<br />
Ayrıca bkz.<br />
“Karıştırma modlarının listesi” sayfa 332<br />
Görüntünün alanlarını lekeleyin<br />
Leke aracı, boyası kurumamış bir resme parmağınızı sürdüğünüzde oluşan efektin benzerini sağlar. Bu araç konturun<br />
başladığı yerdeki rengi seçer ve sürüklediğiniz yönde iter.<br />
1 Leke aracını seçin.<br />
2 Seçenekler çubuğunda bir fırça ucu seçin ve karıştırma modu seçeneklerini belirleyin.<br />
3 Tüm görünür katmanlardan renk kullanarak leke efekti yapmak için seçenekler çubuğunda Tüm Katmanları Kullan'ı<br />
seçin. Bu seçeneğin seçimi kaldırılırsa Leke aracı yalnızca etkin katmandaki renkleri kullanılır.<br />
4 Her konturun başlangıcında ön plan rengini kullanarak leke yapmak için seçenekler çubuğunda Parmakla Boyama'yı<br />
seçin. Bunun seçimi kaldırılırsa Leke aracı her konturun başlangıcında işaretçinin altındaki rengi kullanır.<br />
5 Pikselleri lekelemek için görüntünün içinde sürükleyin.<br />
Ayrıca bkz.<br />
Parmakla Boyama seçeneğini kullanmak için Leke aracıyla sürüklerken Alt (Windows) ya da Seçenek (Mac OS)<br />
tuşuna basın.<br />
“Karıştırma modlarının listesi” sayfa 332<br />
Görüntünün alanlarını bulanıklaştırma<br />
Bulanıklaştırma aracı görüntüdeki keskin kenarları yumuşatır ya da ayrıntıları azaltır. Bu araçla bir alanın üzerinde ne<br />
kadar fazla boyarsanız alan o kadar bulanıklaşır.<br />
1 Bulanıklaştırma aracını seçin.<br />
2 Seçenekler çubuğunda aşağıdakilerden birini yapın:<br />
• Seçenekler çubuğunda bir fırça ucu seçin ve karıştırma modu ve güç seçeneklerini belirleyin.<br />
• Tüm görünür katmanlardaki verileri kullanarak bulanıklaştırmak için seçenekler çubuğunda Tüm Katmanları Kullan'ı<br />
seçin. Bu seçeneğin seçimi kaldırılırsa bu araç yalnızca etkin katmandaki verileri kullanılır.<br />
3 Görüntünün bulanıklaştırmak istediğiniz alanı üzerinde sürükleyin.<br />
PHOTOSHOP <strong>CS3</strong> 195<br />
Kullanıcı Kılavuzu
Ayrıca bkz.<br />
“Bulanıklaştırma filtreleri” sayfa 376<br />
“Karıştırma modlarının listesi” sayfa 332<br />
Görüntünün alanlarını keskinleştirme<br />
Keskinleştirme aracı görünür keskinliği artırmak için kenarlardaki kontrastı artırır. Bu araçla bir alanın üzerinde ne kadar<br />
fazla boyarsanız keskinleştirme efekti o kadar artar.<br />
1 Keskinleştirme aracını seçin.<br />
2 Seçenekler çubuğunda aşağıdakilerden birini yapın:<br />
• Seçenekler çubuğunda bir fırça ucu seçin ve karıştırma modu ve güç seçeneklerini belirleyin.<br />
• Tüm görünür katmanlardaki verileri kullanarak keskinleştirmek için seçenekler çubuğunda Tüm Katmanları Kullan'ı<br />
seçin. Bu seçeneğin seçimi kaldırılırsa bu araç yalnızca etkin katmandaki verileri kullanılır.<br />
3 Görüntünün keskinleştirmek istediğiniz alanı üzerinde sürükleyin.<br />
Ayrıca bkz.<br />
“Keskinleştirme filtreleri” sayfa 379<br />
“Karıştırma modlarının listesi” sayfa 332<br />
Alanları soldurma ya da yakma<br />
Görüntünün alanlarını açıklaştırmak ya da koyulaştırmak için kullanılan Soldurma aracı ve Yakma aracı, pozlamayı<br />
baskının belirli alanlarına yönlendiren geleneksel fotoğrafçı tekniğini temel alır. Fotoğrafçılar baskıdaki bir alanı<br />
soluklaştırmak için arkadan ışık tutarlar (soluklaştırma) ya da baskının alanlarını koyulaştırmak için pozlamayı artırırlar<br />
(yakma). Soluklaştırma ya da Yakma aracıyla bir alanın üzerinde ne kadar çok boyarsanız o alan o kadar soluklaşır ya da<br />
koyulaşır.<br />
1 Soluklaştırma aracını veya Yakma aracını seçin.<br />
2 Seçenekler çubuğunda bir fırça ucu seçin ve fırça seçeneklerini ayarlayın.<br />
3 Seçenekler çubuğunda aşağıdakilerden herhangi birini seçin:<br />
• Orta tonlar orta aralıkta grilere değişsin<br />
• Gölgeler koyu alanlara değişsin<br />
• Vurgular soluk alanlara değişsin<br />
4 Soluklaştırma aracı ya da Yakma aracı için pozlamayı belirleyin.<br />
5 Fırçayı pistole olarak kullanmak için pistole düğmesini tıklatın. Diğer bir yöntem olarak Fırçalar paletindeki Pistole<br />
aracını seçin.<br />
6 Görüntünün soluklaştırmak ya da koyulaştırmak istediğiniz alanı üzerinde sürükleyin.<br />
Ayrıca bkz.<br />
“Hazır bir fırça seçin” sayfa 319<br />
Görüntünün alanlarındaki renk doygunluğunu ayarlayın<br />
Sünger aracı bir alanın renk doygunluğunu ustaca değiştirir. Görüntü Gri Tonlama modunda olduğunda bu araç gri<br />
düzeylerini orta griden uzaklaştırarak ya da buna yaklaştırarak kontrastı artırır ya da azaltır.<br />
1 Sünger aracını seçin.<br />
2 Seçenekler çubuğunda bir fırça ucu seçin ve fırça seçeneklerini ayarlayın.<br />
PHOTOSHOP <strong>CS3</strong> 196<br />
Kullanıcı Kılavuzu
3 Seçenekler çubuğunda rengi değiştirmek istediğiniz yolu seçin.<br />
• Rengin doygunluğunu yoğunlaştırmak için doygunlaştırın<br />
• Rengin doygunluğunu azaltmak için doygunluğu azaltın<br />
4 Sünger aracı için akışı belirleyin.<br />
5 Görüntünün değiştirmek istediğiniz alanı üzerinde sürükleyin.<br />
Ayrıca bkz.<br />
“Hazır bir fırça seçin” sayfa 319<br />
Görüntü deformasyonunu ve pürüzlerini düzeltme<br />
Mercek deformasyonu hakkında<br />
Halter deformasyonu, düz çizgilerin görüntünün kenarlarına doğru kavislenmesine neden olan bir mercek bozukluğudur.<br />
İğnedenlik deformasyonu bunun tersi bir efekttir; düz çizgiler içe doğru kavislenir.<br />
Halter deformasyonu (solda) ve iğnedenlik deformasyonu (sağda) örnekleri<br />
Vinyet oluşturma, görüntünün kenarlarının, özellikle de köşelerinin merkezden daha koyu olduğu bir bozukluktur.<br />
Kromatik aberasyon, nesnenin kenarları boyunca renkli koyu çizgiler şeklinde kendini gösterir ve buna merceğin farklı<br />
düzlemlerde farklı ışık renklerine odaklanması neden olur.<br />
Bazı mercekler bu bozuklukları kullanılan odak uzunluğu ya da odak durağına göre ortaya koyarlar. Görüntüyü oluşturmak<br />
için kullanılan kamera, mercek ve odak mesafesini temel alan ayarları kullanmak için Mercek Düzeltmesi filtresini<br />
ayarlayabilirsiniz.<br />
Lens deformasyonunu düzeltme ve perspektifi ayarlama<br />
Mercek Düzeltmesi filtresi, halter ve yastık deformasyonu, vinyetlenme ve kromatik aberasyon gibi sık görülen mercek<br />
hatalarını düzeltir. Bu filtre yalnızca kanal başına 8 bit ya da 16 bitlik görüntülerde kullanılabilir.<br />
Bu filtreyi ayrıca görüntüyü döndürmek ya da kameranın dikey veya yatay olarak eğilmesinden dolayı ortaya çıkan görüntü<br />
perspektifini gidermek için de kullanabilirsiniz. Filtrenin görüntü ızgarası bu ayarların daha kolay ve Dönüştür komutunu<br />
kullanmaya göre daha kesin değerlerle yapılmasını sağlar.<br />
Görüntü perspektifini ve mercek bozukluklarını düzeltme<br />
1 Filtre > Deforme Et > Mercek Düzeltmesi'ni seçin.<br />
PHOTOSHOP <strong>CS3</strong> 197<br />
Kullanıcı Kılavuzu
2 Izgarayı ve görüntü yakınlaştırmasını ayarlayın. Çalışırken, ızgara çizgilerini, yapacağınız düzeltme miktarını<br />
belirlemenize yardımcı olacak şekilde ayarlayabilirsiniz. Aşağıdaki Mercek Düzeltmesi önizlemesini ve ızgarasını<br />
ayarlama konusuna bakın.<br />
3 (İsteğe bağlı) Ayarlar menüsünden hazır bir ayar menüsü seçin. Mercek Varsayılanı daha önce görüntüyü oluşturmak<br />
üzere kamera, mercek, odak mesafesi ve odak durağı birleşimi için kaydettiğiniz ayarları kullanır. Önceki Dönüştürme<br />
son mercek düzeltmenizde kullanılan ayarları kullanır Kaydettiğiniz tüm özel ayar grupları menünün en altında<br />
listelenir. Aşağıdaki Kamera ve mercek varsayılanlarını ayarlama konusuna bakın.<br />
4 Görüntünüzü düzeltmek için aşağıdaki seçeneklerden herhangi birini belirleyin.<br />
Deformasyonu Kaldır Mercek halter ya da iğnedenlik deformasyonunu<br />
kaldırır. Görüntünün merkezine ya da merkezden<br />
uzağa doğru kavis yapan yatay ya da dikey çizgileri<br />
düzleştirmek için kaydırıcıyı taşıyın. Bu düzeltmeyi<br />
yapmak için Deformasyonu Kaldır aracını da<br />
kullanabilirsiniz. Halter deformasyonunu düzeltmek<br />
için görüntünün merkezine ve iğnedenlik<br />
deformasyonunu düzeltmek için görüntünün<br />
kenarlarına doğru sürükleyin. Sonuçta ortaya çıkan boş<br />
görüntü kenarlarıyla yapılacak işlemi belirlemek için<br />
Kenar seçeneğini ayarlayın.<br />
Kromatik Aberasyon Renkli koyu çizgileri düzeltir. Düzeltmeyi yaparken<br />
saçaklanmayı daha yakından görebilmek için görüntü<br />
önizlemesinde yakınlaştırın.<br />
Kırmızı/Cam Göbeği Koyu Çizgisini Düzelt Kırmızı kanalın boyutunu yeşil kanala göre ayarlayarak<br />
kırmızı/cam göbeği renginde oluşan koyu çizgileri<br />
giderir.<br />
Mavi/Sarı Koyu Çizgisini Düzelt Mavi kanalın boyutunu yeşil kanala göre ayarlayarak<br />
mavi/sarı renkte oluşan koyu çizgileri giderir.<br />
Vinyet Mercek bozuklukları ya da hatalı mercek gölgelemesi<br />
nedeniyle oluşan koyu kenarlara sahip görüntüleri<br />
düzeltir.<br />
Miktar Görüntünün kenarlarındaki açıklaştırma ya da<br />
koyulaştırma miktarını belirler.<br />
Orta nokta Miktar kaydırıcısı tarafından etkilenen alanın<br />
genişliğini belirler. Görüntünün daha fazlasını<br />
etkilemesi için düşük bir sayı belirleyin. Efekti<br />
görüntünün kenarlarıyla sınırlandırmak için yüksek bir<br />
sayı belirleyin.<br />
Dikey Perspektif Kameranın yukarı ya da aşağı eğilmesi nedeniyle oluşan<br />
görüntü perspektifini düzeltir. Görüntüdeki dikey<br />
çizgileri paralel yapar.<br />
Yatay Perspektif Yatay çizgileri paralel yaparak görüntü perspektifini<br />
düzeltir.<br />
Açı Kamera eğilmelerini düzeltmek ya da perspektifi<br />
düzelttikten sonra ayarlamalar yapmak için görüntüyü<br />
döndürür. Bu düzeltmeyi yapmak için Döndür<br />
Düzleştir aracını da kullanabilirsiniz. Görüntüde<br />
dikey ya da yatay yapmak istediğiniz bir çizgi boyunca<br />
sürükleyin.<br />
Kenar İğnedenlik, döndürme ya da perspektif<br />
düzeltmelerinden sonuçlanan boş alanlar için nasıl<br />
işlem yapılacağını belirleyin. Boş alanları saydamlıkla<br />
ya da renkle (arka plan rengi) doldurabilir ya da<br />
görüntünün kenar piksellerini genişletebilirsiniz.<br />
PHOTOSHOP <strong>CS3</strong> 198<br />
Kullanıcı Kılavuzu
Ölçek Görüntü ölçeğini yukarı ya da aşağı ayarlar. Görüntü<br />
piksel boyutları değiştirilmez. Ana kullanım;<br />
iğnedenlik, döndürme ya da perspektif düzeltmelerinin<br />
neden olduğu boş alanları görüntüden kaldırmak<br />
içindir. Büyüterek ölçeklemek görüntünün<br />
kırpılmasına ve orijinal piksel boyutuna kadar<br />
enterpolasyonla sonuçlanır.<br />
Mercek Düzeltmesi önizlemesini ve ızgarasını ayarlama<br />
• Görüntü önizleme büyütmesini değiştirmek için Yakınlaştırma aracını ya da önizleme görüntüsünün sol alt tarafındaki<br />
yakınlaştırma denetimlerini kullanın.<br />
• Önizleme penceresindeki görüntüyü taşımak için el aracını seçin ve görüntü önizlemesinde sürükleyin.<br />
• Izgarayı kullanmak için iletişim kutusunun en altındaki Izgarayı Göster'i seçin. Izgara aralığını ayarlamak için Boyut<br />
kontrolünü ve ızgaranın rengini değiştirmek için Renk kontrolünü kullanın. Izgarayı görüntünüzle hizalamak için Izgara<br />
Taşı aracını kullanarak ızgarayı taşıyabilirsiniz.<br />
Kamera ve mercek varsayılanlarını ayarlama<br />
Aynı kamera, mercek ve odak mesafesiyle çekilen diğer görüntülerde kullanmak için ayarları Mercek Düzeltmesi iletişim<br />
kutusunda kaydedebilirsiniz. <strong>Photoshop</strong>; deformasyon, vinyet oluşturma ve kromatik aberasyon ayarlarını kaydeder.<br />
Perspektif düzeltme ayarları kaydedilmez. Ayarları iki şekilde kaydedebilir ve yeniden kullanabilirsiniz:<br />
• Ayarları elle kaydedip yükleyin. İletişim kutusundaki seçenekleri belirleyin ve sonra Ayarlar menüsünden Ayarları<br />
Kaydet'i seçin. Kaydedilen ayarları kullanmak için bunları Ayarlar menüsünden seçin. Ayarlar menüsündeki Ayarları<br />
Yükle komutunu kullanarak, menü de görünmeyen kaydedilmiş ayarları da yükleyebilirsiniz.<br />
• Mercek varsayılanı ayarlayın. Görüntünüzde kamera, odak mesafesi ve odak durağı için EXIF meta verileri varsa geçerli<br />
ayarları mercek varsayılanı olarak kaydedebilirsiniz. Ayarları kaydetmek için Mercek Varsayılanını Ayarla düğmesini<br />
tıklatın. Kamera, odak mesafesi ve odak durağıyla eşleşen bir görüntüyü düzeltirken Mercek Varsayılanı seçeneği Ayarlar<br />
menüsünde kullanılamaz. Görüntünüzde EXIF meta verileri yoksa bu seçenek kullanılamaz.<br />
Görüntüdeki paraziti ve JPEG dışlayıcıları azaltma<br />
Görüntü paraziti, görüntü ayrıntısının parçası olmayan rasgele dıştan gelen pikseller olarak görünür. Parazite, dijital<br />
kamerada yüksek bir ISO ayarı kullanarak fotoğraf çekmek, yetersiz pozlama ya da uzun deklanşör süresiyle karanlık bir<br />
alanda çekim yapmak neden olabilir. Düşük teknolojili kameralar genellikle yüksek teknolojili kameralardan daha fazla<br />
görüntü paraziti oluşturur. Taranan görüntülerde tarama algılayıcısının neden olduğu görünü paraziti olabilir. Taranan<br />
görüntülerde çoğu zaman filmin gren deseni görünür.<br />
Görüntü paraziti iki şekilde ortaya çıkabilir: görüntüyü grenli ve yamalı gösteren ışıklılık (gri tonlama) paraziti ve görüntüde<br />
çoğu zaman suni renkler olarak görünen renk paraziti.<br />
Işıklılık paraziti görüntünün bir kanalında daha fazla vurgulanmış olabilir; bu genellikle mavi kanalıdır. Gelişmiş modda<br />
her kanala ilişkin paraziti ayrı ayrı ayarlayabilirsiniz. Filtreyi açmadan, önce parazitin bir kanalda daha baskın olup<br />
olmadığını görmek için görüntünüzdeki her kanalı ayrı ayrı inceleyin. Tüm kanallarda genel bir düzeltme yapmak yerine<br />
tek bir kanalda düzeltme yaparak daha fazla görüntü ayrıntısını korumuş olursunuz.<br />
1 Filtre > Parazit > Paraziti Azalt'ı seçin.<br />
2 Görüntü parazitinin daha iyi bir görünümünü elde etmek için önizleme görüntüsünü yakınlaştırın.<br />
3 Seçenekleri belirleyin:<br />
Kuvvet Tüm görüntü kanallarına uygulanan ışıklılık paraziti<br />
azaltma miktarını kontrol eder.<br />
Ayrıntıları Koru Kenarları ve saç ya da doku nesneleri gibi görüntü<br />
ayrıntılarını korur. 100 değeri en fazla görüntü<br />
ayrıntısını korur ancak ışıklılık parazitini en düşük<br />
düzeyde azaltır. Parazit azaltacak hassas ayarlar<br />
yapmak için Ayrıntıları Güçlendir ve Koru<br />
kontrollerini dengeleyin.<br />
PHOTOSHOP <strong>CS3</strong> 199<br />
Kullanıcı Kılavuzu
Renk Parazitini Azalt Rasgele renk piksellerini kaldırır. Yüksek bir değer daha<br />
fazla renk paraziti azaltır.<br />
Ayrıntıları Keskinleştir Görüntüyü keskinleştirir. Paraziti gidermek görüntü<br />
keskinliğini azaltır. Tekrar keskinlik kazandırmak için<br />
iletişim kutusundaki keskinleştirme kontrolünü<br />
kullanın ya da diğer <strong>Photoshop</strong> keskinleştirme<br />
filtrelerinden birini kullanın.<br />
JPEG Dışlayıcılarını Kaldır Görüntünün düşük JPEG kalitesi ayarlarıyla<br />
kaydedilmesinin neden olduğu blok görüntü<br />
dışlayıcılarını ve haleleri kaldırır.<br />
4 Işıklılık paraziti bir ya da iki kanalda daha baskınsa Gelişmiş düğmesini tıklatın ve Kanal menüsünden renk kanalını<br />
seçin. O kanaldaki paraziti gidermek için Ayrıntıları Güçlendir ve Koru kontrollerini kullanın.<br />
Görüntü keskinliğini ve bulanıklığını ayarlama<br />
Görüntüleri keskinleştirme<br />
Keskinleştirme, görüntüdeki kenarların tanımını geliştirir. Görüntüleriniz dijital kamera ya da tarayıcı görüntüsü olsa da<br />
çoğu görüntü keskinleştirme özelliğinden yararlanabilir. Gereken keskinleştirme derecesi, dijital kamera ya da tarayıcının<br />
kalitesine bağlı olarak değişir. Keskinleştirme işleminin çok fazla bulanık bir görüntüyü düzeltemeyeceğini unutmayın.<br />
Keskinleştirme hakkında notlar ve ipuçları:<br />
• Görüntünüzü ayrı bir katmanda keskinleştirin, böylece daha sonra farklı bir ortama çıktı olarak göndermeniz<br />
gerektiğinde yeniden keskinleştirebilirsiniz.<br />
• Görüntünüzü ayrı bir katmanda keskinleştirirseniz, kenarlarda renk katmalarını önlemek için o katmanın karıştırma<br />
modunu Işıklılık olarak ayarlayın.<br />
• Keskinleştirme, görüntü kontrastını artırır. Keskinleştirdikten sonra vurguların ya da gölgelerin kırpıldığını görürseniz,<br />
vurgularda ve gölgelerde keskinleştirmeyi önlemek için katman karışım kontrollerini kullanın (ayrı bir katmanı<br />
keskinleştirirseniz). Bkz. “Karıştırma katmanları için ton aralığı belirleme” sayfa 287.<br />
• Görüntü parazitini azaltmanız gerekiyorsa, paraziti yoğunlaştırmamak için bunu keskinleştirmeden önce yapın.<br />
• Görüntünüzü küçük aralıklarla birden çok defa keskinleştirin. İlk keskinleştirmeyi, görüntü çekilirken (tarayarak ya da<br />
dijital kamerayla) oluşan bulanıklığı gidermek için yapın. Görüntünüzün rengini düzeltip ve boyutlandırdıktan sonra<br />
çıktı ortamınız için uygun miktarda keskinleştirme eklemek için görüntüyü (ya da kopyasını) yeniden keskinleştirin.<br />
• Mümkünse, görüntünüzün çıktısını alarak keskinleştirmeyi inceleyin. Gereken keskinleştirme miktarı çıktı ortamına<br />
göre değişir.<br />
En yüksek düzeyde kontrol için Keskinliği Azaltma Maskesi (USM) filtresi ya da Akıllı Keskinleştirme filtresi kullanın.<br />
<strong>Photoshop</strong>'ta Keskinleştir, Kenarları Keskinleştir ve Daha Keskinleştir filtreleri de vardır ancak bu filtreler otomatiktir ve<br />
kontrol ve seçenek sağlamaz.<br />
Görüntünüzün tamamını ya da seçim ya da maske tarafından tanımlanan bir parçasını keskinleştirebilirsiniz. Keskinliği<br />
Azaltma Maskesi ve Akıllı Keskinleştirme filtreleri bir defada yalnızca bir katmana uygulanabildiği için çok katmanlı bir<br />
dosyada tüm görüntü katmanlarını keskinleştirmek için katmanları birleştirmeniz ya da dosyanızı düzleştirmeniz<br />
gerekebilir.<br />
Not: Filmle yapılan geleneksel fotoğrafçılıkta kullanılan karanlık oda tekniğinden gelen Keskinliği Azaltma Maskesi adı sizi<br />
yanıltmasın. Bu filtre görüntüleri keskinleştirir.<br />
Akıllı Keskinleştirme'yi kullanarak keskinleştirme<br />
Akıllı Keskinleştirme filtresi Keskinliği Azaltma Maskesi filtresinde bulunmayan keskinleştirme kontrollerine sahiptir.<br />
Keskinleştirme algoritmasını ayarlayabilir ya da gölge ya da vurgulu alanlardaki keskinleştirmenin miktarını kontrol<br />
edebilirsiniz.<br />
1 Keskinleştirmenin açık bir görüntüsünü elde etmek için belge penceresini %100 yakınlaştırın.<br />
2 Filtre > Keskinleştir > Akıllı Keskinleştirme'yi seçin.<br />
PHOTOSHOP <strong>CS3</strong> 200<br />
Kullanıcı Kılavuzu
3 Keskinleştirme sekmelerindeki kontrolleri ayarlayın:<br />
Miktar Keskinleştirme miktarını ayarlar. Yüksek bir değer<br />
kenar pikselleri arasındaki kontrastı artırarak<br />
görünüme daha fazla keskinlik kazandırır.<br />
Yarıçap Keskinleştirmeden etkilenen kenar pikselleri çevreleyen<br />
piksel sayısını belirler. Yarıçap değeri arttıkça kenar<br />
daha geniş olarak etkilenir ve keskinleştirme daha<br />
belirginleşir.<br />
Sil Görüntüyü keskinleştirmek için kullanılan<br />
keskinleştirme algoritmasını ayarlar. Gauss<br />
Bulanıklığı, Keskinliği Azalt Maskesi filtresinin<br />
kullandığı yöntemdir. Mercek Bulanıklığı görüntüdeki<br />
kenarları ve ayrıntıları algılar ve ayrıntılarda daha<br />
hassas keskinleştirme ve keskinleştirme halelerinde<br />
azalma sağlar. Hareket Bulanıklığı kamera ya da özne<br />
hareketinden kaynaklanan bulanıklık etkilerini<br />
azaltmayı dener. Hareket Bulanıklığı'nı seçerseniz Açı<br />
kontrolünü ayarlayın.<br />
Açı Kaldır kontrolünün Hareket Bulanıklığı seçimine<br />
ilişkin hareket yönünü ayarlar.<br />
Daha Kesin Bulanıklığı daha doğru şekilde kaldırmak için dosyayı<br />
daha yavaş işler.<br />
4 Gölge ve Vurgu sekmelerini kullanarak koyu ve açık alanların keskinleştirilmesini ayarlar. (Sekmeleri görüntülemek<br />
için Gelişmiş düğmesini tıklatın.) Koyu ya da açık keskinleştirme haleleri çok güçlü görünüyorsa, yalnızca kanal başına<br />
8 bit ve 16 bitlik görüntülerde kullanılabilen bu kontrollerle azaltabilirsiniz.<br />
Soldurma Miktarı Vurgulardaki ya da gölgelerdeki keskinleştirme<br />
miktarını ayarlar.<br />
Tonal Genişlik Değiştirilen gölgelerde ya da vurgulardaki ton aralığını<br />
kontrol eder. Tonal Genişlik değerini azaltmak ya da<br />
artırmak için kaydırıcıyı sola ya da sağa kaydırın. Küçük<br />
değerler, ayarlamaları gölge düzeltme için yalnızca<br />
koyu bölgelerle ve vurgu düzeltme için yalnızca açık<br />
bölgelerle sınırlar.<br />
Yarıçap Pikselin gölgeli alanda mı yoksa vurgulu alanda mı<br />
olduğunu belirlemek için kullanılan (pikselin<br />
etrafındaki) alanın boyutunu kontrol eder. Kaydırıcıyı<br />
sola taşımak daha küçük bir alanı ve sağa taşımak daha<br />
büyük bir alanı belirler.<br />
5 Tamam'ı tıklatın.<br />
Keskinliği Azaltma Maskesi kullanarak keskinleştirme<br />
Keskinliği Azaltma Maskesi, görüntüdeki kenarlar boyunca kontrastı artırarak görüntüyü keskinleştirir. Keskinliği Azaltma<br />
Maskesi görüntüdeki kenarları algılamaz. Bunun yerine, değeri çevresindeki piksellerden sizin belirlediğiniz eşik kadar<br />
farklı pikselleri bulur. Daha sonra komşu piksellerin kontrastını sizin belirlediğiniz piksel kadar artırır. Böylece, komşu<br />
pikseller için açık olan pikseller daha açık hale gelir ve koyu pikseller daha koyulaşır.<br />
Buna ek olarak, her pikselin karşılaştırılacağı bölgenin yarıçapını siz belirlersiniz. Yarıçap ne kadar büyük olursa kenar o<br />
kadar fazla etkilenir.<br />
PHOTOSHOP <strong>CS3</strong> 201<br />
Kullanıcı Kılavuzu
Orijinal görüntü ve Keskinliği Azaltma Maskesi uygulanmış hali<br />
Görüntüye uygulanan keskinleştirmenin derecesi çoğu zaman kişisel bir seçimdir. Ancak görüntüyü fazla keskinleştirmek<br />
kenarların çevresinde hale efekti oluşturur.<br />
Görüntüyü fazla keskinleştirmek kenarların çevresinde hale efekti oluşturur.<br />
Keskinliği Azaltma Maskesi filtresinin efektlerinin ekranda görünen hali, yüksek çözünürlüklü bir çıktıdakinden daha fazla<br />
vurguludur. Son hedefiniz baskıysa, görüntünüz için hangi ayarların en iyisi olduğunu belirlemek için önce denemeler<br />
yapın.<br />
1 (İsteğe bağlı) Görüntünüz çok katmanlıysa, keskinleştirmek istediğiniz görüntüyü içeren katmanı seçin. Katmanlar<br />
bağlantılı ya da gruplanmış olsa da Keskinliği Azaltma Maskesini bir defada yalnızca bir katmana uygulayabilirsiniz.<br />
Keskinliği Azaltma Maskesini uygulamadan önce katmanları birleştirebilirsiniz.<br />
2 Filtre > Keskinleştir > Keskinliği Azaltma Maskesi'ni seçin. Önizleme seçeneğinin seçili olduğundan emin olun.<br />
Önizleme penceresindeki görüntüyü tıklatın ve keskinleştirilmeden nasıl göründüğünü görmek için fare tuşunu basılı<br />
tutun. Görüntünün farklı kısımlarını görmek için önizleme penceresinin içinde sürükleyin ve yakınlaştırmak ya da<br />
uzaklaştırmak için + ya da - işaretini tıklatın.<br />
Keskinliği Azaltma Maskesi iletişim kutusunda bir önizleme penceresi olsa da, filtrenin efektlerini belge penceresinde<br />
görebilmek için iletişim kutusunu taşımak en iyi yöntemdir.<br />
3 Keskinleştirmeyi etkileyen kenar piksellerini çevreleyen piksel sayısını belirlemek için Yarıçap kaydırıcısını sürükleyin<br />
ya da bir değer girin. Yarıçap değeri ne kadar büyük olursa kenar o kadar geniş etkilenir. Ve kenar ne kadar geniş<br />
etkilenirse keskinleştirme de o kadar belirgin olur.<br />
Yarıçap değeri özne konusuna, son röprodüksiyonun boyutuna ve çıktı yöntemine bağlıdır. Yüksek çözünürlüklü<br />
görüntüler için 1 ve 2 arasında bir Yarıçap değeri önerilir. Düşük bir değer yalnızca kenar pikselleri keskinleştir, yüksek<br />
bir değer daha geniş bir piksel şeridini keskinleştirir Bu efekt baskıda ekranda olduğundan çok daha az fark edilebilir<br />
çünkü 2 piksellik bir yarıçap yüksek çözünürlüklü görüntülerde daha küçük bir alana karşılık gelir.<br />
4 Piksellerin kontrastını ne kadar artıracağınızı belirlemek için Miktar kaydırıcısını sürükleyin ya da bir değer girin.<br />
Yüksek çözünürlüklü olarak basılan görüntüler için genellikle %150 ve %200 arasında bir miktar önerilir.<br />
PHOTOSHOP <strong>CS3</strong> 202<br />
Kullanıcı Kılavuzu<br />
5 Keskinleştirilecek piksellerin kenar piksel olarak kabul edilmeleri ve filtre tarafından keskinleştirilmeleri için kendilerini<br />
çevreleyen alandan ne kadar farklı olmaları gerektiğini belirlemek için Eşik kaydırıcısını sürükleyin ya da bir değer girin.<br />
Örneğin 4 değerinde bir eşik, 0 - 255 arasındaki bir ölçekte belli bir değerde ya da 4 veya daha fazla bir değerde farklı
olan ton değerlerine sahip tüm pikselleri etkiler. Bu nedenle bitişik piksellerin ton değerleri 128 ve 129 ise bunlar<br />
etkilenmez. Kumlanma ya da posterleştirme oluşmasını önlemek için (örneğin ten rengi tonlarında görüntüler için)<br />
kenar maskesi kullanın ya da 2 ve 20 arasındaki Eşik değerlerini deneyin. Varsayılan Eşik değeri (0) görüntüdeki tüm<br />
pikselleri keskinleştirir.<br />
Keskinliği Azaltma Maskesi uygulamak zaten parlak olan renkleri aşırı doygun yapıyorsa Düzen > Keskinliği Azaltma<br />
Maskesini Soldur'u seçin ve Mod menüsünden Renk Parlaklığı'nı seçin.<br />
Seçerek keskinleştirme<br />
Maske ya da seçim kullanarak görüntünüzün bazı kısımlarını keskinleştirebilirsiniz. Görüntünüzün belli kısımlarında<br />
keskinleştirme yapılmasını önlemek istediğinizde bu kullanışlı olacaktır. Örneğin bir portrede gözleri, ağzı, burnu ve<br />
kafanın anahatlarını keskinleştirmek istiyor ancak cildi keskinleştirmek istemiyorsanız Keskinliği Azaltma Maskesi<br />
filtresiyle birlikte kenar maskesi kullanabilirsiniz.<br />
Görüntüdeki yalnızca belirli özelliklere Keskinliği Azaltma Maskesi uygulamak için kenar maskesi kullanma<br />
Seçimi keskinleştirme<br />
1 Katmanlar paletinde görüntü katmanı seçiliyken bir seçim çizin.<br />
2 Filtre > Keskinleştir > Keskinliği Azaltma Maskesi'ni seçin. Seçenekleri ayarlayın ve Tamam'ı tıklatın.<br />
Görüntünün geri kalanı değiştirilmeden yalnızca seçim keskinleştirilir.<br />
Görüntüyü kenar maskesi kullanarak keskinleştirme<br />
1 Seçerek keskinleştirme uygulamak için maske oluşturun. Kenar maskesi oluşturmanın birçok yolu vardır. Sık<br />
kullandığınız yöntemi uygulayın ya da şunu deneyin:<br />
• Kanallar paletini açın ve belge penceresinde en yüksek kontrasta sahip gri tonlamalı görüntüyü gösteren kanalı seçin.<br />
Bu çoğu zaman yeşil ya da kırmızı kanaldır.<br />
En yüksek kontrasta sahip kanalı seçme<br />
• Seçili kanalı çoğaltın.<br />
• Çoğaltılmış kanal seçili olarak Filtre > Stilize Et > Kenarları Bul'u seçin.<br />
PHOTOSHOP <strong>CS3</strong> 203<br />
Kullanıcı Kılavuzu
• Görüntüyü ters çevirmek için Görüntü > Ayarlamalar > Ters Çevir'i seçin.<br />
Kenarları Bul filtresinin uygulanmış ve görüntünün ters çevrilmiş hali<br />
• Ters çevrilmiş görüntü seçili olarak Filtre > Diğer > En Fazla'yı seçin. Kenarları kalınlaştırmak ve rasgele piksel<br />
seçilmesini sağlamak için yarıçapı düşük bir sayıya ayarlayın ve Tamam'ı tıklatın.<br />
• Filtre > Parazit > Medyan'ı seçin. Yarıçapı düşük bir değere ayarlayın ve Tamam'ı tıklatın. Bu işlem komşu piksellerin<br />
ortalamasını alır.<br />
• Rasgele seçilmiş piksellerden kurtulmak için Görüntü > Ayarlama > Düzeyler'i seçin ve siyah nokta en yüksek değerini<br />
ayarlayın. Gerekiyorsa son kenar maskesini rötuşlamak için siyahla boyayabilirsiniz.<br />
Kenar maskesinde rasgele piksel seçilmesini önlemek için Düzeyler'de siyah nokta en yüksek değerini ayarlayın.<br />
• Kenarlara geçiş yumuşatma uygulamak için Filtre > Bulanıklaştır > Gauss Bulanıklığı'nı seçin.<br />
Önemli: En Fazla, Medyan ve Gauss Bulanıklığı filtreleri kenar maskesini yumuşatarak keskinleştirme efektlerinin son<br />
görüntüde daha iyi karışmasını sağlar. Bu yordamda her üç filtre de kullanılmasına karşın yalnızca bir ya da ikisini<br />
kullanmayı deneyebilirsiniz.<br />
2 Kanallar paletinde kenar maskesini seçime dönüştürmek için Ctrl tuşu (Windows) ya da Command tuşu (Mac OS)<br />
basılıyken çoğaltılmış kanalı tıklatın.<br />
3 Katmanlar paletinde görüntü katmanını seçin. Seçimin görüntüde halen görünebilir olduğundan emin olun.<br />
4 Seç > Ters Çevir'i seçin.<br />
5 Seçim görüntü katmanında etkin durumdayken Filtre > Keskinleştir > Keskinliği Azaltma Maskesi'ni seçin. İstediğiniz<br />
seçenekleri belirleyin ve Tamam'ı tıklatın.<br />
Sonuçlarınızı görüntülemek için Kanallar paletinde RGB kanalını seçin ve görüntüdeki seçimin seçimini kaldırın.<br />
Yordamdaki tüm adımları kolayca uygulamak için bir eylem oluşturabilirsiniz.<br />
Mercek bulanıklığı ekleme<br />
PHOTOSHOP <strong>CS3</strong> 204<br />
Kullanıcı Kılavuzu<br />
Daha dar bir alan derinliği efekti vererek görüntüdeki bazı nesnelerin odakta kalmasını ve diğer alanların<br />
bulanıklaştırılmasını sağlamak için görüntüye bulanıklık ekler. Bulanıklaştırılacak alanları belirlemek için basit bir seçim
kullanabilirsiniz ya da yumuşaklığın nasıl eklenmesini istediğinizi açıklamak için ayrı bir alfa kanalı derinlik eşlemesi<br />
sağlayabilirsiniz.<br />
Mercek Bulanıklığı filtresi derinlik eşlemeyi görüntüdeki piksellerin konumunu belirlemek için kullanır. Derinlik eşleme<br />
seçiliyken, verilmiş bir bulanıklığın başlangıç noktasını ayarlamak için çarpı imlecini de kullanabilirsiniz. Derinlik<br />
maskeleri oluşturmak için alfa kanalları ve katman maskeleri kullanabilirsiniz; alfa kanalındaki siyah alanlar fotoğrafın<br />
önündeymiş ve beyaz alanlar uzak mesafedeymiş gibi işlem yapılır.<br />
Kademeli bulanıklaştırma oluşturmak için (en altta hiç yok, en üstte en fazla), yeni bir alfa kanalı oluşturun ve kanalın<br />
en üstte beyaz ve en altta siyah olması için degrade uygulayın. Sonra Mercek Bulanıklığı filtresini seçin ve Kaynak açılır<br />
menüsünden alfa kanalını seçin. Degradenin yönünü değiştirmek için Ters Çevir onay kutusunu seçin.<br />
Bulanıklığın görünme şekli seçtiğiniz iris şekline bağlıdır. İris şekilleri içerdikleri bıçakların sayısına bağlıdır. İrisin<br />
bıçaklarını eğerek (daha daire gibi yaparak) ya da döndürerek değiştirebilirsiniz. Eksi ya da artı düğmesini tıklatarak<br />
önizlemeyi küçültebilir ya da büyütebilirsiniz.<br />
1 Filtre > Bulanıklaştır > Mercek Bulanıklığı'nı seçin.<br />
2 Önizleme için, daha hızlı önizlemeler oluşturmak üzere Daha Hızlı'yı seçin. Görüntünün son halini görmek için Daha<br />
Kesin'i seçin. Daha Kesin önizlemelerinin oluşturulması daha uzun sürer.<br />
3 Derinlik Eşleme için Kaynak açılır menüsünden bir kaynak seçin (kaynağınız varsa). Piksellerin odakta olduğu derinliği<br />
ayarlamak için Odak Mesafesini Bulanıklaştır kaydırıcısını sürükleyin. Örneğin odak mesafesini 100 olarak ayarlarsanız<br />
1 ve 255'teki pikseller tamamen bulanıklaştırılır ve 100'e daha yakın pikseller daha az bulanıklaştırılır. Önizleme<br />
görüntüsünde tıklatırsanız, Odak Mesafesini Bulanıklaştır kaydırıcısı tıklatılan konumu yansıtacak şekilde değişir ve<br />
tıklatılan konumun derinliğini odağa getirir.<br />
4 Derinlik eşleme kaynağı olarak kullandığınız seçimi ya da alfa kanalını ters çevirmek için Ters Çevir'i seçin.<br />
5 Şekil açılır menüsünden bir iris seçin. İsterseniz, irisin kenarlarını yumuşatmak için Bıçak Kavisi kaydırıcısını sürükleyin<br />
ya da döndürmek için Dönüş kaydırıcısını sürükleyin. Daha fazla bulanıklık eklemek için Yarıçap kaydırıcısını<br />
sürükleyin.<br />
6 Aynasal Açıktonlar için, parlaklık sınırı seçmek üzere Eşik kaydırıcısını sürükleyin, sınır değerden daha parlak tüm<br />
pikselleri aynasal açıkton olarak işlem görür. Açık tonların parlaklığını artırmak için Parlaklık kaydırıcısını sürükleyin.<br />
7 Görüntüye parazit eklemek için Tektip ya da Gauss'u seçin. Rengi etkilemeden parazit eklemek için. Tek Renkli'yi seçin.<br />
Paraziti artırmak ya da azaltmak için Miktar kaydırıcısını sürükleyin.<br />
Bulanıklaştırma, orijinal görüntüden film grenini ve paraziti kaldırır. Görüntünün gerçekçi ve rötuşlanmamış gibi<br />
görünmesini sağlamak için bir miktar paraziti tekrar görüntüye döndürebilirsiniz.<br />
8 Değişiklikleri görüntünüze uygulamak için Tamam'ı tıklatın.<br />
Nesneleri dönüştürme<br />
Dönüşüm uygulama<br />
Dönüştürme işlemi bir görüntüyü ölçekler, döndürür, eğriltir, uzatır ya da çarpıtır. Seçime, tüm katmana, birden çok<br />
katmana ya da katman maskesine dönüşüm uygulayabilirsiniz. Ayrıca bir yola, vektör şekline, vektör maskesine, seçim<br />
kenarlığına ya da alfa kanalına da dönüşüm uygulayabilirsiniz. Pikselleri değiştirdiğinizde dönüştürme görüntü kalitesini<br />
etkiler. Raster görüntülere bozucu olmayan dönüştürmeler uygulamak için Akıllı Nesneler'i kullanın. (Bkz. “Akıllı Nesneler<br />
hakkında” sayfa 299.) Vektör şeklini ya da yolu dönüştürmede hiçbir zaman bozulma oluşmaz çünkü yalnızca nesneyi<br />
üreten matematik hesaplamaları değiştirmiş olursunuz.<br />
Dönüştürme yapmak için önce dönüştürecek bir nesne seçin ve sonra bir dönüştürme komutu seçin. Gerekiyorsa<br />
dönüştürmeyi uygulamadan önce referans noktasını ayarlayın. Kümülatif dönüştürmeyi uygulamadan önce arka arkaya<br />
birçok değişiklik gerçekleştirebilirsiniz. Örneğin Ölçek'i seçebilir ve ölçeklemek için bir tutamacı sürükleyebilir ve sonra<br />
Deforme Et'i seçebilir ve deforme etmek için bir tutamacı sürükleyebilirsiniz. Sonra her iki dönüştürmeyi de uygulamak<br />
için Enter ya da Return tuşuna basın.<br />
PHOTOSHOP <strong>CS3</strong> 205<br />
Kullanıcı Kılavuzu
<strong>Photoshop</strong>, dönüştürme sırasında eklenen ya da silinen piksellerin renk değerlerini hesaplamak için Tercihler iletişim<br />
kutusunun Genel alanında seçilen enterpolasyon yöntemini kullanır. Bu enterpolasyon ayarı dönüştürmenin hızını ve<br />
kalitesini doğrudan etkiler. Varsayılan ayar olan bikübik enterpolasyon en yavaşıdır ancak en iyi sonuçları verir.<br />
Not: Sıvılaştır filtresini kullanarak raster görüntüleri de çarpıtabilir ve deforme edebilirsiniz.<br />
Görüntüyü dönüştürme<br />
A. Orijinal görüntü B. Katman çevrilmiş C. Seçim kenarlığı döndürülmüş D. Nesnenin bir parçası ölçeklenmiş<br />
Dönüştür alt menü komutları<br />
Ölçek Öğeyi, dönüştürmelerin çevresinde gerçekleştirildiği sabit nokta olan referans noktasına göre büyütür ya da küçültür.<br />
Yatay, dikey ya da hem yatay hem de dikey ölçekleme yapabilirsiniz.<br />
Döndür Öğeyi referans noktasının etrafında döndürür. Varsayılan olarak bu nokta nesnenin merkezindedir ancak başka<br />
bir konuma taşıyabilirsiniz.<br />
Eğrilt Öğeyi dikey ya da yatay olarak eğer.<br />
Deforme Et Öğeyi tüm yönlerde uzatır.<br />
Perspektif Öğeye tek noktalı perspektif uygular.<br />
Çarpıt Öğenin şeklini değiştirir.<br />
Çevir Seçimi dikey ya da yatay olarak çevirir.<br />
Dönüştürülecek bir nesne seçin<br />
v Aşağıdakilerden birini yapın:<br />
• Tüm bir katmanı dönüştürmek için katmanı etkinleştirin ve hiçbir şeyin seçili olmadığından emin olun.<br />
Önemli: Arka plan katmanını dönüştüremezsiniz. Bunu dönüştürmek için önce normal bir katman haline getirmelisiniz.<br />
• Katmanın bir parçasını dönüştürmek için Katmanlar paletinde katmanı seçin ve sonra katmanda görüntünün parçasını<br />
seçin.<br />
PHOTOSHOP <strong>CS3</strong> 206<br />
Kullanıcı Kılavuzu
• Birden çok katmanı dönüştürmek için Katmanlar paletinde aşağıdakilerden birini yapın: katmanları birbirine bağlayın<br />
ya da birden çok katman seçmek için Ctrl tuşu (Windows) ya da Command tuşu (Mac OS) basılıyken birden çok katmanı<br />
tıklatın. Katmanlar paletinde bitişik katmanları seçmek için Shift tuşu basılıyken tıklatabilirsiniz.<br />
• Katman maskesini ya da vektör maskesini dönüştürmek için maskenin bağlantısını kaldırın ve maske küçük resmini<br />
Katmanlar paletinde seçin.<br />
• Yolu ya da vektör şeklini dönüştürmek için, yolun tamamını seçmek üzere Yol Seçim aracını kullanın ya da yolun<br />
bir parçasını seçmek için Doğrudan Seçim aracını kullanın. Yolda bir ya da daha çok nokta seçerseniz yalnızca<br />
noktalara bağlı yol parçaları dönüştürülür.<br />
• Seçim kenarlığını dönüştürmek için seçim yapın ya da yükleyin. Daha sonra Seç > Seçimi Dönüştür'ü seçin.<br />
• Alfa kanalını dönüştürmek için Kanallar paletinde o kanalı seçin.<br />
Ayrıca bkz.<br />
“Katmanları bağlayın ya da bağlantılarını kaldırın” sayfa 275<br />
“Yol seçin” sayfa 360<br />
Dönüştürme için referans noktası ayarlama ya da taşıma<br />
Tüm dönüştürmeler referans noktası olarak adlandırılan sabit bir noktanın etrafında gerçekleştirilir. Varsayılan olarak bu<br />
nokta dönüştürdüğünüz nesnenin merkezindedir. Ancak referans noktasını değiştirebilir ya da seçenekler çubuğundaki<br />
referans noktası konumlandırıcıyı kullanarak merkez noktayı farklı bir konuma taşıyabilirsiniz.<br />
1 Dönüştürme komutu seçin. Görüntüde bir sınırlayıcı kutu belirir.<br />
2 Aşağıdakilerden birini yapın:<br />
• Seçenekler çubuğunda, referans noktası konumlandırıcıda bir kareyi tıklatın. Her kare sınırlayıcı kutudaki bir noktayı<br />
temsil eder. Örneğin referans noktasını sınırlayıcı kutunun sol üst köşesine taşımak için referans noktası<br />
konumlandırıcıda sol üstteki kareyi tıklatın.<br />
• Görüntüde beliren dönüştürme sınırlayıcı kutusunda referans noktasını sürükleyin. Referans noktası dönüştürmek<br />
istediğiniz öğenin dışında olabilir.<br />
Ölçekleme, döndürme, eğriltme, deforme etme, perspektif uygulama ya da çarpıtma<br />
1 Dönüştürmek istediğiniz öğeyi seçin.<br />
2 Düzen > Dönüştür > Ölçekle, Döndür, Eğrilt, Deforme Et, Perspektif ya da Çarpıt'ı seçin.<br />
Not: Şekli ya da yolun tamamını dönüştürüyorsanız Dönüştür menüsü Yol Dönüştür menüsü olarak değişir. Birden çok<br />
yol parçasını dönüştürüyorsanız (yolun tamamını değil) Dönüştür menüsü Noktaları Dönüştür menüsü olarak değişir.<br />
3 (İsteğe bağlı) Seçenekler çubuğunda, referans noktası konumlandırıcıda bir kareyi tıklatın.<br />
4 Aşağıdakilerden birini veya daha fazlasını yapın:<br />
• Ölçekle'yi seçerseniz sınırlayıcı kutuda bir tutamacı sürükleyin. Oranları koruyarak ölçeklendirmek için bir köşe<br />
tutamacını sürüklerken Shift tuşunu basılı tutun. İşaretçi tutamacın üzerine getirildiğinde çift oka dönüşür.<br />
• Döndür'ü seçerseniz, işaretçiyi sınırlayıcı kutunun dışına çıkarın (kavisli, çift taraflı bir oka dönüşür) ve sonra sürükleyin.<br />
Dönüşü 15 derecelik artışlarla sınırlamak için Shift tuşunu basılı tutun.<br />
• Eğrilt'i seçerseniz sınırlayıcı kutuyu eğriltmek için kutudaki bir kenar tutamacını sürükleyin.<br />
• Deforme Et'i seçerseniz sınırlayıcı kutuyu uzatmak için kutudaki bir köşe tutamacını sürükleyin.<br />
• Perspektif'i seçerseniz sınırlayıcı kutuya perspektif uygulamak için bir köşe tutamacını sürükleyin.<br />
• Çarpıt'ı seçerseniz, seçenekler çubuğunda Çarpıtma Stili açılır menüsünden bir çarpıtma seçin ya da özel bir çarpıtma<br />
gerçekleştirmek için sınırlayıcı kutunun ve kafesin şeklini değiştirmek üzere kontrol noktalarını, bir çizgiyi ya da kafesin<br />
içindeki bir alanı sürükleyin.<br />
• Tüm dönüştürme tipleri için seçenekler çubuğuna bir değer girin. Örneğin bir öğeyi döndürmek için döndürme<br />
metin kutusuna dereceyi girin.<br />
5 (İsteğe bağlı) İsterseniz, Düzen > Dönüştür alt menüsünden bir komut seçerek farklı bir dönüştürme tipine geçiş yapın.<br />
PHOTOSHOP <strong>CS3</strong> 207<br />
Kullanıcı Kılavuzu
Önemli: Bitmap görüntüsünü dönüştürürken (bir şekil ya da yolla karşılaştırıldığında), her dönüştürme onaylayışınızda<br />
görüntü keskinliğini biraz kaybeder, bu nedenle kümülatif dönüştürme uygulamadan önce birden çok komut<br />
gerçekleştirmek, her dönüştürmeyi ayrı ayrı uygulamaya göre tercih edilir.<br />
6 (İsteğe bağlı) Görüntüyü çarpıtmak istiyorsanız, seçenekler çubuğundaki Serbest Dönüştürme ve Çarpıtma Modu<br />
Arasında Geçiş Yap düğmesini tıklatın.<br />
7 Bitirdiğinizde aşağıdakilerden birini yapın:<br />
• Enter (Windows) ya da Return (Mac OS) tuşuna basın, seçenekler çubuğunda Onay düğmesini tıklatın ya da<br />
dönüştürme seçim çerçevesinin içinde çift tıklatın.<br />
• Dönüştürmeyi iptal etmek için Esc tuşuna basın ya da seçenekler çubuğundaki İptal düğmesini tıklatın.<br />
Ayrıca bkz.<br />
“Öğeyi çarpıtma” sayfa 209<br />
Kesin ayarlarla çevirin ya da döndürün<br />
1 Dönüştürmek istediğiniz öğeyi seçin.<br />
2 Düzen > Dönüştür'ü seçin ve alt menüden aşağıdaki komutlardan birini seçin:<br />
• Yarım tur döndürmek için 180 döndür<br />
• Saat yönünde çeyrek tur döndürmek için 90 Saat Yönünde Döndür<br />
• Saatin tersi yönde çeyrek tur döndürmek için 90 Saat Tersi Yönde Döndür<br />
• Dikey eksen boyunca yatak olarak çevirmek için Yatay Çevir<br />
• Yatay eksen boyunca dikey olarak çevirmek için Dikey Çevir<br />
Not: Şekli ya da yolun tamamını dönüştürüyorsanız Dönüştür komutu Yol Dönüştür komutu olarak değişir. Birden çok<br />
yol parçasını dönüştürüyorsanız (yolun tamamını değil) Dönüştür komutu Noktaları Dönüştür komutu olarak değişir.<br />
Dönüştürmeyi yineleme<br />
v Düzen > Dönüştür > Tekrar, Düzen > Yol Dönüştür > Tekrar ya da Düzen > Noktaları Dönüştür > Tekrar'ı seçin.<br />
Öğeyi dönüştürürken çoğaltın<br />
v Alt (Windows) ya da Option (Mac OS) tuşunu basılı tutun ve seçimi sürükleyin.<br />
Serbest dönüştürün<br />
Serbest Dönüştürme komutu, dönüştürmeleri (döndürme, ölçekleme, eğriltme, deforme etme ve perspektif) tek bir<br />
kesintisiz işlemle yapmanızı sağlar. Ayrıca bir çarpıtma dönüştürmesi de uygulayabilirsiniz. Farklı komutları seçmek yerine<br />
dönüştürme türleri arasında geçiş yapmak için klavyenizde bir tuşu basılı tutmanız yeterlidir.<br />
Not: Şekli ya da yolun tamamını dönüştürüyorsanız Dönüştür komutu Yol Dönüştür komutu olarak değişir. Birden çok yol<br />
parçasını dönüştürüyorsanız (yolun tamamını değil) Dönüştür komutu Noktaları Dönüştür komutu olarak değişir.<br />
1 Dönüştürmek istediğiniz öğeyi seçin.<br />
2 Aşağıdakilerden birini yapın:<br />
• Düzen > Serbest Dönüştürme'yi seçin.<br />
• Seçim, piksel tabanlı katman ya da seçim kenarlığı dönüştürüyorsanız Taşıma aracını seçin. Sonra seçenekler<br />
çubuğunda Dönüştürme Kontrollerini Göster'i seçin.<br />
• Vektör şeklini ya da yolu dönüştürüyorsanız Yol Seçim aracını seçin. Sonra seçenekler çubuğunda Dönüştürme<br />
Kontrollerini Göster'i seçin.<br />
3 Aşağıdakilerden birini veya daha fazlasını yapın:<br />
• Seçim çerçevesini ölçeklemek için bir tutamacı sürükleyin. Oranları koruyarak ölçeklendirmek için bir köşe tutamacını<br />
sürüklerken Shift tuşunu basılı tutun.<br />
PHOTOSHOP <strong>CS3</strong> 208<br />
Kullanıcı Kılavuzu
• Sayısal olarak ölçeklemek için seçenekler çubuğunda Genişlik ve Yükseklik metin kutularına yüzde değerleri girin. En<br />
boy oranını korumak için Bağlı simgesini tıklatın.<br />
• Sürükleyerek döndürmek için, işaretçiyi sınırlayıcı kutunun dışına çıkarın (kavisli, çift taraflı bir oka dönüşür) ve sonra<br />
sürükleyin. Dönüşü 15 derecelik artışlarla sınırlamak için Shift tuşunu basılı tutun.<br />
• Sayısal olarak döndürmek için seçenekler çubuğunda dönüş metin kutusuna derece değerini girin.<br />
• Sınırlayıcı kenarlığın merkez noktasına göre deforme etmek için Alt (Windows) ya da Seçenek (Mac OS) tuşunu basılı<br />
tutarak bir tutamacı sürükleyin.<br />
• Serbestçe deforme etmek için Ctrl (Windows) ya da Command (Mac OS) tuşu basılıyken bir tutamacı sürükleyin.<br />
• Eğriltmek için Ctrl+Shift (Windows) ya da Command+Shift (Mac OS) tuşlarını basılı tutarken bir kenar tutamacını<br />
sürükleyin. Kenar tutamaçlarından birinin üstüne getirildiğinde işaretçi küçük çift oklu beyaz bir ok ucuna dönüşür.<br />
• Sayısal olarak eğriltmek için seçenekler çubuğundaki H (yatay eğriltme) ve V (dikey eğriltme) metin kutularına derece<br />
değerlerini girin.<br />
• Perspektif uygulamak için Ctrl+Alt+Shift (Windows) ya da Command+Alt+Shift (Mac OS) tuşlarını basılı tutarken bir<br />
köşe tutamacını sürükleyin. İşaretçi bir köşe tutamacının üzerine getirildiğinde gri renkli bir ok ucuna dönüşür.<br />
• Çarpıtmak için seçenekler çubuğunda Serbest Dönüştürme ve Çarpıtma Modları Arasında Geçiş Yap düğmesini<br />
tıklatın. Öğenin şeklini değiştirmek için kontrol noktalarını sürükleyin ya da seçenekler çubuğunda Çarpıt açılır<br />
menüsünden bir çarpıtma stili seçin. Çarpıt açılır menüsünde seçimlerinizi yaptıktan sonra çarpıtmanın şeklini<br />
ayarlamak için bir kare tutamaç kullanılabilir olacaktır.<br />
• Referans noktasını değiştirmek için seçenekler çubuğunda referans noktası konumlandırıcıda bir kareyi tıklatın.<br />
• Öğe taşımak amacıyla referansın yeni konumu için seçenekler çubuğunda X (yatay konum) ve Y (dikey konum) metin<br />
kutularına değer girin. Yeni konumu geçerli konuma göre belirtmek için Göreli Konumlandırma düğmesini tıklatın.<br />
Son tutamaç ayarlamasını geri almak için Düzen > Geri Al'ı seçin.<br />
4 Aşağıdakilerden birini yapın:<br />
• Enter (Windows) ya da Return (Mac OS) tuşuna basın, seçenekler çubuğunda Onay düğmesini tıklatın ya da<br />
dönüştürme seçim çerçevesinin içinde çift tıklatın.<br />
• Dönüştürmeyi iptal etmek için Esc tuşuna basın ya da seçenekler çubuğundaki İptal düğmesini tıklatın.<br />
Önemli: Bitmap görüntüsünü dönüştürürken (bir şekil ya da yolla karşılaştırıldığında), her dönüştürme onaylayışınızda<br />
görüntü keskinliğini biraz kaybeder, bu nedenle kümülatif dönüştürme uygulamadan önce birden çok komut<br />
gerçekleştirmek, her dönüştürmeyi ayrı ayrı uygulamaya göre tercih edilir.<br />
Öğeyi çarpıtma<br />
Çarpıt komutu görüntülerin, şekillerin ya da yolların ve benzerlerinin şekillerini değiştirmek için kontrol noktalarını<br />
sürüklemenizi sağlar. Ayrıca seçenekler çubuğunda Çarpıtma Stili açılır menüsündeki bir şekli kullanarak da çarpıtma<br />
yapabilirsiniz. Çarpıtma Stili açılış menüsündeki şekiller de değiştirilebilir; kontrol noktalarını sürükleyin.<br />
Öğeyi deforme etmek için kontrol noktalarını kullanırken Görünüm > Ekstralar'ı seçmek çarpıtma kafesini ve kontrol<br />
noktalarını gösterir ya da gizler.<br />
PHOTOSHOP <strong>CS3</strong> 209<br />
Kullanıcı Kılavuzu
Çarpıtmayı Kullanma<br />
A. Çarpıtılacak şekli seçme B. Seçenekler çubuğundaki Çarpıtma Stili açılır menüsünden bir çarpıtma seçme C. Birkaç çarpıtma seçeneği<br />
kullanıldıktan sonraki sonuç<br />
1 Çarpıtmak istediğiniz öğeyi seçin.<br />
2 Aşağıdakilerden birini yapın:<br />
• Düzen > Dönüştür > Çarpıt'ı seçin.<br />
• Farklı bir dönüştürme komutu seçerseniz ya da Serbest Dönüştürme komutunu seçerseniz, seçenekler çubuğundaki<br />
Serbest Dönüştürme ve Çarpıtma Modları Arasında Geçiş Yap düğmesini tıklatın.<br />
3 Aşağıdakilerden birini veya daha fazlasını yapın:<br />
• Belli bir şekli kullanarak çarpıtmak için seçenekler çubuğundaki Çarpıt açılır menüsünden bir çarpıtma stili seçin.<br />
Kafesi çarpıtmak için kontrol noktasını sürükleme<br />
• Şekli değiştirmek için kontrol noktalarını, sınırlayıcı kutunun ya da kafesin bir parçasını ya da kafesin içindeki bir alanı<br />
sürükleyin. Eğriyi ayarlarken kontrol noktası tutamaçlarını kullanın. Bu bir vektör grafikteki kavisli parçadaki<br />
tutamaçları ayarlamaya benzer.<br />
Son tutamaç ayarlamasını geri almak için Düzen > Geri Al'ı seçin.<br />
PHOTOSHOP <strong>CS3</strong> 210<br />
Kullanıcı Kılavuzu
Çarpıtmanın şeklini değiştirme<br />
A. Orijinal çarpıtma kafesi B. Tutamaçları, kafes parçalarını ve kafesin içindeki alanları ayarlama<br />
• Çarpıtma menüsünden seçtiğiniz bir çarpıtma stilinin yönünü değiştirmek için seçenekler çubuğundaki Çarpıtma<br />
Yönünü Değiştir düğmesini tıklatın.<br />
• Referans noktasını değiştirmek için seçenekler çubuğunda Referans noktası konumlandırıcıda bir kareyi tıklatın.<br />
• Çarpıtma miktarını sayısal değerler kullanarak belirtmek için seçenekler çubuğundaki Eğ (eğmeyi ayarla), X (yatay<br />
deformasyonu ayarla) ve Y (dikey deformasyonu ayarla) metin kutularına değerleri girin. Çarpıtma Stili açılır<br />
menüsünden Hiçbiri ya da Özel'i seçerseniz sayısal değer giremezsiniz.<br />
4 Aşağıdakilerden birini yapın:<br />
• Enter (Windows) ya da Return (Mac OS) tuşuna basın ya da seçenekler çubuğundaki Onay düğmesini tıklatın.<br />
• Dönüştürmeyi iptal etmek için Esc tuşuna basın ya da seçenekler çubuğundaki İptal düğmesini tıklatın.<br />
Önemli: Bitmap görüntüsünü çarpıtırken (bir şekil ya da yolla karşılaştırıldığında), her dönüştürme onaylayışınızda<br />
görüntü keskinliğini biraz kaybeder, bu nedenle kümülatif dönüştürme uygulamadan önce birden çok komut<br />
gerçekleştirmek, her dönüştürmeyi ayrı ayrı uygulamaya göre tercih edilir.<br />
Sıvılaştır filtresi<br />
Sıvılaştırma filtresine genel bakış<br />
Sıvılaştır filtresi görüntünün herhangi bir alanını itmenizi, çekmenizi, yansıtmanızı, büzmenizi ve şişirmenizi sağlar.<br />
Oluşturduğunuz deformasyonlar ayrıntılı ya da etkileri çok güçlü olabilir, bu da Sıvılaştır komutunu sanatsal efektler<br />
oluşturmanın yanı sıra görüntüleri rötuşlamak için de güçlü bir araç yapar. Sıvılaştır filtresi kanal başına 8 ya da kanal<br />
başına 16 bitlik görüntülere uygulanabilir.<br />
Sıvılaştır filtresini kullanarak görüntüyü deforme etme<br />
Sıvılaştır iletişim kutusunda Sıvılaştır filtresi için araçlar, seçenekler ve görüntü önizlemesi vardır. İletişim kutusunu<br />
görüntülemek için Filtre > Sıvılaştır'ı seçin.<br />
PHOTOSHOP <strong>CS3</strong> 211<br />
Kullanıcı Kılavuzu
Sıvılaştır iletişim kutusu<br />
A. Araç kutusu B. Önizleme görüntüsü C. Seçenekler<br />
Önizleme görüntüsünü büyütme ya da küçültme<br />
v Sıvılaştır iletişim kutusunda Yakınlaştırma aracını seçin ve yakınlaştırmak için önizleme görüntüsünün içinde tıklatın<br />
ya da sürükleyin; uzaklaştırmak için Alt (Windows) ya da Seçenek (Mac OS) tuşu basılıyken önizleme görüntüsünün<br />
içinde tıklatın ya da sürükleyin. Alternatif olarak iletişim kutusunun en altındaki Yakınlaştırma metin kutusuna bir<br />
büyütme düzeyi girebilirsiniz.<br />
Önizleme görüntüsünde gezinme<br />
v Sıvılaştır iletişim kutusunda El aracını seçin ve önizleme görüntüsünün içinde sürükleyin. Alternatif olarak herhangi<br />
bir araç seçiliyken boşluk çubuğunu basılı tutun ve önizleme görüntüsünün içinde tıklatın.<br />
Deformasyon araçları<br />
Sıvılaştır iletişim kutusundaki birkaç araç fare düğmesini basılı tuttuğunuz ya da sürüklediğiniz zaman fırça alanını deforme<br />
eder. Deformasyon, fırça alanının merkezinde yoğunlaşır ve fare düğmesini basılı tuttukça ya da bir alanın üzerinde tekrar<br />
tekrar sürükledikçe efekt artar.<br />
İleri Çarpıtma aracı Siz sürüklerken pikselleri ileriye doğru iter.<br />
Düz bir çizgiyi, tıklattığınız bir önceki noktadan sürükleme efekti yaratmak için Çarpıtma aracıyla, Sola İt aracıyla ya<br />
da Ayna aracıyla Shift tuşu basılıyken tıklatın.<br />
PHOTOSHOP <strong>CS3</strong> 212<br />
Kullanıcı Kılavuzu
Saat Yönünde Burgu aracı Fare düğmesini basılı tutarken ya da sürüklerken pikselleri saat yönünde döndürür. Pikselleri<br />
saatin tersi yönde döndürmek için fare düğmesini basılı tutarken ya da sürüklerken Alt<br />
(Windows) ya da Seçenek (Mac OS) tuşunu basılı tutun.<br />
Büzme aracı<br />
Şişirme aracı<br />
Fare düğmesini basılı tutarken ya da sürüklerken pikselleri fırça alanının merkezine taşır.<br />
Fare düğmesini basılı tutarken ya da sürüklerken pikselleri fırça alanının merkezinden uzaklaştırır.<br />
Sola İt aracı Aracı düz yukarı sürüklediğinizde pikselleri sola taşır (aşağı sürüklerseniz pikseller sağa taşınır). Ayrıca<br />
bir nesnenin boyutunu büyütmek için o nesnenin etrafında saat yönünde sürükleyebilir ve boyutunu<br />
küçültmek için saatin tersi yönde sürükleyebilirsiniz. Düz yukarı sürüklediğinizde pikselleri sağa taşımak için (ya da aşağı<br />
sürüklediğinizde sola taşımak için) Alt (Windows) ya da Seçenek (Mac OS) tuşunu basılı tutun ve sürükleyin.<br />
Ayna aracı Pikselleri fırça alanına kopyalar. Konturun yönüne dik alanı aynalamak için sürükleyin (konturun soluna).<br />
Konturun tersi yöndeki alanı aynalamak için Alt tuşu (Windows) ya da Option tuşu (Mac OS) basılıyken<br />
tıklatın (örneğin aşağı yönde bir konturun üzerindeki alan). Yansıtmak istediğiniz alanı dondurduğunuzda Alt tuşu ya da<br />
Option tuşu basılıyken sürüklemek genellikle daha iyi sonuçlar verir. Sudaki yansımaya benzer bir efekt oluşturmak için<br />
çakışan konturlar kullanın.<br />
Türbülans aracı<br />
Sıvılaştır aracı seçenekleri<br />
Pikselleri düzgün şekilde karıştırır. Ateş, bulut, dalga ve benzer efektler oluşturmak için kullanışlıdır.<br />
İletişim kutusunun araç seçenekleri alanında aşağıdaki seçenekleri belirleyin:<br />
Fırça Boyutu Görüntüyü deforme etmek için kullanacağınız fırçanın genişliğini ayarlar.<br />
Fırça Basıncı Önizleme görüntüsünde bir aracı sürüklediğinizde deformasyonların yapılma hızını ayarlar. Düşük bir fırça<br />
basıncı kullanmak değişikliklerin daha yavaş oluşmasına neden olur, böylece değişiklikleri tam olarak doğru anda<br />
durdurmak mümkün olur.<br />
Fırça Hızı Aracı (örneğin Burgu aracını) önizleme görüntüsünde sabit tuttuğunuzda deformasyonların uygulanma hızını<br />
ayarlar. Ayar ne kadar yüksekse deformasyonların uygulanma hızı da o kadar yüksek olur.<br />
Fırça Yoğunluğu Fırçanın kenarda nasıl yumuşayacağını kontrol eder. Efekt fırçanın ortasında en güçlü ve kenarda daha<br />
az belirgin durumdadır.<br />
Türbülans Değişimi Türbülans aracının pikselleri ne kadar sıkı karıştıracağını kontrol eder.<br />
Yeniden Yapılan Modu Yeniden Yapılandırma aracı için kullanılan seçtiğiniz mod, önizleme görüntüsünün araç tarafından<br />
nasıl yeniden yapılandırılacağını belirler.<br />
Stilus Basıncını Seç Stilus tabletinden gelen basınç okumalarını kullanır. (Bu seçenek yalnızca bir stilus tabletiyle çalışırken<br />
kullanılabilir.) Seçildiğinde, araca ilişkin fırça basıncı stilus basıncının Fırça Basıncı değeriyle çarpımına eşit değer olur<br />
Görüntüyü deforme etme<br />
Not: Yazım katmanı ya da şekil katmanı seçiliyse, devam etmeden önce katmanı rasterleştirerek yazımı ya da şekli Sıvılaştır<br />
filtresi tarafından düzenlenebilir yapmanız gerekir. Yazım katmanını deforme etmeden yazımı deforme etmek için Yazım<br />
Katmanına ilişkin Çarpıtma seçeneklerini kullanın.<br />
1 Deforme etmek istediğiniz katmanı seçin. Geçerli katmanın yalnızca bir parçasını değiştirmek için o alanı seçin.<br />
2 Filtre > Sıvılaştır'ı seçin.<br />
3 Görüntünün değiştirmek istemediğiniz alanlarını dondurun.<br />
4 Önizleme görüntüsünü deforme etmek için sıvılaştırma araçlarından herhangi birini seçin. Görüntüyü deforme etmek<br />
için önizleme görüntüsünün içinde sürükleyin.<br />
5 Önizleme görüntüsünü deforme ettikten sonra değişiklikleri tümüyle ya da kısmen geri almak ya da görüntüyü yeni<br />
yollarla değiştirmek için Yeniden Yapılandırma aracını kullanabilirsiniz.<br />
6 Aşağıdakilerden birini yapın:<br />
• Sıvılaştır iletişim kutusunu kapatmak için Tamam'ı tıklatın ve değişiklikleri etkin katmana uygulayın.<br />
• Değişiklikleri katmana uygulamadan Sıvılaştır iletişim kutusunu kapatmak için İptal'i tıklatın.<br />
• Tüm seçenekleri geçerli ayarlarında bırakarak önizleme görüntüsüne yapılan tüm deformasyonları geri almak için<br />
Tümünü Geri Yükle'yi tıklatın.<br />
PHOTOSHOP <strong>CS3</strong> 213<br />
Kullanıcı Kılavuzu
• Alt (Windows) ya da Seçenek (Mac OS) tuşunu basılı tutun ve önizleme görüntüsüne yapılan tüm deformasyonları geri<br />
almak ve tüm seçenekleri varsayılan değerlerine döndürmek için Sıfırla'yı tıklatın.<br />
Ayrıca bkz.<br />
Ek efektler oluşturmak için Düzen > Soldur komutunu kullanabilirsiniz.<br />
“Karıştır ve soldur filtre efektleri” sayfa 374<br />
Alanları dondurma ve çözme<br />
Değiştirmek istemediğiniz alanları dondurabilirsiniz.<br />
Alanları dondurma<br />
Önizleme görüntüsünün alanlarını dondurarak bu alanları değişikliklere karşı korursunuz. Dondurulan alanlar Dondur<br />
aracını kullanarak boyadığınız bir maskeyle kaplanır. Alanları dondurmak için varolan bir maskeyi, seçimi ya da<br />
saydamlığı da kullanabilirsiniz. Deformasyonları uygulamanıza yardımcı olması için maskeyi önizleme görüntüsünde<br />
görüntüleyebilirsiniz.<br />
Önizleme görüntüsünün dondurulmuş ya da maskelenmiş alanlarının nasıl çalışacağını seçmek için Sıvılaştır iletişim<br />
kutusunun Maske Seçenekleri alanındaki simge açılır menülerini kullanabilirsiniz.<br />
Dondur aracını kullanma Dondur aracını seçin ve korumak istediğiniz alanın üzerinde sürükleyin. Bulunduğunuz<br />
nokta ve bir önce tıklattığınız nokta arasındaki düz çizgide dondurmak için Shift tuşu basılıyken tıklatın.<br />
Seçim, maske ya da saydamlık kanalını kullanma İletişim kutusunun Maske Seçenekleri alanındaki beş seçenekten<br />
herhangi birinin açılır menüsünden Seçim, Katman Maskesi, Saydamlık ya da Hızlı Maske'yi seçin.<br />
Tüm çözülen alanları dondurma İletişim kutusunun Maske Seçenekleri alanında Tümünü Maskele düğmesini tıklatın.<br />
Çözülen ve dondurulan alanları ters çevirme İletişim kutusunun Maske Seçenekleri alanında Tümünü Ters Çevir'i tıklatın.<br />
Dondurulan alanları gösterme ya da gizleme İletişim kutusunun Görünüm Seçenekleri alanında Maskeyi Göster'i seçin ya<br />
da seçimini kaldırın.<br />
Dondurulan alanların rengini değiştirme İletişim kutusunun Görünüm Seçenekleri alanındaki Maske Rengi açılır<br />
menüsünden bir renk seçin.<br />
Sıvılaştır filtresiyle maske seçenekleri<br />
Görüntüde varolan bir seçim ya da maske varken, Sıvılaştır iletişim kutusu açıldığında bu bilgiler korunur. Aşağıdaki maske<br />
seçeneklerden birini kullanabilirsiniz:<br />
Seçimi Değiştir Seçimi, maskeyi ya da saydamlığı orijinal görüntüde gösterir.<br />
Seçime Ekle<br />
Seçimden Çıkar<br />
Seçimle Kesiştir<br />
Seçimi Ters Çevir<br />
Alanları çözün<br />
v Aşağıdakilerden birini yapın:<br />
Maskeyi orijinal görüntüde göstererek, Dondur aracıyla seçime ekleme yapmanızı sağlar. Kanaldaki seçili<br />
pikselleri o anda dondurulmuş olan alana ekler.<br />
Kanaldaki pikselleri o anda dondurulmuş olan alandan çıkarır.<br />
Yalnızca seçili ve dondurulmuş olan pikselleri kullanır.<br />
Seçili pikselleri dondurulmuş olan alanı ters çevirmek için kullanır.<br />
• Çöz aracını seçin ve alanın üzerinde sürükleyin. Bulunduğunuz nokta ve bir önce tıklattığınız nokta arasındaki düz<br />
çizgide çözmek için Shift tuşu basılıyken tıklatın.<br />
• Tüm dondurulmuş alanları çözmek için iletişim kutusunun Maske Seçenekleri alanında Yok'u tıklatın.<br />
• Dondurulmuş ve çözülmüş alanları ters çevirmek için iletişim kutusunun Maske Seçenekleri alanında Tümünü Ters<br />
Çevir'i tıklatın.<br />
PHOTOSHOP <strong>CS3</strong> 214<br />
Kullanıcı Kılavuzu
Deformasyonları yeniden yapılandırma<br />
Önizleme görüntüsünü deforme ettikten sonra değişiklikleri yeni yollarla ters çevirmek ya da yeniden yapmak için çeşitli<br />
kontroller ve yeniden yapılandırma modları kullanabilirsiniz. Yeniden yapılandırmalar iki yolla uygulanabilir. Yeniden<br />
yapılandırmayı, dondurulmuş alanlardaki deformasyonu düzleştirerek görüntünün tümüne uygulayabilir ya da belirli<br />
alanları yeniden yapılandırmak için yeniden yapılandırma aracını kullanabilirsiniz. Deforme edilmiş alanların yeniden<br />
yapılandırılmasını önlemek istiyorsanız Dondur aracını kullanabilirsiniz.<br />
Dondurulmuş alanlardaki deformasyonu temel alan yeniden yapılandırma.<br />
A. Orijinal görüntü B. Dondurulmuş alanlarla deforme edilmiş C. Sert modda yeniden yapılandırılmış (düğme kullanılarak)<br />
D. Çözülmüş, kenarlar Düzgünleştir modunda yeniden yapılandırılmış (araç kullanılarak)<br />
Tüm görüntüyü yeniden yapılandırma<br />
1 İletişim kutusunun Yeniden Yapılandırma Seçenekleri alanında bir yeniden yapılandırma modu seçin.<br />
2 Efekti bir defa uygulamak için Yeniden Yapılandırma Seçenekleri alanındaki Yeniden Yapılandır düğmesine basın. Daha<br />
az deforme olmuş bir görünüm oluşturmak için yeniden yapılandırmayı bir defadan fazla uygulayabilirsiniz.<br />
Tüm deformasyonları kaldırma<br />
v İletişim kutusunun Yeniden Yapılandırma Seçeneği alanında Tümünü Geri Yükle düğmesini tıklatın. Bu işlem,<br />
dondurulmuş alanlardaki deformasyonları da kaldırır.<br />
Deforme edilmiş görüntünün bir parçasını yeniden yapılandırma<br />
1 Deforme edilmiş olarak kalmasını istediğiniz alanları dondurun.<br />
2 Yeniden Yapılandırma aracını seçin. İletişim kutusunun Fırça Seçenekleri alanından bu Yeniden Yapılandırma aracı<br />
seçeneklerinden birini seçin.<br />
3 Fare düğmesini basılı tutun ya da alanın üzerinde sürükleyin. Pikseller fırçanın ortasında daha hızlı hareket eder.<br />
Bulunduğunuz nokta ve bir önce tıklattığınız nokta arasındaki düz çizgide yeniden yapılandırmak için Shift tuşu<br />
basılıyken tıklatın.<br />
PHOTOSHOP <strong>CS3</strong> 215<br />
Kullanıcı Kılavuzu
Başlangıç noktasından örneklenen deformasyonları yineleme<br />
1 Önizleme görüntüsünü deforme ettikten sonra iletişim kutusunun Araç Seçenekleri alanındaki Mod menüsünden bu<br />
yeniden yapılandırma modlarından birini seçin.<br />
2 Yeniden Yapılandırma aracını seçin ve önizleme görüntüsünde fare düğmesini basılı tutun ya da bir başlangıç<br />
noktasından sürükleyin.<br />
Bu işlem, bir alanın kopyasını boyadığınızda Klonlama aracının yaptığına çok benzer olarak başlangıç noktasında<br />
örneklenen deformasyonun bir kopyasını oluşturur. Deformasyon yoksa efekt Geri Al moduyla aynıdır. Çeşitli efektler<br />
oluşturmak için tekrar tekrar yeni başlangıç noktaları oluşturabilir ve Yeniden Yapılandırma aracını kullanabilirsiniz.<br />
Yeniden yapılandırma modları<br />
Aşağıdaki yeniden yapılandırma modlarından birini seçebilirsiniz:<br />
Sert Dondurulmuş ve çözülmüş alanların arasındaki kenarlarda, piksel ızgarasındaki dik açıları korur (kafes tarafından<br />
gösterildiği gibi), bazen kenarlarda kesilmeler oluşabilir. Bu, çözülmüş alanları geri yükleyerek orijinal görünümlerine<br />
yakın duruma gelmelerini sağlar. (Orijinal görünümlerini geri yüklemek için Geri Al yeniden yapılandırma modunu<br />
kullanın).<br />
Sıkı Zayıf bir manyetik alan gibi işlev görür. Dondurulmuş ve çözülmüş alanların arasındaki kenarlarda, çözülmüş alanlar<br />
dondurulmuş alanların deformasyonlarını alır. Dondurulmuş alanlardan uzaklaşıldıkça deformasyon azalır.<br />
Düzgünleştir Dondurulmuş alanlardaki deformasyonları, çözülmüş alanlara düzgün ve kesintisiz deformasyonlarla yayar.<br />
Gevşet Düzgünleştir efektine benzer efektleri, dondurulmuş ve çözülmüş alanlar arasında daha fazla süreklilikle üretir.<br />
Geri Döndür Herhangi bir türde düzgünleştirme yapmadan deformasyonları tekrar seçer.<br />
Yeniden Yapılandırma aracı modları<br />
Yeniden Yapılandırma aracı, aracı üzerinde kullandığınız alanı yeniden yapılandırmak için, ilk tıklattığınız noktadaki<br />
(başlangıç noktası) deformasyonu kullanan üç moda sahiptir. Her tıklatışınızda yeni bir başlangıç noktası belirlemiş<br />
olursunuz, bu nedenle bir başlangıç noktasından efekt almak istiyorsanız Yeniden Yapılandırma aracını kullanmayı bitirene<br />
kadar fare düğmesini serbest bırakmayın.<br />
Ötele Çözülmüş alanları, yeniden yapılandırmanın başlangıç noktasındaki ötelemeyle eşleştirmek için yeniden<br />
yapılandırır. Ötele seçeneğini, önizleme görüntüsünün tümünü ya da bir parçasını farklı bir konuma taşımak için<br />
kullanabilirsiniz. Tıklatır ve başlangıç noktasından spiral şeklinde kademeli olarak uzaklaşırsanız görüntünün bir kısmını<br />
fırçaladığınız alana öteler ya da taşırsınız.<br />
Büyüterek Bük Çözülmüş alanları, başlangıç noktasında varolan öteleme, döndürme ve genel ölçeklemeyle eşleşecek şekilde<br />
yeniden yapılandırır.<br />
Meyyal Çözülmüş alanları, öteleme, döndürme, yatay ve dikey ölçekleme ve eğriltme de dahil başlangıç noktasında varolan<br />
tüm deformasyonlarla eşleşecek şekilde yeniden yapılandırır.<br />
Kafeslerle çalışma<br />
Kafes kullanmak deformasyonları görmenizi ve izlemenizi sağlar. Kafesin rengini ve boyutunu seçebilir ve bir görüntüdeki<br />
kafesi kaydedip diğer görüntülere uygulayabilirsiniz.<br />
• Kafes eklemek için iletişim kutusunun Görünüm Seçenekleri alanında Kafesi Göster'i seçin ve kafes boyutunu ve kafes<br />
rengini belirtin.<br />
• Kafesi göstermek için Kafesi Göster'i seçin. Kafesi Göster seçiliyken önizleme görüntüsünü gösterebilir ya da<br />
gizleyebilirsiniz. Önizleme görüntüsünü göstermek için iletişim kutusunun Görünüm Seçenekleri alanında Görüntüyü<br />
Göster'i seçin; yalnızca kafesi göstermek için Görüntüyü Göster'in işaretini kaldırın.<br />
• Deformasyon kafesi kaydetmek için önizleme görüntüsünü deforme ettikten sonra Kafesi Kaydet'i tıklatın. Kafes dosyası<br />
için bir ad ve konum belirtin ve Kaydet'i tıklatın.<br />
• Deformasyon kafesini uygulamak için Kafes Yükle'yi tıklatın, uygulamak istediğiniz kafes dosyasını seçin ve Aç'ı tıklatın.<br />
Görüntü ve deformasyon kafesi aynı boyutta değilse kafes görüntüye sığacak şekilde ölçeklenir.<br />
Arka görünümlerle çalışma<br />
Önizleme görüntüsünde yalnızca etkin katmanı göstermeyi seçebilir ya da önizleme görüntüsünde arka plan olarak ek<br />
katmanlar gösterebilirsiniz. Mod seçeneklerini kullanarak, değişiklikleri izlemek ya da bir deformasyonu farklı bir<br />
PHOTOSHOP <strong>CS3</strong> 216<br />
Kullanıcı Kılavuzu
katmanda yapılmış başka bir deformasyonla hizalamak üzere arka planı etkin katmanın önüne ya da arkasına<br />
yerleştirebilirsiniz.<br />
Önemli: Diğer katmanlar görüntülense bile yalnızca etkin katman deforme edilmiştir.<br />
Arka planı gösterme Arka Plan Göster'i seçin ve sonra Kullan açılır menüsünden bir seçenek belirleyin. Tüm Katmanlar<br />
seçeneğini kullanırsanız geçerli hedef katmanda yapılan değişiklikler arka plan katmanına yansıtılmaz. Hedef katman ve<br />
arka plan arasındaki karıştırmayı değiştirmek için bir kaplama opaklığı belirtin. Arka plan ve hedef katmanın önizleme<br />
için nasıl birleştirileceğini mod belirler. Mod açılır menüsünden bir seçenek belirleyin.<br />
Arka planı gizleme İletişim kutusunun Görünüm Seçenekleri alanında Arka Planı Göster'in seçimini kaldırın.<br />
Ufuk Noktası<br />
Ufuk Noktası Hakkında<br />
Ufuk Noktası, örneğin yandan görünen binalar, duvarlar, zeminler ya da herhangi bir dikdörtgen nesne gibi perspektif<br />
düzlemler içeren görüntülerdeki perspektif düzeltmeye ilişkin düzenlemeleri basitleştirir. Ufuk Noktası'nda, görüntüdeki<br />
düzlemleri belirtirsiniz ve boyama, klonlama, kopyalama ya da yapıştırma ve dönüştürme gibi düzenlemeler uygularsınız.<br />
Tüm düzenlemeleriniz, üzerinde çalıştığınız düzlemin perspektifini geliştirir. Görüntüdeki içeriği rötuşladığınızda, içerik<br />
eklediğinizde ya da kaldırdığınızda sonuçlar daha gerçekçi olur çünkü düzenlemeler perspektif düzlemlerine doğru şekilde<br />
yönlendirilmiş ve ölçeklenmiştir. Ufuk Noktası'nda çalışmayı bitirdiğinizde görüntüyü <strong>Photoshop</strong>'ta düzenlemeye devam<br />
edebilirsiniz. Görüntüdeki perspektif düzlem bilgilerini korumak için belgelerinizi PSD, TIFF ya da JPEG formatında<br />
kaydedin.<br />
Görüntüdeki perspektif düzlemlerinde düzenlemeler yapma<br />
<strong>Photoshop</strong> Extended kullanıcıları bir görüntüdeki nesneleri ölçebilir ve 3D bilgilerini ve ölçüleri 3B uygulamalarında<br />
kullanılmak üzere DXF ve 3DS biçimlerine dışa aktarabilirler.<br />
Ufuk Noktası'nı kullanmayla ilgili video için bkz. www.adobe.com/go/vid0019_tr.<br />
Ufuk Noktası iletişim kutusuna genel bakış<br />
PHOTOSHOP <strong>CS3</strong> 217<br />
Kullanıcı Kılavuzu<br />
Ufuk Noktası iletişim kutusu (Filtre > Ufuk Noktası) perspektif düzlemlerini tanımlamak için araçlar, görüntüyü<br />
düzenlemek için araçlar, bir ölçüm aracı (yalnızca <strong>Photoshop</strong> Extended) ve bir önizleme görüntüsü içerir. Ufuk Noktası<br />
araçları (Seçim Çerçevesi, Damga, Fırça ve diğerleri) ana <strong>Photoshop</strong> araç kutusundaki karşılık gelen araçlarla benzer şekilde<br />
davranırlar. Araç seçeneklerini belirlemek için aynı klavye kısayollarını kullanabilirsiniz. Ufuk Noktası menüsü<br />
açıldığında ek araç ayarları ve ek komutlar görüntülenir.
Ufuk Noktası iletişim kutusu<br />
A. Ufuk Noktası menüsü B. Seçenekler C. Araç kutusu D. Ufuk Noktası oturumu önizlemesi E. Yakınlaştırma seçenekleri<br />
Ufuk Noktası'ndaki klavye kısayolları için bkz. “Ufuk Noktasını kullanma tuşları” sayfa 612.<br />
Ufuk Noktası araçları<br />
Ufuk Noktası araçları ana <strong>Photoshop</strong> araç kutusunda karşılık gelen araçlar gibi davranırlar. Araç seçeneklerini belirlemek<br />
için aynı klavye kısayollarını kullanabilirsiniz. Araç seçmek Ufuk Noktası iletişim kutusundaki kullanılabilir seçenekleri<br />
değiştirir.<br />
Düzlem Düzenleme aracı Düzlemleri seçer, düzenler, taşır ve yeniden boyutlandırır.<br />
Düzlem Oluşturma aracı<br />
Düzlemin dört köşe düğümünü tanımlar, düzlemin boyutunu ve şeklini ayarlar ve yeni bir<br />
düzlem çıkarır.<br />
Seçim Çerçevesi aracı Kare ya da dikdörtgen seçimler yapar ve ayrıca seçimleri taşır ya da klonlar.<br />
Seçim Çerçevesi aracını düzlemin içinde çift tıklatmak tüm düzlemi seçer.<br />
Damga aracı Görüntünün basit bir şekliyle boyar. Klonlama Damgası aracından farklı olarak, Ufuk Noktasındaki Damga<br />
aracı başka bir görüntüden öğe klonlayamaz. Ayrıca bkz. “Ufuk Noktasında örneklenmiş piksellerle boyayın” sayfa 228<br />
ve “Klonlama Damgası aracıyla rötuşlayın” sayfa 187.<br />
Fırça aracı<br />
Düzlemde seçilmiş bir rengi boyar.<br />
Dönüşüm aracı Sınırlayıcı kutu tutamaçlarını taşıyarak hareketli seçimi ölçekler, döndürür ve taşır. Davranışı,<br />
dikdörtgen bir seçimde Serbest Dönüştürme komutunu kullanmayla benzerdir. Ayrıca bkz. “Serbest<br />
dönüştürme” sayfa 208.<br />
Damlalık aracı<br />
Önizleme görüntüsünde tıklattığınızda boyama için bir renk seçer.<br />
PHOTOSHOP <strong>CS3</strong> 218<br />
Kullanıcı Kılavuzu
Ölçü aracı<br />
Düzlemdeki bir öğenin mesafelerini ve açılarını ölçer. Ayrıca bkz. “Ufuk Noktasında ölçüm yapma”<br />
sayfa 228<br />
Yakınlaştırma aracı Önizleme penceresindeki görüntünün görünümünü büyütür ya da küçültür.<br />
El aracı Önizleme penceresindeki görüntüyü taşır.<br />
Önizleme görüntüsünü büyütme ya da küçültme<br />
v Aşağıdakilerden birini yapın:<br />
• Ufuk Noktası iletişim kutusunda Yakınlaştırma aracını seçin ve yakınlaştırmak için önizleme görüntüsünün içinde<br />
tıklatın ya da sürükleyin; uzaklaştırmak için Alt (Windows) ya da Seçenek (Mac OS) tuşu basılıyken tıklatın ya da<br />
sürükleyin.<br />
• İletişim kutusunun en altındaki Yakınlaştırma metin kutusuna bir büyütme düzeyi girin.<br />
• Uzaklaştır ya da Yakınlaştır düğmelerini tıklatın.<br />
• Önizleme görüntüsüne geçici olarak yakınlaştırmak için "x" tuşunu basılı tutun. Bu, özellikle düzlem tanımlarken köşe<br />
düğümleri yerleştirmek ve ayrıntılar üstünde çalışmak için yardımcıdır.<br />
Önizleme penceresindeki görüntüyü taşıyın.<br />
v Aşağıdakilerden birini yapın:<br />
• Ufuk Noktası iletişim kutusunda El aracını seçin ve önizleme görüntüsünün içinde sürükleyin.<br />
• Herhangi bir araç seçiliyken boşluk çubuğunu basılı tutun ve önizleme görüntüsünün içinde tıklatın.<br />
Ufuk Noktasında çalışma<br />
(İsteğe bağlı) Görüntünüzü Ufuk Noktasında çalışmak için hazırlayın.<br />
Ufuk Noktası komutunu seçmeden önce aşağıdakilerden herhangi birini seçin:<br />
• Ufuk Noktası çalışmanızın sonuçlarını ayrı bir katmana koymak için Ufuk Noktası komutunu seçmeden önce yeni bir<br />
katman oluşturun. Ufuk Noktası sonuçlarını ayrı bir katmana koymak orijinal görüntünüzü korur ve katman opaklık<br />
kontrolünü, stilleri ve karıştırma modlarını kullanabilirsiniz.<br />
• Görüntünüzdeki içeriği görüntünün geçerli boyutunun sınırları ötesine klonlamayı planlıyorsanız, tuval boyutunu ek<br />
içeriği alabilecek şekilde büyütün. Ayrıca bkz. “Tuval boyutunu değiştirme” sayfa 186<br />
• <strong>Photoshop</strong> panosundan Ufuk Noktasına bir öğe yapıştırmayı planlıyorsanız Ufuk Noktası komutunu seçmeden önce<br />
öğeyi kopyalayın. Kopyalanan öğe farklı bir <strong>Photoshop</strong> belgesinden olabilir. Yazım kopyalıyorsanız tüm metin<br />
katmanını seçin ve sonra panoya kopyalayın.<br />
• Ufuk Noktası sonuçlarını görüntünüzün belli alanlarıyla sınırlamak istiyorsanız bir Ufuk Noktası komutunu seçmeden<br />
önce seçim yapın ya da görüntünüze maske ekleyin. Ayrıca bkz. “Seçim çerçevesi araçlarıyla seç” sayfa 236 ve “Maskeler<br />
ve alfa kanalları hakkında” sayfa 261.<br />
• Perspektifteki bir öğeyi bir <strong>Photoshop</strong> belgesinden diğerine kopyalamak için önce belgelerden birinde Ufuk<br />
Noktasındayken öğeyi kopyalayın. Ufuk Noktasındayken öğeyi başka bir belgeye yapıştırdığınızda öğenin perspektifi<br />
korunur.<br />
Filtre > Ufuk Noktası'nı seçin.<br />
PHOTOSHOP <strong>CS3</strong> 219<br />
Kullanıcı Kılavuzu<br />
Düzlem yüzeyinin dört köşe düğümünü tanımlayın.<br />
Varsayılan olarak, Düzlem Oluştur aracı seçilidir. Köşe düğümlerini tanımlamak için önizleme görüntüsünün içinde<br />
tıklatın. Düzlemi oluştururken görüntüdeki dikdörtgen bir nesneyi kullanmayı deneyin.
Düzlem Oluşturma aracıyla dört köşe düğümünü tanımlama<br />
Ek düzlemler çıkarmak için Düzlem Oluşturma aracını kullanın ve Ctrl tuşu (Windows) ya da Command (Mac OS) tuşu<br />
basılıyken bir kenar düğümünü sürükleyin.<br />
Düzlem çıkarmak için Ctrl tuşu (Windows) ya da Command tuşu (Mac OS) basılıyken bir kenar düğümünü sürükleyin.<br />
Daha fazla bilgi için bkz. “Ufuk Noktasında perspektif düzlemlerini tanımlama ve ayarlama” sayfa 221.<br />
Görüntüyü düzenleyin.<br />
Aşağıdakilerden birini yapın:<br />
• Seçim yapın. Çizildikten sonra bir seçim klonlanabilir, taşınabilir, döndürülebilir, doldurulabilir ya da dönüştürülebilir.<br />
Ayrıntılı bilgi için bkz. “Ufuk Noktasındaki seçimler hakkında” sayfa 223.<br />
• Panodan öğe yapıştırın. Yapıştırılan öğe, taşındığı her düzlemin perspektifine uyan bir hareketli seçim haline gelir.<br />
Ayrıntılı bilgi için ayrıca bkz. “Ufuk Noktasına öğe yapıştırma” sayfa 227.<br />
• Renkle ya da örneklenen piksellerle boyayın. Ayrıntılı bilgi için bkz. “Ufuk Noktasında renkle boyama” sayfa 227 veya<br />
“Ufuk Noktasında örneklenen piksellerle boyama” sayfa 228.<br />
• Hareketli seçimi ölçekleyin, döndürün, çevirin, düşürün ya da taşıyın. Ayrıntılı bilgi için bkz. “Ufuk Noktasındaki<br />
seçimler hakkında” sayfa 223.<br />
• Düzlemdeki bir öğeyi ölçün. <strong>Photoshop</strong>'ta ölçümler Ufuk Noktası menüsünden Ölçüyü <strong>Photoshop</strong>'ta Oluştur'u seçerek<br />
oluşturulabilir. Ayrıntılı bilgi için bkz. “Ufuk Noktasında ölçme” sayfa 228.<br />
(Yalnızca <strong>Photoshop</strong> Extended) 3B bilgilerini ve ölçülerini DXF ya da 3DS biçiminde dışa aktarın.<br />
Dokular ayrıca 3DS biçiminde de dışa aktarılabilir. Ayrıntılı bilgi için bkz. “Ölçü, doku ve 3B bilgilerini dışa aktarma” sayfa<br />
230.<br />
Tamam'ı tıklatın.<br />
Izgaralar, Tamam'ı tıklatmadan önce Ufuk Noktası menüsünden Izgaraları <strong>Photoshop</strong>'ta Oluştur'u seçerek <strong>Photoshop</strong>'ta<br />
oluşturulabilir. Ayrıntılı bilgi için bkz. “Izgaraları <strong>Photoshop</strong>'ta oluşturma” sayfa 230.<br />
Ayrıca bkz.<br />
“Ufuk Noktasını kullanma tuşları” sayfa 612<br />
PHOTOSHOP <strong>CS3</strong> 220<br />
Kullanıcı Kılavuzu
Perspektif düzlemleri ve ızgara hakkında<br />
Ufuk Noktasında düzenlemeler yapabilmeniz için önce görüntüdeki perspektifle hizalanmış dikdörtgen düzlemler<br />
tanımlamanız gerekir. Düzlemin doğruluğu herhangi bir düzenlemenin ya da ayarlamanın görüntünüzde doğru şekilde<br />
ölçeklenmesini ve yönlendirilmesini sağlar.<br />
Dört köşe düğümünü oluşturduktan sonra perspektif düzlemi etkindir ve bir sınırlayıcı kutu ve ızgara görüntüler. Perspektif<br />
düzleminde hassas ayarlar yapmak için ölçekleyebilir, taşıyabilir ya da yeniden şekillendirebilirsiniz. Ayrıca ızgara<br />
boyutunu görüntüdeki öğelerle hizalanacak şekilde değiştirebilirsiniz. Bazen sınırlayıcı kutuyu ve ızgarayı görüntünüzdeki<br />
bir dokuyla hizalamak, görüntünün perspektifini doğru şekilde eşleştirmenize yardımcı olur. Izgara boyutunu ayarlamak<br />
görüntüdeki öğeleri saymanızı da kolaylaştırabilir.<br />
Perspektif düzlemlerini görüntü öğeleriyle hizalamaya yardımcı olmasının yanı sıra, ızgara, Ölçü aracıyla kullanıldığında<br />
ölçüleri görselleştirmeye de yardımcıdır. Izgara boyutunu, Ölçme aracıyla yaptığınız ölçümlerle bağlantılandırmak için<br />
kullanabileceğiniz bir seçenek vardır.<br />
Ayrıca bkz.<br />
“Ufuk Noktasında ölçüm yapın” sayfa 228<br />
Ufuk Noktasında perspektif düzlemler tanımlayın ve ayarlayın<br />
1 Ufuk Noktası iletişim kutusunda, Düzlem Oluştur aracını seçin ve dört köşe düğümünü eklemek için önizleme<br />
görüntüsünün içinde tıklatın.<br />
Perspektif düzlemini oluştururken görüntüdeki dikdörtgen bir nesneyi ya da düzlem alanı kullanmayı deneyin.<br />
Düğümleri yerleştirmenize yardımcı olması için önizleme görüntüsüne yakınlaştırmak üzere "x" tuşunu basılı tutun.<br />
Köşe düğümlerini eklerken Geri (Windows) ya da Sil (Mac OS) tuşuna basarak son düğümü (doğru değilse)<br />
düzeltebilirsiniz. Ayrıca bir düğümü sürükleyerek yeniden konumlandırabilirsiniz.<br />
2 Düzlemi Düzenleme aracını seçin ve aşağıdakilerden birini veya birden fazlasını yapın:<br />
• Perspektif düzlemini yeniden şekillendirmek için bir köşe düğümünü sürükleyin.<br />
• Izgarayı ayarlamak için Izgara Boyutu metin kutusuna bir değer girin ya da aşağı oku tıklatın ve kaydırıcıyı taşıyın. Izgara<br />
boyutunu Düzlem Oluşturma aracı seçiliyken de ayarlayabilirsiniz.<br />
• Düzlemi taşımak için düzlemin içinde tıklatın ve sürükleyin.<br />
• Düzlemi ölçeklemek için bir kenar düğümü sınırlayıcı kutunun bir parçasına sürükleyin.<br />
Düzlemin boyutunu düzenlemelerinize uyması için büyütmek üzere kenar düğümünü sürükleme<br />
Perspektif düzleminin sınırlayıcı kutusu ve ızgarası normalde mavidir. Köşe düğümlerinin yerleştirilmesiyle ilgili bir<br />
sorun varsa düzlem geçersizdir ve sınırlayıcı kutu ve ızgara kırmızıya ya da sarıya dönüşür. Düzleminiz geçersiz<br />
olduğunda sınırlayıcı kutu ve ızgara maviye dönüşene kadar köşe düğümlerini taşıyın.<br />
Çakışan düzlemleriniz varsa çakışan düzlemlerin arasında geçiş yapmak için Ctrl tuşu (Windows) ya da Command<br />
tuşu (Mac OS) basılıyken tıklatın.<br />
PHOTOSHOP <strong>CS3</strong> 221<br />
Kullanıcı Kılavuzu
Çakışan düzlemler<br />
İlişkili perspektif düzlemleri oluşturma<br />
Ufuk Noktasında düzlem oluşturduktan sonra, aynı perspektifi paylaşan ek düzlemler oluşturabilirsiniz (koparma). İlk<br />
perspektif düzleminden ikinci bir düzlem koparıldığında, ikinci düzlemden de başka düzlemler koparabilir ve bu şekilde<br />
devam edebilirsiniz. İstediğiniz kadar çok düzlem koparabilirsiniz. Yeni düzlemler 90° açılarla koparılsa d, bunları herhangi<br />
bir açıya ayarlayabilirsiniz. Bu, yüzeyler arasında tam düzenlemeler yapmak, karmaşık bir sahnenin geometrisini<br />
eşleştirmek için kullanışlıdır. Örneğin, mutfaktaki köşe dolapları kesintisiz bir yüzeyin parçası olabilir. İlişkili perspektif<br />
düzleminin açılarını ayarlamanın yanı sıra, Düzlemi Düzenleme aracını kullanarak her zaman düzlemi yeniden<br />
boyutlandırabilirsiniz.<br />
1 Düzlem Oluştur veya Düzlemi Düzenleme aracını seçin ve Ctrl (Windows) veya Command (Mac OS) tuşunu basılı<br />
tutarak varolan bir düzlemin sınırlayıcı kutusunun kenar düğümünü (köşe düğümü değil) sürükleyin.<br />
Yeni düzlem 90° açıyla orijinal düzlemden koparılır.<br />
Not: Yeni oluşturulan düzlem görüntüyle düzgün bir şekilde hizalanmıyorsa, düzlemi ayarlamak için Düzlem Düzenleme<br />
aracını seçin ve köşe düğümünü taşıyın. Bir düzlemi ayarladığınızda, tüm bağlantılı düzlemler bundan etkilenir.<br />
Birden çok düzlemin koparılması düzlemlerin birbiriyle ilişkili kalmasını sağlar ve düzenlemeleriniz doğru perspektifte ölçeklenir ve<br />
yönlendirilir.<br />
2 (İsteğe bağlı) Yeni koparılan düzlemin açısını değiştirmek için aşağıdakilerden birini yapın:<br />
• Düzlem Düzenleme veya Düzlem Oluştur aracı seçiliyken, Alt (Windows) veya Option (Mac OS) tuşunu basılı tutarak<br />
dönüş ekseninin karşısındaki kenarın orta kenar düğümünü sürükleyin.<br />
• Açı metin kutusuna bir değer girin.<br />
• Açı sürgüsünü taşıyın.<br />
Not: Varolan (ana) düzlemden yeni bir (alt) düzlem oluşturduğunuzda, artık ana düzlemin açısını ayarlayamazsınız.<br />
Ufuk Noktasındaki sınırlayıcı kutu ve ızgara uyarıları<br />
Sınırlayıcı kutu ve ızgara, düzlemin o andaki durumunu belirtmek için renk değiştirebilir. Düzleminiz geçersizse sınırlayıcı<br />
kutu ve ızgara maviye dönüşene kadar bir köşe düğümünü taşıyın.<br />
PHOTOSHOP <strong>CS3</strong> 222<br />
Kullanıcı Kılavuzu
Mavi(B) Geçerli bir düzlemi belirtir. Geçerli düzlemin düzgün bir perspektife sahip sonuçlar almayı garantilemediğini<br />
unutmayın. Sınırlayıcı kutunun ve ızgaranın görüntüdeki geometrik öğelerle ya da bir düzlem alanla doğru şekilde<br />
hizalanmasını sağlamanız gerekir.<br />
Kırmızı(R) Geçersiz bir düzlemi belirtir. Ufuk Noktası düzlemin en boy oranını hesaplayamaz. Kırmızı geçersiz bir<br />
düzlemden dik bir düzlem çıkaramazsınız. Geçersiz (kırmızı) bir düzlemde düzenlemeler yapabilirsiniz ancak sonuçlar<br />
doğru şekilde yönlendirilmeyecektir.<br />
Sarı(Y) Geçersiz bir düzlemi belirtir. Düzlemin tüm ufuk noktaları çözülemez. Geçersiz sarı bir düzlemden dik bir düzlem<br />
çıkarabilirsiniz ya da düzenlemeler yapabilirsiniz ancak sonuçlar doğru şekilde yönlendirilmeyecektir.<br />
Izgarayı, etkin seçimleri ve perspektif düzlem sınırlarını gösterme ya da gizleme<br />
v Ufuk Noktası menüsünden Kenarları Göster'i seçin.<br />
Not: Kenarları Göster seçeneği kapalı bile olsa seçimler yeniden boyutlandırıldıklarında ya da yeniden<br />
konumlandırıldıklarında geçici olarak gösterilir.<br />
Perspektif düzlem ızgarasının aralıklarını ayarlama<br />
v Aşağıdakilerden birini yapın:<br />
• Düzlem Düzenleme veya Düzlem Oluştur aracını seçin ve ardından araç seçenekleri alanına Kılavuz Boyutu<br />
değerini girin.<br />
• (Yalnızca <strong>Photoshop</strong> Extended) Ölçme aracını seçin ve sonra araç seçenekleri alanında Ölçüleri Izgarayla<br />
Bağlantılandır'ı seçin. Ölçme aracını düzlemde sürükleyin ve araç seçenekleri alanına bir uzunluk değeri girin.<br />
Ufuk Noktasındaki seçimler hakkında<br />
Hataları gidermek, öğe eklemek ya da görüntüyü geliştirmek için boyarken ya da rötuşlarken seçimler yardımcı olabilir.<br />
Ufuk Noktasında, seçim yapmak görüntüdeki düzlemler tarafından tanımlanan perspektifi geliştirirken görüntünün belli<br />
alanlarını boyamanızı ya da doldurmanızı sağlar. Seçimler ayrıca perspektifteki belirli görüntü içeriğini klonlamak ya da<br />
taşımak içinde kullanılabilir.<br />
Ufuk Noktasında Seçim Çerçevesi aracını kullanarak perspektif düzleminin içinde bir seçim çizersiniz. Birden fazla düzleme<br />
yayılan bir seçim çizerseniz her düzlemin perspektifine uymak için seçim kaydırılır.<br />
Seçim çizildikten sonra görüntüde istediğiniz yere taşıyabilir ve düzlem tarafından oluşturulan perspektifi koruyabilirsiniz.<br />
Görüntünüzde birden fazla düzlem varsa seçim, içinde taşındığı düzlemin perspektifine uyar.<br />
Ufuk Noktası ayrıca seçim görüntüde taşınırken seçimdeki görüntü piksellerini klonlamanızı da sağlar. Ufuk Noktasında,<br />
herhangi bir yere taşıyabileceğiniz görüntü pikselleri içeren bir seçim hareketli seçim olarak adlandırılır. Ayrı bir katmanda<br />
olmasa da, hareketli bir seçimdeki pikseller ana görüntünün üzerinde asılı duran ayrı bir katman gibidir. Hareketli seçim<br />
etkinken taşınabilir, döndürülebilir ya da ölçeklenebilir.<br />
Not: Ufuk Noktasına bir öğe yapıştırdığınızda, yapıştırılan pikseller bir hareketli seçimdedir.<br />
Hareketli seçimin dışında tıklatmak seçimini kaldırır. Seçimi kaldırıldıktan sonra hareketli seçimin içeriği, altındaki<br />
piksellerin yerini alarak görüntüye yapıştırılır. Hareketli seçimin kopyasını klonlamak da orijinalin seçimini kaldırır.<br />
Ufuk Noktası seçimler için başka bir taşıma seçeneği içerir. Seçimi, işaretçinin taşındığı alandan alınan piksellerle<br />
doldurabilirsiniz.<br />
Seçimi kopyalama ve seçimi bir perspektif düzleminden diğerine taşıma<br />
PHOTOSHOP <strong>CS3</strong> 223<br />
Kullanıcı Kılavuzu
Ayrıca bkz.<br />
“Seçimleri görüntünün başka bir alanıyla doldurun” sayfa 225<br />
“Ufuk Noktasında seçim kopyalama” sayfa 226<br />
“Ufuk Noktasında perspektif düzlemler tanımlayın ve ayarlayın” sayfa 221<br />
Ufuk Noktasında seçim yapma<br />
1 Seçim Çerçevesi aracını seçin.<br />
2 (İsteğe bağlı) Araç seçenekleri alanında, seçim yapmadan önce aşağıdaki ayarların herhangi birine ilişkin değerleri girin:<br />
Geçiş Yumuşatma Seçimin kenarlarının ne kadar bulanıklaştırılacağını<br />
belirler.<br />
Opaklık Seçimi görüntünün içeriğini taşımak için kullanmayı<br />
planlıyorsanız bu değeri belirtin. Bu seçenek, taşınan<br />
piksellerin alttaki görüntünün ne kadarını gizleyeceğini<br />
ya da görüntüleyeceğini belirler.<br />
Düzeltme menüsü Seçimi görüntünün içeriğini taşımak için kullanmayı<br />
planlıyorsanız bir karıştırma modu seçin. Bu seçenek,<br />
taşınan piksellerin çevreleyen görüntüyle nasıl<br />
karışacağını belirler.<br />
• Seçimin çevredeki piksellerin renkleriyle, gölgeleriyle<br />
ve dokularıyla karışmaması için Kapalı'yı seçin.<br />
• Seçimi çevresindeki piksellerin ışığıyla karıştırmak<br />
için Işıklılık seçeneğini kullanın.<br />
• Seçimi çevresindeki piksellerin rengi, ışığı ve<br />
gölgeleriyle karıştırmak için Açık'ı seçin.<br />
3 Aracı bir düzlemin içine sürükleyin. Birden fazla düzleme yayılan bir seçim yapabilirsiniz. Seçimi perspektifte olan bir<br />
kareyle sınırlamak için Shift tuşunu basılı tutun.<br />
Birden fazla düzleme yayılan seçim<br />
Not: Düzlemin tamamını seçmek için Seçim Çerçevesi aracını düzlemin içinde çift tıklatın.<br />
Ufuk Noktasında seçimleri taşıma<br />
1 Perspektif düzleminde bir seçim yapın.<br />
2 Seçimi taşırken ortaya çıkacak davranışı belirlemek için Taşıma Modu menüsünden aşağıdakilerden birini seçin:<br />
• Seçim çerçevesini taşıdığınız alanı seçmek için Hedef'i seçin.<br />
PHOTOSHOP <strong>CS3</strong> 224<br />
Kullanıcı Kılavuzu
• Seçimi, Seçim aracını sürüklediğiniz alandaki görüntü pikselleriyle doldurmak için (seçimi Ctrl tuşu ya da Command<br />
tuşu basılıyken sürüklemeyle aynı) Kaynak seçeneğini kullanın.<br />
3 Seçimi sürükleyin. Taşıma işlemini, seçimin perspektif düzlemi ızgarasıyla hizalanacağı şekilde sınırlamak için Shift<br />
tuşunu basılı tutun.<br />
Hareketli seçimleri taşıma, döndürme ve ölçekleme<br />
v Aşağıdakilerden birini yapın:<br />
• Hareketli seçimi taşımak için Seçim Çerçevesi aracını ya da Dönüşüm aracını seçin, seçimin içinde tıklatın ve sürükleyin.<br />
• Hareketli seçimi döndürmek için Dönüşüm aracını seçin ve işaretçiyi bir düğümün yanına getirin. İşaretçi kavisli bir<br />
çift oka dönüştüğünde seçimi döndürmek için sürükleyin. Ayrıca seçimi düzlemin dikey ekseni boyunca yatay olarak<br />
çevirmek için Çevir seçeneğini ya da düzlemin yatay ekseni boyunca dikey olarak çevirmek için Düşür seçeneğini<br />
kullanabilirsiniz.<br />
Dönüşüm aracı seçenekleri<br />
A. Orijinal seçim B. Düşür C. Çevir<br />
• Hareketli seçimi ölçeklemek için seçimin perspektif düzleminde olduğundan emin olun. Dönüşüm aracını seçin ve<br />
işaretçiyi bir düğümün en üstüne getirin. İşaretçi düz bir çift oka dönüştüğünde seçimi ölçeklemek için sürükleyin.<br />
Ölçeklerken en boy oranını korumak için Shift tuşunu basılı tutun. Merkezden ölçeklemek için Alt (Windows) ya da<br />
Seçenek (Mac OS) tuşuna basın.<br />
Seçimleri görüntünün başka bir alanıyla doldurun<br />
1 Perspektif düzleminde bir seçim yapın.<br />
2 (İsteğe bağlı) Seçimi istediğiniz yere taşıyın. Seçimi taşırken, Taşıma Modu'nun Hedef olarak ayarlandığından emin<br />
olun.<br />
3 Aşağıdakilerden birini yapın:<br />
• Ctrl tuşu (Windows) ya da Command tuşu (Mac OS) basılıyken işaretçiyi seçimin içinden seçimi doldurmak istediğiniz<br />
görüntü alanına sürükleyin.<br />
• Taşıma Modu menüsünden Kaynak'ı seçin ve işaretçiyi seçimin içinden seçimi doldurmak istediğiniz görüntü alanına<br />
sürükleyin.<br />
Doldurulan seçim, Dönüşüm aracını kullanarak ölçekleyebileceğiniz, döndürebileceğiniz ya da klonlayabileceğiniz ya<br />
da Seçim Çerçevesi aracını kullanarak taşıyabileceğiniz ya da klonlayabileceğiniz hareketli bir seçime dönüşür.<br />
PHOTOSHOP <strong>CS3</strong> 225<br />
Kullanıcı Kılavuzu
Seçimi Ctrl tuşu (Windows) ya da Command tuşu (Mac OS) basılıyken sürükleme<br />
A. Orijinal seçim B. Seçimi kaynak görüntüye taşıma C. Kaynak görüntü orijinal seçimi doldurur<br />
Ayrıca bkz.<br />
“Ufuk Noktasındaki seçimler hakkında” sayfa 223<br />
Ufuk Noktasında seçim kopyalama<br />
1 Perspektif düzleminde bir seçim yapın.<br />
2 Seçimin ve görüntü piksellerinin kopyasını oluşturmak için seçimi Alt tuşu (Windows) ya da Option tuşu (Mac OS)<br />
basılıyken Seçim Çerçevesi aracıyla sürükleyin.<br />
Oluşturulan kopya, ana görüntünün üstünde asılı gibi görünen bir hareketli seçim haline gelir. Hareketli seçimi taşıyabilir<br />
ya da ölçeklemek ya da döndürmek için Dönüşüm aracını seçebilirsiniz.<br />
3 Aşağıdakilerden birini yapın:<br />
• Hareketli seçimin seçimini kaldırmak için seçimin dışında tıklatın. Seçimin içeriği, altındaki piksellerin yerini alarak<br />
görüntüye yapıştırılır.<br />
• Başka bir kopya oluşturmak için hareketli seçimin içinde Seçim Çerçevesi ya da Dönüşüm aracıyla tıklatın ve Alt tuşu<br />
(Windows) ya da Option tuşu (Mac OS) basılıyken sürükleyin. Kopyalandıktan sonra orijinal hareketli seçimin seçimi<br />
kaldırılır ve altındaki piksellerin yerini alır.<br />
Ayrıca bkz.<br />
Control+Shift+T (Windows) ya da Command+Shift+T (Mac OS) tuşlarına basmak son çoğaltma taşımanızı çoğaltır.<br />
Bu, içeriği birden çok defa klonlamanın kolay bir yoludur.<br />
“Ufuk Noktasındaki seçimler hakkında” sayfa 223<br />
PHOTOSHOP <strong>CS3</strong> 226<br />
Kullanıcı Kılavuzu
Ufuk Notasına öğe yapıştırma<br />
Panodan Ufuk Noktasına öğe yapıştırabilirsiniz. Kopyalanan öğe aynı belgeden ya da farklı bir belgeden olabilir. Ufuk<br />
Noktasına yapıştırıldıktan sonra öğe ölçekleyebileceğiniz, döndürebileceğiniz, taşıyabileceğiniz ya da klonlayabileceğiniz<br />
bir hareketli seçime dönüşür. Hareketli seçim seçili bir düzleme taşıdığında düzlemin perspektifiyle uyumlu hale gelir.<br />
Ufuk Notasına öğe yapıştırma<br />
A. Ayrı bir belgeden kopyalanan desen B. Ufuk Noktasını açmadan önce <strong>Photoshop</strong>'ta oluşturulan seçimli görüntü (sonuçları sınırlamak<br />
için) C. Ufuk Noktasına yapıştırılan desen düzleme taşınır ve seçimi geliştirir<br />
Kolaylık sağlaması açısından, perspektif düzlemlerini önceki bir Ufuk Noktası oturumunda oluşturmanız önerilir.<br />
1 Panoya öğe kopyalayın. Kopyalanan öğe aynı belgeden ya da farklı bir belgeden olabilir. Yalnızca raster (vektör değil)<br />
öğelerini yapıştırabileceğinizi unutmayın.<br />
Not: Yazım kopyalıyorsanız tüm metin katmanını seçin ve sonra panoya kopyalayın. Ufuk Noktasına yazımın<br />
rasterleştirilmiş bir sürümünü yapıştırmış olursunuz.<br />
2 (İsteğe bağlı) Yeni bir katman oluşturun.<br />
3 Filtre > Ufuk Noktası'nı seçin.<br />
4 Gerekiyorsa görüntüde bir ya da daha çok düzlem oluşturun.<br />
5 Öğeyi yapıştırmak için Ctrl-V (Windows) ya da Command-V (Mac OS) tuşlarına basın.<br />
Yapıştırılan öğe önizleme görüntüsünün sol üst köşesinde bir hareketli seçim haline gelir. Varsayılan olarak Seçim<br />
Çerçevesi aracı seçilidir.<br />
6 Yapıştırılan görüntüyü düzleme sürüklemek için Seçim Çerçevesi aracını kullanın.<br />
Görüntü düzlemin perspektifiyle uyumlu hale gelir.<br />
Önemli: Görüntüyü Ufuk Noktasına yapıştırdıktan sonra, yapıştırılan görüntüyü bir perspektif düzlemine sürüklemek<br />
için tıklatmanın dışında, Seçim Çerçevesi aracıyla görüntüde hiçbir yeri tıklatmayın. Başka herhangi bir yeri tıklatmak<br />
hareketli seçimin seçimini kaldırır ve pikselleri görüntüye kalıcı olarak yapıştırır.<br />
Ufuk Noktasında renkle boyama<br />
1 Fırça aracını seçin.<br />
2 Aşağıdakilerden birini yaparak bir fırça rengi seçin:<br />
• Damlalık aracını seçin ve önizleme görüntüsünde bir renk tıklatın.<br />
• Renk seçmek için <strong>Adobe</strong> Renk Seçici'yi açmak üzere Fırça Rengi kutusunu tıklatın.<br />
3 Araç seçenekleri alanında Çap (fırça boyutu), Sertlik (fırçadaki kenar yumuşatma miktarı) ve Opaklık (boyamanın alttaki<br />
görüntüyü gizleme ya da gösterme derecesi) seçeneklerini ayarlayın.<br />
4 Düzeltme modunu seçin:<br />
• Çevreleyen piksellerin rengi, ışığı ve gölgeleriyle karıştırmadan boyamak için Kapalı'yı seçin.<br />
PHOTOSHOP <strong>CS3</strong> 227<br />
Kullanıcı Kılavuzu
• Seçili rengi korurken, konturları çevredeki piksellerin ışığıyla boyamak ve karıştırmak için Işıklılık seçeneğini kullanın.<br />
• Çevreleyen piksellerin rengi, ışığı ve gölgeleriyle boyamak ve karıştırmak için Açık'ı seçin.<br />
5 (İsteğe bağlı) Boyama uygulama seçeneklerini belirleyin:<br />
• Düzlemin perspektifinden diğerininkine otomatik olarak uyarak, sürekli boyamak için Ufuk Noktası menüsünü açın<br />
ve Çok Yüzeyli İşlemlere İzin Ver'i seçin. Bu seçeneği kapatmak bir defada bir düzlemin perspektifinde boyamanızı<br />
sağlar. Perspektifler arasında geçiş yapmak için durmanız ve farklı bir düzlemde boyamaya başlamanız gerekir.<br />
• Boyamayı yalnızca etkin düzlemle sınırlamak için, Ufuk Noktası menüsünü açın ve Yüzey Kenarlarına Yapılan İşlemleri<br />
Kırp'ı seçin. Bu seçeneği kapatmak, perspektifi etkin düzlemin sınırlarının ötesinde boyamanızı sağlar.<br />
6 Boyanacak görüntüde sürükleyin. Düzlemde boyarken fırça boyutu ve şekil, düzlemin perspektifine uygun şekilde<br />
ölçeklenir ve yönlendirilir. Shift tuşu basılıyken sürüklemek, konturu düzlemin perspektifiyle uyumlu, düz bir çizgiyle<br />
sınırlar. Perspektifte düz bir çizgi boyamak için ayrıca Fırça aracıyla bir noktayı tıklatabilir sonra Shift tuşu basılıyken<br />
başka bir noktayı tıklatabilirsiniz.<br />
Fırça aracı seçim çerçevesi seçimlerini geliştirir ve seçimin kenarı boyunca sert bir çizgi boyamak için kullanılabilir.<br />
Örneğin düzlemin tamamını seçerseniz düzlemin çevresi boyunca bir çizgi boyayabilirsiniz.<br />
Ufuk Noktasında örneklenmiş piksellerle boyama<br />
Ufuk Noktasında Damga aracı örneklenmiş piksellerle boyar. Klonlanan görüntü, içinde boyadığınız düzlemin<br />
perspektifine yönlendirilir. Damga aracı görüntü alanlarını karıştırma ve rötuşlama, nesneyi "boyamak" için bir yüzeyin<br />
parçalarını klonlama ya da nesneyi çoğaltmak için bir görüntü alanını klonlama ya da bir dokuyu ya da deseni uzatmak<br />
gibi işlemler için kullanışlıdır.<br />
1 Ufuk Noktasında Damga aracını seçin.<br />
2 Araç seçenekleri alanında Çap (fırça boyutu), Sertlik (fırçadaki kenar yumuşatma miktarı) ve Opaklık (boyamanın alttaki<br />
görüntüyü gizleme ya da gösterme derecesi) seçeneklerini ayarlayın.<br />
3 Düzeltme menüsünden bir karıştırma modu seçin:<br />
• Konturların çevreleyen piksellerin rengi, gölgeleri ve dokularıyla karışmasını önlemek için Kapalı'yı seçin.<br />
• Konturları çevrelerindeki piksellerin ışığıyla karıştırmak için Işıklılık seçeneğini kullanın.<br />
• Konturları çevrelerindeki piksellerin rengi, ışığı ve gölgeleriyle karıştırmak için Açık'ı seçin.<br />
4 Damga aracının örnekleme davranışını belirlemek için:<br />
• Pikselleri sürekli olarak, fare düğmesini serbest bıraktığınızda bile geçerli örnekleme noktasını kaybetmeden örneklemek<br />
için Hizalı'yı seçin.<br />
• Boyamayı her durdurup yeniden başladığınızda başlangıç örnekleme noktasından örneklenen pikselleri kullanarak<br />
devam etmek için Hizalı seçeneğinin işaretini kaldırın.<br />
5 (İsteğe bağlı) Boyama uygulama seçeneklerini belirleyin:<br />
• Düzlemden diğerine sürekli boyamak için Ufuk Noktası menüsünü açın ve Çok Yüzeyli İşlemlere İzin Ver'i seçin.<br />
• Boyamayı yalnızca etkin düzlemle sınırlamak için, Ufuk Noktası menüsünü açın ve Yüzey Kenarlarına Yapılan İşlemleri<br />
Kırp'ı seçin.<br />
6 İşaretçiyi düzlemin içine taşıyın ve örnekleme noktasını ayarlamak için Alt tuşu (Windows) ya da Option tuşu (Mac OS)<br />
basılıyken tıklatın.<br />
7 Görüntünün boyamak istediğiniz alanı üzerinde sürükleyin. Sürükleyerek düzlemin perspektifiyle uyumlu, düz bir çizgi<br />
çizmek için Shift tuşunu basılı tutun. Perspektifte düz bir çizgi boyamak için ayrıca Damga aracıyla bir noktayı tıklatabilir<br />
sonra Shift tuşu basılıyken başka bir noktayı tıklatabilirsiniz.<br />
Ufuk Noktasında ölçüm yapın<br />
PHOTOSHOP <strong>CS3</strong> 228<br />
Kullanıcı Kılavuzu<br />
(Yalnızca <strong>Photoshop</strong> Extended) Mimarlardan dekoratörlere, adli tıp çalışanlarından tahta işleri yapanlara kadar geniş bir<br />
aralıkta yer alan kullanıcılar çoğu zaman görüntüdeki nesnenin boyutunu bilmeye gereksinim duyarlar. Ufuk Noktasında,<br />
Ölçü aracı boyutunu bildiğiniz bir perspektif düzlemdeki nesnenin üzerine bir ölçüm çizgisi çizmenizi sağlar. Ölçü aracı<br />
ölçüm için bir uzunluk girme seçeneği içerir. Ölçüm çizgisi iki metin kutusu görüntüler: biri uzunluk içindir ve diğeri
çizginin perspektif düzlemine göre hangi açıyla çizildiğini gösterir. Ölçüm ve uzunluğu ayarlandıktan sonra tüm izleyen<br />
ölçümler başlangıç ölçümünüzle doğru şekilde ölçeklenir.<br />
Ufuk Noktası'nı kullanmayla ilgili video için bkz. www.adobe.com/go/vid0019_tr.<br />
Çizginin ölçüm uzunluğunu perspektif düzlemin ızgara aralığıyla bağlantılandırma seçeneği vardır. Örneğin 5 değerinde<br />
bir ölçüm uzunluğu, bağlantı seçeneği seçildiğinde ızgaranın 5 aralık görüntülemesine neden olur. Bu, görüntüdeki<br />
boyutları görselleştirmek ya da görüntüdeki nesneleri saymak için yararlı olabilir. Bağlantı kesildiğinde ızgara aralığı<br />
ölçümden bağımsız olarak ayarlanabilir. Bu seçenek, ızgara aralığının çok küçük ve ölçüme bağlandığında görsel olarak<br />
yanıltıcı olduğu durumlarda yararlıdır.<br />
Oluşturduğunuz ölçümler, Ufuk Noktası iletişim kutusunu kapattıktan sonra görüntüde görünecek şekilde işlenebilir.<br />
Ayrıca ölçümlerinizi ve geometrik bilgileri CAD uygulamaları tarafından okunabilen biçimlere dışa aktarabilirsiniz.<br />
Ayrıca bkz.<br />
“Ufuk Noktasını kullanma tuşları” sayfa 612<br />
Görüntüdeki nesneleri ölçme<br />
1 Ufuk Noktasında Ölçü aracını seçin ve sonra tıklatıp düzlemdeki bir nesnenin üzerinde sürükleyin.<br />
İlk ölçümünüzü boyutunu bildiğiniz bir nesne için yapmanız en iyi yöntemdir.<br />
Not: Düzlemin içinde ölçüm oluşturmaya başladıktan sonra ölçümü çizmeye düzlem sınırlarının ötesinde devam edilebilir.<br />
2 Ölçüm seçili olarak, ölçüm uzunluğunu ayarlamak için Uzunluk değerini girin.<br />
3 (İsteğe bağlı) Ek ölçümler çizin.<br />
Bu ölçümlerin boyutu ilk ölçümünüzün boyutuna ölçeklenir.<br />
4 (İsteğe bağlı) Aşağıdakilerden birini yapın:<br />
• Izgaranın boyutunun ilk ölçüme atadığınız Uzunluk değerinden bağımsız olmasını istiyorsanız Ölçümleri Izgaraya Bağla<br />
seçeneğinin seçili olduğundan emin olun. Bu varsayılan ayardır.<br />
• Izgaranın boyutunun ilk ölçüme atadığınız Uzunluk değerine göre ayarlanmasını istiyorsanız Ölçümleri Izgaraya Bağla<br />
seçeneği kullanın.<br />
Görüntüdeki Ufuk Noktası ölçümleri iletişim kutusu kapatıldıktan sonra korunur. Ufuk Noktasını tekrar başlattığınızda<br />
görünürler.<br />
Ufuk Noktasında otomatik olarak ölçüm çizme<br />
Ölçü aracı, perspektif düzlemi tarafından tanımlanan bir yüzeyin uzunluk ve genişlik ölçümlerini otomatik olarak çizebilir.<br />
v Ölçü aracını perspektif düzleminde çift tıklatın.<br />
Ufuk Noktasında ölçüm taşıyın<br />
Ufuk Noktasında, bir ölçüm çizgisini, yönünü (açısını) ya da uzunluğunu değiştirmeden taşıyabilirsiniz.<br />
1 Ölçü aracını seçin.<br />
2 Varolan bir ölçümün uzunluğu boyunca herhangi bir yeri tıklatın ve sürükleyin.<br />
Ölçümün uzunluğunu ya da yönünü değiştirme<br />
Varolan bir ölçümün uzunluğunu ya da yönünü (açısını) değiştirebilirsiniz.<br />
1 Ölçü aracını seçin ve varolan bir ölçüm çizgisinin uç noktasının üzerine taşıyın.<br />
2 Aşağıdakilerden birini yapın:<br />
• Ölçümün yönünü ve uzunluğunu değiştirmek için bir uç nokta sürükleyin.<br />
• Ölçümün uzunluğunu değiştirmek ve açılarını 15 derecelik artışlarla sınırlamak için Ctrl tuşu (Windows) ya da<br />
Command tuşu (Mac OS) basılıyken bir uç noktasını sürükleyin.<br />
• Ölçümün yönünü değiştirmeden uzunluğunu değiştirmek için, Alt tuşu (Windows) ya da Option tuşu (Mac OS)<br />
basılıyken bir uç noktayı sürükleyin.<br />
PHOTOSHOP <strong>CS3</strong> 229<br />
Kullanıcı Kılavuzu
• Ölçümün uzunluğunu değiştirmeden yönünü değiştirmek için Shift tuşu basılıyken bir uç noktayı sürükleyin.<br />
Ufuk Noktasında ölçüm silme<br />
v Ölçüm seçin ve Geri Al (yalnızca Windows) ya da Sil tuşuna basın.<br />
Ufuk Noktasında ölçümleri gösterin ya da gizleyin<br />
v Ufuk Noktası menüsünü açın ve Ölçümleri Göster'i seçin.<br />
Ölçümleri <strong>Photoshop</strong>'ta oluşturma<br />
Ölçümler görüntüde korunsa ve Ufuk Noktasını başlattığınızda görünse bile, görüntüyü <strong>Photoshop</strong> belge penceresinde<br />
görüntülerken Ufuk Noktası ölçümleri görünmez. Ölçümler, Ufuk Noktasında çalışmanızı bitirdikten sonra <strong>Photoshop</strong><br />
belge penceresinde görünür olacak şekilde oluşturulabilir. Oluşturulan ölçümler vektör değil rasterdir.<br />
v Ufuk Noktası menüsünü açın ve Ölçümleri <strong>Photoshop</strong>'ta Oluştur'u seçin.<br />
Ölçümleri <strong>Photoshop</strong>'ta Oluştur komutu her Ufuk Noktası oturumu için seçilmelidir.<br />
Ölçümleri <strong>Photoshop</strong>'ta oluşturmayı planlıyorsanız Ufuk Noktası sonuçlarınız için yeni bir katman oluşturun. Bu,<br />
ölçümleri ana görüntüden farklı bir katmanda saklar.<br />
Ölçümleri, dokuları ve 3B bilgilerini dışa aktarma<br />
Ufuk Noktasında oluşturulan 3B bilgileri (düzlemler), dokular ve ölçümler CAD modellemesi, animasyon ve özel efekt<br />
uygulamalarında kullanılabilecek bir biçime dışa aktarılabilir. DXF biçimine dışa aktarmak 3B bilgileri ve tüm ölçümleri<br />
içeren bir dosya oluşturur. Dışa aktarılan 3DS dosyaları geometrik bilgilerin yanı sıra oluşturulan dokuları da içerir.<br />
1 Ufuk Noktası menüsünü açın ve DXF'ye Dışa Aktar ya da 3DS'ye Dışa Aktar'ı seçin.<br />
2 DXF Dışa Aktar ya da 3DS Dışa Aktar iletişim kutusunda kaydedilen dosya için bir konum seçin ve Kaydet'i tıklatın.<br />
Izgaraları <strong>Photoshop</strong>'ta oluşturma<br />
Varsayılan olarak ızgaralar görüntüde korunsa ve Ufuk Noktasını başlattığınızda görünse bile, görüntüyü <strong>Photoshop</strong> belge<br />
penceresinde görüntülerken Ufuk Noktası ızgaraları görünmez. Izgaralar, Ufuk Noktasında çalışmanızı bitirdikten sonra<br />
<strong>Photoshop</strong> belge penceresinde görünür olacak şekilde oluşturulabilir. Oluşturulan ızgaralar vektör değil rasterdir.<br />
v Ufuk Noktası menüsünü açın ve Izgaraları <strong>Photoshop</strong>'ta Oluştur'u seçin.<br />
Izgaraları <strong>Photoshop</strong>'ta Oluştur komutu her Ufuk Noktası oturumu için seçilmelidir.<br />
Izgaraları <strong>Photoshop</strong>'ta oluşturmayı planlıyorsanız Ufuk Noktası sonuçlarınız için yeni bir katman oluşturun. Bu,<br />
ızgaraları ana görüntüden farklı bir katmanda saklar.<br />
Panoramik görüntü oluşturma<br />
Fotoğraf Birleştir Hakkında<br />
PHOTOSHOP <strong>CS3</strong> 230<br />
Kullanıcı Kılavuzu<br />
Fotoğraf Birleştir komutu, birkaç fotoğrafı tek bir kesintisiz görüntüde bir araya getirir. Örneğin, şehir siluetinin birbiriyle<br />
çakışan beş fotoğrafını çekebilir ve sonra bunları bir panoramada bir araya getirebilirsiniz. Fotoğraf Birleştir komutu, yatay<br />
olarak döşenmiş fotoğraflar gibi dikey olarak döşenmiş fotoğrafları da birleştirebilir.
Kaynak görüntüler (üstte) ve tamamlanmış Fotoğraf Birleştirme kompozisyonu (altta)<br />
Fotoğraf Birleştirme kompozisyonlarını açmak için Dosya > Otomatikleştir > Fotoğraf Birleştir'i seçin ve kaynak<br />
dosyalarınızla mizanpaj seçeneğini belirtin. Önceden yapılmış fotoğraf birleşme kompozisyonlarını da yükleyebilir ve<br />
düzenleyebilirsiniz.<br />
Fotoğraf Birleştirme hakkında bir video için bkz. www.adobe.com/go/vid0013_tr.<br />
Fotoğraf Birleştir'le kullanmak için resim çekme<br />
Kaynak fotoğraflarınız, panorama kompozisyonlarında önemli bir rol oynar. Sorun çıkmasını önlemek için, Fotoğraf<br />
Birleştir komutuyla kullanılacak resimleri çekerken şu ilkelere uyun:<br />
Görüntülerin yeterince çakışmasını sağlayın Görüntülerin yaklaşık %25 - %40 arasında çakışması gerekir. Çakışma daha<br />
azsa, Fotoğraf Birleştir komutu panoramayı otomatik olarak birleştiremeyebilir. Öte yandan, görüntülerin çok fazla<br />
çakışmaması gerektiğini de unutmayın. Görüntüler %70 veya daha çok çakışıyorsa, Fotoğraf Birleştir komutu görüntüleri<br />
karıştıramayabilir. Tek tek fotoğrafları birbirinden biraz da olsa uzak tutmayı deneyin.<br />
Tek bir odak mesafesi kullanın Yakınlaştırma mercekleri kullanıyorsanız, resimlerinizi çekerken odak mesafesini<br />
(yakınlaştırma veya uzaklaştırma) değiştirmeyin.<br />
Kamera düzeyini koruyun Fotoğraf Birleştir resimler arasındaki hafif dönüşleri işleyebilir ancak birkaç dereceden fazla bir<br />
eğiklik panorama birleştirilirken hatalara neden olabilir. Döner başlı bir üçayak kullanmak kamera hizasını ve görüş açısını<br />
korumaya yardımcı olur.<br />
Aynı konumda kalın Fotoğraf dizilerini çekerken konumunuzu değiştirmemeye çalışın; böylece resimlerin aynı görüş<br />
açısından çekilmesini sağlarsınız. Kameranın göze yakın tutulup optik görüntü bulma özelliğinin kullanılması görüş<br />
açısının tutarlı kalmasına yardımcı olur. Kamerayı aynı konumda tutmak için üçayak kullanmayı da deneyebilirsiniz.<br />
Deformasyon mercekleri kullanmaktan kaçının Balık gözü ve diğer deformasyon mercekleri Fotoğraf Birleştir'i<br />
etkileyebilir.<br />
Pozlamayı koruyun Bazı resimlerde flaş kullanıp bazılarında kullanmamazlık yapmayın. Fotoğraf Birleştir'in gelişmiş<br />
karıştırma özelliği farklı pozlamaların düzgünleştirilmesine yardımcı olur ancak aşırı farklılıklar hizalamayı zorlaştırır. Bazı<br />
dijital kameralar siz resim çekerken pozlama ayarlarını otomatik olarak değiştirir; bu nedenle tüm görüntülerin aynı<br />
pozlamaya sahip olduğundan emin olmak için kamera ayarlarını denetlemeniz gerekebilir.<br />
Fotoğraf Birleştir kompozisyonları oluşturma<br />
Fotoğraf Birleştir kompozisyonunu ayarlarken, kaynak dosyalarınız tanımlarsınız ve panorama otomatik olarak birleştirilir.<br />
Panorama birleştirildikten sonra, gerekirse tek tek fotoğrafların yerleşiminde ince ayarlar yapabilirsiniz.<br />
1 Aşağıdakilerden birini yapın:<br />
• Dosya > Otomatikleştir > Fotoğraf Birleştir'i seçin.<br />
• <strong>Adobe</strong>® Bridge <strong>CS3</strong>'te, Bridge menü çubuğunda Araçlar > <strong>Photoshop</strong> > Fotoğraf Birleştir'i seçin. 5. adıma atlayın.<br />
Not: Bridge'te, Fotoğraf Birleştir komutu seçildiğinde Bridge'te gösterilmekte olan tüm görüntüler kullanılır. Belirli<br />
görüntülerin kullanılmasını istiyorsanız, Fotoğraf Birleştir komutunu seçmeden önce görüntüleri seçin.<br />
2 Fotoğraf Birleştir iletişim kutusunda, Kullan açılır menüsünde bir seçenek belirtin:<br />
PHOTOSHOP <strong>CS3</strong> 231<br />
Kullanıcı Kılavuzu
Dosyalar Tek tek dosyaları kullanarak Fotoğraf Birleştir<br />
kompozisyonunu oluşturur.<br />
Klasörler Fotoğraf Birleştir kompozisyonunu oluşturmak için<br />
klasörde saklanmış tüm görüntüleri kullanır.<br />
Klasördeki dosyalar iletişim kutusunda gösterilir.<br />
Ayrıca, <strong>Photoshop</strong>'ta açık durumda olan görüntüleri Fotoğraf Birleştir'de kaynak dosyalarınız olarak kullanmak için<br />
Açık Dosyaları Ekle'yi de tıklatabilirsiniz.<br />
3 Fotoğraf Birleştir kompozisyonunu oluştururken kullanmak istediğiniz kaynak dosyalara veya klasöre gitmek için Gözat<br />
düğmesini tıklatın.<br />
Gözat düğmesini yeniden tıklatıp kaynak dosyalara giderek başka dosyalar da ekleyebilirsiniz. Her zaman dosyayı<br />
seçip Kaldır düğmesini tıklatarak Kaynak Dosyalar listesinden dosya kaldırabilirsiniz.<br />
4 Mizanpaj seçeneğini belirtin.<br />
Otomatik <strong>Photoshop</strong> kaynak görüntüleri analiz eder ve hangisinin<br />
daha iyi fotoğraf birleştirme üreteceğine bağlı olarak<br />
Perspektif veya Silindirik mizanpajı uygular.<br />
Perspektif Kaynak görüntülerden birini (varsayılan orta<br />
görüntüdür) referans görüntü olarak atayarak tutarlı<br />
kompozisyon oluşturur. Bundan sonra diğer<br />
görünümler dönüştürülür (gerektiğinde yeniden<br />
yerleştirilir, uzatılır veya eğriltilir); böylece<br />
katmanlardaki kaplama içeriği eşleştirilir.<br />
Silindirik Perspektif mizanpajıyla oluşabilecek "kelebek"<br />
bozulmasını, tek tek görüntüleri açılmış bir silindir gibi<br />
görüntüleyerek azaltır. Katmanlardaki kaplama içeriği<br />
gene eşleşiyor. Referans görüntü ortaya yerleştirilir.<br />
Geniş panorama oluşturmak için en uygunudur.<br />
Silindirik Eşleme ekleme<br />
A.<br />
B.<br />
Orijinal<br />
Silindirik Eşleme uygulanmış<br />
Sadece Yeniden Konumlandır Katmanları hizalayıp kaplama içeriğini eşleştirir; ancak<br />
kaynak katmanları dönüştürmez (uzatmaz veya<br />
eğriltmez).<br />
PHOTOSHOP <strong>CS3</strong> 232<br />
Kullanıcı Kılavuzu
Etkileşimli Mizanpaj Kaynak görüntüleri bir iletişim kutusunda açmak ve en<br />
iyi sonucu elde etmek amacıyla bunları elle yerleştirmek<br />
için bu seçeneği belirtin. Bkz. “Etkileşimli fotoğraf<br />
birleştirme oluşturma” sayfa 233.<br />
5 <strong>Photoshop</strong>'un görüntüler arasındaki en iyi kenarlıkları bulmasını, ek yerlerini bu kenarlıklar temelinde oluşturmasını<br />
ve görüntülerde renk eşleştirmesi yapmasını istiyorsanız, Görüntüleri Karıştır'ı seçin (varsayılan). Gelişmiş Karıştırma<br />
kapalı olduğunda, basit bir dikdörtgen karıştırma gerçekleştirilir. Karıştırma maskelerini elle rötuşlamayı<br />
düşünüyorsanız, bunu tercih edebilirsiniz.<br />
6 Tüm kaynak dosyaları eklediğinizde, Fotoğraf Birleştir kompozisyonunu oluşturmak için Tamam'ı tıklatın.<br />
Kompozisyon otomatik olarak birleştirilemezse, ekranda bir mesaj gösterilir. Kompozisyonu Fotoğraf Birleştir iletişim<br />
kutusundaki ışık kutusunu kullanarak elle birleştirebilirsiniz.<br />
<strong>Photoshop</strong>, görüntünün çakıştığı yerlerde en iyi karışımı oluşturmak için gereken katman maskelerini ekleyerek kaynak<br />
görüntülerden tek bir çok katmanlı görüntü oluşturur. Panoramanın farklı alanlarında daha fazla ince ayar yapmak üzere<br />
katman maskelerini düzenleyebilir veya ayarlama katmanları ekleyebilirsiniz.<br />
Etkileşimli fotoğraf birleştirme oluşturma<br />
Panorama oluşturmak üzere kaynak dosyalarınızı elle yeniden yerleştirebileceğiniz etkileşimli Fotoğraf Birleştir iletişim<br />
kutusunu açmak için, ana Fotoğraf Birleştir iletişim kutusunda Etkileşimli Mizanpaj'ı seçin.<br />
Sadece Yeniden Konumlandır ve Görüntüye Yapıştır seçili olduğunda, <strong>Photoshop</strong> çakışan görüntü alanlarında hizalamayı<br />
korur ve görüntüler arasındaki pozlama farklılıklarını gidermek için karıştırma uygular. Perspektif modunda, <strong>Photoshop</strong><br />
ufuk noktası sağlamak üzere kaynak görüntülerden birini seçer ve etrafını sarma etkisi oluşturmak için diğer görüntüleri<br />
uzatır veya eğriltir. Ufuk noktasını değiştirmek ve perspektifi yeniden yönlendirmek için Ufuk Noktası aracını kullanın.<br />
• Kompozisyonu yerleştirdikten sonra, panoramayı yeni bir <strong>Photoshop</strong> dosyası olarak oluşturmak için Tamam'ı tıklatın.<br />
Şimdi kompozisyon <strong>Photoshop</strong>'ta açılır.<br />
• Kompozisyonu kaydetmek ve daha sonra yeniden açmak için Kompozisyonu Farklı Kaydet'i tıklatın.<br />
Fotoğraf Birleştir iletişim kutusu<br />
A. Işık kutusu B. Gezgin görünüm kutusu C. Araç kutusu D. Çalışma alanı E. Durum çubuğu<br />
İletişim kutusunda gezinme<br />
v Aşağıdakilerden birini yapın:<br />
PHOTOSHOP <strong>CS3</strong> 233<br />
Kullanıcı Kılavuzu
• Görünümü taşımak için El aracını seçin ve çalışma alanında sürükleyin.<br />
• Gezgin minik resminde görünüm kutusunu veya kaydırma çubuklarını sürükleyin. Görünüm kutusu çalışma alanının<br />
sınırlarını gösterir.<br />
İletişim kutusunda yakınlaştırma<br />
v Aşağıdakilerden birini yapın:<br />
• Yakınlaştırmak için Yakınlaştırma aracını kullanın.<br />
• Gezgin'in altındaki Uzaklaştır simgesini tıklatın.<br />
• Gezgin'in altındaki Yakınlaştır simgesini tıklatın.<br />
• Yakınlaştırmak için Ctrl + + (Windows) veya Command + + (Mac OS) tuşlarına basın.<br />
• Uzaklaştırmak için Ctrl + - (Windows) veya Command + - (Mac OS) tuşlarına basın.<br />
Işık kutusundaki görüntüleri yeniden düzenleme<br />
v Fotoğraf Birleştir kompozisyonundaki görüntüleri yeniden yerleştirmek için ışık kutusunu kullanabilirsiniz. Işık<br />
kutusunu kullanmak için, Görüntü Seçimi aracını seçin ve aşağıdakilerden birini veya birden fazlasını yapın:<br />
• Görüntüyü kompozisyona eklemek için ışık kutusundan çalışma alanına sürükleyin.<br />
• Görüntüyü kompozisyondan kaldırmak için çalışma alanından ışık kutusuna sürükleyin.<br />
• Işık kutusundaki görüntüyü kompozisyona eklemek için çift tıklatın.<br />
Ortak nokta algılandığında çakışan görüntülerin otomatik olarak yerine yapıştırılması için Görüntüye Yapıştır'ın<br />
seçili olduğundan emin olun.<br />
Görüntüleri döndürme<br />
v Görüntü Seçimi aracını seçin ve döndürmek istediğiniz görüntüyü tıklatın. Döndür aracını seçin ve sonra<br />
görüntünün kenarına yakın bir yerini tıklatıp merkezi çevresinde dairesel bir hareketle sürükleyin.<br />
Kompozisyonun ufuk noktasını değiştirme<br />
Ufuk Noktası aracı ufuk noktası görüntüsünü seçer ve bu da kompozisyonun perspektifini değiştirir. Varsayılan olarak,<br />
ortadaki görüntü ufuk noktasını içerir (seçili olduğunda çevresinde mavi bir kenarlık gösterilir). Yalnızca bir ufuk noktası<br />
olabilir.<br />
1 Fotoğraf Birleştir iletişim kutusunun Ayarlar alanında Perspektif'i seçin.<br />
2 Ufuk Noktası aracını seçin ve çalışma alanında ufuk noktasının yerleştirileceği görüntüyü tıklatın.<br />
3 Gerekirse, diğer görüntülerin konumunu ayarlamak için Görüntü Seçimi aracını kullanın. Kırmızı kenarlık, seçili<br />
görüntünün ufuk noktasını içermediğini gösterir.<br />
Kompozisyona perspektif düzeltmesi uyguladığınızda, ufuk noktasını içermeyen görüntüler ufuk noktasını içeren<br />
görüntüye bağlanır. Sadece Yeniden Konumlandır düğmesini tıklatarak, çalışma alanında görüntüleri ayırarak veya ufuk<br />
noktasını içeren görüntüyü ışık kutusuna geri sürükleyerek bu bağlantıyı kesebilirsiniz. Bağlantı kesildiğinde, görüntüler<br />
orijinal şekillerine dönerler.<br />
Perspektif düzeltmesi yalnızca yaklaşık 120° görüş açısına kadar olan açılarda çalışır. Daha geniş bir görüş açısı söz<br />
konusu olduğunda, Perspektif seçeneğinin seçimini kaldırın.<br />
Kompozisyonun perspektifini değiştirmek için, Ufuk Noktası aracını seçin ve çalışma alanındaki bir görüntüyü<br />
tıklatın. Kompozisyonun perspektifinin, ufuk noktasını içeren görüntüye göre değiştiğine dikkat edin.<br />
PHOTOSHOP <strong>CS3</strong> 234<br />
Kullanıcı Kılavuzu
Bölüm 9: Seçme<br />
Görüntünün bazı parçalarına değişiklik uygulamak istiyorsanız önce o parçaları oluşturan pikselleri seçmeniz gerekir.<br />
<strong>Photoshop</strong>'ta piksel seçimini, seçim araçlarını kullanarak ya da bir maskeyi boyayıp sonra o maskeyi seçim olarak yükleme<br />
yoluyla yapabilirsiniz. <strong>Photoshop</strong>'ta vektör nesnelerini seçmek ve bunlarla çalışmak için kalem, seçim ve şekil araçlarını<br />
kullanırsınız. Bu bölümde piksel seçme araçları ve teknikleri anlatılmaktadır.<br />
Seçim yapma<br />
Piksel seçme hakkında<br />
Seçim görüntünüzün bir ya da daha çok kısmını yalıtır. Belirli alanları seçerek, görüntünüzün bu bölümlerini düzenleyebilir<br />
ve efekt ve filtre uygulayabilir ve seçili olmayan alanları olduğu gibi bırakabilirsiniz.<br />
<strong>Photoshop</strong>, raster ve vektör verileri seçimi yapmak için ayrı araç kümeleri sağlar. Örneğin pikselleri seçmek için seçim<br />
çerçevesi araçlarını ya da kement araçlarını kullanabilirsiniz. Tüm pikselleri seçmek, seçimi kaldırmak ya da yeniden seçmek<br />
için Seçim menüsündeki komutları kullanabilirsiniz.<br />
Vektör verilerini seçmek için, yol olarak adlandırılan anahatlar üreten kalem ya da şekil araçlarını kullanabilirsiniz. Yolları<br />
seçimlere ya da seçimleri yollara dönüştürebilirsiniz.<br />
Seçimler kopyalanabilir, taşınabilir ve yapıştırılabilir ya da bir alfa kanalında kaydedilebilir ve saklanabilir. Alfa kanalları<br />
görüntüleri maske olarak adlandırılan gri tonlamalı görüntüler halinde saklar. Maske seçimin tersi gibidir: görüntünün<br />
seçili olmayan kısmını kaplar ve yapılacak düzenlemelere ya da değişikliklere kaşı korur. Alfa kanalını görüntüye<br />
yükleyerek, saklanmış bir maskeyi yeniden seçime dönüştürebilirsiniz.<br />
Not: Görüntünün tamamındaki ya da seçili bir alandaki belirli renkleri ya da renk aralıklarını seçmek için Renk Aralığı<br />
komutunu kullanabilirsiniz.<br />
Ayrıca bkz.<br />
“Maskeler ve alfa kanalları hakkında” sayfa 261<br />
“Alfa kanalı maskeleri oluşturun ve düzenleyin” sayfa 265<br />
“Yolları seçim kenarlıklarına dönüştürün” sayfa 367<br />
“Seçim araçları galerisi” sayfa 27<br />
Piksel seçin, seçimi kaldırın ve yeniden seçin<br />
Katmandaki tüm görülebilir pikselleri seçebilir ya da seçili piksellerin seçimini kaldırabilirsiniz.<br />
Araç beklendiği şekilde çalışmıyorsa gizli bir seçiminiz olabilir. Seçimi Kaldır komutunu kullanın ve aracı yeniden<br />
deneyin.<br />
Tuval sınırları içinde kalan katmandaki tüm pikselleri seçme<br />
1 Katmanlar paletinde katmanı seçin.<br />
2 Seç > Tümü'nü seçin.<br />
Seçim kaldırma<br />
v Aşağıdakilerden birini yapın:<br />
• Seç > Seçimi Kaldır'ı seçin.<br />
• Dikdörtgen Seçim Çerçevesi aracını, Oval Seçim Çerçevesi aracını ya da Kement aracını kullanıyorsanız, görüntüde<br />
seçili alanın dışındaki herhangi bir yeri tıklatın.<br />
235
En son yaptığınız seçimi yeniden yapın<br />
v Seç > Yeniden Seç'i seçin.<br />
Seçim çerçevesi araçlarını kullanarak seçin<br />
Seçim çerçevesi araçları dikdörtgenler, ovaller ve 1 piksellik satır ve sütunlar seçmenizi sağlar.<br />
1 Seçim çerçevesi aracı seçin:<br />
Dikdörtgen Seçim Çerçevesi Dikdörtgen seçer (ya da Shift tuşuyla kullanıldığında<br />
kare seçer).<br />
Oval Seçim Çerçevesi Oval seçer (ya da Shift tuşuyla kullanıldığında daire<br />
seçer).<br />
Tek Satır ya da Tek Sütun Seçim Çerçevesi Aracı Kenarlığı 1 piksellik satır ya da sütun olarak tanımlar.<br />
2 Seçenekler çubuğunda seçim seçeneklerinden birini belirleyin.<br />
Seçim seçenekleri<br />
A. Yeni B. Ekle C. Çıkart D. Kesiştir<br />
3 Seçenekler çubuğunda geçiş yumuşatma ayarı belirleyin. Oval Seçim aracı için kenarları yumuşatmayı açın veya kapatın.<br />
Bkz. “Seçimlerin kenarlarını yumuşatma” sayfa 248.<br />
4 Dikdörtgen Seçim aracı ya da Oval Seçim aracı için seçenekler çubuğuna bir stil seçin.<br />
Normal Seçim çerçevesinin oranlarını sürükleyerek belirler.<br />
Sabit Boyut Oranı En boy oranını belirler. En boy oranının değerlerini<br />
girin (ondalık değerler geçerlidir). Örneğin eni<br />
boyunun iki katı olan bir seçim çerçevesi çizmek için en<br />
değerini 2 boy değerini 1 olarak girin.<br />
Sabit Boyut Seçim çerçevesinin eni ve boyu için hazır değerleri girer.<br />
Piksel değerlerini tam sayı olarak girin.<br />
Piksele ek olarak (px), en ve boy değerlerine inç (in) ya da santimetre (cm) gibi belirli birimler de girebilirsiniz.<br />
5 Seçiminizi kılavuzlara, ızgaralara, dilimlere ya da belge sınırlarına hizalamak için seçiminizi yapıştırmak üzere<br />
aşağıdakilerden birini yapın.<br />
• Görünüm > Yapış'ı seçin ya da Görünüm > Buna Yapış'ı seçin ve alt menüden bir komut seçin. Seçim çerçevesi seçimi,<br />
belge sınırına ya da Buna Yapış alt menüsünde denetlenen çeşitli <strong>Photoshop</strong> Ekstralarına yapışabilir.<br />
6 Seçim yapmak için aşağıdakilerden birini yapın:<br />
• Dikdörtgen Seçim aracı ya da Oval Seçim aracıyla seçmek istediğiniz alanın üzerinde sürükleyin.<br />
• Seçim çerçevesini kare ya da daireyle sınırlamak için, sürüklerken Shift tuşunu basılı tutun (seçimin şeklini korumak<br />
için önce fare tuşunu sonra Shift tuşunu serbest bırakın).<br />
• Seçim çerçevesini merkezinden sürüklemek için, sürüklemeye başladıktan sonra Alt (Windows) ya da Seçenek (Mac OS)<br />
tuşuna basın ve basılı tutun.<br />
PHOTOSHOP <strong>CS3</strong> 236<br />
Kullanıcı Kılavuzu
Seçim çerçevesini görüntünün köşesinden sürükleme (solda) ve sürüklerken Alt/Option tuşuna basarak görüntünün merkezinden sürükleme<br />
• Tek Satır da Tek Sütun Seçim Çerçevesi aracıyla, seçmek istediğiniz alanın yanında tıklatın ve seçim çerçevesi aracını<br />
tam konumuna sürükleyin. Seçim çerçevesi görünmüyorsa görüntünüzün büyütme oranını artırın.<br />
Dikdörtgen ya da oval seçim çerçevesini yeniden konumlandırmak için önce seçim kenarlığını oluşturmak üzere fare<br />
tuşunu basılı tutarak sürükleyin. Sonra boşluk tuşunu basılı tutarak sürüklemeye devam edin. Boşluk çubuğunu<br />
serbest bırakın ancak, seçim kenarlığını ayarlamaya devam etmeniz gerekiyorsa fare düğmesini basılı tutun.<br />
Kement aracıyla seçme<br />
Kement aracı, seçim kenarlığının serbest formlu parçalarını çizmek için kullanışlıdır.<br />
1 Kement aracını seçin ve seçenekleri belirleyin.<br />
2 Serbest el seçim kenarlığı çizmek için sürükleyin.<br />
3 Seçenekler çubuğunda seçim seçeneklerinden birini belirleyin.<br />
Seçim seçenekleri<br />
A. Yeni B. Ekle C. Çıkart D. Kesiştir<br />
4 (İsteğe bağlı) Seçenekler çubuğunda geçiş yumuşatma ve kenar yumuşatmayı ayarlayın. Bkz. “Seçimlerin kenarlarını<br />
yumuşatma” sayfa 248.<br />
5 Başka hiçbir piksel seçili değilken düz kenarlı bir seçim kenarlığı çizmek için Alt (Windows) ya da Seçenek (Mac OS)<br />
tuşuna basın ve parçaların başlaması ve bitmesi gereken yerleri tıklatın. Serbest el ve düz kenarlı parçalar çizme arasında<br />
geçiş yapabilirsiniz.<br />
6 En son çizilen parçaları silmek için, istenilen parçanın sıkılaştırma noktalarını silene kadar Sil tuşunu basılı tutun.<br />
7 Seçim kenarlığını kapatmak için Alt (Windows) ya da Seçenek (Mac OS) tuşu basılı değilken fareyi serbest bırakın.<br />
8 (İsteğe bağlı) Seçim sınırlarını daha fazla ayarlamak veya seçimi farklı arka planlar önünde ya da maske olarak<br />
görüntülemek için Kanarları İncelt'i tıklatın. Bkz. “Seçim kenarlarını inceltme” sayfa 247.<br />
Çokgen Kement aracıyla seçin<br />
Çokgen Kement aracı, seçim kenarlığının düz kenarlı parçalarını çizmek için kullanışlıdır.<br />
1 Çokgen Kement aracını seçin ve seçenekleri belirleyin.<br />
2 Seçenekler çubuğunda seçim seçeneklerinden birini belirleyin.<br />
PHOTOSHOP <strong>CS3</strong> 237<br />
Kullanıcı Kılavuzu
Seçim seçenekleri<br />
A. Yeni B. Ekle C. Çıkart D. Kesiştir<br />
3 (İsteğe bağlı) Seçenekler çubuğunda geçiş yumuşatma ve kenar yumuşatmayı ayarlayın. Bkz. “Seçimlerin kenarlarını<br />
yumuşatma” sayfa 248.<br />
4 Başlangıç noktasını ayarlamak için görüntünün içinde tıklatın.<br />
5 Aşağıdakilerden birini veya daha fazlasını yapın:<br />
• Düz bir parça çizmek için, işaretçiyi ilk düz parçanın bitmesini istediğiniz yere getirin ve tıklatın. Sonraki parçaların<br />
bitiş noktalarını ayarlamak için tıklatmaya devam edin.<br />
• 45°derecenin katlarında bir düz çizgi çizmek için, sonraki parçayı tıklatmak üzere ilerlerken Shift tuşunu basılı tutun.<br />
• Serbest elle parça çizmek için Alt (Windows) ya da Seçenek (Mac OS) tuşlarına basın ve sürükleyin. Bitirdiğinizde Alt<br />
ya da Option tuşunu ve fare düğmesini serbest bırakın.<br />
• En son çizilen düz parçaları silmek için Sil tuşuna basın.<br />
6 Seçim kenarlığını kapatın:<br />
• Çokgen Kement aracı işaretçisini başlama noktasının üstüne getirin (işaretçinin yanında kapalı bir daire görünür) ve<br />
tıklatın.<br />
• İşaretçi başlama noktasının üstünde değilse, Çokgen Kement aracı işaretçisini çift tıklatın ya da Ctrl tuşu basılıyken<br />
(Windows) ya da Command tuşu basılıyken (Mac OS) tıklatın.<br />
7 (İsteğe bağlı) Seçim sınırlarını daha fazla ayarlamak veya seçimi farklı arka planlar önünde ya da maske olarak<br />
görüntülemek için Kanarları İncelt'i tıklatın. Bkz. “Seçim kenarlarını inceltme” sayfa 247.<br />
Mıknatıslı Kement aracıyla seçin<br />
Mıknatıslı Kement aracını kullanırken kenarlık, görüntüdeki tanımlı alanların kenarlarına yapışır. Mıknatıslı Kement<br />
Aracı kanal başına 32 bitlik görüntüler için kullanılamaz.<br />
Mıknatıslı Kement Aracı, özellikle yüksek kontrastlı arka planlara yerleştirilmiş karmaşık kenarlı nesneleri hızla seçmek<br />
için kullanışlıdır.<br />
1 Mıknatıslı Kement aracını seçin.<br />
2 Seçenekler çubuğunda seçim seçeneklerinden birini belirleyin.<br />
Seçim seçenekleri<br />
A. Yeni B. Ekle C. Çıkart D. Kesiştir<br />
3 (İsteğe bağlı) Seçenekler çubuğunda geçiş yumuşatma ve kenar yumuşatmayı ayarlayın. Bkz. “Seçimlerin kenarlarını<br />
yumuşatma” sayfa 248.<br />
4 Şu seçeneklerden herhangi birini ayarlayın:<br />
PHOTOSHOP <strong>CS3</strong> 238<br />
Kullanıcı Kılavuzu
Genişlik Algılama genişliğini belirlemek üzere Genişlik için bir<br />
piksel değeri girin. Mıknatıslı Kement aracı yalnızca<br />
işaretçiden itibaren belirlenen mesafe içinde olan<br />
kenarları algılar.<br />
Kement işaretçisini kement genişliğini gösterecek<br />
şekilde değiştirmek için Caps Lock tuşuna basın.<br />
İşaretçiyi, araç seçili ancak kullanımda değilken<br />
değiştirebilirsiniz.<br />
Kontrast Kementin görüntüdeki kenarlara hassasiyetini<br />
belirlemek üzere Kontrast için %1 - %100 arasında bir<br />
değer girin. Yüksek bir değer yalnızca çevresiyle keskin<br />
bir kontrast oluşturan kenarları, düşük bir değer daha<br />
düşük kontrastlı kenarları algılar.<br />
Sıklık Kementin sıkıştırma noktalarını ayarlama hızını<br />
belirlemek üzere Sıklık için 0 ve 100 arasında bir değer<br />
girin. Yüksek bir değer seçim kenarlığını yerine daha<br />
hızlı bağlar.<br />
Kenarları belirgin şekilde tanımlanmış bir<br />
görüntüde, daha yüksek bir genişlik ve daha yüksek<br />
bir kenar kontrastı deneyin ve kenarlığı kabaca izleyin.<br />
Kenarları yumuşak bir görüntüde, daha düşük bir<br />
genişlik ve daha düşük bir kenar kontrastı deneyin ve<br />
kenarlığı tam olarak izleyin.<br />
Stilus Basıncı Stilus tabletiyle çalışıyorsanız Stilus Basıncı seçeneğini<br />
seçin veya seçimini kaldırın. Bu seçenek işaretliyken<br />
stilus basıncının artması kenar genişliğini azaltır.<br />
Seçim oluştururken, Mıknatıslı Kement kenar<br />
genişliğini 1 piksel artırmak için sağ köşeli paranteze<br />
(]), 1 piksel azaltmak için sol köşeli paranteze ([) basın.<br />
5 İlk birleşme noktasını oluşturmak için görüntüyü tıklatın. Sıkılaştırma noktaları seçim kenarlığını yerine bağlar.<br />
6 Serbest elle parça çizmek için fare düğmesini serbest bırakın ya da basılı tutun ve sonra işaretçiyi izlemek istediğiniz<br />
kenar boyunca taşıyın.<br />
Seçim kenarlığının en yeni parçası etkin durumda kalır. İşaretçiyi hareket ettirirken etkin parça, seçenekler çubuğunda<br />
ayarlanan algılama genişliğine göre görüntüdeki en güçlü kenara yapışır. Mıknatıslı Kement aracı önceki parçaları<br />
bağlamak için seçim kenarlığına düzenli aralıklarla sıkılaştırma noktaları ekler.<br />
7 Kenarlık istenilen kenara yapışmazsa elle sıkılaştırma noktası eklemek için bir kez tıklatın. Kenarı izlemeye devam edin<br />
ve sıkılaştırma noktalarını gereken şekilde ekleyin.<br />
PHOTOSHOP <strong>CS3</strong> 239<br />
Kullanıcı Kılavuzu
Sıkılaştırma noktaları seçim kenarlıklarını kenarlara bağlar.<br />
8 Geçici olarak diğer kement aracına geçmek için aşağıdakilerden birini yapın:<br />
• Kement aracını etkinleştirmek için Alt (Windows) ya da Seçenek (Mac OS) tuşuna basın ve fare düğmesi basılı olarak<br />
sürükleyin.<br />
• Çokgen Kement aracını etkinleştirmek için Alt (Windows) ya da Seçenek (Mac OS) tuşuna basın ve tıklatın.<br />
9 En son çizilen parçaları ve sıkılaştırma noktalarını silmek için istenilen parçaya ait sıkılaştırma noktalarını silene kadar<br />
Sil tuşunu basılı tutun.<br />
10Seçim kenarlığını kapatın:<br />
• Serbest el Mıknatıslı parça içeren bir kenarlığı kapatmak için çift tıklatın ya da Enter veya Return tuşuna basın.<br />
• Düz parça içeren bir kenarlığı kapatmak için Alt (Windows) ya da Seçenek (Mac OS) tuşuna basın ve çift tıklatın.<br />
• Kenarlığı kapatmak için başlatma noktasının üstüne sürükleyin ve tıklatın.<br />
11(İsteğe bağlı) Seçim sınırlarını daha fazla ayarlamak veya seçimi farklı arka planlar önünde ya da maske olarak<br />
görüntülemek için Kanarları İncelt'i tıklatın. Bkz. “Seçim kenarlarını inceltme” sayfa 247.<br />
Hızlı Seçim aracıyla seçin<br />
Ayarlanabilir yuvarlak fırça ucuyla seçimi "hemen" boyamak için Hızlı Seçim aracını kullanabilirsiniz. Sürüklemenizle<br />
birlikte seçim dışa doğru genişler, otomatik olarak da görüntüde tanımlanan kenarları bulur ve izler.<br />
1 Hızlı Seçim aracını seçin.<br />
2 Seçenekler çubuğunda seçim seçeneklerinden birini belirleyin: Yeni, Ekle, Çıkart.<br />
Hiçbir şey seçili değilse Yeni varsayılan seçenektir. Başlangıç seçimi yapıldıktan sonra seçenek otomatik olarak Ekle'ye<br />
dönüşür.<br />
3 Hızlı Seçim aracı fırça ucu boyutunu değiştirmek için seçenekler çubuğundaki Fırça menüsünü tıklatın ve piksel<br />
cinsinden bir boyut yazın veya Çap sürgüsünü taşıyın. Fırça ucu boyutunu kalem baskısı veya stilus tekerine duyarlı<br />
hale getirmek için Boyut açılan menüsü seçeneklerini kullanın.<br />
Seçim oluştururken, Hızlı Seçim aracı fırça ucu boyutu için sağ köşeli paranteze (]), azaltmak için de sol köşeli<br />
paranteze ([) basın.<br />
4 Hızlı Seçim seçeneklerini belirleyin.<br />
Tüm Katmanları Örnekle Geçerli olarak seçili katman yerine tüm katmanları<br />
temel alan seçimi oluşturur.<br />
PHOTOSHOP <strong>CS3</strong> 240<br />
Kullanıcı Kılavuzu
Otomatik Geliştir Seçim sınırında kabalığı ve bloke olmayı azaltır.<br />
Otomatik Geliştir seçimi daha fazla görüntü<br />
kenarlarına doğru akıtır ve Kenarı İncelt iletişim<br />
kutusundaki Düzgünleştir, Kontrast ve Yarıçap<br />
seçenekleriyle manuel olarak uygulayabileceğiniz kenar<br />
inceltmelerden bazılarını uygulayın.<br />
5 Görüntünün seçmek istediğiniz alanın içini boyayın.<br />
Boyadığınızda seçim de büyür. Güncelleştirme yavaşsa, seçimdeki çalışmanın tamamlanmasına gereken süre için<br />
sürüklemeye devam edin. Şeklin kenarlarına yakın boyadığınızda seçim alanı şekil kenarının konturlarını izlemek için<br />
uzar.<br />
Seçimi uzatmak için Hızlı Seçim aracıyla boyama<br />
Sürüklemeyi bırakıp alan yakınlarını tıklatır veya sürüklerseniz seçim yeni alanı da kapsayacak şekilde büyür.<br />
• seçimden çıkartmak için seçenekler çubuğundaki Çıkart seçeneğini tıklatıp varolan seçimi sürükleyin.<br />
• Ekleme ve çıkartma modları arasında geçici olarak geçiş yapmak için Alt (Windows) veya Option (Mac) tuşunu basılı<br />
tutun.<br />
• Araç imlecini değiştirmek için Düzen > Tercihler > İmleçler > Boyama İmleçleri (Windows) veya <strong>Photoshop</strong> ><br />
Tercihler > İmleçler > Boyama İmleçleri'ni (Mac OS) seçin. Normal Fırça Ucu, seçim modunu göstermek için artı veya<br />
eksi işaretli standart Hızlı Seçim imlecini gösterir.<br />
6 (İsteğe bağlı) Seçim sınırlarını daha fazla ayarlamak veya seçimi farklı arka planlar önünde ya da maske olarak<br />
görüntülemek için Kanarları İncelt'i tıklatın. Bkz. “Seçim kenarlarını inceltme” sayfa 247.<br />
Sihirli Değnek aracıyla seçin<br />
Sihirli Değnek aracı tutarlı şekilde renklendirilmiş bir alanı (örneğin kırmızı bir çiçek), o alanın anahattını izlemek zorunda<br />
kalmadan seçmenizi sağlar. Sihirli Değnek aracının seçimi için, tıklattığınız piksele benzerliği temel alarak bir renk aralığı<br />
ya da tolerans belirlersiniz.<br />
Sihirli Değnek aracını Bitmap modundaki bir görüntüde ya da kanal başına 32 bitlik görüntülerde kullanamazsınız.<br />
1 Sihirli Değnek aracını seçin.<br />
2 Seçenekler çubuğunda seçim seçeneklerinden birini belirleyin. Sihirli Değnek aracının işaretçisi seçilen seçeneğe bağlı<br />
olarak değişir.<br />
PHOTOSHOP <strong>CS3</strong> 241<br />
Kullanıcı Kılavuzu
Seçim seçenekleri<br />
A. Yeni B. Ekle C. Çıkart D. Kesiştir<br />
3 Seçenekler çubuğunda aşağıdakilerden herhangi birini belirleyin:<br />
Tolerans Seçilen piksellerin benzerliğini ya da farklılığını<br />
belirler. Piksel cinsinden 0 - 255 arasında bir değer girin.<br />
Düşük bir değer, tıklattığınız piksele çok benzeyen<br />
birkaç renk seçer. Yüksek bir değer daha geniş bir renk<br />
aralığı seçer.<br />
Yumuşatılmış Daha düzgün kenarlı bir seçim oluşturur.<br />
Bitişik Yalnızca aynı renkleri kullanan bitişik alanları seçer.<br />
Aksi durumda, görüntünün tümünde aynı renkleri<br />
kullanan tüm pikseller seçilir.<br />
Tüm Katmanları Örnekle Renkleri, tüm görünür katmanlardan gelen verileri<br />
kullanarak seçer. Aksi durumda, Sihirli Değnek aracı<br />
yalnızca etkin katmandaki renkleri seçer.<br />
4 Görüntüde, seçmek istediğiniz rengi tıklatın. Bitişik seçiliyse, tolerans aralığındaki tüm bitişik pikseller seçilir. Aksi<br />
durumda, tolerans aralığındaki tüm pikseller seçilir.<br />
5 (İsteğe bağlı) Seçim sınırlarını daha fazla ayarlamak veya seçimi farklı arka planlar önünde ya da maske olarak<br />
görüntülemek için Kanarları İncelt'i tıklatın. Bkz. “Seçim kenarlarını inceltme” sayfa 247.<br />
Renk aralığı seçme<br />
Renk Aralığı komutu, varolan bir seçimde ya da görüntünün tümünde belirlenen bir rengi ya da renk aralığını seçer. Seçimi<br />
değiştirmek istiyorsanız, bu komutu uygulamadan önce tüm seçimleri kaldırdığınızdan emin olun. Renk Aralığı komutu<br />
kanal başına 32 bitlik görüntüler için kullanılamaz.<br />
Varolan bir seçimi arıtmak için, bir renk altkümesi seçmek üzere Renk Aralığı komutunu tekrar tekrar kullanın. Örneğin<br />
mavi renkli bir seçimdeki yeşil alanları seçmek için Renk Aralığı iletişim kutusunda Maviler'i seçin ve Tamam'ı tıklatın.<br />
Daha sonra Renk Aralığı iletişim kutusunu yeniden açın ve Yeşiller'i seçin. (Sonuçlar keskindir çünkü bu teknik bir renk<br />
karışımındaki renklerin parçalarını seçer.)<br />
1 Seç > Renk Aralığı'nı seçin.<br />
2 Seç menüsünden Örneklenmiş Renkler aracını seçin.<br />
Seç menüsünden ayrıca bir renk ya da ton aralığı seçebilirsiniz ancak seçimi ayarlayamazsınız. Gamut Dışı seçeneği<br />
yalnızca RGB ve Lab görüntülerinde kullanılabilir. (gamut dışı renk, proses renk bastırma kullanılarak bastırılamayan<br />
bir RGB ya da Lab rengidir.)<br />
3 Görüntüleme seçeneklerinden birini belirleyin:<br />
Seçim Görüntüde örneklediğiniz renklerin sonucunda<br />
oluşturulan seçimin önizlemesini sağlar. Beyaz alanlar<br />
seçili piksellerdir, siyah alanlar seçili olmayanlar ve gri<br />
alanlar kısmen seçili olanlardır.<br />
PHOTOSHOP <strong>CS3</strong> 242<br />
Kullanıcı Kılavuzu
Görüntü Tüm görüntünün önizlemesini sağlar. Örneğin<br />
görüntünün ekranda olmayan bir bölümünden<br />
örnekleme yapmak isteyebilirsiniz.<br />
Renk Aralığı iletişim kutusunda Görüntü ve Seçim<br />
önizlemeleri arasında geçiş yapmak için Ctrl tuşuna<br />
(Windows) ya da Command (Mac OS) tuşuna basın.<br />
4 Damlalık işaretçisini görüntünün ya da önizleme alanının üstüne getirin ve dahil edilmesini istediğiniz renkleri<br />
örneklemek için tıklatın.<br />
Örnekleme rengi<br />
5 Seçilen renklerin aralığını Belirsizlik kaydırıcısını kullanarak ya da bir değer girerek ayarlayın. Belirsizlik ayarları,<br />
seçimde hangi genişlikte bir renk aralığı olacağını denetler ve kısmen seçili piksellerin (seçim önizleme alanındaki gri<br />
alanlar) miktarını artırır ya da azaltır. Renk aralığını sınırlamak için düşük, artırmak için yüksek bir Belirsizlik değeri<br />
belirleyin.<br />
Belirsizliği artırmak seçimi genişletir<br />
6 Seçimi ayarlayın:<br />
• Renk eklemek için artı damlalığı seçin ve önizleme alanının ya da görüntünün içinde tıklatın.<br />
PHOTOSHOP <strong>CS3</strong> 243<br />
Kullanıcı Kılavuzu
• Renk çıkarmak için eksi damlalığı seçin ve önizleme alanının ya da görüntünün içinde tıklatın.<br />
Artı damlalığı geçici olarak etkinleştirmek için Shift tuşunu basılı tutun. Eksi damlalığı etkinleştirmek için Alt<br />
(Windows) ya da Seçenek (Mac OS) tuşunu basılı tutun.<br />
7 Seçimi görüntü penceresinde önizlemek üzere Seçim Önizleme için bir seçenek belirleyin.<br />
8 Orijinal seçime dönmek için Alt (Windows) ya da Seçenek (Mac OS) tuşuna basın ve Sıfırla'yı tıklatın.<br />
9 Renk Aralığı ayarlarını kaydetmek ve yüklemek için, geçerli ayarları kaydetmek ve yeniden kullanmak üzere Renk Aralığı<br />
iletişim kutusundaki Kaydet ve Yükle düğmelerini kullanın.<br />
Not: "%50'den fazla piksel seçilmedi" iletisini görürseniz, seçim kenarlığı görünmeyecektir. Örneğin görüntü yeterince yüksek<br />
doygunlukta kırmızı ton içermediği halde Seç menüsünden Kırmızılar renk seçeneğini belirlemiş olabilirsiniz.<br />
Seçim yapmayla ilgili video için bkz. www.adobe.com/go/vid0002_tr.<br />
Piksel seçimlerini ayarlama<br />
Seçimi taşıma, gizleme ya da ters çevirme<br />
Seçim kenarlığını görüntüde taşıyabilir, gizleyebilir ve seçimi görüntünün daha önce seçilmemiş olan kısmı seçilecek şekilde<br />
ters çevirebilirsiniz.<br />
Not: Seçim kenarlığını değil de seçimin kendisini taşımak için Taşıma aracını kullanın. Bkz. “Seçimi taşıma” sayfa 250.<br />
Ayrıca bkz.<br />
“Dönüşüm uygulama” sayfa 205<br />
“Ekstralar'ı gösterin ya da gizleyin” sayfa 47<br />
Seçim kenarlığını taşıyın<br />
1 Herhangi bir seçim aracını kullanarak seçenekler çubuğundan Yeni Seçim'i seçin ve işaretçiyi seçim kenarlığının<br />
içine konumlandırın. Seçimi taşıyabileceğinizi belirtmek için işaretçi değişerek şeklini alır.<br />
2 Görüntünün farklı bir alanını çevrelemek için kenarlığı sürükleyin. Seçim kenarlığını tuval sınırlarının kısmen dışına<br />
sürükleyebilirsiniz. Tekrar geri sürüklediğinizde orijinal kenarlık bozulmamış şekilde görünür. Seçim kenarlığını başka<br />
bir görüntü penceresine de sürükleyebilirsiniz.<br />
Orijinal seçim kenarlığı (solda) ve taşınmış seçim kenarlığı (sağda)<br />
Seçim kenarlığının şeklini değiştirmek için geometrik dönüşümler de uygulayabilirsiniz.<br />
PHOTOSHOP <strong>CS3</strong> 244<br />
Kullanıcı Kılavuzu
Seçimin hareketlerini denetleyin<br />
• Yönü 45 derecenin katlarıyla sınırlamak için sürüklemeye başlayın ve sürüklemeye devam ederken Shift tuşunu basılı<br />
tutun.<br />
• Seçimi 1 piksellik aralıklarla taşımak için ok tuşlarını kullanın.<br />
• Seçimi 10 piksellik aralıklarla taşımak için Shift tuşunu basılı tutun ve ok tuşlarını kullanın.<br />
Seçim kenarlıklarını gizleyin ya da gösterin<br />
Aşağıdakilerden birini yapın:<br />
• Görünüm > Ekstralar'ı seçin. Bu komut seçim kenarlarını, ızgaraları, kılavuzları, hedef yolları, dilimleri, ek açıklamaları,<br />
katman kenarlıklarını, sayımı ve akilli kılavuzu gösterir.<br />
• Görünüm > Göster > Seçim Kenarları'nı seçin. Bu, seçim kenarlarının görünümünü değiştirir ve yalnızca geçerli seçimi<br />
etkiler. Farklı bir seçim yaptığınızda seçim kenarları yeniden görünür.<br />
Görüntünün seçili olmayan kısımlarını seçme<br />
v Seç > Ters Çevir'i seçin.<br />
Bu seçeneği, düz renkli bir arka plana yerleştirilmiş bir nesneyi seçmek için kullanabilirsiniz. Sihirli Değnek aracını<br />
kullanarak arka planı seçin ve sonra seçimi ters çevirin.<br />
Seçimleri elle ayarlayın<br />
Varolan piksel seçimlerine ekleme ya da çıkarma yapmak için seçim araçlarını kullanabilirsiniz.<br />
Seçime elle ekleme ya da çıkarma yapmadan önce, seçenekler çubuğunda geçiş yumuşatma ve kenar yumuşatma değerlerini,<br />
orijinal seçimde kullanılanlarla aynı değerlere ayarlamak isteyebilirsiniz.<br />
Seçime ekleme veya ek alan seçme<br />
1 Seçim yapın.<br />
2 Herhangi bir seçim aracını kullanarak aşağıdakilerden birini yapın:<br />
• Seçenekler çubuğunda Seçime Ekle'yi seçin ve seçime eklemek için sürükleyin.<br />
• Shift tuşunu basılı tutun ve seçime eklemek için sürükleyin.<br />
Seçime eklerken işaretçinin yanında bir artı işareti görünür.<br />
Seçimden çıkarma<br />
1 Seçim yapın.<br />
2 Herhangi bir seçim aracını kullanarak aşağıdakilerden birini yapın:<br />
• Seçenekler çubuğunda Seçimden Çıkar'ı seçin ve diğer seçimlerle kesiştirmek için sürükleyin.<br />
• Alt (Windows) ya da Seçenek (Mac OS) tuşunu basılı tutun ve başka bir seçimi çıkarmak için sürükleyin.<br />
Seçimden çıkarırken işaretçinin yanında bir eksi işareti görünür.<br />
Yalnızca diğer seçimlerin kesiştiği alanı seçme<br />
1 Seçim yapın.<br />
2 Herhangi bir seçim aracını kullanarak aşağıdakilerden birini yapın:<br />
• Seçenekler çubuğunda Seçimle Kesiştir'i seçin ve sürükleyin.<br />
• Alt+Shift (Windows) ya da Option+Shift (Mac OS) tuşunu basılı tutun ve seçmek istediğiniz orijinal seçimin üzerinde<br />
sürükleyin.<br />
Kesişen bir alanı seçerken işaretçinin yanında bir "x" görünür.<br />
PHOTOSHOP <strong>CS3</strong> 245<br />
Kullanıcı Kılavuzu
Kesişen seçimler<br />
Seçimi belirli sayıda piksel kadar genişletme ya da daraltma<br />
1 Seçim yapmak için bir seçim aracını kullanın.<br />
2 Seç > Değiştir > Genişlet ya da Daralt'ı seçin.<br />
3 Genişletme Miktarı ya da Daraltma Miktar için 1 - 100 arasında bir piksel değeri girin ve Tamam'ı tıklatın.<br />
Kenarlık, belirlenen piksel sayısı kadar genişler ya da daralır. Seçim kenarlığının tuval kenarı boyunca yer alan hiçbir<br />
parçası etkilenmez.<br />
Seçim kenarlığının çevresinde seçim oluşturun<br />
Kenarlık komutu varolan bir seçim kenarlığının içinde ve dışında bir piksel genişliği seçmenizi sağlar. Bu komut, görüntü<br />
alanının kendisi yerine alanın çevresindeki kenarlığı ya da bir piksel grubunu seçmeniz gerektiğinde, örneğin yapıştırılan<br />
bir nesnenin etrafındaki hale efektini temizlemek için kullanışlıdır.<br />
Orijinal seçim (solda) ve Kenarlık komutundan sonra: 5 piksel (sağda)<br />
1 Seçim yapmak için bir seçim aracını kullanın.<br />
2 Seç > Değiştir > Kenarlık'ı seçin.<br />
3 Yeni seçimin kenarlık genişliği için 1 - 200 piksel arasında bir değer girin ve Tamam'ı tıklatın.<br />
Yeni seçim orijinal olarak seçilen alanı çerçeveler ve orijinal seçim kenarlığında ortalanır. Örneğin 20 piksellik bir<br />
kenarlık genişliği, orijinal seçimin içinde 10 ve dışında 10 piksellik yeni, yumuşak kenarlı bir seçim oluşturur.<br />
Seçimi, benzer renkli alanları içerecek şekilde genişletme<br />
Aşağıdakilerden birini yapın:<br />
• Sihirli değnek seçeneklerinde belirlenen tolerans aralığında kalan tüm bitişik pikselleri dahil etmek için Seç > Büyüt<br />
komutunu kullanın.<br />
PHOTOSHOP <strong>CS3</strong> 246<br />
Kullanıcı Kılavuzu
• Tolerans aralığında bulunan ve yalnızca bitişik olanları değil tüm görüntüdeki pikselleri dahil etmek için Seç > Benzer'i<br />
seçin.<br />
Seçimi belli aralıklarla artırmak için komutlardan herhangi birini bir defadan fazla seçin.<br />
Not: Büyüt ve Benzer komutlarını Bitmap modundaki görüntülerde ya da kanal başına 32 bitlik görüntülerde<br />
kullanamazsınız.<br />
Renk tabanlı seçimlerdeki ayrık pikselleri temizleme<br />
1 Seç > Değiştir > Düzgünleştir'i seçin.<br />
2 Örnek Yarıçap için 1 - 100 arasında bir piksel değeri girin ve Tamam'ı tıklatın.<br />
Seçimdeki her piksel için <strong>Photoshop</strong> o pikselin çevresindeki belirttiğiniz yarıçap ayarına kadar olan pikselleri inceler.<br />
Bu çevreleyen piksellerin yarısından fazlası seçilmişse piksel seçimde kalır ve çevresindeki seçilmemiş pikseller seçime<br />
eklenir. Çevreleyen piksellerin yarısından azı seçilmişse piksel seçimden kaldırılır. Genel etki olarak, seçimdeki lekeli<br />
görünümü ve düz keskin köşeleri ve pürüzlü çizgileri azaltmayı amaçlar.<br />
Seçim kenarlarını inceltme<br />
Kenarı İncelt seçeneği seçimin kenar kalitesini artırır ve kolay düzenleme için farklı arka planlar önünde seçimi<br />
görüntülemenizi sağlar.<br />
1 Herhangi bir seçim aracıyla seçim oluşturun.<br />
2 Seçim aracı seçenekleri çubuğunda Kenarı İncelti tıklatın veya seçimi ayarlamak için Seç > Kenarı İncelt'i seçin:<br />
Yarıçap İçinde kenar inceltmenin oluştuğu seçim sınırı<br />
çevresindeki bölgenin boyutunu saptar. Kısa saç veya<br />
kürk, bulanık sınırlar gibi yumuşak geçişli veya ince<br />
ayrıntılı alanlarda daha doğru seçim sınırı oluşturmak<br />
için yarıçapı artırın.<br />
Kontrast Seçim kenarlarını netleştirir ve belirsiz dışlayıcıları<br />
kaldırır. Kontrastı artırma yüksek Yarıçap ayarının<br />
seçim kenarlarına yakın neden olduğu aşırı paraziti<br />
kaldırabilir.<br />
Düzgünleştir Daha yumuşak bir anahat oluşturarak seçim sınırındaki<br />
sıra dışı alanları ("tepeler ve vadiler") azaltır. Bir değer<br />
girin veya sürgüyü 0 - 100 arasında hareket ettirin.<br />
Geçiş Yumuşatma Yumuşak kenarlı seçim ve çevreleyen pikseller arasında<br />
bir geçiş oluşturur. Kenarın geçiş yumuşatma<br />
genişliğini 0 - 250 piksel arasında tanımlamak için bir<br />
değer girin veya sürgüyü hareket ettirin.<br />
Daralt/Genişlet Seçim sınırını daraltır veya genişletir. Miktarı saptamak<br />
için değer girin veya genişleten sürgüyü 0 - 100, daraltan<br />
sürgüyü de 0 - 100 arasında ayarlayın. Yumuşak kenarlı<br />
seçimlere belirsiz ayarlamalar yapmak için çok<br />
kullanışlıdır. Seçimin daraltılması seçim kenarlarından<br />
istenmeyen arka plan renklerini kaldırmaya yardımcı<br />
olabilir.<br />
Seçili nesne renklerinin arka plandan farklı olduğu görüntüler için Yarıçap'ı azaltmayı, keskin kenarlara Kontrast<br />
uygulamayı, sonra da Daralt/Genişlet sürgüsünü ayarlamayı deneyin. Gri tonlu veya seçili nesne renkleriyle arka<br />
planın çok benzer olduğu görüntüler için önce yumuşatmayı, ardından Geçiş Yumuşatma ve Daralt/Genişlet seçeneklerini<br />
deneyin.<br />
3 Görünüm modlarını değiştirmek için Seçim Görünümü simgesini tıklatın. Modlarla ilgili bilgileri görüntülemek için<br />
Açıklama'yı tıklatın.<br />
• Kenar inceltme önizlemesini açmak veya kapatmak için Önizleme'yi seçin ya da seçimini kaldırın.<br />
PHOTOSHOP <strong>CS3</strong> 247<br />
Kullanıcı Kılavuzu
• Seçimi ayarlarken yakınlaştırmak veya uzaklaştırmak için Yakınlaştırma aracını tıklatın.<br />
• Görüntüyü yeniden konumlandırmak için El aracını kullanın.<br />
Maske rengi veya opaklığını değiştirmek için Hızlı Maske önizleme modu simgesini çift tıklatın.<br />
4 Seçim ayarlarınızı kaydetmek için Tamam'ı tıklatın.<br />
Seçimlerin kenarlarını yumuşatma<br />
Seçimin sert kenarlarını, kenar yumuşatma ve geçiş yumuşatmayla düzleştirebilirsiniz.<br />
Kenar Yumuşatma Seçimin pürüzlü kenarlarını, kenar pikseller ve arka plan pikseller arasında renk geçişini yumuşatarak<br />
düzleştirin. Yalnızca kenar pikselleri değiştiği için hiçbir ayrıntı kaybedilmez. Kenar yumuşatma, bileşik görüntüler<br />
oluşturmak için seçimleri keserken, kopyalarken ve yapıştırırken kullanışlıdır.<br />
Kenar yumuşatma Kement aracı, Çokgen Kement aracı, Mıknatıslı Kement aracı, Oval Seçim Çerçevesi aracı ve Sihirli<br />
Değnek aracıyla kullanılabilir. (Seçenekler çubuğunu görüntülemek için bir araç seçin.)<br />
Not: Bu seçeneği, bu araçları kullanmadan önce belirlemelisiniz. Seçim yapıldıktan sonra kenar yumuşatma ekleyemezsiniz.<br />
Geçiş Yumuşatma Seçim ve çevreleyen pikseller arasında bir geçiş sınırı oluşturarak kenarları bulanıklaştırır. Bu<br />
bulanıklaştırma, seçimin kenarında biraz ayrıntı kaybına neden olabilir.<br />
Geçiş yumuşatmayı Seçim Çerçevesi araçları, Kement aracı, Çokgen Kement aracı ya da Mıknatıslı Kement aracı için, o<br />
aracı kullanırken tanımlayabilirsiniz ya da varolan bir seçime geçiş yumuşatma ekleyebilirsiniz.<br />
Not: Geçiş yumuşatma yalnızca seçimi taşıdıktan, kestikten, kopyaladıktan ya da doldurduktan sonra görünür.<br />
Kenar yumuşatma kullanarak piksel seçin<br />
1 Kement aracı, Çokgen Kement aracı, Mıknatıslı Kement aracı, Oval Seçim Çerçevesi aracı ya da Sihirli Değnek aracını<br />
seçin.<br />
2 Seçenekler çubuğunda Kenar Yumuşatma'yı seçin.<br />
Seçim aracı için geçiş yumuşatma uygulanmış kenar tanımlama<br />
1 Kement ya da seçim çerçevesi araçlarından herhangi birini seçin.<br />
2 Seçenekler çubuğunda bir Geçiş Yumuşatma değeri girin. Bu değer geçiş yumuşatma uygulanmış kenarın genişliğini<br />
tanımlar ve 0 - 250 piksel arasında olabilir.<br />
Varolan bir seçim için geçiş yumuşatma uygulanmış bir kenar tanımlayın<br />
1 Seç > Değiştir > Geçiş Yumuşatma'yı seçin.<br />
2 Geçiş Yumuşatma Yarıçapı için bir değer girin ve Tamam'ı tıklatın<br />
PHOTOSHOP <strong>CS3</strong> 248<br />
Kullanıcı Kılavuzu<br />
Not: Geniş bir geçiş yumuşatma yarıçapıyla yapılan küçük bir seçim, kenarları görülemeyecek ve bu nedenle seçilemeyecek<br />
kadar belirsiz olabilir. "%50'den fazla piksel seçilmedi" iletisini görürseniz, geçiş yumuşatma yarıçapını küçültün ya da<br />
seçimin boyutunu büyütün. Veya maskeyi geçerli ayarıyla kabul etmek ve kenarları göremeyeceğiniz bir seçim oluşturmak<br />
için Tamam'ı tıklatın.
Geçiş yumuşatma uygulanmamış ve uygulanmış seçim.<br />
A. Geçiş yumuşatma uygulanmamış seçim, aynı seçimin desenle doldurulmuş hali B. Geçiş yumuşatma uygulanmış seçim, aynı seçimin<br />
desenle doldurulmuş hali<br />
Seçimden bordür piksellerini kaldırma<br />
Kenar yumuşatma uygulanmış bir seçimi taşıdığınızda ya da yapıştırdığınızda, seçim kenarlığını çevreleyen piksellerden<br />
bazıları seçime dahil edilir. Bu, yapıştırılan seçimin çevresinde bordür ya da hale oluşmasına neden olabilir. Örtüleme<br />
komutları istenmeyen pikselleri düzenlemenizi sağlar:<br />
• Bordür Kaldır komutu, tüm bordür piksellerinin rengini, seçimin kenarından içerde bulunan ve arka plan rengini<br />
içermeyen piksellerin rengiyle değiştirir.<br />
• Siyah Örtüyü Kaldır ve Beyaz Örtüyü Kaldır komutları, bir seçime beyaz ya da siyah arka planda kenar yumuşatma<br />
uygulandığında ve bu seçimi farklı bir arka plana yapıştırmak istediğinizde kullanışlıdır. Örneğin, beyaz bir arka planda<br />
bulunan kenar yumuşatma uygulanmış siyah metnin kenarlarında, renkli bir arka planda görülebilecek gri pikseller<br />
vardır.<br />
Ayrıca bir katmandaki bazı alanları kaldırmak ya da saydamlaştırmak için Katman Stilleri iletişim kutusundaki<br />
Gelişmiş Karıştırma kaydırıcılarını kullanarak da bordür alanlarını kaldırabilirsiniz. Bu durumda, siyah ya da beyaz<br />
alanları saydamlaştırmış olursunuz. Kaydırıcıları ayırmak için Alt tuşu (Windows) ya da Option tuşu (Mac OS) basılıyken<br />
kaydırıcıları tıklatın; kaydırıcıları ayırmak bordür piksellerini kaldırmanızı ve düz bir kenar elde etmenizi sağlar.<br />
Seçimdeki bordürü azaltın<br />
1 Katman > Örtüleme > Bordür Kaldır'ı seçin.<br />
2 Değiştirilecek piksellerin aranacağı alanı belirlemek için Genişlik kutusuna bir değer girin. Çoğu zaman 1 ya da 2 piksellik<br />
bir mesafe yeterlidir.<br />
3 Tamam'ı tıklatın.<br />
PHOTOSHOP <strong>CS3</strong> 249<br />
Kullanıcı Kılavuzu
Seçimden örtüyü kaldırın<br />
v Katman > Örtüleme > Siyah Örtüyü Kaldır ya da Katman > Örtüleme > Beyaz Örtüyü Kaldır'ı seçin.<br />
Seçilen pikselleri taşıma ve kopyalama<br />
Seçimi taşıyın<br />
1 Taşıma aracını seçin.<br />
2 İşaretçiyi seçim kenarlığının içinde taşıyın ve seçimi yeni bir konuma sürükleyin. Birden fazla alan seçtiyseniz,<br />
sürüklerken hepsi taşınır.<br />
Orijinal seçim (solda) ve seçim Taşıma aracıyla taşındıktan sonra (sağda)<br />
Seçimleri kopyalayın<br />
Seçimleri görüntülerin içinde ya da arasında taşırken kopyalamak için Taşıma aracını kullanabilirsiniz ya da Kopyalama,<br />
Birleştirilmiş Kopyala, Kes ve Yapıştır komutlarını kullanarak seçimleri kopyalayabilir ve taşıyabilirsiniz. Taşıma aracıyla<br />
sürüklemek bellekten tasarruf sağlar çünkü pano Kopyala, Birleştirilmiş Kopyala, Kes ve Yapıştır komutlarında olduğu gibi<br />
kullanılmaz.<br />
Kopyala Etkin katmandaki seçili alanı kopyalar<br />
Birleştirilmiş Kopyala Seçili alandaki tüm görünür katmanları birleştirilmiş halde kopyalar.<br />
Yapıştır Kesilmiş ya da kopyalanmış bir seçimi görüntünün başka bir bölümüne ya da başka bir görüntüye yeni bir katman<br />
olarak kopyalar. Seçiminiz varsa, Yapıştır komutu kopyalanan seçimi geçerli seçimin üzerine kopyalar. Etkin bir seçim<br />
yoksa, Yapıştır komutu kopyalanan seçimi görüntüleme alanının ortasına kopyalar.<br />
İçine Yapıştır Kesilmiş ya da kopyalanmış bir seçimi aynı görüntüdeki ya da farklı bir görüntüdeki başka bir seçimin içine<br />
kopyalar. Kaynak seçim yeni bir katmana yapıştırılır ve hedef seçim kenarlığı bir katman maskesine dönüştürülür.<br />
Seçim ya da katman farklı çözünürlüklerdeki görüntüler arasında yapıştırıldığında, yapıştırılan veriler piksel boyutlarını<br />
korur. Bu, yapıştırılan bölümün yeni görüntüde orantısız görünmesine neden olabilir. Kopyalamadan ve yapıştırmadan<br />
önce kaynak ve hedef görüntüleri aynı çözünürlüğe getirmek için Görüntü Boyutu komutunu kullanın ya da yapıştırılan<br />
içeriği yeniden boyutlandırmak için Serbest Dönüştürme komutunu kullanın.<br />
Dosyayla (ya da içe aktarılan verilerle) ilişkili renk yönetimi ayarlarınıza ve renk profiline bağlı olarak, dosyadaki (ya da<br />
içe aktarılan verilerdeki) renk bilgilerinin nasıl işleneceğini belirlemeniz istenebilir.<br />
Ayrıca bkz.<br />
“Katman ve vektör maskeleri hakkında” sayfa 307<br />
“Renk yönetimini ayarlama” sayfa 128<br />
Seçimi kopyalayın<br />
1 Kopyalamak istediğiniz alanı seçin.<br />
PHOTOSHOP <strong>CS3</strong> 250<br />
Kullanıcı Kılavuzu
2 Düzen > Kopyala ya da Düzen > Birleştirilmiş Kopyala'yı seçin.<br />
Seçimi sürüklerken kopyalama<br />
1 Taşıma aracını seçin ya da Taşıma aracını etkinleştirmek için Ctrl (Windows) ya da Command (Mac OS) tuşunu<br />
basılı tutun.<br />
2 Alt (Windows) ya da Option (Mac OS) tuşunu basılı tutun ve kopyalamak ve taşımak istediğiniz seçimi sürükleyin.<br />
Görüntülerin arasında kopyalarken, seçimi etkin görüntü penceresinden hedef görüntü penceresine sürükleyin. Hiçbir<br />
seçim yapılmamışsa etkin katmanın tamamı kopyalanır. Seçimi başka bir görüntü penceresinin üzerinde sürüklerken,<br />
seçimi bırakabileceğinizi belirtmek için pencere bir kenarlıkla vurgulanır.<br />
Seçimi başka bir görüntünün içine sürükleme<br />
Görüntüdeki seçimin birden fazla kopyasını oluşturma<br />
1 Taşıma aracını seçin ya da Taşıma aracını etkinleştirmek için Ctrl (Windows) ya da Command (Mac OS) tuşunu<br />
basılı tutun.<br />
2 Seçimi kopyalayın:<br />
• Alt (Windows) ya da Option (Mac OS) tuşunu basılı tutun ve seçimi sürükleyin.<br />
• Seçimi kopyalamak ve çoğaltılmış kopyayı 1 piksel kaydırmak için Alt ya da Option tuşunu basılı tutun ve bir ok tuşuna<br />
basın.<br />
• Seçimi kopyalamak ve çoğaltılmış kopyayı 10 piksel kaydırmak için Alt+Shift (Windows) ya da Option+Shift (Mac OS)<br />
tuşunu basılı tutun ve bir ok tuşuna basın.<br />
Alt ya da Option tuşunu basılı tuttuğunuz sürece ok tuşuna her basışınızda seçimin bir kopyası oluşturulur ve son olarak<br />
çoğaltılan kopyadan belirlenen mesafe kadar kaydırılır. Bu durumda kopyalama aynı katmana yapılır.<br />
Seçimi diğerine yapıştırma<br />
1 Görüntünün yapıştırmak istediğiniz parçasını kesin ya da kopyalayın.<br />
2 Görüntüde, seçimi içine yapıştırmak istediğiniz parçayı seçin. Kaynak seçim ve hedef seçim aynı görüntüde olabilir ya<br />
da iki farklı <strong>Photoshop</strong> görüntüsünde olabilir.<br />
3 Düzen > İçine Yapıştır'ı seçin. Kaynak seçimin içeriği hedef seçimin içinde görünür.<br />
PHOTOSHOP <strong>CS3</strong> 251<br />
Kullanıcı Kılavuzu<br />
İçine Yapıştır işlemi görüntüye bir katman ve bir katman maskesi ekler. Katmanlar paletinde yeni katman, katman<br />
maskesi küçük resminin yanında, yapıştırılan seçimin katman küçük resmini içerir. Katman maskesi içine yapıştırdığınız<br />
seçime bağlıdır: seçim maskelenmemiştir (beyaz), katmanın geri kalanı maskelenmiştir (siyah). Katman ve katman<br />
maskesi bağlantılı değildir, diğer bir deyişle her birini ayrı ayrı taşıyabilirsiniz.
İçine Yapıştır komutunu kullanma<br />
A. Pencere bölmeleri seçili B. Kopyalanan görüntü C. İçine Yapıştır komutu D. Katman paletindeki katman küçük resimleri ve katman<br />
maskesi E. Yapıştırılan görüntünün yeniden konumlandırılmış hali<br />
4 Taşıma aracını seçin ya da Taşıma aracını etkinleştirmek için Ctrl (Windows) ya da Command (Mac OS) tuşunu<br />
basılı tutun. Sonra istediğiniz parça maskenin içinden görünene kadar kaynak içeriğini sürükleyin.<br />
5 Alttaki görüntünün ne kadarının görünür olacağını belirlemek için Katmanlar paletinde katman maskesi küçük resmini<br />
tıklatın, bir boyama aracı seçin ve maskeyi düzenleyin.<br />
• Katmanın altındaki görüntüyü daha fazla gizlemek için maskeyi siyaha boyayın.<br />
• Katmanın altındaki görüntüyü daha fazla göstermek için maskeyi beyaza boyayın.<br />
• Katmanın altındaki görüntüyü kısmen göstermek için maskeyi griye boyayın.<br />
6 Sonuçlarınız istediğiniz gibi olduğunda yeni katmanı ve katman maskesini alttaki katmanla birleştirmek ve değişiklikleri<br />
kalıcı yapmak için Düzen > Aşağıda Birleştir'i seçebilirsiniz.<br />
Uygulamalar arasında kopyalama<br />
PHOTOSHOP <strong>CS3</strong> 252<br />
Kullanıcı Kılavuzu<br />
Seçimleri <strong>Photoshop</strong>'tan kopyalamak ve diğer uygulamalara yapıştırmak ya da diğer uygulamalardaki resimleri <strong>Photoshop</strong>'a<br />
kopyalamak için Kes, Kopyala ya da Yapıştır komutlarını kullanabilirsiniz. Kesilen ya da kopyalanan seçim, başka bir seçimi<br />
kesene ya da kopyalayana kadar panoda kalır. Sürükleyip bırakarak <strong>Photoshop</strong> ve Illustrator arasında da resim<br />
kopyalayabilirsiniz.
Bazı durumlarda panonun içeriği raster görüntüye dönüştürülür. Vektör resmi rasterleştirileceği zaman <strong>Photoshop</strong> sizi<br />
uyarır.<br />
Not: Görüntü, yapıştıracağınız dosyanın çözünürlüğünde rasterleştirilir.<br />
Ayrıca bkz.<br />
“Akıllı Nesneler Hakkında” sayfa 299<br />
“Dosya formatları ve sıkıştırma hakkında” sayfa 444<br />
“Seçimden bordür piksellerini kaldırma” sayfa 249<br />
Başka bir uygulamadan PostScript resmi yapıştırma<br />
1 Destekleyen uygulamada, resmi seçin ve Düzen > Kopyala'yı seçin.<br />
2 Seçimi içine yapıştıracağınız görüntüyü seçin.<br />
3 Düzen > Yapıştır'ı seçin.<br />
4 Yapıştır iletişim kutusunda aşağıdaki Farklı Yapıştır seçenekleri arasından seçim yapın:<br />
Akıllı Nesne Resmi yeni bir katmana akıllı nesne olarak yerleştirir.<br />
Pikseller Resmi yapıştırıldığında rasterleştirir. Rasterleştirme,<br />
matematik olarak tanımlanan vektör resmini piksellere<br />
dönüştürür.<br />
Yollar Kopyayı Yollar paletine yol olarak kopyalar.<br />
Illustrator'dan kopyalarken, önce bunu anahatlara<br />
dönüştürmeniz gerekir.<br />
Şekil Katmanı Yolu vektör maskesi olarak kullanan yeni bir şekil<br />
katmanı oluşturur.<br />
Not: <strong>Adobe</strong> Illustrator'dan resim kopyalarken,<br />
Illustrator'daki varsayılan pano tercihleri<br />
<strong>Photoshop</strong>'taki Yapıştır iletişim kutusunun görünmesini<br />
engelleyebilir. Resmi <strong>Photoshop</strong>'a yapıştırdığınızda<br />
Yapıştır seçeneklerinin görünmesini istiyorsanız<br />
Illustrator'daki Tercihler iletişim kutusunun Dosya<br />
İşleme ve Pano alanında AICB'yi seçin.<br />
5 Önceki adımda Piksel Olarak Yapıştır'ı seçtiyseniz, seçimin kenarları ve çevreleyen pikseller arasında düz bir geçiş<br />
sağlamak için seçenekler çubuğunda Kenar Yumuşatma'yı seçebilirsiniz.<br />
Not: Verileri birleştirdiyseniz ve rasterleştirilmiş verileri yeniden ayıklamaya çalışıyorsanız Örtüleme komutlarını<br />
kullanabilirsiniz.<br />
<strong>Photoshop</strong>'tan çıkarken pano içeriğini kaydetme<br />
1 Aşağıdakilerden birini yapın:<br />
• (Windows) Düzen > Tercihler > Genel'i seçin.<br />
• (Mac OS) <strong>Photoshop</strong> > Tercihler > Genel'i seçin.<br />
2 <strong>Photoshop</strong>'tan çıkarken panodaki tüm <strong>Photoshop</strong> içeriğini kaydetmek için Panoyu Dışa Aktar'ı seçin.<br />
Sürükleyip bırakarak resim kopyalayın<br />
v Aşağıdakilerden birini yapın:<br />
• Bir ya da daha fazla Illustrator nesnesini <strong>Photoshop</strong>'ta açık bir görüntüye sürükleyin. Bu, görüntüde bir vektör Akıllı<br />
Nesne katmanı oluşturur. İçeriği düzenlemek üzere Illustrator'da yeniden açmak için Katman > Akıllı Nesneler > İçerik<br />
Düzenle'yi seçin.<br />
• Vektörü <strong>Photoshop</strong>'a yol olarak kopyalamak için, Illustrator'dan sürüklerken Ctrl (Windows) ya da Command (Mac OS)<br />
tuşunu basılı tutun.<br />
PHOTOSHOP <strong>CS3</strong> 253<br />
Kullanıcı Kılavuzu
• <strong>Photoshop</strong>'ta seçili olan katmanın içeriğini Illustrator'a kopyalamak için, içeriği <strong>Photoshop</strong> penceresinden Illustrator<br />
belgesine sürüklemek üzere Taşıma aracını kullanın.<br />
Nesneleri silme ve ayıklama<br />
Fotoğraftan nesne kaldırma (kesme)<br />
1 Katmanlar paletinde, kaldırmak istediğiniz nesneyi içeren katmanı seçin.<br />
2 Seçim aracını kullanarak, kaldırmak istediğiniz nesneyi seçin.<br />
3 Seçimi arıtmak istiyorsanız araç kutusundaki Hızlı Maske Modu düğmesini tıklatın. <strong>Photoshop</strong> görüntünün seçili<br />
olmayan alanlarını yarı saydam bir renkle kaplar. Seçenekler çubuğunda bir fırça ve uygun bir fırça boyutu seçin. Maskeyi<br />
eklemek için siyahla boyayın; görüntünün daha fazlasını açığa çıkarmak için beyazla boyayın.<br />
4 Seçili nesneyi kaldırmak için Düzen > Kes'i seçin.<br />
Ayrıca bkz.<br />
“Nesneyi arka planından ayıklayın” sayfa 254<br />
Seçili piksellerin seçimini kaldırın<br />
v Düzen > Temizle'yi seçin ya da Geri (Windows) ya da Sil (Mac OS) tuşuna basın. Seçimi panoya kesmek için Düzen ><br />
Kes'i seçin.<br />
Katmanlar paletinde Saydamlığı Kilitle seçeneği seçiliyken arka planda ya da katmandaki seçimi silmek orijinal konumu<br />
arka plan rengiyle değiştirir. Saydamlığı Kilitle seçili olmayan bir katmandaki seçimi silmek orijinal alanı katman<br />
saydamlığıyla değiştirir.<br />
Nesneyi arka planından ayıklayın<br />
Ayıkla filtresi bir ön plan nesnesini yalıtmak ve katmandaki arka planını silmek için gelişmiş bir yöntem sağlar. Çok ince,<br />
belirsiz ya da tanımlanamayan kenarları olan nesneler bile minimum düzeyde el işlemiyle arka planlarından kırpılabilir.<br />
Görüntünün hangi parçasının ayıklanacağını belirlemek için Ayıkla iletişim kutusundaki araçları kullanırsınız.<br />
Daha basit durumlar için Arka Plan Silgisi aracını kullanmayı deneyin.<br />
Nesneyi ayıkladığınızda <strong>Photoshop</strong> nesnenin arka planını saydam hale gelene kadar siler. Nesnenin kenarındaki pikseller<br />
arka plandan türetilen renk bileşenlerini kaybeder, böylece renk halesi oluşturmadan yeni bir arka plana karıştırılabilirler.<br />
Seçili alan vurgulanmış ve doldurulmuş halde ve ayıklanmış nesne<br />
Ayıklama işleminden sonra Düzen > Soldur komutunu kullanarak arka plana opaklık kazandırabilir ve başka efektler<br />
oluşturabilirsiniz.<br />
PHOTOSHOP <strong>CS3</strong> 254<br />
Kullanıcı Kılavuzu
1 Katmanlar paletinde, ayıklamak istediğiniz nesneyi içeren katmanı seçin. Arka plan katmanı seçerseniz, ayıklama<br />
işleminden sonra normal bir katman haline gelir. Katman seçim içeriyorsa, ayıklama işlemi yalnızca seçili alandaki arka<br />
planı siler.<br />
Orijinal görüntü bilgilerini kaybetmeyi önlemek için katmanı çoğaltın ya da orijinal görüntü durumunun anlık<br />
görüntüsünü alın.<br />
2 Filtre > Ayıkla'yı seçin ve sonra araç seçeneklerini belirleyin:<br />
Fırça Boyutu Kenar Vurgulama aracının genişliğini belirlemek<br />
için bir değer girin ya da kaydırıcıyı sürükleyin. Silgi,<br />
Temizleme ve Kenar Rötuşu araçlarının genişliğini<br />
belirlemek için de Fırça Boyutu seçeneğini<br />
kullanabilirsiniz.<br />
Vurgulama Kenar Vurgulama aracını kullanırken nesnelerin<br />
çevresinde görünecek vurgulama rengi için bir hazır<br />
renk seçeneği belirleyin ya da vurgulama için özel bir<br />
renk seçmek üzere Diğer'i seçin.<br />
Dolgu Hazır renk ayarı belirleyin ya da Dolgu aracı tarafından<br />
kaplanan alan için özel bir renk seçmek üzere Diğer'i<br />
seçin.<br />
Akıllı Vurgulama Net görünen bir kenarı vurguluyorsanız bu seçeneği<br />
kullanın. Bu seçenek vurguyu kenarda tutmanıza<br />
yardımcı olur ve geçerli fırça boyutundan bağımsız<br />
olarak, kenarı tam olarak kaplamaya yetecek kalınlıkta<br />
bir vurgu uygular.<br />
Not: Kenarı başka bir kenara bitişik olan bir nesneyi<br />
işaretlemek için Akıllı Vurgulama aracını kullanırsanız,<br />
çakışan kenarlar vurgulamayı nesne kenarında<br />
engelliyorsa fırça boyutunu küçültün. Nesne kenarının<br />
bir tarafında tek tip renk ve diğer tarafında yüksek<br />
kontrastlı kenarlar varsa, nesne kenarını fırça alanının<br />
içinde tutun ancak fırçayı tek tip renkte ortalayın.<br />
Ayıklama seçeneklerini belirleyin:<br />
Dokulu Görüntü Bu seçeneği, görüntünüzün arka planı ve ön planı çok<br />
miktarda doku içeriyorsa kullanın.<br />
Düzgünleştir Anahattın düzgünlüğünü artırmak ya da azaltmak için<br />
bir değer girin ya da kaydırıcıyı sürükleyin. Ayrıntıların<br />
istenmeyen şekilde bulanıklaşmasını önlemek için<br />
sıfırla ya da küçük bir değerle başlamak genellikle en iyi<br />
yöntemdir. Ayıklama sonuçlarında keskin dışlayıcılar<br />
varsa, bunların bir sonraki ayıklamada giderilmesine<br />
yardımcı olmak için Düzgünleştir değerini<br />
artırabilirsiniz.<br />
Kanal Vurgulamanın bir alfa kanalına kaydedilmiş seçimi<br />
temel almasını sağlamak için Kanal menüsünden alfa<br />
kanalını seçin. Bu alfa kanalı bir kenar sınırı seçimini<br />
temel almalıdır. Kanalı temel alan bir vurgulamada<br />
değişiklik yaparsanız, menüdeki kanal adı Özel olarak<br />
değişir. Kanal seçeneğinin kullanılabilir olması için<br />
görüntünüz bir alfa kanalına sahip olmalıdır.<br />
Önplanı Zorla Özellikle nesne belirsizse ya da içi net değilse bu seçeneği<br />
kullanın.<br />
PHOTOSHOP <strong>CS3</strong> 255<br />
Kullanıcı Kılavuzu
3 Kenar vurgulama aracını seçin ve ayıklamak istediğiniz nesnenin kenarını tanımlamak için çizin. Vurgulama, hem<br />
önplan nesnesiyle hem de onun arka planıyla bir miktar üst üste binecek kadar sürükleyin. Örneğin saçlar ya da ağaçlarda<br />
olduğu gibi önplanın arka plana karıştığı yerlerdeki çok ince, belirsiz kenarları kapsaması için büyük bir fırça kullanın.<br />
Görüntüyü gerektiği şekilde ayarlamak için Yakınlaştırma aracını ya da El aracını kullanın.<br />
Vurgulamayı silmeniz gerekiyorsa Silgi aracını seçin ve vurgulamanın üzerinde sürükleyin. Tüm vurguyu silmek<br />
için Alt+Geri (Windows) ya da Seçenek+Sil (Mac OS) tuşlarına basın.<br />
Nesnenin içi net görünüyorsa, vurgulamanın nesneyi tam olarak kapsadığından emin olun. Nesnenin görüntü<br />
sınırlarıyla temas ettiği alanları vurgulamanız gerekmez. Nesnenin içi net şekilde görünmüyorsa tüm nesneyi vurgulayın.<br />
Not: Dokulu Görüntü ya da Önplanı Zorla'yı seçtiyseniz tüm nesneyi vurgulayamazsınız.<br />
4 Aşağıdakilerden birini yaparak önplan alanını tanımayın:<br />
• Nesnenin içi net şekilde görünüyorsa Dolgu aracını seçin. İçini doldurmak için nesnenin içinde tıklatın.<br />
Doldurulmuş bir alan Dolgu aracıyla yeniden tıklatıldığında dolgu kaldırılır.<br />
• Önplanı Zorla'yı seçtiyseniz, Damlalık aracını seçin ve önplan rengini örneklemek için nesnenin içinde tıklatın ya<br />
da Renk metin kutusunu tıklatın ve önplan rengini seçmek için bir renk seçici araç kullanın. Bu teknik, tek bir rengin<br />
tonlarını içeren nesnelerde en iyi sonucu verir.<br />
5 (İsteğe bağlı) Ayıklanan nesneyi önizlemek için Önizle'yi tıklatın. Gerektiği şekilde yakınlaştırın.<br />
Göster Orijinal ve ayıklanan görüntüler arasında geçiş yapmak<br />
için bir menü seçeneği belirleyin.<br />
Göster Ayıklanan nesneyi renkli örtü arka planında ya da gri<br />
tonlamalı bir arka planda önizlemek için bir menü<br />
seçeneği belirleyin. Saydam bir arka plan görüntülemek<br />
için Yok'u seçin.<br />
6 (İsteğe bağlı) Aşağıdakilerden birini yaparak ayıklamayı geliştirin:<br />
• Vurgulama ve Dolgu seçeneklerini belirleyin ve Kenar Vurgulama aracıyla yeniden çizin. Arka plan alanını bir defa daha<br />
tanımlayın ve sonra ayıklanan nesneye önizleme uygulayın.<br />
• Ayıklama ayarlarını belirleyin (Düzgünleştir Önplanı Zorla ya da Renk) ve sonra ayıklanan nesneye önizleme uygulayın.<br />
Ayıklama istediğiniz gibi olduğunda son rötuşları yapabilirsiniz.<br />
7 Aşağıdakilerden birini yaparak ayıklama sonuçlarını rötuşlayın:<br />
• Ayıklanan alandaki arka plan izlerini silmek için Temizleme aracını kullanın. Bu araç opaklığı çıkarır ve kümülatif<br />
bir etkiye sahiptir. Temizleme aracını ayrıca ayıklanan nesnedeki boşlukları doldurmak için de kullanabilirsiniz. Arkaya<br />
opaklık eklemek için, sürüklerken Alt (Windows) ya da Seçenek (Mac OS) tuşunu basılı tutun.<br />
• Ayıklanan nesnenin kenarını düzenlemek için Kenar Rötuşu aracını kullanın. Bu araç kenarları keskinleştirir ve<br />
kümülatif bir etkiye sahiptir. Temiz bir kenar yoksa, Kenar Rötuşu aracı nesneye opaklık ekler ya da arka plandan opaklığı<br />
çıkarır.<br />
Arka Plan Silgisi ve Geçmişe Dönme Fırçası araçlarını kullanarak görüntüyü ayıklama işleminden sonra da<br />
temizleyebilirsiniz.<br />
8 Son ayıklamayı uygulamak için Tamam'ı tıklatın. Katmanda, ayıklanan nesnenin dışında kalan tüm pikseller silinerek<br />
saydam hale getirilir.<br />
Ayrıca bkz.<br />
“Arka Plan Silgisi aracıyla pikselleri saydam yapın” sayfa 317<br />
“Karıştır ve soldur filtre efektleri” sayfa 374<br />
PHOTOSHOP <strong>CS3</strong> 256<br />
Kullanıcı Kılavuzu
Kanallar<br />
Kanallar hakkında<br />
Kanallar farklı tipte bilgi saklayan gri tonlamalı görüntülerdir:<br />
• Renk bilgisi kanalları yeni bir görüntü açtığınızda otomatik olarak oluşturulur. Görüntünün renk modu, oluşturulan<br />
renk kanalı sayısını belirler. Örneğin bir RGB görüntüde her renk için bir kanal (kırmızı, yeşil ve mavi) ve bunlara ek<br />
olarak görüntüyü düzenlemek için kullanılan bileşik bir kanal vardır.<br />
• Alfa kanalları seçimleri gri tonlamalı görüntüler olarak saklar. Görüntünün parçalarını değiştirmenizi ya da korumanızı<br />
sağlayan maskeleri oluşturmak ve saklamak için alfa kanalları ekleyebilirsiniz.<br />
• Spot renk kanalları spot renkli mürekkeplerle bastırmak için ek kalıplar belirler.<br />
Görüntüde en fazla 56 kanal bulunabilir. Tüm yeni kanallar, orijinal görüntüyle aynı boyutlara ve aynı sayıda piksele<br />
sahiptir.<br />
Kanal için gerekli dosya boyutu kanaldaki piksel bilgilerine bağlıdır. TIFF ve <strong>Photoshop</strong> formatları da dahil belli dosya<br />
formatları kanal bilgilerini sıkıştırır ve boş alan kazandırabilir. Alfa kanalları ve katmanlar da dahil olmak üzere,<br />
sıkıştırılmamış bir dosyanın boyutu, açılır menüden Belge Boyutları'nı seçtiğinizde pencerenin en altındaki durum<br />
çubuğundaki en sağda görünen değerdir.<br />
Not: Dosyayı görüntünün renk modunu destekleyen bir formatta kaydederseniz renk kanalları korunur. Alfa kanalları,<br />
dosyayı yalnızca <strong>Photoshop</strong>, PDF, PICT, Pixar, TIFF, PSB ya da ham formatlarında kaydettiğinizde korunur. DCS 2.0<br />
formatı yalnızca spot kanalları korur. Başka formatlarda kaydetmek kanal bilgilerinin atılmasına neden olabilir.<br />
Ayrıca bkz.<br />
“Spor renkler hakkında” sayfa 483<br />
“Maskeler ve alfa kanalları hakkında” sayfa 261<br />
Kanallar paletine genel bakış<br />
Kanallar paleti ilk olarak bileşik kanal olmak üzere görüntüdeki tüm kanalları listeler (RGB, CMYK ve Lab görüntüleri<br />
için). Kanal adının solunda kanal içeriğinin küçük resmi görünür; kanalı düzenlediğinizde küçük resim otomatik olarak<br />
güncelleştirilir.<br />
PHOTOSHOP <strong>CS3</strong> 257<br />
Kullanıcı Kılavuzu
Kanal tipleri<br />
A. Renk kanalları B. Spot kanalları C. Alfa kanalları<br />
Kanallar paletini görüntüleyin<br />
v Pencereler > Kanallar'ı seçin.<br />
Kanal küçük resimlerini yeniden boyutlandırın ya da gizleyin<br />
v Kanallar palet menüsünden Palet Seçenekleri'ni seçin. Minik resim boyutunu tıklatın ya da minik resimleri<br />
görüntülemeyi kapatmak için Yok'u tıklatın.<br />
Küçük resimleri görüntülemek kanal içeriğini izlemenin kolay bir yoludur ancak küçük resimlerin görüntülenmesini<br />
kapatmak performansı artırabilir.<br />
Kanal gösterme ya da gizleme<br />
Kanallar paletini, belge penceresindeki kanalların herhangi bir bileşimini görüntülemek için kullanabilirsiniz. Örneğin<br />
görüntünün tamamına göre alfa kanalındaki değişikliklerin nasıl yapıldığını görmek için bir alfa kanalını ve bir bileşik<br />
kanalı birlikte görüntüleyebilirsiniz.<br />
v Kanalı göstermek ya da gizlemek için kanalın yanındaki göz sütununu tıklatın. (Tüm varsayılan renkleri görüntülemek<br />
için bileşik kanalı tıklatın. Tüm renk kanallarının görünür olduğu her defa bileşik kanal görüntülenir.)<br />
Birden fazla kanalı göstermek ya da gizlemek için Kanallar paletindeki göz sütunu boyunca sürükleyin.<br />
Renk kanallarını renkli gösterme<br />
Ayrı ayrı kanallar gri tonlamalı olarak görüntülenir. RGB, CMYK ya da Lab görüntülerinde ayrı ayrı kanalları renkli olarak<br />
görüntüleyebilirsiniz. (Lab görüntülerinde, yalnızca a ve b kanalları renkli görünür.) Birden fazla kanal etkinse kanallar<br />
her zaman renkli görünür.<br />
Varsayılan ayarı, ayrı renk kanallarını renkli gösterecek şekilde ayarlayabilirsiniz. Görüntüdeki bir kanal görünür<br />
olduğunda palette bu kanalın solunda bir göz simgesi görünür.<br />
1 Aşağıdakilerden birini yapın:<br />
• Windows'da Düzen > Tercihler > Arabirim'i seçin.<br />
PHOTOSHOP <strong>CS3</strong> 258<br />
Kullanıcı Kılavuzu
• Mac OS'ta <strong>Photoshop</strong> > Tercihler > Arabirim'i seçin.<br />
2 Kanalları Renkli Göster'i seçip Tamam'ı tıklatın.<br />
Kanal seçme ve düzenleme<br />
Kanallar paletinde bir ya da daha fazla kanal seçebilirsiniz. Seçili ya da etkin olan tüm kanalların adları vurgulanır.<br />
Birden fazla kanal seçme<br />
A. Görünür değil ya da düzenlenebilir değil B. Görünür ancak düzenleme için seçili değil C. Görüntüleme ve düzenleme için<br />
seçili D. Düzenleme için seçili ancak görüntüleme için seçili değil<br />
• Kanal seçmek için kanal adını tıklatın. Birden fazla kanal seçmek (ya da seçimlerini kaldırmak) için Shift tuşu basılıyken<br />
tıklatın.<br />
• Kanalı düzenlemek için seçin ve sonra görüntüyü boyamak için bir boyama ya da düzenleme aracı kullanın. Bir defada<br />
yalnızca bir kanalı boyayabilirsiniz. Seçili kanalın rengini %100 yoğunlukta eklemek için beyazla boyayın. Kanalın<br />
rengini daha düşük bir yoğunlukta eklemek için bir gri değeriyle boyayın. Kanalın rengini tümüyle silmek için siyahla<br />
boyayın.<br />
Alfa ve spot kanallarını yeniden düzenleme ve yeniden adlandırma<br />
Alfa ve spot kanallarını, görüntü yalnızca Çok Kanallı modda olduğunda varsayılan renk kanallarının üstüne<br />
taşıyabilirsiniz.<br />
• Alfa ve spot kanallarının sırasını değiştirmek için kanalı Kanallar paletinde yukarı ya da aşağı sürükleyin. İstediğiniz<br />
konumda bir çizgi göründüğünde fare düğmesini serbest bırakın.<br />
Not: Spot renklere, Kanallar paletindeki yukardan aşağıya sıralamalarına göre üst baskı uygulanır.<br />
• Alfa ya da spot kanalını yeniden adlandırmak için kanalın adını Kanallar paletinde çift tıklatın ve yeni bir ad girin.<br />
Ayrıca bkz.<br />
“Yeni bir spot renk kanalı oluşturun” sayfa 483<br />
Kanalları çoğaltma<br />
Kanal kopyalayabilir ve geçerli görüntüde ya da başka bir görüntüde kullanabilirsiniz.<br />
Kanal çoğaltma<br />
Alfa kanallarını görüntüler arasında çoğaltıyorsanız kanalların piksel boyutları aynı olmalıdır. Kanalı Bitmap modunda<br />
görüntü olarak çoğaltamazsınız.<br />
PHOTOSHOP <strong>CS3</strong> 259<br />
Kullanıcı Kılavuzu
1 Kanallar paletinde çoğaltılacak kanalı seçin.<br />
2 Kanallar palet menüsünden Kanalı Çoğalt'ı seçin.<br />
3 Çoğaltılan kanal için bir ad girin.<br />
4 Belge için aşağıdakilerden birini yapın:<br />
• Hedef seçin. Yalnızca piksel boyutları geçerli görüntüyle aynı olan açık görüntüler kullanılabilir. Kanalı aynı dosyada<br />
çoğaltmak için kanalın geçerli dosyasını seçin.<br />
• Kanalı, tek bir kanal içeren çok kanallı bir görüntü oluşturarak yeni bir görüntüye kopyalamak için Yeni'yi seçin. Yeni<br />
görüntü için bir ad girin.<br />
5 Çoğaltılan kanaldaki seçili ve maskeli alanları ters çevirmek için Ters Çevir'i seçin.<br />
Görüntüdeki kanalı çoğaltın<br />
1 Kanallar paletinde çoğaltmak istediğiniz kanalı seçin.<br />
2 Kanalı paletin en altındaki Yeni Kanal düğmesinin üstüne sürükleyin.<br />
Başka bir görüntüdeki kanalı çoğaltın<br />
1 Kanallar paletinde çoğaltmak istediğiniz kanalı seçin.<br />
2 Hedef görüntünün açık olduğundan emin olun.<br />
Not: Hedef görüntünün piksel boyutlarının çoğaltılan kanalla aynı olması gerekmez.<br />
3 Aşağıdakilerden birini yapın:<br />
• Kanalı Kanallar paletinden hedef görüntü penceresine sürükleyin. Çoğaltılan kanal Kanallar paletinin en altında<br />
görünür.<br />
• Seç > Tümü'nü seçin ve sonra Düzen > Kopyala'yı seçin. Hedef görüntüde kanalı seçin ve Düzen > Yapıştır'ı seçin.<br />
Yapıştırılan kanal varolan kanalın üzerine yazılır.<br />
Kanalları ayrı görüntülere bölme<br />
Yalnızca düzleştirilmiş görüntülerin kanallarını ayırabilirsiniz. Kanalları ayırmak, kanalları korumayan bir dosya<br />
formatında bir kanalın bilgilerini tutmak istediğinizde kullanışlıdır.<br />
v Kanalları ayrı görüntülere ayırmak için Kanallar paleti menüsünden Kanalları Ayır'ı seçin.<br />
Orijinal dosya kapanır ve kanallar tek tek ayrı gri tonlamalı görüntü pencerelerinde görünür. Yeni pencerelerdeki başlık<br />
çubukları orijinal dosya adını ve kanalı gösterir. Yeni görüntüleri ayrı şekilde kaydeder ve düzenlersiniz.<br />
Kanalları birleştirme<br />
Birden çok gri tonlamalı kanal tek bir görüntünün kanalları olarak birleştirilebilir. Birleştirmek istediğiniz görüntüler Gri<br />
Tonlama modunda olmalı, düzleştirilmiş olmalı (katman içermemeli), aynı piksel boyutlarına sahip olmalı ve açık<br />
olmalıdır. Açık olan gri tonlamalı görüntülerinizin sayısı, kanalları birleştirirken kullanılabilecek renk modlarını belirler.<br />
Örneğin üç tane açık görüntünüz varsa bunları RGB modunda birleştirebilirsiniz, dört açık görüntünüz varsa bunlar CMYK<br />
görüntüsü yapılabilir.<br />
Bağlantılarını yanlışlıkla kaybetmiş (ve bu nedenle açılamayan, yerleştirilemeyen ya da bastırılamayan) DCS<br />
dosyalarıyla çalışıyorsanız, kanal dosyalarını açın ve bunları CMYK görüntüsünde birleştirin. Sonra dosyayı DCS EPS<br />
dosyası olarak yeniden kaydedin.<br />
1 Birleştirmek istediğiniz kanalları içeren gri tonlamalı görüntüleri açın ve görüntülerden birini etkinleştirin.<br />
Kanalları Birleştir seçeneğinin kullanılabilir olması için birden fazla görüntü açık olmalıdır.<br />
2 Kanallar paleti menüsünden Kanalları Birleştir'i seçin.<br />
3 Mod için, oluşturmak istediğiniz renk modunu seçin. Mod için uygun kanal sayısı Kanallar metin kutusunda görünür.<br />
4 Gerekiyorsa Kanallar metin kutusuna bir sayı girin.<br />
PHOTOSHOP <strong>CS3</strong> 260<br />
Kullanıcı Kılavuzu
Seçili modla uyumlu olmayan bir sayı girerseniz otomatik olarak Çok Kanallı mod seçilir. Bu, iki ya da daha fazla kanallı<br />
bir çok kanallı görüntü oluşturur.<br />
5 Tamam'ı tıklatın.<br />
6 Her kanal için, istediğiniz görüntünün açık olduğundan emin olun. Görüntü tipine ilişkin fikrinizi değiştirirseniz,<br />
Kanalları Birleştir iletişim kutusuna dönmek için Mod'u tıklatın.<br />
7 Kanalları çok kanallı bir görüntüye birleştiriyorsanız İleri'yi tıklatın ve kalan diğer kanalları seçin.<br />
Not: Çok kanallı bir görüntünün tüm kanalları alfa kanalları ya da spot renk kanallarıdır.<br />
8 Kanalları seçmeyi bitirdiğinizde Tamam'ı tıklatın.<br />
Seçili kanallar belirlenen tipteki yeni bir görüntüde birleştirilir ve orijinal görüntüler hiçbir değişiklik yapmadan<br />
kapatılır. Yeni görüntü başlıksız bir pencerede görünür.<br />
Not: Spot renk kanalları içeren bir görüntüyü ayıramaz ya da yeniden birleştiremezsiniz. Spot renk kanalı alfa kanalı<br />
olarak eklenir.<br />
Kanal silme<br />
Görüntüyü kaydetmeden önce artık gerek duymadığınız spot renk ya da alfa kanallarını silmek isteyebilirsiniz. Karmaşık<br />
alfa kanalları görüntü için gereken disk alanını belirgin şekilde artırabilir.<br />
v <strong>Photoshop</strong>'ta, kanalı Kanallar paletinde seçin ve aşağıdakilerden birini yapın:<br />
• Alt (Windows) ya da Option (Mac OS) tuşunu basılı tutarak Sil simgesini tıklatın.<br />
• Paletteki kanal adını Sil simgesine sürükleyin.<br />
• Kanallar palet menüsünden Kanalı Sil'i seçin.<br />
• Paletin en altındaki Sil simgesini tıklatın ve sonra Evet'i tıklatın.<br />
Not: Katman içeren bir dosyadan bir renk kanalı sildiğinizde, görünür katmanlar düzleştirilir ve gizli katmanlar atılır.<br />
Bunun yapılmasının nedeni, renk kanalını silme işleminin görüntüyü katman desteği içermeyen Çok Kanallı moda<br />
dönüştürmesidir. Alfa kanalını, spot renk kanalını ya da hızlı maskeyi sildiğinizde görüntü düzleştirilmez.<br />
Seçimleri kaydetme ve maskeleri kullanma<br />
Maskeler ve alfa kanalları hakkında<br />
PHOTOSHOP <strong>CS3</strong> 261<br />
Kullanıcı Kılavuzu<br />
Görüntünün bir parçasını seçtiğinizde, seçili olmayan alan "maskelenir" ya da düzenlemeye karşı korunur. Bu nedenle,<br />
maske oluşturduğunuzda görüntünün geri kalanına renk değişiklikleri, filtreler ya da diğer efektler uygularken görüntünün<br />
alanlarını yalıtır ve korumaya alırsınız. Maskeleri, görüntüye aşamalı renk ya da filtre efektleri uygulama gibi karmaşık<br />
görüntü düzenleme işlemleri için de kullanabilirsiniz.
Maske örnekleri<br />
A. Arka planı korumak ve seçili bölümü düzenlemek için kullanılan opak maske B. Seçili bölümü korumak ve arka planı renklendirmek<br />
için kullanılan opak maske C. Arka planı ve seçili alanın bir kısmını renklendirmek için kullanılan yarı saydam maske<br />
Maskeler alfa kanallarında saklanır. Maskeler ve kanallar gri tonlamalı görüntülerdir, bu nedenle bunları boyama araçları,<br />
düzenleme araçları ve filtrelerle diğer görüntülerde yaptığınız gibi düzenleyebilirsiniz. Maskede siyaha boyanmış alanlar<br />
korumadadır ve beyaza boyanmış alanlar düzenlenebilir.<br />
Seçimi daha kolay düzenlemek için geçici maskeye dönüştürmek üzere Hızlı Maske modunu kullanın. Hızlı Maske,<br />
ayarlanabilir opaklıkla, renkli bir kaplama olarak görünür. Hızlı Maske'yi herhangi bir boyama aracını kullanarak<br />
düzenleyebilir ya da bir filtreyle değiştirebilirsiniz. Hızlı Maske modundan çıktıktan sonra maske yeniden görüntüdeki bir<br />
seçime dönüştürülür.<br />
Seçimi daha kalıcı olarak kaydetmek için alfa kanalı olarak kaydedebilirsiniz. Alfa kanalı, seçimi Kanallar paletinde<br />
düzenlenebilir gri tonlamalı maske olarak saklar. Alfa kanalı olarak saklandıktan sonra seçimi istediğiniz zaman yeniden<br />
yükleyebilir ya da başka bir görüntüye bile yeniden yükleyebilirsiniz.<br />
Seçim Kanallar paletinde alfa kanalı olarak kaydedilir.<br />
Not: Katmanın parçalarını katman maskesi kullanarak maskeleyebilir ya da gizleyebilirsiniz.<br />
Ayrıca bkz.<br />
“Katman ve vektör maskeleri hakkında” sayfa 307<br />
PHOTOSHOP <strong>CS3</strong> 262<br />
Kullanıcı Kılavuzu
Geçici bir hızlı maske oluşturun<br />
Hızlı Maske modunu kullanmak için bir seçimle başlayın ve sonra maskeyi yapmak için seçime ekleyin ya da seçimden<br />
çıkarın. Maskeyi tümüyle Hızlı Maske modunda da oluşturabilirsiniz. Korunan ve korunmayan alanlar renklerle belirtilir.<br />
Hızlı Maske modundan çıktığınızda korunmayan alanlar seçim haline gelir.<br />
Not: Hızlı Maske modunda çalışırken Kanallar paletinde geçici bir Hızlı Maske kanalı görünür. Ancak tüm maske<br />
düzenlemelerini görüntü penceresinde yaparsınız.<br />
1 Herhangi bir seçim aracını kullanarak, görüntünün değiştirmek istediğiniz parçasını seçin.<br />
2 Araç kutusunda Hızlı Maske düğmesini tıklatın.<br />
Renk kaplaması (rubilit'e benzer), seçimin dışında kalan alanı kaplar ve korur. Seçilen alanlar bu maske tarafından<br />
korumasız olarak bırakılır. Varsayılan olarak, Hızlı Maske modu kırmızı, %50 opak kaplama kullanarak korunan alanı<br />
renklendirir.<br />
Standart modunu ve Hızlı Maske modunu seçme<br />
A. Standart modu B. Hızlı Maske modu C. Seçili pikseller kanal küçük resminde beyaz olarak görünür. D. Rubilit kaplama seçimin<br />
dışında kalan alanı korur ve seçili olmayan pikseller kanal küçük resminde siyah olarak görünür.<br />
3 Maskeyi düzenlemek için araç kutusundan bir boyama aracı seçin. Araç kutusundaki renk örnekleri otomatik olarak<br />
siyah ve beyaza dönüşür.<br />
PHOTOSHOP <strong>CS3</strong> 263<br />
Kullanıcı Kılavuzu<br />
4 Görüntüde daha fazla alan seçmek için beyazla boyayın (renk kaplaması beyaza boyanan alanlardan kaldırılır). Alanların<br />
seçimini kaldırmak için bunları siyaha boyayın (renk kaplaması siyaha boyanan alanları kaplar). Gri ya da başka bir<br />
renkle boyamak, geçiş yumuşatma ya da kenar yumuşatma efektleri için kullanışlı olan yarı saydam bir alan oluşturur.<br />
(Hızlı Mask Modundan çıktığınızda yarısaydam alanlar seçili olarak görünmeyebilir ancak seçilidirler.)
Hızlı Maske modunda boyama<br />
A. Orijinal seçim ve maske rengi olarak yeşil seçiliyken Hızlı Maske modu B. Hızlı Maske modunda beyaza boyamak seçime ekleme<br />
yapar C. Hızlı Maske modunda siyaha boyamak seçimden eksiltme yapar<br />
5 Hızlı maskeyi kapatmak ve orijinal görüntünüze dönmek için araç kutusundaki Standart Mod düğmesini tıklatın.<br />
Şimdi hızlı maskenin korunmayan alanını bir seçim kenarlığı çevreleyecektir.<br />
Geçiş yumuşatma uygulanmış maske bir seçime dönüştürülürse, sınır çizgisinin yarısı maske geçişinin siyah<br />
piksellerinde ve yarısı beyaz piksellerinde yer alır. Seçim sınırı, %50'den az seçili ve %50'den fazla seçili olan pikseller<br />
arasında geçişi gösterir.<br />
6 İstediğiniz değişiklikleri görüntüye uygulayın. Değişiklikler yalnızca seçili alanı etkiler.<br />
7 Seçimi kaldırmak için Seç > Seçimi Kaldır'ı seçin ya da Seç > Seçimi Kaydet'i seçerek seçimi kaydedin.<br />
Standart moda geçip Seç > Seçimi Kaydet'i seçerek bu geçici maskeyi kalıcı bir alfa kanalına dönüştürebilirsiniz.<br />
Hızlı Maske seçeneklerini değiştirin<br />
1 Araç kutusunda Hızlı Maske düğmesini çift tıklatın.<br />
2 Aşağıdaki görüntüleme seçenekleri arasından seçim yapın:<br />
PHOTOSHOP <strong>CS3</strong> 264<br />
Kullanıcı Kılavuzu
Maskelenmiş Alanlar Maskelenmiş alanları siyaha (opak) ve seçili alanları<br />
beyaza (saydam) ayarlayın. Siyaha boyamak<br />
maskelenmiş alanları artırır; beyaza boyamak seçili<br />
alanı artırır. Bu seçenek seçildiğinde araç kutusundaki<br />
Hızlı Maske düğmesi gri bir arka planda beyaz bir<br />
daireye dönüşür .<br />
Seçili Alanlar Maskelenmiş alanları beyaza (saydam) ve seçili alanları<br />
siyaha (opak) ayarlar. Beyaza boyamak maskelenmiş<br />
alanı artırır; siyaha boyamak seçili alanı artırır. Bu<br />
seçenek seçildiğinde araç kutusundaki Hızlı Maske<br />
düğmesi beyaz bir arka planda gri bir daireye<br />
dönüşür .<br />
3 Yeni bir maske rengi seçmek için renk kutusunu tıklatın ve yeni bir renk seçin.<br />
4 Opaklığı değiştirmek için %0 ile %100 arasında bir değer girin.<br />
Hızlı maskeler için, Maskelenmiş Alanlar ve Seçili<br />
Alanlar seçenekleri arasında geçiş yapmak üzere,<br />
Alt tuşu (Windows) ya da Option tuşu (Mac OS)<br />
basılıyken Hızlı Maske Modu düğmesini tıklatın.<br />
Hem renk hem de opaklık ayarları maskenin yalnızca görünümünü etkiler ve alttaki alanların nasıl korunduğuna ilişkin<br />
hiçbir etkileri yoktur. Bu ayarları değiştirmek maskeyi görüntüdeki renklerin içinde daha kolay görünür hale getirebilir.<br />
Ayrıca bkz.<br />
“<strong>Adobe</strong> Renk Seçici ile renk seçme” sayfa 118<br />
Alfa kanalı maskeleri oluşturun ve düzenleyin<br />
Yeni bir alfa kanalı oluşturabilir ve sonra bu alfa kanalından maske oluşturmak için boyama araçlarını, düzenleme araçlarını<br />
ve filtreleri kullanabilirsiniz. Ayrıca bir <strong>Photoshop</strong> görüntüsünde varolan bir seçimi Kanallar paletinde görünen bir alfa<br />
kanalı olarak kaydedebilirsiniz. Bkz. “Seçimleri kaydedin ve yükleyin” sayfa 266.<br />
Ayrıca bkz.<br />
“Kanallar hakkında” sayfa 257<br />
Geçerli seçenekleri kullanarak alfa kanalı maskesi oluşturun<br />
1 Kanallar paletinin en altındaki Yeni Kanal düğmesini tıklatın.<br />
2 Görüntü alanlarını maskelemek için yeni kanalı boyayın.<br />
Maskeyi oluşturmak için kanalı oluşturmadan önce görüntünün alanlarını seçin. Sonra maskeyi arıtmak için kanalı<br />
boyayın.<br />
Alfa kanalı maskesi oluşturun ve seçenekleri belirleyin<br />
1 Kanallar paletinin en altında bulunan Yeni Kanal düğmesini Alt tuşu (Windows) ya da Option tuşu (Mac OS) basılıyken<br />
tıklatın ya da Kanallar paleti menüsünden Yeni Kanal'ı seçin.<br />
2 Yeni Kanal iletişim kutusundaki seçenekleri belirleyin.<br />
3 Görüntü alanlarını maskelemek için yeni kanalı boyayın.<br />
Kanal seçenekleri<br />
Varolan kanal seçeneklerini değiştirmek için Kanallar paletinde kanal minik resmini çift tıklatın veya Kanallar paleti<br />
menüsünden Kanal seçeneklerini belirleyin.<br />
PHOTOSHOP <strong>CS3</strong> 265<br />
Kullanıcı Kılavuzu
Yeni Kanal ve Kanal Seçenekleri iletişim kutularında şu seçenekler bulunur:<br />
Maskelenmiş alanlar Maskelenmiş alanları siyaha (opak) ve seçili alanları beyaza (saydam) ayarlayın. Siyaha boyamak<br />
maskelenmiş alanları artırır; beyaza boyamak seçili alanı artırır. Bu seçenek seçildiğinde araç kutusundaki Hızlı Maske<br />
düğmesi gri bir arka planda beyaz bir daireye dönüşür .<br />
Seçili Alanlar Maskelenmiş alanları beyaza (saydam) ve seçili alanları siyaha (opak) ayarlar. Beyaza boyamak maskelenmiş<br />
alanı artırır; siyaha boyamak seçili alanı artırır. Bu seçenek seçildiğinde araç kutusundaki Hızlı Maske düğmesi beyaz bir<br />
arka planda gri bir daireye dönüşür<br />
Spot Renk Alfa kanalını spot renk kanalına dönüştürür. Yalnızca varolan kanallar için kullanılabilir.<br />
Renk Maskenin rengini ve opaklığını seçer. Rengi değiştirmek için renk alanını tıklatın. Renk ve opaklık ayarları maskenin<br />
yalnızca görünümünü etkiler ve alttaki alanların nasıl korunduğuna ilişkin hiçbir etkileri yoktur. Bu ayarları değiştirmek<br />
maskeyi görüntüdeki renklerin içinde daha kolay görünür hale getirebilir.<br />
Görüntü alanlarını maskelemek için kanalı boyayın<br />
Yeni kanal Kanallar paletinin en altında göründüğünde, görüntü penceresinde görünür olan tek kanaldır. Görüntüyü<br />
maskeyi gösteren bir renk kaplamasıyla görüntülemek için bileşik renk kanalının (RGB, CMYK) simgesini tıklatın<br />
v Fırçayı ya da bir düzenleme aracını seçin ve alfa kanalından oluşturulan maskeye eklemek ya da maskeden çıkarmak<br />
için aşağıdakilerden birini yapın:<br />
• Yeni kanaldaki alanları kaldırmak için beyaza boyayın.<br />
• Yeni kanala alan eklemek için siyaha boyayın.<br />
• %100'den düşük opaklıklar kullanarak alan ekleyin ya da kaldırın, boyama ya da düzenleme aracının seçenekler<br />
çubuğunda opaklığı ayarlayın ve sonra beyaza ya da siyaha boyayın. Daha düşük opaklıklar elde etmek için bir renkle<br />
de boyayabilirsiniz.<br />
Seçimleri kaydedin ve yükleyin<br />
Herhangi bir seçimi yeni ya da varolan bir alfa kanalına maske olarak kaydedebilir ve daha sonra seçimi maskeden geri<br />
yükleyebilirsiniz.<br />
Seçimi etkinleştirmek üzere yükleyip ardından yeni bir katman maskesi ekleyerek seçimi katman maskesi olarak<br />
kullanabilirsiniz.<br />
Ayrıca bkz.<br />
“Katman maskeleri ekleyin” sayfa 308<br />
Seçimi yeni bir kanala kaydedin<br />
1 Görüntünün yalıtmak istediğiniz alanını ya da alanlarını seçin.<br />
2 Kanallar paletinin en altındaki Seçimi Kaydet düğmesini tıklatın. Oluşturulduğu diziye göre adlandırılmış yeni bir<br />
kanal görünür.<br />
Seçimi yeni ya da varolan kanala kaydetme<br />
1 Görüntünün yalıtmak istediğiniz alanını ya da alanlarını seçmek için bir seçim aracı kullanın.<br />
2 Seç > Seçimi Kaydet'i seçin.<br />
3 Seçimi Kaydet iletişim kutusunda aşağıdakileri belirleyin ve Tamam'ı tıklatın.<br />
Belge Seçim için bir hedef görüntü seçer. Varsayılan olarak bu<br />
seçim etkin görüntünüzdeki bir kanala yerleştirilir.<br />
Seçimi, aynı piksel boyutuna sahip başka bir açık<br />
görüntüdeki bir kanala ya da yeni bir görüntüye<br />
kaydetmeyi seçebilirsiniz.<br />
PHOTOSHOP <strong>CS3</strong> 266<br />
Kullanıcı Kılavuzu
Kanal Seçim için bir hedef kanal seçer. Varsayılan olarak seçim<br />
yeni bir kanala kaydedilir. Seçimi, seçili görüntüdeki<br />
varolan herhangi bir kanala ya da görüntü katman<br />
içeriyorsa bir katman maskesine kaydetmeyi<br />
seçebilirsiniz.<br />
4 Seçimi yeni bir katman olarak kaydediyorsanız, Ad metin kutusuna kanal için bir ad yazın.<br />
5 Seçimi varolan bir kanala kaydediyorsanız seçimleri nasıl birleştireceğinizi seçin:<br />
Kanalı Değiştir Kanaldaki geçerli seçimi değiştirir.<br />
Kanala Ekle Seçimi geçerli kanal içeriğine ekler.<br />
Kanaldan Çıkart Seçimi kanal içeriğinden siler.<br />
Kanalla Kesiştir Yeni seçimin kanal içeriğiyle kesişen alanlarını korur.<br />
Kaydedilen seçimi gri tonlamalı olarak görmek için Kanallar paletinde kanalı seçebilirsiniz.<br />
Kanallar paletinden kaydedilmiş bir seçim yükleyin<br />
Daha önce kaydedilmiş bir seçimi bir görüntünün içine yükleyerek yeniden kullanabilirsiniz. Alfa kanalında değişiklik<br />
yapmayı bitirdikten sonra da seçimi görüntünün içine yükleyebilirsiniz.<br />
v Kanallar paletinde aşağıdakilerden birini yapın:<br />
• Alfa kanalını seçin, paletin en altındaki Seçim Yükle düğmesini tıklatın ve sonra paletin en üstündeki bileşik renk<br />
kanalını tıklatın.<br />
• Yüklemek istediğiniz seçimi içeren kanalı Seçim Yükle düğmesinin üstüne sürükleyin.<br />
• Yüklemek istediğiniz seçimi içeren kanalı Ctrl tuşu (Windows) ya da Command tuşu (Mac OS) basılıyken tıklatın.<br />
• Maskeyi varolan bir seçime eklemek için Ctrl+Shift (Windows) ya da Command+Shift (Mac OS) tuşlarına basın ve<br />
kanalı tıklatın.<br />
• Maskeyi varolan bir seçimden çıkarmak için Ctrl+Alt (Windows) ya da Command+Seçenek (Mac OS) tuşlarına basın<br />
ve kanalı tıklatın.<br />
• Kaydedilen seçimin ve varolan seçimin kesişimini yüklemek için Ctrl+Alt+Shift (Windows) ya da Command+Option<br />
+Shift (Mac OS) tuşlarına basın ve kanalı seçin.<br />
Açık bir <strong>Photoshop</strong> görüntüsündeki bir seçimi başka bir açık <strong>Photoshop</strong> görüntüsüne sürükleyebilirsiniz.<br />
Kaydedilmiş bir seçimi yükleyin<br />
Not: Başka bir görüntüdeki kaydedilmiş bir seçimi yüklüyorsanız bu görüntüyü açın. Hedef görüntünüzün de etkin<br />
olduğundan emin olun.<br />
1 Seç > Seçimi Yükle'yi seçin.<br />
2 Seçimi Yükle iletişim kutusunda Kaynak seçeneklerini belirleyin:<br />
Belge Yüklenecek kaynağı seçin.<br />
Kanal Yüklemek istediğiniz seçimi içeren kanalı seçer.<br />
Ters Çevir Seçili olmayan alanları seçer.<br />
3 Görüntüde zaten bir seçim varsa seçimlerin nasıl birleştirileceğini belirlemek için bir İşlem seçin.<br />
Yeni Seçim Yüklenen seçimi ekler.<br />
Seçime Ekle Yüklenen seçimi, görüntüde varolan tüm seçimlere<br />
ekler.<br />
Seçimden Çıkart Yüklenen seçimi, görüntüde varolan tüm seçimlerden<br />
çıkartır.<br />
PHOTOSHOP <strong>CS3</strong> 267<br />
Kullanıcı Kılavuzu
Seçimle Kesiştir Yüklenen seçimin görüntüde varolan seçimlerle<br />
kesiştiği bir alandan seçim kaydeder.<br />
Kanal hesaplamaları<br />
Kanalları ve katmanları karıştırma<br />
Açık bir <strong>Photoshop</strong> görüntüsündeki bir seçimi başka<br />
bir açık <strong>Photoshop</strong> görüntüsüne sürükleyebilirsiniz.<br />
Katmanlarla ilgili karıştırma efektlerini, bir görüntüdeki veya farklı görüntülerdeki kanalları yeni görüntülerde birleştirmek<br />
için kullanabilirsiniz. Görüntü Uygula komutunu (tek ve bileşik kanallarda) ya da Hesaplamalar komutunu (tek kanallarda)<br />
kullanabilirsiniz. Bu komutlar Katmanlar paletinde bulunmayan iki ek karıştırma modunu, Ekle ve Çıkart modlarını da<br />
sunar. Kanalları Katmanlar paletindeki katmanlara kopyalayarak yeni birleşimler oluşturulabilir ancak kanal bilgilerini<br />
karıştırmak için hesaplama komutların kullanmayı daha hızlı bulabilirsiniz.<br />
Hesaplama komutları, iki kanalın karşılık gelen piksellerinde (görüntüde aynı konumda bulunan pikseller) matematik<br />
işlemleri gerçekleştirir ve sonra sonuçları tek bir analda birleştirir. Hesaplama komutlarının işleyişini anlamak için iki temel<br />
kavram vardır.<br />
• Kanaldaki her piksel bir parlaklık değerine sahiptir. Hesaplamalar ve Görüntü Uygula komutları sonuçta ortaya çıkacak<br />
bileşik pikselleri üretmek için bu değerleri değiştirir.<br />
• Bu komutlar iki ya da daha fazla kanaldaki pikselleri kaplar. Bu nedenle, hesaplamalar için kullanılan görüntülerin piksel<br />
boyutları aynı olmalıdır.<br />
Görüntü Uygula komutuyla kanalları karıştırma<br />
Görüntü Uygula komutu bir görüntünün katmanını ve kanalını kaynak) etkin görüntünün katmanı ve kanalıyla (hedef)<br />
karıştırmanızı sağlar.<br />
1 Kaynak ve hedef görüntüleri açın ve hedef görüntüde istediğiniz katmanı ve kanalı seçin. Görüntü adlarının Görüntü<br />
uygula iletişim kutusunda gösterilmesi için görüntülerin piksel boyutları aynı olmalıdır.<br />
Not: İki görüntünün renk modları farklıysa (örneğin bir görüntü RGB ve diğer CMYK ise) hedef katmanın bileşik kanalına<br />
tek bir kanal ekleyebilirsiniz (kaynağın bileşiğini değil).<br />
2 Görüntü > Görüntü Uygula'yı seçin.<br />
3 Kaynak görüntüyü, katmanı ve hedefle birleştirmek istediğiniz kanalı seçin. Kaynak görüntüdeki tüm katmanları<br />
kullanmak üzere Katman için Birleştirilmiş'i seçin.<br />
4 Sonuçları görüntü penceresinde önizlemek için Önizle'yi seçin.<br />
5 Hesaplamada kanal içeriğinin negatifini kullanmak için Ters Çevir'i seçin.<br />
6 Karıştırma için bir karıştırma seçeneği belirleyin.<br />
Ekle ve Çıkart seçenekleri hakkında bilgi için bkz. “Ekle ve Çıkart karıştırma modları” sayfa 269. Diğer karıştırma<br />
seçenekleri hakkında bilgi için bkz. “Karıştırma modlarının listesi” sayfa 332.<br />
7 Efektin gücünü belirlemek için bir Opaklık değeri girin.<br />
8 Sonuçları, sonuç katmanındaki yalnızca opak alanlara uygulamak için Saydamlığı Koru'yu seçin.<br />
9 Karıştırmayı bir maskeye uygulamak istiyorsanız Maske'yi seçin. Sonra maskeyi içeren görüntüyü ve katmanı seçin.<br />
Kanal seçeneği için, maske olarak kullanmak üzere herhangi bir rengi ya da alfa kanalını seçebilirsiniz. Ayrıca etkin<br />
seçimi ya da seçilen katmanın sınırlarını (Saydamlık) temel alan bir maske de seçebilirsiniz. Kanalın maskelenmiş ve<br />
maskelenmemiş alanlarını ters çevirmek için Ters Çevir'i seçin.<br />
PHOTOSHOP <strong>CS3</strong> 268<br />
Kullanıcı Kılavuzu
Hesaplamalar komutuyla kanalları karıştırın<br />
Hesaplamalar komutu, bir ya da daha fazla kaynaktan gelen iki ayrı kanalı karıştırmanızı sağlar. Daha sonra sonuçları yeni<br />
bir görüntüye ya da etkin görüntüdeki yeni bir kanala ya da seçime uygulayabilirsiniz. Hesaplamalar komutunu bileşik<br />
kanallara uygulayamazsınız.<br />
1 Kaynak görüntüyü ya da görüntüleri açın.<br />
Not: Birden fazla kaynak görüntü kullanıyorsanız, görüntülerin piksel boyutu aynı olmalıdır.<br />
2 Görüntü > Hesaplamalar'ı seçin.<br />
3 Sonuçları görüntü penceresinde önizlemek için Önizle'yi seçin.<br />
4 İlk kaynak görüntüyü, katmanı ve kanalı seçin. Kaynak görüntüdeki tüm katmanları kullanmak üzere Katman için<br />
Birleştirilmiş'i seçin.<br />
5 Hesaplamada kanal içeriğinin negatifini kullanmak için Ters Çevir'i seçin. Kanal seçeneği için, görüntüyü gri tonlamaya<br />
dönüştürme efektini çoğaltmak istiyorsanız Gri'yi seçin.<br />
6 İkinci kaynak görüntüyü, katmanı ve kanalı seçin ve seçenekleri belirleyin.<br />
7 Karıştırma seçeneği için bir karıştırma modu belirleyin.<br />
Ekle ve Çıkart seçenekleri hakkında bilgi için bkz. “Ekle ve Çıkart karıştırma modları” sayfa 269. Diğer karıştırma<br />
seçenekleri hakkında bilgi için bkz. “Karıştırma modlarının listesi” sayfa 332.<br />
8 Efektin gücünü belirlemek için bir Opaklık değeri girin.<br />
9 Karıştırmayı bir maskeye uygulamak istiyorsanız Maske'yi seçin. Sonra maskeyi içeren görüntüyü ve katmanı seçin.<br />
Kanal seçeneği için, maske olarak kullanmak üzere herhangi bir rengi ya da alfa kanalını seçebilirsiniz. Ayrıca etkin<br />
seçimi ya da seçilen katmanın sınırlarını (Saydamlık) temel alan bir maske de seçebilirsiniz. Kanalın maskelenmiş ve<br />
maskelenmemiş alanlarını ters çevirmek için Ters Çevir'i seçin.<br />
10Sonuç seçeneği için, karıştırma sonuçlarının yeni bir belgeye mi yoksa etkin görüntüdeki yeni bir kanal ya da seçime mi<br />
yerleştirileceğini belirleyin.<br />
Ekle ve Çıkart karıştırma modları<br />
Ekle ve Çıkart karıştırma modları yalnızca Görüntü Uygula ve Hesaplamalar komutları için kullanılabilir.<br />
Ekle<br />
Piksel değerlerini iki kanala ekler. Çakışmayan görüntüleri iki kanalda birleştirmek için bu iyi bir yöntemdir.<br />
Yüksek piksel değerleri daha açık renkleri temsil ettiği için, çakışan pikselli kanalları eklemek görüntünün rengini açar.<br />
Her iki kanaldaki siyah alanlar siyah kalır (0 + 0 = 0). Kanallardan herhangi birindeki beyaz renk beyaz kalır (255 + herhangi<br />
bir değer = 255 ya da daha büyük).<br />
Ekle modu piksel değerleri toplamını Ölçek miktarına böler ve sonra toplama Kaydırma değerini ekler. Örneğin iki<br />
kanaldaki piksellerin ortalamasını bulmak için bunları toplayın, 2'ye bölün ve hiçbir Kaydırma değeri girmeyin.<br />
Ölçek faktörü 1.000 ve 2.000 arasındaki herhangi bir değer olabilir. Daha yüksek bir Ölçek değeri girmek görüntüyü<br />
koyulaştırır.<br />
Kaydırma değeri hedef kanaldaki pikselleri +255 ve –255 arasında herhangi bir parlaklık değeri kadar açıklaştırmanızı ya<br />
da koyulaştırmanızı sağlar. Negatif değerler görüntüyü koyulaştırır, pozitif değerler görüntünün rengini açar.<br />
Çıkart<br />
Kaynak kanaldaki piksel değerlerini hedef kanaldaki karşılık gelen piksellerden çıkartır. Ekle modunda olduğu gibi, sonuç<br />
Ölçek faktörüne bölünür ve Kaydırma değerine eklenir.<br />
Ölçek faktörü 1.000 ve 2.000 arasındaki herhangi bir değer olabilir. Kaydırma değeri hedef kanaldaki pikselleri +255 ve –<br />
255 arasında herhangi bir parlaklık değeri kadar açıklaştırmanızı ya da koyulaştırmanızı sağlar.<br />
PHOTOSHOP <strong>CS3</strong> 269<br />
Kullanıcı Kılavuzu
Bölüm 10: Katmanlar<br />
Katmanlar, birçok görüntü oluşturma iş akışının yapı taşlarıdır. Basit görüntü ayarlamaları yapıyorsanız katmanlarla<br />
çalışmanıza gerek olmayabilir ancak katmanlar verimli çalışmanıza yardım edebilir ve geri dönüşlü görüntü<br />
düzenlemesinde önemlidirler.<br />
Katman Temelleri<br />
Katmanlar hakkında<br />
<strong>Photoshop</strong> katmanları üst üste yığılı asetatlara benzer. Katmanın saydam alanlarından alttaki katmanları görebilirsiniz.<br />
Katmandaki içeriği yerleştirmek için katmanı yığındaki asetat tabakasını kaydırır gibi hareket ettirirsiniz. İçeriği kısmen<br />
saydam hale getirmek için opaklığı da değiştirebilirsiniz.<br />
Katmandaki saydam alanlar alttaki katmanları görmenizi sağlar.<br />
Birden fazla görüntüyü birleştirmek, görüntüye metin eklemek veya vektörel grafik şekiller eklemek gibi görevleri<br />
gerçekleştirmek için katmanları kullanırsınız. Gölge veya ışık düşürmek gibi özel efektler eklemek için katman stili<br />
uygulayabilirsiniz.<br />
Geri dönüşlü çalışma<br />
Bazen katmanlarda görünür içerik olmaz. Örneğin, ayarlama katmanında altındaki katmanları etkileyen renk veya ton<br />
ayarlamaları bulunabilir. Görüntü piksellerini doğrudan düzenlemek yerine ayarlama katmanını düzenleyebilir ve alttaki<br />
pikselleri değiştirmeden bırakabilirsiniz.<br />
Akıllı Nesne olarak da bilinen özel bir katman türünde içeriğe ait bir veya daha fazla katman bulunur. Görüntü piksellerini<br />
doğrudan düzenlemeden Akıllı Nesneyi dönüştürebilirsiniz (ölçeklendirebilir, eğriltebilir ve yeniden şekillendirebilirsiniz).<br />
<strong>Photoshop</strong> görüntüsüne yerleştirdikten sonra bile Akıllı Nesneyi ayrı bir görüntü olarak da düzenleyebilirsiniz. Akıllı<br />
Nesnelerde görüntülere geri dönüşlü filtre uygulamanızı sağlayan akıllı filtre efektleri de vardır; böylece filtre efektinin<br />
daha sonra ince ayarını yapabilir veya kaldırabilirsiniz. Bkz. “Geri dönüşlü düzenleme” sayfa 298.<br />
Katmanları düzenleme<br />
Yeni görüntüde tek katman vardır. Görüntüye ekleyebileceğiniz ek katmanların, katman efektlerinin ve katman<br />
kümelerinin sayısı yalnızca bilgisayarınızın belleğiyle sınırlıdır.<br />
Katmanlar paletinde katmanlarla çalışırsınız. Katman grupları katmanları düzenlemenize ve yönetmenize yardımcı olur.<br />
Grupları katmanlarınızı mantıksal sırada yerleştirmek ve Katmanlar paletinde yığılmayı azaltmak için kullanabilirsiniz.<br />
Grupları diğer grupların içine yerleştirebilirsiniz. Birden çok katmana aynı anda nitelik ve maske uygulamak için de grupları<br />
kullanabilirsiniz.<br />
270
Video katmanları<br />
Görüntüye video eklemek için video katmanlarını kullanabilirsiniz. Görüntüye videoyu video katmanı veya akıllı nesne<br />
olarak aktardıktan sonra katmanı maskeleyebilir, bunu dönüştürebilir, katman efektleri uygulayabilir, tek tek kareleri<br />
boyayabilir, tek tek kareleri rasterleştirebilir ve bunu standart katmana dönüştürebilirsiniz. Görüntü içinde video oynatmak<br />
veya tek tek karelere erişmek için Zaman Çizelgesi paletini kullanın. Bkz. “Desteklenen video ve görüntü sırası formatları<br />
(<strong>Photoshop</strong> Extended)” sayfa 525.<br />
Katmanları kullanma hakkında video için bkz. www.adobe.com/go/vid0001_tr.<br />
Katmanlar paletine genel bakış<br />
Katmanlar paleti görüntüdeki tüm katmanları, katman gruplarını ve katman efektlerini listeler. Katmanlar paletini<br />
katmanları göstermek ve gizlemek, yeni katmanlar oluşturmak ve katman gruplarıyla çalışmak için kullanabilirsiniz.<br />
Katmanlar paleti menüsündeki ek komut ve seçeneklere erişebilirsiniz.<br />
<strong>Photoshop</strong> Katmanları paleti<br />
A. Katmanlar paleti:menü B. Katman Grubu C. Katman D. Katman Genişlet/Daralt efektleri E. Katman efekti F. Katman minik<br />
resmi<br />
Katman paletini görüntüleme<br />
v Pencere > Katmanlar'ı seçin.<br />
Katmanlar palet menüsünden bir komut seçin.<br />
v Paletin sağ üst köşesindeki üçgeni tıklatın.<br />
Katman minik resimlerinin boyutunu değiştirme<br />
v Katmanlar paleti menüsünden Palet Seçenekleri'ni belirleyin ve bir minik resim boyutu seçin.<br />
Minik resim içeriğini değiştirme<br />
v Katmanlar paleti menüsünden Palet Seçenekleri'ni belirleyin ve tüm belgenin içeriğini görüntülemek için Tüm Belge'yi<br />
seçin. Minik resmi, katmandaki nesnenin pikselleriyle sınırlamak için Katman Sınırları'nı seçin.<br />
Performansı artırmak ve monitör alanından tasarruf etmek için minik resimleri kapatın.<br />
Grupları genişletme ve daraltma<br />
v Grup klasörünün solundaki üçgeni tıklatın. Bkz. “Grup içindeki katmanları ve grupları görüntüleme” sayfa 274.<br />
PHOTOSHOP <strong>CS3</strong> 271<br />
Kullanıcı Kılavuzu
Arka planı ve katmanları dönüştürme<br />
Beyaz veya renkli bir arka planla yeni bir görüntü oluşturduğunuzda, Katmanlar paletindeki en alttaki görüntü Arka<br />
Plan olarak adlandırılır. Görüntünün yalnızca bir arka plan katmanı olabilir. Arka planın yığınlama sırasını, karıştırma<br />
modunu veya opaklığını değiştiremezsiniz. Ancak, arka planı normal bir katmana dönüştürebilir ve ardından bu<br />
özelliklerden herhangi birini değiştirebilirsiniz.<br />
Saydam içeriği olan yeni bir görüntü oluşturduğunuzda, görüntünün arka plan katmanı olmaz. En alttaki katman arka<br />
plan katmanı gibi sınırlandırılmaz; Katmanlar paletinde istediğiniz yere taşıyabilir ve opaklığı ile karıştırma modunu<br />
değiştirebilirsiniz.<br />
Arka planı katmana dönüştürme<br />
1 Katmanlar paletindeki Arka Plan'ı çift tıklatın veya Katman > Yeni > Arka Plandan Katman'ı seçin.<br />
2 Katman seçeneklerini ayarlayın. (Bkz. “Katmanlar ve gruplar oluşturma” sayfa 272.)<br />
3 Tamam'ı tıklatın.<br />
Katmanı arka plana dönüştürme<br />
1 Katmanlar paletinde bir katman seçin.<br />
2 Katman > Yeni > Katmandan Arka Plan'ı seçin.<br />
Katmandaki saydam pikseller arka plan rengine dönüştürülür ve katman, katman yığınının altına düşer.<br />
Not: Normal bir katmana Arka Plan adı vererek arka plan oluşturamazsınız; Katmandan Arka Plana komutunu<br />
kullanmalısınız.<br />
Katmanlar ve gruplar oluşturma<br />
Yeni katman, Katmanlar paletinde seçili katmanın üstünde veya seçili grubun içinde görüntülenir.<br />
Yeni katman veya grup oluşturma<br />
1 Aşağıdakilerden birini yapın:<br />
• Varsayılan ayarları kullanarak yeni bir katman veya grup oluşturmak için Katmanlar paletinde Yeni Katman<br />
düğmesini veya Yeni Grup düğmesini tıklatın.<br />
• Katman > Yeni > Katman'ı veya Katman > Yeni > Grup'u seçin.<br />
• Katmanlar palet menüsünden Yeni Katman'ı veya Yeni Grup'u seçin.<br />
• Yeni Katman iletişim kutusunu görüntülemek ve katman seçeneklerini ayarlamak için Katmanlar paleti menüsünde<br />
Yeni Katman düğmesini veya Yeni Grup düğmesini Alt tuşuyla (Windows) veya Option tuşuyla (Mac OS) tıklatın.<br />
• Seçili katmanın altına bir katman eklemek için Katmanlar paletinde Yeni Katman düğmesini veya Yeni Grup düğmesini<br />
Ctrl tuşuyla (Windows) veya Command tuşuyla (Mac OS) tıklatın.<br />
2 Katman seçeneklerini ayarlayın ve Tamam'ı tıklatın.<br />
Ad Katman veya grup için bir ad belirler.<br />
Kırpma Maskesi Oluşturmak için Bir Önceki Katmanı<br />
Kullan<br />
Bu seçenek gruplar için kullanılamaz. (Bkz. “Kırpma<br />
maskeleriyle katmanları maskeleme” sayfa 311.)<br />
Renk Katmanlar paletinde katmana veya gruba bir renk atar.<br />
Mod Katman veya grup için bir karıştırma modu belirler.<br />
(Bkz. “Karıştırma modları hakkında” sayfa 331.)<br />
Opaklık Katman veya grup için opaklık düzeyi belirler.<br />
Bununla Doldur Modu - Nötr Renk Katmanı hazır ayar, nötr renkle doldurur.<br />
Başka bir katmandan efektlerle yeni katman oluşturma<br />
1 Katmanlar paletinde bulunan bir katman seçin.<br />
PHOTOSHOP <strong>CS3</strong> 272<br />
Kullanıcı Kılavuzu
2 Katmanı, Katmanlar paletinin altındaki Yeni Katman düğmesine sürükleyin. Yeni oluşturulan katman, mevcut<br />
katmanın tüm efektlerini içerir.<br />
Seçimi yeni katmana dönüştürme<br />
1 Seçim yapın.<br />
2 Aşağıdakilerden birini yapın:<br />
• Seçimi yeni katmana kopyalamak için Katman > Yeni > Kopyala İle Katman'ı seçin.<br />
• Seçimi yeni kesmek ve yeni katmana yapıştırmak için Katman > Yeni > Kesme İle Katman'ı seçin.<br />
Not: Bu komutları etkinleştirmek için Akıllı Nesneleri veya şekil katmanlarını rasterleştirmelisiniz.<br />
Katmanları çoğaltma<br />
Katman içindeki katmanları veya katmanı yeni bir katmana veya yeni bir görüntüye çoğaltabilirsiniz.<br />
Görüntü içindeki katmanı veya grubu çoğaltma<br />
1 Katmanlar paletinde bir katman veya grup seçin.<br />
2 Aşağıdakilerden birini yapın:<br />
• Katmanı veya grubu Yeni Katman düğmesine sürükleyin.<br />
• Katmanlar menüsünden veya Katmanlar palet menüsünden Katmanı Çoğalt'ı veya Grubu Çoğalt'ı seçin. Katman veya<br />
grup için bir ad girin ve Tamam'ı tıklatın.<br />
Görüntüler arasında katmanı veya grubu çoğaltma<br />
1 Kaynağı ve hedef görüntüleri açın.<br />
2 Kaynak görüntünün Katmanlar paletinde, bir veya daha fazla katmanı veya katman grubunu seçin.<br />
3 Aşağıdakilerden birini yapın:<br />
• Katmanlar paletinden katmanı veya grubu hedef görüntüye sürükleyin.<br />
• Taşı aracını seçin ve kaynak görüntüden hedef görüntüye sürükleyin. Çoğaltılan katman veya grup hedef görüntünün<br />
Katmanlar paletindeki etkin katmanda görüntülenir. Kaynak görüntüde bulunduğu yere görüntü içeriğini aynı yere<br />
taşımak (kaynak ve hedef görüntüler aynı piksel boyutlarına sahipse) veya belge penceresinin merkezine (kaynak ve<br />
hedef görüntüler farklı piksel boyutlarına sahipse) taşımak için Shift tuşunu basılı tutarak sürükleyin.<br />
• Katmanlar menüsünden veya Katmanlar palet menüsünden Katmanı Çoğalt'ı veya Grubu Çoğalt'ı seçin. Belge açılan<br />
menüsünden hedef belgeyi seçin ve Tamam'ı tıklatın.<br />
• Katmandaki tüm pikselleri seçmek için Seç > Tümü'nü belirleyin ve Düzen > Kopyala'yı seçin. Ardından hedef görüntüde<br />
Düzen > Yapıştır'ı seçin.<br />
Katman veya gruptan yeni belge oluşturma<br />
1 Katmanlar paletinde bir katman veya grup seçin.<br />
2 Katmanlar menüsünden veya Katmanlar palet menüsünden Katmanı Çoğalt'ı veya Grubu Çoğalt'ı seçin.<br />
3 Belgenin açılan menüsünden Yeni'yi seçin ve Tamam'ı tıklatın.<br />
Katmanı, grubu veya stili görüntüleme ya da gizleme<br />
v Katmanlar paletinde aşağıdakilerden birini yapın:<br />
• Belge penceresinde katmanın, grubun veya katman efektinin içeriğini gizlemek için yanındaki göz simgesini tıklatın.<br />
İçeriği yeniden görüntülemek için sütunu yeniden tıklatın. Stillerin ve efektlerin göz simgesini görmek için Palet<br />
simgesindeki Efektleri Aç'ı tıklatın.<br />
• Katmanlar menüsünden Katmanları Göster'i veya Katmanları Gizle'yi seçin.<br />
• Yalnızca bu grubun veya katmanın içeriğini görüntülemek üzere göz simgesini Alt tuşuyla (Windows) veya Option<br />
tuşuyla (Mac OS) tıklatın. <strong>Photoshop</strong>, tüm katmanların gizlemeden önceki görünürlük durumlarını hatırlar. Diğer<br />
PHOTOSHOP <strong>CS3</strong> 273<br />
Kullanıcı Kılavuzu
katmanın görünürlüğünü değiştirmediyseniz, aynı göz simgesini Alt tuşuyla (Windows) veya Option tuşuyla (Mac OS)<br />
tıklatma orijinal görünürlük ayarlarını geri yükler.<br />
• Katmanlar paletindeki birden fazla öğenin görünürlüğünü değiştirmek için göz sütunu boyunca sürükleyin.<br />
Not: Yalnızca görünür katmanlar yazdırılır.<br />
Grup içindeki katmanları ve grupları görüntüleme<br />
v Grubu açmak için aşağıdakilerden birini yapın:<br />
• Klasör simgesinin solundaki üçgeni tıklatın.<br />
• Klasör simgesini solundaki üçgeni sağ tıklatın (Windows) veya Kontrol tuşunu basılı tutarak (Mac OS) tıklatın ve Bu<br />
Grubu Aç'ı seçin.<br />
• Bir grubu ve bu grubun içinde yuvalanan grupları açmak veya kapatmak için üçgeni Alt tuşuyla (Windows) veya Option<br />
tuşuyla (Mac OS) tıklatın.<br />
Tüm görünür katmanlardan örnek<br />
Sihirli Değnek, Leke, Bulanıklaştır, Keskinleştir, Boya Kovası, Klonlama Damgası ve Düzeltme Fırçası araçlarının varsayılan<br />
davranışı yalnızca etkin katmandaki piksellerden rengi örneklemektir. Bu, tek bir katmanda leke veya örnekleme işlemi<br />
yapabileceğiniz anlamına gelir.<br />
v Bu araçlarla görünür tüm katmanlardaki piksellerden lekelemek veya örneklemek için seçenekler çubuğundaki Tüm<br />
Katmanları Kullan'ı seçin.<br />
Saydamlık tercihlerini değiştirme<br />
1 Windows'ta, Düzen > Tercihler > Saydamlık ve Gamut'u; Mac OS'ta, <strong>Photoshop</strong> > Tercihler > Saydamlık ve Gamut'u<br />
seçin.<br />
2 Saydamlık dama tahtası için boyu ve renk seçin veya saydamlık dama tahtasını gizlemek üzere Izgara Boyutu için Yok'u<br />
seçin.<br />
3 Tamam'ı tıklatın.<br />
Seçme, gruplama ve bağlama katmanları<br />
Katmanları seçme<br />
Çalışmak üzere bir veya daha fazla katman seçebilirsiniz. Boya veya renk ve ton ayarlamaları yapma gibi bazı etkinliklerde<br />
bir kerede yalnızca bir katmanla çalışabilirsiniz. Seçili tek bir katman etkin katman olarak adlandırılır. Etkin katmanın adı<br />
belge penceresinin başlık çubuğunda görüntülenir.<br />
Taşıma, hizalama, dönüştürme veya Stiller paletinden stiller uygulama gibi bazı etkinliklerde bir kerede birden fazla katman<br />
seçebilir ve bunlarla çalışabilirsiniz. Katmanlar paletindeki veya Taşıma aracıyla katmanları seçebilirsiniz.<br />
Katmanları bağlayabilirsiniz de. Aynı anda seçilen birden fazla katmandan farklı olarak bağlı katmanlar, Katmanlar<br />
paletinde seçimi değiştirdiğinizde bağlı kalır. Bkz: “Katmanları bağlama ve bağlarını açma” sayfa 275.<br />
Araç kullandığınızda veya komut uyguladığınızda istenen sonuçları göremiyorsanız, doğru katman seçili olmayabilir.<br />
Doğru katmanda çalıştığınızdan emin olmak için Katmanlar paletini denetleyin.<br />
Katmanlar paletinde katmanları seçin.<br />
v Aşağıdakilerden birini yapın:<br />
• Katmanlar paletinde bir katmanı tıklatın.<br />
• Art arda gelen birden fazla katmanı seçmek için ilk katmanı tıklatın ve ardından Shift tuşuyla son katmanı tıklatın.<br />
PHOTOSHOP <strong>CS3</strong> 274<br />
Kullanıcı Kılavuzu
• Art arda olmayan birden fazla katmanı seçmek için Katmanlar paletinde Ctrl tuşuyla (Windows) veya Command tuşuyla<br />
(Mac OS) tıklatın.<br />
Not: Seçim yaparken katman minik resminin dışındaki bir alanı Ctrl tuşuyla tıklatın. Katman minik resmini Ctrl tuşuyla<br />
tıklatma katman saydamlığını seçer.<br />
• Tüm katmanları seçmek için Seç > Tüm Katmanlar seçeneğini belirleyin.<br />
• Aynı türdeki tüm katmanları seçmek için (örneğin tüm tür katmanları), katmanlardan birini seçin ve Seç > Benzer<br />
Katmanları Seç'i belirleyin.<br />
• Katmanın seçimini kaldırmak için katmanı Ctrl tuşu basılı olarak tıklatın.<br />
• Hiçbir katmanın seçili olmaması için arka plan veya alt katmanın altındaki Katmanlar paletinde tıklatın veya Seç ><br />
Katmanların Seçimini Kaldır'ı belirleyin.<br />
Belge penceresinde katmanları seçme<br />
1 Taşıma aracını seçin.<br />
2 Aşağıdakilerden birini yapın:<br />
• Seçenekler çubuğunda Otomatik Seç'i, ardından da açılan menüden Katman'ı seçin ve seçmek istediğiniz katmandaki<br />
belgeyi tıklatın. İmlecin altındaki pikselleri içeren üst katman seçilir.<br />
• Seçenekler çubuğunda Otomatik Seç'i, ardından da açılan menüden Grup'u seçin ve seçmek istediğiniz içerikteki belgeyi<br />
tıklatın. İmlecin altındaki pikselleri içeren üst grup seçilir. Gruplanmamış bir katmanı tıklatırsanız, seçili duruma gelir.<br />
• Görüntüde sağ tıklatın (Windows) veya Option tuşuyla (Mac OS) tıklatın ve içerik menüsünden bir katman seçin. İçerik<br />
menüsü, geçerli işaretçi konumunun altındaki pikselleri içeren tüm katmanları listeler.<br />
Gruptaki bir katmanı seçme<br />
1 Katmanlar paletinde bir grubu tıklatın.<br />
2 Klasör simgesinin solundaki üçgeni tıklatın.<br />
3 Gruptaki bağımsız bir katmanı tıklatın.<br />
Katmanları gruplama ve grubu çözme<br />
1 Katmanlar paletinde birden fazla katmanı seçin.<br />
2 Aşağıdakilerden birini yapın:<br />
• Katman > Katmanları Grupla'yı seçin.<br />
• Katmanları gruplamak için Katmanlar paletinin altındaki klasör simgesine katmanları Alt tuşuyla (Windows) veya<br />
Option tuşuyla (Mac OS) sürükleyin.<br />
3 Katmanların grubunu çözmek için grubu seçin ve Katman > Katmanların Grubunu Çöz'ü belirleyin.<br />
Gruba katmanlar ekleme<br />
v Aşağıdakilerden birini yapın:<br />
• Katmanlar paletinde grubu seçin ve Yeni Katman düğmesini tıklatın.<br />
• Katmanı grup klasörüne sürükleyin.<br />
• Grup klasörünü başka bir grup klasörüne sürükleyin. Grup ve tüm katmanları taşınır.<br />
• Mevcut grubu Yeni Grup düğmesine sürükleyin.<br />
Katmanları bağlayın ya da bağlantılarını kaldırın<br />
İki veya daha fazla katman ya da grubu bağlayabilirsiniz. Aynı anda seçilen birden fazla katmandan farklı olarak bağlı<br />
katmanlar, bağları çözülene kadar ilişkilerini korurlar. Bağlı katmanları taşıyabilir veya dönüşümler uygulayabilirsiniz.<br />
1 Katmanlar paletinde katmanları veya grupları seçin.<br />
PHOTOSHOP <strong>CS3</strong> 275<br />
Kullanıcı Kılavuzu
2 Katmanlar paletinin altındaki bağ simgesini tıklatın.<br />
3 Katmanların bağını çözmek için aşağıdakilerden birini yapın:<br />
• Bağlı bir katman seçin ve bağ simgesini tıklatın.<br />
• Bağlı katmanı geçici olarak devre dışı bırakmak için bağlı katmanın Bağ simgesini Shift tuşunu basılı tutarak tıklatın.<br />
Kırmızı bir X görüntülenir. Bağı yeniden etkinleştirmek için bağ simgesini Shift tuşunu basılı tutarak tıklatın.<br />
• Bağlı katmanları seçin ve Bağ simgesini tıklatın. Bağlı tüm katmanları seçmek için katmanlardan birini seçin ve ardından<br />
Katman > Bağlı Katmanları Seç'i belirleyin.<br />
Katmanları taşıma, yığınlama ve kilitleme<br />
Katmanların ve grupların yığın sırasını değiştirme<br />
v Aşağıdakilerden birini yapın:<br />
• Katmanlar paletinde katmanları veya grupları yukarı veya aşağı sürükleyin. Vurgulanan satır, katmanı veya grubu<br />
yerleştirmek istediğiniz yerde görüntülendiğinde farenin düğmesini serbest bırakın.<br />
• Katmanı gruba taşımak için katmanı grup klasörüne sürükleyin. Grup kapalıysa, katman grubun altına yerleştirilir.<br />
Not: Grup genişletilmişse, böylece içindeki tüm katmanları görebiliyorsanız, genişletilen grubun içerisine katman ekleme<br />
otomatik olarak katmanı bu gruba ekler. Bundan kaçınmak için yeni katman eklemeden önce grubu daraltın.<br />
• Katman veya grubu seçip Katman > Yerleştir'i belirleyin ve alt menüden bir komut seçin. Seçili öğe bir gruptaysa, komut<br />
grup içindeki yığınlama sırasına uygulanır. Seçili öğe bir grupta değilse, komut Katmanlar paletindeki yığınlama sırasına<br />
uygulanır.<br />
• Seçili katmanların sırasını tersine çevirmek için Katman > Yerleştir > Tersine Döndür'ü seçin. Seçili en az iki katmanınız<br />
yoksa, bu seçenekler soluk olarak görüntülenir.<br />
Not: Tanım olarak arka plan katmanı her zaman yığınlama sırasının altındadır. Bu nedenle En Alta Gönder komutu<br />
seçili öğeyi doğrudan arka plan katmanının üstüne yerleştirir.<br />
Katman kenarlarını ve tutamaçlarını görüntüleme<br />
Katmandaki içeriğin sınırlarını veya kenarlarını görüntüleme içeriği taşımanıza ve hizalamanıza yardımcı olabilir. Seçili<br />
katman ve grupların dönüştürme tutamaçlarını da görüntüleyebilirsiniz, böylece bunları yeniden boyutlandırabilir veya<br />
döndürebilirsiniz.<br />
Kenarları görüntülenen (sol) ve seçili dönüştürme moduyla katman içeriği (sağ)<br />
Seçili katmanda içeriğin kenarlarını görüntüleme<br />
v Görünüm > Göster > Katman Kenarları'nı seçin.<br />
PHOTOSHOP <strong>CS3</strong> 276<br />
Kullanıcı Kılavuzu
Seçili katmanda dönüştürme tutamaçlarını görüntüleme<br />
1 Taşıma aracını seçin.<br />
2 Seçenekler çubuğunda Dönüştürme Kontrollerini Göster'i seçin.<br />
Dönüştürme tutamaçlarını kullanarak katman içeriğini yeniden boyutlandırabilir veya döndürebilirsiniz. Bkz. “Serbest<br />
dönüştürme” sayfa 208.<br />
Katmanların içeriğini taşıma<br />
1 Katmanlar paletinden taşımak istediğiniz nesnelerin bulunduğu katmanları seçin.<br />
2 Taşıma aracını seçin.<br />
Taşımak istediğiniz katmanları doğrudan belge penceresinde seçebilirsiniz. Taşı aracındaki seçenekler çubuğunda<br />
Otomatik Seç'i, ardından da açılan menüden Katman'ı seçin. Birden fazla katmanı seçmek için Shift tuşunu basılı<br />
tutarak tıklatın. Gruptaki bir katmanı seçtiğinizde tüm grubu seçmek için Otomatik Seç'i, ardından da Grup'u seçin.<br />
3 Aşağıdakilerden birini yapın:<br />
• Belge penceresinde herhangi bir nesneyi seçili katmanlardan birine sürükleyin. (Katmandaki tüm nesneler birlikte<br />
taşınır.)<br />
• Nesneleri 1 piksel kaydırmak için klavyedeki bir ok tuşuna basın.<br />
• Nesneleri 10 piksel kaydırmak için Shift tuşunu basılı tutun ve klavyedeki bir ok tuşuna basın.<br />
Farklı katmanlardaki nesneleri hizalama<br />
Taşıma aracını kullanarak katmanların ve grupların içeriğini hizalayabilirsiniz. (Bkz. “Katmanların içeriğini taşıma” sayfa<br />
277.)<br />
1 Aşağıdakilerden birini yapın:<br />
• Birden fazla katmanı hizalamak için Taşıma aracıyla veya Katmanlar paletinde katmanları seçin ya da bir grup seçin.<br />
• Bir veya daha fazla katmanı seçim kenarlığına hizalamak için görüntüde bir seçim yapın ve ardından Katmanlar paletinde<br />
katmanları seçin. Görüntüde herhangi bir belirtilen noktaya hizalamak için bu yöntemi kullanın.<br />
2 Katman > Hizala veya Katman > Katmanları Seçime Hizala'yı seçin ve alt menüden bir komut belirleyin. Aynı komutlar,<br />
Taşıma aracı seçenekler çubuğunda Hizalama düğmeleri olarak bulunur.<br />
Üst Kenarlar Seçili katmanların üst pikselini seçili katmanların en üst<br />
pikseline veya seçim kenarlığının üst kenarına hizalar.<br />
Dikey Merkezler Seçili her katmanın dikey merkez pikselini seçili tüm<br />
katmanların dikey merkez pikseline veya seçim<br />
kenarlığının dikey merkezine hizalar.<br />
Alt Kenarlar Seçili katmanların alt pikselini seçili katmanların en alt<br />
pikseline veya seçim kenarlığının alt kenarına hizalar.<br />
Sol Kenarlar Seçili katmandaki sol pikseli en soldaki katmanın sol<br />
pikseline veya seçim kenarlığının sol kenarına hizalar.<br />
Yatay Merkezler Seçili katmanların yatay merkez pikselini seçili tüm<br />
katmanların yatay merkez pikseline veya seçim<br />
kenarlığının yatay merkezine hizalar.<br />
Sağ Kenarlar Bağlı katmanların sağ pikselini seçili tüm katmanların<br />
en sağ pikseline veya seçim kenarlığının sağ kenarına<br />
hizalar.<br />
Ayrıca bkz.<br />
“Görüntü katmanlarını otomatik hizalama” sayfa 278<br />
PHOTOSHOP <strong>CS3</strong> 277<br />
Kullanıcı Kılavuzu
Katmanları ve grupları eşit dağıtma<br />
1 Üç veya daha fazla katman seçin.<br />
2 Katman > Dağıt'ı ve bir komutu seçin. Ayrıca, Taşıma aracını seçin ve seçenekler çubuğunda dağıtım düğmesini tıklatın.<br />
Üst Kenarlar Her katmanın üst pikselinden başlayarak katmanları<br />
eşit olarak aralıklarla dizer.<br />
Dikey Merkezler Her katmanın dikey merkezinden başlayarak<br />
katmanları eşit olarak aralıklarla dizer.<br />
Alt Kenarlar Her katmanın alt pikselinden başlayarak katmanları<br />
eşit olarak aralıklarla dizer.<br />
Sol Kenarlar Her katmanın sol pikselinden başlayarak katmanları<br />
eşit olarak aralıklarla dizer.<br />
Yatay Merkezler Her katmanın yatay merkez pikselinden başlayarak<br />
katmanları eşit olarak aralıklarla dizer.<br />
Sağ Kenarlar Her katmanın sağ pikselinden başlayarak katmanları<br />
eşit olarak aralıklarla dizer.<br />
Görüntü katmanlarını otomatik hizalama<br />
Katmanları Otomatik Hizala komutu, katmanları köşeler ve kenarlar gibi farklı katmanlarda benzer içerik temelinde<br />
otomatik olarak hizalayabilir. Bir katmanı referans katman olarak atayabileceğiniz gibi <strong>Photoshop</strong>'un referans katmanı<br />
otomatik olarak seçmesine de izin verebilirsiniz. Diğer katmanlar referans katmana hizalanır; böylece eşleşen içerik kendini<br />
kaplar.<br />
Katmanları Otomatik Hizala komutunu kullanarak görüntüleri birçok yoldan birleştirebilirsiniz:<br />
• Aynı arka plana sahip görüntü parçalarını başkalarıyla değiştirin veya silin. Görüntüleri hizaladıktan sonra her görüntüye<br />
ait parçaları tek görüntüde birleştirmek için maskeleme veya karıştırma efektlerini kullanın.<br />
• Kaplayan içeriği paylaşan görüntüleri bir araya getirerek birleştirin.<br />
• Sabit arka plan önünde çekilmiş video kareleri için kareleri katmanlara dönüştürüp içeriği birden çok kareye ekleyebilir<br />
veya silebilirsiniz.<br />
1 Aynı belgede hizalamak istediğiniz görüntüleri kopyalayın veya yerleştirin.<br />
Her görüntü farklı katmanda olur. Bkz. “Katmanları çoğaltma” sayfa 273.<br />
komut dosyası kullanarak birden çok görüntüyü katmanlara yükleyebilirsiniz. Dosya > Komut Dosyaları > Dosyaları<br />
Yığına Yükle'yi seçin.<br />
2 (İsteğe sağlı) Katmanlar paletinde kilitleyerek referans katman oluşturun. Bkz. “Katmanları kilitleme” sayfa 280.<br />
Referans katman ayarlamadıysanız <strong>Photoshop</strong> katmanları analiz edip referans olarak son kompozisyonun merkezinden<br />
birini referans olarak seçecektir.<br />
3 Hizalamak istediğiniz kalan katmanları seçin.<br />
Palette art arda birden fazla katman seçmek için Shift tuşuna basarken fareyi tıklatın; Art arda olmayan birden fazla<br />
katmanı seçmek için Ctrl tuşunu (Windows) veya Option tuşunu (Mac OS) basılı tutarken fareyi tıklatın.<br />
Not: Hizalama için gerekli bilgileri olmayan ayarlama katmanlarını, vektör katmanlarını veya Akıllı Nesneleri seçmeyin.<br />
4 Düzen > Katmanları Otomatik Hizala'yı seçip bir hizalama seçeneği belirleyin. kaplama alanlarını paylaşan birden çok<br />
görüntüyü (örneğin, panorama) birbirine bağlamak için Otomatik, Perspektif veya Silindirik seçeneklerini kullanın.<br />
Kaydırma içerikli taranmış görüntüleri hizalamak için Sadece Yeniden Konumlandır seçeneğini kullanın.<br />
Otomatik <strong>Photoshop</strong> kaynak görüntüleri analiz eder ve hangisinin<br />
daha iyi birleştirmeyi üreteceğine bağlı olarak<br />
Perspektif veya Silindirik mizanpajı uygular.<br />
PHOTOSHOP <strong>CS3</strong> 278<br />
Kullanıcı Kılavuzu
Perspektif Kaynak görüntülerden birini (varsayılan orta<br />
görüntüdür) referans görüntü olarak atayarak tutarlı<br />
kompozisyon oluşturur. Bundan sonra diğer<br />
görünümler dönüştürülür (gerektiğinde yeniden<br />
yerleştirilir, uzatılır veya eğriltilir); böylece<br />
katmanlardaki kaplama içeriği eşleştirilir.<br />
Silindirik Perspektif mizanpajıyla oluşabilecek "kelebek"<br />
bozulmasını, tek tek görüntüleri açılmış bir silindir gibi<br />
görüntüleyerek azaltır. Katmanlardaki kaplama içeriği<br />
gene eşleşiyor. Referans görüntü ortaya yerleştirilir.<br />
Geniş panorama oluşturmak için en uygunudur.<br />
Sadece Yeniden Konumlandır Katmanları hizalayıp kaplama içeriğini eşleştirir; ancak<br />
kaynak katmanları dönüştürmez (uzatmaz veya<br />
eğriltmez).<br />
Otomatik hizalamadan sonra, hizalamanın ince ayarını yapmak veya katmanlar arasında pozlama farklılıklarını<br />
eşitlemek amacıyla ton ayarlamaları yapmak için Düzen > Serbest Dönüştürme'yi kullanabilirsiniz; ardından da<br />
katmanları tek bileşik görüntüde birleştirebilirsiniz.<br />
İçeriğe göre katmanları hizalama hakkında bir video için bkz. www.adobe.com/go/vid0014_tr.<br />
Ayrıca bkz.<br />
“Çok sayıda görüntüyü grup portresinde birleştirme” sayfa 312<br />
“Görüntü Yığınları (<strong>Photoshop</strong> Extended).” sayfa 572<br />
Katmanları otomatik karıştırma<br />
Bileşik görüntü oluşturmak için görüntüler uzatıldığında veya birleştirildiğinde kaynak görüntüler arasındaki farklılıklar<br />
bileşik görüntüde ek yerleri ve tutarsızlıklar oluşabilir. Nihai görüntülerde yumuşak geçişli görünüm oluşturmak için<br />
Katmanları Otomatik Karıştır komutunu kullanın.<br />
Not: Katmanları Otomatik Karıştır yalnızca RGB ve gri tonlu görüntülerde kullanılabilir.<br />
1 Aynı belgede birleştirmek istediğiniz görüntüleri kopyalayın veya yerleştirin.<br />
Her görüntü farklı katmanda olur. Bkz. “Katmanları çoğaltma” sayfa 273.<br />
2 Katmanları hizalayın; böylece ortak alanlar çakışır.<br />
Bunu elle veya Katmanları Otomatik Hizala komutunu kullanarak yapabilirsiniz. Bkz: “Görüntü katmanlarını otomatik<br />
hizalama” sayfa 278.<br />
3 Katmanlar halen seçili olarak Düzen > Katmanları Otomatik Karıştır'ı seçin.<br />
Katmanları Otomatik Karıştır gerektiğinde çok ya da az pozlamalı alanları veya içerik farklılıklarını maskelemek için her<br />
katmana katman maskesi uygular ve eksiz birleşik görüntü oluşturur.<br />
Ayrıca bkz.<br />
“Çok sayıda görüntüyü grup portresinde birleştirme” sayfa 312<br />
“Panoramik görüntü oluşturma” sayfa 230<br />
Katmanı döndürme<br />
1 Katmanlar paletinde döndürmek istediğiniz katmanı seçin.<br />
2 Görüntüde seçili bir şey varsa, Seç > Seçimi Kaldır'ı belirleyin.<br />
PHOTOSHOP <strong>CS3</strong> 279<br />
Kullanıcı Kılavuzu
3 Düzen > Dönüştür > Döndür'ü seçin. Katmanın kenarlarını tanımlayan bir kutu (sınırlayıcı kutu olarak adlandırılır)<br />
görüntülenir.<br />
4 İşaretçiyi sınırlayıcı kutunun dışına taşıyın (işaretçi eğri, çift taraflı ok olur) ve ardından sürükleyin. Dönüşü 15 derecelik<br />
artışlarla sınırlamak için Shift tuşunu basılı tutun.<br />
5 Sonuçtan memnun olduğunuzda, Enter (Windows) veya Return (Mac OS) tuşuna basın veya seçenekler çubuğunda<br />
onay işaretini tıklatın. Döndürme işlemini iptal etmek için Esc tuşuna basın veya seçenekler çubuğunda Dönüştürmeyi<br />
İptal Et'i tıklatın.<br />
Ayrıca bkz.<br />
“Tüm görüntüyü döndürme ya da çevirme” sayfa 185<br />
“Ölçekleme, döndürme, eğriltme, deforme etme, perspektif uygulama ya da çarpıtma” sayfa 207<br />
Katmanları kilitleme<br />
İçeriklerini korumak için katmanları tamamen veya kısmi olarak kilitleyebilirsiniz. Örneğin, bitirdiğiniz zaman bir katmanı<br />
tamamen kilitleyebilirsiniz. Katman doğru saydamlık ve stillere sahipse ve konumlandırma üzerinde çalışmaya devam<br />
ediyorsanız, katmanı kısmi olarak kilitleyebilirsiniz. Katman kilitlendiğinde katmanın adının sağında kilit simgesi<br />
görüntülenir Katman tam olarak kilitlendiğinde kilit simgesi katı olarak, kısmi kilitlendiğinde oyuk olarak görüntülenir.<br />
Katman veya grubun tüm özelliklerini kilitleme<br />
1 Katman veya grubu seçin.<br />
2 Katmanlar paletinde Tümünü Kilitle seçeneğini tıklatın.<br />
Not: Kilitli gruptaki katmanlar soluk kilit simgesi görüntülenir.<br />
Katmanı kısmi kilitleme<br />
1 Bir katman seçin.<br />
2 Katmanlar paletinde bir veya daha fazla kilit seçeneğini tıklatın.<br />
Saydamlığı Kilitle Katmanın opak kısımlarını düzenlemeyi sınırlar. Bu<br />
seçenek, <strong>Photoshop</strong>'un önceki sürümlerindeki<br />
Saydamlığı Koru seçeneğinin eşdeğeridir.<br />
Görüntüyü Kilitle Boyama araçlarını kullanarak katmanın piksellerinde<br />
değişikliği engeller.<br />
Konumu Kilitle Katmanın piksellerinin taşınmasını engeller.<br />
Seçili katmanlara veya bir gruba kilit seçeneklerini uygulama<br />
1 Birden fazla katman veya bir grup seçin.<br />
Not: Tür ve şekil katmanları için Saydamlığı Kilitle ve<br />
Görüntüyü Kilitle varsayılan olarak seçilidir ve seçimleri<br />
kaldırılamaz.<br />
2 Katmanlar menüsünden veya Katmanlar palet menüsünden Katmanları Kilitle'yi veya Gruptaki Tüm Katmanları<br />
Kilitle'yi seçin.<br />
3 Kilit seçeneklerini belirleyin ve Tamam'ı tıklatın.<br />
PHOTOSHOP <strong>CS3</strong> 280<br />
Kullanıcı Kılavuzu
Katmanları yönetme<br />
Katman veya grubu yeniden adlandırma<br />
Görüntüye katmanlar ekledikçe, içeriğini temsil eden adlar vermek yardımcı olabilir. Açıklayıcı adlar katmanların palette<br />
kolaylıkla tanınmasını sağlar.<br />
v Aşağıdakilerden birini yapın:<br />
• Katmanlar paletine katman adını veya grup adını çift tıklatın ve yeni bir ad girin.<br />
• Alt tuşuna (Windows) veya Option tuşuna (Mac OS) basın ve Katmanlar paletinde katmanı (adını veya minik resmini<br />
değil) çift tıklatın. Ad metin kutusuna yeni bir ad girin ve Tamam'ı tıklatın.<br />
• Katman veya grup seçin; Katmanlar menüsünden veya Katmanlar palet menüsünden Katman Özellikleri'ni veya Grup<br />
Özellikleri'ni belirleyin. Ad metin kutusuna yeni bir ad girin ve Tamam'ı tıklatın.<br />
Katman veya gruba renk atama<br />
Renk kodlu katmanlar ve gruplar Katmanlar paletinde ilgili katmanları bulmaya yardımcı olur.<br />
1 Aşağıdakilerden birini yapın:<br />
• Katman veya grup seçin; Katmanlar menüsünden veya Katmanlar palet menüsünden Katman Özellikleri'ni veya Grup<br />
Özellikleri'ni belirleyin.<br />
• Alt tuşuna (Windows) veya Option tuşuna (Mac OS) basın ve Katmanlar paletinde katmanı (adını veya minik resmini<br />
değil) çift tıklatın.<br />
2 Renk açılan menüsünden bir renk seçin ve Tamam'ı tıklatın.<br />
Katmanları rasterleştirme<br />
Vektör verileri (tür katmanları, şekil katmanları, vektör maskeleri veya Akıllı Nesneler) ve üretilmiş veriler (dolgu<br />
katmanları) içeren katmanlarda boyama araçları veya filtreleri kullanamazsınız. Ancak içeriklerini düz, raster görüntülere<br />
dönüştürmek için bu katmanları rasterleştirebilirsiniz.<br />
v Rasterleştirmek istediğiniz katmanları seçin ve Katman > Rasterleştir'i belirledikten sonra alt menüden bir seçenek<br />
belirleyin:<br />
Yazım Tür katmanındaki türü rasterleştirir. Katmandaki<br />
diğer vektör verilerini rasterleştirmez.<br />
Şekil Şekil katmanını rasterleştirir.<br />
Dolgu İçeriği Şekil katmanının dolgusunu vektöre maskesini olduğu<br />
gibi bırakarak rasterleştirir.<br />
Vektörel Maske Katmandaki vektörel maskeyi katman maskesine<br />
dönüştürerek rasterleştirir.<br />
Akıllı Nesne Akıllı Nesne'yi raster katmanına dönüştürür.<br />
Video Geçerli video karesini görüntü katmanına rasterleştirir.<br />
Katman Seçili katmanlardaki tüm vektör verilerini rasterleştirir.<br />
Tüm Katmanlar Vektör ve üretilmiş verileri içeren tüm katmanları<br />
rasterleştirir.<br />
Not: Bağlı katmanları rasterleştirmek için bağlı katmanı seçin, Katman > Bağlı Katmanları Seç'i belirleyin ve ardından<br />
seçili katmanları rasterleştirin.<br />
Katman veya grup silme<br />
Artık gereksinim duymadığınız katmanları silme, görüntü dosyasının boyutunu azaltır.<br />
PHOTOSHOP <strong>CS3</strong> 281<br />
Kullanıcı Kılavuzu
1 Katmanlar paletinde bir veya daha fazla katmanı veya grubu seçin.<br />
2 Aşağıdakilerden birini yapın:<br />
• Onay mesajıyla birlikte silmek için Sil simgesini tıklatın. Ayrıca, Katmanlar > Sil > Katman'ı veya Katmanlar paleti<br />
menüsünden Katman Sil'i veya Grup Sil'i seçin.<br />
• Onay olmadan bir katmanı veya grubu silmek için Sil simgesine sürükleyin, Sil simgesini Alt tuşuyla (Windows) veya<br />
Option tuşuyla (Mac OS) tıklatın veya Taşıma aracı etkinken Delete tuşuna basın.<br />
• Gizli katmanları silmek için Katmanlar > Sil > Gizli Katmanlar'ı seçin.<br />
Bağlı katmanları silmek için bağlı katmanı seçin, Katman > Bağlı Katmanları Seç'i belirleyin ve ardından katmanları<br />
silin.<br />
Katmanları dışa aktarma<br />
Ayrı dosyalardaki tüm katmanları veya görünür katmanları dışa aktarabilirsiniz.<br />
v Dosya > Komut Dosyaları > Katmanları Dosyalara Dışa Aktar'ı seçin.<br />
Dosya boyutunu izleme<br />
Dosya boyutu görüntünün piksel boyutlarına ve içerdiği katman sayısına bağlıdır. Daha fazla pikseli olan görüntüler,<br />
yazdırıldığında daha fazla ayrıntı sağlayabilir ancak, depolama için daha fazla disk alanı gerektirebilir ve düzenleme ile<br />
yazdırma daha yavaş olabilir. Dosyaların amacınız için çok büyük olmadığından emin olmak için dosya boyutlarınızı<br />
izlemelisiniz. Dosya çok büyük oluyorsa, görüntüdeki katman sayısını azaltın veya görüntü boyutunu değiştirin.<br />
v Görüntünün dosya boyutu bilgilerini uygulama penceresinin altında görebilirsiniz. Daha fazla bilgi için bkz. “Belge<br />
penceresinde dosya bilgilerini görüntüleme” sayfa 41.<br />
Birleştirme ve damga katmanları<br />
Katmanların içeriğini sonlandırdığınızda, görüntü dosyalarının boyutunu azaltmak için birleştirebilirsiniz. Katmanları<br />
birleştirdiğinizde, üst katmanlardaki veriler alt katmanlarda çakışan verilerle yer değiştirir. Birleştirilen katmanlardaki tüm<br />
saydam alanların kesişimi saydam olarak kalır.<br />
Not: Ayarlama katmanını veya dolgu katmanını birleştirmek için hedef katman olarak kullanamazsınız.<br />
Katmanları birleştirmeye ek olarak bunları damgalayabilirsiniz. Damgalama, birden fazla katmanın içeriğini, diğer<br />
katmanları korurken hedef katmana birleştirmenize olanak sağlar.<br />
Not: Birleştirilmiş katmanı kaydettiğinizde, katmanı birleştirilmemiş durumuna geri döndüremezsiniz; katmanlar kalıcı<br />
olarak birleştirilir.<br />
İki katmanı veya grubu birleştirme<br />
1 Birleştirmek istediğiniz katman ve grupların görünür olduğundan emin olun.<br />
2 Birleştirmek istediğiniz katmanları ve grupları seçin.<br />
3 Katman > Katmanları Birleştir'i seçin.<br />
Not: Takip eden iki katmanı veya grubu üst öğeyi seçerek ve ardından Katman > Aşağıda Birleştir veya Grubu Birleştir'i<br />
belirleyerek birleştirebilirsiniz. Bağlı katmanları birleştirmek için Katman > Bağlı Katmanları Seç'i belirleyin ve ardından<br />
seçili katmanları birleştirin.<br />
Kırpma maskesinde katmanları birleştirme<br />
1 Birleştirmek istemediğini katmanları gizleyin.<br />
2 Kırpma maskesinde temel maskeyi seçin. Temel katman raster katman olmalıdır.<br />
3 Katmanlar menüsünden veya Katmanlar palet menüsünden Kesme Maskesini Birleştir'i seçin.<br />
Kırpma maskeleri hakkında daha fazla bilgi için bkz. “Kırpma maskeleriyle katmanları maskeleme” sayfa 311.<br />
PHOTOSHOP <strong>CS3</strong> 282<br />
Kullanıcı Kılavuzu
Görünür tüm katmaları ve grupları bir görüntüde birleştirme<br />
v Katmanlar paletinden veya Katmanlar palet menüsünden Görüneni Birleştir'i seçin. Göz simgesinin olduğu tüm<br />
katmanlar birleştirilir.<br />
Not: Görüneni Birleştir komutunu etkinleştirmek için görünür bir katman seçilmelidir.<br />
Birden fazla katmanı veya bağlı katmanları damgalama<br />
Çok sayıda seçili katmanı veya bağlı katmanları damgaladığınızda <strong>Photoshop</strong> birleştirilen içeriğin olduğu yeni bir katman<br />
oluşturur.<br />
1 Birden fazla katman seçin.<br />
2 Ctrl+Alt+E (Windows) veya Command+Seçenek+E (Mac OS) tuşlarına basın.<br />
Tüm görünür katmanları damgalama<br />
1 Birleştirmek istediğiniz katmanların görünürlüğünü açın.<br />
2 Aşağıdakilerden birini yapın:<br />
• Shift+Ctrl+Alt+E (Windows) veya Shift+Command+Seçenek+E (Mac OS) tuşlarına basın.<br />
• Alt (Windows) veya Option (Mac OS) tuşunu basılı tutun ve Katman > Görüneni Birleştir'i seçin.<br />
<strong>Photoshop</strong>, birleştirilen içeriğin olduğu yeni bir katman oluşturur.<br />
Tüm katmanları düzleştirme<br />
Düzleştirme, görünür tüm katmanları arka planda birleştirerek ve gizli katmanları atarak dosya boyutunu küçültür. Kalan<br />
saydam alanlar beyazla doldurulur. Düzleştirilmiş görüntüyü kaydettiğinizde, katmanı düzleştirilmemiş durumuna geri<br />
döndüremezsiniz; katmanlar kalıcı olarak birleştirilir.<br />
Not: Görüntüyü bazı renk modları arasında dönüştürme dosyayı düzleştirir. Dönüştürme işleminden sonra orijinal<br />
görüntüyü düzenlemek istiyorsanız, görüntünüzün hiçbir katmanı bozulmamışken bir kopyasını kaydedin.<br />
1 Korumak istediğiniz tüm katmanların görünür olduğundan emin olun.<br />
2 Katman > Görüntüyü Düzleştir'i veya Katmanlar palet menüsünden Görüntüyü Düzleştir'i seçin.<br />
Opaklığı ve karıştırmayı ayarlama<br />
Bir katman veya grubun opaklığını belirleme<br />
Katmanın opaklığı, altındaki katmanı ne kadar engellediğini veya görünür kıldığını belirler. %1 opaklığı olan bir katman<br />
neredeyse saydam olarak görüntülenirken, %100 opaklığı olan katman tamamen opaktır.<br />
Not: Arka plan katmanının veya kilitli katmanın opaklığını değiştiremezsiniz. Bununla birlikte, arka plan katmanını<br />
saydamlığı destekleyen normal bir katmana dönüştürebilirsiniz. Bkz. “Arka planı ve katmanları dönüştürme” sayfa 272.<br />
1 Katmanlar paletinde bir katman veya grup seçin.<br />
2 Aşağıdakilerden birini yapın:<br />
• Katmanlar paletinde Opaklık metin kutusuna bir değer girin veya Opaklık açılan kaydırıcısını sürükleyin.<br />
• Katman > Katman Stili > Karıştırma Seçenekleri'ni belirleyin. Opaklık metin kutusuna bir değer girin veya Opaklık<br />
açılan kaydırıcısını sürükleyin.<br />
• Taşıma aracını seçin ve opaklığın yüzdesini belirten bir sayı yazın.<br />
Not: Metin katmanının karıştırma seçeneklerini görmek için Katman > Katman Stili > Karıştırma Seçenekleri'ni belirleyin<br />
veya Katmanlar paleti menüsünün altındaki Katman Stili Ekle düğmesinden Karıştırma Seçenekleri'ni seçin.<br />
PHOTOSHOP <strong>CS3</strong> 283<br />
Kullanıcı Kılavuzu
Bir katman için dolgu opaklığını belirleme<br />
Katmana uygulanan katman stillerini ve karıştırma modlarını etkileyen ayar opaklığına ek olarak katmanlar için dolgu<br />
opaklığını da belirleyebilirsiniz. Dolgu opaklığı, katmana uygulanan katman efektlerinin opaklığını etkilemeden,<br />
katmandaki boyanan pikselleri veya katmanda çizilen şekilleri etkiler.<br />
Örneğin, katmanınız çizim şekli veya alt gölge katmanı efekti kullanan bir metin içeriyorsa, gölgenin opaklığını<br />
değiştirmeden şeklin veya metnin opaklığını değiştirmek için dolgu opaklığını ayarlayın.<br />
v Aşağıdakilerden birini yapın:<br />
• Katmanlar paletinde Dolgu Opaklığı metin kutusuna bir değer girin veya Dolgu Opaklığı açılan kaydırıcısını sürükleyin.<br />
• Katman minik resmini çift tıklatıp Katman > Katman Stili > Karıştırma Seçenekleri'ni seçin ve Dolgu Opaklığı metin<br />
kutusuna bir değer girin veya Dolgu Opaklığı açılan kaydırıcısını sürükleyin.<br />
Not: Metin katmanının karıştırma seçeneklerini görmek için Katman > Katman Stili > Karıştırma Seçenekleri'ni belirleyin<br />
veya Katmanlar paletinin altındaki Katman Stili Ekle düğmesinden Karıştırma Seçenekleri'ni seçin. Dolgu Opaklığı metin<br />
kutusuna bir değer girin.<br />
Katman veya grup için bir karıştırma modu belirleyin.<br />
Katmanın karıştırma modu, piksellerinin görüntüdeki alt piksellerle nasıl karışacağını belirler. Karıştırma modlarını<br />
kullanarak çeşitli özel efektler oluşturabilirsiniz.<br />
Varsayılan olarak katman grubunun karıştırma modu, grubun kendisine ait karıştırma özelliklerinin olmadığı anlamına<br />
gelen Geç'tir. Grup için farklı bir karıştırma modu seçtiğinizde, görüntü bileşenlerinin bir araya getirilme sırasını etkin<br />
olarak değiştirirsiniz. Önce gruptaki tüm katmanlar bir araya getirilir. Ardından bileşik grup tek bir görüntü olarak işlenir<br />
ve seçili karıştırma modu kullanılarak görüntünün geri kalanıyla karıştırılır. Bu nedenle, grup için Geç'ten farklı bir<br />
karıştırma modu seçerseniz, grup içindeki ayar katmanlarından veya katman karıştırma modlarından hiç biri grup<br />
dışındaki katmanlara uygulanmaz.<br />
Not: Katmanlar için Temizle karıştırma modu yoktur. Ayrıca, Renk Soldurma, Renk Yanması, Koyulaştır, Açıklaştır, Fark<br />
ve Dışlama modları Lab görüntülerinde kullanılamaz. 32 bit dosyalarda kullanılabilen katman karıştırma modları Normal,<br />
Erime, Koyulaştır, Çoğalt, Doğrusal Soldurma (Ekle), koyu Renk, Açık, Açık Renk, Fark, Ton, Doygunluk, Renk ve Renk<br />
Parlaklığı'dır.<br />
1 Katmanlar paletinden bir katman veya grup seçin.<br />
2 Karıştırma modu seçme:<br />
• Katman paletinden Karışım Modu açılan menüsünden bir seçenek belirleyin.<br />
• Katman > Katman Stili > Karıştırma Seçenekleri'ni seçin ve Karışım Modu açılan menüsünden bir seçenek belirleyin.<br />
Karıştırma modlarını kullanmayla ilgili video için bkz. www.adobe.com/go/vid0012_tr.<br />
Ayrıca bkz.<br />
“Karıştırma modlarının listesi” sayfa 332<br />
Yeni katmanları nötr renkle doldurma<br />
Pikseli olmayan katmanlara bazı filtreleri (Işık Efektleri filtresi gibi) uygulayamazsınız. Yeni Katman iletişim kutusunda<br />
Bununla Doldur (Mod) - Nötre Renk seçeneğini belirleme, katmanı önce hazır ayar, nötr renk ile doldurarak sorunu çözer.<br />
Bu görünmez, nötr renk katmanın karıştırma moduna göre atanır. Efekt uygulanmamışsa, nötr renkle doldurmanın diğer<br />
katmanlar üzerinde bir etkisi olmaz. Nötr Renkle Doldur seçeneği, Normal, Erime, Katı Karışım, Ton, Doygunluk, Renk<br />
veya Renk Parlaklığı modlarını kullanan katmanlarda kullanılamaz.<br />
Altını gizle oluşturma<br />
Altını Gizle seçenekleri, diğer katmanlardaki içeriği görüntülemek için hangi katmanların "baskılanacağını" belirlemenize<br />
olanak sağlar. Örneğin, renk ayar katmanının altını gizlemek için bir metin katmanı kullanabilir veya orijinal renkleri<br />
kullanarak görüntünün bir kısmını açığa çıkarabilirsiniz.<br />
PHOTOSHOP <strong>CS3</strong> 284<br />
Kullanıcı Kılavuzu
Altını gizle efektinizi planlarken altını gizle şeklini oluşturacak katmanı, baskılanacak katmanı ve açığa çıkarılacak katmanı<br />
belirlemelisiniz. Arka Plan haricinde bir katmanı açığa çıkarmak istiyorsanız, grupta veya kırpma maskesinde kullanmak<br />
istediğiniz katmanları yerleştirebilirsiniz.<br />
Arka Plan katmanına yüzeysel altına gizle ile çiftlik logosu<br />
1 Katmanlar paletinde aşağıdakilerden birini yapın:<br />
• Arka planı açığa çıkarmak için bastırılacak katmanların üzerinde altına gizlemeyi oluşturacak katmanı konumlandırın<br />
ve görüntüdeki alt katmanın Arka Plan katmanı olduğundan emin olun. (Normal bir katmanı Arka Plan katmanına<br />
dönüştürmek için Katman > Yeni > Katmandan Arka Plan'ı seçin.)<br />
• Arka planın üzerindeki katmanı açığa çıkarmak için baskılanmasını istediğiniz katmanları grup içine yerleştirin.<br />
Gruptaki üst katman, gruplanan katmanları grup içindeki bir sonraki katmana baskılar. Arka planı tamamen baskılamak<br />
istiyorsanız, grubun karıştırma modunu Geç (varsayılan ayar) olarak ayarlayın.<br />
• Kırpma maskesinin temel katmanını açığa çıkarmak için kullanmak istediğiniz katmanları kırpma maskesine yerleştirin.<br />
(Bkz. “Kırpma maskeleriyle katmanları maskeleme” sayfa 311.) Temel katman için Kırpılan Katmanları Grup Olarak<br />
Karıştır seçeneğinin seçili olduğundan emin olun. (Bkz. “Grup karıştırma efektleri” sayfa 286.)<br />
2 Üst katmanı (altına gizlemeyi oluşturacak katman) seçin.<br />
3 Karıştırma seçeneklerini görüntülemek için katmanı (katman adının veya minik resminin dışında herhangi bir yeri) çift<br />
tıklatın, Katman > Katman Stili > Karıştırma Seçenekleri'ni seçin veya Katmanlar paleti menüsünden Karıştırma<br />
Seçenekleri'ni belirleyin.<br />
Not: Metin katmanının karıştırma seçeneklerini görmek için Katman > Katman Stili > Karıştırma Seçenekleri'ni belirleyin<br />
veya Katmanlar paleti menüsünün altındaki Katman Stili Ekle düğmesinden Karıştırma Seçenekleri'ni seçin.<br />
4 Altını Gizle açılan menüsünden bir seçenek belirleyin:<br />
• Katman grubundan sonraki ilk katman veya kırpma maskesinin temel katmanı gibi olası ilk durma noktasını baskılamak<br />
için Yüzeysel'i seçin.<br />
• Arka planı alta gizlemek için Derin'i seçin. Arka plan yoksa, Derin saydamlığın altını gizler.<br />
Not: Katman grubu veya kırpma maskesi kullanmıyorsanız, Yüzeysel veya Derin arka plan katmanının (veya alttaki<br />
katman arka plan katmanı değilse, saydamlığın) altını gizleme oluşturur.<br />
5 Altını gizleme efekti oluşturmak için aşağıdakilerden birini yapın:<br />
• Dolgu opaklığını azaltın.<br />
• Karışım Modu menüsündeki seçimleri kullanarak altındaki pikselleri açığa çıkarmak için karıştırma modunu değiştirin.<br />
6 Tamam'ı tıklatın.<br />
Karıştırmada kanalları dışlama<br />
Bir katman veya grubu karıştırdığınızda, karıştırma efektlerini belirli bir kanalla sınırlayabilirsiniz. Varsayılan olarak tüm<br />
kanallar dahildir. Örneğin bir RGB görüntüsü kullanırken kırmızı kanalı dışarıda bırakmayı seçebilirsiniz; bileşik<br />
görüntüde yalnızca yeşil ve mavi kanalların bilgileri etkilenebilir.<br />
PHOTOSHOP <strong>CS3</strong> 285<br />
Kullanıcı Kılavuzu
1 Aşağıdakilerden birini yapın:<br />
• Katman minik resmini çift tıklatın.<br />
• Katman > Katman Stili > Karıştırma Seçenekleri'ni belirleyin.<br />
• Katmanlar paletinin altındaki Katman Stili Ekle düğmesinde Karıştırma Seçenekleri'ni seçin.<br />
Not: Metin katmanının karıştırma seçeneklerini görmek için Katman > Katman Stili > Karıştırma Seçenekleri'ni belirleyin<br />
veya Katmanlar paleti menüsünün altındaki Katman Stili Ekle düğmesinden Karıştırma Seçenekleri'ni seçin.<br />
2 Katman Stili iletişim kutusunun Gelişmiş Karıştırma alanında, katman karıştırıldığında dahil olmasını istemediğiniz<br />
kanalların seçimini kaldırın.<br />
Grup karıştırma efektleri<br />
Varsayılan olarak kırpma maskesindeki katmanlar, grubun en altındaki karıştırma modu kullanılarak alttaki katmanlarla<br />
karıştırılır. Bununla birlikte, en alttaki katmanın karıştırma modunu yalnızca bu katmana uygulanmasını seçebilirsiniz;<br />
bu, kırpılan katmanların orijinal karıştırma görünümünü korumanıza olanak sağlar. (Bkz. “Kırpma maskeleriyle<br />
katmanları maskeleme” sayfa 311.)<br />
Ayrıca, Dış Işıma veya Alt Gölge gibi yalnızca saydam pikselleri değiştiren katman efektlerini değiştirmeden İç Işıma veya<br />
Renk Kaplama gibi opak pikselleri değiştiren katman efektlerine de katmanın karıştırma modunu uygulayabilirsiniz.<br />
1 Etkilemek istediğiniz katmanı seçin.<br />
2 Katman minik resmini çift tıklatın, Katmanlar paleti menüsünden Karıştırma Seçenekleri'ni seçin veya Katman ><br />
Katman Stili > Karıştırma Seçenekleri'ni belirleyin.<br />
Not: Metin katmanının karıştırma seçeneklerini görmek için Katman > Katman Stili > Karıştırma Seçenekleri'ni belirleyin<br />
veya Katmanlar paleti menüsünün altındaki Katman Stili Ekle düğmesinden Karıştırma Seçenekleri'ni seçin.<br />
3 Karıştırma seçeneklerinin kapsamını belirleyin:<br />
• İç Işıma, Saten, Renk Kaplama ve Degrade Kaplama gibi opak pikselleri değiştiren katman efektlerine katmanın<br />
karıştırma modunu uygulamak için İç Efektleri Grup Olarak Karıştır'ı seçin.<br />
PHOTOSHOP <strong>CS3</strong> 286<br />
Kullanıcı Kılavuzu<br />
• Temel katmanının karıştırma modunu kırpma maskesindeki tüm katmanlara uygulamak için Kırpılan Katmanları Grup<br />
Olarak Karıştır'ı seçin. Bu seçeneğin seçimini kaldırma (bu her zaman varsayılan olarak seçilidir), gruptaki katmanların<br />
orijinal karıştırma modunu ve görünümünü korur.
Gelişmiş karıştırma seçenekleri<br />
A. Her biri kendi karıştırma moduyla Çiftlik Logosu ve Boya Konturu katmanları B. İç Efektleri Grup Olarak Karıştır seçeneği<br />
belirlenmiş C. Kırpılan Katmanları Grup Olarak Karıştır seçeneği belirlenmiş<br />
• Katman efektlerini ve altına gizlemeyi katmanın opak alanlarıyla sınırlamak için Saydam Şekiller Katmanları'nı seçin.<br />
Bu öğenin seçimini kaldırma (her zaman varsayılan olarak seçilidir) bu efektleri katmanın geneline uygular.<br />
• Katman efektlerini katman maskesiyle tanımlanan alanla sınırlamak için Katman Maskesi Efektleri Saklar'ı seçin.<br />
• Katman efektlerini vektörel maskeyle tanımlanan alanla sınırlamak için Vektörel Maske Efektleri Saklar'ı seçin.<br />
4 Tamam'ı tıklatın.<br />
Karıştırma katmanları için ton aralığını belirleme<br />
Karıştırma Seçenekleri iletişim kutusundaki kaydırıcılar, son görüntüde etkin katmandan ve alındaki görünür<br />
katmanlardan görüntülenecek pikselleri belirler. Örneğin, etkin katmanın koyu renkli piksellerini bırakabilir veya alttaki<br />
katmanların açık renkli piksellerin gösterilmesine zorlayabilirsiniz. Ayrıca, karışan ve karışmayan alanlar arasında yumuşak<br />
geçişi sağlamak için kısmi karışan piksellerin aralığını tanımlayabilirsiniz.<br />
1 Katman minik resmini çift tıklatın, Katman > Katman Stili > Karıştırma Seçenekleri'ni belirleyin veya Katmanlar paleti<br />
menüsünden Katman Stili Ekle > Karıştırma Seçenekleri'ni seçin.<br />
Not: Metin katmanının karıştırma seçeneklerini görmek için Katman > Katman Stili > Karıştırma Seçenekleri'ni belirleyin<br />
veya Katmanlar paleti menüsünün altındaki Katman Stili Ekle düğmesinden Karıştırma Seçenekleri'ni seçin.<br />
2 Katman Stili iletişim kutusunun Gelişmiş Karıştırma alanında Bu Koşulda Karıştır açılan menüsünden bir seçenek<br />
belirleyin.<br />
• Tüm kanallar için karıştırma aralığı belirlemek üzere Gri'yi seçin.<br />
PHOTOSHOP <strong>CS3</strong> 287<br />
Kullanıcı Kılavuzu
• Bu kanalda karıştırmayı belirlemek için bağımsız bir renk kanalı (örneğin, RGB görüntüsünde kırmızı, yeşil veya mavi)<br />
seçin.<br />
3 Karıştırılan piksellerin parlaklık aralığını (0'dan (siyah) 255'e (beyaz) kadar olan ölçekle ölçülür) ayarlamak için Bu<br />
Katman ve Alttaki Katmanlar'ı seçin. Aralığın yüksek değerini ayarlamak için beyaz kaydırıcıyı sürükleyin. Aralığın alt<br />
değerini ayarlamak için siyah kaydırıcıyı sürükleyin.<br />
Kısmi karıştırılmış piksellerin aralığını tanımlamak için Alt (Windows) veya Option (Mac OS) tuşunu basılı tutun<br />
ve kaydırıcı üçgeninin yarısını kaydırın. Bölünen kaydırıcının üzerinde görüntülenen iki değer kısmi karıştırma<br />
aralığını belirtir.<br />
Karıştırma aralıklarını belirlerken aşağıdaki yönergelere dikkat edin:<br />
• Etkin katmanda karıştırılacak ve böylece son görüntüde görüntülenecek piksel aralığını belirtmek için Bu Katman<br />
kaydırıcılarını kullanın. Örneğin, beyaz kaydırıcıyı 235'e sürüklerseniz, 235'ten büyük parlaklık değerlerine sahip<br />
pikseller karıştırılmamış olarak kalır ve son görüntüye dahil edilmez.<br />
• Son görüntüde karıştırılacak alttaki görünür katmanlardaki piksel aralığını belirtmek için Alttaki Katman kaydırıcılarını<br />
kullanın. Karıştırılan pikseller, bileşik pikseller oluşturmak için etkin katmandaki piksellerle birleştirilir; karıştırılmamış<br />
pikseller etkin katmanın üstte bulunan alanlarında görüntülenir. Örneğin, siyah kaydırıcıyı 19'a sürüklerseniz, 19'dan<br />
küçük parlaklık değerlerine sahip pikseller karıştırılmamış olarak kalır ve son görüntüde yer alır.<br />
Katman efektleri ve stiller<br />
Katman efektleri ve stiller hakkında<br />
<strong>Photoshop</strong>, katman içeriklerinin görünümünü değiştiren gölgeler, ışımalar ve eğimler gibi çok çeşitli efektler sağlar. Katman<br />
efektleri, katman içeriklerine bağlanır. Katmanın içeriğini taşıdığınızda veya düzenlediğinizde, aynı efektler değiştirilen<br />
içeriklere uygulanır. Örneğin, metin katmanına alt gölge uygularsanız ve ardından yeni bir metin eklerseniz, gölge yeni<br />
metne otomatik olarak eklenir.<br />
Katman stili, katman veya katman grubuna uygulanan bir veya daha fazla efekttir. <strong>Photoshop</strong>'un sağladığı hazır ayar<br />
stillerden birini uygulayabilir veya Katman Stilleri iletişim kutusunu kullanarak özel bir stil oluşturabilirsiniz. Katman<br />
efektleri simgesi, Katmanlar paletinde katman adının sağında görüntülenir. Stili oluşturan efektleri görmek veya<br />
düzenlemek için Katmanlar paletindeki stili genişletebilirsiniz.<br />
Uygulanan çok sayıda katmanı gösteren Katmanlar paleti<br />
A. Katman efektleri simgesi B. Katman efektlerini genişletmek ve görmek için tıklatın C. Katman efektleri<br />
Özel stili kaydettiğinizde hazır ayar stil olur. Hazır ayar stiller, Stiller paletinde görüntülenir ve tek bir tıklatmayla katmana<br />
veya gruba uygulanabilir.<br />
PHOTOSHOP <strong>CS3</strong> 288<br />
Kullanıcı Kılavuzu
Hazır ayar stiller uygulama<br />
Stiller paletinden hazır ayar stilleri uygulayabilirsiniz. <strong>Photoshop</strong>'la birlikte gelen katman stilleri işlev tarafından<br />
kitaplıklarda gruplanır. Örneğin, bir kitaplık Web düğmeleri oluşturmak için stilleri içerir; başka bir kitaplık metne efektler<br />
eklemek için olan stilleri içerir. Bu stillere erişmek için uygun kitaplığı yüklemeniz gerekir. Stilleri yükleme ve kaydetme<br />
hakkında bilgi için bkz. “Hazır ayar stilleri oluşturma ve yönetme” sayfa 293<br />
Not: Arka plana, kilitli katmana veya gruba katman stilleri uygulayamazsınız.<br />
Stiller paletini görüntüleme<br />
v Pencere > Stiller'i seçin.<br />
Katmana hazır ayar stil uygulama<br />
Genel olarak hazır ayar uygulama geçerli katman stilinin yerini alır. Bununla birlikte, ikinci stilin özelliklerini geçerli stilin<br />
özelliklerine ekleyebilirsiniz.<br />
v Aşağıdakilerden birini yapın:<br />
• Stiller paletinde geçerli seçili katmanlara uygulamak üzere bir stili tıklatın.<br />
• Stiller paletinden stili Katmanlar paletindeki katmana sürükleyin.<br />
• Stiller paletinden bir stili belge penceresine sürükleyin ve ardından işaretçi stili uygulamak istediğiniz katman içeriğinin<br />
üzerine geldiğinde farenin düğmesini bırakın.<br />
Not: Stili, hedef katmandaki mevcut efektlere eklemek üzere (değiştirmek yerine) tıklatırken veya sürüklerken Shift tuşunu<br />
basılı tutun.<br />
• Katman > Katman Stili > Karıştırma Seçenekleri'ni seçin ve Katman Stilleri iletişim kutusunda Stiller kelimesini tıklatın<br />
(iletişim kutusunun sol tarafındaki listedeki üst öğe). Uygulamak istediğiniz stili ve Tamam'ı tıklatın.<br />
• Şekil katmanları modunda şekil aracını veya kalem aracını kullanırken, şekli çizmeden önce seçenekler çubuğundaki<br />
açılan paletten bir stil seçin.<br />
Başka bir katmandan stil uygulama<br />
v Katmanlar paletindeki bir stili katmanın efekt listesinden Alt tuşuyla (Windows) veya Option tuşuyla (Mac OS) başka<br />
bir katmana sürükleyin.<br />
Hazır ayar stillerinin görünümünü değiştirme<br />
1 Stiller paletindeki, Katman Stilleri iletişim kutusundaki veya seçenekler çubuğundaki Katman Stilleri açılan paletinde<br />
üçgeni tıklatın.<br />
2 Palet menüsünden bir görüntüleme seçeneği belirleyin.<br />
• Katman stillerini liste olarak görmek için Yalnızca Metin.<br />
• Katman stillerini minik resimler olarak görmek için Küçük Minik Resim veya Büyük Minik Resim.<br />
• Katman stillerini, seçili katman stili minik resim olarak görüntülendiği liste olarak görmek için Küçük Liste Görünümü<br />
veya Büyük Liste Görünümü.<br />
Katman Stilleri iletişim kutusuna genel bakış<br />
Katmana uygulanan stilleri düzenleyebilir veya Katman Stilleri iletişim kutusunu kullanarak yeni stiller oluşturabilirsiniz.<br />
PHOTOSHOP <strong>CS3</strong> 289<br />
Kullanıcı Kılavuzu
Katman Stilleri iletişim kutusu. Efektin seçeneklerini görüntülemeden geçerli ayarları uygulamak için onay kutusunu tıklatın. Seçeneklerini<br />
görüntülemek için efekt adını tıklatın.<br />
Aşağıdaki efektlerden birini veya daha fazlasını kullanarak özel stiller oluşturabilirsiniz:<br />
Alt Gölge Katmanda içeriğin arkasına düşen gölge ekler.<br />
İç Gölge Katmana gömülü görünüm vererek katmanın içeriğinin kenarlarının tam içine gölge ekler.<br />
Dış Işıma ve İç Işıma Katmanın içeriğinin kenarlarının dışından veya içinden yayılan ışıma ekler.<br />
Eğim Ver ve Kabart Katmana çeşitli açıktanlar ve gölgeler ekler.<br />
Saten Satensi görünüm oluşturan iç gölgeleme uygular.<br />
Renk, Degrade ve Desen Kaplama Katmanın içeriğini renkle, degradeyle veya desenle doldurur.<br />
Kontur Renk, degrade veya desen kullanarak geçerli katmandaki nesneyi çevreler. Özellikle tür gibi keskin kenarlı şekillerde<br />
kullanışlıdır.<br />
Özel katman stili uygulama veya düzenleme<br />
Not: Arka plan katmanına, kilitli katmana veya gruba katman stilleri uygulayamazsınız. Arka plan katmanına katman stili<br />
uygulamak için önce normal katmana dönüştürün.<br />
1 Katmanlar paletinden tek bir katman seçin.<br />
2 Aşağıdakilerden birini yapın:<br />
• Katmanı, katman adının veya minik resminin dışında çift tıklatın.<br />
• Katmanlar paletinin altında Katman Stilleri düğmesini tıklatın ve listeden bir efekt seçin.<br />
• Katman > Katman Stili alt menüsünden bir efekt seçin.<br />
• Mevcut stili düzenlemek için Katmanlar paletinde katman adının altında görüntülenen efekti çift tıklatın. (Stilde yer<br />
alan efektleri görüntülemek için “fx” simgesini tıklatın.)<br />
3 Katman Stili iletişim kutusunda efekt seçeneklerini ayarlayın. Bkz. “Katman stili seçenekleri” sayfa 290.<br />
4 İstiyorsanız, stile diğer efektleri ekleyin. Katman Stili iletişim kutusunda, efekti seçmeden eklemek için efekt adının<br />
solundaki onay kutusunu tıklatın.<br />
Katman Stili iletişim kutusunu kapatmadan birden fazla efekti düzenleyebilirsiniz. Seçeneklerini görüntülemek için<br />
iletişim kutusunun solunda efektin adını tıklatın.<br />
Katman stili seçenekleri<br />
Yükseklik Eğim Ver ve Kabart efekti için ışık kaynağının yüksekliğini ayarlar. 0 ayarı, yer seviyesine eşdeğerdir; 90 ise<br />
katmanın doğrudan üzerindedir.<br />
PHOTOSHOP <strong>CS3</strong> 290<br />
Kullanıcı Kılavuzu<br />
Açı Efektin katmana uygulanacağı ışık açısını belirler. Alt Gölge, İç Gölge veya Saten efektinin açısını ayarlamak için belge<br />
penceresinde sürükleyebilirsiniz.
Kenar Yumuşatma Kontur veya parlak konturun kenar piksellerini karıştırır. Bu seçenek, küçük boyutlu ve karmaşık<br />
konturlu gölgelerde çok daha fazla kullanışlıdır.<br />
Karışım Modu Alttaki katmanlarla, etkin katmanı içererek veya içermeden katman stilinin nasıl karışacağını belirler.<br />
Örneğin, efekt etkin katmanın üzerine çizildiğinden iç gölge etkin katmanla karışır ancak, alt gölge yalnızca etkin katmanın<br />
altındaki katmanlarla karışır. Birçok durumda, efektin varsayılan modu en iyi sonucu sağlar. Bkz. “Karıştırma modları<br />
listesi” sayfa 332.<br />
Boğ Bulanıklaştırmadan önce İç Gölge'nin veya İç Işıma'nın örtüsünün sınırlarını küçültür.<br />
Renk Gölgenin, ışımanın veya vurgunun rengini belirler. Renk kutusunu tıklatıp bir renk seçebilirsiniz.<br />
Kontur Düz renk ışımalarıyla Kontur, saydamlık halkaları oluşturmanıza olanak sağlar. Degrade doldurulmuş ışımalarla<br />
Kontur, degrade rengin ve opaklığın yinelemesinde çeşitlemeler oluşturmanıza olanak sağlar. Eğim ver ve kabart efektinde<br />
Kontur, kabartma işleminde gölgelenen tırtıkları, vadileri ve yükseltileri belirlemenize olanak sağlar. Gölgelerle Kontur,<br />
solukluğu belirlemenize olanak sağlar. Daha fazla bilgi için bkz. “Konturlarla katman efektlerini değiştirme” sayfa 292.<br />
Uzaklık Gölge veya saten efekti için kenar uzaklığını belirler. Kenar uzaklığını ayarlamak için belge penceresini<br />
sürükleyebilirsiniz.<br />
Derinlik Eğimin derinliğini belirler. Desenin derinliğini de belirler.<br />
Global Işık Kullan Bu ayar, gölgeleme kullanan tüm katman efektlerinde kullanılabilen "ana" ışıklandırma açısı<br />
ayarlamanıza olanak sağlar: Alt Gölge, İç Gölge ve Eğim Ver ve Kabart. Bu efektlerden herhangi birinde, Global Işık Kullan<br />
seçiliyse ve ışıklandırma açısını ayarladıysanız, bu açı global ışıklandırma açısı olur. Global Işık Kullan'ın otomatik seçildiği<br />
diğer efektler, aynı açı ayarlarını alır. Global Işık Kullan seçili değilse, belirlediğiniz ışıklandırma açısı "bölgesel" olur ve<br />
yalnızca bu efekte uygulanır. Katman Stili > Global Işık'ı seçerek de global ışık açısını ayarlayabilirsiniz.<br />
Parlak Kontur Parlak, metalik görünüm oluşturur. Parlak Kontur, eğim veya kabartma gölgelendirildikten sonra uygulanır.<br />
Degrade Katman efektinin degradesini belirler. Degrade Düzenleyicisi'ni görüntülemek için degradeyi tıklatın veya ters<br />
oku tıklatın ve açılan paletten bir degrade seçin. Degrade Düzenleyicisi'ni kullanarak degradeyi düzenleyebilir veya yeni<br />
degrade oluşturabilirsiniz. Degrade Düzenleyicisi'nde düzenlediğiniz biçimde Degrade Kaplama paletinde rengi ve opaklığı<br />
düzenleyebilirsiniz. Bazı efektler için ek degrade seçenekleri belirleyebilirsiniz. Ters, degradenin yönlendirmesini çevirir;<br />
Katmanla Hizala, degrade dolguyu hesaplamak için katmanın sınırlayıcı kutusunu kullanır; Ölçek ise degradenin<br />
uygulamasını ölçeklendirir. Görüntü penceresinde degradenin merkezini tıklatıp sürükleyerek merkezi taşıyabilirsiniz.<br />
Stil, degradenin şeklini belirler.<br />
Vurgula veya Gölgeleme Modu Eğimin veya açıktonları kabartmanın veya gölgenin karıştırma modunu belirler.<br />
Değişim Degrade renginin veya opaklığının uygulamasını değiştirir.<br />
Katman Alt Gölgenin Altını Gizler Yarı saydam katmandaki gölgenin görünürlüğünü kontrol eder.<br />
Parazit Parlaklık veya gölgedeki rasgele öğelerin sayısını belirler. Bir değer girin veya kaydırıcıyı sürükleyin.<br />
Opaklık Katman efektinin opaklığını ayarlar. Bir değer girin veya kaydırıcıyı sürükleyin.<br />
Desen Katman efektinin desenini belirler. Açılan paleti tıklatın ve bir desen seçin. Geçerli ayarları temel alan yeni bir hazır<br />
ayar deseni oluşturmak için Yeni hazır ayar düğmesini tıklatın. Desenin kaynağını belgenin kaynağıyla aynı yapmak<br />
için (Katmanla Bağla seçiliyken) veya kaynağı, katmanın üst sol köşesine yerleştirmek için (Katmanla Bağla seçili değilken)<br />
Kaynağa Yapış'ı tıklatın. Desenin, katman taşındığında katmanla birlikte hareket etmesini istiyorsanız, Katmanla Bağla'yı<br />
seçin. Desenin boyutunu belirlemek için Ölçek kaydırıcısını sürükleyin veya bir değer girin. Katmanda konumlandırmak<br />
için deseni sürükleyin; Kaynağa Yapış düğmesini kullanarak konumu sıfırlayın. Herhangi bir desen yüklenmemişse, Desen<br />
seçeneği kullanılamaz.<br />
Konum Kontur efektinin konumunu Dış, İç veya Merkez olarak belirler.<br />
Aralık Kontur için parlaklığın hangi kısmının veya aralığının hedeflendiğini kontrol eder.<br />
Boyut Bulanıklığın miktarını veya gölgenin boyutunu belirler.<br />
Yumuşat Gölgelemenin sonuçlarını istenmeyen dışlayıcıları azaltmak için bulanıklaştırır.<br />
Kaynak İç ışımanın kaynağını belirler. Katman içeriğinin merkezinden yayılan parlama uygulamak için Merkez'i seçin;<br />
katman içeriğinin iç kenarlarından yayılan parlama uygulamak üzere Kenar'ı belirleyin.<br />
Yayılma Bulanıklaştırmadan önce örtünün sınırlarını genişletir.<br />
PHOTOSHOP <strong>CS3</strong> 291<br />
Kullanıcı Kılavuzu
Stil Eğimin stilini belirler: İç Eğim, katman içeriğinin iç kenarlarında eğim oluşturur; Dış Eğim, katman içeriğinin dışında<br />
eğim oluşturur; Kabart, katman içeriğinin alttaki katmanlara göre kabartılması efektinin benzetimini yapar; Yastık<br />
Kabartma, katman içeriğinin kenarlarının alttaki katmanlara göre damgalanması efektinin benzetimini yapar; Kontur<br />
Kabartma, kabartmayı, katmana uygulanan kontur efektinin kenarlarıyla sınırlar. (Kontur Kabartma efekti, katmana<br />
kontur uygulandıysa görüntülenmez.)<br />
Teknik Düzgünleştir, Sert Keski ve Yumuşak Keski, eğim ver ve kabart efektlerinde kullanılabilir; Yumuşat ve Kesin, İç<br />
Işıma ve Dış Işıma efektlerine uygulanır.<br />
• Düzgünleştir Örtünün kenarlarını bir miktar bulanıklaştırır; kenarlarının yumuşak veya sert olmasına bakmaksızın tüm<br />
örtü türleri için kullanışlıdır. Büyük boyutlarda ayrıntılı özellikleri korumaz.<br />
• Sert Keski Uzaklık ölçme tekniğini kullanır ve tür gibi kenarları yumuşatılmış şekillerdeki keskin kenarlı örtülerde<br />
özellikle kullanışlıdır. Ayrıntılı özellikleri Düzgünleştir tekniğinden daha iyi korur.<br />
• Yumuşak Keski Değiştirilmiş uzaklık ölçme tekniği kullanır ve Sert Keski kadar doğru olmasa da daha geniş aralıklı<br />
örtülerde daha fazla kullanışlıdır. Özellikleri Düzgünleştir tekniğinden daha iyi korur.<br />
• Daha Yumuşak Bulanıklaştırma uygular ve kenarlarının yumuşak veya sert olmasına bakmaksızın tüm örtü türleri için<br />
kullanışlıdır. Daha büyük boyutlarda Daha Yumuşak seçeneği ayrıntılı özellikleri korumaz.<br />
• Kesin Işıma oluşturmak için uzaklık ölçme tekniğini kullanır ve tür gibi kenarları yumuşatılmış şekillerdeki keskin kenarlı<br />
örtülerde özellikle kullanışlıdır. Özellikleri Daha Yumuşak tekniğinden daha iyi korur.<br />
Doku Doku uygular. Dokunun boyutunu ölçeklendirmek için Ölçek seçeneğini kullanın. Dokunun, katman taşındığında<br />
katmanla birlikte hareket etmesini istiyorsanız, Katmanla Bağla'yı seçin. Ters Çevir, dokuyu tersine çevirir. Derinlik,<br />
dokunun uygulandığı dereceyi ve yönü (yukarı/aşağı) değiştirir. Kaynağa Yapış, desenin kaynağını belgenin kaynağıyla<br />
aynı yapar (Katmanla Bağla seçiliyken) veya kaynağı, katmanın üst sol köşesine yerleştirir (Katmanla Bağla seçili değilken).<br />
Dokuyu katmanda konumlandırmak için sürükleyin.<br />
Konturlarla katman efektlerini değiştirme<br />
Özel katman stilleri oluşturduğunuzda, Alt Gölge, İç Gölge, İç Işıma, Dış Işıma, Eğim Ver ve Kabart ve Saten efektlerinin<br />
şeklini belirtilen aralığın üzerinde kontrol etmek için konturları kullanırsınız. Örneğin, Alt Gölge'de Lineer kontur<br />
opaklığın lineer geçişte azalmasına neden olur. Benzersiz gölge geçişi oluşturmak için Özel konturu kullanın.<br />
Kontur açılan paletinde ve Hazır Ayar Yöneticisi'nde konturların önizlemesini seçebilir, sıfırlayabilir, silebilir veya<br />
değiştirebilirsiniz.<br />
Alt Gölge efekti için Katman Stili iletişim kutusu ayrıntısı<br />
A. Kontur Düzenleyici iletişim kutusunu görüntülemek için tıklatın. B. Açılan paleti görüntülemek için tıklatın.<br />
Özel kontur oluşturma<br />
1 Katman Stili iletişim kutusunda Alt Gölge, İç Gölge, İç Işıma, Dış Işıma, Eğim Ver ve Kabart, Kontur veya Saten efektini<br />
seçin.<br />
2 Katman Stili iletişim kutusunda kontur minik resmini tıklatın.<br />
3 Noktalar eklemek için konturu tıklatın ve konturu ayarlamak üzere sürükleyin. Ayrıca, Girdi ve Çıktı için değerleri de<br />
girebilirsiniz.<br />
4 Yumuşak eğri yerine keskin köşe oluşturmak için noktayı seçin ve Köşe'yi tıklatın.<br />
5 Konturu dosyaya kaydetmek için Kaydet'i tıklatın ve kontura ad verin.<br />
PHOTOSHOP <strong>CS3</strong> 292<br />
Kullanıcı Kılavuzu
6 Konturu hazır ayar olarak depolamak için Yeni'yi seçin.<br />
7 Tamam'ı tıklatın. Yeni konturlar açılan paletin altına eklenir.<br />
Kontur yükleme<br />
v Katman Stili iletişim kutusunda konturu tıklatın ve Kontur Düzenleyici iletişim kutusunda Yükle'yi seçin. Yüklemek<br />
istediğini kontur kitaplığını içeren klasöre gidin ve Aç'ı tıklatın.<br />
Kontur silme<br />
v Açılan paleti görmek için seçili konturun yanındaki ters dönmüş oku tıklatın. Alt (Windows) veya Option (Mac OS)<br />
tuşuna basın ve silmek istediğiniz konturu tıklatın.<br />
Tüm katmanlar için global aydınlatmayı ayarlama<br />
Global ışık kullanma, görüntüde genel ışık kaynağının parladığı görünüm sağlar.<br />
v Aşağıdakilerden birini yapın:<br />
• Katman > Katman Stili > Global Işık'ı belirleyin. Global Işık iletişim kutusunda açı ve yüksekliği ayarlamak için bir değer<br />
girin veya açı yarıçapını sürükleyin ve Tamam'ı tıklatın.<br />
• Katman Stili iletişim kutusunda Alt Gölge, İç Gölge veya Eğim için Global Işık Kullan'ı seçin. Açı için bir değer girin<br />
veya kaydırıcıyı sürükleyin ve Tamam'ı tıklatın.<br />
Global aydınlatma, global aydınlatma açısını kullanan tüm katman efektlerine uygulanır.<br />
Katman stillerini görüntüleme veya gizleme<br />
Katmanın stili olduğunda, Katmanlar paletinde katman adının sağında “fx” simgesi görüntülenir.<br />
Görüntüdeki tüm katman stillerini gizleme veya görüntüleme<br />
v Katman > Katman Stili > Tüm Efektleri Gizle'yi veya Tüm Efektleri Göster'i seçin.<br />
Katmanlar paletindeki katman stillerini genişletme veya daraltma<br />
v Aşağıdakilerden birini yapın:<br />
• Katmana uygulanan katman efektlerinin listesini genişletmek için katman stilleri simgesinin yanındaki<br />
üçgeni tıklatın.<br />
• Katman efektlerini daraltmak için üçgeni tıklatın.<br />
• Grupta uygulanan tüm katman stillerini genişletmek veya daraltmak için Alt (Windows) veya Option (Mac OS) tuşunu<br />
basılı tutun ve grubun üçgenini veya ters üçgenini tıklatın. Grup içindeki tüm katmanlara uygulanan katman stilleri<br />
uygun biçimde genişletilir veya daraltılır.<br />
Hazır ayar stilleri oluşturma ve yönetme<br />
Özel bir stil oluşturabilir ve ardından Stiller paletinden kullanılabilen hazır ayar olarak kaydedebilirsiniz. Kitaplıktaki hazır<br />
ayar stillerini kaydedebilir ve gereksinim duyduğunuzda Stiller paletinden yükleyebilir veya buradan kaldırabilirsiniz.<br />
Yeni hazır ayar stili oluşturma<br />
1 Katmanlar paletinden hazır ayar olarak kaydetmek istediğiniz stili içeren katmanı seçin.<br />
2 Aşağıdakilerden birini yapın:<br />
• Stiller paletinin boş bir alanını tıklatın.<br />
• Alt tuşuna (Windows) veya Option tuşuna (Mac OS) basın ve Stiller paletinin altındaki Yeni Öğe düğmesini tıklatın.<br />
• Stiller paleti menüsünden Yeni Stil'i seçin.<br />
• Katman > Katman Stili > Karıştırma Seçenekleri'ni seçin ve Katman Stili iletişim kutusunda Yeni Stil'i tıklatın.<br />
PHOTOSHOP <strong>CS3</strong> 293<br />
Kullanıcı Kılavuzu
3 Hazır ayar stili için ad girin, stil seçeneklerini ayarlayın ve Tamam'ı tıklatın.<br />
Hazır ayar stilini yeniden adlandırma<br />
v Aşağıdakilerden birini yapın:<br />
• Stiller paletinde stili çift tıklatın. Stiller paleti minik resimler görüntülemek üzere ayarlanmışsa, iletişim kutusunda yeni<br />
bir ad girin ve Tamam'ı tıklatın. Aksi durumda, yeni adı doğrudan Stiller paletine yazın ve Enter (Windows) veya Return<br />
(Mac OS) tuşlarına basın.<br />
• Katman Stilleri iletişim kutusunun Stiller paleti alanında bir stil seçin. Ardından açılan menüden Stili Yeniden Adlandır'ı<br />
seçin, yeni ad girin ve Tamam'ı tıklatın.<br />
• Şekil aracını veya kalem aracını kullanırken, seçenekler çubuğundaki Katman Stili açılan paletinden bir stil seçin.<br />
Ardından açılan palet menüsünden Stili Yeniden Adlandır'ı seçin.<br />
Hazır ayar stilini silme<br />
v Aşağıdakilerden birini yapın:<br />
• Stili, Stiller paletinin altındaki Sil simgesine sürükleyin.<br />
• Alt (Windows) veya Option (Mac OS) tuşuna basın ve Stiller paletindeki katman stilini tıklatın.<br />
• Katman Stilleri iletişim kutusunun Stiller paleti alanında bir stil seçin. Bkz: “Hazır ayar stiller uygulama” sayfa 289.)<br />
Ardından açılan menüden Stili Sil'i seçin.<br />
• Şekil aracını veya kalem aracını kullanırken, seçenekler çubuğundaki Katman Stili açılan paletinden bir stil seçin.<br />
Ardından açılan palet menüsünden Stili Sil'i seçin.<br />
Hazır ayar stilleri kümesini kitaplık olarak kaydetme<br />
1 Aşağıdakilerden birini yapın:<br />
• Stiller palet menüsünden Stilleri Kaydet'i seçin.<br />
• Katman Stilleri iletişim kutusunun sol tarafından Stiller'i seçin. Ardından açılan menüden Stilleri Kaydet'i seçin.<br />
• Şekil aracını veya kalem aracını kullanırken, seçenekler çubuğundaki katman stili minik resmini tıklatın. Ardından<br />
açılan palet menüsünden Stilleri Kaydet'i seçin.<br />
2 Stil kitaplığı için bir konum seçin, dosya adı girin ve Kaydet'i tıklatın.<br />
Kitaplığı istediğiniz yere kaydedebilirsiniz. Bununla birlikte, kitaplık dosyasını varsayılan hazır ayarlar konumundaki<br />
Presets/Styles klasörüne yerleştirirseniz, kitaplık adı uygulamayı yeniden başlattığınızda Stiller paleti menüsünün altında<br />
görüntülenir.<br />
Not: Hazır ayar stilleri kitaplıklarını yeniden adlandırmak, silmek ve kaydetmek için Hazır Ayar Yöneticisi'ni de<br />
kullanabilirsiniz.<br />
Hazır ayar stilleri kitaplıklarını yükleme<br />
1 Stiller paletindeki, Katman Stili iletişim kutusundaki veya seçenekler çubuğundaki Katman Stili açılan paletinde üçgeni<br />
tıklatın.<br />
2 Aşağıdakilerden birini yapın:<br />
• Kitaplığı geçerli listeye eklemek için Stilleri Yükle'yi seçin. Ardından kullanmak istediğiniz kitaplık dosyasını seçin ve<br />
Yükle'yi tıklatın.<br />
• Geçerli listeyi farklı bir kitaplıkla değiştirmek için Stilleri Değiştir'i seçin. Ardından kullanmak istediğiniz kitaplık<br />
dosyasını seçin ve Yükle'yi tıklatın.<br />
• Kitaplık dosyası seçin (palet menüsünün altında görüntülenir). Ardından geçerli listeyi değiştirmek için Tamam'ı veya<br />
geçerli listeye eklemek için Ekle'yi tıklatın.<br />
3 Hazır ayar stillerin varsayılan kitaplığına dönmek için Stilleri Sıfırla'yı seçin. Geçerli listeyi değiştirebilir veya varsayılan<br />
kitaplığı geçerli listeye ekleyebilirsiniz.<br />
Not: Stil kitaplıklarını yüklemek ve sıfırlamak için Hazır Ayar Yöneticisi'ni de kullanabilirsiniz. Bkz. “Hazır Ayar<br />
Yöneticisi Hakkında” sayfa 47.<br />
PHOTOSHOP <strong>CS3</strong> 294<br />
Kullanıcı Kılavuzu
Katman stillerini kopyalama<br />
Stilleri kopyalama ve yapıştırma, aynı efektleri birden fazla katmana uygulamanın kolay yoludur.<br />
Katman stillerini katmanlar arasında kopyalama<br />
1 Katmanlar paletinde kopyalamak istediğiniz stili içeren katmanı seçin.<br />
2 Katman > Katman Stili > Katman Stilini Kopyala'yı belirleyin.<br />
3 Palette hedef katmanı seçin ve Katman > Katman Stili > Katman Stilini Yapıştır'ı belirleyin.<br />
Yapıştırılan katman stili, hedef katman veya katmanlardaki mevcut katman stilinin yerini alır.<br />
Katman stillerini katmanlar arasında sürükleyerek kopyalama<br />
v Aşağıdakilerden birini yapın:<br />
• Katmanlar paletinde, katman efektini çoğaltmak için tek bir katman efektini bir katmandan diğerine Alt tuşuyla<br />
(Windows) veya Option tuşuyla (Mac OS) sürükleyin veya katman stilini çoğaltmak için Efektler çubuğunu bir<br />
katmandan diğerine sürükleyin.<br />
• Elde edilen katman stilini, bırakma noktasındaki pikselleri içeren Katmanlar paletinde en yüksek katmana uygulamak<br />
için bir veya daha fazla katman efektini Katmanlar paletinden görüntüye sürükleyin.<br />
Katman efektini ölçeklendirme<br />
Katman stili, hedef çözünürlük ve verilen boyutun özelliklerine göre hassas olarak ayarlanabilir. Efektleri Ölçeklendir'i<br />
kullanma, katman stilinin uygulandığı nesneyi ölçeklendirmeden katman stilindeki efektleri ölçeklendirmenize olanak<br />
sağlar.<br />
1 Katmanlar paletinde katmanı seçin.<br />
2 Katman > Katman Stili > Efektleri Ölçeklendir'i belirleyin.<br />
3 Bir yüzde girin veya kaydırıcıyı sürükleyin.<br />
4 Görüntüdeki değişiklikleri önizlemek için Önizle'yi seçin.<br />
5 Tamam'ı tıklatın.<br />
Katman efektlerini kaldırma<br />
Katmana uygulanan stilden bağımsız bir efekti veya katmadan stilin tamamını kaldırabilirsiniz.<br />
Stilden efekti kaldırma<br />
1 Katmanlar paletinde efektlerini görmek için katman stilini genişletin.<br />
2 Efekti Sil simgesine sürükleyin.<br />
Katmandan stili kaldırma<br />
1 Katmanlar paletinde kaldırmak istediğiniz stili içeren katmanı seçin.<br />
2 Aşağıdakilerden birini yapın:<br />
• Katmanlar paletinde Efektler çubuğunu Sil simgesine sürükleyin.<br />
• Katman > Katman Stili > Katman Stilini Temizle'yi belirleyin.<br />
• Katmanı seçin ve ardından Stiller paletinin altındaki Stili Temizle düğmesini tıklatın.<br />
Görüntü katmanlarını katman stiline dönüştürme<br />
Katman stillerini özelleştirmek veya hassas ayar yapmak için katman stillerini normal görüntü katmanlarına<br />
dönüştürebilirsiniz. Katman stilini görüntü katmanlarına dönüştürdükten sonra boyayarak veya komutlarla filtreler<br />
PHOTOSHOP <strong>CS3</strong> 295<br />
Kullanıcı Kılavuzu
uygulayarak sonucu geliştirebilirsiniz. Bununla birlikte, katman stilini artık orijinal katmanda düzenleyemez ve katman<br />
stili, orijinal görüntü katmanını değiştirdiğinizde güncelleştirilmez.<br />
Not: Bu yöntemle üretilen katmanlar resimde, katman stilleri kullanan sürümle tamamen eşleşen bir sonuç üretmeyebilir.<br />
Yeni katmanlar oluşturduğunuzda bir uyarı görebilirsiniz.<br />
1 Katmanlar paletinde dönüştürmek istediğiniz katman stilini içeren katmanı seçin.<br />
2 Katman > Katman Stili > Katmanlar Oluştur'u belirleyin.<br />
Artık normal katmanlarda yaptığınız biçimde yeni katmanları değiştirebilir veya yeniden yığınlayabilirsiniz. İç Işıma<br />
gibi bazı efektler katmanları kırpma maskesi içinde dönüştürür.<br />
Mevcut stilden yeni katman oluşturmak için Katmanlar paletinin altındaki Yeni Katman düğmesine katman stilini de<br />
sürükleyebilirsiniz.<br />
Ayarlama ve dolgu katmanları<br />
Ayar katmanları ve dolgu katmanları hakkında<br />
Ayar katmanı, piksel değerlerini kalıcı olarak değiştirmeden görüntünüze renk ve ton ayarlamaları yapar. Örneğin,<br />
görüntünüze doğrudan Düzeyler veya Eğri ayarları yapmak yerine Düzeyler veya Eğri ayarları katmanı oluşturabilirsiniz.<br />
Renk ve ton ayarları, ayar katmanında depolanır ve altındaki tüm katmanlara uygulanır. Değişikliklerinizi atabilir ve<br />
istediğiniz zaman orijinal görüntünüzü geri yükleyebilirsiniz.<br />
Ayarlama katmanı seçenekleri, Görüntü > Ayarlamalar menüsündeki komutlarla eşleşir: Katmanlar paletinden ayarlama<br />
katmanı seçme, ilgili menü komutuyla aynı iletişim kutusunu açar. Katmanlar paletindeki ayarlama katmanı minik resmini<br />
çift tıklatarak bir ayarın ayarlar iletişim kutusunu yeniden açabilirsiniz.<br />
Dolgu katmanları, katmanı düz renkle, degradeyle veya desenle doldurmanıza olanak sağlar. Ayarlama katmanlarından<br />
farklı olarak dolgu katmanları altındaki katmanları etkilemez.<br />
Ayarlama katmanları aşağıdaki avantajları sağlar:<br />
• Geri dönüşlü düzenlemeler. İstediğiniz zaman farklı ayarlar deneyebilir ve ayarlama katmanını yeniden<br />
düzenleyebilirsiniz. Ayarlama katmanının opaklığını düşürerek ayarlamanın efektini de azaltabilirsiniz.<br />
• Birleştirilmiş birden fazla ayarlama genelinde görüntü verilerinde kayıp azaltılır. Doğrudan piksel değerlerini her<br />
ayarladığınızda bazı görüntü verilerini kaybedersiniz. Birden fazla ayar katmanı kullanabilir ve küçük ayarlamalar<br />
yapabilirsiniz. <strong>Photoshop</strong> görüntüye uygulamadan önce tüm ayarlamaları birleştirir.<br />
• Seçici düzenlemeler. Görüntünün bir bölümüne ayarlama uygulamak için ayarlama katmanının görüntü maskesini<br />
boyayın. Daha sonra görüntünün hangi bölümlerinin katman maskesini yeniden düzenleyerek ayarlandığını kontrol<br />
edebilirsiniz. Grinin farklı tonlarıyla maskeyi boyayarak ayarlamayı çeşitlendirebilirsiniz.<br />
• Birden fazla görüntüye ayarlamalar uygulama yeteneği. Aynı renk ve ton ayarlamalarını uygulamak için görüntüler<br />
arasında ayarlama katmanlarını kopyalayıp yapıştırabilirsiniz.<br />
Ayarlama katmanları, görüntü dosyası boyutunu artırır, ancak diğer katmanların arttırdığından daha fazla artırmaz. Çok<br />
sayıda katmanla çalışıyorsanız, ayarlama katmanlarını piksel içeriği katmanlarına birleştirerek dosya boyutunu azaltmak<br />
isteyebilirsiniz. Ayarlama katmanları, diğer katmanların sahip olduğu birçok aynı özelliğe sahiptir. Opaklık ve karıştırma<br />
modunu ayarlayabilir ve ayarlamayı belirli katmanlara uygulamak için gruplayabilirsiniz. Efektlerini uygulamak veya efekti<br />
önizlemek için görünürlüklerini kapatıp açabilirsiniz.<br />
Orijinal (sol); yalnızca ahıra uygulanan (merkez) ayarlama katmanı, bu ahırın ayrıntılarını ortaya çıkarır; tüm görüntüye uygulanan (sağ)<br />
ayarlama katmanı, bu tüm görüntüyü aydınlatır ve bulutları pikselleştirir.<br />
PHOTOSHOP <strong>CS3</strong> 296<br />
Kullanıcı Kılavuzu
Ayar katmanı altındaki tüm katmanları etkiler: her katmanı ayrı ayrı ayarlamak yerine tek ayarlama yaparak birçok kanalı<br />
düzeltebilirsiniz.<br />
Ayrıca bkz.<br />
“Renk ve ton ayarlamaları yapma” sayfa 144<br />
Ayarlama ve dolgu katmanları oluşturma<br />
Ayar katmanları ve dolgu katmanları, görüntü katmanlarıyla aynı opaklık ve karıştırma modu seçeneklerine sahiptir.<br />
Görüntü katmanlarında olduğu gibi bunları yeniden düzenleyebilir, silebilir, gizleyebilir ve çoğaltabilirsiniz. Varsayılan<br />
olarak, ayarlama katmanları ve dolgu katmanları, katman minik resminin solunda maske simgesiyle belirtildiği gibi katman<br />
maskelerine sahiptir. Katman maskeleri olmadan ayarlama katmanları oluşturmak için Katman Paleti Seçenekleri iletişim<br />
kutusunda bu seçeneği değiştirin (Katmanlar paleti menüsünden Palet Seçenekleri'ni belirleyin).<br />
Ayarlama katmanının veya dolgu katmanının efektlerini seçili alanla sınırlamak için seçimi yapın, kapalı yol oluşturun<br />
ve seçin veya mevcut bir kapalı yol seçin. Seçim kullandığınızda, katman maskesiyle sınırlandırılan ayarlama katmanı<br />
veya dolgu katmanı oluşturursunuz. Yol kullandığınızda, vektörel maskeyle sınırlandırılan ayarlama katmanı veya dolgu<br />
katmanı oluşturursunuz.<br />
Ayarlama ve dolgu katmanları<br />
A. Yalnızca Ana Geçmiş katmanıyla sınırlandırılmış ayarlama katmanı B. Katman minik resmi C. Dolgu katmanı D. Katman<br />
maskesi<br />
Ayar katmanı oluşturma<br />
Belirli ayarlama katmanı seçenekleri hakkında bilgi için bkz. “Renk ve ton ayarlamaları yapma” sayfa 144.<br />
v Aşağıdakilerden birini yapın:<br />
• Katmanlar paletinin altında Yeni Ayar Katmanı düğmesini tıklatın ve ayarlama katmanı türünü seçin.<br />
• Katman > Yeni Ayar Katmanı'nı seçip bir seçenek belirleyin. Katmana bir ad verip katman seçeneklerini belirleyin ve<br />
Tamam'ı tıklatın.<br />
Ayarlama katmanı efektlerini bir katman grubuyla sınırlamak için bu katmanlardan oluşan bir kırpma maskesi<br />
oluşturun. Ayarlama katmanlarını kırpma maskesi temeline yerleştirebilirsiniz. Son ayar grup içindeki katmanlarla<br />
sınırlıdır. (Alternatif olarak, Geçilecek Yer dışında karıştırma modlarını kullanan bir katman grubu oluşturabilirsiniz.)<br />
Dolgu katmanı oluşturma<br />
v Aşağıdakilerden birini yapın:<br />
• Katman > Yeni Dolgu Katmanı'nı seçip bir seçenek belirleyin. Katmana bir ad verip katman seçeneklerini belirleyin ve<br />
Tamam'ı tıklatın.<br />
• Katmanlar paletinin altında Yeni Ayar Katmanı düğmesini tıklatın ve dolgu katmanı türünü seçin.<br />
PHOTOSHOP <strong>CS3</strong> 297<br />
Kullanıcı Kılavuzu
• Düz Renk Ayarlama katmanını geçerli önplan rengiyle doldurur. Farklı bir dolgu ringi seçmek için Renk Seçici'yi<br />
kullanın.<br />
• Degrade Degrade Düzenleyicisi'ni görüntülemek için degradeyi tıklatın veya ters oku tıklatın ve açılan paletten bir<br />
degrade seçin. İsterseniz başka seçenekler de ayarlayın. Stil, degradenin şeklini belirler. Açı, degradenin uygulandığı<br />
açıyı belirtir. Ölçek degradenin boyutunu değiştirir. Tersini Çevir degradenin yönünü döndürür. Renk Taklidi degradeye<br />
renk taklidi uygulayarak şeritlenmeyi azaltır. Katmanla Hizala degrade dolgusunu hesaplamak için katman sınırlayıcı<br />
kutusunu kullanır. Degrade merkezini taşımak için görüntü penceresini sürükleyebilirsiniz.<br />
• Desen Deseni tıklatıp açılan paletten bir desen seçin. Ölçek'i tıklatın ve bir değer girin veya kaydırıcıyı sürükleyin.<br />
Desen kaynağını belge kaynağıyla aynı hale getirmek için Başlangıca Yapış'ı tıklatın. Desenin, katman taşındığında<br />
katmanla birlikte hareket etmesini istiyorsanız, Katmanla Bağla'yı seçin. Katmanla Bağla seçili olduğunda, Desen<br />
Dolgusu iletişim kutusu açıkken deseni yerleştirmek için görüntüde kaydırabilirsiniz.<br />
Ayarlama veya dolgu katmanını düzenleme<br />
Ayarlama veya dolgu katmanı ayarlarını düzenleyebilir veya farklı bir ayarlama veya dolgu türüyle değiştirebilirsiniz.<br />
Görüntü üzerinde katmanın sahip olduğu efekti kontrol etmek için ayarlama veya dolgu katmanının maskesini de<br />
düzenleyebilirsiniz. Varsayılan olarak ayarlama veya dolgu katmanının tüm alanları "maskesizdir" ve bu nedenle görülebilir.<br />
(Bkz: “Katman ve vektörel maskeler hakkında” sayfa 307.)<br />
Ayarlama ve dolgu katmanlarını değiştirme<br />
1 Aşağıdakilerden birini yapın:<br />
• Ayarlama veya dolgu katmanının minik resmini Katmanlar paletinde çift tıklatın.<br />
• Katman > Katman İçeriği Seçenekleri'ni belirleyin.<br />
2 İstediğiniz ayarlamaları yapın ve Tamam'ı tıklatın.<br />
Not: Tersine çevrilmiş ayarlama katmanlarının düzenlenebilir ayarları yoktur.<br />
Ayarlama veya dolgu katmanının türünü değiştirme<br />
1 Değiştirmek istediğiniz ayarlama veya dolgu katmanını seçin.<br />
2 Katman > Katman İçeriğini Değiştir'i seçin ve listeden farklı bir ayarlama veya dolgu katmanı belirleyin.<br />
Ayarlama katmanlarını veya dolgu katmanlarını birleştirme<br />
Ayarlama veya dolgu katmanını çeşitli biçimlerde birleştirebilirsiniz: altındaki katmanla, kendi gruplanmış katmanındaki<br />
katmanlarla, seçili diğer katmanlarla ve diğer tüm görünür katmanlarla. Bununla birlikte, ayarlama katmanını veya dolgu<br />
katmanını birleştirmek için hedef katman olarak kullanamazsınız. Ayarlama veya dolgu katmanını altındaki katmanla<br />
birleştirdiğinizde, ayarlamalar rasterleştirilir ve birleştirilen katman içinde kalıcı olarak uygulanmış duruma gelir. Dolgu<br />
katmanını birleştirmeden de rasterleştirebilirsiniz. (Bkz. “Katmanları rasterleştirme” sayfa 281.)<br />
Maskeleri yalnızca beyaz değerler ayarlama veya dolgu katmanları, dosya boyutunu önemli ölçüde artırmaz, bu nedenle<br />
dosya boyutundan tasarruf etmek için bu ayarlama katmanlarını birleştirmeye gerek yoktur.<br />
Geri dönüşlü düzenleme<br />
Geri dönüşlü düzenleme hakkında<br />
Geri dönüşlü düzenleme orijinal görüntü verilerinin üzerine yazmadan görüntü de değişiklik yapmanızı sağlar; böylece<br />
geri döndürmek istediğinizde kullanılabilir halde kalır. Geri dönüşlü düzenleme görüntüden veri kaldırmadığı için<br />
düzenleme yaptığınızda görüntü kalitesinde azalma olmaz. <strong>Photoshop</strong>'ta geri dönüşlü düzenlemeyi farklı yöntemlerle<br />
gerçekleştirebilirsiniz:<br />
Ayarlama katmanlarıyla çalışarak Ayar katmanları piksel değerlerini kalıcı olarak değiştirmeden görüntüde renk ve ton<br />
ayarlamaları yapar.<br />
Akıllı Nesnelerle dönüştürerek Akıllı Nesneler geri dönüşlü ölçeklendirme, döndürme ve çarpıtmayı etkinleştirir.<br />
PHOTOSHOP <strong>CS3</strong> 298<br />
Kullanıcı Kılavuzu
Akıllı Filtrelerle filtre uygulama Akıllı Nesneler'e uygulanan filtreler Akıllı Filtrelere dönüşüp geri dönüşlü filtre etkisine<br />
izin verir.<br />
Çeşitlemeleri, gölgeleri ve açıktonları Akıllı Nesneler ile ayarlama Gölge/Açıkton ve Çeşitlemeler komutları Akıllı<br />
Nesnelere Akıllı Filtreler olarak uygulanabilir.<br />
Ayrı katmanda rötuşlama Klonlama Damgası, Düzeltme Fırçası ve Nokta Düzeltme Fırçası araçları ayrı katmanda geri<br />
dönüşlü rötuş yapmanızı sağlar. Seçenekler çubuğundan Tüm Katmanları Örnekle'nin seçili olduğundan emin olun<br />
(ayarlama katmanlarının ayrı katmanı iki kez etkilememesini sağlamak için Ayarlama Katmanlarını Yoksay'ı seçin).<br />
Gerekiyorsa gereksiz rötuşlamayı atın.<br />
Camera Raw'da düzenleme Ham, JPEG veya TIFF görüntüleri toplu işlerindeki ayarlamalar orijinal görüntü verilerini<br />
korur. Camera Raw ayarlama ayarlarını orijinal görüntü dosyalarından ayrı olarak görüntü başına esasında saklar.<br />
Camera Raw dosyalarını Akıllı Nesneler olarak açma Camera Raw dosyalarını <strong>Photoshop</strong>'ta düzenlemeden önce ilgili<br />
ayarlarını Camera Raw ile yapılandırmanız gerekir. Camera Raw dosyasını <strong>Photoshop</strong>'ta düzenledikten sonra değişiklikleri<br />
kaybetmeden Camera Raw ayarlarını yeniden yapılandıramazsınız. Camera Raw dosyalarının <strong>Photoshop</strong>'ta Akıllı Nesneler<br />
olarak açılması istediğiniz zamana, hatta dosyayı düzenledikten sonra bile Camera Raw ayarlarını yeniden yapılandırmanızı<br />
sağlar.<br />
Geri dönüşlü kırpma Kırpma Aracı'yla kırpma dikdörtgeni oluşturduktan sonra katmanda kırpılan alanı korumak için<br />
seçenekler çubuğundan Gizle'yi seçin. Kırpılmış alanı Görüntü > Tümünü Göster'i seçerek veya Kırpma aracını görüntü<br />
kenarı dışına sürükleyerek her istediğinizde geri yükleyebilirsiniz. Yalnızca arka plan katmanı içeren görüntüler için Gizle<br />
seçeneği kullanılamaz.<br />
Maskeleme Katman ve vektörel maskeler gizlenen pikselleri kaybetmeden maskeleri yeniden düzenleyebildiğiniz için geri<br />
dönüşlüdür. Filtre maskeleri Akıllı Filtreler ve Akıllı Nesne katmanlarına ait efektleri maskelemenizi sağlar.<br />
Ayrıca bkz.<br />
“Camera Raw hakkında” sayfa 86<br />
“Ayar katmanları ve dolgu katmanları hakkında” sayfa 296<br />
“Görüntü kırpma” sayfa 182<br />
“Katman ve vektör maskeleri hakkında” sayfa 307<br />
“Klonlama Damgası aracıyla rötuşlama” sayfa 187<br />
“Düzeltme Fırçası aracıyla rötuşlama” sayfa 190<br />
“Nokta Düzeltme Fırçası aracıyla rötuşlama” sayfa 191<br />
Akıllı Nesneler Hakkında<br />
Akıllı Nesnelerde <strong>Photoshop</strong> ya da Illustrator dosyaları gibi raster veya vektörel görüntülerden alınana görüntü vardır.<br />
Akıllı Nesneler, katmanda geri dönüşlü düzenleme gerçekleştirmenizi sağlayarak tüm orijinal özellikleriyle birlikte<br />
görüntünün kaynak içeriğini korur.<br />
Birçok yöntem kullanarak Akıllı Nesneler oluşturabilirsiniz: Akıllı Nesne Olarak Aç komutunu kullanarak, dosyayı<br />
yerleştirerek, Illustrator'dan veri yapıştırarak veya bir veya daha fazla <strong>Photoshop</strong> katmanını Akıllı Nesneler'e dönüştürerek.<br />
Akıllı Nesneler ile şunları gerçekleştirebilirsiniz:<br />
• Geri dönüşlü dönüşümler gerçekleştirme. Dönüştürmeler orijinal verileri etkilemediğinden katmanı orijinal görüntü<br />
verilerini ve kalitesini kaybetmeden ölçeklendirebilir, döndürebilir ya da çarpıtabilirsiniz. (Perspektif ve Deforme Et<br />
gibi bazı dönüştürme seçenekleri bulunmayabilir.)<br />
• Illustrator'ın vektör resmi gibi, başka koşullarda <strong>Photoshop</strong>'ta rasterleştirilmesi gereken vektör verileriyle çalışma.<br />
• Geri dönüşlü filtreler gerçekleştirme. İstediğiniz zaman Akıllı Nesnelere uygulanan filtreleri düzenleyebilirsiniz.<br />
• Tek bir Akıllı Nesneyi düzenleme ve otomatik olarak bağlı tüm örneklerini güncelleştirme.<br />
PHOTOSHOP <strong>CS3</strong> 299<br />
Kullanıcı Kılavuzu<br />
Boyama, soldurma, yakma veya klonlama gibi piksel verilerine alternatif olan işlemleri, rasterleştirilecek normal katmana<br />
önceden dönüştürmedikçe doğrudan Akıllı Nesne katmanında gerçekleştiremezsiniz. Piksel verilerini değiştiren işlemleri
gerçekleştirmek için Akıllı Nesne içeriğini düzenleyebilir, Akıllı Nesne katmanı üzerinde yeni katman klonlayabilir, Akıllı<br />
Nesne çoğaltmalarını düzenleyebilir veya yeni katman oluşturabilirsiniz.<br />
Not: Kendisine uygulanmış Akıllı Filtreye sahip Akıllı Nesneyi dönüştürdüğünüzde, dönüşüm gerçekleştirildiği sırada<br />
<strong>Photoshop</strong> filtre efektlerini kapatır. Filtre efektleri dönüşüm tamamlandıktan yeniden uygulanır. Bkz. “Akıllı Filtreler<br />
Hakkında” sayfa 302.<br />
Katmanlar paletinde normal katman ve Akıllı Nesne. Minik resmin sağ alt köşesindeki simge Akıllı Nesneyi belirtir.<br />
Akıllı Nesneler Oluşturma<br />
v Aşağıdakilerden birini yapın:<br />
• Dosya > Akıllı Nesne Olarak Aç'ı seçtikten sonra dosyayı belirleyin ve Aç'ı tıklatın.<br />
• Açık <strong>Photoshop</strong> belgesine dosyaları Akıllı Nesneler olarak içe aktarmak için Dosya > Yerleştir'i seçin.<br />
JPEG dosyalarını yerleştirebilseniz de katman ekleyebildiğiniz, piksel sayısını değiştirebildiğiniz ve dosyayı kayıpsız<br />
yeniden kaydedebildiğiniz için PSD, TIFF veya PSB dosyalarını yerleştirmek daha iyidir. (Değiştirilen JPEG dosyası<br />
için yeni katmanları düzleştirmeniz ve görüntü kalitesinde azalmaya neden olan görüntüyü yeniden sıkıştırmanız<br />
gerekebilir.<br />
• Seçili katmanı Akıllı Nesneye dönüştürmek için Katman > Akıllı Nesne > Akıllı Nesneye Dönüştür'ü seçin.<br />
• Bridge'de, açık <strong>Photoshop</strong> belgesine dosyaları Akıllı Nesneler olarak içe aktarmak için Dosya > Yerleştir > <strong>Photoshop</strong>'ta<br />
seçeneğini belirleyin.<br />
Kamera ham dosyalarıyla çalışmanın kolay bir yolu bunların Akıllı Nesneler olarak açılmasıdır. Camera Raw<br />
ayarlarını yapmak için istediğiniz zaman ham dosyanın bulunduğu Akıllı Nesne katmanını çift tıklatabilirsiniz.<br />
• Bir ya da daha fazla katman seçip Katman > Akıllı Nesneler > Akıllı Nesneye Dönüştür seçeneğini belirleyin. Katmanlar<br />
tek Akıllı Nesne'de toplanır. Katmanları Akıllı Nesne'de gruplandırdığınızda kırpma maskeleri korunmaz.<br />
• PDF veya <strong>Adobe</strong> Illustrator katmanlarını ya da nesnelerini <strong>Photoshop</strong> belgesine sürükleyin.<br />
• Resmi Illustrator'dan <strong>Photoshop</strong> belgesine yapıştırın ve Yapıştır iletişim kutusunda Akıllı Nesne'yi seçin. En mükemmel<br />
esneklik için, Tercihler iletişim kutusunun Dosya İşleme bölümündeki PDF ve AICB (Saydamlık Desteği Yok)<br />
seçeneklerinin her ikisini birden etkinleştirin.<br />
Ayrıca bkz.<br />
“<strong>Photoshop</strong>'a dosya yerleştirme” sayfa 76<br />
“<strong>Adobe</strong> Illustrator resmini <strong>Photoshop</strong>'a yapıştırma” sayfa 77<br />
Akıllı Nesne'yi Çoğaltma<br />
v Katmanlar paletinde Akıllı Nesne katmanını seçip şunlardan birini yapın:<br />
• Orijinalle bağlantılı çoğaltılmış Akıllı Nesne oluşturmak için Katman > Yeni > Kopyalamayla Katman'ı seçin veya Akıllı<br />
Nesne katmanını Katmanlar paletinin altındaki Yeni Katman Oluştur simgesine sürükleyin. Orijinalde yaptığınız<br />
düzenlemeler kopyayı etkiler (veya tersi).<br />
PHOTOSHOP <strong>CS3</strong> 300<br />
Kullanıcı Kılavuzu
• Orijinalle bağlantılı olmayan çoğaltılmış Akıllı Nesne oluşturmak için Katman > Yeni > Kopyayla Yeni Akıllı Nesne'yi<br />
seçin, Orijinalde yaptığınız düzenlemeler kopyayı etkilemez.<br />
Yeni Akıllı Nesne orijinalle aynı adda "kopya" sonekiyle birlikte Katmanlar paletinde görüntülenir.<br />
Akıllı Nesne içeriğini düzenleme<br />
Akıllı Nesne düzenlediğinizde kaynak içeriği ya <strong>Photoshop</strong>'ta (içerik raster verisi veya camera raw dosyasıysa) ya da<br />
Illustrator'da (içerik vektörel PDF'yse) açılır. Değişiklikleri kaynak içeriğine kaydettiğinizde düzenlemeler <strong>Photoshop</strong><br />
belgesinde, tüm Akıllı Nesne bağlı örneklerinde görüntülenir.<br />
1 Katmanlar paletinden Akıllı Nesne seçip şunlardan birini yapın:<br />
• Katman > Akıllı Nesneler > İçeriği Düzenle'yi seçin.<br />
• Katmanlar paletinde Akıllı Nesneler minik resmini çift tıklatın.<br />
2 İletişim kutusunu kapatmak için Tamam'ı tıklatın.<br />
3 Kaynak içeriği dosyasında düzenlemeleri yapıp Dosya > Kaydet'i seçin.<br />
<strong>Photoshop</strong>, yaptığınız değişiklikleri yansıtmak için Akıllı Nesneyi güncelleştirir. (Değişiklikleri görmüyorsanız<br />
<strong>Photoshop</strong> belgesini etkin Akıllı Nesne'nin bulunduğu hale getirin.)<br />
Akıllı Nesne içeriklerini değiştirme<br />
Bir veya daha fazla (Akıllı Nesne bağlıysa) Akıllı Nesne örneğinde görüntü verilerini güncelleştirebilirsiniz.<br />
Not: Akıllı Nesneyi değiştirdiğinizde ilk Akıllı Nesneye uyguladığınız ölçeklendirme, çarpıtma veya efektler korunur.<br />
1 Akıllı Nesneyi seçin ve Katman > Akıllı Nesneler > İçeriği Değiştir seçeneğini belirleyin.<br />
2 Kullanmak istediğiniz dosyaya gidin ve Yerleştir'i tıklatın.<br />
3 Tamam'ı tıklatın.<br />
Yeni içerik Akıllı Nesneye yerleştirilir. Bağlı Akıllı Nesnelerde güncelleştirilir.<br />
Ayrıca bkz.<br />
“Dosyaları yerleştirme hakkında” sayfa 75<br />
Akıllı Nesne içeriklerini dışa aktarma<br />
1 Katmanlar paletinden Akıllı Nesneyi seçin ve Katman > Akıllı Nesneler > İçeriği Gönder seçeneğini belirleyin.<br />
2 Akıllı Nesne içeriği için bir konum seçip Kaydet'i tıklatın.<br />
<strong>Photoshop</strong> Akıllı Nesneyi yerleştirildiği kendi orijinal formatında (JPEG, AI, TIF, PDF veya diğer formatlar) dışa aktarır.<br />
Akıllı Nesne katmanlardan oluşturulmuşsa PSB formatında dışa aktarılmıştır.<br />
Akıllı Nesne'yi katmana dönüştürme<br />
Akıllı Nesnenin normal katmana dönüştürülmesi içeriği geçerli boyutunda rasterleştirir. Akıllı Nesneyi yalnızca Akıllı<br />
Nesne verilerini artık düzenlemeniz gerekmediğinde dönüştürün. Akıllı Nesneye uygulanmış dönüştürmeler, çarpıtmalar<br />
ve filtreler Akıllı Nesne rasterleştirildikten sonra artık düzenlenemez.<br />
v Akıllı Nesneyi seçin ve Katman > Rasterleştir > Akıllı Nesneler seçeneğini belirleyin.<br />
Akıllı Nesneyi yeniden oluşturmak isterseniz orijinal katmanlarını yeniden seçip taslaktan başlayın. Yeni Akıllı<br />
Nesnede orijinal Akıllı Nesneye uyguladığınız dönüştürmeler bulunmaz.<br />
PHOTOSHOP <strong>CS3</strong> 301<br />
Kullanıcı Kılavuzu
Akıllı Filtreler Hakkında<br />
Akıllı Nesneye uygulanan filtreler Akıllı Filtre olarak bilinir. Akıllı Filtreler uygulandıkları Akıllı Nesne katmanı altında<br />
Katmanlar paletinde görüntülenir. Akıllı Filtreleri ayarlayabildiğiniz, kaldırabildiğiniz veya gizleyebildiğiniz için geri<br />
dönüşlüdürler.<br />
Ekstralar, Sıvılaştır. Desen Oluşturucu ve Ufuk Noktası dışındaki <strong>Photoshop</strong> filtrelerini Akıllı Filtre olarak<br />
uygulayabilirsiniz. Bunlara ek olarak, Gölge/Açıkton ve Çeşitlemeler ayarlamalarını da Akıllı Filtreler olarak<br />
uygulayabilirsiniz.<br />
Akıllı Filtrelerle çalışmak için Akıllı Nesne katmanı ve filtre seçip filtre seçeneklerini ayarlayın. Akıllı Filtreyi ayarladıktan<br />
sonra ayarlayabilir, yeniden sıralayabilir veya silebilirsiniz.<br />
Katmanlar paletindeki Akıllı Nesne katmanının sağında görüntülenen Akıllı Filtreler görünümünü genişletmek veya<br />
daraltmak için Akıllı Filtre simgesinin yanındaki üçgeni tıklatın. (Bu teknik aynı zamanda Katman Stillerini gösterir veya<br />
gizler.) Katmanlar paleti menüsünden Katman Paleti Seçenekleri'ni, ardından da iletişim kutusunda Yeni Efektleri<br />
Genişlet'i seçin.<br />
Akıllı Filtre efektleri seçimli maskelemek için filtre maskeleri kullanın. Bkz. “Akıllı Filtreleri Maskeleme” sayfa 303.<br />
Not: <strong>Photoshop</strong>'ta Akıllı Filtre sahibi Akıllı Nesne katmanının bulunduğu bir dosya açarsanız, <strong>Photoshop</strong>, filtre maskeleri<br />
de dahil Akıllı Filtre efektlerini korur. Ancak, daha sonra da Akıllı Nesne katmanını düzenlerseniz <strong>Photoshop</strong> katmana ait<br />
Akıllı Filtreleri görüntülemez. <strong>Photoshop</strong>'ta filtre maskelerini düzenleyemezsiniz.<br />
Akıllı filtreler hakkında bir video için bkz. www.adobe.com/go/vid0004_tr.<br />
Akıllı Filtre Uygulama<br />
1 Aşağıdakilerden birini yapın:<br />
• Akıllı Filtreyi Akıllı Nesne katmanının tümüne uygulamak için Katmanlar paletinde katmanı seçin.<br />
• Akıllı Filtre efektlerini Akıllı Nesne katmanına ait seçili bir alanla sınırlandırmak için seçim yapın.<br />
• Normal katmana Akıllı Filtre uygulamak için katmanı seçip Filtre > Akıllı Filtrelere Dönüştür seçeneğini belirleyin ve<br />
Tamam'ı tıklatın.<br />
2 Aşağıdakilerden birini yapın:<br />
• Filtre menüsünden bir filtre seçin. Ekstralar, Sıvılaştır, Desen Oluşturucu ve Ufuk Noktası dışında, Akıllı Filtreleri<br />
destekleyen üçüncü taraf filtreler de dahil istediğiniz filtreyi seçebilirsiniz.<br />
• Görüntü > Ayarlamalar > Gölge/Açıkton veya Görüntü > Ayarlamalar > Çeşitlemeler'i seçin.<br />
Not: Filtre Galerisi'ni kullanarak bir veya daha fazla filtre uyguluyorsanız, bunlar “Filtre Galerisi” adıyla Katmanlar<br />
paletinde grup olarak görüntülenir. Filtre Galerisi'ndeki filtreleri yeniden yerleştiremezsiniz. Filtre Galerisi girişlerinden<br />
birini çift tıklatarak tek tek filtreleri düzenleyebilirsiniz.<br />
3 Filtre seçeneklerini ayarlayın ve Tamam'ı tıklatın.<br />
Akıllı Filtre, Akıllı Nesne katmanı altındaki Katmanlar paletinde Akıllı Filtreler çizgisi altında görüntülenir. Katmanlar<br />
paletindeki Akıllı Filtre yanında uyarı simgesi görürseniz filtre görüntü renk modunu veya derinliğini desteklemez.<br />
Akıllı Filtre uygulamanızdan sonra bunu (veya Akıllı Filtrelerin tüm grubunu) Katmanlar paletindeki başka bir Akıllı Nesne<br />
katmanına sürükleyebilirsiniz; Akıllı Filtreleri Alt tuşunu basılı tutarak (Windows) veya Option tuşunu basılı tutarak<br />
(Mac OS) sürükleyin. Akıllı Filtreleri normal katmanlara sürükleyemezsiniz.<br />
Akıllı filtreleri uygulama hakkında bir video için bkz. www.adobe.com/go/vid0004_tr.<br />
Akıllı Filtre Düzenleme<br />
Akıllı Filtrede düzenlenebilir ayarlar varsa istediğiniz zaman bunu düzenleyebilirsiniz. Akıllı Filtreler karıştırma<br />
seçeneklerini de düzenleyebilirsiniz.<br />
Not: Akıllı Filtreyi düzenlediğinizde üzerinde yığılı filtrelerin önizlemesini görüntüleyemezsiniz. Akıllı Filtreyi düzenlemeyi<br />
bitirdiğinizde <strong>Photoshop</strong> bir kez daha üzerinde yığılı filtreleri görüntüler.<br />
PHOTOSHOP <strong>CS3</strong> 302<br />
Kullanıcı Kılavuzu
Ayrıca bkz.<br />
“Karıştırma modlarının listesi” sayfa 332<br />
“Bir katman veya grubun opaklığını belirleme” sayfa 283<br />
Akıllı Filtre Düzenleme ayarları<br />
1 Katmanlar paletinde Akıllı Filtreyi çift tıklatın.<br />
2 Filtre seçeneklerini ayarlayın ve Tamam'ı tıklatın.<br />
Akıllı Filtre Düzenleme karıştırma seçenekleri<br />
Akıllı Filtre karıştırma seçeneklerinin düzenlenmesi geleneksel katmana filtre uygulandığında Soldur komutunun<br />
kullanılmasına benzer.<br />
1 Katmanlar paletinde, Filtre'nin yanındaki Karıştırma Seçeneklerini Düzenle simgesini çift tıklatın.<br />
2 Karıştırma seçeneklerini ayarlayın ve Tamam'ı tıklatın.<br />
Akıllı Filtreleri Gizleme<br />
v Aşağıdakilerden birini yapın:<br />
• Tek bir Akıllı Filtreyi gizlemek için Katmanlar paletinde Akıllı Filtre yanındaki göz simgesini tıklatın. Akıllı Filtreyi<br />
yeniden görüntülemek için sütunu yeniden tıklatın.<br />
• Akıllı Nesne katmanına uygulanmış tüm Akıllı Filtreleri gizlemek için Katmanlar paletinde Akıllı Filtreler çizgisi<br />
yanındaki göz simgesini tıklatın. Akıllı Filtreleri yeniden görüntülemek için sütunu yeniden tıklatın.<br />
Akıllı Filtreleri yeniden düzenleme, çoğaltma veya silme<br />
Katmanlar paletinde Akıllı Filtreleri yeniden düzenleyebilir, çoğaltabilir veya Akıllı Nesneye artık uygulamak<br />
istemiyorsanız Akıllı Filtreleri silebilirsiniz.<br />
Akıllı Filtreleri Yeniden Düzenleme<br />
v Katmanlar paletinde, listede Akıllı Filtreyi aşağı veya yukarı sürükleyin. Filtre Galerisi'nden uygulanan Akıllı Filtreleri<br />
yeniden düzenleyemezsiniz.<br />
<strong>Photoshop</strong> Akıllı Filtreleri aşağıdan yukarıya uygular.<br />
Akıllı Filtreleri Çoğaltma<br />
v Katmanlar paletinde, Akıllı Filtreyi bir Akıllı Nesneden diğerine ya da Akıllı Filtreler listesindeki yeni bir konuma Alt<br />
tuşunu (Windows) veya Option tuşunu (Mac OS) basılı tutarak başka bir katmana sürükleyin.<br />
Not: Tüm Akıllı Filtreleri çoğaltmak için Alt tuşunu (Windows) veya Option tuşunu (Mac OS) basılı tutarak Akıllı Nesne<br />
katmanının yanında görüntülenen Akıllı Filtreler simgesini sürükleyin.<br />
Akıllı Filtreleri Sil<br />
• Tek tek Akıllı Filtreleri silmek için Katmanlar paletinin altında bulunan Sil simgesine sürükleyin.<br />
• Akıllı Nesne katmanına uygulanan tüm Akıllı Filtreleri silmek için Akıllı Nesne katmanını seçip Katman > Akıllı Filtre ><br />
Akıllı Filtreleri Temizle seçeneğini belirleyin.<br />
Akıllı Filtreleri Maskeleme<br />
PHOTOSHOP <strong>CS3</strong> 303<br />
Kullanıcı Kılavuzu<br />
Akıllı Nesneye Akıllı Filtre uyguladığınızda <strong>Photoshop</strong>, Akıllı Nesne altındaki Katmanlar paletinde, Akıllı Filtreler sırasında<br />
boş (beyaz) bir maske minik resmi görüntüler. Varsayılan olarak, bu maske filtre efektini bütünüyle gösterir. (Akıllı Filtre<br />
uygulamadan önce seçim yaptıysanız, <strong>Photoshop</strong> Katmanlar paletindeki Akıllı Filtreler sırasında boş maske yerine uygun<br />
maske görüntüler.
Akıllı Filtreleri seçimli maskelemek için filtre maskeleri kullanın. Akıllı Filtreleri maskelediğinizde bu maskeleme tüm<br />
Akıllı Filtrelere uygulanır; Akıllı Filtreleri tek tek maskeleyemezsiniz.<br />
Filtre maskeleri katman maskelerine çok benzer şekilde çalışır; aynı tekniklerin çoğunu kullanabilirsiniz. Katman maskeleri<br />
gibi, filtre maskeleri Kanallar paletinde alfa kanalları olarak saklanır ve bunların sınırlarını seçim olarak yükleyebilirsiniz.<br />
Katman maskeleri gibi, filtre maskelerini de boyayabilirsiniz. Siyah boyadığınız filtre alanları gizlidir, beyaz boyadıklarınız<br />
görünürdür ve grinin gölgeleri olarak boyadığınız alanlar çeşitli saydamlık düzeyleri olarak görünür.<br />
Not: Varsayılan olarak katman maskeleri normal katmanlara bağlıdır. Taşıma aracı kullanarak katman maskesini veya<br />
katmanı taşıdığınızda bunlar birim olarak taşınır. Filtre maskeleri dahil, Akıllı Nesne katmanlarına uygulanan maskeler<br />
katmanlara bağlanmaz. Taşıma aracı kullanarak katman maskesini veya katmanı taşırsanız bunlar tek birim olarak<br />
taşınmaz.<br />
Ayrıca bkz.<br />
“Katman maskesi kanalı seçme ve görüntüleme” sayfa 309<br />
“Seçim olarak katman veya katman maskesi sınırları yükleme” sayfa 311<br />
Akıllı Filtreleri Maskesi efektleri<br />
1 Etkinleştirmek için Katmanlar paletinde filtre maskesi minik resmini tıklatın.<br />
Maskenin minik resminin çevresinde bir kenarlık görüntülenir.<br />
2 Düzenleme veya boyama araçlarından birini seçin.<br />
3 Aşağıdakilerden birini yapın:<br />
• Filtre bölümlerini gizlemek için maskeyi siyaha boyayın.<br />
• Filtre bölümlerini göstermek için maskeyi beyaza boyayın.<br />
• Filtreyi kısmi görünür yapmak için maskeyi griye boyayın.<br />
•<br />
Filtre maskelerine görüntü ayarlamaları ve filtreler de uygulayabilirsiniz.<br />
Yalnızca filtre maskesini görüntüleme<br />
v Katmanlar paletinde filtre maskesi minik resmini Alt tuşunu (Windows) veya Option tuşunu (Mac OS) basılı tutarak<br />
tıklatın. Akıllı Nesne katmanını göstermek için filtre maskesi minik resmini bir kez daha Alt veya Option tuşunu basılı<br />
tutarak tıklatın.<br />
Filtre maskelerini taşıma veya kopyalama<br />
• Maskeyi başka bir Akıllı Filtre Efektine taşımak için maskeyi diğer Akıllı Filtre Efektine sürükleyin.<br />
• Maskeyi kopyalamak için Alt tuşunu (Windows) veya Option tuşunu (Mac OS) basılı tutarak maskeyi başka bir Akıllı<br />
Filtre Efektine sürükleyin.<br />
Filtre maskesini devre dışı bırakma<br />
v Katmanlar paletinde Shift tuşunu basılı tutarak filtre maskesi minik resmini tıklatın veya Katman > Akıllı Filtre > Filtre<br />
Maskesini Devre Dışı Bırak'ı seçin.<br />
Maske devre dışı bırakıldığında filtre maskenin minik resmi üzerinde kırmızı X işareti görüntülenir; Akıllı Filtre<br />
maskeleme olmadan görüntülenir. Maskeyi yeniden etkinleştirmek için Akıllı Filtre maskesi minik resmini bir kez daha<br />
Shift tuşunu basılı tutarak tıklatın.<br />
Akıllı Filtre maskesini silme<br />
• Filtre maskesi minik resmini Katmanlar paletindeki Sil simgesine sürükleyin.<br />
• Akıllı Filtre Efektini seçin ve Katman > Akıllı Filtreler > Filtre Maskesini Sil seçeneğini belirleyin.<br />
Filtre maskesi ekleme<br />
Filtre maskesi silerseniz ardından başka bir maske ekleyebilirsiniz.<br />
PHOTOSHOP <strong>CS3</strong> 304<br />
Kullanıcı Kılavuzu
• Boş maske eklemek için Akıllı Filtre Efektini seçin ve Katman > Akıllı Filtreler > Filtre Maskesini Sil seçeneğini belirleyin.<br />
• Seçim esasında maske eklemek için seçim yapıp Katmanlar paletindeki Akıllı Filtreler sırasını sağ tıklatın (Windows)<br />
ya da Control-tıklatın (Mac OS) ve Filtre Maskesi Ekle'yi seçin.<br />
Katman kompozisyonları<br />
Katman kompozisyonları hakkında<br />
Tasarımcılar müşterilerine göstermek için sayfa mizanpajının çok çeşitli kompozisyonlarını sıklıkla oluştururlar. Katman<br />
kompozisyonları kullanarak tek bir <strong>Photoshop</strong> dosyasında mizanpaj oluşturabilir, yönetebilir ve çeşitli sürümlerini<br />
görüntüleyebilirsiniz.<br />
Katman kompozisyonu, Katmanlar paletinin durumunun anlık görüntüsüdür. Katman kompozisyonları üç tür katman<br />
seçeneği kaydedebilir:<br />
• Katman görünürlüğü katmanın görüntülendiğini mi, yoksa gizlendiğini mi belirtir.<br />
• Belgedeki katman konumu.<br />
• Katman görünümü katman stilinin katmana uygulanıp uygulanmadığını ve katman karıştırma modunu belirtir.<br />
Not: Katman efektlerinden farklı olarak Akıllı Filtre ayarları katman kompozisyonları genelinde değiştirilemez. Akıllı Filtre<br />
katmana uygulandıktan sonra görüntünün tüm katman kompozisyonlarında görüntülenir.<br />
Katman kompozisyonlarını ayrı dosyalara, tek bir PDF'ye veya Web fotoğraf galerisine dışa aktarabilirsiniz.<br />
Paleti görüntülemek için Pencere > Katman Kompozisyonları'nı seçin.<br />
Katman Kompozisyonları paleti<br />
A. Katman Kompozisyonu Uygula simgesi B. Son Belge Durumu C. Seçili kompozisyonlar D. Katman Kompozisyonu Tamamen Geri<br />
Yüklenemiyor simgesi<br />
katman Kompozisyonu oluşturma<br />
1 Katman Kompozisyonu paletini görüntülemek için Pencere > Katman Kompozisyonları'nı seçin.<br />
PHOTOSHOP <strong>CS3</strong> 305<br />
Kullanıcı Kılavuzu
2 Katman Kompozisyonları paletinin altındaki Yeni Katman Kompozisyonu Oluştur düğmesini tıklatın. Yeni<br />
kompozisyon Katmanlar paletindeki katmanların geçerli durumunu yansıtır.<br />
3 Yeni Katman Kompozisyonu iletişim kutusunda kompozisyonu adlandırın, açıklayıcı yorumlar ekleyin ve katmanlara<br />
uygulanacak seçenekleri belirleyin: Görünürlük, Konum ve Görünüm.<br />
4 Tamam'ı tıklatın. Yeni kompozisyon daha önce seçtiğiniz kompozisyon seçeneklerini korur, böylece<br />
kompozisyonunuzun benzer olmasını istiyorsanız, bu seçenekleri yeniden belirlemeniz gerekmez.<br />
Kompozisyonu çoğaltmak için Katman Kompozisyonları paletinde kompozisyonu seçin ve bunu Yeni Kompozisyon<br />
düğmesine sürükleyin.<br />
Katman kompozisyonlarını uygulama ve görüntüleme<br />
v Aşağıdakilerden birini yapın:<br />
• Katman kompozisyonunu görmek için önce bunu belgeye uygulamalısınız. Katman Kompozisyonu paletinde seçili<br />
kompozisyonun yanındaki Katman Kompozisyonu Uygula simgesini tıklatın.<br />
• Tüm katman kompozisyonları arasında ilerlemek için paletin altındaki Önceki ve Sonraki düğmelerini kullanın.<br />
• Belirli seçilmiş kompozisyonlar arasında ilerlemek için Katman Kompozisyonları paletinde kompozisyonları seçin ve<br />
ardından paletin altındaki İleri ve Geri düğmelerini tıklatın. Bu, yalnızca seçtiğiniz kompozisyonlar arasında ilerler.<br />
• Belgeyi, katman kompozisyonu seçmeden önceki durumuna geri döndürmek için Katman Kompozisyonu paletinin<br />
üstündeki Son Belge Durumunun yanındaki Katman Kompozisyonu Uygula simgesini tıklatın.<br />
Katman kompozisyonunu değiştirme ve güncelleştirme<br />
Katman kompozisyonunun yapılandırmasını değiştirirseniz, güncelleştirmeniz gerekir.<br />
1 Katman Kompozisyonları paletindeki katman kompozisyonunu seçin.<br />
2 Katmanın görünürlüğünde, konumunda veya stilinde değişiklikler yapın. Bu değişiklikleri kaydetmek için katman<br />
kompozisyonu seçeneklerini değiştirmeniz gerekir.<br />
3 Kompozisyon seçeneklerinizi değiştirmek için palet menüsünden Katman Kompozisyonu Seçenekleri'ni belirleyin ve<br />
katman konumunu ve stili kaydetmek için ek seçenekleri belirleyin.<br />
4 Paletin altındaki Katman Kompozisyonunu Güncelleştir düğmesini tıklatın.<br />
Katman kompozisyonu uyarılarını temizle<br />
Bazı eylemler, katman kompozisyonunun artık tam olarak geri yüklenemeyeceği bir durum oluşturur. Bu, bir katmanı<br />
sildiğinizde, birleştirdiğinizde, katmanı arka plana dönüştürdüğünüzde veya renk moduna dönüştürdüğünüzde<br />
gerçekleşir. Bu gibi durumlarda, katman kompozisyonunun adının yanında bir dikkat simgesi görüntülenir.<br />
v Aşağıdakilerden birini yapın:<br />
• Bir veya daha fazla katmanın kaybıyla sonuçlanabilecek uyarıyı yok sayın. Diğer kaydedilen parametreler korunur.<br />
• Kompozisyonu güncelleştirin, bu daha önce yakalanan parametrelerin kaybıyla sonuçlanabilir ancak kompozisyonu<br />
güncel hale getirir.<br />
• Katman kompozisyonunun doğru olarak geri yüklenemeyeceğini açıklayan mesajı görmek için dikkat simgesini çift<br />
tıklatın. Uyarı simgesini kaldırmak için Temizle'yi seçin ve diğer katmanları değişmeden bırakın.<br />
• Katman Kompozisyonu Uyarısını Temizle veya Tüm Katman Kompozisyonu Uyarılarını Temizle seçeneklerinden birini<br />
belirlemenize olanak sağlayan açılan menüyü görmek için dikkat simgesini sağ tıklatın (Windows) veya Option tuşuyla<br />
(Mac OS) tıklatın.<br />
Katman kompozisyonunu silme<br />
v Aşağıdakilerden birini yapın:<br />
• Katman Kompozisyonları paletinde katman kompozisyonunu seçin ve palette Sil simgesini tıklatın veya palet<br />
menüsünden Katman Kompozisyonunu Sil'i seçin.<br />
PHOTOSHOP <strong>CS3</strong> 306<br />
Kullanıcı Kılavuzu
• Palette Sil simgesine sürükleyin.<br />
Katman kompozisyonlarını dışa aktarma<br />
Katman kompozisyonlarını bağımsız dosyalara, birden fazla katman kompozisyonu içeren PDF dosyasına ve katman<br />
kompozisyonlarının Web fotoğraf galerisine dışa aktarabilirsiniz.<br />
v Dosya > Komut Dosyaları'nı ve ardından aşağıdaki komutlardan birini seçin:<br />
Dosyalara Katman Kompozisyonları Her kompozisyonu birine olmak üzere tüm katman<br />
kompozisyonlarını bağımsız dosyalar için dışa aktarır.<br />
PDF'ye Katman Kompozisyonları Tüm katman kompozisyonlarını PDF dosyasına dışa<br />
aktarır.<br />
WPG'ye Katman Kompozisyonları Tüm katman kompozisyonlarını Web fotoğraf<br />
galerisine dışa aktarır.<br />
Maskeleme katmanları<br />
Katmana maske ekleyebilir ve maskeyi katmanın bölümlerini gizlemek ve altındaki katmanları ortaya çıkarmak için<br />
kullanabilirsiniz. Katmanları maskeleme, çok sayıda fotoğrafı tek bir görüntüde birleştirmek veya bölgesel renk ile ton<br />
düzeltmeleri yapmak için önemli bir birleştirme tekniğidir.<br />
Katman ve vektör maskeleri hakkında<br />
Katmanın bölümlerini gizlemek ve altındaki katmanların bölümlerini ortaya çıkarmak için maskeleri kullanabilirsiniz. İki<br />
maske türü oluşturabilirsiniz:<br />
• Katman maskeleri, boyama veya seçim araçlarıyla düzenlenebilen çözünürlüğe bağlı bitmap görüntülerdir.<br />
• Vektörel maskeler çözünürlükten bağımsızdır ve kalem veya şekil aracıyla oluşturulur.<br />
Katman ve vektörel maskeler geri dönüşlüdür; bu, geriye gidebileceğiniz ve gizledikleri pikselleri kaybetmeden daha<br />
sonra yeniden düzenleyebileceğiniz anlamına gelir.<br />
Katmanlar paletinde, hem katman hem de vektörel maskeler, katman minik resminin sağında ek minik resim olarak<br />
görüntülenir. Katman maskesi için bu minik resim, katman maskesini eklediğinizde oluşturulan gri tonlama kanalı<br />
temsil eder. Vektörel maske minik resmi, katmanın içeriklerini kırpan yolu temsil eder.<br />
Not: Arka Plan katmanında katman veya vektörel maske oluşturmak için önce normal katmana dönüştürün (Katman<br />
> Yeni > Arka Plandan Katman').<br />
Maskeleme katmanı<br />
A. Katman maskesi minik resmi B. Vektörel maske minik resmi C. Vektörel Maske Bağı simgesi D. Maske Ekleme<br />
PHOTOSHOP <strong>CS3</strong> 307<br />
Kullanıcı Kılavuzu
Katman maskesini maskelenen bölgeye eklemek veya buradan çıkarmak için düzenleyebilirsiniz. Katman maskesi gri<br />
tonlamalı görseldir, bu nedenle siyah boyadığınız alanlar gizlidir, beyaz boyadıklarınız görünürdür ve grinin gölgeleri olarak<br />
boyadığınız alanlar çeşitli saydamlık düzeyleri olarak görünür.<br />
Siyahla boyanan arka plan, gri boyanan açıklama kartı, beyaz boyanan sepet<br />
Vektörel maske, katmanda keskin kenarlı şekil oluşturur ve temiz, tanımlı kenarları olan tasarım öğesi eklemek istediğinizde<br />
kullanışlıdır. Vektörel maskeyle bir katman oluşturduğunuzda, buna bir veya daha fazla katman stili uygulayabilir,<br />
gerekiyorsa düzenleyebilir ve anında kullanışlı düğme, panel veya diğer Web tasarımı öğesi elde edebilirsiniz.<br />
Ayrıca bkz.<br />
“Maskeler ve alfa kanalları hakkında” sayfa 261<br />
Katman maskeleri ekleyin<br />
Katman maskesi eklediğinizde, katmanın tümünü gizlemek mi veya görüntülemek mi istediğinize karar vermeniz gerekir.<br />
Ardından katmanın bölümlerini gizlemek ve altındaki katmanları ortaya çıkarmak için maskenin üzerini boyarsınız.<br />
Ayrıca, maskeyi oluşturmadan seçim yaparak katmanın bölümünü otomatik olarak gizleyen bir katman maskesi de<br />
oluşturabilirsiniz.<br />
Tüm katmanı görüntüleyen veya gizleyen maske ekleme<br />
1 Görüntünün herhangi bir bölümünün seçili olmadığından emin olun. Seç > Seçimi Kaldır'ı seçin.<br />
2 Katmanlar paletinde katmanları veya grupları seçin.<br />
3 Aşağıdakilerden birini yapın:<br />
• Tüm katmanı ortaya çıkarak bir maske oluşturmak için Katmanlar paletinde Yeni Katman Maskesi düğmesini tıklatın<br />
veya Katman > Katman Maskesi > Tümünü Göster'i seçin.<br />
• Tüm katmanı gizleyen bir maske oluşturmak için Yeni Katman Maskesi düğmesini Alt (Windows) veya Option (Mac OS)<br />
tuşuyla tıklatın veya Katman > Katman Maskesi > Tümünü Gizle'yi seçin.<br />
Katmanın bir bölümünü gizleyen katman maskesi ekleme<br />
1 Katmanlar paletinde katmanları veya grupları seçin.<br />
2 Görüntüde alanı seçin ve aşağıdakilerden birini yapın:<br />
• Seçimi ortaya çıkaran bir maske oluşturmak için Katmanlar paletinde Yeni Katman Maskesi düğmesini tıklatın.<br />
• Seçimi gizleyen maske oluşturmak için Yeni Katman Maskesi düğmesini Alt tuşuyla (Windows) veya Option tuşuyla<br />
(Mac OS) tıklatın.<br />
• Katman > Katman Maskesi > Seçimi Göster veya Seçimi Gizle'yi seçin.<br />
Başka bir katmandan katman maskesi uygulama<br />
v Aşağıdakilerden birini yapın:<br />
• Maskeyi başka bir katmana taşımak için maskeyi diğer katmana sürükleyin.<br />
PHOTOSHOP <strong>CS3</strong> 308<br />
Kullanıcı Kılavuzu
• Maskeyi çoğaltmak için Alt tuşuyla (Windows) veya Option tuşuyla (Mac OS) maskeyi başka bir katmana sürükleyin.<br />
Katman maskesini düzenleme<br />
1 Etkinleştirmek için Katmanlar paletinde katman maskesi minik resmini tıklatın. Maskenin minik resminin çevresinde<br />
bir kenarlık görüntülenir.<br />
2 Düzenleme veya boyama araçlarından birini seçin.<br />
Not: Önplan ve arka plan renkleri, maske etkin olduğunda varsayılan gri tonlama değerlerini üstlenir.<br />
3 Aşağıdakilerden birini yapın:<br />
• Maskeden çıkartmak ve katmanı ortaya çıkarmak için maskeyi beyaza boyayın.<br />
• Katmanı kısmi görünür yapmak için maskeyi griye boyayın. Daha koyu griler katmanı daha saydam yapar, açık griler<br />
daha opak yapar.<br />
• Maskeye eklemek ve katmanı veya grubu gizlemek için maskeyi siyaha boyayın. Altındaki katmanlar görünür olur.<br />
Katman maskesi yerine maskeyi düzenlemek için Katmanlar paletinde minik resmini tıklatarak seçin. Katmanın minik<br />
resminin çevresinde bir kenarlık görüntülenir.<br />
Kopyalanan seçimi katman maskesine yapıştırmak için, maske kanalını seçmek ve görüntülemek üzere Katmanlar<br />
paletinde katman maskesinin minik resmini Alt tuşuyla (Windows) veya Option tuşuyla (Mac OS) tıklatın. Düzen ><br />
Yapıştır'ı ve ardından Seç > Seçimi Kaldır'ı belirleyin. Seçim gri tonlamaya dönüştürülür ve maskeye eklenir. Maske kanalının<br />
seçimini kaldırmak için Katmanlar paletinde katmanın minik resmini tıklatın.<br />
Katman maskesi kanalı seçme ve görüntüleme<br />
Katman maskesini kolay düzenlemek için gri tonlamalı maskenin kendisini veya katman üzerinde yakut renkli kaplama<br />
olarak görüntüleyebilirsiniz.<br />
v Aşağıdakilerden birini yapın:<br />
• Yalnızca gri tonlamalı maskeyi görmek için katman maskesi minik resmini Alt tuşuyla (Windows) veya Option tuşuyla<br />
(Mac OS) tıklatın. Katmanları yeniden görüntülemek için katman maskesi minik resmini Alt tuşuyla veya Option tuşuyla<br />
tıklatın veya göz simgesini tıklatın.<br />
• Alt+Shift (Windows) veya Seçenek+Shift (Mac OS) tuşunu basılı tutun ve katmanın üzerinde maskeyi yakut renkli<br />
maskeleme rengiyle görmek için katman maskesinin minik resmini tıklatın. Alt+Shift veya Seçenek+Shift tuşunu basılı<br />
tutun ve renk görüntülemesini kapatmak için minik resmi yeniden tıklatın.<br />
Katman maskesini devre dışı bırakma veya etkinleştirme<br />
v Aşağıdakilerden birini yapın:<br />
• Katman maskesinin minik resmini Katmanlar paletinde Shift tuşuyla tıklatın.<br />
• Etkinleştirmek veya devre dışı bırakmak istediğiniz katman maskesini içeren katmanı seçin veya Katman > Katman<br />
Maskesi > Devre Dışı Bırak'ı veya Katman > Katman Maskesi > Etkinleştir'i tıklatın.<br />
Maske devre dışı bırakıldığında, Katmanlar paletinde maskenin minik resmi üzerinde kırmızı X işareti görüntülenir,<br />
katmanın içeriği maskeleme efektleri olmadan görüntülenir.<br />
Katman maskesinin yakut rengini veya opaklığını değiştirme<br />
1 Aşağıdakilerden birini yapın:<br />
• Katman maskesi kanalını seçmek için katman maskesi minik resmini Alt tuşuyla (Windows) veya Option tuşuyla<br />
(Mac OS) tıklatın, ardından katman maskesi minik resmini çift tıklatın.<br />
• Katman maskesi kanalını Kanallar paletinde çift tıklatın.<br />
2 Yeni maske rengi seçmek için Katman Maskesi Görüntüleme Seçenekleri iletişim kutusunda renk örneğini tıklatın ve<br />
yeni bir renk seçin.<br />
3 Opaklığı değiştirmek için %0 ile %100 arasında bir değer girin.<br />
PHOTOSHOP <strong>CS3</strong> 309<br />
Kullanıcı Kılavuzu
Hem renk hem de opaklık ayarları maskenin yalnızca görünümünü etkiler ve alttaki alanların nasıl korunduğuna ilişkin<br />
hiçbir etkileri yoktur. Örneğin, görüntüdeki diğer renklere karşı maskeyi daha görünür kılmak için bu ayarları<br />
değiştirmek isteyebilirsiniz.<br />
4 Tamam'ı tıklatın.<br />
Vektörel maskeler ekleme ve düzenleme<br />
Kalem veya şekiller araçlarıyla vektörel maskeler oluşturursunuz. Bu araçlarla çalışma hakkında daha fazla bilgi için bkz.<br />
“Çizim” sayfa 346.<br />
Tüm katmanı görüntüleyen veya gizleyen vektörel maske ekleme<br />
1 Katmanlar paletinde vektörel maskeyi eklemek istediğiniz katmanı seçin.<br />
2 Aşağıdakilerden birini yapın:<br />
• Tüm katmanı ortaya çıkaran vektörel maske oluşturmak için Katman > Vektörel Maske > Tümünü Göster'i seçin.<br />
• Tüm katmanı gizleyen vektörel maske oluşturmak için Katman > Vektörel Maske > Tümünü Gizle'yi seçin.<br />
Şeklin içeriklerini gösteren vektörel maske ekleme<br />
1 Katmanlar paletinde vektörel maske eklemek istediğiniz katmanı seçin.<br />
2 Çalışma yolunu çizmek için yolu seçin veya şekil veya kalem araçlarından birini kullanın.<br />
Not: Şekil aracıyla yol oluşturmak için şekil aracı seçenekler çubuğunda Yollar simgesini tıklatın.<br />
3 Katman > Vektörel Maske > Geçerli Yol'u seçin.<br />
Vektörel maskeyi düzenleme<br />
v Katmanlar paletinde vektörel maskenin minik resmini veya Yollar paletinde minik resmi tıklatın. Ardından, şekil, kalem<br />
veya Doğrudan Seçim araçlarını kullanarak şekli değiştirin. Bkz. “Yolları düzenleme” sayfa 359.<br />
Vektörel maskeyi kaldırma<br />
v Katmanlar paletinde aşağıdakilerden birini yapın:<br />
• Vektörel maskenin minik resmini Sil simgesine sürükleyin.<br />
• Silmek istediğiniz vektörel maskeyi içeren katmanı seçin ve Katman > Vektörel Maske > Sil'i belirleyin.<br />
Vektörel maskeyi devre dışı bırakma veya etkinleştirme<br />
v Aşağıdakilerden birini yapın:<br />
• Vektörel maskenin minik resmini Katmanlar paletinde Shift tuşuyla tıklatın.<br />
• Etkinleştirmek veya devre dışı bırakmak istediğiniz vektörel maskeyi içeren katmanı seçin veya Katman > Vektörel<br />
Maske > Devre Dışı Bırak'ı veya Katman > Vektörel Maske > Etkinleştir'i tıklatın.<br />
Maske devre dışı bırakıldığında, Katmanlar paletinde maskenin minik resmi üzerinde kırmızı X işareti görüntülenir,<br />
katmanın içeriği maskeleme efektleri olmadan görüntülenir.<br />
Vektörel maskeyi katman maskesine dönüştürme<br />
v Dönüştürmek istediğiniz vektörel maskeyi içeren katmanı seçin ve Katman > Vektörel Maske > Rasterleştir> Vektörel<br />
Maske'yi belirleyin.<br />
Önemli: Vektörel maskeyi rasterleştirdikten sonra geriye, vektörel nesneye geri döndüremezsiniz.<br />
PHOTOSHOP <strong>CS3</strong> 310<br />
Kullanıcı Kılavuzu<br />
Katmanların ve maskelerin bağlarını açma<br />
Varsayılan olarak katman veya grup, Katmanlar paletinde minik resimler arasındaki bağ simgesiyle belirtildiği gibi katman<br />
maskesine veya vektörel maskeye bağlanmıştır. Katman ve maskesi, Taşıma aracıyla herhangi birini taşıdığınızda görüntüde
irlikte taşınır. Bağlarını açma bunları bağımsız olarak taşımanıza ve maskenin sınırlarını katmandan ayrı olarak<br />
kaydırmanıza olanak sağlar.<br />
Not: Varsayılan olarak, Akıllı Nesneler'e uygulanan maskeler Akıllı Nesne katmanlarına bağlanmaz.<br />
• Katmanla maskesi arasındaki bağı açmak için Katmanlar paletinde bağ simgesini tıklatın.<br />
• Katman ile maskesi arasındaki bağı yeniden oluşturmak için Katmanlar paletinde katman ve maske yolu minik resimleri<br />
arasını tıklatın.<br />
Katman maskesi uygulama veya silme<br />
Katmanın gizli bölümlerini sürekli olarak silmek için katman maskesi uygulayabilirsiniz. Katman maskeleri alfa kanallar<br />
olarak depolanır, böylece katman maskeleri uygulama ve silmek dosya boyutunu azaltmaya yardım edebilir. Değişiklikleri<br />
uygulamadan da katman maskesini silebilirsiniz.<br />
1 Katman maskesinin minik resmini Katmanlar paletinde tıklatın.<br />
2 Katmana kalıcı olarak uyguladıktan sonra katman maskesini kaldırmak için Katmanlar paletinin altındaki Sil<br />
simgesini tıklatın ve ardından Uygula'yı tıklatın.<br />
3 Katmanı uygulamadan katman maskesini kaldırmak için Katmanlar paletinin altındaki Sil simgesini tıklatın ve ardından<br />
Sil'i tıklatın.<br />
Katman menüsünü kullanarak da katman maskelerini uygulayabilir veya silebilirsiniz.<br />
Not: Katman maskesini silerken Akıllı Nesne katmana kalıcı olarak katman maskesi uygulayamazsınız.<br />
Ayrıca bkz.<br />
“Seçimleri kaydedin ve yükleyin” sayfa 266<br />
Seçim olarak katman veya katman maskesi sınırları yükleme<br />
Katmandaki tüm saydam olmayan alanları veya katman maskesi varsa, tüm maskeli olmayan alanları seçebilirsiniz. Bu,<br />
saydam alanlarla çevrelenen veya içeren görüntü içeriğini veya metni seçmek veya katmandaki maskeli alanları dışarıda<br />
bırakan seçin oluşturmak istediğinizde kullanışlıdır.<br />
1 Aşağıdakilerden birini yapın:<br />
• Maskeli olmayan katmanda yalnızca saydam olmayan alanları seçmek için Katmanlar paletinde Ctrl tuşuyla (Windows)<br />
veya Command tuşuyla (Mac OS) katman minik resmini tıklatın.<br />
• Katman maskesi olan katmanda maske olmayan alanları seçmek için Katmanlar paletinde Ctrl tuşuyla (Windows) veya<br />
Command tuşuyla (Mac OS) katman maskesi minik resmini tıklatın.<br />
2 Zaten bir seçim varsa, aşağıdakilerden birini yapabilirsiniz:<br />
• Mevcut seçime pikseller eklemek için Ctrl+Shift (Windows) veya Command+Shift (Mac OS) tuşunu tıklatın ve<br />
Katmanlar paletinde katman minik resmini veya katman maskesinin minik resmini tıklatın.<br />
• Mevcut seçime pikseller eklemek için Ctrl+Shift (Windows) veya Command+Shift (Mac OS) tuşunu tıklatın ve<br />
Katmanlar paletinde katman minik resmini veya katman maskesinin minik resmini tıklatın.<br />
• Mevcut seçimi ve piksellerin kesişimini yüklemek için Ctrl+Alt+Shift (Windows) veya Command+Seçenek+Shift<br />
(Mac OS) tuşuna basın ve Katmanlar paletinde katman minik resmini veya katman maskesinin minik resmini tıklatın.<br />
Katmanın tüm içeriğini taşımak istiyorsanız, saydam maskesini yüklemeden Taşıma aracını kullanın.<br />
Kırpma maskeleriyle katmanları maskeleme<br />
Kırpma maskesi katmanları üstlerinden maskelemek için katmanın içeriğini kullanmanıza olanak sağlar. Maskeleme,<br />
içeriğin altıyla veya temel katmanla belirlenir. Temel katmanın saydam olmayan içeriği (görünür olanlar), kırpma<br />
maskesinde üzerindeki katmanların içeriğini kırpar. Kırpılan katmanların diğer içeriği maskelenir.<br />
PHOTOSHOP <strong>CS3</strong> 311<br />
Kullanıcı Kılavuzu
Kesme maskesi: kırpılan katmanın içeriği (Patatesler) yalnızca temel katmanın içeriğinin (Logo) içinde görülebilir.<br />
Kırpma maskesinde birden fazla katman kullanabilirsiniz ancak bunlar birbirini izleyen katmanlar olmalıdır. Maskenin<br />
içindeki temel katmanın adının altı çizilir ve üzerinde bulunan katmanların minik resimleri girintilidir. Üstteki katmanlar<br />
bir kırpma maskesi simgesi görüntüler.<br />
Katman Stili iletişim kutusundaki Kırpılan Katmanları Grup Olarak Karıştır seçeneği, temel katmanın karıştırma modunun<br />
tüm grubu mu yoksa yalnızca temel katmanı mı etkileyeceğini belirler. (Bkz. “Grup karıştırma efektleri” sayfa 286.)<br />
Kırpma maskesi oluşturma<br />
1 Katmanlar paletinde, maskenin olduğu temel katman, maskelemek istediğiniz katmanların altında kalacak biçimde<br />
katmanları düzenleyin<br />
2 Aşağıdakilerden birini yapın:<br />
• Alt (Windows) veya Option (Mac OS) tuşunu basılı tutun, Katmanlar paletinde işaretçiyi, temel katmanı kırpma<br />
maskesine dahil etmek istediğini ilk katmanın üzerinden bölen satırın üzerine yerleştirin (işaretçi iki çakışan daireye<br />
dönüşür ) ve tıklatın.<br />
• Katmanlar paletinde temel katmanın üzerindeki ilk katmanı seçin ve Katman > Kırpma Maskesi Oluştur'u seçin.<br />
3 Kırpma maskesine diğer katmanları eklemek için 2. adımda herhangi bir yöntemi kullanın ve Katmanlar paletinde her<br />
seferinde bir düzey yukarı ilerleyin.<br />
Not: Kırpma maskesinde katmanlar arasında yeni bir katman oluşturuyorsanız veya kırpılmamış katmanı kırpma<br />
maskesindeki katmanlar arasına sürüklüyorsanız, katman kırpma maskesinin bir bölümü olur.<br />
Kırpma maskesindeki katmanlar temel katmanın opaklık ve mod özelliklerine atanmıştır.<br />
Kırpma maskesinden bir katmanı kaldırma<br />
v Aşağıdakilerden birini yapın:<br />
• Alt (Windows) veya Option (Mac OS) tuşunu basılı tutun, işaretçiyi Katmanlar paletinde iki gruplanmış katmanı ayıran<br />
satırın üzerine getirin (işaretçi iki çakışan daireye dönüşür ) ve tıklatın.<br />
• Katmanlar paletinde kırpma maskesinde bir katman seçin ve Katman > Kırpma Maskesini Bırak'ı belirleyin. Bu komut,<br />
seçili katmanı ve üzerindeki tüm katmanları kırpma maskesinden kaldırır.<br />
Kırpma maskesindeki tüm katmanları bırakma<br />
1 Katmanlar paletinde temel katmanın hemen üstündeki kırpma maskesi katmanını seçin.<br />
2 Katman > Kırpma Maskesini Bırak'ı belirleyin.<br />
Çok sayıda görüntüyü grup portresinde birleştirme<br />
Bazı istenmeyen alanların bulunduğu neredeyse aynı görüntü çiftinden birleşmiş fotoğraf oluşturmak için Düzen<br />
menüsünde Katmanları Otomatik Hizala komutunu kullanın. Örneğin, gözü kapalı olan modellerden biri dışında ideal<br />
PHOTOSHOP <strong>CS3</strong> 312<br />
Kullanıcı Kılavuzu
olan grup çekimi. İkinci bir çekimde gözleri açık. Katmanları Otomatik Hizala komutunu ve katman maskelemeyi<br />
kullanarak bu çekimleri birleştirebilir ve hatayı atabilirsiniz.<br />
İçeriğe göre katmanları hizalama hakkında bir video için bkz. www.adobe.com/go/vid0014_tr.<br />
1 Birleştirmek istediğiniz iki görüntüyü açın.<br />
2 İki kaynak görüntüde olduğu gibi aşnı boyutlara sahip yeni görüntü oluşturun (Dosya > Yeni).<br />
3 Her kaynak görüntüye ait Kaynaklar paletinde görüntü içeriğinin bulunduğu katmanı seçip bunu yeni görüntü<br />
penceresine sürükleyin. Yeni Görüntü katmanlar paletinde artık her biri bir kaynak görüntü için olmak üzere iki yeni<br />
katman vardır.<br />
4 Yeni görüntünün Katmanlar paletinde yeni katmanları yerleştirin; böylece düzeltmek istediğiniz içeriğin bulunduğu<br />
katman (gözlerin kapalı olduğu) doğru içeriğin bulunduğu katmanın (gözlerin açık olduğu) üstünde yer alır.<br />
5 İki katmanı seçip Düzen > Katmanları Otomatik Hizala'yı seçin.<br />
6 Sadece Yeniden Konumlandır'ı seçip Tamam'ı tıklatın. <strong>Photoshop</strong> her katmanda ortak alanları bulur ve bunları hizalar;<br />
böylece aynı alanlar çakışır.<br />
7 Yalnızca üst katmanı seçmek için bu katmanı tıklatın.<br />
8 Katmana boş katman maskesi ekleyin:<br />
• Katmanlar paletinde Katman Maskesi Ekle'yi tıklatın.<br />
• Katman > Katman Maskesi > Tümünü Göster'i seçin.<br />
9 Önplan rengini siyah olarak ayarlayın, fırça ucu ve boyutu seçin ve gerekiyorsa düzeltmek istediğiniz görüntünün bir<br />
bölümüne odaklanmak için yaklaştırın.<br />
10Fırça aracını kullanarak üst katmanın üzerini boyayarak katman maskesi ekleyin Siyahla boyama üst katmanı tamamen<br />
maskelerken gri tonlama katmanda kısmi saydamlık oluşturur, beyazsa üst katmanı geri yükler. Bkz. “Katman maskesini<br />
düzenleme” sayfa 309. Birleşmiş tek görüntü oluşturmak için iki katmanı başarılı bir şekilde karıştırana kadar katman<br />
maskesini düzenlemeye devam edin.<br />
Not: Maskeleme işlemi sırasında, Katmanlar paletinde görüntü minik resminin değil, katman maskesi minik resminin<br />
seçili olduğundan emin olun.<br />
11Daha fazla düzenleme sağlamak için görüntünün maskelenmiş ve katmanlanmış halini kaydedip daha küçük dosya<br />
boyutunda tek katmanlı halini üretmek için düzleştirebileceğiniz başka bir kopyasını oluşturun.<br />
Ayrıca bkz.<br />
“Birleştirme ve damga katmanları” sayfa 282<br />
PHOTOSHOP <strong>CS3</strong> 313<br />
Kullanıcı Kılavuzu
Bölüm 11: Boyama<br />
Boyama görüntü piksellerinin rengini değiştirir. Boyama araçlarını ve tekniklerini görüntülerde rötuş yapmak, alfa<br />
kanallarındaki maskeler oluşturmak ve bunları düzenlemek, video karelerinde rotoscope tekniğini kullanabilir ve orijinal<br />
resmi boyayabilirsiniz. Fırça türleri, fırça hazır ayarları ve birçok fırça seçeneği, ilgi çekici boyama efektlerini üretmek veya<br />
geleneksel ortamla çalışma benzetimini yapmak için yaratıcı kontrol sağlar. Yüksek Dinamik Aralık (HDR), Boya Fırçası,<br />
Kurşun Kalem, Leke, Keskinleştir, Bulanıklaştır, Damga, Geçmişe Dönme Fırçası, Desen Damgası ve Silgi olmak üzere<br />
kanal başına 32 bit görüntülerde çeşitli boyama araçlarıyla çalışabilirsiniz.<br />
Boyama araçları<br />
Boyama araçları, seçenekleri ve paletleri hakkında<br />
<strong>Photoshop</strong>, görüntü rengini boyamak veya düzenlemek için çeşitli araçlar sağlar. Fırça aracı ve Kurşun Kalem aracı, rengi<br />
fırça darbeleriyle uygulayarak geleneksel çizim araçları gibi çalışır. Degrade aracı, Doldur komutu ve Boya Kovası aracı<br />
rengi geniş alanlara uygular. Silgi aracı, Bulanıklaştır aracı ve Leke aracı gibi araçlar görüntüdeki mevcut renkleri değiştirir.<br />
Bkz: “Boyama araçları galerisi” sayfa 29.<br />
Her aracın seçenekler çubuğunda, rengin görüntüye nasıl uygulanacağını ayarlayabilir ve hazır ayar fırça türleri<br />
seçebilirsiniz.<br />
Fırça ve araç hazır ayarları<br />
Fırça seçenekleri kümesini hazır ayar olarak kaydedebilirsiniz, böylece sık kullandığınız fırça özelliklerine hızlıca geri<br />
dönebilirsiniz. <strong>Photoshop</strong> çeşitli örnek fırça hazır ayarları içerir. Bu hazır ayarlarla başlayabilir ve yeni efektler oluşturmak<br />
için bunları değiştirebilirsiniz. Birçok orijinal fırça hazır ayarı Web'den indirilerek kullanılabilir.<br />
Hazır ayarları, fırça hazır ayarlarını depolayan ve bunların çapı ile sertliğini geçici olarak değiştirmenize olanak sağlayan<br />
Fırça Hazır Ayarı seçicisinden belirleyebilirsiniz.<br />
Boya aracı boyutunu ve sertliğini değiştirmek için kısa yolları öğrenin. Bkz. “Boyama nesneleri temel noktaları”<br />
sayfa 616.<br />
Araç hazır ayarlarını, opaklık, akış ve renk gibi seçenekler çubuğundaki ayarlarla birlikte fırça ucu özelliklerini kaydetmek<br />
istediğinizde kullanırsınız. Araç hazır ayarları hakkında daha fazla bilgi için bkz. “Araç hazır ayarları oluşturma ve<br />
kullanma” sayfa 32.<br />
Fırça ucu seçenekleri<br />
Seçenekler çubuğundaki ayarların yanı sıra fırça ucu seçenekleri rengin nasıl uygulandığını kontrol eder. Rengi dereceli<br />
olarak, yumuşak kenarlarla, geniş fırça darbeleriyle, çeşitli fırça dinamiğiyle, çeşitli karıştırma özellikleriyle ve farklı<br />
şekildeki fırçalarla uygulayabilirsiniz. Fırça darbelerinizle tuval veya resim kağıdı üzerine boyamayı benzetmek için doku<br />
uygulayabilirsiniz. Pistole ile sprey boyamayı da benzetebilirsiniz. Fırça ucu seçeneklerini ayarlamak için Fırçalar paletini<br />
kullanırsınız. Bkz. “Fırçalar paletine genel bakış” sayfa 321.<br />
Çizim tabletiyle çalışıyorsanız, kalem basıncını, açıyı, dönüşü veya Stilus tekerini kullanarak rengin nasıl uygulandığını<br />
kontrol edebilirsiniz. Çizim tabletlerinin seçeneklerini Fırçalar paletinde ayarlarsınız.<br />
Fırça Aracı veya Kurşun Kalem Aracıyla boyama<br />
Fırça Aracı ve Kurşun Kalem Aracı görüntüdeki geçerli önplan rengini boyar. Fırça Aracı rengin yumuşak darbelerini<br />
oluşturur. Kurşun Kalem Aracı keskin kenarlı çizgiler oluşturur.<br />
1 Önplan rengi seçin. (Bkz. “Araç kutusunda renkleri seçme” sayfa 116.)<br />
2 Fırça Aracını veya Kurşun Kalem Aracını seçin.<br />
3 Fırça Hazır Ayarları seçicisinden bir fırça seçin. Bkz. “Hazır ayar fırçası seçme” sayfa 319.<br />
314
4 Modu, opaklığı vb. gibi araç seçeneklerini seçenekler çubuğunda ayarlayın. Bkz. “Boyama aracı seçenekleri” sayfa<br />
315.<br />
5 Aşağıdakilerden birini veya daha fazlasını yapın:<br />
• Boyanacak görüntüde sürükleyin.<br />
• Düz çizgi çizmek için görüntüde başlangıç noktasına tıklatın. Ardından Shift tuşunu basılı tutun ve bitiş noktasını<br />
tıklatın.<br />
• Fırça aracını pistole olarak kullandığınızda, rengi oluşturmak için sürüklemeden farenin düğmesini basılı tutun.<br />
Boyama aracı seçenekleri.<br />
Seçenekler çubuğunda boyama araçları için aşağıdaki seçenekleri ayarlayın. Kullanılabilir seçenekler her araca göre değişir.<br />
Mod Temeldeki mevcut piksellerle boyadığınız rengi karıştırma yöntemini ayarlar. Kullanılabilir modlar, seçili araca göre<br />
değişir. Boya modları katman karıştırma modlarının benzeridir. Bkz. “Karıştırma modları listesi” sayfa 332.<br />
Opaklık Uyguladığınız rengin saydamlığını ayarlar. Alanın üzerini boyadığınızda, işaretçiyi farenin düğmesini bırakana<br />
kadar alan üzerinde ne kadar gezdirdiğinizden bağımsız olarak, opaklık ayarlanan düzeyi aşmaz. Alan üzerinde yeniden<br />
kontur uygularsanız, ayarlanan opaklığa eşdeğer olan ek renk uygularsınız. %100 opaklık, opaktır.<br />
Akış İşaretçiyi alan üzerinde ilerlettiğinizde rengin uygulandığı oranı ayarlar. Farenin düğmesini basılı tutarak bir alanın<br />
üzerini boyarken, en fazla opaklık ayarında olmak üzere renk miktarı akış oranını temel alarak oluşturulur. Örneğin,<br />
opaklığı %33 olarak ve akışı %33 olarak ayarladıysanız, alan üzerinde her ilerlediğinizde rengi, fırça rengine doğru %33<br />
ilerler. Farenin düğmesini bırakmadıkça ve alan üzerinde yeniden kontur uygulamadıkça toplam %33 opaklığı geçmez.<br />
Aracın opaklığını %10'un katları olarak ayarlamak için bir sayı tuşuna basın (1'e basıldığında %10 ayarlanır; 0'a basma<br />
%100 olarak ayarlanır). Akış'ı ayarlamak için Shift ve sayı tuşuna basın.<br />
Pistole Pistole ile boyama benzetimi yapar. İşaretçiyi alan üzerinde ilerlettiğinizde, boya, fare düğmesini basılı<br />
tuttuğunuz sürece oluşturulur. Fırça sertliği, opaklık ve akış seçenekleri, boyanın ne kadar hızlı ve ne miktarda<br />
uygulanacağını kontrol eder. Bu seçeneği açıp kapamak için düğmeye basın.<br />
Otomatik Sil (Yalnızca Kurşun Kalem aracı) Önplan rengini içeren alanlar üzerine arka plan rengini boyar. Silmek<br />
istediğiniz önplan rengini ve değiştirmek istediğiniz arka plan rengini seçin. (Bkz. “Kurşun Kalem aracıyla Otomatik Silme”<br />
sayfa 318.)<br />
Desenle boyama<br />
Desen Damgası aracı, desenle boyar. Desen kitaplıklarından bir desen seçebilir veya kendi desenlerinizi oluşturabilirsiniz.<br />
1 Desen Damgası aracını seçin.<br />
2 Fırça Hazır Ayarları seçicisinden bir fırça seçin. Bkz. “Hazır ayar fırçası seçme” sayfa 319.)<br />
3 Modu, opaklığı vb. gibi araç seçeneklerini seçenekler çubuğunda ayarlayın. Bkz. “Boyama aracı seçenekleri” sayfa 315.<br />
4 Farenin düğmesini bıraksanız ve ardından boyamaya devam etseniz bile desenin devamlılığını orijinal başlangıç<br />
noktanıza göre korumak için seçenekler çubuğunda Hizalı'yı seçin. Boyamayı her bıraktığınızda ve yeniden<br />
başladığınızda deseninize yeniden başlamak için Hizalı seçimini kaldırın.<br />
5 Seçenekler çubuğunda Desen açılan paletinden bir desen seçin.<br />
6 Deseni empresyonist efektle uygulamak istiyorsanız, Empresyonist'i seçin.<br />
7 Desenle boyamak için görüntüde sürükleyin.<br />
Ayrıca bkz.<br />
“Desenler oluşturma ve yönetme” sayfa 342<br />
PHOTOSHOP <strong>CS3</strong> 315<br />
Kullanıcı Kılavuzu
Resim Geçmişe Dönme Fırçasıyla Boyama<br />
Resim Geçmişe Dönme Fırçası aracı, belirtilmiş geçmiş durumdan veya anlık görüntüden kaynak verileri kullanarak stilize<br />
konturlar kullanır. Farklı boyama stilleri ve tolerans seçenekleriyle deneyerek, boyama dokusunun benzetimini farklı<br />
renkler ve sanatsal stillerle yapabilirsiniz.<br />
Geçmişe Dönme Fırçası aracı gibi, Resim Geçmişe Dönme Fırçası aracı da kaynak verisi olarak belirtilmiş geçmiş durumunu<br />
veya anlık görüntüyü kullanır. Ancak Geçmişe Dönme Fırçası aracı, belirtilen kaynak verisini yeniden oluşturarak<br />
boyarken, Resim Geçmişe Dönme Fırçası aracı bu veriyi, farklı renkler ve sanatsal stiller oluşturmak için ayarladığınız<br />
seçeneklerle birlikte kullanır.<br />
Çeşitli görsel efektleri, Geçmişe Dönme Fırçası aracıyla boyamadan önce görüntüyü düz renkle boyayarak veya filtreler<br />
uygulayarak deneyin. Ayrıca, ayrıntıları yumuşatmak için 4 faktörüyle görüntünün boyutunu artırmayı deneyin.<br />
Resim Geçmişe Dönme Fırçası aracını kullanma örneği<br />
A. Orijinal B. Küçük fırça kullanarak C. Büyük fırça kullanarak<br />
1 Geçmiş paletinde Resim Geçmişe Dönme Fırçası aracı için kaynak olarak kullanmak üzere durumun veya anlık<br />
görüntünün solundaki sütunu tıklatın. Kaynak geçmiş durumunun yanında bir fırça simgesi görüntülenir.<br />
2 Resim Geçmişe Dönme Fırçası aracını seçin.<br />
3 Seçenekler çubuğunda aşağıdakilerden birini yapın:<br />
• Fırça Hazır Ayarları seçicisinden bir fırça seçin ve fırça seçeneklerini ayarlayın. (Bkz “Hazır ayar fırçası seçme” sayfa<br />
319.)<br />
• Mod menüsünde bir karıştırma modu seçin. (Bkz. “Karıştırma modları hakkında” sayfa 331.)<br />
• Boya konturunun şeklini kontrol etmek için Stil menüsünden bir seçenek belirleyin.<br />
• Alan için, boya konturlarının kapsayacağı alanı belirlemek üzere bir değer girin. Boyut ne kadar büyük olursa, kapsanan<br />
alan o kadar büyük olur ve daha fazla kontur yer alır.<br />
• Tolerans için boya konturlarının uygulanacağı alanları sınırlamak üzere bir değer girin. Düşük tolerans, görüntüde<br />
herhangi bir yerde sınırsız kontur boyamanıza olanak sağlar. Yüksek tolerans, boya konturlarını kaynak durumda veya<br />
anlık görüntüdeki renkten oldukça farklı alanlarla sınırlar.<br />
4 Boyanacak görüntüde sürükleyin.<br />
Silgi aracıyla silme<br />
Silgi aracı, pikselleri arka plan rengiyle veya saydam olarak değiştirir. Arka plan rengiyle veya saydamlığın kilitlendiği bir<br />
katmanla çalışıyorsanız, pikseller arka plan rengini değiştirir; aksi durumda, pikseller saydam olacak biçimde silinir.<br />
Ayrıca, seçili alanı, Geçmiş paletinde seçili duruma döndürmek için de silgiyi kullanabilirsiniz.<br />
1 Silgi aracını seçin.<br />
2 Arka planda veya saydamlığı kilitlenmiş katmanda silme işlemi uyguluyorsanız, uygulamak istediğiniz arka plan rengini<br />
ayarlayın.<br />
3 Silgi için bir mod seçin. Fırça ve Kurşun Kalem, silgiyi bu araçlar gibi davranacak biçimde ayarlar. Blok, opaklık veya<br />
akışı değiştirmek için seçeneği olmayan keskin kenarlı, sabit boyutlu karedir.<br />
4 Fırça ve Kurşun Kalem modları için bir fırça seçin ve Opaklık ve Akış öğelerini seçenekler çubuğunda ayarlayın.<br />
PHOTOSHOP <strong>CS3</strong> 316<br />
Kullanıcı Kılavuzu
%100 oranında opaklık pikselleri tamamen siler. Daha düşük opaklık pikselleri kısmi olarak siler. Bkz. “Boyama aracı<br />
seçenekleri” sayfa 315.<br />
5 Görüntünün kaydedilen durumuna veya anlık görüntüsüne silmek için, Geçmiş paletinde durumun veya anlık<br />
görüntünün solundaki sütunu tıklatın ve ardından seçenekler çubuğunda Geçmişe Sil'i seçin.<br />
<strong>Photoshop</strong>) Geçmişe Sil modunda Silgi aracını geçici olarak silmek için görüntü içinde sürüklerken Alt (Windows)<br />
veya Option (Mac OS) tuşunu basılı tutun.<br />
6 Silmek istediğiniz alan boyunca sürükleyin.<br />
Sihirli Silgi aracıyla benzer pikselleri değiştirme<br />
Sihirli Silgi aracıyla bir katmanı tıklattığınızda, araç tüm benzer pikselleri saydam olarak değiştirir. Kilitli saydamlığı olan<br />
bir katmanla çalışıyorsanız, pikseller arka plan rengi olarak değişir. Arka planda tıklatırsanız, katmana dönüştürülür ve<br />
tüm benzer pikseller saydam olarak değişir.<br />
Yalnızca takip eden pikselleri veya geçerli katmandaki benzer pikselleri silmeyi seçebilirsiniz.<br />
Benzer pikselleri silme örneği<br />
1 Sihirli Silgi aracını seçin.<br />
2 Seçenekler çubuğunda aşağıdakilerden birini yapın:<br />
• Silinebilecek renk aralığını tanımlamak için bir tolerans değeri girin. Düşük tolerans, tıkladığınız piksele çok benzer<br />
renk değeri aralığındaki pikselleri siler. Yüksek tolerans, daha geniş aralıktaki pikselleri siler.<br />
• Sildiğiniz alanın kenarlarını yumuşatmak için Kenarı Yumuşatılmış'ı seçin.<br />
• Yalnızca tıklattığınız piksele bitişik olan pikselleri silmek için Bitişik seçeneğini tıklatın; görüntüdeki tüm benzer<br />
pikselleri silmek için seçimi kaldırın.<br />
• Tüm görünür katmanlardan birleştirilmiş verileri kullanarak silinen rengi örneklemek için Tüm Katmanları Örnekle'yi<br />
seçin.<br />
• Silme işleminin kuvvetini tanımlamak için opaklığı belirtin. %100 oranında opaklık pikselleri tamamen siler. Daha düşük<br />
opaklık pikselleri kısmi olarak siler.<br />
3 Silmek istediğiniz katman bölümünü tıklatın.<br />
Arka Plan Silgisi aracıyla pikselleri saydam yapın<br />
Arka Plan Silgisi aracı, aracı sürüklerken katmandaki pikselleri saydam olacak biçimde siler; bu, önplandaki nesnenin<br />
kenarlarını korurken arka planı silmenize olanak sağlar. Farklı örnekleme ve tolerans seçenekleri belirleyerek, saydamlık<br />
aralığını ve kenarların keskinliğini kontrol edebilirsiniz.<br />
Karmaşık veya çok ince kenarları olan bir nesnenin arka planını silmek istiyorsanız, Çıkart komutunu kullanın.<br />
PHOTOSHOP <strong>CS3</strong> 317<br />
Kullanıcı Kılavuzu
Arka plan silgisi, fırçanın ortasındaki (sıcak nokta olarak da adlandırılır) rengi örnekler ve rengi fırça içinde her<br />
görüntülendiğinde siler. Ayrıca önplan nesnelerinin kenarlarında renk çıkartması da yapar; böylece, önplan nesnesi daha<br />
sonra başka bir görüntüye yapıştırılırsa, renk haleleri görünmez.<br />
Not: Arka plan silgisi, katmanın kilitli saydamlık ayarını geçersiz kılar.<br />
1 Katmanlar paletinde silmek istediğiniz alanları içeren katmanı seçin.<br />
2 Arka Plan Silgisi aracını seçin.<br />
3 Seçenekler çubuğunda fırça örneğini tıklatın ve açılan palette fırça seçeneklerini ayarlayın:<br />
• Çap, Sertlik, Aralık, Açı ve Yuvarlaklık seçenekleri için ayarları belirleyin (bkz. “Fırça ucu şekli seçenekleri” sayfa<br />
322).<br />
• Basınca duyarlı dijital tablet kullanıyorsanız, darbe yönü üzerinde arka plan silgisinin boyutunu ve toleransını<br />
değiştirmek için Boyut ve Tolerans menülerinden seçenekleri belirleyin. Kalem basıncında çeşitleme temelini<br />
oluşturmak için Kalem Basıncı'nı seçin. Kalem parmak tekerinin konumunda çeşitleme temelini oluşturmak için Stilus<br />
Tekeri'ni seçin. Boyutu veya toleransı değiştirmek istemiyorsanız Kapalı'yı seçin.<br />
4 Seçenekler çubuğunda aşağıdakilerden birini yapın:<br />
• Silme için Sınırlar modunu seçin: Örneklenen renk fırçada her yinelendiğinde silmek için Bitişik Olmayan'ı seçin;<br />
örneklenen rengi içeren ve birbirine bağlı alanları silmek için Bitişik'i seçin; şekil kenarlarının keskinliğini daha iyi<br />
koruyarak örneklenen rengi içeren bağlı alanları silmek için Kenarları Bul'u seçin.<br />
• Tolerans için bir değer girin veya kaydırıcıyı sürükleyin. Düşük tolerans, silme işlemini örneklenen renge çok benzeyen<br />
alanlarla sınırlar. Yüksek tolerans, daha geniş aralıktaki renkleri siler.<br />
• Önplan rengiyle eşleşen alanların silinmesini engellemek için araç kutusunda Önplan Rengini Koru seçeneğini belirleyin.<br />
• Bir Örnekleme seçeneği belirleyin: Sürüklediğiniz sırada sürekli olarak renkleri örneklemek için Sürekli'yi; yalnızca ilk<br />
tıklattığınızdaki rengi içeren alanları silmek için Bir Kez'i; yalnızca geçerli arka plan rengini içeren alanları silmek için<br />
Arka Plan Renk Örneği'ni seçin.<br />
5 Silmek istediğiniz alan boyunca sürükleyin. Arka Plan Silgisi aracı işaretçisi, aracın sıcak noktasını belirten, ince<br />
artılı fırça şeklinde görüntülenir.<br />
Kurşun Kalem aracıyla Otomatik Silme<br />
Kurşun Kalem aracının Otomatik Silme seçeneği, önplan rengini içeren alanların üzerine arka plan rengini boyamanıza<br />
olanak sağlar.<br />
1 Önplan ve arka plan renklerini belirtin<br />
2 Kurşun Kalem aracını seçin.<br />
3 Seçenekler çubuğunda Otomatik Sil'i seçin.<br />
4 Görüntünün üzerine sürükleyin.<br />
Sürüklemeye başladığınızda imlecin merkezi önplan renginin üzerindeyse, alan arka plan rengi olacak biçimde silinir.<br />
Sürüklemeye başladığınızda imlecin merkezi önplan rengi içermeyen bir alan üzerindeyse, alan önplan rengiyle boyanır.<br />
Fırça imlecini değiştirme<br />
Boyama araçlarının olası üç imleci vardır: standart imleç (araç kutusundaki simge), ince artı ve seçili fırça ucunun<br />
boyutu ve şekliyle eşleşen imleç. İmleç tercihleri iletişim kutusunda fırça ucu imlecini değiştirebilirsiniz.<br />
1 Düzen > Tercihler > İmleçler (Windows) veya <strong>Photoshop</strong> > Tercihler > İmleçler'i (Mac OS) seçin.<br />
2 Hem Boyama İmleçleri alanında ve hem de Diğer İmleçler alanında istenen imleçleri seçin. Örnek imleçler seçimlerinizi<br />
yansıtmak için değişir. Fırça Ucu imleci için boyutu seçin ve imleçte ince artı olup olmayacağını belirtin.<br />
• Normal Fırça Ucu, imleç boyutunu %50 veya daha fazla opaklığı olan fırça darbesinin alanlarıyla sınırlar.<br />
• Tam Boyutlu Fırça Ucu, imleci fırça konturundan etkilenen tüm alana göre boyutlandırır. Yumuşak fırçalar için bu,<br />
daha açık opaklığı olan fırça darbelerinin alanlarını içermek üzere Normal ayarından daha geniş imleç boyutu üretir.<br />
3 Tamam'ı tıklatın.<br />
PHOTOSHOP <strong>CS3</strong> 318<br />
Kullanıcı Kılavuzu
Kalem ve Fırça araçları için Caps Lock tuşu, standart imleç ile ince artı arasında geçiş yapmayı sağlar.<br />
Fırça hazır ayarları<br />
Hazır ayar fırçası, boyut, şekil ve sertlik gibi tanımlı özellikleri olan kaydedilen fırça ucudur. Hazır ayar fırçalarını, sık<br />
kullandığınız özelliklerle kaydedebilirsiniz. Ayrıca, seçenekler çubuğundaki Araç Hazır Ayarı menüsünden seçebileceğiniz<br />
Fırça aracı için de araç hazır ayarlarını kaydedebilirsiniz.<br />
Hazır ayar fırçasının boyutunu, şeklini veya sertliğini değiştirdiğinizde, değişim geçicidir. Bu hazır ayarı daha sonra<br />
seçtiğinizde, fırça orijinal ayarlarını kullanır. Değişikliklerinizi kalıcı yapmak için, yeni hazır ayar oluşturmalısınız. Bkz.<br />
“Yeni hazır ayar fırçası oluşturma” sayfa 320.<br />
Hazır bir fırça seçin<br />
1 Boyama aracı veya düzenleme aracı seçip seçenekler çubuğunda Fırça Hazır Ayarı açılan menüsünü tıklatın.<br />
2 Fırça seçin.<br />
Not: Fırçalar paletinden de bir fırça seçebilirsiniz. Yüklü hazır ayarları görmek için paletin solundaki Fırça Hazır<br />
Ayarlarının seçili olduğundan emin olun.<br />
3 Hazır ayar fırçasının seçeneklerini değiştirin.<br />
Çap Fırçanın boyutunu geçici olarak değiştirir. Bir değer<br />
girin veya kaydırıcıyı sürükleyin. Fırçanın çift ucu varsa,<br />
hem birincil hem de ikincil fırça ucu ölçeklendirilir.<br />
Örnek Boyutunu Kullan Fırça ucu şekli örneği temel alıyorsa, fırçanın orijinal<br />
ucunu kullanır. (Yuvarlak fırçalarda kullanılamaz.)<br />
Sertlik Fırça aracının kenar yumuşatması miktarını geçici<br />
olarak değiştirir. %100 oranında, fırça aracı en sert fırça<br />
ucuyla boyar, ancak yine de kenarı yumuşatılmıştır.<br />
Kurşun Kalem her zaman kenarı yumuşatılmamış sert<br />
kenarla boyar.<br />
Ayrıca bkz.<br />
“Fırçalar paletine genel bakış” sayfa 321<br />
“Araç hazır ayarları oluşturma ve kullanma” sayfa 32<br />
Hazır ayar fırçalarının görünümünü değiştirme<br />
Fırça Hazır Ayarı seçicisi menüsünden veya Fırçalar paleti menüsünden bir görüntüleme seçeneği belirleyin.<br />
• Fırçaları liste olarak görmek için Yalnızca Metin.<br />
• Fırçaları minik resimler olarak görmek için Küçük veya Büyük Minik Resim.<br />
• Fırçaları minik resimler olan liste halinde görmek için Küçük veya Büyük Liste Görünümü.<br />
• Her fırça minik resmiyle örnek fırça darbesini görmek için Kontur Küçük Resmi.<br />
PHOTOSHOP <strong>CS3</strong> 319<br />
Kullanıcı Kılavuzu<br />
Fırçalar paletinde fırça darbelerini dinamik olarak önizlemek için Fırça Hazır Ayarı'nın seçili olduğundan emin olun<br />
ve ardından araç ipucu görüntülenene kadar işaretçiyi fırçanın üzerine getirin. İşaretçiyi farklı fırçalar üzerine taşıyın.<br />
Paletin altındaki önizleme alanı örnek fırça darbelerini görüntüler.
Fırça hazır ayarlarını yükleme, kaydetme ve yönetme<br />
Fırçalarınızı düzenli tutmak ve yalnızca proje için gerekli olan fırçaları kullanılabilir kılmak amacıyla hazır ayar fırçalarının<br />
kitaplıklarını yönetebilirsiniz.<br />
Palette görüntülenen hazır ayar fırçalarını değiştirme<br />
1 Hazır ayar fırçalarının kitaplığını yüklemek için aşağıdakilerden birini Fırça Hazır Ayarı seçicisi menüsünden veya<br />
Fırçalar paleti menüsünden seçin:<br />
• Kitaplığı geçerli listeye eklemek için Fırçaları Yükle. Kullanmak istediğiniz kitaplığı seçin ve Yükle'yi tıklatın.<br />
• Geçerli listeyi farklı bir kitaplıkla değiştirmek için Fırçaları Değiştir. Kullanmak istediğiniz kitaplığı seçin ve Yükle'yi<br />
tıklatın.<br />
• Kitaplık dosyası (palet menüsünün altında görüntülenir). Geçerli listeyi değiştirmek için Tamam'ı veya geçerli listeye<br />
eklemek için Ekle'yi tıklatın.<br />
2 Hazır ayar fırçalarının varsayılan kitaplığına dönek için Fırça Hazır Ayarı seçicisi menüsünden veya Fırçalar paleti<br />
menüsünden Fırçaları Sıfırla'yı seçin: Geçerli listeyi değiştirebilir veya varsayılan kitaplığı geçerli listeye ekleyebilirsiniz.<br />
Not: Fırça kitaplıklarını yüklemek ve sıfırlamak için Hazır Ayar Yöneticisi'ni de kullanabilirsiniz.<br />
Hazır ayar fırçaları kümesini kitaplık olarak kaydetme<br />
1 Fırça Hazır Ayarı seçicisi menüsünden veya Fırçalar paleti menüsünden Fırçaları Kaydet'i seçin.<br />
2 Fırça kitaplığı için bir konum seçin, dosya adı girin ve Kaydet'i tıklatın.<br />
Kitaplığı istediğiniz yere kaydedebilirsiniz. Bununla birlikte, kitaplık dosyasını varsayılan hazır ayar konumundaki<br />
Presets/Brushes klasörüne yerleştirirseniz, kitaplık adı <strong>Photoshop</strong>'u yeniden başlattıktan sonra Fırça Hazır Ayarı seçicisi<br />
menüsünün ve Fırçalar paleti menüsünün altında görüntülenir.<br />
Hazır ayar fırçaları kitaplıklarını yeniden adlandırmak, silmek ve kaydetmek için Hazır Ayar Yöneticisi'ni de<br />
kullanabilirsiniz. Daha fazla bilgi için bkz. “Hazır Ayar Yöneticisiyle Çalışma” sayfa 47.<br />
Hazır ayar fırçasını yeniden adlandırma<br />
Aşağıdakilerden birini yapın:<br />
• Fırça Hazır Ayarı seçicisinde veya Fırçalar paletinde bir fırça seçin ve palet menüsünden Fırçayı Yeniden Adlandır<br />
seçeneğini belirleyin. Fırça için yeni bir ad girin ve Tamam'ı tıklatın.<br />
• Fırçalar paleti, fırçaları minik resimler olarak görüntülemek üzere ayarlanmışsa, fırçayı çift tıklatın, yeni bir ad girin ve<br />
Tamam'ı tıklatın.<br />
• Fırçalar paleti, fırçaları liste veya yalnızca metin olarak görüntülemek üzere ayarlanmışsa, fırçayı çift tıklatın, satıra yeni<br />
bir ad girin ve Enter (Windows) veya Return (Mac OS) tuşuna basın.<br />
Hazır ayar fırçasını silme<br />
• Fırça Hazır Ayarı seçicisinde veya Fırçalar paletinde bir fırça seçin ve palet menüsünden Fırçayı Sil seçeneğini belirleyin.<br />
• Fırça Hazır Ayarı seçicisinde veya Fırçalar paletinde, silmek istediğiniz fırçayı Alt (Windows) veya Option (Mac OS)<br />
tuşuna basarak tıklatın.<br />
• Fırçalar paletinde bir fırça seçin ve Sil simgesini tıklatın veya fırçayı Sil simgesine sürükleyin.<br />
Yeni hazır ayar fırçası oluşturma<br />
Özelleştirilmiş fırçayı, Fırçalar paletinde, Fırça Hazır Ayarı seçicisinde ve Hazır Ayar Yöneticisi'nde görüntülenen hazır<br />
ayar fırçası olarak kaydedebilirsiniz.<br />
Not: Yeni hazır ayar fırçaları Tercihler dosyasına kaydedilir. Bu dosya silinir veya zarar görürse ya da fırçaları varsayılan<br />
kitaplığa sıfırlarsanız, yeni hazır ayarlar kaybedilir. Yeni hazır ayar fırçalarını kalıcı olarak kaydetmek için bunları kitaplığa<br />
kaydedin.<br />
1 Fırçayı özelleştirin.<br />
2 Fırçalar paletinde veya Fırça Hazır Ayarı seçicisinde aşağıdakilerden birini yapın:<br />
• Palet menüsünden Yeni Fırça Hazır ayarı'nı seçin, hazır ayar fırçası için yeni ad girin ve Tamam'ı tıklatın.<br />
PHOTOSHOP <strong>CS3</strong> 320<br />
Kullanıcı Kılavuzu
• Yeni Fırça Oluştur düğmesini tıklatın.<br />
Fırçalar oluşturma ve bunları değiştirme<br />
Boyayı görüntülere çeşitli biçimde uygulayan fırçalar oluşturabilirsiniz. Mevcut hazır ayar fırçası, fırça ucu şekli seçer veya<br />
görüntünün bir bölümünden benzersiz fırça ucu oluşturursunuz. Boyanın nasıl uygulanacağını belirtmek için Fırçalar<br />
paletinden seçenekleri belirlersiniz.<br />
Fırçalar paletine genel bakış<br />
Fırçalar paletinde, Fırça Hazır Ayarı seçicisinde olduğu hazır ayar fırçalarını seçebilirsiniz, bununla birlikte ayrıca mevcut<br />
fırçaları değiştirebilir ve yeni fırçalar da tasarlayabilirsiniz. Fırçalar paleti, boyanın görüntüye nasıl uygulanacağını<br />
belirleyen fırça ucu seçenekleri içerir.<br />
Paletin altındaki fırça darbesi önizlemesi, boya konturlarının geçerli fırça seçenekleriyle nasıl görüneceğini gösterir.<br />
Fırça Ucu Şekli seçenekleriyle görüntülenen Fırçalar paleti<br />
A. Kilitli B. Kilitli Değil C. Seçili fırça ucu D. Fırça ayarları E. Fırça darbesi önizlemesi F. açılan menü G. Fırça ucu şekilleri (Fırça Ucu<br />
Şekli seçeneği belirlendiğinde kullanılabilir) H. Fırça seçenekleri<br />
Fırçalar paletini ve fırça seçeneklerini görüntüler<br />
1 Pencere > Fırçalar'ı seçin veya boyama aracı, silme aracı, tonlama aracı veya odak aracı seçiliyse, seçenekler çubuğunun<br />
sağındaki palet düğmesini tıklatın.<br />
2 Paletin solundan bir seçenek kümesi belirleyin. Kümenin kullanılabilir seçenekleri paletin sağında görüntülenir.<br />
PHOTOSHOP <strong>CS3</strong> 321<br />
Kullanıcı Kılavuzu
Seçenekleri görüntülemeden bunları etkinleştirmek veya devre dışı bırakmak için seçenek kümesinin solundaki onay<br />
kutusunu tıklatın.<br />
Görüntüden fırça ucu oluşturma<br />
1 Özel fırça olarak kullanılacak görüntü bölümünü seçmek için seçim aracını kullanın. Keskin kenarlı fırça oluşturmak<br />
istiyorsanız, Geçiş Yumuşatma 0 piksel olarak ayarlanmalıdır. Fırça şekli en fazla 2500 piksele 2500 piksel boyutunda<br />
olabilir.<br />
Renkli görüntü seçerseniz, fırça ucu görüntüsü gri ölçeğe dönüştürülür. Görüntüye uygulanan katman maskesi fırça<br />
ucunun tanımını değiştirmez.<br />
Yumuşak kenarlı bir fırça tanımlamak istiyorsanız, gri değerleri olan pikselleri seçin. (Renkli fırça şekilleri gri değerler<br />
olarak görüntülenir.)<br />
2 Düzen > Fırça Hazır Ayarı Tanımla'yı seçin.<br />
3 Fırçaya ad verin ve Tamam'ı tıklatın.<br />
Fırça oluşturma ve boyama seçeneklerini ayarlama<br />
1 Seçenekler çubuğunda fırçalar paleti düğmesini tıklatarak Fırçalar paletini açın. Düğmeyi görmek için Fırça aracının<br />
seçili olduğundan emin olun.<br />
2 Fırçalar paletinde değiştirmek üzere mevcut fırça hazır ayarını seçin veya Fırçalar paletinin Fırça Ucu Şekli panelinden<br />
bir fırça şekli belirleyin. Görüntüden yeni bir fırça ucu da oluşturabilirsiniz.<br />
3 Fırçalar paletinin solundaki Fırça Ucu Şekli'ni seçin ve seçenekleri belirleyin. Bkz. “Fırça ucu şekli seçenekleri” sayfa<br />
322.<br />
4 Fırçanın diğer seçeneklerini gerektiği gibi ayarlayın. Seçeneklerle ilgili bilgiler için aşağıdaki seçeneklere bakın.<br />
• “Fırça şekli dinamikleri” sayfa 325<br />
• “Fırça saçılmaları” sayfa 327<br />
• “Dokulu fırça seçenekleri” sayfa 327<br />
• “Çifte Fırçalar” sayfa 328<br />
• “Renk dinamikleri Fırça seçenekleri” sayfa 329<br />
• “Diğer dinamik Fırça seçenekleri” sayfa 330<br />
• “Diğer Fırça seçenekleri” sayfa 331<br />
5 Fırça ucu şekli niteliklerini kilitlemek için kilidi aç simgesini tıklatın. Fırça ucunun kilidini açmak için kilit<br />
simgesini tıklatın.<br />
6 Fırçayı daha sonra kullanmak üzere kaydetmek için Fırçalar paleti menüsünden Yeni Fırça Hazır Ayarı'nı seçin.<br />
Not: Yeni fırçanızı kalıcı olarak kaydetmek veya diğer kullanıcılara dağıtmak için fırçayı, fırçalar kümesinin bir parçası<br />
olarak kaydetmelisiniz. Fırçalar paleti menüsünden Fırçaları Kaydet'i seçin ve ardından yeni bir küme kaydedin veya<br />
mevcut kümenin üzerine yazın. Fırçaları, kümeye kaydetmeden Fırçalar paletinde sıfırlar veya değiştirirseniz, yeni fırçanızı<br />
kaybedebilirsiniz.<br />
Ayrıca bkz.<br />
“Fırçalar paletine genel bakış” sayfa 321<br />
“Görüntüden fırça ucu oluşturma” sayfa 322<br />
Fırça ucu şekli seçenekleri<br />
Fırçalar paletinde aşağıdaki fırça ucu şekli seçeneklerini ayarlayabilirsiniz:<br />
PHOTOSHOP <strong>CS3</strong> 322<br />
Kullanıcı Kılavuzu
Çap Fırçanın boyutunu kontrol eder. Piksel cinsinden bir değer girin veya kaydırıcıyı sürükleyin.<br />
Farklı çap değerleriyle fırça darbeleri<br />
Örnek Boyutunu Kullan Fırçayı orijinal çapına sıfırlar. Bu seçenek yalnızca fırça ucu şekli, görüntüdeki pikselleri<br />
örnekleyerek oluşturulduysa kullanılabilir.<br />
X Ekseninde Çevir Fırça ucunun yönünü x ekseninde değiştirir.<br />
Fırça ucunu kendi x ekseninde çevirme.<br />
A. Varsayılan konumunda fırça ucu B. X Ekseninde Çevir seçili C. X Ekseninde Çevir ve Y Ekseninde Çevir seçili<br />
Y Ekseninde Çevir Fırça ucunun yönünü y ekseninde değiştirir.<br />
Fırça ucunu kendi y ekseninde çevirme.<br />
A. Varsayılan konumunda fırça ucu B. Y Ekseninde Çevir seçili C. Y Ekseninde Çevir ve X Ekseninde Çevir seçili<br />
PHOTOSHOP <strong>CS3</strong> 323<br />
Kullanıcı Kılavuzu
Açı Eliptik veya örneklenmiş fırçanın uzun eksenin yatay yönden döndürüleceği açıyı belirtir. Derece cinsinden bir değer<br />
yazın veya önizleme kutusunda yatay ekseni sürükleyin.<br />
Açılı fırçalar keskiyle biçimlendirilmiş kontur oluşturur.<br />
Yuvarlaklık Fırçanın kısa ve uzun eksenleri arasındaki oranı belirler. Bir yüzde değeri girin veya önizleme kutusunda<br />
noktaları sürükleyin. %100 değeri, dairesel fırçayı; %0 değeri lineer fırçayı; orta değerler eliptik fırçayı belirtir.<br />
Fırça ucu şeklini sıkıştırmak için yuvarlaklığı ayarlama<br />
Sertlik Fırçanın sert merkezini kontrol eder. Fırça çapının yüzdesi olan bir değer girmek için bir sayı yazın veya kaydırıcıyı<br />
kullanın. Örneklenen fırçaların sertliğini değiştiremezsiniz.<br />
Farklı sertlik değerleriyle fırça darbeleri<br />
PHOTOSHOP <strong>CS3</strong> 324<br />
Kullanıcı Kılavuzu
Aralık Darbedeki fırça işaretleri arasındaki mesafeyi kontrol eder. Aralığı değiştirmek için fırça çapının yüzdesi olan bir<br />
değer girmek amacıyla bir sayı yazın veya kaydırıcıyı kullanın. Bu seçeneğin seçimi kaldırıldığında, imlecin hızı aralığı<br />
belirler.<br />
Aralığı artırma fırçanın atlamasına neden olur<br />
Hazır ayar fırçası kullanırken fırça genişliğini azaltmak için [ tuşuna; genişliği artırmak için ] tuşuna basın. Sert yuvarlak,<br />
yumuşak yuvarlak ve kaligrafi fırçalarda fırça sertliğini azaltmak için Shift+[ tuşuna; fırça sertliğini artırmak için Shift<br />
+] tuşuna basın.<br />
Ayrıca bkz.<br />
“Fırçalar paletine genel bakış” sayfa 321<br />
“Fırça oluşturma ve boyama seçeneklerini ayarlama” sayfa 322<br />
Fırça dinamikleri ekleme<br />
Fırçalar paleti, hazır ayar fırça uçlarına dinamik (veya değişen) öğeler eklemek için çeşitli seçenekler sağlar. Örneğin, darbe<br />
yönü üzerindeki fırça işaretlerinin boyutunu, rengini ve opaklığını değiştiren seçenekler ayarlayabilirsiniz.<br />
Fırçaya dinamik öğeler eklerken iki bileşenle çalışırsınız:<br />
• Değişim yüzdeleri, dinamik öğelerin rasgeleliğini belirler. %0 oranında, öğe darbe yönü üzerinde değişiklik yapmaz; %<br />
100 oranında öğe, maksimum rasgelelilik miktarına sahiptir.<br />
• Kontrol açılan menülerindeki seçenekler dinamik öğelerin uyuşmazlığını nasıl kontrol edeceğinizi belirler. Öğenin<br />
uyuşmazlığını kontrol etmemeyi, belirtilen adım sayısı üzerindeki öğeyi soluklaştırmayı veya kalem basıncını, kalem<br />
eğimini, kalem parmak tekerinin konumunu veya kalem dönüşünü temel alan öğeyi değiştirmeyi seçebilirsiniz.<br />
Not: Kalem kontrolleri yalnızca Wacom tableti gibi basınca duyarlı dijital tablet ve desteklenen kalemleri (dönüş kontrolü<br />
için) kullanırken mevcuttur. Kalem kontrolü seçtiyseniz ancak yüklü tabletiniz yoksa, uyarı simgesi görüntülenir.<br />
Ayrıca bkz.<br />
“Fırçalar paletine genel bakış” sayfa 321<br />
“Fırça oluşturma ve boyama seçeneklerini ayarlama” sayfa 322<br />
Fırça şekli dinamikleri<br />
Şekil dinamikleri, darbedeki fırça işaretlerinin uyuşmazlığını belirler.<br />
PHOTOSHOP <strong>CS3</strong> 325<br />
Kullanıcı Kılavuzu
Şekil dinamikleriyle ve bunlar olmadan fırça darbeleri<br />
Boyut Değişimi ve Kontrolü Darbedeki fırça işaretleri boyutunun değişimini belirler. Daha fazla bilgi için bkz. “Fırça<br />
dinamikleri ekleme” sayfa 325.<br />
Değişimin maksimum yüzdesini belirlemek için bir sayı yazın veya kaydırıcıyı kullanın. Fırça işaretlerinin boyut değişimini<br />
nasıl kontrol edeceğinizi belirlemek için Kontrol açılan menüsünden bir seçenek belirleyin:<br />
• Kapalı Fırça işaretlerinin boyut değişimi üzerinde kontrol olmadığını belirtir.<br />
• Soldur Fırça işaretlerinin boyutunu, belirtilen adım sayısında, başlangıç çapı ile minimum çap arasında soldurur. Her<br />
adım, fırça ucunun bir işaretine eşittir. Değer 1 ile 9999 arasında olabilir. Örneğin, 10 adım girme 10 artışta soldurma<br />
oluşturur.<br />
• Kalem Basıncı, Kalem Eğimi, Stilus Tekeri Fırça basıncını, fırça eğimini veya kalem parmak tekerinin konumunu temel<br />
alarak, fırça işaretlerinin boyutunu başlangıç çapı ile minimum çap arasında değiştirir.<br />
En Küçük Çap Boyut Değişimi veya Boyut Kontrolü etkinleştirildiğinde fırça işaretlerinin ölçeklendirileceği minimum<br />
yüzdeyi belirler. Fırça ucu çapının yüzdesi olan bir değer girmek için bir sayı yazın veya kaydırıcıyı kullanın.<br />
Eğim Ölçeği Boyut Kontrolü, Kalem Eğimi olarak ayarlandığında dönüşten önce fırçanın yüksekliğine uygulanan ölçek<br />
faktörünü belirler. Fırça çapının yüzdesi olan bir değer girmek için bir sayı yazın veya kaydırıcıyı kullanın.<br />
Açı Değişimi ve Kontrolü Darbedeki fırça işaretlerinin açısının nasıl değişeceğini belirler. Değişimin maksimum yüzdesini<br />
belirlemek için 360 derecenin yüzdesi olan bir değer girin. Fırça işaretlerinin açı değişimini nasıl kontrol edeceğinizi<br />
belirlemek için Kontrol açılan menüsünden bir seçenek belirleyin:<br />
• Kapalı Fırça işaretlerinin açı değişimi üzerinde kontrol olmadığını belirtir.<br />
• Soldur Fırça işaretlerinin açısını, belirtilen adım sayısında 0 ile 360 derece arasında soldurur.<br />
• Kalem Basıncı, Kalem Eğimi, Stilus Tekeri, Dönüş Fırça basıncını, fırça eğimini, kalem parmak tekerinin konumunu veya<br />
kalemin dönüşünü temel alarak, fırça işaretlerinin açısını 0 ile 360 derece arasında değiştirir.<br />
• İlk Yön Fırça darbesinin başlangıç yönündeki fırça işaretlerinin açısını temel alır.<br />
• Yön Fırça darbesinin yönündeki fırça işaretlerinin açısını temel alır.<br />
Yuvarlaklık Değişimi ve Kontrolü Darbedeki fırça işaretlerinin yuvarlaklığının nasıl değişeceğini belirler. Maksimum<br />
değişim yüzdesi belirlemek için fırçanın kısa ve uzun eksenleri arasındaki oranı belirten bir yüzde girin. Fırça işaretlerinin<br />
yuvarlaklık değişimini nasıl kontrol edeceğinizi belirlemek için Kontrol açılan menüsünden bir seçenek belirleyin:<br />
• Kapalı Fırça işaretlerinin yuvarlaklığının değişimi üzerinde kontrol olmadığını belirtir.<br />
• Soldur Fırça işaretlerinin yuvarlaklığını, belirtilen adım sayısında %100 ile Minimum Yuvarlaklık arasında soldurur.<br />
• Kalem Basıncı, Kalem Eğimi, Stilus Tekeri, Dönüş Fırça basıncını, fırça eğimini, kalem parmak tekerinin konumunu veya<br />
kalemin dönüşünü temel alarak, fırça işaretlerinin yuvarlaklığını %100 ile Minimum Yuvarlaklık arasında değiştirir.<br />
En düşük Yuvarlaklık Yuvarlaklık Değişimi veya Yuvarlaklık Kontrolü etkinleştirildiğinde fırça işaretlerinin minimum<br />
yuvarlaklığı belirler. Fırçanın kısa ve uzun eksenleri arasındaki oranı belirten bir yüzde girin.<br />
Ayrıca bkz.<br />
“Fırça dinamikleri ekleme” sayfa 325<br />
“Fırça oluşturma ve boyama seçeneklerini ayarlama” sayfa 322<br />
PHOTOSHOP <strong>CS3</strong> 326<br />
Kullanıcı Kılavuzu
Fırça saçılmaları<br />
Fırça saçılması, darbedeki işaretlerin sayısını ve yerleşimini belirler.<br />
Saçılma olmadan (sol) ve saçılma olan (sağ) fırça darbeleri<br />
Saçılma ve Kontrol Darbedeki fırça işaretlerinin nasıl dağıtılacağını belirler. Her İki Eksen seçili olduğunda, fırça işaretleri<br />
radyan yönde dağıtılır. Her İki Eksen seçili olmadığında, fırça işaretleri fırça yolunda dikey olarak dağıtılır.<br />
Saçılmanın maksimum yüzdesini belirlemek için bir değer girin. Fırça işaretlerinin saçılma değişimini nasıl kontrol<br />
edeceğinizi belirlemek için Kontrol açılan menüsünden bir seçenek belirleyin:<br />
• Kapalı Fırça işaretlerinin saçılma değişimi üzerinde kontrol olmadığını belirtir.<br />
• Soldur Fırça işaretlerinin saçılmasını, belirtilen adım sayısında maksimum saçılmadan saçılma yok arasında soldurur.<br />
• Kalem Basıncı, Kalem Eğimi, Stilus Tekeri, Dönüş Fırça basıncını, fırça eğimini, kalem parmak tekerinin konumunu veya<br />
kalemin dönüşünü temel alarak, fırça işaretlerinin saçılmasını değiştirir.<br />
Say Her aralıkta uygulanacak fırça işaretinin sayısını belirtir.<br />
Not: Aralık veya saçılma değerlerini artırmadan sayıyı artırırsanız, boyama performansı azalabilir.<br />
Sayı Değişimi ve Kontrolü Her aralıkta uygulanacak fırça işareti sayısının nasıl değişeceğini belirtir. Her aralıkta<br />
uygulanacak maksimum fırça işareti yüzdesini belirlemek için bir değer girin. Fırça işaretlerinin sayı değişimini nasıl<br />
kontrol edeceğinizi belirlemek için Kontrol açılan menüsünden bir seçenek belirleyin:<br />
• Kapalı Fırça işaretlerinin sayı değişimi üzerinde kontrol olmadığını belirtir.<br />
• Soldur Fırça işaretlerinin sayısını, belirtilen adım sayısında Sayı değerinden 1'e kadar soldurur.<br />
• Kalem Basıncı, Kalem Eğimi, Stilus Tekeri, Dönüş Fırça basıncını, fırça eğimini, kalem parmak tekerinin konumunu veya<br />
kalemin dönüşünü temel alarak, fırça işaretlerinin sayısını değiştirir.<br />
Ayrıca bkz.<br />
“Fırça dinamikleri ekleme” sayfa 325<br />
“Fırça oluşturma ve boyama seçeneklerini ayarlama” sayfa 322<br />
Dokulu fırça seçenekleri<br />
Dokulu fırça, darbelerin dokulu tuval üzerine boyanmış gibi görünmesi için bir desen kullanır.<br />
PHOTOSHOP <strong>CS3</strong> 327<br />
Kullanıcı Kılavuzu
Dokusuz (sol) ve dokulu (sağ) fırça darbeleri<br />
Desen örneğini tıklatın ve açılan paletten bir desen seçin. Aşağıdaki seçeneklerden birini veya daha fazlasını ayarlayın:<br />
Ters Çevir Dokudaki yüksek ve alçak noktaları, desendeki tonlara göre ters çevirir. Ters Çevir seçili olduğunda, desendeki<br />
en açık alanlar dokudaki alt noktalardır ve bu nedenle en az boyayı alır; desendeki en koyu alanlar yüksek noktalardır,<br />
böylece en fazla boyayı alır. Ters Çevir seçili olmadığında, desendeki en açık alanlar en fazla boyayı alır; desendeki en koyu<br />
alanlar en az boyayı alır.<br />
Ölçek Desenin ölçeğini belirler. Desen boyutunun yüzdesi olan bir değer girmek için bir sayı yazın veya kaydırıcıyı kullanın.<br />
Her Ucun Dokusu Seçili dokuyu, fırça darbesine bütün olarak uygulamak yerine fırça darbesindeki her fırça işaretine<br />
uygular (fırça darbesi, siz fırçayı sürükledikçe sürekli olarak uygulanan birçok fırça işaretinden oluşur). Derinlik<br />
uyuşmazlığı seçeneklerini kullanılabilir yapmak için bu seçeneği belirlemelisiniz.<br />
Mod Fırça ile deseni birleştirmek için kullanılan karıştırma modunu belirtir. (Bkz. “Karıştırma modları hakkında”<br />
sayfa 331.)<br />
Derinlik Boyanın dokuya hangi derinlikle nüfuz edeceğini belirtir. Değer girmek için bir sayı girin veya kaydırıcıyı kullanın.<br />
%100 değerinde dokudaki alt noktalar boya almaz. %0 değerinde dokudaki tüm noktalar bir miktar boya alır, böylece deseni<br />
gizler.<br />
En Düşük Derinlik Derinlik Kontrolü Soldur, Kalem Basıncı, Kalem Eğimi olarak ayarlandığında veya Stilus Tekeri ve Her<br />
Ucun Dokusu seçili olduğunda boyanın nüfuz edeceği minimum derinliği belirtir.<br />
Derinlik Değişimi ve Kontrolü Her Ucun Dokusu seçili olduğunda derinliğin nasıl değişeceğini belirtir. Değişimin<br />
maksimum yüzdesini belirlemek için bir değer girin. Fırça işaretlerinin derinlik değişimini nasıl kontrol edeceğinizi<br />
belirlemek için Kontrol açılan menüsünden bir seçenek belirleyin:<br />
• Kapalı Fırça işaretlerinin derinlik değişimi üzerinde kontrol olmadığını belirtir.<br />
• Soldur Belirtilen adım sayısında Derinlik Değişimi yüzdesinden Minimum Derinlik yüzdesine soldurur.<br />
• Kalem Basıncı, Kalem Eğimi, Stilus Tekeri, Dönüş Fırça basıncını, fırça eğimini, kalem parmak tekerinin konumunu veya<br />
kalemin dönüşünü temel alarak derinliği değiştirir.<br />
Ayrıca bkz.<br />
“Fırça dinamikleri ekleme” sayfa 325<br />
“Fırça oluşturma ve boyama seçeneklerini ayarlama” sayfa 322<br />
Çifte Fırçalar<br />
Çifte fırça, fırça işaretleri oluşturmak için iki ucu birleştirir. İkinci fırça dokusu birinci fırçanın fırça darbesi içinde uygulanır;<br />
yalnızca her iki fırça darbesinin kesiştiği alanlar boyanır. Fırçalar paletinin Fırça Ucu Şekli bölümünde birincil ucun<br />
seçeneklerini belirleyin. Fırçalar paletinin Çifte Fırça bölümünden ikinci fırça ucunu seçin ve aşağıdaki seçeneklerden<br />
herhangi birini ayarlayın.<br />
PHOTOSHOP <strong>CS3</strong> 328<br />
Kullanıcı Kılavuzu
Bir uçla (sol) ve çift uçla (sağ) oluşturulan fırça darbeleri<br />
Mod Birincil ve çift uçtan fırça işaretlerini birleştirirken kullanmak üzere karıştırma modunu ayarlar. (Bkz: “Karıştırma<br />
modları listesi” sayfa 332.)<br />
Çap Çifte ucun boyutunu kontrol eder. Fırça ucunun orijinal çapını kullanmak için piksel cinsinden değeri girin, kaydırıcıyı<br />
sürükleyin veya Örnek Boyutunu Kullan'ı tıklatın. (Örnek Boyutunu Kullan seçeneği yalnızca fırça ucu şekli, görüntüdeki<br />
pikselleri örnekleyerek oluşturulduysa kullanılabilir.)<br />
Aralık Darbedeki çifte uçlu fırça işaretleri arasındaki mesafeyi kontrol eder. Aralığı değiştirmek için uç çapının yüzdesini<br />
girmek amacıyla bir sayı yazın veya kaydırıcıyı kullanın.<br />
Saçılma Darbedeki çift uçlu fırça işaretlerinin nasıl dağıtılacağını belirler. Her İki Eksen seçili olduğunda, çift uçlu fırça<br />
işaretleri radyan yönde dağıtılır. Her İki Eksen seçili olmadığında, çift uçlu fırça işaretleri fırça yolunda dikey olarak dağıtılır.<br />
Saçılmanın maksimum yüzdesini belirlemek için bir sayı yazın veya kaydırıcıyı kullanın.<br />
Say Her aralıkta uygulanacak çift uçlu fırça işaretinin sayısını belirtir. Değer girmek için bir sayı girin veya kaydırıcıyı<br />
kullanın.<br />
Renk dinamikleri Fırça seçenekleri<br />
Renk dinamikleri, darbenin yönü üzerinde boya renginin nasıl değişeceğini belirler.<br />
Renk dinamikleri olmadan (sol) ve renk dinamikleriyle (sağ) fırça darbeleri<br />
Önplan/Arka Plan Değişimi ve Kontrolü Boyanın, önplan ile arka plan rengi arasında nasıl değişeceğini belirtir.<br />
Boyanın renginin değişebileceği yüzdeyi belirlemek için bir sayı yazın veya kaydırıcıyı kullanın. Fırça işaretlerinin renk<br />
değişimini nasıl kontrol edeceğinizi belirlemek için Kontrol açılan menüsünden bir seçenek belirleyin:<br />
• Kapalı Fırça işaretlerinin renk değişimi üzerinde kontrol olmadığını belirtir.<br />
• Soldur Boyanın rengini, önplan rengiyle arka plan rengi arasında belirtilen adım sayısında değiştirir.<br />
PHOTOSHOP <strong>CS3</strong> 329<br />
Kullanıcı Kılavuzu<br />
• Kalem Basıncı, Kalem Eğimi, Stilus Tekeri, Dönüş Fırça basıncını, fırça eğimini, kalem parmak tekerinin konumunu veya<br />
kalemin dönüşünü temel alarak, boyanın rengini önplan rengiyle arka plan rengi arasında değiştirir.<br />
Ton Değişimi Boya tonunun darbede değişebileceği yüzdeyi belirtir. Değer girmek için bir sayı girin veya kaydırıcıyı<br />
kullanın. Daha düşük değer, önplan renginin tonunu oldukça yakın düzeyde koruyarak tonu değiştirir. Daha yüksek değer,<br />
tonlar arasındaki farkı artırır.
Doygunluk Gerginliği Boya doygunluğunun darbede değişebileceği yüzdeyi belirtir. Değer girmek için bir sayı girin veya<br />
kaydırıcıyı kullanın. Daha düşük değer, önplan renginin doygunluğunu oldukça yakın düzeyde koruyarak doygunluğu<br />
değiştirir. Daha yüksek değer, doygunluk düzeyleri arasındaki farkı artırır.<br />
Parlaklık Değişimi Boya parlaklığının darbede değişebileceği yüzdeyi belirtir. Değer girmek için bir sayı girin veya<br />
kaydırıcıyı kullanın. Daha düşük değer, önplan renginin parlaklığını oldukça yakın düzeyde koruyarak parlaklığı değiştirir.<br />
Daha yüksek değer, parlaklık düzeyleri arasındaki farkı artırır.<br />
Saflık Rengin doygunluğunu artırır veya azaltır. –100 ile 100 arasında bir yüzde girmek için bir sayı yazın veya kaydırıcıyı<br />
kullanın. -%100 oranında, rengin doygunluğu tam olarak azaltılmıştır; %100 oranında renk tam doygundur.<br />
Ayrıca bkz.<br />
“Fırça dinamikleri ekleme” sayfa 325<br />
Diğer dinamik Fırça seçenekleri<br />
Diğer dinamikler, darbenin yönü üzerinde boyanın nasıl değişeceğini belirler.<br />
Boya dinamikleri olmadan (sol) ve boya dinamikleriyle (sağ) fırça darbeleri<br />
Opaklık Değişimi ve Kontrolü Fırça darbesinde boyanın opaklığının, en fazla (ancak aşmadan) seçenekler çubuğunda<br />
belirtilen opaklık değerine kadar nasıl değişeceğini belirtir. Boyanın opaklığının değişebileceği yüzdeyi belirlemek için bir<br />
sayı yazın veya kaydırıcıyı kullanın. Fırça işaretlerinin opaklık değişimini nasıl kontrol edeceğinizi belirlemek için Kontrol<br />
açılan menüsünden bir seçenek belirleyin:<br />
• Kapalı Fırça işaretlerinin opaklık değişimi üzerinde kontrol olmadığını belirtir.<br />
• Soldur Boyanın opaklığını, seçenekler çubuğunda belirtilen opaklık değerinden 0'a kadar belirtilen adım sayısında<br />
değiştirir.<br />
• Kalem Basıncı, Kalem Eğimi, Stilus Tekeri Fırça basıncını, fırça eğimini veya kalem parmak tekerinin konumunu temel<br />
alarak boyanın opaklığını değiştirir.<br />
Akış Değişimi ve Kontrolü Fırça darbesinde boyanın akışını, en fazla (ancak aşmadan) seçenekler çubuğunda belirtilen akış<br />
değerine kadar nasıl değişeceğini belirtir.<br />
Boyanın akışının değişebileceği yüzdeyi belirlemek için bir sayı yazın veya kaydırıcıyı kullanın. Fırça işaretlerinin akış<br />
değişimini nasıl kontrol edeceğinizi belirlemek için Kontrol açılan menüsünden bir seçenek belirleyin:<br />
• Kapalı Fırça işaretlerinin akış değişimi üzerinde kontrol olmadığını belirtir.<br />
• Soldur Boyanın akışını, seçenekler çubuğunda belirtilen akış değerinden 0'a kadar belirtilen adım sayısında değiştirir.<br />
• Kalem Basıncı, Kalem Eğimi, Stilus Tekeri Fırça basıncını, fırça eğimini veya kalem parmak tekerinin konumunu temel<br />
alarak boyanın akışını değiştirir.<br />
Ayrıca bkz.<br />
“Fırça dinamikleri ekleme” sayfa 325<br />
“Fırça oluşturma ve boyama seçeneklerini ayarlama” sayfa 322<br />
PHOTOSHOP <strong>CS3</strong> 330<br />
Kullanıcı Kılavuzu
Diğer Fırça seçenekleri<br />
Parazit Bağımsız fırça uçlarına daha fazla rasgelelik ekler. Bu seçenek en fazla yumuşak fırça uçlarına (gri değerler içeren<br />
fırça uçları) uygulandığında etkindir.<br />
Islak Kenarlar Sulu boya efekti oluşturarak boyanın, fırça darbesi kenarları boyunca oluşturulmasına neden olur.<br />
Pistole Geleneksel pistole tekniklerinin benzetimini yaparak görüntüye dereceli tonlar uygular. Fırçalar paletindeki Pistole<br />
seçeneği, seçenekler çubuğundaki Pistole seçeneğine karşılık gelir.<br />
Düzgünleştirme Fırça darbelerinde daha düzgün eğriler üretir. Bu seçenek en fazla, stilus ile hızlıca boyadığınızda<br />
verimlidir; bununla birlikte, darbe oluşturulması sırasında kısa süre beklemeye neden olabilir.<br />
Dokuyu Koru Aynı desen ve ölçeği, dokusu olan tüm fırça hazır ayarlarına uygular. Birden fazla, dokulu fırça uçlarıyla<br />
boyarken tutarlı tuval dokusunun benzetimini yapmak için bu seçeneği belirleyin.<br />
Araçlar arasında dokuları kopyalama<br />
Geçerli araç için bir doku belirlediğinizde, dokunun desenini ve ölçeğini dokuları destekleyen tüm araçlara<br />
kopyalayabilirsiniz. Örneğin, Fırça aracının geçerli doku desenini ve ölçeğini Kurşun Kalem, Klonlama Damgası, Desen<br />
Damgası, Geçmişe Dönme Fırçası, Resim Geçmişe Dönme Fırçası, Silgi, Soldur, Yak ve Sünger araçlarına<br />
kopyalayabilirsiniz.<br />
v Fırçalar palet menüsünden Dokuyu Diğer Araçlara Kopyala'yı seçin.<br />
Fırçayı temizle seçenekleri<br />
Fırça hazır ayarı için değiştirdiğiniz tüm seçenekleri (fırça şekli ayarları dışında) bir seferde temizleyebilirsiniz.<br />
v Fırçalar palet menüsünden Fırçayı Temizle Kontrolleri'ni seçin.<br />
Grafik tabletler için kalem hassasiyetini ayarlama<br />
Wacom® tableti gibi grafik çizim tabletiyle çalışıyorsanız, kalem basıncına, açıya, dönüşe bağlı olarak veya stilus tekerini<br />
kullanarak rengin uygulanmasını kontrol etmek üzere boyama araçlarını ayarlayabilirsiniz.<br />
1 Fırça Aracını , Kurşun Kalem Aracını veya araç kutusunda boyama aracını seçin.<br />
2 Fırçalar paletini öne getirmek için Fırçalar sekmesini tıklatın veya palet açık değilse, Pencere > Fırçalar'ı seçin.<br />
3 Araç ucu boyutunun basınçla değişmesini sağlamak için Fırçalar paletinde Şekil Dinamikleri'ni (kelimeyi tıklattığınızda,<br />
yalnızca onay kutusunu tıklatmadığınızdan emin olun) seçin. Ardından Boyut Değişimi kaydırıcısı kontrolü altındaki<br />
Kontroller menüsünden Kalem Basıncı'nı seçin.<br />
4 Opaklığın basınçla değişmesini sağlamak için Diğer Dinamikleri seçin. Ardından Opaklık Değişimi kaydırıcısı kontrolü<br />
altındaki Kontroller menüsünden Kalem Basıncı'nı seçin.<br />
Not: Diğer fırça özelliklerinin kalem basıncını da ayarlayabilirsiniz. Fırça paleti, açıyı, akışı, saçılmayı, doku derinliğini<br />
ve darbenin yuvarlaklığını kalem basıncına göre değiştiren kontroller içerir.<br />
Ayrıca bkz.<br />
“Fırçalar paletine genel bakış” sayfa 321<br />
“Fırça şekli dinamikleri” sayfa 325<br />
Karıştırma modları<br />
Karıştırma modları hakkında<br />
Seçenekler çubuğunda belirtilen karıştırma modu, görüntüdeki piksellerin boyama veya düzenleme aracından nasıl<br />
etkileneceğini kontrol eder. Karıştırma modunun efektini görselleştirirken aşağıdaki renklerin koşullarını dikkate almak<br />
yararlı olur:<br />
PHOTOSHOP <strong>CS3</strong> 331<br />
Kullanıcı Kılavuzu
• Temel renk görüntüdeki orijinal renktir.<br />
• Karışım rengi, boyama veya düzenleme aracıyla uygulanan renktir.<br />
• Elde edilen renk, karıştırmadan elde edilen renktir.<br />
Ayrıca bkz.<br />
“Karıştırma modlarının listesi” sayfa 332<br />
Karıştırma modlarının listesi<br />
Seçenekler çubuğundaki Mod açılan menüsünden seçin.<br />
Not: Yalnızca Normal, Erime, Koyulaştır, Çoğalt, Açıklaştır, Doğrusal Soldurma (Ekle), Fark, Ton, Doygunluk, Renk, Renk<br />
Parlaklığı, Daha Açık Renk ve Daha Koyu Renk karıştırma modları 32 bit görüntüler için kullanılabilir.<br />
Normal Elde edilen renk yapmak için her pikseli düzenler veya boyar. Bu, varsayılan moddur. (Bitmap haline getirilmiş<br />
veya dizinlenmiş renkli görüntüde çalıştığınızda Normal modu Eşik olarak adlandırılır.)<br />
Erime Elde edilen renk yapmak için her pikseli düzenler veya boyar. Bununla birlikte elde edilen renk, herhangi bir piksel<br />
konumundaki opaklığa bağlı olarak piksellerin temel renkle veya karışım rengiyle rasgele değişimidir.<br />
Arka Katmanın yalnızca saydam bölümünü düzenler veya boyar. Bu mod yalnızca Saydamlığı Kilitle seçimi kaldırılmış<br />
katmanlarda kullanılabilir ve asetat sayfasındaki saydam alanların arkasını boyamaya benzer.<br />
Temizle Saydam yapmak için her pikseli düzenler veya boyar. Bu mod Şekil araçlarında (dolgu bölgesi seçili olduğunda),<br />
Boya Kovası aracında , Fırça aracında , Kurşun Kalem aracında , Dolgu komutunda ve Kontur komutunda<br />
kullanılabilir. Bu modu kullanabilmek için Saydamlığı Kilitle seçimi kaldırılmış bir katmanda olmalısınız.<br />
Koyulaştır Her kanaldaki renk bilgilerine bakar ve elde edilen renk olarak temel veya karışım rengini (hangisi daha koyuysa)<br />
seçer. Karışım renginden daha açık olan pikseller değiştirilir; karışım renginden daha koyu olan pikseller değiştirilmez.<br />
Çoğalt Her kanaldaki renk bilgilerine bakar ve temel rengi karışım rengiyle çoğaltır. Elde edilen renk her zaman daha koyu<br />
olan renktir. Siyah ile herhangi bir rengi çoğaltma siyah üretir. Beyazla herhangi bir rengi çoğaltma rengi değiştirmez. Siyah<br />
veya beyaz dışındaki bir renkle boyarken, boyama aracıyla yapılan başarılı darbeler gittikçe koyulaşan renkler üretir. Efekt,<br />
görüntü üzerine çok sayıda işaretleme kalemiyle çizim yapmaya benzer.<br />
Renk Yanması Her kanaldaki renk bilgilerine bakar ve karışım rengini yansıtmak için kontrastı artırarak temel rengi<br />
koyulaştırır. Beyazla karıştırma herhangi bir değişikliğe neden olmaz.<br />
Doğrusal Yanma Her kanaldaki renk bilgilerine bakar ve karışım rengini yansıtmak için parlaklığı azaltarak temel rengi<br />
koyulaştırır. Beyazla karıştırma herhangi bir değişikliğe neden olmaz.<br />
Açıklaştır Her kanaldaki renk bilgilerine bakar ve elde edilen renk olarak temel veya karışım rengini (hangisi daha koyuysa)<br />
seçer. Karışım renginden daha koyu olan pikseller değiştirilir; karışım renginden daha açık olan pikseller değiştirilmez.<br />
Ekran Kanalın renk bilgilerine bakar ve temel renkle karışım renginin tersini çoğaltır. Elde edilen renk her zaman daha<br />
açık olan renktir. Siyah renkle ekranlama rengi değiştirmez. Beyazla ekranlama beyaz üretir. Efekt, çok sayıda fotoğraf<br />
slaytının birbirinin üzerine yansıtmayla benzerdir.<br />
Renk Soldurma Her kanaldaki renk bilgilerine bakar ve karışım rengini yansıtmak için kontrastı azaltarak temel rengi açar.<br />
Siyahla karıştırma herhangi bir değişikliğe neden olmaz.<br />
Doğrusal Soldurma (Ekle) Her kanaldaki renk bilgilerine bakar ve karışım rengini yansıtmak için parlaklığı arttırarak temel<br />
rengi açar. Siyahla karıştırma herhangi bir değişikliğe neden olmaz.<br />
Kaplama Temel renge bağlı olarak renkleri çoğaltır veya ekranlar. Desenler veya renkler, temel rengin vurgularını ve<br />
gölgelerini korurken mevcut pikselleri kaplar. Temel renk değiştirilmez ancak orijinal rengi açıklığını veya koyuluğunu<br />
yansıtmak için karışım rengiyle karıştırılır.<br />
Yumuşak Işık Karışım rengine bağlı olarak renkleri koyulaştırır veya açar. Efekt, görüntüde dağıtılmış projektörün<br />
parlamasına benzer.<br />
Karışım rengi (ışık kaynağı) %50 griden daha açıksa, görüntü soldurulmuş gibi aydınlatılır. Karışım rengi %50 griden daha<br />
koyuysa, görüntü yanmış gibi koyultur. Saf beyaz veya siyahla boyama, belirgin biçimde daha koyu veya açık alan üretir<br />
ancak saf siyah veya beyaz ile sonuçlanmaz.<br />
PHOTOSHOP <strong>CS3</strong> 332<br />
Kullanıcı Kılavuzu
Sert Işık Karışım rengine bağlı olarak renkleri çoğaltır veya ekranlar. Efekt, görüntüde projektörün şiddetli parlamasına<br />
benzer.<br />
Karışım rengi (ışık kaynağı) %50 griden daha açıksa, görüntü ekranlanmış gibi aydınlatılır. Bu, görüntüye vurgular<br />
eklemede kullanışlıdır. Karışım rengi %50 griden daha koyuysa, görüntü çoğaltılmış gibi koyultur. Bu, görüntüye gölgeler<br />
eklemede kullanışlıdır. Saf siyah veya beyazla boyama, saf siyah veya beyazla sonuçlanır.<br />
Canlı Işık Karışım rengine bağlı olarak, kontrastı arttırarak veya azaltarak renkleri yakar veya soluklaştırır. Karışım rengi<br />
(ışık kaynağı) %50 griden daha açıksa, kontrast azaltılarak görüntü aydınlatılır. Karışım rengi %50 griden daha koyuysa,<br />
kontrast artırılarak görüntü koyultur.<br />
Doğrusal Işık Karışım rengine bağlı olarak, parlaklığı azaltarak veya arttırarak renkleri yakar veya soluklaştırır. Karışım<br />
rengi (ışık kaynağı) %50 griden daha açıksa, parlaklığı arttırarak görüntü aydınlatılır. Karışım rengi %50 griden daha<br />
koyuysa, parlaklık azaltılarak görüntü koyultur.<br />
Pin Işığı Karışım rengine bağlı olarak renkleri değiştirir. Karışım rengi (ışık kaynağı) %50 griden daha açıksa, karışım<br />
renginden daha koyu olan pikseller değiştirilir; karışım renginden daha açık olan pikseller değiştirilmez. Karışım rengi %<br />
50 griden daha koyuysa, karışım renginden daha açık olan pikseller değiştirilir; karışım renginden daha koyu olan pikseller<br />
değiştirilmez. Bu, görüntüye özel efektler eklemede kullanışlıdır.<br />
Katı Karışım Temel rengin RGB değerlerine karışım renginin kırmızı, yeşil ve mavi kanal değerlerini ekler. Kanal sonucu<br />
255 veya üzerindeyse 255 değerini alırken 255 altındaysa 0 değerini alır. Tüm karıştırılan piksellerde bu nedenle 0 veya 255<br />
kırmızı, yeşil veya mavi kanal değeri bulunur. Böylece tüm pikseller birincil renklere dönüşür: kırmızı, yeşil, mavi, siyan,<br />
sarı, macenta, beyaz veya siyah.<br />
Fark Her kanaldaki renk bilgilerine bakar ve daha fazla parlaklık değerine sahip olana bağlı olarak temel renkten karışım<br />
rengini veya karışım renginden temel rengi çıkarır. Beyazla karıştırma temel rengin değerlerini ters çevirir; siyahla<br />
karıştırma değişiklik yapmaz.<br />
Dışlama Fark moduna benzer ancak daha düşük kontrastlı bir efekt oluşturur. Beyazla karıştırma temel rengin değerlerini<br />
tersine çevirir. Siyahla karıştırma herhangi bir değişikliğe neden olmaz.<br />
Ton Temel rengin ışıklılık ile doygunluk değerleriyle ve karışım renginin tonuyla bir sonuç renk oluşturur.<br />
Doygunluk Temel rengin ışıklılık ile ton değerleriyle ve karışım renginin doygunluğuyla bir sonuç renk oluşturur.<br />
Doygunluk (gri) olmayan (0) bir alanı bu modda boyama değişikliğe neden olmaz.<br />
Renk Temel rengin ışıklılık değeriyle ve karışım renginin ton ve doygunluk değerleriyle bir sonuç renk oluşturur. Bu,<br />
görüntüdeki gri düzeyleri korur ve tek renkli görüntüleri renklendirmek ve renkli görüntüleri tonlamak için kullanışlıdır.<br />
Renk Parlaklığı Temel rengin ton ile doygunluk değerleriyle ve karışım renginin ışıklılık değeriyle bir sonuç renk oluşturur.<br />
Bu mod, Renk modunun tersi bir efekt oluşturur.<br />
Daha Açık Renk Karışım ve temel renk için tüm kanal değerlerinin toplamını karşılaştırır ve daha yüksek değerde rengi<br />
görüntüler. Elde edilen rengi oluşturmak için hem temel, hem de karışım renginin en yüksek kanal değerlerini seçtiğinden<br />
Açıklaştır karışımından elde edilebilen Daha Açık Renk üçüncü bir renk üretmez.<br />
Daha Koyu Renk Karışım ve temel renk için tüm kanal değerlerinin toplamını karşılaştırır ve daha düşük değerde rengi<br />
görüntüler. Elde edilen rengi oluşturmak için hem temel, hem de karışım renginin en düşük kanal değerlerini seçtiğinden<br />
Koyulaştır karışımından elde edilebilen Daha Koyu Renk üçüncü bir renk üretmez.<br />
Ayrıca bkz.<br />
“Karıştırma modları hakkında” sayfa 331<br />
“Karıştırma modu örnekleri” sayfa 333<br />
Karıştırma modu örnekleri<br />
Bu örnekler her karıştırma modunu kullanarak görüntü yüzeyinin boyanmış bölümünün sonucunu gösterir.<br />
Karışım modlarıyla ilgili video için bkz. www.adobe.com/go/vid0012_tr.<br />
PHOTOSHOP <strong>CS3</strong> 333<br />
Kullanıcı Kılavuzu
Orijinal Görüntü Normal, %100 opaklık Normal, %50 opaklık Erime, %50 opaklık<br />
Arka Temizle Koyulaştır Çoğalt<br />
Renk Yanması Doğrusal Yanma Açıklaştır Ekran<br />
Renk Soldurma Doğrusal Soldurma (Ekle) Kaplama Yumuşak Işık<br />
Sert Işık Canlı Işık Doğrusal Işık Pin Işığı<br />
PHOTOSHOP <strong>CS3</strong> 334<br />
Kullanıcı Kılavuzu
Katı Karışım Fark Dışlama Ton<br />
Doygunluk Renk Renk Parlaklığı, %80 opaklık Daha Açık Renk<br />
Daha Koyu Renk<br />
Degradeler<br />
Degrade dolgu uygulama<br />
Degrade aracı, çok sayıda renk arasında dereceli karıştırma oluşturur. Hazır ayar degrade dolguları arasından seçim<br />
yapabilir veya kendiniz oluşturabilirsiniz.<br />
Not: Degrade aracı, bitmap veya dizinlenmiş renkli görüntülerde kullanılamaz.<br />
Degradeyi görüntüye sürükleyerek alanı doldurursunuz. Başlangıç noktası (farenin düğmesine basılan yer) ve bitiş noktası<br />
(farenin düğmesinin bırakıldığı yer), kullanılan Degrade aracına bağlı olarak degradenin görünümünü etkiler.<br />
1 Görüntünün bir bölümünü doldurmak için istenen alanı seçin. Aksi durumda, degrade dolgu tüm etkin katmana<br />
uygulanır.<br />
2 Degrade aracını seçin.<br />
3 Seçenekler çubuğunda degrade dolguyu seçin:<br />
• Hazır ayar degrade dolgusunu seçmek için degrade örneğinin yanındaki üçgeni tıklatın.<br />
• Degrade Düzenleyicisi'ni görüntülemek için degrade örneğinin içinde tıklatın. Hazır ayar degrade dolgusu seçin veya<br />
yeni bir tane oluşturun. Sonra Tamam'ı tıklatın. (Bkz. “Düzgün degrade oluşturma” sayfa 337.)<br />
4 Seçenekler çubuğunda degrade dolguyu uygulamak için bir seçenek belirleyin:<br />
PHOTOSHOP <strong>CS3</strong> 335<br />
Kullanıcı Kılavuzu
Doğrusal degrade Başlangıç noktasından bitiş noktasına kadar düz bir<br />
çizgide gölgeler.<br />
Radyal degrade Başlangıç noktasından bitiş noktasına kadar dairesel<br />
desende gölgeler.<br />
Açılı degrade Başlangıç noktasının çevresinde saat yönünün tersine<br />
kıvrılarak gölgeler.<br />
Yansımış degrade Başlangıç noktasının herhangi bir yanında simetrik<br />
lineer degradeler kullanarak gölgeler.<br />
Baklava degrade Başlangıç noktasından dışa doğru baklava deseninde<br />
gölgeler. Bitiş noktası, baklava deseninin bir köşesini<br />
tanımlar.<br />
5 Seçenekler çubuğunda aşağıdakilerden birini yapın:<br />
• Boyama için bir karışım modu ve opaklık belirleyin. (Bkz: “Karıştırma modları listesi” sayfa 332.)<br />
• Degrade dolgudaki renklerin sırasını tersine çevirmek için Tersine Döndür'ü seçin.<br />
• Daha az şeritle daha düzgün karışım oluşturmak için Renk Taklidi'ni seçin.<br />
• Degrade dolgusunda saydamlık maskesini kullanmak için Saydamlık seçeneğini belirleyin. (Bkz. “Degrade saydamlığını<br />
belirleme” sayfa 338.)<br />
6 İşaretçiyi görüntü içinde, degradenin başlangıç noktası olarak ayarlamak istediğiniz yere yerleştirin ve bitiş noktasını<br />
tanımlamak üzere sürükleyin. Çizgi açısını 45 derecenin katlarıyla sınırlamak için sürüklerken Shift tuşunu basılı tutun.<br />
Degrade hazır ayarlarını yönetme<br />
Degrade hazır ayarları, sıklıkla kullandığınız degradeleri hızlıca uygulamanıza olanak sağlar. Hazır ayarlarınızı Degrade<br />
Seçicisi, Hazır Ayarlar Yöneticisi veya Degrade Düzenleyicide yönetebilirsiniz.<br />
Ayrıca bkz.<br />
“Hazır Ayar Yöneticisiyle Çalışma” sayfa 47<br />
Hazır ayar degradeleri kümesini kitaplık olarak kaydetme<br />
1 Degrade Düzenleyicisi iletişim kutusunda Kaydet'i tıklatın veya seçenekler çubuğundaki Degrade Seçicisi'nde<br />
Degradeleri Kaydet'i seçin.<br />
2 Degrade kitaplığı için bir konum seçin, dosya adı girin ve Kaydet'i tıklatın.<br />
Kitaplığı istediğiniz yere kaydedebilirsiniz. Bununla birlikte, kitaplık dosyasını varsayılan hazır ayar konumundaki<br />
Presets/Gradients klasörüne yerleştirirseniz, kitaplık adı <strong>Photoshop</strong>'u yeniden başlattığınızda palet menüsünün altında<br />
görüntülenir.<br />
Hazır ayar degradelerini kitaplıklarını yükleme<br />
v Degrade Düzenleyicisi iletişim kutusunda aşağıdakilerden birini yapın:<br />
• Kitaplığı geçerli listeye eklemek için Yükle'yi tıklatın. Kullanmak istediğiniz kitaplığı seçin ve Yükle'yi tıklatın.<br />
• Geçerli listeyi farklı bir kitaplıkla değiştirmek için palet menüsünden Degradeleri Değiştir'i seçin. Kullanmak istediğiniz<br />
kitaplığı seçin ve Yükle'yi tıklatın.<br />
• Palet menüsünün altından bir kitaplık dosyası seçin. Geçerli listeyi değiştirmek için Tamam'ı veya geçerli listeye eklemek<br />
için Ekle'yi tıklatın.<br />
Not: Ayrıca, Degradeleri Yükle, Degradeleri Değiştir'i de seçebilir veya seçenekler çubuğundaki Degrade Seçicisi'nden<br />
degrade kitaplığı belirleyebilirsiniz.<br />
Hazır ayar degradelerinin varsayılan kitaplığına dönme<br />
v Palet menüsünden Degradeleri Sıfırla'yı seçin. Geçerli listeyi değiştirebilir veya varsayılan kitaplığı geçerli listeye<br />
ekleyebilirsiniz.<br />
PHOTOSHOP <strong>CS3</strong> 336<br />
Kullanıcı Kılavuzu
Hazır ayar degradelerinin görünümünü değiştirme<br />
v Palet menüsünden bir görüntüleme seçeneği belirleyin.<br />
Sadece Metin Degradeleri liste olarak görüntüler.<br />
Küçük veya Büyük Minik Resim Degradeleri minik resim olarak görüntüler.<br />
Küçük veya Büyük Liste Degradeleri minik resimlerin bulunduğu liste olarak<br />
görüntüler.<br />
Hazır ayar degradesini yeniden adlandırma<br />
• Palet, degradeleri minik resimler olarak görüntülemek üzere ayarlanmışsa, degradeyi çift tıklatın, yeni bir ad girin ve<br />
Tamam'ı tıklatın.<br />
• Palet, degradeleri liste veya yalnızca metin olarak görüntülemek üzere ayarlanmışsa, degradeyi çift tıklatın, satıra yeni<br />
bir ad girin ve Enter (Windows) veya Return (Mac OS) tuşuna basın.<br />
Degrade Düzenleyicisi'ne genel bakış<br />
Degrade Düzenleyicisi iletişim kutusu mevcut degradenin kopyasını değiştirerek yeni bir degrade tanımlamanıza olanak<br />
sağlar. İkiden fazla renk arasında karışım oluşturarak degradeye orta renkler de ekleyebilirsiniz.<br />
Degrade Düzenleyicisi iletişim kutusu<br />
A. Palet menüsü B. Opaklık durağı C. Renk durakları D. Değerleri ayarlayın veya seçili opaklığı ya da renk durağını silin E. Orta nokta<br />
Düzgün degrade oluşturun<br />
1 Degrade aracını seçin.<br />
2 Degrade Düzenleyicisi iletişim kutusunu görüntülemek için seçenekler çubuğunda degrade örneğinin içinde tıklatın.<br />
PHOTOSHOP <strong>CS3</strong> 337<br />
Kullanıcı Kılavuzu
3 Yeni degradenin mevcut degradeyi temel alması için iletişim kutusunun Hazır Ayarlar bölümünde degradeyi seçin.<br />
4 Degrade Türü açılan menüsünden Düz seçeneğini belirleyin.<br />
5 Degradenin başlangıç rengini tanımlamak için degrade çubuğunun altında sol renk durağını tıklatın. Durağın<br />
üzerindeki üçgen siyah olur , bu, başlangıç noktasının düzenlendiğini belirtir.<br />
6 Bir renk seçmek için aşağıdakilerden birini yapın:<br />
• Renk durağını çift tıklatın veya iletişim kutusunun Duraklar bölümünde renk örneğini tıklatın. Renk seçin ve Tamam'ı<br />
tıklatın.<br />
• İletişim kutusunun Duraklar bölümündeki Renk açılan menüsünden bir seçenek belirleyin.<br />
• İşaretçiyi degrade çubuğunun üzerine yerleştirin (işaretçi damlalık görünümünü alır) ve rengi örneklemek için tıklatın<br />
veya görüntüden rengi örneklemek için görüntü içinde herhangi bir yeri tıklatın.<br />
7 Bitiş rengini tanımlamak için degrade çubuğunun altında sağ renk durağını tıklatın. Ardından bir renk seçin.<br />
8 Başlangıç ve bitiş noktalarının konumunu ayarlamak için aşağıdakilerden birini yapın:<br />
• İlgili renk durağını istediğiniz sol veya sağ konuma sürükleyin.<br />
• İlgili renk durağını tıklatın, iletişim kutusunun Duraklar bölümünde Konum için bir değer girin. %0 değeri degrade<br />
çubuğunun en sağ ucundaki noktayı değiştirir; %100 değeri en sağdaki ucu değiştirir.<br />
9 Orta noktanın konumunu ayarlamak için (degrade burada başlangıç ve bitiş renklerinin düzgün bir karışımını<br />
görüntüler) degrade çubuğunun altındaki baklavayı sola veya sağa sürükleyin veya baklavayı tıklatın ve Konum için<br />
bir değer girin.<br />
10Degradeye orta renkler eklemek için degrade çubuğunun altını tıklatarak başka bir renk durağı tanımlayın. Rengi<br />
belirleyin ve başlangıç veya bitiş noktasında yaptığınız gibi orta noktanın konumunu ve orta noktasını ayarlayın.<br />
11Düzenlediğiniz renk durağını silmek için Sil'i tıklatın veya durağı artık görüntülenmeyene kadar aşağıya sürükleyin.<br />
12Degradedeki renk banları arasındaki dereceli geçişin nasıl olacağını kontrol etmek için Düzgünlük metin noktasına bir<br />
değer girin veya Düzgünlük açılan kaydırıcısını sürükleyin.<br />
13İstiyorsanız, degradenin saydamlık değerlerini ayarlayın.<br />
14Yeni degrade için bir ad girin.<br />
15Degradeyi hazır ayar olarak kaydetmek için oluşturmayı tamamladıktan sonra Yeni'yi tıklatın.<br />
Not: Yeni hazır ayarlar Tercihler dosyasına kaydedilir. Bu dosya silinir veya zarar görürse ya da hazır ayarları varsayılan<br />
kitaplığa sıfırlarsanız, yeni hazır ayarlar kaybedilir. Yeni hazır ayarları kalıcı olarak kaydetmek için bunları kitaplığa<br />
kaydedin.<br />
Degrade saydamlığını belirleme<br />
Her degrade dolgu, degradede farklı konumlarda bulunan dolgunun opaklığını kontrol eden ayarlar içerir. Örneğin,<br />
başlangıç rengini %100 olarak ayarlayabilir ve dolgunun %50 opaklıkla son renge dereceli olarak karışmasını<br />
sağlayabilirsiniz. Dama tahtası deseni, degrade önizlemesindeki saydamlık miktarını belirtir.<br />
1 Degrade oluşturun<br />
2 Başlangıç opaklığını ayarlamak için degrade çubuğunun üstündeki sol opaklık durağını tıklatın. Durağın altındaki üçgen<br />
siyah olur; bu, başlangıç saydamlığının düzenlendiğini belirtir.<br />
3 İletişim kutusunun Duraklar bölümünde, Opaklık metin kutusuna bir değer girin veya Opaklık açılan kaydırıcısını<br />
sürükleyin.<br />
4 Son noktanın opaklığını ayarlamak için degrade çubuğunun üstündeki sağ saydamlık durağını tıklatın. Ardından<br />
Duraklar bölümünde opaklığı ayarlayın.<br />
5 Başlangıç ve bitiş opaklığının konumunu ayarlamak için aşağıdakilerden birini yapın:<br />
• İlgili opaklık durağını sola veya sağa sürükleyin.<br />
• İlgili opaklık durağını seçin ve Konum için bir değer girin.<br />
PHOTOSHOP <strong>CS3</strong> 338<br />
Kullanıcı Kılavuzu
6 Orta nokta opaklığının (başlangıç ve bitiş opaklığının ortasındaki nokta) konumunu ayarlamak için aşağıdakilerden<br />
birini yapın:<br />
• Degrade çubuğunun üzerindeki baklavayı sola veya sağa sürükleyin.<br />
• Baklavayı seçin ve Konum için bir değer girin.<br />
7 Düzenlediğiniz opaklık durağını silmek için Sil'i tıklatın.<br />
8 Maskeye orta opaklık eklemek için yeni opaklık durağını tanımlamak üzere degrade çubuğunun üzerini tıklatın.<br />
Ardından, başlangıç ve bitiş opaklığında yaptığınız gibi bu opaklığı ayarlayabilir ve taşıyabilirsiniz. Orta opaklığı<br />
kaldırmak için saydamlık durağını degrade çubuğunun üstüne ve dışına sürükleyin.<br />
9 Hazır ayar degradesi oluşturmak için Ad metin kutusuna bir ad girin ve Yeni'yi tıklatın. Bu, belirlediğiniz saydamlık<br />
ayarıyla yeni degrade hazır ayarı oluşturur.<br />
Parazit degradesi oluşturma<br />
Parazit degradesi, belirlediğiniz renk aralığı içinde rasgele dağıtılmış renkleri içeren degradedir.<br />
Farklı kabalık değerleriyle parazit degradesi<br />
A. %10 kabalık B. %50 kabalık C. %90 kabalık<br />
1 Degrade aracını seçin.<br />
2 Degrade Düzenleyicisi iletişim kutusunu görüntülemek için seçenekler çubuğunda degrade örneğinin içinde tıklatın.<br />
3 Yeni degradenin mevcut degradeyi temel alması için iletişim kutusunun Hazır Ayarlar bölümünde degradeyi seçin.<br />
4 Degrade Türü açılan menüsünden Parazit seçeneğini belirleyin.<br />
5 Degradedeki renk bantları arasındaki dereceli geçişin nasıl olacağını kontrol etmek için Kabalık metin noktasına bir<br />
değer girin veya Kabalık açılan kaydırıcısını sürükleyin.<br />
6 Renk modeli tanımlamak için Renk Modeli listesinden bir renk modeli seçin.<br />
7 Renk aralığını ayarlamak için kaydırıcıları sürükleyin. Seçtiğiniz renk modelinin her renk bileşeni için, kabul edilebilir<br />
aralığı tanımlamak üzere kaydırıcıları sürükleyebilirsiniz. Örneğin, HSB modelini seçerseniz, degradeyi mavi - yeşil<br />
tonlar, yüksek doygunluk ve orta parlaklık ile sınırlayabilirsiniz.<br />
8 Renkleri sınırlamak veya saydamlık eklemek için seçenekleri ayarlayın.<br />
9 Ayarlara uyan degradeyi rasgele seçmek için, istediğini ayarı bulana kadar Rasgele seç düğmesini tıklatın.<br />
10Hazır ayar degradesi oluşturmak için Ad metin kutusuna bir ad girin ve Yeni'yi tıklatın. Bu, belirlediğiniz ayarlarla yeni<br />
hazır ayar degradesi oluşturur.<br />
Seçimleri, katmanları ve yolları doldurma ve konturlama<br />
Seçimin, yolun veya katmanın içini renk veya desenle doldurabilirsiniz. Seçimi veya yolu çevrelemek için renk de<br />
ekleyebilirsiniz, buna konturlama denir.<br />
Boya Kovası aracıyla doldurma<br />
Boya Kovası aracı, tıklattığınız piksellerle renk değeri açısından benzer olan bitişik pikselleri doldurur.<br />
Not: Boya Kovası aracı, Bitmap modundaki görüntülerle kullanılamaz.<br />
PHOTOSHOP <strong>CS3</strong> 339<br />
Kullanıcı Kılavuzu
1 Önplan rengi seçin. (Bkz. “Araç kutusunda renkleri seçme” sayfa 116.)<br />
2 Boya Kovası aracını seçin.<br />
3 Seçimin önplan rengiyle mi yoksa desenle mi doldurulacağını belirtin.<br />
4 Boyama için bir karışım modu ve opaklık belirleyin. (Bkz: “Karıştırma modları listesi” sayfa 332.)<br />
5 Dolgu için toleransı girin.<br />
Tolerans, benzer renkteki piksellerin (tıklattığınız piksel) nasıl doldurulacağını tanımlar. Değerler 0 - 255 arasında<br />
olabilir. Düşük tolerans, tıklattığınız piksele çok benzer renk değeri aralığındaki pikselleri doldurur. Yüksek tolerans,<br />
daha geniş aralıktaki pikselleri doldurur.<br />
6 Doldurulan seçimin kenarlarını düzgünleştirmek için Kenarı Yumuşatılmış'ı seçin.<br />
7 Yalnızca tıklattığınız piksele bitişik olan pikselleri doldurmak için Bitişik seçeneğini tıklatın; görüntüdeki tüm benzer<br />
pikselleri doldurmak için Bitişik öğesini seçilmemiş durumda bırakın.<br />
8 Pikselleri görünür tüm katmanlardan birleştirilmiş renk verilerine göre doldurmak için Tüm Katmanlar'ı seçin.<br />
9 Doldurmak istediğiniz görüntü bölümünü tıklatın. Belirtilen tolerans içindeki belirtilen tüm pikseller önplan rengiyle<br />
veya desenle doldurulur.<br />
Katmanda çalışıyorsanız ve saydam alanları doldurmak istemiyorsanız, katmanın saydamlığının Katmanlar paletinde<br />
kilitlendiğinden emin olun. (Bkz. “Katmanları kilitleme” sayfa 280.)<br />
Seçimi veya katmanı renkle doldurma<br />
1 Önplan veya arka plan rengi seçin. (Bkz. “Araç kutusunda renkleri seçme” sayfa 116.)<br />
2 Doldurmak istediğiniz alanı seçin. Tüm katmanı doldurmak için Katmanlar paletinde katmanı seçin.<br />
3 Seçimi veya katmanı doldurmak için Düzen > Doldur'u seçin. Yolu doldurmak için yolu seçin ve Yollar paleti<br />
menüsünden Yolu Doldur'u seçin.<br />
4 Doldur iletişim kutusunda Kullan için aşağıdaki seçeneklerden birini belirleyin veya özel bir desen seçin:<br />
Önplan Rengi, Arka Plan Rengi, Siyah, %50 Gri veya<br />
Beyaz<br />
Seçimi belirtilen renkle doldurur.<br />
Renk Renk Seçici'nden seçtiğiniz renkle doldurur.<br />
Desen Seçimi desenle doldurur. Desen örneğinin yanındaki<br />
ters çevrilen oku tıklatın ve açılan paletten bir desen<br />
seçin. Açılan menüyü kullanarak ek desenleri<br />
yükleyebilirsiniz. Desenler kitaplığının adını seçin veya<br />
Desenleri Yükle seçeneğini belirleyin ve kullanmak<br />
istediğiniz desenleri içeren klasöre gidin.<br />
Geçmiş Seçili alanı, Geçmiş paletinde kaynak olarak ayarlanan<br />
görüntünün durumuna veya anlık görüntüsüne geri<br />
döndürür.<br />
Not: Siyah seçeneğini kullanarak CMYK görüntüsünü<br />
doldurursanız, <strong>Photoshop</strong> tüm kanalları %100 siyahla<br />
doldurur. Bu, yazıcının izin verdiğinden daha fazla<br />
mürekkep kullanılmasıyla sonuçlanabilir. CMYK<br />
görüntüsünü doldururken en iyi sonuçları elde etmek için<br />
önplan rengi kabul edilebilir bir siyaha ayarlanmış<br />
olarak Önplan seçeneğini kullanın.<br />
5 Boyama için bir karışım modu ve opaklık belirleyin. (Bkz: “Karıştırma modları listesi” sayfa 332.)<br />
6 Katmanda çalışıyorsanız ve yalnızca pikselleri içeren alanları doldurmak istiyorsanız, Saydamlığı Koru seçeneğini<br />
belirleyin.<br />
7 Dolguyu uygulamak için Tamam düğmesini tıklatın.<br />
PHOTOSHOP <strong>CS3</strong> 340<br />
Kullanıcı Kılavuzu
Önplan rengi dolgusunu yalnızca piksel içeren alanlara uygulamak için Alt+Shift+Geri Al (Windows) veya Option<br />
+Shift+Delete (Mac OS) tuşlarına basın. Bu, katmanın saydamlığını korur. Arka plan rengi dolgusunu yalnızca piksel<br />
içeren alanlara uygulamak için Ctrl+Shift+Geri Al (Windows) veya Command+Shift+Delete (Mac OS) tuşlarına basın.<br />
Çalışma tuvalini doldurma<br />
1 Tuval için kullanmak istediğiniz önplan rengini seçin.<br />
2 Boya Kovası aracını seçin.<br />
3 Seçenekler çubuğunda Önplana Doldur'u ayarlayın.<br />
4 Shift tuşunu basılı tutun ve çalışma tuvalini tıklatın.<br />
Not: Çalışma tuvalini doldurmak için tam ekran modunda olmalı ve menüleri görüntülemelisiniz.<br />
Seçimi desenle doldurma<br />
1 Doldurmak istediğiniz görüntü bölümünü seçin.<br />
2 Aşağıdakilerden birini yapın:<br />
• Düzen > Doldur'u seçin. Dolgu iletişim kutusunda Kullan seçeneği için Desen'i seçin ve açılan paletten bir desen<br />
belirleyin ve Tamam'ı tıklatın.<br />
Desen soluk görüntüleniyorsa, bu seçeneği belirlemeden önce desen kitaplığı yüklemelisiniz.<br />
• Boya Kovası aracını seçin. Seçenekler çubuğunda Dolgu açılan menüsünden Desen'i seçin ve Desen açılan paletinden<br />
bir palet belirleyin. Ardından seçili alanı desenle doldurmak için tıklatın.<br />
Not: Seçim yapmadan önce ek desen kitaplıklarını açılan palete yükleyebilirsiniz. (Bkz. “Desen kitaplıklarını ve hazır<br />
ayarlarını yönetme” sayfa 343.)<br />
Seçimi veya katmanı renkle konturlama<br />
Seçimin, yolun veya katmanın çevresini renkli bir kenarlıkla boyamak için Kontur komutunu kullanabilirsiniz. Bu yöntemle<br />
bir kenarlık oluşturduğunuzda, geçerli katmanın rasterleştirilmiş bölümü olur.<br />
Kaplamalar gibi kapatılıp açılabilen ve daha yumuşak kenarlı köşe veya kenarlar oluşturma amacıyla kenarı<br />
yumuşatılmış şekil veya katman kenarlıkları oluşturmak için Kontur komutu yerine Kontur katman efektini kullanın.<br />
Bkz. “Katman efektleri ve stiller” sayfa 288.<br />
1 Önplan rengi seçin.<br />
2 Kontur uygulamak istediğiniz alanı veya katmanı seçin.<br />
3 Düzen > Kontur'u seçin.<br />
4 Kontur iletişim kutusunda, sert kenarlı kenarlığın genişliğini belirleyin.<br />
5 Konum için, kenarlığın seçimin veya katmanın sınırlarının içine, dışına veya merkezine mi yerleştirileceğini belirtin.<br />
Not: Katman içeriği tüm görüntüyü dolduruyorsa, katmanın dışına uygulanan kontur görünür olmaz.<br />
6 Opaklık ve karıştırma modu belirleme. (Bkz: “Karıştırma modları listesi” sayfa 332.)<br />
7 Katmanda çalışıyorsanız ve yalnızca pikselleri içeren alanları kontur uygulamak istiyorsanız, Saydamlığı Koru seçeneğini<br />
belirleyin. (Bkz. “Katmanları kilitleme” sayfa 280.)<br />
Yolu renkle konturlama<br />
1 Yollar paletinde yolu seçin.<br />
2 Palet menüsünden Yola Kontur Ver'i seçin.<br />
3 Yola Kontur Ver iletişim kutusunda yola kontur vermek için bir araç seçin.<br />
PHOTOSHOP <strong>CS3</strong> 341<br />
Kullanıcı Kılavuzu
Daire veya kare çizme<br />
Eliptik veya dörtgen seçim aracını kullanarak daire veya kare seçebilir ve ardından seçim çerçevesine çizgi (kontur olarak<br />
adlandırılır) ekleyebilirsiniz. Seçimi konturlama, nesnenin çevresine kenarlık veya çerçeve eklemenin hızlı yoludur. Seçim<br />
araçlarıyla oluşturduğunuz tüm seçimleri kontur uygulayabilirsiniz.<br />
1 Katmanlar paletinde daire veya kare için yeni katman oluşturmak üzere Yeni Katman düğmesini tıklatın. Daire veya<br />
kareyi kendi katmanın izole etme bunlarla çalışmayı kolaylaştırır.<br />
2 Araç kutusunda Oval Seçim aracını veya Dörtgen Seçim aracını seçin.<br />
3 Şekil oluşturmak için belge penceresinde sürükleyin. Şekli daire veya kareyle sınırlamak için sürüklerken Shift tuşunu<br />
basılı tutun.<br />
4 Düzen > Kontur'u seçin.<br />
5 Kontur iletişim kutusunda Genişlik için bir değer yazın ve ardından <strong>Adobe</strong> Renk Seçici'yi görüntülemek üzere renk<br />
örneğini tıklatın.<br />
6 <strong>Adobe</strong> Renk Seçici'de renk tayfı çubuğundaki üçgen kaydırıcıları kullanarak istediğiniz renk aralığını bulun ve ardından<br />
renk alanında istediğiniz rengi tıklatın. Seçtiğiniz renk, renk örneğinin üst yarısında görüntülenir. Orijinal renk alt yarıda<br />
görüntülenmeye devam eder. Tamam'ı tıklatın.<br />
7 Dış, İç veya Merkez seçeneklerini belirleyerek seçim çerçevesine göre konturun konumunu ayarlayın. Diğer ayarları<br />
istediğiniz biçimde belirleyin ve Tamam'ı tıklatın. <strong>Photoshop</strong>, ayarladığınız rengi ve kontur ayarlarını kullanarak çizgiyi<br />
konturlar.<br />
Ayrıca bkz.<br />
“Seçimi veya katmanı renkle konturlama” sayfa 341<br />
Desenler oluşturma ve yönetme<br />
Desenler hakkında<br />
Desen, katmanı veya seçimi doldurmak için kullandığınızda yinelenen veya döşenen görüntüdür. <strong>Photoshop</strong>, çok çeşitli<br />
hazır ayar desenleriyle birlikte gelir.<br />
Yeni desenler oluşturabilir ve farklı araç ve komutlarla kullanmak üzere bunları kitaplıklara kaydedebilirsiniz. Hazır ayar<br />
desenleri, Katman Stili iletişim kutusunun yanı sıra Boya Kovası, Desen Damgası, Düzeltme Fırçası ve Yama araçlarının<br />
seçenekler çubuğunda açılan paletlerde görüntülenir. Açılan palet menüsünden bir görüntüleme seçeneği belirleyerek<br />
desenlerin açılan paletlerde görüntülenme biçimini değiştirebilirsiniz. Hazır ayar yöneticisini kullanarak desen hazır<br />
ayarlarını da yönetebilirsiniz.<br />
<strong>Photoshop</strong> ayrıca desen hazır ayarları oluşturmak veya katman ya da seçimi özel desenle doldurmak için Desen Oluşturucu<br />
filtresi de sağlar.<br />
Ayrıca bkz.<br />
“Desen Oluşturucu kullanarak desen üretme” sayfa 343<br />
“Araç hazır ayarları oluşturma ve kullanma” sayfa 32<br />
Görüntüyü hazır ayar deseni olarak tanımlama<br />
1 Desen olarak kullanılacak alanı seçmek için açık herhangi bir görüntüde Dikdörtgen Seçim Çerçevesi aracını<br />
kullanın. Geçiş Yumuşatma, 0 piksel olarak ayarlanmalıdır. Geniş görüntülerin kaba olabileceğine dikkat edin.<br />
2 Düzen > Desen Tanımla'yı seçin.<br />
3 Desen Adı iletişim kutusunda desen için bir ad yazın.<br />
Not: Görüntüden alınan deseni kullanıyor ve diğer bir görüntüye uyguluyorsanız, <strong>Photoshop</strong> renk modunu dönüştürür.<br />
PHOTOSHOP <strong>CS3</strong> 342<br />
Kullanıcı Kılavuzu
<strong>Photoshop</strong>, hazır ayar deseni tanımlamak için kullanabileceğiniz Illustrator formatı dosyaları kümesiyle gelir.<br />
PostScript Desenleri klasöründeki her dosya, herhangi bir çözünürlükte ölçeklenebilen veya görüntü oluşturulabilen<br />
tek bir desen içerir. Dosyayı açın, görüntü oluşturma seçeneklerinden birini belirleyin ve ardından deseni tanımlayın.<br />
Desen kitaplıklarını ve hazır ayarlarını yönetme<br />
Desenlerinizi, desen paletlerine yükleyebileceğiniz veya kaldırabileceğiniz kitaplıklarda düzenleyebilirsiniz.<br />
Desenler kitaplığı yükleme<br />
Desen açılan palet menüsünden aşağıdakilerden birini seçin:<br />
• Kitaplığı geçerli listeye eklemek için Desenleri Yükle. Kullanmak istediğiniz kitaplığı seçin ve Yükle'yi tıklatın.<br />
• Geçerli listeyi farklı bir kitaplıkla değiştirmek için Desenleri Değiştir. Kullanmak istediğiniz kitaplığı seçin ve Yükle'yi<br />
tıklatın.<br />
• Kitaplık dosyası (palet menüsünün altında görüntülenir). Geçerli listeyi değiştirmek için Tamam'ı veya geçerli listeye<br />
eklemek için Ekle'yi tıklatın.<br />
Hazır ayar desenleri kümesini kitaplık olarak kaydetme<br />
1 Desen açılan palet menüsünden Desenleri Kaydet'i seçin.<br />
2 Desen kitaplığı için bir konum seçin, dosya adı girin ve Kaydet'i tıklatın.<br />
Kitaplığı istediğiniz yere kaydedebilirsiniz. Bununla birlikte, kitaplık dosyasını varsayılan konumdaki Presets/Patterns<br />
klasörüne yerleştirirseniz, kitaplık adı <strong>Photoshop</strong>'u yeniden başlattığınızda Desen açılan palet menüsünün altında<br />
görüntülenir.<br />
Desenlerin varsayılan kitaplığına dönme<br />
v Desen açılan palet menüsünden Desenleri Sıfırla'yı seçin. Geçerli listeyi değiştirebilir veya varsayılan kitaplığı geçerli<br />
listeye ekleyebilirsiniz.<br />
Tanımlanmamış desen kullanan Desen Damgası aracı hazır ayarı alırsanız veya desen kitaplığını sıfırlayarak ya da<br />
değiştirerek kullandığınız hazır ayarı silerseniz, deseni yeniden tanımlamak için Desen açılan paletinden Yeni Desen'i<br />
seçin.<br />
Hazır ayar desenini yeniden adlandırma<br />
1 Yeniden adlandırmak istediğiniz deseni seçin ve palet menüsünden Deseni Yeniden Adlandır seçeneğini belirleyin.<br />
2 Desen için yeni bir ad girin ve Tamam'ı tıklatın.<br />
Hazır ayar desenini silme<br />
v Aşağıdakilerden birini yapın:<br />
• Silmek istediğiniz deseni seçin ve palet menüsünden Deseni Sil seçeneğini belirleyin.<br />
• Alt (Windows) veya Option (Mac OS) düğmesini basılı tutun, işaretçiyi desenin üzerine getirin (işaretçi makas şeklini<br />
alır) ve tıklatın.<br />
Desen Oluşturucu kullanarak desen üretme<br />
Desen Oluşturucu filtresi desen oluşturmak için görüntüyü böler ve yeniden birleştirir. Desen Oluşturucu iki şekilde çalışır:<br />
• Katman veya seçimi desenle doldurur. Desen tek bir büyük döşemeden veya çok sayıda çoğaltılmış döşemeden oluşabilir.<br />
• Desen hazır ayarı olarak kaydedebileceğiniz ve diğer görüntülerle kullanabileceğiniz döşemeler oluşturur.<br />
Sevdiğiniz başka bir örnek bulana kadar aynı örnekten birden çok desen üretebilirsiniz.<br />
1 Aşağıdakilerden birini yapın:<br />
PHOTOSHOP <strong>CS3</strong> 343<br />
Kullanıcı Kılavuzu
• Deseni üretmek istediğiniz alanı içeren katmanı seçin. Seçtiğiniz katman, üretilen katmanla değiştirilecektir, bu nedenle<br />
katmanın önce bir kopyasını oluşturmak iyi bir fikirdir.<br />
• yeni katman veya dosyada desen oluşturmak için desen oluşturmada kullandığınız görüntünün dikdörtgen seçimini<br />
oluşturun ve Düzen > Kopyala'yı seçin. Ardından görüntüye katman ekleyin veya final görüntünüzün sahip olmasını<br />
istediğiniz boyutlarla yeni bir dosya oluşturun.<br />
2 Filtre > Desen Oluşturucu'yu seçin.<br />
3 Desenin kaynağını belirtin.<br />
• Desen Oluşturucu'yu açmadan önce bir görüntüyü kopyaladıysanız panonun içeriğini kullanmak için Panoyu Örnek<br />
Olarak Kullan'ı seçin.<br />
• Desen Oluşturucu'nun Seçim Çerçevesi aracıyla önizleme alanında bir seçim yapın. Seçim çerçevesini taşımak için<br />
farklı bir konuma sürükleyin.<br />
Not: Önizleme alanında gezinmek için Yakınlaştır ve El araçlarını kullanabilirsiniz. Uzaklaşmak için Yakınlaştır aracıyla<br />
Alt (Windows) veya Option (Mac OS) tuşunu kullanın. İletişim kutusunun altında büyütme görüntülenir.<br />
4 Döşeme boyutunu belirleyin.<br />
• Genişlik ve Yükseklik kutularına piksel boyutlarını girin.<br />
• Katmanı dolduran bir döşemeden desen oluşturmak için Görüntü Boyutunu Kullan'ı tıklatın.<br />
5 Üret'i tıklatın. Üretme işlemini iptal etmek için Esc tuşuna basabilirsiniz.<br />
Önizleme alanı, üretilen desenle döşenir.<br />
• Üretilen önizleme ile kaynak görüntü arasında geçiş yapmak için Göster menüsünden bir seçenek belirleyin.<br />
• Bağımsız döşemelerin sınırını görmek için Döşeme Sınırları'nı tıklatın.<br />
• Döşemeleri üretilen desende kaydırmak için, Kaydırma açılan menüsünden bir yön seçin ve Miktar metin kutusunda<br />
kaydırma miktarını belirtin. Kaydırma miktarı, döşeme boyutunun belirtilen yönde yüzdesidir. Kaydırma özelliğinin<br />
kaydedilen desen hazır ayar döşemeleri üzerinde bir etkisi yoktur.<br />
6 Aynı seçenekleri kullanarak ek desenler üretmek için Yeniden Üret'i tıklatın veya seçenekleri ayarlayıp ardından Yeniden<br />
Üret'i tıklatın.<br />
Yumuşaklık Desendeki keskin kenarları ayarlar. Kenarları azaltmak<br />
için düzgünlüğü artırın.<br />
Örnek Ayrıntısı Döşemedeki desen dilimlerinin boyutunu belirtir.<br />
Yüksek bir değer, desende daha fazla orijinal ayrıntıyı<br />
korur. Düşük bir değer döşemede daha küçük dilimler<br />
kullanır. Yüksek bir değer kullandığınızda döşemeleri<br />
üretme daha uzun sürer.<br />
7 Katmanı doldurmak veya desen hazır ayarı olarak kaydetmek için kullanmak istediğiniz döşemeyi seçmek üzere Döşeme<br />
Geçmişi panelinde üretilen döşemeler arasında ilerleyin.<br />
• Ürettiğiniz döşemeler arasında ilerlemek için İlk Döşeme düğmesini, Önceki Döşeme düğmesini, Sonraki Döşeme<br />
düğmesini veya Son Döşeme düğmesini tıklatın. Alternatif olarak, görmek istediğiniz desenin önizleme numarasını<br />
yazın ve Enter (Windows) veya Return (Mac OS) tuşlarına basın.<br />
• Önizleme alanında döşemelerin yinelenen desen olarak nasıl göründüğüne bakmak için Desen Önizlemesini<br />
Güncelleştir'in seçili olduğundan emin olun. Döşeme önizlemesi yavaşsa, bu öğenin seçimini kaldırın istediğiniz<br />
döşemeyi bulun ve ardından öğeyi yeniden seçin.<br />
• Döşeme ve desen önizlemesini silmek için silmek istediğiniz döşemeye gidin ve Sil simgesini tıklatın.<br />
• Döşemeyi desen hazır ayarı olarak kaydetmek için kaydetmek istediğiniz döşemeye gidin ve Hazır Ayar Deseni<br />
düğmesini tıklatın. Hazır ayarın adını girin ve Tamam'ı tıklatın. Döşemeyi hazır ayar deseni olarak kaydettiğinizde<br />
yalnızca tek bir döşeme kaydedilir, üretilen tüm desenler kaydedilmez.<br />
PHOTOSHOP <strong>CS3</strong> 344<br />
Kullanıcı Kılavuzu
Döşeme Geçmişi düğmeleri<br />
A. Hazır Ayar Deseni B. İlk Döşeme C. Önceki Döşeme D. Sonraki Döşeme E. Son Döşeme F. Sil simgesi<br />
8 Desen önizlemesinden memnun kaldığınızda ve daha sonra kullanabileceğiniz döşemeleri kaydettiğinizde, katmanı veya<br />
seçimi doldurmak için Tamam'ı tıklatın.<br />
Yalnızca hazır ayar desenleri oluşturuyorsanız, katmanı doldurmadan iletişim kutusunu kapatmak için İptal'i tıklatın.<br />
Ayrıca bkz.<br />
“Hazır Ayar Yöneticisiyle Çalışma” sayfa 47<br />
PHOTOSHOP <strong>CS3</strong> 345<br />
Kullanıcı Kılavuzu
Bölüm 12: Çizim<br />
Çizim araçları (Kalem ve şekil araçları) vektör şekilleri oluşturmanıza olanak verir. Şekillerle, şekil katmanlarında ve yollar<br />
olarak çalışabilirsiniz; ayrıca boyama araçlarıyla düzenlenebilecek rasterleştirilmiş şekiller de oluşturabilirsiniz. Çizim<br />
araçları, Web sayfalarında kullanılan düğmeler, gezinme çubukları ve başka öğeleri kolayca oluşturmanıza olanak verir.<br />
Vektörel grafikler çizme<br />
Şekiller ve yollar çizme<br />
<strong>Photoshop</strong> uygulamasında yapılacak çizimlerde, vektör şekilleri ve yollar da kullanılır. <strong>Photoshop</strong> uygulamasında, şekil<br />
araçlarından herhangi biriyle, Kalem aracıyla veya Serbest Biçim Kalemi Aracı'nı kullanarak çizim yapabilirsiniz. Seçenekler<br />
çubuğunda, her araca ilişkin seçenekler vardır.<br />
<strong>Photoshop</strong> uygulamasında çizim yapmaya başlamadan önce, seçenekler çubuğunda çizim modunu seçmeniz gerekir. Hangi<br />
modda çizim yapmayı seçtiğiniz, kendi katmanında vektör şekli mi, varolan bir katmanda iş yolu mu, yoksa varolan bir<br />
katmanda rasterleştirilmiş şekil mi oluşturulacağını belirler.<br />
Vektör şekilleri şekil ve kalem araçlarını kullanarak çizdiğiniz çizgiler ve eğrilerdir. Vektör şekilleri çözünürlükten<br />
bağımsızdır; yeniden boyutlandırıldığında, PostScript yazıcıda yazdırıldığında, PDF dosyasına kaydedildiğinde veya vektör<br />
tabanlı bir grafik uygulamasına aktarıldığında hatların kenarları düzgünlüğünü korur. Özelleştirilmiş şekillerden oluşan<br />
kitaplıklar oluşturabilir, bir şeklin (yol adı verilen) anahatlarını ve niteliklerini (sözgelimi konturunu, dolgu rengini ve<br />
stilini) düzenleyebilirsiniz.<br />
Yollar, seçime dönüştürebileceğiniz veya renkle doldurup konturlayabileceğiniz anahatlardır. Bir şeklin anahatları yoldur.<br />
Bağlantı noktalarını düzenleyerek bir yolun şeklini kolayca değiştirebilirsiniz.<br />
İş yolu, Yollar paletinde görüntülenen geçici bir yoldur ve bir şeklin anahatlarını tanımlar.<br />
Yolları birkaç şekilde kullanabilirsiniz:<br />
• Yolu, bir katmanın belirli alanlarını gizlemek için vektör maskesi olarak kullanabilirsiniz. (Bkz: “Katman ve vektörel<br />
maskeler hakkında” sayfa 307.)<br />
• Yolu seçime dönüştürebilirsiniz. (Bkz. “Yolları seçim kenarlığına dönüştürme” sayfa 367.)<br />
• Yolu renkle doldurabilir veya konturlayabilirsiniz. (Bkz. “Yolları renkle doldurma” sayfa 368.)<br />
Görüntüyü bir sayfa mizanpajı veya vektör grafik uygulamasına aktarırken görüntünün bir bölümünü saydam hale<br />
getirmek için, kaydedilmiş bir yolu kırpma yolu olarak belirleyebilirsiniz. (Bkz. “Görüntü kırpma yolları kullanarak<br />
saydamlık oluşturma” sayfa 463.)<br />
Çizim modları<br />
Şekil veya kalem araçlarıyla çalıştığınızda, üç farklı modda çizim yapabilirsiniz. Bir şekil veya kalem aracı seçiliyse,<br />
seçenekler çubuğundan bir simge seçerek mod seçebilirsiniz.<br />
Şekil Katmanları Ayrı bir katmanda bir şekil oluşturur. Şekil katmanları oluşturmak için ya şekil araçlarını ya da kalem<br />
araçlarını kullanabilirsiniz. Taşınması, yeniden boyutlandırılması, hizalanması ve dağıtılması kolay olduğundan, şekil<br />
katmanları, Web sayfaları için yapılan grafiklerde idealdir. Bir katmanda birden çok şekil çizmeyi seçebilirsiniz. Şekil<br />
katmanı, şeklin rengini tanımlayan bir dolgu katmanından ve şeklin anahatlarını tanımlayan bağlantılı bir vektör<br />
maskesinden oluşur. Şeklin anahatları, Yollar paletinde görüntülenen bir yoldur.<br />
Yollar Etkin katmana, sonradan seçim yapmakta, vektör maskesi oluşturmakta veya raster grafik oluşturmak için doldurup<br />
renkle konturlamakta kullanabileceğiniz bir iş yolu çizer (tıpkı bir boyama aracı kullanarak yaptığınız gibi).<br />
Kaydetmezseniz, iş yolu geçicidir. Yollar, Yollar paletinde görüntülenir.<br />
346
Pikselleri Doldur Doğrudan bir katman üzerinde boyama yapar (tıpkı boyama araçlarının yaptığı gibi). Bu modda<br />
çalıştığınızda, vektör grafikleri değil raster görüntüleri oluşturursunuz. Boyadığınız şekillerle, başka herhangi bir raster<br />
görüntüsüyle çalıştığınız gibi çalışırsınız. Bu modda sadece şekil araçları çalışır.<br />
Çizim seçenekleri<br />
A. Şekil Katmanları B. Yollar C. Pikselleri Doldur<br />
Şekil çizme<br />
Şekil katmanında şekil oluşturma<br />
1 Bir şekil aracı veya Kalem aracı seçin. Seçenekler çubuğunda Şekil Katmanları düğmesinin seçili olduğundan emin<br />
olun.<br />
2 Şeklin rengini seçmek için, seçenekler çubuğundaki renk örneğini tıklatın, sonra Renk Seçici'den bir renk seçin.<br />
3 (İsteğe bağlı) Seçenekler çubuğunda araç seçeneklerini ayarlayın. Her araca ilişkin ek seçenekleri görüntülemek için,<br />
şekil düğmelerinin yanındaki ters oku tıklatın. (Bkz. “Şekil aracı seçenekleri ” sayfa 350.)<br />
4 (İsteğe bağlı) Şekle stil uygulamak için, seçenekler çubuğundaki Stil açılır menüsünden bir hazır stil seçin. Bkz: “Hazır<br />
ayar stiller uygulama” sayfa 289.)<br />
5 Şekil çizmek için, işaretçiyi görüntünüzün içinde sürükleyin:<br />
• Dikdörtgeni veya yuvarlak köşeli dikdörtgeni kareyle sınırlamak, elipsi daireyle sınırlamak veya çizgi açısını 45 derecenin<br />
katlarıyla sınırlamak için, sürüklerken Shift tuşunu basılı tutun.<br />
• Merkezden dışarıya doğru çizmek için, işaretçiyi şeklin merkezinin olmasını istediğiniz yere getirin, Alt tuşuna<br />
(Windows) veya Option tuşuna (Mac OS) basın, sonra şekil istediğiniz boyuta gelinceye kadar çapraz olarak herhangi<br />
bir köşesine veya kenarına sürükleyin.<br />
PHOTOSHOP <strong>CS3</strong> 347<br />
Kullanıcı Kılavuzu
Köşeden (solda) veya merkezden (sağda) çizme<br />
Not: Merkezden dışarıya doğru çizmek, Illustrator uygulamasındaki Yıldız aracının ve Illustrator ile <strong>Photoshop</strong><br />
uygulamalarındaki Çokgen aracının varsayılan davranışıdır.<br />
Ayrıca bkz.<br />
“Şekilleri düzenleme” sayfa 350<br />
“Çizim ve yazı aracı galerisi” sayfa 29<br />
Bir katmanda birden çok şekil çizme<br />
Bir katmanda ayrı ayrı şekiller çizebilirsiniz ya da bir katmandaki etkin şekil üzerinde değişiklik yapmak için Ekle, Çıkart,<br />
Kesiştir veya Dışla seçeneklerini kullanabilirsiniz.<br />
1 Şekil eklemek istediğiniz katmanı seçin.<br />
2 Bir çizim aracı seçin ve araca özgü seçenekleri belirleyin (bkz. “Şekil aracı seçenekleri ” sayfa 350).<br />
3 Seçenekler çubuğunda aşağıdakilerden birini seçin:<br />
Şekil Alanına Ekle Yeni alanı varolan şekillere veya yola ekler.<br />
Şekil Alanından Çıkart Çakışan alanı varolan şekillerden veya yoldan kaldırır.<br />
Şekil Alanlarını Kesiştir Alanı, yeni alanla varolan şekiller veya yol arasındaki<br />
kesişmeyle sınırlar.<br />
Çakışan Şekil Alanlarını Dışla Birleştirilmiş yeni ve varolan alanlardaki çakışan alanı<br />
dışlar.<br />
4 Görüntünün içinde çizin. Seçenekler çubuğundaki bir araç çubuğunu tıklatarak, çizim araçları arasında kolayca geçiş<br />
yapabilirsiniz.<br />
Ayrıca bkz.<br />
“Şekilleri düzenleme” sayfa 350<br />
Teker şekli çizme<br />
Varolan bir şeklin içini kesip çıkartarak, altındaki katmanların görünmesini sağlayabilirsiniz. Bu yordam, simit şeklinin<br />
nasıl oluşturulacağını göstermektedir; ancak, özelleştirilmiş şekiller dahil olmak üzere, şekil araçlarının her bileşimiyle aynı<br />
tekniği kullanabilirsiniz.<br />
1 Araç kutusunda Elips aracını seçin. Diğer şekil araçlarının biri veya Çizgi aracı tarafından gizlenmiş olabilir.<br />
2 Çalışma alanının üst kısmındaki seçenekler çubuğunda, Şekil Katmanı düğmesini seçin.<br />
3 Şekli çizmek için, işaretçiyi belge penceresi içinde sürükleyin. Elipsi daireyle sınırlamak için, sürüklerken Shift tuşunu<br />
basılı tutun.<br />
PHOTOSHOP <strong>CS3</strong> 348<br />
Kullanıcı Kılavuzu
4 Seçenekler çubuğunda, Şekil Alanından Çıkart düğmesini seçin.<br />
5 Kesilip çıkartılacak parçayı oluşturmak için, işaretçiyi yeni şeklin içinde sürükleyin. Fareyi bıraktığınızda, kesilen<br />
kısımdan, yeni şeklin altındaki katman görünür.<br />
6 Şekillerden birini yeniden konumlandırmak için, araç kutusundaki Yol Seçimi aracını aracını tıklatın (Doğrudan<br />
Seçim aracı tarafından gizlenmiş olabilir) ve yolu seçin. Şekli yeni konumuna sürükleyin veya piksel piksel kaydırmak<br />
için klavyedeki ok tuşlarını kullanın.<br />
Ayrıca bkz.<br />
Birden çok yol seçmek için, Shift tuşunu basılı tutup tıklatın.<br />
“Şekil katmanında şekil oluşturma” sayfa 347<br />
Özelleştirilmiş şekil çizme<br />
Özel Şekil açılır paletindeki şekilleri kullanarak, özelleştirilmiş şekiller çizebilir ya da bir şekli veya yolu özel şekil olarak<br />
kullanılmak üzere kaydedebilirsiniz.<br />
1 Özel Şekil aracını seçin.<br />
2 Seçenekler çubuğundaki Özel Şekil açılır paletinde bir şekil seçin.<br />
İstediğiniz şekli palette bulamazsanız, paletin sağ üst köşesindeki oku tıklatın ve farklı bir şekil kategorisi seçin. Etkin<br />
şekillerin değiştirilip değiştirilmeyeceği sorulduğunda, ya sadece yeni kategorideki şekilleri görmek için Değiştir'i ya da<br />
yeni kategoriyi zaten görüntülenmekte olan şekillere eklemek için Ekle'yi tıklatın.<br />
3 Şekli çizmek için, işaretçiyi görüntünün içinde sürükleyin.<br />
Bir şekli veya yolu özel şekil olarak kaydetme<br />
1 Yollar paletinde bir yol (ya bir şekil katmanı için vektör maskesi, ya iş yolu, ya da kaydedilmiş bir yol) seçin.<br />
2 Düzen > Özel Şekil Tanımla'yı seçin ve Şekil Adı iletişim kutusunda yeni özel şekil için bir ad girin. Yeni şekil, Şekil<br />
açılır paletinde belirir.<br />
3 Yeni özel şekli yeni bir kitaplığın parçası olarak kaydetmek için, açılır palet menüsünden Şekilleri Kaydet'i seçin.<br />
Ayrıca bkz.<br />
“Hazır Ayar Yöneticisiyle Çalışma” sayfa 47<br />
Rasterleştirilmiş şekil oluşturma<br />
Rasterleştirilmiş bir şekil oluşturduğunuzda, bir şekil çizmiş ve içini önplan rengiyle doldurmuş olursunuz. Rasterleştirilmiş<br />
bir şekli vektör nesnesi olarak düzenleyemezsiniz. Raster şekilleri, seçili önplan rengi kullanılarak oluşturulur.<br />
1 Bir katman seçin. Vektör tabanlı bir katmanda (örneğin bir dizgi katmanında) rasterleştirilmiş bir şekil oluşturamazsınız.<br />
2 Bir şekil aracı seçin ve seçenekler çubuğundaki Pikselleri Doldur düğmesini tıklatın.<br />
3 Seçenekler çubuğunda aşağıdaki seçenekleri ayarlayın:<br />
Mod Şeklin, görüntüdeki varolan pikselleri nasıl<br />
etkileyeceğini denetler. (Bkz: “Karıştırma modları<br />
listesi” sayfa 332.)<br />
Opaklık Şeklin, altındaki pikselleri ne ölçüde kapatacağını veya<br />
göstereceğini belirler. % 1 opaklıktaki bir şekil hemen<br />
hemen saydam görünür, % 100 opaklıktaki bir şekilse<br />
tamamen opak görünür.<br />
PHOTOSHOP <strong>CS3</strong> 349<br />
Kullanıcı Kılavuzu
Kenar Yumuşatmalı Kenar piksellerini düzgünleştirir ve çevrelerindeki<br />
piksellerle karıştırır.<br />
4 Araca özgü ek seçenekleri ayarlayın. Bkz. “Şekil aracı seçenekleri ” sayfa 350.<br />
5 Şekli çizin.<br />
Şekilleri düzenleme<br />
Bir şekil, vektör maskesiyle bağlantılı bir dolgu katmanıdır. Şeklin dolgu katmanını düzenleyerek dolgunun rengini,<br />
degradesini veya desenini kolaylıkla değiştirebilirsiniz. Ayrıca şeklin vektör maskesini düzenleyerek şeklin anahatlarını<br />
değiştirebilir ve katmana bir stil uygulayabilirsiniz.<br />
• Bir şeklin rengini değiştirmek için, Katmanlar paletinde şeklin katmanının küçük resmini çift tıklatın ve renk seçiciyi<br />
kullanarak farklı bir renk seçin.<br />
• Şekli bir desenle veya degradeyle doldurmak için, Katmanlar paletinde şeklin katmanını seçin, Katman > Katman<br />
İçeriğini Değiştir > Degrade'yi seçin ve degrade seçeneklerini ayarlayın.<br />
• Şekli bir desenle veya degradeyle doldurmak için, Katmanlar paletinde şeklin katmanını seçin, Katman > Katman<br />
İçeriğini Değiştir > Desen'i seçin ve desen seçeneklerini ayarlayın.<br />
• Bir şeklin anahatlarını değiştirmek için, Katmanlar paletinde veya Yollar paletinde şeklin katmanının vektör maskesini<br />
tıklatın. Sonra şekil ve kalem araçlarını kullanarak şekli değiştirin.<br />
• Boyutlarını veya oranlarını değiştirmeksizin şekli taşımak için, şekli sürüklerken boşluk çubuğunu basılı tutun.<br />
Ayrıca bkz.<br />
“Yol bileşenlerini ayarlama” sayfa 363<br />
“Ayar katmanları ve dolgu katmanları hakkında” sayfa 296<br />
“Serbest dönüştürün” sayfa 208<br />
Şekil aracı seçenekleri<br />
Bir şekil aracı seçildiğinde, seçenekler çubuğundaki seçenekler değişir. Şekil aracı seçeneklerine erişmek için, seçenekler<br />
çubuğunda şekil düğmesinin yanındaki ters oku tıklatın.<br />
Ok Başı Başlangıcı Ve Sonu Bir çizgiye ok başları ekler. Çizgi aracını seçin, sonra çizginin başına ok başı eklemek için<br />
Başlangıç'ı seçin; çizginin sonuna ok başı eklemek için Son'u seçin. İki ucuna birden ok başı eklemek için her iki seçeneği<br />
birden seçin. Açılır iletişim kutusunda şekil seçenekleri belirir. Genişlik ve Uzunluk için değerler girin ve ok başının<br />
oranlarını çizgi kalınlığının yüzdesi cinsinden belirtin (Genişlik için % 10 - % 1000, Uzunluk için % 10 - % 5000). Ok başının<br />
içbükeyliği için bir değer girin (–%50 - +%50). İçbükeylik değeri, ok başının çizgiyle birleştirdiği yerdeki en geniş kısmının<br />
eğimini belirler.<br />
Not: Seçim ve çizim araçlarıyla ok başını doğrudan da düzenleyebilirsiniz.<br />
Daire Elipsi daireye sınırlar.<br />
Tanımlanmış Oranlar Oluşturulduğu oranlara dayalı olarak bir özel şekil çizer.<br />
Tanımlanmış Boyut Oluşturulduğu şekle dayalı olarak bir özel şekil çizer.<br />
Sabit Boyut Genişlik ve Yükseklik kutularında girdiğiniz değerlere dayalı olarak, sabit bir dikdörtgen, yuvarlak köşeli<br />
dikdörtgen, elips veya özel şekil çizer.<br />
Merkezden Merkezden hareketle bir dikdörtgen, yuvarlak köşeli dikdörtgen, elips veya özel şekil çizer.<br />
Yanlardan Girinti Yıldız şeklinde çokgen çizer. Yıldızın sivri uçlarının kapladığı kısmın toplam yarıçap içindeki oranını<br />
belirlemek için metin kutusuna bir yüzde değeri girin. % 50'lik bir ayar, yıldızın toplam yarıçapının yarısı uzunluğunda<br />
köşeler oluşturur; daha büyük değerler, daha sivri, ince köşeler oluşturur; daha küçük değerler, daha dolgun köşeler<br />
oluşturur.<br />
Orantılı Genişlik ve Yükseklik kutularında girdiğiniz değerlere dayalı olarak, orantılı bir dikdörtgen, yuvarlak köşeli<br />
dikdörtgen veya elips şekil çizer.<br />
Yarıçap Yuvarlak köşeli dikdörtgenlerde köşenin yarıçapını belirler. Çokgenlerde, çokgenin merkezinden dış köşelere<br />
kadar olan mesafeyi belirler.<br />
PHOTOSHOP <strong>CS3</strong> 350<br />
Kullanıcı Kılavuzu
Kenarlar Çokgendeki kenar sayısını belirler.<br />
Düzgün Köşeler veya Düzgün Girintiler Düzgün köşeli veya girintili bir çokgen çizer.<br />
Piksellere Yapış Dikdörtgenin veya yuvarlak köşeli dikdörtgenin kenarlarını piksel sınırlarına yapıştırır.<br />
Kare Bir dikdörtgeni veya yuvarlak köşeli dikdörtgeni kareyle sınırlar.<br />
Sınırlanmamış Bir dikdörtgenin, yuvarlak köşeli dikdörtgenin, elipsin veya özel şeklin genişliğini ve yüksekliğini<br />
sürükleyerek belirlemenize olanak verir.<br />
Kalınlık Bir çizginin piksel cinsinden kalınlığını belirler.<br />
Kalem araçlarıyla çizim<br />
Kalem araçları hakkında<br />
<strong>Photoshop</strong> çeşitli Kalem araçları sunar. Standart Kalem aracı en net çizgileri çizer; Serbest Biçim Kalemi aracı, kağıt üstünde<br />
karakalemle çizim yapıyormuşsunuz gibi çizer; mıknatıslı kalem seçeneğiyse görüntünüzde kenarlara veya tanımlanmış<br />
alanlara yapışan bir yol çizer. Karmaşık şekiller oluşturmak için, kalem araçlarını şekil araçlarıyla birlikte kullanabilirsiniz.<br />
Standart Kalem aracını kullandığınızda, seçenekler çubuğunda şu seçenekler yer alır:<br />
• Otomatik Ekle/Sil, bir çizgi bölütünü tıklattığınızda bağlantı noktası eklemenize olanak verir, bağlantı noktasını<br />
tıklattığınızda silmenize olanak verir.<br />
• Lastik Bant, tıklatmalar arasında sürüklerken yol bölütlerinin önizlemesini yapmanızı sağlar.<br />
Kalem aracıyla çizim yapmadan önce, iş yolunu ad vererek otomatik olarak kaydetmek için, Yollar paletinde yeni yol<br />
oluşturabilirsiniz.<br />
Kalem araçlarıyla hangi modlarda çizim yapabileceğiniz hakkında daha fazla bilgi edinmek için, bkz. “Çizim modları” sayfa<br />
346.<br />
Ayrıca bkz.<br />
“Yol parçaları, bileşenleri ve noktaları” sayfa 359<br />
“Yeni iş yolu oluşturma” sayfa 357<br />
Kalem araçlarıyla düz çizgi parçaları çizme<br />
Kalem aracıyla çizebileceğiniz en basit yol, iki bağlantı noktası oluşturmak için Kalem aracını tıklatarak çizilen düz bir<br />
çizgidir. Tıklatmaya devam ederseniz köşe noktalarıyla bağlanmış düz çizgi parçalarından oluşan bir yol oluşturursunuz.<br />
Kalem aracını tıklatmak düz parçalar oluşturur.<br />
1 Kalem aracını seçin.<br />
2 Kalem aracını düz çizgi parçasının başlamasını istediğiniz yere getirin ve ilk bağlantı noktasını tanımlamak için tıklatın<br />
(sürüklemeyin).<br />
PHOTOSHOP <strong>CS3</strong> 351<br />
Kullanıcı Kılavuzu
Not: Çizeceğiniz ilk parça siz ikinci bağlantı noktasını tıklatana kadar görünmez. (Yol parçalarını önizlemek için<br />
<strong>Photoshop</strong>'taki Lastik Bant seçeneğini belirleyin.) Ayrıca, yön çizgileri görünüyorsa kalem Aracını yanlışlıkla<br />
sürüklemişsiniz demektir; Düzen > Geri Al'ı tıklatın ve tekrar tıklatın.<br />
3 Parçasının bitmesini istediğiniz yeri tekrar tıklatın (parçanın açısını 45°derecenin katlarıyla sınırlamak için Üstkarakter<br />
tuşu basılıyken tıklatın).<br />
4 Diğer düz parçalar için ek bağlantı noktaları ayarlamak üzere tıklatmaya devam edin.<br />
Eklediğiniz son bağlantı noktası her zaman dolu bir kare olarak görünür ve seçili olduğunu belirtir. Bağlantı noktası<br />
ekledikçe daha önce tanımlanan bağlantı noktalarının içi boşalır ve seçimleri kaldırılır.<br />
5 Aşağıdakilerden birini yaparak yolu tamamlayın:<br />
• Yolu kapatmak için Kalem aracını ilk (içi boş) bağlantı noktasının üzerine getirin. Doğru şekilde konumlandırıldığında<br />
Kalem aracı işaretçisinin yanında küçük bir daire görünür. Yolu kapatmak için tıklatın ya da sürükleyin.<br />
Not: InDesign'da bir yolu kapatmak için nesneyi ayrıca seçebilir ve Nesne > Yollar > Yolu Kapat'ı seçebilirsiniz.<br />
• Yolu açık bırakmak için Ctrl tuşu (Windows) ya da Command tuşu (Mac OS) basılıyken nesnelerden uzakta herhangi<br />
bir yeri tıklatın.<br />
Yolu açık bırakmak için ayrıca başka bir araç da seçebilirsiniz ya da Illustrator'da Seç > Seçimi Kaldır'ı ya da InDesign'da<br />
Düzen > Tüm Seçimleri Kaldır'ı seçebilirsiniz.<br />
Kalem araçlarıyla eğri çizme<br />
Eğriyi, eğrinin yön değiştirdiği yere bir bağlantı noktası ekleyerek ve eğriyi şekillendiren yön çizgilerini sürükleyerek<br />
oluşturursunuz. Yön çizgilerinin uzunluğu ve eğimi eğrinin şeklini belirler.<br />
Eğrilerin düzenlenmesi daha kolaydır ve mümkün olan en az sayıda bağlantı noktası kullanarak çizerseniz sisteminiz<br />
bunları daha hızlı görüntüleyebilir ve yazdırabilir. Çok fazla nokta kullanmak eğride istenmeyen tümsekler oluşturabilir.<br />
Bunun yerine, geniş aralıklandırılmış bağlantı noktaları kullanın ve yön çizgilerinin uzunluk ve açılarını ayarlayarak eğrileri<br />
şekillendirme denemeleri yapın.<br />
1 Kalem aracını seçin.<br />
2 Kalem aracını eğrinin başlamasını istediğiniz yere getirin ve fare düğmesini basılı tutun.<br />
İlk bağlantı noktası görünür ve Kalem aracı işaretçisi ok başına dönüşür. (<strong>Photoshop</strong>'ta işaretçi yalnızca sürüklemeye<br />
başladıktan sonra değişir.)<br />
3 Oluşturduğunuz eğri parçasının eğimini ayarlamak için sürükleyin ve sonra fare düğmesini serbest bırakın.<br />
Genel olarak, yön çizgisini, çizmeyi planladığınız bir sonraki bağlantı noktasına olan mesafenin yaklaşık üçte biri kadar<br />
uzatın. (Yön çizgisinin bir ya da her iki tarafını daha sonra ayarlayabilirsiniz.)<br />
Aracı 45°derecenin katlarıyla sınırlamak için Üstkarakter tuşunu basılı tutun.<br />
Eğrideki ilk noktayı çizme<br />
A. Kalem aracını konumlandırma B. Sürüklemeye başlama (fare düğmesi basılı) C. Yön çizgilerini uzatmak için sürükleme<br />
4 Kalem aracını eğri parçasının bitmesini istediğiniz yere getirin ve aşağıdakilerden birini yapın:<br />
• C şekilli bir eğri oluşturmak için bir önceki yön çizgisinin tersi yönde sürükleyin. Sonra fare düğmesini serbest bırakın.<br />
PHOTOSHOP <strong>CS3</strong> 352<br />
Kullanıcı Kılavuzu
Eğrideki ikinci noktayı çizme<br />
A. İkinci düz noktayı sürüklemeye başlama B. Önceki yön çizgisinden uzağa sürükleyerek C eğrisi oluşturma C. Fare düğmesini serbest<br />
bıraktıktan sonra sonuç<br />
• S şekilli bir eğri oluşturmak için bir önceki yön çizgisiyle aynı yönde sürükleyin. Sonra fare düğmesini serbest bırakın.<br />
S eğrisi çizme<br />
A. Yeni düz noktayı sürüklemeye başlama B. Önceki yön çizgisiyle aynı yönde sürükleyerek S eğrisi oluşturma C. Fare düğmesini serbest<br />
bıraktıktan sonra sonuç<br />
•<br />
(Yalnızca <strong>Photoshop</strong>) Eğrinin yönünü keskin şekilde değiştirmek için fare düğmesini serbest bırakın ve sonra Alt tuşu<br />
(Windows) ya da Option tuşu (Mac OS) basılıyken yön noktasını eğrinin yönünde sürükleyin. Alt (Windows) ya da<br />
Option (Mac OS) tuşunu ve fare düğmesini serbest bırakın, işaretçiyi tekrar parçanın bitmesini istediğiniz yere getirin ve<br />
eğri parçasını tamamlamak için ters yönde sürükleyin.<br />
5 Bir dizi pürüzsüz eğri oluşturmak için Kalem aracını farklı konumlardan sürüklemeye devam edin. Bağlantı noktalarını<br />
eğrinin ucuna değil her eğrinin başına ve sonuna yerleştirdiğinizi unutmayın.<br />
Bir bağlantı noktasının yön çizgilerini kesmek için Alt tuşu (Windows) ya da Option tuşu (Mac OS) basılıyken yön<br />
çizgilerini sürükleyin.<br />
6 Aşağıdakilerden birini yaparak yolu tamamlayın:<br />
• Yolu kapatmak için Kalem aracını ilk (içi boş) bağlantı noktasının üzerine getirin. Doğru şekilde konumlandırıldığında<br />
Kalem aracı işaretçisinin yanında küçük bir daire görünür. Yolu kapatmak için tıklatın ya da sürükleyin.<br />
Not: InDesign'da bir yolu kapatmak için nesneyi ayrıca seçebilir ve Nesne > Yollar > Yolu Kapat'ı seçebilirsiniz.<br />
• Yolu açık bırakmak için Ctrl tuşu (Windows) ya da Command tuşu (Mac OS) basılıyken nesnelerden uzakta herhangi<br />
bir yeri tıklatın.<br />
Yolu açık bırakmak için ayrıca başka bir araç da seçebilirsiniz ya da Illustrator'da Seç > Seçimi Kaldır'ı ya da InDesign'da<br />
Düzen > Tüm Seçimleri Kaldır'ı seçebilirsiniz.<br />
Illustrator'da Kalem aracını kullanma hakkında bir video için bkz. www.adobe.com/go/vid0037_tr.<br />
Yol çizmeyi tamamlama<br />
v Aşağıdaki yollardan biriyle yolu tamamlayın:<br />
PHOTOSHOP <strong>CS3</strong> 353<br />
Kullanıcı Kılavuzu
• Yolu kapatmak için Kalem aracını ilk (içi boş) bağlantı noktasının üzerine getirin. Doğru şekilde konumlandırıldığında<br />
Kalem aracı işaretçisinin yanında küçük bir daire görünür. Yolu kapatmak için tıklatın ya da sürükleyin.<br />
Not: InDesign'da bir yolu kapatmak için nesneyi ayrıca seçebilir ve Nesne > Yollar > Yolu Kapat'ı seçebilirsiniz.<br />
• Yolu açık bırakmak için Ctrl tuşu (Windows) ya da Command tuşu (Mac OS) basılıyken nesnelerden uzakta herhangi<br />
bir yeri tıklatın.<br />
Yolu açık bırakmak için ayrıca başka bir araç da seçebilirsiniz ya da Illustrator'da Seç > Seçimi Kaldır'ı ya da InDesign'da<br />
Düzen > Tüm Seçimleri Kaldır'ı seçebilirsiniz.<br />
Eğrileri izleyen düz çizgiler çizme<br />
1 Düz bir parça oluşturmak için Kalem aracını kullanarak iki konumda köşe noktalarını tıklatın.<br />
2 Kalem aracını seçili uç noktanın üzerine getirin. Doğru şekilde konumlandırıldığında Illustrator ve InDesign'da Kalem<br />
aracı işaretçisinin yanında bir dönüştürme noktası görünür (<strong>Photoshop</strong>'ta Kalem aracının yanında küçük bir çapraz<br />
çizgi ya da bölme çizgisi görünür). Oluşturacağınız bir sonraki eğri parçasının eğimini ayarlamak için bağlantı noktasını<br />
tıklatın ve görünen yön çizgisini sürükleyin.<br />
Düz bir parça ve onu izleyen bir eğri parça çizme (bölüm 1)<br />
A. Tamamlanmış düz parça B. Kalem aracını uç noktanın üzerine konumlandırma (Dönüştürme Noktası yalnızca Illustrator ve<br />
InDesign'da görünür) C. Yön noktasını sürükleme<br />
3 Kalemi sonraki bağlantı noktasının olasını istediğiniz yere getirin; ardından eğriyi tamamlamak için bağlantı noktasını<br />
tıklatın (ve isterseniz sürükleyin).<br />
Düz bir parça ve onu izleyen bir eğri parça çizme (bölüm 2)<br />
A. Kalem aracını konumlandırma B. Yön çizgisini sürükleme C. Yeni eğri parçası tamamlandı<br />
Eğrileri izleyen doğru çizgiler çizme<br />
1 Kalem aracını kullanarak, eğri bölütün ilk düz noktasını oluşturmak için sürükleyin ve fare düğmesini bırakın.<br />
2 Kalem aracının yerini değiştirip eğri bölütün bitmesini istediğiniz yere getirin, eğriyi tamamlamak için sürükleyin ve<br />
fare düğmesini bırakın.<br />
3 Araç kutusundan Nokta Dönüştürme aracını seçin ve seçili uç noktayı düz noktadan köşe noktasına dönüştürmek için<br />
noktayı tıklatın.<br />
PHOTOSHOP <strong>CS3</strong> 354<br />
Kullanıcı Kılavuzu
Kalem aracını geçici olarak Nokta Dönüştürme aracına dönüştürmek için Alt tuşuna (Windows) veya Option tuşuna<br />
(Mac OS) basın.<br />
4 Araç kutusundan Kalem aracını seçin, Kalem aracını düz bölütün bitmesini istediğiniz yere getirin ve düz bölütü<br />
tamamlamak için tıklatın.<br />
Köşe ile birleştirilen iki eğri parça çizme<br />
1 Kalem aracını kullanarak eğri parçanın ilk yumuşak noktasını oluşturmak için sürükleyin.<br />
2 Kalem aracını yeniden konumlandırın ve ikinci yumuşak nokta ile eğriyi oluşturmak için sürükleyin; ardından Alt<br />
(Windows) veya Option (Mac OS) tuşuna basarak yön çizgisini ters ucuna doğru sürükleyin ve sonraki eğrinin eğimini<br />
ayarlayın. Tuşu ve fare düğmesini serbest bırakın.<br />
Bu işlem yön çizgilerini bölerek yumuşak noktayı köşe noktasına dönüştürür.<br />
3 Kalem aracını ikinci eğrinin bitmesini istediğiniz yere yeniden getirin ve ikinci eğri parçayı tamamlamak için yeni<br />
yumuşak noktayı sürükleyin.<br />
İki eğri çizme<br />
A. Yeni yumuşak noktayı sürüklemeye B. Sürüklerken yön çizgilerini bölmek ve yön çizgisini yukarı doğru çevirmek için Alt/Option tuşuna<br />
basma C. Üçüncü kez yeniden konumlandırma ve sürüklemeden sonra sonuç<br />
Serbest Biçim Kalemi aracıyla çizme<br />
Serbest Biçim Kalemi aracı, kağıt üzerinde kalemle çizim yapıyormuşsunuz gibi çizmenizi sağlar. Siz çizerken bağlantı<br />
noktaları otomatik olarak eklenir. Noktaların nerelere geleceğini siz belirlemezsiniz, ama yol tamamlandıktan sonra bunları<br />
ayarlayabilirsiniz. Daha net çizimler yapmak için, Kalem aracını kullanın.<br />
1 Serbest Biçim Kalemi aracını seçin.<br />
2 Nihai yolun farenize veya stilusunuza ne kadar duyarlı olacağını denetlemek için, seçenekler çubuğunda şekil<br />
düğmelerinin yanındaki ters oku tıklatın ve Eğri Sığdırma için 0,5 ile 10,0 piksel arasında bir değer girin. Daha yüksek<br />
değerlerde, daha az sayıda bağlantı noktasına sahip, daha basit yollar oluşturulur.<br />
3 İşaretçiyi görüntünün içinde sürükleyin. Siz sürükledikçe, işaretçinin arkasında bir yol oluşur. Fareyi bıraktığınızda, bir<br />
iş yolu oluşturulur.<br />
4 Varolan serbest çizim yoluna devam etmek için, kalem işaretçisini yolun uç noktalarından birine getirip sürükleyin.<br />
5 Yolu tamamlamak için, fareyi bırakın. Kapalı bir yol oluşturmak için, çizgiyi, yolun başlangıç noktasına sürükleyin<br />
(işaretçi hizalandığında, yanında bir daire belirir).<br />
Ayrıca bkz.<br />
“Yol parçaları, bileşenleri ve noktaları” sayfa 359<br />
PHOTOSHOP <strong>CS3</strong> 355<br />
Kullanıcı Kılavuzu
Mıknatıslı kalem seçeneklerini kullanarak çizme<br />
Mıknatıslı Kalem, Serbest Biçim Kalemi aracının, görüntünüzde tanımlanmış alanların kenarlarına yapışan bir yol<br />
çizmenize olanak veren bir seçeneğidir. Hem yapışma davranışının aralığını ve hassasiyetini hem de ortaya çıkan yolun<br />
karmaşıklığını tanımlayabilirsiniz. Mıknatıslı Kalem ve Mıknatıslı Kement araçlarının seçeneklerinden çoğu birbiriyle<br />
aynıdır.<br />
1 Serbest Biçim aracını Mıknatıslı Kalem aracına dönüştürmek için, seçenekler çubuğunda Mıknatıslı'yı seçin veya<br />
seçenekler çubuğunda şekil düğmelerinin yanındaki ters oku tıklatın, Mıknatıslı'yı seçin ve aşağıdakileri ayarlayın:<br />
• Genişlik alanına, 1 ile 256 arasında bir piksel değeri girin. Mıknatıslı Kalem, sadece işaretçiden belirli bir mesafedeki<br />
kenarları algılar.<br />
• Bir alanın kenar olarak kabul edilmesi için pikseller arasında olması gereken kontrastı belirlemek için, Kontrast alanına<br />
1 ile 100 arasında bir değer girin. Düşük kontrastlı görüntüler için daha yüksek bir değer kullanın.<br />
• Kalem'in bağlantı noktalarını hangi sıklıkta koyacağını belirlemek için, Sıklık alanına 0 ile 100 arasında bir değer girin.<br />
Daha yüksek değerlerde yol, yerine daha hızlı bağlanır.<br />
• Stilus tabletiyle çalışıyorsanız, Kalem Basıncı'nı işaretleyin veya işareti kaldırın. Bu seçenek işaretliyse, kalem<br />
basıncındaki artış, genişliğin azalmasına neden olur.<br />
2 İlk birleşme noktasını oluşturmak için görüntüyü tıklatın.<br />
3 Serbest çizim bölütü çizmek için, işaretçiyi hareket ettirin veya izlemek istediğiniz kenar boyunca sürükleyin.<br />
Kenarlığın en son bölütü etkin kalır. İşaretçiyi hareket ettirirken, etkin bölüt, görüntüdeki en kalın kenara yapışarak<br />
işaretçiyi son birleşme noktasına bağlar. Mıknatıslı Kalem, önceki bölümleri bağlamak için, kenarlığa düzenli aralıklarla<br />
birleşme noktaları ekler.<br />
Birleşme noktaları eklemek için tıklatın ve izlemeye devam edin.<br />
4 Kenarlık, istenen kenara yapışmazsa, birleşme noktasını elle eklemek ve kenarlığın hareket etmesini engellemek için bir<br />
kez daha tıklatın. Kenarı izlemeye devam edin ve gerektikçe birleşme noktaları ekleyin. Hata yaparsanız, son birleşme<br />
noktasını kaldırmak için Delete tuşuna basın.<br />
5 Mıknatıslı Kalem'in özelliklerini dinamik olarak değiştirmek için, aşağıdakilerden birini yapın:<br />
• Serbest çizim yolu çizmek için, Alt tuşunu (Windows) veya Option tuşunu (Mac OS) basılı tutup sürükleyin.<br />
• Düz bölütler çizmek için, Alt tuşunu (Windows) veya Option tuşunu (Mac OS) basılı tutup tıklatın.<br />
• Mıknatıslı Kalem kalınlığını 1 piksel azaltmak için köşeli parantez aç ([) tuşuna basın; kalem kalınlığını 1 piksel artırmak<br />
için köşeli parantez kapa (]) tuşuna basın.<br />
6 Yolu tamamlayın:<br />
• Açık bir yolu bitirmek için, Enter tuşuna (Windows) veya Return tuşuna (Mac OS) basın.<br />
• Yolu mıknatıslı bölütle kapatmak için çift tıklatın.<br />
• Yolu düz bölütle kapatmak için, Alt (Windows) veya Option (Mac OS) tuşunu basılı tutarak çift tıklatın.<br />
PHOTOSHOP <strong>CS3</strong> 356<br />
Kullanıcı Kılavuzu
Yolları yönetme<br />
Yollar paletine genel bakış<br />
Yollar paleti (Pencere > Yollar) kaydedilmiş her yolun adını ve küçük resmini, etkin iş yolunu ve etkin vektör maskesini<br />
listeler. Küçük resimlerin kapatılması performansı artırabilir. Bir yolu görüntülemek için, önce Yollar paletinde o yolu<br />
seçmeniz gerekir.<br />
Yollar paleti<br />
A. Kayıtlı yol B. Geçici iş yolu C. Vektör maskesi yolu (sadece şekil yolu seçiliyse görüntülenir)<br />
Yol seçin<br />
v Yollar paletinde yol adını tıklatın. Aynı anda sadece bir yol seçilebilir.<br />
Yol seçimini iptal etme<br />
v Yollar paletinin boş kısmını tıklatın veya Esc tuşuna basın.<br />
Yol küçük resimlerinin boyutunu değiştirme<br />
Yollar paleti menüsünde Palet Seçenekleri'ni seçin ve boyut belirleyin veya küçük resimlerin görüntülenmesini kapatmak<br />
için Yok'u seçin.<br />
Yolların sırasını değiştirme<br />
v Yollar paletinde istediğiniz yolu seçin ve yukarıya veya aşağıya sürükleyin. İstediğiniz konumda kalın, siyah bir çizgi<br />
göründüğünde fare düğmesini bırakın.<br />
Not: Yollar paletinde vektör maskelerinin veya iş yollarının sırasını değiştiremezsiniz.<br />
Yollar paletinde yeni yol oluşturma<br />
• Adlandırmaksızın yeni bir yol oluşturmak için, Yollar paletinin alt tarafındaki Yeni Yol Oluştur düğmesini tıklatın.<br />
• Bir yol oluşturup o yolu adlandırmak için, hiçbir iş yolunun seçili olmadığından emin olun. Yollar paleti menüsünde<br />
Yeni Yol'u seçin ya da paletin alt kısmındaki Yeni Yol düğmesini Alt tuşunu (Windows) veya Option tuşunu (Mac OS)<br />
basılı tutarak tıklatın. Yeni Yol iletişim kutusunda yol için bir ad girip Tamam'ı tıklatın.<br />
Yeni iş yolu oluşturma<br />
1 Bir şekil aracı veya kalem aracı seçin ve seçenekler çubuğundaki Yollar düğmesini tıklatın.<br />
2 Araca özgü seçenekleri ayarlayın ve yolu çizin. Daha fazla bilgi için, bkz. “Şekil aracı seçenekleri ” sayfa 350ve “Kalem<br />
araçları hakkında” sayfa 351.<br />
3 Gerekiyorsa ek yol bileşenlerini çizin. Seçenekler çubuğundaki bir araç çubuğunu tıklatarak, çizim araçları arasında<br />
kolayca geçiş yapabilirsiniz. Çakışan yol bileşenlerinin nasıl kesişeceğini belirlemek için bir yol alanı seçeneği belirleyin:<br />
Yol Alanına Ekle Yeni alanı çakışan yol alanlarına ekler.<br />
PHOTOSHOP <strong>CS3</strong> 357<br />
Kullanıcı Kılavuzu
Yol Alanından Çıkart Yeni alanı çakışan yol alanlarından kaldırır.<br />
Yol Alanlarını Kesiştir Yolu, yeni alanla varolan alan arasındaki kesişmeyle<br />
sınırlar.<br />
Çakışan Yol Alanlarını Dışla Birleştirilmiş yoldaki çakışan alanı dışlar.<br />
Yolları yönetme<br />
Bir şekil aracıyla çizim yaparken, Yol Alanına Ekle<br />
seçeneğini geçici olarak etkinleştirmek için Shift<br />
tuşunu basılı tutun; Yol Alanından Çıkart seçeneğini<br />
geçici olarak etkinleştirmek için Alt (Windows) veya<br />
Option (Mac OS) tuşunu basılı tutun.<br />
iş yolu oluşturmak için bir kalem veya şekil aracını kullandığınızda yeni yol, Yollar paletinde iş yolu olarak görüntülenir.<br />
İş yolu geçicidir; içeriğini kaybetmemek için yolu kaydetmeniz gerekir. Kaydetmeksizin iş yolunun seçimini iptal eder ve<br />
tekrar çizmeye başlarsanız, yeni bir yol varolanın yerini alır.<br />
Yeni şekil katmanı oluşturmak için bir kalem veya şekil aracını kullandığınızda yeni yol, Yollar paletinde vektör maskesi<br />
olarak görüntülenir. Vektörel maskeleri kendi ana katmanlarıyla bağlantılıdır; Vektörel maskeyi Yollar paletinde listelemek<br />
için, Katmanlar paletinde ana katmanı seçmeniz gerekir. Vektörel maskeyi katmandan kaldırıp, rasterleştirilmiş bir<br />
maskeye dönüştürebilirsiniz. Daha fazla bilgi için bkz. “Vektörel maskeleri ekleme ve düzenleme” sayfa 310<br />
Bir görüntüyü tekrar açtığınızda, daha önce görüntüyle birlikte kaydedilmiş olan yollar da görüntülenir. Windows<br />
ortamında JPEG, JPEG 2000, DCS, EPS, PDF, <strong>Photoshop</strong> ortamında da TIFF formatlarında yol desteği vardır. Mac OS<br />
ortamında, kullanılabilen bütün formatlarda yol desteği vardır.<br />
Not: Burada listelenenler haricindeki formatlardaki yollar, Mac OS sisteminden Windows sistemine veya tersine<br />
aktarıldığında genellikle kaybolur.<br />
İş yolu kaydetme<br />
• Adlandırmaksızın kaydetmek için, iş yolu adını Yollar paletinin alt kısmındaki Yeni Yol düğmesine sürükleyin.<br />
• Kaydetmek ve yeniden adlandırmak için, Yollar paleti menüsünde Yolu Kaydet'i seçin, Yolu Kaydet iletişim kutusunda<br />
yeni bir yol adı girin ve Tamam'ı tıklatın.<br />
Kaydedilmiş yolu yeniden adlandırma<br />
v Yollar paletinde yol adını çift tıklatın, yeni bir ad yazın ve Enter tuşuna (Windows) veya Return tuşuna (Mac OS) basın.<br />
Yol silme<br />
1 Yollar paletinde yol adını tıklatın.<br />
2 Aşağıdakilerden birini yapın:<br />
• Yolu, Yollar paletinin alt tarafındaki Sil simgesine sürükleyin.<br />
• Yollar paleti menüsünde Yolu Sil'i seçin.<br />
• Yollar paletinin alt tarafındaki Sil simgesini tıklatın ve Evet'i tıklatın.<br />
Bir yolu sizden onay istenmeksizin silmek için, Yollar paletinin alt kısmındaki Sil düğmesini Alt tuşunu (Windows)<br />
veya Option tuşunu (Mac OS) basılı tutarak tıklatın.<br />
PHOTOSHOP <strong>CS3</strong> 358<br />
Kullanıcı Kılavuzu
Yolları düzenleme<br />
Yol parçaları, bileşenleri ve noktaları<br />
Bir yol, birden çok düz veya eğri bölütten oluşur. Bağlantı noktaları, yol bölütlerinin uç noktalarını işaretler. Eğri bölütlerde,<br />
seçilen her bağlantı noktası, bir veya iki yön çizgisi görüntüler; bu çizgiler de yön noktalarıyla sonlanır. Yön çizgilerinin ve<br />
noktalarının konumu, eğri bölütün boyutunu ve şeklini belirler. Bu öğelerin taşınması, yoldaki eğrileri yeniden şekillendirir.<br />
Yol<br />
A. Eğri çizgi bölütü B. Yön noktası C. Yön çizgisi D. Seçili bağlantı noktası E. Seçili olmayan bağlantı noktası<br />
Bir yol kapalı, yani başlangıçsız ve sonsuz (örneğin bir daire) veya açık, yani bariz uç noktalara sahip (örneğin dalgalı bir<br />
çizgi) olabilir.<br />
Yumuşak eğriler, yumuşak noktalar adı verilen bağlantı noktalarıyla bağlanır. Keskin eğrili yollarsa köşe noktalarıyla<br />
bağlanır.<br />
Yumuşak nokta ve köşe noktası<br />
Yumuşak bir noktadaki yön çizgisini hareket ettirdiğinizde, noktanın her iki yanındaki eğri bölütler eşzamanlı olarak<br />
ayarlanır. Oysa bir köşe noktasındaki yön çizgisini hareket ettirdiğinizde, sadece noktanın yön çizgisi tarafındaki eğri<br />
ayarlanır.<br />
Yumuşak noktayı ve köşe noktasını ayarlama<br />
PHOTOSHOP <strong>CS3</strong> 359<br />
Kullanıcı Kılavuzu
Bir yolun birbirine bağlı bir sıra bölütten oluşması gerekmez. Ayrı ayrı birden çok yol bileşeni de içerebilir. Bir şekil<br />
katmanındaki her şekil, katmanın kırpma yolunda tanımlanan birer yol bileşenidir.<br />
Seçili ayrı ayrı yol bileşenleri<br />
Yol seçin<br />
Bir yol bileşeni veya yol bölütü seçildiğinde, seçilen bölütün yön noktaları eğriyse yön çizgileri ve yön noktaları da dahil<br />
olmak üzere, seçilen bölümün tüm bağlantı noktaları görüntülenir. Yön noktaları, içi dolu daireler olarak, seçili bağlantı<br />
noktaları içi dolu kareler olarak, seçili olmayan bağlantı noktalarıysa içi boş kareler olarak görüntülenir.<br />
1 Aşağıdakilerden birini yapın:<br />
• Bir yol bileşeni (şekil katmanındaki bir şekil de dahil) seçmek için, Yol Seçimi aracını seçin ve yol bileşeni içindeki<br />
herhangi bir yeri tıklatın. Bir yol birkaç yol bileşeninden oluşuyorsa, sadece işaretçinin altındaki yol bileşeni seçilir.<br />
Seçilen yolla birlikte sınırlama kutusunu da görüntülemek için, seçenekler çubuğunda Sınırlama Kutusunu Göster'i<br />
seçin.<br />
• Bir yol bölütünü seçmek için, Doğrudan Seçim aracını seçin, bölütün bağlantı noktalarından birini tıklatın veya bir<br />
seçim çerçevesini bölütün bir kısmı üzerine getirin.<br />
Bölütleri seçmek için seçim çerçevesini sürükleyin.<br />
2 Seçime başka bileşenler veya bölütler eklemek için, Yol Seçimi aracını veya Doğrudan Seçim aracını seçin ve diğer yolları<br />
veya bölütleri seçerken Shift tuşunu basılı tutun.<br />
PHOTOSHOP <strong>CS3</strong> 360<br />
Kullanıcı Kılavuzu<br />
Doğrudan Seçim aracı seçiliyken, Alt tuşunu (Windows) veya Option tuşunu (Mac OS) basılı tutup yolun içini<br />
tıklatarak, yolun veya yol bileşeninin tamamını seçebilirsiniz. Çoğu başka araç seçiliyken Doğrudan Seçim aracını<br />
etkinleştirmek için, işaretçiyi bir bağlantı noktasının üstüne getirin ve Ctrl (Windows) veya Command (Mac OS) tuşuna<br />
basın.
Ayrıca bkz.<br />
“Yol parçaları, bileşenleri ve noktaları” sayfa 359<br />
Yol parçalarını ayarlama<br />
Yol parçasını istediğiniz zaman düzenleyebilirsiniz ancak varolan parçaları düzenlemek bunları çizmekten biraz farklıdır.<br />
Parçaları düzenlerken aşağıdaki ipuçlarını göz önünde bulundurun:<br />
• Bağlantı noktası iki parçayı birleştiriyorsa, söz konusu bağlantı noktasını taşımak her iki parçayı da değiştirir.<br />
• Kalem aracı ile çizerken, önceden çizdiğiniz parçaları ayarlayabilmek için Doğrudan Seçim aracını (InDesign ve<br />
<strong>Photoshop</strong>) geçici olarak etkinleştirebilirsiniz; sürüklerken Ctrl (Windows) veya Command (Mac OS) tuşuna basın.<br />
Illustrator içinde çizim yaparken Ctrl veya Command tuşuna basmak, en son kullanılan seçim aracını etkinleştirir.<br />
• Kalem aracı ile ilk başta bir yumuşak nokta çizdiğinizde, yön noktasını sürüklemek yön çizgisinin uzunluğunu noktanın<br />
her iki tarafında da değiştirir. Ancak, Doğrudan Seçim aracı ile varolan bir yumuşak noktayı düzenlediğinizde, sadece<br />
sürüklediğiniz taraftaki yön çizgisi uzunluğunu değiştirirsiniz.<br />
Düz parçaları taşıma<br />
1 Doğrudan Seçim aracı ile ayarlamak istediğiniz parçayı seçin.<br />
2 Parçayı yeni konumuna sürükleyin.<br />
Düz parçaların uzunluğunu veya açısını ayarlayın<br />
1 Doğrudan Seçim aracı ile ayarlamak istediğiniz parçadaki bağlantı noktasını seçin.<br />
2 Bağlantı noktasını istediğiniz konuma sürükleyin. Ayarlamayı 45°'nin katları ile sınırlamak için ÜstKarakter tuşuna<br />
basarak sürükleyin.<br />
Illustrator veya InDesign uygulamasında sadece bir kareyi daha geniş veya daha dar yapmaya çalışıyorsanız, kareyi<br />
Seçim aracı ile seçmek ve sınırlayıcı kutusunun yanlarındaki tutamaçlarından birini kullanarak yeniden<br />
boyutlandırmak daha kolaydır.<br />
Eğri parçaların konumunu veya şeklini ayarlama<br />
1 Doğrudan Seçim aracı ile bir eğri parça veya eğri parçanın iki ucundan birinde bir bağlantı noktası seçin. Yön çizgileri<br />
varsa bunlar görünür. (Bazı eğri parçalar sadece bir yön çizgisi kullanır.)<br />
2 Aşağıdakilerden herhangi birini yapın:<br />
• Parçanın konumunu ayarlamak için parçayı sürükleyin. Ayarlamayı 45°'nin katları ile sınırlamak için ÜstKarakter<br />
tuşuna basarak sürükleyin.<br />
Eğri parçayı seçmek için sürükleyin. Ardından ayarlamak için sürükleyin.<br />
• Parçanın şeklini seçilen bağlantı noktasının iki ucundan birinde ayarlamak için bağlantı noktasını veya yön noktasını<br />
sürükleyin. Hareketi 45°'nin katları ile sınırlamak için ÜstKarakter tuşuna basarak sürükleyin.<br />
PHOTOSHOP <strong>CS3</strong> 361<br />
Kullanıcı Kılavuzu
Bağlantı noktasını veya yön noktasını sürükleyin.<br />
Not: Ayrıca parçaya veya bağlantı noktasına ölçekleme veya döndürme gibi bir dönüştürme uygulayabilirsiniz.<br />
Parça silme<br />
1 Doğrudan Seçim aracını seçin ve silmek istediğiniz parçayı seçin.<br />
2 Seçilen parçayı silmek için Geri tuşuna (Windows) veya Delete tuşuna (Mac OS) basın. Geri tuşuna veya Delete tuşuna<br />
tekrar basıldığında yolun geri kalanı silinir.<br />
Açık yolu uzatma<br />
1 Kalem aracını kullanarak işaretçiyi uzatmak istediğiniz açık yolun uç noktasının üzerine getirin. İşaretçi tam olarak uç<br />
noktasının üzerine getirildiğinde değişir.<br />
2 Uç noktasını tıklatın.<br />
3 Aşağıdakilerden birini yapın:<br />
• Köşe noktası oluşturmak için Kalem aracını yeni parçayı sonlandırmak istediğiniz yere getirin ve tıklatın. Yumuşak<br />
noktada sonlanan bir yolu uzatıyorsanız, yeni parça varolan yön çizgisi ile eğrilir.<br />
• Not: Illustrator uygulamasında yumuşak noktada sonlanan bir yolu uzatıyorsanız, yeni parça düz olur.<br />
Yumuşak nokta oluşturmak için Kalem aracını yeni eğri parçayı sonlandırmak istediğiniz yere getirin ve sürükleyin.<br />
İki açık yolu birleştirme<br />
1 Kalem aracını kullanarak işaretçiyi başka bir yolla birleştirmek istediğiniz açık yolun uç noktasının üzerine getirin.<br />
İşaretçi tam olarak uç noktasının üzerine getirildiğinde değişir.<br />
2 Uç noktasını tıklatın.<br />
3 Aşağıdakilerden birini yapın:<br />
• Açık yolu başka bir yola bağlamak için diğer yoldaki uç noktasını tıklatın. Kalem aracını tam olarak diğer yolun uç<br />
noktası üzerine getirdiğinizde, işaretçinin yanında küçük bir birleştirme sembolü görünür.<br />
• Yeni yolu varolan bir yola bağlamak için yeni yolu varolan yolun yakınında çizin ve kalem aracını varolan yolun<br />
(seçilmemiş) uç noktasına getirin. İşaretçinin yanında beliren küçük birleştirme sembolünü gördüğünüzde uç noktasını<br />
tıklatın.<br />
Klavyeyi kullanarak bağlantı noktalarını veya parçaları taşıma veya hafifçe itme<br />
1 Bağlantı noktasını veya yol parçasını seçin.<br />
Not: <strong>Photoshop</strong> uygulamasında sadece bağlantı noktalarını bu şekilde hareket ettirebilirsiniz.<br />
2 Ok yönünde her seferinde 1 piksel hareket ettirmek için tıklatın veya ok tuşlarından birini basılı tutun.<br />
Bir seferde 10 piksel hareket ettirmek için ok tuşuna ek olarak ÜstKarakter tuşunu basılı tutun.<br />
Not: Illustrator ve InDesign uygulamasında Klavye Artımı tercihini değiştirerek hafifçe hareket ettirme uzaklığını<br />
değiştirebilirsiniz. Varsayılan artımı değiştirdiğinizde ÜstKarakter tuşunu basılı tutmak, belirlenen uzaklığın 10 katı<br />
oranında hafifçe hareket ettirir.<br />
PHOTOSHOP <strong>CS3</strong> 362<br />
Kullanıcı Kılavuzu
Yol bileşenlerini ayarlama<br />
Bir yol bileşenini (şekil katmanındaki bir şekil dahil) görüntü içindeki herhangi bir yere yeniden konumlandırabilirsiniz.<br />
Bileşenleri bir görüntü içinde veya iki <strong>Photoshop</strong> görüntüsü arasında kopyalayabilirsiniz. Yol Seçimi aracını kullanarak,<br />
çakışan bileşenleri tek bir bileşende birleştirebilirsiniz. İster kaydedilmiş bir yolla, ister bir iş yoluyla, ister bir vektör<br />
maskesiyle tanımlanmış olsun, tüm vektör nesneleri taşınabilir, yeniden şekillendirilebilir, kopyalanabilir veya silinebilir.<br />
Ayrıca, Kopyala ve Yapıştır komutlarını kullanarak, vektör nesnelerini bir <strong>Photoshop</strong> görüntüsüyle <strong>Adobe</strong> Illustrator gibi<br />
başka bir uygulamadaki bir görüntü arasında çoğaltabilirsiniz.<br />
Ayrıca bkz.<br />
“Yol parçaları, bileşenleri ve noktaları” sayfa 359<br />
Seçili yol bileşeni için çakışma modunu değiştirme<br />
1 Varolan yol alanlarını seçmek için, Yol Seçimi aracını kullanarak bir seçim çerçevesini sürükleyin.<br />
2 Seçenekler çubuğunda bir şekil alanı seçin:<br />
Şekil Alanına Ekle Yol alanını, çakışan yol alanlarına ekler.<br />
Şekil Alanından Çıkart Yol alanını, çakışan yol alanlarından kaldırır.<br />
Şekil Alanlarını Kesiştir Alanı, seçili yol alanıyla çakışan yol alanları arasındaki<br />
kesişmeyle sınırlar.<br />
Çakışan Şekil Alanlarını Dışla Çakışma alanını dışlar.<br />
Seçili yol bileşenini gösterme veya gizleme<br />
Aşağıdakilerden birini yapın:<br />
• Görünüm > Göster > Hedef Yol'u seçin.<br />
• Görünüm > Ekstralar'ı seçin. Bu komut ayrıca, ızgarayı, kılavuzları, seçim kenarlarını, ek açıklamaları ve dilimleri de<br />
gösterir veya gizler.<br />
Bir yolu veya yol bileşenini taşıma<br />
1 Yollar paletinde yol adını seçin ve Yol Seçimi aracını kullanarak görüntüde yolu seçin. Birden çok yol bileşenini<br />
seçmek için, Shift tuşunu basılı tutarak birer birer her ek bileşeni tıklatıp seçime ekleyin.<br />
2 Yolu yeni konumuna sürükleyin. Yolun herhangi bir parçasını tuvalin sınırları dışına taşırsanız, gizli kalan kısmı yine<br />
de kullanılabilir durumdadır.<br />
Bir yolu yeni bir konuma sürükleme<br />
Not: Bir yolu, taşıma işaretçisi başka bir açık dosyanın üzerine gelecek şekilde sürüklerseniz, yol o görüntüye kopyalanır.<br />
PHOTOSHOP <strong>CS3</strong> 363<br />
Kullanıcı Kılavuzu
Yol bileşenini yeniden şekillendirme<br />
1 Yollar paletinde yol adını seçin ve Doğrudan Seçim aracını kullanarak yol üzerinde bir bağlantı noktası seçin.<br />
2 Noktayı veya tutamaklarını yeni bir konuma sürükleyin.<br />
Çakışan yol bileşenlerini birleştirme<br />
1 Yollar paletinde yol adını seçin ve Yol Seçimi aracını seçin.<br />
2 Çakışan tüm bileşenlerden tek bir bileşen oluşturmak için, seçenekler çubuğunda Birleştir'i tıklatın.<br />
Bir yol bileşenini veya yolu kopyalama<br />
Aşağıdakilerden birini yapın:<br />
• Taşırken bir yol bileşenini kopyalamak için, Yollar paletinde yolun adını seçin ve Yol Seçimi aracıyla bir yol bileşenini<br />
tıklatın. Sonra, seçili yolu Alt tuşunu (Windows) veya Option tuşunu (Mac OS) basılı tutup sürükleyin.<br />
• Bir yolu adlandırmaksızın kopyalamak için, Yollar paletindeki yol adını paletin alt kısmındaki Yeni Yol<br />
düğmesine sürükleyin.<br />
• Bir yolu kopyalayıp yeniden adlandırmak için, Yollar paletindeki yol adını, Alt tuşunu (Windows) veya Option tuşunu<br />
(Mac OS) basılı tutarak, paletin alt kısmındaki Yeni Yol düğmesine sürükleyin. Veya kopyalanacak yolu seçin ve Yollar<br />
paleti menüsünden Yolu Çoğalt'ı seçin. Yolu Çoğalt iletişim kutusunda yol için yeni bir ad girip Tamam'ı tıklatın.<br />
• Yolu veya yol bileşenini başka bir yola kopyalamak için, kopyalamak istediğiniz yolu veya yol bileşenini seçin ve Düzen<br />
> Kopyala'yı seçin. Sonra hedef yolu seçin ve Düzen > Yapıştır'ı seçin.<br />
Yol bileşenlerini iki <strong>Photoshop</strong> dosyası arasında kopyalama<br />
1 İki görüntüyü de açın.<br />
2 Kaynak görüntü içinde, Yol Seçimi aracını kullanarak yolum tamamını veya kopyalamak istediğiniz yol bileşenlerini<br />
seçin.<br />
3 Yol bileşenini kopyalamak için, aşağıdakilerden birini yapın:<br />
• Yol bileşenini kaynak görüntüden hedef görüntüye sürükleyin. Yol bileşeni, Yollar paletindeki etkin yola kopyalanır.<br />
• Kaynak görüntüde, Yollar paletinde yol adını seçin ve yolu kopyalamak için Düzen > Kopyala'yı seçin. Hedef görüntüde<br />
Düzen > Yapıştır'ı seçin. Bu yöntemi, aynı görüntü içindeki yolları birleştirmek için de kullanabilirsiniz.<br />
• Yol bileşenini hedef görüntüye yapıştırmak için, yol bileşenini kaynak görüntüde seçin ve Düzen > Kopyala'yı seçin.<br />
Hedef görüntüde Düzen > Yapıştır'ı seçin.<br />
Yol bileşeni silme<br />
1 Yollar paletinde yol adını seçin ve Yol Seçimi aracıyla bir yol bileşenini tıklatın.<br />
2 Seçilen yol bileşenini silmek için, Geri tuşuna (Windows) veya Delete tuşuna (Mac OS) basın.<br />
Yol bileşenlerini hizalama ve dağıtma<br />
Tek bir yolda tanımlanmış olan yol bileşenlerini hizalayabilir ve dağıtabilirsiniz. Örneğin, tek bir katmanda yer alan birkaç<br />
şeklin sol kenarlarını birbirine hizalayabilir veya bir iş yolundaki birkaç bileşeni yatay merkezleri boyunca dağıtabilirsiniz.<br />
Not: Ayrı ayrı katmanlarda yer alan şekilleri hizalamak için, Taşıma aracını kullanın.<br />
• Bileşenleri hizalamak için, hizalamak istediğiniz bileşenleri seçmek üzere Yol Seçimi aracını kullanın ve seçenekler<br />
çubuğundaki hizalama seçeneklerinden birini seçin.<br />
Hizalama seçenekleri<br />
A. Üste B. Dikey Merkezler C. Alt D. Sol E. Yatay Merkezler F. Sağ<br />
PHOTOSHOP <strong>CS3</strong> 364<br />
Kullanıcı Kılavuzu
• Bileşenleri dağıtmak için, dağıtmak istediğiniz en az üç bileşen seçin, sonra seçenekler çubuğundaki dağıtma<br />
seçeneklerinden birini seçin.<br />
Dağıtma seçenekleri<br />
A. Üste B. Dikey Merkezler C. Alt D. Sol E. Yatay Merkezler F. Sağ<br />
Bağlantı noktaları ekleme veya silme<br />
Bağlantı noktaları eklemek size bir yol üzerinde daha fazla kontrol olanağı sağlayabilir veya açık bir yolu uzatabilir. Ancak,<br />
gerektiğinden fazla nokta eklemek iyi bir uygulama değildir. Daha az noktaya sahip bir yolu düzenlemek, görüntülemek<br />
ve yazdırmak daha kolaydır. Gereksiz noktaları silerek yolun karmaşıklığını azaltabilirsiniz.<br />
Araç kutusu nokta eklemek veya silmek için üç araç içerir: Kalem aracı , Bağlantı Noktası Ekle aracı ve Bağlantı<br />
Noktasını Sil aracı .<br />
Varsayılan olarak, Kalem aracını seçilen bir yolun üzerine getirdiğinizde Bağlantı Noktası Ekle aracına veya bağlantı<br />
noktasının üzerine getirdiğinizde Bağlama Noktasını Silme aracına dönüşür. (<strong>Photoshop</strong> uygulamasında Kalem aracının<br />
otomatik olarak Bağlantı Noktası Ekle veya Bağlantı Noktasını Sil aracına dönüşmesini etkinleştirmek için seçenekler<br />
çubuğunda Otomatik Ekle/Sil'i seçmeniz gerekir.)<br />
<strong>Photoshop</strong> ve InDesign uygulamalarında birden çok yolu eşzamanlı olarak seçebilir ve düzenleyebilirsiniz; ancak, Illustrator<br />
uygulamasında bir seferde sadece bir yolun noktalarını ekleyebilir veya silebilirsiniz. <strong>Photoshop</strong> ve InDesign uygulamasında<br />
bağlantı noktaları eklerken tıklatarak veya sürükleyerek bir yolu yeniden şekillendirebilirsiniz.<br />
Not: Bağlantı noktalarını silmek için Delete, Geri ve Clear tuşlarını veya Düzen > Kes veya Düzenle > Temizle komutlarını<br />
kullanmayın: bu tuşlar ve komutlar noktayı ve o noktaya bağlanan çizgi parçalarını siler.<br />
Bağlantı noktaları ekleme veya silme<br />
1 Üzerinde değişiklik yapmak istediğiniz yolu seçin.<br />
2 Kalem aracını, Bağlantı Noktası Ekle aracını veya Bağlantı Noktasını Sil aracını seçin.<br />
3 Bağlantı noktası eklemek için işaretçiyi yol parçasının üzerine getirin ve tıklatın. Bağlantı noktasını silmek için işaretçiyi<br />
bağlantı noktasının üzerine getirin ve tıklatın.<br />
Illustrator uygulamasında nesneyi seçtikten sonra Nesne > Yol > Bağlantı Noktaları Ekle seçeneğini belirleyerek yola<br />
bağlantı noktaları ekleyebilirsiniz.<br />
Otomatik kalem aracı geçişini devre dışı bırakma veya geçici olarak geçersiz kılma<br />
Kalem aracının Bağlantı Noktası Ekle aracına veya Bağlantı Noktasını Sil aracına otomatik olarak değiştirilmesini geçersiz<br />
kılabilirsiniz. Bu seçenek, varolan bir yolun üstünde yeni bir yol başlatırken yararlıdır.<br />
• <strong>Photoshop</strong> uygulamasında seçenekler çubuğundaki Otomatik Ekle/Sil'in seçimini kaldırabilirsiniz.<br />
• Illustrator veya InDesign uygulamasında Kalem aracını seçilen yolun veya ekleme noktasının üzerine getirirken<br />
ÜstKarakter tuşunu basılı tutun. (ÜstKarakter tuşunun Kalem aracını kısıtlamasını önlemek için fare düğmesini<br />
bırakmadan önce ÜstKarakter tuşunu bırakın.)<br />
• Illustrator uygulamasında Düzen > Tercihler > Genel (Windows) veya Illustrator > Preferences > General (Mac OS)<br />
tercihlerini belirleyin ve Otomatik Ekleme/Silmeyi Devre Dışı Bırak'ı seçin.<br />
Yumuşak noktalarla köşe noktalarını birbirine dönüştürme<br />
1 Üzerinde değişiklik yapmak istediğiniz yolu seçin.<br />
2 Nokta Dönüştürme aracını seçin ya da Kalem aracını kullanın ve Alt tuşunu (Windows) veya Option (Mac OS) tuşunu<br />
basılı tutun.<br />
PHOTOSHOP <strong>CS3</strong> 365<br />
Kullanıcı Kılavuzu
Not: Doğrudan Seçim aracı seçiliyken Nokta Dönüştürme aracını etkinleştirmek için, işaretçiyi bir bağlantı noktasının<br />
üstüne getirin ve Ctrl+Alt (Windows) veya Command+Option (Mac OS) tuşlarına basın.<br />
3 Nokta Dönüştürme aracını, dönüştürmek istediğiniz bir bağlantı noktasının üstüne getirin ve aşağıdakilerden birini<br />
yapın:<br />
• Bir köşe noktasını yumuşak noktaya dönüştürmek için, köşe noktasından uzağa doğru sürükleyerek yön çizgilerinin<br />
çıkmasını sağlayın.<br />
Yumuşak nokta oluşturmak için köşe noktasından yön noktası sürükleme<br />
• Bir yumuşak noktayı yön çizgileri olmayan köşe noktasına dönüştürmek için, yumuşak noktayı tıklatın.<br />
Köşe noktası oluşturmak için yumuşak noktayı tıklatma<br />
• Yön çizgileri olmayan bir köşe noktasını bağımsız yön çizgileri olan bir köşe noktasına dönüştürmek için, önce köşe<br />
noktasından bir yön noktası sürükleyin (böylece yön çizgilerine sahip bir yumuşak nokta haline gelir). Sadece fare<br />
düğmesini bırakın (Bağlantı Noktası Dönüştürme aracını etkinleştirmek için basmış olabileceğiniz tuşları bırakmayın)<br />
ve her iki yön noktasını sürükleyin.<br />
• Bir yumuşak noktayı bağımsız yön çizgileri olan bir köşe noktasına dönüştürmek için, her iki yön noktasını tıklatın.<br />
Yumuşak noktayı köşe noktasına dönüştürme<br />
Ayrıca bkz.<br />
“Yol parçaları, bileşenleri ve noktaları” sayfa 359<br />
PHOTOSHOP <strong>CS3</strong> 366<br />
Kullanıcı Kılavuzu
Yollar ve seçim kenarlıkları arasında dönüştürme<br />
Yolları seçim kenarlıklarına dönüştürün<br />
Yollar, kesin seçim kenarlıklarına dönüştürebileceğiniz yumuşak anahatlar oluşturur. Ayrıca, ince ayar için Doğrudan<br />
Seçim aracını kullanarak seçim kenarlıklarını da yollara dönüştürebilirsiniz.<br />
Herhangi bir kapalı yolu seçim kenarlığı olarak tanımlayabilirsiniz. Bir kapalı yol, etkin seçime eklenebilir, etkin seçimden<br />
çıkartılabilir veya etkin seçimle birleştirilebilir.<br />
Bir yolu etkin ayarları kullanarak seçim kenarlığına dönüştürme<br />
1 Yollar paletinde yolu seçin.<br />
2 Yolu dönüştürmek için, aşağıdakilerden birini yapın:<br />
• Yollar paletinin alt tarafındaki Yolu Seçim Olarak Yükle düğmesini tıklatın.<br />
• Ctrl tuşunu (Windows) veya Command tuşunu (Mac OS) basılı tutup Yollar paletinde yol minik resmini tıklatın.<br />
Bir yolu seçim kenarlığına dönüştürüp ayarları belirleme<br />
1 Yollar paletinde yolu seçin.<br />
2 Aşağıdakilerden birini yapın:<br />
• Alt tuşunu (Windows) veya Option tuşunu (Mac OS) basılı tutarak Yollar paletinin alt kısmındaki Yolu Seçim Olarak<br />
Yükle düğmesini tıklatın.<br />
• Alt tuşunu (Windows) veya Option tuşunu (Mac OS) basılı tutup yolu, Yolu Seçim Olarak Yükle düğmesine sürükleyin.<br />
• Yollar paleti menüsünde Seçim Yap'ı seçin.<br />
3 Seçim Yap iletişim kutusunda bir Görüntü Oluşturma seçeneği belirleyin:<br />
Geçiş Yumuşatma Yarıçapı Geçiş yumuşatma kenarının, seçim kenarlığının ne<br />
kadar içine ve dışına yayılacağını tanımlar. Piksel<br />
cinsinden bir değer girin.<br />
Yumuşatılmış Seçimle ve seçimi çevreleyen pikseller arasında daha<br />
zarif bir geçiş sağlar. Geçiş Yumuşatma Yarıçapı'nın 0<br />
olarak ayarlanmış olmasına dikkat edin.<br />
Bu seçenekler hakkında daha fazla bilgi için, bkz. “Seçimlerin kenarlarını yumuşatma” sayfa 248.<br />
4 İşlem seçeneklerinden birini belirleyin:<br />
Yeni Seçim Sadece yolun tanımladığı alanı seçer.<br />
Seçime Ekle Yolun tanımladığı alanı önceki seçime ekler.<br />
Seçimden Çıkart Yolun tanımladığı alanı mevcut seçimden kaldırır.<br />
Seçimle Kesiştir Yolla önceki seçim arasındaki ortak alanı seçer. Yolla<br />
seçim çakışmıyorsa, seçim yapılmaz.<br />
5 Tamam'ı tıklatın.<br />
Seçimi yola dönüştürme<br />
Bir seçim aracıyla yapılan herhangi bir seçim, yol olarak tanımlanabilir. İş Yolu Yap komutu, seçime uygulanan geçiş<br />
yumuşatmasını ortadan kaldırır. Yolun karmaşıklığına ve İş Yolu Yap iletişim kutusunda seçtiğiniz tolerans değerine bağlı<br />
olarak, seçimin şeklini de değiştirebilir.<br />
1 Seçimi yapın ve aşağıdakilerden birini yapın:<br />
PHOTOSHOP <strong>CS3</strong> 367<br />
Kullanıcı Kılavuzu
• İş Yolu Yap iletişim kutusunu açmaksızın mevcut tolerans ayarlarını kullanmak için, Yollar paletinin alt kısmındaki İş<br />
Yolu Yap düğmesini tıklatın.<br />
• Alt tuşunu (Windows) veya Option tuşunu (Mac OS) basılı tutarak Yollar paletinin alt kısmındaki İş Yolu Yap düğmesini<br />
tıklatın.<br />
• Yollar paleti menüsünde İş Yolu Yap'ı seçin.<br />
2 İş Yolu Yap iletişim kutusunda bir Tolerans değeri girin veya varsayılan değeri kullanın.<br />
Tolerans değerleri 0,5 ile 10 piksel arasında değişebilir ve İş Yolu Yap komutunun seçim şeklindeki küçük değişikliklere<br />
karşı hangi hassasiyette olacağını belirler. Tolerans değeri ne kadar yüksekse, yolu çizmekte o kadar az bağlantı noktası<br />
kullanılır ve yol da o ölçüde yumuşak geçişli olur. Yol, kırpma yolu olarak kullanılıyorsa ve görüntüyü yazdırmakta<br />
sorun çıkarsa, daha yüksek bir tolerans değeri kullanın. (Bkz. “Görüntü kırpma yollarını yazdırma” sayfa 464.)<br />
3 Tamam'ı tıklatın. Yol, Yollar paletinin alt tarafında görüntülenir.<br />
Yollara renk ekleme<br />
Yolları renkle doldurma<br />
Kalem aracıyla oluşturulan bir yol, siz yolu konturlayana veya doldurana kadar görüntü öğesi haline gelmez. Yolu Doldur<br />
komutu, belirlenen bir rengi, görüntünün bir durumunu, bir deseni veya dolgu katmanını kullanarak yolu piksellerle<br />
doldurur.<br />
Seçilen (solda) ve doldurulan (sağda) yol<br />
Önemli: Bir yolu doldurduğunuzda, etkin katmanda renk değerleri görüntülenir. Başlamadan önce istediğiniz katmanın<br />
etkin olduğundan emin olun. Bir katman maskesi veya metin katmanı etkinken yolu dolduramazsınız.<br />
Mevcut Yolu Doldur seçeneklerini kullanarak bir yolu doldurma<br />
1 Yollar paletinde yolu seçin.<br />
2 Yollar paletinin alt kısmındaki Yolu Doldur düğmesini tıklatın.<br />
Bir yolu doldurup seçenekleri belirleme<br />
1 Yollar paletinde yolu seçin.<br />
2 Yolu doldurun:<br />
• Alt tuşunu (Windows) veya Option tuşunu (Mac OS) basılı tutarak Yollar paletinin alt kısmındaki Yolu Doldur<br />
düğmesini tıklatın.<br />
• Alt tuşunu (Windows) veya Option tuşunu (Mac OS) basılı tutup yolu, Yolu Doldur düğmesine sürükleyin.<br />
• Yollar paleti menüsünde Yolu Doldur'u seçin. Seçilen yol bir yol bileşeniyse bu komut Alt Yolu Doldur'a dönüşür.<br />
3 Kullan için, dolgunun içeriğini seçin. (Bkz. “Seçimi veya katmanı renkle doldurma” sayfa 340.)<br />
PHOTOSHOP <strong>CS3</strong> 368<br />
Kullanıcı Kılavuzu
4 Dolgu için bir opaklık belirleyin. Dolguyu daha saydam hale getirmek için düşük bir yüzde kullanın. % 100 ayarı dolguyu<br />
tamamen opak yapar.<br />
5 Dolgu için bir karıştırma modu seçin. (Bkz: “Karıştırma modları listesi” sayfa 332.)<br />
Mod listesi, saydamlıkla silmenize olanak veren bir Temizleme modu içerir. Bu seçeneği kullanmak için, arka plan<br />
renginden başka bir katmanda çalışıyor olmanız gerekir.<br />
6 Dolguyu, pikseller içeren katman alanlarıyla sınırlamak için, Saydamlığı Koru'yu seçin. (Bkz. “Katmanları kilitleme”<br />
sayfa 280.)<br />
7 Bir Görüntü Oluşturma seçeneği belirleyin:<br />
Geçiş Yumuşatma Yarıçapı Geçiş yumuşatma kenarının, seçim kenarlığının ne<br />
kadar içine ve dışına yayılacağını tanımlar. Piksel<br />
cinsinden bir değer girin.<br />
Yumuşatılmış seçimin kenar piksellerini kısmen doldurarak, seçimle<br />
ve seçimi çevreleyen pikseller arasında daha zarif bir<br />
geçiş sağlar.<br />
Bu seçenekler hakkında daha fazla bilgi için, bkz. “Seçimlerin kenarlarını yumuşatma” sayfa 248.<br />
8 Tamam'ı tıklatın.<br />
Yolları renkle konturlama<br />
Yolu Konturla komutu, bir yolun kenarlığını boyar. Yolu Konturla komutu, (boyama araçlarınızın mevcut ayarlarını<br />
kullanarak) yolu izleyen bir fırça vuruşu oluşturmanıza olanak verir. Bu işlem, boyama araçlarından birinin efektini taklit<br />
etmeyen Katmanı konturla efektinden tamamen farklı bir işlemdir.<br />
Önemli: Bir yolu konturladığınızda, etkin katmanda renk değerleri görüntülenir. Başlamadan önce istediğiniz katmanın<br />
etkin olduğundan emin olun. Bir katman maskesi veya metin katmanı etkinken yolu konturlayamazsınız.<br />
Seçilen (solda) ve konturlanan (sağda) yol<br />
Mevcut Yolu Konturla seçeneklerini kullanarak bir yolu konturlama<br />
1 Yollar paletinde yolu seçin.<br />
2 Yollar paletinin alt kısmındaki Yolu Konturla düğmesini tıklatın. Yolu Konturla düğmesi her tıklatıldığında<br />
konturun opaklığı artar ve bazı durumlarda kalınlığı da artar.<br />
Bir yolu konturlayıp seçenekleri belirleme<br />
1 Yollar paletinde yolu seçin.<br />
PHOTOSHOP <strong>CS3</strong> 369<br />
Kullanıcı Kılavuzu<br />
2 Yolu konturlamakta kullanmak istediğiniz boyama veya düzenleme aracını seçin. Araç seçeneklerini ayarlayın ve<br />
seçenekler çubuğunda bir fırça belirleyin. Yolu Konturla iletişim kutusunu açmadan önce aracın ayarlarını yapmanız<br />
gerekir. Araç ayarları hakkında bilgi edinmek için, bkz. “Görüntü alanlarını bulaştırma” sayfa 195 ve “Boyama araçları,<br />
seçenekleri ve paletleri hakkında” sayfa 314.
3 Yolu konturlamak için, aşağıdakilerden birini yapın:<br />
• Alt tuşunu (Windows) veya Option tuşunu (Mac OS) basılı tutarak Yollar paletinin alt kısmındaki Yolu Konturla<br />
düğmesini tıklatın.<br />
• Alt tuşunu (Windows) veya Option tuşunu (Mac OS) basılı tutup yolu, Yolu Konturla düğmesine sürükleyin.<br />
• Yollar paleti menüsünde Yolu Konturla'yı seçin. Seçilen yol bir yol bileşeniyse bu komut Alt Yolu Konturla'ya dönüşür.<br />
4 Adım 2'de araç seçmediyseniz, Yolu Konturla iletişim kutusunda bir araç seçin.<br />
5 Tamam'ı tıklatın.<br />
PHOTOSHOP <strong>CS3</strong> 370<br />
Kullanıcı Kılavuzu
Bölüm 13: Filtreler<br />
Görüntülere özel efektler eklemek için veya fotoğrafları keskinleştirmek gibi sık kullanılan görüntü düzenleme görevlerini<br />
gerçekleştirmek için filtreler kullanabilirsiniz. Bu bölümde <strong>Photoshop</strong> filtrelerine ve bunların görüntülere nasıl<br />
uygulanacağına genel bakış sunulmuştur. Bazı filtrelerin kullanımı hakkındaki ayrıntılı bilgileri diğer bölümlerde<br />
bulabilirsiniz. Keskinleştirme, bulanıklaştırma, Mercek Düzeltmesi, Mercek Bulanıklığı, Parazit Azaltma, Sıvılaştırma ve<br />
Ufuk Noktası filtreleri hakkında bilgi edinmek için, <strong>Adobe</strong> Yardımı'nda arama yapın veya dizine bakın.<br />
Temel filtre bilgileri<br />
Filtrelerin kullanımı<br />
Filtreleri kullanarak fotoğraflarınızı temizleyebilir veya rötuşlayabilir, resminize karakalem resim veya Empresyonist tablo<br />
görünümü verebilir veya deformasyon ve ışık efektleri kullanarak özgün dönüştürmeler yapabilirsiniz. <strong>Adobe</strong> şirketinin<br />
sağladığı filtreler, Filtre menüsünde yer alır. Diğer üreticiler tarafından sağlanan bazı filtreler eklenti olarak kullanılabilir.<br />
Bu eklenti filtreler yüklendiklerinde Filtre menüsünün alt kısmında görüntülenir.<br />
Akıllı Nesneler'e uygulanan Akıllı Filtreler, filtreleri geri dönüşlü şekilde kullanmanıza olanak verir. Akıllı Filtreler,<br />
Katmanlar paletinde katman efektleri olarak saklanır ve istediğiniz zaman yeniden ayarlanarak, Akıllı Nesne'nin içerdiği<br />
orijinal görüntü üzerinde uygulanabilir. Akıllı Filtre Efektleri ve geri dönüşlü düzenleme hakkında daha fazla bilgi edinmek<br />
için, bkz. “Geri dönüşlü düzenleme” sayfa 298.<br />
Bir filtreyi kullanmak için, Filtre menüsünde uygun alt menü komutunu seçin. Şu ilkeler, filtre seçerken size yardımcı<br />
olabilir:<br />
• Filtreler, görünür durumdaki etkin katmana veya bir seçime uygulanır.<br />
• Kanal başına 8 bitlik görüntülerde çoğu filtre, Filtre Galerisi aracılığıyla üst üste (etkisi artarak) uygulanır. Tüm filtreler<br />
tek tek uygulanabilir.<br />
• Filtreler, Bitmap modundaki veya dizinlenmiş renkte görüntülere uygulanamaz.<br />
• Bazı filtreler sadece RGB görüntülerde çalışır.<br />
• 8 bitlik görüntülere tüm filtreler uygulanabilir.<br />
• Aşağıdaki 16 bitlik görüntülere tüm filtreler uygulanabilir: Sıvılaştırma, Ufuk Noktası, Ortalama Bulanıklaştırma,<br />
Bulanıklaştırma, Daha Fazla Bulanıklaştırma, Kutu Bulanıklaştırma, Gauss Bulanıklığı, Mercek Bulanıklığı, Hareket<br />
Bulanıklığı, Radyal Bulanıklık, Yüzey Bulanıklaştırma, Şekil Bulanıklığı, Mercek Düzeltmesi, Parazit Ekleme, Gürültüyü<br />
Temizleme, Toz ve Çizikler, Medyan, Parazit Azaltma, Lifler, Bulut 1, Bulut 2, Mercek Parlaması, Keskinleştirme,<br />
Kenarları Keskinleştirme, Daha Fazla Keskinleştirme, Akıllı Keskinleştirme, Bulanıklık Maskesi, Kabartma, Kenarları<br />
Bulma, Solarizasyon, Taramasız Hale Getirme, NTSC Renkleri, Özel, Yüksek Geçiş, Maksimum, Minimum ve Kaydırma.<br />
• Aşağıdaki 32 bitlik görüntülere tüm filtreler uygulanabilir: Ortalama Bulanıklığı, Kutu Bulanıklığı, Gauss Bulanıklığı,<br />
Hareket Bulanıklığı, Radyal Bulanıklığı, Şekil Bulanıklığı, Yüzey Bulanıklığı, Parazit Ekle, Bulut 1, Bulut 2, Mercek<br />
Parlaması, Akıllı Keskinleştirme, Keskinliği Azaltma Maskesi, Kabartma, Taramasız Hale Getir, NTSC Renkleri,<br />
Kabartma, Yüksek Geçiş, Maksimum, Minimum ve Kaydırma.<br />
• Bazı filtreler tamamen RAM belleği kullanarak işlem yapar. Bir filtre efektini işlemek için yeterli RAM belleğiniz yoksa,<br />
hata mesajı alabilirsiniz.<br />
Ayrıca bkz.<br />
“Eklenti modülleri hakkında” sayfa 50<br />
Filtre menüsünden bir filtre uygulama<br />
Bir filtreyi etkin katmana veya bir Akıllı Nesne'ye uygulayabilirsiniz. Akıllı Nesne'ye uygulanan filtreler geri dönüşlüdür<br />
ve istediğiniz zaman yeniden ayarlanabilir.<br />
1 Aşağıdakilerden birini yapın:<br />
• Filtreyi bir katmanın tamamına uygulamak için katmanın etkin ve seçili olduğundan emin olun.<br />
• Filtreyi katmanın belirli bir alanına uygulamak için, o alanı seçin.<br />
371
• Filtreyi, filtre ayarlarınızı sonradan değiştirebilecek şekilde geri dönüşlü olarak uygulamak için, filtrelemek istediğiniz<br />
görüntüyü içeren Akıllı Nesne'yi seçin.<br />
2 Filtre menüsündeki alt menülerden bir filtre seçin.<br />
Herhangi bir iletişim kutusu çıkmazsa, filtre efekti uygulanır.<br />
3 Bir iletişim kutusu veya Filtre Galerisi çıkarsa, gereken değerleri girin veya seçenekleri ayarlayın, sonra Tamam'ı tıklatın.<br />
Büyük görüntülere filtre uygulanması çok zaman alabilir; ancak, bu durumda filtre iletişim kutusunda etkinin<br />
önizlemesini görüntüleyebilirsiniz. Görüntünün belirli bir alanını ortalamak için, önizleme penceresinin içini<br />
sürükleyin. Bazı filtrelerde görüntünün içini tıklattığınızda, tıklattığınız nokta ortalanır. Yakınlaştırmak veya uzaklaştırmak<br />
için, önizleme penceresinin altındaki + veya – düğmesini tıklatın.<br />
Ayrıca bkz.<br />
“Akıllı Filtreler Hakkında” sayfa 302<br />
“Bozucu olmayan düzenleme ” sayfa 298<br />
“Filtre Galerisine genel bakış” sayfa 372<br />
Filtre Galerisine genel bakış<br />
Filtre Galerisi, özel efekt filtrelerinin birçoğu için önizleme sağlar. Birden çok filtre uygulayabilir, bir filtrenin efektini<br />
açabilir veya kapatabilir, bir filtrenin seçeneklerini sıfırlayabilir ve filtrelerin uygulanma sırasını değiştirebilirsiniz.<br />
Önizleme istediğiniz sonucu verdiğinde görüntüye uygulayabilirsiniz. Filtre Galerisi'nde Filtre menüsündeki her filtre<br />
bulunmaz.<br />
Filtre Galerisi iletişim kutusu<br />
A. Önizleme B. Filtre kategorisi C. Seçilen filtrenin küçük resmi D. Filtre küçük resimlerini Göster/Gizle E. Filtreler açılır<br />
menüsü F. Seçilen filtrenin seçenekleri G. Uygulanacak veya düzenlenecek filtre efektleri listesi H. Seçilmiş ama uygulanmamış filtre<br />
efekti I. Üst üste uygulanan ama seçilmemiş filtre efektleri J. Gizli filtre efekti<br />
PHOTOSHOP <strong>CS3</strong> 372<br />
Kullanıcı Kılavuzu
Filtre Galerisi'ni görüntüleme<br />
v Filtre > Filtre Galerisi'ni seçin. Bir filtre kategorisi adını tıklattığınızda, kullanılabilecek filtre efektlerinin küçük resimleri<br />
görüntülenir.<br />
Önizlemeyi yakınlaştırma veya uzaklaştırma<br />
v Önizleme alanının altındaki + veya – düğmesini tıklatın veya bir yakınlaştırma yüzdesi seçin.<br />
Önizlemenin başka bir bölümünü görüntüleme<br />
v Önizleme alanının içini El aracıyla sürükleyin<br />
Filtre küçük resimlerini gizleme<br />
v Galerinin üst kısmındaki Göster/Gizle düğmesini tıklatın<br />
Filtre Galerisi'nden filtreler uygulama<br />
Filtre efektleri, seçtiğiniz sırayla uygulanır. Uyguladıktan sonra, filtre adını uygulanan filtreler listesinde başka bir yere<br />
sürükleyerek filtrelerin sırasını değiştirebilirsiniz. Filtre efektlerinin sırasının değiştirilmesi, görüntünün görünümünü<br />
ciddi şekilde değiştirebilir. Önizleme görüntüsünde bir efekti gizlemek için filtrenin yanındaki göz simgesini tıklatın.<br />
Ayrıca, filtreyi seçip Sil simgesini tıklatarak uygulanan filtreleri silebilirsiniz.<br />
Çeşitli filtreleri denerken zamandan tasarruf etmek için, görüntünüzün temsil edici nitelikteki küçük bir bölümünü<br />
seçerek deneme yapın.<br />
1 Aşağıdakilerden birini yapın:<br />
• Filtreyi bir katmanın tamamına uygulamak için, o katmanın etkin ve seçili olduğundan emin olun.<br />
• Filtreyi katmanın belirli bir alanına uygulamak için, o alanı seçin.<br />
• Filtreyi, filtre ayarlarınızı sonradan değiştirebilecek şekilde geri dönüşlü olarak uygulamak için, filtrelemek istediğiniz<br />
görüntüyü içeren Akıllı Nesne'yi seçin.<br />
2 Filtre > Filtre Galerisi'ni seçin.<br />
3 İlk filtreyi eklemek için bir filtre adını tıklatın. Filtre listesinin tamamını görmek için, filtre kategorisinin yanındaki ters<br />
üçgeni tıklatmanız gerekebilir. Filtre eklendiğinde, Filtre Galerisi iletişim kutusunun sağ alt köşesindeki uygulanan<br />
filtreler listesine eklenir.<br />
4 Seçtiğiniz filtrenin değerlerini girin veya seçeneklerini belirleyin.<br />
5 Aşağıdakilerden birini yapın:<br />
• Filtreleri üst üste uygulamak için, Yeni Efekt Katmanı simgesini tıklatın ve uygulanacak bir filtre daha seçin. Bu<br />
işlemi tekrarlayarak daha fazla filtre ekleyin.<br />
• Uygulanan filtrelerin sırasını değiştirmek için, Filtre Galerisi iletişim kutusunun sağ alt köşesindeki uygulanan filtreler<br />
listesinde filtreyi başka bir konuma sürükleyin.<br />
• Uygulanan filtreleri kaldırmak için, uygulanan filtreler listesinde bir filtre seçip Sil simgesini tıklatın.<br />
6 İstediğiniz sonuca ulaştığınızda, Tamam'ı tıklatın.<br />
Ayrıca bkz.<br />
“Akıllı Filtreler Hakkında” sayfa 302<br />
“Bozucu olmayan düzenleme ” sayfa 298<br />
“Filtre Galerisine genel bakış” sayfa 372<br />
PHOTOSHOP <strong>CS3</strong> 373<br />
Kullanıcı Kılavuzu
Karıştır ve soldur filtre efektleri<br />
Soldur komutu, herhangi bir filtrenin, boyama aracının, silme aracının veya renk ayarının opaklığını ve karıştırma modunu<br />
değiştirir. Soldur komutu karıştırma modları, boyama ve düzenleme araçları seçeneklerindekilerin bir alt kümesidir<br />
(Arkasında ve Temizleme modları hariç tutulmuştur). Soldur komutunun uygulanması, filtre efektinin ayrı bir katmana<br />
uygulanıp sonra katman opaklığının ve karıştırma modu denetimlerinin kullanılmasına benzer.<br />
Not: Soldur komutu ayrıca, Çıkart komutunun, Sıvılaştır komutunun ve Fırça Darbeleri filtrelerinin kullanılmasındaki<br />
efektleri de değiştirebilir.<br />
1 Görüntüye veya seçime bir filtre, boyama aracı veya renk ayarı uygulayın.<br />
2 Düzen > Soldur'u seçin. Efektin önizlemesini yapmak için, Önizleme seçeneğini belirleyin.<br />
3 % 0 (saydam) ile % 100 arasında opaklığı ayarlamak için sürgüyü sürükleyin.<br />
4 Mod menüsünde bir karıştırma modu seçin.<br />
Not: Renk Soldurma, Renk Yanması, Açıklaştır, Koyulaştır, Fark ve Dışlama karıştırma modları Lab görüntülerinde<br />
çalışmaz.<br />
5 Tamam'ı tıklatın.<br />
Ayrıca bkz.<br />
“Karıştırma modları hakkında” sayfa 331<br />
“Ayar katmanları ve dolgu katmanları hakkında” sayfa 296<br />
Özel efektler oluşturma konusunda ipuçları<br />
Kenar efektleri oluşturma Görüntünün sadece bir kısmına uygulanan bir efektin kenarlarını işlemek için çeşitli teknikler<br />
kullanabilirsiniz. Belirgin bir kenar bırakmak için, filtreyi uygulayın yeter. Yumuşak bir kenar için, kenarı geçiş yumuşatma<br />
yapıp filtreyi öyle uygulayın. Saydam efektler için, filtreyi uygulayın, sonra seçimin karıştırma modunu ve opaklığını<br />
ayarlamak için Soldur komutunu kullanın.<br />
Katmanlara filtre uygulama Filtreleri tek tek katmanlara uygulayabilir veya art arda birkaç katmana uygulayarak bileşik bir<br />
efekt oluşturabilirsiniz. Filtrenin bir katmanı etkilemesi için katman görünür durumda olmalı ve pikseller içermelidir;<br />
sözgelimi nötr bir dolgu rengi.<br />
Tek tek kanallara filtre uygulama Filtreyi tek bir kanala uygulayabilir, her renk kanalına ayrı birer efekt uygulayabilir veya<br />
kanallara aynı filtreyi farklı ayarlarla uygulayabilirsiniz.<br />
Arka planlar oluşturma Düz renkli veya gri tonlamalı şekillere efektler uygulayarak, çeşitli arka planlar ve dokular<br />
oluşturabilirsiniz. Sonra bu dokuları bulanıklaştırabilirsiniz. Bazı filtrelerin (örneğin Cam) düz renklere uygulandığında<br />
görünürde çok az etkisi olmasına veya hiç etkisi olmamasına rağmen, bazıları ilginç sonuçlar verir.<br />
Birden çok efekti maskelerle veya çoğaltılmış görüntülerle birleştirme Seçim alanları oluşturmak için maskeler<br />
kullanmanız, bir efektten diğerine geçişte size daha fazla kontrol olanağı sağlar. Örneğin, maskeyle oluşturulmuş bir seçime<br />
filtre uygulayabilirsiniz.<br />
Filtre efektini görüntünün bir bölümüne boyamak için Geçmişe Dönme Fırçası aracını da kullanabilirsiniz. Önce, filtreyi<br />
bir görüntünün tamamına uygulayın. Sonra, Geçmiş paletinde görüntüyü filtre uygulanmadan önceki duruma geri<br />
döndürün ve geçmişe dönme fırçasının kaynağını filtrelenmiş duruma ayarlayın. Sonra görüntüyü boyayın.<br />
Görüntü kalitesini ve tutarlılığını artırma Kusurları düzeltebilir, görüntüler üzerinde değişiklik yapabilir veya geliştirebilir<br />
ya da aynı efekti her birine uygulayarak görüntüler arasında bir ilişki oluşturabilirsiniz. Bir görüntüyü değiştirmek için<br />
attığınız adımları kaydedip sonra aynı işlemi başka görüntülere uygulamak için Eylemler paletini kullanın.<br />
Filtre performansını artırma<br />
Bazı filtre efektleri belleği yoğun şekilde kullanır; özellikle yüksek çözünürlükteki görüntülere uygulandığında.<br />
v Performansı artırmak için aşağıdakileri yapabilirsiniz:<br />
• Filtreleri ve ayarları, görüntünün küçük bir parçası üzerinde deneyin.<br />
PHOTOSHOP <strong>CS3</strong> 374<br />
Kullanıcı Kılavuzu<br />
• Görüntü büyükse ve bellek yetersizliği sorununuz varsa, efekti tek tek kanallara uygulayın; örneğin her RGB kanalına<br />
ayrı ayrı uygulayın. (Bazı filtrelerde efektler, bileşik kanala uygulanacağına tek tek kanallara uygulandığında sonuç farklı<br />
olabilir; özellikle filtre pikselleri rastgele değiştiriyorsa.)
• Filtreyi çalıştırmadan önce, Temizle komutunu kullanarak belleği boşaltın.<br />
• <strong>Photoshop</strong> uygulamasına daha fazla RAM ayırın. Gerekirse, <strong>Photoshop</strong> uygulamasının daha fazla bellek<br />
kullanabilmesini sağlamak için diğer uygulamalardan çıkın.<br />
• Işık Efektleri, Kesme, Vitray, Krom, Dalgacık, Sıçrama, Püskürtülmüş Konturlar ve Cam filtreleri gibi bellek kullanımı<br />
yoğun filtrelerin hızını artırmak için ayarları değiştirmeyi deneyin. (Örneğin, Vitray filtresinde hücre boyutunu artırın.<br />
Kesme filtresinde Kenar Sadeliği'ni artırın, Kenara Uygunluk'u azaltın veya her ikisini birden yapın.)<br />
• Gri tonlamalı bir yazıcıda yazdırmayı düşünüyorsanız, filtreleri uygulamadan önce görüntünün kopyasını gri<br />
tonlamalıya dönüştürün. Ancak, bir filtreyi renkli görüntüye uygulayıp sonra gri tonlamalıya dönüştürmekle filtreyi<br />
görüntünün gri tonlamalı versiyonuna uygulamak aynı sonucu vermeyebilir.<br />
Ayrıca bkz.<br />
“Geri Al veya Yinele komutlarını kullanma” sayfa 51<br />
Filtre efektleri başvurusu<br />
Sanatsal filtreler<br />
Sanatsal alt menüsündeki filtreler, güzel sanatlar projelerinde veya ticari projelerde ressamlık tarzında ve sanatsal efektler<br />
elde etmenize yardımcı olur. Örneğin, kolajlar veya tipografi için Kesme filtresini kullanın. Bu filtreler doğal veya geleneksel<br />
medya efektlerini taklit eder. Sanatsal filtrelerin hepsi Filtre Galerisi aracılığıyla uygulanabilir.<br />
Renkli Kurşun Kalem Düz renkli bir arka plan üzerinde renkli kalemler kullanarak resim çizer. Önemli kenarlar korunur<br />
ve kaba bir çapraz tarama görüntüsü verilir; düz renkli arka plan rengi, daha yumuşak bölümlerin içinden görünür.<br />
Parşömen efekti için, seçilen bir alana Renkli Kurşun Kalem filtresini uygulamadan önce arka plan rengini değiştirin.<br />
Kesme Görüntünün, kabaca kesilmiş renkli kağıt parçalarından yapılmış gibi görünmesini sağlar. Yüksek kontrastlı<br />
görüntüler siluetmiş gibi görünür, renkli görüntülerse birkaç kat renkli kağıttan yapılmış gibi görünür.<br />
Kuru Fırça Kuru fırça tekniği (yağlı boyayla sulu boya arası) kullanarak görüntünün kenarlarını boyar. Bu filtre, renk<br />
aralığını sık kullanılan renklere indirgeyerek görüntüyü basitleştirir.<br />
Film Greni Gölge tonlarına ve orta tonlara düzgün bir desen uygular. Daha açık renkli alanlara daha yumuşak, daha doygun<br />
bir desen eklenir. Bu filtre, karışımlardaki şeritleşmeyi önlemek ve farklı kaynaklardan gelen öğeleri görsel olarak<br />
bütünleştirmek için yararlıdır.<br />
Fresk Görüntüyü kısa, yuvarlak ve sık uygulanmış sürtme hareketleriyle boyar.<br />
Neon Işıması Görüntüdeki nesnelere çeşitli türden ışımalar ekler. Bu filtre, görüntüyü renklendirip bir yandan da<br />
görünümünü yumuşatmak için yararlıdır. Neon ışıması seçmek için, ışıma kutusunu tıklatıp renk seçiciden renk seçin.<br />
Boya Lekeleri Ressam stili bir efekt için, çeşitli fırça boyutları (1 ile 50 arasında) ve türleri arasından seçim yapmanıza<br />
olanak verir. Fırça türleri, Basit, Açık Kaba, Koyu Kaba, Geniş Keskin, Geniş Bulanık ve Pırıltı.<br />
Palet Bıçağı Altındaki dokuyu gösterecek şekilde ince boyanmış bir tuval görünümü vermek için görüntüdeki ayrıntıları<br />
azaltır.<br />
Plastik Sarma Görüntüyü parlak plastikle kaplayarak yüzeydeki ayrıntıları vurgular.<br />
Poster Kenarları Ayarlamış olduğunuz posterleştirme seçeneklerine göre görüntüdeki renk sayısını azaltır (posterleştirir),<br />
görüntüdeki kenarları bulup siyahla çizer. Büyük ve geniş alanlara basit tonlar uygulanır ve görüntünün her yerine koyu<br />
renkte ince ayrıntılar dağıtılır.<br />
Kaba Pastel Dokulu bir arka plana pastel boya darbeleri uygular. Açık renkli alanlarda pastel boya darbeleri az dokulu ve<br />
kalın görünümdedir; daha koyu renkteki alanlarda pastel boya alttaki dokuyu belli edecek şekilde kazınmış görünümdedir.<br />
Bulaştırma Sopası Daha koyu renkteki bölgeleri bulaştıracak veya sürecek şekilde kısa, diyagonal çizgiler kullanarak<br />
görüntüyü yumuşatır. Açık renkteki alanlar daha parlak olur ve ayrıntıları azalır.<br />
Sünger Karşıt renkte, son derece dokulu alanlara sahip görüntüler oluşturarak süngerle boyamayı taklit eder.<br />
Alt Boya Görüntüyü dokulu bir arka plan üzerine boyar, sonra nihai görüntüyü onun üzerine boyar.<br />
PHOTOSHOP <strong>CS3</strong> 375<br />
Kullanıcı Kılavuzu
Sulu Boya Su ve boya içeren orta kalınlıkta fırça kullanarak görüntüyü sulu boya stilinde boyayıp ayrıntıları basitleştirir.<br />
Filtre, kenarlarda önemli ton değişiklerinin olduğu yerlerde rengi doygunlaştırır.<br />
Bulanıklaştırma filtreleri<br />
Bulanıklaştırma filtreleri seçimi veya görüntünün tamamını yumuşatır; rötuşlama için yararlıdır. Görüntüdeki belirgin<br />
çizgilerin sert kenarlarının ve gölgeli alanların yanındaki piksellerin ortalamasını alarak geçişleri yumuşatır.<br />
Mercek Bulanıklığı filtresini kullanmadan önce (solda) ve sonra (sağda); arka plan bulanıklaşır, önplan keskin kalır<br />
Not: Bir katmanın kenarlarına Bulanıklaştırma filtresi uygulamak için, Katmanlar paletinde Saydam Pikselleri Kilitle<br />
seçeneğindeki işareti kaldırın.<br />
Ortalama Görüntüdeki veya seçimdeki ortalama rengi bulur, sonra yumuşak bir görünüm oluşturacak şekilde görüntüyü<br />
veya seçimi bu renkle doldurur. Örneğin, çim görüntüsü içeren bir alanı seçerseniz, filtre bu alana homojen bir yeşil lekeye<br />
dönüştürür.<br />
Bulanıklaştırma ve Daha Fazla Bulanıklaştırma Görüntüde belirgin renk geçişlerinin olduğu yerlerdeki paraziti yok eder.<br />
Bulanıklaştırma filtreleri, belirgin çizgilerin sert kenarlarının ve gölgeli alanların yanındaki piksellerin ortalamasını alarak<br />
geçişleri yumuşatır. Daha Fazla Bulanıklaştırma filtresinin etkisi, Bulanıklaştırma filtresininkinin üç veya dört katı daha<br />
güçlüdür.<br />
Kutu Bulanıklaştırma Görüntüyü, komşu piksellerin ortalama renk değerine dayalı olarak bulanıklaştırır. Bu filtre, özel<br />
efektler oluşturmakta yararlıdır. Belirli bir pikselin ortalama değerinin hesaplanmasında kullanılan alanın boyutunu<br />
ayarlayabilirsiniz; daha büyük çaplar, daha fazla bulanıklaştırmaya neden olur.<br />
PHOTOSHOP <strong>CS3</strong> 376<br />
Kullanıcı Kılavuzu<br />
Gauss Bulanıklığı Seçimi hızlı bir şekilde, ayarlanabilir miktarda bulanıklaştırır. Gauss, <strong>Photoshop</strong> uygulaması piksellere<br />
ağırlıklı ortalama uyguladığında oluşan çan şeklindeki eğridir. Gauss Bulanıklığı filtresi, düşük frekanslı ayrıntılar ekler ve<br />
puslu bir görüntü oluşturabilir.<br />
Mercek Bulanıklığı Daha dar bir alan derinliği efekti vererek görüntüdeki bazı nesnelerin odakta kalmasını ve diğer alanların<br />
bulanıklaştırılmasını sağlamak için görüntüye bulanıklık ekler. Bkz. “Mercek bulanıklığı ekleme” sayfa 204.<br />
Hareket Bulanıklığı Belirlenen yönde (–360º - +360º arasında) ve belirlenen yoğunlukta (1 - 999 arasında) bulanıklaştırır.<br />
Bu filtrenin etkisi, hareket eden bir nesnenin fotoğrafının sabit pozlama süresiyle çekilmesine paraleldir.<br />
Radyal Bulanıklık Yakınlaştırma yapan veya dönen bir kameranın bulanıklığını taklit ederek yumuşak bir bulanıklık<br />
oluşturur. Eş merkezli dairesel çizgiler boyunca bulanıklaştırmak için Döndür'ü seçin ve bir dönme derecesi belirleyin.<br />
Sanki görüntü yakınlaştırılırken veya uzaklaştırılırken oluşmuş gibi radyal çizgiler boyunca bulanıklaştırmak için<br />
Yakınlaştır'ı seçin ve 1 ile 100 arasında bir değer belirleyin. Bulanıklaştırma kalitesi Taslak'tan (hızlı ama grenli sonuçlar<br />
için) başlayıp, daha yumuşak sonuçlar için İyi'ye ve En İyi'ye kadar değişir; büyük seçimler dışında bunlar birbirinden ayırt<br />
edilmez. Bulanıklaştırma Merkezi kutusundaki deseni sürükleyerek bulanıklaştırmanın çıkış noktasını belirleyin.<br />
Şekil Bulanıklığı Bulanıklığı oluşturmak için, belirlenen örneği kullanır. Hazır özel şekiller listesinden bir örnek seçin, sonra<br />
boyutunu ayarlamak için yarıçap sürgüsünü kullanın. Üçgeni tıklatıp listeden seçim yaparak farklı şekil kitaplıkları<br />
yükleyebilirsiniz. Yarıçap, örneğin boyutunu belirler; örnek ne kadar büyük olursa, bulanıklaştırma da o kadar fazla olur.
Akıllı Bulanıklaştırma Görüntüyü ayrıntılı bir şekilde bulanıklaştırır. Yarıçap, eşik ve bulanıklaştırma kalitesini<br />
belirleyebilirsiniz. Yarıçap değeri, benzemez piksellerin aranacağı alanın boyutunu belirler. Eşik değeri, piksellerin<br />
etkilenmesi için ne kadar benzemez olması gerektiğini belirler. Seçimin tamamı için (Normal) veya renk geçişlerinin<br />
kenarları için (Yalnızca Kenar ve Kaplama) bir mod belirleyebilirsiniz. Belirgin karşıtlıkların olduğu yerlerde Yalnızca<br />
Kenar, siyah-beyaz kenarlar uygular, Kaplama Kenarı beyaz uygular.<br />
Yüzey Bulanıklaştırma Görüntüyü, kenarları koruyarak bulanıklaştırır. Bu filtre, özel efektler oluşturmakta ve parazit veya<br />
grenleri gidermekte yararlıdır. Yarıçap seçeneği, bulanıklaştırma için örneklenen alanın boyutunu belirler. Eşik seçeneği,<br />
bulanıklığa katılması için komşu piksellerin ton değerlerinin merkez pikselden ne kadar farklılık göstermesi gerektiğini<br />
belirler. Eşik değerinden daha düşük ton farkı gösteren pikseller bulanıklığın dışında tutulur.<br />
Fırça Darbesi filtreleri<br />
Sanatsal filtreler gibi Fırça Darbesi filtreleri de çeşitli fırça ve mürekkep darbesi efektleri kullanarak ressam veya güzel<br />
sanatlar tarzında bir görünüm verir. Filtrelerden bazıları gren, boya, parazit, kenar ayrıntısı veya doku ekler. Fırça Darbesi<br />
filtrelerinin hepsi Filtre Galerisi aracılığıyla uygulanabilir.<br />
Vurgulanmış Kenarlar Görüntünün kenarlarını vurgular. Kenar parlaklığı denetimi yüksek bir değere ayarlandığında vurgu<br />
beyaz tebeşiri andırır; düşük değere ayarlandığında vurgu siyah mürekkebi andırır.<br />
Açılı Vuruşlar Diyagonal darbeler kullanarak, görüntüyü açık ve koyu renkli alanlar karşıt yönlere giden darbelerle<br />
boyanmış şekilde yeniden boyar.<br />
Çapraz Tarama Orijinal görüntünün ayrıntılarını ve hatlarını koruyarak, doku ekler ve renkli alanların kenarlarını<br />
kabalaştırıp kalemle yapılmış izlenimi veren taramalar ekler. Kuvvet seçeneği (1 ile 3 arasında) tarama geçişlerinin sayısını<br />
belirler.<br />
Koyu Vuruşlar Koyu alanları kısa, sık, koyu darbelerle, açık alanları uzun, beyaz darbelerle boyar.<br />
Mürekkep Anahatları Görüntüyü orijinal ayrıntıların üzerine, mürekkeple çizim stilinde ince çizgilerle yeniden boyar.<br />
Sıçrama Püskürtme pistolesinin etkisini taklit eder. Seçeneklerin artırılması, genel efekti basitleştirir.<br />
Püskürtülmüş Konturlar Görüntüyü, baskın renkleri kullanarak, açılı, renk spreyi darbeleriyle yeniden boyar.<br />
Sumi-e Görüntüyü, pirinç kağıdına uygulanan tam doygun fırça kullanılmış gibi, Japon stilinde boyar. Sumi-e, zengin,<br />
mürekkebimsi siyahlar içeren, yumuşak, bulanık kenarlar oluşturur.<br />
Deformasyon filtreleri<br />
Deformasyon filtreleri, görüntüyü geometrik olarak deforme edip 3D veya başka bir yeniden şekillendirme efekti oluşturur.<br />
Bu filtrelerin bellek kullanımı çok yoğun olabilir. Işımayı Dağıtma, Cam ve Okyanus Dalgaları filtreleri Filtre Galerisi<br />
aracılığıyla uygulanabilir.<br />
Işımayı Dağıtma Görüntüyü, yumuşak dağıtma filtresinden görünüyormuş gibi yeniden oluşturur. Filtre, saydam, beyaz<br />
parazit ekler; ışıma, seçimin merkezinden başlayarak giderek solar.<br />
Ötele Bir seçimin nasıl deforme edileceğini belirlemek için, öteleme eşlemi denen bir görüntüyü kullanır. Örneğin, parabol<br />
şeklindeki bir öteleme eşlemi kullanarak, köşelerinden yukarıda tutulup ortası aşağı sarkmış bir kumaşa basılmış gibi<br />
görünen bir görüntü oluşturabilirsiniz.<br />
Cam Görüntünün, farklı türden camların içinden bakılıyormuş gibi görünmesini sağlar.Bir cam efekti seçebilir veya bir<br />
<strong>Photoshop</strong> dosyası kullanarak kendi cam yüzeyinizi oluşturup, onu uygulayabilirsiniz. ölçek, deformasyon ve düzgünlük<br />
ayarlarını belirleyebilirsiniz. Yüzey denetimlerini bir dosyayla kullanırken, Öteleme filtresi hakkındaki yönergeleri izleyin.<br />
Mercek Düzeltmesi Mercek Düzeltmesi filtresi, halter ve yastık deformasyonu, vinyetlenme ve kromatik aberasyon gibi sık<br />
görülen mercek hatalarını düzeltir.<br />
Okyanus Dalgaları Görüntünün yüzeyine rastgele aralıklarla dalgacıklar ekleyerek, su altındaymış gibi görünmesini sağlar.<br />
Çimdik Seçimi sıkıştırır. %100'e kadar pozitif değerler, seçimi merkeze doğru kaydırır; –%100'e kadar negatif değerler,<br />
seçimi dışa doğru kaydırır.<br />
PHOTOSHOP <strong>CS3</strong> 377<br />
Kullanıcı Kılavuzu<br />
Polar Koordinatlar Belirlenen seçeneğe bağlı olarak seçimi dikdörtgen koordinatlardan polar (kutupsal) koordinatlara veya<br />
tersine dönüştürür. Bu filtreyi, silindir anamorfozu oluşturmak için kullanabilirsiniz; anamorfoz, 18. yüzyılda popülerleşen<br />
bir sanatsal formdur; deforme edilmiş görüntü, aynalı bir silindirden yansıdığında normal görünür.<br />
Dalgacık Seçim üzerinde, havuzun yüzeyindeki dalgacıklar gibi ondüleli bir desen oluşturur. Daha fazla denetim elde etmek<br />
için, Dalga filtresini kullanın. Dalgacıkların sayısı ve boyutu seçenekler arasındadır.
Yamultma Görüntüyü bir eğriyi izleyerek deforme eder. Kutudaki çizgiyi sürükleyerek eğriyi belirleyin. Eğri üzerindeki<br />
her noktayı ayarlayabilirsiniz. Eğriyi tekrar düz çizgiye dönüştürmek için, Varsayılan'ı tıklatın. Ayrıca, deforme edilmeyen<br />
alanlara ne yapılacağını da seçebilirsiniz.<br />
Küreleştirme Seçimi küresel bir şeklin etrafına sarıp görüntüyü deforme ederek ve seçilen eğriye uyacak şekilde gererek,<br />
nesnelere 3D etkisi verir.<br />
Burgu Seçimi ortada kenarlarda olduğundan daha keskin şekilde döndürür. Bir açı belirlendiğinde burgu deseni oluşur.<br />
Dalga Hemen hemen Dalgacık filtresi gibi çalışır, ama daha fazla denetim olanağı verir. Dalga üreteçlerinin sayısı, dalga<br />
boyu (bir dalganın tepe noktasından diğerininkine olan mesafe), dalganın yüksekliği ve dalga türü (Sinüs, Üçgen, Kare),<br />
seçenekler arasındadır. Rastgele seçeneği, rastgele değerler uygular. Deforme edilmeyecek alanlar da tanımlayabilirsiniz.<br />
Dalga sonuçlarını başka seçimlerde tekrarlamak için, Rastgele'yi tıklatın, Üreteç Sayısı'nı 1 yapın, minimum ve<br />
maksimum Dalga Boyu ve Genlik parametrelerini aynı değere ayarlayın.<br />
Zikzak Seçiminizdeki piksellerin yarıçapına bağlı olarak seçimi radyal olarak deforme eder. Tırtıklar seçeneği, zikzakın<br />
seçim merkezinden kenarına kadar olan yön değiştirme sayısını belirler. Piksellerin yerinin nasıl değiştirileceğini de<br />
belirleyebilirsiniz: Havuz dalgaları, pikselleri sol üstten sağ alta doğru kaydırır; Merkezden Dışarıya, pikselleri seçim<br />
merkezine doğru veya merkezden dışarıya doğru kaydırır; Merkez Çevresinde, pikselleri merkezin etrafında döndürür.<br />
Parazit filtreleri<br />
Parazit filtreleri, parazit ya da rastgele dağılmış renk düzeylerine sahip pikseller ekler veya kaldırır. Bu işlem, seçimin<br />
çevresindeki piksellerle karışmasına yardım eder. Parazit filtreleri alışılmamış dokular oluşturabilir veya toz ve çizikler gibi<br />
sorunlu alanları düzeltebilir.<br />
Parazit Ekleme Hızlı filmle fotoğraf çekilmiş etkisini taklit ederek görüntüye rastgele pikseller ekler. Parazit Ekleme<br />
filtresini, geçiş yumuşatması uygulanmış seçimlerdeki veya degrade dolgulardaki şeritlenmeyi azaltmak veya fazla rötuşlu<br />
alanlara daha doğal bir görünüm vermek için de kullanabilirsiniz. Yeknesak ve Gauss, parazit dağılımına ilişkin seçenekler<br />
arasındadır. Yeknesak, parazit renk değerlerini 0 ile artı veya eksi belirlenen değer arasında rastgele sayılar kullanarak<br />
dağıtıp belirsiz bir efekt oluşturur. Gauss, parazit renk değerlerini çan şeklindeki bir eğri üzerinde dağıtarak lekeli bir efekt<br />
oluşturur. Tek Renkli seçeneği, renkleri değiştirmeksizin filtreyi sadece görüntüdeki ton öğelerine uygular.<br />
Gürültüyü Temizleme Görüntünün kenarlarını (belirgin renk değişimlerinin gerçekleştiği bölgeleri) saptar ve bu kenarlar<br />
dışında seçimin tamamını bulanıklaştırır. Bu bulanıklaştırma, ayrıntıları koruyarak paraziti giderir.<br />
Toz ve Çizikler Benzemez pikselleri değiştirerek paraziti azaltır. Görüntüyü keskinleştirmeyle hataları gizleme arasında bir<br />
denge tutturmak için, Yarıçap ve Eşik ayarlarının çeşitli kombinasyonlarını deneyin. Veya filtreyi görüntüde seçili alanlara<br />
uygulayın. Ayrıca bkz. “Toz ve Çizikler filtresini uygulama” sayfa 383.<br />
Medyan Seçim içindeki piksellerin parlaklığını karıştırarak görüntüdeki paraziti azaltır. Filtre, piksel seçiminin yarıçapı<br />
içinde benzer parlaklıkta pikseller arar, bitişik piksellerden çok fazla farklılık gösteren pikselleri atar ve merkez pikselin<br />
yerine aranan piksellerin ortalama parlaklık değerini koyar. Bu filtre, görüntüdeki hareket etkilerini yok etmekte veya<br />
azaltmakta yararlıdır.<br />
Paraziti Azaltma Görüntünün genelini veya tek tek kanalları etkileyen kullanıcı ayarlarına dayalı olarak kenarları koruyarak<br />
paraziti azaltır. Bkz. “Görüntüdeki paraziti ve JPEG dışlayıcılarını azaltma” sayfa 199.<br />
Pikselleştirme filtreleri<br />
Pikselleştir alt menüsündeki filtreler, hücrelerdeki benzer renk değerlerindeki pikselleri kümeleyerek seçimin keskin bir<br />
şekilde belirginleşmesini sağlar.<br />
Renk Yarım Tonu Görüntünün her kanalında büyütülmüş yarım tonlu tram kullanılmasının etkisini taklit eder. Filtre her<br />
kanalda görüntüyü dikdörtgenlere ayırır ve her dikdörtgeni daireyle değiştirir. Daire boyutu, dikdörtgenin parlaklığıyla<br />
orantılıdır. Bkz. “Renk Yarım Tonu filtresini uygulama” sayfa 383.<br />
Kristalleştirme Pikselleri düz renkli bir çokgen şeklinde kümeler.<br />
Cephe Düz veya benzer renkleri, benzer renkte bloklarda kümeler. Bu filtreyi, taranmış bir görüntüye elle boyanmış<br />
izlenimi kazandırmak için veya gerçekçi bir görüntünün soyut tabloyu andırmasını sağlamak için kullanabilirsiniz.<br />
Parça Seçimdeki piksellerin dört kopyasını oluşturur, bunların ortalamasını alır, sonra bunları birbirinden kaydırır.<br />
PHOTOSHOP <strong>CS3</strong> 378<br />
Kullanıcı Kılavuzu<br />
Bakır Klişe Baskı Görüntüyü siyah beyaz alanlardan veya renkli görüntüde tam doygun renklerden oluşan rastgele bir desen<br />
haline dönüştürür. Filtreyi kullanmak için, Bakır Klişe Baskı iletişim kutusundaki Tür menüsünde bir nokta deseni seçin.
Mozaik Pikselleri kare bloklarda kümeler. Belirli bir bloktaki pikseller aynı renktedir ve bloklardaki renkler seçimdeki<br />
renkleri temsil eder.<br />
Noktalaştırma Puantilist resim akımında olduğu gibi, rengi rastgele yerleştirilmiş noktalara ayırır ve arka plan rengini,<br />
noktalar arasında kalan tuval alanı olarak kullanır.<br />
Görüntü Oluşturma filtreleri<br />
Görüntü Oluşturma filtreleri görüntüde 3D şekilleri, bulut desenleri, ışık kırılması desenleri ve ışık yansıma benzetimleri<br />
oluşturur. Nesneleri 3D uzayda değiştirebilir, 3D nesneler (küpler, küreler ve silindirler) oluşturabilir ve gri tonlamalı<br />
dosyalardan doku dolguları oluşturarak aydınlatma için 3D benzeri efektler oluşturabilirsiniz.<br />
Bulut Önplan ve arka plan renkleri arasında değişen rastgele değerler kullanarak yumuşak bulutsu desenler oluşturur. Daha<br />
yoğun bir bulut deseni oluşturmak için, Filtre > Görüntü Oluştur > Bulut'u seçerken Alt (Windows) veya Option (Mac OS)<br />
tuşunu basılı tutun. Bulut filtresini uyguladığınızda, filtrenin oluşturduğu görüntü etkin katmandaki görüntü verilerinin<br />
yerini alır.<br />
Fark Bulutları Önplan ile arka plan rengi arasında değişen rastgele üretilmiş değerler kullanarak bulut deseni oluşturur.<br />
Filtre, bulut verilerini varolan piksellerle, Fark modunun renkleri karıştırdığı şekilde karıştırır. Bu filtreyi ilk seçişinizde,<br />
görüntünün bazı bölümleri bir bulut deseni içinde tersine çevrilir. Filtrenin birkaç kez uygulanmasıyla, mermer desenini<br />
andıran damarlı desenler oluşur. Fark Bulutları filtresini uyguladığınızda, filtrenin oluşturduğu görüntü, etkin katmandaki<br />
görüntü verilerinin yerini alır.<br />
Lifler Önplan ve arka plan renklerini kullanarak, dokunmuş lifleri andıran bir görüntü oluşturur. Renk değişimini<br />
denetlemek için Uyuşmazlık sürgüsünü kullanırsınız (düşük değerler uzun renk şeritleri üretir, yüksek değerlerse daha<br />
değişken renk dağılımıyla çok kısa lifler oluşturur). Kuvvet sürgüsü, her lifin görünümünü denetler. Düşük değerler gevşek<br />
bir dokuya, yüksek değerler kısa ve ince liflere neden olur. Desenin görünümünü değiştirmek için Rastgele düğmesini<br />
tıklatın; seveceğiniz görüntüyü bulana kadar düğmeye tekrar tekrar basabilirsiniz. Lifler filtresini uyguladığınızda, filtrenin<br />
oluşturduğu görüntü etkin katmandaki görüntü verilerinin yerini alır.<br />
Lifleri renklendirmek için bir degrade eşlem ayar katmanı eklemeyi deneyin.<br />
Mercek Parlaması Parlak bir ışığın kamera merceği içine yansımasından oluşan ışık kırılmasını taklit eder. Görüntü küçük<br />
resminde bir yeri tıklatarak veya artı şeklindeki işaretçiyi sürükleyerek parlama merkezinin yerini belirleyin.<br />
Işık Efektleri 17 ışık stili, üç ışık türü ve dört grup ışık özelliğini değiştirerek RGB görüntülerde çok çeşitli aydınlatma<br />
efektleri oluşturmanıza olanak verir. 3D benzeri efektler oluşturmak için gri tonlamalı dosyalardaki dokuları (kabartma<br />
eşlemi denir) kullanabilir ve başka görüntülerde kullanmak üzere kendi stillerinizi kaydedebilirsiniz. Bkz. “Işık Efektleri<br />
Ekleme” sayfa 385.<br />
Keskinleştirme filtreleri<br />
Keskinleştirme filtreleri, bitişik piksellerin kontrastını artırarak, bulanık resimleri netleştirir.<br />
Keskinleştirme ve Daha Keskinleştirme Seçimi odaklar ve netliğini artırır. Daha Keskinleştirme filtresi, Keskinleştirme<br />
filtresinden daha kuvvetli bir keskinleştirme efekti uygular.<br />
Kenarları Keskinleştirme ve Bulanıklık Maskesi Görüntüde, belirgin renk değişimlerinin olduğu alanları bulup<br />
keskinleştirir. Kenarları Keskinleştirme filtresi sadece kenarları keskinleştirip görüntünün genel yumuşaklığını korur.<br />
Kenarları miktar belirtmeden keskinleştirmek için bu filtreyi kullanın. Profesyonel renk düzeltme için, kenar ayrıntılarının<br />
kontrastını ayarlamak ve kenarın iki tarafında bir açık renkli bir de koyu renkli çizgi oluşturmak üzere Bulanıklık Maskesi<br />
filtresini kullanın. Bu işlem, kenarı vurgular ve görüntünün olduğundan daha keskin görünmesini sağlar.<br />
Akıllı Keskinleştirme Görüntüyü, keskinleştirme algoritmasını belirlemenize olanak vererek, gölge ve aydınlık bölgelerde<br />
yapılacak keskinleştirme miktarını denetleyerek keskinleştirir. Bkz. “Akıllı Keskinleştirme kullanarak keskinleştirme” sayfa<br />
200.<br />
Ayrıca bkz.<br />
“Görüntü keskinliğini ve bulanıklığını ayarlama” sayfa 200<br />
PHOTOSHOP <strong>CS3</strong> 379<br />
Kullanıcı Kılavuzu
Karalama filtreleri<br />
Karalama alt menüsündeki filtreler, görüntülerinize çoğunlukla 3D efekt verecek şekilde doku ekler. Bu filtreler aynı<br />
zamanda güzel sanatlar veya elle çizilmiş görünümü vermek için de yararlıdır. Karalama filtrelerinden birçoğu görüntüyü<br />
yeniden çizerken önplan ve arka plan rengini kullanır. Karalama filtrelerinin hepsi Filtre Galerisi aracılığıyla uygulanabilir.<br />
Bas Rölyef Görüntüye, alçak kabartma şeklinde yontulmuş ve yüzeydeki girinti çıkıntılar vurgulanacak şekilde<br />
aydınlatılmış görünümü verir. Görüntüdeki koyu renkli alanlar önplan rengini alır, açık renklerde arka plan rengi kullanılır.<br />
Tebeşir ve Füzen Açık renkleri ve orta tonları, orta tonda düz gri arka plan üzerine kaba tebeşirle yeniden çizer. Gölgeli<br />
alanlar diyagonal, siyah füzenle karalanır. Füzen önplan renginde, tebeşirse arka plan renginde çizilir.<br />
Füzen Posterleştirilmiş, bulaştırılmış bir efekt oluşturur. Başlıca kenarlar kalın çizilir, orta tonlar diyagonal darbelerle<br />
karalanır. Füzen önplan rengindedir, arka plan rengiyse kağıt rengidir.<br />
Krom Görüntüye, cilalı krom yüzeye sahipmiş görünümü verir. Yansıtıcı yüzeyde açık renkli bölgeler yüksek noktalar,<br />
gölgelerse alçak noktalardır. Filtreyi uyguladıktan sonra, görüntünün kontrastını artırmak için Düzeyler iletişim kutusunu<br />
kullanın.<br />
Conté Tebeşir Görüntüye yoğun koyu renk ve saf beyaz Conté tebeşir dokusu verir. Conté Tebeşir filtresinde koyu renkteki<br />
alanlar için önplan rengi, açık renkteki alanlar içinse arka plan rengi kullanılır. Daha gerçekçi bir etki için, önplan rengini<br />
sık kullanılan Conté Tebeşir renklerinden birine (siyah, sepya, kırmızı) çevirin. Daha yumuşak bir etki için, önplan rengini<br />
beyaza çevirin, beyaz arka plan rengine biraz önplan rengi ekleyin ve filtreyi uygulayın.<br />
Grafik Kalemi Orijinal görüntüdeki ayrıntıları yakalayan ince, düz mürekkep darbeleri kullanır. Bu efekt özellikle taranmış<br />
görüntülerde çarpıcı sonuçlar verir. Filtre, mürekkep için önplan rengini, kağıt için de arka plan rengini kullanarak orijinal<br />
görüntüdeki renkleri değiştirir.<br />
Yarım Tonlu Desen Kesintisiz renk aralığını koruyarak yarım tonlu tram etkisini taklit eder.<br />
Not Kağıdı El yapımı kağıttan yapılmış gibi görünen bir görüntü oluşturur. Bu filtre görüntüleri basitleştirip Stilize Et ><br />
Kabartma ve Doku > Gren filtrelerinin efektlerini birleştirir. Görüntünün koyu renkteki bölümleri kağıdın en üst<br />
katmanındaki deliklere benzer, alttan arka plan rengi görünür.<br />
Fotokopi Görüntünün fotokopisini taklit eder. Koyu renkli, geniş alanlar sadece kenarlarından kopyalanma eğilimindedir,<br />
orta tonlar ya düz siyaha veya düz beyaza dönüşür.<br />
Sıva Görüntünün üç boyutlu sıvadan dökülmüş bir örneğini oluşturur, sonra sonucu önplan ve arka plan rengini kullanarak<br />
renklendirir. Koyu renkteki alanlar çıkıntılı, açık renkteki alanlar girintili görünür.<br />
Şebekeleşme Film emülsiyonunun kontrollü sıkışmasını ve deformasyonunu taklit ederek, gölgeli yerleri kümelenmiş,<br />
açık renkteki yerleri açık renkte grenli hale getirir.<br />
Damga Görüntüyü basitleştirerek, lastik veya tahta ıstampayla yapılmış görünümü verir. Bu filtre en iyi sonucu siyah beyaz<br />
görüntülerde verir.<br />
Yırtık Kenarlar Görüntüye tırtıklı, parçalanmış kağıt parçalarından yapılmış görünümü verip sonra da önplan ve arka plan<br />
renklerini kullanarak renklendirir. Bu filtre özellikle metinlerde veya yüksek kontrastlı nesnelerde yararlıdır.<br />
Su Kağıdı Lifli, nemli kağıda boyanmış gibi görünen benekli lekeler kullanarak, renklerin dağılıp birbirine karışmasına<br />
neden olur.<br />
Stilizasyon filtreleri<br />
Stilizasyon filtreleri, piksellerin yerini değiştirerek ve görüntüdeki kontrastı bulup artırarak seçime yağlıboya veya<br />
empresyonist bir hava verir. Kenarları Bul ve Konturu İzle gibi kenarları vurgulayan filtreler kullandıktan sonra, renkli<br />
görüntünün kenarlarının anahatlarını renkli çizgilerle çizmek veya gri tonlamalı görüntünün kenarlarını beyaz çizgilerle<br />
çizmek için Ters Çevir komutunu uygulayabilirsiniz.<br />
Dağıtma Seçimdeki pikselleri, belirlenen seçeneğe göre yumuşatmak için pikselleri karıştırır: Normal seçeneği pikselleri<br />
rastgele kaydırır (renk değerlerini gözardı eder), Yalnızca Koyulaştır seçeneği koyu piksellerin yerine daha açık renkte<br />
pikseller koyar. Eşyönsüz seçeneği, pikselleri renkte en az değişimin olduğu yönde karıştırır.<br />
Kabartma Dolgu rengini griye dönüştürüp kenarların üzerinden orijinal dolgu rengiyle geçerek seçimin kabartma veya<br />
damga gibi görünmesini sağlar. Kabartma açısı (yüzeyi girintili yapmak için –360° ile yüzeyi kabartma yapmak için +360°<br />
arasında), yükseklik ve seçim içindeki renk miktarı yüzdesi (% 1 - % 500 arasında) seçenekler arasındadır. Kabartma<br />
yaparken rengi ve ayrıntıları korumak için, Kabartma filtresini uyguladıktan sonra Soldur komutunu kullanın.<br />
Yükseltme Katmandaki bir seçime 3D doku verir. Bkz. “Yükseltme filtresini uygulama” sayfa 384.<br />
PHOTOSHOP <strong>CS3</strong> 380<br />
Kullanıcı Kılavuzu
Kenarları Bul Görüntüde belirgin geçişlerin olduğu alanları saptar ve kenarları vurgular. Konturu İzleme filtresi gibi<br />
Kenarları Bulma filtresi de görüntünün kenarlarını beyaz arka plan rengi üzerinde koyu çizgiler olarak çizer ve görüntünün<br />
çevresinde bir kenarlık oluşturmakta yararlıdır.<br />
Işıyan Kenarlar Renk kenarlarını saptar ve neonumsu bir ışıltı ekler. Bu filtre üst üste uygulanabilir.<br />
Solarizasyon Negatif ve pozitif birer görüntüyü karıştırır; fotoğraf baskısında kartı kısa süreyle ışığa maruz bırakmanın<br />
etkisine benzer.<br />
Döşemeler Seçimle orijinal konumu arasında bir kaymaya yol açarak görüntüyü bir dizi karoya dönüştürür. Karolar<br />
arasındaki alanı doldurmak için şunlardan birini seçebilirsiniz: arka plan rengi, önplan rengi, görüntünün tersi, görüntünün<br />
dönüşümden önceki hali (böylece döşenen görüntü üste yerleştirilir ve karoların kenarları arasından orijinal resim<br />
görünür).<br />
Konturu İzleme Başlıca parlaklık alanlarının geçiş yerlerini bulur ve bunları her renk kanalında ince bir şekilde<br />
konturlayarak topografik haritalardakine benzer bir görünüm oluşturur. Bkz. “Konturu İzleme filtresini uygulama” sayfa<br />
384.<br />
Rüzgar Görüntüye ince yatay çizgiler koyarak rüzgar esintisi efekti oluşturur. Yöntemler Rüzgar, daha dramatik bir rüzgar<br />
efekti için Fırtına Patlaması ve görüntüdeki çizgileri kaydıran Şok yöntemidir.<br />
Doku filtreleri<br />
Derinlik veya kuvvet görünümü vermek veya organik bir görünüm vermek için Doku filtrelerini kullanın.<br />
Küçük Çatlak Görüntüyü yüksek kabartma sıva yüzeyine boyayarak, görüntünün konturlarını izleyen ince çatlaklardan<br />
oluşan bir ağ üretir. Renk veya gri tonlama değerleri geniş bir aralığa yayılan görüntülerde kabartma efekti oluşturmak için<br />
bu filtreyi kullanın.<br />
Gren Farklı türden grenleri taklit ederek görüntüye doku ekler: Gren Türü menüsünde bulunan Normal, Yumuşak,<br />
Serpinti, Kümelenmiş, Kontrastlı, Büyütülmüş, Kakılmış, Yatay, Dikey ve Lekeli.<br />
Mozaik Döşemeler Görüntüyü küçük parçalardan veya karolardan yapılmış görünümüne sokar ve karolar arasına derz<br />
sıvası ekler. (Pikselleştir > Mozaik filtresi ise görüntüyü farklı renkte piksel bloklarına ayırır.)<br />
Yamalı Görüntüyü, görüntünün o alanındaki hakim renkle doldurulmuş karelere ayırır. Filtre, açık renkte ve gölgeli<br />
kısımları yinelemek için, karo derinliğini rastgele azaltıp çoğaltır.<br />
Vitray Görüntüyü, tek renkli bitişik hücrelerin anahatları önplan rengiyle çizilecek şekilde yeniden boyar.<br />
Dokulaştırıcı Seçtiğiniz veya oluşturduğunuz dokuyu görüntüye uygular.<br />
Video filtreleri<br />
Video alt menüsü, Taramasız Hale Getirme ve NTSC Renkleri filtrelerini içerir.<br />
Taramasız Hale Getirme Video görüntüsünden yakalanmış hareketli görüntüleri, video görüntüsündeki tek sayılı veya çift<br />
sayılı tarama satırlarını kaldırarak düzgünleştirir. Atılan satırların çoğaltma veya enterpolasyon yöntemiyle değiştirilmesini<br />
seçebilirsiniz.<br />
NTSC Renkleri Aşırı doygun renklerin televizyon tarama satırlarından taşmasını önlemek için renk gamutunu sınırlandırır.<br />
Diğer filtreler<br />
Diğer alt menüsündeki filtreler kendi filtrelerinizi oluşturmanızı, maskeler üzerinde değişiklik yapmak için filtreleri<br />
kullanmanızı, görüntü içindeki seçimi kaydırmanızı ve hızlı renk ayarlamaları yapmanızı sağlar.<br />
Özel Kendi filtre efektinizi tasarlamanıza olanak verir. Özel filtreyle görüntüdeki her pikselin parlaklığını, bükme adı<br />
verilen, önceden tanımlanmış bir matematik işlemine göre değiştirebilirsiniz. Her piksele, çevresindeki piksellerin<br />
değerlerine dayalı olarak yeni bir değer atanır. Bu işlem, kanallar için Ekleme ve Çıkartma hesaplamalarına benzer.<br />
Oluşturduğunuz özel filtreleri kaydedebilir ve sonradan başka <strong>Photoshop</strong> görüntüleriyle kullanabilirsiniz. Bkz. “Özel filtre<br />
oluşturma” sayfa 384.<br />
PHOTOSHOP <strong>CS3</strong> 381<br />
Kullanıcı Kılavuzu
Yüksek Geçiş Keskin renk geçişlerinin olduğu kenar ayrıntılarını korur ve görüntünün geri kalanını bastırır. (0,1 piksellik<br />
bir piksel, sadece kenar piksellerini korur.) Filtre, görüntüdeki düşük frekanslı ayrıntıları kaldırır ve Gauss Bulanıklığı<br />
filtresinin tersi etki yapar.<br />
Sürekli tonlu bir görüntüye Eşik komutu kullanılmadın veya görüntü Bitmap moduna dönüştürülmeden önce Yüksek<br />
Geçiş filtresi uygulanması yararlı olur. Filtre, taranmış görüntülerden çizgi resimleri ve geniş siyah beyaz alanları çıkartmak<br />
için yararlıdır.<br />
Maksimum ve Minimum Maskeler üzerinde değişiklik yapmakta yararlıdır. Maksimum filtresinin etkisi boğma<br />
uygulamaktır; beyaz alanlar yayılır ve siyah alanları boğar. Minimum filtresinin etkisi yayma uygulamaktır; siyah alanlar<br />
yayılır ve siyah alanları sıkıştırır. Medyan filtresi gibi Maksimum ve Minimum filtreleri de seçimdeki pikselleri tek tek<br />
değerlendirir. Maksimum ve Minimum filtreleri belirli bir yarıçap içinde, mevcut pikselin parlaklık değerini çevresindeki<br />
piksellerin en yüksek ve en düşük parlaklık değeriyle değiştirir.<br />
Kaydırma Seçimi belirlenen miktarda yatay veya dikey olarak kaydırıp seçimin orijinal yerinde boş bir alan bırakır. Boş<br />
alanı seçili arka plan rengiyle, görüntünün başka bir bölümüyle veya seçim görüntünün kenarına yakınsa istediğiniz<br />
dolguyla doldurabilirsiniz.<br />
Digimarc filtreleri<br />
Digimarc filtreleri telif hakkı bilgilerini yerleştirmek için görüntüye dijital bir filigran gömer.<br />
Ayrıca bkz.<br />
“Dijital telif hakkı bilgileri” sayfa 453<br />
Ufuk Noktası<br />
Ufuk Noktası özelliği, perspektif düzlemleri içeren görüntülerde, sözgelimi bir binanın yan tarafı veya dikdörtgen şeklinde<br />
herhangi bir nesnenin görüntüsünde yapılan düzenlemelerde doğru perspektif oranlarının korunmasını sağlar.<br />
Ayrıca bkz.<br />
“Ufuk Noktasında çalışma” sayfa 219<br />
Belirli filtreleri uygulama<br />
Filtreler için görüntüler ve dokular yükleme<br />
Bazı filtreler efekti oluşturmak için, dokular ve öteleme eşlemleri gibi başka görüntüleri yükleyip kullanır. Conté Tebeşir,<br />
Öteleme, Cam, Işık Efektleri, Kaba Pastel, Doku Dolgusu, Dokulaştırıcı, Alt Boya ve Özel filtreler bu filtrelerdendir. Bu<br />
filtrelerin hepsi görüntüleri ve dokuları aynı şekilde yüklemez.<br />
1 Uygun alt menüden istediğiniz filtreyi seçin.<br />
2 Filtrenin iletişim kutusunda, Doku açılır menüsünden Doku Yükle'yi seçin ve bir doku görüntüsü bulup açın.<br />
Tüm dokuların <strong>Photoshop</strong> formatında olması gerekir. Çoğu filtre, renkli bir dosyanın sadece gri tonlama bilgilerini<br />
kullanır.<br />
Doku ve cam yüzey denetimlerini ayarlama<br />
Kaba Pastel, Alt Boya, Cam, Conté Tebeşir ve Dokulaştırıcı filtrelerinin dokulaştırma seçenekleri vardır. Bu seçenekler,<br />
görüntülerin tuval veya tuğla gibi dokular üzerine boyanmış gibi görünmesini veya cam veya buzlu cam blokları gibi<br />
yüzeylerin içinden bakılıyormuş gibi görünmesini sağlar.<br />
1 Filtre menüsünde Sanatsal > Kaba Pastel, Sanatsal > Alt Boya, Deforme Et > Cam, Karalama > Conté Tebeşir veya Doku<br />
> Dokulaştırıcı'yı seçin.<br />
2 Doku için, bir doku türü seçin veya bir <strong>Photoshop</strong> dosyası belirlemek için Doku Yükle'yi seçin.<br />
3 Doku deseninin boyutunu büyütmek veya küçültmek için Ölçekleme sürgüsünü sürükleyin.<br />
PHOTOSHOP <strong>CS3</strong> 382<br />
Kullanıcı Kılavuzu
4 Dokunun yüzey derinliğini ayarlamak için (varsa) Rölyef sürgüsünü sürükleyin.<br />
5 Dokudaki gölge ve aydınlık bölgeleri ters çevirmek için Ters Çevir'i seçin.<br />
6 (Varsa) Işık Yönü için, ışık kaynağının ışığı dokuya hangi yönden gönderdiğini belirleyin.<br />
Deforme edilmeyecek alanları tanımlama<br />
Deforme Et alt menüsündeki Öteleme, Yamultma ve Dalga filtreleri ve Diğer alt menüsündeki Kaydırma filtresi,<br />
tanımlanmamış (veya korunmamış) alanlara filtre aracılığıyla aşağıdaki yollardan işlem uygulamanıza olanak verir:<br />
Sarma Tanımlanmamış alanı görüntünün karşı köşesindeki içerikle doldurur.<br />
Kenar Piksellerini Yineleme Görüntünün kenarı boyunca yer alan piksellerin renklerini, belirtilen yönde uzatır. Kenar<br />
pikselleri farklı renklerdeyse, şeritlenme görülebilir.<br />
Arka Planla Eşleştir (sadece Kaydırma filtresi) Seçilen alanı, seçili arka plan rengiyle doldurur.<br />
Toz ve Çizikler filtresini uygulama<br />
1 Filtre > Parazit > Toz ve Çizikler'i seçin.<br />
2 Gerekirse, parazit içeren alan görünür duruma gelene kadar önizleme yakınlaştırma oranını ayarlayın.<br />
3 Seçimdeki veya görüntüdeki piksellerin incelenebilmesi için, Eşik sürgüsünü sola, 0 değerine sürükleyin.<br />
Eşik değeri, piksellerin yok edilmesi için ne kadar benzemez olması gerektiğini belirler.<br />
Not: Eşik sürgüsü, görüntülerde en yaygın aralık olan 0 - 128 değerleri arasında, 128 - 255 değerleri arasında olduğundan<br />
çok daha fazla denetim olanağı sağlar.<br />
4 Yarıçap sürgüsünü sola veya sağa sürükleyin veya metin kutusuna 1 - 16 arasında bir değer girin. Yarıçap değeri,<br />
benzemez piksellerin aranacağı alanın boyutunu belirler.<br />
Yarıçapın artırılması görüntüyü bulanıklaştırır. Hataları ortadan kaldıran en küçük değeri kullanın.<br />
5 Değer girerek eşiği yavaş yavaş artırın veya sürgüyü hataları giderecek mümkün olan en yüksek değere sürükleyin.<br />
Öteleme filtresini uygulama<br />
Öteleme filtresi, öteleme eşleminden bir renk değeri kullanarak seçimi kaydırır; 0 değeri maksimum negatif kaydırmadır,<br />
255 değeri maksimum pozitif kaydırmadır, 128 gri değeriyse hiç kaydırma yapmaz. Eşlemde tek kanal varsa görüntü, yatay<br />
ve dikey ölçek oranlarıyla tanımlanan bir diyagonal boyunca kaydırılır. Eşlemde birden çok kanal varsa, ilk kanal yatay<br />
kaydırmayı, ikinci kanalsa dikey kaydırmayı kontrol eder.<br />
Filtre, <strong>Adobe</strong> <strong>Photoshop</strong> formatında (Bitmap modundaki görüntüler hariç) kaydedilmiş olan, düzleştirilmiş bir dosyayı<br />
kullanarak öteleme eşlemleri oluşturur. <strong>Photoshop</strong> program klasöründeki Plug-Ins/Displacement Maps klasöründe<br />
bulunan dosyaları da kullanabilirsiniz.<br />
1 Filtre > Deforme Et > Ötele'yi seçin.<br />
2 Yer değişiminin miktarı için ölçek girin.<br />
Yatay ve dikey ölçek % 100 olarak ayarlandığında en fazla kaydırma 128 pikseldir (çünkü orta gri değeri yer değiştirmeye<br />
neden olmaz).<br />
3 Öteleme eşlemi seçimle aynı boyutta değilse, eşlemin görüntüye nasıl sığdırılacağını seçin; eşlemin yeniden<br />
boyutlandırılması için Gererek Sığdır'ı, eşlemin desen olarak tekrarlanarak seçimi doldurması için Döşe'yi seçin.<br />
4 Görüntünün deforme edilmeyen alanlarına ne yapılacağını belirlemek için, Sar'ı veya Kenar Piksellerini Yinele'yi seçin.<br />
5 Tamam'ı tıklatın.<br />
6 Öteleme eşlemini seçip açın. Deformasyon, görüntüye uygulanır.<br />
Renk Yarım Tonu filtresini uygulama<br />
1 Filtre > Pikselleştir > Renk Yarım Tonu'nu seçin.<br />
PHOTOSHOP <strong>CS3</strong> 383<br />
Kullanıcı Kılavuzu
2 Yarım tonlu bir noktanın maksimum yarıçapı için 4 - 127 arasında, piksel cinsinden bir değer girin.<br />
3 Bir veya birden çok kanal için tram açısı (noktanın gerçek yataya olan açısı) değeri girin:<br />
• Gri Tonlamalı görüntülerde sadece kanal 1'i kullanın.<br />
• RGB görüntülerde, kırmızı, yeşil ve mavi kanallara tekabül eden kanal 1, 2 ve 3'ü kullanın.<br />
• CMYK görüntülerde, camgöbeği, pembe, sarı ve siyah kanallara tekabül eden dört kanalı birden kullanın.<br />
• Tüm tram açılarını varsayılan değere geri döndürmek için, Varsayılan'ı tıklatın.<br />
4 Tamam'ı tıklatın.<br />
Yükseltme filtresini uygulama<br />
1 Filtre > Stilize Et > Yükselt'i seçin.<br />
2 Bir 3D türü seçin:<br />
• Bloklar, kare cepheli ve dört yan tarafı olan nesneler oluşturur. Her bloğun ön cephesini bloğun ortalama rengiyle<br />
doldurmak için, Düz Ön Yüzler'i seçin. Ön cepheyi görüntüyle doldurmak için, Düz Ön Yüzler'deki işareti kaldırın.<br />
• Piramitler, bir noktada birleşen dört üçgen yüze sahip nesneler oluşturur.<br />
3 Nesne tabanının herhangi bir kenarının uzunluğunu belirlemek için, Boyut metin kutusuna 2 - 255 piksel arasında bir<br />
değer girin.<br />
4 En yüksek nesnenin ekrandan ne kadar dışarı çıkmış görüneceğini belirlemek için, Derinlik metin kutusuna 1 - 255<br />
arasında bir değer girin.<br />
5 Bir derinlik seçeneği belirleyin:<br />
• Rastgele, her bloğa veya piramide keyfi bir derinlik verir.<br />
• Düzeye Dayalı, her nesnenin derinliğinin, parlaklığına denk düşmesini sağlar; parlak renkler koyu renklerden daha<br />
yüksek olur.<br />
6 Seçimin dışına taşan nesneleri gizlemek için, Tamamlanmayan Blokları Maskele'yi seçin.<br />
Konturu İzleme filtresini uygulama<br />
1 Filtre > Stilize Et > Konturu İzle'yi seçin.<br />
2 Seçimdeki alanları vurgulamak için bir Kenar seçeneği belirleyin: Altında seçeneği, piksellerin renk değerlerinin<br />
belirlenen düzeyin altında kaldığı yerleri, Üstünde seçeneğiyse, renk değerlerinin belirlenen düzeyin üstüne çıktığı yerleri<br />
konturlar.<br />
3 Renk değerlerini (tonal düzey) değerlendirmek için 0 - 255 arasında bir eşik (Düzey) girin. Hangi değerlerin görüntüdeki<br />
ayrıntıları en iyi şekilde vurguladığını görmek için çeşitli değerleri deneyin.<br />
İzlenmesini istediğiniz renk değerini belirlemek için Gri Tonlama modunda Bilgi paletini kullanın. Sonra değeri Düzey<br />
metin kutusuna girin.<br />
Ayrıca bkz.<br />
“Bilgi paletiyle çalışma” sayfa 38<br />
Özel filtre oluşturma<br />
1 Filtre > Diğer > Özel'i seçin. Özel iletişim kutusunda sayısal değerler girebileceğiniz metin kutularından oluşan bir<br />
kılavuz görüntülenir.<br />
2 Değerlendirilmekte olan pikseli temsil eden, ortadaki metin kutusunu seçin. Pikselin parlaklık değerinin çarpılacağı, –<br />
999 -— +999 arasında bir değer girin.<br />
3 Bitişik bir pikseli temsil eden metin kutularından birini seçin. Bu konumdaki pikselin çarpılmasını istediğiniz değeri<br />
girin.<br />
PHOTOSHOP <strong>CS3</strong> 384<br />
Kullanıcı Kılavuzu
Örneğin, etkin pikselin hemen sağındaki pikselin parlaklık değerini 2 ile çarpmak için, ortadaki metin kutusunun hemen<br />
sağındaki metin kutusuna 2 girin.<br />
4 İşleme katmak için 2. ve 3. adımları bütün pikseller için tekrarlayın. Metin kutularının hepsine değer girmeniz gerekmez.<br />
5 Ölçek için, hesaplamaya dahil edilen piksellerin parlaklık değerlerinin toplamının bölüneceği değeri girin.<br />
6 Kaydırma için, ölçek hesaplamasının sonucuna eklenecek değeri girin.<br />
7 Tamam'ı tıklatın. Özel filtre, görüntüdeki her piksele teker teker uygulanır.<br />
Özel filtreleri kaydedip tekrar kullanmak için Kaydet ve Yükle düğmelerini kullanın.<br />
Işık Efektleri Ekleme<br />
Işık Efektleri Ekleme filtresini uygulama<br />
Işık Efektleri filtresi, RGB görüntülerde çok çeşitli aydınlatma efektleri oluşturmanıza yarar. 3D benzeri efektler oluşturmak<br />
için gri tonlamalı dosyalardaki dokuları (kabartma eşlemi denir) kullanabilir ve başka görüntülerde kullanmak üzere kendi<br />
stillerinizi kaydedebilirsiniz.<br />
Not: Işık Efektleri filtresi sadece RGB görüntülerde çalışır.<br />
1 Filtre > Görüntü Oluştur > Işık Efektleri'ni seçin.<br />
2 Stil için bir stil seçin.<br />
3 Işık Türü için bir tür seçin. Birden çok ışık kullanıyorsanız, ışıkları tek tek açıp kapatmak için Açık'ı işaretleyin veya<br />
işareti kaldırın.<br />
4 Işığın rengini değiştirmek için, iletişim kutusunun Işık Türü alanındaki renk kutusunu tıklatın.<br />
Genel Tercihler iletişim kutusunda seçilmiş olan renk seçici açılır.<br />
5 Işık özelliklerini ayarlamak için, aşağıdaki seçenekler için ilgili sürgüyü sürükleyin:<br />
Parlama Yüzeyin ışığı ne kadar yansıttığını belirler (fotoğraf<br />
kartının yüzeyi gibi); değerler Mat (düşük yansıtma) ile<br />
Parlak (yüksek yansıtma) arasında değişir.<br />
Malzeme Işığın mı yoksa ışığın üzerine düştüğü nesnenin mi daha<br />
yansıtıcı olacağını belirler. Plastik, ışığın rengini<br />
yansıtır; Metalik, nesnenin rengini yansıtır.<br />
Pozlama Işığı artırır (pozitif değerlerde) veya azaltır (negatif<br />
değerlerde). 0 değerinde hiçbir etki olmaz.<br />
Ortam Odadaki başka bir ışıkla birleşmiş gibi ışığı dağıtır;<br />
sözgelimi gün ışığı veya flüoresan ışık gibi. Sadece ışık<br />
kaynağını kullanmak için 100 değerini, ışık kaynağını<br />
kaldırmak için –100 değerini kullanın. Ortam ışığının<br />
rengini değiştirmek için, renk kutusunu tıklatın ve<br />
çıkan renk seçiciyi kullanın.<br />
6 Doku dolgusu kullanmak için, Doku Kanalı için bir kanal seçin.<br />
Işık Efekti türleri<br />
Işığı çoğaltmak (eşini oluşturmak) için, ışığı<br />
önizleme penceresi içinde Alt tuşunu (Windows)<br />
veya Option tuşunu (Mac OS) basılı tutarak sürükleyin.<br />
Birkaç renk türü arasından seçim yapabilirsiniz:<br />
Noktasal Işık Işığı resmin tam üstünden her yöne gönderir (bir kağıdın üzerinde asılı ampul gibi).<br />
PHOTOSHOP <strong>CS3</strong> 385<br />
Kullanıcı Kılavuzu
Tek Yönlü Işığı, ışık açısı değişmeyecek şekilde çok uzaktan gönderir (Güneş gibi).<br />
Projektör Eliptik bir ışık huzmesi gönderir. Önizleme penceresindeki çizgi ışığın yönünü ve açısını belirler, tutamaklar<br />
elipsin kenarlarını belirler.<br />
Noktasal Işığı ayarlama<br />
1 Filtre > Görüntü Oluştur > Işık Efektleri'ni seçin.<br />
2 Işık Türü için Noktasal Işık seçin.<br />
3 Işığı ayarlayın:<br />
• Işığın yerini değiştirmek için, ortadaki daireyi sürükleyin.<br />
• Işığın boyutunu büyütmek veya küçültmek için (yaklaşan veya uzaklaşan bir ışık gibi), efektin kenarlarını belirleyen<br />
tutamaklardan birini sürükleyin.<br />
Önizleme penceresini kullanarak tek yönlü ışığı ayarlama<br />
1 Filtre > Görüntü Oluştur > Işık Efektleri'ni seçin.<br />
2 Işık Türü için Tek Yönlü'yü seçin.<br />
3 Işığı ayarlayın:<br />
• Işığın yerini değiştirmek için, ortadaki daireyi sürükleyin.<br />
• Işığın yönünü değiştirmek için, çizginin ucundaki tutamağı sürükleyerek ışığın açısını döndürün. Işığın yüksekliğini<br />
(çizgi uzunluğunu) sabit tutmak için, Ctrl (Windows) veya Command (Mac OS) tuşunu basılı tutup sürükleyin.<br />
• Işığın yüksekliğini değiştirmek için, çizginin ucundaki tutamağı sürükleyin. Daha parlak ışık için çizgiyi kısaltın, daha<br />
az şiddetli ışık için çizgiyi uzatın. Çok kısa ışık saf beyaz ışık verir, çok uzun çizgi hiç ışık vermez. Açıyı sabit tutup ışığın<br />
yüksekliğini (çizgi uzunluğunu) değiştirmek için Shift tuşunu basılı tutup sürükleyin.<br />
Önizleme penceresini kullanarak projektörü ayarlama<br />
1 Filtre > Görüntü Oluştur > Işık Efektleri'ni seçin.<br />
2 Işık Türü için Projektör'ü seçin.<br />
3 Işığı ayarlayın:<br />
• Işığın yerini değiştirmek için, ortadaki daireyi sürükleyin.<br />
• Işığın açısını büyütmek için tutamağı sürükleyip çizgiyi kısaltın. Işığın açısını küçültmek için sürükleyip çizgiyi uzatın.<br />
• Elipsi germek veya ışığı döndürmek için, tutamaklardan birini sürükleyin. Elipsin sadece boyutunu değiştirmek için<br />
Shift tuşunu basılı tutup sürükleyin. Projektörün boyutunu sabit tutup açısını veya yönünü değiştirmek için, Ctrl<br />
(Windows) veya Command (Mac OS) tuşunu basılı tutup sürükleyin.<br />
• Işığın odağını (veya projektörün şiddetini) belirlemek ve elipsin ne kadarının ışıkla doldurulacağını kontrol etmek için,<br />
Yoğunluk sürgüsünü sürükleyin: tam şiddet (100 değeri) en aydınlık, normal şiddet yaklaşık 50, negatif şiddet ışığı<br />
soldurur ve –100 şiddet hiç ışık üretmez. Elipsin ne kadarının ışıkla dolacağını kontrol etmek için, Odak sürgüsünü<br />
kullanın.<br />
Işık Efekti stilleri<br />
17 ışık stili arasından seçim yapmak için, Işık Efektleri iletişim kutusundaki Stil menüsünü kullanın. Varsayılan ayara ışıklar<br />
ekleyerek kendi aydınlatma stilinizi de oluşturabilirsiniz. Işık Efektleri filtresi en az bir ışık kaynağı gerektirir. Aynı anda<br />
sadece bir ışık düzenlenebilir, ama efekt oluşturulurken, eklenmiş olan bütün ışıklar kullanılır.<br />
Saat 2 Projektörü Orta (17) şiddette, geniş (91) odaklı, sarı bir projektör.<br />
Hepsi Mavi Odaksız, tam (85) şiddette, mavi bir tepe lambası.<br />
Işık Çemberi Dört projektör. Beyaz, tam (100) şiddettedir ve konsantre (8) bir odağı vardır. Sarı, güçlü (88) şiddettedir ve<br />
konsantre (3) bir odağı vardır. Kırmızı, orta (50) şiddettedir ve konsantre (0) bir odağı vardır. Mavi, tam (100) şiddettedir<br />
ve orta (25) bir odağı vardır.<br />
Geçiş Orta (35) şiddette, geniş (69) odaklı, beyaz bir projektör.<br />
PHOTOSHOP <strong>CS3</strong> 386<br />
Kullanıcı Kılavuzu
Aşağıya Geçiş Orta (35) şiddette, geniş (100) odaklı iki beyaz projektör.<br />
Varsayılan Orta şiddette, geniş odaklı, beyaz bir projektör.<br />
Altta Beş Işık/Üstte Beş Işık Altta veya üstte, tam (100) şiddette, geniş (60) odaklı beş beyaz projektör.<br />
Flaş Işığı Orta (46) şiddette, sarı bir tepe lambası.<br />
Projektör Orta (35) şiddette, geniş (69) odaklı, beyaz bir projektör.<br />
Paralel Yönlü Odaksız, tam (98) şiddette, tek yönlü mavi ışık.<br />
RGB Işıkları Orta (60) şiddette, geniş (96) odaklı ışık üreten kırmızı, mavi ve yeşil ışıklar.<br />
Doğrudan Yumuşak Işıklar Tek yönlü, odaksız, beyaz ve mavi iki ışık. Beyazın yumuşak (20) bir şiddeti vardır. Mavinin<br />
orta (67) bir şiddeti vardır.<br />
Yumuşak Tepe Lambası Orta (50) şiddette, yumuşak bir tepe lambası.<br />
Yumuşak Spot Işığı Tam (98) şiddette, geniş (100) odaklı, beyaz bir projektör.<br />
Aşağıda Üç Yumuşak (35) şiddette, geniş (96) odaklı üç beyaz projektör.<br />
Üçlü Spot Işığı Hafif (35) şiddette, geniş (100) odaklı üç projektör.<br />
Işık ekleme veya silme<br />
v Işık Efektleri iletişim kutusunda aşağıdakileri yapın:<br />
• Işık eklemek için, iletişim kutusunun alt tarafındaki ışık simgesini, önizleme alanına sürükleyin. Gerekiyorsa tekrarlayın<br />
(en çok 16 ışık).<br />
• Işık silmek için, ışığı orta dairesinden tutup önizleme penceresinin sağ alt kısmındaki Sil simgesine sürükleyin.<br />
Işık Efektleri stili oluşturma, kaydetme veya silme<br />
v Işık Efektleri iletişim kutusunda aşağıdakileri yapın:<br />
• Stil oluşturmak için, Varsayılan Stil'i seçin ve iletişim kutusun alt tarafındaki ampul simgesini, önizleme alanına<br />
sürükleyin. Gerekiyorsa tekrarlayın (en çok 16 ışık).<br />
• Bir stili kaydetmek için, Kaydet'i tıklatın, stile ad verin ve Tamam'ı tıklatın. Kaydedilen stiller, her ışık için tüm ayarları<br />
içerir ve görüntüyü her açtığınızda Stil menüsünde belirir.<br />
• Stil silmek için, bir stil seçin ve Sil'i tıklatın.<br />
Işık Efektleri'nde Doku Kanalı'nı kullanma<br />
Işık Efektleri iletişim kutusundaki Doku Kanalı iletişim kutusu, görüntülerinize alfa kanalı olarak eklediğiniz gri tonlamalı<br />
görüntüler (kabartma eşlemesi adı verilir) kullanarak ışık efektlerini kontrol etmenizi sağlar. Görüntünüze herhangi bir<br />
gri tonlamalı görüntüyü alfa kanalı olarak ekleyebilir veya doku eklemek için yeni bir alfa kanalı oluşturabilirsiniz. Kabartma<br />
bir metin efekti için, siyah arka plan üzerinde beyaz bir kanal veya tersini kullanın.<br />
1 Gerekirse, görüntünüze bir alfa kanalı ekleyin. Aşağıdakilerden birini yapın:<br />
• Başka bir görüntüye dayalı dokuyu (örneğin kumaş veya su) kullanmak için, o görüntüyü gri tonlamalıya dönüştürün,<br />
sonra gri tonlama kanalını o görüntüden etkin görüntüye sürükleyin.<br />
• Varolan alfa kanalını başka bir görüntüden etkin görüntüye sürükleyin.<br />
• Görüntünüzde bir alfa kanalı oluşturup kanala doku ekleyin.<br />
2 Işık Efektleri iletişim kutusunda Doku Kanalı menüsünden bir kanal seçin: eklediğiniz bir alfa kanalı veya görüntünün<br />
Kırmızı, Yeşil veya Mavi kanalı.<br />
3 Kanalın beyaz kısımlarını yüzeyden yukarı yükseltmek için, Beyaz Yüksek'i seçin. Koyu renkli kısımları yükseltmek için,<br />
bu seçenekteki işareti kaldırın.<br />
4 Dokuyu Düz (0) ile Dağlık (100) arasında değiştirmek için Yükseklik sürgüsünü sürükleyin.<br />
Ayrıca bkz.<br />
“Alfa kanalı maskeleri oluşturun ve düzenleyin” sayfa 265<br />
PHOTOSHOP <strong>CS3</strong> 387<br />
Kullanıcı Kılavuzu
Bölüm 14: Yazım<br />
<strong>Photoshop</strong> uygulamasında Yazım, vektör tabanlı yazı anahatlarından, yani bir yazı tipindeki harfleri, sayıları ve sembolleri<br />
tanımlayan matematiksel şekillerden oluşur. Birçok yazı tipi birden çok formattadır; en sık kullanılan formatlar Type 1<br />
(PostScript fontları da denir), TrueType, OpenType, New CID ve korumasız CID (sadece Japonca) formatlarıdır.<br />
<strong>Photoshop</strong> uygulaması, vektör tabanlı yazı anahatlarını korur ve yazıyı ölçeklendirdiğinizde ve yeniden<br />
boyutlandırdığınızda, PDF veya EPS dosyası kaydettiğinizde veya görüntüyü PostScript yazıcıda yazdırdığınızda bunları<br />
kullanır. Dolayısıyla, yazıdaki hatların kenarları düzgün ve çözünürlükten bağımsız olur.<br />
Yazı oluşturma<br />
Yazı ve yazı katmanları hakkında<br />
Yazı oluşturduğunuzda, Katmanlar paletine yeni bir yazı katmanı eklenir.<br />
Önemli: Çok Kanal, Bitmap veya Dizinlenmiş Renk modundaki görüntüler için yazı katmanları oluşturulmaz, çünkü bu<br />
modlarda katman desteği yoktur. Bu modlarda yazı, rasterleştirilmiş metin olarak arka planda görüntülenir.<br />
Yazı katmanı oluşturduktan sonra, yazıyı düzenleyip katman komutları ekleyebilirsiniz.<br />
Ancak, rasterleştirme gerektiren bir yazı katmanı üzerinde değişiklik yaptığınızda, <strong>Photoshop</strong> uygulaması vektör tabanlı<br />
yazı anahatlarını piksellere dönüştürür. Rasterleştirilen yazı vektör anahatlarını kaybeder ve yazı olarak düzenlenemez hale<br />
gelir. Bkz. “Yazı katmanlarını rasterleştirme” sayfa 395.<br />
Yazı katmanında şu değişiklikleri yaptığınızda yazının düzenlenebilme özelliği kaybolmaz:<br />
• Yazının yönlendirmesini değiştirdiğinizde.<br />
• Kenar yumuşatma uyguladığınızda.<br />
• Nokta yazısıyla paragraf yazısı arasında dönüştürme yaptığınızda.<br />
• Yazıdan iş yolu oluşturduğunuzda.<br />
• Perspektif ve Deforme Et dışında Düzen menüsündeki dönüştürme komutlarını uyguladığınızda.<br />
Not: Yazı katmanının bir bölümünü dönüştürmek için önce yazı katmanını rasterleştirmeniz gerekir.<br />
• Katman stillerini kullandığınızda.<br />
• Dolgu kısayolları kullandığınızda (bkz. “Nesne boyama tuşları” sayfa 616).<br />
• Çeşitli şekillere uyması için yazıyı çarpıttığınızda.<br />
Ayrıca bkz.<br />
“Yolda yazı oluşturma ve düzenleme” sayfa 412<br />
“Asya dillerinde yazı seçeneklerini görüntüleme ve ayarlama” sayfa 417<br />
“Metni düzenle” sayfa 391<br />
Yazı girme<br />
Yazım oluşturmanın üç yolu vardır: noktada, paragrafta ve yolda.<br />
• Nokta yazısı, görüntüde tıklattığınız yerden başlayan yatay veya dikey bir metin satırıdır. Bir noktadan başlayarak metin<br />
girmek, görüntünüze birkaç sözcük eklemek için yararlı bir yoldur.<br />
• Paragraf yazısı, yatay veya dikey olarak karakterlerin akışını denetlemek için sınırlar kullanır. Bu şekilde metin girmek,<br />
sözgelimi broşürlerde, bir veya birden çok paragraf oluşturmak istediğinizde yararlıdır.<br />
388
Nokta yazısı olarak (üstte) ve sınırlama kutusu içinde (altta) girilmiş yazı<br />
• Yolda yazı açık veya kapalı bir yolun kenarı boyunca akar. Metni yatay olarak girdiğinizde karakterler, satır taban<br />
çizgisine dikey olan yol üzerinde görüntülenir. Metni dikey olarak girdiğinizde karakterler, satır taban çizgisine paralel<br />
olan yol üzerinde görüntülenir. Her iki durumda da metin, noktaların yola eklendiği yönde akar.<br />
Paragraf sınırlarına veya yolun uzunluğuna sığabilecekten fazla metin girerseniz, sınırlayıcı kutunun köşesindeki<br />
tutamağın veya yolun sonundaki bağlantı noktasının yerine, artı sembolü (+) içeren küçük bir kutu veya daire belirir.<br />
Görüntü bir yazı aracıyla tıklatıldığında, yazı aracı düzenleme moduna girer. Araç düzenleme modunda olduğunda,<br />
karakterler girebilir ve düzenleyebilir, ayrıca çeşitli menülerdeki başka bazı komutları da uygulayabilirsiniz; ancak, bazı<br />
işlemler, önce yazı katmanındaki değişiklikleri kesinleştirmenizi gerektirir. Bir yazı aracının düzenleme modunda olup<br />
olmadığını saptamak için, seçenekler çubuğuna bakın: Kesinleştir düğmesini ve İptal düğmesini görüyorsanız, yazı<br />
aracı düzenleme modundadır.<br />
Ayrıca bkz.<br />
“Araçlar hakkında ” sayfa 25<br />
“Yolda yazı oluşturma ve düzenleme” sayfa 412<br />
Nokta yazısı girme<br />
Nokta yazısı girdiğinizde, her yazı satırı birbirinden bağımsızdır; siz düzenledikçe satır genişler ve daralır, ama sonraki<br />
satıra atlamaz. Girdiğiniz yazı, yeni yazı katmanında görüntülenir.<br />
1 Yatay Yazı aracını veya Dikey Yazı aracını seçin.<br />
2 Yazı için ekleme noktası oluşturmak üzere görüntüyü tıklatın. I şeklindeki işaretçinin üzerindeki küçük çizgi, yazının<br />
satır taban çizgisini (yazının üzerine oturduğu hayali çizgiyi) gösterir. Dikey yazıda, satır taban çizgisi, karakterlerin<br />
merkez eksenini gösterir.<br />
3 Seçenekler çubuğunda, Karakter paletinde veya Paragraf paletinde ek yazı seçeneklerini belirleyin.<br />
4 Karakterleri girin. Yeni satır başlatmak için, Enter tuşuna (Windows) veya Return tuşuna (Mac OS) basın.<br />
Not: Nokta yazıyı düzenleme modundayken de dönüştürebilirsiniz. Ctrl (Windows) veya Command (Mac OS) tuşunu<br />
basılı tutun. Yazının çevresinde bir sınırlama kutusu belirir. Bir tutamağından tutarak yazıyı ölçekleyebilir veya<br />
eğriltebilirsiniz. Ayrıca, sınırlama kutusunu döndürebilirsiniz.<br />
5 Yazıyı girmeniz veya düzenlemeniz bittiğinde, aşağıdakilerden birini yapın:<br />
• Seçenekler çubuğundaki Kesinleştir düğmesini tıklatın.<br />
• Sayısal tuş takımındaki Enter tuşuna basın.<br />
• Ctrl+Enter (Windows) veya Command+Return (Mac OS) tuşlarına basın.<br />
• Araç kutusundan herhangi bir araç seçin; Katmanlar, Kanallar, Yollar, Eylemler, Geçmiş veya Stiller paletini tıklatın;<br />
veya varolan herhangi bir menü komutunu seçin.<br />
PHOTOSHOP <strong>CS3</strong> 389<br />
Kullanıcı Kılavuzu
Paragraf yazısı girme<br />
Paragraf yazısı girdiğinizde, yazının satırları, sınırlama kutusunun boyutlarına sığacak şekilde alt satıra sarılır. Birden çok<br />
paragraf girebilir ve bir paragraf bloklama seçeneği belirleyebilirsiniz.<br />
Sınırlama kutusunu yeniden boyutlandırarak, yazının ayarlanan dikdörtgen içinde yeniden akıtılmasını sağlayabilirsiniz.<br />
Sınırlama kutusunu yazıyı girdiğiniz sırada da yazı katmanını oluşturduktan sonra da ayarlayabilirsiniz. Sınırlama<br />
kutusunu ayrıca, yazıyı döndürmek, ölçeklendirmek ve eğriltmek için de kullanabilirsiniz.<br />
1 Yatay Yazı aracını veya Dikey Yazı aracını seçin.<br />
2 Aşağıdakilerden birini yapın:<br />
• Yazı için sınırlama kutusu tanımlamak üzere çapraz olarak sürükleyin.<br />
• Paragraf Metin Boyutu iletişim kutusunu görüntülemek için, tıklatırken veya sürüklerken Alt (Windows) veya Option<br />
(Mac OS) tuşunu basılı tutun. Genişlik ve Yükseklik değerlerini girip Tamam'ı tıklatın.<br />
3 Seçenekler çubuğunda, Karakter paletinde, Paragraf paletinde veya Katman > Yazı alt menüsünde diğer yazı<br />
seçeneklerini belirleyin.<br />
4 Karakterleri girin. Yeni paragraf başlatmak için, Enter tuşuna (Windows) veya Return tuşuna (Mac OS) basın. Sınırlama<br />
kutusuna sağabilecekten fazla metin girerseniz, sınırlama kutusunda taşma simgesi belirir.<br />
5 İstiyorsanız, sınırlama kutusunu yeniden boyutlandırın, döndürün veya eğriltin.<br />
6 Aşağıdakilerden birini yaparak yazı katmanını kesinleştirin:<br />
• Seçenekler çubuğundaki Kesinleştir düğmesini tıklatın.<br />
• Sayısal tuş takımındaki Enter tuşuna basın.<br />
• Ctrl+Enter (Windows) veya Command+Return (Mac OS) tuşlarına basın.<br />
• Araç kutusundan herhangi bir araç seçin; Katmanlar, Kanallar, Yollar, Eylemler, Geçmiş veya Stiller paletini tıklatın;<br />
veya varolan herhangi bir menü komutunu seçin.<br />
Girdiğiniz yazı, yeni yazı katmanında görüntülenir.<br />
Yazı sınırlama kutusunu yeniden boyutlandırma veya dönüştürme<br />
v Paragraf yazısının sınırlama kutusu tutamaklarını görüntüleyin. Yazı aracı etkinken, Katmanlar paletinde yazı<br />
katmanını seçin ve görüntüdeki yazı akışının içini tıklatın.<br />
Not: Nokta yazıyı düzenleme modundayken dönüştürebilirsiniz. Ctrl (Windows) veya Command (Mac OS) tuşunu basılı<br />
tutun; yazının çevresinde bir sınırlama kutusu belirir.<br />
• Sınırlama kutusunu yeniden boyutlandırmak için, işaretçiyi bir tutamak üzerine getirin; işaretçi çift başlı ok haline<br />
geldiğinde sürükleyin. Sınırlama kutusunun oranlarını korumak için, sürüklerken Shift tuşunu basılı tutun.<br />
• Sınırlama kutusunu döndürmek için, işaretçiyi sınırlama kenarlığının dışına getirin; işaretçi çift başlı eğri ok haline<br />
geldiğinde sürükleyin. Sürüklerken Shift tuşunu basılı tutarsanız, döndürme işlemi 15° artış aralıklarıyla gerçekleştirilir.<br />
Dönüş merkezini değiştirmek için, merkez noktayı Ctrl (Windows) veya Command (Mac OS) tuşunu basılı tutarak yeni<br />
bir konuma sürükleyin. Merkez nokta, sınırlama kutusunun dışında olabilir.<br />
• Sınırlama kutusunu eğriltmek için, orta tutamaklardan birini Ctrl (Windows) veya Command (Mac OS) tuşunu basılı<br />
tutarak sürükleyin. İşaretçi ok başı haline gelir.<br />
PHOTOSHOP <strong>CS3</strong> 390<br />
Kullanıcı Kılavuzu
Sınırlama kutusunu kullanarak yazıyı eğriltme<br />
• Sınırlama kutusunu yeniden boyutlandırırken yazıyı ölçeklendirmek için, köşe tutamaklarından birini Ctrl (Windows)<br />
veya Command (Mac OS) tuşunu basılı tutarak sürükleyin.<br />
• Sınırlama kutusunu merkez noktadan başlayarak yeniden boyutlandırmak için, köşe tutamaklarından birini Alt<br />
(Windows) veya Option (Mac OS) tuşunu basılı tutarak sürükleyin.<br />
Nokta yazısıyla paragraf yazısı arasında dönüştürme yapma<br />
Karakterlerin sınırlama kutusu içindeki akışını ayarlamak için nokta yazısını paragraf yazısına dönüştürebilirsiniz. Ya da<br />
metnin her satırını bağımsız olarak akıtmak için paragraf yazısını nokta yazısına dönüştürebilirsiniz. Paragraf yazısından<br />
nokta yazısına dönüştürme yaparken, yazının (son satır dışında) her satırının sonuna birer satırbaşı karakteri eklenir.<br />
1 Katmanlar paletinde yazı katmanını seçin.<br />
2 Katman > Yazı > Nokta Metnine Dönüştür'ü veya Katman > Yazı > Paragraf Metnine Dönüştür'ü seçin.<br />
Not: Paragraf yazısını nokta yazısına dönüştürdüğünüzde, sınırlama kutusunun dışına taşan tüm karakterler silinir.<br />
Metnin bazı kısımlarını kaybetmemek için, dönüştürmeden önce, sınırlama kutusunu metnin tamamı sığacak şekilde<br />
ayarlayın.<br />
Metin düzenleme<br />
Metni düzenle<br />
1 Yatay Yazı aracını veya Dikey Yazı aracını seçin.<br />
2 Katmanlar paletinde yazı katmanını seçin veya bir yazı katmanını otomatik olarak seçmek için metin akışını tıklatın.<br />
3 Ekleme noktasını metnin içine yerleştirip aşağıdakilerden birini yapın:<br />
• Ekleme noktası eklemek için tıklatın.<br />
• Düzenlemek istediğiniz bir veya birden çok karakter seçin.<br />
4 İstediğiniz metni girin.<br />
5 Yazı katmanındaki değişiklikleri kesinleştirin.<br />
Ayrıca bkz.<br />
“Karakterleri formatlama” sayfa 395<br />
“Paragrafları formatlama” sayfa 407<br />
“Satır ve karakter aralığı” sayfa 403<br />
“Yazıyı ölçekleme ve döndürme” sayfa 406<br />
“Fontlar” sayfa 399<br />
PHOTOSHOP <strong>CS3</strong> 391<br />
Kullanıcı Kılavuzu
Kıvrık veya düz tırnak işaretleri belirleme<br />
Çoğunlukla kıvrık tırnak işaretleri veya matbaacı tırnak işaretleri adı verilen Akıllı tırnaklar, fontun eğrileriyle bütünleşir.<br />
Akıllı tırnaklar genelde alıntı yapmakta veya apostrof olarak kullanılır. Düz tırnak işaretleri genelde fit ve inç kısaltması<br />
olarak kullanılır.<br />
1 Düzen > Tercihler > Yazı (Windows) veya <strong>Photoshop</strong> > Tercihler > Yazı'yı (Mac OS) seçin.<br />
2 Yazı Seçenekleri altında, Akıllı Tırnaklar Kullan'ı işaretleyin veya işareti kaldırın.<br />
Yazı katmanında kenar yumuşatma uygulama<br />
Kenar yumuşatma, kenar piksellerini kısmen doldurarak yumuşak kenarlı yazı oluşturur. Dolayısıyla, yazının kenarları<br />
arka planla bütünleşir.<br />
Kenar yumuşatma ayarı Yok (solda) ve Kuvvetli (sağda)<br />
Web'de yayınlanmak üzere yazı hazırlarken, kenar yumuşatma özelliğinin orijinal resimdeki renk sayısını büyük ölçüde<br />
artırdığını unutmayın. Bu durum, görüntüdeki renk sayısını azaltma olanağınızı sınırlar ve dolayısıyla görüntü dosyasının<br />
boyutunu küçültmenizi zorlaştırır. Kenar yumuşatma aynı zamanda, yazının kenarları boyunca başıboş renkler oluşmasına<br />
neden olur. Dosya boyutunu azaltmanın ve renk sayısını sınırlamanın en önemli ölçüt olduğu durumlarda, pürüzlü<br />
kenarlara rağmen kenar yumuşatma kullanılmaması daha iyi olabilir. Ayrıca, baskı için kullanacağınızdan daha büyük yazı<br />
kullanmayı da düşünün. Daha büyük yazıların Web'de görünmesi daha kolaydır ve size kenar yumuşatma kullanıp<br />
kullanmayacağınıza karar verme özgürlüğü sağlar.<br />
Not: Kenar yumuşatma kullandığınızda, küçük boyutlarda ve (Web grafiklerinde kullanılan çözünürlükler gibi) düşük<br />
çözünürlüklerde yazı tutarsız bir şekilde oluşturulabilir. Tutarsızlığı azaltmak için, Karakter paleti menüsünde Kesirli<br />
Genişlik seçeneğindeki seçimi kaldırın.<br />
1 Katmanlar paletinde yazı katmanını seçin.<br />
2 Seçenekler çubuğunda veya Karakter paletinde kenar yumuşatma menüsünden bir seçenek belirleyin. Veya Katman<br />
> Yazı'yı seçip alt menüden bir seçenek belirleyin.<br />
Yok Kenar yumuşatma uygulanmaz<br />
Keskin Yazı en keskin şekliyle görüntülenir<br />
Düzgün Yazı biraz keskin görüntülenir<br />
Kuvvetli Yazı daha kalın görüntülenir<br />
Düzgünleştir Yazı daha yumuşak görüntülenir<br />
PHOTOSHOP <strong>CS3</strong> 392<br />
Kullanıcı Kılavuzu
Yazımı denetleme ve düzeltme<br />
Bir belgede yazım denetimi yaptığınızda <strong>Photoshop</strong>, kendi sözlüğünde bulunmayan sözcükleri sorgular. Şüpheli sözcüğün<br />
yazımı doğruysa, sözcüğü sözlüğe ekleyerek yazım şeklini onaylayabilirsiniz. Şüpheli sözcüğün yazımı yanlışsa,<br />
düzeltebilirsiniz.<br />
1 Gerekirse Karakter paletinde, paletin alt tarafındaki açılır menüden dil seçin. Bu, <strong>Photoshop</strong> uygulamasının yazım<br />
denetiminde kullandığı sözlüktür.<br />
2 (İsteğe bağlı) Yazı katmanlarını gösterin veya kilidini açın. Yazımı Denetle komutu gizli veya kilitli katmanlarda yazım<br />
denetimi yapmaz.<br />
3 Aşağıdakilerden birini yapın:<br />
• Bir yazı katmanı seçin.<br />
• Belirli bir metnin yazımın denetlemek için, o metni seçin.<br />
• Bir sözcüğün yazımını denetlemek için, ekleme noktasını sözcüğe yerleştirin. Sadece seçtiğiniz yazı katmanında yazım<br />
denetimi yapmak istiyorsanız, Tüm Katmanları Denetle'deki işareti kaldırın.<br />
4 Düzen > Yazımı Denetle'yi seçin.<br />
5 <strong>Photoshop</strong> tanıdık olmayan sözcükleri ve diğer olası hataları buldukça aşağıdakilerden birini tıklatın:<br />
Yoksay Metni değiştirmeksizin yazım denetimine devam eder.<br />
Tümünü Yoksay Şüpheli sözcüğü, yazım denetiminin geri kalanı<br />
boyunca yoksayar.<br />
Değiştir Hatalı yazımı düzeltir. Yerine Konacak Olan metin<br />
kutusunda yazan sözcüğün yazımının doğru<br />
olduğundan emin olun ve Değiştir'i tıklatın. Önerilen<br />
sözcük istediğiniz sözcük değilse, Öneriler metin<br />
kutusundan başka bir sözcük seçin veya doğru sözcüğü<br />
Yerine Konacak Olan metin kutusuna kendiniz girin.<br />
Tümünü Değiştir Hatalı yazımın belgedeki tüm örneklerini düzeltir.<br />
Yerine Konacak Olan metin kutusunda yazan sözcüğün<br />
yazımının doğru olduğundan emin olun.<br />
Ekle Tanınmayan sözcüğü sözlüğe kaydederek, sonraki<br />
örneklerin hatalı yazım olarak işaretlenmemesini<br />
sağlar.<br />
Metin bulma ve değiştirme<br />
1 Aşağıdakilerden birini yapın:<br />
• Bulup değiştirmek istediğiniz metni içeren katmanı seçin. Ekleme noktasını, arama yapmak istediğiniz metnin başına<br />
yerleştirin.<br />
• Birden çok metin katmanınız varsa ve belgedeki bütün katmanlarda arama yapmak istiyorsanız, yazı olmayan bir<br />
katmanı seçin.<br />
Not: Katmanlar paletinde, arama yapmak istediğiniz metin katmanlarının görünür ve kilidi açık olduğundan emin olun.<br />
Metni Bul Ve Değiştir komutu gizli veya kilitli katmanlarda arama ve değiştirme yapmaz.<br />
2 Düzen > Metni Bul Ve Değiştir'i seçin.<br />
3 Bulunacak Olan kutusuna bulmak istediğiniz metni yazın veya yapıştırın. Metni değiştirmek için, Yerine Konacak Olan<br />
metin kutusuna yeni metni yazın.<br />
4 Aramanızı daraltmak için, bir veya birden çok seçenek belirleyin.<br />
• Tüm Katmanları Ara Aramayı belgedeki tüm katmanlarda yapar. Bu seçenek, Katmanlar paletinde yazı olmayan bir<br />
katman seçiliyse kullanılabilir.<br />
PHOTOSHOP <strong>CS3</strong> 393<br />
Kullanıcı Kılavuzu<br />
• İleri Aramayı, metindeki ekleme noktasından ileriye doğru yapar. Ekleme noktası nerede olursa olsun katmandaki tüm<br />
metinde arama yapmak için bu seçenekteki işareti kaldırın.
• Büyük/Küçük Harfe Duyarlı Bulunacak Olan metin kutusundaki büyük/küçük harfli yazıma tam olarak uyan sözcük<br />
veya sözcükleri arar. Örneğin, Büyük/Küçük Harfe Duyarlı seçeneği işaretli iken "PostScript" arandığında "Postscript"<br />
veya "POSTSCRIPT" bulunmaz.<br />
• Sadece Tam Kelime Daha uzun bir kelimenin parçası olduğunda arama metnini gözardı eder. Örneğin, tam kelime<br />
olarak "hangi" aradığınızda "herhangi" gözardı edilir.<br />
5 Aramayı başlatmak için Sonrakini Bul'u tıklatın.<br />
6 Aşağıdaki düğmelerden birini tıklatın.<br />
Değiştir Bulunan metni, düzeltme metniyle değiştirir. Aramayı<br />
tekrarlamak için, Sonrakini Bul'u seçin.<br />
Tümünü Değiştir Aranan metnin bütün örneklerini bulup değiştirir.<br />
Değiştir/Bul Bulunan metni düzeltme metniyle değiştirir ve sonraki<br />
örneğini arar.<br />
Metne dil atama<br />
<strong>Photoshop</strong>, tirelemeyi denetlemek için dil sözlükleri kullanır. Dil sözlükleri, yazım denetiminde de kullanılır. Her sözlük,<br />
standart hece ayırmaları gösteren yüz binlerce sözcük içerir. Belgenin tamamına bir dil atayabilir veya seçili metne bir dil<br />
uygulayabilirsiniz.<br />
Farklı diller için tireleme örnekleri<br />
A. ABD İngilizcesinde "Cactophiles" B. İngiliz İngilizcesinde "Cactophiles" C. Fransızcada "Cactophiles"<br />
1 Aşağıdakilerden birini yapın:<br />
• Belirli bir dil sözlüğünü kullanarak metin girmek için, Karakter paletinin sol alt köşesindeki açılır menüden sözlüğü<br />
seçin. Sonra metni girin.<br />
• Varolan metnin sözlüğünü değiştirmek için, metni seçin ve Karakter paletinin sol alt köşesindeki açılır menüden sözlüğü<br />
seçin.<br />
2 Karakter paletinde, paletin sol alt köşesindeki açılır menüden uygun sözlüğü seçin.<br />
Not: Birden çok dilde olan bir metni seçerseniz veya yazı katmanında birden çok dil varsa, Karakter paleti soluk görünür<br />
ve "Birden Çok" ifadesi görüntülenir.<br />
Yazı katmanının yönlendirmesini değiştirme<br />
Bir yazı katmanının yönlendirmesi, yazı satırlarının belge penceresine göre (nokta yazısında) veya sınırlama kutusuna göre<br />
(paragraf yazısında) yönünü belirler. Yazı katmanı dikeyse yazı yukarıya ve aşağıya doğru akar; yazı katmanı yataysa yazı<br />
soldan sağa doğru akar. Yazı katmanının yönlendirmesini, yazı satırındaki karakterlerin yönüyle karıştırmayın.<br />
1 Katmanlar paletinde yazı katmanını seçin.<br />
2 Aşağıdakilerden birini yapın:<br />
• Bir yazı aracı seçin ve seçenekler çubuğundaki Metin Yönlendirmesi düğmesini tıklatın.<br />
• Katman > Yazı > Yatay veya Katman > Yazı > Dikey'i seçin.<br />
PHOTOSHOP <strong>CS3</strong> 394<br />
Kullanıcı Kılavuzu
• Karakter paleti menüsünde Metin Yönlendirmesini Değiştir'i seçin.<br />
Yazı katmanlarını rasterleştirme<br />
Bazı komutlar ve araçlar (sözgelimi filtre efektleri ve boyama araçları) yazı katmanlarında kullanılamaz. Böyle bir komutu<br />
uygulamadan veya aracı kullanmadan önce yazıyı rasterleştirmeniz gerekir. Rasterleştirme, yazı katmanını normal bir<br />
katmana dönüştürür ve içeriğini metin olarak düzenlenemez hale getirir. Rasterleştirilmiş katman gerektiren bir komut<br />
veya araç seçerseniz bir uyarı mesajı çıkar. Bazı uyarı mesajları, katmanı rasterleştirmek için tıklatabileceğiniz bir Tamam<br />
düğmesi içerir.<br />
v Yazı katmanını seçin ve Katman > Rasterleştir > Yazı'yı seçin.<br />
Karakterleri formatlama<br />
Karakter formatlama hakkında<br />
Karakterleri girmeden önce yazı niteliklerini ayarlayabilir veya yazı katmanındaki seçili karakterlerin görünümünü<br />
değiştirmek için nitelikleri sıfırlayabilirsiniz.<br />
Tek tek karakterleri formatlamadan önce karakterleri seçmeniz gerekir. Tek karakteri, belirli bir aralıkta yer alan<br />
karakterleri veya yazı katmanındaki tüm karakterleri seçebilirsiniz.<br />
Ayrıca bkz.<br />
“Satır ve karakter aralığı” sayfa 403<br />
“Paragrafları formatlama” sayfa 407<br />
Karakterleri seçme<br />
1 Yatay Yazı aracını veya Dikey Yazı aracını seçin.<br />
2 Katmanlar paletinde yazı katmanını seçin veya bir yazı katmanını otomatik olarak seçmek için metni tıklatın.<br />
3 Ekleme noktasını metnin içine yerleştirip aşağıdakilerden birini yapın:<br />
• Bir veya birden çok karakter seçmek için sürükleyin.<br />
• Belirli bir aralıktaki karakterleri seçmek için metni tıklatın ve Shift tuşunu basılı tutarak sürükleyin.<br />
• Katmandaki bütün karakterleri seçmek için Seç > Tümü'nü seçin.<br />
• Sözcük seçmek için o sözcüğü çift tıklatın. Satır seçmek için o satırı üç kez tıklatın. Paragraf seçmek için o paragrafı dört<br />
kez tıklatın. Bir sınırlama kutusundaki tüm karakterleri seçmek için metin akışı içinde herhangi bir yeri beş kez tıklatın.<br />
• Ok tuşlarını kullanarak karakterler seçmek için, metni tıklatın, sonra Shift tuşunu basılı tutarak Sağa Ok veya Sola Ok<br />
tuşuna basın. Tuşları kullanarak sözcükler seçmek için, Shift+Ctrl (Windows) veya Shift+Command (Mac OS) tuşlarını<br />
basılı tutun ve Sağa Ok veya Sola Ok tuşuna basın.<br />
4 Ekleme noktasını metin akışına yerleştirmeksizin bir katmandaki bütün karakterleri seçmek için, Katmanlar paletinde<br />
yazı katmanını seçin ve katmanın yazı simgesini çift tıklatın.<br />
Önemli: Yazı katmanında karakterler seçilip formatlandığında, Yazı aracı düzenleme moduna geçer.<br />
Karakter paletine genel bakış<br />
Karakter paleti, karakterlerin formatlanması için seçenekler sunar. Bazı formatlama seçeneklerine seçenekler çubuğundan<br />
da ulaşılabilir.<br />
Aşağıdakilerden birini yaparak Karakter paletini görüntüleyebilirsiniz:<br />
• Pencere > Karakter'i seçin veya palet görünür durumda ama etkin değilse Karakter paleti sekmesini tıklatın.<br />
• Bir yazı aracı seçiliyken, seçenekler çubuğundaki Palet düğmesini tıklatın.<br />
PHOTOSHOP <strong>CS3</strong> 395<br />
Kullanıcı Kılavuzu
Karakter paletindeki bir seçeneği ayarlamak için, o seçeneğin sağ tarafındaki açılır menüden bir değer seçin. Sayısal<br />
değerlere sahip seçeneklerde, değeri ayarlamak için yukarı ve aşağı oku da kullanabilir veya değeri doğrudan metin<br />
kutusuna girebilirsiniz. Bir değeri doğrudan girdiğinizde, değeri uygulamak için Enter veya Return tuşuna basın, değeri<br />
uygulayıp sonra girilen değeri vurgulamak için Shift tuşunu basılı tutup Enter veya Return tuşuna basın ya da değeri<br />
uygulayıp palette sonraki metin kutusuna atlamak için Sekme tuşuna basın.<br />
Karakter paleti<br />
A. Font Ailesi B. Font Boyutu C. Dikey Ölçek D. Tsume Ayarla seçeneği E. İzleme F. Satır Taban Çizgisi Kayması G. Dil H. Font<br />
Stili I. Satır Aralığı J. Yatay ölçek K. Karakter Aralığı<br />
Not: Tsume Ayarla seçeneğinin Karakter paletinde çıkması için, Yazı tercihlerinde Asya Dillerinde Metin Seçeneklerini<br />
Göster'i seçmeniz gerekir.<br />
Karakter paleti menüsünde diğer komutlara ve seçeneklere erişebilirsiniz. Bu menüyü kullanmak için, paletin sol üst<br />
köşesindeki üçgeni tıklatın.<br />
Ayrıca bkz.<br />
“Paletler ve menüler” sayfa 21<br />
Dinamik Kısayollar hakkında<br />
PHOTOSHOP <strong>CS3</strong> 396<br />
Kullanıcı Kılavuzu<br />
Dinamik Kısayollar sadece nokta veya paragraf yazısı girerken, yazı seçili olduğunda veya I şeklindeki işaretçi metin<br />
içindeyken erişilebilen klavye kısayollarıdır. Erişilebilir durumda olduklarında Dinamik Kısayollar'ı Karakter paletinde<br />
görüntüleyebilirsiniz. Dinamik Kısayollar, Sahte Kalın, Sahte İtalik, Tümü Büyük Harf, Küçük Büyük Harfler, Üst Simge,<br />
Alt Simge, Altı Çizili ve Üstü Çizili gibi yazı seçenekleri için kullanılabilir.
Karakter paletinde Dinamik Kısayollar sadece nokta veya paragraf yazısı girerken, yazı seçili olduğunda veya I şeklindeki işaretçi metin<br />
içindeyken görüntülenir.<br />
Yazı boyutunu belirleme<br />
Yazım boyutu, yazının görüntüde ne büyüklükte görüntüleneceğini belirler.<br />
Yazılarda varsayılan ölçü birimi puntodur. Bir PostScript punto, 72 ppi (punto/inç) bir görüntüde bir inçin 1/72'sine eşittir;<br />
ancak, punto boyutunun PostScript ve geleneksel tanımları arasında geçiş yapabilirsiniz. Yazılarda kullanılacak varsayılan<br />
ölçü birimini Tercihler iletişim kutusunun Birimler Ve Cetveller alanında değiştirebilirsiniz.<br />
Yazı boyutu seçme<br />
v Karakter paletinde veya seçenekler çubuğunda, Boyut için yeni değer girin veya seçin.<br />
Alternatif bir ölçü birimi kullanmak için, Boyut metin kutusundaki değerin arkasına birimi girin (in, cm, mm, pt, px<br />
veya pika).<br />
Yazının ölçü birimini değiştirmek için, Düzen > Tercihler > Birimler Ve Cetveller (Windows) veya <strong>Photoshop</strong> ><br />
Tercihler > Birimler Ve Cetveller'i (Mac OS) seçin ve Yazı menüsünde bir ölçü birimi seçin.<br />
Punto boyutu birimini tanımlama<br />
1 Düzen > Tercihler > Birimler Ve Cetveller'i (Windows) veya <strong>Photoshop</strong> > Tercihler > Birimler Ve Cetveller'i (Mac OS)<br />
seçin.<br />
2 Punto/Pika Boyutu için aşağıdaki seçeneklerden birini belirleyin:<br />
PostScript (72 punto/inç) PostScript aygıtlara yazdırmak için uyumlu bir birim<br />
boyutu belirler.<br />
Geleneksel Geleneksel olarak baskıda kullanılan 72,27 punto/inç<br />
değerini kullanır.<br />
3 Tamam'ı tıklatın.<br />
Yazı rengini değiştirme<br />
Girdiğiniz yazının görüntüsü, seçili önplan renginde oluşturulur; ancak, yazıyı girmeden önce veya girdikten sonra rengini<br />
değiştirebilirsiniz. Varolan yazı katmanlarını düzenlerken, tek tek karakterlerin, seçili karakterlerin veya katmandaki bütün<br />
karakterlerin rengini değiştirebilirsiniz.<br />
v Aşağıdakilerden birini yapın:<br />
• Seçenekler çubuğunda veya Karakter paletinde Renk seçim kutusunu tıklatın ve <strong>Adobe</strong> Renk Seçici'yi kullanarak bir<br />
renk seçin.<br />
PHOTOSHOP <strong>CS3</strong> 397<br />
Kullanıcı Kılavuzu
• Doldurma kısayollarını kullanın. Önplan rengiyle doldurmak için, Alt+Geri (Windows) veya Option+Delete (Mac OS)<br />
tuşlarına basın; arka plan rengiyle doldurmak için, Ctrl+Geri (Windows) veya Command+Delete (Mac OS) tuşlarına<br />
basın.<br />
• Varolan bir rengin üzerine bir renk, degrade veya desen uygulamak için, yazı katmanına kaplama katman stili uygulayın.<br />
Kaplama katman stilini kısmi olarak uygulayamazsınız; yazı katmanındaki tüm karakterleri etkiler.<br />
• Araç çubuğundaki önplan rengi seçim kutusunu tıklatın ve <strong>Adobe</strong> Renk Seçici'yi kullanarak bir renk seçin. Ya da Renk<br />
paletinde veya Renk Örneği paletinde bir rengi tıklatın. Varolan bir yazı katmanının rengini değiştirmek için bu yöntemi<br />
kullanırsanız, önce o katmandaki karakterleri seçmeniz gerekir.<br />
Ayrıca bkz.<br />
“Katman efektleri ve stiller hakkında” sayfa 288<br />
Tek tek harflerin rengini değiştirme<br />
1 Yatay Yazım aracını seçin.<br />
2 Katmanlar paletinde yazıyı içeren katmanı seçin.<br />
3 Belge penceresinde, değiştirmek istediğiniz karakterleri seçin.<br />
4 Çalışma alanının üst kısmındaki seçenekler çubuğunda renk örneğini tıklatın.<br />
5 <strong>Adobe</strong> Renk Seçici'de renk tayfı çubuğundaki üçgen kaydırıcıları kullanarak istediğiniz renk aralığını bulun ve ardından<br />
renk alanında istediğiniz rengi tıklatın. Seçtiğiniz renk, <strong>Adobe</strong> Renk Seçici'deki renk örneğinin üst yarısında<br />
görüntülenir. Orijinal renk alt yarıda görüntülenmeye devam eder.<br />
6 Tamam'ı tıklatın. Yeni renk, seçenekler çubuğundaki ve seçilen karakterlerdeki orijinal rengin yerini alır.<br />
Not: Karakterlerin seçimini kaldırana veya başka bir şey seçene kadar, yeni rengi karakterler üzerinde göremezsiniz.<br />
Ayrıca bkz.<br />
“Yazı girme” sayfa 388<br />
“Karakter formatlama hakkında” sayfa 395<br />
Metnin altını veya üstünü çizme<br />
Yatay yazının altına ya da dikey yazının soluna veya sağına bir çizgi çekebilirsiniz. Yatay veya dikey yazının içine boylu<br />
boyunca bir çizgi de çekebilirsiniz. Çizgi her zaman yazıyla aynı renktedir.<br />
v Altını veya üstünü çizmek istediğiniz yazıyı seçin.<br />
• Yatay yazının altını çizmek için, Karakter paletindeki Altını Çiz düğmesini tıklatın.<br />
• Dikey yazının soluna veya sağına çizgi koymak için, Karakter paleti menüsünden Soldan Altını Çiz veya Sağdan Altını<br />
Çiz'i seçin. Çizgiyi sola veya sağa koyabilirsiniz, ama iki tarafa birden koyamazsınız. Onay işareti, bir seçeneğin<br />
belirlendiğini gösterir.<br />
Not: Soldan Altını Çiz ve Sağdan Altını Çiz seçenekleri Karakter paleti menüsünde ancak dikey yazı içeren bir yazı katmanı<br />
seçiliyse görüntülenir. Asya dillerinde dikey yazıyla çalışırken, alt çizgiyi yazı çizgisinin iki tarafına da ekleyebilirsiniz.<br />
• Yatay yazının içinden geçen yatay bir çizgi veya dikey yazının içinden geçen dikey bir çizgi koymak için, Karakter<br />
paletindeki Üstünü Çiz düğmesini tıklatın. Karakter paleti menüsünden Üstü Çizili'yi de seçebilirsiniz.<br />
Tümü büyük harf veya küçük büyük harfler uygulama<br />
Yazıyı, tümü büyük harf veya küçük büyük harfler olarak, büyük harf karakterleriyle girebilir veya formatlayabilirsiniz.<br />
Metni küçük büyük harfler olarak formatladığınızda <strong>Photoshop</strong>, varsa fontun içerdiği küçük büyük harf karakterlerini<br />
kullanır. Fontta küçük büyük harfler yoksa, <strong>Photoshop</strong> sahte küçük büyük harfler üretir.<br />
PHOTOSHOP <strong>CS3</strong> 398<br />
Kullanıcı Kılavuzu
Normal büyük harfler (üstte) ve küçük büyük harfler (altta)<br />
1 Değiştirmek istediğiniz yazıyı seçin.<br />
2 Aşağıdakilerden birini yapın:<br />
• Karakter paletinde Tümü Büyük Harf düğmesini veya Küçük Büyük Harfler düğmesini tıklatın.<br />
• Karakter paleti menüsünden Tümü Büyük Harf'i veya Küçük Büyük Harfler'i seçin. Onay işareti, seçeneğin belirlendiğini<br />
gösterir.<br />
Üst simge veya alt simge karakterleri belirleme<br />
Üst simge ve alt simge (üst ve ast da denir) metin, fontun satır taban çizgisine göre yüksek veya düşük olarak yerleştirilen,<br />
küçük boyutlu metindir. Font üst simge veya alt simge karakterlerini içermiyorsa <strong>Photoshop</strong>, sahte üst simge veya alt simge<br />
karakterleri oluşturur.<br />
1 Değiştirmek istediğiniz yazıyı seçin.<br />
2 Aşağıdakilerden birini yapın:<br />
• Karakter paletinde Üst Simge düğmesini veya Alt Simge düğmesini tıklatın.<br />
• Karakter paleti menüsünde Üst Simge veya Alt Simge'yi seçin. Onay işareti, seçeneğin belirlendiğini gösterir.<br />
Fontlar<br />
Fontlar hakkında<br />
Font, ortak bir kalınlığa, genişliğe ve stile sahip, komple bir karakter kümesidir (harfler, rakamlar ve semboller); sözgelimi<br />
10 pt <strong>Adobe</strong> Garamond Kalın.<br />
Yazı Tipleri (çoğunlukla yazı aileleri veya font aileleri de denir) ortak bir genel görünüme sahip font koleksiyonlarıdır ve<br />
birlikte kullanılmak üzere tasarlanmıştır; sözgelimi <strong>Adobe</strong> Garamond.<br />
Yazı stili, bir font ailesindeki tek bir fontun çeşitlemesidir. Genellikle bir font ailesinin Latince veya Düz (pratikte adı aileden<br />
aileye değişir) üyesi temel fonttur; normal, kalın, yarım kalın, italik ve kalın italik gibi yazı stilleri içerebilir. Bir font,<br />
istediğiniz stili içermiyorsa, sahte stiller, yani kalın, italik, üst simge, alt simge, tümü büyük harf ve küçük büyük harf<br />
stillerinin benzetimini uygulayabilirsiniz.<br />
Yazı tipleri, klavyenizde gördüğünüz karakterlere ek olarak birçok karakter içerir. Fonta bağlı olarak bu karakterler bitişik<br />
harfler, kesirler, süslemeler, yazılı sıra sayıları, başlık ve stil alternatifleri, üst simge ve alt simge karakterleri, eski tarz şekiller<br />
ve çizim şekilleri içerebilir. Glif, bir karakterin belirli bir formudur. Örneğin, bazı fontlarda büyük harf A, birkaç formda<br />
yer alır; sözgelimi süslü bir A ve küçük büyük harf A.<br />
Sisteminizde yüklü olan fontlara ek olarak, şu klasörlerde yüklü fontları da kullanabilirsiniz:<br />
Windows Program Files/Common Files/<strong>Adobe</strong>/Fonts<br />
Mac OS Library/Application Support/<strong>Adobe</strong>/Fonts<br />
Yerel Fonts klasörüne bir Type 1, TrueType, OpenType veya CID fontu yüklerseniz, bu font sadece <strong>Adobe</strong> uygulamalarında<br />
görünür.<br />
PHOTOSHOP <strong>CS3</strong> 399<br />
Kullanıcı Kılavuzu
Ayrıca bkz.<br />
“OpenType fontlar” sayfa 401<br />
“Eksik fontlar ve glif koruması hakkında” sayfa 401<br />
Fontlarda önizleme<br />
Font ailesindeki bir fontun örneklerini ve font stili menülerini Karakter panelinde ve uygulamada font seçebileceğiniz diğer<br />
alanlarda görüntüleyebilirsiniz. Aşağıdaki simgeler, farklı türden fontları belirtmekte kullanılır:<br />
• OpenType<br />
• Type 1<br />
• TrueType<br />
• Multiple Master<br />
Yazı tercihlerinde önizleme özelliğini kapatabilir veya font adlarının punto boyutunu değiştirebilirsiniz.<br />
Font ailesi ve stili seçme<br />
1 Karakter paletindeki veya seçenekler çubuğundaki Font Ailesi menüsünden bir font ailesi seçin. Bilgisayarınızda fontun<br />
bir kopyasından fazlası yüklüyse font adının sonuna bir kısaltma eklenir: (T1) Type 1 fontlar için, (TT) TrueType fontlar<br />
için veya (OT) OpenType fontlar için.<br />
Hem Karakter paletindeki hem de seçenekler çubuğundaki Font Ailesi menüsünde, varolan fontların önizlemesi gösterilir.<br />
Font ailesini ve stilini, adını metin kutusuna yazarak seçebilirsiniz. Siz yazarken, o harfle başlayan ilk fontun veya<br />
stilin adı belirir. Doğru font veya stil adı çıkana kadar yazmaya devam edin.<br />
2 Font stili seçmek için, aşağıdakilerden birini yapın:<br />
• Karakter paletindeki veya seçenekler çubuğundaki Font Stili menüsünden bir font stili seçin.<br />
• Seçtiğiniz font ailesi kalın veya italik stil içermiyorsa, stilin benzetimini uygulamak için Karakter paletindeki Sahte Kalın<br />
düğmesini veya Sahte İtalik düğmesini tıklatın. Ya da Karakter paleti menüsünden Sahte Kalın veya Sahte İtalik'i<br />
seçin.<br />
• Dinamik kısayol kullanın. Dinamik kısayollar, Sahte Kalın, Sahte İtalik, Tümü Büyük Harf, Küçük Büyük Harfler, Üst<br />
Simge, Alt Simge, Altı Çizili ve Üstü Çizili için (sadece düzenleme modunda) kullanılabilen klavye kısayollarıdır.<br />
Not: Çarpıtılmış yazıya Sahte Kalın formatlama uygulayamazsınız.<br />
PHOTOSHOP <strong>CS3</strong> 400<br />
Kullanıcı Kılavuzu
Birden çok katmanda fontu değiştirme<br />
1 Katmanlar paletinde, değiştirmek istediğiniz katmanları seçin.<br />
2 Karakter paletinde, açılır menülerden yazı özelliklerini seçin.<br />
Eksik fontlar ve glif koruması hakkında<br />
Belgede sisteminizde yüklü olmayan fontlar kullanılıyorsa, açtığınızda bir uyarı mesajı görürsünüz. <strong>Photoshop</strong>, hangi<br />
fontların eksik olduğunu gösterir ve eksik fontların yerine, eldeki eşleşen fontları koyar. Bu durumda, metni seçebilir ve<br />
varolan başka bir fontu uygulayabilirsiniz.<br />
Glif koruması, Latince bir font seçtikten sonra Latince olmayan metin (sözgelimi Japonca veya Kiril) girdiğinizde ortaya<br />
çıkan hatalı, okunmayan karakterlere karşı koruma sağlar. Varsayılan değer olarak, <strong>Photoshop</strong> uygun bir fontu otomatik<br />
olarak seçerek glif koruması sağlar. Glif korumasını devre dışı bırakmak için, Yazı tercihlerinde Eksik Glif Korumasını<br />
Etkinleştir seçeneğindeki işareti kaldırın.<br />
OpenType fontlar<br />
OpenType fontlar hem Windows® hem de Macintosh® bilgisayarları için tek bir font dosyası kullanır, böylece metnin<br />
yeniden akıtılmasına neden olabilecek font değiştirme ve diğer sorunlar hakkında endişelenmeden bir platformdan diğerine<br />
dosya taşıyabilirsiniz. Bunlar mevcut PostScript ve TrueType fontlarda bulunmayan süsler ve isteğe bağlı bitişik harfler<br />
gibi bir dizi özelliği içerebilir.<br />
OpenType fontlar simgesini görüntüler.<br />
Bir OpenType fontla çalışırken bitişik harfler, küçük baş harfler, kesirler ve eski stil oranlı şekiller gibi alternatif glifleri<br />
metninizde otomatik olarak değiştirebilirsiniz.<br />
Normal (sol) ve OpenType (sağ) fontlar<br />
A. Sıra Sayıları B. İsteğe bağlı bitişik harfler C. Süsler<br />
OpenType fontlar daha zengin dil desteği ve gelişmiş tipografik kontrol sağlamak için genişletilmiş bir karakter kümesi ve<br />
mizanpaj özellikleri içerebilir. <strong>Adobe</strong>'un Orta Avrupa (CE) dilleri için destek içeren OpenType fontları uygulama font<br />
menülerinde font adının bir parçası olarak “Pro” sözcüğünü içerir. Orta Avrupa dil desteği içermeyen OpenType fontlar<br />
“Standard” olarak etiketlidir ve “Std” sonekini içerir. Tüm OpenType fontlar PostScript Type 1 ve TrueType fontlarla<br />
birlikte yüklenebilir ve kullanılabilir.<br />
OpenType fontlar hakkında daha fazla bilgi için bkz. www.adobe.com/go/opentype_tr.<br />
OpenType özelliklerini uygulama<br />
1 Yazı aracını kullanırken bir OpenType fontunun seçili olduğundan emin olun. Herhangi bir metin seçmezseniz ayar,<br />
oluşturduğunuz yeni metne uygulanır.<br />
2 Karakter paleti menüsündeki OpenType alt menüsünde aşağıdakilerden birini seçin:<br />
PHOTOSHOP <strong>CS3</strong> 401<br />
Kullanıcı Kılavuzu
Standart Bitişik Harfler Bazı karakter çiftlerinin (örneğin fi, fl, ff, ffi ve ffl)<br />
yerine kullanılan tipografik karakterlerdir.<br />
Standart Bitişik Harfler'le ve İsteğe Bağlı Bitişik Harfler<br />
seçenekleri seçilmiş ve seçilmemiş olarak yazma<br />
Bağlamsal Alternatifler Bazı elyazısı yazı tiplerinde daha iyi birleşme davranışı<br />
sağlamak için eklenen alternatif karakterler. Örneğin,<br />
bağlamsal alternatifler seçeneği etkinken Caflisch<br />
Script Pro kullanıldığında, "tablo" sözcüğündeki "bl",<br />
elyazısına daha çok benzeyecek şekilde birleştirilir.<br />
İsteğe Bağlı Bitişik Harfler Ct, st ve ft harf çiftlerinin yerine kullanılan tipografik<br />
karakterlerdir.<br />
Not: Bitişik harflerdeki karakterler birbirine yapışık gibi<br />
görünse de içerdikleri harfler ayrı ayrı düzenlenebilir<br />
niteliktedir ve yazım denetiminde sözcüklerin yanlışlıkla<br />
hatalı kabul edilmesine neden olmaz.<br />
Süs Paraf benzeri, süslü çizgilerle şekillendirilmiş stilize<br />
harfler olan süs gliflerinin yerini alır.<br />
Eski Tarz Normal rakamlardan daha kısa rakamlardır; bazı eski<br />
tarz rakamlar yazının satır taban çizgisinin altına iner.<br />
Stil Alternatifleri Estetik bir etki yaratan stilize karakterler şekillendirir.<br />
Başlık Oluşturma Alternatifleri Başlıklar gibi büyük boyutlu ayarlarda kullanılmak<br />
üzere tasarlanmış (çoğunlukla tümü büyük harf)<br />
karakterler şekillendirir.<br />
Süsler Yazı ailesine kişisel imza ekleyen ve başlık sayfasının<br />
süslenmesinde, paragraf sonu süsü olarak, metin<br />
blokları arasında ayırıcı olarak veya tekrarlanan bantlar<br />
ve kenarlıklar olarak kullanılabilen araçlardır.<br />
Sıra Sayıları İngilizce sıra sayılarını (sözgelimi 1 st ve 2 nd ) otomatik<br />
olarak üst simge olarak formatlar. İspanyolcadaki<br />
segunda ve segundo (2 a ve 2 o ) sözcükleri de düzgün<br />
şekilde formatlanır.<br />
PHOTOSHOP <strong>CS3</strong> 402<br />
Kullanıcı Kılavuzu
Kesirler Kesirleri otomatik olarak formatlar; bölme işaretiyle<br />
ayrılan sayılar (sözgelimi 1/2) kesir karakterine<br />
dönüştürülür (sözgelimi ).<br />
Ayrıca bkz.<br />
“Asya dillerinde OpenType font nitelikleri” sayfa 420<br />
Satır ve karakter aralığı<br />
Satır aralığını ayarlama<br />
<strong>Photoshop</strong> uygulamasında, bağlamsal alternatifler,<br />
bitişik harfler ve glif gibi OpenType özelliklerinin<br />
önizlemesini, bu özellikleri uygulamadan önce<br />
yapamazsınız. Ancak, <strong>Adobe</strong> Illustrator Glifler paletini<br />
kullanarak OpenType özelliklerinin önizlemesini yapıp<br />
bu özellikleri uygulayabilirsiniz. OpenType<br />
özelliklerinin önizlemesini yapıp özellikleri ondan sonra<br />
uygulamak için, metninizi kopyalayıp <strong>Adobe</strong> Illustrator<br />
uygulamasına yapıştırın ve Glifler paletini kullanın.<br />
Sonra metni tekrar <strong>Photoshop</strong> uygulamasına<br />
yapıştırabilirsiniz.<br />
<strong>Adobe</strong> Illustrator'da glif görüntüleme hakkında eğitim<br />
için bkz.<br />
www.adobe.com/go/learn_ps_viewglyphsai_tr.<br />
Yazı satırları arasındaki dikey aralıklara satır aralığı (satır boşluğu da denir). Latince yazıda satır aralığı, bir metin satırının<br />
satır taban çizgisinden, üstündeki satırın satır taban çizgisine kadar ölçülür. Satır taban çizgisi, çoğu harfin üzerine oturduğu<br />
hayali çizgidir. Aynı paragraf içinde birden çok satır boşluğu uygulayabilirsiniz; ancak, yazının bir satırındaki en büyük<br />
satır boşluğu değeri, o satırın satır boşluğu değerini belirler.<br />
Not: Asya dillerinde yatay yazıyla çalışırken, satır boşluğunun taban çizgisinden taban çizgisine mi yoksa bir satırın<br />
tepesinden bir sonraki satırın tepesine mi ölçüleceğini belirleyebilirsiniz.<br />
5 puntoluk yazıda 6 punto satır aralığı (solda) ve 12 punto satır aralığı (sağda)<br />
Ayrıca bkz.<br />
“Asya dillerinde yazı hakkında” sayfa 417<br />
PHOTOSHOP <strong>CS3</strong> 403<br />
Kullanıcı Kılavuzu
Satır aralığı belirleme<br />
1 Değiştirmek istediğiniz karakterleri seçin. Herhangi bir metin seçmezseniz satır boşluğu, oluşturduğunuz yeni metne<br />
uygulanır.<br />
2 Karakter paletinde Satır Aralığı değerini belirleyin.<br />
Varsayılan otomatik satır aralığı yüzdesini değiştirme<br />
1 Paragraf paleti menüsünde Bloklama'yı seçin.<br />
2 Otomatik Satır Aralığı için varsayılan yeni yüzdeyi girin.<br />
Karakter aralığı ve izleme<br />
Karakter Aralığı, belirli karakter çiftleri arasındaki boşluğa ekleme veya çıkartma yapılması işlemidir. İzleme, seçilen<br />
metindeki veya tüm metin bloğundaki karakter arasındaki boşluğu gevşetme veya sıkılaştırma işlemidir.<br />
Yazıdaki karakter aralığını, metrik karakter aralığı veya görsel karakter aralığı kullanarak otomatik olarak ayarlayabilirsiniz.<br />
Metrik karakter aralığında (Otomatik karakter aralığı da denir) çoğu fontun içerdiği aralık çiftleri kullanılır. Aralık çiftleri,<br />
belirli harf çiftlerinin aralığı hakkında bilgi içerir. Bunlardan bazıları: LA, P., To, Tr, Ta, Tu, Te, Ty, Wa, WA, We, Wo, Ya<br />
ve Yo. İçe metin aktardığınızda veya metin yazdığınızda belirli çiftlere otomatik karakter aralığı uygulanması için, varsayılan<br />
değer olarak metrik karakter aralığı kullanılır.<br />
Bazı fontlar sabit karakter aralığı çifti spesifikasyonları içerir. Ancak, bir font minimum yerleşik karakter aralığı bilgisi<br />
içeriyor veya hiç içermiyorsa ya da bir satırdaki bir veya birden çok sözcükte farklı iki yazı tipi veya boyutu kullanırsanız,<br />
görsel karakter aralığı seçeneğini kullanmak isteyebilirsiniz. Görsel karakter aralığı, birbirini izleyen karakterler arasındaki<br />
boşluğu, karakterlerin şekillerine göre ayarlar.<br />
Karakter aralığı ve izleme seçenekleri<br />
A. Orijinal metin B. Görsel karakter aralığı C. W ile a arasında elle karakter aralığı D. İzlemeli metin E. Kümülatif karakter aralığı ve<br />
izleme<br />
İki harf arasındaki boşluğu ayarlamakta ideal olan elle karakter aralığı özelliğini de kullanabilirsiniz. İzleme ve elle karakter<br />
aralığı kümülatiftir; dolayısıyla önce tek tek harf çiftlerini ayarlayabilir, sonra da harf çiftlerinin göreli karakter aralığını<br />
bozmaksızın bir metin bloğunu sıkıştırabilir veya gevşetebilirsiniz.<br />
Ekleme noktasını iki harf arasına koymak için tıklattığınızda, Karakter panelinde karakter aralığı değerleri görüntülenir.<br />
Aynı şekilde, bir sözcüğü veya metnin belirli bir bölümünü seçerseniz, Karakter panelinde izleme değeri görüntülenir.<br />
PHOTOSHOP <strong>CS3</strong> 404<br />
Kullanıcı Kılavuzu<br />
İzleme de karakter aralığı da mevcut yazı boyutuna göreli olan bir ölçü birimi olan 1/1000 em cinsinden ölçülür. 6 puntoluk<br />
bir fontta 1 em, 6 puntodur; 10 puntoluk fontta 1 em, 10 puntodur. Karakter aralığı ve izleme, mevcut yazı boyutuyla tam<br />
olarak orantılıdır.
Not: Karakter aralığı ve izleme değerleri Japonca metni etkiler ama normalde bu seçenekler Latince karakterler arasındaki<br />
"aki"yi ayarlamakta kullanılır.<br />
Karakter aralığını ayarlama<br />
v Aşağıdakilerden birini yapın:<br />
• Seçili karakterler için fontun yerleşik karakter aralığı bilgilerini kullanmak için, Karakter panelinde Karakter Aralığı<br />
seçeneğinde Metrik'i seçin.<br />
• Seçili karakterler arasındaki boşluğun karakterlerin şekline göre otomatik olarak ayarlanması için, Karakter panelinde<br />
Karakter Aralığı seçeneğinde Görsel'i seçin.<br />
• Karakter aralığını elle ayarlamak için, ekleme noktasını iki karakter arasına yerleştirin ve Karakter panelinde Karakter<br />
Aralığı değerinde istediğiniz değeri girin. (Metnin bir bölümü seçilmişse, metne elle karakter aralığı uygulayamazsınız.<br />
Onun yerine izlemeyi kullanın.)<br />
İki karakter arasındaki karakter aralığını azaltmak veya artırmak için, Alt+Sola/Sağa Ok (Windows) veya Option<br />
+Sola/Sağa Ok (Mac OS) tuşlarına basın.<br />
• Seçili karakterlerin karakter aralığını iptal etmek için, Karakter panelinde Karakter Aralığı seçeneğini 0 (sıfır) yapın.<br />
İzlemeyi ayarlama<br />
1 Ayarlamak istediğiniz karakter dizisini veya yazı nesnesini seçin.<br />
2 Karakter panelinde İzleme seçeneğini ayarlayın.<br />
Satır taban çizgisini kaydırma<br />
Seçili karakterleri, çevresindeki metnin satır taban çizgisine göre yukarı ya da aşağı taşımak için Satır Taban Çizgisi<br />
Kayması'nı kullanın. Satır taban çizgisini kaydırmak özellikle kesirleri elle ayarlarken ya da resim fontunun konumunu<br />
ayarlarken kullanışlıdır.<br />
1 Değiştirmek istediğiniz karakterleri ya da yazı nesnelerini seçin. Herhangi bir metin seçmezseniz kayma, oluşturduğunuz<br />
yeni metne uygulanır.<br />
2 Karakter panelinde Satır Taban Çizgisi Kayması seçeneğini ayarlayın. Pozitif değerler karakterin satır taban çizgisini<br />
satırın geri kalan bölümünün satır taban çizgisinin yukarısına, eksi değerler aşağısına taşır.<br />
Farklı Satır Taban Çizgisi Kayması değerlerine sahip yazı<br />
Kesir karakteri genişliklerini kapatma ya da açma<br />
Varsayılan olarak yazılım karakterler arasında kesir karakteri genişlikleri kullanır. Diğer bir deyişle karakterler arasındaki<br />
boşluklar farklılık gösterir ve bazen tam piksellerin yalnızca bir kısmını kullanır.<br />
Çoğu durumda kesir karakteri genişlikleri yazının görünümü ve okunabilirliği açısından en iyi aralıkları sağlar. Ancak<br />
çevrimiçi görüntülenen küçük boyutlu yazılar için (20 puntodan küçük) kesir karakteri genişlikleri yazının birbirine<br />
girmesine ya da çok fazla boşluk içermesine neden olarak okunmasını zorlaştırabilir.<br />
Yazı aralığını tam piksellik artışlarla sabitlemek ve küçük yazıların birbirine girmesini önlemek istediğinizde kesir<br />
genişliklerini kapatın. Kesir karakteri genişlik ayarı yazı katmanındaki tüm karakterlere uygulanır, seçili karakterler için<br />
bu seçeneği ayarlayamazsınız.<br />
v Aşağıdakilerden birini yapın:<br />
• Yazı aralığını tüm belgede tam piksellik artışlara ayarlamak için Karakter paneli menüsünden Sistem Mizanpajı'nı seçin.<br />
PHOTOSHOP <strong>CS3</strong> 405<br />
Kullanıcı Kılavuzu
• Kesir karakteri genişliklerini yeniden etkinleştirmek için Karakter paneli menüsünden Kesir Genişlikleri'ni seçin.<br />
Yazıyı ölçekleme ve döndürme<br />
Yazının ölçeğini ayarlama<br />
Yazımın yüksekliği ve genişliği arasındaki oranı, karakterlerin orijinal genişlik ve yüksekliklerine göre belirleyebilirsiniz.<br />
Ölçeklenmemiş karakterler %100 değerine sahiptir. Bazı yazım aileleri, düz yazım stilinden daha geniş bir yatay yayılmayla<br />
tasarlanan gerçek genişletilmiş font içerir. Ölçekleme yazının biçimini bozar, bu nedenle varsa sıkıştırılmış ya da<br />
genişletilmiş bir font kullanmak genellikle tercih edilir.<br />
1 Değiştirmek istediğiniz karakterleri ya da yazı nesnelerini seçin. Herhangi bir metin seçmezseniz ölçek, oluşturduğunuz<br />
yeni metne uygulanır.<br />
2 Karakter panelinde Dikey Ölçekleme seçeneğini ya da Yatay Ölçekleme seçeneğini ayarlayın.<br />
Yazıyı döndürme<br />
v Aşağıdakileri yapın:<br />
• Yazıyı döndürmek için, yazı katmanını seçin ve herhangi bir döndürme komutunu veya Serbest Döndürme komutunu<br />
kullanın. Paragraf yazısında, sınırlama kutusunu seçip tutamaklardan birini kullanarak yazıyı elle de döndürebilirsiniz.<br />
• Asya dillerindeki dikey metinde birden çok karakteri döndürmek için, tate-chu-yoko kullanın.<br />
Ayrıca bkz.<br />
“Tate-chu-yoko kullanma” sayfa 418<br />
“Dönüşüm uygulama” sayfa 205<br />
Dikey yazı karakterlerini döndürme<br />
Dikey yazıyla çalışırken, karakterlerin yönünü 90° döndürebilirsiniz. Döndürülen karakterler dik durur, döndürülmeyen<br />
karakterlerse yanlamasına (yazı satırına dik açıyla) durur.<br />
Orijinal yazı (solda) ve dikey döndürmesiz yazı (sağda)<br />
1 Döndürmek veya döndürmesini geri almak istediğiniz yazıyı seçin.<br />
2 Karakter paleti menüsünde Standart Dikey Latince Hizalama'yı seçin. Onay işareti, seçeneğin belirlendiğini gösterir.<br />
PHOTOSHOP <strong>CS3</strong> 406<br />
Kullanıcı Kılavuzu
Not: Çift baytlık karakterleri döndüremezsiniz (tam genişlikte karakterler sadece Çince, Japonca ve Korece fontlarda<br />
kullanılabilir). Seçilen aralıktaki çift baytlık karakterler döndürülmeyecektir.<br />
Paragrafları formatlama<br />
Paragrafları formatlama<br />
Nokta yazısında, her satır kendi başına birer paragraf kabul edilir. Paragraf yazısında, sınırlama kutusunun boyutlarına<br />
bağlı olarak, her paragrafta birden çok satır olabilir.<br />
Paragrafları seçip sonra Paragraf paletini kullanarak tek bir paragrafa, birden çok paragrafa veya bir yazı katmanındaki<br />
bütün paragraflara ilişkin formatlama seçeneklerini ayarlayabilirsiniz.<br />
v Yatay Yazı aracını veya Dikey Yazı aracını seçin.<br />
• Tek bir paragrafa formatlama yapmak için, paragrafın içini tıklatın.<br />
• Birden çok paragrafa formatlama yapmak için, istediğiniz aralıktaki paragrafları seçin.<br />
• Bir katmandaki bütün paragraflara formatlama yapmak için, Katmanlar paletinde yazı katmanını seçin.<br />
Ayrıca bkz.<br />
“Karakterleri formatlama” sayfa 395<br />
“Satır ve karakter aralığı” sayfa 403<br />
“Yazıyı ölçekleme ve döndürme” sayfa 406<br />
“Metin düzenleme” sayfa 391<br />
Paragraf paletine genel bakış<br />
Sütunların ve paragrafların formatını değiştirmek için Paragraf paletini kullanırsınız. Paleti görüntülemek için, Pencere ><br />
Paragraf'ı seçin veya palet görünür durumda ama etkin değilse Paragraf paleti sekmesini tıklatın. Ayrıca, bir yazı aracı seçip<br />
seçenekler çubuğundaki Palet düğmesini de tıklatabilirsiniz.<br />
Paragraf paletinde sayısal değerlere sahip seçenekleri ayarlamak için, yukarı ve aşağı oku kullanabilir veya değeri doğrudan<br />
metin kutusuna girebilirsiniz. Bir değeri doğrudan girdiğinizde, değeri uygulamak için Enter veya Return tuşuna basın,<br />
değeri uygulayıp sonra girilen değeri vurgulamak için Shift tuşunu basılı tutup Enter veya Return tuşuna basın ya da değeri<br />
uygulayıp palette sonraki metin kutusuna atlamak için Sekme tuşuna basın.<br />
Paragraf paleti<br />
A. Hizalama ve bloklama B. Sol girinti C. İlk satır sol girintisi D. Paragraftan önceki boşluk E. Tireleme F. Sağ girinti G. Paragraftan<br />
sonraki boşluk<br />
Paragraf paleti menüsünde diğer komutlara ve seçeneklere erişebilirsiniz. Bu menüyü kullanmak için, paletin sol üst<br />
köşesindeki üçgeni tıklatın. Palet sabitlenmişse, palet sekmesindeki üçgeni tıklatın.<br />
PHOTOSHOP <strong>CS3</strong> 407<br />
Kullanıcı Kılavuzu
Hizalamayı belirleme<br />
Yazıyı bir paragrafın bir kenarına hizalayabilirsiniz (yatay yazıda sola, ortaya veya sağa; dikey yazıda üste, ortaya veya alta).<br />
Hizalama seçenekleri sadece paragraf yazısında kullanılabilir.<br />
1 Aşağıdakilerden birini yapın:<br />
• Bir yazı katmanındaki bütün paragrafların etkilenmesini istiyorsanız, o yazı katmanını seçin.<br />
• Etkilenmesini istediğiniz paragrafları seçin.<br />
2 Paragraf paletinde veya seçenekler çubuğunda bir hizalama seçeneği belirleyin.<br />
Yatay yazıdaki seçenekler şunlardır:<br />
Metni Sola Hizala Yazıyı sola dayar; paragrafın sağ kenarı girintili çıkıntılı<br />
kalır.<br />
Metni Ortala Yazıyı ortaya hizalar; paragrafın her iki kenarı da<br />
girintili çıkıntılı kalır.<br />
Metni Sağa Hizala Yazıyı sağa dayar; paragrafın sol kenarı girintili çıkıntılı<br />
kalır.<br />
Dikey yazıdaki seçenekler şunlardır:<br />
Metni Üste Hizala Yazıyı yukarıya dayar; paragrafın alt kenarı girintili<br />
çıkıntılı kalır.<br />
Metni Ortala Yazıyı ortaya hizalar; paragrafın üst ve alt kenarları<br />
girintili çıkıntılı kalır.<br />
Metni Alta Hizala Yazıyı alta dayar; paragrafın üst kenarı girintili çıkıntılı<br />
kalır.<br />
Paragraf yazısında bloklamayı belirleme<br />
Metin her iki tarafından hizalanmışsa, bloklanmış olur. Son satır hariç paragraftaki tüm metni bloklamayı seçebilir veya<br />
paragrafın son satırı dahil bütün metni bloklayabilirsiniz. Seçtiğiniz bloklama ayarları, satırların yatay aralıklarını ve yazının<br />
sayfadaki estetik görünümünü etkiler. Bloklama seçenekleri sadece paragraf yazısında kullanılabilir ve sözcük, harf ve glif<br />
aralıklarını belirler. Bloklama ayarları sadece Latince karakterlere uygulanır; Çince, Japonca ve Korece fontlardaki çift<br />
baytlık karakterler bu ayarlardan etkilenmez.<br />
1 Aşağıdakilerden birini yapın:<br />
• Bir yazı katmanındaki bütün paragrafların etkilenmesini istiyorsanız, o yazı katmanını seçin.<br />
• Etkilenmesini istediğiniz paragrafları seçin.<br />
2 Paragraf paletinde bir bloklama seçeneğini tıklatın.<br />
Yatay yazıdaki seçenekler şunlardır:<br />
Sonuncuyu Sola Yasla Sonuncu haricindeki bütün satırları bloklar; son satır<br />
sola yaslanır.<br />
Sonuncuyu Ortala Sonuncu haricindeki bütün satırları bloklar; son satır<br />
ortalanır.<br />
Sonuncuyu Sağa Yasla Sonuncu haricindeki bütün satırları bloklar; son satır<br />
sağa yaslanır.<br />
Tümünü Blokla Sonuncu dahil olmak üzere bütün satırları bloklar; son<br />
satır da zorlanarak bloklanır.<br />
Dikey yazıdaki seçenekler şunlardır:<br />
PHOTOSHOP <strong>CS3</strong> 408<br />
Kullanıcı Kılavuzu
Sonuncuyu Üste Yasla Sonuncu haricindeki bütün satırları bloklar; son satır<br />
yukarıya yaslanır.<br />
Sonuncuyu Ortala Sonuncu haricindeki bütün satırları bloklar; son satır<br />
ortalanır.<br />
Sonuncuyu Alta Yasla Sonuncu haricindeki bütün satırları bloklar; son satır<br />
alta yaslanır.<br />
Tümünü Blokla Sonuncu dahil olmak üzere bütün satırları bloklar; son<br />
satır da zorlanarak bloklanır.<br />
Bloklanan metinde sözcük ve harf aralıklarını ayarlama<br />
Not: Yoldaki yazıda bloklama (sağa, ortaya ve sola<br />
yaslama ve tümünü bloklama), ekleme noktasından<br />
başlar ve yolun bitiminde sona erer.<br />
<strong>Photoshop</strong> uygulamasının harfler ve sözcükler arasındaki boşlukları nasıl ayarlayacağını ve karakterleri nasıl<br />
ölçeklendireceğini tam olarak denetleyebilirsiniz. Bloklanmamış yazıda da karakter aralıklarını ayarlayabilseniz de<br />
aralıkların ayarlanması, bloklanmış yazıda özellikle yararlıdır.<br />
1 Etkilenmesini istediğiniz paragrafları seçin veya bir katmandaki bütün paragrafların etkilenmesini istiyorsanız o yazı<br />
katmanını seçin.<br />
2 Paragraf paleti menüsünde Bloklama'yı seçin.<br />
3 Sözcük Aralığı, Harf Aralığı ve Glif Aralığı değerlerini girin. En Düşük ve En Yüksek değerler, sadece bloklanan<br />
paragraflar için kabul edilebilir karakter aralık sınırlarını tanımlar. İstenen değer, hem bloklanan hem bloklanmayan<br />
paragraflar için istenen aralığı tanımlar:<br />
Sözcük Aralığı Sözcükler arasında, boşluk çubuğuna basılarak<br />
oluşturulan aralık. Sözcük Aralığı değerleri, % 0 ile %<br />
1000 arasında değişir; % 100 değerinde sözcükler<br />
arasına ek boşluk eklenmez.<br />
Harf Aralığı Karakter aralığı veya izleme değerleri dahil, harfler<br />
arasındaki mesafe. Harf Aralığı değerleri % –100 ile %<br />
500 arasında değişir; % 0 değerinde harfler arasına<br />
boşluk eklenmez, % 100 harf aralığında harfler arasına<br />
tam bir boşluk eklenir.<br />
Glif Aralığı Karakterlerin genişliği (glif, herhangi bir font<br />
karakteridir). Glif Aralığı değerleri % 50 ile % 200<br />
arasında değişir; % 100 değerinde karakterlerin<br />
yüksekliği ölçeklenmez.<br />
Ayrıca bkz.<br />
“Satır aralığını ayarlama” sayfa 403<br />
Paragrafları girintileme<br />
Aralık seçenekleri her zaman paragrafın tamamına<br />
uygulanır. Paragrafın tamamında değil birkaç<br />
karakterdeki aralığı ayarlamak için, İzleme seçeneğini<br />
kullanın.<br />
Girintileme, yazıyla sınırlama kutusu arasındaki veya yazıyı içeren satır arasındaki boşluk miktarını belirler. Girintileme<br />
sadece seçili paragrafı veya paragrafları etkiler; böylece paragraflar için kolayca farklı girintiler belirleyebilirsiniz.<br />
1 Aşağıdakilerden birini yapın:<br />
• Bir yazı katmanındaki bütün paragrafların etkilenmesini istiyorsanız, o yazı katmanını seçin.<br />
PHOTOSHOP <strong>CS3</strong> 409<br />
Kullanıcı Kılavuzu
• Etkilenmesini istediğiniz paragrafları seçin.<br />
2 Paragraf paletinde girinti seçeneği için bir değer girin.<br />
Sol Kenar Boşluğu Girintili Paragrafın sol kenarını girintiler. Dikey yazıda bu<br />
seçenek, paragrafın üst tarafındaki girintiyi belirler.<br />
Sağ Kenar Boşluğu Girintili Paragrafın sağ kenarını girintiler. Dikey yazıda bu<br />
seçenek, paragrafın alt tarafındaki girintiyi belirler.<br />
İlk Satır Girintisi Paragraftaki yazının ilk satırını girintiler. Yatay yazıda<br />
ilk satır girintisi sol girintiye göreli olarak belirlenir;<br />
dikey yazıda ilk satır girintisi üst girintiye göreli olarak<br />
belirlenir. İlk satır asılı girinti oluşturmak için, negatif<br />
bir değer girin.<br />
Paragraf aralığını ayarlama<br />
1 Etkilenmesini istediğiniz paragrafları seçin veya bir katmandaki bütün paragrafların etkilenmesini istiyorsanız o yazı<br />
katmanını seçin. İmleci bir paragrafın içine koymazsanız veya bir yazı katmanı seçmezseniz ayar, oluşturduğunuz yeni<br />
metne uygulanır.<br />
2 Paragraf paletinde Paragrafın Öncesine Boşluk Ekle ve Paragrafın Sonrasına Boşluk Ekle değerlerini ayarlayın.<br />
Ayrıca bkz.<br />
“Satır aralığını ayarlama” sayfa 403<br />
Latince fontlarda asılı noktalama belirleme<br />
Asılı noktalama belirli bir paragraftaki noktalama işaretlerinin hizalamasını denetler. Latin Asılı Noktalama açık olduğunda<br />
aşağıdaki karakterler kenar boşlukların dışında görüntülenir: tek tırnaklar, çift tırnaklar, apostroflar, virgüller, noktalar,<br />
tireler, em tireler, en tireler, iki nokta üst üsteler ve noktalı virgüller. Bir noktalama işaretinin arkasında tırnak işareti varsa,<br />
iki karakter birden asılır.<br />
Noktalamanın hangi kenar boşluğundan asılacağını paragraf hizalamasının belirlediğini unutmayın. Sola hizalı ve sağa<br />
hizalı paragraflarda noktalama sırasıyla sol ve sağ kenar boşluğundan asılır. Üste hizalı ve alta hizalı paragraflarda noktalama<br />
sırasıyla üst ve alt kenar boşluğundan asılır. Ortalanmış ve bloklanmış paragraflarda noktalama, her iki kenardan asılır.<br />
Asılı noktalaması olmayan paragraf (solda) ve asılı noktalaması olan paragraf (sağda)<br />
1 Aşağıdakilerden birini yapın:<br />
• Bir yazı katmanındaki bütün paragrafların etkilenmesini istiyorsanız, o yazı katmanını seçin.<br />
• Etkilenmesini istediğiniz paragrafları seçin.<br />
2 Paragraf paleti menüsünde Latince Asılı Noktalama'yı seçin. Onay işareti, seçeneğin belirlendiğini gösterir.<br />
PHOTOSHOP <strong>CS3</strong> 410<br />
Kullanıcı Kılavuzu
Not: Seçili aralıkta bulunan, Çince, Japonca ve Korece fontlarda kullanılabilen çift baytlık noktalama işaretleri, Latince<br />
Asılı Noktalama kullandığınızda asılmaz. Onun yerine Burasagari Standart veya Burasagari Kuvvetli kullanın. Bu öğeler<br />
ancak Yazı tercihlerinde Asya Dillerinde Metin Seçeneklerini Göster'i seçerseniz kullanılabilir.<br />
Ayrıca bkz.<br />
“Burasagari seçeneği belirleme” sayfa 424<br />
“Asya dillerinde yazı seçeneklerini görüntüleme ve ayarlama” sayfa 417<br />
Tirelemeyi otomatik olarak ayarlama<br />
Seçtiğiniz tireleme ayarları, satırların yatay aralıklarını ve yazının sayfadaki estetik görünümünü etkiler. Tireleme<br />
seçenekleri sözcüklerin tirelenip tirelenemeyeceğini ve tirelenirse kesmeye izin verilip verilmeyeceğini belirler.<br />
1 Otomatik tireleme kullanmak için, aşağıdakilerden birini yapın:<br />
• Otomatik tirelemeyi açmak veya kapatmak için, Paragraf panelinde Tirele seçeneğini işaretleyin veya işaretini kaldırın.<br />
• Belirli paragraflara tireleme uygulamak için, önce sadece etkilenmesini istediğiniz paragrafları seçin.<br />
• Tireleme sözlüğü seçmek için, Karakter panelinin alt tarafındaki Dil menüsünden dil seçin.<br />
2 Seçenekleri belirlemek için, Paragraf paneli menüsünden Tireleme'yi seçin ve aşağıdaki seçenekleri belirleyin:<br />
_ Harften Uzun Sözcükler Tirelenecek sözcüklerin minimum karakter sayısını<br />
belirler.<br />
İlk _ Harften Sonra Ve Son _ Harften Önce Tireyle bölünebilecek sözcüğün başında ve sonunda<br />
(tireden önce ve sonra) olması gereken minimum<br />
karakter sayısını belirler. Örneğin, bu değerler için 4<br />
belirlendiğinde, telepatik sözcüğü tele- patik olarak<br />
bölünür; te- lepatik veya telepa- tik olarak bölünmez.<br />
Tire Sınırı Tirelemenin arka arkaya en çok kaç satırda<br />
gerçekleştirilebileceğini belirler.<br />
Tireleme Alanı Paragrafın sağ kenarından başlayarak, satırın<br />
tirelemeye izin verilmeyen bölümünü belirleyen bir<br />
sınır koyar. 0 ayarı, tirelemeye tamamen izin verir. Bu<br />
seçenek, sadece <strong>Adobe</strong> Tek Satır Oluşturucusu<br />
kullandığınızda geçerlidir.<br />
Büyük Harfli Sözcükleri Hecelere Ayır Büyük harfli sözcüklerin tirelenmesini engellemek için<br />
bunu seçin.<br />
Not: Tireleme ayarları sadece Latince karakterlere uygulanır; Çince, Japonca ve Korece fontlardaki çift baytlık karakterler<br />
bu ayarlardan etkilenmez.<br />
Sözcüklerin bölünmesini önleme<br />
Bölündüklerinde yanlış okunabilecek özel ad ya da sözcük gibi belirli sözcüklerin satır sonlarında bölünmesini<br />
önleyebilirsiniz. Örneğin baş harflerden ve soyadından oluşan kümeler gibi birden fazla sözcüğün ya da sözcük gruplarının<br />
da bölünmesini önleyebilirsiniz.<br />
1 Bölünmesini önlemek istediğiniz karakterleri seçin.<br />
2 Karakter paneli menüsünden Kesme Yok'u seçin.<br />
Not: Kesme Yok seçeneğini çok fazla bitişik karaktere uygularsanız metin sözcüğün ortasında sarılabilir.<br />
Kompozisyon yöntemleri<br />
PHOTOSHOP <strong>CS3</strong> 411<br />
Kullanıcı Kılavuzu<br />
Sayfadaki yazının görünümü kompozisyon denilen karmaşık bir etkileşim sürecine bağlıdır. <strong>Adobe</strong> uygulamaları, seçtiğiniz<br />
sözcük aralığı, harf aralığı, glif aralığı ve tireleme seçeneklerini kullanarak olası satır kesmelerini değerlendirir ve belirlenen<br />
parametreleri en iyi destekleyecek olanı seçer.
İki kompozisyon yöntemi arasında seçim yapabilirsiniz: <strong>Adobe</strong> Tüm Satırlar Oluşturucusu ve <strong>Adobe</strong> Tek Satır<br />
Oluşturucusu. Her iki yöntem de olası kesmeleri değerlendirir ve belirli bir paragraf için belirlediğiniz tireleme ve bloklama<br />
seçeneklerini en iyi destekleyeni seçer. Kompozisyon yöntemi yalnızca seçilen paragrafı ya da paragrafları etkiler, böylece<br />
farklı paragraflar için kolayca farklı kompozisyon yöntemleri ayarlayabilirsiniz.<br />
Tüm Satırlar Oluşturucusu<br />
Tüm Satırlar Oluşturucusu bir satır aralığı dizisindeki kesme noktalarını göz önünde bulundurur ve böylece özellikle<br />
paragrafta daha sonra yer alacak uygun olmayan kesmeleri ortadan kaldırmak için daha önceki satırları en uygun duruma<br />
getirebilir.<br />
Tüm Satırlar Oluşturucusu'nun kompozisyona yaklaşımı olası kesmeleri tanımlamak, bunları değerlendirmek ve aşağıdaki<br />
ilkeleri temel alarak ağırlıklı cezalar atamak şeklindedir:<br />
• Sola, sağa ya da ortaya hizalı metin için sağa daha yakın olan satırlar öncelikli kabul edilir ve daha düşük bir ceza verilir.<br />
• Yaslanmış metin için en yüksek önem harf ve sözcük aralığının eşitliğine verilir.<br />
• Mümkün olduğunda tirelemeden kaçınılır.<br />
Tek Satır Oluşturucusu<br />
Tek Satır oluşturucusu, bir defada bir satır yazı kompozisyonu şeklindeki geleneksel yaklaşımı sağlar. Satır kesmelerini elle<br />
kontrol etmek istiyorsanız bu seçenek kullanışlıdır. Tek Satır Oluşturucusu bir kesme noktasını değerlendirirken aşağıdaki<br />
ilkeleri kullanır:<br />
• Daha uzun satırlar daha kısa satırlara göre önceliklidir.<br />
• Yaslanmış metinde tireleme yerine sıkıştırılmış ya da genişletilmiş sözcük aralığı tercih edilir.<br />
• Yaslanmamış metinde sıkıştırılmış ya da genişletilmiş sözcük aralığı yerine tireleme tercih edilir.<br />
• Aralığın ayarlanması gerekiyorsa sıkıştırma genişletmeye göre daha iyidir.<br />
Bu yöntemlerden birini kullanmak için Paragraf paneli menüsünden seçin. Yöntemi tüm paragraflara uygulamak için<br />
önce yazım nesnesini seçin; yöntemi yalnızca mevcut paragrafa uygulamak için önce imleci o paragrafa yerleştirin.<br />
Yazı efektleri oluşturma<br />
Yazı efektleri hakkında<br />
Görünümünü değiştirmek için yazı üzerinde çeşitli işlemler gerçekleştirebilirsiniz. Örneğin, yazıyı çarpıtabilir, şekillere<br />
dönüştürebilir veya yazıya alt gölge ekleyebilirsiniz. Yazı efektleri oluşturmanın en kolay yollarından bire, <strong>Photoshop</strong><br />
uygulamasıyla birlikte gelen Metin Efektleri eylemlerini bir yazı katmanı üzerinde çalıştırmaktır. Bu efektlere, Eylemler<br />
palet menüsünden Metin Efektleri'ni seçerek erişebilirsiniz.<br />
Ayrıca bkz.<br />
“Dosyada eylem yürütme” sayfa 587<br />
Yolda yazı oluşturma ve düzenleme<br />
Kalem veya şekil aracıyla oluşturulmuş bir iş yolunun kenarı boyunca akan bir yazı girebilirsiniz.<br />
Bir yolu izleyen yazı girdiğinizde yazı, bağlantı noktalarının yola eklendiği yönde akar. Yol üzerine yatay yazı girildiğinde<br />
harfler satır taban çizgisine dikey durur. Yol üzerine dikey yazı girildiğinde metin yönlendirmesi satır taban çizgisine paralel<br />
olur.<br />
Yolu taşıdığınızda veya şeklini değiştirdiğinizde, yazı da yolun yeni konumuna veya şekline uyum gösterir.<br />
PHOTOSHOP <strong>CS3</strong> 412<br />
Kullanıcı Kılavuzu
Açık bir yol üzerindeki yatay ve dikey yol<br />
Bir şekil aracıyla oluşturulan kapalı yol üzerindeki yatay ve dikey yol<br />
Ayrıca bkz.<br />
“Şekiller ve yollar çizme” sayfa 346<br />
“Satır taban çizgisini kaydırma” sayfa 405<br />
Yol üzerine yazı girme<br />
1 Aşağıdakilerden birini yapın:<br />
• Yatay Yazı aracını veya Dikey Yazı aracını seçin.<br />
• Yatay Yazı Maskesi aracını veya Dikey Yazı Maskesi aracını seçin.<br />
2 İşaretçiyi, yazı aracının satır taban çizgisi göstergesi yol üzerinde olacak şekilde konumlandırın ve tıklatın.<br />
Tıklattığınızda, yol üzerinde bir ekleme noktası belirir.<br />
PHOTOSHOP <strong>CS3</strong> 413<br />
Kullanıcı Kılavuzu
Yazı aracının satır taban çizgisi göstergesi (solda) ve satır taban çizgisi bir yol üzerinde duran Yazı aracı (sağda)<br />
3 Yazıyı girin. Yatay yazı, satır taban çizgisine dik olarak yolu izler. Dikey yazı, satır taban çizgisine paralel olarak yolu<br />
izler.<br />
Yol üzerindeki yazının dikey hizalaması üzerinde daha fazla denetim olanağı için, Karakter paletindeki Satır Taban<br />
Çizgisi Kayması seçeneğini kullanın. Örneğin, yazıyı alçaltmak için, Satır Taban Çizgisi Kayması metin kutusuna<br />
negatif bir değer girin.<br />
Yol üzerindeki yazıyı taşıma veya çevirme<br />
v Doğrudan Seçim aracını veya Yol Seçimi aracını seçin ve yazının üzerine getirin. İşaretçi oklu bir I şeklini alır.<br />
• Metni taşımak için, yazıyı tıklatıp yol üzerinde sürükleyin. Yolun üzerinden geçecek şekilde sürüklememeye dikkat edin.<br />
• Yazıyı yolun öteki tarafına çevirmek için, yazıyı tıklatıp dikine sürükleyerek yolun üzerinden geçirin.<br />
Yol üzerindeki yazıyı taşımak veya çevirmek için Doğrudan Seçim aracını veya Yol Seçimi aracını kullanma<br />
Yazının yönünü değiştirmeksizin yolun üzerinden geçirmek için, Karakter paletindeki Taban Çizgisi Kayması seçeneğini<br />
kullanın. Örneğin, bir dairenin üst kısmı boyunca soldan sağa doğru akan bir yazı oluşturduysanız, Satır Taban Çizgisi<br />
Kayması seçeneğine negatif bir sayı girerek, yazının aşağı düşerek dairenin üst kısmının içinden akmasını sağlayabilirsiniz.<br />
Yazılı bir yolu taşıma<br />
v Yol Seçimi aracını veya Taşıma aracını seçin, sonra yolu tıklatıp yeni konumuna sürükleyin. Yol Seçimi aracını<br />
kullanırsanız, işaretçinin oklu I şeklini almamasına dikkat edin, yoksa yazıyı yol üzerinde taşırsınız.<br />
Yazılı bir yolun şeklini değiştirme<br />
1 Doğrudan Seçim aracını seçin.<br />
2 Yoldaki bir bağlantı noktasını tıklatın ve tutamakları kullanarak yolun şeklini değiştirin.<br />
PHOTOSHOP <strong>CS3</strong> 414<br />
Kullanıcı Kılavuzu
Yazıyı çarpıtma ve düzeltme<br />
Özel bir yazı efekti oluşturmak için yazıyı çarpıtabilirsiniz. Örneğin, yazıyı çarpıtarak yay veya dalga şekline getirebilirsiniz.<br />
Seçtiğiniz çarpıtma stili, yazı katmanının bir niteliğidir; çarpıtmanın genel şeklini değiştirmek üzere istediğiniz zaman<br />
katmanın çarpıtma stilini değiştirebilirsiniz. Çarpıtma seçenekleri size, çarpıtma efektinin yönlendirmesi ve perspektifi<br />
üzerinde kesin denetim olanağı verir.<br />
Not: Sahte Kalın formatındaki veya anahat verisi içermeyen fontların (sözgelimi bitmap fontlarının) kullanıldığı yazı<br />
katmanlarını çarpıtamazsınız.<br />
Balık stilinde çarpıtılmış yazı örneği<br />
Ayrıca bkz.<br />
“Öğeyi çarpıtın” sayfa 209<br />
Yazıyı çarpıtma<br />
1 Bir yazı katmanı seçin.<br />
2 Aşağıdakilerden birini yapın:<br />
• Bir yazı aracı seçin ve seçenekler çubuğundaki Çarpıt düğmesini tıklatın.<br />
• Katman > Yazı > Metni Çarpıt'ı seçin.<br />
Not: Yazı katmanındaki metni çarpıtmak için Çarpıt komutunu kullanabilirsiniz. Düzen > Dönüştür > Çarpıt'ı seçin.<br />
3 Stil açılır menüsünden bir çarpıtma stili seçin.<br />
4 Çarpıtma efektinin yönlendirmesini seçin: Yatay veya Dikey.<br />
5 İsterseniz, diğer çarpıtma seçeneklerinin değerlerini belirleyin:<br />
• Katmana uygulanacak çarpıtma miktarını belirlemek için Eğ<br />
• Çarpıtmaya perspektif uygulamak için Yatay Deformasyon veya Dikey Deformasyon<br />
Yazının çarpıklığını düzeltme<br />
1 Çarpıtma uygulanmış bir yazı katmanı seçin.<br />
2 Bir yazı aracı seçin ve seçenekler çubuğundaki Çarpıt düğmesini tıklatın veya Katman > Yazı > Metni Çarpıt'ı seçin.<br />
3 Stil açılır menüsünden Yok'u seçin ve Tamam'ı tıklatın.<br />
Yazıdan iş yolu oluşturma<br />
Yazı karakterlerini iş yoluna çevirip bu karakterler üzerinde vektör şekli olarak çalışabilirsiniz. İş yolu, Yollar paletinde<br />
görüntülenen geçici bir yoldur ve bir şeklin anahatlarını tanımlar. Bir yazı katmanından iş yolu oluşturduktan sonra,<br />
PHOTOSHOP <strong>CS3</strong> 415<br />
Kullanıcı Kılavuzu
herhangi başka bir yol gibi kaydedebilir ve üzerinde değişiklik yapabilirsiniz. Yoldaki karakterleri metin olarak<br />
düzenleyemezsiniz; ancak, orijinal yazı katmanı olduğu gibi kalır ve düzenlenebilir.<br />
v Bir yazı katmanı seçin ve Katman > Yazı > İş Yolu Oluştur'u seçin.<br />
Not: Anahat verileri içermeyen fontlardan (sözgelimi bitmap fontlarından) iş yolu oluşturamazsınız.<br />
Ayrıca bkz.<br />
“Yol parçaları, bileşenleri ve noktaları” sayfa 359<br />
Yazıyı şekillere dönüştürme<br />
Yazıyı şekillere dönüştürdüğünüzde, yazı katmanının yerini vektör maskeli bir katman alır. Vektör maskesini<br />
düzenleyebilir ve katmana stil uygulayabilirsiniz; ancak, katmandaki karakterleri metin olarak düzenleyemezsiniz.<br />
v Bir yazı katmanı seçin ve Katman > Yazı > Şekle Dönüştür'ü seçin.<br />
Not: Anahat verileri içermeyen fontlardan (sözgelimi bitmap fontlarından) şekiller oluşturamazsınız.<br />
Ayrıca bkz.<br />
“Şekiller ve yollar çizme” sayfa 346<br />
Yazı seçim kenarlığı oluşturma<br />
Yatay Yazı Maske Aracı veya Dikey Yazı Maske aracı kullandığınızda, yazının şeklinde bir seçim oluşturursunuz. Yazı<br />
seçimleri etkin katmanda görüntülenir ve diğer seçimler gibi taşınabilir, kopyalanabilir, doldurulabilir, veya<br />
konturlanabilir.<br />
1 Seçimin görüntülenmesini istediğiniz katmanı seçin. En iyi sonucu almak için, yazı seçim kenarlığını bir yazı katmanında<br />
değil normal bir görüntü katmanında oluşturun. Yazı seçim kenarlığını doldurmak veya konturlamak istiyorsanız, seçim<br />
kenarlığını yeni, boş bir katmanda oluşturun.<br />
2 Yatay Yazı Maskesi aracını veya Dikey Yazı Maskesi aracını seçin.<br />
3 Ek yazı seçeneklerini belirleyin ve bir noktadan başlayarak veya bir sınırlama kutusuna yazıyı girin.<br />
Siz yazıyı girerken, etkin katmanın üzerinde kırmızı bir maske belirir. Kesinleştir düğmesini tıklattıktan sonra yazı<br />
seçim kenarlığı, etkin katmandaki görüntüde belirir.<br />
Metne alt gölge ekleme<br />
Bir görüntü içindeki metne derinlik vermek için alt gölge ekleme.<br />
1 Katmanlar paletinde, alt gölge eklemek istediğiniz metni içeren katmanı seçin.<br />
2 Katmanlar paletinin alt kısmındaki Katman Stili düğmesini tıklatın ve çıkan listeden Alt Gölge'yi seçin.<br />
3 Mümkünse, Katman Stili iletişim kutusunu, katmanı ve alt gölgeyi görebileceğiniz bir yere getirin.<br />
4 Ayarları istediğiniz şekilde yapın. Gölgenin altındaki katmanlarla karışma şekli, opaklığı (altındaki katmanları ne kadar<br />
gösterdiği), ışığın açısı ve metinden veya nesneden mesafesi gibi çeşitli özelliklerini değiştirebilirsiniz.<br />
5 Alt gölge istediğiniz gibi olduğunda Tamam'ı tıklatın.<br />
Ayrıca bkz.<br />
Başka bir katmanda aynı alt gölge ayarlarını kullanmak için, Katmanlar paletinde Alt Gölge katmanını diğer<br />
katmana sürükleyin. Fare düğmesini bıraktığınızda <strong>Photoshop</strong>, alt gölge niteliklerini katmana uygular.<br />
“Katman efektleri ve stiller hakkında” sayfa 288<br />
PHOTOSHOP <strong>CS3</strong> 416<br />
Kullanıcı Kılavuzu
Yazıyı bir görüntüyle doldurma<br />
Katmanlar paletinde metin katmanının üstünde yer alan bir görüntü katmanına kırpma maskesi uygulayarak, yazıyı bir<br />
görüntüyle doldurabilirsiniz.<br />
1 Metnin içinde kullanmak istediğiniz görüntüyü içeren dosyayı açın.<br />
2 Araç kutusunda Yatay Yazı aracını veya Dikey Yazı aracını seçin.<br />
3 Karakter paletini öne getirmek için Karakter sekmesini tıklatın veya palet açık değilse Pencere > Karakter'i seçin.<br />
4 Karakter paletinde, metnin fontunu ve diğer yazı niteliklerini seçin. Büyük ve kalın harfler en iyi sonucu verir.<br />
5 Tıklatarak ekleme noktasını belge penceresine yerleştirin ve istediğiniz metni yazın. Metin istediğiniz gibi olduğunda,<br />
Ctrl+Enter (Windows) veya Command+Return (Mac OS) tuşlarına basın.<br />
6 Katmanlar paletini öne getirmek için Katmanlar sekmesini tıklatın veya palet açık değilse Pencere > Katmanlar'ı seçin.<br />
7 (İsteğe bağlı) Görüntü katmanı arka plan katmanıysa, arka plan katmanından normal katmana dönüştürmek için<br />
Katmanlar paletinde görüntü katmanını çift tıklatın.<br />
Not: Arka plan katmanları kilitlidir ve Katmanlar paletinde yerini değiştirmenizi engeller. Kilidini açmak için arka plan<br />
katmanlarını normal katmana dönüştürmeniz gerekir.<br />
8 (İsteğe bağlı) Yeni Katman iletişim kutusunda katmanı yeniden adlandırabilirsiniz. İletişim kutusunu kapatmak ve<br />
görüntü katmanını dönüştürmek için Tamam'ı tıklatın.<br />
9 Katmanlar paletinde görüntü katmanını sürükleyip metin katmanının hemen üstüne getirin.<br />
10Görüntü katmanı seçili durumdayken Katman > Kırpma Maskesi Oluştur'u seçin. Görüntü metnin içinde görüntülenir.<br />
11Taşıma aracını seçin ve metin içindeki yerleşimini ayarlamak için görüntüyü sürükleyin.<br />
Ayrıca bkz.<br />
Görüntü yerine metni taşımak için, Katmanlar paletinde metin katmanını seçin ve Taşıma aracını kullanarak metni<br />
taşıyın.<br />
“Kırpma maskeleriyle katmanları maskeleme” sayfa 311<br />
“Yazı girme” sayfa 388<br />
“Karakter formatlama hakkında” sayfa 395<br />
Asya dillerinde yazı<br />
Asya dillerinde yazı hakkında<br />
<strong>Photoshop</strong>, Çince, Japonca ve Korece yazıyla çalışırken bazı seçenekler sunar. Asya dillerindeki fontlarda bulunan<br />
karakterlere çoğunlukla çift baytlık karakterler denir.<br />
Not: İşletim sisteminizin, çalışmak istediğiniz dilleri desteklemesi gerekir. Daha fazla bilgi edinmek için sistem yazılımınızın<br />
üreticisine başvurun.<br />
Asya dillerinde yazı seçeneklerini görüntüleme ve ayarlama<br />
Varsayılan değer olarak, <strong>Photoshop</strong> uygulamasının Çince, Japonca veya Korece olmayan sürümlerinde, Karakter<br />
paletindeki ve Paragraf paletindeki Asya dillerinde yazı seçenekleri gizlenir. <strong>Photoshop</strong> uygulamasının bu sürümlerinde<br />
Çince, Japonca ve Korece yazıyla çalışmaya yarayan seçenekleri görüntülemek ve ayarlamak için, Tercihler iletişim<br />
kutusunda Asya Dillerinde Metin Seçeneklerini Göster'i seçmeniz gerekir. Font adlarının nasıl görüntüleneceğini de<br />
belirleyebilirsiniz: İngilizce veya kendi dilinde.<br />
1 Düzen > Tercihler > Yazı (Windows) veya <strong>Photoshop</strong> > Tercihler > Yazı'yı (Mac OS) seçin.<br />
PHOTOSHOP <strong>CS3</strong> 417<br />
Kullanıcı Kılavuzu
2 Aşağıdaki seçenekler arasından seçim yapın:<br />
Asya Dillerinde Metin Seçeneklerini Göster Karakter ve Paragraf paletlerinde Asya dillerinde yazı<br />
seçeneklerini görüntüler.<br />
Font Adlarını İngilizce Göster Asya dillerindeki font adlarını İngilizce olarak<br />
görüntüler.<br />
Asya dillerinde yazı karakterleri çevresindeki boşluğu azaltma<br />
Tsume seçeneği, bir karakterin çevresindeki boşluğu, belirlenen bir yüzde değeri kadar azaltır. Bunun sonucunda karakterin<br />
kendisi gerdirilmez veya sıkıştırılmaz. Onun yerine, karakterin sınırlama kutusuyla em kutusu arasındaki boşluk azaltılır.<br />
Bir karaktere tsume eklendiğinde, karakterin her iki tarafındaki boşluk aynı yüzde miktarında azaltılır.<br />
1 Ayarlamak istediğiniz karakterleri seçin.<br />
2 Karakter paletinde Tsume için bir yüzde girin veya seçin. Yüzde miktarı ne kadar yüksek olursa, karakterler<br />
arasındaki yakınlık o kadar artar. % 100 değerinde (maksimum değer), karakterin sınırlama kutusuyla em kutusu<br />
arasında boşluk kalmaz.<br />
Asya dillerinde yazıda satır aralığının nasıl ölçüleceğini belirleme<br />
1 Ayarlamak istediğiniz paragrafları seçin.<br />
2 Paragraf paneli menüsünden bir satır aralığı seçeneği belirleyin.<br />
Üstten Üste Satır Aralığı Yazının satırları arasındaki aralığı bir satırın üstünden<br />
bir sonraki satırın üstüne kadar ölçer. Üstten üste satır<br />
aralığı kullandığınızda paragraftaki ilk yazı satırı<br />
sınırlayıcı kutunun üstüyle boşlukla yaslama<br />
kullanılarak hizalanır.<br />
Tabandan Tabana Satır Aralığı Yatay yazı için yazının satırları arasındaki aralığı yazı<br />
satır taban çizgisinden ölçer. Tabandan tabana satır<br />
aralığı kullandığınızda ilk yazı satırı ve sınırlayıcı<br />
kutunun arasında boşluk görünür. Bir onay işareti<br />
hangi seçeneğin kullanıldığını belirtir.<br />
Tate-chu-yoko kullanma<br />
Not: Seçtiğiniz satır aralığı seçeneği satırlar arasındaki<br />
satır aralığı miktarını etkilemez, yalnızda satır<br />
aralığının nasıl ölçüldüğünü etkiler.<br />
PHOTOSHOP <strong>CS3</strong> 418<br />
Kullanıcı Kılavuzu<br />
Tate-chu-yoko (kumimoji ve renmoji de denir) dikey yazı satırları içine yerleştirilen yatay bir yazı bloğudur. Tate-chu-yoko<br />
kullanıldığında dikey yazıdaki, numaralar, tarihler ve kısa yabancı sözcükler gibi yarım genişlikteki karakterlerin okunması<br />
kolaylaşır.
Tate-chu-yoko kullanılmayan rakamlar (solda) Tate-chu-yoko ile döndürülen rakamlar (sağda)<br />
1 Döndürmek istediğiniz karakterleri seçin.<br />
2 Karakter paleti menüsünden Tate-Chu-Yoko seçin. Onay işareti, seçeneğin açık olduğunu gösterir.<br />
Not: Tate-chu-yoko kullanmanız yazıyı düzenlemenize ve formatlamanıza engel olmaz; döndürülmüş karakterleri de<br />
diğer karakterler gibi düzenleyebilir ve formatlama seçenekleri uygulayabilirsiniz.<br />
Asya dillerindeki karakterlerini hizalama<br />
Mojisoroe, Asya dillerindeki yazı karakterlerinin hizalamasıdır. Bir metin satırı farklı boyutta karakterler içerdiğinde metnin<br />
satırdaki en büyük karakterlerle nasıl hizalanacağını belirleyebilirsiniz: em kutusunun üstüne, ortasına ya da altına (dikey<br />
çerçeveler için sağ, orta ve sol), latin satır taban çizgisine ya da ICF kutusunun üstüne ya da altına (dikey çerçeveler için<br />
sağ ya da sol). ICF karakterlerin yerleştirilebileceği alandır.<br />
Karakter hizalama seçenekleri<br />
A. Alta hizalanmış küçük karakterler B. Ortaya hizalanmış küçük karakterler C. Üste hizalanmış küçük karakterler<br />
v Karakter paneli menüsünde Karakter Hizalama alt menüsünden bir seçenek belirleyin:<br />
Latin Satır Taban Çizgisi Satırdaki küçük karakterleri büyük karaktere hizalar.<br />
Em kutusu Üst/Sağ, Em kutusu Orta ya da Em kutusu<br />
Alt/Sol<br />
Satırdaki küçük karakterleri büyük karakterin em<br />
kutusunun belirlenen konumuna hizalar. Dikey metin<br />
çerçevelerinde Em kutusu Üst/Sağ metni em kutusunun<br />
sağına hizalar ve Em kutusu Alt/Sol metni em<br />
kutusunun soluna hizalar.<br />
ICF Üst/Sağ ve ICF Alt/Sol Satırdaki küçük karakterleri büyük karakterler<br />
tarafından belirlenen ICF'ye hizalar. Dikey metin<br />
çerçevelerinde ICF Üst/Sağ metni ICF'nin sağına<br />
hizalar ve ICF Alt/Sol metni ICF'nin soluna hizalar.<br />
PHOTOSHOP <strong>CS3</strong> 419<br />
Kullanıcı Kılavuzu
Asya dillerindeki yazıda soldan ve sağdan altını çizme<br />
1 Dikey yazıyı seçin.<br />
2 Karakter paleti menüsünden Soldan Altını Çiz'i veya Sağdan Altını Çiz'i seçin.<br />
Asya dillerinde OpenType font nitelikleri<br />
Asya dillerindeki OpenType fontları, mevcut PostScript ve TrueType fontlarda bulunmayan birçok özellik içerir.<br />
Çoğunlukla her kalınlıktan KozMinPro ve KozGoPro OpenType fontlarını kullanmak en iyi sonucu verir. Bu fontlar, <strong>Adobe</strong><br />
tarafından üretilen, Asya dillerindeki en büyük glif koleksiyonunu içerir.<br />
1 Yazım aracı seçili olarak aşağıdakilerden birini yapın:<br />
• Varolan yazım katmanında ayarı uyguladığınız karakterleri veya yazım nesnelerini seçin.<br />
• Yeni yazım katmanı oluşturmak için görüntüyü tıklatın.<br />
2 Karakter paletinde Asya dillerinde bir OpenType Pro fontun seçili olduğundan emin olun.<br />
3 Karakter paleti menüsünden bir OpenType seçeneği belirleyin.<br />
4 MSIME (Windows) veya Kotoeri (Mac OS) giriş yöntemini açın. Aşağıdakilerden birini yapın:<br />
• (Windows) Windows Başlangıç menüsünden Programlar > Donatılar > Sistem Araçları > Karakter Eşlem'i seçin.<br />
• (Mac OS) Kotoeri menüsünden Karakter Paletini Göster'i seçerek Kotoeri giriş yöntemini seçin.<br />
• (Mac OS) Menü çubuğunun sağ tarafında Girdi açılan menüsünden Karakter Paletini Göster'i seçin.<br />
Not: (Mac OS) Girdi menüsü menü çubuğunda görüntülenmediyse Apple menüsü > Sistem Tercihleri > Uluslararası ><br />
Girdi Menüsü'nü, ardından da Karakter Paleti ve menü çubuğunda Girdiyi Göster menüsünü seçin.<br />
5 Aşağıdakilerden birini yapın:<br />
• (Windows) Karakter Eşlem'de Gelişmiş Görünüm seçeneğini belirleyin, Grupla menüsünden Tümü'nü seçin ve Karakter<br />
Kümesi için Unicode seçin.<br />
Karakter Eşlem<br />
A. Font menüsü B. Gelişmiş Görünüm onay kutusu<br />
• (Mac OS) Kotoeri Karakter paletinde Görünüm menüsünden Glif'i seçin.<br />
PHOTOSHOP <strong>CS3</strong> 420<br />
Kullanıcı Kılavuzu
Kotoeri Karakter paleti<br />
A. Görünüm menüsü B. Font menüsü C. Karakter Bilgileri D. Fontla Birlikte Ekle düğmesi<br />
6 Font menüsünden Asya dilleri OpenType fontunu seçin.<br />
7 Aşağıdakilerden birini yapın:<br />
• (Windows) Kullanmak istediğiniz karakteri seçin, Seç'i tıklatın, Kopyala'yı tıklatın ve <strong>Photoshop</strong> uygulamasına<br />
yapıştırın.<br />
• (Mac OS) Belgenize eklemek için kullanmak istediğiniz karakteri çift tıklatın.<br />
Asya dillerinde OpenType seçenekleri<br />
Fonta bağlı olarak ek OpenType seçenekleri de olabilir.<br />
Japonca 78 Standart glifi, jp78 glif varyantıyla değiştirir.<br />
Uzman Japonca Standart glifi, uzman glif varyantlarıyla değiştirir.<br />
Geleneksel Japonca Standart glifi, geleneksel glif varyantıyla değiştirir.<br />
Orantılı Metrikler Yarım genişlikte ve tam genişlikte glifi geleneksel glifle değiştirir.<br />
Kana Standart kana glifini, yatay mizanpaj için yatay olarak en iyileştirilmiş kana glifiyle değiştirir. Ancak, farklar<br />
çoğunlukla çok belirsizdir.<br />
Latince İtalikler Standart orantılı glifi, İtalik glifle değiştirir.<br />
Ayrıca bkz.<br />
“OpenType özelliklerini uygulama” sayfa 401<br />
Mojikumi kümesi seçme<br />
Mojikumi, Japonca karakterlerin, Latince karakterlerin, noktalama işaretlerinin, özel karakterlerin, satırbaşının, satır<br />
sonunun ve rakamların aralıkları için Japonca metin kompozisyonunu belirler. <strong>Photoshop</strong>, Japonca Endüstri Standardı<br />
(JIS) X 4051-1995'e dayalı, önceden tanımlanmış birkaç mojikumi kümesi içerir.<br />
v Paragraf paletinde, Mojikumi açılır menüsünde bir seçenek belirleyin.<br />
Yok Mojikumi kullanımını kapatır<br />
PHOTOSHOP <strong>CS3</strong> 421<br />
Kullanıcı Kılavuzu
Mojikumi Küme 1 Noktalama için yarım genişlik kullanır<br />
Mojikumi Küme 2 Satırdaki son karakter haricindeki çoğu karakter için<br />
tam genişlikte aralık kullanır<br />
Mojikumi Küme 1 ve Mojikumi Küme 2<br />
Mojikumi Küme 3 Satırdaki çoğu karakter ve son karakter için tam<br />
genişlikte aralık kullanır<br />
PHOTOSHOP <strong>CS3</strong> 422<br />
Kullanıcı Kılavuzu
Mojikumi Küme 4 Bütün karakterler için tam genişlikte aralık kullanır<br />
Paragraf için kinsoku shori ayarları belirleme<br />
Mojikumi Küme 3 ve Mojikumi Küme 4<br />
Kinsoku shori, Japonca metindeki satır kesmelerini belirler. Satırın başında ve sonunda kullanılamayacak karakterlere<br />
kinsoku karakterleri denir. <strong>Photoshop</strong>, Japonca Endüstri Standardı (JIS) X 4051-1995'e dayalı, zayıf ve maksimum kinsoku<br />
kümeleri içerir. Zayıf kinsoku kümelerinde sesli harf sembolleri ve küçük hiragana karakterleri gözardı edilir.<br />
v Paragraf paletinde, Kinsoku Shori açılır menüsünde bir seçenek belirleyin.<br />
Yok Kinsoku shori kullanımını kapatır.<br />
JIS Zayıf veya JIS Maksimum Aşağıdaki karakterlerin satırın başında veya sonunda<br />
kullanılmasını engeller:<br />
Satırın başında kullanılamayacak karakterler<br />
Satırın sonunda kullanılamayacak karakterler<br />
JIS Zayıf Küme<br />
PHOTOSHOP <strong>CS3</strong> 423<br />
Kullanıcı Kılavuzu
Satırın başında kullanılamayacak karakterler<br />
Satırın sonunda kullanılamayacak karakterler<br />
Kinsoku satır bölme seçeneği belirleme<br />
JIS Maksimum Küme<br />
v Paragraf paneli menüsünden Kinsoku Shori Yazısı'nı seçin ve sonra aşağıdaki yöntemlerin birini seçin:<br />
Önce İçe İt Yasak karakterlerin satırın başında ya da sonunda yer<br />
almasını önlemek için karakterleri önceki satıra yukarı<br />
taşır.<br />
Önce Dışa İt Yasak karakterlerin satırın başında ya da sonunda yer<br />
almasını önlemek için karakterleri sonraki satıra aşağı<br />
taşır.<br />
Yalnızca Dışa İt Yasak karakterlerin satırın başında ya da sonunda yer<br />
almasını önlemek için karakterleri her zaman sonraki<br />
satıra aşağı taşır. İçeri itme denenmez.<br />
Bir onay işareti hangi yöntemin seçildiğini belirtir.<br />
Burasagari seçeneği belirleme<br />
Burasagari tek baylık noktaların, çift baytlık noktaların, tek baytlık virgüllerin ve çift baytlık virgüllerin paragraf sınırlama<br />
kutusunun dışında kalmasına olanak sağlar.<br />
1 Paragraf panelinde, panel menüsünden Burasagari'yi seçin.<br />
2 Alt menüden bir seçenek belirleyin:<br />
Yok Asılı noktalamayı kapatır.<br />
Normal Asılı noktalamayı, dağınık satırları sınırlayıcı kutu<br />
kenarına zorlamadan açar<br />
Zorla Sınırlayıcı kutunun içinde ve asılı karakterlerden biriyle<br />
biten satırları yayarak asılı noktalamayı sınırlayıcı<br />
kutunun dışına zorlar.<br />
Not: Kinsoku Shori seçeneği Yok olarak ayarlandığında<br />
Burasagari seçenekleri kullanılamaz.<br />
PHOTOSHOP <strong>CS3</strong> 424<br />
Kullanıcı Kılavuzu
Bölüm 15: Görüntüleri kaydetme ve dışa<br />
aktarma<br />
<strong>Adobe</strong> <strong>Photoshop</strong> birçok farklı çıktı gereksinimlerine karşılık vermek için çeşitli dosya formatlarını destekler. Görüntünüzü<br />
bu formatlardan herhangi birinde kaydedebilir ya da dışa aktarabilirsiniz. Dosyalara bilgi eklemek, birden fazla sayfa<br />
mizanpajı hazırlamak ve diğer uygulamalarda görüntü yerleştirmek için <strong>Photoshop</strong>'taki gelişmiş özellikleri<br />
kullanabilirsiniz.<br />
Görüntüleri kaydetme<br />
Görüntü dosyalarını kaydetme<br />
Grafik dosyası formatları görüntü verilerini temsil etme (piksel ya da vektör olarak) yolu, sıkıştırma teknikleri ve<br />
destekledikleri <strong>Photoshop</strong> özellikleri açısından farklılık gösterir. Düzenlenmiş görüntünüzün tüm <strong>Photoshop</strong> özelliklerini<br />
korumak için (katmanlar, efektler, maskeler, stiller ve diğerleri) görüntünüzün bir kopyasını <strong>Photoshop</strong> formatında (PSD)<br />
kaydetmek en iyi yöntemdir. Çoğu dosya formatı gibi PSD yalnızca boyutu 2 GB'ye kadar olan dosyaları destekler.<br />
<strong>Photoshop</strong>'ta, 2 GB'tan büyük belge dosyalarıyla çalışıyorsanız, görüntünüzü Büyük Belge Formatı (PSB), <strong>Photoshop</strong> Raw<br />
(yalnızca düzleştirilmiş görüntü) veya TIFF (yalnızca 4 GB boyutuna kadar) olarak kaydedebilirsiniz.<br />
Not: DICOM formatı da 2 GB'tan büyük dosyaları destekler.<br />
Farklı Kaydet komutunu kullanarak kanal başına 16 bit görüntüleri yalnızca aşağıdaki formatlarda kaydedebilirsiniz:<br />
<strong>Photoshop</strong>, <strong>Photoshop</strong> PDF, <strong>Photoshop</strong> Raw, Büyük Belge Formatı (PSB), Cineon, PNG ve TIFF. Kanal başına 16 bit<br />
görüntüyle Web ve Aygıtlar için Kaydet komutunu kullanırken <strong>Photoshop</strong> görüntüyü otomatik olarak kanal başına 16<br />
bitten kanal başına 8 bite dönüştürür.<br />
Farklı Kaydet komutunu kullanarak kanal başına 32 bit görüntüleri yalnızca aşağıdaki formatlarda kaydedebilirsiniz:<br />
<strong>Photoshop</strong>, Büyük Belge Formatı (PSB), OpenEXR, Taşınabilir Bitmap, Aydınlık ve TIFF.<br />
Görüntüleri kaydetmek için aşağıdaki komutları kullanabilirsiniz:<br />
Kaydet Geçerli dosyaya yaptığınız değişiklikleri kaydedin. Dosya geçerli formatta kaydedilir.<br />
Farklı Kaydet Görüntüyü farklı bir konuma ya da başka bir dosya adıyla kaydeder. Farklı Kaydet komutu görüntüyü farklı<br />
bir formatta ve farklı seçeneklerle kaydetmenizi sağlar.<br />
Giriş Yap Dosyanın farklı sürümlerini kaydetmenizi ve tümüne ilişkin yorum eklemenizi sağlar. Bu komut Version Cue<br />
Çalışma Uzayı tarafından yönetilen bir görüntü için kullanılabilir.<br />
<strong>Adobe</strong> Version Cue projesinden bir dosyayla çalışıyorsanız, belge başlık çubuğu dosyanın durumu hakkında ek bilgi<br />
sağlar.<br />
Web İçin Kaydet & Aygıtlar Web ve aygıtlar için en iyileştirilmiş bir görüntü kaydedin.<br />
Ayrıca bkz.<br />
“Dosya formatları ve sıkıştırma hakkında” sayfa 444<br />
Dosya kaydetme<br />
Değişiklikleri geçerli dosyaya kaydetmek için Kaydet komutunu ya da geçerli dosyanın yeni bir sürümünü kaydetmek için<br />
Farklı Kaydet komutunu kullanın.<br />
Ayrıca bkz.<br />
“Görüntüyü çoğaltın” sayfa 42<br />
“Ham kamera görüntüsünü başka bir formatta kaydedin.” sayfa 92<br />
“Görüntünün anlık görüntüsünü oluşturma” sayfa 55<br />
425
Değişiklikleri geçerli dosyaya kaydetme<br />
v Dosya > Kaydet'i seçin.<br />
Dosyayı farklı bir ad, konum ya da formatta kaydetme<br />
1 Dosya > Farklı Kaydet'i seçin.<br />
Not: Camera Raw eklentisi ham kamera görüntü dosyalarını Digital Negative (DNG) gibi farklı bir dosya formatında<br />
kaydedebilir.<br />
2 Format menüsünden bir format seçin.<br />
Not: Belgenin tüm özelliklerini desteklemeyen bir format seçerseniz iletişim kutusunun en altında bir uyarı görüntülenir.<br />
Bu uyarıyı görürseniz, dosyanın bir kopyasını <strong>Photoshop</strong> formatında ya da tüm görüntü verilerini destekleyen başka bir<br />
formatta kaydetmek en iyi yoldur.<br />
3 Dosya adı ve konum belirtin.<br />
4 Farklı Kaydet iletişim kutusunda kaydetme seçeneklerini belirleyin.<br />
5 Kaydet'i tıklatın.<br />
Bazı görüntü formatlarında kaydederken seçenekleri belirlemeniz için bir iletişim kutusu görünür.<br />
Görüntüyü sabit diskinize kaydetmeden kopyalamak için Çoğalt komutunu kullanın. Görüntünün geçici bir<br />
sürümünü bellekte depolamak için anlık görüntü oluşturmak üzere Geçmiş paletini kullanın.<br />
Dosya kaydetme seçenekleri<br />
Farklı Kaydet iletişim kutusunda çeşitli dosya kaydetme seçenekleri belirleyebilirsiniz. Seçeneklerin kullanılabilirliği<br />
kaydettiğiniz görüntüye ve seçili dosya formatına bağlıdır. Version Cue'yu etkinleştirdiyseniz, alternatif bir dosya<br />
kaydetmek ya da sürüm yorumları girmek gibi ek seçenekler kullanılabilir.<br />
Kopya Olarak Geçerli dosyayı masaüstünüzde açık tutarken dosyanın bir kopyasını kaydeder.<br />
Alfa Kanallar Görüntüyle birlikte alfa kanal bilgilerini kaydeder. Bu seçeneği devre dışı bırakmak kaydedilen dosyadan alfa<br />
kanallarını kaldırır.<br />
Katmanlar Görüntüdeki tüm katmanları korur. Bu seçenek devre dışı bırakılmışsa ya da kullanılamıyorsa, tüm görünür<br />
katmanlar düzleştirilir ya da birleştirilir (seçili formata bağlı olarak).<br />
Ek Açıklamalar Görüntüyle birlikte not ya da sesli açıklamalar gibi ek açıklamalar kaydedin.<br />
Spot Renkler Görüntüyle birlikte spot kanal bilgilerini kaydeder. Bu seçeneği devre dışı bırakmak kaydedilen dosyadan<br />
spot renkleri kaldırır.<br />
Prova Ayarı, ICC Profili (Windows) ya da Renk Profilini Göm (Mac OS) seçeneğini kullanın Renk yönetimi yapılan bir belge<br />
oluşturur.<br />
Not: Aşağıdaki görüntü önizleme ve dosya uzantısı seçenekleri yalnızca Dosya İşleme Tercihleri iletişim kutusunda Görüntü<br />
Önizlemeleri ve Dosya Uzantısı Ekle seçenekleri için Kaydederken Sor seçiliyse kullanılabilir.<br />
Küçük Resim (Windows) Dosya için küçük resim verilerini kaydeder.<br />
Görüntü Önizlemeleri seçenekleri (Mac OS) Dosya için küçük resim verilerini kaydeder. Küçük resimler Aç iletişim<br />
kutusunda görünür.<br />
Küçük Harf Kullan Uzantı Dosya uzantısını küçük harfli yapar.<br />
Dosya Uzantısı seçenekleri (Mac OS) Dosya uzantılarına ilişkin formatı belirtir. Formatın uzantısını bir dosya adına<br />
eklemek için Ekle'yi ve uzantıyı küçük harfli yapmak için Küçük Harf Kullan'ı seçin.<br />
Dosya kaydetme tercihlerini ayarlama<br />
1 Aşağıdakilerden birini yapın:<br />
• (Windows) Düzen > Tercihler > Dosya İşleme'yi seçin.<br />
• (Mac OS) <strong>Photoshop</strong> > Tercihler > Dosya İşleme'yi seçin.<br />
2 Aşağıdaki seçenekleri ayarlayın:<br />
PHOTOSHOP <strong>CS3</strong> 426<br />
Kullanıcı Kılavuzu
Görüntü Önizlemeleri Görüntü önizlemelerini kaydetmeye ilişkin bir seçenek<br />
belirleyin: Dosyaları önizlemesiz kaydetmek için Hiçbir<br />
Zaman Kaydetme, dosyaları belirtilen önizlemelerle<br />
kaydetmek için Her Zaman Kaydet ya da önizlemeleri<br />
dosyalara tek tek atamak için Kaydederken Sor. Mac<br />
OS'ta bir ya da daha çok önizleme tipi seçebilirsiniz.<br />
Aşağıdaki "Mac OS önizleme seçenekleri" bölümüne<br />
bakın.<br />
Dosya Uzantısı (Windows) Dosyanın formatını belirten üç karakterli dosya<br />
uzantıları için bir seçenek belirleyin: Büyük harf<br />
karakterleri kullanan dosya uzantıları eklemek için<br />
Büyük Harf Kullan, küçük harf karakterleri kullanan<br />
dosya uzantıları eklemek için Küçük Harf Kullan.<br />
Dosya Uzantısı Ekle (Mac OS) Windows sisteminde kullanmak ya da bu sisteme<br />
aktarmak istediğiniz dosyalar için dosya uzantıları<br />
gereklidir. Dosya adlarına uzantı eklemeye ilişkin bir<br />
seçenek belirleyin: Dosyaları uzantı olmadan<br />
kaydetmek için Hiçbir Zaman, dosya adlarına uzantı<br />
eklemek için Her Zaman ya da dosyalara tek tek uzantı<br />
eklemek için Kaydederken Sor. Küçük harf kullanarak<br />
dosya uzantısı eklemek için Küçük Harf Kullan'ı seçin.<br />
Mac OS görüntü önizleme seçenekleri<br />
Mac OS'ta aşağıdaki önizleme tiplerinden bir ya da daha fazlasını seçebilirsiniz (dosyaların kaydedilmesini hızlandırmak<br />
ve dosya boyutunu en küçüğe indirgemek için yalnızca size gereken önizlemeleri seçin).<br />
Simge Önizlemeyi masaüstünde bir dosya simgesi olarak kullanır.<br />
Tam Boyut Yalnızca düşük çözünürlüklü <strong>Photoshop</strong> görüntülerini açabilen uygulamalarda kullanım için dosyanın 72<br />
ppi'lik sürümünü kaydeder. EPS olmayan dosyalar için bu bir PICT önizlemesidir.<br />
Macintosh Küçük Resmi Önizlemeyi, Aç iletişim kutusunda görüntüler.<br />
Windows Küçük Resmi Windows sistemlerinin görüntüleyebileceği bir önizleme kaydeder.<br />
Büyük belgeleri kaydetme<br />
<strong>Photoshop</strong> her iki boyutta da 300.000 piksele kadar olan belgeleri destekler ve her iki boyutta da 30.000'den fazla piksele<br />
sahip görüntüler içeren belgeleri kaydetmek için üç dosya formatı sağlar. <strong>Photoshop</strong>'un <strong>Photoshop</strong> CS'den önceki sürümleri<br />
de dahil olmak üzere, birçok uygulamanın 2 GB'tan büyük ya da her iki boyutta da 30.000'den fazla piksele sahip dosyaları<br />
işleyemeyeceğini unutmayın.<br />
v Dosya > Farklı Kaydet'i seçin ve aşağıdaki dosya formatlarından birini seçin:<br />
Büyük Belge Formatı (PSB) Her boyutta dosyayı destekler. PSB dosyalarında tüm<br />
<strong>Photoshop</strong> özellikleri korunur. Şu anda PSB dosyaları<br />
yalnızca <strong>Photoshop</strong> CS ve sonraki sürümler tarafından<br />
desteklenmektedir.<br />
<strong>Photoshop</strong> Ham Her piksel boyutundaki ve her boyuttaki dosyaları<br />
destekler ancak katmanları desteklemez. <strong>Photoshop</strong><br />
Ham formatında kaydedilen büyük belgeler<br />
düzleştirilir.<br />
TIFF 4 GB'a kadar olan dosyaları destekler. 4 GB'tan büyük<br />
boyuttaki belgeler TIFF formatında kaydedilemez.<br />
PHOTOSHOP <strong>CS3</strong> 427<br />
Kullanıcı Kılavuzu
Ayrıca bkz.<br />
“Büyük Belge Formatı” sayfa 448<br />
“<strong>Photoshop</strong> Ham formatı” sayfa 445<br />
“TIFF” sayfa 450<br />
Mobil aygıtlar için <strong>Photoshop</strong> görüntülerini <strong>Adobe</strong> Device Central'da test etme<br />
Device Central, <strong>Photoshop</strong> dosyalarının çeşitli mobil aygıtlarda nasıl görüneceğinin <strong>Photoshop</strong> kullanıcıları tarafından<br />
önizlenmesini sağlar.<br />
Yaratıcı profesyoneller özellikle mobil aygıtlar için <strong>Photoshop</strong> dosyaları oluşturabilir ve bu dosyaları kolayca test edebilirler.<br />
Kullanıcılar hedeflenen aygıtı temel alarak <strong>Photoshop</strong>'ta belge oluşturabilirler.<br />
Örneğin bir kullanıcı arabirimi tasarımcısı <strong>Photoshop</strong> uygulamasını model oluşturmak için kullanabilir. Tasarımcı<br />
modelleri çeşitli el aygıtlarında deneyebilir, gerekli ayarları yapabilir ve iyileştirilmiş modelleri geliştiricilere iletebilir.<br />
<strong>Adobe</strong> Device Central ve <strong>Photoshop</strong>'la mobil içerik oluşturma<br />
1 <strong>Photoshop</strong> uygulamasını başlatın.<br />
2 Dosya > Yeni'yi seçin.<br />
3 <strong>Photoshop</strong> iletişim kutusunu kapatmak ve Device Central uygulamasını açmak için Device Central seçeneğini tıklatın.<br />
4 Bir içerik türü seçin.<br />
Soldaki Available Devices (Kullanılabilir Aygıtlar) listesi güncelleştirilir ve seçilen içerik türünü destekleyen aygıtları<br />
gösterir.<br />
5 Available Devices listesinde, bir ya da birden çok hedef aygıt seçin (ya da Device Sets (Aygıt Kümeleri) listesinde bir<br />
aygıt ya da ya da aygıt kümesi) seçin.<br />
Device Central seçtiğiniz aygıt ya da aygıtları temel alarak önerilen belge boyutlarını listeler (aygıtların ekran boyutları<br />
farklıysa). Geliştirdiğiniz tasarıma ya da içeriğe bağlı olarak, her ekran boyutu için ayrı bir mobil belge oluşturabilir ya<br />
da tüm aygıtlar için uygun tek bir boyut bulmayı deneyebilirsiniz. İkinci yaklaşımı seçerken, önerilen en küçük ya da<br />
en büyük belge boyutunu ortak payda olarak kullanmak isteyebilirsiniz. Sekmenin en altında özel bir boyut da<br />
belirleyebilirsiniz.<br />
6 Oluştur'u tıklatın.<br />
Belirtilen boyutta boş bir PSD dosyası <strong>Photoshop</strong>'ta açılır. Yeni dosya varsayılan olarak ayarlanan aşağıdaki parametreleri<br />
içerir:<br />
• Renk Modu: RGB/8bit<br />
• Çözünürlük: 72 ppi<br />
• Renk Profili: SRGB IEC61966-2.1<br />
7 Boş PSD dosyasına <strong>Photoshop</strong>'ta içerik ekleyin.<br />
8 Bitirdiğinizde Dosya > Web ve Aygıtlar İçin Kaydet'i seçin.<br />
9 Web ve Aygıtlar İçin Kaydet iletişim kutusunda istediğiniz formatı seçin ve diğer dışa aktarma seçeneklerini istediğiniz<br />
şekilde değiştirin.<br />
10Device Central düğmesini tıklatın.<br />
Device Central Emulator (Device Central Benzetimcisi) sekmesinde, dışa aktarma seçenekleri belirlenmiş geçici bir<br />
dosya görüntülenir. Teste devam etmek için Device Sets (Aygıt Kümeleri) ya da Available Devices (Kullanılabilir<br />
Aygıtlar) listesinde farklı bir aygıtını adını çift tıklatın.<br />
11Dosyayı Device Central'da önizledikten sonra dosyada değişiklik yapmanız gerekiyorsa <strong>Photoshop</strong>'a dönün.<br />
12<strong>Photoshop</strong> Web ve Aygıtlar İçin Kaydet iletişim kutusunda, örneğin farklı bir dışa aktarma formatı ya da kalitesi seçmek<br />
gibi ayarları yapın.<br />
PHOTOSHOP <strong>CS3</strong> 428<br />
Kullanıcı Kılavuzu
13Dosyayı yeni dışa aktarma ayarlarıyla yeniden test etmek için Device Central düğmesini tıklatın.<br />
14Sonuçlar istediğiniz gibi olduğunda <strong>Photoshop</strong> Web ve Aygıtlar İçin Kaydet iletişim kutusunda Kaydet'i tıklatın.<br />
Not: Device Central'ı <strong>Photoshop</strong>'tan açmak için (dosya oluşturmak ve test etmek yerine) Dosya > Device Central seçeneğini<br />
kullanın.<br />
<strong>Photoshop</strong> ve Device Central uygulamasını kullanarak içerik oluşturmaya ilişkin bir eğitim için bkz.<br />
http://www.adobe.com/go/vid0185.<br />
PDF dosyaları kaydetme<br />
Dosyaları <strong>Photoshop</strong> PDF formatında kaydetme<br />
Farklı Kaydet komutunu kullanarak RGB, dizine alınmış renk, CMYK, gri tonlama, Bitmap modu, Lab rengi ve çift tonlu<br />
görüntüleri <strong>Photoshop</strong> PDF formatında kaydedebilirsiniz. <strong>Photoshop</strong> PDF belgeleri katmanlar, alfa kanalları, spot renk ve<br />
ek açıklamalar gibi <strong>Photoshop</strong> verilerini koruyabildiği için, <strong>Photoshop</strong> CS2 ve sonraki sürümlerde belgeyi açabilir ve<br />
görüntüleri düzenleyebilirsiniz. <strong>Photoshop</strong> PDF formatını ayrıca çok sayfalı bir belgede ya da slayt gösterisi sunumundaki<br />
birden çok görüntüyü kaydetmek için de kullanabilirsiniz.<br />
Dosyada <strong>Photoshop</strong> PDF Olarak Kaydet eylemini yürüterek dosyayı hızla <strong>Photoshop</strong> PDF olarak kaydedebilirsiniz. Bu<br />
eyleme, Eylemler palet menüsünden Üretim'i seçerek erişebilirsiniz.<br />
İleri düzeyde kullanıcılar için, <strong>Photoshop</strong> PDF formatı, belgeyi örneğin büyük bir ticari baskı için gönderdiğinizde gerekli<br />
bir özellik olan PDF/X uyumlu yapmak için seçenekler sunar. PDF/X, baskı sorunlarına yol açabilecek renk, yazı tipi ve<br />
tutma değişkenlerini ortadan kaldıran bir <strong>Adobe</strong> PDF formatı altkümesidir.<br />
Ayrıca PDF belgelerine erişimi kısıtlamak için güvenlik seçenekleri belirleyebilirsiniz. 128 bit RC4 (Acrobat 6 ve sonraki<br />
sürümleri) şifrelemesi kullanıcılara <strong>Adobe</strong> Bridge kullanarak güvenli bir PDF belgesindeki meta verileri ve küçük resimleri<br />
görüntüleme seçeneği sunar.<br />
Tutarlı <strong>Photoshop</strong> dosyaları oluşturmak için PDF ayarlarınızı PDF hazır ayarı olarak kaydedebilirsiniz. <strong>Adobe</strong> PDF hazır<br />
ayarları ve diğer ayarları <strong>Photoshop</strong>, InDesign, Illustrator, GoLive ve Acrobat dahil olmak üzere <strong>Adobe</strong> Creative Suite<br />
bileşenleri tarafından paylaşılır.<br />
<strong>Adobe</strong> Creative Suite kullanıcıları <strong>Adobe</strong> Creative Suite uygulamaları için paylaşılan PDF ayarlarına ilişkin daha fazla<br />
bilgiyi Creative Suite CD'sindeki PDF Integration Guide belgesinde bulabilirler.<br />
Ayrıca bkz.<br />
“PDF sunumu oluşturma” sayfa 455<br />
“<strong>Adobe</strong> PDF hazır ayarı kaydedin” sayfa 434<br />
“Dosyada eylem yürütme” sayfa 587<br />
Dosyayı <strong>Photoshop</strong> PDF formatında kaydetme<br />
1 Dosya > Farklı Kaydet'i seçin ve Format menüsünden <strong>Photoshop</strong> PDF'yi seçin. Renk profili gömmek istiyorsanız bir<br />
Renk seçeneği belirleyebilir ya da Prova Ayarı komutuyla belirlenen profili kullanabilirsiniz. Ayrıca katmanlar, ek<br />
açıklamalar, spot renk ve alfa kanalları ekleyebilirsiniz. Kaydet'i tıklatın.<br />
2 <strong>Adobe</strong> PDF Kaydet iletişim kutusunda <strong>Photoshop</strong> PDF dosyasının bir masaüstü yazıcısında ya da prova yazıcısında<br />
yazdırılacağını, ticari bir yazıcıya gönderileceğini, e-postayla dağıtılacağını, web'de görüntüleneceğini ve benzerlerini<br />
belirten bir <strong>Adobe</strong> PDF hazır ayarı seçin. Ayrıntılar için bkz. “<strong>Adobe</strong> PDF hazır ayarları” sayfa 430.<br />
Hazır ayar seçmek <strong>Photoshop</strong> PDF dosyanız için seçenekleri belirlemenizin en kolay yoludur. Hazır ayar seçtikten sonra<br />
<strong>Photoshop</strong> PDF dosyanızı oluşturmak için PDF Kaydet'i tıklatın. PDF için güvenlik seçenekleri eklemek ya da kaydetme<br />
seçeneklerine ilişkin ince ayarlar yapmak için bu yordamdaki kalan adımları izleyin.<br />
3 (İsteğe bağlı) PDF belgesi için PDF/X uyumluluğu ve Acrobat sürüm uyumluluğu belirtmek için Standart menüsünden<br />
ve Uyumluluk menüsünden seçenekleri belirleyin. Daha fazla bilgi için bkz. “PDF uyumluluk düzeyleri” sayfa 432.<br />
PHOTOSHOP <strong>CS3</strong> 429<br />
Kullanıcı Kılavuzu
4 (İsteğe bağlı) Genel PDF dosyası kaydetme seçenekleri belirlemek için <strong>Adobe</strong> PDF iletişim kutusunun sol bölmesindeki<br />
Genel'i seçin. Her seçeneğe ilişkin ayrıntılar için bkz. “<strong>Adobe</strong> PDF için genel seçenekler” sayfa 433.<br />
Not: <strong>Photoshop</strong> CS2 öncesi sürümlerin kullanıcıları (<strong>Photoshop</strong> verisi içeren) PDF'leri katmanları düzleştirilmiş soysal<br />
bir PDF olarak açabilir. Dosya > Farklı Aç'ı seçin ve Dosya Tipi menüsünden Soysal PDF'yi seçin (Windows) ya da Dosya ><br />
Aç'ı seçin ve Format menüsünden Soysal PDF'yi seçin (Mac OS).<br />
5 (İsteğe bağlı) PDF dosyasına ilişkin sıkıştırma ve altörnekleme seçeneklerini belirtmek için <strong>Adobe</strong> PDF Kaydet iletişim<br />
kutusunun sol bölmesindeki Sıkıştırma'yı seçin. Bilgi için bkz. “<strong>Adobe</strong> PDF için sıkıştırma ve altörnekleme seçenekleri”<br />
sayfa 433.<br />
6 (İsteğe bağlı) Renk yönetimi ve PDF/X seçeneklerini belirlemek için <strong>Adobe</strong> PDF Kaydet iletişim kutusunun sol<br />
bölmesindeki Çıktı'yı seçin. Daha fazla bilgi için bkz. “<strong>Adobe</strong> PDF için renk yönetimi ve PDF/X seçenekleri” sayfa<br />
434.<br />
7 (İsteğe bağlı) PDF belgenize güvenlik eklemek için <strong>Adobe</strong> PDF Kaydet iletişim kutusunun sol bölmesindeki Güvenlik'i<br />
seçin. PDF belgenize ilişkin şifre ve izin seçeneklerini belirleyin. Ayrıca bkz. “PDF dosyalarına güvenlik ekleme” sayfa<br />
434.<br />
Not: Şifreleme Düzeyi, PDF belgenizin Uyumluluk ayarına bağlıdır. Daha yüksek ya da daha düşük bir Şifreleme düzeyi<br />
belirtmek için farklı bir Uyumluluk ayarı seçin.<br />
8 (İsteğe bağlı) <strong>Adobe</strong> PDF Kaydet iletişim kutusunun sol bölmesindeki Özet'i seçin. Belirlediğiniz seçenekleri gözden<br />
geçirebilirsiniz.<br />
9 (İsteğe bağlı) PDF kaydetme ayarlarını yeniden kullanmak isterseniz Hazır Ayarı Kaydet'i tıklatın ve ayarlarınızı PDF<br />
hazır ayarı olarak kaydedin. Yeni hazır ayar, bir sonraki <strong>Photoshop</strong> dosyası kaydedişinizde ve <strong>Adobe</strong> Creative Suite'teki<br />
tüm ürünlerde <strong>Adobe</strong> PDF Hazır Ayar menüsünde görünür. Ayrıca bkz. “<strong>Adobe</strong> PDF hazır ayarı kaydetme” sayfa<br />
434.<br />
10PDF Kaydet'i tıklatın. <strong>Photoshop</strong>, <strong>Adobe</strong> PDF Kaydet iletişim kutusunu kapatır ve PDF belge dosyasını oluşturur.<br />
Ayrıca bkz.<br />
“Dosya formatları ve sıkıştırma hakkında” sayfa 444<br />
<strong>Adobe</strong> PDF hazır ayarları<br />
PHOTOSHOP <strong>CS3</strong> 430<br />
Kullanıcı Kılavuzu<br />
PDF hazır ayarı, PDF oluşturma işlemini etkileyen bir grup ayardır. Bu ayarlar, PDF'nin nasıl kullanılacağına bağlı olarak<br />
dosya boyutu ile kaliteyi dengeleyecek şekilde tasarlanmıştır: Önceden tanımlanmış çoğu hazır ayar, InDesign, Illustrator,<br />
<strong>Photoshop</strong> ve Acrobat dahil olmak üzere <strong>Adobe</strong> Creative Suite bileşenleri arasında paylaşılır. Ayrıca kendi özgün çıktı<br />
gereksinimlerinize uygun, özelleştirilmiş hazır ayarlar da oluşturabilir ve bunları paylaşabilirsiniz.<br />
Aşağıda listelenen hazır ayarlardan bir kısmı, gerektikçe siz bunları (kuruldukları varsayılan konum olan) Extras<br />
klasöründen Settings klasörüne taşımadığınız sürece kullanılamaz. Normalde Extras ve Settings klasörleri (Windows Vista)<br />
ProgramData\<strong>Adobe</strong>\<strong>Adobe</strong>PDF, (Windows XP) Documents and Settings\All Users\Application Data\<strong>Adobe</strong>\<strong>Adobe</strong> PDF<br />
ya da (Mac OS) Library/Application Support/<strong>Adobe</strong> PDF konumunda bulunur. Bazı hazır ayarlar bazı Creative Suite<br />
bileşenlerinde yoktur.<br />
PDF ayarlarınızı düzenli olarak gözden geçirin. Ayarlar otomatik olarak varsayılan ayarlara geri dönmez. PDF'leri<br />
oluşturan uygulamalar ve hizmet programları, tanımlanmış veya seçilmiş olan son PDF ayarları kümesini kullanır.<br />
Yüksek Kalitede Baskı Masaüstü yazıcılarda ve prova aygıtlarında yapılacak kaliteli baskıya uygun PDF'ler oluşturur. Bu<br />
hazır ayar, PDF 1.4 (Windows) veya PDF 1.6 (Mac OS) kullanır, renkli ve gri tonlamalı görüntüleri 300 ppi çözünürlüğe,<br />
tek renkli görüntüleri 1200 ppi çözünürlüğe altörnekler, tüm fontların altkümelerini gömer, rengi değişmeden bırakır ve<br />
saydamlığı düzleştirmez (saydamlık desteği olan dosya türlerinde). Bu PDF'ler Acrobat 5.0 ve Acrobat Reader 5.0 ve sonraki<br />
sürümlerinde açılabilir. InDesign uygulamasında bu hazır ayar ayrıca etiketli PDF'ler de oluşturur.<br />
Illustrator Varsayılan Değeri (sadece Illustrator) Tüm Illustrator verilerinin korunduğu bir PDF oluşturur. Bu hazır ayarla<br />
oluşturulan PDF'ler Illustrator uygulamasında, veri kaybı olmaksızın tekrar açılabilir.<br />
Çok Büyük Boyutlu Sayfalar (sadece Acrobat) 508 x 508 santimetreden (200 x 200 inçten) büyük mühendislik çizimlerinin<br />
görüntülenmesine ve basılmasına uygun PDF'ler oluşturur. Bu PDF'ler Acrobat ve Acrobat Reader 7.0 ve sonraki<br />
sürümlerinde açılabilir.
PDF/A-1b: 2005 (CMYK ve RGB) (yalnızca Acrobat) Elektronik belgelerin uzun süreli saklanması (arşivlenmesi) amacıyla<br />
kullanılır. PDF/A-1b, PDF 1.4 kullanır ve hangi standardı seçtiğinize bağlı olarak tüm renkleri CMYK veya RGB'ye<br />
dönüştürür. Bu PDF'ler Acrobat ve Acrobat Reader 5.0 ve sonraki sürümlerinde açılabilir.<br />
PDF/X-1a (2001 ve 2003) PDF/X-1a, tüm fontların gömülmesini, uygun PDF sınırlayıcı kutularının belirlenmesini ve<br />
rengin CMYK, spot renk veya her ikisi olarak görünmesini gerektirir. Uyumlu dosyaların, hangi yazdırma durumu için<br />
hazırlandıklarını tanımlayan bilgiler içermesi gerekir. PDF/X-1a uyumluluğunda oluşturulan PDF'ler Acrobat 4.0 ve<br />
Acrobat Reader 4.0 ve sonraki sürümlerinde açılabilir.<br />
PDF/X-1a, PDF 1.3 kullanır, renkli ve gri tonlamalı görüntüleri 300 ppi çözünürlüğe, tek renkli görüntüleri 1200 ppi<br />
çözünürlüğe altörnekler, tüm fontların altkümelerini gömer, etiketsiz PDF'ler oluşturur Yüksek Çözünürlük ayarını<br />
kullanarak saydamlığı düzleştirir.<br />
Not: PDF/X1-a:2003 ve PDF/X-3 (2003) hazır ayarları yükleme sırasında bilgisayarınıza yerleştirilse de siz bunları Extras<br />
klasöründen Settings klasörüne taşıyıncaya kadar kullanılamaz.<br />
PDF/X-4 (2007) Acrobat 8'de bu hazır ayara, Acrobat uygulamasının piyasaya çıktığı sıradaki ISO belirtiminin taslak<br />
durumuna gönderme yaparak PDF/X-4 DRAFT (TASLAK) adı verilir. Bu hazır ayar, canlı saydamlık desteğine sahip olan<br />
PDF 1.4'ü temel alır. PDF/X-4, PDF/X-3'le aynı renk yönetimi ve Uluslararası Renk Konsorsiyumu (ICC) renk belirtimlerine<br />
sahiptir. PDF/X-4 uyumlu dosyaları doğrudan Creative Suite 3 bileşenlerinden (Illustrator, InDesign ve <strong>Photoshop</strong>)<br />
oluşturabilirsiniz. Acrobat 8'de, PDF'leri PDF/X-4 DRAFT formatına dönüştürmek için Ön kontrol özelliğini kullanın.<br />
PDF/X-4 uyumluluğunda oluşturulan PDF'ler 7.0 ve Acrobat Reader 7.0 ve sonraki sürümlerinde açılabilir.<br />
Baskı Kalitesi Yüksek kalitede baskı üretimine uygun PDF dosyaları oluşturur (örneğin dijital baskı için ya da görüntü<br />
yerleştirici veya kalıp yerleştirici için), ama PDF/X uyumlu dosyalar oluşturmaz. Bu durumda, esas olarak içeriğin kalitesi<br />
göz önüne alınır. Amaç, PDF'deki, ticari basımevinin veya baskı servis sağlayıcısının belgeyi düzgün şekilde basabilmek<br />
için ihtiyaç duyduğu tüm bilgileri korumaktır. Bu seçenekler kümesi PDF 1.4 kullanır, renkleri CMYK'ye dönüştürür,<br />
renkli ve gri tonlamalı görüntüleri 300 ppi çözünürlüğe, tek renkli görüntüleri 1200 ppi çözünürlüğe altörnekler, tüm<br />
fontların altkümelerini gömer ve saydamlığı korur (saydamlık desteği olan dosya türlerinde).<br />
Bu PDF dosyaları Acrobat 5.0 ve Acrobat Reader 5.0 ve sonraki sürümlerinde açılabilir.<br />
Not: Bir <strong>Adobe</strong> PDF dosyası oluşturup ticari basımevine veya baskı servis sağlayıcısına göndermeden önce, çıktı<br />
çözünürlüğünün ve diğer ayarların ne olması gerektiğini öğrenin veya önerilen ayarları içeren bir .joboptions dosyası isteyin.<br />
<strong>Adobe</strong> PDF ayarlarını belirli bir servis sağlayıcısına uygun olarak özelleştirmeniz ve kendiniz bir .joboptions dosyası<br />
hazırlamanız gerekebilir.<br />
Zengin İçerikli PDF Etiketler, köprüler, yer imleri, etkileşimli öğeler ve katmanlar içeren, erişilebilir PDF dosyaları<br />
oluşturur. Bu seçenekler kümesi PDF 1.5 kullanır ve tüm fontların altkümelerini gömer. Ayrıca, dosyaları bayt hizmeti için<br />
en iyileştirir. Bu PDF dosyaları Acrobat 6.0 ve <strong>Adobe</strong> Reader 6.0 ve sonraki sürümlerinde açılabilir. (Zengin İçerikli PDF<br />
hazır ayarı Extras klasöründedir.)<br />
Not: Bu hazır ayara bazı uygulamaların daha önceki sürümlerinde E-kitap adı verilmekteydi.<br />
En Küçük Dosya Boyutu Web veya kurum ağında görüntülenecek veya e-posta sistemi aracılığıyla dağıtılacak PDF dosyaları<br />
oluşturur. Bu seçenekler kümesi sıkıştırma, altörnekleme ve görece düşük görüntü çözünürlüğü kullanır. Tüm renkleri<br />
sRGB'ye dönüştürür ve (Distiller tabanlı dönüştürmelerde) fontları gömmez. Ayrıca, dosyaları bayt hizmeti için en<br />
iyileştirir.<br />
Bu PDF dosyaları Acrobat 5.0 ve Acrobat Reader 5.0 ve sonraki sürümlerinde açılabilir.<br />
Standart (sadece Acrobat) Masaüstü yazıcılarda veya dijital kopyalayıcılarda yazdırılacak, CD ile dağıtılacak veya yayın<br />
provası olarak müşteriye gönderilecek PDF dosyaları oluşturur. Bu seçenekler kümesi, dosya boyutunu küçük tutmak için<br />
sıkıştırma ve altörnekleme kullanır, ama aynı zamanda dosyada kullanılan (ve izin verilen) tüm fontların altkümelerini<br />
gömer, tüm renkleri sRGB'ye dönüştürür ve orta çözünürlükte yazdırır. Windows font altkümelerinin gömülmesinin<br />
varsayılan değer olmadığını unutmayın. Bu ayarlar dosyasıyla oluşturulan PDF'ler Acrobat 5.0 ve Acrobat Reader 5.0 ve<br />
sonraki sürümlerinde açılabilir.<br />
Creative Suite bileşenlerinde paylaşılan PDF ayarları hakkında daha fazla bilgi edinmek için bkz. Creative Suite<br />
CD'sindeki PDF Entegrasyon Kılavuzu.<br />
PDF/X ve PDF/A standartları hakkında<br />
PHOTOSHOP <strong>CS3</strong> 431<br />
Kullanıcı Kılavuzu<br />
PDF/X ve PDF/A standartları, ISO (International Organization for Standardization; Uluslararası Standardizasyon Örgütü)<br />
tarafından tanımlanmıştır. PDF/X standartları, grafik içerik alışverişi için geçerlidir; PDF/A ise elektronik belgelerin uzun<br />
süreli arşivlenmesi için geçerlidir. PDF dönüştürme sırasında, işlem görmekte olan dosya, belirlenen standarda göre
denetlenir. PDF, seçilen ISO standardına uymadığında, dönüştürmenin iptal edilmesiyle, uyumsuz bir dosya oluşturmak<br />
üzere devam edilmesi arasında seçim yapmanızı isteyen bir mesaj çıkar.<br />
Baskı üretim iş akışında en yaygın olarak kullanılan standartlar birkaç PDF/X formatıdır: PDF/X--1a, PDF/X--3 ve<br />
(2007'de) PDF/X-4. PDF arşivlemede en yaygın olarak kullanılan standartlar PDF/A-1a ve PDF/A-1b (daha az sıkı<br />
gereklilikler için).<br />
Not: PDF/X ve PDF/A hakkında daha fazla bilgi için bkz. ISO web sitesi ve <strong>Adobe</strong> web sitesi.<br />
PDF uyumluluğu düzeyleri<br />
PDF'ler oluşturduğunuzda, hangi PDF sürümünün kullanılacağına karar vermeniz gerekir. PDF olarak kaydederken veya<br />
PDF hazır ayarını düzenlerken, farklı bir hazır ayara geçerek veya uyumluluk seçeneğini değiştirerek PDF sürümünü<br />
değiştirebilirsiniz.<br />
Genelde, geriye dönük uyumluluk gerektiren özel bir ihtiyaç yoksa, en son sürümü (bu durumda sürüm 1.7)<br />
kullanmalısınız. En son sürüm, en yeni özelliklere ve fonksiyonlara sahiptir. Ancak, yaygın olarak dağıtılacak belgeler<br />
oluşturuyorsanız, tüm kullanıcıların belgeyi görebileceğinden ve yazdırabileceğinden emin olmak için Acrobat 5 (PDF 1.4)<br />
veya Acrobat 6 (PDF 1.5) sürümünü seçmeyi düşünün.<br />
Aşağıdaki tablo, farklı uyumluluk ayarları kullanılarak oluşturulmuş PDF'lerdeki işlevlerden bazılarını karşılaştırır.<br />
Acrobat 4 (PDF 1.3) Acrobat 5 (PDF 1.4) Acrobat 6 (PDF 1.5) Acrobat 7 (PDF 1.6) ve<br />
Acrobat 8 (PDF 1.7)<br />
PDF'ler Acrobat 3.0 ve<br />
Acrobat Reader 3.0 ve<br />
sonraki sürümleriyle<br />
açılabilir.<br />
Canlı saydamlık efektleri<br />
kullanan resimler içeremez.<br />
PDF 1.3'e dönüştürmeden<br />
önce tüm saydamlıkların<br />
düzleştirilmesi gerekir.<br />
PDF'ler Acrobat 3.0 ve<br />
Acrobat Reader 3.0 ve<br />
sonraki sürümleriyle<br />
açılabilir. Ancak, sonraki<br />
sürümlere özgü belirli<br />
özellikler kaybolabilir veya<br />
görüntülenemeyebilir.<br />
Resimde canlı saydamlık<br />
kullanılmasını destekler.<br />
(Acrobat Distiller özelliği<br />
saydamlığı düzleştirir.)<br />
Çoğu PDF Acrobat 4.0 ve<br />
Acrobat Reader 4.0 ve<br />
sonraki sürümleriyle<br />
açılabilir. Ancak, sonraki<br />
sürümlere özgü belirli<br />
özellikler kaybolabilir veya<br />
görüntülenemeyebilir.<br />
Resimde canlı saydamlık<br />
kullanılmasını destekler.<br />
(Acrobat Distiller özelliği<br />
saydamlığı düzleştirir.)<br />
Katman desteği yoktur. Katman desteği yoktur. Illustrator CS veya sonraki<br />
sürümleri ya da InDesign CS<br />
veya sonraki sürümleri gibi,<br />
katmanlı PDF belgeleri<br />
oluşturulmasını destekleyen<br />
uygulamalardan PDF<br />
oluşturulduğunda<br />
katmanları korur.<br />
8 renklendiricili DeviceN<br />
renk uzayı desteklenir.<br />
Çok baytlı fontlar<br />
gömülebilir. (Distiller<br />
gömme sırasında fontları<br />
dönüştürür.)<br />
40 bitlik RC4 güvenliği<br />
desteklenir.<br />
8 renklendiricili DeviceN<br />
renk uzayı desteklenir.<br />
Çok baytlı fontlar<br />
gömülebilir.<br />
128 bitlik RC4 güvenliği<br />
desteklenir.<br />
En çok 31 renklendiricili<br />
DeviceN renk uzayı<br />
desteklenir.<br />
Çok baytlı fontlar<br />
gömülebilir.<br />
128 bitlik RC4 güvenliği<br />
desteklenir.<br />
Çoğu PDF Acrobat 4.0 ve<br />
Acrobat Reader 4.0 ve<br />
sonraki sürümleriyle<br />
açılabilir. Ancak, sonraki<br />
sürümlere özgü belirli<br />
özellikler kaybolabilir veya<br />
görüntülenemeyebilir.<br />
Resimde canlı saydamlık<br />
kullanılmasını destekler.<br />
(Acrobat Distiller özelliği<br />
saydamlığı düzleştirir.)<br />
Illustrator CS veya sonraki<br />
sürümleri ya da InDesign CS<br />
veya sonraki sürümleri gibi,<br />
katmanlı PDF belgeleri<br />
oluşturulmasını destekleyen<br />
uygulamalardan PDF<br />
oluşturulduğunda<br />
katmanları korur.<br />
En çok 31 renklendiricili<br />
DeviceN renk uzayı<br />
desteklenir.<br />
Çok baytlı fontlar<br />
gömülebilir.<br />
128 bitlik RC4 ve 128 bitlik<br />
AES (Advanced Encryption<br />
Standard; Gelişmiş<br />
Şifreleme Standardı)<br />
güvenliği desteklenir.<br />
PHOTOSHOP <strong>CS3</strong> 432<br />
Kullanıcı Kılavuzu
<strong>Adobe</strong> PDF için genel seçenekler<br />
<strong>Adobe</strong> PDF Seçenekleri iletişim kutusunun Genel bölümünde aşağıdaki seçenekleri belirleyebilirsiniz:<br />
Açıklama Seçili hazır ayardaki açıklamayı görüntüler ve size açıklamayı düzenleyebileceğiniz bir yer sağlar. Panodan<br />
açıklama yapıştırabilirsiniz. Hazır ayarın açıklamasını düzenlerseniz hazır ayar adının sonuna "(Değiştirildi)" sözcüğü<br />
eklenir.<br />
<strong>Photoshop</strong> Düzenleme Özelliklerini Koru PDF'deki katmanlar, alfa kanalları ve spot renkler gibi <strong>Photoshop</strong> özelliklerini<br />
korur. Bu seçeneği içeren <strong>Photoshop</strong> PDF belgeleri yalnızca <strong>Photoshop</strong> CS2 ve sonraki sürümlerde açılabilir.<br />
Sayfa Küçük Resimlerini Göm Resmin küçük resim görüntüsünü oluşturur.<br />
Hızlı Web İzleme İçin En İyile PDF dosyasını web tarayıcısında daha hızlı görüntülemek için en iyileştirir.<br />
Kaydettikten Sonra PDF’yi Görüntüle Yeni oluşturulan PDF'yi varsayılan PDF görüntüleme uygulamasında açar.<br />
<strong>Adobe</strong> PDF için sıkıştırma ve altörnekleme seçenekleri<br />
<strong>Adobe</strong> PDF'de resim kaydederken, metin ve çizgi resimleri sıkıştırabilir ve bitmap görüntüleri sıkıştırabilir ve<br />
altörnekleyebilirsiniz. Seçtiğiniz ayarlara bağlı olarak, sıkıştırma ve altörnekleme PDF dosyasının boyutunu, ayrıntılarda<br />
ve doğruluğunda az bir kayıpla ya da hiçbir kayıp olmadan belirgin oranda küçültebilir.<br />
<strong>Adobe</strong> PDF Seçenekleri iletişim kutusunun Sıkıştırma alanı üç bölüme ayrılmıştır. Her bölüm, resminizdeki görüntüleri<br />
sıkıştırmak ve yeniden örneklemek için aşağıdaki seçenekleri sağlar.<br />
Altörnekleme PDF dosyasını web'de kullanmayı planlıyorsanız, daha yüksek oranda sıkıştırma için altörnekleme kullanın.<br />
PDF dosyasını yüksek çözünürlükte yazdırmayı planlıyorsanız altörnekleme kullanmayın. Tüm altörnekleme seçeneklerini<br />
devre dışı bırakmak için Altörnekleme Yapma seçeneğini belirleyin.<br />
Altörnekleme bir görüntüdeki piksel sayısını azaltmaktır. Görüntüleri altörneklemek için bir enterpolasyon yöntemi seçin<br />
—ortalama altörnekleme, aşağı örnekleme veya çift küplü altörnekleme; istediğiniz çözünürlüğü girin (inç başına piksel<br />
olarak). Sonra, Yukarıdaki Görüntüler İçin metin kutusuna bir çözünürlük girin. Bu eşiğin üstünde bir çözünürlüğe sahip<br />
tüm görüntüler altörneklenir.<br />
Seçtiğiniz enterpolasyon yöntemi piksellerin nasıl silineceğini belirler:<br />
• Ortalama Aşağı Örnekleme Örnek alandaki piksellerin ortalamasını alır ve ortalama piksel rengi ile tüm alanı belirtilen<br />
çözünürlükte değiştirir. Ortalama aşağı örnekleme Bilinear yeniden örneklemeyle aynıdır.<br />
• Altörnekleme Örnek alanın merkezinde bir piksel seçer ve tüm alanı o piksel rengiyle değiştirir. Altörnekleme aşağı<br />
örneklemeyle karşılaştırıldığında dönüştürme süresini belirgin şekilde kısaltır ancak yumuşaklığı ve sürekliliği daha az<br />
görüntüler sağlar. Altörnekleme, En Yakın Komşu yeniden örneklemeyle aynıdır.<br />
• Bikübik Aşağı Örnekleme Piksel rengini belirlemek için genellikle aşağı örneklemenin basit ortalama yönteminden daha<br />
iyi sonuçlar veren ağırlıklı ortalama kullanır. Bikübik en yavaş ancak en doğru yöntemdir ve en yumuşak geçişleri sağlar.<br />
Sıkıştırma Kullanılan sıkıştırmanın tipini belirler.<br />
• ZIP Sıkıştırması Tek renkli geniş alanlar ya da yinelenen desenler içeren görüntülerde ve yinelenen desenler içeren siyah<br />
beyaz görüntülerde en iyi sonucu verir. ZIP sıkıştırması kayıpsızdır.<br />
• JPEG Sıkıştırması Gri tonlu ve renkli görüntüler için uygundur. JPEG sıkıştırması kayıplıdır, diğer bir deyişle görüntü<br />
verilerini siler ve görüntü kalitesini düşürebilir ancak dosya boyutunu en az bilgi kaybıyla küçültmeyi dener. JPEG<br />
sıkıştırmasında veri kaybı olduğu için ZIP sıkıştırmasından çok daha küçük dosya boyutlarına erişebilir.<br />
• JPEG2000 Görüntü verilerinin sıkıştırılması ve paketlenmesi için yeni uluslararası standarttır. JPEG sıkıştırması gibi<br />
JPEG2000 sıkıştırması da gri tonlu ve renkli görüntüler için uygundur. Ayrıca JPEG sıkıştırmasında bulunmayan aşamalı<br />
görüntüleme ve kayıpsız sıkıştırma gibi ek avantajlar da sağlar. JPEG2000 yalnızca Uyumluluk menüsünde Acrobat 6 (PDF<br />
1.5) ya da daha sonrası seçiliyse görüntülenebilir.<br />
Görüntü Kalitesi Uygulanan sıkıştırmanın miktarını belirler. Kullanılabilir seçenekler sıkıştırma yöntemine bağlıdır.<br />
JPEG2000 sıkıştırması için, <strong>Photoshop</strong> Kayıpsız, En Yüksek, Yüksek, Orta, Düşük ve En Düşük seçeneklerini sağlar. JPEG<br />
sıkıştırması için, <strong>Photoshop</strong> En Düşük, Düşük, Orta, Yüksek ve En Yüksek seçeneklerini sağlar. ZIP sıkıştırması için<br />
<strong>Photoshop</strong> 8 bit Görüntü Kalitesi seçeneğini sağlar. 8 bit Görüntü Kalitesi seçeneği kayıpsızdır, diğer bir deyişle görüntü<br />
boyutunu azaltmak için veri silinmez böylece görüntü kalitesi etkilenmez.<br />
Döşeme Boyutu JPEG2000 sıkıştırması uygulanmış görüntülerde kullanılan döşemelerin boyutunu belirler. 1024 x 1024<br />
pikselden küçük görüntüleri en iyileştirmek için düşük Görüntü Kalitesi değerleri kullanıldığında en büyük döşeme<br />
boyutunu kullanmak daha iyi sonuçlar verir. Genel olarak çoğu görüntü için 1024 boyutunda döşeme en iyisidir. Daha<br />
küçük döşeme boyutları genellikle küçük boyutlu görüntüler için kullanılır (cep telefonu gibi aygıtlarda görüntülemek<br />
için).<br />
PHOTOSHOP <strong>CS3</strong> 433<br />
Kullanıcı Kılavuzu
16 bit/Kanal Görüntüyü 8 Bit/Kanal’a Dönüştür Kanal başına 16 bit görüntüleri kanal başına 8 bit görüntülere dönüştürür<br />
(varsayılan olarak seçilidir). 16 Bitleri Dönüştür seçeneği seçili değilse kullanılabilir tek sıkıştırma yöntemi ZIP'tir.<br />
Belgenizin uyumluluk ayarı Acrobat 5 (PDF 1.4) ya da öncesiyse 16 Bitleri Dönüştür seçeneği kullanılamaz ve görüntüler<br />
otomatik olarak kanal başına 8 bite dönüştürülür.<br />
<strong>Adobe</strong> PDF için renk yönetimi ve PDF/X seçenekleri<br />
<strong>Adobe</strong> PDF Seçenekleri iletişim kutusunun Çıktı bölümünde aşağıdaki seçenekleri belirleyebilirsiniz: Çıktı seçenekleri<br />
arasındaki etkileşim Renk Yönetimi'nin açık ya da kapalı olmasına ve seçilen PDF standardına bağlıdır.<br />
Renk Dönüşümü <strong>Adobe</strong> PDF dosyasında renk bilgilerinin nasıl temsil edileceğini belirler. Renkli nesneleri RGB ya da<br />
CMYK'ya dönüştürürken açılır menüden bir hedef profil seçin. Renk dönüşümü sırasında tüm spot renk bilgileri korunur,<br />
yalnızca proses renk eşdeğerleri belirlenen renk uzayına dönüşür.<br />
• Dönüşüm yok Renk verilerini olduğu gibi korur.<br />
• Hedefe Dönüştür Tüm renkleri Hedef için seçili profile dönüştürür. Profilin dahil edilip edilmeyeceği Profil Kapsama<br />
İlkesi tarafından belirlenir.<br />
Hedef Monitörünüz veya SWOP standardı gibi son RGB veya CMYK çıktı aygıtının gamutunu tanımlar. <strong>Photoshop</strong> bu<br />
profili kullanarak belgenin (Renk Ayarları iletişim kutusunun Çalışma Uzayları bölümü tarafından tanımlanan) renk<br />
bilgilerini hedef çıktı aygıtının renk uzayına dönüştürür.<br />
Profil Kapsama İlkesi Dosyaya bir renk profilinin dahil edilip edilmediğini belirler.<br />
Çıktı Hedefi Profil Adı Belge için karakterize edilen yazdırma koşulunu belirler. Çıktı hedefi profili, PDF/X uyumlu dosyalar<br />
oluşturmak için gereklidir. Bu menü yalnızca <strong>Adobe</strong> PDF seçenekleri iletişim kutusunda bir PDF/X standardı (ya da hazır<br />
ayarı) seçilmişse kullanılabilir.<br />
Çıktı Durumu Hedeflenen yazdırma durumunu açıklar. Bu giriş PDF belgesinin hedeflenen alıcısı için kullanışlı olabilir.<br />
Çıktı Durumu Tanımlayıcısı Hedeflenen yazdırma durumu hakkında daha fazla bilgi için bir işaretçidir. Tanımlayıcı ICC<br />
kaydında içerilen yazdırma durumları için otomatik olarak girilir.<br />
Kayıt Adı Kayıt hakkında daha fazla bilgi bulunan web adresini belirtir ICC kayıt adları için URL otomatik olarak girilir.<br />
PDF dosyalarına güvenlik ekleme<br />
PDF olarak kaydederken, şifre koruması ve güvenlik sınırlamaları ekleyebilir, böylece sadece dosyayı kimin açabileceğini<br />
değil, aynı zamanda kimin içerik kopyalayabileceğini veya ayıklanabileceğini, belgeyi yazdırabileceğini vb. de sınırlandırmış<br />
olursunuz.<br />
Bir PDF dosyası, belgenin açılması için (belge açma şifresi) ve güvenlik ayarlarının değiştirilmesi için (izin şifresi) şifre<br />
gerektirebilir. Dosyanızda herhangi bir güvenlik sınırlaması ayarlarsanız, her iki şifreyi de belirlemeniz gerekir; aksi halde<br />
dosyayı açan herhangi biri sınırlamaları kaldırabilir. Dosya izin şifresiyle açılmışsa, güvenlik sınırlamaları geçici olarak<br />
devre dışı kalır.<br />
PDF dosyalarına şifre koruması uygulamak için RSA Corporation şirketinin RC4 yöntemi kullanılır. Güvenlik ayarına<br />
(Genel kategorisinde) bağlı olarak, şifreleme düzeyi yüksek veya düşük olur.<br />
Not: <strong>Adobe</strong> PDF hazır ayarları şifre veya güvenlik ayarlarını desteklemez. <strong>Adobe</strong> PDF Dışa Aktar iletişim kutusunda şifreler<br />
ve güvenlik ayarları seçip Hazır Ayarı Kaydet'i tıklatırsanız, şifreler ve güvenlik ayarları korunmaz.<br />
<strong>Adobe</strong> PDF hazır ayarı kaydedin<br />
PDF hazır ayarları en iyi uygulamalara dayandırılmış olsa da iş akışınıza kullanılabilir yerleşik hazır ayarlar arasında<br />
olmayan özelleştirilmiş PDF ayarı gerektiğini farkedebilirsiniz. Bu durumda, <strong>Photoshop</strong> ya da <strong>Adobe</strong> Creative Suite'in<br />
herhangi bir ürününde yeniden kullanım için kendi özel hazır ayarlarınızı oluşturup kaydedebilirsiniz.<br />
<strong>Photoshop</strong>'ta, <strong>Adobe</strong> PDF Hazır Ayarları komutunu kullanarak veya <strong>Adobe</strong> PDF Kaydet iletişim kutusundaki Hazır Ayarı<br />
Kaydet düğmesini tıklatarak hazır ayarı kaydedebilirsiniz. <strong>Adobe</strong> PDF hazır ayarları .joboptions uzantısıyla dosya olarak<br />
kaydedilir. Örneğin, satıcı veya yazıcınızdan iş akışlarında çok iyi çalışan <strong>Adobe</strong> PDF hazır ayarlarıyla birlikte .joboptions<br />
dosyası göndermesini istemek çok yararlıdır.<br />
1 Aşağıdakilerden birini yapın:<br />
• Düzen > <strong>Adobe</strong> PDF Hazır Ayarları'nı seçin.<br />
PHOTOSHOP <strong>CS3</strong> 434<br />
Kullanıcı Kılavuzu
• <strong>Photoshop</strong> PDF belgesi kaydediyorsanız, PDF ayarlarını belirttikten sonra <strong>Adobe</strong> PDF Kaydet iletişim kutusundaki<br />
Hazır Ayarı Kaydet düğmesini tıklatın. 2. ve 3. adımları atlayın.<br />
2 <strong>Adobe</strong> PDF Hazır Ayarları komutunu seçtiyseniz <strong>Adobe</strong> PDF Hazır Ayarları iletişim kutusunda şunlardan birini yapın:<br />
• Yeni hazır ayar oluşturmak için <strong>Adobe</strong> PDF Hazır Ayarları iletişim kutusunda Yeni düğmesini tıklatın. Yeni PDF Hazır<br />
Ayarı iletişim kutusunda hazır ayar adını Hazır Ayar metin kutusuna yazın.<br />
• Varolan özel bir hazır ayarı düzenlemek için, hazır ayarı seçip Düzenle'yi tıklatın. (Varsayılan hazır ayarları<br />
düzenleyemezsiniz.)<br />
3 PDF seçeneklerini ayarlayın:<br />
4 Aşağıdakilerden birini yaparak hazır ayarınızı kaydedin:<br />
• Yeni PDF Hazır Ayarı veya PDF Hazır Ayarını Düzenle iletişim kutusunda Tamam'ı tıklatın. Yeni hazır ayar <strong>Adobe</strong><br />
PDF Hazır Ayarları listesinde görüntülenir. Hazır ayar oluşturmayı bitirdiğinizde Bitti'yi tıklatın.<br />
• Kaydet iletişim kutusunda hazır ayar adını Dosya Adı metin kutusuna yazıp Kaydet'i tıklatın.<br />
<strong>Adobe</strong> PDF hazır ayarları Documents and Settings/[kullanıcı adı]/Application Data/<strong>Adobe</strong>/<strong>Adobe</strong> PDF/Settings<br />
(Windows) veya Users/[kullanıcı adı]/Library/Application Support/<strong>Adobe</strong>/<strong>Adobe</strong> PDF/Settings (Mac OS) konumunda<br />
saklanır. Bu konumlara kaydettiğiniz tüm <strong>Adobe</strong> PDF hazır ayarları diğer <strong>Adobe</strong> Creative Suite uygulamalarınızda<br />
kullanılabilir.<br />
Not: Varsayılan dışında bir konuma PDF hazır ayarı kaydetmek için <strong>Adobe</strong> PDF Hazır Ayarları iletişim kutusunda Farklı<br />
Kaydet düğmesini tıklatın ve hedef için gözatın veya Kaydet iletişim kutusunda hedef için gözatıp Kaydet'i tıklatın.<br />
Ayrıca bkz.<br />
“Dosyayı <strong>Photoshop</strong> PDF formatında kaydetme” sayfa 429<br />
<strong>Adobe</strong> PDF hazır ayarlarını yükleme, düzenleme ya da silme<br />
<strong>Adobe</strong> PDF hazır ayarları (oluşturma ayarları) <strong>Adobe</strong> Creative Suite'teki <strong>Photoshop</strong> ve diğer programlarda kullanılabilir.<br />
<strong>Adobe</strong> PDF Hazır Ayarları iletişim kutusundan <strong>Adobe</strong> PDF hazır ayarlarını kaydedebilir, yükleyebilir, düzenleyebilir ya<br />
da silebilirsiniz.<br />
v Düzen > <strong>Adobe</strong> PDF Hazır Ayarları'nı seçin ve aşağıdakilerden herhangi birini yapın:<br />
• Ayarları yeni bir hazır ayar olarak kaydetmek için Yeni düğmesini tıklatın, Yeni PDF Hazır Ayarı iletişim kutusunda<br />
ayarları belirleyin ve Tamam'ı tıklatın.<br />
• <strong>Adobe</strong> PDF hazır ayarını düzenlemek için Hazır Ayar penceresinde hazır ayarı seçin, Düzenle düğmesini tıklatın ve<br />
PDF Hazır Ayarını Düzenle iletişim kutusunda ayarları değiştirin.<br />
Not: <strong>Photoshop</strong>'la birlikte yüklenen <strong>Adobe</strong> PDF hazır ayarlarını düzenleyemeseniz de (<strong>Photoshop</strong>'la yüklenen hazır ayar<br />
adları köşeli parantez içine alınmıştır) bunlardan birini seçebilir ve Yeni düğmesini tıklatabilirsiniz. Yeni PDF Hazır Ayarı<br />
iletişim kutusunda ayarları değiştirebilir ve yeni bir hazır ayar olarak kaydedebilirsiniz.<br />
• <strong>Adobe</strong> PDF hazır ayarını silmek için Hazır Ayar penceresinde hazır ayarı seçin ve Sil düğmesini tıklatın. <strong>Photoshop</strong>'la<br />
birlikte yüklenen <strong>Adobe</strong> PDF hazır ayarlarını silemezsiniz.<br />
• <strong>Adobe</strong> PDF hazır ayarını yüklemek için Yükle düğmesini tıklatın, hazır ayar dosyasını tıklatın ve Yükle düğmesini<br />
tıklatın. Hazır ayar Hazır Ayarlar penceresine eklenir.<br />
<strong>Adobe</strong> PDF hazır ayarını yüklemek için göz attığınızda, Yükle iletişim kutusunda yalnızca uzantısı .joboptions olan<br />
dosyalar görülebilir.<br />
• PDF Seçenekleri Hazır Ayar iletişim kutusunu kapatmak için Bitti düğmesini tıklatın.<br />
• Hazır ayarı varsayılan konumdan başka bir konuma kaydetmek için Farklı Kaydet düğmesini tıklatın, hazır ayara yeni<br />
bir ad verin (gerekiyorsa), hedef konuma gidin ve Kaydet'i tıklatın.<br />
Ayrıca bkz.<br />
“<strong>Adobe</strong> PDF hazır ayarı kaydedin” sayfa 434<br />
PHOTOSHOP <strong>CS3</strong> 435<br />
Kullanıcı Kılavuzu
Diğer formatlardaki dosyaları kaydetme ve dışa aktarma<br />
Dosyayı TIFF formatında kaydetme<br />
TIFF tüm boyama, görüntü düzenleme ve sayfa mizanpajı uygulamaları tarafından desteklenen, esnek bir raster (bitmap)<br />
görüntü formatıdır.<br />
1 Dosya > Farklı Kaydet'i seçin, Format menüsünden TIFF'i seçin ve Kaydet'i tıklatın.<br />
2 TIFF Seçenekleri iletişim kutusunda istediğiniz seçenekleri belirleyin ve Tamam'ı tıklatın.<br />
Bit derinliği (yalnızca 32 bit) Kaydedilen görüntünün bit derinliğini belirler (16, 24<br />
ya da 32 bit).<br />
Görüntü Sıkıştırması Bileşik görüntü verilerini sıkıştırmak için bir yöntem<br />
belirler. 32 bitlik bir TIFF dosyası kaydediyorsanız,<br />
dosyanın tahmini sıkıştırmayla kaydedilmesini<br />
belirtebilirsiniz ancak JPEG sıkıştırması kullanma<br />
seçeneğiniz yoktur. Tahmini sıkıştırma hareketli nokta<br />
değerlerini yeniden düzenleyerek gelişmiş sıkıştırma<br />
sağlar ve hem LZW hem de ZIP sıkıştırmasıyla çalışır.<br />
Piksel Düzeni TIFF dosyasını kanal verileri araya eklenmiş ya da<br />
düzleme göre organize edilmiş olarak yazar. Daha önce,<br />
<strong>Photoshop</strong> TIFF dosyalarını her zaman kanal düzeni<br />
araya eklenmiş olarak yazardı. Teorik olarak, Planar<br />
düzeni dosyası daha hızlı okunabilir ve yazılabilir ve<br />
biraz daha fazla sıkıştırma sağlar. Her iki kanal düzeni<br />
de <strong>Photoshop</strong>'un önceki sürümleriyle geriye dönük<br />
olarak uyumludur.<br />
Bayt Sırası Dosyanın okunabileceği platformu seçer. Dosyanın<br />
hangi programda açılabileceğini bilmediğinizde bu<br />
seçenek kullanışlıdır. <strong>Photoshop</strong> ve en son uygulamalar<br />
IBM PC ya da Macintosh bayt sırasını kullanan<br />
dosyaları okuyabilir.<br />
Görüntü Piramidini Kaydet Birden çok çözünürlük bilgilerini kaydeder. <strong>Photoshop</strong><br />
birden çok çözünürlüklü dosyaları açma seçenekleri<br />
sağlamaz, görüntü dosyadaki en yüksek çözünürlükle<br />
açılır. Ancak <strong>Adobe</strong> InDesign ve bazı görüntü<br />
sunucuları birden çok çözünürlüklü dosyaları açma<br />
desteği sağlar.<br />
Saydamlığı Kaydet Dosya başka bir uygulamada açıldığında saydamlığı ek<br />
bir alfa kanalı olarak korur. Dosya <strong>Photoshop</strong>'ta<br />
yeniden açıldığında saydamlık her zaman korunur.<br />
PHOTOSHOP <strong>CS3</strong> 436<br />
Kullanıcı Kılavuzu
Katman Sıkıştırma Katmanlardaki piksellere ait verileri sıkıştırmak için bir<br />
yöntem belirler (birleşik verilere zıt olarak). Birçok<br />
uygulama katman verilerini okuyamaz ve bir TIFF<br />
dosyasını açarken bunları atlar. Ancak <strong>Photoshop</strong> TIFF<br />
dosyalarındaki katman verilerini okuyabilir. Katman<br />
verileri içeren dosyalar içermeyenlerden daha büyük<br />
olsa da, katman verilerini kaydetmek, katman<br />
verilerinin saklanması için ayrı bir PSD dosyası<br />
kaydetme ve yönetme gereğini ortadan kaldırır.<br />
Görüntüyü düzleştirmek istiyorsanız Katmanları At Ve<br />
Bir Kopya Kaydet'i seçin.<br />
Ayrıca bkz.<br />
“TIFF” sayfa 450<br />
“Dosya formatları ve sıkıştırma hakkında” sayfa 444<br />
Dosyayı JPEG formatında kaydetme<br />
Not: Birden çok katman içeren bir görüntüyü<br />
kaydetmeden önce <strong>Photoshop</strong>'un sizi uyarmasını<br />
istiyorsanız, Tercihler iletişim kutusunun Dosya İşleme<br />
alanında Katmanlı TIFF Dosyalarını Kaydetmeden<br />
Önce Sor'u seçin.<br />
CMYK, RGB ve gri tonlu görüntüleri JPEG formatında kaydetmek için Farklı Kaydet komutunu kullanabilirsiniz. JPEG<br />
dosya boyutunu, verileri seçerek atama yoluyla sıkıştırır.<br />
Not: Ayrıca Web ve Aygıtlar için Kaydet komutunu kullanarak bir görüntüyü bir ya da daha çok JPEG dosyası olarak da<br />
kaydedebilirsiniz.<br />
Orta kalitede bir JPEG'yi hızla kaydetmek için dosyaya JPEG Orta Olarak Kaydet eylemini uygulayın. Bu eyleme,<br />
Eylemler palet menüsünden Üretim'i seçerek erişebilirsiniz.<br />
1 Dosya > Farklı Kaydet'i seçin ve Format menüsünden JPEG 'i seçin.<br />
2 JPEG Seçenekleri iletişim kutusunda istediğiniz seçenekleri belirleyin ve Tamam'ı tıklatın.<br />
Örtü Saydamlık içeren görüntülerdeki arka plan<br />
saydamlığına benzetmek için örtü rengi seçenekleri<br />
sunar.<br />
Görüntü Seçenekleri Görüntü kalitesini belirler. Kalite menüsünden bir<br />
seçenek belirleyin, Kalite açılır kaydırıcısını sürükleyin<br />
ya da Kalite metin kutusuna 0 - 12 arasında bir değer<br />
girin.<br />
Format Seçenekleri JPEG dosyanızın formatını belirtir. Taban Çizgisi<br />
("Standart") çoğu web tarayıcısının tanıdığı bir format<br />
kullanır. Taban Çizgisi Optimize, optimize edilmiş<br />
renkte ve biraz daha küçük boyutta bir dosya oluşturur.<br />
Aşamalı, görüntü yüklenirken gittikçe daha ayrıntılı<br />
hale gelen bir dizi sürümünü görüntüler (kaç tane<br />
olacağını siz belirlersiniz).<br />
Not: Tüm web tarayıcıları optimize ve Aşamalı JPEG<br />
görüntülerini desteklemez.<br />
Not: Bazı uygulamalar JPEG formatında kaydedilmiş<br />
bir CMYK dosyasını okuyamayabilir. Buna ek olarak,<br />
Java uygulaması JPEG dosyanızı okuyamazsa (herhangi<br />
bir renk modunda), dosyayı küçük resim önizlemesi<br />
olmadan kaydetmeyi deneyin.<br />
PHOTOSHOP <strong>CS3</strong> 437<br />
Kullanıcı Kılavuzu
Ayrıca bkz.<br />
“Dosya formatları ve sıkıştırma hakkında” sayfa 444<br />
“JPEG formatı” sayfa 447<br />
“Dosyada eylem yürütme” sayfa 587<br />
Dosyayı PNG formatında kaydetme<br />
RGB, Dizine Alınmış Renk, Gri Tonlu ve Bitmap modundaki görüntüleri PNG formatında kaydetmek için Farklı Kaydet<br />
komutunu kullanabilirsiniz.<br />
Not: Ayrıca Web ve Aygıtlar için Kaydet komutunu kullanarak bir görüntüyü bir ya da daha çok PNG dosyası olarak da<br />
kaydedebilirsiniz.<br />
1 Dosya > Farklı Kaydet'i seçin ve Format menüsünden PNG'yi seçin.<br />
2 Taramalı seçeneklerinden birini belirleyin:<br />
Yok Görüntüyü tarayıcıda yalnızca yükleme<br />
tamamlandığında görüntüler.<br />
Taramalı Görüntü yüklenirken tarayıcıda görüntünün düşük<br />
çözünürlüklü sürümlerini görüntüler. Taramalı<br />
özelliği, yükleme süresini kısaltır ancak dosya boyutunu<br />
büyütür.<br />
3 Tamam'ı tıklatın.<br />
Ayrıca bkz.<br />
“PNG formatı” sayfa 449<br />
Dosyayı GIF formatında kaydetme<br />
RGB, Dizine Alınmış Renk, Gri Tonlu ya da Bitmap modundaki görüntüleri doğrudan CompuServe GIF (GIF olarak<br />
bilinir) formatında kaydetmek için Farklı Kaydet komutunu kullanabilirsiniz. Görüntü dosyası otomatik olarak Dizine<br />
Alınmış Renk Modu'na dönüştürülür.<br />
1 Dosya > Farklı Kaydet'i seçin ve Format menüsünden CompuServe GIF'yi seçin.<br />
2 RGB görüntüleri için Dizine Alınmış Renk iletişim kutusu görüntülenir. Dönüştürme seçeneklerini belirleyin ve<br />
Tamam'ı tıklatın.<br />
3 GIF dosyası için bir satır düzeni seçin ve Tamam'ı tıklatın.<br />
Normal Görüntüyü tarayıcıda yalnızca yükleme<br />
tamamlandığında görüntüler.<br />
Taramalı Görüntü yüklenirken tarayıcıda görüntünün düşük<br />
çözünürlüklü sürümlerini görüntüler. Taramalı<br />
özelliği, yükleme süresini kısaltır ancak dosya boyutunu<br />
büyütür.<br />
Ayrıca bkz.<br />
“GIF” sayfa 447<br />
“Gri tonlamalı veya RGB görüntüyü dizinlenmiş renkli görüntüye dönüştürme” sayfa 113<br />
Not: Ayrıca Web ve Aygıtlar için Kaydet komutunu<br />
kullanarak bir görüntüyü bir ya da daha çok GIF dosyası<br />
olarak da kaydedebilirsiniz.<br />
PHOTOSHOP <strong>CS3</strong> 438<br />
Kullanıcı Kılavuzu
Dosyayı <strong>Photoshop</strong> EPS formatında kaydetme<br />
Tüm sayfa mizanpajı, sözcük işleme ve grafik uygulamaları içe aktarılan ya da yerleştirilen EPS (Encapsulated PostScript)<br />
dosyalarını kabul eder. EPS dosyalarını yazdırmak için bir PostScript yazıcı kullanmanız gerekir. PostScript olmayan<br />
yazıcılar yalnızca ekran çözünürlüğü önizlemesi yazdırır.<br />
1 Dosya > Farklı Kaydet'i seçin ve Format menüsünden <strong>Photoshop</strong> EPS'yi seçin.<br />
2 EPS Seçenekleri iletişim kutusunda istediğiniz seçenekleri belirleyin ve Tamam'ı tıklatın.<br />
Önizleme Hedef uygulamada görüntülemek için düşük<br />
çözünürlüklü bir görüntü oluşturur. EPS dosyasını<br />
Windows ve Mac OS sistemleri arasında paylaştırmak<br />
için TIFF'yi seçin. 8 bit önizleme renkli ve 1 bit önizleme<br />
pürüzlü siyah beyaz bir görüntüdür. 8 bit önizleme 1 bit<br />
önizlemeden daha büyük bir dosya boyutu oluşturur.<br />
Ayrıca bkz: “Bit derinliği” sayfa 61.<br />
Kodlama Görüntü verilerinin PostScript çıktı aygıtına iletilme<br />
yolunu belirler. Kodlama seçenekleri aşağıda<br />
açıklanmıştır.<br />
Yarı Ton Ekran İçer ve Aktarma İşlevi İçer Yüksek teknoloji kullanılan ticari baskı işleri için baskı<br />
özelliklerini denetleyin. Bu seçenekleri kullanmadan<br />
önce basımevinize danışın.<br />
Saydam Beyazlar Beyaz alanları saydam olarak görüntüler. Bu seçenek<br />
yalnızca Bitmap modundaki görüntüler için<br />
kullanılabilir.<br />
PostScript Renk Yönetimi Dosya verilerini yazıcının renk uzayına dönüştürür.<br />
Görüntüyü başka bir renk yönetilen belgeye<br />
yerleştirmeyi planlıyorsanız bu seçeneği kullanmayın.<br />
Not: Yalnızca PostScript Düzey 3 yazıcılar CMYK<br />
görüntüleri için PostScript Renk Yönetimini destekler.<br />
Düzey 2 yazıcılarda PostScript Renk Yönetimini<br />
kullanarak CMYK görüntüsü bastırmak için görüntüyü<br />
EPS formatında kaydetmeden önce Lab moduna<br />
dönüştürün.<br />
Vektör Verilerini Kat Dosyadaki tüm vektör grafiklerini (örneğin şekiller ve<br />
tip) korur. Ancak, EPS ve DCS dosyalarındaki vektör<br />
verileri yalnızca diğer uygulamaların kullanımına<br />
açıktır, dosyayı <strong>Photoshop</strong>'ta yeniden açarsanız vektör<br />
verileri rasterleştirilir. Bu seçenek yalnızca dosyanız<br />
vektör verileri içeriyorsa kullanılabilir.<br />
Görüntü Ara Değeri Ekleme Bastırılan düşük çözünürlüklü görüntüye kenar<br />
yumuşatma uygular.<br />
Ayrıca bkz.<br />
“<strong>Photoshop</strong> EPS formatı” sayfa 445<br />
<strong>Photoshop</strong> EPS kodlama seçenekleri<br />
ASCII ya da ASCII85 Windows sisteminden bastırıyorsanız ya da baskı hataları veya başka zorluklarla karşılaşıyorsanız<br />
kodlar.<br />
İkili Daha küçük bir dosya üretir ve orijinal verileri olduğu gibi bırakır. Ancak bazı sayfa mizanpajı uygulamaları ve bazı<br />
bobinli ticari baskı ve ağdan baskı yazılımları ikili <strong>Photoshop</strong> EPS dosyalarını desteklemeyebilir.<br />
PHOTOSHOP <strong>CS3</strong> 439<br />
Kullanıcı Kılavuzu<br />
JPEG Dosyayı görüntü verilerinin bazılarını atarak sıkıştırır. Çok az (JPEG En Yüksek Kalite) ve çok fazla (JPEG Düşük<br />
Kalite) arasında bir JPEG sıkıştırma miktarı seçebilirsiniz. JPEG kodlaması içeren dosyalar yalnızca Düzey 2 (ya da sonrası)<br />
PostScript yazıcılarda bastırılabilir ve ayrı ayrı kalıplara ayrılamazlar.
Dosyayı <strong>Photoshop</strong> DCS formatında kaydetme<br />
DCS formatı CMYK ya da çok kanallı dosyaların renk ayrımlarını kaydetmenizi sağlayan bir EPS sürümüdür.<br />
1 Dosya > Farklı Kaydet'i seçin ve Format menüsünden <strong>Photoshop</strong> DCS 1.0 ya da <strong>Photoshop</strong> DCS 2.0'ı seçin.<br />
2 DCS Formatı iletişim kutusunda istediğiniz seçenekleri belirleyin ve Tamam'ı tıklatın.<br />
İletişim kutusu <strong>Photoshop</strong> EPS dosyaları için kullanılabilir tüm seçenekleri içerir. Bunun yanı sıra, DCS menüsü, sayfa<br />
mizanpajı uygulamasına yerleştirilebilecek ya da görüntünün provasını yapmak için kullanılabilecek 72 ppi bileşik dosya<br />
oluşturma seçeneği sağlar.<br />
DCS 1,0 formatı CMYK görüntüsündeki her renk kanalı için bir dosya<br />
oluşturur. Ayrıca beşinci bir dosya da<br />
oluşturabilirsiniz: gri tonlu ya da bileşik renkli. Bileşik<br />
dosyayı görüntülemek için beş dosyanın tümünü aynı<br />
klasörde bulundurmanız gerekir.<br />
DCS 2.0 formatı Görüntüdeki spot renk kanallarını korur. Renk<br />
kanallarını birden çok dosya (DCS 1.0 için olduğu gibi)<br />
ya da tek bir dosya olarak saklayabilirsiniz. Tek dosya<br />
seçeneği disk alanı kazandırır. Ayrıca gri ton ya da<br />
bileşik renk de dahil edebilirsiniz.<br />
Ayrıca bkz.<br />
“<strong>Photoshop</strong> DCS 1.0 ve 2.0 formatları” sayfa 445<br />
Dosyayı <strong>Photoshop</strong> Raw formatında kaydetme<br />
<strong>Photoshop</strong> Raw formatı görüntüleri uygulamalar ve bilgisayar platformları arasında aktarmak için kullanılan bir dosya<br />
formatıdır. <strong>Photoshop</strong> Raw formatı ham kamera görüntüleriyle aynı şey değildir.<br />
1 Dosya > Farklı Kaydet'i seçin ve Format menüsünden <strong>Photoshop</strong> Raw'ı seçin.<br />
2 <strong>Photoshop</strong> Raw Seçenekleri iletişim kutusunda aşağıdakileri yapın:<br />
• (Mac OS) Dosya Tipi ve Dosyayı Oluşturan için değer belirtin ya da varsayılan değerleri kabul edin.<br />
• Üstbilgi parametresi belirtin.<br />
• Kanalları araya eklenmiş ya da eklenmemiş düzenden hangisinde kaydetmek istediğinizi seçin.<br />
Ayrıca bkz.<br />
“<strong>Photoshop</strong> Ham formatı” sayfa 445<br />
Dosyayı BMP formatında kaydedin<br />
BMP formatı Windows işletim sistemine yönelik bir görüntü formatıdır. Görüntüler siyah beyazla (piksel başına 1 bit) 24<br />
bit renkli (16,7 milyon renk) arasında olabilir.<br />
1 Dosya > Farklı Kaydet'i seçin ve Format menüsünden BMP'yi seçin.<br />
2 Dosya adını ve konumunu belirtin ve Kaydet'i tıklatın.<br />
3 BMP Seçenekleri iletişim kutusunda bir dosya formatı seçin, bit derinliğini belirtin ve gerekiyorsa Satır Sırasını Çevir'i<br />
seçin. Daha fazla seçenek için Gelişmiş Modlar'ı tıklatın ve BMP seçeneklerini belirleyin.<br />
4 Kaydet'i tıklatın.<br />
Ayrıca bkz.<br />
“BMP formatı” sayfa 446<br />
PHOTOSHOP <strong>CS3</strong> 440<br />
Kullanıcı Kılavuzu
Cineon formatında kanal başına 16 bitlik dosya kaydetme<br />
Kanal başına 16 bitlik RGB görüntüleri Kodak Cineon Film Sisteminde kullanılmak için Cineon formatında kaydedilebilir.<br />
v Dosya > Farklı Kaydet'i seçin ve Format menüsünden Cineon'u seçin.<br />
Ayrıca bkz.<br />
“Cineon formatı” sayfa 446<br />
Dosyayı Targa formatında kaydetme<br />
Targa (TGA) formatı 1 - 32 bit arasında renk içeren tüm boyutlardaki görüntüleri destekler. Truevision donanımı için<br />
tasarlanmıştır ancak diğer uygulamalarda da kullanılır.<br />
1 Dosya > Farklı Kaydet'i seçin ve Format menüsünden Targa'yı seçin.<br />
2 Dosya adını ve konumunu belirtin ve Kaydet'i tıklatın.<br />
3 Targa Seçenekleri iletişim kutusunda bir çözünürlük seçin, dosyayı sıkıştırmak istiyorsanız Sıkıştır (RLE) seçeneğini<br />
belirleyin ve sonra Tamam'ı tıklatın.<br />
Ayrıca bkz.<br />
“Targa” sayfa 450<br />
Dosyayı JPEG 2000 formatında kaydetme (isteğe bağlı <strong>Photoshop</strong> eklentisi)<br />
Dosyaları JPEG 2000 formatında kaydetmek için isteğe bağlı JPEG 2000 eklentisini edinmeli ve şu konuma yüklemelisiniz:<br />
<strong>Adobe</strong> <strong>Photoshop</strong> <strong>CS3</strong>/Plug-Ins/File Formats. Bu eklenti <strong>Photoshop</strong> <strong>CS3</strong> kurulum CD'sinde Goodies/Optional Plug-Ins/<br />
File Formats dizinindedir. Genişletilmiş JPEG 2000 (JPF) formatı standart JPEG 2000 (JP2) formatıyla karşılaştırıldığında<br />
genişletilmiş bir seçenek kümesi sağlar. Ancak, JPEG 2000 iletişim kutusunda uygun seçenekleri belirleyerek dosyaları JP2<br />
uyumlu yapabilirsiniz.<br />
Not: Çift Tonlu, Çok Kanallı ya da Bitmap modundaki görüntüleri JPEG 2000 formatında kaydedemezsiniz. Bu dosyaları<br />
JPEG formatında kaydetmek için önce RGB Renk moduna dönüştürün.<br />
1 Dosya > Farklı Kaydet'i seçin ve Format menüsünden JPEG 2000'i seçin.<br />
2 Dosya adını ve konumunu belirtin, kaydetme seçeneklerini belirleyin ve Kaydet'i tıklatın. JPEG 2000 iletişim kutusu<br />
açılır.<br />
Not: JP2 uyumlu bir dosya kaydetmek istiyorsanız, Farklı Kaydet iletişim kutusunda ICC Profili seçeneğini (Windows)<br />
ya da Renk Profili Göm seçeneğini (Mac OS) belirlemelisiniz. Aksi durumda JPEG 2000 iletişim kutusunda JP2 Uyumlu<br />
seçeneği bulunmayacaktır. JP2 uyumlu seçeneği JPF dosya boyutunu biraz büyütür. JP2 görüntüleyicilerin ICC profillerini<br />
ve JPF dosyalarında bulunan meta verileri desteklemesi gerekmediğiniz, bu nedenle renklerin aslına uygun görüntülenmesi<br />
ve diğer özelliklerin beklendiği gibi çalışmayabileceğini göz önünde bulundurun.<br />
3 (İsteğe bağlı) Kaydedilen dosya için bir hedef boyut belirlemek üzere Dosya Boyutu metin kutusuna bir değer girin.<br />
Kalite metin kutusundaki değer, girdiğiniz dosya boyutuna ilişkin en iyi kaliteyi yansıtmak üzere değişir.<br />
4 Aşağıdaki seçeneklerden herhangi birini belirleyin:<br />
Kayıpsız Görüntüyü kalite kaybı olmadan sıkıştırır. Bu seçeneği<br />
kullanmak daha büyük dosyalar oluşturur. Daha küçük<br />
dosyalar oluşturmak için Kayıpsız seçeneğinin seçimini<br />
kaldırın. Sonra görüntü kalitesini belirlemek için Kalite<br />
açılır kaydırıcısını sürükleyin ya da Kalite metin<br />
kutusuna bir değer girin. Değer yükseldikçe görüntü<br />
kalitesi de yükselir ve dosyanın boyutu büyür.<br />
Daha önce girdiğiniz hedef dosya boyutuyla çakışan bir<br />
görüntü kalitesi belirlerseniz, <strong>Photoshop</strong> bu değeri<br />
Dosya Boyutu metin kutusunda otomatik olarak<br />
değiştirir.<br />
PHOTOSHOP <strong>CS3</strong> 441<br />
Kullanıcı Kılavuzu
Hızlı Mod Görüntünün daha hızlı önizlenmesini ya da<br />
kodlanmasını sağlar. Hızlı Mod dosya boyutu<br />
denetimini, aşamalı optimizasyonu ya da tamsayı<br />
dalgacık filtresiyle kayıplı kodlamayı desteklemez.<br />
Meta Verileri Kat Dosya bilgilerini dahil eder. Görüntü dosyanı yollar<br />
içeriyorsa ve yol bilgilerini JPEG dosyasında depolamak<br />
istiyorsanız Meta veri seçeneğini kullanmalısınız.<br />
Renk Ayarlarını Kat Görüntüdeki gömülü renk profilini dahil eder.<br />
Görüntü dosyasının boyutunu küçültmek için Meta<br />
Verileri Kat ve Renk Ayarlarını Kat seçeneklerinin<br />
seçimlerini kaldırın.<br />
Saydamlığı Kat Orijinal görüntüdeki saydamlığı korur. Görüntü<br />
saydamlık içermiyorsa Saydamlığı Kat seçeneği soluk<br />
görünür.<br />
JP2 Uyumlu Standart JPEG 2000 (JP2) formatını destekleyen ancak<br />
genişletilmiş JPEG 2000 (JPF) formatını desteklemeyen<br />
görüntüleme yazılımlarında görüntülenebilen bir<br />
dosya oluşturur.<br />
5 Aşağıdaki seçenekleri belirlemek için Gelişmiş Seçenekler düğmesini tıklatın:<br />
Uyum Dosyanın uyumlu olduğu aygıtları belirler. Şu anda<br />
yalnızca genel aygıtlar (örneğin web tarayıcıları)<br />
desteklenmektedir.<br />
Dalgacık Filtresi Dosyayı kodlamak için kullanılan sayı tiplerini<br />
(katsayılar) belirler. Hareketli daha doğrudur ancak<br />
Kayıpsız sıkıştırma için kullanılamaz. Kayıpsız<br />
sıkıştırmayı seçmek Dalgacık Filtresi seçeneğini<br />
otomatik olarak Tam Sayı değerine değiştirir.<br />
Görüntünüze ve istediğiniz sonuca göre Hareketli ya<br />
da Tam Sayı'yı seçin. Tam Sayı görüntünün<br />
genelinde tutarlılık açısından çoğu zaman en iyi<br />
seçenektir. Hareketli seçeneği görüntüyü<br />
keskinleştirebilir ancak kenarlarda kalite kaybına neden<br />
olabilir.<br />
Döşeme Boyutu Görüntüde kullanılan döşemelerin boyutunu belirler.<br />
1024 x 1024 pikselden küçük görüntüleri en iyileştirmek<br />
için düşük görüntü kalitesi değerleri kullandığınızda en<br />
büyük döşeme boyutunu kullanmak daha iyi sonuçlar<br />
verir.<br />
Çoğu görüntü için 1024 boyutunda döşeme en<br />
iyisidir. Küçük boyutlu dosyalar oluştururken (cep<br />
telefonları ve benzerleri için) daha küçük bir döşeme<br />
boyutu kullanın.<br />
Meta Veri Formatı Görüntü dosyasına dahil edilecek meta veri<br />
formatlarını belirler. JPEG2000 XML, JPEG 2000'e özel<br />
XML verileridir; bu seçenek yalnızca görüntü bu verileri<br />
içeriyorsa kullanılabilir. XMP, Dosya Bilgisi verileridir<br />
ve EXIF, dijital kamera verileridir.<br />
PHOTOSHOP <strong>CS3</strong> 442<br />
Kullanıcı Kılavuzu
Renk Ayarları Formatı Görüntü dosyasına dahil edilecek Renk Ayarları<br />
Formatını belirler. Varsayılan seçenek olan ICC Profili,<br />
Farklı Kaydet iletişim kutusunda belirlenen tam ICC<br />
profilini içerir. Sınırlı ICC Profili seçeneği cep<br />
telefonları PDA'lar gibi taşınabilir aygıtlarda kullanım<br />
amaçlıdır. Sınırlı ICC Profili JP2 dosyasında olmalıdır.<br />
6 Sıra menüsünden bir optimizasyon sırası seçin:<br />
Büyüyen Küçük Resim Tam görüntü boyutuna ulaşana kadar boyutları<br />
büyüyen bir dizi küçük resim sağlar.<br />
İlerleyen Veriler kullanılabilir oldukça tüm görüntünün gittikçe<br />
daha ayrıntılı bir hal alan sürümlerini sunar (örneğin<br />
web üzerinden tarayıcıya akan). İlerleyen JPEG<br />
görüntülerinin dosya boyutları daha büyüktür,<br />
görüntüleme için daha fazla RAM gerektirirler ve tüm<br />
uygulamalar ve JPEG 2000 görüntüleme yazılımları<br />
tarafından desteklenmezler.<br />
Renk Görüntünün önce gri tonlu sonra renkli olarak<br />
görüntülenmesini sağlar.<br />
İlgilenilen Bölge <strong>Photoshop</strong> belgeniz bir ya da daha çok alfa kanalı<br />
içeriyorsa ilgilenilen bölge tanımlamak için bir alfa<br />
kanalı seçmenizi sağlar.<br />
Alfa kanalı ilgilenilen bölge olarak yüklendikten sonra,<br />
ilgilenilen bölgenin kalitesini görüntünün diğer<br />
alanlarına göre artırmak ya da azaltmak için bir<br />
Geliştirme değeri seçin Geliştirme seçeneğinin<br />
görüntünün dosya boyutunu değiştirmediğine, bu<br />
nedenle alfa kanalındaki alanı geliştirmenin alfa<br />
kanalının dışında kalan alanın kalitesini düşürdüğüne<br />
(ve tersinin de geçerli olduğuna) dikkat edin.<br />
<strong>Photoshop</strong> belgenizde alfa kanalı yoksa İlgilenilen<br />
Bölge ve Geliştirme seçenekleri kullanılamaz.<br />
Not: İlgilenilen bölgeyi tanımlamak için kullanılan<br />
kanal (alfa, spot ya da Hızlı Maske) son olarak<br />
kaydedilen JPEG 2000 dosyasında atılır.<br />
7 Görüntünün JPEG 2000 görüntüleme yazılımında nasıl görüntüleneceğini görmek üzere önizlemek için 5. adımda bir<br />
optimizasyon sırası seçtiğinizden emin olun. Önizleme seçeneği görüntünün nasıl optimize edildiğini göz önüne alır ve<br />
görüntüyü buna göre açar. Görüntünün tahmini yükleme süresini görüntülemek için JPEG 2000 iletişim kutusunun<br />
Yükleme Önizlemesi alanında açılır menüden bir yükleme hızı seçin ve sonra Önizleme düğmesini tıklatın.<br />
Daha iyi görüntüleme için görüntüyü yakınlaştırmak ya da uzaklaştırmak üzere Önizleme Yakınlaştırmayı Ayarla açılır<br />
menüsünü kullanabilirsiniz. Önizlemenizin görüntüleme alanını ayarlamak için Yakınlaştırma aracını ve El aracını da<br />
kullanabilirsiniz.<br />
8 JPEG 2000 görüntü dosyasını oluşturmak için Tamam'ı tıklatın.<br />
Ayrıca bkz.<br />
“JPEG formatı” sayfa 447<br />
Katmanları dosyalara aktarma<br />
PSD, BMP, JPEG, PDF, Targa ve TIFF de dahil olmak üzere çeşitli formatları kullanarak katmanları ayrı dosyalar olarak<br />
dışa aktarabilir ve kaydedebilirsiniz. Katmanlar kaydedildiklerinde otomatik olarak adlandırılırlar. Ad oluşturmayı<br />
denetleyebileceğiniz seçenekler belirleyebilirsiniz.<br />
1 Dosya > Komut Dosyaları > Katmanları Dosyalara Aktar'ı seçin.<br />
PHOTOSHOP <strong>CS3</strong> 443<br />
Kullanıcı Kılavuzu
2 Katmanları Dosyalara Aktar iletişim kutusunda, Hedef'in altında, dışa aktarılan dosyalar için hedef seçmek üzere Gözat'ı<br />
tıklatın. Oluşturulan dosyalar varsayılan olarak kaynak dosyayla aynı klasöre kaydedilir.<br />
3 Dosyalar için ortak bir ad belirlemek üzere Dosya Adı Öneki metin kutusuna bir ad girin.<br />
4 Yalnızca Katmanlar paletinde görünürlüğün etkinleştirildiği dosyaları dışa aktarmak istiyorsanız Yalnızca Görünür<br />
Katmanlar seçeneğini işaretleyin. Tüm katmanların dışa aktarılmasını istemiyorsanız bu seçeneği kullanın. Dışa<br />
aktarmak istemediğiniz katmanların görünürlüğünü kapatın.<br />
5 Dosya Tipi menüsünden bir dosya formatı seçin. Seçenekleri gerektiği şekilde ayarlayın.<br />
6 Dışa aktarılan dosyaya çalışma uzayı profilinin gömülmesini istiyorsanız ICC Profilini Kat seçeneğini kullanın. Renk<br />
yönetilen iş akışları için bu önemlidir.<br />
7 Çalıştır'ı tıklatın.<br />
Dosya formatları<br />
Dosya formatları ve sıkıştırma hakkında<br />
Grafik dosyası formatları görüntü verilerini temsil etme (piksel ya da vektör olarak) yolu, sıkıştırma tekniği ve<br />
destekledikleri <strong>Photoshop</strong> özellikleri açısından farklılık gösterir. Birkaç istisna dışında (örneğin Büyük Belge Formatı (PSB),<br />
<strong>Photoshop</strong> Ham ve TIFF), dosya formatlarının çoğu 2 GB'tan büyük boyuttaki belgeleri destekleyemez.<br />
Not: Desteklenen bir dosya formatı uygun iletişim kutusunda ya da alt menüde görünmezse, o formatın eklenti modülünü<br />
kurmanız gerekebilir.<br />
Dosya sıkıştırma hakkında<br />
Birçok dosya formatı bitmap görüntülerin dosya boyutunu küçültmek için sıkıştırma kullanır. Kayıpsız teknikler, dosyayı<br />
görüntü ayrıntılarını ya da renk bilgilerini silmeden sıkıştırır, kayıplı teknikler ayrıntı siler. Aşağıda yaygın olarak kullanılan<br />
sıkıştırma teknikleri verilmiştir:<br />
RLE (Çalışma Uzunluğu Kodlama) Kayıpsız sıkıştırma; bazı yaygın Windows dosya formatları tarafından desteklenir.<br />
LZW (Lemple-Zif-Welch) Kayıpsız sıkıştırma; TIFF, PDF, GIF ve PostScript dili dosya formatları tarafından desteklenir. Tek<br />
renkli geniş alanlar içeren görüntüler için çok kullanışlıdır.<br />
JPEG Kayıplı sıkıştırma; JPEG, TIFF, PDF ve PostScript dili dosya formatları tarafından desteklenir. Fotoğraflar gibi sürekli<br />
tonlar içeren görüntüler için önerilir. JPEG kayıplı sıkıştırma kullanır. Görüntü kalitesini belirlemek için, Kalite<br />
menüsünden bir seçenek belirleyin, Kalite açılır kaydırıcısını sürükleyin ya da Kalite metin kutusuna 0 - 12 arasında bir<br />
değer girin. En iyi baskı sonuçları için en yüksek kalitede sıkıştırmayı seçin. JPEG dosyaları yalnızca Düzey 2 (ya da sonrası)<br />
PostScript yazıcılarda bastırılabilir ve ayrı ayrı kalıplara ayrılamazlar.<br />
CCITT Siyah beyaz görüntüler için kayıpsız sıkıştırma teknikleri ailesi; PDF ve PostScript dili dosya formatları tarafından<br />
desteklenir. (CCITT, International Telegraph and Telekeyed Consultive Committee kuruluşunun Fransızca adının<br />
kısaltmasıdır.)<br />
ZIP Kayıpsız sıkıştırma; PDF ve TIFF dosya formatları tarafından desteklenir. LZW gibi ZIP sıkıştırması da tek renkli geniş<br />
alanlar içeren görüntüler için çok etkilidir.<br />
Ayrıca bkz.<br />
“Görüntü dosyalarını kaydetme” sayfa 425<br />
“Eklenti modülleri hakkında” sayfa 50<br />
Dosyaları kaydederken uyumluluğu en üst düzeye çıkarma<br />
1 Düzen > Tercihler > Dosya İşleme (Windows) ya da <strong>Photoshop</strong> > Tercihler > Dosya İşleme'yi (Mac OS) seçin.<br />
2 PSD Dosya Uyumluluğunu En Üst Düzeye Çıkar menüsünden Her Zaman'ı seçin. Bu, belgenizin katmanlarıyla birlikte<br />
bileşik (düzleştirilmiş) bir görüntü kaydeder<br />
PHOTOSHOP <strong>CS3</strong> 444<br />
Kullanıcı Kılavuzu
Not: Dosya boyutu sorun oluşturuyorsa ya da dosyalarınızı yalnızca <strong>Photoshop</strong>'ta açıyorsanız, PSD Dosya Uyumluluğunu<br />
En Üst Düzeye Çıkar seçeneğini kapatmak dosya boyutunu belirgin şekilde küçültür. Dosya Uyumluluğunu En Üst Düzeye<br />
Çıkar menüsünde, kaydederken uyumluluğun en üst düzeye çıkarılıp çıkarılmayacağının size sorulması için Sor'u ya da<br />
belgenizi uyumluluğu en üst düzeye çıkarmadan kaydetmek için Hiçbir Zaman'ı seçin.<br />
Görüntüyü <strong>Photoshop</strong>'un önceki bir sürümünü kullanarak düzenler ya da kaydederseniz desteklenmeyen özellikler<br />
atılır.<br />
<strong>Photoshop</strong> formatı (PSD)<br />
<strong>Photoshop</strong> formatı (PSD) varsayılan dosya formatıdır ve Büyük Belge Formatıyla (PSB) birlikte, çoğu <strong>Photoshop</strong><br />
özelliklerini destekleyen tek formattır. <strong>Adobe</strong> ürünleri ve <strong>Adobe</strong> Illustrator, <strong>Adobe</strong> InDesign, <strong>Adobe</strong> Premiere, <strong>Adobe</strong> After<br />
Effects ve <strong>Adobe</strong> GoLive gibi diğer <strong>Adobe</strong> uygulamaları arasında yüksek düzeyde tümleşiklik olduğu için bu uygulamalar<br />
PSD dosyalarını doğrudan içe aktarabilir ve birçok <strong>Photoshop</strong> özelliğini korur. Daha fazla bilgi için <strong>Adobe</strong> uygulamalarının<br />
Yardım bölümüne bakın.<br />
PSD kaydederken dosya uyumluluğunu en üst düzeye çıkarmak için bir tercih belirleyebilirsiniz. Bu, katmanlı görüntünün<br />
bileşik bir sürümünü kaydederek, <strong>Photoshop</strong>'un önceki sürümleri de dahil olmak üzere diğer uygulamalar tarafından<br />
okunabilmesini sağlar. Ayrıca daha sonra karışım olarak eklenen katmanların görüntüsünü de korur.<br />
Kanal başına 16 bit ve yüksek dinamik aralıklı kanal başına 32 bit görüntüler PSD dosyaları olarak kaydedilebilir.<br />
<strong>Photoshop</strong> 2.0 formatı<br />
(Mac OS) Bu formatı, görüntüleri <strong>Photoshop</strong> 2.0'da açmak ya da yalnızca <strong>Photoshop</strong> 2.0 dosyalarını destekleyen bir<br />
uygulamaya dışa aktarmak için kullanabilirsiniz. <strong>Photoshop</strong> 2.0 formatında kaydetmek görüntünüzü düzleştirir ve katman<br />
bilgilerini atar.<br />
<strong>Photoshop</strong> DCS 1.0 ve 2.0 formatları<br />
DCS formatı CMYK görüntülerin renk ayrımlarını kaydetmenizi sağlayan standart EPS formatının bir sürümüdür. DCS<br />
2.0 formatını, spot kanallar içeren görüntüleri dışa aktarmak için kullanabilirsiniz. DCS dosyalarını yazdırmak için bir<br />
PostScript yazıcı kullanmanız gerekir.<br />
<strong>Photoshop</strong> EPS formatı<br />
Encapsulated PostScript (EPS) dili dosya formatı hem vektör hem de bitmap görüntüler içerebilir ve tüm grafik, çizim ve<br />
sayfa mizanpajı programları tarafından desteklenir. EPS formatı uygulamalar arasında PostScript resimleri aktarmak için<br />
kullanılır. Vektör grafikleri içeren bir EPS dosyasını açtığınızda <strong>Photoshop</strong> vektör grafiklerini piksellere dönüştürerek<br />
görüntüyü rasterleştirir.<br />
EPS formatı Lab, CMYK, RGB, Dizine Alınmış Renk, Çift Tonlu, Gri Tonlu ve Bitmap renkli modlarını destekler ve alfa<br />
kanallarını desteklemez. EPS kırpma yollarını destekler. DCS formatı, CMYK görüntülerin renk ayrımlarını kaydetmenizi<br />
sağlayan standart EPS formatının bir sürümüdür. DCS 2.0 formatını spot kanallar içeren görüntüleri dışa aktarmak için<br />
kullanırsınız. EPS dosyalarını yazdırmak için bir PostScript yazıcı kullanmanız gerekir.<br />
<strong>Photoshop</strong>, önizleme oluşturabilen ancak <strong>Photoshop</strong> tarafından desteklenmeyen (örneğin QuarkXPress®) dosya<br />
formatlarında kaydedilmiş görüntüleri açmanızı sağlamak için EPS TIFF ve EPS PICT formatlarını kullanır. Açılmış bir<br />
önizleme görüntüsünü, diğer herhangi bir düşük çözünürlüklü dosya gibi düzenleyebilir ve kullanabilirsiniz. EPS PICT<br />
önizlemesi yalnızca Mac OS'ta vardır.<br />
Not: EPS TIFF formatı ve EPS PICT formatı <strong>Photoshop</strong>'un önceki sürümlerine daha fazla uygundur. <strong>Photoshop</strong>'un en son<br />
sürümü vektör verileri içeren görüntüleri açmak için rasterleştirme özelliği içerir.<br />
<strong>Photoshop</strong> Ham formatı<br />
<strong>Photoshop</strong> Raw formatı görüntüleri uygulamalar ve bilgisayar platformları arasında aktarmak için kullanılan esnek bir<br />
dosya formatıdır. Bu format CMYK, RGB ve alfa kanalları içeren gri tonlu görüntüleri ve alfa kanalları içermeyen çok<br />
kanallı ve Lab görüntülerini destekler. <strong>Photoshop</strong> Ham formatında kaydedilen belgeler herhangi bir piksel ya da dosya<br />
boyutunda olabilir ancak katman içeremezler.<br />
PHOTOSHOP <strong>CS3</strong> 445<br />
Kullanıcı Kılavuzu
<strong>Photoshop</strong> Ham formatı görüntüdeki renk bilgilerini açıklayan bir bayt akışından oluşur. Her piksel ikili formatta açıklanır;<br />
0 siyahı, 255 beyazı temsil eder (16 bit kanallı görüntüler için beyaz değeri 65535'tir). <strong>Photoshop</strong> görüntüyü açıklamak için<br />
gerekli kanal sayısını ve görüntüdeki tüm diğer kanalları belirler. Dosya uzantısını (Windows), dosya tipini (Mac OS),<br />
dosyayı oluşturanı (Mac OS) ve üstbilgi bilgilerini belirleyebilirsiniz.<br />
Mac OS'ta, dosya tipi genellikle dosyayı tanımlayan dört karakterli bir tanıtıcıdır; örneğin TEXT dosyayı bir ASCII metin<br />
dosyası olarak tanımlar. Dosyayı oluşturan da genellikle dört karakterli bir tanıtıcıdır. Mac OS uygulamalarının çoğu Apple<br />
Computer Developer Services grubuyla kayıtlı benzersiz bir dosya oluşturan tanıtıcısına sahiptir.<br />
Üstbilgi parametresi, gerçek görüntü bilgileri başlamadan önce dosyada kaç baytlık bilgi görüneceğini belirler. Bu değer,<br />
dosyanın başına yer tutucu olarak eklenen sıfırların sayısını belirler. Varsayılan olarak üstbilgi yoktur (üstbilgi boyutu =<br />
0). Dosyayı Ham formatında açtığınızda üstbilgi girebilirsiniz. Ayrıca dosyayı üstbilgi olmadan kaydedebilir ve sonra<br />
sıfırları üstbilgi bilgileriyle değiştirmek için HEdit (Windows) ya da Norton Utilities® (Mac OS) gibi bir dosya düzenleme<br />
programı kullanabilirsiniz.<br />
Görüntüyü araya eklenmiş ya da eklenmemiş formatta kaydedebilirsiniz. Araya eklenmişi seçerseniz, renk değerleri<br />
(örneğin kırmızı, yeşil ve mavi) sırayla saklanır. Seçiminiz, dosyayı açacak olan uygulamanın gereksinimlerinde bağlıdır.<br />
Not: <strong>Photoshop</strong> Ham görüntüsü, dijital kameradan alınmış bir ham kamera görüntüsüyle aynı dosya formatında değildir.<br />
Ham kamera görüntü dosyası, filtreleme, beyaz denge ayarları ya da diğer kamera içi işlemler uygulanmamış, "dijital negatif"<br />
olan kameraya özel bir formattadır.<br />
Ayrıca bkz.<br />
“Büyük belgeleri kaydetme” sayfa 427<br />
Digital Negative formatı (DNG)<br />
Digital Negative (DNG) dijital bir kameradan alınmış ham görüntü verilerini ve bu verilerin ne anlama geldiğini tanımlayan<br />
meta verileri içeren bir dosya formatıdır. Ham kamera görüntüleri için <strong>Adobe</strong>'un genel kullanıma sunduğu arşivlik formatı<br />
DNG, uyumluluk sağlamak ve ham kamera dosya formatlarının artışını azaltmak için tasarlanmıştır. Camera Raw eklentisi<br />
ham kamera görüntüsü verilerini DNG formatında kaydedebilir. Digital Negative (DNG) dosya formatı hakkında daha<br />
fazla bilgi için, www.adobe.com sitesine gidin ve “ Digital Negative” terimini aratın. Kapsamlı bilgiler ve bir kullanıcı forumu<br />
bağlantısı bulacaksınız.<br />
Ayrıca bkz.<br />
“Ham kamera görüntüsünü başka bir formatta kaydedin.” sayfa 92<br />
BMP formatı<br />
BMP, DOS ve Windows uyumlu bilgisayarlarda bir standart Windows görüntü biçimidir. BMP formatı RGB, Dizine<br />
Alınmış Renk, Gri Tonlama ve Bitmap renkli modlarını destekler. Görüntü için Windows ya da OS/2® formatını ve kanal<br />
başına 32 bite kadar bit derinliği belirleyebilirsiniz. Windows formatını kullanan 4 bit ya da 8 bit görüntüler için ayrıca<br />
RLE sıkıştırması belirleyebilirsiniz.<br />
BMP görüntüler normalde aşağıdan yukarıya doğru yazılır ancak bunları yukarıdan aşağıya doğru yazmak için Satır Sırasını<br />
Çevir'i seçebilirsiniz. Gelişmiş Modlar'ı tıklatarak ayrıca bir alternatif kodlama da seçebilirsiniz. (Satır Sırasını Çevir ve<br />
Gelişmiş Modlar en çok programcılar ve DirectX kullanan diğerleri için uygundur.)<br />
Cineon formatı<br />
Kodak tarafından geliştirilen Cineon elektronik kompozisyon, değiştirme ve geliştirme için uygun, kanal başına 10 bit<br />
dijital formattır. Cineon formatını kullanarak görüntü kalitesinden kayıp vermeden tekrar film çıktısı oluşturabilirsiniz.<br />
Bu format, filmdeki görüntüleri Cineon formatına ve sonra tekrar filme aktaran Cineon Dijital Film Sisteminde kullanılır.<br />
DICOM formatı<br />
PHOTOSHOP <strong>CS3</strong> 446<br />
Kullanıcı Kılavuzu<br />
DICOM formatı, ultra ses ve tarama aygıtları gibi tıbbi aygıt görüntülerini aktarmak ve saklamak için yaygın olarak<br />
kullanılır. DICOM dosyaları hem görüntü verilerini hem de üstbilgileri içerir; bunlar hasta ve tıbbi görüntü hakkında bilgi<br />
depolar. DICOM dosyalarını <strong>Photoshop</strong> Extended uygulamasında açabilir, düzenleyebilir ve kaydedebilirsiniz.
Ayrıca bkz.<br />
“DICOM dosyaları (<strong>Photoshop</strong> Extended)” sayfa 570<br />
Filmstrip formatı<br />
Filmstrip formatı <strong>Adobe</strong> Premiere Pro® tarafından oluşturulan RGB animasyonları ya da film dosyaları için kullanılır. Alfa<br />
kanallarını yeniden boyutlandırır, yeniden örnekler veya kaldırırsanız ya da Filmstrip dosyasının renk modunu ya da dosya<br />
formatını <strong>Photoshop</strong>'ta değiştirirseniz bunu tekrar Filmstrip formatında kaydedemezsiniz. Daha fazla yönerge için <strong>Adobe</strong><br />
Premiere Pro Yardım'ına bakın.<br />
GIF<br />
GIF, HTML belgelerindeki dizine alınmış renkli grafikleri ve görüntüleri Internet ve diğer çevrimiçi servisler üzerinden<br />
görüntülemek için yaygın olarak kullanılır. GIF, dosya boyutunu ve elektronik aktarım süresini minimuma indirmek için<br />
tasarlanmış bir LZW sıkıştırılmış formatıdır. GIF formatı dizine alınmış renk içeren görüntülerdeki saydamlığı korur ancak<br />
alfa kanallarını desteklemez.<br />
IFF<br />
IFF (Interchange File Format) isteğe bağlı bir eklentiyle edinilebilir. Birden çok tipte veriyi ilişkilendirebilen ve saklayabilen,<br />
genel amaçlı bir veri saklama formatıdır. IFF taşınabilir ve fotoğraf, ses, müzik, video ve metin verilerini destekleyen<br />
uzantıları vardır. IFF formatı Maya IFF ve IFF (daha önce Amiga IFF) içerir.<br />
JPEG formatı<br />
JPEG formatı HTML belgelerindeki fotoğrafları ve diğer sürekli ton içeren görüntüleri Internet ve diğer çevrimiçi servisler<br />
üzerinden görüntülemek için yaygın olarak kullanılır. JPEG formatı CMYK, RGB ve Gri Tonlama renkli modlarını destekler<br />
ancak alfa kanallarını desteklemez. GIF formatından farklı olarak JPEG bir RGB görüntüsündeki tüm renk bilgilerini korur<br />
ancak verileri seçme yoluyla atarak dosya boyutunu sıkıştırır.<br />
JPEG görüntüsü açıldığında sıkıştırması otomatik olarak açılır. Daha yüksek sıkıştırma düzeyi daha düşük görüntü<br />
kalitesiyle ve daha düşük sıkıştırma düzeyi daha iyi görüntü kalitesiyle sonuçlanır. Çoğu durumda, En yüksek düzey kalite<br />
seçeneği orijinalinden ayırt edilemeyen sonuçlar verir.<br />
JPEG 2000 formatı (<strong>Photoshop</strong> isteğe bağlı eklentisi)<br />
JPEG 2000, standart JPEG (JPG) formatından daha fazla seçenek ve daha fazla esneklik sağlayan bir dosya formatıdır. JPEG<br />
2000 formatını kullanarak hem web hem de yayıncılık için daha iyi sıkıştırılmış ve daha iyi kalitede görüntüler<br />
üretebilirsiniz. Dosyaları JPEG 2000 formatında kaydetmek için isteğe bağlı JPEG 2000 eklentisini bulmalı ve şu konuma<br />
yüklemelisiniz: <strong>Adobe</strong> <strong>Photoshop</strong> <strong>CS3</strong>/Plug-Ins/File Formats. Bu eklentiyi <strong>Photoshop</strong> <strong>CS3</strong> kurulum CD'sindeki Goodies/<br />
Optional Plug-Ins/File Formats dizininde bulabilirsiniz.<br />
Not: JPEG 2000 görüntü dosyalarını web'de görüntülemek için tarayıcınızda JPEG 2000 dosyalarının görüntülenmesini<br />
sağlayan bir eklenti olmalıdır.<br />
Geleneksel JPEG dosyalarından farklı olarak JPEG 2000 formatı isteğe bağlı kayıpsız sıkıştırmayı destekler. JPEG 2000<br />
formatı ayrıca 16 bit renkli ya da gri tonlu dosyaları ve 8 bit saydamları destekler ve alfa kanallarını ve spot kanalları<br />
koruyabilir. JPEG 2000 formatı yalnızca Gri Tonlama, RGB, CMYK ve Lab modlarını destekler.<br />
JPEG 2000 formatı ayrıca dosya boyutunu en küçük hale getirmek ve görüntünün önemli bölgelerindeki kaliteyi korumak<br />
için ilgilenilen bölge (ROI) kullanılmasını da destekler. Alfa kanalları kullanarak en fazla ayrıntının korunacağı alanı (ROI)<br />
belirterek daha fazla sıkıştırma ve diğer bölgelerde daha az ayrıntı olmasını sağlayabilirsiniz.<br />
Ayrıca bkz.<br />
“Maskeler ve alfa kanalları hakkında” sayfa 261<br />
PHOTOSHOP <strong>CS3</strong> 447<br />
Kullanıcı Kılavuzu
Büyük Belge Formatı<br />
Büyük Belge Formatı (PSB) herhangi bir boyutta 300.000 piksele kadar olan belgeleri destekler. Katmanlar, efektler ve<br />
filtreler gibi tüm <strong>Photoshop</strong> özellikleri desteklenir. Yüksek dinamik aralık kanal başına 32 bit görüntüleri PSB dosyası<br />
olarak kaydedebilirsiniz. Geçerli olarak, bir belgeyi PSB formatında kaydederseniz, yalnızca <strong>Photoshop</strong> CS ya da sonraki<br />
bir sürümünde açabilirsiniz. Diğer uygulamalar ve <strong>Photoshop</strong>'un önceki sürümleri PSB formatında kaydedilmiş belgeleri<br />
açamaz.<br />
Not: Diğer uygulamaların çoğu ve <strong>Photoshop</strong>'un önceki sürümleri boyutu 2 GB'tan büyük dosyaları desteklemez.<br />
Ayrıca bkz.<br />
“Büyük belgeleri kaydetme” sayfa 427<br />
OpenEXR formatı<br />
OpenEXR (EXR), yüksek dinamik aralık görüntüleri için görsel efekt sektörü tarafından kullanılan bir dosya formatıdır.<br />
Film formatı, hareketli resim üretiminde kullanım için elverişli yüksek renk uygunluğuna ve dinamik aralığa sahiptir.<br />
Industrial Light and Magic tarafından geliştirilen OpenEXR birden çok kayıpsız ve kayıplı sıkıştırma yöntemini destekler.<br />
OpenEXR filmi istenilen sayıda kanal içerebilir ve bu format hem 16 bit hem de 32 bitlik görüntüleri destekler.<br />
PCX<br />
PCX formatı IBM PC uyumlu bilgisayarlar tarafından yaygın olarak kullanılır. Çoğu PC yazılımı PCX formatı sürüm 5'i<br />
destekler. Sürüm 3 dosyalarıyla, özel renk paletlerini desteklemeyen bir standart VGA renk paleti kullanılır.<br />
PCX formatı Bitmap, Gri Tonlama, Dizine Alınmış Renk ve RGB renk modlarını destekler ancak alfa kanallarını<br />
desteklemez. PCX formatı RLE sıkıştırma yöntemini destekler. Görüntüler 1, 4, 8 ya da 24 bit derinliğinde olabilir.<br />
PDF<br />
Taşınabilir Belge Formatı (PDF) esnek, çapraz platform, çapraz uygulama dosya formatıdır. PostScript görüntü oluşturma<br />
modelini temel alan PDF dosyaları fontları, sayfa mizanpajlarını ve hem vektör hem de bitmap grafikleri doğru şekilde<br />
görüntüler. Buna ek olarak, PDF dosyaları elektronik belge arama ve örneğin elektronik bağlantılar gibi gezinme özellikleri<br />
içerebilir. PDF kanal başına 16 bit görüntüleri destekler. <strong>Adobe</strong> Acrobat, PDF dosyalarında küçük düzenlemeler yapılmasını<br />
sağlayan Nesne Rötuşu aracına da sahiptir. PDF'lerdeki görüntülerle çalışma hakkında daha fazla bilgi için bkz. Acrobat<br />
Yardım.<br />
Not: Nesne Rötuşu aracı görüntülerde ve nesnelerde yapılacak son dakika düzeltmeleri için amaçlanmıştır. Görüntü<br />
düzenlemeyi, PDF olarak kaydetmeden önce <strong>Photoshop</strong>'ta yapmak en iyi yöntemdir.<br />
<strong>Photoshop</strong> iki tip PDF dosyasını tanır: <strong>Photoshop</strong> PDF dosyaları ve soysal PDF dosyaları. Her iki tip PDF dosyasını da<br />
açabilirsiniz. PDF dosyalarını kaydettiğinizde <strong>Photoshop</strong> bunları varsayılan olarak <strong>Photoshop</strong> PDF dosyaları olarak<br />
kaydeder. Soysal bir PDF kaydetmek için PDF Kaydet iletişim kutusunun Genel bölümünde <strong>Photoshop</strong> Düzenleme<br />
Yeteneklerini Koru seçeneğinin işaretini kaldırın.<br />
<strong>Photoshop</strong> PDF dosyaları PDF Kaydet iletişim kutusunun Genel bölümünde <strong>Photoshop</strong> Düzenleme Yeteneklerini Koru<br />
seçili olarak, <strong>Photoshop</strong> Farklı Kaydet komutuyla oluşturulur. <strong>Photoshop</strong> PDF dosyaları yalnızca tek bir görüntü içerebilir.<br />
<strong>Photoshop</strong> PDF formatı tüm renk modlarını (Çok Kanallı mod dışında) ve standart <strong>Photoshop</strong> formatında desteklenen<br />
tüm özellikleri destekler. <strong>Photoshop</strong> PDF ayrıca CCITT Grup 4 sıkıştırması kullanan Bitmap modundaki görüntüler<br />
dışında, JPEG ve ZIP sıkıştırmasını da destekler.<br />
Soysal PDF dosyaları PDF Kaydet iletişim kutusunun Genel bölümünde <strong>Photoshop</strong> Düzenleme Yeteneklerini Koru<br />
seçeneğinin seçimi kaldırılmış olarak <strong>Photoshop</strong> Farklı Kaydet komutuyla, <strong>Photoshop</strong>'ta bir PDF sunumu oluşturarak ya<br />
da <strong>Photoshop</strong> dışında <strong>Adobe</strong> Acrobat ve <strong>Adobe</strong> Illustrator gibi bir uygulama kullanılarak oluşturulur. Birden çok sayfa ve<br />
görüntü içerirler. Soysal bir PDF dosyasını açtığınızda <strong>Photoshop</strong> görüntüyü rasterleştirir.<br />
PICT Dosyası<br />
PICT formatı, Mac OS grafiklerinde ve sayfa mizanpajlarında, görüntüleri uygulamalar arasında aktarmak için bir ara<br />
dosya formatı olarak kullanılır. PICT formatı tek alfa kanalı içeren RGB görüntülerini ve alfa kanalı içermeyen Dizine<br />
Alınmış Renk, Gri Tonlama ve Bitmap modundaki görüntüleri destekler. PICT formatı özellikle tek renkli geniş alanlar<br />
PHOTOSHOP <strong>CS3</strong> 448<br />
Kullanıcı Kılavuzu
içeren görüntülerin sıkıştırılmasında etkilidir. Bu sıkıştırma, geniş beyaz ve siyah alanlarıyla alfa kanalları için büyük<br />
olabilir.<br />
RGB görüntüyü PICT formatında kaydederken 16 bit ya da 32 bit piksel çözünürlüğü seçebilirsiniz. Bitmap ve gri tonlu<br />
görüntüler için piksel başına 2, 4 ya da 8 bit seçebilirsiniz. QuickTime kurulu Mac OS'ta, kullanılabilecek dört JPEG<br />
sıkıştırması vardır.<br />
PICT Kaynağı<br />
(Mac OS) PICT kaynağı PICT dosyasıdır ancak bir ad ve kaynak kimlik numarası alır. PICT Kaynağı formatı tek alfa kanalı<br />
içeren RGB görüntülerini ve alfa kanalı içermeyen Dizine Alınmış Renk, Gri Tonlama ve Bitmap modundaki görüntüleri<br />
destekler.<br />
PICT kaynağını açmak için İçe Aktar komutunu ya da Aç komutunu kullanabilirsiniz. Dosyayı PICT kaynağı olarak<br />
kaydederken kaynak kimliğini ve kaynak adını belirleyebilirsiniz. Diğer PICT dosyalarında olduğu gibi bit derinliğini ve<br />
sıkıştırma seçeneklerini de belirlersiniz.<br />
Pixar formatı<br />
Pixar formatı, özellikle üç boyutlu ve animasyon gibi görüntüleri oluşturmada kullanılan yüksek teknolojiye sahip grafik<br />
uygulamaları için tasarlanmış bir formattır. Pixar formatı tek alfa kanalı içeren RGB ve gri tonlu görüntüleri destekler.<br />
PNG formatı<br />
GIF'ye patentsiz bir alternatif olarak geliştirilen Taşınabilir Ağ Grafikleri (PNG) formatı kayıpsız sıkıştırma ve görüntülerin<br />
web'de gösterilmesi için kullanılır. GIF'den farklı olarak PNG 24 bit görüntüleri destekler ve kenarları pürüzlü olmayan<br />
bir arka plan saydamlığı oluşturur ancak bazı web tarayıcıları PNG görüntülerini desteklemez. PNG formatı alfa kanalı<br />
içermeyen RGB, Dizine Alınmış Renk, Gri Tonlama ve Bitmap modundaki görüntüleri destekler. PNG gri tonlu ve RGB<br />
görüntülerdeki saydamlığı korur.<br />
Taşınabilir Bitmap formatı<br />
Taşınabilir Bitmap (PBM) dosya formatı Taşınabilir Bitmap Kitaplığı ve Taşınabilir İkili Eşleme olarak da bilinir; tek renkli<br />
bitmap'leri (piksel başına 1 bit) destekler. Birçok uygulamanın bu formatı desteklemesi nedeniyle kayıpsız veri aktarımı<br />
için kullanılabilir. Bu türde dosyaları basit bir metin düzenleyici de bile düzenleyebilir ve oluşturabilirsiniz.<br />
Taşınabilir Bitmap formatı PFM, PGM, PPM ve PNM dahil olmak üzere geniş bir bitmap dönüştürme filtreleri ailesinin<br />
ortak dili olarak işlev görür. PBM dosya formatı tek renkli bitmap'ler saklasa da, PGM gri tonlu bitmap'leri saklar ve PPM<br />
ayrıca renkli bitmap'leri de saklayabilir. PNM başlı başına farklı bir dosya formatı değildir ancak bir PNM dosyası PBM,<br />
PGM ve PPN dosyalarını içerebilir. PFM kanal başına 32 bit HDR dosyaları için kullanılabilen bir hareketli nokta görüntü<br />
formatıdır.<br />
Aydınlık formatı<br />
Aydınlık (HDR) yüksek dinamik aralık görüntüleri için kullanılan kanal başına 32 bit dosya formatıdır. Bu format, ilk<br />
olarak sanal ortamlarda aydınlatmayı görselleştiren profesyonel bir araç olan Aydınlık sistemi için geliştirilmiştir. Bu dosya<br />
formatı yalnızca ekranda görüntülenecek renkler yerine piksel başına ışık miktarını saklar. Aydınlık formatı tarafından<br />
içerilen renk parlaklığı düzeyleri, kanal başına 8 bit görüntü dosyası formatlarındaki 256 düzeyden çok daha fazladır.<br />
Aydınlık (HDR) dosyaları 3B modellemede sık kullanılır.<br />
Scitex CT<br />
Scitex CT formatı Scitex bilgisayarlarında yüksek teknoloji kullanan görüntü işleme için kullanılır. Scitex CT formatında<br />
kaydedilmiş dosyaların Scitex sistemine aktarılması için kullanılan yardımcı programları edinmek için Creo ile bağlantı<br />
kurun. Scitex CT formatı CMYK, RGB ve Gri Tonlama renkli modlarını destekler ancak alfa kanallarını desteklemez.<br />
PHOTOSHOP <strong>CS3</strong> 449<br />
Kullanıcı Kılavuzu<br />
Scitex CT formatında kaydedilen CMYK görüntülerinin dosya boyutları genellikle çok büyüktür. Bu dosyalar Scitex tarayıcı<br />
kullanılarak girdi için oluşturulur. Scitex CT formatında kaydedilen görüntüler, patentli Scitex yarı tonlama sistemi<br />
kullanarak renk ayrımları üreten Scitex rasterleştirme birimi kullanılarak filme basılır. Bu sistem çok az sayıda hareli desen<br />
üretir ve örneğin dergi reklamları gibi profesyonel renkli çalışmalarda sık kullanılır.
Targa<br />
Targa® (TGA) formatı Truevision® video kartı kullanan sistemler için tasarlanmıştır ve MS-DOS renkli uygulamaları<br />
tarafından desteklenir. Targa formatı 16 bit RGB görüntüleri (5 bit x 3 renk kanalı, artı kullanılmayan bir bit), 24 bit RGB<br />
görüntüleri (8 bit x 3 renk kanalı) ve 32 bit RGB görüntüleri (8 bit x 3 renk kanalı artı bir tane 8 bit alfa kanalı) destekler.<br />
Targa formatı ayrıca alfa kanalı içermeyen dizine alınmış renk ve gri tonlu görüntüleri de destekler. RGB görüntüsünü bu<br />
formatta kaydederken, piksel derinliğini ve görüntüyü sıkıştıracak RLE kodlamasını seçebilirsiniz.<br />
TIFF<br />
Tagged-Image File Format (TIFF, TIF) uygulamalar ve bilgisayar platformları arasında dosya alış verişi yapmak için<br />
kullanılır. TIFF tüm boyama, görüntü düzenleme ve sayfa mizanpajı uygulamaları tarafından desteklenen, esnek bir bitmap<br />
görüntü formatıdır. Ayrıca tüm masaüstü tarayıcıları TIFF görüntüleri üretebilir. TIFF belgelerinin en büyük dosya boyutu<br />
4 GB'tır. <strong>Photoshop</strong> CS ve sonraki sürümleri TIFF formatında kaydedilmiş büyük belgeleri destekler. Ancak diğer<br />
uygulamaların çoğu ve <strong>Photoshop</strong>'un önceki sürümleri dosya boyutu 2 GB'tan büyük belgeleri desteklemez.<br />
TIFF formatı CMYK, RGB, Lab, Dizine Alınmış Renk ve alfa kanalları içeren Gri Tonlu görüntüleri ve alfa kanalları<br />
içermeyen Bitmap modundaki görüntüleri destekler. <strong>Photoshop</strong> bir TIFF dosyasına katman kaydedebilir ancak dosyayı<br />
başka bir uygulamada açarsanız yalnızca düzleştirilmiş görüntüyü görebilirsiniz. <strong>Photoshop</strong> ayrıca ek açıklamaları,<br />
saydamlığı ve çoklu çözünürlük piramit verilerini de TIFF formatında kaydedebilir.<br />
<strong>Photoshop</strong>'ta TIFF görüntü dosyaları kanal başına 8, 16 ya da 32 bit derinliği sahiptir. Yüksek dinamik aralık görüntülerini<br />
kanal başına 32 bit TIFF dosyaları olarak kaydedebilirsiniz.<br />
Ayrıca bkz.<br />
“Büyük belgeleri kaydetme” sayfa 427<br />
WBMP formatı<br />
WBMP formatı, görüntüleri cep telefonu gibi mobil aygıtlar için en iyileştirme amaçlı standart bir formattır. WBMP 1 bit<br />
rengi destekler, diğer bir deyişle WBMP görüntüleri yalnızca siyah ve beyaz pikseller içerir.<br />
Meta veriler ve ek açıklamalar<br />
Meta veriler hakkında<br />
Meta veriler bir dosya hakkındaki yazarın adı, çözünürlüğü, renk uzayı, telif hakkı ve uygulanan anahtar sözcükler gibi<br />
standart bilgiler kümesidir. Örneğin dijital kameraların çoğu görüntü dosyalarına yükseklik, genişlik, dosya formatı ve<br />
görüntünün çekildiği zaman gibi bazı temel bilgiler ekler. Meta verileri iş akışınızı hızlandırmak ve dosyalarınızı<br />
düzenlemek için kullanırsınız.<br />
XMP standardı hakkında<br />
Meta veri bilgileri <strong>Adobe</strong> Bridge, <strong>Adobe</strong> Illustrator, <strong>Adobe</strong> InDesign ve <strong>Adobe</strong> <strong>Photoshop</strong> uygulamasının üzerinde<br />
kurulduğu temeli oluşturan Extensible Metadata Platform (XMP) standardı kullanılarak depolanır. Görüntülerde<br />
<strong>Photoshop</strong>® Camera Raw ile yapılan düzeltmeler XMP meta verileri olarak depolanır. XMP, XML üzerinde kurulmuştur<br />
ve çoğu durumda meta veriler dosyada depolanır. Bilgilerin dosyada depolanması mümkün değilse meta veriler sepet<br />
dosyası adı verilen ayrı bir dosyada saklanır. XMP, <strong>Adobe</strong> uygulamaları ve yayıncılık iş akışları arasındaki meta veri alış<br />
verişini kolaylaştırır. Örneğin meta verileri bir dosyadan şablon olarak kaydedebilir ve sonra bunları başka dosyalara içe<br />
aktarabilirsiniz.<br />
XMP'yle senkronize edilir ve tanımlanırsa meta veriler Exif, IPTC (IIM), GPS ve TIFF gibi diğer formatlarda da depolanır<br />
böylece daha kolay görüntülenebilir ve yönetilebilirler. Diğer uygulamalar ve özellikler de (örneğin <strong>Adobe</strong> Version Cue),<br />
Bridge uygulamasını kullanarak arayabileceğiniz sürüm açıklamaları gibi bilgilerle iletişim kurmak ve depolamak için XMP<br />
kullanır.<br />
Çoğu zaman, dosya formatı değişse bile (PSD'den JPG'ye) meta veriler dosyada kalır. Meta veriler ayrıca dosyalar bir <strong>Adobe</strong><br />
belgesine ya da projesine yerleştirildiğinde de korunurlar.<br />
PHOTOSHOP <strong>CS3</strong> 450<br />
Kullanıcı Kılavuzu
XMP Yazılım Geliştirme Kiti'ni meta verilerin oluşturulmasını, işlenmesini ve karşılıklı alıp verilmesini özelleştirmek<br />
için kullanabilirsiniz. Örneğin Dosya Bilgileri iletişim kutusuna dosya eklemek için XMP SDK kullanabilirsiniz. XMP<br />
ve XMP SDK hakkında daha fazla bilgi için <strong>Adobe</strong> web sitesine gidin.<br />
Bridge ve <strong>Adobe</strong> Creative Suite bileşenlerinde meta verilerle çalışma<br />
Dosyalarınızı ve sürümlerinizi düzenlemenizi, aramanızı ve kaydını tutmanızı sağlayan güçlü birçok Bridge özelliği<br />
dosyalarınızdaki XMP meta verilerine bağlıdır. Bridge meta verilerle çalışmak için iki yol sağlar: Meta Veriler paneli yoluyla<br />
ve Dosya Bilgileri iletişim kutusu yoluyla.<br />
Bazı durumlarda, aynı meta veri özelliği için birden çok görünüm bulunabilir. Örneğin bir özellik bir görünümde Yazar<br />
olarak ve başka bir görünümde Oluşturan olarak etiketlenebilir ancak her ikisi de aynı altta yatan özelliği ifade eder. Bu<br />
görünümleri belirli iş akışları için özelleştirseniz de XMP yoluyla standartlaştırılmış kalırlar.<br />
Görüntülere açıklama ekleme<br />
<strong>Photoshop</strong>'ta bir görüntüye yazılı (not) ve sesli ek açıklamalar iliştirebilirsiniz. Bu, inceleme yorumlarının, üretim notlarının<br />
ve diğer bilgilerin görüntüyle ilişkilendirmesinde kullanışlıdır. <strong>Photoshop</strong> ek açıklamaları <strong>Adobe</strong> Acrobat'la uyumlu olduğu<br />
için, bunları <strong>Photoshop</strong> kullanıcılarının yanı sıra Acrobat kullanıcılarıyla da bilgi alış verişi yapmak için kullanabilirsiniz.<br />
<strong>Photoshop</strong> belgesini Acrobat'ta incelenmek üzere gönderirken, belgeyi PDF formatında kaydedin ve inceleyecek kişilerden<br />
not ya da sesli ek açıklama eklemek için Acrobat kullanmalarını isteyin. Daha sonra ek açıklamaları <strong>Photoshop</strong>'a içe<br />
aktarın.<br />
Notlar ve sesli ek açıklamalar görüntüde küçük, yazdırılamaz simgeler şeklinde görünür. Bunlar bir katman yerine<br />
görüntüdeki bir konumla ilişkilendirilir. Ek açıklamaları gizleyebilir ve gösterebilir, görüntülemek ya da içeriklerini<br />
düzenlemek için notları açabilir ve sesli ek açıklamaları oynatabilirsiniz. Ayrıca eylemlere sesli ek açıklamalar ekleyebilir<br />
ve bunları eylem sırasında ya da eylemdeki bir duraklama sırasında yürütülecek şekilde ayarlayabilirsiniz.<br />
Notlar ve sesli ek açıklamalar ekleme<br />
<strong>Photoshop</strong> görüntü tuvalinde herhangi bir yere not ya da sesli ek açıklama ekleyebilirsiniz. Not oluşturduğunuzda metin<br />
yazmanız için yeniden boyutlandırılabilir bir pencere görünür. Sesli ek açıklama kaydetmek için bilgisayarınızın ses bağlantı<br />
noktasına mikrofon takılı olması gerekir.<br />
Ayrıca her iki türdeki ek açıklamaları PDF olarak kaydedilen <strong>Photoshop</strong> belgelerinden ya da PDF veya Form Data Format<br />
(FDF) olarak kaydedilen Acrobat belgelerinden içe aktarabilirsiniz.<br />
Belgenizdeki ek açıklamaları silmeniz gerekiyorsa Notlar ya da Sesli Ek Açıklama aracını seçin ve araç seçenekleri<br />
çubuğunda Tümünü Temizle seçeneğini tıklatın. Tüm notlar ve sesli ek açıklamalar belgenizden silinir.<br />
Not oluşturma<br />
Belgenize not eklerken metin düzenlemek için sisteminizin standart düzenleme komutlarını kullanabilirsiniz (Geri Al, Kes,<br />
Kopyala, Yapıştır ve Tümünü Seç). (Windows) Metin alanını sağ tıklatın ve bağlam menüsünden komutları seçin. (Mac OS)<br />
Düzen ve Seç menülerinden komutları seçin. Bu düzenleme komutları için standart klavye komutlarını da kullanabilirsiniz.<br />
1 Notlar aracını seçin.<br />
2 Seçenekler çubuğunda, aşağıdakileri gerektiği şekilde girin ya da belirtin:<br />
Yazar Notlar penceresinin başlık çubuğunda görünecek yazar<br />
adını belirler.<br />
Boyut Not metninin boyutunu seçer.<br />
Renk Not simgesi ve not penceresinin başlık çubuğu için bir<br />
renk seçer. Renk kutusunu tıklatmak <strong>Adobe</strong> Renk<br />
Seçici'yi açarak renk seçmenizi sağlar.<br />
3 Notu yerleştirmek istediğiniz yeri tıklatın ya da özel boyutlu bir pencere oluşturmak için sürükleyin.<br />
PHOTOSHOP <strong>CS3</strong> 451<br />
Kullanıcı Kılavuzu
4 Pencerenin içinde tıklatın ve metni yazın. Not penceresine sığabilenden fazla metin yazarsanız kaydırma çubuğu<br />
etkinleşir. Metni gerektiği şekilde düzenleyin:<br />
Farklı komut dosyası sistemleri (örneğin Romen, Japonca ya da Kiril Dili) için gerekli yazılımlar bilgisayarınızda<br />
yüklüyse komut dosyası sistemleri arasında geçiş yapabilirsiniz. İçerik menüsünü görüntülemek için sağ tıklatın<br />
(Windows) ya da Control tuşu basılıyken tıklatın (Mac OS) ve bir komut dosyası seçin.<br />
5 Notu bir simgeye kapatmak için kapat kutusunu tıklatın.<br />
Sesli ek açıklama oluşturma<br />
1 Bilgisayarınızda yerleşik ya da takılı bir mikrofon bulunduğundan emin olun.<br />
2 Sesli Ek Açıklama aracını seçin.<br />
3 Seçenekler çubuğunda, aşağıdakileri gerektiği şekilde girin ya da belirtin:<br />
Yazar İşaretçiyi belgenizdeki sesli ek açıklama simgesinin<br />
üstüne getirdiğinizde araç ipucunda görünecek yazar<br />
adını belirler.<br />
Renk Sesli ek açıklama simgesi için bir renk seçer. Renk<br />
kutusunu tıklatmak <strong>Adobe</strong> Renk Seçici'yi açarak renk<br />
seçmenizi sağlar.<br />
4 Ek açıklama simgesini yerleştirmek istediğiniz yeri tıklatın.<br />
5 Başlat'ı tıklatın ve mikrofona konuşun. Bitirdiğinizde Durdur'u tıklatın.<br />
Ek açıklamaları içe aktarma<br />
1 Dosya > İçe Aktar > Ek Açıklamalar'ı seçin.<br />
2 Ek açıklama içeren bir PDF ya da FDF dosyası seçin ve sonra Yükle'yi tıklatın. Ek açıklamalar, kaynak belgede<br />
kaydedildikleri konumlarda görünür.<br />
Ek açıklama açma ve düzenleme<br />
Not ya da sesli ek açıklama simgesi, ek açıklamanın görüntüdeki konumunu işaretler. İşaretçiyi bir ek açıklama simgesinin<br />
üstüne getirip beklettiğinizde, bir ileti yazarın adını görüntüler. Notları açmak ya da sesli ek açıklamaları çalmak için<br />
simgeleri kullanırsınız. Simgeleri gösterebilir, gizleyebilir ya da taşıyabilirsiniz ve notların içeriğini düzenleyebilirsiniz.<br />
Not: Görüntüyü yeniden boyutlandırmak ek açıklama simgelerini ve not pencerelerini yeniden boyutlandırmaz. Simgeler ve<br />
not pencereleri konumlarını görüntüye göre belirler. Görüntüyü kırpmak, kırpılan alandaki tüm ek açıklamaları siler; Kırp<br />
komutunu geri alarak ek açıklamaları kurtarabilirsiniz.<br />
Not açma ya da sesli ek açıklama yürütme<br />
v Simgeyi çift tıklatın:<br />
• Not açıyorsanız, not metnini görüntüleyen bir pencere açılır.<br />
• Sesli ek açıklama yürütüyorsanız ve takılı bir ses kartınız varsa ses dosyası yürütülmeye başlar.<br />
Ek açıklama simgelerini gösterme ya da gizleme<br />
v Aşağıdakilerden birini yapın:<br />
• Görünüm > Göster > Ek Açıklamalar'ı seçin.<br />
• Görünüm > Ekstralar'ı seçin. Bu komut ayrıca ızgaraları, kılavuzları, seçim kenarlarını, hedef yolları ve dilimleri de<br />
gösterir.<br />
Ek açıklamaları düzenleme<br />
v Aşağıdakilerden birini yapın:<br />
PHOTOSHOP <strong>CS3</strong> 452<br />
Kullanıcı Kılavuzu
• Ek açıklama simgesini taşımak için işaretçiyi ok şeklini alana kadar simgenin üstüne getirin ve sonra simgeyi sürükleyin.<br />
Bunu herhangi bir araç seçiliyken yapabilirsiniz. Not simgesini taşımak not penceresini taşımaz.<br />
• Not penceresini taşımak için başlık çubuğundan sürükleyin.<br />
• Notun içindekileri düzenlemek için notu açın, seçenekleri değiştirin ve metin ekleyin, silin ya da değiştirin. Not<br />
oluştururken kullandığınız düzenleme komutlarını kullanabilirsiniz.<br />
Notları ve sesli ek açıklamaları silme<br />
v Aşağıdakilerden birini yapın:<br />
• Notu ya da sesli ek açıklamayı silmek için Notlar ya da Sesli Ek Açıklamalar aracını seçin ve görüntüdeki Not ya da Sesli<br />
Ek Açıklama simgesini sağ tıklatın (Windows) ya da Control tuşu basılıyken tıklatın (Mac OS) ve Notu Sil ya da Sesli<br />
Ek Açıklamayı Sil'i seçin ya da Sil tuşuna basın.<br />
• Tüm notları ya da sesli ek açıklamaları silmek için Notlar ya da Sesli Ek Açıklama aracını seçin ve araç seçenekleri<br />
çubuğunda Tümünü Temizle seçeneğini tıklatın. Ayrıca Notlar ya da Sesli Ek Açıklamalar aracını seçip görüntüdeki<br />
Not ya da Sesli Ek Açıklama simgesini sağ tıklatabilir (Windows) ya da Control tuşu basılıyken tıklatabilir (Mac OS) ve<br />
bağlam menüsünden Tüm Notları Sil ya da Tüm Sesli Ek Açıklamaları Sil'i seçebilirsiniz.<br />
Digimarc telif hakkı koruması silme ya da görüntüleme<br />
Digimarc filigranı okuma<br />
1 Filtre > Digimarc > Filigran Oku'yu seçin. Filtre filigran bulursa, bir iletişim kutusu oluşturucu kimliğini, telif hakkı<br />
yılını (varsa) ve görüntü özelliklerini görüntüler.<br />
2 Tamam'ı tıklatın ya da daha fazla bilgi için Web Araması seçeneğini tıklatın. Web tarayıcınızda, verilen oluşturucu<br />
kimliğine ilişkin bağlantı ayrıntılarının gösterildiği Digimarc web sitesi görüntülenir.<br />
Dijital telif hakkı bilgileri<br />
<strong>Photoshop</strong> görüntülerine telif hakkı bilgileri ekleyebilir ve görüntünün Digimarc ImageBridge teknolojisini kullanan bir<br />
dijital filigranla telif hakkı koruması altında olduğu konusunda kullanıcıları bilgilendirebilirsiniz. Görüntüye parazit olarak<br />
eklenen bir dijital kod olan filigran insan gözü tarafından algılanamaz. Digimarc filigranı, hem dijital hem de basılı<br />
formlarda yapılan tipik görüntü düzenleme ve dosya formatı dönüştürme işlemlerinde varlığını korur.<br />
Görüntüye dijital filigran gömmek, görüntüleyenlerin görüntüyü oluşturan hakkında bilgi almasını sağlar. Bu özellik,<br />
çalışmalarını diğer kişilere lisansla veren görüntü oluşturucuları için önemlidir. Gömülü filigran içeren bir görüntüyü<br />
kopyalamak filigranı ve onunla ilişkili tüm bilgileri de kopyalar.<br />
Digimarc dijital filigranları gömme hakkında daha ayrıntılı bilgi için www.digimarc.com adresindeki Digimarc web sitesine<br />
bakın.<br />
Dijital filigran eklemeden önce<br />
Görüntünüze dijital filigran gömmeden önce aşağıdaki noktaları göz önünde bulundurun:<br />
Renk değişimleri Dijital filigranı etkili ve algılanamaz şekilde gömmek için görüntü renk açısından bir derece değişkenlik<br />
ya da rasgelelik içermelidir. Görüntünün çoğunu ya da tümünü tek bir düz renk oluşturmamalıdır.<br />
Piksel boyutları Digimarc teknolojisinin çalışması için en az sayıda piksel gerekir. Digimarc filigran eklenecek görüntü için<br />
aşağıdaki en düşük piksel boyutlarını önerir:<br />
• Görüntünün kullanılmadan önce değiştirilmesini ya da sıkıştırılmasını beklemiyorsanız 100 x 100 piksel.<br />
• Görüntünün filigran eklendikten sonra kırpılacağını, döndürüleceğini, sıkıştırılacağını ya da başka bir değişikliğe<br />
uğrayacağını düşünüyorsanız 256 x 256 piksel.<br />
• Görüntünün 300 ya da daha yüksek dpi'lik bir basılı belge şeklinde kullanılacağını düşünüyorsanız 750 x 750 piksel.<br />
Filigran ekleme için piksel boyutunda üst sınır yoktur.<br />
PHOTOSHOP <strong>CS3</strong> 453<br />
Kullanıcı Kılavuzu
Dosya sıkıştırma Genelde, Digimarc filigranı JPEG gibi kayıplı sıkıştırma yöntemlerinde varlığını korur, ancak yine de<br />
dosya boyutu yerine görüntü kalitesinin ön planda tutulması önerilir (JPEG sıkıştırması için 4 ya da daha yüksek bir ayar<br />
en iyi sonuçları verir). Buna ek olarak, filigranı gömerken seçtiğiniz Filigran Dayanıklılığı ayarı ne kadar yüksekse, dijital<br />
filigranın sıkıştırma işleminde varlığını koruma şansı da o kadar yüksek olur.<br />
İş Akışı Dijital filigran ekleme, dosya sıkıştırma dışında görüntüde gerçekleştireceğiniz en son işlemlerden biri olmalıdır.<br />
Aşağıda önerilen iş akışını kullanın:<br />
• Görüntü sizin için tatmin edici hale gelene kadar tüm gerekli değişiklikleri yapın (buna yeniden boyutlandırma ve renk<br />
düzeltme dahildir).<br />
• Digimarc filigranını gömün.<br />
• Gerekiyorsa, JPEG ya da GIF formatında kaydederek görüntüyü sıkıştırın.<br />
• Görüntünün basılı çıktı olması isteniyorsa renk ayrımı gerçekleştirin.<br />
• Filigranı okuyun ve görüntünün amacınıza uygun güçte bir filigran içerdiğini doğrulamak için sinyal gücü ölçeri<br />
kullanın.<br />
• Dijital filigran eklenmiş görüntüyü yayınlayın.<br />
Ayrıca bkz.<br />
“Filigran Dayanıklılığı ayarını kullanma” sayfa 455<br />
Filigran gömme<br />
Dijital filigran eklemek için önce benzersiz bir Digimarc kimliği almak için, sanatçıların, tasarımcıların, fotoğrafçıların ve<br />
onların bağlantı bilgilerinin veri tabanını tutan Digimarc Corporation'a kaydolmalısınız. Daha sonra görüntülerinize telif<br />
hakkı yılı ya da kısıtlı kullanıcı tanımlayıcısı gibi bilgilerle birlikte Digimarc kimliğini de gömebilirsiniz.<br />
1 Filigran eklemek istediğiniz görüntüyü açın. Her görüntüye yalnızca bir filigran gömebilirsiniz. Filigran Göm filtresi,<br />
daha önce filigran gömülmüş bir görüntüde kullanılamaz.<br />
Katmanlı bir görüntüyle çalışıyorsanız görüntüye filigran eklemeden önce görüntüyü düzleştirmeniz gerekir, aksi<br />
durumda filigran yalnızca etkin katmanı ekler.<br />
Not: Dizine alınmış renk modundaki bir görüntüye dijital filigran eklemek için önce görüntüyü RGB moduna dönüştürün,<br />
filigranı gömün ve sonra yeniden Dizine Alınmış Renk moduna dönüştürün. Ancak sonuçlar tutarsız olabilir. Filigranın<br />
gömüldüğünden emin olmak için Filigran Oku filtresini çalıştırın.<br />
2 Filtre > Digimarc > Filigran Göm'ü seçin.<br />
3 Filtreyi ilk defa kullanıyorsanız Kişiselleştir düğmesini tıklatın. Bilgi seçeneğini tıklatıp Web tarayıcınızı başlatarak ve<br />
www.digimarc.com adresindeki Digimarc web sitesine giderek ya da aşağıdaki iletişim kutusunda listelenen telefon<br />
numarasından Digimarc'ı arayarak bir Digimarc kimliği alın. PIN ve kimlik numaranızı Digimarc Kimliği metin<br />
kutusuna girin ve Tamam'ı tıklatın.<br />
Digimarc kimliğini girdikten sonra Kişiselleştir düğmesi Değiştir düğmesine dönüşür ve yeni bir Digimarc kimliği<br />
girmenizi sağlar.<br />
4 Görüntü için telif hakkı yılını, işlem kimliğini ya da görüntü kimliğini girin.<br />
5 Aşağıdaki görüntü niteliklerinden herhangi birini seçin:<br />
Sınırlı Kullanım Görüntünün kullanımını sınırlar.<br />
Kopyalama Görüntünün kopyalanmayacağını belirtir.<br />
Yetişkin İçeriği Görüntü içeriğini yalnızca yetişkinler için uygun olarak<br />
etiketler. (<strong>Photoshop</strong>'ta bu seçenek yalnızca yetişkinler<br />
için olan görüntülere erişimi sınırlamaz ancak diğer<br />
uygulamaların gelecekteki sürümleri bunların<br />
görüntülenmesini sınırlayabilir.)<br />
6 Hedef Çıktı için görüntünün monitörde izleneceğini, web'de yayınlanacağını ya da basılacağını belirtin.<br />
7 Filigran Dayanıklılığı için, bir sonraki bölümde anlatıldığı şekilde kaydırıcıyı sürükleyin ya da bir değer girin.<br />
8 Filigran gömüldükten sonra dayanıklılığını otomatik olarak değerlendirmek için Doğrula'yı seçin.<br />
PHOTOSHOP <strong>CS3</strong> 454<br />
Kullanıcı Kılavuzu
9 Tamam'ı tıklatın.<br />
Filigran Dayanıklılığı ayarını kullanma<br />
Varsayılan Filigran Dayanıklılığı ayarı çoğu görüntüde filigran dayanıklılığı ve görünürlüğü arasında bir denge kuracak<br />
şekilde tasarlanmıştır. Ancak Filigran Dayanıklılığı ayarını görüntünüzün gerektirdiği şekilde kendiniz de<br />
belirleyebilirsiniz. Düşük değerler görüntüde daha az görünürdür ancak daha az dayanıklıdır ve filtre uygulandığında ya<br />
da bazı görüntü düzenleme, baskı ya da tarama işlemlerinde zarar görebilir. Yüksek değerler daha dayanıklıdır ancak<br />
görüntüde görülebilir pürüzlere neden olabilir.<br />
Yapacağınız ayar görüntüyü kullanma amacınıza ve filigran için belirlediğiniz hedeflere uygun olmalıdır. Örneğin bir web<br />
sitesine konacak JPEG görüntülerine daha yüksek bir Filigran Dayanıklılığı ayarı uygulamak doğru olacaktır. Yüksek<br />
dayanıklılık filigranın korunmasına yardımcı olur ve görünürlüğü artsa da orta çözünürlükteki JPPEG görüntülerinde çoğu<br />
zaman fark edilmez. Digimarc, görüntülerinizin çoğunda hangi ayarın en iyi sonuçları verdiğini belirlemeniz için sınama<br />
işleminin bir parçası olarak farklı ayarları denemenizi önerir.<br />
Sinyal gücü ölçeri kontrol etme<br />
Sinyal gücü ölçer, görüntünün kullanım amacına göre bir filigranın varlığını koruyabilecek kadar dayanıklı olup olmadığını<br />
belirlemenize yardımcı olur.<br />
v Filtre > Digimarc > Filigran Oku'yu seçin. Sinyal gücü ölçer, iletişim kutusunun en altında görünür. Ayrıca filigranı<br />
gömerken Doğrula'yı seçerek de sinyal gücü ölçeri otomatik olarak görüntüleyebilirsiniz.<br />
Sinyal gücü ölçer yalnızca sizin eklediğiniz dijital filigranları içeren görüntüler için kullanılabilir.<br />
Digimarc, görüntünüzü yayınlamadan önce sinyal gücü ölçerinizi kontrol etmenizi önerir. Örneğin filigranlı görüntüleri<br />
bir web sitesine koymak için sık sık sıkıştırıyorsanız görüntüyü göndermeden önce sinyal gücü ölçeri kontrol edin. Sinyal<br />
gücü ölçeri ayrıca denediğiniz farklı Filigran Dayanıklılığı ayarlarının etki düzeyini ayarlamak için de kullanabilirsiniz.<br />
Sunumlar ve fotoğraf mizanpajları<br />
PDF sunumu oluşturma<br />
PDF Sunumu komutu çok sayfalı belge veya slayt gösterisi sunumu oluşturmak için görüntü çeşitleri kullanmanızı sağlar.<br />
PDF'deki görüntü kalitesini korumak, güvenlik ayarları belirtmek ve belgeyi slayt gösterisi gibi otomatik olarak açılmak<br />
üzere ayarlamak için bu seçenekleri ayarlayabilirsiniz. Dosya adı ve seçili meta verileri gibi metin bilgilerini de PDF<br />
sunumundaki her resmin alt tarafına ekleyebilirsiniz.<br />
Slayt gösterisi olarak PDF sunumu<br />
A. Birinci slayt B. Solu Sil geçişi C. İkinci slayt<br />
1 Aşağıdakilerden birini yapın:<br />
PHOTOSHOP <strong>CS3</strong> 455<br />
Kullanıcı Kılavuzu
• (<strong>Photoshop</strong>) Dosya > Otomatikleştir > PDF Sunumu'nu seçin.<br />
• (Bridge) Kullanmak istediğiniz görüntüleri belirleyin ve Araçlar > <strong>Photoshop</strong> > PDF Sunumu'nu seçin. Kullanmak<br />
istediğiniz görüntüleri seçmezseniz sunuda Bridge'de o an görüntülenen tüm görüntüler olacaktır.<br />
2 PDF Sunumu iletişim kutusunda, PDF sunumuna dosya eklemek için Gözat'ı tıklatıp gezinin. <strong>Photoshop</strong>'ta zaten açık<br />
olan dosyaları eklemek için Açık Dosyaları Ekle'yi seçin.<br />
Kaynak Dosyalar penceresinden istemediğiniz dosyayı seçip Kaldır'ı tıklatarak bu dosyayı kaldırabilirsiniz.<br />
Kaynak Dosyalar penceresindeki dosyalar PDF sunumunda sayfa oluşturmak için kullanılır; en üstteki dosya ilk sayfa,<br />
izleyen dosyalar da buradaki sırayla izleyen sayfaları oluşturur. Sırayı değiştirmek için dosyayı Kaynak Dosyalar<br />
penceresinde yeni konumuna sürükleyin.<br />
Not: PDF sununuzda bir dosyanın birden çok defa görüntülenmesini isterseniz dosyayı seçip Çoğalt'ı tıklatın. Çoğaltılan<br />
dosyayı artık Kaynak Dosyalar penceresinde istediğiniz konuma sürükleyebilirsiniz.<br />
Dosyayı listede yeni konumuna sürükleme<br />
3 PDF Sunumu iletişim kutusunun Çıktı Seçenekleri alanında aşağıdaki seçenekleri belirleyin:<br />
Çok Sayfalı Belge Olarak Kaydet Görüntülerin farklı sayfalarda olduğu PDF belgesi<br />
oluşturur.<br />
Sunu Olarak Kaydet PDF slayt gösterisi sunumu oluşturur.<br />
Arka Plan PDF sunumundaki görüntülerin çevresinde yer alan<br />
kenarlık için arka plan rengi (beyaz, gri veya siyah)<br />
belirtin.<br />
Not: Kenarlıklar yalnızca Dosya Adını Kat, Başlığı Kat,<br />
Telif Hakkını Kat, Yazarı Kat, Açıklamayı Kat, EXIF<br />
Verilerini Kat, Ek Açıklamaları Kat seçeneklerini<br />
belirlediyseniz görüntülenir (diğer koşullarda görüntü<br />
ekranı doldurur).<br />
Dosya Adını Kat PDF sunumunda her görüntünün altında dosya adını<br />
ekler. Dosya adına üç basamaklı dosya formatını<br />
eklemek için Uzantı'yı seçin.<br />
Başlığı Kat PDF sunumunda görüntü meta verilerinden türetilen<br />
her görüntünün altında dosya başlığını ekler.<br />
Telif Hakkını Kat PDF sunumunda her görüntünün altında telif hakkı<br />
meta verilerini ekler.<br />
PHOTOSHOP <strong>CS3</strong> 456<br />
Kullanıcı Kılavuzu
Yazarı Kat PDF sunumunda her görüntünün altında yazar meta<br />
verilerini ekler.<br />
Açıklamayı Kat PDF sunumunda her görüntünün altında açıklama<br />
meta verilerini ekler.<br />
EXIF Verilerini Kat PDF sunumunda her görüntünün altında kamera meta<br />
verilerini ekler.<br />
Ek Açıklamaları Kat PDF sunumunda not veya sesli ek notlar barındıran<br />
görüntüleri ekler.<br />
Font Boyutu Görüntülenen metin için font boyutu belirtir.<br />
4 Çıktığı Seçeneği olarak Sunum'u seçtiyseniz Sunum Seçenekleri alanında aşağıdaki seçenekleri belirtin:<br />
İlerle [x] Saniye Sunum bir sonraki görüntüye ilerlemeden önce her<br />
görüntünün ne süreyle görüntüleneceğini belirtir.<br />
Varsayılan süre 5 saniyedir.<br />
Son Sayfadan Sonra Başa Dön Sona erdikten sonra sunumun otomatik olarak<br />
başlatılmasını sağlar. Son görüntü görüntülendikten<br />
sonra sunumu durdurmak için bu seçimi kaldırın.<br />
Geçiş Bir görüntüden diğerine geçerken geçişi belirtir. Geçiş<br />
menüsünden bir geçiş seçin.<br />
5 Kaydet'i tıklatın.<br />
6 Kaydet iletişim kutusunda PDF sunumu için ad girin, kaydedilen dosya için bir konum seçin ve Kaydet'i tıklatın.<br />
7 <strong>Adobe</strong> PDF Kaydet iletişim kutusunda bir <strong>Adobe</strong> PDF hazır ayarı seçin veya PDF belgesi için kaydetme seçeneklerini<br />
belirtin.<br />
Not: <strong>Photoshop</strong> düzenleme becerilerini PDF sunumları için koruyamazsınız. PDF sunumları genel PDF dosyaları olarak<br />
kaydedilir (katmanlar gibi <strong>Photoshop</strong>'a özel PDF özelliklerine sahip değildir) ve <strong>Photoshop</strong>'ta yeniden açtığınızda<br />
rasterleştirilirler.<br />
8 PDF Kaydet'i tıklatın. <strong>Photoshop</strong>, <strong>Adobe</strong> PDF Kaydet iletişim kutusunu kapatır ve PDF sunumunu oluşturur.<br />
Ayrıca bkz.<br />
“Dosya formatları ve sıkıştırma hakkında” sayfa 444<br />
“Dosyayı <strong>Photoshop</strong> PDF formatında kaydetme” sayfa 429<br />
Bağlantı sayfası oluşturma<br />
PHOTOSHOP <strong>CS3</strong> 457<br />
Kullanıcı Kılavuzu<br />
Bağlantı sayfaları tek bir sayfada bir dizi küçük resim göstererek, görüntü gruplarını kolayca önizlemenizi ve<br />
kataloglamanızı sağlar. Bağlantı Sayfası II komutunu kullanarak otomatik olarak bir sayfada küçük resim oluşturabilir ve<br />
yerleştirebilirsiniz.
Bağlantı sayfası<br />
1 Aşağıdakilerden birini yapın:<br />
• (<strong>Photoshop</strong>) Dosya > Otomatikleştir > Bağlantı Sayfası II'yi seçin.<br />
• (Bridge) Görüntü klasörü ya da belirli görüntü dosyaları seçin. Bridge menüsünden Araçlar > <strong>Photoshop</strong> > Bağlantı<br />
Sayfası II'yi seçin. Belirli görüntüleri seçmediğiniz sürece, bağlantı sayfası <strong>Adobe</strong> Bridge'de o an görüntülenen tüm<br />
görüntüleri içerir. Bağlantı Sayfası II iletişim kutusu açıldıktan sonra farklı bir görüntü klasörünü ya da açık olan diğer<br />
görüntüleri seçebilirsiniz.<br />
Not: Bridge'de bir görüntü seçmek için tıklatın. Bir dizi görüntü seçmek için Shift tuşu basılıyken tıklatın. Bitişik olmayan<br />
görüntüleri seçmek için Ctrl tuşu basılıyken (Windows) ya da Command tuşu basılıyken (Mac OS) tıklatın.<br />
2 Bağlantı Sayfası II iletişim kutusunda, Kaynak Görüntüler alanındaki Kullan menüsünden aşağıdakilerden birini seçerek<br />
kullanılacak görüntüleri belirleyin.<br />
Şu Anda Açık Belgeler <strong>Photoshop</strong>'ta o anda açık olan tüm görüntüleri kullanır.<br />
Klasör Kullanmak istediğiniz görüntüleri içeren klasörü<br />
belirlemek için Gözat'ı (Windows) ya da Seç'i (Mac OS)<br />
tıklatmanızı sağlar. Tüm alt klasörlerdeki görüntüleri<br />
dahil etmek için Tüm Alt Klasörleri Kat'ı seçin.<br />
Bridge'den Seçilen Görüntüler Bridge'de görüntülenen görüntüleri kullanır. Bağlantı<br />
Sayfası II komutunu seçmeden önce belirli görüntüler<br />
seçmezseniz Bridge'deki tüm görüntüler kullanılır. Alt<br />
klasörlerdeki görüntüler dahil edilmez.<br />
3 Belge alanında bağlantı sayfasının boyutlarını, çözünürlüğünü ve renk modunu belirleyin. Tüm görüntülerin ve metnin<br />
tek bir katmanda bulunduğu bir bağlantı sayfası oluşturmak için Tüm Katmanları Düzleştir'i seçin. Her görüntünün<br />
ayrı bir katmanda ve her resim yazısının ayrı bir metin katmanında bulunduğu bir bağlantı sayfası oluşturmak için Tüm<br />
Katmanları Düzleştir'in işaretini kaldırın.<br />
4 Küçük Resimler alanında küçük resim önizlemelerine ilişkin mizanpaj seçeneklerini belirleyin.<br />
• Yerleştir seçeneği için, küçük resimleri ilkinden itibaren yana doğru (soldan sağa, sonra yukardan aşağıya) ya da ilkinden<br />
itibaren aşağıya doğru (yukardan aşağıya, sonra soldan sağa) düzenlemeyi seçin.<br />
• Bağlantı sayfası başına bulunmasını istediğiniz sütun ve satır sayısını girin. Her küçük resme ilişkin en büyük boyutlar,<br />
belirlenen boyutun görsel bir önizlemesiyle birlikte sağ tarafta görüntülenir.<br />
• <strong>Photoshop</strong>'un küçük resimleri bağlantı sayfasında otomatik olarak aralıklandırmasına izin vermek için Otomatik Aralık<br />
Kullan'ı seçin. Otomatik Aralık Kullan'ın işaretini kaldırırsanız küçük resimlerin çevresindeki dikey ve yatay aralığı<br />
belirleyebilirsiniz. Siz aralığı belirlediğinizde iletişim kutusundaki bağlantı sayfası önizlemesi otomatik olarak<br />
güncelleştirilir.<br />
PHOTOSHOP <strong>CS3</strong> 458<br />
Kullanıcı Kılavuzu
• Görüntüleri yönlendirmelerini dikkate almadan döndürerek bağlantı sayfasına en uygun şekilde sığmalarını sağlamak<br />
için En İyi Sığacak Biçimde Döndür'ü seçin.<br />
En İyi Sığacak Biçimde Döndür'ün işareti kaldırıldığında küçük resimler doğru yönlendirmelerinde görünür (solda). Seçildiğinde, resimler<br />
en iyi sığacak şekilde döndürülür (sağda).<br />
5 Küçük resimleri kaynak görüntü dosya adlarını kullanarak etiketlemek için Dosya Adını Resim Yazısı Olarak Kullan'ı<br />
seçin. Resim yazısı fontunu ve font boyutunu belirlemek için menüyü kullanın.<br />
6 Tamam'ı tıklatın.<br />
Yüklü InDesign uygulamanız varsa, Bridge'i kullanarak InDesign bağlantı sayfası da oluşturabilirsiniz: Araçlar ><br />
InDesign > InDesign Kontak Sayfası Oluştur'u seçin.<br />
Resim paketine birden fazla fotoğraf yerleştirme<br />
Resim Paketi komutuyla, fotoğraf stüdyolarının okul fotoğrafları ve diğer fotoğraf paketleriyle yaptığına çok benzer şekilde<br />
bir kaynak görüntünün birden fazla kopyasını tek bir sayfaya yerleştirebilirsiniz. Aynı sayfaya farklı görüntüler yerleştirme<br />
seçeneğiniz de vardır. Paket mizanpajınızı özelleştirmek için çeşitli boyut ve yerleştirme seçenekleri arasından seçim<br />
yapabilirsiniz.<br />
Resim paketi mizanpajı<br />
1 Aşağıdakilerden birini yapın:<br />
• (<strong>Photoshop</strong>) Dosya > Otomatikleştir > Resim Paketi'ni seçin. Birden fazla görüntü açıksa Resim Paketi en öndeki<br />
görüntüyü kullanır.<br />
• (Bridge) Araçlar > <strong>Photoshop</strong> > Resim Paketi'ni seçin. Resim Paketi komutunu vermeden önce belirli bir görüntü<br />
seçmezseniz, Resim Paketi komutu Bridge'de listelenen ilk görüntüyü kullanır.<br />
Bridge'de en öndeki ya da seçili bir görüntüyü kullanıyorsanız 3. adıma geçin.<br />
PHOTOSHOP <strong>CS3</strong> 459<br />
Kullanıcı Kılavuzu
2 Aşağıdakilerden birini yaparak mizanpaja bir ya da daha çok görüntü ekleyin:<br />
• Resim Paketi iletişim kutusunun Kaynak Görüntüler alanında, Kullan menüsünden Dosya ya da Klasör'ü seçin ve Gözat'ı<br />
(Windows) ya da Seç'i (Mac OS) tıklatın. Klasör'ü seçerseniz tüm alt klasörlerdeki görüntüleri dahil etmek için Tüm Alt<br />
Klasörleri Kat'ı seçebilirsiniz.<br />
• Önizleme mizanpajına bir yer tutucu ekleyin ve görüntü seçmek için gözatın.<br />
Resim Paketi önizleme mizanpajına bir yer tutucu ekleyin ve görüntü seçmek için gözatın.<br />
• Masaüstünden ya da klasörden bir görüntüyü yer tutucuya sürükleyin.<br />
Görüntüyü masaüstünden yer tutucuya sürükleyerek resim paketine bir görüntü ekleyin.<br />
Yer tutucuyu tıklatıp ardından görüntü seçmek için gözatarak mizanpajdaki herhangi bir görüntüyü değiştirebilirsiniz.<br />
3 Resim Paketi iletişim kutusunun Belge alanında sayfa boyutunu, mizanpajı, çözünürlüğü ve renk modunu seçin. Seçilen<br />
mizanpajın küçük resmi iletişim kutusunun sağ tarafında görünür. Kendi özel mizanpajlarınızı da oluşturabilirsiniz.<br />
4 Tüm görüntülerin ve etiket metninin tek bir katmanda bulunduğu bir resim paketi oluşturmak için Tüm Katmanları<br />
Düzleştir'i seçin. Ayrı görüntü katmanları ve metin katmanları (etiketler için) bulunan bir resim paketi oluşturmak için<br />
Tüm Katmanları Düzleştir'in işaretini kaldırın. Her görüntüyü ve etiketi ayrı bir katmana yerleştirirseniz resim paketinizi<br />
kaydedildikten sonra güncelleştirebilirsiniz. Ancak katmanlar resim paketinizin dosya boyutunu büyütür.<br />
5 Etiket alanında İçerik menüsünden etiket metni için kaynağı seçin ya da Yok'u seçin. Özel Metin'i seçerseniz etiket<br />
metnini Özel Metin alanına girin.<br />
6 Etiketler için font, font boyutu, renk, opaklık, konum ve dönüşü belirleyin.<br />
PHOTOSHOP <strong>CS3</strong> 460<br />
Kullanıcı Kılavuzu
7 Tamam'ı tıklatın.<br />
Resim paketi mizanpajını özelleştirme<br />
Varolan mizanpajları değiştirebilir ya da Resim Paketi Mizanpaj Düzenleme özelliğini kullanarak yeni mizanpajlar<br />
oluşturabilirsiniz. Özel mizanpajlarınız metin dosyaları olarak kaydedilir ve Hazır Ayarlar klasörünün içindeki Mizanpajlar<br />
klasöründe saklanır. Kaydedilmiş mizanpajlarınızı daha sonra yeniden kullanabilirsiniz. Resim Paketi Mizanpaj<br />
Düzenleme özelliği, mizanpaj oluşturmak ya da değiştirmek için metin dosyaları yazılması gereğini ortadan kaldıran bir<br />
grafik arabirime sahiptir.<br />
1 Aşağıdakilerden birini yapın:<br />
• (<strong>Photoshop</strong>) Dosya > Otomatikleştir > Resim Paketi'ni seçin.<br />
• (Bridge) Araçlar > <strong>Photoshop</strong> > Resim Paketi'ni seçin.<br />
2 Mizanpaj oluşturuyor ya da varolan bir mizanpajı özelleştiriyorsanız Resim Paketi iletişim kutusunda Mizanpaj<br />
menüsünden bir mizanpaj seçin.<br />
3 Mizanpaj Düzenle düğmesini tıklatın.<br />
4 Resim Paketi Mizanpaj Düzenleme iletişim kutusunda özel mizanpaj için Ad metin kutusuna bir ad girin.<br />
5 (İsteğe bağlı) Resim Paketi Mizanpaj Düzenleme iletişim kutusunun Mizanpaj alanında, Sayfa Boyutu menüsünden bir<br />
boyut seçin ya da Genişlik ve Yükseklik metin kutularına değer girin. İnç, santimetre, piksel ya da milimetreyi belirtmek<br />
için Birimler menüsünü kullanabilirsiniz.<br />
Yer tutucuyu Resim Paketi mizanpajında yeni bir konuma sürükleme<br />
6 Resim Paketi Mizanpaj Düzenleme iletişim kutusunun Izgara alanında, özel mizanpajdaki öğeleri konumlandırmak<br />
üzere bir ızgara görüntülemek için Yapış seçeneğini kullanın. Izgaranın görünümünü değiştirmek için Boyut metin<br />
kutusuna bir değer girin.<br />
7 Yer tutucu eklemek ya da silmek için aşağıdakilerden birini yapın:<br />
• Mizanpaja yer tutucu eklemek için Bölge Ekle'yi tıklatın.<br />
• Yer tutucu seçin ve mizanpajdan silmek için Bölgeyi Sil'i tıklatın.<br />
8 Yer tutucuda değişiklik yapmak için yer tutucuyu seçin ve aşağıdakilerden birini yapın:<br />
• Yer tutucuyu yeniden boyutlandırmak için Genişlik ve Yükseklik metin kutularına değer girin.<br />
• Yer tutucuyu yeniden boyutlandırmak için bir tutamacı tıklatın ve sürükleyin. İçinde görüntü olan dikdörtgen bir yer<br />
tutucuyu yeniden boyutlandırırsanız, bölgenin yeniden boyutlandırılma şekline bağlı olarak, Resim Paketi görüntüyü<br />
dikey ya da yatay yer tutucunun içinde yapıştırır.<br />
• Yer tutucuyu taşımak için X ve Y metin kutularına değer girin.<br />
• Yer tutucuyu konumlandırmak ve boyutlandırmak için Konum ve Boyut metin kutularına değer girin.<br />
• Yer tutucuyu tıklatın ve mizanpajda istediğiniz konuma sürükleyin.<br />
9 Kaydet'i tıklatın.<br />
PHOTOSHOP <strong>CS3</strong> 461<br />
Kullanıcı Kılavuzu
<strong>Photoshop</strong> görüntülerini diğer uygulamalara yerleştirme<br />
<strong>Photoshop</strong> görüntülerini diğer uygulamalarda kullanma<br />
Görüntülerinizi diğer uygulamalarda kullanmanıza yardımcı olmak için <strong>Photoshop</strong> bir dizi özellik sağlar. <strong>Adobe</strong> ürünleri<br />
arasında yüksek düzeyde tümleşiklik olduğundan <strong>Adobe</strong> uygulamaları <strong>Photoshop</strong> (PSD) formatındaki dosyaları doğrudan<br />
içe aktarabilir ve katmanlar, katman stilleri, maskeler, saydamlık ve efektler gibi <strong>Photoshop</strong> özelliklerini kullanabilirler.<br />
Görüntüleri sayfa mizanpajı programları için hazırlayın<br />
Görüntüyü bir sayfa mizanpajı programı için nasıl hazırlayacağınız, o programın tanıdığı dosya formatlarına bağlıdır:<br />
• <strong>Adobe</strong> InDesign 2.0 ve sonraki sürümleri <strong>Photoshop</strong> PSD dosyalarını yerleştirebilir. <strong>Photoshop</strong> görüntünüzü farklı bir<br />
dosya formatında kaydetmeniz ya da dışa aktarmanız gerekmez. Saydam alanlar beklendiği şekilde görüntülenir ve<br />
bastırılır.<br />
• Diğer sayfa mizanpajı programlarının çoğu görüntüyü TIFF ya da EPS dosyası olarak kaydetmenizi gerektirir. Ancak,<br />
görüntü tümüyle saydam alanlar içeriyorsa, bir kırpma yolu kullanarak önce bu alanları tanımlamanız gerekir.<br />
<strong>Photoshop</strong> görüntülerini içe aktarmak için en iyi formatı belirlemek üzere sayfa mizanpajı programınızın belgelerine<br />
bakın.<br />
Sayfa mizanpajı programı <strong>Photoshop</strong> PSD dosyalarını yerleştiremiyorsa bu adımları izleyin:<br />
1 Görüntünüz saydam bir arka plan ya da saydam olmasını istediğiniz alanlar içeriyorsa, görüntünün opak alanlarının<br />
çevresinde bir kırpma yolu oluşturun. Görüntünün çevresindeki arka planı silmiş olsanız bile, dosyayı TIFF ya da EPS<br />
formatına dönüştürmeden önce alanı bir kırpma yoluyla tanımlamanız gerekir. Aksi durumda, saydam alanlar sayfa<br />
mizanpajı programında beyaz görünebilir.<br />
2 Dosya > Farklı Kaydet'i seçin.<br />
3 Farklı Kaydet iletişim kutusunda Format menüsünden uygun formatı seçin. Seçtiğiniz format belgenin son çıktısının<br />
ne olacağına bağlıdır. PostScript olmayan yazıcılarda bastırmak için TIFF formatını seçin. PostScript yazıcılarda<br />
bastırmak için <strong>Photoshop</strong> EPS formatını seçin. Ve sonra Kaydet'i tıklatın.<br />
4 TIFF Seçenekleri ya da EPS Seçenekleri iletişim kutusunda aşağıdaki seçenekleri ayarlayın. Diğer seçenekleri varsayılan<br />
ayarlarında bırakın ve Tamam'ı tıklatın.<br />
• TIFF Seçenekleri iletişim kutusu: Görüntü Sıkıştırma'yı Yok olarak ayarlayın.<br />
• EPS Seçenekleri iletişim kutusu (Windows): Önizleme'yi TIFF (8 bit/piksel) ve Kodlama'yı ASCII85 olarak ayarlayın.<br />
• EPS Seçenekleri iletişim kutusu (Mac OS): Önizleme'yi Mac (8 bit/piksel) ve Kodlama'yı ASCII85 olarak ayarlayın.<br />
Mizanpaj programı saydam alanları beyaz olarak görüntülerse belgeyi bastırmayı deneyin. Bazı mizanpaj<br />
programları kırpma yollarını düzgün şekilde görüntülemez ancak beklendiği şekilde bastırır.<br />
<strong>Photoshop</strong> resmini <strong>Adobe</strong> Illustrator'da kullanma<br />
<strong>Adobe</strong> Illustrator, <strong>Photoshop</strong> dosyalarını hem açabilir hem de yerleştirebilir; <strong>Photoshop</strong> görüntülerinizi farklı bir dosya<br />
formatında kaydetmeniz ya da dışa aktarmanız gerekmez. Görüntüyü açık bir Illustrator dosyasına yerleştirirseniz,<br />
resimdeki diğer herhangi bir öğe gibi ekleyebilir ya da orijinal dosyaya bir bağlantı sağlayabilirsiniz. Illustrator'da bağlantı<br />
eklenmiş bir görüntüyü düzenleyemeseniz de, düzeltmeler yapmak için Orijinali Düzenle komutunu kullanarak<br />
<strong>Photoshop</strong>'a geri dönebilirsiniz. Yaptığınız tüm değişiklikler görüntüyü kaydettikten sonra Illustrator'daki sürüme<br />
yansıtılır.<br />
1 Görüntü <strong>Photoshop</strong>'ta açıksa, <strong>Photoshop</strong> (PSD) dosyası olarak kaydedin ve dosyayı kapatın.<br />
2 <strong>Adobe</strong> Illustrator'da, aşağıdakilerden birini yapın:<br />
• Dosyayı doğrudan Illustrator'da açmak için Dosya > Aç'ı seçin. Dosya Aç iletişim kutusunda görüntüyü bulun ve<br />
Tamam'ı tıklatın.<br />
• Görüntüyü varolan bir Illustrator dosyasına katmak için Dosya > Yerleştir'i seçin. Yerleştir iletişim kutusunda dosyayı<br />
bulun, Bağlantı seçeneğinin seçili olmadığından emin olun ve Tamam'ı tıklatın.<br />
PHOTOSHOP <strong>CS3</strong> 462<br />
Kullanıcı Kılavuzu
• Görüntüyü dosyaya yerleştirmek ancak orijinale de bir bağlantı bulundurmak için Dosya > Yerleştir'i seçin. Yerleştir<br />
iletişim kutusunda dosyayı bulun, Bağlantı seçeneğini belirleyin ve Tamam'ı tıklatın. Illustrator açık olan şekilde<br />
görüntüyü ortalar. Görüntüdeki kırmızı bir X işareti görüntünün bağlantılı olduğunu ve düzenlenemeyeceğini belirtir.<br />
3 Görüntüyü bağlantısız olarak açtıysanız ya da yerleştirdiyseniz, <strong>Photoshop</strong> İçeri Aktar iletişim kutusu görünür.<br />
Aşağıdakilerden uygun seçeneği belirleyin ve Tamam'ı tıklatın:<br />
• Katmanları Illustrator nesnelerine dönüştürmek için <strong>Photoshop</strong> Katmanlarını Nesnelere Dönüştür seçeneği. Bu seçenek<br />
maskeleri, karıştırma modlarını, saydamlığı ve (isteğe bağlı olarak) dilimleri ve görüntü eşlemelerini korur. Ancak<br />
<strong>Photoshop</strong> ayarlama katmanlarını ve katman efektlerini desteklemez.<br />
• Tüm katmanları tek bir katmanda birleştirmek için <strong>Photoshop</strong> Katmanlarını Tek Bir Görüntüye Düzleştir. Bu seçenek<br />
görüntünün görünümünü korur ancak ayrı ayrı katmanları düzenleyemezsiniz.<br />
Görüntü kırpma yollarını kullanarak saydamlık oluşturma<br />
Görüntü kırpma yollarını, sayfa mizanpajı uygulamalarına yerleştirdiğiniz görüntülerde saydam alanlar tanımlamak için<br />
kullanabilirsiniz. Bunun yanı sıra Mac OS kullanıcıları <strong>Photoshop</strong> görüntülerini birçok sözcük işleme dosyasına<br />
gömebilirler.<br />
<strong>Photoshop</strong> görüntüsünü bastırırken ya da başka bir uygulamaya yerleştirirken görüntünün yalnızca bir parçasını kullanmak<br />
isteyebilirsiniz. Örneğin bir ön plan nesnesini kullanmak ve arka planı hariç tutmak isteyebilirsiniz. Görüntü kırpma<br />
yolu ön plan nesnesini yalıtmanızı ve görüntü bastırıldığında ya da başka bir uygulamaya yerleştirildiğinde diğer her şeyi<br />
saydam hale getirmenizi sağlar.<br />
Not: Yollar vektör tabanlıdır, bu nedenle sert kenarları vardır. Görüntü kırpma yolu oluştururken, bir gölgede olduğu gibi<br />
kenarların yumuşaklığını koruyamazsınız.<br />
Görüntü kırpma yolu olmadan (solda) ve görüntü kırpma yoluyla (sağda) Illustrator ya da InDesign'a içe aktarılan görüntü<br />
1 Görüntünün göstermek istediğiniz alanını tanımlayan bir iş yolu çizin.<br />
Görüntünün göstermek istediğiniz alanını zaten seçtiyseniz, seçimi bir iş yoluna dönüştürebilirsiniz. Yönergeler için<br />
bkz. “Seçimi yola dönüştürün” sayfa 367.<br />
2 Yollar paletinde, iş yolunu yol olarak kaydedin.<br />
3 Yollar paleti menüsünden Kırpma Yolu'nu seçin, aşağıdaki seçenekleri ayarlayın ve Tamam'ı tıklatın:<br />
• Yol için kaydetmek istediğiniz yolu seçin.<br />
• Düzlük için, görüntüyü yazıcının varsayılan değerini kullanarak bastırmak için düzlük değerini boş bırakın. Baskı<br />
hatalarıyla karşılaşırsanız, PostScript yorumlayıcısının eğriyi oluşturma şeklini belirlemek için bir düzlük değeri girin.<br />
Düzlük değeri ne kadar düşük olursa eğriyi çizmek için kullanılan düz çizgilerin sayısı o kadar yüksek olur ve eğri daha<br />
doğru çizilmiş olur. Değerler 0,2 - 100 arasında olabilir. Genel olarak, yüksek çözünürlüklü baskılar (1200 dpi - 2400<br />
dpi) için 8 - 10 arasında bir düzlük ayarı ve düşük çözünürlüklü baskılar (300 dpi - 600 dpi) için 1 - 3 arasında bir düzlük<br />
ayarı önerilir.<br />
4 Dosyayı proses renklerini kullanarak bastırmayı planlıyorsanız dosyayı CMYK moduna dönüştürün.<br />
5 Aşağıdakilerden birini yaparak dosyayı kaydedin:<br />
• Dosyayı bir PostScript yazıcı kullanarak bastırmak için <strong>Photoshop</strong> EPS, DCS ya da PDF formatında kaydedin.<br />
PHOTOSHOP <strong>CS3</strong> 463<br />
Kullanıcı Kılavuzu
• Dosyayı PostScript olmayan bir yazıcıda bastırmak için, TIFF formatında kaydedin ve <strong>Adobe</strong> InDesign ya da <strong>Adobe</strong><br />
PageMaker® 5.0 veya sonraki sürümlerine dışa aktarın.<br />
Ayrıca bkz.<br />
“Görüntüleri sayfa mizanpajı programları için hazırlayın” sayfa 462<br />
“Bir görüntüyü başka bir renk moduna dönüştürme” sayfa 110<br />
“Şekiller ve yollar çizme” sayfa 346<br />
“Seçimi yola dönüştürme” sayfa 367<br />
Görüntü kırpma yollarını bastırın<br />
Bazen bir görüntü ayarlayıcı görüntü kırpma yollarını yorumlayamaz ya da görüntü kırpma yolu yazıcı için çok karmaşıktır<br />
ve bir Limitcheck hatasıyla ya da genel bir PostScript hatasıyla sonuçlanır. Bazen düşük çözünürlüklü bir yazıcıda karmaşık<br />
bir yolu zorlanmadan bastırabilirsiniz ancak aynı yolu yüksek çözünürlüklü bir yazıcıda bastırırken sorunlarla<br />
karşılaşırsınız. Bunun nedeni düşük çözünürlüklü yazıcının eğrileri açıklamak için yüksek çözünürlüklü yazıcıya göre daha<br />
az çizgi parçası kullanarak yolu basitleştirmesidir.<br />
Görüntü kırpma yolunu aşağıdaki şekillerde basitleştirebilirsiniz:<br />
• Yoldaki bağlantı noktalarının sayısını elle azaltın.<br />
• Yolu oluşturmak için kullanılan tolerans ayarını yükseltin. Bunu yapmak için, varolan yolu bir seçim olarak yükleyin,<br />
Yollar palet menüsünden İş Yolu Yap'ı seçin ve tolerans ayarını yükseltin (4 - 6 piksel iyi bir başlangıç değeridir). Sonra<br />
görüntü kırpma yolunu yeniden oluşturun.<br />
Ayrıca bkz.<br />
“Bağlantı noktalarını ekleyin ya da silin” sayfa 365<br />
“Yolları seçim kenarlıklarına dönüştürün” sayfa 367<br />
Yolları <strong>Adobe</strong> Illustrator'a dışa aktarma<br />
Yollar Illustrator'a komutu <strong>Photoshop</strong> yollarını <strong>Adobe</strong> Illustrator dosyaları olarak dışa aktarmanızı sağlar. Yolları bu şekilde<br />
dışa aktarmak <strong>Photoshop</strong> ve Illustrator resimlerini birleştirme işlemini ya da Illustrator resimlerinde <strong>Photoshop</strong><br />
özelliklerini kullanmayı basitleştirir. Örneğin bir kalem aracı yolunu dışa aktarmak ve Illustrator'da bastırdığınız bir<br />
<strong>Photoshop</strong> kırpma yoluyla bindirme olarak kullanmak üzere konturlamak isteyebilirsiniz. Bu özelliği ayrıca Illustrator<br />
metin ya da nesnelerini <strong>Photoshop</strong> yollarıyla hizalamak için de kullanabilirsiniz.<br />
1 Yol çizin ve kaydedin ya da varolan bir seçimi yola dönüştürün.<br />
2 Dosya > Dışa Aktar > Yollar Illustrator'a.<br />
3 Dışa aktarılan yol için bir konum seçin ve bir dosya adı girin. Yolu dışa aktarmak için Yaz menüsünde İş Yolu'nun seçili<br />
olduğundan emin olun.<br />
4 Kaydet'i tıklatın.<br />
5 Dosyayı <strong>Adobe</strong> Illustrator'da açın. Yolu değiştirebilir ya da dosyaya eklediğiniz Illustrator nesnelerini hizalamak için<br />
kullanabilirsiniz.<br />
<strong>Adobe</strong> Illustrator'daki kırpma işaretlerinin <strong>Photoshop</strong> görüntüsünün boyutlarını yansıttığına dikkat edin. Yolun<br />
<strong>Photoshop</strong> görüntüsündeki konumu, kırpma işaretlerini değiştirmemeniz ya da yolu taşımamanız koşuluyla korunur.<br />
OLE kullanarak görüntü bağlama ya da gömme (yalnızca Windows)<br />
<strong>Photoshop</strong> bir OLE 2.0 sunucusudur, diğer bir deyişle OLE kap uygulamasındaki (genellikle bir sözcük işleme ya da sayfa<br />
mizanpajı programı) bir görüntüyü gömmeyi ya da bağlamayı destekler. Örneğin <strong>Photoshop</strong> dosyalarını ve seçimlerini<br />
<strong>Adobe</strong> PageMaker, <strong>Adobe</strong> FrameMaker ve Microsoft Word gibi diğer OLE uygulamalarına kopyalama ve yapıştırma<br />
yöntemini ya da diğer yöntemleri kullanarak ekleyebilirsiniz.<br />
PHOTOSHOP <strong>CS3</strong> 464<br />
Kullanıcı Kılavuzu
• Bağlama özelliği, OLE kabına sabit diskteki <strong>Photoshop</strong> dosyasına başvuran bir bağlantı eklemenizi sağlar.<br />
• Gömme, <strong>Photoshop</strong> dosyasını OLE kap dosyasına eklemenizi sağlar.<br />
Görüntü kap uygulamaya aktarıldıktan sonra <strong>Photoshop</strong>'ta düzenlemek için çift tıklatabilirsiniz. <strong>Photoshop</strong>'taki<br />
görüntüyü kapattığınızda kap uygulamada güncelleştirilir.<br />
Seçimi ya da görüntüyü OLE uygulamasına bağlama ya da gömme<br />
v Aşağıdakilerden birini yapın:<br />
• <strong>Photoshop</strong>'taki bir seçimi kopyalayın ve OLE uygulamanıza, uygulamanın Özel Yapıştır komutunu kullanarak ekleyin.<br />
Daha fazla bilgi için sözcük işleme ya da sayfa mizanpajı uygulamanızın belgelerine bakın. Yapıştırılan seçimler<br />
bağlanamaz, yalnızca gömülebilir.<br />
• Yeni bir <strong>Photoshop</strong> görüntüsünü ya da varolan bir <strong>Photoshop</strong> dosyasını OLE gömülü ya da OLE bağlanmış bir nesne<br />
olarak eklemek için OLE kap uygulamasının Nesne Ekle komutunu kullanın. Bilgi için sözcük işleme ya da sayfa<br />
mizanpajı uygulamanızın belgelerine bakın.<br />
OLE uygulamasına bağlantısı kesilmiş bir ekran çözünürlüğü bitmap'i ekleme<br />
v Taşıma aracıyla , seçimi OLE kap uygulamasına sürükleyin. Nesneyi bıraktığınızda, <strong>Photoshop</strong>'ta otomatik olarak<br />
güncelleştirilemeyen 72 ppi'lik bir bitmap olarak görünür.<br />
Bağlı ya da gömülü bir görüntüyü OLE uygulamasında değiştirme ya da güncelleştirme<br />
1 <strong>Photoshop</strong>'u (zaten çalışmıyorsa) başlatmak için bağlı ya da gömülü görüntüyü sözcük işleme ya da sayfa mizanpajı<br />
uygulamanızda çift tıklatın ve düzenlemek için açın.<br />
2 Görüntüyü istediğiniz gibi değiştirin.<br />
3 Aşağıdakilerden birini yapın:<br />
• Gömülü görüntüler için, dosyayı kapatın ya da Dosya > Güncelleştir ya da Dosya > Kapat ve [uygulama adı]<br />
Uygulamasına Dön seçeneğini tıklatın.<br />
• Bağlı görüntüler için dosyayı kaydedin ve kapatın.<br />
Not: Bağlı dosyalarda, önce kap belgesini açmadan da değişiklik yapabilirsiniz. Belgeyi OLE kap uygulamasında bir<br />
sonraki açışınızda bağlı görüntü güncelleştirilir.<br />
PHOTOSHOP <strong>CS3</strong> 465<br />
Kullanıcı Kılavuzu
Bölüm 16: Yazdırma<br />
Yazdırma görüntünüzü çıktı aygıtına gönderme işlemidir. Kağıda veya filme (pozitif veya negatif), baskı plakasına veya<br />
doğrudan dijital yazdırma baskısına yazdırabilirsiniz. Yazdırmadan önce, Yazdır iletişim kutusundaki renk yönetimi<br />
seçeneklerini kullanarak görüntünüzün tam renkli önizlemesini görüntüleyebilirsiniz.<br />
<strong>Photoshop</strong>'tan yazdırma<br />
Yazdırma hakkında<br />
İster masaüstü yazıcınızda bir görüntü yazdırıyor olun, ister bunu baskı öncesi yardımcı programına gönderiyor olun<br />
yazdırma hakkında biraz temel bilgiye sahip olma daha düzgün bir iş yazdırmanızı sağlar ve nihai görüntünün beklendiği<br />
gibi olmasına yardımcı olur.<br />
Yazdırma türleri Çoğu <strong>Photoshop</strong> kullanıcısı için dosya yazdırma görüntünün inkjet yazıcıya gönderilmesiyle sınırlıdır.<br />
Doğrudan kağıda yazdırılması veya filmde pozitif veya negatif görüntüye dönüştürülmesi için <strong>Photoshop</strong> görüntünüzü<br />
farklı aygıtlara gönderebilir. Son durumda, mekanik baskıyla yazdırmayla ilgili ana kalıp oluşturmak için film<br />
kullanabilirsiniz.<br />
Görüntü türleri Çizgi resimleri gibi en basit görüntüler yalnızca grinin tek düzeyinde bir renk kullanır. Fotoğraf gibi daha<br />
karmaşık bir görüntüde farklı renk tonları vardır. Bu tür görüntüler sürekli tonlu görüntü olarak bilinir.<br />
Yarı tonlama Görüntülerde sürekli ton yanılsaması yaratmak için yazıcılar görüntüleri noktalara ayırır. Baskı makinesinde<br />
yazdırılmış fotoğraflar için bu işlem yarı tonlama olarak bilinir. Yarı ton ekranda nokta boyutlarının değişmesi gri<br />
çeşitlemeleri veya görüntüde sürekli renk optik yanılsaması yaratır.<br />
Not: Sürekli tonlar yanılsaması yaratmak için inkjet yazıcılar noktaları kullanıyor olsa da, bu noktalar tek tip boyuttan<br />
oluşmuştur ve çoğu baskı makinesinde kullanılan noktalardan çok daha küçüktür.<br />
Renk ayrımı Ticari üretim için tasarlanan ve birden çok rengin bulunduğu resmin her renk için ayrı olmak üzere ayrı ayrı<br />
kalıplara yazdırılması gerekir. Renk ayrımı olarak bilinen bu işlem genel olarak siyan, sarı, macenta ve siyah (CMYK)<br />
mürekkepleri kullanır. <strong>Photoshop</strong>'ta farklı kalıpların nasıl oluşturulacağını ayarlayabilirsiniz.<br />
Ayrıntı kalitesi Yazdırılmış görüntü ayrıntısı çözünürlüğüne ve tram frekansına bağlıdır. Çıktı aygıtının çözünürlüğü ne<br />
kadar yüksekse, daha iyi (yüksek) ekran satırı (satır / inç) kullanabilirsiniz. Çoğu inkjet yazıcı sürücüsü yüksek kalitede<br />
yazdırma için basitleştirilmiş baskı ayarları sunar.<br />
Fotoğraf yazdırma hakkında video için bkz. www.adobe.com/go/vid0015_tr.<br />
Masaüstü yazdırma hakkında<br />
Ticari baskı şirketi veya hizmet ofisinde çalışmadıkça görüntüleri film çıkış makinesinde değil de, inkjet, boya uçunmalı<br />
veya lazer gibi masaüstü bir yazıcıda yazdırabilirsiniz. <strong>Photoshop</strong> görüntünüzün nasıl yazdırıldığını denetlemenizi sağlar.<br />
Monitörler görüntüleri ışık kullanarak gösterirken masaüstü yazıcılar bu görüntüleri mürekkep, boya veya pigment<br />
kullanarak üretir. Bu nedenle, masaüstü yazıcı monitörde görüntülenen tüm renkleri üretemeyebilir. Ancak, iş akışınızda<br />
bazı prosedürleri birleştirerek (renk yönetimi sistemi gibi), masaüstü yazıcıda görüntülerinizi yazdırdığınızda tahmin<br />
ettiğiniz sonuçlara ulaşırsınız. Yazdırmaya niyet ettiğiniz görüntülerle çalışırken şunları aklınızda tutun:<br />
• Görüntünüz RGB modundaysa, masaüstü yazıcıda yazdırırken belgeyi CMYK moduna dönüştürmeyin. Tamamen RGB<br />
modunda çalışın. Kural olarak, masaüstü yazıcılar RGB verilerini kabul etmek üzere yapılandırılmıştır ve CMYK<br />
verilerini dönüştürmek için dahili bir yazılım kullanırlar. CMYK verilerini gönderirseniz çoğu masaüstü yazıcı her<br />
koşulda hiç de niyet etmediğiniz sonuçlara sahip bir dönüştürme uygular.<br />
• Görüntünün önizlemesini profilinizin olduğu herhangi bir aygıtta yazdırıldığı gibi görüntülemek istiyorsanız Prova<br />
Rengi komutunu kullanın.<br />
• Ekran renklerini yazdırılan sayfada doğru olarak yeniden üretmek için renk yönetiminizi iş akışınızla birleştirmeniz<br />
gerekir. Kalibre edilmiş ve özellikleri oluşturulmuş monitörlerle çalışın. Yazıcınız ve yazdırdığını kağıt için özel bir profil<br />
de oluşturmanız gerekebilir. Yazıcınızla birlikte verilen profilin kullanılması (hiç profil kullanmamaktan iyi olsa da)<br />
yalnızca vasat bir yarar sağlar.<br />
466
Ayrıca bkz.<br />
“Yazılımla prova renkleri” sayfa 132<br />
“Renk profilleri hakkında” sayfa 135<br />
Görüntüleri yazdırma<br />
<strong>Photoshop</strong> şu yazdırma komutlarını sağlar:<br />
Sayfa Yapısı Yazıcınıza, yazıcı sürücünüze ve işletim sisteminize özgü seçenekleri görüntüler.<br />
Yazdır Yazdırma işinizin önizlemesini görüntüleyip yazıcı, kopya sayısı, çıktı seçenekleri ve renk yönetimi seçenekleri<br />
belirlediğiniz Yazdır iletişim kutusunu görüntüler.<br />
Bir Kopya Yazdır İletişim kutusu görüntülemeden dosyanın bir kopyasını yazdırır.<br />
<strong>Photoshop</strong> yazdırma seçeneklerini ayarlama ve yazdırma<br />
1 Dosya > Yazdır'ı seçin.<br />
Yazdır iletişim kutusu<br />
A. Renk yönetimi ve prova seçeneklerini belirtme B. Baskı öncesi çıktı seçeneklerini belirtme C. Baskı önizlemesi görüntüleme D. Kağıt<br />
yönünü ayarlama E. Yazıcı ve yazdırma işi seçeneklerini ayarlama F. Görüntü konumlandırma ve ölçeklendirme<br />
PHOTOSHOP <strong>CS3</strong> 467<br />
Kullanıcı Kılavuzu
Fotoğraf yazdırma hakkında video için bkz. www.adobe.com/go/vid0015_tr.<br />
2 Aşağıdakilerden birini veya daha fazlasını yapın:<br />
• Yazıcı seçmek için Yazıcılar menüsünü kullanın.<br />
• Kağıt yönünü dikey veya yatay olarak ayarlayın.<br />
• Yazdırılacak kopya sayısını seçin.<br />
• Seçili kağıdın yönü ve boyutuna göre görüntünün konumunu ve ölçeğini ayarlayın. Bkz. “Görüntüleri konumlandırma<br />
ve ölçeklendirme” sayfa 468.<br />
• Açılan menüden Çıktı ve Renk Yönetimi seçeneklerini ayarlayın.<br />
3 Aşağıdakilerden birini yapın:<br />
• Görüntüyü yazdırmak için Yazdır'ı tıklatın.<br />
• Seçenekleri kaydetmeden iletişim kutusunu kapatmak için İptal'i tıklatın.<br />
• Seçenekleri koruyup iletişim kutusunu kapatmak için Oldu'yu tıklatın.<br />
• Görüntünün tek kopyasını yazdırmak için Alt (Windows) ya da Option (Mac OS) tuşunu basılı tutarak Bir Adet Yazdır'ı<br />
tıklatın.<br />
• Yazdırma seçeneklerini sıfırlamak için Alt (Windows) ya da Option (Mac OS) tuşunu basılı tutarak Sıfırla'yı tıklatın.<br />
• Yazdırma seçeneklerini kaydetmek için iletişim kutusunu kapatmadan Alt (Windows) ya da Option (Mac OS) tuşunu<br />
basılı tutarak Anımsa'yı tıklatın.<br />
Not: Görüntünüzün kağıttaki yazdırılabilir alandan daha büyük olduğunu belirten bir uyarı alırsanız İptal'i tıklatıp<br />
Dosya > Yazdır'ın ardından Ortama Sığacak Biçimde Ölçekle kutusunu seçin. Kağıt boyutunuz ve mizanpajında değişiklik<br />
yapmak için Sayfa Yapısı'nı tıklatıp dosyayı bir kez daha yazdırmaya çalışın.<br />
Geçerli görüntüye ait konum ve kağıt yönünün önizlemesini görüntüleme<br />
v İşaretçiyi durum çubuğundaki (Windows'da uygulama penceresinin altında, Mac OS'da belge penceresinde) dosya<br />
bilgileri alanı üzerine getirip fare düğmesini basılı tutun.<br />
Sayfa yapısı seçeneklerini ayarlama<br />
1 Dosya > Sayfa Yapısı'nı seçin veya Yazdır iletişim kutusunda Sayfa Yapısı'nı tıklatın.<br />
2 Kağıt boyutunu, kaynağını, yönünü ve kenar boşluklarını istediğiniz gibi ayarlayın.<br />
Kullanılabilir seçenekler yazıcınıza, yazıcı sürücünüze ve işletim sisteminize bağlıdır.<br />
Not: Yazdırılmış görüntüyü ölçeklendirmeyi planlıyorsanız, Sayfa Yapısı iletişim kutusundan çok Yazdır'ı seçip Yazdır<br />
iletişim kutusundaki ölçeklendirme seçeneklerini kullanın. Ölçeklendirilen görüntünün bir önizlemesini gösterdiğinden<br />
Yazdır iletişim kutusu daha fazla yardımcı olacaktır. Bunların yanı sıra, hem sayfa Yapısı, hem de Yazdır iletişim<br />
kutusunda ölçeklendirme seçenekleri ayarlamak istemezsiniz. Bu işlem ölçeklendirmeyi iki kez uygular ve elde edilen<br />
görüntü beklendiği boyutta yazdırılamayabilir.<br />
3 (İsteğe bağlı) O sıra seçili olan yazıcıyı değiştirmek için Yazıcı'yı tıklatın.<br />
Görüntüleri konumlandırma ve ölçeklendirme<br />
Yazdır iletişim kutusundaki seçenekleri kullanarak görüntüye ait konumu ve ölçeği ayarlayabilirsiniz. Kağıdın kenarındaki<br />
gölgeli kenarlık seçili kağıdın kenar boşluklarını belirtir; yazdırılabilir alan beyazdır.<br />
PHOTOSHOP <strong>CS3</strong> 468<br />
Kullanıcı Kılavuzu<br />
Görüntünün temel çıktı boyutu Görüntü Boyutu iletişim kutusundaki belge boyutu ayarlarıyla saptanır. Yazdır iletişim<br />
kutusundaki görüntü ölçeklendirme yalnızca yazdırılan görüntüye ait boyut ve çözünürlüğü değiştirir. Örneğin, Yazdır<br />
iletişim kutusunda 72 ppi görüntüyü %50 olarak ölçeklendirirseniz görüntü 144 ppi olarak yazdırılır; Görüntü Boyutu<br />
iletişim kutusundaki belge boyutu ayarları değişmez. Ölçeklendirilmiş Yazdırma Boyutu altındaki Yazdırma Çözünürlüğü<br />
alanı geçerli ölçeklendirme ayarında baskı çözünürlüğünü gösterir.<br />
<strong>Adobe</strong>PS ve LaserWriter gibi çoğu yazıcı sürücüsü Sayfa Yapısı iletişim kutusunda ölçeklendirme seçeneği sağlar. Bu<br />
ölçeklendirme, kırpma maskeleri ve resim yazıları gibi tüm sayfa işaretleri boyutu da dahil sayfadaki her şeyi etkiler; bu<br />
arada, Yazdır komutuyla edinilen ölçeklendirme yüzdesiyse sayfa işaretleri boyutunu değil, yalnızca yazdırılan görüntüyü<br />
etkiler.
Not: Yazdır iletişim kutusu ölçeklendirme yüzdesini Sayfa Yapısı iletişim kutusunda ayarladıysanız doğru Ölçek, Yükseklik<br />
ve Genişlik değerlerini yansıtmaz. Doğru olmayan ölçeklendirmeyi engellemek için ölçeklendirmeyi Sayfa Yapısı iletişim<br />
kutusundan çok Yazdır iletişim kutusunu kullanarak belirtin; her iki iletişim kutusuna da ölçeklendirme yüzdesi girmeyin.<br />
Ayrıca bkz.<br />
“Piksel boyutları ve çözünürlük hakkında” sayfa 61<br />
Kağıtta görüntüyü yeniden konumlandırma<br />
v Dosya > Yazdır'ı seçip aşağıdakilerden birini yapın:<br />
• Görüntüyü yazdırılabilir alana ortalamak için Görüntüyü Ortala'yı seçin.<br />
• Görüntüyü sayılarla konumlandırmak için Görüntüyü Ortala seçimini kaldırıp Üst ve Sol değerlerini girin.<br />
• Görüntüyü Ortala seçimini kaldırıp görüntüyü önizleme alanında sürükleyin.<br />
Görüntüde yazdırma boyutunu ölçeklendirme<br />
v Dosya > Yazdır'ı seçip aşağıdakilerden birini yapın:<br />
• Seçili kağıdın yazdırılabilir alanına görüntüyü sığdırmak için Ortama Sığacak Biçimde Ölçekle'yi tıklatın.<br />
• Görüntüyü sayılarla yeniden ölçeklendirmek için Ortama Sığacak Biçimde Ölçekle seçimini kaldırıp Yükseklik ve<br />
Genişlik değerlerini girin.<br />
• İstenen ölçeği elde etmek için Sınırlayıcı Kutuyu Göster'i seçip sınırlayıcı kutu tutamacını önizleme alanına sürükleyin.<br />
Görüntünün bir bölümünü yazdırma<br />
1 Görüntünün yazdırılmasını istediğiniz parçasını seçmek için Dörtgen İşaretçi aracını kullanın.<br />
2 Önce Dosya > Yazdır'ı, ardından da Seçili Alanı Yazdır'ı seçip Yazdır'ı tıklatın.<br />
Not: Görüntünüzün kağıttaki yazdırılabilir alandan daha büyük olduğunu belirten bir uyarı alırsanız İptal'i tıklatıp<br />
Dosya > Yazdır'ın ardından Ortama Sığacak Biçimde Ölçekle kutusunu seçin. Kağıt boyutunuz ve mizanpajında değişiklik<br />
yapmak için Sayfa Yapısı'nı tıklatıp dosyayı bir kez daha yazdırmaya çalışın.<br />
Vektör verilerini yazdırma<br />
Görüntüde şekil veya tür gibi vektörel grafikler varsa <strong>Photoshop</strong> vektör verilerini PostScript yazıcıya gönderebilir. Vektör<br />
verilerini katmayı seçtiğinizde <strong>Photoshop</strong> her tür katmanı ve her vektör şekli katmanı için yazıcıya ayrı bir görüntü gönderir.<br />
Bu ek görüntüler temel görüntünün üstünde yazdırılıp vektör anahattı kullanılarak kırpılır. Buna bağlı olarak, vektörel<br />
grafik kenarları, her katman içeriği görüntünüzün çözünürlüğüyle sınırlı olduğunda bile yazıcıya ait tam çözünürlükte<br />
yazdırılır.<br />
1 Dosya > Yazdır'ı seçin.<br />
2 Açılan menüden Çıktı'yı seçin.<br />
3 Vektör Verilerini Kat seçeneğini belirleyin.<br />
Gerekiyorsa, Kodlanıyor açılan menüsünden bir kodlama algoritması (ASCII, ASCII85, İkili veya JPEG) seçebilirsiniz.<br />
Böylece, verilerin nasıl saklanacağını ve ne kadar boş disk alanı gerektiğini belirleyebilirsiniz. Vektör Verilerini Kat<br />
soluksa görüntünüzde vektör verisi yoktur.<br />
4 Yazdır'ı tıklatın.<br />
PHOTOSHOP <strong>CS3</strong> 469<br />
Kullanıcı Kılavuzu<br />
Not: Görüntünüzün kağıttaki yazdırılabilir alandan daha büyük olduğunu belirten bir uyarı alırsanız İptal'i tıklatıp<br />
Dosya > Yazdır'ın ardından Ortama Sığacak Biçimde Ölçekle kutusunu seçin. Kağıt boyutunuz ve mizanpajında değişiklik<br />
yapmak için Sayfa Yapısı'nı tıklatıp dosyayı bir kez daha yazdırmaya çalışın.
Renk yönetimiyle yazdırma<br />
Yazdırılan renkleri yazıcının saptamasını sağlama<br />
Yazıcınız ve kağıt türünüz için özel profiliniz yoksa renk dönüştürmeyi yazıcı sürücüsüne bırakabilirsiniz. Bkz. “Yazdırma<br />
sırasında yazıcının renkleri belirlemesine izin verme” sayfa 134.<br />
1 Dosya > Yazdır'ı seçin.<br />
2 Açılan menüden Renk Yönetimi'ni seçin.<br />
Ön baskı ve renk yönetimi seçeneklerini görüntülemek için Renk Yönetimi'ni seçin<br />
3 Yazdır alanında Belge'yi seçin.<br />
Profil aynı satırda parantez içinde görüntülenir.<br />
4 Seçenekler alanında Renk İşleme için Yazıcı Renkleri Yönetiyor'u seçin.<br />
5 (İsteğe bağlı) Renkleri hedef renk uzayına dönüştürme için görüntü oluşturma hedefi seçin.<br />
PostScript olmayan yazıcı sürücülerinin çoğu bu seçeneği yoksayıp Algısal görüntü oluşturma hedefini kullanır. (Daha<br />
fazla bilgi için bkz. “Görüntü oluşturma hedefleri hakkında” sayfa 142.)<br />
6 Yazdır'ı tıklattıktan sonra otomatik olarak görüntülenen ikinci yazdır iletişim kutusunda yazıcı sürücüsü için renk<br />
yönetimi seçeneklerine gidin. Windows'da, yazıcı sürücüsü seçenekleri sürücüsüne gitmek için Tercihler düğmesini<br />
tıklatın. Mac OS'da, yazıcı sürücüsü seçeneklerine gitmek için ikinci yazdır iletişim kutusundaki açılan menüyü kullanın.<br />
7 Yazdırma sırasında yazıcı sürücünüzün renk yönetimini işlemesini sağlamak için renk yönetimi ayarlarını belirtin.<br />
Her yazıcı sürücüsünde farklı renk yönetimi seçenekleri vardır. Renk yönetiminin nasıl açılacağı net değilse yazıcı<br />
belgelerinizi inceleyin.<br />
8 Yazdır'ı tıklatın.<br />
PHOTOSHOP <strong>CS3</strong> 470<br />
Kullanıcı Kılavuzu<br />
Not: Görüntünüzün kağıttaki yazdırılabilir alandan daha büyük olduğunu belirten bir uyarı alırsanız İptal'i tıklatıp<br />
Dosya > Yazdır'ın ardından Ortama Sığacak Biçimde Ölçekle kutusunu seçin. Kağıt boyutunuz ve mizanpajında değişiklik<br />
yapmak için Sayfa Yapısı'nı tıklatıp dosyayı bir kez daha yazdırmaya çalışın.
Yazdırılan renkleri <strong>Photoshop</strong>'un saptamasını sağlama<br />
Belirli bir yazıcı, mürekkep ve kağıt birleşimi için özel renk profiliniz varsa <strong>Photoshop</strong>'un renkleri yönetmesine izin vermek<br />
yazıcının renkleri yönetmesine izin vermekten daha iyi sonuç verebilir. Bkz. “Yazdırma sırasında uygulamanın renkleri<br />
belirlemesine izin verme” sayfa 134.<br />
1 Dosya > Yazdır'ı seçin.<br />
2 Açılan menüden Renk Yönetimi'ni seçin.<br />
3 Seçenekler alanında Renk İşleme için <strong>Photoshop</strong> Renkleri Yönetiyor'u seçin.<br />
4 Yazıcı Profili için çıktı aygıtınızın profilini seçin.<br />
Profil çıktı aygıtı ve yazdırma koşulları (kağıt türü gibi) davranışını ne kadar doğru tanımlarsa renk yönetimi sistemi de<br />
belgedeki gerçek renklerin sayısal değerlerini o kadar doğru dönüştürür. (Bkz. “Masaüstü yazıcılar için özel profiller<br />
edinme” sayfa 134.)<br />
5 (İsteğe bağlı) Aşağıdaki seçeneklerden birini ayarlayın.<br />
Görüntü Oluşturma Hedefi <strong>Photoshop</strong>'un renkleri hedef renk uzayına nasıl<br />
dönüştüreceğini belirtir. (Bkz. “Görüntü oluşturma<br />
hedefleri hakkında” sayfa 142.)<br />
Siyah Nokta Kaydırma Çıktı aygıtının tam dinamik aralığının benzetimini<br />
yaparak görüntüdeki gölge ayrıntısını korur.<br />
Prova Çıktısı Renkleri <strong>Photoshop</strong>'un renk yönetmesine izin verdiğinizde<br />
etkinleşir. Görüntü renklerini gerçekten yazdırıldıkları<br />
gibi görüntülemek için seçin.<br />
6 Yazdır'ı tıklattıktan sonra otomatik olarak görüntülenen ikinci yazdır iletişim kutusunda yazıcı sürücüsü için renk<br />
yönetimi seçeneklerine gidin. Windows'da, yazıcı sürücüsü seçenekleri sürücüsüne gitmek için Tercihler düğmesini<br />
tıklatın. Mac OS'da, yazıcı sürücüsü seçeneklerine gitmek için ikinci Yazdır iletişim kutusundaki açılan menüyü kullanın.<br />
7 Yazıcı renk yönetimini kapatın; böylece yazıcı profili ayarları profil ayarlarınızı geçersiz kılmaz.<br />
Her yazıcı sürücüsünde farklı renk yönetimi seçenekleri vardır. Renk yönetiminin nasıl kapatılacağı net değilse yazıcı<br />
belgelerinizi inceleyin.<br />
8 Yazdır'ı tıklatın.<br />
Not: Görüntünüzün kağıttaki yazdırılabilir alandan daha büyük olduğunu belirten bir uyarı alırsanız İptal'i tıklatıp<br />
Dosya > Yazdır'ın ardından Ortama Sığacak Biçimde Ölçekle kutusunu seçin. Kağıt boyutunuz ve mizanpajında değişiklik<br />
yapmak için Sayfa Yapısı'nı tıklatıp dosyayı bir kez daha yazdırmaya çalışın.<br />
Basılı prova yazdırma<br />
Basılı prova (prova baskı veya prova çıktısı olarak da bilinir) baskı makinesindeki nihai çıktınızın neye benzeyeceğinin basılı<br />
benzetimidir. Basılı prova baskı makinesinden daha ucuz bir çıktı aygıtında üretilir. Bazı inkjet yazıcılarda basılı prova<br />
olarak kullanılabilen ucuz baskılar üretmek için gereken çözünürlük vardır.<br />
1 Görünüm > Prova Ayarı'nı seçip benzetimini yapmak istediğiniz çıktı koşullarını belirleyin. Hazır ayar kullanarak veya<br />
özel prova ayarı oluşturarak bunu gerçekleştirebilirsiniz. Bkz. “Yazılımla prova renkleri” sayfa 133.<br />
Özel seçilmedikçe, görünüm kullandığınız provaya bağlı olarak otomatik değişir. Özel seçildiği durumda Prova<br />
Koşulunu Özelleştir iletişim kutusu görüntülenir. Yazdır iletişim kutusundaki Prova Ayarı Hazır Ayar menüsünde<br />
görüntülenecek özel prova ayarlarını kaydetmeniz gerekir. Prova özelleştirmek için aşağıdaki yönergeleri uygulayın.<br />
2 Provayı seçtikten sonra Dosya > Yazdır seçeneğini belirleyin.<br />
3 Açılan menüden Renk Yönetimi'ni seçin.<br />
4 Yazdır alanında Prova'yı seçin.<br />
Parantez içinde görüntülenen profilin daha önce seçtiğiniz prova ayarıyla eşleşmesi gerekir.<br />
5 Seçenekler alanında Renk İşleme için <strong>Photoshop</strong> Renkleri Yönetiyor'u seçin.<br />
PHOTOSHOP <strong>CS3</strong> 471<br />
Kullanıcı Kılavuzu
6 Yazıcı Profili için çıktı aygıtınızın profilini seçin.<br />
7 (İsteğe bağlı) Aşağıdaki seçeneklerden birini ayarlayın.<br />
Prova Ayarı Bu seçenek Yazdır alanından Prova'yı seçtiyseniz<br />
kullanılabilir. Açılan menüden sabit diskinizde<br />
bulunan özelleştirilmiş provalardan istediğinizi seçin.<br />
Kağıt Rengine Benzet Benzetilen aygıt kağıdında renklerin nasıl görüneceğini<br />
benzetir. Bu seçeneğin kullanılması en doğru provayı<br />
oluştursa da tüm profiller için kullanılamaz.<br />
Siyah Mürekkebe Benzet Benzetilen aygıt için koyu renklerin parlaklığını<br />
benzetir. Bu seçeneğin kullanılması koyu renklerin en<br />
doğru provalarını oluştursa da tüm profiller için<br />
kullanılamaz.<br />
8 Yazdır'ı tıklattıktan sonra otomatik olarak görüntülenen ikinci yazdır iletişim kutusunda yazıcı sürücüsü için renk<br />
yönetimi seçeneklerine gidin. Windows'da, yazıcı sürücüsü seçenekleri sürücüsüne gitmek için Tercihler düğmesini<br />
tıklatın. Mac OS'da, yazıcı sürücüsü seçeneklerine gitmek için ikinci yazdır iletişim kutusundaki açılan menüyü kullanın.<br />
9 Yazıcı renk yönetimini kapatın; böylece yazıcı profili ayarları profil ayarlarınızı geçersiz kılmaz.<br />
Her yazıcı sürücüsünde farklı renk yönetimi seçenekleri vardır. Renk yönetiminin nasıl kapatılacağı net değilse yazıcı<br />
belgelerinizi inceleyin.<br />
10Yazdır'ı tıklatın.<br />
Not: Görüntünüzün kağıttaki yazdırılabilir alandan daha büyük olduğunu belirten bir uyarı alırsanız İptal'i tıklatıp<br />
Dosya > Yazdır'ın ardından Ortama Sığacak Biçimde Ölçekle kutusunu seçin. Kağıt boyutunuz ve mizanpajında değişiklik<br />
yapmak için Sayfa Yapısı'nı tıklatıp dosyayı bir kez daha yazdırmaya çalışın.<br />
Özel profiller oluşturmak için hedefleri yazdırma<br />
Hedef, özel profil oluşturulduğunda kullandığınız belgedir. Genellikle, renk örneklerine sahip hedef belge üçüncü taraf<br />
renk yönetimi yazılım paketinin bir parçası olarak verilir. <strong>Photoshop</strong> ve yazıcı sürüsünün her ikisinde birden tüm renk<br />
yönetimi kapalı olarak bu belgeyi yazdırırsınız. Bu üçüncü taraf ölçü aracı özel profil oluşturmak için yazdırılmış hedefi<br />
okur veya tarar.<br />
1 Renk hedefi belgesini <strong>Photoshop</strong>'ta açın.<br />
2 Dosya > Yazdır'ı seçin.<br />
3 Açılan menüden Renk Yönetimi'ni seçin.<br />
4 Yazdır alanında Belge'yi seçin.<br />
Profil aynı satırda parantez içinde görüntülenir.<br />
5 Seçenekler alanında Renk İşleme açılan menüsünden Renk Yönetimi Yok'u seçin.<br />
Bu seçenek işaretliyken <strong>Photoshop</strong> dosyadaki RGB sayılarını dönüştürme olmadan yazıcıya gönderir.<br />
6 Yazdır'ı tıklattıktan sonra otomatik olarak görüntülenen ikinci yazdır iletişim kutusunda yazıcı sürücüsü için renk<br />
yönetimi seçeneklerine gidin. Windows'da, yazıcı sürücüsü seçenekleri sürücüsüne gitmek için Tercihler düğmesini<br />
tıklatın. Mac OS'da, yazıcı sürücüsü seçeneklerine gitmek için ikinci yazdır iletişim kutusundaki açılan menüyü kullanın.<br />
7 Yazıcı renk yönetimini kapatın; böylece yazıcı profili ayarları profil ayarlarınızı geçersiz kılmaz.<br />
Her yazıcı sürücüsünde farklı renk yönetimi seçenekleri vardır. Renk yönetiminin nasıl kapatılacağı net değilse yazıcı<br />
belgelerinizi inceleyin.<br />
8 Yazdır'ı tıklatın.<br />
PHOTOSHOP <strong>CS3</strong> 472<br />
Kullanıcı Kılavuzu<br />
Not: Görüntünüzün kağıttaki yazdırılabilir alandan daha büyük olduğunu belirten bir uyarı alırsanız İptal'i tıklatıp<br />
Dosya > Yazdır'ın ardından Ortama Sığacak Biçimde Ölçekle kutusunu seçin. Kağıt boyutunuz ve mizanpajında değişiklik<br />
yapmak için Sayfa Yapısı'nı tıklatıp dosyayı bir kez daha yazdırmaya çalışın.
Ticari baskı makinesine görüntüleri yazdırma<br />
Baskı için görüntüleri hazırlama<br />
<strong>Photoshop</strong>'tan ofset taş baskı. dijital baskı. gravür ve diğer baskı işlemleri için görüntü dosyası hazırlayabilirsiniz.<br />
İş akışınız genellikle ön baskı olanaklarının becerilerine bağlıdır. Ticari baskı iş akışını başlatmadan önce gereksinimlerini<br />
anlamak için ön baskı çalışanlarıyla görüşün. Örneğin, ön baskıya özel ayarları kullanmaları gerekebileceğinden hiçbir<br />
noktada CMYK'ya dönüştürmek istemeyebilirler. Burada, tahmin edilebilir baskı sonuçları elde etmek için görüntü<br />
dosyalarınızı hazırlamayla ilgili bazı olası senaryolar vardır:<br />
• Tamamen RGB modunda çalışın ve görüntü dosyasının RGB çalışma alanı profiliyle etiketlendiğinden emin olun.<br />
Yazıcınız veya ön baskı çalışanınız bir renk yönetim sistemi kullanıyorsa, film ve baskı kalıplarını oluşturmadan önce<br />
doğru CMYK dönüşümü için dosyanızın profilini kullanabilmeleri gerekir.<br />
• Görüntünüzün düzenlenmesi bitene kadar RGB modunda çalışın. Ardından görüntüyü CMYK moduna dönüştürüp<br />
ek renk ve ton düzeltmelerini yapın. Özellikle görüntüdeki açıkton ve gölgeleri kontrol edin. Düzeltmeleri yapmak için<br />
Düzeyler, Eğriler veya Ton/Doygunluk ayarlama katmanlarını kullanın. Bu ayarlamaların en düşük düzeyde olması<br />
gerekir. Gerekiyorsa görüntüyü düzleştirip CMYK dosyasını profesyonel yazıcıya gönderin.<br />
• RGB veya CMYK görüntünüzü <strong>Adobe</strong> InDesign ya da <strong>Adobe</strong> Illustrator'e yerleştirin. Ticari baskı makinesinde yazdırılan<br />
çoğu görüntü genellikle doğrudan <strong>Photoshop</strong>'tan yazdırılmaz; <strong>Adobe</strong> InDesign gibi bir mizanpaj programından veya<br />
<strong>Adobe</strong> Illustrator gibi bir çizim programından yazdırılır. <strong>Photoshop</strong> dosyalarını <strong>Adobe</strong> InDesign veya <strong>Adobe</strong><br />
Illustrator'e aktarma hakkında daha fazla bilgi için <strong>Adobe</strong> InDesign Yardımı veya <strong>Adobe</strong> Illustrator Yardımı'na bakın.<br />
Burada, ticari baskı için tasarlanan görüntü üzerinde çalıştığınızda aklınızda bulunması gereken bazı konular vardır:<br />
• Baskının özelliklerini biliyorsanız, bazı ayrıntıları korumak için açıkton ve gölge çıktılarını belirtebilirsiniz.<br />
• Nihai basılı parçanın önizlemesini görüntülemek için masaüstü yazıcı kullanıyorsanız, masaüstü yazıcının ticari baskı<br />
makinesi çıktısını aynen taklit etmeyeceğini unutmayın. Profesyonel renk provası nihai basılı parçanın daha doğru bir<br />
önizlemesini oluşturur.<br />
• Ticari baskının profiline sahipseniz Prova Ayarı komutuyla bunu seçip Prova Renkleri komutunu kullanarak yazılımla<br />
prova görüntüleyebilirsiniz. Nihai basılı parçanın önizlemesini monitörünüzde görüntülemek için bu yöntemi kullanın.<br />
Not: Bazı yazıcılar belgeleri, özellikle de bu belgelerin PDF/X standartlarına uyması gerekiyorsa PDF formatında almayı<br />
tercih edebilir. Bkz. “Dosyayı <strong>Photoshop</strong> PDF formatında kaydetme” sayfa 429.<br />
Ayrıca bkz.<br />
“Yazılımla prova renkleri” sayfa 133<br />
Çıktı seçeneklerini ayarlama<br />
Görüntülerinizi ticari baskı için doğrudan <strong>Photoshop</strong>'tan hazırlıyorsanız Yazdır komutunu kullanarak çeşitli sayfa<br />
işaretlerini ve diğer çıktı seçeneklerini seçebilir ve önizlemelerini görüntüleyebilirsiniz. Bu çıktı seçeneklerinin genelde<br />
yalnızca ön baskı profesyonelleri veya ticari baskı işlemi hakkında bilgisi olan kişilerce belirtilmesi gerekir.<br />
PHOTOSHOP <strong>CS3</strong> 473<br />
Kullanıcı Kılavuzu
Sayfa işaretleri<br />
A. Degrade renk tonu çubuğu B. Etiket C. Çakıştırma işaretleri D. Aşamalı renk çubuğu E. Köşe kırpma işareti F. Orta kırpma<br />
işareti G. Açıklama H. Yıldız hedef<br />
1 Dosya > Yazdır'ı seçin.<br />
2 Açılan menüden Çıktı'yı seçin.<br />
3 Aşağıdaki seçeneklerden birini veya daha fazlasını ayarlayın:<br />
Kalibrasyon Çubukları %10 artışlarla %0 - %100 yoğunluk dönüşümü olan 11<br />
adımlı gri tonlama yazdırır. CMYK renk ayrımıyla her<br />
CMYK kalıbının sol tarafına degrade renk tonu çubuğu,<br />
sağ tarafına da aşamalı renk çubuğu yazdırılır.<br />
Not: Kalibrasyon çubukları, çakıştırma işaretleri,<br />
kırpma işaretleri ve etiketler yalnızca kağıt yazdırılan<br />
görüntüden büyükse yazdırılır. Kalibrasyon çubukları ve<br />
yıldız hedef çakıştırma işaretleri için PostScript yazıcı<br />
gerekir.<br />
Çakıştırma İşaretleri Görüntüdeki çakıştırma işaretlerini (hedef tahtası ve<br />
yıldız hedefler dahil) yazdırır. Bu işaretler öncelikle<br />
renk ayrımını hizalama amacıyla kullanılır.<br />
Köşe Kırpma İşaretleri Sayfanın kesileceği yerde kırpma işaretleri yazdırır.<br />
Kırpma işaretlerini köşelere yazdırabilirsiniz.<br />
PostScript yazıcılarda bu seçeneğin belirlenmesi yıldız<br />
hedefleri de yazdırır.<br />
Orta Kırpma İşaretleri Sayfanın kesileceği yerde kırpma işaretleri yazdırır.<br />
Kırpma işaretlerini her kenarın ortasına<br />
yazdırabilirsiniz.<br />
PHOTOSHOP <strong>CS3</strong> 474<br />
Kullanıcı Kılavuzu
Açıklama 300 karaktere kadar, Dosya Bilgileri iletişim kutusuna<br />
girilmiş açıklama metnini yazdırır. Açıklama metni her<br />
zaman 9 punto Helvetica düz yazım olarak yazdırılır.<br />
Etiketler Görüntünün üstünde dosya adını yazdırır. Ayrımlar<br />
yazdırılıyorsa ayrım adı etiketin parçası olarak<br />
yazdırılır.<br />
Aşağı Emülsiyon Emülsiyon yukarıdan aşağıya olduğunda, diğer bir<br />
deyişle film parçasının ışığa duyarlı katmanı veya<br />
fotoğraf kağıdının size aksi yöne baktığında yazımı<br />
okunur hale getirir. Standart olarak, kağıda basılı<br />
görüntüler ışığa duyarlı katman size doğru bakarken<br />
yazım okunur olarak aşağıdan yukarıya doğru<br />
yazdırılır. Filme basılı görüntüler çoğunlukla aşağı<br />
emülsiyonla yazdırılır.<br />
Negatif Tüm çıktının, tüm maskeler ve arka plan renkleri de<br />
dahil ters halini yazdırır. Görüntü menüsünde Ters<br />
Çevir komutunun aksine, Negatif seçeneği ekran<br />
görüntüsünü değil çıktıyı negatif olarak tersine çevirir.<br />
Ayrımları doğrudan filme yazdırıyorsanız çoğu ülke de<br />
pozitif film daha yaygın olsa da negatif görüntü istiyor<br />
olabilirsiniz. Hangisinin gerektiğini saptamak için<br />
baskı çalışmanızı gözden geçirin. Emülsiyon yüzünü<br />
saptamak için develope edildikten sonra filmi parlak<br />
ışıkta inceleyin. Donuk yüz emülsiyon, parlak yüz de<br />
bazdır. Baskı çalışmanız için pozitif yukarı<br />
emülsiyonlu, negatif yukarı emülsiyonlu, pozitif aşağı<br />
emülsiyonlu, negatif aşağı emülsiyonlu filmlerden<br />
hangisinin gerektiğini saptayın.<br />
Arka Plan Görüntü alanı dışında, sayfada yazdırılacak arma plan<br />
rengini seçer. Örneğin, film kayıt aygıtına basılı slaytlar<br />
için siyah veya renkli arka plan rengi tercih edilebilir.<br />
Bu seçeneği kullanmak için Arka Plan'ı tıklatıp renk<br />
seçiciden bir renk seçin. Bu yalnızca bir yazdırma<br />
seçeneğidir; görüntünün kendisini etkilemez.<br />
Kenarlık Görüntü çevresine siyah kenarlık yazdırır. Kenarlık<br />
genişliğini belirtmek için bir sayı yazın ve birim değeri<br />
seçin.<br />
Taşma Payı Kırpma işaretlerini görüntünün dışından çok içine<br />
yazdırır. Grafikte görüntü kesmek için bu seçeneği<br />
kullanın. Taşma payı genişliğini belirtmek için bir sayı<br />
yazın ve birim değeri seçin.<br />
Ekran Yazdırma işleminde kullanılan her ekran için tram<br />
frekansı ve nokta şekli ayarlayın.<br />
Aktar Görüntü filme transfer edildiğinde oluşabilecek nokta<br />
kazancı veya nokta kaybını dengelemek amacıyla<br />
genellikle kullanılan aktarma işlevlerini ayarlar. Bu<br />
seçenek yalnızca <strong>Photoshop</strong>'tan doğrudan<br />
yazdırdığınızda veya dosyayı EPS formatında kaydedip<br />
PostScript yazıcıda yazdırdığınızda tanınır. Genellikle,<br />
CMYK Ayarı iletişim kutusundaki ayarları kullanarak<br />
nokta kazancı ayarlandığında yararlıdır. Aktar işlevleri<br />
yararlıdır, özellikle de kötü kalibre edilmiş çıktı<br />
aygıtlarını karşılamada.<br />
PHOTOSHOP <strong>CS3</strong> 475<br />
Kullanıcı Kılavuzu
Enterpolasyon Yazdırma sırasında otomatik olarak yeniden<br />
örnekleyerek düşük çözünürlüklü görüntünün pürüzlü<br />
görünümünü azaltır. Ancak, yeniden örnekleme<br />
görüntü kalitesinin netliğini azaltabilir. Bazı PostScript<br />
Düzey 2 (veya sonraki) yazıcılarda enterpolasyon<br />
becerisi olabilir. Yazıcınızda bu yoksa etkisi olmaz.<br />
Vektör Verilerini Kat veya Kodlama seçenekleri hakkında daha fazla bilgi için bkz. “Vektör verilerini yazdırma” sayfa<br />
469 veya “Kodlama yöntemini değiştirme” sayfa 478.<br />
Ayrıca bkz.<br />
“Yeniden Örnekleme” sayfa 65<br />
Yarı ton ekran niteliklerini seçme<br />
yarı ton ekranı niteliklerinde yazdırma işleminde kullanılan her ekran için tram frekansı ve nokta şekli vardır. Renk<br />
ayrımları için ör baskı yapan kişinin renk ekranlarının her biri için de açı belirtmesi gerekir. Dört ekranla yerleştirilen<br />
noktaların sürekli renkte karışmasını ve hareli desen oluşturmamasını sağlamak için ekranları farklı açılarda ayarlayın.<br />
Yarı ton ekranlar baskı sırasında belirli bir yer için ayrılan mürekkebin ne kadar olacağını denetleyen noktalardan<br />
oluşmuştur. Boyutun ve yoğunluğun değiştirilmesi gri ya da sürekli renkte çeşitlemeler yanılsaması oluşturur. Proses renkli<br />
görüntü için dört yarı ton ekran kullanılır: siyan, macenta, sarı ve siyah; yazdırma işlemi sırasında her mürekkep için biri<br />
kullanılır.<br />
Siyah mürekkepli yarı ton ekran<br />
Farklı ekran açılarında proses mürekkepli yarı ton ekranlar; doğru kaydedilen noktalar rozet oluşturur.<br />
Geleneksel baskı üretiminde film parçası ve görüntü arasına yarı ton ekran koyup filmi ışığa maruz bırakarak yarı ton elde<br />
edilir. <strong>Photoshop</strong>'ta film veya kağıt çıktısı üretmeden hemen önce yarı ton ekran niteliklerini belirtirsiniz. En iyi sonucu<br />
eldi etmek için, çıktı aygıtınızın (PostScript film çıkış makinesi gibi) doğru yoğunluk limitine ayarlanması, işlemcinizin de<br />
düzgün kalibre edilmesi gerekir; aksi taktirde beklenmeyen sonuçlar alabilirsiniz.<br />
Yarı ton ekranlarınızı oluşturmadan önce tercih ettiğiniz sıklık, açı ve nokta ayarları için baskı çalışmanızı gözden geçirin.<br />
(Baskı çalışmanız değişiklikleri belirtmedikçe varsayılan açı ayarlarını kullanın.)<br />
PHOTOSHOP <strong>CS3</strong> 476<br />
Kullanıcı Kılavuzu
Yarı ton ekran niteliklerini tanımlama<br />
1 Dosya > Yazdır'ı seçin.<br />
2 Açılan menüden Çıktı'yı seçip Ekran'ı tıklatın.<br />
3 Yarı Ton Ekran iletişim kutusunda kendi ekran ayarlarınızı oluşturup oluşturmayacağınızı seçin:<br />
• Kendi ekran ayarlarınızı seçmek için Yazıcı Varsayılan Ekranlarını Kullan seçimini kaldırın.<br />
• Yazıcıda yerleşik olan varsayılan yarı ton ekranı kullanmak için Yazıcı Varsayılan Ekranlarını Kullan'ı seçin. Artık<br />
<strong>Photoshop</strong> yarı ton ekranlar oluşturduğunda Yarı Ton Ekranlar iletişim kutusundaki belirtimleri yoksayacaktır.<br />
4 Gri tonlamalı yarı ton için 1 - 999.999 arasında bir tram frekansı girip ölçü birimi seçin. Ekran açısı için –180 - +180<br />
arasında bir derece seçin.<br />
5 Renk ayrımı için seçiminizi şunlardan yapın:<br />
• <strong>Photoshop</strong>'un her ekran için en iyi sıklık ve açıyı sağlanması için Otomatik'i tıklatın. Otomatik Ekranlar iletişim<br />
kutusunda kullanmaya niyet ettiğiniz tram frekansı ve çıktı aygıtı çözünürlüğünü girip Tamam'ı tıklatın. Yarım Ton<br />
Ekran iletişim kutusunda <strong>Photoshop</strong> gerekli değerleri girer. Bu değerlerin değiştirilmesi hareli desenlere neden olabilir.<br />
• PostScript Düzey 2 (veya sonrası) yazıcı veya Emerald denetimli film çıkış makinesi kullanıyorsanız Otomatik Ekranlar<br />
iletişim kutusunda (veya değerleri manuel giriyorsanız Yarı Ton Ekran iletişim kutusunda) Kesin Ekranlar Kullan<br />
seçeneğinin işaretli olduğundan emin olun. Kesin Ekranlar Kullan seçeneği programın yüksek çözünürlüklü çıktı için<br />
doğru açılara ve yarı ton tram frekansına erişmesini sağlar. Aygıtınızı PostScript Düzey 2 (veya sonraki) yazıcı veya<br />
Emerald denetimli değilse bu seçenek etkisiz olur.<br />
Not: Bazı PostScript Düzey 3 yazıcılar, tram frekansı çok düşük ayarlanmışsa (yazıcı tarafından saptandığı gibi) Kesin<br />
Ekranlar ayarını yoksayar.<br />
6 Şekil için, istediğiniz nokta şeklini seçin. Dört ekranın tümünün aynı nokta şeklini kullanmasını istiyorsanız Tüm<br />
Mürekkepler İçin Aynı Şekli Kullan'ı seçin.<br />
Şekil menüsünden Özel'in seçilmesi Özel Nokta İşlevi iletişim kutusunu görüntüler. PostScript komutları girerek kendi<br />
nokta şekillerinizi tanımlayabilirsiniz; standart olmayan yarı ton algoritmalar için kullanışlıdır. PostScript dil<br />
komutlarını kullanma hakkında daha fazla bilgi için bkz. PostScript Dil Referansı (Addison-Wesley tarafından<br />
yayınlanan) veya film çıktı makinesi üreticileriyle görüşün.<br />
PostScript yazıcıda en iyi çıktı için görüntü çözünürlüğünün yarı ton tram frekansının 1,5 - 2 katı olması gerekir.<br />
Çözünürlük tram frekansının 2,5 katından fazla olursa uyarı mesajı görüntülenir. Çizgi resim yazdırıyorsanız veya<br />
PostScript olmayan yazıcıda yazdırıyorsanız kullanılacak uygun görüntü çözünürlüğü için yazıcının belgelerini<br />
inceleyin.<br />
7 Tamam'ı tıklatın.<br />
Ayrıca bkz.<br />
“Piksel boyutları ve çözünürlük hakkında” sayfa 61<br />
Yarı ton ekran ayarlarını kaydetme ve yükleme<br />
v Yarı Ton Ekran iletişim kutusunda aşağıdakileri yapın:<br />
• Ayarları kaydetmek için Kaydet'i tıklatın. Kaydedilen ayarlar için bir konum seçin, dosya adı girin ve Kaydet'i tıklatın.<br />
• Ayarları Yüklemek için Yükle'yi tıklatın. Ayarları bulup seçin ve Yükle'yi tıklatın.<br />
Ayrımları <strong>Photoshop</strong>'tan yazdırma<br />
Ön baskı için görüntü hazırlanırken ve CMYK görüntüler veya spot renkli görüntülerle çalışırken her renk kanalını ayrı<br />
sayfa olarak yazdırabilirsiniz.<br />
PHOTOSHOP <strong>CS3</strong> 477<br />
Kullanıcı Kılavuzu
Ayrı sayfa olarak yazdırılmış renk kanalları<br />
Not: Başka bir uygulamaya ait görüntü yazdırıyorsanız ve spot renk kanallarını spot renk kalıplarında istiyorsanız öncelikle<br />
dosyayı DCS 2.0 formatında kaydetmeniz gerekir. DCS 2.0 formatı spot renk kanallarını korur. Bu format <strong>Adobe</strong> InDesign<br />
ve QuarkXPress gibi uygulamalar tarafından desteklenir.<br />
1 Belgenin CMYK Renk veya Çok Kanallı modunda olduğundan emin olun ve Dosya > Yazdır'ı seçin.<br />
2 Renk İşleme açılan menüsünden Renk Ayırımları'nı seçin.<br />
Not: Bilgisayarınızda atanmış olan yazıcıya veya yazıcı sürücüsüne bağlı olarak bu seçenekler Yazdır iletişim kutusunda<br />
da görüntülenebilir (yazıcı seçenekleri ayarlama için). Yazıcı sürücüsü seçeneklerine gitmek için Windows'da Özellikler<br />
düğmesini tıklatın; Mac OS'da ikinci Yazdır iletişim kutusunda açılan menüyü kullanın.<br />
3 Yazdır'ı tıklatın. Renk Ayrımları görüntüdeki her renk için yazdırılır.<br />
Ayrıca bkz.<br />
“Dosyayı <strong>Photoshop</strong> EPS formatında kaydetme” sayfa 439<br />
Başka bir uygulamadan yazdırmak için spot renk kanallarıyla görüntüyü hazırlama<br />
1 Görüntü çift tonsa Çok Kanallı renk moduna dönüştürün.<br />
2 Görüntüyü DCS 2.0 formatında kaydedin.<br />
3 DCS 2.0 Formatı iletişim kutusunda Yarı Ton Ekran Kat ve Aktarım Fonksiyonu Kat seçimlerini kaldırın.<br />
4 Görüntüyü <strong>Photoshop</strong>'ta açın veya içe aktarın ve ekran açılarınızı ayarlayın. Renk kalıplarının her biri için spot rengi<br />
yazıcıyla iletişim kurdurduğunuzdan emin olun.<br />
Not: Spot renklerin bulunduğu PSD dosyasını özel bir hazırlık yapmadan Illustrator veya InDesign uygulamasına<br />
doğrudan yerleştirebilirsiniz.<br />
Ayrıca bkz.<br />
“Dosyayı <strong>Photoshop</strong> EPS formatında kaydetme” sayfa 439<br />
Kodlama yöntemini değiştirme<br />
Varsayılan olarak yazıcı sürücüsü ikili bilgileri PostScript yazıcılara aktarır; ancak, JPEG veya ASCII85 kodlama kullanarak<br />
görüntü verilerini aktarabilirsiniz. (ASCII85 ikili veriler için ketin kodlama yöntemidir; ASCII kodlamaya göre daha<br />
yoğundur.) Bu seçenekler, çoğu inkjet yazıcının da aralarında olduğu PostScript olmayan yazıcılar için kullanılamaz.<br />
PHOTOSHOP <strong>CS3</strong> 478<br />
Kullanıcı Kılavuzu
JPEG kodlu dosyalar ikili dosyalardan küçük olduğundan yazdırılmaları daha kısa sürer; ancak JPEG kodlamasının<br />
kullanılması görüntü kalitesini düşürür. Yalnızca PostScript Düzey 2 (veya sonraki) yazıcılar JPEG kodlamasını destekler;<br />
PostScript Düzey 1 yazıcıya JPEG kodlu dosya gönderirseniz PostScript dil hatası alabilirsiniz.<br />
Bazı yazdırma kuyruğu programları, bilgisayar ağları ve üçüncü taraf yazıcı sürücüleri ikili dosyaları veya JPEG kodlu<br />
dosyaları desteklemez. Bazı PostScript çıktı aygıtları da ikili veya JPEG kodlu görüntü verilerini paralel veya seri bağlantı<br />
noktalarından değil, yalnızca AppleTalk ve Ethernet bağlantı noktalarından kabul eder. Bu koşullarda ASCII85 kodlama<br />
yöntemini seçebilirsiniz. Ancak, ASCII85 dosyalarda ikili dosyalara göre yaklaşık iki katı karakter vardır ve bu dosyaların<br />
aktarımı da iki kat uzun sürer.<br />
1 Dosya > Yazdır'ı seçin.<br />
2 Açılan menüden Çıktı'yı seçin.<br />
3 Kodlanıyor menüsünden bir seçenek belirleyin.<br />
Renk bindirme oluşturma<br />
Bindirme, baskıdaki hafif hatalı kayıt nedeniyle yazdırılmış görüntüdeki ince aralıkları engelleyen çakışmadır. Bindirme<br />
yapmadan önce servis sağlayıcınızla görüşün. Çoğu durumda baskı çalışmanız bindirme gerekip gerekmediğini saptar. Bu<br />
durumda, baskı çalışması çalışanı Bindirme iletişim kutusunda hangi değeri gireceğinizi belirtir.<br />
Hatalı hizalamayı düzeltmek için bindirme<br />
A. Bindirmesiz hatalı kayıt B. Bindirmeli hatalı kayıt<br />
Bindirme düz renklerin hatalı hizalanmasını düzeltmek üzere tasarlanmıştır. Genel olarak, fotoğraf gibi sürekli tonlu<br />
görüntüler için bindirme gerekmez. Aşırı bindirme anahat efekti oluşturabilir. Sorunlar ekranda görülmeyip ancak basılı<br />
kopyada görünebilir. <strong>Photoshop</strong> bindirme için standart kurallar kullanır:<br />
• Tüm renkler siyah altında yayılır.<br />
• Açık renkler koyu renkler altında yayılır.<br />
• Sarı siyan, macenta ve siyah altında yayılır.<br />
• Saf siyan ve saf macenta eşit olarak birbirlerinin altında yayılır.<br />
1 Daha sonra görüntüyü yeniden değiştireceğiniz koşulda dosyanın bir sürümünü RGB modunda kaydedin. Görüntüyü<br />
CMYK moduna dönüştürmek için Görüntü > Mod > CMYK Renk'i seçin.<br />
2 Görüntü > Bindirme'yi seçin.<br />
3 Genişlik için baskı çalışmanızdan verilen bindirme değerini girin. Bir ölçü birimi seçip Tamam'ı tıklatın. Ne kadar hatalı<br />
kayıt beklendiğini saptamak için baskı çalışmanızla görüşün.<br />
PHOTOSHOP <strong>CS3</strong> 479<br />
Kullanıcı Kılavuzu
Yazdırma için tarama çözünürlüğünü belirleme<br />
Fotoğrafın tarandığı çözünürlüğü saptamak için bir dizi teknik kullanabilirsiniz. Yazdırılacak fotoğraflar tarıyorsanız ve<br />
tam boyutun yanı sıra yazdırma tram frekansını da biliyorsanız, yazdırma çözünürlüğünü saptamak için aşağıdaki<br />
teknikleri kullanabilirsiniz. Çoğunlukla, tarayıcınızın en yüksek optik çözünürlüğünde tarayıp görüntüyü <strong>Photoshop</strong>'ta<br />
daha sonra yeniden boyutlandırmak en kolayıdır.<br />
Tarama çözünürlüğünü tahmin etme<br />
Orijinal ve nihai görüntü boyutlarını ve çıktı aygıtınızın çözünürlüğünü kullanarak taramanızla ilgili çözünürlüğü<br />
saptayabilirsiniz. Taranmış görüntüyü <strong>Photoshop</strong>'ta açtığınızda tarama çözünürlüğü görüntü çözünürlüğüne dönüşür.<br />
1 Aşağıdakilerden birini yapın:<br />
• Lazer yazıcılar ve film çıktı makineleri için yazıcı tram frekansını ikiyle çarpın. Yazıcınızın tram frekansını belirlemek<br />
için yazıcınızın belgelerine bakın veya servis sağlayıcınıza başvurun.<br />
• Inkjet yazıcılar için en iyi çözünürlük için yazıcı belgelerine bakın. birçok boya uçunmalı yazıcı ve fotoğraf kağıdına<br />
doğrudan yazdıran aygıtlarda 300 - 400 dpi arası en iyi çözünürlük vardır.<br />
2 Nihai görüntü boyutlarını orijinal görüntü boyutları olarak saptayın. Örneğin, 6 x 9 inç nihai görüntünün 2 x 3 orijinal<br />
görüntüye oranı 3:1 olur.<br />
3 Adım 1 sonucunu adım 2 sonucuyla çarpın.<br />
Örneğin, tram frekansı 85 lpi olan film çıktı makinesinde yazdırdığınız nihai görüntünün orijinal görüntüye oranının<br />
3:1 olduğunu varsayın. 170 elde etmek için 85 (tram frekansı) ile 2 sayısını çarpın. Ardından 510 ppi ekran çözünürlüğünü<br />
elde etmek için 170 ile 3 sayısını çarpın. En iyi 300 dpi çözünürlükte inkjet yazıcıda yazdırıyorsanız 900 tarama<br />
çözünürlüğünü elde etmek için 300 ile 3 sayısını çarpın.<br />
Not: Farklı renk ayrımı prosedürleri için tram frekansına farklı görüntü çözünürlüğü oranı gerekebilir. Görüntüyü<br />
taramadan önce servis sağlayıcınız veya baskı çalışmanızla kontrol iyi olabilir.<br />
Görüntü taramadan önce dosya boyutunu hesaplama<br />
Taramanızın nihai çıktısına gereken dosya boyutunu tahmin etmek için taklit dosya oluşturabilirsiniz.<br />
1 <strong>Photoshop</strong>'ta Dosya > Yeni'yi seçin.<br />
2 Yazdırılmış son görüntünüzün genişliğini, yüksekliğini ve çözünürlüğünü girin. Çözünürlüğün yazdırmakta<br />
kullanacağınız tram frekansının 1,5 - 2 katı olması gerekir. Tarama için planladığınız modun seçili olduğundan emin<br />
olun. Yeni iletişim kutusunda dosya boyutu görüntülenir.<br />
Örneğin, nihai görüntünüzün 4 inç genişliğinde ve 5 inç yüksekliğinde olmasını istediğinizi varsayalım. Bunu 2:1 oranını<br />
kullanarak 150 satırlık ekranla yazdırmayı planlıyorsunuz; bu nedenle de çözünürlüğü 300 olarak ayarlıyorsunuz. Elde<br />
edilen dosya boyutu 5,15 MB'dir.<br />
Taramaları üretmek için tarayıcı ayarlarınıza elde edilen dosya boyutunu girin. Çözünürlük veya görüntü boyutları<br />
hakkında endişeniz olmasın. Görüntüyü tarayıp <strong>Photoshop</strong>'a içe aktardıktan sonra görüntünün doğru genişlik ve<br />
yüksekliğini girmek için Görüntü Boyutu komutunu (Görüntüyü Yeniden Örnekle seçimi kaldırılmış olarak) kullanın.<br />
Çift ton yazdırma<br />
Çift tonlama hakkında<br />
<strong>Photoshop</strong>'ta tek ton, çift ton, üç ton ve dört ton oluşturabilirsiniz. Tek tonlar tek, siyah olmayan mürekkeple yazdırılmış<br />
gri tonlu görüntülerdir. Çift tonlar, üç tonlar ve dört tonlar iki, üç, dört mürekkeple yazdırılmış gri tonlu görüntülerdir.<br />
Bu görüntülerde, renk tonlu grileri oluşturmak için farklı gri gölgelerinden çok renkli mürekkepler kullanılır. Çift ton, bu<br />
tartışmanın amaçları için çift tonların yanı sıra tek tonları, üç tonları ve dört tonları da referans alır.<br />
Çift tonlar gri tonlu görüntünün ton aralığını artırır. Gri tonlu üretim 256 düzele kadar gri renk görüntüleyebilse de, baskı<br />
makinesi mürekkep başına yalnızca 50 düzey gri üretebilir. Bu nedenle, yalnızca siyah mürekkeple yazdırılmış gri tonlu<br />
görüntü aynı görüntünün her biri 50 düzey gri üreten iki, üç veya dört mürekkeple yazdırılmış haline göre daha kaba<br />
görünüşlüdür.<br />
PHOTOSHOP <strong>CS3</strong> 480<br />
Kullanıcı Kılavuzu
Bazen çift tonlar, siyah gölgeler, gri de orta ton ve açıktonlar için olmak üzere siyah ve gri mürekkep kullanılarak yazdırılır.<br />
Daha sık olarak, çift tonlar açık ton renk için renkli mürekkep kullanılarak yazdırılır. Bu teknik hafif renk tonlu bir görüntü<br />
oluşturup bu görüntünün dinamik aralığını gözle görülür şekilde artırır. Çift tonlar vurgu için kullanılan spot renkli<br />
(PANTONE Color gibi) iki renkli yazdırma işleri içir idealdir.<br />
Çift tonlar farklı düzeylerde gri elde etmek için farklı renkler kullandığından <strong>Photoshop</strong>'ta tek kanallı, 8 bit gri tonlu<br />
görüntüler gibi davranır. çift Ton modunda tek tek görüntü kanallarına doğrudan erişiminiz yoktur (RGB, CMYK ve Lab<br />
modlarında olduğu gibi). Bunun yerine eğrileri Çift Ton Seçenekleri iletişim kutusundaki eğrilerle işlersiniz.<br />
Görüntüyü çift tonluya dönüştürme<br />
1 Görüntü > Mod > Gri Tonlama'yı seçerek görüntüyü gri tonlamalıya dönüştürün. Yalnızca 8 bit gri tonlamalı görüntüler<br />
çift tonluya dönüştürülebilir.<br />
2 Görüntü > Mod > Çift Ton'u seçin.<br />
3 Çift Ton Seçenekleri iletişim kutusunda görüntünün önizlemesini görmek için Önizleme'yi seçin.<br />
4 Tür seçeneği için Tek Ton, Çift Ton, Üç Ton ve Dört Tonlu'yu seçin.<br />
5 Renk seçiciyi açmak için renk kutusunu (düz kare), ardından da Renk Kitaplıkları düğmesini tıklatın, iletişim<br />
kutusundan mürekkep kitabını ve rengi seçin.<br />
Not: Tam doygun renkler üretmek için en koyu en üstte, en açık en altta olmak üzere mürekkepleri azalan sırada belirtin.<br />
6 Renkli mürekkep kutusunun yanındaki eğri kutusunu tıklatıp her mürekkep rengi için çift ton eğrisini ayarlayın.<br />
7 Gerekiyorsa üst baskı renklerini ayarlayın.<br />
8 Tamam'ı tıklatın.<br />
Çift ton efektini görüntünün yalnızca bir bölümüne uygulamak için çift ton görüntüyü Çok Kanallı moduna<br />
dönüştürün; böylece çift ton eğrileri spot renk kanallarına dönüşür. Artık, standart gri tonlu olarak yazdırılmasını<br />
istediğiniz alanlarla ilgili spot renk kanalının bir bölümünü silebilirsiniz.<br />
Ayrıca bkz.<br />
“Spor renkler hakkında” sayfa 483<br />
Çift ton eğrisini verilen mürekkep için değiştirme<br />
Çift ton görüntüde her mürekkebin rengin gölgeler ve açıkonlarda nasıl dağılacağını belirten ayrı eğrisi vardır. Bu eğri<br />
orijinal görüntüdeki her gri tonlu değeri belirli bir mürekkep yüzdesiyle eşleştirir.<br />
1 Ayarların önizlemesini görüntülemek için Çift Ton Seçenekleri iletişim kutusundan Önizleme seçeneğini belirleyin.<br />
2 Mürekkep rengi kutusunun yanındaki eğri kutusunu tıklatın.<br />
Varsayılan çift ton eğrisi düz bir köşegen çizgidir; orijinal görüntüdeki gri ton değerlerinin mürekkebin eşit yüzdesiyle<br />
eşleştiğini belirtir. Bu ayarda, %50 orta ton piksel mürekkebin %50 renk tonuyla elde edilmiştir, %100 gölge %100 renkle<br />
elde edilmiştir vb.<br />
3 Grafikteki bir noktayı sürükleyerek veya farklı mürekkep yüzdeleri için değer girerek her mürekkeple ilgili çift ton eğrisini<br />
ayarlayın.<br />
• Eğri grafiğinde yatay eksen açıktonlardan (solda) gölgelere (sağda) doğru hareket eder. Dikey ekseni hareket ettirmenizle<br />
birlikte mürekkep yoğunluğu artar. Eğride en çok 13 nokta belirtebilirsiniz. Eğri boyunca iki değer belirttiğinizde<br />
<strong>Photoshop</strong> ara değerleri hesaplar. Eğriyi ayarladıktan sonra yüzde metin kutuları otomatik olarak değerlerle doldurulur.<br />
• Metin kutusuna girdiğiniz değer, orijinal görüntüdeki gri ton değerlerini temsil etmekte kullanılan mürekkep renginin<br />
yüzdesini belirtir. Örneğin, %100 metin kutusuna 70 girerseniz %100 gölge yazdırmak için bu mürekkebin %70 renk<br />
tonu kullanılır.<br />
4 Çift Ton Eğrisi iletişim kutusunda oluşturulan eğrileri kaydetmek için bu iletişim kutusundaki Kaydet'i tıklatın.<br />
5 Bu eğrileri veya Eğriler iletişim kutusunda oluşturulan (Keyfi Eşlem seçeneği kullanılarak oluşturulanlar dahil) eğrileri<br />
yüklemek için Yükle'yi tıklatın.<br />
PHOTOSHOP <strong>CS3</strong> 481<br />
Kullanıcı Kılavuzu
Çift ton görüntülerle çalışırken mürekkep yüzdelerini görüntülemek için Bilgi paletini kullanabilirsiniz. Görüntü<br />
yazdırıldığında hangi mürekkep yüzdesinin uygulanacağını saptamak için gösterge modunu Gerçek Renk olarak<br />
ayarlayın. Bu değerler Çift Ton Eğrisi iletişim kutusuna girdiğiniz değişiklikleri yansıtır.<br />
Ayrıca bkz.<br />
“Eğrilere genel bakış” sayfa 156<br />
Üst baskı renklerini belirtme<br />
Üst baskı renkleri birbirinin üstüne yazdırılan ekrandan kaldırılmış iki mürekkeptir. Örneğin, sarı mürekkep üzerine siyan<br />
mürekkep yazdırdığınızda yeşil üst baskı rengi elde edilir. Mürekkeplerin yazdırıldığı sıra kadar mürekkep ve kağıttaki<br />
değişiklikler de belirgin bir şekilde elde edilen sonuçları etkiler.<br />
Yazdırıldığında renklerin nasıl görüneceğini tahmin etmek için üst baskı uygulanmış mürekkeplerin basılı örneğini<br />
kullanın ve ekran görüntünüzü buna göre ayarlayın. Bu ayarlamanın üst baskı renklerini yazdırıldığında değil, ekranda<br />
nasıl göründüğünü etkilediğini unutmayın. Bu renkleri ayarlamadan önce monitörünüzü kalibre ettiğinizden emin olun.<br />
Üst baskı renklerinin görüntüsünü ayarlama<br />
1 Görüntü > Mod > Çift Ton'u seçin.<br />
2 Üstüne Yazdırma Renkleri'ni tıklatın. Üstüne Yazdırma Renkleri iletişim kutusu yazdırıldığında birleştirilmiş renklerin<br />
nasıl görüneceğini gösterir.<br />
3 Ayarlamak istediğiniz renk birleşimine ait renk örneğini tıklatın.<br />
4 Renk seçicide istediğiniz rengi seçin ve Tamam'ı tıklatın.<br />
5 Renk birleşiminden memnun kalana kadar adım 3 ve 4'ü tekrarlayın. Sonra Tamam'ı tıklatın.<br />
Çift ton ayarlarını kaydetme ve yükleme<br />
Bir dizi çift ton eğrisi. mürekkep ayarı ve üst baskı rengini kaydetmek için Çift Ton Seçenekleri iletişim kutusunda Kaydet<br />
düğmesini kullanın. Bir dizi çift ton eğrisi, mürekkep ayarı ve üst baskı rengini yüklemek için Yükle düğmesine basın. Bu<br />
ayarları daha sonra diğer gri tonlu görüntülere uygulayabilirsiniz.<br />
<strong>Photoshop</strong>'ta birçok çift ton, üç ton ve dört ton eğrisi örnek kümeleri vardır. Bu kümelerde yaygın olarak kullanılan bazı<br />
eğriler ve renkler vardır. Kendi birleşimlerinizi oluştururken bu kümeleri başlangıç noktası olarak kullanın.<br />
Çift ton görüntüye ait renkleri tek tek görüntüleme<br />
Çift tonlar tak kanallı görüntüler olduğundan tek tek yazdırma mürekkeplerinizin ayarları nihai birleşik görüntünün parçası<br />
olarak görüntülenir. Bazı durumlarda, tek tek renklerin yazdırıldığında nasıl ayrılacağını görmek için tek tek "yazdırma<br />
kalıplarını" görüntülemek isteyebilirsiniz.<br />
1 Mürekkep renklerinizi belirttikten sonra Görüntü > Mod > Çok Kanallı'yı seçin.<br />
Görüntü, her kanal spot renk kanalı olarak Çok Kanallı moduna dönüşür. Her spot renk kanalı içeriği çift ton ayarlarını<br />
yansıtır; ancak, ekrandaki birleşik önizleme Çift ton modundaki önizleme kadar doğru olmaz.<br />
Not: Çok Kanallı modunda görüntüde değişiklik yaptığınızda orijinal çift ton durumuna dönemezsiniz (çift ton<br />
durumunda Geçmiş paletine erişmedikçe). Tek tek yazdırma plakalarında mürekkep dağılımı ve bunun etkisinin<br />
görünümünü ayarlamak için, Çok Kanallı moduna dönüştürmeden önce Çift Ton Eğrileri iletişim kutusunda ayarlamaları<br />
yapın.<br />
2 Kanallar paletinde incelemek için istediğiniz kanalı seçin.<br />
3 Çift Ton modunu döndürmek için Düzen > Çok Kanallı Geri Alınsın'ı seçin.<br />
PHOTOSHOP <strong>CS3</strong> 482<br />
Kullanıcı Kılavuzu
Çift ton yazdırma<br />
Çift tonlar oluşturulduğunda mürekkeplerin yazdırıldığı sıranın ve kullandığınız ekran açılarının her ikisinin birden nihai<br />
çıktıda önemli etkileri olduğunu unutmayın.<br />
En iyi ekran açısı ve tram frekansını ayarlama için Yarı Ton Ekran iletişim kutusunda Otomatik düğmesini tıklatın (Dosya ><br />
Yazdır'ın ardından açılan menüden Çıktı'yı seçin ve Ekran'ı tıklatın). PostScript Düzey 2 (veya sonrası) yazıcıda veya<br />
Emerald denetimli film çıktı makinesinde yazdırıyorsanız Otomatik Ekranlar iletişim kutusundaki Kesin Ekranları<br />
Kullan'ın seçili olduğundan emin olun.<br />
Not: Dört ton için önerilen ekran açısı ve tram frekansı kanal 1'in en koyu, kanal 4'ün de en açık mürekkep olduğu varsayımına<br />
dayandırılmıştır.<br />
Ayrımları yazdırmak için çift ton görüntüleri CMYK'ya dönüştürmeniz gerekmez; Yazdır iletişim kutusunun Renk<br />
Yönetimi bölümündeki Profil açılan menüsünde Renk Ayrımları'nı seçmeniz yeterlidir (yazıcı seçenekleri ayarlama için).<br />
CMYK moduna dönüştürme özel renkleri kendi CMYK eşdeğerlerine dönüştürür.<br />
Çift ton görüntüleri başka uygulamalara aktarma<br />
çift ton görüntüyü sayfa düzeni uygulamasına aktarmak için öncelikle dosyayı EPS veya PDF formatında kaydetmek gerekir.<br />
(Ancak görüntüde spot renk kanalları varsa, bunu Çok Kanallı moduna dönüştürüp DCS 2.0 formatında kaydedin.) Uygun<br />
sonek kullanarak özel renklere ad vermeyi unutmayın; böylece içe aktarma uygulaması bunları tanıyacaktır. Aksi taktirde<br />
uygulama renkleri düzgün yazdıramaz veya görüntüyü hiç yazdıramaz.<br />
Spor renkleri yazdırma<br />
Spor renkler hakkında<br />
Spot renkler proses renkli (CMYK) mürekkeplerin yerine veya bunlara ek olarak kullanılan önceden karıştırılmış özel<br />
mürekkeplerdir. Her spot renk için baskıda kendi kalıpları olması gerekir. (Cilaya ayrı kalıp gerektiğinden bu da spot renk<br />
olarak kabul edilir.<br />
Spot renklerle görüntü yazdırmayı planlıyorsanız renkleri saklamak için spot renk kanalları oluşturmanız gerekir. Spot<br />
renk kanallarını dışa aktarmak için DCS 2.0 formatını veya PDF kullanın.<br />
Spot renklerle çalışırken şunlara dikkat edin:<br />
• Düzgün kenarlı ve alttaki görüntüyü gizleyen spot renk grafikler için sayfa mizanpajı veya çizim uygulamasında ek resim<br />
oluşturmayı gözardı etmeyin.<br />
• Spot rengi tüm görüntüye renk tonu olarak uygulamak için görüntüyü Çift Ton moduna dönüştürüp spot rengi bu çift<br />
ton kalıplarından birine uygulayın. Her kalıba bir tane olmak üzere en çok dört spot renk kullanabilirsiniz.<br />
• Spot renk adları renk ayrımları üzerine yazdırılır.<br />
• Spot renkler tamamen birleştirilmiş resmin üstüne üst baskı olarak yazdırılır. Her spot renk Kanallar paletinde<br />
görüntülendikleri sırayla, en üstteki kanal en üstteki spot renk olarak yazdırılır.<br />
• Çok Kanallı modu dışında spot renkleri Kanallar paletindeki varsayılan kanalın üzerine taşıyamazsınız.<br />
• Spot renkler tek tek katmanlara uygulanamaz.<br />
• Spot renk kanallı görüntünün bileşik renk yazıcıda yazdırılması spot rengi Kesintisizlik ayarıyla belirtilen opaklıkta<br />
yazdıracaktır.<br />
• Spot renkleri kendi renk kanalı bileşenlerine bölerek spot renk kanallarını spot renklerle birleştirebilirsiniz.<br />
Ayrıca bkz.<br />
“Kanallar hakkında” sayfa 257<br />
“Ayrımları <strong>Photoshop</strong>'tan yazdırma” sayfa 477<br />
Yeni bir spot renk kanalı oluşturun<br />
Yeni bir spot renk kanalı oluşturabilir veya varolan bir alfa kanalını spot renk kanalına dönüştürebilirsiniz.<br />
PHOTOSHOP <strong>CS3</strong> 483<br />
Kullanıcı Kılavuzu
1 Kanallar paletini görüntülemek için Pencere > Kanallar'ı seçin.<br />
2 Seçili bir alanı spot renkle doldurmak için seçim yapın veya yükleyin.<br />
3 Kanal oluşturmak için aşağıdakilerden birini yapın:<br />
• Ctrl tuşunu (Windows) veya Command tuşunu (Mac OS) basılı tutup Kanallar paletinde Yeni Kanal düğmesini<br />
tıklatın.<br />
• Kanallar palet menüsünden Yeni Spot Renk Kanalı'nı seçin.<br />
Seçim yaptıysanız bu alan geçerli olarak belirtilen spot renkle doldurulur.<br />
4 Yeni Spot Renk Kanalı iletişim kutusunda Renk kutusunu tıklatın. Ardından Renk Seçici'de, PANTONE veya TOYO<br />
gibi özel bir renk sisteminden seçim yapmak için Renk Kitaplıkları'nı tıklatıp renk seçin. Bkz. “Spot renk seçme” sayfa<br />
120.<br />
Özel bir renk seçerseniz görüntünün yeniden oluşturulması için baskı servis sağlayıcınız uygun mürekkebi daha kolay<br />
sağlayabilir.<br />
5 Spot renk kanalı için bir ad girin. Özel bir seçerseniz kanal otomatik olarak bu rengin adını alır.<br />
Dosyanızı okuyan diğer uygulamalar tarafından tanınmaları için spot renklere ad verdiğinizden emin olun. Aksi taktirde<br />
dosya yazdırılamayabilir.<br />
6 Kesintisizlik için %0 - %100 arasında bir değer girin.<br />
Bu seçenek yazdırılan spot rengin yoğunluğunu ekranda benzetmeyi sağlar. %100 değeri altındaki mürekkepleri<br />
tamamen kapatan mürekkebi benzetir (metalik mürekkepler gibi); %0 alttaki mürekkebi tamamen gösteren mürekkebi<br />
benzetir (açık cila gibi). Başka koşulda saydam spot rengin (cila gibi) nerede görüntüleneceğini görmek için de bu<br />
seçeneği kullanabilirsiniz.<br />
%100 ve %50 değerinde kesintisizlik<br />
Not: Kesintisizlik ve renk seçimi seçenekleri yalnızca ekrandaki önizlemeyi ve bileşik baskıyı etkiler. Basılı renk ayrımlarına<br />
etkisi yoktur.<br />
Ayrıca bkz.<br />
“Spot renk seçme” sayfa 120<br />
Alfa kanalını spot renk kanalına dönüştürme<br />
1 Aşağıdakilerden birini yapın:<br />
• Alfa kanalı minik resmini Kanallar paletinde çift tıklatın.<br />
• Kanallar paletinde alfa kanalını, ardından da palet menüsünden Kanal Seçenekleri'ni seçin.<br />
2 Spot Renk'i seçin.<br />
PHOTOSHOP <strong>CS3</strong> 484<br />
Kullanıcı Kılavuzu
3 Renk kutusunu tıklatıp Renk Seçici'den bir renk seçin veya Renk Kitaplıkları'nı tıklatıp özel renk seçin. Tamam'ı tıklatın.<br />
4 Gerekiyorsa kanalı yeniden adlandırın.<br />
5 Tamam'ı tıklatın.<br />
Gri tonlu değerlere sahip kanala ait alanlar spot renge dönüştürülür.<br />
6 Kanalın seçili alanına renk uygulamak için Görüntü > Ayarlamalar > Ters Çevir'i tıklatın.<br />
Ayrıca bkz.<br />
“Yeni bir spot renk kanalı oluşturun” sayfa 483<br />
Renk eklemek veya kaldırmak için spot renk kanalını düzenleme<br />
1 Kanallar paletinde spot renk kanalını seçin.<br />
2 Görüntüyü boyamak için boyama veya düzenleme aracı kullanın. %100 opaklıkta daha fazla spot renk eklemek için<br />
siyahla boyayın; daha düşük opaklıkla spot renk eklemek için griyle boyayın.<br />
Not: Spot Renk Kanal Seçenekleri iletişim kutusundaki Kesintisizlik seçeneğinden farklı olarak, boyama veya düzenleme<br />
araçlarına ait seçeneklerdeki Opaklık seçeneği basılı çıktıda kullanılan mürekkebin gerçek yoğunluğunu saptar.<br />
Spot renk kanalının rengini veya kesintisizliğini değiştirme<br />
1 Spot renk kanalı minik resmini Kanallar paletinde çift tıklatın.<br />
2 Renk kutusunu tıklatıp bir renk seçin. PANTONE veya TOYO gibi özel renk sisteminden seçim yapmak için Renk<br />
Kitaplıkları'nı tıklatın.<br />
3 Spot renk için mürekkep opaklığını ayarlamak için %0 - %100 arasında bir Kesintisizlik değeri girin.<br />
Ayrıca bkz.<br />
“Yeni bir spot renk kanalı oluşturun” sayfa 483<br />
“Spot renk seçme” sayfa 120<br />
Spot renk kanallarını birleştirme<br />
1 Kanallar paletinde spot renk kanalını seçin.<br />
2 Palet menüsünden Spot Kanalını Birleştir'i seçin.<br />
Spot renk spot renk kanallarına dönüştürülüp birleştirilir. Spot renk kanalları paletten silinir.<br />
Spot renk kanallarının birleştirilmesi katmanlı görüntüleri düzleştirir. Birleştirilmiş bileşik, Kesintisizlik ayarları da dahil<br />
önizleme spot renk bilgilerini yansıtır. Örneğin, %50 kesintisizliğe sahip spot renk kanalı %100 kesintisizliğe sahip aynı<br />
kanala göre daha farklı birleştirme sonuçları oluşturur.<br />
Ek olarak, elde edilen birleştirilmiş spot renk kanalları çoğunlukla orijinal spot renk kanallarıyla aynı renkleri üretmez;<br />
bunun nedeni CMYK mürekkeplerinin spot renk mürekkeplerinde kullanılabilir renk aralığını temsil edememesidir.<br />
Çakışan spot renkleri ayarlama<br />
Çakışan spot renklerin alttaki spot rengi yazdırmasını veya kapatmasını engellemek için çakıştıkları yerde spot renklerden<br />
birini kaldırın.<br />
Yazdırıldığında renklerin nasıl görüneceğini tahmin etmenize yardımcı olmak üzere ekran görüntünüzü ayarlamak için<br />
üst baskı uygulanmış mürekkeplerin basılı örneğini kullanın.<br />
Not: Bazı durumlarda, kalıpları cilaladığınız veya kapattığınızda renklerin üst baskı yapmasını isteyebilirsiniz.<br />
1 Kanallar paletinde yazdırmak istediğiniz renge sahip spot renk kanalını seçin.<br />
PHOTOSHOP <strong>CS3</strong> 485<br />
Kullanıcı Kılavuzu
2 Seç > Seçimi Yükle'yi seçin.<br />
kanalda görüntüyü hemen seçmek için Ctrl (Windows) veya Command (Mac OS) tuşunu basılı tutup Kanallar<br />
paletinde kanalı tıklatın.<br />
3 Kanal için adım 1'den spot renk kanalını seçip Tamam'ı tıklatın.<br />
4 Alttaki renk kapatılırken bindirme oluşturmak için, Seç > Değiştir > Genişlet veya Daralt'ı (çakışan spot rengin altındaki<br />
spot renkten daha açık veya koyu olmasına bağlı olarak) seçin. Kanallar paletinde gizlemek istediğiniz renge sahip alttaki<br />
spot renk kanalını seçin. Geri (Windows) veya Sil (Mac OS) tuşuna basın.<br />
Bu yöntem, CMYK kanalları gibi spot renk altındaki kanallara ait alanları gizlemede kullanılabilir.<br />
5 Tek kanaldaki spot renk diğer spot renklerin birinden fazlasıyla çakışıyorsa kaldırmak istediğiniz alanların bulunduğu<br />
kanallarla işleme devam edin.<br />
Ayrıca bkz.<br />
“Renk bindirme oluşturma” sayfa 479<br />
PHOTOSHOP <strong>CS3</strong> 486<br />
Kullanıcı Kılavuzu
Bölüm 17: Web grafikleri<br />
<strong>Photoshop</strong>'taki web araçları tek tek web grafiklerini veya tam sayfa mizanpajlarını tasarlamanıza ve en iyileştirmenize<br />
yardımcı olabilir. Dilim aracını kullanarak grafiği veya sayfayı birbirine tam oturan parçalara ayırabilir ve her parçaya farklı<br />
sıkıştırma ve etkileşim ayarları uygulayabilirsiniz. Web ve Aygıtlar için Kaydet iletişim kutusu, çeşitli web uyumlu<br />
biçimlerde kaydetmeden önce farklı en iyileştirme ayarlarının önizlemesine bakmanıza ve renk paleti, saydamlık ve kalite<br />
ayarlarını yapmanıza olanak tanır.<br />
Web grafikleriyle çalışma<br />
Web grafikleri hakkında<br />
<strong>Photoshop</strong> web araçları web sayfalarınızın bileşen parçalarını oluşturmanızı veya hazır ayar ya da özelleştirilmiş biçimlerde<br />
tam web sayfalarının çıktısını hazırlamanızı kolaylaştırır.<br />
• Web sayfalarını ve web sayfası arabirim öğelerini tasarlamak için katmanları ve dilimleri kullanın.<br />
• Farklı sayfa kompozisyonlarını denemek veya bir sayfanın çeşitlemelerini dışa aktarmak için katman kompozisyonlarını<br />
kullanın.<br />
• Dreamweaver veya Flash'a aktarmak üzere rollover metni veya düğme grafikleri oluşturun.<br />
• Animasyon paletiyle web animasyonları oluşturun, sonra bunları animasyonlu GIF görüntüleri veya QuickTime<br />
dosyaları olarak dışa aktarın. Bkz. “Kare animasyonları oluşturma” sayfa 544.<br />
• Profesyonel görünümlü çok çeşitli site şablonlarını kullanarak, bir dizi görüntüyü hızla etkileşimli bir web sitesine<br />
dönüştürmek için Web Fotoğraf Galerisi özelliğini kullanın. Bkz. “Web fotoğraf galerileri oluşturma” sayfa 498.<br />
<strong>Photoshop</strong> ve Dreamweaver'la web siteleri tasarlama konusunda bir video görmek için bkz.<br />
www.adobe.com/go/vid0200_tr.<br />
Rolloverler oluşturma<br />
Rollover, web sayfasında yer alan ve fareyle üzerine gelindiğinde değişen bir düğme veya görüntüdür. Rollover oluşturmak<br />
için en az iki görüntünüz olmalıdır: normal durum için birincil görüntü ve değişen durum için ikincil görüntü.<br />
<strong>Photoshop</strong> rollover görüntüleri oluşturmaya yönelik bir dizi kullanışlı araç sağlar:<br />
• Birincil ve ikincil görüntüler oluşturmak için katmanları kullanın. Bir katmanda içerik oluşturun, sonra katmanı çoğaltın<br />
ve benzer bir içerik oluşturmak için katmanlar arasında hizalamayı koruyarak bu ikinci katmanı düzenleyin. Rollover<br />
efekti oluştururken, katmanın stilini, görünürlüğünü veya konumunu değiştirebilir, renk ve ton ayarlamaları yapabilir<br />
ya da filtre efektleri uygulayabilirsiniz. Bkz. “Katmanları çoğaltma” sayfa 273.<br />
• Ayrıca, birincil katmana renk kaplamaları, alt gölgeler, ışıma veya kabartma gibi efektler uygulamak için de katman<br />
stillerini kullanabilirsiniz. Rollover çifti oluşturmak için, katman stilini açın veya kapatın ve görüntüyü her iki durumda<br />
da kaydedin. Bkz. “Katman efektleri ve stiller” sayfa 288.<br />
• Normal, fare üzerinde ve fare düğmesine basılı durumlarda rollover düğmelerini hızla oluşturmak için Stiller paletindeki<br />
hazır ayar düğme stillerini kullanın. Dikdörtgen aracıyla temel bir şekil çizin ve sonra dikdörtgeni otomatik olarak<br />
düğmeye dönüştürmek için Eğimli Normal gibi bir stil uygulayın. Ardından, ek düğme durumlarını oluşturmak için<br />
katmanı kopyalayın ve Eğimli Fare Üstünde gibi diğer hazır ayar stillerini uygulayın. Tamamlanmış bir rollover düğme<br />
kümesi oluşturmak için her katmanı ayrı bir görüntü olarak kaydedin.<br />
• Web ve Aygıtlar için Kaydet iletişim kutusunu kullanarak rollover görüntülerini web uyumlu bir biçimde ve en<br />
iyileştirilmiş bir dosya boyutunda kaydedin. Bkz. “Görüntüleri en iyileştirme” sayfa 503.<br />
Rollover görüntülerini kaydederken birincil (rollover olmayan durum) görüntüyü ikincil (rollover durumu)<br />
görüntüden ayıracak bir adlandırma kuralı kullanın.<br />
<strong>Photoshop</strong>'ta bir rollover görüntü kümesi oluşturduktan sonra, görüntüleri web sayfasına yerleştirmek ve rollover<br />
eyleminin Javascript kodunu otomatik olarak eklemek için Dreamweaver'ı kullanın.<br />
<strong>Photoshop</strong> ve Dreamweaver'la web siteleri tasarlama konusunda bir video görmek için bkz.<br />
www.adobe.com/go/vid0200_tr.<br />
487
Zoomify uygulamasına aktarma<br />
Web'e görüntüleyicilerin daha fazla ayrıntı göstermek üzere kaydırabilecekleri ve yakınlaştırabilecekleri yüksek<br />
çözünürlükte görüntüler koyabilirsiniz. Temel boyutlu görüntü, eşdeğer boyuttaki bir JPEG dosyasıyla aynı sürede yüklenir.<br />
<strong>Photoshop</strong>, web sunucunuza yükleyebileceğiniz JPEG dosyalarını ve HTML dosyasını dışa aktarır.<br />
1 Dosya > Dışa Aktar > Zoomify'ı seçin ve dışa aktarma seçeneklerini ayarlayın.<br />
Şablon Tarayıcıda gösterilen görüntü için arka plan ve<br />
gezinmeyi ayarlar.<br />
Çıktı Konumu Dosyanın konumunu ve adını belirtir.<br />
Görüntü Döşeme Seçenekleri Görüntünün kalitesini belirtir.<br />
Tarayıcı Seçenekleri Görüntüleyicilerin tarayıcısındaki temel görüntünün<br />
piksel genişliğini ve yüksekliğini ayarlar.<br />
2 Html ve görüntü dosyalarınızı web sunucunuza yükleyin.<br />
Zoomify hakkında bir video için bkz. www.adobe.com/go/vid0003_tr.<br />
Onaltılı renk değerleriyle çalışma<br />
<strong>Photoshop</strong> görüntü renklerinin onaltılı değerlerini görüntüleyebilir veya renklerin onaltılı değerlerini HTML dosyasında<br />
kullanmak üzere kopyalayabilir.<br />
Ayrıca bkz.<br />
“Web'le uyumlu renkler seçme” sayfa 119<br />
Bilgi paletinde onaltılı renk değerlerini görüntüleyin:<br />
1 Pencere > Bilgi'yi seçin ve Bilgi paleti sekmesini tıklatarak paleti görüntüleyin.<br />
2 Palet menüsünden Palet Seçenekleri'ni seçin. İlk Renk Göstergesi'nin veya İkinci Renk Göstergesi'nin altında, Mod<br />
menüsünden Web Rengi'ni seçin ve Tamam'ı tıklatın.<br />
3 İşaretçiyi, onaltılı değerlerini görmek istediğiniz rengin üzerine getirin.<br />
Rengi onaltılı değer olarak kopyalama<br />
Ana çalışma alanındayken (Web ve Aygıtlar için Kaydet iletişim kutusunda değil) geçerli önplan rengini veya görüntüdeki<br />
bir rengi onaltılı değer olarak kopyalayabilirsiniz.<br />
1 Aşağıdakilerden birini yaparak rengi kopyalayın:<br />
• Renk paletini, Renk Örneği paletini veya <strong>Adobe</strong> Renk Seçici'yi kullanarak önplan rengini ayarlayın. Renk paletinin<br />
menüsünde Rengi HTML Olarak Kopyala'yı seçin.<br />
• Damlalık aracı seçili durumdayken işaretçiyi kopyalamak istediğiniz rengin üzerine getirin, sonra sağ tıklatın (Windows)<br />
veya Control tuşunu basılı tutarak tıklatın (Mac OS) ve bağlam menüsünden Rengi HTML Olarak Kopyala'yı seçin.<br />
Renk, onaltılı değeriyle HTML COLOR niteliği (color=#xxyyzz) olarak panoya kopyalanır.<br />
2 Rengi HTML dosyasına yapıştırmak için, hedef dosyayı HTML düzenleme uygulamasında açın ve Düzen > Yapıştır'ı<br />
seçin.<br />
Web sayfalarını dilimleme<br />
Dilimlenmiş web sayfaları hakkında<br />
Dilimler, görüntüyü web sayfasında HTML tablosu veya CSS katmanları kullanılarak yeniden bir araya getirilen daha küçük<br />
görüntülere böler. Görüntüyü böldüğünüzde, sayfa gezinmesi oluşturmak için farklı URL bağlantıları atayabilir veya<br />
görüntünün her parçasını kendi en iyileştirme ayarlarını kullanarak en iyi duruma getirebilirsiniz.<br />
PHOTOSHOP <strong>CS3</strong> 488<br />
Kullanıcı Kılavuzu
Web ve Aygıtlar İçin Kaydet komutunu kullanarak, dilimlenmiş görüntüyü dışa aktarabilir ve en iyileştirebilirsiniz.<br />
<strong>Photoshop</strong> her dilimi ayrı bir dosya olarak kaydeder ve dilimlenmiş görüntüyü göstermek için gereken HTML veya CSS<br />
kodunu üretir.<br />
Dilimlere bölünmüş Web sayfası<br />
Dilimlerle çalışırken şu temel noktaları aklınızda bulundurun:<br />
• Dilim oluşturmak için Dilim aracını kullanabilir veya katman tabanlı dilimler oluşturabilirsiniz.<br />
• Dilim oluşturduktan sonra, Dilim Seçimi aracını kullanarak dilimi seçebilir ve ardından bunu taşıyabilir, yeniden<br />
boyutlandırabilir veya diğer dilimlerle hizalayabilirsiniz.<br />
• Dilim Seçenekleri iletişim kutusunda her dilim için içerik türü, ad ve URL gibi seçenekler ayarlayabilirsiniz.<br />
• Web ve Aygıtlar İçin Kaydet iletişim kutusunda her dilimi farklı en iyileştirme ayarları kullanarak en iyi duruma<br />
getirebilirsiniz.<br />
Dilim türleri<br />
Dilimler içerik türlerine (otomatik, görüntü, görüntü yok) ve oluşturulma şekillerine (kullanıcı, katman tabanlı, otomatik)<br />
göre kategorilere ayrılır.<br />
Dilim aracıyla oluşturulan dilimler kullanıcı dilimleri; katmandan oluşturulan dilimler ise katman tabanlı dilimler olarak<br />
adlandırılır. Yeni bir kullanıcı dilimi veya katman tabanlı dilim oluşturduğunuzda, görüntünün kalan alanlarını da içine<br />
alacak şekilde ek otomatik dilimler üretilir. Başka bir deyişle, otomatik dilimler görüntüde kullanıcı dilimleri veya katman<br />
tabanlı dilimler tarafından tanımlanmamış olan alanı doldururlar. Kullanıcı dilimlerini veya katman tabanlı dilimleri her<br />
eklediğinizde veya düzenlediğinizde otomatik dilimler yeniden üretilir. Otomatik dilimleri kullanıcı dilimlerine<br />
dönüştürebilirsiniz.<br />
Kullanıcı dilimleri, katman tabanlı dilimler ve otomatik dilimler farklı görünür; kullanıcı dilimleri ve katman tabanlı<br />
dilimler düz çizgiyle tanımlanırken, otomatik dilimler noktalı çizgiyle tanımlanır. Buna ek olarak, kullanıcı dilimleri ve<br />
katman tabanlı dilimler farklı bir simge görüntüler. Kullanıcı dilimleriyle ve katman tabanlı dilimlerle çalışırken daha kolay<br />
görmenizi sağlayacak şekilde otomatik dilimleri göstermeyi veya gizlemeyi seçebilirsiniz.<br />
Alt dilim, çakışan dilimler oluşturduğunuzda üretilen otomatik dilim türüdür. Alt dilimler, en iyileştirilmiş dosyayı<br />
kaydettiğinizde görüntünün nasıl bölündüğünü gösterir. Alt dilimler numaralandırılır ve bir dilim sembolü görüntüler<br />
ancak bunları alttaki dilimden ayrı olarak seçemez veya düzenleyemezsiniz. Dilimlerin yığınlama sırasını her<br />
düzenlediğinizde alt dilimler yeniden üretilir.<br />
Dilimler, farklı yöntemler kullanılarak oluşturulur:<br />
• Otomatik dilimler otomatik olarak üretilir.<br />
• Kullanıcı dilimleri Dilim aracıyla oluşturulur.<br />
• Katman tabanlı dilimler Katmanlar paletinde oluşturulur.<br />
PHOTOSHOP <strong>CS3</strong> 489<br />
Kullanıcı Kılavuzu
Ayrıca bkz.<br />
“Dilim içerik türünü belirtme” sayfa 495<br />
Web sayfasını dilimleme<br />
Dilim aracını kullanarak doğrudan görüntünün üzerine dilim çizgileri çizebilir veya katmanları kullanarak grafiğinizi<br />
tasarlayabilir ve katmanlar tabanında dilimler oluşturabilirsiniz.<br />
Dilim aracıyla dilim oluşturma<br />
1 Dilim aracını seçin. Varolan dilimler belge penceresinde otomatik olarak gösterilir.<br />
2 Seçenekler çubuğunda stil ayarını seçin:<br />
Normal Siz sürükledikçe dilimin oranlarını belirler.<br />
Sabit Boyut Oranı En boy oranını belirler. En boy oranı olarak tam sayı<br />
veya ondalık değer girin. Örneğin, eni boyunun iki katı<br />
olan bir dilim oluşturmak için en değerini 2 boy değerini<br />
1 olarak girin.<br />
Sabit Boyut Dilimin yüksekliğini ve genişliğini belirler. Piksel<br />
değerlerini tam sayı olarak girin.<br />
3 Dilimi oluşturmak istediğiniz alanın üzerinde sürükleyin. Dilimi kare olacak şekilde sınırlamak için Shift tuşuna basarak<br />
sürükleyin. Merkezden çizmek için, Alt (Windows) veya Option (Mac OS) tuşunu basılı tutup sürükleyin. Yeni dilimi<br />
kılavuza veya görüntüdeki başka bir dilime hizalamak için Görünüm > Yaslama Yeri seçeneğini kullanın. Bkz. “Kullanıcı<br />
dilimlerini taşıma, yeniden boyutlandırma ve yaslama” sayfa 492.<br />
Kılavuzlardan dilim oluşturma<br />
1 Görüntüye kılavuzlar ekleyin.<br />
2 Dilim aracını seçin ve seçenekler çubuğunda Kılavuzlardan Gelen Dilimler'i tıklatın.<br />
Kılavuzlardan dilimler oluşturduğunuzda, varolan tüm dilimler silinir.<br />
Katmandan dilim oluşturma<br />
Katman tabanlı bir dilim, katmandaki tüm piksel verilerini içine alır. Katmanı taşır veya katmanın içeriğini düzenlerseniz,<br />
dilim alanı yeni pikselleri içerecek şekilde otomatik olarak ayarlanır.<br />
Kaynak katmanda değişiklik yapıldığında katman tabanlı dilim güncelleştirilir.<br />
Katman tabanlı dilimler kullanıcı dilimlerinden daha az esnektir; bununla birlikte, katman tabanlı bir dilimi kullanıcı<br />
dilimine dönüştürebilirsiniz ("yükseltme"). Bkz. “Otomatik ve katman tabanlı dilimleri kullanıcı dilimlerine dönüştürme”<br />
sayfa 491.<br />
1 Katmanlar paletinde bir katman seçin.<br />
PHOTOSHOP <strong>CS3</strong> 490<br />
Kullanıcı Kılavuzu
2 Katman > Yeni Katman Tabanlı Dilim'i seçin.<br />
Animasyon sırasında katmanı görüntünün büyük bir alanı üzerinde taşımayı planlıyorsanız, dilimin boyutları kullanışlı<br />
bir boyutu aşabileceğinden katman tabanlı dilim kullanmayın.<br />
Otomatik ve katman tabanlı dilimleri kullanıcı dilimlerine dönüştürme<br />
Katman tabanlı dilim katmanın piksel içeriğine bağlıdır, bu nedenle söz konusu dilimi kullanıcı dilimine<br />
dönüştürmediğiniz sürece bu dilimi taşıma, birleştirme, bölme, yeniden boyutlandırma ve hizalamanın tek yolu katmanı<br />
düzenlemektir.<br />
Görüntüdeki tüm otomatik dilimler birbirine bağlıdır ve aynı en iyileştirme ayarlarını paylaşır. Otomatik dilimlerden biri<br />
için farklı en iyileştirme ayarları belirlemek istiyorsanız, bunu kullanıcı dilimine yükseltmeniz gerekir.<br />
1 Dilim Seçimi aracını kullanarak dönüştürmek üzere bir veya birden çok dilim seçin.<br />
2 Seçenekler çubuğunda Yükselt'i tıklatın.<br />
Otomatik dilimi, Web ve Aygıtlar İçin Kaydet iletişim kutusunda bağlantısını keserek yükseltebilirsiniz. Bkz. “Web<br />
ve Aygıtlar İçin Kaydet iletişim kutusunda dilimlerle çalışma” sayfa 507<br />
Dilimleri ve dilim seçeneklerini görüntüleme<br />
Dilimleri <strong>Photoshop</strong>'ta ve Web ve Aygıtlar İçin Kaydet iletişim kutusunda görüntüleyebilirsiniz. Aşağıdaki özellikler<br />
dilimleri belirlemenize ve bunları birbirinden ayırmanıza yardımcı olabilir:<br />
Dilim çizgileri Dilimin sınırlarını tanımlar. Düz çizgiler bunun bir kullanıcı dilimi veya katman tabanlı dilim olduğunu;<br />
noktalı çizgiler ise otomatik dilim olduğunu gösterir.<br />
Dilim renkleri Kullanıcı dilimleriyle katman tabanlı dilimleri otomatik dilimlerden ayırır. Varsayılan olarak, kullanıcı<br />
dilimleri ve katman tabanlı dilimlerin sembolleri mavi, otomatik dilimlerin ise gridir.<br />
Buna ek olarak, Web ve Aygıtlar İçin Kaydet iletişim kutusunda seçili olmayan dilimleri soluk göstermek için renk<br />
ayarlamaları kullanılır. Bu ayarlamalar yalnızca görüntüleme amacıyla kullanılır ve son görüntünün renklerini etkilemez.<br />
Varsayılan olarak, otomatik dilimler için yapılan renk ayarlamasının miktarı, kullanıcı dilimleri için yapılanın iki katıdır.<br />
Dilim numaraları Dilimler, görüntünün sol üst köşesinden başlayarak soldan sağa ve yukarıdan aşağıya<br />
numaralandırılır . Dilimlerin yerleşimini veya toplam sayısını değiştirirseniz, dilim numaraları yeni sırayı yansıtacak<br />
şekilde güncelleştirilir.<br />
Dilim işaretleri Aşağıdaki işaretler veya simgeler, çeşitli durumları gösterir.<br />
• Kullanıcı diliminin Görüntü içeriği vardır.<br />
•<br />
•<br />
Kullanıcı diliminin Görüntü Yok türünde içeriği vardır.<br />
Dilim katman tabanlıdır.<br />
Dilim sınırlarını gösterme veya gizleme<br />
v Görünüm > Göster > Dilimler'i seçin. Dilimlerin diğer öğelerle birlikte gizlenmesi ve gösterilmesi için Ekstralar<br />
komutunu kullanın. Bkz. “Ekstralar'ı gösterme veya gizleme” sayfa 47.<br />
Otomatik dilimleri gösterme veya gizleme<br />
v Aşağıdakilerden birini yapın:<br />
• Dilim Seçimi aracını seçin ve seçenekler çubuğunda Otomatik Dilimleri Göster'i veya Otomatik Dilimleri Gizle'yi<br />
tıklatın.<br />
• Görünüm > Göster > Dilimler'i seçin. Diğer dilimlerinizle birlikte otomatik dilimler de görüntülenir.<br />
Dilim numaralarını gösterme veya gizleme<br />
1 Aşağıdakilerden birini yapın:<br />
• Windows'da, Düzen > Tercihler > Kılavuzlar, Izgara, Dilimler ve Sayı'yı seçin.<br />
PHOTOSHOP <strong>CS3</strong> 491<br />
Kullanıcı Kılavuzu
• Mac OS'ta, <strong>Photoshop</strong> > Tercihler > Kılavuzlar, Izgara, Dilimler ve Sayı'yı seçin.<br />
2 Dilimler'in altında Dilim Numaralarını Göster'i tıklatın.<br />
Dilim çizgilerinin rengini değiştirme<br />
1 Windows'da, Düzen > Tercihler > Kılavuzlar, Izgara, Dilimler ve Sayı'yı; Mac OS'ta, <strong>Photoshop</strong> > Tercihler > Kılavuzlar,<br />
Izgara, Dilimler ve Sayı'yı seçin.<br />
2 Dilim Çizgileri'nin altında, Dilim Rengi menüsünden bir renk seçin.<br />
Renk değiştikten sonra, seçili dilim çizgileri otomatik olarak karşıt renkte görüntülenir.<br />
Dilimlerde değişiklik yapma<br />
Bir veya birden çok dilim seçme<br />
Aşağıdakilerden birini yapın:<br />
• Dilim Seçimi aracını seçin ve görüntüdeki dilimi tıklatın. Çakışan dilimlerle çalışırken, alttaki dilimlerden birinin<br />
görünür bölümünü tıklatarak seçin.<br />
• Dilim Seçimi aracını seçin ve dilimleri seçime eklemek için Shift tuşunu basılı tutarak tıklatın.<br />
• Web ve Aygıtlar İçin Kaydet iletişim kutusunda Dilim Seçimi aracını seçin, otomatik dilimi veya görüntü alanının dışını<br />
tıklatın ve seçmek istediğiniz dilimler boyunca sürükleyin. (Kullanıcı dilimi tıklatılır ve sürüklenirse, bu dilim taşınır.)<br />
• Dosya > Web ve Aygıtlar İçin Kaydet'i seçin. İletişim kutusunda Dilim aracını kullanarak bir dilim seçin.<br />
Dilim aracını veya Dilim Seçimi aracını kullanırken, Ctrl (Windows) veya Command (Mac OS) tuşunu basılı tutarak<br />
bir araçtan diğerine geçiş yapabilirsiniz.<br />
Kullanıcı dilimlerini taşıma, yeniden boyutlandırma ve yaslama<br />
<strong>Photoshop</strong>'ta kullanıcı dilimlerini taşıyabilir ve yeniden boyutlandırabilirsiniz ancak bunları Web ve Aygıtlar İçin Kaydet<br />
iletişim kutusunda yapamazsınız.<br />
Kullanıcı dilimini taşıma veya yeniden boyutlandırma<br />
1 Bir veya birden çok kullanıcı dilimi seçin.<br />
2 Aşağıdakilerden birini yapın:<br />
• Dilimi taşımak için, işaretçiyi dilim seçimi kenarlığının içine getirin ve dilimi yeni bir konuma sürükleyin. Hareketi<br />
dikey, yatay veya 45° çapraz çizgiyle sınırlandırmak için Shift tuşuna basın.<br />
• Dilimi yeniden boyutlandırmak için, dilimin yan veya köşe tutamaçlarından birini tutun ve sürükleyerek dilimi yeniden<br />
boyutlandırın. Bitişik dilimleri seçer ve yeniden boyutlandırırsanız, dilimlerin paylaştığı ortak kenarlar birlikte yeniden<br />
boyutlandırılır.<br />
Sayısal koordinatları kullanarak kullanıcı dilimini yeniden boyutlandırma veya taşıma<br />
1 Bir veya birden çok kullanıcı dilimi seçin.<br />
2 Seçenekler çubuğundaki Seçenekler düğmesini tıklatın. Ayrıca, dilimi çift tıklatarak da seçenekleri görüntüleyebilirsiniz.<br />
3 Dilim Seçenekleri iletişim kutusunun Boyutlar alanında, aşağıdaki seçeneklerden birini veya birden çoğunu değiştirin:<br />
X Belge penceresinde dilimin sol kenarıyla cetvelin<br />
başlangıcı arasındaki uzaklığı piksel cinsinden belirtir.<br />
PHOTOSHOP <strong>CS3</strong> 492<br />
Kullanıcı Kılavuzu
Y Belge penceresinde dilimin üst kenarıyla cetvelin<br />
başlangıcı arasındaki uzaklığı piksel cinsinden belirtir.<br />
Not: Cetvelin varsayılan başlangıç noktası görüntünün<br />
sol üst köşesidir.<br />
W Dilimin genişliğini belirtir.<br />
H Dilimin yüksekliğini belirtir.<br />
Dilimleri kılavuza, kullanıcı dilimine veya başka bir nesneye yaslama<br />
1 Görünüm > Yasla alt menüsünde istediğiniz seçenekleri belirtin.<br />
2 Görünüm > Yapış'ı seçin. Onay işareti, seçeneğin açık olduğunu gösterir.<br />
3 Seçili dilimlerinizi istediğiniz gibi taşıyın. Dilimler, seçtiğiniz nesnelerden 4 piksel içinde kalan birine yaslanır.<br />
Kullanıcı dilimlerini ve otomatik dilimleri bölme<br />
Dilimleri yatay, dikey veya her iki yönlü bölmek için Dilimi Böl iletişim kutusunu kullanın. Orijinal dilim ister kullanıcı<br />
dilimi ister otomatik dilim olsun, bölünen dilimler her zaman kullanıcı dilimleri olur.<br />
Not: Katman tabanlı dilimleri bölemezsiniz.<br />
1 Bir veya birden çok dilim seçin.<br />
2 Dilim Seçimi aracı seçili durumdayken seçenekler çubuğunda Böl'ü tıklatın.<br />
3 Değişikliklerin önizlemesini görmek için Dilimi Böl iletişim kutusunda Önizleme'yi seçin.<br />
4 Dilimi Böl iletişim kutusunda aşağıdaki seçeneklerden birini veya her ikisini de seçin:<br />
Yatay Olarak Nelere Bölüneceği Dilimi boylamasına böler.<br />
Dikey Olarak Nelere Bölüneceği Dilimi enlemesine böler.<br />
5 Seçili dilimlerden her birinin nasıl bölünmesini istediğinizi tanımlayın:<br />
• Her dilimin belirtilen sayıda eşit dilime bölünmesi için Aşağı Doğru Dilimler veya Dilimler Boyunca'yı seçin ve bir değer<br />
girin.<br />
• Belirtilen piksel sayısıyla dilimler oluşturmak için Piksel/Dilim'i seçin ve bir değer girin. Dilim, belirtilen sayıda piksele<br />
eşit olarak bölünemiyorsa, kalan bölümle başka bir dilim yapılır. Örneğin, 100 piksel genişliğinde bir dilimi her biri 30<br />
piksel genişliğinde 3 yeni dilime bölerseniz, kalan 10 piksel genişliğindeki alan yeni bir dilim olur.<br />
6 Tamam'ı tıklatın.<br />
Dilimleri çoğaltma<br />
Orijinal dilimle aynı boyutlara ve en iyileştirme ayarlarına sahip çoğaltılmış bir dilim oluşturabilirsiniz. Orijinal dilim<br />
bağlantılı bir kullanıcı dilimiyse, çoğaltılmış dilim de aynı bağlantılı dilim koleksiyonuna bağlanır. Orijinal dilim ister<br />
kullanıcı dilimi, ister katman tabanlı dilim, isterse otomatik dilim olsun, çoğaltılmış dilimler her zaman kullanıcı dilimleri<br />
olur.<br />
1 Bir veya birden çok dilim seçin.<br />
2 Seçimin içinden Alt (Windows) veya Option (Mac OS) tuşunu basılı tutup sürükleyin.<br />
Dilimi kopyalama ve yapıştırma<br />
Seçili dilimi görüntünün kendi içinde, başka bir görüntüye veya Dreamweaver gibi başka bir uygulamaya kopyalayıp<br />
yapıştırabilirsiniz. Dilim kopyalandığında, yalnızca etkin katman değil dilimin sınırları içindeki tüm katmanlar kopyalanır.<br />
1 Dilim Seçimi aracıyla bir veya birden çok dilim seçin.<br />
2 Düzen > Kopyala'yı seçin.<br />
PHOTOSHOP <strong>CS3</strong> 493<br />
Kullanıcı Kılavuzu
Not: Belgede etkin bir seçim (seçim çerçevesi piksel seçimi veya seçili bir yol) varsa, dilim kopyalanamaz.<br />
3 Aşağıdakilerden birini yapın:<br />
• Dilimi başka bir görüntüye yapıştırmak istiyorsanız, o görüntüyü açın ve gösterin.<br />
• Dreamweaver'a yapıştırıyorsanız, Dreamweaver belgenizin etkin pencere olmasını sağlayın.<br />
4 Düzen > Yapıştır'ı seçin. Dilim bir <strong>Photoshop</strong> görüntüsüne yapıştırıldığında yeni bir katman oluşturulur.<br />
Not: Dreamweaver'a kopyalanan dilim, orijinal <strong>Photoshop</strong> kaynak dosyasının dosya adı ve yolu hakkındaki bilgileri korur.<br />
Bu bilgileri Dreaweaver'da görüntülemek için, görüntüyü sağ tıklatın (Windows) veya Ctrl tuşunu basılı tutarak tıklatın<br />
(Mac OS) ve Tasarım Notları'nı seçin; sonra, Tüm Bilgiler sekmesinde FilePathSrc alanını bulun.<br />
<strong>Photoshop</strong> ve Dreamweaver'la web siteleri tasarlama konusunda bir video görmek için bkz.<br />
www.adobe.com/go/vid0200_tr.<br />
Dilimleri birleştirme<br />
İki veya daha çok dilimi bir dilimde bir araya getirebilirsiniz. <strong>Photoshop</strong>, sonuçta elde edilen dilimin boyutlarını ve<br />
konumunu birleştirilen dilimlerin dış kenarlarını bir araya getirerek oluşturulan dikdörtgeni kullanarak saptar. Birleştirilen<br />
dilimler bitişik değilse veya farklı oranlara ya da hizalamalara sahipse, yeni birleştirilmiş dilim diğer dilimlerle çakışabilir.<br />
Birleştirilmiş dilim, seçtiğiniz dilim serisindeki ilk dilimin en iyileştirme ayarlarını alır. Orijinal dilimler arasında otomatik<br />
dilimler bulunsa da, birleştirilmiş dilim her zaman kullanıcı dilimi olur.<br />
Not: Katman tabanlı dilimleri birleştiremezsiniz.<br />
1 İki veya daha çok dilim seçin.<br />
2 Sağ tıklatın (Windows) veya Ctrl tuşunu basılı tutarak tıklatın (Mac OS) ve Dilimleri Birleştir'i seçin.<br />
Dilimlerin yığınlama sırasını değiştirme<br />
Dilimler çakıştığında, oluşturduğunuz en son dilim yığınlama sırasının en üstündeki dilim olur. Alttaki dilimlere<br />
erişebilmek için yığınlama sırasını değiştirebilirsiniz. Hangi dilimin yığının en üstünde ve en altında yer alacağını belirtebilir<br />
ve dilimleri yığınlama sırasında yukarı veya aşağı taşıyabilirsiniz.<br />
Not: Otomatik dilimlerin yığınlama sırasını yerleştiremezsiniz.<br />
1 Bir veya birden çok dilim seçin.<br />
2 Dilim Seçimi aracını seçin ve seçenekler çubuğunda yığınlama sırası seçeneğini tıklatın.<br />
Yığınlama sırası seçenekleri<br />
A. En Öne Getir B. Öne Getir C. Bir Alta Gönder D. En Alta Gönder<br />
Kullanıcı dilimlerini hizalama ve dağıtma<br />
Kullanıcı dilimlerini bir kenar boyunca veya kendi orta noktalarına göre hizalayabilir ve dikey veya yatay eksen boyunca<br />
eşit olarak dağıtabilirsiniz. Kullanıcı dilimlerini hizalayarak ve dağıtarak, gereksiz otomatik dilimleri ortadan kaldırabilir<br />
ve daha küçük, daha verimli bir HTML dosyası oluşturabilirsiniz.<br />
Not: Katman tabanlı dilimleri hizalamak veya dağıtmak için, katmanların içeriğini hizalayan veya dağıtın.<br />
1 Hizalamak istediğiniz kullanıcı dilimlerini seçin.<br />
2 Dilim Seçimi aracını seçin ve seçenekler çubuğunda bir seçenek belirtin.<br />
PHOTOSHOP <strong>CS3</strong> 494<br />
Kullanıcı Kılavuzu
Hizalama seçenekleri<br />
A. Üst B. Dikey Merkezler C. Alt D. Sol E. Yatay Merkezler F. Sağ<br />
Dağıtma seçenekleri<br />
A. Üst B. Dikey Merkezler C. Alt D. Sol E. Yatay Merkezler F. Sağ<br />
Ayrıca bkz.<br />
“Farklı katmanlardaki nesneleri hizalama” sayfa 277<br />
Dilimi silme<br />
Kullanıcı dilimini veya katman tabanlı dilimi sildiğinizde, otomatik dilimler belge alanını dolduracak şekilde yeniden<br />
oluşturulur.<br />
Katman tabanlı bir dilim silindiğinde bununla ilişkili katman silinmez; öte yandan katman tabanlı bir dilimle ilişkili katman<br />
silindiğinde, katman tabanlı dilim de silinir.<br />
Not: Otomatik dilimleri silemezsiniz. Görüntüdeki tüm kullanıcı dilimlerini ve katman tabanlı dilimleri silerseniz,<br />
görüntünün tamamını kapsayan bir otomatik dilim kalır.<br />
1 Bir veya birden çok dilim seçin.<br />
2 Dilim veya Dilim Seçimi aracını seçin ve Geri tuşuna veya Delete tuşuna basın.<br />
3 Tüm kullanıcı dilimlerini ve katman tabanlı dilimleri silmek için Görünüm > Dilimleri Temizle'yi seçin.<br />
Tüm dilimleri kilitleme<br />
Dilimlerin kilitlenmesi, bunları yanlışlıkla yeniden boyutlandırmanızı, taşımanızı veya başka bir şekilde değiştirmenizi<br />
önler.<br />
v Görünüm > Dilimi Kilitle'yi seçin.<br />
Dilim çıktı seçenekleri<br />
Dilim Seçenekleri iletişim kutusunu görüntüleme<br />
Aşağıdakilerden birini yapın:<br />
• Dilim Seçimi aracında bir dilimi çift tıklatın.<br />
• Dilim Seçimi aracı etkinken, seçenekler çubuğunda Dilim Seçenekleri düğmesini tıklatın. Bu yöntem Web ve Aygıtlar<br />
İçin Kaydet iletişim kutusunun içinden kullanılmaz.<br />
Dilim içerik türünü belirtme<br />
HTML dosyasıyla dışa aktarılan dilim verilerinin web tarayıcısında nasıl görüneceğini belirtebilirsiniz. Kullanılabilir<br />
seçenekler, seçtiğiniz dilim türüne göre değişir.<br />
• Görüntü dilimleri görüntü verileri içerir. Bu varsayılan içerik türüdür.<br />
PHOTOSHOP <strong>CS3</strong> 495<br />
Kullanıcı Kılavuzu
• Görüntü Yok türündeki dilimler metin veya düz renkle doldurulabilecek boş tablo hücreleri oluşturmanıza olanak tanır.<br />
Görüntü Yok türündeki dilime HTML metni girebilirsiniz. Web ve Aygıtlar İçin Kaydet iletişim kutusunda “Metin<br />
HTML'dir” seçeneğini ayarlarsanız, metin tarayıcıda görüntülenirken HTML olarak yorumlanır. Görüntü Yok<br />
türündeki dilimler görüntü olarak dışa aktarılmaz ve tarayıcıda önizlemeleri gösterilebilir.<br />
Not: Otomatik dilimler için seçeneklerin ayarlanması, bu dilimleri kullanıcı dilimlerine yükseltir.<br />
1 Bir dilim seçin. <strong>Photoshop</strong>'ta çalışıyorsanız, Dilim Seçimi aracıyla dilimi çift tıklatarak Dilim Seçenekleri iletişim<br />
kutusunu görüntüleyin.<br />
2 Dilim Seçenekleri iletişim kutusunda, Tür açılır menüsünden bir dilim türü seçin.<br />
Dilimi yeniden adlandırma<br />
Görüntüye dilimler eklediğinizde, dilimleri içeriğine göre yeniden adlandırmayı yararlı bulabilirsiniz. Varsayılan olarak,<br />
kullanıcı dilimleri Çıktı Seçenekleri iletişim kutusundaki ayarlara göre adlandırılır. Katman tabanlı dilimlere, bunların<br />
türetildiği katmanın adı verilir.<br />
v Bir dilim seçin ve Dilim Seçimi aracıyla bu dilimi çift tıklatarak Dilim Seçenekleri iletişim kutusunu görüntüleyin. Dilim<br />
Seçenekleri iletişim kutusunda, Ad metin kutusuna yeni bir ad yazın.<br />
Not: Ad metin kutusu, Görüntü Yok türündeki dilimin içeriği için kullanılamaz.<br />
Dilim için arka plan rengi seçme<br />
Dilimin saydam alanını (Görüntü dilimleri için) veya bütün alanını (Görüntü Yok türündeki dilimler için) doldurmak<br />
üzere bir ara plan rengi seçebilirsiniz.<br />
<strong>Photoshop</strong> seçili arka plan rengini görüntülemez; arka plan rengi seçiminin etkisini görmek için tarayıcıda görüntünün<br />
önizlemesine bakmalısınız.<br />
1 Bir dilim seçin. <strong>Photoshop</strong>'un Web ve Aygıtlar İçin Kaydet iletişim kutusunda çalışıyorsanız, Dilim Seçimi aracıyla dilimi<br />
çift tıklatarak Dilim Seçenekleri iletişim kutusunu görüntüleyin.<br />
2 Dilim Seçenekleri iletişim kutusunda, Arka Plan Rengi açılır menüsünden bir arka plan rengi seçin. Yok, Örtü, Damlalık<br />
(damlalık örnek kutusundaki rengi kullanmak için), Beyaz, Siyah veya Diğer'i (<strong>Adobe</strong> Renk Seçici'yi kullanarak) seçin.<br />
Görüntü dilimine URL bağlantı bilgileri atama<br />
Dilime URL atanması, tüm dilim alanını sonuç web sayfasında bir bağlantıya dönüştürür. Kullanıcı bağlantıyı tıklattığında,<br />
web tarayıcısı belirtilen URL'ye ve hedef çerçeveye gider. Bu seçenek sadece Görüntü dilimlerinde kullanılabilir.<br />
1 Bir dilim seçin. <strong>Photoshop</strong>'ta çalışıyorsanız, Dilim Seçimi aracıyla dilimi çift tıklatarak Dilim Seçenekleri iletişim<br />
kutusunu görüntüleyin.<br />
2 Dilim Seçenekleri iletişim kutusunda, URL metin kutusuna bir URL girin. Göreli bir URL veya mutlak (tam) URL<br />
girebilirsiniz. Mutlak URL girerseniz, doğru protokolü (örneğin, www.adobe.com değil http://www.adobe.com)<br />
eklediğinizden emin olun. Göreli ve tam URL'leri kullanma hakkında daha fazla bilgi için bir HTML referansına bakın.<br />
3 İsterseniz, Hedef metin kutusuna hedef çerçevenin adını girin:<br />
_blank Orijinal tarayıcı penceresini açık bırakarak bağlantılı<br />
dosyayı yeni bir pencerede görüntüler.<br />
_self Bağlantılı dosyayı orijinal dosyayla aynı çerçevede<br />
görüntüler.<br />
_parent Bağlantıyı dosyayı kendi orijinal ana çerçeve kümesinde<br />
görüntüler. HTML belgesi çerçeveler içeriyorsa ve<br />
geçerli durumda olan bir alt çerçeveyse, bu seçeneği<br />
kullanın. Bağlantılı dosya geçerli ana çerçevede<br />
gösterilir.<br />
PHOTOSHOP <strong>CS3</strong> 496<br />
Kullanıcı Kılavuzu
_top Tüm geçerli çerçeveleri kaldırarak tarayıcı penceresinin<br />
tamamını bağlantılı dosyayla değiştirir. Ad, belge için<br />
HTML dosyasında önceden tanımlanmış bir çerçeve<br />
adıyla eşleşmelidir. Kullanıcı bağlantıyı tıklattığında,<br />
belirtilen dosya yeni bir çerçevede gösterilir.<br />
Tarayıcı mesajlarını ve Alt metnini belirtme<br />
Not: Çerçeveler hakkında daha fazla bilgi için bir HTML<br />
referansına bakın.<br />
Tarayıcıda hangi mesajların gösterileceğini belirtebilirsiniz. Bu seçenekler yalnızca Görüntü dilimlerinde kullanılabilir ve<br />
yalnızca dışa aktarılan HTML dosyalarında gösterilir.<br />
1 Bir dilim seçin. <strong>Photoshop</strong>'ta çalışıyorsanız, Dilim Seçimi aracıyla dilimi çift tıklatarak Dilim Seçenekleri iletişim<br />
kutusunu görüntüleyin.<br />
2 Dilim Seçenekleri iletişim kutusunda istediğiniz metni yazın.<br />
Mesaj Metni Seçili dilim veya dilimler için tarayıcının durum<br />
alanındaki varsayılan mesajı değiştirir. Varsayılan<br />
olarak, varsa dilimin URL'si görüntülenir.<br />
Alt Etiketi/Alt Seçili dilim veya dilimler için bir Alt etiketi belirler.<br />
Grafik olmayan tarayıcılarda dilim görüntüsü yerine<br />
Alt metni gösterilir. Ayrıca görüntü yüklenirken<br />
görüntünün yerinde gösterildiği gibi, bazı tarayıcılarda<br />
da araç ipucu olarak görüntülenir.<br />
Dilime HTML metni ekleme<br />
Görüntü Yok türünde bir dilim seçerseniz, sonuçta elde edilen web sayfasının dilim alanında görüntülenecek bir metin<br />
girebilirsiniz. Bu düz metin olabileceği gibi, standart HTML etiketleriyle formatlanmış bir metin de olabilir. Ayrıca, dikey<br />
ve yatay hizalama seçeneklerini belirtebilirsiniz. Belirli HTML etiketleri hakkında daha fazla bilgi için bir HTML referansına<br />
bakın.<br />
<strong>Photoshop</strong> HTML metnini belge penceresinde görüntülemez; metnin önizlemesini görmek için bir web tarayıcısı<br />
kullanmalısınız. Metninizin web'de düzgün görüntülendiğini onaylamak için HTML metninin önizlemesine farklı<br />
tarayıcılarda, farklı tarayıcı ayarlarıyla ve farklı işletim sistemlerinde bakmaya dikkat edin.<br />
Not: Görüntü Yok türündeki dilimin içerdiği metin miktarı dışa aktarılan sayfanın mizanpajını etkileyebilir.<br />
1 Bir dilim seçin. Dilim Seçimi aracıyla dilimi çift tıklatarak Dilim Seçenekleri iletişim kutusunu görüntüleyin. Web ve<br />
Aygıtlar İçin Kaydet iletişim kutusunda dilimi çift tıklatarak ek formatlama seçeneklerini ayarlayabilirsiniz.<br />
2 Dilim Seçenekleri iletişim kutusunda, Dilim Türü menüsünden Görüntü Yok'u seçin.<br />
3 Metin kutusuna istediğiniz metni yazın.<br />
4 (Yalnızca Web ve Aygıtlar İçin Kaydet iletişim kutusu) Metin HTML formatlama etiketleri içeriyorsa, Metin HTML'dir<br />
seçeneğini belirtin. Bu seçeneği belirtmezseniz, HTML etiketleri yoksayılır ve sonuçta elde edilen web sayfasında tüm<br />
metin formatlanmamış düz metin olarak gösterilir.<br />
5 (Yalnızca Web ve Aygıtlar İçin Kaydet iletişim kutusu) İsterseniz, iletişim kutusunun Hücre Hizalama bölümündeki<br />
seçenekleri belirtin:<br />
Varsayılan Yatay hizalama için tarayıcının varsayılan ayarını<br />
kullanır.<br />
Sol Metni dilim alanının sol tarafına hizalar.<br />
Orta Metni dilim alanının ortasına hizalar.<br />
Sağ Metni dilim alanının sağ tarafına hizalar.<br />
PHOTOSHOP <strong>CS3</strong> 497<br />
Kullanıcı Kılavuzu
Varsayılan Dikey hizalama için tarayıcının varsayılan ayarını<br />
kullanır.<br />
Üst Metni dilim alanının en üstüne hizalar.<br />
Satır Taban Çizgisi Sonuçta elde edilen HTML tablosunun aynı satırındaki<br />
hücrelerde metnin ilk satırı için ortak bir satır taban<br />
çizgisi ayarlar. Satırdaki her hücrenin Satır Taban<br />
Çizgisi seçeneğini kullanması gerekir.<br />
Orta Metni dilim alanında dikey olarak ortalar.<br />
Alt Metni dilim alanının en altına hizalar.<br />
Ayrıca bkz.<br />
“Web tarayıcısında en iyileştirilmiş görüntülerin önizlemesine bakma” sayfa 509<br />
Web fotoğraf galerileri oluşturma<br />
Web fotoğraf galerileri hakkında<br />
Web fotoğraf galerisi, minik resim görüntülerinin bulunduğu bir giriş sayfasıyla tam boyutlu görüntülerin bulunduğu galeri<br />
sayfalarından oluşan bir web sitesidir. Her sayfada, ziyaretçilerin sitede gezinmesini sağlayan bağlantılar vardır. Örneğin,<br />
ziyaretçi giriş sayfasındaki bir minik resim görüntüsünü tıklattığında, bununla ilişkilendirilmiş tam boyutlu görüntü bir<br />
galeri sayfasına yüklenir. Web Fotoğraf Galerisi komutunu kullanarak bir dizi görüntüden otomatik olarak bir web fotoğraf<br />
galerisi oluşturabilirsiniz.<br />
Web fotoğraf galerisi giriş sayfası<br />
<strong>Photoshop</strong> galeriniz için, Web Fotoğraf Galerisi komutunu kullanarak aralarından seçim yapabileceğiniz çeşitli stiller<br />
sağlar. HTML konusunda bilgi sahibi olan ileri düzey bir kullanıcıysanız, yeni stil oluşturabilir veya bir dizi HTML şablon<br />
dosyasını düzenleyerek stili özelleştirebilirsiniz.<br />
Galeri stilleri için her şablon farklı seçeneklerle gelir. Hazır ayar stillerinden birini kullanıyorsanız, belirli bir stil için bazı<br />
seçenekler soluk veya kullanılamaz durumda olabilir.<br />
Web fotoğraf galerisi oluşturma<br />
1 (İsteğe bağlı) <strong>Adobe</strong> Bridge'de kullanmak istediğiniz dosyaları veya klasörü seçin.<br />
PHOTOSHOP <strong>CS3</strong> 498<br />
Kullanıcı Kılavuzu
Görüntüleriniz, Bridge'de gösterildikleri sırayla sunulacaklardır. Farklı bir sıra kullanmayı tercih ediyorsanız, Bridge'de<br />
sırayı değiştirin.<br />
2 Aşağıdakilerden birini yapın:<br />
• <strong>Adobe</strong> Bridge'de, Araçlar > <strong>Photoshop</strong> > Web Fotoğraf Galerisi'ni seçin.<br />
• <strong>Photoshop</strong>'ta, Dosya > Otomatikleştir > Web Fotoğraf Galerisi'ni seçin.<br />
3 Stiller açılır menüsünden galerinin stilini seçin. İletişim kutusunda, giriş sayfasının seçili stile ilişkin önizlemesi gösterilir.<br />
4 (İsteğe bağlı) Galerinin bağlantı bilgileri olarak bir e-posta adresi girin.<br />
5 Kullan menüsünden galerinizin kaynak dosyalarını seçin.<br />
Bridge Uygulamasından Seçilen Görüntüler Web Fotoğraf Galerisi iletişim kutusunu açmadan önce<br />
seçtiğiniz görüntüleri kullanır.<br />
Klasör Gözat (Windows) veya Seç (Mac OS) düğmesini<br />
kullanarak klasörlerden seçtiğiniz görüntüleri kullanır.<br />
Seçili klasörün tüm alt klasörlerindeki görüntüleri dahil<br />
etmek için Tüm Alt Klasörleri Kat'ı seçin.<br />
6 Hedef'i tıklatın ve galerinin görüntüleriyle HTML sayfalarının saklanacağı klasörü seçin. Sonra Tamam'ı (Windows)<br />
veya Seç'i (Mac OS) tıklatın.<br />
7 Web galerisinin formatlama seçeneklerini belirtin. Seçenek kümelerinin her birini görüntülemek için Seçenekler<br />
menüsünden seçim yapın. Bkz. “Web fotoğraf galerisi seçenekleri” sayfa 499.<br />
8 Tamam'ı tıklatın. <strong>Photoshop</strong> aşağıdaki HTML ve JPEG dosyalarını hedef klasörünüze yerleştirir:<br />
• Galeriniz için, Uzantı seçeneklerine bağlı olarak index.htm veya index.html adlı bir giriş sayfası. Galerinizin önizlemesine<br />
bakmak için bu dosyayı herhangi bir web tarayıcısında açın.<br />
• Görüntüler alt klasörünün içinde JPEG görüntüleri.<br />
• Sayfalar alt klasörünün içinde HTML sayfaları.<br />
• Minik resimler alt klasörünün içinde JPEG minik resim görüntüleri.<br />
Renklerinizin eşleştiğinden emin olma<br />
Fotoğraflarla ProPhoto RGB veya <strong>Adobe</strong> RGB gibi geniş bir gamut rengi çalışma alanında çalışıyorsanız, görüntüler gömülü<br />
renk profillerinin okunmadığı bir tarayıcı tarafından bir web galerisinde gösterildiğinde renkleri değişebilir. Böyle bir<br />
durumda, görüntüleri en iyileştirmeden veya Web Fotoğraf Galerisi'ne eklemeden önce görüntü profillerini sRGB'ye<br />
(birçok tarayıcının varsayılan olarak kullandığı ayar) dönüştürmeyi deneyin. Bunları sRGB'ye dönüştürmek için aşağıdaki<br />
yollardan birini kullanın. Görüntülerin bir kopyasıyla çalışmanız yararlı olabilir.<br />
• Tek bir görüntüyü dönüştürmek için, Düzen > Profile Dönüştür'ü seçin ve ardından sRGB'yi belirtin. Bkz. “Renk profili<br />
atama veya kaldırma” sayfa 138.<br />
• Görüntü klasörünü dönüştürmek için Görüntü İşlemci'yi kullanın. Dosya > Komut Dosyaları > Görüntü İşlemci'yi seçin.<br />
Bkz. “Görüntü İşlemci'yle dosyaları dönüştürme” sayfa 593.<br />
Görüntü İşlemci'yi kullanıyorsanız, dosyaları istediğiniz boyutta doğrudan JPEG formatında kaydedebilirsiniz. Bunu<br />
yaparsanız, Büyük Görüntü seçeneklerinde Görüntüleri Yeniden Boyutlandır ayarını kapattığınızdan emin olun.<br />
Web fotoğraf galerisi seçenekleri<br />
Genel Dosya uzantıları, kodlama ve meta veri seçenekleri.<br />
• Uzantı Dosya adı uzantısı olarak .htm veya .html kullanır.<br />
• URL için UTF 8 Kodlamasını Kullan UTF-8 kodlamasını kullanır.<br />
• Görüntü Genişliği ve Yüksekliği Özelliklerini Ekle Boyutları ayarlayarak yükleme süresini kısaltır.<br />
• Tüm Metaverileri Koru Meta veri bilgilerini korur.<br />
PHOTOSHOP <strong>CS3</strong> 499<br />
Kullanıcı Kılavuzu
Bant Reklam Galerinin her sayfasında gösterilen bant reklam için metin seçenekleri. Şunların her biri için metin girin:<br />
• Site Adı Galerinin adı.<br />
• Fotoğrafçı Galerideki fotoğraflar için ödeme yapılacak kişinin veya kuruluşun adı.<br />
• İletişim Bilgileri Galeri için telefon numarası veya iş adresi gibi iletişim bilgileri.<br />
• Tarih Galerinin her sayfasında gösterilen tarih. Varsayılan olarak, <strong>Photoshop</strong> geçerli tarihi kullanır.<br />
• Font ve Font Boyutu (Bazı site stillerinde kullanılabilir) Bant reklam metni seçenekleri.<br />
Büyük Görüntüler Her galeri sayfasında gösterilen ana görüntülerin seçenekleri.<br />
• Sayısal bağlantı ekle (Bazı site stillerinde kullanılabilir) Her galeri sayfasının en üstüne yatay olarak ilerleyen bir sayısal<br />
sıra (1'le başlayıp galerideki toplam sayfası sayısıyla biten) yerleştirir. Her numara ilgili sayfanın bağlantısıdır.<br />
• Görüntüleri Yeniden Boyutlandır Galeri sayfalarına yerleştirmek üzere kaynak görüntüleri yeniden boyutlandırır. Açılır<br />
menüden bir boyut seçin veya piksel cinsinden boyutu girin. Sınırla alanında, yeniden boyutlandırma sırasında görüntünün<br />
hangi boyutlarıyla sınırlandırılacağını seçin. JPEG Kalitesi alanında, açılır menüden bir seçenek seçin, 0 ile 12 arasında bir<br />
değer girin veya sürgüyü sürükleyin. Değer ne kadar büyük olursa, görüntü kalitesi o kadar iyi ve dosya da o kadar büyük<br />
olur.<br />
Not: <strong>Photoshop</strong>, tercihlerde ayarlanan varsayılan görüntü enterpolasyonu yöntemini kullanır. Görüntü boyutunu<br />
küçültürken en iyi sonuçları elde etmek için varsayılan olarak Bikübik Daha Keskin'i seçin.<br />
• Kenarlık Boyutu Görüntünün çevresindeki kenarlığın piksel olarak genişliğini belirtir.<br />
• Kullanılan Başlıklar (Bazı site stillerinde kullanılabilir) Her görüntünün altında resim yazısı gösterme seçeneklerini<br />
belirtir. Dosya adını görüntülemek için Dosya Adı'nı, Dosya Bilgileri iletişim kutusundan alınan açıklama metnini<br />
görüntülemek için Açıklama, Adlar Dizini, Başlık ve Telif Hakkı'nı seçin.<br />
• Font ve Font Boyutu (Bazı site stillerinde kullanılabilir) Resim yazısının fontunu ve boyutunu belirtin.<br />
Minik Resimler Minik resimlerin boyutu da dahil olmak üzere galeri giriş sayfasının seçenekleri.<br />
• Boyut Minik resim boyutunu belirtir. Açılır menüden seçin veya her minik resmin genişliği olarak piksel cinsinden bir<br />
değer girin.<br />
• Sütunlar ve Satırlar Giriş sayfasında minik resimlerin görüntüleneceği sütun ve satır sayısını belirtin. Bu seçenek, Yatay<br />
Çerçeve Stili veya Dikey Çerçeve Stili kullanan galerileri uygulanmaz.<br />
• Kenarlık Boyutu Her minik resmin çevresindeki kenarlığın piksel olarak genişliğini belirtir.<br />
• Başlıklar (Bazı site stillerinde kullanılabilir) Her minik resmin altında resim yazısı gösterme seçeneklerini belirtir. Dosya<br />
adını görüntülemek için Dosya Adı'nı, Dosya Bilgileri iletişim kutusundan alınan açıklama metnini görüntülemek için<br />
Açıklama, Adlar Dizini, Başlık ve Telif Hakkı'nı seçin.<br />
• Font ve Font Boyutu (Bazı site stillerinde kullanılabilir) Resim yazısının fontunu ve boyutunu belirtin.<br />
Özel Renkler Galerideki öğelerin renk seçenekleri. Öğenin rengini değiştirmek için, renk örneğini tıklatın ve <strong>Adobe</strong> Renk<br />
Seçici'den yeni bir renk seçin. Her sayfanın arka plan rengini (Arka Plan seçeneği) ve her bant reklamın arka plan rengini<br />
(Bant Reklam seçeneği) değiştirebilirsiniz.<br />
Güvenlik Hırsızlığa karşı caydırıcı olarak her görüntünün üzerinde metin gösterir.<br />
• İçindekiler Görüntülenecek metni belirtir. Özelleştirilmiş metin girmek için Özel Metin'i seçin. Dosya Bilgileri iletişim<br />
kutusundan alınan metni görüntülemek için Dosya Adı, Açıklama, Katkıda Bulunanlar, Başlık veya Telif Hakkı'nı seçin.<br />
• Font, Renk ve Konum Resim yazısının fontunu, rengini ve hizalamasını belirtin.<br />
• Döndürme seçenekleri Metni görüntüye belirli bir açıyla yerleştirin.<br />
Web fotoğraf galerisi stilleri<br />
<strong>Photoshop</strong>, web fotoğraf galeriniz için çeşitli stiller sağlar. HTML konusunda bilgi sahibi olan ileri düzey bir kullanıcıysanız,<br />
yeni stil oluşturabilir veya bir dizi HTML şablon dosyasını düzenleyerek stili özelleştirebilirsiniz.<br />
<strong>Photoshop</strong> tarafından sağlanan web fotoğraf galerisi stilleri, aşağıdaki konumlarda tek tek klasörler olarak saklanır:<br />
Windows Program Files/<strong>Adobe</strong>/<strong>Photoshop</strong> <strong>CS3</strong>/Hazır Ayarlar/Web Fotoğraf Galerisi.<br />
Mac OS <strong>Adobe</strong> <strong>Photoshop</strong> <strong>CS3</strong>/Hazır Ayarlar/Web Fotoğraf Galerisi.<br />
Bu konumdaki her klasörün adı, Web Fotoğraf Galerisi iletişim kutusunun Stiller menüsünde birer seçenek olarak gösterilir.<br />
Her klasör, <strong>Photoshop</strong>'un galeriyi oluşturmak için kullandığı aşağıdaki HTML şablon dosyalarını içerir:<br />
PHOTOSHOP <strong>CS3</strong> 500<br />
Kullanıcı Kılavuzu
Caption.htm Giriş sayfasında, her minik resmin altında gösterilen resim yazısının mizanpajını belirler.<br />
FrameSet.htm Sayfaları görüntülemek için çerçeve kümesinin mizanpajını belirler.<br />
IndexPage.htm Giriş sayfasının mizanpajını belirler.<br />
SubPage.htm Tam boyutlu görüntüleri içeren galeri sayfalarının mizanpajını belirler.<br />
Thumbnail.htm Giriş sayfasında gösterilen minik resimlerin mizanpajını belirler.<br />
Her şablon dosyası HTML kodunu ve belirteçlerini içerir. Belirteç, Web Fotoğraf Galerisi'nde ilgili seçeneği ayarladığınızda<br />
<strong>Photoshop</strong> tarafından değiştirilen metin dizesidir. Örneğin bir şablon dosyası, içindeki metin olarak bir belirteç kullanan<br />
aşağıdaki TITLE öğesini içerebilir:<br />
%TITLE%<br />
<strong>Photoshop</strong> bu şablon dosyasını kullanarak galeriyi oluşturduğunda, %TITLE% belirtecini Web Fotoğraf Galerisi iletişim<br />
kutusunda Site Adı olarak girdiğiniz metinle değiştirir.<br />
Varolan bir stili daha iyi anlamak için, bir HTML düzenleyicisi kullanarak HTML şablon dosyalarını açıp inceleyebilirsiniz.<br />
HTML belgelerini oluştururken yalnızca standart ASCII karakterlerin kullanılması gerektiğinden, Not Defteri (Windows)<br />
veya TextEdit (Mac OS) gibi bir düz metin düzenleyicisi kullanarak bu belgeleri açabilir, düzenleyebilir ve oluşturabilirsiniz.<br />
Web fotoğraf galerisi stillerini özelleştirme hakkında<br />
Varolan bir web fotoğraf galerisi stilini, bir veya birden çok HTML şablon dosyasını düzenleyerek özelleştirebilirsiniz. Stili<br />
özelleştirirken, <strong>Photoshop</strong>'un galeriyi doğru bir şekilde oluşturabilmesi için şu ilkelere uymalısınız:<br />
• Stil klasörü şu dosyaları içermelidir: Caption.htm, IndexPage.htm, SubPage.htm, Thumbnail.htm ve FrameSet.htm.<br />
• Stil klasörünü yeniden adlandırabilir ancak klasörün içindeki HTML şablon dosyalarını yeniden adlandıramazsınız.<br />
• Boş bir Caption.htm dosyası kullanabilir ve resim yazısının mizanpajını belirleyen HTML kodunu ve belirteçlerini<br />
Thumbnail.htm dosyasına yerleştirebilirsiniz.<br />
• Şablon dosyasında bir belirteci uygun metin veya HTML koduyla değiştirebilir, böylece söz konusu seçeneği Web<br />
Fotoğraf Galerisi iletişim kutusu yerine şablon dosyası aracılığıyla ayarlamış olursunuz. Örneğin bir şablon dosyası,<br />
değeri olarak bir belirteç kullanan aşağıdaki renk niteliğine sahip bir BODY öğesi içerebilir:<br />
bgcolor=%BGCOLOR%<br />
Sayfanın arka plan rengini kırmızı olarak ayarlamak için, %BGCOLOR% belirtecini “FF0000” değeriyle<br />
değiştirebilirsiniz.<br />
• Şablon dosyalarına HTML kodu ve belirteçleri ekleyebilirsiniz. Tüm belirteçler büyük harf karakterlerden oluşmalı ve<br />
yüzde (%) sembolüyle başlayıp bitmelidir.<br />
Web fotoğraf galerisi stilini özelleştirme veya oluşturma<br />
1 Varolan web fotoğraf galerisi stillerinin saklandığı klasörü bulun.<br />
2 Aşağıdakilerden birini yapın:<br />
• Stili özelleştirmek için, stil klasörünün bir kopyasını oluşturun ve bunu varolan stil klasörleriyle aynı konumda saklayın.<br />
• Yeni stil oluşturmak için, yeni stil için yeni bir klasör oluşturun ve bunu varolan stil klasörleriyle aynı konumda saklayın.<br />
Yeni veya özelleştirilmiş stil (adını klasöründen alır), Web Fotoğraf Galerisi iletişim kutusunun Stiller menüsünde<br />
gösterilir.<br />
3 HTML düzenleyicisini kullanarak aşağıdakilerden birini yapın:<br />
• HTML şablon dosyasını özelleştirin.<br />
• Gerekli HTML şablon dosyalarını oluşturun ve bunları stil klasörünün içinde saklayın.<br />
Şablon dosyalarını oluştururken, “Web fotoğraf galerisi stillerini özelleştirme hakkında” sayfa 501 başlığı altında<br />
açıklanan özelleştirme ilkelerine uyduğunuzdan emin olun.<br />
PHOTOSHOP <strong>CS3</strong> 501<br />
Kullanıcı Kılavuzu
Önemli: Galeri stili için bir şablonu özelleştirir veya oluştururken, aşağıdaki belirteçlerden her birini HTML dosyasında<br />
ayrı bir satıra yerleştirmeniz gerekir: %CURRENTINDEX%, %NEXTIMAGE%, %NEXTINDEX%, %PAGE%, %<br />
PREVIMAGE% ve %PREVINDEX%. Galeri için belirli sayfaları oluştururken, <strong>Photoshop</strong> şablonun içinde söz konusu<br />
sayfalar için geçerli olmayan belirteçlerin bulunduğu satırları atlar. Örneğin, <strong>Photoshop</strong> ilk galeri sayfasını oluştururken<br />
şablonda %PREVIMAGE% belirtecini içeren tüm satırları atlar, çünkü bu belirteç önceki galeri sayfasının bağlantısını<br />
belirler. %PREVIMAGE% belirtecini ayrı bir satırda tutarak <strong>Photoshop</strong>'un şablondaki diğer belirteçleri yoksaymamasını<br />
sağlarsınız.<br />
Web fotoğraf galerisi stil belirteçleri<br />
<strong>Photoshop</strong>, varsayılan web fotoğraf galerisi stilini tanımlamak için HTML şablon dosyalarındaki belirteçleri kullanır.<br />
<strong>Photoshop</strong> bu belirteçleri kullanarak, kullanıcının Web Fotoğraf Galerisi iletişim kutusundaki girdilerini temel alan bir<br />
galeri oluşturur.<br />
Galeri stilini özelleştirir veya oluştururken, yalnızca IndexPage.htm dosyasında bulunabilecek %THUMBNAILS% ve %<br />
THUMBNAILSROWS% belirteçleri hariç, herhangi bir belirteci herhangi bir HTML şablon dosyasına ekleyebilirsiniz.<br />
Belirteç eklerken, belirtecin doğru kullanılması için dosyaya HTML kodunu da eklemeniz gerekebileceğini unutmayın.<br />
HTML şablon dosyalarında aşağıdaki belirteçleri kullanabilirsiniz:<br />
%ALINK% Etkin bağlantıların rengini belirler.<br />
%ALT% Görüntü dosyasının adını belirler.<br />
%ANCHOR% Dizinin başı yerine kullanıcının baktığı görüntünün minik resmine dönme becerisi sağlar. Bu, kullanıcı Giriş<br />
düğmesini tıklattığında etkinleşir.<br />
%BANNERCOLOR% Bant reklamın rengini belirler.<br />
%BANNERFONT% Bant reklam metninin fontunu belirler.<br />
%BANNERFONTSIZE% Bant reklam metninin font boyutunu belirler.<br />
%BGCOLOR% Arka plan rengini belirler.<br />
%CAPTIONFONT% Giriş sayfasında, her minik resmin altındaki resim yazısının fontunu belirler.<br />
%CAPTIONFONTSIZE% Resim yazısının font boyutunu belirler.<br />
%CHARSET% Her sayfada kullanılan karakter kümesini belirler.<br />
%CONTENT_GENRATOR% “<strong>Adobe</strong> <strong>Photoshop</strong> <strong>CS3</strong> Web Fotoğraf Galerisi”ne genişletilir.<br />
%CURRENTINDEX% Geçerli giriş sayfasının bağlantısını belirler.<br />
%CURRENTINDEXANCHOR% SubPage.htm dosyasında durur ve ilk dizin sayfasına işaret eder.<br />
%DATE% Bant reklamda gösterilen tarihi belirler.<br />
%FILEINFO% Resim yazısı için görüntü dosyası bilgilerini belirler.<br />
%FILENAME% Görüntünün dosya adını belirler. Bunu, HTML metni olarak gösterilen meta veriler için kullanın.<br />
%FILENAME_URL% Görüntünün URL dosya adını belirler. Bunu yalnızca URL dosya adları için kullanın.<br />
%FIRSTPAGE% Çerçeve kümesinin sağ çerçevesinde gösterilen ilk galeri sayfasının bağlantısını belirler.<br />
%FRAMEINDEX% Çerçeve kümesinin sol çerçevesinde gösterilen giriş sayfasının bağlantısını belirler.<br />
%HEADER% Galerinin başlığını belirler.<br />
%IMAGEBORDER% Galeri sayfasında tam boyutlu görüntünün kenarlık boyutunu belirler.<br />
%IMAGE_HEIGHT% Görüntüler İçin Genişlik Ve Yükseklik Nitelikleri Ekle onay kutusunu etkinleştirir. Bu kullanıcının<br />
nitelikleri yüklemesini sağlayarak yükleme süresini kısaltır.<br />
%IMAGE_HEIGHT_NUMBER% Bu belirteç görüntünün genişliğini temsil eden bir sayıyla (yalnızca) değiştirilir.<br />
%IMAGEPAGE% Galeri sayfasının bağlantısını belirler.<br />
%IMAGE_SIZE% Görüntüleri Yeniden Boyutlandır kutusu seçiliyse, bu belirteç Büyük Görüntüler panelinde kullanılan<br />
görüntü piksel değerini içerir. Kutu seçili değilse, bu belirteç boş dize içerir. Bu, oluşturulan sitenin tüm görüntülerinin<br />
maksimum yükseklik ve genişlik değerlerini gösterebildiğinden, şablonlarda JavaScript kullanımı için yararlıdır.<br />
%IMAGESRC% Galeri sayfasındaki tam boyutlu görüntünün URL'sini belirler.<br />
PHOTOSHOP <strong>CS3</strong> 502<br />
Kullanıcı Kılavuzu
%IMAGE_WIDTH% Görüntüler İçin Genişlik Ve Yükseklik Nitelikleri Ekle onay kutusunu etkinleştirir. Bu kullanıcının<br />
nitelikleri yüklemesini sağlayarak yükleme süresini kısaltır.<br />
%IMAGE_WIDTH_NUMBER% Bu belirteç görüntünün genişliğini temsil eden bir sayıyla (yalnızca) değiştirilir.<br />
%LINK% Bağlantıların rengini belirler.<br />
%NEXTIMAGE% Bir sonraki galeri sayfasının bağlantısını belirler.<br />
%NEXTIMAGE _CIRCULAR% Büyük önizleme görüntüsünden bir sonraki büyük önizleme görüntüsüne bağlantıyı ayarlar.<br />
%NEXTINDEX% Bir sonraki giriş sayfasının bağlantısını belirler.<br />
%NUMERICLINKS% Tüm büyük önizleme görüntülerinde alt sayfalara numaralı bağlantılar ekler.<br />
%PAGE% Geçerli sayfa konumunu belirler (örneğin, sayfa 1/3).<br />
%PHOTOGRAPHER% Galerideki fotoğraflar için ödeme yapılacak kişinin veya kuruluşun adını belirler.<br />
%PREVIMAGE% Bir önceki galeri sayfasının bağlantısını belirler.<br />
%PREVINDEX% Bir önceki giriş sayfasının bağlantısını belirler.<br />
%SUBPAGEHEADER% Galerinin başlığını belirler.<br />
%SUBPAGETITLE% Galerinin başlığını belirler.<br />
%TEXT% Metin rengini belirler.<br />
%THUMBBORDER% Minik resim kenarlıklarının boyutunu belirler.<br />
%THUMBNAIL_HEIGHT% Görüntüler İçin Genişlik Ve Yükseklik Nitelikleri Ekle onay kutusunu etkinleştirir. Bu<br />
kullanıcının nitelikleri yüklemesini sağlayarak yükleme süresini kısaltır.<br />
%THUMBNAIL_HEIGHT_NUMBER% Bu belirteç minik resmin yüksekliğini temsil eden bir sayıyla (yalnızca) değiştirilir.<br />
%THUMBNAILS% Bu belirteç, çerçeve stillerinin Thumbnail.htm dosyası kullanılarak minik resimlerle değiştirilir. Bu<br />
belirteci HTML dosyasında tek başına, bölünemez bir satıra yerleştirmelisiniz.<br />
%THUMBNAIL_SIZE% Minik Resimler panelindeki minik resim piksel değerini içerir. Bu, oluşturulan sitenin tüm minik<br />
resimlerinin maksimum yükseklik ve genişlik değerlerini gösterebildiğinden, şablonlarda JavaScript kullanımı için<br />
yararlıdır.<br />
%THUMBNAILSRC% Minik resmin bağlantısını belirler.<br />
%THUMBNAILSROWS% Bu belirteç, çerçeve dışı stillerin Thumbnail.htm dosyası kullanılarak minik resim satırlarıyla<br />
değiştirilir. Bu belirteci HTML dosyasında tek başına, bölünemez bir satıra yerleştirmelisiniz.<br />
%THUMBNAIL_WIDTH% Görüntüler İçin Genişlik Ve Yükseklik Nitelikleri Ekle onay kutusunu etkinleştirir. Bu<br />
kullanıcının nitelikleri yüklemesini sağlayarak yükleme süresini kısaltır.<br />
%THUMBNAIL_WIDTH_NUMBER% Bu belirteç minik resmin genişliğini temsil eden bir sayıyla (yalnızca) değiştirilir.<br />
%TITLE% Galerinin başlığını belirler.<br />
%VLINK% Ziyaret edilen bağlantıların rengini belirler.<br />
Görüntüleri en iyileştirme<br />
En iyileştirme hakkında<br />
Web ve diğer çevrimiçi ortamlar için görüntüler hazırlarken, sık sık görüntü görüntüleme kalitesi ile görüntünün dosya<br />
boyutu arasında ödün vermeniz gerekir.<br />
Web ve Aygıtlar İçin Kaydet<br />
PHOTOSHOP <strong>CS3</strong> 503<br />
Kullanıcı Kılavuzu<br />
Web ve Aygıtlar İçin Kaydet iletişim kutusundaki en iyileştirme özelliklerini kullanarak en iyileştirilen görüntülerin farklı<br />
dosya formatlarındaki ve farklı dosya niteliklerindeki görüntülerinin önizlemelerini görebilirsiniz. Görüntünün birden çok<br />
sürümünü aynı anda görüntüleyebilir ve gereksinimleriniz için en iyi ayar birleşimini seçmek üzere görüntünün<br />
önizlemesini görüntülerken en iyileştirme ayarlarını değiştirebilirsiniz. Ayrıca saydamlık ve örtülemeyi belirleyebilir, renk
taklidini kontrol etme seçeneklerini belirleyebilir ve görüntüyü belirlenen piksel boyutlarında veya orijinal boyutun<br />
belirlenen yüzdesinde yeniden boyutlandırabilirsiniz.<br />
Web ve Aygıtlar için Kaydet komutunu kullanarak en iyileştirilen bir dosyayı kaydettiğinizde, görüntü için HTML dosyası<br />
oluşturmayı seçebilirsiniz. Bu dosya görüntünüzü web tarayıcısında görüntülemek için gereken tüm bilgileri içerir.<br />
<strong>Photoshop</strong> Farklı Kaydet ve Görüntü İşleyici<br />
<strong>Photoshop</strong> uygulamasında Farklı Kaydet komutunu kullanarak görüntüyü GIF, JPEG veya PNG dosyası olarak<br />
kaydedebilirsiniz. Dosya formatına bağlı olarak görüntü kalitesini, arka plan saydamlığını veya örtülemesini, renk<br />
görünümünü ve yükleme yöntemini belirleyebilirsiniz. Ancak, dosyaya eklediğiniz dilimler, bağlar ve animasyonlar gibi<br />
web özellikleri korunmaz.<br />
Ayrıca görüntü klasörünün kopyalarını JPEG formatında kaydetmek için <strong>Photoshop</strong> Görüntü İşleyici'yi kullanabilirsiniz.<br />
Görüntü İşleyici'yi görüntülerin renk profilini yeniden boyutlandırmak web standart sRGB'ye dönüştürmek için<br />
kullanabilirsiniz.<br />
Web ve Aygıtlar İçin Kaydet genel görünümü<br />
Web ve Aygıtlar için Kaydet iletişim kutusunu (Dosya > Web ve Aygıtlar için Kaydet ) en iyileştirme seçeneklerini<br />
belirlemek ve en iyileştirilmiş resimlerin önizlemesini görmek için kullanırsınız.<br />
Web ve Aygıtlar İçin Kaydet iletişim kutusu<br />
A. Görüntü seçenekleri B. Araç Kutusu C. Önizleme açılır menüsü D. En İyileştir açılır menüsü E. Renk Tablosu açılır<br />
menüsü F. Animasyon kontrolleri G. Yakınlaştır metin kutusu H. Orijinal görüntü I. En iyileştirilen görüntü J. Tarayıcıda Önizleme<br />
menüsü<br />
PHOTOSHOP <strong>CS3</strong> 504<br />
Kullanıcı Kılavuzu
Görüntülerin önizlemesini iletişim kutusunda görüntüleme<br />
v Görüntü seçeneği belirlemek için görüntü alanının üstünde bir sekmeyi tıklatın:<br />
Orijinal Görüntüyü en iyileştirme olmadan görüntüler.<br />
En İyileştirilmiş Görüntüyü geçerli en iyileştirme ayarları uygulanarak<br />
görüntüler.<br />
2'li Görüntünün iki sürümünü yan yana görüntüler.<br />
4'lü Görüntünün dört sürümünü yan yana görüntüler.<br />
İletişim kutusunda gezinme<br />
Tüm resim Web ve Aygıtlar için Kaydet iletişim kutusunda görünmüyorsa, başka bir alanı görüntüye getirmek için El<br />
aracını kullanabilirsiniz. Görüntüyü büyütmek veya küçültmek için Yakınlaştırma aracını kullanın.<br />
• El aracını seçin (veya boşluk çubuğunu basılı tutun) ve görüntüyü kaydırmak için görüntüleme alanında sürükleyin.<br />
• Yakınlaştırma aracını seçin ve yakınlaştırmak için bir görünümün içini tıklatın; Alt (Windows) veya Option<br />
(Mac OS) tuşunu basılı tutun ve uzaklaştırmak için bir görünümün içini tıklatın.<br />
Ayrıca bir büyütme yüzdesi yazabilir veya iletişim kutusunun altından bir yüzde seçebilirsiniz.<br />
En iyileştirilmiş görüntü bilgilerini ve yükleme süresini görüntüleme<br />
Web ve Aygıtlar için Kaydet iletişim kutusundaki her görüntünün altındaki ek açıklama alanı en iyileştirme bilgileri sağlar.<br />
Orijinal görüntünün açıklamasında dosya adı ve boyutu belirtilir. En iyileştirilen görüntü için ek açıklama geçerli en<br />
iyileştirme seçeneklerini, en iyileştirilen dosyanın boyutunu ve seçilen modem hızı kullanılarak tahmini yükleme süresini<br />
gösterir. Önizleme açılır penceresinde bir modem hızı seçebilirsiniz.<br />
Önizleme tarayıcısı renk taklidi<br />
Görüntü monitörün görüntüleyebileceğinden fazla renk içeriyorsa, tarayıcı renk taklidi yapar veya görüntüleyemediği<br />
renkler için görüntüleyebildiği renkleri karıştırarak yaklaşık renkler oluşturur.<br />
v Tarayıcı renk taklidinin önizlemesini göstermek veya gizlemek için Önizleme açılır menüsünden Tarayıcı Renk<br />
Taklidi'ni seçin. Onay işareti tarayıcı renk taklidinin etkin olduğunu gösterir. Tarayıcı Renk Taklidi'ni etkinleştirmek<br />
son görüntü çıktısı etkilemez.<br />
Farklı değerlerde önizleme görüntü gaması<br />
Bilgisayar monitörünün gama değeri açık veya koyu görüntünün web tarayıcısında nasıl göründüğünü etkiler. Windows<br />
sistemleri 2,2 gama değerini kullanır ve böylece Windows'daki görüntüler normalde 1,8 gama değerine ayarlanan Mac OS<br />
sistemlerindeki görüntülere göre daha koyu görünür. <strong>Photoshop</strong> uygulamasında farklı gama değerleriyle görüntülerin<br />
sistemlerde nasıl görüneceğinin önizlemesini görebilir ve dengelemek için görüntüde gama düzeltmeleri yapabilirsiniz.<br />
Önizleme seçeneğini etkinleştirmek son görüntü çıktısını etkilemez.<br />
v Önizleme açılır menüsündeki Web için Kaydet/ Web ve Aygıtlar için Kaydet iletişim kutusunu kullanarak aşağıdaki<br />
seçeneklerden birini belirleyin<br />
Dengelenmemiş Renk Görüntü gamasında ayarlamalar yapmaz.<br />
Dengelenmemiş Renk varsayılan ayardır.<br />
Standart Windows Rengi Varsayılan Windows gama değerini temel alan bir<br />
ayarlamayı görüntüler.<br />
Standart Macintosh Rengi Varsayılan Macintosh gama değerini temel alan bir<br />
ayarlamayı görüntüler.<br />
Belge Renk Profilini Kullan Gama değerini, renkleri yönetilen bir belgede eklenen<br />
herhangi bir belge renk profiline uyacak şekilde ayarlar.<br />
PHOTOSHOP <strong>CS3</strong> 505<br />
Kullanıcı Kılavuzu
Görüntüyü web için en iyileştirme<br />
1 Dosya > Web ve Aygıtlar İçin Kaydet'i seçin.<br />
2 Görüntü seçeneği belirlemek için iletişim kutusunun üstündeki bir sekmeyi tıklatın: En İyileştirilmiş, 2'li veya 4'lü. 4'lü<br />
seçeneğini belirlerseniz en iyileştirmek istediğiniz önizlemeyi tıklatın.<br />
3 (İsteğe bağlı) Görüntünüz birden çok dilim içeriyorsa, en iyileştirme istediğiniz bir veya daha çok dilim seçin.<br />
4 Hazır Ayar menüsünden bir hazır ayar en iyileştirme ayarı seçin veya bireysel en iyileştirme seçeneklerini ayarlayın.<br />
Kullanılabilen seçenekler seçtiğiniz dosya formatına bağlı olarak değişir.<br />
4'lü modda çalışıyorsanız, en iyileştirme ayarlarını değiştirdikten sonra otomatik olarak görüntünün düşük kaliteli<br />
sürümlerini oluşturmak için En İyileştir menüsünden Görünümleri Yeniden Doldur'u seçin.<br />
5 Görüntü kalitesi ve dosya boyutu dengesi istediğiniz gibi olana kadar en iyileştirme ayarlarında ince ayarlar yapın.<br />
Görüntünüz birden çok dilim içeriyorsa tüm dilimleri en iyileştirdiğinizden emin olun.<br />
En iyileştirilmiş bir önizlemeyi orijinal sürümüne geri yüklemek için önizlemeyi seçin ve Hazır Ayar menüsünden<br />
Orijinal'i seçin.<br />
6 sRGB haricinde gömülü renk profili olan bir görüntüyü en iyileştiriyorsanız, görüntüyü Web'de kullanmak üzere<br />
kaydetmeden önce görüntünün renklerini sRGB'ye dönüştürmeniz gerekir. En İyileştir menüsünde sRGB'ye<br />
Dönüştür'ün seçildiğinden emin olun.<br />
7 Kaydet'i tıklatın.<br />
8 En İyileştirileni Farklı Kaydet iletişim kutusunda aşağıdaki yapın ve Kaydet'i tıklatın:<br />
• Dosya adı girin ve elde edilen dosya veya dosyalar için bir konum seçin.<br />
• Hangi dosya türlerini kaydetmek istediğinizi belirlemek için bir Format seçeneği belirleyin: HTML dosyası ve görüntü<br />
dosyaları, sadece görüntü dosyaları veya sadece HTML dosyası.<br />
• (İsteğe bağlı) HTML ve görüntü dosyaları için çıktı ayarlarını yapın.<br />
• Görüntünüz birden çok dilim içeriyorsa, dilimleri Dilimler menüsünden kaydetmek için bir seçenek belirleyin: Tüm<br />
Dilimler veya Seçilen Dilimler.<br />
En iyileştirme ayarlarını son kaydedilen sürüme sıfırlamak için Alt (Windows) veya Option (Mac OS) tuşuna basın<br />
ve Sıfırla'yı tıklatın. Web ve Aygıtlar için Kaydet iletişim kutusunu bir sonraki açışınızda aynı ayarları korumak için<br />
Alt/Option tuşuna basın ve Anımsa'yı tıklatın.<br />
Web için dosyaları Illustrator'da kaydetme hakkında bir video için bkz. www.adobe.com/go/vid0063_tr.<br />
Ayrıca bkz.<br />
“Web grafikleri:en iyileştirme seçenekleri” sayfa 510<br />
“En iyileştirilmiş görüntüleri web tarayıcısında önizleme” sayfa 509<br />
“Çıktı seçeneklerini ayarlama” sayfa 521<br />
En iyileştirme hazır ayarlarını kaydetme veya silme<br />
En iyileştirme ayarlarını adlandırılmış bir küme olarak kaydedebilir ve ayarları diğer görüntülere uygulayabilirsiniz.<br />
Kaydettiğiniz ayarlar Hazır Ayar menüsünde diğer önceden tanımlanmış adlandırılmış ayarlarla birlikte görünür.<br />
Adlandırılmış bir kümeyi veya önceden tanımlanmış bir kümeyi düzenlerseniz, Hazır Ayar menüsünde “Adlandırılmamış”<br />
görüntülenir.<br />
1 En iyileştirme ayarlarını istediğiniz şekilde yapın ve En İyileştir palet menüsünden Ayarları Kaydet'i seçin.<br />
2 Ayarları adlandırın ve bunları ilgili klasöre kaydedin:<br />
PHOTOSHOP <strong>CS3</strong> 506<br />
Kullanıcı Kılavuzu
• <strong>Photoshop</strong> (Windows XP) Document and Settings\[Kullanıcıadı]\Application Data\<strong>Adobe</strong>\<strong>Adobe</strong> <strong>Photoshop</strong> <strong>CS3</strong><br />
\Optimized Settings<br />
(Windows Vista) Users\[Kullanıcıadı]\AppData\Roaming\<strong>Adobe</strong>\<strong>Adobe</strong> <strong>Photoshop</strong> <strong>CS3</strong>\Optimized Settings<br />
(Mac OS) User/[Kullanıcıadı]/Library/Preferences/<strong>Adobe</strong> <strong>Photoshop</strong> <strong>CS3</strong> Settings/Optimized Settings<br />
• Illustrator (Windows XP) Document and Settings\[Kullanıcıadı]\Application Data\<strong>Adobe</strong>\<strong>Adobe</strong> Illustrator <strong>CS3</strong><br />
Settings\Save for Web Settings\Optimize<br />
(Windows Vista) Users\[Kullanıcıadı]\AppData\Roaming\<strong>Adobe</strong>\<strong>Adobe</strong> Illustrator <strong>CS3</strong> Settings\Save for Web Settings<br />
\Optimize<br />
(Mac OS) User/[Kullanıcıadı]/Library/ApplicationSupport/<strong>Adobe</strong>/<strong>Adobe</strong> Illustrator <strong>CS3</strong>/Save for Web Settings/<br />
Optimize<br />
Not: Ayarları başka bir konuma kaydederseniz bunlar Hazır Ayar açılır menüsünden görünmez.<br />
3 Hazır ayarı silmek için hazır ayarı Hazır Ayar menüsünden seçin ve En İyileştir menüsünden Ayarları Sil'i seçin.<br />
Web ve Aygıtlar İçin Kaydet iletişim kutusunda dilimlerle çalışma<br />
Görüntünüz birden çok dilim içeriyorsa en iyileştirilecek dilimleri belirlemeniz gerekir. Dilimleri bağlayarak ek dilimler<br />
için en iyileştirme ayarları uygulayabilirsiniz. GIF ve PNG-8 formatındaki bağlı dilimler, dilimler arasında ek yeri<br />
görünümlerini önlemek için aynı renk paletini ve renk taklidini paylaşır.<br />
• Tüm dilimleri göstermek veya gizlemek için Dilim Görünürlüğünü Değiştir düğmesini tıklatın.<br />
• (Sadece <strong>Photoshop</strong>) Otomatik dilimleri göstermek veya gizlemek için Önizleme açılır menüsünden Otomatik Dilimleri<br />
Göster'i seçin.<br />
• Web ve Aygıtlar için Kaydet iletişim kutusunda dilimleri seçmek için Dilim Seçme aracını seçin ve ardından bir<br />
dilimi tıklatarak seçin. Birden çok dilim seçmek için ÜstKarakter tuşuyla birlikte tıklatın veya ÜstKarakter tuşuyla<br />
birlikte sürükleyin.<br />
Not: Web ve Aygıtlar İçin Kaydet iletişim kutusunda seçilmemiş dilimler gri olarak görünür. Bu son görüntünün rengini<br />
etkilemez.<br />
• Web ve Aygıtlar için Kaydet iletişim kutusundaki dilim seçeneklerini görüntülemek için Dilim Seçme aracını seçin ve<br />
bir dilimi çift tıklatın.<br />
• Dilimleri bağlamak için iki veya daha fazla dilim seçin ve En İyileştir açılır menüsünden (Hazır Ayar menüsünün<br />
sağında) Dilimleri Bağla'yı seçin. Bağlanan dilimlerde bağ simgesi görünür.<br />
• Dilimin bağını kaldırmak için dilimi seçin ve En İyileştir menüsünden Dilimin Bağını Kaldır'ı seçin.<br />
• Görüntüdeki tüm dilimlerin bağını kaldırmak için En İyileştir menüsünden Tüm Dilimlerin Bağını Kaldır'ı seçin.<br />
Web grafiğini belirli bir dosya boyutuna sıkıştırma<br />
1 Dosya > Web ve Aygıtlar İçin Kaydet'i seçin.<br />
2 Görüntü seçeneği belirlemek için Web ve Aygıtlar için Kaydet iletişim kutusunun üstündeki bir sekmeyi tıklatın: En<br />
İyileştirilmiş, 2'li veya 4'lü. 4'lü seçeneğini belirlerseniz en iyileştirmek istediğiniz önizlemeyi seçin.<br />
3 (İsteğe bağlı) En iyileştirmek istediğiniz dilimleri ve kullanmak istediğiniz dosya formatını seçin.<br />
4 En İyileştir menüsüden (Ayarlar menüsünün sağında) Dosya Boyutuna En İyileştir'i seçin.<br />
5 İstediğiniz dosya boyutunu girin.<br />
6 Birlikte Başla seçeneği belirleyin:<br />
Geçerli Ayarlar Geçerli dosya formatını kullanır.<br />
Otomatik GIF/JPEG Seç Görüntü içeriğine bağlı olarak en iyi formatı otomatik<br />
olarak seçer.<br />
7 Belirtilen dosya boyutunu sadece geçerli dilime mi, görüntüdeki her dilime mi veya tüm dilimlere mi uygulamak<br />
istediğinizi belirtmek için bir Kullan seçeneği belirleyin. Tamam'ı tıklatın.<br />
PHOTOSHOP <strong>CS3</strong> 507<br />
Kullanıcı Kılavuzu
En iyileştirmeden önce resmi yeniden boyutlandırma<br />
Web ve Aygıtlar için Kaydet iletişim kutusunda görüntüyü belirlenen piksel boyutlarına veya orijinal boyutun bir yüzdesine<br />
yeniden boyutlandırabilirsiniz.<br />
1 Web ve Aygıtlar İçin Kaydet iletişim kutusunda Görüntü Boyutu sekmesini tıklatın.<br />
2 Ek seçeneklerden birini ayarlayın:<br />
Oranları Koru Geçerli piksel genişliği ve piksel yüksekliği oranlarını<br />
korur.<br />
Kalite (Sadece <strong>Photoshop</strong>) Enterpolasyon yöntemini belirler.<br />
Bikübik Altörnekleme genellikle görüntü boyutunu<br />
küçültürken daha iyi sonuçlar üretir.<br />
Kenar Yumuşatma (Sadece Illustrator) Kenar yumuşatma uygulayarak<br />
resimdeki pürüzlü kenarları giderir.<br />
Çalışma Yüzeyine Kırp (Sadece Illustrator) Resmi belgenin Resim sınırı ile<br />
eşleşecek şekilde kırpar. Çalışma Yüzeyi sınırının<br />
dışındaki tüm resimler silinir.<br />
Not: Görüntü Boyutu paletindeki özelliklerin hiçbiri<br />
(Çalışma Yüzeyine Kırp dışında) SWF ve SVG dosya<br />
formatları için kullanılamaz.<br />
3 Yeni piksel boyutları girin veya görüntünün yeniden boyutlandırılacağı bir yüzde belirleyin ve Uygula'yı tıklatın.<br />
Web grafikleri için CSS katmanları oluşturma<br />
Illustrator resminizdeki katmanları kullanarak sonuç HTML dosyasında CSS katmanları oluşturabilirsiniz. CSS katmanı<br />
mutlak bir konumu olan ve web sayfasındaki diğer öğelerle çakışabilen bir öğedir. CSS katmanlarını dışa aktarmak, web<br />
sayfanızda dinamik efektler oluşturmayı planladığınızda yararlıdır.<br />
Web ve Aygıtlar için Kaydet iletişim kutusundaki Katmanlar paneli, resminizdeki hangi üst düzey katmanların CSS<br />
katmanları olarak dışa aktarıldığını ve dışa aktarılan katmanların görünür veya gizli olduğunu kontrol edebilmenizi sağlar.<br />
1 Web ve Aygıtlar İçin Kaydet iletişim kutusunda Katmanlar sekmesini tıklatın.<br />
2 CSS Katmanları Olarak Dışa Aktar'ı seçin.<br />
3 Katman açılır menüsünden bir katman seçin ve aşağıdaki seçeneklerden istediğinizi ayarlayın:<br />
Görünür Sonuç HTML dosyasında görünür bir CSS katmanı<br />
oluşturur.<br />
Gizli Sonuç HTML dosyasında gizli bir CSS katmanı<br />
oluşturur.<br />
Ayrıca bkz.<br />
“Web ve Aygıtlar İçin Kaydet genel görünümü” sayfa 504<br />
“Görüntüyü web için en iyileştirme” sayfa 506<br />
CSS katmanları GoLive katmanları ile aynıdır.<br />
<strong>Adobe</strong> GoLive uygulamasını kullanarak CSS<br />
katmanını animasyonlu yapabilir ve etkileşimli efektler<br />
oluşturmak için yerleşik JavaScript eylemlerini<br />
kullanabilirsiniz.<br />
PHOTOSHOP <strong>CS3</strong> 508<br />
Kullanıcı Kılavuzu
Maskeye dayalı olarak en iyileştirmeyi değiştirme<br />
Dosya boyutunu büyük ölçüde artırmadan kritik görüntü alanlarında yüksek kaliteli sonuçlar oluşturmak için maskeler<br />
kullanarak görüntüde en iyileştirme ayarlarını değiştirebilirsiniz (ağırlıklı en iyileştirme denir). Aşağıdaki ayarlar için<br />
ağırlıklı en iyileştirme ayarlayabilirsiniz:<br />
• JPEG görüntüleri için kalite.<br />
• GIF, PNG-8 ve WBMP görüntüleri için renk taklidi.<br />
• GIF görüntüleri için kayıplıdır.<br />
• GIF ve PNG-8 için belirli görüntü alanlarındaki renkler tercih edilerek renk tablosu oluşturuldu.<br />
Ağırlıklı en iyileştirme uygulamak için öncelikle alfa kanalı maskesi oluşturmanız veya tür katmanları ve şekil katmanları<br />
için otomatik maske oluşturmayı kullanmanız gerekir.<br />
Maskenin beyaz alanları (şekil katmanlarında tür veya şekilleri içerir) en yüksek görüntü kalitesi düzeyine sahip olacak<br />
görüntü alanlarını belirtir. Siyah alanlar görüntünün en az önemli kısımlarıdır ve daha düşük JPEG kalitesine veya GIF<br />
görüntüleri için daha yüksek renk taklidine ve kayıplılığa sahip olacaktır. Maskenin gri alanlarındaki en iyileştirme düzeyi<br />
gri düzeye bağlı olarak değişir. Oluşturulan renk tabloları için maskenin beyaz alanları önemli görüntü alanlarını belirtir<br />
ve bu nedenle beyaz alanlarda daha fazla renk korunur.<br />
1 Web ve Aygıtlar İçin Kaydet iletişim kutusunda bir seçeneğinde yanındaki Maske düğmesini tıklatın. Örneğin, JPEG<br />
görüntüleri için kalite veya GIF görüntüleri için kayıplılık.<br />
2 Açılan iletişim kutusunda uygulamak istediğiniz maskeyi seçin. Tüm görüntü metin katmanları, tüm görüntü şekil<br />
katmanları veya bir alfa kanalı. Birden çok maske seçebilirsiniz.<br />
İletişim kutusunun sağ altında maskenin bir küçük resmi görünür.<br />
3 Kalite, kayıplılık veya renk taklidini değiştirmek için sürgüleri kullanın veya metin kutularındaki ayarlar için minimum<br />
veya maksimum değerler girin.<br />
Beyaz sürgüsü maskenin beyaz alanlarını etkilerken siyah sürgüsü maskenin siyah alanlarını etkiler. Maskenin gri alanı,<br />
alanlar arasındaki geçiş yumuşak olacak şekilde kısmen etkilenir.<br />
Not: Kayıplılık ayarında yüksek bir sayı, daha yüksek kalite yerine (diğer çoğu ayardaki gibi), daha yüksek sıkıştırma<br />
anlamına gelir.<br />
En iyileştirilmiş görüntüleri web tarayıcısında önizleme<br />
Web ve Aygıtlar için Kaydet iletişim kutusunda (Dosya > Web ve Aygıtlar için Kaydet), sisteminizde yüklü herhangi bir<br />
web tarayıcısındaki en iyileştirilmiş görüntüyü önizlemesini görebilirsiniz. Tarayıcı önizlemesi görüntüyü, görüntünün<br />
dosya türünü, piksel boyutlarını, dosya boyutunu, sıkıştırma özelliklerini ve diğer HTML bilgilerini listeleyen bir resim<br />
yazısı ile görüntüler.<br />
• Görüntünün önizlemesini varsayılan web tarayıcınızda görmek için Web ve Diğer Aygıtlar için Kaydet iletişim<br />
kutusunun altındaki tarayıcı simgesini tıklatın.<br />
• Farklı bir tarayıcı seçmek için tarayıcı açılır menüsünden (tarayıcı simgesinin yanında) Diğer'i seçin.<br />
• Tarayıcı açılır penceresinde bir tarayıcı eklemek, düzenlemek veya kaldırmak için tarayıcı açılır menüsünden Listeyi<br />
Düzenle'yi seçin. Tarayıcılar iletişim kutusunda bilgisayarınızdaki tüm tarayıcıları bulabilir ve görüntünüzün<br />
önizlemesini görmek için varsayılan tarayıcıyı ayarlayabilirsiniz.<br />
E-postaya dosya kaydetme<br />
1 Görüntüyü <strong>Photoshop</strong>'ta açın ve Dosya > Web ve Aygıtlar İçin Kaydet'i seçin.<br />
2 Web ve Aygıtlar İçin Kaydet iletişim kutusunun üstündeki En İyileştir sekmesini tıklatın.<br />
3 Hazır Ayar menüsünden JPEG Düşük'ü seçin.<br />
4 Görüntü Boyutu sekmesini tıklatın.<br />
5 Oranları Koru seçeneğinin işaretlendiğinden emin olun ve bir genişlik girin. E-posta için 400 piksel iyi bir boyuttur.<br />
Alıcınızın düşük bir Internet bağlantısı varsa daha küçük bir boyut kullanın.<br />
6 Kaydet'i tıklatın. Dosya adı ve dosyanın kaydedileceği bir konum girin. Format altında Sadece Görüntüler'in<br />
seçildiğinden emin olun. Kaydet'i tıklatın.<br />
PHOTOSHOP <strong>CS3</strong> 509<br />
Kullanıcı Kılavuzu
Artık dosyayı e-posta ile göndermek için hazırsınız. Bazı e-posta programlarında dosyayı mesajın gövdesine<br />
sürükleyebilirsiniz. Diğer programlarda İliştir veya Ekle komutunu kullanabilirsiniz.<br />
Web grafikleri:en iyileştirme seçenekleri<br />
Web grafiği formatları<br />
Web grafik formatları bitmap (raster) veya vektör olabilir. GIF, JPEG, PNG ve WBMP bitmap formatları çözünürlüğe<br />
bağlıdır; diğer bir deyişle, bitmap görüntü boyutları ve büyük olasılıkla görüntü kalitesi farklı monitör çözünürlüklerinde<br />
değişir. SVG ve SWF vektör formatları çözünürlüğe bağlıdır görüntü kalitesinde kayba neden olmadan yukarı veya aşağı<br />
ölçeklendirilebilir. Vektör formatları raster verilerini de içerir. Web ve Aygıtlar için Kaydet iletişim kutusundan SVG ve<br />
SWF formatlarına sadece <strong>Adobe</strong> Illustrator uygulamasında aktarabilirsiniz.<br />
JPEG en iyileştirme seçenekleri<br />
JPEG, fotoğraflar gibi devamlı ton görüntülerini sıkıştırmak için standart formattır. Görüntüyü JPEG formatı olarak<br />
sıkıştırmak, verileri seçici olarak atan kayıplı sıkıştırmaya dayanır.<br />
Not: Dosyayı JPEG formatında kaydederken görüntü verileri kaybolduğundan, daha fazla düzenleme yapmayı veya ek JPEG<br />
sürümleri oluşturmayı planlıyorsanız kaynak dosyayı orijinal formatında (örneğin, <strong>Photoshop</strong> .PSD) kaydetmek iyi bir<br />
uygulamadır.<br />
JPEG için en iyileştirme ayarları<br />
A. Dosya Formatı menüsü B. Sıkıştırma Kalitesi menüsü C. En İyileştir menüsü<br />
Kalite Sıkıştırma düzeyini belirler. Kalite ayarı ne kadar yüksek olursa, sıkıştırma algoritması o kadar fazla detayı korur.<br />
Ancak, yüksek bir Kalite ayarı kullanmak, düşük bir Kalite ayarı kullanmaya göre daha büyük bir dosya boyutuna neden<br />
olur. En iyileştirilen görüntüyü birçok kalite ayarında görüntüleyerek en iyi kalite ve dosya boyutu dengesini belirleyin.<br />
En İyileştirilmiş Kısmen küçük bir dosya boyutu ile gelişmiş JPEG oluşturur. En İyileştirilmiş JPEG formatı maksimum<br />
dosya sıkıştırma için önerilir; ancak, bazı eski tarayıcılar bu özelliği desteklemez.<br />
İlerleyen Görüntüyü web tarayıcısında ilerleyen bir şekilde görüntüler. Görüntü, tamamen yüklenmeden önce<br />
kullanıcıların görüntünün düşük çözünürlüklü sürümü görebilmelerini sağlayan bir dizi kaplama olarak görünür. İlerleyen<br />
seçeneği En İyileştirilmiş JPEG formatının kullanılmasını gerektirir.<br />
Not: İlerleyen JPEG'ler görüntüleme için daha fazla RAM gerektirir ve bazı tarayıcılar tarafından desteklenmez.<br />
PHOTOSHOP <strong>CS3</strong> 510<br />
Kullanıcı Kılavuzu<br />
Bulanıklaştır Görüntüyü uygulanacak bulanıklaştırma miktarını belirler. Bu seçenek Gauss Bulanıklığı filtresi ile efekti<br />
uygular ve dosyanın daha fazla sıkıştırılmasına izin vererek daha küçük dosya boyutu ile sonuçlanır. 0,1 ve 0,5 arasında bir<br />
ayar önerilir.<br />
ICC Profili Resmin ICC profilini dosya ile birlikte korur. Bazı tarayıcılar renk düzeltme için ICC profillerini kullanır. Bu<br />
seçenek sadece bir görüntüyü ICC profili ile kullandıktan sonra kullanılabilir, kaydedilmemiş görüntüler için kullanılmaz.
Örtü Orijinal görüntüde saydam olan pikseller için dolgu rengi belirler. Renk seçicide bir renk seçmek için Örtü renk<br />
örneğini tıklatın veya Örtü menüsünden bir seçenek belirleyin: Damlalık (damlalık örnek kutusundaki rengi kullanmak<br />
için), Önplan Rengi, Arka Plan Rengi, Beyaz, Siyah veya Diğer (renk seçiciyi kullanmak için).<br />
Orijinal görüntüde tamamen saydam olan pikseller seçilen renkle doldurulur; orijinal görüntüde kısmen saydam olan<br />
pikseller seçilen renkle karıştırılır.<br />
Ayrıca bkz.<br />
“Görüntüyü web için en iyileştirme” sayfa 506<br />
GIF ve PNG-8 en iyileştirme seçenekleri<br />
GIF, çizim, logolar veya yazı içeren illüstrasyonlar gibi düz renk ve net ayrıntıya sahip görüntüleri sıkıştırmak için standart<br />
formattır. GIF formatı gibi PNG-8 formatı net ayrıntıyı korurken, rengin düz alanlarını etkin bir şekilde sıkıştırır.<br />
PNG-8 ve GIF dosyaları 8-bit rengi destekler ve bu nedenle 256 renge kadar renk görüntüleyebilir. Hangi renklerin<br />
kullanılacağını belirleme işlemine dizin oluşturma denir ve bu nedenle GIF ve PNG-8 formatlarındaki görüntülere bazen<br />
dizine alınmış renk görüntülenir denir. Görüntüyü dizine alınmış renge dönüştürmek için <strong>Photoshop</strong> görüntüdeki renkleri<br />
depolayan ve dizine alan bir Renk Arama Tablosu oluşturur. Orijinal görüntüdeki bir renk, renk arama tablosunda<br />
görünmüyorsa, uygulama tablodaki en yakın rengi seçer veya kullanılabilen renklerin bir birleşimini kullanarak rengi<br />
benzetir.<br />
Aşağıdaki seçeneklerde görüntünün renk tablosundaki renk sayısını da ayarlayabilirsiniz. Bkz. “GIF ve PNG-8 görüntüleri<br />
için renk tablosunu özelleştirme” sayfa 515.<br />
GIF için en iyileştirme ayarları<br />
A. Dosya Formatı menüsü B. Renk Azaltma Algoritması menüsü C. Renk Taklidi Algoritması menüsü D. En İyileştir menüsü<br />
Kayıplı (sadece GIF) Verileri seçici olarak atarak dosyanın boyutunu küçültür. Yüksek bir Kayıplı ayarı daha fazla verinin<br />
atılması ile sonuçlanır Görüntünün kalitesini bozmadan genellikle 5–10 ve bazen 50'ye kadar Kayıplılık değeri<br />
uygulayabilirsiniz. Kayıplılık seçeneği dosya boyutunu %5 - %40 oranında azaltabilir.<br />
Not: Kayıplı seçeneğini Taramalı seçeneği veya Parazit ya da Desen Renk Taklidi algoritmaları ile kullanamazsınız.<br />
PHOTOSHOP <strong>CS3</strong> 511<br />
Kullanıcı Kılavuzu
Renk Azaltma Yöntemi ve Renkler Renk arama tablosunu ve tablo içinde olmasını istediğiniz renk sayısını oluşturmak için<br />
bir yöntem belirler. Aşağıdaki renk azaltma yöntemlerinden birini seçebilirsiniz:<br />
• Algısal İnsan gözünün daha fazla hassas olduğu renklere öncelik vererek özel bir renk tablosu oluşturur.<br />
• Seçmeli Algısal renk tablosundakine benzer bir renk tablosu oluşturur; ancak geniş renk alanlarına ve Web renklerinin<br />
korunmasına öncelik tanır. Bu renk tablosu çoğunlukla, renk bütünlüğü en fazla olan görüntüleri üretir. Seçmeli seçeneği<br />
varsayılan değerdir.<br />
• Adaptif Görüntüdeki baskın tayftan renkler örnekleyerek özel bir renk tablosu oluşturur. Örneğin, sadece yeşil ve mavi<br />
renklerdeki bir görüntü, öncelikle yeşillerden ve mavilerden oluşan bir renk tablosu oluşturur. Çoğu görüntüde renkler,<br />
tayfın belirli alanlarında yoğunlaşır.<br />
• (Kısıtlayıcı) Web Windows ve Mac OS 8-bit (256 renkli) paletlerinde sık kullanılan standart 216 renkli renk tablosunu<br />
kullanır. Bu seçenek, görüntü 8-bit renk kullanılarak görüntülendiğinde renklere tarayıcı renk taklidi uygulanmamasını<br />
sağlar. (Bu palet web için güvenli palet olarak da bilinir.) Web paletini kullanmak daha büyük dosyalar oluşturabilir ve<br />
sadece tarayıcı renk taklidini önlemenin en büyük öncelik olduğu durumlarda kullanılması önerilir.<br />
• Özel Kullanıcı tarafından oluşturulan veya değiştirilen bir renk paleti kullanır. Varolan GIF veya PNG-8 dosyasını<br />
açarsanız, özel bir renk paletine sahip olacaktır.<br />
Renk arama tablosunu özelleştirmek için Web ve Aygıtlar İçin Kaydet iletişim kutusundaki Renk Tablosu paletini<br />
kullanın.<br />
• Siyah ve Beyaz, Gri Tonlama, Mac OS, Windows Ayarlanan bir renk paletini kullanın.<br />
Renk Taklidi Yöntemi ve Renk Taklidi Uygulama renk taklidi yöntemini ve miktarını belirler. Renk taklidi, bilgisayarınızın<br />
renk görüntüleme sisteminde bilinmeyen renkleri benzetmeye verilen addır. Yüksek renk taklidi yüzdesi daha fazla rengin<br />
görünmesini ve görüntüde daha fazla detay olmasın sağlar ancak aynı zamanda dosya boyutunu artırabilir. En iyi sıkıştırma<br />
için gereksinim duyduğunuz renk ayrıntısını sağlayan en düşük renk taklidi yüzdesini kullanın. Daha çok sabit renk içeren<br />
görüntüler renk taklidi olmadan daha iyi çalışabilir. Sürekli ton rengi içeren görüntüler (özellikle renk degradeleri) renk<br />
şeridi oluşmasını önlemek için renk taklidi gerektirebilir.<br />
%0 renk taklidi (sol) ve %100 renk taklidi (sağ) ile GIF görüntüsü<br />
Aşağıdaki renk taklidi yöntemlerinden birini seçebilirsiniz:<br />
• Dağıtma Desen renk taklidinden genellikle daha az fark edilir olan rasgele bir desen uygular. Renk taklidi efektleri bitişik<br />
pikseller boyunca dağıtılır.<br />
• Desen Renk tablosunda olmayan renklerin benzetiminin yapılması için, yarım ton benzeri kare desen uygular.<br />
PHOTOSHOP <strong>CS3</strong> 512<br />
Kullanıcı Kılavuzu<br />
• Parazit Dağıtma renk taklidi yöntemine benzeyen ancak deseni bitişik piksellerde dağıtmayan rasgele bir desen uygular.<br />
Parazit renk taklidi yönteminde ek yerleri görünmez.
Saydamlık ve Örtü Görüntüdeki saydam piksellerin nasıl en iyileştirildiğini belirler.<br />
• Tam saydamlıktaki pikselleri saydam yapmak ve kısmen saydam pikselleri renge karıştırmak için Saydamlık'ı seçin ve<br />
bir örtü rengi seçin.<br />
• Tam saydamlıktaki pikselleri bir renkle doldurmak ve kısmen saydam pikselleri aynı renkle karıştırmak için bir örtü<br />
rengi seçin ve Saydamlık'ın seçimini kaldırın.<br />
• Örtü rengi seçmek için Örtü renk örneğini tıklatın ve renk seçicide bir renk seçin. Alternatif olarak Örtü menüsünden<br />
bir seçenek belirleyin: Damlalık (damlalık örnek kutusundaki rengi kullanmak için), Önplan Rengi, Arka Plan Rengi,<br />
Beyaz, Siyah veya Diğer (renk seçiciyi kullanmak için).<br />
Saydamlık ve örtüleme örnekleri<br />
A. Orijinal görüntü B. Örtü renkle seçilen saydamlık C. Örtüleme olmadan seçilen saydamlık D. Örtü renkle seçimi kaldırılan saydamlık<br />
PHOTOSHOP <strong>CS3</strong> 513<br />
Kullanıcı Kılavuzu
Saydamlık Renk Taklidi Saydamlık seçeneği belirlendiğinde kısmen saydam piksellerde renk taklidi yapmak için bir yöntem<br />
seçebilirsiniz:<br />
• Saydamlık Renk Taklidi Yok seçeneği görüntüdeki kısmen saydam piksellere renk taklidi uygulamaz.<br />
• Dağıtma Saydamlık Renk Taklidi, desen renk taklidinden genellikle daha az fark edilir olan rasgele bir desen uygular.<br />
Renk taklidi efektleri bitişik pikseller boyunca dağıtılır. Bu algoritmayı seçerseniz, görüntüye uygulanan renk taklidi<br />
miktarını kontrol etmek bir Renk Taklidi yüzdesi belirleyin.<br />
• Desen Saydamlık Renk Taklidi, kısmen saydam piksellere yarı tonlu kare desen uygular.<br />
• Parazit Saydamlık Renk Taklidi, Dağıtma algoritmasına benzeyen ancak deseni bitişik piksellerde dağıtmayan rasgele<br />
bir desen uygular. Parazit algoritması yönteminde ek yerleri görünmez.<br />
Desen Saydamlığı renk taklidi örneği (sol) ve web sayfası arka planına uygulanmış hali (sağ)<br />
Taramalı Tam dosya görüntüsü yüklenirken görüntünün tarayıcıdaki düşük çözünürlüklü sürümünü görüntüler. Taramalı<br />
yükleme süresinin daha kısa olarak algılanmasını sağlayabilir ve görüntüleyicilere yükleme işleminin devam ettiğini<br />
bildirebilir. Ancak, tarama aynı zamanda dosya boyutunu da artırır.<br />
Web' Uyma Renkleri en yakın web paleti eşdeğerlerine değiştirmek (ve renklerin tarayıcıda taklit edilmesini önlemek) için<br />
bir tolerans düzeyi belirler. Yüksek bir değer daha fazla rengi değiştirir.<br />
Ayrıca bkz.<br />
“Görüntüyü web için en iyileştirme” sayfa 506<br />
GIF ve PNG görüntülerinde saydamlığı en iyileştirme<br />
Saydamlık web için dörtgen olmayan görüntüler oluşturulabilmesini sağlar. Arka plan saydamlığı görüntüdeki saydamlık<br />
piksellerini korur. Böylece web sayfasının arka planı görüntünüzün saydam alanlarının içinden görünür. Arka plan<br />
örtüleme, saydam piksellerini web sayfası arka planı ile eşleşen örtü renkle doldurmak veya karıştırmak için saydamlığı<br />
benzetir. Arka plan örtüleme, web sayfası arka planı sabit bir renge sahip olduğunda veya rengin ne olduğunu bildiğinizde<br />
en iyi şekilde çalışır.<br />
GIF ve PNG görüntülerindeki saydam piksellerin nasıl en iyileştirileceğini belirlemek için Web ve Aygıtlar İçin Kaydet<br />
iletişim kutusundaki Saydamlık ve Örtü seçeneklerini kullanın.<br />
• (GIF ve PNG-8) Tam saydamlıktaki pikselleri saydam yapmak ve kısmen saydam pikselleri renge karıştırmak için<br />
Saydamlık'ı seçin ve örtü bir renk seçin.<br />
• Tam saydamlıktaki pikselleri bir renkle doldurmak ve kısmen saydam pikselleri aynı renkle karıştırmak için bir örtü<br />
rengi seçin ve Saydamlık'ın seçimini kaldırın.<br />
• (GIF ve PNG-8) Saydamlığı %50'den fazla olan tüm pikselleri tamamen saydam ve saydamlığı %50 veya daha az olan<br />
tüm pikselleri tamamen opak yapmak için, Örtü menüsünden Saydamlık veya Yok'u seçin.<br />
• (PNG-24) Görüntüyü çok düzeyli saydamlıkla (256 düzeye kadar) kaydetmek için Saydamlık'ı seçin. Çok düzeyli<br />
saydamlık görüntünün herhangi bir arka plan rengiyle karıştırılmasına izin verdiğinden Örtü seçeneği devre dışıdır.<br />
Not: PNG-24 saydamlığı desteklemeyen tarayıcılarda saydamlık pikselleri gri gibi bir varsayılan arka plan rengine karşı<br />
görüntülenebilir.<br />
PHOTOSHOP <strong>CS3</strong> 514<br />
Kullanıcı Kılavuzu
Örtü rengi seçmek için Örtü renk örneğini tıklatın ve renk seçicide bir renk seçin. Alternatif olarak Örtü menüsünden bir<br />
seçenek belirleyin: Damlalık (damlalık örnek kutusundaki rengi kullanmak için), Önplan Rengi, Arka Plan Rengi, Beyaz,<br />
Siyah veya Diğer (renk seçiciyi kullanmak için).<br />
En iyileştirilmiş dilim için renk tablosunu görüntüleme<br />
Dilim için renk tablosu, Web ve Aygıtlar İçin Kaydet iletişim kutusundaki Renk Tablosu panelinde görünür.<br />
v GIF veya PNG-8 formatında en iyileştirilen bir dilim seçin. Seçilen dilim için renk tablosu, Web ve Aygıtlar İçin Kaydet<br />
renk tablosunda görünür.<br />
Görüntü birden çok dilime sahipse, renk tablosundaki renkler dilimler arasında değişebilir (bunun meydana gelmesini<br />
önlemek için önce dilimleri bağlayabilirsiniz). Farklı renk tabloları kullanan birden çok dilim seçerseniz, renk tablosu<br />
boştur ve durum çubuğunda “Karışık” mesajı görüntülenir.<br />
GIF ve PNG-8 görüntüleri için renk tablosunu özelleştirme<br />
Web ve Aygıtlar İçin Kaydet iletişim kutusundaki renk tablosunu en iyileştirilmiş GIF ve PNG-8 görüntülerindeki renkleri<br />
özelleştirmek için kullanırsınız. Renk sayısını azaltmak genellikle görüntü kalitesini korurken görüntünün dosya boyutunu<br />
azaltır.<br />
Renk tablosunda renkler ekleyebilir ve silebilir, seçilen renkleri web için güvenli renkler olarak değiştirebilir ve paletten<br />
bırakılmalarını önlemek için seçilen renkleri kilitleyebilirsiniz.<br />
Renk tablosunu sıralama<br />
Renk Tablosu palet menüsünden bir sıralama düzeni seçin:<br />
• Sıralanmamış seçeneği orijinal sıralama düzenini geri yükler.<br />
• Tona Göre Sırala komutu, rengin standart renk tekerindeki konumuna göre (0 - 360 arasında bir derece olarak ifade<br />
edilir) sıralar. Nötr renklere 0 tonu eklenir ve kırmızılarla birlikte bulunur.<br />
• Işıklılığa Göre Sırala komutu rengin ışıklılığına veya parlaklığına göre sıralar.<br />
• Popülerliğe Göre Sırala komutu renklerin kullanım sıklığına göre sıralar.<br />
Renk tablosuna yeni renk ekleme<br />
Renk tablosu oluşturulurken hariç tutulan renkleri ekleyebilirsiniz. Dinamik tabloya renk eklemek, paletteki rengi yeni<br />
renge en yakın renge değiştirir. Sabit veya Özel tabloya renk eklemek, palete ek renk ekler.<br />
1 Renk tablosunda şu anda seçili renk varsa, seçimlerini kaldırmak için Renk Tablosu palet menüsünden Tüm Renklerin<br />
Seçimini Kaldır'ı seçin.<br />
2 Aşağıdakilerden birini yaparak bir renk seçin:<br />
• Web ve Aygıtlar İçin Kaydet iletişim kutusunda Damlalık Rengi kutusunu tıklatın ve renk seçiciden bir renk seçin.<br />
• Web ve Aygıtlar İçin Kaydet iletişim kutusundan Damlalık aracını seçin ve görüntünün içini tıklatın.<br />
3 Aşağıdakilerden birini yapın:<br />
• Renk tablosundaki Yeni Renk düğmesini tıklatın.<br />
• Renk Tablosu palet menüsünden Yeni Renk'i seçin.<br />
•<br />
Renk tablosunu Özel palete değiştirmek için yeni renk eklerken Ctrl (Windows) veya Command (Mac OS) tuşunu<br />
basılı tutun.<br />
Yeni renk, renk tablosunda sağ alt köşede rengin kilitli olduğunu gösteren, küçük bir beyaz kare ile birlikte görüntülenir.<br />
Renk tablosu dinamikse, orijinal renk sol üstte görüntülenir ve yeni renk sağ altta görüntülenir.<br />
Renk tablosunda renkler seçme<br />
Renk Tablosu'nda seçilen renklerin çevresinde beyaz bir sınır kenarlık görünür.<br />
• Renk seçmek için Renk Tablosu'ndaki rengi tıklatın.<br />
• Renk tablosunda birden çok renk seçmek için ÜstKarakter tuşuna basın ve başka bir rengi tıklatın. Seçilen birinci ve<br />
ikinci renkler arasındaki satırlarda bulunan tüm renkler seçilir. Bitişik olmayan bir renk grubu seçmek için Ctrl<br />
PHOTOSHOP <strong>CS3</strong> 515<br />
Kullanıcı Kılavuzu
(Windows) veya Command (Mac OS) tuşuna basın ve seçmek istediğiniz her rengi tıklatın. Renk Tablosu paleti menüsü<br />
seçilen renkler için komutlar sağlar.<br />
• Önizleme görüntüsünde bir renk seçmek için Web ve Aygıtlar için Kaydet Damlalık aracı ile önizlemenin içini tıklatın.<br />
Ek renkler seçmek için ÜstKarakter tuşu ile tıklatın.<br />
• Tüm renklerin seçimini kaldırmak için Renk Tablosu palet menüsünden Tüm Renklerin Seçimini Kaldır'ı seçin.<br />
Rengi değiştirme<br />
Renk tablosunda seçilen bir rengi başka bir RGB renk değerine değiştirebilirsiniz. En iyileştirilen görüntüyü yeniden<br />
oluştururken seçilen renk görüntüde göründüğü her yerde yeni renge değişir.<br />
1 Varsayılan renk seçiciyi görüntülemek için renk tablosundaki rengi çift tıklatın.<br />
2 Bir renk seçin.<br />
Orijinal renk renk örneğinin sol üst köşesinde ve yeni renk sol alt köşesinde görünür. Renk örneğinin sol alt köşesindeki<br />
küçük kare rengin kilitli olduğunu gösterir. Web için güvenli bir renge geçiş yaparsanız örneğin ortasında küçük bir<br />
beyaz baklava görünür.<br />
3 Değiştirilen rengi orijinal rengine döndürmek için aşağıdakilerden birini yapın:<br />
• Değiştirilen rengin renk örneğini çift tıklatın. Orijinal renk, renk seçicide seçilir. Rengi geri yüklemek için Tamam'ı<br />
tıklatın.<br />
• Renk tablosundaki tüm değiştirilen renkleri (web için değiştirilen renkler dahil) geri almak için Renk Tablosu palet<br />
menüsünden Tüm Renkleri Geri Al'ı seçin.<br />
Renkleri en yakın web paleti eşdeğerine değiştirme<br />
Renklerin tarayıcıda taklit edilmesini önlemek için renkleri web paletindeki en yakın eşdeğerlerine değiştirebilirsiniz. Bu<br />
işlem, renklerin sadece 256 renk görüntüleme kapasitesine sahip Windows veya Macintosh işletim sistemlerinde<br />
görüntülenirken taklit edilmemesini sağlar.<br />
1 En iyileştirilen görüntüde veya renk tablosunda bir veya daha çok renk seçin.<br />
2 Aşağıdakilerden birini yapın:<br />
• Renk Tablosu paletindeki Web için Değiştir düğmesini tıklatın.<br />
• Renk Paleti menüsünden Seçilen Renkleri Web Paletine/Web Paletinden Değiştir/Değişikliği Geri Al komutunu seçin.<br />
Orijinal renk renk örneğinin sol üst köşesinde ve yeni renk sol alt köşesinde görünür. Renk örneğinin ortasındaki küçük<br />
beyaz baklava rengin web için güvenli olduğunu gösterir; renk örneğinin sağ alt köşesindeki küçük kare rengin kilitli<br />
olduğunu gösterir.<br />
3 Değişiklik için bir tolerans ayarlamak üzere Web' Uyma için bir değer girin. Yüksek bir değer daha fazla rengi değiştirir.<br />
4 Web için değiştirilen renkleri geri almak için aşağıdakilerden birini yapın:<br />
• Renk tablosunda web için değiştirilen bir renk seçin ve Renk Tablosu paletinden Web için Değiştir düğmesini tıklatın.<br />
• Renk tablosunda web için değiştirilen tüm renkleri geri almak için Renk Tablosu palet menüsünden Tüm Renkleri Geri<br />
Al'ı seçin.<br />
Renkleri saydamlıkla eşleme<br />
Varolan renkleri saydamlıkla eşlemek için en iyileştirilmiş bir görüntüye saydamlık ekleyebilirsiniz.<br />
1 En iyileştirilen görüntüde veya renk tablosunda bir veya daha çok renk seçin.<br />
2 Aşağıdakilerden birini yapın:<br />
• Renk Tablosu paletindeki Web için Değiştir düğmesini tıklatın.<br />
• Renk Tablosu paleti menüsünden Seçilen Renkleri Saydamlığa/Saydamlıktan Eşle/Eşlemeyi Geri Al seçeneğini<br />
belirleyin.<br />
Saydamlık ızgarası eşlenen her rengin yarısında görünür. Renk örneğinin sol alt köşesindeki küçük kare rengin kilitli<br />
olduğunu gösterir.<br />
3 Saydamlığı orijinal renge geri dönüştürmek için aşağıdakilerden birini yapın:<br />
PHOTOSHOP <strong>CS3</strong> 516<br />
Kullanıcı Kılavuzu
• Geri almak istediğiniz renkleri seçin ve Saydamlığı Eşle düğmesini tıklatın veya Renk Tablosu paleti menüsünden<br />
Seçilen Renkleri Saydamlığa/Saydamlıktan Eşle/Eşlemeyi Geri Al seçeneğini belirleyin.<br />
• Saydamlıkla eşlenen tüm renkleri geri almak için Tüm Saydam Renklerin Eşlemesini Geri Al'ı seçin.<br />
Rengi kilitleme veya kilidi açma<br />
Renk sayısı azaltıldığında bırakılmalarını ve uygulamada taklitlerinin oluşturulmasını önlemek için renk tablosunda seçilen<br />
renkleri kilitleyebilirsiniz.<br />
Not: Renkleri kilitlemek renklerin tarayıcıda taklit edilmesini önlemez.<br />
1 Renk tablosunda bir veya daha çok renk seçin.<br />
2 Aşağıdakilerden birini yaparak rengi kilitleyin:<br />
• Kilitle düğmesini tıklatın.<br />
• Renk Tablosu palet menüsünden Seçilen Renkleri Kilitle/Kilidi Aç'ı seçin.<br />
Kilitli her rengin sağ alt köşesinde beyaz bir kare görünür.<br />
3 Aşağıdakilerden birini yaparak rengin kilidini açın:<br />
• Kilitle düğmesini tıklatın.<br />
• Renk Tablosu palet menüsünden Seçilen Renkleri Kilitle/Kilidi Aç'ı seçin.<br />
Beyaz kare renk örneğinden kaybolur.<br />
Seçilen renkleri silme<br />
Görüntü dosyasının boyutunu azaltmak için renk tablosunda seçili renkleri silebilirsiniz. Rengi sildiğinizde en iyileştirilen<br />
görüntünün önceden rengi içeren alanları palette kalan en yakın renk kullanılarak yeniden oluşturulur.<br />
Renk silerken renk tablosu otomatik olarak Renk paletine değişir. Bunun nedeni Adaptif, Algısal ve Seçmeli paletlerin<br />
görüntüyü yeniden en iyileştirdiğinizde silinen rengi otomatik olarak palete eklemesinden kaynaklanır; görüntüyü yeniden<br />
en iyileştirdiğinizde Özel palet değişmez.<br />
1 Renk tablosunda bir veya daha çok renk seçin.<br />
2 Aşağıdakilerden birini yaparak rengi silin:<br />
• Sil simgesini tıklatın.<br />
• Renk Tablosu palet menüsünden Rengi Sil'i seçin.<br />
Renk tablosunu kaydetme<br />
Diğer görüntülerle kullanmak ve diğer uygulamalarda oluşturulan renk tablolarını yüklemek için en iyileştirilmiş<br />
görüntülerdeki renkleri kaydedebilirsiniz. Görüntüye yeni renk yükledikten sonra en iyileştirilmiş görüntüdeki renkler<br />
yeni renk tablosundaki renkleri yansıtacak şekilde değiştirilir.<br />
1 Renk Tablosu palet menüsünden Renk Tablosunu Kaydet'i seçin.<br />
2 Renk tablosuna bir ad verin ve kaydedileceği konumu seçin. Varsayılan olarak renk tablosu dosyasına .act (<strong>Adobe</strong> Color<br />
Table için) uzantısı verilir.<br />
GIF veya PNG görüntüsü için En İyileştirme seçeneklerini belirlerken renk tablosuna erişmek istiyorsanız, renk<br />
tablosunu <strong>Photoshop</strong> uygulama klasöründeki En İyileştirilmiş Renkler klasörüne kaydedin.<br />
3 Kaydet'i tıklatın.<br />
Önemli: Tabloyu yeniden yüklediğinizde değiştirilen tüm renkler tam renk örnekleri olarak görünür ve kilitlenmemiş<br />
olur.<br />
Renk tablosu yükleme<br />
1 Renk Tablosu palet menüsünden Renk Tablosunu Yükle'yi seçin.<br />
2 Yüklemek istediğiniz renk tablosunu içeren dosyaya gidin; <strong>Adobe</strong> Color Table (.act) dosyası, <strong>Adobe</strong> Color Swatch (.aco)<br />
dosyası veya GIF dosyası (dosyanın gömülü renk tablosunu yüklemek için).<br />
PHOTOSHOP <strong>CS3</strong> 517<br />
Kullanıcı Kılavuzu
3 Aç'ı tıklatın.<br />
PNG-24 en iyileştirme seçenekleri<br />
PNG-24 sürekli tonlu görüntüleri sıkıştırmak için uygundur; ancak, JPEG formatına kıyasla çok daha büyük dosyalar üretir.<br />
PNG-24 formatını kullanmanın avantajı, görüntüde 256'ya kadar saydamlık düzeyini koruyabilmesidir.<br />
Saydamlık ve Örtü Görüntüdeki saydam piksellerin nasıl en iyileştirildiğini belirleyin. Bkz. “GIF ve PNG görüntülerinde<br />
saydamlığı en iyileştirme” sayfa 514.<br />
Taramalı Tam dosya görüntüsü yüklenirken görüntünün tarayıcıdaki düşük çözünürlüklü sürümünü görüntüler. Taramalı<br />
yükleme süresinin daha kısa olarak algılanmasını sağlayabilir ve görüntüleyicilere yükleme işleminin devam ettiğini<br />
bildirebilir. Ancak, tarama aynı zamanda dosya boyutunu da artırır.<br />
Ayrıca bkz.<br />
“Görüntüyü web için en iyileştirme” sayfa 506<br />
WBMP en iyileştirme seçenekleri<br />
WBMP formatı, görüntüleri cep telefonu gibi mobil aygıtlar için en iyileştirme amaçlı standart bir formattır. WBMP 1 bit<br />
rengi destekler, diğer bir deyişle WBMP görüntüleri yalnızca siyah ve beyaz pikseller içerir.<br />
Renk Taklidi Yöntemi ve Renk taklidi seçenekleri renk taklidi yöntemini ve miktarını belirler. En iyi sıkıştırma için<br />
gereksinim duyduğunuz ayrıntıyı sağlayan en düşük renk taklidi yüzdesini kullanın.<br />
Aşağıdaki renk taklidi yöntemlerinden birini seçebilirsiniz:<br />
Renk Taklidi Yok Renk taklidi uygulamaz ve görüntüyü saf siyah ve saf beyaz piksellerle oluşturur.<br />
Dağıtma Desen renk taklidinden genellikle daha az fark edilir olan rasgele bir desen uygular. Renk taklidi efektleri bitişik<br />
pikseller boyunca dağıtılır. Bu algoritmayı seçerseniz, görüntüye uygulanan renk taklidi miktarını kontrol etmek bir Renk<br />
Taklidi yüzdesi belirleyin.<br />
Not: Dağıtma renk taklidi, dilim sınırlarında fark edilir ek yerlerinin görünmesine neden olabilir. Dilimleri bağlamak renk<br />
taklidini tüm bağlı dilimlerde dağıtır ve ek yerlerini giderir.<br />
Desen Piksellerin değerini belirlemek için yarı ton benzeri bir kare deseni uygular.<br />
Parazit Dağıtma renk taklidine benzeyen ancak deseni bitişik piksellerde dağıtmayan rasgele bir desen uygular. Parazit<br />
algoritması yönteminde ek yerleri görünmez.<br />
Ayrıca bkz.<br />
“Görüntüyü web için en iyileştirme” sayfa 506<br />
SWF en iyileştirme seçenekleri (Illustrator)<br />
<strong>Adobe</strong> Flash (SWF) dosya formatı, web için ölçeklenebilir, kompakt grafikler oluşturulması için vektör esaslı grafik dosyası<br />
formatıdır. Dosya formatı vektör esaslı olduğundan, resim her çözünürlükte görüntü kalitesini korur. SWF formatı<br />
animasyon kareleri oluşturmak için idealdir ancak SWF formatında raster görüntülerini de kaydedebilir veya raster ve<br />
vektör görüntülerini birleştirebilirsiniz.<br />
PHOTOSHOP <strong>CS3</strong> 518<br />
Kullanıcı Kılavuzu
SWF için en iyileştirme ayarları<br />
A. Dosya formatı menüsü B. Flash Player menüsü C. Dışa aktarma menüsü<br />
Hazır Ayar Dışa aktarma için kullanmak istediğiniz önceden yapılandırılmış seçenek kümesini belirler. İstediğiniz<br />
seçenekleri ayarlayıp panel menüsünden Ayarları Kaydet'i seçerek, yeni hazır ayarlar oluşturabilirsiniz. (Panel menüsünü<br />
açmak için Hazır Ayar menüsünün sağındaki üçgeni tıklatın.)<br />
Flash Player Sürümü Flash Player uygulamasının dışa aktarılan dosyayı destekleyecek en önceki sürümünü belirler.<br />
Dışa Aktarma Türü Katmanların nasıl dışa aktarılacağını belirler. Resmi tek kareye aktarmak için AI Dosyasından SWF<br />
Dosyasına seçeneğini belirleyin. her katmandaki resmi ayrı bir SWF karesine aktarmak için (animasyonlu SWF oluşturarak)<br />
Katmanlardan SWF Çerçevelerine'yi seçin.<br />
Not: Katman kırpma maskelerini korumak için AI Dosyasından SWF Dosyasına seçeneğini belirleyin.<br />
Eğri Kalitesi Bezier eğrilerinin doğruluğunu belirler. Düşük bir sayı dışa aktarılan dosya boyutunu azaltarak eğri kalitesinde<br />
kısmi kayba neden olur. Yüksek bir sayı bezier eğri oluşumunun doğruluğunu artırır ancak daha büyük dosya boyutu ile<br />
sonuçlanır.<br />
Kare Hızı Animasyonun Flash görüntüleyicide hangi hızda oynatılacağını belirler. Bu seçenek sadece Katmanlardan SWF<br />
Karelerine için kullanılabilir.<br />
Döngü Animasyonun Flash görüntüleyicide oynatılırken bir kez oynatılıp duraklatılmak yerine, döngü halinde<br />
oynatılmasını sağlar. Bu seçenek sadece Katmanlardan SWF Karelerine için kullanılabilir.<br />
Görünümü Koru Konturları kontur biçimli dolgulara genişletir ve SWF tarafından desteklenmeyen karıştırma modlarını<br />
ve saydamlıkları düzleştirir.<br />
Mümkün Olduğunda Düzenlenebilirliği Koru Konturları SWF konturlarına dönüştürür ve SWF'nin desteklemediği<br />
saydamlığı yaklaşık olarak oluşturur veya yoksayar.<br />
Not: SWF sadece nesne düzeyinde opaklığı destekler.<br />
Her katmanı ayrı bir SWF dosyasına aktararak resmin yığın düzenini korumak için Web ve Aygıtlar için Kaydet<br />
komutunun yerine Dışa Aktar komutunu kullanın. Daha sonra, dışa aktarılan SWF dosyalarını <strong>Adobe</strong> Flash<br />
uygulamasına eşzamanlı olarak aktarabilirsiniz.<br />
Sıkıştırılmış Dışa aktarılan dosyayı sıkıştırır.<br />
Dosyayı Aç Dosyayı Flash dışındaki uygulamalar tarafından içe aktarılmaması için korur.<br />
Anahat Olarak Metin Görünümü korumak için tüm metni anahatlara dönüştürür. Metni Flash içinde düzenlemeyi<br />
planlıyorsanız, bu seçeneği belirlemeyin.<br />
SVG en iyileştirme seçenekleri (Illustrator)<br />
SVG, görüntüleri şekiller, yollar, metin ve filtre efektleri olarak açıklayan bir vektör formatıdır. Sonuçta elde edilen dosyalar<br />
kompakttır ve web'de, yazdırmada ve hatta kısıtlı kaynağa sahip avuçiçi aygıtlarda yüksek kaliteli grafikler sağlar.<br />
PHOTOSHOP <strong>CS3</strong> 519<br />
Kullanıcı Kılavuzu
SVG için en iyileştirme ayarları<br />
A. Dosya formatı menüsü B. SVG Profilleri menüsü C. Font Alt Kümesi Oluşturma menüsü D. Görüntü Konumu menüsü E. CSS<br />
Özellikleri menüsü F. Font Türü menüsü G. Kodlama menüsü<br />
Sıkıştırılmış Sıkıştırılmış SVG (SVGZ) dosyası oluşturur.<br />
SVG Profilleri Dışa aktarılan SVG XML Belge Türünü Tanımı'nı belirler.<br />
• SVG 1.0 ve SVG 1.1 Dizüstü bilgisayarda görüntülenecek SVG dosyaları için uygundur. SVG 1.1, alt kümeleri SVG Tiny<br />
1.1, SVG Tiny 1.1 Plus, SVG Tiny 1.2 ve SVG Basic 1.1 olan SVG belirtiminin tam sürümüdür.<br />
• SVG Basic 1.1 Avuçiçi aygıtlar gibi orta güçlü aygıtlarda görüntülenebilen SVG dosyaları için uygundur. Tüm avuçiçi<br />
aygıtların SVG Temel profilini desteklemediğini unutmayın. Sonuç olarak, bu seçeneği belirlemek SVG dosyasının tüm<br />
avuçiçi aygıtlarda görüntüleneceğini garanti etmez. SVG Temel, kare olmayan kırpmayı ve bazı SVG filtre efektlerini<br />
desteklemez.<br />
• SVG Tiny 1.1 ve SVG Tiny 1.1+ Cep telefonları gibi küçük aygıtlarda görüntülenebilen SVG dosyaları için uygundur. Tüm<br />
cep telefonlarının SVG Tiny ve SVG Tiny Plus profillerini desteklemediğini unutmayın. Sonuç olarak, bu seçeneklerden<br />
birini belirlemek SVG dosyasının tüm küçük aygıtlarda görüntüleneceğini garanti etmez.<br />
• SVG Tiny 1.2 PDA'lardan cep telefonlarına, dizüstü bilgisayarlardan masaüstü bilgisayarlara kadar değişen çok çeşitli<br />
aygıtlarda görüntülenecek SVG dosyaları için uygundur.<br />
SVG Tiny, degrade, saydamlık, kırpma, maske, sembol veya SVG filtre efektlerini desteklemez. SVG Tiny Plus degrade ve<br />
saydamlığı görüntüleme yeteneğine sahiptir ancak, kırpma, maske, sembol veya SVG filtre efektlerini desteklemez.<br />
SVG profilleri hakkında ek bilgi için World Wide Web Consortium (W3C) web sitesindeki (www.w3.org) SVG belirtimine<br />
bakın.<br />
Ondalıklar SVG dosyasındaki vektör verilerinin doğruluğunu belirler. 1 ila 7 ondalık noktası arasında bir değer<br />
ayarlayabilirsiniz. Yüksek değer daha büyük dosya boyutu ve artan görüntü kalitesi ile sonuçlanır.<br />
Font Alt Kümesi Oluşturma SVG dosyasından hangi gliflerin gömüldüğünü kontrol edin. Son kullanıcı sistemlerine<br />
yüklenen gerekli fontlara güvenebiliyorsanız, Alt Küme Oluşturma menüsünden Yok'u seçin. Sadece geçerli resimde<br />
varolan glifleri dahil etmek için Sadece Kullanılan Glifler'i seçin. Diğer değerler (Ortak İngilizce, Ortak İngilizce + Glifler<br />
Kullanıldı, Ortak Romen, Ortak Romen + Glifler Kullanıldı, Tüm Glifler), SVG dosyasının metin içeriği dinamik olduğunda<br />
(sunucu tarafından oluşturulan metin veya kullanıcı etkileşimli metin gibi) yararlıdır.<br />
Font Türü Fontların nasıl dışa aktarılacağını belirler.<br />
• <strong>Adobe</strong> CEF Küçük fontların daha iyi oluşturulması için font ipucu özelliğini kullanır. Bu font türü <strong>Adobe</strong> SVG Viewer<br />
tarafından desteklenir ancak diğer SVG görüntüleyicileri tarafından desteklenmez.<br />
• SVG Font ipucu özelliğini kullanmaz. Bu font türü tüm SVG görüntüleyicileri tarafından kullanılmaz.<br />
• Anahatlara Dönüştür Yazıyı vektör yollarına dönüştürür. Yazının görünümünü tüm SVG Görüntüleyicilerinde korumak<br />
için bu seçeneği kullanın.<br />
Görüntü Konumu Görüntülere gömüleceğini veya bağlanılacağını belirler. Görüntüleri gömmek dosya boyutunu artırır<br />
ancak rasterleştirilmiş görüntülerin her zaman kullanılabilmesini sağlar.<br />
PHOTOSHOP <strong>CS3</strong> 520<br />
Kullanıcı Kılavuzu
CSS Özellikleri CSS stil niteliklerinin SVG kodunda nasıl kaydedileceğini belirler. Varsayılan yöntem olan Sunum<br />
Nitelikleri, özellikleri hiyerarşide en yüksek noktada uygulayarak, belirli düzenlemeler ve dönüşümler için en yüksek<br />
esnekliği sağlar. Stil Nitelikleri yöntemi en okunabilir dosyaları oluşturur ancak dosya boyutunu artırır. Dönüştürmelerde<br />
SVG kodu kullanılacaksa (örneğin, XSLT (Extensible Stylesheet Language Transformation) kullanan dönüştürmeler) bu<br />
yöntemi kullanın. Varlık Referansları yöntemi daha hızlı görüntü oluşturma süreleri ve azaltılmış SVG dosya boyutu ile<br />
sonuçlanır. Stil Öğesi yöntemi, HTML belgeleri ile dosya paylaşırken kullanılır. Stil Öğesi'ni seçerek SVG dosyasını bir stil<br />
öğesini HTML dosyası tarafından da referans gösterilen bir harici stil sayfası dosyasına taşıyacak şekilde değiştirebilirsiniz;<br />
ancak, Stil Öğesi seçeneği daha yavaş görüntü oluşturma hızları ile sonuçlanır.<br />
Kodlama Karakterlerin SVG dosyasında nasıl kodlandığını belirler. UTF (Unicode Transformation Format) kodlaması<br />
tüm XML işlemcileri tarafından desteklenir. (UTF-8 bir 8 bit formatıdır; UTF-16 ise 16 bit formatıdır.) ISO 8859-1 ve<br />
UTF-16 kodlaması dosya meta verilerini korumaz.<br />
<strong>Adobe</strong> SVG Viewer için en iyileştirme <strong>Adobe</strong> SVG Viewer için görüntüleri en iyileştirir.<br />
Web grafikleri için çıktı ayarları<br />
Çıktı seçeneklerini ayarlama<br />
Çıktı ayarları HTML dosyalarının nasıl formatlandığını, dosyaların ve dilimlerin nasıl adlandırıldığını ve en iyileştirilmiş<br />
görüntüleri işlerken arka plan görüntülerinin nasıl işlendiğini kontrol eder. Bu seçenekleri Çıktı Ayarları iletişim kutusunda<br />
ayarlarsınız.<br />
Çıktı ayarlarınızı kaydedebilir ve başka dosyalara uygulayabilirsiniz.<br />
1 Çıktı Ayarları iletişim kutusunu görüntülemek için aşağıdakilerden birini yapın:<br />
• En iyileştirilmiş bir görüntüyü kaydederken En İyileştirileni Kaydet veya En İyileştirileni Farklı Kaydet iletişim<br />
kutusundaki Ayarlar açılır menüsünden Diğer'i seçin.<br />
• Web ve Diğer Aygıtlar için Kaydet iletişim kutusundaki En İyileştir açılır menüsündeki Çıktı Ayarlarını Düzenle'yi seçin.<br />
2 (İsteğe bağlı) Önceden tanımlanmış çıktı seçeneklerini görüntülemek için Ayarlar açılır menüsünden bir seçenek<br />
belirleyin.<br />
3 Gerekirse her seçenek kümesini düzenleyin. Farklı bir seçenek kümesine geçiş yapmak için Ayarlar menüsünün altındaki<br />
açılır menüden bir seçenek kümesi seçin. Alternatif olarak menü listesindeki bir sonraki kümeyi görüntülemek için<br />
İleri'yi tıklatın; önceki kümeyi görüntülemek için Önceki'yi tıklatın.<br />
4 (İsteğe bağlı) Çıktı ayarlarını kaydetmek için seçenekleri istediğiniz şekilde ayarlayın ve Kaydet'i tıklatın. Bir dosya adı<br />
yazın, kaydedilen dosya için bir konum seçin ve Kaydet'i tıklatın.<br />
Çıktı ayarlarını istediğiniz yere kaydedebilirsiniz. Ancak, dosyayı <strong>Photoshop</strong> klasöründeki En İyileştirilmiş Ayarlar<br />
klasörüne veya Illustrator klasöründeki Web Ayarları/Çıktı Ayarları için Kaydet klasörüne yerleştirirseniz, dosya Ayarlar<br />
açılır menüsünde görünür.<br />
5 (İsteğe bağlı) Çıktı ayarlarını görüntülemek için Yükle'yi tıklatın, bir dosya seçin ve Aç'ı tıklatın.<br />
HTML çıktı seçenekleri<br />
HTML kümesinde aşağıdaki seçenekleri ayarlayabilirsiniz:<br />
Çıktı XHTML Dışa aktarmada XHTML standardını karşılayan web sayfaları oluşturur. Çıktı XHTML'yi seçmek, bu<br />
standartla çakışabilecek diğer çıktı seçeneklerini devre dışı bırakır. Bu seçeneği belirlemek otomatik olarak Etiketler Harf<br />
Durumu ve Nitelik Harf Durumu seçeneklerini ayarlar.<br />
Etiketler Harf Durumu Etiketler için büyük küçük harf durumunu belirler.<br />
Nitelik Harf Durumu Nitelikler için büyük küçük harf durumunu belirler.<br />
Girinti Kod satırlarını girintilemek için bir yöntem belirler: yazma uygulamasını sekme ayarlarını kullanma, belirlenen<br />
boşluk sayısını kullanma veya girinti kullanmama.<br />
Satır Sonları Satır sonlandırma uyumluluğu için bir platform belirler.<br />
Kodlama Web sayfası için varsayılan karakter kodlamasını belirler.<br />
PHOTOSHOP <strong>CS3</strong> 521<br />
Kullanıcı Kılavuzu
Yorumları dahil et HTML koduna açıklayıcı yorumlar ekler.<br />
Her Zaman Alt Niteliğini Ekle Resmi web erişilebilirlik standartlarına uymak için IMG öğelerine ALT niteliğini ekler.<br />
Nitelikleri Her Zaman Tırnak İçine Al Tüm etiket niteliklerinin çevresine tırnak işaretleri yerleştirir. Niteliklerin çevresine<br />
tırnak işaretleri yerleştirmek, bazı eski tarayıcılarla uyumluluk ve katı HTML uyumluluğu için gereklidir Ancak niteliklerin<br />
her zaman tırnak içine alınması önerilmez. Bu seçeneğin işareti kaldırıldığında, çoğu işaretleyiciye uymak için gerektiğinde<br />
tırnak işaretleri kullanılır.<br />
Tüm Etiketleri Kapat XHTML uyumluluğu için dosyadaki tüm HTML öğelerine kapanış etiketleri ekler.<br />
Gövde Etiketine Sıfır Kenar Boşlukları Ekle Tarayıcı penceresindeki varsayılan dahili kenar boşluklarını kaldırır. Gövde<br />
etiketine sıfır değerine sahip kenar boşluğu genişliği, sol kenar boşluğu ve üst kenar boşluğu etiketleri ekler.<br />
Dilim çıktı seçenekleri<br />
Dilimler kümesinde aşağıdaki seçenekleri ayarlayabilirsiniz:<br />
Tablo Oluştur Dilimleri basamaklanan stil sayfası yerine HTML tablosu kullanarak hizalar.<br />
Boş Hücreler Boş dilimlerin tablo hücrelerine nasıl dönüştürüldüğünü belirler. IMG etiketinde belirlenen genişlik ve<br />
yükseklik değerleri ile 1 piksellik GIF kullanmak için GIF, IMG W&H seçeneğini belirleyin. TD etiketinde belirlenen<br />
genişlik ve yükseklik değerleri ile 1 piksellik GIF kullanmak için GIF, TD W&H seçeneğini belirleyin. Tablo verilerine<br />
standart olmayan NoWrap niteliği yerleştirmek ve ayrıca TD etiketlerinde belirlenen genişlik ve yükseklik değerlerini<br />
yerleştirmek için NoWrap, TD W&H seçeneğini belirleyin.<br />
TD W&H Tablo verileri için genişlik ve yükseklik niteliklerinin ne zaman ekleneceğini belirler: Her Zaman, Hiçbir Zaman<br />
veya Otomatik (önerilen ayar).<br />
Boşluk Resmi Hücreleri Oluşturulan tablonun çevresine ne zaman boş boşluk resmi hücrelerinden oluşan bir satır ve bir<br />
sütun ekleneceğini belirler: Otomatik (önerilen ayar), Otomatik (Alt), Her Zaman, Her Zaman (Alt) veya Hiçbir Zaman.<br />
Dilim sınırlarının sınırlanmadığı tablo mizanpajlarında boşluk resmi hücreleri eklemek, tablonun bazı tarayıcılarda<br />
ayrılmasını önleyebilir.<br />
CSS Oluştur HTML tablosu yerine basamaklanan stil sayfası oluşturur.<br />
Referanslı CSS kullanırken dilim konumlarının HTML dosyasında nasıl referans gösterildiğini belirler:<br />
• Kimliğe Göre Özgün bir kimlik ile referans gösterilen stilleri kullanarak her dilimi konumlandırır.<br />
• Satırla hizalı Blok öğesi etiketinin bildirimine stil öğeleri ekler.<br />
• Sınıfa Göre Özgün bir kimlik ile referans gösterilen sınıfları kullanarak her dilimi konumlandırır.<br />
Varsayılan Dilim Adlandırma Açılan menülerden öğeleri seçin veya dilimler için varsayılan adlar oluşturmak için alanlara<br />
metin girin. Öğeler belge adını, sözcük dilimini, dilimleri veya rollover durumlarını belirleyen sayıları veya harfleri, dilim<br />
oluşturma tarihini, noktalamayı içerir veya hiçbir şey içermez.<br />
Arka plan çıktı ayarları<br />
Aşağıdaki seçenekleri Çıktı Ayarları iletişim kutusunun Arka Plan kümesinde ayarlayabilirsiniz:<br />
Belgeyi Farklı Görüntüle Web sayfasının geçerli görüntünün arkasında arka plan olarak bir görüntü veya düz renk<br />
görüntülemesini istiyorsanız Görüntü'yü seçin. Web sayfasının en iyileştirilmiş görüntüyü döşenmiş arka plan olarak<br />
görüntülemesini istiyorsanız Arka Plan'ı seçin.<br />
Arka Plan Görüntüsü Görüntü dosyasının konumunu girin veya Seç'i tıklatın ve bir görüntü seçin. Belirlediğiniz dosya web<br />
sayfasının arkasında en iyileştirilen görüntünün arkasına döşenir.<br />
Renk Renk kutusunu tıklatın ve renk seçiciyi kullanarak bir arka plan rengi belirleyin veya açılır menüden bir seçenek<br />
belirleyin.<br />
Dosyaları Kaydetme çıktı ayarları<br />
Aşağıdaki seçenekleri Çıktı Ayarları iletişim kutusunun Dosyaları Kaydetme kümesinde ayarlayabilirsiniz:<br />
PHOTOSHOP <strong>CS3</strong> 522<br />
Kullanıcı Kılavuzu
Dosya Adlandırma Açılan menülerden öğeleri seçin veya tüm dosyalar için varsayılan adlarla birleştirilecek kutulara metni<br />
girin. Öğeler belge adını, dilim adını, rollover durumunu, tetikleyici dilimi, dosya oluşturma tarihini, dilim numarasını,<br />
noktalamayı ve dosya uzantısını içerir. Bazı seçenekler sadece dosya dilimler veya rollover durumları içerdiğinde geçerlidir.<br />
Metin kutuları dosya adı parçalarının düzenini ve formatlamasını değiştirebilmenizi (örneğin, rollover durumunu tam<br />
sözcük yerine bir kısaltma ile belirtebilmenizi) sağlar.<br />
Dosya Adı Uyumluluğu Dosya adını Windows (daha uzun dosya adlarına izin verir), Mac OS ve UNIX ile uyumlu yapmak<br />
için bir veya birden çok seçenek belirleyin.<br />
Görüntüleri Klasöre Yerleştir En iyileştirilmiş görüntülerin kaydedildiği bir klasör adı belirler (sadece birden çok dilim<br />
içeren belgelerde kullanılabilir).<br />
Kaydederken Arka Plan Görüntüsünü Kopyala Arka Plan tercihleri kümesinde belirlenen bir arka plan görüntüsünü korur.<br />
XMP Ekle Belgeyi eklenen tüm meta veri dosya bilgilerini (belge meta verilerini görüntülemek veya meta veriler girmek<br />
için Dosya > Dosya Bilgileri'ni seçin) görüntüler. Meta veriler JPEG dosya formatı tarafından tamamen desteklenir ve GIF<br />
ve PNG dosya formatları tarafından kısmen desteklenir.<br />
Görüntüye başlık ve telif hakkı bilgilerini ekleme<br />
Dosya Bilgileri iletişim kutusuna bilgiler girerek web sayfasına başlık ve telif hakkı bilgileri ekleyebilirsiniz. Görüntü bir<br />
HTML dosyasıyla dışa aktarıldığında başlık bilgileri web tarayıcısının başlık çubuğunda görünür. Telif hakkı bilgileri<br />
tarayıcıda görüntülenmez; ancak, HTML dosyasına yorum olarak ve görüntü dosyasına meta veri olarak eklenir.<br />
1 Dosya > Dosya Bilgileri'ni seçin.<br />
2 Web tarayıcısının başlık çubuğunda görünecek bir başlık girmek için Dosya Bilgileri iletişim kutusunun Açıklama<br />
bölümünde istediğiniz metni Açıklama metin kutusuna girin.<br />
3 Telif hakkı bilgileri girmek için Dosya Bilgileri iletişim kutusunun Açıklama bölümündeki Telif Hakkı Bildirimi metin<br />
kutusuna istediğiniz metni girin.<br />
4 Tamam'ı tıklatın.<br />
PHOTOSHOP <strong>CS3</strong> 523<br />
Kullanıcı Kılavuzu
Bölüm 18: Video ve animasyon<br />
<strong>Adobe</strong> <strong>Photoshop</strong> <strong>CS3</strong> uygulamasında, hareket ve değişiklik oluşturmak için görüntü katmanlarını değiştirerek kare tabanlı<br />
animasyonlar oluşturabilirsiniz. Pek çok hazır ayarlı piksel boyut oranından birini kullanarak videoda kullanmak üzere<br />
görüntüler de oluşturabilirsiniz. Düzenlemeyi yaptığınızda çalışmanızı animasyonlu GIF dosyası ya da <strong>Adobe</strong> Premiere<br />
Pro <strong>CS3</strong> veya <strong>Adobe</strong> After Effects <strong>CS3</strong> gibi birçok video programında düzenleyebileceğiniz PSD dosyası olarak<br />
kaydedebilirsiniz.<br />
<strong>Photoshop</strong> Extended uygulamasında rötuş ve düzenleme için video dosyalarını ve görüntü dizilerini içe aktarabilir, zaman<br />
çizelgesi esasında animasyon oluşturabilir ve çalışmanızı QuickTime, animasyonlu GIF veya görüntü sırası olarak dışa<br />
aktarabilirsiniz.<br />
<strong>Photoshop</strong>'ta video ve animasyon<br />
Animasyon hakkında<br />
Animasyon, görüntü dizisi veyakareleridir; zaman içinde sıralanırlar. Her kare önceki kareye göre çok az değişiklik gösterir;<br />
böylece kareler hızlı geçiş görünümündeyken hareket veya diğer değişiklikler yanılsaması yaratılır.<br />
<strong>Photoshop</strong> Extended uygulamasında video ve video katmanları hakkında<br />
Önemli: <strong>Photoshop</strong> Extended uygulamasıyla çalışmak için bilgisayarınıza QuickTime 7.1 (veya sonraki sürümler)<br />
yüklemeniz gerekir. QuickTime, Apple Computer web sitesinden ücretsiz indirilebilir.<br />
Tek tek video karelerini ve görüntü sırası dosyalarını düzenlemek için <strong>Photoshop</strong> Extended'i kullanabilirsiniz. Video<br />
boyamak ve düzenlemek için <strong>Photoshop</strong> aracının kullanılmasının yanı sıra filtre, maske, dönüşüm, katman stili ve<br />
karıştırma modu da uygulayabilirsiniz. Düzenlemeleri yaptıktan sonra belgeyi PSD dosyası (Premiere Pro veya After Effects<br />
gibi başka <strong>Adobe</strong> uygulamalarında kayıttan yürütülebilir ya da başka uygulamalarda statik dosya olarak erişilebilir) olarak<br />
kaydedebilir ya da QuickTime filmi veya görüntü sırası olarak oluşturabilirsiniz.<br />
Not: Video dosyasında ses değil, yalnızca görsel görüntülerle çalışabilirsiniz.<br />
<strong>Photoshop</strong> Extended uygulamasında video dosyası veya görüntü sırası açtığınızda kareler birvideo katmanındabulunur.<br />
Katmanlar paletinde video katmanı film şeridi simgesiyle gösterilir . Video katmanları, fırça araçları ve damga araçları<br />
kullanılarak tek tek karelerin boyanmasını ve çoğaltılmasını sağlar. Normal katmanlarla çalışıldığı gibi, düzenlemelerinizi<br />
karenin belirli bir alanıyla sınırlamak için maske uygulayabilir veya seçim oluşturabilirsiniz. Animasyon paletinde (Pencere<br />
> Animasyon) zaman çizelgesi modunu kullanarak karelerde gezinebilirsiniz.<br />
Not: Video katmanları kare modunda çalışmaz (Animasyon paleti).<br />
Video katmanlarıyla da normal katmanlarda olduğu gibi karıştırma modunu, opaklığı, konumu ve katman stilini<br />
ayarlayarak çalışırsınız. Katmanlar paletinde video katmanlarını da gruplandırabilirsiniz. Ayar katmanları video<br />
katmanlarına dönüşlü renk ve ton ayarları uygulamanızı sağlar. Video katmanı orijinal dosyayı referans alır; video<br />
katmanındaki düzenlemeler orijinal videoyu veya görüntü sırası dosyasını değiştirmez.<br />
Kare düzenlemelerinizi ayrı bir katmanda yapmayı tercih ederseniz boş video katmanı oluşturabilirsiniz. Boş video<br />
katmanları elde çizilmiş animasyonlar oluşturmanıza da destek olur.<br />
Video katmanlarıyla çalışma hakkında video için bkz. www.adobe.com/go/vid0027_tr.<br />
Ayrıca bkz.<br />
“Video görüntüleri oluşturma” sayfa 529<br />
“Video eylemleri yükleme” sayfa 532<br />
“Ayarlama ve dolgu katmanları ” sayfa 296<br />
524
Desteklenen video ve görüntü sırası formatları (<strong>Photoshop</strong> Extended)<br />
<strong>Photoshop</strong> Extended uygulamasında video dosyalarını ve görüntü sıralarını aşağıdaki formatlarda açabilirsiniz.<br />
QuickTime video formatları<br />
• MPEG-1<br />
• MPEG-4<br />
• MOV<br />
• AVI<br />
• <strong>Adobe</strong> Flash 8 yüklüyse QuickTime FLV dosyaları desteklenir.<br />
• Bilgisayarınızda MPEG-2 kod çözücü yüklüyse MPEG-2 desteklenir.<br />
Görüntü sırası formatları<br />
• BMP<br />
• DICOM<br />
• JPEG<br />
• OpenEXR<br />
• PNG<br />
• PSD<br />
• Targa<br />
• TIFF<br />
• Eklentiler yüklüyse Cineon ve JPEG 2000 desteklenir.<br />
Eklentiler ve nasıl yüklenecekleri hakkında daha fazla bilgi için ayrıca bkz.“Eklentiler” sayfa 50.<br />
Not: <strong>Photoshop</strong> Extended uygulamasında birden fazla tek katmanlı DICOM dosyası seçip, bunları video katmanında<br />
açabilirsiniz (görüntü sırası açma gibi). Bkz.“DICOM dosyaları (<strong>Photoshop</strong> Extended)” sayfa 570.<br />
Renk modu ve bit derinliği<br />
Video katmanlarında şu renk modlarında ve bit/kanalda (bpc) dosyalar olabilir:<br />
• Gri Tonlama: 8, 16 veya 32 bpc<br />
• RGB: 8, 16 veya 32 bpc<br />
• CMYK: 8 veya 16 bpc<br />
• Lab: 8 veya 16 bpc<br />
Video katmanlarıyla çalışma hakkında video için bkz. www.adobe.com/go/vid0027_tr.<br />
Animasyon paletine genel bakış<br />
<strong>Photoshop</strong> uygulamasında, Animasyon paleti (Pencere > Animasyon), animasyonunuzdaki her kare için bir minik resim<br />
göstererek kare modunda görüntülenir. Karelerde dolaşmak, döngü seçeneklerini ayarlamak, kare ekleyip silmek ve<br />
animasyon önizlemesi görüntülemek için paletin altındaki araçları kullanın.<br />
Animasyon paleti menüsünde kareleri ya da zaman çizelgesi sürelerini düzenlemek ve palet görüntüsünü yapılandırmak<br />
için ek komutlar vardır. Kullanılabilir komutları görüntülemek için palet menüsü simgesini tıklatın.<br />
PHOTOSHOP <strong>CS3</strong> 525<br />
Kullanıcı Kılavuzu
Animasyon paleti (kare modu)<br />
A. İlk kareyi seçer B. Önceki kareyi seçer C. Animasyonu yürütür D. Sonraki kareyi seçer E. Animasyon karelerinin arasını<br />
doldurur F. Seçili kareleri çoğaltır G. Seçili kareleri siler H. Zaman çizelgesi moduna dönüştürür (yalnızca <strong>Photoshop</strong> Extended)<br />
I. Animasyon paleti menüsü<br />
<strong>Photoshop</strong> Extended uygulamasında Animasyon paletini kare modunda ya da zaman çizelgesi modunda kullanabilirsiniz.<br />
Zaman çizelgesi modu belge katmanları için kare süresini ve animasyon özelliklerini gösterir. Karelerde dolaşmak, zaman<br />
çizelgesini yakınlaştırmak veya uzaklaştırmak, soğan zarı modunu değiştirmek, ana kareleri silmek ve video önizlemesi<br />
görüntülemek için paletin altındaki araçları kullanın. Katmanın kare süresini ayarlamak için zaman çizelgesindeki<br />
kontrolleri kullanabilir, katman özellikleriyle ilgili ana kareleri ayarlayabilir ve çalışma alanı olarak video bölümleri<br />
atayabilirsiniz.<br />
Animasyon paleti (zaman çizelgesi modu)<br />
A. Uzaklaştırma B. Yakınlaştırma sürgüsü C. Yakınlaştırma D. Soğan zarlarını değiştirme E. Ana kareleri silme F. Kare<br />
animasyonuna dönüştürme<br />
Zaman çizelgesi modundayken, Animasyon paleti her katmanı <strong>Photoshop</strong> Extended belgesinde görüntüler (arka plan<br />
katmanı dışında) ve Katmanlar paletiyle senkronize olur. Katman her eklendiğinde, silindiğinde, gruplandırıldığında,<br />
çoğaltıldığında veya renge atandığında değişiklikler iti palette de güncelleştirilir.<br />
Not: Animasyonlu katmanlar Akıllı Nesneler olarak gruplandırıldığında Animasyon paletindeki animasyon bilgileri Akıllı<br />
Nesne olarak saklanır. Ayrıca bkz.“Akıllı Nesneler Hakkında” sayfa 299.<br />
Zaman çizelgesi modu hakkında video için bkz.www.adobe.com/go/vid0023_tr.<br />
Çerçeve modu kontrolleri<br />
Çerçeve modunda, Animasyon paletinde şu kontroller bulunur:<br />
Döngü Seçenekleri Animasyonlu GIF dosyası olarak dışa aktarıldığında animasyonun kaç kez oynayacağını ayarlar.<br />
Kare Gecikme Süresi Kayıttan yürütme sırasında kare süresini ayarlar.<br />
Animasyon Kareleriyle Arayı Doldur<br />
Varolan iki kare arasına bir dizi kare ekler; bu arada yeni kareler arasında katman<br />
özelliklerini eşit biçimde değiştirir.<br />
PHOTOSHOP <strong>CS3</strong> 526<br />
Kullanıcı Kılavuzu
Seçili Kareleri Çoğalt<br />
çizelgeli animasyona dönüştürür.<br />
Animasyon paletinde seçili kareyi çoğaltarak animasyona kare ekler.<br />
Zaman Çizelgeli Animasyona Dönüştür (<strong>Photoshop</strong> Extended)<br />
Zaman çizelgesi modu kontrolleri (<strong>Photoshop</strong> Extended)<br />
Katman özelliklerine animasyon uygulamak için ana<br />
kareleri kullanarak kare animasyonunu zaman<br />
Zaman çizelgesi modunda, Animasyon paletinde şu özellikler ve kontroller bulunur:<br />
Önbelleğe Alınmış Kareler Göstergesi Kayıttan yürütme amacıyla önbelleğe alınan kareleri belirtmek için yeşil bir çubuk<br />
görüntüler.<br />
Yorumlar İzi Palet menüsünden Zaman Çizelgesini Düzenle öğesini seçip geçerli zamana yorum ekleyin. Yorumlar izinde<br />
simgeleri olarak görüntülenen yorumlar işaretçi simge üzerinde hareket ettirildiğinde araç ipuçları olarak görüntülenir.<br />
Kare Animasyonuna Dönüştürme Zaman çizelgeli animasyonu ana kareleri kullanarak kare animasyonuna dönüştürür.<br />
Zaman Kodu Veya Kare Numarası Görüntüsü Geçerli kareyle ilgili zaman kodunu veya kare numarasını (palet seçeneklerine<br />
göre) gösterir.<br />
Geçerli Saat Göstergesi<br />
Karelerde gezinmek veya geçerli saati ya da kareyi değiştirmek için geçerli saat göstergesini<br />
sürükleyin.<br />
Global Aydınlatma İzi Alt Gölge, İç Gölge ve Eğim Ver ve Kabart gibi katman efektleri için ana aydınlatma açısının<br />
kurulduğu ve değiştirildiği yerde ana kareleri görüntüler.<br />
Ana Kare Gezginleri<br />
tıklatın.<br />
İz etiketinin solundaki ok düğmeler geçerli saat göstergesini geçerli konumdan önceki veya<br />
sonraki ana kareye taşır. Geçerli saatte ana kare eklemek veya silmek için ortadaki düğmeyi<br />
Katman Süresi Çubuğu Video veya animasyonda katman yerini zamanda belirtir. Katmanı zamanda başka bir yere taşımak<br />
için çubuğu sürükleyin. Katmanı kesmek için (zamanını ayarlamak) çubuğun ucunu sürükleyin.<br />
Değiştirilen Video İzi Video katmanları için, değiştirilmiş her kare için bir ana kare simgesi görüntüler. Değiştirilen karelere<br />
atlamak için iz etiketinin solundaki ana kare gezginlerini kullanın.<br />
Zaman Cetveli Süreyi (veya kare sayısını) belge süresi ve kare hızına göre yatay ölçer. (Süreyi veya kare hızını değiştirmek<br />
için Palet menüsünden Belge Ayarları'nı seçin) Cetvel boyunca onay işaretleri ve sayılar görüntülenir ve zaman çizelgesi<br />
yakınlaştırma ayarıyla boşluklar değişir.<br />
Zaman Ayarlı Kronometre Katman özelliğiyle ilgili ana kare oluşturmayı etkinleştirir veya devre dışı bırakır. Ana kare<br />
eklemek ve katman özelliğiyle ilgili ana kare oluşturmayı etkinleştirmek için bu seçeneği<br />
belirleyin. Tüm ana kareleri kaldırmak ve katman özelliğiyle ilgili ana kare oluşturmayı devre dışı bırakmak için seçimi<br />
kaldırın.<br />
Animasyon Paleti Seçenekleri Ana kareleri, katmanları, panel görünümünü, soğan zarını ve belge ayarlarını etkileyen<br />
işlevlerin yer aldığı Animasyon paleti menüsünü açar.<br />
Çalışma Alanı Göstergeleri Önizlemesini görüntülemek veya dışa aktarmak istediğiniz animasyon ya da videonun belirli<br />
bölümlerini işaretlemek için en üstteki izin uçlarından birindeki mavi etiketi sürükleyin.<br />
Minik resim boyutunu değiştirme<br />
Animasyon paletinde her kare veya katmanı temsil eden minik resimlerin boyutunu değiştirebilirsiniz.<br />
1 Animasyon palet menüsünden Palet Seçenekleri'ni seçin.<br />
2 Aşağıdakilerden birini yapın:<br />
• Boyut seçeneği belirleyin:<br />
• (<strong>Photoshop</strong> Extended) Zaman çizelgesi modunda yalnızca katman adlarını görüntülemek için Yok'u seçin.<br />
Zaman çizelgesi birimlerini değiştirme (<strong>Photoshop</strong> Extended)<br />
<strong>Photoshop</strong> Extended uygulamasında Animasyon paleti zaman çizelgesini kare numarası ya da zaman kodu birimlerinde<br />
görüntüleyebilirsiniz.<br />
• Görüntülenecek birimleri seçmek için Animasyon paleti menüsünden önce Palet Seçenekleri'ni, ardından da Çerçeve<br />
Numaraları ve Zaman Kodu'nu seçin.<br />
PHOTOSHOP <strong>CS3</strong> 527<br />
Kullanıcı Kılavuzu
• Birimler arasında geçiş yapmak için zaman çizelgesinin sol üst köşesindeki geçerli saat görüntüsünü Alt (Windows)<br />
veya Option (Mac OS) tuşunu basılı tutarak tıklatın.<br />
Katman özelliklerini zaman çizelgesinde gösterme veya gizleme (<strong>Photoshop</strong> Extended)<br />
<strong>Photoshop</strong> Extended uygulamasında belgeye katman eklediğinizde bu katmanlar zaman çizelgesinde iz olarak görüntülenir.<br />
Animasyon uygulanabilen katman özelliklerini göstermek için katman izlerini genişletin.<br />
v Katman özelliklerini görüntülemek veya gizlemek için katman adının solundaki üçgeni tıklatın.<br />
Zaman çizelgesi modu hakkında video için bkz.www.adobe.com/go/vid0023_tr.<br />
Katmanları zaman çizelgesinde gösterme veya gizleme (<strong>Photoshop</strong> Extended)<br />
<strong>Photoshop</strong> Extended uygulamasında tüm belge katmanları zaman çizelgesinde varsayılan olarak görüntülenir. Yalnızca<br />
katmanlara ait alt kümeleri göstermek için önce katmanları sık kullanılan olarak ayarlayın.<br />
1 Zaman çizelgesi modunda Animasyon paletinden bir veya daha fazla katman seçip Animasyon paleti menüsünde Göster<br />
> Sık Kullanılan Katmanları Ayarla seçeneğini belirleyin.<br />
2 Hangi katmanların görüntüleneceğini belirtmek için Animasyon paletinden Göster'i, ardından da Tüm Katmanlar veya<br />
Sık Kullanılan Katmanlar'ı seçin.<br />
Zaman Çizelgesinde Gezinme (<strong>Photoshop</strong> Extended)<br />
v Zaman çizelgesi modunda Animasyon paletiyle şunlardan birini yapın:<br />
• geçerli zaman göstergesini sürükleyin.<br />
• Zaman cetvelinde, geçerli zaman göstergesini konumlandırmak istediğiniz yeri veya bir numarayı tıklatın.<br />
• Zaman çizelgesinin sol üst köşesindeki geçerli zaman görüntüsünü sürükleyin.<br />
• Geçerli zaman görüntüsünü çift tıklatıp veya Geçerli Saati Ayarla iletişim kutusunda bir kare numarası veya saat girin.<br />
• Animasyon paletindeki kayıttan yürütme kontrollerini kullanın.<br />
• Animasyon paleti menüsünde Git'i seçip zaman çizelgesi seçeneğini belirleyin.<br />
Animasyon modlarını değiştirme (<strong>Photoshop</strong> Extended)<br />
<strong>Photoshop</strong> Extended uygulamasında Animasyon paletini kare animasyonu modunda ya da zaman çizelgesi animasyonu<br />
modunda kullanabilirsiniz. Kare modu kare süresini ve <strong>Photoshop</strong> belgenizin katman animasyon özelliklerini gösterir.<br />
Zaman çizelgesi modu videonun kare süresini ve ana kareli katman özelliklerinin yanı sıra zaman çizelgesindeki<br />
animasyonları da gösterir.<br />
Animasyon başlamadan önce istediğiniz modu seçmeniz gerekir. Açık belgede modları değiştirme kare animasyonunun<br />
zaman çizelgesi animasyonuna (veya tersi) dönüştürür.<br />
Önemli: Zaman çizelgesi animasyonu kare animasyonuna dönüştürüldüğünde bazı enterpolasyonlu ana kareleri<br />
kaybedebilirsiniz (animasyon görüntüsü değişmez).<br />
v Animasyon paletinde aşağıdakilerden herhangi birini yapın:<br />
• Kare Animasyonuna Dönüştür simgesini tıklatın.<br />
• Zaman çizelgeli Animasyona Dönüştür simgesini tıklatın.<br />
• Animasyon paleti menüsünden Kare Animasyonuna Dönüştür veya Zaman Çizelgeli Animasyona Dönüştür'ü seçin.<br />
Zaman çizelgesi süresini veya kare hızını belirtme (<strong>Photoshop</strong> Extended)<br />
Zaman çizelgesi modunda çalıştığınızda video veya animasyon bulunan belgenin süresini ve kare hızını belirtebilirsiniz.<br />
Sürebelgedeki video klibinin tüm zaman uzunluğudur. Kare hızıveya kare/saniye (fps) çoğunlukla oluşturduğunuz giriş<br />
türüne göre saptanır: NTSC videoda 9.97 fps kare hızı, PAL videoda 25 fps kare hızı vardır; sinema filminin 24 fps kare<br />
hızı vardır. yayın sistemine bağlı olarak DVD videoda NTSC videoda veya PAL videoda aynı kare hızı olabileceği gibi 23.976<br />
kare hızı da olabilir. CD-ROM ya da web için tasarlanan videoda genellikle 10 - 15 fps kare hızı olur.<br />
Yeni belge oluştururken varsayılan zaman çizelgesi süresi 10 saniye, kare hızı da 30 fps'dir.<br />
1 Animasyon paleti menüsünden Belge Ayarları'nı seçin.<br />
PHOTOSHOP <strong>CS3</strong> 528<br />
Kullanıcı Kılavuzu
2 Süre ve Kare Hızı değerlerini girin veya seçin.<br />
Not: Varolan video veya animasyon süresinin kısaltılması belge sonundan karelerin (ve bazı ana karelerin) kesilme efektine<br />
neden olur.<br />
Ayrıca bkz.<br />
“Çalışma alanı ayarlama (<strong>Photoshop</strong> Extended) ” sayfa 540<br />
Video görüntüleri oluşturma<br />
Video görüntüleri oluşturma hakkında<br />
<strong>Photoshop</strong> farklı boyut oranlarında görüntü oluşturabilir; bu nedenle video monitörleri gibi aygıtlarda düzgün<br />
görüntülenirler. Son görüntü videoyla bütünleştiğinde ölçeklendirmeyi karşılamak için belirli bir video seçeneğini<br />
belirleyebilirsiniz (Yeni iletişim kutusunu kullanarak).<br />
Güvenli Bölgeler<br />
Film ve Video hazır ayarı, görüntünün eylem güvenlikli veya başlık güvenlikli alanlarını belirginleştiren yazdırılmayan<br />
kılavuzlara sahip belge de oluşturur. Boyut menüsündeki seçenekleri kullanarak belirli video sistemleri için (NTSC, PAL<br />
veya HDTV) görüntüler oluşturabilirsiniz.<br />
Yayın ve video bandı düzenlediğinizde güvenli bölgeler yararlıdır. Çoğu müşteri TV'si ekran taraması adı verilen bir işlem<br />
kullanır; bu işlemde resmin dış kenarlarına ait bölüm resmin ortasının büyümesini sağlanarak kesilir.. Ekran taraması<br />
miktarı tüm TV'lerde tutarlı değildir. Çoğu TV'nin görüntülediği alana her şeyin sığmasını sağlamak için metni başlık<br />
güvenli kenarlarda metni, diğer tüm önemli öğeleri de eylem güvenli kenarlarda tutar.<br />
Video hazır ayar dosyası boyut kılavuzları<br />
A. Eylem güvenli alan (dış dikdörtgen) B. Metin güvenli alan (iç dikdörtgen)<br />
Not: Web veya CD için içerik oluşturuyorsanız metin güvenli ve eylem güvenli kenar boşlukları tüm görüntü bu ortamlarda<br />
görüntülendiğinden projenize uygulanmaz.<br />
Önizleme seçenekleri<br />
PHOTOSHOP <strong>CS3</strong> 529<br />
Kullanıcı Kılavuzu<br />
Video için görüntü oluşturmanıza yardımcı olmak amacıyla <strong>Photoshop</strong>'ta, belirli boyut oranında görüntüleri görüntüleyen<br />
Piksel Boyut Oranı Düzeltmesi görünüm modu vardır. Daha doğru önizlemeler için <strong>Photoshop</strong>'ta, video monitörü gibi<br />
görüntüleme aygıtında çalışmanızın hemen önizlemesini görüntülemenizi sağlayan Video Önizlemesi komutu vardır. Bu<br />
özelliği kullanmak için bilgisayarınıza FireWire aracılığıyla aygıtınızın bağlı olması gerekir. Ayrıca bkz.“Belgenizin video<br />
monitöründe önizlemesini görüntüleme” sayfa 558. FireWire hakkında daha fazla bilgi için Apple web sitesine bakın.
Diğer unutulmaması gerekenler<br />
Hem <strong>Adobe</strong> After Effects, hem de <strong>Adobe</strong> Premiere Pro <strong>Photoshop</strong>'ta oluşturulan PSD dosyalarını destekler. Ancak, başka<br />
film veya video uygulaması kullanıyorsanız videoda kullanmak üzere görüntü oluşturduğunuzda bu ayrıntıları<br />
unutmamanız gerekebilir:<br />
• Bazı video düzenleme programları tek tek katmanları birden çok PSD dosyasından içe aktarabilir.<br />
• Dosyada saydamlık varsa bazı video düzenleme programları bunu korur.<br />
• Dosya katman maskesi veya birden çok katman kullanıyorsa katmanları düzleştirmeniz gerekmez; ancak, arka plan<br />
uyumluluğunu yükseltmek için dosyanın PSD formatında düzleştirilmiş bir kopyasını eklemeniz gerekebilir.<br />
Boyut oranı<br />
Boyut oranıen boy oranını belirtir. Video karelerde boyut oranı vardır; kare oluşturan piksellerde de piksel boyut oranı<br />
vardır. Bazı video kameraları farklı kare boyut oranı kaydedebilir, farklı video standartları da farklı piksel boyut oranı<br />
kullanır.<br />
Kare boyut oranıgörüntünün boyutlarında enin boya oranını açıklar. Örneğin, DV NTSC'de 4:3 boyut oranı (veya 4 genişlik<br />
çarpı 3 yükseklik), tipik geniş ekran karedeyse 16:9 kare boyut oranı vardır. Geniş ekran moduna sahip birçok video kamera<br />
16:9 boyut oranı kullanarak kayıt yapabilir. Birçok film daha da geniş boyut oranları kullanarak çekilmiştir.<br />
4:3 kare boyut oranı (solda) ve geniş 16:9 kare boyut oranı (sağda)<br />
Piksel boyut oranıkaredeki tek pikselin genişliğe yükseklik oranını tanımlar. kareyi doldurmak için piksel sayısı hakkında<br />
farklı video sistemleri farklı varsayımlarda bulunduğundan piksel boyut oranları değişir. Örneğin, çoğu bilgisayar video<br />
standardı 4:3 boyut oranı karesini 640 piksel genişlik çarpı 480 piksel yükseklik olarak tanımlar; bu da kare piksellerle<br />
sonuçlanır. Bu örnekteki bilgisayar video piksellerinde 1:1 (kare) piksel boyut oranı varken, DV NTSC piksellerinde 0.9<br />
(kare dışı) piksel boyut oranı vardır. Her zaman dikdörtgen olan DV pikseller dikey olarak NTSC video oluşturan<br />
sistemlerde, yatay olarak da PAL video oluşturan sistemlerde yönelimlidir.<br />
Değişiklik yapmadan kare piksel monitörde dikdörtgen pikseller görüntülerseniz görüntüler deforme görünür; örneğin,<br />
daire elips olarak deforme olur. Ancak, görüntüler yayın monitöründe görüntülendiğinde, bu monitörler dikdörtgen<br />
pikseller kullandığından orantılı görüntülenir.<br />
Not: Görüntüler kare olmayan piksel belgelere kopyalandığında veya aktarıldığında <strong>Photoshop</strong> otomatik olarak görüntüyü<br />
belgenin boyut oranına dönüştürür ve ölçeklendirir. <strong>Adobe</strong> Illustrator <strong>CS3</strong> uygulamasından içe aktarılan görüntüler de<br />
düzgün ölçeklenir.<br />
PHOTOSHOP <strong>CS3</strong> 530<br />
Kullanıcı Kılavuzu
Piksel ve kare boyut oranları<br />
A. 4:3 kare piksel (bilgisayar) monitörde görüntülenen 4:3 kare piksel görüntü B. 4:3 kare dışı piksel (TV) monitör için düzgün yorumlanan<br />
4:3 kare piksel görüntü C. 4:3 kare dışı piksel (TV) monitör için yanlış yorumlanan 4:3 kare piksel görüntü<br />
Videoda kullanma için görüntü oluşturma<br />
1 Yeni bir belge oluşturun.<br />
2 Yeni iletişim kutusundaki Hazır Ayar menüsünden Film ve Video hazır ayarını seçin.<br />
3 Görüntünün gösterileceği video sistemine uygun olan boyutu seçin.<br />
4 Renk profili ve belirli piksel boyut oranını belirtmek için Gelişmiş'i tıklatın.<br />
Önemli: Varsayılan olarak, kare olmayan piksel belgeleri Piksel Boyut Oranı Düzeltmesi etkin olarak açılır. Bu ayar<br />
görüntüyü kare olmayan piksel çıktı aygıtında (çoğunlukla video monitörü) olması gerektiği gibi görüntüler.<br />
5 örüntüyü bilgisayar ekranında (kare piksel) görüntülenmesi gerektiği gibi görüntülemek için Görünüm > Piksel Boyut<br />
Oranı Düzeltmesi'ni tıklatın.<br />
PHOTOSHOP <strong>CS3</strong> 531<br />
Kullanıcı Kılavuzu
Bilgisayar (kare piksel) monitöründe Piksel Boyut Oranı Düzeltmesi açık (üstte) ve Piksel Boyut Oranı Düzeltmesi kapalı (altta) olarak<br />
görüntülenen NTSC DV (720 x 480 piksel) daire<br />
Görüntüyü aynı anda Piksel Boyut Oranı Düzeltmesi hem açık, hem de kapalı olarak görüntüleyebilirsiniz. Kare<br />
olmayan piksel görüntü açık ve Piksel Boyut Oranı Düzeltmesi etkin olarak Pencere > Yerleştir > [belge adı] İçin Yeni<br />
Pencere'yi seçin. Düzeltmeyi kapatmak için, yeni pencere etkin olarak Görünüm > Piksel Boyut Oranı Düzeltmesi'ni seçin.<br />
6 Video monitörü gibi FireWire aracılığıyla bilgisayarınıza bağlanan bir görüntüleme aygıtınız varsa aygıtta belgenin<br />
önizlemesini görüntüleyebilirsiniz:<br />
• Görüntünün önizlemesini oluşturmadan önce çıkış seçeneklerini ayarlamak için Dosya > Dışa Aktar > Video<br />
Önizlemesi'ni seçin.<br />
• Çıkış seçeneklerini ayarlamadan görüntü görüntülemek için Dosya > Dışa Aktar > Aygıta Video Önizlemesini Gönder'i<br />
seçin.<br />
Video için görüntü oluşturulurken, görüntüleri video piksel boyutlarına ölçeklendirme ve piksel boyut oranını ayarlama<br />
gibi bazı görevleri otomatikleştiren bir dizi eylemi (<strong>Photoshop</strong>'ta vardır) yükleyebilirsiniz.<br />
Ayrıca bkz.<br />
“Belgenizin video monitöründe önizlemesini görüntüleme” sayfa 558<br />
Video eylemleri yükleme<br />
Video görüntüleri için, yayın standartlarına uygun olacak biçimde aydınlatma aralığını ve doygunluk düzeylerini kısıtlama,<br />
DVD slayt gösterilerinde (NTSC ve PAL, standart ve geniş ekran boyut oranları) kullanmak üzere kare olmayan piksellere<br />
yeniden boyutlandırma ve dönüştürme, geçerli olarak görünür tüm katmanlardan alfa kanal oluşturma, örülü titreme<br />
benzeri görüntü alanları ayarlama (özellikle ince çizgiler) ve başlık güvenli kaplama oluşturma gibi görevleri<br />
otomatikleştirme eylemleri.<br />
1 Eylemler paletini görüntülemek için Pencere > Eylemler'i seçin.<br />
2 Eylemler paleti menüsünü açmak için sağ üst köşedeki üçgeni tıklatıp Eylemleri Yükle'yi tıklatın.<br />
3 Yükle iletişim kutusunda <strong>Photoshop</strong> Eylemleri klasörüne gidip Video Eylemleri.atn dosyasını seçin.<br />
PHOTOSHOP <strong>CS3</strong> 532<br />
Kullanıcı Kılavuzu
4 Yükle'yi tıklatın.<br />
Ayrıca bkz.<br />
“Görevleri Otomatikleştirme” sayfa 586<br />
Piksel boyut oranını ayarlama<br />
Varolan belgelerde özel piksel boyut oranı oluşturabilir, belgeye önceden atanmış piksel boyut oranlarını silebilir veya<br />
sıfırlayabilirsiniz.<br />
Varolan belgeye piksel boyut oranı değeri atama<br />
v Belge açık olarak Görüntü > Piksel Boyut Oranı'nı, ardından da <strong>Photoshop</strong> dosyanızla birlikte kullanmayı istediğiniz<br />
video formatıyla uyumlu piksel boyut oranını seçin.<br />
Özel piksel boyut oranı oluşturma<br />
1 Belge açık olarak Görüntü > Piksel Boyut Oranı > Özel Piksel Boyut Oranı'nı seçin.<br />
2 Piksel Boyut Oranını Kaydet iletişim kutusunda Etken metin kutusuna bir değer girin, özel piksel boyut oranını<br />
adlandırın ve Tamam'ı tıklatın.<br />
Yeni özel piksel boyut oranı Yeni iletişim kutusu Piksel Boyut Oranı menüsü ve Görüntü > Piksel Boyut Oranı'nın her<br />
ikisinde birden görüntülenir.<br />
Piksel boyut oranını silme<br />
1 Belge açık olarak Görüntü > Piksel Boyut Oranı > Piksel Boyut Oranını Sil'i seçin.<br />
2 Piksel Boyut Oranını Sil iletişim kutusunda Piksel Boyut Oranı menüsünden silmek istediğiniz öğeyi seçip Sil'i tıklatın.<br />
Piksel boyut oranlarını sıfırlama<br />
1 Belge açık olarak Görüntü > Piksel Boyut Oranı > Piksel Boyut Oranlarını Sıfırla'yı seçin.<br />
2 İletişim kutusunda aşağıdakilerden herhangi birini seçin:<br />
Ekle Geçerli piksel boyut oranını varsayılan değerler ve<br />
herhangi bir özel piksel boyut oranıyla değiştirir.<br />
Varsayılan değeri silip bunu menüye geri yüklemek,<br />
ancak herhangi bir özel değerde de tutmak isterseniz bu<br />
seçenek yararlıdır.<br />
OK Geçerli piksel boyut oranlarını varsayılan değerlerle<br />
değiştirir. Özel piksel boyut oranları atılır.<br />
İptal Komutu iptal eder.<br />
After Effects'te kullanma amacıyla görüntüleri hazırlama<br />
<strong>Photoshop</strong> (PSD) dosyasını doğrudan After Effects projesine, tek tek katmanları, katman stillerini, saydam alanları ve<br />
katman maskelerini, ayarlama katmanlarını (animasyon için tek tek öğeleri koruyarak) koruma seçenekleriyle içe<br />
aktarabilirsiniz.<br />
PHOTOSHOP <strong>CS3</strong> 533<br />
Kullanıcı Kılavuzu<br />
Not: After Effects RGB renk modunda çalışır. En iyi sonuç için, After Effects'e dışa aktaracağınız dosyalar için <strong>Photoshop</strong>'ta<br />
RGB modunda çalışın. After Effects <strong>CS3</strong> dosyaları CMYK modundan RGB moduna dönüştürür. After Effects 7 ve sonraki<br />
sürümler dosyaları CMYK modundan RGB moduna dönüştüremez.<br />
Katmanlı <strong>Photoshop</strong> dosyasını After Effects'te kullanmak üzere dışa aktarmadan önce, önizlemeyi ve görüntü oluşturma<br />
süresini azaltmak, <strong>Photoshop</strong> katmanlarını içe aktarma ve güncelleştirme sorunlarını engellemek için aşağıdakini yapın.<br />
• Katmanları düzenleyin ve adlandırın. After Effects'e içe aktardıktan sonra <strong>Photoshop</strong> belgesinde katman siler veya<br />
katman adı değiştirirseniz, After Effects yeniden adlandırılan ya da silinen katmanı bulamaz. After Effects Proje paneli
u katmanın kayıp olduğunu belirtir. (Katmanları Akıllı Nesneler olarak da gruplandırabilirsiniz. Örneğin: Bir dizi<br />
katmanı önplan nesnesi yapmak, bir dizi katmanı da arka plan yapmak için kullandıysanız her birini Akıllı Nesne olarak<br />
gruplandırabilir ve birini diğerlerinin karşısında uçurmak üzere kolayca animasyon uygulayabilirsiniz).<br />
• Her katmanın benzersiz bir adı olduğundan emin olun. Çoğaltılmış katman adları karışıklığa neden olabilir.<br />
• Dosya İşleme Tercihleri iletişim kutusundaki PSD ve PSB Dosyası Uyumluluğunu En Üst Düzeye Çıkart menüsünden<br />
Daima'yı seçin.<br />
• Yeni Belge iletişim kutusunda video ve film için uygun piksel boyutu hazır ayarını kullanın.<br />
• Gerekli renk düzeltmesi, ölçeklendirme, kesme veya <strong>Photoshop</strong>'taki diğer düzenlemeleri yapın; böylece After Effects'in<br />
fazladan görüntü işleme çalışması yapması gerekmez. (Beklenen çıkış türüyle ilgili görüntüye renk profili atayabilirsiniz;<br />
bu çıkış türleri örnekleri Rec. 601 NTSC veya Rec. 709. After Effects gömülü renk profillerini okuyabilir ve buna göre<br />
görüntü renklerini yorumlayabilir. Renk profilleri hakkında daha fazla bilgi için bkz.“Renk profilleriyle çalışma” sayfa<br />
135<br />
Video dosyalarını ve görüntü sıralarını içe aktarma<br />
(<strong>Photoshop</strong> Extended)<br />
Video dosyası açma veya içe aktarma (<strong>Photoshop</strong> Extended)<br />
<strong>Photoshop</strong> Extended uygulamasında video dosyasın doğrudan açabilir veya açık dosyaya video ekleyebilirsiniz. Video içe<br />
aktardığınızda görüntü kareleri video katmanı olarak ele alınır.<br />
1 Aşağıdakilerden birini yapın:<br />
• Videoyu doğrudan açmak için Dosya > Aç'ı seçin.<br />
• Açık belgeye video aktarmak için Katman > Video Katmanları > Dosya Kaynaklı Yeni Video Katmanı'nı seçin.<br />
2 Aç iletişim kutusunda Dosya Türleri (Windows) veya Etkinleştir (Mac OS) için Tüm Okunabilir Belgeler ya da<br />
QuickTime Filmi'ni seçin.<br />
3 Video dosyasını seçip Aç'ı tıklatın.<br />
Video'yu doğrudan Bridge'den de açabilirsiniz: video dosyasını seçin ve ardından Dosya > Birlikte Aç > <strong>Adobe</strong> <strong>Photoshop</strong><br />
<strong>CS3</strong> seçeneğini belirleyin.<br />
Ayrıca bkz.<br />
“Desteklenen video ve görüntü sırası formatları (<strong>Photoshop</strong> Extended)” sayfa 525<br />
“Eksik veya eşleşmeyen renk profilleri hakkında” sayfa 141<br />
Görüntü sıralarını içeri aktarma (<strong>Photoshop</strong> Extended)<br />
Sıralı görüntü dosyaları klasörünü içe aktardığınızda her görüntü video katmanında bir kareye dönüşür.<br />
1 Görüntü dosyalarının tek klasörde olduğundan ve sıralı olarak adlandırıldığından emin olun.<br />
Klasörde yalnızca kare olarak kullanmak istediğiniz görüntülerin olması gerekir. Elde edilen animasyon, tüm dosyalarda<br />
aynı piksel boyutları varsa daha başarılı olur. Animasyonda kareleri doğru sıralamak için dosyaları alfabetik veya sayısal<br />
sırada adlandırın. Örneğin,dosya001,dosya002,dosya003 vb.<br />
2 Aşağıdakilerden birini yapın:<br />
• Görüntü sırasını doğrudan açmak için Dosya > Aç'ı seçin.<br />
• Açık belgeye görüntü sırası aktarmak için Katman > Video Katmanları > Dosya Kaynaklı Yeni Video Katmanı'nı seçin.<br />
3 Aç iletişim kutusunda görüntü sırası dosyalarını bulunduran klasöre gidin.<br />
4 Tek dosya seçin, Görüntü Sırası seçeneğini belirleyip Aç'ı tıklatın.<br />
Not: Görüntü sırasında birden fazla dosya seçilmesi Görüntü Sırası seçeneğini devre dışı bırakır.<br />
PHOTOSHOP <strong>CS3</strong> 534<br />
Kullanıcı Kılavuzu
Görüntü sıralarıyla çalışma hakkında video için bkz.www.adobe.com/go/vid0026_tr.<br />
Ayrıca bkz.<br />
“Desteklenen video ve görüntü sırası formatları (<strong>Photoshop</strong> Extended)” sayfa 525<br />
Video veya görüntü sırası yerleştirme (<strong>Photoshop</strong> Extended)<br />
Belgeye içe aktardığınızda video veya görüntü sırasını dönüştürmek istiyorsanız Yerleştir komutunu kullanın.<br />
Yerleştirildikten sonra video katmanları Akıllı Nesne'de yer alır. Video Akıllı Nesne'de bulunduğunda Animasyon paletini<br />
kullanarak karelerde dolaşabilir, Akıllı Filtreler uygulayabilirsiniz.<br />
Not: Akıllı Nesne'deki video karelerini doğrudan boyayamaz veya klonlayamazsınız. Ancak, Akıllı Nesne üzerine boş video<br />
katmanı ekleyebilir ve bu boş kareleri boyayabilirsiniz. boş kareleri boyamak için Klonlama aracını Tüm Katmanları Örnekle<br />
seçeneğiyle birlikte kullanabilirsiniz. Böylece Akıllı Nesne'deki videoyu klonlama kaynağı olarak kullanabilirsiniz.<br />
1 Belge açık olarak Dosya > Yerleştir'i seçin.<br />
2 Yerleştir iletişim kutusunda aşağıdakilerden birini yapın:<br />
• Video dosyasını seçip Yerleştir'i tıklatın.<br />
• Tek görüntü sırası dosyası seçin, Görüntü Sırası seçeneğini belirleyip Aç'ı tıklatın.<br />
Not: Tüm görüntü sırası dosyalarının tek klasörde olduğundan emin olun.<br />
3 (İsteğe bağlı) İçe aktarılan içeriği ölçeklendirmek, döndürmek, taşımak veya çarpıtmak için kontrol noktalarını kullanın.<br />
4 Dosyayı yerleştirmek için seçenekler çubuğunda Dönüştürmeyi Tamamla düğmesini tıklatın.<br />
Videoyu doğrudan <strong>Adobe</strong> Bridge <strong>CS3</strong> uygulamasından da yerleştirebilirsiniz. Video dosyasını seçin ve ardından Dosya<br />
> Yerleştir > <strong>Photoshop</strong>'ta seçeneğini belirleyin.<br />
Ayrıca bkz.<br />
“Akıllı Nesneler Hakkında” sayfa 299<br />
“Video katmanlarını dönüştürme (<strong>Photoshop</strong> Extended) ” sayfa 539<br />
“Akıllı Filtreler Hakkında” sayfa 302<br />
“Yeni video katmanları oluşturma” sayfa 540<br />
Çekimi video katmanına yeniden yükleme (<strong>Photoshop</strong> Extended)<br />
Video katmanıyla ilgili kaynak dosya farklı uygulamada değiştirilirse <strong>Photoshop</strong> Extended genellikle, değiştirilen kaynak<br />
dosyayı referans alan video katmanının bulunduğu dosyayı açtığınızda çekimi yeniden yükler ve güncelleştirir. Belgeniz<br />
zaten açık ve kaynak dosyanız değişmişse, geçerli kareyi yeniden yüklemek ve güncelleştirmek için Animasyon paletinde<br />
Kareyi Yeniden Yükle komutunu kullanın. Önceki/Sonraki Kare veya Oynat düğmesini kullanarak video katmanında<br />
dolaşılması da çekimi yeniden yükler ve güncelleştirir.<br />
Çekimi video katmanına yerleştirme (<strong>Photoshop</strong> Extended)<br />
<strong>Photoshop</strong> Extended, video çekimini değiştirdiğinizde veya <strong>Photoshop</strong> dışına taşıdığınızda bile kaynak video dosyası ve<br />
video katmanı arasında bağlantıyı korumaya çalışır. Bazı nedenlerle video katmanı ve referans yapılan kaynak dosya<br />
arasındaki bağlantı kesilirse Çekimi Değiştir komutu video katmanını yeniden kaynak video dosyasına bağlanmanızı sağlar.<br />
Çekimi Yeniden Yükle komutu video katmanındaki video veya görüntü dizisini farklı video veya görüntü sırası kaynağıyla<br />
değiştirir.<br />
<strong>Photoshop</strong>, video kaynağını taşır veya yeniden adlandırırsanız bile video katmanı ve kaynak dosya arasındaki bağlantıyı<br />
korumaya çalışır. Ancak, video kaynak dosyasının taşınması, yeniden adlandırılması veya silinmesi video katmanıyla<br />
arasındaki bağlantıyı keser ve Katmanlar paletindeki bu katmanda uyarısı görüntülenir. Video katmanını bu kaynak<br />
dosyasıyla yeniden bağlamak için Çekimi Değiştir komutunu kullanabilirsiniz.<br />
PHOTOSHOP <strong>CS3</strong> 535<br />
Kullanıcı Kılavuzu
1 Animasyon veya Katmanlar paletinde, kaynak dosyaya yeniden bağlanmak veya içeriğini değiştirmek istediğiniz video<br />
katmanını seçin.<br />
2 Katman > Video Katmanları > Çekimi Değiştir'i seçin.<br />
3 Aç iletişim kutusunda bir video veya görüntü sırası dosyası seçip Aç'ı tıklatın.<br />
Video çekimini yorumlama (<strong>Photoshop</strong> Extended)<br />
Video çekimini yorumlama (<strong>Photoshop</strong> Extended)<br />
<strong>Photoshop</strong> Extended uygulamasının, açtığınız veya içe aktardığınız videoya ait alfa kanalı ya da kare hızını nasıl<br />
yorumlayacağını belirtebilirsiniz.<br />
1 Animasyon veya Katmanlar paletinde yorumlamak istediğiniz video katmanını seçin.<br />
2 Katman > Video Katmanları > Çekimi Yorumla'yı seçin.<br />
3 Çekimi Yorumla iletişim kutusunda aşağıdakilerden herhangi birini yapın:<br />
• Video katmanında alfa kanalının nasıl yorumlanacağını belirtmek için Alfa Kanal seçeneğini belirleyin. Bu seçeneğin<br />
kullanılabilir olması için çekimin bir alfa kanalına sahip olması gerekir. Önceden Çoğaltılmış örtü seçiliyse kanalların<br />
önceden çoğaltıldığı örtü rengini belirtebilirsiniz.<br />
• Saniyede yürütülen video karesi sayısını belirtmek için Kare Hızı girin.<br />
• Video katmanında karelerin veya görüntülerin renklerini yönetmek için Renk Profili menüsünden profil seçin.<br />
Video ve görüntü sırasında alfa kanalı yorumu (<strong>Photoshop</strong> Extended)<br />
Alfa kanalına sahip video ve görüntü sırası düz veya önceden çoğaltılmış olabilir. Alfa kanalları olan video veya görüntü<br />
sıralarıyla çalışıyorsanız beklediğiniz sonuçları elde etmek için <strong>Photoshop</strong> Extended uygulamasının alfa kanalı nasıl<br />
yorumlayacağını belirtmek önemlidir. Önceden çoğaltılmış video veya görüntüler farklı arka plan renklerine sahip bir<br />
belgedeyse istenmeyen hayalet ve halelere elde edilebilir. Örtü rengi belirtebilirsiniz; bu nedenle yarı saydam piksel arka<br />
planla hale oluşturmadan karışır (çoğalır).<br />
Yoksay Videodaki alfa kanalı yoksayar.<br />
Düz-Örtüsüz Alfa kanalı düz alfa olarak yorumlar. Video kanalı oluşturmak için kullandığınız uygulama alfa kanalı önceden<br />
çoğaltmıyorsa bu seçeneği belirleyin.<br />
Önceden Çoğaltılmış-Örtü Alfa kanalı siyah, beyaz ve renkliyle önceden çoğaltılmış olarak yorumlar. Gerekiyorsa, örtü<br />
rengini belirtmek amacıyla <strong>Adobe</strong> Renk Seçici'yi açmak için Çekimi Yorumla iletişim kutusunda renk örneğini tıklatın.<br />
Beyaz örtüyle çoğaltılan alfa kanalı<br />
PHOTOSHOP <strong>CS3</strong> 536<br />
Kullanıcı Kılavuzu
Video katmanlarında kareleri boyama (<strong>Photoshop</strong><br />
Extended)<br />
Video katmanlarında kareleri boyama (<strong>Photoshop</strong> Extended)<br />
Animasyon oluşturmak, içerik eklemek veya istenmeyen ayrıntıları kaldırmak için tek tek video karelerini düzenleyebilir<br />
veya boyayabilirsiniz. Fırça araçlarını kullanmaya ek olarak Klonlama Damgası, Desen Damgası, Düzeltme Fırçası veya<br />
Nokta Düzeltme Fırçası kullanarak boyayabilirsiniz. Video karelerini Yama aracını kullanarak da düzenleyebilirsiniz.<br />
Not: Video karelerinde boyama (veya diğer araçları kullanma) rotoscope tekniği olarak bilinir; geleneksel olarak rotoscope<br />
tekniği animasyonda kullanmak üzere canlı eylem görüntülerini kare kare izlemeyi kapsar.<br />
1 Animasyon veya Katmanlar paletinde video katmanını seçin.<br />
2 Geçerli zaman göstergesini düzenlemek istediğiniz video karesine taşıyın.<br />
3 (İsteğe bağlı) Düzenlemelerinizin ayrı bir katmanda olmasını istiyorsanız Katmanlar > Video Katmanları > Yeni Boş<br />
Video Katmanı'nı seçin.<br />
4 Kullanmak istediğiniz fırça aracını seçip düzenlemelerinizi kareye uygulayın.<br />
Video katmanlarının boyanması geri dönüşlüdür. Belirli bir kare veya video katmanında değişen pikselleri atmak için<br />
Çerçeveyi Geri Yükle veya Tüm Çerçeveleri Geri Yükle komutunu seçin. Değiştirilen video katmanlarının<br />
görünürlüğünü açıp kapatmak için Değiştirilmiş Videoyu Gizle komutunu seçin (veya zaman çizelgesindeki değiştirilen<br />
video izinin yanındaki gözü tıklatın).<br />
Klonlama hakkında video için bkz.www.adobe.com/go/vid0025_tr.<br />
Video katmanlarıyla çalışma hakkında video için bkz. www.adobe.com/go/vid0027_tr.<br />
Ayrıca bkz.<br />
“Fırça Aracı veya Kurşun Kalem Aracıyla boyama” sayfa 314<br />
“Görüntüleri rötuşlama ve onarma” sayfa 187<br />
“Video katmanlarında kareleri geri yükleme (<strong>Photoshop</strong> Extended)” sayfa 538<br />
“Elde Çizilmiş Animasyonlar Oluşturma (<strong>Photoshop</strong> Extended) ” sayfa 554<br />
Video ve animasyon karelerinde içerik klonlama (<strong>Photoshop</strong> Extended)<br />
<strong>Photoshop</strong> Extended uygulamasında, video veya animasyon karelerinde nesneleri rötuşlamak ya da çoğaltmak için<br />
Klonlama Damgası ve Düzeltme Fırçası araçlarını kullanabilirsiniz. Karenin (kaynak) bir parçasından<br />
içeriğiörneklemekiçin Klonlama Damgası'nı kullanın ve bununla aynı veya farklı bir karenin (hedef) başka bir bölümünü<br />
boyayın. Örnekleme kaynağı olarak kare yerine ayrı bir belge de kullanabilirsiniz. Düzeltme Fırçası aracında örneklenen<br />
içeriği hedef kareyle karıştırma seçenekleri vardır.<br />
Not: İçeriği Nokta Düzeltme Fırçası ve Yama araçlarıyla da klonlayabilirsiniz. Ancak, Klonlama Damgası ve Düzeltme<br />
Fırçası araçları Kaynağı Klonla paletinde beş örneğe kadar saklamanızı, kaplama, ölçeklendirme ve karenin kenardan<br />
uzaklığını ayarlamanızı sağlar.<br />
İçeriği bir kareden örnekleyip bununla boyadıktan sonra başka bir kareye taşıdığınızda kaynak kare başta örneklediğiniz<br />
kareye göre değişir. İlk örneğinizi kaynak karede kilitleyebilir ya da ilk örneklediğiniz kareye göre kaynağı farklı bir kareyle<br />
değiştirmek için karenin kenardan uzaklık değerini girebilirsiniz.<br />
Klonlama hakkında video için bkz.www.adobe.com/go/vid0025_tr.<br />
PHOTOSHOP <strong>CS3</strong> 537<br />
Kullanıcı Kılavuzu
Ayrıca bkz.<br />
“Klonlama Damgası aracıyla rötuşlama” sayfa 187<br />
“Düzeltme Fırçası aracıyla rötuşlama” sayfa 190<br />
“Klonlama ve düzeltme için örnek kaynakları ayarlama” sayfa 189<br />
“Yeni video katmanları oluşturma” sayfa 540<br />
Video ve animasyon içeriğini klonlama<br />
1 Klonlama Damgası aracını veya Düzeltme Fırçası aracını seçip istediğiniz araç seçeneklerini ayarlayın.<br />
2 Aşağıdakilerden birini yapın:<br />
• Katmanlar paletinde veya Animasyon paletinde video katmanı seçip geçerli saat göstergesini örneklemek istediğiniz<br />
kareye taşıyın.<br />
• Örneklemek istediğiniz görüntüyü açın.<br />
3 İşaretçiyi açık bir görüntü ya da kareye yerleştirin ve örnekleme noktasını ayarlamak için Alt tuşu (Windows) ya da<br />
Option tuşu (Mac OS) basılıyken tıklatın.<br />
4 Ek örnekleme noktaları ayarlamak için Kaynağı Klonla paletindeki her kaynağı klonla düğmesine basın.<br />
5 Hedef video katmanını seçip geçerli saat göstergesini boyamak istediğiniz kareye taşıyın.<br />
Ayrı bir katmanda boyamak isterseniz boş video katmanı ekleyebilirsiniz. İçeriği boş video katmanında çoğaltmak<br />
için uygun Örnek seçeneğini belirlediğinizden emin olun.<br />
6 Birden fazla örnekleme noktası ayarlamışsanız Kaynağı Klonla paletinde kullanmak istediğiniz kaynağı seçin.<br />
7 Kaynağı Klonla paletinde aşağıdakilerden herhangi birini yapın:<br />
• Klonladığınız kaynağı ölçeklendirmek veya döndürmek için G (genişlik) veya Y (yükseklik) değerini ya da derece<br />
cinsinden dönüşü girin.<br />
• Klonladığınız kaynağın kaplamasını göstermek için Kaplamayı Göster'i seçin ve kaplama seçeneklerini belirtin.<br />
Geçici olarak klon kaynağı kaplamasın göstermek için Shift + Option (Windows) veya Shift + Alt (Mac OS) tuş<br />
birleşimini kullanın. Kaynak kaplamasını istediğiniz kenardan uzaklık/konuma taşımak için Shift + Optionsürükleyin<br />
(Windows) veya Shift + Alt-sürükleyin (Mac OS). Kısayollar hakkında daha fazla bilgi için bkz.“Klavye<br />
Kısayolları” sayfa 604.<br />
8 Karenin boyamak istediğiniz alanı üzerinde sürükleyin.<br />
Video katmanlarının boyanması geri dönüşlüdür. Belirli bir kare veya video katmanında değişen pikselleri atmak için<br />
Çerçeveyi Geri Yükle veya Tüm Çerçeveleri Geri Yükle komutunu seçebilirsiniz.<br />
Klonlama ve düzeltme için kare kenardan uzaklığını değiştirme<br />
v Kaynağı Klonla paletinde:<br />
• İlk örneklemeyi gerçekleştirdiğiniz aynı kareyi kullanarak her zaman boyamak için Kareyi Kilitle'yi seçin.<br />
• İlk örneklemeyi gerçekleştirdiğiniz kareye göre belirli bir kareyi kullanarak boyamak için Kare Kenardan Uzaklığı<br />
kutusuna kare sayısını girin. Kullanmak istediğiniz kare başlangıçta örneklediğiniz kareden sonraysa pozitif bir değer<br />
girin. Kullanmak istediğiniz kare başlangıçta örneklediğiniz kareden önceyse negatif bir değer girin.<br />
Video katmanlarında kareleri geri yükleme (<strong>Photoshop</strong> Extended)<br />
Kare video katmanlarında ve boş video katmanlarında yapılan düzenlemeleri atabilirsiniz.<br />
v Animasyon paletinde video katmanını seçip şunlardan birini yapın:<br />
• Belirli bir kareyi geri yüklemek için geçerli saat göstergesini video karesine taşıyıp Katman > Video Katmanları ><br />
Çerçeveyi Geri Yükle'yi seçin.<br />
PHOTOSHOP <strong>CS3</strong> 538<br />
Kullanıcı Kılavuzu
• Video katmanı veya boş video katmanındaki tüm kareleri geri yüklemek için Katman > Video Katmanları > Tüm<br />
Çerçeveleri Geri Yükle'yi seçin.<br />
Video katmanlarında renk yönetme (<strong>Photoshop</strong> Extended)<br />
<strong>Photoshop</strong> Extended uygulamasında fırça aracı veya klonlama damgası aracı gibi araçlar kullanarak video katmanlarını<br />
boyayabilirsiniz. Video katmanına renk profili atanmamışsa bu piksel düzenlemeleri belge dosyasının renk uzayı<br />
kullanılarak saklanır ve video çekiminin kendisi değişmeden kalır. İçe aktarılan çekimin renk uzayı <strong>Photoshop</strong> belgesinin<br />
renk uzayından farklıysa ayarlamalar yapmanız gerekebilir. Örneğin, standart tanımlı video filmi SDTV 601 NTSC olurken,<br />
<strong>Photoshop</strong> Extended belgesi de <strong>Adobe</strong> RGB olabilir. Dışa aktarılan son videonuz veya belgeniz bu renk uzayı uyumsuzluğu<br />
nedeniyle beklediğiniz renklere sahip olmayabilir.<br />
Video katmanları boyamak veya düzenlemek için çok fazla zaman ayırmadan önce renk yönetiminize gerekenleri<br />
anlamak için iş akışınızın tamamını test edin iş akışınıza en uygun olan yaklaşımı bulun.<br />
Çoğunlukla, içe aktarılan çekimle ilgili belgeye renk profili atayıp video katmanını yönetmeden bırakarak bu uyumsuzluğu<br />
çözebilirsiniz. Örneğin, standart tanımlı videoyla video katmanını yönetmeden bırakabilir; belgeyi şuna atayabilirsiniz:<br />
SDTV (Rec. 601 NTSC) renk profili. Bu durumda, içe aktarılan kare pikseller renk dönüşümü olmadan doğrudan video<br />
katmanında saklanır.<br />
Bunun tersine, Düzenlenen Çerçeve İçeriğini Dönüştür seçeneğini (Katmanlar > Video Katmanları > Çekimi Yorumla)<br />
kullanarak belgenin renk profilini video katmanına atayabilirsiniz. Bu seçenek piksel düzenlemelerini belgenin renk<br />
uzayına dönüştürse de, video karelerinin renklerini dönüştürmez.<br />
Not: NTSC (1953) profilini kullanmaktan kaçının; artık kullanılmayan bir aygıtı temel almıştır.<br />
Profile Dönüştür komutu da (Düzen > Profile Dönüştür) tüm piksel düzenlemelerini belgenin renk uzayına dönüştürür.<br />
Ancak, Profil Ata komutunun (Düzen > Profil Ata) kullanılması piksel düzenlemelerini video katmanına dönüştürmez.<br />
Profil Ata komutunu, özellikle de video karelerini boyarken veya düzenlerken dikkatli kullanın. Video katmanında renk<br />
profili yoksa Profil Ata komutunun belgeye uygulanması piksel düzenlemeleri ve içe aktarılan kareler arasında renk<br />
uyumsuzluğuna neden olabilir.<br />
Video çekimi ve belge renk uzaylarının bazı birleşimleri için renk dönüştürmesi gerekir:<br />
• RGB, CMYK veya Lab modu belgesindeki gri tonlu film için renk dönüştürmesi gerekir.<br />
• 32 bpc belgede 8 veya 16 bpc çekim kullanılması için renk dönüştürmesi gerekir.<br />
Ayrıca bkz.<br />
“Renk yönetimini anlama” sayfa 125<br />
“Renk profili atama veya kaldırma” sayfa 138<br />
“Belge renklerini farklı bir profile dönüştürme” sayfa 139<br />
Video ve animasyon katmanlarını düzenleme (<strong>Photoshop</strong><br />
Extended)<br />
Video katmanlarını dönüştürme (<strong>Photoshop</strong> Extended)<br />
Video katmanını, <strong>Photoshop</strong>'ta diğer katmanlarda dönüştürdüğünüz gibi dönüştürürsünüz. Dönüştürüldükten sonra<br />
video katmanları Akıllı Nesne'de yer alır.<br />
1 Animasyon veya Katmanlar paletinde video katmanını seçin.<br />
2 Aşağıdakilerden birini yapın:<br />
• Düzen > Serbest Dönüştürme'yi seçip, videoyu dönüştürmek için belge penceresindeki tutamakları kullanın.<br />
• Görüntü > Dönüştür'ü seçip alt menüden belirli bir dönüştürmeyi seçin:<br />
PHOTOSHOP <strong>CS3</strong> 539<br />
Kullanıcı Kılavuzu
Ayrıca bkz.<br />
“Nesneleri dönüştürme” sayfa 205<br />
“Akıllı Nesneler Hakkında” sayfa 299<br />
Yeni video katmanları oluşturma<br />
Video dosyasını yeni katman olarak ekleyerek veya boş katman oluşturarak yeni video katmanları oluşturabilirsiniz.<br />
Ayrıca bkz.<br />
“Video dosyalarını ve görüntü sıralarını içe aktarma (<strong>Photoshop</strong> Extended)” sayfa 534<br />
“Video veya görüntü sırası yerleştirme (<strong>Photoshop</strong> Extended)” sayfa 535<br />
“Çekimi video katmanına yerleştirme (<strong>Photoshop</strong> Extended)” sayfa 535<br />
Video dosyası açma<br />
v Dosya > Aç'ı seçtikten sonra video dosyasını belirleyin ve Aç'ı tıklatın.<br />
Video, yeni belgede bir video katmanında görüntülenir.<br />
Video dosyasını yeni video katmanı olarak ekleme<br />
1 Etkin belge için, Animasyon paletinin zaman çizelgesi modunda görüntülendiğinden emin olun.<br />
2 Katman > Video Katmanları > Dosya Kaynaklı Yeni Video Katmanı'nı seçin.<br />
3 Video veya görüntü sırası dosyasını seçip Aç'ı tıklatın.<br />
Boş video katmanı ekleme<br />
1 Etkin belge için, Animasyon paletinin zaman çizelgesi modunda görüntülendiğinden emin olun.<br />
2 Katman > Video Katmanları > Yeni Boş Video Katmanı'nı seçin.<br />
Çalışma alanı ayarlama (<strong>Photoshop</strong> Extended)<br />
1 Animasyon paletinde, video süresini veya dışa aktarmak ya da önizlemesini görüntülemek istediğiniz animasyonu<br />
ayarlamak için şunlardan istediklerinizi yapın:<br />
• Çalışma alanı çubuğunun uçlarını sürükleyin.<br />
• Geçerli saat göstergesini istediğiniz zamana veya video karesine taşıyın. Animasyon paleti menüsünden Çalışma Alanı<br />
Başlangıcını Ayarla veya Çalışma Alanı Sonunu Ayarla'yı seçin.<br />
2 (İsteğe bağlı) Çalışma alanında olmayan zaman çizelgesi parçalarını kaldırmak için Animasyon paleti menüsünden Belge<br />
Süresini Çalışma Alanı Boyutunda Kes'i seçin.<br />
Ayrıca bkz.<br />
“Zaman çizelgesi süresini veya kare hızını belirtme (<strong>Photoshop</strong> Extended)” sayfa 528<br />
Video veya animasyonda katmanın ne zaman görüntüleneceğini belirtme (<strong>Photoshop</strong><br />
Extended)<br />
PHOTOSHOP <strong>CS3</strong> 540<br />
Kullanıcı Kılavuzu<br />
Video veya animasyonda katmanın ne zaman görüntüleneceğini belirtmek için farklı yöntemler kullanabilirsiniz. Örneğin,<br />
kareleri katmanın başlangıcında veya sonunda kesebilirsiniz (gizleyebilirsiniz). Böylece video veya animasyonda katmanın<br />
başlangıç ve bitiş noktaları değişir. (Görüntülenecek ilk kare Giriş noktası, son kare de Çıkış noktası olarak adlandırılır.)<br />
Katman süresi çubuğunun tümünü de zaman çizelgesinin farklı bir bölümüne sürükleyebilirsiniz.
1 Animasyon paletinde katmanı seçin.<br />
2 Aşağıdakilerden birini yapın:<br />
• Katmana ait Giriş ve Çıkış noktalarını belirtmek için katman süresi çubuğunun başlangıç ve bitişini sürükleyin.<br />
• Katman süresi çubuğunu katmanın görüntülenmesini istediğiniz zaman çizelgesi bölümüne sürükleyin.<br />
Not: En iyi sonucu elde etmek için katman süresi çubuğu kesildikten sonra çubuğu sürükleyin.<br />
Sürüklenmek üzere katman süresi çubuğu seçilmiş olarak katmanlar (zaman çizelgesi modunda)<br />
• Geçerli saat göstergesini yeni Giriş veya Çıkış noktası olmasını istediğiniz kareye taşıyın ve Animasyon paleti<br />
menüsünden Katman Başlangıcını Geçerli Saate Göre Kes ya da Katman Bitişini Geçerli Saate Göre Kes'i seçin.<br />
Geçerli saat göstergesi ve başlangıç veya bitiş katmanı arasındaki kareleri gizleyerek katman süresini kısaltır. (katman<br />
süresi çubuğunun uçlarının yeniden uzatılması gizli kareleri ortaya çıkarır.)<br />
• Belirli bir sürede veya katman sayısında katman opaklığını değiştirmek için ana kareleri kullanın.<br />
Not: Kilidi açılmış bir veya daha fazla katmanda çekimi silmek için Çalışma Alanını Yükselt komutunu kullanın. Tüm<br />
video veya animasyonlu katmanlardan belirli bir süreyi silmek için Çalışma Alanını Ayıkla komutunu kullanın.<br />
Çekimi katmandan kaldırma (<strong>Photoshop</strong> Extended)<br />
Video veya animasyon katmanının başlangıç ya da bitişinden çekim kaldırabilirsiniz.<br />
Çekimi kestiğinizde, katman süresi çubuğunun uçlarını yeniden uzatarak bunu geri yükleyebilirsiniz.<br />
1 Animasyon veya Katmanlar paletinde düzenlemek istediğiniz katmanı seçin.<br />
2 Geçerli saat göstergesini yeni Giriş noktası veya Çıkış noktası olmasını istediğiniz kareye (ya da zamana) taşıyın.<br />
3 Animasyon paleti menüsünde aşağıdaki seçeneklerden birini seçin:<br />
Katman İç Noktasını Geçerli Saate Taşı Bölümü kalıcı olarak katman başlangıcından geçerli<br />
saat göstergesine taşır.<br />
Katman Dış Noktasını Geçerli Saate Taşı Bölümü kalıcı olarak geçerli saat göstergesinden<br />
katmanın sonuna taşır.<br />
Katman Başlangıcını Geçerli Saate Göre Kes Bölümü geçici olarak geçerli saat göstergesinden<br />
katmanın başlangıcına kaldırır (gizler).<br />
Katman Bitişini Geçerli Saate Göre Kes Bölümü geçici olarak geçerli saat göstergesinden<br />
katmanın bitişine kaldırır (gizler).<br />
Not: Kilidi kaldırılmış bir veya daha fazla katmanda çekimi silmek için Çalışma Alanını Yükselt, video veya animasyonun<br />
tüm katmanlarındaki belirli bir süreyi silmek için de Çalışma Alanını Ayıkla komutunu kullanabilirsiniz.<br />
Çalışma alanını yükseltme (<strong>Photoshop</strong> Extended)<br />
Seçili katmanlarda çekimin bir bölümü silinebilir; çekilen bölümle aynı sürede bir aralık bırakılır.<br />
PHOTOSHOP <strong>CS3</strong> 541<br />
Kullanıcı Kılavuzu
1 Korumak istediğiniz katmanların kilitli olduğundan emin olun; bundan sonra düzenlemek istediğiniz kilitsiz katmanları<br />
seçebilirsiniz.<br />
2 Animasyon paletinde, atlamak istediğiniz seçili katmanların süresini belirtmek için çalışma alanını ayarlayın.<br />
3 Animasyon paleti menüsünden Çalışma Alanını Yükselt'i seçin.<br />
Çalışma Alanını Yükselt komutunu uygulamadan önce katmanlar<br />
Çalışma Alanını Yükselt komutunu uygulamadan sonra katmanlar<br />
Çalışma alanını ayıklama (<strong>Photoshop</strong> Extended)<br />
Animasyon veya videoya ait belirli bölümler Çalışma Alanını Ayıkla komutu kullanılarak silinebilir. Tüm katmanlar<br />
komuttan etkilenir.<br />
1 Animasyon paletinde, atlamak istediğiniz video veya animasyonun süresini belirtmek için çalışma alanını ayarlayın.<br />
2 Animasyon paleti menüsünden Çalışma Alanını Ayıkla'yı seçin.<br />
Kalan içerik yeni video katmanlarına kopyalanır.<br />
Video katmanlarını ayırma (<strong>Photoshop</strong> Extended)<br />
Video katmanı, belirttiğiniz karede iki yeni video katmanına bölünebilir.<br />
1 Animasyon paletinde video katmanı seçin.<br />
2 Geçerli saat göstergesini video katmanının ayrılmasını istediğiniz zaman veya kare numarasına taşıyın.<br />
3 Animasyon seçenekleri simgesini tıklatıp, Animasyon paleti menüsünden Video Katmanını Böl'ü seçin.<br />
Seçili video katmanı çoğaltılır ve hemen orijinal Animasyon paleti üzerinde görüntülenir. Orijinal katman geçerli saatin<br />
başlangıcından, çoğaltılan katman da geçerli zamanın bitişinden kesilir.<br />
PHOTOSHOP <strong>CS3</strong> 542<br />
Kullanıcı Kılavuzu
Video Katmanını Böl komutu kullanılmadan önce orijinal katman<br />
Video Katmanını Böl komutu kullanıldıktan sonra elde edilen iki katman<br />
Katmanları video veya animasyonda gruplandırma (<strong>Photoshop</strong> Extended)<br />
Video veya animasyonunuza daha fazla katman eklemenizle birlikte bunları hiyerarşi içinde düzenlemeniz gerekebilir.<br />
Bunların en kolay yollarından biri katmanların gruplandırılmasıdır. <strong>Photoshop</strong> kareleri gruplandırılmış katmanlar halinde<br />
video veya animasyonunuzda korur.<br />
Katmanlar grubunu da gruplandırabilirsiniz. Daha karmaşık bir hiyerarşide katmanları iç içe yerleştirmek yerine katmanlar<br />
grubunu gruplandırma aynı anda, gruplandırılan tüm katmanların opaklığına animasyon uygular. Animasyon paleti ortak<br />
opaklık katmanı özelliğiyle gruplandırılmış katmanlar grubunu görüntüler.<br />
Video katmanlarıyla çalışma hakkında video için bkz. www.adobe.com/go/vid0027_tr.<br />
v Katmanlar paletinde iki veya daha fazla katman seçip şunlardan birini yapın:<br />
• Katman > Katmanları Grupla'yı seçin.<br />
• Katman > Akıllı Nesneler > Akıllı Nesneye Dönüştür'ü seçin.<br />
Video katmanlarını rasterleştirme (<strong>Photoshop</strong> Extended)<br />
Video katmanlarını rasterleştirdiğinizde seçili katman, Animasyon paletinde seçilmiş olan geçerli kare birleşimi için<br />
düzleştirilir. Aynı anda birden fazla video katmanı rasterleştirilebilse de, ancak en üstteki video katmanının geçerli karesini<br />
belirtebilirsiniz.<br />
1 Katmanlar paletinde video katmanını seçin.<br />
2 Animasyon paletinde geçerli saat göstergesini, video katmanını rasterleştirdiğinizde korumak istediğiniz kareye taşıyın.<br />
3 Aşağıdakilerden herhangi birini yapın:<br />
• Katman > Rasterleştir > Video'yu seçin.<br />
• Katman > Rasterleştir > Katman'ı seçin.<br />
Not: Aynı anda birden fazla video katmanını rasterleştirmek için Katmanlar paletinden katmanları seçin, en üstteki video<br />
katmanında korumak istediğiniz kareye geçerli saat göstergesini ayarlayıp Katman > Rasterleştir > Katmanlar'ı seçin.<br />
PHOTOSHOP <strong>CS3</strong> 543<br />
Kullanıcı Kılavuzu
Kare animasyonları oluşturma<br />
Kare animasyonu iş akışı<br />
<strong>Photoshop</strong> uygulamasında animasyon kareleri oluşturmak için Animasyon paletini kullanırsınız. Her kare katmanlara ait<br />
bir konfigürasyonu temsil eder.<br />
Not: <strong>Photoshop</strong> Extended uygulamasında zaman çizelgesi ve ana kareleri kullanarak da animasyon oluşturabilirsiniz.<br />
Bkz.“Zaman çizelgesi animasyonları oluşturma (<strong>Photoshop</strong> Extended)” sayfa 551.<br />
Animasyon çizimi. Tek tekerlekli bisiklet kendi katmanındadır; katmanın konumu animasyonun her karesinde değişir.<br />
<strong>Photoshop</strong>'ta kare tabanlı animasyonlar oluşturmak için aşağıdaki genel iş akışını kullanın.<br />
Yeni belge açın.<br />
Henüz görünür değilse Animasyon ve Katmanlar paletlerini de açın. <strong>Photoshop</strong> Extended uygulamasında Animasyon<br />
paletinin kare animasyon modunda olduğundan emin olun (Animasyon paletinde Kare Animasyonuna Dönüştür<br />
düğmesini tıklatın).<br />
Katman ekleyin veya arka plan katmanını dönüştürün.<br />
Arka plan katmanına animasyon uygulanamadığından yeni katman ekleme ya da arka plan katmanını dönüştürme işlemini<br />
normal katmana uygulayın. Bkz. “Arka planı ve katmanları dönüştürme” sayfa 272.<br />
Animasyonunuza içeriği ekleyin.<br />
Animasyonunuzda bağımsız animasyonlu birçok nesne varsa ya da nesne rengini veya kare içeriğini tamamen değiştirmek<br />
istiyorsanız nesneleri ayrı katmanlarda oluşturun.<br />
Animasyon paletine kare ekleme<br />
Bkz.“Animasyona kare ekleme” sayfa 545.<br />
Kare seçin.<br />
Bkz.“Animasyon karesi seçme” sayfa 545.<br />
Seçili kare için katmanları düzenleyin.<br />
Aşağıdakilerden birini yapın:<br />
• Farklı katmanlar için görünürlüğü açın veya kapatın.<br />
• Katman içeriğinin taşınabilmesi için nesnelerin ya da katmanların konumunu değiştirin.<br />
• İçeriğin solması veya netleşmesi için katman opaklığını değiştirin.<br />
• Katmanlara ait karıştırma modunu değiştirin.<br />
• Katmanlara stil ekleyin.<br />
PHOTOSHOP <strong>CS3</strong> 544<br />
Kullanıcı Kılavuzu
<strong>Photoshop</strong>, karelerde karenin aynı kaldığı özellikleri korunması için araçlar sağlar. Bkz.“Animasyonlarda katman<br />
özelliklerini değiştirme” sayfa 546.<br />
Gerektikçe, daha fazla kare ekleyin ve katman düzenleyin.<br />
Oluşturabileceğiniz kare sayısı yalnızca <strong>Photoshop</strong>'ta kullanılabilir sistem belleği miktarıyla sınırlıdır.<br />
Arayı Doldur komutunu kullanarak, palette varolan iki kare arasındaki ara değişikliklerle yeni karelere oluşturabilirsiniz.<br />
Nesnenin ekranda hareket etmesi ya da solması veya netleşmesi için hızlı bir yoldur. Bkz.“Arayı doldurmayı kullanarak<br />
kare oluşturma” sayfa 548.<br />
Kare gecikmesi ve döngü seçeneklerini ayarlayın.<br />
Her kareye gecikme süresi atayabilir ve döngü belirtebilirsiniz; böyleci animasyon bir kez, belirli bir sayıda veya sürekli<br />
çalışabilir. Bkz.“Kare animasyonlarda gecikme süresi belirtme” sayfa 549ve“Kare animasyonlarda döngü belirtme” sayfa<br />
550.<br />
Animasyonun önizlemesini görüntüleyin.<br />
Animasyonu oluşturduğunuz gibi oynatmak için Animasyon paletindeki kontrolleri kullanın. Web tarayıcınızda<br />
animasyonun önizlemesini görüntülemek için Web ve Aygıtlar için Kaydet komutunu kullanın. Bkz.“En iyileştirilmiş<br />
görüntülerin web tarayıcısında önizlemesini görüntüleme” sayfa 509.<br />
Kullanışlı indirme için animasyonu en iyileştirin.<br />
Bkz.“Animasyon karesini en iyileştirme” sayfa 560.<br />
Animasyonu kaydedin.<br />
Ayrıca Web ve Aygıtlar için Kaydet komutunu kullanarak animasyonu animasyonlu GIF olarak kaydedebilirsiniz.<br />
Animasyonu <strong>Photoshop</strong> (PSD) formatında da kaydedebilirsiniz; böylece daha sonra animasyonla daha fazla çalışabilirsiniz.<br />
<strong>Photoshop</strong> uygulamasında kare animasyonunuzu görüntü sırası, QuickTime film veya ayrı dosyalar olarak<br />
kaydedebilirsiniz. Ayrıca bkz.“Görüntü sıralarını dışa aktarma” sayfa 566 ve “Videoyu dışa aktarma” sayfa 560.<br />
Animasyona kare ekleme<br />
Kare eklenmesi animasyon oluşturmanın ilk adımıdır. Açık bir görüntünüz varsa, Animasyon paleti görüntüyü yeni<br />
animasyonda ilk kare olarak görüntüler. Eklediğiniz her kare önceki karenin kopyası olarak başlar. Bundan sonra Katmanlar<br />
paletini kullanarak karede değişiklik yaparsınız.<br />
1 (<strong>Photoshop</strong> Extended) Animasyon paletinin kare animasyon modunda olduğundan emin olun.<br />
2 Animasyon paletinde Geçerli Kareyi Çoğalt düğmesini tıklatın.<br />
Animasyon karesi seçme<br />
Kareyle çalışmadan önce bunu geçerli kare olarak seçmeniz gerekir. Geçerli karenin içeriği belge penceresinde görüntülenir.<br />
Animasyon paletinde geçerli kare, karenin minik resmi çevresinde ince bir kenarlıkla (gölgeli seçim vurgusunda) belirtilir.<br />
Seçili kareler kare minik resmi çevresinde gölgeli vurguyla belirtilir.<br />
Tek animasyon karesi seçme<br />
1 (<strong>Photoshop</strong> Extended) Animasyon paletinin kare animasyon modunda olduğundan emin olun.<br />
2 Aşağıdakilerden birini yapın:<br />
• Animasyon paletinde bir kare tıklatın.<br />
• Geçerli kare olarak serideki bir sonraki kareyi seçmek için Animasyon paletinde Sonraki Kareyi Seçer düğmesini<br />
tıklatın.<br />
• Geçerli kare olarak serideki bir önceki kareyi seçmek için Animasyon paletinde Önceki Kareyi Seçer düğmesini<br />
tıklatın.<br />
PHOTOSHOP <strong>CS3</strong> 545<br />
Kullanıcı Kılavuzu
• Geçerli kare olarak serideki ilk kareyi seçmek için Animasyon paletinde İlk Kare düğmesini tıklatın.<br />
Birdin fazla animasyon karesi seçme<br />
v Animasyon paletinde (kare animasyon modunda) şunlardan birini yapın:<br />
• Birden fazla bitişik kare seçmek için ikinci bir kareyi Shift-tıklatın. İkinci karenin yanı sıra ilk ve ikinci kare arasında<br />
kalan tüm kareler seçime eklenir.<br />
• Bitişik olmayan birden fazla kare seçmek için, seçime eklemek amacıyla Ctrl tuşunu (Windows) veya Command tuşunu<br />
(Mac OS) basılı tutarak eklenecek kareleri tıklatın.<br />
• Tüm kareleri seçmek için Animasyon paleti menüsünden Tüm Kareleri Seç'i seçin.<br />
• Çok kareli seçimde karenin seçimini kaldırmak için Ctrl (Windows) ya da Command (Mac OS) tuşunu basılı tutarak<br />
tıklatın.<br />
Animasyon karelerini düzenleme<br />
1 Animasyon paletinde (kare animasyon modunda) bir veya daha fazla kare seçin.<br />
2 Aşağıdakilerden birini yapın:<br />
• Animasyon karelerinde nesne içeriğini düzenlemek için, kareyi etkileyen görüntüdeki katmanları değiştirmek amacıyla<br />
Katmanlar paletini kullanın.<br />
• Animasyon karesinde nesne konumunu değiştirmek için Katmanlar paletinde nesnenin bulunduğu katmanı seçip yeni<br />
konuma sürükleyin.<br />
Not: Animasyon paletinde birden fazla karenin konumunu seçip değiştirebilirsiniz. Ancak, bitişik olmayan birden fazla<br />
kareyi sürüklerseniz bu kareler yeni konumda bitişik yerleşir.<br />
• Animasyon karelerinin sırasını tersine çevirmek için Animasyon paleti menüsünden Kareleri Ters Çevir'i seçin.<br />
Not: Ters çevirmek istediğiniz karelerin bitişik olması gerekmez; seçili karelerden istediğinizi ters çevirebilirsiniz.<br />
• Seçili kareleri silmek için Animasyon paleti menüsünden Kareyi Sil'i seçin veya Sil simgesini tıklatın, ardından da<br />
silmeyi onaylamak amacıyla Evet'i tıklatın. Seçili kareyi Sil simgesine de sürükleyebilirsiniz.<br />
Ayrıca bkz.<br />
“Animasyon karesi seçme” sayfa 545<br />
Animasyonlarda katman özelliklerini değiştirme<br />
Katmanlar paletindeki bütünleştirme düğmeleri (Katman Konumunu Bütünleştir, Katman Görünürlüğünü Bütünleştir,<br />
Katman Stilini Bütünleştir) etken animasyon karesindeki niteliklerde yaptığınız değişikliklerin aynı katmanda yer alan<br />
diğer tüm karelere nasıl uygulanacağını saptar. Bütünleştirme düğmelerinden biri seçildiğinde bu nitelik etkin katmandaki<br />
tüm karelerde değişir; bu düğme seçili olmadığında değişiklikler sadece etkin kareye uygulanır.<br />
Katmanlar paletindeki Kare 1'i Yay seçeneği de ilk karedeki niteliklerde yaptığınız değişikliklerin aynı katmandaki diğer<br />
kareleri nasıl etkileyeceğini saptar. Seçili olduğunda ilk karede nitelikte değişiklik yapabilirsiniz; buna bağlı olarak etkin<br />
katmanda bulunan izleyen tüm kareler ilk kareye göre değişecektir (ve önceden oluşturduğunuz animasyonu koruyacaktır).<br />
Katman özelliklerini bütünleştirme<br />
1 Animasyon paletinde (kare animasyon modunda) bir karedeki niteliği değiştirin.<br />
2 Katmanlar paletinde, etkin katmanda bulunan diğer tüm karelere değiştirilen niteliğin uygulanması için Katman<br />
Konumunu Bütünleştir , Katman Görünürlüğünü Bütünleştir veya Katman Stilini Bütünleştir seçeneğini<br />
tıklatın.<br />
Kare 1'i Yay<br />
1 Animasyon paletinde (kare animasyon modunda) ilk karedeki niteliği değiştirin.<br />
2 Katmanlar paletinde Kare 1'i Yay seçeneğini belirleyin.<br />
Değiştirilen nitelik (bağlantılı olarak) katmanda izleyen diğer tüm karelere uygulanır.<br />
PHOTOSHOP <strong>CS3</strong> 546<br />
Kullanıcı Kılavuzu
Kareleri, katmandaki arka arkaya kareler grubunu Shift-seçip seçilen bu karelerden herhangi birinde nitelik değişikliği<br />
yaparak da yayabilirsiniz.<br />
Katmanları Bütünleştir düğmelerini gösterme veya gizleme<br />
v Katmanlar paleti menüsünden Animasyon Seçenekleri'ni seçip şunlardan birini belirleyin:<br />
Otomatik Animasyon paleti açık olduğunda katmanları<br />
bütünleştirme düğmelerini görüntüler. <strong>Photoshop</strong><br />
Extended uygulamasında Animasyon paletinin kare<br />
animasyon modunda olması gerekir.<br />
Her Zaman Göster Animasyon paleti açık veya kapalı olduğunda<br />
katmanları bütünleştirme düğmelerini görüntüler.<br />
Her Zaman Gizle Animasyon paleti açık veya kapalı olduğunda<br />
katmanları bütünleştirme düğmelerini gizler.<br />
Kareler arasında katmanları kopyalama ve yapıştırma<br />
Kare kopyalayıp yapıştırdığınızda neler olduğunu anlamak için karenin verilen katman konfigürasyonuna sahip<br />
görüntünün çoğaltılmış bir çeşidi olduğunu aklınızdan çıkarmayın. Kare kopyaladığınızda katmanlara ait<br />
konfigürasyonları da (her katmanın görünürlük ayarı, konumu ve diğer özellikleriyle birlikte) kopyalarsınız. Kare<br />
yapıştırdığınızda bu tatmana ait konfigürasyonu hedef kareye uygularsınız.<br />
1 (<strong>Photoshop</strong> Extended) Animasyon paletinin kare animasyon modunda olduğundan emin olun.<br />
2 Animasyon paletinde kopyalamak istediğiniz bir veya daha fazla kareyi seçin.<br />
3 Animasyon palet menüsünden Kareleri Kopyala'yı seçin.<br />
4 Geçerli animasyonda veya başka bir animasyonda hedef kare ya da kareleri seçin.<br />
5 Animasyon palet menüsünden Kareleri Yapıştır'ı seçin.<br />
6 Yapıştırma yöntemini seçin:<br />
Kareleri Değiştir Seçili kareleri kopyalanan karelerle değiştirir. Yeni<br />
katman eklenmez. Hedef karelerde varolan her katmana<br />
ait özellikler kopyalanan her katmana ait olanlarla<br />
değiştirilir. Kareleri görüntüler arasına kopyalarsanız<br />
görüntüye yeni katmanlar eklense de hedef karelerde<br />
yalnızca yapıştırılan katmanlar görünür (varolan<br />
katmanlar gizlidir).<br />
Seçimin Üzerine Yapıştır Yapıştırılan kare içeriğini görüntüye yeni katman<br />
olarak ekler. Kareleri aynı görüntüye yapıştırdığınızda<br />
bu seçeneğin kullanılması görüntüdeki katman sayısını<br />
iki kat artırır. Hedef karelerde yeni yapıştırılan<br />
katmanlar görünürken orijinal katmanlar gizlidir.<br />
Hedef dışı karelerde yeni yapıştırılan katmanlar<br />
gizlidir.<br />
Seçimden Önce Yapıştır veya Seçimden Sonra Yapıştır Kopyalanan kareleri hedef çerçevenin önüne veya<br />
ardına yapıştırır. Kareleri görüntüler arasına<br />
kopyalarsanız görüntüye yeni katmanlar eklense de yeni<br />
karelerde yalnızca yapıştırılan katmanlar görünür<br />
(varolan katmanlar gizlidir).<br />
7 (İsteğe bağlı) Katmanlar paletinde yapıştırılan katmanlara bağlanmak için Eklenmiş Katmanları Bağla'yı seçin.<br />
Yapıştırılan katmanları birim olarak yeniden konumlandırmanız gerektiğinde bu seçeneği kullanın.<br />
8 Tamam'ı tıklatın.<br />
PHOTOSHOP <strong>CS3</strong> 547<br />
Kullanıcı Kılavuzu
Arayı doldurmayı kullanarak kare oluşturma<br />
Arayı doldurma(tweening) işlemi tanımlamak üzere geleneksel “in betweening” teriminden türetilmiştir. Arayı doldurma<br />
işlemi soldurma veya netleştirme ya da karede öğe taşıma gibi animasyon efektlerini oluşturmak için gereken süreyi önemli<br />
ölçüde azaltır. Arayı dolduran karelere oluşturduktan sonra tek tek düzenleyebilirsiniz.<br />
Katman özelliklerini (konum, opaklık veya efekt parametreleri) hareket görünümü oluşturmak için eşit olarak yeni kareler<br />
arasında değiştirerek varolan iki kare arasına bir dizi kareyi otomatik olarak eklemek ya da bunları değiştirmek için Arayı<br />
Doldur komutunu kullanırsınız. Örneğin, bir katmanı soldurmak isterseniz katman opaklığını başlangıç karesinde %100<br />
olarak ayarlayın; ardından, aynı katman opaklığını bitiş karesinde %0 olarak ayarlayın. İki kare arasını doldurduğunuzda<br />
katman opaklığı yeni karelerde eşit olarak azalır.<br />
Metin konumuna animasyon uygulamak için arayı doldurmayı kullanma<br />
1 (<strong>Photoshop</strong> Extended) Animasyon paletinin kare animasyon modunda olduğundan emin olun.<br />
2 Belirli bir katmana arayı doldurma uygulamak için katmanı Katmanlar paletinde seçin.<br />
3 Tek kare veya birden çok bitişik kare seçin.<br />
• Tek kare seçerseniz önceki kareyle veya sonraki kareyle arasını doldurmayı seçersiniz.<br />
• Art arda iki kareyi seçerseniz yeni kareler bu karalar arasına eklenir.<br />
• İki kareden fazla seçerseniz, seçili ilk ve son kareler arasında varolan kareler arayı doldurma işlemiyle değiştirilir.<br />
• Animasyonda ilk ve son kareleri seçtiğinizde, bu kareler bitişik olarak davranır ve arayı dolduran kareler son karenin<br />
ardına eklenir. (Bu arayı doldurma yöntemi animasyon birden çok kez dönmeye ayarlandığında kullanışlıdır.)<br />
4 Aşağıdakilerden birini yapın:<br />
• Animasyon paletinde Arayı Doldur düğmesini tıklatın.<br />
• Animasyon palet menüsünden Arayı Doldur'u seçin.<br />
5 Eklenen karelerde değiştirilecek katman veya katmanları seçin:<br />
Tüm Katmanlar Seçili kare veya karelerde tüm katmanları değiştirir.<br />
Seçilmiş Katman Seçili kare veya karelerde yalnızca geçerli olarak seçilmiş<br />
katmanları değiştirir.<br />
6 Değiştirilecek katman özelliklerini belirtin:<br />
Konum Yeni karelerde katman içeriği konumunu eşit olarak<br />
başlangıç ve bitiş kareleri arasında değiştirir.<br />
Opaklık Yeni karelerde opaklığı eşit olarak başlangıç ve bitiş<br />
kareleri arasında değiştirir.<br />
Efektler Katman efektlerine ait parametre ayarlarını eşit olarak<br />
başlangıç ve bitiş kareleri arasında değiştirir.<br />
7 Adım 2'de tek kare seçiliyse Arayı Bununla Doldur menüsünden karelerin nereye ekleneceğini seçin:<br />
Sonraki Çerçeve Seçili kare ve bunu izleyen kare arasına kareler ekler.<br />
Animasyon paletinde son kareyi seçtiğinizde bu seçenek<br />
kullanılamaz.<br />
PHOTOSHOP <strong>CS3</strong> 548<br />
Kullanıcı Kılavuzu
İlk Çerçeve Son kare ve ilk kare arasına kareler ekler. Animasyon<br />
paletinde ancak son kareyi seçtiğinizde bu seçenek<br />
kullanılabilir.<br />
Önceki Çerçeve Seçili kare ve bunun öncesindeki kare arasına kareler<br />
ekler. Animasyon paletinde ilk kareyi seçtiğinizde bu<br />
seçenek kullanılamaz.<br />
Son Çerçeve İlk kare ve son kare arasına kareler ekler. Animasyon<br />
paletinde ancak ilk kareyi seçtiğinizde bu seçenek<br />
kullanılabilir.<br />
8 Eklenecek kare sayısını seçmek için bir değer girin veya Aşağı/Yukarı Ok tuşunu kullanın. (Bu seçenek iki kareden fazla<br />
seçtiğinizde kullanılamaz.)<br />
9 Tamam'ı tıklatın.<br />
Her kare oluşturduğunuzda yeni katman ekleme<br />
Yeni katman oluşturduğunuzda animasyonun tüm karelerinde görünür. Belirli bir karedeki katmanı gizlemek için<br />
Animasyon paletinde kareyi seçip, Katmanlar paletinde istediğiniz katmanı gizleyin.<br />
Her kare oluşturduğunuzda görüntüye otomatik olarak yeni katman eklemek için Her Yeni Kare için Yeni Katman Oluştur<br />
seçeneğini kullanabilirsiniz. Yeni katman yeni karede görünse de diğer karelerde gizlidir. Her kareye yeni görsel öğeler<br />
eklemeniz gerektiği bir animasyon oluşturduğunuzda bu seçeneğin kullanılması zaman kazandırır.<br />
1 (<strong>Photoshop</strong> Extended) Animasyon paletinin kare animasyon modunda olduğundan emin olun.<br />
2 Animasyon paleti menüsünden Her Yeni Kare için Yeni Katman Oluştur'u seçin.<br />
Onay işareti, seçeneğin açık olduğunu gösterir.<br />
Kare animasyonlarda gecikme süresi belirtme<br />
Animasyonda tek kareler ya da çok kareler için gecikme(karenin görüntülendiği süre) belirtebilirsiniz. Gecikme süresi<br />
saniye cinsinden görüntülenir. Saniye bölümleri ondalık değerler olarak görüntülenir. Örneğin, saniyenin dörtte biri .25<br />
olarak belirtilir. Geçerli kareye gecikme ayarladıysanız bundan sonra oluşturduğunuz her kare hatırlanıp bu gecikme<br />
değerine uygulanacaktır.<br />
1 (<strong>Photoshop</strong> Extended) Animasyon paletinin kare animasyon modunda olduğundan emin olun.<br />
2 Bir veya birden çok kare seçin.<br />
3 Animasyon paletinde, Geciktir açılan menüsünü görüntülemek için seçili kare altındaki Geciktir değerini tıklatın.<br />
4 Gecikmeyi belirtin:<br />
• Açılan menüden bir değer seçin. (Kullanılan son değer menünün altında görüntülenir.)<br />
• Diğer'i seçin, Kare Gecikmesini Ayarla iletişim kutusunda bir değer girip Tamam'ı tıklatın. Birden çok kare seçtiyseniz,<br />
biri için belirttiğiniz gecikme değeri tüm karelere uygulanır.<br />
Çıkarma yöntemi seçme<br />
Kare çıkarma yöntemi sonraki kare görüntülenmeden önce geçerli karenin atılıp atılmayacağını belirtir. Geçerli karenin<br />
sonraki kareye ait saydam alanlardan görünüp görünmeyeceğini belirtmek için arka plan saydamlığının da bulunduğu<br />
animasyon çıkarma yöntemini seçersiniz.<br />
PHOTOSHOP <strong>CS3</strong> 549<br />
Kullanıcı Kılavuzu
Kare çıkarma yöntemleri<br />
A. Arka plan saydamlığına sahip karede Arka Plana Geri Yükle seçeneği B. Arka plan saydamlığına sahip karede Atma seçeneği<br />
Çıkarma Yöntemi simgesi karenin Atma mı , yoksa Arka Plana Geri Yükle mi olarak ayarlandığını belirtir. (Çıkarma<br />
Yöntemi Otomatik olarak ayarlandığında simge görüntülenmez.)<br />
1 (<strong>Photoshop</strong> Extended) Animasyon paletinin kare animasyon modunda olduğundan emin olun.<br />
2 Çıkarma yöntemini seçmek istediğiniz kare veya kareleri seçin.<br />
3 Çıkarma Yöntemi bağlam menüsünü görüntülemek için kare minik resmini sağ tıklatın (Windows) veya Control tuşu<br />
basılı olarak (Mac OS) tıklatın.<br />
4 Çıkarma yöntemi seçin:<br />
Otomatik Geçerli kare için, sonraki karede katman saydamlığı<br />
varsa geçerli kareyi atarak otomatik olarak çıkarma<br />
yöntemini saptar. Çoğu animasyon için Otomatik<br />
seçeneği (varsayılan) istenen sonuçları verir.<br />
Not: Saydamlığın bulunduğu kareleri korumak<br />
amacıyla <strong>Photoshop</strong>'u etkinleştirmek için, Gereksiz<br />
Piksel Silinmesi en iyileştirme seçeneğini kullandığınızda<br />
Otomatik çıkarma seçeneğini belirleyin.<br />
Atma Görüntüye sonraki kare eklendiğinde geçerli kareyi<br />
korur. Geçerli kare (ve önceki kareler) sonraki karenin<br />
saydam alanlarından gösterilebilir. Atma seçeneğini<br />
kullanarak animasyonun tam bir önizlemesini görmek<br />
için tarayıcı kullanın.<br />
At (<strong>Photoshop</strong>) Sonraki kare görüntülenmeden geçerli kareyi<br />
görüntüden atar. Her seferinde yalnızca tek kare<br />
görüntülenir (geçerli kare sonraki karenin saydam<br />
alanlarından görüntülenmez).<br />
Kare animasyonlarda döngü belirtme<br />
Oynatıldığında animasyon sırasının kaç kez yineleneceğini belirtmek için döngü seçeneğini seçersiniz.<br />
1 (<strong>Photoshop</strong> Extended) Animasyon paletinin kare animasyon modunda olduğundan emin olun.<br />
2 Animasyon paletinin sol alt köşesindeki Döngü Seçeneğini Belirleme kutusunu tıklatın<br />
3 Döngü seçeneği belirleyin: Bir Kez, Her Zaman veya Diğer.<br />
4 Diğer'i seçmişseniz, Döngü Sayısını Ayarla iletişim kutusunda bir değer girip Tamam'ı tıklatın.<br />
Not: Döngü seçenekleri Web ve Aygıtlar İçin Kaydet iletişim kutusunda da ayarlanabilir. Daha fazla bilgi için bkz: “Döngü<br />
seçenekleri Web ve Aygıtlar İçin Kaydet genel görünümü” sayfa 504.<br />
PHOTOSHOP <strong>CS3</strong> 550<br />
Kullanıcı Kılavuzu
Tüm animasyonu silme<br />
1 (<strong>Photoshop</strong> Extended) Animasyon paletinin kare animasyon modunda olduğundan emin olun.<br />
2 Animasyon palet menüsünden Animasyonu Sil'i seçin.<br />
Zaman çizelgesi animasyonları oluşturma (<strong>Photoshop</strong><br />
Extended)<br />
Zaman çizelgesi animasyon iş akışı (<strong>Photoshop</strong> Extended)<br />
Zaman çizelgesi modunda (kare modundan çok) katman içeriğine animasyon uygulamak için geçerli saat göstergesini<br />
farklı bir zaman/kareye taşıdığınızda Animasyon paletinde ana kareleri ayarlar, ardından da katman içeriğinin konumunu,<br />
opaklığını veya stilini değiştirirsiniz. <strong>Photoshop</strong> otomatik olarak katman özelliklerini (konum, opaklık ve stiller) hareket<br />
görünümü oluşturmak veya dönüşüm için eşit olarak yeni kareler arasında değiştirerek varolan iki kare arasına bir dizi<br />
kareyi otomatik olarak ekler ya da bunları değiştirir.<br />
Örneğin, bir katmanı soldurmak isterseniz katman opaklığını başlangıç karesinde %100 olarak ayarlayın; Animasyon<br />
paletinde katman Opaklık kronomatresini tıklatın. Ardından geçerli saat göstergesini bitiş karesi zaman/karesine taşıyın<br />
ve aynı katman için opaklığı %0 olarak ayarlayın. <strong>Photoshop</strong> Extended uygulaması otomatik olarak başlangıç ve bitiş<br />
kareleri arasında karelere enterpolasyon uygular ve katman opaklığı yeni karelerde eşit olarak azalır.<br />
<strong>Photoshop</strong>'u animasyonda enterpolasyon uygulaması için bırakmaya ek olarak boş video katmanına boyayarak elde çizilmiş<br />
kare kare animasyonda oluşturabilirsiniz.<br />
SWF formatında animasyon oluşturmak isterseniz <strong>Adobe</strong> Flash, <strong>Adobe</strong> After Effects veya <strong>Adobe</strong> Illustrator uygulamasını<br />
kullanın.<br />
<strong>Photoshop</strong> Extended uygulamasında zaman çizelgesi tabanlı animasyon oluşturmak için aşağıdaki genel iş akışını kullanın.<br />
Yeni bir belge oluşturun.<br />
Boyut ve arka plan içeriğini belirtin. Piksel boyut oranı ve boyutların animasyon çıkışına uygun olduğundan emin olun.<br />
Renk modunun RGB olması gerekir. Değişiklik yapmak için özel gerekçeleriniz olmadıkça çözünürlüğü 72 piksel/inç, bit<br />
derinliğini 8 bpc ve piksel boyut oranını kare olarak bırakın.<br />
Animasyon paleti menüsünde belge zaman çizelgesi ayarlarını belirtin.<br />
Süre ve kare hızını belirtin. Bkz.“Zaman çizelgesi süresini veya kare hızını belirtme (<strong>Photoshop</strong> Extended)” sayfa 528.<br />
Katman ekleyin.<br />
Aşağıdakilerden birini ekleyin:<br />
• İçerik ekleme için yeni katman.<br />
• Video içeriği ekleme için yeni video katmanı.<br />
• İçeriğin çoğaltılması veya elde çizim animasyonlarının oluşturulması için boş yeni bir video katmanı.<br />
Katmana içeriği ekleyin.<br />
(İsteğe bağlı) Katman maskesi ekleyin.<br />
Katman maskesi, katman içeriğinin yalnızca bir bölümünün gösterilmesi için kullanılabilir. Zamanla katman içeriğinin<br />
farklı bölümlerini de göstermek için katman maskesine animasyon uygulayın. Bkz.“Katman maskeleri ekleme” sayfa 308.<br />
Geçerli saat göstergesini ilk ana karenin ayarlanmasını istediğiniz zaman veya kareye taşıyın.<br />
Bkz. “Katman özelliklerine animasyon uygulamak için ana kareleri kullanma (<strong>Photoshop</strong> Extended)” sayfa 552.<br />
PHOTOSHOP <strong>CS3</strong> 551<br />
Kullanıcı Kılavuzu
Katman özelliğiyle ilgili ana kare oluşturmayı açın.<br />
Katman adının yanındaki üçgeni tıklatın. Aşağı doğru üçgen katman özelliklerini görüntüler. Ardından, animasyon<br />
uygulamak istediğiniz katman özelliğiyle ilgili ilk ana kareyi ayarlamak için Zaman Ayarlı Kronometre'yi tıklatın. Aynı<br />
anda birden fazla katman özelliği için ana kare ayarlayabilirsiniz.<br />
Geçerli saat göstergesini taşıyıp katman özelliğini değiştirin.<br />
Geçerli saat göstergesini katman özelliğinin değiştiği zaman veya kareye taşıyın. Aşağıdakilerden birini veya daha fazlasını<br />
yapabilirsiniz:<br />
• Katman içeriğinin taşınabilmesi için katmanların konumunu değiştirin.<br />
• İçeriğin solması veya netleşmesi için katman opaklığını değiştirin.<br />
• Katmanın farklı bölümlerini göstermek için katman maskesinin konumunu değiştirin.<br />
• Katman maskesini açın veya kapatın.<br />
Nesne rengini değiştirme ya da karedeki içeriği tümüyle değiştirme gibi bazı türden animasyonlar için yeni içerikle birlikte<br />
ek katmanlar gerekir.<br />
Not: Şekillere animasyon uygulamak için, Zaman Ayarlı Kronometre'yi Vektörel Maske Konumu veya Vektörel Maskeyi<br />
Etkinleştir için kullanarak şekil katmanına değil vektörel maskeye animasyon uygularsınız.<br />
İçeriği olan katmanlar ekleyip gerektiğinde bunların katman özelliklerini düzenleyin.<br />
Animasyonda katmanın ne zaman görüntüleneceğini belirtmek için katman süresi çubuğunu taşıyın veya kesin.<br />
Bkz.“Video veya animasyonda katmanın ne zaman görüntüleneceğini belirtme (<strong>Photoshop</strong> Extended)” sayfa<br />
540ve“Çalışma alanı ayarlama (<strong>Photoshop</strong> Extended)” sayfa 540.<br />
Animasyonun önizlemesini görüntüleyin.<br />
Animasyonu oluşturduğunuz gibi oynatmak için Animasyon paletindeki kontrolleri kullanın. Sonra da, animasyonun<br />
önizlemesini web tarayıcınızda görüntüleyin. Animasyon önizlemesini Web ve Aygıtlar İçin Kaydet iletişim kutusunda da<br />
görüntüleyebilirsiniz. Bkz.“Video veya zaman çizelgesi animasyonları önizlemesi görüntüleme (<strong>Photoshop</strong> Extended)”<br />
sayfa 558.<br />
Animasyonu kaydedin.<br />
Animasyonu, Web ve Aygıtlar İçin Kaydet komutunu kullanarak animasyonlu GIF olarak, Video Görüntüsü Oluştur<br />
komutunu kullanarak da görüntü sırası veya video olarak kaydedebilirsiniz. <strong>Adobe</strong> After Effects uygulamasına dışa<br />
aktarılabilen PSD formatında da kaydedebilirsiniz.<br />
Ayrıca bkz.<br />
“Enterpolasyon yöntemi seçme (<strong>Photoshop</strong> Extended)” sayfa 554<br />
“Elde Çizilmiş Animasyonlar Oluşturma (<strong>Photoshop</strong> Extended) ” sayfa 554<br />
Katman özelliklerine animasyon uygulamak için ana kareleri kullanma (<strong>Photoshop</strong><br />
Extended)<br />
Konum, opaklık ve stil gibi farklı katman özelliklerine animasyon uygulayabilirsiniz. Her değişiklik diğer değişikliklerden<br />
bağımsız ya da bunlarla birlikte oluşur. Farklı nesnelere bağımsız olarak animasyon uygulamak istiyorsanız bunları farklı<br />
katmanlarda oluşturmak en iyi yöntemdir.<br />
Görüntülerden animasyon oluşturma hakkında video için bkz.www.adobe.com/go/vid0024_tr.<br />
Burada, katman özelliklerine nasıl animasyon uygulanabileceğiyle ilgili bazı örnekler verilmiştir:<br />
• Konum özelliğine ana kare ekleyip geçerli saat göstergesini taşıyarak ve katmanı belge penceresine sürükleyerek konuma<br />
animasyon uygulayabilirsiniz.<br />
• Opaklık özelliğine ana kare ekleyip geçerli saat göstergesini taşıyarak ve Katmanlar paletinde katman opaklığını<br />
değiştirerek katman opaklığına animasyon uygulayabilirsiniz.<br />
PHOTOSHOP <strong>CS3</strong> 552<br />
Kullanıcı Kılavuzu
Ana kareleri kullanarak özelliğe animasyon uygulamak için özellik için en az iki ana kare ayarlamanız gerekir. Aksi halde,<br />
katman özelliğinde yaptığınızı değişiklikler katman süresince etkin kalır.<br />
Her katman özelliğinde, animasyonu başlatmak için tıklattığınız Zaman Ayarlı Kronometre simgesi vardır. Kronometre<br />
belirli bir özellik için etkin olduğunda, geçerli saati veya özellik değerini her değiştirişinizde <strong>Photoshop</strong> otomatik olarak<br />
yeni ana kareleri ayarlar. Kronometre özellikle ilgili olarak etkin olmadığında özellikte ana kare olmaz. Kronometre etkin<br />
olmadığında katman özelliği için değer yazarsanız katman süresince değer etkin kalır. Kronometre seçimini kaldırırsanız<br />
bu özellikle ilgili ana karelerin tümünü kalıcı olarak silersiniz.<br />
Ana kare simgeleri (<strong>Photoshop</strong> Extended)<br />
Animasyon paletinde, ana kare görünüşü, ana kareler arasındaki aralık için seçtiğiniz enterpolasyon yöntemine bağlıdır.<br />
Ayrıca bkz.“Enterpolasyon yöntemi seçme (<strong>Photoshop</strong> Extended)” sayfa 554<br />
Doğrusal Ana Kare Animasyonlu özelliğin önceden tanımlanmış durumdan başlayarak eşit olarak değişmesini sağlar.<br />
Tek istisna, etkin ve devre dışı durumlar arasında hemen geçiş yapan Katman Maskesi Konumu<br />
özelliğidir.<br />
Tutulan Ana Kare<br />
Animasyonlu özelliğini önceki ana kareyle aynı kalmasına ve ancak geçerli saat göstergesi Tutulan<br />
ana karede olduğunda değiştirilmesine neden olur.<br />
Geçerli saat göstergesini ana kareye taşıma (<strong>Photoshop</strong> Extended)<br />
Özellik için başlangıç ana karesini ayarlamanızdan sonra <strong>Photoshop</strong> ana kareden ana kareye dolaşmanız ya da ana kareleri<br />
ayarlamanız veya kaldırmanız için kullanabildiğiniz ana kare gezginini görüntüler. Ana kare gezgin kutusu seçili olduğunda<br />
geçerli saat göstergesi tam olarak bu katman özelliğiyle ilgili ana karede bulunur. Ana kare gezgin kutusunun seçimi<br />
kaldırıldığında geçerli saat göstergesi katmanlar arasında bulunur. Ana kare gezgin kutusunun iki yanında oklar<br />
görüntülendiğinde geçerli zamanın her iki tarafında da bu özellikle ilgili başka ana kareler vardır.<br />
v Ana kare gezgin okunu tıklatın. Soldaki ok geçerli saat göstergesini önceki ana kareye taşır. Sağdaki ok geçerli saat<br />
göstergesini sonraki ana kareye taşır.<br />
Ana kareleri seçme (<strong>Photoshop</strong> Extended)<br />
v Animasyon paletinde aşağıdakilerden herhangi birini yapın:<br />
• Ana kare seçmek için ana kare simgesini tıklatın.<br />
• Birden fazla ana kare seçmek için Shift tuşunu basılı tutarak ana kareleri tıklatın veya ana kareler etrafına seçim çerçevesi<br />
sürükleyin.<br />
• Katman özelliği için tüm ana kareleri seçmek için Kronometre simgesinin yanındaki katman özelliği adını tıklatın.<br />
Ana kareleri taşıma (<strong>Photoshop</strong> Extended)<br />
1 Bir veya birden çok ana kare seçin.<br />
2 Seçili ana kare simgelerini istediğiniz zamana sürükleyin. Birden çok ana kare seçmişseniz seçili ana karelerin tümü<br />
birbirleri arasındaki mutlak uzaklığı korur.<br />
Option tuşunu basılı tutarak sürükleme birbirine göreli uzaklığı koruyarak ana kareleri taşır.<br />
Ana kareleri kopyalama ve yapıştırma (<strong>Photoshop</strong> Extended)<br />
Ana kareleri aynı katmanda veya aynı özellik için (Konum gibi) katmanlar arasında kopyalayabilirsiniz. Kopyalanan ana<br />
kareler geçerli saat göstergesinden orantılı uzaklığa yapıştırılır.<br />
Aynı anda yalnızca tek katmandan ana kare kopyalayabilirsiniz. Ana kareleri başka bir katmana yapıştırdığınızda hedef<br />
katmandaki ilgili özellikte görüntülenirler. En eski ana kare geçerli zamanda görüntülenirken diğer ana kareler de göreli<br />
sırada bunu izler. Yapıştırmadan sonra ana kareler seçili kalır; böylece bunları hemen zaman çizelgesine taşıyabilirsiniz.<br />
Not: Aynı anda birden fazla özellik arasında ana kare kopyalayıp yapıştırabilirsiniz.<br />
1 Animasyon paletinde kopyalamak istediğiniz ana karelerin bulunduğu katman özelliğini görüntüleyin.<br />
2 Bir veya birden çok ana kare seçin.<br />
3 Animasyon paleti menüsünü açın ve Ana Kareleri Kopyala'yı seçin.<br />
PHOTOSHOP <strong>CS3</strong> 553<br />
Kullanıcı Kılavuzu
4 Hedef karenin bulunduğu Animasyon paletinde geçerli saat göstergesini ana karelerin görüntülenmesini istediğiniz<br />
noktaya taşıyın.<br />
5 Hedef katmanı seçin.<br />
6 Animasyon paleti menüsünü açın ve Ana Kareleri Yapıştır'ı seçin.<br />
Ana kareleri silme (<strong>Photoshop</strong> Extended)<br />
Ana karelerin silinmesi (örneğin) ana kareleri ayarlarken hata yaptığınızda ya da ana karenin artık gerekmediğine karar<br />
verdiğinizde yararlı olabilir.<br />
v Bir veya daha fazla ana kare seçin, ardından aşağıdakilerden birini yapın:<br />
• Animasyon paleti menüsünü açın ve Ana Kareleri Sil'i seçin.<br />
• Sağ tıklatın (Windows) veya Control tuşunu basılı tutarak tıklatın (Mac OS) ve Bağlam menüsünden Sil'i seçin.<br />
Enterpolasyon yöntemi seçme (<strong>Photoshop</strong> Extended)<br />
Enterpolasyonbilinen iki değer arasında bilinmeyen verileri doldurma işlemidir. Dijital video ve filmlerde bu çoğunlukla<br />
iki ana kare arasında yeni değerler oluşturma anlamındadır. Örneğin, grafik öğesinin ekran boyunca sola 15 karede elli<br />
piksel taşınmasını isterseniz grafik konumunu ilk ve 15. karelerde ayarlayıp her ikisini de ana kare olarak işaretlersiniz.<br />
<strong>Photoshop</strong> iki ana kare arasında karelere enterpolasyon uygular. (Enterpolasyon bazenarasını doldurma olarak bilinir.)<br />
Ana kareler arasındaki enterpolasyon harekete, opaklığa, stile ve genel aydınlatmaya animasyon uygulamak için<br />
kullanılabilir.<br />
<strong>Photoshop</strong> uygulamasında doğrusal enterpolasyon ve enterpolasyonu tut olarak bilinen iki tür enterpolasyon vardır.<br />
Doğrusal Enterpolasyon Bir ana kareden diğerine eşit ilerlemeli değişiklik oluşturur. Her ana karede doğrusal<br />
enterpolasyonla oluşturulan değişiklikler hemen başlatılır ve durdurulur.<br />
Enterpolasyonu Tut Dereceli geçiş olmadan zamanla katman özelliği değerini değiştirir. Bu enterpolasyon yöntemi yanıp<br />
sönen efektler veya katmanların hızla görüntülenmesi veya kaybolması için yararlıdır.<br />
Enterpolasyonu Tut'u katman özelliğine ait tüm ana karelere uygularsanız ilk ana kare değeri değerlerin hemen değiştiği<br />
sonraki ana kareye kadar sabit kalır.<br />
1 Animasyon paletinde bir veya daha fazla ana kare seçin.<br />
2 Aşağıdakilerden birini yapın:<br />
• Seçili ana kareyi sağ tıklatıp Bağlam menüsünden Doğrusal Enterpolasyon veya Enterpolasyonu Tut'u seçin.<br />
• Animasyon paleti menüsünü açıp Ana Kare Enterpolasyonu > Doğrusal veya Ana Kare Enterpolasyonu > Tut'u seçin.<br />
Ayrıca bkz.<br />
“Katman özelliklerine animasyon uygulamak için ana kareleri kullanma (<strong>Photoshop</strong> Extended)” sayfa 552<br />
Elde Çizilmiş Animasyonlar Oluşturma (<strong>Photoshop</strong> Extended)<br />
Kare kare elde çizilmiş animasyonlar oluşturmak istediğinizde belgenize boş video katmanı ekleyin. Video katmanının<br />
üzerine boş video katmanı ekleyip boş video katmanının opaklığının ayarlanması alttaki video katmanının içeriğini<br />
görmenizi sağlar. Boş video katmanında boyayarak veya çizerek video katmanı içeriğine rotoscope uygulayabilirsiniz.<br />
Ayrıca bkz.“Video katmanlarında kareleri boyama (<strong>Photoshop</strong> Extended)” sayfa 537.<br />
Not: Bağımsız birçok öğeye animasyon uyguluyorsanız farklı boş video katmanlarında ayrı içerik oluşturun.<br />
1 Yeni bir belge oluşturun.<br />
2 Boş video katmanı ekleyin<br />
3 Katmana içeriği ekleyin veya boyayın.<br />
4 (İsteğe bağlı) Soğan zarı oluşturmayı etkinleştirmek için Soğan Zarlarını Değiştir düğmesini tıklatın.<br />
5 Geçerli saat göstergesini sonraki kareye taşıma (<strong>Photoshop</strong> Extended)<br />
PHOTOSHOP <strong>CS3</strong> 554<br />
Kullanıcı Kılavuzu
6 Önceki karedeki içerikten çok az farklı konumda katmana içerik ekleyin veya boyayın.<br />
Katman > Video Katmanları'nı, ardından da uygun komutu seçerek boş video karesi ekleyebilir, kare çoğaltabilir<br />
veya boş video katmanından kare silebilirsiniz.<br />
Elde çizilmiş daha fazla kare oluşturduğunuzda animasyon önizlemesini görüntülemek için geçerli saat göstergesini<br />
sürükleyebilir ya da Animasyon paletinde kayıttan yürütme kontrollerini kullanabilirsiniz.<br />
Boş video karelerini ekleme, silme veya çoğaltma (<strong>Photoshop</strong> Extended)<br />
Boş video karesi boş video katmanına eklenebilir veya buradan kaldırılabilir. Boş video katmanında bulunan varolan<br />
(boyanmış) kareleri de çoğaltabilirsiniz.<br />
1 Animasyon paletinde boş video katmanını seçip geçerli saat göstergesini istediğiniz kareye taşıyın.<br />
2 Katman > Video Katmanları'nı ve ardından aşağıdakilerden birini seçin:<br />
Boş Kare Ekle Geçerli sürede seçili boş video katmanına boş video<br />
karesi ekler.<br />
Kareyi Sil Geçerli sürede seçili boş video katmanından video karesi<br />
siler.<br />
Kareyi Çoğalt Geçerli sürede seçili boş video katmanından video karesi<br />
kopyası ekler.<br />
Soğan zarı ayarlarını belirtme (<strong>Photoshop</strong> Extended)<br />
Soğan zarı modu geçerli karede çizilen içeriği ve çevre karelerde çizilen içeriği görüntüler. Bu ek konturlar, geçerli karedeki<br />
konturlardan tanınmaları için belirttiğiniz opaklıkta görüntülenirler. Kontur konumlarıyla ilgili olarak referans noktaları<br />
verdiğinden soğan zarı modu kare kare animasyon çizimi için yararlıdır.<br />
Animasyon paletinde kayıttan yürütme sırasında Soğan Zarı etkin olduğunda gerideki ve ilerideki konturların (geçerli<br />
kareyi çevreler) nasıl görüntüleneceğini belirtmek için soğan zarı ayarlarını kullanın.<br />
1 Animasyon paleti menüsünü açın ve Soğan Zarı Ayarları'nı seçin.<br />
2 Aşağıdakiyle ilgili seçenekleri belirtin:<br />
• soğan Zarı Sayımı Geride ve ileride kaç kare görüntüleneceğini belirtir. Metin kutularına Çerçeveler Öncesinde<br />
(gerideki kareler) ve Çerçeveler Sonrasında (ilerideki kareler) değerlerini girin.<br />
• Kare Aralığı Görüntülenen kareler arasındaki kare sayısını belirtir. Örneğin, 1 değeri bitişik kareleri, 2 değeri de iki ayrı<br />
kare olan konturları görüntüler.<br />
• Maks Opaklık Geçerli zamanın hemen öncesi ve sonrasında kareler için opaklık yüzdesini ayarlar.<br />
• Min Opaklık Soğan zarı kareler kümesinin öncesi ve sonrasında son kare için opaklık yüzdesini ayarlar.<br />
• Karışım Modu Karelerin çakıştığı alanların görünümünü ayarlar.<br />
PHOTOSHOP <strong>CS3</strong> 555<br />
Kullanıcı Kılavuzu
Soğan zarı oluşturma<br />
A. Ardında tek kare olan geçerli kare B. Önünde ve ardında tek kare olan geçerli kare C. Önünde tek kare olan geçerli kare<br />
Ayrıca bkz.<br />
“Karıştırma modlarının listesi” sayfa 332<br />
Kare ve zaman çizelgeli animasyonlara dönüştürme (<strong>Photoshop</strong> Extended)<br />
<strong>Photoshop</strong> veya <strong>Photoshop</strong> Extended uygulamasında oluşturulan kare animasyonu zaman çizelgeli animasyona<br />
dönüştürülebilir; böylece katman özelliklerine animasyon uygulamak amacıyla ana kareleri ve zaman çizelgesi özelliklerini<br />
kullanabilirsiniz. Zaman çizelgeli animasyonlar da kare animasyonlarına dönüştürülebilir. Ancak, video katmanlarının<br />
kare animasyonlarında yürütülmediğini ve bazı ana kareli özelliklerin de dönüştürme sırasında kaybolacağını unutmayın.<br />
v Animasyon paletinde aşağıdakilerden herhangi birini yapın:<br />
• Animasyon paleti menüsünden Kare Animasyonuna Dönüştür veya Zaman Çizelgeli Animasyona Dönüştür'ü seçin.<br />
• Zaman çizelgeli Animasyona Dönüştür simgesini tıklatın.<br />
• Kare Animasyonuna Dönüştür simgesini tıklatın.<br />
PHOTOSHOP <strong>CS3</strong> 556<br />
Kullanıcı Kılavuzu
Çok katmanlı animasyon açma<br />
Önceki <strong>Photoshop</strong> sürümünde çok katmanlı <strong>Photoshop</strong> (PSD) dosyaları olarak kaydedilmiş animasyonları açabilirsiniz.<br />
Katmanlar Animasyon paletinde yığın sıralarına göre yerleşir; en alttaki katman ilk kare olur.<br />
1 Dosya > Aç'ı seçin ve açılacak <strong>Photoshop</strong> dosyasını seçin.<br />
2 Katmanlar paletinde animasyon için istediğiniz katmanları, ardından da Animasyon paleti menüsünden Katmanlardan<br />
Kareler Oluştur'u seçin.<br />
Ana kareler Animasyon paletinde her katmana ait konum, opaklık ve stil için oluşturulur; böylece orijinal animasyon<br />
korunur. Animasyonu düzenleyebilirsiniz; animasyonlu GIF olarak kaydetmek için Web ve Aygıtlar İçin Kaydet<br />
komutunu, animasyonu Quicktime filmi olarak kaydetmek için de Video Görüntüsü Oluştur komutunu kullanın.<br />
Video ve animasyon önizlemesi görüntüleme<br />
Kare animasyonu önizlemesi görüntüleme<br />
1 Aşağıdakilerden birini yapın:<br />
• Animasyon paletinde Oynat düğmesini tıklatın.<br />
• Animasyonu oynatmak ve duraklatmak için ara çubuğunu kullanın.<br />
Animasyon belge penceresinde görüntülenir. Oynatma Seçenekleri iletişim kutusunda başka bir yineleme değeri<br />
belirtilmedikçe animasyon tanımsız olarak yinelenir.<br />
2 Animasyonu durdurmak için Durdur düğmesini tıklatın.<br />
3 Animasyonu geri sarmak için İlk Kareyi Seçer düğmesini tıklatın.<br />
Not: Animasyona ve zamanlamaya ait daha kesin önizleme görmek için animasyon önizlemesini web tarayıcısında<br />
görüntüleyin. <strong>Photoshop</strong>'ta Web ve Aygıtlar İçin Kaydet iletişim kutusunu açıp Tarayıcıda Önizleme düğmesini tıklatın.<br />
Animasyonu durdurmak veya yeniden oynatmak için tarayıcının Durdur ve Yeniden Yükle komutlarını kullanın.<br />
Ayrıca bkz.<br />
“En iyileşterilmiş görüntülerin web tarayıcısında önizlemesini görüntüleme” sayfa 509<br />
Önizlemesi görüntülenecek zaman çizelgesi alanını ayarlama (<strong>Photoshop</strong> Extended)<br />
v Aşağıdakilerden birini yapın:<br />
• Çalışma alanı çubuğunu önizlemesini görüntülemek istediğiniz bölümün üstüne sürükleyin.<br />
• alışma alanının başlangıcını ve bitişini belirtmek için çalışma alanı işaretçilerini sürükleyin (çalışma alanı çubuğunun<br />
her iki ucu).<br />
Çalışma alanı işaretçilerini sürükleme<br />
• Geçerli saat göstergesini istediğiniz kareye taşıyıp, Animasyon paleti menüsünden Çalışma Alanı Başlangıcını Ayarla<br />
ya da Çalışma Alanı Bitişini Ayarla'yı seçin.<br />
PHOTOSHOP <strong>CS3</strong> 557<br />
Kullanıcı Kılavuzu
Video veya zaman çizelgesi animasyonları önizlemesi görüntüleme (<strong>Photoshop</strong> Extended)<br />
Video veya animasyonunuzun önizlemesi belge penceresinde görüntülenebilir. Düzenleme oturumunuz sırasında video<br />
veya animasyon önizlemesini görüntülemek için <strong>Photoshop</strong> RAM önizlemesi kullanır. Önizleme karelerini oynattığınızda<br />
veya sürüklediğinizde gelecek sefer oynatıldıklarında hızlı kayıttan oynatma için otomatik olarak önbelleğe alınırlar.<br />
Önbelleğe alınan kareler Animasyon paletinin çalışma alanında yeşil çubukla belirtilir. Önbelleğe alınan kare sayısı<br />
<strong>Photoshop</strong> için kullanılabilir RAM miktarına bağlıdır.<br />
Video veya zaman çizelgesi animasyonu önizlemesi görüntüleme (<strong>Photoshop</strong> Extended)<br />
v Aşağıdakilerden birini yapın:<br />
• Zaman çizelgesinde geçerli zaman göstergesini sürükleyin.<br />
• Animasyon paletinin altındaki kayıttan oynatma düğmelerini kullanın.<br />
• Kayıttan oynatmayı oynatmak ve durdurmak için ara çubuğuna basın.<br />
Not: Web için oluşturulan animasyona ait daha kesin önizleme görmek için animasyon önizlemesini web tarayıcısında<br />
görüntüleyin. Animasyonu durdurmak veya yeniden oynatmak için tarayıcının Durdur ve Yeniden Yükle komutlarını<br />
kullanın. Web ve Aygıtlar İçin Kaydet iletişim kutusunu açıp Tarayıcıda Önizleme düğmesini tıklatın.<br />
Kare atlamayı etkinleştirme (<strong>Photoshop</strong> Extended)<br />
<strong>Photoshop</strong> Extended önbelleğe alınmamış kareleri gerçek zamanlı kayıttan oynatma elde etmek için atlayabilir.<br />
v Animasyon paleti zaman çizelgeli animasyon modunda olarak Animasyon Seçenekleri simgesini tıklatıp,<br />
Animasyon paleti menüsünden Kare Atlamaya İzin Ver'i seçin.<br />
Belgenizin video monitöründe önizlemesini görüntüleme<br />
Video Önizlemesi eklentisi, video monitörü gibi görüntüleme aygıtındaki FireWire uygulamasında, Animasyon zaman<br />
çizelgesinde (ya da <strong>Photoshop</strong>'ta açık herhangi bir görüntü) belirtilen geçerli karenin önizlemesini görüntülemenizi sağlar.<br />
Görüntülerin düzgün görüntülenmesi için boyut oranını da ayarlayabilirsiniz. Video Önizlemesi eklentisi RGB, gri tonlama<br />
ve dizine alınmış görüntüleri destekler. (Eklenti 16 bpc görüntüleri 8 bpc görüntülere dönüştürür.) Video Önizlemesi<br />
eklentisi alfa kanalları desteklemez. Saydamlık siyah görüntülenir.<br />
Not: Video Önizlemesi eklentisi görüntüleme aygıtını kilitlemez. <strong>Photoshop</strong> bilgisayarınızın arka planında olduğunda ve<br />
başka bir uygulama önplana taşındığında önizleme kapanır ve aygıt kilidi açılır; böylece diğer uygulamalar önizleme amacıyla<br />
bunu kullanabilir.<br />
1 FireWire aracılığıyla bilgisayarınıza video monitörü gibi bir görüntüleme aygıtı bağlayın.<br />
2 <strong>Photoshop</strong>'ta açık belgeyle aşağıdakilerden birini yapın:<br />
• Aygıtta belgenizin görüntülenmesi için çıkış seçeneklerini ayarlamak istemiyorsanız Dosya > Dışa Aktar > Aygıta Video<br />
Önizlemesini Gönder'i seçin. Bu yordamdaki diğer adımları atlayabilirsiniz.<br />
• Aygıtta belgeyi görüntülemeden önce çıkış seçeneklerini ayarlamak için Dosya > Dışa Aktar > Video Önizlemesi'ni seçin.<br />
Video Önizlemesi iletişim kutusu açılır. Belgenizin piksel boyut oranı görüntüleme aygıtının boyut oranı ayarlarıyla<br />
eşleşmiyorsa bir uyarır görürsünüz.<br />
Not: Aygıta Video Önizlemesini Gönder komutu Video Önizlemesi iletişim kutusundaki önceki ayarları kullanır.<br />
3 Aygıt Ayarları altında görüntüyü gösterebilecek aygıtla ilgili seçenekleri belirtin:<br />
• (Mac OS) Çıktı modunu belirtmek için NTSC veya PAL seçeneğini belirleyin. Çıktı modu ve aygıt eşleşmiyorsa (örneğin,<br />
çıktı modu için NTSC belirtildiyse ve PAL modunda aygıta bağlıysa) önizlemede siyah yamalar görüntülenir.<br />
• Görüntüleme aygıtının boyut oranını belirtmek için Boyut Oranı menüsünden Standart (4:3) veya Geniş Ekran'ı (16:9)<br />
seçin.<br />
Not: Boyut Oranı ayarı hangi yerleştirme seçeneklerinin kullanılabilir olduğunu saptar.<br />
4 Görüntü Seçenekleri altında, görüntünün görüntüleme aygıtında nasıl görüntüleneceğini saptamak için bir yerleştirme<br />
seçeneği belirler.<br />
Orta Görüntünün merkezini ekranın merkezine<br />
yerleştirirken video önizleme aygıtının görüntü<br />
kenarlarının dışında kalan bölümlerini kırpar.<br />
PHOTOSHOP <strong>CS3</strong> 558<br />
Kullanıcı Kılavuzu
Posta Kutusu Görüntünün merkezi ekranın merkezinde ve<br />
görüntünün sol ve sağ kenarlarında gri şerit olarak 4:3<br />
görüntüyü 16:9 görüntü olarak gösterir. Bu seçenek<br />
yalnızca, aygıt boyut oranını Geniş Ekran (16:9)<br />
seçerseniz kullanılabilir.<br />
4:3 boyutuna kırp Görüntünün merkezi ekranın merkezinde, video<br />
görüntüleme aygıtının görüntü kenarlarının dışında<br />
kalan karenin sol ve sağ kenarlarında kırpılmanın<br />
neden olduğu deformasyon olmadan 16:9 görüntüyü<br />
4:3 görüntü olarak gösterir. Bu seçenek yalnızca, aygıt<br />
boyut oranını Standart (4:3) seçerseniz kullanılabilir.<br />
Mektup Kutusu 16:9 görüntüyü 4:3 ekrana uymak üzere ölçeklendirir.<br />
16:9 görüntü ve 4:3 ekran arasındaki boyut oranı farkı<br />
nedeniyle görüntünün altında ve üstünde gri şeritler<br />
görüntülenir. Böylece ekran boyut oranı görüntü<br />
kırpılmadan veya deforme olmadan korunur. Bu<br />
seçenek yalnızca, aygıt boyut oranını Standart (4:3)<br />
seçerseniz kullanılabilir.<br />
14:9/Posta kutusu boyutuna kırp Görüntünün altında ve üstünde (4:3 ekranda<br />
görüntülendiğinde) ya da solunda ve sağında (16:9<br />
ekranda görüntülendiğinde) siyah şeritlerle kırpılmış<br />
14:9 boyut oranında geniş ekran görüntü gösterir.<br />
Böylece ekran boyut oranı görüntü deforme olmadan<br />
korunur.<br />
5 Belge piksellerinin aygıt ekranına ölçeklendirilip ölçeklendirilmediğini kontrol etmek için Görüntü Boyutu menüsünden<br />
bir seçenek belirleyin:<br />
Ölçeklendirme Görüntüye dikey olmayan ölçeklendirme uygular.<br />
Görüntü yüksekliği video ekranından fazlaysa görüntü<br />
kırpılır.<br />
Çerçeveye Sığacak Biçimde Ölçekle Görüntü yüksekliği ve genişliğini video karesine sığacak<br />
biçimde büyütür veya küçültür. Bu seçenekle 16:9<br />
görüntü 4:3 ekranda mektup kutusu olarak, 4:3 görüntü<br />
de 16:9 ekranda posta kutusu olarak görüntülenir.<br />
6 Belgenin (kare dışı) piksel boyut oranını kullanarak görüntüyü göstermek için Piksel Boyut Oranını Önizlemeye Uygula<br />
onay kutusunu seçin. Görüntünün bilgisayar (kare piksel) monitörünüzde olduğu gibi görüntülenmesi için bu seçeneğin<br />
seçimini kaldırın.<br />
Varsayılan olarak, Piksel Boyut Oranını Önizlemeye Uygula onay kutusu görüntünün boyut oranını korumak için<br />
seçilidir. Genel olarak, belgeye ait piksel boyut oranı kare olarak varsayılırsa ve görüntünün bilgisayar (kare piksel)<br />
monitöründe olduğu gibi görüntülenmesini isterseniz bu seçeneğin seçimini kaldırın.<br />
7 Belgeyi aygıt ekranına dışa aktarmak için Tamam'ı tıklatın.<br />
Video ve animasyonları kaydetme ve dışa aktarma<br />
Video ve animasyon dışa aktarma formatları<br />
Animasyonları web'de görüntülenmesi için GIF olarak kaydedebilirsiniz.<br />
<strong>Photoshop</strong> Extended uygulamasında videolar ve animasyonlar QuickTime filmleri veya PSD dosyaları olarak<br />
kaydedilebilir. Çalışmanızı videoda oluşturmuyorsanız, PSD formatı düzenlemeleri koruyup dosyaları <strong>Adobe</strong> dijital video<br />
uygulamaları ve pek çok film düzenleme uygulamasının desteklediği formatta kaydettiği için dosyayı PSD olarak kaydeder.<br />
Görüntü sıralarıyla çalışma hakkında video için bkz.www.adobe.com/go/vid0026_tr.<br />
PHOTOSHOP <strong>CS3</strong> 559<br />
Kullanıcı Kılavuzu
Animasyon karesini en iyileştirme<br />
Animasyonunuzu tamamladıktan sonra web tarayıcısına yararlı indirme için bunu en iyileştirmeniz gerekir. Animasyonu<br />
iki yoldan en iyileştirirsiniz:<br />
• Yalnızca kareden kareye değişen alanları kapsaması için kareleri en iyileştirin. Böylece animasyonlu GIF dosya boyutu<br />
çok küçülür.<br />
• Animasyonunuzu GIF görüntüsü olarak kaydederseniz istediğiniz GIF görüntüsü olarak en iyileştirin. Özel bir renk<br />
taklidi tekniği, renk taklidi kalıplarının tüm karelerde tutarlı olmasını sağlamak ve kayıttan oynatma sırasında titremeyi<br />
önlemek için animasyonlara uygulanır. Bu ek en iyileştirme işlevlerine bağlı olarak standart GIF'i en iyileştirmeye göre<br />
animasyonlu GIF'i en iyileştirmek için daha fazla zaman gerekebilir.<br />
Animasyonda renkler en iyileştirildiğinde Uyarlanır, Algısal veya Seçici paletini kullanın. Böylece karelerde renklerin<br />
tutarlı olması sağlanır.<br />
1 (<strong>Photoshop</strong> Extended) Animasyon paletinin kare animasyon modunda olduğundan emin olun.<br />
2 Animasyon paleti menüsünden Animasyonu En İyileştir'i seçin.<br />
3 Aşağıdaki seçenekleri ayarlayın:<br />
Sınırlayıcı Kutu Önceki kareye göre değiştirilen alana her kareyi keser.<br />
Bu seçenek kullanılarak oluşturulan animasyon<br />
dosyaları daha küçük olsa da seçeneği desteklemeyen<br />
GIF düzenleyicilerle uyumsuzdur. (Bu seçenek<br />
varsayılan olarak seçilidir ve önerilir.)<br />
Gereksiz Piksel Silinmesi Önceki kareden değişmeden kalan karede tüm pikselleri<br />
saydam hale getirir. Çalışmadan gereksiz piksellerin<br />
silinmesi için En İyileştir paletinde Saydamlık<br />
seçeneğinin seçili olması gerekir. (Bu seçenek varsayılan<br />
olarak seçilidir ve önerilir.)<br />
4 Tamam'ı tıklatın.<br />
Ayrıca bkz.<br />
“Web için görüntüyü en iyileştirin.” sayfa 506<br />
“GIF ve PNG-8 en iyileştirme seçenekleri” sayfa 511<br />
Kareleri katmanlara düzleştirin<br />
Önemli: Gereksiz Piksel Silinmesi seçeneği<br />
kullanıldığında kare çıkarma yöntemini Otomatik<br />
olarak ayarlayın. (Bkz.“Çıkarma yöntemi seçme”<br />
sayfa 549.)<br />
Kareleri katmanlara düzleştirdiğinizde, video katmanında her kare için tek katman oluşturulur. Örneğin, tek tek video<br />
karelerini ayrı görüntü dosyaları olarak dışa aktardığınızda ya da Görüntü Yığını'nda statik nesne videosu kullanmayı<br />
planlıyorsanız bu yararlı olabilir.<br />
1 Animasyon veya Katmanlar paletinde video katmanını seçin.<br />
2 Animasyon paletinde, Palet menüsünden Kareleri Katmanlara Düzleştir'i seçin.<br />
Ayrıca bkz.<br />
“Görüntü Yığınları (<strong>Photoshop</strong> Extended).” sayfa 572<br />
Videoyu dışa aktarma<br />
Not: <strong>Photoshop</strong> uygulamasında QuickTime veya Görüntü Sırası dışa aktarabilirsiniz. <strong>Photoshop</strong> Extended uygulamasında<br />
video katmanlarına sahip zaman çizelgeli animasyonları dışa aktarabilirsiniz.<br />
PHOTOSHOP <strong>CS3</strong> 560<br />
Kullanıcı Kılavuzu
1 Dosya > Dışa Aktar > Video Görüntüsü Oluştur'u seçin.<br />
2 Video Görüntüsü Oluştur iletişim kutusunda, video veya görüntü sırası için bir ad girin.<br />
3 Klasör Seç düğmesini tıklatın, videoyu kaydetmek istediğiniz yere gidip Seç'i tıklatın.<br />
Dışa aktarılan videolarınızın yer alacağı bir klasör oluşturmak için Yeni Alt Klasör Oluştur seçeneğini belirleyip bu alt<br />
klasör için bir ad girin.<br />
4 Dosya Seçenekleri altında QuickTime Dışa Aktarma'yı, ardından da açılan menüden dosya formatını seçin.<br />
5 (İsteğe bağlı) Seçtiğiniz QuickTime video dosyası formatına bağlı olarak Ayarlar düğmesini tıklatıp dışa aktarma<br />
ayarlarını belirtin.<br />
Not: iPod (320x240) otomatik olarak H.264 (Yüksek Kalite, RGB 24 bit) ayarlarını kullanır.<br />
6 Aralık altında aşağıdaki seçeneklerden birini seçin:<br />
• Tüm Kareler <strong>Photoshop</strong> belgesinde tüm kareleri oluşturur.<br />
• Kare İçinde Oluşturulacak belirli kareleri belirtmenizi sağlar.<br />
• Geçerli Seçili Kareler Animasyon paletinde çalışma alanı çubuğuyla seçili kareleri oluşturur.<br />
7 (İsteğe bağlı) Görüntü oluşturma seçeneklerini belirleyin:<br />
• Alfa Kanal Alfa kanalların nasıl oluşturulacağını belirtir. (Bu seçenek yalnızca PSD veya TIFF gibi Alfa kanalı<br />
destekleyen formatlarda kullanılabilir.)<br />
• Kare Hızı Oluşturulan videonun saniyede kaç kare (fps) oynatacağını saptar.<br />
8 Görüntüyü Oluştur'u tıklatın.<br />
Ayrıca bkz.<br />
“Video çekimini yorumlama (<strong>Photoshop</strong> Extended)” sayfa 536<br />
QuickTime dışa aktarma dosyası formatları<br />
3G Üçüncü nesil mobil aygıtlar için geliştirilen dosya formatı. 3G, MP4 dosya formatı temelindedir.<br />
FLC Çalışma istasyonları, Windows ve Mac OS bilgisayarlarda, bilgisayar oluşturmalı animasyonların kayıttan yürütülmesi<br />
için animasyon formatı. Bu format FLI olarak da bilinir.<br />
Flash Video (FLV) Ses ve videonun web veya diğer ağlarda akması için <strong>Adobe</strong> formatı (FLV QuickTime kod çözücü<br />
yüklemeniz gerekir).<br />
iPod (320x240) iPod'da yürütülmesi için en iyileştirilmiş H.264 video ve AAC içeren .m4v dosyası.<br />
QuickTime Filmi Bir dizi Codec'in bulunduğu Apple Computer multimedya mimarisi.<br />
AVI Audio Video Interleave (AVI) Windows bilgisayarlarda ses/video verileri için bir biçimdir.<br />
DV Stream Videoyu doğrusal olmayan düzenleme sistemlerine aktarmak için FireWire (IEEE 1394) arabirimini kullanan<br />
kare içi sıkıştırmalı video formatı.<br />
Görüntü Sırası Tek klasörde yer alan, aynı sayısal ve alfabetik dosya adı kalıbını (Sıra1, Sıra2, Sıra3 vb.) kullanan sabit<br />
görüntü sırası.<br />
MPEG-4 Bir dizi bant genişliği üzerinde ses ve video akışlarını dağıtan multimedya standartı.<br />
Not: <strong>Photoshop</strong> Avid AVR Codecs gibi üçüncü taraf formatlarını desteklese de gerekli QuickTime Codecs'in yüklü olması<br />
gerekir.<br />
3G dışa aktarma ayarları<br />
PHOTOSHOP <strong>CS3</strong> 561<br />
Kullanıcı Kılavuzu<br />
3G ayarları hakkında daha fazla bilgi için Apple Computer web sitesinde 3G araması yapın.<br />
Dosya Formatı 3GPP ve 3GPP2, üçüncü nesil yüksek hızlı kablosuz ağlar üzerinden multimedya oluşturma, dağıtma ve<br />
kayıttan yürütme standartlarıdır. 3GPP GSM ağları, 3GPP2 de CDMA 2000 ağları içindir. 3GPP (Mobile MP4), 3GPP2<br />
(EZmovie) ve AMC (EZmovie) özel ağlar içindir. 3GPP (Mobile MP4) NTT DoCoMo’ya ait i-motion 3G hizmeti içindir.<br />
3GPP2 (EZmovie) KDDI’ye ait 3G ağ hizmeti içindir. AMC (EZmovie) AMC becerili telefonlarla KDDI aboneleri içindir.
Video Dosya Formatı menüsünün altında açılan menüden Video'yu seçip şunları belirtin:<br />
• Video Formatı Videoyu dışa aktarma sırasında kullanılan Codec'i seçer. Kaynak filminizde yalnızca bir video izi varsa ve<br />
zaten sıkıştırılmışsa Geçilecek Yer'i seçin; böylece video bir kez daha sıkıştırılmaz.<br />
• Veri Hızı Kayıttan yürütme sırasında kilobit/saniye (kbps) hızını belirtir. Yüksek kbps hızı çoğunlukla filmin kayıttan<br />
yürütülme kalitesini artırsa da kullanılabilir bant genişliğinden yüksek veri hızını seçmez.<br />
• En İyileştirilmiş Video Formatı menüsünden H.264'ü seçtiyseniz beklenen dağıtım yöntemini belirtir. Bu ayar Codec'e<br />
veri hızının seçtiğiniz veri hızının ne kadar altında veya üstünde değişebileceğini belirtir.<br />
• Görüntü Boyutu Cep telefonuna dosya gönderme standartını belirtir. Geçerli olan kaynak malzeme boyutunu korur; elde<br />
edilen dosya cep telefonunda yürütülemeyebilir. Menüde listelenmeyen boyutu belirtmek için Özel'i seçin.<br />
• Boyut Oranını Koru Yeni boyutlara ölçeklendirilmesi gereken görüntü boyutu ve filmi değiştirdiğinizde bir seçenek<br />
belirtir. Mektup Kutusu, gerektiğinde alt ve üste ya da yanlara siyah çubuklar ekleyerek temiz aygıta sığdırılmak üzere<br />
kaynağı orantılı olarak ölçeklendirir. Temiz aygıtta ortadan kırpar, ölçeklendirir ve keser. Boyuta Sığdır, gerektiğinde<br />
ölçeklendirip en uzun kenara sığdırarak hedef boyutunu ayarlar.<br />
• Kare Hızı Kayıttan yürütme sırasında kare/saniye (fps) hızını belirtir. Çoğu durumda, kaynağınıza ait fps sayısını tam<br />
olarak bölebilen bir sayı seçerseniz video daha iyi görünür. Örneğin, kaynağınız 30 fps ile çekilmişse kare hızı olarak 10 ya<br />
da 15 seçin. Kaynak malzemenizden daha büyük bir hız seçmeyin.<br />
• Ana Kare Dışa aktarılan videoda ana karelerin ne sıklıkta oluşturulacağını belirtir. Yüksek ana kare hızı (düşük sayı) video<br />
kalitesini artırsa da dosya boyutunu büyütür.<br />
• Video Seçenekleri 3G Advanced Video Ayarları iletişim kutusunu açmak için, varsa Video Seçenekleri düğmesini tıklatın.<br />
Videoya bağlı olarak, akış sırasında paket kaybı kurtarmaya yardımcı olmak üzere video karelerinde yeniden senk<br />
işaretçilerinin eklenip eklenmeyeceğini belirtebilirsiniz. H.264 videoyla, Hızlı Kodlama'yı (Tek geçişli) seçerek sıkıştırma<br />
işlemini de (önizleme amacı gibi) hızlandırabilirsiniz. Varsayılan En İyi kalite (Çok geçişli) seçeneği Codec'in en iyi kalitede<br />
sıkıştırılması için verilerin kaç kez geçmesi gerektiğini saptamasını sağlar.<br />
Ses Dosya Formatı menüsü altında açılan menüde Ses seçeneği olsa da <strong>Photoshop</strong> Extended <strong>CS3</strong> ses izlerini desteklemez.<br />
Metin Dosya Formatı menüsünün altında açılan menüden Metin'i seçip şunları belirtin:<br />
• Metin Formatı Mobil aygıtlarda metin görüntüleme için formatlamayı ya da formatlamamayı belirtir.<br />
• Metin Kodlama UTF8, UTF16 veya (varsa) STML Native kodlamasını seçin.<br />
• Ahizede Metin Becerisi Gerekir Yalnızca metin alıcı aygıtta görüntülenebiliyorsa filmin oynatılmasını sağlar. Aygıtta<br />
metin görüntülenemediğinde bile ses ve video yürütülmesine izin vermek için bu seçeneğin seçimini kaldırın.<br />
Not: Bu seçenekler yalnızca filminizde jenerik, başlık, alt yazı vb. metin izi varsa kullanılabilir.<br />
Akış Dosya Formatı menüsünün altında açılan menüden Akış'ı seçip şunları belirtin:<br />
• Akışı Etkinleştir QuickTime Oynatıcıya RTSP akışı için dosya oluşturur. Bu seçenek ipucu izi oluşturur (dosya akışı için<br />
gerekli yönergeler).<br />
• Sunucu İçin En İyileştir Sunucunun dosyayı daha hızlı işlemesini sağlar, ancak dosya boyutu büyür.<br />
Gelişmiş Dosya Formatı menüsünün altında açılan menüden Gelişmiş'i seçip şunları belirtin:<br />
• Dağıtımı Sınırlandır İndirildikten sonra dosyanın ahizede kaç kez kayıttan yürütüleceğini belirtir. Dosya geçerlilik sonu<br />
seçeneklerini de belirtir: dosyanın geçerlilik gün sayısını ayarlayın veya bir tarih girin. Dosyanız Mobile MP4 veya EZmovie<br />
formatındaysa dağıtımını kısıtlayabilirsiniz; böylece dosya ahizede olduktan sonra gönderilemez ve kopyalanamaz.<br />
• Parça Film Dosyanın HTTP aracılığıyla küçük parçalar halinde indirilmesini etkinleştirir; böylece büyük dosyalar ahizede<br />
yürütülebilir (her seferinde tüm filmin değil, yalnızca parçanın ahizeye sığması gerekir).<br />
FLC dışa aktarma ayarları<br />
FLC Dışa Aktarma Ayarları iletişim kutusunda aşağıdaki seçenekler vardır:<br />
Renk Tablosu Dışa aktarılan filmde Windows sistem renklerini veya Mac OS sistem renklerini kullanan renk tablosunu<br />
belirtir.<br />
Hareket Kayıttan yürütme kare hızını ayarlar.<br />
AVI dışa aktarma ayarlarını belirtme<br />
1 Video Görüntüsü Oluştur iletişim kutusunda QuickTime Dışa Aktarma'yı, ardından da açılan menüden AVI seçeneğini<br />
belirleyin.<br />
PHOTOSHOP <strong>CS3</strong> 562<br />
Kullanıcı Kılavuzu
2 Ayarlar düğmesini tıklatın.<br />
3 AVI Ayarları iletişim kutusunda Video'nun seçili olduğundan emin olun.<br />
Önemli: AVI Ayarları iletişim kutusunda Ses seçenekleri olsa da, <strong>Photoshop</strong> Extended <strong>CS3</strong> ses izlerini desteklemez.<br />
4 Video altında Ayarlar düğmesini tıklatıp şunları ayarlayın:<br />
Sıkıştırma Türü Videonuzu sıkıştırmak için video sıkıştırıcıyı (Codec)<br />
seçin. En düşük veri hızında (ya da en küçük dosyada)<br />
en yüksek kalite için H.264 önerilir.<br />
Kare/Saniye Her saniye tek tek kaç görüntünün gösterileceğini<br />
belirtir. NTSC genellikle standart video formatıdır ve<br />
29.97 fps hızındadır. PAL Avrupa video formatıdır ve<br />
25 fps hızındadır. Filmler için standart hız 24 fps'dir.<br />
QuickTime filmleri bant genişliği ve CPU<br />
gereksinimlerini azaltmak için bazen yavaş kare hızıyla<br />
oluşturulur.<br />
Yüksek kare hızına sahip filmler daha iyi görüntülense<br />
de dosya boyutları büyüktür. Filmin geçerli kare<br />
hızından daha düşük bir kare hızı seçerseniz kareler<br />
silinir. Filmin geçerli kare hızından daha yüksek bir kare<br />
hızı seçerseniz varolan kareler çoğaltılır (kaliteyi<br />
artırmadan dosya boyutunu büyüttüğünden<br />
önerilmez). Çoğu durumda, kaynağınıza ait fps sayısını<br />
tam olarak bölebilen bir sayı seçerseniz video daha iyi<br />
görünür. Örneğin, kaynağınız 30 fps ile çekilmişse kare<br />
hızı olarak 10 ya da 15 seçin. Kaynak malzemenizden<br />
daha büyük bir hız seçmeyin.<br />
Ana Kare Sıklığı Ana kare sıklığını belirtir. Yüksek ana kare hızı (düşük<br />
sayı) video kalitesini artırsa da dosya boyutunu<br />
büyütür. Bazı sıkıştırıcılarla, bir kareden sonrakine çok<br />
fazla sayıda görüntü değişmişse otomatik olarak ek ana<br />
kare eklenir. Genellikle, her 5 saniyede bir ana kare<br />
(kare/saniye 5 ile çarpılır) yeterlidir. RTSP akışı için<br />
dosya oluşturuyor ve dağıtım güvenilirliği hakkında<br />
endişeleriniz varsa ana kare sıklığını her 1 ya da 2<br />
saniyede bir ana kare olarak yükseltmeniz gerekebilir.<br />
Veri Hızı Sınırı Kayıttan yürütme sırasında kilobit/saniye (kbps) hızını<br />
belirtir. Yüksek kbps hızı çoğunlukla filmin kayıttan<br />
yürütülme kalitesini artırsa da kullanılabilir bant<br />
genişliğinden yüksek veri hızını seçmez.<br />
Derinlik Dışa aktardığınız videoya eklenecek renk sayısını<br />
belirtir. Seçili Codec yalnızca tek renk derinliğini<br />
destekliyorsa bu menü kullanılamaz.<br />
Kalite Dışa aktarılan video resim kalitesini ve buna bağlı<br />
olarak dosya boyutunu ayarlamak için varsa sürgüyü<br />
sürükleyin veya değeri girin. Çekmek ve dışa aktarmak<br />
için aynı Codec'i kullanıyorsanız ve bir sıranın<br />
önizlemesini oluşturmuşsanız dışa aktarma kalite<br />
ayarlarını orijinal çekim kalite ayarıyla eşleştirerek<br />
görüntü oluşturma süresini kaydedebilirsiniz. Kaliteyi<br />
orijinal çekim kalitesinin üzerine yükseltmek kaliteyi<br />
artırmadığı gibi görüntü oluşturma süresini de<br />
artırabilir.<br />
Tarama Modu Dışa aktarılan filmde alanlar olup (Taramalı)<br />
olmadığını (İlerleyen) belirtir.<br />
PHOTOSHOP <strong>CS3</strong> 563<br />
Kullanıcı Kılavuzu
Boyut Oranı Dışa aktarılan film için 4:3 veya 16:9 boyut oranını<br />
belirtir.<br />
Seçenekler (Yalnızca Intel Indeo®Video 4.4) Intel Indeo®Video 4.4<br />
Codec için sıkıştırma, saydamlık seçenekleri ve erişim<br />
ayarlar.<br />
DV Stream dışa aktarma ayarları<br />
DV Dışa Aktarma Ayarları iletişim kutusunda aşağıdaki ayarlar vardır:<br />
DV Formatı Dışa aktarılan videonuz için DV veya DVCPRO formatını belirtir.<br />
Video Formatı NTSC veya PAL video yayın standartını belirtir.<br />
Tarama Modu Dışa aktarılan videoda taramalı alanlar olduğunu mu, yoksa hiç alan olmadığını mı (İlerleyen Tarama)<br />
belirtir.<br />
Boyut Oranı 4:3 veya 16:9 boyut oranını belirtir.<br />
Boyut Oranını Koru Film yeni piksel boyutlarına ölçeklendirildiyse seçenek belirtir. Mektup Kutusu, gerektiğinde alt ve<br />
üste ya da yanlara siyah çubuklar ekleyerek temiz aygıta sığdırılmak üzere kaynağı orantılı olarak ölçeklendirir. Temiz<br />
aygıtta ortadan kırpar, ölçeklendirir ve keser.<br />
Önemli: DV Dışa Aktarma Ayarları iletişim kutusunda Ses Formatı seçenekleri olsa da, <strong>Photoshop</strong> Extended <strong>CS3</strong> ses izlerini<br />
desteklemez.<br />
MPEG-4 dışa aktarma ayarlarını belirtme (<strong>Photoshop</strong> Extended)<br />
1 Video Görüntüsü Oluştur iletişim kutusunda QuickTime Dışa Aktarma'yı seçip Ayarlar düğmesini tıklatın.<br />
2 MPEG-4 Dışa Aktarma Ayarları iletişim kutusunda, Dosya Formatı menüsünden MP4 veya MP4 (ISMA) seçin. MP4<br />
(ISMA) formatı ISMA üyelerince üretilen aygıtlarla çalışılabilmesini sağlar.<br />
3 Video altında şunları belirtin:<br />
Video Formatı Videonuzu sıkıştırmak için Codec seçin. En düşük veri<br />
hızında (ya da en küçük dosyada) en yüksek kalite için<br />
H.264 önerilir. MPEG-4 videoyu destekleyen aygıtta<br />
dosyayı yürütmeniz gerekiyorsa hedef aygıta bağlı<br />
olarak MPEG-4 Basic veya MPEG-4 Improved seçin.<br />
Kaynak filminize ait video izi zaten sıkıştırılmışsa<br />
Geçilecek Yer'i seçin; böylece video bir kez daha<br />
sıkıştırılmaz.<br />
Veri Hızı Kayıttan yürütme sırasında kilobit/saniye (kbps) hızını<br />
belirtir. Yüksek kbps hızı çoğunlukla filmin kayıttan<br />
yürütülme kalitesini artırsa da kullanılabilir bant<br />
genişliğinden yüksek veri hızını seçmez.<br />
En İyileştirilmiş Veri hızının, seçtiğiniz veri hızının ne kadar altında<br />
veya üstünde değişebileceğini belirtir.<br />
Görüntü Boyutu Dışa aktarılan videonun piksel boyutlarını belirler.<br />
Geçerli olan kaynak malzeme boyutunu korur. Görüntü<br />
Boyutu menüsünde listelenmeyen boyutu belirtmek<br />
için Özel'i seçin.<br />
Boyut Oranını Koru Film yeni piksel boyutlarına ölçeklendirilmesi<br />
gerekiyorsa seçenek belirtir. Mektup Kutusu,<br />
gerektiğinde alt ve üste ya da yanlara siyah çubuklar<br />
ekleyerek temiz aygıta sığdırılmak üzere kaynağı<br />
orantılı olarak ölçeklendirir. Temiz aygıtta ortadan<br />
kırpar, ölçeklendirir ve keser. Boyuta Sığdır,<br />
gerektiğinde ölçeklendirip en uzun kenara sığdırarak<br />
hedef boyutunu ayarlar.<br />
PHOTOSHOP <strong>CS3</strong> 564<br />
Kullanıcı Kılavuzu
Kare Hızı Dışa aktarılan videonuzun kayıttan yürütülmesi için<br />
kare hızı belirtir. Çoğunlukla, kaynağınıza ait kare/<br />
saniye (fps) sayısını tam olarak bölebilen bir sayı<br />
seçerseniz video daha iyi görünür. Örneğin, kaynağınız<br />
30 fps ile çekilmişse kare hızı olarak 10 ya da 15 seçin.<br />
Kaynak malzemenizden daha büyük bir hız seçmeyin.<br />
Ana Kare Ana karelerin otomatik olarak oluşturulacağını veya<br />
dışa aktarılan videoda ana karelerin ne sıklıkta<br />
oluşturulacağını belirtir. Yüksek ana kare hızı (düşük<br />
sayı) video kalitesini artırsa da dosya boyutunu<br />
büyütür.<br />
4 (Yalnızca MP4 dosya formatı) Video Seçenekleri düğmesini tıklatın ve şunları belirtin:<br />
İşaretleyicileri yeniden senk (Yalnızca MPEG-4 Basic ve MPEG-4 Improved) video<br />
bit akışında yeniden senkronize eden işaretleyicileri<br />
kullanın. Böylece iletim hatalarına bağlı<br />
senkronizasyonun yeniden kazanılmasına yardımcı<br />
olunur.<br />
Profilleri Sınırla (Yalnızca H.264) Standart profillerin birine veya daha<br />
fazlasına uyumlu aygıtta video dosyaları oynatma için<br />
profilleri seçer.<br />
Kodlama Modu (Yalnızca H.264) En iyi kaliteyi mi, yoksa hızlı<br />
kodlamayı mı istediğinizi belirtir.<br />
QuickTime Filmi ayarlarını belirtme (<strong>Photoshop</strong> Extended)<br />
1 Video Görüntüsü Oluştur iletişim kutusunda QuickTime Dışa Aktarma'yı, ardından da açılan menüden QuickTime<br />
Filmi seçeneğini belirleyin.<br />
2 Ayarlar düğmesini tıklatın.<br />
3 Film Ayarları iletişim kutusunda Video'nun seçili olduğundan emin olun.<br />
Önemli: Film Ayarları iletişim kutusunda Ses seçenekleri olsa da, <strong>Photoshop</strong> Extended <strong>CS3</strong> ses izlerini desteklemez.<br />
4 Aşağıdakileri ayarlamak için Video altında uygun düğmeyi tıklatın:<br />
Ayarlar Standart Video Sıkıştırma Ayarları iletişim kutusunu<br />
açar; böylece video sıkıştırmayı ve eşlik eden seçenekleri<br />
ayarlayabilirsiniz.<br />
Filtre Yerleşik QuickTime video efektlerinin uygulanabildiği<br />
Video Filtresi Seç iletişim kutusunu açar.<br />
Boyut Dışa aktarılan videonuzla ilgili piksel boyutlarını<br />
belirtmek için Dışa Aktarma Boyutu Ayarları iletişim<br />
kutusunu açar.<br />
5 (İsteğe bağlı) Filminiz Internet üzerinden dağıtılıyorsa Internet Akıyı İçin Hazırla'nın ardından şunlardan seçim yapın:<br />
Hızlı Başlat Filmi, kullanıcının bilgisayarındaki sabit diske<br />
tamamen indirilmeden önce web sunucusundan<br />
oynatmaya başlamak için ayarlar.<br />
Hızlı Başlat-Sıkıştırılmış Üstbilgi Filmin üstbilgisini kayıpsız sıkıştırır ve filmi,<br />
kullanıcının bilgisayarındaki sabit diske tamamen<br />
indirilmeden önce web sunucusundan oynatmaya<br />
başlamak için ayarlar.<br />
PHOTOSHOP <strong>CS3</strong> 565<br />
Kullanıcı Kılavuzu
İpuçlu Akış Filmi QuickTime Akış Sunucusu tarafından akıtılacak<br />
biçimde ayarlar.<br />
QuickTime standart video sıkıştırma ayarları<br />
Standart Video Sıkıştırma Ayarları iletişim kutusunda aşağıdaki seçenekler vardır:<br />
Sıkıştırma Türü Dosya dışa aktarıldığında uygulanacak Codec'i seçin.<br />
Hareket Kare/saniye (fps) seçerek videonuzun kare hızını belirtin. bazı Codec'ler belirli bir kare hızı kümesini destekler.<br />
Kare hızının artırılması daha düz bir film oluşturabilir (kaynak kliplerin orijinal kare hızlarına bağlı olarak), ancak daha<br />
fazla disk alanı kullanır. Varsa, ana karelerin ne sıklıkta oluşturulacağını belirtir. Bazı QuickTime Codec'leri video bilgisine<br />
ait tam görüntü karesini alarak ve her kareyle ilk tam görüntü karesi arasındaki farkları sıralayıp sonraki kare sayısını<br />
oluşturarak filmi sıkıştırmak amacıyla kare farklarını kullanır. İlk tam görüntü karesi ana kare olarak bilinir (Animasyon<br />
paletinde, zaman çizelgesi modunda kullanılan ana karelerle karıştırılmaması gerekir).<br />
Veri Hızı Kayıttan yürütülürken dışa aktarılan videonun oluşturduğu video verileri miktarına üst sınır koymak için veri<br />
hızını seçin (seçili sıkıştırıcı için varsa) ve yazın.<br />
Sıkıştırıcı Seçili Codec'e özgü sıkıştırıcı seçeneklerini ayarlayın. Daha fazla sıkıştırıcı seçeneği belirtmek için Seçenek<br />
düğmesini (varsa) tıklatın. Dışa aktardığınız videoya eklenecek renk derenliğini (varsa) veya renk sayısını seçin. Seçili Codec<br />
yalnızca tek renk derinliğini destekliyorsa bu menü kullanılamaz.<br />
Dışa aktarılan video resim kalitesini ve buna bağlı olarak dosya boyutunu ayarlamak için Sıkıştırıcı altında bulunan Kalite<br />
sürgüsü varsa sürgüyü sürükleyin veya değeri girin. Çekmek ve dışa aktarmak için aynı Codec'i kullanıyorsanız ve bir<br />
sıranın önizlemesini oluşturmuşsanız dışa aktarma kalite ayarlarını orijinal çekim kalite ayarıyla eşleştirerek görüntü<br />
oluşturma süresini kaydedebilirsiniz. Kaliteyi orijinal çekim kalitesinin üzerine yükseltmek kaliteyi artırmadığı gibi görüntü<br />
oluşturma süresini de artırabilir.<br />
Not: Bileşen Video Codec'i için Sıkıştırıcı seçenekleri yoktur.<br />
QuickTime filmi boyut ayarları<br />
Dışa Aktarma Boyutu Ayarları iletişim kutusunda aşağıdaki ayarlar vardır:<br />
Boyutlar Dışa aktarılan filmle ilgili kare boyutunu belirtir. Boyutlar menüsünde bulunmayan kare boyutunu belirtmek<br />
isterseniz Özel'i seçip Genişlik ve Yükseklik için değer girin.<br />
Boyut Oranını Koru Film yeni kare boyutuna ölçeklendirildiyse seçenek belirtir. Mektup Kutusu, gerektiğinde alt ve üste<br />
ya da yanlara siyah çubuklar ekleyerek temiz aygıta sığdırılmak üzere kaynağı orantılı olarak ölçeklendirir. Temiz aygıtta<br />
ortadan kırpar, ölçeklendirir ve keser. Boyutlara Sığdır, gerektiğinde ölçeklendirip en uzun kenara sığdırarak hedef<br />
boyutunu ayarlar.<br />
Kaynak Videoyu Taramasız Hale Getirme Taramalı her video karesinde iki alanı taramasız hale getirir.<br />
Görüntü sırasını dışa aktarma<br />
1 Dosya > Dışa Aktar > Video Görüntüsü Oluştur'u seçin.<br />
2 Video Görüntüsü Oluştur iletişim kutusunda, video veya görüntü sırası için bir ad girin.<br />
3 Klasör Seç düğmesini tıklatın, videoyu kaydetmek istediğiniz yere gidip Seç'i tıklatın.<br />
Dışa aktarılan dosyalarınızın yer alacağı bir klasör oluşturmak için Yeni Alt Klasör Oluştur seçeneğini belirleyip bu alt<br />
klasör için bir ad girin.<br />
4 Dosya Seçenekleri altında Görüntü Sırası'nı, ardından da açılan menüden dosya formatını seçin.<br />
5 (İsteğe bağlı) Dosyaların kaydedilmesi amacıyla seçenekleri ayarlamak için Ayarlar düğmesini tıklatın.<br />
Dosya formatları ve bunların dışa aktarma seçenekleri hakkında daha fazla bilgi için ayrıca bkz.“Dosya Formatları” sayfa<br />
444ve“ Diğer formatlardaki dosyaları kaydetme ve dışa aktarma” sayfa 436.<br />
6 (İsteğe bağlı) Adım 4'te Görüntü Sırası'nı seçtiyseniz Başlangıç numarasını girip Rakamlar açılan menüsünden basamak<br />
sayısını seçin.<br />
Bu seçenek dışa aktarılan görüntü sırası dosyaları için numaralandırma sistemini belirtir.<br />
7 Dışa aktarılan dosyalarla ilgili piksel boyutlarını belirtmek için Boyut açılan menüsünü kullanın.<br />
PHOTOSHOP <strong>CS3</strong> 566<br />
Kullanıcı Kılavuzu
8 Aralık altında aşağıdaki seçeneklerden birini seçin:<br />
• Tüm Kareler <strong>Photoshop</strong> belgesinde tüm kareleri oluşturur.<br />
• Kare İçinde Oluşturulacak belirli kareleri belirtmenizi sağlar.<br />
• Geçerli Seçili Kareler Animasyon paletinde çalışma alanı çubuğuyla seçili kareleri oluşturur.<br />
9 (İsteğe bağlı) Görüntü oluşturma seçeneklerini belirleyin:<br />
• Alfa Kanal Dışa aktarılan dosyalarda alfa kanallarının nasıl oluşturulacağını saptar.<br />
• Kare Hızı Görüntü sırasının saniyede kaç kare (fps) oynatacağını saptar.<br />
Not: kullanılabilir oluşturma seçenekleri seçtiğiniz dışa aktarma dosya formatına bağlıdır.<br />
10Görüntüyü Oluştur'u tıklatın.<br />
Ayrıca bkz.<br />
“Video çekimini yorumlama (<strong>Photoshop</strong> Extended)” sayfa 536<br />
Görüntü Sırası QuickTime Dışa Aktarma için ayarları dışa aktarır.<br />
Görüntü Sırasını Dışa Aktarma Ayarları iletişim kutusunda aşağıdaki ayarlar vardır:<br />
Format Dışa aktarılan görüntüler için dosya formatı seçer.<br />
Kare/Saniye Görüntü sırası için kare hızını ayarlar.<br />
Sayı Önüne Boşluk Ekle Görüntü dosya adında oluşturulan numarayla ad arasına boşluk ekler.<br />
Seçenekler Seçtiğiniz dosya formatı için varsa Seçenekler düğmesini tıklatın ve dışa aktarma ayarlarını belirtin.<br />
Belirli dosya formatları ve bunların seçenekleri hakkında daha fazla bilgi için ayrıca bkz.“Diğer formatlardaki dosyaları<br />
kaydetme ve dışa aktarma” sayfa 436ve“Dosya Formatları” sayfa 444.<br />
Görüntü sıralarıyla çalışma hakkında video için bkz.www.adobe.com/go/vid0026_tr.<br />
Video ve görüntü sırasında alfa kanalı oluşturma (<strong>Photoshop</strong> Extended)<br />
Alfa kanalına sahip video ve görüntü sırası düz veya önceden çoğaltılmış olabilir. Alfa kanalları olan video veya görüntü<br />
sıralarıyla çalışıyorsanız beklediğiniz sonuçları elde etmek için <strong>Photoshop</strong> Extended uygulamasının alfa kanalı nasıl<br />
yorumlayacağını belirtmek önemlidir. Önceden çoğaltılmış video veya görüntüler farklı arka plan renklerine sahip bir<br />
belgedeyse istenmeyen hayalet ve haleler elde edebilirsiniz. Örtü rengi belirtebilirsiniz; bu nedenle yarı saydam piksel arka<br />
planla hale oluşturmadan karışır (çoğalır).<br />
Yoksay Videodaki alfa kanalı yoksayar.<br />
Düz-Örtüsüz Alfa kanalı düz alfa olarak yorumlar. Video kanalı oluşturmak için kullandığınız uygulama alfa kanalı önceden<br />
çoğaltmıyorsa bu seçeneği belirleyin.<br />
Önceden Çoğaltılmış-Örtü Alfa kanalı siyah, beyaz ve renkliyle önceden çoğaltılmış olarak yorumlar. Gerekiyorsa, örtü<br />
rengini belirtmek amacıyla <strong>Adobe</strong> Renk Seçici'yi açmak için Çekimi Yorumla iletişim kutusunda renk örneğini tıklatın.<br />
PHOTOSHOP <strong>CS3</strong> 567<br />
Kullanıcı Kılavuzu
Bölüm 19: Teknik görüntüleme<br />
<strong>Adobe</strong> <strong>Photoshop</strong> <strong>CS3</strong> Extended teknik görüntüleme analizi ve düzenlemesiyle ilgili güçlü araçlar sağlar; bunlar arasında<br />
MATLAB bütünleştirmesi, DICOM tıbbi görüntüleme formatları desteği ve güçlü görüntü geliştirmesi için görüntü yığın<br />
teknolojisi sayılabilir. Ölçü araçları karmaşık görüntü içeriğini tam olarak ölçmenizi, verileri kaydetmenizi, ölçü ölçeklerini<br />
oluşturmanızı ve görüntülemenizi sağlar. 3D katmanlarla 3D modelleri açıp işleyebilmenizi, model dokuları<br />
düzenleyebilmenizi, bileşik görüntülerdeki 3D ve 2D katmanları birleştirmenizi sağlar.<br />
<strong>Photoshop</strong> ve MATLAB (<strong>Photoshop</strong> Extended)<br />
<strong>Photoshop</strong> ve MATLAB hakkında (<strong>Photoshop</strong> Extended)<br />
MATLAB üst düzeyde bir bilgisayar dili olmasının yanı sıra algoritma geliştirme, veri görüntüleme, veri analizi ve sayısal<br />
hesaplamayla ilgili etkileşimli bir ortamdır. <strong>Photoshop</strong> Extended ile MATLAB görüntü işleme sonuçlarını <strong>Photoshop</strong>'ta<br />
görüntüleyebilir, MATLAB komutlarını <strong>Photoshop</strong>’un görüntü düzenleme özellikleriyle birleştirebilirsiniz.<br />
<strong>Photoshop</strong>'a MATLAB'den bağlandıktan sonra, komutların MATLAB komut istemine yazılması işlemleri <strong>Photoshop</strong>'ta<br />
gerçekleştirir. MATLAB algoritmalarını çalıştırabilir ve görüntünüzdeki sonuçları <strong>Photoshop</strong>'ta görüntüleyebilirsiniz.<br />
Not: <strong>Photoshop</strong> ve MATLAB arasındaki iletişim <strong>Photoshop</strong> JavaScript arabirimini ve MATLAB kitaplık arabirimini kullanır.<br />
<strong>Photoshop</strong> ve MATLAB kurma (<strong>Photoshop</strong> Extended).<br />
<strong>Photoshop</strong> ve MATLAB uygulamalarını bilgisayarınıza kurun. <strong>Photoshop</strong> Extended ve MATLAB uygulamalarını<br />
yükledikten sonra MATLAB bütünleştirmesini doğrulamanız gerekir.<br />
MATLAB bütünleştirmesini doğrulama<br />
1 Önce <strong>Photoshop</strong> Extended'i, sonra da MATLAB'yi başlatın.<br />
2 MATLAB'den alt klasörleri de dahil ederek <strong>Photoshop</strong>/MATLAB yolunu ekleyin.<br />
3 MATLAB komut isteminde MATLAB klasörünü açın ve Tests klasörünü bulup açın ve testall yazın.<br />
4 <strong>Photoshop</strong> ve MATLAB, iki program arasında bütünleşmeyi sağlamak ve özet raporu görüntülemek için bir dizi test<br />
çalıştırır.<br />
(İsteğe bağlı) MATLAB'den <strong>Photoshop</strong>'a erişim ayarlama<br />
MATLAB'den <strong>Photoshop</strong> komutlarına doğrudan erişim sağlamak için <strong>Photoshop</strong> Extended'e bir yol ayarlayabilirsiniz.<br />
1 MATLAB'den File > Set Path seçeneğini belirleyin.<br />
2 Add Folder seçeneğini tıklatıp <strong>Photoshop</strong> Extended'ın kurulu olduğu yerde MATLAB klasörünü seçin.<br />
3 Save ve Close'u tıklatın.<br />
4 MATLAB menüsünden File > Preferences'ı seçin.<br />
5 Preferences iletişim kutusunda General ağacını tıklatın (sol üst).<br />
6 Update Toolbox Path Cache düğmesini tıklatın.<br />
7 Apply ve OK'i tıklatın.<br />
MATLAB'den <strong>Photoshop</strong>'a bağlantı kurma/kaldırma (<strong>Photoshop</strong> Extended)<br />
v MATLAB'de aşağıdakilerden birini yapın:<br />
• <strong>Photoshop</strong>'u başlatmak veya bağlanmak için pslaunch yazıp Enter (Windows) veya Return (Mac OS) tuşuna basın.<br />
• <strong>Photoshop</strong>'tan bağlantıyı kesmek ve çıkmak için psquit yazıp Enter (Windows) veya Return (Mac OS) tuşuna basın.<br />
568
Yardım kullanma ve başlatma (<strong>Photoshop</strong> Extended)<br />
MATLAB yardım sisteminde MATLAB/<strong>Photoshop</strong> iş akışı örnekleri vardır.<br />
1 <strong>Help</strong> > Full Product Family <strong>Help</strong> seçeneğini belirleyin.<br />
Başlatma için Örnekler'in de aralarında olduğu alt menü öğeleriyle birlikti <strong>Photoshop</strong> Araç Kutusu'nu görebilirsiniz.<br />
<strong>Photoshop</strong> Araç Kutusu'nu görmezseniz şu adımları deneyin.<br />
2 Start düğmesini tıklatın.<br />
3 Desktop Tools > View Source Files seçeneğini belirleyin.<br />
4 Refresh Start düğmesini, ardından da Close'u tıklatıp <strong>Help</strong> menüsünü yeniden deneyin.<br />
MATLAB komutları (<strong>Photoshop</strong> Extended)<br />
MATLAB komut satırına komutların yazılması <strong>Photoshop</strong> bağlantısı kurmanızı veya kesmenizi sağlayıp <strong>Photoshop</strong><br />
belgesinde görülür pikseller üretir.<br />
Tüm MATLAB <strong>Photoshop</strong> komutlarının listesi için <strong>Photoshop</strong>'un kurulu olduğu yerde bulunan MATLAB klasöründe<br />
psfunctionscat.html dosyasını bulun. Sözdizimi, bağımsız değişkenler ve örnekler de dahil olmak üzere her komuta ait<br />
daha kapsamlı açıklama için MATLAB komut isteminde help (komut adı) girin.<br />
Not: Tüm MATLAB komutları Japonca karakterler için desteklenir. MATLAB for Windows, Japonca WinXP sistemlerinde<br />
Japonca kullanıcı arabirimini destekler. MATLAB for Mac OS Japonca Mac OS sistemlerinde yalnızca ABD İngilizcesini<br />
destekler. Daha fazla bilgi için lütfen MathWorks, Inc. şirketiyle görüşün.<br />
MATLAB uygulamasında yeni belge oluşturma (<strong>Photoshop</strong> Extended)<br />
1 MATLAB'de psnewdoc girin.<br />
2 Yeni belgeye ait nitelikleri belirtmek için şunlardan birini girin:<br />
• Varsayılan değerleri kullanarak yeni belge oluşturmak için psnewdoc() girin. Varsayılan değerler için aşağıya bakın.<br />
• Belirli bir genişlik ve yükseklikle yeni belge oluşturmak için psnewdoc(W,H) girin. W ve H değerleri <strong>Photoshop</strong><br />
Tercihler iletişim kutusundaki Birimler ve Cetveller seçeneğinde ayarlı olan geçerli birimleri kullanır. Diğer belge<br />
nitelikleri kendi varsayılan değerlerine ayarlanır.<br />
Not: Girdi bağımsız değişkenlerini atlamak için dize olarak “undefined” girin. Yeni belgenin varsayılan boyutu 504 x 360<br />
pikseldir.<br />
• Yeni belge oluşturmak ve nitelikleri belirtmek için psnewdoc(W,H,R,N,M,F,A,B,P) girin. Yeni belge nitelikleri<br />
için aşağıya bakın.<br />
Burada, MATLAB'de yeni belge oluşturma ve tüm nitelikleri belirtme hakkında örnek kodu vardır:<br />
psnewdoc(10, 10, 72, 'hi', 'cmyk', 'transparent', 2.5, 16, 'U.S. Web Coated<br />
(SWOP) v2')<br />
Yeni belge nitelikleri ve varsayılanları<br />
psnewdoc(W,H,R,N,M,F,A,B,P) girilmesi aşağıdaki nitelik değerlerine sahip yeni belge oluşturur:<br />
W <strong>Photoshop</strong> Tercihler iletişim kutusundaki Birimler ve Cetveller seçeneğinde ayarlı olan geçerli birimleri kullanarak<br />
belgenin genişliğini belirtir. Varsayılan genişlik 504 pikseldir.<br />
H <strong>Photoshop</strong> Tercihler iletişim kutusundaki Birimler ve Cetveller panelinde ayarlı olan geçerli birimleri kullanarak<br />
belgenin yüksekliğini belirtir. Varsayılan yükseklik 360 pikseldir.<br />
R Çözünürlüğü belirtir. Varsayılan 72 ppi'dir.<br />
N Belge adını belirtir. Varsayılan ad Untitled-X olur; burada X yeni belgelerle ilgili dizindir.<br />
M Renk modunu belirtir: RGB, CMYK, Lab, Bitmap veya Gri tonlu. Varsayılan RGB'dir.<br />
F Yeni belgenin arka plan içeriğini belirtir: Beyaz; Arka Plan Rengi ve Saydam. Varsayılan Beyazdır.<br />
A Piksel boyut oranını belirtir. Varsayılan 1.0'dır (kare).<br />
B Bit derinliğini belirtir: 1, 8, 16 veya 32. Varsayılan 8'dir.<br />
PHOTOSHOP <strong>CS3</strong> 569<br />
Kullanıcı Kılavuzu
P Renk profilini belirtir. Varsayılan belirli renk modu için çalışan renk uzayıdır. Çalışan uzaylar <strong>Photoshop</strong> Renk Ayarları<br />
iletişim kutusunda belirtilir.<br />
DICOM dosyaları (<strong>Photoshop</strong> Extended)<br />
DICOM dosyaları hakkında (<strong>Photoshop</strong> Extended)<br />
DICOM tıbbi tarama almada en yaygın standarttır. <strong>Photoshop</strong> Extended DICOM (.dc3, .dcm, .dic veya uzantısız)<br />
dosyalarını açmanızı veya düzenlemenizi sağlar. DICOM dosyalarında taramanın farklı katmanlarını temsil eden birden<br />
fazla “dilim” bulunabilir.<br />
<strong>Photoshop</strong> DICOM dosyasına ait tüm kareleri okur ve bunları <strong>Photoshop</strong> katmanlarına dönüştürür. <strong>Photoshop</strong> 8, 10, 12<br />
veya 16 bit DICOM dosyalarını okuyabilir. (<strong>Photoshop</strong> 10 ve 12 bit dosyaları 16 bit dosyalara dönüştürür.)<br />
DICOM dosyasını <strong>Photoshop</strong>'ta açtıktan sonra dosyayı ayarlamak, işaretlemek veya not eklemek için istediğiniz <strong>Photoshop</strong><br />
aracını kullanabilirsiniz. Örneğin, dosyaya açıklama eklemek için Not aracını, taramanın belli bir alanını işaretlemek için<br />
Kurşun Kalem aracını, taramadan toz veya çizgileri kaldırmak için de Toz ve Çizikler filtresini kullanın.<br />
8 bit DICOM dosyalarını istediğiniz dosya formatı <strong>Photoshop</strong> desteğinde kaydedebilirsiniz (16 bit dosyaların DICOM,<br />
Büyük Belge Formatı, <strong>Photoshop</strong>, <strong>Photoshop</strong> PDF, <strong>Photoshop</strong> Raw, PNG veya TIFF dosyası olarak kaydedilmesi gerekir).<br />
Önemli: Dosyayı DICOM olarak kaydettiğinizde katman stilleri, ayarlamalar, karıştırma modları veya maskeler atılır.<br />
DICOM dosyalarıyla ilgili meta verileri Bridge veya <strong>Photoshop</strong> Dosya Bilgileri iletişim kutusunda da görüntüleyebilirsiniz.<br />
DICOM dosyaları komut dosyası oluşturmada dış otomatikleştirmeyi destekler (bkz. “Komut dosyası oluşturma hakkında”<br />
sayfa 597).<br />
DICOM dosyaları hakkında video için bkz. www.adobe.com/go/vid0028_tr.<br />
Ayrıca bkz.<br />
“Görüntülere açıklama ekleme” sayfa 451<br />
“Fırça Aracı veya Kurşun Kalem Aracıyla boyama” sayfa 314<br />
“Toz ve Çizikler filtresini uygulama” sayfa 383<br />
DICOM dosyaları (<strong>Photoshop</strong> Extended)<br />
DICOM dosyasını açmadan önce, DICOM karelerinin nasıl açılacağını (katman olarak mı, yoksa ızgara biçiminde mi) ve<br />
hasta meta verilerini genelleştiren ayar seçeneklerini (DICOM Dosya İçe Aktarma iletişim kutusu) belirtebilirsiniz.<br />
<strong>Photoshop</strong>'ta dosyayı açtıktan sonra kaydırma, yakınlaştırma ve pencere düzeyi gerçekleştirebilirsiniz.<br />
DICOM içe aktarma iletişim kutusu DICOM üstbilgi bilgilerini de görüntüler; bunlar boyutları, veri çözünürlüğü ve<br />
verilerin sıkıştırılıp sıkıştırılmadığı gibi dosya hakkında metin bilgileridir.<br />
Dosya Kaynaklı Yeni Video Katmanı komutunu kullanarak bir dizi birden çok kareli, tek kareli DICOM dosyasını çok<br />
katmanlı <strong>Photoshop</strong> dosyasına aktarabilirsiniz. Bkz. “Görüntü sıralarını içeri aktarma (<strong>Photoshop</strong> Extended)”<br />
sayfa 534<br />
DICOM dosyaları açma hakkında video için bkz. www.adobe.com/go/vid0028_tr.<br />
1 Dosya > Aç'ı seçtikten sonra DICOM dosyasını belirleyin ve Aç'ı tıklatın.<br />
2 Açmak istediğiniz kareleri seçin. Bitişik kareleri seçmek için Shift tuşunu basılı tutarak tıklatın. Bitişik olmayan<br />
görüntüleri seçmek için Ctrl (Windows) ya da Command (Mac OS) tuşunu basılı tutarak tıklatın. Tüm kareleri seçmek<br />
için Tümünü Seç'i tıklatın.<br />
Karelerde hızlı dolaşmak için farenin kaydırma tekerleğini kullanın (Windows) ya da büyük önizleme alanının<br />
altındaki sağ veya sol ok düğmelerini tıklatın.<br />
3 Aşağıdaki seçeneklerden seçim yapıp Aç'ı tıklatın.<br />
PHOTOSHOP <strong>CS3</strong> 570<br />
Kullanıcı Kılavuzu
Kare İçe Aktarma Kareleri Katman Olarak İçe Aktar DICOM karelerini<br />
katmanlara yerleştirir. N-Kez Yapılandırması birden<br />
çok kareyi ızgara biçiminde görüntüler (ızgaranın<br />
yüksekliğini ve genişliğini belirtmek için Satırlar ve<br />
Sütunlar kutularına değerleri girin).<br />
DICOM Veri Kümesi Anonimleştir, “anonimleştirmeyle” hasta meta<br />
verilerinin üzerine yazar. Kaplamaları Göster ek not,<br />
eğri veya metin gibi kaplamaları görüntüler.<br />
Pencereleme Pencereleme seçenekleriyle karenin parlaklık veya<br />
kontrastını ayarlar. Pencereleme Seçeneklerini Göster'i<br />
seçip Pencere Düzeyi veya Pencere Genişliği kutularına<br />
değer girerek pencere genişliğini (kontrast) ve düzeyini<br />
(parlaklık) ayarlayın. Bunun yerine Pencere Düzeyi<br />
aracını düzey ayarlamak için yukarı-aşağı, genişlik<br />
ayarlama için de sağa-sola sürükleyebilirsiniz. Pencere<br />
Hazır Ayarı menüsünden de (Varsayılan, Akciğer,<br />
Kemik veya Karın) ortak radyoloji hazır ayarlarını<br />
seçebilirsiniz. Karenin parlaklık değerlerini ters<br />
çevirmek için Görüntüyü Ters Çevir'i seçin.<br />
Yakınlaştırmak için Yakınlaştırma Düzeyini Seç<br />
menüsünden bir yakınlaştırma düzeyi seçin (veya<br />
büyütmek ya da küçültmek için artı ve eksi simgelerini<br />
tıklatın). Kaydırmak için iletişim kutusunun üstündeki<br />
El simgesini tıklatıp karede sürükleyin.<br />
DICOM karelerini JPEG dosyaları olarak dışa aktarma (<strong>Photoshop</strong> Extended)<br />
1 DICOM dosyasını açıp DICOM Dosya İçe Aktarma iletişim kutusunda seçenekleri ayarlayın (bkz. “DICOM dosyası<br />
açma (<strong>Photoshop</strong> Extended)” sayfa 570).<br />
2 DICOM dosya İçe Aktarma iletişim kutusunda kareleri seçin: Bitişik kareleri seçmek için Shift tuşunu basılı tutarak,<br />
bitişik olmayan kareleri seçmek için Ctrl tuşunu (Windows) veya Command tuşunu (Mac OS) basılı tutarak tıklatın;<br />
tüm kareleri seçmek için de Tümünü Seç'i tıklatın.<br />
3 Dışa Aktarma Seçenekleri alanında Önek kutusuna değer girin.<br />
4 Sunumu Dışarı Aktar (JPEG) düğmesini tıklatıp bir klasör seçin ve Seç'i tıklatın.<br />
JPEG dosyaları dosya adlarına önek eklenmiş olarak belirtilen konuma kaydedilir. Birden fazla kare seçtiyseniz<br />
<strong>Photoshop</strong> her dosya adının sonuna artan bir sayı ekler (örneğin, DICOM karesi 1, DICOM karesi 2, DICOM karesi 3).<br />
DICOM meta verileri (<strong>Photoshop</strong> Extended)<br />
DICOM meta verilerine ait birçok kategoriyi <strong>Photoshop</strong> Dosya Bilgileri iletişim kutusunda da görüntüleyebilirsiniz.<br />
Hasta verileri Hasta adı, kimliği, cinsiyeti ve doğum tarihi bulunur.<br />
Araştırma verileri Araştırma kimliği, öneren doktor, araştırma tarihi ve saati, araştırma açıklaması bulunur.<br />
Seri verileri Seri numarası, şekil, seri tarihi ve saati ve seri açıklaması bulunur.<br />
Donatı verileri Donatı kuruluşu ve üreticisi bulunur.<br />
Görüntü verileri Aktarım sözdizimi, fotometrik yorum, görüntü genişliği ve yüksekliği, bit / piksel ve kareler bulunur. (Bu<br />
alanlar düzenlenemez.)<br />
Ayrıca bkz.<br />
“Meta veriler hakkında” sayfa 450<br />
PHOTOSHOP <strong>CS3</strong> 571<br />
Kullanıcı Kılavuzu
DICOM dosyalarına animasyon uygulama (<strong>Photoshop</strong> Extended)<br />
DICOM dilimlerine veya karelerine animasyon uygulamak için tüm DICOM katmanlarını seçip Animasyon (Zaman<br />
Çizelgesi) palet menüsünden Katmanlardan Kareler Oluştur'u seçin.<br />
(Animasyon) Zaman Çizelgesi paletinde kareleri oluşturduktan sonra DICOM dosyalarını QuickTime filmleri olarak<br />
kaydedebilirsiniz (gri tonlu DICOM dosyalarını RGB olarak değiştirip video haline getirin). Kareleri animasyonlu GIF<br />
dosyaları olarak da kaydedebilirsiniz (Dosya > Web ve Aygıtlar için Kaydet'i seçin).<br />
Ayrıca bkz.<br />
“Videoyu dışa aktarma ” sayfa 560<br />
“Kare animasyonları oluşturma” sayfa 544<br />
“PDF sunumu oluşturma” sayfa 455<br />
“Zaman çizelgesi animasyon iş akışı (<strong>Photoshop</strong> Extended)” sayfa 551<br />
Görüntü Yığınları (<strong>Photoshop</strong> Extended).<br />
Görüntü yığınları hakkında (<strong>Photoshop</strong> Extended).<br />
Görüntü yığını benzer kare referansına, ancak kümede farklı kalite ve içeriğe sahip görüntü grubunu birleştirir. Yığında<br />
birleştikten sonra, istenmeyen içerik ve parazitleri eleyen birleşik görünüm elde etmek için birden fazla görüntüyü<br />
işleyebilirsiniz.<br />
Görüntüleri geliştirmek için görüntü yığınlarını bir dizi yöntemle kullanabilirsiniz:<br />
• Adli tıp, tıp veya gökyüzü fotoğrafçılığı görüntülerinde parazit ve deformasyonu azaltmak için.<br />
• Bir dizi sabit fotoğraftaki veya bir dizi video karesindeki istenmeyen ya da kazayla oluşmuş nesneleri kaldırmak için.<br />
Örneğin, görüntüde yürüyen bir figürü veya asıl konunun önünden geçen bir aracı kaldırmak isteyebilirsiniz.<br />
Görüntü yığınları Akıllı Nesneler olarak saklanır. Yığına uygulayabildiğiniz işleme seçeneklerine yığın modları adı verilir.<br />
Görüntü yığınına yığın modunun uygulanması geri dönüşlü bir düzenlemedir. Farklı efektler üretmek için yığın modlarını<br />
değiştirebilirsiniz; yığındaki orijinal görüntü bilgileri değişmeden kalır. Yığın modunu uyguladıktan sonra değişiklikleri<br />
korumak için sonucu yeni görüntü olarak kaydedin veya Akıllı Nesne'yi rasterleştirin. Görüntü yığınını elle veya komut<br />
dosyası kullanarak oluşturabilirsiniz.<br />
Görüntü yığını oluşturma (<strong>Photoshop</strong> Extended)<br />
En iyi sonuçlar için, görüntü yığınında bulunan görüntülerin aynı boyutta olması ve sabit bir bakış açısından çekilmiş sabit<br />
görüntü kümesi ya da sabit video kameradan alınmış bir dizi kare gibi çok benzer bir içeriğe sahip olması gerekir.<br />
Kaydolmanızı veya görüntü içeriğinizi kümedeki diğer görüntülerle hizalamanızı sağlamak için bunların yeterince benzer<br />
olması gerekir.<br />
1 Ayrı görüntüleri çok katmanlı görüntüde birleştirin. Bkz. “Katmanları çoğaltma” sayfa 273.<br />
Not: Görüntü yığınında en az iki katman olması gerekir.<br />
Görüntüleri komut dosyası kullanarak da birleştirebilirsiniz (Dosya > Komut Dosyaları > Dosyaları Yığına Yükle).<br />
2 Seç > Tüm Katmanlar'ı seçin.<br />
Not: Tüm Katmanlar komutuyla Arka Plan katmanını seçilebilir hale getirmek için önce bunu normal katmana<br />
dönüştürmeniz gerekir.<br />
3 Düzen > Katmanları Otomatik Hizala'yı seçip hizalama seçeneği olarak Otomatik'i belirleyin. Otomatik katmanlarınızın<br />
iyi kaydını oluşturmuyorsa Yeniden Konumlandır seçeneğini deneyin.<br />
4 Katman > Akıllı Nesneler > Akıllı Nesneye Dönüştür'ü seçin.<br />
5 Katman > Akıllı Nesneler > Yığın Modu'nu seçip alt menüden bir yığın modu belirleyin.<br />
PHOTOSHOP <strong>CS3</strong> 572<br />
Kullanıcı Kılavuzu
• Parazit azaltma için Ortalama veya Medyan eklentilerini kullanın.<br />
• Görüntüden nesne kaldırmak için Medyan eklentisini kullanın.<br />
Çıktı orijinal görüntü yığınıyla aynı boyutta olan birleşik görüntüdür. Belirli bir görüntü için en iyi geliştirmeye sahip<br />
olmak için farklı eklentilerle deneme yapmanız gerekebilir.<br />
Görüntü oluşturma efektini değiştirmek için alt menüden farklı bir Yığın Modu seçin. Yığın görüntü oluşturma birikimli<br />
değildir; her görüntü oluşturma efekti yığındaki orijinal görüntüde çalışır ve önceki efektlerin yerine geçer.<br />
Yığın modları<br />
Yığın modları yalnızca kanal başına esasında ve saydam olmayan piksellerde çalışır. Örneğin, Maksimum modu piksel<br />
kesidi için en yüksek kırmızı, yeşil ve mavi kanal değerlerini döndürür ve bunları oluşturulan görüntüde tek birleşik piksel<br />
değerinde birleştirir.<br />
Görüntü oluşturan<br />
eklenti adı<br />
Entropi entropi = - toplam( (değer olasılığı) * log2<br />
( değer olasılığı) )<br />
Sonuç Yorumlar<br />
Değer olasılığı = (değer oluşum sayısı) /<br />
(saydam olmayan piksellerin toplam sayısı)<br />
Kurtosis kurtosis = ( toplam( (değer - ortalama) 4 )<br />
saydam olmayan pikseller üstünde ) /<br />
( ( saydam olmayan piksel sayısı - 1 ) *<br />
(standart sapma) 4 ).<br />
Maksimum Saydam olmayan tüm pikseller için<br />
maksimum kanal değerleri<br />
Ortalama Saydam olmayan tüm pikseller için ortalama<br />
kanal değerleri<br />
Medyan Saydam olmayan tüm pikseller için medyan<br />
kanal değerleri<br />
Minimum Saydam olmayan tüm pikseller için<br />
minimum kanal değerleri<br />
Aralık Saydam olmayan piksel değerlerinin<br />
maksimum sayısından minimum sayısının<br />
çıkarılması<br />
Eğriltme eğriltme = ( toplam( (değer - ortalama) 3 )<br />
saydam olmayan pikseller üstünde ) /<br />
( ( saydam olmayan piksel sayısı - 1 ) *<br />
(standart sapma) 3 )<br />
Standart Sapma standart sapma = Kare Kök(uyuşmazlık)<br />
Özetleme Saydam olmayan tüm pikseller için toplam<br />
kanal değerleri<br />
Uyuşmazlık uyuşmazlık = ( toplam( (değer - ortalama) 2 )<br />
saydam olmayan pikseller üstünde ) /<br />
( saydam olmayan piksel sayısı - 1 )<br />
Yığın görüntü oluşturmayı kaldırma<br />
İkili entropi (veya sıfır düzenli entropi)<br />
kümedeki bilgileri kayıpsız kodlamak için<br />
gereken bit sayısı alt sınırını tanımlar.<br />
Normal dağılımla karşılaştırılan sivrilik veya<br />
düzlük ölçüsü. Standart normal dağılım için<br />
kurtosis 3.0'dır. 3 üzerindeki kurtosis sivri<br />
dağılımı, 3 altındaki kurtosis düz dağılımı<br />
belirtir (normal dağılımla<br />
karşılaştırıldığında).<br />
Parazit azaltmada etkili<br />
Görüntüden parazit azaltmada ve<br />
istenmeyen içeriği kaldırmada etkili<br />
Eğri istatiksel ortalama çevresindeki simetri<br />
veya asimetri ölçüsüdür<br />
v Görüntü yığınından görüntü oluşturmaları kaldırmak için Katmanlar > Akıllı Nesneler > Yığın Modu > Yok'u seçin ve<br />
bunu normal Akıllı Nesneye geri dönüştürün.<br />
PHOTOSHOP <strong>CS3</strong> 573<br />
Kullanıcı Kılavuzu
Görüntü yığını düzenleme<br />
Görüntü yığını Akıllı Nesne olduğundan her istendiğinde yığın katmanları oluşturan orijinal görüntüleri<br />
düzenleyebilirsiniz.<br />
v Katman > Akıllı Nesneler > İçeriği Düzenle'yi seçin veya katman minik resmini çift tıklatın. Düzenlenen Akıllı Nesneyi<br />
kaydettikten sonra yığın otomatik olarak, yığına uygulanan en son görüntü oluşturma seçenekleriyle oluşturulur.<br />
Görüntü yığını dönüştürme<br />
Görüntü yığınındaki görüntü oluşturma efektlerini korumak için Akıllı Nesneyi normal katmana dönüştürün. (Görüntü<br />
yığının daha sonda yeniden oluşturmak istediğiniz durumda, dönüştürmeden önce Akıllı Nesneyi kopyalamak<br />
isteyebilirsiniz.)<br />
v Katman > Akıllı Nesneler > Rasterleştir'i seçin.<br />
Görüntü yığını oluşturmak için komut dosyası kullanma (<strong>Photoshop</strong> Extended)<br />
Görüntü yığınının oluşturulmasını otomatikleştirmek için İstatistikler komut dosyasını kullanabilirsiniz.<br />
1 Dosya > Komut Dosyaları > İstatistikler'i seçin.<br />
2 Mod menüsünde bir yığın modu seçin.<br />
3 Geçerli olarak açık olan dosyaları yığın modunu uygulayın veya klasör veya tek tek dosya seçmek için dolaşın.<br />
Seçtiğiniz dosyalar iletişim kutusunda listelenir.<br />
4 Görüntüleri otomatik olarak hizalayıp hizalamayacağınızı seçin (Düzen > Katmanları Otomatik Hizala'yla eşdeğer) ve<br />
Tamam'ı tıklatın.<br />
<strong>Photoshop</strong> birden fazla görüntüyü tek çok katmanlı görüntüde birleştirir, katmanları tek Akıllı Nesneye dönüştürür ve<br />
seçili yığın modunu uygular.<br />
Ölçü (<strong>Photoshop</strong> Extended)<br />
Ölçü hakkında (<strong>Photoshop</strong> Extended)<br />
<strong>Photoshop</strong> Extended Ölçü özelliğini kullanarak kement, hızlı seçim, sihirli değnek araçlarıyla seçilmiş düzensiz alanları da<br />
dahil ederek Cetvel veya başka bir araçla tanımlı herhangi bir alanı ölçebilirsiniz. Bir veya daha fazla görüntünün<br />
yüksekliğini, genişliğini, alanını, çevresini ya da parça ölçülerini de hesaplayabilirsiniz. Ölçü verileri Ölçü Günlüğü'ne<br />
kaydedilir. Ölçü Günlüğü sütunlarını özelleştirebilir, verileri sütunlarda sıralayabilir ve verileri günlükten CSV (virgülle<br />
ayrılmış değer) dosyasına aktarabilirsiniz.<br />
Ölçü özellikleri hakkında video için bkz. www.adobe.com/go/vid0029_tr.<br />
Ölçü ölçeği<br />
Ölçü ölçeğinin ayarlanması görüntüdeki belli sayıda piksel sayısını inç, milimetre veya mikron gibi ölçü birimine eşit olarak<br />
ayarlar. Ölçek oluşturduktan sonra alanları ölçebilir, seçili ölçek birimi cinsinden hesap ve günlük sonuçlarını alabilirsiniz.<br />
Belgede her seferinde ancak bir ölçek kullanılabilse de birden fazla ölçü ölçeği hazır ayarı oluşturabilirsiniz.<br />
Ölçek işaretleri<br />
Ölçü ölçeğini görüntülemek için görüntüye ölçek işaretleri yerleştirebilirsiniz. Ölçek işaretleri ölçü ölçek birimini<br />
görüntüleyen resim yazılı ya da yazısız olarak görüntülenebilir.<br />
Ölçü ölçeği ayarlama (<strong>Photoshop</strong> Extended)<br />
Belgeyle ilgili ölçü ölçeği ayarlamak için Cetvel aracını kullanın. Sık kullanılan ölçü ölçekleriyle ilgili ölçü ölçeği hazır<br />
ayarları oluşturabilirsiniz. Hazır ayarlar Analiz > Ölçüm Ölçeği Ayarla alt menüsüne eklenir. Belgeyle ilgili geçerli ölçü<br />
ölçeği alt menüde işaretlenir ve Bilgi paletinde görüntülenir.<br />
PHOTOSHOP <strong>CS3</strong> 574<br />
Kullanıcı Kılavuzu
1 piksel = 1 piksel olan varsayılan ölçü ölçeğine dönmek için Analiz > Ölçüm Ölçeği Ayarla > Varsayılan'ı seçin.<br />
Ölçü ölçeği ayarlama<br />
1 Belge açın.<br />
2 Analiz > Ölçüm Ölçeği Ayarla > Özel'i seçin. Cetvel aracı otomatik olarak seçilidir. Görüntüdeki piksel uzaklığını<br />
ölçmek için aracı sürükleyin veya Piksel Uzunluğu metin kutusuna değer girin. Geçerli araç ayarınız Ölçüm ölçeği iletişim<br />
kutusunu kapattığınızda geri yüklenir.<br />
3 Piksel Uzunluğu'na eşit olarak ayarlamak istediğiniz Mantıksal Uzunluk ve Mantıksal Birimler'i girin.<br />
Örneğin, Piksel Uzunluğu 50 olursa ve 50 piksel / mikron olarak ölçek ayarlamak isterseniz Mantıksal Uzunluk için 1,<br />
Mantıksal Birimler için de mikron girin.<br />
4 Belgede ölçü ölçeği ayarlamak için Ölçü Ölçeği iletişim kutusunda Tamam'ı tıklatın.<br />
5 Belgeyle birlikte geçerli ölçü ölçeği ayarını kaydetmek için Dosya > Kaydet'i seçin.<br />
Bilgi paletinde ölçeği görüntülemek için palet menüsünden Palet Seçenekleri'ni belirleyip Durum Bilgileri alanında Ölçü<br />
Ölçeği'ni seçin.<br />
Belge penceresinin altında ölçü ölçeğini görüntülemek için belge penceresi menüsünden Göster > Ölçü Ölçeği'ni seçin.<br />
Ölçü ölçeği hazır ayarı oluşturma<br />
1 Belge açın.<br />
2 Analiz > Ölçüm Ölçeği Ayarla > Özel'i seçin.<br />
3 Ölçü ölçeği oluşturun.<br />
4 Hazır Ayarı Kaydet'i tıklatın ve hazır ayara bir ad verin.<br />
5 Tamam'ı tıklatın. Oluşturduğunuz hazır ayar Analiz > Ölçüm Ölçeği Ayarla alt menüsüne eklenir.<br />
Ölçü ölçeği hazır ayarı silme<br />
1 Analiz > Ölçüm Ölçeği Ayarla > Özel'i seçin.<br />
2 Silmek istediğiniz hazır ayarı seçin.<br />
3 Hazır Ayarı Sil'i ve Tamam'ı tıklatın.<br />
Ölçek işaretlerini kullanma (<strong>Photoshop</strong> Extended)<br />
Ölçü ölçek işaretleri belgenizde kullanılan ölçü ölçeğini görüntüler. Belgeyle ilgili ölçü ölçeğini ölçek işareti oluşturmadan<br />
önce ayarlamanız gerekir. İşaret uzunluğunu, uzunluğu belirten resim yazısıyla birlikte mantıksal birimler cinsinden<br />
ayarlayabilir, işaret ve resim yazısı rengini siyah ve beyaz olarak belirtebilirsiniz.<br />
Ölçek işareti oluşturma<br />
1 Analiz > Ölçek İşaretini Al ve Yerleştir'i seçin.<br />
2 Ölçüm Ölçek İşaretleyicisi iletişim kutusunda aşağıdaki seçenekleri belirleyin:<br />
Uzunluk Ölçü ölçeğinin uzunluğunu ayarlamak için bir değer<br />
girin. Piksel cinsinden işaret uzunluğu belgeyle ilgili<br />
geçerli olarak seçilmiş olan ölçü ölçeğine bağlı olacaktır.<br />
Metni Görüntüle Ölçek işaretiyle ilgili mantıksal uzunluğu ve birimleri<br />
göstermek için bu seçeneği belirleyin.<br />
Metin konumu Resim yazısını ölçek işaretinin altında veya üstünde<br />
görüntüler.<br />
PHOTOSHOP <strong>CS3</strong> 575<br />
Kullanıcı Kılavuzu
Renk Ölçek işareti ve resim yazısı rengini siyah veya beyaz<br />
olarak ayarlar.<br />
3 Tamam'ı tıklatın.<br />
Ölçek işareti görüntünün sol alt köşesine yerleşir. İşaret biri metin katmanı (Metni Görüntüle seçeneği işaretliyse), diğeri<br />
de grafik katmanı olmak üzere belgeye bir katman grubu ekler. Ölçek işaretini kaldırmak için Kaldır aracını, resim yazısını<br />
düzenlemek ya da metin boyutunu, fontunu veya rengini değiştirmek için de Metin aracını kullanabilirsiniz.<br />
Ölçü özelliklerini anlama ve kullanma hakkında video için bkz. www.adobe.com/go/vid0029_tr.<br />
Ölçek işaretlerini ekleme veya değiştirme<br />
Belgeye birden fazla ölçek işareti yerleştirebilir veya varolan işaretleri değiştirebilirsiniz.<br />
Not: Ek ölçek işaretleri görüntüye aynı konumda yerleştirilebilir ve uzunluklarına bağlı olarak birbirini kapatabilir. Alttaki<br />
işareti görüntülemek için ölçek işaretine ait katman kümesini kapatın.<br />
1 Analiz > Ölçek İşaretini Al ve Yerleştir'i seçin.<br />
2 Kaldır veya Koru'yu tıklatın.<br />
3 Yeni işaret ayarlarını girip Tamam'ı tıklatın.<br />
Ölçek işareti silme<br />
1 Katmanlar paletinde Ölçüm Ölçek İşaretleyicisi katman grubunu silmek istediğiniz ölçek işareti için silin.<br />
2 Katman grubunu sağ tıklatıp bağlam menüsünden Grubu Sil'i seçin veya Katmanı Sil'i tıklatın.<br />
3 Grup ve İçeriği'ni tıklatın.<br />
Ölçü gerçekleştirme (<strong>Photoshop</strong> Extended)<br />
<strong>Photoshop</strong> seçim araçlarını, Cetvel aracını veya Sayma aracını kullanarak ölçebilirsiniz. Ölçü Günlüğüne kaydetmek<br />
istediğiniz veri çeşitleriyle eşleşen ölçü aracını seçin.<br />
• Yükseklik, genişlik, çevre, alan ve piksel gri değerleri gibi değerleri ölçmek için seçim alanı seçin. Bir kerede tek seçim<br />
veya birkaç seçim ölçebilirsiniz.<br />
• Doğrusal uzaklığı ve açıyı ölçmek için Cetvel aracıyla bir çizgi çizin.<br />
• Görüntüdeki öğeleri saymak için Sayma aracını kullanıp öğe sayısını kaydedin (bkz. “Sayma hakkında (<strong>Photoshop</strong><br />
Extended)” sayfa 579).<br />
Her ölçü bir veya daha fazla veri noktası ölçer. Seçtiğiniz veri noktaları Ölçü günlüğünde kaydedilen bilgileri saptar. Veri<br />
noktaları ölçüm yaptığınız araç türüyle ilgilidir. Alan, çevre, yükseklik ve genişlik ölçme seçimleri için kullanılabilen<br />
veri noktalarıdır. Uzunluk ve açı Cetvel aracı ölçüleri için kullanılabilen veri noktalarıdır. İş akışınızı hızlandıracak belirli<br />
ölçü türleri için veri noktası kümelerini oluşturabilir ve kaydedebilirsiniz.<br />
1 Varolan bir belge açın.<br />
2 Analiz > Ölçüm Ölçeği Ayarla'yı, ardından da belgeyle ilgili bir ölçü ölçeği hazır ayarı seçin (bkz. “Ölçü ölçeği ayarlama<br />
(<strong>Photoshop</strong> Extended)” sayfa 574) veya Özel'i seçip özel bir ölçü ölçeği ayarlayın.<br />
Ölçüler hesaplanır ve ölçü kaydedildiğinde etkinleşen ölçek birimlerini kullanarak Ölçü günlüğünde kaydedilir. Ölçü<br />
ölçeği yoksa varsayılan ölçek 1 piksel = 1 pikseldir.<br />
3 (İsteğe bağlı) Analiz > Veri Noktalarını Seç'i seçip şunlardan birini yapın:<br />
• Ölçülecek veri noktalarını seçmek için Özel'i seçin.<br />
• Alt menüden varolan bir veri noktası hazır ayarı seçin.<br />
Ölçü özelliklerini anlama ve kullanma hakkında video için bkz. www.adobe.com/go/vid0029_tr.<br />
Veri Noktalarını Seç iletişim kutusunda veri noktaları kendilerini ölçebilen ölçü aracına göre gruplandırılır. Ortak veri<br />
noktaları tüm araçlar için kullanılabilir. Ölçülen dosyanın adı, ölçü ölçeği ve ölçüye ait tarih/saat gibi yararlı bilgileri<br />
Ölçü Günlüğü'ne ekler.<br />
Varsayılan olarak tüm veri noktaları seçilidir. Belirli cinsten bir ölçü için veri noktaları alt kümesini seçip veri noktası<br />
hazır ayarı olarak kullanılabilir hale getirmek için bileşimi kaydedebilirsiniz.<br />
PHOTOSHOP <strong>CS3</strong> 576<br />
Kullanıcı Kılavuzu
Not: belirli bir araçla ölçtüğünüzde, başka veri noktaları seçili olsa bile yalnızca bu araçla ilişkili veri noktaları günlükte<br />
görüntülenir. Örneğin, Cetvel aracıyla ölçüm yaparsanız, seçili olan Ortak veri noktalarından yalnızca Cetvel aracı veri<br />
noktaları Ölçü Günlüğünde görüntülenir.<br />
4 Seçili veri noktalarını uydurmak için görüntü özelliği ve ölçü aracı seçin. Aşağıdakilerden birini yapın:<br />
• Görüntüde bir veya daha fazla seçim oluşturun.<br />
• Analiz > Cetvel Aracı'nı seçin veya araç kutusunda Cetvel aracını tıklatın ve görüntü alanının uzunluğunu ölçmek için<br />
aracı kullanın.<br />
• Analiz > Sayma Aracı'nı seçin veya araç kutusunda Sayma aracını tıklatın ve görüntüdeki öğeleri sayın.<br />
5 Ölçü Günlüğü paletini açmak için Pencere > Ölçü Günlüğü'nü seçin.<br />
6 Analiz > Ölçümleri Kaydet'i seçin veya Ölçü Günlüğü paletinde Ölçümleri Kaydet'i tıklatın.<br />
Not: Seçili olan veri noktalarınız geçerli ölçü aracıyla ilişkili değilse bu araçla ilgili veri noktaları seçmeniz istenir.<br />
Ölçü Günlüğü'nde Ölçü Veri Noktaları iletişim kutusunda seçtiğiniz her veri noktası için sütun vardır.<br />
Gerçekleştirdiğiniz her ölçü Ölçü Günlüğü'ne yeni bir veri satırı girer.<br />
Görüntüde birden çok seçili alan ölçerseniz, her seçim alanıyla ilgili veri satırının izlediği bir veri satırı veya seçili alanla<br />
ilgili kümülatif veriler özetin yer aldığı günlükte oluşturulur. Her seçim alanı ayrı Özellik olarak günlükte Etiket<br />
sütununda listelenir ve bunlara benzersiz bir numara atanır.<br />
Aynı veya birden çok belgede farklı seçim çeşitleri için adım 2 - 6 arasını tekrarlayabilirsiniz. Ölçü Günlüğündeki Belge<br />
sütunu ölçü verilerinin kaynağını yansıtır.<br />
Ölçü Veri Noktaları<br />
Açı Cetvel aracının yönlendirme açısı (±0-180).<br />
Alan Piksel kare veya geçerli ölçü ölçeğine göre (milimetre kare gibi) kalibre birimler cinsinden seçim alanı.<br />
4pi(alan/çevre2 Dairesellik<br />
). 1.0 değeri kusursuz daireyi belirtir. 0.0 değerine yaklaşıldıkça artan oranda uzatılmış çokgeni<br />
belirtir. Çok küçük seçimlerde değerler geçerli olmayabilir.<br />
Sayım Kullanılan ölçme aracına göre değişir. Seçim aracı: görüntüdeki bitişik olmayan seçim alanlarının sayısı. Sayma<br />
aracı: görüntüdeki sayılan öğelerin sayısı. Cetvel aracı: görünür Cetvel çizgilerinin sayısı (1 veya 2).<br />
Tarih ve Saat Ölçü gerçekleştiğinde tarih/saat damgası uygular.<br />
Belge Ölçülen belgeyi (dosyayı) tanımlar.<br />
Gri Değeri Parlaklık ölçüsüdür; 0 - 255 (8 bit görüntüler), 0 - 32.768 (16 bit görüntüler) veya 0.0 - 10 (32 bit görüntüler)<br />
arasında olabilir. Ölçülerle ilgili tüm gri değerler için görüntü içsel olarak varsayılan gri tonlama profili kullanılarak gri<br />
tonlamaya dönüştürülür (Görüntü > Mod > Gri Tonlamalı seçimiyle eşdeğer). Ardından, istenen hesaplar (ortalama,<br />
medyan, minimum, maksimum) her özellik ve özet için hesaplanır.<br />
Yükseklik Geçerli ölçü ölçeğine gör birim cinsinden seçim yüksekliği (maks y - min y).<br />
Histogram 0 - 255 arasında bulunan her değerdeki piksel sayısını kaydederek (16 bit veya 32 bit değerleri 8 bite<br />
dönüştürülür) görüntüdeki her kanal için (RGB için üç, CMYK için dört vb.) histogram verileri oluşturur. Ölçü<br />
Günlüğünden veri aktarıldığında sayısal histogram verileri CSV (virgülle ayrılmış değer) dosyasına aktarılır. Dosya, ölçü<br />
günlüğü sekmeyle sınırlanmış metin dosyasının dışa aktarıldığı aynı yerdeki kendi klasörüne yerleştirilir. Histogram<br />
dosyalarına teker teker artan ve 0 ile başlayan benzersiz bir sayı atanır. Bir kerede ölçülen birden fazla seçim için toplam<br />
seçili alanla ilgili tek histogram dosyası, her seçim için de ek histogram dosyaları oluşturulur.<br />
Entegre Yoğunluk Seçimdeki piksel değerlerinin toplamı. Alan (piksel cinsinden) ve Ortalama Gri Değeri toplamına eşittir.<br />
Etiket Her ölçüyü tanımlar ve Ölçü 1, Ölçü 2 vb. olarak otamatik olarak numaralandırır. Aynı anda ölçülen birden çok<br />
seçim için her seçime ek bir Özellik etiketi ve sayı atanır.<br />
Uzunluk Görüntüdeki Cetvel aracıyla, geçerli ölçü ölçeğine göre birim cinsinden tanımlanan doğrusal uzaklık.<br />
Çevre Seçimin çevresi. Bir kerede ölçülen birden fazla seçim için tüm seçimlere toplam çevreyle ilgili tek ölçü, her seçim<br />
için de ek ölçüler oluşturulur.<br />
Ölçek Kaynak dosyaya ait ölçü ölçeği (örneğin, 100 px = 3 mil).<br />
Ölçek Birimleri Ölçü ölçeğine ait mantıksal birimler.<br />
Ölçek Çarpanı Ölçek birimine atanan piksel sayısı.<br />
PHOTOSHOP <strong>CS3</strong> 577<br />
Kullanıcı Kılavuzu
Kaynak Ölçü kaynağı: Cetvel aracı, Sayma Aracı veya Seçim.<br />
Genişlik Geçerli ölçü ölçeğine gör birim cinsinden seçim genişliği (maks x - min x).<br />
Veri noktası hazır ayarı oluşturma<br />
1 Analiz > Veri Noktalarını Seç > Özel'i seçin.<br />
2 Hazır ayara katmak için veri noktalarını seçin.<br />
3 Hazır Ayarı Kaydet'i tıklatın ve hazır ayara bir ad verin.<br />
4 Tamam'ı tıklatın. Hazır ayar kaydedilir; artık Analiz > Veri Noktalarını Seç alt menüsünden ulaşılabilir.<br />
Veri noktası hazır ayarı düzenleme<br />
1 Analiz > Veri Noktalarını Seç > Özel'i seçin.<br />
2 Hazır Ayar menüsünden düzenlemek istediğiniz hazır ayarı seçin.<br />
3 Veri noktalarını seçin veya seçimini kaldırın. Hazır Ayar adı Özel olarak değişir.<br />
4 Hazır Ayarı Kaydet'i tıklatın. Varolan hazır ayarla değiştirmek için orijinal hazır ayar adını girin; yeni hazır ayar<br />
oluşturmak için de yeni ad girin.<br />
Veri noktası hazır ayarı silme<br />
1 Analiz > Veri Noktalarını Seç > Özel'i seçin.<br />
2 Hazır Ayar menüsünden silmek istediğiniz hazır ayarı seçin.<br />
3 Önce Hazır Ayarı Sil'i, silmeyi onaylamak için de Evet'i tıklatın.<br />
4 Tamam'ı tıklatın.<br />
Ölçü Günlüğünü Kullanma (<strong>Photoshop</strong> Extended)<br />
Nesne ölçüldüğünde Ölçü Günlüğü paleti ölçü verilerini kaydeder. Günlükteki her satır bir ölçü kümesini temsil eder;<br />
sütunlar da ölçü kümesindeki veri noktalarını temsil eder.<br />
Nesne ölçüldüğünde Ölçü Günlüğünde yeni bir satır görüntülenir. Günlükteki sütunları yeniden sıralayabilir, sütunlardaki<br />
verileri sıralayabilir, satırları ve sütunları silebilir veya verileri günlükten virgülle ayrılmış metin dosyasına aktarabilirsiniz.<br />
Ölçü özelliklerini anlama ve kullanma hakkında video için bkz. www.adobe.com/go/vid0029_tr.<br />
Ölçü Günlüğünü Görüntüleme<br />
v Aşağıdakilerden birini yapın:<br />
• Analiz > Ölçümleri Kaydet.<br />
• Pencere > Ölçü Günlüğü'nü seçin.<br />
Günlükte satırları seçme<br />
v Aşağıdakilerden birini yapın:<br />
• Seçmek üzere günlükte bir satırı tıklatın.<br />
• Bitişik birden çok satır seçmek için ilk satırı tıklatıp ek satırlarda işaretçiyi sürükleyin veya ilk satırı tıklattıktan sonra<br />
Shift tuşunu basılı tutarak son satırı tıklatın.<br />
• Bitişik olmayan satırları seçmek için ilk satırı tıklattıktan sonra Ctrl (Windows) ya da Command (Mac OS) tuşunu basılı<br />
tutarak diğer satırları tıklatın.<br />
• Tüm satırları seçmek için Tümünü Seç'i tıklatın.<br />
• Tüm satırların seçimini kaldırmak için Hiçbirini Seçme'yi tıklatın.<br />
Günlükte sütunları seçme<br />
v Aşağıdakilerden birini yapın:<br />
PHOTOSHOP <strong>CS3</strong> 578<br />
Kullanıcı Kılavuzu
• Sütun başlığını tıklatın.<br />
• Bitişik sütunları seçmek için ilk sütun başlığını tıklatıp ek sütunlarda işaretçiyi sürükleyin veya ilk sütun başlığını<br />
tıklattıktan sonra Shift tuşunu basılı tutarak son sütun başlığını tıklatın.<br />
• Bitişik olmayan sütunları seçmek için ilk sütun başlığını tıklattıktan sonra Ctrl (Windows) ya da Command (Mac OS)<br />
tuşunu basılı tutarak diğer sütun başlıklarını tıklatın.<br />
Günlükte sütunları yeniden sıralama, boyutlandırma veya sıralama<br />
v Aşağıdakilerden birini yapın:<br />
• Seçili sütunları günlükte yeniden sıralamak için bunları sürükleyin. Sütun konumu çift siyah çizgiyle belirtilir.<br />
• Sütunu yeniden boyutlandırmak için sütun başlığını tıklatıp ayırıcıyı sürükleyin.<br />
• Verileri sütunda sıralamak için sıralama düzenini değiştirmek üzere sütun başlığını tıklatıp Bağlam >Artarak Sırala veya<br />
Bağlam >Azalarak Sırala'yı seçin. (Satırlar elle yeniden sıralanmaz)<br />
Günlükten satır veya sütun silme<br />
1 Günlükte bir veya daha fazla satır veya sütun seçin.<br />
2 Aşağıdakilerden birini yapın:<br />
• Ölçü Günlüğü seçenekleri menüsünden Sil'i seçin.<br />
• Paletin üst tarafındaki Sil simgesini tıklatın.<br />
• Sütun veya sütun başlıklarından birini sağ tıklatıp açılan menüden Sil'i seçin.<br />
Ölçü Günlüğü verilerini dışa aktarma<br />
Verileri Ölçü Günlüğünden virgülle ayrılmış metin dosyasına aktarabilirsiniz. Metin dosyasını elektronik tablo<br />
uygulamasında açıp ölçü verilerinden istatistik ve analiz hesapları gerçekleştirebilirsiniz.<br />
1 Günlükte bir veya daha fazla veri satırı seçin.<br />
2 Aşağıdakilerden birini yapın:<br />
• Ölçü Günlüğü seçenekleri menüsünden Dışa Aktar'ı seçin.<br />
• Paletin üst tarafındaki Dışa Aktar simgesini tıklatın.<br />
• Bir satırı sağ tıklatıp açılan menüden Dışa Aktar'ı seçin.<br />
3 Bir dosya adı ve konum girip Kaydet'i tıklatın.<br />
Ölçüler virgülle ayrılmış UTF 8 metin dosyasına aktarılır.<br />
Görüntüdeki nesneleri sayma (<strong>Photoshop</strong> Extended)<br />
Sayma hakkında (<strong>Photoshop</strong> Extended)<br />
Görüntüdeki nesneleri saymak için Sayma Aracı'nı kullanabilirsiniz. Nesneleri elle saymak için Sayma aracıyla bir<br />
görüntüyü tıklatın, <strong>Photoshop</strong> tıklatma sayısını izler. Sayma sayısı öğede ve Sayma Aracı seçenekler çubuğunda<br />
görüntülenir.<br />
<strong>Photoshop</strong> görüntüde birden çok alanı otomatik olarak sayabilir ve Ölçü Günlüğü paletinde sonuçları kaydedebilir.<br />
Ayrıca bkz.<br />
“Ölçü gerçekleştirme (<strong>Photoshop</strong> Extended)” sayfa 576<br />
Görüntüdeki öğeleri elle sayma (<strong>Photoshop</strong> Extended)<br />
1 Sayma öğesi rengini ayarlamak için aşağıdakilerden birini yapın:<br />
• Sayma Aracı seçenekleri çubuğunda Renk Seçici'yi kullanın.<br />
PHOTOSHOP <strong>CS3</strong> 579<br />
Kullanıcı Kılavuzu
• Düzen > Tercihler > Kılavuzlar, Izgara, Dilimler ve Sayı'yı seçip Tercihler iletişim kutusundaki Sayma panelinde rengi<br />
ayarlayın.<br />
2 Sayma rakamı eklemek için görüntüde bir nesneyi tıklatın.<br />
• Varolan sayıyı kaldırmak için sürükleyin.<br />
• Yatay veya dikey sürüklemeyi sınırlamak için Shift tuşu basılı olarak tıklatın.<br />
• Sayıyı kaldırmak için, Alt tuşunu (Windows) veya Option tuşunu (Mac OS) basılı tutarak tıklatın. Toplam sayı<br />
güncelleştirilir.<br />
• Sayıyı 0 olarak sıfırlamak için seçenekler çubuğunda Temizle'yi tıklatın.<br />
Not: Görüntüden sayı rakamlarını temizlenerek Ölçü Günlüğü'nde zaten kayıtlı olan sayılar değiştirilemez.<br />
3 (İsteğe bağlı) Sayıları görüntülemek veya göstermek için:<br />
• Görünüm > Göster > Sayma'yı seçin.<br />
Not: Sayılar belgeyle birlikte kaydedilmez.<br />
• Görünüm > Ekstralar, Görünüm > Göster > Tümü veya Görünüm > Göster > Yok'u seçin.<br />
4 (İsteğe bağlı) Analiz > Ölçümleri Kaydet'i seçin veya Ölçü Günlüğündeki sayıları kaydetmek için Ölçü Günlüğü paletinde<br />
Ölçümleri Kaydet'i tıklatın.<br />
Not: Ölçü Günlüğüne sayı kaydetmek için ölçü veri noktası olarak Sayma'nın seçili olması gerekir. Analiz > Veri<br />
Noktalarını Seç > Özel'i, ardından da Sayma Aracı alanında Sayma veri noktasını seçin.<br />
Seçim kullanarak otomatik sayma (<strong>Photoshop</strong> Extended)<br />
Görüntüde birden çok seçim alanı saymak için <strong>Photoshop</strong> otomatik sayma özelliğini kullanın. Sihirli Değnek aracını veya<br />
Renk Aralığı komutunu kullanarak seçim alanlarını tanımlayın.<br />
1 Sihirli Değnek aracını veya Seç > Renk Aralığı'nı seçin.<br />
2 Saymak istediğiniz görüntüdeki nesnelerin bulunduğu bir seçim oluşturun. En iyi sonucu elde etmek için kendi arka<br />
planında en iyi kontrastı oluşturan nesnelerin bulunduğu görüntüyü kullanın.<br />
• Sihirli Değnek aracını kullanıyorsanız Tolerans seçeneğini, görüntüde saymak istediğiniz nesnelerin seçimini en<br />
iyileştirmek üzere gerektiğince artırın veya azaltın. Kenar Yumuşatma ve Bitişik seçeneklerinin seçimini kaldırın.<br />
• Renk Aralığı için, görüntüdeki seçili alanlara ince ayar uygulayacak Belirsizlik ve Seçili Renkler'i ayarlayın (bkz. “Renk<br />
aralığı seçme” sayfa 242).<br />
3 Analiz > Veri Noktalarını Seç > Özel'i seçin.<br />
4 Seçimler alanında Sayma veri noktasını seçip Tamam'ı tıklatın.<br />
5 Ölçü Günlüğünü Açma<br />
6 Analiz > Ölçümleri Kaydet'i seçin veya Ölçü Günlüğünde Ölçümleri Kaydet'i tıklatın.<br />
<strong>Photoshop</strong> seçim alanlarını sayar ve Ölçü Günlüğündeki Sayma sütununa sayıyı girer.<br />
Ayrıca bkz.<br />
“Sihirli Değnek aracıyla seçme” sayfa 241<br />
3D dosyalarla çalışma (<strong>Photoshop</strong> Extended)<br />
<strong>Photoshop</strong>'ta 3D dosyalar (<strong>Photoshop</strong> Extended)<br />
PHOTOSHOP <strong>CS3</strong> 580<br />
Kullanıcı Kılavuzu<br />
<strong>Photoshop</strong>'ta desteklenen üç boyutlu (3D) dosya <strong>Adobe</strong> Acrobat 3D® Sürüm 8, 3D Studio Max, Alias, Maya, ve Google<br />
Earth gibi programlarla oluşturulan 3D dosyalarını (.u3d, .3ds, .obj, .kmz ve Collada dosya formatları) açmanızı ve bunlarla<br />
çalışmanızı sağlar.<br />
<strong>Photoshop</strong> 3D modelleri ayrı bir 3D katmana yerleştirir. 3D modeli taşımak veya ölçeklendirmek, ışığı değiştirmek veya<br />
görüntü oluşturma modlarını değiştirmek (kesintisiz modundan tel kafes moduna gibi) için 3D araçlarını kullanabilirsiniz.
Not: 3D modeli kendi kendine düzenlemek için 3D yazarlık programı kullanmanız gerekir.<br />
Görüntüye birden fazla 3D katmanı ekleyebilir, 3D içeriğinizle ilgili zemin oluşturmak için iki boyutlu (2D) katmanlarla<br />
3D katmanı birleştirebilir veya 3D katmanı 2D katmana veya Akıllı Nesneye dönüştürebilirsiniz.<br />
3D dosyada dokular varsa dosyayla birlikte açılırlar ve Katmanlar paletinde ayrı katmanlar olarak görüntülenirler. Herhangi<br />
bir <strong>Photoshop</strong> boyama veya ayar aracını kullanarak dokuları düzenleyebilir, sonra da dokulara modele yeniden uygulayıp<br />
sonuçları görüntüleyebilirsiniz.<br />
Not: <strong>Photoshop</strong>'ta yeni dokular oluşturamaz veya modeldeki alanlarla eşleşmesini değiştiremezsiniz.<br />
3D modelleri Akıllı Nesneler olarak içe aktarma hakkında video için bkz. www.adobe.com/go/vid0018_tr.<br />
2D görüntüleri 3D modellerle eşleştirme hakkında video için bkz. www.adobe.com/go/vid0020_tr.<br />
Dokuları düzenleme hakkında video için bkz. www.adobe.com/go/vid0021_tr.<br />
3D modelleri dışa aktarma hakkında video için bkz. www.adobe.com/go/vid0022_tr.<br />
3D dosyaları açma (<strong>Photoshop</strong> Extended)<br />
3D dosya açabileceğiniz gibi bunu varolan <strong>Photoshop</strong> dosyasına 3D katmanı olarak da ekleyebilirsiniz. 3D dosyası<br />
açıldığında dosya için yükseklik ve genişlik ekleyebilirsiniz. (3D modeller istediğiniz boyuta ölçeklendirilebilir.) Dosya 3D<br />
katmanı olarak eklendiğinde katman varolan dosyanın boyutlarını kullanır. 3D katmanda 3D modeli ve saydam arka plan<br />
vardır.<br />
v Aşağıdakilerden birini yapın:<br />
• Dosya > Aç'ı seçin.<br />
• Belge açıkken Katman > 3D Katmanları > 3D Dosyası Kaynaklı Yeni Katman'ı seçin.<br />
Kullanılabilir 3D model şablonlarından seçim yapın.<br />
• 3D dosya varolan görüntünün dışında açılırsa görüntü yüksekliği ve genişliğini ayarlayıp Tamam'ı tıklatın.<br />
Vektör çizimi gibi,3D modeller de ayrıntı ve kalite kaybetmeden küçük veya büyük olarak ölçeklendirilebilir. Daha<br />
büyük veya küçük görüntü boyutları ayarlama modeli görüntü karesine sığdırmak için orantılı olarak küçük veya büyük<br />
ölçeklendirir.<br />
Not: 3D katmanı herhangi bir arka planı veya orijinal 3D dosyası kaynaklı alfa bilgileri korumaz.<br />
3D modelleri dönüştürme (<strong>Photoshop</strong> Extended)<br />
3D modeli açtıktan sonra model konumunu, kamera görüntüsünü, aydınlatmayı veya görüntü oluşturma modunu<br />
değiştirebilir, kesit görünümünü oluşturabilir veya 3D dosyasındaki animasyonu oynatabilirsiniz. Bu değişiklikleri<br />
oluşturmak için <strong>Photoshop</strong> 3D araçlarını kullanın.<br />
Not: 3D araçları kullandığınızda, 3D içeriğinde yapılan değişiklikleri kaydedene veya iptal edene kadar diğer <strong>Photoshop</strong><br />
işlevlerine ya da menü komutlarına erişemezsiniz.<br />
3D Dönüştürme seçenekleri çubuğu<br />
A. 3D nesneleri etkinleştirmeyi düzenleme araçları (C - H) B. 3D kamerayı etkinleştirmeyi düzenleme araçları (Q - V) C. Nesnenin ilk<br />
konumuna dönme D. Döndür E. Kaydır F. Sürükle G. Kaydır H. Ölçek I. Görünüm menüsü J. Geçerli görünümü silme K. Geçerli<br />
kamera konumunu görünüm olarak kaydetme L. Aydınlatma ve görüntüyü oluşturma modu seçenekleri M. 3D kesit<br />
seçenekleri N. Animasyon oynatma kontrolleri O. Geçerli 3D dönüşümünü iptal etme P. Geçerli 3D dönüşümünü<br />
onaylama Q. Kameranın ilk konumuna dönme R. Yörünge S. Kaydır T. Kaydır U. Yürü V. Yakınlaştır<br />
3D araçlarını kullanma<br />
v Aşağıdakilerden birini yapın:<br />
• Katmanlar paletinde 3D katman minik resmini çift tıklatın.<br />
PHOTOSHOP <strong>CS3</strong> 581<br />
Kullanıcı Kılavuzu
• Katman > 3D Katmanları > 3D Modeli Dönüştür'ü seçin.<br />
Seçenekler çubuğu 3D araçları göstermek için değişir. 3D dönüştürme modundan çıkmak için seçenekler çubuğunda<br />
3D Dönüştürmeyi İptal Et veya 3D Dönüştürmeyi Tamamla'yı tıklatın.<br />
3D modeli taşıma, döndürme veya ölçeklendirme<br />
3D nesnesi düzenleme araçlarını 3D modeli x ekseni, y ekseni veya z ekseninde döndürmek, bur eksen üzerinde taşımak,<br />
nesneyi ölçeklendirmek için kullanabilirsiniz. 3D modelle çalışırken kamera görüntüsü sabit kalır.<br />
3D araçları hakkında araç ipuçları için Bilgi Paleti seçenekler menüsünden Palet Seçenekleri'ni seçip Araç İpuçlarını<br />
Göster'i belirleyin. Bir aracı seçip, Bilgi Paleti'nde araç ayrıntılarını görüntülemek için görüntü penceresinde imleci<br />
hareket ettirin.<br />
1 Seçenekler çubuğundaki 3D Nesneyi Düzenle seçeneğini tıklatın.<br />
2 Etkinleştirmek için bir gezinme aracını tıklatın:<br />
Döndür, Sürükle, Kaydır veya Ölçek aracını hareketin tek bir yönüyle sınırlandırmak için sürüklerken Shift tuşunu<br />
basılı tutun.<br />
Döndür Modeli x ekseni çevresinde döndürmek için aşağı ve<br />
yukarı, y ekseni çevresinde döndürmek için de kenardan<br />
kenara sürükleyin. Modeli kaydırmak için sürüklerken<br />
Ctrl (Windows) ya da Option (Mac OS) tuşunu basılı<br />
tutun.<br />
Kaydır Modeli z ekseninde döndürmek için kenardan kenara<br />
sürükleyin.<br />
Sürükle Modeli yatay hareket ettirmek için kenardan kenara,<br />
dikey hareket ettirmek için de yukarı veya aşağı<br />
sürükleyin. X/Z yönünde hareket etmek için<br />
sürüklerken Ctrl (Windows) ya da Option (Mac OS)<br />
tuşunu basılı tutun.<br />
Kaydır Modeli yatay hareket ettirmek için kenardan kenara,<br />
yakına veya uzağa hareket ettirmek için de yukarı / aşağı<br />
sürükleyin. X/Y yönünde hareket etmek için<br />
sürüklerken Ctrl (Windows) ya da Option (Mac OS)<br />
tuşunu basılı tutun.<br />
Ölçek Modeli daha büyük veya daha küçük ölçeklemek için<br />
aşağı / yukarı sürükleyin. Z yönünde ölçeklemek için<br />
sürüklerken Ctrl (Windows) ya da Option (Mac OS)<br />
tuşunu basılı tutun.<br />
Modeli ilk görünümüne döndürmek için Seçenekler çubuğunda Başlangıçtaki nesne pozisyonuna dön seçeneğini<br />
tıklatın.<br />
Sayısal x, y ve z konumunu, dönmeyi, 3D modeli ölçeklendirmeyi görüntülemek veya düzenlemek için 3D aracının<br />
yanındaki oku tıklatın.<br />
3D kamerayı düzenleme<br />
Sabit 3D nesnesinin bulunduğu konum terk edildiği sırada kamera görüntüsünü hareket ettirmek için Kamera Düzenle<br />
araçlarını kullanın.<br />
3D araçları hakkında araç ipuçları için Bilgi Paleti seçenekler menüsünden Palet Seçenekleri'ni seçip Araç İpuçlarını<br />
Göster'i belirleyin. Bir aracı seçip, Bilgi Paleti'nde araç ayrıntılarını görüntülemek için görüntü penceresinde imleci<br />
hareket ettirin.<br />
1 Seçenekler çubuğundaki 3D Kamerayı Düzenle seçeneğini tıklatın.<br />
PHOTOSHOP <strong>CS3</strong> 582<br />
Kullanıcı Kılavuzu
2 Etkinleştirmek için bir kamera düzenleme aracını tıklatın.<br />
Yörünge, Kaydır veya Yürü aracını hareketin tek bir yönüyle sınırlandırmak için sürüklerken Shift tuşunu basılı<br />
tutun.<br />
Yörünge Kamerayı x veya y yönünde yörüngeye oturtmak için<br />
sürükleyin. Kamerayı kaydırmak için sürüklerken Ctrl<br />
(Windows) ya da Option (Mac OS) tuşunu basılı tutun.<br />
Kaydır Kamerayı kaydırmak için sürükleyin.<br />
Kaydır Kamerayı x veya y yönünde kaydırmak için sürükleyin.<br />
X/Z yönünde kaydırmak için sürüklerken Ctrl<br />
(Windows) ya da Option (Mac OS) tuşunu basılı tutun.<br />
Yürü Kamerayı yürütmek için sürükleyin (z çeviri ve y<br />
dönüş). X/Z yönünde yürütmek için sürüklerken Ctrl<br />
(Windows) ya da Option (Mac OS) tuşunu basılı tutun<br />
(z çeviri ve x dönüş).<br />
Yakınlaştır 3D kamera görüş alanını değiştirmek için sürükleyin.<br />
Maksimum görüş alanı 180'dir.<br />
X, Y ve Z konumu sayısal değerlerini, dönme veya 3D kamera görüş alanını, 3D kamerayı görüntülemek veya düzenlemek<br />
için 3D aracının yanındaki oku tıklatın.<br />
Perspektif deformasyonları olmadan modeli doğru ölçek görünümünde görüntülemek için Yazım Görünümü'nü seçin.<br />
3D kamera görüntülerini değiştirme veya oluşturma<br />
v Aşağıdakilerden birini yapın:<br />
• Görünüm menüsünden modelin hazır ayarlı kamera görüntülerinden seçin.<br />
• Özel görünüm eklemek için Kamera Görüntüle araçlarını kullanarak 3d kamerayı istediğiniz konuma getirin ve<br />
seçenekler çubuğunda Kaydet'i tıklatın.<br />
Modelin varsayılan kamera görüntüsüne dönmek için Kamera Düzenle araçları seçili olarak Başlangıçtaki kamera<br />
pozisyonuna dön seçeneğini tıklatın.<br />
Işık efektlerini değiştirme<br />
3D modele gün ışığı, iç mekan ışığı veya renkli ışık gibi farklı ışık efektleri uygulayabilir ya da siluet efekti oluşturmak için<br />
aydınlatmayı tümüyle kaldırabilirsiniz. Varsayılan aydınlatma ayarı olan Dosya Kaynaklı Işıklar aydınlatma ayarlarını<br />
orijinal dosyadan kullanarak 3D modeli görüntüler (3D yazarlık programıyla oluşturulmuş dosya).<br />
v Aydınlatma ve Görünüm Ayarları simgesini tıklatın ve açılan paletten aydınlatma modunu seçin.<br />
Görüntü oluşturma efektlerini değiştirme<br />
Varsayılan görüntü oluşturma modu kesintisizdir. Tel kafes, anahat veya tepe noktası gibi modlar model bileşenlerinin<br />
temel yapısını belirler. Tel Kafes ve kesintisiz görüntü oluşturmayı birleştirebilir (Kesintisiz Tel Kafes modu) veya<br />
modeldeki kesintisiz alanların saydamlığını ayarlayabilirsiniz (Saydam veya Saydam Tel Kafes).<br />
Kesintisiz Anahat ve Çizgi Çizim gibi görüntü oluşturma modları, Kat Eşiği ayarını düzenleyerek modelde görüntülenen<br />
yapı çizgileri sayısını ayarlamanızı sağlar. Modelde belirli bir açıyla iki çokgen birlikte geldiğinde kat veya çizgi oluşur.<br />
Kenarlar Kat Eşiği ayarı (0-180) altında bir açıda buluşursa oluşturdukları çizgi kalkar. 0 ayarında tüm tel kafes görüntülenir.<br />
1 Aydınlatma ve Görünüm Ayarları simgesini tıklatın ve açılan paletten görüntü oluşturma modunu seçin.<br />
Sınırlayıcı Kutu Modelin her bileşen parçasının çevresinde gereken en<br />
az boyutlarla, bu bileşeni kapsamak için bir kutu çizer.<br />
PHOTOSHOP <strong>CS3</strong> 583<br />
Kullanıcı Kılavuzu
Saydam Ayarlanabilen opaklıkla modeli görüntüler. Saydamlığı<br />
yüzde 0 - 100 arasında değiştirmek için Opaklık değeri<br />
girin.<br />
Çizgi Çizim Modeli kaplamalı anahatlarla düz (gölgesiz)<br />
görüntüler. Düz renk ayarlamak için Yüz Rengi, anahat<br />
rengini ayarlamak için de Çizgi Rengi seçeneğini<br />
kullanın.<br />
Kesintisiz Anahat Kesintisiz Tel Kafes moduna benzer; tek farkı azaltılan<br />
Kat Eşiği basamaklı olarak tel kafesi basit anahatlar<br />
düzeyine indirir.<br />
Tel Kafes/Gölgeli Tel Kafes Tel kafesi yalnızca ya seçili renkli ya da gölgeli gri tonlu<br />
görüntüler.<br />
Gizli Tel Kafes Görünür gizli yüzeyler olmadan tel kafes görünümünü<br />
görüntüler veya gizler. Anahat açısı 0 olarak ayarlanmış<br />
biçimde Kesintisiz Anahat modu kullanılarak da benzer<br />
bir efekt elde edilebilir.<br />
Tepe Noktaları Tel kafes modelini oluşturan tüm tepe noktalarını veya<br />
çokgen kesişimlerini görüntüler.<br />
2 Seçili görüntü oluşturma modu için Çizgi Rengi, Yüz Rengi, Opaklık, Kat Eşiği'ni kullanılabilir olarak ayarlayın.<br />
Kesitleri görüntüleme<br />
Herhangi bir açıda modeli dilimleyen görünmez bir düzlemle 3D modelin kesitini görüntüleyebilirsiniz; düzlemin yalnızca<br />
bir tarafındaki içeriği görüntüler.<br />
1 Açılan paleti açmak için Kesit Ayarları simgesini tıklatın.<br />
2 Kesit Ayarları alanında Kesiti Etkinleştir'i seçip hiza, konum ve yön için seçenekleri belirleyin.<br />
Hizalama Bölen düzlem için eksen (x, y veya z) seçin. Düzlem<br />
seçilen eksene diktir.<br />
Konum ve Yön Eğilmesini değiştirmeden ekseni boyunca düzlemi<br />
kaydırmak için Kaydırma'yı kullanın. Varsayılan 0<br />
kaydırmasında düzlem 3D modeli orta noktasından<br />
keser. Maksimum pozitif veya negatif kaydırmalarda<br />
düzlem modelle herhangi bir kesişimin ardında hareket<br />
eder. Düzlemi olası eğme yönlerinde 360 0 dereceye<br />
kadar döndürmek için Eğme ayarlarını kullanın. Belirli<br />
bir eksen için eğme ayarları düzlemi diğer iki eksen<br />
boyunca döndürür. Örneğin, y eksenine hizalanan<br />
düzlem x ekseni (Eğme 1) veya z ekseni (Eğme 2)<br />
çevresinde dönebilir.<br />
Çevir Modelin görüntülenen alanını bölen düzlemin karşı<br />
tarafı olarak değiştirir.<br />
3D animasyonları görüntüleme<br />
Modelde iki görüntü oluşturma modunu<br />
birleştirmek için 3D katmanı çoğaltıp, çoğalttığınız<br />
katmandaki görüntü oluşturma modunu değiştirin.<br />
Kesiti her katmanda aynı konuma ayarlayıp tek kesiti<br />
çevirin.<br />
3D dosyasında animasyon varsa <strong>Photoshop</strong> 3D modeli açtığınızda dosyaya eklenir. Animasyonları görüntülemek için<br />
seçenekler çubuğunda animasyon kontrollerini kullanın.<br />
1 Katman > 3D Katmanları > 3D Modeli Dönüştür'ü seçin.<br />
PHOTOSHOP <strong>CS3</strong> 584<br />
Kullanıcı Kılavuzu
2 Aşağıdakilerden birini yapın:<br />
• Animasyonları oynatmak, geri sarmak veya kare kare ileri / geri almak için oynatma düğmelerini tıklatın.<br />
• Sürgü kontrolü açmak için oynatma düğmelerinin yanındaki oku tıklatıp, animasyonda hareket etmek için sürgüyü<br />
ileri / geri sürükleyin.<br />
3D dokuları düzenleme (<strong>Photoshop</strong> Extended)<br />
3D dosyasındaki dokuları düzenlemek için <strong>Photoshop</strong> boyama ve ayarlama araçlarını kullanabilirsiniz. Dokular 3D<br />
modeliyle 2D dosyası olarak içe aktarılır. 3D katmanı altında giriş olarak görüntülenirler.<br />
3D modeldeki tek tek dokuları görüntülemek veya gizlemek için Doku katmanı yanındaki Göz simgesini tıklatın. Tüm<br />
dokuları görüntülemek veya gizlemek için en üst düzey Doku katmanının yanındaki Göz simgesini tıklatın.<br />
Not: 3D araçları etkinken dokuları düzenleyemezsiniz. 3D dönüştürme modundan çıkmak için Teslim Et veya İptal'i tıklatın.<br />
Dokuları düzenleme hakkında video için bkz. www.adobe.com/go/vid0021_tr.<br />
1 Katmanlar paletinde dokuyu çift tıklatın.<br />
Doku kendi penceresinde ayrı bir belge olarak açılır.<br />
2 Dokuyu düzenlemek veya boyamak için <strong>Photoshop</strong> aracını kullanın.<br />
3 Doku belgesini kaydedin. Güncelleştirilen doku 3D modele uygulanır.<br />
4 <strong>Photoshop</strong> formatı dışı 3D dosyalar için, değişiklikleri kaydetmek için dokuyu düzenledikten sonra Katman > 3D<br />
Katmanları > Dokuları Değiştir'i tıklatın.<br />
<strong>Photoshop</strong> formatında kaydedilen 3D dosyalar için doku düzenlemeleri dosyayı kaydettiğinizde kaydedilir. Dokuları<br />
harici dosyalarda saklayan 3D dosya formatları için, doku düzenlemelerinizi kaydetmek üzere Dokuları Değiştir<br />
komutunu kullanın.<br />
Not: Dokuları modelle aynı dosyada saklayan .u3d ve .kmz gibi 3D dosya formatları için Dokuları Değiştir model dosyasını<br />
güncelleştirir. Dokuları Değiştir komutu .3ds gibi formatlarda model dosyasıyla ilişkili ayrı doku dosyalarını güncelleştirir.<br />
Ayrıca bkz.<br />
“Fırça Aracı veya Kurşun Kalem Aracıyla boyama” sayfa 314<br />
Görüntüde 3D nesneleri yerleştirme (<strong>Photoshop</strong> Extended)<br />
3D modeli arka plan resmi önüne yerleştirebilir; arka plana uydurmak için de konumunu ve görüntü açısını<br />
değiştirebilirsiniz.<br />
2D görüntüleri 3D modellerle eşleştirme hakkında video için bkz. www.adobe.com/go/vid0020_tr.<br />
1 Zemin olarak kullanılmasını istediğiniz dosyayı açın.<br />
2 3D dosyasını açın.<br />
3 Arka plan dosyasına 3D katmanı eklemek için arka plan görüntüsü penceresinde bulunan kendi Katmanlar paletindeki<br />
3D dosyasından 3D katmanını sürükleyin.<br />
4 Katman > 3D Katmanları > 3D Modeli Dönüştür'ü seçin veya Katmanlar paletinde 3D katmanını çift tıklatın, 3D<br />
modelini arka plan önüne yerleştirmek veya ölçeklendirmek için 3D Aracı'nı kullanın.<br />
3D dosyaları kaydetme (<strong>Photoshop</strong> Extended)<br />
3D katmanı bulunan <strong>Photoshop</strong> dosyalarını PSD, PSB, TIFF veya PDF formatında kaydedebilirsiniz. 3D model konumu,<br />
aydınlatma, görüntü oluşturma modu ve kesit dosya kaydedildiğinde korunur.<br />
v Dosya > Kaydet veya Dosya > Farklı Kaydet'i seçin, <strong>Photoshop</strong> (PSD), <strong>Photoshop</strong> PDF veya TIFF formatını seçip<br />
Tamam'ı tıklatın.<br />
PHOTOSHOP <strong>CS3</strong> 585<br />
Kullanıcı Kılavuzu
Bölüm 20: Görevleri otomatikleştirme<br />
Görevlerin otomatikleştirilmesi size zaman kazandırır ve birçok türden işlemde tutarlı sonuçlar sağlar. Eylemleri,<br />
damlacıkları, Toplu İş komutunu, komut dosyası oluşturmayı, şablonları, değişkenleri ve veri kümelerini kullanan<br />
<strong>Photoshop</strong>, otomatikleştirilmiş görevlere çeşitli yollar sağlar.<br />
Eylemlerle otomatikleştirme<br />
Eylemler hakkında<br />
Eylem, tek bir dosyada ya da dosya yığınında yürütebileceğiniz menü komutları, palet seçenekleri, araç eylemleri ve benzer<br />
görevler dizisidir. Örneğin bir görüntünün boyutunu değiştiren, belirli bir efekt için görüntüye filtre uygulayan ve sonra<br />
dosyayı istenilen formatta kaydeden bir eylem oluşturabilirsiniz.<br />
Eylemler, kaydedilemeyen görevleri (örneğin boyama aracını kullanma) gerçekleştirmeniz için duraklar içerebilir.<br />
Eylemler, bir eylemi yürütürken iletişim kutusuna değer girmenizi sağlayan modal kontroller de içerir.<br />
<strong>Photoshop</strong>'ta eylemler, kendi simgeleri üstüne sürüklenen tüm dosyaları otomatik olarak işleyen küçük uygulamalar olan<br />
damlacıklar için temel oluşturur.<br />
<strong>Photoshop</strong> ve Illustrator yaygın kullanılan görevleri gerçekleştirmenize yardımcı olan önceden tanımlı eylemler yüklü<br />
olarak gelir. Bu eylemleri oldukları gibi kullanabilir, gereksinimlerinizi karşılayacak şekilde özelleştirebilir ya da yeni<br />
eylemler oluşturabilirsiniz. Eylemler, onları düzenlemenize yardımcı olan kümelerde depolanmıştır.<br />
Eylemleri kaydedebilir, özelleştirebilir ve yığın halinde işleyebilirsiniz ve eylem kümeleriyle çalışarak eylem gruplarını<br />
yönetebilirsiniz.<br />
Eylemler paletine genel bakış<br />
Eylemler paletini (Pencere > Eylemler) eylemleri ayrı ayrı kaydetmek, oynatmak, düzenlemek ve silmek için<br />
kullanabilirsiniz. Bu palet (Illustrator'da Eylemler paneli adını alır) eylem dosyalarını kaydetmenizi ve yüklemenizi de<br />
sağlar.<br />
<strong>Photoshop</strong> Eylemler paleti<br />
A. Eylem kümesi B. Eylem C. Kaydedilmiş komutlar D. Eklenen komut E. Modal kontrol (açık ve kapalı arasında geçiş yapar)<br />
Kümeleri, eylemleri ve komutları genişletme ve daraltma<br />
v Eylemler paletinde kümenin, eylemin ya da komutun solundaki üçgeni tıklatın. Bir kümedeki tüm eylemleri ya da bir<br />
eylemdeki tüm komutları genişletmek ya da daraltmak için üçgeni Alt tuşu (Windows) ya da Option tuşu (Mac OS)<br />
basılıyken tıklatın.<br />
586
Eylemleri yalnızca ada göre görüntüleme<br />
v Eylemler paleti menüsünden Düğme Modu'nu seçin. Liste moduna dönmek için Düğme Modu'nu tekrar seçin.<br />
Not: Düğme modunda komutları ya da kümeleri ayrı ayrı görüntüleyemezsiniz.<br />
Eylemler paletinde eylem seçme<br />
v Bir eylem adını tıklatın. Birden fazla bitişik eylemi seçmek için eylem adlarını Üstkarakter tuşu basılıyken tıklatın ve<br />
birden fazla bitişik olmayan eylemi seçmek için eylem adlarını Ctrl tuşu (Windows) ya da Command tuşu (Mac OS)<br />
basılıyken tıklatın.<br />
Dosyada eylem yürütme<br />
Eylem yürütmek, eylemin kayıtlı komutlarını etkin belgede çalıştırır. (Bazı eylemler yürütmeden önce seçim yapmanızı<br />
gerektirir, bazıları dosyanın tümünde yürütülebilir.) Belirli komutları eylemin dışında tutabilir ya da yalnızca tek bir komut<br />
yürütebilirsiniz. Eylem bir modal kontrol içeriyorsa iletişim kutusuna değer girebilirsiniz ya da eylem duraklatıldığında<br />
bir modal aracı kullanabilirsiniz.<br />
Not: Düğme modunda bir düğmeyi tıklatmak, daha önce hariç tutulan komutlar yürütülmese de tüm eylemi yürütür.<br />
1 Gerekiyorsa eylem yürütülecek nesneleri seçin ya da bir dosya açın.<br />
2 Aşağıdakilerden birini yapın:<br />
• (Illustrator) Bir eylem kümesini yürütmek için küme adını seçin ve Eylemler paletindeki Yürüt düğmesini tıklatın<br />
ya da palet menüsünden Yürüt'ü seçin.<br />
• Tek bir eylemi tümüyle yürütmek için eylem adını seçin ve Eylemler paletindeki Yürüt düğmesini tıklatın ya da palet<br />
menüsünden Yürüt'ü seçin.<br />
• Eyleme bir tuş birleşimi atadıysanız eylemi otomatik olarak oynatmak için o tuş birleşimine basın.<br />
• Eylemin yalnızca bir kısmını yürütmek için yürütmeyi kendisinden başlatmak istediğiniz komutu seçin ve Eylemler<br />
paletindeki Yürüt düğmesini tıklatın ya da palet menüsünden Yürüt'ü seçin.<br />
• Tek bir komut yürütmek için komutu seçin ve Ctrl tuşu (Windows) ya da Command tuşu (Mac OS) basılıyken Eylemler<br />
paletindeki Yürüt düğmesini tıklatın. Ayrıca Ctrl tuşu (Windows) veya Command tuşu (Mac OS) basılıyken komutu<br />
çift tıklatabilirsiniz.<br />
<strong>Photoshop</strong>'ta bir eylemi geri almak için eylemi yürütmeden önce Geçmiş paletinde bir anlık görüntü alın ve sonra eylemi<br />
geri almak için anlık görüntüyü seçin.<br />
Yürütme hızını belirleme<br />
Eylemin yürütülme hızını ayarlayabilir ya da eylemde hata ayıklamak için eylemi duraklatabilirsiniz.<br />
1 Eylemler paleti menüsünden Yürütme Seçenekleri'ni seçin.<br />
2 Bir hız belirleyin ve Tamam düğmesini tıklatın:<br />
Hızlandırılmış Eylemi normal hızda yürütür (varsayılan).<br />
Not: Bir eylemi hızlandırılmış olarak yürüttüğünüzde<br />
eylem yürütülürken ekran güncelleştirilmeyebilir,<br />
dosyalar ekran görünmeden açılabilir, değiştirilebilir ve<br />
kapatılabilir, böylece eylemin daha hızlı yürütülmesi<br />
sağlanır. Eylem yürütülürken dosyaları ekranda görmek<br />
istiyorsanız Adım Adım hızını kullanın.<br />
Adım Adım Eylemdeki bir sonraki komuta geçmeden önce her<br />
komutu tamamlar ve görüntüyü yeniden çizer.<br />
__ Saniye Duraklat Uygulamanın eylemde yürüttüğü her komut arasında<br />
duraklaması gereken süreyi belirler.<br />
PHOTOSHOP <strong>CS3</strong> 587<br />
Kullanıcı Kılavuzu
3 (Yalnızca <strong>Photoshop</strong>) Bir sonraki adım başlatılmadan eylemdeki her sesli ek açıklamanın oynatılmasını sağlamak için<br />
Sesli Ek Açıklama İçin Duraklat'ı seçin. Sesli ek açıklama oynatılırken eylemin devam etmesini istiyorsanız bu seçeneğin<br />
işaretini kaldırın.<br />
Eylemleri yönetme<br />
Eylemleri düzen içinde tutmak ve yalnızca proje için gerek duyduğunuz eylemleri kullanılabilir yapmak için eylemleri<br />
Eylemler paletinde yönetin. Eylemler paletinde eylemleri yeniden düzenleyebilir, çoğaltabilir, silebilir, yeniden<br />
adlandırabilir ve seçeneklerini değiştirebilirsiniz.<br />
Eylemler paletinde eylemleri yeniden düzenleme<br />
v Eylemler paletinde eylemi başka bir eylemden önceki ya da sonraki yeni konumuna sürükleyin. İstediğiniz konumda<br />
vurgulu bir çizgi göründüğünde fare düğmesini bırakın.<br />
Eylemleri, komutları ya da kümeleri çoğaltma<br />
v Aşağıdakilerden birini yapın:<br />
• Alt tuşu (Windows) ya da Option tuşu (Mac OS) basılıyken eylemi ya da komutu Eylemler paletinde yeni bir konuma<br />
sürükleyin. İstediğiniz konumda vurgulu bir çizgi göründüğünde fare düğmesini bırakın.<br />
• Bir eylem ya da komut seçin. Sonra Eylemler paleti menüsünden Çoğalt'ı seçin.<br />
• Eylemler paletinin altındaki Yeni Eylem Oluştur düğmesine bir eylem ya da komut sürükleyin.<br />
Bu yöntemlerin herhangi biriyle kümeleri de çoğaltabilirsiniz.<br />
Eylemleri, komutları ya da kümeleri silme<br />
1 Eylemler paletinde eylemi, komutu ya da kümeyi seçin.<br />
2 Aşağıdakilerden birini yapın:<br />
• Eylemler paletinde Sil simgesini tıklatın. Silme işlemini tamamlamak için Tamam'ı tıklatın.<br />
• Seçimi onay iletişim kutusu görüntülemeden silmek için Sil simgesini Alt tuşu (Windows) ya da Option tuşu (Mac OS)<br />
basılıyken tıklatın.<br />
• Onay iletişim kutusu görüntülemeden silmek için seçimi Eylemler paletindeki Sil simgesine sürükleyin.<br />
• Eylemler paleti menüsünden Sil'i seçin.<br />
Eylemler paletindeki tüm eylemleri silme<br />
v Eylemler paleti menüsünden Tüm Eylemleri Temizle'yi (<strong>Photoshop</strong>) ya da Eylemleri Temizle'yi (Illustrator) seçin.<br />
Tüm eylemler temizlendikten sonra bile Eylemler paleti varsayılan eylemler kümesine geri yüklenebilir.<br />
Eylemi yeniden adlandırma ya da seçeneklerini değiştirme<br />
1 Eylemi seçin ve Eylemler paleti menüsünden Eylem Seçenekleri'ni seçin.<br />
2 Eylem için yeni bir ad yazın ya da kümesinin, işlev tuşu birleşiminin ya da düğme renginin seçeneklerini değiştirin.<br />
3 Tamam'ı tıklatın.<br />
Illustrator'da eylem adını Eylemler paletinde çift tıklatmak da Eylem Seçenekleri iletişim kutusunu açar. <strong>Photoshop</strong>'ta,<br />
Eylemler paletinde bir eylemi çift tıklatabilir ve yeni bir ad girebilirsiniz.<br />
Eylem kümelerini yönetme<br />
Diske kaydedilebilen ve diğer bilgisayarlara aktarılabilen göreve yönelik eylem kümeleri oluşturabilir ve düzenleyebilirsiniz.<br />
PHOTOSHOP <strong>CS3</strong> 588<br />
Kullanıcı Kılavuzu<br />
Not: Oluşturduğunuz tüm eylemler otomatik olarak Eylemler paletinde listelenir ancak bir eylemi gerçekten kaydetmek ve<br />
tercihler dosyanızı (Illustrator) ya da Eylemler paleti dosyanızı (<strong>Photoshop</strong>) silerseniz kaybetme riskine girmemek için eylemi<br />
bir eylem kümesinin parçası olarak kaydetmeniz gerekir.
Eylem kümesi kaydetme<br />
1 Bir küme seçin.<br />
Tek bir eylem kaydetmek istiyorsanız önce bir eylem kümesi oluşturun ve eylemi yeni kümeye taşıyın.<br />
2 Eylemler paleti menüsünden Eylemleri Kaydet'i seçin.<br />
3 Küme için bir ad yazın, bir konum seçin ve Kaydet'i tıklatın.<br />
Dosyayı istediğiniz yere kaydedebilirsiniz. Eylemler paletinde ayrı ayrı eylemleri değil yalnızca kümenin tüm içeriğini<br />
kaydedebilirsiniz.<br />
Not: (Yalnızca <strong>Photoshop</strong>) Kaydedilen eylem kümesi dosyasını Hazır Ayarlar/Eylemler klasörüne yerleştirdiyseniz,<br />
uygulamayı yeniden başlattıktan sonra bu küme Eylemler paleti menüsünün en altında görünür.<br />
(Yalnızca <strong>Photoshop</strong>) Bir metin dosyasındaki eylemleri kaydetmek için Eylemleri Kaydet'i seçtiğinizde Ctrl+Alt<br />
(Windows) ya da Command+Option (Mac OS) tuşlarını basılı tutun. Bu dosyayı bir eylemin içeriğini incelemek ya<br />
da yazdırmak için kullanabilirsiniz. Ancak metin dosyasını <strong>Photoshop</strong>'a geri yükleyemezsiniz.<br />
Eylem kümesi yükleme<br />
Eylemler paleti varsayılan olarak önceden tanımlı eylemleri (uygulamayla birlikte gönderilen) ve sizin oluşturduğunuz tüm<br />
eylemleri görüntüler. Eylemler paletine başka eylemler de yükleyebilirsiniz.<br />
v Aşağıdakilerden birini yapın:<br />
• Eylemler paleti menüsünden Eylemleri Yükle'yi seçin. Eylem kümesi dosyasını bulun ve seçin ve sonra Yükle'yi<br />
(<strong>Photoshop</strong>) ya da Aç'ı (Illustrator) tıklatın.<br />
• (Yalnızca <strong>Photoshop</strong>) Eylemler paleti menüsünün en altından bir eylem kümesi seçin.<br />
<strong>Photoshop</strong> eylem kümesi dosyaları.atn ve Illustrator eylem kümesi dosyaları .aia uzantısına sahiptir.<br />
Eylemleri varsayılan kümeye geri yükleme<br />
1 Eylemler paleti menüsünden Eylemleri Sıfırla'yı seçin.<br />
2 Eylemler paletinde halen bulunan eylemleri varsayılan kümeyle değiştirmek için Tamam'ı tıklatın ya da varsayılan<br />
eylemler kümesini Eylemler paletinde bulunan eylemlere eklemek için Ekle'yi tıklatın.<br />
Eylem kümelerini düzenleme<br />
Eylemlerinizi düzenlemenize yardımcı olması için eylem kümeleri oluşturabilir ve bu kümeleri diske kaydedebilirsiniz.<br />
Eylem kümelerini basılı belge yayınlama ve çevrimiçi yayınlama gibi farklı iş türleri için düzenleyebilir ve bu kümeleri<br />
başka bilgisayarlara aktarabilirsiniz.<br />
• Yeni bir eylem kümesi oluşturmak için Eylemler paletindeki Yeni Küme Oluştur düğmesini tıklatın ya da palet<br />
menüsünden Yeni Küme'yi seçin. Sonra kümenin adını yazın ve Tamam düğmesini tıklatın.<br />
Not: Yeni bir eylem oluşturmak ve bunu yeni bir kümede gruplamak istiyorsanız önce kümeyi oluşturduğunuzdan emin<br />
olun. Sonra, yeni eyleminizi oluşturduğunuzda küme açılır menüsünde yeni küme görünecektir.<br />
• Bir eylemi farklı bir kümeye taşımak için eylemi o kümeye sürükleyin İstediğiniz konumda vurgulu bir çizgi<br />
göründüğünde fare düğmesini bırakın.<br />
• Eylem kümesini yeniden adlandırmak için Eylemler paletinde eylemin adını tıklatın ya da Eylemler paleti menüsünden<br />
Küme Seçenekleri'ni seçin. Sonra kümenin yeni adını yazın ve Tamam düğmesini tıklatın.<br />
• Eylemler paletindeki tüm eylemleri yeni bir kümeyle değiştirmek için Eylemler paleti menüsünden Eylemleri Değiştir'i<br />
seçin. Bir eylem dosyası seçin ve Yükle'yi (<strong>Photoshop</strong>) ya da Aç'ı (Illustrator) tıklatın.<br />
Önemli: Eylemleri Değiştir komutu mevcut belgedeki tüm eylem kümelerini değiştirir. Bu komutu kullanmadan önce<br />
Eylemleri Kaydet komutunu kullanarak mevcut eylem kümenizin bir kopyasını kaydettiğinizden emin olun.<br />
PHOTOSHOP <strong>CS3</strong> 589<br />
Kullanıcı Kılavuzu
Eylem oluşturma<br />
Eylem kaydetme<br />
Eylemleri kaydederken aşağıdaki yönergelere dikkat edin:<br />
• Tümü olmasa da, eylemdeki komutların çoğunu kaydedebilirsiniz.<br />
• Geçmiş, Renk Örnekleri, Renk, Yollar, Kanallar, Katmanlar, Stiller ve Eylemler paletlerinde gerçekleştirdiklerinizin yanı<br />
sıra Seçim Çerçevesi, Taşı, Çokgen, Kement, Sihirli Değnek, Kırp, Dilim, Sihirli Silgi, Degrade, Boya Kovası, Tür, Şekil,<br />
Notlar, Damlalık ve Renk Örnekleyici araçlarıyla gerçekleştirdiğiniz işlemleri de kaydedebilirsiniz.<br />
• Sonuçlar, etkin katman veya etkin katman ve önplan rengi gibi dosya ve program ayarı değişkenlerine bağlıdır. Örneğin,<br />
3-piksellik Gauss bulanıklığı 72-ppi dosyasında 144-ppi dosyasında yarattığı etkiyi yaratmayacaktır. Renk Dengesi de<br />
gri tonlama dosyasında çalışmayacaktır.<br />
• İletişim kutularındaki ve paletlerdeki ayarları belirten eylemleri kayıt ettiğinizde, eylem, kayıt sırasında etkin olan ayarları<br />
gösterecektir. Eylemi kaydederken iletişim kutusundaki veya paletteki bir ayarı değiştirirseniz, değiştirilen değer<br />
kaydedilir.<br />
Not: Çoğu iletişim kutusu daha önceki kullanımda belirtilen ayarları korur. Bu ayarların kayıt etmek istediğiniz değerler<br />
olup olmadığını dikkatli bir şekilde kontrol edin.<br />
• Konumu kaydeden araçların yanı sıra biçimsel işlemler ve araçlar da cetveller için belirtilen geçerli birimleri kullanır.<br />
Biçimsel işlem veya araç, dönüştürme veya kırpma gibi etkisini uygulamak için Enter veya Return tuşuna basmanızın<br />
gerektiği işlem veya araçtır. Konumu kaydeden araçlarda Seçim Çerçevesi, Dilim, Degrade, Sihirli Değnek, Kement,<br />
Şekil, Yol, Damlalık ve Notlar araçları vardır.<br />
Farklı boyuttaki dosyalarda yürütülecek bir eylem kaydediyorsanız cetvel birimlerini yüzde olarak ayarlayın. Sonuç<br />
olarak eylem her zaman görüntüde aynı görece konumda kayıttan yürütülecektir.<br />
• Eylemin başka bir eylemi yürütmesini sağlamak için Eylemler paleti menüsünde listelenen Yürüt komutunu<br />
kaydedebilirsiniz.<br />
Kayıt eylemleri, <strong>Photoshop</strong> ve Illustrator programlarında aynı biçimde çalışır.<br />
Eylem kaydetme<br />
Yeni bir eylem oluşturduğunuzda, kullandığınız komutlar ve araçlar siz kaydı durdurana kadar eyleme eklenir.<br />
Hatalara karşı korunmak için bir kopyada çalışın: Diğer komutları uygulamadan önce eylemin başlangıcında, Dosya ><br />
Kopya Kaydet komutunu (Illustrator) ya da Dosya > Farklı Kaydet komutunu kaydedin ve Kopya Olarak'ı (<strong>Photoshop</strong>)<br />
seçin. Diğer bir yöntem olarak, <strong>Photoshop</strong>'ta eylemi kaydetmeden önce bir anlık görüntü oluşturmak için Geçmiş paletindeki<br />
Yeni Anlık Görüntü düğmesini tıklatabilirsiniz.<br />
1 Bir dosya açın.<br />
2 Eylemler paletinde Yeni Eylem Oluştur düğmesini tıklatın ya da Eylemler paleti menüsünden Yeni Eylem'i seçin.<br />
3 Bir eylem adı girin, bir eylem kümesi seçin ve ek seçenekleri belirleyin:<br />
İşlev Tuşu Eyleme bir klavye kısayol tuşu atar. Aşağıdaki istisnalar<br />
dışında bir işlev tuşu, Ctrl tuşu (Windows) ya da<br />
Command tuşu (Mac OS) ve Üstkarakter tuşunun<br />
herhangi bir bileşimini seçebilirsiniz (örneğin Ctrl<br />
+Üstkarakter+F3) Windows'da F1 tuşunu<br />
kullanamazsınız ve F4 ya da F6 tuşunu Ctrl tuşuyla<br />
birlikte kullanamazsınız.<br />
Not: Bir eyleme bir komut için kullanılan kısayolu<br />
atarsanız bu kısayol komutun yerine eylemi uygular.<br />
Renk Düğme modunda görüntüleme için bir renk atar.<br />
4 Kaydı Başlat'ı tıklatın. Eylemler paleti menüsündeki Kaydı Başlat düğmesi kırmızı renge döner .<br />
PHOTOSHOP <strong>CS3</strong> 590<br />
Kullanıcı Kılavuzu
Önemli: Farklı Kaydet komutunu kaydederken dosya adını değiştirmeyin. Yeni bir dosya adı girerseniz o ad kaydedilir<br />
ve eylemi her çalıştırdığınızda kullanılır. Kaydetmeden önce farklı bir klasöre giderseniz dosya adı belirlemeden farklı bir<br />
konum belirleyebilirsiniz.<br />
5 Kaydetmek istediğiniz işlemleri ve komutları uygulayın.<br />
Eylemlerdeki tüm görevler doğrudan kaydedilemez ancak kaydedilemeyen görevlerin çoğunu Eylemler paletindeki<br />
komutları kullanarak ekleyebilirsiniz.<br />
6 Kaydı durdurmak için Kaydı/Yürütmeyi Durdur düğmesini tıklatın ya da Eylemler paleti menüsünden Kaydı Durdur'u<br />
seçin. (<strong>Photoshop</strong>'ta Esc tuşuna da basabilirsiniz.)<br />
Aynı eylemde kaydı devam ettirmek için Eylemler palet menüsünden Kaydı Başlat'ı seçin.<br />
Yol kaydetme<br />
Yol Ekle komutu, eylemin parçası olarak karmaşık bir yolu (kalem aracıyla oluşturulan veya <strong>Adobe</strong> Illustrator'dan<br />
yapıştırılan) eklemenize olanak sağlar. Eylem kayıttan yürütüldüğünde çalışma yolu kaydedilen yol olarak ayarlanır. Eylemi<br />
kaydederken veya kaydettikten sonra yol ekleyebilirsiniz.<br />
1 Aşağıdakilerden birini yapın:<br />
• Eylemi kaydetmeye başlayın.<br />
• Eylemin sonunda yolu kaydetmek için bir eylem adı seçin.<br />
• Komuttan sonra yolu kaydetmek için bir komut seçin.<br />
2 Yollar paletinden mevcut bir yol seçin.<br />
3 Eylemler palet menüsünden Yol Ekle'yi seçin.<br />
Tek bir eylemde birden fazla Yol Ekle komutu kaydederseniz, her yol hedef dosyada önceki yolun yerini alır. Birden fazla<br />
yol eklemek için her Yol Ekle komutunu kaydettikten sonra Yollar paletini kullanarak Yolu Kaydet komutunu kaydedin.<br />
Not: Karmaşık yollar ekleyen eylemleri yürütme çok miktarda bellek gerektirebilir. Sorunla karşılaşırsanız, <strong>Photoshop</strong>'un<br />
kullanabileceği bellek miktarını artırın.<br />
Durak ekleme<br />
Bir eyleme, kaydedilemeyen bir görevi (örneğin boyama aracını kullanma) gerçekleştirmenizi sağlayan duraklar<br />
ekleyebilirsiniz. Bu görevi tamamladıktan sonra eylemi tamamlamak için Eylemler paleti menüsündeki Yürüt düğmesini<br />
tıklatın.<br />
Ayrıca eylem durağa eriştiğinde, eyleme devam etmek için ne yapılması gerektiğini anımsatan kısa bir mesaj da<br />
görüntüleyebilirsiniz. Başka bir görevin gerçekleştirilmesi gerekmediği durumlar için mesaj kutusuna bir Devam düğmesi<br />
ekleyebilirsiniz.<br />
1 Aşağıdakilerden birini yaparak durağı nereye ekleyeceğinizi seçin:<br />
• Eylemin sonuna bir durak eklemek için bir eylem adı seçin.<br />
• Komuttan sonra durak eklemek için bir komut seçin.<br />
2 Eylemler paleti menüsünden Durak Ekle'yi seçin.<br />
3 Görünmesini istediğiniz mesajı yazın.<br />
4 Eyleme durmadan devam edilmesi seçeneğini kullanmak istiyorsanız Devam Etmeye İzin Ver'i seçin.<br />
5 Tamam'ı tıklatın.<br />
Eylemi kaydederken veya kaydettikten sonra durak ekleyebilirsiniz.<br />
Eylem yürütülürken ayarları değiştirme<br />
Eylemler varsayılan olarak ilk kaydedildiklerinde belirlenen değerleri kullanarak tamamlanır. Eylemdeki bir komutun<br />
ayarlarını değiştirmek istiyorsanız modal kontrol ekleyebilirsiniz. Modal kontrol eylemi duraklatır, böylece iletişim<br />
PHOTOSHOP <strong>CS3</strong> 591<br />
Kullanıcı Kılavuzu
kutusuna değer girebilirsiniz ya da bir modal aracı kullanabilirsiniz. (Modal araç, efektinin uygulanması için Enter ya da<br />
Return tuşuna basılmasını gerektirir—Enter ya da Return tuşuna bastıktan sonra eylem görevlerini devam ettirir.)<br />
Modal kontrol, Eylemler paletindeki bir komutun, eylemin ya da kümenin solundaki bir iletişim kutusu simgesiyle<br />
belirtilir. Kırmızı iletişim kutusu simgesi içindeki komutların hepsinin değil bazılarının modal olduğu bir eylemi ya da<br />
kümeyi belirtir. Düğme modunda modal kontrol ayarlayamazsınız.<br />
v Aşağıdakilerden birini yapın:<br />
• Eylemdeki bir komut için modal kontrolü etkinleştirmek üzere komut adının solundaki kutuyu tıklatın. Modal kontrolü<br />
devre dışı bırakmak için tekrar tıklatın.<br />
• Eylemdeki tüm komutlar için modal kontrolü etkinleştirmek ya da devre dışı bırakmak üzere eylem adının solundaki<br />
kutuyu tıklatın.<br />
• Kümedeki tüm eylemler için modal kontrolü etkinleştirmek ya da devre dışı bırakmak üzere küme adının solundaki<br />
kutuyu tıklatın.<br />
Komutları eylemin dışında tutma<br />
Kaydedilen eylemin bir parçası olarak yürütmek istemediğiniz komutları hariç tutabilirsiniz. Düğme modunda komutları<br />
hariç tutamazsınız.<br />
1 Gerekiyorsa, Eylemler paletindeki eylem adının solundaki üçgeni tıklatarak eylemdeki komutlar listesini genişletin.<br />
2 Aşağıdakilerden birini yapın:<br />
• Tek bir komutu hariç tutmak için komut adının solundaki onay işaretini kaldırmak üzere tıklatın. Komutu dahil etmek<br />
için tekrar tıklatın.<br />
• Eylemdeki ya da kümedeki tüm komutları hariç tutmak ya da dahil etmek için eylem ya da küme adının solundaki onay<br />
işaretini tıklatın.<br />
• Seçili komut dışındaki tüm komutları hariç tutmak ya da dahil etmek için seçili komutun onay işaretini Alt tuşu<br />
(Windows) ya da Option tuşu (Mac OS) basılıyken tıklatın.<br />
Eylemdeki komutlardan bazılarının hariç tutulduğunu belirtmek için <strong>Photoshop</strong>'ta üst eylemin onay işareti kırmızıya<br />
döner, Illustrator'da üst eylemin onay işareti soluk görünür.<br />
Kayıt edilemez menü komutu ekleme<br />
Boyama ve tonlama araçlarını, araç seçeneklerini, Görünüm komutlarını ve Pencere komutlarını kaydedemezsiniz.<br />
Bununla birlikte, Menü Öğesi Ekle komutunu kullanarak birçok kayıt edilemez komutu eyleme ekleyebilirsiniz.<br />
Eylemi kaydederken veya kaydettikten sonra komut ekleyebilirsiniz. Eklenen komut eylem yürütülene kadar yürütülmez,<br />
bu nedenle komut eklendiğinde dosya değişmeden kalır. Komut için herhangi bir değer eyleme kaydedilmez. Komut bir<br />
iletişim kutusu açıyorsa, kayıttan yürütme sırasında iletişim kutusu görüntülenir ve Tamam veya İptal tuşuna basana kadar<br />
eylem duraklatılır.<br />
Not: İletişim kutusu açan bir komutu eklemek üzere Menü Öğesi Ekle komutunu kullandığınızda, Eylemler paletinde biçimsel<br />
denetimi devre dışı bırakamazsınız.<br />
1 Menü öğesini ekleneceği yeri seçin:<br />
• Eylemin sonunda öğeyi eklemek için bir eylem adı seçin.<br />
• Komutun sonunda öğeyi eklemek için bir komut seçin.<br />
2 Eylemler palet menüsünden Menü Öğesi Ekle'yi seçin.<br />
3 Menü Öğesi Ekle iletişim kutusu açıkken menüden komut seçin.<br />
4 Tamam'ı tıklatın.<br />
Eylemleri düzenleme ve yeniden kaydetme<br />
Eylemleri düzenlemek ve özelleştirmek kolaydır. Eylemdeki herhangi bir komutun ayarlarını değiştirebilir, varolan bir<br />
eyleme komut ekleyebilir ya da eylemin tamamını adım adım geçebilir ve herhangi bir ayarı veya tüm ayarları<br />
değiştirebilirsiniz.<br />
PHOTOSHOP <strong>CS3</strong> 592<br />
Kullanıcı Kılavuzu
Tek bir komutun üzerine yazma<br />
1 Eylemler paletinde komutu çift tıklatın.<br />
2 Yeni değerleri girip Tamam'ı tıklatın.<br />
Eyleme komut ekleme<br />
1 Aşağıdakilerden birini yapın:<br />
• Eylemin sonuna yeni bir komut eklemek için eylem adını seçin.<br />
• Eylemde, kendisinden sonra komut ekleyeceğiniz komutu seçin.<br />
2 Kaydı Başlat düğmesini tıklatın ya da Eylemler paleti menüsünden Kaydı Başlat'ı seçin.<br />
3 Ek komutları kaydedin.<br />
4 Bitirdiğinizde Eylemler paletinde Kaydı/Yürütmeyi Durdur düğmesini tıklatın ya da palet menüsünden Kaydı Durdur'u<br />
seçin.<br />
Eylemdeki komutları yeniden düzenleme<br />
v Eylemler paletinde komutu aynı ya da başka bir eylemdeki yeni konumuna sürükleyin. İstediğiniz konumda vurgulu<br />
bir çizgi göründüğünde fare düğmesini bırakın.<br />
Eylemi tekrar kaydetme<br />
1 Bir eylem seçin ve Eylemler paleti menüsünden Tekrar Kaydet'i seçin.<br />
2 Bir modal araç görünürse o aracı farklı bir sonuç oluşturmak için kullanın ve Enter ya da Return tuşuna basın veya aynı<br />
ayarları korumak için yalnızca Enter ya da Return tuşuna basın.<br />
3 Bir iletişim kutusu görünürse ayarları değiştirin ve bunları kaydetmek için Tamam'ı tıklatın ya da aynı değerleri korumak<br />
için İptal'i tıklatın.<br />
Dosyaları toplu işleme<br />
Görüntü İşlemci'yle dosyaları dönüştürme<br />
Görüntü İşlemci çok sayıda dosyayı dönüştürür ve işler. Toplu İş komutundan farklı olarak Görüntü İşlemci, önce bir<br />
eylem oluşturmadan dosyaları işlemenize olanak sağlar. Görüntü İşlemci'de aşağıdakilerden herhangi birini yapabilirsiniz:<br />
• Dosya kümesini JPEG, PSD veya TIFF formatına dönüştürme veya dosyaları aynı anda üç formata da dönüştürme.<br />
• Aynı seçenekleri kullanarak ham kamera dosya kümesini işleme.<br />
• Görüntüleri belirtilen piksel boyutlarına uyması için yeniden boyutlandırma.<br />
• Renk profili gömme veya dosya kümesini sRGB'ye dönüştürme ve Web için bu dosyaları JPEG görüntüleri olarak<br />
kaydetme.<br />
• Dönüştürülen görüntülere telif hakkı meta verilerini ekleme.<br />
Görüntü İşlemci <strong>Photoshop</strong> (PSD), JPEG ve kamera ham dosyalarıyla birlikte çalışır.<br />
1 Aşağıdakilerden birini yapın:<br />
• Dosya > Komut Dosyaları > Görüntü İşlemci (<strong>Photoshop</strong>) öğesini seçin.<br />
• Araçlar > <strong>Photoshop</strong> > Görüntü İşlemci (Bridge) öğesini seçin.<br />
2 İşlemek istediğiniz görüntüleri seçin. Açık herhangi bir dosyayı işlemeyi seçebilirsiniz veya işlemek üzere dosya<br />
klasörünü belirleyin.<br />
3 (İsteğe bağlı) Ayarları tüm görüntülere uygulamak için Ayarları Uygulamak İçin İlk Görüntüyü Seç'i belirleyin.<br />
Aynı ışık koşullarında çekilen bir grup ham kamera dosyasını işliyorsanız, ilk görüntüde size uygun ayarı belirleyebilir<br />
ve ardından aynı ayarları diğer dosyalara da uygulayabilirsiniz.<br />
PHOTOSHOP <strong>CS3</strong> 593<br />
Kullanıcı Kılavuzu
Dosyanın renk profili çalışma profilinizle eşleşmiyorsa, bu seçeneği PSD veya JPEG kaynak görüntüleriyle kullanın. İlk<br />
görüntüyü ve klasördeki tüm görüntüleri dönüştürebileceğiniz bir renk profili seçebilirsiniz.<br />
Not: Görüntü İşlemci'yle uyguladığınız ayarlar geçicidir ve yalnızca Görüntü İşlemci'yle birlikte kullanılır. Görüntünün<br />
geçerli ham kamera ayarları, Görüntü İşlemci'de bunları değiştirmedikçe kullanılır.<br />
4 İşlediğiniz dosyaları kaydetmek istediğiniz konumu seçin.<br />
Aynı dosyayı birden çok kez aynı hedefte işliyorsanız, her dosya kendi dosya adıyla kaydedilir ve üzerine yazılmaz.<br />
5 Kaydetmek üzere dosya türlerini ve seçeneklerini belirleyin.<br />
JPEG Olarak Kaydet Hedef klasörde JPEG olarak adlandırılan klasör için<br />
görüntüleri JPEG formatında kaydeder.<br />
Kalite JPEG görüntü kalitesini 0 ile 12 arasında ayarlar.<br />
Sığacak Şekilde Yeniden Boyutlandır Genişlik ve Yükseklik alanlarında girdiğiniz boyutlar<br />
içinde kalacak biçimde görüntüyü yeniden<br />
boyutlandırır. Görüntü orijinal en boy oranını korur.<br />
Profili sRGB'ye Dönüştür Renk profilini sRGB'ye dönüştürür. Görüntüyle<br />
birlikte profili kaydetmek istiyorsanız, ICC Profili'nin<br />
seçili olduğundan emin olun.<br />
PSD Olarak Kaydet Hedef klasörde PSD olarak adlandırılan klasör için<br />
görüntüleri <strong>Photoshop</strong> formatında kaydeder.<br />
Uyumluluğu En Üst Düzeye Çıkart Katmanlı görüntüleri okuyamayan uygulamalarla<br />
uyumluluk için hedef dosya içinde katmanlı<br />
görüntünün bileşik bir sürümünü kaydeder.<br />
TIFF Olarak Kaydet Hedef klasörde TIFF olarak adlandırılan klasör için<br />
görüntüleri TIFF formatında kaydeder.<br />
LZW Sıkıştırması LZW sıkıştırması düzeni kullanarak TIFF dosyasını<br />
kaydeder.<br />
6 Diğer işleme seçeneklerini ayarlayın.<br />
Eylemi Yürüt <strong>Photoshop</strong> eylemini yürütür. İlk menüden eylem<br />
kümesini, ikinci menüden eylemi seçin. Eylem kümesi,<br />
bu menülerde görüntülenmeden önce Eylemler paletine<br />
yüklenmelidir.<br />
Telif Hakkı Bilgisi Dosyanın IPTC telif hakkı meta verisine girdiğiniz<br />
metni içerir. Buraya eklediğiniz metin, orijinal<br />
dosyadaki telif hakkı meta verisinin üzerine yazılır.<br />
ICC Profilini İçer Kaydedilen dosyalarla renk profilini gömer.<br />
7 Çalıştır'ı tıklatın.<br />
Görüntüleri işlemeden önce iletişim kutusundaki geçerli ayarları kaydetmek için Kaydet'i tıklatın. Bu grup ayalarını<br />
kullanarak dosyaları bir daha işlemeniz gerektiğinde Yükle'yi tıklatın ve kaydedilen Görüntü İşlemci ayarlarına gidin.<br />
Görüntü işleme teknikleri hakkında eğitim için bkz. www.adobe.com/go/learn_ps_processraw_tr.<br />
Dosyaları toplu işleme<br />
Toplu İş komutu dosya klasöründe bir eylemi çalıştırır. Dijital kameranız veya belge besleyicisi olan tarayıcınız varsa, ayrıca<br />
tek bir eylemle birden fazla görüntüyü alabilir ve işleyebilirsiniz. Tarayıcınızın veya dijital kameranızın eylemleri<br />
destekleyen bir al eklentisi modülüne gereksinimi olabilir.<br />
Not: Üçüncü taraf eklentisi bir kerede birden fazla dosyayı almak için yazılmamışsa, toplu işlem sırasında veya eylemin<br />
parçası olarak kullanılmışsa, çalışmayabilir. Daha fazla bilgi için eklenti üreticisine başvurun.<br />
Acrobat Yakalama veya diğer yazılım programlarından da PDF görüntülerini alabilirsiniz.<br />
PHOTOSHOP <strong>CS3</strong> 594<br />
Kullanıcı Kılavuzu
Dosyalar toplu işlenirken tüm dosyaları açık bırakabilir, orijinal dosyaları kapatabilir ve değişiklikleri kaydedebilir veya<br />
dosyaların değiştirilmiş sürümlerini (orijinalleri değiştirmeden) yeni bir konuma kaydedebilirsiniz. İşlenen dosyaları yeni<br />
bir konuma kaydediyorsanız, toplu işe başlamadan önce işlenen dosyalar için yeni klasör oluşturmanız gerekebilir.<br />
Çok sayıda eylemi kullanarak toplu işlem gerçekleştirmek için diğer tüm eylemleri yürüten yeni eylem oluşturup ardından<br />
yeni eylemi kullanarak toplu işlemi gerçekleştirin. Birden fazla klasörü toplu işlemek için klasörde işlemek istediğiniz diğer<br />
klasörlere takma adlar oluşturun ve Tüm Alt Klasörleri İçer seçeneğini belirleyin.<br />
Daha iyi toplu işlem performansı için kaydedilen geçmiş durumlarının sayısını azaltın ve Geçmiş paletindeki İlk Anlık<br />
Görüntüyü Otomatik Olarak Oluştur seçimini kaldırın.<br />
Görüntü işleme teknikleri hakkında eğitim için bkz. www.adobe.com/go/learn_ps_processraw_tr.<br />
Dosyaları toplu işleme<br />
1 Aşağıdakilerden birini yapın:<br />
• Dosya > Otomatikleştir > Toplu İş (<strong>Photoshop</strong>) öğesini seçin.<br />
• Araçlar > <strong>Photoshop</strong> > Toplu İş (Bridge) öğesini seçin.<br />
2 Ayarla ve Eylem açılan menülerinden dosyaları toplu işlemek için kullanmak istediğiniz eylemi seçin. Menüler, Eylemler<br />
paletinde bulunan eylemleri görüntüler. Eyleminizi göremiyorsanız, palette farklı bir küme seçmeli veya bir küme<br />
yüklemelisiniz.<br />
3 Kaynak açılan menüsünden işlenecek dosyaları seçin:<br />
Klasör Belirlediğiniz klasör içindeki dosyaları işler. Klasörü<br />
bulup seçmek için Seç'i tıklatın.<br />
İçe Aktar Dijital kameradan, tarayıcıdan veya PDF belgesinden<br />
alınan görüntüleri işler.<br />
Açılmış Dosyalar Açık tüm dosyaları işler.<br />
Bridge <strong>Adobe</strong> Bridge'deki seçili dosyaları işler. Seçili dosya<br />
yoksa, geçerli Bridge klasöründeki dosyalar işlenir.<br />
4 İşleme, kaydetme ve dosya adlandırma seçeneklerini belirleyin. Toplu İş iletişim kutusu ayarlarının açıklamaları için<br />
bkz. “Toplu İş ve damlacık işleme seçenekleri” sayfa 596.<br />
Yuvalanmış klasörlerdeki dosyaları farklı formatlarda toplu işleme<br />
1 Klasörlerinizi her zaman olduğu gibi Hedef adımına kadar işleyin.<br />
2 Hedef için Kaydet ve Kapat'ı seçin. Aşağıdakini yapmak için "Farklı Kaydet" Komutlarını Geçersiz Kılma Eylemi için<br />
seçenekler belirleyebilirsiniz:<br />
• Eylemdeki "Farklı Kaydet" adımı dosya adı içeriyorsa, bu ad, kaydedilen belgenin adı tarafından geçersiz kılınır; tüm<br />
"Farklı Kaydet adımları, dosya adı olmadan kaydedilmiş gibi kabul edilir.<br />
• "Farklı Kaydet" eylemi adımında belirttiğiniz klasör, belgenin orijinal klasörü tarafından geçersiz kılınır.<br />
Not: Eylemde "Farklı Kaydet" adımınız olmalıdır; Toplu İş komutu dosyaları otomatik olarak kaydetmez.<br />
Bu yordamı örneğin görüntüleri keskinleştirmek, yeniden boyutlandırmak ve orijinal klasörlerinde JPEG olarak<br />
kaydetmek için kullanabilirsiniz. Keskinleştirme adımı, yeniden boyutlandırma adımı ve "JPEG Olarak Kaydet" adımı<br />
olan bir eylem yaratırsınız. Bu eylemi toplu işlediğinizde Tüm Alt Klasörleri İçer'i seçersiniz, Kaydet ve Kapat hedefi<br />
oluşturursunuz ve "Farklı Kaydet" Komutlarını Geçersiz Kıl Eylemi'ni seçersiniz.<br />
Görüntü işleme teknikleri hakkında eğitim için bkz. www.adobe.com/go/learn_ps_processraw_tr.<br />
Eylemden bir damlacık oluşturma<br />
Damlacık, Damlacık simgesine sürüklediğiniz bir veya daha fazla görüntüye veya görüntü klasörüne bir eylem uygular.<br />
Damlacığı masaüstüne veya disk üzerinde başka bir konuma kaydedebilirsiniz.<br />
PHOTOSHOP <strong>CS3</strong> 595<br />
Kullanıcı Kılavuzu
Damlacık simgesi<br />
Eylemler damlacıklar oluşturmanın temelidir; damlacık oluşturmadan önce Eylemler paletinde istenen eylemi<br />
oluşturmalısınız. (Bkz. “Eylemleri kaydetme” sayfa 590.)<br />
1 Dosya > Otomatikleştir > Damlacık Oluştur öğesini seçin.<br />
2 Damlacığın kaydedileceği yeri belirtin. İletişim kutusunun Damlacığı Kaydet bölümde Seç'i tıklatın ve konuma gidin.<br />
3 Eylem Kümesi'ni seçin ve ardından Ayarla ve Eylem menüleri içinde kullanmayı düşündüğünüz eylemi belirleyin. (Bu<br />
eylemlerin ön seçimini yapmak üzere iletişim kutusunu açmadan önce Eylemler paletinde eylemi seçin.)<br />
4 İşleme, kaydetme ve dosya adlandırma seçeneklerini belirleyin. Toplu İş iletişim kutusu ayarlarının açıklamaları için<br />
bkz. “Toplu İş ve damlacık işleme seçenekleri” sayfa 596.<br />
Çapraz platform damlacıkları için ipuçları<br />
Windows ve Mac OS işletim sistemlerinin her iki için damlacıklar oluştururken, aşağıdaki uyum sorunlarını dikkate alın:<br />
• Windows'ta oluşturulan damlacığı Mac OS işletim sistemine taşıdıktan sonra, damlacığı masaüstünüzdeki <strong>Photoshop</strong><br />
simgesine sürüklemelisiniz. <strong>Photoshop</strong> damlacığı Mac OS'ta kullanılmak üzere güncelleştirir.<br />
• Mac OS'ta damlacık oluştururken damlacığın Windows ve Mac OS uyumlu olabilmesi için .exe uzantısını kullanın.<br />
• İşletim sistemleri arasında dosya adlarına başvurular desteklenmez. Eylem adımı dosya veya klasör adına başvuruda<br />
bulunuyorsa (örneğin Aç komutu, Farklı Kaydet komutu veya dosyadan ayarlarını yükleyen ayarlama komutu), yürütme<br />
duraklatılır ve kullanıcıdan dosya adı istenir.<br />
Damlacık ile dosyayı işleme<br />
v Damlacık simgesine dosya veya klasörü sürükleyin. <strong>Photoshop</strong>, çalışmıyorsa başlatılır.<br />
Toplu iş ve damlacık işleme seçenekleri<br />
Toplu İş ve Damlacık iletişim kutularında bu seçenekleri belirtin.<br />
“Aç” Komutlarını Geçersiz Kılma Eylemi Toplu İş komutunda seçtiğiniz dosyaların, Aç komutunda belirttiğiniz dosyayı<br />
açmadan işlenmesini sağlar. Eylem, kaydedilen dosyayı açan bir Aç komutu içeriyorsa ve bu seçeneği belirlemediyseniz,<br />
Toplu İş komutu yalnızca Aç komutunu kaydetmek için kullandığınız dosyayı açar ve işler (Toplu İş komutu, Toplu İş<br />
kaynak klasöründe her dosyayı açtıktan sonra eylemde belirtilen dosyayı açtığından bu gerçekleşir. En son açılan dosya<br />
eylemde belirtilen dosya olduğundan, Toplu İş komutu eylemi bu dosyada gerçekleştirir, Toplu İş kaynak klasöründeki<br />
hiçbir dosya işlenmez.)<br />
Bu seçeneği kullanmak için eylemin Aç komutu içermesi gerekir. Aksi durumda Toplu İş komutu, toplu işlem için seçtiğiniz<br />
dosyaları açmaz. Bu seçeneği belirleme Aç komutundaki her şeyi yok saymaz, sadece açılacak dosya seçimini yok sayar.<br />
Eylem açık bir dosyada çalışmak üzere kaydedilmişse veya eylem tarafından gereken belirli dosyalar için Aç komutları<br />
içeren bir eylemse, bu seçeneğin seçimini kaldırın.<br />
Tüm Alt Klasörleri İçer Belirtilen klasörün alt dizinlerindeki dosyaları işler.<br />
Renk Profili Uyarılarını Gösterme Renk ilkesi mesajlarının görüntülenmesini kapatır.<br />
Dosya Aç Seçenekleri İletişim Kutularını Gösterme Dosya Aç Seçenekleri iletişim kutularını gizler. Kamera ham<br />
dosyalarındaki eylemleri toplu işlerken kullanışlı olabilir. Varsayılan veya daha önce belirtilen ayarlar kullanılır.<br />
Hedef menüsü İşlenen dosyaların kaydedileceği yeri ayarlar.<br />
• Yok Değişiklikleri kaydetmeden dosyaları açık olarak bırakır (eylem Kaydet komutu içermedikçe).<br />
• Kaydet Ve Kapat Dosyaları geçerli konumda orijinal dosyaların üzerine yazarak kaydeder.<br />
• Klasör İşlenen dosyaları farklı bir konuma kaydeder. Hedef klasörü belirtmek için Seç'i tıklatın.<br />
PHOTOSHOP <strong>CS3</strong> 596<br />
Kullanıcı Kılavuzu
“Farklı Kaydet” Komutlarını Geçersiz Kılma Eylemi İşlenen dosyaların Toplu İş komutunda belirtilen klasöre (veya Kaydet<br />
ve Kapat'ı seçtiyseniz orijinal klasöre) orijinal adlarıyla ya da Toplu İş iletişim kutusunun Dosya Adlandırma bölümünde<br />
belirttiğiniz adlarla kaydedilmesini sağlar.<br />
Bu seçeneği belirlemezseniz ve eyleminiz Farklı Kaydet komutu içeriyorsa, dosyalarınız Toplu İş komutunda belirtilen<br />
klasör yerine, eylemin Farklı Kaydet komutu tarafından belirtilen klasöre kaydedilir. Ayrıca, bu seçeneği belirtmezseniz ve<br />
eylemdeki Farklı Kaydet komutu bir dosya adı belirtiyorsa, Toplu İş komutu, bir görüntüyü her işlediğinde aynı dosyanın<br />
(eylemde belirtilen dosyayı) üzerine yazar.<br />
Toplu İş komutunun, bu komutta belirttiğiniz klasördeki orijinal dosya adlarını kullanarak dosyaları işlemesini<br />
istiyorsanız, eylemde görüntünüzü kaydedin. Ardından, toplu işi oluşturduğunuzda, "Farklı Kaydet” Komutlarını<br />
Geçersiz Kılma Eylemi'ni seçin ve bir hedef klasör belirtin. Toplu İş komutundaki görüntüleri yeniden adlandırırsanız ve<br />
"Farklı Kaydet” Komutlarını Geçersiz Kılma Eylemi'ni seçmezseniz, <strong>Photoshop</strong> işlenen görüntüleri iki kez işler: bir kez<br />
belirtilen klasörde yeni adla ve bir kez de eylemdeki Farklı Kaydet komutu tarafından belirtilen klasörde orijinal adıyla.<br />
Bu seçeneği kullanmak için eylemin Farklı Kaydet komutu içermesi gerekir. Aksi durumda Toplu İş komutu işlenen<br />
dosyaları kaydetmez. Bu seçeneği belirleme Farklı Kaydet komutundaki her şeyi atlamaz, sadece belirtilen dosya adını ve<br />
klasörü atlar.<br />
Not: Bazı Kaydet seçenekleri Toplu İş veya Damlacık Oluştur komutlarında kullanılamaz (JPEG sıkıştırması veya TIFF<br />
seçenekleri gibi). Bu seçenekleri kullanmak için istenen seçenekleri içeren eylemde Farklı Kaydet adımı kaydedin ve ardından<br />
dosyalarınızın Toplu İş veya Damlacık Oluştur komutunda belirttiğiniz konuma kaydedildiğinden emin olmak için "Farklı<br />
Kaydet" Komutlarını Geçersiz Kıl Eylemi seçeneğini kullanın. <strong>Photoshop</strong>, Eylemin Farklı Kaydet komutunda belirtilen dosya<br />
adını ve yolunu yok sayar ve Toplu İş iletişim kutusunda belirttiğiniz yeni yol ve dosya adını kullanarak Kaydet seçeneklerini<br />
korur.<br />
Dosya Adlandırma Dosyaları yeni bir klasöre yazıyorsa, dosya adlandırma kurallarını belirtir. Açılan menülerden öğeleri<br />
seçin veya tüm dosyalar için varsayılan adlarla birleştirilecek alanlara metni girin. Alanlar, dosya adının bileşenlerinin<br />
sırasını ve biçimlendirmesini değiştirmenize olanak sağlar. Dosyaların birbirlerinin üzerine yazılmasını engellemek için<br />
her dosya için benzersiz olan en az bir alan (dosya adı, seri numarası veya seri harfi gibi) belirtmelisiniz. Seri Numarası<br />
Başlangıcı, seri numara alanlarının başlangıç numarasını belirtir. Seri harf alanları her zaman ilk dosya için "A" harfiyle<br />
başlar.<br />
Uyumluluk Dosya adlarını Windows, Mac OS ve Unix işletim sistemleri için uyumlu yapar.<br />
Toplu İş komutu seçeneklerini kullanarak dosyaları kaydetme genellikler dosyaları orijinal dosyalarla aynı formatta<br />
kaydeder. Dosyaları yeni bir formatta kaydeden toplu iş oluşturmak için, Farklı Kaydet komutunu orijinal eyleminizin<br />
bir bölümü olarak Kapat komutunun izlediği biçimde kaydedin. Ardından, toplu işi ayarlarken Hedef için "Farklı Kaydet"<br />
Komutlarını Geçersiz Kıl Eylemi'ni seçin.<br />
Hata menüsü İşleme hatalarının nasıl işleneceğini belirtir:<br />
• Hatalarda Durdur Hata mesajını onaylayana kadar işlemi beklemeye alır.<br />
• Hataları Günlüğe Kaydet İşlemi durdurmadan her hatayı dosyaya kaydeder. Hatalar dosyaya kaydedilirse, işlemden sonra<br />
bir mesaj görüntülenir. Hata dosyasını incelemek için Toplu İş komutu çalıştıktan sonra dosyayı bir metin düzenleyicide<br />
açın.<br />
Komut Dosyası Oluşturma<br />
Komut dosyası oluşturma hakkında<br />
<strong>Photoshop</strong>, komut dosyasıyla harici otomatikleştirmeyi destekler. Windows'ta, VB Script gibi COM otomatikleştirmesini<br />
destekleyen komut dosyası dillerini kullanabilirsiniz. Mac OS'ta, Apple olaylarını göndermenize izin veren AppleScript<br />
gibi dilleri kullanabilirsiniz. Bu diller platformlar arası değildir ancak <strong>Adobe</strong> <strong>Photoshop</strong>, <strong>Adobe</strong> Illustrator ve Microsoft<br />
Office gibi birden çok uygulamayı kontrol edebilirler. Mac OS'ta, <strong>Photoshop</strong>'taki görevleri kontrol etmek için Apple’ın<br />
Automator için <strong>Photoshop</strong> Eylemleri'ni de kullanabilirsiniz.<br />
Platformlarda JavaScript de kullanabilirsiniz. JavaScript desteği, Windows veya Mac OS'ta çalışan <strong>Photoshop</strong> komut<br />
dosyaları yazmanıza olanak sağlar.<br />
Not: <strong>Photoshop</strong> uygulaması yüklemenizde yer alan komut dosyası belgelerine başvurun: <strong>Photoshop</strong> AppleScript Reference<br />
Guide.pdf, <strong>Photoshop</strong> JavaScript Reference Guide.pdf, <strong>Photoshop</strong> Scripting Guide.pdf ve <strong>Photoshop</strong> VBScript Reference<br />
Guide.pdf. Bu kılavuzlar <strong>Photoshop</strong> <strong>CS3</strong>/Scripting Guide konumunda bulunabilir.<br />
PHOTOSHOP <strong>CS3</strong> 597<br />
Kullanıcı Kılavuzu
JavaScript Çalıştırma<br />
v Dosya > Komut Dosyaları'nı ve ardından listeden bir komut dosyası seçin. Bu komut dosyası listesi .js veya .jsx uzantısıyla<br />
ve <strong>Photoshop</strong> <strong>CS3</strong>/Presets/Scripts klasörüne kaydedilen tüm komut dosyalarını içerir. Farklı bir konuma kaydedilen<br />
komut dosyasını çalıştırmak için Dosya > Komut Dosyaları > Gözat'ı seçin ve komut dosyasına gidin.<br />
Komut dosyalarını ve eylemleri otomatik çalışacak şekilde ayarlama<br />
<strong>Photoshop</strong>'ta dosyayı açan, kaydeden veya dışa aktaran, JavaScript veya <strong>Photoshop</strong> eylemini tetikleyen bir olayınız olabilir.<br />
<strong>Photoshop</strong> çeşitli olaylar sağlayabilir veya komut dosyasını veya eylemi tetikleyen komut dosyası oluşturulabilir <strong>Photoshop</strong><br />
olayınız olabilir. Komut dosyası oluşturulabilen olaylar hakkında daha fazla bilgi için <strong>Photoshop</strong> Komut Dosyası Oluşturma<br />
Kılavuzu'na bakın.<br />
1 Dosya > Komut Dosyaları > Komut Dosyası Olay Yöneticisi öğesini seçin.<br />
2 Komut dosyalarını/Eylemleri Çalıştırmak için Olayları Etkinleştir'i seçin.<br />
3 <strong>Photoshop</strong> Olay menüsünden, komut dosyasını veya eylemi tetikleyecek olayı seçin.<br />
4 Komut Dosyası'nı veya Eylem'i seçin, ardından olay gerçekleştiğinde çalışacak komut dosyasını veya eylemi belirleyin.<br />
<strong>Photoshop</strong> seçim yapabileceğiniz çeşitli örnek komut dosyasına sahiptir. Farklı bir komut dosyasını çalıştırmak için<br />
Gözat'ı seçin ve komut dosyasına gidin. Eylemler için ilk açılan menüden eylem kümesini, ikinci menüdeki bu kümeden<br />
eylemi seçin. Eylemin bu menülerde görüntülenmesi için Eylemler paletine yüklenmelidir.<br />
5 Ekle'yi tıklatın. Olay ve ilişkili komut dosyası veya eylem iletişim kutusunda listelenir.<br />
6 Bağımsız olayları devre dışı bırakmak ve kaldırmak için listeden olayı seçin ve Kaldır'ı tıklatın. Tüm olayları devre dışı<br />
bırakmak ancak listede tutmak için Komut dosyalarını/Eylemleri Çalıştırmak için Olayları Etkinleştir seçimini kaldırın.<br />
Verilere dayanan grafikler oluşturma<br />
Verilere dayanan grafikler hakkında<br />
Verilere dayanan grafikler, baskı veya web projeleri için görüntünün birden fazla sürümünü hızlı ve doğru biçimde<br />
oluşturmayı sağlar. Örneğin, tamamı şablon tasarımına dayanan bir Web bant reklamının farklı metin ve görüntülerle 100<br />
adet sürümünü oluşturabilirsiniz.<br />
Grafikleri <strong>Photoshop</strong>'tan dışa aktararak üretebilir veya <strong>Adobe</strong> GoLive veya <strong>Adobe</strong> Graphics Server gibi farklı programlarda<br />
kullanmak üzere şablonlar oluşturabilirsiniz (bkz. “Diğer <strong>Adobe</strong> ürünleriyle kullanmak üzere şablonları kaydetme” sayfa<br />
603).<br />
Şablonlardan ve veri kümelerinden grafikler oluşturmak için bu genel adımları izleyin:<br />
Şablon olarak kullanılacak temel grafiği oluşturun.<br />
Grafikte değiştirmek istediğiniz öğeleri ayırmak üzere katmanları kullanın.<br />
Grafikteki değişkenleri tanımlayın.<br />
Değişkenler, görüntünün değişen bölümlerini belirtir. (Bkz. “Değişkenleri tanımlama” sayfa 599.)<br />
Veri kümeleri oluşturun veya içe aktarın.<br />
Şablonda veri kümeleri oluşturabilir veya metin dosyasından bunları içe aktarabilirsiniz. (Bkz. “Veri kümesi tanımlama”<br />
sayfa 601 ve “Harici dosyalarda veri kümeleri oluşturma” sayfa 602.)<br />
Her veri kümesiyle belgeye önizleme uygulayın.<br />
Son grafiklerinizin nasıl görüneceğini görmek için tüm dosyaları dışa aktarmadan önce önizleme uygulayabilirsiniz. (Bkz.<br />
“Veri kümesini önizleme veya uygulama” sayfa 601.)<br />
PHOTOSHOP <strong>CS3</strong> 598<br />
Kullanıcı Kılavuzu
Grafiklerinizi, verilerle dışa aktararak üretin.<br />
Bunları, <strong>Photoshop</strong> (PSD) dosyaları olarak dışa aktarabilirsiniz. (Bkz. “Veri kümeleri kullanarak grafikler üretme” sayfa<br />
602.)<br />
Değişkenler kullanarak görüntünün farklı sürümlerini oluşturma<br />
A. Kaynak dosyası şablonu B. Kullanıcı değişkenler olarak katmanları tanımlar. C. Her biri farklı değişken veri kümesiyle olmak üzere<br />
görüntünün değişik sürümleri oluşturulabilir.<br />
Değişkenleri tanımla<br />
Şablondaki değişecek öğeleri tanımlamak için değişkenleri kullanırsınız. Üç değişken türü tanımlayabilirsiniz. Görünürlük<br />
değişkenleri bir katmanın içeriğini görüntüler veya gizler. Piksel Değiştirme değişkenleri, bir katmandaki pikselleri başka<br />
bir görüntü dosyasındaki piksellerle değiştirir. Metin Değiştirme değişkenleri, yazım katmanındaki metin dizesini<br />
değiştirir.<br />
Not: GoLive tüm metin ve görünürlük değişkenlerini tanır ancak Piksel Değiştirme değişkenlerini tanımaz.<br />
PHOTOSHOP <strong>CS3</strong> 599<br />
Kullanıcı Kılavuzu
Aynı şablonu temel alan bir görüntünün iki sürümü<br />
A. Görünürlük değişkeni B. Piksel Değiştirme değişkeni C. Metin Değiştirme değişkeni<br />
Arka Plan katmanı için değişkenler tanımlayamazsınız.<br />
1 Görüntü > Değişkenler > Tanımla'yı seçin.<br />
2 Değişken olarak tanımlamak istediğiniz içeriğin bulunduğu Katman açılan menüsünden bir katman seçin.<br />
3 Bir veya daha fazla değişken türü seçin:<br />
Görünürlük Katmanın içeriğini görüntüler veya gizler.<br />
Piksel Değiştirme Katmandaki pikselleri başka bir görüntü dosyasındaki<br />
piksellerle değiştirir.<br />
Metin Değiştirme Yazım katmanındaki metin dizesini değiştirir.<br />
4 Aşağıdakilerden birini yapın:<br />
• Ad seçin ve değişken için bir ad girin. Değişken adlar bir harf, alt çizgi veya iki nokta üst üste ile başlamalıdır. Adlarda<br />
boşluk veya özel karakterler (nokta, tire, alt çizgi ve iki nokta üst üste haricinde) olamaz.<br />
• Bu katmana bağ oluşturmak için Ad açılan menüsünden mevcut bir değişken seçin. Aynı değişkene bağlanan katmanlar,<br />
bağ simgesiyle birlikte Ad menüsünün yanında görüntülenir.<br />
5 Piksel Değiştirme değişkenleri aşağıdaki seçenekleri belirler.<br />
• Değiştirilen görüntüyü ölçeklendirmek için bir yöntem seçin: Sığdır, görüntüyü sınırlama kutusuna sığacak biçimde<br />
ölçeklendirir (sınırlama kutusunun bölümlerini boş bırakabilir); Doldur, görüntüyü sınırlama kutusunu tamamen<br />
dolduracak biçimde ölçeklendirir (görüntünün sınırlama kutusunun dışına uzanmasına neden olabilir); Olduğu Gibi,<br />
görüntüyü ölçeklendirmez; Uydur, görüntüyü sınırlama kutusuna uyacak biçimde orantısız olarak ölçeklendirir.<br />
PHOTOSHOP <strong>CS3</strong> 600<br />
Kullanıcı Kılavuzu
• Görüntüyü sınırlama kutusunun içine yerleştirmek üzere bir hizalama seçmek için hizalama simgesinde bir tutamacı<br />
tıklatın. (Bu seçenek Uydur için kullanılamaz.)<br />
• Görüntünün sınırlama kutusuna sığmayan alanlarını kırpmak için Sınırlama Kutusuna Kırp seçeneğini belirleyin. Bu<br />
seçenek yalnızca Doldur veya Olduğu Gibi değiştirme yöntemi seçili olduğunda kullanılabilir. (Bu seçenek Uydur için<br />
kullanılamaz.)<br />
6 Farklı bir katman için değişkenleri tanımlamak üzere Katman açılan menüsünden bir katman seçin. Değişken içeren<br />
katmanın adının yanında bir yıldız görüntülenir. Katmanlar arasında ilerlemek için gezinme oklarını kullanabilirsiniz.<br />
7 Tamam'ı tıklatın.<br />
Değişkeni yeniden adlandırma<br />
1 Görüntü > Değişkenler > Tanımla'yı seçin.<br />
2 Kaynak açılan menüsünden işlenecek dosyaları seçin:<br />
3 Değişkeni yeniden adlandırmak için Ad metin kutusuna adı girin. Değişken adlar bir harf, alt çizgi veya iki nokta üst<br />
üste ile başlamalıdır. Adlarda boşluk veya özel karakterler (nokta, tire, alt çizgi ve iki nokta üst üste haricinde) olamaz.<br />
4 Değişkeni kaldırmak için seçimini kaldırın.<br />
Veri kümesi tanımlama<br />
Veri kümesi, değişkenler ve ilişkili veriler toplamıdır. Üretmek istediğiniz her grafik sürümü için bir veri kümesi<br />
tanımlarsınız.<br />
1 Aşağıdakilerden birini yapın:<br />
• Görüntü > Değişkenler > Veri Kümeleri'ni seçin.<br />
• Değişkenler iletişim kutusu açılırsa, iletişim kutusunun üstünde açılan menüden Veri Kümeleri'ni seçin veya İleri'yi<br />
tıklatın.<br />
Not: Varsayılan veri kümesini düzenlemeden önce en az bir değişken tanımlamalısınız.<br />
2 Yeni Veri Kümesi düğmesini tıklatın.<br />
3 Ad açılan menüsünden veya iletişim kutusunun altındaki listeden bir değişken seçin.<br />
4 Değişken verilerini düzenleyin:<br />
• Görünürlük değişkenleri için , katmanın içeriğini görüntülemek üzere Görünür'ü veya saklamak amacıyla Görünmez'i<br />
seçin.<br />
• Piksel Değiştirme değişkenleri için , Dosya Seç'i tıklatın ve değiştirme görüntü dosyasını seçin. Katmanı bulunduğu<br />
durumda bırakmak için veri kümesi uygulanmadan önce Değiştirme'yi tıklatın.<br />
Not: Değiştirme seçeneği, daha önce bir değiştirme yapıldıysa, dosyayı orijinal durumuna sıfırlamaz.<br />
• Metin Değiştirme değişkenleri için , Değer metin kutusuna metin dizesini girin.<br />
5 Üretmek istediğiniz her grafik sürümü için diğer veri kümelerini tanımlayın.<br />
Önce Veri Kümesi açılan menüsünden veri kümesi katmanını seçerek ve ardından seçeneklerini düzenleyerek veri kümesi<br />
katmanını düzenleyebilir, yeniden adlandırabilir veya silebilirsiniz. Veri kümeleri arasında ilerlemek için ok simgelerini<br />
kullanın. Veri kümesini silmek için Sil simgesini tıklatın.<br />
Veri kümesini önizleme veya uygulama<br />
Tüm değişkenleri ve veri kümelerini olduğu gibi bırakarak temel görüntüye veri kümesinin içeriğini uygulayabilirsiniz.<br />
Bu, veri kümesinin değerlerini içermek için PSD belgesinin görünümünü değiştirir. Ayrıca, her veri kümesiyle grafiğin<br />
sürümlerinin nasıl görüneceğine de önizleme uygulayabilirsiniz.<br />
Not: Veri kümesi uygulama orijinal belgenizin üzerine yazar.<br />
v Görüntü > Veri Kümesini Uygula'yı seçin. Listeden veri kümesini seçin ve belge penceresinde görüntüye önizleme<br />
uygulayın. Veri kümesini uygulamak için Uygula'yı tıklatın. Önizliyorsanız ve temel görüntüyü değiştirmek<br />
istemiyorsanız, iptal düğmesini tıklatın.<br />
PHOTOSHOP <strong>CS3</strong> 601<br />
Kullanıcı Kılavuzu
Ayrıca, Değişkenler iletişim kutusunun Veri Kümesi sayfasındaki veri kümesini uygulayabilir ve önizleme<br />
uygulayabilirsiniz.<br />
Veri kümeleri kullanarak grafikler üretme<br />
Değişkenleri ve veri kümelerinden birini veya daha fazlasını tanımladıktan sonra, veri kümesi değerlerini kullanarak toplu<br />
iş modunda görüntüleri üretebilirsiniz. Görüntüleri PSD dosyaları olarak elde edebilirsiniz.<br />
1 Dosya > Dışa Aktar > Dosyalar Olarak Veri Kümeleri'ni seçin.<br />
2 Üretilen tüm dosyalar için bir temel ad girin. İsterseniz, kendi dosya adlandırma düzeninizi oluşturabilirsiniz.<br />
3 Dosyalarınız için bir hedef dizin seçmek üzere Seç düğmesini tıklatın.<br />
4 Dışa aktarılacak veri kümelerini seçin.<br />
5 Tamam'ı tıklatın.<br />
Harici dosyalarda veri kümeleri oluşturma<br />
Tüm değişken verilerini içeren harici bir metin dosyası oluşturup bu dosyayı değişkenleri içeren PSD belgesine yükleyerek<br />
çok sayıda veri kümesini hızlıca oluşturabilirsiniz. Yöntemlerden biri, verilerinizi metin dosyasına veya Microsoft Excel<br />
elektronik tabloya girmek ve ardından bunu sekmeli veya virgülle ayrılmış dosyaya dışa aktarmaktır.<br />
Harici metin dosyasının söz dizimi aşağıdaki gibidir ("Değişken" veya "Değer" ile başlayan her satır, dosyanızda kendi<br />
başına tüm satırdır):<br />
VariableName1VariableName2 VariableNameN <br />
Value1-1Value2-1>ValueN-1<br />
Value1-2Value2-2ValueN-2<br />
Value1-MValue2-MValueN-M<br />
Tüm değişken adları, değerlerin birbirini izleyen satırlarda verildiği düzende, ilk satırda listelenir. İzleyen her satır, belirtilen<br />
her değişkenin değerleriyle birlikte tek bir veri kümesini temsil eder.<br />
Metnin birden çok satırını veri kümesindeki metnin tek bir satırı olarak oluşturmak için, metni çift tırnak içine alın ve<br />
sekmeli veya virgülle ayrılmış dosyanızda satır başlangıcının olmasını istediğiniz yere kesin satır başı karakteri ekleyin.<br />
Harici metin dosyası söz dizimi öğeleri<br />
Değişken adlarını veya değerleri ayıran virgülle ayrılmış (CSV) veya<br />
sekmeli (sekmeyle ayrılmış) dosya.<br />
Her veri kümesini sonlandıran ve satır beslemesi, satır başı veya her<br />
ikisi de olabilen yeni satır karakteri.<br />
“true” ve “false” Görünürlük değişkeni için izin verilen değerler.<br />
Aralıklar Sınırlayıcılar çevresindeki aralıklar dosyayı ayrıştırırken kaldırılır;<br />
değer dizesindeki kelimeler arasındaki aralıklar (örneğin, aynı türde<br />
iki tane) ve başlangıç ile son aralıklar çift tırnak içindelerse (örneğin<br />
"bir tür ") korunur.<br />
Çift tırnaklar Başka bir çift tırnakla başlıyorsa, bir değerin bölümü olabilir<br />
(örneğin, ""B"", veri kümesindeki "B" olabilir).<br />
veya değişken değerinin bir bölümüyse, tüm değer çift tırnak içine alınmalıdır.<br />
PSD belgesinde tanımlanan tüm değişkenler metin dosyasında tanımlanmalıdır. Metin dosyasındaki değişken sayısı,<br />
belgedeki sayıyla eşleşmezse bir hata görüntülenir.<br />
Örnek veri kümesi:<br />
Lale ve ayçiçeği değişkenlerini içeren çiçekler için bir şablon kullanarak, aşağıdaki gibi görünen bir metin dosyası<br />
oluşturabilirsiniz:<br />
PHOTOSHOP <strong>CS3</strong> 602<br />
Kullanıcı Kılavuzu
{contents of FlowerShow.txt}<br />
Variable 1, Variable 2, Variable 3<br />
true, TULIP, c:\My Documents\tulip.jpg<br />
false, SUNFLOWER, c:\My Documents\sunflower.jpg<br />
false, CALLA LILY, c:\My Documents\calla.jpg<br />
true, VIOLET, c:\My Documents\violet.jpg<br />
Not: Metin dosyası görüntü dosyasıyla aynı klasördeyse, görüntü konumu için görece yol kullanabilirsiniz. Örneğin, örnekteki<br />
son öğe aşağıdaki olabilir: true, VIOLET, violet.jpg.<br />
Veri kümesi içe aktarma<br />
1 Aşağıdakilerden birini yapın:<br />
• Dosya > İçe Aktar > Veri Kümeleri Değişkeni'ni seçin.<br />
• Görüntü > Değişkenler > Veri Kümeleri'ni seçin ve İçe Aktar düğmesini tıklatın.<br />
2 İçe aktarılacak metin dosyasına gidin.<br />
3 İçe aktarma seçeneklerinizi ayarlayın.<br />
Veri Kümesi Adları İçin İlk Sütunu Kullan Metin dosyasının ilk sütununun içeriğini kullanarak<br />
her veri kümesini adlandırır (listelenen ilk değişkenin<br />
değerleri). Aksi durumda, veri kümeleri "Veri Kümesi<br />
1, Veri Kümesi 2 vb" olarak adlandırılır.<br />
Mevcut Veri Kümelerini Değiştir İçe aktarmadan önce mevcut veri kümelerini siler.<br />
4 Metin dosyasının kodlamasını belirleyin veya ayarı Otomatik olarak bırakın.<br />
5 Tamam'ı tıklatın.<br />
Diğer <strong>Adobe</strong> ürünleriyle kullanmak için şablonları kaydetme<br />
<strong>Adobe</strong> Graphics Server (yalnızca İngilizce) ve <strong>Adobe</strong> GoLive gibi diğer <strong>Adobe</strong> ürünleriyle kullanmak için şablonu PSD<br />
formatında kaydedebilirsiniz. Örneğin, bir GoLive kullanıcısı sayfa mizanpajına PSD şablonu yerleştirebilir, dinamik bağlar<br />
kullanarak değişkenlerini veritabanına bağlayabilir ve ardından resmin yinelemelerini üretmek üzere Graphics Server<br />
kullanabilir. Aynı şekilde, Graphics Server'la çalışan bir geliştirici PSD dosyasındaki değişkenleri doğrudan veritabanına<br />
veya farklı bir veri kaynağına bağlayabilir.<br />
Verilere dayanan grafikler oluşturmak için PSD şablonları kullanma hakkında daha fazla bilgi için <strong>Adobe</strong> GoLive<br />
Yardımı'na ve <strong>Adobe</strong> Graphics Server Geliştirici Kılavuzu'na bakın.<br />
PHOTOSHOP <strong>CS3</strong> 603<br />
Kullanıcı Kılavuzu
Bölüm 21: Klavye kısayolları<br />
Klavye kısayolları <strong>Photoshop</strong>'ta daha üretken olmanızı sağlar. Burada listelenen varsayılan kısayolları kullanabileceğiniz<br />
gibi kendi gereksinimlerinize uygun kısayollar da ekleyip özelleştirebilirsiniz.<br />
Klavye kısayollarını özelleştirme<br />
Klavye kısayollarını özelleştirme hakkında<br />
<strong>Photoshop</strong> tüm kısayolların listesini görmeniz ve kısayolları düzenlemeniz veya oluşturmanız için özgürlük tanır. Klavye<br />
Kısayolları iletişim kutusu kısayol düzenleyici gibi görev görür ve kısayolları destekleyen tüm komutları kapsar; bunlardan<br />
bazıları varsayılan kısayol grubunda belirtilmez.<br />
Klavye kısayollarını kullanmanın yanı sıra birçok komuta, bağlama duyarlı menüleri kullanarak erişebilirsiniz.<br />
Bağlama duyarlı menüler etkin olan araç, seçim veya paletle ilgili komutları görüntüler. Bağlama duyarlı bir menüyü<br />
görüntülemek için, belge penceresinde veya palette sağ tıklatın (Windows) veya Control tuşu basılıyken tıklatın (Mac OS).<br />
Yeni klavye kısayollarını tanımlama<br />
1 Aşağıdakilerden birini yapın:<br />
• Düzen > Klavye Kısayolları'nı seçin.<br />
• Pencere > Çalışma Alanı > Klavye Kısayolları ve Menüler'i seçip Klavye Kısayolları sekmesini tıklatın.<br />
2 Klavye Kısayolları ve Menüleri iletişim kutusunun üst tarafındaki Ata menüsünden kısayol kümesi seçin.<br />
3 Kısayollar menüsünden kısayol türünü seçin.<br />
Uygulama Menüleri Menü çubuğunda öğelerle ilgili klavye kısayollarını<br />
özelleştirmenizi sağlar.<br />
Palet Menüleri Palet menülerinde öğelerle ilgili klavye kısayollarını<br />
özelleştirmenizi sağlar.<br />
Araçlar Araç kutusunda araçlarla ilgili klavye kısayollarını<br />
özelleştirmenizi sağlar.<br />
4 Kaydırılan listenin Kısayol sütununda değiştirmek istediğiniz kısayolu seçin.<br />
5 Yeni bir kısayol yazın.<br />
Klavye kısayolu önceden kümedeki başka bir komuta veya araca atanmışsa uyarı görüntülenir. Kısayolu yeni komut<br />
veya araca atamak ve önceden atanmış kısayolu silmek için Kabul'ü tıklatın. Kısayolu yeniden atadıktan sonra<br />
değişiklikleri geri almak için Değişiklikleri Geri Al'ı, başka bir komut veya araca yeni kısayol atamak için de Kabul Et ve<br />
Çakışmaya Git'i tıklatın.<br />
6 Kısayolları değiştirmeyi bitirdiğinizde aşağıdakilerden birini yapın:<br />
• Geçerli klavye kısayolları kümesindeki tüm değişiklikleri kaydetmek için Kümeyi Kaydet düğmesini tıklatın. Özel<br />
kümede yapılan değişiklikler kaydedilir. <strong>Photoshop</strong> Varsayılanları kümesindeki değişiklikleri kaydediyorsanız Kaydet<br />
iletişim kutusu açılır. Yeni küme için bir ad girip Kaydet'i tıklatın.<br />
• Geçerli kısayollar kümesi temelinde yeni küme oluşturmak için Kümeyi Farklı Kaydet düğmesini tıklatın. Kaydet<br />
iletişim kutusunda yeni küme adını Ad metin kutusuna girip Kaydet'i tıklatın. Yeni klavye kısayol menüsü yeni ad altında<br />
açılan menüde görüntülenir.<br />
• İletişim kutusunu kapatmadan son kaydedilen değişikliği atmak için Geri Al'ı tıklatın.<br />
• Varsayılandaki yeni kısayola dönmek için Varsayılanı Kullan'ı tıklatın.<br />
• Görüntülenen kısayol kümesini dışa aktarmak için Özetle'yi tıklatın. Kısayol kümesini web tarayıcısında görüntülemek<br />
için bu HTML dosyasını kullanabilirsiniz.<br />
• Tüm değişiklikleri atıp iletişim kutusundan çıkmak için İptal'i tıklatın.<br />
604
Not: Geçerli değişiklik kümesini kaydetmediyseniz tüm değişiklikleri atmak için İptal'i tıklatıp iletişim kutusundan<br />
çıkabilirsiniz.<br />
Komut veya araçtan kısayolları temizleme<br />
1 Düzen > Klavye Kısayolları'nı seçin.<br />
2 Klavye Kısayolları iletişim kutusunda kısayolunu silmek istediğiniz komut veya araç adını seçin.<br />
3 Kısayolu Sil'i tıklatın.<br />
Kısayol kümesini silme<br />
1 Düzen > Klavye Kısayolları'nı seçin.<br />
2 Ata açılan menüsünde silmek istediğiniz kısayol kümesini seçin.<br />
3 Sil simgesini , ardından da iletişim kutusundan çıkmak için Tamam'ı tıklatın.<br />
Varsayılan Klavye kısayolları<br />
Araç seçme tuşları<br />
<strong>Photoshop</strong>'ta kısayollar Klavye Kısayolları komutu kullanılarak özelleştirilebilir. Düzen > Klavye Kısayolları'nı seçin. Daha<br />
fazla bilgi için bkz. “Yeni klavye kısayollarını tanımlama” sayfa 604.<br />
Not: Birden çok aracın listelendiği satırlarda farklı araçlar arasında geçiş yapmak için aynı kısayolu kullanın (Aynı Araçlar<br />
paletinde olduğu gibi kısayollar tarafından gruplandırılmışlardır).<br />
Sonuç Windows Mac OS<br />
Aynı kısayol tuşuyla araçlarda dolaş Shift tuşunu basılı tutarak kısayol<br />
tuşuna bas (Araçlar Arasında Geçişler<br />
İçin Shift Tuşunu Kullan tercihi<br />
seçiliyse)<br />
Gizli araçlarda dolaş Alt tuşunu basılı tutarak tıklatın + araç<br />
(bağlantı noktası ekle, bağlantı<br />
noktasını sil ve noktayı dönüştür<br />
araçları dışında)<br />
Taşıma aracı V V<br />
Dörtgen Seçim aracı †<br />
Oval Seçim aracı<br />
Kement aracı<br />
Çokgen Kement aracı<br />
Mıknatıslı Kement aracı<br />
Sihirli Değnek aracı<br />
Hızlı seçim aracı<br />
M M<br />
L L<br />
W W<br />
Kırpma aracı C C<br />
Dilim aracı<br />
Dilim Seçimi aracı<br />
K K<br />
Shift tuşunu basılı tutarak kısayol<br />
tuşuna bas (Araçlar Arasında Geçişler<br />
İçin Shift Tuşunu Kullan tercihi<br />
seçiliyse)<br />
Option tuşunu basılı tutarak tıklatın +<br />
araç (bağlantı noktası ekle, bağlantı<br />
noktasını sil ve noktayı dönüştür<br />
araçları dışında)<br />
PHOTOSHOP <strong>CS3</strong> 605<br />
Kullanıcı Kılavuzu
Nokta Düzeltme Fırçası aracı<br />
Düzeltme Fırçası aracı<br />
Yama aracı<br />
Kırmızı Göz aracı<br />
Fırça aracı<br />
Kurşun Kalem aracı<br />
Renk Değiştirme aracı<br />
Klonlama Damga aracı<br />
Desen Damgası aracı<br />
Geçmişe Dönme Fırçası aracı<br />
Sonuç Windows Mac OS<br />
Resim Geçmişe Dönme Fırçası aracı<br />
Silgi aracı †<br />
Arka Plan Silgisi aracı<br />
Sihirli Silgi aracı<br />
Degrade aracı<br />
Boya Kovası aracı<br />
Bulanıklaştırma aracı<br />
Keskinleştirme aracı<br />
Leke Aracı<br />
Soldurma aracı<br />
Yakma aracı<br />
Sünger aracı<br />
Kalem aracı<br />
Serbest Biçim Kalemi aracı<br />
Yatay Yazım aracı<br />
Dikey Yazım aracı<br />
Yatay Yazım maskesi aracı<br />
Dikey Metin maske aracı<br />
Yol seçim aracı<br />
Doğrudan Seçim aracı<br />
Dikdörtgen aracı<br />
Yuvarlak Köşeli Dikdörtgen aracı<br />
Elips aracı<br />
Çokgen aracı<br />
Çizgi aracı<br />
Özel Şekil aracı<br />
Not aracı<br />
Sesli Ek Açıklama aracı<br />
J J<br />
B B<br />
S S<br />
Y Y<br />
E E<br />
G G<br />
R R<br />
O O<br />
P P<br />
T T<br />
A A<br />
U U<br />
N N<br />
PHOTOSHOP <strong>CS3</strong> 606<br />
Kullanıcı Kılavuzu
Damlalık aracı †<br />
Renk Örneği aracı<br />
Ölçü aracı<br />
Sayma aracı *<br />
Sonuç Windows Mac OS<br />
I I<br />
El aracı † H H<br />
Yakınlaştırma aracı † Z Z<br />
† Ayıkla, Sıvılaştır ve Desen Oluşturucu için aynı kısayolu kullanın<br />
* Yalnızca <strong>Photoshop</strong> Extended<br />
Ayıkla araç kutusundaki araç seçme tuşları<br />
Sonuç Windows Mac OS<br />
Kenar Vurgulayıcı aracı B B<br />
Dolgu aracı G G<br />
Damlalık aracı I I<br />
Temizleme aracı C C<br />
Kenar Rötuş aracı T T<br />
Sıvılaştır araç kutusundaki seçme araç tuşları<br />
Sonuç Windows Mac OS<br />
İleri Çarpıtma aracı W W<br />
Yeniden Yapılandırma aracı R R<br />
Saat Yönünde Burgu aracı C C<br />
Büzme aracı S S<br />
Şişirme aracı B B<br />
Sola İt aracı O O<br />
Ayna aracı M M<br />
Türbülans aracı T T<br />
Maske Dondurma aracı F F<br />
Maske Çözme aracı D D<br />
Ayıkla, Sıvılaştır ve Desen Oluşturucu ile çalışma tuşları<br />
Sonuç (Ayıkla, Sıvılaştır ve Desen<br />
Oluşturucu)<br />
Windows Mac OS<br />
Üstte sağdaki kontrollerde dolaşma Sekme Sekme<br />
Alt sağdaki kontrollerde dolaşma Shift+Sekme Shift+Sekme<br />
El aracını geçici olarak etkinleştirme Ara çubuğu Ara çubuğu<br />
İptal'i Sıfırla olarak değiştirme Alt Seçenek<br />
PHOTOSHOP <strong>CS3</strong> 607<br />
Kullanıcı Kılavuzu
Sonuç (Ayıkla ve Sıvılaştır) Windows Mac OS<br />
Fırça boyutunu büyütme veya<br />
küçültme<br />
Yukarı ve Aşağı ok tuşları Yukarı ve Aşağı ok tuşları<br />
Sonuç (Ayıkla ve Desen Oluşturucu) Windows Mac OS<br />
Pencereye sığdır Control + 0 Command + 0<br />
Yakınlaştırma Control + + (artı) Command + + (artı)<br />
Uzaklaştırma Control + + (tire) Command + - (tire)<br />
Sonuç (Yalnızca Ayıkla) Windows Mac OS<br />
Kenar Vurgulayıcı aracı ve Silgi aracı<br />
arasında geçiş<br />
Akıllı Vurgulamayı değiştirme Control ile Kenar Vurgulayıcı aracı<br />
seçili<br />
Alt + Kenar Vurgulayıcı/Silgi aracı Option + Kenar Vurgulayıcı/Silgi aracı<br />
Geçerli vurguyu kaldırma Alt + Delete Option + Delete<br />
Command ile Kenar Vurgulayıcı aracı<br />
seçili<br />
Tüm görüntüyü vurgulama Control + Delete Command + Delete<br />
Önplan alanını doldurma ve ayıklama<br />
önizlemesi görüntüleme<br />
Maske taşıma, Kenar Rötuş aracı seçili<br />
olarak<br />
Opaklık ekleme, Temizleme aracı seçili<br />
olarak<br />
Göster menüsü seçeneklerini<br />
önizlemede Orijinal ve Ayıklanmış<br />
arasında değiştirme<br />
Önizlemeden önce Temizleme ve<br />
Kenar Rötuş araçlarını etkinleştirme<br />
Önizlemede Görüntü menüsünde<br />
yukarıdan aşağıya dolaşma<br />
Önizlemede Görüntü menüsünde<br />
aşağıdan yukarıya dolaşma<br />
Fırça boyutunu birer birer küçültme/<br />
büyütme<br />
Fırça boyutunu birer birer küçültme/<br />
büyütme<br />
Temizleme veya Kenar Rötuş aracının<br />
gücünü ayarlama<br />
Shift-tıklatın, Dolgu aracı seçili Shift-tıklatın, Dolgu aracı seçili<br />
Control-sürükleme Command-sürükleme<br />
Alt-sürükleme Option-sürükleme<br />
X X<br />
Shift + X Shift + X<br />
F F<br />
Shift + F Shift + F<br />
Aşağı Ok/Yukarı Ok, Fırça Boyutu<br />
metin kutusunda †<br />
Sol Ok/Sağ Ok, Fırça Boyutu Sürgüsü<br />
gösterilirken †<br />
0–9 0–9<br />
† Onar onar küçültmek/büyütmek için Shift tuşunu basılı tutun<br />
Aşağı Ok veya Yukarı Ok, Fırça Boyutu<br />
metin kutusunda †<br />
Sol Ok/Sağ Ok, Fırça Boyutu Sürgüsü<br />
gösterilirken †<br />
Sonuç (Yalnızca Sıvılaştır) Windows Mac OS<br />
Şişirme, Büzme, Sola İtme ve Ayna<br />
araçlarının yönünü tersine çevirme<br />
Alt + araç Option + araç<br />
Deformasyonu sürekli örnekleme Önizlemede Alt-sürükleme, yeniden<br />
Yapılandırma aracıyla, Meyyal,<br />
Büyüterek Bükme veya Ötele modu<br />
seçili<br />
Önizlemede Option-sürükleme,<br />
yeniden Yapılandırma aracıyla,<br />
Meyyal, Büyüterek Bükme veya Ötele<br />
modu seçili<br />
PHOTOSHOP <strong>CS3</strong> 608<br />
Kullanıcı Kılavuzu
Sonuç (Yalnızca Sıvılaştır) Windows Mac OS<br />
Fırça boyutunu ikişer ikişer, yoğunluk,<br />
basınç, oran veya türbülans değişimini<br />
de birer birer azaltma/artırma<br />
Fırça boyutunu ikişer ikişer, yoğunluk,<br />
basınç, oran veya türbülans değişimini<br />
de birer birer azaltma/artırma<br />
Aşağı Ok/Yukarı Ok, Fırça Boyutu,<br />
Yoğunluk, Basınç, Hız veya Türbülans<br />
Değişimi metin kutusunda †<br />
Sol Ok/Sağ Ok, Fırça Boyutu,<br />
Yoğunluk, Basınç, Hız veya Türbülans<br />
Değişimi sürgü görüntülenerek †<br />
Son adımı yineleme Control + Z Command + Z<br />
† Onar onar küçültmek/büyütmek için Shift tuşunu basılı tutun<br />
Aşağı Ok/Yukarı Ok, Fırça Boyutu,<br />
Yoğunluk, Basınç, Hız veya Türbülans<br />
Değişimi metin kutusunda †<br />
Sol Ok/Sağ Ok, Fırça Boyutu,<br />
Yoğunluk, Basınç, Hız veya Türbülans<br />
Değişimi sürgü görüntülenerek †<br />
Sonuç (Yalnızca Desen Oluşturucu) Windows Mac OS<br />
Geçerli seçimi silme Control + D Command + D<br />
Seçim hareketini geri alma Control + Z Command + Z<br />
Oluşturma ve yeniden oluşturma Control + G Command + G<br />
Geçerli seçimle kesiştirme Shift + Alt + seç Shift + Option + seç<br />
Geçiş görünümü: orijinal/<br />
oluşturulmuş desen<br />
Döşeme Geçmişinde ilk döşemeye<br />
gitme<br />
Döşeme Geçmişinde son döşemeye<br />
gitme<br />
Döşeme Geçmişinde önceki döşemeye<br />
gitme<br />
Döşeme Geçmişinde sonraki<br />
döşemeye gitme<br />
Döşeme Geçmişinden geçerli<br />
döşemeyi silme<br />
Orijinal görüntülenirken seçimi<br />
kaydırma<br />
Orijinal görüntülenirken kayan seçimi<br />
artırma<br />
Filtre Galerisi kullanma tuşları<br />
X X<br />
Home Home<br />
End End<br />
Sol Ok, Page Up Sol Ok, Page Up<br />
Sağ Ok, Page Up Sağ Ok, Page Up<br />
Delete Delete<br />
Sağ Ok, Sol Ok, Yukarı Ok veya Aşağı<br />
Ok<br />
Shift + Sağ Ok, Sol Ok, Yukarı Ok veya<br />
Aşağı Ok<br />
Sağ Ok, Sol Ok, Yukarı Ok veya Aşağı<br />
Ok<br />
Shift + Sağ Ok, Sol Ok, Yukarı Ok veya<br />
Aşağı Ok<br />
Sonuç Windows Mac OS<br />
Seçilenin üstüne yeni filtre uygulama Alt-filtre tıklatma Option-filtre tıklatma<br />
Tüm açma üçgenlerini açma/kapama Alt-açma üçgeni tıklatma Option-açma üçgeni tıklatma<br />
İptal düğmesini Varsayılan olarak<br />
değiştirme<br />
İptal düğmesini Sıfırla olarak<br />
değiştirme<br />
Control Command<br />
Alt Option<br />
Geri Al/Yinele Control + Z Command + Z<br />
İleri adım Control + Shift + Z Command + Shift + Z<br />
Geri adım Control + Alt + Z Command + Option + Z<br />
PHOTOSHOP <strong>CS3</strong> 609<br />
Kullanıcı Kılavuzu
Kenarı İncelt iletişim kutusunu kullanma tuşları<br />
Sonuç Windows Mac OS<br />
Kenarı İncelt iletişim kutusunu açma Control + Alt + R Command + Option + R<br />
Önizleme modlarında (ileri) dolaşma F F<br />
Önizleme modlarında (geri) dolaşma Shift + F Shift + F<br />
Orijinal görüntü ve seçili önizleme<br />
arasında geçiş<br />
Önizleme seçeneğini (açık ve kapalı)<br />
değiştirme<br />
X X<br />
P P<br />
Siyah Beyaz iletişim kutusunu kullanma tuşları<br />
Sonuç Windows Mac OS<br />
Siyah Beyaz iletişim kutusunu açma Shift + Control + Alt + B Shift + Command + Option+ B<br />
Seçili değeri %1 oranında artırma/<br />
azaltma<br />
Seçili değeri %10 oranında artırma/<br />
azaltma<br />
En yakın renk sürgüsünün renklerini<br />
değiştirme<br />
Camera Raw iletişim kutusunu kullanma tuşları<br />
Sol Ok / Sağ Ok Sol Ok / Sağ Ok<br />
Shift + Sol Ok / Sağ Ok Shift + Sol Ok / Sağ Ok<br />
Görüntüde tıklatma-sürükleme Görüntüde tıklatma-sürükleme<br />
Sonuç Windows Mac OS<br />
Yakınlaştırma aracı Z Z<br />
El aracı H H<br />
Beyaz Dengesi aracı I I<br />
Renk Örneği aracı S S<br />
Kırpma aracı C C<br />
Düzleştirme aracı A A<br />
Görüntüyü sola döndürme L L<br />
Görüntüyü sağa döndürme R R<br />
Yakınlaştırma Control + + (artı) Command + + (artı)<br />
Uzaklaştırma Control + + (tire) Command + - (tire)<br />
Geçici olarak Yakınlaştır aracına<br />
geçme<br />
(Düzleştirme aracı seçiliyken çalışmaz.<br />
Kırpma aracı etkinken geçici olarak<br />
Düzleştirme aracına geçer.)<br />
Beyaz Dengesi aracını geçici olarak<br />
etkinleştirme (Kırpma aracı etkinse<br />
çalışmaz)<br />
Eğriler panelinde birden çok nokta<br />
seçme<br />
Control Command<br />
Shift Shift<br />
İlk noktayı tıklatın; Shift-ek noktaları<br />
tıklatın<br />
İlk noktayı tıklatın; Shift-ek noktaları<br />
tıklatın<br />
Eğriler panelinde eğriye nokta ekleme Önizlemede Control-tıklatın Önizlemede Command-tıklatın<br />
PHOTOSHOP <strong>CS3</strong> 610<br />
Kullanıcı Kılavuzu
Sonuç Windows Mac OS<br />
Eğri panelinde seçili noktayı taşıma (1<br />
birim)<br />
Eğri panelinde seçili noktayı taşıma (10<br />
birim)<br />
Bridge'den Camera Raw iletişim<br />
kutusunda seçili görüntüleri açma<br />
Bridge'den Camera Raw iletişim<br />
kutusunu atlayarak seçili görüntüleri<br />
açma<br />
Kaydet iletişim kutusunu atlamak için<br />
İptal düğmesini Sıfırla ve Kaydet<br />
düğmesi olarak değiştirme<br />
Önizlemede kırpılacak açıktonları<br />
görüntüleme<br />
Eğriler iletişim kutusunu kullanma tuşları<br />
Ok tuşları Ok tuşları<br />
Shift-ok Shift-ok<br />
Control + R Command + R<br />
Shift + görüntüyü çift tıklatın Shift + görüntüyü çift tıklatın<br />
Alt Option<br />
Pozlama, Kurtarma veya Siyah<br />
sürgülerini Alt-sürükleyin<br />
Pozlama, Kurtarma veya Siyah<br />
sürgülerini Option-sürükleyin<br />
Sonuç Windows Mac OS<br />
Eğriler iletişim kutusunu açma Control + M Command + M<br />
Eğride sonraki noktayı seçme Control + Sekme Control + Sekme<br />
Eğride önceki noktayı seçme Shift + Control + Sekme Shift + Control + Sekme<br />
Eğride birden çok nokta seçme Noktaları Control-tıklatın Noktaları Command-tıklatın<br />
Nokta seçimini iptal etme Control + D Command + D<br />
Eğride nokta silmek için Nokta seçip Delete tuşuna basın Nokta seçip Delete tuşuna basın.<br />
Seçili noktayı 1 birim taşıma Ok tuşları Ok tuşları<br />
Seçili noktayı 10 birim taşıma Shift + Ok tuşları Shift + Ok tuşları<br />
Kırpılacak açıktonları ve gölgeleri<br />
görüntüleme<br />
Siyah/beyaz nokta sürgülerini Altsürükleme<br />
Siyah/beyaz nokta sürgülerini Optionsürükleme<br />
Bileşik eğride nokta ayarlama Görüntüde Control-tıklatın Görüntüde Command-tıklatın<br />
Kanal eğrilerinde nokta ayarlama Görüntüde Shift + Control-tıklatın Görüntüde Shift + Command-tıklatın<br />
Izgara boyutunu değiştirme Alt-alan tıklatın Option-alan tıklatın<br />
Photomerge kullanma tuşları<br />
Sonuç Windows Mac OS<br />
Görüntü aracı seçme A A<br />
Görüntü Döndürme aracı R R<br />
Ufuk Noktası Ayarlama aracı V V<br />
Yakınlaştırma aracı Z Z<br />
Görünümü Taşı aracı H H<br />
Görünümü Taşı aracına geçme (geçici) Ara çubuğu Ara çubuğu<br />
Geri adım Control + Z Command + Z<br />
İleri adım Control + Shift + Z Command + Shift + Z<br />
PHOTOSHOP <strong>CS3</strong> 611<br />
Kullanıcı Kılavuzu
Sonuç Windows Mac OS<br />
Seçili görüntüyü 1 piksel taşıma Sağ Ok, Sol Ok, Yukarı Ok veya Aşağı<br />
Ok<br />
İptal'i Sıfırla olarak değiştirme Alt Option<br />
Tek tek görüntü kenarlığı gösterme Alt-işaretçiyi görüntü üzerinde<br />
hareket ettirin<br />
Ufuk Noktasını kullanma tuşları<br />
Sağ Ok, Sol Ok, Yukarı Ok veya Aşağı<br />
Ok<br />
Option-işaretçiyi görüntü üzerinde<br />
hareket ettirin<br />
Sonuç Windows Mac OS<br />
Yakınlaştırma aracı Z Z<br />
Yakınlaştır 2x (geçici) X X<br />
El aracı H H<br />
El aracına geçme (geçici) Ara çubuğu Ara çubuğu<br />
Yakınlaştırma Control + + (artı) Command + + (artı)<br />
Uzaklaştırma Control + + (tire) Command + - (tire)<br />
Görünüme sığdır Control + 0 (sıfır), Al aracını çift<br />
tıklatın<br />
Command + 0 (sıfır), Al aracını çift<br />
tıklatın<br />
Merkeze %100 yakınlaştırma Yakınlaştırma aracını çift tıklatın Yakınlaştırma aracını çift tıklatın<br />
Fırça boyutunu büyütme (Fırça,<br />
Damga araçları)<br />
Fırça boyutunu küçültme (Fırça,<br />
Damga araçları)<br />
Fırça sertliğini artırma (Fırça, Damga<br />
araçları)<br />
Fırça sertliğini azaltma (Fırça, Damga<br />
araçları)<br />
] ]<br />
[ [<br />
Shift + ] Shift + ]<br />
Shift + [ Shift + [<br />
Son eylemi geri alma Control + Z Command + Z<br />
Son eylemi yineleme Control + Shift + Z Command + Shift + Z<br />
Tümünün seçimini kaldırma Control + D Command + D<br />
Seçimi ve düzlemleri gizleme Control + H Command + H<br />
Seçimi 1 piksel taşıma Ok tuşları Ok tuşları<br />
Seçimi 10 piksel taşıma Shift + ok tuşları Shift + ok tuşları<br />
Kopyala Control + C Command + C<br />
Yapıştır Control + V Command + V<br />
Son çoğaltılan ve hareketi yineleme Control + Shift + T Command + Shift + T<br />
Geçerli seçimden yüzen seçim<br />
oluşturma<br />
İşaretçinin altında seçimi görüntüyle<br />
doldurma<br />
Control + Alt + T Command + Option + T<br />
Control-sürükleme Command-sürükleme<br />
Yüzen seçimin kopyasını oluşturma Control + Alt-sürükleyin Command + Opt-sürükleyin<br />
Dönme planını 15° dönüşle sınırlama Alt + Shift, döndürmek için Option + Shift, döndürmek için<br />
Seçili başka bir düzlem altında düzlem<br />
seçme<br />
Düzlemde Control-tıklatın Düzlemde Command-tıklatın<br />
Düzlem ızgaraları oluşturma Alt-Tamam'ı tıklatın Option-Tamam'ı tıklatın<br />
PHOTOSHOP <strong>CS3</strong> 612<br />
Kullanıcı Kılavuzu
Sonuç Windows Mac OS<br />
Ana düzlem dışında 90 derecelik<br />
düzlem oluşturma<br />
Düzlem oluşturulurken son düğümü<br />
silme<br />
Kamera için tam kare tuval düzlem<br />
oluşturma<br />
Ölçüleri gösterme/gizleme (yalnızca<br />
<strong>Photoshop</strong> Extended)<br />
DFX dosyasını dışa aktarma (yalnızca<br />
<strong>Photoshop</strong> Extended)<br />
3DS dosyasını dışa aktarma (yalnızca<br />
<strong>Photoshop</strong> Extended)<br />
Karışık modlarla çalışma tuşları<br />
Control-sürükleyin Command-sürükleyin<br />
Geri tuşu Geri tuşu<br />
Düzlem Oluşturma aracını çift tıklatın Düzlem Oluşturma aracını çift tıklatın<br />
Control + Shift + H Command + Shift + H<br />
Control + E Command + E<br />
Control + Shift + E Command + Shift + E<br />
Sonuç Windows Mac OS<br />
Karışık modlarda dolanma Shift + + (artı) veya – (eksi) Shift + + (artı) veya – (eksi)<br />
Normal Shift + Alt + N Shift + Option + N<br />
Erime Shift + Alt + I Shift + Option + I<br />
Arka (yalnızca Fırça aracı) Shift + Alt + Q Shift + Option + Q<br />
Temizle (yalnızca Fırça aracı) Shift + Alt + R Shift + Option + R<br />
Koyulaştır Shift + Alt + K Shift + Option + K<br />
Çoğalt Shift + Alt + M Shift + Option + M<br />
Renk Yanması Shift + Alt + B Shift + Option + B<br />
Doğrusal Yanma Shift + Alt + A Shift + Option + A<br />
Açıklaştır Shift + Alt + G Shift + Option + G<br />
Ekran Shift + Alt + S Shift + Option + S<br />
Renk Soldurma Shift + Alt + D Shift + Option + D<br />
Doğrusal Soldurma Shift + Alt + W Shift + Option + W<br />
Kaplama Shift + Alt + O Shift + Option + O<br />
Yumuşak Işık Shift + Alt + F Shift + Option + F<br />
Sert Işık Shift + Alt + H Shift + Option + H<br />
Canlı Işık Shift + Alt + V Shift + Option + V<br />
Doğrusal Işık Shift + Alt + J Shift + Option + J<br />
Pin Işığı Shift + Alt + Z Shift + Option + Z<br />
Katı Karışım Shift + Alt + L Shift + Option + L<br />
Fark Shift + Alt + E Shift + Option + E<br />
Dışlama Shift + Alt + X Shift + Option + X<br />
Ton Shift + Alt + U Shift + Option + U<br />
Doygunluk Shift + Alt + T Shift + Option + T<br />
Renk Shift + Alt + C Shift + Option + C<br />
Renk Parlaklığı Shift + Alt + Y Shift + Option + Y<br />
Doygunluğu Azalt Sünger aracı + Shift + Alt + D Sünger aracı + Shift + Option + D<br />
PHOTOSHOP <strong>CS3</strong> 613<br />
Kullanıcı Kılavuzu
Sonuç Windows Mac OS<br />
Doygunlaştır Sünger aracı + Shift + Alt + S Sünger aracı + Shift + Option + S<br />
Gölgeleri soldurma/yakma Soldur aracı/Yak aracı + Shift + Alt + S Soldur aracı/Yak aracı + Shift + Option<br />
+ S<br />
Orta tonları soldurma/yakma Soldur aracı/Yak aracı + Shift + Alt +<br />
M<br />
Açıktonları soldurma/yakma Soldur aracı/Yak aracı + Shift + Alt +<br />
H<br />
Karıştırma modunu Eşik, diğer tüm<br />
görüntüler için de Normal olarak<br />
ayarlama<br />
Görüntüleri görüntüleme tuşları<br />
Soldur aracı/Yak aracı + Shift + Option<br />
+ M<br />
Soldur aracı/Yak aracı + Shift + Option<br />
+ H<br />
Shift + Alt + N Shift + Option + N<br />
Bu, klavye kısayollarının tam listesi değildir Bu tabloda yalnızca menü komutlarında veya araç ipuçlarında<br />
görüntülenmeyen kısayollar listelenir.<br />
Sonuç Windows Mac OS<br />
Açık belgelerde dolaşma Control + Sekme Control + Sekme<br />
Belgeyi <strong>Photoshop</strong>'ta kapatıp Bridge'de<br />
açma<br />
Standart modu ve Hızlı Maske modu<br />
arasında geçiş<br />
Standart ekran modu, Büyütülmüş<br />
ekran modu, Tam ekran modu ve<br />
Menü çubuğuyla tam ekran modu<br />
arasında geçiş yapma (ileri)<br />
Standart ekran modu, Büyütülmüş<br />
ekran modu, Tam ekran modu ve<br />
Menü çubuğuyla tam ekran modu<br />
arasında geçiş yapma (geri)<br />
Shift-Control-W Shift-Command-W<br />
Q Q<br />
F F<br />
Shift + F Shift + F<br />
Tuval rengini değiştirme (ileri) Ara çubuğu + F (veya tuval arka planını<br />
sağ tıklatıp renk seçin)<br />
Ara çubuğu + F (veya tuval arka planını<br />
Control-tıklatıp renk seçin)<br />
Tuval rengini değiştirme (geri) Ara çubuğu + Shift + F Ara çubuğu + Shift + F<br />
Görüntüyü pencereye sığdırma El aracını çift tıklatın El aracını çift tıklatın<br />
%100 Büyütme Yakınlaştırma aracını çift tıklatın Yakınlaştırma aracını çift tıklatın<br />
El aracını değiştirme (metin<br />
düzenleme modunda olmadığında)<br />
Ara çubuğu Ara çubuğu<br />
Yakınlaştır aracına geçme Control + ara çubuğu Command + araçubuğu<br />
Uzaklaştır aracına geçme Alt + ara çubuğu Option + ara çubuğu<br />
Yakınlaştır aracıyla sürüklerken<br />
Yakınlaştır seçim çerçevesini taşıma<br />
Yakınlaştırma yüzdesi uygulama ve<br />
yakınlaştırma yüzdesi kutusunu etkin<br />
tutma<br />
Görüntüye ait belirtilen alanda<br />
yakınlaştırma<br />
Ara çubuğu-sürükleyin Ara çubuğu-sürükleyin<br />
Gezinti paleti yakınlaştırma yüzdesi<br />
kutusunda Shift + Enter<br />
Gezinti paletinde önizleme üzerinde<br />
Control-sürükleyin<br />
El aracıyla görüntüyü kaydırma Ara çubuğu-sürükleyin veya Gezinti<br />
paletinde görünüm alanını sürükleyin<br />
Gezinti paleti yakınlaştırma yüzdesi<br />
kutusunda Shift + Return<br />
Gezinti paletinde önizleme üzerinde<br />
Command-sürükleyin<br />
Ara çubuğu-sürükleyin veya Gezinti<br />
paletinde görünüm alanını sürükleyin<br />
PHOTOSHOP <strong>CS3</strong> 614<br />
Kullanıcı Kılavuzu
Sonuç Windows Mac OS<br />
1 ekran aşağı veya yukarı kaydırma Page Up veya Page Down † Page Up veya Page Down †<br />
10 birim aşağı veya yukarı kaydırma Shift + Page Up veya Page Down † Shift + Page Up veya Page Down †<br />
Görünümü üst sol köşeye veya alt sağ<br />
köşeye taşıma<br />
Katman maskesini kısmi saydam<br />
olarak açma/kapama (katman<br />
maskesinin seçili olması gerekir)<br />
Home veya End Home veya End<br />
\ (ters eğik çizgi) \ (ters eğik çizgi)<br />
† Ctrl (Windows) veya Command (Mac OS) tuşunu basılı tutarak sola (Page Up) veya sağa (Page Down) kaydırın<br />
Nesneleri seçme ve taşıma tuşları<br />
Bu, klavye kısayollarının tam listesi değildir Bu tabloda yalnızca menü komutlarında veya araç ipuçlarında<br />
görüntülenmeyen kısayollar listelenir.<br />
Sonuç Windows Mac OS<br />
Seçerken yeniden konumlandırma<br />
seçim çerçevesi ‡<br />
Seçim çerçevesi aracı (tek sütun ve tek<br />
satır dışında) + ara çubuğu-sürükleyin<br />
Seçim çerçevesi aracı (tek sütun ve tek<br />
satır dışında) + ara çubuğu-sürükleyin<br />
Seçim ekleme Seçim aracı + Shift-sürükleyin Seçim aracı + Shift-sürükleyin<br />
Seçimden çıkarma Seçim aracı + Alt-sürükleyin Seçim aracı + Option-sürükleyin<br />
Seçimi kesiştirme Seçim aracı (Hızlı Seçim aracı dışında)<br />
+ Shift-Alt-sürükleyin<br />
Seçim çerçevesini kare veya daireyle<br />
sınırlama (başka bir seçim etkin<br />
değilse) ‡<br />
Seçim çerçevesini merkezden çizme<br />
(başka bir seçim etkin değilse) ‡<br />
Şekli sınırlama ve seçim çerçevesini<br />
merkezden çizme ‡<br />
Shift-sürükleyin Shift-sürükleyin<br />
Alt-sürükleyin Option-sürükleyin<br />
Seçim aracı (Hızlı Seçim aracı dışında)<br />
+ Shift-Option-sürükleyin<br />
Shift + Alt-sürükleyin Shift + Option-sürükleyin<br />
Taşıma aracına geçme Control (El, Dilim, Yol, Şekil ve Kalem<br />
aracı seçili olmadığında)<br />
Mıknatıslı Kement aracından Kement<br />
aracına geçiş<br />
Mıknatıslı Kement aracından Çokgen<br />
Kement aracına geçiş<br />
Mıknatıslı Kement işlemini uygulama/<br />
iptal etme<br />
Command (El, Dilim, Yol, Şekil ve<br />
Kalem aracı seçili olmadığında)<br />
Alt-sürükleyin Option-sürükleyin<br />
Alt-tıklatın Option-tıklatın<br />
Enter/Esc veya Control + . (nokta) Return/Esc veya Command + . (nokta)<br />
Seçim kopyasını taşıma Taşıma aracı + seçimi Alt-sürükleyin ‡ Taşıma aracı + seçimi Optionsürükleyin‡<br />
Seçim alanını 1 piksel taşıma Seçim + Sağ Ok, Sol Ok, Yukarı Ok<br />
veya Aşağı Ok †<br />
Seçimi 1 piksel taşıma Taşıma aracı + Sağ Ok, Sol Ok, Yukarı<br />
Ok veya Aşağı Ok †‡<br />
Katmanda seçili bir şey olmadığında<br />
katmanı 1 piksel taşıma<br />
Control + Sağ Ok, Sol Ok, Yukarı Ok<br />
veya Aşağı Ok †<br />
Seçim + Sağ Ok, Sol Ok, Yukarı Ok<br />
veya Aşağı Ok †<br />
Taşıma aracı + Sağ Ok, Sol Ok, Yukarı<br />
Ok veya Aşağı Ok †‡<br />
Command + Sağ Ok, Sol Ok, Yukarı<br />
Ok veya Aşağı Ok †<br />
Algılama genişliğini artırma/azaltma Mıknatıslı Kement aracı + [ veya ] Mıknatıslı Kement aracı + [ veya ]<br />
Kırpmayı kabul etme veya kırpmadan<br />
çıkma<br />
Kırpma aracı + Enter veya Esc Kırpma aracı + Return veya Esc<br />
PHOTOSHOP <strong>CS3</strong> 615<br />
Kullanıcı Kılavuzu
Sonuç Windows Mac OS<br />
Kırpma kalkanını kapatma ve açma<br />
arasında geçiş<br />
/ (ters eğik çizgi) / (ters eğik çizgi)<br />
İletki oluşturma Cetvel aracı + uç noktayı Altsürükleyin<br />
Kılavuzu cetvel çizgilerine yaslama<br />
(Görünüm > Yasla işaretli olmadığı<br />
dışında)<br />
Yatay ve dikey kılavuz arasında<br />
dönüştürme<br />
† 10 piksel taşımak için Shift tuşunu basılı tutun<br />
‡ Şekil araçlarına uygular<br />
Yol düzenleme tuşları<br />
Cetvel aracı + uç noktayı Optionsürükleyin<br />
Shift-kılavuzu sürükleyin Shift-kılavuzu sürükleyin<br />
Alt-kılavuzu sürükleyin Option-kılavuzu sürükleyin<br />
Bu, klavye kısayollarının tam listesi değildir Bu tabloda yalnızca menü komutlarında veya araç ipuçlarında<br />
görüntülenmeyen kısayollar listelenir.<br />
Sonuç Windows Mac OS<br />
Birden çok bağlantı noktası seçme Doğrudan Seçim aracı + Shift-tıklatın Doğrudan Seçim aracı + Shift-tıklatın<br />
Tüm yolu seçme Doğrudan Seçim aracı + Alt-tıklatın Doğrudan Seçim aracı + Optiontıklatın<br />
Yol çoğaltma Kalem (herhangi bir kalem aracı), Yol<br />
Seçimi veya Doğrudan Seçim aracı +<br />
Control + Alt-sürükleyin<br />
Yol Seçimi, Kalem, Bağlantı Noktası<br />
Ekle, Bağlantı Noktası Sil veya Noktayı<br />
Dönüştür araçlarını Doğrudan Seçim<br />
aracı olarak değiştirme<br />
İşaretçi bağlantı veya yön<br />
noktasındayken Kalem aracını veya<br />
Serbest Biçim Kalemi aracını Noktayı<br />
Dönüştür aracı olarak değiştirme<br />
Control Command<br />
Alt Seçenek<br />
Kalem (herhangi bir kalem aracı), Yol<br />
Seçimi veya Doğrudan Seçim aracı +<br />
Command + Option-sürükleyin<br />
Yolu kapatma Mıknatıslı Kalem aracı-çift tıklatın Mıknatıslı Kalem aracı-çift tıklatın<br />
Düz çizgi parçası bulunan yolu<br />
kapatma<br />
Boyama nesneleri tuşları<br />
Mıknatıslı Kalem aracı + Alt-çift<br />
tıklatın<br />
Mıknatıslı Kalem aracı + Option-çift<br />
tıklatın<br />
Bu, klavye kısayollarının tam listesi değildir Bu tabloda yalnızca menü komutlarında veya araç ipuçlarında<br />
görüntülenmeyen kısayollar listelenir.<br />
Sonuç Windows Mac OS<br />
Damlalık aracı Boyama aracı + Alt veya şekil aracı +<br />
Alt (Yollar seçeneği seçili olmadıkça)<br />
Boyama aracı + Option veya şekil aracı<br />
+ Option (Yollar seçeneği seçili<br />
olmadıkça)<br />
Arka plan rengi seçme Damlalık aracı + Alt-tıklatın Damlalık aracı + Option-tıklatın<br />
Renk örneği aracı Damlalık aracı + Shift Damlalık aracı + Shift<br />
Renk örneği silme Renk örneği aracı + Alt-tıklatın Renk örneği aracı + Option-tıklatın<br />
PHOTOSHOP <strong>CS3</strong> 616<br />
Kullanıcı Kılavuzu
Soyama moduyla ilgili opaklık,<br />
tolerans, kuvvet veya pozlama<br />
ayarlama<br />
Sonuç Windows Mac OS<br />
Boyama veya düzenleme aracı + sayı<br />
tuşları (örn. 0 = %100, 1 = %10, 4 ve 5'e<br />
hızlı basma = %45) (Pistole seçeneği<br />
etkin olduğunda Shift + sayı tuşlarını<br />
kullanın)<br />
Boyama modu akışını ayarlama Boyama veya düzenleme aracı + Shift<br />
+ sayı tuşları (örn. 0 = %100, 1 = %10,<br />
4 ve 5'e hızlı basma = %45) (Pistole<br />
seçeneği etkin olduğunda Shift<br />
kullanmayın)<br />
Boyama veya düzenleme aracı + sayı<br />
tuşları (örn. 0 = %100, 1 = %10, 4 ve 5'e<br />
hızlı basma = %45) (Pistole seçeneği<br />
etkin olduğunda Shift + sayı tuşlarını<br />
kullanın)<br />
Boyama veya düzenleme aracı + Shift<br />
+ sayı tuşları (örn. 0 = %100, 1 = %10,<br />
4 ve 5'e hızlı basma = %45) (Pistole<br />
seçeneği etkin olduğunda Shift<br />
kullanmayın)<br />
Karışık modlarda dolanma Shift + + (artı) veya – (eksi) Shift + + (artı) veya – (eksi)<br />
Seçimi/katmanı önplan veya arka plan<br />
rengiyle doldurma<br />
Alt + Ara çubuğu veya Control + Geri<br />
Al †<br />
Option + Delete veya Command +<br />
Delete †<br />
Geçmişten doldurma Control + Alt + Geri Al † Command + Option + Delete †<br />
Dolgu iletişim kutusunu görüntüleme Shift + Geri Al Shift + Delete<br />
Saydam piksel kilidi açma/kapama / (ters eğik çizgi) / (ters eğik çizgi)<br />
Düz çizgiyle noktaları birleştirme Boyama aracı + Shift-tıklatın Boyama aracı + Shift-tıklatın<br />
† Saydamlığı korumak için Shift tuşunu basılı tutun<br />
Seçimleri, seçim kenarlıklarını ve yolları dönüştürme tuşları<br />
Bu, klavye kısayollarının tam listesi değildir Bu tabloda yalnızca menü komutlarında veya araç ipuçlarında<br />
görüntülenmeyen kısayollar listelenir.<br />
Sonuç Windows Mac OS<br />
Merkezden dönüştürme veya yansıtma Alt Option<br />
Kısıtlama Shift Shift<br />
Deforme Et Control Command<br />
Uygula Enter Return<br />
İptal Control + . (nokta) veya Esc Command + . (nokta) veya Esc<br />
Çoğaltılmış verilerle serbest<br />
dönüştürme<br />
Çoğaltılmış verilerle yeniden<br />
dönüştürme<br />
Metinde seçme, düzenleme ve gezinme tuşları<br />
Control + Alt + T Command + Option + T<br />
Control + Shift + Alt + T Command + Shift + Option + T<br />
Bu, klavye kısayollarının tam listesi değildir Bu tabloda yalnızca menü komutlarında veya araç ipuçlarında<br />
görüntülenmeyen kısayollar listelenir.<br />
Sonuç Windows Mac OS<br />
Görüntüde yazıyı taşıma Yazım katmanı seçiliyken yazıyı<br />
Control-sürükleyin<br />
1 karakter sol/sağ veya 1 satır aşağı/<br />
yukarı ya da 1 sözcük sol/sağ seçme<br />
Ekleme noktasından fare tıklatılan<br />
noktaya kadar karakterleri seçme<br />
Shift + Sol Ok/Sağ Ok veya Aşağı Ok/<br />
Yukarı Ok ya da Control + Shift + Sol<br />
Ok/Sağ Ok<br />
Shift-tıklatın Shift-tıklatın<br />
Yazım katmanı seçiliyken yazıyı<br />
Command-sürükleyin<br />
Shift + Sol Ok/Sağ Ok veya Aşağı Ok/<br />
Yukarı Ok ya da Command + Shift +<br />
Sol Ok/Sağ Ok<br />
PHOTOSHOP <strong>CS3</strong> 617<br />
Kullanıcı Kılavuzu
Sonuç Windows Mac OS<br />
1 karakter sol/sağ, 1 satır aşağı/yukarı<br />
veya 1 sözcük sol/sağ taşıma<br />
Katmanlar paletinde metin katmanı<br />
seçili olduğunda yeni metin katmanı<br />
oluşturma<br />
Sol Ok/Sağ Ok, Aşağı Ok/Yukarı Ok<br />
veya Control + Sol Ok/Sağ Ok<br />
Shift-tıklatın Shift-tıklatın<br />
Sözcük, satır, paragraf veya öykü seçme Çift tıklatın, üçlü tıklatın, dörtlü<br />
tıklatın veya beşli tıklatın<br />
Seçili yazımda seçimi gösterme/<br />
gizleme<br />
Metin düzenlendiğinde metinin<br />
dönüştürülmesi için sınırlama<br />
kutusunu görüntüleme veya imleç<br />
sınırlama kutusu içindeyse Taşı<br />
kutusunu etkinleştirme<br />
Sınırlama kutusu yeniden<br />
boyutlandırıldığında metni sınırlama<br />
kutusunda ölçeklendirme<br />
Metin kutusu oluşturulduğu sırada<br />
metin kutusu taşıma<br />
Yazım formatlama tuşları<br />
Control + H Command + H<br />
Control Command<br />
Sınırlama kutusu tutamağını Controlsürükleyin<br />
Sol Ok/Sağ Ok, Aşağı Ok/Yukarı Ok<br />
veya Command + Sol Ok/Sağ Ok<br />
Çift tıklatın, üçlü tıklatın, dörtlü<br />
tıklatın veya beşli tıklatın<br />
Sınırlama kutusu tutamağını<br />
Command-sürükleyin<br />
Ara çubuğu-sürükleyin Ara çubuğu-sürükleyin<br />
Bu, klavye kısayollarının tam listesi değildir Bu tabloda yalnızca menü komutlarında veya araç ipuçlarında<br />
görüntülenmeyen kısayollar listelenir.<br />
Sonuç Windows Mac OS<br />
Sola, ortaya veya sağa hizalama Yatay yazım aracı + Control + Shift +<br />
L, C veya R<br />
Yukarıya, ortaya veya aşağıya hizalama Dikey yazım aracı + Control + Shift +<br />
L, C veya R<br />
Yatay yazım aracı + Command + Shift<br />
+ L, C veya R<br />
Dikey yazım aracı + Command + Shift<br />
+ L, C veya R<br />
Varsayılan font stiline dönme Control + Shift + Y Command + Shift + Y<br />
%100 yatay ölçek seçme Control + Shift + X Command + Shift + X<br />
%100 dikey ölçek seçme Control + Shift + Alt + X Command + Shift + Option + X<br />
Otomatik satır aralığı seçme Control + Shift + Alt + A Command + Shift + Option + A<br />
İzleme için 0 seçme Control + Shift + Q Command + Control + Shift + Q<br />
Paragrafı bloklama, son satırı sola<br />
hizalama<br />
Control + Shift + J Command + Shift + J<br />
Paragrafı bloklama, tümünü bloklama Control + Shift + F Command + Shift + F<br />
Paragraf tirelemeyi açma/kapama Control + Shift + Alt + H Command + Control + Shift + Option<br />
+ H<br />
Tek satır/tüm satırlar oluşturucusu<br />
açma/kapama<br />
2 punto veya piksel seçili metnin yazım<br />
boyutunu küçültme veya büyütme<br />
2 punto veya piksel satır aralığı<br />
küçültme veya büyütme<br />
2 punto veya piksel satır taban çizgisi<br />
kayması küçültme veya büyütme<br />
Control + Shift + Alt + T Command + Shift + Option + T<br />
Control + Shift + < veya > † Command + Shift + < veya > †<br />
Alt + Aşağı Ok veya Yukarı Ok †† Option + Aşağı Ok veya Yukarı Ok ††<br />
Shift + Alt + Aşağı Ok veya Yukarı<br />
Ok ††<br />
Shift + Option + Aşağı Ok veya Yukarı<br />
Ok ††<br />
PHOTOSHOP <strong>CS3</strong> 618<br />
Kullanıcı Kılavuzu
Sonuç Windows Mac OS<br />
20/1000 ems karakter aralığı/izlemeyi<br />
azaltma veya artırma<br />
Alt + Sol Ok veya Sağ Ok †† Option + Sol Ok veya Sağ Ok ††<br />
† Onar onar azaltmak/artırmak için Alt (Win) ya da Option (Mac OS) tuşunu basılı tutun.<br />
† Onar onar azaltmak/artırmak için Ctrl (Win) ya da Command (Mac OS) tuşunu basılı tutun.<br />
En iyileştirme ve dilimleme tuşları<br />
Sonuç Windows Mac OS<br />
Dilim aracı ve Dilim Seçimi aracı<br />
arasında geçiş<br />
Control Command<br />
Kare dilimi çekme Shift-sürükleyin Shift-sürükleyin<br />
Merkezden dışa doğru çekme Alt-sürükleyin Option-sürükleyin<br />
Kare dilimi merkezden dışa doğru<br />
çekme<br />
Dilim oluşturulduğu sırada dilimi<br />
yeniden konumlandırma<br />
Shift + Alt-sürükleyin Shift + Option-sürükleyin<br />
Ara çubuğu-sürükleyin Ara çubuğu-sürükleyin<br />
Bağlama duyarlı menüyü açma Dilimi sağ tıklatın Dilimi Control-tıklatın<br />
Palet kullanma tuşları<br />
Bu, klavye kısayollarının tam listesi değildir Bu tabloda yalnızca menü komutlarında veya araç ipuçlarında<br />
görüntülenmeyen kısayollar listelenir.<br />
Sonuç Windows Mac OS<br />
Seçenekleri ayarlama (Eylemler,<br />
Animasyon, Stiller, Fırçalar, Araç<br />
Hazır Ayarları ve Katman<br />
Kompozisyonları paletleri dışında)<br />
Onay almadan silme (Fırçalar paleti<br />
dışında)<br />
Değeri uygulama ve metin kutusunu<br />
etkin bırakma<br />
Alt-Yeni düğmesini tıklatın Option-Yeni düğmesini tıklatın<br />
Alt-Sil düğmesini tıklatın Option-Sil düğmesini tıklatın<br />
Shift + Enter Shift + Return<br />
Seçim olarak yükleme Kanal, katman veya yol minik resmini<br />
Control-tıklatın.<br />
Geçerli seçime ekleme Kanal, katman veya yol minik resmini<br />
Control + Shift-tıklatın.<br />
Geçerli seçimden çıkarma Kanal, yol veya katman minik resmini<br />
Control + Alt-tıklatın.<br />
Geçerli seçimle kesiştirme Kanal, yol veya katman minik resmini<br />
Control + Shift + Alt-tıklatın.<br />
Tüm paletleri gösterme/gizleme Sekme Sekme<br />
Araç kutusu ve seçenekler çubuğu<br />
dışında tüm paletleri gösterme/<br />
gizleme<br />
Shift+Sekme Shift+Sekme<br />
Kanal, katman veya yol minik resmini<br />
Command-tıklatın.<br />
Kanal, katman veya yol minik resmini<br />
Command + Shift-tıklatın.<br />
Kanal, yol veya katman minik resmini<br />
Command + Option-tıklatın.<br />
Kanal, yol veya katman minik resmini<br />
Command + Shift + Option-tıklatın.<br />
Seçenekler çubuğunu vurgulama Aracı seçip Enter tuşuna basın Aracı seçip Return tuşuna basın<br />
Birimleri açılan menüde onar anar<br />
büyütme/küçültme<br />
Shift + Yukarı Ok/Aşağı Ok Shift + Yukarı Ok/Aşağı Ok<br />
PHOTOSHOP <strong>CS3</strong> 619<br />
Kullanıcı Kılavuzu
Eylemler paleti kullanma tuşları<br />
Sonuç Windows Mac OS<br />
Komutu açıp diğerlerini kapama veya<br />
tüm komutları açma<br />
Geçerli mod kontrolünü açma ve diğer<br />
tüm mod kontrollerine geçme<br />
Komutun yanındaki onay işaretini Alttıklatın.<br />
Alt-tıklatın Option-tıklatın<br />
Komutun yanındaki onay işaretini<br />
Option-tıklatın.<br />
Eylem kümesi seçeneklerini değiştirme Alt + eylem kümesini çift tıklatın Option + eylem kümesini çift tıklatın<br />
Görüntüleme Seçenekleri iletişim<br />
kutusu<br />
Kümeyi veya eylemleri çift tıklatın Kümeyi veya eylemleri çift tıklatın<br />
Tüm eylemi yürütme Control + eylemi çift tıklatın Command + eylemi çift tıklatın<br />
Eyleme ait tüm bileşenleri daraltma/<br />
genişletme<br />
Üçgeni Alt-tıklatın Üçgeni Option-tıklatın<br />
Komut yürütme Oynat düğmesini Control-tıklatın Oynat düğmesini Command-tıklatın<br />
Yeni eylem oluşturma ve onay<br />
olmadan kayda başlama<br />
Yeni Eylem düğmesini Alt-tıklatın Yeni Eylem düğmesini Option-tıklatın<br />
Aynı cinsten bitişik öğeleri seçme Eylemi/komutu Shift-tıklatın Eylemi/komutu Shift-tıklatın<br />
Aynı cinsten bitişik olmayan öğeleri<br />
seçme<br />
Animasyon paleti kullanma tuşları<br />
Eylemi/komutu Control-tıklatın Eylemi/komutu Command-tıklatın<br />
Sonuç Windows Mac OS<br />
Birden fazla bitişik kareyi seçme/<br />
seçimini kaldırma<br />
Birden fazla bitişik olmayan kareyi<br />
seçme/seçimini kaldırma<br />
İletişim kutusu görüntülemeden<br />
önceki ayarları kullanarak yapıştırma<br />
İkinci kareyi Shift-tıklatın. İkinci kareyi Shift-tıklatın.<br />
Birden fazla kareyi Control-tıklatın Birden fazla kareyi Command-tıklatın<br />
Alt + Palet açılan menüsünden Kareleri<br />
Yapıştır komutu<br />
Option + Palet açılan menüsünden<br />
Kareleri Yapıştır komutu<br />
Animasyon paleti Zaman Çizelgesi Modunu kullanma tuşları (Yalnızca <strong>Photoshop</strong><br />
Extended)<br />
Sonuç Windows Mac OS<br />
Zaman çizelgesi veya Animasyon<br />
paletini yürütmeyi başlatma<br />
Zaman kodu ve kare numaraları<br />
arasında geçiş (geçerli zaman<br />
görünümü)<br />
Katmanlar listesini genişletme veya<br />
daraltma<br />
Zaman çizelgesinde sonraki/önceki<br />
tam saniyeye geçme (kayıttan yürütme<br />
sırasında)<br />
Ara çubuğu Ara çubuğu<br />
Alt + zaman çizelgesinin sol üst<br />
köşesindeki geçerli zaman<br />
görüntüsünü tıklatın.<br />
Option + zaman çizelgesinin sol üst<br />
köşesindeki geçerli zaman<br />
görüntüsünü tıklatın.<br />
Alt + tıklatın Option + liste üçgenlerini tıklatın<br />
Önceki/Sonraki Kare düğmeleri<br />
(Oynat düğmesinin her iki yanı)<br />
tıklatılırken Shift tuşunu basılı tutun.<br />
Kayıttan yürütme hızını artırma Geçerli zaman sürüklenirken Shift<br />
tuşunu basılı tutun.<br />
Kayıttan yürütme hızını azaltma Geçerli zaman sürüklenirken Control<br />
tuşunu basılı tutun.<br />
Önceki/Sonraki Kare düğmeleri<br />
(Oynat düğmesinin her iki yanı)<br />
tıklatılırken Shift tuşunu basılı tutun<br />
Geçerli zaman sürüklenirken Shift<br />
tuşunu basılı tutun.<br />
Geçerli zaman sürüklenirken<br />
Command tuşunu basılı tutun.<br />
PHOTOSHOP <strong>CS3</strong> 620<br />
Kullanıcı Kılavuzu
Sonuç Windows Mac OS<br />
Nesneyi (ana kare, geçerli zaman,<br />
noktada katman vb.) zaman<br />
çizelgesindeki en yakın nesneye<br />
yaslama<br />
Birden çok ana kare seçili grubunu<br />
ölçeklendirme (yoğunlaştırılmış ya da<br />
uzatılmış uzunluğa eşit dağıtım)<br />
Kaynağı Klonla'yı kullanma tuşları<br />
Kaynağı Klonla'yı gösterme<br />
(görüntüyü kaplar)<br />
Shift-sürükleyin Shift-sürükleyin<br />
Alt-sürükleyin (seçimdeki ilk veya son<br />
ana kare)<br />
Option-sürükleyin (gruptaki ilk veya<br />
son ana kare)<br />
Sonuç Windows Mac OS<br />
Alt + Shift Opt + Shift<br />
Kaynağı Klonla'yı iteleme Alt + Shift + ok tuşları Opt + Shift + ok tuşları<br />
Kaynağı Klonla'yı iteleme Alt + Shift + < veya > Opt + Shift + < veya ><br />
Kaynağı Klonla'yı ölçeklendirme<br />
(boyutu büyütme veya küçültme)<br />
Fırçalar paleti kullanma tuşları<br />
Alt + Shift + [ veya ] Opt + Shift + [ veya ]<br />
Sonuç Windows Mac OS<br />
Fırça silme Fırçayı Alt-tıklatın Fırçayı Option-tıklatın<br />
Fırçayı yeniden adlandırma Fırçayı çift tıklatın Fırçayı çift tıklatın<br />
Fırça boyutunu büyütme/küçültme [ veya ] [ veya ]<br />
%25'lik artışlarla fırça yumuşaklığını/<br />
sertliğini azaltma/artırma<br />
Shift + [ veya ] Shift + [ veya ]<br />
Önceki/sonraki fırça boyutunu seçme , (virgül) veya . (nokta) , (virgül) veya . (nokta)<br />
İlk/son fırçayı seçme Shift + , (virgül) veya . (nokta) Shift + , (virgül) veya . (nokta)<br />
Fırçalar için ince artı görüntüleme Caps Lock Caps Lock<br />
Pistole seçeneğine geçiş Shift + Alt + P Shift + Option + P<br />
Kanallar paleti kullanma tuşları<br />
Sonuç Windows Mac OS<br />
Seçimi Kanal Olarak Kaydet düğmesi<br />
seçeneklerini ayarlama<br />
Yeni bir spot renk kanalı oluşturma Yeni Kanal Oluştur düğmesini<br />
Control-tıklatın<br />
Birden çok renk kanalı seçimini seçme/<br />
seçimini kaldırma<br />
Alfa kanööalı seçme/seçimini kaldırma<br />
ve kısmi saydam kaplama olarak<br />
gösterme/gizleme<br />
Düğmeyi Alt-tıklatın Düğmeyi Option-tıklatın<br />
Yeni Kanal Oluştur düğmesini<br />
Command-tıklatın<br />
Renk kanalını Shift-tıklatın Renk kanalını Shift-tıklatın<br />
Alfa kanalını Shift-tıklatın Alfa kanalını Shift-tıklatın<br />
Kanal seçeneklerini görüntüleme Alfa veya spot kanal minik resmini çift<br />
tıklatın<br />
Bileşik görüntüleme ~ (tilde) ~ (tilde)<br />
Alfa veya spot kanal minik resmini çift<br />
tıklatın<br />
PHOTOSHOP <strong>CS3</strong> 621<br />
Kullanıcı Kılavuzu
Renk paleti kullanma tuşları<br />
Sonuç Windows Mac OS<br />
Arka plan rengi seçme Renk çubuğunda rengi Alt-tıklatın Renk çubuğunda rengi Option-tıklatın<br />
Renk Çubuğu menüsünü görüntüleme Renk çubuğunu sağ tıklatın Renk çubuğunu Control-tıklatın<br />
Renk seçimlerinde dolaşma Renk çubuğunu Shift-tıklatın Renk çubuğunu Shift-tıklatın<br />
Geçmiş paleti kullanma tuşları<br />
Sonuç Windows Mac OS<br />
Yeni anlık görüntü oluşturma Alt + Yeni Anlık Görüntü Option + Yeni Anlık Görüntü<br />
Anlık görüntüyü yeniden adlandırma Anlık görüntü adını çift tıklatın Anlık görüntü adını çift tıklatın<br />
Görüntü durumlarında ileri gitme Control + Shift + Z Command + Shift + Z<br />
Görüntü durumlarında geri gitme Control + Alt + Z Command + Option + Z<br />
Geçerli durum dışında istenilen<br />
görüntü durumunu çoğaltma<br />
Geçmişi kalıcı olarak temizleme (Geri<br />
Al olmadan)<br />
Bilgiler paleti kullanma tuşları<br />
Görüntü durumunu Alt-tıklatın Görüntü durumunu Option-tıklatın<br />
Alt + Geçmişi Temizle (Geçmiş paleti<br />
açılan menüsünde)<br />
Option + Geçmişi Temizle (Geçmiş<br />
paleti açılan menüsünde)<br />
Sonuç Windows Mac OS<br />
Renk göstergesi modlarını değiştirme Damlalık simgesini tıklatın Damlalık simgesini tıklatın<br />
Ölçü birimlerini değiştirme İnce artı simgesini tıklatın İnce artı simgesini tıklatın<br />
Katman Kompozisyonları paleti kullanma tuşları<br />
Sonuç Windows Mac OS<br />
Yeni katman kompozisyonu + kutu<br />
oluşturma<br />
Katman Kompozisyon Seçenekleri<br />
iletişim kutusunu açma<br />
Yeni Katman Kompozisyonu Oluştur<br />
düğmesini Alt-tıklatın<br />
Satır içi yeniden adlandırma Katman kompozisyonu adını çift<br />
tıklatın<br />
Birden fazla bitişik katman<br />
kompozisyonu seçme/seçimini<br />
kaldırma<br />
Birden fazla bitişik olmayan katman<br />
kompozisyonu seçme/seçimini<br />
kaldırma<br />
Katmanlar paleti kullanma tuşları<br />
Yeni Katman Kompozisyonu Oluştur<br />
düğmesini Option-tıklatın<br />
Katman kompozisyonunu çift tıklatın Katman kompozisyonunu çift tıklatın<br />
Shift-tıklatın Shift-tıklatın<br />
Katman kompozisyonu adını çift<br />
tıklatın<br />
Control-tıklatın Command-tıklatın<br />
Sonuç Windows Mac OS<br />
Katman saydamlığını seçim olarak<br />
yükleme<br />
Katman minik resmini Controltıklatın.<br />
Katman minik resmini Commandtıklatın.<br />
PHOTOSHOP <strong>CS3</strong> 622<br />
Kullanıcı Kılavuzu
Sonuç Windows Mac OS<br />
Filtre maskesini seçim olarak yükleme Filtre maskesi minik resmini Controltıklatın<br />
Filtre maskesi minik resmini<br />
Command-tıklatın<br />
Katmanları gruplandırma Control + G Command + G<br />
Katmanları çözme Control + Shift + G Command-Shift + G<br />
Kırpma maskesi oluşturma/bırakma Control + Alt + G Command-Option + G<br />
Tüm katmanları seçme Control + Alt + A Command + Option + A<br />
Görünür katmanları birleştirme Control + Shift + E Command + Shift + E<br />
İletişim kutulu boş yeni katman<br />
oluşturma<br />
Hedef katmanın altında yeni katman<br />
oluşturma<br />
Yeni Katman düğmesini Alt-tıklatın Yeni Katman düğmesini Optiontıklatın<br />
Yeni Katman düğmesini Controltıklatın<br />
Yeni Katman düğmesini Commandtıklatın<br />
Üst katmanı seçme Alt + . (nokta) Option + . (nokta)<br />
Alt katmanı seçme Alt + , (virgül) Option + , (virgül)<br />
Katmanlar paletinde katman seçimine<br />
ekleme<br />
Shift + Alt + [ veya ] Shift + Option + [ veya ]<br />
Sonraki katmanı aşağı/yukarı seçme Alt + [ veya ] Option + [ veya ]<br />
Hedef katmanı aşağı/yukarı taşıma Control + [ veya ] Command + [ veya ]<br />
Görünür tüm katmanların kopyasını<br />
hedef katmanda birleştirme<br />
Control + Shift + Alt + E Command + Shift + Option + E<br />
Aşağı doğru birleştirme Control + E Command + E<br />
Katmanı en üste veya en alta taşıma Control + Shift + [ veya ] Command + Shift + [ veya ]<br />
Geçerli katmanı alttaki katmana<br />
kopyalama<br />
Görünür tüm katmanları seçilen<br />
geçerli katman altındaki yeni<br />
katmanda birleştirme<br />
Bu katmanı/katman grubunu veya tüm<br />
katmanları/katman gruplarını<br />
gösterme/gizleme<br />
Tüm diğer geçerli görünür katmanları<br />
gösterme/gizleme<br />
Kilit saydamlığını hedef katman ya da<br />
son uygulanan kilitle değiştirme<br />
Katman efekti/stili, seçeneklerini<br />
düzenleme<br />
Alt + Palet açılan menüsünden Aşağıda<br />
Birleştir komutu<br />
Alt + Palet açılan menüsünden<br />
Görüneni Birleştir komutu<br />
Option + Palet açılan menüsünden<br />
Aşağıda Birleştir komutu<br />
Option + Palet açılan menüsünden<br />
Görüneni Birleştir komutu<br />
Göz simgesini sağ tıklatın Göz simgesini Control-tıklatın<br />
Göz simgesini Alt-tıklatın Göz simgesini Option-tıklatın<br />
/ (ters eğik çizgi) / (ters eğik çizgi)<br />
Katman efektini/stilini çift tıklatın Katman efektini/stilini çift tıklatın<br />
Katman efektini/stilini gizleme Katman efektini/stilini Alt-çift tıklatın Katman efektini/stilini Option-çift<br />
tıklatın<br />
Katman stilini düzenleme Katmanı çift tıklatın Katmanı çift tıklatın<br />
Vektörel maskeyi devre dışı bırakma/<br />
etkinleştirme<br />
Katman Maskesi Görüntüleme<br />
Seçenekleri iletişim kutusunu açma<br />
Vektörel maske minik resmini Shifttıklatın<br />
Katman maskesi minik resmini çift<br />
tıklatın<br />
Katman maskesini açma/kapama Katman maskesi minik resmini Shifttıklatın<br />
Filtre maskesini açma/kapama Filtre maskesi minik resmini Shifttıklatın<br />
Vektörel maske minik resmini Shifttıklatın<br />
Katman maskesi minik resmini çift<br />
tıklatın<br />
Katman maskesi minik resmini Shifttıklatın<br />
Filtre maskesi minik resmini Shifttıklatın<br />
PHOTOSHOP <strong>CS3</strong> 623<br />
Kullanıcı Kılavuzu
Sonuç Windows Mac OS<br />
Katman maskesi/bileşik görüntü<br />
arasında geçiş<br />
Filtre maskesi/bileşik görüntü arasında<br />
geçiş<br />
Katman maskesini açma/kapama için<br />
kısmi saydam modunu değiştirme<br />
Tüm yazımı seçin; geçici olarak yazım<br />
aracını seçin<br />
Katman maskesi minik resmini Alttıklatın<br />
Filtre maskesi minik resmini Alttıklatın<br />
\ (ters eğik çizgi) veya Shift + Alttıklatın<br />
Yazım katmanı minik resmini çift<br />
tıklatın<br />
Katman maskesi minik resmini<br />
Option-tıklatın<br />
Filtre maskesi minik resmini Optiontıklatın<br />
\ (ters eğik çizgi) veya Shift + Optiontıklatın<br />
Yazım katmanı minik resmini çift<br />
tıklatın<br />
Kırpma maskesi oluşturma İkiye bölünen çizgiyi Alt-tıklatın İkiye bölünen çizgiyi Option-tıklatın<br />
Katmanı yeniden adlandırma Katman adını çift tıklatın Katman adını çift tıklatın<br />
Filtre ayarlarını düzenleme Filtre efektini çift tıklatın Filtre efektini çift tıklatın<br />
Filtre Karıştırma seçeneklerini<br />
düzenleme<br />
Geçerli katman/katman kümesi<br />
altında yeni katman oluşturma<br />
İletişim kutulu yeni katman kümesi<br />
oluşturma<br />
Tümünü/seçimi gizleyen katman<br />
maskesi oluşturma<br />
Tümünü/seçimi azaltan vektörel<br />
maskeyi oluşturma<br />
Tümünü/seçimi gizleyen vektörel<br />
maskeyi oluşturma<br />
Katman grubu özelliklerini<br />
görüntüleme<br />
Birden fazla bitişik katmanı seçme/<br />
seçimini kaldırma<br />
Birden fazla bitişik olmayan katmanı<br />
seçme/seçimini kaldırma<br />
Yollar paleti kullanma tuşları<br />
Filtre Karıştırma simgesini çift tıklatın Filtre Karıştırma simgesini çift tıklatın<br />
Yeni Katman Kümesi düğmesini<br />
Control-tıklatın<br />
Yeni Katman Kümesi düğmesini Alttıklatın<br />
Katman Maskesi Ekle düğmesini Alttıklatın<br />
Katman Maskesi Ekle düğmesini<br />
Control-tıklatın<br />
Control + Katman Maskesi Ekle<br />
düğmesini Alt-tıklatın<br />
Katman grubunu sağ tıklatın veya<br />
grubu çift tıklatın<br />
Shift-tıklatın Shift-tıklatın<br />
Yeni Katman Kümesi düğmesini<br />
Command-tıklatın<br />
Yeni Katman Kümesi düğmesini<br />
Option-tıklatın<br />
Katman Maskesi Ekle düğmesini<br />
Option-tıklatın<br />
Katman Maskesi Ekle düğmesini<br />
Command-tıklatın<br />
Command + Katman Maskesi Ekle<br />
düğmesini Option-tıklatın<br />
Katman grubunu sağ tıklatın veya<br />
grubu Control-tıklatın<br />
Control-tıklatın Command-tıklatın<br />
Sonuç Windows Mac OS<br />
Seçime yol ekleme Control + yol adını Shift-tıklatın Command + yol adını Shift-tıklatın<br />
Seçimden yol çıkarma Control + yol adını Alt-tıklatın Command + yol adını Option-tıklatın<br />
Yol kesişimini seçim olarak tutma Control + Shift + yol adını Alt-tıklatın Command + Shift + yol adını Optiontıklatın<br />
Yolu gizleme Control + Shift + H Command + Shift + H<br />
Yolu Önplan Rengi ile Doldur<br />
düğmesi, Yola Fırçayla Kontur Ver<br />
düğmesi, Yolu Seçim Olarak Yükle<br />
düğmesi, Seçimden Çalışma Yolu<br />
Oluştur düğmesi ve Yeni Yol Oluştur<br />
düğmesi seçeneklerini ayarlama<br />
Düğmeyi Alt-tıklatın Düğmeyi Option-tıklatın<br />
PHOTOSHOP <strong>CS3</strong> 624<br />
Kullanıcı Kılavuzu
Renk Örneği paleti kullanma tuşları<br />
Sonuç Windows Mac OS<br />
Önplan renginden yeni renk örneği<br />
oluşturma<br />
Paletin boş alanını tıklatın Paletin boş alanını tıklatın<br />
Arka plan rengi seçme Renk örneğini Control-tıklatın Renk örneğini Command-tıklatın<br />
Renk silme Renk örneğini Alt-tıklatın Renk örneğini Option-tıklatın<br />
Ölçüleri kullanma tuşları (yalnızca <strong>Photoshop</strong> Extended)<br />
Sonuç Windows Mac OS<br />
Ölçü kaydetme Shift + Control + M Shift + Command + M<br />
Tüm ölçü seçimlerini kaldırma Control + D Command + D<br />
Tüm ölçüleri seçme Control + A Command + A<br />
Tüm ölçüleri gizleme/gösterme Shift + Control + H Shift + Command + H<br />
Ölçü kaldırma Geri tuşu Delete<br />
Ölçüyü iteleme Ok tuşları Ok tuşları<br />
Ölçüyü aşamalı iteleme Shift + ok tuşları Shift + ok tuşları<br />
Seçili ölçüyü uzatma/kısaltma Sol/ sağ ok tuşu Sol/ sağ ok tuşu<br />
Seçili ölçüyü aşamalı uzatma/kısaltma Shift + sol/ sağ ok tuşu Shift + sol/ sağ ok tuşu<br />
Seçili ölçüyü döndürme Control + ok tuşu Command + ok tuşu<br />
Seçili ölçüyü aşamalı döndürme Shift + Control + ok tuşu Shift + Command + ok tuşu<br />
3D araçlarını kullanma tuşları (<strong>Photoshop</strong> Extended)<br />
Sonuç Windows Mac OS<br />
3D nesnesi araçlarını etkinleştirme O O<br />
3D kamera araçlarını etkinleştirme C C<br />
3D nesne aracını/3D kamera aracını<br />
hareketin tek yönüyle sınırlama<br />
3D nesneyi döndürme/3D kamerayı<br />
yörüngeye oturtma<br />
3D nesneyi kaydırma/3D kamerayı<br />
kaydırma<br />
3D nesneyi sürükleme/3D kamerayı<br />
kaydırma<br />
3D nesneyi kaydırma/3D kamerayı<br />
yürütme<br />
3D nesneyi ölçeklendirme/3D<br />
kamerayı yakınlaştırma<br />
3D dosyalarla çalışma (<strong>Photoshop</strong> Extended)<br />
Shift Shift<br />
R R<br />
L L<br />
H H<br />
S S<br />
Z Z<br />
Sonuç Windows Mac OS<br />
Yakınlaştırma aracı Z Z<br />
PHOTOSHOP <strong>CS3</strong> 625<br />
Kullanıcı Kılavuzu
Sonuç Windows Mac OS<br />
El aracı H H<br />
Pencere Düzeyi aracı W W<br />
Tüm kareleri seçme Control + A Command + A<br />
Tüm karelerin seçimini kaldırma Control + D Command + D<br />
Karelerde gezinme Sağ Ok/Sol Ok Sağ Ok/Sol Ok<br />
İşlev tuşları<br />
Sonuç Windows Mac OS<br />
Yardım isteme F1 <strong>Help</strong> tuşu<br />
Geri Al/Yinele F1<br />
Kes F2 F2<br />
Kopyala F3 F3<br />
Yapıştır F4 F4<br />
Fırçalar paletini gösterme/gizleme F5 F5<br />
Renk paletini gösterme/gizleme F6 F6<br />
Katmanlar paletini gösterme/gizleme F7 F7<br />
Bilgiler paletini gösterme/gizleme F8 F8<br />
Eylemler paletini gösterme/gizleme F9 Option + F9<br />
Geri Döndür F12 F12<br />
Dolgu Shift + F5 Shift + F5<br />
Seçimin Geçişini Yumuşat Shift + F6 Shift + F6<br />
Ters Seçim Shift + F7 Shift + F7<br />
PHOTOSHOP <strong>CS3</strong> 626<br />
Kullanıcı Kılavuzu
Dizin<br />
Numaralar<br />
16 bpc görüntüler<br />
32 bpc olarak dönüştürme 61<br />
destek 61<br />
32 bpc görüntüler, 8 veya 16 bpc<br />
olarak dönüştürme 82<br />
3D dosyalar<br />
açma 581<br />
desteklenen formatlar 580<br />
kaydetme 585<br />
3D katmanlar 585<br />
3D modeller<br />
arka plan önüne yerleştirme 585<br />
aydınlatmayı değiştirme 581<br />
dokuları düzenleme 585<br />
dönüştürme 581<br />
görüntü oluşturma modunu<br />
değiştirme 581<br />
kesitleri görüntüleme 581<br />
taşıma ve ölçeklendirme 581<br />
8 bpc görüntüler, dönüştürme 61<br />
A<br />
Acrobat. Bkz. <strong>Adobe</strong> Acrobat<br />
açı<br />
fırça seçeneği 324<br />
global aydınlatma 293<br />
Açıklaştır modu 332<br />
açık şifreler, PDF'lerde;şifreler,<br />
PDF'lerde 434<br />
açıktonlar Düzeyler'le ayarlama<br />
155<br />
açık tonlu görüntüler 144<br />
açıkton ve gölge ayrıntılarını<br />
koruma 167<br />
açık yollar oluşturma, Kalem<br />
aracıyla 354<br />
açılan paletler öğe listesini<br />
özelleştirme 321<br />
Açılı Degrade aracı 336<br />
açılır paletler<br />
görünümü değiştirme 24<br />
hakkında 22<br />
öğe listesini özelleştirme 23, 49<br />
Açılı Vuruşlar filtresi 377<br />
Aç komutu 73, 74<br />
açma<br />
EPS dosyaları 74<br />
Fotoğraf CD'si dosyaları 74<br />
PDF dosyaları 73<br />
<strong>Adobe</strong> Acrobat<br />
dışa aktarma hazır ayarları 430<br />
sürümleri karşılaştırma 432<br />
<strong>Adobe</strong> After Effects, <strong>Photoshop</strong><br />
(PSD) dosyalarını içe aktarma<br />
533<br />
<strong>Adobe</strong> Bridge<br />
Creative Suite renk ayarları 127,<br />
128<br />
hakkında 21<br />
meta veriler 451<br />
<strong>Adobe</strong> Design Center 9<br />
<strong>Adobe</strong> İletişim Kutusu seçeneğini<br />
kullanma 71<br />
<strong>Adobe</strong> Illustrator<br />
dosyalar, açma 73, 74<br />
meta veriler 450<br />
<strong>Photoshop</strong> dosyalarını kullanma;<br />
kaydetme 462<br />
yerleştirerek resmi içe<br />
aktarma;içe aktarma 72<br />
<strong>Adobe</strong> InDesign meta veriler 450<br />
<strong>Adobe</strong> PDF dönüştürme ayarları<br />
430<br />
<strong>Adobe</strong> PDF hazır ayarları. Bkz. PDF<br />
dosyaları<br />
<strong>Adobe</strong> <strong>Photoshop</strong><br />
Device Central'la kullanma 428<br />
meta veriler 450<br />
oluşturulan mobil içeriği test<br />
etme 428<br />
<strong>Adobe</strong> Premiere Pro 447<br />
<strong>Adobe</strong> Renk Seçici<br />
gamut dışı uyarısı 117, 118<br />
görüntüleme 118<br />
ile CMYK rengi belirleme 119<br />
ile Lab rengi belirleme 119<br />
ile özel renk seçme 120<br />
ile Web'le uyumlu renkler seçme<br />
119<br />
on altılı renk belirleme 119<br />
seçme 121<br />
uyarılar 120<br />
<strong>Adobe</strong> sRGB renk uzayı 140<br />
<strong>Adobe</strong> uygulamaları, arasında<br />
tümleşiklik 462<br />
<strong>Adobe</strong> Version Cue hakkında 71<br />
<strong>Adobe</strong> Video Workshop 4<br />
<strong>Adobe</strong> Yardım 2<br />
ağırlıklı en iyileştirme<br />
hakkında 509<br />
maskeler ve 509<br />
Akıllı Bulanıklaştırma filtresi 377<br />
Akıllı Filtreler<br />
çoğaltma 303<br />
düzenleme 302<br />
gizleme 303<br />
hakkında 302<br />
karıştırma seçeneklerini<br />
ayarlama 302<br />
kopyalama 302<br />
maskeleme 303, 304<br />
maskeleri devre dışı bırakma 304<br />
silme 303<br />
taşıma 302<br />
uygulama 302<br />
yeniden düzenleme 303<br />
Akıllı Keskinleştirme filtresi 200<br />
Akıllı Kılavuzlar 45<br />
Akıllı Nesneler<br />
çoğaltma 300<br />
dışa aktarma 301<br />
düzenleme 301<br />
hakkında 299<br />
içeriği değiştirme 301<br />
katmana dönüştürme 301<br />
oluşturma 300<br />
Akıllı Nesne Olarak Aç komutu<br />
300<br />
Akıllı Nesneye Dönüştür komutu<br />
300<br />
akıllı tırnaklar 392<br />
Akıllı Vurgulama seçeneği 255<br />
alanları çözme, Sıvılaştır filtresiyle<br />
211<br />
alanları dondurma, Sıvılaştır<br />
filtresiyle 211<br />
alfa kanallar<br />
hesaplama 268<br />
kaydetme 426<br />
alfa kanalları<br />
alfa;kanalları hakkında 257<br />
dosya boyutu 257<br />
ile doku ekleme 387<br />
JPEG 2000 dosyalarında 443<br />
kaydedilmiş seçimi yükleme 267<br />
kaydetme için dosya formatları<br />
257<br />
oluşturma 265<br />
seçenekler 265<br />
seçimleri kaydetme 266<br />
silme 261<br />
spot renk kanallarına<br />
dönüştürme 484<br />
627
alfa kanal yorumu 536<br />
algılama genişliği, Mıknatıslı<br />
Kement aracı 239<br />
Algısal renk paleti<br />
hakkında 114<br />
renk sayısı 114<br />
Alt Boya filtresi 375, 382<br />
alt dilimler 489<br />
alternatif glifler OpenType fontlar<br />
401<br />
Alt Gölge efekti 290<br />
ALT HTML öğesi 497<br />
altını gizlemeler<br />
oluşturma 285<br />
ve spot renkler 485<br />
altörnekleme PDF dosyalarında<br />
433<br />
alt örnekleme hakkında 65<br />
Alt Simge komutu 399<br />
animasyon kareleri<br />
arayı doldurma 548<br />
çıkarma yöntemi 549<br />
çoğaltma 527<br />
düzenleme 546<br />
içerik klonlama 537<br />
katman ekleme;animasyon<br />
kareleri<br />
katmanlarda düzleştirme 560<br />
kopyalama ve<br />
yapıştırma;animasyonlar<br />
animasyonlar<br />
dışa aktarma 561<br />
döngü 526, 550<br />
en iyileştirme 560<br />
gecikme süresi 549<br />
hakkında 524<br />
kare ekleme 545<br />
kare gecikmesi 549<br />
kaydetme 559<br />
oluşturma 534<br />
önizleme görüntüleme 557<br />
önizleme zaman çizelgesi 558<br />
silme 551<br />
animasyonlu GIF Bkz.<br />
animasyonlar 524<br />
Animasyon paleti<br />
hakkında 525<br />
modlar (kare animasyonu veya<br />
zaman çizelgesi) 528<br />
Anlık Görüntü komutu 55<br />
anlık görüntüler<br />
durum 53<br />
temizleme 53<br />
ANPA renkleri 120<br />
Apple Renk Seçici 121<br />
AppleScript 597<br />
araç hazır ayarları<br />
hakkında 32<br />
oluşturma 33<br />
paletler 33<br />
Araç Hazır Ayarları açılır paleti 33<br />
araç ipuçları<br />
gizleme;gizleme ve gösterme 21<br />
hakkında 26<br />
araç işaretçileri 31<br />
araçlar<br />
aralarında dolaşma 31<br />
Ayrıca bkz. araç hazır ayarları, tek<br />
tek araç adları<br />
boyama 314<br />
dolgu 256<br />
eylemleri kaydetme 590<br />
galeri 30<br />
geçerli olanı gösterme 41<br />
gizleneni gösterme 26, 30<br />
işaretçinin görünümünü<br />
ayarlama 31<br />
katman örnekleme 274<br />
klavye kısayolları 605<br />
standart ve kesin imleçler 32<br />
yaslama davranışı 44<br />
Araçlar paneli, yapılandırma 16<br />
araç sıcak noktaları 31<br />
aralık, sözcük ve harfler arasında<br />
Bkz. yazım, formatlama<br />
Aralık seçeneği, fırça 325, 329<br />
arayı doldurma animasyon kareleri<br />
526, 548<br />
Arka modu 332<br />
Arka Plana Geri Yükle seçeneği<br />
550<br />
arka plandan nesne ayıklama 255<br />
arka plan görüntüleri 522<br />
arka planlar<br />
dönüştürme 272<br />
filtre efektlerinden 374<br />
katman stilleri ve 289, 290<br />
silme;silme 318<br />
arka plan rengi<br />
Renk paletiyle düzenleme 122<br />
seçimleri doldurma 340<br />
seçme 116, 122<br />
web sayfaları 522<br />
Arka Plan Silgisi aracı 317<br />
asılı noktalama 410<br />
Asya dillerinde yazı<br />
burasagari 424<br />
hakkında 417<br />
istisnaları formatlama 411<br />
karakterleri hizalama 419<br />
kinsoku shori 423<br />
mojikumi 421<br />
OpenType font nitelikleri 420<br />
satır aralığı 418<br />
satır kesme seçenekleri 424<br />
seçeneklerini ayarlama 417<br />
tate-chu-yoko 418<br />
tsume 418<br />
Asya dillerinde yazıda satır aralığı<br />
418<br />
Asya yazımı kumimoji 418<br />
ayar katmanları<br />
düzenleme 298<br />
hakkında 296<br />
oluşturma 297<br />
ayarlama katmanları<br />
birleştirme 298<br />
hakkında 152<br />
Aydınlık formatı 449<br />
Ayıkla filtresi 254, 255<br />
Ayıkla komutu, önizleme 256<br />
B<br />
Bağdaşık renk paleti 114<br />
bağlam menüleri, kullanma 24<br />
bağlantılı dosyalar renk yönetimiyle<br />
ilgili önemli noktalar 130<br />
bağlantı noktaları<br />
ayarlama kuralları 361<br />
ekleme veya silme 365<br />
taşıma ve hafifçe hareket ettirme<br />
361, 362<br />
bağlantı noktalarını dönüştürme<br />
365<br />
bağlantı noktalarını ve yol<br />
parçalarını hafifçe hareket<br />
ettirme 362<br />
bağlantı sayfalarını<br />
otomatikleştirme 457<br />
Bağlantı Sayfası II komutu 457<br />
Bakır Klişe Baskı filtresi 378<br />
Baklava Degrade aracı 336<br />
Basamaklanan Stil Sayfaları (CSS)<br />
CSS dilim çıktı seçeneği<br />
oluşturma 522<br />
basılı prova 471<br />
baskı boyutları, değiştirme 67, 468<br />
Baskı Kalitesi, PDF hazır ayarları<br />
431<br />
Bas Rölyef filtresi 380<br />
belge boyutu gösterme 41<br />
Belge boyutu hakkında 67<br />
belge boyutu, gösterme 41<br />
belgeler, klavye kısayolları 614<br />
Dizin 628
elge penceresi, dosya bilgilerini<br />
gösterme 41<br />
belge profilleri. Bkz. renk profilleri<br />
belirteçler<br />
sözdizimi 502<br />
web fotoğraf galerisini kullanma<br />
502<br />
bellek, boşaltma 57<br />
beni oku dosyası 1<br />
bilgi kutusu 63<br />
Bilgi paleti<br />
gamut dışındaki renkler 38<br />
gösterme 149<br />
hakkında 38<br />
kullanma 38<br />
önceki ve sonraki renk değerleri<br />
38<br />
renk değişikliklerinin<br />
önizlemesini görüntüleme<br />
148<br />
renk düzeltmeleri görüntüsü 38<br />
seçenekler 39<br />
bindirme çakışan spot renkleri<br />
ayarlama 486<br />
Bindirme komutu 479<br />
birden fazla kopya. Bkz. çoğaltma<br />
Bir Kopya Yazdır komutu 467<br />
birleştirme<br />
ayarlama veya dolgu katmanı<br />
298<br />
damgalı katmanlar 283<br />
kanalları 260<br />
katmanlar 282<br />
tüm görünür katmanlar 283<br />
bit derinliği 61<br />
Bitişik seçeneği 194, 317<br />
bitmap görüntüler<br />
hakkında 59<br />
saydamlık 60<br />
Bitmap modu<br />
Boya Kovası aracı 339<br />
Gri Tonlama moduna<br />
dönüştürme 113<br />
hakkında 109, 111<br />
Özel Desen seçeneği 112<br />
yazı kullanma 388<br />
BMP dosya formatı<br />
hakkında 446<br />
kaydetme 440<br />
bordür pikselleri, kaldırma 249<br />
boş hücreler 522<br />
boşluk resmi hücreleri 522<br />
Boya Kovası aracı 339<br />
Boya Lekeleri filtresi 375<br />
boyama<br />
araçlar 314<br />
desenlerle 315<br />
seçenekler 331<br />
ufuk noktasında örneklenmiş<br />
piksellerle 217<br />
ufuk noktasında renkle 217<br />
boyut oranı 76, 530<br />
Boyut Oranı ayarları<br />
14/9 boyutuna kırp (Mektup<br />
Kutusu) 559<br />
4/3 boyutuna kırp 559<br />
Çerçeveye Sığacak Biçimde<br />
Ölçekle 559<br />
Mektup Kutusu 559<br />
Orta 558<br />
Ölçeklendirme 559<br />
posta kutusu 559<br />
Bridge. Bkz. <strong>Adobe</strong> Bridge<br />
Bridge Giriş Sayfası 8<br />
Bulanıklaştırma aracı 195<br />
Bulanıklaştırma ve Daha Fazla<br />
Bulanıklaştırma filtreleri 376<br />
Bulaştırma Sopası filtresi 375<br />
Bulut filtresi 379<br />
Burgu filtresi 378<br />
bükme 381<br />
Büyük Belge Formatı (PSB)<br />
hakkında 448<br />
kaydetme 427<br />
Büyüt komutu 246<br />
Büzme aracı 212<br />
C<br />
Camera Raw<br />
hakkında;Camera Raw<br />
iş akışı seçenekleri 104<br />
kontrolleri önizleme 89<br />
profil ayarlamaları 98<br />
veritabanı 101<br />
XMP dosyaları 101<br />
camera raw dosyaları<br />
ayarlar için veritabanı 102<br />
ayarları dışa aktarma 104<br />
ayarları kaydetme ve geri<br />
yükleme 101<br />
beyaz denge 94<br />
bit derinliği 104<br />
Bridge uygulamasında<br />
kopyalama ve yapıştırma<br />
103<br />
Bridge uygulamasında önbellek<br />
87, 90<br />
çözünürlük yazdırma 104<br />
diğer dosya formatlarına<br />
kaydetme 92<br />
eşlik eden XMP dosyaları 102<br />
görüntüleri kırpma ve<br />
düzleştirme 100<br />
hakkında 86<br />
histogram ve RGB değerleri 93<br />
keskinleştirme 100<br />
kontrolleri görüntüleme 89<br />
kontrolleri önizleme 89<br />
kromatik aberasyon 99<br />
nötr olmayan renkler 98<br />
otomatik toplu işleme 91<br />
paraziti azaltma 100<br />
pikseller 104<br />
profil ayarlamaları 98<br />
renk profili ve bit derinliğini<br />
ayarlama 104<br />
renk tonunu ayarlama 98<br />
ton ayarlama kontrolleri 96<br />
vinyet oluşumu 99<br />
yeniden örnekleme 104<br />
camera raw dosyaları için beyaz<br />
dengesi 94<br />
Cam filtresi 377, 382<br />
Canlı ışık modu 333<br />
CCITT sıkıştırması 444<br />
Cephe filtresi 378<br />
cetvel sıfır başlangıcı 43<br />
Cetvel aracı 44<br />
cetveller<br />
ayarları değiştirme 43<br />
hakkında 42<br />
Cetvelleri Göster komutu 42<br />
cilalar<br />
Ayrıca bkz. proses renkli<br />
mürekkepler<br />
hakkında 484<br />
Cineon formatı<br />
hakkında 446<br />
kaydetme 441<br />
CJK yazı. Bkz. Asya dillerinde yazı<br />
CMYK görüntüler gamut dışındaki<br />
renkler 153<br />
CMYK görüntüleri kanal<br />
görüntüsü 258<br />
CMYK mürekkepleri. Bkz. proses<br />
renkli mürekkepler<br />
CMYK renk modu<br />
gamut dışındaki renkler 153<br />
renk seçme 119<br />
ton ve renk ayarlamaları 152<br />
CMYK renk uzayları<br />
hakkında 108<br />
önizleme 153<br />
Conté Tebeşir filtresi 380, 382<br />
CSS katmanları, oluşturma 508<br />
Dizin 629
Ç<br />
çalışma alanı hakkında 14<br />
Çalışma Alanını Kaydet komutu<br />
20<br />
Çalışma Alanını Sil komutu 20<br />
çalışma alanları<br />
menüleri özelleştirme 24<br />
menüleri silme 25<br />
menü renkleri 25<br />
çalışma alanları, özelleştirme 20<br />
çalışma diskleri 57<br />
çalışma dosyası boyutu, gösterme<br />
41<br />
çalışma uzayları, renk 140<br />
Çalışma Uzunluğu Kodlama (RLE)<br />
sıkıştırması 444<br />
Çapraz Tarama filtresi 377<br />
Çap seçeneği 323, 329<br />
Çarpıtma aracı 212<br />
Çeşitlemeler komutu 179<br />
çevirme, görüntüler 185<br />
çift baytlık yazı Bkz. Asya dillerinde<br />
yazı<br />
çift fırçalar 328<br />
Çift Taraflı Bulanıklaştırma filtresi<br />
377<br />
çift tonlar<br />
ayarları kaydetme ve yükleme<br />
482<br />
başka uygulamalara aktarma 483<br />
eğriler 481<br />
hakkında 480<br />
kalıpları tek tek görüntüleme<br />
482<br />
oluşturma 481<br />
üst baskı renkleri 482<br />
yazdırma 483<br />
Çift ton modu 109<br />
Çıkart seçeneği 269<br />
Çıktı Ayarları iletişim kutusu<br />
HTML çıktı seçenekleri 521<br />
seçenekleri ayarlama 521<br />
çıktı aygıtı profilleri 134, 135, 137<br />
Çimdik filtresi 377<br />
Çizgi aracı, uzaklıkları ölçme 38<br />
çizgiler<br />
açı ve uzunluğu ayarlama 361<br />
çizim, Kalem aracıyla 351, 352,<br />
354<br />
taşıma 361<br />
yeniden şekillendirme 361<br />
çizgiler, çizme 315<br />
çizim<br />
bir katmanda birden çok şekil<br />
348<br />
daire veya kare;konturlama 342<br />
eğrileri izleyen doğru çizgiler<br />
354<br />
hakkında 346<br />
merkezden dışarıya 347<br />
özel şekil 349<br />
simit veya teker şekli 348<br />
şekiller 347<br />
yollar, Kalem aracıyla 351, 352,<br />
354<br />
çizim modları 346<br />
Çoğalt komutu 42<br />
Çoğalt modu 332<br />
Çok Büyük Boyutlu Sayfalar, PDF<br />
hazır ayarı 430<br />
Çokgen Kement aracı 237<br />
Çok kanallı mod ve silinen<br />
kanallar 261<br />
Çok Kanal modu<br />
hakkında 109<br />
yazı kullanma 388<br />
çözünürlük<br />
D<br />
belge boyutu ve 67<br />
bitmap görüntülerinin 60<br />
dosya boyutu ve 63<br />
en iyisini belirleme 68<br />
görüntüleme 63<br />
hakkında 61<br />
tram frekansı ve 64<br />
yazıcının 60<br />
dağıtma<br />
katmanlar 278<br />
şekiller 364<br />
Dağıtma filtresi 380<br />
dağıtma renk taklidi 514<br />
Daha açık renk modu 333<br />
Daha Keskinleştirme filtresi 379<br />
daireler, çizim;kareler, çizim Bkz.<br />
çizim<br />
Dalgacık filtresi 377<br />
Dalga filtresi 378<br />
Damga filtresi 380<br />
damlacık işleme seçenekleri 596<br />
Damlacık komutu oluşturma<br />
Otomatikleştir alt menüsünde<br />
596<br />
damlacıklar<br />
çeşitli işletim sistemleri için<br />
oluşturma 596<br />
dosyaları birlikte işleme 596<br />
hakkında 595<br />
<strong>Photoshop</strong>'ta oluşturma 596<br />
uyum sorunları 596<br />
Damlalık aracı<br />
Beyaz Nokta 161<br />
Gri Nokta 156<br />
hakkında 149<br />
hedef renk 161<br />
Siyah Nokta 161<br />
Ton/Doygunluk komutunda 162<br />
ufuk noktasında 217<br />
damlalık örneklemesi 117<br />
DCS dosya formatı<br />
DCS 1.0 440<br />
DCS 2,0 440<br />
hakkında 260, 445<br />
spot renk kanallı görüntüler 478<br />
Deformasyon filtreleri 377<br />
deformasyonlar<br />
Sıvılaştır filtresiyle uygulanan<br />
212<br />
yeniden yapılandırma 215<br />
degrade tonal aralığı eşleme 181<br />
Degrade aracı 38<br />
degrade araçları. Bkz. farklı degrade<br />
aracı adları<br />
Degrade Dolgu aracı 38<br />
Degrade Düzenleyicisi iletişim<br />
kutusu 337<br />
Degrade Eşleme komutu 181<br />
degradeler<br />
dolgu katmanları 298<br />
hazır ayarlar oluşturma için 338<br />
kitaplık 336<br />
klavye kısayolları 616<br />
oluşturma 337<br />
saydamlık 336, 337<br />
uygulama 335<br />
değişim<br />
açı 326<br />
akış 330<br />
boyut 326<br />
doku derinliği 328<br />
hakkında 325<br />
opaklık 330<br />
renk 329<br />
sayı 327<br />
yuvarlaklık 326<br />
değişkenler<br />
hakkında 599<br />
tanımlama 600<br />
Desen arabelleği 58<br />
Desen Damgası aracı 315<br />
desenler<br />
boyama 315<br />
Desen Oluşturucu'yla üretme<br />
343<br />
Dizin 630
dolgu katmanları 298<br />
görüntüyü tanımlama 342<br />
hakkında 342<br />
kitaplığı kaydetme 343<br />
kitaplık yükleme 343<br />
PostScript Desen klasörü 343<br />
seçimleri doldurma 340<br />
Desen Oluşturucu 343<br />
desen renk taklidi 514<br />
Desen Tanımla komutu 342<br />
Design Center 9<br />
Device Central entegrasyonu<br />
<strong>Photoshop</strong> 428<br />
DICOM dosya formatı, hakkında<br />
446<br />
DICOM dosyaları<br />
açıklama ekleme 570<br />
açma 570<br />
genelleştirme 571<br />
JPEG olarak dışa aktarma 571<br />
kaplamaları görüntüleme 571<br />
kareleri katman olarak içe<br />
aktarma 571<br />
kaydırma 571<br />
komut dosyası oluşturma 570<br />
kontrast ve parlaklık ayarlama<br />
571<br />
meta verileri görüntüleme 571<br />
pencereleme 571<br />
seçenekleri ayarlama 570<br />
üstbilgileri görüntüleme 570<br />
yakınlaştırma 571<br />
DIC Renk Kılavuzu 121<br />
Digimarc filtreleri<br />
eklemeden önce 453, 454<br />
Filigran Dayanıklılığı ayarı 455<br />
filigran okuma 453<br />
hakkında 453<br />
sinyal gücü ölçer 455<br />
Diğer filtreler 381<br />
Dikdörtgen Seçim Çerçevesi aracı<br />
236<br />
Dilim aracı 490<br />
Dilimi Kilitle komutu 495<br />
dilimler<br />
arka plan rengi 496<br />
bağlantı ekleme 496<br />
birleştirme 494<br />
çizgiler 491<br />
çoğaltma 493<br />
değiştirme 494<br />
Dilim aracıyla oluşturma 490<br />
dilim çizgileri 492<br />
dışa aktarma seçenekleri 495<br />
dışa aktarma seçeneklerinde<br />
tarayıcı mesajlarını belirtme<br />
497<br />
dönüştürme 491<br />
görüntüleme 491<br />
Görüntü türü 495<br />
Görüntü Yok türü 496<br />
hakkında 488<br />
hizalama 494<br />
işaretler 491<br />
katmanlardan oluşturma 490<br />
kılavuzlardan oluşturma 490<br />
kilidi açma 495<br />
kilitleme 495<br />
kopyalama 493<br />
kullanıcı türü;dilimler 489<br />
numaralandırma 491<br />
otomatik dilimi kullanıcı<br />
dilimine dönüştürme 491<br />
renk 491<br />
seçme 492<br />
silme 495<br />
sınırlar 491<br />
taşıma 492<br />
türler 489<br />
türler;dilimler 489<br />
Web için Kaydet'te çalışma 507<br />
yaslama 493<br />
yeniden adlandırma 496<br />
yeniden boyutlandırma 492<br />
yığınlama sırasını değiştirme 494<br />
Dilimleri Birleştir komutu 494<br />
Dilimleri Böl 493<br />
dilimlerin kilidini açma Bkz.<br />
dilimler<br />
Dilimleri Temizle komutu 495<br />
Dilim Numarasını Gizle komutu<br />
492<br />
Dilim Numarasını Göster komutu<br />
491<br />
Dilim Seçenekleri iletişim kutusu<br />
489<br />
diller, metne atama 394<br />
Dinamik Kısayollar 396<br />
Dinamik Renk Sürgüleri seçeneği<br />
122<br />
dışa aktarma<br />
3B bilgileri 217<br />
çift tonlar 483<br />
saydamlık 463<br />
ufuk noktasında dokular 217<br />
ufuk noktasında ölçüm 217<br />
yollar 464<br />
Dış Işıma efekti 290<br />
Dışlama modu 333<br />
Dizinlenmiş Renk modu<br />
dönüştürme seçenekleri 113<br />
hakkında 113<br />
ile yazı kullanma 388<br />
RGB ve Gri tonlamalı görüntüleri<br />
dönüştürme 113<br />
DNG (Digital Negative);Digital<br />
Negative dosya formatı,<br />
hakkında 446<br />
Doğrudan Seçim aracı geçici olarak<br />
etkinleştirme 361<br />
Doğrusal Degrade aracı 336<br />
Doğrusal Dışı Geçmişe İzin Ver<br />
seçeneği 55<br />
Doğrusal Işık modu 333<br />
Doğrusal Soldurma modu 332<br />
Doğrusal Yanma modu 332<br />
Doku filtreleri 381<br />
Doku Kanalı 387<br />
dokular<br />
araçlar arasında kopyalama 331<br />
fırça darbelerinde koruma 331<br />
fırçalar için 327<br />
Işık Efektleri filtresinde 387<br />
Dokulaştırıcı filtresi 381, 382<br />
Doldur komutu 340, 341<br />
doldurma<br />
arka plan rengiyle 340<br />
degradelerle 335<br />
geçmiş durumuyla 52<br />
katmanlar 339<br />
önplan rengiyle 340<br />
seçimler 339<br />
yazı 398<br />
yollar 368<br />
Dolgu aracı 256<br />
dolgu katmanları<br />
birleştirme 298<br />
düzenleme 298<br />
hakkında 296<br />
oluşturma 297<br />
dolgular, klavye kısayolları 616<br />
dolgu opaklığı 284<br />
dosya adı uzantıları, kaydetme<br />
tercihleri 427<br />
dosya bilgileri alanı, durum<br />
çubuğunda 42<br />
dosya boyutu<br />
alfa kanalları için gerekli 257<br />
hakkında 63<br />
izleme 282<br />
tarama ve 480<br />
dosya formatları<br />
animasyon ve film 447<br />
Dizin 631
Ayrıca bkz. sıkıştırma, Web İçin<br />
Kaydet iletişim kutusu,<br />
bağımsız format adları<br />
desteklenmeyen önizlemeler için<br />
445<br />
hakkında 425, 444<br />
yol desteği 358<br />
dosyalar<br />
kaydetme tercihleri 426<br />
uzantılar 426<br />
dosya sıkıştırma. Bkz. sıkıştırma<br />
Doygunluğu Azalt komutu 180<br />
doygunluk<br />
ayarlama 161, 196, 197<br />
belirli bir renk aralığını ayarlama<br />
97<br />
hakkında 107<br />
doygunluk, ayarlama 196<br />
Doygunluk modu 333<br />
döndürme<br />
görüntüler 185, 209<br />
katmanlar ve seçimler 209<br />
döngü, animasyonlarda 550<br />
Dönüştür komutu 38<br />
dönüştürme<br />
katmanlar 277<br />
öğeyi çoğaltma 205<br />
referans noktası 207<br />
yazı 390<br />
dönüştürme ayarları hazır ayarlar<br />
430<br />
dönüştürme perspektifi 182<br />
Dönüşüm aracı ufuk noktasında<br />
217<br />
dönüşümler<br />
öğe seçme 205<br />
referans noktasını ayarlama veya<br />
taşıma 205<br />
serbest dönüştürme 205<br />
uygulama 205<br />
yineleme 205<br />
dört tonlar. Bkz dört tonlar<br />
Döşemeler filtresi 381<br />
dpi (nokta/inç) 60<br />
Durak Ekle komutu 591<br />
duraklar, kayıtlara ekleme 591<br />
durum çubuğu hakkında 41<br />
Düğme Modu komutu 587<br />
düzeltme fırçası aracı 187<br />
Düzeyler komutu<br />
açıkton değerlerini atama 167<br />
Çıktı Düzeyleri sürgüleri 167<br />
Giriş Düzeyleri sürgüleri 154<br />
gölge değerlerini atama 167<br />
Gri Nokta damlalığını ayarlama<br />
156<br />
hakkında 154<br />
hedef değerleri ayarlama 168<br />
Otomatik seçenekler 178<br />
renk dengesizliklerini düzeltme<br />
156<br />
tonaliteyi damlalıklarla düzeltme<br />
160<br />
ton aralığını ayarlama 154, 155<br />
Düzlem Düzenleme aracı, ufuk<br />
noktasında 217<br />
Düzlem Oluştur aracı, ufuk<br />
noktasında 217<br />
düzleştirme<br />
görüntüler 283<br />
seçimler 247<br />
düzleştirme, görüntüler 283<br />
E<br />
efektler<br />
kaldırma 295<br />
karıştırmayı gruplama 286<br />
konturlarla değiştirme 292<br />
ölçeklendirme 295<br />
ölçeklendirme efektleri 295<br />
Efektleri Ölçeklendir komutu 295<br />
Eğim Ver ve Kabart efekti 290<br />
eğriler<br />
çizim, Kalem aracıyla 352, 354<br />
yeniden şekillendirme 361<br />
eğriler, yumuşak ve keskin eğriler<br />
oluşturma 359<br />
Eğriler komutu<br />
açıkton ve gölge değerlerini<br />
ayarlama 167<br />
hakkında 156<br />
hedef değerleri ayarlama 168<br />
kısayollar 160<br />
noktalar ekleme 159<br />
Otomatik seçenekler 178<br />
renk dengesini ve ton aralığını<br />
ayarlama 159<br />
renk ve tonu ayarlama 160<br />
tonaliteyi ayarlamak için<br />
damlalık araçlarını<br />
kullanma 160<br />
ek açıklamalar<br />
açma 452<br />
düzenleme 452<br />
ekleme 451<br />
eylemlerde oynatma 588<br />
gösterme ya da gizleme 452<br />
hakkında 451<br />
içe aktarma 452<br />
kaydetme 426<br />
oluşturma 451<br />
sesli 452<br />
silme 453<br />
Web İçin Kaydet iletişim<br />
kutusunda görüntüleme 505<br />
yürütme 452<br />
eklendiler taranan görüntüleri içe<br />
aktarmak için 69<br />
eklentiler<br />
<strong>Adobe</strong> Store'da; denemeler;<br />
güncelleştirmeler;<br />
indirmeler 10<br />
<strong>Adobe</strong> Store'da; indirmeler 10<br />
desteklenmeyen dosya formatı<br />
için 444<br />
klasör seçme 51<br />
Eklenti ve Çalışma Diski tercihleri<br />
50<br />
Ekle seçeneği 269<br />
Ekrana Sığdır komutu 36<br />
ekran cetvelleri 476<br />
Ekran modu 332<br />
Ekstralar<br />
Ayrıca tek tek Ekstraların<br />
adlarına da bakın<br />
gösterme ve gizleme 47<br />
hedef yol 363<br />
Ekstralar; çevrimiçi kaynaklar 7<br />
El aracı 34<br />
Encapsulated PostScript (EPS). Bkz.<br />
EPS dosyaları<br />
En Fazla filtresi 204<br />
En İyileştiren Gereksiz Piksel<br />
Silinmesi seçeneği 560<br />
En İyileştiren Sınırlayıcı Kutu 560<br />
En İyileştirileni Kaydet komutu<br />
504<br />
en iyileştirme<br />
GIF ve PNG--8 dosyaları 511<br />
hakkında;en iyileştirme<br />
JPEG dosyaları 510<br />
SWF (Flash) dosyaları 518<br />
En İyileştir paleti saydamlık renk<br />
taklidini belirleme 514<br />
En Küçük Dosya Boyutu ayarı 431<br />
enterpolasyon yöntemleri 66<br />
e-posta kaydetme 509<br />
EPS dosya formatı<br />
dosyaları kaydetme 439<br />
ikili kodlama 439<br />
JPEG kodlaması 439<br />
EPS dosyaları<br />
açma 74<br />
DCS formatında kaydetme 440<br />
hakkında 445<br />
Dizin 632
ikili kodlama 439<br />
JPEG kodlaması 439<br />
kaydetme 439<br />
Erime modu 332<br />
erişilebilirlik Yardım'ın 4<br />
eski <strong>Photoshop</strong> seri<br />
numarası;<strong>Photoshop</strong> eski seri<br />
numarası 51<br />
Eşik komutu 181<br />
Eşik sürgüsü 383<br />
Eşitle komutu 180<br />
eşlik eden dosyalar 101, 102<br />
etkileşim CSS katmanlarıyla<br />
oluşturma 508<br />
etkin katman 274<br />
eylem kümeleri kullanma 589<br />
eylemler<br />
çoğaltma 588<br />
dosyaları damlacıklarla işleme<br />
596<br />
durak ekleme 591<br />
düzenleme 593<br />
geri alma 587<br />
görevleri hariç tutma 592<br />
hakkında 586<br />
kaydedilen değerleri değiştirme<br />
591<br />
kaydetme 590<br />
oynatma 587<br />
seçme 587<br />
silme 588<br />
tekrar kaydetme 593<br />
ton aralığını ve rengi ayarlama<br />
152<br />
yeniden adlandırma 588<br />
yeniden düzenleme 588<br />
yükleme 589<br />
Eylemleri Değiştir komutu 589<br />
Eylemleri Kaydet komutu 589<br />
Eylemleri Sıfırla komutu 589<br />
Eylemleri Yükle komutu 589<br />
Eylemler paleti<br />
hakkında 586<br />
klavye kısayolları 620<br />
eylem yürütme hızı 587<br />
F<br />
Fark Bulutları filtresi 379<br />
Farklı Aç komutu 72<br />
Farklı Kaydet komutu 425, 426<br />
Fark modu 333<br />
Filigran Dayanıklılığı Ayarı 455<br />
Filigran Göm komutu 454<br />
filigranlar, gömme 453, 454<br />
Filmstrip formatı 447<br />
Filtre Galerisi 372<br />
filtreler<br />
16 bitlik görüntüler için 371<br />
8 bitlik görüntüler için 371<br />
Boya Lekeleri 375<br />
Bulanıklaştırma 376<br />
Deformasyon 377, 383<br />
Digimarc 382, 453<br />
Diğer 381<br />
Filtre Galerisi'nden uygulama<br />
372<br />
Fırça Darbesi 377<br />
Fresk 375<br />
Görüntü Oluşturma 379<br />
ile arka planlar oluşturma 374<br />
ile özel efektler oluşturma 374<br />
ile performansı artırma 374<br />
İnce Gren 375<br />
Işık Efektleri 385<br />
Karalama 380<br />
Kenar Piksellerini Yineleme<br />
seçeneği 383<br />
Keskinleştirme 379<br />
Kesme 375<br />
Kuru Fırça 375<br />
Mercek Bulanıklığı 204, 376<br />
Neon Işıması 375<br />
önizleme 371, 373<br />
Parazit 378<br />
Pikselleştirme 378<br />
Renkli Kurşun Kalem 375<br />
Sanatsal 375<br />
Sarma seçeneği 383<br />
Stilizasyon 380<br />
uygulama 371, 373<br />
üst üste uygulama 372<br />
Video 381<br />
filtrelerle özel efektler 374<br />
filtre maskeleri<br />
devre dışı bırakma 304<br />
ekleme 304<br />
hakkında 303<br />
silme 304<br />
Fırça aracı<br />
hakkında 314<br />
ufuk noktasında 217<br />
Fırça Darbesi filtreleri 377<br />
fırça imleci 318<br />
fırçalar<br />
basınç hassasiyeti 331<br />
çift 328<br />
dokulu 327, 331<br />
hazır ayar;hazır ayarlar 319<br />
ıslak kenar veya sulu boya 331<br />
pistole seçeneği 331<br />
renk dinamikleri 329<br />
saçılma 327<br />
şekil dinamikleri 325<br />
temizleme seçenekleri 331<br />
temizleme seçenekleri için 331<br />
Fırçalar dinamik 325<br />
Fırçalar paleti<br />
hakkında 321<br />
klavye kısayolları 621<br />
Fırça Tanımla komutu 322<br />
fırça uçları<br />
oluşturma 322<br />
şekil seçenekleri 322<br />
FOCOLTONE renk sistemi 121<br />
fontlar<br />
eksik 401<br />
font aileleri 399<br />
OpenType 401<br />
önizleme 400<br />
font yükleme 1<br />
formatlar<br />
görüntü sıraları için 525<br />
video için 525<br />
Fotoğraf Birleştir<br />
Bridge'ten kullanarak 231<br />
etkileşimli fotoğraf birleştirmesi<br />
oluşturma 230<br />
hakkında 230<br />
ışık kutusunu kullanma 234<br />
kaynak fotoğraflar 231<br />
kompozisyon oluşturma 230<br />
kullanılacak dosyaları seçme 232<br />
perspektifi ayarlama 234<br />
resim çekme 230<br />
ufuk noktasını ayarlama 234<br />
Fotoğraf CD'si dosyaları 74<br />
Fotoğraf Filtresi komutu<br />
hakkında 175<br />
ısıtma filtreleri 175<br />
özel renk filtreleri 175<br />
soğutma filtreleri 175<br />
fotoğraf galerileri<br />
belirteçleri kullanma 501, 502<br />
oluşturma 498<br />
stiller 500<br />
fotoğraf karesi oluşturma 182<br />
Fotokopi filtresi 380<br />
Fresk filtresi 375<br />
Füzen filtresi 380<br />
Dizin 633
G<br />
Gama komutu 505<br />
gamut dışındaki renkler<br />
Bilgi paletinde gösterilen 38<br />
hakkında 153<br />
gamut dışı renkler<br />
Renk Seçici'de uyarı 117<br />
seçme 242<br />
gamutlar 125, 153<br />
Gauss Bulanıklığı filtresi 376<br />
Geçerli Olanı Kaydet komutu 20<br />
Geçerli Yol komutu 310<br />
geçiş yumuşatma 248<br />
Geç karıştırma modu 284<br />
geçmiş durumlar<br />
anlık görüntüyle boyama 56<br />
değiştirme 316<br />
öncekine geri dönme 53<br />
seçenekler 54<br />
silme 53<br />
Geçmişe Dönme Fırçası aracı 52,<br />
56<br />
Geçmiş paleti<br />
hakkında 52<br />
ve toplu işleme 595<br />
Genel tercihler Otomatik Ekleme/<br />
Silmeyi Devre Dışı Bırak 365<br />
Gerçek Pikseller görünümü;Gerçek<br />
Boy görünümü 36<br />
gereklilikler, sistem 1<br />
Geri Al komutu 51<br />
Geri Dön komutu 51<br />
Geri dönüşlü düzenleme, hakkında<br />
298<br />
Gezgin paleti 34<br />
gezinme kısayolları, <strong>Adobe</strong><br />
Yardım'da 4<br />
GIF dosya formatı<br />
hakkında 447<br />
Normal seçeneği 438<br />
Taramalı seçeneği 438<br />
web en iyileştirme ayarları 511<br />
girdi aygıtı profilleri 135, 137<br />
gizleme ve görüntüleme<br />
katman maskelerini kullanarak<br />
308<br />
katman stilleri 293<br />
gizleme ve gösterme<br />
ızgara ve kılavuzlar 45<br />
kanallar 258<br />
uyarı mesajları 50<br />
glif koruması 401<br />
glifler OpenType fontlarda 401<br />
glifler, aralıkları 409<br />
global aydınlatma 293<br />
Gölge/Açıkton komutu 164, 165<br />
gölgeler<br />
ayarlama 165, 196<br />
Düzeyler'le ayarlama 155<br />
görüntü eğriltme 205, 209<br />
görüntü alanları<br />
bulanıklaştırma 187<br />
keskinleştirme 187<br />
leke 187<br />
renk değiştirme 187<br />
renk doygunluğunu ayarlama<br />
187<br />
soldurma veya yakma 187<br />
görüntü boyutu 61<br />
Görüntü Boyutu komutu<br />
Otomatik seçeneğini kullanarak<br />
68<br />
piksel boyutlarını değiştirme 67<br />
görüntü çözünürlüğü 60<br />
Görüntü İşlemci 593<br />
görüntüler<br />
açık tonlu 144<br />
açıkton ve gölge ayrıntılarını<br />
koruma 167<br />
anlık görüntüden oluşturma 54<br />
baskı boyutları 67<br />
birden fazla birleştirme 312<br />
bit derinliği 61<br />
bit derinlikleri arasında<br />
dönüştürme 61<br />
boyutunu görüntüleme 63<br />
büyütme 35<br />
dizinlenmiş renk dönüştürme<br />
seçenekleri 114<br />
döndürme ya da çevirme 182,<br />
185<br />
düzleştirme 283<br />
geçmiş durumdan oluşturma 54<br />
geri yükleme 51<br />
gri tonlamalı 109<br />
herhangi bir duruma geri dönme<br />
52, 56<br />
kaydetme 425<br />
kesin ayarlarla çevirme veya<br />
döndürme 205<br />
keskinleştirme 200, 202<br />
kesme 183<br />
kırpma 182<br />
koyu-tonlu 144<br />
maksimum boyut 64<br />
oluşturma 70<br />
panoramik görüntü oluşturma<br />
230<br />
perspektif uygulama 205<br />
posterleştirme 181<br />
renk ayarlamaları 151, 152<br />
renklendirilmiş 174<br />
renk modları arasında<br />
dönüştürme 110<br />
RGB 108<br />
seçimleri kopyalama 251<br />
seçimleri yükleme 267<br />
Sıvılaştır filtresiyle deforme etme<br />
211<br />
Sıvılaştır filtresiyle yeniden<br />
yapılandırma 215<br />
tarama 69, 70<br />
tek renkli oluşturma 173<br />
videoda kullanmak için<br />
önizleme 558<br />
Web İçin Kaydet iletişim<br />
kutusunda yeniden<br />
boyutlandırma 508<br />
yalancı renk 115<br />
yazdırma 466<br />
yeniden örnekleme 65<br />
görüntüleri büyütme;yakınlaştırma<br />
sürükleme 36<br />
görüntüleri çerçeveleme;görüntü<br />
anahatlarını belirleme Bkz.<br />
görüntüler<br />
görüntüleri geri yükleme Bkz.<br />
görüntüler<br />
görüntüleri keskinleştirme 200,<br />
202<br />
görüntüleri kesme 183<br />
görüntüleri posterleştirme 181<br />
Görüntü Oluşturma filtreleri 379<br />
görüntü oluşturma hedefleri 142<br />
görüntü oluşturma ızgaraları Bkz.<br />
ızgaralar<br />
Görüntü Önizlemeleri seçeneği<br />
426<br />
görüntü paraziti<br />
azaltma 197<br />
hakkında 199<br />
görüntü paraziti, tanımlı 100<br />
Görüntü Uygula komutu 268<br />
Görüntü ve İmleçler tercihi 258<br />
görüntü yığınları<br />
düzenleme 572<br />
hakkında 572<br />
katmana dönüştürme 572<br />
oluşturma 572, 574<br />
yığın modları 573<br />
görüntüyü çarpıtma Bkz.<br />
görüntüler<br />
görüntüyü deforme etme 205<br />
görüntüyü döndürme 205<br />
Görüntüyü Düzleştir komutu 283<br />
Dizin 634
Görünür Katmanları Birleştir<br />
komutu 283<br />
Grafik Kalemi filtresi 380<br />
Gren filtresi 381<br />
gri tonlamaları görüntüler siyah<br />
beyaz görüntülere<br />
dönüştürme 181<br />
gri tonlamalı görüntüler<br />
Bitmap modundan dönüştürme<br />
113<br />
dizinlenmiş renkli görüntüye<br />
dönüştürme 113<br />
hakkında 109<br />
kanalları karıştırarak oluşturma<br />
172<br />
renklendirme 97, 163<br />
renkli görüntülerden oluşturma<br />
110, 180<br />
seçimleri saklama 257<br />
yarı ton ekran nitelikleri 477<br />
Grubu Çöz komutu 312<br />
gruplar<br />
görüntüleme 274<br />
karıştırma modları 284<br />
katmanlar ekleme 275<br />
katmanları gruplama 275<br />
Grupları Otomatik Seç seçeneği<br />
277<br />
Gürültüyü Temizleme filtresi 378<br />
güvenlik, PDF dosyaları 434<br />
H<br />
halter deformasyonu 197<br />
Hareket Bulanıklığı filtresi 376<br />
harf aralığı 404, 409<br />
hataları düzeltme<br />
kaydedilmiş görüntüye geri<br />
dönme 51<br />
son eylemi geri alma 51<br />
hazır ayar fırçaları 319, 320<br />
hazır ayarlar<br />
degrade 338<br />
dosyaları dönüştürmek için 430<br />
kontur 292<br />
stil 288<br />
HDR görüntüler HDR ile Birleştir<br />
komutu 80<br />
HDR görüntüleri<br />
boyama 85<br />
görüntüleme 82<br />
hakkında 78<br />
kanal başına 8 veya 16 bite<br />
dönüştürme 82<br />
HDR ile birleştir komutu 80<br />
HDR Renk Seçici<br />
görüntüleme 83<br />
renkleri seçme 83<br />
hedef değerler, Düzeyler ve<br />
Eğrilerle ayarlama 167<br />
hedef kanal 258<br />
Hesaplamalar komutu 269<br />
histogramlar<br />
hakkında 144<br />
okuma 144<br />
önbellek düzeyi 147<br />
Histogram paleti<br />
ayarlamaların önizlemesi 148<br />
Genişletilmiş Görünüm 145<br />
gösterme 144<br />
hakkında 144<br />
histogram görünümünü<br />
ayarlama 145<br />
içinde belirli bir kanalı gösterme<br />
146<br />
istatistikler 147<br />
kanalları renkli gösterme 147<br />
Kompakt Görünüm 145<br />
yenileme 148<br />
Histogram paletinin genişletilmiş<br />
görünümü Bkz. Histogram<br />
paleti<br />
Histogram paletinin Tüm Kanallar<br />
Görünümü;Histogram paleti<br />
Tüm Kanallar Görünümü 145<br />
hizalama<br />
dilimler 494<br />
katmanlar 277<br />
seçimler 236<br />
şekiller 364<br />
hizalama. Bkz. hizalama<br />
Hizalama düğmeleri 277<br />
Hızlı Maske modu<br />
opaklığı değiştirme 265<br />
seçenekler 264<br />
Hızlı seçim aracı 240<br />
HKS renk model 121<br />
HSB renk modeli 107<br />
HSL/Renk/Gri Tonlama paneli 97<br />
HTML<br />
I<br />
ALT öğesi 497<br />
çıktı ayarları 521, 522<br />
dilimlerdeki URL'ler 496<br />
dilimlere HTML metni ekleme<br />
497<br />
hedef çerçeve 496<br />
MESSAGE öğesi 497<br />
metin için hücre hizalama 497<br />
ICC Profili seçeneği 426<br />
ICC profilleri<br />
Ayrıca bkz. renk profilleri 135<br />
dosyalara gömme 510<br />
IFF biçimi, hakkında 447<br />
Illustrator. Bkz. <strong>Adobe</strong> Illustrator<br />
InDesign. Bkz. <strong>Adobe</strong> InDesign<br />
InDesign'daki Yolu Kapat<br />
komutu;yollar kapatma 352,<br />
353, 354<br />
IPTC 102<br />
ısıtma filtreleri 175<br />
ıslak kenarlar veya sulu boya, efekt<br />
331<br />
ISO standartları 431<br />
Işık Efekti türleri<br />
Noktasal Işık 386<br />
Projektör 386<br />
Tek Yönlü 386<br />
ışık efektleri 293<br />
Işık Efektleri filtresi<br />
dokular 387<br />
ekleme 387<br />
hakkında 379, 385<br />
ile stiller oluşturma 387<br />
Işık Efektleri filtre stilleri<br />
Altta Beş Işık 387<br />
Aşağıya Geçiş 387<br />
Flaş Işığı 387<br />
Geçiş 386<br />
Paralel Yönlü 387<br />
Projektör 387<br />
Üstte Beş Işık 387<br />
Varsayılan 387<br />
Işıklılığa Göre Sırala komutu 515<br />
Işımayı Dağıtma filtresi 377<br />
Işıyan Kenarlar filtresi 381<br />
ITPC;International Press<br />
Telecommunications Council.<br />
Bkz. IPTC<br />
ızgaralar 44<br />
İ<br />
İçe Aktar komutu 70<br />
içe aktarma<br />
Ayrıca bkz tarama<br />
resimleri sürükleyerek 252<br />
WIA desteğiyle görüntüleri 69,<br />
70<br />
İç Efektleri Grup Olarak Karıştır<br />
seçeneği 286<br />
İçeriği Değiştir komutu 301<br />
İçeriği Gönder komutu 301<br />
İç Gölge efekti 290<br />
İçine Yapıştır komutu 250<br />
İç Işıma efekti 290<br />
iğnedenlik deformasyonu 197<br />
Dizin 635
ikili kodlama, EPS dosyalarında<br />
439<br />
İlerleyen seçeneği, JPEG 2000<br />
formatı için 443<br />
İnce Gren filtresi 375<br />
istatistikler, Histogram paletinde<br />
gösterme Bkz. Histogram<br />
paneli<br />
işaretler 491<br />
işlemleri iptal etme 52<br />
işlev tuşları 626<br />
iş yolları<br />
hakkında 346<br />
oluşturma 357, 358<br />
seçimi iş yoluna dönüştürme 367<br />
İş Yolu Oluştur komutu (yazı için)<br />
416<br />
İş Yolu Yap komutu 367<br />
itilen sürgüler 22<br />
izin şifreleri, PDF'lerde 434<br />
izleme 405<br />
izleme Bkz. yazım, formatlama<br />
J<br />
JavaScript 598<br />
JP2 formatı. Bkz. JPEG 2000 formatı<br />
JPEG 2000 formatı<br />
alfa kanalları 443<br />
Büyüyen Küçük Resim seçeneği<br />
443<br />
Dalgacık Filtresi seçeneği 442<br />
Döşeme Boyutu seçeneği 442<br />
hakkında 441, 447<br />
İlerleyen seçeneği 443<br />
ilgilenilen bölge tanımlama 443<br />
isteğe bağlı eklenti 441<br />
kaydetme 441<br />
Meta Veri Formatı seçeneği 442<br />
Uyum seçeneği 442<br />
JPEG dışlayıcıları azaltma 197, 199<br />
JPEG dosya formatı en iyileştirme<br />
seçenekleri 511<br />
JPEG formatı<br />
dosyaları kaydetme 437<br />
en iyileştirme seçenekleri 510<br />
görüntü kalitesini belirleme 437<br />
hakkında 447<br />
sıkıştırma 444<br />
JPEG kodlaması, EPS dosyalarında<br />
439<br />
JPEG sıkıştırması. Bkz. JPEG<br />
formatı<br />
JPF formatı. Bkz. JPEG 2000<br />
formatı<br />
K<br />
Kaba Pastel filtresi 375, 382<br />
kabartma eşlemesi 387<br />
Kabartma filtresi 380<br />
kafesler, Sıvılaştır filtresiyle<br />
kaydetme 216<br />
kaldırma efektleri kaldırma 295<br />
Kalem aracı<br />
değiştirmeyi geçersiz kılma 365<br />
düz çizgi çizme 351<br />
eğri çizme 352, 355<br />
eğri ve düz çizgi çizme 354<br />
otomatik değiştirmeyi geçersiz<br />
kılma 365<br />
kalem araçları 38, 351<br />
Kanal Çoğalt komutu 260<br />
Kanalı Değiştir seçeneği 267<br />
Kanal Karıştırıcı komutu<br />
Çıktı Kanalı seçeneği 173<br />
Sabit seçeneği 173, 174<br />
tek renkli görüntüler oluşturma<br />
173<br />
Kanalla Kesiştir seçeneği 267<br />
kanallar<br />
Ayrıca bkz. alfa kanalları,<br />
Kanallar paleti, renk<br />
kanalları, spot kanalları<br />
ayrı görüntülere bölme 260<br />
birleştirme 260<br />
bit derinliği 61<br />
çoğaltma 259<br />
dizi 266<br />
dosya boyutu 257<br />
en fazla sayı 257<br />
gizleme ve gösterme 258<br />
görüntüleme 258<br />
görüntülerin en iyileştirilmesini<br />
değiştirme 509<br />
hesaplama 268<br />
Histogram panelinde gösterme<br />
146<br />
Hızlı Maske 263<br />
karıştırma 172, 268<br />
katman maskesi 309<br />
kaynak 173<br />
küçük resimler 257, 258<br />
renk 257<br />
renk bilgisi ve<br />
seçenekler 265<br />
seçimleri kaydetme 266<br />
seçme 258<br />
silme 261<br />
ters çevirme 173<br />
Kanalları Ayır komutu 260<br />
Kanalları Birleştir komutu 260<br />
Kanalları Göster komutu 258<br />
Kanallar paleti<br />
görünümünü değiştirme 258<br />
hakkında 257<br />
kanalları seçme 259<br />
kanalları yeniden düzenleme 259<br />
kapalı yollar Kurşun Kalem aracıyla<br />
oluşturma 354<br />
Kaplama modu 332<br />
karakter aralığı 404, 405<br />
karakterler ölçekleme 406<br />
karakterler. Bkz. yazı;harfler. Bkz. yazı<br />
Karakter paleti<br />
hakkında 395<br />
yazı boyutu 397<br />
Karalama filtreleri 380<br />
kare gecikmesi 549<br />
kareler<br />
arayı doldurma 548<br />
ekleme 545<br />
seçme 546<br />
Kareleri Katmanlara Düzleştir<br />
komutu 560<br />
Kareleri Kopyala komutu 547<br />
karışım<br />
elde edilen renk 332<br />
renk 332<br />
karışımlar<br />
aralığı belirleme 287<br />
efektleri gruplama 286<br />
kanalları kısıtlama 285<br />
karıştırma modları<br />
hakkında 331<br />
kanal hesaplamaları için 268,<br />
269<br />
katman grupları için 284<br />
seçme 284<br />
karıştırma seçenekleri, gelişmiş<br />
286<br />
Katı karışım modu 333<br />
Katmana Dönüştür komutu 301<br />
Katman İçeriğini Değiştir komutu<br />
298<br />
Katmanı Otomatik Seç seçeneği<br />
277<br />
katman kenarları 276<br />
katman kompozisyonları<br />
birlikte çalışma 305<br />
doğrulama 306<br />
güncelleştirme 306<br />
silme 306<br />
uygulama ve görüntüleme 306<br />
Dizin 636
Katman Kompozisyonları paleti<br />
305<br />
katmanlar<br />
altını gizle 284<br />
animasyon karelerinden<br />
düzleştirme 560<br />
arka plan 272<br />
ayar katmanları, hakkında 296<br />
Ayrıca bkz. yazı katmanları<br />
bağlama 275<br />
birleştirme 282, 546<br />
CSS katmanlarına dönüştürme<br />
508<br />
çoğaltma 273<br />
dağıtma 278<br />
dilimler oluşturma 490<br />
dışa aktarma 282<br />
doldurma 339<br />
dosyalara aktarma 443<br />
döndürme 279<br />
düzleştirme 283<br />
efektleri değiştirme 292<br />
efektleri ölçeklendirme 295<br />
gizleme ve görüntüleme 273<br />
görüntüleme 273<br />
gruplama 275<br />
grupları görüntüleme 274<br />
hazır ayar stiller uygulama 289<br />
hizalama 277<br />
kanal hesaplamaları 268, 269<br />
karıştırma aralığı ve 287<br />
kaydetme 426<br />
kenarları görüntüleme 276<br />
kilitleme 280<br />
kırpma maskeleri ve 311<br />
konturlama 339<br />
maskeler 307<br />
maskelerin bağını açma 310<br />
minik resimler 271<br />
nötr renkle doldurma 284<br />
opak alanları seçmek için<br />
maskeleri kullanma 311<br />
opaklık 283<br />
otomatik hizalama 278, 312<br />
otomatik karıştırma 279<br />
örnekleme 274<br />
rasterleştirme 281<br />
renk kodlama 281<br />
saydamlığı boyama 332<br />
seçim olarak sınırları yükleme<br />
311<br />
seçme 274, 275<br />
silme 281<br />
stillere dönüştürme 295<br />
stilleri kopyalama ve yapıştırma<br />
295<br />
taşıma 277<br />
taşıma;yığınlama sırası 276<br />
vektörel maskeleri düzenleme<br />
308<br />
yeniden adlandırma 281<br />
yeni oluşturma 272, 273<br />
yığınlama sırasını değiştirme 276<br />
Katmanları Dağıt komutu 278<br />
Katmanları Hizala komutu 277<br />
katmanları kilitleme<br />
çok sayıda katman 280<br />
kısmi 280<br />
tamamen 280<br />
Katmanları Otomatik Hizala<br />
komutu 278, 312<br />
Katmanları Otomatik Karıştır<br />
komutu 279<br />
Katmanlar Oluştur komutu 296<br />
Katmanlar paleti<br />
hakkında 271<br />
klavye kısayolları 622<br />
katman maskeleri<br />
atma 311<br />
ayar katmanları olarak 297<br />
devre dışı bırakma ve<br />
etkinleştirme 309<br />
düzenleme 309<br />
görüntüleme 309<br />
kanalı görüntüleme 309<br />
seçim olarak yükleme 311<br />
Katman Maskesi Efektleri Saklar<br />
seçeneği 287<br />
katman maskesi kanalı 309<br />
Katman Stilini Kopyala komutu<br />
295<br />
Katman Stilini Temizle komutu<br />
295<br />
katman stilleri<br />
düzenleme 295<br />
efektleri ölçeklendirme 295<br />
genişletme ve daraltma 293<br />
gizleme ve görüntüleme 293<br />
hazır ayarlar 293<br />
kaldırma 295<br />
konturlar 292<br />
özel 290<br />
seçenekler 290<br />
yazı katmanları 388<br />
katman tabanlı dilimler, oluşturma<br />
491<br />
Kaydet komutu 425, 426<br />
kaydetme<br />
alfa kanallar 426<br />
Ayrıca bkz. Tek tek dosya formatı<br />
adları<br />
çift ton ayarları 482<br />
çift ton eğrileri 481<br />
dosya uzantılarını belirtme 427<br />
durak ekleme 591<br />
ek açıklamalar 426<br />
gömülü filigranlar 453<br />
görüntüler 425<br />
görüntü önizlemeleri 426<br />
katmanlar 426<br />
kopya olarak 426<br />
küçük harfli dosya uzantılarıyla<br />
426<br />
küçük resimler 426<br />
renk tabloları 116, 517<br />
renk yönetimi yapılan belgeler<br />
426<br />
sayfa mizanpajları;TIFF formatı<br />
462<br />
seçenekler 426<br />
spot kanalları 426<br />
telif hakkı bilgileri 453<br />
tercihler 426<br />
ton ve renk ayarlama ayarları<br />
152<br />
kaydetme, eylemler 590<br />
Kaydırma filtresi 382<br />
kayıplı sıkıştırma JPEG formatı ve<br />
444<br />
kayıpsız sıkıştırma formatları<br />
CCITT 444<br />
LZW 444<br />
RLE 444<br />
ZIP 444<br />
Kaynağı Klonla paleti 187<br />
Kement aracı<br />
kullanma 237<br />
stilus basıncı seçenekleri 239<br />
Kement Genişliği seçeneği 239<br />
kenar efektleri 374<br />
kenar hassasiyeti, Kement aracı<br />
239<br />
Kenarı İncelt komutu 247<br />
kenarlar, yumuşatma 367<br />
Kenarları Bulma filtresi 381<br />
Kenarları Keskinleştirme filtresi<br />
379<br />
Kenarlık komutu 246<br />
kenar yumuşatma<br />
<strong>Adobe</strong> Illustrator dosyaları 74<br />
EPS dosyaları 74<br />
katman stilleri 291<br />
seçimler 248<br />
web grafiklerinde 508<br />
Dizin 637
yazı 392<br />
Kesin Ekranları Kullan seçeneği<br />
483<br />
kesir karakteri genişlikleri 405<br />
Keskinleştirme aracı 196<br />
Keskinleştirme filtresi 200, 379<br />
Keskinliği Azaltma Maskesi filtresi<br />
hakkında 200, 201<br />
seçerek keskinleştirme 203<br />
yeniden örneklemenin ardından<br />
66<br />
Kes komutu 183, 254<br />
Kesme filtresi 375<br />
Kesme İle Katman komutu 273<br />
Kesme Yok komutu 411<br />
kılavuzlar<br />
Akıllı Kılavuzlar 44<br />
Akıllı Kılavuzlar, gizleme 45<br />
yaslama 44<br />
Kılavuzlardan Gelen Dilimler<br />
komutu 490<br />
kilitleme, dilimler 495<br />
kinsoku shori. Bkz. Asya yazımı<br />
dosyaları 423<br />
kırmızı göz, kaldırma 187<br />
Kırmızı Göz aracı 194<br />
Kırpılan Katmanları Grup Olarak<br />
Karıştır seçeneği 286<br />
kırpma<br />
gruplar 282<br />
hakkında 154<br />
Otomatik Düzeyler komutunda<br />
176<br />
Kırpma aracı 38, 182<br />
kırpma maskeleri<br />
hakkında 311<br />
katmanları kaldırma 312<br />
oluşturma 312<br />
kırpma yolları<br />
bastırma 464<br />
hakkında 463<br />
kısayollar<br />
grup silme 604<br />
komut veya araçtan temizleme<br />
604<br />
özelleştirme 604<br />
tanımlama 604<br />
kısayolları özelleştirme 604<br />
Klasörü Kareler Olarak İçe Aktar<br />
komutu 534<br />
klavye kısayolları Yardım'da 4, 604<br />
Klonlama Damga aracı<br />
kullanma 187<br />
örnek kaynakları ayarlama 189<br />
klonlama ve düzeltme kümesi<br />
örnek kaynağı 187<br />
kompozisyon yöntemleri 411<br />
Komut Dosyası Olay Yöneticisi<br />
598<br />
komut dosyası oluşturma<br />
<strong>Photoshop</strong> otomatikleştirmesi<br />
için;komut dosyası oluşturma<br />
597<br />
komutlar, eylemleri kaydetme 590<br />
Komutlar paleti 51<br />
kontrast<br />
ayarlama;parlaklık 166<br />
otomatik olarak ayarlama 177<br />
Kontur efekti 290<br />
kontur kitaplıkları 293<br />
Kontur komutu 341<br />
konturlama<br />
seçim kenarlıkları 246<br />
seçimler 339<br />
konturlar 292<br />
konturlar, klavye kısayolları 616<br />
Konturu İzleme filtresi 381<br />
kopyalama<br />
panodan PostScript resmi 253<br />
seçimler 251<br />
stiller 295<br />
sürüklerken 251<br />
sürükle ve bırak özelliğini<br />
kullanma 252<br />
uygulamalar arasında 252<br />
Kopyalamayla Katman komutu<br />
300<br />
Kopyayla Yeni Akıllı Nesne<br />
komutu 301<br />
Koşullu Mod Değişikliği komutu<br />
110<br />
Kotoeri Karakter paleti 420<br />
Koyulaştır modu 332<br />
koyu-tonlu görüntüler 144<br />
Koyu Vuruşlar filtresi 377<br />
Kristalleştirme filtresi 378<br />
kroma, hakkında 107<br />
Krom filtresi 380<br />
kullanıcı dilimleri. Bkz. dilimler<br />
Kurşun kalem aracı hakkında 314<br />
Kurşun Kalem aracı otomatik<br />
silme 318<br />
Kuru Fırça filtresi 375<br />
Kutu Bulanıklaştırma filtresi 376<br />
küçük büyük harfler Bkz. yazım,<br />
formatlama<br />
Küçük Büyük Harfler komutu 399<br />
Küçük Çatlak filtresi 381<br />
küçük resimler<br />
Kanallar paletinde yeniden<br />
boyutlandırma 259<br />
kaydetme 426<br />
PDF dosyasında 433<br />
Küreleştirme filtresi 378<br />
L<br />
Lab görüntüler karıştırma modları<br />
için 284<br />
Lab görüntüleri kanal görüntüsü<br />
258<br />
Lab renk modeli 108<br />
Lab Renk modu<br />
<strong>Adobe</strong> Renk Seçici'de 119<br />
hakkında 108<br />
Leke Aracı 195<br />
Lemple-Zif-Welch (LZW)<br />
sıkıştırması 444<br />
LiveDocs 2<br />
lpi (nokta/satır) 60, 64<br />
M<br />
Mac OS, Sistem renk paleti 114,<br />
116<br />
masaüstü yazıcılar, renk profilleri<br />
134<br />
maske düzenleme renkleri 266<br />
Maskelenmiş Alanlar seçeneği 264<br />
maskeler<br />
Akıllı Filtrelere uygulama 304<br />
alfa kanallarında oluşturma 265<br />
alfa kanalları olarak kaydetme<br />
261<br />
farklı kaydedilen kanallar 266<br />
filtre maskelerini devre dışı<br />
bırakma 304<br />
filtre maskelerini ekleme 304<br />
filtre maskelerini silme 304<br />
geçici oluşturma 263<br />
hakkında 261<br />
hızlı maskeleri kaldırma 264<br />
katmanlar 307<br />
katmanlara ekleme 308<br />
katmanlardan bağını açma 310<br />
kırpma 311<br />
opak alanları seçme 311<br />
opaklığını değiştirme 265<br />
rengini seçme 265, 266<br />
seçimden oluşturma 266<br />
seçimleri kaydetme 261<br />
ve ağırlıklı en iyileştirme 509<br />
vektör 308<br />
yazıda 416<br />
maske seçenekleri, Sıvılaştır<br />
filtresiyle 211<br />
MATLAB<br />
Dizin 638
ağlanma 568<br />
komut referansı 569<br />
kurulum 568<br />
<strong>Photoshop</strong>'la kullanma 568<br />
<strong>Photoshop</strong> belgesi oluşturma<br />
569<br />
Medyan filtresi 204, 378<br />
medyan piksel değerleri 147<br />
mektup kutusu 559<br />
menüler<br />
gizli öğeleri gösterme 25<br />
kümeyi silme 25<br />
özelleştirme 24<br />
renklerini açma veya kapatma 25<br />
mercek bulanıklığı, ekleme 200<br />
Mercek Bulanıklığı filtresi 204, 376<br />
mercek deformasyonu 197<br />
mercek deformasyonunu düzeltme<br />
197<br />
Mercek Düzeltmesi filtresi 197<br />
Mercek Parlaması filtresi 379<br />
MESSAGE HTML öğesi 497<br />
meta veriler hakkında 450<br />
metin, klavye kısayolları;yazım<br />
klavye kısayolları 617<br />
metin. Bkz. yazı<br />
metin formatlama<br />
Ayrıca bkz. fontlar, karakter<br />
stilleri, paragraf stilleri 399<br />
Latince veya düz 399<br />
Metni Bul Ve Değiştir komutu 393<br />
metni büyük harf yapma Bkz.<br />
yazım, formatlama<br />
Mıknatıslı Kalem aracı 356<br />
Mıknatıslı Kement aracı 238<br />
minik resimler katman 271<br />
Minimum ve Maksimum filtresi<br />
382<br />
modal kontroller, eylemlerde 591<br />
modlar. Bkz. harmanlama modları,<br />
renk modları<br />
Mojikumi, hakkında Bkz. Asya yazımı<br />
monitör çözünürlüğü ölçeklenme<br />
ve 64<br />
monitör profilleri 135, 136, 137<br />
Mozaik Döşemeler filtresi 381<br />
Mozaik filtresi 379<br />
Multiple Master fontlar 400<br />
Mürekkep Anahatları filtresi 377<br />
mürekkep boyama, yoğunluk 485<br />
N<br />
negatifler, oluşturma 180<br />
Neon Işıması filtresi 375<br />
nesneleri dönüştürme Düzen<br />
menüsünde;nesneleri<br />
dönüştürme 388<br />
Nokta Düzeltme Fırçası aracı 187<br />
noktalama, asılıBkz. yazım,<br />
formatlama<br />
Noktalaştırma filtresi 379<br />
Nokta Metnine Dönüştür komutu<br />
391<br />
Noktasal Işık efekti 386<br />
nokta yazısı Bkz. yazım, formatlama<br />
Normal mod 332<br />
Not Kağıdı filtresi 380<br />
notlar. Bkz. ek açıklamalar<br />
Nötr Renkle Doldur seçeneği 284<br />
NTSC Renkleri filtresi 381<br />
O<br />
ok başı seçenekleri 350<br />
Okyanus Dalgaları filtresi 377<br />
Olay Yöneticisi 598<br />
OLE 464<br />
on altılı renk değerleri 119<br />
opaklık<br />
arka plan katmanının 283<br />
degradeler 338<br />
dolgu 284<br />
katman maskesi 309<br />
OpenEXR formatı 448<br />
OpenType fontlar<br />
hakkında 401<br />
önizleme 400<br />
Ortalama Bulanıklaştırma filtresi<br />
376<br />
orta tonlar, Düzeylerle ayarlama<br />
155<br />
otomatik dilimler. Bkz. dilimler<br />
Otomatik Dilimleri Gizle komutu<br />
491<br />
Otomatik Dilimleri Göster<br />
komutu 491<br />
Otomatik Düzeyler komutu<br />
hakkında 176, 178<br />
kırpma varsayılanları 176<br />
seçenekler 178<br />
Otomatik Ekleme/Silmeyi Devre<br />
Dışı Bırak komutu 365<br />
otomatik kare çıkarma 550<br />
Otomatik Kontrast komutu<br />
hakkında 177<br />
seçenekler 178<br />
otomatikleştirme<br />
<strong>Adobe</strong> uygulamaları için<br />
şablonları kaydetme 603<br />
Bkz. eylemler 586<br />
damlacıkları kullanma 595<br />
komut dosyasıyla 597<br />
toplu işleme 594<br />
veri kümelerinin toplu işleri 602<br />
Otomatik Renk için Nötr Orta<br />
Tonları Yasla seçeneği 179<br />
Otomatik Renk komutu<br />
hakkında 177, 179<br />
seçenekler 178<br />
Oval Seçim Çerçevesi aracı 236<br />
Ö<br />
ölçek işaretleri<br />
oluşturma 575<br />
silme 575<br />
ölçekleme yazı 406<br />
ölçeklendirme<br />
katman stilleri 295<br />
yazdırma sırasında görüntüler<br />
468<br />
ölçeklenme görüntüler 205<br />
ölçme<br />
ölçü<br />
Çizgi aracını kullanma 38<br />
dönüş açısı 38<br />
hakkında 44<br />
kırpma seçim çerçevesini<br />
kullanma 38<br />
kullanılan birimleri değiştirme<br />
43<br />
seçim alanı kullanarak 576<br />
ufuk noktası 217<br />
araçlar 576<br />
ölçülen verileri dosyaya dışa<br />
aktarma 578<br />
türleri 576<br />
veri noktaları 576<br />
Ölçü Günlüğü paleti 578<br />
ölçü ölçeği<br />
ayarlama 574<br />
hazır ayarlar oluşturma 574<br />
önizleme<br />
ayıklanan nesneler 256<br />
basılı görüntü 68<br />
belgelerin video monitöründe<br />
önizlemesi 558<br />
kanal hesaplamaları 269<br />
katmanlar 273<br />
renkler. Bkz. yazılımla prova 132<br />
renk ve piksel değerleri 148<br />
seçim sınırı 247<br />
zaman çizelgesinde video ve<br />
animasyon 558<br />
önplan rengi<br />
Damlalık aracıyla seçme 117<br />
Renk paletiyle düzenleme 122<br />
Dizin 639
seçimleri doldurma 340<br />
seçme 116, 122<br />
Önplan Rengini Koru seçeneği 318<br />
örnekleme<br />
araçla görüntüleri 187, 190<br />
katmanlardan 274<br />
Yama aracıyla görüntüleri 192<br />
Örneklenmiş Bulanıklık filtresi 376<br />
Örtüleme komutları<br />
Beyaz Örtüyü Kaldır komutu<br />
249<br />
Bordür Kaldır komutu 249<br />
Siyah Örtüyü Kaldır komutu 249<br />
örtü rengi, seçme 114<br />
öteleme eşlemleri 377<br />
Öteleme filtresi 377<br />
Özel filtre 381<br />
özel karakterler OpenType<br />
fontlarda 401<br />
özelleştirilmiş mürekkep renkleri,<br />
<strong>Adobe</strong> Renk Seçici'de seçme<br />
120<br />
Özel Nokta İşlevi seçeneği 477<br />
özel renk filtresi, Fotoğraf Filtresi<br />
komutunda 175<br />
P<br />
Palet Bıçağı filtresi 375<br />
paletler<br />
Ayrıca bkz. paneller 14<br />
hakkında 14<br />
paletler, klavye kısayolları 619<br />
paneller<br />
Ayrıca bkz. paletler 14<br />
gösterme ve gizleme 15<br />
gruplama 18<br />
hakkında 14<br />
sabitleme 16<br />
simgelere daraltma 19<br />
taşıma 17<br />
yığınlama 18<br />
panel menüsü, görüntüleme 15<br />
pano<br />
görüntüleri rasterleştirme 253<br />
Panoyu Dışa Aktar seçeneği 253<br />
<strong>Photoshop</strong>'tan çıktıktan sonra<br />
kaydetme 253<br />
temizleme 58<br />
uygulamalar arasında<br />
kopyalama 252<br />
panoramik görüntüler, oluşturma<br />
230<br />
paragraflar<br />
arasındaki boşluk 410<br />
asılı noktalama 410<br />
formatlama 407<br />
girintileme 409<br />
hakkında 407<br />
sözcük ve harf aralıkları 409<br />
tireleme 411<br />
paragrafları girintileme 409<br />
Paragraf Metnine Dönüştür<br />
komutu 391<br />
Paragraf paleti, hakkında 407<br />
paragraf yazısı. Bkz. yazı<br />
parazit<br />
camera raw görüntülerinde 100<br />
fırçalarda 331<br />
parazit degradeleri 339<br />
renk taklidi 514<br />
Parazit Ekleme filtresi 378<br />
Parazit filtreleri 378<br />
Parça filtresi 378<br />
parlaklık<br />
eşitleme 180<br />
HSB renk modelinde 107<br />
Illustrator'da ayarlama 15<br />
Parlaklık/Kontrast komutu 176<br />
Parmakla Boyama seçeneği 195<br />
PCD formatı 74<br />
PCX dosya formatı 448<br />
PDF/X uyumlu dosyalar<br />
standartlar 431<br />
PDF/X uyumlu dosyalar,<br />
seçenekler 434<br />
PDF'ler<br />
açma 73<br />
aşağı örnekleme 433<br />
PDF/X standardıyla uyumluluk<br />
431<br />
renk yönetimiyle ilgili önemli<br />
noktalar 132<br />
sıkıştırma 433<br />
PDF dosyaları<br />
<strong>Adobe</strong> PDF hazır ayarı 434<br />
güvenlik 434<br />
kaydetme;Taşınabilir Belge<br />
Formatı (PDF) 429<br />
uyumluluk düzeyleri 432<br />
PDF dönüştürme ayarları 430<br />
PDF hazır ayarları<br />
hakkında;hazır ayarlar 430<br />
oluşturma 430<br />
PDF sunumu<br />
hakkında 455<br />
oluşturma 455<br />
PDF sürümü yetenekleri 432<br />
perspektif<br />
ayarlama 197<br />
dönüştürme 183<br />
düzeltme 197<br />
kırparak değiştirme; Kırpma<br />
aracı 183<br />
uygulama 209<br />
perspektif deformasyonu,<br />
düzeltme 183<br />
perspektif düzlemleri ufuk<br />
noktasıyla çalışma 217<br />
perspektif planlarını tanımlama ve<br />
ayarlama ufuk noktasıyla 217<br />
<strong>Photoshop</strong>. Bkz. <strong>Adobe</strong> <strong>Photoshop</strong><br />
<strong>Photoshop</strong>. Bkz. <strong>Adobe</strong> <strong>Photoshop</strong><br />
<strong>Photoshop</strong>'taki Katmanları<br />
Dosyalara Aktar komutu 443<br />
<strong>Photoshop</strong> 2.0 formatı, dosya<br />
açma 445<br />
<strong>Photoshop</strong> EPS formatı. Bkz.EPS<br />
dosyaları<br />
<strong>Photoshop</strong> formatı 445<br />
<strong>Photoshop</strong> PDF formatı;PDF<br />
dosyaları <strong>Photoshop</strong> PDF 448<br />
<strong>Photoshop</strong> Raw formatı<br />
hakkında 445<br />
kaydetme 440<br />
PICT dosya formatı<br />
hakkında 448<br />
PICT Kaynağı dosyaları 449<br />
piksel boyutları<br />
görüntüleme 63<br />
maksimum 64<br />
yeniden örnekleme ve 65<br />
Piksel Boyut Oranı Düzeltmesi<br />
komutu 531<br />
piksel boyut oranları<br />
atama 533<br />
değerleri silme 533<br />
özelleştirme 533<br />
varsayılan değerleri geri yükleme<br />
533<br />
piksel boyutu yeni kanallar 257<br />
piksel değerleri<br />
medyan 147<br />
ortalama 147<br />
önizleme 148<br />
standart sapma 147<br />
piksel değerleri standart sapması<br />
147<br />
piksel derinliği. Bkz. bit derinliği<br />
pikseller<br />
hakkında 59<br />
histogram görüntüsü 147<br />
renk değerlerini görüntüleme 38<br />
seçme 235<br />
pikselleri doldur 347<br />
Dizin 640
pikselleşme, nedenleri 60<br />
Pikselleştirme filtreleri 378<br />
pistole 331<br />
Pixar formatı 449<br />
Plastik Sarma filtresi 375<br />
PNG-24 dosya formatı en<br />
iyileştirme seçenekleri 518<br />
PNG-8 dosya formatı en iyileştirme<br />
seçenekleri 511<br />
PNG dosya formatı<br />
dosyaları kaydetme 438<br />
hakkında 449<br />
seçenekler 438<br />
Taramalı seçeneği 438<br />
Polar Koordinatlar filtresi 377<br />
Popülerliğe Göre Sırala komutu<br />
515<br />
posta kutusu 559<br />
Poster Kenarları filtresi 375<br />
Posterleştir komutu, hakkında 181<br />
PostScript, punto boyutu 43<br />
PostScript Dil Referansı El Kitabı<br />
477<br />
pozitifler, oluşturma 180<br />
ppi (piksel/inç);bitmap<br />
görüntüler;çözünürlük 60<br />
ppi (piksel/inç);pikseller inç başına<br />
(ppi) 60<br />
Profil Ata komutu 138<br />
Profile Dönüştür komutu 139<br />
Projektör efekti 386<br />
proses renkleri renk yönetimiyle<br />
ilgili önemli noktalar 129<br />
proses renkli mürekkepler<br />
hakkında 483<br />
kesintisizlik 484<br />
Prova Ayarı komutu 133, 153<br />
Prova Rengi komutu 153<br />
PSD formatı 445<br />
Püskürtülmüş Konturlar filtresi<br />
377<br />
R<br />
Radyal Bulanıklık filtresi 376<br />
Radyal Degrade aracı 336<br />
Rasgele seç seçeneği 339<br />
raster görüntüler. Bkz. bitmap<br />
görüntüler<br />
rasterleştirilen yazım Bkz. yazım<br />
rasterleştirme<br />
Illustrator resmi 253<br />
katmanlar 281<br />
PostScript resmi 74<br />
yazı katmanlarını 395<br />
referans noktası 207<br />
Rengi Sil komutu 517<br />
Rengi Uydur komutu<br />
hakkında 169<br />
katmanlar arasında rengi<br />
eşleştirme 170<br />
renk ayarlama 171<br />
renk aralığı, bileşim için belirleme<br />
287<br />
Renk Aralığı komutu<br />
Belirsizlik seçeneği 243<br />
hakkında 242<br />
seçim önizleme 244<br />
renk ayarlamaları Ayrıca bkz. ton ve<br />
renk ayarlamaları<br />
renk ayarları<br />
<strong>Adobe</strong> uygulamaları için 128<br />
Ayrıca bkz renk yönetimi 127<br />
çalışma uzayları 140<br />
diğer uygulamalarla senkronize<br />
etme 128<br />
görüntü oluşturma hedefi 142<br />
hazır ayarlar 139<br />
özelleştirme 139<br />
renk dönüşümleri 142<br />
renk yönetimi ilkeleri 141<br />
renk ayrımı. Bkz. renk ayrımları<br />
renk ayrımları<br />
bindirmeleri ayarlama 479<br />
hakkında 466<br />
yazdırma 478<br />
renk bindirmeleri 479<br />
renk çarkı<br />
hakkında 106<br />
tamamlayıcı renkler 106<br />
renk değerleri, önizleme 148<br />
Renk Değiştir komutu 172<br />
renk dengesi<br />
Eğriler'le ayarlama 159<br />
genel ayarlamalar 179<br />
otomatik olarak ayarlama 176<br />
Renk Değiştir komutu 172<br />
Renk Dengesi komutu 176<br />
renk derinliği. Bkz. bit derinliği<br />
renk düzeltmeleri. Bkz. ton ve renk<br />
ayarlamaları<br />
renk gamutları 125<br />
renk kanalları. Bkz. kanallar<br />
Renk Karıştırıcı komutu kanalları<br />
karıştırma 173<br />
renklendirilmiş görüntüler 174<br />
renkler<br />
Ayrıca bkz. arka plan rengi, renk<br />
yönetimi 397<br />
Ayrıca bkz renk yönetimi, renk<br />
modeli 127<br />
dijital grafiklerde 107<br />
eşleştirme 170<br />
görüntülerde ters çevirme 180<br />
gri tonlamaya dönüştürme 110<br />
katmanlar veya gruplar 281<br />
Renk Tablosu paletinde kilitleme<br />
517<br />
saydamlıkla eşleme 516<br />
silme 517<br />
Web paletine değiştirme 516<br />
yazıda 397<br />
renkleri eşleştirme 170<br />
renkleri saydamlıkla eşleme 516<br />
renkli dolgu katmanları 298<br />
Renkli Kurşun Kalem filtresi 375<br />
Renkli Renk Kanalları seçeneği 259<br />
renk modeli çalışma alanı 138<br />
renk modelleri<br />
hakkında 107<br />
HSB 107<br />
Lab 108<br />
renk modları<br />
arasında görüntü dönüştürme<br />
109, 110<br />
Bitmap 109<br />
Bitmap moduna dönüştürme<br />
modu 111<br />
Bitmap modunu Gri Tonlama<br />
moduna dönüştürme 113<br />
Çift tonlu 109<br />
Çok Kanal 109<br />
Dizinlenmiş Renk 113<br />
Dizinlenmiş Renk moduna<br />
dönüştürme 113<br />
Gri Tonlama 109<br />
Histogram paletinde gösterme<br />
146<br />
kanal sayısı<br />
koşullu mod değişikliği 110<br />
Lab Renk 108<br />
RGB 108<br />
yeni görüntülerde ayarlama 71<br />
Renk modu seçeneği 333<br />
Renk örneği paleti klavye<br />
kısayolları 625<br />
Renk Örneği paleti<br />
hakkında 122<br />
renk tablosunu yükleme 116<br />
renk örnekleri uygulamalar<br />
arasında paylaşma 124<br />
renk örnekleyiciler<br />
görüntülenme şeklini değiştirme<br />
150<br />
gösterme ve gizleme 150<br />
hakkında 149<br />
Dizin 641
taşıma 150<br />
Renk paleti<br />
hakkında;Renk Paleti<br />
ile Web'le uyumlu renkler seçme<br />
120<br />
uyarılar 120<br />
renk paletleri<br />
Algısal 114<br />
arka plan rengini belirleme 114<br />
Bağdaşık;renk paletleri<br />
dizinlenmiş renk dönüştürmeleri<br />
için 114<br />
Gri Tonlamalı seçeneği 116<br />
Mac OS 114, 116<br />
örtü rengi 114<br />
özelleştirme 115<br />
renkleri belirleme 114<br />
renk sayısı 114<br />
saydamlığı belirleme 114<br />
Seçici 114<br />
Siyah Gövde seçeneği 115<br />
Tam 114<br />
Tayf seçeneği 116<br />
Web 114<br />
Windows 114, 116<br />
Yeknesak 114<br />
renk parlaklığı, Histogram<br />
panelinde gösterme 146<br />
Renk Parlaklığı modu 333<br />
Renk Profilini Göm seçeneği 426<br />
renk profilleri<br />
atama ve belgelerden kaldırma<br />
138<br />
atama ve kaldırma 138<br />
dönüştürme 139<br />
hakkında 135<br />
içe aktarılan görüntüler için 130,<br />
131<br />
masasüstü yazıcılar için 134<br />
monitörler için 136, 137<br />
uyarı mesajları 141<br />
yükleme 137<br />
renk seçicileri<br />
Apple Renk Seçici 121<br />
Windows Renk Seçici 121<br />
Renk Soldurma modu 332<br />
renk tabloları<br />
dizinlenmiş renk dönüştürmeleri<br />
için 114<br />
Gri Tonlamalı seçeneği 116<br />
ile arka plan rengini belirleme<br />
114<br />
ile renkleri belirleme 114<br />
ile saydamlığı belirleme 114<br />
kaydetme ve yükleme 116<br />
örtü rengi 114<br />
özelleştirme 115<br />
renklere saydamlık atamak için<br />
115<br />
renkleri düzenleme 115<br />
renk taklidi 115<br />
sıralama 515<br />
Siyah Gövde seçeneği 115<br />
Tayf seçeneği 116<br />
Renk Tablosu komutu 115<br />
Renk Tablosu paleti 515<br />
renk taklidi<br />
animasyonlarda 560<br />
hakkında 115<br />
Renk Taklidi Yok ayarı 518<br />
saydamlık, En İyileştir paletinde<br />
514<br />
tarayıcı;tarayıcı renk taklidi 512<br />
web için güvenli renklere<br />
değiştirme 516<br />
renk tonları<br />
Ayrıca bkz.renk dengesi 176<br />
damlalıklarla düzeltme 161<br />
Düzeyler'le düzeltme 156<br />
renk uzayları, hakkında 107<br />
Renk Yanması modu 332<br />
Renk Yarım Tonu filtresi 378<br />
renk yönetimi<br />
ayarlama 127<br />
Ayrıca bkz renk profilleri, renk<br />
ayarları 135<br />
basılı prova yazdırma 471<br />
belgeleri kaydetme 426<br />
çevrimiçi grafikler için 131, 132<br />
görüntüleme ortamı oluşturma<br />
126<br />
hakkında 125, 126, 127<br />
içe aktarılan görüntülerle ilgili<br />
önemli noktalar 130<br />
JPEG 2000 dosyalarında 443<br />
PDF'ler için 132<br />
<strong>Photoshop</strong>'ta yazdırmayı<br />
yönetme 471<br />
proses ve spot renklerle ilgili<br />
önemli noktalar 129<br />
renk ayarlarını senkronize etme<br />
128<br />
renk ayarları referansı 139<br />
video katmanlarında 539<br />
yazdırılan belgeler için önemli<br />
noktalar 134<br />
yazdırma renk hedefleri 472<br />
yazdırma seçenekleri 470<br />
yazılımla prova renkleri 132, 133<br />
renmoji Bkz. Asya yazımı<br />
Resim Geçmişe Dönme Fırçası<br />
aracı 316<br />
Resim Paketi komutu<br />
hakkında 459<br />
mizanpajları özelleştirme 461<br />
RGB görüntüler<br />
dizinlenmiş renkli görüntüye<br />
dönüştürme 113<br />
renkleri sayısal olarak belirleme<br />
122<br />
RGB görüntüleri kanal görüntüsü<br />
258<br />
RGB Renk modu<br />
renk seçme 119<br />
ton ve renk ayarlamaları 152<br />
RGB renk uzayı, <strong>Adobe</strong> 140<br />
rolloverler, oluşturma araçları 487<br />
rötuşlama<br />
Düzeltme Fırçası aracıyla 187<br />
Klonlama Damga aracı 187<br />
Nokta Düzeltme Fırçası aracıyla<br />
187<br />
Rüzgar filtresi 381<br />
S<br />
Saat Yönünde Burgu aracı 212<br />
Sabit seçeneği 174<br />
Sadece Birleştirilmiş Katmanları<br />
Çoğalt seçeneği 42<br />
sanal bellek 57<br />
Sanatsal filtreler 375<br />
satır taban çizgisi kayması 405<br />
Saydamlığı Koru seçeneği 317<br />
saydamlık<br />
belgelerde 274<br />
degradeler 337<br />
maskeyle uygulanan 263<br />
renk taklidi 514<br />
tuval 186<br />
web grafiklerinde 514<br />
Saydamlık ve Gamut seçeneği 274<br />
sayfa işaretleri 473<br />
sayfa yapısı 466, 468<br />
Sayma aracı 579<br />
Scitex formatı 449<br />
seçenekler çubuğu, taşıma 32<br />
seçerek keskinleştirme 200, 203<br />
Seçici renk paleti 114<br />
Seçilen Renkleri Kilitle/Kilidi Aç<br />
komutu 517<br />
Seçilen Renkleri Web için Değiştir/<br />
Değişikliği Geri Al komutu<br />
516<br />
seçim çerçevesi araçları<br />
Bilgi paletindeki koordinatlar 38<br />
Dizin 642
hakkında 236<br />
Sabit Boyut seçeneği 236<br />
ufuk noktasında 217<br />
Seçime Hizala komutu 277<br />
Seçimi Kaldır komutu 235<br />
Seçimi Kaydet komutu 266<br />
seçim kenarlıkları<br />
kapatma 237<br />
konturlama 246<br />
seçimle çerçeveleme 246<br />
yaslama davranışı 44<br />
yazıda 416<br />
yollara dönüştürme 367<br />
yollardan 367<br />
yolları tanımlama 367<br />
seçimler<br />
alfa kanalından yükleme 267<br />
araçlar ve komutlar 235<br />
arka plandan ayıklama 255<br />
ayıklama 254<br />
başka bir seçime yapıştırma 250<br />
belgeler arasında sürükleme 251<br />
benzer pikselleri seçme 247<br />
birden fazla kopya oluşturma<br />
251<br />
bordür piksellerini kaldırma 249<br />
çevresindeki haleleri kaldırma<br />
249<br />
çıkarma 245<br />
çoğaltma 251<br />
daraltma 246<br />
doldurma 339<br />
düzgünleştirme 247<br />
düz kenarlı kenarlıklarla 237<br />
ekleme 245<br />
geçici maskelerden 264<br />
geçiş yumuşatma 248<br />
genişletme 246<br />
hizalama 236<br />
Hızlı Maske moduyla oluşturma<br />
263<br />
ile özel efektler oluşturma 374<br />
kaldırma 235<br />
kanala ekleme 267<br />
kanala kaydetme 266<br />
kanalda kesiştirme 267<br />
kanaldan çıkartma 267<br />
kanalı değiştirme 267<br />
katmana dönüştürme 273<br />
kenarları inceltme 247<br />
kenarlarını düzleştirme 248<br />
kenarlarını gizleme ve gösterme<br />
245<br />
kenar yumuşatma 248<br />
kesişme 245<br />
konturlama 339<br />
kopyalama 251<br />
maskeyi kaydetme 266<br />
önizleme, Kenarı İncelt<br />
seçeneğini kullanarak 247<br />
parçalarını silme 237<br />
Renk Aralığı komutuyla arıtmak<br />
242<br />
Renk Aralığı komutuyla<br />
yumuşatmak 243<br />
seçili olmayan alanları seçme<br />
245<br />
serbest el 237<br />
Sihirli Değnek aracı için<br />
özelleştirme 241<br />
silme 254<br />
sürüklerken kopyalama 251<br />
taşıma, gizleme ya da ters<br />
çevirme 244<br />
ters çevirme 245<br />
uygulamalar arasında<br />
kopyalama 252<br />
yapıştırma 251<br />
yaslama davranışı 44<br />
seçimler.yükleme 267<br />
seçimleri kaldırma 235<br />
Seçim Yap komutu 367<br />
seçme<br />
anlık görüntüler 56<br />
bitişik pikseller 194, 242<br />
gruptaki katmanlar 275<br />
kanallar;seçme<br />
katmanlar 274<br />
klavye kısayolları 615<br />
pikseller 235<br />
renk aralıkları 242<br />
RGB renkleri 119<br />
tüm görünür katmanlardaki<br />
renkler 242<br />
yazı 395<br />
Seçmeli Renk komutu 174<br />
sepet dosyaları 450<br />
Serbest Biçim Kalemi aracı 355<br />
Serbest Dönüştürme komutu,<br />
hakkında 208<br />
seri numaraları, eski Bkz.<br />
<strong>Photoshop</strong> eski seri numarası<br />
Sert ışık modu 333<br />
Sertlik seçeneği 324<br />
sesli ek açıklamalar. Bkz. ek<br />
açıklamalar<br />
Sıçrama filtresi 377<br />
sıfır başlangıcı (cetveller) 43<br />
Sihirli Değnek Aracı 241<br />
Sihirli Silgi aracı 317<br />
sıkılaştırma noktaları; noktalar,<br />
sıkılaştırma 239<br />
sıkıştırma<br />
hakkında 444<br />
PDF 433<br />
Silgi aracı 52, 316, 317<br />
silme<br />
alfa kanalları 261<br />
dilimler 495<br />
hakkında 316<br />
kanallar 261<br />
kement parçaları 238<br />
kilitli seçimler 254<br />
nesneleri 254<br />
önceki durumu geri yüklemek<br />
üzere geçmiş için silme 52<br />
renk örneği setlerinden renk 123<br />
seçimdeki sıkılaştırma noktaları<br />
237<br />
seçimler 254<br />
simgeler paneller 19<br />
sınırlama kutuları, yazılarda 390<br />
sistem gereklilikleri 1<br />
Sıva filtresi 380<br />
Sıvılaştır filtresi<br />
alanları dondurma ve çözme 214<br />
araç seçeneklerini belirleme 213<br />
arka planları gösterme 216<br />
dondurulan alanları ters çevirme<br />
214<br />
görüntüleri deforme etme 212<br />
görüntüyü deforme etme 211<br />
hakkında 211<br />
kafesleri kaydetme 216<br />
kafesleri uygulama 216<br />
maske seçeneklerini kullanma<br />
214<br />
pikselleri sağa taşıma 212<br />
yeniden yapılandırma 215<br />
Sıvılaştır filtresi araçları<br />
Ayna 212<br />
Büzme 212<br />
Çarpıt 212<br />
Saatin Tersi Yönde Burgu 212<br />
Saat Yönünde Burgu 212<br />
Sola İt 212<br />
Şişirme 212, 213<br />
Türbülans 212, 213<br />
Yeniden Yapılandırma 215<br />
siyah beyaz görüntüler,<br />
oluşturma;tek renkli,<br />
dönüştürme 181<br />
Siyah Beyaz komutu 163<br />
Siyah Gövde seçeneği 115<br />
Dizin 643
siyah nokta kaydırma 142<br />
soğutma filtreleri 175<br />
Solarizasyon filtresi 381<br />
Soldurma aracı 196<br />
Son Kullanılanı Aç komutu 72<br />
sözcük aralığı 409<br />
sözcük bölünmeleri önleme 411<br />
Spot Kanalını Birleştir seçeneği<br />
485<br />
spot kanalları kaydetme 426<br />
spot renk kanalları<br />
birleştirme 485<br />
ekleme;spot renk kanalları 483<br />
seçenekler 485<br />
spot renkler<br />
bindirme 486<br />
hakkında 483<br />
renk yönetimiyle ilgili önemli<br />
noktalar 129<br />
sRGB renk uzayı 131, 140<br />
standart ekran modu 34<br />
Standart mod düğmesi, hızlı<br />
maskeyi kapatmak için;Hızlı<br />
Maske modu kapatma 264<br />
Stilizasyon filtreleri 380<br />
stiller<br />
hazır ayar 288<br />
hazır ayar uygulama 289<br />
katmanlara dönüştürme 295<br />
kopyalama ve yapıştırma 295<br />
Stilus Basıncı seçeneği 239<br />
Su Kağıdı filtresi 380<br />
Sulu Boya filtresi 376<br />
Sumi-e filtresi 377<br />
Sünger aracı 196<br />
Sünger filtresi 375<br />
sürekli tonlu görüntüler yazdırma<br />
Bkz. yazdırma 466<br />
sürgüler<br />
açılır sürgüler 22<br />
itilen sürgüler 22<br />
Sürüm Kaydet komutu 425<br />
sütunlar, tam konumlandırma için<br />
43<br />
SVG (ölçeklenebilir vektör<br />
grafikleri) Web için Kaydet<br />
komutu 520<br />
SWF formatı hakkında 518<br />
Ş<br />
şablonlar, diğer <strong>Adobe</strong><br />
uygulamalarıyla kullanma 603<br />
Şebekeleşme filtresi 380<br />
Şekil aracı seçenekleri 350<br />
şekil dinamikleri, fırçalar için 325<br />
şekil katmanları 346<br />
şekiller<br />
bir katmanda birden çok 348<br />
çizim, Kalem aracıyla 351<br />
çizme 347<br />
dağıtma 364<br />
düzenleme 350<br />
özel şekil çizme 349<br />
özel şekil kaydetme 349<br />
özel şekil seçme 349<br />
rasterleştirme 349<br />
şekillere ekleme;şekiller 348<br />
teker 348<br />
Şekillere Dönüştür komutu 416<br />
T<br />
tabandan tabana satır aralığı 418<br />
tablet, kalem basıncını ayarlama<br />
331<br />
tablo dilimleri 489<br />
Tagged-Image File Format (TIFF).<br />
Bkz. TIFF formatı<br />
tamamlayıcı renkler. Bkz. renk<br />
çarkı<br />
tanımlama kısayollar 604<br />
tarama<br />
doğru çözünürlükte 66<br />
dosya boyutunu tahmin etme<br />
480<br />
görüntüler 70<br />
hakkında 69<br />
Taramasız Hale Getirme filtresi<br />
381<br />
Tarayıcılar için TWAIN arabirimi<br />
70<br />
tarayıcı mesajları 497<br />
Targa formatı 450<br />
taşıma<br />
dilimler 492<br />
katmanlar 277<br />
klavye kısayolları 615<br />
yollar 363<br />
Taşıma aracı 250<br />
Taşınabilir Belge Formatı (PDF)<br />
hakkında 448<br />
Taşınabilir Bitmap formatı 449<br />
tate-chu-yoko Bkz. Asya yazımı<br />
Tebeşir ve Füzen filtresi 380<br />
Tek Satır Oluşturucusu 412<br />
Tek Satır Seçim Çerçevesi aracı<br />
236<br />
Tek Sütun Seçim Çerçevesi aracı<br />
236<br />
tek tonlar. Bkz. çift tonlar<br />
Tek Yönlü ışık efekti 386<br />
telif hakkı bilgileri, ekleme 453<br />
temel<br />
çıktı boyutu 468<br />
katman 311<br />
renk (karıştırma modlarında)<br />
332<br />
Temizle komutu 57, 254<br />
Temizle modu 332<br />
temsil izleme alanı 34<br />
tercihler<br />
gamut uyarı rengi 153<br />
saydamlık görüntüsü 274<br />
son kullanılan dosya listesi 72<br />
Tercihler<br />
eklenti modülü 51<br />
Eklenti ve Çalışma Diskleri 57<br />
Renk Seçici 121<br />
varsayılan ayarlara geri yükleme<br />
50<br />
Ters Çevir komutu 180, 245<br />
ticari yazdırma 473<br />
TIFF formatı<br />
dosyaları kaydetme 436<br />
hakkında<br />
tireleme<br />
bölünmeleri önleme 411<br />
kompozisyon yöntemleri ve 411<br />
otomatik 411<br />
seçenekleri 411<br />
tırnak Bkz. yazım, formatlama<br />
tırnak işaretleri, hakkında 392<br />
ton, hakkında 107<br />
Ton/Doygunluk komutu<br />
ayarlama 161<br />
gri tonlamalı görüntüleri<br />
renklendirme 163<br />
hakkında 161<br />
renk aralığını belirtme 162<br />
renk aralığını damlalıklarla<br />
değiştirme 162<br />
Tona Göre Sırala komutu 515<br />
ton aralığı<br />
ayarlama katmanlarıyla<br />
değiştirme 152<br />
Eğriler'le ayarlama 158, 159<br />
histogramda denetleme 144<br />
kanaldaki pikselleri yeniden<br />
eşleme 181<br />
Tonlamayı bölme 97<br />
Ton modu 333<br />
ton ve renk ayarlama komutları<br />
Otomatik Kontrast 177<br />
Rengi Uydur 171<br />
Renk Değiştir 172<br />
Dizin 644
Ton/Doygunluk 161<br />
ton ve renk ayarlamaları<br />
araçları ve komutları kullanma<br />
152<br />
ayarlama katmanlarıyla yapılan<br />
152<br />
Ayrıca bkz. ton ve renk ayarlama<br />
komutları 151<br />
dilimler 491<br />
Eğriler iletişim kutusunda<br />
yapılan 158<br />
hakkında 151<br />
kaydetme 152<br />
otomatik ayarlamalar 176, 177<br />
Toplu İş komutu 594<br />
toplu işleme 594, 595<br />
toplu işleme seçenekleri 596<br />
Toyo renkleri 121<br />
Toz ve Çizikler filtresi 378<br />
tram frekansı<br />
ayar 476<br />
ayarları kaydetme 477<br />
çözünürlüğü belirleme 68<br />
hakkında 60<br />
hakkında;frekans. Bkz. tram<br />
frekansı 64<br />
tarama ve 480<br />
TrueType fontlar 400<br />
Trumatch renk sistemi 121<br />
Tsume seçeneği 418<br />
tuval<br />
boyut değiştirme 182<br />
doldurma 341<br />
yeniden boyutlandırma 186<br />
Tuval Boyutu komutu 186<br />
Tuvali Döndür komutu 185<br />
Tüm Katman Stillerini Gizle<br />
komutu 293<br />
Tüm Katman Stillerini Göster<br />
komutu 293<br />
Tüm Renklerin Değişikliğini Geri<br />
Al komutu 516<br />
Tüm Renklerin Seçimini Kaldır<br />
komutu 516<br />
Tüm Satırlar Oluşturucusu 412<br />
tümü büyük harf, yazıda 398<br />
Tümü Büyük Harf komutu 399<br />
Type 1 fontları 400<br />
U<br />
uç noktaları bağlama 362<br />
ufuk noktası<br />
hakkında 217<br />
içinde çalışma 217<br />
içindeki seçimler hakkında 217<br />
öğeyi yapıştırma 217<br />
ölçme 217<br />
ölçümleri, dokuları ve 3B<br />
bilgilerini dışa aktarma 217<br />
örneklenmiş piksellerle boyama<br />
217<br />
perspektif düzlemleri ve ızgara<br />
217<br />
perspektif planlarını tanımlama<br />
ve ayarlama 217<br />
renkle boyama 217<br />
seçimleri başka bir alan<br />
görüntüsüyle doldurma 217<br />
seçimleri kopyalama 217<br />
Ufuk Noktası iletişim kutusu 217<br />
Uluslararası Renk Konsorsiyumu<br />
(ICC) 127<br />
URL'ler, dilimlere atama 496<br />
uyarılar, gösterme ve gizleme 50<br />
uyarı mesajları, gizleme ve<br />
gösterme 50<br />
Ü<br />
üç tonlar. Bkz. çift tonlar<br />
üst baskı renkleri 482<br />
Üst Simge komutu 399<br />
üstten üste satır aralığı 418<br />
V<br />
varsayılan çalışma alanı geri<br />
yükleme 14<br />
vektörel grafikler<br />
hakkında 346<br />
yazdırma 469<br />
yazı 415<br />
Vektörel Maske Efektleri Saklar<br />
seçeneği 287<br />
vektörel maskeler<br />
devre dışı bırakma ve<br />
etkinleştirme 310<br />
düzenleme 310<br />
ekleme 310<br />
kaldırma 310<br />
katman maskesine dönüştürme<br />
310<br />
vektör grafikleri<br />
hakkında 59<br />
SWF (Flash) dosya formatı 518<br />
vektör şekilleri, hakkında 346<br />
veri kümeleri<br />
harici dosyalardan içe aktarma<br />
602<br />
tanımlama 601<br />
toplu işleri kullanma 602<br />
uygulama 601<br />
verilere dayanan grafikler<br />
değişkenler 599<br />
grafikler üretme 602<br />
hakkında 598, 601<br />
veri kümeleri uygulama 601<br />
VGA renk paleti 448<br />
video<br />
dışa aktarma 561<br />
içerik klonlama 537<br />
zaman çizelgesinde önizleme<br />
558<br />
Video filtreleri<br />
NTSC Renkleri 381<br />
Taramasız Hale Getirme 381<br />
video katmanları<br />
çekimi kaldırma 541<br />
hakkında 271<br />
rasterleştirme 543<br />
renk modu, bit derinliği 525<br />
Video Önizlemesi eklentisi 558<br />
video ve animasyon karelerini<br />
klonlama 537<br />
Video Workshop 4<br />
vinyet oluşturma, hakkında 197<br />
vinyet oluşumu, camera raw<br />
dosyalarında düzeltme 99<br />
Vitray filtresi 381<br />
Vurgulanmış Kenarlar filtresi 377<br />
vurgular ayarlama 196<br />
W<br />
Wacom tableti 325<br />
WBMP formatı 450<br />
Web'le uyumlu renkler<br />
<strong>Adobe</strong> Renk Seçici'de seçme 119<br />
hakkında 119, 512<br />
Renk paletinde seçme 119<br />
Web'le uyumlu renge<br />
dönüştürme 120<br />
web dosyası formatları PNG-24<br />
518<br />
Web dosyası formatları<br />
GIF ve PNG-8 511<br />
JPEG 510<br />
web fotoğraf galerileri<br />
belirteçleri kullanma 501, 502<br />
oluşturma 498<br />
özelleştirme 500<br />
seçenekler 499<br />
stiller 500<br />
web grafikleri<br />
Ayrıca bkz. belirli dosya<br />
formatları<br />
CSS katmanları oluşturma 508<br />
çıktı ayarları 522<br />
Dizin 645
dosya formatları, karşılaştırmalı<br />
510<br />
en iyileştirme 503<br />
önizleme 509<br />
renk yönetimiyle ilgili önemli<br />
noktalar 131<br />
web grafikleri, en iyileştirme 595<br />
web grafikleri, renk yönetimiyle<br />
ilgili önemli noktalar 132<br />
web grafiklerini en iyileştirme<br />
ağırlıklı en iyileştirme 509<br />
CSS katmanları oluşturma 508<br />
dilimler için Renk Tablosu<br />
panelini kullanma 515<br />
dosya formatları 510<br />
hazır ayarları kaydetme 506<br />
sonuçların önizlemesini görme<br />
509<br />
SVG seçenekleri 520<br />
temel yordam 506<br />
web grafiklerini sıkıştırma belirli<br />
dosya boyutuna sıkıştırma 507<br />
Web İçin Kaydet iletişim kutusu<br />
ek açıklamalar görüntüleme 505<br />
ek dilimlerle çalışma 507<br />
Görüntü Boyutu paneli 508<br />
görüntüleri yeniden<br />
boyutlandırma 508<br />
hakkında 504<br />
Renk Tablosu paneli 515<br />
Web İçin Kaydet komutu 425, 504<br />
Web renk paletleri 114<br />
Web uyumluluğu uyarısı, Renk<br />
Seçici'de 117, 118<br />
WIA desteği 69, 70<br />
Windows (Microsoft)<br />
renk paleti 114<br />
renk seçici 121<br />
sistem renk paleti 116<br />
WMMP en iyileştirme seçenekleri<br />
518<br />
X<br />
XHTML uyumlu web sayfaları 521<br />
XMP (Extensible Metadata<br />
Platform; Genişletilebilir Meta<br />
Veri Platformu) 450<br />
XMP (Extensible Metadata<br />
Platform) 450<br />
XMP eşlik eden dosyaları<br />
Camera Raw'da 101<br />
Camera Raw'da görüntüleme<br />
102<br />
XMP Yazılım Geliştirme Kiti 451<br />
Y<br />
yakınlaştırma yakınlaştırma ve<br />
uzaklaştırma 35<br />
Yakınlaştırma aracı 38<br />
Yakma aracı 196<br />
yama alanı 187<br />
Yama aracı 192<br />
Yamalı filtresi 381<br />
Yamultma filtresi 378<br />
Yansımış Degrade aracı 336<br />
Yapış komutu 46, 236<br />
yapıştırma<br />
kareler 547<br />
PostScript resmi 253<br />
seçimler 251<br />
Yardım hakkında 2<br />
Yarım Tonlu Desen filtresi 380<br />
yarı ton ekranlar hakkında 64<br />
yarı ton hücre 64<br />
yarı tonlar<br />
ayarları kaydetme 477<br />
hakkında 476<br />
nitelik seçme 476<br />
Özel Nokta İşlevi seçeneği 477<br />
yazdırılamaz renkler 120<br />
Yazdır komutu 466, 467<br />
yazdırma<br />
çift tonlar 483<br />
görüntüler 466<br />
görüntünün bir bölümü 469<br />
hakkında 466<br />
kodlu görüntü verileri 479<br />
ölçeklendirme 469<br />
önceden önizleme 68<br />
önce renk bindirme 479<br />
önizleme görüntüleme 467<br />
renk ayrımları 478<br />
renk yönetimiyle 470<br />
renk yönetimiyle ilgili önemli<br />
noktalar 134<br />
sayfa yapısı 468<br />
seçenekler, ayar 467<br />
sürekli tonlu görüntüler 466<br />
ticari 473<br />
üst baskı renkleri 482<br />
vektörel grafikler 469<br />
yarı ton nitelikleri 476<br />
yazdırmada hareli desenler 476<br />
Yazdır Seçenekleri komutu 466<br />
yazı<br />
alt gölge ekleme 416<br />
altını veya üstünü çizme 398<br />
asılı noktalama 410<br />
Asya dillerinde OpenType font<br />
nitelikleri 420<br />
Asya dillerinde yazı seçenekleri<br />
417<br />
Ayrıca bkz. Asya dillerinde yazı,<br />
fontlar, yazı formatlama,<br />
yazı katmanları 388<br />
boyutu;punto boyutu Bkz. yazım,<br />
formatlama<br />
bulma ve değiştirme 393<br />
çarpıklığını düzeltme 415<br />
çevresinde seçim kenarlıkları<br />
416<br />
doldurma 398<br />
dönüştürme 390<br />
düzenleme 391<br />
için iş yolu 415<br />
karakterleri formatlama 395<br />
Karakter paleti aracılığıyla<br />
formatlama 395<br />
kesinleştirme 389<br />
kıvrık ve düz tırnak<br />
işaretleri;kıvrık tırnak<br />
işaretleri 392<br />
oluşturma 389<br />
paragrafları formatlama 407<br />
paragraf yazısı 390<br />
seçme 395<br />
sınırlama kutuları 390<br />
stili 399<br />
yazım denetimi 393<br />
yazıya dil atama 394<br />
yeniden boyutlandırma 390<br />
yol üzerindeki 412<br />
yönlendirmesi 394<br />
yazı, düzenleme tireleme 411<br />
yazı, formatlama<br />
eksik fontlar 401<br />
fontlar 400<br />
karakter aralığı ve izleme 404,<br />
405<br />
kesir karakteri genişlikleri 405<br />
kompozisyon yöntemleri 411<br />
OpenType fontlar 401<br />
ölçekleme 406<br />
paragraf aralığı 410<br />
Paragraf paletiyle 407<br />
satır taban çizgisi kayması 405<br />
sözcükler arasındaki aralıklar<br />
409<br />
tümü büyük harf ve küçük büyük<br />
harfler 398<br />
Yazı aracı 389<br />
yazıcı çözünürlüğü 64<br />
yazıcı işaretleri 473<br />
yazıcı profili hedefleri 472<br />
Dizin 646
yazıcı puntoları 43<br />
yazıcı sürücüsü renk yönetimi 470<br />
yazı katmanları<br />
çarpıklığını düzeltme 415<br />
dönüştürme 388<br />
hakkında 388<br />
kenar yumuşatma 392<br />
rasterleştirme 395<br />
yönlendirmeyi değiştirme 394<br />
yazı katmanlarının çarpıklığını<br />
düzeltme 415<br />
yazılım<br />
etkinleşme 1<br />
ürün kaydı 1<br />
yazılımın etkinleştirilmesi 1<br />
yazılımın ürün kaydı 1<br />
yazılımla prova<br />
hakkında 132<br />
<strong>Photoshop</strong>, Illustrator ve<br />
InDesign uygulamalarında<br />
133<br />
yazılımla provalar 153<br />
yazım<br />
hakkında 388<br />
rasterleştirilmiş 388<br />
tireleme düzenleme 411<br />
yazım, formatlama klavye<br />
kısayolları 618<br />
yazım denetimi, hakkında 393<br />
Yazımı Denetle komutu 393<br />
yazının altını çizme Bkz. yazım<br />
yazının üstünü çizme Bkz. yazım<br />
yazı tipi. Bkz. fontlar<br />
yazıyı bloklama 408<br />
yazıyı bloklama Bkz.<br />
yazım formatlama<br />
Yeknesak renk paleti 114<br />
Yeni Anlık Görüntü düğmesi 56<br />
yeniden boyutlandırma<br />
dilimler 492<br />
hakkında 65<br />
yazdırma sırasında görüntüler<br />
468<br />
yazı 390<br />
yeniden örnekleme<br />
Ayrıca bkz yeniden<br />
boyutlandırma<br />
enterpolasyon yöntemleri 66<br />
hakkında 65<br />
Yeniden Seç komutu 236<br />
Yeniden Yapılandırma aracı 215,<br />
216<br />
Yeni Eylem komutu 590<br />
Yeni Görünüm komutu 37<br />
Yeni Katman Tabanlı Dilim<br />
komutu 491<br />
Yeni komut 70<br />
Yeni Renk komutu 515<br />
Yerleştir komutu, hakkında 75<br />
yığınlama sırası dilimler için<br />
yerleştirme 494<br />
Yırtık Kenarlar filtresi 380<br />
Yola Kontur Ver komutu 341<br />
yol bileşenleri<br />
çakışan 364<br />
kopyalama 364<br />
silme 364<br />
taşıma 363<br />
yeniden şekillendirme 364<br />
yollar<br />
açık 359<br />
açık bırakma 354<br />
açı ve uzunluğu ayarlama 361<br />
ayarlama 363<br />
bağlama 362<br />
bastırma 464<br />
birleştirme 362<br />
çakışan 363<br />
çizim, Kalem aracıyla 351, 352,<br />
354<br />
dağıtma 364<br />
doldurma 368<br />
düzenleme 363<br />
düz parçalar 354<br />
eğri parçalar 354<br />
hakkında 359<br />
Illustrator'a dışa aktarma 464<br />
kapalı 359<br />
kapatma 354<br />
kaydetme 358<br />
kırpma 463<br />
konturlama 369<br />
kopyalama 364<br />
saydamlık tanımlama 463<br />
seçim kenarlıklarından 367<br />
seçme 357, 360<br />
serbest çizim 355<br />
silme 358, 362<br />
taşıma 361<br />
üzerindeki metin 412<br />
yazıdan oluşturulan 415<br />
yeniden adlandırma 358<br />
yeniden konumlandırma 363<br />
yeniden şekillendirme 361<br />
yeni yol oluşturma 357<br />
yönetme 358<br />
Yollar Illustrator'a komutu 464<br />
Yollar paleti 357<br />
yol parçaları hafifçe hareket<br />
ettirme 362<br />
Yolu Çoğalt komutu 364<br />
yol üzerindeki metin 412<br />
yön çizgileri ve noktaları taşıma<br />
361<br />
Yumuşak ışık modu 332, 333<br />
yumuşatma seçim kenarları 367<br />
Yuvarlaklık seçeneği 324<br />
yükleme<br />
çift ton eğrileri 481<br />
çıktı ayarları 521<br />
desen kitaplıkları 341<br />
konturlar 293<br />
renk tabloları 116, 517<br />
ton ve renk ayarlama ayarları<br />
152<br />
Yüksek Dinamik Aralık<br />
görüntüleri. Bkz. HDR<br />
görüntüleri<br />
Yüksek Geçiş filtresi 382<br />
Yüksek Kalitede Baskı, PDF hazır<br />
ayarı 430<br />
Yükseltme filtresi 380<br />
Yürütme Seçenekleri komutu 587<br />
yüzen kutular. Bkz. CSS katmanları<br />
Z<br />
zaman çizelgesi<br />
gezinme 528<br />
video ve animasyon önizlemesi<br />
görüntüleme 558<br />
zaman kodu 527<br />
Zengin İçerikli PDF ayarı 431<br />
Zikzak filtresi 378<br />
ZIP Sıkıştırması 444<br />
Zoomify 488<br />
Dizin 647