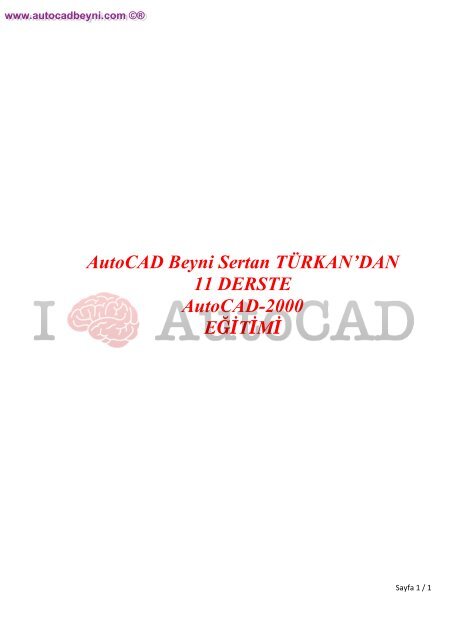You also want an ePaper? Increase the reach of your titles
YUMPU automatically turns print PDFs into web optimized ePapers that Google loves.
www.autocadbeyni.com ©®<br />
<strong>AutoCAD</strong> Beyni Sertan TÜRKAN’DAN<br />
11 DERSTE<br />
<strong>AutoCAD</strong>-<strong>2000</strong><br />
EĞİTİMİ<br />
Sayfa 1 / 1
www.autocadbeyni.com ©®<br />
Ders:0<br />
BAŞLANGIÇ<br />
Sayfa 1 / 5
www.autocadbeyni.com ©®<br />
ÇEKME MENÜLER “Pull-Down MENÜLER”<br />
Autocad <strong>2000</strong>’de yedi adet çekme menü vardır. Ancak özelleştirme araçları ile çok değişik fonksiyonlara<br />
sahip yüzlerce menü hazırlama imkânına sahip olduğumuzu hatırlatalım.<br />
I. Dosya “File” Menüsü:<br />
Dosya “File” menüsü <strong>AutoCAD</strong>’in dosya yönetim merkezidir.Her türlü dosya işlemi burada yapılır.<br />
Yeni “New”: Yeni Çizim Yarat “Create New Drawing” iletişim kutusu ile yeni bir çizim dosyası<br />
açabiliyoruz.<br />
Aç “Open”: Dosya Seç “Select File” iletişim kutusu ile daha önceden bilgisayara kaydetmiş olduğumuz<br />
dwg, dxf ve dwt uzantılı dosyaları (çizimleri) açabiliyoruz.<br />
Kaydet “Save”: Çizimimizi bilgisayarımızın sabit diskine veya flash disk gibi harici depolama<br />
alanlarına kaydedebiliyoruz.<br />
Farklı Kaydet “Save As”: Çizimi Farklı Kaydet “Save Drawing As” iletişim kutusu ile hazırlamış<br />
olduğumuz çizimizi istediğimiz bir uzantıda ve sürümde bilgisayarımızın sabit diskine veya flash disk<br />
gibi harici depolama alanlarına kaydedebiliyoruz.<br />
Dışa Aktar “Export”: Veri Aktar “Export Data” iletişim kutusu ile hazırlamış olduğumuz çizimimizi<br />
diğer çizim ve uygulama programlarında kullanmak üzere değişik uzantılarda kayıt edebiliyoruz.<br />
Yazıcı Kurulumu “Printer Setup”: Tercihler “Preferences” iletişim kutusunun Yazıcı “Printer”<br />
sekmesi ile yazıcı “printer” tanıtımı ve ilgili ayarlarını yapabiliyoruz.<br />
Çıktı Ön izleme “Print Preview”: Çıktı almadan önce çizimimizin çıktıda nasıl görüneceğini<br />
inceleyebiliyoruz.<br />
Yazdır “Print”: Yazdırma/Bastırma Ayarları “Print/Plot Configuration” iletişim kutusu ile çıktı /baskı<br />
ayarlarını yapabiliyoruz.<br />
Çizim Araçları “Drawing Utilities”: Bozuk çizimlerin tamiri, hata kontrolü, çizimde kullanmadığımız<br />
katman, blok, çizgi tipi, yazı tipi ve ölçülendirme tipi gibi maddelerinin temizliğini yapabiliyoruz.<br />
Çıkış “Exit”: Autocad Programından çıkıyoruz (Kaydetmeyi “Save” unutmuyoruz!!!).<br />
II. Düzenle “Edit” Menüsü:<br />
Düzenle “Edit” menüsü Autocad’in düzenleme araçlarını içerir. Windows programlarına aşina olanlarının<br />
sık sık kullandıkları araçların Autocad’teki uygulamalarıdır.<br />
Gerial “Undo”: Çizimde yapmış olduğumuz işlemleri istediğimiz kadar geri alabiliyoruz, yani bir<br />
bakıma silebiliyoruz.<br />
Tekraryap “Redo”: Gerial “Undo” ile geri aldığımız işlemi tekraryap “redo” ile yeniden<br />
getirebiliyoruz fakat bunu sadece bir işlem için yapabiliyoruz.<br />
Kes “Cut”: İstediğimiz çizim öğesini veya öğelerini başka bir alana kopyalamak (yapıştırmak) için<br />
kesebiliyoruz (silebiliyoruz).<br />
Kopyala “Copy”: Kopyalayıp (yapıştırmak) istediğimiz çizim öğesini (nesne) ve öğelerini seçiyoruz.<br />
Adres Kopyala “Copy Link”: Görüş alanımızdaki çizim nenelerini otomatik olarak kopyalama<br />
hafızasına alıyor.<br />
Yapıştır “Paste”: Kopyalamak için seçilmiş olan çizim öğesi (nesne) veya öğelerini istediğimiz yere<br />
yapıştırıyoruz (kopyalıyoruz).<br />
Özel Yapıştır “Paste Special”: Özel Yapıştır “Paste Special” iletişim kutusu ile değişik yapılarda<br />
yapıştırma işlemi yapabiliyoruz.<br />
Temizle “Clear”: İstediğimiz çizim öğesini veya öğelerini silebiliyoruz.<br />
III. Görünüm “View” Menüsü:<br />
Görünüm “View” menüsü Autocad’in çizim görünümlerinin ayarlandığı ve işlendiği bir alandır.<br />
Sayfa 2 / 5
www.autocadbeyni.com ©®<br />
Tekrar Çiz “Redraw”: Ekrandaki çizimler yeniden çizilir ve varsa küçük artılar “blipler” temizlenir.<br />
Tekrar Yarat “Regen”: Tekrar çiz “Redraw” ile aynı işleve sahiptir ayrıca ilgili verileri de yeniler<br />
(günceller) ve Tekrar çiz komutundan “ Redraw” biraz daha uzun sürer.<br />
Yaklaş “Zoom”: Çizimimize uzaktan veya yakından bakmak gibi çeşitli araçlar sunar.<br />
Kaydır “Pan”: Çizimizde istenilen yönlerde ve mesafelerde kaydırma yapılabilir.<br />
Kuşbakışı Görünüm “Aerial View”: Çizimize Autocad ekranında açılan minik bir Kuşbakışı “Aerial<br />
View” ekran ile istenilen yakınlaşma “zoom” oranlarında ve kaydırma “pan” değerlerinde kuşbakışı<br />
bakabiliriz.<br />
Model Alanı (Döşenmiş) “Model Space(Tiled)”: Güncel çalışma(tekli görünüm) alanımızdır.<br />
Model Alanı (Yüzer) “ Model Space(Floating)”: Çizimimizin birden fazla görünüşünü ekrana<br />
yerleştirebileceğimiz görünüm alanıdır.<br />
Kağıt Alanı “Paper Space”: Model Alanında çizdiklerimizin çıktı/baskı aldığımızda nasıl<br />
görüntülenmesini istiyorsak bu kağıt alanında “paper space” o düzenlemeleri yerleşimleri<br />
görüntüleyebiliriz.<br />
Döşenmiş Görüntüler “Tiled Viewports”: Ekran çalışma alanımızı istediğimiz biçimde, çeşitli ekran<br />
alanlarına ayırabileceğimiz kısımdır.<br />
Yüzer Görüntüler “Floating Viewports”: Paper Space çalışma alanında ekranı<br />
bölgelendirebileceğimiz kısımdır.<br />
İsimlendirilmiş Görünümler “Named Views”: Görüntü Kontrol “View Control” iletişim kutusu ile<br />
çizimizdeki çeşitli bakış açılarını isimlendirip, düzenleyebileceğimiz kısımdır.<br />
3B Bakış Noktası “3D Viewpoint”: Çalışma alanımıza 3-boyutlu olarak istenilen yön ve açılarda<br />
bakabileceğimiz kısımdır.<br />
3B Dinamik Görüntü “3D Dynamic View”: Perspektif görüntüde 3-boyutlu açıda gerekli ayarlamaları<br />
(kamera, döndürme gibi) yapabileceğimiz bir kısımdır.<br />
Gizle “Hide”: 3-Boyutlu çizimimizde görünmemesi gereken çizgileri gizler.<br />
Gölgelendir “Shade”: 3-Boyutlu çizimimizde, çizimize çeşitli değerlerde gölgelendirme yapabiliyoruz.<br />
Render: 3-Boyutlu çizimimizde çeşitli renk ve desen tonlarında kaplanmış görüntüler elde<br />
edebiliyoruz.İçerdiği çeşitli araçlar sayesinde çizimize malzemeler katabiliyor, sahne ve ışık ayarları<br />
yapabiliyoruz. Bitmap arka planlar ekleyebileceğimiz gibi bitki, insan gibi araçlarla da çalışabiliyoruz.<br />
Göster “Display”: Özel görüntü ayarlarını yapabiliyoruz.Autocad’in yazı modunu aktif hale<br />
getirebiliyoruz.<br />
Toolbars: Araçlar “Toolbars” iletişim kutusu ile çalışma alanımıza istediğimiz araç çubuklarını<br />
getirebildiğimiz gibi gereksiz olan araç çubuklarını da kaldırabiliyoruz. Ayrıca kendimize ait çeşitli özel<br />
araç çubukları ve butonlar imal edebiliyoruz.<br />
IV. Yerleştir “Insert “Menüsü:<br />
Yerleştir “Insert” menüsü Autocad ortamında ürettiğimiz çizim blokları ve çizimler ile başka platformlarda<br />
üretilen çizimlerin Autocad ortamına değerlendirilmesini içerir.<br />
Yerleştir “Insert”: Yerleştir “Insert” iletişim kutusu ile daha önceden üretilmiş olan çizim blokları ile<br />
dosyaları Autocad ortamına yerleştiriliyor (çok kullanılan bir ifadeyle insert ediliyor).<br />
Dış Referans”External Referance”: Bu kısımda çoklu çizimler için ortak bir çizim dosyasının<br />
(tamamen ortak noktalardan oluşturulmuş olmalı) oluşturulmasını ve kullanılmasını içeriyor.<br />
3D Studio”3D Studio”: 3D Studio Dosya İçe Aktar “File Import” iletişim kutusu ile .3ds uzantılı<br />
dosyalar Autocad ortamına aktarılıyor.<br />
ACIS Solid: ACIS Dosyası Seç “Select ACIS File” iletişim kutusu ile .sat uzantılı dosyalar Autocad<br />
ortamında açılıp görüntülenebiliyor.<br />
Çizim Veri Tabanı Değişimi “Drawing Exchange Binary”: DXB Dosyası Seç “Select DXB File”<br />
iletişim kutusu ile .dxb uzantılı dosyalar Autocad ortamına açılabliyor.<br />
Sayfa 3 / 5
www.autocadbeyni.com ©®<br />
Windows Resim Dosyası “Windows Metafile”: Import WMF iletişim kutusu ile Windows tabanlı<br />
resim dosyaları grafik ortamına alınabiliyor.<br />
Özetlenmiş Betik Dosyası “Encapsulated Post Script”: Betik Dosyası Seç “Select PostScript File”<br />
iletişim kutusu ile .eps ve .ps uzantılı yazı dosyaları işlenebiliyor.<br />
OLE Nesne “OLE Object”: Nesne Yerleştir “Insert Object” iletişim kutusu ile başta yazı ve resim<br />
dosyaları olmak üzere birbirinden çok farklı formatta dosyaları Autocad ortamına aktarabiliyoruz.<br />
(Fakat aktaracağımız dosyanınöncelikle bu formatı destekleyen programlarda hazırlanması gerekiyor).<br />
V. Biçimlendir “Format” Menüsü:<br />
Biçimlendir “Format” menüsü Autocad’de çalışma araçlarımız için gerekli ayarlamaların yapıldığı ve verilerin<br />
girildiği alandır.<br />
Tabaka “Layer”: Tabaka &Çizgi Tipi Özellikleri “Layer Linetype Properties” iletişim kutusu ile<br />
katman oluşturma, oluşturulan katmanlara çeşitli özellikler aktarma, katman silme, dondurma, kapatma,<br />
açma gibi birçok işlemler yapılabiliyor.<br />
Renk “Color”: Renk paleti ile istenilen renk güncelleniyor.<br />
Linetype: Tabaka &Çizgi Tipi Özellikleri “Layer Linetype Properties” ile yeni çizgi tipleri sisteme<br />
yüklenebiliyor veya silinebiliyor.<br />
Yazı Sitili “Text Style”: Yazı Sitili “Text Style” iletişim kutusu ile yeni yazı tipleri<br />
oluşturabiliyor,sisteme değişik yazı tipleri atanabiliyor ve var olan yazı tiplerinde çeşitli değişiklikler<br />
yapılabiliyor.<br />
Ölçü Sitili “Dimension Style”: Ölçü Sitili “Dimension Styles” iletişim kutusu ile çeşitli ölçülendirme<br />
sitilleri hazırlanabiliyor ve ilgili ölçülendirme ayarları yapılabiliyor.<br />
Nokta Sitili “Point Style”: Nokta Sitili “Point Style” iletişim kutusu ile değişik noktalar<br />
hazırlanabiliyor ve bunların boyutları ayarlanabiliyor.<br />
Çoklu Çizgi Sitili “Multiline Style”: Çoklu Çizgi Sitili “Multiline Styles” iletişim kutusu ile yeni<br />
çoklu çizgi sitilleri hazırlanabiliyor ve istenilen özelliklerde ayarlamalar yapılabiliyor.<br />
Birimler “Units”: Birimler Kontrol “Units Control” iletişim kutusu ile Autocad ortamında kullanmak<br />
istediğimiz birim tarzını istediğimiz özelliklerde ayarlayıp, değiştirebiliyoruz.<br />
Kalınlık “Thicknees”: Çizdiğimiz çizgilere kalınlık veriyor veya istediğimiz değerde değişiklik<br />
yapabiliyoruz.<br />
Çizim Limitleri “Drawing Limits”: Çizim limit değerlerini sol-alt ve sağ-üst olmak üzere giriyoruz.<br />
Yeniden İsimlendir “Rename”:Yeniden İsimlendir “Rename” iletişim kutusu ile çizimde<br />
kullandığımız nesnelerin (katmanların, blokların, ...) isimlerini değiştirebiliyoruz.<br />
VI. Araçlar “Tools” Menüsü:<br />
Araçlar “Tools” menüsü, Autocad’in sistem değerlerini, araçlarını ve Autocad için hazırlanmış özelleştirme<br />
programlarının yüklenme araçlarını içerir.<br />
Yazım “Spelling”: Autucad’in sözlük aracıdır.<br />
Sorugu “Inguiry”: Autocad sorgu, ölçüm ve hesap araçlarını içerir. Alan, hacim, mesafe, kütle hesabı<br />
ve çizim ile ilgili sorgulama komutlarını barındırıyor.<br />
Uygulama Yükle “Load Application”: AutoLISP, ADS ve Dosya Yükle “Load AutoLISP, ADS and<br />
Files” iletişim kutusu ile Autocad için hazırlanmış özel programlar yüklenir. Lisp dosyaları basit bir<br />
yapı içerir ve Autocad’in kendi içerisindeki birçok eksik yönünü giderdiği gibi var olan özelliklerini<br />
kuvvetlendirir.<br />
Betik Çalıştır “Run Script”: Betik Dosyası Seç “Select Script File” iletişim kutusu ile Autocad için<br />
hazırlanmış betik “script” dosyaları yüklenir.<br />
Resimleri Görüntüle “Display Image”: Bitmap resimler, tif ve tga uzantılı resimler görüntülenir ve<br />
ayrıca Autocad ortamında bmp, tif ve tga uzantısında çizim kaydı yapılabilir.<br />
Sayfa 4 / 5
www.autocadbeyni.com ©®<br />
Harici Veri Tabanı “External Database”: Autocad ortamında bir veritabanı hazırlanıp, dış<br />
veritabanları kullanılabilinir.<br />
Nesne Çıtçıt Ayarları “Object Snap Settings”: Nesne Çıtçıt Ayarları “Osnap Settings” iletişim kutusu<br />
ile nesne yakalama modları ayarlanıyor.<br />
Çizim Araçları “Drawing Aids”: Çizim Araçları “Drawing Aids” iletişim kutusu ile bazı Autocad<br />
çizim yardımcı sistem değerlerini ayarlayabiliyoruz. Bunlar karelaj modu “grid mode”, çıtçıt modu<br />
“snap mode” ve diğer sistem modlarıdır.<br />
KKS “UCS”: Autocad’in koordinat sistemi ile ilgili bazı ayarlarını içerir.<br />
Tutamaçlar “Grips”: Tutamaçlar “Grips” iletişim kutusu ile tutamaç “grip” ayarları yapılıyor.<br />
Seçim “Selection”: Nesne Seçim Ayarları “Object Selection Settings” iletişim kutusu ile çizim seçim<br />
elemanlarının çeşitli özellikleri ayarlanıyor.<br />
Nesne Grup “Object Group”: Nesne Gruplama “Object Grouping” iletişim kutusu ile çizim içinde<br />
kolaylık sağlaması amacıyla gerekirse gruplandırma yapılabiliyor.<br />
Tablet “Tablet”: Bilgisayar ile birlikte bir Tablet aracı kullanılacaksa, gerekli sistem ve tanıtma<br />
ayarları yapılıyor.<br />
Menüleri Özelleştir “Customize Menus”: Menü Özelleştirme “Menu Customization” iletişim kutusu<br />
ile özel olarak hazırlanmış harici Autocad menüleri yükleniyor ayrıca gereksiz menülerde silinebiliyor.<br />
Tanımlamalar “Preferences”: Tanımlamalar “Preferences” iletişim kutusu ile Autocad programının<br />
ana sistem değişkenleri düzenlenebiliyor. Otomatik Kaydetme “Automatic Save” süresi, kaydetme “save<br />
“uzantısı ,dosya tanıtımları, printer ayarları, görsel ayarlar, kişisel ayarlar, render kalite ayarları gibi.<br />
VII.Çizim “Draw” Menüsü:<br />
Çizim “Draw” menüsü Autocad’in her türlü çizim elemanlarını, 2-boyutlu ve 3-boyutlu çizim araçlarını, yazı<br />
ve tarama fonksiyonlarını içerir.<br />
Çizgi “Line”: Çizgi çizer.<br />
Işın “Ray”: Bir nokta referansı boyunca çizgiler(ışın) çizer.<br />
Referans Çizgi “Construction Line”: Bir doğrultu boyunca referans çizgisi çizer.<br />
Çoklu Çizgi “Multiline: Et kalınlıklı çizgi çizer.<br />
Sürekli Çizgi “Polyline”: Birbirine bağımlı (bütünleşik) bir çizgi grubu çizer.<br />
3B Sürekli Çizgi “3D Polyline”: 3-Boyutlu çalışma için bütünleşik çizgi grubu çizer.<br />
Poligon “Polygon”: Çokgen çizer (3 kenardan, 1025 kenara kadar).<br />
Dikdörtgen “Rectangle”: Dikdörtgen çizer.<br />
Yay “Arc”: Yay çizer.<br />
Çember “Circle”: Çember çizer.<br />
Halka “Donut”: Katı dolgulu daire çizer.<br />
Çubuk “Spline”: Birbirine bağımlı eğriler çizer.<br />
Elips “Ellipse”: Elips çizer.<br />
Öbek “Block”: Öbek “Block” yapar ve onları nitelendirir.<br />
Nokta “Point”: Nokta yapar ayrıca çizimlerde nokta ile ilgili çeşitli uygulamalar yapar (bölme,ölçme<br />
gibi).<br />
Tarama “Hatch”: Çizimler için tarama yapar.<br />
Sınır “Boundary”: Tarama için sınır hazırlar.<br />
Bölge “Region”: Çizimlerden bir bölge oluşturur.<br />
Yazı “Text”: Autocad ortamında yazı yazılmasını sağlar.<br />
Yüzeyler “Surfaces”: 3-Boyutlu yüzeyler oluşturur.<br />
Katılar “Solids”: 3-Boyutlu katı cisimler oluşturur ve onlar ile ilgili işlemler yapar.<br />
Sayfa 5 / 5
www.autocadbeyni.com ©®<br />
Ders:1<br />
<strong>AutoCAD</strong>’E GİRİŞ<br />
Sayfa 1 / 5
www.autocadbeyni.com ©®<br />
Amerika Birleşik Devletlerinin en büyük yazılım firmalarından olan Autodesk Inc.’in ürünü<br />
<strong>AutoCAD</strong>, bilgisayar destekli çizim ve tasarım programıdır. Sürekli geliştirilen <strong>AutoCAD</strong>’in çizim<br />
dosya uzantısı .dwg, dünya endüstriyel çizim standardı olarak kabul edilmiştir. <strong>AutoCAD</strong> genel<br />
amaçlı bir tasarım ve çizim programı olduğundan herhangi bir meslek dalına yönelik olarak<br />
oluşturulmamıştır. Gerek 2 boyutlu, gerek 3 boyutlu çalışmaları ile sağladığı avantajlar, kullanım<br />
kolaylığı ile mimarlıktan, reklamcılığa, makine mühendisliğine, elektronik mühendisliğine ve pek<br />
çok meslek dalındaki kullanıcılar tarafından yaygın olarak kullanılmaktadır.<br />
1.1 Autocad <strong>2000</strong> İçin Gerekli Donanım İhtiyaçları<br />
· Pentium 133 veya daha yüksek işlemci<br />
· 32 MB RAM (en az), 64 MB veya 128 MB (tavsiye edilen)<br />
· Windows 95, Windows 98 veya Windows NT 4.0 bir işletim sistem<br />
· Programı ilk defa yüklemek için 4 X CD ROM<br />
· Sistem klasöründe · 50 MB boş alan<br />
· 64 MB disk swap hacmi (en az)<br />
· Fare veya işaretleme cihazları<br />
· 256 renk ve 800 x 600 çözünürlükte ekran kartı<br />
1.2 Çizim Ortamına Geçiş<br />
Başlangıç İletişim Kutusu “Start Up”<br />
<strong>AutoCAD</strong> <strong>2000</strong> çalıştırıldığında kullanıcı karşısına bir başlangıç İletişim kutusu çıkar bu<br />
İletişim kutusu (Startup) çizim ortamına geçmeden önce kullanıcılara çeşitli seçenekler sunar.<br />
Var Olan Bir Çizimi Açmak “Open a Drawing”<br />
Daha önceden çizilmiş ve kaydedilmiş çizim dosyalarını açmak için kullanılır. Select a File<br />
listesi en son açılmış dört çizimi listeler ve istenilen bir çizimi açar. Mevcut başka bir çizim açılmak<br />
istenirse İletişim kutusundan Browse düğmesi tıklanmalıdır. Eğer <strong>AutoCAD</strong> ile çalışırken mevcut bir<br />
çizim açılmak istenirse File menüden Open’ı seçmek yeterlidir.<br />
En Baştan Başla “Start From Scratch”<br />
Herhangi bir ayar yapmadan çizime en baştan başlamanın yolu Start from Stactch (Baştan<br />
Başla) düğmesine tıklamaktır. Bu buton seçildiğinde yeni çizim sayfası için iki ölçü sisteminden biri<br />
seçilir.<br />
Ön tanımlı Ayar “Default Setting” ayar kutusundan İngilizce “English” radio düğmesi<br />
işaretlenerek OK düğmesine tıklanırsa <strong>AutoCAD</strong>, acad.dwt şablonunu esas alır ve varsayılan çizim<br />
sınırları 12x9 inç olarak kabul eder.<br />
Ön tanımlı Ayar “Defult Setting” ayar kutusundan Metric radio düğmesi işaretlenerek OK<br />
düğmesi seçilirse <strong>AutoCAD</strong>, acadiso.dwt şablonunu esas alır. Varsayılan çizimin sınırlarını 429x297<br />
milimetre olarak kabul eder.<br />
Sayfa 2 / 5
www.autocadbeyni.com ©®<br />
Şablon Kullan “Use a Template”<br />
Başlangıç “Startup” İletişim kutusundan Şablon Kullan “Use a Template” düğmesi tıklanırsa<br />
kullanıcı karşısına daha önceden oluşturulmuş 50’yi aşkın çizim şablonu “drawing template”, her<br />
şablon hakkında açıklama bilgisi “Template Description” ve ayrıca seçilen şablonun küçük bir<br />
görünümü ekrana gelir. Listelenen şablonlar haricinde bir şablon seçilmek istenirse Araştır “Browse”<br />
düğmesine tıklamak gerekir.<br />
Mevcut şablonlar haricinde kullanıcı tarafından oluşturulan özel şablonlar da kullanılabilir.<br />
Bunun için file menüsünden aç “open” seçilerek şablon olarak kullanılacak çizim dosyası açılmalıdır.<br />
Daha sonra yine file menüden farklı kaydet “save as” seçilmelidir. Burada kayıt ismi metin kutusunun<br />
altında kayıt tipi olarak <strong>AutoCAD</strong> şablon dosyası ”<strong>AutoCAD</strong> drawing template file” (*.dwt)<br />
seçilmelidir. Kayıt ismi de girilip OK tıklandığında kullanıcı karşısına çıkan şablon tanımı “template<br />
description” İletişim kutusuna şablon için tanıtım bilgileri girilebilir. OK düğmesi tıklatılırsa yeni<br />
şablon kaydedilerek Şablon olarak kullan “use a template” iletişim kutusundaki yerini alır.<br />
Sihirbaz Kullan “Use a Wizard”<br />
Gelişmiş Ayarların “Advanced Setup”, Hızlı Ayarların “Quick Setup” yapıldığı kısımlardır. Bu<br />
iki seçenekte sihirbaz yardımıyla çizim alanı ve çizim birimleri ile ilgili ayarlar yapılabilir. Gelişmiş<br />
Ayarlarda “Advanced Setup” Hızlı Ayarlara “Quick Setup” göre daha gelişmiş ayarlar yapılabilir.<br />
Gelişmiş Ayarlar ”Advanced Setup”<br />
Gelişmiş Ayarlarda “Advance Setup” Units (Birimler) - Angle (Açı) Angle Measure (Açı<br />
Ölçüsü) - Angle Direction (Açı İlerleme Yönü) - Area (Alan) gibi ayarlar yapılabilir.<br />
Units (Birimler); kısmında çizimde kullanılacak ölçü birimi verilir. Burada Scientific<br />
(Bilimsel), Decimal (Ondalıklı), Engineering (Mühendislik), Architectural (Mimari), Fractional<br />
(Kesirli) gibi seçeneklerden istenilen çizim birimi seçilebilir. Ayrıca bu birimlerin hassaslığı Precision<br />
kısmından verilebilir.<br />
Angle (Açı); kısmında çizimde kullanılacak açı birimi verilir. Decimal Degrees (Ondalık<br />
Derece), Deg/Min/Sec (Derece/Dakika/Saniye), Grads (Grad), Radians (Radyan), Surveyor (Arazi<br />
Ölçümü) gibi seçeneklerden istenilen açı birimi seçilebilir. Yine Precision kısmından hassaslık ayarı<br />
yapılabilir. Hassaslık ayarı tam sayı veya kesirli sayı (virgülden sonra en fazla sekiz basamak<br />
kullanılabilir) olarak yapılabilir.<br />
Angle Measure (Açı Başlangıcı); kısmında başlangıç açısının (0°) yönü belirtilir. East (Doğu),<br />
North (Kuzey), West (Batı), South (Güney) gibi yönler seçilebilir veya kullanıcı tarafından başlangıç<br />
açısı (0°) Other seçeneği ile verilebilir. Genelde 0 derece doğu yönünde seçilmektedir ve kabul<br />
görmüştür.<br />
Angle Direction (Açı İlerleme Yönü); kısmında girilen açıların hangi yönde ilerleyeceği tesbit<br />
edilir. Counter-Clockwise (Saat Yönünün Tersi) veya Clockwise (Saat Yönü) gibi iki seçenekten biri<br />
seçilerek açının tarama yönü girilebilir.<br />
Area(Alan); kısmında kullanılacak olan çizim kağıdının ölçüleri verilir. Width ile genişlik ve<br />
Length ile uzunluk ölçüleri verilebilir.<br />
Sayfa 3 / 5
www.autocadbeyni.com ©®<br />
Hızlı Kurulum “Quick Setup”<br />
Quick Setup’ta Units (Birimler) ve Area (Alan) gibi ayarlar yapılabilir. Hızlı ayar gelişmiş<br />
ayara göre daha kısıtlıdır. Units ve Area ayarları gelişmiş ayarda yapıldığı gibidir, ancak bu iki<br />
seçenekte gelişmiş ayarda bulunan hassaslık (Precision) kısmı yoktur.<br />
Bu ayarların büyük kısmı <strong>AutoCAD</strong>’e giriş haricinde <strong>AutoCAD</strong> menü içerisinde Format<br />
menüden Units seçilerek de yapılabilir. Alan ayarı ise yine <strong>AutoCAD</strong> içerisinde Limits komutuyla<br />
gerçekleştirilebilir.<br />
1.3 Koordinat Sistemleri<br />
Koordinat girmenin en basit ve temel yolu mutlak koordinatlardır. Mutlak koordinatlar x,y,z<br />
şeklindedir. Mutlak koordinatların kullanımında tüm koordinat değerlerinin orijin 0,0’a göre ifade<br />
edildiği unutulmamalıdır. Bu orijin noktası Limits komutuyla değiştirilebilir. Diğer bir koordinat girme<br />
biçimi nispi koordinatlardır. Nispi koordinatlar @ x,y,z şeklindedir. Bu kullanım ile son girilen<br />
koordinatın yeni bir orijin verilir veya 0,0 noktası olması sağlanır. Bu olay girilen koordinatları<br />
karışıklıktan kurtarır.<br />
1.3.1 2 Boyutlu (2B) “(2D)” Koordinat Girişi<br />
Dik Koordinatlar<br />
Dik veya dikdörtgen koordinat sistemi, geometriyi koordinat içinde tam mesafelerinde<br />
yerleştirmek için kullanılır. Bir koordinat genellikle X ve Y diye tanımlanan birbirinden virgülle<br />
ayrılmış iki sayıdan meydana gelmektedir. Koordinat eksenleri birbirine dik iki çizgiden oluşur. Bu iki<br />
çizginin kesiştiği yer orijin ismini alır. Orijin için kullanılan koordinatlar 0,0’dır. Tüm pozitif yönler<br />
orijinden yukarı ve sağa doğru hareket eder. Negatif yönler ise aşağı ve sola doğru hareket<br />
eder.Koordinat eksenleri 4 çeyreğe ayrılmıştır. Her çeyrekte X ve Y pozitif ve negatif değerler<br />
alabilir. Böylece istenilen yöne uygun olarak pozitif ve negatif değerler girilerek çizim<br />
gerçekleştirilebilir. <strong>AutoCAD</strong>’te çizime başlandığı zaman ekran görüntüsü dik koordinat sisteminin 1.<br />
çeyreğini yansıtır. 0,0 orijin noktası ekranın sol alt köşesine yerleşmiştir.Geçerli ekran büyüklüğü ise<br />
ekranın sağ üst koordinatı ile ölçülür.<br />
Bu değer açılışta Start Up menüsünden veya çizim ortamında Limits komutu kullanılarak da<br />
değiştirilebilir.<br />
Kutupsal (Açısal) Koordinatlar<br />
Kutupsal koordinatlarda veri girişinde açı önem kazanır. Kutupsal bir koordinat girmek için<br />
açılı parantez (
www.autocadbeyni.com ©®<br />
@ Mesafe < Yön biçimindeki nispi kutupsal koordinat modunu kullanmak için mesafe ve<br />
yönün bilinmesi gerekir. @ sembolü önceki noktayı 0,0 noktası olarak ayarlar yön, < sembolünü takip<br />
eder ve kutupsal yön olarak izleyen sayı okunur. Yönü belirtilen açı varsayılan yönden başka bir yön<br />
belirlenmemişse saat ibresinin tersi yönünde artar. @ sembolü önceki noktayı 0,0 noktası olarak<br />
ayarlar.<br />
1.3.2 3 Boyutlu (3B) “(3D)” Koordinat Girişi<br />
3 Boyutta koordinat girişi, 2 boyuttaki koordinatların girilmesiyle aynıdır ancak üçüncü boyut<br />
olan Z ekseni ilave edilir. 3 Boyutlu çizim yapıldığında dünya koordinat sistemi (WCS) yada kullanıcı<br />
koordinat sisteminde (UCS) koordinatların X, Y ve Z değerleri girilmelidir.<br />
Silindirik Koordinatlar<br />
2B kutupsal koordinat girişine benzer fakat XY düzlemine dik, kutupsal koordinata ilave bir<br />
mesafe vardır.<br />
Mutlak silindirik koordinatlarda veri girişi Mesafe < Açı - XY, Z - mesafe değerini belirtir<br />
ve ona uygun veri girişi ile uygun noktayı belirler. Mesela 6
www.autocadbeyni.com ©®<br />
Ders:2<br />
ÇİZİM AYARLARI<br />
Sayfa 1 / 13
www.autocadbeyni.com ©®<br />
2.1 Units (Birimler) Komutu<br />
Koordinat ve açı biçimini kontrol eder ve hassasiyeti tayin eder.<br />
Çizilen her nesne, birimlerle ölçülür. Bu nedenle çizime başlamadan önce birim değerini<br />
belirlemek gerekir.<br />
Örneğin çizimdeki bir birim gerçek nesne bir milimetreye eşittir gibi. Nesne üzerindeki uzunluklar ve<br />
açılar için birim çeşidi ve birimde ondalık kısmı ayıran virgülden (nokta) sonra gelen hane sayısı<br />
belirlenir. Çizim birim ayarları, koordinat ve açı değeri girişlerini <strong>AutoCAD</strong>’in nasıl yorumlayacağını,<br />
koordinat birimlerin çizim ve diyalog kutularında kutularında nasıl görüntüleneceğini belirler.<br />
Çizim birimleri ile ölçülendirme birimleri aynı çeşit ve hassasiyette ayarlanabilecekleri gibi<br />
farklı ölçülendirme birimi değerine de ayarlanabilir. Çizim birimleri çizim için dosya açarken<br />
belirlenmediyse veya belirlenen birim değiştirilmek istenirse UNITS komutu kullanılır.<br />
Bu komutu kullanabilmek için<br />
· Format Menüden Units<br />
· Komut Penceresinden (Command) Units girilir.<br />
Drawing Units diyalog kutusu ekrana gelir.<br />
Seçenekleri:<br />
Lenght (uzunluk) güncel ölçme birimini ve bu birimin hassasiyetini belirler.<br />
Type (tip); ölçme birimi için güncel biçimi ayarlar. Ölçü birimi tipleri ise Architectural<br />
(mimari), Decimal (ondalık), Engineering (mühendislik), Fractional (kesirli) ve Scientific<br />
(bilimsel)’dir.<br />
Precision (hassasiyet); güncel birimin ondalık hane sayısını belirtir.<br />
Angle (açı) güncel açı birimini ve bu açının hassasiyetini belirtir.<br />
Type (tip); güncel açı biçimini, tipini ayarlar.<br />
Precision (hassasiyet); güncel açı biçiminin ondalık hane sayısını belirtir.<br />
Clockwise (saat ibresi dönüş yönü); pozitif açıların saat ibresi dönüş yönünde arttığını gösterir.<br />
Varsayılan yön, saat ibresi dönüş yönünün tersi yönüdür.<br />
Sayfa 2 / 13
www.autocadbeyni.com ©®<br />
Drawing Units for <strong>AutoCAD</strong> DesingCenter Blocks (<strong>AutoCAD</strong> tasarım merkezi blokları için<br />
çizim birimleri); <strong>AutoCAD</strong> DesingCenter vasıtasıyla yapılan blok yerleştirmelerinde kullanılan ölçü<br />
birimini kontrol eder. Oluşturulmuş blok birimleri, burada belirtilen birimlerden farklı ise bu seçenekte<br />
belirtilen birimlerle yerleştirilir.<br />
Sample Output (örnek çıktı); birim ve açıların güncel ayarlarının bir örneğini gösterir.<br />
Direction (yön); Direction Control (yön kontrolü) diyalog kutusunu gösterir.<br />
2.1.1 Direction Control Diyalog Kutusu<br />
Temel açıyı kontrol eder. Temel açı, sıfır derecenin hangi yönden başlayacağını belirtir.<br />
Base Angle (temel açı); temel açının yönünü ayarlar.<br />
East (doğu); temel açıyı doğuya ayarlar.<br />
North (kuzey); temel açıyı, 90 derece kuzeye ayarlar.<br />
West (batı); temel açıyı, 180 derece batıya ayarlar.<br />
South (güney); temel açıyı, 270 derece güneye ayarlar.<br />
Other (diğer); pusulanın temel yönlerinden farklı bir yöne ayarlar.<br />
Angle (açı); açıyı ayarlar ancak other seçeneği seçili iken aktifleşir.<br />
Pick an Angle (açıyı seç); açı, işaretleme cihazı kullanılarak belirtilen iki noktayı birleştiren<br />
hayali hat esas alınarak belirlenir.<br />
2.2 Limits Komutu<br />
Çizimin ve ızgara görüntüsünün sınırlarını ayarlar ve kontrol eder.<br />
Çizim sınırları iki boyutludur, sol alt ve sağ üst koordinat noktasıyla belirlenir. Çizim sınırları<br />
ayarlandığında <strong>AutoCAD</strong>, girilen koordinatları, çizim sınırıyla kısıtlar. Çizim sınırlarının belirttiği<br />
alan, ızgara noktalarıyla gösterilebilir. Zoom komutunun seçenekleri kullanılarak bu husus<br />
görülebilir. Zoom All seçeneği, çizim sınırlarını ekrana getirir. Çizim sınırları ile çizdirim sınırları<br />
birbirinden farklı olabilir. Çizimden çıktı alınacağında, çizdirim alanı olarak çizim sınırları da<br />
belirtilebilir.<br />
Sınırlar model boşluğunda modelin ölçekli büyüklüğünden biraz daha büyük olabilir fakat<br />
kağıt alanında, kağıt büyüklüğü ile aynı sınırlara sahip olmalıdır.<br />
Sayfa 3 / 13
www.autocadbeyni.com ©®<br />
Kağıt boşluğunda bulunurken LIMITS komutuyla kağıt kenar boşluklarına veya arka zemine<br />
müdahale edilemez. Bu durumda sınırlar hesaplanır ve seçilmiş kağıt büyüklüğüne göre yerleşim<br />
ayarlanır. Kağıt kenar boşlukları ve arka zeminin görüntüsü, OPTIONS komutuyla ekrana<br />
gelen Options diyalog kutusunun Display sekmesindeki Layout elementsbölgesinden denetlenebilir.<br />
Limit komutunu kullanmak için<br />
· Format menüden Drawing Limits<br />
Komut Penceresinden (Command) limits (veya şeffaf kullanım için’limits) girilir.<br />
Command: Limits<br />
Reset Model space limits:<br />
Specify lower left corner or [ON/OFF] : (Çizimin sol alr köşesini belirtiniz)<br />
Specify upper right corner : (Çizimin sağ üst köşesini belirtiniz)<br />
Limits komutunun seçenekleri:<br />
Lower-Left Corner (sol alt köşe); çizim sınırının sol,alt köşesinin X ve Y koordinatlarını<br />
belirtir.<br />
On (açık); sınır denetimini açar. Sınır denetimi açık olduğunda çizim sınırları dışına nokta<br />
girilmesi red edilir. Çember gibi nesnelerin bir kısmı, sınır dışına taşabilir.<br />
Off (kapalı); sınır denetimini kapatır fakat güncel sınır değerleri muhafaza edilir.<br />
Upper right corner (sağ üst köşe); çizim sınırının sağ üst köşesinin X ve Y koordinatlarını<br />
belirtir.<br />
Çizim boyutlarını A3’ten A4’ e değiştirmek için<br />
Command: LIMITS<br />
Reset Model space limits:<br />
Specify lower left corner or [ON/OFF] : 0,0<br />
Specify upper right corner : 210,297<br />
2.3 Grid (ızgara) Komutu<br />
Güncel görünüm alanındaki ızgara noktalarını gösterir.<br />
Sayfa 4 / 13
www.autocadbeyni.com ©®<br />
Bu komutu kullanmak için Komut Penceresinden (Command) Grid (veya şeffaf kullanım için<br />
grid) girilir.<br />
Izgara (GRID), LIMITS komutuyla belirlenen sınırlar içerisinde bulunan noktalardan<br />
oluşan bir desendir. Izgara kullanımı, çizimin altına ızgara kağıdı (kareli kağıt. gibi) yerleştirmeye<br />
benzetilebilir. Izgara açık olduğunda güncel görünüm alanı, ızgara köşelerine yerleşen noktalarla<br />
kaplanır.<br />
Izgara, bir başka komut yürülükte iken açılabilir ve kapatılabilir. Izgara, çizim çıktısında<br />
görünmez.<br />
Izgaranın yararları:<br />
· Nesnelerin hizalanmasına ve nesneler arasındaki mesafenin görülmesine yardım eder.<br />
· Izgara, çizim sınırını görmemizi sağlar.<br />
· Güncel olarak çalışılan çizim alanını ve çizdirme seçeneği olarak çizilecek alanı tanımlar.<br />
· Çizimin ızgara sınırları dışına taşmasını önler.<br />
Seçenekler:<br />
Grid Spacing (X) (ızgara aralığı X yönünde); ızgarayı belirtilen değere ayarlar. Snap aralığı<br />
belirli ise, ızgara aralığı için girilen değeri x izlerse (mesela 2x), ızgara alığı snap aralığının girilen<br />
değer kadar katı olur. Örneğin snap aralığı 10 birim ise grid aralığı için 2x girilmesi, ızgara aralığını 20<br />
birim yapar.<br />
On (açık); ızgarayı açar, güncel aralıkla görünür yapar.<br />
Off (kapalı); ızgarayı kapatır, görünmez yapar.<br />
Izgara noktalarının açık veya kapalı yapılması F7 veya CTRL+G tuşuna basmakla veya durum<br />
çubuğundaki GRID üzerine tıklamakla sağlanabilir.<br />
Snap (kenetle); ızgara aralık değerinin, Snap (kenetle) değerine eşit olmasını sağlar.<br />
Aspect (oran); varsayılan olarak ızgara aralığı X ve Y yönünde birbirine eşittir. Aspect<br />
ızgaraya farklı X ve Y aralıkları ayarlar. Aspect değerini x takip ederse bu, çizim birimi cinsinden<br />
tanımak yerine kenetleme aralığıyla Aspect değerinin çarpılacağını gösterir.<br />
Aspect seçeneği, güncel kenetleme stili, izometriğe ayarlandığında var olmaz.<br />
Izgarayı açmak veya kapatmak, ızgara değerini ayarlamak için Dsettings komutu da<br />
kullanılabilir.<br />
Izgara aralıkları, görüntülenmek için çok yakın ise aşağıdaki mesaj alınır. Bu mesaj,<br />
çizimi Zoom komutuyla büyültme veya küçültme yaptığınızda da alınabilir.<br />
Sayfa 5 / 13
www.autocadbeyni.com ©®<br />
Grid too dense to display (Izgara görüntülenmek için fazla yoğun)<br />
Bu durumda ızgara görünmez, ızgarayı güncel görüntülenen alana uygun bir değere<br />
ayarlamanız gerekir. Daha büyük ya da daha küçük bir değer denemek gerekir.<br />
2.4 Snap (Kenetle) Komutu<br />
İmlecin hareketini tanımlanmış aralıklara dayalı olarak kısıtlar. Kenetleme açık olduğunda<br />
imleç, ızgara noktalarına kenetlenir veya yapışır. Kenetleme ızgarası görünmez. Kenetleme, bir başka<br />
komut yürürlükte iken açılıp kapatılabilir.<br />
Kenetleme aralığı, ızgara aralığıyla aynı olmak zorunda değildir. Mesela grid aralığı 10 birim,<br />
snap aralığı 5 birim olabilir. Tersi durum ve her ikisinin de aynı olması da söz konusu olabilir.<br />
Kenetleme modunun açık veya kapalı yapılması ve kenetleme noktaları arasındaki mesafenin<br />
ayarlanması SNAP komutuyla yapılabilir.<br />
Kenetleme ızgarası döndürülebilir, farklı X ve Y aralıkları verilebilir, standart veya isometrik<br />
ızgaraya ayarlanabilir. Snap(kenetleme) modunun açık veya kapalı yapılması; durum çubuğu<br />
üzerindeki SNAP üzerine tıklanarak, SNAP komutu kullanarak, CTRL+B veya F9 tuşuna basarak<br />
sağlanabilir.<br />
Bu komutu kullanabilmek için<br />
Komut Penceresinden (Command) Snap girilir.<br />
Specify snap spacing or [ON/OFF/Aspect/Rotate/Style/Type] : 5<br />
Seçenekler:<br />
Snap Spacing (kenetleme aralığı); snap modunu girilen değerde aktif yapar.<br />
On (açık); snap modunu, güncel çözünürlük, dönme ve kenetleme ızgarası stilini kullanarak<br />
aktif yapar.<br />
Off (kapalı); snap modunu kapatır, fakat güncel ayarlar unutulmaz, saklanır. Aspect (Oran)<br />
Kenetleme ızgarasının yatay (X yönü) ve düşey (Y yönü) aralığını<br />
ayrı ayrı belirtir. Bu seçenek, isometrik kenetleme ızgarası için geçerli değildir.<br />
Rotate (döndür); güncel UCS'nin XY düzlemine paralel dikdörtgen ızgara istenmediği<br />
durumlarda, orijini ve kenetleme ızgarasının dönmesini ayarlar. Dönme açısı, güncel UCS'ye göre<br />
yapılır. -90 iles 90 derece arasındaki değerler girilebilir.<br />
Style (stil); kenetleme ızgarasının standart ya da isometrik seçilmesini sağlar.<br />
Sayfa 6 / 13
www.autocadbeyni.com ©®<br />
Standard (standart); güncel UCS'nin XY düzlemine paralel dikdörtgen ızgara oluşturur. X ve<br />
Y yönündeki aralıklar birbirinden farklı olabilir.<br />
Spacing (aralık); kenetleme ızgarasının aralığını belirtir.<br />
Aspect (oran); kenetleme ızgarasının yatay (X yönü) ve düşey (Y yönü) aralığını ayrı ayrı<br />
belirtir.<br />
Isometric (izometrik); yatayla 30 ve 150 derece açı yapan, ızgara noktalı isometrik grid<br />
meydana getirir. İsometrik kenetleme döndürülebilir.<br />
İzometrik düzlem:Top (üst) ise ızgara noktaları ve çapraz yatayla 30 ve 150 derece, Left (sol)<br />
ise ızgara noktaları ve çapraz yatayla 90 ve 150 derece, Right (sağ) ise ızgara noktaları ve çapraz<br />
yatayla 30 ve 90 derecelik açı yapar.<br />
Type (tip); kenetleme tipini belirtir.<br />
Polar (kutupsal) kenetlemeyi, kutupsal izleme açılarına ayarlar.<br />
Grid (Izgara) Kenetleme değerini, ızgara değerine ayarlar.<br />
Kenetlemeyi açmak veya kapatmak, kenetleme değerlerini ayarlamak için DSETTINGS<br />
komutu da kullanılabilir.<br />
2.5 Isoplane Komutu<br />
Güncel izometrik düzlemi belirtir.<br />
Bu komutu kullanmak için<br />
Komut Penceresinden<br />
Command Isoplane<br />
Enter isometric plane setting [Left/Top/Right] : (Seçenek giriniz veya Enter tuşuna basınız)<br />
Snap (kenetleme) modu isometriğe ayarlı ve açık olduğunda, ızgara noktaları, yatayla 30<br />
derecelik açıda yerleşir.<br />
Kenetleme modu açık ve kenetleme stili Isometric'e ayarlı olduğunda isometrik düzlemde<br />
imleç hareketleri standart düzleme göre farklı olur. CTRL+E tuşlarına veya F5 tuşuna<br />
basılarak; left, top ve right isometrik düzlemlere geçiş yapılabilir. Isoplane komutuyla da<br />
isometrik düzlem seçimi yapılabilir. İsometrik düzlemde imleç görünüşü, hareketi<br />
ve Ellipsekomutunun isometric circle (isometrik çember) seçeneğiyle çizilen çemberin yönelimi farklı<br />
olur.<br />
Sayfa 7 / 13
www.autocadbeyni.com ©®<br />
Seçenekleri:<br />
Left (sol mod); snap ve grid hizalamasını 90 ve 150 derece eksenleri boyunca yöneltir.<br />
Top (üst mod); snap ve grid hizalamasını 30 ve 150 derece eksenleri boyunca yöneltir.<br />
Right (sağ mod); snap ve grid hizalamasını 90 ve 30 derece eksenleri boyunca yöneltir.<br />
2.6 Durum Satırındaki Çizim Modları<br />
Snap : Snap modunu açar ve kapatır.<br />
Grid : Grid modunuı açar, kapatır.<br />
Ortho : Dik modu açar ve kapatır. Ortho’nun açık olması imleci, güncel koordinat sisteminin x<br />
ve y eksenlerine paralel hareket ettirir. Bu mod sayesinde yatay veya düşey çizgiler kolayca çizilebilir.<br />
Polar : Kutupsal modu açar, kapatır.<br />
Osnap : Nesne kenetleme modunu açar, kapatır.<br />
Otrack : Nesne kenetleme izlemesi modunu açar kapatır.<br />
Model : Model boşluğu kağıt alanı arasında geçiş sağlar.<br />
Durum satırında yer alan bu çizim modları üzerinde sağ tuş menülerinden On (aç) Off (kapat) ve<br />
Setting (ayar) imkanı sağlanmıştır.<br />
Sayfa 8 / 13
www.autocadbeyni.com ©®<br />
2.7 Dsetttings Komutu<br />
Kenetleme modu, ızgara, kutupsal ve nesne kenetleme izlemesi için çizim ayarlarını belirtir.<br />
Bu komutu kullanmak için<br />
Tools menüden Drafting Setting<br />
· Kısayol menüsü olarak durum çubuğundaki Polar üzerinde sağ tuşu tıklanır ve settings<br />
seçilir.<br />
Komut penceresinden (Command) Dsettings girilir.<br />
Bu komutta <strong>AutoCAD</strong> Drafting Settings diyalog kutusunu gösterir. Drafting Settings diyalog<br />
kutusunda Snap and Grid sekmesi, Polar Tracking sekmesi ve Object Snap sekmesi bulunmaktadır.<br />
2.7.1 Snap and Grid Sekmesi<br />
Sayfa 9 / 13
www.autocadbeyni.com ©®<br />
Snap On ve Grid On onay kutucuklarının yanında Snap (kenetle) ve Grid (ızgara) Snap<br />
type&style ve Polar spacing bilgilerinin bulunduğu dört bölge bulunur. Snap ve Grid ayarlarını belirtir.<br />
Snap On : Snap modunu açar veya kapatır. Snap modu durum satırındaki Snap üzerine<br />
tıklanarak, F9 tuşuna basarak ya da Snapmode sistem değişkenini kullanarak açılıp kapatılabilir.<br />
Snap (kenetle) : Ekranda hayali bir ızgara varmışcasına, imlecin tıklamalarda bu ızgaranın<br />
düğüm noktalarına kenetlenmesini sağlar. Kenetleme noktası ile uyumlu olmayan bir nokta<br />
girildiğinde nokta <strong>AutoCAD</strong> tarafından en yakın kenetlenme noktasına konur. Snap On (açık)<br />
olduğunda aşağıdaki ızgara ölçülerine göre kenetlenme aktif durumdadır.<br />
X Spacing (X aralığı); x ekseni yönünde kenetlenme mesafesini belirtir. Değer pozitif ve<br />
gerçek sayı olmalıdır.<br />
Y Spacing (Y aralığı); y ekseni yönünde kenetlenme mesafesini belirtir. Değer pozitif ve<br />
gerçek sayı olmalıdır.<br />
Angle (Açı); kenetlenme ızgarasının dönme açısını belirtir.<br />
X Base (temel X); kenetlenme ızgarası için X ekseni yönünde temel nokta belirler.<br />
Y Base (temel Y); kenetlenme ızgarası için Y ekseni yönünde temel nokta belirler.<br />
Grid On (ızgara açık) : Grid modunu açar veya kapatır. Grid modu durum satırındaki Grid<br />
üzerine tıklanarak veya F7 tuşuna basılarak ya da Gridmode sistem değişkeni kullanılarak da açılıp<br />
kapatılabilir.<br />
Grid (ızgara) : İmlecin belirli aralıklarla hareketi için ekranı noktalarla kafes ızgaraya böler.<br />
Noktalı ızgara, kullanımda referanstır ve çizimin bir parçası değildir. Izgara izleri silinmese de bu izler<br />
yazıcıdan alınmaz. Noktalar arsında X, Y boşluğu tanımlanabilir.<br />
Grid X Spacing (ızgara X aralığı); x ekseni yönündeki ızgara aralığı girmek için kullanılır.<br />
Grid Y Spacing (ızgara Y aralığı); y ekseni yönündeki ızgara aralığı girmek için kullanılır.<br />
Polar Spacing (kutupsal aralık) : Kutupsal ayarları denetler.<br />
Polar Distance (kutupsal mesafe); snap çeşidi polar snap olduğunda kenetlenme mesafesini<br />
ayarlar. Bu değer sıfır ise, kutupsal kenetlenme mesafesi Snap X Spacing için bu değeri kabul eder.<br />
Snap Type&Style (kenetleme tipi ve stili) : Snap modu ayarlarını denetler.<br />
Grid Snap (ızgara kenetleme); snap tipini gride göre ayarlar.<br />
Sayfa 10 / 13
www.autocadbeyni.com ©®<br />
Rectangular Snap (dikdörtgen kenetleme); Snap çeşidini standart dikdörtgen sanp moduna<br />
ayarlar. Snap tipi, grid snap’a ayarlı ve snap modu açık olduğu zaman imleç, dikdörtgen snap gride<br />
kenetlenir.<br />
Isometric Snap (izometrik kenetleme); snap çeşidini izometrik kenetleme moduna ayarlar.<br />
Snap tipi, Grid snap’a ayarlı ve snap modu açık olduğu zaman imleç, isometric snap grid’e kenetlenir.<br />
Polar Snap (kutupsal kenetleme); snap çeşidini kutupsal snap moduna ayarlar. Snap tipi, polar<br />
snap’a ayarlı ve Snap modu açık olduğu zaman imleç, kutupsal izleme noktasından başlamaya göre<br />
Polar tracking sekmesinde yazılı kutupsal hizalı açılar boyunca kenetlenir.<br />
2.7.2 Polar Tracking Sekmesi<br />
AutoTrack ayarlarını denetler.<br />
Polar Tracking On (kutupsal izleme açık) : Kutupsal izlemeyi açar ve kapatır. Kutupsal<br />
izleme, F10 tuşuna basılarak veya AUTOSNAP sistem değişkeni kullanılarak da açıp kapatılabilir.<br />
Polar Angle Settings (kutupsal açı ayarları) : Kutupsal izlemede kullanılan açıları ayarlar.<br />
Increment Angle (Artış açısı); Kutupsal izleme yollarını göstermek için kullanılan kutupsal<br />
artış açısını ayarlar. Herhangi bir açı girilebilir veya listeden 90, 60, 45, 30, 22.5, 18, 15, 10 ve 5<br />
derecelik açılardan biri seçilebilir.<br />
eder.<br />
Additional Angles (ilave açılar); kutupsal izleme için listede mevcut olan açılara, açı ilave<br />
New (yeni) 10 taneye kadar kutupsal izleme açısı ilave eder. Delete (Sil) Seçilmiş ilave açıları siler.<br />
Object Snap Tracking Settings (nesne kenetleme izleme ayarları): Nesne kenetleme izlemesi<br />
için seçenekler kurar.<br />
Track Orthogonally Only (sadece dik şekilde izle); nesne kenetleme izlemesi açık<br />
olduğunda kazanılmış nesne kenetleme noktaları için sadece dik (yata y/düşey) nesne kenetleme<br />
izleme yollarını gösterir. Bu ayar, polarmode sistem değişkeniyle de denetlenir.<br />
Track Using All Polar Angle Settings (tüm kutupsal açı ayarlarını kullanarak izle); nesne<br />
kenetleme izlemesi belirli noktalar üzerinde olduğunda imlecin kazanılmış nesne kenetleme<br />
noktaları için herhangi bir kutupsal açı izleme yolu boyunca izlemesine izin verir. DİKKAT Durum<br />
satırı üzerindeki Polar ve Otrack'ın tıklanması da kutupsal kenetlemeyi ve nesne kenetleme<br />
izlemesini açar ve kapatır.<br />
Polar Angle Measurement (kutupsal açı ölçüsü) : kutupsal izleme açılarının ölçü esasını<br />
ayarlar.<br />
Sayfa 11 / 13
www.autocadbeyni.com ©®<br />
alır.<br />
Absolute (mutlak); kutupsal izleme açıları için güncel kullanıcı koordinat sistemini esas<br />
Relative to Last Segment (son parçaya göre); kutupsal izleme açıları için son oluşturulan<br />
nesneyi esas alır.<br />
Osnap Modu: Nesne kenetleme ayarlarını denetler.<br />
Bu moda geçebilmek için<br />
· Object Snap araç çubuğundan Object Snap Settings seçilir.<br />
· Tools Menüden Drafting Setttings seçilir ve Object Snap sekmesi tıklanır.<br />
Komut (Command) penceresinden osnap komutunu girilir.<br />
· Çizim alanında mouse sağ tuşu basılı iken shift’e basarak Osnap Settings seçilir.<br />
<strong>AutoCAD</strong> bu komutta Drafting Settings diyalog kutusunun Object Snap sekmesini ekrana<br />
getirir.<br />
Seçenekler:<br />
2.7.3 Object Snap Sekmesi<br />
Object Snap On (nesne kenetleme açık) : Koşan nesne kenetlemeleri açar ve kapatır. Osnap<br />
Snap modes altındaki seçilmiş nesne kenetlemeleri, nesne kenetleme açık iken aktiftir. Bu ayar<br />
Osmode sistem değişkeniyle de ayarlanır. Kısayol olarak çizim alanında F3 tuşuda bu iş yapar.<br />
Osnap Snap Tracking On (nesne kenetleme izlemesi açık) : Nesne kenetleme izlemesini açar ve<br />
kapatır. İmleç, nesne kenetleme noktalarına dayalı yolları izleyebilir. Nesne kenetleme izlemesini<br />
kullanmak için bir veya daha fazla nesne kenetlemeyi açılmalıdır. Kısayol olarak çizim alanında F11<br />
tuşu da bu iş yapar.<br />
Nesne kenetleme modları ya da osnap modları, bir noktanın nesne üzerindeki durumunu<br />
belirtir. Her mod ayrı bir yerleşimi belirtir. Bu Snap mod kullanıcı tarafından kapatılıncaya veya başka<br />
mod girilinceye kadar aktif durumdadır. Drafting Settings diyalog kutusundaki Object Snap<br />
sekmesinden yapılan seçimler yine bu sekmeden kaldırılıncaya veya durum çubuğundan Osnap OFF<br />
yapılıncaya kadar geçerli ve kalıcıdır. Object Snap’tan yapılan kenetlemeler yalnızca bir defaya<br />
mahsustur.<br />
Object Snap Araç Çubuğu<br />
Temporary Track Point; osnap tarafından kullanılan geçici nokta oluşturur.<br />
From; geçici referans noktasından offsetle.<br />
Endpoint; nesnenin veya çizginin en yakında olan ucunu, bitim noktasını veya köşesini<br />
yakalayarak kenetlenir.<br />
Sayfa 12 / 13
www.autocadbeyni.com ©®<br />
Midpoint; Çizgi ve yayların ota noktasını yakalar.<br />
Intersection; iki nesnenin veya çizginin kesiştiği noktayı yakalar.<br />
Apparent Intersection; kesişmeyen ve birbirine paralel olmayan iki çizginin plan düzlemindeki<br />
izdüşümlerinin sanal kesişme noktasını bulur ve yakalar.<br />
Extension; yayların veya çizginin sanal uzantısına kenetlenir.<br />
Center; çember ve yayların merkez noktalarını yakalar.<br />
Quadrandt; çember ve yayların kritik çeyrek noktalarını yakalar (0°, 90°, 180°, 270 °)<br />
Tangent; Bir çember veya yaya teğet oluşturacak noktalardan en yakınını yakalar.<br />
Perpendicular; son işaretlenen noktadan bir nesneye 90 derece saplanan sanal bir doğrunun varış<br />
noktasını yakalar.<br />
Parallel; belirli bir çizgiye paralel kenetlenir.<br />
Node; <strong>AutoCAD</strong> nesnesi olan noktaları yakalar.<br />
Nearest; bir nesne üzerinde imlece en yakın noktayı yakalar.<br />
None; tanımlanmış Object Snap işlevlerini iptal eder.<br />
Clear All (tümünü temizle) : Tüm nesne kenetleme modlarını kapatır.<br />
Select All (tümünü seç) : Tüm nesne kenetleme modlarını açar.<br />
Sayfa 13 / 13
www.autocadbeyni.com ©®<br />
Ders:3<br />
ÇİZİM KOMUTLARI<br />
Sayfa 1 / 10
www.autocadbeyni.com ©®<br />
Line (Çizgi) Komutu: Girilen iki nokta arasında çizgi çizer. Bu çizgi, 2B düzleminde veya 3B<br />
uzayda olabilir. Bu komut bilgisayar destekli tasarımın en temel komutudur.<br />
Bu komutu kullanmak için;<br />
Draw menüden Line<br />
· Draw araç çubuğundan<br />
Komut penceresinden (Command) line girilir.<br />
Komut satırında çizgi çizebilmek için önce birinci nokta (Specify First Point) sonra ikinci nokta<br />
(Specify Next Point) işaretçi ile yada koordinat kullanarak girilir. Girilen bilgiler kullanılarak bu iki<br />
nokta arasında çizgi çizme işlemi gerçekleştirilir. Bu işlemi bitirmek için komut penceresine C (Close)<br />
yazmak yeterlidir. Eğer birbirini takip eden çizgiler varsa bir kare gibi, komut penceresine C harfi<br />
girilmeden önce sonraki noktalar verilerek çizime devam edilebilir. Bu sayede böylesi çizimlerde<br />
sürekli olarak line komutunu kullanmak yerine bir defa komutu kullanarak çizim gerçekleştirilebilir.<br />
Polyline (Bileşik Çizgi) Komutu: İki boyutlu bileşik çizgi çizer. En basit tanımıyla Polyline,<br />
Line’a benzeyen ama birbirine eklenmiş çizgi ve Arc(yay) parçalarından (segmentlerden)<br />
oluşmuş bir çizgi topluluğudur. Yalnız normal çizgiden en büyük farkı, sonuçta kaç parçadan<br />
oluşursa oluşsun tek bir nesnedir. Çizim sonucunda bileşik çizgi seçildiğinde tüm parçaların<br />
seçildiği görülür.<br />
Bu komutu kullanmak için;<br />
· Draw menüden Polyline<br />
· Draw araç çubuğundan<br />
Komut penceresinden (Command) Pline girilir.<br />
Komut girildiğinde seçenekler komut penceresinde görünür.<br />
Arc (yay); bileşik çizgiye bir yay parçası ilave eder. Bu seçimin alt seçenekleri de bulunmaktadır.<br />
Endpoint of Arc ile, yay parçası çizer son noktadan bileşik çizginin önceki parçasına teğet şekilde<br />
başlar. Angle ile, başlangıç noktasından itibaren yayın kapsadığı açı verilir. Center ile, çizilecek yayın<br />
merkezi verilir. Radius ile, yay parçasının yarıçapı verilir. Close ile, bileşik çizgiyi yay parçası ile<br />
kapatır. Direction ile, yayın başlama yönünü belirtir. Halfwidth ile, geniş bileşik çizginin kenarlarından<br />
birine olan genişlik girilir. Line ile, yay çizim seçeneğinden çıkar ve başlangıçtaki Polyline iletisine<br />
geri döner. Second Pt ile, ikinci noktayı ve üç noktadan geçen yayın uç noktası belirtilir.Undo ile,<br />
bileşik çizgiye ilave edilen en son çizilmiş yayı kaldırır. Width ile, bir sonraki çizilecek yayın genişliği<br />
belirtilir.<br />
Sayfa 2 / 10
www.autocadbeyni.com ©®<br />
Close (kapat); bileşik çizginin başlangıç noktasına kapalı bileşik çizgi oluşturan bir çizgi çeker.<br />
Halfwidth (yarı genişlik); çizgi yarı genişliği girilir.Farklı bir değer girilmedikçe başlama yarı<br />
genişliği varsayılan bitirme yarı genişliği olarak kabul edilir.<br />
Length (uzunluk); önceki parçayla aynı açıda belirtilen uzunlukta çizgi parçası çizer. Bileşik<br />
çizgi parçasının önceki parçası yay ise <strong>AutoCAD</strong> yeni yayı eskisine teğet olarak çizer.<br />
Multiline (Çok Çizgi Veya Çoklu Çizgi) Komutu: Birbirine paralel çoklu çizgi çizer.<br />
Multiline iki nokta arasında çizgi çizilirken bünyesinde 16 adete kadar paralel çizgiyi<br />
barındırır. Genellikle temel, duvar, çatı gibi katmanlı yapı elemanlarını çizerken kolaylık<br />
sağlar.<br />
Bu komutu kullanmak için;<br />
Draw menüden Mulitline<br />
Draw araç çubuğundan<br />
Komut penceresinden (Command) Mline girilir.<br />
Bu komutun seçeneklerini komut penceresinden görmek mümkündür.<br />
Justification (hizalama); sanal çizgi hattının çoklu çizginin neresinde olacağını belirtir. Top çoklu<br />
çizginin üstünde, Zero çoklu çizginin merkezinde, Bottom çoklu çizginin altında gibi üç seçimi vardır.<br />
Scale (ölçek); multiline’nın kalınlık ölçeğini ayarlamaya yarar başka ifade ile çoklu çizgiler arasındaki<br />
mesafenin ayarı için kullanılır. Çizgi ölçeğini etkilemez.<br />
Style (biçim); daha önceden ayarlanan çoklu çizgi biçemlerini çağırmaya yarar. Listeyi görmek için<br />
“?” girmek yeterlidir. Çoklu çizgi biçemi oluşturmak için Format menüden Multiline Style seçilir veya<br />
komut penceresinden mlstyle girmek gerekir. Böylece kullanıcılar kendi çoklu çizgi biçimlerini<br />
oluşturabilir.<br />
Construction Line (Yardımcı Çizgi) Komutu: Sonsuz çizgi çizer. Bu çizgiler çizimlerde<br />
yardımcı çizgi olarak kullanılır. Bu çizgiler hayali olarak sonsuza ulaşırlar ve çizim içerisinde<br />
yapısal bir görev üstlenmezler. Referans amaçlı kullanılırlar istenildiğinde seçilebilir ve<br />
silinebilirler<br />
Bu komutu kullanmak için;<br />
Draw menüden Costruction Line<br />
Draw araç çubuğundan<br />
Sayfa 3 / 10
www.autocadbeyni.com ©®<br />
Komut penceresinden (Command) xline girilir.<br />
Komut penceresindeki seçenekleri;<br />
Hor (horizontal - yatay); ekranda seçili tek noktadan geçen yatay eksene (x) paralel doğrultuda sonsuz<br />
çizgi çizer.<br />
Ver (vertical - düşey); ekranda seçili tek noktadan geçen dikey eksene (y) paralel doğrultuda sonsuz<br />
çizgi çizer.<br />
Ang (angle - açı); belirli bir noktaya göre verilen açının doğrultusunda sonsuz çizgi çizer.<br />
Bisect (bisector - açıortay); birinci ve ikinci çizginin arasında kalan açının açıortayından geçen sonsuz<br />
çizgi çizer.<br />
Offset (öteleme); sonsuz çizgiyi belirli bir mesafede ötelenmiş olarak çizmek için kullanılır.<br />
Ray (Işınsal Çizgi/Işın) Komutu: Yarı sonsuz çizgi çizer. Bu yarı sonsuz çizgilerde sonsuz<br />
çizgiler gibi yani construction line gibi yardımcı çizgi olarak kullanılır. Yarı sonsuz çizgi,<br />
başlama noktası belirli olan ve sonsuza uzanan çizgidir.<br />
Bu komutu kullanmak için;<br />
Draw menüden Ray<br />
Komut penceresinden (Command) ray girilir.<br />
Herhangi bir seçimi yoktur sadece başlangıç noktası girildikten sonra sıra ile nokta seçilerek<br />
yardımcı yarı sonsuz çizgiler çizilebilir.<br />
Rectangle (Dikdörtgen) Komutu: Dikdörtgen çizer. Bu komut dikdörtgeni bileşik çizgi<br />
kullanarak oluşturur. Bir köşe noktası ve aynı köşenin dikdörtgen üzerindeki olası köşegenini<br />
girerek, kenarları birbirine 90 derece dik bir dikdörtgen çizer.<br />
Bu komutu kullanmak için;<br />
Draw menüden Rectangle<br />
Draw araç çubuğundan<br />
Komut penceresinden (Command) rectang veya rectangle girilir.<br />
Seçenekleri;<br />
Chamfer (pah kır); çizilecek dikdörtgen için pah kırma mesafesini ayarlar.<br />
Elevation (yükseklik); çizilecek dikdörtgenin yükseliğini (Z yönündeki) belirtir.<br />
Fillet (kavislendir/yuvarlat); çizilecek dikdörtgenin kavis yarıçapını belirtir.<br />
Sayfa 4 / 10
www.autocadbeyni.com ©®<br />
Thickness (kalınlık); çizilecek dikdörtgenin kalınlığını belirtir.<br />
Width (genişlik); çizilecek dikdörtgenin bileşik çizgi genişliğini belirtir.<br />
Edge (kenar); Çokgenin birinci kenar uç noktalarının belirlenmesiyle tanımlanan kenar uzunluğuyla<br />
çizilmesini sağlar.<br />
Polygon (Çokgen) Komutu: Çokgen çizer. Polygon eşit uzunluktaki kapalı bir bileşik çizgidir.<br />
Çokgenin kenar sayısı 3’den 1024’e kadardır.<br />
Bu komutu kullanmak için;<br />
Draw menüden Polygon<br />
Draw araç çubuğundan<br />
Komut penceresinden (Command) Polygon girilir.<br />
Seçenekleri;<br />
Center of Polygon (çokgenin merkezi); çizilecek çokgenin merkezi tanımlanır.<br />
Inscribed in Circle (çembere içten teğet); ekranda gelen yarıçap iletisine, çokgenin tüm köşelerinin<br />
içten teğet olduğu hayali çember yarıçapı girilir. Çizilecek çokgen, yarıçapı girilen çemberin içerisine<br />
çizilmesi istendiğinde bu seçenek kullanılır.<br />
Circumscribed about Circle (çembere dıştan teğet); ekranda gelen yarıçap iletisine, çokgenin<br />
tüm kenarlarının orta noktalarının dıştan teğet olduğu hayali çember yarıçapı girilir. Çizilecek çokgen,<br />
yarıçapı girilen çemberin dışarısına çizilmesi istendiğinde bu seçenek kullanılır.<br />
Spline (Eğri Çizgi) Komutu: Belirlenen noktalardan geçen bir eğri çizer. <strong>AutoCAD</strong> BSpline<br />
olarak bilinen özel bir eğri tipini kullanır. Spline, düzensiz eğri oluşturmak için kullanışlıdır.<br />
Spline komutu özelde NURBS eğriler olarak tanımlanabilecek genelde spline denilen eğriler<br />
üretir. Spline, ardışık verilen noktalar arasında tolerans içerisinde eğriler uydurur. NURBS<br />
(nonuniform rational B-spline) matematiği, bir eğri sınıfını ve yüzey verisini depolar ve<br />
tanımlar.<br />
Bu komutu kullanmak için;<br />
Draw menüden Spline<br />
Draw araç çubuğundan<br />
Komut penceresinden (Command) Spline girilir.<br />
Seçenekleri;<br />
First Point (birinci nokta); eğrinin başlanacağı nokta girilir.<br />
Sayfa 5 / 10
www.autocadbeyni.com ©®<br />
Next Point (sonraki nokta);birinci noktadan sonra girilen noktalar sonraki nokta olarak adlandırılır ve<br />
enter tuşuna basılıncaya kadar ek spline eğri parçaları ilave eder. Enter tuşundan sonra <strong>AutoCAD</strong><br />
başlama teğeti belirlenmesini ister.<br />
Close (kapat); birinci nokta gibi birleşme teğeti sağlayan son noktanın tanımlanmasıyla spline eğri<br />
kapatılır.<br />
Fit Tolerance (tolerans uyum); güncel spline eğrinin uyması için toleransı değiştirir. Eğri yeni<br />
toleransa göre uydurularak yeniden tanımlanır.<br />
Start Tangent (teğet başlat); eğrinin birinci ve son noktaları için teğetliği tanımlar.<br />
Object (nesne); 2B veya 3B ikinci veya üçüncü dereceden spline uygun bileşik çizgiyi eşdeğer bir<br />
spline’a dönüştürür ve bileşik çizgiyi siler.<br />
Point (Nokta) Komutu: Nokta nesnesi çizer.<br />
Bu komutu kullanmak için;<br />
· Draw menüden Point (Single point)<br />
Draw araç çubuğundan<br />
Komut penceresinden (Command) Point girilir.<br />
Seçenekleri;<br />
Pdmode; çizilecek nokta çeşitini oluşturur.<br />
Pdsize; girilecek noktanın büyüklüğünü kontrol eder.<br />
Nokta çeşit ve büyüklüğü Ddptype komutunun yanısıra Format menüden Point Style diyalog<br />
kutusundan da seçilebilir. Bu diyalog kutusundan istenen bir nokta çeşiti seçilir. Ayrıca bu diyalog<br />
kutusunda noktanın büyüklüğü yüzde olarak Point size kutusuna yazılabilir. Bu büyüklüğün nasıl<br />
anlaşılması gerektiği ise iki radio butonundan birini seçerek verilebilir. Bunlardan Set Size Relative to<br />
Screen kutusu seçilirse, nokta büyüklüğü ekrana göre tesbit edilir. Set Size in Absolute Units seçilirse,<br />
nokta büyüklüğü çizim olarak kabul edilir ve sabit kalır.<br />
Circle (Çember) Komutu: Belirli ölçüler içerisinde çember çizer.<br />
Bu komutu kullanmak için;<br />
Draw menüden Circle<br />
Sayfa 6 / 10
www.autocadbeyni.com ©®<br />
Draw araç çubuğundan<br />
Komut penceresinden (Command) Circle girilir.<br />
Seçenekleri;<br />
Center Point (merkez noktası); merkez noktası ve yarıçap değerlerini alarak çember çizer.<br />
Radius (yarıçap); çizdirilecek olan çemberin yarıçapı verilir.<br />
Diameter (çap); çizdirilecek olan çemberin çapı verilir. Verilen çap merkez noktadan itibaren<br />
geçerlidir.<br />
3P (üç nokta); çizilecek çemberi çevresi üzerinde verilen üç noktayı referans alarak bu noktalara<br />
dayalı olarak çizer.<br />
2P (iki nokta); çizilecek çemberi verilen iki nokta arasını çemberin çapı kabul ederek bu iki<br />
noktaya dayalı olarak cizer.<br />
TTR-Tangent, Tangent, Radius (teğet, teğet, yarıçap); yarıçapı girilen çemberi iki noktaya<br />
veya nesneye teğet olacak şekilde çizer.<br />
Bu seçimlerle birlikte altı değişik şekilde çember çizilebilir.<br />
Bunlar Center ve radius (merkez ve yarıçap), Center ve diameter (merkez ve), Tree point cirles (üç<br />
noktadan geçen çemberler), Two point circles (iki noktadan geçen çemberler), Tangent circles (teğet<br />
çemberler), Tangent three point circles (üç noktaya teğet çemberler) olarak sıralanabilir.<br />
Ellipse Komutu: Elips veya eliptik yaylar çizer.<br />
Bu komutu kullanmak için;<br />
Draw menüden Ellipse<br />
Draw araç çubuğundan<br />
Komut penceresinden (Command) Point girilir.<br />
Seçenekleri;<br />
Axis Enpoint (eksen uç noktası); birinci eksen kendi iki noktası ile tanımlanır. Bu eksenin açısı elipsin<br />
açısını belirler. Bu seçenek altında da seçimler vardır. Distance (mesafe), ikinci ekseni eliptik yayın<br />
merkezinden veya birinci eksenin orta noktasından belirtilen noktaya kadar mesafe olarak tanımlar.<br />
Rotation (dönme), elipsin büyük küçük eksen oranını, çemberi birinci eksenin etrafında döndürerek<br />
Sayfa 7 / 10
www.autocadbeyni.com ©®<br />
tanımlar. Değer büyüdükçe küçük büyük eksen oranı da büyür. 0 ile 89,4 derece arasında bu açı sıfır<br />
olursa çember otraya çıkar.<br />
Arc (yay); eliptik yay çizer, birinci eksen açısı eliptik yayın açısını belirler. Axis Enpoint, birinci<br />
eksenin başlangıç noktasını belirler. Start Angle (başlama açısı), yayın başlama açısını belirler. End<br />
Angle (bitirme açısı), 0 dereceden itibaren yayın bitim açısını belirler.<br />
Included Angle (kapsanan açı), başlama açısına nispetle ölçülen eliptik yayın kapsadığı açıyı<br />
belirtir. Parameter (parametre), <strong>AutoCAD</strong> eliptik yayı parametrik vektör eşitliğini kullanarak çizer.<br />
Parameter seçeneği altında diğer seçenekler; Start Parameter (başlama açısı), başlama açısını<br />
parametrik vektör eşitliğini kullanarak tanımlar. Start Parameter seçeneği Angle modundan<br />
Parameter moduna geçiş sağlar. Angle (açı), eliptik yayın başlama açısını tanımlar. Angle seçeneği<br />
Parameter modundan Angle moduna geçiş imkanı tanır. Bu mod, elipsin nasıl hesaplanacağını<br />
belirtir.<br />
Center (merkez); belirtilen noktayı merkez olarak kullanır ve eliptik yay çizer.<br />
Arc (Yay) Komutu: Belirtilen değerlerde yay çizer.<br />
Bu komutu kullanmak için;<br />
Draw menüden Arc<br />
Draw araç çubuğundan<br />
Komut penceresinden (Command) Arc girilir.<br />
Seçenekleri;<br />
Start Point (başlama noktası); yayın başlama noktasını belirtir.<br />
Center (merkez); buradan yayın parçası olduğu çemberin merkezi girilir. Çünkü yay bir çember<br />
parçasıdır.<br />
End (bitim noktası); çizilecek yayın bitim noktası belirtilir.<br />
Chord Lenght (kiriş uzunluğu); kiriş uzunluğu pozitifse küçük yayı,negatifse büyük yayı saat ibresi<br />
yönünün tersi yönünde çizer.<br />
Angle (açı); Başlangıç noktasından merkez noktasını kullanarak belirli kapsanan açı kadar saat ibresi<br />
dönüş yönünün tersinde yay çizer.<br />
Direction (yön); yayı belirtilen yönde başlatır.<br />
Radius (yarıçap); başlama noktasından bitiş noktasına saat ibresi dönüş yönünün tersi yönünde küçük<br />
yayı çizer,yarıçap değeri negatif ise büyük yay çizer.<br />
Draw menüden Arc seçeneği ile yay çizmek için bir çok yöntem vardır bunlar;<br />
Sayfa 8 / 10
www.autocadbeyni.com ©®<br />
Üç noktadan geçen yay – Başlangıç, merkez ve bitim noktası – Merkez, başlangıç ve bitim noktası –<br />
Başlangıç, merkez ve taranan açı – Başlangıç, merkez ve kiriş boyu – Başlangıç, bitim ve yarıçap –<br />
Başlangıç, bitim ve taranan açı – Başlangıç, bitim ve başlama yönü – Merkez, başlangıç ve uzunluk –<br />
Merkez, başlangıç ve taranan açı – Önceki yay veya çizginin devamı şeklindeki seçeneklerdir.<br />
Trace (İz) Komutu: İki boyutta katı çizgiler çizer.<br />
Bu komutu kullanmak için;<br />
Komut penceresinden (Command) Trace’e girilir.<br />
Trace’in uç noktaları, çizgi ekseni üzerindedir ve daima dörtgen şeklinde kesilir. Trace undo<br />
seçeneğine sahip değildir. Fill modu açık olduğunda içi dolu, fill modu kapalı olduğunda içi boş katı<br />
çizgi çizer. Daha önceden çizilmiş trace çizgileri için fill modu değiştirildiğinde çizimi güncellemek<br />
için regen komutu girilmelidir. Fill ve regen komutu command (komut) penceresinden girilir.<br />
Region (Bölge) Komutu: bulunan nesnelerin seçim setinden region nesnesi oluşturur.<br />
Bu komutu kullanmak için;<br />
Draw menüden Arc<br />
Draw araç çubuğundan<br />
Komut penceresinden (Command) Arc girilir.<br />
Trace (bölge)’ler kapalı şekiller veya döngülerden oluşan iki boyutlu alanlardır. Döngü, kendi içinde<br />
kesişmeyen sınıra sahip düzensel alanı tanımlayan birleştirilmiş eğrilerdir. Döngüler, çizgi, bileşik<br />
çizgi, çember, yay, elips, eliptik yay, 3B yüz, iz ve katı dolguların bileşimi olabilir. Döngüyü oluşturan<br />
nesneler ya kapalı olmalı ya da diğer nesnelerle uç noktaları paylaşılan kapalı alan biçiminde olmalıdır.<br />
Nesneler aynı düzlemde olmalıdır. Orijinal nesneler taranırsa, ilişkili tarama kaybolur.<br />
Sketch (Serbest El Çizgisi) Komutu: Eskiz çizer. Serbest el eskizleri, bir çok çizgi<br />
parçasından meydana gelir.<br />
Bu komutu kullanmak için;<br />
Komut penceresinden (Command) Sketch girilir.<br />
Seçenekleri;<br />
Record increment (kayıt adımı); çizgi parçası uzunluğunu tanımlar. İşaretleme cihazı, çizgi üretmek<br />
için adım değerinden daha büyük bir değer kadar hareket ettirilmelidir. Record increment değeri<br />
arttıkça çizgi hassaslığı azalmaktadır. Yumuşak çizgiler bu değer arttıkça sertleşmektedir.<br />
Pen (kalem); eskiz kalemini yukarı kaldırır ve aşağı indirir.<br />
Sayfa 9 / 10
www.autocadbeyni.com ©®<br />
Exit-Enter (çık); eskizi yapılan geçici çizgilerin sayısını kaydeder ve rapor eder sonra komutu sona<br />
erdirir.<br />
Quit (terket); Sketch komutunun başlamasından veya record seçeneğinin kullanımından sonra eskizi<br />
yapılan tüm geçici çizgileri gözardı eder.<br />
Erase (sil); geçici çizginin herhangi bir kısmını çizer kalem aşağıda ise yukarı kaldırır.<br />
Connect (bağla); kalemi son eskiz yapılan çizginin uç noktasından veya son erase işleminden eskize<br />
devam etmek için aşağı indirir.<br />
Period (süre); kalemi aşağı indirir ve son eskiz çizgisinin uç noktasından kalemin güncel konumuna<br />
düz bir çizgi çizer ve kalemi yukarı kaldırır.<br />
Donut (Halka) Komutu: İçi dolu çember çizer.<br />
Bu komutu kullanmak için;<br />
Draw menüden Donut<br />
Komut penceresinden (Command) Donut’a girilir.<br />
Halka geniş yay parçalarından oluşan kapalı bir bileşik çizgidir. Halkanın içi Fill komutunun ayarına<br />
göre yani açık kapalı durumuna bağlı olarak dolu veya boş olur. Halka çizmek için iç çap, dış çap ve<br />
merkezi belirtmek gerekir. İç çap sıfır olursa içi dolu çember elde edilir.<br />
Boundary (Sınır) Komutu: Kapalı bir alan veya bileşik çizgi üretilir.<br />
Bu komutu kullanmak için;<br />
Draw menüden Boundary<br />
Komut penceresinden (Command) Boundary girilir.<br />
<strong>AutoCAD</strong> bu komutta Boundary Creation diyalog kutusunu ekrana getirir.<br />
Seçenekler;<br />
Advanced Options (gelişmiş ayarlar); sınırı oluşturmak için kullanılan yöntemler belirlenir. Bunlar<br />
boundary set (sınır seti), Island detection (ada tanımlama), ve object type (nesne tipi)’dir. Nesne tipi ve<br />
ada tanımlama yönteminin iki seçeneği vardır.<br />
Internal Point (iç nokta); kapalı alanı biçimlendiren mevcut nesnelerden sınır üretir.<br />
Seçenekler ayarlandıktan sonra çizimdeki sınırları oluşturmak için Pick Points düğmesi seçilir.<br />
Sayfa 10 / 10
www.autocadbeyni.com ©®<br />
Ders:4<br />
GÖRÜNTÜ KONTROL KOMUTLARI<br />
Sayfa 1 / 6
www.autocadbeyni.com ©®<br />
Zoom Komutu: Güncel görünüm alanındaki nesnelerin görünüş büyüklüğünü<br />
değiştirir, büyültür veya küçültür.<br />
Bu komutu kullanmak için;<br />
View menüden Zoom,<br />
Kısayol olarak çizim alanında mouse sağ tuşu ile realtime zoom yapmak için<br />
zoom‘u seçmek,<br />
Komut penceresinden (Command) Zoom girilir.<br />
Birçok çizim boyut olarak küçük ve detaylı olarak çalışmak gerekebilir böylesi durumlarda<br />
zoom komutu kullanılarak detaylar büyütülebilir. Bazı durumlarda ise çizim çok büyük olabilir<br />
çizimin tamamını görmek için çizimden uzaklaşmak gerekir bu durumlarda ise zoom komutu ile<br />
çizimi kullanıcıdan uzaklaştırıyor hissi verilerek çizimin tamamı görülebilir ancak detayları görmek<br />
güçleşir.<br />
Zoom komutu ile içeri zoom yapıldığında nesne yakına gelirken dışarı zoom yapıldığında<br />
nesne kullanıcıdan uzaklaşır. Zoom komut bu işlemleri yaparken çizim ölçeği ile oynamaz.<br />
Seçenekleri:<br />
Scale (ölçek); büyültme küçültme ölçeğidir. Sayısal değerler girilerek orijinal<br />
boyuttaki çizimi büyültme küçültme imkanı verir. Mesela bu değer yerine 2 girilirse<br />
normal çizim iki kat büyür. Zoom işlemi bir önceki ekranın merkez noktasını<br />
merkez olarak kullanır. Büyültme veya küçültme işlemi mevcut görüntüye bağımlı<br />
olarak hesaplanır. Zoom işleminde sadece pozitif değerler kullanılır bu nedenle<br />
ekranda küçük görüntü isteniyorsa 0 ile 1 arasındaki değerler kullanılmalıdır.<br />
Mesela girilen değer 0.5 olursa görüntü yarım kat küçülür.<br />
All (tümü); ekranda çizilmiş olan tüm çizimin değişmesine neden olur. Eğer çizim<br />
görüntü sınırlarını aşarsa All seçeneği sınırların dışına taşan çizim kısımlarını da<br />
ekranda görüntüleyerek tüm çizimi ekrana sığdırır.<br />
Center (merkez); zoom merkezini tanımlamaya izin verir. Çalışılan birimde bir<br />
değer veya yükseklik girmek gerekir. Girilen bu değerler ile merkez nokta dahilinde<br />
zoom işlemi yapılır.<br />
Dynamic (dinamik);dinamik büyültme küçültme yapma imkanı sağlar. Bu seçeneği<br />
aktifleştirmek için diğerlerinde olduğu gibi zoom alt seçeneklerinde seçeneklerin<br />
baş harfini girmek yeterlidir. Dinamik zoom seçildiğinde mevcut ve mümkün olan<br />
ekran bakış alanı seçimlerini gösteren pencereler sunulur.<br />
Sayfa 2 / 6
www.autocadbeyni.com ©®<br />
Merkezleme penceresi görüntüyü merkez sayılacak istenilen bir yere taşır, sol mouse tuşuna<br />
basıldıktan sonra dinamik zoom yapma imkanı veren pencere ekrana gelir. İstenilen büyüklük kadar<br />
pencere ayarlanır ve enter tuşuna basarak dynamic zoom işlemine son verilir.<br />
Zoom In (içeri zoom); ekrandaki görüntüyü merkezini koruyarak iki kat büyütür.<br />
Zoom Out (dışarı zoom); ekrandaki görüntüyü merkezini koruyarak iki kat<br />
küçültür.<br />
Zoom Extents (kapsama zoomla); limits ayarlarına bakmaksızın o ana kadar<br />
çizilmiş görünür durumdaki tüm nesneleri ekrana sığdırır.<br />
Zoom Window (pencere zoomla); çizimin belirli bir alanını seçme penceresi içine<br />
alarak ekran boyuna büyütür.<br />
Zoom Previous (önceki zoom); önceki zoom görüntülerine sıra ile döner. Bu işlem<br />
defalarca tekrar edilebilir.<br />
Zoom Realtime (gerçek zamanlı zoom); çizime imleç yardımıyla yaklaşıp<br />
uzaklaşmayı sağlar. Standart araç çubuğunda bulunan zoom realtime tıklandığında<br />
imleç büyüteç şeklini alır. Mouse yardımıyla ekrana tıklatılarak aşağı yukarı hareket<br />
ettirilir. Yakınlaşma veya uzaklaşmada çizim merkezi esas alınır. Klavyeden iki kez<br />
enter tuşuna basıldığında realtime zoom imlecine ulaşılabilir. Mouse sol butonuna<br />
basılarak ekranın alt kısmına doğru çekilirse çizim uzaklaşır yani küçülür. Tersi bir<br />
işlemde yani mouse sol butonuna basıp ekranın yukarısına doğru çekilirse çizim<br />
yaklaşır ve nesne büyür.<br />
Pan (Görüntü Kaydır) Komutu: Güncel görünüm alanında görüntülenen çizimi<br />
hareketlendirir.<br />
Bu komutu kullanmak için;<br />
View menüden Pan,<br />
Kısayol olarak nesne seçilmemiş durumda, çizim alanında mouse sağ tuşu<br />
tıklayarak Pan seçilir,<br />
Standart Toolbar’dan,<br />
Komut penceresinden (Command) Pan girilir.<br />
Pan komutu genelde zoom komutuyla birlikte kullanılır. Kullanıcı daha fazla detay görmek<br />
için büyültme-küçültme yapmak ve aynı ölçekte kalarak kısa bir süre için büyültme-küçültme<br />
ekranını kaydırmak isteyebilir. Pan komutu bunu yerine getirir.<br />
Pan komutu, çizim alanını ekrana göre kaydırır ve çizimdeki nesnelerin yerleşim<br />
koordinatlarında bir değişiklik yapmaz.<br />
Bu komutun Seçenekleri:<br />
Sayfa 3 / 6
www.autocadbeyni.com ©®<br />
Pan Realtime; bu seçim yapıldığında imleç el simgesine dönüşür. İşaretleme cihazı<br />
üzerindeki seç düğmesi aşağı doğru bastırılarak çizimin güncel yerleşimi güncel<br />
görünüm alanı koordinat sistemine göre sabitlenir. Çizimi farenin sol tuşu ile<br />
tıklayıp istenilen yere taşımak mümkündür. Çizim artık imleçle aynı yönlü olarak<br />
hareket eder.<br />
Kaydırma sırasında çizim sınırlarından çok fazla uzaklaştığında, el imlecinin yanında bir<br />
çubuk ve çizim kapsamına erişilecek yeri gösteren bir ok görünür. Dört farklı durum hakkında yani<br />
kapsamın yukarda, aşağıda, solda ve sağda olduğu hakkında bilgi verir.<br />
Pan Point; bu seçimde ekranda iki nokta verilir. Bunlar base point veya<br />
displacement ve second point noktalarıdır. Çizim bu iki noktanın aralığında ve<br />
veriliş yönünde kayar. Çizim alanı, ekrana göre kaydırılır, çizimdeki nesnelerin<br />
yerleşim koordinatlarında değişiklik olmaz. Ekranda yer değiştirme için bir nokta ve<br />
ikinci nokta için bir başka koordinat girmek gerekir. Mesafe ve açı yer değiştirme<br />
(Displacement) olarak adlandırılır. <strong>AutoCAD</strong> mesafe ve açıyı hesaplar ve Pan<br />
işlemini gerçekleştirir.<br />
Pan Left; ekrana bakış için bizi sola ilerletir çizimi ise sağa kaydırır.<br />
Pan Right; ekrana bakış için bizi sağa ilerletir çizimi ise sola kaydırır.<br />
Pan Up; ekrana bakış için bizi yukarı ilerletir çizimi ise sağa aşağı kaydırır.<br />
Pan Down; ekrana bakış için bizi aşağıya ilerletir çizimi ise yukarıya<br />
kaydırır.<br />
Pan Kısa Yol Menüsü<br />
Zoom ve Pan fare sağ tuş menüsü;<br />
Pan komutu aktif iken Pan kısayol menüsündeki seçenekler kullanılarak Pan komutundan<br />
çıkılabilir, Zoom veya 3Dorbit komutuna geçiş yapılabilir. Pan kısayol menüsüne ulaşmak için Pan<br />
komutu aktif olduğunda çizim alanında fare sağ tuşuna tıklamak yeterlidir.<br />
Exit (çık); Pan veya Zoom komutunu iptal eder.<br />
Pan (kaydır); Pan komutuna geçiş yapar.<br />
Zoom; gerçek zamanlı zoom’a geçiş yapar.<br />
3D Orbit (3D yörünge); 3Dorbit komutuna geçiş yapar.<br />
Zoom Window (pencereye zoom); dikdörtgen pencereyle belirtilen<br />
alanı görüntülemek için zoom yapar.<br />
Zoom Original (orijinale zoom); orijinal görünümü yeniden yükler.<br />
Zoom Extents (kapsama zoom); çizim kapsamını görüntülemek için<br />
zoom yapar.<br />
Pan komutu ile saydam görüntü kaydırma işlemi yapılabilir. Diğer bir komut hafızada iken<br />
komut satırına Pan yazıp Enter tuşuna basılırsa bu işlem gerçekleştirilebilir.<br />
Saydam büyütme-küçültme taşımalarda var olan kurallar saydam taşıma için de geçerlidir.<br />
Sayfa 4 / 6
www.autocadbeyni.com ©®<br />
Redraw Komutu: Güncel görünüm alanındaki görüntüyü yeniden tazeler.<br />
Bu komutu kullanmak için;<br />
View menüden Redraw<br />
Komut penceresinden (Command) Redraw girilir.<br />
<strong>AutoCAD</strong> çizim alanında çizim yaptıktan sonra çizim alanında küçük artılar oluşur. Bir süre<br />
sonra bu artılar rahatsız edici olabilir. Bu durumda <strong>AutoCAD</strong>’de, artı şeklinde gözüken bu pikselleri<br />
tamamen temizlemek için redraw komutunu kullanmak gerekir. Bu komut ekranı siler ve o ana kadar<br />
yapılan tüm çizimleri yeniden yerleştirir.<br />
Zoom gibi bazı komutlar redraw komutunu otomatik olarak devreye sokar. Bu yüzden bu tür<br />
komutları kullanmadan önce redraw komutunu kullanmaya gerek yoktur.<br />
Redrawall Komutu: Görünüm alanındaki görüntüyü yeniden çizer, işaretçi piksel<br />
artılarını temizler. Redrawall işlemi tüm görünüm alanlarına redraw komutunun<br />
uygulanmasıdır.<br />
Bu komutu kullanmak için;<br />
Standart Toolbar’dan ,<br />
View menüden Redraw,<br />
Komut penceresinden (Command) Redrawall girilir.<br />
Regen (Yeniden Türet) Komutu: Çizimi yeniden üretir ve mevcut görünüm alanını<br />
yeniler.<br />
Bu komutu kullanmak için;<br />
View menüden Regen<br />
Komut penceresinden (Command) Regen girilir.<br />
<strong>AutoCAD</strong> bu komut çalıştırıldığında çizimin veri tabanını yeniden oluşturur. Tüm nesnelerin<br />
ekran koordinatlarını yeniden hesaplar. Redraw komutundan farklıdır veri tabanından silinen çizgi,<br />
nokta gibi bilgileri temizlemekle kalmayıp aynı zamanda çizgi bitim noktalarını, taralı alanları<br />
yeniden hesaplar. Zoom, pan ve view gibi komutlar otomatik yeniden oluşturma işlemine neden<br />
olurlar. Karmaşık yüzey veya katı modellerle düzenleme yapılırken hide, shade, render gibi<br />
görselleştirme işlemlerinden sonra regen yapmak gerekir.<br />
Regenall Komutu: Çizimi yeniden üretir, görünüm alanlarını tazeler ve çizim veri<br />
tabanını yeniden indeksler.<br />
Bu komutu kullanmak için;<br />
View menüden Regen All<br />
Komut penceresinden (Command) Regenall girilir.<br />
Regenall çizimi yeniden ürettiği gibi tüm nesneler için ekran koordinatlarını yeniden hesaplar.<br />
Optimum görüntü ve nesne seçim performansı için çizim veri tabanını oluşturarak sıralar.<br />
Sayfa 5 / 6
www.autocadbeyni.com ©®<br />
Dsviewer Komutu: Aerial View penceresini açar. Aerial View penceresi, çizim<br />
üzerinde kuş bakışı görünüş alma aracıdır. Aerial View penceresi ayrı bir pencere<br />
içerisinde tüm çizimin görünüşünü gösterir. Aerial View penceresinin açılması ile<br />
komut girmeden zoom ve pan işlemleri yapılabilir böylece istenilen yere girilebilme ve<br />
konumlanabilme imkanı tanır.<br />
Bu komutu kullanmak için;<br />
View menüden Aerial View,<br />
Komut penceresinden (Command) Dsviewer girilir.<br />
Aerial View penceresi tüm çizimi kalın çizgili bir dikdörtgen içerisinde gösterirken bazı<br />
seçenekler de sunar.<br />
Aerial View penceresindeki görünüş menüsü olan View Menu seçenekleri:<br />
Zoom In (içeri zoom); Aerial View penceresindeki çizimin büyüklüğü güncel bakış<br />
merkezinde ikilik faktörle yapılan içeri zoomla artar.<br />
Zoom Out (dışarı zoom); Aerial View penceresindeki çizimin büyüklüğü güncel bakış<br />
merkezinde ikilik faktörle yapılan dışarı zoomla azalır.<br />
Global; tüm çizimi ve Aerial View penceresindeki güncel çizimi gösterir.<br />
Aerial View penceresindeki ayarlar menüsü veya seçenekler menüsü olarak bilinen Options<br />
Menu seçenekleri;<br />
Auto Viewport (otomatik görünüm alanı); görünüm alanının model boşluğu<br />
görünümünü otomatik olarak gösterir. Bu seçenek kapalı olduğunda veya seçili değil<br />
iken Aerial View penceresini aktif görünüm alanı ile güncel olarak eşleştirmez.<br />
Dynamic Update (dinamik güncelleme); her bir çizimde Aerial View penceresi<br />
herhangi bir işlem yapmadan kendisini günceller. Ancak bu seçenek kapalı olduğunda<br />
Aerial View penceresine tıklama yapılıncaya kadar kendisini güncellemez.<br />
Güncellemedeki kasıt çizilen bir nesne veya çizginin de anında Aerial View<br />
penceresinde görünmesidir.<br />
Realtime Zoom (gerçek zamanlı zoom); çizim alanı Aerial View penceresi<br />
kullanılarak zoom yapıldığında gerçek zamanlı olarak güncellenir.<br />
Sayfa 6 / 6
www.autocadbeyni.com ©®<br />
Ders:5<br />
NESNE DÜZENLEME İŞLEMLERİ<br />
Sayfa 1 / 10
www.autocadbeyni.com ©®<br />
<strong>AutoCAD</strong> çizim alanında oluşturulan nesnelerin üzerinde çeşitli değişiklikler yapma ihtiyacı<br />
hissedebiliriz. <strong>AutoCAD</strong>, bu konuda da birçok kolaylık sağlamaktadır. Nesneleri düzelemek için<br />
başvurabileceğimiz araçlardan bir kısmı, hep ekranda duran Modify-I araç çubuğunda, bir kısmı da<br />
sonradan açabileceğimiz Modify-II araç çubuğunda yer almaktadır. Bunların hepsinin aynı araç<br />
çubuğunda yer almamasının nedeni ise, daha az kullanılan araçların, sık kullanılan araçların bulunduğu<br />
araç çubuğunda yer kaplamasını engellemektir.<br />
Üzerinde düzenleme yapacağımız tüm nesneleri öncelikle seçmemiz gerekir. Nesneyi ya da nesneleri<br />
seçtikten sonra girilen komut, bazı iletiler görüntüleyecek ve bu iletilere cevaplar isteyecektir.<br />
Düzenleme işlemlerinde her basamağı enter tuşu ile onaylamak gerekir. Düzenleme komutunu<br />
girmeden önce de nesne seçimi yapılabilir. Bu sekilde nesne seçildiğinde, nesnenin kritik noktalarında<br />
tutamaçlar ( Grip) belirecek, bu tutamaçlardan birisi işaretlendikten sonra düzenleme komutuna<br />
girildiğinde <strong>AutoCAD</strong>, nesne seçmemizi beklemeyecektir.<br />
Nesneler üzerinde yapılacak değişiklikleri iki ana başlık altında toplamak mümkündür:<br />
4.1 Geometrik Düzenleme Araçları<br />
Bu başlık altında nesnelerin boyutlarına, açılarına, sayılarına yönelik düzenlemeler işlenecektir.<br />
Erase (Sil) Komutu: Çizim alanındaki istenmeyen nesneleri siler. Modify I araç çubuğundan bu<br />
komutu seçtikten sonra, nesneyi seçip Enter tuşuna basmamız nesnenin silinmesi için yeterlidir.<br />
Command: _erase (Erase komutunu seçiyoruz)<br />
Select objects: 1 found (Silinecek nesnemizi seçiyoruz)<br />
Select objects: (Enter tuşuna basarak silme işlemini gerçekleştiriyoruz)<br />
Move (Taşı) Komutu: Seçilen nesneleri, bulundukları koordinattan, başka bir koordinata taşımak<br />
için kullanılır. Nesne seçildikten sonra, yer değişimi için bir temel nokta ve bu temel noktanın yeni<br />
yerleşim noktası işaretlenerek taşıma işlemi gerçekleştirilir.<br />
Command: _move (Move komutunu seçiyoruz)<br />
Select objects: 1 found (Yeri değiştirilecek olan nesneyi seçiyoruz )<br />
Select objects: (Enter’a basarak nesne seçme işlemini sonlandırıyoruz)<br />
Base point or displacement: (Taşıma işlemi için nesne üzerinde (dışında da olabilir) bir temel nokta<br />
belirliyoruz )<br />
Second point of displacement: (Nesnenin yeni koordinatlarını işaretliyoruz. (Bu noktaya<br />
bir önceki adımda seçilen temel nokta yerleşecektir))<br />
Copy (Kopyala) Komutu: Seçilen nesnenin bir ya da birden fazla kopyasını belirtilen noktalarda<br />
oluşturur.<br />
Sayfa 2 / 10
www.autocadbeyni.com ©®<br />
Command: _copy (Copy komutunu seçiyoruz)<br />
Select objects: 1 found (Kopyalanacak nesneyi seçiyoruz A’daki çokgen)<br />
Select objects: (Enter’a basarak nesne seçimine son veriyoruz)<br />
/Multiple: (Temel noktayı belirliyoruz )<br />
Second point of displacement: (Temel noktaya göre kopya nesnenin yerini belirliyoruz )<br />
Nesnenin birden fazla kopyası isteniyorsa, Multiple seçeneği kullanılır.<br />
Command: _copy (Copy komutunu seçiyoruz)<br />
Select objects: 1 found (Kopyalanacak nesneyi seçiyoruz )<br />
Select objects: (Enter’a basarak nesne seçme işlemini sonlandırıyoruz)<br />
/Multiple: Multiple (Multiple seçeneğini seçiyoruz)<br />
Base point: (Kopyalama işleminde esas alınacak temel noktayı belirliyoruz )<br />
Second point of displacement: (Temel noktaya göre 1. kopyanın koordinatlarını belirliyoruz )<br />
Second point of displacement: (Temel noktaya göre 2. kopyanın koordinatlarını belirliyoruz )<br />
Second point of displacement: (Enter’a basarak kopyalama işlemini sonlandırıyoruz)<br />
Offset (Ötele) Komutu: Mevcut nesneden belirlenen uzaklıkta yeni bir nesne oluşturur. Burada ki<br />
öteleme terimi paralel kopyalama anlamındadır.<br />
Command: _offset (Offset komutunu seçiyoruz)<br />
Offset distance or Through : 30 (Paralel kopyanın nesneden uzaklığını belirliyoruz)<br />
Select object to offset: (Paralel kopyası alınacak nesneyi seçiyoruz )<br />
Side to offset? (Paralel kopyanın hangi tarafta olacağını işaretleyerek belirtiyoruz )<br />
Select object to offset: (Enter’a basarak komuttan çıkıyoruz)<br />
Mirror (Aynala) Komutu: Nesnenin simetrik kopyasını oluşturur. Komut seçildikten sonra<br />
aynalanacak, diğer bir deyişle simetrik kopyası çıkartılacak nesne seçilir. Daha sonra simetri<br />
eksenini oluşturacak hattın iki uç noktasının koordinatları işaretlenir. Komut satırında görüntülenen<br />
“Eski nesneler silinecek mi?” sorusuna “Y” yada “N” ile cevap verilir. Soruya “Y” (Evet) cevabı<br />
verilirse, komut icra edildikten sonra çizim alanında sadece simetrik kopya; “N” (Hayır) cevabı<br />
verilirse simetrik kopya ve eski nesne beraber görüntülenir.<br />
Sayfa 3 / 10
www.autocadbeyni.com ©®<br />
Command: _mirror (Mirror komutunu seçiyoruz)<br />
Select objects: 1 found (Simetrik kopyası oluşturulacak nesneyi işaretleyerek seçiyoruz )<br />
Select objects: (Enter’a basarak nesne seçim işlemi sonlandırıyoruz)<br />
First point of mirror line: '_ddosnap (Simetri ekseninin birinci noktasını işaretliyoruz )<br />
Second point: (Simetri ekseninin ikinci noktasını işaretliyoruz )<br />
Delete old objects? (Eski nesneler silinsin mi? Sorusuna Hayır ile cevap veriyoruz)<br />
Bu işlemler sonucunda nesnenin paralel kopyası oluşturulur.<br />
Array (Dizi) Komutu: Seçilen bir çizim nesnesinin aynısını kopyalamak<br />
suretiyle, Polar (Dairesel) veya Rectangular(Dikdörtgen) dizi oluşturmak için kullanılır. Array<br />
komutu kullanıldığında önce nesne seçilmesi istenir. Daha sonra “Rectangular or Polar” sorusuyla<br />
dikdörtgen ya da dairesel dizi arasında seçim yapılması istenir.<br />
Rectangular (Dikdörtgen) Array: Seçilen nesnenin satır sütun dizilişinde; satır sütun<br />
sayılarını, satırlar ve sütunlar arasındaki uzaklıkları belirtmemizi istedikten sonra cismin<br />
kopyalarından oluşan dikdörtgen diziyi oluşturur.<br />
Command: _array (Array komutunu seçiyoruz)<br />
Select objects: 1 found (Diziyi oluşturacak nesneyi seçiyoruz)<br />
Select objects: (Enter’a basarak nesne seçim işlemini sona erdiriyoruz)<br />
Rectangular or Polar array (/P): R (Dikdörtgen dizi oluşturacağımızı belirtiyoruz)<br />
Number of rows (---) : 3 (Oluşturulacak dizinin satır sayısını 3 olarak belirliyoruz)<br />
Number of columns (|||) : 2 (Oluşturulacak dizinin sütun sayısını 2 olarak belirliyoruz)<br />
Unit cell or distance between rows (---): 25 (Dizinin satırları arası 25mm olacak)<br />
Distance between columns (|||): 25 (Dizinin sütunları arası 25mm olacak)<br />
İletiler bu şekilde cevaplandıktan sonra, kopya nesnelerden meydana gelen 3x2’lik matris<br />
oluşur.<br />
Polar (Dairesel) Array: Seçilen nesnenin dairesel dizilişinde; dairenin merkez noktasını,<br />
daire üzerine kopyalanacak cisim sayısını, merkez çevresinde kaç derecelik kopyalama<br />
yapılacağını ve kopya cisimlerin daire merkezine göre döndürülüp döndürülmeyeceğini<br />
soduktan sonra cismin kopyalarından oluşan dairesel diziyi oluşturur.<br />
Command: _array (Array komutunu seçiyoruz)<br />
Sayfa 4 / 10
www.autocadbeyni.com ©®<br />
Select objects: 1 found (Diziyi oluşturacak nesneyi seçiyoruz)<br />
Select objects: (Enter’a basarak nesne seçim işlemini sona erdiriyoruz)<br />
Rectangular or Polar array (/P):P (Oluşturulacak dizinin dairesel olacağını belirtiyoruz)<br />
Base/: (Dairenin merjez koordinatlarını işaretliyoruz)<br />
Number of items: 5 (Daire etrafına 5 adet cisim yerleştirilmesini istiyoruz)<br />
Angle to fill (+=ccw, -=cw) : (Merkez etrafında 360˚’lik kopyalama yapılmasını istiyoruz)<br />
Rotate objects as they are copied? (Cismin kopyalarının merkeze göre dödürülmesini istiyoruz)<br />
Son iletiye “N” (Hayır) cevabı verilirse kopya cisimler daire etrafında döndürülmemiş olarak<br />
kopyalanırlar.<br />
Rotate (Döndür) Komutu: Seçilen nesneleri, temel bir nokta etrafında istenilen açı kadar<br />
döndürür.<br />
Command: _rotate (Rotate komutunu seçiyoruz)<br />
Current positive angle in UCS: ANGDIR=counterclockwise ANGBASE=0<br />
Select objects: 1 found<br />
(Nesnemizi seçiyoruz)<br />
Select objects: (Enter’a basarak nesne seçim işlemini sonlandırıyoruz)<br />
Specify base point: (Döndürme işlemi için temel noktayı seçiyoruz)<br />
Specify rotation angle or [Reference]: (Buraya açı değeri girebiliriz ancak yukardaki örnekte dönüş<br />
açısı mouse ile işaretlenerek belirlenmiştir)<br />
Stretch (Ger/Sündür) Komutu: Bir nesneyi sündürmek için, sündürme temel noktası ve daha<br />
sonra iki yer değiştirme noktası belirtmek gerekir. Bu noktalar belirlendikten sonra nesnenin belirli<br />
bir kısmı herhangi bir doğrultuda çekilip uzatılabilir ya da kısaltılabilir.<br />
Command: _stretch (Stretch komutunu seçiyoruz)<br />
Select objects to stretch by crossing-window or crossing-polygon... (Gerilecek olan A,B,C kenarlarını<br />
seçiyoruz)<br />
Select objects: Specify opposite corner: 3 found<br />
Select objects: (Enter’a basarak nesne seçimini bitiriyoruz)<br />
Specify base point or displacement: (D noktasını seçiyoruz)<br />
Specify second point of displacement: (Mouse’u yukarıya sürükleyip son noktayı işaretliyoruz)<br />
Sayfa 5 / 10
www.autocadbeyni.com ©®<br />
Scale (Ölçekle) Komutu: <strong>AutoCAD</strong>’de çizimler, çizim birimi adı verilen birime göre çizilirler. Bu<br />
birime dayanarak belirli ölçekte çizilen bir çizimin ölçeği Scale komutuyla değiştirilebilir. Seçilen<br />
nesnenin ölçeği belirlenen bir temel noktaya göre gerçekleştirilir. Komut icra edildikten sonra<br />
temel nokta eski koordinatlarını korur. Bu nedenle temel noktanın yeri, nesneye göre iyi tespit<br />
edilmeli, görüntüyü ekrandan dışarı çıkartmamak için özen gösterilmelidir.<br />
Command: _scale (Scale komutunu seçiyoruz)<br />
Select objects: 1 found (Şekildeki nesneyi seçiyoruz)<br />
Select objects: (Enter’a basarak nesne seçimini bitiriyoruz)<br />
Specify base point: (Şekildeki A noktasını seçiyoruz)<br />
Specify scale factor or [Reference]: 0.5 (Çizimin ölçeğini 0,5 katsayısıyla çarpıyoruz)<br />
Length (Uzat) Komutu: Nesnelerin uzunluğunu ve yayların açılarını değiştirmek için kullanılır.<br />
Lengthen kapalı nesneleri etkilemez. Seçilen nesnenin yükseltme yönünün, UCS’nin Z eksenine<br />
paralel olması gerekmez. Nesnenin uzatma eyleminden etkilenecek kısmı, değiştirilecek nesneleri<br />
seç ( Select object to change) iletisini cevaplarken tıklanan uca yakın kısmıdır. Bu komut<br />
kullanıldığında aşağıdaki seçenekler sunulur.<br />
Object selection: Nesnenin uzunluğunu ya da açısını gösterir.<br />
Delta: Nesnenin uzunluğunu, seçim noktasına en yakın uç noktasından seçim noktasına ölçülen<br />
mesafe kadar değiştirir. Yayın açısını, yayın istenilen uç noktasından ölçülen aralık kadar değiştirir.<br />
Girilen pozitif değer nesneyi uzatır, negatif değer kısaltır.<br />
Delta Length: Nesnenin uzunluğunu belirtilen aralık kadar değiştirir<br />
Object: Seçilen nesnenin uzunluğunu ayarlar.<br />
Undo: Lengthen ile yapılan son değişikliği geri alır.<br />
Angle: Seçilen yayın açısını belirlenen açı kadar değiştirir.<br />
Pecent: Nesnenin uzunluğunu ve yayların açısını, toplam uzunluğun veya açının belirtilen yüzdesine<br />
ayarlar.<br />
Total: Seçilen nensnenin uzunluğunu, sabit uç noktalarıyla tanımlanan toplam mutlak uzunluğa<br />
ayarlar. Seçilen yayın toplam açısını belirtilen toplam açıya ayarlar.<br />
Dynamic: Dinamik sürükleme modunu açar. Seçilen nesnenin uzunluğunu, kendi uç noktasının<br />
sürüklendiği yeri esas alarak değiştirir. <strong>AutoCAD</strong>, uç noktasını istenilen uzunluğa veya açıya taşırken<br />
diğer uç sabit kalır.<br />
Command: _lengthen (Lengthen komutu seçiyoruz)<br />
Select an object or [DElta/Percent/Total/DYnamic]: (A kenarını uzatmak üzere seçiyoruz)<br />
Current length: 61.1364 (A kenarının uzunluğu hesaplanıyor)<br />
Sayfa 6 / 10
www.autocadbeyni.com ©®<br />
Select an object or [DElta/Percent/Total/DYnamic]: DE<br />
Enter delta length or [Angle] :50(A kenarının uzunluğunu 50 birim artırıyoruz)<br />
Select an object to change or [Undo]:(Uzatma işlemini B ucundan itibaren yapmak için B’ye yakın<br />
bir nokta işretliyoruz)<br />
Trim (Buda) Komutu: Kesişen nesnelerde istenmeyen fazlalıkları budayarak silmek amacıyla<br />
kullanılır. Bu komut kullanılırken önce kesen kenarlar ( Select cutting edges...), sonra nesnelerin<br />
budanacak kısımları (Select object to trim) işaretlenir.<br />
Çemberler ve çizgilerin hepsi birbirini kesen kenar olarak işlem görecekleri için kesen kenar olarak<br />
nesnelerin tümü seçilmiş, daha sonra çizimde görünmesi istenmeyen kısımlar mouse ile işaretlenerek<br />
budanmıştır.<br />
Extend (Daya/Yasla) Komutu: Bir nesneyi bir başka nesneyle temas edinceye kadar uzatarak<br />
yaslar. Bu komut yay, eliptik yay, çizgi, 2D veya 3D bileşik çizgi, ray gibi nesnelere uygulanabilir.<br />
Nesneyi dayamak istediğimiz sınır kenarları tanımlayan nesneleri daha sonra komutu<br />
uygulayacağımız nesnenin uzatılacak kısmını işaretlediğimiz anda komut icra edilir.<br />
Object to Extend: uzatılacak nesnenin dayanacağı sınır nesnesini ifade eder. Enter tuşuna<br />
basılıncaya kadar nesne seçimine devam edilir.<br />
Project: Nesneler yaslandığında <strong>AutoCAD</strong>’in kullandığı Projeksiyon modunu belirtir.<br />
None: Projecsiyon belirtmez. 3D uzayda sadece sınır kenarlarıyla kesişen nesneleri yaslar.<br />
Ucs: Güncel kullanıcı koordinat sisteminin XY düzlemi üzerine projeksiyon yapar. <strong>AutoCAD</strong><br />
3D uzayda sınır nesneleriyle kesişmeyen nesneleri yaslar.Üzerine projeksiyon yapar. <strong>AutoCAD</strong> 3D<br />
uzayda sınır nesneleriyle kesişmeyen nesneleri yaslar.<br />
View: Güncel bakış istikameti boyunca projeksiyon yapar.<br />
Edge: Uzatılacak nesnelerin birbirleriyle buluşma şansının olup olmdığını kontrol etmemizi<br />
sağlar.<br />
Extend: Yaslanacak kenarı, yaslanması gereken kenarın sanal uzantısına doğru uzatır.<br />
No Extend: Nesne uzantısını 3D uzayda, sınır nesnesiyle gerçekten kesişiyorsa yaslar.<br />
Undo: Extend ile yapılan son değişiklikleri geri alır.<br />
Command: _extend (Extend komutunu seçiyoruz)<br />
Select boundary edges: (Projmode = UCS, Edgemode = No extend) (Yaslanma kenarını tanımlıyoruz)<br />
Select objects: 1 found<br />
Select objects: (Nesne seçim işlemini bitiriyoruz)<br />
Sayfa 7 / 10
www.autocadbeyni.com ©®<br />
/Project/Edge/Undo: (Nesneyi uzamasını istediğimiz ucuna yakın bir<br />
noktadan seçiyoruz)<br />
Break (Kır) Komutu: Bütün olan bir nesnenin belirli bir kısmını silmeye veya nesneyi kırmaya<br />
(İki veya daha fazla parçaya bölmek) yarar. Break komutu; çizgi, yay, çember, elips, bileşik çizgi,<br />
trace, 2D polyline, 3D polyline, donut vb. birçok nesneye uygulanabilir.<br />
Command: _break Select object: (Break komutunu seçtikten sonra kırılacak nesne olarak A<br />
nesnesini işaretliyoruz)<br />
Enter second point (or F for first point): f (Kırma işleminin iki nokta arasında olması için “F” (first)<br />
seçeneğini seçiyoruz)<br />
Enter first point: (1. noktamızı işaretliyoruz)<br />
Enter second point: (2. noktamızı işaretliyoruz)<br />
Bazen nesne üzerinde silme yapılmadan sadece bir noktadan kırma işlemi yapılabilir. Bu işlemi<br />
yapmak için nesne kırılacak noktada seçilir, ikinci noktanın girilmesi istendiğinde birinci noktayı<br />
belirlemek amacı ile @ tuşuna basılır.<br />
Command: _break Select object: (Break komutunu ve sonra kırılacak çizgiyi seçiyoruz)<br />
Enter second point (or F for first point):f(İki nokta seçimi yapabilmek için “F”’yi seçiyoruz)<br />
Enter first point: (Birinci nokta olarak çizginin orta noktasını seçiyoruz)<br />
Enter second point: @ (İkinci nokta olarak birinci noktayı seçmek için @ tuşuna basıyoruz)<br />
Fillet (Yuvarla) Komutu: Kenar veya köşe oluşturan iki nesnenin, kenar veya köşelerini yarıçapı<br />
belirlenen bir yay ile yuvarlaklaştırır. TRIMMODE sistem değişkeni 1’e ayarlı ise, Fillet, kavis<br />
yayının uç noktalarını kesen çizgileri budar. Seçilen çizgiler kesişmiyorsa <strong>AutoCAD</strong> onları<br />
uzatır. Fillet komutu aynı zamanda katıların kenarlarını da kavislendirir. TRIMMODE sistem<br />
değişkeni 0’a ayarlı ise komut uygulandığında kavis yayının uç noktalarını kesen çizgiler<br />
budanmaz. Fillet komutu çalıştırıldığında “R” seçeneği seçilerek kavis yarıçapı ayarlanabilir.<br />
Yarıçap ayarı yapıldıktan sonra Fillet komutu tekrar çalıştırılır.<br />
Command: _fillet (Fillet komutunu seçiyoruz)<br />
(TRIM mode) Current fillet radius = 10.0000 (Kavis yarıçapı 10mm. Bunu kabul etmek için Enter’a<br />
basıyoruz)<br />
Polyline/Radius/Trim/: (A çizgisini seçiyoruz)<br />
Select second object: (B çizgisini seçiyoruz)<br />
Chamfer (Pah Kır) Komutu: Birbirini kesen ya da uzantıları birbirini kesen iki doğru veya<br />
kenara açılı pah kırar. TRIMMODE sistem değişkeni 1 ise, Chamfer komutu uygulandığında pah<br />
Sayfa 8 / 10
www.autocadbeyni.com ©®<br />
kırılırken doğru fazlalıkları budanır, 0 ise doğru fazlalıkları olduğu gibi kalır. Bileşik çizgi, çizgi,<br />
eğri, ray, xline ve 3D nesne kenarlarına pah kırma işlemi uygulanabilir. Birbirine paralel olmayan<br />
çizgi çiftlerine de pah kırma uygulanabilir. Bu çizgiler aynı noktada birleşip köşe oluşturmak<br />
zorunda değildirler. Hatta birbirlerinin üzerinden de geçebilirler. Bir pahın, iki ana parametresi<br />
vardır:<br />
Pahın ilk kenardan kırptığı kısım,<br />
Pahın ikinci kenardan kırptığı kısım.<br />
Command: _chamfer (Chamfer komutunu seçiyoruz)<br />
(TRIM mode) Current chamfer Dist1 = 30.0000, Dist2 = 20.0000 (Önceden belirlenmiş pah<br />
uzunlukları)<br />
Polyline/Distance/Angle/Trim/Method/: (A çizgisini seçiyoruz)<br />
Select second line: (B çizgisini seçiyoruz)<br />
4.2 Nesne Özelliklerini Düzenleme<br />
<strong>AutoCAD</strong> çizim nesnelerinin bir takım özellikleri vardır. Bu özellikler kalıcı değildir, kolaylıkla<br />
değiştirilebilir. Bu özellikleri değiştirmenin en kolay yolu Properties (Özellikler) penceresini<br />
kullanmaktır. Bu pencere açılıp çizim alanında herhangi bir yere konumlandırılabilir, istenilen<br />
boyutlara getirilebilir. Properties penceresi açık iken çizim alanında çalışılabilir.<br />
Properties penceresi açık iken, çizim alanında herhangi bir nesne seçilirse, bu nesneye ait özellikler<br />
görüntülenir.<br />
4.2.1 <strong>AutoCAD</strong> Nesnelerinin Özellikleri<br />
Color: Nesneler için rengi belirtir. Renk listesinden Other’ın seçilmesi, Select<br />
Color diyalog kutusunu ekrana getirir.<br />
Layer: Nesnenin güncel katmanını belirtir. Liste, güncel çizimdeki tüm katmanları<br />
gösterir.<br />
Linetype: Nesnenin güncel çizgi tipini belirtir. Liste, güncel çizimdeki tüm çizgi<br />
tiplerini gösterir.<br />
Linetype Scale: Nesnenin çizgi tipi ölçek faktörünü belirtir.<br />
Plot Style: Lists NORMAL, BYLAYER, BYBLOCK ve bunların yanında güncel Plot<br />
Style Table’da bulunan plot sitillerini listeler.<br />
Plot Style Table: Güncel Plot Style Table’ı belirtir.<br />
Plot Table Attached To: Model boşluğu veya kağıt düzlemine güncel Plot Style<br />
Table’ın iliştirilip iliştirilmediğini belirtir.<br />
Plot Table Type: Mevcut Plot Style Table’larının tipini gösterir.<br />
Lineweight: Nesnenin çizgi ağırlığını belirtir. Liste güncel çizimde bulunan tüm çizgi<br />
ağırlıklarını gösterir.<br />
Sayfa 9 / 10
www.autocadbeyni.com ©®<br />
Hyperlink: Hyperlink’i grafik bir nesneye iliştirir. Tanımlama hyperlink’e atanmışsa<br />
tanımlama, atanmamışsa URL gösterilir.<br />
Thicness: Güncel 3D katı kalınlığını ayarlar. Bu özellik tüm nesnelere uygulanamaz.<br />
5.2.2 Özellik Eşleştirme<br />
Matchprop komutu bir nesnenin özelliklerini başka nesne veya nesnelere kopyalar. Komut<br />
kullanıdığında bir nesnenin;<br />
Color (Renk)<br />
Layer (Katman)<br />
Linetype (Çizgi Tipi)<br />
Linetype Scale (Çizgi Tipi Ölçek Faktörü)<br />
Thicness (Kalınlık),<br />
Text Properties (Metin Özellikleri)<br />
Dimension Properties (Ölçü Özellikleri),<br />
Hatch Properties (Tarama Özellikleri) gibi kendine iliştirilmiş özellikleri bir başka<br />
nesneye aynen kopyalanır.<br />
Command: Matchprop (Matchprop komutunu giriyoruz)<br />
Select Source Object: (Kaynak nensne olan elips’i seçiyoruz)<br />
Current active settings = color layer ltype ltscale thickness text dim hatch<br />
Settings/: 1 found (Hedef nesne olan beşgen’i seçiyoruz)<br />
Settings/: (Enter ile onaylayarak komuttan çıkıyoruz)<br />
Sayfa 10 / 10
www.autocadbeyni.com ©®<br />
Ders:6<br />
İZOMETRİK ÇİZİMLER<br />
Sayfa 1 / 3
www.autocadbeyni.com ©®<br />
Dik izdüşüm çizimleri veya çok görünüşlü çizimler parça üretimi için gereklidir. Parça üretim işlemi<br />
yapılırken önce başlıca görünüşler hazırlanır daha sonra diğer görünüşlere yansıtılır ve son olarak<br />
nesneyi tanımlayan ve büyüklüğünü belirten ölçüler ilave edilir. Ancak burada açıklanması gereken<br />
önemli bir nokta var: Çok görünüşlü bu çizimler karmaşık olduğu zaman bu çizimlerin okunması ve<br />
anlaşılması hayli zorlaşmaktadır. Bu gibi karmaşık çizimlere sahip parçaların neye benzediğini<br />
anlamak ve çizimi daha kolay okuyabilmek için izometrik çizim dediğimiz aslında iki boyutlu olan<br />
fakat çizimde üç boyutluymuş gibi görünen çizimlerden yararlanılmaktadır.<br />
6.1 İzometrik Çizim Esasları<br />
İzometrik çizimler diğer görünüşleri ortaya çıkartmak için bir açıyla eğilen ve çizimi 3D gibi gösteren<br />
aldatıcı 2D çizimlerdir. 30°’lik açılarla biçimlenen yönlerde nesnenin gerçek ölçüleri gösterilir.<br />
İzometrik çizimlerdeki eğim, yatay taban çizgisi ve düşey çizginin kesişiminden başlayan sağa ve sola<br />
doğru 30°’lik açılardır. Nesnenin genişlik ve derinlik ölçüleri bu 30° lik açılar boyunca, yükseklik<br />
ölçüsü ise düşey eksen boyunca yapılır. İzometrik çizimler 3D olmadıkları için bir bakış noktasından<br />
izometrik çizim yapıldığında başka bir bakış noktasından görünüm elde edilemez. Başka bir bakış<br />
noktasından görünüm elde edebilmek için tamamen farklı bir çizim yapmak gerekecektir.<br />
İzometrik çizim yapabilmek için herşeyden önce Snap komutu kullanılarak izometrik moda geçilir:<br />
Command: Snap<br />
Specify snap spacing or [ON/OFF/Aspect/Rotate/Style/Type] : S<br />
Enter snap grid style [Standard/Isometric] : I<br />
Specify vertical spacing : 1<br />
Burada ilk önce komut satırından Snap komutu verilmiş. Görüntülenen iletiye “S” ile cevap verilerek<br />
ızgara stilinin değiştirileceği, bir sonraki iletiye “I” ile cevap verilerek izometrik düzlemlere geçileceği<br />
son iletide ise ızgara aralıklarının 1mm olacağı belirtilmiştir. Izgara kullanılmayacaksa bu komut<br />
kümesinden hemen sonra “F9” tuşuna basılarak Snap modu kapatılabilir. Böylece izometrik moda<br />
geçme işlemi tamamlanır.<br />
<strong>AutoCAD</strong> izometrik çizimlerin kolaylıkla yapılabilmesi için üç ayrı eksen destekler: Sol ( Left), Sağ<br />
(Right) ve Üst (Top). Bir izometrik eksen modundan bir başkasına geçmek için Ctrl+E tuş takımına<br />
basmak yeterlidir. Ctrl+E tuş takımına her basışta Sol,Üst ve Sağ izometrik düzlemler sırayla aktif hale<br />
gelir.<br />
İzometrik düzlemlere geçtikten sonra izometrik çizimler bu düzlemler üzerinde <strong>AutoCAD</strong> çizim<br />
komutları kullanılarak çizilir. Çember (Circle) çizimi dışındaki diğer çizimler aynı standart çizim<br />
alanında yapıldığı gibi yapılır. İzometrik düzlemde çember çizimi farklıdır çünkü izometrik<br />
düzlemlerde çemberler yukarıdaki çizimde de görüldüğü gibi çemberden çok birer elipse<br />
benzemektedir. Bu nedenle izometrik düzlemlerde çemberler Circle komutu ile değil Ellipse komutu<br />
ile çizilir. Elips komutu izometrik çember oluşturmak için özel bir seçenek sunar. Bu seçenek sadece<br />
izometrik moda geçildiği zaman verilir. İzometrik düzlemde çember oluşturma işlemi aşağıdaki<br />
şekilde yapılır.<br />
Sayfa 2 / 3
www.autocadbeyni.com ©®<br />
Command: _ellipse<br />
Specify axis endpoint of ellipse or [Arc/Center/Isocircle]: I<br />
Specify center of isocircle: 25,80<br />
Specify radius of isocircle or [Diameter]: 30<br />
Burada ilk önce izometrik düzlemde ellipse komutu girilmiş, ilk iletiye “I” ile cevap verilerek<br />
izometrik çember çizimi yapılacağı, sonraki iletide izometrik çemberin merkez koordinatları, son<br />
iletide ise izometrik çemberin yarıçapı belirtilmiştir. Bu işlemlerden sonra 25,80 merkez koordinatlı ve<br />
30 mm yarıçaplı izometrik çember elde edilmiştir.<br />
Sayfa 3 / 3
www.autocadbeyni.com ©®<br />
Ders:7<br />
UCS (KULLANICI KORDİNAT SİSTEMİ<br />
Sayfa 1 / 8
www.autocadbeyni.com ©®<br />
UCS ifadesi ingilizce isminden de anlaşılabileceği gibi kullanıcı koordinat sistemi anlamındadır.<br />
Dünyada bir tek koordinat sistemi vardır ve bu nereye giderseniz gidin değişmez. Ancak bilgisayar<br />
dünyasında her şey sanal alemde gerçekleştiği gibi <strong>AutoCAD</strong> çizimlerinizde sanal olarak<br />
çizilmektedir. Bu sanal ortamda koordinat sistemi kullanıcının isteğine göre değiştirilebilir ve bu<br />
koordinat sistemlerinin sayısı sonsuzdur. İşte kullanıcının tanımladığı bu değişik koordinat<br />
sistemlerinin her birine UCS denir.<br />
Her koordinat sisteminin bir başlangıç noktası olmak zorundadır. Dünya koordinat sisteminin<br />
başlangıç noktası (0,0,0) olarak tanımlanmıştır. İki boyutta çalışılıyorsa (0,0) noktası da y eterli<br />
olacaktır. <strong>AutoCAD</strong>’de dünya koordinat sistemi WCS olarak adlandırılır.<br />
Plan: <strong>AutoCAD</strong>’de plan üç boyutlu bir uzayda nesneye önden bakış noktasının adıdır.<br />
Yani plan, bir görünüş ismidir. 3D uzayların sayısı, sonsuz UCS koordinatlarına bağlı<br />
olarak sonsuz olduğu için, plan görünüşlerinin sayısıda sonsuzdur. <strong>AutoCAD</strong>’de çalışırken<br />
herhangi bir anda plan komutu verilirse, o an geçerli olan UCS’nin yada dünya koordinat<br />
sisteminde çalışılıyorsa WCS’nin önden görünüşüne geçilir.<br />
Çalışma Düzlemi: Çalışma düzlemi herhangi iki eksenin oluşturduğu düzlemdir.<br />
Genellikle plan düzleminde yani XY düzleminde çalışılır. Bu işleri kolaylaştırmanın bir<br />
yoludur. Çalışma düzlemlerinin sayısı da sonsuzdur. Çizim yaparken değişik çizim<br />
alanlarına geçerek kolay bir şekilde çalışılabilir. Örneğin: Bir binanın kat planlarını<br />
çizerken XZ, binanın cephe görüntüsü üzerinde çalışırken XY çalışma düzlemini<br />
kullanmak akıllıca bir iştir.<br />
Elevation: 3D uzayda Z koordinatının değeridir. Bu komut kullanılarak nesnelere XY<br />
düzlemine göre bir yükseklik kazandırılır. Burada XY düzleminin yüksekliği 0 olarak<br />
kabul edilmiştir. Bu söyleneni ispat etmek açısından, başlangıç noktasının koordinat<br />
değerlerine bir göz atalım: Bilindiği 3D uzayda başlangıç noktasının koordinat değerleri<br />
(0,0,0)’dır. Bu da şu anlama gelir: X ve Y eksenlerinin kesiştiği noktada Z ekseninin<br />
değeri yani yükseklik te sıfırdır.<br />
UCS Simgesi: <strong>AutoCAD</strong> açıldığında çizime WCS’de plan görünüşünde başlanır. Bunu<br />
anlamak için ekranın sol alt köşesinde bulunan birbirine dik iki oktan oluşan simgeye<br />
bakmak yeerlidir. UCS simgesi o anda geçerli olan UCS’nin orijinini ve eksenlerin<br />
yönünün kısa yoldan öğrenmemizi sağlar. Eğer geçerli koordinat sistemi dünya koordinat<br />
sistemi ise UCS simgesi üzerinde okların kesiştiği noktada “W” harfi görülür.UCS simgesi<br />
ekranda görünmüyorsa komut satırına Ucsicon yazıp, verilen iletiye On yazarak cevap<br />
verilmesi, UCS simgesinin görüntülenmesini sağlayacaktır.<br />
Command: Ucsicon<br />
Enter an option [ON/OFF/All/Noorigin/ORigin] : ON<br />
Sayfa 2 / 8
www.autocadbeyni.com ©®<br />
Eğer birden çok bakış penceresi ile çalışılıyorsa UCS simgesini açmak için On cevabını yazmadan<br />
önce All ile tüm bakış pencerelerini seçmeliyiz. Aksi takdirde yapılan açma ve kapama işlemleri<br />
sadece geçerli pencereyi etkileyecektir.<br />
Command: Ucsicon<br />
Enter an option [ON/OFF/All/Noorigin/ORigin] : All<br />
Enter an option [ON/OFF/Noorigin/ORigin] : On<br />
Yukarıda ki komut iletisinde görülen Noorigin seçeneği ise UCS simgesinin orijinden bağımsız olarak<br />
ekranın sol alt köşesinde görüntülenmesini sağlar. Noorigin alternatifi seçildiğinde çizim alanında<br />
orijin noktası değişse bile UCS simgesi ekranın sol alt köşesinden ayrılmayacaktır. Bu işlem bazı<br />
karışık çizimlerde kullanıcı açısından yararlı olacaktır.<br />
Yine Ucsicon komutu verildikten sonra görüntülenen komut iletisinde Off alternatifi seçilirse UCS<br />
ikonu görüntülenmeyecek Orijin seçilirse daha önceden başlangıç noktasından bağımsız hale getirilen<br />
UCS simgesi yeniden orijine yerleştirilecektir.<br />
Eğer UCS’ye hizalı veya paralel olmayan bir bakış noktasından plan alınırsa, ekrandaki UCS<br />
simgesinin yerinde bir kırık kalem simgesi görüntülenir. Bu durumda iken çizimde düzenleme yapmak<br />
çok zor hatta imkansızdır bile diyebiliriz<br />
7.1 UCS Değiştirmek Ve Saklamak:<br />
Üçüncü boyutta <strong>AutoCAD</strong>’e hakim olmanın anahtarı olan UCS araçları ve komutları, 3 boyutlu<br />
uzayda kullanıcı koordinat sisteminin konumunu ayarlamaya yarar. Bunun yanında, iki boyutlu<br />
nesnelerin konumlarını ve yükselme ( Extrusion) doğrultularını da verir. Önce UCS ve UCS II araç<br />
çubuklarında bulunan seçenekleri inceleyelim.<br />
Hazır UCS Seçmek (Present UCS): Hazır UCS seçenekleri içinden, o an işimize yarayacak<br />
olanı seçmemizi sağlar. Bu işlemi UCS II araç çubuğunda görülen açılır liste kutusunu açıp<br />
istediğimiz UCS’yi seçerek yapabiliriz.<br />
Move: <strong>AutoCAD</strong> boş bir çizim paftasıyla ilk açıldığında orijin noktası (0,0,0) ekranın sol alt<br />
köşesinde yer alır. Bu orijin noktasının yerini değiştirmek, kullanıcı koordinat sistemini, eski<br />
eksenlerine paralel olarak bir yerden bir yere taşımak demektir.Move, geçerli UCS’nin X, Y, Z<br />
doğrultularına dokunmadan yeni UCS’nin orijinini çizim alanıda başka bir noktaya taşır.<br />
Noktanın yerini başlıca üç yöntemle verebiliriz.<br />
Sezgisel olarak işaretleyerek,<br />
Nesnelere kenetleyerek, (Snap)<br />
X, Y ve Z koordinatlarını girerek.<br />
Command: UCS<br />
Sayfa 3 / 8
www.autocadbeyni.com ©®<br />
Current ucs name: *NO NAME*<br />
Enter an option [New/Move/orthoGraphic/Prev/Restore/Save/Del/Apply/?/World]<br />
: Move<br />
Specify new origin point or [Zdepth]: 100,100,100<br />
Yukarıdaki komut satırlarıyla çizim alanının orijin noktası (0,0,0)’ dan (100,100,100) noktasına<br />
taşınmıştır.<br />
3 Point (3Nokta): Hem UCS’nin orijin noktasını hem de eksenlerin yönünü en kolay<br />
değiştirmenin yolu budur. Komut girildikten sonra çizim alanında sırasıyla orijin noktası, X<br />
ekseni üzerinde bir nokta ve Y ekseni üzerinde bir nokta işaretlenerek UCS sistemi değiştirilir.<br />
Burada dikkat edilmesi gereken X ekseni üzerindeki nokta ile Y ekseni üzerindeki noktadan<br />
başlangıç noktasına çizilen doğruların aynı düzlemde ve birbirine dik olmasıdır (çünkü<br />
koordinat sisteminde eksenler birbirine dik olmak zorundadır)<br />
Command: Ucs<br />
Current ucs name: *WORLD*<br />
Enter an option [New/Move/orthoGraphic/Prev/Restore/Save/Del/Apply/?/World]<br />
: N<br />
Specify origin of new UCS or [ZAxis/3point/OBject/Face/View/X/Y/Z] : 3<br />
Specify new origin point :<br />
Specify point on positive portion of X-axis :<br />
Specify point on positive-Y portion of the UCS XY plane :<br />
Yukarıdaki komut satırları <strong>AutoCAD</strong> Text penceresinden alınmıştır. Burada 3 Point komutu kullanılıp<br />
UCS sistemi bir nesneye kenetleme yolu ile değiştirilmiştir.<br />
Z Axis Vector: Bir orijin noktası verip ardından artı değerli bir Z ekseni belirtildiği zaman<br />
yeni bir UCS tanımlar. Koordinatların birbirine dik olma zorunluluğu olduğundan diğer<br />
koordinatlarda Z ekseni ardından sürüklenir.<br />
Command: ucs<br />
Sayfa 4 / 8
www.autocadbeyni.com ©®<br />
Current ucs name: *NO NAME*<br />
Enter an option [New/Move/orthoGraphic/Prev/Restore/Save/Del/Apply/?/World]<br />
: N<br />
Specify origin of new UCS or [ZAxis/3point/OBject/Face/View/X/Y/Z] : ZA<br />
Specify new origin point :<br />
Specify point on positive portion of Z-axis :<br />
Burada ilk önce UCS komutu girlmiş, ardından yeni bir UCS tanımlanacağını belirtmek için New<br />
alternatifi daha sonra yeni UCS’nin orijini ve artı yönde bir Z değeri belirtilerek değiştirileceğini<br />
bildirmek için Zaxis alternatifi seçilmiş, sonra nesne kenetleme modlarından yararlanarak mouse ile<br />
orijin ve artı değerli bir Z noktası işaretlenerek yeni bir UCS tanımlanmıştır.<br />
Object UCS: Çizilmiş bir cismin ya da nesnenin, çizilirken oluşturulmuş özgün koordinat<br />
sistemine hizalayarak yeni bir UCS oluşturur. Bu nesne yay, çember, ölçü, çizgi, nokta, 2<br />
boyutlu bileşik çizgi, çokgen, dikdörtgen, 3 boyutlu yüzey, metin, blok olabilir; 3 boyutlu<br />
bileşik çizgi, 3 boyutlu ağ, eğri veya elips olamaz.<br />
Command: ucs<br />
Current ucs name: *NO NAME*<br />
Enter an option [New/Move/orthoGraphic/Prev/Restore/Save/Del/Apply/?/World]<br />
: N<br />
Specify origin of new UCS or [ZAxis/3point/OBject/Face/View/X/Y/Z] : OB<br />
Select object to align UCS: ( Burada çizim alanından herhangi bir nesne seçilerek UCS bu nesneye<br />
hizalanabilir.)<br />
View UCS: Cephe görünüşlerinden UCS oluşturmak için çok kullanışlı bir komuttur. Yeni bir<br />
UCS’yi ekrana baktığımız açıya dik olarak oluşturur. Oluşan yeni UCS’nin +Z ekseninin yönü<br />
bize doğrudur (Ekrana bakarken). Aşağıdaki komut kümesi <strong>AutoCAD</strong> text penceresinden<br />
alınmıştır.<br />
Command: Ucs<br />
Current ucs name: *WORLD*<br />
Enter an option [New/Move/orthoGraphic/Prev/Restore/Save/Del/Apply/?/World]<br />
: New<br />
Specify origin of new UCS or [ZAxis/3point/OBject/Face/View/X/Y/Z] : View<br />
Sayfa 5 / 8
www.autocadbeyni.com ©®<br />
X Axis Rotate: O anda geçerli UCS’mizi, bir dönme açısı sorduktan sonra X ekseni<br />
etrafında belirlenen açı kadar çevirir. Başlangıç noktasının yeri değişmez, değişen YZ<br />
düzleminin yönelimidir.<br />
Command: Ucs<br />
Current ucs name: *NO NAME*<br />
Enter an option [New/Move/orthoGraphic/Prev/Restore/Save/Del/Apply/?/World]<br />
: New<br />
Specify origin of new UCS or [ZAxis/3point/OBject/Face/View/X/Y/Z] : X<br />
Specify rotation angle about X axis : 45<br />
Yukarıdaki komut kümesi sonucunda geçerli UCS, X ekseni etrafında 45°’lik açı ile döndürülmüştür.<br />
Y Axis Rotate: O anda geçerli UCS’mizi, bir dönme açısı sorduktan sonra Y ekseni etrafında<br />
belirlenen açı kadar çevirir. Başlangıç noktasının yeri değişmez, değişen XZ düzleminin<br />
yönelimidir.<br />
Command: ucs<br />
Current ucs name: *NO NAME*<br />
Enter an option [New/Move/orthoGraphic/Prev/Restore/Save/Del/Apply/?/World]<br />
: N<br />
Specify origin of new UCS or [ZAxis/3point/OBject/Face/View/X/Y/Z] : Y<br />
Specify rotation angle about Y axis : 60<br />
Yukarıdaki komut kümesi sonucunda geçerli UCS, Y ekseni etrafında 60°’lik açı ile döndürülmüştür.<br />
Z Axis Rotate: O anda geçerli UCS’mizi, bir dönme açısı sorduktan sonra Z ekseni etrafında<br />
belirlenen açı kadar çevirir. Başlangıç noktasının yeri değişmez, değişen XY düzleminin<br />
yönelimidir.<br />
Command: Ucs<br />
Current ucs name: *NO NAME*<br />
Enter an option [New/Move/orthoGraphic/Prev/Restore/Save/Del/Apply/?/World]<br />
: New<br />
Sayfa 6 / 8
www.autocadbeyni.com ©®<br />
Specify origin of new UCS or [ZAxis/3point/OBject/Face/View/X/Y/Z] : Z<br />
Specify rotation angle about Z axis : 30<br />
Yukarıdaki komut kümesi sonucunda geçerli UCS, Z ekseni etrafında 30°’lik açı ile döndürülmüştür.<br />
Previous UCS: Önceki UCS’ye geri dönüş sağlar. <strong>AutoCAD</strong> hafızasında 10 adet UCS<br />
saklayabilir. Komut her kullanıldığında geçerli olan UCS’den bir önceki UCS geçerli olur.<br />
Command: Ucs<br />
Current ucs name: *WORLD*<br />
Enter an option [New/Move/orthoGraphic/Prev/Restore/Save/Del/Apply/?/World]<br />
: Prev<br />
World: O anda geçerli olan UCS hangisi olursa olsun, UCS başlangıçtaki haline yani WCS<br />
koordinatlarına geri döner.<br />
Command: Ucs<br />
Current ucs name: *NO NAME*<br />
Enter an option [New/Move/orthoGraphic/Prev/Restore/Save/Del/Apply/?/World]<br />
: ( Burada default değer World olduğu için bunu kabul etmek için sadece Enter tuşuna<br />
basmamız yeterli olacaktır)<br />
Save UCS: Yukarıda açıklanan yöntemlerden herhangi birini kullanarak değiştirdiğimiz ve o<br />
anda geçerli olan UCS’mizi, bir isim vererek saklamamızı sağlar.<br />
Command: Ucs<br />
Current ucs name: *NO NAME*<br />
Enter an option [New/Move/orthoGraphic/Prev/Restore/Save/Del/Apply/?/World]<br />
: S<br />
Enter name to save current UCS or [?]: GüneyBati<br />
Yukarıdaki komut kümesi ile geçerli olan UCS’mizi “GüneyBatı” ismi ile saklamış oluruz.<br />
Delete UCS: Bir isim ile saklanmış olan UCS’yi hafızadan siler. Şimdi örnek olması açısından<br />
az önce oluşturduğumuz UCS’yi silelim:<br />
Command: Ucs<br />
Current ucs name: GüneyBati<br />
Sayfa 7 / 8
www.autocadbeyni.com ©®<br />
Enter an option [New/Move/orthoGraphic/Prev/Restore/Save/Del/Apply/?/World]<br />
: Del<br />
Enter UCS name(s) to delete : GüneyBati<br />
Deleted 1 UCS name.<br />
Restore UCS: Önceden ad verilip saklanmış UCS’lerden birini geçerli duruma getirir.<br />
Komutu girdikten sonra hafızada saklı olan UCS’lerden birinin adını girmek yeterlidir.<br />
Command: ucs<br />
Current ucs name: *WORLD*<br />
Enter an option [New/Move/orthoGraphic/Prev/Restore/Save/Del/Apply/?/World]<br />
: Restore<br />
Enter name of UCS to restore or [?]: Güney<br />
Yukarıdaki komut kümesi sonucunda <strong>AutoCAD</strong> geçerli UCS’yi hafızada saklı bulunan “Güney”<br />
isimli UCS ile değiştirir.<br />
Aslında geçerli UCS’ye isim vererek saklama, bir isim verilerek saklanmış olan UCS’yi silme veya<br />
ismini değiştirme, hafızada saklı olan başka bir UCS’yi geçerli UCS haline getirmenin daha kolay bir<br />
yolu var: UCS diyalog kutusu. Bu diyalog kutusunu ekrana getirmek için çekme menüden sırasıyla<br />
Tools>Named UCS seçenekleri tıklanır.<br />
Çizim alanındayken oluşturulan herhangi bir UCS’ye bir isim vererek saklamak için UCS diyalog<br />
kutusu açılır. Bu diyalog kutusunda o an geçerli fakat henüz bir isim verilerek saklanmamış olan UCS<br />
Unnamed ismi ile görüntülenir. Unnamed ismi üzerinde sağ tıklayıp açılan menüden Rename<br />
alternatifi seçilerek geçerli olan bu UCS yeni bir isimle saklanabilir. Aynı yöntemle hafızadaki diğer<br />
UCS’lerin isimleride değiştirilebilir. Bu diyalog kutusunda listelenen diğer UCS’ler seçilip Set Current<br />
butonuna tıklayarak geçerli UCS haline getirilebilir. Listelenen bu UCS’lerden herhangi biri seçilip<br />
Delete butonuna basılarak hafızadan silinebilir.<br />
Sayfa 8 / 8
www.autocadbeyni.com ©®<br />
Ders:8<br />
3 BOYUTLU MODELLEME<br />
Sayfa 1 / 13
www.autocadbeyni.com ©®<br />
Gerçek yaşamda her cismin 3 boyutu vardır: Uzunluk, genişlik ve yükseklik. Bunları<br />
kağıt üzerinde üstten, önden, yandan gibi farklı açılardan gözlemlemeye çalıştığımızda, aynı<br />
anda ancak iki boyutu algılayabiliriz. İnsan gözü her gerçek cismi perspektif görüntüsüyle<br />
gördüğü gibi, algılama yeteneği de iki boyutlu düzlemlere çizilmiş yada yansıtılmış üç boyutlu<br />
görüntüleri çözümleyerek gerçek cismi beyninde canlandırabilmesini sağlar.<br />
Bilgisayar destekli tasarımın sağladığı en önemli avantajlardan birisi de nesneleni 3D (üç<br />
boyutlu) olarak tasarlanabilmesidir. Mühendisler bilgisayar destekli tasarımın olmadığı zamanlarda bir<br />
nesneyi üretebilmek için o nesnenin üç veya daha fazla görüntüsünden (sol yan, ön ve üst görünüşler)<br />
faydalanırlardı. Mühendislik bu görünüşlerden yararlanarak nesnenin neye benzediğini anlayabilme<br />
yeteneği kazandırır. Bilgisayar destekli tasarımda ise nesne 3 boyutlu olarak tasarlanır. Nesne<br />
üretildiğinde nasıl görünecekse bilgisayar ekranında o şekilde görüntülenir.<br />
Üç Boyutlu Uzay: Her biri diğerine iki doğrultuda dik X, Y, Z eksenleri ile<br />
tanımlanmış sanal boşluk olarak tanımlanabilir. Tasarımcı ürününü üç boyutlu uzay<br />
içinde oluştururken, farklı aşamalarda, bu eksenlerden en az ikisini kullanmak<br />
zorundadır.<br />
Koordinat: Üç boyutlu uzayda bir noktanın konumu diyebiliriz. Sanal üç eksene<br />
göreceli olarak konum saptamaya yarar. (X,Y,Z) ifaesi ile yazı diline çevrilir.<br />
Orijin: (X,Y,Z) eksenlerinin üçünün birden kesiştiği başlangıç noktası olarak<br />
tanımlayabiliriz. Bu noktanın koordinatları (0,0,0)’dır.<br />
Wireframe: Dilimizde Telkafes/Telçerçeve model terimi olarak kullandığımız bir<br />
görüntüleme yöntemidir. Burada bir cismin kenarlarının doğru ve eğrilerden oluşmuş<br />
çerçeveler ile tanımlanması söz konusudur. Wireframe modelin kenarları arasında<br />
yüzeyler bulunmadığı için içi boş görünür. <strong>AutoCAD</strong>’in kullanıma sunduğu 3D<br />
polyline, spline gibi bazı nesneler ile tel kafes modeller oluşturulabileceği gibi<br />
<strong>AutoCAD</strong>’in 3D uzayına yerleştirilen herhangi bir 2D nesne 3D tel kafes modele<br />
dönüştürülebilir.<br />
Surface: Üç boyutlu uzayda iki çizginin arasını dolduran sonsuz incelikte katman yani<br />
soyut yüzeydir. Bir yüzey modelin kenarlarının arası doludur ve içini göstermez. Bu tip<br />
3D modellemede oluşturulacak 3D nesnenin nokta ve kenar bilgilerinin yanında yüzey<br />
bilgileride tanımlanır. Bu yönüyle de yüzey modelleme tel kafes modellemye göre<br />
karmaşık bir yapıya sahiptir. Nokta kenar ve yüzeyleri tanımlanan bu 3D nesnenin içi<br />
boştur. Bu tipte oluşturulan modeller yüzey kaplı oldukları için katı modeller gibi<br />
kaplanabilir, gölgelendirilebilirler.<br />
3D diyalog kutusunu ekrana getirmek için menüler yardımıyla Draw>Surfaces>3D<br />
Surfaces seçilir. Buradaki temel nesnelerden herhangi biri seçilip bu nesne için gerekli boyut bilgileri<br />
girilerek istenilen nesne elde edilir<br />
Sayfa 2 / 13
www.autocadbeyni.com ©®<br />
Mesh: Dilimizde örgü ya da ağ denen Mesh, bir cismin eğri yüzeylerini olabildiğince<br />
az hatayla tanımlayabilmek için biraraya gelmiş küçük, düz çokgen<br />
yüzeylerin oluşturduğu bütünleşik yüzey grubudur. Ağın gözeneklerinin sıklığı, yüzey eğriliğinin daha<br />
hassas tanımlanabilmesini sağlar.<br />
Solid: Dilimize katı nesne olarak çevirebiliriz. Matemetiksel olarak eksiksiz olan ve<br />
hiçbir özelliğinin tanımında kuşkuya yer bırakmayan fiziksel cisim anlamına gelir.<br />
<strong>AutoCAD</strong>’in sağladığı temel üç boyutlu katılar birbirine eklenerek ya da birbirinden<br />
çıkartılarak 3 boyutlu katı nesneler oluşturulur. <strong>AutoCAD</strong> kutu, koni, silindir, küre,<br />
takoz ve simit gibi temel üç boyutlu şekllerin kullanılmasını sağlar.<br />
<strong>AutoCAD</strong>’in sunduğu bu temel nesnelerin birbine eklenmesini birbirine yapıştırma, birbirinden<br />
çıkarılmasını bir nesnenin üzerinde diğer nesne şeklinde bir oyma olarak örneklendirebiliriz<br />
Bu modellemeleri bir örnekle somutlaştıralım: Bakır telleri birbirine lehimleyerek bir küp<br />
oluşturduğumuzu düşünelim. Sadece bu bakır tel ve lehim noktalarından oluşan nesne telkafes<br />
(Wireframe) modele bir örnektir. Bu küp üzerine kağıt kapladığımızda bir yüzey model ( Surface)<br />
elde edilir. Bu küp ağaç, demir vb. bir malzemeden içi dolu olarak yapılırsa elde edilen modele katı<br />
model (Solid) ismi verilir.<br />
8.1 3D Yüzey Kaplanmış Modeller<br />
<strong>AutoCAD</strong>’de üç boyutlu modellemenin ilk aşaması 3 boyutlu yüzeylerdir. Tel kafes modelin bittiği<br />
yerde 3 boyutlu yüzey kaplama başlar. 3 boyutlu yüzelerin ilk aşaması kalınlıklı çizgi, sonra ki<br />
aşaması geometrik standart yüzey nesneleri ve son aşaması da farklı nesnelerin birbirleriyle etkileşimi<br />
sonucu ortaya çıkan türetilmiş yüzeylerdir. Şimdi sırasıyla bunlar hakkında bilgi sahibi olalım.<br />
Kalınlıklı Çizgi: Bir çizginin kalınlığı onun üçüncü boyuttaki uzantısı anlamına gelir.<br />
Çizginin üçüncü boyuttaki uzantısı bir yüzeydir. Kalınlıklı çizgiyi çizmeden önce<br />
komut satırına aşağıdaki ifadeleri yazmak gerekir.<br />
Command: elev<br />
Specify new default elevation : 25<br />
Specify new default thickness : 60<br />
Bu komutlar ve değerler girildikten sonra o anda geçerli olan UCS’nin XY düzleminden 25 birim<br />
yüksekte ve kalınlığı 60 birim olan nesnelerle çalışılabilir. Bu nesne çizgi, yay, çember ya da<br />
dikdörtgen olabilir.<br />
8.1.1 Geometrik Yüzeyler (Surfaces)<br />
<strong>AutoCAD</strong>, zengin bir ilkel yüzey oluşturma setine sahiptir: Surfaces. Bu yüzeyler doğru kullanılarak<br />
pek çok üç boyutlu nesne oluşturulabilir. Yüzeyler Face denile levhalarla kaplıdır ve içleri boştur.<br />
Sayfa 3 / 13
www.autocadbeyni.com ©®<br />
Buradaki Surface ve Mesh modeller;Hide veya Shade gibi görüntüleme işlemleri yapılıncaya değin<br />
tel çerçeve görüntüsü verecektir. Yüzey nesneler aynı katı modeller gibi malzeme kaplanabilir ve<br />
gerktiğinde geometrileri üzerinde değişiklikler yapılabilir. Bu yüzden modelimizin üzerinde<br />
değişiklikler yapmak istersek katı modeller yerine 3 boyutlu yüzeyler ile çalışmak daha iyi olacaktır.<br />
Fakat bu nesneleri katı cisimlerle karıştırmamak gerekir. 3 boyutlu yüzey nesneler, katı nesneler gibi<br />
birbirlerine eklenemez, birbirlerinden çıkartılamazlar.<br />
Burada önemli olan bir nokta daha var: Surftab değişkeninin değeri. Eğri yüzeylerin kalitesi<br />
açısından Surftab1 veSurftab2 değişkenlerinin değerlerini yükseltmekte yarar vardır. Fakat bu<br />
değerler çok yüksek tutulursa performans düşecektir. Bunun için bu değişkenlere 16-32 arasında bir<br />
değer vermek yeterli olacaktır.<br />
3 Boyutlu Yüzeylerin Toplu Gösterimi<br />
Box ( Kutu ): 3 Boyutlu kutu şeklinde, çokgen mesh (göze/ağ) çizer.<br />
Pyramid ( Piramid ): Piramid veya tetrahedron oluşturur.<br />
Wedge ( Takoz ): X ekseni boyunca sivrilen eğimli yüze sahip, dik açılı, takoz şekilli<br />
çokgen ağ oluşturur.<br />
Dome ( Kubbe ): Küresel çokgen mesh’in üst yarısını oluşturur.<br />
Sphere ( Küre ): Küresel çokgen mesh oluşturur.<br />
Cone ( Koni ): Koni şekilli çokgen mesh oluşturur.<br />
Torus ( Halka ): Güncel UCS’nin XY düzlemine paralel halka çokgen mesh oluşturur.<br />
Dish ( Çanak ): Küresel çokgen mesh’in alt yarısını oluşturur.<br />
Mesh ( Göze/Ağ): Ağ boyunca her yönde çizilen çizgi sayısını belirleyen, M ve N<br />
büyükleri olan düzlem mesholuşturur. M ve N için 2-256 arası değer girilebilir.<br />
<strong>AutoCAD</strong>’in tanıdığı 3 boyutlu yüzey gözeleri; Hide, Render veya Shademode kullanılıncaya kadar,<br />
tel kafes olarak görünür.<br />
3D komutuyla oluşturulan nesneleri açık bir biçimde görmek için, bakış yönü 3Dorbit,<br />
Dview veya Vpointkomutlarıyla ayarlanmalıdır.<br />
Surfaces araç çubuğundan da görüleceği üzere birçok yüzey oluşturma seçeneği vardır. Bunlar aşağıda<br />
tanıtılmıştır.<br />
2 Boyutlu Dolgu ( 2D Solid ) : Bu araç içi dolu bir çokgen oluşturur. Bu çokgen çeşitli<br />
dörtgenlerden oluşturulur. Bu içi dolu çokgelere yükseklik ( Extrude) kazandırılırsa kolaylıkla katı<br />
nesneye dönüşürler. FakatRegion nesneler gibi üzerlerine ekleme çıkarma işlemleri yapılamaz.<br />
Dörtgenleri oluşturmak için ilk noktayı, sonra ikinci noktayı, ikinci noktaya diyagonal olarak ters<br />
yönde üçüncü noktayı, son olarakta birinci noktaya diyagonal olarak ters yönde dördüncü noktayı<br />
girmeliyiz. Böylece içi dolu birinci dörtgenimizi elde etmiş oluruz. Bundan sonra kaldığımız yerden<br />
Sayfa 4 / 13
www.autocadbeyni.com ©®<br />
devam ederek ve her seferinde bir önceki noktaya köşegensel olarak ters yönde bir nokta işaretleyerek<br />
2 boyutlu Solid’imizi çizmiş oluruz.<br />
3 Boyutlu Yüz ( 3D Faces ): 3 boyutlu uzayda nesnelerin aralarını opak levhalarla ya<br />
da yüzeylerle doldurma işlemlerinde oldukça işe yarayan bir <strong>AutoCAD</strong> aracıdır. Bu<br />
nesnenin kulanılması şu şekildedir: Başlangıç noktasıda dahil olmak üzere 4 nokta ile,<br />
en az üçgen bir yüzey tanımlanabilir. 3D Face ile cisimleri tek seferde yüzeylerle<br />
bezeyip yüzey haline getirmek olanaklı. Kaplanan bu yüzeyler, nesneye Hide işlemi<br />
uygulandıktan sonra farkedilebilirler.<br />
Box (Kutu): Üç boyutlu dikdörtgen prizma biçiminde bir kutu çizer.<br />
Wedge (Takoz): Dikdörtgen yüzeylerinden biri XY düzlemine paralel olan bir üçgen<br />
prizma çizer.<br />
Pyramid (Piramit): Tabanı dörtgen veya üçgen iki çeşit piramit çizer. Piramitte önemli<br />
öğeler taban ve yüksekliktir.<br />
Cone (Koni, Kesik Koni veya Silindir): Koniler genelde iki türlüdür. Sivri uçlu ve<br />
kesik koni. Ancak kesik koni ile silindir de elde edilebilir. Koni ve silindirde önemli<br />
öğeler dairesel taban ve düz ya da eğik yüksekliktir.<br />
Sphere (Küre): Merkezin etrafına düzgün bir küre çizer.<br />
Dome (Kubbe): Merkezin etrafına düzgün bir kubbe çizer.<br />
Dish (Çanak): Bir merkezin etrafına düzgün bir çanak ya da diğer adıyla ters kubbe<br />
çizer.<br />
Torus (Halka/Simit): Bir merkezin etrafına 3 boyutlu bir halka ya da daha güzel bir<br />
deyişle simit çizer. Simit, çember biçiminde bükülmüş bir tüpten oluşur.<br />
Edge ( Kenar ): Üç boyutlu yüzey kenarlarının görünürlüğünü değiştirir. 3Dface’ler<br />
aynı düzlemde birden fazla ise bu durumda bunların istenmeyen birleşme çizgileri<br />
meydana gelebilir. İstenmeyen bu çizgiler Edge ile görünmez yapılır.<br />
3D Mesh (3 boyutlu Ağ / Örgü / Göze): Serbest şekilli çokgen göze oluşturur. Sonlu<br />
elemanlar analizinde ve topoğrafik modeller oluşturmada yaygın olarak kullanılır.<br />
Command: _3dmesh<br />
Enter size of mesh in M direction: 3<br />
Enter size of mesh in N direction: 3<br />
Specify location for vertex (0, 0): (A noktasını seçiniz)<br />
Specify location for vertex (0, 1): (B noktasını seçiniz)<br />
Specify location for vertex (0, 2): (C noktasını seçiniz)<br />
Specify location for vertex (1, 0): (D noktasını seçiniz)<br />
Specify location for vertex (1, 1): (E noktasını seçiniz)<br />
Sayfa 5 / 13
www.autocadbeyni.com ©®<br />
Specify location for vertex (1, 2): (F noktasını seçiniz)<br />
Specify location for vertex (2, 0): (G noktasını seçiniz)<br />
Specify location for vertex (2, 1): (H noktasını seçiniz)<br />
Specify location for vertex (2, 2): (I noktasını seçiniz)<br />
8.1.2 Hareketli Yüzeyler<br />
Her zaman sabit noktaların arasında olduığumuz yüzeylerle çalışamayız, bazen gereksinim<br />
duyduğumuz yüzeyler hareket eden çizgilerin izlediği yollardan da oluşabilir. Bu yöntemlerle elde<br />
edebileceğimiz yüzeyleri, diğer yüzey oluşturma araçlarıyla elde edebilmemiz oldukça zor, hatta bazen<br />
imkansızdır. Bu nedenle her teasarımcı hareketli yüzeyler oluşturmayı bilmelidir. Ayrıca hareketli<br />
yüzeyler zaman kazandırıcıdır. Hareketli tabiri, cismin oluşturulurken kenar çizgilerinin bir kereye<br />
mahsus hareket ettirilmesinden ileri gelmektedir.<br />
Surface Of Revolution (Döner Yüzey): Bu yöntemle oluşturulan yüzeylere, çevrilmiş<br />
yüzey de diyebiliriz. Çevirme yüzey,revsurf komutu kullanılarak bir profilin seçilmiş<br />
eksen etrafında döndürülmesiyle oluşturulabilir. Çevirme yüzeyinin<br />
yoğunluğunuSurftab1 ve Surftab2 sistem değişkenleri denetler.<br />
Command: Revsurf<br />
Current wire frame density: SURFTAB1=6 SURFTAB2=6<br />
Select object to revolve: (Döndürülecek nesne olarak A ve B yaylarını seçin)<br />
Select object that defines the axis of revolution: (Dönme ekseni olarak C çizgisini seçin)<br />
Specify start angle : (Çevirme işlemi O˚’den başlatılıyor, bu açı değeri isteğe bağlı olarak<br />
değiştirilebilir)<br />
Specify included angle (+=ccw, -=cw) : (Dönme açısını 360 olarak ayarlayıp Enter’a Basın)<br />
Tabulated Surface (Ötelenmiş Yüzey): Tekrarlayan yüzeyler de denilebilir. Bir<br />
tanımlama eğrisi (profil) ve yön vektöründen üretilmiş yüzeyler olarak tanımlanır.<br />
Profil yön vektörü boyunca ilerletilerek yüzey elde edilir.<br />
Sayfa 6 / 13
www.autocadbeyni.com ©®<br />
Command: Tabsurf<br />
Select object for path curve: (Ötelenecek nesne olarak A’daki polyline’ı seçin)<br />
Select object for direction vector: (Ötelenme yön vektörü olarak B’deki çizgiyi seçin)<br />
Bu komutlar sonucunda şekilde görülen A bileşik çizgisi bir yüzey haline gelmiştir.<br />
Ruled Surface (Sınırlandırılmış Yüzey): Bir öğenin dört uç noktasının seçilebildiği<br />
her yerde 3 boyutlu yüzler çalışır. İki doğru ve ya iki eğri nesne arasında bir yüzey<br />
oluşturmak için sınırlandırılmış yüzey aracı kullanılır. Bu iki sınır nesnesi arasındaki<br />
ağın yoğunluğun Surftab1 sistem değişkeni denetler. Sınırlandırılmış yüzeyler, çizgiler,<br />
yaylar, çemberler veya noktaların herhangi bir bileşimi arasına yerleştirilebilir.<br />
Command: Rulesurf<br />
Current wire frame density: SURFTAB1=32<br />
Select first defining curve: (Birinci sınır nesnesi olarak A’daki yay seçildi)<br />
Select second defining curve: (İkinci sınır nesnesi olarak B’deki yay seçildi)<br />
Bu işlemler sonucunda A ve B’deki yaylar ile sınırlandırılmış bir yüzey oluşturuldu.<br />
Edge Defined Patch (Kenar Tanımlı Yüzey): Kenar tanımlı yüzey ( Edge Surface)<br />
veya Coons yüzey örtüsü, birbirine temas eden dört öğe kenarıyla tanımlanmış bir<br />
yüzeydir. Bu yüzeyin tek şartı, dört öğe kenarının kendi uç noktalarında bir diğerine<br />
değmesidir. Öğeler; çizgiler, yaylar veya bileşik çizgilerin herhangi bir bileşimi olabilir.<br />
Yüzey gözesi iki yönde üretildiğinden dolayı, gözenin<br />
yoğunluğunu Surftab1 ve Surftab2 sistem değişkenleri kontrol<br />
eder. Edgesurf komutunun genel kullanımı aşağıdaki şekildedir.<br />
Command: Edgesurf<br />
Current wire frame density: SURFTAB1=32 SURFTAB2=32<br />
Select object 1 for surface edge: (A’daki yayı seçiniz)<br />
Select object 2 for surface edge: (B’deki yayı seçiniz)<br />
Select object 3 for surface edge: (C’deki yayı seçiniz)<br />
Select object 4 for surface edge: (D’deki yayı seçiniz)<br />
Bu işlemler sonucunda yukarıda görülen dört yayı kenar kabul eden bir yüzey oluşturulmuştur.<br />
8.2 Katı Modelleme<br />
Buraya kadar, tel kafes modellerin görünmez çizgilerinin atılarak yüzeyle nasıl<br />
kaplanabildiğini veya düz bir 2 boyutlu kağıt yaprağı üzerinde temel görünüşleri yansıtma maksadıyla<br />
yüzey kaplama yapılması gerektiğini gördük. Tel kafes modellerin sahip olduğu sınırlama; esas olarak<br />
içinin, kaplansa bile boş olmasıdır. Bu noktada, katı modelleme söz konusu olur. Bu çeşit modeller, tel<br />
kafes modellerden bilgi olarak daha çok doğrudur. Çünkü bir katı nesnenin, kütle özellikleri, ağırlık<br />
merkezi, yüzey alanı, atalet momenti vb. konuları hesap edilerek analiz edilebilir. Katı model, hepsi<br />
ilkellere örnek olan kutular, silindirler, takozlar, küreler, koniler gibi bir dizi seri işlemle tasarımı<br />
Sayfa 7 / 13
www.autocadbeyni.com ©®<br />
başlatır. Sonra bu inşa blokları, belirli değişme komutları kullanılarak birbirine eklenir veya<br />
birbirinden çıkartılır. Katı modelde daha gerçekçi bir görünüm elde etmek için kavisler ve pahlar<br />
oluşturulabilir. Katı modelden modelin kesiti boyunca, 2 boyutlu görünüşler çıkartılabilir.<br />
İster basit ister karmaşık olsun, tüm nesneler basit geometrik şekil veya ilkellerin bir birleşimidir.<br />
Aşağıda görülen Solids araç çubuğu bu basit ilkellerin oluşturulmasına fırsat tanır. Bu basit nesneler<br />
oluşturulunca, son nesneyi biçimlendirmek için şekiller birleştirilir ya da çıkartılır. Şimdi<br />
sırasıyla Solids araç çubuğumuzda yer alan katı ilkelleri oluşturma araçlarını inceleyelim.<br />
Box (Kutu): 3 boyutlu bir kutunun katı bir ilkelini inşa eder. Kutunun bir köşesi diğer<br />
köşesine çapraz yerleştirilir. Kutunun tamamını tanımlamak için bir yükseklik değeri<br />
atanır. Küp aşağıdaki komut iletisindeki uygun tercihlerin seçimiylede inşa edilebilir.<br />
Bir kutunu üç boyutunun tümü biliniyorsa katı kutu, uzunluk, genişlik ve yükseklik<br />
değerlerinin girilmesiyle oluşturulabilir.<br />
Command: Box<br />
Specify corner of box or [CEnter] : 100,140,0 (A noktasının koordinatları (100,140,0) olarak<br />
belirlendi)<br />
Specify corner or [Cube/Length]: L (Kutu uzulukları değer olarak girilecek)<br />
Specify length: 100 (A noktası ile B noktası arası 100 birim)<br />
Specify width: 60 (B noktası ile C noktası arası 60 birim)<br />
Specify height: 200 (B noktası il D noktası arası 200 birim)<br />
Sphere (Küre): Bu komut yüzeyindeki tüm noktaların merkeze eşit mesafede olduğu<br />
bir küre inşa eder. Küre aşağıdaki komut iletilerinde uygun veriler ile inşa edilir.<br />
Command: _sphere<br />
Current wire frame density: ISOLINES=16<br />
Specify center of sphere : 100,100,0<br />
Specify radius of sphere or [Diameter]: 50<br />
Burada kürenin merkezi çizim alanında (100,100,0) olarak belirlenmiş, kürenin yarıçapının da 50<br />
birim olacağı bildirilmiştir.<br />
Cylinder (Silindir): 3 boyutlu katı bir silindir çizer. Silindirin merkez ekseni güncel<br />
UCS’nin Z ekseni boyunca uzanır.<br />
Sayfa 8 / 13
www.autocadbeyni.com ©®<br />
Command: _cylinder<br />
Current wire frame density: ISOLINES=16<br />
Specify center point for base of cylinder or [Elliptical] : 100,100,0 (Silindirin merkez noktası<br />
(100,100,0) olarak belirlendi)<br />
Specify radius for base of cylinder or [Diameter]: 20 (Yarıçap 20 birim)<br />
Specify height of cylinder or [Center of other end]: 25 (Yükseklik 25 birim)<br />
Cone (Koni): Bir koninin katı ilkelini, dairesel veya eliptik tabanla merkez noktanın<br />
belirli bir yüksekliğini birleştirerek inşa eder.<br />
Şekil 8.13’te, dairesel ve eliptik tabanlar üzerine inşa edilmiş iki farklı koni görülmektedir.<br />
Elips tabanlı koni için taban elipsinin merkezini, böylece ilk eksenin başlangıcını ve sonra bitişini,<br />
diğer eksenin ilkinden uzaklığını ve yüksekliğini işaretliyoruz.<br />
Command: _cone<br />
Current wire frame density: ISOLINES=16<br />
Specify center point for base of cone or [Elliptical] : 100,100,0 (Taban dairesinin merkezi<br />
(100,100,0). Elips tabanlı bir koni için buraya Elliptical iletisi girilmelidir)<br />
Specify radius for base of cone or [Diameter]: 20 (Koni tabanı yarıçapı 20 birim)<br />
Specify height of cone or [Apex]: 50 (koni yüksekliği 50 birim)<br />
Wedge (Takoz): Bir başka katı ilkel, kesilmiş bir kutudan meydana gelen takozdur.<br />
Takozun tabanı güncel UCS’ye paralel çizilir. Eğimli yüzey X ekseni boyunca sivrilir.<br />
Bu komutun iletileri Box komutuna çok benzer.<br />
Command: _Wedge<br />
Specify first corner of wedge or [CEnter] : 100,100,0 (Takozun bir köşesi (100,100,0)<br />
koordinatlarına yerleştirildi)<br />
Specify corner or [Cube/Length]: L (Boyutlar birim olarak girilecek)<br />
Specify length: 20 (Takozun uzunluğu 20 birim)<br />
Specify width: 30 (Takozun genişliği 30 birim)<br />
Specify height: 40 (Takozun yüksekliği 40 birim)<br />
Sayfa 9 / 13
www.autocadbeyni.com ©®<br />
Torus (Halka): Bir çember, aynı düzlemdeki çember benzeri bir çizgi etrafında<br />
döndürüldüğü zaman halka meydana gelir. Halka, ya yarıçap ya da çap yöntemi<br />
kullanılarak inşa edilebilir.<br />
Command: _Torus<br />
Current wire frame density: ISOLINES=16<br />
Specify center of torus : 100,100,0 (Halkanın merkezi: 100,100,0 koordinatları)<br />
Specify radius of torus or [Diameter]: 60 (Halkanın yarıçapı: 60 birim)<br />
Specify radius of tube or [Diameter]: 20 (Tüpün yarıçapı: 20 birim)<br />
8.2.1 Türetme Katılar<br />
Her zaman hazır geometrik nesnelerle çalışma imkanına sahip olmayabiliriz. Buna ek olarak geometrik<br />
katı nesneler, modelimizin gerektirdiği esnekliğe sahip olmayabilir. Tasarım sürecinde çeşitli 2<br />
boyutlu nesnelerden yola çıkarak 3 boyutlu nesneler oluşturmaya da gerek duyulabilir. Bunlar iki alt<br />
başlıkta incelenecektir. Extrude ve Revolve. Aslında yüzeylerle de benzer işlemler yapılmıştı. Ancak<br />
buradaki nesnelerimiz katı ve içi dolu olduğundan daha kullanışlı ve esnek bir yapıya sahiptir.<br />
Extrude (Yükselterek Katılaştırma): Bu komut, bir katıyı extrüzyon yoluyla yani<br />
yükseklik ekleyerek (uzatarak) oluşturur. Sadece bileşik çizgilere, çokgenlere, elipslere,<br />
çemberlere, kapalı spline’lara, simitlere ve bölgelere yükseklik eklenebilir. İçinde blok<br />
bulunan nesnelere uygulanamaz. Nesneler seçilince bir uzatma yüksekliği isternir.<br />
Revolve (Döndürerek Katılaştırma): Revolve komutu, bir katıyı, bir nesneyi dönme<br />
ekseni etrafında döndürerek oluşturur. Sadece kapalı bileşik çizgiler, çokgenler,<br />
çemberler, elipsler, kapalı spline’lar, halkalar ve bölgeler döndürülebilir. Nesneler<br />
grubu bileşik çizgi değilse, Pedit komutu kullanılarak nesneler grup haline getirilir.<br />
Şekil 8.17’de ilk önce polygon komutuyla bir sekizgen oluşturulmuş, daha sonra bu sekizgen<br />
belirlenen bir eksen çizgisi etrafında döndürülmüştür.<br />
Command: revolve<br />
Current wire frame density: ISOLINES=4<br />
Select objects: 1 found (Burada çokgen mouse ile seçildi)<br />
Select objects: (Enter tuşu ile nesne seçme işlemi sonlandırıldı)<br />
Specify start point for axis of revolution or<br />
define axis by [Object/X (axis)/Y (axis)]: (Dönme ekseninin başlangıç noktası işaretlendi)<br />
Specify endpoint of axis: (Dönme ekseninin bitiş noktası belirlendi)<br />
Sayfa 10 / 13
www.autocadbeyni.com ©®<br />
Specify angle of revolution : (Döndürülme açısı 360 derece olarak belirlendi)<br />
8.2.2 Katıları Düzenlemek<br />
Katı nesneleri oluşturduktan sonra, onlar üzerinde çok çeşitli geometrik düzenlemeler yapabiliriz: kesit<br />
alabilir, arakesit çıkartabilir, birbirine ekleyip, birbirinden çıkartabiliriz.<br />
Slice (Dilimle): Slice komutu ile bir ya da birden fazla katı, bir kesme düzlemi<br />
yardımıyla kesilebilir. <strong>AutoCAD</strong> tek bir nesneyi dilimliyorsa bunlardan biri kesme<br />
düzleminin bir tarafında, diğeri ise diğer tarafındadır. Bunlardan işimize yarayanını<br />
bırakıp diğerini silebiliriz.<br />
Kesme düzlemi olarak kullanılabilecekler:<br />
Object: Kesme düzlemini; çember, elips, dairesel veya eliptikal yay, 2D spline, 2D<br />
bileşik çizgi parçası ile hizalar.<br />
Zaxis: XY düzlemi üzerinde iki nokta işaretleyerek, bunlara dik bir kesme düzlemi<br />
oluşturur.<br />
View: Güncel görünüm alanının görüntü düzlemini kesme düzlemine hizalar. Belirtilen<br />
nokta, kesme düzleminin yerleşimini tanımlar.<br />
XY/YZ/ZX: Kesme düzlemini güncel UCS’nin XY/YZ/ZX düzlemiyle hizalar.<br />
Belirtilen nokta kesme düzleminin yerleşimini tanımlar.<br />
3points: Kesme düzleminin ekseriyetle nesne üzerinde işaretlenecek 3 nokta ile<br />
tanımlanmasını sağlar.<br />
Yandaki şekilde dilimlenmiş bir katı görülmektedir. Bu işlem aşağıdaki komutlarla gerçekleştirilmiştir.<br />
Katı nesne yukarıda öğrendiğimiz Box ve Cylinder komutları yardımıyla çizilmiştir. Silindirler kutu<br />
üzerinden çıkartılıp, nesneye Hideişlemi uygulanarak görünmez çizgiler ortadan kaldırılmıştır.<br />
Command: slice<br />
Select objects: 1 found (Burada katı cisim seçiliyor)<br />
Select objects: (Seçilecek başka nesne olmadığından Enter ile seçim işlemi sonlandırılıyor)<br />
Specify first point on slicing plane by [Object/Zaxis/View/XY/YZ/ZX/3points]<br />
: (Kesme düzlemini oluşturacak birinci nokta giriliyor)<br />
Specify second point on plane: (Kesme düzlemini oluşturacak ikinci nokta giriliyor)<br />
Specify third point on plane: (Kesme düzlemini oluşturacak son nokta giriliyor)<br />
Specify a point on desired side of the plane or [keep Both sides]: (Kesme işleminden sonra nesnenin<br />
alıkonulacak tarafından bir nokta işaretleniyor)<br />
Sayfa 11 / 13
www.autocadbeyni.com ©®<br />
Section (Kesit Al): Bazen kesit görünüşler yardımıyla iç detayları görmek<br />
faydalıdır. Section komutu nesneleri dilimlemeden bir kesit görünüş elde etmemizi<br />
sağlıyor. Komutun kullanımı Slice komutuyla benzerlik gösteriyor. Yalnızca son<br />
aşamada kesit alınacak nesnenin bir yanını saçmemiz gerekmiyor.<br />
Command: Section<br />
Select objects: 1 found (Nesneyi seçiyoruz)<br />
Select objects: (Enter ile seçimi bitiriyoruz)<br />
Specify first point on Section plane by [Object/Zaxis/View/XY/YZ/ZX/3points]<br />
: ZX (ZX düzleminde bir kesit istiyoruz)<br />
Specify a point on the ZX-plane : (Kesit düzleminin başlangıç noktası olarak alttaki büyük<br />
dairenin sol çeyreğini seçiyoruz)<br />
Interfere (Arakesit): <strong>AutoCAD</strong>’de iki katı kesiştiğinde bir arakesit oluşur. Bu arakesit bazen<br />
bildiğimiz geometrik yollarla elde edemeyeceğimiz nesneler oluşturmamızı sağlar. Bunları açıkxlamak<br />
amacıyla birbiri ile kesişen iki koni çizelim ve arakesitini elde edelim.<br />
Command: interfere<br />
Select first set of solids: (Birinci katıyı seçiyoruz)<br />
Select objects: 1 found<br />
Select objects: (Enter ile seçimi bitiriyoruz)<br />
Select second set of solids: (İkinci katıyı seçiyoruz)<br />
Select objects: 1 found<br />
Select objects: (Enter ile seçimi bitiriyoruz)<br />
Comparing 1 solid against 1 solid.<br />
Interfering solids (first set): 1<br />
(second set): 1<br />
Interfering pairs: 1<br />
Create interference solids? [Yes/No] : Y (Arakesit oluşturulsun mu? sorusunu evet ile<br />
cevaplıyoruz)<br />
Sayfa 12 / 13
www.autocadbeyni.com ©®<br />
Union (Birleştir): Bu komutun amacı iki katı ilkeli tek nesne haline getirmektir. Önce<br />
birleştirilecek katılar uygun şekilde konumlandırılır, sonra Union komutu çalıştırılıp,<br />
katılar teker teker seçilir. Burada katıların seçiliş sırası önemli değildir.<br />
Subtract (Çıkart): Subtract aracı Union’dan farklı olarak, aynı matematikteki çıkartma<br />
işlemi gibi çalışır. Bir katıdan bir veya daha fazla katının çıkartılması için çok yararlı<br />
bir araçtır. Birbirine değen iki katı çizildikten sonra Subtract komutu çalıştırılır ve<br />
öncelikle eksiltilecek katı seçilir daha sonra çıkan katı ya da katılar seçilir.<br />
Command: subtract<br />
Select solids and regions to subtract from ..<br />
Select objects: 1 found (Ana katı olarak büyük silindiri seçiyoruz)<br />
Select objects: (Enter ile seçim işlemini bitiriyoruz)<br />
Select solids and regions to subtract ..<br />
Select objects: 1 found (Yarıçapı küçük olan silindiri seçiyoruz)<br />
Select objects: (Enter ile seçimi ve işlemi bitiriyoruz)<br />
Intersection (Arakesit Yap): Daha önceden öğrendiğimiz Interfere komutuyla aynı<br />
şekilde çalışır, yani birbiriyle kesişen katılar arasındaki arakesiti oluşturur.<br />
Ancak Interfere komutunda; arakesit oluşturulduktan sonra arakesiti oluşturan katılar<br />
silinmiyordu. Arakesiti görebilmek için, bu ana katıları başka bir yere taşımak<br />
gerekiyordu. Burada ise arakesit oluşturulur oluşturulmaz, ana katılar silinir. Çizim<br />
alanında sadece oluşturulan arakesit kalır.<br />
Command: intersect<br />
Select objects: 1 found (Arakesiti alınacak ilk nesneyi seçiyoruz)<br />
Select objects: 1 found, 2 total (Arakesiti alınacak ikinci nesneyi seçiyoruz)<br />
Select objects: (Seçim işlemine Enter tuşu ile son verip işlemi bitiriyoruz)<br />
Intersect komutu çok dikkatli kullanılmalıdır, çünkü bu komuttan sonra ana nesneler silinmekte ve bu<br />
ana nesnelerin geri getirilmesi bazen imkansız olmaktadır.<br />
Sayfa 13 / 13
www.autocadbeyni.com ©®<br />
Ders:9<br />
TARAMA TEKNİKLERİ<br />
Sayfa 1 / 9
www.autocadbeyni.com ©®<br />
CAD dilinde bir bölgeyi taramak ile bir tarama deseniyle doldurmak aynı anlama gelir. Tarama her<br />
zaman için çizimlerin ayrılmaz bir parçasıdır. Bir çizimin anlamlı bir hale getirilebilmesi için tarama<br />
yapılması gereklidir. Tarama dokuları çizim öğeleri arasındaki farkları belirlemede en büyük<br />
yardımcımızdır. Farklı malzemelere farklı tarama desenleri verebileceğimiz gibi, farklı işlevlere sahip<br />
öğelere farklı tarama desenleri atama yoluna da gidebiliriz.<br />
<strong>AutoCAD</strong>, kapalı bir aları veya belirli bir sınırı Bhatch ve Hatch komutlarını kullanarak<br />
tarayabilir. Bhatch ilişkili ve ilişkisiz taramalar yapar. İlişkili taramalar kendi sınırlarına bağlıdır ve<br />
sınırlar değiştiğinde güncellenir. İlişkisiz taramalar kendi sınırlarından bağımsızdır. Bhatch, taranacak<br />
alan içinde bir nokta seçildiğinde sınırları otomatik olarak tanır.<br />
9.1 Hatch Komutu<br />
Mevcut veya hayali bir çerçevenin içini taramak için komut satırına Hatch yazarak ulaşılan bir araçtır.<br />
Gerektiğinde kapalı bir nesneyi seçerek de içini tarayabiliriz. Tabii bir tarama deseninin ölçeğini ve<br />
güncel UCS’nin X ekseniyle (normalle) yaptığı açıyı belirlemiş olmak koşuluyla.<br />
Command: hatch<br />
Enter a pattern name or [?/Solid/User defined] : Ansi31<br />
Specify a scale for the pattern : 0.5<br />
Specify an angle for the pattern :<br />
Select objects to define hatch boundary or ,<br />
Select objects: 1 found<br />
Select objects:<br />
Komut iletilerinden de görüldüğü gibi komut girildikdikten sonra, tarama deseni isim verilerek<br />
(Ansi31) belirlenmiştir, tarama ölçeği 0.5 ve taramanın X ekseni ile yapacağı açı 45° olarak<br />
belirlendikten sonra komut icra edilmiştir.<br />
Şeklin sağ tarafına yerleştirilen çizimin amacı Hatch komutunun iyi olmayan bir yönünü<br />
göstermektir: Hatch komutu ile yapılan taramalar sınırlarından bağımsızdır. Bu nedenle sınırlarda<br />
yapılan bir değişiklik tarama dokusunu etkilemez. Böyle durumlarda yapılan tarama silinip yeni bir<br />
tarama işlemi yapılmalıdır.<br />
9.2 Bhatch (Boundary Hatch/Sınır Tarama)<br />
<strong>AutoCAD</strong> <strong>2000</strong>’de Draw menüden Hatch komutu seçildiğinde veya Bhatch komutu<br />
klavyeden girildiğindeBoundary Hatch adını taşıyan bir diyalog kutusu görüntülenir.<br />
Bu diyalog kutusunda bulunan sekmeler ise Quick ve Advanced sekmeleridir.<br />
9.2.1 Quick Sekmesi<br />
Type: Tarama deseni çeşidini kurar<br />
Sayfa 2 / 9
www.autocadbeyni.com ©®<br />
Predefined: Önceden tanımlanmış <strong>AutoCAD</strong> tarama desenlerini ifade eder.<br />
Seçildiğinde Pattern düğmesi etkinleşir.<br />
User Defined: Güncel çizgi tipleri kullanılarak çizimde desen çizgileri oluşturur. Kullanıcı<br />
tanımlı desende çizgilerin açısı ve aralıkları denetlenebilir.<br />
Custom: Müşterinin ürettiği ve .pat uzantılı dosyada saklanan tarama desenlerinin<br />
kullanılmasını sağlar. Müşteri tanımlı desenlerin açısı ve ölçeği denetlenebilir.<br />
Pattern: Önceden tanımlanmış desenleri listeler. Listenin en üstünde altı adet önceden<br />
kullanılmış desen görülür.<br />
Swatch:Seçilen desenin ön görünümünü gösterir. Burası tıklanarak Hatch Pattern<br />
Pallette diyalog kutusuna (önceden tanımlanmış tüm desenlerin listelendiği diyalog kutusu)<br />
geçilebilir.<br />
Custom Pattern: Mevcut müşteri desenlerini listeler.<br />
Angle:Tarama deseninin, güncel UCS’nin X eksenine göre açısını belirler.<br />
Scale: Tarama deseninin ölçeğini belirler.<br />
Relative to Paper Space: Tarama desenini, kağıt düzlemi birimine göre ölçekler.<br />
Spacing: Kullanıcı tanımlı desendeki çizgilerin aralıklarını belirtir.<br />
ISO Pen Width: Seçilen kalem genişliğine göre ISO önceden tanımlanmış deseni ölçekler.<br />
9.2.2 Advanced Sekmesi<br />
<strong>AutoCAD</strong>’in sınırları nasıl oluşturacağı ve tarayacağını tanımlar.<br />
Island Detection Style: Dış sınır içinde kalan iç sınırlara ada denebilir. En dıştaki tarama sınırı<br />
içinde kalan adalar için yöntem belirtir. Çizimde taranacak alan içinde ada yoksa Island<br />
Detection sitilinin seçilmesi etki yapmaz.<br />
Normal: İç içe adaları bir dolu, bir boş olacak şekilde tarar.<br />
Outher: İç içe adalardan sadece en dıştakini tarar.<br />
Ignore:En dıştaki sınır içinde kalan adaları dikkate almadan tüm adaları tarar.<br />
Object Type: Yeni sınır nesnesinin tipini belirtir. <strong>AutoCAD</strong>, sınırı region veya polyline olarak<br />
oluşturur. Bu seçenek sadece Retain Boundraies seçiliyse aktiftir.<br />
Retain Boundraies: Tarama sırasında oluşturulan geçici tarama sınırının çizime ilave edilip<br />
edilmemesini sağlar.<br />
Boundary Set: Nokta seçerek sınır tanımlaması yapıldığında nesne setini <strong>AutoCAD</strong> noktaları<br />
analiz ederek sınırı tanımlar. Seçilen sınır seti, sınır tanımlamak için Select Object kullanıldığında<br />
etkilenmez. Varsayılan olarak sınır tanımlamak için Pick Point kullanıldığında <strong>AutoCAD</strong>, güncel<br />
Sayfa 3 / 9
www.autocadbeyni.com ©®<br />
görünüm alanında görünür nesneleri analiz eder. Sınır setinin yeniden tanımlanmasıyla bazı nesneler<br />
görünmez yapılmaksızın gözardı edilebilir.<br />
Current Viewport: Güncel görünüm alanındaki görünür her şeyden sınır seti tanımlar. Güncel<br />
sınır seti varken bu seçeneğin seçilmesiyle güncel set gözardı edilir ve güncel görünüm alanındaki<br />
görünür her şey kullanılır.<br />
Existing Set: New düğmesiyle seçilmiş nesnelerin sınır setini ifade eder. New ile sınır seti<br />
oluşturulmamışsa bu seçenek yoktur.<br />
New: Sınır seti oluşturmak için bu seçenek seçildiğinde diyalog kutusu geçici olarak kapanır ve<br />
nesne seçilmesini belirten ileti verilir. <strong>AutoCAD</strong>, yeni sınır seti oluşturmak için seçilen nesnelerden<br />
sadece taranabilir nesneleri gösterir.<br />
Island Detection Method: En dış sınır içinde kalan nesnelerin ihtiva edilip edilmeyeceğini<br />
belirtir.<br />
Flood: Adaları sınır nesnesi olarak ihtiva eder.<br />
Ray Casting: Belirtilen noktadan en yakın nesneye çizgi gönderir ve sonra saat ibresinin<br />
dönüşünün tersi yönünüde sınırı izler, böylece sınır nesneleri olarak adaları dışarda tutar.<br />
Pick Point: Bir alanı biçimlendiren mevcut nesnelerden bir sınır belirler. <strong>AutoCAD</strong>’in bu seçeneği<br />
kullanarak nesneleri nasıl belirleyeceğini seçilmiş Advanced sekmesindeki Island Detection<br />
Method’a bağlıdır. Pick Point seçildiğinde diyalog kutusu geçici olarak kapanır ve <strong>AutoCAD</strong> nokta<br />
seçimi için ileti verir. Nesne seçilirken kısayol menüsünü görmek için çizim alanında herhangi bir<br />
yerde sağ tuşa tıklarız. Son girilen seçimi geri almak için Undo yapabilir, seçim yöntemin<br />
değiştirebilir, ada tanıma stilini değiştirebilir veya taramayı önizleme yapabiliriz.<br />
Select Object: Tarama için belirlenen nesneleri seçer. Diyalog kutusu geçici olarak kapanır ve<br />
<strong>AutoCAD</strong> nesne seçimi için ileti verir.<br />
Select Object kullanılarak sınır tanımlandığında <strong>AutoCAD</strong>, iç nesneleri otomatik olrak teşhis etmez.<br />
Nesneleri, güncelIsland Detection Style’e göre seçilmiş sınır içindeki nesneleri taramak için<br />
seçmeliyiz. Select Object her seçildiğinde, önceki seçim seti temizlenir.<br />
Remove Islands: Pick Point kullanıldığında <strong>AutoCAD</strong>’in ada olarak tanıdığı nesnelerden<br />
herhangi birini sınır tanıma işlemine dahil etmez. Bu işlem ile dış sınır kaldırılamaz.<br />
View Selections: Diyalog kutusu geçici olarak kaybolur ve tarama ayarlarıyla güncel olarak<br />
tanımlanmış sınırların son olarak gözden geçirilmesini sağlar.<br />
Inherit Properties: Belirlenen sınırları, bir nesnenin tarama özelliklerini kullanarak tarar.<br />
Özellikleri alınmak istenen ilişkili tarama nesnesi seçildikten sonra, çizim alanında sağ tuşa tıklanır ve<br />
sınırı oluşturmak üzere Select Object ve Pick Internal Point seçenekleri arasında geçiş yapmak için<br />
kısayol menüsü kullanılır.<br />
Double: Kullanıcı tanımlı desenler için, çapraz tarama oluşturmak amacıyla orijinal çizgilere<br />
90°’de konumlanmış ikinci çizgiler seti çizer.<br />
Composition: Taramanın, ilişkilimi ilişkisizmi olacağını denetler.<br />
Sayfa 4 / 9
www.autocadbeyni.com ©®<br />
Assosiative: İlişkili tarama yapar.<br />
Nonassosiative: İlişkisiz tarama yapar.<br />
Preview: Diyalog kutusu geçici olarak yok olur ve güncel tarama ayarlı, güncel seçim seti<br />
gösterilir. Bu seçenek, sınırları tanımlamak için nokta belirtilmemiş veya nesene seçilmemişse aktif<br />
olmaz.<br />
9.3 Nokta Kullanarak Tarama Yapma<br />
Doğrudan noktalar kullanarak bir tarama sınırı tanımlanabilir. Mesela çizimin kesitinde küçük<br />
bir tarama deseni olması istenebilir. Bu durumda tarama Hatch komutuyla nesne seçmeden noktalarla<br />
tanımlanır.<br />
Command: Hatch<br />
Enter a pattern name or [?/Solid/User defined] : ansi37 (Tarama deseni ismi verilerek<br />
belirleniyor)<br />
Specify a scale for the pattern : (Tarama ölçeği:1)<br />
Specify an angle for the pattern : (Tarama açısı: 0°)<br />
Select objects to define hatch boundary or ,<br />
Select objects: (Taranacak bir nesne seçilmeden entere basılıyor)<br />
Retain polyline boundary? [Yes/No] : (Tarama sınırlarının noktalarla belirleneceği bildiriliyor)<br />
Specify start point: (1. Nokta seçiliyor)<br />
Specify next point or [Arc/Close/Length/Undo]: (2. Nokta seçiliyor)<br />
Specify next point or [Arc/Close/Length/Undo]: (3. Nokta seçiliyor)<br />
Specify next point or [Arc/Close/Length/Undo]: (4. Nokta seçiliyor)<br />
Specify next point or [Arc/Close/Length/Undo]: (5. Nokta seçiliyor)<br />
Specify next point or [Arc/Close/Length/Undo]: (6. Nokta seçiliyor)<br />
Specify next point or [Arc/Close/Length/Undo]: (1. Nokta seçiliyor)<br />
Specify next point or [Arc/Close/Length/Undo]: (Nokta seçilimini sonlandırmak için Enter’a tuşuna<br />
basılıyor)<br />
Specify start point for new boundary or : (Tarama işlemini gerçekleştirmek için Enter<br />
tuşuna basılıyor)<br />
9.4 Standart Tarama Desenleri<br />
Sayfa 5 / 9
www.autocadbeyni.com ©®<br />
<strong>AutoCAD</strong>’in, bir kesit tarama işlemi yapıldığı zaman kullanabileceği desenleri Hatch Pattern<br />
Pallette diyalog kutusunda görebiliriz. Tarama ihtiyaçlarının çoğunu karşılamak üzere Ansi, Iso, Other<br />
Predefined ve Custom sekmelerinde toplam 68 desen sağlanmıştır. Çoğu kullanıcıların, bu desenlerin<br />
tümünü kullanmadığıda bir gerçektir.<br />
Desenler, acat.pat ve acadiso.pat dosyalarında saklanır. Bu desenlerin açısı ve ölçeği<br />
denetlenebilir. Other Predefined sekmesinde bulunana Solid deseni kullanılırken, sınır kapalı olmalı<br />
ve kendini kesmemelidir. Tarama alanı bir veya birden fazla ada ihtiva ediyorsa bunlar da<br />
kesişmemelidir.<br />
Sayfa 6 / 9
www.autocadbeyni.com ©®<br />
Tablo 9.1 <strong>AutoCAD</strong>'de kulanılan tarama desenleri<br />
Doku Adı Açıklaması<br />
Solid Tek renk raster doku<br />
Angle Çelik kaplama, seramik karo yerine de kullanılabilir<br />
Ansi31 Demir, tuğla, taş duvar<br />
Ansi32 Çelik<br />
Ansi33 Bronz, pirinç, bakır<br />
Ansi34 Plastik, lastik, kauçuk<br />
Ansi35 Ateş tuğlası veya ateşe dayanıklı bir malzeme<br />
Ansi36 Mermer, arduaz, cam<br />
Ansi37 Kurşun, çinko, magnezyum, ses/ısı/elektrik yalıtıcısı<br />
Ansi38 Alüminyum<br />
AR-B816 8x16 cephe kaplama plakası<br />
AR-B88 8x8 cephe kaplama plakası<br />
AR-Brstd Standart derzli tuğla<br />
AR-Conc Beton<br />
AR-Hbone 45° açıyla döşenmiş tuğla<br />
AR-Parq1 2x12 parke zemin kaplaması<br />
AR-Rroof Teras çatı kaplaması<br />
AR-Rshk Kiremitli çatı kaplaması<br />
AR-Sand Kum<br />
Box Çelik kutu<br />
Brass Prinç<br />
Brick Tuğla tipi yüzey kaplaması<br />
Brstone Tuğla ve taş karışık<br />
Clay Kil<br />
Cork Mantar<br />
Cross Bir dizi artı (+)<br />
Dash Kesikli çizgi<br />
Dolmit Jeolojik kaya katmanı<br />
Dots Bir dizi nokta<br />
Earth Zemin veya toprak (yer altı)<br />
Escher Escher dokusu<br />
Flex Esnek malzeme<br />
Grass Çimen<br />
Sayfa 7 / 9
www.autocadbeyni.com ©®<br />
Grate Izgara, kafes<br />
Hex Altıgenler<br />
Honey Bal peteği<br />
Hound Sık tarama<br />
Insul Yalıtkan malzeme<br />
Iso2W100 Kesikli çizgi<br />
Iso3W100 Kesikli boşluklu çizgi<br />
Iso4W100 Uzun noktalı çizgi<br />
Iso5W100 Uzun çift noktalı çizgi<br />
Iso6W100 Uzun üç noktalı çizgi<br />
Iso7W100 Noktalardan oluşmuş çizgi<br />
Iso8W100 Uzunlu kısalı kesik çizgi<br />
Iso9W100 Tek uzunlu çift kısalı kesikli çizgi<br />
Iso11W100 Noktalı çizgi (normal)<br />
Iso10W100 Noktalı çift kesikli çizgi<br />
Iso12W100 Çift noktalı kesikli çizgi<br />
Iso13W100 Çift noktalı çift kesikli çizgi<br />
Iso14W100 Üç noktalı kesikli çizgi<br />
Iso15W100 Üç noktallı çift kesikli çizgi<br />
Line Paralel yatay çigiler<br />
Mudst Çamur ve kum<br />
Net Yatay/düşey ızgara, ağ<br />
Net3 Üçgen ızgara (Network dokusu 0-60-120)<br />
Plast Plastik malzeme<br />
Plast1 Plastik malzeme<br />
Sacncr Beton<br />
Steel Çelik malzeme<br />
Square Hizalı küçük kareler<br />
Swamp Bataklık alan<br />
Trans Isı iletken malzeme<br />
Triang Eşkenar üçgenler<br />
Zigzag Zikzaklı doku, basamak eğrisi<br />
9.5 Taramaları Düzenleme<br />
Sayfa 8 / 9
www.autocadbeyni.com ©®<br />
Gerek tarama sınırları gerekse tarama desenleri düzenlenebilir. İlişkili taramanın sınırları<br />
düzenlenecekse desen, geçerli sınırlar içerisinde düzenleme sonuçlarına göre güncellenir. İlişkili<br />
taramalar bulunduğu katman kapalı olsa bile güncellenir. Tarama deseni değiştirilebilir.<br />
Tarama İlişkisinin Kaldırılması: Herhangi bir anda tarama ilişkisi kaldırılmak<br />
istenirse, Hatchedit komutu kullanılabilir. Bu komut kullanıldığında ilişkili tarama nesnesi seçimi için<br />
ileti verir. Nesne seçildikten sonra Hatchedit diyalog<br />
kutusunda Composition altındaki Nonassociative işaretlenir.<br />
Tarama Sınırları ve Desenlerinin Düzenlenmesi: Tarama sınırları kopyalanabilir, taşınabilir,<br />
sündürülebilir vs. İlişkili taramalar, kendi sınırlarında yapılan herhangi bir değişikliğe uyum sağlamak<br />
için güncellenir. İlişkisiz taramalar güncellenmez. Sınır geometrisi düzenlenen bir tarama deseni<br />
seçilirse, tarama deseni, tüm sınır seçilmedikçe aynı olacaktır. Tarama deseninin ilişkili kalması<br />
istenirse sadece sınır geometrisi seçilmeli, tarama deseni seçilmemelidir. İlişkili taramanın iç sınır<br />
geometrisi seçilmek istenirse, tarama otomatik olarak güncellenir. Dış sınır geometrisinin tamamı veya<br />
bir parçası silinirse, tarama daima aynı kalır.<br />
Retain Boundaries seçeneğiyle seçilerek oluşturulmuş bir taramanın, polyline sınırı kopyalandığında,<br />
polyline kopyalanır fakat orijinal sınır kopyalanmaz.<br />
Mevcut tarama deseninin açısı veya aralığı değiştirilebilir, katı dolgu ( Solid) veya <strong>AutoCAD</strong>’in<br />
sağladığı önceden tanımlı desenlerden biriyle yer değiştirilebilir. Yeni tarama desenleri de<br />
tanımlanabilir. Mevcut tarama desenini silmek te mümkündür.<br />
Hatchedit komutu girildiğinde Hatch Edit diyalog kutusu ekrana gelir. Bu diyalog kutusu Boundary<br />
Hatch diyalog kutusuna benzerdir.<br />
Sayfa 9 / 9
www.autocadbeyni.com ©®<br />
Ders:10<br />
ÇİZİMİ ÖLÇÜLENDİRMEK<br />
Sayfa 1 / 29
www.autocadbeyni.com ©®<br />
Ölçülendirme <strong>AutoCAD</strong> ile çizim yapan çoğu kullanıcının ilk anda gözünde büyüyen bir işlemler<br />
dizisidir. <strong>AutoCAD</strong>’de çizilen nesnelerin ölçülendirilmesi çok önemlidir. Çizilen nesnelerin imal<br />
edilebilmesi için, pafta üzerindeki nesnelerin kesinlikle ölçülendirilmesi gerekir.<br />
<strong>AutoCAD</strong>, nesneleri ölçülendirmek için bir çok imkan sağlar. Çok farklı şekillere sahip nesnelerin<br />
ölçülendirilmesi, bir çok farklı yöntemle yapılır. Ölçülendirmeyi çabuk yapabilmek için ölçülendirme<br />
sitilleri oluşturulabilir ve çizimdeki ölçülerin endüstri ve proje standartlarına uygunluğu sağlanabilir.<br />
<strong>AutoCAD</strong>’in kullandığı ölçülendirme teknikleri; doğrusal ölçülendirme, hizalı ölçülendirme, açısal<br />
ölçülendirme, yarıçap ve çap ölçülendirme, temel çizgi ve sürekli çizgi ölçülendirmedir.<br />
10.1 Ölçülendirme Esasları<br />
Bir ölçülendirmenin bileşenlerinden bahsetmeden önce önemli bir unsuru hatırlatalım: nesneye ait<br />
çizgilerin, sınır veya başlık blokları hariç, çizimin en kalın çizgileri olduğunu biliyoruz. Ölçülendirme<br />
çizgileri çizimde görülen en ince çizgiler olmalıdır.<br />
Ölçülendirmenin kalbi, her iki uçtaki ok başı yerleşimleriyle kolaylıkla tanımlanan ölçü çizgisidir.<br />
Ölçü yazısı, ölçü çizgisi ortadan kırılmayacak şekilde ölçü çizgisinin üzerine yerleştirilir. Ölçü<br />
çizgileri, ok başları için sınırlayıcı olarak rol oynayan çizgiler yerleştirilerek sınırlanır. Bu çigiler<br />
bağlama çizgileri adını alır ve nesneye temas etmeksizin nesne yakınından başlar. Çap ve yarıçap<br />
ölçülerini yerleştirmek için kısa yatay çizgili, meyilli bir çizgiden oluşan klavuz çizgisi kullanılmıştır.<br />
Klavuz çizgileri çizime not ilave etmek için de kullanılır.<br />
10.2 Ölçülendirme Kavramları<br />
Tasarım dört kısma ayrılabilir. Bunlar: Çizim, bilgi ilavesi, görünüşlendirme ve çizdirmedir. Bilgi<br />
ilavesi sırasında tasarımcı, tasarım elemanlarının büyüklüğü ve malzemesi gibi veya tasarımın imali<br />
için notlar gibi bilgilerle iletişim kurmak için çizime yazı, sayı ve diğer semboller ilave eder. Ölçüler<br />
çizimin genel bilgileridir. Nesenenin geometrik boyutlarını, nesneler arasındaki mesafeleri veya açıları,<br />
bir unsurun X,Y koordinatlarını gösterir.<br />
<strong>AutoCAD</strong> ölçülendirmenin tipini üç temel ( linear: Doğrusal, radial: Çap veya Yarıçap<br />
ve angular: açısal) sağlar. Linear ölçülendirme horizontal, vertical, aligned, rotated, ordinate,<br />
baseline ve continued ölçülendirmeleri içine alır.<br />
10.3 Ölçülendirme Elemanları<br />
Her ne kadar ölçülendirmeler tip ve görünüş olarak değişik olabilirse de ölçülerin çoğu, ölçü yazısı,<br />
ölçü çizgisi, bağlama çigisi ve ok başlarını ihtiva eder.<br />
Ölçü Yazısı: Gerçek ölçüyü gösterir. <strong>AutoCAD</strong> tarafından otomatik olarak hesaplanan ölçü<br />
kullanılabilir veya ölçü yazısı klavyeden girilen bir yazıyla değiştirilebilir.<br />
Ölçü Çizgileri: Ölçünün uzantısını gösterir. Ölçü çizgileri genellikle ölçünün başlangıç ve<br />
bitim noktalarını göstermek amacıyla her iki uçta ok başlarına sahiptir. Ölçü yazısı, ölçü çizgisi<br />
boyunca yerleştirilir. <strong>AutoCAD</strong> ekseriyetle ölçü çizgilerini ölçülen alan içine yerleştirir. Buradaki<br />
boşluk yeterli değilse, <strong>AutoCAD</strong> ölçü çizgilerini veya yazısını, ölçülendirme sitili için kurulan<br />
Sayfa 2 / 29
www.autocadbeyni.com ©®<br />
yerleştirme kurallarına bağlı olarak ölçülen alan dışına kaydırabilir. Açısal ölçülendirmelerde ölçü<br />
çizgisi yaydır.<br />
Bağlama Çizgileri: Ölçülendirilen nesneyi ölçü çizgisine bağlayan çizgilerdir. Bağlama<br />
çizgileri ölçü çizgisine dik çizilir, ancak eğik te yapılabilir.bağlama çizgileri ölçülendirilen nesneye<br />
temas etmemelidir.<br />
Ok Başları: Ölçü çizgisinin her iki ucunda ölçülendirmenin başlangıç ve bitim noktalarını<br />
göstermek üzere görüntülenirler. <strong>AutoCAD</strong> varsayılan olarak, içi dolu ok başı sembolü kullanır, ancak<br />
birçok ok başı sembolünü de kullanıma sunar.<br />
Merkez İşaretçisi: Çember ve yay gibi nesnelerin merkezini işaretler. Merkez (eksen) çizgileri<br />
merkez işaretçisinin uzantısıdır. Sadece merkez işaretçisi veya merkez işaretçisiyle birlikte merkez<br />
çizgileri kullanılabilir.<br />
10.4 Ölçü Biçemi Oluşturmak<br />
Ölçülendirme biçemi, ölçülerimizin görünüşünü ve davranışını tanımlayan, kaydedilmiş ölçülendirme<br />
ayarları takımıdır. Ölçülendirme biçemleri oluşturarak, ilgili tüm ölçülendirme sistem değişkenlerini<br />
ve çizimdeki tüm ölçülerin görünüşlerini ayarlayabiliriz. Dimstyle komutu Dimension Style<br />
Manager diyalog kutusunu ekrana getirir.<br />
Bu diyalog kutusu aşağıdaki işlemleri yapmak için kullanılır:<br />
· Ölçülendirme biçemlerini önizleme<br />
· Yeni ölçülendirme biçemleri oluşturma<br />
· Mevcut ölçülendirme biçemlerini değiştirme<br />
· Bir ölçülendirme biçemi üzerine yazma<br />
· Güncel ölçülendirme biçemini belirleme<br />
· Ölçülendirme biçemlerinin adını değiştirme ve silme<br />
Current Dimstyle: Güncel ölçülendirme biçemini gösterir. <strong>AutoCAD</strong>, biçemleri tüm<br />
ölçülendirmelere atar. Güncel biçem değiştirilmezse <strong>AutoCAD</strong> varsayılan Standart biçemi ölçülere<br />
atar.<br />
Styles: Çizimdeki tüm ölçülendirme biçemlerini gösterir. Diyalog kutusu görüntülendiğinde<br />
<strong>AutoCAD</strong>, güncel biçemi aydınlatır. Farklı bir biçemi güncel yapmak istediğimiz anda bu alanda yeni<br />
biçemin adını seçip Set Current düğmesini tıklamamız yeterli olacaktır.<br />
List: Ölçülendirme biçemlerinin görünüşünü denetlemek için seçenekler sunar.<br />
All Styles: Tüm ölçülendirme biçemlerini gösterir.<br />
Styles in Use: Sadece çizimde ölçüler tarafından referans alınan ölçülendirme biçemlerini<br />
gösterir.<br />
Sayfa 3 / 29
www.autocadbeyni.com ©®<br />
Don’t List Styles In Xrefs: Styles altında haricen referans alınan çizimlerdeki ölçülendirme<br />
biçemlerini göstermez.<br />
Set Current: Styles altındaki seçilmiş biçemi güncel yapar.<br />
New: Yeni ölçülendirme biçemlerini tanımlayabileceğimiz Create New Dimension Style<br />
diyalog kutusunu gösterir.<br />
Modify: Ölçülendirme biçemlerini değiştirebileceğimiz Modify Dimension Styles diyalog<br />
kutusunu gösterir. Diyalog kutusu seçenekleri, New Dimension Style diyalog kutusuyla aynıdır.<br />
Override: Üzerine yazarak ölçülendirme biçemi yapmak için kullanabileceğimiz Override<br />
Dimension Styles diyalog kutusunu gösterir. Diyalog kutusu seçenekleri, New Dimension<br />
Style diyalog kutusuyla aynıdır. <strong>AutoCAD</strong>, bu değişiklikleri kaydetmez.<br />
Compare: İki ölçülendirme biçeminin özelliklerini karşılaştırmak veya bir biçemin tüm<br />
özelliklerine bakmak için kullanılabilen Compare Dimension Styles diyalog kutusunu gösterir.<br />
Create New Dimension Style Diyalog Kutusu: Yeni ölçülendirme biçemine ad verir, yeni<br />
biçemi başlatır ve yeni biçeme uygulamak istediğimiz ölçülendirme tiplerini gösterir.<br />
New Style Name: Yeni biçeme ad verir.<br />
Start With: Yeni biçemi başlatmak için kullanılmak istenilen biçemi kurar. Başlangıçta alınan<br />
biçemden farklı olan özellikler değiştirilir.<br />
Use For: Sadece özel ölçülendirme tiplerine uygulanan bir biçem oluşturur.<br />
Örneğin: Stanrdart biçem için yazı renginin siyah olduğunu farzedelim. Fakat sadece çap<br />
ölçülendirme yazılarında yazının yeşil olmasını istiyoruz. Bu durumda Start Withaltında Standard’ı<br />
seçip Use For altında Diameter’i seçeriz. Sonuçta yeni biçem adı verilmez. Çünkü, Standard’ın alt<br />
biçemi tanımlanmıştır. New Dimension Style diyalog kutusunda yazı rengini yeşille değiştirdikten<br />
sonra Diameter, Dimension Style Manager’da Standard’ın altında alt biçem olarak görünür.<br />
Cotinue: Yeni biçem özelliklerini tanımlayacağımız New Dimension Style Diyalog kutusunu<br />
gösterir.<br />
New, Modify ve Override Dimension Style Diyalog Kutuları: Ölçülendirme biçemleri için<br />
özellikler kurar. Create New Dimension Style diyalog kutusunda Continue’yi seçtikten sonra, New<br />
Dimension Style diyalog kutusundaki yeni biçemi başlatmak için, seçtiğimiz ölçülendirme biçeminin<br />
özelliklerini gösterir.<br />
Dimension Style Manager’daki Modify veya Override’dan birisinin seçilmesi Modify Dimension<br />
Style veyaOverride Dimension Style diyalog kutusunu gösterir. Bu diyalog kutularının içeriği, her ne<br />
kadar yeni bir biçem oluşturmaktan ziyade mevcut bir ölçülendirme biçemini değiştiriyor veya üzerine<br />
yazıyorsa da New Dimension Style diyalog kutusuyla aynıdır.<br />
New, Modify, Override Dimension Style diyalog kutuları seçenekleri:<br />
Sayfa 4 / 29
www.autocadbeyni.com ©®<br />
10.4.1 Lines and Arrows Sekmesi<br />
Ölçü çizgileri, bağlama çizgileri, okbaşları ve merkez işaretçilerinin biçimini vs özelliklerini<br />
ayarlar.<br />
Dimension Lines: Ölçü çizgisi özelliklerini ayarlar.<br />
Color: Ölçü çizgisinin rengini göterir ve ayarlar. Color listesinin altındaki Other seçilirse,<br />
<strong>AutoCAD</strong>, Select Colordiyalog kutusunu ekrana getirir. Metin kutusuna renk adı veya numarası da<br />
girilebilir.<br />
Lineweight: Ölçü çizgisinin çizgi kalınlığını ayarlar.<br />
Extend Beyond Ticks: Ok başı için oblique, architectural, tick, integral kullanıldığı ve<br />
işaret kullanılmadığı durmlarda ölçü çizgisinin bağlama çizgisini taşma mesafesini belirtir.<br />
Baseline Spacing: Temel çizgi (paralel) ölçülendirmesinde ölçü çizgileri arasındaki mesafeyi<br />
ayarlar.<br />
Suppres: Bağlama çizgileri dış tarafa olduğunda ölçü çizgilerinin görünüp görünmemesini<br />
denetler. Dim Line 1 birinci ölçü çizgisini, Dim Line 2 ikinci ölçü çizgisini denetler.<br />
Extension Lines: Bağlama çizgilerinin görünürlüğünü denetler.<br />
Color: Bağlama çizgisinin rengini gösterir ve ayarlar.<br />
Lineweight: Bağlama çizgsinin çizgi kalınlığını ayarlar.<br />
Extend Beyond Dim Lines: Bağlama çizgisinin ölçü çizgisini aşma mesafesini belirler.<br />
Offset From Origin: Bağlama çizgilerinin, ölçünün tanımlandığı orijin noktalarından itibaren<br />
başlama mesafesini belirtir.<br />
Arrowheads: Ölçü ok başlarının görünüşünü denetler. Birinci ve ikinci ölçü çizgileri için farklı<br />
ok başları seçilebilir.<br />
Arrowsize: Ok başlarını büyüklüğünü gösterir ve ayarlar.<br />
Center Marks For Circles: Çap ve yarıçap ölçülendirmelerinde, merkez işaretçisi ve merkez<br />
çizgilerinin görünürlüğünü denetler.<br />
Type: Üç çeşit merkez işaretçisi sağlar: Mark (merkez işaretçisi), Line (merkez çizgis), None<br />
(merkez işaretçisi veya merkez çizgis yok)<br />
10.4.2 Text Sekmesi<br />
Ölçü yazısının biçimini, yerleşimini ve hizasını ayarlar.<br />
Text Appearance: Ölçü yazısı biçimini ve büyüklüğünü denetler.<br />
Sayfa 5 / 29
www.autocadbeyni.com ©®<br />
Text Style: Ölçü yazısı için güncel biçemi gösterir ve ayarlar.<br />
Text Style Düğmesi: Yazı sitillerinin tanımlandığı ve değiştirildiği Text Style diyalog<br />
kutusunu gösterir.<br />
Text Color: Ölçü yazısının rengini gösterir ve ayarlar.<br />
Text Hight: Güncel ölçü yazısı sitilinin yüksekliğini gösterir ve ayarlar.<br />
Scale Factor For Fraction Height: Ölçü yazısına göre iç içe ölçülerin ölçeğini ayarlar.<br />
Draw Frame Around Text: Ölçü yazısı etrafına çerçeve çizer.<br />
Text Placement: Ölçü yazısının yerleşimini denetler.<br />
Vertical Position: Ölçü çizgisi boyunca, ölçü yazısının düşey konumunu denetler. Düşey<br />
konum; Cetered (ölçü yazısı, ölçü çizgisinin iki parçası arasında ortalı), Above (ölçü yazısı, ölçü<br />
çizgisinin yukarısına yerleşmiş) ve Outside (ölçü yazısı, ölçü çizgisinin bir tarafında, ilk tanımlanan<br />
noktadan en uzağa yerleşmiş) seçeneklerinden birisi olabilir.<br />
JIS: Ölçü yazısını Japon Endüstri Standardına uygun şekilde yerleştirir.<br />
Horizontal Position: Ölçü çizgisi ve bağlama çizgisi yanında, ölçü yazısının yatay konumunu<br />
denetler. Buradaki seçeneklerde düşey konumdaki seçeneklerin aynısıdır. Bu üç seçenekten birisi<br />
seçilir.<br />
1 st Extension Line: Yazıyı, ölçü çizgisi boyunca birinci bağlama çizgisi tarafına konumlar.<br />
2 nd Extension Line: Yazıyı, ölçü çizgisi boyunca ikinci bağlama çizgisi tarafına konumlar.<br />
Over 1 st Extension Line: Yazıyı birinci bağlama çizgisi ilerisine ve yukarısına konumlar.<br />
Over 2 nd Extension Line: Yazıyı ikinci bağlama çizgisi ilerisine ve yukarısına konumlar.<br />
Offset From Dimension Line: Ölçü çizgisi, ölçü yazısını yerleştirmek için kırıldığında, ölçü<br />
yazısı etrafındaki mesafeyi ifade eden güncel yazı boşluğunu gösterir ve ayarlar.<br />
Text Alignment: Ölçü yazısının bağlanma çizgilerinin iç tarafında veya dış tarafındaki<br />
yönelimini (yatay veya hizalı) denetler.<br />
Horizontal: Yazıyı yatay konumda yerleştirir.<br />
Aligned With Dimension Line: Yazıyı ölçü çizgisine hizalandırır.<br />
ISO Standard: Yazı, bağlama çizgileri içerisinde olduğunda ölçü çizgisiyle hizalanır, fakat<br />
yazı bağlama çizgilerinin dışarısında olduğunda yatay olarak hizalanır.<br />
10.4.3 Fit Sekmesi<br />
Sayfa 6 / 29
www.autocadbeyni.com ©®<br />
Ölçü yazısı, okbaşları, klavuz çizgiler ve ölçü çizgisinin yerleşimini denetler.<br />
Fit Options: Bağlama çizgileri arasındaki boşluğa dayalı olarak, yazı ve ok başlarının bağlama<br />
çizgileri içerisine veya dışarısına yerleşimini denetler. Boşluk yeterli olduğunda <strong>AutoCAD</strong>, yazı ve ok<br />
başlarını daima bağlama çizgileri arasına yerleştirir. Aksi takdirde yazı ve ok başları fit seçeneğine<br />
göre yerleştirilir.<br />
Either the Text or the Arrows, Whichever Fits Best: Yazı ve ok başları için yeterli boşluk<br />
olduğunda her ikisinide bağlama çizgileri arasına yerleştirir. Aksi takdirde <strong>AutoCAD</strong>, yazı veya ok<br />
başlarından en uygun olanını taşır. Ne yazı ne de ok başları için yeterli boşluk yoksa her ikisinide<br />
bağlama çizgileri dışarısına taşır.<br />
Arrows: Yazı ve ok başları için yeterli boşluk varsa her ikisinide bağlama çizgilerinin arasına<br />
yerleştirir. Sadece ok başları için yeterli boşluk varsa, ölçü yazısı bağlama çizgileri dışarısına taşınır.<br />
Boşluk ok başlarına yetmiyorsa yazı ve ok başları bağlama çizgilerinin dışarısına taşınır.<br />
Text: Yazı ve ok başları için yeterli boşluk varsa her ikisinide bağlama çizgilerinin arasına<br />
yerleştirir. Sadece yazı için yeterli boşluk varsa, ok başları bağlama çizgileri dışarısına taşınır. Boşluk<br />
ölçü yazısına yetmiyorsa yazı ve ok başları bağlama çizgilerinin dışarısına taşınır.<br />
Both Text and Arrows: Bağlama çizgileri arasına yazı ve ok başları sığmıyorsa her ikiside<br />
bağlama çizgileri dışarısına taşınır.<br />
Always Keep Text Between Ext. Lines: Yazıyı daima bağlama çizgilerinin arasına yerleştir.<br />
Suppress Arrows If They Don’t Fit Inside Extension Lines: Bağlama çizgileri arasında<br />
yeterli boşluk yoksa ok başlarını görüntülemez.<br />
Text Placement: Ölçü yazısı, ölçülendirme sitiliyle tanımlanan varsayılan konumdan hareket<br />
ettirildiğinde ölçü yazısının yerleşimini kurar.<br />
Beside the Dimension Line: Ölçü yazısı, ölçü çizgisinin yan tarafına yerleştirilir.<br />
Over the Dimension Line, with a Leader: Yazı ölçü çizgisinden uzaklaştırılırsa, yazıyı ölçü<br />
çizgisine bağlayan bir klavuz ( Leader) oluşturur. Yazı ölçü çizgisine çok yakın olduğunda klavuz<br />
çizilmez.<br />
Over the Dimension Line, without a Leader: Yazı ölçü çizgisinden uzaklaştırılırsa, yazıyı<br />
ölçü çizgisine bağlamaz.<br />
Scale For Dimension Features: Genel ölçülendirme ölçeği değerini veya kağıt düzlemi<br />
ölçeğini kurar.<br />
Use Overall Scale Of: Yazı ve ok başlarını içeren büyüklük, mesafe ve aralığı belirten tüm<br />
ölçülendirme stili ayarları için ölçek kurar. Bu ölçek ölçü derğerleriyle değişmez.<br />
Scale Dimension to Layout (Paper Space): Güncel model boşluğu görünüm alanı ve kağıt<br />
düzlemi arasınadaki ölçeğe dayalı ölçek faktörü belirler.<br />
Fine Tuning: İlave uydurma seçenekleri kurar.<br />
Sayfa 7 / 29
www.autocadbeyni.com ©®<br />
Place Text Manually When Dimensioning: Herhangi bir yatay hizalama ayarını görmezden<br />
gelir ve yazıyı,Dimension Line Location iletisinde belirtilen konuma yerleştirir.<br />
Always Draw Dim Line Between Ext Lines: <strong>AutoCAD</strong> ok başlarını, ölçülen noktalar dışına<br />
yerleştirdiğinde bile ölçü çizgisini ölçülen noktalar arasına çizer.<br />
10.4.4 Primary Units Sekmesi<br />
Ana ölçülendirme birimlerinin biçim ve hassasiyetini ayarlar. Ayrıca ölçü yazısının ön ve son ekleri de<br />
burada ayarlanır.<br />
Linear Dimensions<br />
Doğrusal ölçülendirmeler için biçim ve hassasiyeti kurar. Bu bölümdeki ayarlamalar:<br />
Unit Format: Açısal ölçülendirme hariç tüm ölçülendirme tipleri için güncel birim biçimini<br />
kurar. Scientific (Bilimsel),Decimal (Ondalık), Engineering (Mühendislik), Architectural<br />
(Mimari), Fractional (Kesirli) ve Windows Desktop(Windows masa üstü) seçeneklerinden birini<br />
seçebiliriz.<br />
Precission: Ölçü yazısında ondalık noktasından sonraki hane sayısını gösterir.<br />
Fractional Format: İç içe yığma için biçimi kurar. Diagonal, Horizontal ve Not<br />
Stacked seçeneklerinden birini seçebiliriz.<br />
Decimal Separator: Ondalık biçim için ayırıcı tanımlar. Bu ayırıcı nokta, virgül veya boşluk<br />
karakteri olabilir.<br />
Round Off: Açısal ölçülendirme hariç tüm ölçülendirme tipleri için, ölçü değerini yuvarlama<br />
kurallarını belirler. Bu yuvarlama işlemleri metin kutusuna girilen değere göre yapılır. Örneğin: metin<br />
kutusuna 0.25 değeri girilirse, tüm mesafeler en yakın 0.25 birime yuvarlatılır. Aynı şekilde, metin<br />
kutusuna 1.0 değeri girilirse <strong>AutoCAD</strong>, tüm ölçü mesafelerini en yakın tam sayıya yuvarlar.<br />
Prefix: Ölçü yazısındaki ön eki gösterir. Bu alana yazıyı girebilir veya özel sembolleri<br />
göstermek için kontrol kodlarını kullanabiliriz. Örneğin: %%c kontrol kodu, çap (ø) sembolünü<br />
gösterir.<br />
Suffix: Ölçü yazısındaki son eki gösterir. Burada da son ek yazısını girebilir veya özel kontrol<br />
kodlarını kullanabiliriz.<br />
Measurement Scale<br />
Ölçme ölçeği seçeneklerini tanımlanır. Bu bölüdeki ayarlamalar:<br />
Linear Scale Factor: Açısal ölçülendirme hariç tüm ölçülendirme tiplerinde doğrusal<br />
ölçülendirmeler için ölçek faktörü belirler. <strong>AutoCAD</strong>, buraya girilen değerle ölçü değerlerini çarpar.<br />
Bu işlem yuvarlama ve tolerans değerlerine uygulanmaz.<br />
Apply to Layout Dimensions Only: Doğrusal ölçek değeri, sadece layout’larda oluşturulan<br />
ölçülere uygulanır.<br />
Sayfa 8 / 29
www.autocadbeyni.com ©®<br />
Zero Suppression<br />
Öndeki ve sondaki sıfırlar ile feet ve inches sıfırlarının atılmasını denetler. Bu bölümdeki ayarlamalar:<br />
Leading: Tüm ondalıklı ölçülerde öndeki sıfırları atar.<br />
Trailing: Tüm ondalıklı ölçülerde sondaki sıfırları atar.<br />
0 Inches: Mesafe feet sisteminde tam sayı olduğunda, feet ve inch’in inç kısmını atar.<br />
Angular Dimensions<br />
Açısal ölçülendirmeler için güncel açı birimini gösterir. Bu bölümdeki ayarlamalar:<br />
Units Format: Açısal birim biçimini belirler. Decimal Degrees (ondalıklı<br />
derece), Degrees/Minutes/Seconds(derece/dakika/saniye), Grads (grad), Radians (radyan)<br />
veya Surveyor seçeneklerinden birini seçebiliriz.<br />
Precision: Açısal ölçülendirmeler için ondalık noktasından sonraki hane sayısını belirler.<br />
Zero Suppression<br />
Önde ve sondaki sıfırların atılmsını denetler. Ayarlar diğer bölümlerdekilerle aynı.<br />
10.4.5 Alternate Units Sekmesi<br />
Alternatif ölçü birimlerinin birim açı ve ölçeğinin biçim ve hassasiyetini belirler.<br />
Display Alternate Units: Ölçü yazısına alternatif ölçü birimlerini ilave eder.<br />
Alternate Units<br />
Açısal ölçülendirme hariç tüm ölçülendirme tipleri için güncel birim biçimini belirler.<br />
Units Format: Alternatif ölçülendirme biçimini belirler. Scientific, Decimal, Engineering,<br />
Architectural, Fractional ve Window Desktop seçeneklerinden birini seçebiliriz.<br />
Precision: Seçilen Units ( birimler) veya Angle (açı) biçimlerine dayalı olarak ondalık<br />
noktasından sonraki hane sayısını belirler.<br />
Multiplier for Alternate Units: Ana ve alternatif birimler arasında çevirme faktörü olarak<br />
kullanmak üzere bir çarpan belirtir. Alternatif birmlerin değerini tespit etmek için <strong>AutoCAD</strong>, tüm<br />
doğrusal mesafeleri (boyut ve koordinatlarla ölçülen), güncel koordinat ölçek değeriyle çarpar. Ölçek<br />
değeri açısal ölçüleri, yuvarlama ve tolerans değerlerini etkilemez.<br />
Round Distances To: Açısal ölçülendirme hariç tüm ölçülendirme tipleri için, alternatif<br />
birimleri yuvarlama kuralları belirler. Yuvarlama işlemi metin kutusuna girilen değere göre yapılır.<br />
Prefix: Alternatif ölçü yazısındaki, ön eki belirler. Buradaki metin kutusuna ön ek yazısı ya da<br />
özel kontrol kodları girilebilir.<br />
Sayfa 9 / 29
www.autocadbeyni.com ©®<br />
Suffix: Alternatif ölçü yazısındaki, son eki belirler. Buradaki metin kutusuna son ek yazısı ya<br />
da özel kontrol kodları girilebilir.<br />
Zero Suppression: Öndeki ve sondaki sıfırlar ile feet ve inches sistemlerindeki sıfırların<br />
atılmasını denetler.<br />
Leading: Tüm ondalıklı ölçülerde soldaki sıfırları atar.<br />
Trailing: Tüm ondalıklı ölçülerde sağdaki sıfırları atar.<br />
0 Feet: Mesafe 1 feet’ten az olduğunda feet ve inç sistemindeki ölçünün feet kısmını atar.<br />
0 Inches: Mesafe feet sisteminin tam sayıları olduğunda feet ve inç sisteminin inç kısmını atar.<br />
Placement :Alternatif birimlerin yerleşimini denetler.<br />
After Primary Units: Alternatif birimleri ana birimlerden sonra yerleştirir.<br />
Below Primary Units: Alternatif birimleri ana birimlerin altına yerleştirir.<br />
10.4.6 Tolerances Sekmesi<br />
Ölçü yazısı toleranslarının görüntü ve biçimini denetler.<br />
Tolerance Format<br />
Tolarans biçimini denetler.<br />
Method: Tolerans hesaplaması için yöntem belirler.<br />
None: Tolerans ilavesini kaldırır.<br />
Symmetrical: Ölçü değerine tolerans açıklaması olarak artı/eksi tek bir değişim değerini ilave<br />
eder. Bu seçenek seçildikten sonra Upper Value metin kutusuna girilen değer hesaplanan ölçü<br />
değerinden sora, başına ± işareti getirilerek görüntülenir.<br />
Deviation: Artı/eksi tolerans açıklaması ilave eder. <strong>AutoCAD</strong>, ölçü değerine farklı artı ve eksi<br />
tolerans değerleri uygulayabilir. İlave edilecek artı tolerans Upper Value metin kutusuna, eksi<br />
tolerans Lower Value metin kutusuna yazılır.<br />
Limits: Maksimum ve minimum değerlerin biri diğerinin üzerinde olacak şekilde gösterildiği<br />
sınır ölçüsü oluşturur. Maksimum değer Upper Value, minimum değer Lower Value metin kutularına<br />
yazılır.<br />
Basic: <strong>AutoCAD</strong>, ölçü etrafına tüm uzantılarını içine alacak şekilde kutu çizer.<br />
Precision: Ondalık noktasından sonraki hane sayısını belirler.<br />
Sayfa 10 / 29
www.autocadbeyni.com ©®<br />
Scaling for Height: Tolerans yazısı için güncel yüksekliği belirler.<br />
Vertical Position: Simetrik ve sapma (Deviation) toleransları için yazı hizalamasını denetler.<br />
Top: Tolerans yazısını, ana ölçü yazısının üstüyle hizalar.<br />
Middle: Tolerans yazısını, ana ölçü yazısının ortasıyla hizalar.<br />
Bottom: Tolerans yazısını, ana ölçü yazısının tabanıyla hizalar.<br />
Zero Suppression:Öndeki ve sondaki sıfırlar ile feet ve inches sistemi ölçülerindeki sıfırların<br />
atılmasını denetler.<br />
Leading: Tüm ondalıklı ölçülerde öndeki sıfırları atar.<br />
Trailing: Tüm ondalıklı ölçülerde sondaki sıfırları atar.<br />
Feet: Mesafe 1 feet’ten az olduğunda feet ve inç’in feet kısmını atar.<br />
Inches: Mesafe feet ölçü sisteminin tam sayıları olduğunda feet ve inç’in inç kısmını atar.<br />
Alternate Unit Tolerance<br />
Alternatif tolerans birimleri için hassasiyet ve sıfır atma kurallarını belirler.<br />
Ölçü biçemini oluşturduktan sonra, <strong>AutoCAD</strong>’in kullandığı ölçülendirme tiplirini sırasıyla<br />
inceleyelim:<br />
Linear Dimension: Doğrusal ölçü vermeye yarar.Yatayda ( Horizontal) X eksenine, dikeyde<br />
(Vertical) Y eksenine paralel olarak en sık kullanılan ölçülendirme işlemini yapar. Ölçü çuzgisi iki<br />
bağlama çizgisinin arasında yer alır. Aracı seçtikten sonra nesne kenetleme araçlarını kullanarak<br />
ölçülecek aralığın ilk noktasını giriyoruz, ardından ikinci nokta isteniyor. Son olarak ölçü çizgisinin<br />
nesneden uzaklığını belirtiyoruz..<br />
Command: _dimlinear (Dimension araç çubuğundan Dimlinear’ı seçiyoruz)<br />
Specify first extension line origin or : (Aralığın birinci noktasını işaretliyoruz)<br />
Specify second extension line origin: (Ölçülecek aralığın ikinci noktasını işaretliyoruz)<br />
Specify dimension line location or (Ölçü çizgisinin nesneden uzaklığını)<br />
[Mtext/Text/Angle/Horizontal/Vertical/Rotated]: 25 (25 birim olarak belirliyoruz)<br />
Dimension text = 65.1 (Belirlenen aralık arasındaki mesafe gösteriliyor)<br />
Aligned Dimension: Bir nesnenin herhangi bir çizgisine paralel ölçü veriyor. Bu çizginin normalle<br />
yaptığı açı ne olursa olsun, ölçü çizgisi ona hizalanıyor. Komut girildikten sonra ilk nokta, son nokta<br />
ve ölçü çizgisinin nesneden uzaklığı belirleniyor.<br />
Sayfa 11 / 29
www.autocadbeyni.com ©®<br />
Command: _dimaligned<br />
(Dimension araç çubuğundan Dimaligned’ı seçiyoruz)<br />
Specify first extension line origin or :<br />
(Aralığın birinci noktasını işaretliyoruz)<br />
Specify second extension line origin: (Aralığın ikinci noktasını işaretliyoruz)<br />
Specify dimension line location or (Ölçü çizgisinin nesneden uzaklığını)<br />
[Mtext/Text/Angle]: 5 (5 birim olarak belirliyoruz)<br />
Ordinate Dimension: Pafta üzerindeki herhangi bir noktanın o an için geçerli orijine göre X ve Y<br />
koordinatlarını saptar. Buna yatay ve düşeyde orijinden uzaklıkta diyebiliriz. Gerekirse komut<br />
satırından X-Datum ile, bir noktanın yalnızca orijinden X uzaklığını; Y-Datum ile, bir noktanın<br />
yalnızca orijinden Y uzaklığını elde edebiliriz. Komut girildikten sonra; ölçünün bağlanacağı nokta,<br />
ardından ölçü yazısının doğrultusu istenir. İmleci dikey olarak sürüklersek X uzaklığını, yatay olarak<br />
sürüklersek Y uzaklığını elde ederiz.<br />
Command: _dimordinate<br />
(Dimension araç çubuğundan Dimordinate’ı seçiyoruz)<br />
Specify feature location: (Pafta üzerinde bir nokta işaretliyoruz)<br />
Specify leader endpoint or [Xdatum/Ydatum/Mtext/Text/Angle]:<br />
Dimension text = 46.76<br />
(İmleci yatay yönde sürükleyip noktanın Y koordinatını belirliyoruz)<br />
Radius Dimension:Çember veya yay türü eğrisel nesneleri yarıçap vererek ölçülendirir. Komut<br />
girildikten sonra nesneyi ve nesnenin merkezi ile yarıçap çizgisi arasındaki açıyı belirliyoruz. Yarıçap<br />
ölçülendirme de, ölçü yazısının başına “R” karakteri ön ek olarak atanır.<br />
Command: _dimradius<br />
Select arc or circle:<br />
(Pafta üzerindeki eğrisel nesneyi işaretliyoruz)<br />
Dimension text = 57.03<br />
(Yarıçap 57.03mm olarak belirleniyor)<br />
Specify dimension line location or [Mtext/Text/Angle]:<br />
Sayfa 12 / 29
www.autocadbeyni.com ©®<br />
(Ölçü ifadesinin konumunu belirliyoruz)<br />
Diameter Dimension: Çember veya ya türü eğrisel nesneleri çap vererek ölçülendirir. Komut<br />
girildikten sonra pafta üzerinde eğrisel nesne ve ölçü ifadesinin konumu işaretleniyor. Çap<br />
ölçülendirmelerin de ölçü ifadesinin başına “ø” karakteri ön ek olarak eklenir.<br />
Command: _dimdiameter<br />
(Dimension araç çubuğundan Dimdiameter’ı seçiyoruz)<br />
Select arc or circle: (Çizim alanı üzerindeki eğrisel nesneyi seçiyoruz)<br />
Dimension text = 114.07 (Seçilen çemberin çapı 114.07mm olarak hesaplanıyor)<br />
Specify dimension line location or [Mtext/Text/Angle]: (İfadenin konumu belirliyoruz)<br />
Angular Dimension: Açısal ölçü, adından da anlaşılacağı gibi birbiriyle farklı yönelimde iki<br />
çizginin birbiriyle kaç derecelik açı yaptığını saptar. Komut girildikten sonra; açı yapan iki nesne ve<br />
açı ifadesinin yer alacağı nokta işaretleniyor. Açı ölçülendirmelerine <strong>AutoCAD</strong>, “°” karakterini son ek<br />
olarak ekler.<br />
Command: _dimangular (Dimension araç çubuğundan Dimangular’ı seçiyoruz)<br />
Select arc, circle, line, or : (Açı yapan nesnelerden ilkini seçiyoruz)<br />
Select second line: (Açı yapan ikinci nesneyi işaretliyoruz)<br />
Specify dimension arc line location or [Mtext/Text/Angle]: (İfadenin yerini işaretliyoruz)<br />
Dimension text = 59 (İki nesne arasındaki açı 59° olarak belirleniyor)<br />
Baseline Dimension: Bir temel başlangıç noktasındaki çizgiyi esas alıp, yeni ölçüleri ona paralel<br />
olarak ekleyerek ilerler. Yani her yeni ölçü çizgisi, bir kademe üste gelir. Bu yöntem Linear,<br />
Angular veya Ordinate ölçü verirken rahatlıkla kullanılabilir.<br />
Command: _dimbaseline (Dimension araç çubuğundan Dimbaseline’ı seçiyoruz)<br />
Select base dimension: (Esas alınacak çizgiyi belirliyoruz)<br />
Specify a second extension line origin or [Undo/Select] :(Birinci noktayı seçiyoruz)<br />
Dimension text = 47.98<br />
Specify a second extension line origin or [Undo/Select] : (İkinci noktayı seçiyoruz)<br />
Dimension text = 77.63<br />
Sayfa 13 / 29
www.autocadbeyni.com ©®<br />
Specify a second extension line origin or [Undo/Select]:(Üçüncü noktayı seçiyoruz)<br />
Dimension text = 95.96<br />
Specify a second extension line origin or [Undo/Select] : (Enter ile komuttan çıkıyoruz)<br />
Continue Dimension:Art arda aynı doğrultuda sürekli ölçü vermek için kullanılır. Komut<br />
kullanıldığında yeni ölçüler, bir önceki ölçüye eklenerek gider.<br />
Command: _dimcontinue (Dimension araç çubuğundan Dimcontinue’yu seçiyoruz)<br />
Specify a second extension line origin or [Undo/Select] :<br />
(Birinci noktayı seçiyoruz)<br />
Dimension text = 29.65<br />
Specify a second extension line origin or [Undo/Select] :<br />
(İkinci noktayı seçiyoruz)<br />
Dimension text = 29.65<br />
Specify a second extension line origin or [Undo/Select]:<br />
(Üçüncü noktayı seçiyoruz)<br />
Dimension text = 18.33<br />
Specify a second extension line origin or [Undo/Select] :<br />
(Komuttan çıkmak için Enter tuşuna basıyoruz)<br />
Select continued dimension:<br />
Leader: Çizime bazı tanımlamalar ve notlar eklemek için bir klavuz çizgi oluşturur.<br />
Tolerance: Ölçü değerindeki kabul edilebilir en fazla değişim aralığını tanımlamaya yarar. Bu<br />
komutla toleransın gerek değerini gerek türünü sayı ve sembollerle tanımlamak mümkündür.<br />
Center Mark: Çember veya yay türü nesnelerin merkezlerine, güncel ölçü biçeminde belirlenen<br />
biçimde bir merkez işareti koyuyor. Komut girildikten sonra çemberi veya yayı tıklamak yeterli<br />
Command: _dimcenter (Dimension araç çubuğundan Dimcenter’ı seçeneğini seçiyoruz)<br />
Select arc or circle: (Çizim alanındaki çemberi seçiyor ve merkez işareti yerleştiriyoruz)<br />
Sayfa 14 / 29
www.autocadbeyni.com ©®<br />
Ölçüleri Düzenlemek<br />
Çizim alanına yerleştirilen ölçülerin her türlü özellikleri gerektiğinde değiştirilebilir.<br />
Dimension Edit: Verilmiş ölçülerin gerek geometrisine gerekse içeriğine ilişkin bazı<br />
değişikliklere olanak tanır. Komut kullanıldığında komut satırında bazı seçenekler görülür:<br />
Home: Sonradan üzerinde değişiklik yapılmış bir ölçü metnini, ait olduğu biçemdeki ilk haline<br />
getirir.<br />
New: Multiline Text Editor diyalog kutusunu açarak seçili metnin içeriğini<br />
değiştirebilmemize olanak tanır.<br />
Rotate: Seçili ölçü metnini, vereceğimiz bir açı ile döndürür.<br />
Oblique: Ölçü uzatma çizgilerini vereceğimiz bir açıyla yatırır.<br />
Dimension Text Edit: Ölçü metninin ölçü çizgisi üzerindeki konumunu ve yönelimini<br />
değiştirmeye yarar. Bu komut kullanıldığında dört seçenek sunulur:<br />
Left: Ölçü metnini ölçü çizgisine paralel olarak onun üzerinde sola hizalar.<br />
Right: Ölçü metnini ölçü çizgisine paralel olarak onun üzerinde sağa hizalar.<br />
Home: Sonradan üzerinde değişiklik yapılmış bir ölçü metnini, ait olduğu biçemdeki ilk<br />
konumuna ve yönelimine döndürür.<br />
ÇİZİMİ ÖLÇÜLENDİRMEK<br />
Ölçülendirme <strong>AutoCAD</strong> ile çizim yapan çoğu kullanıcının ilk anda gözünde büyüyen bir işlemler<br />
dizisidir. <strong>AutoCAD</strong>’de çizilen nesnelerin ölçülendirilmesi çok önemlidir. Çizilen nesnelerin imal<br />
edilebilmesi için, pafta üzerindeki nesnelerin kesinlikle ölçülendirilmesi gerekir.<br />
<strong>AutoCAD</strong>, nesneleri ölçülendirmek için bir çok imkan sağlar. Çok farklı şekillere sahip nesnelerin<br />
ölçülendirilmesi, bir çok farklı yöntemle yapılır. Ölçülendirmeyi çabuk yapabilmek için ölçülendirme<br />
sitilleri oluşturulabilir ve çizimdeki ölçülerin endüstri ve proje standartlarına uygunluğu sağlanabilir.<br />
<strong>AutoCAD</strong>’in kullandığı ölçülendirme teknikleri; doğrusal ölçülendirme, hizalı ölçülendirme, açısal<br />
ölçülendirme, yarıçap ve çap ölçülendirme, temel çizgi ve sürekli çizgi ölçülendirmedir.<br />
10.1 Ölçülendirme Esasları<br />
Bir ölçülendirmenin bileşenlerinden bahsetmeden önce önemli bir unsuru hatırlatalım: nesneye ait<br />
çizgilerin, sınır veya başlık blokları hariç, çizimin en kalın çizgileri olduğunu biliyoruz. Ölçülendirme<br />
çizgileri çizimde görülen en ince çizgiler olmalıdır.<br />
Sayfa 15 / 29
www.autocadbeyni.com ©®<br />
Ölçülendirmenin kalbi, her iki uçtaki ok başı yerleşimleriyle kolaylıkla tanımlanan ölçü<br />
çizgisidir. Ölçü yazısı, ölçü çizgisi ortadan kırılmayacak şekilde ölçü çizgisinin üzerine yerleştirilir.<br />
Ölçü çizgileri, ok başları için sınırlayıcı olarak rol oynayan çizgiler yerleştirilerek sınırlanır. Bu çigiler<br />
bağlama çizgileri adını alır ve nesneye temas etmeksizin nesne yakınından başlar. Çap ve yarıçap<br />
ölçülerini yerleştirmek için kısa yatay çizgili, meyilli bir çizgiden oluşan klavuz çizgisi kullanılmıştır.<br />
Klavuz çizgileri çizime not ilave etmek için de kullanılır.<br />
10.2 Ölçülendirme Kavramları<br />
Tasarım dört kısma ayrılabilir. Bunlar: Çizim, bilgi ilavesi, görünüşlendirme ve çizdirmedir. Bilgi<br />
ilvesi sırasında tasarımcı, tasarım elemanlarının büyüklüğü ve malzemesi gibi veya tasarımın imali için<br />
notlar gibi bilgilerle iletişim kurmak için çizime yazı, sayı ve diğer semboller ilave eder. Ölçüler<br />
çizimin genel bilgileridir. Nesenenin geometrik boyutlarını, nesneler arasındaki mesafeleri veya açıları,<br />
bir unsurun X,Y koordinatlarını gösterir.<br />
<strong>AutoCAD</strong> ölçülendirmenin tipini üç temel ( linear: Doğrusal, radial: Çap veya Yarıçap<br />
ve angular: açısal) sağlar. Linear ölçülendirme horizontal, vertical, aligned, rotated, ordinate,<br />
baseline ve continued ölçülendirmeleri içine alır.<br />
10.3 Ölçülendirme Elemanları<br />
Her ne kadar ölçülendirmeler tip ve görünüş olarak değişik olabilirse de ölçülerin çoğu, ölçü yazısı,<br />
ölçü çizgisi, bağlama çigisi ve ok başlarını ihtiva eder.<br />
Ölçü Yazısı: Gerçek ölçüyü gösterir. <strong>AutoCAD</strong> tarafından otomatik olarak hesaplanan ölçü<br />
kullanılabilir veya ölçü yazısı klavyeden girilen bir yazıyla değiştirilebilir.<br />
Ölçü Çizgileri: Ölçünün uzantısını gösterir. Ölçü çizgileri genellikle ölçünün başlangıç ve<br />
bitim noktalarını göstermek amacıyla her iki uçta ok başlarına sahiptir. Ölçü yazısı, ölçü çizgisi<br />
boyunca yerleştirilir. <strong>AutoCAD</strong> ekseriyetle ölçü çizgilerini ölçülen alan içine yerleştirir. Buradaki<br />
boşluk yeterli değilse, <strong>AutoCAD</strong> ölçü çizgilerini veya yazısını, ölçülendirme sitili için kurulan<br />
yerleştirme kurallarına bağlı olarak ölçülen alan dışına kaydırabilir. Açısal ölçülendirmelerde ölçü<br />
çizgisi yaydır.<br />
Bağlama Çizgileri: Ölçülendirilen nesneyi ölçü çizgisine bağlayan çizgilerdir. Bağlama<br />
çizgileri ölçü çizgisine dik çizilir, ancak eğik te yapılabilir.bağlama çizgileri ölçülendirilen nesneye<br />
temas etmemelidir.<br />
Ok Başları: Ölçü çizgisinin her iki ucunda ölçülendirmenin başlangıç ve bitim noktalarını<br />
göstermek üzere görüntülenirler. <strong>AutoCAD</strong> varsayılan olarak, içi dolu ok başı sembolü kullanır, ancak<br />
birçok ok başı sembolünü de kullanıma sunar.<br />
Merkez İşaretçisi: Çember ve yay gibi nesnelerin merkezini işaretler. Merkez (eksen) çizgileri<br />
merkez işaretçisinin uzantısıdır. Sadece merkez işaretçisi veya merkez işaretçisiyle birlikte merkez<br />
çizgileri kullanılabilir.<br />
10.4 Ölçü Biçemi Oluşturmak<br />
Sayfa 16 / 29
www.autocadbeyni.com ©®<br />
Ölçülendirme biçemi, ölçülerimizin görünüşünü ve davranışını tanımlayan, kaydedilmiş ölçülendirme<br />
ayarları takımıdır. Ölçülendirme biçemleri oluşturarak, ilgili tüm ölçülendirme sistem değişkenlerini<br />
ve çizimdeki tüm ölçülerin görünüşlerini ayarlayabiliriz. Dimstyle komutu Dimension Style<br />
Manager diyalog kutusunu ekrana getirir.<br />
Bu diyalog kutusu aşağıdaki işlemleri yapmak için kullanılır:<br />
· Ölçülendirme biçemlerini önizleme<br />
· Yeni ölçülendirme biçemleri oluşturma<br />
· Mevcut ölçülendirme biçemlerini değiştirme<br />
· Bir ölçülendirme biçemi üzerine yazma<br />
· Güncel ölçülendirme biçemini belirleme<br />
· Ölçülendirme biçemlerinin adını değiştirme ve silme<br />
Current Dimstyle: Güncel ölçülendirme biçemini gösterir. <strong>AutoCAD</strong>, biçemleri tüm<br />
ölçülendirmelere atar. Güncel biçem değiştirilmezse <strong>AutoCAD</strong> varsayılan Standart biçemi ölçülere<br />
atar.<br />
Styles: Çizimdeki tüm ölçülendirme biçemlerini gösterir. Diyalog kutusu görüntülendiğinde<br />
<strong>AutoCAD</strong>, güncel biçemi aydınlatır. Farklı bir biçemi güncel yapmak istediğimiz anda bu alanda yeni<br />
biçemin adını seçip Set Current düğmesini tıklamamız yeterli olacaktır.<br />
List: Ölçülendirme biçemlerinin görünüşünü denetlemek için seçenekler sunar.<br />
All Styles: Tüm ölçülendirme biçemlerini gösterir.<br />
Styles in Use: Sadece çizimde ölçüler tarafından referans alınan ölçülendirme biçemlerini<br />
gösterir.<br />
Don’t List Styles In Xrefs: Styles altında haricen referans alınan çizimlerdeki ölçülendirme<br />
biçemlerini göstermez.<br />
Set Current: Styles altındaki seçilmiş biçemi güncel yapar.<br />
New: Yeni ölçülendirme biçemlerini tanımlayabileceğimiz Create New Dimension Style<br />
diyalog kutusunu gösterir.<br />
Modify: Ölçülendirme biçemlerini değiştirebileceğimiz Modify Dimension Styles diyalog<br />
kutusunu gösterir. Diyalog kutusu seçenekleri, New Dimension Style diyalog kutusuyla aynıdır.<br />
Override: Üzerine yazarak ölçülendirme biçemi yapmak için kullanabileceğimiz Override<br />
Dimension Styles diyalog kutusunu gösterir. Diyalog kutusu seçenekleri, New Dimension<br />
Style diyalog kutusuyla aynıdır. <strong>AutoCAD</strong>, bu değişiklikleri kaydetmez.<br />
Compare: İki ölçülendirme biçeminin özelliklerini karşılaştırmak veya bir biçemin tüm<br />
özelliklerine bakmak için kullanılabilen Compare Dimension Styles diyalog kutusunu gösterir.<br />
Sayfa 17 / 29
www.autocadbeyni.com ©®<br />
Create New Dimension Style Diyalog Kutusu: Yeni ölçülendirme biçemine ad verir, yeni<br />
biçemi başlatır ve yeni biçeme uygulamak istediğimiz ölçülendirme tiplerini gösterir.<br />
New Style Name: Yeni biçeme ad verir.<br />
Start With: Yeni biçemi başlatmak için kullanılmak istenilen biçemi kurar. Başlangıçta alınan<br />
biçemden farklı olan özellikler değiştirilir.<br />
Use For: Sadece özel ölçülendirme tiplerine uygulanan bir biçem oluşturur.<br />
Örneğin: Stanrdart biçem için yazı renginin siyah olduğunu farzedelim. Fakat sadece çap<br />
ölçülendirme yazılarında yazının yeşil olmasını istiyoruz. Bu durumda Start Withaltında Standard’ı<br />
seçip Use For altında Diameter’i seçeriz. Sonuçta yeni biçem adı verilmez. Çünkü, Standard’ın alt<br />
biçemi tanımlanmıştır. New Dimension Style diyalog kutusunda yazı rengini yeşille değiştirdikten<br />
sonra Diameter, Dimension Style Manager’da Standard’ın altında alt biçem olarak görünür.<br />
Cotinue: Yeni biçem özelliklerini tanımlayacağımız New Dimension Style Diyalog kutusunu<br />
gösterir.<br />
New, Modify ve Override Dimension Style Diyalog Kutuları: Ölçülendirme biçemleri için<br />
özellikler kurar. Create New Dimension Style diyalog kutusunda Continue’yi seçtikten sonra, New<br />
Dimension Style diyalog kutusundaki yeni biçemi başlatmak için, seçtiğimiz ölçülendirme biçeminin<br />
özelliklerini gösterir.<br />
Dimension Style Manager’daki Modify veya Override’dan birisinin seçilmesi Modify Dimension<br />
Style veyaOverride Dimension Style diyalog kutusunu gösterir. Bu diyalog kutularının içeriği, her ne<br />
kadar yeni bir biçem oluşturmaktan ziyade mevcut bir ölçülendirme biçemini değiştiriyor veya üzerine<br />
yazıyorsa da New Dimension Style diyalog kutusuyla aynıdır.<br />
New, Modify, Override Dimension Style diyalog kutuları seçenekleri:<br />
10.4.1 Lines and Arrows Sekmesi<br />
Ölçü çizgileri, bağlama çizgileri, okbaşları ve merkez işaretçilerinin biçimini vs özelliklerini<br />
ayarlar.<br />
Dimension Lines: Ölçü çizgisi özelliklerini ayarlar.<br />
Color: Ölçü çizgisinin rengini göterir ve ayarlar. Color listesinin altındaki Other seçilirse,<br />
<strong>AutoCAD</strong>, Select Colordiyalog kutusunu ekrana getirir. Metin kutusuna renk adı veya numarası da<br />
girilebilir.<br />
Lineweight: Ölçü çizgisinin çizgi kalınlığını ayarlar.<br />
Extend Beyond Ticks: Ok başı için oblique, architectural, tick, integral kullanıldığı ve<br />
işaret kullanılmadığı durmlarda ölçü çizgisinin bağlama çizgisini taşma mesafesini belirtir.<br />
Baseline Spacing: Temel çizgi (paralel) ölçülendirmes inde ölçü çizgileri arasındaki mesafeyi<br />
ayarlar.<br />
Sayfa 18 / 29
www.autocadbeyni.com ©®<br />
Suppres: Bağlama çizgileri dış tarafa olduğunda ölçü çizgilerinin görünüp görünmemesini<br />
denetler. Dim Line 1 birinci ölçü çizgisini, Dim Line 2 ikinci ölçü çizgisini denetler.<br />
Extension Lines: Bağlama çizgilerinin görünürlüğünü denetler.<br />
Color: Bağlama çizgisinin rengini gösterir ve ayarlar.<br />
Lineweight: Bağlama çizgsinin çizgi kalınlığını ayarlar.<br />
Extend Beyond Dim Lines: Bağlama çizgisinin ölçü çizgisini aşma mesafesini belirler.<br />
Offset From Origin: Bağlama çizgilerinin, ölçünün tanımlandığı orijin noktalarından itibaren<br />
başlama mesafesini belirtir.<br />
Arrowheads: Ölçü ok başlarının görünüşünü denetler. Birinci ve ikinci ölçü çizgileri için farklı<br />
ok başları seçilebilir.<br />
Arrowsize: Ok başlarını büyüklüğünü gösterir ve ayarlar.<br />
Center Marks For Circles: Çap ve yarıçap ölçülendirmelerinde, merkez işaretçisi ve merkez<br />
çizgilerinin görünürlüğünü denetler.<br />
Type: Üç çeşit merkez işaretçisi sağlar: Mark (merkez işaretçisi), Line (merkez çizgis), None<br />
(merkez işaretçisi veya merkez çizgis yok)<br />
10.4.2 Text Sekmesi<br />
Ölçü yazısının biçimini, yerleşimini ve hizasını ayarlar.<br />
Text Appearance: Ölçü yazısı biçimini ve büyüklüğünü denetler.<br />
Text Style: Ölçü yazısı için güncel biçemi gösterir ve ayarlar.<br />
Text Style Düğmesi: Yazı sitillerinin tanımlandığı ve değiştirildiği Text Style diyalog<br />
kutusunu gösterir.<br />
Text Color: Ölçü yazısının rengini gösterir ve ayarlar.<br />
Text Hight: Güncel ölçü yazısı sitilinin yüksekliğini gösterir ve ayarlar.<br />
Scale Factor For Fraction Height: Ölçü yazısına göre iç içe ölçülerin ölçeğini ayarlar.<br />
Draw Frame Around Text: Ölçü yazısı etrafına çerçeve çizer.<br />
Text Placement: Ölçü yazısının yerleşimini denetler.<br />
Vertical Position: Ölçü çizgisi boyunca, ölçü yazısının düşey konumunu denetler. Düşey<br />
konum; Cetered (ölçü yazısı, ölçü çizgisinin iki parçası arasında ortalı), Above (ölçü yazısı, ölçü<br />
çizgisinin yukarısına yerleşmiş) ve Outside (ölçü yazısı, ölçü çizgisinin bir tarafında, ilk tanımlanan<br />
noktadan en uzağa yerleşmiş) seçeneklerinden birisi olabilir.<br />
Sayfa 19 / 29
www.autocadbeyni.com ©®<br />
JIS: Ölçü yazısını Japon Endüstri Standardına uygun şekilde yerleştirir.<br />
Horizontal Position: Ölçü çizgisi ve bağlama çizgisi yanında, ölçü yazısının yatay konumunu<br />
denetler. Buradaki seçeneklerde düşey konumdaki seçeneklerin aynısıdır. Bu üç seçenekten birisi<br />
seçilir.<br />
1 st Extension Line: Yazıyı, ölçü çizgisi boyunca birinci bağlama çizgisi tarafına konumlar.<br />
2 nd Extension Line: Yazıyı, ölçü çizgisi boyunca ikinci bağlama çizgisi tarafına konumlar.<br />
Over 1 st Extension Line: Yazıyı birinci bağlama çizgisi ilerisine ve yukarısına konumlar.<br />
Over 2 nd Extension Line: Yazıyı ikinci bağlama çizgisi ilerisine ve yukarısına konumlar.<br />
Offset From Dimension Line: Ölçü çizgisi, ölçü yazısını yerleştirmek için kırıldığında, ölçü<br />
yazısı etrafındaki mesafeyi ifade eden güncel yazı boşluğunu gösterir ve ayarlar.<br />
Text Alignment: Ölçü yazısının bağlanma çizgilerinin iç tarafında veya dış tarafındaki<br />
yönelimini (yatay veya hizalı) denetler.<br />
Horizontal: Yazıyı yatay konumda yerleştirir.<br />
Aligned With Dimension Line: Yazıyı ölçü çizgisine hizalandırır.<br />
ISO Standard: Yazı, bağlama çizgileri içerisinde olduğunda ölçü çizgisiyle hizalanır, fakat<br />
yazı bağlama çizgilerinin dışarısında olduğunda yatay olarak hizalanır.<br />
10.4.3 Fit Sekmesi<br />
Ölçü yazısı, okbaşları, klavuz çizgiler ve ölçü çizgisinin yerleşimini denetler.<br />
Fit Options: Bağlama çizgileri arasındaki boşluğa dayalı olarak, yazı ve ok başlarının bağlama<br />
çizgileri içerisine veya dışarısına yerleşimini denetler. Boşluk yeterli olduğunda <strong>AutoCAD</strong>, yazı ve ok<br />
başlarını daima bağlama çizgileri arasına yerleştirir. Aksi takdirde yazı ve ok başları fit seçeneğine<br />
göre yerleştirilir.<br />
Either the Text or the Arrows, Whichever Fits Best: Yazı ve ok başları için yeterli boşluk<br />
olduğunda her ikisinide bağlama çizgileri arasına yerleştirir. Aksi takdirde <strong>AutoCAD</strong>, yazı veya ok<br />
başlarından en uygun olanını taşır. Ne yazı ne de ok başları için yeterli boşluk yoksa her ikisinide<br />
bağlama çizgileri dışarısına taşır.<br />
Arrows: Yazı ve ok başları için yeterli boşluk varsa her ikisinide bağlama çizgilerinin arasına<br />
yerleştirir. Sadece ok başları için yeterli boşluk varsa, ölçü yazısı bağlama çizgileri dışarısına taşınır.<br />
Boşluk ok başlarına yetmiyorsa yazı ve ok başları bağlama çizgilerinin dışarısına taşınır.<br />
Text: Yazı ve ok başları için yeterli boşluk varsa her ikisinide bağlama çizgilerinin arasına<br />
yerleştirir. Sadece yazı için yeterli boşluk varsa, ok başları bağlama çizgileri dışarısına taşınır. Boşluk<br />
ölçü yazısına yetmiyorsa yazı ve ok başları bağlama çizgilerinin dışarısına taşınır.<br />
Sayfa 20 / 29
www.autocadbeyni.com ©®<br />
Both Text and Arrows: Bağlama çizgileri arasına yazı ve ok başları sığmıyorsa her ikiside<br />
bağlama çizgileri dışarısına taşınır.<br />
Always Keep Text Between Ext. Lines: Yazıyı daima bağlama çizgilerinin arasına yerleştir.<br />
Suppress Arrows If They Don’t Fit Inside Extension Lines: Bağlama çizgileri arasında<br />
yeterli boşluk yoksa ok başlarını görüntülemez.<br />
Text Placement: Ölçü yazısı, ölçülendirme sitiliyle tanımlanan varsayılan konumdan hareket<br />
ettirildiğinde ölçü yazısının yerleşimini kurar.<br />
Beside the Dimension Line: Ölçü yazısı, ölçü çizgisinin yan tarafına yerleştirilir.<br />
Over the Dimension Line, with a Leader: Yazı ölçü çizgisinden uzaklaştırılırsa, yazıyı ölçü<br />
çizgisine bağlayan bir klavuz ( Leader) oluşturur. Yazı ölçü çizgisine çok yakın olduğunda klavuz<br />
çizilmez.<br />
Over the Dimension Line, without a Leader: Yazı ölçü çizgisinden uzaklaştırılırsa, yazıyı<br />
ölçü çizgisine bağlamaz.<br />
Scale For Dimension Features: Genel ölçülendirme ölçeği değerini veya kağıt düzlemi<br />
ölçeğini kurar.<br />
Use Overall Scale Of: Yazı ve ok başlarını içeren büyüklük, mesafe ve aralığı belirten tüm<br />
ölçülendirme stili ayarları için ölçek kurar. Bu ölçek ölçü derğerleriyle değişmez.<br />
Scale Dimension to Layout (Paper Space): Güncel model boşluğu görünüm alanı ve kağıt<br />
düzlemi arasınadaki ölçeğe dayalı ölçek faktörü belirler.<br />
Fine Tuning: İlave uydurma seçenekleri kurar.<br />
Place Text Manually When Dimensioning: Herhangi bir yatay hizalama ayarını görmezden<br />
gelir ve yazıyı,Dimension Line Location iletisinde belirtilen konuma yerleştirir.<br />
Always Draw Dim Line Between Ext Lines: <strong>AutoCAD</strong> ok başlarını, ölçülen noktalar dışına<br />
yerleştirdiğinde bile ölçü çizgisini ölçülen noktalar arasına çizer.<br />
10.4.4 Primary Units Sekmesi<br />
Ana ölçülendirme birimlerinin biçim ve hassasiyetini ayarlar. Ayrıca ölçü yazısının ön ve son ekleri de<br />
burada ayarlanır.<br />
Linear Dimensions<br />
Doğrusal ölçülendirmeler için biçim ve hassasiyeti kurar. Bu bölümdeki ayarlamalar:<br />
Unit Format: Açısal ölçülendirme hariç tüm ölçülendirme tipleri için güncel birim biçimini<br />
kurar. Scientific (Bilimsel),Decimal (Ondalık), Engineering (Mühendislik), Architectural<br />
(Mimari), Fractional (Kesirli) ve Windows Desktop(Windows masa üstü) seçeneklerinden birini<br />
seçebiliriz.<br />
Sayfa 21 / 29
www.autocadbeyni.com ©®<br />
Precission: Ölçü yazısında ondalık noktasından sonraki hane sayısını gösterir.<br />
Fractional Format: İç içe yığma için biçimi kurar. Diagonal, Horizontal ve Not<br />
Stacked seçeneklerinden birini seçebiliriz.<br />
Decimal Separator: Ondalık biçim için ayırıcı tanımlar. Bu ayırıcı nokta, virgül veya boşluk<br />
karakteri olabilir.<br />
Round Off: Açısal ölçülendirme hariç tüm ölçülendirme tipleri için, ölçü değerini yuvarlama<br />
kurallarını belirler. Bu yuvarlama işlemleri metin kutusuna girilen değere göre yapılır. Örneğin: metin<br />
kutusuna 0.25 değeri girilirse, tüm mesafeler en yakın 0.25 birime yuvarlatılır. Aynı şekilde, metin<br />
kutusuna 1.0 değeri girilirse <strong>AutoCAD</strong>, tüm ölçü mesafelerini en yakın tam sayıya yuvarlar.<br />
Prefix: Ölçü yazısındaki ön eki gösterir. Bu alana yazıyı girebilir veya özel sembolleri<br />
göstermek için kontrol kodlarını kullanabiliriz. Örneğin: %%c kontrol kodu, çap (ø) sembolünü<br />
gösterir.<br />
Suffix: Ölçü yazısındaki son eki gösterir. Burada da son ek yazısını girebilir veya özel kontrol<br />
kodlarını kullanabiliriz.<br />
Measurement Scale<br />
Ölçme ölçeği seçeneklerini tanımlanır. Bu bölüdeki ayarlamalar:<br />
Linear Scale Factor: Açısal ölçülendirme hariç tüm ölçülendirme tiplerinde doğrusal<br />
ölçülendirmeler için ölçek faktörü belirler. <strong>AutoCAD</strong>, buraya girilen değerle ölçü değerlerini çarpar.<br />
Bu işlem yuvarlama ve tolerans değerlerine uygulanmaz.<br />
Apply to Layout Dimensions Only: Doğrusal ölçek değeri, sadece layout’larda oluşturulan<br />
ölçülere uygulanır.<br />
Zero Suppression<br />
Öndeki ve sondaki sıfırlar ile feet ve inches sıfırlarının atılmasını denetler. Bu bölümdeki<br />
ayarlamalar:<br />
Leading: Tüm ondalıklı ölçülerde öndeki sıfırları atar.<br />
Trailing: Tüm ondalıklı ölçülerde sondaki sıfırları atar.<br />
0 Inches: Mesafe feet sisteminde tam sayı olduğunda, feet ve inch’in inç kısmını atar.<br />
Angular Dimensions<br />
Açısal ölçülendirmeler için güncel açı birimini gösterir. Bu bölümdeki ayarlamalar:<br />
Units Format: Açısal birim biçimini belirler. Decimal Degrees (ondalıklı<br />
derece), Degrees/Minutes/Seconds(derece/dakika/saniye), Grads (grad), Radians (radyan)<br />
veya Surveyor seçeneklerinden birini seçebiliriz.<br />
Sayfa 22 / 29
www.autocadbeyni.com ©®<br />
Precision: Açısal ölçülendirmeler için ondalık noktasından sonraki hane sayısını belirler.<br />
Zero Suppression<br />
Önde ve sondaki sıfırların atılmsını denetler. Ayarlar diğer bölümlerdekilerle aynı.<br />
10.4.5 Alternate Units Sekmesi<br />
Alternatif ölçü birimlerinin birim açı ve ölçeğinin biçim ve hassasiyetini belirler.<br />
Display Alternate Units: Ölçü yazısına alternatif ölçü birimlerini ilave eder.<br />
Alternate Units<br />
Açısal ölçülendirme hariç tüm ölçülendirme tipleri için güncel birim biçimini belirler.<br />
Units Format: Alternatif ölçülendirme biçimini belirler. Scientific, Decimal, Engineering,<br />
Architectural, Fractional ve Window Desktop seçeneklerinden birini seçebiliriz.<br />
Precision: Seçilen Units ( birimler) veya Angle (açı) biçimlerine dayalı olarak ondalık<br />
noktasından sonraki hane sayısını belirler.<br />
Multiplier for Alternate Units: Ana ve alternatif birimler arasında çevirme faktörü olarak<br />
kullanmak üzere bir çarpan belirtir. Alternatif birmlerin değerini tespit etmek için <strong>AutoCAD</strong>, tüm<br />
doğrusal mesafeleri (boyut ve koordinatlarla ölçülen), güncel koordinat ölçek değeriyle çarpar. Ölçek<br />
değeri açısal ölçüleri, yuvarlama ve tolerans değerlerini etkilemez.<br />
Round Distances To: Açısal ölçülendirme hariç tüm ölçülendirme tipleri için, alternatif<br />
birimleri yuvarlama kuralları belirler. Yuvarlama işlemi metin kutusuna girilen değere göre yapılır.<br />
Prefix: Alternatif ölçü yazısındaki, ön eki belirler. Buradaki metin kutusuna ön ek yazısı ya da<br />
özel kontrol kodları girilebilir.<br />
Suffix: Alternatif ölçü yazısındaki, son eki belirler. Buradaki metin kutusuna son ek yazısı ya<br />
da özel kontrol kodları girilebilir.<br />
Zero Suppression: Öndeki ve sondaki sıfırlar ile feet ve inches sistemlerindeki sıfırların<br />
atılmasını denetler.<br />
Leading: Tüm ondalıklı ölçülerde soldaki sıfırları atar.<br />
Trailing: Tüm ondalıklı ölçülerde sağdaki sıfırları atar.<br />
0 Feet: Mesafe 1 feet’ten az olduğunda feet ve inç sistemindeki ölçünün feet kısmını atar.<br />
0 Inches: Mesafe feet sisteminin tam sayıları olduğunda feet ve inç sisteminin inç kısmını atar.<br />
Placement :Alternatif birimlerin yerleşimini denetler.<br />
After Primary Units: Alternatif birimleri ana birimlerden sonra yerleştirir.<br />
Sayfa 23 / 29
www.autocadbeyni.com ©®<br />
Below Primary Units: Alternatif birimleri ana birimlerin altına yerleştirir.<br />
10.4.6 Tolerances Sekmesi<br />
Ölçü yazısı toleranslarının görüntü ve biçimini denetler.<br />
Tolerance Format<br />
Tolarans biçimini denetler.<br />
Method: Tolerans hesaplaması için yöntem belirler.<br />
None: Tolerans ilavesini kaldırır.<br />
Symmetrical: Ölçü değerine tolerans açıklaması olarak artı/eksi tek bir değişim değerini ilave<br />
eder. Bu seçenek seçildikten sonra Upper Value metin kutusuna girilen değer hesaplanan ölçü<br />
değerinden sora, başına ± işareti getirilerek görüntülenir.<br />
Deviation: Artı/eksi tolerans açıklaması ilave eder. <strong>AutoCAD</strong>, ölçü değerine farklı artı ve eksi<br />
tolerans değerleri uygulayabilir. İlave edilecek artı tolerans Upper Value metin kutusuna, eksi<br />
tolerans Lower Value metin kutusuna yazılır.<br />
Limits: Maksimum ve minimum değerlerin biri diğerinin üzerinde olacak şekilde gösterildiği<br />
sınır ölçüsü oluşturur. Maksimum değer Upper Value, minimum değer Lower Value metin kutularına<br />
yazılır.<br />
Basic: <strong>AutoCAD</strong>, ölçü etrafına tüm uzantılarını içine alacak şekilde kutu çizer.<br />
Precision: Ondalık noktasından sonraki hane sayısını belirler.<br />
Scaling for Height: Tolerans yazısı için güncel yüksekliği belirler.<br />
Vertical Position: Simetrik ve sapma (Deviation) toleransları için yazı hizalamasını denetler.<br />
Top: Tolerans yazısını, ana ölçü yazısının üstüyle hizalar.<br />
Middle: Tolerans yazısını, ana ölçü yazısının ortasıyla hizalar.<br />
Bottom: Tolerans yazısını, ana ölçü yazısının tabanıyla hizalar.<br />
Zero Suppression:Öndeki ve sondaki sıfırlar ile feet ve inches sistemi ölçülerindeki sıfırların<br />
atılmasını denetler.<br />
Leading: Tüm ondalıklı ölçülerde öndeki sıfırları atar.<br />
Trailing: Tüm ondalıklı ölçülerde sondaki sıfırları atar.<br />
Feet: Mesafe 1 feet’ten az olduğunda feet ve inç’in feet kısmını atar.<br />
Sayfa 24 / 29
www.autocadbeyni.com ©®<br />
Inches: Mesafe feet ölçü sisteminin tam sayıları olduğunda feet ve inç’in inç kısmını atar.<br />
Alternate Unit Tolerance<br />
Alternatif tolerans birimleri için hassasiyet ve sıfır atma kurallarını belirler.<br />
Ölçü<br />
biçemini oluşturduktan sonra, <strong>AutoCAD</strong>’in kullandığı ölçülendirme tiplirini sırasıyla inceleyelim:<br />
Linear Dimension: Doğrusal ölçü vermeye yarar.Yatayda ( Horizontal) X eksenine, dikeyde<br />
(Vertical) Y eksenine paralel olarak en sık kullanılan ölçülendirme işlemini yapar. Ölçü çuzgisi iki<br />
bağlama çizgisinin arasında yer alır. Aracı seçtikten sonra nesne kenetleme araçlarını kullanarak<br />
ölçülecek aralığın ilk noktasını giriyoruz, ardından ikinci nokta isteniyor. Son olarak ölçü çizgisinin<br />
nesneden uzaklığını belirtiyoruz..<br />
Command: _dimlinear (Dimension araç çubuğundan Dimlinear’ı seçiyoruz)<br />
Specify first extension line origin or : (Aralığın birinci noktasını işaretliyoruz)<br />
Specify second extension line origin: (Ölçülecek aralığın ikinci noktasını işaretliyoruz)<br />
Specify dimension line location or (Ölçü çizgisinin nesneden uzaklığını)<br />
[Mtext/Text/Angle/Horizontal/Vertical/Rotated]: 25 (25 birim olarak belirliyoruz)<br />
Dimension text = 65.1 (Belirlenen aralık arasındaki mesafe gösteriliyor)<br />
Aligned Dimension: Bir nesnenin herhangi bir çizgisine paralel ölçü veriyor. Bu çizginin normalle<br />
yaptığı açı ne olursa olsun, ölçü çizgisi ona hizalanıyor. Komut girildikten sonra ilk nokta, son nokta<br />
ve ölçü çizgisinin nesneden uzaklığı belirleniyor.<br />
Command: _dimaligned<br />
(Dimension araç çubuğundan Dimaligned’ı seçiyoruz)<br />
Specify first extension line origin or :<br />
(Aralığın birinci noktasını işaretliyoruz)<br />
Specify second extension line origin: (Aralığın ikinci noktasını işaretliyoruz)<br />
Specify dimension line location or (Ölçü çizgisinin nesneden uzaklığını)<br />
Sayfa 25 / 29
www.autocadbeyni.com ©®<br />
[Mtext/Text/Angle]: 5 (5 birim olarak belirliyoruz)<br />
Ordinate Dimension: Pafta üzerindeki herhangi bir noktanın o an için geçerli orijine göre X ve Y<br />
koordinatlarını saptar. Buna yatay ve düşeyde orijinden uzaklıkta diyebiliriz. Gerekirse komut<br />
satırından X-Datum ile, bir noktanın yalnızca orijinden X uzaklığını; Y-Datum ile, bir noktanın<br />
yalnızca orijinden Y uzaklığını elde edebiliriz. Komut girildikten sonra; ölçünün bağlanacağı nokta,<br />
ardından ölçü yazısının doğrultusu istenir. İmleci dikey olarak sürüklersek X uzaklığını, yatay olarak<br />
sürüklersek Y uzaklığını elde ederiz.<br />
Command: _dimordinate<br />
(Dimension araç çubuğundan Dimordinate’ı seçiyoruz)<br />
Specify feature location: (Pafta üzerinde bir nokta işaretliyoruz)<br />
Specify leader endpoint or [Xdatum/Ydatum/Mtext/Text/Angle]:<br />
Dimension text = 46.76<br />
(İmleci yatay yönde sürükleyip noktanın Y koordinatını belirliyoruz)<br />
Radius Dimension:Çember veya yay türü eğrisel nesneleri yarıçap vererek ölçülendirir. Komut<br />
girildikten sonra nesneyi ve nesnenin merkezi ile yarıçap çizgisi arasındaki açıyı belirliyoruz. Yarıçap<br />
ölçülendirme de, ölçü yazısının başına “R” karakteri ön ek olarak atanır.<br />
Command: _dimradius<br />
Select arc or circle:<br />
(Pafta üzerindeki eğrisel nesneyi işaretliyoruz)<br />
Dimension text = 57.03<br />
(Yarıçap 57.03mm olarak belirleniyor)<br />
Specify dimension line location or [Mtext/Text/Angle]:<br />
(Ölçü ifadesinin konumunu belirliyoruz)<br />
Diameter Dimension: Çember veya ya türü eğrisel nesneleri çap vererek ölçülendirir. Komut<br />
girildikten sonra pafta üzerinde eğrisel nesne ve ölçü ifadesinin konumu işaretleniyor. Çap<br />
ölçülendirmelerin de ölçü ifadesinin başına “ø” karakteri ön ek olarak eklenir.<br />
Command: _dimdiameter<br />
(Dimension araç çubuğundan Dimdiameter’ı seçiyoruz)<br />
Sayfa 26 / 29
www.autocadbeyni.com ©®<br />
Select arc or circle: (Çizim alanı üzerindeki eğrisel nesneyi seçiyoruz)<br />
Dimension text = 114.07 (Seçilen çemberin çapı 114.07mm olarak hesaplanıyor)<br />
Specify dimension line location or [Mtext/Text/Angle]: (İfadenin konumu belirliyoruz)<br />
Angular Dimension: Açısal ölçü, adından da anlaşılacağı gibi birbiriyle farklı yönelimde iki<br />
çizginin birbiriyle kaç derecelik açı yaptığını saptar. Komut girildikten sonra; açı yapan iki nesne ve<br />
açı ifadesinin yer alacağı nokta işaretleniyor. Açı ölçülendirmelerine <strong>AutoCAD</strong>, “°” karakterini son ek<br />
olarak ekler.<br />
Command: _dimangular (Dimension araç çubuğundan Dimangular’ı seçiyoruz)<br />
Select arc, circle, line, or : (Açı yapan nesnelerden ilkini seçiyoruz)<br />
Select second line: (Açı yapan ikinci nesneyi işaretliyoruz)<br />
Specify dimension arc line location or [Mtext/Text/Angle]: (İfadenin yerini işaretliyoruz)<br />
Dimension text = 59 (İki nesne arasındaki açı 59° olarak belirleniyor)<br />
Baseline Dimension: Bir temel başlangıç noktasındaki çizgiyi esas alıp, yeni ölçüleri ona paralel<br />
olarak ekleyerek ilerler. Yani her yeni ölçü çizgisi, bir kademe üste gelir. Bu yöntem Linear,<br />
Angular veya Ordinate ölçü verirken rahatlıkla kullanılabilir.<br />
Command: _dimbaseline (Dimension araç çubuğundan Dimbaseline’ı seçiyoruz)<br />
Select base dimension: (Esas alınacak çizgiyi belirliyoruz)<br />
Specify a second extension line origin or [Undo/Select] :(Birinci noktayı seçiyoruz)<br />
Dimension text = 47.98<br />
Specify a second extension line origin or [Undo/Select] : (İkinci noktayı seçiyoruz)<br />
Dimension text = 77.63<br />
Specify a second extension line origin or [Undo/Select]:(Üçüncü noktayı seçiyoruz)<br />
Dimension text = 95.96<br />
Specify a second extension line origin or [Undo/Select] : (Enter ile komuttan çıkıyoruz)<br />
Continue Dimension:Art arda aynı doğrultuda sürekli ölçü vermek için kullanılır. Komut<br />
kullanıldığında yeni ölçüler, bir önceki ölçüye eklenerek gider.<br />
Command: _dimcontinue (Dimension araç çubuğundan Dimcontinue’yu seçiyoruz)<br />
Sayfa 27 / 29
www.autocadbeyni.com ©®<br />
Specify a second extension line origin or [Undo/Select] :<br />
(Birinci noktayı seçiyoruz)<br />
Dimension text = 29.65<br />
Specify a second extension line origin or [Undo/Select] :<br />
(İkinci noktayı seçiyoruz)<br />
Dimension text = 29.65<br />
Specify a second extension line origin or [Undo/Select]:<br />
(Üçüncü noktayı seçiyoruz)<br />
Dimension text = 18.33<br />
Specify a second extension line origin or [Undo/Select] :<br />
(Komuttan çıkmak için Enter tuşuna basıyoruz)<br />
Select continued dimension:<br />
Leader: Çizime bazı tanımlamalar ve notlar eklemek için bir klavuz çizgi oluşturur.<br />
Tolerance: Ölçü değerindeki kabul edilebilir en fazla değişim aralığını tanımlamaya yarar. Bu<br />
komutla toleransın gerek değerini gerek türünü sayı ve sembollerle tanımlamak mümkündür.<br />
Center Mark: Çember veya yay türü nesnelerin merkezlerine, güncel ölçü biçeminde belirlenen<br />
biçimde bir merkez işareti koyuyor. Komut girildikten sonra çemberi veya yayı tıklamak yeterli<br />
Command: _dimcenter (Dimension araç çubuğundan Dimcenter’ı seçeneğini seçiyoruz)<br />
Select arc or circle: (Çizim alanındaki çemberi seçiyor ve merkez işareti yerleştiriyoruz)<br />
Ölçüleri Düzenlemek<br />
Çizim alanına yerleştirilen ölçülerin her türlü özellikleri gerektiğinde değiştirilebilir.<br />
Dimension Edit: Verilmiş ölçülerin gerek geometrisine gerekse içeriğine ilişkin bazı<br />
değişikliklere olanak tanır. Komut kullanıldığında komut satırında bazı seçenekler görülür:<br />
Home: Sonradan üzerinde değişiklik yapılmış bir ölçü metnini, ait olduğu biçemdeki ilk haline<br />
getirir.<br />
Sayfa 28 / 29
www.autocadbeyni.com ©®<br />
New: Multiline Text Editor diyalog kutusunu açarak seçili metnin içeriğini<br />
değiştirebilmemize olanak tanır.<br />
Rotate: Seçili ölçü metnini, vereceğimiz bir açı ile döndürür.<br />
Oblique: Ölçü uzatma çizgilerini vereceğimiz bir açıyla yatırır.<br />
Dimension Text Edit: Ölçü metninin ölçü çizgisi üzerindeki konumunu ve yönelimini<br />
değiştirmeye yarar. Bu komut kullanıldığında dört seçenek sunulur:<br />
Left: Ölçü metnini ölçü çizgisine paralel olarak onun üzerinde sola hizalar.<br />
Right: Ölçü metnini ölçü çizgisine paralel olarak onun üzerinde sağa hizalar.<br />
Home: Sonradan üzerinde değişiklik yapılmış bir ölçü metnini, ait olduğu biçemdeki ilk<br />
konumuna ve yönelimine döndürür.<br />
Angle: Seçili ölçü metnini, vereceğimiz bir açıyla döndürür.<br />
Dimension Style: Ölçülendirmede kullanılan tüm parametreleri kontrol<br />
edebileceğimiz Dimension Styles diyalog kutusunu ekrana getirir.<br />
Dimension Update: Dimension Styles diyalog kutusunda herhangi bir biçemi güncel hale<br />
getirdikten sonra, o biçemin tüm özelliklerini, çizimdeki bir ölçü nesnesine aktarabilmemizi sağlar.<br />
Angle: Seçili ölçü metnini, vereceğimiz bir açıyla döndürür.<br />
Dimension Style: Ölçülendirmede kullanılan tüm parametreleri kontrol<br />
edebileceğimiz Dimension Styles diyalog kutusunu ekrana getirir.<br />
Dimension Update: Dimension Styles diyalog kutusunda herhangi bir biçemi güncel hale<br />
getirdikten sonra, o biçemin tüm özelliklerini, çizimdeki bir ölçü nesnesine aktarabilmemizi sağlar.<br />
Sayfa 29 / 29
www.autocadbeyni.com ©®<br />
Ders:11<br />
ÇİZİME YAZI EKLEMEK<br />
Sayfa 1 / 5
www.autocadbeyni.com ©®<br />
Bilgisayar destekli tasarımcılar, genellikle imal edilmesi için veya bir fikir vermesi için çizim<br />
yaparlar. Çizim yapıldığında ortaya çıkan pafta, aslında teknik adamların doğrudan haberleşme<br />
aracıdır. Fakat şu bir gerçek ki, çizim yapmak yani nesneleri çizmek, bu iletişimin sağlanmasında tek<br />
başına yeterli değildir. Sözün kısası: Paftada yazıların da olması gereklidir. Bazen bu yazılar çizimden<br />
daha anlatıcı bile olabilir. Paftanın kullanılışlığı bir yana estetiği açısından da bu yazıların doğru<br />
yerlerde, doğru ifadeli ve yeterli okunurlukta olmaları gereklidir. <strong>AutoCAD</strong>’in eski sürümlerinde<br />
olduğu gibi çizimde bir tek yazı sitili kullanmak mecburiyetide, <strong>AutoCAD</strong> R14’ten sonra kaldırıldı.<br />
Dolayısıyla <strong>AutoCAD</strong> R14 ve <strong>AutoCAD</strong> <strong>2000</strong> windows’un desteklediği tüm yazı sitillerini<br />
desteklemektedir. Bu yazı sitillerine Türkçe True Type fontlar da dahildir.<br />
11.1 Metin Biçemi Oluşturmak (Text Style)<br />
Yazı oluşturma sürecinde bazı aşamaları sırasıyla yerine getirmek güzel bir alışkanlıktır. İlk<br />
yapmamız gereken işlemlerden biri, yazı yazmaya başlamadan önce çizim dosyamızın içinde özgün<br />
metin biçemleri ya da metin biçemleri ( Text Style) oluşturmaktır. Her biçem bir yazı tipi (font),<br />
yükseklik, genişlik faktörü, geriye doğru yazılma vs. gibi bilgileri içerir.<br />
Metin biçemi oluşturma işlemini Style komutuyla veya Format çek menüden Text Style’i seçerek<br />
ekrana getireceğimiz diyalog kutusu yardımıyla yapabiliriz.<br />
Bu diyalog kutusunda bulunan seçenekler:<br />
Style Name: Mevcut metin stilleri içinden seçim yapmamızı sağlayan açılan liste kutusudur.<br />
New: Metin ile ilgili font ve diğer seçimlerimizi yeni metin sitili adı vererek saklamamızı<br />
sağlar.<br />
Rename: Daha önceden oluşturulmuş metin sitili adını değiştirmemizi sağlar.<br />
Delete: Daha önceden oluşturulmuş metin sitilini silmemizi sağlar.<br />
Font Name: Windows işletim sisteminde yüklü bulunan yazı tiplerinden birini buradan<br />
seçebiliriz.<br />
Font Style: Yazı tipiyle ilgili Regular (Normal), Bold (Kalın), İtalic (Eğimli) gibi seçenekler sunar.<br />
Height: Yazı yüksekliğinin birim cinsinden girilmesini sağlar.<br />
Backwards: Yazının geriye doğru aynadan görünür gibi ters yazılmasını sağlar.<br />
Upside-down: Yazını başaşağı yazılmasını sağlar.<br />
Vertical: Yazının yukarıdan aşağıya doğru yazılmasını sağlar.<br />
Width Factor: Genişlik faktörü. Yazının daha yayvan yazılmasını sağlar.<br />
Obliquing angle: Yazının eğimini belirleyen açıdır.<br />
Sayfa 2 / 5
www.autocadbeyni.com ©®<br />
Preview: Metin sitilinde yapılan tüm değişiklikleri ön izleme penceresidir.<br />
Eğim Açısı Ayarı: Değişik eğim ve dönme açılarını kullanarak oluşturulmuş yazılar. Eğik açı,<br />
yazının öne veya arkaya doğru eğimini tayin eder. Eğim açısını ayarlamak için, Oblique<br />
Angle özelliğini kullanırız. Eğim açısı, radyan olarak desteklenmelidir. Pozitif açı sağa, negatif açı<br />
sola doğru yönlendirir.<br />
11.2 Satırlı Metin (Single Line Text)<br />
Metin biçemini oluşturduktan sonra artık yazı yazmaya başlayabiliriz. Öncelikle <strong>AutoCAD</strong>’in hızlı ve<br />
pratik Dtextaracını tanıyalım. Dtext (dinamik metin) kullanıldığında, <strong>AutoCAD</strong> tarafından her metin<br />
satırı ayrı birer çizim nesnesi olarak kabul edilir. Bu araca komut satırına Dtext yazarak ya da çek<br />
menüden sırasıyla Draw>Text>Single Line Text seçenekleri seçilerek ulaşılabilir. Komut girildiğinde<br />
yazım için bazı ayarlamalar yapılması gerekir. Şimdi bu ayarlamalara sırayla bir göz atalım.<br />
Start Point: Bu ileti yazının başlayacağı noktayı ekranda belirtmemizi veya işaretlememizi<br />
ister. Yazı, “Text Insert” de denilen yazı ekleme noktasından itibaren yazılmaya başlar. Başlangıç<br />
noktası olarak bir nokta seçersek bu ekleme noktası yazımızın sol alt köşesi olacak ve oradan<br />
başlayarak yazımız yazılacaktır.<br />
Rotation Angle: Başlangıç noktası belirlendikten sonra, yazının yazılma açısı sorulur. Normale<br />
göre (güncel UCS’nin X ekseni) yatay yazacaksak açı değerini “0” olarak belirlemeliyiz. Son<br />
olarak Text iletisinin bulunduğu komut satırına tek satırlık metnimizi yazıyoruz. Ekleme çubuğu yazı<br />
büyüklüğünde ve yazılma açısında belirecektir. Metni ekranda yazılırken görebiliriz. Her satırın<br />
bitiminde Enter ile bir alt satıra geçebilir veya ekranda bir nokta tıklayarak, metnimizin soraki satırının<br />
başlangıç noktasını belirleyebiliriz. Yazımızı bitiripte son kez Enter ile onayladığımızda, yazı ekranda<br />
belirir ve komuttan çıkılır.<br />
Command: dtext<br />
Justify/Style/: (Burada yazının başlayacağı noktayı giriyoruz)<br />
Rotation angle : 30 (Burada yazının yazılış açısını örnek olarak 30° olarak belirledik)<br />
Text: İlk Satır (Birinci satırı yazdık satır sonunda metni Enter ile onayladık)<br />
Text: İkinci Satır (İkinci satırı yazdık satır sonunda metni Enter ile onayladık, başka yazı yazmak<br />
istenediğimiz için burada ikinci bir kez Enter’a basarak komuttan çıktık)<br />
Style: Eğer style’i seçersek, parantez içinde görmek koşulu ile “büyük” ismi verilen metin<br />
biçeminin etkin olduğunu öğreniyoruz. Bir başka sitilin ismini yazıp onaylarsak (örneğin “küçük”)<br />
yazı sitilini değiştirmiş oluruz.<br />
Command:dtext<br />
Justify/Style7:Style (Yazı sitilini değiştirmek için iletiyi Style yazarak cevaplıyoruz)<br />
Style name (or ?) : küçük (Etkin yazı sitilini “büyük”ten “küçük”e çeviriyoruz”<br />
Justify/Style7: (Ekranda yazının başlangıç noktasını işaretliyoruz)<br />
Sayfa 3 / 5
www.autocadbeyni.com ©®<br />
Rotation angle : 45 (Yazının yazılış açısını 45° olarak belirliyoruz)<br />
Text: Birinci Satır (Ekrana ilk satırımızı yazıyoruz)<br />
Text: İkinci Satır (Ekrana ikinci satırımızı yazıyoruz)<br />
Text: (Komuttan çıkmak için boş komut satırında Enter’a basıyoruz)<br />
Justify: Bu seçenek ile yazımızın yazılma yöntemini değiştirebiliriz. <strong>AutoCAD</strong>, Justify ile,<br />
metin ekleme noktasının yerini hassas olarak vermemize olanak tanıyor. Bu seçeneği seçtiğimiz<br />
zaman, karşımıza kelime işlemcilerden alışık olduğumuz bir dizi ileti çıkıyor. Align ve Fit dışındaki<br />
iletiler ise, yazının başlangıç noktasını belirlememizi sağlıyorlar. Şimdi sırasıyla bunların tümüne<br />
değinelim:<br />
Align/Fit/Center/Middle/Right/TL/TC/TR/ML/MC/MR/BL/BC/BR:<br />
· Align: Yazı, belirttiğimiz First text line point (Birinci metin noktası) ve Second text line<br />
point (İkinci metin noktası) noktaları arasına deforme olmadan sığacak gibi yazılıyor. Metin<br />
çizime eklenirken yazı tipi için tanımlanan yazı yüksekliği dikkate alınmaksızın, bu sığdırma<br />
işlemi yapılıyor.<br />
· Fit: Yazılacak yazı verilen iki nokta arasına yazı tipinin yüksekliği değişmemek koşulu ile<br />
sıkıştırılarak veya genişletilerk yazılıyor. Bu durumda yazının yerleştirilme noktası sol alt<br />
köşesi olur.<br />
· TL (Top Left): Metin, yukarıda ve sola dayalı.<br />
· TC (Top Center): Metin, yukarıda ve ortalanmış.<br />
· TR (Top Right): Metin, yukarıda ve sağa dayalı.<br />
· ML (Middle Left): Metin, Y ekseni yönünde sola hizalı ortalanıyor.<br />
· MC (Middle Center): Metin, Y ekseni yönünde sola doğru ortalanıyor.<br />
· MR (Middle Right): Metin, Y ekseni yönünde sağa hizalı ortalanıyor.<br />
· BL (Bottom Left): Metin, aşağıda ve sola dayalı.<br />
· BL (Bottom Center): Metin, aşağıda ve ortalanmış<br />
· BL (Bottom Left): Metin, aşağıda ve sağa dayalı.<br />
11.3 Mtext (Multline Text) Komutu<br />
Çok satırlı yazı yazımında kullanılır. Yazı birden fazla satırdan oluşsa da metin tek bir<br />
nesnedir. Mouse ile çerçeve içine alınan bölge Mtext alanı oluştumak için hazırlanır ve Multiline<br />
Text Editor bir kelime işlem programı gibi işlev görür.Multiline Text Editor diyalog kutusunda;<br />
font, font yüksekliği, kalın, italik, altı çizgili, geri al ( Undo), yazı rengi, sembol ayar seçenekleri<br />
sunulmuştur. Line Spacing sekmesinden çizgi aralığı, Find Replace sekmesinden ise yazının bulunup<br />
değiştirilmesi, Properties sekmesinden metnin sitili, yazını metin penceresi içindeki yerleşimi, metin<br />
penceresi genişliği ve metin penceresinin çizim alanında duruş açısı ayarlanabilir.<br />
11.4 Metnin Düzenlenmesi<br />
Sayfa 4 / 5
www.autocadbeyni.com ©®<br />
Yazı yazarken bir hata yapılırsa düzeltilmesi gerekir veya daha sonra yazının bir bölümü değiştirilmek<br />
istenebilir. Bu işlem Modify II araç çubuğundan Edit Text düğmesine tıklayıp veya Ddedit komutunu<br />
klavyeden yazıp, iletiye göre düzeltilecek metin seçilince Multiline Text Editor diyalog kutusu<br />
görüntülenir. Text kutusu içinde gelen metin üzerinde gerekli düzeltmeler yapılır.<br />
Metin ile ilgili düzenlemeler bunula sınırlı değil ise Properties komutu kullanılarak, düzenlenecek<br />
metin seçilir. Buradan metnin genel, text ve geometrik özelliklerinden istenilenler; renk, katman, çizgi<br />
itpi, yükseklik, açı vb. özellikleri düzenlenebilir.<br />
Sayfa 5 / 5