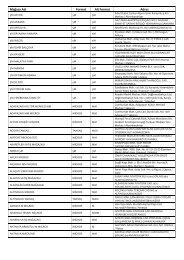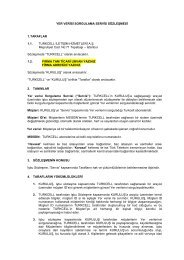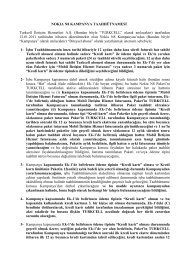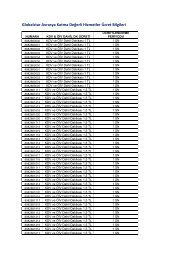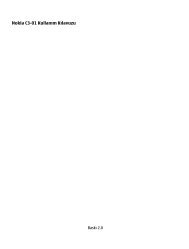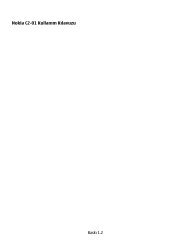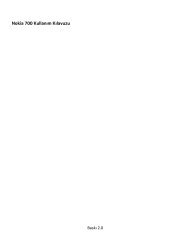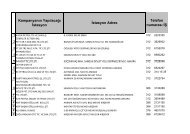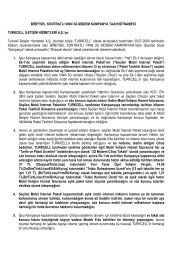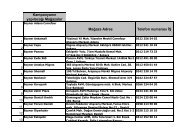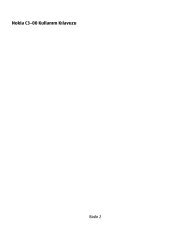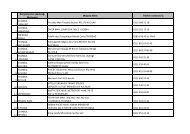iPhone Kullanma Kılavuzu - Turkcell
iPhone Kullanma Kılavuzu - Turkcell
iPhone Kullanma Kılavuzu - Turkcell
You also want an ePaper? Increase the reach of your titles
YUMPU automatically turns print PDFs into web optimized ePapers that Google loves.
<strong>iPhone</strong><br />
<strong>Kullanma</strong> <strong>Kılavuzu</strong><br />
iOS 4 Yazılımı İçin
2<br />
İçindekiler<br />
9 Bölüm 1: İlk Bakışta <strong>iPhone</strong><br />
9 <strong>iPhone</strong>'a Genel Bakış<br />
11 Düğmeler<br />
14 <strong>iPhone</strong> Uygulamaları<br />
17 Durum Simgeleri<br />
19 Bölüm 2: Başlangıç<br />
19 <strong>Kullanma</strong> <strong>Kılavuzu</strong>nu <strong>iPhone</strong>'da Görüntüleme<br />
19 Nelere Gereksiniminiz Var?<br />
20 SIM Kartını Takma<br />
20 <strong>iPhone</strong>'u Etkinleştirme (Aktivasyon)<br />
21 <strong>iPhone</strong>'u Ayarlama<br />
21 <strong>iPhone</strong>'un Bilgisayarınızla Bağlantısını Kesme<br />
22 Internet'e Bağlanma<br />
25 Mail, Kişiler ve Takvim Hesapları Ekleme<br />
28 Bölüm 3: Temel Konular<br />
28 Uygulamaları <strong>Kullanma</strong><br />
32 Ana Ekran'ı Özelleştirme<br />
36 Yazma<br />
45 Arama Yapma<br />
46 Sesle Denetim<br />
48 Uzaktan kumandalı ve mikrofonlu Apple kulaklığı<br />
49 Bluetooth Aygıtları<br />
50 Pil<br />
52 Güvenlik Özellikleri<br />
54 <strong>iPhone</strong>'u Temizleme<br />
54 <strong>iPhone</strong>'u Yeniden Başlatma ve Sıfırlama<br />
55 Bölüm 4: Eşzamanlama ve Dosya Paylaşma<br />
55 Eşzamanlama Hakkında<br />
55 Hesapları Eşzamanlama<br />
56 iTunes ile Eşzamanlama<br />
58 iTunes'daki <strong>iPhone</strong> Ayarları Bölümleri
61 iTunes'da Otomatik Eşzamanlama<br />
61 İçerikleri Elle Yönetme<br />
62 Satın Alınan İçerikleri Başka Bir Bilgisayara Aktarma<br />
62 Dosya Paylaşma<br />
64 Bölüm 5: Telefon<br />
64 Telefon Görüşmeleri<br />
72 Visual Voicemail<br />
74 Kişiler<br />
74 Hızlı Arama Listesi<br />
75 Zil Sesleri ve Sesli/Sessiz Anahtarı<br />
76 Uluslararası Aramalar<br />
79 Bölüm 6: Mail<br />
79 E-posta Hesaplarını Ayarlama<br />
79 E-postaları Denetleme ve Okuma<br />
82 Bağlantıları ve Algılanan Verileri <strong>Kullanma</strong><br />
83 İlişikleri Görüntüleme<br />
84 E-posta Gönderme<br />
86 E-postaları Düzenleme<br />
88 E-postalarda Arama Yapma<br />
89 Bölüm 7: Safari<br />
89 Web Sayfalarını Görüntüleme<br />
93 Arama Yapma<br />
93 Yer İmleri<br />
94 Web Klipleri<br />
95 Bölüm 8: iPod<br />
95 Müzik Parçalarını, Videoları ve Daha Fazlasını Alma<br />
95 Müzik ve Diğer Sesler<br />
106 Videolar<br />
110 Uyku için Sayacı Ayarlama<br />
111 Tarama Düğmelerini Değiştirme<br />
112 Bölüm 9: Mesajlar<br />
112 Mesaj Gönderme ve Alma<br />
114 Mesajlarda Arama Yapma<br />
114 Fotoğrafları ve Videoları Paylaşma<br />
115 Sesli Not Gönderme<br />
115 Yazışmaları Düzenleme<br />
116 Kişi Bilgilerini ve Bağlantıları <strong>Kullanma</strong><br />
116 Önizlemeleri ve Uyarıları Yönetme<br />
İçindekiler 3
4 İçindekiler<br />
117 Bölüm 10: Takvim<br />
117 Takvim Hakkında<br />
117 Takvimleri Eşzamanlama<br />
118 Takvimlerinizi Görüntüleme<br />
119 Takvimlerde Arama Yapma<br />
120 <strong>iPhone</strong>'da Etkinlikleri Ekleme ve Güncelleme<br />
121 Toplantı Davetlerine Yanıt Verme<br />
122 Takvimlere Abone Olma<br />
123 Uyarılar<br />
124 Bölüm 11: Fotoğraflar<br />
124 Fotoğraflar Hakkında<br />
124 Fotoğrafları ve Videoları Bilgisayarınızla Eşzamanlama<br />
125 Fotoğrafları ve Videoları Görüntüleme<br />
127 Fotoğrafları ve Videoları Silme<br />
127 Slayt Sunuları<br />
127 Fotoğrafları ve Videoları Paylaşma<br />
130 Bir Kişiye Fotoğraf Atama<br />
131 Duvar Kağıdı<br />
132 Bölüm 12: Kamera<br />
132 Kamera Hakkında<br />
133 Fotoğraf Çekme ve Video Kaydı Yapma<br />
134 Fotoğrafları ve Videoları Görüntüleme ve Paylaşma<br />
135 Videoları Kısaltma<br />
135 Fotoğrafları ve Videoları Bilgisayarınıza Aktarma<br />
136 Bölüm 13: YouTube<br />
136 Video Bulma ve Görüntüleme<br />
137 Video Oynatma Denetimleri<br />
138 Videoları Yönetme<br />
139 Daha Fazla Bilgi Edinme<br />
140 YouTube Hesap Özelliklerini <strong>Kullanma</strong><br />
141 Tarama Düğmelerini Değiştirme<br />
141 Videoları YouTube'a Gönderme<br />
142 Bölüm 14: Borsa<br />
142 Hisse Senedi Fiyatlarını İzleme<br />
143 Daha Fazla Bilgi Edinme<br />
144 Bölüm 15: Harita<br />
145 Konumları Arama ve Görüntüleme<br />
149 Yol Tarifi Alma<br />
151 Trafik Durumunu Gösterme
151 İşletmeleri Bulma ve İletişim Kurma<br />
152 Konum Bilgilerini Paylaşma<br />
153 Konumlara Yer İmi Koyma<br />
154 Bölüm 16: Hava Durumu<br />
154 Hava Durumu Özetlerini Görüntüleme<br />
155 Daha Fazla Hava Durumu Bilgisi Edinme<br />
156 Bölüm 17: Sesli Notlar<br />
156 Sesli Not Kaydı Yapma<br />
157 Sesli Notları Dinleme<br />
158 Sesli Notları Yönetme<br />
159 Sesli Notları Kısaltma<br />
159 Sesli Notları Paylaşma<br />
160 Sesli Notları Eşzamanlama<br />
161 Bölüm 18: Notlar<br />
161 Notlar Hakkında<br />
161 Notları Eşzamanlama<br />
162 Notları Yazma ve Okuma<br />
163 Notlarda Arama Yapma<br />
163 Notları E-posta ile Gönderme<br />
164 Bölüm 19: Saat<br />
164 Dünya Saatleri<br />
164 Alarmlar<br />
165 Kronometre<br />
166 Sayaç<br />
167 Bölüm 20: Hesap Makinesi<br />
167 Hesap Makinesini <strong>Kullanma</strong><br />
167 Standart Bellek Fonksiyonları<br />
168 Bilimsel Hesap Makinesi Tuşları<br />
170 Bölüm 21: Ayarlar<br />
170 Uçak Modu<br />
171 Wi-Fi<br />
172 VPN<br />
173 Bildirimler<br />
173 Operatör<br />
174 Sesler Ayarı ve Sesli/Sessiz Anahtarı<br />
174 Parlaklık<br />
175 Duvar Kağıdı<br />
175 Genel<br />
İçindekiler 5
185 Mail, Kişiler, Takvimler<br />
189 Telefon<br />
192 Safari<br />
194 Mesajlar<br />
194 iPod<br />
196 Fotoğraflar<br />
196 Store<br />
196 Nike + iPod<br />
6 İçindekiler<br />
197 Bölüm 22: iTunes Store<br />
197 iTunes Store Hakkında<br />
198 Müzik Parçalarını, Videoları ve Daha Fazlasını Bulma<br />
199 Zil Seslerini Satın Alma<br />
200 Müzikleri veya Sesli Kitapları Satın Alma<br />
200 Videoları Satın Alma veya Kiralama<br />
202 Podcast'leri İndirme veya Duraksız Podcast Yayınlarını Dinleme/İzleme<br />
202 İndirme Durumunu Denetleme<br />
203 Satın Alınan İçerikleri Eşzamanlama<br />
203 Tarama Düğmelerini Değiştirme<br />
204 Hesap Bilgilerini Görüntüleme<br />
204 İndirilenleri Doğrulama<br />
205 Bölüm 23: App Store<br />
205 App Store Hakkında<br />
206 İçerikleri Tarama ve Arama<br />
207 Bilgi Ekranı<br />
208 Uygulamaları İndirme<br />
209 Uygulamaları Silme<br />
209 Yorumlar Yazma<br />
210 Uygulamaları Güncelleme<br />
210 Satın Alınan Uygulamaları Eşzamanlama<br />
211 Bölüm 24: Pusula<br />
211 Pusula Okuma Değerlerini Alma<br />
212 Pusula ve Harita<br />
214 Bölüm 25: Kişiler<br />
214 Kişiler Hakkında<br />
214 Kişi Ekleme<br />
215 Kişilerde Arama Yapma<br />
216 <strong>iPhone</strong>'daki Kişileri Yönetme<br />
217 Kişilerdeki Bilgileri <strong>Kullanma</strong><br />
218 Birleşik Kişiler
220 Bölüm 26: Nike + iPod<br />
220 Nike + iPod'u Etkinleştirme<br />
221 Nike + iPod Ayarları<br />
222 Bölüm 27: iBooks<br />
222 iBooks Hakkında<br />
223 Kitapları ve PDF'leri Eşzamanlama<br />
223 iBookstore'u <strong>Kullanma</strong><br />
224 Kitapları Okuma<br />
225 PDF Görüntüleme<br />
226 Kitabın Görünüşünü Değiştirme<br />
226 Kitaplarda Arama Yapma<br />
226 Sözcüğün Tanımına Bakma<br />
227 Kitabın Okunmasını Sağlama<br />
227 Kitap Rafınızı Düzenleme<br />
227 Yer İmi ve Not Eşzamanlama<br />
228 Bölüm 28: Erişilebilirlik<br />
228 Evrensel Erişim Özellikleri<br />
229 VoiceOver<br />
241 Büyütme<br />
242 Büyük Metin<br />
242 Siyah Üzeri Beyaz<br />
242 Mono Ses<br />
243 Otomatik Seslendir<br />
243 Ana Ekran’a Üç Tık<br />
243 Gizli Altyazılar ve Diğer Yararlı Özellikler<br />
245 Ek A: Destek ve Diğer Bilgiler<br />
245 Apple <strong>iPhone</strong> Destek Sitesi<br />
245 <strong>iPhone</strong>'u Yeniden Başlatma ve Sıfırlama<br />
245 <strong>iPhone</strong>'u Yedekleme<br />
247 <strong>iPhone</strong> Yazılımını Güncelleme ve Geri Yükleme<br />
249 Güvenlik, Yazılım ve Servis Bilgileri<br />
250 <strong>iPhone</strong>'u Bir Şirket Ortamında <strong>Kullanma</strong><br />
250 <strong>iPhone</strong>'u Diğer Operatörlerle <strong>Kullanma</strong><br />
250 Atma ve Geri Dönüşüm Bilgileri<br />
251 Apple ve Çevre<br />
252 <strong>iPhone</strong>'u Çalıştırma Sıcaklığı<br />
İçindekiler 7
İlk Bakışta <strong>iPhone</strong><br />
<strong>iPhone</strong>'a Genel Bakış<br />
<strong>iPhone</strong> 4<br />
Mikrofonlu<br />
kulaklık seti yuvası<br />
Üst mikrofon<br />
Sesli/Sessiz<br />
anahtarı<br />
Ses yüksekliği<br />
düğmeleri<br />
Ön kamera<br />
Apple Retina<br />
ekranı<br />
Ana Ekran<br />
düğmesi<br />
Alt mikrofon<br />
Açık/Kapalı<br />
Uyut/Uyandır<br />
Alıcı<br />
Statusbar<br />
Ön kamera<br />
LED flaş<br />
Uygulama<br />
simgeleri<br />
SIMkart tepsisi<br />
Dock bağlayıcısı<br />
Hoparlör<br />
<strong>iPhone</strong><br />
1<br />
9
<strong>iPhone</strong> 3GS<br />
Mikrofonlu<br />
kulaklık seti yuvası<br />
Sesli/Sessiz<br />
anahtarı<br />
Sesli/Sessiz<br />
anahtarı<br />
Ses yüksekliği<br />
düğmeleri<br />
Dokunmatik<br />
ekran<br />
Ana Ekran<br />
düğmesi<br />
Hoparlör<br />
Açık/Kapalı<br />
Uyut/Uyandır<br />
SIMkart tepsisi<br />
Camera<br />
Durum çubuğu<br />
Uygulama<br />
simgeleri<br />
Dock bağlayıcısı<br />
Alt mikrofon<br />
<strong>iPhone</strong><br />
Ana ekranınız, sahip olduğunuz <strong>iPhone</strong> modeline ve simgelerin yerlerini değiştirip<br />
değiştirmediğinize bağlı olarak farklı görünebilir.<br />
Aksesuarlar<br />
Aşağıdaki aksesuarlar <strong>iPhone</strong> ile birlikte gelir:<br />
Uzaktan kumandalı ve<br />
mikrofonlu Apple kulaklıkları<br />
USB güç adaptörü<br />
10 Bölüm 1 İlk Bakışta <strong>iPhone</strong><br />
Dock baglayıcısı - USB kablosu<br />
SIM çıkarma aracı<br />
Not: SIM çıkarma aracı, bazı ülkelerde veya bölgelerde dahil olmayabilir.
Öğe Onunla yapabilecekleriniz<br />
Uzaktan kumandalı ve mikrofonlu Apple<br />
kulaklığı<br />
Müzik veya video seslerini ya da telefon<br />
görüşmelerini dinleyebilirsiniz. Konuşmak için<br />
yerleşik mikrofonu kullanabilirsiniz. Aramayı<br />
cevaplamak veya sonlandırmak için ortadaki<br />
düğmeye basabilirsiniz. iPod dinlerken;<br />
müzik parçasını çalmak veya duraklatmak<br />
için düğmeye bir kez, bir sonraki müzik<br />
parçasına atlamak için hızlı bir şekilde iki kez<br />
basabilirsiniz. Ses yüksekliğini ayarlamak için +<br />
ve – düğmelerini kullanabilirsiniz (<strong>iPhone</strong> 3GS<br />
veya daha yenisi için). Sesle Denetim'i kullanmak<br />
için ortadaki düğmeyi basılı tutabilirsiniz<br />
(<strong>iPhone</strong> 3GS veya daha yenisi için).<br />
Dock bağlayıcısı - USB kablosu <strong>iPhone</strong>'u eşzamanlamak veya şarj etmek<br />
amacıyla bilgisayarınıza bağlamak için bu<br />
kabloyu kullanabilirsiniz. Kabloyu, isteğe bağlı<br />
olarak satın alınabilen dock ile kullanabilir ya da<br />
doğrudan <strong>iPhone</strong>'a takabilirsiniz.<br />
USB güç adaptörü Birlikte gelen kabloyu kullanarak güç<br />
adaptörünü <strong>iPhone</strong>'a bağlayabilir ve daha sonra<br />
onu standart bir elektrik prizine takarak <strong>iPhone</strong>'u<br />
şarj edebilirsiniz.<br />
SIM çıkarma aracı (bazı ülkelerde veya<br />
bölgelerde dahil olmayabilir)<br />
SIM kartını çıkarabilirsiniz.<br />
Düğmeler<br />
Birkaç basit düğme <strong>iPhone</strong>'u açmanızı veya kapatmanızı, ses yüksekliğini<br />
ayarlamanızı ve sesli/sessiz modları arasında geçiş yapmanızı kolaylaştırır.<br />
Açık/Kapalı Uyut/Uyandır düğmesi<br />
<strong>iPhone</strong>'u etkin bir şekilde kullanmıyorken, ekranı kapatmak ve pilden tasarruf etmek<br />
için onu kilitleyebilirsiniz.<br />
<strong>iPhone</strong> kilitliyken, ekrana dokunduğunuzda hiçbir şey olmaz. <strong>iPhone</strong> yine de<br />
gelen aramaları, SMS'leri ve diğer güncellemeleri alabilir. Ayrıca, müzik dinlemeyi<br />
sürdürebilir, ses yüksekliğini ayarlayabilir ve <strong>iPhone</strong> kulaklığınızın ortasındaki<br />
düğmeyi (veya Bluetooth® kulaklık setinin üzerindeki eşdeğer düğmeyi) kullanarak<br />
bir müzik parçasını çalabilir veya duraklatabilirya da bir aramayı cevaplayabilir veya<br />
sonlandırabilirsiniz.<br />
Bölüm 1 İlk Bakışta <strong>iPhone</strong> 11
Saptanmış olarak, bir dakika boyunca ekrana dokunmazsanız <strong>iPhone</strong> otomatik olarak<br />
kilitlenir.<br />
Açık/Kapalı Uyut/<br />
Uyandır düğmesi<br />
12 Bölüm 1 İlk Bakışta <strong>iPhone</strong><br />
<strong>iPhone</strong>'u kilitlemek için Açık/Kapalı Uyut/Uyandır düğmesine basın.<br />
<strong>iPhone</strong>'un kilidini açmak için Ana Ekran düğmesine ya da Açık/Kapalı Uyut/<br />
Uyandır düğmesine basın, sonra da sürgüyü<br />
sürükleyin.<br />
<strong>iPhone</strong>'u tamamen kapatmak için Kırmızı sürgü gözükene dek Açık/Kapalı Uyut/<br />
Uyandır düğmesini birkaç saniye basılı tutun,<br />
sonra sürgüyü sürükleyin. <strong>iPhone</strong> kapalıyken,<br />
gelen aramalar doğrudan sesli mesaja<br />
yönlendirilir.<br />
<strong>iPhone</strong>'u açmak için Apple logosu gözükene dek Açık/Kapalı Uyut/<br />
Uyandır düğmesini basılı tutun.<br />
<strong>iPhone</strong> kilitlenene kadar geçen süreyi değiştirme hakkında bilgi için, bakınız:<br />
“Otomatik Kilit” sayfa 179. <strong>iPhone</strong>'u, kilidinin açılması için parola sormaya ayarlama<br />
hakkında bilgi almak istiyorsanız, bakınız: “Parolayla Kilitleme” sayfa 179.<br />
Ana Ekran Düğmesi<br />
Herhangi bir anda <strong>iPhone</strong> uygulamalarınızı içeren Ana Ekran'a gitmek için Ana Ekran<br />
düğmesine basabilirsiniz. Başlatmak için herhangi bir uygulamanın simgesine<br />
dokunabilirsiniz. Kullandığınız son uygulamaları görmek için Ana Ekran düğmesini<br />
çift tıklayın (<strong>iPhone</strong> 3GS veya daha yenisi için). Bakınız: “Uygulamaları Açma ve<br />
Aralarında Geçiş Yapma” sayfa 28.<br />
Ses Yüksekliği Düğmeleri<br />
Müzik parçalarını, filmleri ya da diğer ortamları dinlerken veya telefon<br />
görüşmesi yaparken, <strong>iPhone</strong>'un yanındaki düğmeleri kullanarak ses yüksekliğini<br />
ayarlayabilirsiniz. Bunun dışında düğmeleri; zil sesinin, uyarıların ve diğer ses<br />
efektlerinin ses yüksekliğini denetlemek için de kullanabilirsiniz.<br />
UYARI: İşitme kaybını önleme hakkında önemli bilgiler içeren Önemli Ürün Bilgileri<br />
<strong>Kılavuzu</strong> belgesini görmek için support.apple.com/tr_TR/manuals/iphone/ adresine<br />
gidin.
Ses yüksekliğini ayarlamak için <strong>iPhone</strong>'un yanındaki düğmeleri kullanın.<br />
Sesi aç<br />
Sesi kıs<br />
<strong>iPhone</strong> üzerinde müzik ve videolar için bir ses yüksekliği sınırı ayarlamak istiyorsanız,<br />
bakınız: “Müzik” sayfa 194.<br />
Sesli/Sessiz Anahtarı<br />
<strong>iPhone</strong>'u sesli moduna veya sessiz moduna ayarlamak için Sesli/Sessiz<br />
anahtarını kaydırın.<br />
Sesli<br />
Sessiz<br />
Sesli modda, <strong>iPhone</strong> tüm sesleri çalar. Sessiz modda; <strong>iPhone</strong>, zil sesini, uyarı seslerini<br />
ve diğer ses efektlerini çalmaz.<br />
Önemli: <strong>iPhone</strong> sessiz moddayken; saat alarmları, iPod gibi sese bağımlı uygulamalar<br />
ve birçok oyun, sesleri yerleşik hoparlörden çalmaya devam eder.<br />
Saptanmış olarak; bir arama geldiğinde, <strong>iPhone</strong> ister sesli ister sessiz modda olsun<br />
titreşir. <strong>iPhone</strong> sesli moda ayarlanmışsa, Açık/Kapalı Uyut/Uyandır düğmesine veya<br />
ses yüksekliği düğmelerinden birine bir kez basarak aramayı sessize alabilirsiniz.<br />
Aramayı sesli mesaja yönlendirmek için ikinci bir kez basın.<br />
Ses ve titreşim ayarlarını değiştirme hakkında bilgi için, bakınız: “Sesler Ayarı ve Sesli/<br />
Sessiz Anahtarı” sayfa 174.<br />
Bölüm 1 İlk Bakışta <strong>iPhone</strong> 13
<strong>iPhone</strong> Uygulamaları<br />
<strong>iPhone</strong>, aşağıdaki uygulamaları içerir:<br />
Not: <strong>iPhone</strong>'u satın aldığınız ve kullandığınız ülkeye veya bölgeye bağlı olarak<br />
uygulama işlevselliği ve kullanılabilirliği değişiklik gösterebilir.<br />
Telefon<br />
Mail<br />
Safari<br />
iPod<br />
Mesajlar<br />
Takvim<br />
Fotoğraflar<br />
14 Bölüm 1 İlk Bakışta <strong>iPhone</strong><br />
Son arayanlara, hızlı arama listenize ve kişilerinizin tümüne hızlı bir şekilde erişerek<br />
telefon görüşmeleri yapabilirsiniz. Sayısal tuş takımını kullanarak numaraları elle<br />
girebilirsiniz. Veya sadece sesle aramayı kullanabilirsiniz. Visual voicemail, sesli<br />
mesajlarınızın listesini sunar—istediğiniz mesajı, istediğiniz sırada dinlemek için<br />
sadece dokunmanız yeterlidir. FaceTime görüntülü aramalar yapabilirsiniz (<strong>iPhone</strong> 4<br />
ile <strong>iPhone</strong> 4 arasında, Wi-Fi üzerinden). Bakınız: Bölüm 5, “Telefon,” sayfa 64.<br />
<strong>iPhone</strong>; MobileMe, Microsoft Exchange ve en yaygın e-posta sistemlerinin (Yahoo!,<br />
Google ve AOL dahil olmak üzere) yanı sıra, endüstri standardı olan diğer POP3 ve<br />
IMAP e-posta sistemleriyle de çalışır. PDF'leri ve diğer ilişikleri Mail uygulaması içinde<br />
görüntüleyebilirsiniz. İliştirilmiş fotoğrafları ve grafikleri Film Rulosu albümünüze<br />
kaydedebilirsiniz. Bakınız: Bölüm 6, “Mail,” sayfa 79.<br />
Hücresel veri ağı veya Wi-Fi üzerinden web sitelerini tarayabilirsiniz. Geniş ekran<br />
görüntüleme için <strong>iPhone</strong>'u yan döndürebilirsiniz. Büyütmek veya küçültmek için<br />
çift dokunabilirsiniz (Safari, kolay okuyabilmeniz için web sayfası sütununu <strong>iPhone</strong><br />
ekranına otomatik olarak sığdırır). Birden fazla sayfa açabilirsiniz. Yer imlerini<br />
bilgisayarınızdaki Safari'yle veya Microsoft Internet Explorer'la eşzamanlayabilirsiniz.<br />
En beğenilen web sitelerine hızlı erişim için Safari web kliplerini Ana Ekran'a<br />
ekleyebilirsiniz. Web sitelerindeki görüntüleri Fotoğraf Arşivi'nize ekleyebilirsiniz.<br />
Bakınız: Bölüm 7, “Safari,” sayfa 89.<br />
Müzik parçalarınızı, sesli kitaplarınızı ve podcast'lerinizi dinleyebilirsiniz. Listeler<br />
yaratabilir veya sizin için listeler yaratması amacıyla Genius'u kullanabilirsiniz.<br />
Arşivinizdeki parçalardan oluşan Genius Karmaları'nı dinleyebilirsiniz. Filmleri ve<br />
video podcast'leri geniş ekranda izleyebilirsiniz. Bakınız: Bölüm 8, “iPod,” sayfa 95.<br />
SMS mesajları gönderebilir ve alabilirsiniz. Daha önceki yazışmalarınızın listesini<br />
görüntüleyebilir; bir yazışmaya dokunarak göndermiş veya almış olduğunuz<br />
mesajları görebilirsiniz. Fotoğrafları, video klipleri (<strong>iPhone</strong> 3GS veya daha yenisi<br />
için), kişi bilgilerini ve sesli notları; MMS aygıtlarına gönderebilirsiniz. Bakınız:<br />
Bölüm 9, “Mesajlar,” sayfa 112.<br />
MobileMe, iCal, Microsoft Entourage, Microsoft Outlook veya Microsoft Exchange<br />
takvimlerinizi görüntüleyebilir ve bu takvimlerde arama yapabilirsiniz. <strong>iPhone</strong>'da<br />
girdiğiniz etkinlikler daha sonra eşzamanlanarak bilgisayarınızdaki takvime aktarılır.<br />
Takvimlere abone olabilirsiniz. Kişiler bölümüne girmiş olduğunuz doğum günlerini<br />
görebilirsiniz. Size etkinlikleri, randevuları ve bitiş tarihlerini hatırlatacak uyarılar<br />
ayarlayabilirsiniz. Bakınız: Bölüm 10, “Takvim,” sayfa 117.<br />
<strong>iPhone</strong> ile çektiğiniz, Mail veya MMS mesajlarından kaydettiğiniz ya da<br />
bilgisayarınızdan eşzamanlayarak aktardığınız fotoğrafları ve videoları<br />
görüntüleyebilirsiniz. Videoları (<strong>iPhone</strong> 3GS veya daha yenisi için) boylamasına<br />
veya enlemesine görüntüleyebilirsiniz. Fotoğrafları daha yakından görmek için<br />
büyütebilirsiniz. Slayt sunusu izleyebilirsiniz. Fotoğrafları ve videoları e-postayla veya<br />
MMS mesajlarıyla gönderebilir veya onları MobileMe galerisinde yayımlayabilirsiniz.<br />
Görüntüleri kişilere atayabilir ve duvar kağıdı olarak kullanabilirsiniz. Fotoğrafları<br />
konumlarına göre görüntüleyebilirsiniz; iPhoto 8.0 (iLife '09 yazılımının bir<br />
parçası) veya daha yenisiyle eşzamanlarsanız onları etkinliklere ve yüzlere göre<br />
görüntüleyebilirsiniz. Bakınız: Bölüm 11, “Fotoğraflar,” sayfa 124.
Kamera<br />
YouTube<br />
Borsa<br />
Harita<br />
Hava<br />
Durumu<br />
Sesli Notlar<br />
Notlar<br />
Saat<br />
Fotoğraf çekebilir ve video kaydı yapabilirsiniz (<strong>iPhone</strong> 3GS veya daha yenisi<br />
için). Onları <strong>iPhone</strong>'da görüntüleyebilir, e-postayla gönderebilir, MMS mesajıyla<br />
yollayabilir veya bilgisayarınıza yükleyebilirsiniz. Belirli bir nesneye veya alana<br />
odaklanmak için dokunabilirsiniz. Video klipleri kısaltabilir ve kaydedebilirsiniz.<br />
Videoları doğrudan YouTube'a yükleyebilirsiniz. Arkadaşınızın resmini çekebilir ve<br />
<strong>iPhone</strong>'u, o kişi sizi aradığında o resmi görüntülemeye ayarlayabilirsiniz. Bakınız:<br />
Bölüm 12, “Kamera,” sayfa 132.<br />
YouTube’un çevrimiçi koleksiyonundaki videoları oynatabilirsiniz. İstediğiniz<br />
videoyu aratabilir ya da seçme, en çok izlenen, en son izlenen, en son güncellenen<br />
ve en beğenilen videoları tarayabilirsiniz. YouTube hesabınızı ayarlayabilir ve<br />
hesabınızla oturum açabilirsiniz—daha sonra videolara beğeni düzeyi atayabilir,<br />
favorilerinizi eşzamanlayabilir, abonelikleri gösterebilir ve daha birçok şey<br />
yapabilirsiniz. <strong>iPhone</strong> ile çektiğiniz videolarınızı karşıya yükleyebilirsiniz. Bakınız:<br />
Bölüm 13, “YouTube,” sayfa 136.<br />
Internet'ten otomatik olarak güncellenen favori hisse senetlerinizi izleyebilirsiniz.<br />
Şirket haberlerini ve açılış fiyatı, ortalama fiyat, işlem hacmi veya toplam piyasa<br />
değeri gibi güncel işlem bilgilerini görüntüleyebilirsiniz. Ayrıntılı grafikleri enlemesine<br />
görmek için <strong>iPhone</strong>'u yan döndürebilirsiniz. Fiyat noktalarını izlemek için parmağınızı<br />
grafik boyunca sürükleyebilir veya noktalar arasındaki aralığı görmek için iki<br />
parmağınızı kullanabilirsiniz. Bakınız: Bölüm 14, “Borsa,” sayfa 142.<br />
Dünyanın herhangi bir yeri için sokak haritasına, uydu ya da hibrit görüntüsüne<br />
bakabilirsiniz. Daha yakından bakmak için görüntüyü büyütebilir veya Google Sokak<br />
Görünümüne bakabilirsiniz. O anki (yaklaşık) konumunuzu bulabilir ve izleyebilirsiniz.<br />
Yüzünüzün hangi yöne dönük olduğunu görebilirsiniz (<strong>iPhone</strong> 3GS veya daha<br />
yenisi üzerinde, yerleşik pusulasını kullanarak). Sürüş, toplu taşıma veya yürüme için<br />
ayrıntılı yol tariflerini alabilir ve otoyolların o anki trafik durumunu görebilirsiniz.<br />
Bölgedeki işletmeleri bulabilir ve tek bir dokunuşla arayabilirsiniz. Bakınız:<br />
Bölüm 15, “Harita,” sayfa 144.<br />
O anki hava durumunu ve altı günlük hava durumu tahminini alabilirsiniz. Herhangi<br />
bir anda hava raporunu hızlı bir şekilde almak istediğiniz şehirleri ekleyebilirsiniz.<br />
Bakınız: Bölüm 16, “Hava Durumu,” sayfa 154.<br />
<strong>iPhone</strong> üzerinde sesli notlar kaydedebilirsiniz. Onları tekrar <strong>iPhone</strong> üzerinde<br />
dinleyebilir veya sesli notları bilgisayarınızda dinlemek için iTunes ile<br />
eşzamanlayabilirsiniz. Sesli notları, e-posta iletilerine veya MMS mesajlarına<br />
iliştirebilirsiniz. Bakınız: Bölüm 17, “Sesli Notlar,” sayfa 156.<br />
Her an notlar alabilirsiniz (anımsatıcılar, alışveriş listeleri, parlak fikirler gibi). Onları<br />
e-postayla gönderebilirsiniz. Notları; Mac'inizde Mail ile ya da PC'nizde Microsoft<br />
Outlook veya Outlook Express ile eşzamanlayabilirsiniz. Notları; MobileMe, Google,<br />
Yahoo! veya IMAP hesapları ile kablosuz olarak eşzamanlayabilirsiniz. Bakınız:<br />
Bölüm 18, “Notlar,” sayfa 161.<br />
Dünyanın çeşitli şehirlerindeki yerel saatleri görebilir ve en sık kullandığınız şehirler<br />
için saatler yaratabilirsiniz. Bir veya daha fazla alarm ayarlayabilirsiniz. Kronometreyi<br />
kullanabilir veya sayaç ayarlayabilirsiniz. Bakınız: Bölüm 19, “Saat,” sayfa 164.<br />
Bölüm 1 İlk Bakışta <strong>iPhone</strong> 15
Hesap<br />
Makinesi<br />
Ayarlar<br />
iTunes<br />
App Store<br />
Pusula<br />
Kişiler<br />
Nike + iPod<br />
16 Bölüm 1 İlk Bakışta <strong>iPhone</strong><br />
Toplama, çıkarma, çarpma ve bölme işlemlerini yapabilirsiniz. Genişletilmiş bilimsel<br />
fonksiyonları kullanmak için <strong>iPhone</strong>'u yan döndürebilirsiniz. Bakınız: Bölüm 20, “Hesap<br />
Makinesi,” sayfa 167.<br />
Hesapları ayarlayabilir ve tüm <strong>iPhone</strong> ayarlarını tek bir yerden gerçekleştirebilirsiniz.<br />
Dinleme rahatlığı için kendi ses yüksekliği sınırınızı ayarlayabilirsiniz. Zil sesinizi,<br />
duvar kağıdınızı ve ekran parlaklığınızı ayarlayabilir; ağ, telefon, posta, web, müzik,<br />
video, fotoğraf ve daha birçok özelliğin ayarlarını yapabilirsiniz. Harita, Kamera,<br />
Pusula ve uygulanabilir üçüncü parti uygulamalar için konum gizliliği seçeneklerini<br />
ayarlamak üzere Konum Servisleri ayarlarını kullanabilirsiniz. Güvenlik için otomatik<br />
kilit ve parola ayarlayabilirsiniz. Açık iTunes içeriğine ve belirli uygulamalara erişimi<br />
sınırlandırabilirsiniz. <strong>iPhone</strong>'u sıfırlayabilirsiniz. Bakınız: Bölüm 21, “Ayarlar,” sayfa 170.<br />
iTunes Store'da; müzik, zil sesi, sesli kitap, TV şovu, video klip ve film aratabilirsiniz.<br />
Yeni çıkanları, ilk sıralardakileri ve daha birçok şeyi tarayabilir, önizlemelerini<br />
dinleyebilir, satın alabilir ve indirebilirsiniz. <strong>iPhone</strong> üzerinde izlemek amacıyla film<br />
kiralayabilirsiniz. Podcast'leri indirebilir ve duraksız yayınlarını dinleyebilirsiniz.<br />
Yorumları okuyabilir veya favori iTunes Store öğeleriniz için kendi yorumlarınızı<br />
yazabilirsiniz. Bakınız: Bölüm 22, “iTunes Store,” sayfa 197.<br />
Wi-Fi veya hücresel veri ağı bağlantınızı kullanarak satın alabileceğiniz veya<br />
indirebileceğiniz <strong>iPhone</strong> uygulamalarını App Store'da aratabilirsiniz. Yorumları<br />
okuyabilir veya favori uygulamalarınız için kendi yorumlarınızı yazabilirsiniz.<br />
Uygulamayı indirip Ana Ekran'ınıza yükleyebilirsiniz. Bakınız: Bölüm 23, “App<br />
Store,” sayfa 205.<br />
İstikametinizi belirlemek için yerleşik sayısal pusulayı kullanabilirsiniz (<strong>iPhone</strong> 3GS<br />
veya daha yenisi için). O anki koordinatlarınızı alabilirsiniz. Coğrafi kuzeyi veya<br />
manyetik kuzeyi seçebilirsiniz. Bakınız: Bölüm 24, “Pusula,” sayfa 211.<br />
MobileMe, Mac OS X Adres Defteri, Yahoo! Adres Defteri, Google Kişiler, Windows<br />
Adres Defteri (Outlook Express), Microsoft Outlook veya Microsoft Exchange<br />
uygulamalarındaki kişi bilgilerini eşzamanlayarak alabilirsiniz. Kişilerinizde arama<br />
yapabilir, onları ekleyebilir, değiştirebilir veya silebilirsiniz; bunlar daha sonra<br />
eşzamanlanarak bilgisayarınıza aktarılır. Bakınız: Bölüm 25, “Kişiler,” sayfa 214.<br />
Nike + iPod (Ayarlar'da etkinleştirildikten sonra gözükür), <strong>iPhone</strong>'u bir antrenman<br />
arkadaşına dönüştürür. Bir antrenmandan diğerine hızınızı, sürenizi ve mesafenizi<br />
izleyebilir ve rutininizi hareketlendirecek bir parça seçebilirsiniz. ((<strong>iPhone</strong> 3GS veya<br />
daha yenisi için. Ayrıca satılan seçkin Nike ayakkabıları ve bir Nike + iPod algılayıcısı<br />
gerektirir.) Bakınız: Bölüm 26, “Nike + iPod,” sayfa 220.
Durum Simgeleri<br />
Ekranın en üstündeki durum çubuğunda yer alan simgeler <strong>iPhone</strong> hakkında bilgi<br />
verir:<br />
Durum simgesi Anlamı<br />
Ağ sinyali* Hücresel ağın kapsama alanında olup<br />
olmadığınızı ve telefon görüşmesi yapıp<br />
yapamayacağınızı gösterir. Çubuk sayısı ne<br />
kadar fazlaysa, sinyal de o kadar güçlüdür. Hiçbir<br />
sinyal yoksa, çubuk yerine “Servis Yok” ifadesi<br />
gözükür.<br />
Uçak modu Uçak modunun açık olduğunu gösterir—<br />
telefonu kullanamaz, Internet'e erişemez veya<br />
Bluetooth® aygıtlarını kullanamazsınız. Kablosuz<br />
iletişim gerektirmeyen özellikler kullanılabilir.<br />
Bakınız: “Uçak Modu” sayfa 170.<br />
3G Operatörünüzün 3G ağının kullanılabilir<br />
olduğunu ve <strong>iPhone</strong>'un Internet'e 3G üzerinden<br />
bağlanabildiğini gösterir. Bakınız: “<strong>iPhone</strong><br />
Internet'e Nasıl Bağlanır?” sayfa 22.<br />
EDGE Operatörünüzün EDGE ağının kullanılabilir<br />
olduğunu ve <strong>iPhone</strong>'un Internet'e EDGE<br />
üzerinden bağlanabildiğini gösterir. Bakınız:<br />
“<strong>iPhone</strong> Internet'e Nasıl Bağlanır?” sayfa 22.<br />
GPRS Operatörünüzün GPRS ağının kullanılabilir<br />
olduğunu ve <strong>iPhone</strong>'un Internet'e GPRS<br />
üzerinden bağlanabildiğini gösterir. Bakınız:<br />
“<strong>iPhone</strong> Internet'e Nasıl Bağlanır?” sayfa 22.<br />
Wi-Fi* <strong>iPhone</strong>'un Internet'e bir Wi-Fi ağı üzerinden<br />
bağlı olduğunu gösterir. Çubuk sayısı ne kadar<br />
fazlaysa, bağlantı o kadar güçlüdür. Bakınız: “Bir<br />
Wi-Fi Ağına Katılma” sayfa 23.<br />
Bölüm 1 İlk Bakışta <strong>iPhone</strong> 17
18 Bölüm 1 İlk Bakışta <strong>iPhone</strong><br />
Durum simgesi Anlamı<br />
Ağ etkinliği Kablosuz eşzamanlamanın veya başka bir ağ<br />
etkinliğinin sürdüğünü gösterir. Bazı üçüncü<br />
parti uygulamalar da sürmekte olan bir işlemi<br />
belirtmek için bunu kullanabilir.<br />
Arama Yönlendirme <strong>iPhone</strong> üzerinde Arama Yönlendirme'nin<br />
ayarlandığını gösterir. Bakınız: “Arama<br />
Yönlendirme” sayfa 190.<br />
VPN Ağa VPN kullanarak bağlı olduğunuzu gösterir.<br />
Bakınız: “Ağ” sayfa 176.<br />
Kilit <strong>iPhone</strong>'un kilitli olduğunu gösterir. Bakınız:<br />
“Açık/Kapalı Uyut/Uyandır düğmesi” sayfa 11.<br />
TTY <strong>iPhone</strong>'un bir TTY makineyle çalışmaya<br />
ayarlanmış olduğunu gösterir. Bakınız:<br />
“<strong>iPhone</strong>'u Bir Teletype (TTY) Makinesi ile<br />
<strong>Kullanma</strong>” sayfa 190.<br />
Çalma Bir müzik parçasının, sesli kitabın veya<br />
podcast'in çalmakta olduğunu gösterir.<br />
Bakınız: “Müzik Parçalarını ve Diğer Sesleri<br />
Çalma” sayfa 96.<br />
Düşey yöne kilitli <strong>iPhone</strong> ekranının düşey yöne kilitlenmiş<br />
olduğunu gösterir. Bakınız: “Düşey veya Yatay<br />
Yönde Görüntüleme” sayfa 31.<br />
Alarm Bir alarmın ayarlanmış olduğunu gösterir.<br />
Bakınız: “Alarmlar” sayfa 164.<br />
Konum servisleri Bazı uygulamaların konum servislerini<br />
kullandığını gösterir. Bakınız: “Konum<br />
Servisleri” sayfa 177.<br />
Bluetooth* Mavi veya beyaz simge: Bluetooth'un açık ve<br />
mikrofonlu kulaklık seti veya araç kiti gibi bir<br />
aygıtın bağlı olduğunu gösterir. Gri simge:<br />
Bluetooth'un açık olduğunu ama herhangi bir<br />
aygıtın bağlı olmadığını gösterir. Simge yok:<br />
Bluetooth'un kapalı olduğunu gösterir. Bakınız:<br />
“Bluetooth Aygıtları” sayfa 49.<br />
Pil Pil düzeyini veya şarj olma durumunu gösterir.<br />
Bakınız: “Pil” sayfa 50.<br />
* Belirli aksesuarların <strong>iPhone</strong> ile kullanılması kablosuz iletişim performansını<br />
etkileyebilir.
Başlangıç<br />
UYARI: Kazaları ve yaralanmaları önlemek için <strong>iPhone</strong>'u kullanmadan önce bu<br />
kılavuzdaki tüm çalıştırma yönergelerini ve support.apple.com/tr_TR/manuals/<br />
iphone/ adresinde bulunan <strong>iPhone</strong> Önemli Ürün Bilgileri <strong>Kılavuzu</strong> belgesindeki tüm<br />
güvenlik bilgilerini okuyun.<br />
<strong>Kullanma</strong> <strong>Kılavuzu</strong>nu <strong>iPhone</strong>'da Görüntüleme<br />
<strong>iPhone</strong>'da görüntülemeye uygun duruma getirilmiş <strong>iPhone</strong> <strong>Kullanma</strong> <strong>Kılavuzu</strong>'nu şu<br />
adreste bulabilirsiniz: help.apple.com/iphone.<br />
<strong>Kullanma</strong> kılavuzunu <strong>iPhone</strong>'da görüntüleme: Safari'de simgesine dokunun,<br />
sonra da <strong>iPhone</strong> <strong>Kullanma</strong> <strong>Kılavuzu</strong> yer imine dokunun.<br />
Kılavuz için Ana Ekran'a bir simge ekleme: <strong>Kılavuzu</strong> görüntülerken, simgesine<br />
dokunun ve sonra “Ana Ekrana Ekle” düğmesine dokunun.<br />
<strong>iPhone</strong> <strong>Kullanma</strong> <strong>Kılavuzu</strong> birçok dilde mevcuttur.<br />
<strong>Kılavuzu</strong> farklı bir dilde görüntüleme: İçindekiler sayfasında ekranın altındaki “Dili<br />
Değiştir” düğmesine dokunun, daha sonra istediğiniz dili seçin.<br />
Nelere Gereksiniminiz Var?<br />
<strong>iPhone</strong>'u kullanmak için şunlara gereksiniminiz vardır:<br />
<br />
<br />
<br />
Bölgenizde <strong>iPhone</strong> servisi sunan bir operatöre ait kablosuz iletişim servis planı<br />
USB 2.0 kapısına ve aşağıdaki işletim sistemlerinden birine sahip bir Mac veya PC:<br />
<br />
<br />
Mac OS X 10.5.8 veya daha yenisi<br />
Windows 7, Windows Vista veya Windows XP Home ya da Professional (SP3)<br />
Bilgisayarınızdaki ekran çözünürlüğünün 1024 x 768'e veya daha yükseğe<br />
ayarlanmış olması<br />
2<br />
www.apple.com/tr/itunes/download/ adresinden edinilebilecek iTunes 9.2 veya<br />
daha yenisi<br />
QuickTime 7.6.2 veya daha yenisi (<strong>iPhone</strong> 3GS veya daha yenisi ile yaptığınız video<br />
kayıtlarını bilgisayarınızda oynatmak için)<br />
19
iTunes Store hesabı (iTunes Store veya App Store'dan alışveriş yapmak için)<br />
Bilgisayarınız için Internet bağlantısı (geniş bant önerilir)<br />
SIM Kartını Takma<br />
SIM kartınız önceden takılmamışsa, <strong>iPhone</strong>'u kullanabilmek için SIM kartını takmanız<br />
gerekir.<br />
<strong>iPhone</strong> 4 İçin SIM Kartını Takma<br />
Micro SIM<br />
kart tepsisi<br />
Ataş veya SIM<br />
çıkarma aracı<br />
Micro SIM kart<br />
<strong>iPhone</strong> 3GS İçin SIM Kartını Takma<br />
SIM çıkarma aracı<br />
SIM tepsisi<br />
20 Bölüm 2 Başlangıç<br />
SIM<br />
kartı<br />
SIM kartını takma:<br />
1 SIM çıkarma aracının veya bir ataşın ucunu SIM kart tepsisindeki deliğe sokun.<br />
Tepsi dışarı çıkana dek düz bir şekilde sıkıca itin.<br />
2 SIM kart tepsisini dışarı çekip SIM kartını gösterildiği gibi tepsiye yerleştirin.<br />
3 Üstünde SIM kart olan tepsiyi gösterildiği şekilde hizalayarak dikkatli bir şekilde takın.<br />
<strong>iPhone</strong>'u Etkinleştirme (Aktivasyon)<br />
<strong>iPhone</strong>'u; bulunduğunuz yerdeki bir <strong>iPhone</strong> servis operatörünün servis planına<br />
kaydolarak ve <strong>iPhone</strong>'u ağa kaydettirerek etkinleştirmeniz gerekir.<br />
<strong>iPhone</strong>'unuz satın alındığında etkinleştirilmiş olabilir. Etkinleştirilmemişse, <strong>iPhone</strong><br />
satıcınıza veya hücresel servis sağlayıcınıza danışın.<br />
<strong>iPhone</strong> hakkında daha fazla bilgi için, www.apple.com/tr/iphone adresine gidin.
<strong>iPhone</strong>'u Ayarlama<br />
<strong>iPhone</strong>'u kullanmadan önce iTunes'da ayarlamanız gerekir. Ayarlama esnasında<br />
<strong>iPhone</strong> üzerinden satın alma yapabilmek için bir iTunes Store hesabı yaratabilir veya<br />
var olan hesabınızı belirtebilirsiniz. (iTunes Store bazı ülkelerde veya bölgelerde<br />
kullanılamayabilir.) iTunes, gereksiniminiz olması olasılığına karşı <strong>iPhone</strong> seri<br />
numaranızı da kaydeder.<br />
<strong>iPhone</strong>'u ayarlama:<br />
1 iTunes'un en son sürümünü www.apple.com/tr/itunes/download/ adresinden indirip<br />
yükleyin.<br />
2 <strong>iPhone</strong> ile gelen kabloyu kullanarak <strong>iPhone</strong>'u Mac'inizdeki veya PC'nizdeki USB 2.0<br />
kapısına bağlayın.<br />
3 Ekrandaki yönergeleri izleyin.<br />
<strong>iPhone</strong>'u bilgisayarınıza bağladığınızda otomatik olarak eşzamanlanacak öğeleri<br />
ayarlamak için <strong>iPhone</strong>'unuzu Ayarlayın ekranında “Kişileri, takvimleri ve yer<br />
işaretlerini otomatik olarak eşzamanla” öğesini seçin. Eşzamanlama ayarlarınızı<br />
iTunes'da da özelleştirebilirsiniz. Bakınız: “iTunes ile Eşzamanlama” sayfa 56.<br />
Not: Görmeye ilişkin bir engeliniz varsa, VoiceOver özelliği (<strong>iPhone</strong> 3GS veya<br />
daha yenisi için) <strong>iPhone</strong>'u görsel yardım almadan ayarlamanıza yardımcı olur.<br />
VoiceOver, ekranda görünenleri sesli olarak açıklar; böylece <strong>iPhone</strong>'u görmeden de<br />
kullanabilirsiniz. <strong>iPhone</strong>'u bilgisayarınıza bağladığınızda; iTunes, bilgisayarınızda<br />
uyumlu bir ekran okuyucu (Mac'te VoiceOver veya PC'de GW Micro Window-Eyes<br />
gibi) kullanıp kullanmadığınızı algılar ve <strong>iPhone</strong> üzerinde VoiceOver'ı otomatik<br />
olarak etkinleştirir. Görme engelli olmayan bir kullanıcı da <strong>iPhone</strong> üzerinde<br />
Erişilebilirlik ayarlarını kullanarak VoiceOver'ı sizin için etkinleştirebilir. Bakınız:<br />
“VoiceOver” sayfa 229. VoiceOver bazı dillerde kullanılamayabilir.<br />
<strong>iPhone</strong>'un Bilgisayarınızla Bağlantısını Kesme<br />
<strong>iPhone</strong>'un bilgisayarınızla bağlantısını istediğiniz an kesebilirsiniz. Ancak, bir<br />
eşzamanlama işlemi esnasında bağlantısını keserseniz, <strong>iPhone</strong>'u bilgisayarınıza bir<br />
sonraki bağlayışınıza dek bazı veriler eşzamanlanmayabilir.<br />
Bölüm 2 Başlangıç 21
22 Bölüm 2 Başlangıç<br />
<strong>iPhone</strong> bilgisayarınızla eşzamanlanıyorken, <strong>iPhone</strong>'da “Eşzamanlanıyor” ifadesi<br />
gözükür. Eşzamanlama bitmeden <strong>iPhone</strong> bağlantısını keserseniz, verilerden bazıları<br />
aktarılmayabilir. Eşzamanlama tamamlandığında iTunes “<strong>iPhone</strong> eşzamanlama<br />
tamamlandı” iletisini gösterir.<br />
Eşzamanlamadan vazgeçme: <strong>iPhone</strong>'daki sürgüyü sürükleyin.<br />
Eşzamanlama sırasında bir arama gelirse, eşzamanlamadan vazgeçilir. Aramayı<br />
cevaplamak için <strong>iPhone</strong>'un kablosunu çıkarabilirsiniz. Eşzamanlamayı tamamlamak<br />
için, görüşme bittikten sonra <strong>iPhone</strong>'u yeniden bağlayın.<br />
Internet'e Bağlanma<br />
<strong>iPhone</strong>; Mail'i, Safari'yi, YouTube'u, Borsa'yı, Harita'yı, Hava Durumu'nu, App Store'u<br />
veya iTunes Store’u her kullanışınızda Internet’e otomatik olarak bağlanır.<br />
<strong>iPhone</strong> Internet'e Nasıl Bağlanır?<br />
<strong>iPhone</strong>, bir Wi-Fi ağını veya hücresel veri ağını kullanarak Internet'e bağlanır. <strong>iPhone</strong>,<br />
bağlanana dek sırasıyla şunları yapar:<br />
Son kullandığınız Wi-Fi ağlarından hangisi varsa onun üzerinden bağlanır.<br />
Son kullanılan Wi-Fi ağlarından hiçbiri yoksa; <strong>iPhone</strong>, kapsama alanındaki Wi-<br />
Fi ağlarının listesini gösterir. Bir ağa dokunup katılmak için gerekliyse parolayı<br />
girin. Parola gerektiren ağların yanında bir kilit simgesi görünür. <strong>iPhone</strong>'un<br />
<br />
kullanılabilir ağları otomatik olarak göstermesini engelleyebilirsiniz. Bakınız: “Wi-<br />
Fi” sayfa 171.<br />
Eğer kullanılabilir bir Wi-Fi ağı yoksa ya da onlara katılmayı seçmezseniz; <strong>iPhone</strong>,<br />
Internet'e hücresel veri ağı üzerinden bağlanır ( , ya da ). <strong>iPhone</strong>'un hücresel<br />
veri ağını kullanmasını Ayarlar'da engelleyebilirsiniz. Bakınız: “Ağ” sayfa 176.<br />
Kullanılabilir bir Wi-Fi ağı ya da hücresel veri ağı yoksa, <strong>iPhone</strong> Internet'e bağlanamaz.<br />
Not: 3G bağlantınız yoksa, telefon görüşmesi yaparken hücresel veri ağı üzerinden<br />
Internet'i kullanamazsınız. Telefonda konuşurken Internet uygulamalarını<br />
kullanabilmek için de Wi-Fi bağlantınızın olması gerekir.<br />
Birçok Wi-Fi ağı ücretsiz olarak kullanılabilmektedir; <strong>iPhone</strong> operatörünüz<br />
tarafından sunulan Wi-Fi noktaları da bunlara dahildir (bazı ülkelerde veya<br />
bölgelerde kullanılabilir). Bazı Wi-Fi ağları ise belli bir ücret ödenmesini gerektirir.<br />
Ücret uygulanan bir yerde bulunan Wi-Fi ağına katılmak için, genellikle o servise<br />
kaydolmanıza olanak sağlayan bir web sayfasını görüntülemek üzere Safari’yi<br />
açabilirsiniz.
Bir Wi-Fi Ağına Katılma<br />
Wi-Fi ayarları, Wi-Fi'yi açmanızı ve Wi-Fi ağlarına katılmanızı sağlar.<br />
Wi-Fi'yi açma: Ayarlar > Wi-Fi öğesini seçip Wi-Fi seçeneğini açın.<br />
Bir Wi-Fi ağına katılma: Ayarlar > Wi-Fi öğesini seçin, <strong>iPhone</strong> kapsama alanındaki<br />
ağları saptarken kısa bir süre bekleyin, sonra da bir ağ seçin (bazı Wi-Fi ağlarına<br />
katılma ücrete tabi olabilir). Gerekiyorsa parolayı girip Katıl düğmesine dokunun<br />
(parola gerektiren ağlar kilit simgesiyle birlikte gözükür).<br />
Bir Wi-Fi ağına kendiniz bu şekilde katıldıktan sonra, bu ağ kapsama alanı içindeyken<br />
<strong>iPhone</strong> ona otomatik olarak bağlanacaktır. Kapsama alanı içinde önceden kullanılan<br />
birden fazla ağ varsa, <strong>iPhone</strong> en son kullanılana bağlanır.<br />
<strong>iPhone</strong> bir Wi-Fi ağına bağlıyken, ekranın üst kısmındaki durum çubuğunda bulunan<br />
Wi-Fi simgesi bağlantının gücünü gösterir. Çubuk sayısı ne kadar fazlaysa, bağlantı<br />
o kadar güçlü demektir.<br />
Wi-Fi ayarlarını yapma konusunda daha fazla bilgi için, bakınız: “Wi-Fi” sayfa 171.<br />
Hücresel Veri Ağı Erişimi<br />
3G, EDGE ve GPRS; <strong>iPhone</strong> operatörünüzün kablosuz iletişim servisi yoluyla<br />
kullanılabilen hücresel ağ üzerinden Internet'e bağlanmanızı sağlar. Operatörünüzün<br />
ağ kapsamının, bulunduğunuz yeri içerip içermediğini öğrenin.<br />
<strong>iPhone</strong>'un hücresel veri ağı üzerinden Internet'e bağlı olup olmadığını, ekranın<br />
en üstündeki durum çubuğunda 3G ( ), EDGE ( ) veya GPRS ( ) simgesini görüp<br />
görmediğinize bakarak anlayabilirsiniz.<br />
Not: 3G bağlantınız yoksa, <strong>iPhone</strong> bir hücresel ağ üzerinden veri aktarımı yaparken<br />
(örneğin bir web sayfasını indirme gibi) gelen aramaları alamayabilirsiniz. Böyle bir<br />
durumda gelen aramalar doğrudan sesli mesaja yönlendirilir.<br />
3G'yi açma: Ayarlar bölümünde, Genel > Ağ öğelerini seçip 3G'yi Etkinleştir<br />
düğmesine dokunun.<br />
Operatörünüzün ağ kapsama alanı dışındaysanız, başka bir operatör üzerinden<br />
Internet'e erişebilirsiniz. Mümkün olan her yerde e-posta, web'de dolaşma ve diğer<br />
veri servislerini etkinleştirebilmek için Uluslararası Dolaşım seçeneğini açın.<br />
Uluslararası Dolaşım'ı açma: Ayarlar bölümünde, Genel > Ağ öğelerini seçip<br />
Uluslararası Dolaşım seçeneğini açın.<br />
Önemli: Uluslararası dolaşım ücretleri uygulanabilir. Uluslararası dolaşım ücreti<br />
ödemek istemiyorsanız, Uluslararası Dolaşım seçeneğinin kapalı olduğundan emin<br />
olun.<br />
Bölüm 2 Başlangıç 23
Uçakta Internet Erişimi<br />
Uçak modu, uçağın çalışma sistemlerinde herhangi bir parazite neden olmaması<br />
amacıyla <strong>iPhone</strong>'un hücresel, Wi-Fi, Bluetooth ve GPS vericilerini ve alıcılarını kapatır.<br />
Uçak modu, <strong>iPhone</strong>'un pek çok özelliğini etkisizleştirir. Uçuş yetkililerinin ve geçerli<br />
mevzuatın izin verdiği bazı ülkelerde veya bölgelerde, uçak modu açıkken Wi-Fi'yi<br />
açabilir ve şunları gerçekleştirebilirsiniz:<br />
E-posta gönderip alma<br />
<br />
<br />
<br />
<br />
<br />
<br />
<br />
Internet'te dolaşma<br />
Kişilerinizi ve takvimlerinizi kablosuz olarak eşzamanlama<br />
YouTube videoları yayımlama<br />
Hisse senedi fiyatlarını alma<br />
Haritada yer bulma<br />
Hava durumu raporlarını alma<br />
Müzik ve uygulama satın alma<br />
24 Bölüm 2 Başlangıç<br />
<strong>iPhone</strong> ile Bluetooth aygıtlarını kullanmak üzere Bluetooth'u açmanıza da izin<br />
verilebilir.<br />
Daha fazla bilgi için, bakınız: “Uçak Modu” sayfa 170.<br />
VPN Erişimi<br />
VPN (sanal özel ağ), şirketinizdeki veya okulunuzdaki ağ gibi özel ağlara Internet<br />
üzerinden güvenli erişim sunar. VPN'yi ayarlamak ve açmak için Ağ ayarlarını kullanın.<br />
Bakınız: “Ağ” sayfa 176.<br />
<strong>iPhone</strong>'u Modem Olarak <strong>Kullanma</strong><br />
<strong>iPhone</strong>, bilgisayarınızı Internet'e bağlamak için veya başka bir deyişle Internet<br />
paylaşımı için modem olarak kullanılabilir. <strong>iPhone</strong>'u, Dock bağlayıcısı - USB kablosunu<br />
kullanarak veya Bluetooth üzerinden bilgisayarınıza bağlayabilirsiniz.<br />
Not: Internet paylaşımı, bazı ülkelerde veya bölgelerde kullanılamayabilir. Ek ücret<br />
ödemeniz gerekebilir. Daha fazla bilgi için operatörünüze danışın.<br />
Internet paylaşımı, hücresel veri ağı üzerinden çalışır. Wi-Fi üzerinden olan Internet<br />
bağlantılarını paylaşamazsınız. 3G bağlantınız varsa, Internet paylaşımı sırasında<br />
telefon görüşmesi yapabilirsiniz.<br />
Internet paylaşımını ayarlama:<br />
1 Ayarlar'da, Genel > Ağ > Internet Paylaşımı'nı seçin.<br />
2 Internet Paylaşımı anahtarını Açık'a kaydırın.<br />
3 <strong>iPhone</strong>'u bilgisayarınıza bağlayın:
USB: <strong>iPhone</strong>'u, Dock bağlayıcısı - USB kablosunu kullanarak bilgisayarınıza<br />
bağlayın. Bilgisayarınızın Ağ (Network) servisleri ayarlarında, <strong>iPhone</strong>'u seçin.<br />
Mac'te, ilk bağlayışınızda "Yeni bir ağ arabirimi bulundu" ifadesini içeren bir<br />
pencere gözükür. Ağ Tercihleri'ni tıklayın, <strong>iPhone</strong> için ağ ayarlarını yapın, daha<br />
sonra Uygula'yı tıklayın. PC'de, <strong>iPhone</strong> bağlantısını ayarlamak için Ağ Denetim<br />
Masası'nı kullanın.<br />
Bluetooth: <strong>iPhone</strong>'da, Ayarlar > Genel > Bluetooth'u seçin ve Bluetooth'u<br />
açın. Daha sonra, <strong>iPhone</strong>'u bilgisayarınızla eşlemek ve ona bağlanmak için<br />
bilgisayarınızın sistem yazılımıyla birlikte gelen belgelere bakın.<br />
Bağlandığınızda, ekranın en üstünde mavi bir bant gözükür. USB üzerinden<br />
bağlandığınızda, Internet bağlantısını etkin olarak kullanmasanız bile Internet<br />
Paylaşımı açık kalır.<br />
Hücresel veri ağı kullanımınızı izleme: Ayarlar'da, Genel > Kullanım'ı seçin.<br />
Mail, Kişiler ve Takvim Hesapları Ekleme<br />
<strong>iPhone</strong>; MobileMe'yle, Microsoft Exchange'le ve en yaygın Internet tabanlı e-posta,<br />
kişi ve takvim servis sağlayıcılarının çoğuyla çalışır. Henüz bir e-posta hesabına<br />
sahip değilseniz, www.yahoo.com, www.google.com veya www.aol.com adresinden<br />
çevrimiçi olarak ücretsiz e-posta hesabı edinebilirsiniz. www.me.com adresinde 60<br />
gün boyunca ücretsiz olarak kullanabileceğiniz MobileMe'yi de deneyebilirsiniz.<br />
Şirketiniz veya kurumunuz destekliyorsa, kişileri bir LDAP veya CardDAV hesabı<br />
kullanarak ekleyebilirsiniz. Bakınız: “Kişi Ekleme” sayfa 214.<br />
Bir CalDAV takvim hesabı ekleyebilirsiniz. Bakınız: “Takvimleri Eşzamanlama”<br />
sayfa 117.<br />
iCal (.ics) takvimlerine abone olabilirsiniz. Bakınız: “Takvimlere Abone Olma”<br />
sayfa 122.<br />
MobileMe Hesaplarını Ayarlama<br />
<strong>iPhone</strong>'da MobileMe kullanmak için MobileMe hesap ayarlarınızla bir hesap<br />
eklemeniz gerekir. Bir hesap ayarlarken, <strong>iPhone</strong> ile hangi MobileMe servislerini<br />
kullanmak istediğinizi seçebilirsiniz:<br />
Mail<br />
<br />
<br />
<br />
<br />
<br />
Kişiler<br />
Takvimler<br />
Yer İmleri<br />
Notlar<br />
<strong>iPhone</strong>'umu Bul<br />
Bölüm 2 Başlangıç 25
Açtığınız servisler, <strong>iPhone</strong>'u bilgisayarınıza bağlamanız gerekmeden otomatik olarak<br />
kablosuz bir şekilde eşzamanlanır. Bakınız: “Hesapları Eşzamanlama” sayfa 55.<br />
<strong>iPhone</strong>'umu Bul servisi (tüm ülkelerde veya bölgelerde kullanılabilir değildir);<br />
çalınması veya kaybolması durumunda <strong>iPhone</strong>'un konumunu belirlemenize,<br />
uzaktan kilitlemenize, parola ayarlamanıza veya gerekirse <strong>iPhone</strong> üzerindeki bilgileri<br />
silmenize olanak tanır. Bakınız: “Güvenlik Özellikleri” sayfa 52.<br />
Birden fazla MobileMe hesabı ayarlayabilirsiniz; ancak, <strong>iPhone</strong>'umu Bul özelliği için ve<br />
kişileri, takvimleri ve yer imlerini eşzamanlamak için sadece tek bir MobileMe hesabı<br />
kullanılabilir.<br />
MobileMe hesabı ayarlama:<br />
1 Ayarlar bölümünde "Mail, Kişiler, Takvimler” öğesine dokunun.<br />
2 Hesap Ekle'ye dokunun ve sonra MobileMe'ye dokunun.<br />
3 Adınızı, e-posta adresinizin tamamını, parolanızı ve açıklamanızı girin. Açıklama<br />
olarak istediğinizi yazabilirsiniz.<br />
4 <strong>iPhone</strong> üzerinde kullanmak istediğiniz öğelere dokunun—e-postalar, kişiler,<br />
takvimler, yer imleri, notlar ve <strong>iPhone</strong>'umu Bul özelliği.<br />
Microsoft Exchange Hesaplarını Ayarlama<br />
<strong>iPhone</strong>'da Microsoft Exchange kullanmak için Microsoft Exchange hesap ayarlarınızla<br />
bir hesap eklemeniz gerekir. Bu ayarlar için servis sağlayıcınıza veya sistem<br />
yöneticinize danışın.<br />
<strong>iPhone</strong>; e-postaları, takvimleri ve kişileri Microsoft Exchange'in şu sürümleriyle<br />
kablosuz olarak eşzamanlamak için Exchange ActiveSync protokolünü kullanır:<br />
Exchange Server 2003 Service Pack 2<br />
<br />
<br />
Exchange Server 2007 Service Pack 1<br />
Exchange Server 2010<br />
Hesabı ayarlarken, <strong>iPhone</strong> ile hangi Exchange servislerini kullanmak istediğinizi<br />
seçebilirsiniz:<br />
Mail<br />
<br />
<br />
Kişiler<br />
Takvimler<br />
26 Bölüm 2 Başlangıç<br />
Açtığınız servisler, <strong>iPhone</strong>'u bilgisayarınıza bağlamanız gerekmeden otomatik olarak<br />
kablosuz bir şekilde eşzamanlanır. Bakınız: “Hesapları Eşzamanlama” sayfa 55.<br />
Birden fazla Exchange hesabı ayarlayabilirsiniz.<br />
Bir Exchange hesabı ayarlama:<br />
1 Ayarlar bölümünde "Mail, Kişiler, Takvimler” öğesine dokunun.
2 Hesap Ekle'ye dokunun ve sonra Microsoft Exchange'e dokunun.<br />
3 E-posta adresinizin tamamını, alanınızı (isteğe bağlı), kullanıcı adınızı, parolanızı ve<br />
açıklamanızı girin. Açıklama olarak istediğinizi yazabilirsiniz.<br />
<strong>iPhone</strong>; Exchange sunucunun adresini belirlemek için kullanıcı adınızı ve<br />
parolanızı kullanan, Microsoft’un Otomatik Bulma servisini destekler. Sunucu<br />
adresi belirlenemezse, girmeniz istenir. (Adresi, Sunucu alanına eksiksiz olarak<br />
girin.) Exchange sunucuya bir kez bağlandıktan sonra, sunucuda ayarlanmış olan<br />
politikalara uymak amacıyla parolanızı değiştirmeniz istenebilir.<br />
4 <strong>iPhone</strong>'da kullanmak istediğiniz öğelere (e-posta, kişiler ve takvimler) dokunun ve<br />
<strong>iPhone</strong> ile kaç günlük e-postaları eşzamanlamak istediğinizi seçin.<br />
Google, Yahoo! ve AOL Hesaplarını Ayarlama<br />
Yaygın olarak kullanılan hesapların (Google, Yahoo!, AOL) çoğunun ayarlarını <strong>iPhone</strong><br />
sizin için girer. Hesabı ayarlarken, <strong>iPhone</strong> ile hangi hesap servislerini kullanmak<br />
istediğinizi seçebilirsiniz. Açtığınız servisler, <strong>iPhone</strong>'u bilgisayarınıza bağlamanız<br />
gerekmeden otomatik olarak kablosuz bir şekilde eşzamanlanır. Bakınız: “Hesapları<br />
Eşzamanlama” sayfa 55.<br />
Bir hesap ayarlama:<br />
1 Ayarlar bölümünde "Mail, Kişiler, Takvimler” öğesine dokunun.<br />
2 Hesap Ekle'ye dokunun ve sonra Google, Yahoo! veya AOL'ye dokunun.<br />
3 Adınızı, e-posta adresinizin tamamını, parolanızı ve açıklamanızı girin. Açıklama<br />
olarak istediğinizi yazabilirsiniz.<br />
4 <strong>iPhone</strong>'da kullanmak istediğiniz öğelere dokunun. Kullanılabilir öğeler servis<br />
sağlayıcıya göre değişir.<br />
Diğer Hesapları Ayarlama<br />
Diğer e-posta (POP gibi), kişi (LDAP veya CardDAV gibi) veya takvim (CalDAV gibi)<br />
hesaplarını ayarlamak için Diğer'e dokunun. Gereksiniminiz olan hesap ayarları için<br />
servis sağlayıcınıza veya sistem yöneticinize danışın.<br />
Bir hesap ayarlama:<br />
1 Ayarlar bölümünde "Mail, Kişiler, Takvimler” öğesine dokunun.<br />
2 Hesap Ekle'ye dokunun ve sonra Diğer'e dokunun.<br />
3 Eklemek istediğiniz hesap türünü (E-postalar, Kişiler veya Takvimler) seçin.<br />
4 Hesap bilgilerinizi girip Kaydet düğmesine dokunun.<br />
Bölüm 2 Başlangıç 27
28<br />
Temel Konular<br />
Uygulamaları <strong>Kullanma</strong><br />
Yüksek çözünürlüklü Multi-Touch (çoklu dokunmatik) ekran ve basit parmak<br />
hareketleri, <strong>iPhone</strong> uygulamalarını kullanmayı kolaylaştırır.<br />
Uygulamaları Açma ve Aralarında Geçiş Yapma<br />
Bir uygulamayı, <strong>iPhone</strong>'da Ana Ekran üzerindeki simgesine dokunarak açabilirsiniz.<br />
Ana Ekran'a dönme: Ekranın altındaki Ana Ekran düğmesine basın.<br />
Başka bir Ana Ekran'a geçme: Sola veya sağa doğru hafifçe itin ya da noktaların<br />
soluna veya sağına dokunun.<br />
İlk Ana Ekran’a gitme: Ana Ekran düğmesine basın.<br />
3
<strong>iPhone</strong> 3GS veya daha yenisi üzerinde, kullandığınız uygulamalar arasında hızlı bir<br />
şekilde geçiş yapabilirsiniz; çoklu görev özelliği belirli uygulamaların arkaplanda<br />
çalışmasına da olanak tanır.<br />
En son kullanılan uygulamaları görme (<strong>iPhone</strong> 3GS veya daha yenisi için): Ana Ekran<br />
düğmesine iki kez basın.<br />
En son kullanılan dört uygulama ekranın alt kısmında gösterilir. Daha fazla uygulama<br />
görmek için sola doğru itin.<br />
Not: <strong>iPhone</strong> 3G üzerinde; Ana Ekran düğmesini iki kez tıklama, Ana Ekran Düğmesi<br />
ayarı ile belirlenen eylemi gerçekleştirir. Bakınız: “Ana Ekran Düğmesi” sayfa 178.<br />
Son kullanılanlar listesinden bir simgeyi silme: Uygulama simgesine dokunup simge<br />
kıpırdanmaya başlayana dek parmağınızı basılı tutun, sonra simgesine dokunun.<br />
Uygulamayı bir sonraki açışınızda son kullanılan uygulamalara yine eklenir.<br />
İçeriği Kaydırma<br />
İçeriği kaydırmak için parmağınızı yukarıya veya aşağıya doğru sürükleyin. Web<br />
sayfaları gibi bazı ekranlarda içeriği bir yandan diğer yana doğru da kaydırabilirsiniz.<br />
İçeriği kaydırmak için parmağınızı sürüklediğinizde, ekrandaki hiçbir şey seçilmez<br />
veya etkinleştirilmez.<br />
Bölüm 3 Temel Konular 29
Hızlı bir şekilde kaydırmak için hafifçe itin.<br />
30 Bölüm 3 Temel Konular<br />
Kaydırmanın durması için bekleyebilir ya da kaydırmayı o anda hemen durdurmak<br />
için ekranın herhangi bir yerine dokunabilirsiniz. Kaydırmayı durdurmak amacıyla<br />
ekrana dokunma, hiçbir şeyi seçmez ya da etkinleştirmez.<br />
Bir listenin, web sayfasının veya e-postanın en başına hızlı bir şekilde kaydırmak için,<br />
sadece durum çubuğuna dokunmanız yeterlidir.<br />
Dizinlenmiş bir listedeki öğeleri bulma: Herhangi bir harfle başlayan öğelere<br />
atlamak için o harfe dokunun. Listeyi hızlı bir şekilde kaydırmak için dizin boyunca<br />
parmağınızı sürükleyin.<br />
Dizin<br />
Bir öğeyi seçme: Listede öğeye dokunun.<br />
Listeye bağlı olarak bir öğeye dokunma işlemi farklı şeyler yapabilir; örneğin yeni<br />
bir liste açabilir, bir müzik parçasını çalabilir, bir e-posta açabilir ya da birinin kişi<br />
bilgilerini gösterebilir (böylece o kişiyi arayabilirsiniz).
Büyütme veya Küçültme<br />
Fotoğrafları, web sayfalarını, e-postaları ya da haritaları görüntülerken onları büyütüp<br />
küçültebilirsiniz. Bunun için iki parmağınızı kıstırın veya açın. Fotoğrafları ve web<br />
sayfalarını büyütmek için çift dokunabilir (hızlı bir şekilde iki kez dokunun), sonra da<br />
küçültmek için yeniden çift dokunabilirsiniz. Haritaları büyütmek için çift dokunun;<br />
küçültmek için ise iki parmağınızla birden bir kez dokunun.<br />
Düşey veya Yatay Yönde Görüntüleme<br />
Birçok <strong>iPhone</strong> uygulaması, ekranı düşey veya yatay yönde görüntülemenize olanak<br />
sağlar. <strong>iPhone</strong>'u yan döndürdüğünüzde, yeni ekran yönüne otomatik olarak sığacak<br />
şekilde ekran da döner.<br />
Örneğin Safari'de web sayfalarını görüntülerken veya metin girerken yatay<br />
kullanmayı tercih edebilirsiniz. Yatay yönde:<br />
Web sayfaları geniş ekrana göre ölçeklenerek metinlerin ve görüntülerin daha<br />
büyük görünmesini sağlar.<br />
Ekran klavyesi daha büyüktür; yazma hızınızı ve doğruluğunuzu artırmaya yardımcı<br />
olabilir.<br />
Aşağıdaki uygulamalar hem düşey hem de yatay yönü destekler:<br />
Mail<br />
<br />
<br />
Safari<br />
Mesajlar<br />
Bölüm 3 Temel Konular 31
Notlar<br />
Kişiler<br />
Borsa<br />
iPod<br />
Fotoğraflar<br />
Kamera<br />
Hesap Makinesi<br />
iPod'da ve YouTube'da izlenen filmler yalnızca enlemesine görünür. Harita'daki sokak<br />
görünümleri de yalnızca yatay yönde görünür.<br />
<strong>iPhone</strong> ekranını düşey yöne kilitleme (<strong>iPhone</strong> 3GS veya daha yenisi için): Ana<br />
Ekran düğmesini çift tıklayın, ekranın alt kısmını soldan sağa doğru itin ve sonra<br />
simgesine dokunun.<br />
Düşey yöne kilitli simgesi, ekran yönü kilitli iken durum çubuğunda görünür.<br />
Ana Ekran'ı Özelleştirme<br />
Ana Ekran'daki simgelerin (ekranın alt kısmında yer alan Dock simgeleri de dahil<br />
olmak üzere) yerleşimini özelleştirebilirsiniz. Dilerseniz onları birden fazla Ana<br />
Ekran'da da düzenleyebilirsiniz. Uygulamaları klasörler içine toplayarak da onları<br />
düzenleyebilirsiniz.<br />
Simgeleri Yeniden Düzenleme<br />
Ana Ekran'ınızdaki simgeleri istediğiniz sırada düzenleyebilirsiniz.<br />
Simgeleri yeniden düzenleme:<br />
1 Ana Ekrandaki bir simgeye dokunup kıpırdanmaya başlayana dek parmağınızı basılı<br />
tutun.<br />
2 Simgeleri sürükleyerek düzenleyin.<br />
3 Düzenlemenizi kaydetmek için Ana Ekran düğmesine basın.<br />
32 Bölüm 3 Temel Konular<br />
Ana Ekran'a en beğendiğiniz web sayfalarının bağlantılarını da ekleyebilirsiniz.<br />
Bakınız: “Web Klipleri” sayfa 94.<br />
<strong>iPhone</strong> bilgisayarınıza bağlıyken, Ana Ekran üzerindeki simgeleri ve ekranların sırasını<br />
yeniden düzenleyebilirsiniz. iTunes'un kenar çubuğunda <strong>iPhone</strong>'u seçin ve daha<br />
sonra Uygulamalar sekmesini tıklayın.
Bir simgeyi başka bir ekrana taşıma: Simgeleri düzenlerken, simgeyi ekranın yan<br />
kenarına doğru sürükleyin.<br />
Ek Ana Ekran'lar yaratma: Simgeleri düzenlerken, en sağdaki Ana Ekran'a doğru itin<br />
ve yeni bir ekran belirene dek simgeyi ekranın sağ kenarına doğru sürükleyin.<br />
En fazla 11 ekran yaratabilirsiniz. Dock'un üstündeki noktaların sayısı, sahip<br />
olduğunuz ekran sayısını ve o anda hangi ekranı görüntülediğinizi gösterir.<br />
Ana Ekran'ınızı saptanmış yerleşime döndürme: Ayarlar > Genel > Sıfırla öğelerini<br />
seçip Ana Ekran Yerleşimini Sıfırla düğmesine dokunun.<br />
Ana Ekran'ın sıfırlanması yaratmış olduğunuz tüm klasörleri siler ve Ana Ekran'ınıza<br />
saptanmış duvar kağıdını uygular.<br />
Klasörlerle Düzenleme<br />
Klasörler, Ana Ekran'ınızdaki simgeleri düzenlemenize olanak tanır. Bir klasöre en<br />
fazla 12 simge koyabilirsiniz. <strong>iPhone</strong>, bir klasör yarattığınızda klasörü yaratmak için<br />
kullandığınız ilk simgeyi temel alarak ona otomatik olarak bir ad verir ama bu adı<br />
istediğiniz zaman değiştirebilirsiniz. Simgeler gibi klasörler de Ana Ekran üzerinde<br />
sürüklenerek yeniden düzenlenebilir. Klasörler yeni bir Ana Ekran'a veya Dock'a<br />
taşınabilir.<br />
Bölüm 3 Temel Konular 33
34 Bölüm 3 Temel Konular<br />
Klasör yaratma: Bir Ana Ekran simgesine dokunun ve simgeler kıpırdanmaya<br />
başlayana dek basılı tutun, sonra simgeyi başka bir simge üzerine sürükleyin.<br />
<strong>iPhone</strong> bu iki simgeyi içeren yeni bir klasör yaratır ve klasörün ismini gösterir. Ad<br />
alanına dokunabilir ve farklı bir ad girmek için klavyeyi kullanabilirsiniz.<br />
iTunes'da da klasörler yaratabilirsiniz.<br />
iTunes'u kullanarak klasör yaratma: <strong>iPhone</strong> bilgisayarınıza bağlıyken, iTunes'da<br />
Aygıtlar listesinde <strong>iPhone</strong>'u seçin. Uygulamalar sekmesini tıklayın ve pencerenin üst<br />
kısmındaki Ana Ekran'da bir uygulamayı diğerinin üzerine sürükleyin.<br />
Klasöre bir simge eklemek için Simgeleri düzenlerken simgeyi klasörün üzerine<br />
doğru sürükleyin.<br />
Bir simgeyi klasörden silmek için Simgeleri düzenlerken, klasöre dokunarak onu<br />
açın ve sonra simgeyi klasörün dışına doğru<br />
sürükleyin.<br />
Klasörü açmak için Klasöre dokunun. Sonra, açmak istediğiniz<br />
uygulamanın simgesine dokunun.<br />
Klasörü kapatmak için Klasörün dışına dokunun veya Ana Ekran<br />
düğmesine basın.
Klasörü silmek için Tüm simgeleri klasörün dışına taşıyın.<br />
Klasör boş kaldığında otomatik olarak silinir.<br />
Klasörün adını değiştirmek için Simgeleri düzenlerken, açmak istediğiniz klasöre<br />
dokunun, sonra üst kısmındaki ada dokunun<br />
ve yeni bir ad girmek için klavyeyi kullanın.<br />
Değişikliklerinizi kaydetmek için Ana Ekran<br />
düğmesine basın.<br />
Ana Ekran'ınızı düzenlemeyi bitirdiğinizde Ana Ekran düğmesine basarak<br />
değişikliklerinizi kaydedebilirsiniz.<br />
Çoğu uygulama, (Telefon, Mesajlar, Mail, ve App Store gibi) Ana Ekran simgelerinin<br />
üzerinde numaralı bir işaret (gelen öğeleri belirtmek için) veya bir ünlem işareti<br />
(sorun bildirmek için) görüntüler. Eğer bu uygulamalar bir klasörün içindeyse, işaret<br />
klasörün üzerinde görünür. Numaralı işaret; gelen telefon aramaları, e-posta iletileri,<br />
mesajlar ve indirilecek güncellenmiş uygulamalar gibi henüz bakmadığınız öğelerin<br />
toplam sayısını gösterir. Uyarı işareti ise, o klasördeki bir uygulamayla ilgili bir sorun<br />
olduğunu belirtir.<br />
Duvar Kağıdı Ekleme<br />
Kilitli ekran için bir görüntüyü veya fotoğrafı duvar kağıdı olarak ayarlayabilirsiniz.<br />
<strong>iPhone</strong> 3GS veya daha yenisi üzerinde, Ana Ekran'ınız için de duvar kağıdı<br />
ayarlayabilirsiniz. <strong>iPhone</strong> ile gelen bir görüntüyü, Film Rulosu'ndaki bir görüntüyü<br />
veya bilgisayarınızdan eşzamanlanarak <strong>iPhone</strong>'a aktarılan bir fotoğrafı seçebilirsiniz.<br />
Kilitli ekran duvar kağıdı, kişi bilgilerinde fotoğrafı olmayan birisiyle görüşme<br />
yaptığınız zaman da görüntülenir.<br />
Bölüm 3 Temel Konular 35
Duvar kağıdını ayarlama (<strong>iPhone</strong> 3GS veya daha yenisi için):<br />
1 Ayarlar'da, Duvar Kağıdı'nı seçin, Kilitli ekran veya Ana Ekran görüntüsüne dokunun<br />
ve sonra Duvar Kağıdı'na veya bir albüme dokunun.<br />
2 Seçmek istediğiniz görüntüye veya fotoğrafa dokunun. Bir fotoğraf seçerseniz;<br />
istediğiniz gibi görünene dek onu sürükleyerek konumlandırın, parmaklarınızı açıp<br />
kıstırarak büyütün veya küçültün.<br />
3 Ayarla'ya dokunun, sonra fotoğrafı Kilitli ekranınız için mi, Ana Ekranınız için mi yoksa<br />
her ikisi için mi istediğinizi seçin.<br />
Duvar kağıdını ayarlama (<strong>iPhone</strong> 3G için):<br />
1 Ayarlar > Duvar Kağıdı'nı seçin, sonra Duvar Kağıdı'na veya bir albüme dokunun.<br />
2 Seçmek istediğiniz görüntüye veya fotoğrafa dokunun. Bir fotoğraf seçerseniz;<br />
istediğiniz gibi görünene dek onu sürükleyerek konumlandırın, parmaklarınızı açıp<br />
kıstırarak büyütün veya küçültün.<br />
3 Ayarla düğmesine dokunun.<br />
36 Bölüm 3 Temel Konular<br />
Yazma<br />
Ekrandaki klavye, yazmaya gereksinim duyduğunuz her an görüntülenir.<br />
Metin Girme<br />
Kişi bilgileri, e-posta, mesajlar ve web adresleri gibi metinleri girmek için klavyeyi<br />
kullanabilirsiniz. Klavye; yazım hatalarını düzeltir, ne yazdığınızı tahmin eder ve onu<br />
kullandıkça öğrenmeye devam eder.<br />
Kullandığınız uygulamaya bağlı olarak akıllı klavye, sözcüklerin yanlış yazılmasını<br />
önlemeye yardımcı olacak şekilde siz yazarken düzeltmeler önerebilir.
Metin girme:<br />
1 Bir not veya yeni bir kişi girerken klavyeyi görüntülemek için bir metin alanına<br />
dokunun.<br />
2 Klavyedeki tuşlara dokunun.<br />
Yalnızca işaret parmağınızla yazmaya başlayın. Ustalaştıkça, başparmaklarınızı<br />
kullanarak daha hızlı yazabilirsiniz.<br />
Yazarken, her harf başparmağınızın ya da parmağınızın üzerinde gözükür. Yanlış tuşa<br />
dokunursanız parmağınızı doğru tuşa doğru kaydırabilirsiniz. Parmağınızı tuştan<br />
çekene dek o harf girilmez.<br />
Bir önceki karakteri silmek için simgesine dokunun.<br />
Büyük harf yazmak için Bir harfe dokunmadan önce Shift tuşuna<br />
dokunun. Veya Shift tuşuna dokunup<br />
parmağınızı basılı tutarak bir harfe kaydırın.<br />
Hızlıca bir nokta ve bir boşluk girmek için Boşluk çubuğuna çift dokunun. (Bu özelliği<br />
Ayarlar > Genel > Klavye bölümünde açıp<br />
kapatabilirsiniz.)<br />
Büyük harf kilidini açmak için Shift tuşuna çift dokunun. Shift tuşu mavi<br />
renge döner ve yazdığınız tüm harfler büyük<br />
harf olur. Büyük harf kilidini kapatmak için Shift<br />
tuşuna yeniden dokunun. (Bu özelliği Ayarlar ><br />
Genel > Klavye bölümünde açıp kapatabilirsiniz.)<br />
Sayıları, noktalama işaretlerini veya sembolleri<br />
göstermek için<br />
Klavyede olmayan harfleri veya sembolleri<br />
yazmak için<br />
Sayı tuşuna dokunun. Ek noktalama<br />
işaretlerini ve sembolleri görmek için Sembol<br />
tuşuna dokunun.<br />
İlişkili harfe veya sembole dokunup parmağınızı<br />
basılı tutun, sonra bir varyasyon seçmek için<br />
kaydırın.<br />
Bölüm 3 Temel Konular 37
Sözlük<br />
<strong>iPhone</strong>'un, yazı yazmanıza yardımcı olmak üzere birçok dil için sözlüğü vardır.<br />
Desteklenen bir klavye seçtiğinizde uygun sözlük etkinleştirilir.<br />
Desteklenen dillerin listesi için, www.apple.com/iphone/specs.html adresine bakın.<br />
<strong>iPhone</strong>, düzeltmeler önermek veya yazdığınız sözcüğü tamamlamak için etkin olan<br />
sözlüğü kullanır. Önerilen sözcüğü kabul etmek için yazmayı kesmeniz gerekmez.<br />
Önerilen<br />
sözcük<br />
Sözlük önerilerini kullanma veya reddetme:<br />
Önerilen sözcüğü reddetmek için, sözcüğü istediğiniz gibi yazmayı tamamlayın ve<br />
sonra başka bir şey yazmadan önce öneriyi reddetmek için “x” düğmesine dokunun.<br />
Aynı sözcük için olan öneriyi her reddedişinizde, <strong>iPhone</strong>'un sizin sözcüğünüzü kabul<br />
etme olasılığı artar.<br />
Not: Çince veya Japonca karakterler giriyorsanız, önerilen seçeneklerden birine<br />
dokunun.<br />
Önerilen sözcüğü kullanmak için, bir boşluk, noktalama işareti ya da return karakteri<br />
girin.<br />
38 Bölüm 3 Temel Konular<br />
<strong>iPhone</strong>, yanlış yazmış olabileceğiniz sözcüklerin altını da çizer.
Yanlış yazılmış bir sözcüğü değiştirmek için yazım denetimini kullanma: Altı çizgili<br />
sözcüğe dokunun, sonra önerilen düzeltmelerden birine dokunun.<br />
Önerilerden hiçbiri doğru değilse, seçilen sözcüğün yazımını onu yeniden yazarak<br />
kendiniz düzeltebilirsiniz. Sözcüğü değişmeden bırakmak için, ileti alanında başka bir<br />
yere dokunun.<br />
Otomatik düzeltmeyi ve yazım denetimini açma veya kapatma: Genel > Klavye<br />
öğelerini seçip Otomatik Düzeltme seçeneğini açın ya da kapatın. Otomatik<br />
Düzeltme seçeneği saptanmış olarak açıktır.<br />
Düzenleme—Kesme, Kopyalama ve Yapıştırma<br />
Dokunmatik ekran, girdiğiniz metinde değişiklik yapmanızı kolaylaştırır. Ekranda<br />
beliren büyüteç, ekleme noktasını tam olarak gereksinim duyduğunuz yere<br />
konumlandırmanıza yardımcı olur. Seçilen metindeki tutma noktaları, daha fazla<br />
veya daha az metni hızlıca seçmenize olanak tanır. Bir uygulama içinde veya birden<br />
fazla uygulama arasında da metinleri veya fotoğrafları kesebilir, kopyalayabilir ve<br />
yapıştırabilirsiniz.<br />
Ekleme noktasını yerleştirme: Büyüteci göstermek için parmağınızı ekrana basılı<br />
tutun; sonra parmağınızı ekleme noktası konumuna sürükleyin.<br />
Bölüm 3 Temel Konular 39
Metin seçme: Seçim düğmelerini görüntülemek için ekleme noktasına dokunun.<br />
Bitişik sözcüğü seçmek için Seç'e veya metnin tamamını seçmek için Tümünü Seç'e<br />
dokunun. Bir sözcüğe çift dokunarak da onu seçebilirsiniz. Web sayfaları veya<br />
aldığınız e-postalar ya da mesajlar gibi salt okunur belgelerde, sözcüğü seçmek için<br />
dokunup parmağınızı basılı tutun.<br />
Daha fazla veya daha az metin seçmek için tutma noktalarını sürükleyin.<br />
Metin kesme veya kopyalama: Metni seçin ve daha sonra Kes'e veya Kopyala'ya<br />
dokunun.<br />
Metin yapıştırma: Ekleme noktasına dokunup Yapıştır'a dokunun. Son kestiğiniz<br />
veya kopyaladığınız metin eklenir. Veya değiştirmek istediğiniz metni seçip Yapıştır'a<br />
dokunun.<br />
Son düzenlemeyi geri alma: <strong>iPhone</strong>'u sallayıp Geri Al'a dokunun.<br />
Uluslararası Klavyeler<br />
Uluslararası klavyeler, sağdan sola yazılan diller de dahil olmak üzere birçok farklı<br />
dilde metin girmenize olanak tanır. Diğer dillerde metin girmek isterseniz, yazarken<br />
ek klavyelerin kullanılabilir olması için Ayarlar'ı kullanabilirsiniz.<br />
Desteklenen klavyelerin listesi için, www.apple.com/iphone/specs.html adresine<br />
gidin.<br />
Klavye ekleme:<br />
1 Ayarlar bölümünde Genel > Klavye > Uluslararası Klavyeler öğelerini seçin.<br />
Okun önündeki sayı o an etkin olan klavyelerin sayısını gösterir.<br />
2 Yeni Klavye Ekle'ye dokunun, sonra listeden bir klavye seçin.<br />
Daha fazla klavye eklemek için bunu yineleyin. Bazı diller için kullanılabilir birden<br />
fazla klavye vardır.<br />
Yazarken klavyeler arasında geçiş yapma: simgesine dokunun. Sembolü<br />
tıkladığınızda, yeni etkinleştirilen klavyenin adı kısa bir süre gözükür.<br />
40 Bölüm 3 Temel Konular
Kullanılabilir klavyelerin bir listesini görüntülemek için simgesine dokunup onu<br />
basılı tutabilirsiniz. Listeden bir klavye seçmek için parmağınızı o klavyenin adına<br />
kaydırın ve sonra bırakın.<br />
Klavyeler arasında<br />
geçiş yapmak için<br />
dokunun veya<br />
dokunup basılı tutun<br />
Klavye listenizi düzenleme: Genel > Klavye > Uluslararası Klavyeler öğelerini seçin,<br />
sonra Düzenle'ye dokunun ve şunlardan birini yapın:<br />
Bir klavyeyi silmek için simgesine dokunun ve sonra Sil'e dokunun.<br />
Listenin sıralamasını değiştirmek için bir klavyenin yanındaki simgesini listede<br />
yeni bir yere sürükleyin.<br />
Klavyede olmayan harfleri, rakamları veya<br />
sembolleri yazmak için<br />
İlişkili harfe, rakama veya sembole dokunup<br />
parmağınızı basılı tutun, sonra bir varyasyon<br />
seçmek için kaydırın. Örneğin Tayca klavyelerde,<br />
ilişkili rakama dokunup parmağınızı basılı<br />
tutarak yerel rakamları seçebilirsiniz.<br />
Japonca Kana girmek için Heceleri seçmek için Kana klavyesini kullanın.<br />
Daha fazla hece seçeneği için, ok tuşuna<br />
dokunun ve pencerede başka bir hece veya<br />
sözcük seçin.<br />
Japonca QWERTY girmek için Japonca hecelerin kodlarını girmek için QWERTY<br />
klavyeyi kullanın. Siz yazarken, önerilen heceler<br />
gözükür. Seçmek için heceye dokunun.<br />
Emoji resim karakterlerini girmek için Emoji klavyesini kullanın. Yalnızca Japonya'da<br />
satın alınan ve kullanılan <strong>iPhone</strong>'larda vardır.<br />
Bölüm 3 Temel Konular 41
Yüz işaretleri girmek için Japonca Kana klavyesini kullanarak, “^_^”<br />
tuşuna dokunun.<br />
Japonca Romaji klavyesini (QWERTY-Japonca<br />
yerleşimi) kullanarak Sayı tuşuna dokunun,<br />
sonra “^_^” tuşuna basın.<br />
Çince (Basitleştirilmiş veya Geleneksel) Pinyin ya<br />
da (Geleneksel) Zhuyin klavyelerini kullanarak<br />
Semboller tuşuna basın, sonra da “^_^”<br />
tuşuna basın.<br />
Korece girmek için Hangul harfleri yazmak için 2 Küme Korece<br />
klavyeyi kullanın. Çift ünsüz harfleri veya bileşik<br />
ünlü harfleri yazmak için, harfi basılı tutun ve<br />
sonra çift harfi seçmek için kaydırın.<br />
Basitleştirilmiş veya Geleneksel Çince Pinyin<br />
girmek için<br />
42 Bölüm 3 Temel Konular<br />
Çince karakterler için Pinyin girmek amacıyla<br />
QWERTY klavyeyi kullanın. Siz yazarken, önerilen<br />
Çince karakterler gözükür. Seçmek istediğiniz<br />
öneriye dokunun veya daha fazla seçenek<br />
görmek için Pinyin girmeyi sürdürün.<br />
Boşluk kullanmadan Pinyin girmeye devam<br />
ederseniz, cümle önerileri görünür.<br />
Çince Cangjie girmek için Bileşen Cangjie tuşlarından Çince karakterler<br />
oluşturmak için klavyeyi kulanın. Siz yazarken,<br />
önerilen Çince karakterler gözükür. Seçmek<br />
istediğiniz karaktere dokunun veya daha fazla<br />
karakter seçeneği görmek için toplam beş<br />
taneye kadar bileşen yazmayı sürdürün.
Basitleştirilmiş Çince Çizgisi (Wubi Hua)<br />
girmek için<br />
En fazla beş adet çizgiyi doğru yazım sırasında<br />
kullanarak Çince karakterler yazmak için klavyeyi<br />
kullanın: soldan sağa, üstten alta, dıştan içe<br />
ve içten kapanışa olan çizgi (örneğin, Çince<br />
karakteri düşey çizgi ile başlamalıdır).<br />
Siz yazarken, önerilen Çince karakterler<br />
görüntülenir (en yaygın kullanılanlar önce<br />
görünür). Seçmek istediğiniz karaktere dokunun.<br />
Doğru çizgiyi bilmiyorsanız, ? tuşuna dokunun.<br />
Daha fazla karakter seçeneği görmek için bir<br />
çizgi daha girin ya da karakter listesini kaydırın.<br />
Sadece yazdıklarınızla tam olarak eşleşen<br />
karakterleri görmek için tuşuna dokunun.<br />
Örneğin, yazar ve tuşuna dokursanız,<br />
daha az kullanılan ama tam olarak eşleşen <br />
görünür.<br />
Geleneksel Çince Zhuyin girmek için Zhuyin harflerini girmek için klavyeyi kullanın.<br />
Siz yazarken, önerilen Çince karakterler gözükür.<br />
Seçmek istediğiniz öneriye dokunun veya daha<br />
fazla seçenek görmek için Zhuyin harflerini<br />
girmeyi sürdürün. İlk harfi yazdıktan sonra,<br />
klavye daha fazla harfi gösterecek şekilde<br />
değişir.<br />
Boşluk kullanmadan Zhuyin girmeye devam<br />
ederseniz, cümle önerileri görünür.<br />
Basitleştirilmiş veya Geleneksel Çince el yazısı<br />
karakterleri girmek için<br />
Basitleştirilmiş ve Geleneksel Çince arasında<br />
dönüştürmek için<br />
Çince karakterleri parmağınızla doğrudan ekrana<br />
yazın. Siz karakter çizgilerini yazarken, <strong>iPhone</strong><br />
onları tanır ve en iyi eşleşen en üstte olacak<br />
şekilde eşleşen karakterleri bir listede gösterir.<br />
Bir karakteri seçtiğinizde, ardından gelmesi en<br />
olası karakterler ek seçenekler olarak listede<br />
gözükür.<br />
İki ya da daha fazla bileşen karakter yazarak<br />
bazı karmaşık karakterler elde edebilirsiniz.<br />
Örneğin; önce (balık), daha sonra da (tüy)<br />
karakterini girerek karakter listesinde, yanında<br />
bir okla gözüken (Hong Kong Uluslararası<br />
Havaalanı adının bir kısmı) elde edebilirsiniz.<br />
Girdiğiniz karakterlerin yerini alması için<br />
karaktere dokunun.<br />
Dönüştürmek istediğiniz karakteri veya<br />
karakterleri seçin ve daha sonra Değiştir'e<br />
dokunun. Bakınız: “Düzenleme—Kesme,<br />
Kopyalama ve Yapıştırma” sayfa 39.<br />
Vietnamca girmek için Kullanılabilir aksan işaretlerini görmek için bir<br />
karaktere dokunun ve parmağınızı basılı tutun,<br />
sonra istediğinizi seçmek üzere parmağınızı<br />
kaydırın.<br />
Bölüm 3 Temel Konular 43
Basitleştirilmiş veya Geleneksel Çince el yazısı biçimleri açıkken, Çince karakterleri<br />
aşağıda gösterildiği şekilde parmağınızla girebilirsiniz:<br />
Dokunmatik yüzey<br />
Klavye Yerleşimleri<br />
Yazılım ve donanım klavyeleri için klavye yerleşimlerini ayarlamak amacıyla Ayarlar'ı<br />
kullanabilirsiniz. Kullanılabilir yerleşimler, klavye diline bağlıdır.<br />
Klavye yerleşimi seçme: Ayarlar bölümünde Genel > Klavye > Uluslararası Klavyeler<br />
öğelerini seçin, sonra bir klavye seçin. Her bir dil için, ekranüstü yazılım klavyesi ile<br />
herhangi bir harici donanım klavyesi için ayrı seçimler yapabilirsiniz.<br />
Yazılım klavyesi yerleşimi, <strong>iPhone</strong> ekranınızdaki klavyenin yerleşimini belirler.<br />
Donanım klavyesi yerleşimi, <strong>iPhone</strong>'a bağlı olan Apple kablosuz klavyenin yerleşimini<br />
belirler.<br />
Apple Kablosuz Klavyeyi <strong>Kullanma</strong><br />
Yazım kolaylığı için bir Apple kablosuz klavye kullanabilirsiniz (ayrıca satılır;<br />
<strong>iPhone</strong> 3GS veya daha yenisi için)<br />
Apple kablosuz klavye, Bluetooth ile bağlanır; bu yüzden klavyeyi <strong>iPhone</strong> ile<br />
eşlemeniz gerekir.<br />
Apple kablosuz klavyeyi <strong>iPhone</strong> ile eşleme:<br />
1 Ayarlar'da, Genel > Bluetooth'u seçin.<br />
2 Eğer Bluetooth daha önce açılmamışsa, Bluetooth anahtarına dokunun.<br />
3 Apple kablosuz klavyeyi açmak için üzerindeki açma/kapama düpmesine basın.<br />
4 <strong>iPhone</strong> üzerinde, Aygıtlar'ın altında klavye için olan girişe dokunun.<br />
44 Bölüm 3 Temel Konular<br />
Klavye <strong>iPhone</strong> ile eşlendikten sonra, aralık içinde olduğu sürece hep bağlanır<br />
(9 metreye kadar). Bir metin alanına dokunduğunuzda ekranda klavye belirmezse,<br />
klavyenin bağlı olduğunu anlayabilirsiniz.
Donanım klavyesini kullanırken dili değiştirme: Komut tuşunu basılı tutun, sonra<br />
kullanılabilir dillerin listesini görmek için boşluk çubuğuna dokunun. Farklı bir dil<br />
seçmek için boşluk çubuğuna yeniden dokunun.<br />
Kablosuz klavye ile <strong>iPhone</strong>'un bağlantısını kesme: Yeşil ışık sönene dek klavyedeki<br />
açma/kapama düğmesine basın.<br />
<strong>iPhone</strong>, aralık dışında kaldığında klavyenin bağlantısını keser.<br />
Kablosuz klavye ile <strong>iPhone</strong>'un eşlemesini kaldırma: Ayarlar'da Genel > Bluetooth'u<br />
seçin ve Aygıtlar'ın altında klavye için olan girişe dokunun, sonra “Bu Aygıtı Unut”a<br />
dokunun.<br />
Kablosuz klavyeye farklı yerleşimler uygulayabilirsiniz. Bakınız: “Uluslararası<br />
Klavyeler” sayfa 40 ve “Klavye Yerleşimleri” sayfa 44.<br />
Arama Yapma<br />
Mail, Takvim, iPod, Notlar, Mesajlar ve Kişiler de dahil olmak üzere <strong>iPhone</strong>'daki birçok<br />
uygulamada arama yapabilirsiniz. Tek bir uygulamada arama yapabilir veya Arama<br />
özelliğini kullanarak uygulamaların tümünde aynı anda arama yapabilirsiniz.<br />
Ara ekranına gitme: İlk Ana Ekran'dayken, soldan sağa doğru itin ya da Ana Ekran<br />
düğmesine basın.<br />
Ara ekranından ilk Ana Ekran sayfasına dönmek için Ana Ekran düğmesine basın.<br />
<strong>iPhone</strong>'da arama yapma: Ara ekranında, arama alanına bir metin girin. Siz yazarken,<br />
arama sonuçları gözükür. Açmak için listedeki bir öğeye dokunun. Klavyeyi kapatmak<br />
ve daha fazla sonuç görmek için Ara'ya dokunun.<br />
Arama sonuçlarının yanındaki simgeler, sonuçların hangi uygulamadan olduğunu<br />
gösterir.<br />
<strong>iPhone</strong>, daha önceki aramalarınızı temel alarak listenin en başında sizin için bir en<br />
iyi eşleşen görüntüleyebilir. Safari arama sonuçları, web'de veya Wikipedia'da arama<br />
seçeneklerini içerir.<br />
Bölüm 3 Temel Konular 45
46 Bölüm 3 Temel Konular<br />
Uygulama Arama yapılan yerler<br />
Kişiler Ad, soyad ve şirket adları<br />
Mail Tüm hesapların Kime, Kimden ve Konu alanları<br />
(ileti metinlerinde arama yapılmaz)<br />
Takvim Etkinlik başlıkları, davetliler, yerler ve notlar<br />
iPod Müzikler (parça, sanatçı ve albüm adları) ve<br />
podcast, video ve sesli kitap başlıkları<br />
Mesajlar Adlar ve mesajların metni<br />
Notlar Not metinleri<br />
Arama özelliği, <strong>iPhone</strong> üzerinde yüklü gelen ve daha sonra yüklenen uygulamaların<br />
adlarında da arama yapar; bu yüzden çok fazla uygulamanız varsa onları kolayca<br />
bulup açmak için Arama özelliğini kullanmak isteyebilirsiniz.<br />
Uygulamaları Arama ekranından açma: Uygulama adını girin, daha sonra<br />
uygulamayı doğrudan arama sonuçlarından açmak için o uygulamaya dokunun.<br />
Hangi içeriklerin aranacağını ve sonuçların listeleneceği sırayı belirlemek için<br />
Spotlight Araması ayarını kullanın. Bakınız: “Spotlight Araması” sayfa 179.<br />
Sesle Denetim<br />
Sesle Denetim, (<strong>iPhone</strong> 3GS veya daha yenisi için) sesli komutları kullanarak telefon<br />
aramaları yapmanızı ve iPod'da müzik çalınmasını denetlemenizi sağlar.<br />
Not: Sesle Denetim bazı dillerde kullanılamayabilir.<br />
Sesle Denetim'i kullanma: Sesle Denetim ekranı gözükene ve bir bip sesi duyulana<br />
dek Ana Ekran düğmesine basıp parmağınızı basılı tutun. <strong>iPhone</strong> kulaklığının<br />
ortasındaki düğmeyi (veya Bluetooth mikrofonlu kulaklık setindeki eşdeğer düğmeyi)<br />
de basılı tutabilirsiniz.<br />
Müzik parçalarını çalmak veya arama yapmak için aşağıdaki komutları kullanın.
Kişilerdeki birisini aramak için İngilizce “call” veya “dial” ifadesini söyleyip daha<br />
sonra kişinin adını söyleyin. Kişinin birden fazla<br />
telefon numarası varsa, “home” veya “mobile”<br />
gibi ifadeler de ekleyebilirsiniz.<br />
Telefon numarası çevirmek için İngilizce “call” veya “dial” ifadesini söyleyip daha<br />
sonra numarayı söyleyin.<br />
Müzik dinlemeyi denetlemek için İngilizce “play” veya “play music” ifadelerini<br />
söyleyin. Duraklatmak için, İngilizce “pause”<br />
veya “pause music” ifadelerini söyleyin. İngilizce<br />
“next song” veya “previous song” gibi ifadeler de<br />
söyleyebilirsiniz.<br />
Bir albümü, sanatçıyı veya listeyi çalmak için İngilizce “play” ifadesini ve daha sonra “album”,<br />
“artist” veya “playlist” ifadesini söyleyip albüm,<br />
sanatçı veya liste adını söyleyin.<br />
O anki listeyi karıştırmak için İngilizce “shuffle” ifadesini söyleyin.<br />
O anda çalan parça hakkında daha fazla bilgi<br />
edinmek için<br />
Benzer parçaları çalmak amacıyla Genius'u<br />
kullanmak için<br />
İngilizce “what’s playing”, “what song is this”,<br />
“who sings this song” veya “who is this song by”<br />
ifadelerini söyleyin.<br />
İngilizce “Genius”, “play more like this” veya “play<br />
more songs like this” ifadelerini söyleyin.<br />
O anki saati öğrenmek için İngilizce “what time is it?” veya “what is the<br />
time?” ifadesini söyleyin.<br />
Sesle Denetim'den vazgeçmek için İngilizce “cancel” veya “stop” ifadelerini söyleyin.<br />
En iyi sonuçlar için:<br />
Telefon görüşmesi yapar gibi <strong>iPhone</strong> mikrofonuna doğru konuşun. Bluetooth<br />
mikrofonlu kulaklık setinin veya uyumlu bir Bluetooth araç kitinin mikrofonunu da<br />
kullanabilirsiniz.<br />
Anlaşılır ve doğal bir biçimde konuşun.<br />
<br />
<br />
Yalnızca <strong>iPhone</strong> komutlarını, adları ve numaraları söyleyin. Komutlar arasında biraz<br />
duraklayın.<br />
Tam adları kullanın.<br />
Saptanmış olarak; Sesle Denetim, sesli komutları <strong>iPhone</strong> için ayarlanmış olan dilde<br />
(Genel > Uluslararası > Dil ayarı) söylemenizi bekler. Sesle Denetim ayarı, sesli<br />
komutların söyleneceği dili değiştirmenizi sağlar. Bazı diller için farklı lehçeler veya<br />
aksanlar olabilir.<br />
Dili veya ülkeyi değiştirme: Ayarlar'da, Genel > Uluslararası > Sesle Denetim'i seçin ve<br />
dil ya da ülke adına dokunun.<br />
iPod uygulaması için Sesle Denetim her zaman açıktır ama güvenlik nedeniyle,<br />
<strong>iPhone</strong> kilitliyken sesle aramayı engelleyebilirsiniz.<br />
Bölüm 3 Temel Konular 47
<strong>iPhone</strong> kilitliyken sesle aramayı engelleme: Ayarlar'da, Genel > Parolayla Kilitleme'yi<br />
seçin ve Sesle Arama'yı kapatın. Sesle aramayı kullanmak için <strong>iPhone</strong>'un kilidini açın.<br />
Bakınız: “Sesle Arama” sayfa 65 ve “Sesle Denetim'i iPod ile <strong>Kullanma</strong>” sayfa 101.<br />
Uzaktan kumandalı ve mikrofonlu Apple kulaklığı<br />
<strong>iPhone</strong> ile birlikte gelen uzaktan kumandalı ve mikrofonlu Apple kulaklığı; bir<br />
mikrofona, ses yüksekliği düğmelerine ve aramaları kolayca cevaplamanızı ve<br />
sonlandırmanızı sağlayan ve seslerin çalınmasını veya videoların oynatılmasını<br />
denetlemek için kullanabileceğiniz tümleşik bir düğmeye sahiptir.<br />
Ortadaki düğme<br />
Müzik dinlemek veya telefon görüşmesi yapmak için kulaklığı takın. Görüştüğünüz<br />
kişiler yerleşik mikrofon yoluyla sizi duyar. <strong>iPhone</strong> kilitli olduğunda bile müzik çalmayı<br />
denetlemek ve aramaları cevaplamak veya sonlandırmak için ortadaki düğmeye<br />
basabilirsiniz. (Bu işlevleri denetlemek için Bluetooth mikrofonlu kulaklık setindeki<br />
eşdeğer düğmeyi de kullanabilirsiniz.)<br />
Bir müzik parçasını veya videoyu<br />
duraklatmak için<br />
Ortadaki düğmeye bir kez basın. Çalmayı/<br />
oynatmayı sürdürmek için yeniden basın.<br />
Bir sonraki müzik parçasına atlamak için Ortadaki düğmeye hızlı bir şekilde iki kez basın.<br />
Önceki parçaya dönmek için Ortadaki düğmeye hızlı bir şekilde üç kez basın.<br />
İleri sarmak için Ortadaki düğmeye hızlı bir şekilde iki kez basıp<br />
parmağınızı basılı tutun.<br />
Geri sarmak için Ortadaki düğmeye hızlı bir şekilde üç kez basıp<br />
parmağınızı basılı tutun.<br />
Ses yüksekliğini ayarlamak için (<strong>iPhone</strong> 3GS<br />
veya daha yenisi için)<br />
48 Bölüm 3 Temel Konular<br />
+ veya – düğmesine basın.<br />
Gelen bir aramayı cevaplamak için Ortadaki düğmeye bir kez basın.<br />
O anki telefon görüşmesini sonlandırmak için Ortadaki düğmeye bir kez basın.
Gelen aramayı reddetmek için Ortadaki düğmeyi yaklaşık iki saniye süreyle<br />
basılı tutup bırakın. Aramayı reddettiğinizi<br />
doğrulayan iki kısık bip sesi duyulur.<br />
Gelen veya beklemede olan aramaya geçmek<br />
ve o anki görüşmeyi beklemeye almak için<br />
Gelen veya beklemede olan aramaya geçmek<br />
ve o anki görüşmeyi sonlandırmak için<br />
Sesle Denetim'i kullanmak için (<strong>iPhone</strong> 3GS<br />
veya daha yenisi için)<br />
Ortadaki düğmeye bir kez basın. İlk aramaya<br />
dönmek için yeniden basın.<br />
Ortadaki düğmeyi yaklaşık iki saniye süreyle<br />
basılı tutup bırakın. İlk aramayı sonlandırdığınızı<br />
doğrulayan iki kısık bip sesi duyulur.<br />
Ortadaki düğmeyi basılı tutun. Bakınız: “Sesle<br />
Denetim” sayfa 46.<br />
Kulaklık takılıyken bir arama gelirse, zil sesini hem <strong>iPhone</strong> hoparlörü hem de kulaklık<br />
üzerinden duyabilirsiniz.<br />
Bluetooth Aygıtları<br />
<strong>iPhone</strong>'u eller serbest bir Bluetooth mikrofonlu kulaklık seti veya araç kiti ile ve<br />
Apple kablosuz klavye ile kullanabilirsiniz. <strong>iPhone</strong>, ayrıca iPod'u Bluetooth stereo<br />
mikrofonlu kulaklık seti aygıtlarıyla kullanmayı da destekler. Desteklenen Bluetooth<br />
profilleri için, support.apple.com/kb/HT3647 adresine gidin.<br />
Bluetooth Aygıtını <strong>iPhone</strong> ile Eşleme<br />
Bluetooth aygıtını kullanabilmeniz için önce onu <strong>iPhone</strong> ile eşlemeniz gerekir.<br />
Bluetooth aygıtını <strong>iPhone</strong> ile eşleme:<br />
1 Aygıtı bulunabilir yapmak veya diğer Bluetooth aygıtlarını aramaya ayarlamak için<br />
aygıtla birlikte gelen yönergeleri izleyin.<br />
2 Ayarlar'da, Genel > Bluetooth öğelerini seçip Bluetooth'u açın.<br />
3 <strong>iPhone</strong>'da aygıtı seçin ve parolasını ya da PIN numarasını girin. Aygıtla birlikte gelen,<br />
parola veya PIN hakkındaki yönergelere bakın.<br />
Bluetooth aygıtını <strong>iPhone</strong> ile çalışacak şekilde eşledikten sonra, <strong>iPhone</strong>'un<br />
aramalarınız için aygıtı kullanmasını sağlamak üzere bağlantı kurmanız gerekir.<br />
Not: Belirli bir anda <strong>iPhone</strong> ile yalnızca tek bir Apple kablosuz klavyeyi eşleyebilirsiniz.<br />
Farklı bir klavyeyi eşlemek için öncelikle etkin olanın eşlemesini kaldırmanız gerekir.<br />
Bluetooth aygıtın <strong>iPhone</strong> ile bağlantısını kurma: Mikrofonlu kulaklık setiyle veya araç<br />
kitiyle birlikte gelen belgelere bakın.<br />
<strong>iPhone</strong> bir Bluetooth aygıtına bağlandığında, yaptığınız aramalar o aygıt üzerinden<br />
geçecek şekilde yönlendirilir. Gelen aramalar, aygıtı kullanarak cevaplarsanız aygıt<br />
üzerinden ve <strong>iPhone</strong>'u kullanarak cevaplarsanız <strong>iPhone</strong> üzerinden geçecek şekilde<br />
yönlendirilir.<br />
Bölüm 3 Temel Konular 49
UYARI: İşitme kaybını önleme ve sürüş güvenliği hakkında önemli bilgiler içeren<br />
Önemli Ürün Bilgileri <strong>Kılavuzu</strong> belgesini görmek için support.apple.com/tr_TR/<br />
manuals/iphone/ adresine gidin.<br />
Bluetooth Durumu<br />
Bluetooth simgesi, ekranın en üstündeki <strong>iPhone</strong> durum çubuğunda gözükür:<br />
(mavi) veya (beyaz): Bluetooth açık ve <strong>iPhone</strong>'a bir aygıt bağlı. (Renk, durum<br />
çubuğunun o anki rengine bağlıdır.)<br />
(gri): Bluetooth açık ama herhangi bir aygıt bağlı değil. <strong>iPhone</strong>'la bir aygıtı<br />
eşlediyseniz; aygıt, kapsama alanı dışında veya kapalı olabilir.<br />
Hiçbir Bluetooth simgesi yok: Bluetooth kapalı.<br />
Bluetooth Aygıtın <strong>iPhone</strong>'la Eşlemesini Kaldırma<br />
Eğer bir Bluetooth aygıtını artık <strong>iPhone</strong> ile kullanmak istemiyorsanız, eşlemesini<br />
kaldırabilirsiniz.<br />
Bluetooth aygıtın eşlemesini kaldırma:<br />
1 Ayarlar'da, Genel > Bluetooth öğelerini seçip Bluetooth'u açın.<br />
2 Aygıtı seçip Eşlemeyi Kaldır düğmesine dokunun.<br />
Pil<br />
<strong>iPhone</strong> şarj edilebilir dahili bir pile sahiptir.<br />
Pili Şarj Etme<br />
UYARI: <strong>iPhone</strong>'u şarj etme hakkında önemli bilgiler içeren Önemli Ürün Bilgileri<br />
<strong>Kılavuzu</strong> belgesini görmek için support.apple.com/tr_TR/manuals/iphone/ adresine<br />
gidin.<br />
Sağ üst köşedeki pil simgesi, pil düzeyini veya pilin şarj durumunu gösterir. Pilin<br />
şarj yüzdesini de görüntüleyebilirsiniz (<strong>iPhone</strong> 3GS veya daha yenisi için). Bakınız:<br />
“Kullanım” sayfa 175.<br />
Doluyor Dolu<br />
50 Bölüm 3 Temel Konular
Pili şarj etme: Birlikte gelen Dock bağlayıcısı - USB kablosunu ve USB güç adaptörünü<br />
kullanarak <strong>iPhone</strong>'u bir elektrik prizine bağlayın.<br />
Pili şarj etme ve <strong>iPhone</strong>'u eşzamanlama: <strong>iPhone</strong>'u, birlikte gelen Dock bağlayıcısı<br />
- USB kablosunu kullanarak bilgisayarınıza bağlayın. Veya birlikte gelen kabloyu ve<br />
ayrıca satın alınabilen Dock'u kullanarak <strong>iPhone</strong>'u bilgisayarınıza bağlayın.<br />
Klavyenizde yüksek güç sağlayan bir USB 2.0 kapısı olmadığı sürece, <strong>iPhone</strong>'u<br />
bilgisayarınızdaki bir USB 2.0 kapısına bağlamanız gerekir.<br />
Önemli: <strong>iPhone</strong>; kapalı veya uyku durumunda ya da bekleme modunda olan bir<br />
bilgisayara bağlanırsa, <strong>iPhone</strong>'un pili şarj olacağı yerde boşalabilir.<br />
Pili şarj ederken <strong>iPhone</strong>'u eşzamanlıyor ya da kullanıyorsanız, pilin şarj edilmesi daha<br />
uzun sürebilir.<br />
Bölüm 3 Temel Konular 51
Önemli: <strong>iPhone</strong>'un pili çok azalmışsa; onu tekrar kullanabilmeniz için on dakikaya<br />
kadar şarj edilmesi gerektiğini belirtmek üzere, <strong>iPhone</strong> aşağıdaki resimlerden<br />
birisini görüntüleyebilir. <strong>iPhone</strong>'un pili çok çok azsa, "pil azaldı" resimlerinden birisi<br />
gözükmeden önce bir iki dakika boyunca boş ekran görünebilir.<br />
veya<br />
52 Bölüm 3 Temel Konular<br />
Pil Ömrünü Uzatma<br />
<strong>iPhone</strong>, lityum iyon piller kullanır. <strong>iPhone</strong>'unuzun ve pilinin ömrünü uzatma hakkında<br />
daha fazla bilgi edinmek için, www.apple.com/tr/batteries adresine gidin.<br />
Pili Değiştirme<br />
Şarj edilebilir pillerin sınırlı sayıda şarj döngüleri vardır ve zaman içerisinde<br />
değiştirilmeleri gerekir. <strong>iPhone</strong> pili kullanıcı tarafından değiştirilemez; pil yalnızca<br />
yetkili bir servis sağlayıcı tarafından değiştirilebilir. Daha fazla bilgi için, www.apple.<br />
com/support/iphone/service/battery/country gidin.<br />
Güvenlik Özellikleri<br />
Güvenlik özellikleri, <strong>iPhone</strong> üzerindeki bilgileri başka kişilerin erişimine karşı<br />
korumaya yardımcı olur.<br />
Parolalar ve Veri Koruma<br />
<strong>iPhone</strong>'u her açtığınızda veya uyandırdığınızda girmeniz gereken bir parola<br />
ayarlayabilirsiniz.<br />
Parola ayarlama: Ayarlar > Genel > Parolayla Kilitleme öğelerini seçip 4 basamaklı<br />
bir parola girin, sonra da doğrulamak üzere parolayı yeniden girin. Bu durumda<br />
<strong>iPhone</strong>, kilidinin açılması veya parolayla kilitleme ayarlarının görüntülenmesi için bu<br />
parolayı girmenizi gerektirir.<br />
Parola ayarlama, veri korumayı açar (<strong>iPhone</strong> 3GS veya daha yenisi için). Veri koruma,<br />
<strong>iPhone</strong> üzerinde tutulan e-posta iletilerini ve onların ilişiklerini şifrelemek için anahtar<br />
olarak parolanızı kullanır. (Veri koruma, App Store'da bulunan bazı uygulamalar için<br />
de kullanılabilir). Parolayla Kilitleme ekranının altındaki bir uyarı, veri korumanın açık<br />
olduğunu belirtir.
<strong>iPhone</strong> güvenliğini artırmak için Basit Parola'yı kapatın ve sayıların, harflerin,<br />
noktalama işaretlerinin ve özel karakterlerin bir kombinasyonu olan daha uzun bir<br />
parola kullanın. Bakınız: “Parolayla Kilitleme” sayfa 179.<br />
Önemli: Veri korumayı etkinleştirmek için, <strong>iPhone</strong> 3GS üzerine, iOS yazılımını da geri<br />
yüklemeniz gerekir. Bakınız: “<strong>iPhone</strong>'u Geri Yükleme” sayfa 247.<br />
<strong>iPhone</strong> kilitliyken sesle aramayı engelleme: Ayarlar'da, Genel > Parolayla Kilitleme'yi<br />
seçin ve Sesle Arama'yı kapatın. Sesle aramayı kullanmak için <strong>iPhone</strong>'un kilidini açın.<br />
<strong>iPhone</strong>'umu Bul<br />
<strong>iPhone</strong>'umu Bul özelliği (bazı ülkelerde veya bölgelerde kullanılamayabilir), Internet<br />
bağlantısı olan bir web tarayıcı kullanarak <strong>iPhone</strong>'unuzun konumunu bulup almanıza<br />
yardımcı olur. <strong>iPhone</strong>'umu Bul, şunları içerir:<br />
Bulma: Bilgisayarınızdaki tam ekran harita üzerinde <strong>iPhone</strong>'unuzun yerini bulur<br />
Bir İleti Görüntüleme veya Ses Çalma: <strong>iPhone</strong> ekranınızda görüntülenecek bir<br />
mesaj yazmanıza ve Sesli/Sessiz anahtarı sessize ayarlanmış olsa bile bir sesi iki<br />
dakika boyunca en yüksek tonda çaldırmanıza olanak tanır<br />
Uzaktan Parolayla Kilitleme: <strong>iPhone</strong>'unuzu uzaktan kilitlemenize ve daha önce<br />
ayarlamadıysanız 4 basamaklı bir parola yaratmanıza olanak tanır<br />
Uzaktan Silme: <strong>iPhone</strong> üzerindeki tüm ortamları ve verileri silerek onu fabrika<br />
ayarlarına döndürmenize olanak sağlar<br />
Not: <strong>iPhone</strong>'umu Bul özelliği, MobileMe hesabı gerektirir ve bazı ülkelerde veya<br />
bölgelerde kullanılamayabilir. MobileMe, abone olarak kullanabileceğiniz çevrimiçi<br />
bir servistir. Daha fazla bilgi için www.apple.com/mobileme adresine gidin.<br />
Bu özellikleri etkinleştirmek için, MobileMe hesap ayarlarınızda <strong>iPhone</strong>'umu Bul (Find<br />
My <strong>iPhone</strong>) seçeneğini açın. Bakınız: “MobileMe Hesaplarını Ayarlama” sayfa 25.<br />
<strong>iPhone</strong>'umu Bul özelliğini kullanma: www.me.com adresinde MobileMe hesabınızla<br />
oturum açın ve Find My <strong>iPhone</strong> bölümüne gidin. Aygıtınızı harita üzerinde<br />
konumlandırmak ve diğer <strong>iPhone</strong>'umu Bul özelliklerini kullanmak için ekranda<br />
beliren yönergeleri izleyin.<br />
Bölüm 3 Temel Konular 53
54 Bölüm 3 Temel Konular<br />
<strong>iPhone</strong>'u Temizleme<br />
Mürekkep, boya, makyaj, pislik, yemek, yağ ve losyon gibi lekeye neden olabilecek<br />
kir kaynaklarıyla temas etmesi durumunda <strong>iPhone</strong>'u hemen temizleyin. <strong>iPhone</strong>'u<br />
temizlemek için, tüm kablolarını çıkarın ve <strong>iPhone</strong>'u kapatın (Açık/Kapalı Uyut/<br />
Uyandır düğmesini basılı tutun ve sonra ekrandaki sürgüyü kaydırın). Daha sonra<br />
yumuşak, az nemli, tüy bırakmayan bir bez kullanın. Açıklıkların nemlenmesinden<br />
kaçının. <strong>iPhone</strong>'u temizlemek için cam temizleyiciler, evde kullanılan temizlik<br />
maddeleri, püskürtmeli temizleyiciler, çözücü maddeler, alkol, amonyak veya<br />
aşındırıcı maddeler kullanmayın. <strong>iPhone</strong> 3GS modelinin ön kapağı ve <strong>iPhone</strong> 4<br />
modelinin ise ön ve arka kapakları camdan yapılmıştır ve yağ geçirmeyen kaplamaya<br />
sahiptir. Bu yüzeyleri temizlemek için, yumuşak ve tüy bırakmayan bir bezle silmeniz<br />
yeterlidir. Bu kaplamanın yağ geçirmeme özelliği, normal kullanımla zamanla<br />
azalacaktır ve ekranın aşındırıcı bir maddeyle silinmesi bu etkisini daha da azaltacak<br />
ve camın çizilmesine neden olabilecektir.<br />
<strong>iPhone</strong> kullanımı hakkında daha fazla bilgi içeren, <strong>iPhone</strong> Önemli Ürün Bilgileri<br />
<strong>Kılavuzu</strong> belgesini görmek için support.apple.com/tr_TR/manuals/iphone/ adresine<br />
gidin.<br />
<strong>iPhone</strong>'u Yeniden Başlatma ve Sıfırlama<br />
Bir şey doğru çalışmıyorsa; <strong>iPhone</strong>'u yeniden başlatmayı, uygulamayı çıkmaya<br />
zorlamayı veya <strong>iPhone</strong> u sıfırlamayı deneyin.<br />
<strong>iPhone</strong>'u yeniden başlatma: Kırmızı sürgü gözükene dek Açık/Kapalı Uyut/Uyandır<br />
düğmesini basılı tutun. <strong>iPhone</strong>'u kapatmak için parmağınızı sürgünün üzerinde<br />
kaydırın. <strong>iPhone</strong>'u yeniden açmak için, Apple logosu gözükene dek Açık/Kapalı Uyut/<br />
Uyandır düğmesini basılı tutun.<br />
<strong>iPhone</strong>'u kapatamıyorsanız veya sorun devam ediyorsa, <strong>iPhone</strong>'u sıfırlamanız<br />
gerekebilir. Sıfırlama; yalnızca, <strong>iPhone</strong>'u kapatıp açma sorunu çözmüyorsa<br />
yapılmalıdır.<br />
Bir uygulamayı çıkmaya zorlama: Kırmızı bir sürgü gözükene dek <strong>iPhone</strong>'un üst<br />
kısmındaki Açık/Kapalı Uyut/Uyandır düğmesini birkaç saniye basılı tutun ve sonra<br />
uygulamadan çıkılıncaya dek Ana Ekran düğmesini basılı tutun. <strong>iPhone</strong> 3GS veya<br />
daha yenisi üzerinde, bir uygulamayı çıkmaya zorlamak için o uygulamayı son<br />
kullanılanlar listesinden de silebilirsiniz. Bakınız: “Uygulamaları Açma ve Aralarında<br />
Geçiş Yapma” sayfa 28.<br />
<strong>iPhone</strong>'u sıfırlama: Açık/Kapalı Uyut/Uyandır düğmesine ve Ana Ekran düğmesine<br />
aynı anda basın; Apple logosu gözükene dek en az on saniye boyunca basılı tutun.<br />
Daha fazla sorun giderme önerileri için, bakınız: Ek A, “Destek ve Diğer Bilgiler,”<br />
sayfa 245.
Eşzamanlama ve Dosya Paylaşma<br />
Eşzamanlama Hakkında<br />
Eşzamanlama, bilgisayarınızdaki veya çevrimiçi hesabınızdaki bilgileri <strong>iPhone</strong>'a<br />
kopyalar, daha sonra bunlardan birinde yapılan değişiklikleri diğerine kopyalayarak<br />
bilgileri "eşzamanlı" tutar.<br />
Aşağıdakileri eşzamanlamak için bilgisayarınızdaki iTunes'u kullanabilirsiniz:<br />
kişiler, takvimler, tarayıcıdaki yer imleri ve notlar<br />
<br />
<br />
<br />
<br />
<strong>iPhone</strong> uygulamaları<br />
zil sesleri<br />
müzikler, filmler ve diğer iTunes içerikleri<br />
fotoğraflar ve videolar<br />
Saptanmış olarak, <strong>iPhone</strong>'u bilgisayarınıza her bağlayışınızda eşzamanlama<br />
gerçekleşir.<br />
4<br />
<strong>iPhone</strong>'u; MobileMe, Microsoft Exchange, Google, Yahoo! ve diğer çevrimiçi servis<br />
sağlayıcıların hesaplarına erişecek şekilde de ayarlayabilirsiniz. Bu servislerdeki<br />
bilgileriniz "kablosuz olarak" eşzamanlanır.<br />
Hesapları Eşzamanlama<br />
MobileMe, Microsoft Exchange, Google, Yahoo! ve diğer çevrimiçi servis sağlayıcılar<br />
bilgileri (bunlar arasında kişiler, takvimler, tarayıcıdaki yer imleri ve notlar olabilir)<br />
Internet bağlantınız üzerinden ("kablosuz olarak") eşzamanlar; bu yüzden <strong>iPhone</strong>'u<br />
bilgisayarınıza bağlamanız gerekmez. Internet bağlantısı, hücresel ağınız veya yerel<br />
Wi-Fi ağınız üzerinden olabilir.<br />
55
MobileMe ve Microsoft Exchange de dahil olmak üzere bazı servis sağlayıcılar bilgi<br />
güncellemelerini "anında iletir". Bu, bilgiler değiştiğinde eşzamanlama yapılacağı<br />
anlamına gelir. Yeni Verileri Al bölümündeki Anında İlet seçeneğinin açık olması<br />
gerekir. (Bu seçenek saptanmış olarak açıktır.) <strong>iPhone</strong> 3G kullanıcıları için, <strong>iPhone</strong>'un<br />
uyanık olması veya bilgisayarınıza ya da güç adaptörüne bağlı olması gerekir. Diğer<br />
servis sağlayıcılar, oluşan değişiklikleri düzenli aralıklarla "alarak" eşzamanlama yapar.<br />
Bu işlemin ne sıklıkla gerçekleşeceğini belirlemek için "Alma" ayarını kullanın. Bakınız:<br />
“Yeni Verileri Al” sayfa 186.<br />
<strong>iPhone</strong> üzerinde hesapları ayarlama hakkında bilgi için, bakınız: “Mail, Kişiler ve<br />
Takvim Hesapları Ekleme” sayfa 25.<br />
iTunes ile Eşzamanlama<br />
iTunes'u aşağıdakilerden herhangi birini veya tümünü eşzamanlayacak şekilde<br />
ayarlayabilirsiniz:<br />
<br />
<br />
<br />
<br />
<br />
<br />
<br />
<br />
<br />
<br />
<br />
<br />
<br />
Kişiler (adlar, telefon numaraları, adresler, e-posta adresleri ve daha fazlası)<br />
Takvimler (randevular ve etkinlikler)<br />
E-posta hesabı ayarları<br />
Web sayfası yer imleri<br />
Notlar<br />
Zil sesleri<br />
Müzikler<br />
Fotoğraflar ve videolar (bilgisayarınızın fotoğraf uygulamasındaki veya<br />
klasöründeki)<br />
iTunes U koleksiyonları<br />
Podcast'ler<br />
Kitaplar ve sesli kitaplar<br />
Filmler, TV şovları ve video klipler<br />
iTunes Store'dan indirilmiş uygulamalar<br />
Eşzamanlama ayarlarını, <strong>iPhone</strong>'un bilgisayarınıza bağlı olduğu herhangi bir zaman<br />
düzenleyebilirsiniz.<br />
Müzikler, zil sesleri, sesli kitaplar, podcast'ler, kitaplar, iTunes U koleksiyonları,<br />
videolar ve uygulamalar iTunes arşivinizden eşzamanlanarak aktarılabilir. iTunes'da<br />
önceden herhangi bir içeriğiniz yoksa; iTunes Store (bazı ülkelerde veya bölgelerde<br />
kullanılamayabilir), içeriklerin önizlemesini dinlemenizi veya izlemenizi ve onları<br />
iTunes'a indirmenizi kolaylaştırır. Ayrıca CD'lerinizden de iTunes arşivinize müzik<br />
aktarabilirsiniz. iTunes ve iTunes Store hakkında bilgi edinmek için, iTunes'u açıp<br />
Yardım > iTunes Yardım komutunu seçin.<br />
56 Bölüm 4 Eşzamanlama ve Dosya Paylaşma
Kişiler, takvimler, notlar ve web sayfası yer imleri aşağıdaki bölümde açıklandığı<br />
şekilde bilgisayarınızdaki uygulamalarla eşzamanlanır. Kişiler ve takvimler, <strong>iPhone</strong> ile<br />
bilgisayarınız arasında her iki yönde de eşzamanlanarak aktarılabilir. <strong>iPhone</strong> üzerinde<br />
yarattığınız yeni girişler veya yaptığınız değişiklikler eşzamanlanarak bilgisayara<br />
veya bilgisayardan <strong>iPhone</strong>'a aktarılır. Notlar ve web sayfası yer imleri de her iki yönde<br />
eşzamanlanarak aktarılır. Fotoğraflar ve videolar uygulamadan veya klasörden<br />
eşzamanlanarak aktarılabilir.<br />
E-posta hesabı ayarları, yalnızca bilgisayarınızdaki e-posta uygulamasından<br />
eşzamanlanarak <strong>iPhone</strong>'a aktarılır. Bu, bilgisayarınızdaki e-posta ayarlarını<br />
etkilemeden <strong>iPhone</strong> üzerindeki e-posta hesaplarınızı özelleştirmenize olanak sağlar.<br />
Not: E-posta hesaplarını doğrudan <strong>iPhone</strong> üzerinde de ayarlayabilirsiniz. Bakınız:<br />
“Mail, Kişiler ve Takvim Hesapları Ekleme.”<br />
<strong>iPhone</strong> üzerinde iTunes Store'dan veya App Store'dan satın aldıklarınız<br />
eşzamanlanarak yeniden iTunes arşivinize aktarılır. Ayrıca içerikleri ve uygulamaları<br />
bilgisayarınızdaki iTunes Store'da da satın alabilir veya indirebilir ve onları<br />
eşzamanlayarak <strong>iPhone</strong>'a aktarabilirsiniz.<br />
<strong>iPhone</strong>'u bilgisayarınızda olanların yalnızca bir bölümüyle eşzamanlanacak şekilde<br />
ayarlayabilirsiniz. Örneğin, yalnızca adres defterinizdeki bir grubu veya yalnızca<br />
izlenmemiş video podcast'leri eşzamanlamak isteyebilirsiniz.<br />
Önemli: <strong>iPhone</strong>'u bağlamadan önce, bilgisayarınızda kendi kullanıcı hesabınızla<br />
oturum açmış olmanız gerekir.<br />
iTunes ile eşzamanlamayı ayarlama:<br />
1 <strong>iPhone</strong>'u bilgisayarınıza bağlayın ve iTunes'u açın.<br />
2 iTunes'un kenar çubuğunda <strong>iPhone</strong>'u seçin.<br />
3 Her bir ayarlar bölümünde yer alan eşzamanlama ayarlarını yapın.<br />
Bölümlerin açıklamaları için aşağıya bakın.<br />
4 Ekranın sağ alt köşesindeki Uygula düğmesini tıklayın.<br />
Saptanmış olarak, “Bu <strong>iPhone</strong> bağlandığında iTunes'u aç” seçeneği seçilidir.<br />
Bölüm 4 Eşzamanlama ve Dosya Paylaşma 57
iTunes'daki <strong>iPhone</strong> Ayarları Bölümleri<br />
İzleyen bölümler, her bir <strong>iPhone</strong> ayarları bölümü hakkında genel bilgiler sunmaktadır.<br />
Daha fazla bilgi için, iTunes'u açıp Yardım > iTunes Yardım komutunu seçin.<br />
Özet Bölümü<br />
<strong>iPhone</strong> bilgisayarınıza bağlandığında iTunes'un açılıp eşzamanlamayı otomatik<br />
olarak gerçekleştirmesini sağlamak için "Bu <strong>iPhone</strong> bağlandığında iTunes'u aç"<br />
seçeneğini seçin. Yalnızca iTunes'daki Eşzamanla düğmesini tıklayarak eşzamanlamak<br />
istiyorsanız bu seçeneğin seçimini kaldırın. Daha fazla bilgi için, bakınız: “iTunes'da<br />
Otomatik Eşzamanlama” sayfa 61.<br />
iTunes'un, eşzamanlarken iTunes arşivinizdeki işaretlenmemiş öğeleri atlamasını<br />
istiyorsanız “Yalnızca işaretli parçaları ve videoları eşzamanla” seçeneğini seçin.<br />
iTunes'un yüksek çözünürlüklü videolar yerine standart çözünürlüklüleri<br />
eşzamanlamasını istiyorsanız, "Standart çözünürlüklü videoları tercih et" seçeneğini<br />
seçin (yalnızca <strong>iPhone</strong> 4 için).<br />
iTunes'un eşzamanlama sırasında büyük ses dosyalarını standart iTunes ses biçimine<br />
dönüştürmesini istiyorsanız, "Daha yüksek bit hızına sahip parçaları 128 kb/sn AAC'ye<br />
dönüştür" seçeneğini seçin.<br />
Müzik ve Video ayarları bölümlerinde otomatik eşzamanlamayı kapatmak<br />
için “Müzikleri ve videoları elle yönet” seçeneğini seçin. Bakınız: “İçerikleri Elle<br />
Yönetme” sayfa 61.<br />
iTunes'un yedekleme yaparken bilgisayarınızda saklanan bilgileri şifrelemesini<br />
istiyorsanız “<strong>iPhone</strong> yedeklemesini şifrele” seçeneğini seçin. Şifrelenen yedeklemeler<br />
kilit simgesiyle gösterilir ve bilgileri <strong>iPhone</strong> üzerine geri yüklemek için parola<br />
istenir. Bakınız: “<strong>iPhone</strong>'u Yedekleme” sayfa 245.<br />
Erişilebilirlik özelliklerini (<strong>iPhone</strong> 3GS veya daha yenisi için) açmak için Evrensel<br />
Erişim'i Ayarla seçeneğini tıklayın. Bakınız: Bölüm 28, “Erişilebilirlik,” sayfa 228.<br />
58 Bölüm 4 Eşzamanlama ve Dosya Paylaşma
Bilgi Bölümü<br />
Bilgi bölümü; kişileriniz, takvimleriniz, e-posta hesaplarınız ve web tarayıcınız için<br />
eşzamanlama ayarlarını yapmanıza olanak sağlar.<br />
Kişiler<br />
<br />
<br />
<br />
<br />
<br />
Kişileri; Mac'teki Mac OS X Adres Defteri, Yahoo! Address Book ve Google<br />
Contacts veya PC'deki Yahoo! Address Book, Google Contacts, Windows Address<br />
Book (Outlook Express), Windows Contacts (Vista ve Windows 7) veya Microsoft<br />
Outlook 2003, 2007 ya da 2010 gibi uygulamalarla eşzamanlayabilirsiniz. (Mac'te<br />
kişileri birden fazla uygulamayla eşzamanlayabilirsiniz. PC'de ise aynı anda tek bir<br />
uygulamayla eşzamanlayabilirsiniz.)<br />
Yahoo! Address Book ile eşzamanlıyorsanız, eşzamanlamayı ayarladıktan sonra<br />
Yahoo! kimliğinizi (ID) veya parolanızı değiştirirseniz yeni oturum açma bilgilerinizi<br />
girmek için yalnızca Ayarla düğmesini tıklamanız yeterlidir.<br />
Takvimler<br />
Takvimleri; Mac'te iCal ya da PC'de Microsoft Outlook 2003, 2007 veya 2010<br />
gibi uygulamalardan eşzamanlayarak aktarabilirsiniz. (Mac'te takvimleri birden<br />
fazla uygulamayla eşzamanlayabilirsiniz. PC'de ise aynı anda yalnızca tek bir<br />
uygulamayla eşzamanlayabilirsiniz.)<br />
Mail Hesapları<br />
E-posta hesap ayarlarını; Mac'te Mail uygulamasından, PC'de ise Microsoft Outlook<br />
2003, 2007 veya 2010 ya da Outlook Express uygulamasından eşzamanlayarak<br />
aktarabilirsiniz. Hesap ayarları yalnızca bilgisayarınızdan <strong>iPhone</strong>'a aktarılır.<br />
<strong>iPhone</strong>'daki bir e-posta hesabında yaptığınız değişiklikler bilgisayarınızdaki hesabı<br />
etkilemez.<br />
Not: Yahoo! e-posta hesabınızın parolası bilgisayarınıza kaydedilmez. Bu yüzden<br />
de eşzamanlanamaz ve <strong>iPhone</strong> üzerinde girilmesi gerekir. Ayarlar'da, “Mail, Kişiler,<br />
Takvimler” öğesini seçip Yahoo! hesabınıza dokunun ve parolayı girin.<br />
Web Tarayıcı<br />
<strong>iPhone</strong>'daki yer imlerini; Mac üzerinde Safari ya da PC üzerinde Safari veya<br />
Microsoft Internet Explorer uygulamasıyla eşzamanlayabilirsiniz.<br />
Notlar<br />
<strong>iPhone</strong>'daki Notlar uygulamasında bulunan notları Mac'te Mail uygulamasındaki<br />
veya PC'de Microsoft Outlook 2003, 2007 ya da 2010 uygulamasındaki notlarla<br />
eşzamanlayabilirsiniz.<br />
İleri Düzey<br />
Bu seçenekler, bir sonraki eşzamanlama sırasında <strong>iPhone</strong> üzerindeki bilgileri<br />
bilgisayarınızdaki bilgilerle değiştirmenize olanak sağlar.<br />
Bölüm 4 Eşzamanlama ve Dosya Paylaşma 59
Uygulamalar Bölümü<br />
App Store uygulamalarını eşzamanlamak, <strong>iPhone</strong> Ana Ekran'ındaki uygulamaları<br />
düzenlemek ve belgeleri <strong>iPhone</strong> ile bilgisayarınız arasında kopyalamak için<br />
Uygulamalar bölümünü kullanabilirsiniz.<br />
Başka bir aygıttan indirdiğiniz veya eşzamanladığınız yeni uygulamaları <strong>iPhone</strong><br />
ile eşzamanlamak için "Yeni uygulamaları otomatik olarak eşzamanla" seçeneğini<br />
seçin. <strong>iPhone</strong> üzerindeki bir uygulamayı silerseniz, önceden eşzamanlanmış olması<br />
koşuluyla Uygulamalar bölümünü kullanarak onu yeniden yükleyebilirsiniz.<br />
<strong>iPhone</strong> üzerinde dosya paylaşmayı destekleyen uygulamalarla belgeler yaratabilir ve<br />
daha sonra bu belgeleri bilgisayarınıza kopyalayabilirsiniz. Bilgisayarınızdaki belgeleri<br />
de <strong>iPhone</strong>'a kopyalayabilir ve bunları dosya paylaşmayı destekleyen uygulamalarla<br />
kullanabilirsiniz. Bakınız: “Dosya Paylaşma” sayfa 62.<br />
Zil Sesleri Bölümü<br />
Eşzamanlayarak <strong>iPhone</strong>'a aktarmak istediğiniz zil seslerini seçmek için Zil Sesleri<br />
bölümünü kullanın.<br />
Müzikler, Filmler, TV Şovları, Podcast'ler, iTunes U ve Kitaplar Bölümleri<br />
Eşzamanlamak istediğiniz ortamları belirtmek için bu bölümleri kullanın. Tüm müzik<br />
parçalarını, filmleri, TV şovlarını, podcast'leri, iTunes U koleksiyonlarını, kitapları ve<br />
sesli kitapları eşzamanlayabilir ya da <strong>iPhone</strong> üzerinde olmasını istediğiniz içerikleri<br />
seçebilirsiniz.<br />
iTunes'da liste klasörü (liste koleksiyonu) yaratırsanız, klasör ve onun içindeki listeler<br />
<strong>iPhone</strong>'a aktarılacaktır. Liste klasörlerini doğrudan <strong>iPhone</strong> üzerinde yaratamazsınız.<br />
Bir podcast'in veya sesli kitabın bir bölümünü dinlediyseniz, iTunes ile<br />
eşzamanladığınız içeriklere kaldığınız yer bilgisi de dahil edilir. Bölümü <strong>iPhone</strong>'da<br />
dinlemeye başladıysanız, bilgisayarınızdaki iTunes'da kaldığınız yerden<br />
sürdürebilirsiniz (veya tam tersi).<br />
Bilgisayarınızda kiralanmış bir filmi <strong>iPhone</strong> üzerinde izlemek istiyorsanız, iTunes'daki<br />
Filmler bölümünü kullanarak onu <strong>iPhone</strong>'a aktarın.<br />
Yalnızca <strong>iPhone</strong>'un desteklediği biçimlerde kodlanmış müzik parçaları ve videolar<br />
<strong>iPhone</strong>'a aktarılır. <strong>iPhone</strong>'un desteklediği biçimler hakkında bilgi için, www.apple.<br />
com/iphone/specs.html adresine gidin.<br />
Önemli: Bir öğeyi iTunes'dan silerseniz, bir sonraki eşzamanlayışınızda <strong>iPhone</strong>'dan da<br />
silinir.<br />
60 Bölüm 4 Eşzamanlama ve Dosya Paylaşma
Fotoğraflar Bölümü<br />
Mac'te fotoğrafları Aperture ile veya iPhoto 4.0.3 ya da daha yenisiyle ve videoları<br />
iPhoto 5 veya daha yenisiyle eşzamanlayabilirsiniz. PC'de fotoğrafları Adobe<br />
Photoshop Elements 3.0 veya daha yenisiyle eşzamanlayabilirsiniz. Ayrıca<br />
Mac'inizdeki veya PC'nizdeki görüntü içeren herhangi bir klasördeki fotoğrafları ve<br />
videoları da eşzamanlayarak aktarabilirsiniz.<br />
iTunes'da Otomatik Eşzamanlama<br />
Saptanmış olarak, <strong>iPhone</strong> bilgisayarınıza her bağlandığında eşzamanlanır. <strong>iPhone</strong>'u<br />
her zaman eşzamanladığınız bilgisayardan farklı bir bilgisayara bağladığınızda<br />
<strong>iPhone</strong>'un eşzamanlanmasını engelleyebilirsiniz.<br />
<strong>iPhone</strong> için otomatik eşzamanlamayı kapatma: <strong>iPhone</strong>'u bilgisayarınıza bağlayın.<br />
iTunes'un kenar çubuğunda <strong>iPhone</strong> u seçin ve daha sonra Özet sekmesini tıklayın. “Bu<br />
<strong>iPhone</strong> bağlandığında iTunes'u aç” seçeneğinin seçimini kaldırın. Yine de, Eşzamanla<br />
düğmesini tıklayarak eşzamanlama yapabilirsiniz.<br />
Tüm <strong>iPhone</strong>'lar ve iPod'lar için otomatik eşzamanlamayı engelleme: iTunes'da,<br />
iTunes > Tercihler komutunu (Mac'te) veya Edit > Preferences (PC'de) komutunu<br />
seçin, Aygıtlar (Devices) sekmesini tıklayıp “iPod'ların ve <strong>iPhone</strong>'ların otomatik olarak<br />
eşzamanlanmasını engelle” (Prevent iPods and <strong>iPhone</strong>s from syncing automatically)<br />
seçeneğini seçin.<br />
Bu onay kutusu seçilirse, Özet bölümünde "Bu <strong>iPhone</strong> bağlandığında iTunes'u aç"<br />
seçeneği seçili olsa bile <strong>iPhone</strong> eşzamanlanmaz.<br />
Ayarları değiştirmeden otomatik eşzamanlamayı bir kez engelleme: iTunes'u açın,<br />
<strong>iPhone</strong>'u bilgisayarınıza bağlayın, daha sonra kenar çubuğunda <strong>iPhone</strong>'u görene dek<br />
Komut-Option (Mac'te) veya Shift-Kontrol (PC'de) tuşlarını basılı tutun.<br />
Elle eşzamanlama: iTunes'un kenar çubuğunda <strong>iPhone</strong>'u seçin ve daha sonra<br />
pencerenin sağ alt köşesindeki Eşzamanla düğmesini tıklayın. Ya da herhangi bir<br />
eşzamanlama ayarını değiştirdiyseniz Uygula düğmesini tıklayın.<br />
İçerikleri Elle Yönetme<br />
Elle yönetme özelliği, <strong>iPhone</strong>'da olmasını istediğiniz müzik parçalarını, videoları ve<br />
podcast'leri seçmenizi sağlar.<br />
<strong>iPhone</strong>'u içeriğini elle yönetecek şekilde ayarlama:<br />
1 <strong>iPhone</strong>'u bilgisayarınıza bağlayın.<br />
2 iTunes'un kenar çubuğunda <strong>iPhone</strong>'u seçin.<br />
3 Özet sekmesini tıklayıp “Müzikleri ve videoları elle yönet” seçeneğini seçin.<br />
4 Uygula düğmesini tıklayın.<br />
Bölüm 4 Eşzamanlama ve Dosya Paylaşma 61
Öğeleri <strong>iPhone</strong>'a ekleme: iTunes arşivinizdeki bir müzik parçasını, videoyu, podcast'i<br />
veya listeyi <strong>iPhone</strong>'a (kenar çubuğundaki) sürükleyin. Aynı anda eklemek üzere<br />
birden fazla öğeyi seçmek için Mac'te Shift veya Komut ya da Windows'da Kontrol<br />
tuşuna basarak tıklayın.<br />
iTunes, içeriği hemen eşzamanlar. “Müzikleri ve videoları elle yönet” seçeneğinin<br />
seçimini kaldırırsanız, iTunes'un içeriği bir sonraki eşzamanlayışında elle eklediğiniz<br />
içerikler <strong>iPhone</strong>'dan silinir.<br />
Öğeleri <strong>iPhone</strong>'dan silme: <strong>iPhone</strong> bilgisayarınıza bağlıyken, iTunes'un kenar<br />
çubuğunda <strong>iPhone</strong>'u seçin ve içeriğini göstermek amacıyla yanındaki üçgeni tıklayın.<br />
Müzikler veya Filmler gibi bir içerik alanı seçin ve daha sonra silmek istediğiniz öğeleri<br />
seçip klavyedeki Sil tuşuna basın.<br />
Öğe <strong>iPhone</strong>'dan silindiğinde iTunes arşivinizden silinmez.<br />
Not: İçeriği elle yönetiyorsanız Genius çalışmaz. Bakınız: “<strong>iPhone</strong>'da Genius'u<br />
<strong>Kullanma</strong>” sayfa 103.<br />
Satın Alınan İçerikleri Başka Bir Bilgisayara Aktarma<br />
Bir bilgisayardaki iTunes kullanılarak satın alınmış ve <strong>iPhone</strong>'da yer alan içerikleri<br />
başka bir yetkilendirilmiş bilgisayardaki iTunes arşivine aktarabilirsiniz. Bilgisayarın<br />
iTunes Store hesabınızla satın alınmış içerikleri çalmaya/oynatma yetkilendirilmiş<br />
olması gerekir. Bilgisayarı yetkilendirmek için, o bilgisayarda iTunes'u açıp Mağaza ><br />
Bilgisayarı Yetkilendir komutunu seçin.<br />
Satın alınan içeriği aktarma: <strong>iPhone</strong>'u diğer bilgisayara bağlayın. iTunes'da, Dosya ><br />
<strong>iPhone</strong> Üzerindeki Satın Alınanları Aktar komutunu seçin.<br />
Dosya Paylaşma<br />
Dosya Paylaşma, dosyaları <strong>iPhone</strong> ile bilgisayarınız arasında aktarmanızı sağlar.<br />
Uyumlu bir uygulamayla yaratılmış ve desteklenen bir biçimde kaydedilmiş dosyaları<br />
paylaşabilirsiniz.<br />
Dosya paylaşmayı destekleyen uygulamalar, iTunes'daki Dosya Paylaşma<br />
Uygulamaları listesinde görünür. Her bir uygulama için, Dosyalar listesi <strong>iPhone</strong><br />
üzerindeki belgeleri gösterir. Uygulamanın dosyaları nasıl paylaştığını öğrenmek için<br />
belgelerine bakın; bazı uygulamalar bu özelliği desteklemeyebilir.<br />
<strong>iPhone</strong>'daki bir dosyayı bilgisayarınıza aktarma:<br />
1 <strong>iPhone</strong>'u bilgisayarınıza bağlayın.<br />
2 iTunes'daki Aygıtlar'ın altında <strong>iPhone</strong>'unuzu seçin ve daha sonra Uygulamalar<br />
sekmesini tıklayın.<br />
3 Dosya Paylaşma bölümünde, soldaki listeden bir uygulama seçin.<br />
62 Bölüm 4 Eşzamanlama ve Dosya Paylaşma
4 Sağ tarafta aktarmak istediğiniz dosyayı seçin, daha sonra “Şuraya kaydet”i tıklayıp<br />
bilgisayarınızdaki bir hedefi seçin.<br />
Bilgisayarınızdaki bir dosyayı <strong>iPhone</strong>'a aktarma:<br />
1 <strong>iPhone</strong>'u bilgisayarınıza bağlayın.<br />
2 iTunes'daki Aygıtlar'ın altında <strong>iPhone</strong>'unuzu seçin ve daha sonra Uygulamalar<br />
sekmesini tıklayın.<br />
3 Dosya Paylaşma bölümünde, Ekle'yi tıklayın.<br />
4 Bir dosya seçin, daha sonra Seç (Mac) veya OK (PC) düğmesini tıklayın.<br />
Dosya aygıtınıza aktarılır ve o dosya türünü destekleyen bir uygulama kullanılarak<br />
açılabilir. Birden fazla dosya aktarmak için, diğer dosyaları teker teker seçin.<br />
Dosyayı <strong>iPhone</strong>'dan silme: Dosyalar listesinde dosyayı seçin, daha sonra Sil<br />
düğmesine dokunun.<br />
Bölüm 4 Eşzamanlama ve Dosya Paylaşma 63
64<br />
Telefon<br />
Telefon Görüşmeleri<br />
<strong>iPhone</strong>'da arama yapma, kişilerinizdeki bir ada veya numaraya dokunma, hızlı arama<br />
listenizdekilerden birine dokunma veya geri aramak için son arayanlardan birine<br />
dokunma kadar kolaydır.<br />
Arama Yapma<br />
Telefon ekranının altındaki düğmeler; hızlı arama listenize, son aramalara, kişilerinize<br />
ve numaraları elle girmek için sayısal klavyeye hızlı bir şekilde erişmenizi sağlar.<br />
UYARI: Güvenli sürüş hakkında önemli bilgiler içeren Önemli Ürün Bilgileri <strong>Kılavuzu</strong><br />
belgesini görmek için support.apple.com/tr_TR/manuals/iphone/ adresine gidin.<br />
Dinlenmemiş sesli<br />
mesaj sayısı<br />
Yanıtsız çağrı sayısı<br />
5<br />
Birini aramak amacıyla Kişiler'i kullanmak için Kişiler düğmesine dokunup bir kişi seçin, daha<br />
sonra bir telefon numarasına dokunun.<br />
Hızlı arama listesindeki bir kişiyi aramak için Hızlı Arama düğmesine dokunun ve sonra bir<br />
kişi seçin.<br />
Son arayanlardan birini aramak için Son Aramalar düğmesine dokunun ve sonra<br />
listedeki bir ada veya numaraya dokunun. Arama<br />
FaceTime görüntülü arama idiyse (<br />
ile gösterilir), yeni bir görüntülü arama yapmak<br />
için öğeye dokunun.
Telefon numarası çevirmek için Klavye düğmesine dokunun, numarayı girin ve<br />
sonra Ara düğmesine dokunun.<br />
Panoya kopyaladığınız bir telefon numarasını sayısal klavyeye yapıştırıp<br />
çevirebilirsiniz.<br />
Bir numarayı klavyeye yapıştırma: Klavyenin üstündeki ekrana dokunun, daha sonra<br />
Yapıştır'a dokunun. Kopyaladığınız telefon numarasında harfler varsa; <strong>iPhone</strong>, onları<br />
uygun rakamlara dönüştürür.<br />
Son çevirdiğiniz numarayı yeniden çevirme: Klavye düğmesine ve daha sonra Ara<br />
düğmesine dokunun. Numarayı çevirmek için yeniden Ara düğmesine dokunun.<br />
Sesle Arama<br />
Kişi listenizdeki birini aramak veya belirli bir numarayı çevirmek için Sesle Denetim'i<br />
kullanabilirsiniz (<strong>iPhone</strong> 3GS veya daha yenisi için).<br />
Not: Sesle Denetim bazı dillerde kullanılamayabilir.<br />
Telefon araması yapmak için Sesle Denetim'i kullanma: Sesle Denetim ekranı<br />
gözükünceye ve bir bip sesi duyuncaya dek Ana Ekran düğmesine basıp<br />
parmağınızı basılı tutun. Daha sonra arama yapmak için aşağıda açıklanan komutları<br />
kullanın.<br />
Sesle Denetim'i kullanmak için <strong>iPhone</strong> kulaklığının ortasındaki düğmeyi (veya<br />
Bluetooth mikrofonlu kulaklık setindeki eşdeğer düğmeyi) de basılı tutabilirsiniz.<br />
Kişilerdeki birisini aramak için İngilizce “call” veya “dial” ifadesini söyleyip daha<br />
sonra kişinin adını söyleyin. Kişinin birden fazla<br />
numarası varsa hangisini aramak istediğinizi<br />
belirtin.<br />
Örnekler:<br />
Call John Appleseed<br />
Call John Appleseed at home<br />
Call John Appleseed, mobile<br />
Telefon numarası çevirmek için İngilizce “call” veya “dial” ifadesini söyleyip daha<br />
sonra numarayı söyleyin.<br />
En iyi sonucu almak için, aradığınız kişinin tam adını söyleyin. Yalnızca adı söylerseniz<br />
ve listenizde o ada sahip birden fazla kişi varsa; <strong>iPhone</strong>, bu kişilerden hangisini<br />
aramak istediğinizi sorar. Aradığınız kişi için birden fazla numara varsa, hangi<br />
numaranın kullanılacağını söyleyin. Aksi takdirde, <strong>iPhone</strong> sorar.<br />
Bir numarayı sesli olarak çevirirken, her bir rakamı ayrı söyleyin—örneğin “four one<br />
five, five five five, one two one two” olarak söyleyin.<br />
<strong>iPhone</strong> kilitliyken sesle aramayı engelleme: Ayarlar'da, Genel > Parolayla Kilitleme'yi<br />
seçin ve Sesle Arama'yı kapatın. Sesle aramayı kullanmak için <strong>iPhone</strong>'un kilidini açın.<br />
Bölüm 5 Telefon 65
Gelen Aramalar<br />
Bir arama geldiğinde Cevapla düğmesine dokunun. <strong>iPhone</strong> kilitliyse, sürgüyü<br />
sürükleyin. Aramayı cevaplamak için <strong>iPhone</strong> kulaklığınızın ortasındaki düğmeye veya<br />
Bluetooth mikrofonlu kulaklık setinizdeki eşdeğer düğmeye de basabilirsiniz.<br />
Ortadaki düğme<br />
Aramayı sessize alma: Açık/Kapalı Uyut/Uyandır düğmesine veya ses yüksekliği<br />
düğmelerinden birine basın. Aramayı sessize aldıktan sonra, sesli mesaj devreye<br />
girene dek hâlâ cevaplayabilirsiniz.<br />
Aramayı reddetme: Aramayı doğrudan sesli mesaja göndermek için aşağıdakilerden<br />
birini yapın.<br />
Açık/Kapalı Uyut/Uyandır düğmesine hızlı bir şekilde iki kez basın.<br />
Açık/Kapalı Uyut/<br />
Uyandır düğmesi<br />
66 Bölüm 5 Telefon<br />
<strong>iPhone</strong> kulaklığının ortasındaki düğmeyi (veya Bluetooth mikrofonlu kulaklık<br />
setinizdeki eşdeğer düğmeyi) yaklaşık iki saniye süreyle basılı tutun. Aramanın<br />
reddedildiğini doğrulayan iki kısık bip sesi duyulur.<br />
Reddet düğmesine dokunun (arama geldiğinde <strong>iPhone</strong> uyku durumunda değilse).<br />
Aramaları engelleyip Internet'e Wi-Fi üzerinden erişebilme: Ayarlar'da, Uçak Modu<br />
seçeneğini açın ve sonra açmak için Wi-Fi düğmesine dokunun.
Telefon Görüşmesi Yaparken<br />
Telefon görüşmesi yaparken, ekranda arama seçenekleri gözükür.<br />
Arama seçenekleri, kullandığınız <strong>iPhone</strong> modeline bağlı olarak değişebilir.<br />
Hattınızı sessize almak için Sessiz düğmesine dokunun. Arayanı hâlâ<br />
duyabilirsiniz ama o sizi duyamaz.<br />
Bilgi girmek amacıyla sayısal klavyeyi<br />
kullanmak için<br />
Hoparlörü veya Bluetooth aygıtını<br />
kullanmak için<br />
Klavye düğmesine dokunun.<br />
Hoparlör düğmesine dokunun. Bluetooth aygıtı<br />
varken düğme, "Ses Kaynağı" olarak etiketlenir<br />
ve Bluetooth aygıtını, <strong>iPhone</strong>'u veya hoparlörü<br />
seçmenize olanak sağlar.<br />
Kişi bilgilerini görmek için Kişiler düğmesine dokunun.<br />
Aramayı beklemeye almak için <strong>iPhone</strong> 4: Sessiz düğmesine dokunun ve<br />
parmağınızı basılı tutun.<br />
<strong>iPhone</strong> 3G veya <strong>iPhone</strong> 3GS: Tut düğmesine<br />
dokunun.<br />
Her iki taraf da birbirini duyamaz. Arama<br />
beklemedeyken, aramaya dönmek için Tut<br />
düğmesine yeniden dokunun.<br />
Başka bir arama yapmak için Arama Ekle düğmesine dokunun.<br />
Arama sırasında diğer uygulamaları kullanabilirsiniz (örneğin Takvim'de programınızı<br />
denetleme gibi).<br />
Arama sırasında başka bir uygulamayı kullanma: Ana Ekran düğmesine basın ve<br />
sonra bir uygulama simgesine dokunun. Telefon'daki aramaya dönmek için, ekranın<br />
en üstündeki yeşil çubuğa dokunun.<br />
Aramayı sonlandırma: Bitir düğmesine dokunun. Veya <strong>iPhone</strong> kulaklığınızın<br />
ortasındaki düğmeye (ya da Bluetooth mikrofonlu kulaklık setinizdeki eşdeğer<br />
düğmeye) basın.<br />
Bölüm 5 Telefon 67
68 Bölüm 5 Telefon<br />
İkinci Aramalar<br />
Telefon görüşmesi sırasında başka bir arama yapabilir veya gelen aramayı<br />
cevaplayabilirsiniz. Görüşme sırasında bir arama alırsanız, <strong>iPhone</strong> bip sesi çıkarıp<br />
arayan bilgisini ve seçenekler listesini gösterir.<br />
Not: İkinci bir arama yapma ve alma, bazı ülkelerde veya bölgelerde isteğe bağlı bir<br />
servis olabilir. Daha fazla bilgi için operatörünüze danışın.<br />
Gelen ikinci bir aramaya yanıt verme:<br />
Aramayı göz ardı edip sesli mesaja göndermek için, Yok Say düğmesine dokunun.<br />
İlk aramayı beklemeye alıp yeni gelen aramayı cevaplamak için, Aramayı Tut+Cevapla<br />
düğmesine dokunun.<br />
İlk aramayı sonlandırıp yeni gelen aramayı cevaplamak için, Bitir+Cevapla<br />
düğmesine dokunun.<br />
FaceTime görüntülü arama sırasında, görüntülü aramayı sonlandırıp gelen aramayı<br />
cevaplayabilir ya da gelen aramayı reddedebilirsiniz.<br />
İkinci bir arama yapma: Arama Ekle düğmesine dokunun. İlk arama beklemeye alınır.<br />
Aramalar arasında geçiş yapma: Değiştir düğmesine dokunun. Etkin arama<br />
beklemeye alınır.<br />
Konferans görüşmesi yapma: Konferans düğmesine dokunun. Aşağıdaki “Konferans<br />
Görüşmeleri” konusuna bakın.<br />
Konferans Görüşmeleri<br />
Operatörünüze bağlı olarak, aynı anda birden fazla kişiyle konuşabilir ve en fazla beş<br />
görüşmeyi birleştirebilirsiniz.<br />
Not: Konferans görüşmeleri, bazı ülkelerde veya bölgelerde isteğe bağlı bir servis<br />
olabilir. Bilgi için operatörünüze danışın.<br />
Konferans görüşmesi yapma:<br />
1 Bir arama yapın.<br />
2 Arama Ekle düğmesine dokunup başka bir arama daha yapın. İlk arama beklemeye<br />
alınır.<br />
3 Konferans düğmesine dokunun. Aramalar tek bir hatta birleştirilir ve böylece herkes<br />
birbirini duyabilir.<br />
4 En fazla beş arama olacak şekilde daha fazla arama eklemek için 2. ve 3. adımları<br />
yineleyin.
Aramalardan birini sonlandırmak için Konferans düğmesine dokunup aramanın<br />
yanındaki simgesine dokunun. Sonra da Bitir<br />
düğmesine dokunun.<br />
Aramalardan biriyle özel olarak konuşmak için Konferans düğmesine dokunup aramanın<br />
yanındaki Özel düğmesine dokunun. Konferansı<br />
sürdürmek için Konferans düğmesine dokunun.<br />
Gelen bir aramayı eklemek için Aramayı Tut+Cevapla düğmesine dokunun ve<br />
sonra Konferans düğmesine dokunun.<br />
Servisiniz konferans görüşmeleri yapabilmeyi içeriyorsa, <strong>iPhone</strong>'un konferans<br />
görüşmesine ek olarak kullanılabilecek bir ikinci hattı her zaman vardır.<br />
Not: Konferans görüşmesi yaparken FaceTime görüntülü arama yapamazsınız.<br />
FaceTime<br />
FaceTime görüntülü aramalar, konuştuğunuz kişiyi duymanızın yanı sıra görmenizi<br />
de sağlar. Hem arayan hem de aranan <strong>iPhone</strong> 4 modeline ve Wi-Fi bağlantısına<br />
sahip olmalıdır. FaceTime'ı etkinleştirmek için hiçbir ayarlama gerekmez. FaceTime<br />
saptanmış olarak ön kamerayı kullanır böylece aradığınız kişi yüzünüzü görebilir.<br />
Gördüklerinizi karşı tarafa göstermek için ana kameraya geçin.<br />
Not: FaceTime, bazı ülkelerde veya bölgelerde kullanılamayabilir.<br />
FaceTime görüntülü arama yapma: Telefon araması yapın, daha sonra FaceTime<br />
düğmesine dokunun.<br />
Aradığınız kişinin Kabul Et düğmesine dokunarak görüntülü aramayı kabul etmesi<br />
gerekir.<br />
Bölüm 5 Telefon 69
70 Bölüm 5 Telefon<br />
Birisiyle daha önce FaceTime görüntülü arama yaptıysanız, Son Aramalar'da o<br />
aramanın girişine dokunarak o kişiyle başka bir görüntülü arama yapabilirsiniz.<br />
Önceki FaceTime görüntülü aramaları ile gösterilir. Kişiler'den de<br />
FaceTime görüntülü arama yapabilirsiniz.<br />
FaceTime<br />
görüntülü<br />
arama başlat<br />
Sesli arama başlatıldığında, diğer kişinin <strong>iPhone</strong>'undaki görüntüyü görürsünüz.<br />
Resim içinde resim penceresi, <strong>iPhone</strong>'unuzdaki görüntüyü gösterir—diğer kişinin<br />
ekranında ne gördüğünü. Pencereyi, istediğiniz köşeye sürükleyebilirsiniz. FaceTime'ı<br />
boylamasına veya enlemesine kullanabilirsiniz.<br />
Görüntülü aramalar, <strong>iPhone</strong>'daki üst mikrofonu kullanır.<br />
Wi-Fi ağınızdan uzaklaşırsanız veya ağ başka bir nedenle kullanılamazsa, sesli arama<br />
için numarayı yeniden çevirme seçeneği sunulur.<br />
Not: FaceTime görüntülü arama yaparken, telefon numaranız gizlenmiş olsa dahi<br />
diğer kişinin telefonunda görüntülenir.<br />
FaceTime görüntülü aramayı sessize almak için Ekranın altındaki simgesine dokunun. Arayanı<br />
hâlâ duyabilir ve görebilirsiniz. Arayan sizi<br />
görebilir ama duyamaz.<br />
Ön ve ana kameralar arasında geçiş yapmak<br />
için<br />
FaceTime görüntülü arama sırasında başka bir<br />
uygulamayı kullanmak için<br />
Ekranın altındaki simgesine dokunun.<br />
Ana Ekran düğmesine basın ve sonra bir<br />
uygulama simgesine dokunun. Konuşmaya<br />
devam edebilirsiniz ama birbirinizi görmezsiniz.<br />
<strong>iPhone</strong>'daki görüntülü aramaya dönmek için,<br />
ekranın en üstündeki yeşil çubuğa dokunun.<br />
FaceTime görüntülü aramayı sonlandırmak için Ekranın altındaki simgesine dokunun.<br />
FaceTime görüntülü aramaları engellemek için, Ayarlar'da FaceTime'ı kapatabilirsiniz.
FaceTime'ı açma veya kapatma: Ayarlar'da, Telefon'u seçin ve FaceTime anahtarına<br />
dokunun. FaceTime saptanmış olarak açıktır.<br />
FaceTime'ı Sınırlamalar'da da etkisizleştirebilirsiniz. Bakınız: “Sınırlamalar” sayfa 180.<br />
Aramalar İçin Bir Bluetooth Aygıtı <strong>Kullanma</strong><br />
<strong>iPhone</strong> ile eşlenmiş bir Bluetooth aygıtını kullanarak telefon görüşmeleri<br />
yapabilirsiniz. Bakınız: “Bluetooth Aygıtını <strong>iPhone</strong> ile Eşleme” sayfa 49.<br />
Telefon görüşmeleri yapmak amacıyla Bluetooth aygıtını kullanma hakkında bilgi<br />
için, aygıtla birlikte gelen belgelere bakın.<br />
Bluetooth aygıtı bağlıyken aramaları <strong>iPhone</strong> yoluyla dinleme: Aşağıdakilerden birini<br />
yapın:<br />
<strong>iPhone</strong> ekranına dokunarak aramayı cevaplayın.<br />
Telefon görüşmesi sırasında <strong>iPhone</strong>'daki Ses düğmesine dokunun. Aramaları<br />
<strong>iPhone</strong> yoluyla duymak için <strong>iPhone</strong> düğmesine ya da hoparlörü kullanmak için<br />
Hoparlör düğmesine dokunun.<br />
Bluetooth'u kapatın. Ayarlar bölümünde, Genel > Bluetooth öğelerini seçip<br />
anahtarı Kapalı konumuna sürükleyin.<br />
Bluetooth aygıtını kapatın veya kapsama alanının dışına çıkın. Bluetooth aygıtının<br />
<strong>iPhone</strong> ile bağlantı kurabilmesi için, aygıta en fazla 9 metre uzaklıkta olmanız<br />
gerekir.<br />
Acil Aramalar<br />
<strong>iPhone</strong> parolayla kilitli olsa bile, acil arama yapabilirsiniz.<br />
<strong>iPhone</strong> kilitliyken acil arama yapma: Parolayı Girin ekranında, Acil Arama düğmesine<br />
dokunun ve sonra sayısal klavyeyi kullanarak numarayı girin.<br />
Önemli: Yalnızca arama yaptığınız ülkede veya bölgede geçerli olan acil<br />
numaralar çalışacaktır. Bazı ülkelerde veya bölgelerde, SIM kartı takılı olmadığı ve<br />
etkinleştirilmediği ve SIM PIN'i doğru girilmediği veya kapatılmadığı sürece acil<br />
arama yapamazsınız.<br />
ABD'de 911 numarasını çevirdiğinizde, konum bilgileri (varsa) acil servis sağlayıcılara<br />
gönderilir.<br />
Önemli: Tıbbi acil durumlar gibi önemli iletişim gereksinimleri için kablosuz aygıtlara<br />
güvenmemelisiniz. Acil servisleri aramak için herhangi bir cep telefonunu kullanma,<br />
her yerde çalışmayabilir. Acil durum numaraları ve servisleri ülkeye veya bölgeye<br />
göre değişiklik gösterir ve bazen bir acil arama, ağın bulunamaması veya çevredeki<br />
parazitlerden ötürü yapılamayabilir. Bazı hücresel ağlar; <strong>iPhone</strong>'da bir SIM kart yoksa,<br />
SIM kart kilitliyse veya henüz etkinleştirilmemişse, <strong>iPhone</strong>'dan gelen bir acil aramayı<br />
kabul etmeyebilir. FaceTime görüntülü arama yapıyorsanız, acil durum numarasını<br />
arayabilmeniz için görüntülü aramayı bitirmeniz gerekir.<br />
Bölüm 5 Telefon 71
72 Bölüm 5 Telefon<br />
Visual Voicemail<br />
<strong>iPhone</strong>'da visual voicemail, mesajlarınızın listesini görmenizi ve yönergeleri ya da<br />
önceki mesajları dinlemenize gerek kalmadan hangi mesajları dinleyeceğinizi veya<br />
sileceğinizi seçmenizi sağlar.<br />
Not: Visual voicemail bazı ülkelerde veya bölgelerde kullanılamayabilir veya isteğe<br />
bağlı bir servis olabilir. Daha fazla bilgi için operatörünüze danışın. Visual voicemail<br />
kullanılamıyorsa, Sesli Mesaj düğmesine dokunup mesajlarınızı almak için sesli<br />
yönergeleri izleyin.<br />
Cevapsız arama ve dinlenmemiş sesli<br />
mesaj sayısı Ana Ekran'daki telefon<br />
simgesinde gözükür.<br />
Sesli Mesajı Ayarlama<br />
Sesli Mesaj düğmesine ilk dokunduğunuzda <strong>iPhone</strong>, sizden sesli mesaj parolanızı<br />
yaratmanızı ve sesli mesaj karşılamanızı kaydetmenizi ister.<br />
Karşılama mesajınızı değiştirme:<br />
1 Sesli Mesaj düğmesine dokunup Karşılama düğmesine dokunun ve daha sonra Özel<br />
düğmesine dokunun.<br />
2 Başlamaya hazır olduğunuzda Kaydet düğmesine dokunun.<br />
3 Bitirdiğinizde, Durdur düğmesine dokunun. Kaydı dinlemek için Dinle düğmesine<br />
dokunun.<br />
Kaydı yeniden yapmak için 2. ve 3. adımları yineleyin.<br />
4 Kaydet düğmesine dokunun.<br />
Operatörünüzün saptanmış karşılama mesajını<br />
kullanmak için<br />
Yeni sesli mesaj geldiğinde uyarı sesi<br />
çalınmasını ayarlamak için<br />
Sesli Mesaj düğmesine dokunun, Karşılama<br />
düğmesine dokunun ve daha sonra Saptanmış<br />
düğmesine dokunun.<br />
Ayarlar bölümünde, Sesler öğesini seçip Yeni<br />
Sesli Mesaj seçeneğini açın. Yeni gelen her sesli<br />
mesaj için bir kez uyarı sesi çalınır. Sesli/Sessiz<br />
anahtarı sessizdeyse, <strong>iPhone</strong> uyarı seslerini<br />
çalmaz.<br />
Sesli mesaj parolasını değiştirmek için Ayarlar bölümünde, Telefon > Sesli Mesaj<br />
Parolasını Değiştir öğelerini seçin.
Sesli Mesaj Olup Olmadığını Denetleme<br />
Telefon düğmesine dokunduğunuzda; <strong>iPhone</strong>, cevapsız aramaların ve dinlenmemiş<br />
sesli mesajların sayısını gösterir.<br />
Dinlenmemiş sesli<br />
mesaj sayısı<br />
Yanıtsız çağrı sayısı<br />
Mesajlarınızın listesini görmek için Sesli Mesaj düğmesine dokunun.<br />
Dinlenmemiş<br />
mesajlar Çal/Duraklat<br />
Geri ara<br />
Hoparlör (Bluetooth aygıtı<br />
bağlıysa, bu düğme Ses<br />
olarak gözükür. Ses çıkışı<br />
seçmek için dokunun.)<br />
Kişi bilgisi<br />
İlerleme çubuğu<br />
Mesajda herhangi bir<br />
noktaya atlamak için:<br />
Oynatma kafasını<br />
sürükleyin.<br />
Bir mesajı dinleme: Mesaja dokunun. (Mesajı zaten dinlediyseniz, tekrar dinlemek<br />
için mesaja yeniden dokunun.) Dinlerken duraklatmak ve sürdürmek için ve<br />
simgelerini kullanın.<br />
Mesaj bir kez dinlendikten sonra, operatörünüz tarafından silinene dek saklanır.<br />
Sesli mesajlarınızı başka bir telefondan denetleme: Kendi numaranızı veya<br />
operatörünüzün uzaktan erişim numarasını çevirin.<br />
Bölüm 5 Telefon 73
74 Bölüm 5 Telefon<br />
Mesajları Silme<br />
Mesajı seçip Sil düğmesine dokunun.<br />
Silinmiş bir mesajı dinlemek için Silinen Mesajlar düğmesine (listenin sonunda)<br />
dokunun ve daha sonra mesaja dokunun.<br />
Silinmiş bir mesajı geri almak için Silinen Mesajlar düğmesine (listenin sonunda)<br />
dokunun, daha sonra mesaja dokunup Geri Al<br />
düğmesine dokunun.<br />
Mesajları tamamen silmek için Silinen Mesajlar düğmesine (listenin sonunda)<br />
dokunun ve daha sonra Tümünü Sil düğmesine<br />
dokunun.<br />
Not: Bazı ülkelerde veya bölgelerde, silinen visual voicemail mesajları operatörünüz<br />
tarafından kalıcı olarak siliniyor olabilir.<br />
Kişi Bilgilerini Alma<br />
Visual voicemail, aramanın tarihini ve saatini, mesajın uzunluğunu ve varsa kişi<br />
bilgilerini kaydeder.<br />
Arayanın kişi bilgilerini görme: Mesajın yanındaki simgesine dokunun.<br />
Bilgileri, arayana e-posta veya yazılı mesaj göndermek ya da kişi bilgisini<br />
güncellemek için kullanabilirsiniz.<br />
Kişiler<br />
Kişinin Bilgi ekranında hızlı bir dokunuşla telefon araması yapabilir, yeni bir e-posta<br />
iletisi yaratabilir, adresinin yerini bulabilir ve daha birçok şey yapabilirsiniz. Bakınız:<br />
“Kişilerde Arama Yapma” sayfa 215<br />
Hızlı Arama Listesi<br />
Hızlı arama listesi, en çok kullandığınız telefon numaralarınıza hızlı bir şekilde<br />
erişmenizi sağlar.<br />
Bir kişinin telefon numarasını hızlı arama listenize ekleme: Kişiler düğmesine<br />
dokunup bir kişi seçin. Daha sonra “Hızlı Arama” düğmesine dokunun ve eklemek<br />
istediğiniz numarayı seçin.<br />
Son arayanlardan birinin telefon numarasını hızlı arama listenize ekleme: Son<br />
Aramalar düğmesine dokunup arayan kişinin yanındaki simgesine dokunun ve<br />
daha sonra “Hızlı Arama” düğmesine dokunun.
Hızlı arama listenizdeki bir kişiyi aramak için Hızlı Arama düğmesine dokunup bir kişi seçin.<br />
Hızlı arama listenizdeki bir kişiyi silmek için Hızlı Arama düğmesine dokunup Düzenle<br />
düğmesine dokunun. Daha sonra kişinin veya<br />
numaranın yanındaki simgesine dokunup Sil<br />
düğmesine dokunun.<br />
Hızlı arama listenizi yeniden düzenlemek için Hızlı Arama düğmesine dokunup Düzenle<br />
düğmesine dokunun. Daha sonra kişinin<br />
yanındaki simgesini listede yeni bir konuma<br />
sürükleyin.<br />
Zil Sesleri ve Sesli/Sessiz Anahtarı<br />
<strong>iPhone</strong>; gelen aramalar, Saat alarmları ve Saat sayacı için kullanabileceğiniz zil<br />
sesleriyle birlikte gelir. iTunes'daki müzik parçalarından da zil sesleri yaratabilir ve<br />
satın alabilirsiniz.<br />
Sesli/Sessiz Anahtarı ve Titreşim Modları<br />
<strong>iPhone</strong>'un yanındaki anahtar, zil sesini açıp kapatmanızı kolaylaştırır.<br />
Zil sesini açma veya kapatma: <strong>iPhone</strong>'un yanındaki anahtarı kaydırın.<br />
Sesli<br />
Sessiz<br />
Önemli: Sesli/Sessiz anahtarını sessize ayarlasanız bile Saat alarmları duyulur.<br />
<strong>iPhone</strong>'u titreşime ayarlama: Ayarlar bölümünde, Sesler öğesini seçin. Ayrı ayrı<br />
denetimler, hem sesli mod hem de sessiz mod için titreşimi ayarlamanıza olanak<br />
sağlar.<br />
Daha fazla bilgi için, bakınız: “Sesler Ayarı ve Sesli/Sessiz Anahtarı” sayfa 174.<br />
Bölüm 5 Telefon 75
Zil Seslerini Ayarlama<br />
Aramalar, Saat alarmları ve Saat sayaçları için kullanılan saptanmış zil sesini<br />
ayarlayabilirsiniz. Arayanın kim olduğunu bilebilmek için, kişilere ayrı ayrı zil sesleri<br />
de atayabilirsiniz.<br />
Saptanmış zil sesini ayarlama: Ayarlar bölümünde, Sesler > Zil Sesi öğelerini seçin ve<br />
daha sonra bir zil sesi seçin.<br />
Bir kişiye zil sesi atama: Telefon ekranında Kişiler düğmesine dokunup bir kişi seçin.<br />
Düzenle'ye dokunun, daha sonra Zil Sesi düğmesine dokunup bir zil sesi seçin.<br />
Zil Seslerini Satın Alma<br />
Zil seslerini <strong>iPhone</strong>'unuzdaki iTunes Store'dan satın alabilirsiniz. Bakınız: “Zil Seslerini<br />
Satın Alma” sayfa 199.<br />
Uluslararası Aramalar<br />
76 Bölüm 5 Telefon<br />
Kendi Ülkenizden Uluslararası Arama Yapma<br />
Görüşme ücretleri ve uygulanabilecek diğer ücretler de dahil olmak üzere kendi<br />
ülkenizden uluslararası arama yapma hakkında bilgi için, operatörünüze danışın veya<br />
operatörünüzün web sitesine gidin.<br />
<strong>iPhone</strong>'u Yurt Dışında <strong>Kullanma</strong><br />
Dünyanın birçok ülkesinde arama yapmak için <strong>iPhone</strong>'u kullanabilirsiniz. <strong>iPhone</strong> 3GS<br />
ve <strong>iPhone</strong> 4 geniş bir uluslararası kapsama alanına sahip olmanızı sağlayan çok bantlı<br />
telefonlardır.<br />
Uluslararası dolaşımı etkinleştirme: Kullanılabilirlik ve ücretler hakkında bilgi için<br />
operatörünüze danışın.<br />
<strong>iPhone</strong>'u, başka bir ülkeden arama yaparken doğru alan kodunu ekleyecek şekilde<br />
ayarlama: Ayarlar bölümünde, Telefon düğmesine dokunun ve daha sonra<br />
Uluslararası Yardım seçeneğini açın. Bu; ülke kodunuzu veya başka herhangi bir<br />
alan kodunu eklemeye gerek kalmadan, kişilerinizdeki veya hızlı arama listenizdeki<br />
numaraları kullanarak kendi ülkenize arama yapabilmenizi sağlar. Uluslararası Yardım,<br />
yalnızca ABD'deki telefon numaraları için çalışır.<br />
Uluslararası Yardım'ı kullanarak bir arama yaparken, aranan numaraya bağlanana<br />
dek “Uluslararası Yardım” ifadesi “aranıyor ...” mesajıyla dönüşümlü olarak <strong>iPhone</strong><br />
ekranında görüntülenir.<br />
Not: Uluslararası Yardım, bazı bölgelerde kullanılamayabilir.
Kullanılacak operatörü ayarlama: Ayarlar bölümünde, Operatör düğmesine<br />
dokunun ve daha sonra tercih ettiğiniz operatörü seçin. Bu seçenek yalnızca, kendi<br />
operatörünüzün ağı dışında kalan bir yerdeyseniz kullanılabilir. Yalnızca, <strong>iPhone</strong> servis<br />
sağlayıcınızla uluslararası dolaşım sözleşmesi olan operatörleri kullanarak arama<br />
yapabilirsiniz. Daha fazla bilgi için, bakınız: “Operatör” sayfa 173.<br />
Önemli: Uluslararası ses ve veri dolaşımı ücretleri uygulanabilir. Uluslararası veri<br />
dolaşımı ücreti ödemek istemiyorsanız, Uluslararası Dolaşım seçeneğini kapatın.<br />
Uluslararası Dolaşım seçeneğini açma veya kapatma: Ayarlar bölümünde, Genel ><br />
Ağ öğelerini seçin ve daha sonra Uluslararası Dolaşım seçeneğini açmak veya<br />
kapatmak için dokunun. Uluslararası Dolaşım seçeneği saptanmış olarak kapalıdır.<br />
Uluslararası Dolaşım seçeneğini kapatma; hücresel ağlar üzerinden veri iletimini<br />
etkisizleştirerek operatör ağınızın dışındaki yerlere seyahatlerinizde uluslararası veri<br />
dolaşım ücretleri ödemek zorunda kalmamanızı sağlar. Ama Wi-Fi bağlantınız varsa<br />
yine de Internet'e erişebilirsiniz. Ancak Wi-Fi ağı erişimi yoksa, şunları yapamazsınız:<br />
FaceTime görüntülü arama yapma veya aranma<br />
<br />
<br />
<br />
<br />
<br />
<br />
<br />
<br />
E-posta gönderme veya alma<br />
Internet'te dolaşma<br />
Kişilerinizi, takvimlerinizi veya yer imlerinizi MobileMe'yle ya da Exchange ile<br />
eşzamanlama<br />
YouTube videoları yayımlama<br />
Hisse senedi fiyatlarını alma<br />
Haritada yer bulma<br />
Hava durumu raporlarını alma<br />
Müzik veya uygulama satın alma<br />
Uluslararası dolaşımı kullanan diğer üçüncü parti uygulamalar da etkisizleştirilebilir.<br />
Uluslararası Dolaşım seçeneği kapalı olsa bile telefon görüşmeleri yapabilir ve<br />
yazılı mesaj alıp gönderebilirsiniz. Uluslararası ses dolaşımı ücretleri uygulanabilir.<br />
Herhangi bir ücret ödemeniz gerekmiyorsa visual voicemail iletilir; operatörünüz<br />
uluslararası dolaşımda visual voicemail iletimleri için ücret alıyorsa, Uluslararası<br />
Dolaşım seçeneğini kapatma visual voicemail iletimini engeller.<br />
E-posta, web'de dolaşma ve diğer veri servislerini etkinleştirebilmek için Uluslararası<br />
Dolaşım seçeneğini açın.<br />
Önemli: Uluslararası Dolaşım seçeneği açıksa, yukarıda listelenen özelliklerin<br />
herhangi birinin operatör ağınızın dışında kullanımı ve visual voicemail iletimi<br />
için ücret ödemeniz gerekebilir. Uluslararası dolaşım ücretleri hakkında bilgi için<br />
operatörünüze danışın.<br />
Hücresel veri kullanımını önlemek için hücresel veriyi de kapatabilirsiniz.<br />
Bölüm 5 Telefon 77
78 Bölüm 5 Telefon<br />
Hücresel Veri'yi kapatma: Ayarlar bölümünde, Genel > Ağ öğelerini seçin ve daha<br />
sonra kapatmak için Hücresel Veri anahtarına dokunun.<br />
Visual voicemail kullanılamıyorken sesli mesajları alma: Kendi numaranızı girin veya<br />
sayısal klavyede “1” tuşuna dokunup parmağınızı basılı tutun.<br />
Hücresel servisleri kapatmak için Uçak Modu'nu kullanabilir ve daha sonra<br />
uluslararası dolaşım ücreti ödemeden Internet'e erişmek için Wi-Fi'yi açabilirsiniz.<br />
Hücresel servisleri kapatmak için uçak modunu kullanma: Ayarlar bölümünde,<br />
açmak için Uçak Modu düğmesine dokunun ve sonra Wi-Fi düğmesine dokunup<br />
Wi-Fi seçeneğini açın. Bakınız: “Uçak Modu” sayfa 170.<br />
Gelen aramalar, sesli mesaja gönderilir. Yeniden telefon görüşmesi yapabilmek ve<br />
sesli mesajlarınızı alabilmek için, uçak modunu kapatın.
Mail<br />
Mail; MobileMe, Microsoft Exchange ve en yaygın e-posta sistemlerinin (Yahoo!,<br />
Google ve AOL dahil olmak üzere) yanı sıra, endüstri standardı olan diğer POP3<br />
ve IMAP e-posta sistemleriyle de çalışır. Gömülü fotoğraflar, videolar ve grafikler<br />
gönderip alabilir ve iletilerinizdeki PDF'leri ve diğer ilişikleri görüntüleyebilirsiniz.<br />
E-posta Hesaplarını Ayarlama<br />
<strong>iPhone</strong>'da e-posta hesaplarını iki şekilde ayarlayabilirsiniz:<br />
Hesabı doğrudan <strong>iPhone</strong> üzerinde ayarlayabilirsiniz. Bakınız: “ Mail, Kişiler ve Takvim<br />
Hesapları Ekleme” sayfa 25.<br />
iTunes'da; bilgisayarınızdaki e-posta hesabı ayarlarını eşzamanlayarak aktarmak<br />
için, <strong>iPhone</strong> ayarları bölümlerini kullanabilirsiniz. Bakınız: “iTunes'daki <strong>iPhone</strong><br />
Ayarları Bölümleri” sayfa 58.<br />
E-postaları Denetleme ve Okuma<br />
Ana Ekran'daki Mail simgesi, gelen kutularınızdaki okunmamış iletilerin toplam<br />
sayısını gösterir. Diğer posta kutularınızda başka okunmamış iletileriniz de olabilir.<br />
Gelen kutularınızdaki<br />
okunmamıs e-posta sayısı<br />
6<br />
Mail bir klasördeyse; klasör, okunmamış iletilerin yanı sıra SMS'ler, telefon aramaları<br />
ve sesli mesajlar gibi bakmadığınız diğer öğelerin de toplam sayısını gösterir.<br />
79
80 Bölüm 6 Mail<br />
Mail'de, Posta Kutuları ekranı gelen kutularınızın ve diğer posta kutularınızın tümüne<br />
hızlı bir şekilde erişmenizi sağlar. Bir hesaptaki gelen kutusuna dokunarak ona ait<br />
iletileri görebilirsiniz. Hesaplarınızın tümündeki gelen iletileri görmek için, Tüm<br />
Gelenler'e dokunun. Sadece bir posta hesabı ayarlamış ve açmışsanız, bu durumda<br />
Posta Kutuları ekranında tek bir gelen kutusu görürsünüz.<br />
Tüm hesaplar<br />
için gelen iletiler<br />
Okunmamış<br />
iletilerin sayısı<br />
Bir posta kutusunu açtığınızda; Mail, en son iletileri alıp görüntüler ve okunmamış<br />
ileti sayısını ekranın en üstünde gösterir. Okunmamış iletilerin yanında mavi bir<br />
nokta vardır. Alınan ileti sayısı Mail ayarlarınız tarafından belirlenir. Bakınız:<br />
“Mail” sayfa 187.<br />
İletileri konu grubuna düzenliyorsanız, ilgili iletiler posta kutusunda tek bir giriş<br />
olarak görünür. İleti gruplarında, sağ okun yanında konu grubundaki ileti sayısını<br />
gösteren bir sayı vardır. Mavi nokta, konu grubundaki en az bir iletinin okunmamış<br />
olduğunu belirtir. Görüntülenen ileti, okunmamış en eski ileti veya tüm iletiler<br />
okunmuşsa en son iletidir.<br />
Konu grubundaki<br />
ileti sayısı<br />
Okunmamış iletiler<br />
Konu grubundaki iletileri görme: Posta kutusundaki konu grubuna dokunun.<br />
İletiyi okuma: Mesaja dokunun. İletinin içinde, sonraki iletiyi görmek için<br />
simgesine veya önceki iletiyi görmek için simgesine dokunun.<br />
“Konu Grupları”nı açma veya kapatma: Ayarlar bölümünde "Mail, Kişiler, Takvimler”<br />
öğesini seçin ve Konu Grupları'nı açmak veya kapatmak için anahtara dokunun.<br />
Bakınız: “Mail” sayfa 187.
Birden fazla hesap ayarlamış ve açmışsanız, Posta Kutuları ekranının Hesaplar<br />
bölümü hesaplarınıza erişmenizi sağlar. Gelen kutusu da dahil olmak üzere hesabın<br />
içindeki klasörleri ve posta kutularını görmek için hesaba dokunun. Sadece bir<br />
hesap ayarlamış ve açmışsanız, hesaba ait posta kutuları ve klasörler Posta Kutuları<br />
ekranında görünür.<br />
Tüm e-posta<br />
hesaplarınızı<br />
görmek için<br />
dokunun<br />
Okunmamış ileti<br />
sayısı<br />
Yeni ileti olup olmadığını denetleme: Bir posta kutusu seçin veya istediğiniz zaman<br />
simgesine dokunun.<br />
Daha fazla ileti yükleme: İleti listesinin en altına kaydırıp Daha Fazla İleti Yükle'ye<br />
dokunun.<br />
İletinin bir bölümünü büyütmek için İletinin büyütmek istediğiniz bölümüne<br />
çift dokunun. Küçültmek içinse yeniden çift<br />
dokunun. Veya küçültmek ya da büyütmek için<br />
parmağınızı kıstırıp açın.<br />
Herhangi bir sütunu ekrana sığacak şekilde<br />
boyutlandırmak için<br />
Metne çift dokunun.<br />
İletinin tüm alıcılarını görmek için Ayrıntılar düğmesine dokunun.<br />
Alıcının kişi bilgilerini görmek için adına veya<br />
e-posta adresine dokunun. Sonra da kişiyle<br />
iletişim kurmak için telefon numarasına, e-posta<br />
adresine veya yazılı mesaja dokunun. Alıcıları<br />
gizlemek için Gizle düğmesine dokunun.<br />
Bir e-posta alıcısını kişi listenize eklemek için İletiye dokunun ve gerekirse alıcıları görmek için<br />
Ayrıntılar düğmesine dokunun. Sonra bir ada<br />
veya e-posta adresine dokunup “Yeni Kişi Yarat”<br />
ya da “Var Olan Kişiye Ekle” düğmesine dokunun.<br />
İletiyi okunmamış olarak işaretlemek için İletiyi açıp “Okunmamış Olarak İşaretle”<br />
düğmesine dokunun.<br />
İletiyi yeniden açana dek posta kutusunda<br />
iletinin yanında mavi bir nokta gözükür.<br />
Bir toplantı davetini açma: Davete dokunun.<br />
Bölüm 6 Mail 81
82 Bölüm 6 Mail<br />
Toplantıyı düzenleyen kişinin ve diğer davetlilerin bilgilerini alabilir, bir uyarı<br />
ayarlayabilir, etkinliğe notlar ekleyebilir ve toplantıyı düzenleyen kişiye gönderilen<br />
e-posta iletinize dahil edilecek açıklamalar ekleyebilirsiniz. Daveti kabul edebilir,<br />
geçici olarak kabul edebilir veya reddedebilirsiniz. Bakınız: “Toplantı Davetlerine Yanıt<br />
Verme” sayfa 121.<br />
Anında İlet seçeneğini açma veya kapatma: Ayarlar'da, “Mail, Kişiler, Takvimler” > Yeni<br />
Verileri Al öğelerini seçin ve sonra Anında İlet seçeneğini açın veya kapatın. Bakınız:<br />
“Yeni Verileri Al” sayfa 186.<br />
Bağlantıları ve Algılanan Verileri <strong>Kullanma</strong><br />
<strong>iPhone</strong>; bir web sayfası açmak, telefon araması yapmak, önceden adreslenmiş bir<br />
e-posta iletisi yaratmak, kişi yaratmak veya kişiye bilgiler eklemek ya da diğer bazı<br />
faydalı eylemleri gerçekleştirmek için kullanabileceğiniz web bağlantılarını, telefon<br />
numaralarını, e-posta adreslerini ve diğer bilgi türlerini algılar. Algılanan veriler mavi<br />
altı çizgili metin olarak görünür. Veriye dokunarak saptanmış eylemini kullanabilir<br />
veya diğer eylemleri görmek için veriye dokunup parmağınızı basılı tutabilirsiniz.<br />
Bağlantı veya görüntü Web sayfasını Safari'de açmak için dokunun.<br />
Şunu gerçekleştirmek için dokunun ve<br />
parmağınızı basılı tutun:<br />
Web sayfasını Safari'de açmak<br />
Bağlantıyı kopyalamak<br />
Telefon numarası Numaraya dokunun, daha sonra numarayı<br />
çevirmek için Ara düğmesine dokunun.<br />
Şunu gerçekleştirmek için dokunun ve<br />
parmağınızı basılı tutun:<br />
Numarayı çevirmek<br />
SMS göndermek<br />
Numarayla yeni bir kişi yaratmak<br />
Numarayı var olan kişiye eklemek<br />
Adres Konumu Harita'da görüntülemek için dokunun.<br />
Şunu gerçekleştirmek için dokunun ve<br />
parmağınızı basılı tutun:<br />
Konumu Harita'da görüntülemek<br />
Adresle yeni bir kişi yaratmak<br />
Adresi var olan kişiye eklemek<br />
Adresi kopyalamak
E-posta adresi Önceden adreslenmiş yeni bir e-posta iletisi<br />
yaratmak için dokunun.<br />
Şunu gerçekleştirmek için dokunun ve<br />
parmağınızı basılı tutun:<br />
Yeni bir e-posta iletisi yaratmak<br />
Adresle yeni bir kişi yaratmak<br />
Adresi var olan kişiye eklemek<br />
Adresi kopyalamak<br />
Gün, tarih veya saat Öğeye dokunun, daha sonra Takvim'de etkinlik<br />
yaratmak için Etkinlik Yarat düğmesine dokunun.<br />
Takip numarası (bazı ülkelerde veya bölgelerde<br />
kullanılamayabilir)<br />
Paketin durumunu öğrenmek amacıyla<br />
taşımacının web sayfasını açmak için dokunun.<br />
İlişikleri Görüntüleme<br />
<strong>iPhone</strong>; e-posta iletilerinde, yaygın kullanılan biçimlerdeki çoğu görüntü ilişiğini<br />
(JPEG, GIF ve TIFF) metnin içinde görüntüler. <strong>iPhone</strong>, birçok ses ilişiği türünü de (MP3,<br />
AAC, WAV ve AIFF gibi) çalabilir. Aldığınız iletilere iliştirilmiş olan dosyaları da (PDF,<br />
web sayfası, metin, Pages, Keynote, Numbers, Microsoft Word, Excel ve PowerPoint<br />
belgeleri gibi) indirip görüntüleyebilirsiniz.<br />
İliştirilmiş bir dosyayı açma: İlişiğe dokunun. İlişik <strong>iPhone</strong>'a indirilir ve daha sonra<br />
Göz At ile açılır.<br />
Indirmek için<br />
ilişiğe dokunun<br />
İlişikleri boylamasına veya enlemesine görüntüleyebilirsiniz.<br />
İliştirilen dosyanın biçimi <strong>iPhone</strong> tarafından desteklenmiyorsa dosyanın adını<br />
görebilir ama onu açamazsınız. <strong>iPhone</strong> aşağıdaki belge türlerini destekler:<br />
.doc Microsoft Word<br />
.docx Microsoft Word (XML)<br />
.htm web sayfası<br />
Bölüm 6 Mail 83
.html web sayfası<br />
.key Keynote<br />
.numbers Numbers<br />
.pages Pages<br />
.pdf Önizleme, Adobe Acrobat<br />
.ppt Microsoft PowerPoint<br />
.pptx Microsoft PowerPoint (XML)<br />
.rtf Zengin Metin Biçimi<br />
.txt metin<br />
.vcf kişi bilgisi<br />
.xls Microsoft Excel<br />
84 Bölüm 6 Mail<br />
.xlsx Microsoft Excel (XML)<br />
İliştirilmiş bir dosyayı başka bir uygulamayla açma: İlişiğe dokunup parmağınızı<br />
basılı tutun ve sonra bir uygulama seçin. Kullanılabilecek hiçbir uygulama yoksa,<br />
ilişiği Göz At ile açmayı seçebilirsiniz.<br />
İliştirilen bir fotoğrafı Film Rulosu albümünüze kaydetme: Fotoğrafa dokunup sonra<br />
da Görüntüyü Kaydet düğmesine dokunun. Fotoğraf henüz indirilmediyse, önce<br />
indirme uyarısına dokunun.<br />
İliştirilen bir videoyu Film Rulosu albümünüze kaydetme: İlişiğe dokunup<br />
parmağınızı basılı tutun ve sonra Videoyu Kaydet düğmesine dokunun. Video henüz<br />
indirilmediyse, önce indirme uyarısına dokunun.<br />
E-posta Gönderme<br />
E-posta adresi olan herkese e-posta iletisi gönderebilirsiniz.<br />
Bir ileti oluşturma ve gönderme:<br />
1 simgesine dokunun.<br />
2 Kime alanına bir ad veya e-posta adresi yazın ya da kişilerinizdeki bir adı eklemek için<br />
simgesine dokunun.<br />
Bir e-posta adresini yazarken, kişi listenizdeki eşleşen e-posta adresleri altta gözükür.<br />
Eklemek istediğiniz adrese dokunun. Daha fazla kişi eklemek için Geç düğmesine<br />
veya simgesine dokunun.<br />
Not: İletiyi Microsoft Exchange hesabınızda oluşturuyorsanız ve şirketin Genel Adres<br />
Listesi'ne (GAL) erişiminiz varsa, önce <strong>iPhone</strong>'daki kişilerinizde eşleşen adresler daha<br />
sonra ise eşleşen GAL adresleri gözükecektir.
3 Diğer kişilere iletinin bir kopyasını gizli veya açık bir şekilde göndermek ya da iletinin<br />
hangi hesaptan gönderileceğini değiştirmek için Bilgi/Gizli/Kimden alanlarına<br />
dokunun. Birden fazla e-posta hesabınız veya MobileMe hesabınız için e-posta<br />
takma adlarınız varsa, iletinin hangi hesaptan veya takma addan gönderileceğini<br />
değiştirmek için Kimden alanına dokunabilirsiniz.<br />
4 Bir konu yazın, sonra da ileti içeriğini yazın.<br />
Bir alandan diğerine gitmek için Geç düğmesine dokunabilirsiniz.<br />
5 Gönder düğmesine dokunun.<br />
E-posta iletisinde bir fotoğraf veya<br />
video (<strong>iPhone</strong> 3GS veya daha yenisi için)<br />
göndermek için<br />
Bir fotoğrafı veya videoyu e-posta iletisine<br />
yapıştırmak ve göndermek için<br />
Daha sonra tamamlamak üzere iletiyi taslak<br />
olarak kaydetmek için<br />
Fotoğraflar'da, bir fotoğraf veya video seçip<br />
simgesine dokunun ve sonra E-posta ile Gönder<br />
veya Videoyu E-postala düğmesine dokunun.<br />
Ayrıca, fotoğrafları ve videoları kopyalayıp<br />
yapıştırabilirsiniz.<br />
Aynı anda birden fazla fotoğrafı veya videoyu<br />
göndermek için, bir albümdeki küçük resimleri<br />
görüntülerken simgesine dokunun, daha<br />
sonra fotoğrafları ve videoları seçmek için<br />
dokunun, Paylaş'a dokunun ve E-postala<br />
düğmesine dokunun.<br />
Fotoğraflar'da bir fotoğrafa veya videoya<br />
dokunun ve daha sonra Kopyala komutu<br />
görününceye dek parmağınızı basılı tutun.<br />
Kopyala'ya dokunun. Mail'e gidin ve yeni<br />
bir ileti yaratın. Ekleme noktasını, videonun<br />
olmasını istediğiniz yere yerleştirmek için<br />
dokunun ve daha sonra düzenleme komutlarını<br />
görüntülemek amacıyla ekleme noktasına<br />
dokunup Yapıştır'a dokunun.<br />
Birden fazla videoyu kopyalamak için;<br />
Fotoğraflar'da bir albümü açın, simgesine<br />
dokunun, fotoğrafları ve videoları seçmek için<br />
dokunun ve daha sonra Kopyala'ya dokunun.<br />
Vazgeç düğmesine ve daha sonra Kaydet<br />
düğmesine dokunun. İleti, Taslaklar posta<br />
kutusuna kaydedilir.<br />
En son kaydedilen taslağı açmak için Çalıştığınız son hesapta en son kaydedilen<br />
taslağı açmak için simgesine dokunun ve<br />
parmağınızı basılı tutun.<br />
Bölüm 6 Mail 85
86 Bölüm 6 Mail<br />
Bir iletiyi yanıtlamak için simgesine dokunun. Yalnızca iletiyi<br />
göndereni yanıtlamak için Yanıtla düğmesine,<br />
göndereni ve tüm alıcıları yanıtlamak için<br />
Tümünü Yanıtla düğmesine dokunun. Yanıt<br />
iletinizi yazıp Gönder düğmesine dokunun.<br />
İlk iletinin ilişiğindeki dosyalar ya da görüntüler<br />
geri gönderilmez.<br />
Bir iletiyi iletmek için İletiyi açın ve simgesine dokunun, sonra İlet<br />
düğmesine dokunun. Bir veya daha fazla e-posta<br />
adresi girin ve iletinizi yazın, sonra Gönder<br />
düğmesine dokunun.<br />
Bir iletiyi başkasına iletirken, özgün iletiye<br />
iliştirilmiş olan dosyaları veya görüntüleri de<br />
dahil edebilirsiniz.<br />
Kişi bilgilerini paylaşmak için Kişiler'de bir kişi seçin, Bilgi ekranının altındaki<br />
Kişiyi Paylaş'a dokunun ve sonra E-posta<br />
düğmesine dokunun.<br />
E-postaları Düzenleme<br />
Herhangi bir posta kutusundaki, klasördeki veya arama sonuçları penceresindeki<br />
iletileri düzenleyebilirsiniz. İletileri tek tek silebilir veya tümünü bir kerede silmek için<br />
bir grup seçebilirsiniz. İletileri aynı hesapta veya farklı hesaplar arasında bir posta<br />
kutusundan veya klasörden diğerine de taşıyabilirsiniz.<br />
İletiyi silme: İletiyi açın ve simgesine dokunun.<br />
İleti başlığının üzerinde parmağınızı sola veya sağa doğru kaydırıp Sil düğmesine<br />
dokunarak da iletiyi, doğrudan posta kutusunun ileti listesinden silebilirsiniz.<br />
Sil düğmesini<br />
göstermek için,<br />
iletinin üzerinde<br />
sola veya sağa<br />
kaydırın.<br />
Not: Google hesapları için, Arşivle'ye dokunun. İletiler silinmez ama hesap arşivinize<br />
taşınır.
Birden fazla iletiyi silme: İleti listesini görüntülerken, Düzenle düğmesine dokunun,<br />
silmek istediğiniz iletileri seçin ve sonra Sil düğmesine dokunun.<br />
İletiyi başka bir posta kutusuna veya klasöre taşıma: İletiyi görüntülerken,<br />
simgesine dokunun ve sonra bir posta kutusu veya klasör seçin.<br />
Başka bir hesaptaki posta kutusunu veya klasörü seçmek için Hesaplar'a dokunun.<br />
Birden fazla iletiyi taşıma: İleti listesini görüntülerken; Düzenle düğmesine dokunun,<br />
taşımak istediğiniz iletileri seçin ve sonra Taşı düğmesine dokunup bir posta kutusu<br />
ya da klasör seçin.<br />
Bölüm 6 Mail 87
88 Bölüm 6 Mail<br />
E-postalarda Arama Yapma<br />
E-posta iletilerinin Kime, Kimden ve Konu alanlarında arama yapabilirsiniz. Mail, o<br />
anda açık olan posta kutusuna indirilmiş iletilerde arama yapar. MobileMe, Exchange<br />
ve bazı IMAP posta hesaplarında, sunucudaki iletilerde de arama yapabilirsiniz.<br />
E-posta iletilerinde arama yapma: Bir posta kutusunu açın, en başa kaydırın ve<br />
Ara alanına bir metin girin. Hangi alanlarda arama yapmak istediğinizi seçmek için<br />
Kimden, Kime, Konu veya Tümü seçeneğine dokunun. Listenin en üstündeki arama<br />
alanına hızlı bir şekilde kaydırmak için, durum çubuğuna dokunun.<br />
Siz yazarken, <strong>iPhone</strong>'a indirilmiş olan iletilerdeki arama sonuçları otomatik olarak<br />
görünür. Klavyeyi kapatmak ve daha fazla sonuç görmek için Ara'ya dokunun.<br />
Sunucudaki iletilerde arama yapma: Arama sonuçlarının sonundaki “Sunucuda<br />
Aramayı Sürdür” düğmesine dokunun.<br />
Not: Sunuculardaki iletilerin arama sonuçları, hesap türüne göre değişiklik<br />
gösterebilir. Bazı sunucular, yalnızca tam sözcükleri arayabilir.<br />
Ana Ekran'dan yapılan aramalara Mail iletileri de dahil edilir. Bakınız: “Arama<br />
Yapma” sayfa 45.
Safari<br />
7<br />
Safari, bilgisayarınızda olduğu gibi <strong>iPhone</strong>'da web üzerinde dolaşmanıza ve web<br />
sayfalarını görüntülemenize olanak sağlar. <strong>iPhone</strong>'da yer imleri yaratabilir ve onları<br />
bilgisayarınızla eşzamanlayabilirsiniz. En beğendiğiniz sitelere doğrudan Ana<br />
Ekran'dan hızlı bir şekilde erişmek için web klipleri ekleyebilirsiniz.<br />
Web Sayfalarını Görüntüleme<br />
Web sayfalarını boylamasına veya enlemesine görüntüleyebilirsiniz. <strong>iPhone</strong>'u yana<br />
döndürdüğünüzde ekrana otomatik olarak sığacak şekilde web sayfası da döner.<br />
89
90 Bölüm 7 Safari<br />
Web Sayfalarını Açma<br />
Web sayfasını açma: Başlık çubuğunun sol tarafındaki adres alanına dokunun,<br />
web adresini yazın ve Git düğmesine dokunun. Adres alanını görmüyorsanız, web<br />
sayfasının en başındaki adres alanına hızlı bir şekilde kaydırmak için ekranın üst<br />
bölümündeki durum çubuğuna dokunun.<br />
Siz yazarken, o harflerle başlayan web adresleri görüntülenecektir. Bunlar, yer imi<br />
olarak kaydettiğiniz veya son açtığınız sayfalardır. Sayfasına gitmek istediğiniz web<br />
adresine dokunun. Listede olmayan bir web adresini girmek istiyorsanız yazmaya<br />
devam edin.<br />
Adres alanındaki metni silme: Adres alanına dokunun, daha sonra simgesine<br />
dokunun.<br />
Sayfayı Büyütme ve Kaydırma<br />
Büyütme veya küçültme: Web sayfasındaki bir sütunu genişletmek için ona çift<br />
dokunun. Küçültmek içinse yeniden çift dokunun>.<br />
İki parmağınızı açıp birbirinden uzaklaştırarak veya kıstırarak da elle büyütebilir veya<br />
küçültebilirsiniz.<br />
Web sayfası içeriğini kaydırmak için Yukarıya, aşağıya veya yanlara doğru sürükleyin.<br />
Kaydırırken, bağlantıları etkinleştirmeden<br />
sayfanın herhangi bir yerine dokunup<br />
sürükleyebilirsiniz.<br />
Web sayfasındaki bir çerçevenin içeriğini<br />
kaydırmak için<br />
Hızlı bir şekilde web sayfasının en başına<br />
kaydırmak için<br />
Web sayfasındaki bir çerçevenin içeriğini<br />
kaydırmak için iki parmağınızı kullanın. Tüm web<br />
sayfası içeriğini kaydırmak için tek parmağınızı<br />
kullanın.<br />
<strong>iPhone</strong> ekranının en üstündeki durum çubuğuna<br />
dokunun.
Web Sayfaları Arasında Dolaşma<br />
Web sayfalarındaki bağlantılar genellikle sizi web üzerinde başka bir yere götürür.<br />
Web sayfasındaki bir bağlantıya gitme: Bağlantıya dokunun.<br />
Ayrıca, <strong>iPhone</strong>'daki bağlantılar bir telefon araması yapabilir, Harita uygulamasında bir<br />
yer görüntüleyebilir, duraksız yayımlanan sesleri çalabilir veya önceden adreslenmiş<br />
bir Mail iletisi yaratabilir. Bağlantı başka bir uygulamayı açtıktan sonra yeniden<br />
Safari'ye dönmek için, Ana Ekran düğmesine basın ve Safari düğmesine dokunun.<br />
Bağlantının hedef adresini görmek için Bağlantıya dokunun ve parmağınızı basılı<br />
tutun. Adres, parmağınızın yanında açılan bir<br />
pencerede görüntülenir. Bir resmin bağlantısı<br />
olup olmadığını görmek için ona dokunup<br />
parmağınızı bir süre basılı tutabilirsiniz.<br />
Bir web sayfasının yüklenmesini durdurmak<br />
için<br />
simgesine dokunun.<br />
Web sayfasını yeniden yüklemek için simgesine dokunun.<br />
Bir önceki veya sonraki web sayfasına gitmek<br />
için<br />
Son görüntülenen sayfalardan birisine geri<br />
dönmek için<br />
Web sayfası adresini e-posta ile göndermek<br />
için<br />
Bir görüntüyü veya fotoğrafı Film Rulosu<br />
albümünüze kaydetmek için<br />
Ekranın altındaki veya simgesine dokunun.<br />
simgesine dokunup Tarihçe düğmesine<br />
dokunun. Tarihçe listesini silmek için Sil<br />
düğmesine dokunun.<br />
simgesine dokunup “Sayfa Bağlantısını<br />
Gönder” düğmesine dokunun.<br />
Görüntüye dokunup parmağınızı basılı tutun ve<br />
sonra Görüntüyü Kaydet düğmesine dokunun.<br />
Birden Fazla Sayfa Açma<br />
Aynı anda en fazla sekiz web sayfası açabilirsiniz. Bazı bağlantılar, geçerli sayfayı<br />
değiştirmek yerine otomatik olarak yeni bir sayfa açar.<br />
Ekranın altındaki sayfalar simgesinin içindeki sayı, açık olan sayfa sayısını gösterir.<br />
Burada hiç sayı yoksa yalnızca tek bir sayfa açıktır. Örneğin:<br />
= tek sayfa açık<br />
= üç sayfa açık<br />
Yeni bir sayfa açma: simgesine ve sonra da Yeni Sayfa düğmesine dokunun.<br />
Bölüm 7 Safari 91
92 Bölüm 7 Safari<br />
Başka bir sayfaya gitme: simgesine dokunup sola veya sağa doğru itin.<br />
Görüntülemek istediğiniz sayfaya dokunun.<br />
Bir sayfayı kapatma: simgesine dokunup simgesine dokunun.<br />
Metin Girme ve Formları Doldurma<br />
Bazı web sayfalarında bilgi girebileceğiniz metin alanları ve formlar vardır. Safari'yi,<br />
ziyaret ettiğiniz web sitelerinde kullanılan adları ve parolaları anımsamaya ve<br />
metin alanlarını Kişiler'deki bilgileri kullanarak otomatik olarak doldurmaya<br />
ayarlayabilirsiniz. Bakınız: “Safari” sayfa 192.<br />
Klavyeyi ekrana getirmek için Bir metin alanına dokunun.<br />
Başka bir metin alanına gitmek için Başka bir metin alanına ya da Sonraki veya<br />
Önceki düğmelerinden birisine dokunun.<br />
Bir form göndermek için Bir formu doldurmayı bitirdikten sonra Git veya<br />
Ara düğmesine dokunun. Çoğu sayfanın formu<br />
göndermek için dokunabileceğiniz bir bağlantısı<br />
olur.<br />
Formu göndermeden klavyeyi kapatmak için Bitti düğmesine dokunun.<br />
Web formlarını doldurmanıza yardımcı olması için Otomatik Doldur seçeneğini<br />
etkinleştirme: Ayarlar'da, Safari > Otomatik Doldur'u seçin, daha sonra şunlardan<br />
birini yapın:<br />
Kişilerdeki bilgileri kullanmak için, Kişi Bilgisini Kullan seçeneğini açın, daha sonra<br />
Bilgilerim'i seçip kullanmak istediğiniz kişiyi seçin.<br />
Safari, web formlarındaki kişi alanlarını doldurmak için Kişiler'deki bilgileri kullanır.<br />
Adlardaki ve parolalardaki bilgileri kullanmak için, Adlar ve Parolalar seçeneğini açın.<br />
Bu özellik açıkken; Safari, ziyaret ettiğiniz web sitelerinde kullanılan adları ve<br />
parolaları anımsar ve web sitesini yeniden ziyaret ettiğinizde bilgileri otomatik<br />
olarak doldurur.<br />
Tüm Otomatik Doldurma bilgilerini silmek için, Tümünü Sil'e dokunun.
Arama Yapma<br />
Web'de aranacakları girmek için arama alanını kullanın. Siz yazarken, önerilen ve son<br />
yapılan aramalar gözükür.<br />
Web'de arama yapma:<br />
1 Başlık çubuğunun sağ tarafındaki arama alanına dokunun.<br />
2 Aradığınızı tanımlayan bir sözcük veya ifade yazın, sonra listedeki bir öneriye veya<br />
Ara düğmesine dokunun.<br />
3 Arama sonuçları listesindeki bağlantısına dokunarak istediğiniz web sayfasını açın.<br />
Safari, saptanmış olarak Google'ı kullanarak arama yapar.<br />
Safari'yi farklı bir arama motorunu kullanarak arama yapmaya ayarlama:<br />
Ayarlar'da, Safari > Arama Motoru öğelerini seçin ve daha sonra farklı bir arama<br />
motoru seçin.<br />
Yer İmleri<br />
Daha sonra dönmek için, istediğiniz web sayfalarına yer imi koyabilirsiniz.<br />
Bir web sayfasına yer imi koyma: Sayfayı açın ve simgesine dokunun. Sonra da Yer<br />
İmi Ekle düğmesine dokunun.<br />
Bir yer imini kaydederken başlığını düzenleyebilirsiniz. Yer imleri saptanmış olarak Yer<br />
İmleri klasörünün en üst düzeyine kaydedilir. Başka bir klasör seçmek için Yer İmleri<br />
düğmesine dokunun.<br />
Mac’te Safari uygulamasını ya da PC’de Safari veya Microsoft Internet Explorer<br />
uygulamasını kullanıyorsanız, yer imlerini bilgisayarınızdaki web tarayıcıyla<br />
eşzamanlayabilirsiniz.<br />
Yer imlerini bilgisayarınızla eşzamanlama:<br />
1 <strong>iPhone</strong>'u bilgisayarınıza bağlayın.<br />
2 iTunes'un kenar çubuğunda <strong>iPhone</strong>'u seçin.<br />
3 Bilgi sekmesini tıklayın, Web Tarayıcı altındaki “… yer işaretlerini eşzamanla”<br />
seçeneğini seçip Uygula düğmesini tıklayın.<br />
Bakınız: “iTunes'daki <strong>iPhone</strong> Ayarları Bölümleri” sayfa 58.<br />
Yer imlerini MobileMe ile eşzamanlama: <strong>iPhone</strong>'un Ayarlar bölümünde,<br />
MobileMe hesabınızdaki Yer İmleri öğesini seçin. Bakınız: “MobileMe Hesaplarını<br />
Ayarlama” sayfa 25.<br />
Yer imi koyulmuş bir web sayfasını açma: simgesine dokunup bir yer imi seçin ya<br />
da içindeki yer imlerini görmek istediğiniz klasöre dokunun.<br />
Bölüm 7 Safari 93
94 Bölüm 7 Safari<br />
Yer imini ya da yer imleri klasörünü düzenleme: simgesine dokunun, düzenlemek<br />
istediğiniz klasörü veya yer imini içeren klasörü seçin, sonra da Düzenle düğmesine<br />
dokunun. Daha sonra aşağıdakilerden birini yapın:<br />
Yeni bir klasör yaratmak için, Yeni Klasör düğmesine dokunun.<br />
Bir yer imini veya klasörü silmek için, simgesine dokunun ve sonra Sil'e dokunun.<br />
Bir yer iminin ya da klasörün yerini değiştirmek için, simgesini sürükleyin.<br />
Adı veya adresi düzenlemek ya da farklı bir klasöre koymak için, yer imine ya da<br />
klasöre dokunun.<br />
İşiniz bittiğinde Bitti düğmesine dokunun.<br />
Web Klipleri<br />
En beğendiğiniz web sayfalarının web kliplerini, onlara hızlı bir şekilde erişmek için<br />
Ana Ekran’ınıza ekleyebilirsiniz. Web klipleri Ana Ekran'da simgeler olarak gözükür.<br />
Web kliplerinizi diğer simgelerle birlikte düzenleyebilirsiniz. Bakınız: “Ana Ekran'ı<br />
Özelleştirme” sayfa 32.<br />
Bir web klibi ekleme: Web sayfasını açın ve simgesine dokunun. Sonra, “Ana Ekrana<br />
Ekle” düğmesine dokunun.<br />
Bir web klibini açtığınızda Safari, sayfayı otomatik olarak büyütür ve web sayfasının,<br />
web klibi kaydedilirken görüntülenen bölümüne kaydırır. Web sayfası kendi özel<br />
simgesine sahip olmadığı sürece; görüntülenen bölüm, Ana Ekran’daki web klibinin<br />
simgesini yaratmak için de kullanılır.<br />
Bir web klibini eklerken adını düzenleyebilirsiniz. Adı çok uzunsa (yaklaşık 10<br />
karakterden fazlaysa) Ana Ekran’da kısaltılmış olarak gözükebilir.<br />
Web klipleri yer imleri değildir ve MobileMe ya da iTunes tarafından eşzamanlanmaz.<br />
Bir web klibini silme:<br />
1 Ana Ekran simgelerinden birine dokunup simgeler kıpırdanmaya başlayana dek<br />
parmağınızı basılı tutun.<br />
2 Silmek istediğiniz web klibinin köşesindeki simgesine dokunun.<br />
3 Sil'e dokunun, sonra da düzenlemelerinizi kaydetmek için Ana Ekran düğmesine<br />
basın.
iPod<br />
Favori müziklerinizin, geniş ekran videolarınızın ve daha birçok şeyin keyfini<br />
çıkarmak için iPod'u kullanın. <strong>iPhone</strong> üzerindeki içeriğinizi listeye, sanatçıya, parçaya,<br />
videoya ve diğer kategorilere göre tarayın veya albüm resimlerinizi Cover Flow<br />
kullanarak tarayın.<br />
Müzik Parçalarını, Videoları ve Daha Fazlasını Alma<br />
Müzikleri, videoları ve diğer içerikleri <strong>iPhone</strong> üzerine almanın iki yolu vardır:<br />
8<br />
Bilgisayarınızdaki iTunes'da bulunan içeriği eşzamanlayarak müzikleri, videoları<br />
ve daha birçok şeyi <strong>iPhone</strong> üzerine aktarabilirsiniz. Ortamlarınızın tümünü<br />
eşzamanlayabilir veya belirli müzik parçalarını, videoları, podcast'leri ve iTunes U<br />
koleksiyonlarını seçebilirsiniz. Bakınız: “iTunes ile Eşzamanlama” sayfa 56.<br />
Müzik parçalarını, albümleri, TV şovlarını, filmleri, video klipleri, zil seslerini ve sesli<br />
kitapları satın almak ve doğrudan <strong>iPhone</strong>'a indirmek için <strong>iPhone</strong> üzerindeki iTunes<br />
Store'u kullanın. iTunes U içeriklerinin yanında ses ve video podcast'leri indirebilir<br />
ve duraksız yayınlarını dinleyebilirsiniz. Bir podcast'i dinledikten veya bir TV şovunu<br />
izledikten sonra, iTunes Store'dan daha fazla bölüm almak için yerleşik bağlantıya<br />
dokunabilirsiniz. Bakınız: Bölüm 22, “iTunes Store,” sayfa 197.<br />
Müzik ve Diğer Sesler<br />
Yüksek çözünürlüklü, çoklu dokunmatik ekran, <strong>iPhone</strong>'da müzik dinlemeyi müzikal<br />
olduğu kadar görsel bir deneyim haline de getirir. Listeleriniz arasında dolaşabilir ya<br />
da albüm kapaklarına göz atmak için Cover Flow’u kullanabilirsiniz.<br />
UYARI: İşitme kaybını önleme hakkında önemli bilgiler içeren Önemli Ürün Bilgileri<br />
<strong>Kılavuzu</strong> belgesini görmek için http://support.apple.com/tr_TR/manuals/iphone/<br />
adresine gidin.<br />
95
Müzik Parçalarını ve Diğer Sesleri Çalma<br />
<strong>iPhone</strong> üzerindeki içeriği listeye, sanatçıya, parçaya, videoya ve diğer kategorilere<br />
göre tarayabilir veya albüm resimlerinizi Cover Flow kullanarak tarayabilirsiniz. iTunes<br />
ile eşzamanlayabileceğiniz liste klasörleri, listeleri gruplar halinde düzenler.<br />
Koleksiyonunuzu tarama: Listeler, Sanatçılar veya Parçalar düğmesine dokunun.<br />
Albümler, Sesli Kitaplar, Derlemeler, Besteciler, Türler, iTunes U, Podcast'ler veya<br />
Videolar öğelerini görmek için Fazlası düğmesine dokunun.<br />
Ekranın altındaki tarama düğmelerini daha sık kullandığınız düğmelerle<br />
değiştirebilirsiniz. Bakınız: “Tarama Düğmelerini Değiştirme” sayfa 111.<br />
Daha fazla podcast bölümünü alma: Podcast'ler öğesine dokunun, daha sonra<br />
bölüm listesini görmek için bir podcast'e dokunun. iTunes Store'da daha fazla bölüm<br />
listesi görmek için “Daha Fazla Bölüm Al…” düğmesine dokunun.<br />
Genius Karmaları'nı tarama: Genius düğmesine dokunun. Genius görünmüyorsa,<br />
iTunes'da Genius'u açmanız ve daha sonra <strong>iPhone</strong>'u iTunes ile eşzamanlamanız<br />
gerekir. Bakınız: “<strong>iPhone</strong>'da Genius'u <strong>Kullanma</strong>” sayfa 103.<br />
Bir müzik parçasını çalma: Müzik parçasına dokunun.<br />
Sallayarak karıştırma: Karıştırmayı açıp parçaları değiştirmek için <strong>iPhone</strong>'u sallayın.<br />
Başka bir parçaya geçmek istediğiniz zaman tekrar sallayın.<br />
“Karıştırmak İçin Salla” özelliğini, Ayarlar > iPod bölümünde açıp kapatabilirsiniz<br />
(saptanmış olarak açıktır). Bakınız: “Müzik” sayfa 194.<br />
Ses Çalmayı Denetleme<br />
Bir müzik parçasını çalarken Şu An Çalınan ekranı gözükür.<br />
Geri<br />
Önceki/<br />
Geri sar<br />
96 Bölüm 8 iPod<br />
Ses yüksekliği<br />
Müzik parçaları (iz)<br />
listesi<br />
Çal/Duraklat<br />
Sonraki/İleri sar
Müzik parçasını duraklatmak için simgesine dokunun veya <strong>iPhone</strong> kulaklığının<br />
ortasındaki düğmeye (ya da Bluetooth<br />
mikrofonlu kulaklık setindeki eşdeğer düğmeye)<br />
basın.<br />
Çalmayı sürdürmek için simgesine dokunun veya <strong>iPhone</strong> kulaklığının<br />
ortasındaki düğmeye (ya da Bluetooth<br />
mikrofonlu kulaklık setindeki eşdeğer düğmeye)<br />
basın.<br />
Ses yüksekliğini artırmak veya azaltmak için Ses yüksekliği sürgüsünü sürükleyin veya<br />
<strong>iPhone</strong>'un yanındaki düğmeleri kullanın. <strong>iPhone</strong><br />
kulaklığındaki ses yüksekliği düğmelerini de<br />
kullanabilirsiniz (<strong>iPhone</strong> 3GS veya daha yenisi<br />
için).<br />
Bir müzik parçasını veya bir sesli kitaptaki<br />
ya da podcast’teki bir bölümü yeniden<br />
başlatmak için<br />
Bir sonraki müzik parçasına ya da bir sesli<br />
kitabın veya podcast’in bir sonraki bölümüne<br />
atlamak için<br />
Bir önceki müzik parçasına ya da bir sesli<br />
kitabın veya podcast’in bir önceki bölümüne<br />
gitmek için<br />
simgesine dokunun.<br />
simgesine dokunun veya <strong>iPhone</strong> kulaklığının<br />
ortasındaki düğmeye (ya da Bluetooth<br />
mikrofonlu kulaklık setindeki eşdeğer düğmeye)<br />
hızlı bir şekilde iki kez basın.<br />
simgesine iki kez dokunun veya <strong>iPhone</strong><br />
kulaklığının ortasındaki düğmeye (ya da<br />
Bluetooth mikrofonlu kulaklık setindeki eşdeğer<br />
düğmeye) hızlı bir şekilde üç kez basın.<br />
Geri ya da ileri sarmak için simgesine veya simgesine dokunup<br />
parmağınızı basılı tutun. Denetimi ne kadar<br />
uzun süre basılı tutarsanız, müzik parçası o kadar<br />
hızlı geri veya ileri sarılır. <strong>iPhone</strong> kulaklığında,<br />
ortadaki düğmeye (veya Bluetooth mikrofonlu<br />
kulaklık setindeki eşdeğer düğmeye) hızlı bir<br />
şekilde iki kez basıp parmağınızı basılı tutarak<br />
ileriye ya da hızlı bir şekilde üç kez basıp<br />
parmağınızı basılı tutarak geriye sarabilirsiniz.<br />
iPod tarama listelerine geri dönmek için simgesine dokunun veya albüm kapağının<br />
üzerinde parmağınızı sağa doğru kaydırın.<br />
Şu An Çalınan ekranına geri dönmek için Şu An Çalınan düğmesine dokunun.<br />
Bir müzik parçasının sözlerini görüntülemek<br />
için<br />
Müzik parçası çalınırken albüm kapağına<br />
dokunun. (Şarkı sözleri, müzik parçasının<br />
iTunes’daki Bilgi penceresini kullanarak onları<br />
müzik parçasına eklediyseniz gözükür.)<br />
Bölüm 8 iPod 97
Başka bir uygulamada veya Kilitli ekranda ses çalma denetimlerini görüntüleme<br />
(<strong>iPhone</strong> 3GS veya daha yenisi için): Ana Ekran düğmesini çift tıklayın, daha sonra<br />
ekranın alt bölümünde soldan sağa doğru itin.<br />
Denetimler, o anda çalan uygulamayı veya ses duraklatılmışsa en son çalınan<br />
uygulamayı etkiler. Etkin uygulamanın simgesi sağda görünür. Uygulamayı açmak<br />
için simgeye dokunabilirsiniz.<br />
<strong>iPhone</strong> kilitliyse ve müzik çalınıyorsa Ana Ekran düğmesini çift tıklayın.<br />
Not: <strong>iPhone</strong> 3G üzerinde başka bir uygulamayı kullanırken müzik dinliyorsanız<br />
veya <strong>iPhone</strong> kilitliyse, Ana Ekran düğmesini çift tıklayarak çalma denetimlerini<br />
görüntüleyebilirsiniz. Bakınız: “Ana Ekran Düğmesi” sayfa 178.<br />
Ek Ses Denetimleri<br />
Şu An Çalınan ekranında albüm kapağına dokunun.<br />
Yineleme, Genius ve karıştırma denetimleri, ilerleme çubuğu ile birlikte gözükür.<br />
Geçen süreyi, kalan süreyi ve müzik parçasının numarasını görebilirsiniz. Şarkı<br />
sözlerini iTunes’u kullanarak parçaya eklediyseniz onlar da gözükür.<br />
İlerleme çubuğu, zaman ekseninde herhangi bir noktaya atlamanızı sağlar. Oynatma<br />
kafasını ilerleme çubuğu boyunca sürüklerken parmağınızı aşağı kaydırarak sarma<br />
hızını, yüksek hızda sarma ile hassas sarma arasında bir hıza ayarlayabilirsiniz.<br />
Yinele Genius Karıştır<br />
Ilerleme<br />
çubuğu<br />
98 Bölüm 8 iPod<br />
Oynatma<br />
kafası
<strong>iPhone</strong>'u müzik parçalarını yinelemeye<br />
ayarlamak için<br />
Müzik parçasındaki herhangi bir noktaya<br />
atlamak için<br />
simgesine dokunun. <strong>iPhone</strong>'u yalnızca o an<br />
çalınan müzik parçasını yinelemeye ayarlamak<br />
için simgesine yeniden dokunun.<br />
= <strong>iPhone</strong>, o an çalınan albümdeki veya<br />
listedeki tüm müzik parçalarını yinelemeye<br />
ayarlıdır.<br />
= <strong>iPhone</strong>, o an çalınan müzik parçasını sürekli<br />
yinelemeye ayarlıdır.<br />
= <strong>iPhone</strong>, müzik parçalarını yinelemeye ayarlı<br />
değildir.<br />
Oynatma kafasını ilerleme çubuğu boyunca<br />
sürükleyin. Sarma hızını ayarlamak için<br />
parmağınızı aşağı kaydırın. Parmağınızı ne<br />
kadar aşağı kaydırırsanız, sarma hızı da o kadar<br />
yavaşlar.<br />
Genius listesi oluşturmak için simgesine dokunun. Yeni bir Genius listesi<br />
yaratmanızı, o anki listeyi yenilemenizi veya<br />
listeyi kaydetmenizi sağlayan düğmelerle Genius<br />
listesi görünür. Bakınız: “<strong>iPhone</strong>'da Genius'u<br />
<strong>Kullanma</strong>” sayfa 103.<br />
<strong>iPhone</strong>'u müzik parçalarını karıştırmaya<br />
ayarlamak için<br />
Herhangi bir listedeki, albümdeki ya da<br />
başka bir müzik parçaları listesindeki izleri<br />
karıştırmak için<br />
simgesine dokunun. <strong>iPhone</strong>'u müzik<br />
parçalarını sırayla çalacak şekilde ayarlamak için<br />
simgesine yeniden dokunun.<br />
= <strong>iPhone</strong>, müzik parçalarını karıştırmaya<br />
ayarlıdır.<br />
= <strong>iPhone</strong>, müzik parçalarını sırayla çalmaya<br />
ayarlıdır.<br />
Listenin en üstündeki Karıştır'a dokunun.<br />
Örneğin, <strong>iPhone</strong>'daki tüm müzik parçalarını<br />
karıştırmak için Parçalar > Karıştır öğelerini seçin.<br />
<strong>iPhone</strong> karıştırmaya ayarlı olsa da olmasa da,<br />
müzik parçaları listesinin en üstündeki Karıştır'a<br />
dokunursanız, <strong>iPhone</strong> o listedeki parçaları<br />
rasgele sırada çalar.<br />
Şarkı sözlerini gizlemek için Ayarlar'da iPod öğesini seçin, daha sonra Ayrıntılı<br />
Bilgiler'i kapatın.<br />
Bölüm 8 iPod 99
Podcast ve Sesli Kitap Denetimleri<br />
Çalmaya başladığınızda ek denetimler ve bilgiler Şu An Çalınan ekranında görünür.<br />
E-postala, 30 saniye geri sar ve oynatma hızı denetimleri, ilerleme çubuğu ile birlikte<br />
gözükür. Geçen süreyi, kalan süreyi ve bölüm numarasını görebilirsiniz.<br />
İlerleme çubuğu, zaman ekseninde herhangi bir noktaya atlamanızı sağlar. Oynatma<br />
kafasını ilerleme çubuğu boyunca sürüklerken parmağınızı aşağı kaydırarak sarma<br />
hızını, yüksek hızda sarma ile hassas sarma arasında bir hıza ayarlayabilirsiniz.<br />
E-postayla<br />
gönder<br />
İlerleme<br />
çubuğu<br />
100 Bölüm 8 iPod<br />
30 saniye yinele<br />
Oynatma kafası<br />
Çalma/oynatma<br />
hızı<br />
Podcast'in bağlantısını e-postayla göndermek<br />
için<br />
simgesine dokunun.<br />
Herhangi bir noktaya atlamak için Oynatma kafasını ilerleme çubuğu boyunca<br />
sürükleyin. Sarma hızını ayarlamak için<br />
parmağınızı aşağı kaydırın. Parmağınızı ne<br />
kadar aşağı kaydırırsanız, sarma hızı da o kadar<br />
yavaşlar.<br />
Son 30 saniyeyi yeniden çalmak için simgesine dokunun.<br />
Çalma hızını ayarlamak için simgesine dokunun. Hızı değiştirmek için<br />
yeniden dokunun.<br />
= İki kat hızda çalar.<br />
= Yarım hızda çalar.<br />
= Normal hızda çalar.<br />
Denetimleri göstermek ya da gizlemek için Ekranın ortasına dokunun.<br />
Podcast bilgilerini gizlemek için Ayarlar'da iPod öğesini seçin, daha sonra Ayrıntılı<br />
Bilgiler'i kapatın.
Sesle Denetim'i iPod ile <strong>Kullanma</strong><br />
<strong>iPhone</strong> üzerinde müzik çalmayı denetlemek için Sesle Denetim'i kullanabilirsiniz<br />
(<strong>iPhone</strong> 3GS veya daha yenisi için).<br />
Not: Sesle Denetim bazı dillerde kullanılamayabilir.<br />
Sesle Denetim'i kullanma: Sesle Denetim ekranı gözükünceye ve bir bip sesi<br />
duyuncaya dek Ana Ekran düğmesine basıp parmağınızı basılı tutun. Daha sonra<br />
parçaları çalmak için aşağıda açıklanan komutları kullanın.<br />
Sesle Denetim'i açmak için <strong>iPhone</strong> kulaklığının ortasındaki düğmeyi (veya Bluetooth<br />
mikrofonlu kulaklık setindeki eşdeğer düğmeyi) de basılı tutabilirsiniz.<br />
Müzik dinlemeyi denetlemek için İngilizce “play” veya “play music” ifadelerini<br />
söyleyin. Duraklatmak için, İngilizce “pause”<br />
veya “pause music” ifadelerini söyleyin. İngilizce<br />
“next song” veya “previous song” gibi ifadeler de<br />
söyleyebilirsiniz.<br />
Bir albümü, sanatçıyı veya listeyi çalmak için İngilizce “play” ifadesini ve daha sonra “album”,<br />
“artist” veya “playlist” ifadesini söyleyip albüm,<br />
sanatçı veya liste adını söyleyin.<br />
O anki listeyi karıştırmak için İngilizce “shuffle” ifadesini söyleyin.<br />
O anda çalan parça hakkında daha fazla bilgi<br />
edinmek için<br />
Benzer parçaları çalmak amacıyla Genius'u<br />
kullanmak için<br />
İngilizce “what’s playing”, “what song is this”,<br />
“who sings this song” veya “who is this song by”<br />
ifadelerini söyleyin.<br />
İngilizce “Genius”, “play more like this” veya “play<br />
more songs like this” ifadelerini söyleyin.<br />
Sesle Denetim'den vazgeçmek için İngilizce “cancel” veya “stop” ifadelerini söyleyin.<br />
Cover Flow’da Albüm Kapaklarını Tarama<br />
Müzik parçalarını tararken, iTunes içeriğinizi Cover Flow’da görmek ve müzik<br />
parçalarınızı albüm kapağına göre taramak için <strong>iPhone</strong>'u yana döndürebilirsiniz.<br />
Bölüm 8 iPod 101
102 Bölüm 8 iPod<br />
Albüm kapaklarını taramak için Sürükleyin ya da sola veya sağa doğru hafifçe<br />
itin.<br />
Bir albümdeki müzik parçalarını görmek için Albüm kapağına ya da simgesine dokunun.<br />
Herhangi bir müzik parçasını çalmak için Müzik parçasına dokunun. Müzik parçaları<br />
boyunca kaydırmak için yukarıya veya aşağıya<br />
doğru sürükleyin.<br />
Kapağa geri dönmek için Başlık çubuğuna dokunun. Veya simgesine<br />
yeniden dokunun.<br />
O an duraklatılmış olan müzik parçasını çalmak<br />
veya çalınıyorsa duraklatmak için<br />
simgesine veya simgesine dokunun.<br />
<strong>iPhone</strong> kulaklığının ortasındaki düğmeye (ya da<br />
Bluetooth mikrofonlu kulaklık setindeki eşdeğer<br />
düğmeye) de basabilirsiniz.<br />
Bir Albümdeki Tüm Müzik Parçalarını Görüntüleme<br />
O anki müzik parçasını içeren albümdeki tüm müzik parçalarını görme: Şu An<br />
Çalınan ekranında simgesine dokunun. Bir müzik parçasını çalmak için ona<br />
dokunun. Şu An Çalınan ekranına geri dönmek için albüm kapağının küçük resmine<br />
dokunun.<br />
Beğeni düzeyi çubuğu<br />
Şu An<br />
Çalınan<br />
ekranına dön<br />
Albümdeki<br />
müzik<br />
parçaları (izler)
Müzik parçaları listesi görüntüsünde müzik parçalarına beğeni düzeyi atayabilirsiniz.<br />
iTunes’da, örneğin en yüksek beğeni düzeyine sahip müzik parçalarını göstermek<br />
üzere dinamik olarak güncellenen akıllı listeler yaratabilirsiniz.<br />
Müzik parçasına beğeni düzeyi atama: Müzik parçasına sıfırla beş arasında yıldız<br />
vermek için parmağınızı beğeni düzeyi çubuğu boyunca sürükleyin.<br />
Ses İçeriğinde Arama Yapma<br />
Müzik parçalarının, podcast'lerin ve <strong>iPhone</strong> ile eşzamanladığınız diğer içeriklerin<br />
başlıklarında, sanatçılarında, albümlerinde ve bestecilerinde arama yapabilirsiniz.<br />
Müzik parçalarında arama yapma: Parça listesinin, sanatçı listesinin, müzik listenizin<br />
veya iPod içeriklerinizin başka bir görüntüsünün en üstünde bulunan arama alanına<br />
metni girin. (Listenin en başına hızlı bir şekilde kaydırmak ve arama alanını göstermek<br />
için, durum çubuğuna dokunun.)<br />
Siz yazarken, arama sonuçları gözükür. Klavyeyi kapatmak ve daha fazla sonuç<br />
görmek için Ara'ya dokunun.<br />
Ana Ekran'dan yapılan aramalara ses içeriği de dahil edilir. Bakınız: “Arama Yapma”<br />
sayfa 45.<br />
<strong>iPhone</strong>'da Genius'u <strong>Kullanma</strong><br />
Genius, iTunes arşivinizdeki birbiriyle uyumlu müzik parçalarını bulur. Genius listesi,<br />
arşivinizde seçtiğiniz müzik parçasıyla uyumlu olacak şekilde sizin için seçilen<br />
parçalar topluluğudur. Genius Karması, aynı müzik türündeki parçalardan oluşan bir<br />
seçimdir. Genius Karmaları, onları her dinleyişinizde yeniden yaratılır; bu yüzden her<br />
zaman yenidir.<br />
iTunes'da Genius listeleri yaratabilir ve onları <strong>iPhone</strong>'la eşzamanlayabilirsiniz. Genius<br />
listelerini doğrudan <strong>iPhone</strong> üzerinde de yaratabilir ve kaydedebilirsiniz.<br />
Genius Karmaları, iTunes tarafından sizin için otomatik olarak yaratılır. iTunes,<br />
arşivinizde bulunan müzik türlerine bağlı olarak farklı karmalar yaratır. Örneğin, R&B<br />
parçalarını veya Alternative Rock parçalarını öne çıkaran Genius Karmaları'na sahip<br />
olabilirsiniz.<br />
<strong>iPhone</strong>'da Genius'u kullanmak için; önce iTunes'da Genius'u açın, daha sonra<br />
<strong>iPhone</strong>'u iTunes ile eşzamanlayın. Müzikleri elle yönetmediğiniz ve hangi karmaları<br />
eşzamanlamak istediğinizi iTunes'da seçmediğiniz sürece Genius Karmaları otomatik<br />
olarak eşzamanlanır. Genius ücretsiz bir servistir ama iTunes Store hesabı gerektirir.<br />
Bir Genius Karması'nı eşzamanladığınızda; iTunes, arşivinizde bulunan ve özellikle<br />
eşzamanlamayı seçmediğiniz parçaları da seçebilir ve eşzamanlayabilir.<br />
Bölüm 8 iPod 103
104 Bölüm 8 iPod<br />
Genius Karmaları'nı tarama: Genius düğmesine dokunun. Ekranın altındaki<br />
noktaların sayısı, eşzamanlayarak iTunes'dan aktardığınız karmaların sayısını ve hangi<br />
karmayı görüntülediğinizi gösterir. Diğer karmalarınıza erişmek için sola veya sağa<br />
doğru hafifçe itin.<br />
Genius Karması'nı çalma: Karmaya veya simgesine dokunun.<br />
<strong>iPhone</strong>'da Genius listesi oluşturma:<br />
1 Listeler düğmesine ve daha sonra Genius Listesi düğmesine dokunun.<br />
2 Listede bir müzik parçasına dokunun. Genius, o müzik parçasıyla uyumlu olan diğer<br />
müzik parçalarından bir liste yaratır.<br />
Çaldığınız parçayla uyumlu olan müzik parçalarından da Genius listesi<br />
oluşturabilirsiniz. Şu An Çalınan ekranında, diğer denetimleri görüntülemek amacıyla<br />
albüm kapağına dokunun ve daha sonra simgesine dokunun.<br />
Genius listesini kaydetme: Listede, Kaydet düğmesine dokunun. Liste, seçtiğiniz<br />
müzik parçasının adıyla Listeler içine kaydedilir.<br />
İstediğiniz kadar çok Genius listesi oluşturabilirsiniz. <strong>iPhone</strong>'da yaratılan bir Genius<br />
listesini kaydederseniz, bir sonraki bağlayışınızda eşzamanlanarak iTunes'a aktarılır.<br />
Genius listesini yenileme: Listede, Yenile düğmesine dokunun.<br />
Listeyi yenilediğinizde, yine seçtiğiniz müzik parçasıyla uyumlu ama farklı<br />
müzik parçalarından oluşan bir liste yaratılır. İster iTunes'da yaratılıp <strong>iPhone</strong>'la<br />
eşzamanlanmış olsun, isterse doğrudan <strong>iPhone</strong> üzerinde yaratılmış olsun, istediğiniz<br />
Genius listesini yenileyebilirsiniz.<br />
Farklı bir parçayı kullanarak Genius listesi oluşturma: Genius Listesi'ne dokunun,<br />
daha sonra Yeni'ye dokunup bir müzik parçası seçin.<br />
Kaydedilmiş bir Genius listesini silme: Genius listesine dokunun, daha sonra Sil<br />
düğmesine dokunun.
Genius listesi bir kez eşzamanlanarak iTunes'a aktarıldıktan sonra, onu doğrudan<br />
<strong>iPhone</strong>'dan silemezsiniz. Liste adını düzenlemek, eşzamanlanmasını durdurmak veya<br />
listeyi silmek için iTunes'u kullanabilirsiniz.<br />
Listeler Oluşturma<br />
<strong>iPhone</strong> üzerinde kendi listelerinizi yaratabilir ve düzenleyebilirsiniz. Bilgisayarınızdaki<br />
iTunes'dan eşzamanlanarak aktarılan listeleri de düzenleyebilirsiniz.<br />
Liste oluşturma:<br />
1 Listeler'e dokunun, daha sonra “Liste Ekle…” düğmesine dokunun.<br />
2 Listeniz için bir ad yazın, daha sonra Kaydet'e dokunun.<br />
3 Ekranın altındaki simgeleri kullanarak müzik parçalarını tarayın. Listeye eklemek<br />
istediğiniz herhangi bir müzik parçasına veya videoya dokunun. Herhangi bir parça<br />
listesindeki müzik parçalarının tümünü eklemek için, en üstteki Tüm Parçaları Ekle<br />
düğmesine dokunun.<br />
4 İşiniz bittiğinde Bitti düğmesine dokunun.<br />
Liste oluşturup daha sonra <strong>iPhone</strong>'u bilgisayarınızla eşzamanladığınızda, liste<br />
eşzamanlanarak iTunes arşivinize aktarılır.<br />
Listeyi düzenleme:<br />
1 Listeler'e dokunun, daha sonra düzenlemek istediğiniz listeye dokunun.<br />
2 Düzenle'ye dokunun ve daha sonra şunlardan birini yapın:<br />
Bir müzik parçasını listede daha yukarıya veya aşağıya taşımak için, müzik parçasının<br />
yanındaki simgesini sürükleyin.<br />
Bir müzik parçasını listeden silmek için, müzik parçasının yanındaki simgesine<br />
dokunup Sil düğmesine dokunun. Bir müzik parçasını listeden sildiğinizde, o parça<br />
<strong>iPhone</strong>'dan silinmez.<br />
Daha fazla müzik parçası eklemek için, simgesine dokunun.<br />
3 İşiniz bittiğinde Bitti düğmesine dokunun.<br />
Listeyi düzenleyip daha sonra <strong>iPhone</strong>'u bilgisayarınızla eşzamanladığınızda, liste<br />
eşzamanlanarak iTunes arşivinize aktarılır.<br />
Bir listeyi silme: Listeler'de, silmek istediğiniz listeye dokunun ve daha sonra Sil<br />
düğmesine dokunun (Sil düğmesini göstermek için listenin en üstüne kaydırın).<br />
Listeyi Sil'e dokunarak doğrulayın.<br />
Bir listeyi temizleme: Listeler'de, temizlemek istediğiniz listeye dokunun ve daha<br />
sonra Temizle düğmesine dokunun (Temizle düğmesini göstermek için listenin en<br />
üstüne kaydırın). Listeyi Boşalt'a dokunarak doğrulayın.<br />
Bölüm 8 iPod 105
Videolar<br />
<strong>iPhone</strong> ile filmler, video klipler ve video podcast’ler gibi video içeriklerini<br />
görüntüleyebilirsiniz. Bir video bölümler içeriyorsa, sonraki veya önceki bölüme<br />
atlayabilir ya da bir listenin açılmasını sağlayıp seçtiğiniz herhangi bir bölümden<br />
oynatmaya başlayabilirsiniz. Bir video farklı dil özellikleri sunuyorsa, seslendirme<br />
dilini seçebilir ya da altyazıları görüntüleyebilirsiniz.<br />
Videoları Oynatma<br />
Video oynatma: Videolar düğmesine dokunun sonra da videoya dokunun.<br />
Oynatma denetimlerini görüntüleme: Denetimleri göstermek için ekrana dokunun.<br />
Denetimleri gizlemek için yeniden dokunun.<br />
Daha fazla podcast veya TV şovu bölümünü alma: Videolar öğesine dokunun, daha<br />
sonra bölüm listesini görmek için bir podcast'e veya TV şovuna dokunun. iTunes<br />
Store'da daha fazla bölüm listesi görmek için “Daha Fazla Bölüm Al…” düğmesine<br />
dokunun.<br />
Video Oynatma Denetimleri<br />
Videolar, geniş ekrandan en iyi şekilde yararlanmak için yatay yönde oynatılır.<br />
İlerleme çubuğu, zaman ekseninde herhangi bir noktaya atlamanızı sağlar. Oynatma<br />
kafasını ilerleme çubuğu boyunca sürüklerken parmağınızı aşağı kaydırarak sarma<br />
hızını ayarlayabilirsiniz.<br />
İlerleme<br />
çubuğu<br />
106 Bölüm 8 iPod<br />
Oynatma kafası<br />
Yeniden başlat/Geri sar Ses yüksekliği<br />
Ölçekle<br />
Oynat/Duraklat<br />
Sonraki/İleri<br />
sar
Videoyu duraklatmak için simgesine dokunun veya <strong>iPhone</strong> kulaklığının<br />
ortasındaki düğmeye (ya da Bluetooth<br />
mikrofonlu kulaklık setindeki eşdeğer düğmeye)<br />
basın.<br />
Oynatmayı sürdürmek için simgesine dokunun veya <strong>iPhone</strong> kulaklığının<br />
ortasındaki düğmeye (ya da Bluetooth<br />
mikrofonlu kulaklık setindeki eşdeğer düğmeye)<br />
basın.<br />
Ses yüksekliğini artırmak veya azaltmak için Ses yüksekliği sürgüsünü sürükleyin. <strong>iPhone</strong><br />
kulaklığındaki ses yüksekliği düğmelerini de<br />
kullanabilirsiniz (<strong>iPhone</strong> 3GS veya daha yenisi<br />
için).<br />
Videoyu baştan başlatmak için İlerleme çubuğundaki oynatma kafasını<br />
tamamen sola sürükleyin ya da video herhangi<br />
bir bölüm içermiyorsa simgesine dokunun.<br />
Sonraki bölüme atlamak için (varsa) simgesine dokunun veya <strong>iPhone</strong> kulaklığının<br />
ortasındaki düğmeye (ya da Bluetooth<br />
mikrofonlu kulaklık setindeki eşdeğer düğmeye)<br />
hızlı bir şekilde iki kez basın.<br />
Önceki bölüme gitmek için (varsa) simgesine dokunun veya <strong>iPhone</strong> kulaklığının<br />
ortasındaki düğmeye (ya da Bluetooth<br />
mikrofonlu kulaklık setindeki eşdeğer düğmeye)<br />
hızlı bir şekilde üç kez basın.<br />
Belirli bir bölümden oynatmaya başlamak için<br />
(varsa)<br />
simgesine dokunun ve sonra listeden bir<br />
bölüm seçin.<br />
Geri ya da ileri sarmak için simgesine veya simgesine dokunup<br />
parmağınızı basılı tutun.<br />
Bölüm 8 iPod 107
108 Bölüm 8 iPod<br />
Videonun herhangi bir noktasına atlamak için Oynatma kafasını ilerleme çubuğu boyunca<br />
sürükleyin. Sarma hızını ayarlamak için<br />
parmağınızı aşağı kaydırın. Parmağınızı ne<br />
kadar aşağı kaydırırsanız, sarma hızı da o kadar<br />
yavaşlar.<br />
Video bitmeden önce izlemeyi durdurmak için Bitti düğmesine dokunun. Ya da Ana Ekran<br />
düğmesine basın.<br />
Videoyu ekranı dolduracak ya da ekrana<br />
sığacak şekilde ölçeklemek için<br />
Videonun ekranı doldurması için simgesine<br />
dokunun. Videonun ekrana sığması için<br />
simgesine dokunun. Videoya çift dokunarak da<br />
ekrana sığma ve ekranı doldurma seçenekleri<br />
arasında geçiş yapabilirsiniz.<br />
Videoyu ekranı dolduracak şekilde<br />
ölçeklediğinizde, videonun yanları veya en üst<br />
kısmı görüntüden kırpılabilir. Videoyu ekrana<br />
sığacak şekilde ölçeklediğinizde, videonun<br />
üzerinde, altında veya yanlarda siyah çubuklar<br />
görebilirsiniz.<br />
Alternatif seslendirme dilini seçmek için (varsa) simgesine dokunun ve sonra da Ses<br />
listesinden bir dil seçin.<br />
Altyazıları göstermek ya da gizlemek için<br />
(varsa)<br />
simgesine dokunup Altyazılar listesindeki bir<br />
dili ya da Kapalı seçeneğini seçin.<br />
Videoları Arama<br />
<strong>iPhone</strong> ile eşzamanladığınız filmlerin, TV şovlarının ve video podcast'lerin<br />
başlıklarında arama yapabilirsiniz.<br />
Video arama: Video listesinin en üstündeki arama alanına metni girin.<br />
Siz yazarken, arama sonuçları gözükür. Klavyeyi kapatmak ve daha fazla sonuç<br />
görmek için Ara'ya dokunun.<br />
Ana Ekran'dan yapılan aramalara video içeriği de dahil edilir. Bakınız: “Arama<br />
Yapma” sayfa 45.
Kiralanmış Filmleri İzleme<br />
iTunes Store'dan film kiralayabilir ve onları <strong>iPhone</strong> üzerinde izleyebilirsiniz. Kiralanmış<br />
filmleri doğrudan <strong>iPhone</strong>'a indirebilir veya onları bilgisayarınızdaki iTunes'dan<br />
<strong>iPhone</strong>'a aktarabilirsiniz. (Kiralanmış filmler bazı ülkelerde veya bölgelerde<br />
kullanılamayabilir.)<br />
Bakınız: “Müzikleri veya Sesli Kitapları Satın Alma” sayfa 200.<br />
İzlemeye başlayabilmeniz için filmin tamamen indirilmiş olması gerekir. İndirmeyi<br />
duraklatıp daha sonra sürdürebilirsiniz. Kiralanmış filmlerin süresi belirli gün sonra<br />
dolar ve bir filmi izlemeye başladıktan sonra onu bitirmek için sınırlı bir süreniz vardır.<br />
Kalan süre, film başlığının yanında görünür. Süreleri dolan filmler otomatik olarak<br />
silinir. Bir filmi kiralamadan önce iTunes Store’da sona erme süresini denetleyin.<br />
Kiralanmış bir filmi görüntüleme: <strong>iPhone</strong>'da, iPod > Videolar'ı seçip bir film seçin.<br />
<strong>iPhone</strong> 3G ve <strong>iPhone</strong> 3GS üzerinde, kiralanmış filmleri <strong>iPhone</strong> ile bilgisayarınız<br />
arasında aktarabilirsiniz. <strong>iPhone</strong> 4 üzerinde, yalnızca bilgisayarınızdaki iTunes'da<br />
kiralanmış filmleri <strong>iPhone</strong> ile bilgisayarınız arasında aktarabilirsiniz. <strong>iPhone</strong> 4 üzerinde<br />
kiralanmış filmler bilgisayara aktarılamaz.<br />
Kiralanmış filmleri <strong>iPhone</strong> ile bilgisayarınız arasında aktarma:<br />
1 <strong>iPhone</strong>'u bilgisayarınıza bağlayın.<br />
2 iTunes'daki Aygıtlar'ın altında <strong>iPhone</strong>'u seçin ve daha sonra Filmler'i tıklayın.<br />
3 Aktarmak istediğiniz filmin yanındaki Taşı'yı tıklayın, daha sonra Uygula'yı tıklayın.<br />
Bilgisayarınız Internet’e bağlı olmalıdır.<br />
Videoları Televizyonda İzleme<br />
<strong>iPhone</strong>'u TV’nize bağlayabilir ve videolarınızı büyük ekranda izleyebilirsiniz. Apple<br />
Component AV kablosunu, Apple Composite AV kablosunu ya da <strong>iPhone</strong> uyumlu<br />
başka bir onaylı kabloyu kullanın. Ayrıca bu kabloları, <strong>iPhone</strong>'u TV’nize bağlamak için<br />
Apple Universal Dock ile birlikte de kullanabilirsiniz. Apple Universal Dock, belirli bir<br />
uzaklıktan oynatmayı denetlemenize olanak sağlayan bir uzaktan kumanda içerir.<br />
Apple kabloları ve dock'ları ayrı satın alınabilir. www.apple.com/ipodstore adresine<br />
gidin (bazı ülkelerde veya bölgelerde kullanılamayabilir) veya yerel Apple satıcınıza<br />
danışın.<br />
Bölüm 8 iPod 109
110 Bölüm 8 iPod<br />
Videoları <strong>iPhone</strong> İçin Uygun Biçime Dönüştürme<br />
iTunes Store’dan satın alınanlar dışındaki videoları da (örneğin, Mac'teki iMovie’de<br />
yaratıp ya da Internet’ten indirip daha sonra iTunes'a eklediğiniz videolar gibi)<br />
<strong>iPhone</strong>'a ekleyebilirsiniz.<br />
iTunes’dan <strong>iPhone</strong>'a bir video eklemeye çalışıyor ve videonun <strong>iPhone</strong>'da<br />
oynatılamayacağını belirten bir ileti görüyorsanız videoyu dönüştürebilirsiniz.<br />
Videoyu <strong>iPhone</strong> ile çalışacak şekilde dönüştürme: iTunes arşivinizde videoyu seçip<br />
İleri Düzey > “iPod veya <strong>iPhone</strong> Sürümünü Yarat” komutunu seçin. Daha sonra,<br />
dönüştürülmüş videoyu <strong>iPhone</strong>'a ekleyin.<br />
Videoları <strong>iPhone</strong>'dan Silme<br />
Yer kazanmak için videoları <strong>iPhone</strong>'dan silebilirsiniz.<br />
Bir videoyu silme: Videolar listesinde, video üzerinde parmağınızı sola veya sağa<br />
doğru kaydırıp sonra da Sil düğmesine dokunun.<br />
<strong>iPhone</strong>'dan bir videoyu sildiğinizde (kiralanmış filmler dışında), video iTunes<br />
arşivinizden silinmez. Videoyu eşzamanlanmaya ayarladıysanız video yeniden<br />
<strong>iPhone</strong>'da görünebilir.<br />
Önemli: Kiralanmış bir filmi <strong>iPhone</strong>'dan silerseniz film kalıcı olarak silinir ve yeniden<br />
bilgisayara aktarılamaz.<br />
Uyku için Sayacı Ayarlama<br />
<strong>iPhone</strong>'u, belirli bir sürenin sonunda müzik çalmayı ya da video oynatmayı<br />
durduracak şekilde ayarlayabilirsiniz.<br />
Uyku için sayacı ayarlama: Ana Ekran’dan başlayarak Saat > Sayaç öğelerini seçin<br />
ve sonra saat ve dakika sayılarını ayarlamak için yukarıya veya aşağıya doğru hafifçe<br />
itin. Sayaç Bitince düğmesine dokunup iPod'u Uyut öğesini seçin, Ayarla düğmesine<br />
dokunun ve sonra sayacı başlatmak için Başlat düğmesine dokunun.<br />
Geri sayım bittiğinde, <strong>iPhone</strong> müzik çalmayı ya da video oynatmayı durdurur, açık<br />
uygulamaları kapatır ve sonra kendini kilitler.
Tarama Düğmelerini Değiştirme<br />
Ekranın altındaki tarama düğmelerini daha sık kullandığınız düğmelerle<br />
değiştirebilirsiniz. Örneğin, çok sık podcast dinliyorsanız Parçalar düğmesini<br />
Podcast'ler düğmesiyle değiştirebilirsiniz.<br />
Tarama düğmelerini değiştirme: Fazlası düğmesine ve Düzenle düğmesine dokunun<br />
ve sonra bir düğmeyi ekranın alt bölümüne, değiştirmek istediğiniz düğmenin<br />
üzerine sürükleyin.<br />
Ekranın altındaki düğmeleri yeniden düzenlemek için sağa veya sola<br />
sürükleyebilirsiniz. Bitirdiğinizde Bitti düğmesine dokunun. Herhangi bir anda<br />
değiştirdiğiniz düğmelere erişmek için Fazlası düğmesine dokunabilirsiniz.<br />
Bölüm 8 iPod 111
112<br />
Mesajlar<br />
Mesaj Gönderme ve Alma<br />
UYARI: Güvenli sürüş hakkında önemli bilgiler içeren Önemli Ürün Bilgileri <strong>Kılavuzu</strong><br />
belgesini görmek için support.apple.com/tr_TR/manuals/iphone/ adresine gidin.<br />
Mesajlar, SMS özelliğine sahip telefonu olan herhangi bir kişiyle mesaj alışverişi<br />
yapmanızı sağlar. Mesajlar uygulaması MMS'i de desteklediği için fotoğrafları,<br />
video klipleri (<strong>iPhone</strong> 3GS veya daha yenisi için), kişi bilgilerini ve sesli notları MMS<br />
özelliğine sahip diğer aygıtlara gönderebilirsiniz. Birden fazla adres girebilir ve bir<br />
mesajı aynı anda birden fazla kişiye gönderebilirsiniz.<br />
Not: SMS veya MMS desteği bazı ülkelerde veya bölgelerde olmayabilir. Mesajlar'ın<br />
kullanılması nedeniyle ek ücret ödemeniz gerekebilir. Daha fazla bilgi için<br />
operatörünüze danışın.<br />
Ana Ekran'daki Mesajlar simgesi, okunmamış mesajlarınızın sayısını gösterir. Mesajlar<br />
uygulaması bir klasördeyse; klasör, okunmamış mesajların yanı sıra e-posta iletileri,<br />
telefon aramaları ve sesli mesajlar gibi bakmadığınız diğer öğelerin de toplam<br />
sayısını gösterir.<br />
Okunmamıs<br />
mesaj sayısı<br />
9<br />
Mesajlar'ı, hücresel ağın kapsama alanında olduğunuz zamanlar kullanabilirsiniz.<br />
Arama yapabiliyorsanız, mesaj da gönderebilirsiniz. Cep telefonu planınıza bağlı<br />
olarak, gönderdiğiniz veya aldığınız mesajlar için ücret ödemeniz gerekebilir.<br />
Mesaj gönderme: simgesine dokunup bir telefon numarası veya ad girin ya da<br />
simgesine dokunun ve kişi listenizden bir kişi seçin. Klavyenin üstündeki metin<br />
alanına dokunun, mesajı yazın ve Gönder'e dokunun.
Mesaj gönderilemiyorsa (örneğin hücresel ağın kapsama alanında değilseniz), Ana<br />
Ekran'daki Mesajlar simgesinde bir uyarı işareti görünür. Mesajlar uygulaması bir<br />
klasörün içindeyse, uyarı işareti klasörün üzerinde görünür.<br />
Uyarı işareti<br />
Yazışmalarınız, Mesajlar listesine kaydedilir. Okunmamış mesaj içeren yazışmaların<br />
yanında mavi bir nokta olur. Yazışmayı görmek veya ona ekleme yapmak için<br />
listede ona dokunun.<br />
Gönderdiğiniz<br />
mesajlar<br />
Diğer kişiden<br />
gelen mesajlar<br />
<strong>iPhone</strong>, yazışmadaki son 50 mesajı görüntüler. Daha önceki mesajları görmek için, en<br />
başa kaydırıp Eski Mesajları Yükle düğmesine dokunun.<br />
Birden fazla kişiye mesaj gönderme: simgesine dokunun ve daha sonra alıcıları<br />
ekleyin. Telefon numarasını elle giriyorsanız (Kişiler'den seçmek yerine), her yeni<br />
girişten önce Geç düğmesine dokunun.<br />
Alıcıların herhangi birinden gelen yanıtlar yalnızca size gönderilir; mesaj<br />
gönderdiğiniz diğer kişilere gönderilmez.<br />
Daha önce mesaj gönderdiğiniz birine (veya bir gruba) mesaj gönderme veya onu<br />
yanıtlama: Mesajlar listesindeki bir girişe dokunun, daha sonra yazışma için yeni bir<br />
mesaj yazın ve Gönder düğmesine dokunun.<br />
Hızlı arama listenizdeki bir kişiye veya son aramalardan birine mesaj gönderme:<br />
1 Ana Ekran'da Telefon düğmesine dokunun, sonra Hızlı Arama veya Son Aramalar<br />
düğmesine dokunun.<br />
2 Bir adın veya numaranın yanındaki simgesine dokunup SMS düğmesine dokunun.<br />
3 Birden fazla telefon numarası gözükürse, yazılı mesajı göndermek istediğiniz<br />
numaraya dokunun.<br />
Bölüm 9 Mesajlar 113
114 Bölüm 9 Mesajlar<br />
MMS kullanılabiliyorsa; Mesajlar uygulaması, mesajlarınıza bir konu eklemenize<br />
olanak sağlar. Bu özelliği, Mesajlar ayarlarında açabilir veya kapatabilirsiniz. Bu<br />
seçenek saptanmış olarak açıktır.<br />
Konu alanını ekleme veya çıkarma: Ayarlar'da Mesajlar'a dokunun, daha sonra Konu<br />
Alanını Göster seçeneğine dokunun.<br />
Not: Operatörünüz MMS'i desteklemiyorsa, konu alanı ve Konu Alanını Göster ayarı<br />
gözükmez.<br />
Karakter sayısını açma veya kapatma: Ayarlar'da Mesajlar'a dokunun, daha sonra<br />
Karakter Sayısı anahtarına dokunun. Karakter sayısı; boşluklar, noktalama işaretleri<br />
ve satır sonları da dahil olmak üzere tüm karakterleri içerir ve mesajınız iki satırı<br />
aştığında siz yazarken görünür. Örneğin, operatörünüze ücret ödemeniz gereken<br />
durumlarda karakterleri saymak isteyebilirsiniz.<br />
Not: Konu alanına metin girerken karakter sayısı görünmez.<br />
MMS mesajlaşmayı açma veya kapatma: Ayarlar'da Mesajlar'a dokunun, daha<br />
sonra MMS Mesajlaşma seçeneğine dokunun. Örneğin, ücret ödemeniz gereken<br />
durumlarda ilişik gönderip almayı engellemek için MMS mesajlaşmayı kapatmak<br />
isteyebilirsiniz.<br />
Not: Operatörünüz MMS'i desteklemiyorsa, MMS Mesajlaşma ayarı gözükmez.<br />
Mesajlarda Arama Yapma<br />
Mesajlar listesindeki mesaj gruplarının içeriğinde arama yapabilirsiniz.<br />
Mesajlar listesinde arama yapma: Arama alanını görüntülemek için ekranın en<br />
üstüne dokunun, daha sonra arama alanına dokunup aradığınız metni girin.<br />
Ana Ekran'dan yapılan aramalara mesajlar da dahil edilir. Bakınız: “Arama<br />
Yapma” sayfa 45.<br />
Fotoğrafları ve Videoları Paylaşma<br />
Mesajlar uygulamasının içinde fotoğraf çekebilir veya video kaydı yapabilir (<strong>iPhone</strong><br />
3GS veya daha yenisi için) ve onu, MMS özelliğine sahip başka bir aygıtla olan<br />
yazışmanıza dahil edebilirsiniz. Mesajlar uygulamasında aldığınız fotoğrafları veya<br />
videoları Film Rulosu albümünüze kaydedebilirsiniz.<br />
Operatörünüz MMS'i desteklemiyorsa, düğmesi gözükmez ve fotoğraf veya video<br />
gönderemezsiniz.<br />
Fotoğraf veya video gönderme: simgesine ve “Fotoğraf veya Video Çek”<br />
düğmesine dokunun (<strong>iPhone</strong> 3GS veya daha yenisi için; daha önceki modellerde<br />
“Fotoğraf Çek” düğmesine dokunun) veya “Var Olanı Seç” düğmesine dokunup<br />
fotoğraf albümündeki bir öğeyi seçin ve Seç düğmesine dokunun.
İlişiklerin büyüklük sınırı, operatörünüz tarafından belirlenir. Gerekirse, <strong>iPhone</strong><br />
fotoğrafı veya videoyu sıkıştırabilir. Fotoğraf ve video çekme hakkında bilgi edinmek<br />
için bakınız: Bölüm 12, “Kamera,” sayfa 132.<br />
İliştirilmiş fotoğrafı veya videoyu Film Rulosu albümünüze kaydetme: Yazışmadaki<br />
fotoğrafa veya videoya dokunun, simgesine dokunun ve daha sonra Görüntüyü<br />
Kaydet veya Videoyu Kaydet düğmesine dokunun.<br />
Fotoğrafı veya videoyu kopyalama: İlişiğe dokunup parmağınızı basılı tutun ve sonra<br />
Kopyala'ya dokunun. Fotoğrafı veya videoyu bir Mail iletisine veya başka bir MMS<br />
mesajına yapıştırabilirsiniz.<br />
Sesli Not Gönderme<br />
Sesli notları, MMS özelliğine sahip başka bir aygıta mesajla gönderebilirsiniz.<br />
Sesli not gönderme: Sesli Notlar'da simgesine dokunun, göndermek istediğiniz<br />
sesli nota dokunun, daha sonra Paylaş düğmesine dokunup MMS'e dokunun. Mesajın<br />
adresini yazıp Gönder düğmesine dokunun.<br />
Yazışmaları Düzenleme<br />
Yazışmayı saklamak istiyor ama tamamını tutmak istemiyorsanız, istemediğiniz<br />
bölümleri silebilirsiniz. Mesajlar listesinden yazışmanın tamamını da silebilirsiniz.<br />
Yazışmayı düzenleme: Düzenle düğmesine dokunun. Yazışmanın silmek istediğiniz<br />
bölümlerini seçmek için sol taraftaki dairelere dokunun, daha sonra Sil düğmesine<br />
dokunun. İşiniz bittiğinde Bitti düğmesine dokunun.<br />
Yazışmayı silmeden tüm metinleri ve dosyaları temizlemek için: Düzenle düğmesine<br />
dokunun, daha sonra Tümünü Sil'e dokunun. Doğrulamak için Yazışmayı Sil'e<br />
dokunun.<br />
Yazışmayı iletme: Yazışmayı seçip Düzenle düğmesine dokunun. Yazışmanın dahil<br />
etmek istediğiniz parçalarını seçmek için ekranın solundaki dairelere dokunun, daha<br />
sonra İlet'e dokunun, bir veya daha fazla alıcı girin ve Gönder düğmesine dokunun.<br />
Yazışmayı silme: Düzenle'ye dokunun, daha sonra yazışmanın yanındaki<br />
simgesine ve ardından Sil'e dokunun. Yazışmanın üzerinde parmağınızı sola veya<br />
sağa kaydırıp Sil düğmesine de dokunabilirsiniz.<br />
Sil düğmesini<br />
göstermek için,<br />
mesajın üzerinde<br />
sola veya sağa kaydırın.<br />
Bölüm 9 Mesajlar 115
116 Bölüm 9 Mesajlar<br />
Kişi Bilgilerini ve Bağlantıları <strong>Kullanma</strong><br />
Mesaj gönderdiğiniz birini arama ya da ona e-posta gönderme: SMS listesindeki bir<br />
mesaja dokunun ve yazışmanın en başına kaydırın. (Ekranın en başına hızlı bir şekilde<br />
kaydırmak için, durum çubuğuna dokunun.)<br />
Kişiyi aramak için, Ara düğmesine dokunun.<br />
Kişiye e-posta göndermek için, Kişi Bilgisi düğmesine dokunduktan sonra bir e-posta<br />
adresine dokunun.<br />
Bir mesajdaki bağlantıyı takip etme: Bağlantıya dokunun.<br />
Bir bağlantı; Safari'de bir web sayfası açabilir, Telefon'da bir telefon araması yapabilir,<br />
Mail'de önceden adreslenmiş bir ileti açabilir veya Harita'da bir yer görüntüleyebilir.<br />
Mesajlarınıza dönmek için, Ana Ekran düğmesine basıp Mesajlar düğmesine<br />
dokunun.<br />
Mesaj gönderdiğiniz birini kişi listenize ekleme: Mesajlar listesindeki bir telefon<br />
numarasına dokunun ve sonra “Kişilere Ekle” düğmesine dokunun.<br />
Kişi bilgilerini gönderme: Kişiler'de, bilgilerini paylaşmak istediğiniz kişiye dokunun.<br />
Ekranın altındaki Kişiyi Paylaş düğmesine dokunun ve sonra MMS düğmesine<br />
dokunun. Mesajın adresini yazıp Gönder düğmesine dokunun.<br />
Alınan kişi bilgilerini kaydetme: Yazışmadaki kişi balonuna dokunup "Yeni Kişi Yarat"<br />
veya “Var Olan Kişiye Ekle” düğmesine dokunun.<br />
Önizlemeleri ve Uyarıları Yönetme<br />
Saptanmış olarak; <strong>iPhone</strong>, kilitliyken veya siz başka bir uygulamayı kullanırken alınan<br />
yeni mesajların önizlemesini görüntüler. Bu önizlemeyi Ayarlar bölümünde açabilir<br />
veya kapatabilirsiniz. Mesajlar için uyarı verilmesini de etkinleştirebilirsiniz.<br />
Önizlemeleri açma ya da kapatma: Ayarlar'da, Mesajlar'ı seçin ve Önizlemeyi Göster<br />
düğmesine dokunun.<br />
Önizlemeleri yineleme: Ayarlar'da, Mesajlar'ı seçin ve Yineleme Uyarısı düğmesine<br />
dokunun. Yeni mesajın ilk önizlemesine yanıt vermezseniz, önizleme iki kez daha<br />
gösterilir.<br />
Mesaj veya önizleme aldığınızda bir uyarı sesinin çalınıp çalınmayacağını ayarlama:<br />
Ayarlar'da, Sesler'i seçin, daha sonra Yeni SMS düğmesine dokunun. İstediğiniz uyarı<br />
sesine dokunun veya sesli uyarı istemiyorsanız Yok'a dokunun.<br />
Önemli: Sesli/Sessiz anahtarı kapalıysa, yazılı mesaj uyarı sesleri duyulmaz.
Takvim<br />
Takvim Hakkında<br />
Takvim uygulaması, takvimlerinize ve etkinliklerinize kolay erişim sağlar. Takvimleri<br />
ayrı ayrı veya aynı anda birden fazlasını görüntüleyebilirsiniz. Etkinliklerinizi; güne<br />
göre, aya göre veya bir listede görüntüleyebilirsiniz. Etkinliklerin başlıklarında,<br />
davetlilerinde, yerlerinde ve notlarında arama yapabilirsiniz. Kişileriniz için doğum<br />
günü girdiyseniz, o doğum günlerini Takvim'de görüntüleyebilirsiniz.<br />
<strong>iPhone</strong>'u bilgisayarınızdaki takvimlerle ve MobileMe, Microsoft Exchange, Yahoo!<br />
ve Google gibi servislerle eşzamanlayabilirsiniz. Ayrıca, <strong>iPhone</strong>'da randevular<br />
ayarlayabilir, onları düzenleyebilir veya iptal edebilir ve onların eşzamanlanarak<br />
yeniden bilgisayarınıza ve takvim hesabınıza aktarılmasını sağlayabilirsiniz.<br />
MobileMe, Microsoft Exchange, Google, Yahoo! veya CalDAV hesabınız varsa;<br />
takvimleriniz, <strong>iPhone</strong>'u bilgisayarınıza bağlamadan kablosuz olarak eşzamanlanabilir.<br />
Bilgisayarınızdan katıldığınız paylaşılan MobileMe takvimleri de <strong>iPhone</strong> ile<br />
eşzamanlanır.<br />
Salt okunur iCalendar (.ics) takvimlerine abone olabilirsiniz. Takvimleri etkinleştirilmiş<br />
bir Microsoft Exchange hesabınız ya da desteklenen bir CalDAV hesabınız varsa,<br />
diğerlerinden gelen toplantı davetlerini alabilir ve onlara yanıt verebilirsiniz ve kişileri<br />
zamanladığınız etkinliklere davet edebilirsiniz.<br />
Takvimleri Eşzamanlama<br />
Takvim'i iki şekilde eşzamanlayabilirsiniz:<br />
<strong>iPhone</strong>'u bilgisayarınıza bağladığınızda; Mac üzerinde iCal veya Microsoft<br />
Entourage ile ya da PC üzerinde Microsoft Outlook 2003, 2007 veya 2010<br />
ile eşzamanlamak için iTunes'daki <strong>iPhone</strong> Bilgi penceresini kullanın. Bakınız:<br />
“iTunes'daki <strong>iPhone</strong> Ayarları Bölümleri” sayfa 58.<br />
10<br />
117
118 Bölüm 10 Takvim<br />
<strong>iPhone</strong>'daki Ayarlar'da; MobileMe, Microsoft Exchange, Google veya Yahoo!<br />
hesabınızdaki takvimleri açarak takvim bilgilerinizi kablosuz olarak eşzamanlayın<br />
veya şirketiniz veya kuruluşunuz destekliyorsa bir CalDAV hesabı ayarlayın. Bakınız:<br />
“Mail, Kişiler ve Takvim Hesapları Ekleme” sayfa 25.<br />
Takvimlerinizi Görüntüleme<br />
Belirli bir anda tek bir takvimi, seçilen takvimleri veya tüm takvimleri<br />
görüntüleyebilirsiniz.<br />
Görüntülenecek takvimleri seçme: Takvimler'e dokunun, sonra görüntülemek<br />
istediğiniz takvimleri seçmek üzere dokunun. Tüm takvimleri hızlı bir şekilde seçmek<br />
veya seçimini kaldırmak için Tüm Takvimleri Göster'e veya Tüm Takvimleri Gizle'ye<br />
dokunun. Kişiler bilgilerinde tutulan doğum günlerini görmek için ekranın alt<br />
kısmındaki Doğum Günleri'ne dokunun. Seçilen takvimlerin görüntülenmesi için<br />
Bitti'ye dokunun.<br />
Seçilen tüm takvimlerin etkinlikleri <strong>iPhone</strong> üzerinde tek bir takvimde görüntülenir.<br />
Takvim etkinliklerinizi bir listede, güne göre veya aya göre görüntüleyebilirsiniz.<br />
Görüntüler arasında geçiş yapma: Liste, Gün veya Ay düğmesine dokunun.<br />
Liste görüntüsü: Tüm randevularınız ve etkinlikleriniz kaydırılabilir bir listede<br />
gözükür.<br />
Gün görüntüsü: Bir güne ait etkinlikleri görmek için yukarıya veya aşağıya kaydırın.<br />
Önceki ya da sonraki günün etkinliklerini görmek için veya simgesine<br />
dokunun.<br />
Ay görüntüsü: Etkinliklerini görmek istediğiniz güne dokunun. Önceki ya da<br />
sonraki ayı görmek için veya simgesine dokunun.<br />
Bugüne git Görüntü degistir<br />
Etkinlik ekle<br />
Noktalı günler,<br />
zamanlanmış<br />
etkinlikler içerir<br />
Seçili gün için<br />
olan etkinlikler<br />
Takvim davetine<br />
yanıt ver<br />
Bir etkinliğin ayrıntılarını görme: O etkinliğe dokunun.
<strong>iPhone</strong>'u, etkinlik zamanlarını seçilen saat dilimine göre düzenlemeye ayarlama:<br />
1 Ayarlar bölümünde "Mail, Kişiler, Takvimler” öğesini seçin.<br />
2 Takvimler bölümünde Saat Dilimi Desteği düğmesine dokunun ve sonra Saat Dilimi<br />
Desteği seçeneğini açın.<br />
3 Saat Dilimi düğmesine dokunun ve sonra istediğiniz saat diliminde yer alan büyük bir<br />
şehri aratın.<br />
Takvim, Saat Dilimi Desteği seçeneği açıkken; etkinlik tarihlerini ve saatlerini,<br />
seçtiğiniz şehrin saat dilimine göre gösterir. Saat Dilimi Desteği seçeneği kapalıyken<br />
ise; etkinlikleri, sizin o anki konumunuzun ağ saati tarafından belirlenen saat dilimine<br />
göre gösterir.<br />
Takvimlerde Arama Yapma<br />
Takvimlerinizdeki etkinliklerin başlıklarında, davetlilerinde, yerlerinde ve notlarında<br />
arama yapabilirsiniz. Takvim, yalnızca görüntülenen takvimlerin etkinliklerinde arama<br />
yapar.<br />
Etkinliklerde arama yapma: Liste görüntüsünde, arama alanına bir metin girin.<br />
Siz yazarken, arama sonuçları gözükür. Klavyeyi kapatmak ve daha fazla sonuç<br />
görmek için Ara'ya dokunun.<br />
Ana Ekran'dan yapılan aramalara takvim etkinlikleri de dahil edilir. Bakınız: “Arama<br />
Yapma” sayfa 45.<br />
Bölüm 10 Takvim 119
<strong>iPhone</strong>'da Etkinlikleri Ekleme ve Güncelleme<br />
Takvim etkinliklerini doğrudan <strong>iPhone</strong> üzerinde yaratabilir ve güncelleyebilirsiniz.<br />
Takvimleri etkinleştirilmiş bir MobileMe veya Microsoft Exchange hesabınız ya da<br />
desteklenen bir CalDAV hesabınız varsa, etkinliğinize veya toplantınıza diğer kişileri<br />
davet edebilirsiniz.<br />
Etkinlik ekleme: simgesine dokunun ve etkinlik bilgilerini girin, sonra da Bitti<br />
düğmesine dokunun.<br />
Aşağıdakilerden herhangi birini girebilirsiniz:<br />
Başlık<br />
<br />
<br />
<br />
<br />
<br />
<br />
Yer<br />
120 Bölüm 10 Takvim<br />
<br />
Başlangıç ve bitiş zamanları (ya da tam günlük bir etkinlikse Tam gün seçeneğini<br />
açın)<br />
Yineleme zamanları (asla ya da her gün, her hafta, her iki haftada bir, her ay veya<br />
her yıl)<br />
Davetliler (takvim sunucunuz tarafından destekleniyorsa)<br />
Uyarı zamanı (etkinlikten en az beş dakika, en çok iki gün önce)<br />
Bir uyarı zamanı ayarlarsanız, ikinci bir uyarı zamanı daha ayarlama seçeneği<br />
gözükür. Uyarı zamanı geldiğinde, <strong>iPhone</strong> bir ileti görüntüler. Ayrıca, <strong>iPhone</strong>'u bir<br />
ses çalacak şekilde de ayarlayabilirsiniz (bakınız: “Uyarılar” sayfa 123).<br />
Önemli: Bazı operatörler, bazı bölgelerde ağ saatini desteklemez. Seyahat<br />
ediyorsanız, <strong>iPhone</strong> doğru yerel saatte sizi uyarmayabilir. Doğru saati elle<br />
ayarlamak için, bakınız: “Tarih ve Saat” sayfa 182.<br />
Takvim<br />
Saptanmış Takvim ayarını kullanak saptanmış takvimi değiştirebilirsiniz. Bakınız:<br />
“Takvimler” sayfa 189.<br />
Notlar<br />
Bir etkinliği salt okunur bir takvime atayamazsınız.<br />
Etkinlikler, Mail iletisinde bir güne, tarihe veya saate dokunarak da yaratılabilir.<br />
Bakınız: “Bağlantıları ve Algılanan Verileri <strong>Kullanma</strong>” sayfa 82.<br />
Etkinliği güncelleme: Düzenle'ye dokunun ve etkinlik bilgisini değiştirin. İşiniz bitince<br />
Bitti düğmesine dokunun.<br />
Etkinliği silme: Etkinliğe dokunun, Düzenle düğmesine dokunun, sonra aşağıya<br />
kaydırıp Etkinliği Sil düğmesine dokunun.
Toplantı Davetlerine Yanıt Verme<br />
Takvimler seçeneği etkin olan bir Microsoft Exchange hesabınız ya da desteklenen bir<br />
CalDAV hesabınız varsa, şirketinizdeki kişilerden toplantı davetleri alabilir ve bunlara<br />
yanıt verebilirsiniz. Bir davet aldığınızda; toplantı, takviminizde etrafı noktalı çizgiyle<br />
çevrilmiş olarak gözükür. Ekranın sağ alt köşesindeki bildirimler düğmesi, Ana<br />
Ekran'daki Takvim simgesinde olduğu gibi yeni davetlerinizin toplam sayısını gösterir.<br />
Toplantı<br />
davetlerinin sayısı<br />
Takvim'deki bir davete yanıt verme:<br />
1 Takvimdeki bir toplantı davetine dokunun ya da Etkinlik ekranını görüntülemek için<br />
simgesine dokunun ve bir davete dokunun.<br />
Toplantıyı düzenleyen kişiyle ilgili bilgileri almak için "Daveti gönderen"<br />
düğmesine dokunun. Toplantıyı düzenleyen kişiye ileti göndermek için e-posta<br />
adresine dokunun. Toplantıyı düzenleyen kişi listenizde varsa, onu telefonla<br />
aramak veya ona mesaj göndermek için de dokunabilirsiniz.<br />
Bölüm 10 Takvim 121
122 Bölüm 10 Takvim<br />
Toplantıya davet edilen diğer kişileri görmek için Davetliler düğmesine dokunun.<br />
Bir katılımcının kişi bilgilerini görmek için adına dokunun. Katılımcıya ileti<br />
göndermek için o kişinin e-posta adresine dokunun. Katılımcı, kişi listenizde varsa;<br />
onu telefonla aramak veya ona mesaj göndermek için de dokunabilirsiniz.<br />
<strong>iPhone</strong>'u toplantıdan önce bir uyarı sesi çıkaracak şekilde ayarlamak için Uyarı<br />
düğmesine dokunun.<br />
Toplantıyı düzenleyen kişiye göndereceğiniz e-posta yanıtına açıklamalar eklemek<br />
için Açıklama Ekle düğmesine dokunun. Açıklamalarınız, toplantı için olan Bilgi<br />
ekranınızda da gözükecektir.<br />
Notlar, toplantıyı düzenleyen kişi tarafından yaratılır.<br />
2 Kabul Et, Belki veya Reddet düğmesine dokunun.<br />
Daveti kabul eder, geçici olarak kabul eder veya geri çevirirseniz; toplantıyı<br />
düzenleyen kişiye, eklediğiniz herhangi bir açıklamayı da içeren bir yanıt e-postası<br />
gönderilir.<br />
Daveti kabul eder veya geçici olarak kabul ederseniz, daha sonra yanıtınızı<br />
değiştirebilirsiniz. Yorumlarınızı değiştirmek istiyorsanız Yorum Ekle düğmesine<br />
dokunun.<br />
Toplantı davetleri; toplantının Bilgi ekranını Mail uygulamasında açmanıza olanak<br />
sağlayan bir e-posta iletisiyle de gönderilir.<br />
E-posta iletisindeki toplantı davetini açma: Davete dokunun.<br />
Takvimlere Abone Olma<br />
iCalendar (.ics) biçimini kullanan takvimlere abone olabilirsiniz. Yahoo!, Google ve<br />
Mac OS X iCal uygulaması da dahil olmak üzere çoğu takvim tabanlı servis, takvim<br />
aboneliklerini destekler.<br />
Abone olunan takvimler salt okunurdur. Abone olunan takvimlerdeki etkinlikleri<br />
<strong>iPhone</strong> üzerinde okuyabilir ama onları düzenleyemez veya o takvimlerde yeni<br />
etkinlikler yaratamazsınız.<br />
Takvime abone olma:<br />
1 Ayarlar'da “Mail, Kişiler, Takvimler”i seçin ve daha sonra Hesap Ekle'ye dokunun.<br />
2 Diğer'i seçin, sonra Abone Olunan Takvim Ekle'yi seçin.<br />
3 Sunucu bilgilerini girin, sonra aboneliği doğrulamak için Sonraki düğmesine<br />
dokunun.
4 Kaydet düğmesine dokunun.<br />
Apple, abone olmak isteyebileceğiniz birçok ücretsiz iCal takvimine (örneğin<br />
ulusal bayramlar veya spor etkinlikleri için) bağlantı sağlar. Takvimler,<br />
indirildiklerinde masaüstü bilgisayarınızdaki iCal'a eklenir. Daha sonra onları,<br />
“Takvimleri Eşzamanlama” sayfa 117 bölümünde açıklandığı şekilde <strong>iPhone</strong> ile<br />
eşzamanlayabilirsiniz. www.apple.com/downloads/macosx/calendars adresine gidin.<br />
Ayrıca, <strong>iPhone</strong>'unuzda bir e-posta iletisi veya mesaj ile aldığınız takvim bağlantısına<br />
dokunarak da web üzerinde yayımlanan bir iCal (veya başka bir .ics) takvimine abone<br />
olabilirsiniz.<br />
Uyarılar<br />
Takvim uyarıları ayarlama: Ayarlar bölümünde, Sesler'i seçip Takvim Uyarıları<br />
seçeneğini açın. Etkinlik zamanı geldiğinde Takvim Uyarıları seçeneği kapalıysa,<br />
<strong>iPhone</strong> bir ileti gösterir ama hiç ses çıkarmaz.<br />
Önemli: Sesli/Sessiz anahtarı kapalıysa, takvim uyarı sesleri duyulmaz.<br />
Davetler için sesli uyarılar: Ayarlar bölümünde "Mail, Kişiler, Takvimler” öğesini seçin.<br />
Takvimler'in altında, açmak için Yeni Davet Uyarıları seçeneğine dokunun.<br />
Bölüm 10 Takvim 123
124<br />
Fotoğraflar<br />
Fotoğraflar Hakkında<br />
<strong>iPhone</strong>, fotoğrafları ve videoları yanınızda taşımanıza olanak sağlar; böylece onları<br />
ailenizle, dostlarınızla ve iş arkadaşlarınızla paylaşabilirsiniz. Bilgisayarınızdaki<br />
fotoğrafları ve videoları eşzamanlayarak aktarabilir,<strong>iPhone</strong> ile çekilen fotoğrafları<br />
ve videoları görüntüleyebilir, fotoğrafları duvar kağıdı olarak kullanabilir ve arayan<br />
kişileri belirlemek amacıyla onları kişilere atayabilirsiniz. Ayrıca; fotoğrafları ve<br />
videoları e-posta iletileriyle veya MMS mesajlarıyla gönderebilir ve fotoğrafları ve<br />
videoları MobileMe galerine yükleyebilirsiniz.<br />
Not: Video özellikleri <strong>iPhone</strong> 3GS veya daha yenisi üzerinde kullanılabilir. MMS,<br />
operatörünüz tarafından destekleniyorsa kullanılabilir.<br />
Fotoğrafları ve Videoları Bilgisayarınızla Eşzamanlama<br />
iTunes, fotoğraflarınızı ve videolarınızı şu uygulamalarla eşzamanlayabilir:<br />
Mac: iPhoto 4.0.3 veya daha yenisi (videoları eşzamanlama iPhoto 5 veya daha<br />
yenisini gerektirir) ya da Aperture (yalnızca fotoğraflar)<br />
PC: Adobe Photoshop Elements 3.0 veya daha yenisi (yalnızca fotoğraflar)<br />
Ayrıca bilgisayarınızdaki görüntü içeren herhangi bir klasördeki fotoğrafları<br />
ve videoları da eşzamanlayarak aktarabilirsiniz. Bakınız: “iTunes ile<br />
Eşzamanlama” sayfa 56.<br />
<strong>iPhone</strong>, AAC sesle H.264 ve MPEG-4 video biçimlerini destekler. Videoyu <strong>iPhone</strong> ile<br />
eşzamanlarken sorunlarla karşılaşıyorsanız, videonun <strong>iPhone</strong> sürümünü yaratmak<br />
için iTunes'u kullanabilirsiniz.<br />
Videonun <strong>iPhone</strong> sürümünü yaratma:<br />
1 Videoyu iTunes arşivinize kopyalayın.<br />
11
2 iTunes'daki Arşiv listesinde Filmler'i ve daha sonra eşzamanlamak istediğiniz videoyu<br />
seçin.<br />
3 İleri Düzey > “iPod veya <strong>iPhone</strong> Sürümünü Yarat” komutunu seçin.<br />
Daha fazla bilgi için, support.apple.com/kb/HT1211 adresine gidin.<br />
Fotoğrafları ve Videoları Görüntüleme<br />
Bilgisayarınızdan eşzamanlanarak aktarılan fotoğraflar ve videolar Fotoğraflar'da<br />
görüntülenebilir. Fotoğrafları iPhoto 8.0 (iLife ‘09 yazılımının bir parçası) veya daha<br />
yenisiyle eşzamanlarsanız, fotoğraflarınızı ve videolarınızı belirlediğiniz etkinliklere<br />
ve yüzlere göre görüntüleyebilirsiniz. Fotoğraflarınız ve videolarınız konum verileriyle<br />
etiketlenmişse, onların çekildikleri yerleri de görebilirsiniz.<br />
<strong>iPhone</strong> ile çektiğiniz veya e-posta iletilerinden ya da MMS mesajlarından<br />
kaydettiğiniz fotoğrafları ve videoları da görüntüleyebilirsiniz.<br />
Fotoğrafları ve videoları görüntüleme:<br />
1 Fotoğraflar'da, bir fotoğraf albümüne dokunun. Fotoğraflarınızı ve videolarınızı<br />
albüme, etkinliğe, yüze veya varsa yere göre görüntülemek için ekranın altındaki<br />
düğmelere dokunun.<br />
Yerler'e dokunursanız, bir harita etiketli fotoğrafların çekildiği yerleri gösterir. Bir<br />
iğneye dokunun, daha sonra o konuma ait fotoğraflarınızı ve videolarınızı görmek<br />
için simgesine dokunun.<br />
2 Bir fotoğrafı veya videoyu tam ekran görmek için küçük resmine dokunun.<br />
Denetimleri gösterme ya da gizleme: Denetimleri göstermek için tam ekran fotoğrafa<br />
veya videoya dokunun. Denetimleri gizlemek için yeniden dokunun.<br />
Video oynatma: Ekranın ortasındaki simgesine dokunun.<br />
Videoyu yeniden oynatmak için, ekranın altındaki simgesine dokunun. simgesini<br />
görmüyorsanız, denetimleri göstermek için ekrana dokunun.<br />
Bölüm 11 Fotoğraflar 125
126 Bölüm 11 Fotoğraflar<br />
Bir fotoğrafı veya videoyu enlemesine görüntüleme: <strong>iPhone</strong>'u yana döndürün.<br />
Fotoğraf veya video otomatik olarak döner ve geniş ekran biçimindeyse ekrana<br />
sığacak şekilde genişler.<br />
Fotoğrafın bir bölümünü büyütme: Büyütmek istediğiniz bölüme çift dokunun.<br />
Küçültmek içinse yeniden çift dokunun. İki parmağınızı açıp birbirinden<br />
uzaklaştırarak veya kıstırarak da büyütebilir veya küçültebilirsiniz.<br />
Videoyu tam ekran görüntüleme veya videoyu ekrana sığdırma: Videoyu ekranı<br />
dolduracak şekilde ölçeklemek için ekrana çift dokunun. Videoyu ekrana sığdırmak<br />
için yeniden çift dokunun.<br />
Fotoğrafın diğer bölümlerini görme: Fotoğrafı sürükleyin.<br />
Bir sonraki veya önceki fotoğrafı ya da videoyu görme: Sola veya sağa doğru itin.<br />
Ya da denetimleri göstermek için ekrana dokunun ve sonra veya simgesine<br />
dokunun.
Fotoğrafları ve Videoları Silme<br />
Fotoğrafları ve videoları <strong>iPhone</strong> üzerindeki Film Rulosu'ndan silebilirsiniz.<br />
Fotoğrafları ve videoları silme:<br />
1 Ekranın sağ üst köşesindeki simgesine dokunun.<br />
2 Silmek istediğiniz fotoğrafları ve videoları seçmek için dokunun.<br />
Sil düğmesi, seçtiğiniz öğelerin sayısını gösterir.<br />
3 Sil düğmesine dokunun.<br />
Slayt Sunuları<br />
Bir fotoğraf albümünü, arkaplan müziği eşliğinde slayt sunusu olarak<br />
görüntüleyebilirsiniz.<br />
Fotoğraf albümünü slayt sunusu olarak görüntüleme: Albüme dokunun, daha<br />
sonra simgesine dokunun.<br />
Videolar slayt sunusunda göründüklerinde otomatik olarak oynatılır.<br />
Slayt sunusunu durdurma: Ekrana dokunun.<br />
Slayt sunusu ayarlarını yapma: Ayarlar bölümünde, Fotoğraflar öğesini seçip<br />
aşağıdaki seçenekleri ayarlayın:<br />
Her bir slaytın gösterilme süresini ayarlamak için, Her Bir Slayt Süresi düğmesine<br />
dokunun ve bir süre seçin.<br />
Bir fotoğraftan diğerine geçerken görüntülenen geçiş efektlerini ayarlamak için, Geçiş<br />
düğmesine dokunun ve bir geçiş türü seçin.<br />
Slayt sunusunun yinelenip yinelenmeyeceğini ayarlamak için, Yineleme seçeneğini<br />
açın ya da kapatın.<br />
Fotoğrafların ve videoların rasgele sırada gösterilip gösterilmeyeceğini ayarlamak için,<br />
Karıştırma seçeneğini açın ya da kapatın.<br />
Slayt sunusu sırasında müzik çalma: iPod'da bir müzik parçasını çalın, daha sonra<br />
Ana Ekran’da Fotoğraflar öğesini seçip slayt sunusunu başlatın.<br />
Fotoğrafları ve Videoları Paylaşma<br />
Fotoğrafları ve videoları, e-posta iletileriyle ve MMS mesajlarıyla gönderebilir, onları<br />
MobileMe galerilerine ekleyebilir ve videoları YouTube'da yayımlayabilirsiniz. Ayrıca,<br />
fotoğrafları ve videoları kopyalayıp yapıştırabilir ve e-posta iletilerindeki fotoğrafları<br />
ve videoları veya web sayfalarındaki görüntüleri Fotoğraflar'a kaydedebilirsiniz.<br />
Bölüm 11 Fotoğraflar 127
128 Bölüm 11 Fotoğraflar<br />
Bir Fotoğrafı veya Videoyu E-postayla veya MMS Mesajıyla<br />
Gönderme<br />
Fotoğrafı veya videoyu (<strong>iPhone</strong> 3GS veya daha yenisi için) e-postayla gönderme:<br />
1 Bir fotoğraf veya video seçin ve simgesine dokunun. simgesini görmüyorsanız,<br />
denetimleri göstermek için ekrana dokunun.<br />
2 E-posta ile Gönder veya Videoyu E-postala düğmesine dokunun.<br />
Fotoğraf, yeni bir posta iletisi penceresinde görünür.<br />
3 İletinizi oluşturup Gönder düğmesine dokunun.<br />
4 Fotoğraf gönderirken, görüntüyü ölçekleyerek iletinin büyüklüğünü azaltmak isteyip<br />
istemediğiniz sorulabilir. <strong>Kullanma</strong>k istediğiniz boyuta dokunun.<br />
Birden fazla fotoğrafı veya videoyu aynı anda gönderme: Bir albümdeki küçük<br />
resimleri görüntülerken, simgesine dokunun, daha sonra göndermek istediğiniz<br />
fotoğrafları veya videoları seçmek için dokunun, Paylaş'a dokunun ve E-posta<br />
düğmesine dokunun.<br />
Fotoğrafı veya videoyu MMS ile gönderme: Bir fotoğraf veya video seçin ve<br />
simgesine dokunun ve daha sonra MMS düğmesine dokunun.<br />
İlişiklerin büyüklük sınırı, operatörünüz tarafından belirlenir. Gerekirse, <strong>iPhone</strong><br />
fotoğrafı veya videoyu sıkıştırabilir. Fotoğraf ve video çekme hakkında bilgi edinmek<br />
için bakınız: Bölüm 12, “Kamera,” sayfa 132.<br />
Fotoğrafları ve Videoları Kopyalama ve Yapıştırma<br />
Fotoğraflar'daki bir fotoğrafı veya videoyu kopyalayıp bir e-posta iletisine veya MMS<br />
mesajına yapıştırabilirsiniz. Bazı üçüncü parti uygulamalar da fotoğrafları ve videoları<br />
kopyalayıp yapıştırmayı destekleyebilir.<br />
Fotoğrafı veya videoyu kopyalama: Parmağınızı, Kopyala düğmesi gözükünceye dek<br />
ekranda tutun ve daha sonra Kopyala'ya dokunun.<br />
Birden fazla fotoğrafı veya videoyu kopyalama:<br />
1 Ekranın sağ üst köşesindeki simgesine dokunun.<br />
2 Kopyalamak istediğiniz fotoğrafları ve videoları seçmek için dokunun.<br />
Kopyala düğmesi, seçtiğiniz öğelerin sayısını gösterir.<br />
3 Kopyala'ya dokunun.<br />
Fotoğrafı veya videoyu yapıştırma: Ekleme noktasını, fotoğrafı veya videoyu<br />
yerleştirmek istediğiniz yere koymak için dokunun ve daha sonra ekleme noktasına<br />
dokunup Yapıştır'a dokunun.
Bir Fotoğrafı veya Videoyu MobileMe Galerisine Ekleme<br />
MobileMe hesabınız varsa; fotoğrafları ve videoları <strong>iPhone</strong>'dan, yarattığınız bir<br />
galeriye doğrudan ekleyebilirsiniz. Fotoğrafları ve videoları, e-posta ile katkıda<br />
bulunma özelliğini etkinleştirmiş olan bir kişinin MobileMe galerisine de<br />
ekleyebilirsiniz.<br />
Fotoğrafları veya videoları, MobileMe hesabınızdaki bir galeriye ekleyebilmeniz için<br />
önce şunları yapmanız gerekir:<br />
<strong>iPhone</strong>'da MobileMe hesabınızı ayarlayın.<br />
<br />
Bir MobileMe galeri yayımlayıp e-postayla veya <strong>iPhone</strong> ile fotoğraf eklenmesine<br />
izin verin.<br />
Galeri yaratma ve ona fotoğraf veya video ekleme hakkında daha fazla bilgi için,<br />
MobileMe Help'e bakın.<br />
Galerinize bir fotoğraf veya video ekleme: Bir fotoğraf veya video seçin ve<br />
simgesine dokunun, sonra da “MobileMe’ye Gönder” düğmesine dokunun. İsterseniz<br />
bir başlık ve açıklama girip fotoğrafın veya videonun ekleneceği bir albüm seçin ve<br />
Yayımla'ya dokunun.<br />
simgesini görmüyorsanız, denetimleri göstermek için ekrana dokunun.<br />
<strong>iPhone</strong>, fotoğrafın veya videonun yayımlandığını size bildirir ve onu MobileMe'de<br />
görüntüleme veya bağlantısını e-postayla bir arkadaşınıza gönderme seçeneklerini<br />
sunar.<br />
Fotoğrafı veya videoyu başka birinin galerisine ekleme: Bir fotoğraf veya video seçin<br />
ve simgesine dokunun, sonra da “E-posta ile Gönder" veya "Videoyu E-postala"<br />
düğmesine dokunun. Albümün e-posta adresini girin, sonra Gönder'i tıklayın.<br />
Videoları YouTube'da Yayımlama<br />
YouTube hesabınız varsa, <strong>iPhone</strong> 3GS veya daha yenisi üzerindeki videoları doğrudan<br />
YouTube'da yayımlayabilirsiniz. On dakikadan uzun videoları yayımlayamazsınız.<br />
Videoyu You Tube'da yayımlama:<br />
1 Videoyu görüntülerken, simgesine dokunun, daha sonra “YouTube’a Gönder”<br />
düğmesine dokunun.<br />
2 YouTube hesabınıza giriş yapın.<br />
3 Başlık, Açıklama ve Etiketler gibi yayımlama bilgilerini girin.<br />
4 Bir kategori seçmek için Kategori'ye dokunun.<br />
5 Yayımla düğmesine dokunun.<br />
Bölüm 11 Fotoğraflar 129
130 Bölüm 11 Fotoğraflar<br />
E-posta İletilerindeki, MMS Mesajlarındaki veya Web Sayfalarındaki<br />
Fotoğrafları ve Videoları Kaydetme<br />
E-posta iletisindeki bir fotoğrafı Film Rulosu albümünüze kaydetme: Fotoğrafa<br />
dokunup sonra da Görüntüyü Kaydet düğmesine dokunun. Fotoğraf henüz<br />
indirilmediyse, önce indirme uyarısına dokunun.<br />
E-posta iletisindeki bir videoyu Film Rulosu albümünüze kaydetme: İlişiğe dokunup<br />
parmağınızı basılı tutun ve sonra Videoyu Kaydet düğmesine dokunun. Video henüz<br />
indirilmediyse, önce indirme uyarısına dokunun.<br />
Web sayfasındaki bir fotoğrafı Film Rulosu albümünüze kaydetme: Fotoğrafa<br />
dokunup parmağınızı basılı tutun ve sonra Görüntüyü Kaydet düğmesine dokunun.<br />
MMS mesajındaki bir fotoğrafı veya videoyu Film Rulosu albümünüze kaydetme:<br />
Yazışmadaki görüntüye dokunun, simgesine dokunun ve daha sonra Görüntüyü<br />
Kaydet veya Videoyu Kaydet düğmesine dokunun.<br />
simgesini görmüyorsanız, denetimleri göstermek için ekrana dokunun.<br />
<strong>iPhone</strong>'u bilgisayarınıza bağlayarak Film Rulosu albümünüzdeki fotoğrafları ve<br />
videoları bilgisayarınızın fotoğraf uygulamasına aktarabilirsiniz.<br />
Bir Kişiye Fotoğraf Atama<br />
Bir kişiye fotoğraf atayabilirsiniz. O kişi sizi aradığında, <strong>iPhone</strong> o fotoğrafı görüntüler.<br />
Bir kişiye fotoğraf atama:<br />
1 Ana Ekran’da Kamera öğesini seçin ve kişinin resminin çekin. Ya da <strong>iPhone</strong>'da olan bir<br />
fotoğrafı seçip simgesine dokunun.<br />
2 "Kişiye Ata" düğmesine dokunup bir kişi seçin.<br />
3 Fotoğraf istediğiniz gibi görünene dek konumunu ve boyutunu değiştirin.<br />
Ffotoğrafın istediğiniz bölümünün görüntülenmesi için fotoğrafı sürükleyin ve<br />
fotoğrafı küçültmek veya büyütmek için iki parmağınızı kıstırıp açın.<br />
4 Ayarla düğmesine dokunun.<br />
Kişiler listesindeki bir kişiye, Düzenle düğmesine dokunup sonra da "foto ekle"<br />
düğmesine dokunarak da fotoğraf atayabilirsiniz.
Duvar Kağıdı<br />
Bir fotoğrafı Kilitli ekran için duvar kağıdı olarak ayarlayabilirsiniz. <strong>iPhone</strong> 3GS veya<br />
daha yenisi üzerinde, Ana Ekran'ınız için de duvar kağıdı ayarlayabilirsiniz. Kilitli ekran<br />
duvar kağıdı, kişi bilgilerinde fotoğrafı olmayan birisiyle görüşme yaptığınız zaman<br />
da görüntülenir.<br />
Bir fotoğrafı duvar kağıdı olarak ayarlama (<strong>iPhone</strong> 3GS veya daha yenisi için):<br />
1 Herhangi bir fotoğrafı seçin ve simgesine dokunun, sonra da Duvar Kağıdı Yap<br />
düğmesine dokunun.<br />
2 Fotoğraf istediğiniz gibi görünene dek fotoğrafı yerleştirmek için sürükleyin ve<br />
büyütüp küçültmek için iki parmağınızı kıstırıp açın.<br />
3 Ayarla'ya dokunun, sonra fotoğrafı Kilitli ekranınız için mi, Ana Ekranınız için mi yoksa<br />
her ikisi için mi istediğinizi seçin.<br />
Ana Ekran’da Ayarlar > Duvar Kağıdı öğesini seçerek <strong>iPhone</strong> ile birlikte gelen çok<br />
sayıda duvar kağıdı resmi arasından da seçim yapabilirsiniz. Bakınız: “Duvar Kağıdı<br />
Ekleme” sayfa 35.<br />
Bir fotoğrafı duvar kağıdı olarak ayarlama (<strong>iPhone</strong> 3G için):<br />
1 Herhangi bir fotoğrafı seçin ve simgesine dokunun, sonra da Duvar Kağıdı Yap<br />
düğmesine dokunun.<br />
2 Fotoğraf istediğiniz gibi görünene dek fotoğrafı yerleştirmek için sürükleyin ve<br />
büyütüp küçültmek için iki parmağınızı kıstırıp açın.<br />
3 Ayarla düğmesine dokunun.<br />
Ana Ekran’da Ayarlar > Duvar Kağıdı öğesini seçerek <strong>iPhone</strong> ile birlikte gelen çok<br />
sayıda duvar kağıdı resmi arasından da seçim yapabilirsiniz.<br />
Bölüm 11 Fotoğraflar 131
132<br />
Kamera<br />
Kamera Hakkında<br />
<strong>iPhone</strong> ile nereye giderseniz gidin, harika bir fotoğraf makinesine ve kameraya<br />
sahipsiniz. <strong>iPhone</strong> 4, yüksek çözünürlüklü fotoğraflar ve videolar çeken beş<br />
megapiksel ana kameraya, ana kamerayla çekilen fotoğraflar ve videolar için LED<br />
flaşa ve FaceTime görüntülü aramalar yapmanızı, kendi fotoğrafınızı çekmenizi ve<br />
video kaydınızı yapmanızı sağlayan ön (VGA) kameraya sahiptir.<br />
12<br />
Ana kamera <strong>iPhone</strong>'un arka tarafındadır; çektiğiniz fotoğrafları veya videoyu görmek<br />
ve kamera denetimleri için de ekranı kullanırsınız. Odaklamak için dokunma özelliği,<br />
çekim yaptığınız alandaki belirli bir nesneye veya bölgeye odaklanılmasını ve<br />
pozlamanın otomatik olarak ayarlanmasını sağlar. Makro otomatik odaklama (10 cm<br />
kadar) ve 5x sayısal büyütme özellikleri, yakından mükemmel çekimler yapmanıza<br />
olanak tanır. (Video ve odaklamak için dokunma özellikleri yalnızca <strong>iPhone</strong> 3GS veya<br />
daha yenisi üzerinde kullanılabilir.)<br />
Konum servisleri açıksa, fotoğraflar ve videolar konum verileriyle etiketlenir<br />
(<strong>iPhone</strong> 3GS veya daha yenisi için)—GPS, Wi-Fi veya baz istasyonu bilgileri tarafından<br />
sağlanan o anki coğrafi koordinatlarınız da dahil edilir. Fotoğrafları çektiğiniz<br />
yerleri izlemek ve yayımlamak için, konum verilerini bazı uygulamalarla ve fotoğraf<br />
paylaşma siteleriyle kullanabilirsiniz.<br />
Not: Kamera'yı açtığınızda konum servisleri kapalı ise, onu açmanız istenebilir.<br />
Fotoğraflarınızın ve videolarınızın konum verileri içermesini istemiyorsanız, Kamera'yı<br />
konum servislerini açmadan kullanabilirsiniz. Bakınız: “Konum Servisleri” sayfa 177.
Fotoğraf Çekme ve Video Kaydı Yapma<br />
<strong>iPhone</strong> ile fotoğraf çekmek ve video kaydı yapmak, kamerayı doğrultup dokunmak<br />
kadar kolaydır.<br />
LED flaş modunu ayarla<br />
Son çekimin<br />
küçük görüntüsü<br />
Kameralar<br />
arasında geçiş yap<br />
Odaklanılan alan<br />
Büyüt/küçült<br />
Fotoğraf/Video<br />
anahtarı<br />
Fotoğraf çekmek<br />
için dokunun<br />
Fotoğraf çekme: <strong>iPhone</strong>'u fotoğrafını çekmek istediğiniz şeye yöneltin ve<br />
simgesine dokunun.<br />
Kamera/Video anahtarının, konumuna ayarlandığından emin olun.<br />
Fotoğraf çektiğinizde veya video kaydına başladığınızda, <strong>iPhone</strong>, deklanşör<br />
düğmesine basma sesi çıkarır. Sesli/Sessiz anahtarını sessize ayarladıysanız, ses<br />
duyulmaz. Bakınız: “Sesler Ayarı ve Sesli/Sessiz Anahtarı” sayfa 174.<br />
Not: Bazı bölgelerde, Sesli/Sessiz anahtarı sessize ayarlansa bile Kamera için olan ses<br />
efektleri duyulur.<br />
Video kaydı yapma: Kamera/Video anahtarını konumuna kaydırın, daha sonra<br />
kaydı başlatmak için simgesine dokunun. Kamera kayıt yaparken, kayıt yap<br />
düğmesi yanıp söner. Kaydı durdurmak için simgesine yeniden dokunun. Kaydı<br />
başlatmak veya durdurmak için <strong>iPhone</strong> kulaklığının ortasındaki düğmeye (veya<br />
Bluetooth mikrofonlu kulaklık setinizdeki eşdeğer düğmeye) de basabilirsiniz.<br />
Ekrandaki dikdörtgen, Kamera'nın odaklandığı alanı gösterir.<br />
Odaklanılan alanı değiştirme ve pozlamayı ayarlama: Odaklanmak istediğiniz yere<br />
dokunun. Kamera, görüntünün seçilen alanı için pozlamayı ayarlar. Odaklamak için<br />
dokunma, ekranın altındaki büyütme denetimini de görüntüler (yalnızca kamera<br />
modunda).<br />
Bölüm 12 Kamera 133
134 Bölüm 12 Kamera<br />
Büyütme veya küçültme (yalnızca kamera modu): Ekrana dokunun, sonra da<br />
büyütmek veya küçültmek için ekranın altındaki sürgüyü kullanın.<br />
LED flaş modunu ayarlama: Ekranın sol üst köşesindeki flaş düğmesine dokunun,<br />
sonra Kapalı, Oto. veya Açık seçimine dokunun.<br />
Ana ve ön kameralar arasında geçiş yapma: Ekranın sağ üst köşesindeki<br />
simgesine dokunun.<br />
Yeni çektiğiniz fotoğrafı veya videoyu gözden geçirme: Ekranın sol alt köşesindeki,<br />
son çekiminize ait küçük resme dokunun.<br />
Film Rulosu'ndaki diğer fotoğrafları veya videoları görmek için ekranın altındaki<br />
sol ve sağ ok düğmelerini kullanın ya da sola veya sağa doğru itin. Kamera<br />
veya video moduna dönmek için Bitti'ye dokunun. Denetimleri görmüyorsanız,<br />
görüntülenmeleri için ekrana dokunun.<br />
Fotoğrafı veya videoyu silme: simgesine dokunun.> simgesini görmüyorsanız,<br />
denetimleri göstermek için ekrana dokunun.<br />
Ekran resmi çekme: Açık/Kapalı Uyut/Uyandır düğmesine ve Ana Ekran düğmesine<br />
aynı anda hızlı bir şekilde basıp bırakın. Ekranın yanıp sönmesi, ekran resminin<br />
çekildiğini anlamanızı sağlar. Ekran resmi, Film Rulosu albümüne eklenir.<br />
Fotoğrafları ve Videoları Görüntüleme ve Paylaşma<br />
Kamera ile çektiğiniz fotoğraflar ve videolar, <strong>iPhone</strong>'daki Film Rulosu<br />
albümüne kaydedilir. Film Rulosu albümünü Kamera'da veya Fotoğraflar'da<br />
görüntüleyebilirsiniz.<br />
Film Rulosu albümündeki fotoğrafları ve videoları görüntüleme: Kamera'da, ekranın<br />
sol alt köşesindeki küçük resme dokunun. Fotoğraflar'da, Film Rulosu albümüne<br />
dokunun. Fotoğraflara ve videolara göz atmak için soldaki veya sağdaki düğmeye<br />
dokunun ya da sola veya sağa doğru itin.<br />
Film Rulosu albümündeki bir fotoğrafı veya videoyu görüntülerken, denetimleri<br />
görüntülemek için ekrana dokunun.<br />
Fotoğrafları ve videoları görüntüleme ve paylaşma hakkında daha fazla bilgi için,<br />
bakınız:<br />
“ Fotoğrafları ve Videoları Görüntüleme” sayfa 125<br />
“ Fotoğrafları ve Videoları Paylaşma” sayfa 127
Videoları Kısaltma<br />
Yeni kaydettiğiniz veya Film Rulosu albümünde bulunan bir videonun başından veya<br />
sonundan kareler kırparak o videoyu kısaltabilirsiniz. Özgün videoyu değiştirebilir<br />
veya kısaltılmış olanı yeni bir video klip olarak kaydedebilirsiniz.<br />
Videoyu kısaltma:<br />
1 Bir videoyu görüntülerken, denetimleri göstermek için ekrana dokunun.<br />
2 Videonun en üstündeki kare görüntüleyicinin herhangi bir ucunu sürükleyin, daha<br />
sonra Kısalt düğmesine dokunun.<br />
3 Özgünü Kısalt'a veya Yeni Klip Olarak Kaydet'e dokunun.<br />
Önemli: Özgünü Kısalt'ı seçerseniz, kısaltılan kareler özgün videodan kalıcı olarak<br />
silinir.<br />
Yeni Klip Olarak Kaydet'i seçerseniz, yeni (kısaltılmış) video klip Film Rulosu albümüne<br />
kaydedilir. Özgün video etkilenmez.<br />
Fotoğrafları ve Videoları Bilgisayarınıza Aktarma<br />
Kamera ile çektiğiniz fotoğrafları ve videoları, bilgisayarınızdaki fotoğraf<br />
uygulamalarına (Mac'teki iPhoto gibi) aktarabilirsiniz.<br />
Fotoğrafları ve videoları bilgisayarınıza aktarma: <strong>iPhone</strong>'u bilgisayarınıza bağlayın.<br />
Mac: İstediğiniz fotoğrafları ve videoları seçin ve iPhoto'da veya bilgisayarınızdaki<br />
başka bir desteklenen fotoğraf uygulamasında İçe Aktar (Import) veya İndir<br />
(Download) düğmesini tıklayın.<br />
PC: Fotoğraf uygulamanızla birlikte gelen yönergeleri izleyin.<br />
<strong>iPhone</strong>'daki fotoğrafları ve videoları bilgisayarınıza aktarırken silmeyi seçerseniz,<br />
bunlar Film Rulosu albümünden silinir. Fotoğrafları ve videoları <strong>iPhone</strong> üzerindeki<br />
Fotoğraflar uygulaması ile eşzamanlamak için (videolar yalnızca Mac'lerle<br />
eşzamanlanabilir) iTunes'un Fotoğraflar ayar penceresini kullanabilirsiniz. Bakınız:<br />
“iTunes'daki <strong>iPhone</strong> Ayarları Bölümleri” sayfa 58.<br />
Bölüm 12 Kamera 135
136<br />
YouTube<br />
Video Bulma ve Görüntüleme<br />
YouTube, dünyanın değişik yerlerindeki kişiler tarafından gönderilen kısa videolar<br />
içerir. Bazı özellikleri <strong>iPhone</strong> üzerinde kullanmak için, sorulduğunda bir YouTube<br />
hesabına giriş yapmanız gerekir. Gereksinimler ve YouTube hesabı edinme hakkında<br />
bilgi için, www.youtube.com adresine gidin.<br />
Not: YouTube bazı dillerde ve yerlerde kullanılamayabilir.<br />
Videoları tarama: Seçmeler, Çok İzlenen veya Favoriler düğmesine dokunun. Veya<br />
Son İzlenen, En Beğenilen, Tarihçe, Abonelikler veya Listeler seçeneğine göre taramak<br />
için Fazlası düğmesine dokunun.<br />
Seçmeler: YouTube ekibi tarafından gözden geçirilen ve öne çıkarılan videolar.<br />
Çok İzlenen: YouTube izleyicileri tarafından en çok izlenen videolar. Tüm zamanların<br />
en çok izlenen videoları için Tümü düğmesine; o gün veya o hafta en çok izlenen<br />
videolar için Bugün veya Bu Hafta düğmesine dokunun.<br />
Favoriler: Favoriler'e eklediğiniz videolar. Bir YouTube hesabına giriş yaptığınızda,<br />
hesaba ait favoriler gözükür ve var olan herhangi bir favori de hesabınızla<br />
eşzamanlanabilir.<br />
Son İzlenen: YouTube’a en son gönderilen videolar.<br />
En Beğenilen: YouTube izleyicileri tarafından en çok beğenilen videolar. Videolar<br />
için beğeni düzeyinizi belirtmek istiyorsanız www.youtube.com adresine gidin.<br />
Tarihçe: En son izlediğiniz videolar.<br />
Abonelikler: Abone olduğunuz YouTube hesaplarındaki videolar. Bu özelliği<br />
kullanmak için bir YouTube hesabına giriş yapmış olmanız gerekir.<br />
Listeler: Listelere eklediğiniz videolar. Bu özelliği kullanmak için bir YouTube<br />
hesabına giriş yapmış olmanız gerekir.<br />
13
Video arama:<br />
1 Ara düğmesine sonra da YouTube arama alanına dokunun.<br />
2 Aradığınızı tanımlayan bir sözcük veya ifade yazın, sonra da Ara düğmesine dokunun.<br />
YouTube; video başlıklarında, açıklamalarda, etiketlerde ve kullanıcı adlarında arama<br />
yapar. Listelenen videolarda; başlık, beğeni düzeyi, görüntülenme sayısı, uzunluk ve<br />
videoyu gönderen hesabın adı gösterilir.<br />
Video oynatma: Videoya dokunun.<br />
Video, <strong>iPhone</strong>'a indirilmeye başlar ve bir ilerleme çubuğu gözükür. Videonun yeterli<br />
bir bölümü indirildiğinde oynatılmaya başlar. Videoyu başlatmak için simgesine de<br />
dokunabilirsiniz.<br />
Video Oynatma Denetimleri<br />
Bir video oynamaya başladığında, video görüntüsünü engellememek için denetimler<br />
görüntülenmez.<br />
Video denetimlerini gösterme ya da gizleme: Ekrana dokunun.<br />
Oynatma<br />
kafası<br />
İndirme ilerlemesi<br />
Yer imi Önceki/Geri sar<br />
İlerleme çubuğu<br />
Ölçekle<br />
Oynat/Duraklat<br />
Sonraki/<br />
İleri sar<br />
E-postayla gönder<br />
Ses yüksekliği<br />
Videoyu oynatmak ya da duraklatmak için simgesine veya simgesine dokunun.<br />
<strong>iPhone</strong> kulaklığının ortasındaki düğmeye (ya da<br />
Bluetooth mikrofonlu kulaklık setindeki eşdeğer<br />
düğmeye) de basabilirsiniz.<br />
Ses yüksekliğini ayarlamak için Ses yüksekliği sürgüsünü sürükleyin veya<br />
<strong>iPhone</strong>'un yanındaki ses yüksekliği düğmelerini<br />
kullanın. <strong>iPhone</strong> kulaklığındaki ses yüksekliği<br />
düğmelerini de kullanabilirsiniz (<strong>iPhone</strong> 3GS<br />
veya daha yenisi için).<br />
Videoyu baştan başlatmak için simgesine dokunun.<br />
Listede bir sonraki veya bir önceki videoya<br />
atlamak için<br />
Önceki videoya atlamak için simgesine çift<br />
dokunun. Sonraki videoya atlamak için<br />
simgesine dokunun.<br />
Bölüm 13 YouTube 137
Geri ya da ileri sarmak için simgesine veya simgesine dokunup<br />
parmağınızı basılı tutun.<br />
Videonun herhangi bir noktasına atlamak için Oynatma kafasını ilerleme çubuğu boyunca<br />
sürükleyin.<br />
Video bitmeden önce izlemeyi durdurmak için Bitti'ye dokunun veya Ana Ekran düğmesine<br />
basın.<br />
Videoyu ekranı dolduracak ya da ekrana<br />
sığacak şekilde ölçekleme modları arasında<br />
geçiş yapmak için<br />
Video denetimlerini kullanarak bir videoyu<br />
Favoriler'e eklemek için<br />
Video denetimlerini kullanarak video<br />
bağlantısını e-postayla göndermek için<br />
138 Bölüm 13 YouTube<br />
Videoya çift dokunun. Ayrıca, videonun ekranı<br />
doldurmasını sağlamak için simgesine<br />
veya ekrana sığması için de simgesine<br />
dokunabilirsiniz.<br />
Videoyu oynatmaya başlayın ve simgesine<br />
dokunun.<br />
Videoyu oynatmaya başlayın ve simgesine<br />
dokunun.<br />
Videoları Yönetme<br />
Videonun yanındaki simgesine dokunarak ilgili videoları ve videoları yönetme<br />
konusunda daha çok denetimi görebilirsiniz.<br />
Videoyu Favoriler'e eklemek için “Favorilere Ekle” düğmesine dokunun.<br />
Videoyu bir listeye eklemek için “Listeye Ekle” düğmesine dokunup var olan bir<br />
liste seçin ya da yeni bir liste yaratmak için<br />
simgesine dokunun.<br />
Videonun bağlantısını e-posta ile göndermek<br />
için<br />
Videoyu Paylaş düğmesine dokunun.
İlgili videoları taramak ve görüntülemek için Videoyu görüntülemek için ilgili videolar<br />
listesindeki düğmesine dokunun veya video<br />
hakkında daha fazla bilgi almak için videonun<br />
yanındaki simgesine dokunun.<br />
Daha Fazla Bilgi Edinme<br />
Videonun yorumlarını, açıklamasını, eklendiği tarihi ve diğer bilgileri göstermek için<br />
videonun yanındaki simgesine dokunun.<br />
Video için beğeni düzeyi belirtmek veya<br />
videoya yorum eklemek için<br />
Daha Çok Bilgi ekranında, “Beğeni, Yorum veya<br />
İşaret” düğmesine dokunun ve daha sonra<br />
“Beğeni veya Yorum” öğesini seçin. Bu özelliği<br />
kullanmak için bir YouTube hesabına giriş yapmış<br />
olmanız gerekir.<br />
Bu hesaptaki diğer videoları görmek için Daha Çok Bilgi ekranında, Daha Çok Video<br />
düğmesine dokunun.<br />
YouTube hesabına abone olmak için Daha Çok Bilgi ekranında, Daha Çok Video<br />
düğmesine dokunun ve daha sonra video<br />
listesinin altındaki “Abone Ol: ”<br />
düğmesine dokunun. Bu özelliği kullanmak<br />
için bir YouTube hesabına giriş yapmış olmanız<br />
gerekir.<br />
Bölüm 13 YouTube 139
140 Bölüm 13 YouTube<br />
YouTube Hesap Özelliklerini <strong>Kullanma</strong><br />
YouTube hesabınız varsa; abonelikler, yorumlar, beğeni düzeyleri ve listeler gibi<br />
hesap özelliklerine erişebilirsiniz. YouTube hesabı yaratmak için, www.youtube.com<br />
adresine gidin.<br />
Hesabınıza eklediğiniz favorileri gösterme: Favoriler'de Giriş Yap'a dokunun,<br />
daha sonra hesap favorilerinizi görmek için kullanıcı adınızı ve parolanızı girin.<br />
Giriş yaptığınızda, <strong>iPhone</strong>'a eklediğiniz favorilerinizi hesabınızdaki favorilerle<br />
birleştirebilirsiniz.<br />
Bir favoriyi silme: Favoriler'de Düzenle'ye dokunun, videonun yanındaki<br />
simgesine ve ardından Sil'e dokunun.<br />
Hesabınıza eklediğiniz abonelikleri gösterme: Abonelikler'de Giriş Yap'a dokunun,<br />
daha sonra hesabınızdaki abonelikleri görmek için kullanıcı adınızı ve parolanızı girin.<br />
Listedeki bir hesaba dokunarak o hesaba ait tüm videoları görebilirsiniz.<br />
YouTube hesabı aboneliğini bitirme: Abonelikler'de, listedeki bir hesaba dokunun ve<br />
daha sonra Aboneliği Bitir düğmesine dokunun.<br />
Listeleri görüntüleme: Listeler'de, eklediğiniz videoların listesini görmek için bir<br />
listeye dokunun. Listedeki videoları hangisinden itibaren oynatmaya başlamak<br />
istiyorsanız listede o videoya dokunun.<br />
Listeyi düzenleme: Listeler'de, Düzenle'ye dokunup sonra aşağıdakilerden birini<br />
yapın:<br />
Listeyi tamamen silmek için, listenin yanındaki simgesine dokunup Sil<br />
düğmesine dokunun.<br />
Yeni bir liste yaratmak için,<br />
girin.<br />
simgesine dokunun ve daha sonra liste için bir ad<br />
Videoyu bir listeye ekleme: Videonun yanındaki<br />
“Listeye Ekle” düğmesine dokunup bir liste seçin.<br />
simgesine dokunun, daha sonra<br />
Videoyu listeden silme:<br />
1 Listeler'de, bir listeye dokunup daha sonra Düzenle düğmesine dokunun.<br />
2 Listenin yanındaki simgesine dokunun ve daha sonra Sil düğmesine dokunun.
Tarama Düğmelerini Değiştirme<br />
Ekranın altındaki Seçmeler, Çok İzlenen, Yer İmleri veya Ara düğmelerini daha<br />
sık kullandığınız düğmelerle değiştirebilirsiniz. Örneğin, en beğenilen videoları<br />
sıklıkla izliyor ama öne çıkan videoları izlemiyorsanız Seçmeler ve En Beğenilen<br />
düğmelerinin yerlerini değiştirebilirsiniz.<br />
Tarama düğmelerini değiştirme: Fazlası düğmesine ve Düzenle düğmesine dokunun<br />
ve sonra bir düğmeyi ekranın alt bölümüne, değiştirmek istediğiniz düğmenin<br />
üzerine sürükleyin.<br />
Ekranın altındaki düğmeleri yeniden düzenlemek için sağa veya sola<br />
sürükleyebilirsiniz. İşiniz bittiğinde Bitti düğmesine dokunun.<br />
Videoları tararken, görünür olmayan tarama düğmelerine erişmek için Fazlası<br />
düğmesine dokunun.<br />
Videoları YouTube'a Gönderme<br />
YouTube hesabınız varsa, videoları doğrudan YouTube'a gönderebilirsiniz (<strong>iPhone</strong><br />
3GS veya daha yenisi için). Bakınız: “Videoları YouTube'da Yayımlama” sayfa 129.<br />
Bölüm 13 YouTube 141
142<br />
Borsa<br />
14<br />
Hisse Senedi Fiyatlarını İzleme<br />
Borsa ile seçilen hisse senetlerinize, fonlarınıza ve endekslerinize ait bulunan en son<br />
fiyatları görebilirsiniz.<br />
Fiyatlar, Internet’e bağlıyken Borsa uygulamasını her açışınızda güncellenir. Fiyatlar,<br />
raporlama servisine bağlı olarak 20 dakika veya daha fazla gecikmeli olabilir.<br />
Hisse senedi okuyucuya bir hisse senedi, fon ya da endeks ekleme:<br />
1 simgesine dokunun, daha sonra simgesine dokunun.<br />
2 Bir sembol, şirket adı, fon adı ya da endeks girip Ara düğmesine dokunun.<br />
3 Arama sonuçları listesindeki bir öğeyi seçip Bitti'ye dokunun.<br />
Grafikleri enlemesine görüntüleme: <strong>iPhone</strong>'u yana döndürün. Hisse senedi<br />
okuyucunuzdaki diğer grafikleri görüntülemek için sola veya sağa itin.<br />
Bir hisse senedinin, fonun veya endeksin zaman içerisindeki seyrini gösterme:<br />
Listenizdeki bir hisse senedine, fona veya endekse dokunun, daha sonra 1g, 1h, 1a,<br />
3a, 6a, 1y veya 2y düğmelerinden birine dokunun. Grafik; bir günlük, bir haftalık, bir<br />
aylık, üç aylık, altı aylık, bir yıllık veya iki yıllık gelişmeyi gösterecek şekilde ayarlanır.<br />
Grafiği enlemesine görüntülerken, belirli bir andaki değeri görüntülemek için grafiğe<br />
dokunabilirsiniz.
Değerin belirli bir süre içindeki değişimini görmek için iki parmağınızı kullanın.<br />
Hisse senedini silme: simgesine ve sonra hisse senedinin yanındaki simgesine<br />
dokunup Sil düğmesine dokunun.<br />
Listenin sırasını değiştirme: simgesine dokunun. Daha sonra hisse senedinin veya<br />
endeksin yanındaki simgesini listede yeni bir konuma sürükleyin.<br />
Görüntüyü; yüzde değişimine, fiyat değişimine veya piyasa değerine değiştirme:<br />
Ekranın sağ tarafındaki değerlerden herhangi birine dokunun. Başka bir görüntüye<br />
geçmek için yeniden dokunun. Veya simgesine dokunup %, Fiyat veya Piyasa<br />
Değeri'ne dokunun, sonra Bitti düğmesine dokunun.<br />
Daha Fazla Bilgi Edinme<br />
Hisse senedi, fon veya endeks hakkındaki özeti, grafiği veya haber sayfasını görme:<br />
Listenizde hisse senedi, fon veya endeksi seçin; sonra özeti, grafiği veya en son haber<br />
sayfasını görüntülemek için hisse senedi okuyucusunun altındaki sayfaları itin.<br />
Haber sayfasında; başlıkları okumak için yukarı veya aşağı kaydırabilir veya makaleyi<br />
Safari'de görüntülemek için başlığa dokunabilirsiniz.<br />
Yahoo.com'da daha fazla bilgi görme: Listenizde hisse senedini, fonu veya endeksi<br />
seçin ve daha sonra simgesine dokunun<br />
Bölüm 14 Borsa 143
144<br />
Harita<br />
UYARI: Güvenli sürüş ve yön bulma hakkında önemli bilgiler içeren Önemli Ürün<br />
Bilgileri <strong>Kılavuzu</strong> belgesini görmek için support.apple.com/tr_TR/manuals/iphone/<br />
adresine gidin.<br />
15<br />
Harita; dünyanın birçok ülkesindeki ve bölgesindeki yerlerin sokak haritalarını, uydu<br />
fotoğraflarını, hibrit görüntülerini ve sokak görünümlerini sağlar. Trafik bilgilerini<br />
ve sürüş, toplu taşıma veya yürüme için ayrıntılı yol tariflerini alabilirsiniz. O anki<br />
(yaklaşık) konumunuzu bulabilir, izleyebilir ve bulunduğunuz yerden başka bir yere<br />
ya da başka bir yerden bulunduğunuz yere yol tarifi almak için o anki konumunuzu<br />
kullanabilirsiniz. Yerleşik sayısal pusula, yüzünüzün hangi yöne dönük olduğunu<br />
görmenizi sağlar. (<strong>iPhone</strong> 3GS veya daha yenisi).<br />
Önemli: Harita, yol tarifleri ve konuma dayalı uygulamalar, veri servislerine bağlıdır.<br />
Bu veri servisleri değişebilir ve tüm coğrafi bölgelerde kullanılamayabilir. Bu yüzden<br />
de haritalar, yol tarifleri veya konuma dayalı bilgiler kullanılamayabilir, doğru<br />
olmayabilir veya eksik olabilir. <strong>iPhone</strong>'da verilen bilgileri çevrenizle karşılaştırın ve<br />
uyuşmazlıkları çözmek için tabela ve işaretlere uyun.<br />
Harita'yı açtığınızda konum servisleri kapalı ise, onu açmanız istenebilir. Harita'yı<br />
konum servislerini açmadan kullanabilirsiniz. Bakınız: “Konum Servisleri” sayfa 177.
Konumları Arama ve Görüntüleme<br />
Konumları arayabilir, o anki konumunuzu bulabilir, bir konumu iğneyle işaretleyebilir<br />
ve uydu görüntülerini ve Google Sokak Görünümleri'ni alabilirsiniz.<br />
Konumları Arama<br />
Konumları birçok şekilde arayabilirsiniz—örneğin adrese, kavşağa, bölgeye, referans<br />
noktasına, yer imine, kişiye veya posta koduna göre.<br />
Bir konumu bulma ve haritayı görüntüleme:<br />
1 Klavyeyi görüntülemek için arama alanına dokunun.<br />
2 Adresi veya diğer arama bilgilerini yazın.<br />
3 Ara düğmesine dokunun.<br />
Konum haritada iğneyle işaretlenir. Konumun adını veya açıklamasını görmek için<br />
iğneye dokunun.<br />
Yer hakkında bilgi<br />
almak, yol tarifi<br />
almak veya yeri, yer<br />
imlerinize ya<br />
da kisi listenize<br />
eklemek için<br />
dügmesine dokunun<br />
Konumlar arasında, Google Haritalarım kullanıcıları tarafından eklenen ilgi çekici<br />
yerler (“Kullanıcı kaynaklı içerik”) ve özel simgeler olarak görünen sponsorlu<br />
bağlantılar olabilir (örneğin, ).<br />
Haritanın bir bölümünü büyütmek için Harita üzerinde iki parmağınızı birbirinden<br />
uzaklaştırın. Ya da büyütmek istediğiniz bölgenin<br />
üzerine çift dokunun. Daha da büyütmek için<br />
yeniden çift dokunun.<br />
Küçültmek için Harita üzerinde iki parmağınızı kıstırın. Ya da iki<br />
parmakla haritaya dokunun. Daha da küçültmek<br />
için yeniden iki parmakla dokunun.<br />
Haritanın diğer bölümlerini görüntülemek<br />
veya haritayı kaydırmak için<br />
Yukarıya, aşağıya, sola veya sağa doğru<br />
sürükleyin.<br />
Bölüm 15 Harita 145
146 Bölüm 15 Harita<br />
Kişi listenizdeki birisinin adres konumunu görme: Arama alanındaki simgesine<br />
ve sonra da Kişiler düğmesine dokunup bir kişi seçin.<br />
Bu şekilde bir adresi bulmak için, o kişinin en az bir adresi olmalıdır. Kişinin birden<br />
fazla adresi varsa konumunu belirlemek istediğiniz adresi seçin. Ayrıca, doğrudan<br />
Kişiler içindeki bir adrese dokunarak da o adresin konumunu bulabilirsiniz.<br />
O Anki Konumunuzu Bulma<br />
Hızlı bir dokunuş o anki (yaklaşık) konumunuzu bulur.<br />
O anki konumunuzu bulma ve izleme modunu açma: simgesine dokunun.<br />
O anki konumunuz mavi bir işaret ile gösterilir. Konumunuz kesin olarak<br />
belirlenemiyorsa, işaretin etrafında mavi bir daire de gözükür. Dairenin büyüklüğü,<br />
konumuzun ne kadar kesin belirlendiğine bağlıdır—Daire ne kadar küçükse,<br />
konumunuz o kadar kesin belirlenmektedir.<br />
Siz hareket ettikçe, <strong>iPhone</strong> konumunuzu günceller ve konum göstergesi ekranın<br />
merkezinde kalacak şekilde haritayı düzenler. Vurgusunu kaldıracak şekilde<br />
simgesine yeniden dokunursanız ya da haritayı sürüklerseniz, <strong>iPhone</strong> konumunuzu<br />
güncellemeyi sürdürür ama onu merkezde tutmaz; bu nedenle konum bilgileri<br />
ekranın dışında kalabilir.<br />
<strong>iPhone</strong>, konumunuzu belirlemek için konum servislerini kullanır. Konum servisleri;<br />
hücresel ağ verilerinden, yerel Wi-Fi ağlarından (Wi-Fi seçeneği açıksa) ve GPS'den<br />
(bazı yerlerde kullanılamayabilir) aldığı bilgileri kullanır. Konum servisleri bazı<br />
ülkelerde veya bölgelerde kullanılamayabilir.<br />
Konum servisleri kapalıysa, açmak isteyip istemediğiniz sorulur. Konum servisleri<br />
kapalıysa o anki konumunuzu bulma ve izleme mümkün değildir. Bakınız: “Konum<br />
Servisleri” sayfa 177.
Pil ömründen tasarruf etmek için, kullanmadığınız zamanlarda konum servislerini<br />
kapatın. Ayarlar bölümünde Genel > Konum Servisleri öğelerini seçin.<br />
O anki konumunuz hakkında bilgi alma: Mavi işarete dokunun, sonra da<br />
simgesine dokunun. <strong>iPhone</strong>, o anki konumunuzun adresini görüntüler (varsa). Bu<br />
bilgileri şunları yapmak için kullanabilirsiniz:<br />
Yol tarifi alma<br />
<br />
Konumu kişilere ekleme<br />
Adresi e-postayla veya MMS ile gönderme<br />
Konuma yer imi koyma<br />
Yüzünüzün hangi yöne dönük olduğunu gösterme (<strong>iPhone</strong> 3GS veya daha yenisi için):<br />
simgesine yeniden dokunun. (Simge, olarak değişir.) Harita, yüzünüzün hangi<br />
yöne dönük olduğunu belirlemek için yerleşik pusulayı kullanır. Açı, pusula okuma<br />
değerinin doğruluğunu gösterir; açı ne kadar küçükse değer o kadar doğrudur.<br />
Pusula'da manyetik kuzeyi ayarlamış olsanız bile; Harita, istikametinizi belirlemek için<br />
coğrafi kuzeyi kullanır. Pusulanın ayarlanması gerekiyorsa; <strong>iPhone</strong>, telefonu sekiz çizer<br />
gibi hareket ettirmenizi isteyecektir. Parazit varsa, parazit kaynağından uzaklaşmanız<br />
istenebilir. Bakınız: Bölüm 24, “Pusula,” sayfa 211.<br />
Konumu İğneyle İşaretleme<br />
İğne, bir konumu elle işaretlemenize olanak sağlar.<br />
Konumu işaretleme: Haritadaki bir konuma dokunun ve parmağınızı basılı tutun.<br />
Haritaya dokunduğunuz yerde iğne görünür.<br />
İğneyi taşıma: İğneye dokunup parmağınızı basılı tutun, daha sonra iğneyi yeni bir<br />
konuma taşıyın veya yeni konuma dokunup önceki iğnenin yerine geçecek yeni bir<br />
iğne eklenene dek parmağınızı basılı tutun.<br />
Bölüm 15 Harita 147
148 Bölüm 15 Harita<br />
Uydu Görüntüleri ve Sokak Görünümleri<br />
Bir haritanın uydu görüntüsünü veya sokak haritası ile uydu görüntüsünün<br />
birleştirilmiş halini görebilirsiniz. Bir yerin Google Sokak Görünümü'nü de<br />
görebilirsiniz.<br />
Uydu görüntüsünü ya da hibrit görüntüyü görme: simgesine dokunun, sonra da<br />
yalnızca uydu görüntüsünü görmek için Uydu düğmesine veya sokak haritası ile uydu<br />
görüntüsünün birleştirilmiş halini görmek için Hibrit düğmesine dokunun.<br />
Harita görüntüsüne dönmek için Harita düğmesine dokunun.
Bir yerin Google Sokak Görünümü'nü görme: simgesine dokunun. 360°<br />
panoramik görüntü boyunca kaydırmak için sola veya sağa doğru hafifçe itin. (Ek<br />
harita, o anki bakış açınızı gösterir.) Sokakta ilerlemek için bir oka dokunun. Harita<br />
görüntüsüne dönmek için, sağ alt köşedeki ek haritaya dokunun.<br />
Harita görüntüsüne dönmek için dokunun<br />
Sokak Görünümü bazı bölgelerde kullanılamayabilir.<br />
Yol Tarifi Alma<br />
Varış yerine araçla, toplu taşımayla veya yürüyerek gitme için adım adım yol tarifleri<br />
alabilirsiniz.<br />
Yol tarifi alma:<br />
1 Yol Tarifi düğmesine dokunun.<br />
2 Başlangıç ve Bitiş alanlarına başlangıç ve bitiş konumlarını girin. <strong>iPhone</strong>, saptanmış<br />
olarak o anki yaklaşık konumunuzu başlangıç alır (eğer varsa). Yer İmleri (o anki<br />
konumunuzu ve varsa eklenen yer iğnesini de içerir), Son Arananlar veya Kişiler<br />
bölümünden bir konum seçmek için herhangi bir alandaki simgesine dokunun.<br />
görünmüyorsa, alanın içeriğini silin.<br />
Örneğin, bir arkadaşınızın adresi kişi listenizde varsa, o adresi yazmak yerine Kişiler<br />
düğmesine ve sonra da arkadaşınızın adına dokunabilirsiniz.<br />
Tarifi tersine çevirmek için simgesine dokunun.<br />
3 Yol düğmesine dokunun (konumları elle girdiyseniz) ve daha sonra sürüş için yol<br />
tarifini ( ), toplu taşıma için yol tarifini ( ) veya yürüme için yol tarifini ( ) seçin.<br />
Kullanılabilecek seyahat seçenekleri yola bağlı olarak değişir.<br />
4 Aşağıdakilerden birini yapın:<br />
Bölüm 15 Harita 149
150 Bölüm 15 Harita<br />
Tüm tarifi liste olarak görüntülemek için, simgesine dokunun, sonra Liste<br />
düğmesine dokunun. Listede istediğiniz öğeye dokunarak yolculuğun o ayağını<br />
gösteren haritayı görebilirsiniz. Genel bilgi ekranına dönmek için Genel Yol Bilgisi<br />
düğmesine dokunun.<br />
Yol tarifini adım adım görüntülemek için, Başlat düğmesine dokunun; sonra<br />
yolculuğun bir sonraki ayağını görmek için simgesine dokunun. Geri gitmek için<br />
simgesine dokunun.<br />
Araç kullanıyorsanız veya yürüyorsanız, yaklaşık mesafe ve yolculuk süresi ekranın en<br />
üstünde gözükür. Trafik verileri varsa, sürüş süresi ona göre ayarlanır.<br />
Toplu taşımayı kullanıyorsanız; genel bilgi ekranı, yürümeniz gereken yerler de<br />
dahil olmak üzere yolculuğun her ayağını gösterir. Ekranın en üstünde, otobüsün<br />
veya trenin ilk durakta oluş saati, tahmini varış saati ve toplam bilet ücreti gözükür.<br />
Kalkış veya varış saatinizi ayarlamak ve yolculuğunuz için bir zaman çizelgesi seçmek<br />
amacıyla simgesine dokunun. Bir otobüsün veya trenin bir duraktaki kalkış saatini<br />
görmek ve toplu taşıma firmasının web sitesine veya iletişim bilgilerine ulaşmak<br />
için simgesine dokunun. Başlat düğmesine dokunup yol boyunca aşama aşama<br />
ilerlediğinizde, yolculuğun her bir ayağı hakkındaki ayrıntılı bilgiler ekranın en<br />
üstünde gözükür.<br />
Haritada bir konumu bulup, ona işaret eden iğneye dokunup simgesine<br />
dokunduktan sonra Buraya Yol Tarifi ya da Buradan Yol Tarifi düğmesine dokunarak<br />
da yol tarifi alabilirsiniz.<br />
Ters yönden tarif almak için başlangıç ve bitiş noktalarının yerini değiştirme:<br />
simgesine dokunun.<br />
simgesini görmüyorsanız, Düzenle'ye dokunun.<br />
Son görüntülenen yol tariflerini görme: Arama alanında simgesine sonra da Son<br />
Arananlar düğmesine dokunun.
Trafik Durumunu Gösterme<br />
Kullanılabilir olduğunda, büyük caddelerdeki ve otoyollardaki trafik durumunu<br />
haritada gösterebilirsiniz.<br />
Trafik durumunu gösterme ya da gizleme: simgesine dokunun, daha sonra Trafiği<br />
Göster veya Trafiği Gizle düğmesine dokunun.<br />
Caddeler ve otoyollar trafik akışını gösterecek şekilde renklendirilir:<br />
Gri = o an geçerli<br />
veri yok<br />
Yeşil = belirtilen hız<br />
sınırında<br />
Sarı = belirtilen hız<br />
sınırından daha<br />
yavaş<br />
Kırmızı = dur kalk<br />
Trafiği görmüyorsanız, büyük caddeleri görebileceğiniz bir düzeye küçültmeniz<br />
gerekebilir. Trafik durumu bazı bölgelerde olmayabilir.<br />
İşletmeleri Bulma ve İletişim Kurma<br />
Bir bölgedeki işletmeleri bulma:<br />
1 Konumu bulun (örneğin bir şehir, eyalet, ülke veya bir sokak adresi gibi) ya da harita<br />
görüntüsünü kaydırarak o konuma gidin.<br />
2 Metin alanına işletme türünü yazın ve Ara düğmesine dokunun.<br />
Bölgedeki eşleşen konumlarda iğneler gözükür. Örneğin, şehrinizin yerini bulup<br />
sonra da “movies” yazar ve Ara düğmesine dokunursanız iğneler, şehrinizdeki sinema<br />
salonlarını işaretler.<br />
Bir işletmenin adını veya açıklamasını görmek için onu işaretleyen iğneye dokunun.<br />
Önce konumu bulmadan işletmeleri bulma: Aşağıdakilere benzer aramalar<br />
yapabilirsiniz:<br />
restaurants san francisco ca<br />
apple inc new york<br />
İşletme ile iletişim kurma veya işletmenin yol tarifini alma: İşletmeyi işaret eden<br />
iğneye dokunun, sonra da adının yanındaki simgesine dokunun.<br />
Bölüm 15 Harita 151
Burada şunları yapabilirsiniz:<br />
E-posta göndermek için bir e-posta adresine, aramak için bir telefon numarasına<br />
veya ziyaret etmek için bir web adresine dokunabilirsiniz.<br />
Yol tarifi için, Buraya Yol Tarifi ya da Buradan Yol Tarifi düğmesine dokunabilirsiniz.<br />
İşletmeyi kişi listenize eklemek için, ekranın altındaki "Kişilere Ekle" düğmesine<br />
dokunup daha sonra "Yeni Kişi Yarat" ya da “Var Olan Kişiye Ekle” düğmesine<br />
dokunabilirsiniz.<br />
İşletmenin konumunu e-postayla veya mesajla paylaşabilirsiniz.<br />
Arama sonucunda bulunan işletmelerin listesini görme: Harita ekranında Liste<br />
düğmesine dokunun.<br />
Haritadaki konumunu görmek istediğiniz işletmeye dokunun. Ya da işletmeye ait<br />
bilgileri görmek için yanındaki simgesine dokunun.<br />
Kisi bilgisini göstermek<br />
için dügmesine<br />
dokunun<br />
152 Bölüm 15 Harita<br />
Ara<br />
Web sitesini<br />
ziyaret et<br />
Yol tarifi al<br />
Konum Bilgilerini Paylaşma<br />
Bulduğunuz bir konumu kişi listenize ekleyebilirsiniz. Ayrıca, Google Haritalar<br />
konumu bağlantılarını e-postayla veya MMS ile gönderebilirsiniz.<br />
Konumu kişi listenize ekleme: Konumu bulun, onu işaret eden iğneye dokunun, adın<br />
ya da açıklamanın yanındaki simgesine dokunun, daha sonra ekranın altındaki<br />
“Kişilere Ekle” düğmesine dokunun ve “Yeni Kişi Yarat” veya "Var Olan Kişiye Ekle”<br />
düğmesine dokunun.<br />
Google Haritalar konumu bağlantısını e-postayla gönderme: Konumu bulun,<br />
onu işaret eden iğneye dokunun, adın ya da açıklamanın yanındaki simgesine<br />
dokunun, daha sonra ekranın altındaki Konumu Paylaş'a dokunup E-posta<br />
düğmesine dokunun.<br />
Google Haritalar konumu bağlantısını MMS ile gönderme: Konumu bulun, onu işaret<br />
eden iğneye dokunun, adın ya da açıklamanın yanındaki simgesine dokunun,<br />
daha sonra ekranın altındaki Konumu Paylaş'a dokunup MMS düğmesine dokunun.
Konumlara Yer İmi Koyma<br />
Daha sonra yeniden bulmak istediğiniz konumlara yer imi koyabilirsiniz.<br />
Bir konuma yer imi koyma: Konumu bulun, onu işaret eden iğneye dokunun, adın ya<br />
da açıklamanın yanındaki simgesine dokunun ve sonra Bilgi ekranının altındaki<br />
“Yer İmlerine Ekle” düğmesine dokunun.<br />
Yer imi konan veya yakın zamanda görüntülenen bir konumu görme: Arama alanında<br />
simgesine sonra da Yer İmleri veya Son Arananlar düğmesine dokunun.<br />
Bölüm 15 Harita 153
154<br />
Hava Durumu<br />
Hava Durumu Özetlerini Görüntüleme<br />
Dünyanın değişik yerlerindeki bir veya daha fazla şehrin o anki sıcaklığını ve altı<br />
günlük hava tahminini görmek için Ana Ekran'daki Hava Durumu düğmesine<br />
dokunun.<br />
Bugünün en yüksek ve en düşük sıcaklıkları<br />
Saklanan şehir sayısı<br />
Şu anki durum<br />
Şu anki sıcaklık<br />
Altı günlük tahmin<br />
Şehirleri ekle ve sil<br />
Hava durumu penceresi açık maviyse, o şehirde gündüzdür—6:00 ile 18:00 arası.<br />
Pencere koyu mor ise, gecedir—18:00 ile 6:00 arası.<br />
1<br />
Şehir ekleme:<br />
simgesine dokunun, daha sonra simgesine dokunun.<br />
2 Şehrin adını ya da alan kodunu girip Ara düğmesine dokunun.<br />
3 Arama listesinden bir şehir seçin.<br />
16
Başka bir şehre geçme: Sola veya sağa doğru hafifçe itin ya da noktaların soluna<br />
veya sağına dokunun. Hava durumu penceresinin altındaki noktaların sayısı kaç tane<br />
şehrin saklandığını gösterir.<br />
Şehirleri yeniden sıralama: simgesine dokunun, daha sonra şehrin yanındaki<br />
simgesini listede yeni bir konuma sürükleyin.<br />
Şehri silme: simgesine dokunup şehrin yanındaki simgesine dokunun, daha<br />
sonra Sil düğmesine dokunun.<br />
Sıcaklığı Fahrenhayt ya da Santigrat olarak gösterme:<br />
veya °C düğmesine dokunun.<br />
simgesine ve sonra da °F<br />
Daha Fazla Hava Durumu Bilgisi Edinme<br />
Şehirle ilgili daha ayrıntılı hava durumu raporunu, haberlerini, web sitelerini ve daha<br />
fazlasını görebilirsiniz.<br />
Yahoo.com’da bir şehir hakkındaki bilgilere bakma: simgesine dokunun.<br />
Bölüm 16 Hava Durumu 155
156<br />
Sesli Notlar<br />
Sesli Not Kaydı Yapma<br />
Sesli Notlar; yerleşik mikrofonu, <strong>iPhone</strong> veya Bluetooth mikrofonlu kulaklık setinin<br />
mikrofonunu veya desteklenen harici bir mikrofonu kullanarak <strong>iPhone</strong>'u taşınabilir<br />
bir kayıt cihazı olarak kullanmanızı sağlar.<br />
Not: Harici mikrofonların, <strong>iPhone</strong> mikrofonlu kulaklık seti yuvasıyla veya Dock<br />
bağlayıcısıyla çalışacak şekilde tasarlanmış olması gerekir. Bunlar arasında Apple<br />
marka kulaklıklar ve Apple'ın "Made for <strong>iPhone</strong>" veya “Works with <strong>iPhone</strong>” logosuyla<br />
işaretlenmiş yetkili üçüncü parti aksesuarlar sayılabilir.<br />
Mikrofonu, kaydını yaptığınız şeye yaklaştırarak veya uzaklaştırarak ses kayıt düzeyini<br />
ayarlayabilirsiniz. Daha iyi bir kayıt kalitesi için, düzey ölçerdeki en yüksek ses<br />
düzeyinin –3 dB ile 0 dB arasında olması gerekir.<br />
Kayıt Yap düğmesi<br />
Ses düzeyi ölçer<br />
Sesli notlara git<br />
17
Sesli not kaydı yapma:<br />
1 Kaydı başlatmak için simgesine dokunun. <strong>iPhone</strong> kulaklığının ortasındaki<br />
düğmeye (ya da Bluetooth mikrofonlu kulaklık setinizdeki eşdeğer düğmeye) de<br />
basabilirsiniz.<br />
2 Kaydı duraklatmak için simgesine veya durdurmak için simgesine dokunun.<br />
<strong>iPhone</strong> kulaklığının ortasındaki düğmeye (ya da Bluetooth mikrofonlu kulaklık<br />
setinizdeki eşdeğer düğmeye) de basabilirsiniz.<br />
Yerleşik mikrofon kullanılarak yapılan kayıtlar monodur, ama harici stereo bir<br />
mikrofon kullanarak stereo kayıt yapabilirsiniz.<br />
Ses kaydı yapmaya başladığınızda, <strong>iPhone</strong> kısa bir zil sesi çıkarır. Sesli/Sessiz<br />
anahtarını sessize ayarladıysanız, ses duyulmaz. Bakınız: “Sesler Ayarı ve Sesli/Sessiz<br />
Anahtarı” sayfa 174.<br />
Not: Bazı ülkelerde veya bölgelerde, Sesli/Sessiz anahtarı sessize ayarlansa bile Sesli<br />
Notlar için olan ses efektleri duyulur.<br />
Sesli not kaydınızı yaparken diğer uygulamaları kullanmak için, <strong>iPhone</strong>'u kilitleyebilir<br />
veya Ana Ekran düğmesine basabilirsiniz.<br />
Henüz kaydını yaptığınız sesli notu çalma: simgesine dokunun.<br />
Sesli Notları Dinleme<br />
Oynatma<br />
kafası<br />
Ilerleme<br />
çubuğu<br />
Daha önce kaydını yaptığınız sesli notu dinleme:<br />
1 simgesine dokunun.<br />
Notlar, en son olan ilk önce gösterilecek şekilde kronolojik sırada listelenir.<br />
2 Nota dokunun, daha sonra simgesine dokunun.<br />
Bölüm 17 Sesli Notlar 157
158 Bölüm 17 Sesli Notlar<br />
Duraklatmak için simgesine ve sonra çalmayı sürdürmek için yeniden simgesine<br />
dokunun.<br />
Sesli notun herhangi bir noktasına atlama: Oynatma kafasını ilerleme çubuğu<br />
boyunca sürükleyin.<br />
Yerleşik hoparlör yoluyla dinleme: Hoparlör düğmesine dokunun.<br />
Sesli Notları Yönetme<br />
Sesli notu silme: Listede bir nota dokunun, daha sonra Sil düğmesine dokunun.<br />
Daha fazla bilgi görme: Notun yanındaki simgesine dokunun. Bilgi ekranı; notun<br />
uzunluğu, kayıt saati ve tarihi hakkında bilgi verirken ek düzenleme ve paylaşma<br />
işlevleri de sunar.<br />
Sesli nota bir etiket ekleme: Bilgi ekranında simgesine dokunun, daha sonra Etiket<br />
ekranındaki listeden bir etiket seçin. Özel etiket yaratmak için, listenin altındaki Özel'i<br />
seçin ve daha sonra etiket için bir ad yazın.
Sesli Notları Kısaltma<br />
İstenmeyen duraklamaları ya da parazitleri gidermek için sesli notun başını veya<br />
sonunu kırpabilirsiniz.<br />
Sesli notu kısaltma:<br />
1 Sesli Notlar ekranında, kısaltmak istediğiniz notun yanındaki simgesine dokunun.<br />
2 Notu Kısalt düğmesine dokunun.<br />
3 Zaman işaretleyicileri kılavuz olarak kullanarak; ses bölgesinin kenarlarını, sesli notun<br />
başını ve sonunu ayarlamak amacıyla sürükleyin. Düzenlemenizin önizlemesini<br />
dinlemek için, simgesine dokunun.<br />
4 Sesli Notu Kısalt düğmesine dokunun.<br />
Önemli: Sesli notlarda yaptığınız düzenlemeler geri alınamaz.<br />
Sesli Notları Paylaşma<br />
Sesli notlarınızı, e-posta iletilerine veya MMS mesajlarına iliştirerek paylaşabilirsiniz.<br />
Sesli notu paylaşma:<br />
1 Sesli Notlar ekranında bir sesli not seçin, daha sonra Paylaş düğmesine dokunun.<br />
Sesli notun Bilgi ekranında da Paylaş düğmesine dokunabilirsiniz.<br />
2 Mail uygulamasında not iliştirilmiş olarak yeni bir ileti açmak için E-postala'yı veya<br />
Mesajlar uygulamasında yeni bir mesaj açmak için MMS'i seçin.<br />
Göndermeye çalıştığınız dosya çok büyükse, bir ileti gözükür.<br />
Bölüm 17 Sesli Notlar 159
160 Bölüm 17 Sesli Notlar<br />
Sesli Notları Eşzamanlama<br />
<strong>iPhone</strong>'u bilgisayarınıza bağladığınızda; iTunes, sesli notları iTunes arşivinizle<br />
eşzamanlar. Bu, sesli notları bilgisayarınızda dinlemenize olanak sağlarken onları<br />
<strong>iPhone</strong>'dan silmeniz durumunda yedeklerine sahip olmanızı da sağlar.<br />
Sesli notlar, Sesli Notlar listesiyle eşzamanlanır. Liste yoksa iTunes tarafından<br />
yaratılır. Sesli notlar; iTunes ile eşzamanlandıktan sonra, silinene dek Sesli Notlar<br />
uygulamasında kalır. <strong>iPhone</strong> üzerindeki bir sesli notu silerseniz; sesli not, iTunes'daki<br />
Sesli Notlar listesinden silinmez. Ancak; sesli notu iTunes'dan silerseniz, iTunes ile bir<br />
sonraki eşzamanlayışınızda sesli not <strong>iPhone</strong>'dan silinir.<br />
iTunes'daki Müzikler bölümünü kullanarak, iTunes'un Sesli Notlar listesini <strong>iPhone</strong>'daki<br />
iPod uygulamasıyla eşzamanlayabilirsiniz.<br />
Sesli Notlar listesini <strong>iPhone</strong> ile eşzamanlama:<br />
1 <strong>iPhone</strong>'u bilgisayarınıza bağlayın.<br />
2 iTunes'un kenar çubuğunda <strong>iPhone</strong>'u seçin.<br />
3 Müzikler sekmesini seçin.<br />
4 “Sesli notları dahil et” onay kutusunu seçip Uygula düğmesini tıklayın.
Notlar<br />
Notlar Hakkında<br />
<strong>iPhone</strong> üzerinde notlar yaratabilir ve notları bilgisayarınızdaki ve çevrimiçi<br />
hesaplarınızdaki desteklenen uygulamalarla eşzamanlayabilirsiniz. Notlar listesinde<br />
metin aratabilirsiniz.<br />
Notları Eşzamanlama<br />
Notlar'ı iki şekilde eşzamanlayabilirsiniz:<br />
18<br />
<strong>iPhone</strong>'u bilgisayarınıza bağladığınızda; Mac üzerinde Mail ile veya PC üzerinde<br />
Microsoft Outlook 2003, 2007 ya da 2010 ile eşzamanlamak için iTunes'daki<br />
<strong>iPhone</strong> ayarları bölümlerini kullanın. Bakınız: “iTunes'daki <strong>iPhone</strong> Ayarları<br />
Bölümleri” sayfa 58.<br />
Notlarınızı MobileMe, Google, Yahoo!, AOL veya diğer IMAP hesaplarıyla kablosuz<br />
olarak eşzamanlamak için Ayarlar'da o hesaplar için Notlar'ı açın. Bakınız: “Mail,<br />
Kişiler ve Takvim Hesapları Ekleme” sayfa 25.<br />
161
162 Bölüm 18 Notlar<br />
Notları Yazma ve Okuma<br />
Notları bilgisayarınızdaki bir uygulamayla veya çevrimiçi hesaplarla<br />
eşzamanladığınızda, Hesaplar ekranı her bir hesabı ve tüm notları tek bir liste olarak<br />
görüntüleyecek düğmeyi gösterir.<br />
Tüm notları görme: Tüm Notlar düğmesine dokunun.<br />
Belirli bir hesaptaki notları görme: Hesap adına dokunun.<br />
Notlar, en son değiştirilen not en üstte olacak şekilde son değişiklik tarihlerine göre<br />
listelenir. Her notun ilk birkaç sözcüğünü listede görebilirsiniz. Notları enlemesine<br />
görüntülemek ve daha büyük bir klavyeyi kullanarak yazmak için <strong>iPhone</strong>'u yana<br />
döndürün.<br />
Not ekleme: simgesine dokunun, sonra notunuzu yazın ve Bitti düğmesine<br />
dokunun.<br />
Notu okuma: Nota dokunun. Sonraki notu görmek için simgesine veya önceki<br />
notu görmek için simgesine dokunun.<br />
Notu düzenleme: Klavyeyi görüntülemek için notun herhangi bir yerine dokunun.<br />
Notu silme: Nota ve sonra da simgesine dokunun.
Notlarda Arama Yapma<br />
Notların metinlerinde arama yapabilirsiniz.<br />
Notlarda arama yapma:<br />
1 Not listesinin en üstündeki arama alanına kaydırmak için, durum çubuğuna dokunun.<br />
2 Arama alanına bir metin girin.<br />
Siz yazarken, arama sonuçları gözükür. Klavyeyi kapatmak ve daha fazla sonuç<br />
görmek için Ara'ya dokunun.<br />
Ana Ekran'dan yapılan aramalara notlar da dahil edilir. Bakınız: “Arama<br />
Yapma” sayfa 45.<br />
Notları E-posta ile Gönderme<br />
Notu e-posta ile gönderme: Nota ve sonra da simgesine dokunun.<br />
Bir notu e-posta ile gönderebilmek için, <strong>iPhone</strong>'un e-posta için ayarlanmış olması<br />
gerekir. Bakınız: “E-posta Hesaplarını Ayarlama” sayfa 79.<br />
Bölüm 18 Notlar 163
164<br />
Saat<br />
Dünya Saatleri<br />
Dünyanın belli başlı şehirlerindeki ve saat dilimlerindeki saati göstermek için saatler<br />
ekleyebilirsiniz.<br />
Saatleri görüntüleme: Dünya Saati düğmesine dokunun.<br />
Saatin yüzü beyazsa o şehirde gündüzdür. Saatin yüzü siyahsa gecedir. Dörtten fazla<br />
saatiniz varsa, aralarında geçiş yapmak için hafifçe itin.<br />
Saat ekleme:<br />
1 Dünya Saati düğmesine dokunun.<br />
2 simgesine dokunun, sonra bir şehrin adını yazın.<br />
Yazdığınızla eşleşen şehirler aşağıda gözükür.<br />
3 Bir şehir için saat eklemek isterseniz o şehre dokunun.<br />
Aradığınız şehri görmüyorsanız, aynı saat dilimindeki büyük bir şehri deneyin.<br />
Saati silme: Dünya Saati düğmesine ve sonra da Düzenle düğmesine dokunun.<br />
Sonra saatin yanındaki simgesine ve ardından Sil'e dokunun.<br />
Saatleri yeniden düzenleme: Dünya Saati düğmesine ve sonra da Düzenle<br />
düğmesine dokunun. Daha sonra saatin yanındaki simgesini listede yeni bir yere<br />
sürükleyin.<br />
Alarmlar<br />
Birden fazla alarm ayarlayabilirsiniz. Her bir alarmı, belirttiğiniz günlerde yinelenecek<br />
veya yalnızca bir kez çalınacak şekilde ayarlayabilirsiniz.<br />
Alarm ayarlama:<br />
1 Alarm'a dokunun ve sonra simgesine dokunun.<br />
19
2 Şu ayarlardan herhangi birini yapın:<br />
Alarmı belirli günlerde yinelenecek şekilde ayarlamak için, Yinele düğmesine<br />
dokunun ve günleri seçin.<br />
Alarm zamanı geldiğinde çalınacak zil sesini seçmek için, Ses düğmesine dokunun.<br />
Alarmın size erteleme seçeneği verip vermeyeceğini ayarlamak için, Erteleme<br />
seçeneğini açın ya da kapatın. Erteleme seçeneği açıksa ve alarm çaldığında Ertele<br />
düğmesine dokunursanız, alarm susar ve on dakika sonra yeniden çalar.<br />
Alarma bir açıklama girmek için, Etiket düğmesine dokunun. <strong>iPhone</strong>, alarm<br />
çaldığında bu etiketi gösterir.<br />
En az bir alarm ayarlanmışsa ve açıksa, ekranın en üstündeki <strong>iPhone</strong> durum<br />
çubuğunda gözükür.<br />
Önemli: Bazı operatörler, bazı bölgelerde ağ saatini desteklemez. Seyahat<br />
ediyorsanız, <strong>iPhone</strong> uyarıları doğru yerel saatte çalınmayabilir. Bakınız: “Tarih ve Saat”<br />
sayfa 182.<br />
Alarmı açma ya da kapatma: Alarm düğmesine dokunun ve herhangi bir alarmı açın<br />
ya da kapatın. Bir alarm kapalıysa, siz onu açmadıkça yeniden çalmaz.<br />
Bir alarm yalnızca bir kez çalmaya ayarlanmışsa çaldıktan sonra otomatik olarak<br />
kapanır. O alarmı yeniden etkinleştirmek için tekrar açabilirsiniz.<br />
Alarmın ayarlarını değiştirme: Alarm düğmesine ve Düzenle düğmesine dokunun,<br />
sonra da değiştirmek istediğiniz alarmın yanındaki simgesine dokunun.<br />
Alarmı silme: Alarm düğmesine ve Düzenle düğmesine dokunun, sonra da alarmın<br />
yanındaki simgesine dokunup Sil düğmesine dokunun.<br />
Kronometre<br />
Bir etkinliğin süresini ölçmek için kronometreyi kullanma:<br />
1 Kronometre düğmesine dokunun.<br />
2 Kronometreyi başlatmak için Başlat düğmesine dokunun.<br />
Tur sürelerini kaydetmek için, her turdan sonra Tur düğmesine dokunun.<br />
Kronometreyi duraklatmak için, Durdur düğmesine dokunun. Kronometreyi kaldığı<br />
yerden sürdürmek için Başlat düğmesine dokunun.<br />
Kronometreyi sıfırlamak için, kronometre duraklatıldığında Sıfırla düğmesine<br />
dokunun.<br />
Kronometreyi başlatır ve başka bir <strong>iPhone</strong> uygulamasını kullanmaya başlarsanız,<br />
kronometre çalışmayı sürdürür.<br />
Bölüm 19 Saat 165
166 Bölüm 19 Saat<br />
Sayaç<br />
Sayacı ayarlama: Sayaç düğmesine dokunun, sonra saati ve dakikayı ayarlamak için<br />
yukarıya veya aşağıya doğru hafifçe itin. Sayacı başlatmak için Başlat düğmesine<br />
dokunun.<br />
Sesi seçme: Sayaç Bitince düğmesine dokunun.<br />
Uyku için sayacı ayarlama: Sayacı ayarlayın, sonra da Sayaç Bitince düğmesine<br />
dokunup iPod'u Uyut seçeneğini seçin.<br />
Uyku için sayacı ayarlarsanız, geri sayım bittiğinde <strong>iPhone</strong> müzik çalmayı ya da video<br />
oynatmayı durdurur.<br />
Sayacı başlatır ve daha sonra başka bir <strong>iPhone</strong> uygulamasına geçerseniz, sayaç<br />
çalışmayı sürdürür.
Hesap Makinesi<br />
Hesap Makinesini <strong>Kullanma</strong><br />
Hesap Makinesi uygulamasında, standart bir hesap makinesinde yaptığınız gibi<br />
sayılara ve fonksiyon düğmelerine dokunabilirsiniz. Toplama, çıkarma, çarpma veya<br />
bölme düğmesine dokunduğunuzda, yapılacak işlemi belirtmek üzere o düğmenin<br />
çevresinde beyaz bir halka görüntülenir. Genişletilmiş bilimsel bir hesap makinesi<br />
elde etmek için <strong>iPhone</strong>'u yan döndürebilirsiniz.<br />
Standart Bellek Fonksiyonları<br />
C: Görüntülenen sayıyı silmek için dokunun.<br />
MC: Belleği temizlemek için dokunun.<br />
M+: Görüntülenen sayıyı bellekte olan sayıya eklemek için dokunun. Bellekte<br />
hiçbir sayı yoksa, görüntülenen sayıyı bellekte tutmak için dokunun.<br />
M-: Görüntülenen sayıyı bellekteki sayıdan çıkarmak için dokunun.<br />
20<br />
MR: Görüntülenen sayıyı bellekteki sayıyla değiştirmek için dokunun. Düğmenin<br />
çevresinde beyaz bir halka varsa, bellekte tutulan bir sayı vardır.<br />
Standart ve bilimsel hesap makineleri arasında geçiş yaptığınızda, tutulan sayı<br />
bellekte kalır.<br />
167
Bilimsel Hesap Makinesi Tuşları<br />
Bilimsel hesap makinesini göstermek için, <strong>iPhone</strong>'u enlemesine olacak şekilde yan<br />
döndürün.<br />
2nd Trigonometrik düğmeleri (sin, cos, tan, sinh, cosh ve tanh) ters fonksiyonlarına (sin -1 ,<br />
cos -1 , tan -1 , sinh -1 , cosh -1 ve tanh -1 ) değiştirir. Bu düğme aynı zamanda, ln düğmesini<br />
log2 düğmesine ve e x düğmesini 2 x düğmesine değiştirir. Düğmeleri özgün<br />
fonksiyonlarına döndürmek için 2nd düğmesine yeniden basın.<br />
( Parantez içi bir ifade açar. İfadeler içe içe olabilir.<br />
) Parantez içi ifadeyi kapatır.<br />
% Yüzdeleri hesaplar, fiyat artışlarını ekler ve indirimleri düşer. Bir yüzde hesaplamak<br />
için, bu düğmeyi çarpma (x) tuşuyla birlikte kullanın. Örneğin, 500'ün % 8'ini<br />
hesaplamak için şunu girin:<br />
500 x 8 % =<br />
Sonuç 40 olacaktır.<br />
Bir fiyat artışı eklemek ya da indirimi fiyattan düşmek için, bu düğmeyi artı (+) veya<br />
eksi (–) tuşuyla birlikte kullanın. Örneğin, 500 TL'lik bir ürünün % 8'lik satış vergisi ile<br />
birlikte toplam fiyatını hesaplamak için şunu girin:<br />
500 + 8 % =<br />
Sonuç 540 olacaktır.<br />
1/x Bir değerin çarpmaya göre tersini ondalık biçimde verir.<br />
x 2 Bir değerin karesini alır.<br />
x 3 Bir değerin küpünü alır.<br />
yx Birinci değer üssü ikinci değeri hesaplamak için değerler arasında tıklayın. Örneğin, 34 ifadesini hesaplamak için, şunu girin:<br />
3 yx 4 =<br />
Sonuç 81 olacaktır.<br />
x! Bir değerin faktöriyelini bulur.<br />
√ Bir değerin karekökünü bulur.<br />
168 Bölüm 20 Hesap Makinesi<br />
x 4 √y y'nin x. dereceden kökünü hesaplamak için değerler arasında kullanın. Örneğin √81<br />
ifadesini hesaplamak için şunu girin:<br />
81 x√y 4 =<br />
Sonuç 3 olacaktır.
log Bir değerin, 10 tabanına göre logaritmasını verir.<br />
sin Bir değerin sinüsünü hesaplar.<br />
sin -1 Bir değerin ark sinüsünü hesaplar. (2nd düğmesine dokunulduğunda kullanılabilir.)<br />
cos Bir değerin kosinüsünü hesaplar.<br />
cos -1 Bir değerin ark kosinüsünü hesaplar. (2nd düğmesine dokunulduğunda kullanılabilir.)<br />
tan Bir değerin tanjantını hesaplar.<br />
tan -1 Bir değerin ark tanjantını hesaplar. (2nd düğmesine dokunulduğunda kullanılabilir.)<br />
ln Bir değerin doğal logaritmasını hesaplar.<br />
log2 2 tabanına göre logaritmasını hesaplar. (2nd düğmesine dokunulduğunda<br />
kullanılabilir.)<br />
sinh Bir değerin hiperbolik sinüsünü hesaplar.<br />
sinh -1 Bir değerin ters hiperbolik sinüsünü hesaplar. (2nd düğmesine dokunulduğunda<br />
kullanılabilir.)<br />
cosh Bir değerin hiperbolik kosinüsünü hesaplar.<br />
cosh -1 Bir değerin ters hiperbolik kosinüsünü hesaplar. (2nd düğmesine dokunulduğunda<br />
kullanılabilir.)<br />
tanh Bir değerin hiperbolik tanjantını hesaplar.<br />
tanh -1 Bir değerin ters hiperbolik tanjantını hesaplar. (2nd düğmesine dokunulduğunda<br />
kullanılabilir.)<br />
e x Değeri girdikten sonra bu düğmeye dokunarak, "e" sabiti (2,718281828459045...) üssü<br />
girdiğiniz değeri hesaplayabilirsiniz.<br />
2 x 2 üssü gösterilen değeri hesaplar. Örneğin, 10 2 x = 1024. (2nd düğmesine<br />
dokunulduğunda kullanılabilir.)<br />
Rad Trigonometrik fonksiyonları radyan cinsinden ifade edecek şekilde modu değiştirir.<br />
Deg Trigonometrik fonksiyonları derece cinsinden ifade edecek şekilde modu değiştirir.<br />
π π değerini (3,141592653589793...) girer.<br />
EE O an görüntülenmekte olan değer ile 10 üssü girdiğiniz bir sonraki değeri çarpan bir<br />
işleçtir.<br />
Rand 0 ile 1 arasında rasgele bir sayı döndürür.<br />
Bölüm 20 Hesap Makinesi 169
170<br />
Ayarlar<br />
Ayarlar, <strong>iPhone</strong> uygulamalarını özelleştirmenize, tarihi ve saati ayarlamanıza, ağ<br />
bağlantınızı ayarlamanıza ve <strong>iPhone</strong> ile ilgili diğer tercihleri girmenize olanak sağlar.<br />
Uçak Modu<br />
Uçak Modu seçeneği, uçağın çalışma sistemlerinde ve diğer elektrikli cihazlarda<br />
herhangi bir parazite neden olmaması amacıyla <strong>iPhone</strong>'un kablosuz iletişim<br />
özelliklerini etkisizleştirir.<br />
Uçak modunu açma: Ayarlar'a dokunun ve Uçak Modu seçeneğini açın.<br />
Uçak Modu seçeneği açıkken, ekranın en üstündeki durum çubuğunda, görünür.<br />
<strong>iPhone</strong>'dan hiçbir telefon, radyo, Wi-Fi veya Bluetooth sinyali gönderilmez ve GPS<br />
sinyallerinin alımı da kapatılır; bu nedenle <strong>iPhone</strong>’un birçok özelliği etkisizleştirilir.<br />
Şunları yapamazsınız:<br />
Arama yapma veya aranma<br />
<br />
<br />
<br />
<br />
<br />
<br />
<br />
<br />
<br />
<br />
<br />
FaceTime görüntülü arama yapma veya aranma<br />
Visual voicemail alma<br />
E-posta gönderme veya alma<br />
Internet'te dolaşma<br />
Kişilerinizi, takvimlerinizi veya yer imlerinizi (yalnızca MobileMe) Microsoft<br />
Exchange veya MobileMe ile eşzamanlama<br />
SMS veya MMS gönderme ya da alma<br />
YouTube videoları yayımlama<br />
Hisse senedi fiyatlarını alma<br />
Haritada yer bulma<br />
Hava durumu raporlarını alma<br />
iTunes Store'u veya App Store'u kullanma<br />
21
Uçuş yetkililerinin ve geçerli mevzuatın izin verdiği durumlarda, aşağıdakileri<br />
gerçekleştirmek için <strong>iPhone</strong>'u kullanmayı sürdürebilirsiniz:<br />
Müzik dinleme ve video izleme<br />
<br />
<br />
<br />
<br />
<br />
<br />
<br />
<br />
<br />
<br />
Daha önce alınan visual voicemail mesajlarını dinleme<br />
Takviminizi denetleme<br />
Fotoğraf veya video (<strong>iPhone</strong> 3GS veya daha yenisi için) çekme ya da görüntüleme<br />
Alarmları duyma<br />
Kronometreyi veya sayacı kullanma<br />
Hesap makinesini kullanma<br />
Notlar alma<br />
Sesli not kaydı yapma<br />
Pusulayı kullanma<br />
<strong>iPhone</strong>'da saklanan yazılı mesajları ve e-posta iletilerini okuma<br />
Uçuş yetkililerinin ve geçerli mevzuatın izin verdiği yerlerde kullanılabiliyorsa, Wi-Fi'yi<br />
yeniden açabilir ve şunları gerçekleştirebilirsiniz:<br />
E-posta gönderip alma<br />
<br />
<br />
<br />
<br />
<br />
<br />
<br />
Internet'te dolaşma<br />
Kişilerinizi, takvimlerinizi ve yer imlerinizi (yalnızca MobileMe) Microsoft Exchange<br />
veya MobileMe ile eşzamanlama<br />
YouTube videoları yayımlama<br />
Hisse senedi fiyatlarını alma<br />
Haritada yer bulma<br />
Hava durumu raporlarını alma<br />
iTunes Store'u veya App Store'u kullanma<br />
Bluetooth'u açmanıza ve Bluetooth aygıtlarını <strong>iPhone</strong> ile kullanmanıza da izin<br />
verilebilir.<br />
Wi-Fi<br />
Wi-Fi ayarları, <strong>iPhone</strong>'un Internet'e bağlanmak için yerel Wi-Fi ağlarını kullanıp<br />
kullanmayacağını belirler. Hiçbir Wi-Fi ağı yoksa ya da Wi-Fi seçeneğini kapattıysanız;<br />
<strong>iPhone</strong>, kullanılabilir olduğu durumlarda hücresel veri ağınız üzerinden Internet'e<br />
bağlanır. Hücresel veri ağı bağlantısı üzerinden Mail, Safari, YouTube, Borsa, Harita,<br />
Hava Durumu, iTunes Store ve App Store uygulamalarını kullanabilirsiniz.<br />
Wi-Fi seçeneğini açma veya kapatma: Wi-Fi öğesini seçip Wi-Fi seçeneğini açın ya da<br />
kapatın.<br />
Bölüm 21 Ayarlar 171
172 Bölüm 21 Ayarlar<br />
Bir Wi-Fi ağına katılma: Wi-Fi öğesini seçin, <strong>iPhone</strong> kapsama alanındaki ağları<br />
belirlerken biraz bekleyin, sonra da bir ağ seçin. Gerekiyorsa parolayı girip Katıl<br />
düğmesine dokunun. (Parola gerektiren ağlar, kilit simgesiyle birlikte gözükür.)<br />
Bir Wi-Fi ağına katılmayı elle seçtikten sonra, ağ kapsama alanında olduğunda <strong>iPhone</strong><br />
ona otomatik olarak katılır. Kapsama alanı içinde önceden kullanılan birden fazla ağ<br />
varsa, <strong>iPhone</strong> en son kullanılana bağlanır.<br />
<strong>iPhone</strong> bir Wi-Fi ağına katıldığında, ekranın en üstündeki durum çubuğunda bulunan<br />
Wi-Fi simgesi, sinyal gücünü gösterir. Ne kadar çok çubuk görürseniz, sinyal o<br />
kadar güçlüdür.<br />
<strong>iPhone</strong>'u yeni bir ağa katılmak isteyip istemediğinizi soracak şekilde ayarlama: Wi-Fi<br />
öğesini seçip "Ağlara Katılmadan Sor” seçeneğini açın ya da kapatın.<br />
Internet'e erişmeye çalışıyorsanız (örneğin, Safari veya Mail uygulamasını kullanarak)<br />
ve önceden kullandığınız bir Wi-Fi ağının kapsama alanında değilseniz; bu seçenek,<br />
<strong>iPhone</strong>'a başka bir ağ aramasını söyler. <strong>iPhone</strong>, kullanılabilen ve içinden seçim<br />
yapabileceğiniz tüm Wi-Fi ağlarının listesini görüntüler. (Parola gerektiren ağlar,<br />
kilit simgesiyle birlikte gözükür.) “Ağlara Katılmadan Sor” seçeneği kapalıysa ve<br />
önceden kullanılmış bir ağ ya da hücresel veri ağı yoksa Internet'e bağlanmak için<br />
ağa katılmayı elle seçmeniz gerekir.<br />
<strong>iPhone</strong>'un katılmaması için bir ağı unutma: Wi-Fi öğesini seçin ve daha önce<br />
katıldığınız bir ağın yanındaki simgesine dokunun. Sonra da “Bu Ağı Unut”<br />
düğmesine dokunun.<br />
Kapalı bir Wi-Fi ağına katılma: Taranan ağlar listesinde gözükmeyen bir Wi-Fi ağına<br />
katılmak için, Wi-Fi > Diğer öğesini seçin, daha sonra ağın adını girin. Ağ bir parola<br />
gerektiriyorsa, Güvenlik düğmesine dokunup ağın kullandığı güvenlik türüne<br />
dokunun ve parolayı girin.<br />
Kapalı bir ağa bağlanmak için ağın adını, parolasını ve güvenlik türünü biliyor<br />
olmalısınız.<br />
Bazı Wi-Fi ağları, istemci kimliği veya statik IP adresi gibi ek ayarları girmenizi veya<br />
bunları ayarlamanızı gerektirebilir. Hangi ayarların kullanılacağını ağ yöneticinize<br />
sorun.<br />
Wi-Fi ağına bağlanmayla ilgili ayarları yapma: Wi-Fi öğesini seçin ve sonra da ağın<br />
yanındaki simgesine dokunun.<br />
VPN<br />
Bu ayar, <strong>iPhone</strong> üzerinde VPN ayarlanmışsa gözükür ve VPN seçeneğini açmanıza<br />
veya kapatmanıza olanak sağlar. Bakınız: “Ağ” sayfa 176.
Bildirimler<br />
Bu ayar, App Store'dan Apple Anında İlet Bildirimi (Apple Push Notification) servisini<br />
kullanan bir uygulama yüklediğinizde gözükür.<br />
Uygulamalar, çalışmıyor olsalar bile yeni bilgileri size bildirmek için anında ilet<br />
bildirimlerini kullanır. Bildirimler, uygulamaya bağlı olarak değişir ve yazılı veya<br />
sesli uyarılar ve Ana Ekran'daki uygulama simgesinde görünen numaralı bir işaret<br />
içerebilir.<br />
Haberdar edilmek istemiyorsanız veya pil ömründen tasarruf etmek istiyorsanız<br />
bildirimleri kapatabilirsiniz.<br />
Tüm bildirimleri açma veya kapatma: Bildirimler'e dokunun, daha sonra bildirimleri<br />
açın veya kapatın.<br />
Bir uygulama için sesleri, uyarıları veya işaretleri açma veya kapatma: Bildirimler'e<br />
dokunun, daha sonra listeden bir uygulama seçin ve açmak veya kapatmak<br />
istediğiniz bildirim türlerini seçin.<br />
Operatör<br />
Bu ayar; operatörünüzün ağı dışındaysanız ve telefon görüşmeleriniz, visual voicemail<br />
ve hücresel ağ üzerinden Internet bağlantıları için diğer yerel operatörlerin veri ağları<br />
kullanılabiliyorsa gözükür. Yalnızca, operatörünüzle uluslararası dolaşım sözleşmesi<br />
olan operatörleri kullanarak arama yapabilirsiniz. Ek ücret ödemeniz gerekebilir.<br />
Uluslararası dolaşım ücretleri, seçilen ağın operatörü tarafından operatörünüz yoluyla<br />
size fatura edilebilir.<br />
Kapsama alanı dışında olma ve uluslararası dolaşımı etkinleştirme hakkında bilgi için,<br />
operatörünüze danışın ya da operatörünüzün web sitesine gidin.<br />
Operatör seçme: Operatör öğesini ve sonra da kullanmak istediğiniz ağı seçin.<br />
Bir ağ seçtikten sonra, <strong>iPhone</strong> yalnızca o ağı kullanır. Ağ kullanılamıyorsa, <strong>iPhone</strong><br />
ekranında “Servis Yok” ifadesi gözükür. Bu durumda arama yapamaz veya<br />
aranamazsınız, visual voicemail alamazsınız ya da hücresel veri ağı üzerinden<br />
Internet'e bağlanamazsınız. <strong>iPhone</strong>'un sizin yerinize bir ağ seçmesini sağlamak için<br />
Ağ Ayarları seçeneğini Otomatik olarak ayarlayın.<br />
Bölüm 21 Ayarlar 173
Sesler Ayarı ve Sesli/Sessiz Anahtarı<br />
Sesli ve sessiz modları arasında geçiş yapma: <strong>iPhone</strong>'un yan tarafındaki Sesli/Sessiz<br />
anahtarını kaydırın.<br />
Sessiz moda ayarlandığında, <strong>iPhone</strong>'da herhangi bir zil sesi, uyarı sesi veya ses efekti<br />
duyulmaz. Ancak, Saat kullanılarak ayarlanmış alarmlar duyulur.<br />
Not: Bazı ülkelerde veya bölgelerde, Sesli/Sessiz anahtarı sessize ayarlansa bile<br />
Kamera ve Sesli Notlar için olan ses efektleri duyulur.<br />
Gelen aramalarda <strong>iPhone</strong>'un titreşip titreşmeyeceğini ayarlama: Sesler öğesini seçin.<br />
<strong>iPhone</strong>'un sessiz modda titreşip titreşmeyeceğini ayarlamak için Sessiz simgesinin<br />
altındaki Titreşim seçeneğini açın ya da kapatın. <strong>iPhone</strong>'un sesli modda titreşip<br />
titreşmeyeceğini ayarlamak için Sesli simgesinin altındaki Titreşim seçeneğini açın<br />
ya da kapatın.<br />
Zil sesinin ve uyarı seslerinin yüksekliğini ayarlama: Sesler öğesini seçip sürgüyü<br />
sürükleyin. Ya da çalınan bir müzik parçası veya oynatılan bir video yoksa ve telefon<br />
görüşmesi yapmıyorsanız, <strong>iPhone</strong>'un yan tarafındaki ses yüksekliği düğmelerini<br />
kullanın.<br />
Zil sesini ayarlama: Sesler > Zil Sesi öğelerini seçin.<br />
Uyarı ve efekt seslerini ayarlama: Sesler öğesini seçin ve Sesli simgesinin altındaki<br />
öğeleri açın ya da kapatın. Sesli/Sessiz anahtarı sesliye ayarlıysa; <strong>iPhone</strong>, açılmış olan<br />
uyarılara ve efektlere ait sesleri çalar.<br />
<strong>iPhone</strong>'u, aşağıdaki durumlarda ses çalacak şekilde ayarlayabilirsiniz:<br />
Bir arama geldiğinde<br />
<br />
<br />
<br />
<br />
<br />
<br />
<br />
Yazılı mesaj aldığınızda<br />
Sesli mesaj aldığınızda<br />
E-posta iletisi aldığınızda<br />
E-posta iletisi gönderdiğinizde<br />
Sizi uyaracak şekilde ayarladığınız bir randevunuz varsa<br />
<strong>iPhone</strong>'u kilitlediğinizde<br />
174 Bölüm 21 Ayarlar<br />
Klavyeyi kullanarak yazdığınızda<br />
Parlaklık<br />
Ekran parlaklığı pil ömrünü etkiler. <strong>iPhone</strong>'u yeniden şarj etmeniz gerekinceye kadar<br />
olan süreyi uzatmak için ekranı soluklaştırın ya da Otomatik Parlaklık seçeneğini<br />
kullanın.<br />
Ekran parlaklığını ayarlama: Parlaklık öğesini seçip sürgüyü sürükleyin.
<strong>iPhone</strong>'un ekran parlaklığını otomatik olarak ayarlayıp ayarlamayacağını belirtme:<br />
Parlaklık öğesini seçip Otomatik Parlaklık seçeneğini açın ya da kapatın. Otomatik<br />
Parlaklık açıksa; <strong>iPhone</strong>, yerleşik çevre aydınlatması algılayıcısını kullanarak o anki ışık<br />
koşulları için uygun ekran parlaklığını ayarlar.<br />
Duvar Kağıdı<br />
Duvar Kağıdı ayarları, kilitli ekran için bir görüntüyü veya fotoğrafı duvar kağıdı olarak<br />
ayarlamanızı sağlar. <strong>iPhone</strong> 3GS veya daha yenisi üzerinde, Ana Ekran'ınız için de<br />
duvar kağıdı ayarlayabilirsiniz. Bakınız: “Duvar Kağıdı Ekleme” sayfa 35.<br />
Genel<br />
Genel ayarları; ağ ayarlarını, paylaşma ayarlarını, güvenlik ayarlarını ve diğer iOS<br />
ayarlarını kapsar. Ayrıca, <strong>iPhone</strong>'unuz hakkında bilgiler bulabilir ve çeşitli <strong>iPhone</strong><br />
ayarlarını sıfırlayabilirsiniz.<br />
Hakkında<br />
<strong>iPhone</strong> hakkında aşağıdakileri de kapsayan bilgileri edinmek için Genel > Hakkında<br />
öğelerini seçin:<br />
Telefon ağınızın adı<br />
<br />
<br />
<br />
<br />
<br />
<br />
<br />
<br />
<br />
<br />
Müzik parçalarının, videoların ve fotoğrafların sayısı<br />
Toplam saklama kapasitesi<br />
Kullanılabilir veya boş saklama alanı<br />
Yazılım sürümü<br />
Seri numara ve model numarası<br />
Wi-Fi ve Bluetooth adresleri<br />
IMEI (Uluslararası Mobil Cihaz Kodu) ve ICCID (Tümleşik Devre Kartı Tanıtıcısı ya da<br />
Smart Card) numaraları<br />
Hücresel vericinin modem firmware sürümü<br />
Yasal bilgiler<br />
Düzenleyici bilgiler<br />
Kullanım<br />
Pil yüzdesini gösterme (<strong>iPhone</strong> 3GS veya daha yenisi için): Genel > Kullanım'ı seçin ve<br />
Pil Yüzdesi seçeneğini açın.<br />
Kullanım istatistiklerinizi görme: Genel > Kullanım öğelerini seçin. Burada şunları<br />
görebilirsiniz:<br />
Bölüm 21 Ayarlar 175
176 Bölüm 21 Ayarlar<br />
Kullanım—Son tam şarj işleminden bu yana <strong>iPhone</strong>'un uyanık ve kullanımda<br />
olduğu süre. <strong>iPhone</strong>, onu kullandığınız sürece uyanıktır. Buna; telefon görüşmeleri<br />
yapma, e-postayı kullanma, yazılı mesaj gönderip alma, müzik dinleme, web'de<br />
dolaşma ya da diğer <strong>iPhone</strong> özelliklerini kullanma da dahildir. <strong>iPhone</strong>, e-postaları<br />
alma gibi arkaplandaki işleri gerçekleştirirken de uyanıktır.<br />
Beklemede—Son tam şarjdan bu yana <strong>iPhone</strong>'un açık olduğu süredir. Buna,<br />
<strong>iPhone</strong>'un uyku durumunda olduğu zamanlar da dahildir.<br />
O anki döneme ait görüşme süresi ve kullanıma başlandığından bu yana olan<br />
görüşme süresi.<br />
Hücresel veri ağı üzerinden gönderilen ve alınan veri miktarı.<br />
Kullanım istatistiklerinizi sıfırlama: Verileri ve toplam süre istatistiklerini silmek için<br />
Genel > Kullanım öğelerini seçin ve sonra da İstatistikleri Sıfırla düğmesine dokunun.<br />
<strong>iPhone</strong>'un kilitli olmadığı ve bekleme modunda olduğu sürelerle ilgili istatistikler<br />
sıfırlanmaz.<br />
Ağ<br />
Ağ ayarlarını kullanarak VPN (sanal özel ağ) bağlantısı ayarlayabilir , Uluslararası<br />
Dolaşım seçeneğini açabilir veya kapatabilir ve Wi-Fi ayarlarına erişebilirsiniz.<br />
3G'yi etkinleştirme veya etkisizleştirme: Genel > Ağ öğelerini seçin, daha sonra 3G<br />
seçeneğini açmak ya da kapatmak için dokunun.<br />
3G'yi kullanma, bazı durumlarda Internet verilerini daha hızlı yüklemesine rağmen<br />
pil başarımını azaltabilir. Çok fazla telefon görüşmesi yapıyorsanız, pil başarımını<br />
artırmak için 3G'yi kapatmak isteyebilirsiniz.<br />
Hücresel Veri seçeneğini açma veya kapatma: Genel > Ağ öğelerini seçin, daha sonra<br />
Hücresel Veri seçeneğini açın ya da kapatın.<br />
Hücresel Veri seçeneği kapalıysa, bir Wi-Fi ağına katılmadığınız sürece Internet'e<br />
erişemezsiniz. Hücresel Veri seçeneği saptanmış olarak açıktır.<br />
Uluslararası Dolaşım seçeneğini açma veya kapatma: Genel > Ağ öğelerini seçin,<br />
daha sonra Uluslararası Dolaşım seçeneğini açın ya da kapatın.<br />
Uluslararası Dolaşım seçeneği; operatörünüze ait ağın kapsama alanında olmayan bir<br />
yerdeyseniz, hücresel veri ağı üzerinden Internet ve visual voicemail erişimini açar.<br />
Örneğin, seyahatleriniz sırasında uluslararası veri dolaşım ücretleri ödemek zorunda<br />
kalmamak için Uluslararası Dolaşım seçeneğini kapatabilirsiniz. Saptanmış olarak<br />
Uluslararası Dolaşım seçeneği kapalıdır.<br />
Internet Paylaşımı'nı açma veya kapatma: Genel > Ağ > Internet Paylaşımı öğelerini<br />
seçin, daha sonra Internet Paylaşımı seçeneğini açın ya da kapatın.<br />
Internet Paylaşımı (bazı ülkelerde veya bölgelerde kullanılamayabilir), <strong>iPhone</strong>’un<br />
Internet bağlantısını USB veya Bluetooth üzerinden bağlı bir bilgisayarla paylaşmanızı<br />
sağlar. Ayarlama işlemini tamamlamak için ekrandaki yönergeleri izleyin. Ek ücret<br />
ödemeniz gerekebilir. Bakınız: “<strong>iPhone</strong>'u Modem Olarak <strong>Kullanma</strong>” sayfa 24.
Yeni bir VPN konfigürasyonu ekleme: Genel > Ağ > VPN > VPN Konfigürasyonu Ekle<br />
öğesini seçin.<br />
Şirketlerde kullanılan VPN'ler; özel bilgileri, özel olmayan bir ağ üzerinden güvenli bir<br />
şekilde iletmenize olanak sağlar. Örneğin, işte kullandığınız e-postalara <strong>iPhone</strong>'dan<br />
erişmek için VPN'i ayarlamanız gerekebilir.<br />
<strong>iPhone</strong> ; L2TP, PPTP veya Cisco IPSec protokollerini kullanan VPN'lere bağlanabilir.<br />
VPN, hem Wi-Fi hem de hücresel veri ağı bağlantıları üzerinden çalışabilir.<br />
Hangi ayarların kullanılacağını ağ yöneticinize sorun. Çoğu durumda; bilgisayarınızda<br />
VPN'i ayarladıysanız, <strong>iPhone</strong> için de aynı VPN ayarlarını kullanabilirsiniz.<br />
VPN ayarlarını girdikten sonra; Ayarlar menüsünde, VPN'i açmak ya da kapatmak için<br />
kullanabileceğiniz bir VPN anahtarı gözükür.<br />
VPN, bir konfigürasyon profili tarafından da otomatik olarak ayarlanabilir. Bakınız:<br />
“Internet'e Bağlanma” sayfa 22.<br />
VPN konfigürasyonunu değiştirme: Genel > Ağ > VPN öğelerini seçin ve güncellemek<br />
istediğiniz konfigürasyona dokunun.<br />
VPN'i açma veya kapatma: VPN seçeneğini seçin, daha sonra VPN'i açmak veya<br />
kapatmak için dokunun.<br />
VPN konfigürasyonunu silme: Genel > Ağ > VPN öğelerini seçin, konfigürasyon<br />
adının yanındaki mavi oka dokunun ve sonra da konfigürasyon ekranının altındaki<br />
VPN'i Sil düğmesine dokunun.<br />
Bluetooth<br />
<strong>iPhone</strong>, müzik dinlemeniz ve eller serbest olarak konuşabilmeniz için mikrofonlu<br />
kulaklık setleri, kulaklıklar ve araç kitleri gibi Bluetooth aygıtlarına kablosuz olarak<br />
bağlanabilir. Bakınız: “Aramalar İçin Bir Bluetooth Aygıtı <strong>Kullanma</strong>” sayfa 71.<br />
Bluetooth yoluyla Apple kablosuz klavye de bağlayabilirsiniz. Bakınız: “Apple<br />
Kablosuz Klavyeyi <strong>Kullanma</strong>” sayfa 44.<br />
Bluetooth'u açma veya kapatma: Genel > Bluetooth öğelerini seçip Bluetooth<br />
seçeneğini açın ya da kapatın.<br />
Konum Servisleri<br />
Konum servisleri; Harita, Kamera ve Pusula gibi uygulamaların ve konuma<br />
dayalı üçüncü parti uygulamaların konumuzu belirleyen verileri toplamasına<br />
ve kullanmasına olanak sağlar. Apple tarafından toplanan konum verileri, sizi<br />
bireysel olarak teşhis edecek şekilde toplanmaz. Yaklaşık konumunuz; hücresel<br />
ağ verilerinden, yerel Wi-Fi ağlarından (Wi-Fi seçeneğiniz açıksa) ve GPS'den (bazı<br />
yerlerde kullanılamayabilir) alınan bilgiler kullanılarak belirlenir.<br />
Bir uygulama konum servislerini kullanıyorken, durum çubuğunda görünür.<br />
Bölüm 21 Ayarlar 177
Son 24 saat içinde konumunuzu isteyen her uygulama ve konum servislerinin o<br />
uygulama için açılıp açılmadığı bilgisi Konum Servisleri ayarları ekranında görünür.<br />
Konum servisleri özelliğini kullanmak istemiyorsanız onu uygulamaların tümü<br />
için veya bazıları için kapatabilirsiniz. Konum servisleri özelliğini kapatırsanız; bir<br />
uygulamanın, bu özelliği bir sonraki kullanmak isteyişinde özelliği yeniden açmanız<br />
istenecektir.<br />
Konum servislerini uygulamaların tümü için açma veya kapatma: Genel > Konum<br />
Servisleri öğelerini seçin ve konum servislerini açın ya da kapatın.<br />
Konum servislerini uygulamaların bazıları için açma veya kapatma: Konum<br />
servislerini tek tek uygulamalar için açın veya kapatın.<br />
<strong>iPhone</strong> üzerinde konum servislerini kullanan üçüncü parti uygulamalarınız varsa,<br />
üçüncü parti uygulamaların konum verilerinizi nasıl kullandığını anlamak için onlara<br />
ait kullanım şartlarını ve gizlilik politikasını gözden geçirmeniz gerekir.<br />
Pil ömründen tasarruf etmek için, kullanmadığınız zamanlarda konum servislerini<br />
kapatın.<br />
Ana Ekran Düğmesi<br />
Ana Ekran Düğmesi ayarları (<strong>iPhone</strong> 3G için) Ana Ekran düğmesine çift tıkladığınızda<br />
ne olacağını belirtmenizi sağlar. Aşağıda açıklanan “Spotlight Araması” ayarları da<br />
<strong>iPhone</strong> 3G üzerindeki Ana Ekran Düğmesi seçeneği altında bulunur.<br />
Ana Ekran düğmesine çift tıkladığınızda gerçekleştirilecek eylemi ayarlama: Genel ><br />
Ana Ekran Düğmesi öğelerini seçin ve eylemi ayarlayın. Ana Ekran düğmesine çift<br />
tıklandığında şu bölüme gidilmesini ayarlayabilirsiniz:<br />
Ana Ekran<br />
<br />
<br />
<br />
<br />
Arama ekranı<br />
Hızlı Arama<br />
Kamera uygulaması<br />
iPod uygulaması<br />
178 Bölüm 21 Ayarlar<br />
Müzik çalınırken Ana Ekran düğmesini çift tıklamanın iPod denetimlerini gösterip<br />
göstermeyeceğini ayarlama: Genel > Ana Ekran Düğmesi öğelerini seçin, daha sonra<br />
iPod denetimlerini açmak veya kapatmak için anahtara dokunun. Bu özellik, Ana<br />
Ekran düğmesi çift tıklandığında gerçekleştirilecek eylemi geçersiz kılar ve ekran<br />
kapalıyken veya <strong>iPhone</strong> kilitliyken bile çalışır.
Spotlight Araması<br />
Spotlight Araması ayarı, "Ara" özelliğiyle aranacak içerik alanlarını belirtmenizi ve<br />
sonuçların sırasını yeniden düzenlemenizi sağlar.<br />
"Ara" özelliğiyle aranacak içerik alanlarını ayarlama: Genel > Ana Ekran > Arama<br />
Sonuçları öğelerini seçin, daha sonra seçmek veya seçimini kaldırmak istediğiniz<br />
öğeye dokunun.<br />
Tüm arama kategorileri saptanmış olarak seçilidir.<br />
Arama sonuçları kategorilerinin sırasını ayarlama: Genel > Ana Ekran > Arama<br />
Sonuçları öğelerini seçin, daha sonra öğenin simgesine dokunup yukarı veya aşağı<br />
sürükleyin.<br />
Otomatik Kilit<br />
<strong>iPhone</strong>'u kilitleme, pilden tasarruf etmek ve <strong>iPhone</strong>'un istemeden çalışmasını<br />
önlemek amacıyla ekranı kapatır. Buna rağmen aramaları ve yazılı mesajları alabilir,<br />
ses yüksekliğini ayarlayabilir ve müzik dinlerken ya da telefon görüşmesi yaparken<br />
<strong>iPhone</strong> kulaklığındaki mikrofon düğmesini kullanabilirsiniz.<br />
<strong>iPhone</strong> kilitlenmeden önceki süreyi ayarlama: Genel > Otomatik Kilit öğelerini seçin<br />
ve daha sonra bir süre seçin.<br />
Parolayla Kilitleme<br />
Saptanmış olarak <strong>iPhone</strong>, kilidinin açılması için parola girmenizi gerektirmez.<br />
<strong>iPhone</strong> 3GS veya daha yenisi üzerinde, parola ayarlama <strong>iPhone</strong>'da veri korumayı açar.<br />
Bakınız: “Güvenlik Özellikleri” sayfa 52.<br />
Önemli: Veri korumayı etkinleştirmek için; <strong>iPhone</strong> 3GS üzerine, iOS yazılımını da geri<br />
yüklemeniz gerekir. Bakınız: “<strong>iPhone</strong>'u Geri Yükleme” sayfa 247.<br />
Parola ayarlama: Genel > Parolayla Kilitleme öğelerini seçip 4 basamaklı bir parola<br />
girin, sonra da doğrulamak üzere parolayı yeniden girin. Bu durumda <strong>iPhone</strong>,<br />
kilidinin açılması veya parolayla kilitleme ayarlarının görüntülenmesi için bu parolayı<br />
girmenizi gerektirir.<br />
Parolayla kilitlemeyi kapatma: Genel > Parolayla Kilitleme öğelerini seçip parolanızı<br />
girin ve Parolayı Kapat düğmesine dokunun, daha sonra parolanızı yeniden girin.<br />
Parolayı değiştirme: Genel > Parolayla Kilitleme öğelerini seçip parolanızı girin ve<br />
Parolayı Değiştir düğmesine dokunun. Parolanızı yeniden girin ve daha sonra ardı<br />
ardına iki defa yeni parolanızı girin.<br />
Parolanızı unutursanız, <strong>iPhone</strong> yazılımını geri yüklemeniz gerekir. Bakınız: “<strong>iPhone</strong><br />
Yazılımını Güncelleme ve Geri Yükleme” sayfa 247.<br />
Parola girmeniz gerekmeden önce ne kadar süre bekleneceğini ayarlama: Genel ><br />
Parolayla Kilitleme öğelerini seçip parolanızı girin. Parola Gereksin düğmesine<br />
dokunun ve sonra kilidini açmak için parola girmeniz gerekmeden önce <strong>iPhone</strong>'un ne<br />
kadar süre kilitli olacağını seçin.<br />
Bölüm 21 Ayarlar 179
180 Bölüm 21 Ayarlar<br />
Basit Parola seçeneğini açma veya kapatma: Genel > Parolayla Kilitleme öğelerini<br />
seçin ve daha sonra Basit Parola seçeneğini açın ya da kapatın.<br />
Basit parola, dört basamaklı bir sayıdır. Güvenliği artırmak için Basit Parola'yı kapatın<br />
ve sayıların, harflerin, noktalama işaretlerinin ve özel karakterlerin bir kombinasyonu<br />
olan daha uzun bir parola kullanın.<br />
Sesle Arama'yı açma veya kapatma (<strong>iPhone</strong> 3GS veya daha yenisi için): Genel ><br />
Parolayla Kilitleme öğelerini seçin, daha sonra Sesle Arama seçeneğini açın ya da<br />
kapatın.<br />
Başarısız on parola girişiminden sonra verileri silme: Genel > Parolayla Kilitleme<br />
öğelerini seçin, parolanızı girin ve açmak için Verileri Sil düğmesine dokunun.<br />
On başarısız parola girişiminden sonra, ayarlarınız saptanmış değerlerine sıfırlanır ve<br />
bilgilerinizin ve ortamlarınızın tümü silinir:<br />
<strong>iPhone</strong> 3GS veya daha yenisi üzerinde: 256 bit AES şifreleme kullanılarak şifrelenen<br />
verilerin şifreleme anahtarı silinir<br />
<strong>iPhone</strong> 3G üzerinde: verilerin üzerine yazılır<br />
Önemli: Verilerin üzerine yazılırken <strong>iPhone</strong>'u kullanamazsınız. Bu, <strong>iPhone</strong>'unuzun<br />
modeline ve saklama kapasitesine bağlı olarak iki saate yakın veya daha uzun süre<br />
alabilir. (<strong>iPhone</strong> 3GS veya daha yenisi üzerinde, şifreleme anahtarı hemen silinir.)<br />
Sınırlamalar<br />
<strong>iPhone</strong>'da bazı uygulamaların kullanımıyla ve iPod içeriğiyle ilgili sınırlamalar<br />
ayarlayabilirsiniz. Örneğin, ebeveynler açık içerikli müzik parçalarının listelerde<br />
gözükmesini sınırlayabilir ya da YouTube erişimini tamamen kapatabilirler.<br />
Sınırlamaları açma:<br />
1 Genel > Sınırlamalar öğelerini seçip Sınırlamaları Etkinleştir düğmesine dokunun.<br />
2 Dört basamaklı bir parola girin.<br />
3 Parolayı yeniden girin.<br />
Sınırlamaları kapatma: Genel > Sınırlamalar öğelerini seçip parolayı girin.<br />
Sınırlamaları Etkisizleştir düğmesine dokunup parolayı yeniden girin.<br />
Parolanızı unutursanız, iTunes'u kullanarak <strong>iPhone</strong> yazılımınızı geri yüklemeniz<br />
gerekir. Bakınız: “<strong>iPhone</strong> Yazılımını Güncelleme ve Geri Yükleme” sayfa 247.<br />
Uygulama sınırlamalarını ayarlama: Denetimlere ayrı ayrı dokunarak, istediğiniz<br />
sınırlamaları açık veya kapalı olarak ayarlayın. Saptanmış olarak tüm denetimler<br />
açıktır (sınırlanmış değildir). Kapatmak ve böylece kullanımını sınırlamak istediğiniz<br />
öğeye dokunun.
Safari etkisizleştirilir ve simgesi Ana Ekran'dan kaldırılır. Web'de dolaşmak veya web<br />
kliplerine erişmek için Safari'yi kullanamazsınız. Diğer üçüncü parti uygulamalar,<br />
Safari etkisizleştirilmiş olsa bile web'de dolaşmaya izin verebilirler.<br />
YouTube etkisizleştirilir ve simgesi Ana Ekran'dan kaldırılır.<br />
iTunes Store etkisizleştirilir ve simgesi Ana Ekran'dan kaldırılır. İçeriklerin önizlemesini<br />
dinleyemez, onları satın alamaz ya da indiremezsiniz.<br />
App Store etkisizleştirilir ve simgesi Ana Ekran'dan kaldırılır. <strong>iPhone</strong>'a uygulama<br />
yükleyemezsiniz.<br />
Kamera etkisizleştirilir ve simgesi Ana Ekran'dan kaldırılır. Fotoğraf çekemezsiniz.<br />
FaceTime görüntülü arama yapamaz veya aranamazsınız.<br />
Konum verileri uygulamalara sağlanmaz.<br />
Uygulamaların içinden satın almayı sınırlama: Uygulama İçi Alım seçeneğini kapatın.<br />
Bu özellik; açıkken, App Store'dan indirilen uygulamaların içinde ek içerik veya özellik<br />
satın almanızı sağlar.<br />
İçerik sınırlamalarını ayarlama: Derecelendirme'ye dokunun, daha sonra listeden bir<br />
ülke seçin. Daha sonra, o ülkenin derecelendirme sistemini kullanarak aşağıdaki içerik<br />
kategorileri için sınırlamalar ayarlayabilirsiniz:<br />
Müzikler ve Podcast'ler<br />
<br />
<br />
<br />
Filmler<br />
TV Şovları<br />
Uygulamalar<br />
Örneğin ABD'de; yalnızca derecesi PG ve PG'nin altı olan filmlere izin vermek için,<br />
Filmler'e dokunun, daha sonra listeden PG'yi seçin.<br />
Sınırladığınız içerikler <strong>iPhone</strong> üzerinde görünmeyecektir.<br />
Not: Bazı ülkelerde veya bölgelerde derecelendirme sistemi olmayabilir.<br />
Bölüm 21 Ayarlar 181
182 Bölüm 21 Ayarlar<br />
Tarih ve Saat<br />
Bu ayarlar; ekranın en üstündeki durum çubuğunda gösterilen saati, dünya saatlerini<br />
ve takvimlerinizi etkiler.<br />
<strong>iPhone</strong>'u saati 24 saat ya da 12 saat biçiminde gösterecek şekilde ayarlama: Genel ><br />
Tarih ve Saat öğelerini seçin ve daha sonra 24 Saat Biçimi seçeneğini açın ya da<br />
kapatın. (24 Saat Biçimi bazı ülkelerde veya bölgelerde kullanılamayabilir.)<br />
<strong>iPhone</strong>'u tarihi ve saati otomatik olarak güncellemeye ayarlama: Genel > Tarih ve<br />
Saat öğelerini seçin ve daha sonra Otomatik Ayarla seçeneğini açın ya da kapatın.<br />
<strong>iPhone</strong>, saati otomatik olarak güncellemeye ayarlanırsa; doğru saati hücresel ağ<br />
üzerinden alır ve onu içinde bulunduğunuz saat dilimine göre günceller.<br />
Bazı operatörler, bazı bölgelerde ağ saatini desteklemez. Seyahat ediyorsanız, <strong>iPhone</strong><br />
yerel saati otomatik olarak ayarlayamayabilir.<br />
Tarihi ve saati elle ayarlama: Genel > Tarih ve Saat öğelerini seçin ve daha sonra<br />
Otomatik Ayarla seçeneğini kapatın. Saat Dilimi düğmesine dokunun ve saat<br />
diliminizdeki büyük bir şehrin adını girin. “Tarih ve Saat” ekranına dönme düğmesine<br />
dokunun, sonra da “Tarih ve Saati Ayarla” düğmesine dokunup tarih ve saati girin.<br />
Klavye<br />
Otomatik Düzeltme seçeneğini açma ya da kapatma: Genel > Klavye öğelerini seçip<br />
Otomatik Düzeltme seçeneğini açın ya da kapatın.<br />
Genellikle; seçtiğiniz dile ait saptanmış klavyenin sözlüğü varsa, <strong>iPhone</strong> düzeltmeleri<br />
veya tamamlanmış sözcükleri siz yazarken önerir.<br />
Otomatik Büyük Harf seçeneğini açma ya da kapatma: Genel > Klavye öğelerini<br />
seçip Otomatik Büyük Harf seçeneğini açın ya da kapatın.<br />
<strong>iPhone</strong>, saptanmış olarak, cümleyi bitiren bir noktalama işareti yazdıktan veya bir<br />
return karakteri girdikten sonraki sözcüğü otomatik olarak büyük harfle başlatır.<br />
Büyük harf kilidinin etkin olup olmayacağını ayarlama: Genel > Klavye öğelerini<br />
seçip Büyük Harf Kilidi seçeneğini açın ya da kapatın.<br />
Büyük harf kilidi etkinse ve klavyedeki Shift tuşuna çift dokunursanız, yazdığınız<br />
tüm harfler büyük harf olur. Büyük harf kilidi açıkken Shift tuşu maviye döner.<br />
“.” kestirmesini açma ya da kapatma: Genel > Klavye öğelerini seçip ".” Kestirmesi<br />
seçeneğini açın ya da kapatın.<br />
“.” kestirmesi, yazarken ardından bir boşluk gelen nokta işareti girmeniz için boşluk<br />
çubuğuna çift dokunmanızı sağlar. Bu seçenek saptanmış olarak açıktır.<br />
Uluslararası klavyeleri ekleme:<br />
1 Genel > Klavye > Uluslararası Klavyeler öğelerini seçin.<br />
Etkin klavyelerin sayısı sağ okun önünde görünür.<br />
2 “Yeni Klavye Ekle…” düğmesine dokunun ve daha sonra bir klavye seçin.
İstediğiniz kadar çok klavye ekleyebilirsiniz. Uluslararası klavyeleri kullanma hakkında<br />
bilgi edinmek için, bakınız: “Uluslararası Klavyeler” sayfa 40.<br />
Klavye listenizi düzenleme: Genel > Klavye > Uluslararası Klavyeler öğelerini seçin,<br />
sonra Düzenle'ye dokunun ve şunlardan birini yapın:<br />
Bir klavyeyi silmek için simgesine dokunun ve sonra Sil'e dokunun.<br />
Listenin sıralamasını değiştirmek için bir klavyenin yanındaki simgesini listede<br />
yeni bir yere sürükleyin.<br />
Klavye yerleşimini değiştirme: Ayarlar bölümünde Genel > Klavye > Uluslararası<br />
Klavyeler öğelerini seçip bir klavye seçin. Her bir dil için, ekranüstü yazılım klavyesi ile<br />
harici donanım klavyesi için ayrı seçimler yapabilirsiniz.<br />
Yazılım klavyesi yerleşimi, <strong>iPhone</strong> ekranında görünen klavyenin yerleşimini belirler.<br />
Donanım klavyesi yerleşimi, <strong>iPhone</strong>'a bağlı olan Apple kablosuz klavyenin sanal<br />
yerleşimini belirler.<br />
Uluslararası<br />
<strong>iPhone</strong>'un dilini ayarlamak, farklı dillere ait klavyeleri açmak ya da kapatmak ve<br />
ülkenize veya bölgenize ait tarih, saat ve telefon numarası biçimlerini ayarlamak için<br />
Uluslararası ayarlarını kullanın.<br />
<strong>iPhone</strong> için dili ayarlama: Genel > Uluslararası > Dil öğelerini seçin, kullanmak<br />
istediğiniz dili seçin ve daha sonra Bitti düğmesine dokunun.<br />
<strong>iPhone</strong> için Sesle Denetim dilini ayarlama: Genel > Uluslararası > Sesle Denetim<br />
öğelerini seçin ve daha sonra kullanmak istediğiniz dili seçin (<strong>iPhone</strong> 3GS veya daha<br />
yenisi için).<br />
Uluslararası klavyeleri ekleme:<br />
1 Genel > Uluslararası > Klavyeler öğelerini seçin.<br />
Etkin klavyelerin sayısı sağ okun yanında görünür.<br />
2 “Yeni Klavye Ekle…” düğmesine dokunun ve daha sonra bir klavye seçin.<br />
İstediğiniz kadar çok klavye ekleyebilirsiniz. Uluslararası klavyeleri kullanma hakkında<br />
bilgi edinmek için, bakınız: “Uluslararası Klavyeler” sayfa 40.<br />
Klavye listenizi düzenleme: Genel > Uluslararası > Klavyeler öğelerini seçin, sonra<br />
Düzenle'ye dokunun ve şunlardan birini yapın:<br />
Bir klavyeyi silmek için simgesine dokunun ve sonra Sil'e dokunun.<br />
Listenin sıralamasını değiştirmek için bir klavyenin yanındaki<br />
yeni bir yere sürükleyin.<br />
simgesini listede<br />
Klavye yerleşimini değiştirme: Ayarlar bölümünde Genel > Uluslararası > Klavyeler<br />
öğelerini seçip bir klavye seçin. Her bir dil için, ekranüstü yazılım klavyesi ile harici<br />
donanım klavyesi için ayrı seçimler yapabilirsiniz.<br />
Bölüm 21 Ayarlar 183
184 Bölüm 21 Ayarlar<br />
Yazılım klavyesi yerleşimi, <strong>iPhone</strong> ekranında görünen klavyenin yerleşimini belirler.<br />
Donanım klavyesi yerleşimi, <strong>iPhone</strong>'a bağlı olan Apple kablosuz klavyenin sanal<br />
yerleşimini belirler.<br />
Tarih, saat ve telefon numarası biçimlerini ayarlama: Genel > Uluslararası > Bölge<br />
Biçimi öğelerini seçip bölgenizi seçin.<br />
Bölge Biçimi, <strong>iPhone</strong>'da yüklü gelen uygulamalarda görünen günler ve aylar için<br />
kullanılan dili de belirler.<br />
Tarih biçimini ayarlama: Genel > Uluslararası > Takvim öğelerini seçip biçimi seçin.<br />
Erişilebilirlik<br />
Erişilebilirlik özelliklerini açmak için (<strong>iPhone</strong> 3GS veya daha yenisi için), Erişilebilirlik'i<br />
ve daha sonra istediğiniz özellikleri seçin. Bakınız: Bölüm 28, “Erişilebilirlik,” sayfa 228.<br />
<strong>iPhone</strong>'u Sıfırlama<br />
Tüm ayarları sıfırlama: Genel > Sıfırla öğelerini seçip Tüm Ayarları Sıfırla düğmesine<br />
dokunun.<br />
Tüm tercihleriniz ve ayarlarınız sıfırlanır. Bilgiler (örneğin kişiler ve takvimler gibi) ve<br />
ortamlar (örneğin müzik parçaları ve videolar gibi) etkilenmez.<br />
Tüm içeriği ve ayarları silme: <strong>iPhone</strong>'u bilgisayarınıza ya da bir güç adaptörüne<br />
bağlayın. Genel > Sıfırla öğelerini seçip “Tüm İçerikleri ve Ayarları Sil” düğmesine<br />
dokunun.<br />
Bu, tüm ayarları saptanmış değerlerine döndürür ve bilgilerinizin ve ortamlarınızın<br />
tümünü siler:<br />
<strong>iPhone</strong> 3GS veya daha yenisi üzerinde: 256 bit AES şifreleme kullanılarak şifrelenen<br />
verilerin şifreleme anahtarı silinir<br />
<strong>iPhone</strong> 3G üzerinde: verilerin üzerine yazılır<br />
Önemli: Verilerin üzerine yazılırken <strong>iPhone</strong>'u kullanamazsınız. Bu, <strong>iPhone</strong>'unuzun<br />
modeline ve saklama kapasitesine bağlı olarak iki saate yakın veya daha uzun süre<br />
alabilir. (<strong>iPhone</strong> 3GS veya daha yenisi üzerinde, şifreleme anahtarı hemen silinir.)<br />
Ağ ayarlarını sıfırlama: Genel > Sıfırla öğelerini seçip Ağ Ayarlarını Sıfırla düğmesine<br />
dokunun.<br />
Ağ ayarlarını sıfırladığınızda daha önce kullanılan ağların listesi ve bir konfigürasyon<br />
profili tarafından yüklenmemiş VPN ayarlarınız silinir. Wi-Fi kapatılıp yeniden açılır ve<br />
bağlı olduğunuz ağlarla bağlantınız kesilir. Wi-Fi ve “Ağlara Katılmadan Sor” ayarları<br />
açık bırakılır.<br />
Bir konfigürasyon profili tarafından yüklenmiş VPN ayarlarınızı silmek için, Ayarlar ><br />
Genel > Profil öğelerini seçin ve daha sonra profili seçip Sil'e dokunun.<br />
Klavye sözlüğünü sıfırlama: Genel > Sıfırla öğelerini seçip Klavye Sözlüğünü Sıfırla<br />
düğmesine dokunun.
Yazarken <strong>iPhone</strong>'un önerdiği sözcükleri reddederek klavye sözlüğüne sözcükler<br />
eklersiniz. Düzeltmeyi reddetmek ve sözcüğü klavye sözlüğüne eklemek için sözcüğe<br />
dokunun. Klavye sözlüğünü sıfırlama, eklediğiniz tüm sözcükleri siler.<br />
Ana Ekran yerleşimini sıfırlama: Genel > Sıfırla öğelerini seçip Ana Ekran Yerleşimini<br />
Sıfırla düğmesine dokunun.<br />
Konum uyarılarını sıfırlama: Genel > Sıfırla öğelerini seçin ve Konum Uyarılarını<br />
Sıfırla düğmesine dokunun.<br />
Konum uyarıları, uygulamaların (Kamera, Pusula ve Harita gibi) konum servislerini<br />
kullanmak için yaptıkları isteklerdir. <strong>iPhone</strong>, uygulamanın konum servislerini ilk<br />
kullanmak isteyişinde uygulama için bir konum uyarısı sunar. İsteğe yanıt olarak<br />
Vazgeç'e dokunursanız, istek bir daha sunulmaz. Her uygulama için isteği yeniden<br />
almak amacıyla konum uyarılarını sıfırlamak için, Konum Uyarılarını Sıfırla düğmesine<br />
dokunun.<br />
Mail, Kişiler, Takvimler<br />
<strong>iPhone</strong> için aşağıdaki hesapları ayarlamak ve belirli hesap servislerini (postalar,<br />
kişiler, takvimler, yer imleri ve notlar gibi) açmak için Mail, Kişiler, Takvimler ayarlarını<br />
kullanabilirsiniz:<br />
<br />
<br />
<br />
<br />
<br />
<br />
<br />
<br />
Microsoft Exchange (postalar, kişiler ve takvimler)<br />
MobileMe (postalar, kişiler, takvimler, yer imleri, notlar ve <strong>iPhone</strong>'umu Bul)<br />
Google (postalar, takvimler ve notlar)<br />
Yahoo! (postalar, takvimler ve notlar)<br />
AOL (postalar ve notlar)<br />
Diğer POP ve IMAP posta sistemleri<br />
Kişiler için LDAP veya CardDAV hesapları<br />
Takvimler için CalDAV veya iCalendar (.ics) hesapları<br />
Hesaplar<br />
Hesaplar bölümü, <strong>iPhone</strong>'da hesapları ayarlamanıza olanak sağlar. Hangi ayarların<br />
gözüktüğü, ayarladığınız hesap türüne bağlıdır. Servis sağlayıcınızın ya da sistem<br />
yöneticinizin, girmeniz gereken bilgileri sağlaması gerekir.<br />
Daha fazla bilgi için, bakınız:<br />
“ Mail, Kişiler ve Takvim Hesapları Ekleme” sayfa 25<br />
“ Kişi Ekleme” sayfa 214<br />
“ Takvimlere Abone Olma” sayfa 122<br />
Hesap ayarlarını değiştirme: “Mail, Kişiler, Takvimler” öğesini seçin, bir hesap seçin ve<br />
daha sonra istediğiniz değişiklikleri yapın.<br />
Bölüm 21 Ayarlar 185
186 Bölüm 21 Ayarlar<br />
<strong>iPhone</strong> üzerindeki bir hesaba ait ayarlarda yapacağınız değişiklikler eşzamanlanarak<br />
bilgisayarınıza aktarılmaz; bu nedenle hesaplarınızı, bilgisayarınızdaki hesap<br />
ayarlarını etkilemeden <strong>iPhone</strong> ile çalışacak şekilde ayarlayabilirsiniz.<br />
Bir hesap servisini kullanmayı durdurma: “Mail, Kişiler, Takvimler” öğesini seçin, bir<br />
hesap seçin, sonra da bir hesap servisini (Mail, Takvimler veya Notlar gibi) kapatın.<br />
Bir hesap servisi kapalıyken; <strong>iPhone</strong>, hesap servisi yeniden açılıncaya dek onunla ilgili<br />
bilgileri görüntülemez veya eşzamanlamaz.<br />
İleri düzey ayarları yapma: “Mail, Kişiler, Takvimler” öğesini seçin, bir hesap seçin ve<br />
sonra şunlardan birini yapın:<br />
Taslakların, gönderilen ve silinen iletilerin <strong>iPhone</strong>'da ya da uzaktaki e-posta<br />
sunucusunda (yalnızca IMAP hesapları) saklanacak şekilde ayarlanması için, İleri<br />
Düzey düğmesine dokunun ve Taslaklar, Gönderilen Posta ya da Silinen Posta<br />
öğesini seçin.<br />
İletileri <strong>iPhone</strong>'da saklarsanız <strong>iPhone</strong> Internet'e bağlı değilken bile onları<br />
görebilirsiniz.<br />
Silinen iletilerin <strong>iPhone</strong>'daki Mail uygulamasından ne kadar süre sonra kalıcı olarak<br />
silineceğini ayarlamak için, İleri Düzey düğmesine dokunup Sil düğmesine dokunun<br />
ve sonra da bir süre seçin: Asla veya bir gün, bir hafta ya da bir ay sonra.<br />
E-posta sunucu ayarlarını düzenlemek için, Gelen Posta Sunucusu veya Giden Posta<br />
Sunucusu altındaki Sunucu Adı, Kullanıcı Adı veya Parola düğmesine dokunun.<br />
Doğru ayarlar için ağ yöneticinize veya Internet servis sağlayıcınıza danışın.<br />
SSL ve parola ayarlarını düzenlemek için, İleri Düzey düğmesine dokunun. Doğru<br />
ayarlar için ağ yöneticinize veya Internet servis sağlayıcınıza danışın.<br />
<strong>iPhone</strong>'daki bir hesabı silme: “Mail, Kişiler, Takvimler” öğesini seçip bir hesap seçin,<br />
sonra da aşağıya kaydırın ve Hesabı Sil düğmesine dokunun.<br />
Bir hesabı silme, artık <strong>iPhone</strong>'unuzla o hesaba erişemeyeceğiniz anlamına gelir.<br />
Hesapla eşzamanlanan tüm e-postaların yanı sıra kişi, takvim ve yer imi bilgileri de<br />
<strong>iPhone</strong>'dan silinir. Buna rağmen; bir hesabı silme, hesabı ya da onunla ilişkili bilgileri<br />
bilgisayarınızdan silmez.<br />
Yeni Verileri Al<br />
Bu ayar; MobileMe, Microsoft Exchange, Yahoo! ve <strong>iPhone</strong> üzerindeki diğer "anında<br />
ilet" hesapları için Anında İlet seçeneğini açmanıza ya da kapatmanıza olanak sağlar.<br />
Anında İlet hesapları; sunucuda gözüken yeni bilgileri <strong>iPhone</strong>'a iletir (bazı gecikmeler<br />
olabilir). E-postaların ve diğer bilgilerin iletilmesini geçici olarak durdurmak veya pil<br />
ömründen tasarruf etmek için Anında İlet seçeneğini kapatmak isteyebilirsiniz.<br />
Anında İlet seçeneği kapalıyken ya da anında ilet özelliğini desteklemeyen<br />
hesaplarda, veriler hâlâ alınabilir (bir başka deyişle, <strong>iPhone</strong> sunucuyu denetleyip yeni<br />
bilgiler olup olmadığını görebilir). Verinin hangi sıklıkta isteneceğini belirlemek için,<br />
Yeni Verileri Al ayarını kullanın. En iyi pil ömrü için, çok sık alma ayarını kullanmayın.
Anında İlet seçeneğini açma: “Mail, Kişiler, Takvimler” > Yeni Verileri Al öğelerini seçin<br />
ve sonra açmak için Anında İlet seçeneğine dokunun.<br />
Veri alma sıklığını ayarlama: “Mail, Kişiler, Takvimler” > Yeni Verileri Al öğelerini seçin<br />
ve sonra tüm hesaplar için istediğiniz veri alma sıklığını seçin.<br />
Pil ömründen tasarruf etmek için, verileri daha uzun aralıklarla alın.<br />
Yeni Verileri Al ekranında "Anında İlet" seçeneğini "Kapalı" olarak veya "Alma"<br />
seçeneğini "Elle" olarak ayarlama, her bir hesapta yaptığınız ayarları geçersiz kılar.<br />
Mail<br />
Mail ayarları, <strong>iPhone</strong>'da ayarlamış olduğunuz tüm hesaplara (belirtildiği yerler<br />
dışında) uygulanır.<br />
Yeni posta veya giden posta için uyarı sesleri çalınması seçeneğini açmak ya da<br />
kapatmak istiyorsanız, Sesler ayarlarını kullanın.<br />
<strong>iPhone</strong>'da gösterilen iletilerin sayısını ayarlama: "Mail, Kişiler, Takvimler” > Göster<br />
öğelerini seçip sonra bir ayar seçin.<br />
Son 25, 50, 75, 100 veya 200 iletiyi görmeyi seçebilirsiniz. Mail uygulamasındayken<br />
daha fazla ileti indirmek için, gelen kutunuzun altına kaydırın ve Daha Fazla İleti Yükle<br />
düğmesine dokunun.<br />
Not: Microsoft Exchange hesapları için, “Mail, Kişiler, Takvimler” öğesini seçip bir<br />
Exchange hesabı seçin. “Mail Eşzamanlama” düğmesine dokunup kaç günlük<br />
postaları sunucuyla eşzamanlamak istediğinizi seçin.<br />
İleti listesinde her bir iletinin kaç satırının gösterileceğini ayarlama: "Mail, Kişiler,<br />
Takvimler” > Önizleme öğelerini seçin ve sonra da bir ayar seçin.<br />
Her bir ileti için sıfırla beş satır arasında bir bölümü görmeyi seçebilirsiniz. Böylece,<br />
posta kutusundaki ileti listesini tarayıp her iletinin ne hakkında olduğu konusunda<br />
fikir edinebilirsiniz.<br />
İletiler için en küçük font puntosunu ayarlama: "Mail, Kişiler, Takvimler” > En Küçük<br />
Punto öğelerini seçin, sonra da Küçük, Orta, Büyük, Çok Büyük ya da En Büyük<br />
seçeneğini seçin.<br />
<strong>iPhone</strong>'un ileti listelerinde Kime ve Bilgi etiketlerini gösterip göstermeyeceğini<br />
ayarlama: "Mail, Kişiler, Takvimler” öğesini seçin ve sonra Kime/Bilgi Etiketi<br />
seçeneğini açın ya da kapatın.<br />
Kime/Bilgi Etiketi seçeneği açıksa; listedeki her bir iletinin yanındaki To veya<br />
Cc , iletinin doğrudan size mi gönderildiğini yoksa bilgi amaçlı bir kopyasının mı<br />
gönderildiğini belirtir.<br />
<strong>iPhone</strong>'u iletiyi silmek istediğinizi doğrulatacak şekilde ayarlama: "Mail, Kişiler,<br />
Takvimler” öğesini seçin ve Mail ayarlarında Silmeden Önce Sor seçeneğini açın ya da<br />
kapatın.<br />
Bölüm 21 Ayarlar 187
188 Bölüm 21 Ayarlar<br />
<strong>iPhone</strong>'un uzaktaki görüntüleri otomatik olarak yükleyip yüklemeyeceğini ayarlama:<br />
"Mail, Kişiler, Takvimler” öğesini seçin ve Uzaktaki Görüntüler seçeneğini açın ya da<br />
kapatın.<br />
E-posta iletilerinin konu gruplarına göre düzenlenip düzenlenmeyeceğini ayarlama:<br />
"Mail, Kişiler, Takvimler” öğesini seçin ve Konu Grupları seçeneğini açın ya da kapatın.<br />
<strong>iPhone</strong>'un gönderdiğiniz her iletinin bir kopyasını size gönderip göndermeyeceğini<br />
ayarlama: "Mail, Kişiler, Takvimler” öğesini seçin ve sonra Kendime Gizli Kopya<br />
seçeneğini açın ya da kapatın.<br />
İletilerinize imza ekleme: “Mail, Kişiler, Takvimler” > İmza öğelerini seçip bir imza<br />
yazın.<br />
<strong>iPhone</strong>'u, gönderdiğiniz her iletinin altına bir imza (örneğin en beğendiğiniz söz veya<br />
adınız, ünvanınız ve telefon numaranız gibi) ekleyecek şekilde ayarlayabilirsiniz.<br />
Saptanmış e-posta hesabını ayarlama: “Mail, Kişiler, Takvimler” > Saptanmış Hesap<br />
öğelerini seçip bir hesap seçin.<br />
Bu ayar; başka bir <strong>iPhone</strong> uygulamasında bir ileti yarattığınızda (örneğin Fotoğraflar<br />
uygulamasından bir fotoğraf gönderme veya Harita uygulamasında bir işletmenin<br />
e-posta adresine dokunma gibi), iletinin hangi hesabınızdan gönderileceğini belirler.<br />
İletiyi başka bir hesaptan göndermek için, iletideki Kimden alanına dokunun ve başka<br />
bir hesap seçin.<br />
Kişiler<br />
Kişileri sıralama düzenini ayarlama: "Mail, Kişiler, Takvimler” öğesini seçip Kişiler<br />
öğesinin altındaki Sıralama düğmesine dokunun ve şunlardan birini yapın:<br />
Önce ada göre sıralamak için, Ad, Soyad düğmesine dokunun.<br />
Önce soyada göre sıralamak için, Soyad, Ad düğmesine dokunun.<br />
Kişileri görüntüleme düzenini ayarlama: "Mail, Kişiler, Takvimler” öğesini seçip sonra<br />
Kişiler öğesinin altındaki Görüntüleme düğmesine dokunun ve şunlardan birini<br />
yapın:<br />
İlk önce adı göstermek için, Ad, Soyad düğmesine dokunun.<br />
İlk önce soyadı göstermek için, Soyad, Ad düğmesine dokunun.<br />
Kişileri SIM karttan aktarma: “Mail, Kişiler, Takvimler” öğesini seçin ve sonra SIM'deki<br />
Kişileri Aktar düğmesine dokunun.<br />
SIM kart üzerindeki kişi bilgileri <strong>iPhone</strong>'a aktarılır. MobileMe, Microsoft Exchange<br />
veya bir CardDAV hesabı için Kişiler seçeneğini etkinleştirdiyseniz, SIM kişilerini hangi<br />
hesaba eklemek istediğinizi seçmeniz istenir.
Takvimler<br />
Toplantı daveti aldığınızda uyarı sesi çalınmasını ayarlama: “Mail, Kişiler, Takvimler”<br />
öğesini seçin ve açmak için Takvim öğesinin altındaki “Yeni Davet Uyarıları”<br />
düğmesine dokunun.<br />
<strong>iPhone</strong>'daki takvim etkinliklerinizin geçmişte ne zamandan itibaren gösterileceğini<br />
ayarlama: "Mail, Kişiler, Takvimler” > Eşzamanla öğelerini seçin ve daha sonra bir süre<br />
seçin.<br />
Takvimler için saat dilimi desteğini açma: “Mail, Kişiler, Takvimler” > Saat Dilimi<br />
Desteği öğelerini seçin ve sonra Saat Dilimi Desteği seçeneğini açın. Saat Dilimi<br />
düğmesine dokunduktan sonra büyük bir şehrin adını girerek takvimler için bir saat<br />
dilimi seçin.<br />
Takvim, Saat Dilimi Desteği seçeneği açıkken; etkinlik tarihlerini ve saatlerini,<br />
seçtiğiniz şehrin saat dilimine göre gösterir. Saat Dilimi Desteği seçeneği kapalıyken<br />
ise; etkinlikleri, sizin o anki konumunuzun ağ saati tarafından belirlenen saat dilimine<br />
göre gösterir.<br />
Saptanmış takvimi ayarlama: “Mail, Kişiler, Takvimler” öğesini seçin ve Takvim<br />
öğesinin altında, yeni etkinliklerin saptanmış takvimini seçmek için Saptanmış<br />
Takvim'e dokunun. Bu ayar, <strong>iPhone</strong> ile birden fazla takvim eşzamanlanırken görünür.<br />
Önemli: Bazı operatörler, bazı bölgelerde ağ saatini desteklemez. Seyahat<br />
ediyorsanız, <strong>iPhone</strong> etkinlikleri doğru yerel saatte göstermeyebilir ya da uyarıları<br />
doğru yerel saatte çalmayabilir. Doğru saati elle ayarlamak için, bakınız: “Tarih ve<br />
Saat” sayfa 182.<br />
Notlar<br />
Saptanmış Hesap ayarı, notları eşzamanlayan birden fazla hesap ayarladığınızda<br />
görünür.<br />
Yeni notun hangi hesaba atanacağını ayarlama: “Mail, Kişiler, Takvimler” öğesini<br />
seçin ve Notlar'ın altındaki Saptanmış Hesap düğmesine dokunup bir hesap seçin.<br />
Telefon<br />
Gelen aramaları yönlendirmek, arama bekletmeyi açmak ya da kapatmak, parolanızı<br />
değiştirmek ve diğer şeyler için Telefon ayarlarını kullanabilirsiniz. Ek ücret ödemeniz<br />
gerekebilir. Ücretlendirme ve kullanılabilirlik hakkında bilgi için operatörünüze<br />
danışın.<br />
FaceTime<br />
FaceTime ayarı yalnızca <strong>iPhone</strong> 4 üzerinde görünür.<br />
FaceTime'ı etkinleştirme veya etkisizleştirme: FaceTime'ı açın veya kapatın. FaceTime<br />
açıksa, telefon numaranız görüşme yaptığınız kişilerle paylaşılacaktır.<br />
Bölüm 21 Ayarlar 189
190 Bölüm 21 Ayarlar<br />
Arama Yönlendirme<br />
<strong>iPhone</strong>'u, gelen aramaları başka bir numaraya yönlendirecek şekilde<br />
ayarlayabilirsiniz. Örneğin, tatilde olabilirsiniz ve bu yüzden tüm aramaların başka<br />
bir yere yönlendirilmesini isteyebilirsiniz. Hücresel kapsama alanında olmayan<br />
bir bölgeye gidiyorsanız; aramaları, size ulaşabilecekleri bir yere yönlendirmek<br />
isteyebilirsiniz.<br />
<strong>iPhone</strong>'u aramalarınızı yönlendirecek şekilde ayarlama:<br />
1 Telefon > Arama Yönlendirme öğelerini seçin ve Arama Yönlendirme seçeneğini açın.<br />
2 "Yönlendir:" ekranında, aramaların yönlendirilmesini istediğiniz telefon numarasını<br />
girin.<br />
Arama Yönlendirme seçeneği açıkken, ekranın en üstündeki durum çubuğunda<br />
görünür. <strong>iPhone</strong>'u aramaları yönlendirmeye ayarlarken hücresel ağın kapsama<br />
alanında olmanız gerekir; yoksa aramalar yönlendirilmez.<br />
Arama Bekletme<br />
Arama bekletme özelliğini etkinleştirme ya da etkisizleştirme: Telefon > Arama<br />
Bekletme öğelerini seçin ve sonra da Arama Bekletme seçeneğini açın ya da kapatın.<br />
Arama bekletme seçeneğini kapattığınızda; telefon görüşmesi yaparken biri sizi<br />
ararsa, arama sesli mesaja yönlendirilir.<br />
Numaramı Göster<br />
Yaptığınız aramalarda numaranızın karşı tarafta gösterilmesini ya da gizlenmesini<br />
sağlama: Telefon > Numaramı Göster öğelerini seçin, sonra da Numaramı Göster<br />
seçeneğini açın ya da kapatın.<br />
Numaramı Göster seçeneği kapalıysa; aradığınız kişiler, telefonlarında adınızı veya<br />
telefon numaranızı göremez.<br />
<strong>iPhone</strong>'u Bir Teletype (TTY) Makinesi ile <strong>Kullanma</strong><br />
Bazı ülkelerde veya bölgelerde, sağır veya işitme engelli kişiler mesaj yazıp okuyarak<br />
iletişim kurmak için Teletype (TTY) makineleri kullanırlar. Birçok ülkede ayrı olarak<br />
satın alınabilen <strong>iPhone</strong> TTY adaptörü kablonuz varsa, <strong>iPhone</strong>'u bir TTY makinesiyle<br />
kullanabilirsiniz. www.apple.com/store adresine gidin (bazı ülkelerde veya<br />
bölgelerde kullanılamayabilir) veya yerel Apple satıcınıza danışın.<br />
<strong>iPhone</strong>'u bir TTY makinesine bağlama: Telefon öğesini seçip TTY seçeneğini açın.<br />
Daha sonra <strong>iPhone</strong> TTY adaptörünü kullanarak <strong>iPhone</strong>'u TTY makinenize bağlayın.<br />
TTY makinesini kullanma ile ilgili bilgi için, makinenizle birlikte gelen belgelere bakın.<br />
<strong>iPhone</strong>'un diğer erişilebilirlik özellikleri hakkında bilgi için,<br />
bakınız: Bölüm 28, “Erişilebilirlik,” sayfa 228.
Yurt Dışından Arama<br />
<strong>iPhone</strong>'u, başka bir ülkeden arama yaparken doğru alan kodunu ekleyecek şekilde<br />
ayarlama: Ayarlar bölümünde, Telefon düğmesine dokunun ve daha sonra<br />
Uluslararası Yardım seçeneğini açın. Bu; ülke kodunuzu veya başka herhangi bir<br />
alan kodunu eklemeye gerek kalmadan, kişilerinizdeki veya hızlı arama listenizdeki<br />
numaraları kullanarak kendi ülkenize arama yapabilmenizi sağlar. Uluslararası Yardım,<br />
yalnızca ABD'deki telefon numaraları için çalışır.<br />
Daha fazla bilgi için, bakınız: “<strong>iPhone</strong>'u Yurt Dışında <strong>Kullanma</strong>” sayfa 76.<br />
Sesli Mesaj Parolanızı Değiştirme<br />
Sesli mesaj parolası, diğer kişilerin sesli mesajlarınıza erişmesini engellemenize<br />
yardımcı olur. Parolanızı yalnızca, başka bir telefondan mesajlarınızı dinlemek için<br />
aradığınızda girmeniz gerekir. <strong>iPhone</strong>'da sesli mesaj servisini kullanırken parola<br />
girmeniz gerekmez.<br />
Sesli mesaj parolanızı değiştirme: Telefon > Sesli Mesaj Parolasını Değiştir öğelerini<br />
seçin.<br />
SIM Kartınızı Kilitleme<br />
SIM kartınızı kilitleyebilirsiniz; böylece Kişisel Kimlik Numarası (PIN) olmadan<br />
kullanılamaz. <strong>iPhone</strong>'u her kapatıp yeniden açışınızda PIN'i girmeniz gerekir. Bazı<br />
operatörler, <strong>iPhone</strong>'un kullanılabilmesi için SIM PIN numarası olmasını gerektirir.<br />
Önemli: PIN numarasını üç kez yanlış girerseniz, SIM kartınızı yeniden etkinleştirmek<br />
amacıyla PUK (Kişisel Bloke Kaldırma Anahtarı) kodunuzu girmeniz gerekebilir. SIM<br />
kartının belgelerine bakın veya operatörünüze danışın. Bazı hücresel ağlar, SIM kart<br />
kilitliyse <strong>iPhone</strong>'dan gelen bir acil aramayı kabul etmeyebilir.<br />
SIM PIN'ini açma veya kapatma:<br />
1 Telefon > SIM PIN öğelerini seçin ve sonra da SIM PIN seçeneğini açın ya da kapatın.<br />
2 Doğrulamak için PIN'inizi girin. Operatörünüzün atadığı PIN numarasını ya da<br />
operatörünüzün saptanmış PIN numarasını kullanın.<br />
SIM kartınızın PIN numarasını değiştirme:<br />
1 Telefon > SIM PIN öğelerini seçin.<br />
2 SIM PIN seçeneğini açıp PIN'i Değiştir düğmesine dokunun.<br />
3 O anki PIN'inizi girin ve sonra da yeni PIN'inizi girin.<br />
4 Doğrulamak için yeni PIN'inizi yeniden girin, sonra da Bitti düğmesine dokunun.<br />
Bölüm 21 Ayarlar 191
192 Bölüm 21 Ayarlar<br />
Operatörünüzün Servislerine Erişme<br />
Operatörünüze bağlı olarak, operatörünüzün servislerinden bazılarına doğrudan<br />
<strong>iPhone</strong>'dan erişebilirsiniz. Örneğin; fatura ücretinizi öğrenebilir, bilinmeyen<br />
numaralar servisini arayabilir ve kaç dakikanız kaldığını görüntüleyebilirsiniz.<br />
Operatörünüzün servislerine erişme: Telefon öğesini seçin. Daha sonra aşağıya<br />
kaydırın ve operatörünüzün servislerine ait düğmeye dokunun.<br />
Fatura ücreti gibi bilgiler istediğinizde, operatörünüz bilgileri yazılı mesajla<br />
gönderebilir. Bu servislerin ücretli olup olmadığını öğrenmek için operatörünüze<br />
danışın.<br />
Safari<br />
Safari ayarları; Internet arama motorunuzu seçmenize, güvenlik seçeneklerini<br />
ayarlamanıza ve yazılım geliştiricisiyseniz hata ayıklama seçeneğini açmanıza olanak<br />
sağlar.<br />
Genel<br />
Arama motorunu seçme: Safari > Arama Motoru öğelerini seçin ve sonra da<br />
kullanmak istediğiniz arama motorunu seçin.<br />
Safari'yi; kişi bilgilerini veya daha önce girdiğiniz adları ve parolaları ya da her<br />
ikisini birden kullanarak web formlarını otomatik olarak dolduracak şekilde<br />
ayarlayabilirsiniz.<br />
Otomatik doldurmayı etkinleştirme: Safari > Otomatik Doldur öğelerini seçtikten<br />
sonra şunlardan birini yapın:<br />
Kişilerdeki bilgileri kullanmak için, Kişi Bilgisini Kullan seçeneğini açın, daha sonra<br />
Bilgilerim'i seçip kullanmak istediğiniz kişiyi seçin.<br />
Safari, web formlarındaki kişi alanlarını doldurmak için Kişiler'deki bilgileri kullanır.<br />
Adlardaki ve parolalardaki bilgileri kullanmak için, Adlar ve Parolalar seçeneğini açın.<br />
Bu özellik açıkken; Safari, ziyaret ettiğiniz web sitelerinde kullanılan adları ve<br />
parolaları anımsar ve web sitesini yeniden ziyaret ettiğinizde bilgileri otomatik<br />
olarak doldurur.<br />
Tüm Otomatik Doldurma bilgilerini silmek için, Tümünü Sil'e dokunun.<br />
Güvenlik<br />
Saptanmış olarak Safari, web’in filmler, canlandırmalar ve web uygulamaları gibi bazı<br />
özelliklerini göstermeye ayarlıdır. <strong>iPhone</strong>'u Internet'teki olası güvenlik risklerinden<br />
korumaya yardımcı olması için, güvenlik ayarlarını değiştirmek isteyebilirsiniz.<br />
Güvenlik ayarlarını değiştirme: Safari öğesini seçtikten sonra şunlardan birini yapın:<br />
Sahte olması muhtemel web sitelerini ziyaret ederken uyarılıp uyarılmayacağınızı<br />
ayarlamak için, Dolandırıcılık Uyarısı'nı açın veya kapatın.
Dolandırıcılık Uyarısı, sahte olması muhtemel Internet sitelerine karşı sizi korur.<br />
Şüpheli bir siteyi ziyaret ettiğinizde; Safari, sitenin şüpheli yapısı hakkında sizi<br />
uyarır ve sayfayı yüklemez.<br />
JavaScript’i etkinleştirmek ya da etkisizleştirmek için, JavaScript'i açın ya da kapatın.<br />
JavaScript, web programcılarının sayfanın öğelerini denetlemesine izin verir;<br />
örneğin, JavaScript kullanan bir sayfa o anki tarih ve saati gösterebilir ya da<br />
bağlantılı bir sayfanın yeni bir açılır pencerede gözükmesine neden olabilir.<br />
Açılır pencereleri engellemek ya da izin vermek için, Pencereleri Engelle seçeneğini<br />
açın ya da kapatın. Açılır pencereleri engelleme, yalnızca bir sayfayı kapattığınızda<br />
ya da adresini yazarak bir pencere açtığınızda gözüken açılır pencereleri engeller.<br />
Bir bağlantıya dokunduğunuzda açılan pencereler engellenmez.<br />
Safari’nin çerezleri kabul edip etmeyeceğini ayarlamak için, Çerezleri Kabul Et<br />
seçeneğine dokunup Asla, “Gidilenden” veya Her Zaman seçeneğini seçin.<br />
Çerez, bir web sitesinin onu yeniden ziyaret ettiğinizde sizi anımsayabilmesi için<br />
<strong>iPhone</strong>'a koyduğu bir parça bilgidir. Web sayfaları bu yolla, sağladığınız bilgilere<br />
dayanarak sizin için özelleştirilebilir.<br />
<strong>iPhone</strong> çerezleri kabul edecek şekilde ayarlanmadıkça bazı sayfalar doğru çalışmaz.<br />
Bir veri tabanını temizlemek için, Veri Tabanları seçeneğine dokunup daha sonra<br />
Düzenle düğmesine dokunun. Sonra veri tabanının yanındaki simgesine ve<br />
ardından Sil'e dokunun.<br />
Bazı web uygulamaları, uygulama bilgilerini <strong>iPhone</strong> üzerinde saklamak için veri<br />
tabanlarını kullanır.<br />
Ziyaret ettiğiniz web sayfalarının tarihçesini temizlemek için, Tarihçeyi Sil düğmesine<br />
dokunun.<br />
Safari’deki tüm çerezleri temizlemek için, Çerezleri Sil düğmesine dokunun.<br />
Tarayıcı önbelleğini temizlemek için, Önbelleği Sil düğmesine dokunun.<br />
Tarayıcı önbelleği, sayfaların içeriklerini saklar. Böylece sayfalar, onları bir sonraki<br />
ziyaret edişinizde daha hızlı açılır. Açtığınız bir sayfa yeni içeriği göstermiyorsa<br />
önbelleği temizlemek yardımcı olabilir.<br />
Geliştirici<br />
Konsol, web sayfası hatalarını çözmenize yardımcı olabilir. Konsol seçeneği açıksa, bir<br />
web sayfası hatası oluştuğunda Konsol gözükür.<br />
Hata ayıklama konsolunu açma ya da kapatma: Safari > Geliştirici öğelerini seçip<br />
Konsol seçeneğini açın ya da kapatın.<br />
Bölüm 21 Ayarlar 193
194 Bölüm 21 Ayarlar<br />
Mesajlar<br />
SMS ve MMS mesajlarının ayarlarını düzenlemek için Mesajlar ayarlarını kullanın.<br />
Not: Operatörünüz MMS'i desteklemiyorsa, MMS Mesajlaşma ve Konu Alanını Göster<br />
ayarları gözükmez.<br />
Ana Ekran'da mesajların önizlemesini görüp görmeyeceğinizi seçme: Mesajlar<br />
öğesini seçip Önizlemeyi Göster seçeneğini açın ya da kapatın.<br />
Mesaj uyarılarının yinelenip yinelenmeyeceğini seçme: Mesajlar öğesini seçip<br />
Yineleme Uyarısı seçeneğini açın ya da kapatın. Mesaj uyarısını göz ardı ederseniz iki<br />
kez daha uyarı alırsınız.<br />
MMS mesajlaşmayı açma veya kapatma: Mesajlar öğesini seçip MMS Mesajlaşma<br />
seçeneğini açın ya da kapatın. MMS Mesajlaşma seçeneği kapalıysa, görüntü veya ses<br />
gibi MMS dosya ilişiklerini alamazsınız.<br />
Grup Mesajlaşma (bazı ülkelerde veya bölgelerde kullanılamayabilir), birden fazla<br />
alıcıya SMS gönderirken grubun konu sırasını korur.<br />
Grup Mesajlaşma seçeneğini açma veya kapatma: Mesajlar öğesini seçip Grup<br />
Mesajlaşma seçeneğini açın ya da kapatın.<br />
Gönderdiğiniz veya aldığınız iletiler için konu satırı gösterme: Mesajlar öğesini seçip<br />
Konu Alanını Göster seçeneğini açın.<br />
Gönderdiğiniz veya aldığınız mesajlar için karakter sayısını gösterme: Mesajlar<br />
öğesini seçip Karakter Sayısı seçeneğini açın. Karakter sayısı; boşluklar, noktalama<br />
işaretleri ve satır sonları da dahil olmak üzere tüm karakterleri içerir ve mesajınız iki<br />
satırı aştığında siz yazarken görünür.<br />
iPod<br />
iPod'unuzda müzik çalma ve video oynatma ile ilgili ayarları düzenlemek için iPod<br />
ayarlarını kullanın.<br />
Müzik<br />
Müzik ayarları müzik parçalarını, podcast'leri ve sesli kitapları etkiler.<br />
Karıştırmak İçin Salla seçeneğini açma ya da kapatma: iPod öğesini seçin ve sonra<br />
Karıştırmak İçin Salla seçeneğini açın ya da kapatın. Karıştırmak İçin Salla seçeneği<br />
açıkken, karıştırmayı açmak ve o an çalınan parçayı hemen değiştirmek için <strong>iPhone</strong>'u<br />
sallayabilirsiniz.<br />
iTunes’u müzik parçalarını aynı ses düzeyinde çalacak şekilde ayarlama: iTunes'da;<br />
Mac kullanıyorsanız iTunes > Tercihler komutunu ya da PC kullanıyorsanız Edit ><br />
Preferences komutunu seçin. Daha sonra Çalma/Oynatma'yı tıklayın ve Ses<br />
Denetimi'ni seçin.
<strong>iPhone</strong>'u iTunes'un ses yüksekliği ayarlarını (Ses Denetimi) kullanacak şekilde<br />
ayarlama: iPod öğesini seçip Ses Denetimi seçeneğini açın.<br />
<strong>iPhone</strong>'daki sesi özelleştirmek için ekolayzeri kullanma: iPod > EQ öğelerini seçip<br />
sonra bir ayar seçin.<br />
Müzik ve videolar için ses yüksekliği sınırını ayarlama: iPod > Ses Sınırı öğelerini<br />
seçin ve en fazla ses yüksekliğini ayarlamak için sürgüyü sürükleyin.<br />
Ayarın değiştirilmesini önlemek amacıyla bir kod atamak için Ses Sınırını Kilitle<br />
öğesine dokunun.<br />
Ses yüksekliği sınırını ayarlama, yalnızca müzik parçalarının (podcast’ler ve sesli<br />
kitaplar dahil) ve videoların (kiralanmış filmler dahil) ses yüksekliğini ve yalnızca<br />
kulaklıklar veya hoparlörler <strong>iPhone</strong>'un mikrofonlu kulaklık seti yuvasına bağlıyken<br />
sınırlar.<br />
UYARI: İşitme kaybını önleme hakkında önemli bilgiler içeren Önemli Ürün Bilgileri<br />
<strong>Kılavuzu</strong> belgesini görmek için support.apple.com/tr_TR/manuals/iphone/ adresine<br />
gidin.<br />
Şarkı sözlerini ve podcast bilgilerini gösterme: iPod öğesini seçip Ayrıntılı Bilgiler<br />
seçeneğini açın.<br />
Video<br />
Video ayarları, video içeriklerine (kiralanmış filmler dahil) uygulanır. Önceden<br />
başlattığınız videoları oynatmayı sürdüreceğiniz yeri ayarlayabilir, altyazıları açabilir<br />
ya da kapatabilir ve videoları TV’nizde oynatacak şekilde <strong>iPhone</strong>'u ayarlayabilirsiniz.<br />
Oynatmanın sürdürüleceği yeri ayarlama: iPod > Oynatıma Başla öğelerini seçin,<br />
sonra da önceden izlemeye başladığınız videoların baştan mı yoksa bıraktığınız<br />
yerden mi sürdürülmesini istediğinizi seçin.<br />
Gizli altyazıları açma ya da kapatma: iPod öğesini seçip Gizli Altyazılar seçeneğini<br />
açın ya da kapatın.<br />
Not: Her video içeriği gizli altyazılar için kodlanmış değildir.<br />
TV Çıkışı<br />
<strong>iPhone</strong>'un videoları TV’nizde nasıl oynatacağını denetlemek için bu ayarları kullanın.<br />
Geniş ekranı açma ya da kapatma: iPod öğesini seçip Geniş Ekran seçeneğini açın ya<br />
da kapatın.<br />
TV sinyalini NTSC veya PAL olarak ayarlama: iPod > TV Sinyali öğelerini seçin ve<br />
sonra NTSC veya PAL seçeneğini seçin.<br />
Bölüm 21 Ayarlar 195
196 Bölüm 21 Ayarlar<br />
NTSC ve PAL, TV yayın standartlarıdır. <strong>iPhone</strong> TV'ye "component" kabloyla bağlıyken<br />
NTSC 480p/PAL 576p; composite kabloyla bağlıyken NTSC 480i/PAL 576i görüntüler.<br />
TV'niz nerede satıldığına bağlı olarak NTSC veya PAL kullanıyor olabilir. Hangisini<br />
kullanacağınızdan emin değilseniz TV’nizle gelen belgelere bakın.<br />
Videoları TV’nizde oynatmak amacıyla <strong>iPhone</strong>'u kullanma ile ilgili daha fazla bilgi için,<br />
bakınız: “Videoları Televizyonda İzleme” sayfa 109<br />
Fotoğraflar<br />
Slayt sunularının fotoğraflarınızı nasıl görüntüleyeceğini belirtmek için Fotoğraflar<br />
ayarlarını kullanabilirsiniz.<br />
Her bir slaytın gösterilme süresini ayarlama: Fotoğraflar > Her Bir Slayt Süresi<br />
öğelerini seçin ve sonra da süreyi seçin.<br />
Geçiş efektini ayarlama: Fotoğraflar > Geçiş öğelerini seçip sonra bir geçiş efekti<br />
seçin.<br />
Slayt sunularının yinelenip yinelenmeyeceğini ayarlama: Fotoğraflar öğesini seçip<br />
Yineleme seçeneğini açın ya da kapatın.<br />
Fotoğrafları rasgele veya sırayla gözükecek şekilde ayarlama: Fotoğraflar öğesini<br />
seçip Karıştırma seçeneğini açın ya da kapatın.<br />
Store<br />
iTunes Store hesabını değiştirmek veya yeni bir hesap yaratmak için Store ayarlarını<br />
kullanın. Saptanmış olarak; <strong>iPhone</strong>'u bilgisayarınızla eşzamanladığınızda giriş yapmış<br />
olduğunuz iTunes hesabı, Store ayarlarında gözükür. Başka bir hesabı kullanarak<br />
müzik veya uygulama satın almak için hesapları <strong>iPhone</strong> üzerinde değiştirebilirsiniz.<br />
iTunes hesabınız yoksa, Store ayarlarında yaratabilirsiniz.<br />
Hesaba giriş yapma: Store'u seçip Giriş Yap'a dokunun, daha sonra kullanıcı adınızı ve<br />
parolanızı girin.<br />
iTunes Store hesap bilgilerinizi görüntüleme: Store'u seçip Hesabı Göster'e dokunun,<br />
daha sonra parolanızı yazıp ekrandaki yönergeleri izleyin.<br />
Başka bir hesaba giriş yapma: Store'u seçip Çıkış Yap'a dokunun, daha sonra Giriş<br />
Yap'a dokunup kullanıcı adınızı ve parolanızı girin.<br />
Yeni bir hesap yaratma: Store'u seçip Yeni Hesap Yarat'a dokunun, daha sonra<br />
ekrandaki yönergeleri izleyin.<br />
Nike + iPod<br />
Nike + iPod uygulamasını etkinleştirmek ve ona ait ayarları düzenlemek için<br />
Nike + iPod ayarlarını kullanın (<strong>iPhone</strong> 3GS veya daha yenisi) . Bakınız: Bölüm 26,<br />
“Nike + iPod,” sayfa 220.
iTunes Store<br />
iTunes Store Hakkında<br />
Müzik parçalarını, zil seslerini, sesli kitapları, TV şovlarını, filmleri ve video klipleri<br />
iTunes Store'da aratabilir, onların önizlemesini dinleyebilir veya izleyebilir, onları<br />
satın alabilir ve doğrudan <strong>iPhone</strong>'a indirebilirsiniz. Internet'teki duraksız yayınları<br />
kullanarak ya da podcast'leri doğrudan <strong>iPhone</strong>'a indirerek iTunes Store'daki ses<br />
podcast'lerini dinleyebilir veya video podcast'leri izleyebilirsiniz.<br />
Not: iTunes Store bazı ülkelerde veya bölgelerde kullanılamayabilir ve iTunes Store<br />
içeriği ülkeye veya bölgeye göre değişiklik gösterebilir.<br />
iTunes Store'a erişmek için, <strong>iPhone</strong>'un Internet'e bağlı olması gerekir. Bakınız:<br />
“Internet'e Bağlanma” sayfa 22.<br />
Öğeleri satın almak veya yorum yazmak için iTunes Store hesabına gereksiniminiz<br />
vardır. Saptanmış olarak; <strong>iPhone</strong>, iTunes Store hesap ayarlarınızı iTunes’dan alır. iTunes<br />
Store hesabınız yoksa veya başka bir iTunes Store hesabını kullanarak satın almak<br />
istiyorsanız, Ayarlar > Store bölümüne gidin. Bakınız: “Store” sayfa 196.<br />
Podcast'leri çalmak/oynatmak veya indirmek için iTunes Store hesabınız olması<br />
gerekmez.<br />
22<br />
197
198 Bölüm 22 iTunes Store<br />
Müzik Parçalarını, Videoları ve Daha Fazlasını Bulma<br />
İçerikleri tarama: Müzikler, Videolar, Zil Sesleri veya Podcast'ler düğmesine dokunun.<br />
Veya Sesli Kitaplar, iTunes U ya da İndirilenler seçeneğine göre taramak için Fazlası<br />
düğmesine dokunun. New Releases, What’s Hot veya Genres gibi listelere göre<br />
taramak için ekranın en üstünde bir sıralama yöntemi seçin.<br />
İçerik arama: Ara düğmesine dokunun. Sonra, arama alanına dokunup bir veya<br />
birden fazla sözcük girin ve Ara düğmesine dokunun. Arama sonuçları; Filmler,<br />
Albümler veya Podcast'ler gibi kategorilere göre gruplanır.<br />
Bilgi ekranı yoluyla hakkında daha fazla ayrıntı görmek istediğiniz öğeye listede<br />
dokunun. Yorumları okuyabilir, kendi yorumunuzu yazabilir veya öğenin bağlantısını<br />
e-postayla arkadaşınıza gönderebilirsiniz. Ayrıca, öğeye bağlı olarak onu satın alabilir,<br />
indirebilir veya kiralayabilirsiniz.
Not: Seçkin bir Starbucks alanındaki Starbucks Wi-Fi ağına katıldığınızda<br />
(yalnızca ABD'de kullanılabilir), ekranın altında Starbucks simgesi gözükür. O an<br />
çalınan parçanın ve seçme Starbucks Collections içinde yer alan diğer parçaların<br />
önizlemelerini dinleyebilir ve onları satın alabilirsiniz.<br />
Zil Seslerini Satın Alma<br />
iTunes Store'da zil seslerinin önizlemesini dinleyebilir ve onları satın alıp <strong>iPhone</strong>'a<br />
indirebilirsiniz.<br />
Not: Zil sesleri, bazı ülkelerde veya bölgelerde kullanılamayabilir.<br />
Zil seslerini tarama: iTunes Store'da Ringtones düğmesine dokunun veya belirli bir<br />
parçayı bulmak için Search düğmesini kullanın.<br />
Zil sesinin önizlemesini dinleme: Önizlemesini dinlemek istediğiniz öğeye dokunun.<br />
Daha fazla bilgi için öğeye çift dokunun.<br />
Zil sesini satın alma ve indirme:<br />
1 Fiyata dokunup sonra da Satın Al düğmesine dokunun.<br />
2 Sorulduğunda hesabınıza giriş yapın, daha sonra Tamam'a dokunun.<br />
Bir zil sesi satın aldığınızda, onu saptanmış zil sesiniz olarak ayarlayabilir veya bir<br />
kişiye atayabilirsiniz.<br />
iTunes Store hesabınız yoksa, Yeni Hesap Yarat'a dokunarak bir tane ayarlayabilirsiniz.<br />
Satın aldıklarınızın ücreti iTunes Store hesabınızdan karşılanır. Sonraki onbeş dakika<br />
içinde yapılan satın alma işlemleri için parolanızı yeniden girmeniz gerekmez.<br />
Ayarlar > Sesler bölümünde saptanmış zil sesinizi değiştirebilir veya kişilere ayrı ayrı<br />
zil sesleri atayabilirsiniz. Bakınız: “Sesler Ayarı ve Sesli/Sessiz Anahtarı” sayfa 174.<br />
<strong>iPhone</strong>'u bilgisayarınıza bağladığınızda, <strong>iPhone</strong>'da satın aldığınız zil sesleri<br />
eşzamanlanarak iTunes arşivinize aktarılır. Satın alınan zil seslerini birden fazla <strong>iPhone</strong><br />
ile (eğer bunların eşzamanlandığı hesap, zil seslerini satın almak için kullanılan<br />
hesapla aynıysa) eşzamanlayabilirsiniz. iTunes Store'dan satın aldığınız zil seslerini<br />
düzenleyemezsiniz.<br />
Garage Band uygulamasında özel zil sesleri yaratabilirsiniz. Bilgi için Garage Band<br />
Yardım'a bakın.<br />
Bölüm 22 iTunes Store 199
Müzikleri veya Sesli Kitapları Satın Alma<br />
iTunes Store’da beğendiğiniz bir müzik parçasını, albümünü veya sesli kitabı<br />
bulduğunuzda onu satın alıp <strong>iPhone</strong>'a indirebilirsiniz. İstediğiniz öğe olduğundan<br />
emin olmak için, satın almadan önce onun önizlemesini dinleyebilirsiniz.<br />
Bir müzik parçasının veya sesli kitabın önizlemesini dinleme: Öğeye dokunun.<br />
Bir müzik parçasını, albümü veya sesli kitabı satın alıp indirme:<br />
1 Fiyata dokunup sonra da Satın Al düğmesine dokunun.<br />
2 Sorulduğunda hesabınıza giriş yapın, daha sonra Tamam'a dokunun.<br />
iTunes Store hesabınız yoksa, Yeni Hesap Yarat'a dokunarak bir tane ayarlayabilirsiniz.<br />
Satın aldıklarınızın ücreti iTunes Store hesabınızdan karşılanır. Sonraki onbeş dakika<br />
içinde yapılan satın alma işlemleri için parolanızı yeniden girmeniz gerekmez.<br />
Bir albümden daha önce bir veya daha fazla müzik parçası satın aldıysanız bir uyarı<br />
gözükür. Zaten satın almış olduğunuz müzik parçaları da dahil olmak üzere albümün<br />
tamamını satın almak istiyorsanız Satın Al düğmesine ya da kalan müzik parçalarını<br />
tek tek satın almak istiyorsanız Vazgeç düğmesine dokunun.<br />
Bazı albümler, bilgisayarınızdaki iTunes arşivine indirilen hediye içerikler içerir. Hediye<br />
içeriklerin bazıları doğrudan <strong>iPhone</strong>'a indirilmez.<br />
Bir öğeyi satın aldığınızda, öğe indirilmeye başlanır ve İndirilenler ekranında gözükür.<br />
Bakınız: “İndirme Durumunu Denetleme” sayfa 202.<br />
Satın alınan müzik parçaları <strong>iPhone</strong>'daki Satın Alınmış listesine eklenir. Satın Alınmış<br />
listesini silerseniz; iTunes Store’dan bir öğe satın aldığınızda iTunes, yeni bir liste<br />
yaratır.<br />
Satın alırken; iTunes Store hediye kartlarını, hediye sertifikalarını veya diğer<br />
promosyon kodlarını takas edebilirsiniz. Hesabınıza giriş yaptığınızda; mağaza<br />
hesabınızda kalan para, hesap bilgilerinizle birlikte çoğu iTunes Store ekranının<br />
altında görünür.<br />
Ödeme kodunu girme: Müzik'e dokunun, daha sonra ekranın altındaki Takas'a<br />
dokunun ve ekrandaki yönergeleri izleyin.<br />
Videoları Satın Alma veya Kiralama<br />
iTunes Store; filmleri, TV şovlarını ve video klipleri satın almanızı ve indirmenizi sağlar<br />
(bazı ülkelerde veya bölgelerde kullanılamayabilir). Bazı filmler de sınırlı bir süre için<br />
kiralanabilir. Video içeriği; standart çözünürlüklü (SD veya 480p) biçimde, yüksek<br />
çözünürlüklü (HD veya 720p) biçimde veya her iki biçimde olabilir.<br />
Videonun önizlemesini görüntüleme: Önizleme düğmesine dokunun.<br />
Videoyu satın alma veya kiralama:<br />
1 Satın Al veya Kirala düğmesine dokunun.<br />
200 Bölüm 22 iTunes Store
2 Sorulduğunda hesabınıza giriş yapın, daha sonra Tamam'a dokunun.<br />
iTunes Store hesabınız yoksa, Yeni Hesap Yarat'a dokunarak bir tane ayarlayabilirsiniz.<br />
Satın aldıklarınızın ücreti iTunes Store hesabınızdan karşılanır. Sonraki onbeş dakika<br />
içinde yapılan satın alma işlemleri için parolanızı yeniden girmeniz gerekmez.<br />
Bir öğeyi satın aldığınızda, öğe indirilmeye başlanır ve İndirilenler ekranında gözükür.<br />
Bakınız: “İndirme Durumunu Denetleme” sayfa 202.<br />
Kiralanan filmler, indirme tamamlanana dek oynamaya başlamayacaktır. Bakınız:<br />
“Kiralanmış Filmleri İzleme” sayfa 109.<br />
İndirme tamamlandığında, satın alınan videolar <strong>iPhone</strong>'daki Satın Alınmış listesine<br />
eklenir. Satın alınan içerikler, <strong>iPhone</strong>'u bilgisayarınıza bir sonraki bağlayışınızda<br />
iTunes'da <strong>iPhone</strong>'unuz için bulunan Satın Alınan listesiyle eşzamanlanır. Bakınız:<br />
“Satın Alınan İçerikleri Eşzamanlama.”<br />
Not: <strong>iPhone</strong> 3G veya <strong>iPhone</strong> 3GS üzerinde HD video satın alırsanız, video <strong>iPhone</strong>'a SD<br />
biçiminde indirilir.<br />
Bilgisayarınızdaki iTunes'da bulunan Satın Alınan listesindeki videoları görüntülemek<br />
veya eşzamanlamak için iTunes Store hesabınıza giriş yapmanız gerekir.<br />
Satın alınan videoları iTunes'da eşzamanlama: <strong>iPhone</strong>'u bilgisayarınıza bağlayın,<br />
daha sonra iTunes'daki Aygıtlar'ın altında <strong>iPhone</strong>'unuzu seçin, uygun sekmeyi tıklayın<br />
(Filmler, TV Şovları veya video klipler için Müzikler), eşzamanlamak istediğiniz öğeleri<br />
seçin ve Eşzamanla'yı tıklayın.<br />
Videoyu HD biçiminde satın aldıysanız, onu SD veya HD biçiminde eşzamanlamayı<br />
seçebilirsiniz. <strong>iPhone</strong>'da daha hızlı indirilmesi veya yerden kazanmak amacıyla HD<br />
videoyu SD biçiminde eşzamanlamak isteyebilirsiniz.<br />
SD veya HD biçimini seçme: iTunes'da, “HD-SD” işaretli bir videoyu kontrol tuşuna<br />
basarak veya sağ tıklayın ve Sürüm menüsünden Standart Çözünürlüklü'yü veya<br />
Yüksek Çözünürlüklü'yü seçin.<br />
Satın alırken; iTunes Store hediye kartlarını, hediye sertifikalarını veya diğer<br />
promosyon kodlarını takas edebilirsiniz. Hesabınıza giriş yaptığınızda; mağaza<br />
hesabınızda kalan para, hesap bilgilerinizle birlikte çoğu iTunes Store ekranının<br />
altında görünür.<br />
Ödeme kodunu girme: Müzik'e dokunun, daha sonra ekranın altındaki Takas'a<br />
dokunun ve ekrandaki yönergeleri izleyin.<br />
Bölüm 22 iTunes Store 201
202 Bölüm 22 iTunes Store<br />
Podcast'leri İndirme veya Duraksız Podcast Yayınlarını<br />
Dinleme/İzleme<br />
iTunes Store'da Internet üzerinden duraksız yayımlanan ses podcast'lerini dinleyebilir<br />
ya da video podcast'leri izleyebilirsiniz. Ses ve video podcast'leri <strong>iPhone</strong>'a da<br />
indirebilirsiniz. <strong>iPhone</strong>'u bilgisayarınıza bağladığınızda, <strong>iPhone</strong>'a indirdiğiniz<br />
podcast'ler eşzamanlanarak iTunes arşivinize aktarılır.<br />
iTunes Store'daki podcast'leri taramak için Podcast'ler düğmesine dokunun.<br />
Bölümlerin listesini görmek için podcast'e dokunun. Video podcast'ler video<br />
simgesiyle gösterilir.<br />
Duraksız yayımlanan bir podcast'i dinleme/izleme: Podcast başlığına dokunun.<br />
Bir podcast'i indirme: Ücretsiz düğmesine dokunun ve daha sonra İndir düğmesine<br />
dokunun. İndirilen podcast'ler, iPod'daki Podcast'ler listesinde gözükür.<br />
İndirdiğiniz bir podcast'i dinleme veya izleme: iPod'da, ekranın altındaki Podcast'ler<br />
düğmesine dokunun (önce Fazlası düğmesine dokunmanız gerekebilir), sonra da<br />
podcast'e dokunun. Video podcast'ler, video listenizde de gözükür.<br />
İndirdiğiniz podcast'in daha fazla bölümünü alma: iPod'daki Podcast'ler listesinde,<br />
podcast'i tıklayıp Daha Fazla Bölüm Al düğmesini tıklayın.<br />
Bir podcast'i silme: iPod'daki Podcast'ler listesinde, podcast üzerinde parmağınızı<br />
sola veya sağa doğru kaydırın, sonra da Sil düğmesine dokunun.<br />
İndirme Durumunu Denetleme<br />
Ön siparişini verdiğiniz satın alınanlar da dahil olmak üzere sürmekte olan<br />
ve zamanlanmış indirmelerin durumunu görmek için İndirilenler ekranını<br />
denetleyebilirsiniz.<br />
İndirilen öğelerin durumunu görme: İndirilenler düğmesine dokunun.<br />
İndirmeyi duraklatmak için simgesine dokunun.<br />
İndirme işlemi kesilirse; <strong>iPhone</strong>, bir sonraki Internet'e bağlanışında indirme işlemini<br />
yeniden başlatır. Ya da bilgisayarınızda iTunes'u açarsanız; iTunes uygulaması, iTunes<br />
arşivinize indirme işlemini tamamlar (bilgisayarınız Internet'e bağlıysa ve aynı iTunes<br />
hesabına giriş yapılmışsa).<br />
Ön siparişteki öğelerin durumunu görme: İndirilenler düğmesine dokunun.<br />
Ön siparişteki öğeler, öğenin yayın tarihine kadar bir listede gözükür. Yayın tarihi<br />
bilgisi için öğeye dokunun. Öğe indirilebilir olduğunda, yanında indirme simgesi<br />
gözükür.<br />
Ön siparişteki bir öğeyi indirme: Öğeye ve sonra da simgesine dokunun.<br />
Ön siparişteki öğeler, yayımlandıklarında otomatik olarak indirilmezler. İndirmeye<br />
başlamak için İndirilenler ekranına dönün.
Satın Alınan İçerikleri Eşzamanlama<br />
iTunes; <strong>iPhone</strong>'u bilgisayarınıza bağladığınızda, <strong>iPhone</strong>'da indirdiğiniz veya satın<br />
aldığınız her şeyi otomatik olarak iTunes arşivinizle eşzamanlar. Bu, indirdiklerinize<br />
bilgisayarınızdan erişmenize olanak sağlarken satın alınan içerikleri <strong>iPhone</strong>'dan<br />
silmeniz durumunda yedeklerine sahip olmanızı da sağlar.<br />
Satın alınan içerikler, eşzamanlanarak “< <strong>iPhone</strong>'unuzun adı> üzerinde satın alınmış”<br />
listesine aktarılır. Liste yoksa iTunes tarafından yaratılır. iTunes, satın aldıklarınızı<br />
bilgisayardaki iTunes’da gerçekleştirdiğiniz satın alma işlemleri için kullanılan Satın<br />
Alınan listesine de kopyalar (böyle bir liste varsa ve <strong>iPhone</strong>'la eşzamanlanmaya<br />
ayarlanmışsa).<br />
İndirilen podcast'ler, eşzamanlanarak iTunes arşivinizdeki Podcast listesine aktarılır.<br />
Tarama Düğmelerini Değiştirme<br />
Ekranın altındaki Müzik, Podcast'ler, Videolar ve Ara düğmelerini daha sık<br />
kullandığınız düğmelerle değiştirebilirsiniz. Örneğin; çok sık sesli kitap indiriyor<br />
ama çok fazla video izlemiyorsanız, Videolar düğmesini Sesli Kitaplar düğmesiyle<br />
değiştirebilirsiniz.<br />
Tarama düğmelerini değiştirme: Fazlası düğmesine ve Düzenle düğmesine dokunun<br />
ve sonra bir düğmeyi ekranın alt bölümüne, değiştirmek istediğiniz düğmenin<br />
üzerine sürükleyin.<br />
Ekranın altındaki düğmeleri yeniden düzenlemek için sağa veya sola<br />
sürükleyebilirsiniz. İşiniz bittiğinde Bitti düğmesine dokunun.<br />
Tararken, görünür olmayan tarama düğmelerine erişmek için Fazlası düğmesine<br />
dokunun.<br />
Bölüm 22 iTunes Store 203
Hesap Bilgilerini Görüntüleme<br />
iTunes Store hesabınızın bilgilerini <strong>iPhone</strong>'da görüntülemek için, hesabınıza dokunun<br />
(çoğu iTunes Store ekranının altında). Veya Ayarlar > Store bölümüne gidin ve Hesabı<br />
Göster'e dokunun. Hesap bilgilerinizi görüntülemek için giriş yapmış olmanız gerekir.<br />
Bakınız: “Store” sayfa 196.<br />
İndirilenleri Doğrulama<br />
iTunes Store’dan veya App Store'dan satın aldığınız tüm müzik parçalarının,<br />
videoların, uygulamaların ve diğer öğelerin iTunes arşivinizde olduğunu doğrulamak<br />
için bilgisayarınızdaki iTunes’u kullanabilirsiniz. İndirme sırasında herhangi bir<br />
kesilme olduysa bunu yapmak isteyebilirsiniz.<br />
Satın aldıklarınızı doğrulama:<br />
1 Bilgisayarınızın Internet’e bağlı olduğundan emin olun.<br />
2 iTunes'da, Mağaza > İndirilebilir Öğeleri Denetle komutunu seçin.<br />
3 iTunes Store hesap kimliğinizi (account ID) ve parolanızı girip Denetle düğmesini<br />
tıklayın.<br />
204 Bölüm 22 iTunes Store<br />
Satın alınan ama henüz bilgisayarınızda olmayan öğeler indirilir.<br />
Satın Alınan listesi, satın aldıklarınızı gösterir. Ancak, bu listeye öğeler ekleyip<br />
çıkarabildiğiniz için liste doğru olmayabilir. Satın aldıklarınızın tümünü görmek için<br />
hesabınıza giriş yapın, Mağaza > iTunes Store Hesabımı Görüntüle komutunu seçin<br />
ve Purchase History düğmesini tıklayın.
App Store<br />
App Store Hakkında<br />
App Store'daki uygulamalar arasında arama yapabilir, onları tarayabilir, önizlemesini<br />
görebilir, satın alabilir ve doğrudan <strong>iPhone</strong>'a indirebilirsiniz. App Store'dan<br />
indirip <strong>iPhone</strong>'a yüklediğiniz uygulamalar, <strong>iPhone</strong>'u bilgisayarınızla bir sonraki<br />
eşzamanlayışınızda iTunes arşivinize yedeklenir. Bilgisayarınızdaki iTunes yoluyla<br />
satın aldığınız veya indirdiğiniz uygulamaları, <strong>iPhone</strong> ile eşzamanladığınızda da<br />
yükleyebilirsiniz.<br />
Not: App Store, bazı ülkelerde veya bölgelerde kullanılamayabilir.<br />
23<br />
App Store'u kullanmak için, <strong>iPhone</strong>'un Internet'e bağlı olması gerekir. Bakınız:<br />
“Internet'e Bağlanma” sayfa 22. Uygulamaları indirmek için iTunes Store hesabına da<br />
(bazı ülkelerde veya bölgelerde kullanılamayabilir) gereksiniminiz vardır. Saptanmış<br />
olarak; <strong>iPhone</strong>, iTunes Store hesap ayarlarınızı iTunes’dan alır. iTunes Store hesabınız<br />
yoksa veya başka bir iTunes Store hesabını kullanarak satın almak istiyorsanız,<br />
Ayarlar > Store bölümüne gidin. Bakınız: “Store” sayfa 196.<br />
205
206 Bölüm 23 App Store<br />
İçerikleri Tarama ve Arama<br />
Yeni, dikkate değer veya önerilen uygulamaları görmek için öne çıkan seçmeleri<br />
tarayın ya da en popüler uygulamaları görmek için İlk 25 listesini tarayın. Belirli bir<br />
uygulamayı arıyorsanız, Ara düğmesini kullanın.<br />
Uygulamaları tarama: Seçmeler, Kategoriler veya Top 25 düğmesine dokunun. Bir<br />
kategori seçin veya New, What’s Hot, Genius, Top Paid ya da Top Free gibi listelere<br />
göre taramak için ekranın en üstünde bir sıralama yöntemi seçin.<br />
Genius'u kullanarak tarama: Uygulama koleksiyonunuzda olanlar taban alınarak<br />
önerilen uygulamaların listesini görmek için Genius'a dokunun. Genius'u açmak için<br />
ekrandaki yönergeleri izleyin. Genius ücretsiz bir servistir ama iTunes Store hesabı<br />
gerektirir.<br />
Uygulamaları arama: Ara düğmesine dokunun. Sonra, arama alanına dokunup bir<br />
veya birden fazla sözcük girin ve Ara düğmesine dokunun.
Bilgi Ekranı<br />
Uygulamanın ücreti, ekran resimleri ve beğeni düzeyleri gibi, uygulamayla ilgili daha<br />
fazla bilgi görmek için listede uygulamanın düğmesine dokunun.<br />
Uygulamayı zaten yüklediyseniz, Bilgi ekranında ücret yerine “Yüklü” ifadesi gözükür.<br />
Ekran resimlerini görüntüleme: Bilgi sayfasının alt bölümüne doğru kaydırın. Diğer<br />
ekran resmi sayfalarını görmek için sola veya sağa doğru itin. Büyütmek için çift<br />
dokunun.<br />
Beğeni düzeylerini bulma ve yorumları okuma: Bilgi ekranının alt bölümündeki<br />
Beğeni Düzeyi düğmesine dokunun.<br />
Uygulamanın iTunes'daki Bilgi sayfası bağlantısını e-postayla gönderme: Bilgi<br />
ekranının alt bölümündeki “Arkadaşına Bildir” düğmesine dokunun.<br />
Bir sorun bildirme: Bilgi ekranının alt bölümündeki “Sorun Bildir” düğmesine<br />
dokunun. Listeden bir sorun seçin veya isteğe bağlı açıklamaları yazıp Bildir<br />
düğmesine dokunun.<br />
Bölüm 23 App Store 207
208 Bölüm 23 App Store<br />
Uygulamayı birisine hediye olarak gönderme: Bilgi ekranının altındaki “Gift<br />
Application” düğmesine dokunun, daha sonra ekrandaki yönergeleri izleyin.<br />
Uygulamaları İndirme<br />
App Store'da istediğiniz bir uygulamayı bulduğunuzda, onu satın alıp <strong>iPhone</strong>'a<br />
indirebilirsiniz. Uygulama ücretsizse, iTunes hesap bilgilerinizi girdikten sonra<br />
hesabınızdan herhangi bir ücret alınmadan onu indirebilirsiniz.<br />
Bir uygulama indirildikten sonra, hemen <strong>iPhone</strong>'a yüklenir.<br />
Uygulamayı satın alma ve indirme:<br />
1 Ücrete (veya Ücretsiz düğmesine) dokunun ve daha sonra Satın Al düğmesine<br />
dokunun.<br />
2 Sorulduğunda hesabınıza giriş yapın, daha sonra Tamam'a dokunun.<br />
iTunes Store hesabınız yoksa, Yeni Hesap Yarat'a dokunarak bir tane ayarlayabilirsiniz.<br />
Satın alıp indirdiklerinizin ücreti iTunes Store hesabınızdan karşılanır. Sonraki onbeş<br />
dakika içinde yapılan indirme işlemleri için parolanızı yeniden girmeniz gerekmez.<br />
Bazı uygulamalar, uygulama içinden satın almanıza olanak sağlar. Uygulama içinden<br />
satın almaları Ayarlar'da sınırlayabilirsiniz. Bakınız: “Sınırlamalar” sayfa 180.<br />
Bazı uygulamalar, uygulama çalışmıyor olsa bile yeni bilgileri size bildirmek için<br />
anında ilet bildirimlerini kullanır. Bildirimler, uygulamaya bağlı olarak değişir.<br />
Bildirimler, yazılı veya sesli uyarılar ve Ana Ekran'daki uygulama simgesinde<br />
görünmek üzere numaralı bir işaret içerebilir. Bakınız: “Bildirimler” sayfa 173.<br />
Satın alırken; iTunes Store hediye kartlarını, hediye sertifikalarını veya diğer<br />
promosyon kodlarını takas edebilirsiniz. Hesabınıza giriş yaptığınızda; mağaza<br />
hesabınızda kalan para, hesap bilgilerinizle birlikte çoğu App Store ekranının altında<br />
görünür.<br />
Ödeme kodunu girme: Seçmeler ekranının altındaki Takas'a dokunun, daha sonra<br />
ekrandaki yönergeleri izleyin.<br />
İndirilen uygulamaların durumunu görme: Bir uygulamayı indirmeye başladıktan<br />
sonra uygulama simgesi, bir ilerleme göstergesiyle birlikte Ana Ekran'da görünür.<br />
İndirme işlemi kesilirse; <strong>iPhone</strong>, bir sonraki Internet'e bağlanışında indirme işlemini<br />
yeniden başlatır. Ya da bilgisayarınızda iTunes'u açarsanız; iTunes uygulaması, iTunes<br />
arşivinize indirme işlemini tamamlar (bilgisayarınız Internet'e bağlıysa ve aynı iTunes<br />
hesabına giriş yapılmışsa).
Uygulamaları Silme<br />
App Store'dan yüklediğiniz uygulamaları silebilirsiniz. Bir uygulamayı sildikten sonra;<br />
uygulamayı yeniden yükleyip uygulama verilerini yedekten geri yüklemediğiniz<br />
sürece, uygulamayla ilişkili veriler artık <strong>iPhone</strong> tarafından kullanılamaz.<br />
<strong>iPhone</strong>'u bilgisayarınızdaki iTunes ile yedeklediğiniz sürece, uygulamayı yeniden<br />
yükleyebilir ve ona ait verileri geri yükleyebilirsiniz. (Henüz bilgisayarınıza<br />
yedeklenmemiş bir uygulamayı silmeye çalıştığınızda, bir uyarı gözükür.) Uygulama<br />
verilerini almak için, verileri içeren yedekten <strong>iPhone</strong> üzerine geri yükleme<br />
yapmalısınız. Bakınız: “Yedekten Geri Yükleme” sayfa 248.<br />
Bir App Store uygulamasını silme:<br />
1 Ana Ekran'daki uygulama simgelerinden birisine dokunup simgeler kıpırdanmaya<br />
başlayana dek parmağınızı basılı tutun.<br />
2 Silmek istediğiniz uygulamanın köşesindeki simgesine dokunun.<br />
3 Sil'e dokunun ve sonra Ana Ekran düğmesine basın.<br />
Bir uygulamayı sildiğinizde, artık uygulama verilerine <strong>iPhone</strong> kullanıcı arayüzüyle<br />
erişilemez ama veriler <strong>iPhone</strong>'unuzdan silinmez. İçeriklerin ve ayarların tümünü silme<br />
hakkında bilgi için, Sayfa 184 bölümündeki “Tüm İçeriği ve Ayarları Silme”ye bakın.<br />
App Store'dan satın almış olduğunuz herhangi bir uygulamayı ücret ödemeden<br />
yeniden indirebilirsiniz.<br />
Silinen bir uygulamayı yeniden yerleştirme:<br />
<strong>iPhone</strong> üzerinde: Uygulamayı yeniden satın alın (herhangi bir ücret alınmaz).<br />
iTunes'da: <strong>iPhone</strong>'u bilgisayarınıza bağlayın, <strong>iPhone</strong>'u Aygıtlar listesinde seçin,<br />
Uygulamalar'ı tıklayın ve sonra uygulamanın yanındaki onay kutusunu seçip<br />
Uygula'yı tıklayın.<br />
Yorumlar Yazma<br />
Kendi uygulama yorumlarınızı doğrudan <strong>iPhone</strong> üzerinde yazıp gönderebilirsiniz.<br />
Bir yorum yazma:<br />
1 Bilgi ekranının alt bölümündeki Beğeni Düzeyi düğmesine dokunun.<br />
2 Yorumlar ekranında, “Yorum Yaz” düğmesine dokunun.<br />
3 Uygulama için beğeni düzeyinizi belirten bir yıldız sayısı (1–5) seçip takma adınızı,<br />
yorumunuzun başlığını ve (isteğe bağlı olarak) yorum açıklamalarınızı yazın. Daha<br />
önce yorum yazdıysanız, takma ad alanı zaten doldurulmuş olur. Aksi halde, bir<br />
yorumcu takma adı yaratmanız istenir.<br />
4 Gönder düğmesine dokunun.<br />
Bölüm 23 App Store 209
210 Bölüm 23 App Store<br />
Yorum gönderebilmek için, iTunes Store hesabınıza giriş yapmış olmanız ve öğeyi<br />
indirmiş olmanız gerekir.<br />
Uygulamaları Güncelleme<br />
App Store'a her eriştiğinizde, yüklediğiniz uygulamalar için herhangi bir güncelleme<br />
olup olmadığı denetlenir. App Store, her hafta güncelleme olup olmadığı otomatik<br />
olarak da denetler. App Store simgesi, kullanılabilecek uygulama güncellemelerinin<br />
toplam sayısını gösterir.<br />
Bir güncelleme varsa, App Store'a eriştiğinizde Güncelleme ekranı hemen gözükür.<br />
Uygulama güncellemeleri (update), onları güncellemeyi seçtiğinizde indirilip<br />
otomatik olarak yüklenir.<br />
Uygulama yükseltmeleri (upgrade) <strong>iPhone</strong>'daki App Store veya bilgisayarınızdaki<br />
iTunes Store yoluyla satın alınabilecek veya yüklenebilecek olan yeni sürümlerdir.<br />
Bir uygulamayı güncelleme:<br />
1 Ekranın altındaki Güncelleme düğmesine dokunun.<br />
2 Güncelleme hakkında daha fazla bilgi görmek için uygulamaya dokunun.<br />
3 Güncelleme düğmesine dokunun.<br />
Tüm uygulamaları güncelleme: Ekranın altındaki Güncelleme düğmesine dokunun<br />
ve sonra Tümünü Güncelle düğmesine dokunun.<br />
Farklı bir iTunes Store hesabı kullanılarak satın alınmış bir uygulamayı güncellemeye<br />
çalışırsanız, güncellemeyi indirmek için o hesabın kimliğini (account ID) ve parolasını<br />
girmeniz istenir.<br />
Satın Alınan Uygulamaları Eşzamanlama<br />
iTunes; <strong>iPhone</strong>'u bilgisayarınıza bağladığınızda, <strong>iPhone</strong>'da indirdiğiniz veya<br />
satın aldığınız uygulamaları otomatik olarak iTunes arşivinizle eşzamanlar. Bu,<br />
indirdiklerinize bilgisayarınızdan erişmenize olanak tanırken; uygulamaları<br />
<strong>iPhone</strong>'dan silmeniz durumunda yedeklerine sahip olmanızı da sağlar.<br />
İndirilen uygulamalar, iTunes ile bir sonraki eşzamanlayışınızda yedeklenir. Daha<br />
sonra da, iTunes ile eşzamanlarken yalnızca uygulama verileri yedeklenir.<br />
Uygulamalar eşzamanlanarak iTunes arşivinizdeki Uygulamalar listesine aktarılır. Liste<br />
yoksa iTunes tarafından yaratılır.
Pusula<br />
Pusula Okuma Değerlerini Alma<br />
Yerleşik pusula (<strong>iPhone</strong> 3GS veya daha yenisi için), o anki konumunuzun coğrafi<br />
koordinatlarıyla birlikte yüzünüzün hangi yöne dönük olduğunu gösterir. Manyetik<br />
kuzeyi seçebilir veya Pusula'nın coğrafi kuzeyi gösterecek şekilde sapmayı<br />
ayarlamasını sağlayabilirsiniz.<br />
Önemli: Sayısal pusulanun doğruluğu, <strong>iPhone</strong> kulaklığında bulunan mıknatısların çok<br />
yakın olmasından kaynaklanan parazitler de dahil olmak üzere manyetik veya diğer<br />
çevresel parazitlerden olumsuz şekilde etkilenebilir. Sayısal pusula, yalnızca temel<br />
yön bulmaya yardımcı olması için kullanılmalı ve kesin yer, yakınlık, mesafe veya yön<br />
belirlemede sadece ona güvenilmemelidir.<br />
Pusulanın ilk kez kullanıldığında ayarlanması gerekir. Daha sonra da zaman zaman<br />
ayarlanması gerekebilir. Ayarlama gerektiğinde, <strong>iPhone</strong> sizi uyarır.<br />
Not: Pusula'yı açtığınızda konum servisleri kapalı ise, onu açmanız istenebilir.<br />
Pusula'yı konum servislerini açmadan kullanabilirsiniz. Bakınız: “Konum<br />
Servisleri” sayfa 177.<br />
24<br />
211
212 Bölüm 24 Pusula<br />
<strong>iPhone</strong>'u ayarlama: <strong>iPhone</strong>'u sekiz çizer gibi hareket ettirin. Parazit kaynağından<br />
uzaklaşmanız istenebilir.<br />
Yüzünüzün hangi yöne dönük olduğunu görme: <strong>iPhone</strong>'u yere paralel olacak şekilde<br />
tutun. Pusulanın iğnesi, kuzeyi gösterecek şekilde döner. O anki yönünüz, ekranın en<br />
üstünde gözükür. O anki konumunuzun koordinatları, ekranın en altında gözükür.<br />
Coğrafi kuzey ve manyetik kuzey arasında geçiş yapma: simgesine dokunun,<br />
sonra istediğiniz ayara dokunun.<br />
Pusula ve Harita<br />
Pusula uygulaması, o anki konumunuzu Harita'da bulmanıza olanak tanır. Harita,<br />
yüzünüzün hangi yöne dönük olduğunu göstermek için de yerleşik pusulayı kullanır.<br />
O anki konumunuzu Harita'da görme: Pusula ekranının alt kısmında simgesine<br />
dokunun. Harita açılır ve o anki konumunuzu mavi bir işaretle belirtir.
Yüzünüzün hangi yöne dönük olduğunu gösterme: Harita'da simgesine iki kez<br />
dokunun. Simge, simgesine değişir. Açı, pusula okuma değerinin doğruluğunu<br />
gösterir; açı ne kadar küçükse değer o kadar doğrudur.<br />
Bakınız: “Konumları Arama ve Görüntüleme” sayfa 145.<br />
Bölüm 24 Pusula 213
214<br />
Kişiler<br />
Kişiler Hakkında<br />
Kişiler, dostlarınızı ve iş arkadaşlarınızı aramanızı ve onlara e-posta veya mesaj<br />
göndermenizi kolaylaştırır. Doğrudan <strong>iPhone</strong> üzerinde kişi bilgileri ekleyebilir ya<br />
da bilgisayarınızdaki uygulamalarda bulunan kişilerle eşzamanlayabilirsiniz. Kişiler<br />
(Contacts) özelliği etkinleştirilmiş bir MobileMe veya Microsoft Exchange hesabınız<br />
ya da desteklenen bir CardDAV hesabınız varsa, <strong>iPhone</strong>'u bilgisayarınıza bağlamanıza<br />
gerek kalmadan kişileri kablosuz olarak eşzamanlayabilirsiniz.<br />
Kişiler'i ya doğrudan Ana Ekran'dan ya da Telefon uygulamasının içinden açabilirsiniz.<br />
Kişi Ekleme<br />
<strong>iPhone</strong>'a kişileri şu şekillerde ekleyebilirsiniz:<br />
iTunes'da, kişileri Google veya Yahoo! ile ya da bilgisayarınızdaki uygulamalarla<br />
eşzamanlayabilirsiniz (bakınız: “iTunes'daki <strong>iPhone</strong> Ayarları Bölümleri” sayfa 58)<br />
<strong>iPhone</strong>'da, Kişiler seçeneği etkinleştirilmiş olarak MobileMe veya Microsoft<br />
Exchange hesabı ayarlayabilirsiniz (bakınız: “MobileMe Hesaplarını<br />
Ayarlama” sayfa 25 veya “Microsoft Exchange Hesaplarını Ayarlama” sayfa 26)<br />
Kişiler seçeneği etkinleştirilmiş bir Exchange hesabı ayarlayan bir profil<br />
yükleyebilirsiniz (bakınız: www.apple.com/tr/iphone/business)<br />
<strong>iPhone</strong>'da bir LDAP veya CardDAV hesabı ayarlayabilirsiniz<br />
<br />
<br />
Kişileri doğrudan <strong>iPhone</strong> üzerinde girebilirsiniz<br />
Kişileri SIM karttan aktarabilirsiniz<br />
Ekleyebileceğiniz kişi sayısını sınırlayan tek şey <strong>iPhone</strong>'un bellek miktarıdır.<br />
25<br />
Bir LDAP veya CardDAV hesabı ayarlama:<br />
1 Ayarlar'da “Mail, Kişiler, Takvimler”e dokunun ve daha sonra Hesap Ekle'ye dokunun.
2 Diğer'e dokunun, daha sonra LDAP Hesabı Ekle'ye veya CardDAV Hesabı Ekle'ye<br />
dokunun.<br />
3 Hesap bilgilerinizi girin, hesabı doğrulamak için Sonraki düğmesine dokunun.<br />
4 Kaydet düğmesine dokunun.<br />
Bir LDAP hesabı ayarladığınızda, şirketinizin veya kurumunuzun LDAP sunucusundaki<br />
kişileri görüntüleyebilir ve arayabilirsiniz. Sunucu, Kişiler'de yeni bir grup olarak<br />
görünür. LDAP kişileri <strong>iPhone</strong>'a indirilmediği için, Internet bağlantısı olmadan onları<br />
görüntüleyemezsiniz. Belirli hesap ayarları ve diğer gereksinimler için (VPN gibi)<br />
sistem yöneticinize danışın.<br />
Bir CardDAV hesabı ayarladığınızda, hesabınızdaki kişiler <strong>iPhone</strong> ile kablosuz olarak<br />
eşzamanlanır. Eğer destekleniyorsa, şirketinizin veya kurumunuzun CardDAV<br />
sunucusundaki kişilerde arama da yapabilirsiniz.<br />
Başka bir telefonun SIM kartındaki kişileri aktarma: Ayarlar bölümünde, “Mail, Kişiler,<br />
Takvimler” düğmesine ve sonra da SIM'deki Kişileri Aktar düğmesine dokunun.<br />
SIM kart üzerindeki kişi bilgileri <strong>iPhone</strong>'a aktarılır. Hem MobileMe hem de Microsoft<br />
Exchange için Kişiler seçeneğini etkinleştirdiyseniz, SIM kişilerini hangi hesaba<br />
eklemek istediğinizi seçmeniz istenir.<br />
Önemli: <strong>iPhone</strong>, kişileri SIM kartında saklamaz.<br />
Kişilerde Arama Yapma<br />
<strong>iPhone</strong> üzerindeki kişilerinizde ada göre, soyada göre ve şirket adına göre arama<br />
yapabilirsiniz. <strong>iPhone</strong>'da ayarlanmış bir Microsoft Exchange hesabınız varsa;<br />
şirketinizdeki kişileri, kurumsal Genel Adres Listesi'nde (GAL) de aratabilirsiniz.<br />
<strong>iPhone</strong>'da ayarlanmış bir LDAP hesabınız varsa; şirketinizin LDAP sunucusundaki<br />
kişilerde arama yapabilirsiniz. Bir CardDAV hesabınız varsa, <strong>iPhone</strong> ile eşzamanlanan<br />
kişilerde ya da desteklenen bir CardDAV sunucudaki aranabilir kişilerde arama<br />
yapabilirsiniz.<br />
Ad, soyad ve şirket adı alanlarında arama yapabilirsiniz. Siz arama alanına metin<br />
yazdıkça, yazılanlarla eşleşen kişiler anında görünür.<br />
Kişilerde arama yapma: Kişiler bölümünde, herhangi bir kişi listesinin en üstündeki<br />
arama alanına dokunun ve arama metninizi girin. (Listenin en başına hızlı bir şekilde<br />
kaydırmak için, durum çubuğuna dokunun.)<br />
Genel Adres Listesi'nde (GAL) arama yapma: Gruplar'a dokunun, listenin altındaki<br />
Rehberler'e dokunun ve sonra arama metninizi girin.<br />
GAL kişilerini düzenleyemez ya da <strong>iPhone</strong>'a kaydedemezsiniz.<br />
LDAP sunucusunda arama yapma: Gruplar'a ve sonra LDAP sunucu adına dokunun,<br />
sonra da arama metninizi girin.<br />
Bölüm 25 Kişiler 215
216 Bölüm 25 Kişiler<br />
LDAP kişilerini düzenleyemez ya da <strong>iPhone</strong>'a kaydedemezsiniz.<br />
CardDAV sunucusunda arama yapma: Gruplar'a dokunun, listenin altındaki<br />
aranabilir CardDAV grubuna dokunun ve sonra arama metninizi girin.<br />
Sunucu üzerindeki aranabilir CardDAV kişilerini düzenleyemezsiniz ama <strong>iPhone</strong><br />
üzerindeki eşzamanlanmış CardDAV kişilerini düzenleyebilirsiniz.<br />
Ana Ekran'dan yapılan aramalara kişiler de dahil edilir. Bakınız: “Arama Yapma”<br />
sayfa 45.<br />
<strong>iPhone</strong>'daki Kişileri Yönetme<br />
<strong>iPhone</strong>'a kişi ekleme: Kişiler'e dokunun ve simgesine dokunun.<br />
Kişiyi silmek için Kişiler'de bir kişi seçip Düzenle düğmesine<br />
dokunun. Aşağıya kaydırın ve Kişiyi Sil<br />
düğmesine dokunun.<br />
Sayısal klavyeyi kullanarak kişi eklemek için Klavye'ye dokunun, bir telefon numarası girin ve<br />
sonra simgesine dokunun. Yeni Kişi Yarat<br />
düğmesine dokunun ve arayan kişiye ait bilgileri<br />
girin ya da "Var Olan Kişiye Ekle” düğmesine<br />
dokunup bir kişi seçin.<br />
Kişi bilgilerini düzenlemek için Kişiler bölümünde bir kişi seçip Düzenle<br />
düğmesine dokunun. Bir öğe eklemek için<br />
simgesine dokunun. Bir öğeyi silmek için<br />
simgesine dokunun.<br />
Numaraya durak eklemek için simgesine dokunun, sonra da Duraklat<br />
düğmesine dokunun. Örneğin; bir telefon<br />
sistemi, dahili bir numarayı girmeden<br />
önce birkaç durak süresince beklenmesini<br />
gerektirebilir. Numara kaydedildiğinde, duraklar<br />
virgül olarak gözükür.<br />
Son arayanlardan birinin telefon numarasını<br />
kişilerinize eklemek için<br />
Son Aramalar'a dokunup numaranın yanındaki<br />
simgesine dokunun. Daha sonra Yeni Kişi<br />
Yarat düğmesine dokunun ya da "Var Olan Kişiye<br />
Ekle” düğmesine dokunup bir kişi seçin.<br />
Bir kişiye fotoğraf atama:<br />
1 Kişiler düğmesine dokunup bir kişi seçin.<br />
2 Düzenle düğmesine ve sonra da Foto Ekle düğmesine dokunun ya da var olan<br />
fotoğrafa dokunun.<br />
3 Kamerayı kullanmak için Fotoğraf Çek düğmesine dokunun. Ya da Var Olan Fotoğrafı<br />
Seç düğmesine dokunup bir fotoğraf seçin.<br />
4 Fotoğrafı istediğiniz gibi sürükleyip ölçekleyin.<br />
5 Kullan (yeni fotoğraf) veya Seç (var olan fotoğraf) düğmesine dokunun.
Kişilerdeki Bilgileri <strong>Kullanma</strong><br />
Bir kişinin Bilgi ekranındaki bilgileri şu amaçlarla kullanabilirsiniz:<br />
<br />
<br />
<br />
<br />
<br />
<br />
<br />
<br />
Kişiyi aramak<br />
Kişinin adresine gönderilmek üzere Mail içinde bir ileti yaratmak<br />
Kişinin ana sayfasını Safari'de açmak<br />
Kişinin adresinin konumunu Harita'da açmak ve yol tarifi almak<br />
Kişiye mesaj göndermek<br />
Kişinin bilgilerini başkalarıyla paylaşmak<br />
Kişinin telefon numarasını Hızlı Arama listenize eklemek<br />
FaceTime görüntülü arama yapmak<br />
Kişinin bilgi ekranını kullanma: Kişiler düğmesine dokunup bir kişi seçin. Sonra da<br />
bir öğeye dokunun.<br />
Mesaj gönder<br />
Ara<br />
E-posta gönder<br />
Web sitesini<br />
ziyaret et<br />
Haritada gör ve<br />
yol tarifi al<br />
FaceTime<br />
görüntülü<br />
arama başlat<br />
Telefon numarasını<br />
hızlı arama<br />
listesine ekle<br />
Telefon numarasının yanındaki yıldız simgesi, numaranın hızlı arama listenizde<br />
olduğunu gösterir.<br />
Kendi telefon numaranızı görme: Kişiler düğmesine dokunun ve listenin en başına<br />
kaydırın. (Bazı ülkelerde veya bölgelerde kullanılamayabilir.)<br />
Bölüm 25 Kişiler 217
218 Bölüm 25 Kişiler<br />
Birleşik Kişiler<br />
Kişiler verisini birden fazla hesap ile eşzamanladığınızda, aynı kişi için birden fazla<br />
hesapta girişiniz mevcut olabilir. <strong>iPhone</strong>'daki Kişiler (Tümü) listesinde gereksiz<br />
bilgilerin görünmesini engellemek için, aynı ada ve soyada sahip (ama farklı bir ikinci<br />
ada, öneke veya soneke sahip olmayan) kişiler birbirine bağlanır ve listenizde tek bir<br />
“birleşik kişi” olarak görüntülenir. Birleşik kişi bilgilerini görüntülediğinizde, ekranın<br />
en üstündeki başlık bölümünde Birleşik Bilgi ifadesi görünür. Birleşik kişiler, yalnızca<br />
Kişiler (Tümü) listesinde görünürler.<br />
Birleşik kişilerin kaynak hesapları, ekranın alt bölümünde Bağlı Kartlar altında<br />
görünür.<br />
Bir kaynak hesabı için olan kişi bilgilerini görüntüleme: Kaynak hesaplardan birine<br />
dokunun.<br />
Kişinin bağlantısını silme: Düzenle'ye dokunun, simgesine dokunun ve sonra<br />
Bağlantıyı Sil'e dokunun.
Bir kişiyi bağlama: Düzenle'ye dokunun, simgesine dokunun ve bir kişi seçin.<br />
Birleşik kişi bilgilerine, farklı bir ad ve soyad ile yeni bir kişiyi bağlarsanız; yeni ad, ad<br />
alanına virgül konarak eklenir. Örneğin, Betty adlı birleşik kişi bilgisine Elizabeth adlı<br />
başka bir kişiyi de bağlarsanız, ad alanında “Betty, Elizabeth” gösterilir.<br />
Bağlı kişiler birleştirilmezler. Birleşik kişi bilgisini düzenlemediğiniz sürece, kaynak<br />
listelerinde ayrı duran kişiler ayrı kalırlar ve değiştirilmezler. Birleşik kişi için bir bilgiyi<br />
değiştirirseniz, değişiklikler o bilginin mevcut olduğu her bir kaynağa kopyalanır.<br />
Birleşik kişi için bilgi eklerseniz, o bilgi her bir kaynak hesaba da eklenir.<br />
Belirli bir hesaptan görüntülendiğinde (Kişiler (Tümü) listesindekinin aksine),<br />
bağlantılı kişi bilgileri o kişinin Bilgi ekranının alt kısmında da görünerek Birleşik Bilgi<br />
ekranını ve diğer bağlı kişilerin her birini görmenize olanak tanır.<br />
Bölüm 25 Kişiler 219
220<br />
Nike + iPod<br />
26<br />
Nike + iPod'u Etkinleştirme<br />
Nike + iPod uygulaması Ayarlar'da açıldıktan sonra Ana Ekran'da gözükür<br />
(<strong>iPhone</strong> 3GS veya daha yenisi için) . Nike + iPod uygulaması, Nike + iPod algılayıcısıyla<br />
(ayrı satılır) birlikte bir koşu veya yürüme sırasında hızınız, mesafeniz, harcadığınız<br />
süre ve yaktığınız kaloriler hakkında sesli geri bildirim sunar. Antrenman<br />
bilgilerinizi; ilerlemenizi takip edebileceğiniz, hedefler koyabileceğiniz ve iddialara<br />
katılabileceğiniz www.nikeplus.com adresine gönderebilirsiniz.<br />
Nike + iPod'u ayarlama ve kullanma hakkında bilgi için Nike + iPod belgelerine bakın.<br />
Nike + iPod'u açma veya kapatma: Ayarlar'da, Nike + iPod'u seçin ve Nike + iPod'u<br />
açın veya kapatın. Nike + iPod açıkken, uygulama simgesi Ana Ekran'da gözükür.
Nike + iPod Ayarları<br />
Ayarlar'da, Nike + iPod uygulamasını etkinleştirmek ve ayarlarını düzenlemek için<br />
Nike + iPod'u seçin.<br />
Bir PowerSong seçme: PowerSong'u seçip müzik arşivinizden bir parça seçin.<br />
Sesli geri bildirimi açma ya da kapatma: Sesli Geri Bildirim'i seçip antrenmanınıza<br />
eşlik edecek bir bay veya bayan sesi seçin ya da sesli geri bildirimi kapatmak için<br />
Kapalı'yı seçin.<br />
Bir mesafe tercihi ayarlama: Mesafe'yi seçin, daha sonra antrenman mesafenizin<br />
ölçüleceği Mil veya Kilometre seçeneğini seçin.<br />
Ağırlığınızı ayarlama: Ağırlık'ı seçin, daha sonra ağırlığınızı girmek için yukarıya veya<br />
aşağıya itin.<br />
Ekran yönünü ayarlama: Ekranı Kilitle'yi seçin, daha sonra bir ekran yönü tercihi<br />
seçin.<br />
Nike + iPod algılayıcısını ayarlama: Algılayıcı'yı seçin, daha sonra algılayıcınızı (ayrı<br />
satılır) ayarlamak için ekrandaki yönergeleri izleyin.<br />
Nike + iPod'u kablosuz olarak denetlemek için Nike+ uyumlu bir uzaktan kumanda<br />
(ayrı satılır) kullanabilirsiniz. Uzaktan kumandayı ilk kez kullanmadan önce, onu<br />
<strong>iPhone</strong> üzerinde ayarlamanız gerekir.<br />
Nike + iPod uzaktan kumandasını ayarlama: Uzaktan Kumanda'yı seçin, daha sonra<br />
uzaktan kumandanızı (ayrı satılan üçüncü parti ürün) ayarlamak için ekrandaki<br />
yönergeleri izleyin.<br />
Bölüm 26 Nike + iPod 221
222<br />
iBooks<br />
iBooks Hakkında<br />
iBooks, kitapları okumanın ve satın almanın harika bir yoludur. App Store'dan<br />
ücretsiz iBooks uygulamasını indirin ve daha sonra yerleşik iBookstore'dan,<br />
klasiklerden çok satanlara varıncaya dek her şeyi alın. Bir kitap indirildikten sonra<br />
kitap rafınızda görüntülenir. Veya iTunes'u kullanarak ePub ve PDF kitapları kitap<br />
rafınıza ekleyebilirsiniz. Okumaya başlamak için kitaba dokunmanız yeterlidir. iBooks<br />
yerinizi anımsar, böylece kaldığınız yere kolayca dönebilirsiniz. Ayrıca kitabın kolay<br />
okunmasını sağlayan birçok görüntüleme seçeneği vardır.<br />
Not: iBooks uygulaması ve iBookstore bazı dillerde veya yerlerde kullanılamayabilir.<br />
iBookstore'da mevcut olanlar. Başlıklar değişiklik<br />
gösterebilir.<br />
27<br />
iBooks uygulamasını indirmek ve iBookstore'u kullanmak için, Internet bağlantısına<br />
ve bir iTunes Store hesabına gereksiniminiz vardır. iTunes Store hesabınız yoksa veya<br />
başka bir iTunes Store hesabını kullanarak satın almak istiyorsanız, Ayarlar > Store<br />
bölümüne gidin. Bakınız: “Store” sayfa 196.
Kitapları ve PDF'leri Eşzamanlama<br />
Kitaplarınızı ve PDF'lerinizi <strong>iPhone</strong> ile bilgisayarınız arasında eşzamanlamak<br />
için iTunes'u kullanabilirsiniz. <strong>iPhone</strong> bilgisayarınıza bağlıyken, Kitaplar bölümü<br />
eşzamanlamak istediğiniz öğeleri seçmenizi sağlar.<br />
iBookstore'dan indirdiğiniz veya satın aldığınız kitapları eşzamanlayabilirsiniz. DRM<br />
koruması olmayan ePub kitapları ve parolayla korunmayan PDF belgeleri de iTunes<br />
arşivinize ekleyebilirsiniz. ePub kitaplar sunan birçok web sitesi vardır.<br />
Bir ePub kitabı veya PDF dosyayı <strong>iPhone</strong> ile eşzamanlama: Kitabı veya PDF<br />
dosyayı bilgisayarınızı kullanarak indirin. Daha sonra iTunes'da, Dosya > Arşive Ekle<br />
komutunu seçin. <strong>iPhone</strong>'u bilgisayarınıza bağlayın, iTunes'un Kitaplar bölümünde<br />
kitabı seçin, daha sonra <strong>iPhone</strong>'u eşzamanlayın.<br />
PDF dosya Kitaplar bölümünde görünmüyorsa, iTunes'da türünü değiştirmeniz<br />
gerekir. PDF dosyayı bulmak için iTunes arşivinizde arama yapın, onu seçip daha<br />
sonra Dosya > Bilgi Ver komutunu seçin. Dosya bilgileri penceresinin Seçenekler<br />
bölümünde, Ortam Türü açılır menüsünden Kitap seçeneğini seçin ve daha sonra<br />
Tamam'ı tıklayın.<br />
iBookstore'u <strong>Kullanma</strong><br />
iBooks uygulamasında, iBookstore'u açmak için Store'a dokunun. Orada; seçme<br />
kitapları, çok satan kitapları veya New York Times Best-Seller (Çok Satan) listelerini<br />
tarayabilir ve kitapları yazara ya da konuya göre tarayabilirsiniz. Beğendiğiniz bir<br />
kitap bulduğunuzda, onu satın alabilir ve <strong>iPhone</strong>'a indirebilirsiniz.<br />
Not: iBookstore'un bazı özellikleri bazı yerlerde kullanılamayabilir.<br />
Daha fazla bilgi alma: Kitap hakkında daha fazla bilgi görmek için kitap kapağına<br />
dokunun veya kitabın örnek bir bölümünü indirmek için Get Sample düğmesine<br />
dokunun. Ayrıca yorumları okuyabilir, satın aldığınız kitaplar için yorum yazabilir veya<br />
kitap hakkında bir bağlantıyı arkadaşınıza e-postayla gönderebilirsiniz.<br />
Kitabı satın alma: İstediğiniz kitabı bulun, ücrete dokunun, daha sonra Buy Now<br />
düğmesine dokunun. iTunes Store hesabınıza giriş yapın, daha sonra OK düğmesine<br />
dokunun. Bazı kitaplar ücretsiz indirilebilir.<br />
Satın alınanların ücreti iTunes Store hesabınızdan karşılanır. Sonraki onbeş dakika<br />
içinde başka şeyler satın alırsanız parolanızı yeniden girmeniz gerekmez.<br />
Daha önce satın aldığınız bir kitabı yeniden indirmek istiyorsanız, iBookstore'da<br />
Purchases düğmesine dokunun ve kitabı listede bulun. Daha sonra kitabı <strong>iPhone</strong>'a<br />
indirmek için Redownload düğmesine dokunun.<br />
Bölüm 27 iBooks 223
224 Bölüm 27 iBooks<br />
Satın aldığınız kitaplar, <strong>iPhone</strong>'u bilgisayarınızla bir sonraki eşzamanlayışınızda<br />
iTunes arşivinize aktarılır. Bu, kitabı <strong>iPhone</strong>'dan silmeniz durumunda yedeğine sahip<br />
olmanızı sağlar. Silinen bir kitabı okumak için, onu eşzamanlayarak yeniden <strong>iPhone</strong>'a<br />
aktarmanız gerekir.<br />
Kitapları Okuma<br />
Bir kitabı okumak kolaydır. Kitap rafınıza gidin ve Books düğmesine dokunun.<br />
Okumak istediğiniz kitabı bulun ve açmak için kitaba dokunun.<br />
Sayfaları çevirme: Sayfanın sağ veya sol marjının yakınına dokunun ya da sola veya<br />
sağa itin. Sol marja dokunduğunuzda sayfanın çevrileceği yönü değiştirmek için,<br />
Ayarlar > iBooks bölümüne gidin.<br />
Belirli bir sayfaya gitme: Denetimleri göstermek için o an bulunduğunuz sayfanın<br />
ortasına yakın bir yere dokunun. Ekranın altındaki sayfa dolaşma denetimini istenen<br />
sayfaya sürükleyip bırakın.<br />
İçindekiler tablosuna gitme: Denetimleri göstermek için o an bulunduğunuz<br />
sayfanın ortasına yakın bir yere dokunun, daha sonra simgesine dokunun. Atlamak<br />
istediğiniz konumun girişine dokunun veya bulunduğunuz sayfaya dönmek için<br />
Resume düğmesine dokunun.<br />
Kitabı kapatırken yer imi ayarlamanıza gerek yoktur çünkü iBooks kaldığınız yeri<br />
anımsar ve kitabı yeniden açtığınızda oraya döner. Ancak daha sonra başvurmak<br />
istediğiniz bir şey olursa, yer imi ayarlamak için şerit düğmesine dokunun. Ayrıca,<br />
metnin bir bölümünü vurgulayabilir veya not ekleyebilirsiniz.<br />
Vurgu ayarlama veya vurguyu silme: Herhangi bir sözcüğe dokunup sözcük seçilene<br />
dek parmağınızı basılı tutun. Seçimi ayarlamak için tutma noktalarını kullanın ve<br />
daha sonra Highlight düğmesine dokunun. Vurguyu silmek için, vurgulanan metne<br />
dokunun ve daha sonra Remove Highlight düğmesine dokunun.
Vurgunun rengini değiştirme: Vurgulanan metne dokunun, daha sonra Colors<br />
düğmesine dokunun ve menüden bir renk seçin.<br />
Not ekleme veya notu silme ya da düzenleme: Herhangi bir sözcüğe dokunup<br />
sözcük seçilene dek parmağınızı basılı tutun. Seçim aralığını ayarlamak için tutma<br />
noktalarını kullanın ve daha sonra Note düğmesine dokunun. Metni yazdıktan sonra<br />
Done düğmesine dokunun. Notu görüntülemek için, vurgulanan metnin yakınındaki<br />
marjda bulunan göstergeye dokunun. Notu silmek için, vurgulanan metne dokunun<br />
ve daha sonra görünen menüden Remove Note öğesini seçin.<br />
Tüm yer imlerinizi, vurgularınızı ve notlarınızı görme: Eklediğiniz yer imlerini,<br />
vurguları ve notları görmek için, simgesine dokunun ve daha sonra Bookmarks<br />
öğesine dokunun. Bir notu görüntülemek için, göstergesine dokunun. Kapatmak için<br />
Done düğmesine dokunun.<br />
Yer imi eşzamanlama açıksa; kitabı kapattığınızda yer imleriniz, vurgularınız,<br />
notlarınız ve o an bulunduğunuz sayfa bilgileri iTunes Store hesabınıza kaydedilir.<br />
Birden fazla aygıtta iBooks'u ve aynı iTunes Store hesabını kullanıyorsanız, kitap<br />
ayrıntılarınızın tümü eşzamanlı olur.<br />
Yatarken kitap okumak için, düşey yöne kilitleme seçeneğini kullanarak <strong>iPhone</strong>'u<br />
döndürdüğünüzde <strong>iPhone</strong>'un ekranı döndürmesini engelleyebilirsiniz. Bakınız:<br />
“Düşey veya Yatay Yönde Görüntüleme” sayfa 31.<br />
PDF Görüntüleme<br />
PDF belgelerini görüntülemek için iBooks'u kullanabilirsiniz. Kitap rafına gidin ve<br />
PDFs öğesine dokunun, daha sonra açmak için bir belgeye dokunun.<br />
Sayfaları çevirme: Sola veya sağa doğru itin.<br />
Sayfayı büyütme: Sayfayı yakınlaştırmak için iki parmağınızı kıstırıp açın, daha sonra<br />
istediğiniz bölümü görmek için kaydırın.<br />
Belirli bir sayfaya gitme: Denetimleri göstermek için o an bulunduğunuz sayfanın<br />
ortasına yakın bir yere dokunun, daha sonra sayfanın altındaki sayfa dolaşma<br />
denetimlerinde istenen sayfa görününceye dek sürükleyin veya atlamak istediğiniz<br />
sayfanın küçük resmine dokunun.<br />
İçindekiler tablosuna gitme: Denetimleri göstermek için o an bulunduğunuz<br />
sayfanın ortasına yakın bir yere dokunun, daha sonra simgesine dokunun. Atlamak<br />
istediğiniz konumun girişine dokunun veya bulunduğunuz sayfaya dönmek için<br />
Resume düğmesine dokunun. Yazar içindekiler tablosu tanımlamadıysa, onun yerine<br />
bir sayfaya dokunabilirsiniz.<br />
Yer imleri, notlar ve yer imi eşzamanlama PDF belgelerde kullanılamaz.<br />
Bölüm 27 iBooks 225
226 Bölüm 27 iBooks<br />
Kitabın Görünüşünü Değiştirme<br />
Kitapların görünüşünü değiştirmek için, sayfanın ortasına yakın bir yere dokunarak<br />
denetimlere erişin.<br />
Fontu veya puntoyu değiştirme: simgesine dokunun ve daha sonra görünen<br />
listede, puntoyu küçültmek için simgesine veya büyütmek için simgesine<br />
dokunun. Fontu değiştirmek için, Fonts öğesine dokunun ve daha sonra listeden bir<br />
font seçin. Fontu ve puntoyu değiştirme, metin biçimlemesini de değiştirir.<br />
Parlaklığı değiştirme: simgesine dokunun ve daha sonra parlaklığı ayarlayın. Bu<br />
ayar yalnızca iBooks'da geçerlidir.<br />
Sayfa ve yazı rengini değiştirme: simgesine dokunun ve daha sonra sayfanın ve<br />
yazının rengini değiştirmek için Sepia seçeneğini açın.<br />
Kitaplarda Arama Yapma<br />
Bir kitabı rafta hızlı bir şekilde bulmak için kitabın başlığını veya yazarını<br />
aratabilirsiniz. İlgilendiğiniz bir sözcüğün veya ifadenin tüm referanslarını bulmak için<br />
kitabın içeriğinde de arama yapabilirsiniz. İlgili diğer kaynakları bulmak için aramayı<br />
Wikipedia'ya veya Google'a da gönderebilirsiniz.<br />
Bir kitabı arama: Kitap rafına gidin ve ekranın en üstüne kaydırmak için durum<br />
çubuğuna dokunun ve daha sonra büyütece dokunun. Kitabın başlığındaki bir<br />
sözcüğü veya yazarın adını girin ve daha sonra Search düğmesine dokunun. Eşleşen<br />
kitaplar kitap rafında görünür.<br />
Kitapta arama yapma: Kitabı açın ve denetimleri göstermek için sayfanın ortasına<br />
yakın bir yere dokunun. Büyütece dokunun, daha sonra bir arama ifadesi girin<br />
ve Search düğmesine dokunun. Arama sonucuna dokunarak kitabın o sayfasına<br />
gidebilirsiniz.<br />
Bir sözcüğü hızlı bir şekilde aratmak için, sözcüğe dokunup parmağınızı basılı tutun<br />
ve daha sonra Search düğmesine dokunun.<br />
Aramanızı Google'a veya Wikipedia'ya göndermek için, Search Google veya Search<br />
Wikipedia düğmesine dokunun. Safari açılır ve sonucu görüntüler.<br />
Sözcüğün Tanımına Bakma<br />
Sözlüğü kullanarak bir sözcüğün tanımına bakabilirsiniz.<br />
Bir sözcüğü sözlükte arama: Kitapta bir sözcüğü seçin ve daha sonra görünen<br />
menüde Dictionary öğesine dokunun. Sözlükler bazı dillerde kullanılamayabilir.
Kitabın Okunmasını Sağlama<br />
Görmeyle ilgili bir rahatsızlığınız varsa, kitabın sesli okunması için VoiceOver'ı<br />
kullanabilirsiniz. Bakınız: “VoiceOver” sayfa 229.<br />
Bazı kitaplar VoiceOver ile uyumlu olmayabilir.<br />
Kitap Rafınızı Düzenleme<br />
Kitaplarınızı ve PDF'lerinizi taramak ve düzenlemek için kitap rafını kullanın. Books<br />
veya PDFs öğesine dokunun veya aralarında geçiş yapmak için parmağınızı sola veya<br />
sağa doğru kaydırın.<br />
Kitap rafını sıralama: Kitap rafına gidin ve ekranın en üstüne kaydırmak için durum<br />
çubuğuna dokunun ve daha sonra bir sıralama yöntemi seçmek için simgesine<br />
dokunun. simgesini görmüyorsanız, göstermek için kitap rafının en üstüne<br />
kaydırın.<br />
Öğeleri yeniden düzenleme: Bir kitaba veya PDF belgeye dokunup parmağınızı basılı<br />
tutun ve daha sonra onu kitap rafında yeni bir konuma sürükleyin.<br />
Kitap rafındaki bir öğeyi silme: Edit düğmesine dokunun, daha sonra silmek<br />
istediğiniz her bir kitabın veya PDF belgenin yanındaki simgesine dokunun.<br />
Silmeyi bitirdiğinizde, Edit düğmesine dokunun veya Ana Ekran düğmesine basın.<br />
<strong>iPhone</strong>'u bilgisayarınızla eşzamanladıysanız, silinen öğeler iTunes arşivinizde kalır.<br />
Satın aldığınız bir kitabı silerseniz, onu iBookstore'daki Purchases sekmesinde de<br />
yeniden indirebilirsiniz.<br />
Yer İmi ve Not Eşzamanlama<br />
iBooks yer imlerinizi, notlarınızı ve bulunduğunuz sayfa bilgisini iTunes Store<br />
hesabınızda saklar. Bu yüzden bu bilgiler her zaman günceldir ve kitapları birden<br />
fazla aygıtta sorunsuz bir şekilde okuyabilirsiniz.<br />
Yer imi eşzamanlamayı açma veya kapatma: Ayarlar > iBooks bölümüne gidin ve<br />
daha sonra Sync Bookmarks seçeneğini açın veya kapatın.<br />
Ayarlarınızı eşzamanlamak için Internet bağlantınızın olması gerekir. iBooks,<br />
uygulamayı açtığınızda veya uygulamadan çıktığınızda kitaplarınızın tümü için yer<br />
imlerini, notları ve bulunduğunuz sayfa bilgilerini eşzamanlar. Kitaplar, tek başına<br />
açıldığında veya kapatıldığında da eşzamanlanır.<br />
Bölüm 27 iBooks 227
228<br />
Erişilebilirlik<br />
Evrensel Erişim Özellikleri<br />
<strong>iPhone</strong>'u herkes için kullanımı kolay yapan birçok özelliğe ek olarak erişilebilirlik<br />
özellikleri (<strong>iPhone</strong> 3GS veya daha yenisi için); görsel, işitsel veya diğer fiziksel engelli<br />
kullanıcıların <strong>iPhone</strong>'u kullanmasını kolaylaştırmak için tasarlanmıştır. Bu erişilebilirlik<br />
özellikleri şunları içerir:<br />
<br />
<br />
<br />
<br />
<br />
<br />
<br />
VoiceOver<br />
Büyütme<br />
Büyük Metin<br />
Siyah Üzeri Beyaz<br />
Mono Ses<br />
Otomatik Seslendir<br />
Braille ekranları için destek<br />
VoiceOver dışındaki bu erişilebilirlik özellikleri, App Store'dan indirdiğiniz üçüncü<br />
parti uygulamalar da dahil olmak üzere tüm <strong>iPhone</strong> uygulamalarıyla çalışır.<br />
VoiceOver, <strong>iPhone</strong> üzerinde yüklü gelen tüm uygulamalarla çalışır. Ayrıca; üçüncü<br />
parti geliştiriciler, uygulamalarına VoiceOver kullanıcılarının erişmesini sağlamak için<br />
<strong>iPhone</strong> Erişilebilirlik (Accessibility) API'sı kullanabilirler.<br />
<strong>iPhone</strong>'un erişilebilirlik özellikleriyle ilgili daha fazla bilgi için, www.apple.com/<br />
accessibility adresine gidin.<br />
Her bir erişilebilirlik özelliği <strong>iPhone</strong> üzerindeki Erişilebilirlik ayarlarında açılabilir<br />
veya kapatılabilir. Erişilebilirlik özelliklerini, <strong>iPhone</strong> bilgisayarınıza bağlandığı zaman<br />
iTunes'da da açabilir veya kapatabilirsiniz.<br />
Erişilebilirlik özelliklerini iTunes'da açma veya kapatma:<br />
1 <strong>iPhone</strong>'u bilgisayarınıza bağlayın.<br />
2 iTunes'un kenar çubuğunda <strong>iPhone</strong>'u seçin.<br />
3 Özet sekmesindeki Seçenekler bölümünde Evrensel Erişim'i Ayarla seçeneğini<br />
tıklayın.<br />
28
4 <strong>Kullanma</strong>k istediğiniz erişilebilirlik özelliklerini seçin ve Tamam'ı tıklayın.<br />
Büyük Metin özelliği yalnızca <strong>iPhone</strong> ayarları kullanılarak açılıp kapatılabilir. Bakınız:<br />
“Büyük Metin” sayfa 242.<br />
“Varsa gizli altyazıları göster” seçeneğini de iPod ayarlarında açıp kapatabilirsiniz.<br />
Bakınız: “Videolar” sayfa 106.<br />
VoiceOver<br />
VoiceOver, ekranda görünenleri sesli olarak açıklar böylece <strong>iPhone</strong>'u, görmeden de<br />
kullanabilirsiniz. VoiceOver, Uluslararası ayarlarında belirtilen dilde konuşur. Bölge<br />
Biçimi ayarı da dil ayarını etkileyebilir.<br />
Not: VoiceOver, tüm diller için olmasa da pek çok dilde geçerlidir.<br />
VoiceOver, ekranda seçilen her bir öğe hakkında sizi bilgilendirir. Bir öğe seçildiğinde,<br />
etrafı siyah dikdörtgenle çevrilir (ekranı görebilenlerin yararlanması için) ve<br />
VoiceOver öğenin adını söyler ya da öğeyi açıklar. Öğenin etrafını çevreleyen<br />
dikdörtgene VoiceOver imleci denir. Metin seçilirse, VoiceOver metni okur.<br />
Seslendirme İpuçları açıkken bir denetim (düğme veya anahtar gibi) seçilirse,<br />
VoiceOver size öğenin gerçekleştireceği eylemi söyleyebilir veya size yönergeler<br />
sunabilir—örneğin, “açmak için çift dokunun” gibi.<br />
Yeni bir ekrana gittiğinizde, VoiceOver bir ses çalar ve sonra ekrandaki ilk öğeyi<br />
(genellikle sol üst köşedeki öğeyi) seçip seslendirir. VoiceOver, ekran enlemesine veya<br />
boylamasına görüntülendiğinde ve kilitlendiğinde ya da kilidi açıldığında da size<br />
haber verir.<br />
Bölüm 28 Erişilebilirlik 229
VoiceOver'ı Ayarlama<br />
230 Bölüm 28 Erişilebilirlik<br />
Önemli: VoiceOver, <strong>iPhone</strong>'u denetlemek için kullanılan hareketleri değiştirir.<br />
VoiceOver açıldıktan sonra, artık <strong>iPhone</strong>'u kullanmak için VoiceOver hareketlerini<br />
kullanmanız gerekir—hatta standart çalışmanızı sürdürmek üzere tekrar VoiceOver'ı<br />
kapatmak için bile.<br />
Bu bölümdeki işlemler, VoiceOver kapalıyken VoiceOver ayarlarını nasıl<br />
değiştireceğinizi açıklar. VoiceOver açıkken öğeleri seçme, dokunma, sürgüleri<br />
ayarlama işlemlerini ve diğer işlemleri nasıl gerçekleştireceğinizi öğrenmek için,<br />
bakınız: “VoiceOver'ı <strong>Kullanma</strong>” sayfa 235.<br />
VoiceOver'ı açma ya da kapatma: Ayarlar'da, Genel > Erişilebilirlik> VoiceOver'ı seçin<br />
ve VoiceOver Açık/Kapalı anahtarına dokunun.<br />
VoiceOver'ı açmak veya kapatmak için Ana Ekran düğmesini üç kez tıklamayı da<br />
ayarlayabilirsiniz. Bakınız: “Ana Ekran’a Üç Tık” sayfa 243.<br />
Not: VoiceOver'ı ve Büyütme'yi aynı anda kullanamazsınız.<br />
Seslendirme ipuçlarını açma ya da kapatma: Ayarlar'da, Genel > Erişilebilirlik><br />
VoiceOver'ı seçin ve Seslendirme İpuçları Açık/Kapalı anahtarına dokunun.<br />
Seslendirme İpuçları açık olduğunda, VoiceOver size öğenin gerçekleştireceği eylemi<br />
söyleyebilir veya size yönergeler sunabilir—örneğin, “açmak için çift dokunun” gibi.<br />
Seslendirme İpuçları, saptanmış olarak açıktır.<br />
VoiceOver konuşma hızını ayarlama: Ayarlar'da, Genel > Erişilebilirlik> VoiceOver'ı<br />
seçin ve Konuşma Hızı sürgüsünü ayarlayın.<br />
Yazarken ne tür bir geri bildirim alacağınızı seçebilirsiniz. VoiceOver'ı; karakterleri,<br />
sözcükleri veya her ikisini okumaya ya da hiçbirini okumamaya ayarlayabilirsiniz.<br />
Hem karakterleri hem de sözcükleri duymayı seçerseniz; VoiceOver siz yazdıkça<br />
her bir karakteri, daha sonra da boşluk veya bir noktalama işareti girdiğinizde<br />
tamamlanan sözcüğü söyler.<br />
Yazma geri bildirimini seçme: Ayarlar'da, Genel > Erişilebilirlik> VoiceOver > Yazma<br />
Geri Bildirimi'ni seçin ve daha sonra Karakterler, Sözcükler, Karakterler ve Sözcükler ya<br />
da Hiçbir Şey'i seçin.
Fonetik kullanmak için Ayarlar'da, Genel > Erişilebilirlik> VoiceOver'ı<br />
seçin ve sonra Fonetik Kullan düğmesine<br />
dokunarak bu özelliği açın.<br />
Karakter karakter yazıyor veya okuyorken, hangi<br />
karakterlerin söylendiğini açıklığa kavuşturmaya<br />
yardımcı olması için fonetik kullanın. Fonetik<br />
Kullan özelliği açıkken, Voiceover öncelikle<br />
seçtiğiniz veya okuduğunuz ilk karakteri söyler,<br />
sonra o karakterle başlayan sözcüğü söyler.<br />
Örneğin, “f” karakterini seçerseniz, VoiceOver<br />
önce “f” karakterini ve bir süre sonra da “foxtrot”<br />
sözcüğünü söyler.<br />
Perde değişimi kullanmak için Ayarlar'da, Genel > Erişilebilirlik> VoiceOver'ı<br />
seçin ve sonra Perde Değişimi düğmesine<br />
dokunarak bu özelliği açın.<br />
VoiceOver, bir harf girerken yüksek bir perde<br />
ve bir harfi silerken de düşük bir perde kullanır.<br />
VoiceOver ayrıca bir grubun (bir liste veya tablo<br />
gibi) ilk öğesini söylerken yüksek bir perde ve<br />
bir grubun son öğesini söylerken de düşük bir<br />
perde kullanır.<br />
Saptanmış olarak VoiceOver, <strong>iPhone</strong> için ayarlanmış olan dili kullanır. VoiceOver için<br />
farklı bir dil ayarlayabilirsiniz.<br />
<strong>iPhone</strong> için dili ayarlama: Ayarlar'da, Genel > Uluslararası > Dil'i seçin, daha sonra<br />
bir dil seçip Tamam'a dokunun. Bazı diller, Bölge Biçimi ayarından etkilenebilir.<br />
Ayarlar'da, Genel > Uluslararası > Bölge Biçimi'ni seçin ve biçimi seçin.<br />
VoiceOver için dili ayarlama: Ayarlar'da, Genel > Uluslararası > Sesle Denetim'i seçin<br />
ve sonra dili seçin.<br />
<strong>iPhone</strong> için dili değiştirirseniz, VoiceOver için olan dili yeniden ayarlamanız<br />
gerekebilir.<br />
Web tarama için rotor seçeneklerini ayarlama: Ayarlar'da, Genel > Erişilebilirlik ><br />
VoiceOver > Web Rotoru'nu seçin. Seçenekleri seçmek veya seçimlerini kaldırmak<br />
üzere dokunun. Listedeki bir öğenin konumunu değiştirmek için, o öğenin yanındaki<br />
simgesine dokunun ve sonra yukarıya veya aşağıya sürükleyin.<br />
Dil rotorunda kullanılabilecek dilleri seçme: Ayarlar'da, Genel > Erişilebilirlik ><br />
VoiceOver > Dil Rotoru'nu seçin ve Dil rotorunda görünmesini istediğiniz dili seçmek<br />
üzere dokunun. Listedeki bir dilin konumunu değiştirmek için, o dilin yanındaki<br />
simgesine dokunun ve sonra yukarıya veya aşağıya sürükleyin.<br />
Birden fazla dil seçtiğinizde, Dil rotoru her zaman kullanılabilirdir.<br />
Bölüm 28 Erişilebilirlik 231
VoiceOver Hareketleri<br />
VoiceOver açıkken, standart dokunmatik ekran hareketlerinin farklı etkileri<br />
vardır. Bunlar ve ek bazı hareketler, ekranda dolaşmanızı ve seçilen her bir öğeyi<br />
denetlemenizi sağlar. VoiceOver hareketleri, dokunmak veya itmek için iki ya<br />
da üç parmakla yapılan hareketleri içerir. İki veya üç parmağınızı kullanmanızı<br />
gerektiren hareketleri yaparken en iyi sonuçları almak için; kendinizi rahat bırakın ve<br />
parmaklarınızın aralarında biraz boşluk olacak şekilde ekrana dokunmasını sağlayın.<br />
VoiceOver açıkken, ekrana çift dokunup parmağınızı ekranda basılı tutarak<br />
standart hareketleri kullanabilirsiniz. Duyulan bir dizi ton, normal hareketlerin<br />
yürürlükte olduğunu belirtir. Normal hareketler, parmağınızı kaldırıncaya dek etkili<br />
olmaya devam eder. Parmağınızı kaldırdıktan sonra VoiceOver hareketleri yeniden<br />
kullanılmaya başlanacaktır.<br />
VoiceOver hareketlerini girmek için farklı teknikler kullanabilirsiniz. Örneğin; iki<br />
parmakla dokunma hareketini, bir elinizin iki parmağını veya iki elinizin birer<br />
parmağını kullanarak gerçekleştirebilirsiniz. Başparmaklarınızı da kullanabilirsiniz.<br />
“Ayrı ayrı dokunma” hareketini özellikle faydalı bulabilirsiniz: Bir öğeyi seçmek ve çift<br />
dokunmak yerine, bir parmağınızla bir öğeye dokunup onu tutabilir ve sonra başka<br />
bir parmakla ekrana dokunabilirsiniz. En iyi hangisinin işinize yaradığını keşfetmek<br />
için farklı teknikler deneyin.<br />
Hareketleriniz çalışmıyorsa, özellikle çift dokunma ve itme hareketlerinde daha hızlı<br />
davranmayı deneyin. İtmek için, parmağınızı veya parmaklarınızı ekran üzerinde hızlı<br />
bir şekilde kaydırın. VoiceOver açıldığında, ilerlemeden önce VoiceOver hareketlerini<br />
denemeniz için size olanak tanıyan Hareketleri Deneyin ayarı belirir.<br />
Hareketleri deneme: Ayarlar'da, Genel > Erişilebilirlik> VoiceOver'ı seçin ve sonra<br />
VoiceOver Hareketlerini Deneyin'e dokunun. Denemelerinizi bitirdiğinizde Bitti<br />
düğmesine dokunun.<br />
En önemli VoiceOver hareketlerinin özeti aşağıda verilmektedir:<br />
Dolaşma ve Okuma<br />
Dokunma: Öğeyi seslendir.<br />
232 Bölüm 28 Erişilebilirlik<br />
Sağa veya sola itme: Bir sonraki veya bir önceki öğeyi seçer.<br />
Yukarı veya aşağı itme: Rotor Denetimi ayarına bağlıdır. Bakınız: “Rotor<br />
Denetimi” sayfa 233.<br />
İki parmakla dokunma: O anki öğenin seslendirmesini durdurur.<br />
İki parmakla yukarı itme: Ekranın en üstünden başlayarak tümünü okur.<br />
İki parmakla aşağı itme: O anki konumdan başlayarak tümünü okur.<br />
İki parmakla “sarma”: Bir uyarıyı kapatmak veya bir önceki ekrana geri dönmek için<br />
iki parmağınızı ileri geri üç kez hızlıca hareket ettirin (“z” harfi çizer gibi).<br />
Üç parmakla yukarı veya aşağı itme: Sayfa sayfa kaydırır.
Üç parmakla sağa veya sola itme: Bir sonraki veya bir önceki sayfaya gider (Ana<br />
Ekran, Borsa veya Safari gibi).<br />
Üç parmakla dokunma: Kaydırma durumunu (hangi sayfanın veya satırların<br />
görünür olduğunu) seslendirir.<br />
Dört parmakla yukarı itme: Ekrandaki ilk öğeyi seçer.<br />
Dört parmakla aşağı itme: Ekrandaki son öğeyi seçer.<br />
Etkinleştirme<br />
Çift dokunma: Seçilen öğeyi etkinleştirir.<br />
Ayrı ayrı dokunma: Bir öğeyi seçip ona çift dokunmanın diğer bir yolu da bir<br />
öğeye bir parmakla dokunmak ve sonra öğeyi etkinleştirmek için ekrana başka bir<br />
parmakla dokunmaktır.<br />
Bir parmağınızla öğeye dokunurken diğer parmağınızla ekrana dokunma (“ayrı ayrı<br />
dokunma”): Öğeyi etkinleştirir.<br />
Çift dokunma ve basılı tutma (1 saniye) + standart hareket: Standart hareketi<br />
kullanır.<br />
Çift dokunma ve basılı tutma hareketi, <strong>iPhone</strong>'a bundan sonraki hareketi standart<br />
hareket olarak algılamasını söyler. Örneğin, çift dokunup parmağınızı basılı tutabilir<br />
ve daha sonra parmağınızı kaldırmadan, bir anahtarı kaydırmak için parmağınızı<br />
sürükleyebilirsiniz.<br />
İki parmakla çift dokunma: Aramayı cevaplar veya bitirir. iPod'da, YouTube'da, Sesli<br />
Notlar'da veya Fotoğraflar'da çalar/oynatır ya da duraklatır. Resim çeker (Kamera).<br />
Kamera'da veya Sesli Notlar'da kaydı başlatır ya da duraklatır. Kronometreyi başlatır<br />
veya durdurur.<br />
Üç parmakla çift dokunma: VoiceOver sesini kapatır veya açar.<br />
Üç parmakla üç kez dokunma: Ekranı açar veya kapatır.<br />
Rotor Denetimi<br />
Rotor denetimi, VoiceOver açıkken yukarı ve aşağı itme hareketlerinin sonuçlarını<br />
değiştirmek için kullanabileceğiniz sanal bir kadrandır.<br />
Rotoru çalıştırma: Kadranı, seçenekler arasından seçim yapmak amacıyla "çevirmek"<br />
için iki parmağınızı <strong>iPhone</strong> ekranı üzerinde döndürün.<br />
O anki ayar ekranda belirir ve yüksek sesle söylenir.<br />
Rotorun etkisi, yapıyor olduğunuz şeye bağlıdır. Örneğin; aldığınız bir e-postadaki<br />
metni okuyorsanız, yukarı veya aşağı ittiğinizde metnin sözcük sözcük ya da karakter<br />
karakter okunması arasında geçiş yapmak için rotoru kullanabilirsiniz. Bir web<br />
sayfasını tarıyorsanız, rotor ayarını metnin tümünü (sözcük sözcük veya karakter<br />
karakter) duymak veya başlıklar ya da bağlantılar gibi belirli türdeki bir öğeden başka<br />
birine atlamak için kullanabilirsiniz.<br />
Bölüm 28 Erişilebilirlik 233
Aşağıdaki liste, yaptığınız şeye bağlı olarak kullanılabilir olan rotor seçeneklerini<br />
gösterir.<br />
Metin okuma<br />
Metni şuna göre seçme veya duyma:<br />
Karakter<br />
<br />
<br />
Sözcük<br />
Satır<br />
Bir web sayfasını tarama<br />
Metni şuna göre seçme veya duyma:<br />
Karakter<br />
<br />
<br />
<br />
<br />
<br />
<br />
<br />
<br />
<br />
<br />
<br />
<br />
Sözcük<br />
Satır<br />
Başlık<br />
Bağlantı<br />
Form denetimi<br />
Tablo<br />
Liste<br />
Referans noktası<br />
Gidilen bağlantı<br />
Gidilmeyen bağlantı<br />
Görüntü<br />
Statik metin<br />
Büyütme veya küçültme<br />
Metin girme<br />
Ekleme noktasını taşıma ve metni şuna göre duyma:<br />
Karakter<br />
<br />
<br />
Sözcük<br />
Satır<br />
İşlevleri düzenleme<br />
Dili seçme<br />
234 Bölüm 28 Erişilebilirlik<br />
Bir denetimi kullanma (Saat uygulamasında saati ayarlamak için kullanılan değer<br />
değiştirici gibi)<br />
Değerleri şuna göre seçme veya duyma:<br />
Karakter
Sözcük<br />
Satır<br />
Denetim nesnesinin değerini ayarlama<br />
Web tarama için hangi rotor seçeneklerinin görüneceğini seçebilir ve sırasını<br />
düzenleyebilirsiniz. Bakınız: “VoiceOver'ı Ayarlama” sayfa 230.<br />
VoiceOver'ı <strong>Kullanma</strong><br />
Ekrandaki öğeleri seçme: Parmağınızı ekranın üzerinde sürükleyin. VoiceOver, siz<br />
dokundukça her bir öğeyi tanıtır. Tek parmağınızla sola veya sağa iterek bir öğeden<br />
diğerine sistemli bir şekilde hareket edebilirsiniz. Öğeler, soldan sağa ve üstten alta<br />
doğru seçilir. Bir sonraki öğeye gitmek için sağa, bir önceki öğeye gitmek için sola<br />
itin.<br />
Ekrandaki ilk veya son öğeyi seçmek için dört parmakla gerçekleştirilen hareketleri<br />
kullanın.<br />
Ekrandaki ilk öğeyi seçme: Dört parmakla yukarı itin.<br />
Ekrandaki son öğeyi seçme: Dört parmakla aşağı itin.<br />
VoiceOver açıkken seçili bir öğeye "dokunma": Ekranda herhangi bir yere çift<br />
dokunun.<br />
Bir öğenin metnini karakter karakter veya sözcük sözcük seslendirme: Öğe<br />
seçiliyken, tek parmağınızla yukarı veya aşağı itin. Bir sonraki karakteri okumak için<br />
aşağı veya bir önceki karakteri okumak için yukarı itin. VoiceOver'ın seslendirilen<br />
karakterle başlayan bir sözcük de söylemesini sağlamak için fonetik kullanın. Bakınız:<br />
“VoiceOver'ı Ayarlama” sayfa 230.<br />
VoiceOver'ın sözcük sözcük okuması için rotor denetimini çevirin.<br />
Sürgüyü ayarlama: Tek parmağınızla, ayarı artırmak için yukarı veya azaltmak için<br />
aşağı itin. VoiceOver, düzenlediğiniz ayarı bildirir.<br />
Bölüm 28 Erişilebilirlik 235
236 Bölüm 28 Erişilebilirlik<br />
Listeyi veya ekran alanını kaydırmak için Üç parmağınızla yukarı veya aşağı itin. Liste<br />
veya ekran boyunca sayfa sayfa aşağı gitmek<br />
için aşağı veya sayfa sayfa yukarı gitmek için<br />
yukarı itin. Liste boyunca sayfa sayfa ilerlerken;<br />
VoiceOver, görüntülenen öğe aralığını<br />
söyler (örneğin, "5 ile 10 arasındaki satırlar<br />
gösteriliyor”).<br />
Liste boyunca sayfa sayfa ilerlemek yerine<br />
listeyi sürekli olarak da kaydırabilirsiniz.<br />
Çift dokunup parmağınızı basılı tutun. Bir<br />
dizi ton duyduğunuzda, listeyi kaydırmak<br />
için parmağınızı yukarı veya aşağı hareket<br />
ettirebilirsiniz. Parmağınızı kaldırdığınızda sürekli<br />
kaydırma durur.<br />
Liste dizini kullanmak için Bazı listelerin sağ taraflarında alfabetik dizini<br />
vardır. Dizin, öğeleri iterek seçilemez; dizini<br />
seçmek için doğrudan ona dokunmanız<br />
gerekir. Dizin seçiliyken, dizinde ilerlemek<br />
için yukarı veya aşağı itin. Çift dokunup<br />
daha sonra parmağınızı yukarı veya aşağı da<br />
kaydırabilirsiniz.<br />
Listeyi yeniden düzenlemek için Telefon'daki Hızlı Arama ve Erişilebilirlik<br />
ayarlarındaki Web Rotoru ile Dil Rotoru gibi bazı<br />
listeler yeniden düzenlenebilir. Bir öğenin sağ<br />
tarafındaki simgesini seçin, çift dokunup bir<br />
ses duyana dek basılı tutun ve sonra yukarı veya<br />
aşağı sürükleyin. VoiceOver, yukarı veya aşağı<br />
taşıdığınız öğeyi sürüklediğiniz yöne bağlı olarak<br />
seslendirir.<br />
<strong>iPhone</strong>'un kilidini açma: Kilidi Aç anahtarını seçin, daha sonra ekrana çift dokunun.<br />
Ana Ekran'ı yeniden düzenleme: Ana Ekran'da taşımak istediğiniz simgeyi seçin.<br />
Çift dokunup parmağınızı basılı tutun, daha sonra simgeyi sürükleyin. Siz simgeyi<br />
sürüklerken VoiceOver satır ve sütun konumunu seslendirir. Simge istediğiniz yere<br />
gelince onu bırakın. Daha fazla simge sürükleyebilirsiniz. Bir öğeyi başka bir Ana<br />
Ekran sayfasına taşımak için, onu ekranın sol veya sağ kenarına sürükleyin. İşiniz<br />
bittiğinde, Ana Ekran düğmesine basın.
VoiceOver sesini kapatmak için Üç parmağınızla çift dokunun. Seslendirmeyi<br />
yeniden açmak için üç parmağınızla tekrar çift<br />
dokunun. Yalnızca VoiceOver seslerini kapatmak<br />
için, Sesli/Sessiz anahtarını Sessiz'e ayarlayın.<br />
Harici bir klavye bağlıysa, VoiceOver sesini<br />
kapatmak veya açmak için klavyedeki Kontrol<br />
tuşuna da basabilirsiniz.<br />
Bir öğenin seslendirmesini durdurmak için İki parmağınızla bir kez dokunun. Seslendirmeyi<br />
sürdürmek için yeniden iki parmakla dokunun.<br />
Başka bir öğeyi seçtiğinizde seslendirme<br />
otomatik olarak devam eder.<br />
VoiceOver'ı kullanırken ekranı kapatmak için Üç parmağınızla üç kez dokunun. Ekranı yeniden<br />
açmak için üç parmağınızla tekrar üç kez<br />
dokunun.<br />
En üstten başlayarak ekranın tamamını<br />
okumak için<br />
O anki öğeden başlayarak ekranın altına kadar<br />
okumak için<br />
İki parmağınızla yukarı itin.<br />
İki parmağınızla aşağı itin.<br />
Ekranın üst kısmına dokunarak <strong>iPhone</strong> durum bilgilerini duyabilirsiniz. Bunların<br />
arasında; saat, pil ömrü, Wi-Fi sinyal gücü ve daha birçok şey sayılabilir.<br />
VoiceOver ile Telefon Görüşmeleri Yapma<br />
Bir aramayı cevaplamak veya sonlandırmak için ekrana iki parmakla çift dokunun.<br />
VoiceOver açıkken bir telefon görüşmesi başlatılırsa; ekran, arama seçeneklerini<br />
göstermek yerine saptanmış olarak sayısal klavyeyi görüntüler. Bu, otomatik bir<br />
sisteme eriştiğinizde seçenekler menüsüne yanıt vermek üzere klavyeyi kullanmanızı<br />
kolaylaştırır.<br />
Arama seçeneklerini görüntüleme: Sağ alt köşedeki Klavyeyi Gizle düğmesini seçin<br />
ve çift dokunun.<br />
Sayısal klavyeyi yeniden görüntüleme: Ekranın ortasına yakın olan Klavye düğmesini<br />
seçin ve çift dokunun.<br />
Metin Girme ve Düzenleme<br />
Düzenlenebilir bir metin alanına girdiğinizde, ekrandaki klavyeyi veya <strong>iPhone</strong>'a bağlı<br />
harici bir klavyeyi kullanarak metin girebilirsiniz.<br />
VoiceOver'da metin girmenin iki yolu vardır—standart yazma ve “dokunarak”<br />
yazma. Standart yazmada, bir tuş seçersiniz ve sonra karakteri girmek için ekrana<br />
çift dokunursunuz. Dokunarak yazarken, bir tuşa dokunarak onu seçersiniz ve<br />
parmağınızı kaldırdığınızda karakter otomatik olarak girilir. Dokunarak yazma daha<br />
hızlıdır ama standart yazmaya oranla daha fazla deneyim gerektirir.<br />
Bölüm 28 Erişilebilirlik 237
VoiceOver; metin alanında kesmek, kopyalamak veya yapıştırmak için <strong>iPhone</strong>'un<br />
düzenleme özelliklerini kullanmanıza da olanak tanır.<br />
Metin girme:<br />
1 Ekrandaki klavyeyi görüntülemek için bir metin alanı seçin.<br />
Otomatik olarak görünmezse, klavyeyi görüntülemek için çift dokunmanız<br />
gerekebilir. VoiceOver, metin alanının “düzenliyor” olduğunu veya “düzenlemek için<br />
çift dokun”manızın gerekip gerekmediğini size söyleyecektir.<br />
Alan zaten metin içeriyorsa, ekleme noktası metnin başına veya sonuna yerleştirilir.<br />
Ekleme noktasını aksi uca yerleştirmek için çift dokunun. VoiceOver ekleme<br />
noktasının konumunu size söyler.<br />
2 Karakterleri yazmak için klavyeyi kullanma:<br />
238 Bölüm 28 Erişilebilirlik<br />
Standart yazma: Sola veya sağa iterek klavyede bir tuş seçin, daha sonra karakteri<br />
girmek için çift dokunun. Veya parmağınızı klavye üzerinde hareket ettirerek bir<br />
tuş seçin ve bir parmağınızla tuşu basılı tutarken diğer bir parmağınızla ekrana<br />
dokunarak karakteri girin. VoiceOver, seçildiğinde tuşu söyler; karakter girildiğinde<br />
tekrar söyler.<br />
Dokunarak yazma: Klavyedeki bir tuşa dokunarak onu seçin, sonra karakteri<br />
girmek için parmağınızı kaldırın. Yanlış tuşa dokunursanız, istediğiniz tuşu seçene<br />
dek parmağınızı klavye üzerinde hareket ettirin. VoiceOver, dokunduğunuz her<br />
tuşun karakterini söyler ama parmağınızı kaldırana dek karakteri girmez.<br />
Not: Dokunarak yazma, yalnızca gerçekten metin giren tuşlar için çalışır. Shift, Sil<br />
veya Geç gibi diğer tuşlar için standart yazmayı kullanın.<br />
VoiceOver, bir sözcüğü yanlış yazdığınızı düşündüğünde bunu söyler.<br />
Standart veya dokunarak yazmayı seçme: VoiceOver açıkken ve klavyede bir tuş<br />
seçili iken, yazma modunu seçmek üzere rotoru kullanın ve sonra yukarı veya aşağı<br />
itin.<br />
Ekleme noktasını taşıma: Ekleme noktasını karakter karakter mi, sözcük sözcük<br />
mü yoksa satır satır mı hareket ettirmek istediğinizi seçmek için rotoru kullanın.<br />
Saptanmış olarak, VoiceOver ekleme noktasını karakter karakter hareket ettirir.<br />
Ekleme noktasını metinde ileri veya geri taşımak için yukarı veya aşağı itin. VoiceOver,<br />
ekleme noktası hareket ettiğinde bir ses çıkarır ve ekleme noktasının üzerinden<br />
geçtiği karakteri söyler.
Ekleme noktasını sözcük sözcük hareket ettirirken, VoiceOver üzerinden geçtiğiniz<br />
her bir kelimeyi söyler. İleriye doğru hareket ettirirken; ekleme noktası, üzerinden<br />
geçilen sözcüğün sonuna, o sözcüğü izleyen boşluğun veya noktalama işaretinin<br />
önüne yerleştirilir. Geriye doğru hareket ettirirken; ekleme noktası, üzerinden geçilen<br />
sözcükten önce gelen sözcüğün sonuna, o sözcüğü izleyen boşluğun veya noktalama<br />
işaretinin önüne yerleştirilir. Ekleme noktasını bir sözcüğün veya cümlenin sonundaki<br />
noktalama işaretinden sonrasına taşımak için, karakter moduna geri dönmek üzere<br />
rotoru kullanın.<br />
Ekleme noktasını satır satır hareket ettirirken, VoiceOver üzerinden geçtiğiniz her<br />
bir satırı söyler. İleriye doğru hareket ettirirken; ekleme noktası, bir sonraki satırın<br />
başına (bir paragrafın son satırına ulaştığınız durumlar dışında; o zaman ekleme<br />
noktası henüz söylenmiş olan satırın sonuna taşınır) yerleştirilir. Geriye doğru hareket<br />
ettirirken; ekleme noktası söylenmiş olan satırın başına yerleştirilir.<br />
Bir karakteri silme: Sil tuşunu seçin, sonra çift dokunun veya ayrı ayrı dokunun.<br />
Bunu, dokunarak yazıyor olsanız da yapmalısınız. Birden fazla karakteri silmek için<br />
Sil tuşuna dokunun ve parmağınızı basılı tutun, sonra silmek istediğiniz her bir<br />
karakter için ekrana diğer bir parmağınızla bir kez dokunun. VoiceOver, silinen her<br />
bir karakteri söyler. Perde Değişimi özelliği açıksa, VoiceOver silinen karakterleri daha<br />
düşük perdeden söyler.<br />
Metin seçme: Rotoru Düzenle'ye ayarlayın, Seç'i veya Tümünü Seç'i seçmek için<br />
yukarı veya aşağı itin ve sonra çift dokunun. Seç'i seçerseniz, çift dokunduğunuzda<br />
ekleme noktasına en yakın sözcük seçilir. Tümünü Seç'i seçerseniz, metnin tamamı<br />
seçilir.<br />
Daha azını veya daha çoğunu seçmek için parmağınızı kıstırıp açın.<br />
Kesme, kopyalama veya yapıştırma: Rotorun düzenlemeye ayarlı olduğundan emin<br />
olun. Metin seçiliyken, Kes'i, Kopyala'yı veya Yapıştır'ı seçmek için yukarı ya da aşağı<br />
itin, daha sonra çift dokunun.<br />
Geri Alma: <strong>iPhone</strong>'u sallayın, geri alınacak eylemi seçmek için sola veya sağa itin,<br />
daha sonra çift dokunun.<br />
Aksanlı bir karakter girme: Standart yazma modunda, düz karakteri seçin, sonra çift<br />
dokunun ve diğer karakterlerin belirdiğine dair bir ses duyana dek parmağınızı basılı<br />
tutun. Seçenekleri seçmek ve duymak için sola veya sağa sürükleyin. O anki seçimi<br />
girmek için parmağınızı kaldırın.<br />
Yazdığınız dili değiştirme: Rotoru Dil'e ayarlayın, sonra yukarı veya aşağı itin.<br />
Uluslararası ayarlarında belirtilen dili kullanmak için “saptanmış dil”i seçin.<br />
Not: Dil rotoru, yalnızca VoiceOver Dil Rotoru ayarında birden fazla dil seçtiyseniz<br />
görünür. Bakınız: “VoiceOver'ı Ayarlama” sayfa 230.<br />
Bölüm 28 Erişilebilirlik 239
Harita'yı <strong>Kullanma</strong><br />
VoiceOver ile büyütebilir veya küçültebilir, iğneleri seçebilir ve konumlar hakkında<br />
bilgi alabilirsiniz.<br />
Büyütme veya küçültme: Büyütme modunu seçmek için rotoru kullanın, daha sonra<br />
büyütmek veya küçültmek için yukarı ya da aşağı itin.<br />
İğne seçme: İğneye dokunun veya bir öğeden diğerine gitmek için sola veya sağa<br />
itin.<br />
Konum hakkında bilgi alma: İğne seçiliyken, bilgi bayrağını görüntülemek için<br />
çift dokunun. Bayrağı seçmek için sola veya sağa itin, daha sonra bilgi sayfasını<br />
görüntülemek için çift dokunun.<br />
Videoları ve Sesli Notları Düzenleme<br />
Kamera videolarını ve Sesli Not kayıtlarını kısaltmak için VoiceOver hareketlerini<br />
kullanabilirsiniz.<br />
Sesli notu kısaltma: Sesli Notlar ekranında, kısaltmak istediğiniz notun sağındaki<br />
düğmeyi seçin ve daha sonra çift dokunun. Daha sonra Notu Kısalt'ı seçin ve çift<br />
dokunun. Kırpma aracının başını veya sonunu seçin. Sağa doğru sürüklemek için<br />
yukarı veya sola doğru sürüklemek için aşağı itin. VoiceOver, o anki konumun<br />
kayıttan kısaltacağı süreyi bildirir. Kısaltmayı gerçekleştirmek için, Sesli Notu Kısalt'ı<br />
seçin ve çift dokunun.<br />
Videoyu kısaltma: Bir videoyu görüntülerken, video denetimlerini göstermek için<br />
ekrana çift dokunun. Kırpma aracının başını veya sonunu seçin. Daha sonra, sağa<br />
doğru sürüklemek için yukarı veya sola doğru sürüklemek için aşağı itin. VoiceOver,<br />
o anki konumun kayıttan kısaltacağı süreyi bildirir. Kısaltmayı gerçekleştirmek için,<br />
Kısalt'ı seçin ve çift dokunun.<br />
VoiceOver ile Braille Ekranı <strong>Kullanma</strong><br />
Braille Ekranını Ayarlama<br />
VoiceOver çıkışını braille'de okumak için yenilenebilir bir Bluetooth braille ekranı<br />
kullanabilirsiniz. Ayrıca, giriş tuşları ve diğer denetimleri olan braille ekranları,<br />
VoiceOver açıkken <strong>iPhone</strong>'u denetlemek için kullanılabilir. <strong>iPhone</strong>, en yaygın kablosuz<br />
braille ekranlarının çoğuyla çalışır. Desteklenen braille ekranlarının listesini görmek<br />
için, bakınız: www.apple.com/accessibility.<br />
Braille ekranını ayarlama:<br />
1 Braille ekranını açın.<br />
2 <strong>iPhone</strong> üzerinde BlueTooth'u açın.<br />
Ayarlar'da, Genel > BlueTooth'u seçin ve sonra Bluetooth anahtarına dokunun.<br />
3 Ayarlar'da, Genel > Erişilebilirlik> VoiceOver > Braille'i seçin ve sonra braille ekranını<br />
seçin.<br />
240 Bölüm 28 Erişilebilirlik
Küçültülmüş braille'i açma veya kapatma: Ayarlar'da, Genel > Erişilebilirlik><br />
VoiceOver > Braille'i seçin ve sonra Küçültülmüş Braille anahtarına dokunun.<br />
Bir Dil Seçme<br />
Braille ekranı, Sesle Denetim için ayarlanmış olan dili kullanır. Saptanmış olarak,<br />
bu <strong>iPhone</strong> için ayarlanmış olan dildir. VoiceOver ve braille ekranları için farklı bir dil<br />
ayarlayabilirsiniz.<br />
VoiceOver için dili ayarlama: Ayarlar'da, Genel > Uluslararası > Sesle Denetim'i seçin<br />
ve sonra dili seçin.<br />
<strong>iPhone</strong> için dili değiştirirseniz, VoiceOver ve braille ekranınız için olan dili yeniden<br />
ayarlamanız gerekebilir.<br />
VoiceOver'ı Braille Ekranınızla Denetleme<br />
Braille ekranınızın en sol veya en sağ hücresini sistem durumunu ve diğer bilgileri<br />
sağlamaya ayarlayabilirsiniz:<br />
Duyuru Tarihçesi okunmamış bir ileti içeriyor<br />
<br />
<br />
<br />
<br />
<br />
<br />
<br />
Şu anki Duyuru Tarihçesi mesajı okunmamış<br />
VoiceOver sesi kapatılmış<br />
<strong>iPhone</strong> pili azalmış (şarjın % 20'sinden daha azı)<br />
<strong>iPhone</strong> yatay yönde<br />
Ekran görüntüsü kapalı<br />
Şu anki satır solda ek metin içeriyor<br />
Şu anki satır sağda ek metin içeriyor<br />
En soldaki veya en sağdaki hücreyi durum bilgisini görüntülemeye ayarlama:<br />
Ayarlar'da, Genel > Erişilebilirlik> VoiceOver > Braille > Durum Hücresi'ni seçin ve<br />
sonra Sol'a veya Sağ'a dokunun.<br />
Durum hücresinin genişletilmiş açıklamasını görme: Braille ekranınızda, durum<br />
hücresinin yöneltici düğmesine basın.<br />
Büyütme<br />
Birçok <strong>iPhone</strong> uygulaması belirli öğeleri büyütmenize ve küçültmenize olanak sağlar.<br />
Örneğin, Safari'deki web sayfası sütunlarını genişletmek için çift dokunabilir veya<br />
iki parmağınızı kıstırıp açma hareketini kullanabilirsiniz. Büyütme; kullandığınız<br />
herhangi bir uygulamada ekrandakileri görmenize yardımcı olmak amacıyla ekranın<br />
tümünü büyütmenize olanak sağlayan özel bir erişilebilirlik özelliğidir.<br />
Büyütme'yi açma ya da kapatma: Ayarlar'da, Genel > Erişilebilirlik> Büyütme'yi seçin<br />
ve Büyütme Açık/Kapalı anahtarına dokunun.<br />
Not: VoiceOver'ı ve Büyütme'yi aynı anda kullanamazsınız.<br />
Bölüm 28 Erişilebilirlik 241
242 Bölüm 28 Erişilebilirlik<br />
Büyütme veya küçültme: Ekrana, üç parmağınızla çift dokunun. Saptanmış olarak,<br />
ekran yüzde 200 büyütülür. Büyütme oranını elle değiştirirseniz (aşağıda açıklanan<br />
dokunup sürükleme hareketini kullanarak); üç parmağınızla çift dokunarak<br />
büyüttüğünüzde, <strong>iPhone</strong> otomatik olarak o büyütme oranına döner.<br />
Büyütme oranını artırma: Üç parmağınızla, dokunup ekranın en üstüne (büyütme<br />
oranını artırmak için) veya altına (büyütme oranını azaltmak için) sürükleyin.<br />
Dokunup sürükleme hareketi, çift dokunmaya benzerdir. Tek farkı; ikinci dokunuşta<br />
parmaklarınızı kaldırmaz, ekranda sürüklersiniz. Sürüklemeye başladıktan sonra, tek<br />
parmağınızla sürükleyebilirsiniz.<br />
Ekranda dolaşma: Ekran büyütülmüşken, üç parmağınızla ekranı sürükleyin veya itin.<br />
Sürüklemeye başladıktan sonra, ekranın daha fazla bölümünü görebilmek için tek<br />
parmağınızla sürükleyebilirsiniz. Parmağınızı ekranın bir kenarına yakın basılı tutarak<br />
ekran görüntüsünü yatay olarak o tarafa kaydırabilirsiniz. Daha hızlı kaydırmak için,<br />
parmağınızı kenara daha çok yaklaştırın. Yeni bir ekran açtığınızda, Büyütme her<br />
zaman ekranın üst ortasına gider.<br />
Büyük Metin<br />
Büyük Metin; uyarılardaki, Kişiler'deki, Mail'deki, Mesajlar'daki ve Notlar'daki metni<br />
büyütmenize olanak tanır. 20 punto, 24 punto, 32 punto, 40 punto, 48 punto veya 56<br />
punto metin seçebilirsiniz.<br />
Metin puntosunu ayarlama: Ayarlar'da, Genel > Erişilebilirlik'i seçin, Büyük Metin'e<br />
dokunun ve sonra istediğiniz metin puntosuna dokunun.<br />
Siyah Üzeri Beyaz<br />
<strong>iPhone</strong> ekranındaki renkleri tersine çevirmek için Siyah Üzeri Beyaz'ı kullanarak ekranı<br />
okumayı kolaylaştırabilirsiniz. Siyah Üzeri Beyaz açıkken; ekran, fotoğraf negatifi gibi<br />
gözükür.<br />
Ekran renklerini tersine çevirme: Ayarlar'da, Genel > Erişilebilirlik'i seçin ve "Siyah<br />
Üzeri Beyaz" anahtarına dokunun.<br />
Mono Ses<br />
Mono Ses, sol ve sağ kanallardaki sesi her iki tarafta da çalınan tek bir (mono)<br />
sinyalde birleştirir. Bu, tek kulağında işitme sorunu olan kullanıcıların tüm ses sinyalini<br />
diğer kulaklarıyla duymasını sağlar.<br />
Mono Ses'i açma ya da kapatma: Ayarlar'da, Genel > Erişilebilirlik'i seçin ve Mono Ses<br />
anahtarına dokunun.
Otomatik Seslendir<br />
Otomatik Seslendir, siz yazarken <strong>iPhone</strong>'un yaptığı metin düzeltmelerini ve<br />
önerilerini söyler.<br />
Otomatik Seslendir seçeneğini açma veya kapatma: Ayarlar'da, Genel > Erişilebilirlik'i<br />
seçin ve Otomatik Seslendir anahtarına dokunun.<br />
Otomatik Seslendir, VoiceOver veya Büyütme ile de çalışır.<br />
Ana Ekran’a Üç Tık<br />
Ana Ekran'a Üç Tık seçeneği, Ana Ekran düğmesine hızlı bir şekilde üç kez basarak<br />
bazı Erişilebilirlik özelliklerini açmanın veya kapatmanın kolay bir yolunu sunar. Ana<br />
Ekran'a Üç Tık seçeneğini VoiceOver'ı açmaya veya kapatmaya, Siyah Üzeri Beyaz'ı<br />
açmaya veya kapatmaya ya da şu seçenekleri sunmaya ayarlayabilirsiniz:<br />
<br />
<br />
<br />
VoiceOver'ı açma ya da kapatma<br />
Büyütme'yi açma ya da kapatma<br />
Siyah Üzeri Beyaz'ı açma ya da kapatma<br />
Ana Ekran'a Üç Tık seçeneği saptanmış olarak kapalıdır.<br />
Ana Ekran'a Üç Tık işlevini ayarlama: Ayarlar'da, Genel > Erişilebilirlik> Ana Ekran'a<br />
Üç Tık'ı seçin ve istediğiniz işlevi seçin.<br />
Gizli Altyazılar ve Diğer Yararlı Özellikler<br />
Çoğu <strong>iPhone</strong> özelliği, <strong>iPhone</strong>'u görsel ve işitsel engelleri olan kullanıcılar da dahil<br />
olmak üzere tüm kullanıcılar için erişilebilir kılar.<br />
Gizli Altyazılar<br />
iPod ayarlarında videolar için gizli altyazıları açabilirsiniz. Bakınız: “Video” sayfa 195.<br />
Not: Her video içeriği gizli altyazılar için kodlanmış değildir.<br />
Sesle Denetim<br />
Sesle Denetim, (<strong>iPhone</strong> 3GS veya daha yenisi için) sesli komutları kullanarak telefon<br />
aramaları yapmanızı ve iPod'da müzik çalınmasını denetlemenizi sağlar. Bakınız:<br />
“Sesle Arama” sayfa 65 ve “Sesle Denetim'i iPod ile <strong>Kullanma</strong>” sayfa 101.<br />
Büyük Telefon Tuş Takımı<br />
Telefon görüşmeleri yapmak için, kişi listenizdeki veya hızlı arama listenizdeki<br />
girişlere dokunmanız yeterlidir. Numarayı elle girmeniz gerekirse, <strong>iPhone</strong>'un büyük<br />
sayısal tuş takımı işinizi kolaylaştırır. Bakınız: “Telefon Görüşmeleri” sayfa 64.<br />
Bölüm 28 Erişilebilirlik 243
Geniş Ekran Klavyeler<br />
Birçok uygulama, yazarken daha büyük bir klavye kullanabilmek amacıyla <strong>iPhone</strong>'u<br />
yan döndürmenize olanak tanır:<br />
Mail<br />
<br />
<br />
<br />
<br />
Safari<br />
Mesajlar<br />
Notlar<br />
Kişiler<br />
244 Bölüm 28 Erişilebilirlik<br />
Visual Voicemail<br />
Visual voicemail'deki çalma ve duraklatma denetimleri mesajların dinlenmesini<br />
denetlemenizi sağlar. Mesajın zor anlaşılan bir bölümünü yinelemek için ilerleme<br />
çubuğundaki oynatma kafasını sürükleyin. Bakınız: “Sesli Mesaj Olup Olmadığını<br />
Denetleme” sayfa 73.<br />
Atanabilir Zil Sesleri<br />
Kişiler listenizdeki her bir kişiye arayan numaraya göre ayırt edici bir zil sesi<br />
atayabilirsiniz. <strong>iPhone</strong> üzerinde iTunes Store'dan zil sesleri satın alabilirsiniz. Bakınız:<br />
“Zil Seslerini Satın Alma” sayfa 199.<br />
Anında Mesajlaşma (IM) Sohbeti<br />
AIM, BeejiveIM, ICQ ve Yahoo! Messenger gibi, <strong>iPhone</strong> için en iyi duruma getirilmiş<br />
birçok 'Internet üzerinden mesajlaşma' (IM) uygulamasını App Store'da bulabilirsiniz.<br />
Mail İletileri İçin En Küçük Font Puntosu<br />
Okunabilirliği artırmak için Mail ileti metni için en küçük font puntosunu Büyük, Çok<br />
Büyük ve En Büyük olarak ayarlayın. Bakınız: “Mail” sayfa 187.<br />
TTY Desteği (Bazı Bölgelerde Kullanılabilir)<br />
Bir Teletype (TTY) makinesini kullanmak için, <strong>iPhone</strong>'u TTY modunda <strong>iPhone</strong> TTY<br />
adaptörüyle birlikte (ayrı satılır) kullanabilirsiniz. Bakınız: “<strong>iPhone</strong>'u Bir Teletype (TTY)<br />
Makinesi ile <strong>Kullanma</strong>” sayfa 190.<br />
Mac OS X'deki Evrensel Erişim<br />
iTunes arşivinizdeki bilgileri ve içerikleri eşzamanlayarak <strong>iPhone</strong>'a aktarmak için<br />
iTunes'u kullanırken Mac OS X'deki Evrensel Erişim özelliklerinden yararlanın.<br />
Finder'da, Yardım > Mac Yardım komutunu seçin ve sonra “evrensel erişim” ifadesini<br />
aratın.<br />
<strong>iPhone</strong> ve Mac OS X erişilebilirlik özellikleri hakkında daha fazla bilgi için,<br />
www.apple.com/accessibility adresine gidin.
Destek ve Diğer Bilgiler<br />
Apple <strong>iPhone</strong> Destek Sitesi<br />
Kapsamlı destek bilgileri www.apple.com/tr/support/iphone adresinde çevrimiçi<br />
olarak bulunabilir.<br />
<strong>iPhone</strong>'u Yeniden Başlatma ve Sıfırlama<br />
Bir şey doğru çalışmıyorsa; <strong>iPhone</strong>'u yeniden başlatmayı, uygulamayı çıkmaya<br />
zorlamayı veya <strong>iPhone</strong> u sıfırlamayı deneyin.<br />
A<br />
<strong>iPhone</strong>'u yeniden başlatma: Kırmızı sürgü gözükene dek Açık/Kapalı Uyut/Uyandır<br />
düğmesini basılı tutun. <strong>iPhone</strong>'u kapatmak için parmağınızı sürgünün üzerinde<br />
kaydırın. <strong>iPhone</strong>'u yeniden açmak için, Apple logosu gözükene dek Açık/Kapalı Uyut/<br />
Uyandır düğmesini basılı tutun.<br />
<strong>iPhone</strong>'u kapatamıyorsanız veya sorun devam ediyorsa, <strong>iPhone</strong>'u sıfırlamanız<br />
gerekebilir. Sıfırlama; yalnızca, <strong>iPhone</strong>'u kapatıp açma sorunu çözmüyorsa<br />
yapılmalıdır.<br />
Bir uygulamayı çıkmaya zorlama: Kırmızı bir sürgü gözükene dek <strong>iPhone</strong>'un üst<br />
kısmındaki Açık/Kapalı Uyut/Uyandır düğmesini birkaç saniye basılı tutun ve sonra<br />
uygulamadan çıkılıncaya dek Ana Ekran düğmesini basılı tutun. <strong>iPhone</strong> 3GS veya<br />
daha yenisi üzerinde, bir uygulamayı çıkmaya zorlamak için o uygulamayı son<br />
kullanılanlar listesinden de silebilirsiniz. Bakınız: “Uygulamaları Açma ve Aralarında<br />
Geçiş Yapma” sayfa 28.<br />
<strong>iPhone</strong>'u sıfırlama: Açık/Kapalı Uyut/Uyandır düğmesine ve Ana Ekran düğmesine<br />
aynı anda basın; Apple logosu gözükene dek en az on saniye boyunca basılı tutun.<br />
<strong>iPhone</strong>'u Yedekleme<br />
iTunes; <strong>iPhone</strong> üzerindeki ayarların, indirilmiş uygulamaların ve verilerin yanı sıra<br />
diğer bilgilerin yedeklemelerini yaratır. <strong>iPhone</strong> yazılımını geri yükledikten sonra bu<br />
öğeleri yeniden yüklemek veya bilgileri başka bir <strong>iPhone</strong>'a aktarmak için yedeklemeyi<br />
kullanabilirsiniz. Bakınız: “<strong>iPhone</strong> Yazılımını Güncelleme ve Geri Yükleme” sayfa 247.<br />
Ek<br />
245
246 Ek A Destek ve Diğer Bilgiler<br />
<strong>iPhone</strong>'u yedekleme veya yedekten geri yükleme, içerikleri ve diğer öğeleri (müzik<br />
parçaları, podcast'ler, zil sesleri, fotoğraflar, videolar ve iTunes yoluyla indirdiğiniz<br />
uygulamalar gibi) iTunes arşivinizle eşzamanlamakla aynı şey değildir. Yedeklemeler;<br />
<strong>iPhone</strong> üzerinde bulunan ayarların, indirilmiş uygulamaların ve verilerin yanı sıra<br />
diğer bilgileri de içerir. <strong>iPhone</strong> üzerine geri yüklediğinizde; müziklerinizi, videolarınızı,<br />
fotoğraflarınızı, uygulamalarınızı ve diğer içerikleri tekrar <strong>iPhone</strong> üzerine almak için<br />
yeniden eşzamanlamanız gerekir. Bakınız: “Yedekten Geri Yükleme” sayfa 248.<br />
App Store'dan indirilen uygulamalar, iTunes ile bir sonraki eşzamanlayışınızda<br />
yedeklenir. Daha sonra da, iTunes ile eşzamanlarken yalnızca uygulama verileri<br />
yedeklenir.<br />
Yedekleme Yaratma<br />
iTunes aşağıdaki durumlarda <strong>iPhone</strong>'un yedeklemesini yaratır:<br />
iTunes ile eşzamanladığınızda<br />
<br />
<br />
Saptanmış olarak; <strong>iPhone</strong> bilgisayarınıza her bağlandığında iTunes, <strong>iPhone</strong>'u<br />
eşzamanlar. Bakınız: “iTunes ile Eşzamanlama” sayfa 56. iTunes o bilgisayarla<br />
eşzamanlanmaya ayarlanmamış bir <strong>iPhone</strong>'u otomatik olarak yedeklemeyecektir.<br />
iTunes'da Eşzamanla düğmesini tıklayarak da elle eşzamanlayabilirsiniz. iTunes,<br />
<strong>iPhone</strong>'un bilgisayarınıza her bağlanışında ilk eşzamanlamadan önce olmak üzere<br />
sadece bir kez yedekleme yaratır. Yeniden eşzamanlarsanız, iTunes başka bir<br />
yedekleme yaratmaz.<br />
<strong>iPhone</strong>'u güncellediğinizde<br />
O bilgisayarda <strong>iPhone</strong> iTunes ile eşzamanlanmaya ayarlanmamış olsa bile; iTunes<br />
<strong>iPhone</strong>'u güncellemeden önce yedekler.<br />
<strong>iPhone</strong> üzerine geri yüklediğinizde (yedeklemeyi seçerseniz)<br />
iTunes, üzerine geri yüklemeden önce <strong>iPhone</strong>'u yedeklemek isteyip istemediğinizi<br />
sorar.<br />
Yedeklemede saklanan ayarlar ve bilgiler de dahil olmak üzere yedeklemeler<br />
hakkında daha fazla bilgi için, support.apple.com/kb/HT1766 adresine gidin.<br />
Yedeklemeyi Silme<br />
<strong>iPhone</strong> yedeklemesini, iTunes'daki yedeklemeler listesinden silebilirsiniz. Örneğin;<br />
yedekleme, başka bir kişinin bilgisayarında yaratılmışsa bunu yapmak isteyebilirsiniz.<br />
Yedeklemeyi silme:<br />
1 iTunes'da, iTunes Tercihleri'ni açın.<br />
Windows: Edit > Preferences komutunu seçin.<br />
Mac: iTunes > Tercihler komutunu seçin.<br />
2 Aygıtlar sekmesini tıklayın (<strong>iPhone</strong>'un bağlı olması gerekmez).<br />
3 Silmek istediğiniz yedeklemeyi seçin, daha sonra Yedeklemeyi Sil düğmesini tıklayın.
4 Yedeklemeyi Sil düğmesini tıklayarak seçili yedeklemeyi silmek istediğinizi<br />
doğrulayın.<br />
5 iTunes Tercihleri penceresini kapatmak için Tamam düğmesini tıklayın.<br />
<strong>iPhone</strong> Yazılımını Güncelleme ve Geri Yükleme<br />
<strong>iPhone</strong> yazılımını güncellemek veya geri yüklemek için iTunes'u kullanabilirsiniz.<br />
Güncellerseniz, <strong>iPhone</strong> yazılımı güncellenir. İndirilmiş uygulamalarınız, ayarlarınız<br />
ve verileriniz bundan etkilenmez.<br />
Not: Bazı durumlarda, bir güncelleme <strong>iPhone</strong> üzerine geri yüklemeyi de içerebilir.<br />
Geri yüklerseniz, <strong>iPhone</strong> yazılımının en son sürümü yeniden yüklenir, ayarlar<br />
saptanmış değerlerine döndürülür ve indirilmiş uygulamalar, müzik parçaları,<br />
videolar, kişiler, fotoğraflar, takvim bilgileri ve diğer bilgiler de dahil olmak üzere<br />
<strong>iPhone</strong> üzerinde saklanan tüm veriler silinir. Bilgisayarınızdaki iTunes ile <strong>iPhone</strong>'u<br />
yedeklediyseniz, geri yükleme işleminin sonunda yedeklemedeki verileri geri<br />
yükleyebilirsiniz.<br />
Silinen verilere <strong>iPhone</strong> kullanıcı arayüzüyle bir daha erişilemez ama bunlar<br />
<strong>iPhone</strong>'unuzdan silinmez. İçeriklerin ve ayarların tümünü silme hakkında bilgi için,<br />
bakınız: “<strong>iPhone</strong>'u Sıfırlama” sayfa 184.<br />
<strong>iPhone</strong> ile Bluetooth mikrofonlu kulaklık seti veya araç kiti kullanıyorsanız, ayarları<br />
geri yükledikten sonra Bluetooth aygıtını kullanabilmek için onu <strong>iPhone</strong> ile yeniden<br />
eşlemeniz gerekir.<br />
<strong>iPhone</strong> yazılımını güncelleme ve geri yükleme hakkında daha fazla bilgi için, support.<br />
apple.com/kb/HT1414 adresine gidin.<br />
<strong>iPhone</strong>'u Güncelleme<br />
Internet bağlantınızın olduğundan ve iTunes'un en son sürümünü www.apple.com/<br />
itunes/ adresinden indirip yüklediğinizden emin olun.<br />
<strong>iPhone</strong>'u güncelleme:<br />
1 <strong>iPhone</strong>'u bilgisayarınıza bağlayın.<br />
2 iTunes'un kenar çubuğunda <strong>iPhone</strong>'u seçip Özet sekmesini tıklayın.<br />
3 “Güncellemeleri Denetle” düğmesini tıklayın. iTunes, <strong>iPhone</strong> yazılımının daha yeni bir<br />
sürümünün olup olmadığını size bildirir.<br />
4 Yazılımın en son sürümünü yüklemek için Güncelle düğmesini tıklayın.<br />
<strong>iPhone</strong>'u Geri Yükleme<br />
Internet bağlantınızın olduğundan ve iTunes'un en son sürümünü www.apple.com/<br />
itunes/ adresinden indirip yüklediğinizden emin olun.<br />
Ek A Destek ve Diğer Bilgiler 247
<strong>iPhone</strong> üzerine geri yükleme:<br />
1 <strong>iPhone</strong>'u bilgisayarınıza bağlayın.<br />
2 iTunes'un kenar çubuğunda <strong>iPhone</strong>'u seçip Özet sekmesini tıklayın.<br />
3 “Güncellemeleri Denetle” düğmesini tıklayın. iTunes, <strong>iPhone</strong> yazılımının daha yeni bir<br />
sürümünün olup olmadığını size bildirir.<br />
4 Geri Yükle'yi tıklayın. Geri yükleme işlemini tamamlamak için ekrandaki yönergeleri<br />
izleyin. Geri yüklerken, sorulduğunda <strong>iPhone</strong>'u yedeklemeniz önerilir.<br />
248 Ek A Destek ve Diğer Bilgiler<br />
<strong>iPhone</strong> yazılımı geri yüklenirken, onu yeni bir <strong>iPhone</strong> olarak ayarlayabilir veya<br />
müziklerinizi, videolarınızı, uygulama verilerinizi ve diğer içerikleri yedekten geri<br />
yükleyebilirsiniz.<br />
Yedekleme geri yüklendikten sonra, önceki verilere <strong>iPhone</strong> kullanıcı arayüzüyle<br />
erişilemez ama veriler <strong>iPhone</strong>'unuzdan silinmez. İçeriklerin ve ayarların tümünü silme<br />
hakkında bilgi için, bakınız: “<strong>iPhone</strong>'u Sıfırlama” sayfa 184.<br />
Yedekten Geri Yükleme<br />
Ayarları, uygulama verilerini ve diğer bilgileri yedekten geri yükleyebilir veya<br />
bu öğeleri başka bir <strong>iPhone</strong>'a aktarmak için bu özelliği kullanabilirsiniz. Internet<br />
bağlantınızın olduğundan ve iTunes'un en son sürümünü www.apple.com/itunes/<br />
adresinden indirip yüklediğinizden emin olun.<br />
Önemli: Yedekten geri yükleme, iTunes'un Özet bölümünde <strong>iPhone</strong> üzerine<br />
geri yüklemekle aynı şey değildir. Bakınız: “<strong>iPhone</strong>'u Geri Yükleme” sayfa 247.<br />
Yedekten geri yükleme, <strong>iPhone</strong> yazılımınızı tam olarak geri yüklemez. Yedekleme<br />
<strong>iPhone</strong> üzerine geri yüklendiğinde, uygulamaların verileri de dahil olmak üzere<br />
yedeklemedeki verilerin tümü geri yüklenir. Eski bir yedekleme seçip onu geri<br />
yüklerseniz; uygulama verileri, güncel olmayan verilerle değiştirilebilir.<br />
Başka bir <strong>iPhone</strong>'un veya iPod touch'ın yedeklemesini <strong>iPhone</strong> üzerine geri<br />
yüklerseniz, bazı parolalar ve ayarlar geri yüklenmeyebilir. (Yedekleme şifrelenmişse,<br />
başka parolalar ve ayarlar geri yüklenebilir ama yine de tümü yüklenmez.)<br />
Yedeklemede saklanan ayarlar ve bilgiler hakkında daha fazla bilgi için, support.<br />
apple.com/kb/HT1766 adresine gidin.<br />
Yedekten <strong>iPhone</strong> üzerine geri yükleme:<br />
1 <strong>iPhone</strong>'u her zaman eşzamanladığınız bilgisayara bağlayın.<br />
2 iTunes'da, Kontrol tuşunu basılı tutarak kenar çubuğundaki <strong>iPhone</strong>'u tıklayın ve<br />
görünen menüden “Yedekten Geri Yükle” komutunu seçin.<br />
3 Geri yükleme için kullanmak istediğiniz yedeklemeyi açılır menüden seçin ve daha<br />
sonra Geri Yükle düğmesini tıklayın.<br />
Yedeklemeniz şifrelenmişse, parolanızı girmeniz gerekecektir.
Güvenlik, Yazılım ve Servis Bilgileri<br />
Bu tabloda, <strong>iPhone</strong>'la ilişkili yazılımlar, güvenlik ve servis konusunda daha fazla bilgi<br />
edinebileceğiniz yerler açıklanmaktadır.<br />
Şu konuda bilgi edinmek için Bunu yapın<br />
<strong>iPhone</strong>'u güvenli bir şekilde kullanma En son güvenlik bilgilerini ve düzenleyici bilgileri<br />
içeren Önemli Ürün Bilgileri <strong>Kılavuzu</strong> belgesini<br />
görmek için support.apple.com/tr_TR/manuals/<br />
iphone/ adresine gidin.<br />
<strong>iPhone</strong> servis ve destek bilgileri, ipuçları,<br />
forumlar ve Apple yazılım indirmeleri<br />
www.apple.com/tr/support/iphone adresine<br />
gidin.<br />
Operatörünüz için servis ve destek bilgileri Operatörünüze danışın veya operatörünüzün<br />
web sitesine gidin.<br />
<strong>iPhone</strong> hakkında en son bilgiler www.apple.com/tr/iphone adresine gidin.<br />
iTunes'u kullanma iTunes'u açıp Yardım > iTunes Yardım komutunu<br />
seçin. Çevrimiçi bir iTunes öğreticisi için (bazı<br />
ülkelerde veya bölgelerde kullanılamayabilir),<br />
www.apple.com/support/itunes adresine gidin.<br />
MobileMe www.me.com adresine gidin.<br />
Mac OS X'te iPhoto'yu kullanma iPhoto'yu açıp Yardım > iPhoto Yardım<br />
komutunu seçin.<br />
Mac OS X'te Adres Defteri'ni kullanma Adres Defteri'ni açıp Yardım > Adres Defteri<br />
Yardım komutunu seçin.<br />
Mac OS X'te iCal'ı kullanma iCal'ı açıp Yardım > iCal Yardım komutunu seçin.<br />
Microsoft Outlook, Windows Address Book,<br />
Adobe Photoshop Album ve Adobe Photoshop<br />
Elements<br />
<strong>iPhone</strong> seri numaranızı veya Uluslararası Mobil<br />
Cihaz Kodu (IMEI) numaranızı bulma<br />
Bu uygulamalarla birlikte gelen belgelere bakın.<br />
<strong>iPhone</strong> seri numaranızı ve IMEI numaranızı<br />
<strong>iPhone</strong> paketinde bulabilirsiniz. Veya <strong>iPhone</strong>'da<br />
Ana Ekran'dan başlayarak Ayarlar > Genel ><br />
Hakkında öğelerini seçin. Bilgisayarınızdaki<br />
iTunes'da, Kontrol tuşunu basılı tutup Help ><br />
About iTunes (Windows) ya da iTunes > iTunes<br />
Hakkında (Mac) komutunu seçin ve daha<br />
sonra Kontrol tuşunu bırakın. (Pencerenin<br />
kaydırılmasını duraklatmak için boşluk<br />
çubuğuna basın.)<br />
Garanti servisi alma Öncelikle bu kılavuzdaki ve çevrimiçi<br />
kaynaklardaki önerileri izleyin. Sonra www.<br />
apple.com/tr/support adresine ya da Önemli<br />
Ürün Bilgileri <strong>Kılavuzu</strong> belgesini görmek için<br />
support.apple.com/tr_TR/manuals/iphone/<br />
adresine gidin.<br />
Ek A Destek ve Diğer Bilgiler 249
250 Ek A Destek ve Diğer Bilgiler<br />
Şu konuda bilgi edinmek için Bunu yapın<br />
Pil değiştirme servisi www.apple.com/support/iphone/service/<br />
battery/country.<br />
<strong>iPhone</strong>'u Bir Şirket Ortamında <strong>Kullanma</strong><br />
<strong>iPhone</strong>'un işletmelerle ilgili aşağıdakileri de kapsayan özellikleri hakkında daha fazla<br />
bilgi edinmek için www.apple.com/tr/iphone/business adresine gidin:<br />
<br />
<br />
<br />
<br />
<br />
<br />
<br />
Microsoft Exchange<br />
Konfigürasyon profillerini yükleme<br />
CalDAV<br />
CardDAV<br />
IMAP<br />
LDAP<br />
VPN<br />
<strong>iPhone</strong>'u Diğer Operatörlerle <strong>Kullanma</strong><br />
Bazı operatörler, kendi ağlarında kullanım için <strong>iPhone</strong>'un kilidini açmanıza olanak<br />
sağlar. Operatörünüzün bu seçeneği sunup sunmadığını belirlemek için, support.<br />
apple.com/kb/HT1937 adresine gidin.<br />
Yetkilendirme ve ayarlama bilgileri için operatörünüze danışın. İşlemi tamamlamak<br />
için <strong>iPhone</strong>'u iTunes'a bağlamanız gerekecektir. Ek ücret ödemeniz gerekebilir.<br />
Sorun giderme bilgileri için, support.apple.com/kb/TS3198 adresine gidin.<br />
Atma ve Geri Dönüşüm Bilgileri<br />
Apple Kullanılmış Cep Telefonu Geri Dönüşüm Programı (bazı bölgelerde vardır):<br />
Eski cep telefonunuzun ücretsiz olarak geri dönüşümü amacıyla, peşin ödenmiş bir<br />
taşıma etiketi ve yönergeler için şu adrese bakın: www.apple.com/recycling<br />
<strong>iPhone</strong>'u Atma ve Geri Dönüşüm: <strong>iPhone</strong>'u yerel mevzuata uygun olarak doğru<br />
şekilde atmalısınız. <strong>iPhone</strong> elektronik bileşenler ve pil içerdiği için ev atıklarından<br />
ayrı atılmalıdır. <strong>iPhone</strong>'un kullanım ömrü sona erdiğinde, atma ve geri dönüşüm<br />
seçeneklerini öğrenmek için yerel makamlarla irtibat kurun veya onu, yerel Apple<br />
satış mağazanıza bırakın ya da Apple'a iade edin. Pil çıkarılarak çevreye uygun şekilde<br />
geri kazandırılacaktır. Daha fazla bilgi için, bakınız: www.apple.com/recycling
Avrupa Birliği—Elektronik Cihazlar ve Pil Atma Bilgileri: Bu sembol, ürününüzün<br />
ve pilinin yerel mevzuata uygun olarak ev atıklarından ayrı atılması gerektiği<br />
anlamına gelir. Bu ürünün kullanım ömrü sona erdiğinde; onu, yerel makamlar<br />
tarafından elektronik donanımın geri dönüşümü için gösterilen bir toplama<br />
noktasına götürün. Elektronik donanımın tüketici tarafından uygun olmayan şekilde<br />
atılması para cezasına tabi olabilir. Ürününüzün ve pilinin, atılacağı zaman ayrı ayrı<br />
toplanması ve geri dönüştürülmesi doğal kaynakların korunmasına yardımcı olacak<br />
ve insan sağlığını ve çevreyi koruyacak şekilde geri kazanılmasını sağlayacaktır.<br />
<strong>iPhone</strong>'u toplama ve geri dönüşüm servisleri için şu adrese gidin:<br />
www.apple.com/recycling/nationalservices/europe.html<br />
<strong>iPhone</strong> Pilini Değiştirme: <strong>iPhone</strong>'daki şarj edilebilir pil, yalnızca yetkili bir servis<br />
sağlayıcı tarafından değiştirilmelidir. Pil değiştirme servisleri için şu adrese gidin:<br />
www.apple.com/support/iphone/service/battery/country<br />
Deutschland: Dieses Gerät enthält Batterien. Bitte nicht in den Hausmüll werfen.<br />
Entsorgen Sie dieses Gerätes am Ende seines Lebenszyklus entsprechend der<br />
maßgeblichen gesetzlichen Regelungen.<br />
Nederlands: Gebruikte batterijen kunnen worden ingeleverd bij de chemokar of in<br />
een speciale batterijcontainer voor klein chemisch afval (kca) worden gedeponeerd.<br />
Türkiye: EEE yönetmeliğine (Elektrikli ve Elektronik Eşyalarda Bazı Zararlı Maddelerin<br />
Kullanımının Sınırlandırılmasına Dair Yönetmelik) uygundur.<br />
Brasil—Informações sobre descarte e reciclagem: O símbolo indica que este<br />
produto e/ou sua bateria não devem ser descartadas no lixo doméstico. Quando<br />
decidir descartar este produto e/ou sua bateria, faça-o de acordo com as leis e<br />
diretrizes ambientais locais. Para informações sobre o programa de reciclagem<br />
da Apple, pontos de coleta e telefone de informações, visite www.apple.com/br/<br />
environment.<br />
Apple ve Çevre<br />
Apple olarak biz, işlemlerimizin ve ürünlerimizin çevreye olan olumsuz etkilerini<br />
en aza indirme sorumluluğumuzun farkındayız. Daha fazla bilgi için şu adrese<br />
gidin: www.apple.com/environment<br />
Ek A Destek ve Diğer Bilgiler 251
252 Ek A Destek ve Diğer Bilgiler<br />
<strong>iPhone</strong>'u Çalıştırma Sıcaklığı<br />
<strong>iPhone</strong>'nun iç sıcaklığı, normal çalışma sıcaklıklarının üzerine çıkmışsa, sıcaklığı<br />
düzenlemeye çalışması sırasında şu durumlarla karşılaşabilirsiniz:<br />
<br />
<br />
<br />
<br />
<strong>iPhone</strong> şarj olmayı durdurur<br />
ekran soluklaşır<br />
hücresel ağ sinyali zayıflar<br />
sıcaklık uyarısı ekranı gözükür<br />
Önemli: Sıcaklık uyarısı ekranı görüntülenirken, acil arama yapmak dışında <strong>iPhone</strong>'u<br />
kullanamazsınız. <strong>iPhone</strong> dahili sıcaklığını düzenleyemezse, soğuyana dek derin<br />
bir uyku moduna geçer. <strong>iPhone</strong> bu moddayken acil arama yapamazsınız. <strong>iPhone</strong>'u<br />
yeniden kullanmayı denemeden önce, <strong>iPhone</strong>'u serin bir yere taşıyıp birkaç dakika<br />
bekleyin.
Apple Inc.<br />
© 2010 Apple Inc. Tüm hakları saklıdır.<br />
Apple, Apple logosu, Cover Flow, iCal, <strong>iPhone</strong>, iPhoto,<br />
iPod, iTunes, Keynote, Mac, Macintosh, Mac OS,<br />
Numbers, Pages, Safari ve Spotlight, Apple Inc.'in ABD<br />
ve diğer ülkelerde kayıtlı ticari markalarıdır.<br />
Finder, iBooks, Multi-Touch, Shuffle ve Works with<br />
<strong>iPhone</strong> logosu, Apple Inc.'in ticari markalarıdır.<br />
Apple Store ve iTunes Store, Apple Inc.'in ABD ve diğer<br />
ülkelerde kayıtlı servis markalarıdır.<br />
App Store ve MobileMe, Apple Inc.'in servis<br />
markalarıdır.<br />
IOS, Cisco'nun ABD ve diğer ülkelerde ticari markası<br />
veya kayıtlı ticari markasıdır ve lisans altında<br />
kullanılmaktadır.<br />
Nike + iPod Sport Kit, ister yalnız isterse Nike + iPod ile<br />
kullanılabilen bir iPod ortam çalarla veya <strong>iPhone</strong> 3GS<br />
veya daha yenisi ile kullanılsın; 6.018.705, 6.052.654,<br />
6.493.652, 6.298.314, 6.611.789 ve 6.876.947 ABD<br />
patent numaralarından birinin veya birden fazlasının<br />
kapsamındadır.<br />
Bluetooth® sözcüğü markası ve logoları, Bluetooth SIG,<br />
Inc. şirketinin sahip olduğu kayıtlı ticari markalardır<br />
ve söz konusu markaların Apple Inc. tarafından tüm<br />
kullanımı lisanslıdır.<br />
Adobe ve Photoshop, Adobe Systems Incorporated'ın<br />
ABD ve/veya diğer ülkelerde ticari markaları ya da<br />
kayıtlı ticari markalarıdır.<br />
Burada bahsedilen diğer şirket ve ürün adları, ait<br />
oldukları şirketlerin ticari markaları olabilirler.<br />
Üçüncü parti ürünlerin adları yalnızca bilgi vermek<br />
amacıyla verilmiş olup herhangi bir öneri veya<br />
teşvik anlamı bulunmamaktadır. Apple, bu ürünlerin<br />
kullanımına veya performansına ilişkin hiçbir<br />
sorumluluk kabul etmemektedir. Varsa tüm mutabakat<br />
ve anlaşmalar veya garantiler, doğrudan satıcı firmalar<br />
ve olası kullanıcılar arasında gerçekleşir. Bu kitaptaki<br />
bilgilerin doğruluğu için gerekli özen gösterilmiştir.<br />
Basım ve yazım hatalarından dolayı Apple sorumlu<br />
tutulamaz.<br />
TU019-1838/2010-06