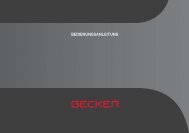Kullanım kılavuzu - Becker - Harman/Becker Automotive Systems ...
Kullanım kılavuzu - Becker - Harman/Becker Automotive Systems ...
Kullanım kılavuzu - Becker - Harman/Becker Automotive Systems ...
Create successful ePaper yourself
Turn your PDF publications into a flip-book with our unique Google optimized e-Paper software.
<strong>Kullanım</strong> <strong>kılavuzu</strong>
İÇINDEKILER<br />
> D<br />
> GB<br />
> F<br />
> I<br />
> E<br />
> P<br />
> NL<br />
> DK<br />
> S<br />
> N<br />
> FIN<br />
> TR<br />
> GR<br />
> PL<br />
> CZ<br />
> H<br />
> SK<br />
2<br />
İçindekiler 2<br />
Emniyet bilgileri 6<br />
Traffic Assist 8<br />
<strong>Kullanım</strong> <strong>kılavuzu</strong>nun içeriği 8<br />
<strong>Kullanım</strong>ı 8<br />
Navigasyon 8<br />
Müzik* 9<br />
Resimler* 9<br />
Video* 9<br />
Telefon 9<br />
Traffic Assist'in paketinin açılması 9<br />
Teslimatın kontrol edilmesi 9<br />
Teslimat kapsamı 9<br />
Şikayetlerin söz konusu olması<br />
durumunda 10<br />
Pakete yaklaşım 10<br />
Cihaz tanımı 10<br />
Traffic Assist - temel cihaz 10<br />
Çakmak üzerinden gerilim beslemesi<br />
için kablo 11<br />
Akü 11<br />
USB bağlantı kablosu 11<br />
Cihaz tutucusu 11<br />
Aksesuar 11<br />
Priz bağlantı parçası 11<br />
Harici GPS-anteni 11<br />
Araç entegrasyonu için kablo 11<br />
Kulaklık 12<br />
Dokümantasyona ilişkin<br />
açıklamalar 12<br />
Quick Start Guide 12<br />
<strong>Kullanım</strong> <strong>kılavuzu</strong> 12<br />
İçindekiler<br />
Kayıt olma 12<br />
Tamir 12<br />
Atılma ve imha 12<br />
Genel bakış: Traffic Assist 13<br />
Genel kullanım 16<br />
Normal bakım ve profesyonel<br />
bakım 16<br />
Akü Kalite Açıklaması 17<br />
Dijital Gösterge Kalite Açıklaması 17<br />
İşletime alma 17<br />
Akım beslemesi 17<br />
Aküler üzerinden besleme 18<br />
Çakmak bağlantısı 18<br />
Priz bağlantısı 19<br />
Akım beslemesi üretme 19<br />
TMC anteni 19<br />
GPS-anteni 19<br />
Cihaz anteni 19<br />
Harici antenin bağlanması 20<br />
Araç entegrasyonu için kablo<br />
(opsiyonel) 20<br />
Hafıza kartı 21<br />
Hafıza kartının yerleştirilmesi 21<br />
Hafıza kartının dışarı atılması 21<br />
Cihaz tutamağı 22<br />
Cihaz tutamağının takılması 22<br />
Ön camda 23<br />
Cihaz tutucusunun ayarlanması 23<br />
Traffic Assist cihazının<br />
yerleştirilmesi 23<br />
Traffic Assist cihazının çıkartılması 23<br />
Traffic Assist'i açma ve kapama 23<br />
Açma 24<br />
Kapatma 25<br />
Dokunmatik ekrana ilişkin<br />
temel bilgiler 25<br />
Kumanda 25<br />
Kalibrasyon 25<br />
Menülere ilişkin temel bilgiler 26<br />
Ana menü 26<br />
Kayıt menüsü ile kaydetme işlemi 27<br />
İşaretlerin girilmesi 27<br />
Önerilerin uygulanması 27<br />
Listeler arası geçiş yapmak 28<br />
Özel işaretler ve simgeler 28<br />
Diğer karakterler 29<br />
Rakam girişi 29<br />
Büyük/küçük harf ayarı 29<br />
İşaretlerin silinmesi 30<br />
Boşluk işaretinin yerleştirilmesi 30<br />
<strong>Becker</strong> tuşu 30<br />
Content Manager 30<br />
Content Manager’ın kurulumu 31<br />
Content Manager’ın başlatılması 31<br />
Müzik parçaları, resimler<br />
veya videoları aktarma 32<br />
Arıza durumunda 33
Navİgasyon İşletİmİ 34<br />
Navigasyon nedir? 34<br />
Navigasyon seçme 35<br />
Hızlı erişim 35<br />
Hızlı erişim yapılandırması 35<br />
Hedef listesi 35<br />
Kullanılan ikonlar 36<br />
Hızlı erişimin kullanımı 36<br />
Sesli adres girişi* 36<br />
Mevcut hedefle başla 36<br />
Hedef bellek içinde tarama 36<br />
Hedefi görüntüleme veya<br />
düzenleme 36<br />
Ev adresi 37<br />
Hedef giriş menüsünü açma 37<br />
Hedef giriş menüsü 37<br />
Hedef giriş menüsü yapılandırması 38<br />
Adresi gir 38<br />
Önemli Noktalar‘dan Seç 38<br />
Kişisel hedefler 38<br />
Bağlantilar 38<br />
Harita üzerinde seç 38<br />
Koordinatları gir 38<br />
Rota planlaması 38<br />
Adres girişi 38<br />
Ülke seçimi 39<br />
Adres seçimi ve hedef<br />
yönlendirmeyi başlatma 39<br />
Sesli adres girişi* 44<br />
Özel Hedefler 45<br />
Yakın çevredeki özel hedef, 46<br />
Bir adres yakınındaki özel hedef 47<br />
Hedef yakınındaki özel hedef 47<br />
Özel hedefi doğrudan girme 47<br />
Özel hedef telefon numarasının<br />
aranması 48<br />
İlave özel hedef bilgileri 48<br />
Hedefin Kişisel hedefler’den<br />
seçilmesi 49<br />
Kişisel hedefler düzenleme 49<br />
Hedefin Bağlantilar’den seçilmesi 50<br />
Güzergah planlaması 51<br />
Yeni güzergah oluşturma 52<br />
Güzergahın düzenlenmesi 53<br />
Güzergahı optimize etme 54<br />
Haritadan hedef seçme 54<br />
Koordinat girme 55<br />
Navigasyon ayarları 56<br />
Yönlendirme bilgisi tuşu 56<br />
Rota seçenekleri tuşu 57<br />
Zamana bağlı güzergâh<br />
yönlendirmesi 58<br />
Yol türlerinden kaçınma 58<br />
TMC tuşu 59<br />
Harita görünümü tuşu 60<br />
Otomatik yakınlaştırma 61<br />
POI kategorilerinin ayarlanması 62<br />
Uyarılar tuşu 62<br />
Sürücü uyarıları tuşu 63<br />
Hız bilgisi tuşu 64<br />
İÇINDEKILER >>><br />
Sesli yönlendirme tuşu 65<br />
Ses tuşu 65<br />
Ses düzeyi tuşu 66<br />
Biçim tuşu 66<br />
Saat tuşu 66<br />
Tuş Engellenmiş yollar 67<br />
Sıfırla tuşu 68<br />
TMC üzerinden trafik anonsları 69<br />
TMC bildirilerinin harita üzerindeki<br />
gösterimi 69<br />
TMC kullanımı 70<br />
İleti okuma 70<br />
İlgili sokağı haritada görüntüleme 71<br />
Güzergah hesaplanmasında iletileri<br />
dikkate alma 71<br />
Otomatik yeni hesaplama 71<br />
Manüel yeni hesaplama 71<br />
Harita görüntüsü 72<br />
Harita görüntüsünü açma 72<br />
Harita görüntüsü yapılandırma 73<br />
Hedef yönlendirme olmadan<br />
harita görüntüsü 73<br />
Hedef yönlendirmeli harita<br />
görüntüsü 73<br />
Hedef yönlendirmeli bölünmüş<br />
ekran 75<br />
Ok gösterimi ile hedef<br />
yönlendirmesi 75<br />
Junction View harita görüntüsü 76<br />
3<br />
> D<br />
> GB<br />
> F<br />
> I<br />
> E<br />
> P<br />
> NL<br />
> DK<br />
> S<br />
> N<br />
> FIN<br />
> TR<br />
> GR<br />
> PL<br />
> CZ<br />
> H<br />
> SK
İÇINDEKILER<br />
> D<br />
> GB<br />
> F<br />
> I<br />
> E<br />
> P<br />
> NL<br />
> DK<br />
> S<br />
> N<br />
> FIN<br />
> TR<br />
> GR<br />
> PL<br />
> CZ<br />
> H<br />
> SK<br />
4<br />
Harita görüntüsünü kullanma 76<br />
Son anonsun tekrarlanması 76<br />
Anons ses seviyesinin değiştirilmesi 76<br />
Haritanın büyüklüğünü değiştirme 77<br />
Haritayı kaydırma 77<br />
Harita görüntüsü seçenekleri 78<br />
Rotada özel hedef 78<br />
Güzergahtaki TMC 79<br />
Hedef yönlendirmeyi iptal etme 80<br />
Güzergah seçeneklerini değiştirme 80<br />
Yolun engellenmesi 80<br />
Harita gösteriminin değiştirilmesi 81<br />
Harita yöneliminin değiştirilmesi 81<br />
Seyir hesaplayıcısı 82<br />
Gündüz/gece görünümünün<br />
ayarlanması 83<br />
Hedef girilmesi 84<br />
Ara hedef girme/silme 84<br />
Tüm güzergahı görüntüle 85<br />
Hedef listeyi görüntüleme 87<br />
Hedefin atlanması 88<br />
Güncel konum görüntüleme. 88<br />
Konumun kaydedilmesi 89<br />
Telefon çağırma 89<br />
Ekranın kapatılması 89<br />
Hızlı erişim tuşlarının<br />
belirlenmesi 89<br />
TELEFONLA ÇALIŞTIRMA 91<br />
Telefonla çalıştırma işlevinin<br />
açılması 91<br />
Telefon menüsü 92<br />
Numara çevirme 92<br />
Telefon rehberi 93<br />
Kısa mesajlar (SMS) 95<br />
Gelen kısa mesaj 96<br />
Numara listeleri 96<br />
Kullanılan Simgeler 97<br />
Numara listesinde gezinme 97<br />
Var olan numarayı çevirme 97<br />
Girişlerin görüntülenmesi veya<br />
düzenlenmesi 97<br />
Cep telefonundan yüklenen listeler 98<br />
Bluetooth telefonun bağlanması 98<br />
Cihaz listesinin açılması 98<br />
Otomatik bağlantı 99<br />
Cep telefonu arama 99<br />
Cihaz listesinden bağlanma 100<br />
Mobil telefonun bağlanması 100<br />
Bağlı olan telefonun bağlantısının<br />
kesilmesi 101<br />
Telefon görüşmeleri 101<br />
Görüşme yapılması 101<br />
Görüşmenin kabul edilmesi 101<br />
Görüşmenin sonlandırılması 102<br />
Görüşme sırasındaki seçenekler 102<br />
Telefon ayarları 103<br />
Bluetooth’un açılması ve kapatılması 104<br />
Otomatik bağlantı 104<br />
Algılama 104<br />
Otomatik çağrı kabul etme 105<br />
Telefon ses seviyesi 105<br />
Telefon rehberinin güncellenmesi 105<br />
Bluetooth adı 106<br />
SMS bildirimi 106<br />
Ekstralar 107<br />
MP3 çalar* 107<br />
Parça seçimi 107<br />
Yürütme menüsü 109<br />
Parça atlama 109<br />
Çalma 109<br />
Yürütmeyi durdurma 109<br />
Parça tekrarlama/rastgele<br />
parça çalma 110<br />
Ses seviyesini ayarlama 110<br />
MP3 çaları kapatma 110<br />
Resim gösterici* 111<br />
Resim gösterici menüsü 111<br />
Resim seçme 112<br />
Resmi büyültme 112<br />
Resmi döndürme 112<br />
Resim bilgilerini görüntüleme 113<br />
Dia gösterisi 113<br />
Ayarlar 113<br />
Video oynatıcı* 114<br />
Video menüsünü görüntüleme 115<br />
Çalma 115<br />
Yürütmeyi durdurma 115<br />
Ses seviyesini ayarlama 116<br />
Ülke bilgileri 116
Ayarlar 118<br />
Sistem ayarlarını seçme 118<br />
Sistem ayarları menüsü 118<br />
<strong>Kullanım</strong> 118<br />
Seçim olanakları 118<br />
Ayar menüsünü kapama 118<br />
Menü maddeleri 119<br />
Pil 119<br />
Gündüz/gece görünümü 119<br />
Kalibrasyon 120<br />
Parlaklık 120<br />
Dil 120<br />
Otomatik açık/kapalı 121<br />
Sesler 121<br />
Renk ayarlanması 122<br />
Fabrika ayarları 122<br />
Bilgi 122<br />
My XTRAS 123<br />
Teknik terimler 124<br />
Anahtar kelimeler 126<br />
Teknik veriler 129<br />
BİLGİ BROŞÜRÜ 130<br />
AT Uygunluk Beyanı 130<br />
Cihazın İmhası 131<br />
Akünün İmhası 132<br />
Batarya Yönetmeliği’ne (BattV)<br />
Göre Bilgilendirme Yükümlülüğü 132<br />
Akünün sökülmesi 132<br />
İÇINDEKILER >>><br />
Bu belgelerdeki veriler ve bilgiler<br />
önceden haber verilmeksizin<br />
değiştirilebilir.HARMAN/BECKER<br />
<strong>Automotive</strong> <strong>Systems</strong> GmbH<br />
tarafından onaylanan yazılı özel bir izin<br />
bulunmadan bu belgelerin hiç bir<br />
bölümü çoğaltılamaz veya aktarılamaz.<br />
Tüm teknik veriler, çizimler v.s. telif<br />
haklarının korunması ile ilgili kanunun<br />
hükmü altındadır.<br />
© Copyright 2009, HARMAN/<br />
BECKER <strong>Automotive</strong> <strong>Systems</strong> GmbH<br />
Tüm haklar gizlidir.<br />
5<br />
> D<br />
> GB<br />
> F<br />
> I<br />
> E<br />
> P<br />
> NL<br />
> DK<br />
> S<br />
> N<br />
> FIN<br />
> TR<br />
> GR<br />
> PL<br />
> CZ<br />
> H<br />
> SK
EMNIYET BILGILERI<br />
> D<br />
> GB<br />
> F<br />
> I<br />
> E<br />
> P<br />
> NL<br />
> DK<br />
> S<br />
> N<br />
> FIN<br />
> TR<br />
> GR<br />
> PL<br />
> CZ<br />
> H<br />
> SK<br />
6<br />
Emniyet bilgileri<br />
!Emniyet bilgileri<br />
• Cihazın kullanımına sadece trafik durumu uygun ise ve siz kendinize, araçta yer alan yolculara ve trafikte yer<br />
alan sürücülere zarar vermeyeceğinizden, engellemeyeceğinizden ve rahatsız etmeyeceğinizden emin<br />
olduğunuzda müsaade edilir.<br />
• Bu durumda Federal Almanya Karayolları Kanunu talimatları geçerlidir. Hedefe ilişkin girişler sadece araç<br />
durur konumdayken yapılabilir.<br />
• Navigasyon sistemi sadece yardımcı bir araç olarak görülmelidir, münferit durumlarda verilerin/bilgilerin yanlış<br />
olması söz konusu olabilir. Sürücü her durumda bilgilere uyup uymayacağına kendi karar vermelidir.<br />
Navigasyon sisteminde yer alan hatalı bilgilerden dolayı bir sorumluluk üstlenme durumu söz konusu değildir.<br />
Değişen trafik yönelgeleri ve sapmanın kaydedildiği veriler nedeniyle kesin olmayan veya hatalı direktifler<br />
verilebilir. Bu nedenle doğru etiketlemeye ve trafik düzenlemesine dikkat edilmelidir. Navigasyon sistemi<br />
özellikle kötü hava şartlarının söz konusu olduğu durumlarda yönlendirme yardımı olarak kullanılamaz.<br />
• Bu cihaz sadece amacına uygun şekilde kullanılabilir. Navigasyon sistemi sesi, dışarıdaki seslerin algılanmasını<br />
engellemeyecek şekilde ayarlanmalıdır.<br />
• Bir arızanın (örn. duman ve koku oluşumunda) söz konusu olması durumunda cihaz derhal kapatılmalıdır.<br />
• Güvenlik nedeniyle cihaz sadece bir uzmanca açılabilir.
EMNIYET BILGILERI >>><br />
• Elektrik fişinin, motorlu taşıt şarj adaptörünün ve cihazın üzerinde belirtilen şebeke gerilimleri (voltaj)<br />
aşılmamalıdır. Bu hususa dikkat edilmediği takdirde, cihaz ve şarj cihazı tahrip olabilir, akü patlayabilir.<br />
• Cihazı ve bataryayı hiçbir koşul altında açmayınız. Cihazda bunun dışında bir değişiklik yapmak yasaktır ve<br />
çalıştırma izninin kaybına neden olur.<br />
• Sadece orijinal BECKER aksesuar kullanınız. Bu şekilde tüm geçerli önergelere uyulduğundan emin olabilir ve<br />
sağlık ve maddi hasarları önleyebilirsiniz. Kullanılamaz durumdaki cihazları veya aküyü geçerli yasal<br />
düzenlemelere uygun şekilde imha ediniz.<br />
• Usulüne aykırı kullanım durumunda garanti hakkı yitirilecektir! Bu güvenlik bilgileri orijinal BECKER<br />
aksesuarlar için de geçerlidir.<br />
7<br />
> D<br />
> GB<br />
> F<br />
> I<br />
> E<br />
> P<br />
> NL<br />
> DK<br />
> S<br />
> N<br />
> FIN<br />
> TR<br />
> GR<br />
> PL<br />
> CZ<br />
> H<br />
> SK
TRAFFIC ASSIST<br />
Traffic Assist<br />
<strong>Kullanım</strong> <strong>kılavuzu</strong>nun içeriği<br />
> D<br />
> GB<br />
> F<br />
> I<br />
> E<br />
> P<br />
> NL<br />
> DK<br />
> S<br />
> N<br />
> FIN<br />
> TR<br />
> GR<br />
> PL<br />
> CZ<br />
> H<br />
> SK<br />
8<br />
Bu kullanım <strong>kılavuzu</strong>nda her iki cihaz<br />
Traffic Assist Z213 ve Traffic Assist<br />
Z215 açıklanmaktadır. Her iki cihazın<br />
açıklamasının veya donanımının farklı<br />
olduğu yerler, bir yıldız (*) ve ilgili bir<br />
dipnot ile tanımlanmıştır.<br />
Sadece opsiyonel olarak sunulan<br />
işlevler, aynı şekilde bir yıldız (*) ve<br />
ilgili bir dipnot ile tanımlanmıştır.<br />
Opsiyonel işlevler sonradan para<br />
karşılığında Content Manager üzerinden<br />
etkinleştirilebilir.<br />
<strong>Kullanım</strong>ı<br />
Traffic Assist ile araçta ve kapalı<br />
mekanlarda kullanım için yüksek<br />
performansa sahip bir PND'ye (Personal<br />
Navigation Device) sahip olursunuz.<br />
Cihaz ve aksesuar parçaları nem ve<br />
kirlenmeye karşı korunmalıdır.<br />
Traffic Assist şu görevleri görebilir:<br />
• Navigasyon cihazı<br />
•MP3 müzik çalar*<br />
• Picture Viewer*<br />
• Video çalar*<br />
• Bluetooth® özelliği olan bir cep<br />
telefonuyla, kullanımı oldukça rahat<br />
bir telefon araç kiti olarak.<br />
*Bu işlev Content Manager üzerinden sonradan donatılabilir.<br />
Navigasyon<br />
GPS = Global Positioning System<br />
sayesinde cadde haritalarında uzun<br />
süreli arama zahmetinden kurtulmuş<br />
olursunuz.<br />
Cihaza entegre edilmiş olan alıcı anteni<br />
sayesinde binaların dışında sürekli<br />
olarak navigasyon olanaklarından<br />
faydalanabilirsiniz. Binaların içerisinde<br />
alımlamaya bağlı olarak navigasyon<br />
özelliği olanaklı değildir. Araçlarda<br />
kullanım için Traffic Assist montaj<br />
konumuna bağlı olarak GPS-verilerini<br />
yeterli oranda alımlama imkanı<br />
bulunmamaktadır. Bu durum için harici<br />
bir antenin bağlanması olanaklıdır<br />
(teslimat kapsamına dahil değildir).<br />
Traffic Assist TMC’ye sahiptir. TMC,<br />
trafik mesajlarını almanızı sağlar.<br />
Böylece olası trafik engelleri konusunda<br />
bilgilendirilirsiniz. Yapılan ayara göre<br />
otomatik olarak veya talep ettiğinizde<br />
trafik engellerine yönlendirilirsiniz.
Müzik*<br />
Entegre edilmiş MP3-Player sayesinde<br />
en sevdiğiniz parçalar ile seyahat etme<br />
olanağına sahip olursunuz.<br />
Resimler*<br />
Traffic Assist resim gösterimine ilişkin<br />
birçok fonksiyona sahip olan Picture<br />
Viewer'a sahiptir.<br />
Video*<br />
Traffic Assist, video oynatabileceğiniz<br />
bir Video-Oynatıcı’ya sahiptir.<br />
Telefon<br />
Traffic Assist cihazınız Bluetooth®<br />
kablosuz teknolojisiyle donatılmıştır.<br />
Bluetooth® üzerinden, Bluetooth®<br />
kablosuz teknolojisiyle donatılmış bir<br />
cep telefonu bağlayabilirsiniz. Bu<br />
durumda Traffic Assist cihazınız, büyük<br />
kolaylık sağlayan bir telefon araç kiti<br />
görevini görür. Bunun yanında, cep<br />
telefonunun adres ve telefon rehberini<br />
okutma ve alınan kısa mesajları okutma<br />
olanağına da sahipsiniz.<br />
Traffic Assist'in paketinin<br />
açılması<br />
Hatırlatma:<br />
Traffic Assist stabil bir paket içerisinde<br />
teslim edilir. Pketlerde veya<br />
içerdiklerinde ağır hasarların söz<br />
konusu olması durumunda cihaz<br />
paketten çıkarılmamalıdır. Bu durumda<br />
satıcınıza başvurun.<br />
Teslimatın kontrol edilmesi<br />
Traffic Assist işletime alınmadan önce,<br />
teslimatın tam olup olmadığı ve durumu<br />
kontrol edilmelidir (bkz. sayfa 13 da).<br />
> Paketin içinde yer alan ürünü<br />
dikkatlice çıkarın ve onu kontrol edin.<br />
*Bu işlev Content Manager üzerinden sonradan donatılabilir.<br />
Teslimat kapsamı<br />
1<br />
2<br />
3<br />
4<br />
5<br />
4<br />
TRAFFIC ASSIST >>><br />
1<br />
Traffic Assist<br />
Taşıyıcı levhaya sahip cihaz tutucu<br />
USB kablosu<br />
Otomobil için entegre TMC antenli<br />
AC çakmak adaptörü 12/24 V<br />
Content Manager ve kullanım<br />
kılavuzlarıyla birlikte DVD<br />
(resimde gösterilmemiştir)<br />
3<br />
2<br />
9<br />
> D<br />
> GB<br />
> F<br />
> I<br />
> E<br />
> P<br />
> NL<br />
> DK<br />
> S<br />
> N<br />
> FIN<br />
> TR<br />
> GR<br />
> PL<br />
> CZ<br />
> H<br />
> SK
TRAFFIC ASSIST<br />
> D<br />
> GB<br />
> F<br />
> I<br />
> E<br />
> P<br />
> NL<br />
> DK<br />
> S<br />
> N<br />
> FIN<br />
> TR<br />
> GR<br />
> PL<br />
> CZ<br />
> H<br />
> SK<br />
10<br />
Şikayetlerin söz konusu<br />
olması durumunda<br />
Bir şikayetinizin söz konusu olması<br />
durumunda lütfen satıcınıza başvurun.<br />
Cihaz, orjinal ambalajı ile direk olarak<br />
<strong>Harman</strong>/<strong>Becker</strong>'e de gönderilebilir.<br />
Pakete yaklaşım<br />
Orjinal ambalaj en azından garanti<br />
süresi zarfında kuru bir mekanda<br />
muhafaza edilmelidir.<br />
Hatırlatma:<br />
İmha etme işlemi ülkelere özgü<br />
talimatlar uyarınca uzmanlarca<br />
gerçekleştirilmelidir. Paket<br />
yakılmamalıdır. Teslimatçı ülkeye<br />
bağlı olarak paket üreticeye verilebilir.<br />
Cihaz tanımı<br />
Traffic Assist bir temel cihazdan Traffic<br />
Assist ve teslimat kapsamının aksesuar<br />
parçalarından oluşur.<br />
Münferit parçaların görüntüsünü<br />
aşağıdakiler altında bulmanız<br />
olanaklıdır:<br />
• "Genel bakış: Traffic Assist" 13.<br />
sayfada<br />
Hatırlatma:<br />
Temel cihaz ve aksesuar parçalar<br />
açılmamalıdır ve hiçbir şekilde<br />
değiştirilmemelidir.<br />
*Bu işlev Content Manager üzerinden sonradan donatılabilir.<br />
Traffic Assist - temel cihaz<br />
Ana cihaz komple elektroniği<br />
içermekte:<br />
• entegre bir anten,<br />
• trafik bildirilerin yayını için bir TMC<br />
alıcısı,<br />
• dokunmatik ekran,<br />
• kullanım için algılayıcı tuşlar,<br />
• navigasyon anonsları, MP3<br />
dosyaları*, videolar* ve telefon<br />
görüşmeleri için kullanılabilecek<br />
entegre bir hoparlör,<br />
• bir mikrofon.<br />
Bunun dışında cihazın yan tarafında<br />
çeşitli bağlantılar ve arayüzler bulunur.<br />
Cihaza ilişkin başka bilgilere şuradan<br />
ulaşmanız olanaklıdır:<br />
> "Teknik veriler" 129. sayfada
Çakmak üzerinden gerilim<br />
beslemesi için kablo<br />
Bu kablo binek araç çakmağına<br />
bağlanmayı sağlar.<br />
Akım beslemesine ilişkin talepler şu<br />
şekildedir:<br />
•Doğru akım 12/24 Volt<br />
0,5 Amper<br />
Akü<br />
Entegre akü, boşaldıktan sonra Traffic<br />
Assist’in elektrik girişine bağlanması<br />
yoluyla tekrar şarj edilebilir.<br />
Bunun için cihazı araç adaptörü ile<br />
araçtaki 12/24 V’luk bir girişe veya<br />
opsiyonel elektrik fişi ile 230V'luk bir<br />
şebekeye bağlayın.<br />
Hatırlatma:<br />
Traffic Assist‘ınızı teslimat<br />
kapsamındaki şarj kablosu veya<br />
opsiyonel elde edilebilen priz bağlantı<br />
parçası ile şarj edebilirsiniz.<br />
Traffic Assist‘ınız bir PC’ye bağlıyken,<br />
bağlantı üzerinden elektrikle beslenir<br />
ve akü performansını kullanmaz.<br />
USB bağlantı kablosu<br />
Birlikte verilen USB bağlantı<br />
kablosuyla Traffic Assist, piyasada<br />
satılan USB arabirimli normal bir<br />
bilgisayara bağlanabilir. Böylece Traffic<br />
Assist’in 4 GB’lık flaş belleği ve takılı<br />
bir Micro SD kartı, bilgisayar üzerinden<br />
bir USB bellek gibi kullanılabilir.<br />
Cihaz tutucusu<br />
Traffic Assist cihaz tutucusu ile birlikte<br />
araca tespit edilebilir.<br />
Aksesuar<br />
TRAFFIC ASSIST >>><br />
Priz bağlantı parçası<br />
Bu bağlantı parçası, Traffic Assist’i<br />
prize takmanızı mümkün kılar.<br />
Elektrik girişi ile ilgili şartlar şunlardır:<br />
• Dalgalı akım<br />
100-240 Volt<br />
0,3 Amper<br />
50-60 Hertz<br />
Harici GPS-anteni<br />
Harici bir anten ile sadece sınırlı bir<br />
GPS-alımının olanaklı olduğu bir araçta<br />
bir iyileşme elde edebilirsiniz (teslimat<br />
kapsamına dahil değildir). Bunun için<br />
satıcınızdan bilgi alın.<br />
Bağlantı ile ilgili açıklamaları "Harici<br />
antenin bağlanması" 20. sayfada’da<br />
bulabilirsiniz.<br />
Araç entegrasyonu için kablo<br />
Opsiyonel alınabilen kablo yardımıyla<br />
Traffic Assist cihazınızı aracınıza en<br />
uygun şekilde entegre edebilirsiniz.<br />
Bağlantı ile ilgili açıklamalar için bkz.<br />
"Araç entegrasyonu için kablo<br />
(opsiyonel)" 20. sayfada.<br />
11<br />
> D<br />
> GB<br />
> F<br />
> I<br />
> E<br />
> P<br />
> NL<br />
> DK<br />
> S<br />
> N<br />
> FIN<br />
> TR<br />
> GR<br />
> PL<br />
> CZ<br />
> H<br />
> SK
TRAFFIC ASSIST<br />
> D<br />
> GB<br />
> F<br />
> I<br />
> E<br />
> P<br />
> NL<br />
> DK<br />
> S<br />
> N<br />
> FIN<br />
> TR<br />
> GR<br />
> PL<br />
> CZ<br />
> H<br />
> SK<br />
12<br />
Kulaklık<br />
Traffic Assist cihazının kullanımı<br />
sırasında, 3,5 mm’lik sokete veya uygun<br />
adaptöre sahip sıradan bir kulaklık<br />
bağlanabilir (teslimat kapsamına dahil<br />
değildir).<br />
!Tehlike!<br />
İşitme bozukluklarını<br />
önleyebilirsiniz<br />
Kafa üzerine veya kulak<br />
içerisine yerleştirilen<br />
kulaklıkların uzun bir<br />
zaman süresince yüksek sesle<br />
kullanılması kalıcı işitme<br />
bozukluklarına yol açabilir.<br />
NF EN 50332-1:2000 standardına ve<br />
French Article L. 5232-1’e uygun<br />
dalga basıncı sınır değerlerine<br />
uygundur.<br />
Uyarı:<br />
Seyir esnasında kulaklık<br />
kullanılmamasını öneririz. Bununla<br />
ilgili olarak ülkedeki yönetmeliklere ve<br />
yasalara dikkat ediniz.<br />
Dokümantasyona ilişkin<br />
açıklamalar<br />
Quick Start Guide<br />
Hızlı Başlangıç Kılavuzu, Traffic<br />
Assist’inizin kumanda fonksiyonlarını<br />
kullanmaya kısa sürede başlamanız için<br />
hazırlanmıştır. Hızlı Başlangıç<br />
Kılavuzu’nda, Traffic Assist’in en<br />
önemli temel fonksiyonları<br />
açıklanmıştır.<br />
<strong>Kullanım</strong> <strong>kılavuzu</strong><br />
Traffic Assist fonksiyonlarının ayrıntılı<br />
açıklamasını bu kullanma <strong>kılavuzu</strong>nda<br />
bulabilirsiniz.<br />
Kayıt olma<br />
Sizi yeni güncellemeler ve diğer<br />
yenilikler hakkında<br />
bilgilendirebilmemiz için Software-<br />
Servisimize kayıt olabilirsiniz.<br />
Kaydınızı <strong>Becker</strong>-Homepage<br />
www.mybecker.com üzerinden online<br />
olarak yapabilirsiniz.<br />
”Software update” noktasını<br />
”SERVICE/SUPPORT” kısmında<br />
bulabilirsiniz.<br />
Tamir<br />
Arıza durumunda cihaz açılmamalıdır.<br />
Satıcınıza başvurun.<br />
Atılma ve imha<br />
Atılma, elektromanyetik uyum ve imha<br />
ile ilgili verileri "BİLGİ BROŞÜRÜ"<br />
130. sayfada’de bulabilirsiniz.
Genel bakış: Traffic Assist<br />
Teslimat kapsamı<br />
1 Traffic Assist - PND (Personal Navigation Device)<br />
2 USB bağlantı kablosu<br />
3 Taşıyıcı levhaya sahip cihaz tutucu<br />
4 Dahili TMS antenli, araç çakmağı (12/24 Volt) üzerinden<br />
gerilim besleme kablosu<br />
1<br />
4<br />
GENEL BAKİŞ: TRAFFIC ASSIST >>><br />
2<br />
3<br />
13<br />
> D<br />
> GB<br />
> F<br />
> I<br />
> E<br />
> P<br />
> NL<br />
> DK<br />
> S<br />
> N<br />
> FIN<br />
> TR<br />
> GR<br />
> PL<br />
> CZ<br />
> H<br />
> SK
GENEL BAKİŞ: TRAFFIC ASSIST<br />
> D<br />
> GB<br />
> F<br />
> I<br />
> E<br />
> P<br />
> NL<br />
> DK<br />
> S<br />
> N<br />
> FIN<br />
> TR<br />
> GR<br />
> PL<br />
> CZ<br />
> H<br />
> SK<br />
14<br />
1 5<br />
Kumanda ve gösterge elemanlarına sahip cihaz arkası<br />
1 <strong>Becker</strong> tuşu ( )<br />
Basma = Çoğu uygulamalarda geri işlevi<br />
Tuşa uzun basılması =ana menüyü açma<br />
2 Seçilmiş olan ana menüye sahip dokunmatik ekran<br />
3 Dokunmatik ekran tuşuna basma =<br />
İlgili tuş komutunun etkin hale getirilmesi<br />
4 Mikrofon<br />
2<br />
3<br />
4<br />
Cihazın arka yüzeyi<br />
5 Harici anten bağlantı olanağı<br />
(harici anten teslimat kapsamına dahil değildir)
GENEL BAKİŞ: TRAFFIC ASSIST >>><br />
1 2 3 4 5<br />
Cihazın üst tarafı<br />
1 Traffic Assist cihazının açılması ve kapatılması (bekleme<br />
konumu)<br />
Cihazın alt tarafı<br />
2 Mikro-SD kartı yuvası<br />
3 Kulaklık için 3,5 mm bağlantı (kulaklıklar teslimat<br />
kapsamında değildir)<br />
4 Mini USB girişi / voltaj beslemesi bağlantısı<br />
5 On/Off (Açma/Kapama) şalteri<br />
15<br />
> D<br />
> GB<br />
> F<br />
> I<br />
> E<br />
> P<br />
> NL<br />
> DK<br />
> S<br />
> N<br />
> FIN<br />
> TR<br />
> GR<br />
> PL<br />
> CZ<br />
> H<br />
> SK
GENEL KULLANİM<br />
Genel kullanım<br />
Normal bakım ve<br />
> D profesyonel bakım<br />
> GB<br />
> F<br />
> I<br />
> E<br />
> P<br />
> NL<br />
> DK<br />
> S<br />
> N<br />
> FIN<br />
> TR<br />
> GR<br />
> PL<br />
> CZ<br />
> H<br />
> SK<br />
16<br />
Cihaz, profesyonel bakım gerektirmez.<br />
Normal bakım için ise elektrikli sarf<br />
malzemelerine yönelik sıradan bir<br />
temizleme maddesi, nemli ve yumuşak<br />
bir bez ile sürülebilir.<br />
!Tehlike!<br />
Elektrik şoku nedeniyle hayati<br />
tehlike. Cihazın bakımını yapmadan<br />
önce cihazı, diğer ek parçaları ve<br />
aksesuarı kapatın ve elektrik fişini<br />
çekin.<br />
Hatırlatma:<br />
Yıpratıcı veya aşındırıcı maddeler veya<br />
yüzeyi çizebilecek bezler kullanmayın.<br />
Cihaz, su ile kaplanmamalıdır.<br />
Büyük bir özen ve dikkatle geliştirilmiş<br />
ve üretilmiş olan mobil navigasyon<br />
cihazınız, yine büyük bir özenle<br />
kullanılmalıdır. Aşağıda listelenen<br />
tavsiyelere uyduğunuz takdirde,<br />
navigasyon cihazınızı uzun süre hiçbir<br />
sorun yaşamadan kullanabilirsiniz.<br />
• Navigasyon cihazınızı ve aksesuarları<br />
ıslanmaya ve neme karşı koruyun!<br />
Cihazınız neme maruz kalmışsa,<br />
kapatın ve elektrik beslemesinden<br />
ayırın. Cihazı oda sıcaklığında<br />
soğumaya bırakın.<br />
• Mobil navigasyon cihazınızı tozlu<br />
veya kirli ortamda kullanmayın ve<br />
saklamayın.<br />
• Mobil navigasyon cihazınızı sıcak<br />
ortamda saklamayın. Yüksek ısı,<br />
cihazınızdaki elektronik bileşenlerin<br />
ömrünü kısaltabilir, akülere zarar<br />
verebilir, bazı plastik kısımların<br />
deforme olmasına veya erimesine yol<br />
açabilir.<br />
• Mobil navigasyon cihazınızı soğuk<br />
ortamda saklamayın. Cihaz çalışma<br />
sıcağılığına ısınırken, cihazın içinde<br />
buhar oluşarak elektronik bileşenlere<br />
zarar verebilir.<br />
• Mobil navigasyon cihazınızı<br />
düşürmeyin, herhangi bir darbeye<br />
maruz bırakmayın ve sallamayın.<br />
Usulüne aykırı kullanım, cihazdaki<br />
bileşenlerin zarar görmesine yol<br />
açabilir.<br />
• Cihazı temizlerken asitli kimyasallar,<br />
temizleme çözeltileri veya sivri<br />
temizlik malzemeleri kullanmayın.<br />
Burada yer alan tüm uyarı ve bilgiler<br />
mobil navigasyon cihazı, akü, elektrik/<br />
araç adaptörü ve diğer aksesuarlar için<br />
geçerlidir. Bu parçalardan herhangi<br />
birinin düzgün çalışmaması durumunda<br />
lütfen yetkili servise başvurun.
Akü Kalite Açıklaması<br />
Mobil navigasyon cihazınızın aküsünün<br />
kapasitesi, her şarj olma/boşalma<br />
döngüsünde azalır. Aşırı yüksek veya<br />
düşük ısılarda usulüne uygun olmayan<br />
şekile saklanması da akü kapasitesinde<br />
azalmaya neden olabilir. Bu durumda<br />
akü tam şarjlı durumda olsa dahi çalışma<br />
süresi büyük ölçüde azalabilir.<br />
Her halükarda akü, mobil navigasyon<br />
cihazınızı satın aldıktan 6 ay sonra halen<br />
şarj olabilecek/boşaltılabilecek şekilde<br />
üretilmiştir.<br />
Dijital Gösterge Kalite Açıklaması<br />
İstisnai durumlarda, dijital göstergede<br />
farklı renkte küçük noktalar (piksel)<br />
görülebilir, bu durum teknolojik açıdan<br />
kaçınılmazdır. Ayrıca resimdeki bazı<br />
noktaların daha açık veya daha koyu<br />
görünmesi de mümkündür. Bu durum,<br />
cihazda herhangi bir kusur teşkil etmez.<br />
İşletime alma<br />
Traffic Assist'in paketinin açılmış ve<br />
hasara karşı kontrol edilmiş olması<br />
durumunda, cihaz işletime alınabilir.<br />
Münferit adımlar şunlardır:<br />
• Akım beslemesinin oluşturulması<br />
• Cihazı açma<br />
• Anten alımını sağlama (navigasyon<br />
isteniyorsa)<br />
GENEL KULLANİM >>><br />
Akım beslemesi<br />
Hatırlatma:<br />
Traffic Assist‘ınızı teslimat<br />
kapsamındaki şarj kablosu veya<br />
opsiyonel elde edilebilen priz bağlantı<br />
parçası ile şarj edebilirsiniz.<br />
Traffic Assist‘ınız bir PC’ye bağlıyken,<br />
bağlantı üzerinden elektrikle beslenir<br />
ve akü performansını kullanmaz.<br />
17<br />
> D<br />
> GB<br />
> F<br />
> I<br />
> E<br />
> P<br />
> NL<br />
> DK<br />
> S<br />
> N<br />
> FIN<br />
> TR<br />
> GR<br />
> PL<br />
> CZ<br />
> H<br />
> SK
GENEL KULLANİM<br />
> D<br />
> GB<br />
> F<br />
> I<br />
> E<br />
> P<br />
> NL<br />
> DK<br />
> S<br />
> N<br />
> FIN<br />
> TR<br />
> GR<br />
> PL<br />
> CZ<br />
> H<br />
> SK<br />
18<br />
Aküler üzerinden besleme<br />
Dahili elektrik beslemesi, entegre bir<br />
aküye sahiptir. Akü profesyonel bakım<br />
veya özel bir bakım gerektirmez.<br />
Uyarı:<br />
Lütfen akü tamamen boşaldığında<br />
cihazın açılmasının bir dakika kadar<br />
sürebileceğini unutmayın.<br />
Uyarı:<br />
Akü arızalandığında yetkili satıcınıza<br />
başvurun. Aküyü kendi başınıza<br />
sökmeye çalışmayın.<br />
Çakmak bağlantısı<br />
Uyarı:<br />
Eğer çakmak kısa süre önce<br />
kullanıldıysa ve henüz sıcak ise<br />
çakmağın tutucudayken soğumasını<br />
bekleyin.<br />
Araç akümülatörü üzerinden akım<br />
beslemesi çakmak için verilen kablo ile<br />
şu şekilde gerçekleştirilir:<br />
> Bağlantı kablosunun soketini tutun ve<br />
bunu, fazla güç uygulamadan Traffic<br />
Assist cihazının bağlantı yuvasına<br />
veya taşıyıcı levhanın alt tarafındaki<br />
bağlantı yuvasına sürün.<br />
> Soket adaptörünü çakmağa takın.<br />
Uyarı:<br />
Çakmak üzerinden akım beslemesi<br />
motor kapatıldığında zamanla taşıtın<br />
aküsünü boşaltır:<br />
Bu yüzden Traffic Assist motor<br />
kapatıldığında uzun süre<br />
çalıştırılmamalıdır.<br />
TMC mesajlarını alabilmek için, voltaj<br />
beslemesi taşıyıcı plakaya bağlanmış<br />
olmalıdır.
Priz bağlantısı<br />
!Ölüm tehlikesi!<br />
Ellerinizin ıslak olmamasına ve<br />
adaptörün kuru olmasına dikkat<br />
edin. Adaptörü sadece izin verilen<br />
akım şebekesine bağlayın.<br />
Akım beslemesi üretme<br />
Kamu elektrik şebekesine fiş için tercihe<br />
bağlı olarak edinebileceğiniz bir<br />
adaptörle ile şu şekilde<br />
bağlanabilirsiniz:<br />
> Soketi kavrayın ve bunu, fazla güç<br />
kullanmadan Traffic Assist cihazının<br />
bağlantı yuvasına sürün.<br />
> Adaptörü fişinden prize takın.<br />
Uyarı:<br />
Traffic Assist uzun süre<br />
kullanılmayacaksa adaptörü çıkarın.<br />
TMC anteni<br />
Birlikte verilen TMC anteni, elektrik<br />
beslemesi kablosuna entegre edilmiştir.<br />
TMC anteni teslimat durumunda<br />
çakmaklık için kabloya paralel<br />
uzanmaktadır.<br />
Eğer TMC yayının alınması bu şekilde<br />
yeterli değilse, TMC anteninin kablosunu<br />
çakmaklık için kablodan çekmeniz<br />
gerekmektedir. Daha sonra birlikte<br />
verilen vantuz yardımıyla TMC antenini<br />
ön cama sabitleyebilirsiniz.<br />
Uyarı:<br />
TMC anteni, trafikte sizin<br />
sürüşünüzü engellemeyecek şekilde<br />
yerleştirilmelidir.<br />
GPS-anteni<br />
GENEL KULLANİM >>><br />
Cihaz anteni<br />
GPS-anteni gövdeye entegre edilmiştir.<br />
Hatırlatma:<br />
Entegre GPS anteni güneşten koruyucu<br />
camlı (metal sönümleme veya metal<br />
folyo, camda bulunan SIGLA SOL,<br />
SIGLA CHROM, SIGLA, KOOL-OF,<br />
SUNGATE v. b. yazılardan tanınabilir)<br />
ve camda dar aralıklı ısıtma tellerine<br />
sahip araçlarda iyi bir alış için uygun<br />
değildir.<br />
Bu gibi durumlarda harici bir anten<br />
kullanın. Konuyla ilgili bilgi edinmek<br />
için satıcınızla görüşün.<br />
19<br />
> D<br />
> GB<br />
> F<br />
> I<br />
> E<br />
> P<br />
> NL<br />
> DK<br />
> S<br />
> N<br />
> FIN<br />
> TR<br />
> GR<br />
> PL<br />
> CZ<br />
> H<br />
> SK
GENEL KULLANİM<br />
> D<br />
> GB<br />
> F<br />
> I<br />
> E<br />
> P<br />
> NL<br />
> DK<br />
> S<br />
> N<br />
> FIN<br />
> TR<br />
> GR<br />
> PL<br />
> CZ<br />
> H<br />
> SK<br />
20<br />
Harici antenin bağlanması<br />
Kötü alım koşullarında da sinyal<br />
alabilmek için harici bir GPS-anteni<br />
bağlayabilirsiniz (teslimat kapsamına<br />
dahil değildir). Cihazın arka tarafında<br />
bunun için kapatılabilir bir giriş kovanı<br />
yer almaktadır. Harici bir anten<br />
kullanmadığınızda bu bağlantıyı daima<br />
kapalı tutun.<br />
> Kapağı, bunu yana doğru hafifçe<br />
çekerek açın.<br />
> Harici anteni opsiyonel olarak elde<br />
edebileceğiniz adaptör ile bağlayın.<br />
Araç entegrasyonu için<br />
kablo (opsiyonel)<br />
Opsiyonel alınabilen kablo yardımıyla<br />
Traffic Assist cihazınızı aracınıza en<br />
uygun şekilde entegre edebilirsiniz.<br />
Bu kabloya:<br />
• Traffic Assist cihazınızı, ses<br />
sisteminizin telefon sessizleştirme<br />
moduna bağlayabilirsiniz. Kablo<br />
doğru bağlandıysa, navigasyon<br />
mesajları sırasında ses sisteminiz<br />
sessiz konuma gelecektir.<br />
• Traffic Assist cihazınızı, ses<br />
sinyalinin verilmesi için ses<br />
sisteminize bağlayabilirsiniz.<br />
• Opsiyonel olarak satılan bir mikrofon<br />
bağlayabilirsiniz.<br />
Kablo kuyruğunun her bir soketi uygun<br />
şekilde yazıyla işaretlidir.<br />
> Kabloyu, taşıyıcı plakanın alt<br />
tarafında, bunun için öngörülen<br />
yuvasına sokun.
L R GND<br />
Audio<br />
Bir ses kablosunun bağlanması için,<br />
3,5 mm kulaklık jakının gerekli soket<br />
yerleşimi.<br />
MIC MIC GND<br />
IN DET<br />
Bir mikrofonun bağlanması için, 3,5 mm<br />
kulaklık jakının gerekli soket yerleşimi.<br />
Sessiz GND<br />
Telefon sessizleştirme kablosunun<br />
bağlanması için, 2,5 mm kulaklık<br />
jakının gerekli soket yerleşimi.<br />
Hafıza kartı<br />
Traffic Assist cihazınız, bir Micro-SD<br />
bellek kartı yuvasına sahiptir.<br />
Traffic Assist cihazının içinde harita<br />
verileri dahili bir bellekte<br />
saklandığından, bir Mikro-SD bellek<br />
kartı yuvası güncelleme, müzik* çalma,<br />
resim* veya video* izleme amacıyla<br />
kullanılmaktadır.<br />
Hafıza kartı, harita verilerinin<br />
genişletilmesi için de kullanılabilir.<br />
Kart girişi cihazın alt bölümünde, sol<br />
tarafta yer almaktadır. Kart yuvası, yaylı<br />
bir yerleştirme ve çıkartma<br />
mekanizması ile donatılmıştır.<br />
*Bu işlev Content Manager üzerinden sonradan donatılabilir.<br />
GENEL KULLANİM >>><br />
Hafıza kartının yerleştirilmesi<br />
> Hafıza kartını ambalajından çıkartın,<br />
temas çubuğuna dokunmayın ve<br />
çubuğu kirletmeyin.<br />
> Bellek kartını, temas yerleri cihaza ve<br />
cihazın arka tarafı yönüne bakacak<br />
şekilde tutun.<br />
> Hafıza kartını kart bölmesine<br />
bağlayın.<br />
> Hafıza kartını hafif basınç altında,<br />
oturana kadar kart bölmesine itin.<br />
Hafıza kartının dışarı atılması<br />
Kart bölmesi kartı iki parmağınızla<br />
tutabileceğiniz şekilde dışarıya iter.<br />
> Hafıza kartını parmağınız ile yay<br />
kuvvetine karşı kart bölmesine doğru<br />
bastırın ve sonra serbest bırakın.<br />
Kart dışarıya itilir.<br />
> Hafıza kartını çekerek çıkartın ve<br />
temas çubuğuna temas etmeden<br />
ambalajına yerlaştirin.<br />
21<br />
> D<br />
> GB<br />
> F<br />
> I<br />
> E<br />
> P<br />
> NL<br />
> DK<br />
> S<br />
> N<br />
> FIN<br />
> TR<br />
> GR<br />
> PL<br />
> CZ<br />
> H<br />
> SK
GENEL KULLANİM<br />
Cihaz tutamağı<br />
> D<br />
> GB<br />
> F<br />
> I<br />
> E<br />
> P<br />
> NL<br />
> DK<br />
> S<br />
> N<br />
> FIN<br />
> TR<br />
> GR<br />
> PL<br />
> CZ<br />
> H<br />
> SK<br />
22<br />
Cihaz tutucusu ile Traffic Assist direkt<br />
olarak aracınızın camına tutturulabilir.<br />
Hatırlatma:<br />
Traffic Assist ve cihaz tutamağı uzun<br />
süreli, direk güneş ışığına maruz<br />
kalmamalıdır. +70 C ve üstü iç sıcaklık<br />
tutamağın parçalarına zarar verebilir.<br />
1<br />
1<br />
2<br />
3<br />
4<br />
5<br />
6<br />
2<br />
3 4<br />
Vakumlu tutucu<br />
Kol<br />
Ayak<br />
Sabitleme vidası<br />
Taşıyıcı levha<br />
Sürgü açma tuşu<br />
6<br />
5<br />
Cihaz tutamağının takılması<br />
Hatırlatma:<br />
Cihaz tutucusunu, Traffic Assist monte<br />
edildikten sonra görüşünüzü<br />
engellemeyecek ve hava yastığının etki<br />
sahasına girmeyecek şekilde takın.<br />
Elektrikli bağlantı kablolarının aracın<br />
kumanda elemanlarına erişimi<br />
güçleştirmemesine dikkat edin.<br />
Ön camdaki sabitleme yüzeyini, yağsız<br />
ve temiz olacak şekilde temizleyin. İz<br />
bırakan veya sabunlu temizleme<br />
malzemeleri kullanmayın.
Ön camda<br />
Cihaz tutucusu vakum mekanizması<br />
yoluyla doğrudan aracınızın camına<br />
tutturulabilir.<br />
> Tutucu demonte edildiğinde,<br />
sabitleme vidasını ayak topunun<br />
üzerine koyun 2 . Ardından taşıyıcı<br />
levhayı topun üzerine sürün ve<br />
sabitleme vidasını 4 hafif sıkın.<br />
> Uygun bir yer bulun.<br />
> Ayağı 2 vakumlu tutucuyla 1<br />
birlikte ön cama bastırın. Cihaz<br />
tutucusunu, taşıyıcı levha yaklaşık<br />
olarak istenen bakış açısına gelecek<br />
şekilde çevirin.<br />
> Kolu 3 aşağıya bastırın.<br />
Tutucu ön cama sabitlenir. Ardından<br />
tam olarak ayarı yapılabilir. Çıkarmak<br />
için kolu tekrar 3 oynatmak gerekir.<br />
Cihaz tutucusunun<br />
ayarlanması<br />
> Sabitleme vidalarını gevşetin 4 ta ki<br />
taşıyıcı levha 5 fazla güç<br />
uygulanmadan hareket edilene kadar.<br />
> Taşıyıcı levhayı 5 istediğiniz<br />
konuma hareket ettirin ve bu konumda<br />
sabit tutun.<br />
> Sabitleme vidalarını çevirerek 4<br />
Traffic Assist cihazının sürüş<br />
esnasında sabit kalması için tekrar<br />
iyice sıkın.<br />
Traffic Assist cihazının<br />
yerleştirilmesi<br />
> Traffic Assist cihazını, gövdesinin alt<br />
tarafındaki oturma noktası, taşıyıcı<br />
levhanın üzerine gelecek şekilde<br />
yerleştirin 5 .<br />
> Traffic Assist cihazını, fazla kuvvet<br />
uygulamadan taşıyıcı levhaya bastırın<br />
5 . Traffic Assist yerine oturacaktır.<br />
Traffic Assist cihazının<br />
çıkartılması<br />
Taşıyıcı levhanın 6 üst tarafındaki<br />
düğmeye basın 5 ve boştaki elinizle<br />
Traffic Assist cihazını taşıyıcı levhadan<br />
çıkartın.<br />
GENEL KULLANİM >>><br />
Traffic Assist'i açma ve<br />
kapama<br />
On/Off (Açma/Kapama) şalteri ile 1<br />
Traffic Assist cihazını açabilir veya<br />
komple kapatabilirsiniz.<br />
Tuş 2 Traffic Assist cihazının üst<br />
tarafında bulunur ve bununla cihazı<br />
uyku moduna geçirebilir veya uyku<br />
modundan tekrar çıkartarak<br />
açabilirsiniz.<br />
2<br />
1<br />
23<br />
> D<br />
> GB<br />
> F<br />
> I<br />
> E<br />
> P<br />
> NL<br />
> DK<br />
> S<br />
> N<br />
> FIN<br />
> TR<br />
> GR<br />
> PL<br />
> CZ<br />
> H<br />
> SK
GENEL KULLANİM<br />
> D<br />
> GB<br />
> F<br />
> I<br />
> E<br />
> P<br />
> NL<br />
> DK<br />
> S<br />
> N<br />
> FIN<br />
> TR<br />
> GR<br />
> PL<br />
> CZ<br />
> H<br />
> SK<br />
24<br />
Açma<br />
> Cihazın alt tarafındaki On/Off (Açma/<br />
Kapama) şalterini On (açık)<br />
konumuna getirin.<br />
> Traffic Assist cihazının üst tarafındaki<br />
düğmeye basın.<br />
Cihaz açılır. Dokunmatik ekranda<br />
üretici logosu belirir.<br />
Traffic Assist ilk başlatıldığında<br />
otomatik olarak dil seçimi görüntülenir.<br />
tuşlarıyla liste görünümü<br />
içinde gösterilen ok yönünde<br />
dolaşılabilir.<br />
> İstenen dilin butonuna tuşlayın.<br />
> Seçiminizi OK tuşuna basarak<br />
onaylayın.<br />
> Şimdi tercih ettiğiniz konuşmacıyı<br />
seçin.<br />
Uyarı:<br />
(TTS) ile tanımlanmış konuşmacılar,<br />
metinlerin dil vasıtasıyla aktarılmasını<br />
destekler (örn. sokakların anons<br />
edilmesi ve SMS okunması).<br />
Kısa bir örnek anons gerçekleştirilir.<br />
> Seçiminizi OK tuşuna basarak<br />
onaylayın.<br />
Bunun hemen ardından ekranda şu uyarı<br />
belirir:<br />
> Bu talebi onaylıyorsanız, OK tuşuna<br />
basın.<br />
Uyarı:<br />
Traffic Assist kullanımı ancak geçerli<br />
ulusal trafik mevzuatıyla uyuşuyorsa<br />
olanaklıdır!
Kapatma<br />
Cihazı her zaman kapatabilirsiniz.<br />
> Traffic Assist cihazının üst tarafındaki<br />
düğmeye basın.<br />
Traffic Assist cihazı uyku moduna<br />
geçer.<br />
> Traffic Assist cihazını tam olarak<br />
kapamak için cihazın alt tarafındaki<br />
On/Off (Açma/Kapama) şalterini Off<br />
(Kapalı) konumuna getirin.<br />
Uyarı:<br />
Kısa süreli işletim kesintilerinde (bir<br />
haftaya kadar) Traffic Assist’i sadece<br />
stand-by kipine ayarlamanızı tavsiye<br />
ediyoruz.<br />
Bu sayede açılma süresi büyük ölçüde<br />
azalacak ve Traffic Assist navigasyon<br />
için gerekli uyduları çok daha hızlı<br />
bulacaktır.<br />
Uyku modunun etkinleştirilmesi<br />
sırasında bir hedef yönlendirme<br />
etkinleşirse, Traffic Assist yaklaşık 4<br />
saat içinde tekrar açıldığı takdirde, buna<br />
otomatik olarak devam edilir.<br />
Dokunmatik ekrana ilişkin<br />
temel bilgiler<br />
Traffic Assist bir adet dokunmatik ekran<br />
ile donatılmıştır.<br />
Hatırlatma:<br />
Ekranın üst yüzeyine zarar vermemek<br />
için, ona sadece parmağınız veya ucu<br />
sivri olmayan, bulaşmayan bir nesne ile<br />
dokunun.<br />
GENEL KULLANİM >>><br />
Kumanda<br />
Dokunmatik ekrandaki bir ayar alanına<br />
dokunduğunuzda, seçimi onaylamanız<br />
için, kısa bir süreyle bu ayar alanının<br />
etrefında kırmızı bir çerçeve<br />
görüntülenir.<br />
O esnada aktif olmayan bir ayar alanına<br />
dokunduğunuzda, kısa bir sinyal sesi<br />
duyulur.<br />
Kalibrasyon<br />
Dokunmatik ekranın kesin olmayacak<br />
şekilde tepki vermesi ve örn. parmak<br />
baskısı sadece düğme ortasına doğru<br />
kaymış şekilde onu kumanda etmesi<br />
durumunda, bir kalibrasyon<br />
gerçekleştirmek gerekmektedir.<br />
Kalibrasyon özelliği ayarlar<br />
menüsünden başlatılır (bkz. sayfa 120<br />
da).<br />
25<br />
> D<br />
> GB<br />
> F<br />
> I<br />
> E<br />
> P<br />
> NL<br />
> DK<br />
> S<br />
> N<br />
> FIN<br />
> TR<br />
> GR<br />
> PL<br />
> CZ<br />
> H<br />
> SK
GENEL KULLANİM<br />
Menülere ilişkin temel<br />
> D bilgiler<br />
> GB<br />
> F<br />
> I<br />
> E<br />
> P<br />
> NL<br />
> DK<br />
> S<br />
> N<br />
> FIN<br />
> TR<br />
> GR<br />
> PL<br />
> CZ<br />
> H<br />
> SK<br />
26<br />
Kumanda etme işlemi esnasında farklı<br />
menüler ve veri kayıt pencereleri<br />
tarafından desteklenirsiniz.<br />
Ana menü<br />
En üst menü düzlemi ana menüdür. Ana<br />
menüden münfrit uygulamalar başlatılır.<br />
Münferit uygulamalara yönelik bilgileri<br />
uygun ana bölümlerde bulabilirsiniz.<br />
Münferit uygulamaların çağrılmasına<br />
ilaveten ana menüden başka bilgiler<br />
alırsınız veya başka kullanım<br />
olanaklarına kavuşursunuz.<br />
Telefon tuşunun simgesinden,<br />
halihazırda bir telefonun bağlanıp<br />
bağlanmadığını görebilirsiniz.<br />
1<br />
2<br />
telefon bağlı<br />
telefon bağlı değil<br />
Hedef seç tuşunun sol bölümünde bir<br />
uydu simgesi size o anda GPS yayını<br />
alımının mevcut olup olmadığını<br />
gösterir.<br />
1<br />
2<br />
1<br />
1<br />
GPS yayını alımı mevcut<br />
GPS yayını alımı mevcut değil<br />
2<br />
2<br />
Halihazırda bir hedef yönlendirme<br />
etkinse, her iki tuş dizisi arasında güncel<br />
hedef adresi ve hedef yönlendirmeyi<br />
iptal etmek için bir tuş gösterilir.<br />
1<br />
Aşağıdaki tuşa basarak 1<br />
doğrudan<br />
ana menüde gösterilen hedefe hedef<br />
yönlendirmeyi iptal edebilirsiniz.
Kayıt menüsü ile kaydetme<br />
işlemi<br />
Bazı uygulamalarda kayıt menüsü ile<br />
veri kaydı yapmak gerekmektedir. Veri<br />
kayıt menüsü bir tuş takımı gibi<br />
kumanda edilir.<br />
Üst yazma sütununda veri kayıt menüsü<br />
tuş takımı üzerinden girilen işaretleri<br />
gösterir. Orta alan işaret kaydetmeye<br />
yarar. Alt satırda yardım fonksiyonları<br />
hizmete sunulmaktadır. Akabinde<br />
kumanda etme işlemi tanımlanır.<br />
İşaretlerin girilmesi<br />
İşaretler orta alandaki tuşlara basarak<br />
kaydedilir.<br />
Kayıt işlemi tamalandıktan sonra bu<br />
durum tuşu ile kapatılmıştır ve<br />
Traffic Assist'e işlemek için<br />
aktarılmıştır.<br />
Traffic Assist, navigasyon hedefi<br />
girildiğinde verileri mevcut olanlarla<br />
karşılaştırır.<br />
Sadece mümkün olan harflere izin<br />
verilir.<br />
Seçilemeyen karakterler açık renkte<br />
gösterilir.<br />
GENEL KULLANİM >>><br />
Önerilerin uygulanması<br />
Giriş yaptığınız sırada, Traffic Assist<br />
cihazı en üst satırda öneriler görüntüler.<br />
Bu önerilerde kullanım alışkanlıklarınız<br />
dikkate alınır. Örn., sıklıkla İstanbul<br />
şehrini girerseniz, “İ” harfini girdikten<br />
sonra “İstanbul” önerisi görüntülenir.<br />
Girilen harflere uygun tercihler<br />
bilinmiyorsa, öneri olarak bu girişe<br />
uygun büyük şehirler/yerleşim birimleri<br />
görüntülenir.<br />
> Öneriyi uygulamak için giriş alanına<br />
ya da tuşuna basın.<br />
27<br />
> D<br />
> GB<br />
> F<br />
> I<br />
> E<br />
> P<br />
> NL<br />
> DK<br />
> S<br />
> N<br />
> FIN<br />
> TR<br />
> GR<br />
> PL<br />
> CZ<br />
> H<br />
> SK
GENEL KULLANİM<br />
> D<br />
> GB<br />
> F<br />
> I<br />
> E<br />
> P<br />
> NL<br />
> DK<br />
> S<br />
> N<br />
> FIN<br />
> TR<br />
> GR<br />
> PL<br />
> CZ<br />
> H<br />
> SK<br />
28<br />
Listeler arası geçiş yapmak<br />
İstenilen seçime ilişkin birkaç harfin<br />
girilmesi durumunda, tüm hedefleri söz<br />
konusu harf kombinasyonu ile<br />
görüntületebilirsiniz.<br />
> Seçim listesini çağırmak için,<br />
tuşuna basın.<br />
Uyarı:<br />
Seçenek olanakları sayısı tuş üzerindeki<br />
sayıyla gösterilir. 300’den fazla<br />
olanakta sayı tam olarak<br />
görüntülenmez.<br />
Liste içinde önceden girilen harflere<br />
uyan tüm kayıtlar görüntülenir. Girilen<br />
harfler kayıtlarda kırmızı renktedir.<br />
Seçim listesi görüntülenir.<br />
> Listede sayfadan sayfaya geçiş<br />
yapmak için sağ ekran kenarındaki<br />
ok tuşuna basın.<br />
> İstenilen hedefe basın.<br />
Hedef devralınır ve seçenek listesi<br />
kapatılır.<br />
Özel işaretler ve simgeler<br />
Mekan ve cadde ismi girerken özel işaret<br />
ve simge girmek durumunda değilsiniz.<br />
Traffic Assist ihtiyaç durumunda AE,<br />
OE ve UE girişlerini değiştirir.<br />
> Ör n. „Würzburg“ mevkiini<br />
arıyorsanız, „WUERZBURG“ veya<br />
„WURZBURG“ üzerine basmanız<br />
yeterlidir.<br />
Özel işaretler hedef ve güzergahların<br />
adlandırmasında gerekli olabilir.<br />
> Özel karakter klavyesine geçiş<br />
yapmak için, ok işaretli tuşa basın.<br />
Özel karakter klavyesi görüntülenir.<br />
> İstediğiniz özel karakteri girin.<br />
Bir karakter girildikten sonra Traffic<br />
Assist ekranı otomatik olarak normal<br />
giriş menüsüne geçer.<br />
Özel karakter klavyesini bir giriş<br />
yapmadan kapatmak için, okla belirtilen<br />
tuşa basın.
Diğer karakterler<br />
Traffic Assist klavyesi için farklı<br />
karakterler ayarlanabilir.<br />
> Okla işaretli tuşa istediğiniz karakter<br />
ayarlanana kadar basın.<br />
Rakam girişi<br />
Rakam girişi için rakam klavyesine<br />
geçiş yapılmalıdır.<br />
> tuşuna basın.<br />
Rakam klavyesi görüntülenir.<br />
> Harf girişine tekrar geri dönmek için,<br />
ok işaretli tuşa basın.<br />
GENEL KULLANİM >>><br />
Büyük/küçük harf ayarı<br />
Serbest metin girişinde büyük/küçük<br />
harf ve otomatik işlev arasında geçiş<br />
yapılabilir.<br />
> Ekranın sağ üst köşesindeki tuşa<br />
istediğiniz giriş biçimi etkinleştirilene<br />
kadar basın.<br />
Tuş üzerindeki yazı giriş biçimini<br />
simgeler.<br />
• tuşu otomatik kip içindir. Bu,<br />
ilk harf girişinde otomatik olarak<br />
büyük yazılacağını ve daha sonra<br />
otomatik olarak küçük harflere<br />
geçileceğini belirtmektedir.<br />
• tuşu büyük harf girişi içindir.<br />
• tuşu küçük harf girişi içindir.<br />
29<br />
> D<br />
> GB<br />
> F<br />
> I<br />
> E<br />
> P<br />
> NL<br />
> DK<br />
> S<br />
> N<br />
> FIN<br />
> TR<br />
> GR<br />
> PL<br />
> CZ<br />
> H<br />
> SK
GENEL KULLANİM<br />
> D<br />
> GB<br />
> F<br />
> I<br />
> E<br />
> P<br />
> NL<br />
> DK<br />
> S<br />
> N<br />
> FIN<br />
> TR<br />
> GR<br />
> PL<br />
> CZ<br />
> H<br />
> SK<br />
30<br />
İşaretlerin silinmesi<br />
Son işareti silmek için geri tuşu<br />
kullanılır.<br />
> Yerleştirme etiketinin sol işaretini<br />
silmek için, tuşuna basın.<br />
Boşluk işaretinin yerleştirilmesi<br />
İki kelimelik bir girişin örn. şehir<br />
isminin girilmesi gerektiği durumunda,<br />
bunların boşluk işareti ile ayrılması<br />
gerekmektedir.<br />
> Bir boşluk işaretini girmek için,<br />
tuşuna basın.<br />
<strong>Becker</strong> tuşu<br />
tuşu sol alt gövde kenarında<br />
entegredir.<br />
Ona farklı fonksiyonlar verilmiştir:<br />
• Menü bağlamına bağlı olarak kısa<br />
süreli basma durumunda bir önceki<br />
giriş düzlemine geçişi sağlar.<br />
• Uzun süreli basma sayesinde ana<br />
menü gösterilir.<br />
Content Manager<br />
Content Manager Traffic Assist<br />
üzerindeki içerikleri yönetmenize<br />
yardımcı olan bir dizi önemli fonksiyona<br />
sahip bilgisayar temeline dayalı bir<br />
uygulamadır.<br />
Content Manager ile:<br />
• Traffic Assist içindeki kayıtlı<br />
içerikleri bilgisayarınıza ve daha<br />
sonra Traffic Assist üzerine geri<br />
yükleyebilirsiniz,<br />
• DVD’de kayıtlı olan içerikleri<br />
yükleyebilirsiniz,<br />
• İnternetten güncel içerikleri indirebilir<br />
ve Traffic Assist üzerine<br />
kurabilirsiniz.<br />
Content Manager’ı kullanmak için<br />
birlikte verilen USB kablosuna ve<br />
aşağıdaki asgari koşulları karşılayan bir<br />
bilgisayara sahip olmalısınız.<br />
Minimum<br />
İşletim sistemi Windows XP<br />
İşlemci 300 MHz işlem<br />
frekansı<br />
Bellek 256 MB<br />
Boş alan 2GB
Content Manager’ın kurulumu<br />
Aşağıdaki adımlarla Content Manager’ı<br />
bilgisayarınıza kurabilirsiniz:<br />
> Content Manager DVD’sini<br />
bilgisayarınızın DVD sürücüsüne<br />
yerleştirin.<br />
> DVD otomatik olarak çalışmazsa,<br />
lütfen „CONTENTMANAGER“<br />
dizinindeki<br />
„BECKERCMSETUP.EXE“<br />
dosyasını manuel yöntemle başlatın.<br />
> Listeden bir dil seçin ve ardından OK<br />
üzerine tıklayın.<br />
> Giriş sayfasını okuyun ve devam<br />
etmek için İleri üzerine tıklayın.<br />
> Kurulum klasörünü seçin. Standart bir<br />
kurulum klasörü belirtilmiştir. Başka<br />
bir klasör seçmek için yol adını seçin<br />
ya da Gözat üzerine tıklayarak başka<br />
bir klasör belirleyin.<br />
> Kopyalama işlemini başlatmak için<br />
Yükle üzerine tıklayın. Kopyalama<br />
esnasında ayrıntıları görmek için<br />
Ayrıntıları Göster üzerine tıklayın.<br />
Content Manager kurulumdan hemen<br />
sonra otomatik olarak başlatılır.<br />
Başlatılmasını istemiyorsanız, kutudaki<br />
onay işaretini kaldırın.<br />
Böylece kurulum işlemi tamamlanır.<br />
> Kurulum programını sonlandırmak<br />
için Son üzerine tıklayın.<br />
GENEL KULLANİM >>><br />
Content Manager’ın<br />
başlatılması<br />
Content Manager’ı başlatmak için<br />
aşağıdaki eylemleri gerçekleştirin:<br />
> Birlikte verilen USB kablosuyla<br />
Traffic Assist USB arabirimini<br />
doğrudan bilgisayarın bir USB<br />
bağlantısına takın.<br />
> Traffic Assist’i tuşuyla çalıştırın.<br />
Açıklama:<br />
<strong>Becker</strong> Traffic Assist’i bilgisayarınıza<br />
ilk kez bağladığınızda bilgisayarınız<br />
tüm gerekli sürücülerin kurulumunu<br />
yapar ve ardından "Cihazınız şimdi<br />
kullanıma hazır" mesajını gösterir.<br />
Kısa süre sonra Traffic Assist taşınabilir<br />
bellek olarak bilgisayarda gösterilir.<br />
31<br />
> D<br />
> GB<br />
> F<br />
> I<br />
> E<br />
> P<br />
> NL<br />
> DK<br />
> S<br />
> N<br />
> FIN<br />
> TR<br />
> GR<br />
> PL<br />
> CZ<br />
> H<br />
> SK
GENEL KULLANİM<br />
> D<br />
> GB<br />
> F<br />
> I<br />
> E<br />
> P<br />
> NL<br />
> DK<br />
> S<br />
> N<br />
> FIN<br />
> TR<br />
> GR<br />
> PL<br />
> CZ<br />
> H<br />
> SK<br />
32<br />
> Bilgisayarda Başlat > Tüm Programlar<br />
üzerine tıklayın.<br />
> <strong>Becker</strong>’i seçin.<br />
> Content Manager üzerine tıklayın.<br />
Content Manager başlatıldığında,<br />
navigasyon yazılımınızın içeriklerini<br />
yönetmeye başlamadan önce program<br />
birkaç adımlık uygulama yapar.<br />
Her çağrıldığında, Content Manager’ın<br />
yeni bir sürümünün olup olmadığını<br />
kontrol etmek için İnternete bağlanılır.<br />
Yeni bir yazılım sürümü bulunursa,<br />
Content Manager bunun kurulumunu<br />
sunar. Yeni bir güncelleme olduğunda<br />
bunu her zaman onaylamanızı<br />
öneriyoruz. Yeni bir yazılım sürümü<br />
bulunduğunda şu seçeneklere<br />
sahipsiniz:<br />
• Yeni yazılım sürümünü kabul etmek<br />
için Evet üzerine tıklayın. Content<br />
Manager’ı devreye almadan önce yeni<br />
sürüm indirilir ve kurulur.<br />
• Content Manager’ı kurulu olan eski<br />
sürüm ile başlatmak için Hayır üzerine<br />
tıklayın.<br />
•Eğer yeni sürüm önemli bir<br />
güncelleme ise, Hayır iletişim kutusu<br />
yerine Hayır iletişim kutusu gösterilir.<br />
Yeni sürümün kurulumunu<br />
yapmalısınız; aksi taktirde<br />
uygulamayı sonlandırmak zorunda<br />
kalırsınız.<br />
DVD’yi bilgisayarınızın DVD<br />
sürücüsüne koyduğunuzda, içerik<br />
listesine henüz eklenmemiş ise, Content<br />
Manager DVD’nin içeriğini otomatik<br />
olarak okur ve katalog haline getirir.<br />
Eğer navigasyon cihazını henüz<br />
yedeklemediyseniz, Content Manager<br />
her başlatmada tam olarak mı yoksa<br />
kısmi bir güvenlik kopyası mı<br />
oluşturmak istediğinizi sorar.<br />
Açıklama:<br />
Yedeklemeyi mutlaka oluşturmanızı<br />
öneriyoruz. Ancak bu şekilde veri<br />
kaybetmeniz durumunda içerikler<br />
tekrar oluşturulabilir.<br />
*Bu işlev Content Manager üzerinden sonradan donatılabilir.<br />
Müzik parçaları, resimler<br />
veya videoları aktarma<br />
Resimler*, müzik* ve videolar* ayrı bir<br />
Mikro-SD kartta (teslimat kapsamına<br />
dahil değildir) veya Traffic Assist<br />
cihazının dahili hafızasında, „Media“<br />
(Ortam) klasöründe kaydedilebilir.<br />
Dosyalar bir kart okuyucusu veya USB<br />
bağlantısı üzerinden aktarılabilir.<br />
Uyarı:<br />
Dosyaları ve dizinleri, ihtiyaç<br />
duyduğunuzda basitçe tekrar bulmak<br />
için kendini tanıtacak şekilde<br />
adlandırmanızı tavsiye ederiz.
Arıza durumunda<br />
İşletim sistemindeki veya cihazdaki<br />
arızalar uygun biçimde görüntülenir.<br />
İstenen işlev bu nedenle<br />
uygulanamıyorsa, Traffic Assist<br />
cihazını On/Off (açma/kapama) şalteri<br />
üzerinden yeniden başlatınız.<br />
Bildirimlerin geri dönmesi veya cihazın<br />
farklı nedenlerden dolayı kurallara<br />
uygun biçimde çalışamaması<br />
durumunda üreticinize başvurun.<br />
www.mybecker.com internet<br />
adresindeki Destek bölümünde yer alan<br />
SSS (Sık Sorulan Sorular) içerisinde<br />
sorununuzun çözümünü bulmaya<br />
çalışabilirsiniz.<br />
Açıklama:<br />
Cihazı kendi başınıza açmaya<br />
kesinlikle çalışmayın! Meydana gelen<br />
arızayı kendi başınıza ortadan<br />
kaldıramıyorsanız, yetkili satıcınıza<br />
başvurun!<br />
GENEL KULLANİM >>><br />
33<br />
> D<br />
> GB<br />
> F<br />
> I<br />
> E<br />
> P<br />
> NL<br />
> DK<br />
> S<br />
> N<br />
> FIN<br />
> TR<br />
> GR<br />
> PL<br />
> CZ<br />
> H<br />
> SK
NAVİGASYON İŞLETİMİ<br />
Navİgasyon İşletİmİ<br />
Navigasyon nedir?<br />
> D<br />
> GB<br />
> F<br />
> I<br />
> E<br />
> P<br />
> NL<br />
> DK<br />
> S<br />
> N<br />
> FIN<br />
> TR<br />
> GR<br />
> PL<br />
> CZ<br />
> H<br />
> SK<br />
34<br />
Navigasyon (Latince: navigare = denize<br />
açılmak) genel olarak bir taşıtın yerinin<br />
belirlenmesi, istenen hedef için<br />
mesafenin ve yönün belirlenmesi ve de<br />
oraya varmak için takip edilecek<br />
güzergahın belirlenmesi ve izlenmesi<br />
anlamına gelmektedir. Navigasyona<br />
yardımcı olmak için diğer araçların yanı<br />
sıra yıldızlar, göze çarpan noktalar,<br />
pusula ve uydular kullanılmaktadır.<br />
Traffic Assist ile yer belirlenmesi GPS<br />
alıcısı üzerinden gerçekleşir. Global<br />
Positioning System (GPS) 70’li yıllarda<br />
Amerikan ordusu tarafından silah<br />
kumanda sistemi olarak hizmet vermek<br />
üzere geliştirildi.<br />
GPS dünyanın etrafında dönerken sinyal<br />
gönderen toplam 24 uydunun<br />
sinyallerini baz alır. GPS alıcısı bu<br />
sinyalleri alır ve çalışma sürelerinden bu<br />
uyduların her birine mesafesini hesaplar.<br />
Bu sayede de güncel coğrafi<br />
konumunuzu belirleyebilir.<br />
Konum belirlenmesi için en az üç<br />
uydunun sinyali gereklidir,<br />
dördüncüden itibaren rakım da<br />
belirlenebilir.<br />
Hedef yönün ve mesafenin belirlenmesi<br />
Traffic Assist içindeki navigasyon<br />
hesaplayıcısı ve dahili bellekteki dijital<br />
yol haritası yardımıyla gerçekleşir.<br />
Güvenlik nedeniyle hedef yönlendirme<br />
ağırlıklı olarak sesli anonslar şeklinde<br />
yapılır. Buna destek olarak yön<br />
göstergesi ve dokunmatik ekranda harita<br />
gösterimi bulunmaktadır.<br />
!Güvenlik uyarıları<br />
• Trafik kuralları daima önceliğe<br />
sahiptir. Navigasyon sistemi sadece<br />
yardımcı araç niteliğindedir, veriler/<br />
bildirilenler bazı durumlarda yanlış<br />
olabilir. Sürücü bildirilenleri izleyip<br />
izlemeyeceğine her durumda kendi<br />
karar vermelidir.<br />
Navigasyon sisteminin yanlış<br />
bildirimleri için hiçbir şekilde<br />
sorumluluk alınmaz.<br />
• İlk kullanımda konumun belirlenmesi<br />
30 dakika kadar sürebilir.<br />
• Trafik levhaları ve yerel trafik<br />
kuralları her zaman öncelikli olarak<br />
dikkate alınmalıdır.<br />
• Trafik yönlendirmesi yalnızca özel<br />
taşıtlara yöneliktir. Diğer taşıtlar için<br />
özel sürüş önerileri ve kurallar<br />
(örn. ticari taşıtlar) göz önünde<br />
tutulmamıştır.<br />
• Hedef yer için girişler yalnızca duran<br />
araçta yapılabilir.
Navigasyon seçme<br />
Navigasyon ana menüden açılır.<br />
> Ana menüde Hedef seç tuşuna basın.<br />
Hızlı erişim açılır.<br />
Açıklama:<br />
İki tuş dizisi arasında bir adres<br />
gösteriliyorsa; bu, gösterilen adrese bir<br />
hedef yönlendirmesinin başlatıldığı<br />
anlamına gelir.<br />
Hızlı erişim<br />
Hızlı erişimde taşıtla son olarak gidilmiş<br />
hedefler ve saklanan hedefler<br />
görüntülenir ve doğrudan seçilebilir.<br />
Ayrıca hızlı erişim özelliğiyle hedef<br />
giriş menüsü çağrılabilir veya sesli*<br />
adres girişi yapılabilir.<br />
Hızlı erişim yapılandırması<br />
Hızlı erişimde en üst satırda hedef girişi<br />
için olan Hedef girin tuşu ve sesli* adres<br />
girişi için tuşu gösterilir.<br />
İkinci satırda, şayet ev adresinizi daha<br />
önce girdiyseniz, ev adresine hedef<br />
yönlendirmesini başlatabilirsiniz.<br />
Taşıtla son olarak gidilmiş ve saklanan<br />
hedefleri içeren hedef listesi alt<br />
satırlarda gösterilmiştir.<br />
*Sadece Traffic Assist Z215 için bulunur<br />
NAVİGASYON İŞLETİMİ >>><br />
Hedef listesi<br />
Hedef listesi hızlı erişim için mevcut<br />
olan tüm hedefleri satır şeklinde<br />
gösterir. Birinci satırda, şayet ev<br />
adresinizi daha önce girdiyseniz, ev<br />
adresine hedef yönlendirmesini<br />
başlatabilirsiniz.<br />
Hedef listesindeki her satır iki alana<br />
ayrılmıştır. Her bir liste alanı tuş<br />
şeklinde gösterilir. Sağ tuşta hedef<br />
belirtilir ve sol ikonda bunun özellikleri<br />
görüntülenir.<br />
Uyarı:<br />
En son 200 hedef otomatik olarak hedef<br />
listesine kaydedilir. Saklama<br />
kapasitesine ulaşıldığında, en eski<br />
hedef yeni hedefe yer açmak için<br />
otomatik olarak silinir. Ancak, önemli<br />
hedefler korunabilir.<br />
Ev adresinizi seçtiyseniz ve bu adres<br />
henüz tanımlanmamışsa, adresi<br />
girmeniz istenir.<br />
35<br />
> D<br />
> GB<br />
> F<br />
> I<br />
> E<br />
> P<br />
> NL<br />
> DK<br />
> S<br />
> N<br />
> FIN<br />
> TR<br />
> GR<br />
> PL<br />
> CZ<br />
> H<br />
> SK
NAVİGASYON İŞLETİMİ<br />
> D<br />
> GB<br />
> F<br />
> I<br />
> E<br />
> P<br />
> NL<br />
> DK<br />
> S<br />
> N<br />
> FIN<br />
> TR<br />
> GR<br />
> PL<br />
> CZ<br />
> H<br />
> SK<br />
36<br />
Kullanılan ikonlar<br />
Hedef listede aşağıdaki ikonlar<br />
kullanılmaktadır.<br />
İkon Anlamı<br />
Bu hedef özelliği<br />
bulunmayan standart hedef<br />
niteliğindedir.<br />
Bu hedef korumalıdır. Hedef<br />
bellek dolduğunda, bu hedef<br />
otomatik olarak silinmez.<br />
Bu, istendiğinde manüel<br />
olarak gerçekleştirilebilir.<br />
Korumalı kayıtta konumu<br />
hızlı erişimde<br />
belirleyebilirsiniz.<br />
Bu hedef, güncel ev<br />
adresinizdir.<br />
Hızlı erişimin kullanımı<br />
Sesli adres girişi*<br />
tuşuna basıldığında ses girişi<br />
etkinleştirilir.<br />
Bir giriş yaparken nasıl hareket etmeniz<br />
gerektiğini ”Sesli adres girişi*”,<br />
sayfa 44 altından öğrenebilirsiniz.<br />
Mevcut hedefle başla<br />
Hızlı erişim içinde mevcut hedefler<br />
hedef listesinde gösterilir.<br />
> Güzergah hesaplamasını başlatmak<br />
için, dilediğiniz hedefin tuşuna basın.<br />
Hesaplama başlatılır.<br />
Hesaplama bittikten sonra harita<br />
gösterimi ekrana gelir ve hedef<br />
yönlendirmesi başlar.<br />
Hedef bellek içinde tarama<br />
tuşlarıyla liste görünümü<br />
içinde gösterilen ok yönünde tarama<br />
yapılabilir.<br />
*Sadece Traffic Assist Z215 için bulunur<br />
Hedefi görüntüleme veya<br />
düzenleme<br />
Hızlı erişimin içerdiği her hedef<br />
görüntülenebilir veya düzenlenebilir.<br />
> Dilediğiniz hedefin sol yanında<br />
bulunan tuş alanına basın.<br />
> Ekrana bir seçim menüsü gelir.<br />
Seçim Anlamı<br />
Ayrıntıları<br />
göster<br />
Hedefe ilişkin veriler<br />
görüntülenir. Bu görüntüden<br />
yararlanarak<br />
haritadaki hedefi görüntüleyebilir,<br />
güzergahı<br />
görüntüleyebilir veya<br />
hedef yönlendirmesini<br />
başlatabilirsiniz.<br />
İsim girişi Hedefin adını<br />
değiştirebilirsiniz.<br />
Hedefe bir ad<br />
verildiğinde otomatik<br />
olarak korunur.
Seçim Anlamı<br />
Girişi sil Hedef hızlı erişimden<br />
silinir.<br />
Girişi koru Hedef, otomatik<br />
silinmeye karşı korunur.<br />
Bu işlev sadece<br />
korumasız hedeflerde<br />
mevcuttur.<br />
Korumayı<br />
kaldır<br />
Hedefin koruması<br />
kaldırılır. Bu işlev<br />
sadece korumalı<br />
hedeflerde mevcuttur.<br />
Yukarıya taşı Hedef bir konum öne<br />
kaydırılır. Hedef<br />
kaydırıldığında<br />
otomatik olarak<br />
korunur.<br />
Aşağıya taşı Hedef bir konum arkaya<br />
kaydırılır. Hedef<br />
kaydırıldığında<br />
otomatik olarak<br />
korunur.<br />
Tüm girişleri<br />
sil<br />
Tüm hedefler (korumalı<br />
olanlar ve ev adresi<br />
hariç) listeden silinir.<br />
Ev adresi<br />
Ev tuşuna bastığınızda, henüz ev adresi<br />
girilmemişse, adres girmeniz istenir.<br />
> Adresi girmek için Evet tuşuna basın.<br />
Böylece ”Hedef giriş menüsü”, 37.<br />
sayfada tarif edildiği gibi bir hedef<br />
girebilirsiniz.<br />
Uyarı:<br />
Hedef seçimi için ayrıca Mevcut konumu<br />
seç ve Son hedeflerden seç (hızlı<br />
erişim) menülerini de kullanabilirsiniz.<br />
Hedef giriş menüsünü açma<br />
Hedef girin tuşu ile hedef giriş için<br />
menüyü açabilirsiniz.<br />
• Bkz. ”Hedef giriş menüsü”, sayfa 37.<br />
NAVİGASYON İŞLETİMİ >>><br />
Hedef giriş menüsü<br />
Hedef için hızlı seçim istenmiyorsa veya<br />
planlanan hedef hızlı erişimde henüz<br />
mevcut değilse hedef giriş menüsü<br />
üzerinden yeni bir hedef<br />
belirleyebilirsiniz.<br />
> Ekran kenarının yukarısındaki hızlı<br />
erişim içindeki Hedef girin tuşuna<br />
basın.<br />
Ekrana hedef giriş menüsü gelir.<br />
37<br />
> D<br />
> GB<br />
> F<br />
> I<br />
> E<br />
> P<br />
> NL<br />
> DK<br />
> S<br />
> N<br />
> FIN<br />
> TR<br />
> GR<br />
> PL<br />
> CZ<br />
> H<br />
> SK
NAVİGASYON İŞLETİMİ<br />
> D<br />
> GB<br />
> F<br />
> I<br />
> E<br />
> P<br />
> NL<br />
> DK<br />
> S<br />
> N<br />
> FIN<br />
> TR<br />
> GR<br />
> PL<br />
> CZ<br />
> H<br />
> SK<br />
38<br />
Hedef giriş menüsü<br />
yapılandırması<br />
Adresi gir<br />
Adresi gir tuşu ile adresin seçilmesinden<br />
hedef yönlendirmesinin başlatılmasına<br />
kadar tüm adımlara ulaşabilirsiniz.<br />
• Bkz. ”Adres girişi”, sayfa 38.<br />
Önemli Noktalar‘dan Seç<br />
Önemli Noktalar‘dan Seç tuşu ile özel<br />
hedefler girebilirsiniz örn. havaalanları,<br />
vapur iskeleleri, lokantalar, oteller,<br />
benzin istasyonları veya kamu<br />
kuruluşları seçebilir ve bir hedef<br />
yönlendirmesi başlatabilirsiniz.<br />
• Bkz. ”Özel Hedefler”, sayfa 45.<br />
Kişisel hedefler<br />
Kişisel hedefler tuşuyla Traffic Assist<br />
cihazına aktarılmış olan Google özel<br />
hedeflerini açabilir ve buraya bir hedef<br />
yönlendirmesi başlatabilirsiniz.<br />
• Bkz. ”Hedefin Kişisel hedefler’den<br />
seçilmesi”, sayfa 49.<br />
Bağlantilar<br />
Bağlantilar tuşuyla Traffic Assist<br />
cihazına aktarılmış olan Microsoft®<br />
Outlook® kişilerini açabilir ve bu kişiler<br />
için verilen adreslere bir hedef<br />
yönlendirmesi başlatabilirsiniz.<br />
• Bkz. ”Hedefin Bağlantilar’den<br />
seçilmesi”, sayfa 50.<br />
Harita üzerinde seç<br />
Harita üzerinde seç tuşu ile hedefinizi<br />
haritadan seçebilir ve seçilen yer için<br />
hedef yönlendirmesi başlatabilirsiniz.<br />
• Bkz. ”Haritadan hedef seçme”,<br />
sayfa 54.<br />
Koordinatları gir<br />
Koordinatları gir tuşu ile bir hedef<br />
noktası için coğrafi koordinatları girerek<br />
girilen yere hedef yönlendirmesi<br />
başlatabilirsiniz.<br />
• Bkz. ”Koordinat girme”, sayfa 55.<br />
Rota planlaması<br />
Rota planlaması tuşu ile birçok ara hedef<br />
içeren bir güzergah planlanabilir.<br />
• Bkz. ”Güzergah planlaması”,<br />
sayfa 51.<br />
Adres girişi<br />
Hedef giriş menüsünden Adresi gir tuşu<br />
ile adres girişi için menü açılır.<br />
> Hedef girişi menüsündeki Adresi gir<br />
butonuna basın.<br />
Adres girişi için ekrana menü gelir.<br />
Uyarı:<br />
Formu sil tuşuna basarak (yukarıda<br />
sağda) ülke hariç tüm girişleri<br />
silebilirsiniz.
Ülke seçimi<br />
Hedef ülke butonuyla mevcut ülkeleri<br />
seçebilirsiniz. Bir ülkenin seçilmesinin<br />
ardından seçiminiz otomatik olarak<br />
adres giriş menüsüne eklenir. Hedef<br />
ülke önceden girilmişse, farklı bir ülke<br />
seçmediğiniz sürece, bu olduğu gibi<br />
kalır.<br />
> Ülke seçim listesine ulaşmak için,<br />
hedef ülkeyi içeren tuşa basın.<br />
Seçim listesi ekrana gelir.<br />
> İstenen ülkenin bulunduğu tuşa basın.<br />
Uyarı:<br />
İhtiyaç halinde, mevcut tüm hedef<br />
ülkeleri taramak için, sağ ekran<br />
kenarındaki yön tuşlarına<br />
basın.<br />
* sembolü, ülke listesinde sesli<br />
adres girişinin mümkün olduğu ülkeleri<br />
göstermektedir.<br />
*Sadece Traffic Assist Z215 için bulunur<br />
NAVİGASYON İŞLETİMİ >>><br />
Adres seçimi ve hedef<br />
yönlendirmeyi başlatma<br />
Adres giriş menüsünde hedefin tam<br />
adresini girebilirsiniz.<br />
Adres giriş menüsünde aşağıdakiler<br />
olanaklıdır:<br />
•Yerleşim birimi<br />
• Posta kodu<br />
• Sokak ve bina numarası<br />
• Yön bulma yardımı olarak ara<br />
sokaklar<br />
Aynı zamanda şu olanak mevcuttur:<br />
• Girilen adres yakınında özel bir hedef<br />
arayabilirsiniz (POI arama). Giriş ”Bir<br />
adres yakınındaki özel hedef”, 47.<br />
sayfada tanımlandığı gibi<br />
gerçekleştirilir.<br />
• Hedefi hızlı erişimde saklama.<br />
• Güzergahı haritada görüntüleme<br />
•Doğrudan hedef yönlendirmesiyle<br />
başlama.<br />
39<br />
> D<br />
> GB<br />
> F<br />
> I<br />
> E<br />
> P<br />
> NL<br />
> DK<br />
> S<br />
> N<br />
> FIN<br />
> TR<br />
> GR<br />
> PL<br />
> CZ<br />
> H<br />
> SK
NAVİGASYON İŞLETİMİ<br />
> D<br />
> GB<br />
> F<br />
> I<br />
> E<br />
> P<br />
> NL<br />
> DK<br />
> S<br />
> N<br />
> FIN<br />
> TR<br />
> GR<br />
> PL<br />
> CZ<br />
> H<br />
> SK<br />
40<br />
Yerleşim birimi seçimi<br />
İsim veya posta kodu aracılığıyla hedef<br />
yerleşim birimi girilir.<br />
Yerleşim biriminin harflerini<br />
girdiğinizde, Traffic Assist cihazı<br />
öneriler görüntüler (bkz. ”Önerilerin<br />
uygulanması”, sayfa 27). Öneriyi<br />
uygulamak istemiyorsanız, istenen<br />
yerleşim biriminin diğer harflerini girin.<br />
Traffic Assist, kullanılamayan tüm harf<br />
ve posta kodu kombinasyonlarını<br />
engeller ve sadece mevcut yerleşim<br />
birimi ve posta kodu oluşturabilecek<br />
harf ve sayı alanlarını etkinleştirir.<br />
> Yerleşim birimi veya posta kodu girişi<br />
arasında seçim yapın.<br />
> Hedef yerleşim birimi harflerini veya<br />
posta kodu rakamlarını arka arkaya<br />
girin.<br />
Uyarı:<br />
İki sözcük girilecekse, bunları<br />
karakteriyle ayırmalısınız.<br />
Yeterli harf girildiğinde, yerleşim<br />
birimini seçebileceğiniz bir listeye<br />
otomatik geçiş yapılır. Fakat, daha önce<br />
tuşuna basarak da listeye geçiş<br />
yapabilirsiniz.<br />
Uyarı:<br />
Posta kodu girdiğinizde, giriş<br />
menüsünde önce yerleşim biriminin adı<br />
gizlenir. Önce sokak adını girin. Bunun<br />
ardından yerleşim biriminin adı da<br />
görüntülenir.<br />
Yerleşim birimi listesini kullanma<br />
İstenilen yerleşim biriminin bazı harfleri<br />
önceden girilmişse, liste üzerinden söz<br />
konusu harf kombinasyonunu içeren<br />
tüm yerleşim birimlerini<br />
görüntüleyebilirsiniz veya bu liste<br />
otomatik olarak görüntülenir.<br />
> Listeyi açmak için sağ ekran<br />
kenarındaki tuşuna basın.<br />
tuşlarıyla görüntülenen liste<br />
içinde tarama gerçekleştirebilirsiniz.<br />
> İstenen yerleşim birimi butonuna<br />
tıklayın.
Sokak seçimi<br />
Sokak menü alanında harf ve rakam<br />
alanı üzerinden sokak ve bina numarası<br />
ayrı olarak girilebilir.<br />
Traffic Assist mümkün olmayan tüm<br />
harf kombinasyonlarını engeller ve<br />
sadece mevcut bir sokağı<br />
oluşturabilecek harf alanlarını<br />
etkinleştirir.<br />
Bina numarası, ancak sokak seçilmişse<br />
ve bina numaraları veriler içinde<br />
mevcutsa seçilebilir.<br />
> Hedef sokağın harflerini arka arkaya<br />
tuşlayın.<br />
Yeterli harf girildiğinde, sokağı<br />
seçebileceğiniz bir listeye otomatik<br />
geçiş yapılır. Fakat, daha önce<br />
tuşuna basarak da listeye geçiş<br />
yapabilirsiniz.<br />
Sokak listesini kullanma<br />
İstenilen sokağın bazı harfleri önceden<br />
girilmişse, liste üzerinden söz konusu<br />
harf kombinasyonunu içeren tüm<br />
sokakları görüntüleyebilirsiniz veya bu<br />
liste otomatik olarak görüntülenir.<br />
> Sokak dizinini açmak için sağ ekran<br />
kenarındaki tuşuna basın.<br />
tuşlarıyla görüntülenen liste<br />
içinde tarama gerçekleştirebilirsiniz.<br />
> İstenen sokağı içeren butona tuşlayın.<br />
NAVİGASYON İŞLETİMİ >>><br />
Kavşak seçimi<br />
Hedef yerleşim birimini ve sokağı<br />
girdikten sonra, adresi daha da<br />
netleştirmek için bir ara sokak da<br />
girebilirsiniz.<br />
Uyarı:<br />
Ara sokak yerine bina numarasını da<br />
girebilirsiniz, fakat her iki bilginin<br />
birlikte girilmesi mümkün değildir.<br />
> Kavşak tuşuna basın.<br />
Ara sokağın adını girebileceğiniz bir<br />
menü ekrana gelir.<br />
> Önce ara sokak adını girin.<br />
İstenen sokağın birkaç harfini<br />
girdiğinizde, liste otomatik olarak<br />
görüntülenir.<br />
> İstenen sokağı içeren butona tuşlayın.<br />
41<br />
> D<br />
> GB<br />
> F<br />
> I<br />
> E<br />
> P<br />
> NL<br />
> DK<br />
> S<br />
> N<br />
> FIN<br />
> TR<br />
> GR<br />
> PL<br />
> CZ<br />
> H<br />
> SK
NAVİGASYON İŞLETİMİ<br />
> D<br />
> GB<br />
> F<br />
> I<br />
> E<br />
> P<br />
> NL<br />
> DK<br />
> S<br />
> N<br />
> FIN<br />
> TR<br />
> GR<br />
> PL<br />
> CZ<br />
> H<br />
> SK<br />
42<br />
Bina numarası seçimi<br />
Hedef yerleşim birimi ve sokağı<br />
girdikten sonra, adresi daha da<br />
netleştirmek için bina numarasını da<br />
girebilirsiniz.<br />
Uyarı:<br />
Ara sokak yerine bina numarasını da<br />
girebilirsiniz, fakat her iki bilginin<br />
birlikte girilmesi mümkün değildir.<br />
> No. tuşuna basın<br />
Bina numarasını girebileceğiniz bir<br />
menü görüntülenir.<br />
> Bina numarasını girin ve ardından<br />
tuşuna basın.<br />
Güzergah görüntüleme<br />
Adresi girdikten sonra adres giriş<br />
menüsünde hedef için güzergahı<br />
haritada görüntüleyebilirsiniz.<br />
> Güzergahı haritada görüntülemek için<br />
Rota göst. tuşuna basın.<br />
Güzergah hesaplanır.<br />
Başlat tuşu üzerinden hedef<br />
yönlendirmesini doğrudan bu<br />
görüntüden de başlatabilirsiniz.<br />
Bu görüntü için diğer kullanım<br />
olanakları ”Tüm güzergahı görüntüle”,<br />
85. sayfada tanımlanmıştır.<br />
Hedefin kaydedilmesi<br />
Adres giriş menüsünde Kaydet butonu<br />
girilen hedefe ilişkin bir ad girilmesi için<br />
giriş menüsü açar.<br />
İstenen isim girilerek ile<br />
onaylandığında hedef hızlı erişime<br />
aktarılır ve orada korunur.<br />
Navigasyonu başlatma<br />
Başlat tuşuyla hedef yönlendirme<br />
başlatılabilir.<br />
O ana dek girilen tüm veriler güzergah<br />
hesaplanmasında işlenir.<br />
> Hedef yönlendirmeye başlamak için<br />
Başlat tuşuna basın.<br />
Güzergah hesaplanır. Ardından harita<br />
gösterimi ekrana gelir ve hedef<br />
yönlendirmesi başlar.
Not:<br />
İlerleme sütunu üzerindeki simgeler<br />
üzerinden, sizin tarafınızdan<br />
etkinleştirilmiş olası kısıtlamalar (ör n.<br />
stabilize yollar, ücretli yollar) belirtilir.<br />
İlerleme sütununun yanındaki simge<br />
, ”Rota seçenekleri tuşu”, sayfa 57<br />
altında açıklanan zamana bağlı<br />
güzergâh yönlendirmesinin<br />
etkinleştirildiğini gösterir.<br />
Zaten bir hedef yönlendirmesi<br />
yürütülüyorsa, yeni hedefin eski hedefin<br />
yerine geçip geçmeyeceği veya yeni<br />
hedefin ara hedef olarak kullanılıp<br />
kullanılmayacağı sorulur.<br />
> Mola olarak ekle veya Eski hdf. üzr.<br />
yaz seçeneklerinden birini seçin.<br />
Zaten bir hedef yönlendirmesi<br />
yürütülüyorsa ve bir ara hedef<br />
girilmişse, yeni hedefin eski hedefin<br />
veya ara hedefin yerine geçip<br />
geçmeyeceği sorulur.<br />
> Mola üzerine yaz veya Eski hdf. üzr.<br />
yaz seçeneklerinden birini seçin.<br />
NAVİGASYON İŞLETİMİ >>><br />
Uyarı:<br />
Güzergah hesaplanması sırasında GPS<br />
sinyali mevcut değilse, şu görüntü<br />
ekrana gelir.<br />
GPS sinyali mevcutsa güzergah<br />
hesaplanması otomatik olarak başlatılır.<br />
Son konum tuşlayarak son bilinen<br />
konum kullanılır ve güzergah bu<br />
konumdan itibaren hesaplanır.<br />
43<br />
> D<br />
> GB<br />
> F<br />
> I<br />
> E<br />
> P<br />
> NL<br />
> DK<br />
> S<br />
> N<br />
> FIN<br />
> TR<br />
> GR<br />
> PL<br />
> CZ<br />
> H<br />
> SK
NAVİGASYON İŞLETİMİ<br />
> D<br />
> GB<br />
> F<br />
> I<br />
> E<br />
> P<br />
> NL<br />
> DK<br />
> S<br />
> N<br />
> FIN<br />
> TR<br />
> GR<br />
> PL<br />
> CZ<br />
> H<br />
> SK<br />
44<br />
Sesli adres girişi*<br />
Sesli adres girişini hızlı erişimden veya<br />
adres giriş menüsündeki tuşuna<br />
basarak başlatabilirsiniz.<br />
Notlar:<br />
• Sesli giriş ile sadece bir adres<br />
girilebilir. Daha ayrıntılı seçim için<br />
listelerin sesle kullanımı mümkün<br />
değildir.<br />
• Hedef ülke sesle girilemez.<br />
• sembolü, ülke listesinde sesli<br />
adres girişinin mümkün olduğu<br />
ülkeleri göstermektedir.<br />
Sesli giriş mümkün değilse,<br />
tuşu gri renkte gösterilir.<br />
• Bir adres ve ev numarası, hedef<br />
ülkenin dilinde söylenmelidir.<br />
tuşuna basıldıktan sonra, bir<br />
adresin nasıl söylenmesi gerektiğini<br />
gösteren bir menü gösterilir.<br />
Stilize edilmiş yüzün yanında çizgiler<br />
gösterildikten sonra, adresi<br />
söyleyebilirsiniz.<br />
Notlar:<br />
• Örneğin İsviçre gibi birden fazla<br />
dilin kullanıldığı hedef ülkelerde Dili<br />
değiştirmek tuşuna basarak başka bir<br />
dil seçebilirsiniz.<br />
• Adresin tamamını veya sadece bir<br />
kısmını söyleyebilirsiniz.<br />
Mümkün olan girişler şunlardır:<br />
- Yer - sokak – bina numarası<br />
- Yer - sokak<br />
- Yer<br />
> Adresi söyleyin.<br />
*Sadece Traffic Assist Z215 için bulunur<br />
Girişiniz anlaşılır ise, kısa sürede adres<br />
girişi için girişinizle doldurulmuş bir<br />
menü gösterilir.<br />
Gösterilen adres söylenenle aynı değil<br />
ise, gerekli değişiklikleri yapabilirsiniz.<br />
Adres doğru ise Sayfa 42 altında<br />
anlatıldığı gibi bir hedef <strong>kılavuzu</strong>nu<br />
başlatabilir, rotayı gösterebilir veya<br />
adresi kaydedebilirsiniz.
Girişiniz belirgin değil ise veya Traffic<br />
Assist girişinizi tam olarak<br />
düzenleyemediyse, size uygun listeler<br />
gösterilir. Bu listelerden istediğiniz<br />
adresi seçebilirsiniz.<br />
Girişinize bağlı olarak; yer isimli<br />
listeler, sokak isimli listeler veya yer ve<br />
sokak isimleriyle kombine edilmiş<br />
listeler gösterilebilir.<br />
Not:<br />
Her zaman için tuşuna basılarak,<br />
listelerde sesli giriş yeniden<br />
başlatılabilir.<br />
Aşağıda gösterilen örnekte, yerin<br />
seçilebileceği bir liste belirtilmiştir.<br />
sembolüyle işaretlenmiş girişlerde,<br />
bu girişin seçilmesinden sonra bir başka<br />
liste gösterilir. Yer isminin ayarlanan<br />
ülkede birden çok kez bulunması<br />
halinde, bu gerekli olabilir.<br />
Listelerde istediğiniz yeri veya sokağı<br />
seçtiyseniz, adres girişi için girişinizle<br />
doldurulmuş menü gösterilir.<br />
Bu durumda Sayfa 42 altında anlatıldığı<br />
gibi bir hedef <strong>kılavuzu</strong>nu başlatabilir,<br />
rotayı gösterebilir veya adresi<br />
kaydedebilirsiniz.<br />
NAVİGASYON İŞLETİMİ >>><br />
Özel Hedefler<br />
Kısaca POI (Point of Interest) olarak da<br />
adlandırılan özel hedefler haritada<br />
mevcuttur ve orada görüntülenebilir.<br />
Özel hedefler arasında havaalanları,<br />
vapur iskeleleri, lokantalar, oteller,<br />
benzin istasyonları, kamu kuruluşları<br />
v.b. yer alır. Özel hedefleri navigasyon<br />
hedefi olarak kullanabilirsiniz.<br />
Uyarı:<br />
Güncel çevreden özel hedefleri yalnız<br />
konum belirleme için GPS yayın alımı<br />
yeterliyse seçebilirsiniz. Aksi takdirde<br />
son olarak saklanan konum kullanılır.<br />
> Hızlı erişimde Hedef girin tuşuna<br />
basın.<br />
> Önemli Noktalar‘dan Seç tuşuna<br />
basın.<br />
45<br />
> D<br />
> GB<br />
> F<br />
> I<br />
> E<br />
> P<br />
> NL<br />
> DK<br />
> S<br />
> N<br />
> FIN<br />
> TR<br />
> GR<br />
> PL<br />
> CZ<br />
> H<br />
> SK
NAVİGASYON İŞLETİMİ<br />
> D<br />
> GB<br />
> F<br />
> I<br />
> E<br />
> P<br />
> NL<br />
> DK<br />
> S<br />
> N<br />
> FIN<br />
> TR<br />
> GR<br />
> PL<br />
> CZ<br />
> H<br />
> SK<br />
46<br />
Aşağıdakiler arasından seçim<br />
yapabilirsiniz:<br />
• Yakın çevredeki özel hedef,<br />
• bir adres yakınındaki özel hedef,<br />
• hedef yakınındaki özel hedef ve<br />
•doğrudan özel hedef girişi.<br />
Yakın çevredeki özel hedef,<br />
> Yakın POI butonuna tıklayın.<br />
yön tuşlarına basarak<br />
görüntülenen liste içinde tarama<br />
gerçekleştirebilirsiniz.<br />
> Mevcut kategorilerden birini seçin.<br />
Uyarı:<br />
Aynı zamanda Tüm kategoril. tuşuna<br />
basabilirsiniz. Ardından giriş menüsü<br />
açılır ve doğrudan özel hedef ismini<br />
girerek onaylayabilirsiniz.<br />
Akaryakıt istasyonu gibi bazı<br />
kategorilerde, örn. markaya göre ayrıca<br />
sınırlama yapabileceğiniz başka bir<br />
seçim menüsü görüntülenir.<br />
Kategori seçtiyseniz, güncel çevrede<br />
bulunan uygun kategorideki özel<br />
hedefler görüntülenir.<br />
Her kayıt için tanım, kuş uçuşu uzaklık<br />
ve adres görüntülenir.<br />
> İstediğiniz özel hedefi seçin.<br />
Böylece seçilen hedefe ilişkin diğer<br />
bilgileri bulabilirsiniz.<br />
> Özel hedefe yönelik hedef<br />
yönlendirmeye doğrudan başlamak<br />
için Başlat tuşuna basın.<br />
Ancak seçilmiş özel hedefi ayrıca:<br />
• haritada görüntüleyebilirsiniz<br />
(Haritada),<br />
•hızlı erişimi kaydedebilirsiniz<br />
(Kaydet),<br />
• güzergâhı özel hedef olarak<br />
görüntüleyebilirsiniz (Rota göst.),<br />
•eğer bir telefon bağlıysa veya bir<br />
telefon numarası varsa, simgesine<br />
sahip tuşun üzerine basarak arama<br />
yapabilirsiniz.
Bir adres yakınındaki özel hedef<br />
> Konuma yakın POI‘lerbutonuna<br />
tıklayın.<br />
> Tercih ettiğiniz ülkeyi seçin.<br />
> Şehir veya P.K. alanında özel hedef<br />
aramak istediğiniz yerleşim birimini<br />
girin.<br />
Uyarı:<br />
Önceden bir adres girişi yaptıysanız, bu<br />
adres önayarlı olarak saklanır.<br />
> POI arama butonuna tıklayın.<br />
> Kategori seç butonuna tıklayın.<br />
Uyarı:<br />
Aynı zamanda POI seç tuşuna<br />
basabilirsiniz. Ardından giriş menüsü<br />
açılır ve doğrudan özel hedef isimini<br />
girerek onaylayabilirsiniz.<br />
Girilen yer için mevcut özel hedef<br />
kategorileri görüntülenir.<br />
> ”Yakın çevredeki özel hedef,”, 46.<br />
sayfada tanımlandığı gibi istenen özel<br />
hedefi seçin.<br />
> Özel hedefe yönelik hedef<br />
yönlendirmeye doğrudan başlamak<br />
için Başlat tuşuna basın.<br />
Seçilen özel hedefi aynı zamanda hızlı<br />
erişimde saklayabilir (Kaydet) veya<br />
özel hedefe yönelik güzergahı<br />
görüntüleyebilirsiniz (Rota göst.).<br />
tuşuna basarak seçilen özel<br />
hedefin yanı sıra, hedefe ilişkin mevcut<br />
ek bilgileri görüntüleyebilirsiniz.<br />
NAVİGASYON İŞLETİMİ >>><br />
Hedef yakınındaki özel hedef<br />
> Yakın POI butonuna tıklayın.<br />
Hedef yakınındaki mevcut kategoriler<br />
görüntülenir.<br />
> ”Yakın çevredeki özel hedef,”, 46.<br />
sayfada tanımlandığı gibi istenen özel<br />
hedefi seçin.<br />
Özel hedefi doğrudan girme<br />
> İsme göre POI arama ayar alanına<br />
tıklayın.<br />
> İstenen özel hedefi veya ismin bir<br />
kısmını girin.<br />
> tuşuna basın.<br />
47<br />
> D<br />
> GB<br />
> F<br />
> I<br />
> E<br />
> P<br />
> NL<br />
> DK<br />
> S<br />
> N<br />
> FIN<br />
> TR<br />
> GR<br />
> PL<br />
> CZ<br />
> H<br />
> SK
NAVİGASYON İŞLETİMİ<br />
> D<br />
> GB<br />
> F<br />
> I<br />
> E<br />
> P<br />
> NL<br />
> DK<br />
> S<br />
> N<br />
> FIN<br />
> TR<br />
> GR<br />
> PL<br />
> CZ<br />
> H<br />
> SK<br />
48<br />
Traffic Assist girilen isimlere uyan<br />
listedeki tüm özel hedefleri liste içinde<br />
görüntüler.<br />
Not:<br />
Arama mesafesi, bulunduğunuz<br />
konumdan itibaren 50 kilometre ile<br />
sınırlandırılmıştır.<br />
> Listedeki istediğiniz hedefi seçin.<br />
Böylece seçilen hedefe ilişkin diğer<br />
bilgileri bulabilirsiniz.<br />
> Özel hedefe yönelik hedef<br />
yönlendirmeye doğrudan başlamak<br />
için Başlat tuşuna basın.<br />
Seçilen özel hedefi aynı zamanda<br />
haritada görüntüleyebilir (Haritada),<br />
hızlı erişim içinde saklayabilir (Kaydet)<br />
veya özel hedefe yönelik güzergahı<br />
görüntüleyebilirsiniz (Rota göst.).<br />
Özel hedef telefon numarasının<br />
aranması<br />
Özel bir hedefin bilgilerinde yer alan<br />
telefon numarasını doğrudan<br />
arayabilirsiniz.<br />
Bunun için ön koşul, bir cep telefonunun<br />
Bluetooth üzerinden Traffic Assist<br />
cihazına bağlı olmasıdır.<br />
> Özel hedef bilgilerinde alt kısımda yer<br />
alan simgesine sahip tuşa basın.<br />
Numaraya bağlanılır.<br />
İlave özel hedef bilgileri<br />
Bir ilave hedef özel bilgiler içeriyorsa,<br />
bunlar görüntülenebilir.<br />
İlave bilgilerin gösterilmesi için, özel<br />
hedefte alt kısımda gösterilen tuşun Kamyon<br />
üzerine bastırın.<br />
Gösterilen ok tuşlarıyla gösterilen<br />
metinde dolaşabilirsiniz.
Hedefin Kişisel hedefler’den<br />
seçilmesi<br />
Traffic Assist cihazın aktarılmış olan<br />
Google özel hedeflerini açabilir ve<br />
buraya bir hedef yönlendirmesi<br />
başlatabilirsiniz.<br />
Uyarı:<br />
Kendi Google özel hedeflerinizin<br />
gösterilebilmesi için, Google KML<br />
dosyaları Traffic Assist 'nun<br />
iGO8\content\userdata\mydest<br />
dizinine kaydedilmesi gerekir.<br />
> Hızlı erişimde Hedef girin tuşuna<br />
basın.<br />
> Kişisel hedefler tuşuna basın.<br />
Mevcut hedefleri içeren bir liste<br />
görüntülenir.<br />
yön tuşlarına basarak<br />
görüntülenen liste içinde tarama<br />
gerçekleştirebilirsiniz.<br />
Uyarı:<br />
Eğer çok fazla giriş mevcutsa, o zaman<br />
istenen hedefin giriş menüleri<br />
yardımıyla Giriş ara seçilerek aranması<br />
mantıklı olabilir.<br />
Maksimum 1000 hedef aktarılabilir.<br />
Yeni aktarılmış hedefler listenin başına<br />
yerleştirilir.<br />
> İstediğiniz menüyü seçin.<br />
Seçilen hedefe ilişkin hedef<br />
yönlendirme başlatılır.<br />
Kişisel hedefler düzenleme<br />
> Düzenlemek istediğiniz hedeften<br />
önce, kendi hedeflerim listesinde<br />
tuşuna basın.<br />
NAVİGASYON İŞLETİMİ >>><br />
Şimdi Girişi sil seçerek hedefi listeden<br />
silebilirsiniz.<br />
Tüm girişleri sil seçerek tüm listeyi<br />
silebilirsiniz.<br />
Ayrıntıları göster seçerek, hedef ile ilgili<br />
detayların gösterilmesini<br />
sağlayabilirsiniz.<br />
Seçilen hedefe yönelik hedef<br />
yönlendirmeye doğrudan başlamak için<br />
Başlat, tuşuna basın.<br />
Ancak seçilen hedefi haritada da<br />
görüntüleyebilir (Haritada), hızlı erişime<br />
kaydedebilir (Kaydet), hedef ile ilgili<br />
güzergâhı görüntüleyebilirsiniz (Rota<br />
göst.) veya bir telefon bağlanmışsa ve<br />
bir telefon numarası mevcutsa,<br />
numarayı simgesine sahip tuşun<br />
üzerine basarak arayabilirsiniz.<br />
49<br />
> D<br />
> GB<br />
> F<br />
> I<br />
> E<br />
> P<br />
> NL<br />
> DK<br />
> S<br />
> N<br />
> FIN<br />
> TR<br />
> GR<br />
> PL<br />
> CZ<br />
> H<br />
> SK
NAVİGASYON İŞLETİMİ<br />
> D<br />
> GB<br />
> F<br />
> I<br />
> E<br />
> P<br />
> NL<br />
> DK<br />
> S<br />
> N<br />
> FIN<br />
> TR<br />
> GR<br />
> PL<br />
> CZ<br />
> H<br />
> SK<br />
50<br />
Hedefin Bağlantilar’den<br />
seçilmesi<br />
Traffic Assist cihazına aktarılmış olan<br />
Microsoft® Outlook® kişilerini açabilir<br />
ve buraya bir hedef yönlendirmesi<br />
başlatabilirsiniz.<br />
Not:<br />
Microsoft® Outlook® kişilerinin<br />
aktarılması, Content Manager<br />
üzerinden gerçekleşir.<br />
2000 kişiye kadar aktarma yapılabilir.<br />
> Hızlı erişimde Hedef girin tuşuna<br />
basın.<br />
> Bağlantilar tuşuna basın.<br />
Telefon rehberinde 10’dan fazla kişinin<br />
kaydedilmiş olması halinde, bir giriş<br />
menüsü görüntülenir. 10’dan az giriş<br />
varsa, doğrudan kişileri içeren bir liste<br />
gösterilir.<br />
> Giriş menüsünde aradığınız girişin<br />
başladığı harfleri seçin.<br />
> İstediğiniz ad en üst satırda<br />
görüntülendiğinde, tuşuna basın.<br />
Girilen harf kombinasyonu için telefon<br />
rehberinde 5 veya daha az sayıda giriş<br />
varsa, otomatik olarak bu girişlere sahip<br />
bir liste görüntülenir.<br />
Not:<br />
Daha önceden de girilen harf<br />
kombinasyonuna uygun bir liste<br />
görüntüleyebilirsiniz. Bunun için giriş<br />
menüsünde tuşuna basın.<br />
> Listeden istediğiniz girişi seçin.<br />
Bu kişinin gösterilen adresine doğrudan<br />
hedef yönlendirmeyle başlamak için<br />
Başlat, tuşuna basın.<br />
Ancak kişinin gösterilen adresini<br />
haritada da görünteleyebilir (Haritada),<br />
hızlı erişime kaydedebilir (Kaydet),<br />
hedef ile ilgili güzergâhı<br />
görüntüleyebilirsiniz (Rota göst.) veya<br />
bir telefon numarası mevcutsa,<br />
gösterilen numarayı arayabilirsiniz (<br />
simgesine sahip tuş).<br />
Seçilmiş kişiler için birden çok adres<br />
bulunuyorsa, bunları 1 tuşuna<br />
bastıktan sonra seçebilirsiniz.<br />
Seçilmiş kişi için birden çok telefon<br />
numarası bulunuyorsa, bunları 2<br />
tuşuna bastıktan sonra seçebilirsiniz.<br />
2<br />
1
Güzergah planlaması<br />
Güzergah planlama menüsü kişisel<br />
güzergahlar oluşturma ve seçme imkanı<br />
sağlar. Buna ilişkin istenen güzergahın<br />
hedef noktalarını girebilirsiniz. Böylece<br />
bu noktalara başka bir giriş<br />
yapılmaksızın arka arkaya gidilebilir.<br />
Ayrıca, girilen hedef noktalarını<br />
optimize ederek sırayı değiştirme<br />
olanağına da sahipsiniz.<br />
> Hızlı erişimde Hedef girin tuşuna<br />
basın.<br />
> Rota planlaması tuşuna basın.<br />
Güzergah menüsü içinde Yeni rota<br />
oluştur tuşu ile yeni bir rota<br />
oluşturabilirsiniz. Aşağıda görüntülenen<br />
listede şimdiye kadar saklanmış<br />
güzergahlar görüntülenir.<br />
Uyarı:<br />
Henüz herhangi bir güzergah<br />
saklanmamışsa, rota menüsü boş kalır.<br />
Saklanan rotaların taranması<br />
> Saklanan rota listelerini taramak için<br />
sağ ekran kenarındaki ok<br />
tuşlarına basın.<br />
Saklanan rotaların düzenlenmesi<br />
Saklanan güzergaha başka etaplar<br />
ekleyebilir, güzergahın adını<br />
değiştirebilir veya güzergahı<br />
silebilirsiniz.<br />
> Düzenlemek istediğiniz güzergahtan<br />
önce tuşuna basın.<br />
NAVİGASYON İŞLETİMİ >>><br />
Safha ekle tuşuna basarak güzergah için<br />
etap ekleyebilirsiniz.<br />
Rotaya yeni ad ver tuşuna bastıktan<br />
sonra güzergaha yeni bir ad<br />
koyabilirsiniz.<br />
Rotayı sil tuşuna basarak güzergahı<br />
saklanan güzergahlar içinden<br />
silebilirsiniz.<br />
Güzergahın seçilmesi<br />
> Üzerine dokunarak bir güzergah seçin.<br />
Güzergah yüklenir ve etap menüsünde<br />
gösterilir.<br />
> En üst tuşa basın.<br />
Not:<br />
Dilerseniz bir rotanın etabını<br />
seçebilirsiniz. Bu durumda rota, bu<br />
etaptan itibaren başlatılır.<br />
51<br />
> D<br />
> GB<br />
> F<br />
> I<br />
> E<br />
> P<br />
> NL<br />
> DK<br />
> S<br />
> N<br />
> FIN<br />
> TR<br />
> GR<br />
> PL<br />
> CZ<br />
> H<br />
> SK
NAVİGASYON İŞLETİMİ<br />
> D<br />
> GB<br />
> F<br />
> I<br />
> E<br />
> P<br />
> NL<br />
> DK<br />
> S<br />
> N<br />
> FIN<br />
> TR<br />
> GR<br />
> PL<br />
> CZ<br />
> H<br />
> SK<br />
52<br />
> Başlangıç noktasını veya hedef<br />
yönlendirme için başlangıç noktası<br />
olarak güncel konumu seçin.<br />
Not:<br />
Bir başlangıç noktası seçildiğinde, bu<br />
nokta yalnızca bir rotanın<br />
görüntülenmesi içindir.<br />
Etaplar tek tek hesaplanır.<br />
Bunun ardından etapları içeren harita<br />
görüntülenir.<br />
> Güzergaha yönelik hedef<br />
yönlendirilmesinin başlatılması için<br />
Başlat tuşuna basın.<br />
Seçenekler tuşu ile güzergah<br />
seçeneklerini etkinleştirebilirsiniz.<br />
İyileştir tuşu ile gidilecek hedeflerin<br />
sırasını optimize edebilirsiniz.<br />
tuşuna veya tuşuna basarak<br />
tüm güzergahı düşük veya yüksek hızda<br />
simüle edebilirsiniz. Simülasyon ekrana<br />
tıklayarak sonlandırılabilir.<br />
Alt satırda ve tuşlarıyla rotanın<br />
münferit etaplarını tarayabilirsiniz.<br />
Tarama sırasında ilgili etap<br />
görüntülenir.<br />
Yeni güzergah oluşturma<br />
> Güzergah menüsünde Yeni rota<br />
oluştur tuşuna basın.<br />
”Hedef giriş menüsü”, 37. sayfada<br />
tanımlandığı gibi (Adresi gir, Önemli<br />
Noktalar‘dan Seç, Kişisel hedefler,<br />
Bağlantilar, Harita üzerinde seç veya<br />
Koordinatları gir), etap hedefi<br />
girebilirsiniz. Ayrıca Son hedeflerden<br />
seç tuşu üzerinden hızlı erişim içinde bir<br />
hedef seçebilirsiniz.<br />
> İlgili etap hedefini onaylamak için<br />
giriş menüsünde Ekle tuşuna basın.
Önceden tanımlandığı gibi diğer etap<br />
hedeflerini girmek için Safha ekle<br />
tuşuna basın.<br />
> Tüm etap hedeflerini girdiyseniz Bitti<br />
tuşuna basın.<br />
> Güzergah için kendi seçtiğiniz bir isim<br />
girin.<br />
Yeni güzergah için etap menüsü<br />
görüntülenir.<br />
Güzergahın düzenlenmesi<br />
> Düzenlenecek güzergahı seçin.<br />
> Düzenlemek istediğiniz etaptan önce<br />
tuşuna basın.<br />
Düzenleme menüsü görüntülenir.<br />
Aşağıdakileri yapabilirsiniz:<br />
Seçim Anlamı<br />
Ayrıntıları<br />
göster<br />
Etap hedeflerine ilişkin<br />
veriler görüntülenir.<br />
Bu görüntüden<br />
yararlanarak haritadaki<br />
etap hedefini<br />
görüntüleyebilirsiniz.<br />
Yukarıya taşı Etap bir konum öne<br />
kaydırılır.<br />
Aşağıya taşı Etap bir konum arkaya<br />
kaydırılır.<br />
Safhayı sil Etap güzergahtan silinir.<br />
NAVİGASYON İŞLETİMİ >>><br />
Seçim Anlamı<br />
Safha üzerine<br />
yaz<br />
Seçilen etabı başka bir<br />
etap hedefiyle<br />
değiştirebilirsiniz.<br />
53<br />
> D<br />
> GB<br />
> F<br />
> I<br />
> E<br />
> P<br />
> NL<br />
> DK<br />
> S<br />
> N<br />
> FIN<br />
> TR<br />
> GR<br />
> PL<br />
> CZ<br />
> H<br />
> SK
NAVİGASYON İŞLETİMİ<br />
> D<br />
> GB<br />
> F<br />
> I<br />
> E<br />
> P<br />
> NL<br />
> DK<br />
> S<br />
> N<br />
> FIN<br />
> TR<br />
> GR<br />
> PL<br />
> CZ<br />
> H<br />
> SK<br />
54<br />
Güzergahı optimize etme<br />
Güzergah için birden çok hedef<br />
girdiyseniz, gidilecek yol bakımından<br />
hedeflerin sırasını optimize etmek için<br />
Traffic Assist seçeneğini<br />
etkinleştirebilirsiniz. Kaydedilen rota<br />
optimizasyon sonrasında da bellekte<br />
kalır.<br />
Etapların harita görüntüsünü açın.<br />
> İyileştir tuşuna basın<br />
Güzergah optimize edilir ve tekrar<br />
hesaplanır.<br />
Optimize edilen güzergah görüntülenir.<br />
Haritadan hedef seçme<br />
Harita görüntüsü içinde doğrudan hedef<br />
seçebilirsiniz.<br />
> Hızlı erişimde Hedef girin tuşuna<br />
basın.<br />
> Harita üzerinde seç tuşuna basın.<br />
Harita görüntüsü ekrana gelir.<br />
Uyarı:<br />
ve büyüklük değiştirme<br />
tuşlarıyla istenen noktayı bulmak için<br />
alanı daha da büyültebilirsiniz. Haritayı<br />
kaydırarak da istediğiniz noktaya<br />
getirebilirsiniz.<br />
> İstenen noktada hafifçe ekran<br />
yüzeyine basın.<br />
Bu yerde yanıp sönen kırmızı bir daire<br />
görüntülenir.<br />
Uyarı:<br />
GPS‘e dön tuşuna basarak şu anda<br />
bulunduğunuz konumu tekrar<br />
görüntüleyebilirsiniz.<br />
Engelle tuşuna basarak, ”Tuş<br />
Engellenmiş yollar”, sayfa 67 altında<br />
açıklandığı gibi, hedef yönlendirmesi<br />
için sokağı engelleyebilirsiniz.
Ayrıntılar tuşuna basın.<br />
Mevcutsa, seçilen noktanın adresi<br />
görüntülenir.<br />
> Seçilen hedefe yönelik hedef<br />
yönlendirmeye doğrudan başlamak<br />
için Başlat tuşuna basın.<br />
Seçilen noktanın çevresinde de Yk.<br />
POI‘ler tuşuyla özel hedefler<br />
arayabilirsiniz.<br />
Seçilen noktayı aynı zamanda hızlı<br />
erişimde saklayabilir (Kaydet) veya<br />
özel hedefe yönelik güzergahı<br />
görüntüleyebilirsiniz (Rota göst.).<br />
Koordinat girme<br />
Hedefinizi coğrafi koordinatlar<br />
üzerinden de girebilirsiniz.<br />
> Hızlı erişimde Hedef girin tuşuna<br />
basın.<br />
> Navigasyon menüsündeki Koordinatları<br />
gir tuşuna basın.<br />
1 2<br />
> Tercih ettiğiniz saat dilimini seçmek<br />
için 2 tuşlarıyla değiştirilecek değeri<br />
seçin.<br />
> Her iki tuşla 1 içindeki istenen<br />
coğrafi enlem ve boylam yönünü<br />
(doğu/batı veya kuzey/güney) seçin.<br />
3<br />
NAVİGASYON İŞLETİMİ >>><br />
> Ardından istediğiniz değerleri<br />
ila tuşlarıyla girin.<br />
Koordinatları üç farklı yazı biçimiyle<br />
girebilirsiniz.<br />
Aşağıdaki yazı biçimlerini<br />
kullanabilirsiniz:<br />
• Derece dakika saniye ondalık saniye<br />
örn. 42°52’46.801“<br />
• Derece dakika ondalık dakika örn.<br />
48° 53.56667'<br />
• Derece ondalık örn. 48,89277778<br />
Uyarılar:<br />
• Girilen koordinatlar WGS84 (World<br />
Geodetic System 1984) standartlarına<br />
uygun olmalıdır.<br />
• 3<br />
tuşuna basılarak bulunduğunuz<br />
coğrafi pozisyon alanlarda<br />
kaydedilebilir.<br />
> tuşuna basın.<br />
Mümkünse koordinatlara uygun bir<br />
adres görüntülenir. Haritadaki hedefi<br />
görebilir, hedefe yönelik güzergahı<br />
görüntüleyebilir veya doğrudan hedef<br />
yönlendirmesini başlatabilirsiniz.<br />
55<br />
> D<br />
> GB<br />
> F<br />
> I<br />
> E<br />
> P<br />
> NL<br />
> DK<br />
> S<br />
> N<br />
> FIN<br />
> TR<br />
> GR<br />
> PL<br />
> CZ<br />
> H<br />
> SK
NAVİGASYON İŞLETİMİ<br />
Navigasyon ayarları<br />
> D<br />
> GB<br />
> F<br />
> I<br />
> E<br />
> P<br />
> NL<br />
> DK<br />
> S<br />
> N<br />
> FIN<br />
> TR<br />
> GR<br />
> PL<br />
> CZ<br />
> H<br />
> SK<br />
56<br />
Navigasyon ayarlarında navigasyon<br />
işlevleriyle ilgili tüm ayarlar<br />
bulunmaktadır.<br />
Uyarı:<br />
Tüm ayarlar OK tuşuna basarak<br />
onaylanmalıdır. tuşuyla herhangi<br />
bir değişiklik yapmadan güncel<br />
menüden çıkabilirsiniz.<br />
> Ana menüde Ayarlar tuşuna basın.<br />
> Navigasyon ayarları tuşuna basın.<br />
Navigasyon ayarları için menüye<br />
ulaşırsınız.<br />
Yapılandırma<br />
Menü içinde işlevler içeren farklı<br />
sayfalar kullanımınıza sunulmuştur:<br />
Ayarların önceki veya sonraki sayfasına<br />
ve tuşlarına basarak<br />
ulaşabilirsiniz.<br />
Yönlendirme bilgisi tuşu<br />
Yönlendirme bilgisi ayar penceresinde,<br />
hedef yönlendirmesi sırasında hangi ek<br />
bilgilerin gösterileceğini<br />
ayarlayabilirsiniz.<br />
> Ayar menüsünde Yönlendirme bilgisi<br />
tuşuna basın.<br />
Yönlendirme bilgisi ayar penceresi<br />
görüntülenir.<br />
Aşağıdaki ayarları yapabilirsiniz:<br />
Ayar anlamı<br />
Şerit bilgisi Bu işlev etkinken, çok<br />
şeritli otoyollarda küçük<br />
bir ok işareti ile hangi<br />
şeritte seyretmeniz<br />
gerektiği hakkında bilgi<br />
verilir.
Ayar anlamı<br />
İşaret direkleri<br />
Bu işlev etkinken,<br />
ayrıca otoban<br />
kavşaklarında uymanız<br />
gereken trafik levhaları<br />
hakkında bilgi verilir.<br />
Ülke bilg. Bu işlev<br />
etkinleştirilmişse, ülke<br />
sınırı geçildiğinde<br />
otomatik olarak ilgili<br />
ülkede genel olarak<br />
geçerli trafik bilgilerini<br />
alabilirsiniz (örn. azami<br />
sürat).<br />
Junction<br />
View<br />
Bu işlev<br />
etkinleştirildiğinde,<br />
şayet mevcutsa, birçok<br />
otoban kavşağında<br />
güncel şerit durumunun<br />
gerçekçi görünümlerini<br />
elde edersiniz.<br />
Not:<br />
Bu bilgiler sadece harita içeriğinde yer<br />
alıyorsa görüntülenebilir.<br />
> Tercih edilen işlevi ilgili butona<br />
tıklayarak açın veya kapayın .<br />
> Seçiminizi OK tuşuna basarak<br />
onaylayın.<br />
NAVİGASYON İŞLETİMİ >>><br />
Rota seçenekleri tuşu<br />
Ayar penceresinde Rota seçenekleri<br />
sürüş profilinizi ayarlayabilirsiniz.<br />
Burada yapılan ayar tahmini sürüş<br />
süresinin hesaplanması ve güzergah<br />
seçimi üzerinde etkili olacaktır.<br />
> Ayar menüsünde Rota seçenekleri<br />
tuşuna basın.<br />
Rota seçenekleri ayar penceresi<br />
görüntülenir.<br />
> Araç yanındaki butona bastıktan sonra<br />
kullandığınız taşıt türünü seçin.<br />
Bu ayar muhtemel varış saatinin<br />
hesaplanmasında önem taşır ve örn. taşıt<br />
bisiklet olarak ayarlandığında otobanı<br />
engeller.<br />
57<br />
> D<br />
> GB<br />
> F<br />
> I<br />
> E<br />
> P<br />
> NL<br />
> DK<br />
> S<br />
> N<br />
> FIN<br />
> TR<br />
> GR<br />
> PL<br />
> CZ<br />
> H<br />
> SK
NAVİGASYON İŞLETİMİ<br />
> D<br />
> GB<br />
> F<br />
> I<br />
> E<br />
> P<br />
> NL<br />
> DK<br />
> S<br />
> N<br />
> FIN<br />
> TR<br />
> GR<br />
> PL<br />
> CZ<br />
> H<br />
> SK<br />
58<br />
> Rota türü yanındaki butona tıklayarak<br />
aşağıdaki seçeneklerden birini seçin.<br />
Seçenek Anlamı<br />
Ekonomik<br />
rota<br />
Bu seçenekte, yolculuk<br />
süresi ve kat edilecek<br />
kilometre açısından,<br />
ör n. yokuşlar gibi<br />
parametreler dahil<br />
edilerek, mümkün<br />
olduğunca ekonomik bir<br />
güzergâh hesaplanır.<br />
Hızlı rota Bu seçenekte yolculuk<br />
süresi açısından en hızlı<br />
güzergah hesaplanır.<br />
Kısa rota Bu seçenekte<br />
katedilecek kilometre<br />
açısından en kısa<br />
güzergah hesaplanır.<br />
Kolay rota Bu seçenekte en az<br />
manevra gerektirecek<br />
güzergahtan geçecek bir<br />
rota hesaplanır. Bu yolu<br />
çok uzatabilir.<br />
Zamana bağlı güzergâh<br />
yönlendirmesi<br />
Bu işlev açıldığında ( ), mevcut<br />
olması halinde (şimdilik yalnızca<br />
Almanya, Fransa ve İngiltere’de), gün<br />
içindeki belirli saatlerde belirli<br />
mesafelerdeki olası hızlara ilişkin<br />
bilgiler (istatistiksel bilgiler) de rota<br />
hesaplanmasına dahil edilir. Bu, varış<br />
saatinin daha kesin hesaplanmasına<br />
olanak sağlar ve başka bir güzergâh<br />
seçilmesine de yardımcı olabilir.<br />
Yol türlerinden kaçınma<br />
Kaçın yanındaki butona bastıktan sonra,<br />
farklı yol türlerini (örn. otobanlar,<br />
feribotlar ve ücretli yollar) güzergah<br />
hesaplamasından hariç tutabilirsiniz.<br />
Bu tipler için aşağıdaki seçeneklerden<br />
birini belirleyebilirsiniz.<br />
Seçenek Anlamı<br />
Olanaklı Bu seçenekte uygun yol<br />
tipi güzergah<br />
hesaplamaya dahil<br />
edilir.<br />
Kaçınma Bu seçenekte uygun yol<br />
tipinden mümkünse<br />
kaçınılır.<br />
Yasak Bu seçenekte uygun yol<br />
tipi güzergah<br />
hesaplamaya dahil<br />
edilmez.<br />
> Seçiminizi OK tuşuna basarak<br />
onaylayın.
TMC tuşu<br />
Ayar TMC penceresinden trafik<br />
bildirilerinin yayın alımı ile ilgili<br />
ayarları yapabilirsiniz.<br />
> Ayar menüsünde TMC tuşuna basın.<br />
TMC ayar penceresi görüntülenir.<br />
Ayar Anlamı<br />
Oto. istasy.<br />
seçimi<br />
Otomatik olarak<br />
yayını en iyi alınan<br />
vericinin aranıp<br />
aranmaması<br />
gerektiğini seçin (işlev<br />
kapalı ).<br />
Ok tuşlarına basılarak<br />
otomatik verici<br />
taraması başlatılır. O<br />
anda yayını alınan<br />
TMC kanalı yandaki<br />
alanda gösterilir. Ayar<br />
sadece Oto. istasy.<br />
seçimi işlevi<br />
kapanmışsa<br />
gerçekleştirilebilir.<br />
NAVİGASYON İŞLETİMİ >>><br />
Ayar Anlamı<br />
Rota yen. Bu buton yardımıyla,<br />
Asla, Otomatik veya<br />
Manuel olarak mı<br />
güzergah<br />
değişikliğinin<br />
gerçekleştirileceğine<br />
karar verebilirsiniz.<br />
(Bkz. ”Güzergah<br />
hesaplanmasında<br />
iletileri dikkate alma”,<br />
sayfa 71.) Asla ayarı<br />
TMC işlevselliğinin<br />
kapanmasına denk<br />
düşer.<br />
> Ayarlarınızı OK tuşuna basarak<br />
onaylayın.<br />
59<br />
> D<br />
> GB<br />
> F<br />
> I<br />
> E<br />
> P<br />
> NL<br />
> DK<br />
> S<br />
> N<br />
> FIN<br />
> TR<br />
> GR<br />
> PL<br />
> CZ<br />
> H<br />
> SK
NAVİGASYON İŞLETİMİ<br />
> D<br />
> GB<br />
> F<br />
> I<br />
> E<br />
> P<br />
> NL<br />
> DK<br />
> S<br />
> N<br />
> FIN<br />
> TR<br />
> GR<br />
> PL<br />
> CZ<br />
> H<br />
> SK<br />
60<br />
Harita görünümü tuşu<br />
Harita görünümünün 3 boyutlu veya<br />
2 boyutlu görünüm, bölünmüş bir<br />
ekranda 3 boyutlu ve 2 boyutlu görünüm<br />
ya da okla görünüm olarak<br />
gerçekleşmesini ayarlayabilirsiniz.<br />
İlaveten 3 boyutlu gösterimde,<br />
şehirlerdeki mevcut 3 boyutlu binaların<br />
görüntülenip görüntülenmeyeceğini<br />
ayarlayabilirsiniz.<br />
Gelişmiş ayarlarda ayrıca başka<br />
ayarlama olanakları da kullanımınıza<br />
sunulmuştur.<br />
> Ayar menüsünde Harita görünümü<br />
tuşuna basın.<br />
Harita görünümü ayar penceresi<br />
görüntülenir.<br />
4<br />
1 2 3<br />
5<br />
> Aşağıdaki tuşa 4 veya 5 basarak,<br />
3 boyutlu gösteriminin mi yoksa<br />
2 boyutlu gösteriminin mi<br />
kullanılacağını seçin.<br />
> Aşağıdaki tuşa basarak<br />
haritayı seçebilirsiniz.<br />
1 tüm<br />
> Aşağıdaki tuşa basarak 2 bölünmüş<br />
ekran kullanabilirsiniz.<br />
> Aşağıdaki tuşa basarak 3<br />
ok<br />
gösterimini açabilirsiniz.<br />
3 boyutlu binaların açılması/<br />
kapatılması<br />
3 boyutlu gösterimde, şehirlerdeki<br />
mevcut 3 boyutlu binaların görüntülenip<br />
görüntülenmeyeceğini<br />
ayarlayabilirsiniz.<br />
Not:<br />
Bu ayar sadece 3 boyutlu gösterimde<br />
uygulanabilir.
Harita gösterimi menüsünde 3B<br />
Yapılar tuşuna basın ve işlevi açın<br />
veya kapatın .<br />
Etkinleştirilmiş 3 boyutlu binaları içeren<br />
harita.<br />
> Ayarınızı OK tuşuna basarak<br />
onaylayın.<br />
Gelişmiş ayarları çağırmak için<br />
Gelişmiş tuşuna basın.<br />
Gelişmiş ayarlarda aşağıdaki ayarlama<br />
olanaklarına sahipsiniz:<br />
• Otom. Yknlş.<br />
Bir manevra noktasına<br />
yaklaşıldığında veya farklı hızlarda<br />
haritanın nasıl değişeceğini<br />
ayarlayabilirsiniz.<br />
• POI kategorilerini seçin<br />
Haritadaki özel hedefler için hangi<br />
sembollerin gösterileceğini<br />
ayarlayabilirsiniz.<br />
• Cadde adları 2B/Cadde adları 3B<br />
3 boyutlu veya 2 boyutlu gösterimde<br />
sokak isimlerinin gösterilip ( )<br />
gösterilmeyeceğini ( )<br />
ayarlayabilirsiniz.<br />
• 2B yukarıya yönelme<br />
2 boyutlu gösterimde haritanın seyir<br />
yönünde mi ( ) yoksa kuzeye doğru<br />
mu ( ) yönlendirileceğini<br />
ayarlayabilirsiniz.<br />
NAVİGASYON İŞLETİMİ >>><br />
Otomatik yakınlaştırma<br />
> Gelişmiş ayarları çağırmak için Otom.<br />
Yknlş. tuşuna basın.<br />
Otom. Yknlş. tuşuna basmak suretiyle<br />
yakınlaştırma işlevini açabilir ( ) veya<br />
kapatabilirsiniz ( ).<br />
Yakınlaştırma işlevi açıldığında, zayıf,<br />
orta veya güçlü bir otomatik<br />
yakınlaştırmanın gerçekleşmesini<br />
seçebilirsiniz.<br />
61<br />
> D<br />
> GB<br />
> F<br />
> I<br />
> E<br />
> P<br />
> NL<br />
> DK<br />
> S<br />
> N<br />
> FIN<br />
> TR<br />
> GR<br />
> PL<br />
> CZ<br />
> H<br />
> SK
NAVİGASYON İŞLETİMİ<br />
> D<br />
> GB<br />
> F<br />
> I<br />
> E<br />
> P<br />
> NL<br />
> DK<br />
> S<br />
> N<br />
> FIN<br />
> TR<br />
> GR<br />
> PL<br />
> CZ<br />
> H<br />
> SK<br />
62<br />
POI kategorilerinin ayarlanması<br />
Haritada hangi POI simgelerinin<br />
gösterileceğini ayarlayabilirsiniz.<br />
> Gelişmiş ayarları çağırmak için POI<br />
kategorilerini seçin tuşuna basın.<br />
Tüm POI‘leri göster seçeneğiyle<br />
haritadaki tüm özel hedefler<br />
görüntülenir.<br />
Hiç POI gösterme seçeneğiyle hiçbir<br />
özel hedef görüntülenmez.<br />
Kullanıcı tanımlı seçim seçeneği ve<br />
ardından POI seç tuşuna basarak sonraki<br />
menüde her özel hedef kategorisi için bu<br />
kategorideki özel hedeflerin haritada<br />
gösterilip gösterilmeyeceğini kendiniz<br />
belirleyebilirsiniz.<br />
> Şimdi tüm kategorilerin gösterimini<br />
açabilir ( ) veya kapatabilirsiniz<br />
( ).<br />
Bir kategorinin ardından tuşuna<br />
basılması sayesinde, diğer menülerde alt<br />
kategoriler açabilir veya<br />
kapatabilirsiniz.<br />
> Tüm ayarlarınızı OK tuşuna basarak<br />
onaylayın.<br />
Uyarılar tuşu<br />
Uyarılar ayar penceresinde Traffic<br />
Assist tarafından hangi ikazların<br />
gösterileceğini veya hangi ikaz<br />
seslerinin verilebileceğini<br />
ayarlayabilirsiniz.<br />
> Ayar menüsünde Uyarılar tuşuna<br />
basın.<br />
Uyarılar ayar penceresi görüntülenir.<br />
Şimdi aşağıdaki ayarlama olanaklarına<br />
sahipsiniz:<br />
• Sürücü uyarıları<br />
Eğer bu bilgiler harita materyalinde<br />
kaydedilmişse, örn. tehlikeli virajlar<br />
veya eğimli güzergâhlar ile ilgili uyarı<br />
levhalarının gösterilmesini<br />
sağlayabilirsiniz.
• Hız bilgisi<br />
Navigasyona paralel olarak hız<br />
sınırlamalarının gösterilip<br />
gösterilmeyeceğini ayarlayabilirsiniz.<br />
Ayrıca hız sınırlarını geçmeden önce<br />
sesli olarak uyarılmanızı<br />
sağlayabilirsiniz.<br />
• Tehlikeli yerler*<br />
Tehlikeli noktalardan önce ör n. sabit<br />
hız kontrolleri konusunda<br />
uyarılmanızı sağlayabilirsiniz.<br />
Not:<br />
Bu işlevin kullanımı (hız<br />
kontrollerinden önce uyarı) Avrupa’da<br />
standart bir şekilde düzenlenmemiştir.<br />
Lütfen her ülkedeki hukuki durumla<br />
ilgili bilgi edininiz.<br />
Örn. Almanya’da seyir sırasında<br />
kullanım kurallara aykırıdır.<br />
Sürücü uyarıları tuşu<br />
Eğer bu bilgiler harita materyalinde<br />
kaydedilmişse, ör n. tehlikeli virajlar<br />
veya eğimli güzergâhlar ile ilgili uyarı<br />
levhalarının gösterilmesini<br />
sağlayabilirsiniz. Ayrıca uyarı<br />
levhasının gösterilmesine, bir ikaz<br />
sesinin eşlik edip etmeyeceğini<br />
belirleyebilirsiniz.<br />
> Ayar menüsünde Sürücü uyarıları<br />
tuşuna basın.<br />
Sürücü uyarıları ayar penceresi<br />
görüntülenir.<br />
Bulunan uyarı levhaları 4 kategoriye<br />
ayrılmıştır. Dört kategori tek tek<br />
açılabilir veya kapatılabilir .<br />
Çana sahip simgenin üzerine basılması<br />
sayesinde, ikaz sesi her dört kategori<br />
için ayrı ayrı ayarlanabilir ( ikaz<br />
sesi açık).<br />
*Bu işlev sonradan donatılabilir<br />
NAVİGASYON İŞLETİMİ >>><br />
Münferit kategorilerde aşağıdaki uyarı<br />
levhaları bulunur:<br />
• Viraj uyarıları<br />
Bu kategoride, keskin virajlar ile ilgili<br />
uyarı levhaları derlenmiştir.<br />
• Genel uyarılar<br />
Bu kategoride, ör n. eğim, taş<br />
çarpması gibi diğer uyarı levhaları<br />
derlenmiştir.<br />
• Trafik kuralları<br />
Bu kategoride, ör n. geçiş yasağı gibi<br />
trafik kuralları derlenmiştir.<br />
• Bilgilendirici trafik işaretl.<br />
Bu kategoride mevcut uyarı levhaları<br />
derlenmiştir.<br />
> Bu ayarı OK tuşuna basarak<br />
onaylayın.<br />
63<br />
> D<br />
> GB<br />
> F<br />
> I<br />
> E<br />
> P<br />
> NL<br />
> DK<br />
> S<br />
> N<br />
> FIN<br />
> TR<br />
> GR<br />
> PL<br />
> CZ<br />
> H<br />
> SK
NAVİGASYON İŞLETİMİ<br />
> D<br />
> GB<br />
> F<br />
> I<br />
> E<br />
> P<br />
> NL<br />
> DK<br />
> S<br />
> N<br />
> FIN<br />
> TR<br />
> GR<br />
> PL<br />
> CZ<br />
> H<br />
> SK<br />
64<br />
Hız bilgisi tuşu<br />
Hız bilgisi ayar penceresi navigasyona<br />
paralel olarak azami sürati görüntüleme<br />
olanağı sunar. Ayrıca azami süratı<br />
geçmeden önce sesli olarak<br />
uyarılabilirsiniz.<br />
Uyarı:<br />
Bu bilgi sadece harita içeriğinde yer<br />
alıyorsa görüntülenebilir.<br />
!Kaza tehlikesi!<br />
Harita içeriğindeki bilgiler kısa süre<br />
önce yapılan değişiklikler nedeniyle<br />
(örn. inşaat yeri) yanlış olabilir!<br />
Yerleşim birimindeki trafik durumu<br />
ve trafik işaret levhaları navigasyon<br />
sistemindeki bilgiler karşısında<br />
önceliğe sahiptir.<br />
> Ayar menüsünde Hız bilgisi tuşuna<br />
basın.<br />
Hız bilgisi ayar penceresi görüntülenir.<br />
Aşağıdaki ayarları yapabilirsiniz:<br />
Ayar için her zaman değiştirmek<br />
istediğiniz ayarın yanındaki alana basın.<br />
Ayar Anlamı<br />
İşaret. göster Azami süratin hiçbir<br />
zaman mı, her zaman<br />
mı, yoksa sadece azami<br />
sürat aşıldığında mı<br />
gösterileceğini seçin.<br />
Şehirde Yerleşim birimleri<br />
içindeyken sesli olarak<br />
uyarılacağınız azami<br />
sürati aşma düzeyini<br />
seçin.<br />
Ayar Anlamı<br />
Şehir dışında Yerleşim birimlerinin<br />
dışındayken sesli olarak<br />
uyarılacağınız azami<br />
sürati aşma düzeyini<br />
seçin.<br />
Koşullu hız<br />
sınırları<br />
Sadece yağmurlu hava,<br />
kar yağışı veya belli<br />
saatlerde geçerli olan<br />
hız sınırlamalarında da<br />
sesli ikaz edilmek<br />
isteyip istemediğiniz<br />
seçiniz ( işlev<br />
kapalı).<br />
> Seçiminizi OK tuşuna basarak<br />
onaylayın.
Sesli yönlendirme tuşu<br />
Sesli yönlendirme ayarlama<br />
penceresinde Traffic Assist'nun dil<br />
<strong>kılavuzu</strong> üzerine etki eden ayarları<br />
yapabilirsiniz.<br />
> Ayar menüsünde Sesli yönlendirme<br />
tuşuna basın.<br />
Sesli yönlendirme ayar penceresi<br />
görüntülenir.<br />
Şimdi aşağıdaki ayarlama olanaklarına<br />
sahipsiniz:<br />
• Ses<br />
Ayarlanan dil için hangi<br />
konuşmacının navigasyon anonslarını<br />
yapacağını ayarlayabilirsiniz.<br />
• Ses düzeyi<br />
Konuşma anonslarının ses şiddetinin,<br />
Traffic Assist her başlatıldığında<br />
standart olmasını sağlayabilir veya<br />
sesli anonsu tamamen<br />
kapatabilirsiniz.<br />
• Sokak. bildirilsin<br />
Sokak. bildirilsin tuşuyla sapılacak<br />
sokakların isimlerinin anonsunu<br />
açabilir ( ) veya kapayabilirsiniz<br />
( ).<br />
Not:<br />
Bu işlev tüm diller/konuşmacılar için<br />
mevcut değildir. İşlev mevcut değilse,<br />
bu tuş seçilemez.<br />
• Tahmini Varış<br />
Tahmini Varış tuşuyla tahmini varış<br />
zamanının otomatik anonsunu açabilir<br />
( ) veya kapatabilirsiniz ( ).<br />
NAVİGASYON İŞLETİMİ >>><br />
Ses tuşu<br />
Ses ayar penceresinde, ayarlanan dil için<br />
hangi konuşmacının navigasyon<br />
anonslarını yapacağını<br />
ayarlayabilirsiniz.<br />
> Ayar menüsünde Ses tuşuna basın.<br />
Ses ayar penceresi görüntülenir.<br />
> Tercih ettiğiniz konuşmacıyı seçin.<br />
Kısa bir örnek anons gerçekleştirilir.<br />
> Seçiminizi OK tuşuna basarak<br />
onaylayın.<br />
Uyarı:<br />
(TTS) ile tanımlanmış konuşmacılar,<br />
metinlerin dil vasıtasıyla aktarılmasını<br />
destekler (örn. sokakların anons<br />
edilmesi ve SMS okunması).<br />
65<br />
> D<br />
> GB<br />
> F<br />
> I<br />
> E<br />
> P<br />
> NL<br />
> DK<br />
> S<br />
> N<br />
> FIN<br />
> TR<br />
> GR<br />
> PL<br />
> CZ<br />
> H<br />
> SK
NAVİGASYON İŞLETİMİ<br />
> D<br />
> GB<br />
> F<br />
> I<br />
> E<br />
> P<br />
> NL<br />
> DK<br />
> S<br />
> N<br />
> FIN<br />
> TR<br />
> GR<br />
> PL<br />
> CZ<br />
> H<br />
> SK<br />
66<br />
Ses düzeyi tuşu<br />
Ses düzeyi ayar penceresi ile sesli<br />
anonsların ses şiddetini Traffic Assist<br />
her başlatıldığında standart biçimde<br />
belirleyebilir veya sesli anonsları<br />
tamamen kapatabilirsiniz. Duruma göre<br />
bu ayar harita görüntüsüne uyarlanabilir.<br />
> Ayar menüsünde Ses düzeyi tuşuna<br />
basın.<br />
Ses düzeyi ayar penceresi görüntülenir.<br />
> ve tuşlarıyla dilediğiniz<br />
ses seviyesini seçin.<br />
> Sesli anonsları tamamen kapamak için<br />
tuşuna basın.<br />
> Bu ayarı OK tuşuna basarak<br />
onaylayın.<br />
Biçim tuşu<br />
Biçim ayar penceresinde süreler ve<br />
mesafeler için, hangi ölçü birimlerinin<br />
kullanılacağını ayarlayabilirsiniz.<br />
> Ayar menüsünde Biçim tuşuna basın.<br />
Biçim ayar penceresi görüntülenir.<br />
12 saatlik görüntülemeyi 24 saatlik<br />
görüntülemeye çevirmek için Saat<br />
yanındaki alana basın.<br />
Kilometre görüntülemesini mil<br />
görüntülemesine çevirmek için Mesafe<br />
yanındaki alana basın.<br />
> Bu ayarı OK tuşuna basarak<br />
onaylayın.<br />
Saat tuşu<br />
Saat ayar penceresinde konumunuzun<br />
geçerli saat dilimini ayarlayabilirsiniz..<br />
Bu ayar yaklaşık varış saatlerinizin<br />
doğru hesaplanması için önemlidir.<br />
> Ayar menüsünde Saat tuşuna basın.<br />
Saat ayar penceresi görüntülenir.<br />
Saat dilimi yanındaki tuşla saat diliminin<br />
Traffic Assist tarafından otomatik<br />
olarak ayarlanıp ayarlanmayacağını<br />
belirleyebilirsiniz (otomatik açık<br />
otomatik kapalı ).
Otomatik işlev kapalıysa, Saat dilimi<br />
altındaki tuşa basarak tercih edilen<br />
zaman dilimini seçebilirsiniz.<br />
Yaz saati altındaki tuşa basarak yaz<br />
saatinin otomatik olarak Traffic Assist<br />
tarafından mı ayarlanacağını, yoksa yaz<br />
saatinin sizin tarafınızdan mı açılıp<br />
kapanacağını belirleyebilirsiniz.<br />
Tuş Engellenmiş yollar<br />
Ayarlama penceresinde Engellenmiş<br />
yollar daha önce sürekli kapalı yollar<br />
için (bkz. ”Güzergâh kesitlerinin/<br />
sokakların engellenmesi”, sayfa 85)<br />
engellemeyi kaldırabilir veya<br />
uyarlayabilirsiniz (engellemenin saati ve<br />
günü).<br />
> Ayar menüsünde Engellenmiş yollar<br />
tuşuna basın.<br />
Halihazırda engellenmiş yollara sahip<br />
pencere gösterilir.<br />
Not:<br />
Listedeki tüm engellenmiş yolları<br />
silmek için Tüm engellemeleri kaldır<br />
tuşuna ve akabinde gösterilen ekranda<br />
Evet tuşuna basın.<br />
NAVİGASYON İŞLETİMİ >>><br />
> İstediğiniz engellenmiş yolu seçin.<br />
> Caddeyi listeden kaldırmak için<br />
Formu sil tuşuna basın.<br />
veya<br />
> Engellemeyi uyarlamak için Değiştir<br />
tuşuna basın.<br />
Şimdi haftanın her günü için, caddenin<br />
engellenip engellenmeyeceğini<br />
ayarlayabilirsiniz.<br />
67<br />
> D<br />
> GB<br />
> F<br />
> I<br />
> E<br />
> P<br />
> NL<br />
> DK<br />
> S<br />
> N<br />
> FIN<br />
> TR<br />
> GR<br />
> PL<br />
> CZ<br />
> H<br />
> SK
NAVİGASYON İŞLETİMİ<br />
> D<br />
> GB<br />
> F<br />
> I<br />
> E<br />
> P<br />
> NL<br />
> DK<br />
> S<br />
> N<br />
> FIN<br />
> TR<br />
> GR<br />
> PL<br />
> CZ<br />
> H<br />
> SK<br />
68<br />
> Caddenin engellenmemesi gereken<br />
günlerin tuşlarına basın (günün<br />
altındaki saat sembolü kaybolur).<br />
> Ayarlarınızı OK tuşuna basarak<br />
onaylayın.<br />
veya<br />
> Günlerden birinin altındaki tuşuna<br />
basın ve caddenin engellenmesi<br />
gereken en fazla iki zaman ayarlayın.<br />
1 1 1 1<br />
2 2 2 2<br />
> Şu tuşlarla 1 caddenin bu gün içinde<br />
engelleneceği ilk zaman aralığını<br />
ayarlayın.<br />
> Eğer gerekliyse şu tuşlarla 2<br />
caddenin bu gün içinde engelleneceği<br />
ikinci zaman aralığını ayarlayın.<br />
Not:<br />
Tam günlük bir engelleme ayarlamak<br />
için 24 s. engelle tuşuna basın.<br />
Engellemenin başka günlerde de<br />
kullanılması için Şu ayarı kullan...<br />
tuşuna basın.<br />
> Ayarlarınızı OK tuşuna basarak<br />
onaylayın.<br />
Sıfırla tuşu<br />
Siz navigasyon ayarlarını fabrika<br />
ayarlarına geri alabilirsiniz.<br />
Bu sırada ayarlar geri alınır. Hızlı erişim<br />
verileri, saklanan güzergahlar,<br />
engellenmiş caddeler, konuşmacı ve ev<br />
adresi değişmeden kalır.<br />
> Sıfırla tuşuna basın.<br />
> Evet tuşuna basın.<br />
Navigasyon ayarları fabrika ayarlarına<br />
geri alınır.
TMC üzerinden trafik<br />
anonsları<br />
Traffic Assist cihazınız, radyo<br />
kanallarından trafik mesajları (TMC<br />
iletileri) alabilir. Bunun için TMC<br />
anteninin ve elektrik beslemesinin<br />
taşıyıcı plakaya bağlanmış olması<br />
gereklidir.<br />
Uyarı:<br />
TMC tüm ülkelerde mevcut değildir<br />
(henüz sadece Belçika, Almanya,<br />
Danimarka, Fransa, İtalya, Hollanda,<br />
Avusturya, İsveç, İsviçre ve İspanya’da<br />
mevcuttur).<br />
*Almanya’da trafik bildirim yayınları,<br />
TMCpro üzerinden alınabilmektedir.<br />
Trafik bildirileri TMC (Traffic Message<br />
Channel) üzerinden radyo yayını<br />
kanallarından radyo programına ek<br />
olarak yayınlanır ve navigasyon sistemi<br />
tarafından alınarak değerlendirilir.<br />
Trafik bildirilerin kullanımı ücretsizdir.<br />
Uyarı:<br />
Trafik iletileri radyo kanalarından<br />
yayınlandığı için iletilerin doğruluğunu<br />
ve eksiksizliğini garanti etmemiz<br />
mümkün değildir.<br />
Avusturya: Yer ve hadise kodu<br />
ASFINAG ve BMVIT tarafından<br />
kullanıma sunulmuştur.<br />
Traffic Assist tarafından ayarlanan<br />
güzergahla ilgili iletilerin mevcut olup<br />
olmadığı devamlı kontrol edilir. Harita<br />
görünümünde yayını alınan tüm trafik<br />
engelleri ekrana getirilir.<br />
Kontrol esnasında bir trafik iletisinin<br />
rota üzerinde etkili olduğu<br />
anlaşıldığında cihaz tarafından otomatik<br />
olarak hedefe giden yeni bir rota<br />
hesaplanabilir (bkz. ”TMC tuşu”,<br />
sayfa 59).<br />
*Traffic Assist Z213 için Content Manager üzerinden sonradan donatılabilir.<br />
NAVİGASYON İŞLETİMİ >>><br />
TMC bildirilerinin harita<br />
üzerindeki gösterimi<br />
Güncel TMC bildirileri haritada grafik<br />
olarak gösterilir. Böylece trafik<br />
engellerinin bulunduğu yol kesitleri<br />
mavi işaretlenir. Ayrıca, engel<br />
tarafından etkilenen şeridin yönünü<br />
belirten oklar gösterilir.<br />
Renkli işaretlemeye ek olarak ilgili yol<br />
üzerinde bir tehlike işareti görüntülenir.<br />
69<br />
> D<br />
> GB<br />
> F<br />
> I<br />
> E<br />
> P<br />
> NL<br />
> DK<br />
> S<br />
> N<br />
> FIN<br />
> TR<br />
> GR<br />
> PL<br />
> CZ<br />
> H<br />
> SK
NAVİGASYON İŞLETİMİ<br />
> D<br />
> GB<br />
> F<br />
> I<br />
> E<br />
> P<br />
> NL<br />
> DK<br />
> S<br />
> N<br />
> FIN<br />
> TR<br />
> GR<br />
> PL<br />
> CZ<br />
> H<br />
> SK<br />
70<br />
TMC kullanımı<br />
Eğer Traffic Assist cihazı taşıyıcı<br />
levhanın üzerindeyse ve TMC anteni<br />
bağlandıysa, Traffic Assist cihazınız<br />
güncel trafik mesajları alacaktır ve<br />
dinamik güzergâhların hesaplanması<br />
(trafik sıkışıklığından kaçınma)<br />
yapılacaktır. Trafik iletilerine doğrudan<br />
da göz atabilirsiniz.<br />
TMC için ayarları ”TMC tuşu”, 59.<br />
sayfada tanımlandığı gibi<br />
gerçekleştirebilirsiniz.<br />
> Ana menüde TMC tuşuna basın.<br />
1<br />
2<br />
Bildiri listesi ekrana gelir.<br />
3<br />
Ekranın sağ kenarındaki ok tuşları<br />
ile liste içinde tarama<br />
yapabilirsiniz.<br />
Her trafik mesajıyla birlikte şunlar<br />
gösterilir:<br />
1 Engelin türü ve güncel pozisyondan<br />
bakılarak kuş uçuşu mesafesi<br />
2 Yol numarası (otoban, il yolu veya<br />
ilçe yolu) ve seyir yönüyle birlikte<br />
bölüm<br />
3<br />
Engelin uzunluğu<br />
Güzergahınızda TMC iletisi mevcutsa<br />
ileti işaretiyle belirtilir.<br />
Traffic Assist Z215 uygulamasında<br />
TMCpro üzerinden alınan trafik<br />
bildirimleri sembolüyle<br />
işaretlenir.<br />
İleti okuma<br />
> Listede dilediğiniz iletiye basın.<br />
İleti görüntüsü ekrana gelir.<br />
> İletiler içinde tarama yapmak için ok<br />
tuşlarına basın.<br />
> İleti listesine geri dönmek için<br />
tuşuna basın.<br />
Güzergahınızda burada örnekte<br />
gösterildiği gibi bir ileti mevcutsa, Mesajı<br />
dikkate al tuşuna basarak bu iletinin<br />
nasıl işleneceğini belirleyebilirsiniz.
Güzergahı yeniden hesaplamak<br />
isterseniz, Evet tuşuna basın.<br />
Rota tekrar hesaplanır ve mümkünse<br />
güzergah değişikliği hesaplanır.<br />
Değişiklikleri tekrar geri almak<br />
isterseniz, ilgili iletiyi tekrar çağırabilir<br />
ve ardından Mesajı yoksay tuşuna<br />
basabilirsiniz.<br />
Daha sonra Evet olarak cevaplamanız<br />
gereken bir soru yöneltilir. Güzergah<br />
bunun ardından ilgili iletiyi dikkate<br />
almadan yeniden hesaplanır.<br />
İlgili sokağı haritada görüntüleme<br />
> İleti göstergesinde tuşuna basın.<br />
İlgili sokak haritada gösterilir.<br />
Liste gör. tuşuna basarak tekrar ileti<br />
görüntüsüne geçiş yapabilirsiniz.<br />
Alt satırda ve ileti listesindeki<br />
tüm iletileri tarayarak haritada<br />
görüntüleyebilirsiniz.<br />
Dikkate al tuşuyla her ileti için bildirilen<br />
yolun güzergah hesaplanmasında<br />
kaçınılıp kaçınılmayacağını<br />
belirleyebilirsiniz.<br />
Yolu engellediyseniz (Dikkate al) Yoksay<br />
tuşuna basarak bu engellemeyi geri<br />
alabilirsiniz.<br />
NAVİGASYON İŞLETİMİ >>><br />
Güzergah hesaplanmasında<br />
iletileri dikkate alma<br />
Traffic Assist trafik iletilerini<br />
güzergahın hesaplanmasında dikkate<br />
alabilir. 59. sayfadaki ”TMC tuşu”<br />
yardımıyla bunun yapılıp<br />
yapılmayacağını, yapılacaksa otomatik<br />
mi, manüel mi yapılacağını<br />
ayarlayabilirsiniz.<br />
Otomatik yeni hesaplama<br />
Rota üzerinde bir trafik engeli varsa,<br />
Traffic Assist cihazınız engel etrafında<br />
makul bir alternatif yolun mümkün olup<br />
olmadığını kontrol eder. Makul bir<br />
alternatif bir yol oluşturulabildiğinde,<br />
bir alternatif rota hesaplanır ve siz de bu<br />
alternatif rotaya yönlendirilirsiniz.<br />
Manüel yeni hesaplama<br />
Bir trafik bildirisi güzergahınızı<br />
etkilediğinde trafik bildirilerinin<br />
ayrıntılarını içeren bir pencere açılır.<br />
71<br />
> D<br />
> GB<br />
> F<br />
> I<br />
> E<br />
> P<br />
> NL<br />
> DK<br />
> S<br />
> N<br />
> FIN<br />
> TR<br />
> GR<br />
> PL<br />
> CZ<br />
> H<br />
> SK
NAVİGASYON İŞLETİMİ<br />
> D<br />
> GB<br />
> F<br />
> I<br />
> E<br />
> P<br />
> NL<br />
> DK<br />
> S<br />
> N<br />
> FIN<br />
> TR<br />
> GR<br />
> PL<br />
> CZ<br />
> H<br />
> SK<br />
72<br />
Engelin başka bir güzergahla aşılması<br />
için hesaplama yapmak isterseniz, Mesajı<br />
dikkate al tuşuna, aksi takdirde Mesajı<br />
yoksay tuşuna basın.<br />
Not:<br />
Mesajı dikkate al seçeneğinde<br />
genellikle bir alternatif rota<br />
hesaplanmaz. Hesaplama yalnızca<br />
zaman kazanılması ve gidilecek yol<br />
açısından mantıklı olması durumunda<br />
yapılır.<br />
Seçilen ayarı ileti listesinde her zaman<br />
tekrar değiştirebilirsiniz.<br />
Mesajı dikkate al öğesinin seçilmesinden<br />
sonra Traffic Assist cihazı makul bir<br />
alternatif rotanın mümkün olduğunu<br />
belirlediğinde, aşağıdaki gösterge<br />
görüntülenir.<br />
Not:<br />
Bu gösterge, daha önce engelin<br />
bulunduğu bir yolun yeniden açık<br />
olması gibi durumlarda da görüntülenir.<br />
Gösterge size hesaplanan alternatif<br />
rotanın bir genel bakışını sunar.<br />
Kırmızı veya engel olduğunda mavi ile<br />
işaretlenmiş yol şimdiye kadarki rotayı<br />
gösterir. Sarı ile işaretlenmiş yol<br />
hesaplanan alternatif rotayı gösterir.<br />
Ekranın sağ tarafında, gidilecek yolun<br />
ne ölçüde değiştiği ve alternatif rotayı<br />
kullanarak ne kadar süre<br />
kazanabileceğiniz gösterilir.<br />
> Alternatif rotayı kullanmak için<br />
tuşuna veya şimdiye kadarki yolu<br />
kullanmaya devam etmek için<br />
tuşuna basın.<br />
Harita görüntüsü<br />
Harita görüntüsü öncelikle hedef<br />
yönlendirme için kullanılır. Ancak,<br />
harita görüntüsü üzerinden hedef<br />
yönlendirme yapmadan da her zaman<br />
güncel konumunuzu görüntüleyebilir ve<br />
azami hızı aşma durumunda uyarı<br />
alabilirsiniz.<br />
Harita görüntüsünü açma<br />
Harita görüntüsü, hedef yönlendirmeyi<br />
başlattığınızda, otomatik olarak açılır<br />
Hedef yönlendirme olmadan harita<br />
görüntüsü ana menü üzerinden açılır.<br />
> Ana menüde Hrt. gös. tuşuna basın.
Bunun üzerine harita görüntüsü ekrana<br />
gelerek, GPS yayını alınıyorsa, güncel<br />
konumu görüntüler.<br />
Hedef yönlendirme önceden<br />
etkinleştirilmişse, hedef yönlendirme<br />
içeren harita görüntülenir.<br />
Harita görüntüsü<br />
yapılandırma<br />
Yapılandırma ”Harita gösteriminin<br />
değiştirilmesi”, sayfa 81 altında veya<br />
”Harita gösteriminin değiştirilmesi”,<br />
sayfa 81 altında, hangi ayarların<br />
yapıldığına ve bir hedef yönlendirmenin<br />
etkin olup olmadığına bağlıdır.<br />
Hedef yönlendirme olmadan<br />
harita görüntüsü<br />
7<br />
6 4<br />
5<br />
2<br />
1<br />
3<br />
Navigasyon etkin değilse, dokunmatik<br />
ekranın neredeyse tüm yüzeyi harita<br />
gösterimiyle kaplanır.<br />
1 O sırada seyredilen otoyoldaki hız<br />
sınırlaması (bu bilgi tüm<br />
2<br />
otoyollarda gösterilmez), ilaveten<br />
sürücü ikaz levhaları da gösterilir<br />
Yakınlaştırma tuşları<br />
3 Batarya durumu/telefon durumu<br />
göstergesi<br />
4 Seçenekleri açma tuşu<br />
5 Araç konumu<br />
6 Güncel sokak<br />
7 Araç hızını ve deniz seviyesine göre<br />
rakımı içeren bilgi kutusu (eğer<br />
görüntüleniyorsa)<br />
Hedef yönlendirmeli harita<br />
görüntüsü<br />
14<br />
13<br />
12<br />
11<br />
10<br />
9<br />
7<br />
6<br />
3<br />
8 5<br />
1<br />
2<br />
4<br />
1<br />
2<br />
3<br />
4<br />
5<br />
6<br />
NAVİGASYON İŞLETİMİ >>><br />
O sırada seyredilen otoyoldaki hız<br />
sınırı (bu bilgi tüm otoyollarda<br />
gösterilmez)<br />
Sürücü uyarıları<br />
Yakınlaştırma tuşları<br />
Batarya durumu/telefon durumu<br />
göstergesi<br />
Seçenekleri açma tuşu<br />
Yol şeridi tavsiyesi (sadece çok<br />
şeritli belirli yollarda görüntülenir,<br />
yeşil oklar = önerilen yol şeritleri)<br />
Not:<br />
Şerit tavsiyesine uyduğunuz takdirde,<br />
bir sonraki manevrada şerit<br />
değiştirmeniz gerekmeyecektir.<br />
7<br />
8<br />
9<br />
10<br />
11<br />
12<br />
13<br />
14<br />
Araç konumu<br />
Bir sonraki manevranın<br />
yönlendireceği sokak veya güncel<br />
sokak<br />
Bir sonraki manevraya olan mesafe<br />
Sonraki manevra<br />
Ses şiddeti ayarını çağır<br />
Rotanın TMC iletilerini görüntüle<br />
Rotadaki özel hedefleri göster<br />
Tahmini varış süresi, kalan seyir<br />
süresi ve hedefe kalan mesafe veya<br />
görüntülenmişse, araç hızı ve deniz<br />
seviyesine göre rakım<br />
73<br />
> D<br />
> GB<br />
> F<br />
> I<br />
> E<br />
> P<br />
> NL<br />
> DK<br />
> S<br />
> N<br />
> FIN<br />
> TR<br />
> GR<br />
> PL<br />
> CZ<br />
> H<br />
> SK
NAVİGASYON İŞLETİMİ<br />
> D<br />
> GB<br />
> F<br />
> I<br />
> E<br />
> P<br />
> NL<br />
> DK<br />
> S<br />
> N<br />
> FIN<br />
> TR<br />
> GR<br />
> PL<br />
> CZ<br />
> H<br />
> SK<br />
74<br />
Harita üzerinde, güncel yeriniz konum<br />
simgesi ile gösterilir.<br />
Hedef yönlendirme sırasında kendinize<br />
bilgi gösterilmesini sağlayabilirsiniz.<br />
1 2<br />
3<br />
Ekranın sol kenarındaki tuşun üzerine<br />
basın 1 . Gösterim şunlar arasında<br />
değişir:<br />
• Hedef veya ara hedef ile ilgili bilgiler<br />
2 (tahmini varış zamanı, kalan sürüş<br />
süresi ve hedefe/ara hedefe kadar<br />
kalan mesafe),<br />
• Araç hızınızın ve deniz seviyesinin<br />
üzerindeki konum yüksekliğinizin<br />
gösterimi 3<br />
.<br />
Sol alt köşede bilgiler içeren ön<br />
görünüm alanı gösterilmeye devam<br />
edilir.<br />
Bu esnada seyrin devamı, bir ok ve<br />
bunun altında bulunan mesafe<br />
bildirimiyle görüntülenir. Kısa bir süre<br />
içerisinde arka arkaya iki manevra<br />
yapmanız gerekiyorsa, ilk okun üzerinde<br />
ikinci manevra için başka bir küçük ok<br />
ekrana gelir.<br />
Öngörünüm alanında hoparlör simgeli<br />
tuşun üzerine bastığınızda, navigasyon<br />
anonslarının ses şiddetini<br />
ayarlayabilirsiniz (bkz. ”Anons ses<br />
seviyesinin değiştirilmesi”, sayfa 76).<br />
Eğer güzergâhınızın üzerinde bir TMC<br />
mesajı bulunuyorsa, sol kenardaki ön<br />
bakma alanında aşağıdaki sinyal<br />
gösterilir.<br />
Simgeye basılması sayesinde rota<br />
üzerinde bulunan TMC iletileri<br />
görüntülenir. Bkz. ”Güzergahtaki<br />
TMC”, sayfa 79.<br />
Rotanız üzerinde bulunan özel<br />
hedeflerin size gösterilmesini<br />
sağlayabilirsiniz.<br />
Ekranın sol kenarındaki özel hedef<br />
simgesinin üzerine basın. Özel hedefler<br />
görüntülenir. Buna ilişkin ”Rotada özel<br />
hedef”, sayfa 78 altında bulunan<br />
açıklamayı da dikkate alınız.
Hedef yönlendirmeli bölünmüş<br />
ekran<br />
15<br />
14<br />
13<br />
12<br />
1<br />
2<br />
3<br />
4<br />
5<br />
6<br />
7<br />
11<br />
10<br />
9<br />
8<br />
O sırada seyredilen otoyoldaki hız<br />
sınırlaması (bu bilgi tüm<br />
otoyollarda gösterilmez), ilaveten<br />
sürücü ikaz levhaları da gösterilir<br />
Sürücü uyarıları<br />
Yakınlaştırma tuşları<br />
Araç konumu<br />
Batarya durumu/telefon durumu<br />
göstergesi<br />
Seçenekleri açma tuşu<br />
Yol şeridi tavsiyesi (sadece çok<br />
şeritli belirli yollarda görüntülenir,<br />
yeşil oklar = önerilen yol şeritleri)<br />
Not:<br />
Şerit tavsiyesine uyduğunuz takdirde,<br />
bir sonraki manevrada şerit<br />
değiştirmeniz gerekmeyecektir.<br />
7<br />
3<br />
6<br />
1<br />
2<br />
4<br />
5<br />
8<br />
9<br />
10<br />
11<br />
12<br />
13<br />
14<br />
15<br />
Sonraki manevra<br />
Rotadaki özel hedefleri göster<br />
Bir sonraki manevranın<br />
yönlendireceği sokak veya güncel<br />
sokak<br />
Bir sonraki manevraya olan mesafe<br />
Bir sonraki manevraya olan<br />
mesafeyi gösteren sütun<br />
Rotanın TMC iletilerini görüntüle<br />
Ses şiddeti ayarını çağır<br />
Tahmini varış süresi, kalan seyir<br />
süresi ve sonraki hedefe kalan<br />
mesafe veya araç hızına ve deniz<br />
seviyesine göre rakıma sahip bilgi<br />
kutusu<br />
NAVİGASYON İŞLETİMİ >>><br />
Ok gösterimi ile hedef<br />
yönlendirmesi<br />
15<br />
14<br />
13 9<br />
12<br />
1<br />
2<br />
3<br />
4<br />
5<br />
6<br />
7<br />
8<br />
9<br />
11<br />
10<br />
8<br />
7<br />
6<br />
Araç hızı ve deniz seviyesinin<br />
üzerinde konum yüksekliği<br />
Rotadaki özel hedefleri göster<br />
Rotanın TMC iletilerini görüntüle<br />
Batarya durumu/telefon durumu<br />
gösterimi<br />
Seçenekleri açma tuşu<br />
Tahmini varış saati, kalan sürüş<br />
süresi ve sonraki hedefe kadar kalan<br />
mesafe<br />
Ses şiddeti ayarını çağır<br />
O sırada seyredilen otoyoldaki hız<br />
sınırı (bu bilgi tüm otoyollarda<br />
gösterilmez)<br />
Sürücü uyarıları<br />
5<br />
1<br />
2<br />
3<br />
4<br />
75<br />
> D<br />
> GB<br />
> F<br />
> I<br />
> E<br />
> P<br />
> NL<br />
> DK<br />
> S<br />
> N<br />
> FIN<br />
> TR<br />
> GR<br />
> PL<br />
> CZ<br />
> H<br />
> SK
NAVİGASYON İŞLETİMİ<br />
> D<br />
> GB<br />
> F<br />
> I<br />
> E<br />
> P<br />
> NL<br />
> DK<br />
> S<br />
> N<br />
> FIN<br />
> TR<br />
> GR<br />
> PL<br />
> CZ<br />
> H<br />
> SK<br />
76<br />
10<br />
Otoyol şeridi tavsiyesi (sadece<br />
birden fazla şerit bulunan belirli<br />
otoyollarda görüntülenir, siyah<br />
oklar = tavsiye edilen şeritler)<br />
Uyarı:<br />
Şerit tavsiyesine uyduğunuz takdirde,<br />
bir sonraki manevrada şerit<br />
değiştirmeniz gerekmeyecektir.<br />
11<br />
12<br />
13<br />
14<br />
15<br />
Bir sonraki manevranın<br />
yönlendireceği sokak veya güncel<br />
sokak<br />
Bir sonraki manevraya kadar olan<br />
mesafe<br />
Bir sonraki manevraya kadar olan<br />
mesafeyi gösteren sütun<br />
Sonraki manevra<br />
Bir sonrakinden sonraki manevra<br />
Junction View harita görüntüsü<br />
Birçok otoban kavşağında, şerit<br />
durumunun detaylı ve gerçeğe yakın bir<br />
tasvirinin gösterilmesini<br />
sağlayabilirsiniz.<br />
”Yönlendirme bilgisi tuşu”, sayfa 56<br />
altında açıklandığı gibi, Junction View<br />
işlevini açın.<br />
Eğer şimdi Traffic Assist tarafından bir<br />
otoban kavşağı üzerinden<br />
yönlendirilirseniz, buna uygun bir<br />
gösterim elde edersiniz.<br />
> Bundan sonra oklarla işaretlenmiş<br />
şeritleri takip ediniz.<br />
Not:<br />
Ekran üzerine basarak tekrar normal<br />
harita görüntüsüne geçiş yapabilirsiniz.<br />
Harita görüntüsünü<br />
kullanma<br />
Son anonsun tekrarlanması<br />
Hedef yönlendirmesi esnasında önemi<br />
bilgiler anons edilir., örn. ilk sürüş<br />
manevrası. Son anons güncel bilgiler ile<br />
tekrarlanabilir.<br />
> Aktif hedef yönlendirmesi esnasında<br />
ön görünüm alanındaki hoparlör<br />
simgesine basın.<br />
Son anons güncelleştirilmiş bilgilerle<br />
tekrarlanır. Ayrıca ses seviyesi<br />
görüntülenir.<br />
Anons ses seviyesinin<br />
değiştirilmesi<br />
Anonsların ses seviyesi değiştirilebilir.<br />
> Aktif hedef yönlendirmesi esnasında<br />
ön görünüm alanındaki hoparlör<br />
simgesine basın.
Çubuk grafiği ses şiddetini görselleştirir.<br />
> Ses seviyesini yükseltmek veya<br />
azaltmak için veya tuşuna<br />
basın.<br />
> Anonsları sessize almak için<br />
tuşuna basın.<br />
Tuş kırmızı bir çerçeveye sahiptir.<br />
> Sesi tekrar devreye almak için<br />
tuşuna yeniden basın.<br />
!Dikkat!<br />
Ses seviyesini çevredeki sesleri hala<br />
iyi algılayabileceğiniz kadar açın.<br />
Çubuk grafiği kısa süre sonra herhangi<br />
bir tuşa basmadan otomatik olarak<br />
kapanır.<br />
Haritanın büyüklüğünü<br />
değiştirme<br />
Büyüklük değiştirme tuşları ile haritanın<br />
büyüklüğü kademeli olarak<br />
değiştirilebilir.<br />
> „Harita içine yakınlaşmak“ ve böylece<br />
gösterilen ayrıntılara yaklaşmak için<br />
, yakınlaştırma tuşuna basın.<br />
> „Harita içinden uzaklaşmak“ ve<br />
böylece daha büyük bir genel bakış<br />
elde etmek için , uzaklaştırma<br />
tuşuna basın.<br />
> Bir değişiklikten sonra tekrar<br />
ayarlanan yakınlaştırma kademesine<br />
geçmek için tuşuna basın.<br />
Uyarı:<br />
veya tuşuna uzun basılması<br />
sayesinde zum kademeleri hızlı bir<br />
şekilde peş peşe akacaktır.<br />
NAVİGASYON İŞLETİMİ >>><br />
Haritayı kaydırma<br />
Haritayı istediğiniz noktaya<br />
kaydırabilirsiniz.<br />
> Bunun için kısaca haritaya basın.<br />
> Haritadaki herhangi bir noktaya basın<br />
ve hemen dilediğiniz yönde kaydırın.<br />
Harita da bununla birlikte kayacaktır.<br />
Uyarı:<br />
GPS‘e dön tuşuna basarak şu anda<br />
bulunduğunuz konumu tekrar<br />
görüntüleyebilirsiniz.<br />
”Haritadan hedef seçme”, sayfa 54<br />
altında tanımlandığı gibi bir noktayı<br />
hedef olarak seçebilir veya bir caddeyi<br />
engelleyebilirsiniz.<br />
77<br />
> D<br />
> GB<br />
> F<br />
> I<br />
> E<br />
> P<br />
> NL<br />
> DK<br />
> S<br />
> N<br />
> FIN<br />
> TR<br />
> GR<br />
> PL<br />
> CZ<br />
> H<br />
> SK
NAVİGASYON İŞLETİMİ<br />
> D<br />
> GB<br />
> F<br />
> I<br />
> E<br />
> P<br />
> NL<br />
> DK<br />
> S<br />
> N<br />
> FIN<br />
> TR<br />
> GR<br />
> PL<br />
> CZ<br />
> H<br />
> SK<br />
78<br />
Harita görüntüsü<br />
seçenekleri<br />
Harita görüntüsü için seçenekler içinde<br />
hedef yönlendirme, harita görüntüleme<br />
gösterimi ve güzergaha ilişkin ayarları<br />
gerçekleştirebilirsiniz.<br />
Harita görüntüsü içindeki aşağıda<br />
sağdaki tuşa basın.<br />
Harita görüntüsü için seçenek menüsü<br />
görüntülenir.<br />
Orta bölümde kullanılabilen seçenekleri<br />
görebilirsiniz.<br />
ve tuşlarına basarak,<br />
seçeneklerin sonraki veya önceki<br />
sayfasına ulaşabilirsiniz.<br />
Not:<br />
Gösterilen işlevlerin kapsamı, bir hedef<br />
yönlendirmenin veya birden fazla<br />
hedefe sahip bir rotanın etkin olup<br />
olmamasına bağlıdır.<br />
Seçenek menüsünün sol bölümünde dört<br />
hızlı erişim tuşu gösterilir. Bu tuşları<br />
”Hızlı erişim tuşlarının belirlenmesi”,<br />
sayfa 89 altında açıklandığı gibi,<br />
seçenek menüsünün sizin için önemli<br />
çeşitli işlevlerine tahsis edebilirsiniz.<br />
Seçenek menüsünden ya bir işlevin<br />
seçilmesiyle ya da tuşuna<br />
basılmasıyla çıkılır.<br />
Rotada özel hedef<br />
(sadece hedef yönlendirilmesi<br />
devredeyken sunulur).<br />
Hedef yönlendirme sırasında güzergahta<br />
bulunan özel hedefleri<br />
görüntüleyebilirsiniz. Bu esnada sunulan<br />
özel hedef kategorilerini<br />
belirleyebilirsiniz. Aynı zamanda, sadece<br />
doğrudan sonraki özel hedefleri mi, tüm<br />
güzergahtaki özel hedefleri mi, yoksa<br />
sadece hedef yakınındaki özel hedefi mi<br />
görüntülemek istediğinizi seçebilirsiniz.<br />
> Harita görüntüsüne yönelik seçenek<br />
menüsünü açın.<br />
> Rotad. POI‘ler tuşuna basın.<br />
Ayarlanan üç kategori için sonraki özel<br />
hedefler görüntülenir.<br />
İlk kilometre bilgisi özel hedefe olan<br />
mesafeyi gösterir. Sağ kenardaki bilgi,<br />
özel hedefe uğrandığında oluşan
güzergah değiştirmeyi gösterir.<br />
Sağ kenardaki semboller ilk bakışta,<br />
ilgili özel hedef sürüşünde oluşturulan<br />
alternatif rotanın küçük ( ), orta ( )<br />
veya büyük ( ) olup olmadığını<br />
gösterir.<br />
Özel hedeflerden birine basarak oraya<br />
yönelik hedef yönlendirme başlatılır.<br />
tuşuna basarak özel hedefte, hedefe<br />
ilişkin bilgileri görüntüleyebilirsiniz.<br />
Kategorileri belirleme<br />
> Kategoriler: tuşuna basın.<br />
> Değiştirilecek kategoriyi içeren tuşa<br />
basın.<br />
> Ardından tercih ettiğiniz kategoriyi<br />
seçin.<br />
> Yaptığınız değişiklikleri OK tuşuna<br />
basarak onaylayın.<br />
Tüm rotada/hedef yakınında özel<br />
hedef<br />
> Hedef yakınındaki özel hedefleri<br />
seçmek için güzergahtaki özel hedef<br />
menüsünde tuşuna veya tüm<br />
güzergahtaki özel hedefler için<br />
tuşuna basın.<br />
> Tercih ettiğiniz kategoriyi seçin.<br />
> Ardından istediğiniz özel hedefi seçin.<br />
Seçilen özel hedefe ilişkin hedef<br />
yönlendirme başlatılır.<br />
Güzergahtaki TMC<br />
(sadece hedef yönlendirilmesi<br />
devredeyken sunulur).<br />
Güzergahınız üzerindeki mevcut TMC<br />
iletilerini görüntüleyebilir ve<br />
düzenleyebilirsiniz.<br />
NAVİGASYON İŞLETİMİ >>><br />
Not:<br />
Buna ek olarak, rotada değişikliğe<br />
neden olan TMC mesajları da<br />
görüntülenir.<br />
> Harita görüntüsüne yönelik seçenek<br />
menüsünü açın.<br />
> Rotad. TMC‘ler tuşuna basın.<br />
Güzergahtaki mevcut TMC iletileri<br />
görüntülenir.<br />
İleti seçiminden sonra, trafik engelinin<br />
etrafından geçen bir yönlendirme<br />
gerçekleştirilip gerçekleştirilmeyeceğini<br />
belirleyebilirsiniz. Buna ilişkin ”TMC<br />
üzerinden trafik anonsları”, 69. sayfada<br />
bulunan tanımları dikkate alın.<br />
79<br />
> D<br />
> GB<br />
> F<br />
> I<br />
> E<br />
> P<br />
> NL<br />
> DK<br />
> S<br />
> N<br />
> FIN<br />
> TR<br />
> GR<br />
> PL<br />
> CZ<br />
> H<br />
> SK
NAVİGASYON İŞLETİMİ<br />
> D<br />
> GB<br />
> F<br />
> I<br />
> E<br />
> P<br />
> NL<br />
> DK<br />
> S<br />
> N<br />
> FIN<br />
> TR<br />
> GR<br />
> PL<br />
> CZ<br />
> H<br />
> SK<br />
80<br />
Hedef yönlendirmeyi iptal etme<br />
(sadece hedef yönlendirilmesi<br />
devredeyken sunulur).<br />
Etkin hedef yönlendirmeyi iptal<br />
edebilirsiniz.<br />
> Harita görüntüsüne yönelik seçenek<br />
menüsünü açın.<br />
> Yönlen. durdur tuşuna basın.<br />
Tüm hedefler için hedef yönlendirme<br />
iptal edilir.<br />
Uyarı:<br />
Hedef yönlendirmesini ”Ana menü”,<br />
sayfa 26 altında açıklandığı şekilde de<br />
iptal edebilirsiniz.<br />
Güzergah seçeneklerini<br />
değiştirme<br />
(sadece hedef yönlendirilmesi<br />
devredeyken sunulur).<br />
Hedef yönlendirme sırasında güzergah<br />
seçeneklerini (güzergah seçimi v.b.)<br />
değiştirebilirsiniz.<br />
> Harita görüntüsüne yönelik seçenek<br />
menüsünü açın.<br />
> Rota seçenekleri tuşuna basın.<br />
> ”Rota seçenekleri tuşu”, 57. sayfada<br />
tanımlandığı gibi güzergah<br />
seçeneklerini ayarlayın.<br />
Güzergah değişiklikten sonra tekrar<br />
hesaplanır.<br />
Yolun engellenmesi<br />
İleride bulunan bir yolu<br />
engelleyebilirsiniz. Bunu yapmak için<br />
geçilmemesi gereken belirli bir yol<br />
uzunluğu belirleyin. Traffic Assist<br />
güzergah değişikliğini hesaplamaya<br />
çalışacaktır.<br />
Notlar:<br />
• Seçilen engelleme uzunluğu sadece<br />
yaklaşık bir değerdir, çünkü<br />
gerçekten engellenen mesafe, bir<br />
otoban çıkışının bulunurluğuna<br />
bağlıdır.<br />
• Yolun sürekli mi yoksa sadece güncel<br />
güzergâh için mi engelleneceğini de<br />
belirleyebilirsiniz.<br />
> Harita ekranına yönelik seçenek<br />
menüsünü açın.<br />
> Engelle tuşuna basın.
Tuşlardan birine basarak dilediğiniz<br />
engelleme uzunluğunu seçin.<br />
Notlar:<br />
• Eğer bir hedef yönlendirme etkin<br />
değilse, sadece 200 ve 500 m (250 ve<br />
500 yarda) arasında seçim<br />
yapabilirsiniz. Daha sonra<br />
güzergâhın hangi günlerde ve hangi<br />
saatlerde engelleneceğini doğrudan<br />
belirleyebilirsiniz.<br />
• Tüm geçici engellemeleri kaldır<br />
tuşuna basılması sayesinde bütün<br />
geçici engellemeler silinir.<br />
> Şimdi bu yol bölümünün, güncel<br />
güzergâh için sürekli mi<br />
engelleneceğini seçebilirsiniz.<br />
Diğer kullanım ”Tuş Engellenmiş<br />
yollar”, sayfa 67 altındaki açıklamaya<br />
uygundur.<br />
Harita gösteriminin değiştirilmesi<br />
Harita görünümünü 3 boyutlu veya<br />
2 boyutlu görünüm, bölünmüş bir<br />
ekranda 3 boyutlu ve 2 boyutlu görünüm<br />
ya da okla görünüm olarak<br />
gerçekleşmesini ayarlayabilirsiniz.<br />
İlaveten 3 boyutlu gösterimde,<br />
şehirlerdeki mevcut 3 boyutlu binaların<br />
görüntülenip görüntülenmeyeceğini<br />
ayarlayabilirsiniz.<br />
Gelişmiş ayarlarda ayrıca başka<br />
ayarlama olanakları da kullanımınıza<br />
sunulmuştur.<br />
> Harita ekranına yönelik seçenek<br />
menüsünü açın.<br />
> Harita görünümü tuşuna basın.<br />
1 2 3<br />
4<br />
Diğer kullanım için lütfen ”Harita<br />
görünümü tuşu”, sayfa 60 altındaki<br />
açıklamayı dikkate alınız.<br />
NAVİGASYON İŞLETİMİ >>><br />
Harita yöneliminin değiştirilmesi<br />
Kendi konumunuz etrafındaki çevreyi<br />
3 boyutlu modda inceleyebilirsiniz.<br />
Bu sırada bakış yönünü, harita açısını ve<br />
harita kesiti büyüklüğünü değiştirme<br />
olanağına sahip olacaksınız.<br />
> Harita ekranına yönelik seçenek<br />
menüsünü açın.<br />
> Harita yönü tuşuna basın.<br />
1<br />
2<br />
2<br />
Şu tuşlara basarak 1 Bakış açısını<br />
değiştirebilir veya gösterilen haritayı<br />
çevirebilirsiniz.<br />
Pusula sol üst köşede bulunur ve size o<br />
anda haritanın yönlendirilmiş olduğu<br />
yönü gösterir.<br />
Şu tuşlara basarak 2<br />
harita açısını<br />
değiştirebilirsiniz.<br />
1<br />
3<br />
3<br />
81<br />
> D<br />
> GB<br />
> F<br />
> I<br />
> E<br />
> P<br />
> NL<br />
> DK<br />
> S<br />
> N<br />
> FIN<br />
> TR<br />
> GR<br />
> PL<br />
> CZ<br />
> H<br />
> SK
NAVİGASYON İŞLETİMİ<br />
> D<br />
> GB<br />
> F<br />
> I<br />
> E<br />
> P<br />
> NL<br />
> DK<br />
> S<br />
> N<br />
> FIN<br />
> TR<br />
> GR<br />
> PL<br />
> CZ<br />
> H<br />
> SK<br />
82<br />
Şu tuşlara basarak 3 gösterilen harita<br />
kesitinin büyüklüğünü<br />
değiştirebilirsiniz.<br />
Bu gösteriminden tekrar çıkmak için<br />
tuşuna basın.<br />
Seyir hesaplayıcısı<br />
Seyir hesaplayıcısında ortalama hızlara,<br />
azami hıza vs. sahip bir veri göstergesi<br />
ile tur kaydetme olanağına sahip bir<br />
kronometre kullanımınıza sunulmuştur.<br />
> Harita ekranına yönelik seçenek<br />
menüsünü açın.<br />
> Yol bilgisayarı tuşuna basın.<br />
2<br />
5<br />
1<br />
3<br />
6<br />
4<br />
7<br />
8 9<br />
Veri göstergesi görüntülenir.<br />
Veri göstergesi aşağıdaki bilgileri<br />
içermektedir:<br />
1 Güncel hız (rakam ve bir sütun<br />
göstergesi şeklinde)<br />
2 Azami hız<br />
3 Sürüş kesintisi olmadan ortalama<br />
hız<br />
4 Sürüş kesintileri ile birlikte<br />
5<br />
ortalama hız<br />
Kat edilen toplam yol<br />
6 Sürüş kesintisi olmadan seyir süresi<br />
7<br />
8<br />
9<br />
Sürüş kesintileri ile birlikte seyir<br />
süresi<br />
Pusula<br />
Tur kaydı yapan kronometrenin<br />
çağrılması<br />
Değerleri sıfıra geri almak için Sıfırla<br />
tuşuna basın.<br />
Kronometrenin tur kaydı ile birlikte<br />
gösterilmesi için, veri göstergesinde şu<br />
tuşa basın: 9<br />
.<br />
> Kaydı başlatmak için Başlat tuşuna<br />
basın.
Güncel kaydı durdurmak ve yeni bir<br />
tur kaydı başlatmak için Etap tuşuna<br />
basın.<br />
Şimdi aynı şekilde 300 adete kadar tur<br />
kaydedebilirsiniz.<br />
Notlar:<br />
• Üst bölümde gösterilen ikinci süre,<br />
kat edilen turların toplam süresini<br />
göstermektedir.<br />
• Göstergenin sol bölgesindeki ok<br />
tuşuna basılması veya tuşuna<br />
basılmasıyla veri göstergesine geri<br />
dönülür.<br />
Kaydı durdurmak için Durdur tuşuna<br />
basın. Kaydın durdurulmasından sonra<br />
tekrar Başlat tuşuna basarsanız, süre<br />
çalışmaya devam eder.<br />
Bütün kayıtları silmek ve bütün süreleri<br />
sıfırlamak için Sıfırla tuşuna basınız.<br />
Liste tuşuyla, bütün turların tek tek liste<br />
biçiminde gösterilmesini<br />
sağlayabilirsiniz.<br />
> Kaydedilmiş turları silmek için Tüm<br />
girişleri sil tuşuna basın.<br />
NAVİGASYON İŞLETİMİ >>><br />
Gündüz/gece görünümünün<br />
ayarlanması<br />
Traffic Assist cihazının gösterimini<br />
gündüz gösteriminden geceye veya tersi<br />
ayarlayabilirsiniz.<br />
> Harita ekranına yönelik seçenek<br />
menüsünü açın.<br />
> Gündüz/Gece tuşuna basın.<br />
Gösterim gündüz gösteriminden gece<br />
gösterimine geçer veya tersi gerçekleşir.<br />
83<br />
> D<br />
> GB<br />
> F<br />
> I<br />
> E<br />
> P<br />
> NL<br />
> DK<br />
> S<br />
> N<br />
> FIN<br />
> TR<br />
> GR<br />
> PL<br />
> CZ<br />
> H<br />
> SK
NAVİGASYON İŞLETİMİ<br />
> D<br />
> GB<br />
> F<br />
> I<br />
> E<br />
> P<br />
> NL<br />
> DK<br />
> S<br />
> N<br />
> FIN<br />
> TR<br />
> GR<br />
> PL<br />
> CZ<br />
> H<br />
> SK<br />
84<br />
Hedef girilmesi<br />
(sadece hedef yönlendirilmesi devre<br />
değilken sunulur)<br />
Bir hedef girebilirsiniz.<br />
> Harita ekranına yönelik seçenek<br />
menüsünü açın.<br />
> Hedef girin tuşuna basın.<br />
Şimdi ”Hedef giriş menüsü”, sayfa 37<br />
altında açıklandığı gibi (Ev, Adresi gir,<br />
Önemli Noktalar‘dan Seç, Kişisel hedefler,<br />
Bağlantilar, Rota planlaması, Harita<br />
üzerinde seç veya Koordinatları gir) bir<br />
hedef girebilirsiniz.<br />
Ara hedef girme/silme<br />
(sadece hedef yönlendirilmesi<br />
devredeyken sunulur).<br />
Bu işlevlebir ara hedef girebilir veya<br />
girilmiş bir ara hedefi tekrar<br />
silebilirsiniz.<br />
> Harita görüntüsüne yönelik seçenek<br />
menüsünü açın.<br />
> Mola ekle tuşuna basın.<br />
”Hedef giriş menüsü”, 37. sayfada<br />
tanımlandığı gibi (Adresi gir, Önemli<br />
Noktalar‘dan Seç, Kişisel hedefler,<br />
Bağlantilar, Harita üzerinde seç veya<br />
Koordinatları gir), ara hedef olarak bir<br />
hedef girebilirsiniz. Ayrıca Son hedeflerden<br />
seç tuşu üzerinden hızlı erişim<br />
içinde bir hedef seçebilirsiniz.<br />
Tercih ettiğiniz ara hedefi girdiğinizde<br />
yeni bir rota hesaplanması<br />
gerçekleştirilir.<br />
Girilen ara hedef, harita içinde kırmızı<br />
bir bayrakla işaretlenir.<br />
Ara hedef silme<br />
> Harita görüntüsüne yönelik seçenek<br />
menüsünü açın.<br />
> Molayı sil tuşuna basın.<br />
> Evet tuşuna basın.<br />
Ara hedef silinir.
Tüm güzergahı görüntüle<br />
(sadece hedef yönlendirilmesi<br />
devredeyken sunulur).<br />
Harita içindeki hedefe ilişkin tüm<br />
güzergahı görüntüleyebilirsiniz. Ayrıca<br />
komple bir yol tarifinin gösterilmesi ve<br />
güzergâhın belirli yol mesafelerinin/<br />
sokaklarının sürekli olarak engellenmesi<br />
olanağına sahipsiniz.<br />
Başka bir seçenek olarak da, güzergâh<br />
seçeneklerinde ayarlayabildiğiniz çeşitli<br />
güzergâhların gösterilmesini<br />
sağlayabilir ve eğer istiyorsanız bunları<br />
seçebilirsiniz.<br />
> Harita görüntüsüne yönelik seçenek<br />
menüsünü açın.<br />
> Rota göst. tuşuna basın.<br />
Güzergahın tamamı gösterilir.<br />
Seçenekler tuşuna basarak güzergah<br />
seçeneklerini ayarlayabilirsiniz.<br />
tuşuna veya tuşuna basarak<br />
tüm güzergahı düşük veya yüksek hızda<br />
simüle edebilirsiniz. Simülasyon ekrana<br />
tıklayarak sonlandırılabilir.<br />
Yol tarifi<br />
> Tüm güzergahın görüntülenmesini<br />
isterseniz, Bölümler tuşuna basın.<br />
Yol tarifine ilişkin ilk madde haritada<br />
görüntülenir.<br />
ve tuşlarıyla tüm yol tarifini<br />
tarayabilirsiniz.<br />
NAVİGASYON İŞLETİMİ >>><br />
Yol tarifinin liste versiyonunu da<br />
görüntüleyebilirsiniz. Bunun için Liste<br />
tuşuna basın.<br />
> Listeyi taramak için sağ ekran<br />
kenarındaki ok tuşlarına<br />
basın.<br />
Yol tarifindeki bir kayda bastığınızda,<br />
bu harita içinde görüntülenir.<br />
Güzergâh kesitlerinin/sokakların<br />
engellenmesi<br />
Bazı yol bölümlerini/sokakları<br />
engelleyebilirsiniz. Bu durumda Traffic<br />
Assist engellenen bölüm için uygun bir<br />
alternatif güzergah hesaplar.<br />
> Yol tarifinde ve tuşları<br />
yardımıyla engellenecek güzergâh<br />
bölümünü seçin.<br />
> Engelle tuşuna basın.<br />
85<br />
> D<br />
> GB<br />
> F<br />
> I<br />
> E<br />
> P<br />
> NL<br />
> DK<br />
> S<br />
> N<br />
> FIN<br />
> TR<br />
> GR<br />
> PL<br />
> CZ<br />
> H<br />
> SK
NAVİGASYON İŞLETİMİ<br />
> D<br />
> GB<br />
> F<br />
> I<br />
> E<br />
> P<br />
> NL<br />
> DK<br />
> S<br />
> N<br />
> FIN<br />
> TR<br />
> GR<br />
> PL<br />
> CZ<br />
> H<br />
> SK<br />
86<br />
> Güzergâh bölümünü sadece güncel<br />
hedef yönlendirmesinde engellemek<br />
için Mevcut rota için engelle seçiniz.<br />
Uyarı:<br />
Güzergâh bölümü 10 km’den uzunsa,<br />
diğer bir menü içinde bölümün<br />
tamamının mı, yoksa sadece bir<br />
kısmının mı engelleneceğini<br />
seçebilirsiniz.<br />
> Güzergâh bölümünü gelecekteki<br />
hedef yönlendirmelerinde de<br />
engellemek için Kalıcı olarak engelle<br />
seçiniz.<br />
Şimdi haftanın her günü için, caddenin<br />
engellenip engellenmeyeceğini<br />
ayarlayabilirsiniz.<br />
> Caddenin engellenmemesi gereken<br />
günlerin tuşlarına basın (günün<br />
altındaki saat sembolü kaybolur).<br />
> Ayarlarınızı OK tuşuna basarak<br />
onaylayın.<br />
veya<br />
> Günlerden birinin altındaki tuşuna<br />
basın ve caddenin engellenmesi<br />
gereken en fazla iki zaman ayarlayın.<br />
1 1 1 1<br />
2 2 2 2<br />
> Şu tuşlarla 1 caddenin bu gün içinde<br />
engelleneceği ilk zaman aralığını<br />
ayarlayın.<br />
> Eğer gerekliyse şu tuşlarla 2<br />
caddenin bu gün içinde engelleneceği<br />
ikinci zaman aralığını ayarlayın.<br />
Not:<br />
Tam günlük bir engelleme ayarlamak<br />
için 24 s. engelle tuşuna basın.<br />
Engellemenin başka günlerde de<br />
kullanılması için Şu ayarı kullan...<br />
tuşuna basın.<br />
> Ayarlarınızı OK tuşuna basarak<br />
onaylayın.<br />
Not:<br />
Sizin tarafınızdan sürekli olarak<br />
engellenmiş yolların listesini ”Tuş<br />
Engellenmiş yollar”, sayfa 67 altında<br />
açıklandığı gibi düzenleyebilirsiniz.
Farklı güzergâh tiplerini<br />
görüntüleme/seçme<br />
Traffic Assist yardımıyla çeşitli<br />
güzergâhları görüntü içinde ekrana<br />
getirebilirsiniz.<br />
> Tüm güzergahın görüntülenmesini<br />
isterseniz, Alternatif tuşuna basın.<br />
Bir süre sonra harita ekrana gelir.<br />
Münferit güzergahlar arka arkaya<br />
hesaplanarak harita içinde işlenir.<br />
Sağ alanda münferit güzergahların renk<br />
tayinini katedilecek kilometre ve<br />
yaklaşık yolculuk süresiyle birlikte<br />
görebilirsiniz.<br />
Uyarı:<br />
Lütfen çoğu durumda basit veya<br />
tasarruflu bir güzergâhın, en hızlı<br />
güzergâh tarafından devre dışı<br />
bırakıldığını unutmayın.<br />
Sağdaki tuşlardan birine basarak<br />
dilediğiniz güzergahı seçebilirsiniz.<br />
Hedef listeyi görüntüleme<br />
Birden çok hedef içeren planlanmış bir<br />
güzergah etkinse, harita veya liste<br />
içindeki tüm hedefleri içeren yolun<br />
tamamını görüntüleyebilirsiniz.<br />
> Harita görüntüsüne yönelik seçenek<br />
menüsünü açın.<br />
> Yol Programı tuşuna basın.<br />
Harita içinde planlanan güzergah<br />
gösterilir.<br />
tuşuna veya tuşuna basarak<br />
tüm güzergahı düşük veya yüksek hızda<br />
simüle edebilirsiniz. Simülasyon ekrana<br />
tıklayarak sonlandırılabilir.<br />
NAVİGASYON İŞLETİMİ >>><br />
Alt satırda ve tuşlarıyla rotanın<br />
münferit etaplarını tarayabilirsiniz.<br />
Tarama sırasında ilgili etap<br />
görüntülenir.<br />
Formu sil seçeneğini seçerek ilgili etabı<br />
silebilirsiniz.<br />
Güzergahın etaplarını liste içinde<br />
görüntülemek için Liste tuşuna basın.<br />
Güzergahın münferit etapları liste içinde<br />
görüntülenir. En üst tuşla tekrar<br />
güzergah için hedef yönlendirmesine<br />
dönebilirsiniz.<br />
Etabı düzenlemek istediğinizde, ilgili<br />
etaptan önce tuşuna basın.<br />
Aşağıdaki olanaklar mevcuttur:<br />
• Ayrıntıları göster seçeneğiyle seçilen<br />
etaba ilişkin bilgileri görüntüleme.<br />
• Yukarıya taşı ve Aşağıya taşı ile etap<br />
sıralamasını değiştirme.<br />
87<br />
> D<br />
> GB<br />
> F<br />
> I<br />
> E<br />
> P<br />
> NL<br />
> DK<br />
> S<br />
> N<br />
> FIN<br />
> TR<br />
> GR<br />
> PL<br />
> CZ<br />
> H<br />
> SK
NAVİGASYON İŞLETİMİ<br />
> D<br />
> GB<br />
> F<br />
> I<br />
> E<br />
> P<br />
> NL<br />
> DK<br />
> S<br />
> N<br />
> FIN<br />
> TR<br />
> GR<br />
> PL<br />
> CZ<br />
> H<br />
> SK<br />
88<br />
• Safhayı sil ile seçilen etabı silme.<br />
• Yönlendirmeyi başlat seçeneğiyle<br />
seçilen etaba ilişkin hedef<br />
yönlendirmeyi başlatma.<br />
Hedefin atlanması<br />
Birden fazla hedefin bulunduğu<br />
planlanmış bir rota etkinleştirilmişse,<br />
rotanın geçerli hedefini silebilirsiniz. Bu<br />
işlemle sonraki hedefe olan hedef<br />
yönlendirme başlatılır.<br />
Bu, bir hedefe doğrudan gidilmediği<br />
zamanlarda gerekli olabilir. Traffic<br />
Assist cihazı sizi geçerli hedefe<br />
yönlendirmeye devam edecektir.<br />
> Harita ekranına yönelik seçenek<br />
menüsünü açın.<br />
> Sonraki hedef tuşuna basın.<br />
Sonraki hedefe olan hedef yönlendirme<br />
başlatılır.<br />
Güncel konum görüntüleme.<br />
Şu anda bulunduğunuz konumu<br />
görüntüleyebilir ve bu konumu<br />
saklayabilirsiniz. Ayrıca o andaki GSP<br />
yayını alımı ve içinde bulunan ülkeye<br />
ilişkin bilgileri görüntüleyebilirsiniz.<br />
> Harita görüntüsüne yönelik seçenek<br />
menüsünü açın.<br />
> Konum bilgisi tuşuna basın.<br />
Güncel konum görüntülenir. Mümkünse<br />
bir adres görüntülenir. Güncel konum<br />
için adres mevcut değilse, coğrafi<br />
koordinatlar görüntülenir.<br />
Devam et tuşuyla tekrar haritaya geçiş<br />
yapabilirsiniz.<br />
Kaydet seçeneğini seçerek güncel<br />
konumu hızlı erişimde saklayabilirsiniz.<br />
Ülke bilg. tuşuna basarak izin verilen<br />
azami sürat gibi halihazırda yolculuk<br />
yapılan ülkeye özgü bilgileri<br />
görüntüleyebilirsiniz.<br />
GPS bilg. tuşuna basarak GPS yayını<br />
alımına ilişkin bilgiler görüntülenir.<br />
Kaç uydudan yayın alımı yapıldığını ve<br />
uydu yayın alımının navigasyon için<br />
yeterli olup olmadığını görebilirsiniz.<br />
Ayrıca güncel saat ve coğrafi<br />
koordinatlar görüntülenir.
Konumun kaydedilmesi<br />
Güncel konumu kaydedebilirsiniz.<br />
> Harita ekranına yönelik seçenek<br />
menüsünü açın.<br />
> Konumu kaydedin tuşuna basın.<br />
> Konum için tercih ettiğiniz adı girin.<br />
> İsmin onaylanması için tuşuna<br />
basın.<br />
Telefon çağırma<br />
Telefon işlevini çağırabilirsiniz.<br />
> Harita ekranına yönelik seçenek<br />
menüsünü açın.<br />
> Telefon tuşuna basın.<br />
Telefon işlevi çağrılır.<br />
Ekranın kapatılması<br />
Traffic Assist cihazının ekranı yüzünden<br />
dikkatiniz dağılıyorsa, ekranı<br />
kapatabilirsiniz. Bu durumda hedef<br />
yönlendirme sırasında sadece sesli<br />
anonslar alacaksınız. Fakat tüm<br />
görüntülemeler yine de gösterilir.<br />
> Harita ekranına yönelik seçenek<br />
menüsünü açın.<br />
> Ekranı kapat tuşuna basın.<br />
Ekran kapatmanın kaldırılması için<br />
ekrana dokunabilirsiniz veya tuşuna<br />
basabilirsiniz.<br />
NAVİGASYON İŞLETİMİ >>><br />
Hızlı erişim tuşlarının belirlenmesi<br />
Traffic Assist seçenek menüsünde sol<br />
bölgede dört serbest yerleşim yapılabilir<br />
tuşa sahiptir, bunlara seçenek<br />
menüsünün işlevlerini tahsis<br />
edebilirsiniz.<br />
Bu sayede, sizin için özellikle önem<br />
taşıyan işlevlere hızlı erişim<br />
sağlayabilirsiniz. Tuşlara fabrika çıkışlı<br />
ön yerleşim yapılmıştır.<br />
> Harita ekranına yönelik seçenek<br />
menüsünü açın.<br />
> Kısayollar<br />
> tuşuna basın.<br />
> Şimdi değiştirilecek hızlı erişim<br />
tuşunu seçin.<br />
89<br />
> D<br />
> GB<br />
> F<br />
> I<br />
> E<br />
> P<br />
> NL<br />
> DK<br />
> S<br />
> N<br />
> FIN<br />
> TR<br />
> GR<br />
> PL<br />
> CZ<br />
> H<br />
> SK
NAVİGASYON İŞLETİMİ<br />
> D<br />
> GB<br />
> F<br />
> I<br />
> E<br />
> P<br />
> NL<br />
> DK<br />
> S<br />
> N<br />
> FIN<br />
> TR<br />
> GR<br />
> PL<br />
> CZ<br />
> H<br />
> SK<br />
90<br />
> Gösterilen listeden dilediğiniz bir<br />
işlevi seçin.<br />
> Seçiminizi OK tuşuna basarak<br />
onaylayın.<br />
Harita gösterimi gösterilir ve seçenek<br />
menüsünün bir sonraki çağrılması<br />
sırasında, hızlı erişim tuşu sizin<br />
seçtiğiniz yerleşime sahiptir.
TELEFONLA ÇALIŞTIRMA<br />
Traffic Assist cihazınızı, Bluetooth®<br />
kablosuz teknolojisiyle donatılmış bir<br />
cep telefonuna bağlayabilirsiniz.<br />
Bu durumda Traffic Assist cihazınız,<br />
büyük kolaylık sağlayan bir telefon araç<br />
kiti görevini görür.<br />
Notlar:<br />
• Bluetooth® kablosuz teknolojisiyle<br />
donatılmış bazı cep telefonlarında,<br />
burada açıklanan bazı işlevler<br />
kullanılamayabilir.<br />
• Aşağıdaki açıklamalarda, cep<br />
telefonunda Bluetooth özelliğinin<br />
açık olduğu varsayılmaktadır. Cep<br />
telefonundaki Bluetooth özelliğini<br />
nasıl etkinleştireceğiniz konusunda<br />
lütfen cep telefonunun <strong>kılavuzu</strong>na<br />
bakın.<br />
• Mobil telefona otomatik bir bağlantı<br />
için mobil telefonda da bu işlev<br />
etkinleştirilmiş olmalıdır.<br />
Telefonla çalıştırma<br />
işlevinin açılması<br />
Telefonla çalıştırma işlevi ana menüden<br />
1 veya görüntülenen bir seçenek<br />
menüsüne sahip harita ekranından 2<br />
açılabilir.<br />
> Telefonla çalıştırmayı açmak için ana<br />
menüde Telefon tuşuna basın.<br />
veya<br />
> Harita gösteriminin seçenek<br />
menüsünde Telefon tuşuna basın.<br />
1<br />
2<br />
TELEFONLA ÇALIŞTIRMA >>><br />
Bluetooth açıksa ve Traffic Assist bir<br />
cep telefonuna bağlanmışsa, telefon<br />
menüsü görüntülenir.<br />
Telefon işlevine geçildiğinde Bluetooth<br />
açık değilse, Bluetooth özelliğini<br />
açmanız istenecektir.<br />
> Bluetooth’u açmak için Evet tuşuna<br />
basın<br />
91<br />
> D<br />
> GB<br />
> F<br />
> I<br />
> E<br />
> P<br />
> NL<br />
> DK<br />
> S<br />
> N<br />
> FIN<br />
> TR<br />
> GR<br />
> PL<br />
> CZ<br />
> H<br />
> SK
TELEFONLA ÇALIŞTIRMA<br />
> D<br />
> GB<br />
> F<br />
> I<br />
> E<br />
> P<br />
> NL<br />
> DK<br />
> S<br />
> N<br />
> FIN<br />
> TR<br />
> GR<br />
> PL<br />
> CZ<br />
> H<br />
> SK<br />
92<br />
Traffic Assist cihazı son olarak<br />
bağlanılan cep telefonuna tekrar<br />
bağlanmayı dener. Bağlantı<br />
oluşturulduğunda, kısa süre içinde<br />
telefon menüsü görüntülenir.<br />
Henüz bir cep telefonu bağlı değilse<br />
veya son olarak bağlanan cihaz<br />
kullanılamıyorsa, aşağıdaki ekran<br />
görüntülenir.<br />
> Bluetooth cep telefonlarını “Cep<br />
telefonu arama”, sayfa 99 kısmında<br />
açıklandığı gibi tekrar aramak için<br />
Evet tuşuna basın.<br />
Telefon menüsü<br />
Telefon menüsünde aşağıdaki<br />
seçenekleri seçebilirsiniz:<br />
• numaralar aramak için veya telefon<br />
rehberinden seçmek için,<br />
• kısa mesajları (SMS) göstermek,<br />
işlemek ve okumak için,<br />
• numara listelerini açma,<br />
• Bluetooth telefon arama,<br />
• cep telefonu ile olan bağlantıyı kesme.<br />
Bluetooth açıksa ve Traffic Assist bir<br />
cep telefonuna bağlanmışsa, telefon<br />
işlevinin etkinleştirilmesiyle telefon<br />
menüsü görüntülenir.<br />
Telefon menüsünün üst kısmında,<br />
mevcut olması halinde, cep telefonunun<br />
sinyal alım gücü, cep telefonunun<br />
batarya durumu, telefonun adı ve şebeke<br />
operatörü görüntülenir.<br />
Numara çevirme<br />
Siz Bir telefon numarası girebilir ve bu<br />
numarayla ilgili bir görüşme başlatabilir<br />
veya telefon rehberinden bir numara<br />
seçebilirsiniz.<br />
> Telefon menüsünde Ara düğmesine<br />
basın.<br />
> Görüntülenen tuşları kullanarak<br />
istediğiniz telefon numarasını girin.
Not:<br />
Girdiğiniz bir rakamı silmek için<br />
tuşuna basın.<br />
Arama işlemi sırasında bir ara gerekli<br />
olacak olursa Duraklat tuşuna basınız.<br />
> Ara tuşuna basın.<br />
Traffic Assist cihazı girilen çağrı<br />
numarasına bağlanmayı deneyecektir.<br />
Diğer kullanım seçenekleri için bkz.<br />
“Telefon görüşmeleri”, sayfa 101.<br />
Telefon rehberi<br />
Telefon rehberinde cep telefonunun<br />
SIM kartından veya belleğinden<br />
yüklenen telefon rehberi girişleri<br />
görüntülenir. İstenilen girişi seçtikten<br />
sonra ilgili telefon numarasını<br />
arayabilirsiniz.<br />
Notlar:<br />
• Lütfen telefon rehberinin aktarılması<br />
işleminin birkaç dakika<br />
sürebileceğini aklınızda bulundurun.<br />
• Telefon rehberi daha önce yüklenmiş<br />
olan bir cep telefonu tekrar<br />
bağlandığında, telefon rehberi<br />
yeniden yüklenmeyecektir. Cep<br />
telefonunun bağlı olmadığı süre<br />
zarfında girişler değiştirilmişse veya<br />
yeni giriş yapılmışsa, Traffic Assist<br />
cihazının telefon rehberi güncelleme<br />
amacıyla manuel olarak yeniden<br />
yüklenmelidir. Bkz. “Telefon<br />
rehberinin güncellenmesi”,<br />
sayfa 105.<br />
TELEFONLA ÇALIŞTIRMA >>><br />
> Telefon menüsünde Ara butonuna<br />
basınız.<br />
> Telefon defteri butonuna basın.<br />
Telefon rehberinde 10’dan fazla giriş<br />
olması halinde, bir giriş menüsü<br />
görüntülenir. 10’dan az giriş varsa,<br />
doğrudan girişleri içeren bir liste<br />
gösterilir.<br />
93<br />
> D<br />
> GB<br />
> F<br />
> I<br />
> E<br />
> P<br />
> NL<br />
> DK<br />
> S<br />
> N<br />
> FIN<br />
> TR<br />
> GR<br />
> PL<br />
> CZ<br />
> H<br />
> SK
TELEFONLA ÇALIŞTIRMA<br />
> D<br />
> GB<br />
> F<br />
> I<br />
> E<br />
> P<br />
> NL<br />
> DK<br />
> S<br />
> N<br />
> FIN<br />
> TR<br />
> GR<br />
> PL<br />
> CZ<br />
> H<br />
> SK<br />
94<br />
> Giriş menüsünde aradığınız girişin<br />
başladığı harfleri seçin.<br />
Notlar:<br />
• Örneğin, “M” ve “İ” harflerini<br />
girdiğinizde, soyad veya adları “Mİ”<br />
ile başlayan girişler gösterilir. Yani,<br />
“Miller John” veya “Bauer Michael”<br />
gibi.<br />
• Soyadın başharfini, ardından boşluk<br />
bırakarak ( tuşuyla) adın<br />
başharfini girebilirsiniz.<br />
> İstediğiniz ad en üst satırda<br />
görüntülendiğinde, tuşuna basın.<br />
Girilen harf kombinasyonu için telefon<br />
rehberinde 5 veya daha az sayıda giriş<br />
varsa, otomatik olarak bu girişlerin<br />
listesi görüntülenir.<br />
Not:<br />
Daha önceden de girilen harf<br />
kombinasyonuna uygun bir liste<br />
görüntüleyebilirsiniz. Bunun için giriş<br />
menüsünde tuşuna basın.<br />
> Listeden istediğiniz girişi seçin.<br />
Seçilen giriş için birden fazla telefon<br />
numarası varsa, ilgili numarayı<br />
seçebilirsiniz.<br />
Farklı numaralar simgelerle<br />
tanımlanmıştır.<br />
Simge Anlamı<br />
Ev telefonu<br />
İş telefonu<br />
Cep telefonu<br />
> İstediğiniz telefon numarasını seçin.<br />
Traffic Assist cihazı bu işlem sonrasında<br />
seçilen çağrı numarasına bağlanmayı<br />
deneyecektir. Diğer kullanım<br />
seçenekleri için bkz. “Telefon<br />
görüşmeleri”, sayfa 101.
Kısa mesajlar (SMS)<br />
Eğer bu işlev mobil telefon tarafından<br />
destekleniyorsa, SIM kartında ve telefon<br />
hafızasında bulunan bütün kısa mesajlar,<br />
Traffic Assist cihazına yüklenir. Kısa<br />
mesajlar burada gösterilebilir veya<br />
okunabilir ve işlenebilir.<br />
> Telefon menüsünde SMS butonuna<br />
basınız.<br />
Aktarılan kısa mesajlar görüntülenir.<br />
Eğer mümkünse, gönderenin ismi de<br />
görüntülenir. Eğer bu mümkün değilse,<br />
numara görüntülenir. Eğer varsa, ayrıca<br />
alınma saati ve tarihi de gösterilir.<br />
> İstediğiniz kısa mesajı seçin.<br />
Seçilen kısa mesaj gösterilir.<br />
> Mesajın okunmasının sağlanması için<br />
Sesli oku tuşuna basın.<br />
Not:<br />
Bir mesajın okunması, sadece TTS<br />
kısaltmasına sahip bir konuşmacının<br />
seçilmesi durumunda gerçekleşebilir.<br />
Bkz. “Ses tuşu”, sayfa 65.<br />
> Kısa mesaj için işleme opsiyonlarının<br />
gösterilmesinin sağlanması için Seçenekler<br />
tuşuna basın.<br />
TELEFONLA ÇALIŞTIRMA >>><br />
• Geri ara<br />
Eğer Geri ara tuşuna basarsanız,<br />
gönderenin numarasına bir arama<br />
başlatabilirsiniz.<br />
• Numaralar<br />
Eğer Numaralar tuşuna basarsanız,<br />
kısa mesajın metninde bulunan<br />
numaraların gösterilmesini<br />
sağlayabilirsiniz ve istendiğinde bu<br />
numaralara bir arama başlatabilirsiniz.<br />
• Formu sil<br />
Eğer Formu sil tuşuna basarsanız,<br />
seçtiğiniz kısa mesajı Traffic Assist<br />
cihazının ve telefonun hafızasından<br />
silebilirsiniz.<br />
95<br />
> D<br />
> GB<br />
> F<br />
> I<br />
> E<br />
> P<br />
> NL<br />
> DK<br />
> S<br />
> N<br />
> FIN<br />
> TR<br />
> GR<br />
> PL<br />
> CZ<br />
> H<br />
> SK
TELEFONLA ÇALIŞTIRMA<br />
> D<br />
> GB<br />
> F<br />
> I<br />
> E<br />
> P<br />
> NL<br />
> DK<br />
> S<br />
> N<br />
> FIN<br />
> TR<br />
> GR<br />
> PL<br />
> CZ<br />
> H<br />
> SK<br />
96<br />
Gelen kısa mesaj<br />
Gelen bir kısa mesaj, “SMS bildirimi”,<br />
sayfa 106 içerisinde yapılan ayara bağlı<br />
olarak farklı şekilde bildirilir.<br />
Eğer Açılan uyari göster ayarını<br />
aktifleştirdiyseniz, yeni bir kısa mesaj<br />
geldiğinde aşağıdaki menü görüntülenir.<br />
Bu durumda aşağıdaki kumanda<br />
olanakları mevcuttur:<br />
• Sesli oku<br />
Kısa mesaj okunur.<br />
• SMS göster<br />
Kısa mesajın metni gösterilir.<br />
• Yoksay<br />
Kısa mesaj görmezden gelinir, ancak<br />
daha sonraki bir zamanda çağrılabilir.<br />
Numara listeleri<br />
Numara listelerinde son gelen, giden<br />
veya kayıp çağrıların numaraları veya<br />
adları kronolojik sırada görüntülenir.<br />
Mümkün olan durumlarda, cep<br />
telefonunda kayıtlı listenin numaraları<br />
ve adları da farklı listeler halinde<br />
gösterilir.<br />
> Telefon menüsünde Son çağrılar<br />
düğmesine basın.<br />
Cevapsız, Kabul edilen ve Aranan<br />
tuşlarını kullanarak cep telefonundan<br />
yüklenen listeleri açabilirsiniz.<br />
Numara listelerinde son gelen, giden<br />
veya kayıp çağrıların numaraları veya<br />
adları kronolojik sırada görüntülenir.<br />
Numara listesinin her satırı iki alan<br />
şeklinde bölünmüştür. Her liste alanı bir<br />
tuş şeklindedir. Sağ tuşta numara/ad<br />
gösterilir ve sol simgede ise giriş<br />
özellikleri görüntülenir.<br />
Notlar:<br />
• Numara listesinde son 100 numara/ad<br />
otomatik olarak kaydedilir. 100<br />
numaradan oluşan kaydetme<br />
kapasitesine ulaşıldığında, yeni bir<br />
numara için en eski giriş otomatik<br />
olarak silinir. Ancak en önemli<br />
numaralar korunabilir.<br />
• Numara listesine yapılan girişler,<br />
Bluetooth® kablosuz teknolojisi olan<br />
cep telefonunun Traffic Assist<br />
cihazıyla bağlı olduğu süreyi kapsar.<br />
Cevapsız, Kabul edilen ve Aranan<br />
tuşlarını kullanarak, cep<br />
telefonundan yüklenen listeleri<br />
(varsa) açabilirsiniz.
Kullanılan Simgeler<br />
Numara listesinde aşağıdaki simgeler<br />
kullanılabilir.<br />
Simge Anlamı<br />
Bu giriş, özelliği olmayan<br />
standart bir giriştir.<br />
Bu giriş korumalıdır.<br />
Numara listesinin dolması<br />
halinde bu giriş otomatik<br />
olarak silinmeyecektir.<br />
İstendiğinde, silme işlemi<br />
manuel olarak<br />
gerçekleştirilebilir.<br />
Korumalı bir girişte hızlı<br />
erişim konumunu da<br />
belirleme olanağına<br />
sahipsiniz.<br />
Numara listesinde gezinme<br />
Numara listesinde tuşlarını<br />
kullanarak ilgili ok yönünde<br />
gezinebilirsiniz.<br />
Var olan numarayı çevirme<br />
Numara listesinde var olan numaralar/<br />
adlar doğrudan aranabilir.<br />
> Çağrıyı başlatmak için istenilen<br />
girişin tuşuna basın.<br />
Görüşme başlatılır.<br />
Girişlerin görüntülenmesi veya<br />
düzenlenmesi<br />
Numara listesinde bulunan her giriş<br />
görüntülenebilir veya düzenlenebilir.<br />
> İstenilen girişin solunda yer alan<br />
düğmeye basın.<br />
Bir seçim menüsü gösterilir.<br />
TELEFONLA ÇALIŞTIRMA >>><br />
Seçim Anlamı<br />
Ayrıntıları<br />
göster<br />
Girişe ilişkin veriler<br />
görüntülenir (varsa,<br />
numara ve ad, çağrı<br />
saati ve çağrı tarihi).<br />
Girişi koru Giriş otomatik silmeye<br />
karşı korunur (yalnızca<br />
koruması olmayan<br />
girişlerde<br />
kullanılabilir).<br />
Korumayı<br />
kaldır<br />
Yukarıya taşı<br />
/ Aşağıya taşı<br />
Girişin koruması<br />
kaldırılır (yalnızca<br />
korumalı girişlerde<br />
kullanılabilir).<br />
Giriş bir sıra yukarı/<br />
aşağı taşınır.<br />
Girişi sil Giriş numara listesinden<br />
silinir.<br />
Tüm girişleri<br />
sil<br />
Tüm girişler (korumalı<br />
olanlar dahil) numara<br />
listesinden silinir.<br />
97<br />
> D<br />
> GB<br />
> F<br />
> I<br />
> E<br />
> P<br />
> NL<br />
> DK<br />
> S<br />
> N<br />
> FIN<br />
> TR<br />
> GR<br />
> PL<br />
> CZ<br />
> H<br />
> SK
TELEFONLA ÇALIŞTIRMA<br />
> D<br />
> GB<br />
> F<br />
> I<br />
> E<br />
> P<br />
> NL<br />
> DK<br />
> S<br />
> N<br />
> FIN<br />
> TR<br />
> GR<br />
> PL<br />
> CZ<br />
> H<br />
> SK<br />
98<br />
Cep telefonundan yüklenen<br />
listeler<br />
> Cevapsız, Kabul edilen ve Aranan<br />
tuşlarını kullanarak numara<br />
listesindeki ilgili listeyi açın.<br />
Listede tuşlarını kullanarak<br />
ilgili ok yönünde gezinebilirsiniz.<br />
> Çağrı başlatmak için istenilen girişin<br />
tuşuna basın.<br />
Not:<br />
Giriş önündeki tuşuna basılmasıyla<br />
girişe ilişkin veriler görüntülenir (varsa,<br />
numara ve ad, çağrı saati ve çağrı<br />
tarihi).<br />
Bluetooth telefonun<br />
bağlanması<br />
Traffic Assist cihazınızla telefon<br />
görüşmeleri yapabilmeniz için,<br />
Bluetooth® kablosuz teknolojisiyle<br />
donatılmış bir cep telefonu Traffic<br />
Assist cihazına bağlı olmalıdır.<br />
Aşağıdaki metinde çeşitli bağlantı<br />
oluşturma olasılıkları açıklanmaktadır.<br />
Cihaz listesinin açılması<br />
> Telefon menüsünde Telefonlar<br />
düğmesine basın.<br />
Cihaz listesi görüntülenir.<br />
Cihaz listesinden cep telefonları<br />
arayabilir veya bağlayabilirsiniz.<br />
Not:<br />
Cep telefonlarıyla henüz bağlantı<br />
yapmadıysanız, liste boş olacaktır.<br />
Cihaz listesi, Traffic Assist cihazıyla<br />
bağlanmış tüm cep telefonlarını satır<br />
halinde gösterir.<br />
Cihaz listesinin her satırı iki alan<br />
şeklinde bölünmüştür. Her liste alanı bir<br />
tuş şeklindedir. Sağ tuşta cihaz adı<br />
belirtilir ve sol simgede ise bu cihazın<br />
özellikleri görüntülenir.<br />
Simge Anlamı<br />
Bu cihaz, özelliği olmayan<br />
standart bir cihazdır.<br />
Bu cihaz korumalıdır. Cihaz<br />
listesinin dolması halinde bu<br />
cihaz otomatik olarak<br />
silinmeyecektir.<br />
İstendiğinde, silme işlemi<br />
manuel olarak<br />
gerçekleştirilebilir.<br />
Korumalı bir girişte, cihaz<br />
listesindeki konumu da<br />
belirleme olanağına<br />
sahipsiniz.<br />
Bu cihaz , şu anda bağlı<br />
olan cep telefonudur.
Simgeye basarak, örn. cihazı<br />
koruyabileceğiniz bir menüyü<br />
açabilirsiniz.<br />
seçim Anlamı<br />
Girişi koru Cihaz otomatik silmeye<br />
karşı korunur (yalnızca<br />
koruması olmayan<br />
cihazlarda<br />
kullanılabilir).<br />
Korumayı Cihazın koruması<br />
kaldır kaldırılır (yalnızca<br />
korumalı cihazlarda<br />
kullanılabilir).<br />
Yukarıya taşı Cihaz bir sıra yukarı/<br />
/ Aşağıya taşı aşağı taşınır.<br />
Sil Cihaz, cihaz listesinden<br />
silinir.<br />
Hepsini Sil Tüm cihazlar (korumalı<br />
olanlar dahil) listeden<br />
silinir.<br />
Otomatik bağlantı<br />
Traffic Assist cihazınız açıldıktan sonra<br />
son olarak bağlanılan cep telefonuyla bir<br />
bağlantı oluşturmayı dener.<br />
Not:<br />
Son olarak bağlanılan cep telefonu,<br />
yalnızca cihaz listesindeki bu cihaz<br />
önünde bir korumalı cihaz simgesi<br />
olmadığı zaman yeniden bağlanabilir.<br />
Bu işlevi “Otomatik bağlantı”,<br />
sayfa 104 kısmında açıklandığı gibi<br />
açabilir veya kapatabilirsiniz.<br />
Başarılı bir bağlantı için gerekli ön<br />
koşullar şunlardır:<br />
• Traffic Assist cihazınızda Bluetooth®<br />
açık olmalıdır. (Bkz. “Bluetooth’un<br />
açılması ve kapatılması”, sayfa 104.)<br />
• Cep telefonu açık, kapsama alanında<br />
ve Bluetooth® etkin olmalıdır.<br />
TELEFONLA ÇALIŞTIRMA >>><br />
Cep telefonu arama<br />
Not:<br />
Arama yapmadan önce, aranacak cep<br />
telefonunda Bluetooth® özelliğini açın.<br />
> Cihaz listesini açın.<br />
> Bluetooth telefonlarını ara tuşuna<br />
basın.<br />
Arama başlatılır.<br />
Arama sırasında bulunan cihazlar<br />
görüntülenir ve Aramayı durdur tuşuna<br />
basarak arama işlemini<br />
sonlandırabilirsiniz.<br />
Arama işlemi tamamlandıktan veya Aramayı<br />
durdur tuşuna basıldıktan sonra,<br />
bulunan cihazların bir listesi<br />
görüntülenir.<br />
99<br />
> D<br />
> GB<br />
> F<br />
> I<br />
> E<br />
> P<br />
> NL<br />
> DK<br />
> S<br />
> N<br />
> FIN<br />
> TR<br />
> GR<br />
> PL<br />
> CZ<br />
> H<br />
> SK
TELEFONLA ÇALIŞTIRMA<br />
> D<br />
> GB<br />
> F<br />
> I<br />
> E<br />
> P<br />
> NL<br />
> DK<br />
> S<br />
> N<br />
> FIN<br />
> TR<br />
> GR<br />
> PL<br />
> CZ<br />
> H<br />
> SK<br />
100<br />
> Bağlanılacak cep telefonunun adına<br />
basın.<br />
Traffic Assist cihazınız bu işlemle<br />
cihazla bağlantı oluşturmaya<br />
çalışacaktır. Cep telefonunda bir şifre<br />
girilmesi istenecektir. Bu şifre Traffic<br />
Assist cihazının ekranında görüntülenir.<br />
> Ekrandaki şifreyi cep telefonuna girin.<br />
Bu işlemle bağlantı oluşturulur. Bağlantı<br />
başarılı olduğunda telefon menüsü<br />
görüntülenir.<br />
Cihaz listesinden bağlanma<br />
Cihaz listesinden bir cep telefonuyla<br />
bağlantıyı başlatabilirsiniz. Bir cep<br />
telefonu zaten bağlıysa, bağlantı<br />
otomatik olarak kesilir ve yeni cihaz<br />
bağlanır.<br />
> Cihaz listesini açın.<br />
> Listeden tercih ettiğiniz cep<br />
telefonunu basarak seçin.<br />
Seçilen cep telefonuyla bağlantı<br />
oluşturulur. Bağlantı başarılı olduğunda<br />
telefon menüsü görüntülenir.<br />
Mobil telefonun bağlanması<br />
Traffic Assist cihazına bağlantının<br />
mobil telefondan yola çıkarak da<br />
yapılmasını deneyebilirsiniz.<br />
Henüz bağlanmamış mobil telefonunun<br />
bir sorgulanması gerçekleşirse, bu<br />
bağlantıya onay verip vermeyeceğiniz<br />
sorulur.<br />
> Bağlantıya izin vermek için Evet<br />
tuşuna basın.<br />
> Mobil telefonda gösterilen parolayı<br />
(dört defa sıfır) girin.<br />
Bu işlemle bağlantı oluşturulur. Bağlantı<br />
başarılı olduğunda telefon menüsü<br />
görüntülenir.
Bağlı olan telefonun<br />
bağlantısının kesilmesi<br />
O an için Bluetooth üzerinden bağlı olan<br />
cep telefonunun bağlantısını<br />
kesebilirsiniz.<br />
> Bağlantıyı kes tuşuna basın.<br />
Bağlı olan cep telefonuyla bağlantı<br />
kesilir.<br />
Telefon görüşmeleri<br />
Telefon görüşmeleri başlığında,<br />
görüşme yapılması, görüşmenin kabul<br />
edilmesi ve görüşmenin sonlandırılması<br />
için mevcut kullanım seçenekleri<br />
toplanmıştır.<br />
Görüşme yapılması<br />
> Bir telefon numarası girin veya<br />
numara listesi ya da telefon<br />
rehberinden bir giriş seçin.<br />
Numara aranır.<br />
Çağrı karşı taraftan kabul edildiğinde,<br />
ekran görünümü değişir ve aranan kişiye<br />
bağlanırsınız.<br />
TELEFONLA ÇALIŞTIRMA >>><br />
Görüşmenin kabul edilmesi<br />
Gelen bir çağrıda bir zil sesi duyulur.<br />
Buna ek olarak aşağıdaki ekran<br />
görüntülenir.<br />
Mevcut olması halinde, arayan kişinin<br />
telefon numarası ve adı görüntülenir.<br />
Gelen çağrılarda birden fazla kullanım<br />
seçeneğine sahipsiniz:<br />
Seçim Anlamı<br />
Kabul et Görüşme kabul edilir.<br />
Görüşme ekranı<br />
görüntülenir.<br />
Reddet Görüşme reddedilir.<br />
Arayan kişi meşgul<br />
sesini duyar. Etkin olan<br />
en son ekran<br />
görüntülenir.<br />
101<br />
> D<br />
> GB<br />
> F<br />
> I<br />
> E<br />
> P<br />
> NL<br />
> DK<br />
> S<br />
> N<br />
> FIN<br />
> TR<br />
> GR<br />
> PL<br />
> CZ<br />
> H<br />
> SK
TELEFONLA ÇALIŞTIRMA<br />
> D<br />
> GB<br />
> F<br />
> I<br />
> E<br />
> P<br />
> NL<br />
> DK<br />
> S<br />
> N<br />
> FIN<br />
> TR<br />
> GR<br />
> PL<br />
> CZ<br />
> H<br />
> SK<br />
102<br />
Seçim Anlamı<br />
Yoksay Zil sesi kapatılır. Etkin<br />
olan en son ekran<br />
görüntülenir. Arayan<br />
kişi telefonu<br />
kapattığında çağrı<br />
sonlandırılır.<br />
“Otomatik çağrı kabul etme”, sayfa 105<br />
kısmında açıklandığı gibi, çağrıların<br />
otomatik olarak kabul edilmesi işlevini<br />
etkinleştirdiyseniz, Kabul et tuşunda<br />
ayrıca çağrının kabul edilmesine kadarki<br />
süre gösterilir.<br />
Görüşmenin<br />
sonlandırılması<br />
Mevcut bir görüşmeyi<br />
sonlandırabilirsiniz.<br />
> Görüşme ekranında Aramayı bitir<br />
tuşuna basın.<br />
Görüşme sonlandırılır. Etkin olan en son<br />
ekran görüntülenir.<br />
Not:<br />
Arayan kişi telefonu kapattığında da<br />
görüşme sonlandırılır. Bu durumda da<br />
etkin olan son ekran görüntülenir.<br />
Görüşme sırasındaki<br />
seçenekler<br />
Bir görüşme sırasında çeşitli kullanım<br />
seçeneklerinden faydalanabilirsiniz.<br />
Görüşme ekranının üst kısmında,<br />
mevcut olması halinde, cep telefonunun<br />
sinyal alım gücü, cep telefonunun<br />
batarya durumu, telefonun adı ve şebeke<br />
operatörü görüntülenir.<br />
Bu kısmın altında görüşme süresi ve<br />
mevcut olması halinde, telefon numarası<br />
veya arayan kişinin adı görüntülenir.<br />
Hedef yönlendirme etkin olduğunda,<br />
görüşme ekranında oklarla navigasyon<br />
talimatlarını alırsınız.<br />
Not:<br />
Bir görüşme sırasında başka bir çağrı<br />
geldiğinde, bu çağrı için sinyal<br />
verilmez. Ancak arayanın numarası<br />
numara listesinde görüntülenir.
Görüşme ekranının seçenekler<br />
menüsünü açmak için Seçenekler<br />
tuşuna basın.<br />
• Ses düzeyi<br />
Ses düzeyi tuşuna basarak ses seviyesi<br />
ayarını açabilirsiniz. Bkz. “Telefon<br />
ses seviyesi”, sayfa 105.<br />
• Mikrofon kapalı/Mikrofon açık<br />
Araçta özel bir görüşme yapmak için<br />
Traffic Assist cihazının mikrofonunu<br />
kapatabilirsiniz. Bu durumda arayan<br />
kişi hiçbir şey duymayacaktır.<br />
Mikrofonu kapatmak için Mikrofon<br />
kapalı tuşuna basın. Mikrofonu tekrar<br />
açmak için Mikrofon açık tuşuna<br />
basın.<br />
• Özel modu/Eller serbest<br />
Görüşmeyi cep telefonuna<br />
yönlendirebilirsiniz. Bu durumda<br />
ahizesiz konuşma (handsfree) işlevi<br />
sonlandırılır.<br />
Görüşmenin sonlandırılmasından<br />
sonra cep telefonuna bağlantı<br />
otomatik olarak yeniden oluşturulur.<br />
Özel modu tuşuna basın. Ahizesiz<br />
konuşma işlevi sonlandırılır.<br />
Görüşmeyi sonlandırmadan önce<br />
Traffic Assist cihazından tekrar<br />
telefon edebilmek için Eller serbest<br />
tuşuna basın.<br />
• DTMF tonları<br />
Görüşme sırasında DTMF tonları<br />
gönderebilirsiniz (örn. telesekreterin<br />
sorgulanması).<br />
DTMF tonları tuşuna basın.<br />
Görüntülenen menüde istediğiniz tuşu<br />
kullanarak ilgili tonu girin.<br />
TELEFONLA ÇALIŞTIRMA >>><br />
Telefon ayarları<br />
Telefon ayarlarında, telefonla çalıştırma<br />
ile ilgili tüm ayarlar bulunmaktadır.<br />
Not:<br />
Tüm ayarlar OK tuşuna basılarak<br />
onaylanmalıdır. tuşuyla, bir<br />
değişiklik yapmadan geçerli menüden<br />
istediğiniz zaman çıkabilirsiniz.<br />
> Ana menüde Ayarlar tuşuna basın.<br />
> Telefon ayarları tuşuna basın.<br />
103<br />
> D<br />
> GB<br />
> F<br />
> I<br />
> E<br />
> P<br />
> NL<br />
> DK<br />
> S<br />
> N<br />
> FIN<br />
> TR<br />
> GR<br />
> PL<br />
> CZ<br />
> H<br />
> SK
TELEFONLA ÇALIŞTIRMA<br />
> D<br />
> GB<br />
> F<br />
> I<br />
> E<br />
> P<br />
> NL<br />
> DK<br />
> S<br />
> N<br />
> FIN<br />
> TR<br />
> GR<br />
> PL<br />
> CZ<br />
> H<br />
> SK<br />
104<br />
Telefon ayarları menüsüne girersiniz.<br />
Menü yapısı<br />
Menüde, işlevlerin bulunduğu çeşitli<br />
sayfaları kullanabilirsiniz:<br />
ve tuşlarıyla ayarlarda<br />
sonraki veya önceki sayfaya geçersiniz.<br />
Bluetooth’un açılması ve<br />
kapatılması<br />
Bluetooth tuşuyla Bluetooth’u açabilir<br />
veya kapatabilirsiniz.<br />
> Ayar menüsünde Bluetooth tuşuna<br />
basın.<br />
Önceki ayara bağlı olarak Bluetooth<br />
açılır veya kapanır.<br />
• Üstteki simge: İşlev açık<br />
• Alttaki simge: İşlev kapalı<br />
Otomatik bağlantı<br />
Otomatik bağlanma tuşunu kullanarak,<br />
Traffic Assist cihazının açılması<br />
sonrasında bir cep telefonuna otomatik<br />
olarak bağlanılması işlevini açabilir<br />
veya kapatabilirsiniz.<br />
> Ayar menüsünde Otomatik bağlanma<br />
tuşuna basın.<br />
Önceki ayara göre işlev açılır veya<br />
kapanır.<br />
• Üstteki simge: İşlev açık<br />
• Alttaki simge: İşlev kapalı<br />
Algılama<br />
Görünürlük tuşuyla, bir arama sırasında<br />
diğer Bluetooth cihazlarının da Traffic<br />
Assist cihazını algılaması işlevini<br />
açabilir veya kapatabilirsiniz.<br />
> Ayar menüsünde Görünürlük tuşuna<br />
basın.<br />
Önceki ayara göre işlev açılır veya<br />
kapanır.<br />
• Üstteki simge: İşlev açık<br />
• Alttaki simge: İşlev kapalı
Otomatik çağrı kabul etme<br />
Bu işlevle gelen bir çağrının otomatik<br />
olarak kabul edilip edilmeyeceğini ve ne<br />
kadar sürede kabul edileceğini<br />
ayarlayabilirsiniz.<br />
> Ayar menüsünde Oto. çağrı kabul et<br />
tuşuna basın.<br />
> Bu işlevle gelen çağrıların otomatik<br />
olarak 3, 5 veya 10 saniye sonra mı<br />
kabul edileceğini ayarlayabilirsiniz.<br />
Kapalı tuşuna basılmasıyla işlev<br />
kapatılır.<br />
O an için seçili ayar bir kontrol işaretiyle<br />
( ) belirtilir.<br />
> Ayarlarınızı OK tuşuna basarak<br />
onaylayın.<br />
Telefon ses seviyesi<br />
Bu işlevle zil sesi seviyesini ve konuşma<br />
ses seviyesini belirtebilirsiniz.<br />
> Ayar menüsünde Ses düzeyi tuşuna<br />
basın.<br />
> ve tuşlarıyla dilediğiniz<br />
ses seviyesini seçin.<br />
> Sesi tamamen kesmek için tuşuna<br />
basın.<br />
> Bu ayarı OK tuşuna basarak<br />
onaylayın.<br />
TELEFONLA ÇALIŞTIRMA >>><br />
Telefon rehberinin<br />
güncellenmesi<br />
Bu işlevle Traffic Assist cihazında<br />
kayıtlı telefon rehberi girişlerini<br />
güncelleyebilir veya yeniden<br />
aktarabilirsiniz.<br />
> Ayar menüsünde Yenile tuşuna basın.<br />
Lütfen telefon rehberinin yüklenmesi<br />
işleminin birkaç dakika sürebileceğini<br />
aklınızda bulundurun.<br />
105<br />
> D<br />
> GB<br />
> F<br />
> I<br />
> E<br />
> P<br />
> NL<br />
> DK<br />
> S<br />
> N<br />
> FIN<br />
> TR<br />
> GR<br />
> PL<br />
> CZ<br />
> H<br />
> SK
TELEFONLA ÇALIŞTIRMA<br />
> D<br />
> GB<br />
> F<br />
> I<br />
> E<br />
> P<br />
> NL<br />
> DK<br />
> S<br />
> N<br />
> FIN<br />
> TR<br />
> GR<br />
> PL<br />
> CZ<br />
> H<br />
> SK<br />
106<br />
Bluetooth adı<br />
Bu işlevle Traffic Assist cihazınızı<br />
adlandırabilirsiniz. Verilen ad diğer<br />
Bluetooth cihazlarında görüntülenir.<br />
> Ayar menüsünde Bluetooth adı tuşuna<br />
basın.<br />
> Tercih ettiğiniz adı girin.<br />
> OK tuşuna basarak vermiş olduğunuz<br />
adı onaylayın.<br />
SMS bildirimi<br />
Bu işlev sayesinde, yeni bir kısa mesaj<br />
alındığında Traffic Assist cihazının nasıl<br />
davranacağını ayarlayabilirsiniz.<br />
> Ayar menüsünde SMS sinyali tuşuna<br />
basın.<br />
> Tercih ettiğiniz ayarı seçin.<br />
• Sinyal yok<br />
Hiçbir sinyal verilmez.<br />
• Sadece ses çal<br />
Bir sinyal sesi verilir.<br />
• Açılan uyari göster<br />
Mesaj gösterilsin mi, okunsun mu<br />
veya görmezden mi gelinsin<br />
seçenekleri bulunan bir menü ekrana<br />
getirilir. Bkz. “Gelen kısa mesaj”,<br />
sayfa 96.<br />
• Otomatik olarak okunsun<br />
Gelen bir kısa mesaj otomatik olarak<br />
okunur.<br />
Not:<br />
Bir mesajın okunması, sadece TTS<br />
kısaltmasına sahip bir konuşmacının<br />
seçilmesi durumunda gerçekleşebilir.<br />
Bkz. “Ses tuşu”, sayfa 65.<br />
> Ayarlarınızı OK tuşuna basarak<br />
onaylayın.<br />
>
Ekstralar<br />
Extras öğesinde aşağıdaki işlevler<br />
toplanmıştır:<br />
• MP3 çalar*<br />
• Resim görüntüleyici*<br />
• Video oynatıcı*<br />
• Ülke bilgileri<br />
Ekstralar menüsü ana menüden açılır.<br />
> Ana menüde Ekstralar tuşuna basın.<br />
Ekstralar menüsü ekrana gelir.<br />
> Tuşlardan birine basarak dilediğiniz<br />
işlevi seçin.<br />
MP3 çalar*<br />
MP3 çalar ile takılan Micro-SD bellek<br />
kartı içinde veya dahili hafızada<br />
saklanan MP3 fortmatındaki parçaları<br />
çalabilirsiniz.<br />
Müzik tuşuna basın.<br />
Zaten yürütme gerçekleştiriliyorsa,<br />
hemen yürütme menüsü görüntülenir.<br />
Yürütme etkin değilse, seçim menüsüne<br />
geçiş yapılır.<br />
*Bu işlev Content Manager üzerinden sonradan donatılabilir.<br />
EKSTRALAR >>><br />
Parça seçimi<br />
Parçalar seçim menüsü üzerinden<br />
seçilebilir.<br />
Seçim menüsü içinde parça seçimi için 6<br />
değişik olanak kullanımınıza<br />
sunulmuştur.<br />
Uyarı:<br />
Sanatçılar, Türler kategorileri ve Albümler<br />
üzerinden parça seçmek için,<br />
MP3 parçalarında ID3 etiketleri<br />
işlenmiş olmalıdır.<br />
Çalma Listeleri kategorisi üzerinden,<br />
sadece bellek ortamında çalma listeleri<br />
mevcutsa parça seçimi yapılabilir.<br />
• Sanatçılar<br />
Sanatçılar seçildikten sonra bellek<br />
kartındaki parçalar yorumculara göre<br />
sıralanarak seçim için sunulur.<br />
107<br />
> D<br />
> GB<br />
> F<br />
> I<br />
> E<br />
> P<br />
> NL<br />
> DK<br />
> S<br />
> N<br />
> FIN<br />
> TR<br />
> GR<br />
> PL<br />
> CZ<br />
> H<br />
> SK
EKSTRALAR<br />
> D<br />
> GB<br />
> F<br />
> I<br />
> E<br />
> P<br />
> NL<br />
> DK<br />
> S<br />
> N<br />
> FIN<br />
> TR<br />
> GR<br />
> PL<br />
> CZ<br />
> H<br />
> SK<br />
108<br />
• Türler<br />
Türler seçildikten sonra bellek<br />
kartındaki parçalar müzik tarzına (örn.<br />
rock, pop) göre sıralanarak seçim için<br />
sunulur.<br />
• Albümler<br />
Albümler seçildikten sonra bellek<br />
kartındaki parçalar albümlere göre<br />
sıralanarak seçim için sunulur.<br />
• Klasörler<br />
Klasörler seçildikten sonra bellek<br />
kartındaki parçaları bellek kartındaki<br />
dizin yapısına göre seçebilirsiniz.<br />
• Şarkılar<br />
Şarkılar seçildikten sonra bellek<br />
kartındaki tüm parçalar alafabetik<br />
olarak sıralanarak seçim için sunulur.<br />
• Çalma Listeleri<br />
Çalma Listeleri seçildikten sonra<br />
bellek kartındaki parçalar çalma<br />
listelerine göre sıralanarak seçim için<br />
sunulur.<br />
Burada örnek olarak Klasörler üzerinden<br />
seçim tanımlanmıştır. Diğer seçim<br />
olanakları da benzer işlevselliğe<br />
sahiptır.<br />
> Klasörler tuşuna basın.<br />
Bellek kartındaki dizinler görüntülenir.<br />
Tüm klasörler çalınsın tuşuna basarak<br />
güncel dizin düzeyindeki tüm parçaları<br />
çalabilirsiniz.<br />
Sağ ekran kenarındaki ok<br />
tuşlarına basarak güncel klasör<br />
düzeyinde tarama<br />
gerçekleştirebilirsiniz.<br />
tuşuna bastığınızda dizin<br />
hiyerarşisinde bir düzey geri gidilir.<br />
> Tercih ettiğiniz klasörü veya diğer alt<br />
klasörleri seçin.<br />
> Tercih ettiğiniz parçayı seçin veya<br />
seçilen klasördeki tüm parçaları<br />
çalmak için Tüm şarkılar çalınsın<br />
tuşuna basın.<br />
Yürütme menüsü görüntülenir.
Yürütme menüsü<br />
Yürütme menüsünde MP3 parçalarının<br />
yürütülmesini yönetebilirsiniz.<br />
1<br />
2<br />
3<br />
4<br />
5<br />
6<br />
7<br />
8<br />
9<br />
10<br />
11<br />
9<br />
10<br />
8<br />
11<br />
7 6 5 4 3<br />
Geçen parça süresi<br />
Parça listesini açma<br />
Navigasyon işletimini açma<br />
Rastgele parça çalma ve parça<br />
tekrarlama arasında geçiş yapma<br />
Yürütmeyi başlatma/duraklatma<br />
Klasör görünümünü açma<br />
Ses seviyesini ayarlama<br />
Sonraki parça için tuş/görüntü<br />
Güncel parça<br />
Önceki parça için tuş/görüntü<br />
Çalma süresini grafik olarak<br />
görüntüleme/hızlı ileri/geri alma<br />
1<br />
2<br />
Parça atlama<br />
Güncel müzik parçasının üstünde veya<br />
altında önceki ve sonraki parçalar<br />
isimleriyle gösterilir.<br />
> Bir müzik parçasının üstüne dokunun.<br />
Müzik parçası parça satırına yüklenir.<br />
•Çalma tuşuna basılmamışsa, parça<br />
çalınmaz.<br />
• O anda bir parça çalınıyorsa, bu yarıda<br />
kesilir ve yeni parça yürütülmeye<br />
başlanır.<br />
Çalma<br />
Müzik parçaları parça satırında<br />
görüntülenen parçadan itibaren<br />
aşağıdaki düğmeyle çalınır:<br />
> Çalma sembolüne sahip tuşa basın.<br />
MP3 çalar yürütmeye başlar. Tuş<br />
gösterimi, ara verme ikonuna geçer.<br />
EKSTRALAR >>><br />
Görüntü içinde aşağıda sağda geçen<br />
zamanı görebilirsiniz. Bunun yanında<br />
çubuk biçiminde de geçen süre<br />
görselleştirilir. Çubuğun sonundaki<br />
okları kaydırıp bunlara basarak çalınan<br />
parçanın çalma konumunu<br />
değiştirebilirsiniz.<br />
Uyarı:<br />
Görüntülenen süreler MP3<br />
formatındaki parçada kullanılan bit<br />
oranına (sıkıştırılma) göre gerçek<br />
süreden sapabilir.<br />
Yürütmeyi durdurma<br />
İstediğiniz zaman yürütmeyi durdurarak<br />
ardından devam edebilirsiniz.<br />
> Ara verme ikonunun bulunduğu tuşa<br />
basın.<br />
Yürütme durdurulur. Güncel parçanın<br />
adı, parça satırında görüntülenmeye<br />
devam eder. Gösterilen tuş, çalma<br />
ikonuna geçer. Tekrar basıldığında<br />
yürütme devam eder.<br />
109<br />
> D<br />
> GB<br />
> F<br />
> I<br />
> E<br />
> P<br />
> NL<br />
> DK<br />
> S<br />
> N<br />
> FIN<br />
> TR<br />
> GR<br />
> PL<br />
> CZ<br />
> H<br />
> SK
EKSTRALAR<br />
> D<br />
> GB<br />
> F<br />
> I<br />
> E<br />
> P<br />
> NL<br />
> DK<br />
> S<br />
> N<br />
> FIN<br />
> TR<br />
> GR<br />
> PL<br />
> CZ<br />
> H<br />
> SK<br />
110<br />
Parça tekrarlama/rastgele parça<br />
çalma<br />
Bir parçayı sürekli tekrarlatabilir veya<br />
rastgele sıralamada parçaları<br />
çalabilirsiniz.<br />
> Okla işaretli tuşa istediğiniz işlev<br />
açılana kadar basınız.<br />
Görüntülenen ikon seçilen işleve göre<br />
değişir.<br />
• ikonu işlevler kapalı<br />
• ikonu rastgele parça çalma açık<br />
• ikonu parça tekrarlama açık<br />
Ses seviyesini ayarlama<br />
MP3 yürütme ses seviyesini<br />
ayarlayabilirsiniz.<br />
!Dikkat!<br />
Ses seviyesini çevredeki sesleri hala<br />
iyi algılayabileceğiniz kadar açın.<br />
> Yürütme menüsünde tuşuna<br />
basın.<br />
> Ses seviyesini yükseltmek veya<br />
düşürmek için veya tuşuna<br />
basın.<br />
> Müziği sessize almak için<br />
tuşuna basın.<br />
> Sesi tekrar aktive etmek için yeniden<br />
tuşuna basın.<br />
MP3 çaları kapatma<br />
tuşuna bastığınızda MP3 çalar<br />
kapatılır ve ekrana ortam menüsü gelir.<br />
Uyarı:<br />
Yürütme menüsünden çıktıktan sonra<br />
da müzik çalmanın devam ettiğini<br />
dikkate alın. Müzik çalmayı kapatmak<br />
için ara verme ikonuna basın. (Siehe<br />
“Yürütmeyi durdurma” auf Seite 109.)
Resim gösterici*<br />
Uyarı:<br />
Hedef yönlendirme etkinleştirilmişse<br />
resim gösterici açılamaz.<br />
Resim gösterici ile takılan Micro-SD<br />
bellek kartı içinde veya dahili hafızada<br />
saklanan resimleri görebilirsiniz.<br />
jpg ve bmp resim formatları<br />
desteklenmektedir.<br />
Resimler tuşuna basın.<br />
Resim göstericinin sürüş sırasında<br />
kullanılamayacağına dair bir uyarı çıkar.<br />
Lütfen bu uyarıyı dikkate alın.<br />
> İletiyi OK tuşuna basarak onaylayın.<br />
Resim gösterici menüsü görüntülenir.<br />
*Bu işlev Content Manager üzerinden sonradan donatılabilir.<br />
EKSTRALAR >>><br />
Resim gösterici menüsü<br />
Resim gösterici menüsünde resimleri<br />
seçebilir, diya gösterimi başlatabilir ve<br />
ayarları açabilirsiniz.<br />
1<br />
2<br />
3<br />
4<br />
5<br />
1<br />
2<br />
3<br />
2<br />
2<br />
4<br />
Resimleri içeren klasör<br />
Güncel klasör içindeki resimlerin<br />
ufaltılmış gösterimi<br />
Resim/klasör içeren önceki sayfayı<br />
açma<br />
Dizin hiyerarşisinde bir düzey geri<br />
alma<br />
Resim/klasör içeren sonraki sayfayı<br />
açma<br />
5<br />
2<br />
2<br />
111<br />
> D<br />
> GB<br />
> F<br />
> I<br />
> E<br />
> P<br />
> NL<br />
> DK<br />
> S<br />
> N<br />
> FIN<br />
> TR<br />
> GR<br />
> PL<br />
> CZ<br />
> H<br />
> SK
EKSTRALAR<br />
> D<br />
> GB<br />
> F<br />
> I<br />
> E<br />
> P<br />
> NL<br />
> DK<br />
> S<br />
> N<br />
> FIN<br />
> TR<br />
> GR<br />
> PL<br />
> CZ<br />
> H<br />
> SK<br />
112<br />
Resim seçme<br />
> Resim gösterici menüsünde tercih<br />
ettiğiniz klasörü ve resmi seçin.<br />
ve tuşlarıyla resim ve klasör<br />
içeren diğer sayfaları açabilirsiniz.<br />
Seçilen resim resim menüsüyle beraber<br />
gösterilir.<br />
Menü tuşlarıyla resmi döndürebilir,<br />
büyültebilir veya bilgileri ekrana<br />
getirebilirsiniz.<br />
Önceki veya sonraki resme geçiş<br />
yapmak için resmin yanında bulunan sağ<br />
ve soldaki tuşlara basın.<br />
Resmin ortasına bastığınızda resim<br />
menüsü gizlenir.<br />
Önceki veya sonraki resme geçiş<br />
yapmak için ekranın sağına veya soluna<br />
basın.<br />
Resmin ortasına bastığınızda resim<br />
menüsü tekrar görüntülenir.<br />
Resmi büyültme<br />
> Resim menüsünü görüntüleyin.<br />
> Yknlş. tuşuna basın.<br />
> Ekranın sol tarafındaki ayar<br />
düğmesini tercih edilen büyüklük<br />
seviyesine dek kaydırın.<br />
Böylece resim de kaydırılabilir.<br />
Resmin ortasına bastığınızda büyültme<br />
iptal edilir.<br />
Resmi döndürme<br />
> Resim menüsünü görüntüleyin.<br />
> Döndür tuşuna resim tercih edilen<br />
yöne gelinceye dek basın.<br />
Resmin ortasına bastığınızda resim<br />
menüsü tekrar gizlenir.
Resim bilgilerini görüntüleme<br />
> Resim menüsünü görüntüleyin.<br />
> EXIF tuşuna basın.<br />
Güncel resme ilişkin bilgiler<br />
görüntülenir.<br />
> Bilgilerden çıkmak için tuşuna<br />
basın.<br />
Dia gösterisi<br />
Dia gösterisi sırasında güncel klasör<br />
düzeyindeki tüm resimler otomatik<br />
olarak arka arkaya görüntülenir.<br />
> Resim gösterici menüsünde Slayt gös.<br />
tuşuna basın.<br />
Resim gösterimi tam ekrana kipine<br />
geçer ve yapılan ayarlara göre güncel<br />
klasör düzeyindeki ilk resim ile sunum<br />
başlar.<br />
Tüm resimler gösterildikten sonra dia<br />
gösterisi kapanır.<br />
tuşuna basarak gösterim yarıda<br />
kesilebilir.<br />
Ayarlar<br />
Ayarlar içinde, resimlerin hangi hızda<br />
gösterileceğini, yeni bir resmin<br />
görüntülenmesi sırasında belirli<br />
efektlerin kullanılıp kullanılmayacağını<br />
ve resimlerin yüksek kalitede yüklenip<br />
yüklenmeyeceğini belirleyebilirsiniz.<br />
> Resim gösterici menüsünde Slayt gösterisi<br />
ayarları tuşuna basın.<br />
EKSTRALAR >>><br />
> Aralık süresi tuşuyla tercih edilen<br />
görüntüleme süresini ayarlayın.<br />
> Efektler tuşuyla tercih edilen resim<br />
değiştirme efektini seçin.<br />
> Resimleri yüks. kalitede yükle (yavaş)<br />
tuşunu kullanarak resimlerin yüksek<br />
çözünürlükte yüklenip ( )<br />
yüklenmeyeceğini ( ) seçebilirsiniz.<br />
Resimlerin yüksek çözünürlükte<br />
yüklenmesi görüntülenmeyi yavaşlatır.<br />
> Bu ayarı OK tuşuna basarak<br />
onaylayın.<br />
113<br />
> D<br />
> GB<br />
> F<br />
> I<br />
> E<br />
> P<br />
> NL<br />
> DK<br />
> S<br />
> N<br />
> FIN<br />
> TR<br />
> GR<br />
> PL<br />
> CZ<br />
> H<br />
> SK
EKSTRALAR<br />
Video oynatıcı*<br />
> D<br />
> GB<br />
> F<br />
> I<br />
> E<br />
> P<br />
> NL<br />
> DK<br />
> S<br />
> N<br />
> FIN<br />
> TR<br />
> GR<br />
> PL<br />
> CZ<br />
> H<br />
> SK<br />
114<br />
Uyarı:<br />
Hedef yönlendirme etkinleştirilmişse<br />
video oynatıcı açılamaz.<br />
Video oynatıcının sürüş sırasında<br />
kullanılamayacağına dair bir uyarı<br />
çıkar.<br />
Video oynatıcı ile takılan Micro-SD<br />
bellek kartı içinde veya dahili hafızada<br />
saklanan videoları görebilirsiniz.<br />
Traffic Assist .avi uzantılı MPEG4 Part2<br />
Video formatını destekler.<br />
Filmler tuşuna basın.<br />
Video oynatıcının sürüş sırasında<br />
kullanılamayacağına dair bir uyarı çıkar.<br />
Lütfen bu uyarıyı dikkate alın.<br />
> İletiyi OK tuşuna basarak onaylayın.<br />
Seçim menüsü ekrana gelir.<br />
Seçim menüsünde bellek kartında<br />
videoların yer aldığı tüm klasörler<br />
görüntülenir.<br />
> Seçim menüsünde tercih ettiğiniz<br />
klasörü ve videoyu seçin.<br />
*Bu işlev Content Manager üzerinden sonradan donatılabilir.<br />
Seçilen video tam ekran modunda<br />
gösterilir.
Video menüsünü<br />
görüntüleme<br />
Video menüsünde videolarının<br />
yürütülmesini yönetebilirsiniz.<br />
> Tam ekran kipinde video oynatılırken<br />
ekrana dokunun.<br />
Vido menüsü görüntülenir.<br />
1<br />
2<br />
3<br />
4<br />
5<br />
6<br />
7<br />
8<br />
8<br />
7 6 5 4 3<br />
Geçen parça süresi<br />
Şu anda oynayan video<br />
Klasör içindeki sonraki videonun<br />
açılması<br />
Klasör içindeki önceki videonun<br />
açılması<br />
Yürütmeyi başlatma/duraklatma<br />
Klasör görünümünü açma<br />
Ses seviyesini ayarlama<br />
Çalma süresini grafik olarak<br />
görüntüleme/hızlı ileri/geri alma<br />
Video menüsü kısa süre sonra herhangi<br />
bir tuşa basmadan otomatik olarak<br />
kapanır.<br />
1<br />
2<br />
Çalma<br />
Görüntülenen video aşağıdaki tuşla<br />
oynatılır:<br />
> Çalma sembolü olan tuşa basın.<br />
Video oynatıcı videoyu yürütmeye<br />
başlar. Tuş gösterimi, ara verme ikonuna<br />
geçer.<br />
Görüntü içinde aşağıda sağda geçen<br />
zamanı görebilirsiniz. Bunun yanında<br />
çubuk biçiminde de geçen süre<br />
görselleştirilir. Çubuğun sonundaki<br />
okları kaydırıp bunlara basarak<br />
oynatılan videonun oynama konumunu<br />
değiştirebilirsiniz.<br />
EKSTRALAR >>><br />
Yürütmeyi durdurma<br />
İstediğiniz zaman yürütmeyi durdurarak<br />
ardından devam edebilirsiniz.<br />
> Ara verme ikonunun bulunduğu tuşa<br />
basın.<br />
Yürütme durdurulur. Güncel parçanın<br />
adı, parça satırında görüntülenmeye<br />
devam eder. Gösterilen tuş, oynatım<br />
ikonuna geçer. Tekrar basıldığında<br />
yürütme devam eder.<br />
115<br />
> D<br />
> GB<br />
> F<br />
> I<br />
> E<br />
> P<br />
> NL<br />
> DK<br />
> S<br />
> N<br />
> FIN<br />
> TR<br />
> GR<br />
> PL<br />
> CZ<br />
> H<br />
> SK
EKSTRALAR<br />
> D<br />
> GB<br />
> F<br />
> I<br />
> E<br />
> P<br />
> NL<br />
> DK<br />
> S<br />
> N<br />
> FIN<br />
> TR<br />
> GR<br />
> PL<br />
> CZ<br />
> H<br />
> SK<br />
116<br />
Ses seviyesini ayarlama<br />
MP3 çalma ses seviyesini<br />
ayarlayabilirsiniz.<br />
!Dikkat!<br />
Ses seviyesini çevredeki sesleri hala<br />
iyi algılayabileceğiniz kadar açın.<br />
> Yürütme menüsünde tuşuna<br />
basın.<br />
> Ses şiddetini yükseltmek veya<br />
düşürmek için veya tuşuna<br />
basın.<br />
> Müziği sessize almak için<br />
tuşuna basın.<br />
> Sesi tekrar aktive etmek için yeniden<br />
tuşuna basın.<br />
Ülke bilgileri<br />
Ülke bilgileriyle birçok ülkeye özgü<br />
bilgileri (izin verilen azami sürat, promil<br />
sınırları vs.) görüntüleyebilirsiniz.<br />
> Ülke bilgileri tuşuna basın.<br />
Ülke listesi görüntülenir.<br />
> İstenen ülkenin bulunduğu tuşa basın.<br />
Ülkeye özgü bilgiler (izin verilen azami<br />
sürat, promil sınırları vs.) görüntülenir.<br />
Uyarı:<br />
Lütfen bilgilerin bazı durumlarda eksik<br />
olabileceğini ve çeşitli ülkeler için<br />
başka yönetmeliklerin de<br />
bulunabileceğini unutmayın.<br />
Aşağıda, kullanılan simgelerin bir<br />
açıklamasını bulacaksınız:
Simge anlamı<br />
Meskun mahallerde azami<br />
hız<br />
Meskun mahaller dışında<br />
azami hız<br />
Otobanda azami hız<br />
Promil sınırı<br />
Uyarı yeleği zorunluluğu<br />
Gündüz açık far zorunluluğu<br />
Çekme halatı<br />
bulundurulmalıdır<br />
Yedek ampul<br />
bulundurulmalıdır<br />
Bir yangın söndürücü<br />
bulundurulmalıdır<br />
OK tuşuna veya tuşuna basarak<br />
menüden çıkılır.<br />
EKSTRALAR >>><br />
117<br />
> D<br />
> GB<br />
> F<br />
> I<br />
> E<br />
> P<br />
> NL<br />
> DK<br />
> S<br />
> N<br />
> FIN<br />
> TR<br />
> GR<br />
> PL<br />
> CZ<br />
> H<br />
> SK
AYARLAR<br />
Ayarlar<br />
Sistem ayarlarını seçme<br />
> D<br />
> GB<br />
> F<br />
> I<br />
> E<br />
> P<br />
> NL<br />
> DK<br />
> S<br />
> N<br />
> FIN<br />
> TR<br />
> GR<br />
> PL<br />
> CZ<br />
> H<br />
> SK<br />
118<br />
Traffic Assist tarafından sunulan tüm<br />
uygulamalar için farklı temel ayarlar<br />
belirleyebilirsiniz.<br />
> Ana menüde Ayarlar tuşuna basın.<br />
> Sistem ayarları tuşuna basın.<br />
Sistem ayarları menüsü açılır.<br />
Sistem ayarları menüsü<br />
Menü sistem ayarlarından farklı ayar<br />
seçenekleri arasından seçim<br />
yapabilirsiniz:<br />
<strong>Kullanım</strong><br />
Seçim olanakları<br />
İstenen tuşa basarak dilediğiniz seçeneği<br />
seçin. Tuş işlevleri, yapılan seçime göre<br />
değişmektedir ve ”Menü maddeleri”,<br />
119. sayfada tanımlanmaktadır.<br />
Ayarların önceki veya sonraki sayfasına<br />
ve tuşlarına basarak<br />
ulaşabilirsiniz.<br />
Ayar menüsünü kapama<br />
tuşuna basarak ayar menüsü<br />
kapatılır.
Menü maddeleri<br />
Pil<br />
Traffic Assist harici akım besleme veya<br />
takılı bir akü ile çalıştırılabilir.<br />
Uyarı:<br />
Özellikle akülü işletimde anlık şarj<br />
seviyesi önemlidir. Enerji seviyesi<br />
azaldığında, örneğin navigasyon hedefe<br />
kadar sürdürülemeyebilir.<br />
Enerji beslemesi ve durumu bir durum<br />
çubuğunda görselleştirilir.<br />
Enerji beslemesini görüntüle<br />
Aşağıdaki tuş ile durum görüntüsünü<br />
açabilirsiniz:<br />
> Pil tuşuna basın.<br />
Durum görüntüsü açılır ve enerji<br />
beslemesi görselleştirilir.<br />
Şarj durumu doldurma görüntüsü<br />
yardımıyla görüntülenir. Örnekte akü<br />
yaklaşık üçte iki oranında şarj edilmiştir.<br />
Şarj işlemi, durum görüntüsündeki bir<br />
priz sembolü ile gösterilir.<br />
Durum göstergesinden çıkma<br />
OK tuşuna bastığınızda durum<br />
göstergesinden çıkılır ve ayar menüsü<br />
ekrana gelir.<br />
AYARLAR >>><br />
Gündüz/gece görünümü<br />
Traffic Assist için görünümü gündüz<br />
görünümü, gece görünümü veya<br />
otomatik olarak ayarlayabilirsiniz.<br />
Otomatik ayarda saate, güncel konuma<br />
ve mevsime bağlı olarak gündüz ve gece<br />
görünümü arasında geçiş yapılır.<br />
Aşağıdaki tuş ile ayarı açabilirsiniz:<br />
> Gündüz/Gece tuşuna basın.<br />
> Otomatik, Gündüz ve Gece arasında<br />
seçim yapın.<br />
Tercih edilen işlev etkinleştirilir ve<br />
sistem ayarları görüntülenir.<br />
119<br />
> D<br />
> GB<br />
> F<br />
> I<br />
> E<br />
> P<br />
> NL<br />
> DK<br />
> S<br />
> N<br />
> FIN<br />
> TR<br />
> GR<br />
> PL<br />
> CZ<br />
> H<br />
> SK
AYARLAR<br />
> D<br />
> GB<br />
> F<br />
> I<br />
> E<br />
> P<br />
> NL<br />
> DK<br />
> S<br />
> N<br />
> FIN<br />
> TR<br />
> GR<br />
> PL<br />
> CZ<br />
> H<br />
> SK<br />
120<br />
Kalibrasyon<br />
Dokunmatik ekran butonlara<br />
dokunurken hatalı tepki veriyorsa,<br />
kalibrasyon yapılması gerekir.<br />
Kalibrasyon başlatma<br />
Aşağıdaki tuş ile kalibrasyonu<br />
başlatabilirsiniz:<br />
> Kalibrasyon tuşuna basın.<br />
Kalibrasyon prosedürü başlatılır. Yazılı<br />
talimatlar ile prosedür içerisinde<br />
yönlendirilirsiniz.<br />
Parlaklık<br />
Ekranın parlaklığını gündüz ve gece<br />
görünümü için ayrı olarak<br />
ayarlayabilirsiniz.<br />
Aşağıdaki tuş ile ayarı açabilirsiniz:<br />
> Parlaklık tuşuna basın.<br />
> Gündüz ve gece görünümü için<br />
ve tuşlarıyla istediğiniz<br />
parlaklığı ayarlayın.<br />
> Bu ayarı OK tuşuna basarak<br />
onaylayın.<br />
Dil<br />
Dokunmatik ekran gösterimlerinin<br />
metinleri farklı dillerde<br />
görüntülenebilir.<br />
Dil seçimini etkinleştirme<br />
Aşağıdaki tuş ile farklı diller arasında<br />
seçim yapabilirsiniz:<br />
> Dil tuşuna basın.<br />
Dil seçimi ekrana gelir.<br />
Dil seçimi birçok sayfa içeren liste<br />
gösterimi içindeki mevcut dilleri<br />
görüntüler. Her bir liste alanı buton<br />
şeklinde gösterilir. Butonların her biri<br />
dil tanımı ve ilgili ülkenin bayrağıyla<br />
işaretlenmiştir.
Tarama<br />
tuşlarıyla liste görünümü<br />
içinde gösterilen ok yönünde<br />
dolaşılabilir.<br />
Dil seçimi<br />
> İstenen dilin butonuna tuşlayın.<br />
> Seçiminizi OK tuşuna basarak<br />
onaylayın.<br />
Yazılımın yeniden başlatılacağına<br />
ilişkin bir uyarı ekrana gelir ve dili<br />
gerçekten değiştirmek isteyip<br />
istemediğiniz sorulur.<br />
> Bu soruyu Evet ile onaylayın.<br />
Dil seçimini iptal etme<br />
tuşuna bastığınızda dil seçimi iptal<br />
edilir ve ayar menüsü ekrana gelir.<br />
Otomatik açık/kapalı<br />
Aracın kontağı kapatıldığında Traffic<br />
Assist otomatik olarak uyku kipine<br />
geçebilir.<br />
Bunun için şu ön koşullar gereklidir:<br />
• Traffic Assist aracın çakmağına bağlı<br />
olmalıdır (bkz. ayrıca sayfa 18).<br />
•Kontağın kapatılmasıyla çakmağa<br />
elektrik gidişi kesilir.<br />
• Traffic Assist içindeki ilgili fonksiyon<br />
açık olmalıdır.<br />
İşlevi açma ve kapama<br />
> Otomt. açık/kap. tuşuna basın.<br />
Önceki ayara göre işlev açılır veya<br />
kapanır. Güncel ayar ikon yardımıyla<br />
belirtilir.<br />
• Üstteki ikon: İşlev açıktır, Traffic<br />
Assist otomatik olarak kapanır.<br />
• Alttaki ikon: İşlev kapalıdır, Traffic<br />
Assist otomatik olarak kapanmaz.<br />
Otomatik kapatma sırasında aşağıdaki<br />
ekran gösterilir.<br />
AYARLAR >>><br />
Abbrechen tuşuna basılması sayesinde<br />
otomatik kapatma işlemini iptal<br />
edebilirsiniz.<br />
Sesler<br />
Traffic Assist tuşuna basarak sinyal<br />
seslerini açıp kapatabilirsiniz. Buna<br />
ekrandaki tuşların tıklama sesi de<br />
dahildir.<br />
> Tonlar tuşuna basın.<br />
Önceki ayara göre sinyal sesleri açılır<br />
veya kapanır.<br />
• Üstteki ikon: Sesler açık<br />
• Alttaki ikon: Sesler kapalı<br />
121<br />
> D<br />
> GB<br />
> F<br />
> I<br />
> E<br />
> P<br />
> NL<br />
> DK<br />
> S<br />
> N<br />
> FIN<br />
> TR<br />
> GR<br />
> PL<br />
> CZ<br />
> H<br />
> SK
AYARLAR<br />
> D<br />
> GB<br />
> F<br />
> I<br />
> E<br />
> P<br />
> NL<br />
> DK<br />
> S<br />
> N<br />
> FIN<br />
> TR<br />
> GR<br />
> PL<br />
> CZ<br />
> H<br />
> SK<br />
122<br />
Renk ayarlanması<br />
Simgelerin ve diğer Tasarım öğelerinin<br />
rengini değiştirebilirsiniz.<br />
> Renkler tuşuna basın.<br />
1<br />
2<br />
> 8 ön tanımlanmış renkten birini seçin.<br />
veya<br />
> Sürgülü ayarlayıcı yardımıyla 2<br />
ekranın alt kısmından istediğiniz rengi<br />
seçin.<br />
Uyarı:<br />
Renk tuşu 1<br />
fabrika çıkışlı<br />
ayarlanmış kırmızı renge denktir.<br />
> Ayarlarınızı OK tuşuna basarak<br />
onaylayın.<br />
Fabrika ayarları<br />
Traffic Assist cihazınızı tekrar fabrika<br />
ayarlarına döndürebilirsiniz.<br />
Bu yapılırken değiştirilen aşağıdaki<br />
veriler silinir: Saklanan hedefler,<br />
saklanan güzergahlar, ev adresi, telefon<br />
verileri, dahili bellekte saklanan<br />
resimler, videolar vb.<br />
> Fabrk. ayrl. sfr. tuşuna basın.<br />
> Evet tuşuna basın.<br />
Traffic Assist cihazınız fabrika<br />
ayarlarına geri alınır.<br />
Bilgi<br />
Aşağıdaki düğmeyle Traffic Assist için<br />
bilgiler görüntülenir.<br />
> Bilgi tuşuna basın.<br />
Bilgi görüntüsü ekrana gelir.<br />
Özellikle ürün tanımı ve yazılım<br />
versiyonuna ilişkin bilgiyi dikkate alın.<br />
<strong>Harman</strong>/<strong>Becker</strong> servisi için<br />
gerektiğinde daima bu bilgileri kullanın.<br />
Harita sürüm bilgisi tuşuyla kurulu<br />
harita verilerine ilişkin bilgileri<br />
görebilirsiniz.
My XTRAS<br />
Traffic Assist cihazınızda hangi<br />
içeriklerin bulunduğunun, hangi<br />
içeriklerin halihazırda güncellendiğinin,<br />
hangi içeriklerin satın alındığının ve<br />
daha hangi içeriklerin Content Manager<br />
tarafından satın alınabileceğinin<br />
gösterilmesini sağlayabilirsiniz.<br />
> XTRAS tuşuna basın.<br />
> İstenen içerik ile ilgili bilgilere sahip<br />
tuşun üzerine basın.<br />
İçerikler görüntülenir.<br />
Çeşitli içeriklerin üzerine basarak,<br />
devam eden bilgileri<br />
görüntüleyebilirsiniz.<br />
AYARLAR >>><br />
123<br />
> D<br />
> GB<br />
> F<br />
> I<br />
> E<br />
> P<br />
> NL<br />
> DK<br />
> S<br />
> N<br />
> FIN<br />
> TR<br />
> GR<br />
> PL<br />
> CZ<br />
> H<br />
> SK
TEKNIK TERIMLER<br />
> D<br />
> GB<br />
> F<br />
> I<br />
> E<br />
> P<br />
> NL<br />
> DK<br />
> S<br />
> N<br />
> FIN<br />
> TR<br />
> GR<br />
> PL<br />
> CZ<br />
> H<br />
> SK<br />
124<br />
Teknik terimler<br />
GMT<br />
(Greenwich Mean Time)<br />
Orta Avrupa Saati<br />
0 boylamında normal süre (Greenwich<br />
boylamı, Büyk Britanya ile kesişir). Bu<br />
saat uygulaması dünya çapında, veri<br />
arşivlerini senkronize etmek amacıyla<br />
standart zaman uygulaması olarak<br />
kullanılmaktadır.<br />
Bluetooth<br />
10 metreye kadarki kısa mesafelerde<br />
kablosuz veri aktarımı teknolojisi.<br />
GPS<br />
(Global Positioning System)<br />
GPS uydular tarafından desteklenerek<br />
güncel coğrafi konumunuzu tespit eder.<br />
Burada dünyayı gezen ve bu esnada<br />
sinyal gönderen toplam 24 uydu baz<br />
alınmıştır. GPS-alıcısı sinyalleri alır ve<br />
sinyallerin hareket süresi farklarına<br />
dayanarak münferit uydular arasındaki<br />
mesafeyi hesaplar ve böylece enlem ve<br />
boylam olarak coğrafi konumunuzu<br />
tespit eder. Konum belirleme işlemi için<br />
asgari üç uydu gerekmektedir, dördüncü<br />
uydudan sonra güncel yükseklikte tespit<br />
edilebilir.<br />
ID3-Tag<br />
Bir MP3 parçasının "İçindekiler<br />
bölümü". Başlık, çeviri, albüm, yıl ve<br />
yanr hakkında bilgi verir.<br />
JPG/JPEG<br />
(Joint Photographic Experts Group)<br />
JPEG resim detaylarında kayba yol açan<br />
sıkıştırma işlemi için en yaygın<br />
kullanılan kaydetme formatıdır. Bir<br />
başka deyişle sıkıştırma işleminde resim<br />
detayları kaybolur. Sıkıştırma işlemi<br />
gerçekleştirmiş olsa dahi iyi resim<br />
kalitesi sunar, sıkıştırma kademeleri<br />
seçilebilir. İnternetteki resimlerin<br />
gösterilmesi ve değiştirilmesi için en<br />
yaygın formattır.<br />
MP3<br />
Audio verileri için özel sıkıştırma<br />
uygulaması (örn. müzik).<br />
SD kartı<br />
(Secure Digital)<br />
SecureDigital kartı 2001 yılında<br />
SanDisk tarafından eski MMC<br />
standartlarını temel alarak<br />
geliştirilmiştir. Bir SD-kartı tekrar<br />
tanımlanabilir bir değiştirilebilir hafıza<br />
kartıdır.<br />
Stylus<br />
Stylus, dokunamtik ekran, mobil telefon<br />
ve PDA'ların kullanımı için devreye<br />
alınan ve verilerin girilmesine yarayan<br />
bir kalemdir.<br />
Stylus temelde, yumuşak plastik<br />
çekirdeğe sahip bir plastik plastik<br />
kalemden oluşur. Dış yüzeyi sert ve<br />
dayanaklıdır, yumuşak çekirdek uç<br />
kısımda birleşir ve ekranı mümkün<br />
olduğunca (yani çizik oluşumu tehlikesi<br />
söz konusu olmadan) itinalı biçimde<br />
dokunmak için geliştirilmiştir.<br />
Stylus, sadece ince ucun ekrana<br />
dokunması nedeniyle parmakla<br />
kullanıma oranla daha kesin sonuçlar<br />
verir. Ayrıca bu sayede ekranın parmak<br />
izleri nedeniyle kirlenmesi engellenmiş<br />
olur.
TMC<br />
(Traffic Message Channel)<br />
RDS üzerinden bazı UKW kanaları<br />
tarafından yayımlanan trafik bildirileri<br />
.Dinamik navigasyonun temel<br />
ihtiyacıdır.<br />
USB<br />
(Universal Serial Bus)<br />
Universal Serial Bus (USB), verilerin<br />
değiştirilmesi için harici USB periferi<br />
cihazları ile bir bilgisayarın<br />
bağlanmasını sağlayan bir bus veri yolu<br />
sistemidir.<br />
TEKNIK TERIMLER >>><br />
125<br />
> D<br />
> GB<br />
> F<br />
> I<br />
> E<br />
> P<br />
> NL<br />
> DK<br />
> S<br />
> N<br />
> FIN<br />
> TR<br />
> GR<br />
> PL<br />
> CZ<br />
> H<br />
> SK
ANAHTAR KELIMELER<br />
> D<br />
> GB<br />
> F<br />
> I<br />
> E<br />
> P<br />
> NL<br />
> DK<br />
> S<br />
> N<br />
> FIN<br />
> TR<br />
> GR<br />
> PL<br />
> CZ<br />
> H<br />
> SK<br />
126<br />
3 boyutlu binalar . . . . . . . . . . . . 60, 61<br />
3 boyutlu gösterim . . . . . . . . . . 60, 81<br />
A<br />
Adres girişi . . . . . . . . . . . . . . . . . . . 39<br />
Algılama . . . . . . . . . . . . . . . . . . . . 104<br />
Amacına uygun kullanım . . . . . . . . . 6<br />
Ana menü . . . . . . . . . . . . . . . . . . . . 26<br />
Ara hedef . . . . . . . . . . . . . . . . . . . . . 84<br />
silme . . . . . . . . . . . . . . . . . . . . . 84<br />
Ara sokak . . . . . . . . . . . . . . . . . . . . 41<br />
Ayarlar<br />
Navigasyon . . . . . . . . . . . . . . . 56<br />
Sistem . . . . . . . . . . . . . . . . . . . 118<br />
Telefon . . . . . . . . . . . . . . . . . . 103<br />
Azami sürat . . . . . . . . . . . . . . . . . . . 64<br />
B<br />
Basit güzergah . . . . . . . . . . . . . . . . . 58<br />
Bina numarası . . . . . . . . . . . . . . . . . 42<br />
Bluetooth . . . . . . . . . . . . . . . . . 98, 124<br />
açma/kapama . . . . . . . . . . . . . 104<br />
C<br />
Coğrafi koordinatlar . . . . . . . . . . . . 55<br />
Content Manager . . . . . . . . . . . . . . . 30<br />
Başlatma . . . . . . . . . . . . . . . . . . 31<br />
Kurulumu . . . . . . . . . . . . . . . . . 31<br />
Anahtar kelimeler<br />
Ç<br />
Çağrı listesi . . . . . . . . . . . . . . . . . . . 96<br />
çevirme . . . . . . . . . . . . . . . . . . . . . . 92<br />
D<br />
Deniz seviyesi üzerindeki<br />
yükseklik . . . . . . . . . . . . . . . . . . . . . 74<br />
Dia gösterisi . . . . . . . . . . . . . . . . . 113<br />
DTMF tonları . . . . . . . . . . . . . . . . 103<br />
E<br />
Eko güzergâh . . . . . . . . . . . . . . . . . . 58<br />
Ekonomik güzergâh . . . . . . . . . . . . 58<br />
Emniyet bilgileri . . . . . . . . . . . . . . . . 6<br />
Engelleme . . . . . . . . . . . . . . . . . . . . 80<br />
Engellenmiş yollar . . . . . . . . . . . . . 67<br />
Ev adresi . . . . . . . . . . . . . . . . . . . . . 37<br />
F<br />
Fabrika ayarları . . . . . . . . . . . . . . . . 68<br />
Feribotlar . . . . . . . . . . . . . . . . . . . . . 58<br />
Fotoğraf . . . . . . . . . . . . . . . . . . . . . 111<br />
G<br />
GMT . . . . . . . . . . . . . . . . . . . . . . . 124<br />
Google özel hedefleri . . . . . . . . . 49<br />
görüşme<br />
kabul etme . . . . . . . . . . . . . . . 101<br />
reddetme . . . . . . . . . . . . . . . . . 101<br />
sonlandırma . . . . . . . . . . 101, 102<br />
yoksayma . . . . . . . . . . . . . . . . 101<br />
GPS . . . . . . . . . . . . . . . . . . . . . . . . 124<br />
GPS yayını alımı . . . . . . . . . . . . . . . 88<br />
Güncel konum . . . . . . . . . . . . . . . . . 88<br />
Güncel parçayı tekrar çalma . . . . . 110<br />
Güvenlik uyarıları . . . . . . . . . . . . . . 34<br />
Güzergah görüntüleme . . . . . . . 42, 85<br />
Güzergah planlaması . . . . . . . . . 38, 51<br />
Güzergah seçenekleri . . . . . . . . 57, 80<br />
Güzergah tipleri . . . . . . . . . . . . . . . . 87<br />
Güzergah üzerindeki<br />
özel hedefler . . . . . . . . . . . . . . . 78<br />
H<br />
Hafıza kartı . . . . . . . . . . . . . . . . . . . 21<br />
Hafıza kartı (SD kartı) . . . . . . . . . . . 21<br />
Harita<br />
büyültme . . . . . . . . . . . . . . 54, 77<br />
görüntüleme . . . . . . . . . . . . . . . 72<br />
küçültme . . . . . . . . . . . . . . . 54, 77<br />
Harita görüntüsü . . . . . . . . . . . . . . . 72<br />
Harita gösteriminin<br />
ayarlanması . . . . . . . . . . . . . . . . 60, 81<br />
Harita içinden hedef . . . . . . . . . . . . 54<br />
Haritanın yönelimi . . . . . . . . . . . . . 61
Hedef<br />
girişi . . . . . . . . . . . . . . . . . . . . . .38<br />
kaydı . . . . . . . . . . . . . . . . . . . . .42<br />
korumalı . . . . . . . . . . . . . . . . . .36<br />
Standart . . . . . . . . . . . . . . . . . . .36<br />
Hedef belleği<br />
değiştirme . . . . . . . . . . . . . . . . .36<br />
Hedef bellek<br />
içinde tarama . . . . . . . . . . . . . . .36<br />
hedef bellek<br />
değiştirme . . . . . . . . . . . . . . . . .97<br />
Hedef giriş menüsü . . . . . . . . . . . . . .37<br />
Yapılandırma . . . . . . . . . . . . . . .38<br />
Hedef girişi . . . . . . . . . . . . . . . . . . . .37<br />
Hedef listesi . . . . . . . . . . . . . . . . . . .35<br />
Hedef seçimi<br />
Adres girişi . . . . . . . . . . . . . . . .39<br />
Hedef yakınındaki<br />
doğrudan girme . . . . . . . . . . . . .47<br />
Hedef yönlendirme<br />
başlatma . . . . . . . . . . . . . . . . . . .42<br />
iptal et . . . . . . . . . . . . . . . . . . . .26<br />
iptal etme . . . . . . . . . . . . . . . . . .80<br />
hedefler<br />
korumalı . . . . . . . . . . . . . . . . . .98<br />
standart . . . . . . . . . . . . . . . . . . .98<br />
Hız sınırı . . . . . . . . . . . . . . . . . . . . . .64<br />
Hızın gösterilmesi . . . . . . . . . . . . . . .74<br />
Hızlı erişim . . . . . . . . . . . . . . . . . . . .36<br />
İkonlar . . . . . . . . . . . . . . . . . . . .36<br />
Simgeler . . . . . . . . . . . . . . . . . .97<br />
Hızlı güzergah . . . . . . . . . . . . . . . . .58<br />
I<br />
ID3 etiketi . . . . . . . . . . . . . . . . . . . .107<br />
ID3-Tag . . . . . . . . . . . . . . . . . . . . .124<br />
J<br />
JPG/JPEG . . . . . . . . . . . . . . . . . . . .124<br />
K<br />
Kısa güzergah . . . . . . . . . . . . . . . . . .58<br />
Kısa mesaj . . . . . . . . . . . . . . . . . . . .95<br />
Kısıtlamalar<br />
Feribotlar . . . . . . . . . . . . . . . . . .58<br />
Otobanlar . . . . . . . . . . . . . . . . . .58<br />
Ücretli yollar . . . . . . . . . . . . . . .58<br />
Konum görüntüleme . . . . . . . . . . . . .54<br />
Konum yüksekliği . . . . . . . . . . . . . .74<br />
Konuşmacı . . . . . . . . . . . . . . . . . . . .65<br />
Koordinat girişi . . . . . . . . . . . . . . . . .55<br />
L<br />
Listeler<br />
Hedef listesi . . . . . . . . . . . . . . . .35<br />
Sokak listesi . . . . . . . . . . . . . . .41<br />
Şehir listesi . . . . . . . . . . . . . . . .40<br />
Telefon numaraları . . . . . . . . . .96<br />
ANAHTAR KELIMELER >>><br />
M<br />
Mikrofon açık/kapalı . . . . . . . . . . .103<br />
MP3 . . . . . . . . . . . . . . . . . . . 107, 124<br />
MP3 çalar . . . . . . . . . . . . . . . . . . . .107<br />
çalma . . . . . . . . . . . . . . . . . . . .109<br />
kapatma . . . . . . . . . . . . . . . . . .110<br />
Parça atlama . . . . . . . . . . . . . .109<br />
Yürütmeyi durdurma . . . . . . . .109<br />
N<br />
Navigasiyon<br />
iptal etme . . . . . . . . . . . . . . . . . .80<br />
Navigasyon . . . . . . . . . . . . . . . . . . . .34<br />
başlatma . . . . . . . . . . . . . . . . . . .42<br />
iptal et . . . . . . . . . . . . . . . . . . . .26<br />
numara çevirme . . . . . . . . . . . . . . . .92<br />
Numara listeleri . . . . . . . . . . . . . . . .96<br />
Numara listesi<br />
düzenleme . . . . . . . . . . . . . . . . .97<br />
gezinme . . . . . . . . . . . . . . . . . . .97<br />
Numara çevirme . . . . . . . . . . . .97<br />
O<br />
Otobanlar . . . . . . . . . . . . . . . . . . . . .58<br />
Otomatik bağlantı . . . . . . . . . . . . . . .99<br />
Otomatik çağrı kabul etme . . . . . . .105<br />
Otomatik olarak bağlanma . . . . . . .104<br />
127<br />
> D<br />
> GB<br />
> F<br />
> I<br />
> E<br />
> P<br />
> NL<br />
> DK<br />
> S<br />
> N<br />
> FIN<br />
> TR<br />
> GR<br />
> PL<br />
> CZ<br />
> H<br />
> SK
ANAHTAR KELIMELER<br />
> D<br />
> GB<br />
> F<br />
> I<br />
> E<br />
> P<br />
> NL<br />
> DK<br />
> S<br />
> N<br />
> FIN<br />
> TR<br />
> GR<br />
> PL<br />
> CZ<br />
> H<br />
> SK<br />
128<br />
Ö<br />
Ölçü birimleri . . . . . . . . . . . . . . . . . 66<br />
Özel hedefler<br />
arama . . . . . . . . . . . . . . . . . . . . 48<br />
P<br />
Parça tekrarı . . . . . . . . . . . . . . . . . 110<br />
R<br />
Rastgele parça çalma . . . . . . . . . . . 110<br />
Resim görüntüleyici . . . . . . . . . . . 111<br />
Rotadaki<br />
özel hedefler . . . . . . . . . . . . . . . 47<br />
S<br />
Saat dilimi . . . . . . . . . . . . . . . . . . . . 66<br />
Ses seviyesini ayarlama 76, 105, 110,<br />
116<br />
Sesli adres girişi . . . . . . . . . . . . . . . 44<br />
Sesli giriş . . . . . . . . . . . . . . . . . . . . . 44<br />
Seyir hesaplayıcısı . . . . . . . . . . . . . . 82<br />
Seyir hızının gösterilmesi . . . . . . . . 74<br />
Seyir uyarıları . . . . . . . . . . . . . . . . . 63<br />
Sistem ayarları . . . . . . . . . . . . . . . . 118<br />
SMS . . . . . . . . . . . . . . . . . . . . . . . . . 95<br />
Sokak isimlerini göster . . . . . . . . . . 61<br />
Sokak seçimi . . . . . . . . . . . . . . . . . . 41<br />
Sokakların anonsu . . . . . . . . . . . . . . 65<br />
Son anons . . . . . . . . . . . . . . . . . . . . 76<br />
Stylus . . . . . . . . . . . . . . . . . . . . . . . 124<br />
Süre biçimi . . . . . . . . . . . . . . . . . . . 66<br />
sürüş süresi . . . . . . . . . . . . . . . . . . . 74<br />
Ş<br />
Şehir girişi . . . . . . . . . . . . . . . . . . . . 40<br />
T<br />
Telefon arama . . . . . . . . . . . . . . . . . 99<br />
telefon bağlama . . . . . . . . . . . . . . . . 98<br />
Telefon menüsü . . . . . . . . . . . . . . . . 92<br />
Telefon rehberi . . . . . . . . . . . . . 92, 93<br />
Güncelleme . . . . . . . . . . . . . . 105<br />
Telefonla çalıştırma . . . . . . . . . . . . . 91<br />
TMC . . . . . . . . . . . . . . . . . . . . . 59, 69<br />
Güzergah hesaplanması . . . . . . 71<br />
güzergah üzerinde . . . . . . . . . . 79<br />
Harita üzerindeki gösterim . . . . 69<br />
TMC anteni . . . . . . . . . . . . . . . . . . . 19<br />
Traffic Assist’in açılması . . . . . . . . 24<br />
Trafik bilgileri . . . . . . . . . . . . . 57, 116<br />
Tur kaydı . . . . . . . . . . . . . . . . . . . . . 82<br />
U<br />
USB . . . . . . . . . . . . . . . . . . . . . . . . 125<br />
Uyarı levhalarının gösterilmesi . . . . 63<br />
Uyarılar<br />
Hız sınırı . . . . . . . . . . . . . . . . . 64<br />
Uydu . . . . . . . . . . . . . . . . . . . . . . . . 88<br />
Ü<br />
Ücretli yollar . . . . . . . . . . . . . . . . . . 58<br />
Ülke bilgileri . . . . . . . . . . . . . . 57, 116<br />
Ülke seçin . . . . . . . . . . . . . . . . . . . . 39<br />
V<br />
varış süresi . . . . . . . . . . . . . . . . . . . . 74<br />
Video oynatıcı . . . . . . . . . . . . . . . . 114<br />
çalma . . . . . . . . . . . . . . . . . . . 115<br />
Yürütmeyi durdurma . . . . . . . 115<br />
Y<br />
Yakın çevredeki<br />
özel hedefler . . . . . . . . . . . . . . . 46<br />
Yaz saati . . . . . . . . . . . . . . . . . . . . . 67<br />
Yeni hedef . . . . . . . . . . . . . . . . . . . . 37<br />
Yerleşim birimi seçimi . . . . . . . . . . 40<br />
Yol tarifi . . . . . . . . . . . . . . . . . . . . . 85<br />
Yolun engellenmesi . . . . . . . . . . . . . 80<br />
Yürütme . . . . . . . . . . . . . . . . 109, 115
Teknik veriler<br />
• Ölçüler:<br />
(G x Y x D) mm cinsinden 126,4 x<br />
81,4 x 19,7<br />
• Ağırlık:<br />
214 gramm<br />
• İşlemci:<br />
600 MHz işlemcisi<br />
• Ekran:<br />
4,3 inç<br />
64000 sahip ve renk yansıması<br />
açısından fakir bir dokunmatik ekran<br />
Ekran çözünürlüğü: 480 yatay ve<br />
272 dikey<br />
• Bellek:<br />
4 GB Flash bellek<br />
128 MB SD-RAM<br />
• Micro SD kart okuyucusu:<br />
8 GB class 6 SDHC’ye kadar destek<br />
Format FAT 32<br />
• USB bağlantı noktası:<br />
USB Client 2.0<br />
MINI USB<br />
• Kulaklık çıkışı:<br />
3,5 mm Stereo burç<br />
• 1 Dahili Hoparlör:<br />
2 Watt maks.<br />
• Besleme gerilimi<br />
LPS (Limited Power Source)<br />
USB-bağlantısı üzerinden 5 Volt/1A<br />
• AC Adaptörü (teslimat kapsamına<br />
dahil değildir):<br />
110 - 240 Volt<br />
0,2 Amper<br />
50 - 60 Hz<br />
Çıkış voltajı: 5 Volt<br />
TEKNIK VERILER >>><br />
129<br />
> D<br />
> GB<br />
> F<br />
> I<br />
> E<br />
> P<br />
> NL<br />
> DK<br />
> S<br />
> N<br />
> FIN<br />
> TR<br />
> GR<br />
> PL<br />
> CZ<br />
> H<br />
> SK
BİLGİ BROŞÜRÜ<br />
> D<br />
> GB<br />
> F<br />
> I<br />
> E<br />
> P<br />
> NL<br />
> DK<br />
> S<br />
> N<br />
> FIN<br />
> TR<br />
> GR<br />
> PL<br />
> CZ<br />
> H<br />
> SK<br />
130<br />
BİLGİ BROŞÜRÜ<br />
Sayın Müşteri!<br />
Bu cihaz, geçerli AT yönetmeliklerine uygun şekilde herkes tarafından çalıştırılabilir. Bu<br />
cihaz, şu an için geçerli olan ve/veya uyumlaştırılmış standartlara uymaktadır. Bu işaret,<br />
cihaz için geçerli olan elektromanyetik uyum spesifikasyonlarının yönetmeliklere uygun<br />
olduğunu garanti eder. Bunun anlamı, cihazınızın başka elektrikli/elektronik cihazlarda<br />
arızaya yol açması ve başka elektrikli/elektronik cihazların cihazınız üzerinde kötü etkide<br />
bulunması riskinin büyük ölçüde engellenmiş olduğudur.<br />
Lüksemburg Trafiğe Çıkış İzni Dairesi tarafından verilen AT tip onay işareti<br />
(E13), Avrupa Motorlu Taşıtlar-EMD yönetmeliği ECE- R10’ a uygun olarak<br />
güncel baskısıyla, motorlu araçların içinde montajına ve işletimine izin verir<br />
(L,M,N ve O sınıfları).<br />
AT Uygunluk Beyanı<br />
Bu belge ile <strong>Harman</strong>/<strong>Becker</strong> <strong>Automotive</strong> <strong>Systems</strong> GmbH, Traffic Assist’in<br />
uygulanması zorunlu AT-yönetmeliklerindeki temel şartlara ve R&TTE yönetmeliği<br />
1999/5/AT’nin temel şartları ile diğer önemli kurallarına uygun olduğunu beyan<br />
etmektedir.<br />
Geniş bir AT uygunluk beyanı size http://www.mybecker.com web sayfası üzerinden<br />
ilgili üründe “Downloads” seçeneği altında sunulacaktır.<br />
Z213/Z215
Cihazın İmhası<br />
Elektrikli ve elektronik cihazların imhası için müşteriye yönelik bilgi<br />
(özel ev içi kullanım)<br />
<strong>Harman</strong>/<strong>Becker</strong> <strong>Automotive</strong> <strong>Systems</strong> GmbH’nin kendi kabul ettiği temel firma<br />
prensipleri doğrultusunda, ürününüz yüksek kalitede, geri dönüştürülebilir malzemeden<br />
üretilmiş ve geliştirilmiştir.<br />
Ürününüzün ve/veya ürünle birlikte verilen dokümanın üzerindeki bu sembol, elektrikli<br />
ve elektronik ürünlerin ömürlerini doldurması sonrasında normal ev atıklarından ayrı<br />
olarak imha edilmesi gerektiğini belirtir. Lütfen bu ürünleri işlem görmeleri ve<br />
hammadde geri kazanımı için ilgili toplama alanlarına ve/veya değerli madde toplama<br />
noktalarına getirin. Cihazlar orada ücretsiz olarak sizden teslim alınacaktır.<br />
Bu cihazın kurallara uygun imhası, doğanın korunması yardımcı olur ve yetkisiz imha<br />
sonucu insan veya doğa üzerinde oluşabilecek zararlı etkileri engeller.<br />
Size en yakın toplama noktası ve/veya geri dönüşüm merkezi hakkında daha detaylı<br />
bilgiyi yerel yönetiminizden edinebilirsiniz.<br />
Avrupa Birliği’ndeki ticari müşteriler için<br />
Lütfen bu elektrikli/elektronik cihazı imha etmek istediğiniz zaman satıcınızla ve/veya<br />
tedarikçinizle bağlantıya geçin.<br />
Avrupa Birliği dışındaki ülkelerde imha ile ilgili bilgiler<br />
Bu sembol sadece Avrupa Birliği içerisinde geçerlidir.<br />
BİLGİ BROŞÜRÜ >>><br />
131<br />
> D<br />
> GB<br />
> F<br />
> I<br />
> E<br />
> P<br />
> NL<br />
> DK<br />
> S<br />
> N<br />
> FIN<br />
> TR<br />
> GR<br />
> PL<br />
> CZ<br />
> H<br />
> SK
BİLGİ BROŞÜRÜ<br />
Akünün İmhası<br />
> D<br />
> GB<br />
> F<br />
> I<br />
> E<br />
> P<br />
> NL<br />
> DK<br />
> S<br />
> N<br />
> FIN<br />
> TR<br />
> GR<br />
> PL<br />
> CZ<br />
> H<br />
> SK<br />
132<br />
Batarya Yönetmeliği’ne (BattV) Göre Bilgilendirme Yükümlülüğü<br />
Bataryalar ve aküler evsel atıklara dahil değildir. Tüketiciler, ömrünü doldurmuş batarya ve aküleri iade etmekle yükümlüdür.<br />
Lütfen bunların uzman satıcılar veya batarya toplama noktaları tarafından imha edilmesini sağlayınız. Böylece çevrenin<br />
korunması için siz de katkıda bulunabilirsiniz.<br />
1998 yılından itibaren Alman Batarya Yönetmeliği’ne göre Almanya’da yaşayan herkes, kullanılmış bataryaları ve aküleri uzman<br />
satıcılar veya bunun için özel olarak kurulan toplama noktaları üzerinden bertaraf etmekle yükümlüdür (yasal iade yükümlülüğü).<br />
Satıcılar ve üreticiler bu batarya ve aküleri ücretsiz olarak geri almak, kurallara uygun bir şekilde değerlendirmek veya özel atık<br />
olarak imha etmek zorundadır (yasal geri alma yükümlülüğü). Batarya ve akülerinizi bize iade etmek istiyorsanız, lütfen bu<br />
parçaları üzerine pul yapıştırılmış olarak şu adrese gönderiniz:<br />
Fa.<br />
<strong>Harman</strong>/<strong>Becker</strong> <strong>Automotive</strong> <strong>Systems</strong> GmbH<br />
- Batterieverwertung -<br />
<strong>Becker</strong>-Göring-Str. 16<br />
D- 76307 Karlsbad- Ittersbach<br />
Traffic Assist ürününüzde bulunan lityum iyon akü, üzeri çizili bir çöp kutusundan ve<br />
kullanılan akünün türünden oluşan yandaki işareti taşır.<br />
Akünün sökülmesi<br />
Ömrünü tamamlayan cihazınızı imha etmeden önce aküyü cihazdan çıkartmanız gereklidir.<br />
Uyarı:<br />
Lütfen burada yer alan, akünüze yönelik sökme talimatında cihazınızın tahrip olabileceğini unutmayınız.<br />
Aküyü ancak cihazınız ömrünü tamamladıktan sonra ve imha edilecekse sökünüz.<br />
Li-Ion
BİLGİ BROŞÜRÜ >>><br />
> Bataryanın tamamen boşalmasını sağlayın (cihazı voltaj beslemesi olmadan kendi kendine kapanana kadar açık bırakın).<br />
> Cıvata deliklerinin üzerindeki 2 lastik kapağı 1 çıkartın.<br />
> Gövdedeki 2 cıvatayı 2 küçük bir yıldız tornavida ile sökün.<br />
> Düz uçlu bir tornavidayla (gövde kenarlarındaki yarıklara yerleştirerek) gövdenin arka tarafını 3 kaldırın.<br />
> Batarya bağlantı kablosunun soketini çekin 4 .<br />
> Bataryayı çıkartın 5<br />
.<br />
Uyarı:<br />
Açmış olduğunuz cihazı tekrar voltaj beslemesine bağlamayınız.<br />
2<br />
1<br />
5<br />
4<br />
3<br />
133<br />
> D<br />
> GB<br />
> F<br />
> I<br />
> E<br />
> P<br />
> NL<br />
> DK<br />
> S<br />
> N<br />
> FIN<br />
> TR<br />
> GR<br />
> PL<br />
> CZ<br />
> H<br />
> SK