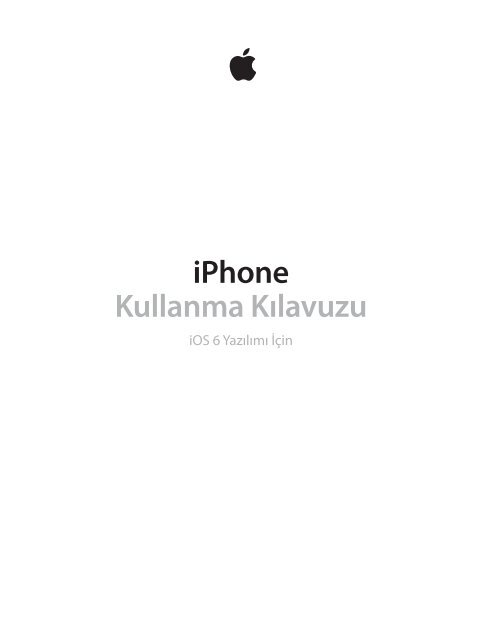iPhone Kullanma Kılavuzu - Support - Apple
iPhone Kullanma Kılavuzu - Support - Apple
iPhone Kullanma Kılavuzu - Support - Apple
You also want an ePaper? Increase the reach of your titles
YUMPU automatically turns print PDFs into web optimized ePapers that Google loves.
<strong>iPhone</strong><br />
<strong>Kullanma</strong> <strong>Kılavuzu</strong><br />
iOS 6 Yazılımı İçin
İçindekiler<br />
7 Bölüm 1: İlk Bakışta <strong>iPhone</strong><br />
7 Genel <strong>iPhone</strong> 5 bilgisi<br />
7 Aksesuarlar<br />
8 Düğmeler<br />
10 Durum simgeleri<br />
12 Bölüm 2: Başlangıç<br />
12 Nelere gereksiniminiz var?<br />
12 SIM kartını takma<br />
13 <strong>iPhone</strong>’u ayarlama ve etkinleştirme<br />
13 <strong>iPhone</strong>’u bilgisayarınıza bağlama<br />
14 Internet’e bağlanma<br />
14 Mail hesaplarını ve diğer hesapları ayarlama<br />
14 <strong>Apple</strong> kimliği<br />
14 iOS aygıtlarınızdaki içerikleri yönetme<br />
15 iCloud<br />
16 iTunes ile eşzamanlama<br />
17 Bu kullanma kılavuzunu <strong>iPhone</strong>’da görüntüleme<br />
18 Bölüm 3: Temel Konular<br />
18 Uygulamaları kullanma<br />
21 <strong>iPhone</strong>’u özelleştirme<br />
23 Yazma<br />
26 Dikte<br />
27 Sesle Denetim<br />
28 Arama yapma<br />
29 Bildirimler<br />
30 Paylaşma<br />
32 <strong>iPhone</strong>’u TV’ye veya başka bir aygıta bağlama<br />
32 AirPrint ile yazdırma<br />
33 <strong>Apple</strong> mikrofonlu kulaklık seti<br />
34 Bluetooth aygıtları<br />
35 Dosya paylaşma<br />
35 Güvenlik özellikleri<br />
36 Pil<br />
38 Bölüm 4: Siri<br />
38 Siri nedir?<br />
38 Siri’yi kullanma<br />
42 Restoranlar<br />
42 Filmler<br />
43 Spor<br />
2
43 Dikte<br />
43 Siri'yi düzeltme<br />
45 Bölüm 5: Telefon<br />
45 Telefon görüşmeleri<br />
49 FaceTime<br />
49 Visual voicemail<br />
50 Kişiler<br />
51 Arama yönlendirme, arama bekletme ve arayan numara gösterimi<br />
51 Zil Sesleri, Sesli/Sessiz anahtarı ve titreşim<br />
51 Uluslararası aramalar<br />
52 Telefon için seçenekleri ayarlama<br />
53 Bölüm 6: Mail<br />
53 E-postaları okuma<br />
54 E-posta gönderme<br />
55 E-postaları düzenleme<br />
55 İletileri ve ilişikleri yazdırma<br />
56 Mail hesapları ve ayarları<br />
57 Bölüm 7: Safari<br />
60 Bölüm 8: Müzik<br />
60 Müzikleri alma<br />
60 Müzik çalma<br />
62 Cover Flow<br />
62 Podcast’ler ve sesli kitaplar<br />
63 Listeler<br />
63 Genius<br />
64 Siri ve Sesle Denetim<br />
64 iTunes Match<br />
65 Ev Paylaşımı<br />
65 Müzik ayarları<br />
67 Bölüm 9: Mesajlar<br />
67 Mesaj gönderme ve alma<br />
68 Yazışmaları yönetme<br />
68 Fotoğrafları, videoları ve diğer bilgileri paylaşma<br />
69 Mesajlar ayarları<br />
70 Bölüm 10: Takvim<br />
70 İlk bakışta<br />
71 Birden fazla takvimle çalışma<br />
72 iCloud takvimlerini paylaşma<br />
72 Takvim ayarları<br />
73 Bölüm 11: Fotoğraflar<br />
73 Fotoğrafları ve videoları görüntüleme<br />
74 Fotoğrafları ve videoları düzenleme<br />
74 Fotoğraf Yayını<br />
75 Fotoğrafları ve videoları paylaşma<br />
76 Fotoğrafları yazdırma<br />
İçindekiler 3
77 Bölüm 12: Kamera<br />
77 İlk bakışta<br />
78 HDR fotoğraflar<br />
78 Görüntüleme, paylaşma ve yazdırma<br />
79 Fotoğrafları düzenleme ve videoları kısaltma<br />
80 Bölüm 13: Videolar<br />
82 Bölüm 14: Harita<br />
82 Konumları bulma<br />
83 Yol tarifi alma<br />
84 3B ve kuş bakışı (Flyover)<br />
84 Harita ayarları<br />
85 Bölüm 15: Hava Durumu<br />
87 Bölüm 16: Passbook<br />
89 Bölüm 17: Notlar<br />
91 Bölüm 18: Anımsatıcılar<br />
93 Bölüm 19: Saat<br />
94 Bölüm 20: Borsa<br />
96 Bölüm 21: Gazete Bayisi<br />
97 Bölüm 22: iTunes Store<br />
97 İlk bakışta<br />
98 Tarama düğmelerini değiştirme<br />
99 Bölüm 23: App Store<br />
99 İlk bakışta<br />
100 Uygulamaları silme<br />
101 Bölüm 24: Game Center<br />
101 İlk bakışta<br />
102 Arkadaşlarla oyun oynama<br />
102 Game Center ayarları<br />
103 Bölüm 25: Kişiler<br />
103 İlk bakışta<br />
104 Kişi ekleme<br />
105 Kişiler ayarları<br />
106 Bölüm 26: Hesap Makinesi<br />
107 Bölüm 27: Pusula<br />
108 Bölüm 28: Sesli Notlar<br />
108 İlk bakışta<br />
109 Sesli notları bilgisayarınızla paylaşma<br />
İçindekiler 4
110 Bölüm 29: Nike + iPod<br />
112 Bölüm 30: iBooks<br />
112 İlk bakışta<br />
113 Kitapları okuma<br />
114 Kitap rafını düzenleme<br />
115 Kitapları ve PDF’leri eşzamanlama<br />
115 PDF’i yazdırma veya e-postayla gönderme<br />
115 iBooks ayarları<br />
116 Bölüm 31: Podcast’ler<br />
118 Bölüm 32: Erişilebilirlik<br />
118 Erişilebilirlik özellikleri<br />
118 VoiceOver<br />
127 Gelen aramaların sesini yönlendirme<br />
128 Siri<br />
128 Ana Ekran’a Üç Tık<br />
128 Büyütme<br />
129 Büyük Metin<br />
129 Renkleri Tersine Çevirme<br />
129 Seçimi Seslendir<br />
129 Otomatik Seslendir<br />
129 Mono Ses<br />
129 İşitme cihazları<br />
130 Atanabilir zil sesleri ve titreşimler<br />
131 Uyarılar İçin LED Flaş<br />
131 Güdümlü Erişim<br />
131 AssistiveTouch<br />
132 OS X’deki Erişilebilirlik<br />
132 TTY desteği<br />
132 Mail iletileri için en küçük font puntosu<br />
133 Atanabilir zil sesleri<br />
133 Visual voicemail<br />
133 Geniş ekran klavyeler<br />
133 Büyük telefon tuş takımı<br />
133 Sesle Denetim<br />
133 Gizli altyazılar<br />
134 Bölüm 33: Ayarlar<br />
134 Uçak modu<br />
134 Wi-Fi<br />
135 Bluetooth<br />
135 VPN<br />
136 Kişisel Erişim Noktası<br />
136 Rahatsız Etme ve Bildirimler<br />
137 Operatör<br />
138 Genel<br />
143 Sesler<br />
144 Parlaklık ve Duvar Kağıdı<br />
144 Gizlilik<br />
İçindekiler 5
145 Ek A: İş hayatında <strong>iPhone</strong><br />
145 Konfigürasyon profillerini kullanma<br />
145 Microsoft Exchange hesaplarını ayarlama<br />
146 VPN erişimi<br />
146 LDAP ve CardDAV hesapları<br />
147 Ek B: Uluslararası Klavyeler<br />
147 Uluslararası klavyeleri kullanma<br />
148 Özel giriş yöntemleri<br />
150 Ek C: Güvenlik, Kullanım ve Destek<br />
150 Önemli güvenlik bilgileri<br />
152 Önemli kullanım bilgileri<br />
153 <strong>iPhone</strong> Destek sitesi<br />
153 <strong>iPhone</strong>'u yeniden başlatma veya sıfırlama<br />
153 “Yanlış Parola” veya “<strong>iPhone</strong> etkin değil” ifadesi görünüyor<br />
153 “Bu aksesuar <strong>iPhone</strong> tarafından desteklenmiyor” ifadesi görünüyor<br />
154 E-posta ilişikleri görüntülenemiyor<br />
154 <strong>iPhone</strong>’u yedekleme<br />
156 <strong>iPhone</strong> yazılımını güncelleme ve geri yükleme<br />
157 Yazılım ve servis bilgileri<br />
157 <strong>iPhone</strong>’u bir şirket ortamında kullanma<br />
158 <strong>iPhone</strong>’u diğer operatörlerle kullanma<br />
158 Atma ve geri dönüşüm bilgileri<br />
159 <strong>Apple</strong> ve çevre<br />
İçindekiler 6
İlk Bakışta <strong>iPhone</strong><br />
Genel <strong>iPhone</strong> 5 bilgisi<br />
FaceTime<br />
kamera<br />
Alıcı/ön Alıcı/ön<br />
mikrofon<br />
Sesli/Sessiz<br />
anahtarı<br />
Ses yüksekliği<br />
düğmeleri<br />
Uygulama<br />
simgeleri<br />
Multi-Touch<br />
ekran ekran<br />
Alt<br />
mikrofon<br />
Kulaklık seti seti<br />
yuvası yuvası<br />
Uyut/Uyandır<br />
düğmesi<br />
Durum çubuğu<br />
iSight iSight<br />
kamera<br />
Arka<br />
mikrofon<br />
LED flaş<br />
SIM kart kart tepsisi tepsisi<br />
Ana Ekran<br />
düğmesi<br />
Lightning<br />
bağlayıcısı<br />
Hoparlör<br />
1<br />
Not: <strong>iPhone</strong> uygulamaları ve özellikleri konumunuza, kullandığınız dile, operatörünüze ve<br />
<strong>iPhone</strong>’unuzun modeline göre değişiklik gösterebilir. Hücresel ağ üzerinden veri gönderip<br />
alan uygulamalar ek ücretlere neden olabilir. <strong>iPhone</strong> servis planı ve ücretleri hakkında bilgi için<br />
operatörünüze danışın.<br />
Aksesuarlar<br />
Aşağıdaki aksesuarlar <strong>iPhone</strong> ile birlikte gelir:<br />
<strong>Apple</strong> mikrofonlu kulaklık seti: Müzik ve video dinlemek ve telefon görüşmeleri yapmak için<br />
uzaktan kumandalı ve mikrofonlu <strong>Apple</strong> EarPods (<strong>iPhone</strong> 5, yukarıda gösterilen) veya uzaktan<br />
kumandalı ve mikrofonlu <strong>Apple</strong> kulaklıklarını (<strong>iPhone</strong> 4S veya daha eskisi) kullanın. Bakınız:<br />
<strong>Apple</strong> mikrofonlu kulaklık seti sayfa 33.<br />
7
Bağlantı kablosu: <strong>iPhone</strong>’u eşzamanlamak ve şarj etmek amacıyla bilgisayarınıza bağlamak için<br />
Lightning - USB kablosunu (<strong>iPhone</strong> 5, yukarıda gösterilen) veya Dock bağlayıcısı - USB kablosunu<br />
(<strong>iPhone</strong> 4S veya daha eskisi) kullanın. Kablo, <strong>iPhone</strong> Dock (ayrı satılır) ile de kullanılabilir.<br />
<strong>Apple</strong> USB güç adaptörü: <strong>iPhone</strong>’un pilini şarj etmek için Lightning - USB kablosu veya Dock<br />
bağlayıcısı - USB kablosu ile birlikte kullanın.<br />
SIM çıkarma aracı: SIM kart tepsisini çıkarmak için kullanın. (Bazı bölgelerde dahil değildir.)<br />
Düğmeler<br />
Uyut/Uyandır düğmesi<br />
<strong>iPhone</strong>’u kullanmadığınız zamanlarda ekranı kapatmak ve pilden tasarruf etmek için<br />
onu kilitleyebilirsiniz.<br />
<strong>iPhone</strong>’u kilitleme: Uyut/Uyandır düğmesine basın.<br />
<strong>iPhone</strong> kilitli iken ekrana dokunursanız hiçbir şey olmaz. <strong>iPhone</strong>, yine de gelen aramaları,<br />
SMS’leri ve diğer güncellemeleri alabilir. Ayrıca:<br />
• Müzik dinleyebilirsiniz<br />
• Ses yüksekliğini ayarlayabilirsiniz<br />
• Aramaları cevaplamak veya müzik dinlemek için mikrofonlu kulaklık setinizin ortasındaki<br />
düğmeyi kullanabilirsiniz<br />
Uyut/Uyandır<br />
Uyut/Uyandır<br />
düğmesi<br />
<strong>iPhone</strong>’un kilidini açma: Uyut/Uyandır düğmesine veya Ana Ekran düğmesine basın ve<br />
daha sonra sürgüyü sürükleyin.<br />
<strong>iPhone</strong>’u kapatma: Kırmızı sürgü gözükene dek Uyut/Uyandır düğmesini birkaç saniye basılı<br />
tutun, sonra sürgüyü sürükleyin.<br />
<strong>iPhone</strong>’u açma: <strong>Apple</strong> logosu gözükene dek Uyut/Uyandır düğmesini basılı tutun.<br />
<strong>iPhone</strong> kilitliyken Kamera’yı açma: Uyut/Uyandır düğmesine veya Ana Ekran düğmesine<br />
basın ve daha sonra simgesini yukarıya sürükleyin.<br />
Bölüm 1 İlk Bakışta <strong>iPhone</strong> 8
<strong>iPhone</strong> kilitliyken ses denetimlerine erişme: Ana Ekran düğmesine iki kez basın.<br />
Bir iki dakika boyunca ekrana dokunmazsanız <strong>iPhone</strong> kilitlenir. Otomatik kilitlenme süresini<br />
ayarlayabilir (veya kapatabilir) ve <strong>iPhone</strong>’un kilidinin açılması için bir parola gerektirebilirsiniz.<br />
Otomatik kilitlenme süresini ayarlama veya kapatma: Bakınız: Otomatik Kilit sayfa 140.<br />
<strong>iPhone</strong>’un kilidinin açılması için bir parola gerektirme: Bakınız: Parolayla Kilitleme sayfa 141.<br />
Ana Ekran düğmesi<br />
Ana Ekran düğmesi , ne yapıyor olursanız olun sizi Ana Ekran’a götürür. Aynı zamanda başka<br />
kullanışlı kestirmeler de sağlar.<br />
Ana Ekran’a gitme: Ana Ekran düğmesine basın.<br />
Ana Ekran’da, açmak için bir uygulamaya dokunun. Bakınız: Uygulamaları açma ve uygulamalar<br />
arasında geçiş yapma sayfa 18.<br />
Son kullanılan uygulamaları görüntüleme: <strong>iPhone</strong>’un kilidi açıkken, Ana Ekran düğmesine iki<br />
kez basın. Son kullanılan uygulamaları gösteren çoklu görev çubuğu ekranın en altında görünür.<br />
Daha fazla uygulama görmek için çubuğu sola doğru kaydırın.<br />
Ses çalma denetimlerini görüntüleme:<br />
• <strong>iPhone</strong> kilitliyken: Ana Ekran düğmesine iki kez basın. Bakınız: Müzik çalma sayfa 60.<br />
• Başka bir uygulamayı kullanırken: Ana Ekran düğmesine iki kez basın, sonra çoklu görev<br />
çubuğunu soldan sağa doğru kaydırın.<br />
Siri’yi (<strong>iPhone</strong> 4S veya daha yenisi) ya da Sesle Denetim’i kullanma: Ana Ekran düğmesini<br />
basılı tutun. Bakınız: Bölüm 4, Siri, sayfa 38 ve Sesle Denetim sayfa 27.<br />
Ses yüksekliği denetimleri<br />
Müzik parçalarını, filmleri ya da diğer ortamları dinlerken veya telefon görüşmesi yaparken<br />
<strong>iPhone</strong>’un yanındaki düğmeler ses yüksekliğini ayarlar. Bunun dışında düğmeleri; zil sesinin,<br />
uyarıların ve diğer ses efektlerinin ses yüksekliğini denetlemek için de kullanabilirsiniz.<br />
UYARI: İşitme kaybından kaçınma hakkında önemli bilgiler için, bakınız: Önemli güvenlik<br />
bilgileri sayfa 150.<br />
Sesi Sesi aç<br />
Sesi<br />
kıs kıs<br />
Zil sesinin ve uyarı seslerinin yüksekliğini kilitleme: Ayarlar > Sesler bölümüne gidin ve<br />
“Düğmelerle Değiştir” seçeneğini kapatın.<br />
Müziklerin ve videoların ses yüksekliğini sınırlama: Ayarlar > Müzik > Ses Sınırı<br />
bölümüne gidin.<br />
Not: Bazı ülkelerde <strong>iPhone</strong>, ses yüksekliğini Avrupa Birliği işitme güvenliği kurallarının<br />
yukarısına ayarladığınızı belirtebilir. Sesi bu düzeyin üzerine çıkarmak için, ses yüksekliği<br />
denetimini kısa bir süre için serbest bırakmanız gerekebilir.<br />
Resim çekmek veya video kaydı yapmak için ses yüksekliği düğmelerinden birini de<br />
kullanabilirsiniz. Bakınız: Bölüm 12, Kamera, sayfa 77.<br />
Bölüm 1 İlk Bakışta <strong>iPhone</strong> 9
Sesli/Sessiz anahtarı<br />
<strong>iPhone</strong>’u sesli moduna veya sessiz moduna ayarlamak için Sesli/Sessiz anahtarını kaydırın.<br />
Sesli<br />
Sessiz<br />
Sesli modda, <strong>iPhone</strong> tüm sesleri çalar. Sessiz modda; <strong>iPhone</strong> zil sesini, uyarı seslerini ve diğer<br />
ses efektlerini çalmaz.<br />
Önemli: <strong>iPhone</strong> sessiz moddayken; saat alarmları, Müzik gibi ses uygulamaları ve birçok oyun,<br />
sesleri yerleşik hoparlörden çalmaya devam eder. Bazı bölgelerde, Sesli/Sessiz anahtarı sessize<br />
ayarlansa bile Kamera ve Sesli Notlar için olan ses efektleri duyulur.<br />
Ses ve titreşim ayarlarını değiştirme hakkında bilgi için, bakınız: Sesler sayfa 143.<br />
Aramaları, uyarıları ve bildirimleri sessize almak için Rahatsız Etme ayarını da kullanabilirsiniz.<br />
<strong>iPhone</strong>'u Rahatsız Etme'ye ayarlama ( ): Ayarlar'a gidin ve Rahatsız Etme'yi açın. Rahatsız Etme;<br />
aramaların, uyarıların ve bildirimlerin ses çıkarmasını veya ekran kilitliyken ekranın yanmasını<br />
engeller. Alarmlar yine de ses çıkarır ve ekran kilitli değilse Rahatsız Etme etkili değildir.<br />
Sessiz saatleri programlamak, belirli kişilerin aramasına izin vermek veya yinelenen aramaların<br />
sesli çalmasını sağlamak için, Ayarlar > Bildirimler > Rahatsız Etme bölümüne gidin. Bakınız:<br />
Rahatsız Etme ve Bildirimler sayfa 136.<br />
Durum simgeleri<br />
Ekranın en üstündeki durum çubuğunda yer alan simgeler <strong>iPhone</strong> hakkında bilgi verir:<br />
Durum<br />
simgesi<br />
Anlamı<br />
Ağ sinyali* Hücresel ağın kapsama alanında olup olmadığınızı ve telefon<br />
görüşmesi yapıp yapamayacağınızı gösterir. Çubuk sayısı ne kadar<br />
fazlaysa, sinyal de o kadar güçlüdür. Hiçbir sinyal yoksa, çubuk<br />
yerine “Servis Yok” ifadesi gözükür.<br />
Uçak modu Uçak modunun açık olduğunu gösterir—telefonu kullanamaz,<br />
Internet’e erişemez veya Bluetooth® aygıtlarını kullanamazsınız.<br />
Kablosuz iletişim gerektirmeyen özellikler kullanılabilir. Bakınız:<br />
Uçak modu sayfa 134.<br />
LTE Operatörünüzün LTE ağının kullanılabilir olduğunu ve <strong>iPhone</strong>’un<br />
Internet’e o ağ üzerinden bağlanabildiğini gösterir. (<strong>iPhone</strong> 5. Bazı<br />
bölgelerde kullanılamayabilir.) Bakınız: Hücresel sayfa 139.<br />
UMTS Operatörünüzün 4G UMTS (GSM) ağının kullanılabilir olduğunu<br />
ve <strong>iPhone</strong>’un Internet’e o ağ üzerinden bağlanabildiğini gösterir.<br />
(<strong>iPhone</strong> 4S veya daha yenisi. Bazı bölgelerde kullanılamayabilir.)<br />
Bakınız: Hücresel sayfa 139.<br />
UMTS/EV-DO Operatörünüzün 3G UMTS (GSM) veya EV-DO (CDMA) ağının<br />
kullanılabilir olduğunu ve <strong>iPhone</strong>’un Internet’e o ağ üzerinden<br />
bağlanabildiğini gösterir. Bakınız: Hücresel sayfa 139.<br />
Bölüm 1 İlk Bakışta <strong>iPhone</strong> 10
Durum<br />
simgesi<br />
Anlamı<br />
EDGE Operatörünüzün EDGE (GSM) ağının kullanılabilir olduğunu ve<br />
<strong>iPhone</strong>’un Internet’e o ağ üzerinden bağlanabildiğini gösterir.<br />
Bakınız: Hücresel sayfa 139.<br />
GPRS/1xRTT Operatörünüzün GPRS (GSM) veya 1xRTT (CDMA) ağının<br />
kullanılabilir olduğunu ve <strong>iPhone</strong>’un Internet’e o ağ üzerinden<br />
bağlanabildiğini gösterir. Bakınız: Hücresel sayfa 139.<br />
Wi-Fi* <strong>iPhone</strong>’un Internet’e bir Wi-Fi ağı üzerinden bağlı olduğunu<br />
gösterir. Çubuk sayısı ne kadar fazlaysa, bağlantı o kadar güçlüdür.<br />
Bakınız: Wi-Fi sayfa 134.<br />
Rahatsız Etme “Rahatsız Etme” özelliğinin açık olduğunu gösterir. Bakınız:<br />
Sesler sayfa 143.<br />
Kişisel Erişim Noktası <strong>iPhone</strong>’un Kişisel Erişim Noktası sağlamak amacıyla başka<br />
bir <strong>iPhone</strong>’a bağlı olduğunu gösterir. Bakınız: Kişisel Erişim<br />
Noktası sayfa 136.<br />
Eşzamanlama <strong>iPhone</strong>’un iTunes ile eşzamanlandığını gösterir.<br />
Ağ etkinliği Ağ etkinliğini gösterir. Bazı üçüncü parti uygulamalar da sürmekte<br />
olan bir işlemi göstermek için bu simgeyi kullanabilir.<br />
Arama Yönlendirme <strong>iPhone</strong> üzerinde Arama Yönlendirme’nin ayarlandığını gösterir.<br />
Bakınız: Arama yönlendirme, arama bekletme ve arayan numara<br />
gösterimi sayfa 51.<br />
VPN Ağa VPN kullanarak bağlı olduğunuzu gösterir. Bakınız:<br />
Hücresel sayfa 139.<br />
Kilit <strong>iPhone</strong>’un kilitli olduğunu gösterir. Bakınız: Uyut/Uyandır<br />
düğmesi sayfa 8.<br />
TTY <strong>iPhone</strong>’un bir TTY makinesiyle çalışmaya ayarlanmış olduğunu<br />
gösterir. Bakınız: TTY desteği sayfa 132.<br />
Play Bir müzik parçasının, sesli kitabın veya podcast’in çalmakta<br />
olduğunu gösterir. Bakınız: Müzik çalma sayfa 60.<br />
Düşey yöne kilitli <strong>iPhone</strong> ekranının düşey yöne kilitlenmiş olduğunu gösterir. Bakınız:<br />
Düşey ve yatay yön sayfa 20.<br />
Alarm Bir alarmın ayarlanmış olduğunu gösterir. Bakınız:<br />
Bölüm 19, Saat, sayfa 93.<br />
Konum Servisleri Bir öğenin Konum Servisleri’ni kullandığını gösterir. Bakınız:<br />
Gizlilik sayfa 144.<br />
Bluetooth* Mavi veya beyaz simge: Bluetooth açık ve bir aygıt ile eşlenmiş.<br />
Gri simge: Bluetooth açık ve bir aygıt ile eşlenmiş; fakat aygıt<br />
kapsama alanı dışında veya kapalı.<br />
Simge yok: Bluetooth bir aygıt ile eşlenmemiş.<br />
Bakınız: Bluetooth aygıtları sayfa 34.<br />
Bluetooth pili Desteklenen eşlenmiş bir Bluetooth aygıtının pil düzeyini gösterir.<br />
Pil Pil düzeyini veya şarj olma durumunu gösterir. Bakınız: Pil sayfa 36.<br />
* Aksesuarlar ve kablosuz iletişim performansı: Belirli aksesuarların <strong>iPhone</strong> ile kullanılması<br />
kablosuz iletişim performansını etkileyebilir. Bazı iPod aksesuarları <strong>iPhone</strong> ile tam olarak<br />
uyumlu değildir. <strong>iPhone</strong>’da uçak modunu açma <strong>iPhone</strong> ve aksesuar arasındaki ses parazitini<br />
ortadan kaldırabilir. Uçak modu açıkken, arama yapamaz veya aranamazsınız ya da kablosuz<br />
iletişim gerektiren özellikleri kullanamazsınız. <strong>iPhone</strong>’un ve bağlı aksesuarın yerini veya yönünü<br />
değiştirme kablosuz iletişim performansını artırabilir.<br />
Bölüm 1 İlk Bakışta <strong>iPhone</strong> 11
· UYARI: Yaralanmalardan kaçınmak için <strong>iPhone</strong>’u kullanmadan önce Önemli güvenlik<br />
Başlangıç<br />
bilgileri sayfa 150 bölümünü okuyun.<br />
Nelere gereksiniminiz var?<br />
<strong>iPhone</strong>’u kullanmak için şunlara gereksiniminiz vardır:<br />
2<br />
• Bölgenizde <strong>iPhone</strong> servisi sunan bir operatöre ait kablosuz iletişim servis planı<br />
• Bilgisayarınız için Internet bağlantısı (geniş bant önerilir)<br />
• iCloud, App Store, iTunes Store ve çevrimiçi satın alımlar da dahil olmak üzere bazı özellikler<br />
için <strong>Apple</strong> kimliği <strong>Apple</strong> kimliği ayarlama sırasında yaratılabilir.<br />
<strong>iPhone</strong>’u bilgisayarınızla kullanmak için şunlara gereksiniminiz vardır:<br />
• USB 2.0 veya 3.0 kapısına sahip bir Mac veya USB 2.0 kapısına sahip bir PC ve aşağıdaki<br />
işletim sistemlerinden biri:<br />
• Mac OS X sürüm 10.6.8 veya daha yenisi<br />
• Service Pack 3 veya daha yenisine sahip Windows 7, Windows Vista veya Windows XP<br />
Home ya da Professional<br />
• www.apple.com/tr/itunes/download/ adresinden edinilebilecek iTunes 10.7 veya daha yenisi<br />
(bazı özellikler için)<br />
SIM kartını takma<br />
Takmanız için bir SIM kartı verildiyse, <strong>iPhone</strong>’u ayarlamadan önce onu takın.<br />
Önemli: SIM kartı, GSM ağlara ve bazı CDMA ağlara bağlanırken hücresel servisleri kullanmak<br />
için gereklidir. CDMA kablosuz ağında etkinleştirilmiş bir <strong>iPhone</strong> 4S veya daha yenisi de öncelikle<br />
uluslararası dolaşım için olmak üzere bir GSM ağına bağlanmak için SIM kartı kullanabilir.<br />
<strong>iPhone</strong>’unuz; kablosuz servis sağlayıcınızın, gerekli herhangi bir minimum servis anlaşmasının<br />
tamamlanmasından sonra bile servis sağlayıcıları değiştirme ve uluslararası dolaşım konusunda<br />
sınırlamalar içerebilecek politikalarına tabidir. Daha fazla ayrıntı için kablosuz servis sağlayıcınıza<br />
danışın. Kullanılabilir hücresel ağ yetenekleri kablosuz ağa bağlıdır.<br />
12
<strong>iPhone</strong> 5 için SIM kartını takma<br />
Nano SIM<br />
kartı tepsisi<br />
Kağıt ataşı<br />
veya SIM<br />
çıkarma<br />
aracı<br />
Nano SIM<br />
kartı<br />
SIM kartını takma: SIM çıkarma aracını veya küçük bir ataşın ucunu SIM kart tepsisindeki<br />
deliğe sokun. SIM kart tepsisini dışarı çekip SIM kartını gösterildiği gibi tepsiye yerleştirin.<br />
Üstünde SIM kart olan tepsiyi hizalayarak dikkatli bir şekilde takın.<br />
<strong>iPhone</strong>’u ayarlama ve etkinleştirme<br />
<strong>iPhone</strong>’u ayarlamak ve etkinleştirmek için, <strong>iPhone</strong>’u açın ve Ayarlama Yardımcısı’nı izleyin.<br />
Ayarlama Yardımcısı; bir Wi-Fi ağına bağlanma, <strong>Apple</strong> kimliğiyle giriş yapma veya ücretsiz bir<br />
<strong>Apple</strong> kimliği yaratma, iCloud’u ayarlama, Konum Servisleri ve <strong>iPhone</strong>’umu Bul gibi önerilen<br />
özellikleri açma ve <strong>iPhone</strong>’u operatörünüzle etkinleştirme de dahil olmak üzere ayarlama işlemi<br />
boyunca sizi adım adım ilerletir. Ayarlama sırasında bir iCloud veya iTunes yedeklemesinden de<br />
geri yükleyebilirsiniz.<br />
Etkinleştirme, Wi-Fi ağı üzerinden veya <strong>iPhone</strong> 4S veya daha yenisinde operatörünüzün hücresel<br />
ağı üzerinden (bazı bölgelerde kullanılamayabilir) yapılabilir. Her iki seçenek de kullanılamıyorsa,<br />
etkinleştirmek için <strong>iPhone</strong>’u çalışır durumda iTunes’u olan bilgisayarınıza bağlamanız gerekir.<br />
<strong>iPhone</strong>’u bilgisayarınıza bağlama<br />
Etkinleştirme işlemini tamamlamak için <strong>iPhone</strong>’u bilgisayarınıza bağlamanız gerekebilir.<br />
<strong>iPhone</strong>’un bilgisayarınıza bağlanması; bilgileri, müzikleri ve diğer içerikleri de iTunes ile<br />
eşzamanlamanızı sağlar. Bakınız: iTunes ile eşzamanlama sayfa 16.<br />
<strong>iPhone</strong>’u bilgisayarınıza bağlama: <strong>iPhone</strong> ile sağlanan Lightning - USB kablosunu (<strong>iPhone</strong> 5)<br />
veya Dock bağlayıcısı - USB kablosunu (daha eski <strong>iPhone</strong> modelleri) kullanın.<br />
Bölüm 2 Başlangıç 13
Internet’e bağlanma<br />
<strong>iPhone</strong>, gerekli olduğu durumlarda Wi-Fi bağlantısını (varsa) veya operatörünüzün hücresel ağını<br />
kullanarak Internet’e bağlanır. Wi-Fi ağına bağlanma hakkında bilgi için, bakınız: Wi-Fi sayfa 134.<br />
Not: Internet’e Wi-Fi bağlantısı yoluyla bağlanılamıyorsa bazı <strong>iPhone</strong> uygulamaları ve servisleri<br />
verileri operatörünüzün hücresel ağı üzerinden aktarabilir ve bunun sonucunda ek ücretler<br />
oluşabilir. Hücresel veri planı tarifeleriniz hakkında bilgi için operatörünüze danışın. Hücresel<br />
veri kullanımını yönetmek için, bakınız: Hücresel sayfa 139.<br />
Mail hesaplarını ve diğer hesapları ayarlama<br />
<strong>iPhone</strong>; iCloud’la, Microsoft Exchange’le ve en yaygın Internet tabanlı e-posta, kişi ve takvim<br />
servis sağlayıcılarının çoğuyla çalışır.<br />
Önceden bir e-posta hesabınız yoksa, <strong>iPhone</strong>’u ilk kez ayarlarken veya daha sonra Ayarlar ><br />
iCloud bölümünde ücretsiz bir iCloud hesabı ayarlayabilirsiniz. Bakınız: iCloud sayfa 15.<br />
Bir iCloud hesabı ayarlama: Ayarlar > iCloud bölümüne gidin.<br />
Başka bir hesabı ayarlama: Ayarlar > Mail, Kişiler, Takvimler bölümüne gidin.<br />
Şirketiniz veya kurumunuz destekliyorsa, kişileri bir LDAP veya CardDAV hesabı kullanarak<br />
ekleyebilirsiniz. Bakınız: Kişi ekleme sayfa 104.<br />
CalDAV takvim hesabı kullanarak takvimler ekleyebilir, iCalendar (.ics) takvimlerine abone<br />
olabilir veya onları Mail’den aktarabilirsiniz. Bakınız: Birden fazla takvimle çalışma sayfa 71.<br />
<strong>Apple</strong> kimliği<br />
<strong>Apple</strong> kimliği; iTunes Store, App Store ve iCloud gibi <strong>Apple</strong> servislerine erişmenizi sağlayan<br />
ücretsiz bir hesabın kullanıcı adıdır. <strong>Apple</strong> ile yaptığınız her şey için tek bir <strong>Apple</strong> kimliğine<br />
gereksiniminiz vardır. Kullandığınız, satın aldığınız veya kiraladığınız servisler ve ürünler<br />
ücretli olabilir.<br />
<strong>Apple</strong> kimliğiniz varsa onu <strong>iPhone</strong>’u ilk kez ayarlarken ve bir <strong>Apple</strong> servisini kullanmak için<br />
giriş yapmanız gerektiğinde kullanın. Önceden <strong>Apple</strong> kimliğiniz yoksa, giriş yapmanız istendiği<br />
zaman bir tane yaratabilirsiniz.<br />
Daha fazla bilgi için support.apple.com/kb/he37?viewlocale=tr_TR adresine bakın.<br />
iOS aygıtlarınızdaki içerikleri yönetme<br />
Bilgileri ve dosyaları, iCloud’u veya iTunes’u kullanarak iOS aygıtlarınız ve bilgisayarlarınız<br />
arasında aktarabilirsiniz.<br />
• iCloud; müzikleri, fotoğrafları, takvimleri, kişileri, belgeleri ve benzeri içerikleri saklar ve<br />
bunları diğer iOS aygıtlarınıza ve bilgisayarlarınıza kablosuz olarak iletir; böylece her şey<br />
güncel tutulur. Aşağıdaki iCloud bölümüne bakın.<br />
• iTunes; müzikleri, videoları, fotoğrafları ve daha birçok şeyi bilgisayarınızla <strong>iPhone</strong>’unuz<br />
arasında eşzamanlar. Aygıtlardan birinde yaptığınız değişiklikler eşzamanladığınızda diğerine<br />
kopyalanır. iTunes’u, bir dosyayı bir uygulamayla kullanmak üzere <strong>iPhone</strong>’a kopyalamak veya<br />
<strong>iPhone</strong> üzerinde yarattığınız bir belgeyi bilgisayarınıza kopyalamak için de kullanabilirsiniz.<br />
Bakınız: iTunes ile eşzamanlama sayfa 16.<br />
Bölüm 2 Başlangıç 14
Gereksiniminize göre iCloud’u veya iTunes’u ya da her ikisini birden kullanabilirsiniz. Örneğin<br />
<strong>iPhone</strong> üzerinde çektiğiniz fotoğrafları diğer aygıtlarınıza otomatik olarak almak için iCloud<br />
Fotoğraf Yayını’nı kullanabilir ve bilgisayarınızdaki fotoğraf albümlerini eşzamanlayarak<br />
<strong>iPhone</strong>’a aktarmak için iTunes’u kullanabilirsiniz.<br />
Önemli: iTunes’un Bilgi penceresindeki öğeleri (kişiler, takvimler ve notlar) aygıtlarınızda<br />
güncel tutmak için iCloud’u kullanıyorsanız aynı zamanda bu bilgileri eşzamanlamayın. Aksi<br />
halde, yinelenen verilerle karşılaşabilirsiniz.<br />
iCloud<br />
iCloud; müzikler, fotoğraflar, uygulamalar, kişiler, takvimler ve desteklenen belgeler de dahil<br />
olmak üzere içeriklerinizi saklar. iCloud'da saklanan içerikler, aynı iCloud hesabı ile ayarlanmış<br />
olan diğer iOS aygıtlarınıza ve bilgisayarlarınıza kablosuz olarak anında iletilir.<br />
iCloud; iOS 5 veya daha yenisine sahip aygıtlarda, OS X Lion 10.7.2 veya daha yenisine sahip<br />
Mac’lerde ve Windows için iCloud Denetim Masası’na sahip PC’lerde (Windows Vista Service<br />
Pack 2 veya Windows 7 gerekir) kullanılabilir.<br />
iCloud özellikleri arasında şunlar bulunur:<br />
• Buluttaki iTunes—Daha önce satın alınan iTunes müziklerini ve TV şovlarını, istediğiniz zaman<br />
ücretsiz olarak <strong>iPhone</strong>’a indirin.<br />
• Uygulamalar ve Kitaplar—Daha önce yapılan App Store ve iBookstore satın alımlarını,<br />
istediğiniz zaman ücretsiz olarak <strong>iPhone</strong>’a indirin.<br />
• Fotoğraf Yayını—Çektiğiniz fotoğraflar, tüm aygıtlarınızda görünür. Diğer kişilerle paylaşmak<br />
için de fotoğraf yayınları yaratabilirsiniz. Bakınız: Fotoğraf Yayını sayfa 74.<br />
• Buluttaki Belgeler—iCloud’u destekleyen uygulamalar için, belgeleri ve uygulama verilerini<br />
tüm aygıtlarınızda güncel tutun.<br />
• Mail, Kişiler, Takvimler—Mail kişilerinizi, takvimlerinizi, notlarınızı ve anımsatıcılarınızı tüm<br />
aygıtlarınızda güncel tutun.<br />
• Yedekleme—Bir güç kaynağına ve Wi-Fi’ye bağlı iken <strong>iPhone</strong>’u iCloud’a otomatik olarak<br />
yedekleyin. Bakınız: <strong>iPhone</strong>’u yedekleme sayfa 154.<br />
• <strong>iPhone</strong>’umu Bul—<strong>iPhone</strong>’unuzun yerini haritada bulun, bir mesaj görüntüleyin, bir ses çalın,<br />
ekranı kilitleyin veya verileri uzaktan silin. Bakınız: <strong>iPhone</strong>’umu Bul sayfa 36.<br />
• Arkadaşlarımı Bul—Sizin için önemli olan kişilerle konumunuzu paylaşın. Ücretsiz uygulamayı<br />
App Store'dan indirin.<br />
• iTunes Match—iTunes Match aboneliği ile; CD’lerden içe aktardığınız veya iTunes dışında bir<br />
yerden satın aldığınız müzikler de dahil olmak üzere tüm müzikleriniz bütün aygıtlarınızda<br />
görünür ve talep üzerine indirilebilir veya çalınabilir. Bakınız: iTunes Match sayfa 64.<br />
• iCloud Sekmeleri—Diğer iOS aygıtlarınızda ve OS X bilgisayarlarınızda açık olan web<br />
sayfalarını görün. Bakınız: Bölüm 7, Safari, sayfa 57.<br />
iCloud ile ücretsiz bir e-posta hesabına ve e-postalarınız, belgeleriniz ve yedeklemeleriniz için<br />
5 GB saklama alanına sahip olursunuz. Satın aldığınız müzikler, uygulamalar, TV şovları, kitaplar<br />
ve bunun yanı sıra fotoğraf yayınınız boş saklama alanınızdan düşülmez.<br />
iCloud hesabına giriş yapma veya iCloud hesabı yaratma ve iCloud seçeneklerini ayarlama:<br />
Ayarlar > iCloud bölümüne gidin.<br />
Bölüm 2 Başlangıç 15
Ek iCloud saklama alanı satın alma: Ayarlar > iCloud > Saklama Alanı ve Yedekleme bölümüne<br />
gidin ve daha sonra Alanı Yönet düğmesine dokunun. iCloud saklama alanı satın alma hakkında<br />
bilgi için help.apple.com/icloud’a gidin.<br />
Daha önce satın alınanları görüntüleme ve indirme:<br />
• iTunes Store’dan satın alınanlar: iTunes’a gidin, Fazlası düğmesine dokunun ve daha sonra<br />
Purchased düğmesine dokunun.<br />
• App Store’dan satın alınanlar: App Store’a gidin, Updates düğmesine dokunun ve daha sonra<br />
Purchased düğmesine dokunun.<br />
• iBookstore’dan satın alınanlar: iBooks’a gidin, Store düğmesine dokunun ve daha sonra<br />
Purchased düğmesine dokunun.<br />
Müzikler, uygulamalar veya kitaplar için Otomatik İndirmeler’i açma: Ayarlar > iTunes Store/<br />
App Store bölümüne gidin.<br />
iCloud hakkında daha fazla bilgi için, www.apple.com/tr/icloud adresine gidin. Destek bilgileri<br />
için, www.apple.com/emea/support/icloud/ adresine gidin.<br />
iTunes ile eşzamanlama<br />
iTunes ile eşzamanlama, bilgileri bilgisayarınızla <strong>iPhone</strong> arasında kopyalar. <strong>iPhone</strong>’u<br />
bilgisayarınıza bağlayarak eşzamanlayabilirsiniz veya iTunes’u Wi-Fi’yi kullanarak kablosuz<br />
olarak eşzamanlamaya ayarlayabilirsiniz. iTunes’u müzikleri, fotoğrafları, videoları, podcast’leri,<br />
uygulamaları ve daha birçok şeyi eşzamanlamaya ayarlayabilirsiniz. <strong>iPhone</strong>’u bilgisayarınızla<br />
eşzamanlama hakkında bilgi için, iTunes’u açın ve daha sonra Yardım menüsünden iTunes<br />
Yardım’ı seçin.<br />
iTunes ile kablosuz olarak eşzamanlamayı ayarlama: <strong>iPhone</strong>’u bilgisayarınıza bağlayın.<br />
Bilgisayardaki iTunes’da <strong>iPhone</strong>’unuzu seçin (Aygıtlar’ın altında), Özet’i tıklayın, sonra “Wi-Fi<br />
üzerinden eşzamanla”yı açın.<br />
Wi-Fi eşzamanlama açıldığında <strong>iPhone</strong> her gün eşzamanlanır. <strong>iPhone</strong>’un bir güç kaynağına<br />
bağlı olması, hem <strong>iPhone</strong>’un hem de bilgisayarınızın aynı kablosuz ağ üzerinde olması ve<br />
iTunes’un bilgisayarınızda açık olması gerekir. Daha fazla bilgi için, bakınız: iTunes Wi-Fi<br />
Eşzamanlama sayfa 140.<br />
iTunes ile eşzamanlama ipuçları<br />
• Kişilerinizi, takvimlerinizi, yer imlerinizi ve notlarınızı saklamak için iCloud’u kullanıyorsanız,<br />
onları iTunes’u da kullanarak eşzamanlamayın.<br />
• <strong>iPhone</strong> üzerinde iTunes Store’dan veya App Store’dan satın aldıklarınız eşzamanlanarak yeniden<br />
iTunes arşivinize aktarılır. Ayrıca içerikleri ve uygulamaları bilgisayarınızdaki iTunes Store’da da<br />
satın alabilir veya indirebilir ve onları eşzamanlayarak <strong>iPhone</strong>’a aktarabilirsiniz.<br />
• Aygıtın Özet penceresinde, iTunes’u aygıtınız bilgisayarınıza bağlandığında onu otomatik<br />
olarak eşzamanlayacak şekilde ayarlayabilirsiniz. Bu ayarı geçici olarak geçersiz kılmak için,<br />
<strong>iPhone</strong> kenar çubuğunda görününceye dek Komut ve Option (Mac) veya Shift ve Kontrol (PC)<br />
tuşlarını basılı tutun.<br />
• Aygıtın Özet penceresinde, iTunes’un yedekleme yaparken bilgisayarınızda saklanan<br />
bilgileri şifrelemesini istiyorsanız “<strong>iPhone</strong> yedeklemesini şifrele” seçeneğini seçin. Şifrelenen<br />
yedeklemeler kilit simgesiyle gösterilir ve yedeklemeyi geri yüklemek için ayrı bir<br />
parola istenir. Bu seçeneği seçmezseniz, diğer parolalar (e-posta hesapları için olanlar gibi)<br />
yedeklemeye dahil edilmez ve aygıtın üzerine geri yüklemek için yedeklemeyi kullanırsanız<br />
parolaların yeniden girilmesi gerekir.<br />
Bölüm 2 Başlangıç 16
• Aygıtın Bilgi penceresinde e-posta hesaplarınızı eşzamanladığınızda yalnızca<br />
bilgisayarınızdaki ayarlar <strong>iPhone</strong>’a aktarılır. <strong>iPhone</strong>’daki bir e-posta hesabında yaptığınız<br />
değişiklikler bilgisayarınızdaki hesabı etkilemez.<br />
• Aygıtın Bilgi penceresinde, bir sonraki eşzamanlama sırasında <strong>iPhone</strong>’daki bilgileri<br />
bilgisayarınızdaki bilgilerle değiştirmenizi sağlayan seçenekleri seçmek için İleri<br />
Düzey’i tıklayın.<br />
• Bir podcast’in veya sesli kitabın bir bölümünü dinlediyseniz, iTunes ile eşzamanladığınız<br />
içeriklere kaldığınız yer bilgisi de dahil edilir. <strong>iPhone</strong>’da dinlemeye başladıysanız,<br />
bilgisayarınızdaki iTunes’da kaldığınız yerden sürdürebilirsiniz (veya tam tersi).<br />
• Aygıtın Fotoğraf penceresinde, bilgisayarınızdaki bir klasörde bulunan fotoğrafları ve<br />
videoları eşzamanlayarak aktarabilirsiniz.<br />
Bu kullanma kılavuzunu <strong>iPhone</strong>’da görüntüleme<br />
<strong>iPhone</strong> <strong>Kullanma</strong> <strong>Kılavuzu</strong>’nu <strong>iPhone</strong> üzerinde Safari’de ve ücretsiz iBooks<br />
uygulamasında görüntüleyebilirsiniz.<br />
<strong>Kullanma</strong> kılavuzunu Safari’de görüntüleme:<br />
<strong>Kılavuzu</strong> yer imine dokunun.<br />
simgesine dokunun, sonra <strong>iPhone</strong> <strong>Kullanma</strong><br />
• Ana Ekran’a kılavuz için bir simge ekleme:<br />
Ekle” düğmesine dokunun.<br />
simgesine dokunun ve daha sonra “Ana Ekrana<br />
• <strong>Kılavuzu</strong> başka bir dilde görüntüleme: Ana içindekiler sayfasında “Dili Değiştir”e dokunun.<br />
<strong>Kullanma</strong> kılavuzunu iBooks’da görüntüleme: iBooks’u yüklemediyseniz App Store’u açın<br />
ve daha sonra“iBooks”u aratıp yükleyin. iBooks’u açın ve Store düğmesine dokunun. “<strong>iPhone</strong><br />
<strong>Kullanma</strong>” (User) ifadesini aratın ve daha sonra kılavuzu seçip indirin.<br />
iBooks hakkında daha fazla bilgi için, bakınız: Bölüm 30, iBooks, sayfa 112.<br />
Bölüm 2 Başlangıç 17
Temel Konular<br />
Uygulamaları kullanma<br />
Dokunmatik ekranda nesnelere dokunmak, çift dokunmak, kaydırmak ve kıstırıp açmak için<br />
parmaklarınızı kullanarak <strong>iPhone</strong>’unuzla etkileşimde bulunursunuz.<br />
Uygulamaları açma ve uygulamalar arasında geçiş yapma<br />
Ana Ekran’a gitmek için, Ana Ekran düğmesine basın.<br />
Bir uygulamayı açma: Öğeye dokunun.<br />
Ana ekrana dönmek için, Ana Ekran düğmesine yeniden basın.<br />
Başka bir Ana Ekran’ı görme: Sola veya sağa doğru kaydırın.<br />
Başka bir Ana Ana Ekran’a geçmek<br />
için sola veya sağa kaydırın.<br />
İlk Ana Ekran’a gitme: Ana Ekran düğmesine basın.<br />
3<br />
Son kullanılan uygulamaları görüntüleme: Çoklu görev çubuğunu göstermek için Ana Ekran<br />
düğmesine iki kez basın.<br />
18
Yeniden kullanmak için uygulamaya dokunun. Daha fazla uygulama görmek için sola kaydırın.<br />
Son kullanılan kullanılan uygulamalar<br />
Çok fazla uygulamanız varsa, onları bulup açmak için Spotlight’ı kullanmak isteyebilirsiniz.<br />
Bakınız: Arama yapma sayfa 28.<br />
İçeriği kaydırma<br />
İçeriği kaydırmak için parmağınızı yukarıya veya aşağıya doğru sürükleyin. Web sayfaları gibi<br />
bazı ekranlarda içeriği bir yandan diğer yana doğru da kaydırabilirsiniz. İçeriği kaydırmak için<br />
parmağınızı sürüklediğinizde, ekrandaki hiçbir şey seçilmez veya etkinleştirilmez.<br />
Hızlı bir şekilde kaydırmak için itin.<br />
Kaydırmanın durması için bekleyebilir ya da kaydırmayı hemen durdurmak için<br />
ekrana dokunabilirsiniz.<br />
Bir sayfanın en başına hızlı bir şekilde kaydırmak için, ekranın en üstündeki durum<br />
çubuğuna dokunun.<br />
Bölüm 3 Temel Konular 19
Listeler<br />
Listeye bağlı olarak bir öğeyi seçme işlemi farklı şeyler yapabilir; örneğin başka bir liste açabilir,<br />
bir müzik parçasını çalabilir, bir e-posta açabilir ya da birinin kişi bilgilerini gösterebilir.<br />
Listedeki bir öğeyi seçme: Öğeye dokunun.<br />
Bazı listelerin yan tarafında, hızlı bir şekilde dolaşmanıza yardımcı olan dizini vardır.<br />
Hızlı bir şekilde şekilde kaydırmak için<br />
parmağınızı dizin boyunca<br />
sürükleyin. Bölüme atlamak<br />
için harfe dokunun.<br />
Bir önceki listeye dönme: Sol üst köşedeki geri düğmesine dokunun.<br />
Büyütme veya küçültme<br />
Uygulamaya bağlı olarak ekrandaki görüntüyü büyütmek için yaklaştırabilir veya küçültmek için<br />
uzaklaştırabilirsiniz. Örneğin fotoğrafları, web sayfalarını, e-postaları veya haritaları görüntülerken<br />
küçültmek için iki parmağınızı kıstırın veya büyütmek için birbirinden uzaklaştırın. Haritaları<br />
büyütmek için çift dokunun; küçültmek için ise iki parmağınızla birden bir kez dokunun.<br />
Büyütme aynı zamanda, kullandığınız herhangi bir uygulamada ekrandakileri görmenize<br />
yardımcı olmak amacıyla ekranı büyütmenize olanak sağlayan bir erişilebilirlik özelliğidir.<br />
Bakınız: Büyütme sayfa 128.<br />
Düşey ve yatay yön<br />
Birçok <strong>iPhone</strong> uygulamasını düşey veya yatay yönde görüntüleyebilirsiniz. <strong>iPhone</strong>’u yan<br />
döndürdüğünüzde, yeni yöne sığacak şekilde ekran da döner.<br />
Bölüm 3 Temel Konular 20
Ekranı düşey yöne kilitleme: Ana Ekran düğmesine iki kez basın, çoklu görev çubuğunu<br />
soldan sağa doğru kaydırın ve sonra simgesine dokunun.<br />
Ekran yönü kilitli iken durum çubuğunda yön kilitli simgesi görünür.<br />
Parlaklığı ayarlama<br />
Ekranın parlaklığını elle ayarlayabilir veya <strong>iPhone</strong>’un parlaklığı otomatik olarak ayarlamak<br />
amacıyla yerleşik ortam ışığı algılayıcısını kullanmasını sağlamak için Otomatik<br />
Parlaklık’ı açabilirsiniz.<br />
Ekran parlaklığını ayarlama: Ayarlar > Parlaklık ve Duvar Kağıdı bölümüne gidin, sonra<br />
sürgüyü sürükleyin.<br />
Otomatik Parlaklık’ı açma veya kapatma: Ayarlar > Parlaklık ve Duvar Kağıdı bölümüne gidin.<br />
Bakınız: Parlaklık ve Duvar Kağıdı sayfa 144.<br />
<strong>iPhone</strong>’u özelleştirme<br />
Ana Ekran’daki uygulamalarınızın yerleşimini özelleştirebilir, onları klasörler halinde<br />
düzenleyebilir ve duvar kağıdını değiştirebilirsiniz.<br />
Uygulamaları yeniden düzenleme<br />
Uygulamaları yeniden düzenleyerek, uygulamaları ekranın alt tarafındaki Dock’a taşıyarak ve ek<br />
Ana Ekran’lar yaratarak Ana Ekran’ınızı özelleştirin.<br />
Uygulamaları yeniden düzenleme: Ana Ekrandaki herhangi bir uygulamaya dokunup<br />
titreyene dek parmağınızı basılı tutun, sonra uygulamaları sürükleyerek düzenleyin.<br />
Düzenlemenizi kaydetmek için Ana Ekran düğmesine basın.<br />
Yeni bir Ana Ekran yaratma: Uygulamaları düzenlerken, uygulamayı yeni bir ekran<br />
görününceye dek en sağdaki ekranın sağ kenarına doğru sürükleyin.<br />
En fazla 11 Ana ekran yaratabilirsiniz. Dock’un üstündeki noktalar, sahip olduğunuz ekran<br />
sayısını ve o anda hangi ekranı görüntülediğinizi gösterir.<br />
Ekranlar arasında geçiş yapmak için sola veya sağa kaydırın. İlk Ana Ekran’a gitmek için, Ana<br />
Ekran düğmesine basın.<br />
Uygulamayı başka bir ekrana taşıma: Uygulama titrerken, uygulamayı ekranın yan kenarına<br />
doğru sürükleyin.<br />
Bölüm 3 Temel Konular 21
iTunes’u kullanarak Ana Ekran’ı özelleştirme: <strong>iPhone</strong>’u bilgisayarınıza bağlayın.<br />
Bilgisayarınızdaki iTunes’da <strong>iPhone</strong>’u seçin ve sonra <strong>iPhone</strong>’un Ana Ekran görüntüsünü görmek<br />
için Uygulamalar düğmesini tıklayın.<br />
Ana Ekran’ı özgün yerleşimine döndürme: Ayarlar’da Genel > Sıfırla bölümüne gidin ve daha<br />
sonra Ana Ekran Yerleşimini Sıfırla düğmesine dokunun. Ana Ekran’ın sıfırlanması yaratmış<br />
olduğunuz tüm klasörleri siler ve Ana Ekran’ınıza saptanmış duvar kağıdını uygular.<br />
Klasörlerle düzenleme<br />
Ana Ekran’larınızdaki uygulamaları düzenlemek için klasörleri kullanabilirsiniz. Klasörleri,<br />
uygulamaları yaptığınız gibi Ana Ekran’larınızın üzerinde veya Dock’a sürükleyerek<br />
yeniden düzenleyin.<br />
Klasör yaratma: Bir uygulamaya dokunun ve Ana Ekran’daki simgeler titremeye başlayana dek<br />
parmağınızı basılı tutun, sonra uygulamayı başka bir uygulamanın üzerine sürükleyin.<br />
<strong>iPhone</strong>, iki uygulamayı içeren yeni bir klasör yaratır ve klasörü uygulamaların türüne göre<br />
adlandırır. Farklı bir ad girmek için ad alanına dokunun.<br />
Klasörü açma: Klasöre dokunun. Klasörü kapatmak için, klasörün dışına dokunun veya Ana<br />
Ekran düğmesine basın.<br />
Klasörlerle düzenleme: Uygulamaları düzenlerken (simgeler titrerken):<br />
• Uygulamayı bir klasöre ekleme: Uygulamayı klasörün üzerine sürükleyin.<br />
• Uygulamayı klasörden silme: Gerekiyorsa klasörü açın, sonra uygulamayı dışarıya sürükleyin.<br />
• Klasörü silme: Tüm uygulamaları klasörün dışına taşıyın. Klasör otomatik olarak silinir.<br />
• Klasörün adını değiştirme: Klasörü açmak için dokunun, sonra ada dokunup yeni bir ad girin.<br />
İşiniz bittiğinde, Ana Ekran düğmesine basın.<br />
Duvar kağıdını değiştirme<br />
Duvar kağıdı olarak kullanılacak bir görüntü veya fotoğraf seçerek hem Kilitli ekranı hem de<br />
Ana Ekran’ı özelleştirebilirsiniz. Sağlanan görüntülerden birini veya Film Rulonuzda ya da<br />
<strong>iPhone</strong>’daki başka bir albümde bulunan bir fotoğrafı seçin.<br />
Duvar kağıdını değiştirme: Ayarlar > Parlaklık ve Duvar Kağıdı bölümüne gidin.<br />
Bölüm 3 Temel Konular 22
Yazma<br />
Ekran klavyesi, metin girmeniz gerektiğinde yazmanızı sağlar.<br />
Metin girme<br />
Kişi bilgileri, e-postalar ve web adresleri gibi metinler girmek için ekran klavyesini kullanın.<br />
Kullandığınız uygulamaya ve dile bağlı olarak klavye; yazım yanlışlarını düzeltebilir, yazdığınız<br />
şeyi tahmin edebilir ve hatta kullandıklarınızı öğrenebilir.<br />
Yazmak için <strong>Apple</strong> kablosuz klavye de kullanabilirsiniz. Bakınız: <strong>Apple</strong> kablosuz klavye sayfa 26.<br />
Yazma yerine dikteyi kullanmak için, bakınız: Dikte sayfa 26.<br />
Metin girme: Klavyeyi açmak için bir metin alanına dokunun ve daha sonra klavyedeki<br />
tuşlara dokunun.<br />
Yazarken, her harf başparmağınızın ya da parmağınızın üzerinde gözükür. Yanlış tuşa<br />
dokunursanız parmağınızı doğru tuşa doğru kaydırabilirsiniz. Parmağınızı tuştan çekene dek o<br />
harf girilmez.<br />
• Büyük harf yazma: Bir harfe dokunmadan önce Shift tuşuna<br />
dokunup parmağınızı basılı tutarak bir harfe kaydırın.<br />
dokunun. Veya Shift tuşuna<br />
• Hızlıca bir nokta ve bir boşluk girme: Boşluk çubuğuna çift dokunun.<br />
• Büyük harf kilidini açma: Shift tuşuna<br />
tuşuna dokunun.<br />
çift dokunun. Büyük harf kilidini kapatmak için, Shift<br />
• Sayıları, noktalama işaretlerini veya sembolleri girme: Sayı tuşuna dokunun. Ek noktalama<br />
işaretlerini ve sembolleri görmek için, Sembol tuşuna dokunun.<br />
• Aksanlı harfleri veya diğer alternatif karakterleri girme: Bir tuşa dokunup basılı tutun, sonra<br />
seçeneklerden birini seçmek için kaydırın.<br />
Alternatif bir karakter karakter yazmak<br />
için, bir tuşu basılı tutun ve sonra<br />
seçeneklerden birini seçmek<br />
için parmağınızı kaydırın.<br />
Yazma seçeneklerini ayarlama: Ayarlar > Genel > Klavye bölümüne gidin.<br />
Bölüm 3 Temel Konular 23
Metni düzenleme<br />
Metni düzenlemeniz gerekirse, ekrandaki büyüteç ekleme noktasını gerekli yere<br />
konumlandırmanızı sağlar. Metni seçip kesebilir, kopyalayabilir ve yapıştırabilirsiniz. Bazı<br />
uygulamalarda fotoğrafları ve videoları da kesebilir, kopyalayabilir ve yapıştırabilirsiniz.<br />
Ekleme noktasını yerleştirme: Büyüteci göstermek için parmağınızı ekrana basılı tutun; sonra<br />
parmağınızı ekleme noktası konumuna sürükleyin.<br />
Metin seçme: Seçim düğmelerini görüntülemek için ekleme noktasına dokunun. Bitişik<br />
sözcüğü seçmek için Seç’e veya metnin tamamını seçmek için Tümünü Seç’e dokunun.<br />
Bir sözcüğe çift dokunarak da onu seçebilirsiniz. Daha fazla veya daha az metin seçmek için<br />
tutma noktalarını sürükleyin. Web sayfaları gibi salt okunur belgelerde, sözcüğü seçmek için<br />
dokunup parmağınızı basılı tutun.<br />
Metni kesme veya kopyalama: Metni seçin ve daha sonra Kes’e veya Kopyala’ya dokunun.<br />
Metni yapıştırma: Ekleme noktasına dokunun ve sonra kestiğiniz veya kopyaladığınız son<br />
metni eklemek için Yapıştır’a dokunun. Metni değiştirmek için, Yapıştır’a dokunmadan önce<br />
onu seçin.<br />
Son düzenlemeyi geri alma: <strong>iPhone</strong>’u sallayın, sonra Geri Al’a dokunun.<br />
Metni kalın, italik veya altı çizgili yapma: Metni seçin, simgesine dokunun, sonra B/I/U<br />
düğmesine dokunun (her zaman kullanılamayabilir).<br />
Sözcüğün tanımına bakma: Sözcüğü seçin, sonra Tanımla’ya dokunun (her zaman<br />
kullanılamayabilir).<br />
Alternatif sözcükleri alma: Bir sözcük seçin, sonra Öner’e dokunun (her zaman<br />
kullanılamayabilir).<br />
Bölüm 3 Temel Konular 24
Otomatik düzeltme ve yazım denetimi<br />
Birçok dil için <strong>iPhone</strong>, yazım yanlışlarını düzeltmek veya siz yazarken önerilerde bulunmak<br />
için etkin sözlüğü kullanır. <strong>iPhone</strong> bir sözcük önerdiğinde yazmanızı kesmeden öneriyi<br />
kabul edebilirsiniz. Desteklenen dillerin listesi için, www.apple.com/iphone/specs.html<br />
adresine bakın.<br />
Önerilen sözcük sözcük<br />
Öneriyi kabul etme: Bir boşluk, noktalama işareti veya Return karakteri yazın.<br />
Öneriyi reddetme: Önerinin yanındaki “x” simgesine dokunun.<br />
Aynı sözcük için olan öneriyi her reddedişinizde, <strong>iPhone</strong>’un sözcüğü kabul etme olasılığı artar.<br />
<strong>iPhone</strong>, daha önce yazmış olduğunuz ama yazımı yanlış olabilecek sözcüklerin altını da çizebilir.<br />
Yanlış yazılmış bir sözcüğü değiştirme: Altı çizgili sözcüğe dokunun, daha sonra doğru yazıma<br />
dokunun. İstediğiniz sözcük görünmüyorsa, sözcüğü yeniden yazın.<br />
Otomatik düzeltmeyi veya yazım denetimini açma veya kapatma: Ayarlar > Genel > Klavye<br />
bölümüne gidin.<br />
Kestirmeler ve kişisel sözlüğünüz<br />
Kestirmeler, uzun bir sözcük veya ifade yerine sadece birkaç karakter yazmanıza olanak<br />
tanır. Kestirmeyi yazdığınız zaman genişletilmiş metin görünür. Örneğin "Yldym" kestirmesi<br />
"Yoldayım!" olarak genişletilir.<br />
Kestirme yaratma: Ayarlar > Genel > Klavye bölümüne gidin ve sonra Yeni Kestirme<br />
Ekle’ye dokunun.<br />
<strong>iPhone</strong>’un bir sözcüğü veya ifadeyi düzeltmeye çalışmasını engelleme: Kestirme yaratın ama<br />
Kestirme alanını boş bırakın.<br />
Kestirmeyi düzenleme: Ayarlar > Genel > Klavye bölümüne gidin ve sonra<br />
kestirmeye dokunun.<br />
Kişisel sözlüğünüzü diğer iOS aygıtlarınızda güncel tutmak için iCloud’u kullanma: Ayarlar ><br />
iCloud bölümüne gidin ve “Belgeler ve Veriler”i açın.<br />
Klavye yerleşimleri<br />
Ekran klavyesi veya <strong>iPhone</strong> ile kullandığınız <strong>Apple</strong> kablosuz klavye için yerleşimleri ayarlamak<br />
amacıyla Ayarlar’ı kullanabilirsiniz. Kullanılabilir yerleşimler, klavye diline bağlıdır. Aşağıdaki<br />
<strong>Apple</strong> kablosuz klavye ve Ek B, Uluslararası Klavyeler, sayfa 147 bölümüne bakın.<br />
Klavye yerleşimlerini seçme: Ayarlar > Genel > Uluslararası > Klavyeler bölümüne gidin, bir dil<br />
seçin ve sonra yerleşimleri seçin.<br />
Bölüm 3 Temel Konular 25
<strong>Apple</strong> kablosuz klavye<br />
<strong>iPhone</strong>’da yazmak için <strong>Apple</strong> kablosuz klavyeyi (ayrı satılır) kullanabilirsiniz. <strong>Apple</strong> kablosuz<br />
klavye Bluetooth yoluyla bağlanır, bu yüzden önce onu <strong>iPhone</strong> ile eşlemeniz gerekir. Bakınız:<br />
Bluetooth aygıtları ile eşleme sayfa 34.<br />
Klavye eşlendikten sonra, <strong>iPhone</strong>’un kapsama alanında olduğu sürece hep bağlanır (10 metreye<br />
kadar). Kablosuz bir klavye bağlıyken bir metin alanına dokunduğunuzda ekranda klavye<br />
görünmez. Pilden tasarruf etmek için, klavyeyi kullanılmadığı zaman kapatın.<br />
Kablosuz klavye kullanırken diller arasında geçiş yapma: Kullanılabilir dillerin listesini<br />
görüntülemek için Komut-Boşluk çubuğuna basın. Farklı bir dil seçmek için Komut tuşunu basılı<br />
tutarken Boşluk çubuğuna basın.<br />
Kablosuz klavyeyi kapatma: Yeşil ışık sönene dek klavyedeki açma/kapatma düğmesini<br />
basılı tutun.<br />
Klavye kapalıyken veya kapsama alanında değilken <strong>iPhone</strong> klavyeyle bağlantısını keser.<br />
Kablosuz klavyenin eşlemesini kaldırma: Ayarlar > Bluetooth bölümüne gidin, klavye adının<br />
yanındaki simgesine dokunun ve sonra “Bu Aygıtı Unut”a dokunun.<br />
Dikte<br />
<strong>iPhone</strong> 4S veya daha yenisinde yazmak yerine metin dikte edebilirsiniz. Dikteyi kullanmak için<br />
Siri seçeneğinin açık olması ve <strong>iPhone</strong>’un Internet’e bağlı olması gerekir. Noktalama işaretleri<br />
ekleyebilir ve metninizi biçimleme komutları verebilirsiniz.<br />
Not: Hücresel veri ücretleri uygulanabilir.<br />
Dikteyi açma: Ayarlar > Genel > Siri bölümüne gidin ve sonra Siri’yi açın.<br />
Metin dikte etme: Ekran klavyesinde, simgesine dokunun ve daha sonra konuşun. İşiniz<br />
bittiğinde Bitti düğmesine dokunun.<br />
Siri, Siri, dikte ettiklerinizden<br />
metin oluştururken<br />
oluştururken<br />
bunlar görünür.<br />
Dikteyi başlatmak için dokunun.<br />
Metin eklemek için simgesine yeniden dokunun ve dikteye devam edin. Metin eklemek<br />
için, önce ekleme noktasını yerleştirmek amacıyla dokunun. Dikte ederek seçilen metni<br />
de değiştirebilirsiniz.<br />
Dikteyi başlatmak için, klavyede simgesine dokunmak yerine <strong>iPhone</strong>'u kulağınıza da<br />
götürebilirsiniz. Bitirmek için, <strong>iPhone</strong>'u tekrar aşağı indirin.<br />
Noktalama işareti ekleme veya metni biçimleme: Noktalama işareti veya biçimleme<br />
komutunu söyleyin.<br />
Örneğin, “Dear Mary comma the check is in the mail exclamation mark” ifadesi söylendiğinde,<br />
“Dear Mary, the check is in the mail!” yazılır.<br />
Bölüm 3 Temel Konular 26
Noktalama ve biçimleme komutları arasında şunlar sayılabilir:<br />
• quote … end quote—tırnak işareti eklemek için<br />
• new paragraph—yeni paragraf<br />
• cap—bir sonraki sözcüğü büyük harfle başlatmak için<br />
• caps on … caps off—her bir sözcüğün ilk karakterini büyük harf yapmak için<br />
• all caps—bir sonraki sözcüğün tümünü büyük harf yapmak için<br />
• all caps on … all caps off—çevrelenen sözcüklerin tümünü büyük harf yapmak için<br />
• no caps on … no caps off—çevrelenen sözcüklerin tümünü küçük harf yapmak için<br />
• no space on … no space off—bir dizi sözcüğü bitiştirmek için<br />
• smiley—:-) eklemek için<br />
• frowny—:-( eklemek için<br />
• winky—;-) eklemek için<br />
Sesle Denetim<br />
Sesle Denetim, sesli komutları kullanarak telefon aramaları yapmanızı ve müzik dinlemeyi<br />
denetlemenizi sağlar. <strong>iPhone</strong> 4S veya daha yenisinde <strong>iPhone</strong>’u sesle denetlemek için Siri’yi de<br />
kullanabilirsiniz. Bakınız: Bölüm 4, Siri, sayfa 38.<br />
Not: Siri açıkken Sesle Denetim ve Sesle Denetim ayarları kullanılamaz.<br />
Sesle Denetim’i kullanma: Sesle Denetim ekranı gözükene ve bir bip sesi duyulana dek Ana<br />
Ekran düğmesine basıp parmağınızı basılı tutun. Mikrofonlu kulaklık setinizin ortasındaki<br />
düğmeyi de basılı tutabilirsiniz. Bakınız: <strong>Apple</strong> mikrofonlu kulaklık seti sayfa 33.<br />
En iyi sonuçlar için:<br />
• Anlaşılır ve doğal bir biçimde konuşun.<br />
• Yalnızca <strong>iPhone</strong> komutlarını, adları ve numaraları söyleyin. Komutlar arasında<br />
biraz duraklayın.<br />
• Tam adları kullanın.<br />
Saptanmış olarak Sesle Denetim, sesli komutları <strong>iPhone</strong> için ayarlanmış olan dilde (Ayarlar ><br />
Genel > Uluslararası > Dil bölümünde) söylemenizi bekler. Sesle Denetim ayarı, sesli komutların<br />
söyleneceği dili değiştirmenizi sağlar. Bazı diller için farklı lehçeler veya aksanlar olabilir.<br />
Bölüm 3 Temel Konular 27
Dili veya ülkeyi değiştirme: Ayarlar > Genel > Uluslararası > Sesle Denetim bölümüne gidin ve<br />
sonra dil ya da ülke adına dokunun.<br />
Müzik uygulaması için Sesle Denetim her zaman açıktır ama <strong>iPhone</strong> kilitliyken sesle<br />
aramayı engelleyebilirsiniz.<br />
<strong>iPhone</strong> kilitliyken sesle aramayı engelleme: Ayarlar > Genel > Parolayla Kilitleme bölümüne<br />
gidin ve Sesle Arama’yı kapatın (yalnızca Ayarlar > Genel > Siri bölümünde Siri kapatıldığında<br />
kullanılabilir). Sesle aramayı kullanmak için önce <strong>iPhone</strong>’un kilidini açmanız gerekir.<br />
Özel komutlar için, Arama yapma sayfa 45 ve Siri ve Sesle Denetim sayfa 64 bölümüne bakın.<br />
Sesle Denetim’i farklı dillerde kullanma hakkındaki bilgiler de dahil olmak üzere Sesle Denetim’i<br />
kullanma hakkında daha fazla bilgi için support.apple.com/kb/HT3597?viewlocale=tr_TR<br />
adresine gidin.<br />
Arama yapma<br />
<strong>iPhone</strong>’daki çoğu uygulamanın yanı sıra Wikipedia ve web üzerinde de arama yapabilirsiniz.<br />
Uygulamalarda tek tek arama yapın veya Spotlight’ı kullanarak uygulamaların tümünde bir<br />
kerede arama yapın. Spotlight, <strong>iPhone</strong>’daki uygulamaların adlarında da arama yapar; çok fazla<br />
uygulamanız varsa, onları bulup açmak için Spotlight’ı kullanmak isteyebilirsiniz.<br />
Tek bir uygulamada arama yapma: Arama alanına bir metin girin.<br />
Spotlight’ı kullanarak <strong>iPhone</strong>’da arama yapma: İlk Ana Ekran’ınızda sağa doğru kaydırın veya<br />
herhangi bir Ana Ekran’da Ana Ekran düğmesine basın. Arama alanına bir metin girin.<br />
Siz yazarken, arama sonuçları gözükür. Klavyeyi kapatmak ve daha fazla sonuç görmek<br />
için Ara’ya dokunun. Açmak için listedeki bir öğeye dokunun. Simgeler, sonuçların hangi<br />
uygulamalardan geldiğini tanımanızı sağlar.<br />
<strong>iPhone</strong>, daha önceki aramaları temel alarak sizin için en iyi eşleşeni görüntüleyebilir.<br />
Spotlight aşağıdakilerde arama yapar:<br />
• Kişiler—Tüm içerik<br />
• Uygulamalar—Başlıklar<br />
• Müzik—Parça, sanatçı ve albüm adları; podcast ve video başlıkları<br />
• Podcast’ler—Başlıklar<br />
Bölüm 3 Temel Konular 28
• Videolar—Başlıklar<br />
• Sesli Kitaplar—Başlıklar<br />
• Notlar—Not metinleri<br />
• Takvim (Etkinlikler)—Etkinlik başlıkları, davetliler, konumlar ve notlar<br />
• Mail—Tüm hesapların Kime, Kimden ve Konu alanları (ileti metinlerinde arama yapılmaz)<br />
• Anımsatıcılar—Başlıklar<br />
• Mesajlar—Adlar ve mesajların metni<br />
Spotlight’ta web veya Wikipedia üzerinde arama yapma: Arama sonuçlarının en altına<br />
kaydırın, sonra Web’de Ara veya Wikipedia’da Ara düğmesine dokunun.<br />
Uygulamayı, Arama ekranından açma: Uygulama adının tümünü veya bir bölümünü girin,<br />
sonra uygulamaya dokunun.<br />
Hangi öğelerin aranacağını ve öğelerin hangi sırada aranacağını seçme: Ayarlar > Genel ><br />
Spotlight Araması bölümüne gidin.<br />
Bildirimler<br />
Önemli etkinlikleri kaçırmadığınızdan emin olmak için pek çok <strong>iPhone</strong> uygulaması uyarı<br />
sağlayabilir. Uyarı, ekranın en üstünde bir başlık olarak kısa bir süreliğine (eğer buna yanıt<br />
vermezseniz kaybolur) veya ekranın ortasında bir uyarı olarak (okuyana kadar ekranda<br />
kalır) görünebilir. Bazı uygulamalar Ana Ekran’daki simgeleri üzerinde, kaç tane yeni öğenin<br />
beklediğini bildirecek şekilde işaret de görüntüleyebilir (örneğin kaç tane yeni e-posta iletinizin<br />
olduğu gibi). Bir sorun olduğunda (gönderilemeyen bir ileti gibi) işaretin üzerinde bir ünlem<br />
işareti görünür. Klasörün üzerindeki numaralı işaret o klasördeki tüm uygulamalar için olan<br />
toplam uyarı sayısını gösterir.<br />
Uyarılar Kilitli ekranda da görünebilir.<br />
<strong>iPhone</strong> kilitliyken bir uyarıya yanıt verme: Uyarıyı soldan sağa doğru kaydırın.<br />
Bildirim Merkezi uyarılarınızın tümünü tek bir yerde görüntüler. Uyarıyı ilk aldığınızda yanıt<br />
veremediyseniz, hazır olduğunuzda Bildirim Merkezi’nde ona yanıt verebilirsiniz. Uyarılar<br />
şunları içerebilir:<br />
• Cevapsız telefon aramaları ve sesli mesajlar<br />
• Yeni e-posta<br />
• Yeni mesaj<br />
• Anımsatıcılar<br />
• Takvim etkinlikleri<br />
• Arkadaşlık istekleri (Game Center)<br />
Bölüm 3 Temel Konular 29
Yerel hava durumunu da alabilir ve kişisel borsa kayıtlarınızı görüntüleyebilirsiniz. Twitter<br />
ve Facebook hesaplarınıza giriş yaptıysanız, Bildirim Merkezi’nden bu hesaplara Tweet ve<br />
gönderi yollayabilirsiniz.<br />
Bildirim Merkezi’ni görüntüleme: Ekranın en üstünden aşağıya doğru kaydırın. Ek uyarıları<br />
görmek için listeyi kaydırın.<br />
• Bir uyarıya yanıt verme: Öğeye dokunun.<br />
• Uyarıyı silme: simgesine dokunun ve daha sonra Sil’e dokunun.<br />
Uygulamalarınız için uyarıları yönetme: Ayarlar > Bildirimler bölümüne gidin. Bakınız:<br />
Rahatsız Etme ve Bildirimler sayfa 136.<br />
Uyarı seslerini seçme, uyarı seslerinin yüksekliğini ayarlama veya titreşimi açma ya da<br />
kapatma: Ayarlar > Sesler bölümüne gidin.<br />
Paylaşma<br />
<strong>iPhone</strong> diğer kişilerle paylaşmanın birçok yolunu sunar.<br />
Uygulamaların içinde paylaşma<br />
Birçok uygulamada simgesine dokunma, paylaşmanın yanı sıra yazdırma veya kopyalama<br />
gibi diğer eylemler için de seçenekleri görüntüler. Seçenekler kullandığınız uygulamaya<br />
göre değişir.<br />
Bölüm 3 Temel Konular 30
Facebook<br />
<strong>iPhone</strong>’daki birçok uygulamadan doğrudan yayımlayabilmek için Ayarlar’da Facebook<br />
hesabınıza giriş yapın (veya yeni bir hesap yaratın).<br />
Facebook hesabına giriş yapma veya Facebook hesabı yaratma: Ayarlar > Facebook<br />
bölümüne gidin.<br />
Bildirim Merkezi’nden yayımlama: “Yayımlamak İçin Dokunun” düğmesine dokunun.<br />
Siri’yi kullanarak yayımlama: “Post to Facebook” ifadesini söyleyin.<br />
Uygulamadan öğe yayımlama: Çoğu uygulamada simgesine dokunun. Harita’da<br />
simgesine dokunun, Konumu Paylaş’a dokunun ve daha sonra Facebook düğmesine dokunun.<br />
Facebook seçeneklerini ayarlama: Aşağıdakileri yapmak için Ayarlar > Facebook<br />
bölümüne gidin:<br />
• <strong>iPhone</strong>’daki Kişiler’i Facebook adları ve fotoğrafları ile güncelleme<br />
• App Store’un, Takvim’in, Kişiler’in veya iTunes’un hesabınızı kullanmasına izin verme<br />
Facebook uygulamasını yükleme: Ayarlar > Facebook bölümüne gidin ve daha sonra Yükle<br />
düğmesine dokunun.<br />
Twitter<br />
<strong>iPhone</strong>’daki birçok uygulamadan ilişikler içeren Tweet gönderebilmek için Ayarlar’da Twitter<br />
hesabınıza giriş yapın (veya yeni bir hesap yaratın).<br />
Twitter hesabına giriş yapma veya Twitter hesabı yaratma: Ayarlar > Twitter bölümüne gidin.<br />
Bildirim Merkezi’nden Tweet gönderme: “Tweet Göndermek İçin Dokunun”<br />
düğmesine dokunun.<br />
Siri’yi kullanarak Tweet gönderme: “Tweet ….” ifadesini söyleyin.<br />
Uygulamadan öğeyi Tweet olarak gönderme: Öğeyi görüntüleyin, simgesine dokunun<br />
ve daha sonra Twitter düğmesine dokunun. simgesi görünmüyorsa ekrana dokunun.<br />
Konumunuzu dahil etmek için Konum Ekle’ye dokunun.<br />
Harita’daki bir konumu tweet ile gönderme: Konum iğnesine dokunun simgesine<br />
dokunun, Konumu Paylaş’a dokunun ve daha sonra Twitter düğmesine dokunun.<br />
Tweet oluştururken Tweet ekranının sağ alt köşesindeki sayı girebileceğiniz kalan karakter<br />
sayısını gösterir. İlişikler, Tweet’e ait 140 karakterden bir kısmını kullanır.<br />
Kişilerinize Twitter kullanıcı adlarını ve fotoğraflarını ekleme: Ayarlar > Twitter bölümüne<br />
gidin ve daha sonra Kişileri Güncelle düğmesine dokunun.<br />
Twitter uygulamasını yükleme: Ayarlar > Twitter bölümüne gidin ve daha sonra Yükle<br />
düğmesine dokunun.<br />
Twitter uygulamasını nasıl kullanacağınızı öğrenmek için uygulamayı açın, Ben’e dokunun ve<br />
sonra Yardım’a dokunun.<br />
Bölüm 3 Temel Konular 31
<strong>iPhone</strong>’u TV’ye veya başka bir aygıta bağlama<br />
İçerikleri HDTV’de duraksız yayımlamak için <strong>Apple</strong> TV ile AirPlay’i kullanabilir veya <strong>iPhone</strong>’u<br />
TV’nize kablo kullanarak bağlayabilirsiniz.<br />
AirPlay<br />
AirPlay ile <strong>Apple</strong> TV’de ve diğer AirPlay özellikli aygıtlarda kablosuz olarak müzik, fotoğraf<br />
ve video yayımlayabilirsiniz. AirPlay denetimleri, AirPlay özellikli aygıt <strong>iPhone</strong>’un bağlı<br />
olduğu Wi-Fi ağında kullanılabilir olduğunda görünür. <strong>iPhone</strong> ekranınızın içeriğini de<br />
TV’ye yansıtabilirsiniz.<br />
İçerikleri AirPlay ile kullanılabilen bir aygıtta duraksız yayımlama: simgesine dokunun,<br />
sonra aygıtı seçin.<br />
Uygulamayı kullanırken AirPlay ve ses yüksekliği denetimlerine erişme: Ekran açıkken Ana<br />
Ekran düğmesine iki kez basın ve çoklu görev çubuğunun sol ucuna doğru kaydırın.<br />
Oynatımı yeniden <strong>iPhone</strong>’a değiştirme: simgesine dokunun ve <strong>iPhone</strong>’u seçin.<br />
<strong>iPhone</strong> ekranını TV’ye yansıtma: Çoklu görev çubuğunun sol ucundaki simgesine<br />
dokunun, bir <strong>Apple</strong> TV seçin, sonra Yansıtma’ya dokunun. AirPlay yansıtma açıkken <strong>iPhone</strong><br />
ekranının en üstünde mavi bir çubuk görünür. <strong>iPhone</strong> ekranındaki her şey TV’de görünür.<br />
<strong>iPhone</strong>’u TV’ye kablo kullanarak bağlama<br />
<strong>Apple</strong> kabloları ve adaptörleri (ayrı satılır) <strong>iPhone</strong>’u TV’ye, projektöre veya diğer harici ekranlara<br />
bağlamak için kullanılabilir. Daha fazla bilgi için support.apple.com/kb/HT4108?viewlocale=tr_TR<br />
adresine gidin.<br />
AirPrint ile yazdırma<br />
AirPrint, aşağıdaki iOS uygulamaları kullanılarak AirPrint özellikli yazıcılarda kablosuz olarak<br />
yazdırmanıza olanak tanır:<br />
• Mail—e-posta iletileri ve Göz At ile görüntülenebilen ilişikler<br />
• Fotoğraflar ve Kamera—fotoğraflar<br />
• Safari—web sayfaları, PDF’ler ve Göz At ile görüntülenebilen diğer ilişikler<br />
• iBooks—PDF’ler<br />
• Harita—ekranda gösterilen harita bölümü<br />
• Notlar—o anda görüntülenen not<br />
App Store’da bulunan diğer uygulamalar da AirPrint’i destekleyebilir.<br />
<strong>iPhone</strong> ve yazıcı aynı Wi-Fi ağında olmalıdır. AirPrint hakkında daha fazla bilgi için,<br />
support.apple.com/kb/HT4356?viewlocale=tr_TR adresine gidin.<br />
Belgeyi yazdırma: veya simgesine dokunun (kullandığınız uygulamaya bağlı olarak) ve<br />
daha sonra Yazdır’a dokunun.<br />
Bölüm 3 Temel Konular 32
Yazdırma işinin durumunu görme: Ana Ekran düğmesine iki kez basın ve daha sonra çoklu<br />
görev çubuğundaki Yazdırma Merkezi’ne dokunun. Simgenin üzerindeki işaret, o anki belge de<br />
dahil olmak üzere kaç belgenin yazdırılmaya hazır olduğunu gösterir.<br />
Yazdırma işinden vazgeçme: Yazdırma Merkezi’nde gerekiyorsa yazdırma işini seçin ve daha<br />
sonra Yazdırmaktan Vazgeç’e dokunun.<br />
<strong>Apple</strong> mikrofonlu kulaklık seti<br />
Uzaktan kumandalı ve mikrofonlu <strong>Apple</strong> EarPods (<strong>iPhone</strong> 5) ve uzaktan kumandalı ve<br />
mikrofonlu <strong>Apple</strong> kulaklıkları (<strong>iPhone</strong> 4S veya daha eskisi) bir mikrofona, ses yüksekliği<br />
düğmelerine ve aramaları cevaplamanızı ve sonlandırmanızı sağlayan ve seslerin çalınmasını<br />
veya videoların oynatılmasını denetlemek için kullanabileceğiniz tümleşik bir düğmeye sahiptir.<br />
Ortadaki düğme<br />
Müzik dinlemek veya telefon görüşmesi yapmak için mikrofonlu kulaklık setini takın. <strong>iPhone</strong><br />
kilitli olduğunda bile müzik çalmayı denetlemek ve aramaları cevaplamak veya sonlandırmak<br />
için ortadaki düğmeye basabilirsiniz.<br />
Ses yüksekliğini ayarlama: simgesine veya düğmesine basın.<br />
Müzik çalmayı denetlemek için ortadaki düğmeyi kullanma:<br />
• Bir müzik parçasını veya videoyu duraklatma: Ortadaki düğmeye basın. Çalmayı/oynatmayı<br />
sürdürmek için yeniden basın.<br />
• Bir sonraki müzik parçasına atlama: Ortadaki düğmeye hızlı bir şekilde iki kez basın.<br />
• Önceki parçaya dönme: Ortadaki düğmeye hızlı bir şekilde üç kez basın.<br />
• İleri sarma: Ortadaki düğmeye hızlı bir şekilde iki kez basıp parmağınızı basılı tutun.<br />
• Geri sarma: Ortadaki düğmeye hızlı bir şekilde üç kez basıp parmağınızı basılı tutun.<br />
Telefon aramalarını cevaplamak veya telefon aramaları yapmak için ortadaki<br />
düğmeyi kullanma:<br />
• Gelen bir aramayı cevaplama: Ortadaki düğmeye basın.<br />
• O anki telefon görüşmesini sonlandırma: Ortadaki düğmeye basın.<br />
• Gelen aramayı reddetme: Ortadaki düğmeyi yaklaşık iki saniye süreyle basılı tutup bırakın.<br />
Aramayı reddettiğinizi doğrulayan iki kısık bip sesi duyulur.<br />
• Gelen veya beklemede olan aramaya geçme ve o anki görüşmeyi beklemeye alma: Ortadaki<br />
düğmeye basın. İlk aramaya dönmek için yeniden basın.<br />
• Gelen veya beklemede olan aramaya geçme ve o anki görüşmeyi sonlandırma: Ortadaki<br />
düğmeyi yaklaşık iki saniye süreyle basılı tutup bırakın. İlk aramayı sonlandırdığınızı<br />
doğrulayan iki kısık bip sesi duyulur.<br />
Bölüm 3 Temel Konular 33
Siri’yi veya Sesle Denetim’i kullanma: Ortadaki düğmeye basın ve basılı tutun.<br />
Bakınız: Bölüm 4, Siri, sayfa 38 veya Sesle Denetim sayfa 27.<br />
Mikrofonlu kulaklık seti takılıyken bir arama gelirse, zil sesini hem <strong>iPhone</strong> hoparlörü hem de<br />
kulaklık üzerinden duyabilirsiniz.<br />
Bluetooth aygıtları<br />
<strong>iPhone</strong>’u <strong>Apple</strong> kablosuz klavyeyle ve Bluetooth mikrofonlu kulaklık setleri, araç kitleri ve stereo<br />
kulaklıklar gibi diğer Bluetooth aygıtlarıyla kullanabilirsiniz. Desteklenen Bluetooth profilleri<br />
için, support.apple.com/kb/HT3647?viewlocale=tr_TR adresine gidin.<br />
Bluetooth aygıtları ile eşleme<br />
UYARI: İşitme kaybından ve sürüş sırasında dikkatinizin dağılmasından kaçınma hakkında<br />
önemli bilgiler için, bakınız: Önemli güvenlik bilgileri sayfa 150.<br />
Bluetooth aygıtını <strong>iPhone</strong> ile kullanabilmeniz için, önce onu eşlemeniz gerekir.<br />
Bluetooth aygıtını <strong>iPhone</strong> ile eşleme:<br />
1 Aygıtı bulunabilir yapın.<br />
Aygıtla birlikte gelen belgelere bakın. <strong>Apple</strong> kablosuz klavye için açma/kapatma<br />
düğmesine basın.<br />
2 Ayarlar > Bluetooth bölümüne gidin ve Bluetooth’u açın.<br />
3 Aygıtı seçin ve sorulursa parolayı veya PIN’i girin. Aygıtla birlikte gelen, parola veya PIN<br />
hakkındaki yönergelere bakın.<br />
<strong>Apple</strong> kablosuz klavyeyi kullanma hakkında bilgi için, bakınız: <strong>Apple</strong> kablosuz klavye sayfa 26.<br />
<strong>iPhone</strong> ile Bluetooth mikrofonlu kulaklık setini kullanmak için, aygıtla birlikte gelen<br />
belgelere bakın.<br />
Bluetooth mikrofonlu kulaklık seti bağlıyken ses çıkışını <strong>iPhone</strong>’a döndürme: Aygıtı kapatın<br />
veya eşlemesini kaldırın ya da Ayarlar > Bluetooth bölümünde Bluetooth’u kapatın. Aygıt<br />
kapsama alanı dışındayken ses çıkışı <strong>iPhone</strong>’a döner. Ses çıkışını <strong>iPhone</strong>’a değiştirmek için<br />
AirPlay’i de kullanabilirsiniz. Bakınız: AirPlay sayfa 32.<br />
Bluetooth durumu<br />
Bir aygıtı <strong>iPhone</strong> ile eşledikten sonra, ekranın en üstündeki durum çubuğunda Bluetooth<br />
simgesi görünür.<br />
• veya : Bluetooth açık ve bir aygıt ile eşlenmiş. (Renk, durum çubuğunun o anki rengine<br />
•<br />
bağlıdır.)<br />
: Bluetooth açık ve bir aygıt ile eşlenmiş; fakat aygıt kapsama alanı dışında veya kapalı.<br />
• Hiçbir Bluetooth simgesi yok: Bluetooth bir aygıt ile eşlenmemiş.<br />
Bluetooth aygıtının <strong>iPhone</strong> ile eşlemesini kaldırma<br />
Eğer bir Bluetooth aygıtını artık <strong>iPhone</strong> ile kullanmak istemiyorsanız, eşlemesini kaldırabilirsiniz.<br />
Bluetooth aygıtının eşlemesini kaldırma: Ayarlar > Bluetooth bölümüne gidin ve Bluetooth’u<br />
açın. Aygıt adının yanındaki simgesine dokunun ve daha sonra “Bu Aygıtı Unut”a dokunun.<br />
Bölüm 3 Temel Konular 34
Dosya paylaşma<br />
<strong>iPhone</strong> ile bilgisayarınız arasında dosya aktarmak için iTunes’u kullanabilirsiniz. <strong>iPhone</strong>’da<br />
e-posta ilişiği olarak alınan dosyaları da görüntüleyebilirsiniz. Bakınız: E-postaları<br />
okuma sayfa 53. Birden fazla aygıtta iCloud’la çalışan aynı uygulamalara sahipseniz,<br />
belgelerinizi aygıtlarınızın tümünde otomatik olarak güncel tutmak için iCloud’u<br />
kullanabilirsiniz. Bakınız: iCloud sayfa 15.<br />
iTunes’u kullanarak dosyaları aktarma: <strong>iPhone</strong>’u, birlikte gelen kabloyu kullanarak<br />
bilgisayarınıza bağlayın. Bilgisayarınızdaki iTunes’da <strong>iPhone</strong>’u seçin ve daha sonra Uygulamalar<br />
düğmesini tıklayın. Belgeleri <strong>iPhone</strong> ile bilgisayarınız arasında aktarmak için Dosya Paylaşma<br />
bölümünü kullanın. Dosya paylaşmayı destekleyen uygulamalar, iTunes’daki Dosya Paylaşma<br />
Uygulamaları listesinde görünür. Bir dosyayı silmek için, Dosyalar listesinde dosyayı seçin ve<br />
daha sonra Sil tuşuna basın.<br />
Güvenlik özellikleri<br />
Güvenlik özellikleri, <strong>iPhone</strong> üzerindeki bilgileri başka kişilerin erişimine karşı korumaya<br />
yardımcı olur.<br />
Parolalar ve veri koruma<br />
Güvenlik amacıyla <strong>iPhone</strong>’u her açtığınızda veya uyandırdığınızda ya da parolayla kilitleme<br />
ayarlarına eriştiğinizde girmeniz gereken bir parola ayarlayabilirsiniz.<br />
Parola ayarlama, <strong>iPhone</strong> üzerinde tutulan e-posta iletilerini ve ilişiklerini şifrelemek için anahtar<br />
olarak parolanızı kullanan veri korumayı açar. (App Store’da bulunan bazı uygulamalar da veri<br />
korumayı kullanabilir.) Ayarlar’daki Parolayla Kilitleme ekranının altında bulunan bir uyarı, veri<br />
korumanın etkin olduğunu gösterir.<br />
Önemli: iOS 4 veya daha yeni bir sürüm ile gelmeyen bir <strong>iPhone</strong> 3GS üzerinde, veri korumayı<br />
etkinleştirmek için iOS yazılımını da geri yüklemeniz gerekir. Bakınız: <strong>iPhone</strong> yazılımını<br />
güncelleme ve geri yükleme sayfa 156.<br />
Parola ayarlama: Ayarlar > Genel > Parolayla Kilitleme bölümüne gidin, sonra Parolayı Aç’a<br />
dokunun ve 4 basamaklı bir parola girin.<br />
Daha güvenli bir parola kullanma: Güvenliği artırmak için Basit Parola’yı kapatın ve sayıların,<br />
harflerin, noktalama işaretlerinin ve özel karakterlerin bir kombinasyonu olan daha uzun bir<br />
parola kullanın.<br />
Karma parolayla korunan bir <strong>iPhone</strong>’un kilidini açmak için, parolayı klavyeyi kullanarak<br />
girersiniz. <strong>iPhone</strong>’un kilidini sayısal tuş takımını kullanarak açmayı tercih ediyorsanız, yalnızca<br />
sayıları kullanarak daha uzun bir parola ayarlayabilirsiniz.<br />
<strong>iPhone</strong> kilitliyken Siri’ye erişimi engelleme: Ayarlar > Genel > Parolayla Kilitleme bölümüne<br />
gidin ve Siri’yi kapatın.<br />
<strong>iPhone</strong> kilitliyken sesle aramayı engelleme: Ayarlar > Genel > Parolayla Kilitleme bölümüne<br />
gidin ve sonra Sesle Arama’yı kapatın. (Yalnızca Ayarlar > Genel > Siri bölümünde Siri<br />
kapatıldığında kullanılabilir.)<br />
Bakınız: Parolayla Kilitleme sayfa 141.<br />
Bölüm 3 Temel Konular 35
<strong>iPhone</strong>’umu Bul<br />
<strong>iPhone</strong>’umu Bul; başka bir <strong>iPhone</strong>’daki, iPad’deki veya iPod touch’taki ücretsiz <strong>iPhone</strong>’umu Bul<br />
uygulamasını ya da bir web tarayıcı ile www.icloud.com adresine giriş yapmış bir Mac’i veya<br />
PC’yi kullanarak <strong>iPhone</strong>’unuzu bulmanıza ve güvenlik altına almanıza yardımcı olabilir.<br />
<strong>iPhone</strong>’umu Bul şunları içerir:<br />
• Ses çalma: Sesi iki dakika boyunca çalar.<br />
• Kayıp modu: Kaybolan <strong>iPhone</strong>’unuzu hemen parolayla kilitleyebilir ve <strong>iPhone</strong>’a iletişim<br />
numarası görüntüleyen bir mesaj yollayabilirsiniz. <strong>iPhone</strong> bulunduğu konumu da<br />
izler ve bildirir, böylece <strong>iPhone</strong>’umu Bul uygulamasını denetlediğinizde onun nerede<br />
olduğunu görebilirsiniz.<br />
• <strong>iPhone</strong>’u silme: <strong>iPhone</strong>’unuzdaki tüm bilgileri ve ortamları silerek ve <strong>iPhone</strong>’u özgün fabrika<br />
ayarlarına döndürerek gizliliğinizi korur.<br />
Önemli: Bu özellikleri kullanmak için, kaybolmasından önce <strong>iPhone</strong>’unuzdaki iCloud<br />
ayarlarında <strong>iPhone</strong>’umu Bul özelliğinin açılmış olması ve <strong>iPhone</strong>’un Internet’e bağlı<br />
olması gerekir.<br />
<strong>iPhone</strong>’umu Bul’u açma: Ayarlar > iCloud bölümüne gidin ve sonra <strong>iPhone</strong>’umu Bul<br />
seçeneğini açın.<br />
Pil<br />
<strong>iPhone</strong>, şarj edilebilir dahili bir lityum iyon pile sahiptir. Pil ömrünü uzatma ipuçları da dahil<br />
olmak üzere pil hakkında daha fazla bilgi için, www.apple.com/tr/batteries adresine gidin.<br />
UYARI: Pil ve <strong>iPhone</strong>’u şarj etme hakkında önemli bilgiler için, bakınız: Önemli güvenlik<br />
bilgileri sayfa 150.<br />
Pili şarj etme: Birlikte gelen kabloyu ve USB güç adaptörünü kullanarak <strong>iPhone</strong>’u bir elektrik<br />
prizine bağlayın.<br />
Not: <strong>iPhone</strong>’un elektrik prizine bağlanması iCloud yedeklemesini veya kablosuz iTunes<br />
eşzamanlamasını başlatabilir. Bakınız: <strong>iPhone</strong>’u yedekleme sayfa 154 ve iTunes ile<br />
eşzamanlama sayfa 16.<br />
Bilgisayarı kullanarak pili şarj etme ve <strong>iPhone</strong>’u eşzamanlama: <strong>iPhone</strong>’u, birlikte gelen<br />
kabloyu kullanarak bilgisayarınıza bağlayın. Veya birlikte gelen kabloyu ve ayrıca satın<br />
alınabilen Dock’u kullanarak <strong>iPhone</strong>’u bilgisayarınıza bağlayın.<br />
Bölüm 3 Temel Konular 36
Klavyenizde yüksek güç sağlayan bir USB 2.0 veya 3.0 kapısı olmadığı sürece, <strong>iPhone</strong>’u<br />
bilgisayarınızdaki bir USB 2.0 veya 3.0 kapısına bağlamanız gerekir.<br />
Önemli: <strong>iPhone</strong>; kapalı veya uyku durumunda ya da bekleme modunda olan bir bilgisayara<br />
bağlanırsa, <strong>iPhone</strong>’un pili şarj olacağı yerde boşalabilir.<br />
Sağ üst köşedeki pil simgesi, pil düzeyini veya pilin şarj durumunu gösterir.<br />
Doluyor Dolu<br />
Pil şarjı yüzdesini görüntüleme: Ayarlar > Genel > Kullanım bölümüne gidin ve Pil<br />
Kullanımı’nın altındaki ayarı açın.<br />
Pili şarj ederken <strong>iPhone</strong>’u eşzamanlıyor veya kullanıyorsanız, pilin şarj edilmesi daha<br />
uzun sürebilir.<br />
Önemli: <strong>iPhone</strong>’un pili çok azalmışsa; onu tekrar kullanabilmeniz için on dakikaya kadar şarj<br />
edilmesi gerektiğini belirtmek üzere, <strong>iPhone</strong> aşağıdaki resimlerden birisini görüntüleyebilir.<br />
<strong>iPhone</strong>’un pili çok çok azsa, "pil azaldı" resimlerinden birisi gözükmeden önce bir iki dakika<br />
boyunca boş ekran görünebilir.<br />
Şarj edilebilir pillerin sınırlı sayıda şarj döngüleri vardır ve zaman içerisinde değiştirilmeleri gerekir.<br />
Pili değiştirme: <strong>iPhone</strong> pili kullanıcı tarafından değiştirilemez; pil yalnızca yetkili bir servis<br />
sağlayıcı tarafından değiştirilebilir. www.apple.com/tr/batteries/ bakın.<br />
Bölüm 3 Temel Konular 37
Siri<br />
Siri nedir?<br />
Siri, işleri yalnızca konuşarak yaptırmanıza yardımcı olan akıllı bir asistandır. Siri, doğal<br />
konuşmayı anlar; böylece belirli komutları öğrenmeniz veya anahtar sözcükleri hatırlamanız<br />
gerekmez. Bazı şeyleri farklı şekillerde isteyebilirsiniz. Örneğin, “Set the alarm for 6:30 a.m.”<br />
ya da “Wake me at 6:30 in the morning” diyebilirsiniz. Her iki şekilde de, Siri ne demek<br />
istediğinizi anlar.<br />
UYARI: Sürüş sırasında dikkatinizin dağılmasından kaçınma hakkında önemli bilgiler için,<br />
bakınız: Önemli güvenlik bilgileri sayfa 150.<br />
Not: Siri, <strong>iPhone</strong> 4S ve daha yenisinde kullanılabilir ve Internet erişimi gerektirir. Hücresel<br />
veri ücretleri uygulanabilir. Siri bazı dillerde veya bölgelerde kullanılamayabilir ve özellikler<br />
bölgeden bölgeye değişiklik gösterebilir.<br />
4<br />
Siri sadece doğal bir şekilde konuşarak; mesaj yazmanızı ve göndermenizi, toplantı<br />
zamanlamanızı, telefon görüşmesi yapmanızı, yol tarifi almanızı, anımsatıcı ayarlamanızı,<br />
web’de arama yapmanızı ve çok daha fazlasını sağlar. Siri, açıklamaya veya daha fazla bilgiye<br />
ihtiyaç duyarsa soru sorar. Ayrıca Siri, ne hakkında konuştuğunuzu anlamak için kişilerinizdeki,<br />
müzik arşivinizdeki, takvimlerinizdeki, anımsatıcılarınızdaki ve benzeri yerlerdeki bilgileri<br />
de kullanır.<br />
Siri, <strong>iPhone</strong>’daki yerleşik uygulamaların çoğuyla sorunsuz bir şekilde çalışır ve gerektiğinde<br />
Arama ve Konum Servisleri özelliklerini kullanır. Siri’den sizin için bir uygulama açmasını<br />
da isteyebilirsiniz.<br />
Siri’ye söyleyebileceğiniz pek çok şey vardır—işte yeni başlayanlar için birkaç örnek:<br />
• Call Joe<br />
• Set the timer for 30 minutes<br />
• Directions to the nearest <strong>Apple</strong> store<br />
• Is it going to rain tomorrow?<br />
• Open Passbook<br />
• Post to Facebook<br />
• Tweet<br />
Siri’yi kullanma<br />
Siri'yi başlatma<br />
Siri, bir düğmeye basılması üzerine hayata geçer.<br />
Siri'yi başlatma: Siri görünene dek Ana Ekran düğmesine basın. <strong>iPhone</strong>’u ayarlarken Siri’yi<br />
açmadıysanız, Ayarlar > Genel > Siri bölümüne gidin.<br />
38
İki hızlı bip sesi duyarsınız ve ekranda “What can I help you with?” yazısını görürsünüz.<br />
Konuşmaya başlayın. Mikrofon simgesi yanarak, Siri'nin sizin söylediklerinizi duyduğunu<br />
bilmenizi sağlar. Siri ile bir diyalog başlattıktan sonra, onunla yeniden konuşmak için mikrofon<br />
simgesine dokunun.<br />
Siri, konuşmayı bitirmenizi bekler ama Siri’ye konuşmanızın bittiğini söylemek için mikrofon<br />
simgesine de dokunabilirsiniz. Bu, arkaplanda çok fazla gürültü varken yararlıdır. Ayrıca, Siri'nin<br />
duraklamanızı beklemesi gerekmeyeceği için, Siri ile konuşmanızı da hızlandırabilir.<br />
Konuşmayı bitirdiğinizde, Siri duyduğunu görüntüler ve bir yanıt verir. Siri, çoğunlukla yararlı<br />
olabilecek ilişkili bilgileri de verir. Eğer bilgi bir uygulamaya ilişkin ise—örneğin oluşturmuş<br />
olduğunuz bir mesaj veya sorduğunuz bir yer gibi—ayrıntılar ve bir sonraki eylem için<br />
uygulamayı açmak üzere ekrana dokunmanız yeterli olacaktır.<br />
Siri’nin Siri’nin söylediklerinsöylediklerinizden<br />
duydukları<br />
Siri’nin yanıtı<br />
İlişkili bilgiler—<br />
uygulamayı<br />
açmak açmak için dokunun.<br />
Siri’yle Siri’yle konuşmak<br />
için dokunun.<br />
Siri, bir isteği gerçekleştirmek için açıklığa kavuşturmanızı isteyebilir. Örneğin, Siri'ye “Remind me<br />
to call mom,” dediğinizde, Siri size “What time would you like me to remind you?” diye sorabilir.<br />
İstekten vazgeçme: “Cancel” ifadesini söyleyin, simgesine dokunun veya Ana Ekran<br />
düğmesine basın.<br />
Siri ile başlattığınız bir telefon görüşmesini durdurma: Telefon uygulaması açılmadan önce,<br />
Ana Ekran düğmesine basın. Telefon zaten açıksa Bitir’e dokunun.<br />
Siri'ye kendinizden bahsetme<br />
Siri hakkınızda ne kadar çok şey bilirse, size yardımcı olmak için bilgilerinizi o kadar fazla<br />
kullanır. Siri sizin hakkınızdaki bilgileri, Kişiler içindeki kişisel bilgi kartınızdan (“Bilgilerim”) alır.<br />
Siri'ye kim olduğunuzu anlatma: Ayarlar > Genel > Siri > Bilgilerim bölümüne gidin ve sonra<br />
adınıza dokunun.<br />
“How do I get home?” ve “Remind me to call Bob when I get to work” gibi ifadeler söyleyebilmek<br />
için ev adresinizi ve iş adresinizi kartınıza ekleyin.<br />
Bölüm 4 Siri 39
Siri, hayatınızdaki önemli kişileri de bilmek ister, bu nedenle kişisel bilgi kartınızda bu<br />
ilişkileri de belirtin, Siri size yardım edebilsin. Örneğin Siri'ye kız kardeşinizi aramasını ilk kez<br />
söylediğinizde, Sizi size kız kardeşinizin kim olduğunu sorar (eğer bu bilgi kartınızda yoksa). Siri<br />
bu ilişkiyi kişisel bilgi kartınıza ekler, böylece bir sonraki sefer bunu tekrar sorması gerekmez.<br />
Kişiler'de tüm önemli ilişkileriniz için kartlar yaratın ve telefon numaraları, e-posta adresleri, ev<br />
ve iş adresleri ya da kullanmaktan hoşlandığınız lakapları gibi bilgilerini ekleyin.<br />
Ekrandaki kılavuz<br />
Siri ekranda, söyleyebileceğiniz şeylere örnekler verir. Siri’ye “what can you do” ifadesini<br />
söyleyin veya Siri ilk göründüğünde simgesine dokunun. Siri desteklediği uygulamaların bir<br />
listesini örnek bir istekle birlikte görüntüler. Daha fazla örnek için listedeki bir öğeye dokunun.<br />
Konuşmak İçin Yaklaştır<br />
Sadece <strong>iPhone</strong>'u kulağınıza yaklaştırarak da (telefon görüşmesi yapar gibi), Siri ile konuşmaya<br />
başlayabilirsiniz. Ekran açık değilse, öncelikle Uyut/Uyandır veya Ana Ekran düğmesine basın.<br />
Siri'nin dinlediğini belirten iki hızlı bip sesi duyacaksınız. Konuşmaya başlayın.<br />
Konuşmak İçin Yaklaştır’ı açma: Ayarlar > Genel > Siri bölümüne gidin.<br />
<strong>iPhone</strong>'u kulağınıza götürdüğünüzde Siri yanıt vermezse, ekranı karşınızda size dönük şekilde<br />
tutarak tekrar başlayın, böylece kulağınıza doğru kaldırırken eliniz dönecektir.<br />
Bölüm 4 Siri 40
Eller serbest Siri<br />
Siri’yi <strong>iPhone</strong> ile birlikte gelen mikrofonlu kulaklık setiyle ve diğer uyumlu kablolu veya<br />
Bluetooth mikrofonlu kulaklık setleriyle kullanabilirsiniz.<br />
Siri’yle mikrofonlu kulaklık seti kullanarak konuşma: Ortadaki düğmeyi (veya Bluetooth<br />
mikrofonlu kulaklık setindeki ara düğmesini) basılı tutun.<br />
Siri ile konuşmanızı sürdürmek için, her konuşmak isteyişinizde düğmeye basın ve basılı tutun.<br />
Mikrofonlu kulaklık seti kullanırken, Siri yanıtlarını size söyler. Siri, dikte ettiğiniz mesajları veya<br />
e-posta iletilerini göndermeden önce size geri okur. Bu size, isterseniz mesajı değiştirme şansını<br />
sağlar. Ayrıca Siri, anımsatıcıları yaratmadan önce başlıklarını geri okur.<br />
Konum Servisleri<br />
Siri “current”, “home” ve “work” gibi konumları (<strong>iPhone</strong> 4S veya daha yenisi) bildiği için, bir<br />
yerden ayrıldığınızda veya bir yere vardığınızda size belirli bir işi yapmanızı anımsatabilir. Siri’ye<br />
“Remind me to call my daughter when I leave the office” ifadesini söyleyin; Siri, işyerinizden<br />
ayrıldığınızda size kızınızı aramanızı anımsatacaktır.<br />
Konum bilgileri <strong>iPhone</strong> dışında izlenmez veya saklanmaz. Konum Servisleri'ni kapatsanız da<br />
Siri'yi kullanabilirsiniz ama Siri konum bilgisi gerektiren hiçbir şeyi yapmaz.<br />
Siri için Konum Servisleri’ni kapatma: Ayarlar > Gizlilik > Konum Servisleri bölümüne gidin.<br />
Erişilebilirlik<br />
Siri, görme engelli kullanıcılar için, iOS'daki yerleşik ekran okuyucu olan VoiceOver üzerinden<br />
erişilebilirdir. VoiceOver, ekranda görünenleri sesli olarak açıklar—buna Siri'nin yanıtlarındaki<br />
metinler de dahildir—böylece <strong>iPhone</strong>'u görmeden de kullanabilirsiniz.<br />
VoiceOver'u açma: Ayarlar > Genel > Erişilebilirlik bölümüne gidin.<br />
VoiceOver'ın açılması, sizin bildirimlerinizin bile size sesli olarak okunmasına neden olur. Daha<br />
fazla bilgi için, bakınız: VoiceOver sayfa 118.<br />
Siri seçeneklerini ayarlama<br />
Siri'yi açma veya kapatma: Ayarlar > Genel > Siri bölümüne gidin.<br />
Not: Siri'nin kapatılması Siri'yi sıfırlar ve Siri sesiniz hakkında öğrenilenleri unutur.<br />
Siri seçeneklerini ayarlama: Ayarlar > Genel > Siri bölümüne gidin.<br />
• Dil: Siri ile kullanmak istediğiniz dili seçin.<br />
• Sesli Geri Bildirim: Saptanmış olarak Siri, yalnızca <strong>iPhone</strong>’u kulağınıza tuttuğunuzda veya<br />
Siri’yi mikrofonlu kulaklık setiyle kullandığınızda yanıtını sesli olarak söyler. Siri'nin yanıtlarını<br />
her zaman sesli olarak söylemesini istiyorsanız, bu seçeneği Her Zaman olarak ayarlayın.<br />
• Bilgilerim: Siri'nin, Kişiler'deki hangi kartın kişisel bilgilerinizi içerdiğini bilmesini sağlar.<br />
Bakınız: Siri'ye kendinizden bahsetme sayfa 39.<br />
• Konuşmak İçin Yaklaştır Ekran açıkken, <strong>iPhone</strong>'u kulağınıza yaklaştırarak Siri ile konuşun. Bu<br />
özelliği açmak veya kapatmak için, Ayarlar > Genel > Siri bölümüne gidin.<br />
<strong>iPhone</strong> parola ile kilitli iken Siri'ye erişime izin verme veya erişimi engelleme: Ayarlar ><br />
Genel > Parolayla Kilitleme bölümüne gidin.<br />
Sınırlamaları açarak da Siri'yi etkisizleştirebilirsiniz. Bakınız: Sınırlamalar sayfa 141.<br />
Bölüm 4 Siri 41
Restoranlar<br />
Siri, restoranlar hakkında bilgi vermek ve rezervasyon yapmanıza yardımcı olmak için Yelp,<br />
OpenTable ve diğerleriyle çalışır. Mutfak türüne, fiyata, konuma, açık havada yeri olup<br />
olmadığına veya bu seçeneklerin birleşimine göre restoranların bulunmasını isteyin. Siri var<br />
olan fotoğrafları, Yelp yıldızlarını, fiyat aralığını ve yorumları gösterebilir. Yelp ve OpenTable<br />
uygulamalarını kullanarak daha fazla bilgi edinin—Bu uygulamalar sizde yüklü değilse <strong>iPhone</strong><br />
onları indirmenizi ister.<br />
Restoran hakkında ayrıntılı bilgi görme: Siri’nin önerdiği restorana dokunun.<br />
Yelp yorumlarını görün.<br />
OpenTable yoluyla<br />
rezervasyon yapın.<br />
Restoranı arayın.<br />
Web sitesini<br />
ziyaret edin. edin.<br />
Konumu Konumu Harita’da<br />
bulun.<br />
Filmler<br />
Siri’ye hangi filmlerin oynadığını veya belirli bir filmin nerede oynadığını sorun. Filmin gala<br />
tarihini, kim tarafından yönetildiğini ve hangi ödülleri kazandığını öğrenin. Siri sinema<br />
konumlarını, gösterim zamanlarını ve Rotten Tomato yorumlarını verir.<br />
Film hakkında ayrıntılı bilgi görme: Siri’nin önerdiği filme dokunun.<br />
Fragmanı izleyin.<br />
Rotten Tomato Tomato<br />
yorumlarını okuyun. okuyun.<br />
Sinema salonlarını ve<br />
gösterim zamanlarını<br />
öğrenin.<br />
Bölüm 4 Siri 42
Spor<br />
Siri spor hakkında pek çok şey bilir—beyzbol, basketbol, amerikan futbolu, futbol ve hokey de<br />
dahil olmak üzere. Siri’ye oyun zamanlarını, o sezon oynanan oyunların sonuçlarını veya canlı<br />
oyunlar sırasında güncel skoru sorun. Siri’den oyuncu istatistiklerini göstermesini ve bunları<br />
diğer oyuncuların istatistikleriyle karşılaştırmasını isteyin. Siri takım kayıtlarını da tutar. İşte<br />
sorabileceğiniz birkaç soru:<br />
• What was the score of the last Giants game?<br />
• What are the National League standings?<br />
• When is the Chicago Cubs first game of the season?<br />
Dikte<br />
Siri açıkken metin de dikte edebilirsiniz. Bakınız: Dikte sayfa 26.<br />
Doğrudan Siri ile konuşarak e-posta iletisi, mesaj veya başka metinler oluşturabiliyor olsanız da,<br />
dikteyi tercih edebilirsiniz. Dikte, metnin tamamını değiştirmek yerine bir iletiyi düzenlemenize<br />
olanak tanır. Ayrıca dikte, yazdırma esnasında düşünmeniz için daha fazla zaman verir.<br />
Siri; duraklamanın, o an konuşmayı bitirdiğiniz anlamına geldiğini düşünür ve yanıt vermek<br />
için bu fırsatı kullanır. Bu, Siri ile doğal bir konuşma yapmanızı sağlasa da; çok uzun süre<br />
durakladığınızda, Siri gerçekten işiniz bitmeden sözünüzü kesebilir. Dikte ile istediğiniz sıklıkta<br />
duraklayabilir ve hazır olduğunuzda konuşmaya devam edebilirsiniz.<br />
Ayrıca Siri'yi kullanarak metin yazdırmayı başlatabilir, sonra dikteyi kullanarak devam<br />
edebilirsiniz. Örneğin, Siri ile bir e-posta iletisi yaratabilir, sonra iletiyi Mail uygulamasında<br />
açmak için taslağa dokunabilirsiniz. Mail uygulamasında; iletiyi tamamlayabilir, düzenleyebilir<br />
ve alıcı eklemek veya alıcıyı silmek, konuyu değiştirmek, e-posta göndermek için kullandığınız<br />
e-posta hesabını değiştirmek gibi başka değişiklikler yapabilirsiniz.<br />
Siri'yi düzeltme<br />
Siri sorun yaşıyorsa<br />
Siri bazen sizi anlamakta zorluk çekebilir—örneğin gürültülü bir ortamda. Eğer aksanlı<br />
konuşuyorsanız, Siri'nin söylediklerinizi anlaması biraz zaman alabilir. Siri sizi doğru olarak<br />
duyamıyorsa, düzeltmeler yapabilirsiniz.<br />
Siri, söylediklerinizden ne duyduğunu, yanıtıyla beraber gösterir.<br />
Siri’nin söylediklerinizden ne duyduğunu düzeltme: Siri’nin söylediklerinizden ne<br />
duyduğunu gösteren konuşma balonuna dokunun. İsteğinizi yazarak düzenleyin veya dikte<br />
etmek için klavyedeki simgesine dokunun.<br />
Dikteyi kullanma hakkında bilgi için, bakınız: Dikte sayfa 43.<br />
Metnin bir kısmının altı maviyle çizilmişse o metne dokunun; Siri bazı alternatifler önerir.<br />
Önerilerden birine dokunun veya metni yazarak ya da dikte ederek değiştirin.<br />
Siri’yi sesli düzeltme: simgesine dokunun, sonra isteğinizi yeniden ifade edin veya açıklayın.<br />
Örneğin “I meant Boston" gibi.<br />
Siri’yi düzeltirken, ne yapmak istemediğinizi değil, sadece ne yapmak istediğinizi Siri’ye söyleyin.<br />
Bölüm 4 Siri 43
Bir e-postayı veya mesajı düzeltme: Siri size iletiyi veya mesajı göndermek isteyip<br />
istemediğinizi sorarsa, şunun gibi şeyler söyleyebilirsiniz:<br />
• Change it to: Call me tomorrow.<br />
• Add: See you there question mark.<br />
• No, send it to Bob.<br />
• No. (iletiyi veya mesajı göndermeden tutmak için)<br />
• Cancel.<br />
Siri'nin iletiyi veya mesajı size okuması için “Read it back to me” veya “Read me the message”<br />
ifadesini söyleyin. Eğer doğruysa “Yes, send it” gibi bir şey söyleyebilirsiniz.<br />
Gürültülü ortamlar<br />
Gürültülü bir ortamda <strong>iPhone</strong>'u ağzınıza yakın tutun ama doğrudan alt kenarına doğru<br />
konuşmayın. Anlaşılır ve doğal bir biçimde konuşmaya devam edin. Konuşmayı bitirdiğinizde<br />
simgesine dokunun.<br />
Siri'yle konuşmak için <strong>iPhone</strong>'u kulağınıza tutmayı da deneyebilirsiniz.<br />
Ağ bağlantısı<br />
Siri, size ağa bağlanmaya ilişkin sorun yaşadığını söyleyebilir. Siri ses tanıma ve diğer servisler<br />
için <strong>Apple</strong> sunucularına bağlı olduğundan, Internet’e iyi bir 3G, 4G veya LTE hücresel bağlantısı<br />
ya da Wi-Fi bağlantısı ile bağlı olmanız gerekir.<br />
Bölüm 4 Siri 44
Telefon<br />
Telefon görüşmeleri<br />
Arama yapma<br />
<strong>iPhone</strong>’da arama yapmak; kişilerinizdeki bir ada veya numaraya dokunmak, “call Bob” demek<br />
için Siri’yi kullanmak (<strong>iPhone</strong> 4S veya daha yenisi), hızlı arama listenizdekilerden birine<br />
dokunmak veya geri aramak için son aramalardan birine dokunmak kadar kolaydır.<br />
Numaraları elle çevirin.<br />
Sesli Sesli mesajlarınızın<br />
listesini listesini görüntüleyin.<br />
Kişi listenizdeki birisini arayın veya<br />
ona e-posta ya da mesaj gönderin.<br />
Bir aramayı geri aramak veya daha fazla bilgi<br />
almak için son son aramalarınızı görüntüleyin.<br />
Kırmızı işaret, cevapsız arama sayısını sayısını belirtir.<br />
Tek Tek bir dokunuşla hızlı arama arama listenizdeki birisini arayın.<br />
UYARI: Dikkatinizin dağılmasından kaçınma hakkında önemli bilgiler için, bakınız: Önemli<br />
güvenlik bilgileri sayfa 150.<br />
Telefon ekranının altındaki düğmeler; hızlı arama listenize, son aramalara, kişilerinize ve<br />
numaraları elle girmek için sayısal klavyeye hızlı bir şekilde erişmenizi sağlar.<br />
5<br />
45
Telefon numarasını elle çevirme: Klavye düğmesine dokunun, numarayı girin ve sonra Ara<br />
düğmesine dokunun.<br />
• Bir numarayı klavyeye yapıştırma: Klavyenin üstündeki ekrana dokunun, daha sonra<br />
Yapıştır’a dokunun.<br />
• İki saniyelik bir kısmi duraklama girme: Virgül görününceye dek “*” tuşuna dokunun.<br />
• Zorunlu bir duraklama girme (Çevir düğmesine dokunana dek numaranın çevrilmesini<br />
duraklatmak için): Noktalı virgül görününceye dek “#” tuşuna dokunun.<br />
• Son numarayı yeniden çevirme: Klavye’ye dokunun, numarayı görüntülemek için Ara’ya<br />
dokunun ve daha sonra Ara’ya yeniden dokunun.<br />
Kişiyi Hızlı Arama listesine ekleme: Kişiler’de kişi kartının altındaki “Hızlı Arama” düğmesine<br />
dokunun. Hızlı arama listenizi silmek veya yeniden düzenlemek için Düzenle’ye dokunun.<br />
Siri’yi veya Sesle Denetim’i kullanma: Ana Ekran düğmesini basılı tutup İngilizce call veya<br />
dial ifadesini ve daha sonra adı veya numarayı söyleyin. At home, work, veya mobile ifadelerini<br />
ekleyebilirsiniz. Bakınız: Bölüm 4, Siri, sayfa 38 ve Sesle Denetim sayfa 27.<br />
En iyi sonucu almak için, aradığınız kişinin tam adını söyleyin. Bir numarayı sesli olarak<br />
çevirirken, her bir rakamı ayrı söyleyin—örneğin, four one five, five five five, one two one two.<br />
ABD’deki “800” alan kodu için, İngilizce eight hundred ifadesini söyleyebilirsiniz.<br />
Gelen aramalar<br />
Aramayı cevaplama: Cevapla’ya dokunun. <strong>iPhone</strong> kilitliyse, sürgüyü sürükleyin. Mikrofonlu<br />
kulaklık setinizin ortasındaki düğmeye de basabilirsiniz.<br />
Aramayı sessize alma: Uyut/Uyandır düğmesine veya ses yüksekliği düğmelerinden birine<br />
basın. Aramayı sessize aldıktan sonra, sesli mesaj devreye girene dek hâlâ cevaplayabilirsiniz.<br />
Gelen aramayı mesajla yanıtlama: simgesini yukarı kaydırın, “Mesaj ile Yanıtla”ya<br />
dokunun, sonra bir yanıt seçin veya Özel’e dokunun. Kendi saptanmış yanıtlarınızı yaratmak<br />
için Ayarlar > Telefon > “Mesaj ile Yanıtla” bölümüne gidin ve saptanmış mesajlardan herhangi<br />
birini değiştirin.<br />
Gelen aramaya geri dönmeyi kendinize anımsatma: simgesini yukarı kaydırın, Daha Sonra<br />
Anımsat’a dokunun, sonra anımsatılmasını istediğiniz zamanı seçin.<br />
Aramayı reddetme ve doğrudan sesli mesaja gönderme: Aşağıdakilerden birini yapın:<br />
• Uyut/Uyandır düğmesine hızlı bir şekilde iki kez basın.<br />
• Mikrofonlu kulaklık setinizin ortasındaki düğmeyi yaklaşık iki saniye süreyle basılı tutun.<br />
Aramanın reddedildiğini doğrulayan iki kısık bip sesi duyulur.<br />
• Reddet düğmesine dokunun (arama geldiğinde <strong>iPhone</strong> uyku durumunda değilse).<br />
Aramaları engelleyip Internet’e Wi-Fi üzerinden erişebilme: Ayarlar’a gidin, Uçak Modu<br />
seçeneğini açın ve sonra açmak için Wi-Fi düğmesine dokunun.<br />
Bölüm 5 Telefon 46
<strong>iPhone</strong>’u Rahatsız Etme’ye ayarlama ( ): Ayarlar’a gidin ve Rahatsız Etme’yi açın. Bakınız:<br />
Rahatsız Etme ve Bildirimler sayfa 136.<br />
<strong>iPhone</strong> kapalıyken, uçak modundayken veya Rahatsız Etme’ye ayarlanmışken, gelen aramalar<br />
doğrudan sesli mesaja gider.<br />
Telefon görüşmesi yaparken<br />
Telefon görüşmesi yaparken, ekranda arama seçenekleri gözükür.<br />
Hattınızın sesini kapatın. kapatın.<br />
<strong>iPhone</strong> <strong>iPhone</strong> 4 veya daha yenisi:<br />
Aramanızı beklemeye almak için için<br />
dokunup parmağınızı basılı tutun.<br />
Başka bir<br />
arama arama yapın. yapın.<br />
FaceTime ile<br />
arama arama yapın.<br />
Bir numarayı<br />
çevirin çevirin veya<br />
elle elle girin.<br />
Hoparlörü<br />
veya Bluetooth<br />
aygıtını kullanın.<br />
Kişi Kişi bilgilerini alın.<br />
Arama sırasında başka bir uygulamayı kullanma: Ana Ekran düğmesine basın ve daha<br />
sonra uygulamayı açın. Aramaya dönmek için, ekranın en üstündeki yeşil çubuğa dokunun.<br />
Aramayı sonlandırma: Bitir düğmesine dokunun. Veya mikrofonlu kulaklık setinizin<br />
ortasındaki düğmeye basın.<br />
Gelen ikinci bir aramaya yanıt verme:<br />
• Aramayı göz ardı edip sesli mesaja gönderme: Yok Say düğmesine dokunun.<br />
• İlk aramayı beklemeye alıp yeni aramayı cevaplama: Aramayı Tut+Cevapla<br />
düğmesine dokunun.<br />
• İlk aramayı sonlandırıp yeni gelen aramayı cevaplama: GSM ağı kullanırken Bitir+Cevapla<br />
düğmesine dokunun. CDMA ağı kullanırken Bitir düğmesine dokunup ikinci arama<br />
çaldığında Cevapla’ya dokunun veya telefon kilitliyse sürgüyü sürükleyin.<br />
FaceTime görüntülü arama sırasında, görüntülü aramayı sonlandırıp gelen aramayı<br />
cevaplayabilir ya da gelen aramayı reddedebilirsiniz.<br />
Aramalar arasında geçiş yapma: Değiştir düğmesine dokunun. Etkin arama beklemeye<br />
alınır. CDMA ağı kullanırken ikinci arama sizin yaptığınız bir aramaysa aramalar arasında geçiş<br />
yapamazsınız ama aramaları birleştirebilirsiniz. İkinci aramayı veya konferans görüşmesini<br />
bitirirseniz, her iki arama da sonlandırılır.<br />
Konferans görüşmesi yapma: Konferans düğmesine dokunun. CDMA ağı kullanırken, ikinci<br />
arama gelen bir aramaysa aramaları birleştiremezsiniz.<br />
Bölüm 5 Telefon 47
Konferans görüşmeleri<br />
GSM ağı kullanırken operatörünüze bağlı olarak aynı anda en fazla beş kişiyle konferans<br />
görüşmesi yapabilirsiniz.<br />
Konferans görüşmesi yapma: Arama sırasında Arama Ekle’ye dokunun, başka bir arama yapın<br />
ve daha sonra Konferans’a dokunun. Konferansa daha fazla kişi eklemek için işlemi yineleyin.<br />
• Kişilerden biriyle olan görüşmeyi sonlandırma: Konferans’a dokunun, kişinin yanındaki<br />
simgesine dokunun ve daha sonra Aramayı Bitir’e dokunun.<br />
• Kişilerden biriyle özel olarak konuşma: Konferans düğmesine dokunup kişinin yanındaki Özel<br />
düğmesine dokunun. Konferansı sürdürmek için Konferans düğmesine dokunun.<br />
• Arayan bir kişiyi ekleme: Aramayı Tut+Cevapla düğmesine dokunun ve sonra Konferans<br />
düğmesine dokunun.<br />
Not: Konferans görüşmesi yaparken FaceTime görüntülü arama yapamazsınız.<br />
Bluetooth aygıtı kullanma<br />
Bluetooth aygıtını kullanma ile ilgili bilgi için, aygıtınızla birlikte gelen belgelere bakın. Bakınız:<br />
Bluetooth aygıtları ile eşleme sayfa 34.<br />
Bluetooth aygıtınızı atlama:<br />
• <strong>iPhone</strong> ekranına dokunarak aramayı cevaplayın.<br />
• Arama sırasında Ses’e dokunun ve <strong>iPhone</strong>’u veya Hoparlör’ü seçin.<br />
• Ayarlar > Bluetooth bölümünde Bluetooth’u kapatın.<br />
• Bluetooth aygıtını kapatın veya kapsama alanının dışına çıkın. Bluetooth aygıtının <strong>iPhone</strong> ile<br />
bağlantı kurabilmesi için, aygıta en fazla 10 metre uzaklıkta olmanız gerekir.<br />
Acil aramalar<br />
<strong>iPhone</strong> kilitliyken acil arama yapma: Parolayı Girin ekranında Acil Arama’ya dokunun.<br />
Önemli: <strong>iPhone</strong>, hücresel servisin kullanılabilir olduğu birçok konumda acil durum araması<br />
yapmak için kullanılabilir ama acil durumlar için buna güvenilmemelidir. Bazı hücresel ağlar;<br />
<strong>iPhone</strong> etkinleştirilmemişse, <strong>iPhone</strong> belirli bir hücresel ağ ile uyumlu değilse veya o ağda<br />
çalışacak şekilde ayarlanmamışsa ya da (uygulanabildiği durumlarda) <strong>iPhone</strong>’da SIM kartı yoksa<br />
veya SIM kartının PIN’i kilitliyse <strong>iPhone</strong>’dan gelen acil durum aramalarını kabul etmeyebilir.<br />
ABD’de 911 numarasını çevirdiğinizde, konum bilgileri (varsa) acil servis sağlayıcılara gönderilir.<br />
CDMA ağı kullanırken acil arama sona erdiğinde <strong>iPhone</strong>, acil servislerin geri aramasına izin<br />
vermek amacıyla birkaç dakika için acil arama moduna geçer. Bu süre boyunca veri aktarımına<br />
ve SMS mesajlarına izin verilmez.<br />
Acil arama modundan çıkma (CDMA): Aşağıdakilerden birini yapın:<br />
• Geri düğmesine dokunun.<br />
• Uyut/Uyandır düğmesine veya Ana Ekran düğmesine basın.<br />
• Acil durum numarası dışındaki bir numarayı girmek için tuş takımını kullanın.<br />
Bölüm 5 Telefon 48
FaceTime<br />
<strong>iPhone</strong> 4 veya daha yenisi ile FaceTime’ı destekleyen bir Mac’e veya iOS aygıtına sahip herhangi<br />
birisini görüntülü arayabilirsiniz. FaceTime kamerası yüz yüze konuşma yapmanızı sağlar;<br />
etrafınızda gördüklerinizi paylaşmak için arka taraftaki iSight kameraya geçin.<br />
Not: <strong>iPhone</strong> 3GS veya <strong>iPhone</strong> 4 için, Internet’e Wi-Fi bağlantısı ile bağlanmanız gerekir.<br />
<strong>iPhone</strong> 4S veya daha yenisi için, FaceTime aramalarını hücresel veri bağlantısı ile de<br />
yapabilirsiniz. Hücresel veri ücretleri uygulanabilir. FaceTime’ın hücresel veri kullanma özelliğini<br />
kapatmak için Ayarlar > Genel > Hücresel bölümüne gidin.<br />
FaceTime ile arama yapma: Kişiler’de bir ad seçin, FaceTime’a dokunun ve daha sonra kişinin<br />
FaceTime için kullandığı telefon numarasına veya e-posta adresine dokunun.<br />
<strong>iPhone</strong> 4 veya daha yenisine sahip birisini aramak için, sesli arama yaparak başlayabilir ve daha<br />
sonra FaceTime düğmesine dokunabilirsiniz.<br />
Görüntünüzü herhangi<br />
bir köşeye köşeye sürükleyin.<br />
Sesi Sesi kapatın (duyabilir (duyabilir<br />
ve ve görebilirsiniz;<br />
arayan kişi sizi görebilir<br />
ama duyamaz).<br />
Kameralar arasında<br />
geçiş yapın<br />
Not: FaceTime ile arayan numara gizlenmiş veya kapatılmış olsa bile telefon<br />
numaranız görüntülenir.<br />
Siri’yi veya Sesle Denetim’i kullanma: Ana Ekran düğmesini basılı tutun ve “FaceTime”<br />
ifadesini, ardından aranacak kişinin adını söyleyin.<br />
FaceTime seçeneklerini ayarlama: Aşağıdakileri yapmak için Ayarlar > FaceTime<br />
bölümüne gidin:<br />
• FaceTime’ı açmak veya kapatmak<br />
• FaceTime ile aranabilmek için <strong>Apple</strong> kimliğinizi veya e-posta adresinizi belirtin.<br />
Visual voicemail<br />
Visual voicemail, mesajlarınızın listesini görmenizi ve yönergeleri veya önceki mesajları<br />
dinlemenize gerek kalmadan hangi mesajları dinleyeceğinizi veya sileceğinizi seçmenizi sağlar.<br />
Sesli Mesaj simgesinin üstündeki işaret kaç tane okunmamış mesajınızın olduğunu bildirir.<br />
Visual voicemail’i ayarlama: Sesli Mesaj düğmesine ilk dokunduğunuzda sizden sesli mesaj<br />
parolanızı yaratmanız ve sesli mesaj karşılamanızı kaydetmeniz istenir.<br />
Bölüm 5 Telefon 49
Sesli mesajı dinleme: Sesli Mesaj düğmesine dokunun ve daha sonra bir mesaja dokunun.<br />
Yeniden dinlemek için, mesajı seçin ve simgesine dokunun. Servisinizde visual voicemail<br />
yoksa Sesli Mesaj’a dokunun ve sesli yönergeleri izleyin.<br />
Sesli mesajlarınızı başka bir telefondan denetleme: Kendi numaranızı veya operatörünüzün<br />
uzaktan erişim numarasını çevirin.<br />
Dinlenmemiş mesajlar<br />
Sizi arayan birisini geri arayın.<br />
Hoparlör<br />
(Bluetooth aygıtı<br />
bağlıyken Ses olarak<br />
görünür. Ses çıkışı<br />
seçmek için için dokunun.)<br />
Kişi Kişi bilgisi<br />
Çal/duraklat<br />
Mesajda Mesajda herhangi bir<br />
noktaya atlamak için<br />
oynatma çubuğunu<br />
sürükleyin.<br />
Mesajlar, siz veya operatörünüz onları silinceye dek saklanır.<br />
Mesajı silme: Mesajın üzerinde parmağınızı kaydırın veya mesaja dokunun ve daha sonra<br />
Sil’e dokunun.<br />
Not: Bazı bölgelerde, silinen mesajlar operatörünüz tarafından kalıcı olarak siliniyor olabilir.<br />
Silinen mesajları yönetme: Silinen Mesajlar düğmesine (mesajlar listesinin sonunda) dokunun<br />
ve daha sonra:<br />
• Silinmiş bir mesajı dinleme: Mesaja dokunun.<br />
• Silinmiş bir mesajı geri alma: Mesaja dokunun ve Geri Al’a dokunun.<br />
• Mesajları tamamen silme: Tümünü Sil’e dokunun.<br />
Karşılama mesajınızı değiştirme: Sesli Mesaj’a dokunun, Karşılama’ya dokunun, sonra<br />
Kaydet’e dokunup karşılamanızı söyleyin. Veya operatörünüzün genel karşılama mesajını<br />
kullanmak için, Saptanmış’a dokunun.<br />
Yeni sesli mesaj geldiğinde uyarı sesi çalınmasını ayarlama: Ayarlar > Sesler bölümüne gidin,<br />
sonra Yeni Sesli Mesaj’a dokunun.<br />
Not: Sesli/Sessiz anahtarı sessizdeyse, <strong>iPhone</strong> uyarı seslerini çalmaz.<br />
Sesli mesaj parolasını değiştirme: Ayarlar > Telefon > Sesli Mesaj Parolasını Değiştir<br />
bölümüne gidin.<br />
Kişiler<br />
Kişinin Bilgi ekranında hızlı bir dokunuşla telefon araması yapabilir, e-posta iletisi<br />
yaratabilir, kişinin konumunu bulabilir ve daha birçok şey yapabilirsiniz. Bakınız:<br />
Bölüm 25, Kişiler, sayfa 103.<br />
Bölüm 5 Telefon 50
Arama yönlendirme, arama bekletme ve arayan numara gösterimi<br />
Aşağıdaki bilgiler yalnızca GSM ağları için geçerlidir. CDMA ağlarında bu özellikleri<br />
etkinleştirme ve kullanma hakkında bilgi için operatörünüze danışın. Bakınız:<br />
support.apple.com/kb/HT4515?viewlocale=tr_TR.<br />
Arama yönlendirmeyi açma veya kapatma: Ayarlar > Telefon > Arama Yönlendirme bölümüne<br />
gidin. Arama yönlendirme açıldığında durum çubuğunda Arama Yönlendirme simgesi ( )<br />
görünür. <strong>iPhone</strong>’u aramaları yönlendirmeye ayarlarken hücresel ağın kapsama alanında<br />
olmanız gerekir; yoksa aramalar yönlendirilmez. FaceTime aramaları yönlendirilmez.<br />
Arama bekletmeyi açma veya kapatma: Ayarlar > Telefon > Arama Bekletme bölümüne gidin.<br />
Bir telefon görüşmesi yapıyorsanız ve arama bekletme seçeneği kapalıysa, gelen aramalar<br />
doğrudan sesli mesaja yönlendirilir.<br />
Arayan numara gösterimini açma veya kapatma: Ayarlar > Telefon > Numaramı Göster<br />
bölümüne gidin.<br />
Not: FaceTime aramaları için arayan numara kapatılmış olsa bile telefon<br />
numaranız görüntülenir.<br />
Zil Sesleri, Sesli/Sessiz anahtarı ve titreşim<br />
<strong>iPhone</strong>; gelen aramalar, Saat alarmları ve Saat sayacı için kullanabileceğiniz zil sesleriyle<br />
birlikte gelir. iTunes’daki müzik parçalarından da zil sesleri satın alabilirsiniz. Bakınız:<br />
Bölüm 22, iTunes Store, sayfa 97.<br />
Saptanmış zil sesini ayarlama: Ayarlar > Sesler > Zil Sesi bölümüne gidin.<br />
Zil sesini açma veya kapatma: <strong>iPhone</strong>’un yanındaki anahtarı kaydırın.<br />
Önemli: Sesli/Sessiz anahtarını sessize ayarlasanız bile Saat alarmları duyulur.<br />
Titreşimi açma veya kapatma: Ayarlar > Sesler bölümüne gidin.<br />
Kişiye farklı bir zil sesi atama: Kişiler’de bir kişi seçin, Düzenle’ye dokunun, sonra Zil Sesi’ne<br />
dokunun ve bir zil sesi seçin.<br />
Daha fazla bilgi için, bakınız: Sesler sayfa 143.<br />
Uluslararası aramalar<br />
Görüşme ücretleri ve uygulanabilecek diğer ücretler de dahil olmak üzere kendi ülkenizden<br />
uluslararası arama yapma hakkında bilgi için, operatörünüze danışın veya operatörünüzün web<br />
sitesine gidin.<br />
Yurt dışında seyahat ederken kullanılabilir ağlara bağlı olarak aramalar yapmak, SMS gönderip<br />
almak ve Internet’e erişen uygulamaları kullanmak için <strong>iPhone</strong>’u kullanabilirsiniz.<br />
Uluslararası dolaşımı etkinleştirme: Kullanılabilirlik ve ücretler hakkında bilgi için<br />
operatörünüze danışın.<br />
Önemli: Uluslararası ses, SMS ve veri dolaşımı ücretleri uygulanabilir. Uluslararası dolaşım<br />
sırasında ücret ödemek istemiyorsanız, Uluslar. Ses Dolaşımı ve Uluslararası Dolaşım<br />
seçeneklerini kapatın.<br />
Bölüm 5 Telefon 51
CDMA ağında çalışacak şekilde etkinleştirilmiş bir <strong>iPhone</strong> 4S veya daha yenisine sahipseniz<br />
ve telefonda bir SIM kartı takılıysa uluslararası dolaşım için GSM ağlarını kullanabilirsiniz.<br />
Uluslararası dolaşım için GSM ağını kullanırken <strong>iPhone</strong> GSM ağındaki özelliklere erişebilir. Ücret<br />
uygulanabilir. Daha fazla bilgi için operatörünüze danışın.<br />
Ağ seçeneklerini ayarlama: Aşağıdakileri yapmak için Ayarlar > Genel > Hücresel<br />
bölümüne gidin:<br />
• Uluslararası dolaşım seçeneğini açma veya kapatma.<br />
• Hücresel veri seçeneğini açma veya kapatma.<br />
• Uluslararası ses dolaşımını açma veya kapatma (CDMA).<br />
• GSM ağlarını yurt dışında kullanma (CDMA).<br />
Hücresel servisleri kapatma: Ayarlar’a gidin, Uçak Modu’nu açın, sonra Wi-Fi’ye dokunun<br />
ve Wi-Fi’yi açın. Gelen aramalar sesli mesaja gönderilir. Hücresel servisi sürdürmek için Uçak<br />
Modu’nu kapatın.<br />
ABD’ye yapılan aramalar için alan kodunu ve ülke kodunu otomatik olarak ekleme: (GSM)<br />
Ayarlar > Telefon bölümüne gidin ve sonra Çevirme Yardımı’nı açın. Bu özellik, yurt dışındayken<br />
arama yapmak için kişileri ve hızlı arama listesini kullanmanızı sağlar.<br />
Operatör seçme: Ayarlar > Operatör bölümüne gidin. Bu seçenek yalnızca, kendi servis<br />
sağlayıcınızın ağı dışında kalan bir yerdeyken sağlayıcınızla uluslararası dolaşım sözleşmesi olan<br />
operatörlerle kullanılabilir. Bakınız: Operatör sayfa 137.<br />
Visual voicemail kullanılamıyorken sesli mesajları alma: Kendi numaranızı girin (CDMA ağı<br />
kullanırken numaranızın sonuna # ekleyin) veya sayısal tuş takımında “1” tuşuna dokunup<br />
parmağınızı basılı tutun.<br />
Telefon için seçenekleri ayarlama<br />
Aşağıdakileri yapmak için Ayarlar > Telefon bölümüne gidin:<br />
• <strong>iPhone</strong>’unuzun telefon numarasını görmek<br />
• Gelen aramalar için saptanmış yanıt mesajlarını değiştirmek<br />
• Arama yönlendirmeyi, arama bekletmeyi ve arayan numarayı açmak veya kapatmak (GSM)<br />
• TTY özelliğini açmak ya da kapatmak<br />
• Sesli mesaj parolanızı değiştirmek (GSM)<br />
• <strong>iPhone</strong>’u açtığınızda SIM’inizin kilidini açmak için PIN istenmesini sağlamak (bazı operatörler<br />
tarafından istenir)<br />
Aşağıdakileri yapmak için Ayarlar > FaceTime bölümüne gidin:<br />
• FaceTime’ı açmak veya kapatmak<br />
• FaceTime ile <strong>Apple</strong> kimliğinizi kullanmak<br />
• FaceTime için bir e-posta adresi eklemek<br />
• Hücresel veri seçeneğini açma veya kapatma<br />
Aşağıdakileri yapmak için Ayarlar > Sesler bölümüne gidin:<br />
• Zil seslerini ve ses yüksekliğini ayarlama<br />
• Titreşim seçeneklerini ayarlama<br />
• Yeni sesli mesaj geldiğinde ses çalınmasını ayarlama<br />
Bölüm 5 Telefon 52
Mail<br />
E-postaları okuma<br />
Posta kutularını veya hesapları değiştirin.<br />
Birden Birden fazla iletiyi<br />
silin, taşıyın veya<br />
işaretleyin.<br />
Bu posta kutusunda kutusunda<br />
arama yapın.<br />
Önemli Kişiler<br />
Önizleme uzunluğunu<br />
Ayarlar > Mail, Kişiler,<br />
Takvimler bölümünde<br />
değiştirin.<br />
Bir ileti<br />
oluşturun.<br />
6<br />
İletiye bayrak ekleme veya okunmamış olarak işaretleme: simgesine dokunun. Aynı anda<br />
birden fazla iletiyi işaretlemek için, ileti listesini görüntülerken Düzenle’ye dokunun.<br />
Özellikle size adreslenmiş iletileri belirleme: Ayarlar > Mail, Kişiler, Takvimler bölümüne gidin<br />
ve sonra Kime/Bilgi Etiketi seçeneğini açın veya kapatın. Kime veya Bilgi Etiketi alanında sizin<br />
adresiniz olan iletiler, ileti listesinde bir simgeyle gösterilir.<br />
İletinin tüm alıcılarını görme: Kimden alanındaki Ayrıntılar kelimesine dokunun. Alıcının kişi<br />
bilgilerini görmek veya onları Kişiler’e veya Önemli Kişiler listenize eklemek için alıcının adına<br />
veya e-posta adresine dokunun.<br />
Uzaktaki görüntülerin indirilmesini engelleme: Ayarlar > Mail, Kişiler, Takvimler bölümüne<br />
gidin ve sonra Uzaktaki Görüntüler’i açın veya kapatın.<br />
Bir bağlantıyı açma: Bağlantıya dokunarak saptanmış eylemini kullanabilir veya diğer<br />
eylemleri görmek için bağlantıya dokunup parmağınızı basılı tutabilirsiniz. Örneğin bir adres<br />
için konumunu Harita’da gösterebilir veya adresi Kişiler’e ekleyebilirsiniz. Web bağlantısını<br />
Okuma Listesine ekleyebilirsiniz.<br />
Bir toplantı davetini veya ilişiğini açma: Öğeye dokunun. İlişik birden fazla uygulama<br />
tarafından kullanılabiliyorsa, dosyayla kullanılacak uygulamayı seçmek için dokunup<br />
parmağınızı basılı tutun.<br />
53
İliştirilmiş bir fotoğrafı veya videoyu kaydetme: Fotoğrafa veya videoya dokunup parmağınızı<br />
basılı tutun ve sonra Görüntüyü Kaydet veya Videoyu Kaydet düğmesine dokunun. Öğe,<br />
Fotoğraflar uygulamasındaki Film Rulosu’na kaydedilir.<br />
Yeni ileti yükleme: Listeyi yenilemek için ileti listesini veya posta kutusu listesini aşağı çekin.<br />
• Alınan eski iletilerin sayısını ayarlama: Ayarlar > Mail, Kişiler, Takvimler > Göster<br />
bölümüne gidin.<br />
Hesap için yeni ileti bildirimlerini kapatma: Ayarlar > Bildirimler > Mail > hesap adı bölümüne<br />
gidin, daha sonra Bildirim Merkezi’ni kapatın.<br />
Mail tarafından çalınan ses tonlarını değiştirme: Ayarlar > Ses bölümüne gidin.<br />
• Her hesaptaki yeni ileti için çalınan ses tonunu değiştirme: Ayarlar > Bildirimler > Mail > hesap<br />
adı > Yeni Mail Sesi bölümüne gidin.<br />
• Önemli Kişiler’den gelen yeni iletiler için çalınan ses tonunu değiştirme: Ayarlar > Bildirimler ><br />
Mail > Önemli Kişiler > Yeni Mail Sesi bölümüne gidin.<br />
E-posta gönderme<br />
Kimden, Bilgi Bilgi veya Gizli<br />
alanlarını değiştirmek<br />
için için dokunun.<br />
Fotoğraf veya veya video<br />
iliştirmek iliştirmek için dokunun.<br />
İmzanızı Ayarlar > Mail,<br />
Kişiler, Takvimler<br />
bölümünde değiştirin.<br />
İleti oluşturma: simgesine dokunun, daha sonra bir ad veya e-posta adresi yazın. Alıcıları<br />
girdikten sonra bunları alanlar arasında taşımak için (Kime alanından Bilgi alanına gibi)<br />
sürükleyebilirsiniz. Birden fazla e-posta hesabınız varsa, gönderdiğiniz hesabı değiştirmek için<br />
Kimden’e dokunun.<br />
Giden iletilerin Gizli kopyasını otomatik olarak kendinize gönderme: Ayarlar > Mail, Kişiler,<br />
Takvimler > Kendime Gizli Kopya bölümüne gidin.<br />
İletiyi taslak olarak kaydetme: Vazgeç düğmesine ve daha sonra Kaydet düğmesine dokunun.<br />
İleti, hesabın Taslaklar posta kutusuna kaydedilir. Kaydettiğiniz taslakları görmek için<br />
simgesine dokunup parmağınızı basılı tutun.<br />
Bir iletiyi yanıtlama: simgesine dokunun ve daha sonra Yanıtla’ya dokunun. İlk iletinin<br />
ilişiğindeki dosyalar ya da görüntüler geri gönderilmez. İlişikleri dahil etmek için, iletiyi<br />
yanıtlamak yerine iletin.<br />
Bir iletiyi iletme: İletiyi açın ve simgesine dokunun, sonra İlet düğmesine dokunun. İletideki<br />
ilişikler de iletilir.<br />
Yanıtladığınız veya ilettiğiniz bir iletinin bir bölümünü alıntılama: Metni seçmek için<br />
dokunun ve parmağınızı basılı tutun. Yanıtınıza dahil etmek istediğiniz metni seçmek için tutma<br />
noktalarını sürükleyin ve sonra simgesine dokunun.<br />
• Girinti düzeyini değiştirme: Girintilenecek metni seçin, en az iki kez düğmesine dokunun,<br />
daha sonra Alıntı Düzeyi’ne dokunun.<br />
• Alıntı düzeyini otomatik olarak artırma: Ayarlar > Mail, Kişiler, Takvimler bölümüne gidin ve<br />
Alıntı Düzeyini Artır seçeneğini açın.<br />
Bölüm 6 Mail 54
Bir fotoğrafı veya videoyu iletiyle gönderme: Seçim düğmelerini görüntülemek için ekleme<br />
noktasına dokunun. simgesine dokunun, Fotoğraf veya Video Ekle’ye dokunun, sonra bir<br />
albümden fotoğraf veya video seçin. Fotoğraflar’ı kullanarak da birden fazla fotoğrafı e-posta<br />
ile gönderebilirsiniz—bakınız: Fotoğrafları ve videoları paylaşma sayfa 75.<br />
E-posta imzanızı değiştirme: Ayarlar > Mail, Kişiler, Takvimler > İmza bölümüne gidin. Birden<br />
fazla posta adresiniz varsa, her hesap için farklı bir imza belirlemek istiyorsanız Her Bir Hesap<br />
İçin’e dokunun.<br />
E-postaları düzenleme<br />
Önemli Kişiler’den gelen iletileri görme: Posta kutuları listesine gidin (gitmek için PK<br />
düğmesine dokunun), sonra Önemli Kişiler’e dokunun.<br />
• Önemli Kişiler listesine kişi ekleme: Kimden, Kime veya Bilgi/Gizli alanındaki kişi adına veya<br />
adresine dokunun, sonra Önemli Kişiler’e Ekle’ye dokunun.<br />
İlgili iletileri bir arada gruplama: Ayarlar > Mail, Kişiler, Takvimler bölümüne gidin ve sonra<br />
Konu Grupları’nı açın veya kapatın.<br />
Mesajlarda arama yapma: Bir posta kutusunu açın, en başa kaydırın, sonra Ara alanına bir<br />
metin girin. O anda açık olan posta kutusundaki Kimden, Kime veya Konu alanlarında arama<br />
yapabilirsiniz. Sunucudaki iletileri aramayı destekleyen mail hesapları için, Kimden, Kime, Konu<br />
alanlarında ve ileti gövdesinde aramak için Tümü’ne dokunun.<br />
Mesajı silme: İleti açıksa simgesine dokunun.<br />
• İletiyi açmadan silme: İleti başlığı üzerinde parmağınızı kaydırın, daha sonra Sil’e dokunun.<br />
• Birden fazla iletiyi silme: İleti listesini görüntülerken, Düzenle’ye dokunun.<br />
• Silmeyi doğrulamayı kapatma: Ayarlar > Mail, Kişiler, Takvimler > Silmeden Önce Sor<br />
bölümüne gidin.<br />
Bir iletiyi geri alma: Hesabın Çöp Sepeti kutusuna gidin, iletiyi açın, simgesine dokunun,<br />
sonra iletiyi hesabın Gelen Kutusu’na veya başka bir klasöre taşıyın.<br />
• Silinen iletilerin tamamen silinmeden önce ne kadar süre Çöp Kutusu’nda kalacağını ayarlama:<br />
Ayarlar > Mail, Kişiler, Takvimler > hesap adı > Hesap > İleri Düzey bölümüne gidin.<br />
Arşivlemeyi açma ya da kapatma: Ayarlar > Mail, Kişiler, Takvimler > hesap adı > Hesap > İleri<br />
Düzey bölümüne gidin. Bir iletiyi arşivlediğinizde ileti, Tüm Postalar posta kutusuna taşınır. Bazı<br />
e-posta hesapları arşivlemeyi desteklemez.<br />
İletiyi farklı bir posta kutusuna taşıma: İletiyi görüntülerken, simgesine dokunun ve sonra<br />
bir hedef seçin.<br />
Posta kutusu ekleme, silme veya posta kutusunun adını değiştirme: Posta kutuları listesinde<br />
Düzenle’ye dokunun. Bazı posta kutuları yeniden adlandırılamaz veya silinemez.<br />
İletileri ve ilişikleri yazdırma<br />
İletiyi yazdırma: simgesine dokunun ve daha sonra Yazdır’a dokunun.<br />
Metnin içindeki bir görüntüyü yazdırma: Görüntüye dokunup parmağınızı basılı tutun<br />
ve sonra Görüntüyü Kaydet düğmesine dokunun. Fotoğraflar’a gidin ve Film Rulosu<br />
albümünüzdeki görüntüyü yazdırın.<br />
İlişiği yazdırma: Göz At ile açmak için ilişiğe dokunun, daha sonra simgesine dokunun ve<br />
Yazdır düğmesine dokunun.<br />
Yazdırma hakkında daha fazla bilgi için, bakınız: AirPrint ile yazdırma sayfa 32.<br />
Bölüm 6 Mail 55
Mail hesapları ve ayarları<br />
Mail’i ve e-posta hesabı ayarlarını değiştirme: Ayarlar > Mail, Kişiler, Takvimler bölümüne<br />
gidin. Şunları ayarlayabilirsiniz:<br />
• iCloud<br />
• Microsoft Exchange ve Outlook<br />
• Google<br />
• Yahoo!<br />
• AOL<br />
• Microsoft Hotmail<br />
• Diğer POP ve IMAP hesapları<br />
Ayarlar, ayarladığınız hesap türüne bağlı olarak değişebilir. Internet servis sağlayıcınız veya<br />
sistem yöneticiniz girmeniz gereken bilgileri sağlayabilir.<br />
Bir hesabı kullanmayı geçici olarak durdurma: Ayarlar > Mail, Kişiler, Takvimler bölümüne<br />
gidin, bir hesap seçin, sonra hesap için e-posta servisini kapatın. Servis kapalıyken; <strong>iPhone</strong>, onu<br />
yeniden açıncaya dek bu bilgileri görüntülemez veya eşzamanlamaz. Bu örneğin tatildeyken<br />
işle ilgili e-postaları almayı durdurmak için iyi bir yoldur.<br />
Hesabı silme: Ayarlar > Mail, Kişiler, Takvimler bölümüne gidin, bir hesap seçin, sonra da<br />
aşağıya kaydırın ve Hesabı Sil düğmesine dokunun. O hesapla eşzamanlanan tüm bilgiler (yer<br />
imleri, e-postalar ve notlar gibi) silinir.<br />
Anında İlet ayarlarını yapma: Ayarlar > Mail, Kişiler, Takvimler > Yeni Verileri Al bölümüne<br />
gidin. Anında İlet, sunucuda görünen yeni bilgileri Internet bağlantısı varsa gönderir (bazı<br />
gecikmeler olabilir). Anında İlet kapalıyken verilerin hangi sıklıkta isteneceğini belirlemek<br />
için, Yeni Verileri Al ayarını kullanın. Burada seçtiğiniz ayar, her bir hesapta yaptığınız ayarları<br />
geçersiz kılar. En iyi pil ömrü için, çok sık alma ayarını kullanmayın. Bazı hesaplar anında ilet<br />
özelliğini desteklemeyebilir.<br />
İmzalanmış ve şifrelenmiş iletiler gönderme: Ayarlar > Mail, Kişiler, Takvimler > hesap adı ><br />
Hesap > İleri Düzey bölümüne gidin. S/MIME’yi açın ve daha sonra giden iletileri imzalamak<br />
ve şifrelemek için sertifikaları seçin. Sertifikaları yüklemek için sistem yöneticinizden bir<br />
konfigürasyon profili alabilir, sertifikaları veren kişinin web sitesinden Safari’yi kullanarak<br />
indirebilir veya onları e-posta ilişikleriyle alabilirsiniz.<br />
İleri düzey seçeneklerini ayarlama: Ayarlar > Mail, Kişiler, Takvimler > hesap adı > Hesap > İleri<br />
Düzey bölümüne gidin. Seçenekler hesaba göre değişir ve şunları içerebilir:<br />
• Taslakları, gönderilen iletileri ve silinen iletileri <strong>iPhone</strong>’da saklama<br />
• Silinen iletilerin tamamen silinmeden önce ne kadar süre tutulacağını ayarlama<br />
• Posta sunucusu ayarlarını düzenleme<br />
• SSL’yi ve parola ayarlarını düzenleme<br />
Hesabınız için uygun ayarların hangisi olduğundan emin değilseniz Internet servis sağlayıcınıza<br />
veya sistem yöneticinize sorun.<br />
Bölüm 6 Mail 56
Safari<br />
Safari özellikleri arasında şunlar bulunur:<br />
• Okuyucu—makaleleri reklam veya karışıklık olmadan görüntüleyin<br />
• Okuma listesi—daha sonra okunacak makaleleri toplayın<br />
• Tam ekran modu—web sayfalarını yatay yönde görüntülerken<br />
Diğer aygıtlarda açık olan sayfalarınızı görmek ve yer imlerinizi ve okuma listenizi diğer<br />
aygıtlarınızda güncel tutmak için iCloud’u kullanın.<br />
Bir Bir web adresi adresi girin (URL).<br />
En üste hızlı bir şekilde şekilde kaydırmak için<br />
durum çubuğuna dokunun.<br />
Web’de Web’de veya o anki<br />
sayfada sayfada arama yapın.<br />
Öğeyi Öğeyi büyütmek<br />
veya küçültmek için<br />
ona çift dokunun ya ya<br />
da parmaklarınızı<br />
kıstırıp kıstırıp açın.<br />
Açık sayfalar<br />
arasında kaydırarak<br />
dolaşın veya yeni bir<br />
sayfa açın.<br />
Okuma listenizi, listenizi, tarihçenizi<br />
ve yer imlerinizi görüntüleyin.<br />
görüntüleyin.<br />
Yer Yer imi, imi, Okuma Listesi öğesi veya<br />
Ana Ekran’a bir simge ekleyin ekleyin ya da<br />
sayfayı sayfayı paylaşın veya yazdırın. yazdırın.<br />
7<br />
Web sayfasını görüntüleme: Adres alanına (başlık çubuğunda) dokunun, URL’yi girin ve daha<br />
sonra Git düğmesine dokunun.<br />
• Web sayfası içeriğini kaydırma: Yukarıya, aşağıya veya yanlara doğru sürükleyin.<br />
• Çerçeve içinde kaydırma: Çerçevenin içinde iki parmağınızla sürükleyin.<br />
• Yatay tam ekranda görüntüleme: <strong>iPhone</strong>’u döndürün, sonra simgesine dokunun.<br />
• Web sayfasını yeniden yükleme: Adres alanında simgesine dokunun.<br />
57
Web sayfasını kapatma: simgesine dokunun, sonra sayfanın yanındaki<br />
simgesine dokunun.<br />
Diğer aygıtlarınızda açık olan web sayfalarını görme: simgesine dokunun, sonra iCloud<br />
Sekmeleri’ne dokunun. <strong>iPhone</strong>’daki açık web sayfalarını iCloud Sekmeleri’ni kullanan diğer<br />
aygıtlarınızla paylaşmak için Ayarlar > iCloud bölümüne gidin ve Safari’yi açın.<br />
Web sayfasındaki bir bağlantıya gitme: Bağlantıya dokunun.<br />
• Bağlantının hedefini görme: Bağlantıya dokunun ve parmağınızı basılı tutun.<br />
• Bağlantıyı yeni bir sekmede açma: Bağlantıya dokunup parmağınızı basılı tutun ve daha sonra<br />
“Yeni Sayfada Aç” düğmesine dokunun.<br />
Telefon numaraları ve e-posta adresleri gibi algılanan veriler de web sayfalarında bağlantı olarak<br />
görünebilir. Kullanılabilir seçenekleri görmek için bir bağlantıya dokunup parmağınızı basılı tutun.<br />
Makaleyi Okuyucu’da görüntüleme: Adres alanında görünüyorsa Okuyucu<br />
düğmesine dokunun.<br />
• Font puntosunu ayarlama: simgesine dokunun.<br />
• Makaleyi paylaşma: simgesine dokunun.<br />
•<br />
Not: Okuyucu’daki bir makaleyi e-posta ile gönderdiğinizde, bağlantıya ek olarak makalenin<br />
tüm metni de yollanır.<br />
Normal görüntüye dönme: Bitti düğmesine dokunun.<br />
Web sayfalarını toplamak ve daha sonra okumak için Okuma Listesi’ni kullanın.<br />
• O anki web sayfasını ekleme: simgesine dokunun, sonra “Okuma Listesine Ekle” düğmesine<br />
•<br />
dokunun. <strong>iPhone</strong> 4 veya daha yenisi ile bağlantının yanı sıra web sayfası da kaydedilir,<br />
böylece Internet’e bağlanamadığınız zaman bile onu okuyabilirsiniz.<br />
Bağlantının hedefini ekleme: Bağlantıya dokunup parmağınızı basılı tutun ve daha sonra<br />
“Okuma Listesine Ekle” düğmesine dokunun.<br />
• Okuma listenizi görüntüleme:<br />
Listesi’ne dokunun.<br />
simgesine dokunun ve daha sonra Okuma<br />
• Okuma listenizdeki bir öğeyi silme: Öğe üzerinde parmağınızı kaydırın, daha sonra<br />
Sil’e dokunun.<br />
Bir formu doldurma: Klavyeyi görüntülemek için bir metin alanına dokunun.<br />
• Farklı bir metin alanına gitme: Bir metin alanına ya da Sonraki veya Önceki düğmesine dokunun.<br />
• Bir form gönderme: Formu göndermek için Git veya Ara düğmesine ya da web sayfasındaki<br />
bağlantıya dokunun.<br />
• Otomatik doldurmayı etkinleştirme: Ayarlar > Safari > Otomatik Doldur bölümüne gidin.<br />
Web üzerinde, o anki web sayfasında veya aranabilir bir PDF’de arama yapma: Arama<br />
alanına bir metin girin.<br />
• Web’de arama yapma: Görünen önerilerden birine dokunun veya Ara’ya dokunun.<br />
• Aranan metni o anki web sayfasında veya PDF’de bulma: Ekranın altına kaydırın ve daha sonra<br />
Bu Sayfada’nın altındaki girişe dokunun.<br />
Sözcüğün veya ifadenin geçtiği ilk yer vurgulanır. Sözcüğün veya ifadenin geçtiği daha<br />
sonraki yerleri bulmak için simgesine dokunun.<br />
Bölüm 7 Safari 58
O anki web sayfasına yer imi koyma: simgesine dokunun ve daha sonra Yer İmi<br />
öğesine dokunun.<br />
Bir yer imini kaydederken başlığını düzenleyebilirsiniz. Yer imleri saptanmış olarak Yer İmleri<br />
klasörünün en üst düzeyine kaydedilir. Farklı bir klasör seçmek için, Yer İmi Ekle ekranında Yer<br />
İmleri’ne dokunun.<br />
Ana Ekran’da simge yaratma: simgesine dokunun ve daha sonra “Ana Ekrana Ekle”<br />
düğmesine dokunun. Safari, o anki web sayfası için Ana Ekran’ınıza bir simge ekler. Web<br />
sayfasının özel bir simgesi olmadığı sürece, bu görüntü Ana Ekran’daki web klibi simgesi için<br />
de kullanılır. Web klipleri iCloud ve iTunes tarafından yedeklenir ama iCloud tarafından diğer<br />
aygıtlara iletilmez veya iTunes tarafından eşzamanlanmaz.<br />
O anki web sayfasının bağlantısını paylaşma veya kopyalama: simgesine dokunun ve<br />
daha sonra E-postala, Mesaj, Twitter, Facebook veya Kopyala düğmesine dokunun.<br />
O anki web sayfasını yazdırma: simgesine dokunun ve daha sonra Yazdır’a dokunun.<br />
Bakınız: AirPrint ile yazdırma sayfa 32.<br />
Yer imlerinizi ve okuma listenizi diğer aygıtlarınızda güncel tutmak için iCloud’u kullanma:<br />
Ayarlar > iCloud bölümüne gidin ve Safari’yi açın. Bakınız: iCloud sayfa 15.<br />
Safari seçeneklerini ayarlama: Ayarlar > Safari bölümüne gidin. Seçenekler arasında<br />
şunlar bulunur:<br />
• Arama motoru<br />
• Formları doldurmak için Otomatik Doldurma<br />
• Bağlantıları yeni bir sayfada veya arkaplanda açma<br />
• Gizli bilgileri korumaya yardımcı olmak ve bazı web sitelerinin davranışlarınızı izlemesini<br />
engellemek için özel dolaşma<br />
• Tarihçeyi, çerezleri ve verileri silme<br />
• Okuma Listesi için hücresel veri<br />
• Dolandırıcılık uyarısı<br />
Bölüm 7 Safari 59
Müzik<br />
Müzikleri alma<br />
Müzikleri ve diğer ses içeriklerini <strong>iPhone</strong> üzerine alma:<br />
8<br />
• iTunes Store’dan satın alma ve indirme: Müzik uygulamasında Mağaza’ya dokunun. Bakınız:<br />
Bölüm 22, iTunes Store, sayfa 97.<br />
• Diğer iOS aygıtlarınızda ve bilgisayarlarınızda satın alınan müzikleri otomatik olarak indirme:<br />
Bakınız: iCloud sayfa 15.<br />
• İçerikleri bilgisayarınızdaki iTunes ile eşzamanlama: Bakınız: iTunes ile eşzamanlama sayfa 16.<br />
• Müzik arşivinizi iCloud’da saklamak için iTunes Match’i kullanma: Bakınız:<br />
iTunes Match sayfa 64.<br />
Müzik çalma<br />
UYARI: İşitme kaybından kaçınma hakkında önemli bilgi için, bakınız: Önemli güvenlik<br />
bilgileri sayfa 150.<br />
Sesleri; yerleşik hoparlörden, mikrofonlu kulaklık seti jakına bağlı kulaklıktan veya <strong>iPhone</strong><br />
ile eşlenmiş kablosuz Bluetooth stereo kulaklıktan dinleyebilirsiniz. Kulaklık bağlıyken veya<br />
eşlenmiş durumdayken hoparlörden ses gelmez.<br />
iTunes Store’u açın.<br />
Nasıl tarayacağınızı seçin.<br />
Dinlemek için<br />
dokunun.<br />
Ek tarama tarama<br />
düğmelerini<br />
görün.<br />
60
Bir izi çalma: Listeye, sanatçıya, parçaya veya başka bir kategoriye göre tarayın ve daha sonra<br />
ize dokunun.<br />
• Ek tarama düğmelerini görme: Fazlası düğmesine dokunun.<br />
• En altta hangi tarama düğmelerinin görüneceğini değiştirme: Fazlası düğmesine<br />
dokunun, Düzenle’ye dokunun ve daha sonra simgeyi değiştirmek istediğiniz düğmenin<br />
üzerine sürükleyin.<br />
Şu An Çalınan ekranı neyin çaldığını gösterir ve çalma denetimlerini sağlar.<br />
Geri<br />
Önceki/<br />
Geri sar<br />
Ses yüksekliği<br />
İz listesi<br />
Çal/Duraklat<br />
Çal/Duraklat<br />
Sonraki/İleri Sonraki/İleri sar sar<br />
AirPlay<br />
Şarkı sözleri, müzik parçasının iTunes’daki Bilgi penceresini kullanarak onları müzik parçasına<br />
eklediyseniz ve <strong>iPhone</strong>’u iTunes ile eşzamanladıysanız Şu An Çalınan ekranında görünür.<br />
Ek denetimleri görüntüleme (<strong>iPhone</strong> 4S veya daha eskisi): İlerleme çubuğunu, oynatma<br />
çubuğunu ve Yinele, Genius ve Karıştır düğmelerini görüntülemek için Şu An Çalınan ekranında<br />
albüm resmine dokunun.<br />
Müzik parçasındaki herhangi bir noktaya atlama: Oynatma çubuğunu ilerleme çubuğu<br />
boyunca sürükleyin. Sarma hızını yavaşlatmak için parmağınızı aşağı kaydırın.<br />
Sallayarak karıştırma: Karıştırmayı açmak ve parçaları değiştirmek için <strong>iPhone</strong>’u sallayın.<br />
Karıştırmak İçin Salla seçeneğini açmak veya kapatmak için Ayarlar > Müzik bölümüne gidin.<br />
O anki müzik parçasını içeren albümdeki tüm izleri görme: simgesine dokunun. Bir izi<br />
çalmak için, ona dokunun.<br />
iTunes’da akıllı listeler yaratmak için,<br />
yıldıza yıldıza dokunarak bu parçaya beğeni<br />
düzeyi atayın. atayın.<br />
Şu Şu An An Çalınan<br />
ekranına dönün.<br />
Albümdeki izler<br />
Bölüm 8 Müzik 61
Müziklerde (başlıklar, sanatçılar, albümler ve besteciler) arama yapma: Tararken ekranın<br />
en üstündeki arama alanını göstermek için durum çubuğuna dokunun ve daha sonra<br />
aradığınız metni girin. Ana Ekran’dan da ses içeriklerinde arama yapabilirsiniz. Bakınız:<br />
Arama yapma sayfa 28.<br />
Başka bir uygulamadayken ses denetimlerini görüntüleme: Ana Ekran düğmesine iki<br />
kez basın, sonra çoklu görev çubuğunu sağa doğru kaydırın. Ses yüksekliği denetimini ve<br />
AirPlay düğmesini (bir <strong>Apple</strong> TV’nin veya AirPlay hoparlörlerinin kapsama alanındayken)<br />
görüntülemek için tekrar sağa doğru kaydırın.<br />
Şu an çalınan parça.<br />
Şu anki anki ses uygulaması;<br />
açmak için dokunun.<br />
Ekran kilitliyken ses denetimlerini görüntüleme: Ana Ekran düğmesine iki kez basın.<br />
Müzikleri AirPlay hoparlörlerde veya <strong>Apple</strong> TV’de çalma: simgesine dokunun. Bakınız:<br />
AirPlay sayfa 32.<br />
Cover Flow<br />
<strong>iPhone</strong>’u döndürdüğünüzde müzik içerikleriniz Cover Flow’da görünür.<br />
Albümleri Cover Flow’da tarama: Sola veya sağa doğru sürükleyin.<br />
• Bir albümdeki izleri görme: Albüm resmine veya simgesine dokunun. Kaydırmak için yukarı<br />
•<br />
veya aşağı sürükleyin; çalmak için bir ize dokunun.<br />
Albüm resmine geri dönme: Başlık çubuğuna dokunun veya simgesine yeniden dokunun.<br />
Podcast’ler ve sesli kitaplar<br />
<strong>iPhone</strong> 5’te, çalmaya başladığınızda podcast ve sesli kitap denetimleri ve bilgileri Şu An Çalınan<br />
ekranında görünür.<br />
Not: Podcast’ler uygulaması App Store’da ücretsiz olarak bulunur. Bakınız:<br />
Bölüm 31, Podcast’ler, sayfa 116. Podcast’ler uygulamasını yüklerseniz, podcast içeriği ve<br />
denetimleri Müzik uygulamasından silinir.<br />
Denetimleri ve bilgileri gösterme veya gizleme (<strong>iPhone</strong> 4S veya daha eskisi): Ekranın<br />
ortasına dokunun.<br />
E-postayla gönder<br />
Son 15 saniyeyi yineleyin.<br />
Oynatma çubuğu çubuğu<br />
İlerleme çubuğu<br />
15 saniye saniye atlayın.<br />
Çalma/oynatma hızı hızı<br />
Bölüm 8 Müzik 62
Daha fazla podcast bölümünü alma: Podcast’ler öğesine dokunun (Podcast’ler öğesi<br />
görünmüyorsa önce Fazlası düğmesine dokunun), daha sonra kullanılabilir bölümleri görmek<br />
için bir podcast’e dokunun. Daha fazla bölüm indirmek için, Daha Fazla Bölüm Al’a dokunun.<br />
Şarkı sözlerini ve podcast bilgilerini gizleme: Ayarlar > Müzik bölümüne gidin, Ayrıntılı<br />
Bilgiler’i kapatın.<br />
Listeler<br />
Liste yaratma: Listeler’i görüntüleyin, listenin üst kısımlarındaki Liste Ekle düğmesine dokunun<br />
ve sonra bir başlık girin. Müzik parçası ve video eklemek için simgesine dokunun ve daha<br />
sonra Bitti’ye dokunun.<br />
Listeyi düzenleme: Düzenlenecek listeyi seçin ve daha sonra Düzenle’ye dokunun.<br />
• Daha fazla parça ekleme: simgesine dokunun.<br />
• Parçayı silme: simgesine dokunun. Bir müzik parçasını listeden sildiğinizde, o parça<br />
<strong>iPhone</strong>’dan silinmez.<br />
• Parçanın sırasını değiştirme: simgesini sürükleyin.<br />
Yeni ve değiştirilen listeler, <strong>iPhone</strong>’u bilgisayarınızla bir sonraki eşzamanlayışınızda veya<br />
iTunes Match abonesi iseniz iCloud yoluyla iTunes arşivinize kopyalanır.<br />
Listeyi boşaltma veya silme: Listeyi seçin ve daha sonra Boşalt’a veya Sil’e dokunun.<br />
Parçayı <strong>iPhone</strong>’dan silme: Parçalar’da, parçanın üzerinde parmağınızı kaydırın ve daha sonra<br />
Sil’e dokunun.<br />
Müzik parçası <strong>iPhone</strong>’dan silinir ama Mac’inizdeki veya PC’nizdeki iTunes arşivinizden ya da<br />
iCloud’dan silinmez.<br />
iTunes Match açıkken, müzikleri silemezsiniz. Alan gerektiğinde, iTunes Match sizin için en<br />
eskilerden ve en az çalınan parçalardan başlayarak müzikleri siler.<br />
Genius<br />
Genius listesi, arşivinizdeki birbiriyle uyumlu müzik parçalarının bir koleksiyonudur. Genius<br />
ücretsiz bir servistir ama <strong>Apple</strong> kimliği gerektirir.<br />
Genius Karması, karmayı her dinleyişinizde arşivinizden yeniden yaratılan ve aynı müzik<br />
türündeki parçalardan oluşan bir seçimdir.<br />
<strong>iPhone</strong>’da Genius’u kullanma: Bilgisayarınızdaki iTunes’da Genius’u açın ve daha sonra<br />
<strong>iPhone</strong>’u iTunes ile eşzamanlayın. Genius Karmaları, müziklerinizi elle yönetmediğiniz sürece<br />
otomatik olarak eşzamanlanır. Genius listelerini de eşzamanlayabilirsiniz.<br />
Genius Karmaları’nı tarama ve çalma: Genius’a dokunun (Genius öğesi görünmüyorsa önce<br />
Fazlası düğmesine dokunun). Diğer karmalarınıza erişmek için sola veya sağa kaydırın. Karmayı<br />
çalmak için simgesine dokunun.<br />
Genius listesi oluşturma: Listeler’i görüntüleyin, sonra Genius Listesi’ne dokunun ve bir parça<br />
seçin. Veya Şu An Çalınan ekranında denetimleri görüntülemek için ekrana dokunun ve daha<br />
sonra simgesine dokunun.<br />
• Farklı bir parçayı kullanarak listeyi değiştirme: Yeni’ye dokunun ve bir parça seçin.<br />
• Listeyi yenileme: Yenile’ye dokunun.<br />
• Listeyi kaydetme: Kaydet’e dokunun. Liste, seçtiğiniz parçanın başlığıyla kaydedilir ve<br />
simgesiyle işaretlenir.<br />
Bölüm 8 Müzik 63
Kaydedilmiş bir Genius listesini düzenleme: Listeye dokunun, daha sonra Düzenle<br />
düğmesine dokunun.<br />
• Parçayı silme: simgesine dokunun.<br />
• Parçanın sırasını değiştirme: simgesini sürükleyin.<br />
Kaydedilmiş bir Genius listesini silme: Genius listesine dokunun, daha sonra Sil<br />
düğmesine dokunun.<br />
<strong>iPhone</strong> üzerinde yaratılan Genius listeleri iTunes ile eşzamanladığınızda<br />
bilgisayarınıza kopyalanır.<br />
Not: Genius listesi bir kez eşzamanlanarak iTunes’a aktarıldıktan sonra, onu doğrudan<br />
<strong>iPhone</strong>’dan silemezsiniz. Liste adını düzenlemek, eşzamanlanmasını durdurmak veya listeyi<br />
silmek için iTunes’u kullanın.<br />
Siri ve Sesle Denetim<br />
Müzik çalmayı denetlemek için Siri’yi (<strong>iPhone</strong> 4S veya daha yenisi) veya Sesle Denetim’i<br />
kullanabilirsiniz. Bakınız: Bölüm 4, Siri, sayfa 38 ve Sesle Denetim sayfa 27.<br />
Siri’yi veya Sesle Denetim’i kullanma: Ana Ekran düğmesini basılı tutun.<br />
• Müzikleri çalma veya duraklatma: İngilizce “play” veya “play music” ifadelerini söyleyin.<br />
Duraklatmak için, İngilizce “pause,” “pause music” veya “stop” ifadelerini söyleyin. İngilizce<br />
“next song” veya “previous song” gibi ifadeler de söyleyebilirsiniz.<br />
• Bir albümü, sanatçıyı veya listeyi çalma: İngilizce “play” ifadesini ve daha sonra “album”, “artist”<br />
veya “playlist” ifadesini söyleyip albüm, sanatçı veya liste adını söyleyin.<br />
• O anki listeyi karıştırma: İngilizce “shuffle” ifadesini söyleyin.<br />
• O anki parça hakkında daha fazla bilgi edinme: İngilizce “what’s playing”, “who sings this song”<br />
veya “who is this song by” ifadelerini söyleyin.<br />
• Benzer parçaları çalmak amacıyla Genius’u kullanma: İngilizce “Genius” veya “play more songs<br />
like this” ifadelerini söyleyin.<br />
iTunes Match<br />
iTunes Match, CD’lerden içe aktarılan parçalar da dahil olmak üzere tüm müzik arşivinizi<br />
iCloud’da saklar ve koleksiyonunuzu <strong>iPhone</strong>’da ve diğer iOS aygıtlarınız ile bilgisayarlarınızda<br />
çalmanızı sağlar. iTunes Match, ücretli bir abonelik ile kullanılabilir.<br />
iTunes Match’e abone olma: Bilgisayarınızdaki iTunes’da Mağaza > iTunes Match’i Aç<br />
komutunu seçin ve daha sonra Abone Ol düğmesini tıklayın.<br />
Abone olduktan sonra iTunes; müziklerinizi, listelerinizi ve Genius Karmaları'nızı iCloud'a ekler.<br />
iTunes Store’da bulunan müziklerle eşleşen parçalarınız, otomatik olarak iCloud'da kullanılabilir<br />
olur. Diğer parçalar karşıya yüklenir. Eşleşen parçaları iTunes Plus kalitesine (256 kb/sn DRM<br />
korumasız AAC) varan kalitelerde indirebilir ve çalabilirsiniz (özgün parçalarınız daha düşük<br />
kalitede olsa bile). Daha fazla bilgi için, bakınız: www.apple.com/icloud/features.<br />
iTunes Match’i açma: Ayarlar > Müzik bölümüne gidin.<br />
iTunes Match’in açılması, eşzamanlanan müzikleri <strong>iPhone</strong>’dan siler ve Genius Karmaları ile<br />
Genius Listeleri’ni etkisizleştirir.<br />
Not: Hücresel Veri seçeneği açıksa, hücresel veri ücretleri uygulanabilir.<br />
Bölüm 8 Müzik 64
Parçalar, siz onları çalarken <strong>iPhone</strong>’a indirilir. Parçaları elle de indirebilirsiniz.<br />
<strong>iPhone</strong>’a albüm indirme: Tararken Albümler’e dokunun, bir albüme dokunun ve sonra<br />
simgesine dokunun.<br />
Yalnızca iCloud’dan indirilen müzikleri gösterme: Ayarlar > Müzik bölümüne gidin, Tüm<br />
Müzikleri Göster’i kapatın (yalnızca iTunes Match açıkken kullanılabilir).<br />
iTunes Match’i veya Otomatik İndirmeler’i kullanarak aygıtlarınızı yönetme:<br />
Bilgisayarınızdaki iTunes’da Mağaza > Hesabımı Görüntüle’ye gidin. Giriş yapın, sonra “Buluttaki<br />
iTunes” bölümünde Aygıtları Yönet’i tıklayın.<br />
Ev Paylaşımı<br />
Ev Paylaşımı, Mac’inizdeki veya PC’nizdeki müzikleri, filmleri ve TV şovlarını <strong>iPhone</strong> üzerinde<br />
çalmanızı veya oynatmanızı sağlar. <strong>iPhone</strong>’un ve bilgisayarınızın aynı Wi-Fi ağında olması gerekir.<br />
Not: Ev Paylaşımı, www.apple.com/tr/itunes/download adresinden edinilebilecek<br />
iTunes 10.2 veya daha yenisini gerektirir. Sayısal kitapçıklar ve iTunes Extras gibi bonus<br />
içerikler paylaşılamaz.<br />
iTunes arşivinizdeki müzikleri <strong>iPhone</strong> üzerinde çalma:<br />
1 Bilgisayarınızdaki iTunes’da, İleri Düzey > Ev Paylaşımı’nı Aç komutunu seçin. Oturum açın ve<br />
daha sonra Ev Paylaşımı Yarat düğmesini tıklayın.<br />
2 <strong>iPhone</strong> üzerinde Ayarlar > Müzik bölümüne gidin ve daha sonra aynı <strong>Apple</strong> kimliğini ve<br />
parolasını kullanarak Ev Paylaşımı’nda oturum açın..<br />
3 Müzik’te, Fazlası düğmesine dokunun, daha sonra Paylaşılan düğmesine dokunun ve<br />
bilgisayarınızdaki arşivi seçin.<br />
<strong>iPhone</strong>’daki içeriklere dönme: Paylaşılan’a dokunun ve <strong>iPhone</strong> seçeneğini seçin.<br />
Müzik ayarları<br />
Aşağıdakiler de dahil olmak üzere Müzik seçeneklerini ayarlamak için Ayarlar > Müzik<br />
bölümüne gidin:<br />
• Karıştırmak İçin Salla<br />
• Ses Denetimi (ses içeriğinizin ses yüksekliği düzeyini normalleştirmek için)<br />
• Dengeleme (EQ)<br />
Not: EQ, mikrofonlu kulaklık seti jakı ve AirPlay de dahil olmak üzere tüm ses çıkışlarını<br />
etkiler. EQ ayarları genel olarak yalnızca Müzik uygulamasında çalınan müziklere uygulanır.<br />
Geç Vakit ayarı tüm ses çıkışlarına uygulanır (video ve müzik). Geç Vakit, yüksek<br />
pasajların sesini azaltıp sessiz pasajların sesini yükselterek ses çıkışının dinamik aralığını<br />
sıkıştırır. Bu ayarı, örneğin uçakta veya diğer bazı gürültülü ortamlarda müzik dinlerken<br />
kullanmak isteyebilirsiniz.<br />
• Şarkı sözleri ve podcast bilgileri<br />
• Albüm sanatçısına göre gruplama<br />
• iTunes Match<br />
• Ev Paylaşımı<br />
Bölüm 8 Müzik 65
Ses sınırını ayarlama: Ayarlar > Müzik > Ses Sınırı bölümüne gidin, sonra ses yüksekliği<br />
sürgüsünü ayarlayın.<br />
Not: Avrupa Birliği ülkelerinde, mikrofonlu kulaklık setinin maksimum ses yüksekliğini Avrupa<br />
Birliği tarafından önerilen düzeyle sınırlayabilirsiniz. Ayarlar > Müzik > Ses Sınırı bölümüne<br />
gidin, sonra AB Ses Sınırı’nı açın.<br />
Ses sınırı değişikliklerini sınırlama: Ayarlar > Genel > Sınırlamalar > Ses Sınırı bölümüne gidin,<br />
sonra Değişikliğe İzin Verme’ye dokunun.<br />
Bölüm 8 Müzik 66
Mesajlar<br />
Mesaj gönderme ve alma<br />
UYARI: Sürüş sırasında dikkatinizin dağılmasından kaçınma hakkında önemli bilgi için,<br />
bakınız: Önemli güvenlik bilgileri sayfa 150.<br />
9<br />
Mesajlar, diğer SMS ve MMS aygıtlarıyla hücresel bağlantınız üzerinden ve diğer iOS aygıtlarıyla<br />
iMessage kullanarak mesaj alışverişi yapmanızı sağlar.<br />
iMessage, diğer iOS ve OS X Mountain Lion kullanıcılarına Wi-Fi (ve hücresel bağlantılar)<br />
üzerinden sınırsız mesaj göndermenizi sağlayan bir <strong>Apple</strong> servisidir. iMessage ile diğer<br />
kişilerin ne zaman yazdığını görebilir ve mesajlarını okuduğunuz kişilerin haberdar edilmesini<br />
sağlayabilirsiniz. iMessage mesajları aynı hesapla oturum açmış iOS aygıtlarınızın tümünde<br />
görüntülenir, böylece aygıtlarınızın birinde bir yazışmayı başlatabilir ve daha sonra başka bir<br />
aygıtta yazışmaya devam edebilirsiniz. iMessage mesajları güvenlik için şifrelenir.<br />
Mavi, iMessage<br />
yazışmasını<br />
belirtir.<br />
Metin girmek girmek için için<br />
dokunun. dokunun.<br />
Fotoğraf veya video dahil etmek<br />
için için ortam iliştir düğmesine dokunun.<br />
Yazışma başlatma: simgesine dokunun, daha sonra simgesine dokunun ve bir kişi seçin,<br />
kişilerinizde ad girerek arama yapın veya telefon numarasını ya da e-posta adresini elle girin. Bir<br />
mesaj girin ve sonra Gönder düğmesine dokunun.<br />
Mesaj gönderilemiyorsa bir uyarı işareti görünür. Mesajı göndermeyi yeniden denemek için<br />
yazışmadaki uyarıya dokunun. Mesajı SMS mesajı olarak göndermek için çift dokunun.<br />
67
Yazışmayı sürdürme: Mesajlar listesinde yazışmaya dokunun.<br />
Resim karakterleri kullanma: Ayarlar > Genel > Klavye > Klavyeler > Yeni Klavye Ekle<br />
bölümüne gidin ve daha sonra Emoji klavyesini kullanılabilir yapmak için Emoji’ye dokunun.<br />
Daha sonra mesaj yazarken Emoji klavyesini açmak için simgesine dokunun. Bakınız: Özel<br />
giriş yöntemleri sayfa 148.<br />
Kişinin bilgilerini görme: Gerçekleştirebileceğiniz eylemleri görmek için (FaceTime ile arama<br />
yapmak gibi) yukarı kaydırın (durum çubuğuna dokunun).<br />
Yazışmada bulunan daha önceki mesajları görme: En üste kaydırın (durum çubuğuna<br />
dokunun). Gerekliyse Eski Mesajları Yükle düğmesine dokunun.<br />
Gruba mesaj (iMessage ve MMS) gönderme: simgesine dokunun ve daha sonra birden fazla<br />
alıcıyı girin. MMS için Ayarlar > Mesajlar bölümünde grup mesajlaşma seçeneğinin de açılması<br />
gerekir ve yanıtlar yalnızca size gönderilir (gruptaki diğer kişilere bir kopya gönderilmez).<br />
Yazışmaları yönetme<br />
Yazışmalar Mesajlar listesine kaydedilir. Mavi nokta okunmamış mesajları belirtir. Yazışmayı<br />
görüntülemek veya sürdürmek için ona dokunun.<br />
Yazışmayı iletme: Düzenle’ye dokunun, dahil edilecek bölümleri seçin ve daha sonra<br />
İlet’e dokunun.<br />
Yazışmayı düzenleme: Düzenle’ye dokunun, silinecek bölümleri seçin ve daha sonra Sil’e<br />
dokunun. Yazışmayı silmeden tüm metinleri ve ilişikleri temizlemek için, Tümünü Sil’e dokunun.<br />
Yazışmayı silme: Mesaj listesinde, yazışmanın üzerinde parmağınızı kaydırın ve daha sonra<br />
Sil’e dokunun.<br />
Yazışmada arama yapma: Arama alanını görüntülemek için ekranın en üstüne dokunun,<br />
daha sonra aradığınız metni girin. Yazışmaları Ana Ekran’da da arayabilirsiniz. Bakınız: Arama<br />
yapma sayfa 28.<br />
Birisini kişi listenize ekleme: Mesajlar listesindeki bir telefon numarasına dokunun ve sonra<br />
“Kişilere Ekle” düğmesine dokunun.<br />
Fotoğrafları, videoları ve diğer bilgileri paylaşma<br />
iMessage veya MMS ile fotoğraflar ve videolar gönderip alabilir ve konumlar, kişi bilgileri ve<br />
sesli notlar gönderebilirsiniz. İlişiklerin büyüklük sınırı, servis sağlayıcınız tarafından belirlenir.<br />
<strong>iPhone</strong>, gerektiğinde fotoğraf ve video ilişiklerini sıkıştırabilir.<br />
Fotoğraf veya video gönderme: simgesine dokunun.<br />
Bir konumu gönderme: Harita’da konuma ait simgesine dokunun, Konumu Paylaş’a<br />
dokunun ve daha sonra Mesaj düğmesine dokunun.<br />
Kişi bilgilerini gönderme: Kişiler’de bir kişi seçin, Kişiyi Paylaş’a dokunun ve sonra Mesaj<br />
düğmesine dokunun.<br />
Sesli not gönderme: Sesli Notlar’da simgesine dokunun, sesli nota dokunun, Paylaş’a<br />
dokunun ve daha sonra Mesaj düğmesine dokunun.<br />
Aldığınız bir fotoğrafı veya videoyu Film Rulosu albümünüze kaydetme: Fotoğrafa veya<br />
videoya dokunun ve daha sonra simgesine dokunun.<br />
Fotoğrafı veya videoyu kopyalama: İlişiğe dokunup parmağınızı basılı tutun ve sonra<br />
Kopyala’ya dokunun.<br />
Bölüm 9 Mesajlar 68
Mesajlar listesindeki birisini kişi listenize ekleme: Telefon numarasına veya e-posta adresine<br />
dokunun, yukarı kaydırmak için durum çubuğuna dokunun ve sonra “Kişi Ekle”ye dokunun.<br />
Aldığınız kişi bilgilerini kaydetme: Kişi balonuna dokunun ve daha sonra "Yeni Kişi Yarat" veya<br />
“Var Olan Kişiye Ekle” düğmesine dokunun.<br />
Mesajlar ayarları<br />
Aşağıdakiler de dahil olmak üzere Mesajlar seçeneklerini ayarlamak için Ayarlar > Mesajlar<br />
bölümüne gidin:<br />
• iMessage’ı açma veya kapatma<br />
• Başkalarına, mesajlarını okuduğunuzu bildirme<br />
• Mesajlar ile kullanılacak bir <strong>Apple</strong> kimliği veya e-posta adresi belirtme<br />
• SMS ve MMS seçenekleri<br />
• Konu alanını gösterme<br />
• Karakter sayısını gösterme<br />
Mesajlar için bildirimleri yönetme: Bakınız: Rahatsız Etme ve Bildirimler sayfa 136.<br />
Gelen mesajlar için uyarı sesini ayarlama: Bakınız: Sesler sayfa 143.<br />
Bölüm 9 Mesajlar 69
Takvim<br />
İlk bakışta<br />
<strong>iPhone</strong> programınıza uymanızı kolaylaştırır. Takvimleri ayrı ayrı veya aynı anda birden<br />
fazlasını görüntüleyebilirsiniz.<br />
Takvimleri veya<br />
hesapları değiştirin.<br />
Nokta Nokta işaretli işaretli bir gün<br />
etkinliklere sahiptir.<br />
Davetleri görüntüleyin.<br />
10<br />
Etkinliği görüntüleme veya düzenleme: O etkinliğe dokunun. Şunları yapabilirsiniz:<br />
• Birincil ve ikincil uyarı ayarlama<br />
• Etkinliğin tarihini, saatini veya süresini değiştirme<br />
• Etkinliği farklı bir takvime taşıma<br />
• Diğer kişileri iCloud, Microsoft Exchange ve CalDAV takvimlerindeki etkinliklere katılmaya<br />
davet etme<br />
• Etkinliği silme<br />
Etkinliği basılı tutup yeni bir saate sürükleyerek veya tutma noktalarını düzenleyerek<br />
de taşıyabilirsiniz.<br />
Etkinlik ekleme: simgesine dokunun ve etkinlik bilgilerini girin, sonra Bitti<br />
düğmesine dokunun.<br />
• Yeni etkinlikler için saptanmış takvimi ayarlama: Ayarlar > Mail, Kişiler, Takvimler > Saptanmış<br />
Takvim bölümüne gidin.<br />
• Doğum günleri ve etkinlikler için saptanmış uyarı süresi ayarlama: Ayarlar > Mail, Kişiler,<br />
Takvimler > Saptanmış Uyarı Süresi bölümüne gidin.<br />
70
Etkinliklerde arama yapma: Liste’ye dokunun ve daha sonra arama alanına bir metin girin.<br />
Görüntülediğiniz takvimlerin başlıkları, davetlileri, konumları ve notları aranır. Ana Ekran’dan da<br />
Takvim etkinliklerinde arama yapabilirsiniz. Bakınız: Arama yapma sayfa 28.<br />
Takvim uyarılarının ses tonunu ayarlama: Ayarlar > Sesler > Takvim Uyarıları bölümüne gidin.<br />
Haftalık görüntüleme: <strong>iPhone</strong>’u yana döndürün.<br />
Takvim dosyasındaki etkinlikleri içe aktarma: Mail’de bir .ics takvim dosyası alırsanız, iletiyi<br />
açın ve takvimin içerdiği tüm etkinlikleri içe aktarmak için takvim dosyasına dokunun. Ayrıca<br />
dosya bağlantısına dokunarak da web üzerinde yayımlanan bir .ics dosyasını içe aktarabilirsiniz.<br />
Bazı .ics dosyaları etkinlikleri takviminize eklemek yerine sizi takvime abone yapar. Bakınız:<br />
Birden fazla takvimle çalışma sayfa 71.<br />
iCloud hesabınız, Microsoft Exchange hesabınız veya desteklenen bir CalDAV hesabınız varsa,<br />
şirketinizdeki kişilerden toplantı davetleri alabilir ve bunlara yanıt verebilirsiniz.<br />
Diğer kişileri etkinliğe davet etme: Etkinliğe ve ardından Düzenle’ye dokunun, sonra<br />
Kişiler’den seçim yapmak için Davetliler’e dokunun.<br />
Bir davete yanıt verme: Takvimdeki bir davete dokunun. Veya Etkinlik ekranını görüntülemek<br />
için simgesine dokunun, sonra bir davete dokunun. Düzenleyen kişi ve diğer davetliler<br />
hakkında bilgi görüntüleyebilirsiniz. Yorum eklerseniz (bazı takvim türlerinde kullanılamayabilir),<br />
yorumlarınızı düzenleyen kişi görebilir ama diğer katılımcılar göremez.<br />
Zamanı ayrılmış olarak işaretlemeden etkinliği kabul etme: Etkinliğe dokunun, sonra<br />
Uygunluk’a dokunup “serbest”i seçin. Etkinlik takviminizde kalır ama size davet gönderen diğer<br />
kişiler meşgul olduğunuzu görmez.<br />
Birden fazla takvimle çalışma<br />
Takvimleri ayrı ayrı veya aynı anda birden fazlasını görüntüleyebilirsiniz. iCloud, Google,<br />
Yahoo! veya iCalendar takvimlerinin yanı sıra Facebook etkinliklerine ve doğum günlerine<br />
de abone olabilirsiniz.<br />
iCloud, Google, Exchange veya Yahoo! takvimlerini açma: Ayarlar > Mail, Kişiler, Takvimler<br />
bölümüne gidin, bir hesaba dokunun ve daha sonra Takvim’i açın.<br />
CalDAV hesabı ekleme: Ayarlar > Mail, Kişiler, Takvimler bölümüne gidin, Hesap Ekle’ye<br />
dokunun ve daha sonra Diğer’e dokunun. Takvimler’in altında CalDAV Hesabı Ekle’ye dokunun.<br />
Facebook etkinliklerini görüntüleme: Ayarlar > Facebook bölümüne gidin, sonra Facebook<br />
hesabınıza giriş yapın ve Takvim’e erişimi açın.<br />
Görüntülenecek takvimleri seçme: Takvimler’e dokunun, sonra görüntülemek istediğiniz<br />
takvimleri seçmek üzere dokunun. Seçilen tüm takvimlere ait etkinlikler tek bir<br />
görüntüde gösterilir.<br />
Doğum Günü takvimini görüntüleme: Takvimler’e dokunun, daha sonra Kişiler’inizdeki<br />
doğum günlerini etkinliklerinize dahil etmek için Doğum Günleri’ne dokunun. Facebook hesabı<br />
ayarladıysanız, Facebook arkadaşlarınızın doğum günlerini de dahil edebilirsiniz.<br />
Bölüm 10 Takvim 71
iCalendar (.ics) biçimini kullanan takvimlere abone olabilirsiniz. iCloud, Yahoo!, Google ve<br />
OS X’deki Takvim uygulaması da dahil olmak üzere pek çok takvim tabanlı servis, takvim<br />
aboneliklerini destekler. Abone olunan takvimler salt okunurdur. Abone olunan takvimlerdeki<br />
etkinlikleri <strong>iPhone</strong> üzerinde okuyabilir ama bu etkinlikleri düzenleyemez veya yeni<br />
etkinlikler yaratamazsınız.<br />
Takvime abone olma: Ayarlar > Mail, Kişiler, Takvimler bölümüne gidin ve daha sonra Hesap<br />
Ekle’ye dokunun. Diğer’e dokunun, sonra Abone Olunan Takvim Ekle’ye dokunun. Abone<br />
olunacak .ics dosyası için sunucuyu ve dosya adını girin. Ayrıca takvim bağlantısına dokunarak<br />
da web üzerinde yayımlanan bir iCalendar (.ics) takvimine abone olabilirsiniz.<br />
iCloud takvimlerini paylaşma<br />
iCloud takvimini diğer iCloud kullanıcılarıyla paylaşabilirsiniz. Bir takvimi paylaştığınızda diğer<br />
kişiler o takvimi görebilir ve diğer kişilerin etkinlik eklemesine veya etkinlikleri değiştirmesine de<br />
olanak tanıyabilirsiniz. Herkesin görüntüleyebileceği salt okunur bir sürümü de paylaşabilirsiniz.<br />
iCloud takvimi yaratma: Takvimler’e dokunun, Düzenle’ye dokunun, sonra da Takvim<br />
Ekle’ye dokunun.<br />
iCloud takvimini paylaşma: Takvimler’e dokunun, Düzenle’ye dokunun, sonra da paylaşmak<br />
istediğiniz iCloud takvimine dokunun. Kişi Ekle’ye dokunun, sonra Kişiler’den birisini seçin. Bu<br />
kişi takvime katılmak için e-posta daveti alır, ama davetinizi kabul etmek için <strong>Apple</strong> kimliğine ve<br />
iCloud hesabına gereksinimi vardır.<br />
Paylaşılan takvimler için bildirimleri kapatma: Ayarlar > Mail, Kişiler, Takvimler bölümüne<br />
gidin ve Paylaşma Uyarıları seçeneğini kapatın.<br />
Bir kişinin paylaşılan takvime erişimini değiştirme: Takvimler’e dokunun, Düzenle’ye<br />
dokunun, sonra takvimi paylaştığınız kişiye dokunun. Takvimi düzenleyebilme özelliğini<br />
kapatabilir, takvime katılması için yeniden davet gönderebilir veya paylaşmayı durdurabilirsiniz.<br />
Salt okunur takvimi herhangi biriyle paylaşma: Takvimler’e dokunun, Düzenle’ye dokunun,<br />
sonra da paylaşmak istediğiniz iCloud takvimine dokunun. Herkese Açık Takvim’i açın, sonra<br />
takvimin URL’sini kopyalamak veya göndermek için Bağlantıyı Paylaş’a dokunun. Herkes<br />
iOS’deki veya OS X’deki Takvim gibi uyumlu bir uygulamayı kullanarak takviminize abone olmak<br />
için URL’yi kullanabilir.<br />
Takvim ayarları<br />
Ayarlar > Mail, Kişiler, Takvimler bölümünde Takvim’i ve takvim hesaplarınızı etkileyen birçok<br />
ayar vardır. Bunlar arasında aşağıdakiler sayılabilir:<br />
• Geçmiş etkinlikleri eşzamanlama (gelecekteki etkinlikler her zaman eşzamanlanır)<br />
• Yeni toplantı davetleri için çalınan uyarı sesleri<br />
• Tarihleri ve saatleri farklı bir saat dilimi kullanarak göstermek için takvim saat dilimi desteği<br />
Bölüm 10 Takvim 72
Fotoğraflar<br />
11<br />
Fotoğrafları ve videoları görüntüleme<br />
Fotoğraflar, <strong>iPhone</strong> üzerinde şu konumlardaki fotoğrafları ve videoları görüntülemenizi sağlar:<br />
• Film Rulosu albümü—<strong>iPhone</strong> ile çektiğiniz veya bir e-posta iletisinden, mesajdan, web<br />
sayfasından veya ekran resminden kaydettiğiniz fotoğraflar ve videolar<br />
• Fotoğraf Yayını albümleri—Foto Yayınım’daki ve paylaşılan fotoğraf yayınlarınızdaki<br />
fotoğraflar (bakınız: Fotoğraf Yayını sayfa 74)<br />
• Bilgisayarınızdan eşzamanlanarak aktarılan Fotoğraf Arşivi ve diğer albümler (bakınız: iTunes<br />
ile eşzamanlama sayfa 16)<br />
Fotoğrafı<br />
düzenleyin.<br />
Denetimleri<br />
görüntülemek<br />
için için ekrana<br />
dokunun. dokunun.<br />
Fotoğrafı silin.<br />
Fotoğrafları AirPlay’i kullanarak kullanarak<br />
duraksız yayımlayın.<br />
Slayt sunusu oynatın.<br />
Fotoğrafı paylaşın, bir kişiye atayın,<br />
duvar kağıdı olarak kullanın kullanın veya yazdırın.<br />
Fotoğrafları ve videoları görüntüleme: Bir albüme dokunun ve daha sonra bir küçük<br />
resme dokunun.<br />
• Bir sonraki veya önceki fotoğrafı ya da videoyu görme: Sola veya sağa doğru kaydırın.<br />
• Büyütme veya küçültme: Çift dokunun veya parmaklarınızı kıstırıp açın.<br />
• Fotoğrafın diğer bölümlerini görme: Sürükleyin.<br />
• Video oynatma: Ekranın ortasındaki simgesine dokunun. Tam ekran ile ekrana sığdırma<br />
görüntüsü arasında geçiş yapmak için, ekrana çift dokunun.<br />
73
iPhoto 8.0 (iLife ’09) veya daha yenisi ya da Aperture 3.0.2 veya daha yenisi ile eşzamanladığınız<br />
albümler etkinliklere veya yüzlere göre görüntülenebilir. Fotoğraflar yer belirleme özelliğini<br />
destekleyen bir fotoğraf makinesi ile çekilmişlerse onları konuma göre de görüntüleyebilirsiniz.<br />
Slayt sunusunu görüntüleme: Bir küçük resme dokunun, sonra simgesine dokunun.<br />
Seçenekleri seçin, sonra Slayt Sunusunu Başlat düğmesine dokunun. Slayt sunusunu<br />
durdurmak için ekrana dokunun. Diğer seçenekleri ayarlamak için Ayarlar > Fotoğraflar ve<br />
Kamera bölümüne gidin.<br />
TV’de slayt sunusu veya video yayımlama: Bakınız: AirPlay sayfa 32.<br />
Fotoğrafları ve videoları düzenleme<br />
Albüm yaratma: Albümler’e dokunun, simgesine dokunun, bir ad girin ve daha sonra Kaydet<br />
düğmesine dokunun. Albüme eklenecek öğeleri seçin ve daha sonra Bitti’ye dokunun.<br />
Not: <strong>iPhone</strong> üzerinde yaratılan albümler eşzamanlanarak bilgisayarınıza aktarılmaz.<br />
Öğeleri albüme ekleme: Küçük resimleri görüntülerken Düzenle’ye dokunun, öğeleri seçin ve<br />
daha sonra Şuna Ekle düğmesine dokunun.<br />
Albümleri yönetme: Düzenle düğmesine dokunun.<br />
• Albümün adını değiştirme: Albümü seçin ve daha sonra yeni bir ad girin.<br />
• Albümleri yeniden düzenleme: simgesini sürükleyin.<br />
• Albümü silme: simgesine dokunun.<br />
Yalnızca <strong>iPhone</strong>’da yaratılan albümler silinebilir veya adları değiştirilebilir.<br />
Fotoğraf Yayını<br />
Bir iCloud özelliği olan Fotoğraf Yayını sayesinde (bakınız: iCloud sayfa 15) <strong>iPhone</strong> üzerinde<br />
çektiğiniz fotoğraflar Fotoğraf Yayını ile ayarlanmış diğer aygıtlarınızda (Mac’iniz veya PC’niz de<br />
dahil olmak üzere) otomatik olarak görünür. Fotoğraf Yayını, seçilen fotoğrafları arkadaşlarınızla<br />
ve ailenizle paylaşmanızı da sağlar (doğrudan onların aygıtlarında veya web üzerinde).<br />
Fotoğraf Yayını hakkında<br />
Fotoğraf Yayını açıkken; <strong>iPhone</strong> üzerinde çektiğiniz fotoğraflar (ve Film Rulosu’na eklenmiş<br />
diğer fotoğraflar), Kamera uygulamasından ayrıldıktan sonra ve <strong>iPhone</strong> Wi-Fi üzerinden<br />
Internet’e bağlıyken fotoğraf yayınınızda görünür. Bu fotoğraflar <strong>iPhone</strong>’daki Fotoğraf Yayınım<br />
albümünde ve Fotoğraf Yayını ile ayarlanmış diğer aygıtlarınızda görünür.<br />
Fotoğraf Yayını’nı açma: Ayarlar > iCloud > Fotoğraf Yayını bölümüne gidin.<br />
Diğer iCloud aygıtlarınızdan fotoğraf yayınınıza eklenmiş fotoğraflar da Fotoğraf Yayınım’da<br />
görünür. <strong>iPhone</strong> ve diğer iOS aygıtları en son eklenen en fazla 1000 fotoğrafı Fotoğraf<br />
Yayınım’da tutabilir. Bilgisayarlarınız, Fotoğraf Yayını fotoğraflarınızın tümünü daimi<br />
olarak tutabilir.<br />
Not: Fotoğraf Yayını fotoğrafları, iCloud saklama alanınızdan düşülmez.<br />
Bölüm 11 Fotoğraflar 74
Fotoğraf yayını içeriklerini yönetme: Fotoğraf yayını albümünde Düzenle’ye dokunun.<br />
• Fotoğrafları <strong>iPhone</strong>’a kaydetme: Fotoğrafları seçin ve daha sonra Kaydet’e dokunun.<br />
• Fotoğrafları paylaşma, yazdırma, kopyalama veya Film Rulosu albümünüze kaydetme:<br />
Fotoğrafları seçin ve daha sonra Paylaş’a dokunun.<br />
• Fotoğrafları silme: Fotoğrafları seçin ve daha sonra Sil’e dokunun.<br />
Not: Silinen fotoğraflar aygıtlarınızdaki fotoğraf yayınından kaldırılsa da; özgünleri,<br />
fotoğrafların ait olduğu aygıttaki Film Rulosu albümünde kalır. Fotoğraf yayınından bir aygıta<br />
veya bilgisayara kaydedilen fotoğraflar da silinmez. Fotoğraf Yayını’ndan fotoğrafları silebilmek<br />
için <strong>iPhone</strong>’da ve diğer iOS aygıtlarınızda iOS 5.1 veya daha yenisinin olması gerekir. Bakınız:<br />
support.apple.com/kb/HT4486?viewlocale=tr_TR.<br />
Paylaşılan fotoğraf yayınları<br />
Paylaşılan fotoğraf yayınları, seçilen fotoğrafları yalnızca seçtiğiniz kişilerle paylaşmanızı sağlar.<br />
iOS 6 ve OS X Mountain Lion kullanıcıları paylaşılan fotoğraf yayınlarınıza doğrudan kendi<br />
aygıtlarından abone olabilir, eklediğiniz en son fotoğrafları görebilir, fotoğrafları “beğenebilir”<br />
ve yorum bırakabilirler. Fotoğraflarınızı diğer kişilerle web üzerinden paylaşmak amacıyla,<br />
paylaşılan fotoğraf yayını için herkese açık bir web sitesi de yaratabilirsiniz.<br />
Not: Paylaşılan fotoğraf yayınları hem Wi-Fi üzerinden hem de hücresel ağlar üzerinden çalışır.<br />
Hücresel veri ücretleri uygulanabilir.<br />
Paylaşılan Fotoğraf Yayınları’nı açma: Ayarlar > iCloud > Fotoğraf Yayını bölümüne gidin.<br />
Paylaşılan fotoğraf yayını yaratma: Fotoğraf Yayını’na dokunun, sonra simgesine dokunun.<br />
Diğer iOS 6 veya OS X Mountain Lion kullanıcılarını, paylaşılan fotoğraf yayınınıza abone olmaya<br />
davet etmek için, onların e-posta adreslerini girin. Fotoğraf yayınını icloud.com üzerinde<br />
yayımlamak için, Herkese Açık Site seçeneğini açın. Albüme bir ad verin, sonra Yarat’a dokunun.<br />
Paylaşılan fotoğraf yayınına fotoğraf ekleme: Bir fotoğraf seçin, simgesine dokunun,<br />
Fotoğraf Yayını’na dokunun, sonra paylaşılan fotoğraf yayınını seçin. Albümden birden fazla<br />
fotoğraf eklemek için, Düzenle’ye dokunun, fotoğrafları seçin, sonra Paylaş’a dokunun.<br />
Paylaşılan fotoğraf yayınındaki fotoğrafları silme: Paylaşılan fotoğraf yayınına dokunun,<br />
Düzenle’ye dokunun, fotoğrafları seçin ve Sil’e dokunun.<br />
Paylaşılan fotoğraf yayınını düzenleme: Fotoğraf Yayını’na dokunun, sonra simgesine<br />
dokunun. Şunları yapabilirsiniz:<br />
• Fotoğraf yayınının adını değiştirme<br />
• Abone ekleme veya silme ve daveti yeniden gönderme<br />
• Herkese açık web sitesi yaratma ve bağlantıyı paylaşma<br />
• Fotoğraf yayınını silme<br />
Fotoğrafları ve videoları paylaşma<br />
Fotoğrafları e-posta, mesaj (MMS veya iMessage), fotoğraf yayınları, Twitter gönderileri ve<br />
Facebook ile paylaşabilirsiniz. Videolar e-postalar, mesajlar (MMS veya iMessage) ve YouTube<br />
ile paylaşılabilir.<br />
Fotoğrafı veya videoyu paylaşma veya kopyalama: Fotoğrafı veya videoyu seçin, sonra<br />
simgesine dokunun. simgesini görmüyorsanız, denetimleri göstermek için ekrana dokunun.<br />
İlişiklerin büyüklük sınırı, servis sağlayıcınız tarafından belirlenir. <strong>iPhone</strong>, gerekiyorsa fotoğraf ve<br />
video ilişiklerini sıkıştırabilir.<br />
Bölüm 11 Fotoğraflar 75
Fotoğrafları ve videoları kopyalayabilir ve sonra onları e-postaya veya mesaja (MMS veya<br />
iMessage) yapıştırabilirsiniz.<br />
Birden fazla fotoğrafı ve videoyu paylaşma veya kopyalama: Küçük resimleri görüntülerken<br />
Düzenle’ye dokunun, fotoğrafları veya videoları seçin, daha sonra Paylaş’a dokunun.<br />
Fotoğrafı veya videoyu şuradan kaydetme:<br />
• E-posta: Gerekiyorsa öğeyi indirmek için dokunun, fotoğrafa dokunun veya videoya<br />
dokunup parmağınızı basılı tutun ve daha sonra Kaydet’e dokunun.<br />
• Mesaj: Yazışmadaki öğeye dokunun,<br />
Kaydet’e dokunun.<br />
simgesine dokunun ve daha sonra Film Rulosuna<br />
• Web sayfası (yalnızca fotoğraf): Fotoğrafa dokunup parmağınızı basılı tutun ve sonra<br />
Görüntüyü Kaydet düğmesine dokunun.<br />
Aldığınız veya web sayfasından kaydettiğiniz fotoğraflar ve videolar Film Rulosu<br />
albümünüze kaydedilir.<br />
Fotoğrafları yazdırma<br />
AirPrint özellikli yazıcılarda yazdırma:<br />
• Tek bir fotoğrafı yazdırma: simgesine dokunun ve daha sonra Yazdır’a dokunun.<br />
• Birden fazla fotoğrafı yazdırma: Fotoğraf albümünü görüntülerken Düzenle’ye dokunun,<br />
fotoğrafları seçin, Paylaş’a dokunun ve daha sonra Yazdır’a dokunun.<br />
Bakınız: AirPrint ile yazdırma sayfa 32.<br />
Bölüm 11 Fotoğraflar 76
Kamera<br />
İlk bakışta<br />
<strong>iPhone</strong> kilitliyken Kamera’yı hızlı bir şekilde açmak için, simgesini yukarıya kaydırın.<br />
12<br />
<strong>iPhone</strong> ile hem fotoğraf hem de video çekebilirsiniz. Arkasındaki iSight kameraya ek olarak, ön<br />
tarafında FaceTime aramaları ve otoportreler için FaceTime kamerası bulunur. Arkadaki LED flaş,<br />
gereksiniminiz olduğunda ek ışık sağlar.<br />
Çektiğiniz<br />
fotoğrafları<br />
veya videoları videoları<br />
görüntüleyin.<br />
Fotoğraf<br />
çekin.<br />
Kamera/<br />
Video<br />
anahtarı<br />
LED flaş<br />
modunu<br />
ayarlayın.<br />
Izgarayı veya<br />
HDR’yi açın ya<br />
da Panorama<br />
fotoğraf çekin.<br />
Odaklanmak Odaklanmak ve Kameralar<br />
pozlamayı arasında<br />
ayarlamak için için bir geçiş yapın.<br />
kişiye veya<br />
nesneye dokunun.<br />
Kameranın odaklandığı ve pozlamayı ayarladığı yerde kısa süreliğine bir dikdörtgen<br />
görünür. <strong>iPhone</strong> 4S veya daha yenisiyle kişilerin fotoğrafını çekerken <strong>iPhone</strong>, otomatik olarak<br />
odaklanmak ve pozlamayı en fazla 10 yüz arasında dengelemek için yüz tanımayı kullanır.<br />
Algılanan her bir yüz için bir dikdörtgen görünür.<br />
77
Fotoğraf çekme: simgesine dokunun veya ses yüksekliği düğmelerinden birine basın.<br />
• Büyütme veya küçültme: Ekranda parmaklarınızı kıstırın (yalnızca iSight kamera).<br />
Panorama fotoğraf çekme (<strong>iPhone</strong> 4S veya daha yenisi): Seçenekler’e dokunun, sonra<br />
Panorama’ya dokunun. <strong>iPhone</strong>’u başlamak istediğiniz yere doğrultun, sonra simgesine<br />
dokunun. <strong>iPhone</strong>’u kıpırdatmadan tutarak ok yönüne doğru yavaşça kaydırın. Oku doğrudan<br />
yatay çizginin üzerinde tutmaya çalışın. İşiniz bittiğinde Bitti düğmesine dokunun.<br />
• Kaydırma yönünü tersine çevirme: Oka dokunun.<br />
Video kaydı yapma: simgesine geçin, sonra kaydı başlatmak veya durdurmak için<br />
simgesine dokunun ya da ses yüksekliği düğmelerinden birine basın.<br />
• Kayıt yaparken fotoğraf yakalama: simgesine dokunun.<br />
Fotoğraf çektiğinizde veya video kaydına başladığınızda, <strong>iPhone</strong> deklanşör düğmesine basma<br />
sesi çıkarır. Ses yüksekliğini ses yüksekliği düğmeleriyle denetleyebilir veya Sesli/Sessiz<br />
anahtarıyla sesi kapatabilirsiniz.<br />
Not: Bazı ülkelerde <strong>iPhone</strong>’un sesini kapatma deklanşör düğmesine basma sesini engellemez.<br />
Konum Servisleri açıksa, fotoğraflar ve videolar diğer uygulamalar ve fotoğraf paylaşma web<br />
siteleri tarafından kullanılabilen konum verileriyle etiketlenir. Bakınız: Gizlilik sayfa 144.<br />
Odağı ve pozlamayı ayarlama:<br />
• Bir sonraki çekim için odağı ve pozlamayı ayarlama: Ekrandaki nesneye dokunun. Yüz tanıma<br />
geçici olarak kapatılır.<br />
• Odağı ve pozlamayı kilitleme: Ekrana dokunup dikdörtgen yanıp sönmeye başlayana dek<br />
parmağınızı basılı tutun. AE/AF Kilidi ekranın en altında görüntülenir ve ekrana yeniden<br />
dokununcaya dek odak ve pozlama kilitli kalır.<br />
Ekran resmi çekme: Uyut/Uyandır düğmesine ve Ana Ekran düğmesine aynı anda basıp<br />
bırakın. Ekran resmi, Film Rulosu albümünüze eklenir.<br />
HDR fotoğraflar<br />
HDR (<strong>iPhone</strong> 4 veya daha yenisi) üç ayrı pozlamanın en iyi bölümlerini tek bir "yüksek<br />
dinamik aralık" fotoğrafta birleştirir. En iyi sonucu almak için, <strong>iPhone</strong>’un ve öznenin hareketsiz<br />
olması gerekir.<br />
HDR’yi açma: Seçenekler’e dokunun ve daha sonra HDR’ye ayarlayın. HDR açıkken flaş kapatılır.<br />
HDR sürümüne ek olarak normal fotoğrafı tutma: Ayarlar > Fotoğraflar ve Kamera bölümüne<br />
gidin. Sürümlerin her ikisini de tuttuğunuz zaman, Film Rulosu albümünüzde denetimlerle<br />
birlikte görüntülenirken HDR fotoğrafın sol üst köşesinde simgesi görünür.<br />
Görüntüleme, paylaşma ve yazdırma<br />
Kamera ile çektiğiniz fotoğraflar ve videolar Film Rulosu albümünüze kaydedilir. Fotoğraf<br />
Yayını’nı açtıysanız yeni fotoğraflar Fotoğraf Yayını albümünüzde de görünür ve diğer iOS<br />
aygıtlarınıza ve bilgisayarlarınıza duraksız yayımlanır. Bakınız: Fotoğraf Yayını sayfa 74.<br />
Film Rulosu albümünüzü görüntüleme: Sağa kaydırın veya küçük resim görüntüsüne<br />
dokunun. Film Rulosu albümünüzü Fotoğraflar uygulamasında da görüntüleyebilirsiniz.<br />
• Fotoğrafı veya videoyu görüntülerken denetimleri gösterme ya da gizleme: Ekrana dokunun.<br />
• Fotoğrafı veya videoyu paylaşma: simgesine dokunun. Birden fazla fotoğrafı veya videoyu<br />
göndermek için, küçük resimleri görüntülerken<br />
Paylaş’a dokunun.<br />
simgesine dokunun, öğeleri seçin, sonra<br />
Bölüm 12 Kamera 78
• Fotoğrafı yazdırma: simgesine dokunun. Bakınız: AirPrint ile yazdırma sayfa 32.<br />
• Fotoğrafı veya videoyu silme: simgesine dokunun.<br />
Kameraya dönme: simgesine dokunun.<br />
Fotoğrafları ve videoları bilgisayarınıza aktarma: <strong>iPhone</strong>’u bilgisayarınıza bağlayın.<br />
• Mac: İstediğiniz fotoğrafları ve videoları seçin ve iPhoto’da veya bilgisayarınızdaki<br />
başka bir desteklenen fotoğraf uygulamasında İçe Aktar (Import) veya İndir (Download)<br />
düğmesini tıklayın.<br />
• PC: Fotoğraf uygulamanızla birlikte gelen yönergeleri izleyin.<br />
<strong>iPhone</strong>’daki fotoğrafları veya videoları bilgisayarınıza aktarırken silmeyi seçerseniz, bunlar<br />
Film Rulosu albümünüzden silinir. Fotoğrafları ve videoları <strong>iPhone</strong> üzerindeki Fotoğraflar<br />
uygulaması ile eşzamanlamak için iTunes’daki Fotoğraflar ayar penceresini kullanabilirsiniz<br />
(videolar yalnızca Mac ile eşzamanlanabilir). Bakınız: iTunes ile eşzamanlama sayfa 16.<br />
Fotoğrafları düzenleme ve videoları kısaltma<br />
Döndür Döndür<br />
Otomatik iyileştir<br />
Kırmızı gözü sil<br />
Kırp<br />
Fotoğrafı düzenleme: Fotoğrafı tam ekran görüntülerken Düzenle’ye dokunun ve daha sonra<br />
bir araca dokunun.<br />
• Otomatik iyileştirme: İyileştirme; fotoğrafın genel koyuluğunu veya açıklığını, renk<br />
doymasını ve diğer özelliklerini iyileştirir. Düzeltmeyi istemiyorsanız, araca yeniden dokunun<br />
(değişiklikleri kaydetmiş olsanız bile).<br />
• Kırmızı gözü sil: Düzeltme gerektiren her bir göze dokunun.<br />
• Kırp: Izgaranın köşelerini sürükleyin, konumunu değiştirmek üzere fotoğrafı sürükleyin ve<br />
daha sonra Kırp düğmesine dokunun. Belirli bir oran ayarlamak için Kısıtla’ya dokunun.<br />
Videoyu kısaltma: Bir videoyu görüntülerken, denetimleri göstermek için ekrana<br />
dokunun. En üstteki kare görüntüleyicinin herhangi bir ucunu sürükleyin, daha sonra Kısalt<br />
düğmesine dokunun.<br />
Önemli: Özgünü Kısalt’ı seçerseniz, kısaltılan kareler özgün videodan kalıcı olarak silinir. "Yeni<br />
Klip Olarak Kaydet"i seçerseniz, kısaltılmış yeni video klip Film Rulosu albümünüze kaydedilir<br />
ama özgün video değiştirilmez.<br />
Bölüm 12 Kamera 79
Videolar<br />
Film, TV şovu ve video klip izlemek için Videolar uygulamasını kullanın. Video<br />
podcast’leri izlemek için App Store’dan ücretsiz Podcast’ler uygulamasını indirin. Bakınız:<br />
Bölüm 31, Podcast’ler, sayfa 116. <strong>iPhone</strong>’daki Kamera’yı kullanarak kaydettiğiniz videoları<br />
izlemek için Fotoğraflar uygulamasını açın.<br />
Oynatmak için videoya videoya dokunun.<br />
Arama Arama yapmak için<br />
aşağı aşağı kaydırın.<br />
Dizideki ek<br />
bölümleri görün. görün.<br />
UYARI: İşitme kaybından kaçınma hakkında önemli bilgiler için, bakınız: Önemli güvenlik<br />
bilgileri sayfa 150.<br />
Video alma:<br />
13<br />
• iTunes Store’dan video satın alma veya kiralama (bazı bölgelerde kullanılamayabilir): <strong>iPhone</strong>’da<br />
iTunes uygulamasını açın ve Videolar’a dokunun. Bakınız: Bölüm 22, iTunes Store, sayfa 97.<br />
• Videoları bilgisayarınızdan aktarma: <strong>iPhone</strong>’u bağlayın ve daha sonra bilgisayarınızdaki<br />
iTunes’da videoları eşzamanlayın. Bakınız: iTunes ile eşzamanlama sayfa 16.<br />
• Videoları bilgisayarınızdan duraksız yayımlama: Bilgisayarınızdaki iTunes’da Ev Paylaşımı’nı<br />
açın. Sonra, <strong>iPhone</strong>’da Ayarlar > Videolar bölümüne gidin ve bilgisayarınızda Ev Paylaşımı’nı<br />
ayarlamak için kullandığınız <strong>Apple</strong> kimliğini ve parolasını girin. Daha sonra <strong>iPhone</strong>’da<br />
Videolar’ı açın ve video listesinin en üstündeki Paylaşılan’a dokunun.<br />
80
Videoyu <strong>iPhone</strong> ile çalışacak şekilde dönüştürme: iTunes’dan <strong>iPhone</strong>’a bir video eklemeye<br />
çalışıyor ve videonun <strong>iPhone</strong>’da oynatılamayacağını belirten bir ileti görüyorsanız videoyu<br />
dönüştürebilirsiniz. iTunes arşivinizde videoyu seçip İleri Düzey > “iPod veya <strong>iPhone</strong> Sürümünü<br />
Yarat” komutunu seçin. Daha sonra, dönüştürülmüş videoyu <strong>iPhone</strong>’a ekleyin.<br />
İleriye veya geriye<br />
sarmak sarmak için sürükleyin.<br />
Bir bölüm bölüm<br />
seçin.<br />
Ses yüksekliğini<br />
ayarlamak için için<br />
sürükleyin.<br />
Denetimleri Denetimleri göstermek veya<br />
gizlemek için için videoya dokunun.<br />
Videoyu <strong>Apple</strong> TV<br />
ile TV’de izleyin. izleyin.<br />
Videoyu izleme: Video listesinde videoya dokunun.<br />
• Videoyu ekranı dolduracak ya da ekrana sığacak şekilde ölçekleme: veya simgesine<br />
•<br />
dokunun. Veya denetimleri göstermeden ölçeklemek için videoya çift dokunun.<br />
Baştan başlama: Video bölümler içeriyorsa, oynatma çubuğunu ilerleme çubuğu boyunca<br />
tamamen sola sürükleyin. Hiçbir bölüm yoksa, simgesine dokunun.<br />
• Sonraki veya önceki bölüme atlama (varsa): veya simgesine dokunun. Uyumlu bir<br />
mikrofonlu kulaklık setinin ortasındaki düğmeye veya eşdeğerine iki kez (bir sonrakine<br />
atlama) veya üç kez de (bir öncekine atlama) basabilirsiniz.<br />
• Geri veya ileri sarma: veya simgesini basılı tutun.<br />
• Farklı bir seslendirme dili seçme (varsa):<br />
bir dil seçin.<br />
simgesine dokunun ve daha sonra Ses listesinden<br />
• Altyazıları gösterme veya gizleme (varsa): simgesine dokunun ve daha sonra Altyazı<br />
•<br />
listesinden bir dil seçin veya Kapalı seçeneğini seçin.<br />
Gizli altyazıları gösterme veya gizleme (varsa): Ayarlar > Videolar bölümüne gidin.<br />
• Videoyu televizyonda izleme: Bakınız: <strong>iPhone</strong>’u TV’ye veya başka bir aygıta bağlama sayfa 32.<br />
Uyku için sayacı ayarlama: Saat uygulamasını açın ve Sayaç’a dokunun, sonra saat ve dakika<br />
sayılarını ayarlamak için yukarıya veya aşağıya doğru kaydırın. Sayaç Bitince düğmesine<br />
dokunup Çalmayı Durdur öğesini seçin, Ayarla düğmesine dokunun ve sonra sayacı başlatmak<br />
için Başlat düğmesine dokunun. Geri sayım bittiğinde, <strong>iPhone</strong> müzik çalmayı veya video<br />
oynatmayı durdurur, açık uygulamaları kapatır ve sonra kendini kilitler.<br />
Bir videoyu silme: Listedeki videonun üzerinde parmağınızı sola veya sağa doğru kaydırın.<br />
<strong>iPhone</strong>’dan bir videoyu (kiralanmış film dışında) sildiğinizde, video iTunes arşivinizden silinmez.<br />
Önemli: Kiralanmış bir filmi <strong>iPhone</strong>’dan silerseniz, öğe kalıcı olarak silinir ve bilgisayarınıza<br />
geri aktarılamaz.<br />
<strong>iPhone</strong>’dan bir videoyu (kiralanmış film dışında) sildiğinizde, video bilgisayarınızdaki<br />
iTunes arşivinizden silinmez ve videoyu daha sonra eşzamanlayarak tekrar <strong>iPhone</strong>’unuza<br />
aktarabilirsiniz. Videoyu eşzamanlayarak tekrar <strong>iPhone</strong>’a aktarmak istemiyorsanız, iTunes’u<br />
videoyu eşzamanlamayacak şekilde ayarlayın. Bakınız: iTunes ile eşzamanlama sayfa 16.<br />
Bölüm 13 Videolar 81
Harita<br />
Konumları bulma<br />
14<br />
UYARI: Güvenli navigasyon ve sürüş sırasında dikkatinizin dağılmasından kaçınma hakkında<br />
önemli bilgiler için, bakınız: Önemli güvenlik bilgileri sayfa 150.<br />
Yol tarifi alın.<br />
Şu anki<br />
konumunuzu<br />
gösterin.<br />
Bir Bir arama girin.<br />
Kuş bakışı<br />
veya Flyover<br />
(standart<br />
görüntüde 3B)<br />
Daha fazla bilgi alın.<br />
Bilgi başlığını<br />
görüntülemek için<br />
iğneye dokunun.<br />
Sürüş için<br />
hızlı yol tarifi<br />
Büyütmek için çift<br />
dokunun; küçültmek<br />
için iki parmağınızla<br />
dokunun. Veya<br />
kıstırıp açın.<br />
Şu anki anki konum<br />
Yazdırın, trafiği<br />
gösterin, sonuçları<br />
listeleyin veya<br />
görüntüyü seçin.<br />
Önemli: Harita, yol tarifleri, 3B, kuş bakışı (Flyover) ve konuma dayalı uygulamalar veri<br />
servislerine bağlıdır. Bu veri servisleri değişebilir ve bazı bölgelerde kullanılamayabilir.<br />
Bu yüzden de haritalar, yol tarifleri, 3B, kuş bakışı (Flyover) veya konuma dayalı bilgiler<br />
kullanılamayabilir, doğru olmayabilir veya eksik olabilir. <strong>iPhone</strong>’da verilen bilgileri çevrenizle<br />
karşılaştırın ve uyuşmazlıkları çözmek için tabela ve işaretlere uyun. Bazı Harita özellikleri<br />
Konum Servisleri’ni gerektirir. Bakınız: Gizlilik sayfa 144.<br />
Bir konumu bulma: Arama alanına dokunun ve daha sonra bir adres veya aşağıdakiler gibi<br />
başka bir bilgi yazın:<br />
• Kavşak ("8. ve market")<br />
• Bölge ("greenwich köyü")<br />
82
• Referans noktası (“guggenheim”)<br />
• Posta kodu<br />
• İşletme (“sinemalar”, “restaurant san francisco ca,” “apple inc new york”)<br />
Veya arama alanının altındaki listede bulunan önerilerden birine dokunun.<br />
Haritada dolaşma:<br />
• Yukarıya, aşağıya, sola veya sağa doğru taşıma: Ekranı sürükleyin.<br />
• Haritayı döndürme: İki parmağınızı ekranda döndürün. Sağ üst köşede harita yönünü<br />
gösteren bir pusula görünür.<br />
• Kuzeye bakan yöne dönme: simgesine dokunun.<br />
Kişinin veya yer imi konmuş ya da en son yapılan aramanın konumunu bulma:<br />
simgesine dokunun.<br />
Bir konum hakkında bilgi alma ve paylaşma: Bilgi başlığını görüntülemek için iğneye<br />
dokunun, sonra simgesine dokunun. Kullanabilir olduğunda, Yelp’den yorumlar ve<br />
fotoğraflar alabilirsiniz. Ayrıca yol tarifi alabilir, işletmeyle iletişim kurabilir, ana sayfasını<br />
ziyaret edebilir, işletmeyi kişilerinize ekleyebilir, konumu paylaşabilir veya konuma yer<br />
imi koyabilirsiniz.<br />
• Yorumları okuma: Yorumlar’a dokunun. Diğer Yelp özelliklerini kullanmak için, yorumların<br />
altındaki düğmelere dokunun.<br />
• Fotoğrafları görme: Fotoğraflar’a dokunun.<br />
• Bir konumu e-posta, mesaj veya Tweet ile gönderme ya da Facebook’ta yayımlama: Konumu<br />
Paylaş düğmesine dokunun. Tweet göndermek veya Facebook’ta yayımlamak için,<br />
hesaplarınıza giriş yapmış olmanız gerekir. Bakınız: Paylaşma sayfa 30.<br />
Konumu işaretlemek için iğneyi kullanma: Haritaya dokunun ve iğne görününceye dek<br />
parmağınızı basılı tutun.<br />
Standart, hibrit veya uydu görüntüsünü seçme: Sağ alt köşeye dokunun.<br />
Bir sorun bildirme: Sağ alt köşeye dokunun.<br />
Yol tarifi alma<br />
Sürüş için yol tarifi alma: simgesine dokunun, sonra simgesine dokunun, başlangıç ve<br />
bitiş konumlarını girin ve Yol düğmesine dokunun. Veya kullanılabilir olduğunda listeden<br />
bir konum veya yol seçin. Birden fazla yol görünüyorsa, kullanmak istediğiniz yola dokunun.<br />
Başlamak için Başlat’a dokunun.<br />
• Adım adım yol tariflerini duyma (<strong>iPhone</strong> 4S veya daha yenisi): Başlat’a dokunun.<br />
Harita ilerleyişinizi izler ve hedefinize ulaşmanız için adım adım yol tarifini seslendirir.<br />
Denetimleri göstermek veya gizlemek için ekrana dokunun.<br />
<strong>iPhone</strong> otomatik olarak kilitlenirse, Harita ekranda kalır ve yönergeleri bildirmeye devam<br />
eder. Başka bir uygulamayı açabilir ve adım adım yol tarifi almaya devam edebilirsiniz.<br />
Harita’ya dönmek için, ekranın en üstündeki başlığa dokunun.<br />
• Adım adım yol tariflerini görüntüleme (<strong>iPhone</strong> 4 veya daha eskisi): Başlat’a dokunun ve bir<br />
sonraki yönergeyi görmek için sola kaydırın.<br />
• Genel yol bilgisine dönme: Genel Bilgi düğmesine dokunun.<br />
• Yol tariflerini liste olarak görüntüleme: Genel Bilgi ekranında simgesine dokunun.<br />
• Adım adım yol tarifini durdurma: Bitir düğmesine dokunun.<br />
Bölüm 14 Harita 83
O anki konumunuzdan başka bir konuma hızlı yol tarifi alma: Hedefinizin başlığındaki<br />
simgesine dokunun, sonra Buraya Yol Tarifi’ne dokunun.<br />
Yürüme için yol tarifi alma: simgesine dokunun, sonra simgesine dokunun, başlangıç ve<br />
bitiş konumlarını girin ve Yol düğmesine dokunun. Veya kullanılabilir olduğunda listeden bir<br />
konum veya yol seçin. Başlat’a dokunun ve bir sonraki yönergeyi görmek için sola kaydırın.<br />
Toplu taşıma için yol tarifi alma: simgesine dokunun, sonra simgesine dokunun,<br />
başlangıç ve bitiş konumlarını girin ve Yol düğmesine dokunun. Veya kullanılabilir olduğunda<br />
listeden bir konum veya yol seçin. <strong>Kullanma</strong>k istediğiniz toplu taşıma servisi için yönlendirme<br />
uygulamalarını indirin ve açın.<br />
Trafik durumunu gösterme: Ekranın sağ alt köşesine dokunun, sonra Trafiği Göster’e dokunun.<br />
Turuncu noktalar yavaşlayan trafiği ve kırmızı noktalar dur-kalk trafiği gösterir. Olay raporlarını<br />
görmek için, işarete dokunun.<br />
3B ve kuş bakışı (Flyover)<br />
<strong>iPhone</strong> 4S veya daha yenisinde, dünyanın birçok şehrini üç boyutlu olarak görüntülemek için<br />
3B (standart görüntü) veya kuş bakışı (Flyover, uydu veya hibrit görüntü) özelliklerini kullanın.<br />
Her zamanki gibi dolaşabilirsiniz ve binaları görmek için görüntüyü büyütebilirsiniz. Kamera<br />
açısını da ayarlayabilirsiniz.<br />
Transamerica Pyramid binası, binası, Transamerica<br />
Corporation’ın Corporation’ın kayıtlı servis markasıdır.<br />
3B veya kuş bakışı (Flyover) görüntüyü kullanma: veya etkin hale gelene kadar<br />
büyütün, sonra düğmeye dokunun. Veya iki parmağınızla yukarı sürükleyin. Sağ alt köşeye<br />
dokunarak ve görüntüleri değiştirerek 3B ile kuş bakışı (Flyover) arasında geçiş yapabilirsiniz.<br />
Kamera açısını ayarlama: İki parmağınızla yukarı veya aşağı sürükleyin.<br />
Harita ayarları<br />
Harita için seçenekleri ayarlama: Ayarlar > Harita bölümüne gidin. Ayarlar arasında<br />
şunlar bulunur:<br />
• Navigasyon ses yüksekliği (<strong>iPhone</strong> 4S veya daha yenisi)<br />
• Mil veya kilometre olarak mesafe<br />
• Etiketlerin dili ve büyüklüğü<br />
Bölüm 14 Harita 84
Hava Durumu<br />
15<br />
Dünyanın bir veya daha fazla şehrinde, o anki sıcaklığı, altı günlük hava durumunu ve<br />
önümüzdeki 12 saat için saatlik hava durumu bilgisini alın. Hava Durumu, o anki konumunuzun<br />
hava durumunu almak için de Konum Servisleri’ni kullanır.<br />
Kayıtlı şehir sayısı<br />
Şu anki hava koşulları<br />
Şu anki sıcaklık<br />
Şu Şu anki saatlik<br />
tahmin<br />
Şehir ekleyin ekleyin<br />
veya silin. silin.<br />
Hava durumu panosu açık mavi ise, o şehirde gündüzdür. Koyu mor gece olduğunu belirtir.<br />
Şehir listenizi yönetme: simgesine dokunun, sonra bir şehir ekleyin veya diğer değişiklikleri<br />
yapın. Bitirdiğinizde Bitti düğmesine dokunun.<br />
• Şehir ekleme: simgesine dokunun. Bir şehir veya alan kodu girip Ara düğmesine dokunun.<br />
• Şehirlerin sırasını yeniden düzenleme: simgesini yukarıya veya aşağıya sürükleyin.<br />
• Şehri silme: simgesine dokunun ve daha sonra Sil’e dokunun.<br />
• Fahrenhayt veya Santigrat seçeneğini seçin: °F veya °C düğmesine dokunun.<br />
Başka bir şehrin hava durumunu görme: Sola veya sağa doğru kaydırın.<br />
En soldaki ekran yerel hava durumunuzu gösterir.<br />
O anki saatlik hava durumunu görüntüleme:<br />
• <strong>iPhone</strong> 5: Saatlik görüntüyü sola veya sağa kaydırın.<br />
• <strong>iPhone</strong> 4S veya daha eskisi: Her saat’e dokunun.<br />
85
Yerel hava durumunu açma veya kapatma: Ayarlar > Gizlilik > Konum Servisleri bölümüne<br />
gidin. Bakınız: Gizlilik sayfa 144.<br />
Yahoo.com’da bir şehir hakkındaki bilgilere bakma: simgesine dokunun.<br />
Şehir listenizi diğer iOS aygıtlarınıza anında iletmek için iCloud’u kullanma: Ayarlar ><br />
iCloud > Belgeler ve Veriler bölümüne gidin ve sonra Belgeler ve Veriler’i açın (saptanmış olarak<br />
açıktır). Bakınız: iCloud sayfa 15.<br />
Bölüm 15 Hava Durumu 86
Passbook<br />
Passbook, uçuş kartları veya sinema biletleri gibi kartlarınızın tümünü tek bir yerde<br />
düzenlemenizi sağlar.<br />
Görüntülemek için için<br />
karta dokunun.<br />
16<br />
Hediye kartlarınızı, kuponlarınızı, biletlerinizi ve diğer kartlarınızı Passbook’ta saklayın. Bir kartı<br />
görmek veya kullanmak istediğinizde, onu Passbook’ta veya Kilitli ekranda görüntüleyin.<br />
Kartı Passbook’a ekleme: Satıcının web sitesindeki veya doğrulama e-postasındaki Passbook’a<br />
Ekle düğmesine dokunun. Passbook’u destekleyen bir uygulamadan da kart ekleyebilirsiniz.<br />
Passbook’a kart eklemek için iCloud hesabınıza giriş yapmış olmanız gerekir.<br />
Kartı kullanma: Kartı seçin, sonra barkodu okuyucuya veya tarayıcıya doğrultun.<br />
87
Konum Servisleri açıksa ve satıcı bunu destekliyorsa, kart ihtiyacınız olduğunda Kilitli<br />
ekranınızda görünür. Örneğin hava alanına, otelinize veya sinemaya vardığınızda.<br />
Ayrıntıları<br />
görüntülemek<br />
görüntülemek<br />
için için dokunun.<br />
Daha fazla bilgi görüntüleme: simgesine dokunun.<br />
Kartı silme: simgesine dokunun ve daha sonra simgesine dokunun.<br />
Kartların Kilitli ekranınızda görünmesini engelleme: Ayarlar > Genel > Parolayla Kilitleme<br />
bölümüne gidin, Parolayı Aç’a dokunun, sonra Kilitliyken Erişime İzin Ver bölümüne gidin ve<br />
Passbook’u kapatın.<br />
Kartı başka bir <strong>iPhone</strong>’unuza veya iPod touch’ınıza anında iletme: Ayarlar > iCloud<br />
bölümüne gidin ve Passbook’u açın.<br />
Bölüm 16 Passbook 88
Notlar<br />
<strong>iPhone</strong>’da notlar yazın; iCloud da onları diğer iOS aygıtlarınızda ve Mac bilgisayarlarınızda<br />
kullanılabilir yapsın. Gmail veya Yahoo! gibi diğer hesaplarda da notlar yaratabilir ve<br />
onları okuyabilirsiniz.<br />
Notlar Notlar listesini görüntüleyin.<br />
görüntüleyin.<br />
Yeni Yeni bir bir not ekleyin. ekleyin.<br />
Düzenlemek için<br />
nota dokunun.<br />
Notu e-postayla<br />
gönderin veya<br />
yazdırın.<br />
Notu silin.<br />
Bir önceki veya bir sonraki sonraki notu görüntüleyin.<br />
17<br />
Notlarınızı iOS aygıtlarınızda ve Mac bilgisayarlarınızda güncel tutmak için iCloud’u kullanma:<br />
• iCloud için me.com veya mac.com e-posta adresi kullanıyorsanız: Ayarlar > iCloud bölümüne<br />
gidin ve Notlar’ı açın.<br />
• iCloud için Gmail veya başka bir IMAP hesabı kullanıyorsanız: Ayarlar > Mail, Kişiler, Takvimler<br />
bölümüne gidin ve hesap için Notlar seçeneğini açın.<br />
Yeni notlar için saptanmış hesabı seçme: Ayarlar > Notlar bölümüne gidin.<br />
Belirli bir hesapta not yaratma: Hesaplar’a dokunun ve hesabı seçin, daha sonra notu<br />
yaratmak için simgesine dokunun. Hesaplar düğmesini görmüyorsanız, önce Notlar<br />
düğmesine dokunun.<br />
Yalnızca belirli bir hesaptaki notları görme: Hesaplar’a dokunun ve hesabı seçin. Hesaplar<br />
düğmesini görmüyorsanız, önce Notlar’a dokunun.<br />
Notlar listesini görüntülerken bir notu silme: Listedeki notun üzerinde parmağınızı sola veya<br />
sağa doğru kaydırın.<br />
89
Notlarda arama yapma: Notlar listesini görüntülerken arama alanını göstermek için listenin en<br />
üstüne kaydırın. Alana dokunun ve aradığınız ifadeyi yazın. Ana Ekran’dan da notlarda arama<br />
yapabilirsiniz. Bakınız: Arama yapma sayfa 28.<br />
Notu yazdırma veya e-posta ile gönderme: Notu okurken simgesine dokunun. Notu<br />
e-posta ile gönderebilmek için, <strong>iPhone</strong>’un e-posta için ayarlanmış olması gerekir. Bakınız: Mail<br />
hesaplarını ve diğer hesapları ayarlama sayfa 14.<br />
Fontu değiştirme: Ayarlar > Notlar bölümüne gidin.<br />
Bölüm 17 Notlar 90
Anımsatıcılar<br />
Anımsatıcılar yapmanız gereken her şeyi takip etmenizi sağlar.<br />
Listeleri görüntüleyin.<br />
Öğe ekleyin.<br />
Tamamlanmış öğe<br />
Anımsatıcı ayrıntılarını görme: Anımsatıcıya dokunun. Şunları yapabilirsiniz:<br />
• Değiştirebilir veya silebilirsiniz<br />
• Hedeflenen tarihi ayarlayabilirsiniz<br />
• Öncelik ayarlama<br />
• Not ekleyebilirsiniz<br />
• Onu farklı bir listeye taşıyabilirsiniz<br />
18<br />
Anımsatıcılar, bir konuma vardığınızda veya bir konumdan ayrıldığınızda sizi uyarabilir.<br />
Konum uyarısı ekleme: Anımsatıcı girerken simgesine dokunun, sonra “Belirli Bir Konumda<br />
Anımsat”ı açın.<br />
Farklı bir konum kullanmak için şu anki konumunuza dokunun. Listedeki konumlar Kişiler<br />
uygulamasındaki kişisel bilgi kartınızda bulunan adresleri (eklediğiniz ev ve iş adresleri gibi)<br />
içerir. Farklı bir adres kullanmak için Bir Adres Girin’e dokunun.<br />
Not: Konum anımsatıcıları <strong>iPhone</strong> 3GS’de kullanılamaz. Microsoft Exchange ve Outlook<br />
hesaplarında anımsatıcılar için konum ayarlayamazsınız.<br />
Anımsatıcılarınızda arama yapma: Arama alanını görmek için simgesine dokunun ya da<br />
Ana Ekran’dan arama yapın. Anımsatıcılar ada göre aranır. Anımsatıcıları bulmak veya eklemek<br />
için Siri’yi de kullanabilirsiniz.<br />
91
Anımsatıcı bildirimlerini kapatma: Ayarlar > Bildirimler bölümüne gidin. Daha fazla bilgi için,<br />
bakınız: Rahatsız Etme ve Bildirimler sayfa 136.<br />
Bildirimler için çalınan ses tonunu ayarlama: Ayarlar > Sesler bölümüne gidin.<br />
Anımsatıcılarınızı diğer aygıtlarda güncel tutma: Ayarlar > iCloud bölümüne gidin ve sonra<br />
Anımsatıcılar’ı açın. OS X Mountain Lion’da anımsatıcıları güncel tutmak için Mac’inizde de<br />
iCloud’u açın. Exchange gibi diğer hesap türlerinden bazıları da Anımsatıcılar’ı destekler.<br />
Ayarlar > Mail, Kişiler, Takvimler bölümüne gidin ve kullanmak istediğiniz hesaplar için<br />
Anımsatıcılar’ı açın.<br />
Yeni anımsatıcılar için saptanmış listeyi ayarlama: Ayarlar > Mail, Kişiler, Takvimler bölümüne<br />
gidin ve daha sonra Anımsatıcılar’ın altında Saptanmış Liste’ye dokunun.<br />
Bölüm 18 Anımsatıcılar 92
Saat<br />
Saatleri silin veya sırasını değiştirin.<br />
Saat ekleyin.<br />
Saatleri Saatleri görüntüleyin,<br />
görüntüleyin,<br />
alarm ayarlayın,<br />
etkinlik etkinlik zamanlayın<br />
veya sayacı ayarlayın.<br />
19<br />
Saat ekleme: simgesine dokunun, sonra şehrin adını yazın veya listeden bir şehir seçin.<br />
Aradığınız şehri görmüyorsanız, aynı saat dilimindeki büyük bir şehri deneyin.<br />
Saatleri düzenleme: Düzenle’ye dokunun, sonra taşımak için simgesini sürükleyin veya<br />
silmek için simgesine dokunun.<br />
Alarm ayarlama: Alarm’a dokunun, sonra simgesine dokunun.<br />
Alarmı değiştirme: Düzenle’ye dokunun, sonra ayarları değiştirmek için simgesine dokunun<br />
veya silmek için simgesine dokunun.<br />
<strong>iPhone</strong>’da uyku için sayacı ayarlama: Sayacı ayarlayın, Sayaç Bitince’ye dokunun ve Çalmayı<br />
Durdur’u seçin.<br />
93
Borsa<br />
Hisse senetlerinizi takip edin, değerin zaman içindeki değişimini görün ve yatırımlarınız<br />
hakkındaki haberleri alın.<br />
Yüzde değişimini<br />
görmek için<br />
dokunun. Piyasa<br />
değerini değerini görmek görmek için için<br />
yeniden dokunun.<br />
İstatistikleri veya<br />
haber haber makalelerini<br />
görmek için için sola<br />
veya sağa kaydırın.<br />
Hisse senedi<br />
listenizi özelleştirin.<br />
Daha fazla bilgi için yahoo.com adresine gidin.<br />
20<br />
Hisse senedi listenizi yönetme: simgesine dokunun, sonra hisse senetleri ekleyin veya diğer<br />
değişiklikleri yapın. İşiniz bittiğinde Bitti düğmesine dokunun.<br />
• Öğe ekleme: simgesine dokunun. Bir sembol, şirket adı, fon adı ya da endeks girip Ara<br />
düğmesine dokunun.<br />
• Öğeyi silme: simgesine dokunun.<br />
• Öğelerin sırasını yeniden düzenleme: simgesini yukarıya veya aşağıya sürükleyin.<br />
Hisse senedi bilgilerini görüntüleme:<br />
• Görüntüyü; yüzde değişimine, fiyat değişimine veya piyasa değerine değiştirme: Ekranın sağ<br />
tarafındaki değerlerden herhangi birine dokunun.<br />
• Özeti, grafiği veya haberleri görme: Hisse senedi listesinin altındaki bilgileri kaydırın.<br />
Makaleyi Safari’de görüntülemek için bir haber başlığına dokunun. Grafiğin zaman aralığını<br />
değiştirmek için 1g, 1h, 1a, 3a, 6a, 1y veya 2y seçeneğine dokunun.<br />
• Haber makalesini okuma listenize ekleme: Haber başlıklarına dokunup parmağınızı basılı<br />
tutun ve daha sonra Okuma Listesine Ekle düğmesine dokunun.<br />
• Yahoo.com’da daha fazla hisse senedi bilgisi görme: simgesine dokunun.<br />
Fiyatlar, raporlama servisine bağlı olarak 20 dakika veya daha fazla gecikmeli olabilir. Hisse<br />
senetlerinizi Bildirim Merkezi’nde kayıt olarak görüntülemek için, Bildirimler sayfa 29<br />
konusuna bakın.<br />
94
Tam ekran grafik görüntüleme: <strong>iPhone</strong>’u yatay yöne döndürün.<br />
• Belirli bir tarih veya saatteki değeri görme: Tek parmağınızla grafiğe dokunun.<br />
• Zaman içerisindeki değer farkını görme: İki parmağınızla grafiğe dokunun.<br />
Hisse senedi listenizi iOS aygıtlarınızda güncel tutmak için iCloud’u kullanma: Ayarlar ><br />
iCloud > Belgeler ve Veriler bölümüne gidin ve sonra Belgeler ve Veriler’i açın (saptanmış olarak<br />
açıktır). Bakınız: iCloud sayfa 15.<br />
Bölüm 20 Borsa 95
Gazete Bayisi<br />
Gazete Bayisi, dergi ve gazete uygulamalarınızı düzenler ve yeni sayılar okunmaya hazır<br />
olduğunda size haber verir.<br />
Gazete Gazete Bayisi<br />
uygulamalarını<br />
bulun. bulun.<br />
Yeniden<br />
düzenlemek<br />
için için yayını yayını<br />
basılı tutun.<br />
21<br />
Gazete Bayisi, dergi ve gazete uygulamalarını kolay erişim için raf şeklinde düzenler.<br />
Gazete Bayisi uygulamalarını bulma: Rafı göstermek için Gazete Bayisi’ne dokunun ve daha<br />
sonra Gazete Bayisi’ne dokunun. Bir Gazete Bayisi uygulaması satın aldığınızda, uygulama<br />
rafınıza eklenir. Uygulama indirildikten sonra sayılarını ve abonelik seçeneklerini görüntülemek<br />
için uygulamayı açın. Abonelikler, Store hesabınıza fatura edilen Uygulama İçi satın alımlardır.<br />
Yeni sayıları otomatik olarak indirmeyi kapatma: Ayarlar > Gazete Bayisi bölümüne gidin.<br />
Uygulama Gazete Bayisi’ni destekliyorsa, Wi-Fi ağına bağlıyken Gazete Bayisi yeni sayıları indirir.<br />
96
iTunes Store<br />
İlk bakışta<br />
<strong>iPhone</strong>’a müzik, TV şovları ve podcast’ler eklemek için iTunes Store’u kullanın.<br />
Tarama<br />
Satın alınanları,<br />
indirilenleri ve daha<br />
fazlasını fazlasını görün.<br />
Aşağıdakiler için iTunes Store’u kullanın:<br />
22<br />
• Tarama veya arama yaparak müzikleri, TV şovlarını, filmleri, ses tonlarını ve daha fazlasını bulma<br />
• Kişisel Genius önerilerinizi görme<br />
• Daha önce satın alınanları indirme<br />
Not: iTunes Store’u kullanmak için Internet bağlantısına ve bir <strong>Apple</strong> kimliğine<br />
gereksiniminiz vardır.<br />
İçerikleri tarama: Kategorilerden birine dokunun. Listeleri ayrıntılandırmak için Genres’e<br />
dokunun. Öğe hakkında daha fazla bilgi görmek için ona dokunun.<br />
İçerik arama: Search düğmesine dokunun. Sonra, arama alanına dokunup bir veya birden fazla<br />
sözcük girin ve Ara düğmesine dokunun.<br />
Öğenin önizlemesini görme: Bir örneğini çalmak veya oynatmak için parçaya ya da<br />
videoya dokunun.<br />
Öğe satın alma: Öğenin ücretine (veya Ücretsiz düğmesine) dokunun ve daha sonra satın<br />
almak için tekrar dokunun. Öğeyi önceden satın aldıysanız, ücret yerine “İndir” ifadesi görünür<br />
ve yeniden ücret alınmaz. Öğeler indirilirken Fazlası düğmesine dokunun, sonra ilerlemelerini<br />
görmek için İndirilenler’e dokunun.<br />
97
Film kiralama: Bazı bölgelerde belirli filmler kiralanabilir. Kiralanan bir filmi izlemeye başlamak<br />
için 30 gününüz vardır. Bir kez oynatmaya başladıktan sonra, 24 saat içinde istediğiniz sayıda<br />
seyredebilirsiniz. Bu süre sınırlarının sonunda film silinir.<br />
Daha önce satın alınan bir öğeyi indirme: Fazlası’na dokunun, sonra Purchased’e dokunun.<br />
Diğer aygıtlarda yapılan satın alımları otomatik olarak indirmek için Ayarlar > iTunes Store/App<br />
Store bölümüne gidin.<br />
Bir hediye kartını veya kodunu takas etme: Herhangi bir kategoriye (müzik gibi) dokunun, en<br />
alta kaydırın ve daha sonra Redeem düğmesine dokunun.<br />
Hesabınızı görüntüleme veya düzenleme: Ayarlar > iTunes ve App Store bölümüne gidin,<br />
<strong>Apple</strong> kimliğinize ve daha sonra <strong>Apple</strong> Kimliğini Göster düğmesine dokunun. Düzenlemek<br />
istediğiniz öğeye dokunun. Parolanızı değiştirmek için, <strong>Apple</strong> Kimliği alanına dokunun.<br />
iTunes Match’i açma veya kapatma: Ayarlar > iTunes Store/App Store bölümüne gidin.<br />
iTunes Match, istediğiniz her yerden erişebilmeniz için tüm müziklerinizi iCloud’da saklayan bir<br />
abonelik servisidir.<br />
Farklı bir <strong>Apple</strong> kimliği kullanarak giriş yapma: Ayarlar > iTunes Store/App Store bölümüne<br />
gidin, hesap adınıza ve daha sonra Çıkış Yap düğmesine dokunun. Uygulamayı bir sonraki<br />
indirişinizde farklı bir <strong>Apple</strong> kimliği girebilirsiniz.<br />
Satın alınan öğeleri hücresel ağı kullanarak indirme: Ayarlar > iTunes Store/App Store ><br />
Hücresel Veri’yi Kullan bölümüne gidin. Hücresel ağ üzerinden satın alınan öğelerin indirilmesi<br />
ve iTunes Match’in kullanılması operatörünüz tarafından ücretlendirme yapılmasına<br />
neden olabilir.<br />
Tarama düğmelerini değiştirme<br />
Ekranın alt kısmındaki düğmeleri değiştirebilir ve düzenleyebilirsiniz. Örneğin; çok sık ses tonu<br />
indiriyor ama çok fazla TV şovu izlemiyorsanız, bu düğmeleri değiştirebilirsiniz.<br />
Tarama düğmelerini değiştirme: Fazlası düğmesine dokunun, Düzenle düğmesine dokunun<br />
ve sonra bir düğmeyi ekranın alt bölümüne, değiştirmek istediğiniz düğmenin üzerine<br />
sürükleyin. İşiniz bittiğinde Bitti düğmesine dokunun.<br />
Bölüm 22 iTunes Store 98
App Store<br />
İlk bakışta<br />
Uygulamaları taramak, satın almak ve <strong>iPhone</strong>’a indirmek için App Store’u kullanın.<br />
Tarama düğmeleri<br />
Bir kategoriyi<br />
görüntüleyin.<br />
Güncellemeleri Güncellemeleri ve<br />
daha önce satın<br />
alınanları görüntüleyin.<br />
Şunları yapmak için App Store’u kullanın:<br />
• Tarama veya arama yaparak ücretsiz ya da satın alınan uygulamaları bulma<br />
• Daha önce satın alınanları ve güncellemeleri indirme<br />
• Bir hediye kartını takas etme veya kodu indirme<br />
• Uygulamayı birisine önerme<br />
• App Store hesabınızı yönetme<br />
23<br />
Not: App Store’u kullanmak için Internet bağlantısına ve bir <strong>Apple</strong> kimliğine gereksiniminiz vardır.<br />
Bir uygulamayı satın alma: Uygulamanın ücretine (veya Ücretsiz düğmesine) dokunun ve<br />
daha sonra Satın Al düğmesine dokunun. Uygulamayı daha önce satın aldıysanız, ücret yerine<br />
“yükle” (install) ifadesi görünür. Yeniden indirmek için hesabınızdan ücret alınmaz. Uygulama<br />
indirilirken simgesi, bir ilerleme göstergesiyle birlikte Ana Ekran’da görünür.<br />
Daha önce satın alınan bir öğeyi indirme: Güncellemeler’e dokunun, sonra Satın Alınmış’a<br />
dokunun. Diğer aygıtlarda yapılan yeni satın alımları otomatik olarak indirmek için Ayarlar ><br />
iTunes Store/App Store bölümüne gidin.<br />
99
Güncellenen uygulamaları indirme: Güncellemeler’e dokunun. Yeni sürüm hakkındaki bilgileri<br />
okumak için uygulamaya dokunun, daha sonra uygulamayı indirmek için Güncelle’ye dokunun.<br />
Veya listedeki uygulamaların tümünü indirmek için Tümünü Güncelle’ye dokunun.<br />
Bir hediye kartını takas etme veya kodu indirme: Featured düğmesine dokunun, en alta<br />
kaydırın ve daha sonra Redeem düğmesine dokunun.<br />
Arkadaşına bir uygulamadan bahsetme: Uygulamayı bulun, sonra simgesine dokunun ve<br />
onu nasıl paylaşmak istediğinizi seçin.<br />
Hesabınızı görüntüleme ve düzenleme: Ayarlar > iTunes Store/App Store bölümüne<br />
gidin, <strong>Apple</strong> kimliğinize ve daha sonra <strong>Apple</strong> Kimliğini Göster düğmesine dokunun. iTunes<br />
bültenlerine abone olmayı açabilirsiniz ve <strong>Apple</strong>’ın gizlilik politikasını görüntüleyebilirsiniz.<br />
Parolanızı değiştirmek için, <strong>Apple</strong> Kimliği alanına dokunun.<br />
Farklı bir <strong>Apple</strong> kimliği kullanarak giriş yapma: Ayarlar > iTunes Store/App Store bölümüne<br />
gidin, hesap adınıza ve daha sonra Çıkış Yap düğmesine dokunun. Uygulamayı bir sonraki<br />
indirişinizde farklı bir <strong>Apple</strong> kimliği girebilirsiniz.<br />
Yeni bir <strong>Apple</strong> kimliği yaratma: Ayarlar > iTunes Store/App Store bölümüne gidin, daha sonra<br />
Yeni <strong>Apple</strong> Kimliği Yarat düğmesine dokunun ve ekrandaki yönergeleri izleyin.<br />
Satın alınan öğeleri hücresel ağı kullanarak indirme: Ayarlar > iTunes Store/App Store ><br />
Hücresel Veri’yi Kullan bölümüne gidin. Satın alınan öğelerin hücresel ağ üzerinden indirilmesi<br />
operatörünüz tarafından ücretlendirme yapılmasına neden olabilir. Gazete Bayisi uygulamaları<br />
yalnızca Wi-Fi üzerinden güncellenir.<br />
Uygulamaları silme<br />
Bir App Store uygulamasını silme: Ana Ekran’da uygulama simgesine dokunup simge<br />
titremeye başlayana dek parmağınızı basılı tutun ve daha sonra simgesine dokunun. Yerleşik<br />
uygulamaları silemezsiniz. İşiniz bittiğinde, Ana Ekran düğmesine basın.<br />
Uygulama silindiğinde uygulamaya ait tüm veriler de silinir. App Store’dan satın almış<br />
olduğunuz herhangi bir uygulamayı ücret ödemeden yeniden indirebilirsiniz.<br />
Uygulamalarınızın, verilerinizin ve ayarlarınızın tümünü silme hakkında bilgi için, bakınız:<br />
Sıfırlama sayfa 143.<br />
Bölüm 23 App Store 100
Game Center<br />
İlk bakışta<br />
Game Center; <strong>iPhone</strong>’u, iPad’i, iPod touch’ı veya OS X Mountain Lion yüklü Mac’i olan<br />
arkadaşlarınızla favori oyunlarınızı oynamanızı sağlar.<br />
UYARI: Yinelenen hareketler nedeniyle oluşan rahatsızlıklardan kaçınma hakkında önemli<br />
bilgiler için, bakınız: Önemli güvenlik bilgileri sayfa 150.<br />
Oyun oynayın.<br />
Kimlerin Kimlerin en iyi<br />
olduğunu görün.<br />
Oyun hedeflerinin<br />
listesini listesini görün.<br />
Oyun<br />
oynayacak bir<br />
kişi bulun. bulun.<br />
Oynamak Oynamak için için<br />
bir oyun seçin.<br />
Arkadaşlarınızın<br />
Arkadaşlarınızın<br />
meydan okuyup<br />
okumadığını<br />
denetleyin.<br />
Arkadaşlık isteklerine<br />
yanıt verin.<br />
Arkadaşlarınızı oyun<br />
oynamaya davet edin. edin.<br />
Durumunuzu belirtin, fotoğrafınızı<br />
fotoğrafınızı<br />
değiştirin veya çıkış yapın.<br />
24<br />
Giriş yapma: Game Center’ı açın. Ekranın en üstünde takma adınızı ve fotoğrafınızı<br />
görüyorsanız zaten giriş yapmış durumdasınız demektir. Görmüyorsanız, <strong>Apple</strong> kimliğinizi ve<br />
parolanızı girin ve sonra Giriş Yap düğmesine dokunun. iCloud veya çevrimiçi mağaza (Store)<br />
alışverişleriniz için kullandığınız <strong>Apple</strong> kimliğini kullanabilir veya oyun oynamak için ayrı bir<br />
<strong>Apple</strong> kimliği istiyorsanız Yeni Hesap Yarat’a dokunabilirsiniz.<br />
Oyun satın alma: Oyunlar’a dokunun, sonra önerilen bir oyuna veya Game Center Oyunlarını<br />
Bul düğmesine dokunun.<br />
Oyun oynama: Oyunlar’a dokunun, bir oyun seçin ve daha sonra Oyna’ya dokunun.<br />
101
Oyun oynadıktan sonra Game Center’a dönme: Ana Ekran düğmesine basın ve daha sonra<br />
Ana Ekran’daki Game Center’a dokunun.<br />
Çıkış yapma: Ben düğmesine dokunun, Hesap başlığına dokunun ve daha sonra Çıkış Yap<br />
düğmesine dokunun. Game Center’ı her kapatışınızda çıkış yapmanız gerekmez.<br />
Arkadaşlarla oyun oynama<br />
Arkadaşlarınızı çok oyunculu bir oyuna davet etme: Arkadaşlar’a dokunun, bir arkadaş seçin,<br />
bir oyun seçin, sonra Oyna’ya dokunun. Oyun daha fazla oyuncuya izin veriyorsa veya daha<br />
fazla oyuncu gerektiriyorsa, ek oyuncuları seçin ve Sonraki düğmesine dokunun. Davetinizi<br />
gönderin ve sonra diğer kişilerin kabul etmesini bekleyin. Herkes hazır olduğunda oyunu<br />
başlatın. Arkadaşınız yoksa veya davetinize yanıt vermiyorsa, Game Center’ın size başka<br />
bir oyuncu bulması için Otomatik Eşleme’ye veya başka birisini davet etmek için Davet Et<br />
düğmesine dokunabilirsiniz.<br />
Arkadaşlık isteği gönderme: Arkadaşlar’a veya İstekler’e dokunun, simgesine dokunun<br />
ve sonra arkadaşınızın e-posta adresini veya Game Center'daki takma adını girin. Kişilerinizi<br />
taramak için, simgesine dokunun. Tek bir istekte birden fazla arkadaşı eklemek için, her<br />
adresten sonra Geç tuşuna basın.<br />
Sizi yenmesi için birine meydan okuma: Puanlarınızdan veya başarılarınızdan birine dokunun,<br />
sonra Meydan Oku’ya dokunun.<br />
Arkadaşınızın oynadığı oyunları görme ve arkadaşınızın puanlarını denetleme: Arkadaşlar’a<br />
dokunun, arkadaşın adına dokunun ve daha sonra Oyunlar veya Puan düğmesine dokunun.<br />
Arkadaşınızda olan bir oyunu satın alma: Arkadaşlar’a dokunun ve sonra arkadaşınızın adına<br />
dokunun. Arkadaşınızın oyun listesindeki oyuna dokunun, sonra ekranın üst kısmında bulunan<br />
fiyata dokunun.<br />
Arkadaşınızın arkadaş listesini görme: Arkadaşlar’a dokunun, arkadaşın adına dokunun ve<br />
daha sonra arkadaşınızın resminin altındaki Arkadaşlar düğmesine dokunun.<br />
Arkadaşı silme: Arkadaşlar’a dokunun, bir ada dokunun ve daha sonra Arkadaşı Sil<br />
düğmesine dokunun.<br />
E-posta adresinizi gizli tutma: Game Center hesap ayarlarınızda Herkese Açık Profil’i kapatın.<br />
Aşağıdaki “Game Center ayarları” bölümüne bakın.<br />
Çok oyuncu etkinliğini veya arkadaşlık isteklerini etkisizleştirme: Ayarlar > Genel ><br />
Sınırlamalar bölümüne gidin ve Çok Oyunculu Oyunlar veya Arkadaş Ekleme’yi kapatın.<br />
Anahtarlar etkin değilse, önce en üstteki Sınırlamaları Etkinleştir’e dokunun.<br />
Rahatsız edici veya uygunsuz davranışları bildirme: Arkadaşlar’a dokunun, kişinin adına<br />
dokunun ve daha sonra "Sorun Bildir" düğmesine dokunun.<br />
Game Center ayarları<br />
Bazı Game Center ayarları giriş yapmak için kullandığınız <strong>Apple</strong> kimliğiyle ilişkilidir. Diğerleri<br />
<strong>iPhone</strong>’daki Ayarlar uygulamasındadır.<br />
<strong>Apple</strong> kimliğiniz için Game Center ayarlarını değiştirme: <strong>Apple</strong> kimliğinizle giriş yapın, Ben’e<br />
dokunun, Hesap başlığına dokunun ve daha sonra Hesabı Göster’i seçin.<br />
Game Center için hangi bildirimleri istediğinizi belirtme: Ayarlar > Bildirimler > Game Center<br />
bölümüne gidin. Game Center görünmüyorsa Bildirimler’i açın.<br />
Game Center için sınırlamaları değiştirme: Ayarlar > Genel > Sınırlamalar bölümüne gidin.<br />
Bölüm 24 Game Center 102
Kişiler<br />
25<br />
İlk bakışta<br />
<strong>iPhone</strong>; kişisel, iş veya kurumsal hesaplarınızdaki kişi listelerinize kolayca erişmenizi ve onları<br />
düzenlemenizi sağlar.<br />
Bir Bir numarayı çevirin.<br />
Mail uygulamasında<br />
açın.<br />
Tweet Tweet gönderin.<br />
Bilgilerim kartınızı ayarlama: Ayarlar > Mail, Kişiler, Takvimler bölümüne gidin, daha sonra<br />
Bilgilerim’e dokunun ve adınızı ve bilgilerinizi içeren kişi kartını seçin. Bilgilerim kartı Siri ve<br />
diğer uygulamalar tarafından kullanılır. Siri’nin bilmesini istediğiniz ilişkileri tanımlamak için<br />
ilgili kişiler alanlarını kullanın; böylece “call my sister” gibi ifadeleri söyleyebilirsiniz.<br />
Kişilerde arama yapma: Kişi listesinin en üstündeki arama alanına dokunun ve arama<br />
metninizi girin. Ana Ekran’dan da kişilerinizde arama yapabilirsiniz. Bakınız: Arama<br />
yapma sayfa 28.<br />
Kişiyi paylaşma: Kişiye dokunun, daha sonra Kişiyi Paylaş’a dokunun. Kişi bilgilerini e-posta<br />
veya mesaj ile gönderebilirsiniz.<br />
Kişi ekleme: simgesine dokunun. Microsoft Exchange Genel Adres Listesi gibi yalnızca<br />
görüntülediğiniz bir dizine kişi ekleyemezsiniz.<br />
Hızlı Arama listenize kişi ekleme: Bir kişi seçin, sonra aşağıya kaydırın ve Hızlı Arama<br />
düğmesine dokunun. Hızlı Arama listesi Rahatsız Etme tarafından kullanılır. Bakınız: Rahatsız<br />
Etme ve Bildirimler sayfa 136.<br />
103
Telefon numarasını çevirirken Kişiler’e ekleme: Telefon’da Klavye düğmesine dokunun,<br />
numarayı girin ve sonra simgesine dokunun. Yeni Kişi Yarat düğmesine dokunun veya "Var<br />
Olan Kişiye Ekle” düğmesine dokunup bir kişi seçin.<br />
Son arayanlardan birisini Kişiler’e ekleme: Telefon’da Son Aramalar’a dokunun ve numaranın<br />
yanındaki simgesine dokunun. Daha sonra Yeni Kişi Yarat düğmesine dokunun ya da "Var<br />
Olan Kişiye Ekle” düğmesine dokunup bir kişi seçin.<br />
Kişiyi silme: Bir kişi seçin ve daha sonra Düzenle düğmesine dokunun. Aşağıya kaydırın ve<br />
Kişiyi Sil düğmesine dokunun.<br />
Kişiyi düzenleme: Bir kişi seçip Düzenle düğmesine dokunun. Şunları yapabilirsiniz:<br />
• Yeni bir alan ekleme: simgesine dokunun, daha sonra alan için bir etiket seçin veya girin.<br />
• Alan etiketini değiştirme: Etikete dokunun ve farklı birini seçin. Yeni bir alan eklemek için, Özel<br />
Etiket Ekle düğmesine dokunun.<br />
• Kişinin zil sesini veya SMS tonunu değiştirme: Zil sesi veya SMS tonu alanına dokunun ve daha<br />
sonra yeni bir ses seçin. Kişiler için saptanmış ses tonunu değiştirmek istiyorsanız Ayarlar ><br />
Sesler bölümüne gidin.<br />
• Kişiden arama veya mesaj geldiğinde <strong>iPhone</strong>’un nasıl titreşeceğini değiştirme: Zil sesi veya<br />
SMS tonu titreşim alanına dokunun ve daha sonra bir titreşim modeli seçin. Titreşim alanını<br />
görmüyorsanız, Düzenle’ye dokunup ekleyin. Özel titreşim modelleri yaratma hakkında bilgi<br />
için, bakınız: Sesler sayfa 143.<br />
• Kişiye fotoğraf atama: Fotoğraf Ekle düğmesine dokunun. Kamera ile fotoğraf çekebilir veya<br />
var olan bir fotoğrafı kullanabilirsiniz.<br />
• Twitter’ı kullanarak kişi bilgilerini güncelleme: Ayarlar > Twitter > Kişileri Güncelle bölümüne<br />
gidin. Kişiler e-posta adresleri kullanılarak eşleştirilir. İzlediğiniz arkadaşlarınızın kişi kartları<br />
Twitter kullanıcı adları ve fotoğrafları ile güncellenir.<br />
• Facebook’u kullanarak kişi bilgilerini güncelleme: Ayarlar > Facebook > Kişileri Güncelle<br />
bölümüne gidin. Kişiler e-posta adresleri kullanılarak eşleştirilir. Arkadaş listenizdeki her<br />
eşleşmeye ait kişi kartı o kişinin Facebook kullanıcı adı ve fotoğrafı ile güncellenir.<br />
• Telefon numarasına bir duraklama girme: simgesine ve sonra da Duraklat veya Beklet<br />
düğmesine dokunun. Her bir duraklatma iki saniye sürer. Her bir bekletme, siz Çevir’e<br />
yeniden dokununcaya dek numaranın çevrilmesini durdurur. Örneğin bir dahili hattın veya<br />
parolanın çevrilmesini otomatikleştirmek için bunları kullanın.<br />
Kişi ekleme<br />
<strong>iPhone</strong>’a kişi eklemeye ek olarak şunları yapabilirsiniz:<br />
• iCloud kişilerinizi kullanma: Ayarlar > iCloud bölümüne gidin ve sonra Kişiler’i açın.<br />
• Facebook arkadaşlarınızı içe aktarma: Ayarlar > Facebook bölümüne gidin, sonra “Bu<br />
Uygulamalar Hesabınızı Kullanabilsin” listesinde Kişiler seçeneğini açın. Bu, Kişiler’de bir<br />
Facebook grubu yaratır.<br />
• Microsoft Exchange Genel Adres Listesi’ne erişme: Ayarlar > Mail, Kişiler, Takvimler bölümüne<br />
gidin, sonra Exchange hesabınıza dokunun ve Kişiler seçeneğini açın.<br />
• İş veya okul rehberlerine erişmek için LDAP veya CardDAV hesabı ayarlama: Ayarlar > Mail,<br />
Kişiler, Takvimler > Hesap Ekle > Diğer bölümüne gidin. Daha sonra “LDAP Hesabı Ekle” veya<br />
“CardDAV Hesabı Ekle” düğmesine dokunun ve hesap bilgilerini girin.<br />
Bölüm 25 Kişiler 104
• Kişileri bilgisayarınızdan, Yahoo! veya Google hesabınızdan eşzamanlayarak aktarma:<br />
Bilgisayarınızdaki iTunes’da, aygıtın bilgi bölümünde kişi eşzamanlamayı açın. Bilgi için<br />
iTunes Yardım’a bakın.<br />
• Kişileri SIM karttan aktarma (GSM): Ayarlar > Mail, Kişiler, Takvimler > SIM’deki Kişileri Aktar<br />
bölümüne gidin.<br />
• Kişileri vCard’dan aktarma: E-postadaki veya mesajdaki ya da web sayfasındaki .vcf<br />
ilişiğine dokunun.<br />
GAL, CardDAV veya LDAP sunucusunda arama yapma: Gruplar’a dokunun, aramak istediğiniz<br />
dizine dokunun, sonra da arama metninizi girin.<br />
GAL, LDAP veya CardDAV sunucusundaki kişi bilgilerini kaydetme: Eklemek istediğiniz kişiyi<br />
aratın ve daha sonra Kişi Ekle’ye dokunun.<br />
Grubu gösterme veya gizleme: Gruplar’a dokunun, sonra görmek istediğiniz grubu seçin. Bu<br />
düğme yalnızca birden fazla kişiler kaynağınız varsa görünür.<br />
Birden fazla kaynaktan gelen kişileriniz olduğunda, aynı kişi için birden fazla giriş olabilir. Kişiler<br />
(Tümü) listesinde gereksiz bilgilerin görünmesini engellemek için, farklı kaynaklardan gelen<br />
aynı ada sahip kişiler birbirine bağlanır ve listenizde tek bir birleşik kişi olarak görüntülenir.<br />
Birleşik kişi bilgilerini görüntülediğinizde, ekranın en üstündeki başlık bölümünde Birleşik Bilgi<br />
ifadesi görünür.<br />
Bir kişiyi bağlama: Kişiyi düzenleyin, Düzenle’ye ve sonra simgesine dokunun ve<br />
bağlayacağınız kişi girişini seçin. Bağlı kişiler birleştirilmezler. Birleşik kişi için bir bilgiyi<br />
değiştirirseniz veya bilgi eklerseniz, değişiklikler o bilginin mevcut olduğu her bir kaynak<br />
hesaba kopyalanır.<br />
Farklı adlara veya soyadlara sahip kişileri bağlarsanız, o kartlardaki adlar değişmez ama birleşik<br />
kartta yalnızca bir ad görünür. Birleşik kartı görüntülerken hangi adın görüneceğini seçmek<br />
için, tercih ettiğiniz ada sahip bağlı karta dokunun ve daha sonra Birleştirilmiş Kart İçin Bu Adı<br />
Kullan düğmesine dokunun.<br />
Kaynak hesaptaki kişi bilgilerini görüntüleme: Kaynak hesaplardan birine dokunun.<br />
Kişinin bağlantısını silme: Düzenle’ye dokunun, simgesine dokunun ve sonra Bağlantıyı<br />
Kaldır’a dokunun.<br />
Kişiler ayarları<br />
Kişiler ayarlarını değiştirmek için, Ayarlar > Mail, Kişiler, Takvimler bölümüne gidin. Kullanılabilir<br />
seçeneklerle:<br />
• Kişilerin sıralama düzenini değiştirebilirsiniz<br />
• Kişileri ada veya soyada göre görüntüleyebilirsiniz<br />
• Yeni kişiler için saptanmış bir hesap ayarlayabilirsiniz<br />
• Bilgilerim kartınızı ayarlama<br />
Bölüm 25 Kişiler 105
Hesap Makinesi<br />
26<br />
Hesap Makinesi uygulamasında, standart bir hesap makinesinde yaptığınız gibi sayılara ve<br />
fonksiyon düğmelerine dokunabilirsiniz.<br />
Belleği temizleyin.<br />
Belleğe bir sayı<br />
ekleyin.<br />
Bellekten bir bir sayı<br />
çıkarın.<br />
Bellekteki sayıyı<br />
alın alın (beyaz bir<br />
yuvarlak yuvarlak bellekte<br />
saklanan bir sayı<br />
olduğunu belirtir).<br />
Ekranı temizleyin.<br />
Bilimsel hesap makinesini kullanma: <strong>iPhone</strong>’u yatay yöne döndürün.<br />
106
Pusula<br />
Şu Şu anki konumunuzu Harita’da gösterin.<br />
<strong>iPhone</strong>’un işaret<br />
ettiği yön<br />
Şu anki konum konum<br />
Manyetik Manyetik veya<br />
coğrafi coğrafi kuzeyi seçin.<br />
27<br />
<strong>iPhone</strong>’unuzun işaret ettiği yönü bulma: <strong>iPhone</strong>’u yere paralel olarak elinizde düz tutun.<br />
Pusula’yı açtığınızda Konum Servisleri kapalı ise, onu açmanız istenebilir. Pusula’yı Konum<br />
Servisleri’ni açmadan kullanabilirsiniz. Bakınız: Gizlilik sayfa 144.<br />
Önemli: Pusulanın doğruluğu manyetik veya çevresel parazitlerden etkilenebilir; <strong>iPhone</strong><br />
kulaklığında bulunan mıknatıslar bile sapmaya neden olabilir. Sayısal pusulayı yalnızca<br />
temel yön bulmaya yardımcı olması için kullanın ve kesin konum, yakınlık, mesafe veya yön<br />
belirlemede ona güvenmeyin.<br />
107
Sesli Notlar<br />
28<br />
İlk bakışta<br />
Sesli Notlar; yerleşik mikrofonu, <strong>iPhone</strong>’un veya Bluetooth mikrofonlu kulaklık setinin<br />
mikrofonunu veya desteklenen harici bir mikrofonu kullanarak <strong>iPhone</strong>’u taşınabilir bir kayıt<br />
cihazı olarak kullanmanızı sağlar.<br />
Kayıt düzeyi<br />
Kayıt listenizi<br />
görün.<br />
Kaydı Kaydı başlatın, duraklatın veya durdurun.<br />
Kayıt yapma: simgesine dokunun veya mikrofonlu kulaklık setinizin ortasındaki düğmeye<br />
basın. Kaydı duraklatmak için simgesine veya durdurmak için simgesine basın ya da<br />
mikrofonlu kulaklık setinizin ortasındaki düğmeye basın.<br />
Yerleşik mikrofon kullanılarak yapılan kayıtlar monodur ama <strong>iPhone</strong> mikrofonlu kulaklık seti<br />
jakıyla veya Lightning bağlayıcısı (<strong>iPhone</strong> 5) ya da Dock bağlayıcısı (daha eski <strong>iPhone</strong> modelleri)<br />
ile çalışan harici bir stereo mikrofon kullanarak stereo kayıt yapabilirsiniz. <strong>Apple</strong>’ın "Made for<br />
<strong>iPhone</strong>" veya “Works with <strong>iPhone</strong>” logosuyla işaretlenmiş aksesuarları arayın.<br />
Kayıt düzeyini ayarlama: Mikrofonu kayıt yaptığınız şeye yaklaştırın veya uzaklaştırın. Daha<br />
iyi bir kayıt kalitesi için, düzey ölçerdeki en yüksek ses düzeyinin şu değerler arasında olması<br />
gerekir: –3 dB ile 0 dB.<br />
Başlatma/durdurma ses tonunu çalma veya kapatma: Sesi tamamen kısmak için <strong>iPhone</strong>’un<br />
ses yüksekliği düğmelerini kullanın.<br />
Kayıt sırasında başka bir uygulamayı kullanma: Ana Ekran düğmesine basın ve bir<br />
uygulamayı açın. Sesli Notlar’a dönmek için, ekranın en üstündeki kırmızı çubuğa dokunun.<br />
108
Kaydı çalma: simgesine dokunun, bir kayda dokunun, sonra simgesine dokunun.<br />
Duraklatmak için simgesine dokunun.<br />
Hoparlör ve alıcı alıcı arasında arasında geçiş yapın. yapın.<br />
Kaydı Kaydı<br />
dinleyin.<br />
Kaydı Kaydı kısaltın<br />
veya etiketini<br />
değiştirin.<br />
Herhangi bir<br />
noktaya noktaya atlamak<br />
için sürükleyin.<br />
Kaydı bir e-posta<br />
iletisine veya mesaja<br />
iliştirin. iliştirin.<br />
Kaydı kısaltma: Kaydın yanındaki simgesine dokunun ve daha sonra Notu Kısalt düğmesine<br />
dokunun. Ses bölgesinin kenarlarını sürükleyin ve daha sonra önizlemesini dinlemek için<br />
simgesine dokunun. Gerekli ayarlamaları yapın ve daha sonra kaydetmek için Sesli Notu Kısalt<br />
düğmesine dokunun. Kısalttığınız bölümler geri alınamaz.<br />
Sesli notları bilgisayarınızla paylaşma<br />
<strong>iPhone</strong>’u bilgisayarınıza bağladığınızda; iTunes, sesli notları iTunes arşivinizle eşzamanlayabilir.<br />
Sesli notlar; iTunes ile eşzamanlandıktan sonra, silinene dek Sesli Notlar uygulamasında kalır.<br />
<strong>iPhone</strong> üzerindeki bir sesli notu silerseniz; sesli not, iTunes’daki Sesli Notlar listesinden silinmez.<br />
Ancak; sesli notu iTunes’dan silerseniz, iTunes ile bir sonraki eşzamanlayışınızda sesli not<br />
<strong>iPhone</strong>’dan silinir.<br />
Sesli notları iTunes ile eşzamanlama: <strong>iPhone</strong>’u bilgisayarınıza bağlayın ve iTunes’daki<br />
aygıt listesinde <strong>iPhone</strong>’u seçin. Ekranın üst kısmında Müzikler’i seçin (Uygulamalar ile<br />
Filmler arasında), Müzikleri Eşzamanla’yı seçin, "Sesli notları dahil et" seçeneğini seçin ve<br />
Uygula’yı tıklayın.<br />
<strong>iPhone</strong>’daki sesli notlar iTunes’daki Sesli Notlar listesinde görünür.<br />
Bölüm 28 Sesli Notlar 109
Nike + iPod<br />
29<br />
Nike + iPod uygulaması, Nike + iPod algılayıcısıyla (ayrı satılır) birlikte bir koşu veya yürüme<br />
sırasında hızınız, mesafeniz, harcadığınız süre ve yaktığınız kaloriler hakkında sesli geri<br />
bildirim sunar.<br />
Standart bir antrenman seçin.<br />
Bir antrenman<br />
türü türü seçin. seçin.<br />
Son antrenmanınıza<br />
göre ayarlama ayarlama yapın.<br />
Bir seçim seçim yapın veya<br />
özel bir antrenman antrenman<br />
yaratın.<br />
Antrenman<br />
tarihçenizi<br />
gözden geçirin. geçirin.<br />
Nike + iPod, siz onu açana dek Ana Ekran’da görünmez.<br />
Nike + iPod’u açma: Ayarlar > Nike + iPod bölümüne gidin.<br />
Nike + iPod, antrenman verilerini ayakkabınıza taktığınız bir kablosuz algılayıcıdan (ayrı satılır)<br />
toplar. Algılayıcınızı ilk kez kullanmadan önce onu <strong>iPhone</strong>’unuza bağlamanız gerekir.<br />
Algılayıcınızı <strong>iPhone</strong>’a bağlama: Algılayıcıyı ayakkabınıza takın ve daha sonra Ayarlar > Nike +<br />
iPod > Algılayıcı bölümüne gidin.<br />
Antrenmanı başlatma: Antrenmanlar’a dokunun ve bir antrenman seçin.<br />
• Antrenmanı duraklatma: <strong>iPhone</strong>’u uyandırın ve kilitli ekranda simgesine dokunun.<br />
Sürdürmeye hazır olduğunuzda simgesine dokunun.<br />
• Antrenmanı bitirme: <strong>iPhone</strong>’u uyandırın, simgesine dokunun ve daha sonra Antrenmanı<br />
Bitir’e dokunun.<br />
Antrenman ayarlarını değiştirme: Ayarlar > Nike + iPod bölümüne gidin.<br />
110
Nike + iPod’u ayarlama: En az 400 metrelik bilinen bir mesafe boyunca yaptığınız antrenmanı<br />
kaydedin. Ardından Antrenmanı Bitir’e dokunduktan sonra antrenman özeti ekranında<br />
Ayarla’ya dokunun ve katettiğiniz gerçek mesafeyi girin.<br />
Saptanmış ayarlamaya sıfırlama: Ayarlar > Nike + iPod bölümüne gidin.<br />
Antrenman verilerini nikeplus.com’a gönderme: <strong>iPhone</strong> Internet’e bağlıyken Nike + iPod’u<br />
açın, Tarihçe’ye dokunun ve daha sonra “Nike+’a Gönder” düğmesine dokunun.<br />
Antrenmanlarınızı nikeplus.com’da görme: Safari’de nikeplus.com’a gidin, hesabınızda<br />
oturum açın ve ekrandaki yönergeleri izleyin.<br />
Bölüm 29 Nike + iPod 111
iBooks<br />
30<br />
İlk bakışta<br />
iBooks, kitapları okumanın ve satın almanın harika bir yoludur. App Store’dan ücretsiz iBooks<br />
uygulamasını indirin ve klasiklerden çok satanlara varıncaya dek her şeyin keyfini çıkarın.<br />
İçindekiler, İçindekiler, yer yer imleri imleri ve ve notlar notlar<br />
Yer Yer imi<br />
Farklı bir<br />
sayfaya sayfaya gidin.<br />
iBooks, kitapların ve PDF’lerin keyfini çıkarmanın harika bir yoludur. App Store’dan ücretsiz<br />
iBooks uygulamasını indirin ve daha sonra yerleşik iBookstore’dan, klasiklerden çok satanlara<br />
varıncaya dek her şeyi alın. iBooks uygulamasını indirmek ve iBookstore’u kullanmak için,<br />
Internet bağlantısına ve bir <strong>Apple</strong> kimliğine gereksiniminiz vardır.<br />
iBookstore’u ziyaret etme: iBooks’ta şunları yapmak için Mağaza’ya dokunun:<br />
• Tarayarak veya arama yaparak kitapları bulma<br />
• Beğenip beğenmeyeceğinizi görmek için kitabın örneğini edinme<br />
• Değerlendirmeleri okuma ve yazma ve güncel çok satanları görme<br />
• Arkadaşınızı e-postayla kitap hakkında bilgilendirme<br />
Kitabı satın alma: İstediğiniz kitabı bulun, ücrete dokunun, sonra onu almak için<br />
tekrar dokunun.<br />
112
Bir kitap hakkında bilgi alma: Kitabın özetini okuyabilir, yorumları okuyabilir ve satın<br />
almadan önce kitabın örneğini deneyebilirsiniz. Bir kitabı satın aldıktan sonra, kendi<br />
yorumunuzu yazabilirsiniz.<br />
Daha önce satın alınan bir öğeyi indirme: Satın Alınmış’a (Purchased) dokunun. Tararken<br />
indirmek için genellikle fiyatı gördüğünüz yerde İndir (Download) düğmesine dokunun.<br />
Hesabınızdan yeniden ücret alınmaz. Diğer aygıtlarda satın alınan öğeleri otomatik olarak<br />
indirmek için Ayarlar > iTunes Store/App Store bölümüne gidin.<br />
Kitapları okuma<br />
Bir kitabı okumak kolaydır. Kitap rafına gidin ve okumak istediğiniz kitaba dokunun. Her<br />
bir kitabın, içeriklerine ve biçimine bağlı olarak bir dizi özelliği vardır. Aşağıda açıklanan<br />
özelliklerden bazıları, sizin okuduğunuz kitapta olmayabilir.<br />
Kitabı açma: Okumak istediğiniz kitaba dokunun. Kitabı rafta görmüyorsanız, diğer<br />
koleksiyonları görmek için sola veya sağa kaydırın.<br />
• Denetimleri gösterme: Sayfanın ortasına yakın bir yere dokunun.<br />
• Görüntüyü büyütme: Görüntüye çift dokunun. Bazı kitaplarda, bir resmi görmek için<br />
kullanabileceğiniz büyüteci göstermek için parmağınızı ekrana basılı tutun.<br />
• Belirli bir sayfaya gitme: Ekranın alt kısmındaki sayfa dolaşma denetimlerini kullanın.<br />
Veya simgesine dokunup bir sayfa numarası girin, sonra arama sonuçlarında sayfa<br />
•<br />
numarasına dokunun.<br />
Bir sözcüğü sözlükte arama: Bir sözcüğe çift dokunun, seçimi ayarlamak üzere tutma<br />
noktalarını kullanın, sonra görünen menüde Define öğesine dokunun. Tanımlar, tüm diller<br />
için kullanılabilir değildir.<br />
• İçindekiler tablosunu görüntüleme: simgesine dokunun. Ayrıca, bazı kitaplarda içindekiler<br />
tablosunu görmek için iki parmağınızı kıstırıp açabilirsiniz.<br />
• Yer imi ekleme veya yer imini silme: simgesine dokunun. Yer imini silmek için yeniden<br />
dokunun. Bir kitabı kapatırken yer imi eklemenize gerek yoktur çünkü iBooks kaldığınız yeri<br />
anımsar. Birden fazla yer iminiz olabilir; tüm yer imlerinizi görmek için<br />
sonra Yer İmleri’ne dokunun.<br />
Kitaba açıklama ekleme: Kitaba notlar ve vurgular ekleyebilirsiniz.<br />
simgesine dokunun,<br />
• Vurgu ekleme: Bir sözcüğe çift dokunun, seçimi ayarlamak üzere tutma noktalarını kullanın,<br />
sonra Vurgula’ya dokunun ve bir renk veya alt çizgi seçin.<br />
• Vurguyu silme: Vurgulanan metne dokunun, sonra simgesine dokunun.<br />
• Not ekleme: Bir sözcüğe çift dokunun, Highlight'a dokunun, sonra da görünen menüden<br />
simgesini seçin.<br />
• Notu silme: Notun metnini silin. Notu ve vurgusunu silmek için, vurgulanan metne dokunun<br />
ve daha sonra simgesine dokunun.<br />
• Tüm notlarınızı görme: simgesine dokunun ve daha sonra Notes öğesine dokunun.<br />
Notlarınızı yazdırmak veya e-posta ile göndermek için simgesine dokunun.<br />
Bölüm 30 iBooks 113
Kitabın görünüşünü değiştirme: Bazı kitaplar; fontu, puntoyu ve sayfa rengini değiştirmenize<br />
olanak tanır.<br />
• Fontu veya puntoyu değiştirme: Denetimleri görüntülemek için sayfanın ortasına yakın bir<br />
yere dokunun, sonra simgesine dokunun. Bir yazıtipi seçmek için Fonts'a dokunun. Bazı<br />
•<br />
kitaplar, yalnızca <strong>iPhone</strong> düşey yöndeyken yazıtipini değiştirmenize izin verir.<br />
Sayfanın ve metnin rengini değiştirme: Denetimleri görüntülemek için sayfanın ortasına yakın<br />
bir yere dokunun,<br />
kitaplara uygulanır.<br />
simgesine ve sonra Tema’ya dokunun. Bu ayar, onu destekleyen tüm<br />
• Parlaklığı değiştirme: Denetimleri görüntülemek için sayfanın ortasına yakın bir<br />
yere dokunun, sonra<br />
simgesine dokunun.<br />
simgesine dokunun. simgesini görmüyorsanız, önce<br />
• Hizalamayı ve tirelemeyi açma veya kapatma: Ayarlar > iBooks bölümüne gidin. PDF’ler ve<br />
bazı kitaplar iki yana yaslanamaz veya tirelenemez.<br />
Kitap rafını düzenleme<br />
Kitaplarınızı ve PDF’lerinizi taramak için kitap rafını kullanabilirsiniz. Öğeleri koleksiyonlar<br />
halinde de düzenleyebilirsiniz.<br />
Koleksiyonları<br />
görüntüleyin.<br />
Yeniden düzenlemek<br />
düzenlemek<br />
için için kitabı basılı tutun.<br />
Kitabı veya PDF’i bir koleksiyona taşıma: Düzenle düğmesine dokunun. Taşımak istediğiniz<br />
öğeleri seçin, sonra Move düğmesine dokunun ve bir koleksiyon seçin.<br />
Koleksiyonları görüntüleme ve yönetme: Koleksiyon listesini görüntülemek için, ekranın<br />
en üstünde bulunan o anki koleksiyonun adına (Kitaplar veya PDF’ler gibi) dokunun. Yerleşik<br />
Books ve PDFs koleksiyonlarını düzenleyemez veya silemezsiniz.<br />
Kitap rafını sıralama: Ekranın en üstüne kaydırmak için durum çubuğuna dokunun, daha<br />
sonra simgesine dokunun ve ekranın altından bir sıralama yöntemi seçin.<br />
Kitap rafındaki bir öğeyi silme: Düzenle’ye dokunun, sonra silmek istediğiniz her bir öğeye<br />
dokunarak onay işareti görünmesini sağlayın. Delete düğmesine dokunun. İşiniz bittiğinde<br />
Bitti düğmesine dokunun. Satın aldığınız bir öğeyi silerseniz, onu iBookstore’daki Purchases<br />
bölümünde yeniden indirebilirsiniz.<br />
Bir kitabı arama: Kitap rafına gidin. Ekranın en üstüne kaydırmak için durum çubuğuna<br />
dokunun ve daha sonra simgesine dokunun. Başlık ve yazar adı ile arama yapılır.<br />
Bölüm 30 iBooks 114
Kitapları ve PDF’leri eşzamanlama<br />
Kitaplarınızı ve PDF'lerinizi <strong>iPhone</strong>'unuzla bilgisayarınız arasında eşzamanlamak ve<br />
iTunes Store'dan kitap satın almak için iTunes'u kullanın. <strong>iPhone</strong> bilgisayarınıza bağlıyken,<br />
Kitaplar bölümü eşzamanlamak istediğiniz öğeleri seçmenize olanak tanır. Ayrıca, web üzerinde<br />
DRM korumasız ePub kitapları ve PDF’leri de bulabilir ve onları iTunes arşivinize ekleyebilirsiniz.<br />
Bir kitabı veya PDF’i <strong>iPhone</strong> ile eşzamanlama: Bilgisayarınızdaki iTunes’da Dosya > Arşive Ekle<br />
komutunu seçip dosyayı seçin. Daha sonra eşzamanlayın.<br />
Bir kitabı veya PDF’i eşzamanlamadan iBooks’a ekleme: Kitap veya PDF çok büyük değilse,<br />
onu bilgisayarınızdan kendinize e-posta ile gönderin. <strong>iPhone</strong>’da e-posta iletisini açın, daha<br />
sonra ilişiğe dokunup tutun ve görünen menüden “iBooks ile Aç” komutunu seçin.<br />
PDF’i yazdırma veya e-postayla gönderme<br />
PDF’in bir kopyasını e-postayla göndermek veya PDF’in tümünü veya bir bölümünü AirPrint<br />
özellikli bir yazıcıda yazdırmak için iBooks’u kullanabilirsiniz.<br />
PDF’i e-postayla gönderme: PDF’i açın, daha sonra simgesine dokunun ve sonra Belgeyi<br />
E-postala’yı seçin.<br />
PDF’i yazdırma: PDF’i açın, simgesine dokunun ve sonra Yazdır öğesini seçin. Daha fazla<br />
bilgi için, bakınız: AirPrint ile yazdırma sayfa 32.<br />
iBooks ayarları<br />
iBooks; koleksiyonlarınızı, yer imlerinizi, notlarınızı ve bulunduğunuz sayfa bilgilerini <strong>Apple</strong><br />
kimliğinizi kullanarak saklar, böylece kitabı tüm iOS aygıtlarınızda sorunsuz bir şekilde<br />
okuyabilirsiniz. iBooks, uygulamayı açtığınız veya uygulamadan çıktığınız zaman tüm<br />
kitaplarınızın bilgilerini kaydeder. Bir kitap tek başına açıldığında veya kapatıldığında da<br />
bilgileri kaydedilir.<br />
Eşzamanlamayı açma veya kapatma: Ayarlar > iBooks bölümüne gidin. Koleksiyonları ve yer<br />
imlerini de eşzamanlayabilirsiniz.<br />
Bazı kitaplar web'de saklanan videolara veya seslere erişebilirler. <strong>iPhone</strong>’un<br />
hücresel veri bağlantısı varsa, bu dosyaların çalınması veya oynatılması operatör<br />
tarafından ücretlendirilebilir.<br />
Çevrimiçi video ve ses erişimini açma veya kapatma: Ayarlar > iBooks > Çevrimiçi Ses ve<br />
Video bölümüne gidin.<br />
Sol marja dokunduğunuzda sayfanın döneceği yönü değiştirme: Ayarlar > iBooks > Sol<br />
Marja Dokun bölümüne gidin.<br />
Bölüm 30 iBooks 115
Podcast’ler<br />
App Store’dan ücretsiz Podcast’ler uygulamasını indirin, sonra favori ses ve video<br />
podcast’lerinizi tarayın, onlara abone olun ve onları çalın/oynatın.<br />
Kulanılabilir podcast’lerin tümünü tarayın.<br />
Arşivinizdeki<br />
podcast’leri görüntüleyin.<br />
Podcast’leri alma:<br />
Çalma denetimlerini<br />
denetimlerini<br />
görün.<br />
Arşivinizin tamamını<br />
görmek görmek için kaydırın.<br />
Kullanılabilir bölümleri<br />
görüntülemek için<br />
podcast’e dokunun.<br />
En popüler<br />
podcast’leri tarayın ve<br />
önizlemelerini görün.<br />
31<br />
• Tüm kataloğu tarama: Katalog düğmesine dokunun, sonra ilginizi çeken herhangi bir<br />
podcast’e dokunun.<br />
• En popüler podcast’leri tarama: En İyi İstasyonlar’a dokunun (onu görmüyorsanız önce Arşiv’e<br />
dokunun). Kategoriyi değiştirmek için sola veya sağa kaydırın veya o anki kategoriyi taramak<br />
için yukarı veya aşağı kaydırın. En son bölümün önizlemesini görmek için podcast’e dokunun<br />
veya bölümlerin listesini görmek için simgesine dokunun.<br />
• Bölümü yayımlama: Herhangi bir bölüme dokunun.<br />
• Bölümü Wi-Fi ağına bağlı değilken dinleyebilmek için indirme: Bölümün yanındaki<br />
simgesine dokunun.<br />
116
• Her zaman en son bölümü almak için podcast’e abone olma: Kataloğu tarıyorsanız, bölümlerin<br />
listesini görmek için podcast’e dokunun, sonra Abone Ol’a dokunun. Bir bölümü önceden<br />
indirdiyseniz, arşivinizdeki podcast’e dokunun, sonra bölüm listesinin en üstünde podcast’e<br />
tekrar dokunun ve Abonelik özelliğini açın.<br />
• Abone olunan podcast’in en son bölümünü otomatik olarak alma: Arşivinizdeki podcast’e<br />
dokunun, sonra bölüm listesinin en üstünde podcast’e tekrar dokunun, sonra Otomatik<br />
İndirme özelliğini açın.<br />
Ses çalmayı denetleme: Çalma denetimlerinin hepsini görmek için o an çalan podcast’in<br />
resmini yukarı kaydırın.<br />
Bu Bu podcast’i paylaşın.<br />
Bir önceki önceki<br />
bölümü çalın.<br />
Denetimleri göstermek<br />
veya gizlemek için<br />
yukarı veya aşağı<br />
kaydırın.<br />
Çalma hızını hızını<br />
ayarlayın. ayarlayın.<br />
Uyku için için sayacı<br />
ayarlayın.<br />
Podcast’in başka bir<br />
bölümüne atlamak için<br />
oynatma çubuğunu<br />
sürükleyin.<br />
Bir sonraki sonraki<br />
bölüme atlayın. atlayın.<br />
30 saniye saniye ileriye<br />
atlayın. atlayın.<br />
Video oynatmayı denetleme: Video podcast’i izlerken ekrana dokunun.<br />
Bölüm 31 Podcast’ler 117
Erişilebilirlik<br />
Erişilebilirlik özellikleri<br />
<strong>iPhone</strong> şu erişilebilirlik özelliklerini içerir:<br />
• VoiceOver<br />
• Arama sesi yönlendirmesi<br />
• Siri sesli yardımcı<br />
• Büyütme<br />
• Büyük Metin<br />
• Renkleri Tersine Çevirme<br />
• Seçimi Seslendir<br />
• Otomatik Seslendir<br />
• Mono Ses ve ses dengesi<br />
• İşitme cihazları ve İşitme Cihazı Modu<br />
• Atanabilir zil sesleri ve titreşimler<br />
• Uyarılar İçin LED Flaş<br />
• Güdümlü Erişim<br />
• AssistiveTouch<br />
• Braille ekranları için destek<br />
• Gizli altyazılı içerikleri dinleme<br />
32<br />
Erişilebilirlik özelliklerini <strong>iPhone</strong>’u kullanarak açma: Ayarlar > Genel > Erişilebilirlik<br />
bölümüne gidin.<br />
Erişilebilirlik özelliklerini iTunes’u kullanarak açma: <strong>iPhone</strong>’u bilgisayarınıza bağlayın ve<br />
iTunes’daki aygıt listesinde <strong>iPhone</strong>’u seçin. Özet’i tıklayın ve daha sonra Özet ekranının altında<br />
Evrensel Erişim’i Ayarla’yı tıklayın.<br />
<strong>iPhone</strong>’un erişilebilirlik özellikleriyle ilgili daha fazla bilgi için, www.apple.com/accessibility<br />
adresine gidin.<br />
Büyük Metin, yalnızca <strong>iPhone</strong> ayarlarında açılıp kapatılabilir. Bakınız: Büyük Metin sayfa 129.<br />
VoiceOver<br />
VoiceOver, ekranda görünenleri sesli olarak açıklar böylece <strong>iPhone</strong>’u görmeden<br />
de kullanabilirsiniz.<br />
VoiceOver, ekranda seçtiğiniz her bir öğe hakkında sizi bilgilendirir. Bir öğeyi seçtiğinizde,<br />
öğenin etrafı VoiceOver imleci (siyah bir dikdörtgen) ile çevrilir ve VoiceOver öğenin adını<br />
söyler ya da öğeyi açıklar.<br />
118
Ekrandaki farklı öğeleri duymak için ekrana dokunun veya parmaklarınızı sürükleyin. Metni<br />
seçtiğinizde, VoiceOver metni okur. Seslendirme İpuçları’nı açarsanız, VoiceOver size öğenin<br />
adını söyleyip yönergeler sunabilir—örneğin “açmak için çift dokunun” gibi. Ekrandaki öğelerle<br />
(düğmeler veya bağlantılar gibi) etkileşimde bulunmak için, şu bölümde açıklanan hareketleri<br />
kullanın: VoiceOver hareketlerini öğrenme sayfa 121.<br />
Yeni bir ekrana gittiğinizde, VoiceOver bir ses çalar, sonra ekrandaki ilk öğeyi seçip seslendirir<br />
(genellikle sol üst köşedeki öğeyi). VoiceOver, ekran yatay veya düşey olarak görüntülendiğinde<br />
ve ekran kilitlendiğinde ya da kilidi açıldığında da size haber verir.<br />
Not: VoiceOver, Uluslararası ayarlarında belirtilen dilde konuşur. Dil ayarı, Ayarlar > Genel ><br />
Uluslararası bölümündeki Bölge Biçimi ayarı tarafından da etkilenebilir. VoiceOver, tüm diller<br />
için olmasa da pek çok dilde geçerlidir.<br />
Temel VoiceOver bilgileri<br />
Önemli: VoiceOver, <strong>iPhone</strong>’u denetlemek için kullandığınız hareketleri değiştirir. VoiceOver<br />
açıldıktan sonra, artık <strong>iPhone</strong>’u kullanmak için VoiceOver hareketlerini kullanmanız gerekir—<br />
hatta tekrar VoiceOver’ı kapatmak ve standart çalışmanızı sürdürmek için bile.<br />
VoiceOver’ı açma ya da kapatma: Ayarlar > Genel > Erişilebilirlik > VoiceOver bölümüne<br />
gidin. VoiceOver’ı açmak veya kapatmak için Ana Ekran düğmesini üç kez tıklamayı da<br />
ayarlayabilirsiniz. Bakınız: Ana Ekran’a Üç Tık sayfa 128.<br />
Ekranı keşfetme: Parmağınızı ekranın üzerinde sürükleyin. VoiceOver dokunduğunuz her bir<br />
öğeyi seslendirir. Bir öğeyi seçili bırakmak için parmağınızı kaldırın.<br />
• Bir öğeyi seçme: Öğeye dokunun veya parmağınızı ekranda sürüklerken kaldırın.<br />
• Bir sonraki veya bir önceki öğeyi seçme: Tek parmağınızla sağa veya sola kaydırın. Öğe sırası<br />
soldan sağa, yukarıdan aşağıyadır.<br />
• Üstteki veya alttaki öğeyi seçme: Düşeyde Dolaşma’yı açmak için rotoru kullanın, sonra tek<br />
parmağınızla yukarı veya aşağı kaydırın.<br />
• Ekrandaki ilk veya son öğeyi seçme: Dört parmağınızla yukarı veya aşağı kaydırın.<br />
• Öğeyi ada göre seçme: Öğe Seçici’yi açmak için ekranın herhangi bir yerine iki parmağınızla<br />
üç kez dokunun. Daha sonra arama alanına bir ad yazın veya liste boyunca alfabetik olarak<br />
hareket etmek için sağa veya sola kaydırın ya da listenin sağ tarafındaki tablo dizinine<br />
dokunun ve öğe listesi boyunca hızlı bir şekilde hareket etmek için yukarı veya aşağı kaydırın.<br />
• Seçili bir öğenin adını daha kolay bulmak amacıyla değiştirme: Ekranın herhangi bir yerine iki<br />
parmağınızla dokunup parmaklarınızı basılı tutun.<br />
• Seçilen öğenin metnini seslendirme: Rotor denetimini karakterlere veya sözcüklere ayarlayın,<br />
sonra tek parmağınızla aşağı veya yukarı kaydırın.<br />
• Seslendirme ipuçlarını açma veya kapatma: Ayarlar > Genel > Erişilebilirlik > VoiceOver<br />
bölümüne gidin.<br />
• Fonetik yazımı dahil etme: Ayarlar > Genel > Erişilebilirlik > VoiceOver > Fonetik Kullan<br />
bölümüne gidin.<br />
• En üstten başlayarak ekranın tamamını okuma: İki parmağınızla yukarı kaydırın.<br />
• O anki öğeden başlayarak ekranın altına kadar okuma: İki parmağınızla aşağı kaydırın.<br />
Bölüm 32 Erişilebilirlik 119
• Seslendirmeyi durdurma: İki parmağınızla bir kez dokunun. Seslendirmeyi sürdürmek için<br />
yeniden iki parmakla dokunun. Başka bir öğeyi seçtiğinizde seslendirme devam eder.<br />
• VoiceOver sesini kapatma: Üç parmağınızla üç kez dokunun. Seslendirmeyi yeniden açmak<br />
için üç parmağınızla tekrar üç kez dokunun. Yalnızca VoiceOver seslerini kapatmak için, Sesli/<br />
Sessiz anahtarını Sessiz’e ayarlayın. Harici bir klavye bağlıysa, VoiceOver sesini kapatmak veya<br />
açmak için klavyedeki Kontrol tuşuna da basabilirsiniz.<br />
Seslendirme sesini ayarlama: Daha kolay anlamanız için VoiceOver seslendirme sesinin<br />
özelliklerini ayarlayabilirsiniz:<br />
• Seslendirmenin ses yüksekliğini değiştirme: <strong>iPhone</strong>’daki ses yüksekliği düğmelerini kullanın.<br />
Ses yüksekliğini rotora ekleyebilir ve ayarlamak için yukarıya veya aşağıya da kaydırabilirsiniz;<br />
bakınız: VoiceOver rotor denetimini kullanma sayfa 122.<br />
• Seslendirme hızını değiştirme: Ayarlar > Genel > Erişilebilirlik> VoiceOver bölümüne gidin ve<br />
Konuşma Hızı sürgüsünü sürükleyin. Konuşma Hızı’nı rotora ekleyip daha sonra düzenlemek<br />
için yukarıya veya aşağıya da kaydırabilirsiniz.<br />
• Perde değişimini kullanma: VoiceOver bir grubun (bir liste veya tablo gibi) ilk öğesini<br />
seslendirirken yüksek bir perde ve bir grubun son öğesini seslendirirken de düşük bir perde<br />
kullanır. Ayarlar > Genel > Erişilebilirlik > VoiceOver > Perde Değişimi bölümüne gidin.<br />
• <strong>iPhone</strong>’da kullanılan dili değiştirme: Ayarlar > Genel > Uluslararası > Dil bölümüne gidin. Bazı<br />
dillerin VoiceOver telaffuzları Ayarlar > Genel > Uluslararası > Bölge Biçimi tarafından etkilenir.<br />
• Telaffuzu değiştirme: Rotoru Dil’e ayarlayın, sonra yukarı veya aşağı kaydırın. Dil yalnızca,<br />
birden fazla telaffuz seçtiyseniz rotorda kullanılabilir.<br />
• Dil rotorunda kullanılabilecek telaffuzları seçme: Ayarlar > Genel > Erişilebilirlik > VoiceOver ><br />
Dil Rotoru bölümüne gidin. Listedeki bir dilin konumunu değiştirmek için, simgesini<br />
yukarıya veya aşağıya sürükleyin.<br />
• Temel okuma sesini değiştirme: Ayarlar > Genel > Erişilebilirlik > VoiceOver > Sıkıştırılmış Ses<br />
Kullan bölümüne gidin.<br />
<strong>iPhone</strong>’u VoiceOver ile kullanma<br />
<strong>iPhone</strong>’un kilidini açma: Kilidi Aç sürgüsünü seçin, daha sonra ekrana çift dokunun.<br />
Seçilen öğeyi etkinleştirmek için “dokunma“: Ekranda herhangi bir yere çift dokunun.<br />
Seçilen öğeye “çift dokunma”: Ekranda herhangi bir yere üç kez dokunun.<br />
Sürgüyü ayarlama: Sürgüyü seçin ve daha sonra tek parmağınızla yukarı veya aşağı kaydırın.<br />
VoiceOver açıkken standart bir hareketi kullanma: Çift dokunun ve parmağınızı ekranda<br />
basılı tutun. Duyulan bir dizi ton, normal hareketlerin yürürlükte olduğunu belirtir. Normal<br />
hareketler, parmağınızı kaldırıncaya ve VoiceOver hareketleri yeniden kullanılmaya<br />
başlayıncaya dek etkili olmaya devam eder.<br />
Listeyi veya ekran alanını kaydırma: Üç parmağınızla yukarı veya aşağı kaydırın. Liste boyunca<br />
sayfa sayfa ilerlerken; VoiceOver, görüntülenen öğe aralığını söyler (örneğin, "5 ile 10 arasındaki<br />
satırlar gösteriliyor”).<br />
• Bir liste boyunca sürekli olarak kaydırma: Çift dokunup parmağınızı basılı tutun. Bir dizi ses<br />
tonu duyduğunuzda, listeyi kaydırmak için parmağınızı yukarı veya aşağı hareket ettirin.<br />
Parmağınızı kaldırdığınızda sürekli kaydırma durur.<br />
• Liste dizini kullanma: Bazı listelerin sağ taraflarında alfabetik dizini vardır. Dizin, öğeleri<br />
kaydırarak seçilemez; dizini seçmek için doğrudan ona dokunmanız gerekir. Dizin seçiliyken,<br />
dizinde ilerlemek için yukarı veya aşağı kaydırın. Çift dokunup daha sonra parmağınızı yukarı<br />
veya aşağı da kaydırabilirsiniz.<br />
Bölüm 32 Erişilebilirlik 120
• Listeyi yeniden düzenleme: Erişilebilirlik ayarlarındaki Rotor ve Dil Rotoru öğeleri gibi bazı<br />
listelerdeki öğelerin sırasını değiştirebilirsiniz. Bir öğenin sağ tarafındaki simgesini seçin, çift<br />
dokunup bir ses duyana dek parmağınızı basılı tutun ve sonra yukarı veya aşağı sürükleyin.<br />
VoiceOver, yukarı veya aşağı taşıdığınız öğeyi sürüklediğiniz yöne bağlı olarak seslendirir.<br />
Ana Ekran’ınızı yeniden düzenleme: Ana Ekran’da, taşımak istediğiniz simgeyi seçin. Simgeye<br />
çift dokunup parmağınızı basılı tutun, daha sonra onu sürükleyin. Siz simgeyi sürüklerken<br />
VoiceOver satır ve sütun konumunu seslendirir. Simge istediğiniz yere gelince onu bırakın.<br />
Daha fazla simge sürükleyebilirsiniz. Bir öğeyi farklı bir Ana Ekran sayfasına taşımak için, onu<br />
ekranın sol veya sağ kenarına sürükleyin. İşiniz bittiğinde, Ana Ekran düğmesine basın.<br />
<strong>iPhone</strong>’un durum bilgilerini seslendirme: Saat, pil ömrü, Wi-Fi sinyal gücü hakkındaki bilgileri<br />
ve daha fazlasını duymak için ekranın en üstüne dokunun.<br />
Bildirimleri seslendirme: Ayarlar > Genel > Erişilebilirlik > VoiceOver bölümüne gidin ve<br />
Bildirimleri Seslendir seçeneğini açın. Gelen SMS mesajlarının metinleri de dahil olmak üzere<br />
bildirimler, <strong>iPhone</strong> kilitli olsa bile alındıkları anda seslendirilir. Okunmamış bildirimler <strong>iPhone</strong>’un<br />
kilidini açtığınızda yinelenir.<br />
Ekran perdesini açma veya kapatma: Üç parmağınızla dört kez dokunun. Ekran perdesi<br />
açıkken, ekran kapalı olsa bile ekran içeriği etkindir.<br />
VoiceOver hareketlerini öğrenme<br />
VoiceOver açıkken, standart dokunmatik ekran hareketlerinin farklı etkileri vardır. Bunlar ve ek<br />
bazı hareketler, ekranda dolaşmanızı ve seçilen her bir öğeyi denetlemenizi sağlar. VoiceOver<br />
hareketleri, dokunmak veya kaydırmak için iki ve üç parmakla yapılan hareketleri içerir. İki<br />
veya üç parmağınızı kullanmanızı gerektiren hareketleri yaparken en iyi sonuçları almak<br />
için; kendinizi rahat bırakın ve parmaklarınızın aralarında biraz boşluk olacak şekilde ekrana<br />
dokunmasını sağlayın.<br />
VoiceOver hareketlerini girmek için farklı teknikler kullanabilirsiniz. Örneğin; iki parmakla<br />
dokunma hareketini, bir elinizin iki parmağını veya iki elinizin birer parmağını kullanarak<br />
gerçekleştirebilirsiniz. Başparmaklarınızı da kullanabilirsiniz. Birçok kişi bir öğeyi seçmek ve çift<br />
dokunmak yerine "ayrı ayrı dokunma" hareketini özellikle faydalı bulmaktadır: bir parmağınızla<br />
bir öğeye dokunup onu tutabilir ve sonra başka bir parmakla ekrana dokunabilirsiniz. En iyi<br />
hangisinin işinize yaradığını keşfetmek için farklı teknikler deneyin.<br />
Hareketleriniz çalışmıyorsa, özellikle çift dokunma ve kaydırma hareketlerinde daha hızlı<br />
davranmayı deneyin. Kaydırmak için, parmağınızı veya parmaklarınızı ekran üzerinde hızlı bir<br />
şekilde kaydırmayı deneyin. VoiceOver açıldığında, ilerlemeden önce VoiceOver hareketlerini<br />
denemenize olanak tanıyan VoiceOver Denemeleri düğmesi görünür.<br />
VoiceOver hareketlerini deneme: Ayarlar > Genel > Erişilebilirlik> VoiceOver bölümüne<br />
gidin ve sonra VoiceOver Denemeleri’ne dokunun. Denemeleri bitirdiğinizde Bitti düğmesine<br />
dokunun. VoiceOver Denemeleri düğmesini görmüyorsanız, VoiceOver’ın açık olduğundan<br />
emin olun.<br />
En önemli VoiceOver hareketlerinin özeti aşağıda verilmektedir:<br />
Dolaşma ve okuma<br />
• Dokunma: Öğeyi seslendirir.<br />
• Sağa veya sola kaydırma: Bir sonraki veya bir önceki öğeyi seçer.<br />
• Yukarı veya aşağı kaydırma: Rotor Denetimi ayarına bağlıdır. Bakınız: VoiceOver rotor<br />
denetimini kullanma sayfa 122.<br />
• İki parmakla dokunma: O anki öğenin seslendirmesini durdurur.<br />
Bölüm 32 Erişilebilirlik 121
• İki parmakla yukarı itme: Ekranın en üstünden başlayarak tümünü okur.<br />
• İki parmakla aşağı itme: O anki konumdan başlayarak tümünü okur.<br />
• İki parmakla “sarma”: Bir uyarıyı kapatmak veya bir önceki ekrana geri dönmek için iki<br />
parmağınızı ileri geri üç kez hızlıca hareket ettirin (“z” harfi çizer gibi).<br />
• Üç parmakla yukarı veya aşağı kaydırma: Sayfa sayfa kaydırır.<br />
• Üç parmakla sağa veya sola kaydırma: Bir sonraki veya bir önceki sayfaya (Ana Ekran, Borsa<br />
veya Safari gibi) gider.<br />
• Üç parmakla dokunma: Liste içindeki konum veya metnin seçili olup olmadığı gibi ek<br />
bilgileri seslendirir.<br />
• Ekranın en üstüne dört parmakla dokunma: Sayfadaki ilk öğeyi seçer.<br />
• Ekranın en altına dört parmakla dokunma: Sayfadaki son öğeyi seçer.<br />
Etkinleştirme<br />
• Çift dokunma: Seçilen öğeyi etkinleştirir.<br />
• Üç kez dokunma: Öğeye çift dokunur.<br />
• Ayrı ayrı dokunma: Bir öğeyi seçip onu etkinleştirmek için ona çift dokunmanın diğer bir yolu<br />
da, öğeye bir parmağınızla dokunup sonra ekrana başka bir parmakla dokunmaktır.<br />
• Çift dokunma ve basılı tutma (1 saniye) + standart hareket: Standart hareketi kullanır.<br />
Çift dokunup basılı tutma hareketi <strong>iPhone</strong>’a bir sonraki hareketi standart hareket olarak<br />
algılamasını söyler. Örneğin, çift dokunup parmağınızı basılı tutabilir ve daha sonra<br />
parmağınızı kaldırmadan bir anahtarı kaydırmak için parmağınızı sürükleyebilirsiniz.<br />
• İki parmakla çift dokunma: Aramayı cevaplar veya bitirir. Müzik’te, Videolar’da, Sesli Notlar’da<br />
veya Fotoğraflar’da çalar/oynatır ya da duraklatır. Kamera’da resim çeker. Kamera’da veya<br />
Sesli Notlar’da kaydı başlatır ya da duraklatır. Kronometreyi başlatır veya durdurur.<br />
• İki parmakla çift dokunup parmaklarınızı basılı tutma: Bir öğeyi daha kolay bulmak için öğenin<br />
etiketini değiştirir.<br />
• İki parmakla üç kez dokunma: Öğe Seçici'yi açar.<br />
• Üç parmakla üç kez dokunma: VoiceOver sesini kapatır veya açar.<br />
• Üç parmakla dört kez dokunma: Ekran perdesini açar veya kapatır.<br />
VoiceOver rotor denetimini kullanma<br />
VoiceOver açıkken yukarı veya aşağı kaydırdığınızda ne olacağını seçmek için rotoru kullanın.<br />
Rotoru çalıştırma: <strong>iPhone</strong> ekranında iki parmağınızı aralarındaki bir nokta etrafında döndürün.<br />
Rotora dahil edilen seçenekleri değiştirme: Ayarlar > Genel > Erişilebilirlik > VoiceOver ><br />
Rotor bölümüne gidin ve rotoru kullanırken olmasını istediğiniz seçenekleri seçin.<br />
Rotor ayarının etkisi, yapıyor olduğunuz şeye bağlıdır. Örneğin bir e-postayı okuyorsanız, yukarı<br />
veya aşağı kaydırdığınızda metnin sözcük sözcük ya da karakter karakter okunması arasında<br />
geçiş yapmak için rotoru kullanabilirsiniz. Bir web sayfasını tarıyorsanız, rotor ayarını metnin<br />
tümünü (sözcük sözcük veya karakter karakter) seslendirmeye veya başlıklar ya da bağlantılar<br />
gibi belirli türdeki bir öğeden başka birine atlamak için kullanabilirsiniz.<br />
Bölüm 32 Erişilebilirlik 122
VoiceOver ile metin girme ve düzenleme<br />
Düzenlenebilir bir metin alanına girdiğinizde, metin girmek için ekrandaki klavyeyi veya<br />
<strong>iPhone</strong>’a bağlı harici bir klavyeyi kullanabilirsiniz.<br />
Metin girme: Düzenlenebilir bir metin alanını seçin, ekleme noktasını ve ekran klavyesini<br />
görüntülemek için çift dokunun ve sonra karakterleri yazın.<br />
• Standart yazma: Sola veya sağa kaydırarak klavyede bir tuş seçin, daha sonra karakteri<br />
girmek için çift dokunun. Veya parmağınızı klavye üzerinde hareket ettirerek bir tuş seçin<br />
ve bir parmağınızla tuşu basılı tutarken diğer bir parmağınızla ekrana dokunun. VoiceOver,<br />
seçildiğinde tuşu söyler; karakter girildiğinde tekrar söyler.<br />
• Dokunarak yazma: Klavyedeki bir tuşa dokunarak onu seçin, sonra karakteri girmek için<br />
parmağınızı kaldırın. Yanlış tuşa dokunursanız, istediğiniz tuşu seçene dek parmağınızı<br />
klavye üzerinde hareket ettirin. VoiceOver, dokunduğunuz her tuşun karakterini söyler ama<br />
parmağınızı kaldırana dek karakteri girmez. Dokunarak yazma yalnızca metin giren tuşlar için<br />
çalışır; Shift, Sil ve Return gibi diğer tuşlar için standart yazmayı kullanın.<br />
• Standart veya dokunarak yazmayı seçme: VoiceOver açıkken ve klavyede bir tuş seçili iken,<br />
yazma modunu seçmek üzere rotoru kullanın ve sonra yukarı veya aşağı kaydırın.<br />
Ekleme noktasını taşıma: Ekleme noktasını metinde ileri veya geri taşımak için yukarı veya<br />
aşağı kaydırın. Ekleme noktasını karakter karakter mi, sözcük sözcük mü yoksa satır satır mı<br />
hareket ettirmek istediğinizi seçmek için rotoru kullanın.<br />
VoiceOver, ekleme noktası hareket ettiğinde bir ses çıkarır ve ekleme noktasının üzerinden<br />
geçtiği karakteri, sözcüğü veya satırı söyler. İleriye doğru sözcük sözcük hareket ederken; ekleme<br />
noktası, üzerinden geçilen her sözcüğün sonuna, o sözcüğü izleyen boşluğun veya noktalama<br />
işaretinin önüne yerleştirilir. Geriye doğru hareket ettirirken; ekleme noktası, bir önceki sözcüğün<br />
sonuna, o sözcüğü izleyen boşluğun veya noktalama işaretinin önüne yerleştirilir.<br />
Ekleme noktasını bir sözcüğün veya cümlenin sonundaki noktalama işaretinden sonraya<br />
hareket ettirme: Karakter moduna dönmek için rotoru kullanın.<br />
Ekleme noktasını satır satır hareket ettirirken, VoiceOver üzerinden geçtiğiniz her bir satırı<br />
söyler. İleriye doğru hareket ettirirken; ekleme noktası, bir sonraki satırın başına yerleştirilir (bir<br />
paragrafın son satırına ulaştığınız durumlar dışında; o zaman ekleme noktası henüz söylenmiş<br />
olan satırın sonuna taşınır). Geriye doğru hareket ettirirken; ekleme noktası söylenmiş olan<br />
satırın başına yerleştirilir.<br />
Yazma geri bildirimini değiştirme: Ayarlar > Genel > Erişilebilirlik > VoiceOver > Yazma Geri<br />
Bildirimi bölümüne gidin.<br />
Yazma geri bildiriminde fonetik kullanma: Ayarlar > Genel > Erişilebilirlik > VoiceOver ><br />
Fonetik Kullan bölümüne gidin. Metin, karakter karakter okunur. Voiceover öncelikle karakteri,<br />
daha sonra onun fonetik karşılığını söyler (örneğin “f” ve daha sonra “foxtrot”).<br />
Bir karakteri silme: simgesini seçin ve daha sonra çift dokunun veya ayrı ayrı dokunun.<br />
Bunu, dokunarak yazıyor olsanız da yapmalısınız. Birden fazla karakteri silmek için Sil tuşuna<br />
dokunun ve parmağınızı basılı tutun, sonra silmek istediğiniz her bir karakter için ekrana başka<br />
bir parmağınızla bir kez dokunun. VoiceOver, silinen her bir karakteri söyler. Perde Değişimi<br />
özelliği açıksa, VoiceOver silinen karakterleri daha düşük perdeden söyler.<br />
Metin seçme: Rotoru Düzenle’ye ayarlayın, Seç’i veya Tümünü Seç’i seçmek için yukarı veya<br />
aşağı kaydırın ve sonra çift dokunun. Seç’i seçerseniz, çift dokunduğunuzda ekleme noktasına<br />
en yakın sözcük seçilir. Tümünü Seç’i seçerseniz, metnin tümü seçilir. Daha azını veya daha<br />
çoğunu seçmek için parmaklarınızı kıstırın veya açın.<br />
Bölüm 32 Erişilebilirlik 123
Kesme, kopyalama veya yapıştırma: Rotorun Düzenle’ye ayarlı olduğundan emin olun. Metin<br />
seçiliyken Kes’i, Kopyala’yı veya Yapıştır’ı seçmek için yukarı ya da aşağı kaydırın, daha sonra<br />
çift dokunun.<br />
Geri alma: <strong>iPhone</strong>’u sallayın, geri alınacak eylemi seçmek için sola veya sağa kaydırın, daha<br />
sonra çift dokunun.<br />
Aksanlı bir karakter girme: Standart yazma modunda, düz karakteri seçin, sonra çift<br />
dokunun ve diğer karakterlerin belirdiğine dair bir ses duyana dek parmağınızı basılı tutun.<br />
Seçenekleri seçmek ve duymak için sola veya sağa sürükleyin. O anki seçimi girmek için<br />
parmağınızı kaldırın.<br />
Klavye dilini değiştirme: Rotoru Dil’e ayarlayın, sonra yukarı veya aşağı kaydırın. Uluslararası<br />
ayarlarında belirtilen dili kullanmak için “saptanmış dil”i seçin. Dil rotoru yalnızca, Ayarlar ><br />
Genel > Erişilebilirlik > VoiceOver > Dil Rotoru bölümünde birden fazla dil seçtiyseniz görünür.<br />
VoiceOver ile telefon görüşmeleri yapma<br />
Aramayı cevaplama veya bitirme: Ekrana iki parmağınızla çift dokunun.<br />
VoiceOver açıkken bir telefon görüşmesi başlatılırsa; ekran, arama seçeneklerini göstermek<br />
yerine saptanmış olarak sayısal klavyeyi görüntüler.<br />
Arama seçeneklerini görüntüleme: Sağ alt köşedeki Klavyeyi Gizle düğmesini seçin ve<br />
çift dokunun.<br />
Sayısal klavyeyi yeniden görüntüleme: Ekranın ortasına yakın olan Klavye düğmesini seçin ve<br />
çift dokunun.<br />
VoiceOver’ı Safari ile kullanma<br />
VoiceOver açıkken Safari ile web üzerinde arama yaptığınızda; Arama Sonuçları rotor öğeleri,<br />
önerilen arama ifadeleri listesini duymanızı sağlar.<br />
Web’de arama yapma: Arama alanını seçin, arama metninizi girin, sonra önerilen arama<br />
ifadeleri listesinde aşağı veya yukarı hareket etmek için sağa veya sola kaydırın. Daha sonra<br />
seçilen ifadeyi kullanarak web üzerinde arama yapmak için ekrana çift dokunun.<br />
Web tarama için rotor seçeneklerini ayarlama: Ayarlar > Genel > Erişilebilirlik > VoiceOver ><br />
Rotor bölümüne gidin. Seçenekleri seçmek veya seçimlerini kaldırmak için dokunun ya da bir<br />
öğenin yerini değiştirmek için simgesini yukarıya sürükleyin.<br />
Dolaşırken görüntüleri atlama: Ayarlar > Genel > Erişilebilirlik > VoiceOver ><br />
Görüntüleri Dolaş bölümüne gidin. Tüm görüntüleri veya yalnızca açıklaması olmayanları<br />
atlamayı seçebilirsiniz.<br />
Daha kolay okuma ve dolaşma için sayfa karışıklığını azaltma: Safari adres alanında Okuyucu<br />
öğesini seçin (bazı sayfalarda kullanılamayabilir).<br />
VoiceOver’ı Harita ile kullanma<br />
Bir bölgeyi keşfetmek, ilgi çekici yerleri taramak, yolları takip etmek, büyütmek veya küçültmek,<br />
bir iğne seçmek veya bir konum hakkında bilgi almak için VoiceOver’ı kullanabilirsiniz.<br />
Haritayı keşfetme: Parmağınızı ekranın üzerinde sürükleyin veya başka bir öğeye gitmek için<br />
sola veya sağa kaydırın.<br />
Büyütme veya küçültme: Haritayı seçin, rotoru Büyütme’ye ayarlayın, sonra tek parmağınızla<br />
yukarı veya aşağı kaydırın.<br />
Haritanın diğer bölümlerini görme: Üç parmağınızla kaydırın.<br />
Bölüm 32 Erişilebilirlik 124
Görünür ilgi çekici yerleri tarama: Rotoru İlgi Çekici Yerler’e ayarlayın, sonra tek parmağınızla<br />
yukarı veya aşağı kaydırın.<br />
Yolu takip etme: Parmağınızı yola basılı tutun, “İzlemeyi duraklat” ifadesini duyana kadar<br />
bekleyin, daha sonra kılavuz tonunu dinlerken parmağınızı yol boyunca hareket ettirin. Yoldan<br />
saptığınızda ses perdesi yükselir.<br />
İğne seçme: İğneye dokunun veya iğneyi seçmek için sola ya da sağa kaydırın.<br />
Konum hakkında bilgi alma: İğne seçiliyken, bilgi bayrağını görüntülemek için çift dokunun.<br />
Daha Fazla Bilgi düğmesini seçmek için sola veya sağa kaydırın, daha sonra bilgi sayfasını<br />
görüntülemek için çift dokunun.<br />
Hareket ederken konum ipuçlarını duyma: Yaklaştığınızda sokak adlarını ve ilgi çekici yerlerin<br />
adını duymak için istikametle izlemeyi açın.<br />
VoiceOver ile videoları ve sesli notları düzenleme<br />
Kamera videolarını ve Sesli Not kayıtlarını kısaltmak için VoiceOver hareketlerini kullanabilirsiniz.<br />
Sesli notu kısaltma: Sesli Notlar ekranında, kısaltmak istediğiniz notun sağındaki düğmeyi<br />
seçin ve daha sonra çift dokunun. Daha sonra Notu Kısalt’ı seçin ve çift dokunun. Kırpma<br />
aracının başını veya sonunu seçin. Sağa sürüklemek için yukarı, sola sürüklemek için aşağı<br />
kaydırın. VoiceOver, o anki konumun kayıttan kısaltacağı süreyi bildirir. Kısaltmayı tamamlamak<br />
için, Sesli Notu Kısalt’ı seçin ve çift dokunun.<br />
Videoyu kısaltma: Fotoğraflar’da bir videoyu görüntülerken, video denetimlerini göstermek<br />
için ekrana çift dokunun, daha sonra kısaltma aracının başını veya sonunu seçin. Daha sonra,<br />
sağa doğru sürüklemek için yukarı veya sola doğru sürüklemek için aşağı kaydırın. VoiceOver,<br />
o anki konumun kayıttan kısaltacağı süreyi bildirir. Kısaltmayı tamamlamak için, Kısalt’ı seçin ve<br />
çift dokunun.<br />
VoiceOver’ı <strong>Apple</strong> kablosuz klavyeyi kullanarak denetleme<br />
VoiceOver’ı <strong>iPhone</strong> ile eşlenmiş bir <strong>Apple</strong> kablosuz klavye kullanarak denetleyebilirsiniz.<br />
Bakınız: <strong>Apple</strong> kablosuz klavye sayfa 26.<br />
Ekranda dolaşmak, öğeleri seçmek, ekran içeriğini okumak, rotoru ayarlamak ve diğer<br />
VoiceOver eylemlerini gerçekleştirmek için VoiceOver klavye komutlarını kullanabilirsiniz. Biri<br />
dışında tüm klavye komutlarında, aşağıdaki tabloda "VO" olarak kısaltılmış olan Kontrol-Option<br />
tuşları kullanılır.<br />
VoiceOver Yardım, yazdığınız tuşları veya klavye komutlarını seslendirir. Klavye yerleşimini ve<br />
tuş birleşimleriyle ilişkili eylemleri öğrenmek için VoiceOver Yardım’ı kullanabilirsiniz.<br />
VoiceOver klavye komutları<br />
VO = Kontrol-Option<br />
• O anki konumdan başlayarak tümünü okuma: VO–A<br />
• En üstten başlayarak okuma: VO–B<br />
• Durum çubuğuna gitme: VO–M<br />
• Ana Ekran düğmesine basma: VO–H<br />
• Bir sonraki veya bir önceki öğeyi seçme: VO–Sağ Ok veya VO–Sol Ok<br />
• Öğeye dokunma: VO–Boşluk çubuğu<br />
• İki parmakla çift dokunma: VO–”-”<br />
• Bir sonraki veya bir önceki rotor öğesini seçme: VO–Yukarı Ok veya VO–Aşağı Ok<br />
Bölüm 32 Erişilebilirlik 125
• Bir sonraki veya bir önceki konuşma rotoru öğesini seçme: VO–Komut–Sol Ok veya<br />
VO–Komut–Sağ Ok<br />
• Konuşma rotoru öğesini ayarlama: VO–Komut–Yukarı Ok veya VO–Komut–Aşağı Ok<br />
• VoiceOver sesini kapatma veya açma: VO–S<br />
• Ekran perdesini açma veya kapatma: VO–Shift-S<br />
• VoiceOver yardımı açma: VO–K<br />
• Önceki ekrana dönme veya VoiceOver yardımı kapatma: Escape<br />
Hızlı Dolaşma<br />
Ok tuşlarını kullanarak VoiceOver’ı denetlemek için Hızlı Dolaşma’yı açın.<br />
• Hızlı Dolaşma’yı açma veya kapatma: Sol Ok–Sağ Ok<br />
• Bir sonraki veya bir önceki öğeyi seçme: Sağ Ok veya Sol Ok<br />
• Rotor ayarı tarafından belirtilen bir sonraki veya bir önceki öğeyi seçme: Yukarı Ok veya Aşağı Ok<br />
• Birinci veya sonuncu öğeyi seçme: Kontrol–Yukarı Ok veya Kontrol–Aşağı Ok<br />
• Öğeye "dokunma": Yukarı Ok–Aşağı Ok<br />
• Yukarıya, aşağıya, sola veya sağa doğru sürükleme: Option–Yukarı Ok, Option–Aşağı Ok,<br />
Option–Sol Ok veya Option–Sağ Ok<br />
• Rotoru değiştirme: Yukarı Ok–Sol Ok veya Yukarı Ok–Sağ Ok<br />
Telefon’da bir telefon numarası çevirmek veya Hesap Makinesi’nde sayıları girmek için <strong>Apple</strong><br />
kablosuz klavyedeki sayı tuşlarını da kullanabilirsiniz.<br />
Web için tek harfle Hızlı Dolaşma<br />
Hızlı Dolaşma etkin olarak bir web sayfasını görüntülerken sayfada hızlı bir şekilde dolaşmak<br />
için klavyede aşağıdaki tuşları kullanabilirsiniz. Tuşa basıldığında belirtilen türdeki bir sonraki<br />
öğeye gidilir. Bir önceki öğeye gitmek için, harfi yazarken Shift tuşunu basılı tutun.<br />
• Başlık: H<br />
• Bağlantı: L<br />
• Metin alanı: R<br />
• Düğme: B<br />
• Form denetimi: C<br />
• Görüntü: I<br />
• Tablo: T<br />
• Statik metin: S<br />
• ARIA referans noktası: W<br />
• Liste: X<br />
• Aynı türdeki öğeler: M<br />
• Düzey 1 başlık: 1<br />
• Düzey 2 başlık: 2<br />
• Düzey 3 başlık: 3<br />
• Düzey 4 başlık: 4<br />
• Düzey 5 başlık: 5<br />
• Düzey 6 başlık: 6<br />
Bölüm 32 Erişilebilirlik 126
VoiceOver ile Braille ekranı kullanma<br />
VoiceOver çıkışını braille'de okumak için yenilenebilir bir Bluetooth braille ekranı kullanabilirsiniz<br />
ve VoiceOver açıkken <strong>iPhone</strong>'u denetlemek için giriş tuşları ve diğer denetimleri olan braille<br />
ekranlarını da kullanabilirsiniz. <strong>iPhone</strong>, birçok kablosuz braille ekranıyla çalışır. Desteklenen<br />
ekranların listesi için, şu adrese gidin: www.apple.com/accessibility/iphone/braille-display.html.<br />
Braille ekranını ayarlama: Ekranı açın ve daha sonra Ayarlar > Bluetooth bölümüne gidip<br />
Bluetooth’u açın. Daha sonra Ayarlar > Genel > Erişilebilirlik > VoiceOver > Braille bölümüne<br />
gidip ekranı seçin.<br />
Küçültülmüş veya sekiz noktalı Braille’i açma veya kapatma: Ayarlar > Genel > Erişilebilirlik ><br />
VoiceOver > Braille bölümüne gidin.<br />
VoiceOver ile dolaşma için kullanılan yaygın Braille komutları hakkındaki ve belli ekranlara özel<br />
bilgileri edinmek için şu adrese gidin: support.apple.com/kb/HT4400?viewlocale=tr_TR.<br />
Braille ekranı, Sesle Denetim için ayarlanmış olan dili kullanır. Genellikle bu, Ayarlar ><br />
Uluslararası > Dil bölümünde <strong>iPhone</strong> için ayarlanmış olan dildir. VoiceOver ve braille ekranları<br />
için farklı bir dil ayarlamak amacıyla VoiceOver dil ayarını kullanabilirsiniz.<br />
VoiceOver için dili ayarlama: Ayarlar > Genel > Uluslararası > Sesle Denetim bölümüne gidin<br />
ve sonra dili seçin.<br />
<strong>iPhone</strong> için dili değiştirirseniz, VoiceOver ve Braille ekranınız için olan dili yeniden<br />
ayarlamanız gerekebilir.<br />
Braille ekranınızın en sol veya en sağ hücresini sistem durumunu ve diğer bilgileri sağlamaya<br />
ayarlayabilirsiniz:<br />
• Duyuru Tarihçesi okunmamış bir ileti içeriyor<br />
• Şu anki Duyuru Tarihçesi mesajı okunmamış<br />
• VoiceOver sesi kapatılmış<br />
• <strong>iPhone</strong> pili azalmış (şarjın % 20’sinden daha azı)<br />
• <strong>iPhone</strong> yatay yönde<br />
• Ekran görüntüsü kapalı<br />
• Şu anki satır solda ek metin içeriyor<br />
• Şu anki satır sağda ek metin içeriyor<br />
En soldaki veya en sağdaki hücreyi durum bilgisini görüntülemeye ayarlama: Ayarlar ><br />
Genel > Erişilebilirlik> VoiceOver > Braille > Durum Hücresi bölümüne gidin ve Sol’a veya Sağ’a<br />
dokunun.<br />
Durum hücresinin genişletilmiş açıklamasını görme: Braille ekranınızda, durum hücresinin<br />
yöneltici düğmesine basın.<br />
Gelen aramaların sesini yönlendirme<br />
Gelen aramaların sesinin <strong>iPhone</strong> alıcısı yerine mikrofonlu kulaklık setine veya hoparlörlü<br />
telefona otomatik olarak yönlendirilmesini sağlayabilirsiniz.<br />
Gelen aramalar için sesi yeniden yönlendirme: Ayarlar > Genel > Erişilebilirlik > Gelen<br />
Aramalar bölümüne gidin ve aramalarınızı nereden duymak istediğinizi seçin.<br />
Bölüm 32 Erişilebilirlik 127
Siri<br />
Siri ile sadece sorular sorarak <strong>iPhone</strong>’unuzla çalışabilirsiniz (uygulamaları açmak gibi) ve<br />
VoiceOver, Siri yanıtlarını size okuyabilir. Daha fazla bilgi için, bakınız: Bölüm 4, Siri, sayfa 38.<br />
Ana Ekran’a Üç Tık<br />
Ana Ekran’a Üç Tık, Ana Ekran düğmesine hızlı bir şekilde üç kez basarak bazı Erişilebilirlik<br />
özelliklerini açıp kapatmanızı sağlar. Ana Ekran’a Üç Tık özelliğini şunlar için kullanabilirsiniz:<br />
• VoiceOver<br />
• Renkleri Tersine Çevirme<br />
• Büyütme<br />
• AssistiveTouch<br />
• İşitme Cihazı Denetimi<br />
• Güdümlü Erişim (Ana Ekran’a Üç Tık, zaten açıksa Güdümlü Erişim’i başlatır. Bakınız: Güdümlü<br />
Erişim sayfa 131.<br />
Ana Ekran’a Üç Tık işlevini ayarlama: Ayarlar > Genel > Erişilebilirlik > Ana Ekran’a Üç<br />
Tık bölümüne gidin. Birden fazlasını seçerseniz, Ana Ekran’a üç kez bastığınızda hangisini<br />
denetlemek istediğiniz sorulur.<br />
Tıklama hızını yavaşlatma: Ayarlar > Genel > Erişilebilirlik > Ana Ekran’a Tık Hızı<br />
bölümüne gidin.<br />
Büyütme<br />
Birçok uygulama belirli öğeleri büyütmenize veya küçültmenize olanak sağlar. Örneğin, Safari’deki<br />
web sayfası sütunlarını genişletmek için çift dokunabilir veya iki parmağınızı kıstırıp açabilirsiniz.<br />
Ama ayrıca, kullandığınız herhangi bir uygulama ekranının tamamını büyütmenizi sağlayan<br />
Büyütme erişilebilirlik özelliği de vardır. Büyütme’yi VoiceOver ile birlikte kullanabilirsiniz.<br />
Büyütme’yi açma ya da kapatma: Ayarlar > Genel > Erişilebilirlik > Büyütme bölümüne gidin.<br />
Veya Ana Ekran’a Üç Tık seçeneğini kullanın. Bakınız: Ana Ekran’a Üç Tık sayfa 128.<br />
Büyütme veya küçültme: Ekrana, üç parmağınızla çift dokunun.<br />
Büyütme oranını değiştirme: Üç parmağınızla dokunun ve yukarıya veya aşağıya sürükleyin.<br />
Dokunup sürükleme hareketi, çift dokunmaya benzerdir. Tek farkı; ikinci dokunuşta<br />
parmaklarınızı kaldırmaz, ekranda sürüklersiniz. Sürüklemeye başladığınızda tek parmağınızla<br />
sürükleyebilirsiniz. Üç parmağınızla çift dokunarak tekrar küçültüp büyüttüğünüzde <strong>iPhone</strong><br />
ayarlanmış büyütme oranına döner.<br />
Ekranın diğer bölümlerini görme: Ekran büyütülmüşken, üç parmağınızla ekranı sürükleyin.<br />
Sürüklemeye başladıktan sonra, ekranın daha fazla bölümünü görebilmek için tek parmağınızla<br />
sürükleyebilirsiniz. Veya, parmağınızı ekranın bir kenarına yakın basılı tutarak o tarafa kaydırın.<br />
Daha hızlı kaydırmak için, parmağınızı kenara daha çok yaklaştırın. Yeni bir ekran açtığınızda,<br />
Büyütme ekranın üst ortasına gider.<br />
Büyütme’yi <strong>Apple</strong> kablosuz klavye ile kullanırken (bakınız: <strong>Apple</strong> kablosuz klavye sayfa 26),<br />
ekran görüntüsü ekleme noktasını ekranın merkezinde tutarak onu takip eder.<br />
Bölüm 32 Erişilebilirlik 128
Büyük Metin<br />
Büyük Metin; uyarılardaki, Takvim’deki, Kişiler’deki, Mail’deki, Mesajlar’daki ve Notlar’daki<br />
puntoyu artırmanıza olanak tanır.<br />
Metin puntosunu ayarlama: Ayarlar > Genel > Erişilebilirlik > Büyük Metin bölümüne gidin.<br />
Renkleri Tersine Çevirme<br />
Bazen <strong>iPhone</strong> ekranındaki renkleri tersine çevirmek onu okumayı kolaylaştırabilir. Renkleri<br />
Tersine Çevirme açıkken; ekran, fotoğraf negatifi gibi gözükür.<br />
Ekran renklerini tersine çevirme: Ayarlar > Genel > Erişilebilirlik > Renkleri Tersine Çevirme<br />
bölümüne gidin.<br />
Seçimi Seslendir<br />
VoiceOver kapalıyken bile, <strong>iPhone</strong>’un seçtiğiniz herhangi bir metni sesli olarak okumasını<br />
sağlayabilirsiniz. <strong>iPhone</strong> dili belirlemek için metni inceler, sonra uygun telaffuzu kullanarak<br />
onu okur.<br />
Seçimi Seslendir’i açma: Ayarlar > Genel > Erişilebilirlik > Seçimi Seslendir bölümüne gidin.<br />
Burada ayrıca:<br />
• Seslendirme hızını ayarlayabilirsiniz<br />
• Her bir sözcüğün okunurken vurgulanmasını seçebilirsiniz<br />
Metnin okunmasını sağlama: Metni seçin ve daha sonra Seslendir’e dokunun.<br />
Otomatik Seslendir<br />
Otomatik Seslendir, siz yazarken <strong>iPhone</strong>’un yaptığı metin düzeltmelerini ve önerileri söyler.<br />
Otomatik Seslendir seçeneğini açma veya kapatma: Ayarlar > Genel > Erişilebilirlik ><br />
Otomatik Seslendir bölümüne gidin.<br />
Otomatik Seslendir, VoiceOver ve Büyütme ile de çalışır.<br />
Mono Ses<br />
Mono Ses, sol ve sağ stereo kanallarındaki sesi her iki tarafta da çalınan tek bir (mono)<br />
sinyalde birleştirir. Sağda veya solda daha fazla ses yüksekliği için mono sinyalin ses<br />
dengesini ayarlayabilirsiniz.<br />
Mono Ses’i açma veya kapatma ve ses dengesini ayarlama: Ayarlar > Genel > Erişilebilirlik ><br />
Mono Ses bölümüne gidin.<br />
İşitme cihazları<br />
<strong>iPhone</strong> için yapılmış işitme cihazları<br />
<strong>iPhone</strong> için yapılmış (Made for <strong>iPhone</strong>) işitme cihazınız varsa (<strong>iPhone</strong> 4S ve daha<br />
yenisinde kullanılabilir), cihazın ayarlarını dinleme ihtiyaçlarınıza uyacak şekilde<br />
<strong>iPhone</strong>’da ayarlayabilirsiniz.<br />
İşitme cihazı ayarlarınızı yapma: Ayarlar > Genel > Erişilebilirlik > İşitme Cihazı’na gidin veya<br />
Ana Ekran’a Üç Tık özelliğini İşitme Cihazı Denetimi’ni açacak şekilde ayarlayın. Bakınız: Ana<br />
Ekran’a Üç Tık sayfa 128.<br />
Bölüm 32 Erişilebilirlik 129
İşitme cihazı uyumluluğu<br />
FCC, dijital kablosuz telefonlar için işitme cihazı uyumluluğu (HAC) kuralları belirlemiştir. Bu<br />
kurallar, belirli telefonların Amerikan Ulusal Standartlar Enstitüsü (ANSI) C63.19-2007 işitme<br />
cihazı uyumluluğu standartlarına göre test edilmesini ve derecelendirilmesini gerektirir.<br />
İşitme cihazı uyumluluğu için olan ANSI standardı iki tür derecelendirme içerir:<br />
• “M” derecelendirme: elektromanyetik modda çalışmayan işitme cihazları ile akustik kuplajı<br />
etkinleştirmek amacıyla azaltılmış radyo frekansı paraziti için.<br />
• “T” derecelendirme: elektromanyetik modda çalışan işitme cihazları ile endüktif kuplaj için.<br />
Bu derecelendirmeler, dördün en uyumlu anlamına geldiği bir ile dört arasındaki bir ölçekte<br />
verilir. Bir telefon, FCC kurallarına göre akustik kuplaj için M3 veya M4 ve endüktif kuplaj için T3<br />
veya T4 derecelendirmesine sahipse işitme cihazı uyumlu kabul edilir.<br />
<strong>iPhone</strong> işitme cihazı uyumluluğu derecelendirmeleri için, şu adrese gidin:<br />
www.apple.com/support/hac.<br />
İşitme cihazı uyumluluğu derecelendirmeleri, belirli bir işitme cihazının belirli bir telefonla<br />
çalışacağını garantilemez. Bazı işitme cihazları, belirli derecelendirmelere uymayan telefonlarla<br />
sorunsuz çalışabilir. İşitme cihazının ve telefonun birlikte çalışabildiğinden emin olmak için<br />
satın almadan önce birlikte kullanmayı deneyin.<br />
Bu telefon kullandığı kablosuz iletişim teknolojilerinden bazıları için işitme cihazı ile kullanım<br />
açısından test edildi ve derecelendirildi. Ancak, bu telefon ile kullanılan ve işitme cihazları ile<br />
kullanım için henüz test edilmemiş daha yeni kablosuz iletişim teknolojileri olabilir. Parazit<br />
duyup duymadığınızı belirlemek için işitme cihazınızı veya biyonik kulak (koklear implant)<br />
aracınızı kullanarak bu telefonun farklı özelliklerini ayrıntılı bir şekilde ve farklı yerlerde<br />
denemeniz çok önemlidir. İşitme cihazı uyumluluğu hakkında bilgi için servis sağlayıcınıza<br />
veya <strong>Apple</strong>’a başvurun. İade veya değiştirme politikaları hakkında sorularınız varsa, servis<br />
sağlayıcınıza veya telefon satıcınıza danışın.<br />
İşitme Cihazı Modu<br />
<strong>iPhone</strong>, etkinleştirildiğinde bazı işitme cihazı modelleriyle paraziti azaltabilen İşitme Cihazı<br />
Modu’na sahiptir. İşitme Cihazı Modu, GSM 1900 MHz bandındaki hücresel telsiz iletim gücünü<br />
azaltır ve 2G hücresel kapsama alanının daralmasına neden olabilir.<br />
İşitme Cihazı Modunu etkinleştirme: Ayarlar > Genel > Erişilebilirlik > İşitme Cihazları<br />
bölümüne gidin.<br />
Atanabilir zil sesleri ve titreşimler<br />
Kişiler listenizdeki kişilere, arayan numaraya göre ayırt edici bir zil sesi atayabilirsiniz. Belirli<br />
uygulamalardan gelen bildirimler veya belirli kişilerden gelen telefon aramaları, FaceTime<br />
aramaları veya mesajlar için ve diğer çeşitli etkinliklerle (yeni sesli mesaj, yeni ileti, gönderilmiş<br />
ileti, Tweet, Facebook gönderisi ve anımsatıcılar gibi) ilgili uyarı almak için de titreşim modelleri<br />
atayabilirsiniz. Var olan titreşim modelleri arasından seçim yapın veya yeni titreşim modelleri<br />
yaratın. Bakınız: Sesler sayfa 143.<br />
Zil seslerini <strong>iPhone</strong>’daki iTunes Store’dan satın alabilirsiniz. Bakınız: Bölüm 22,<br />
iTunes Store, sayfa 97.<br />
Bölüm 32 Erişilebilirlik 130
Uyarılar İçin LED Flaş<br />
Gelen aramaları ve diğer uyarıları bildiren sesleri duyamıyorsanız <strong>iPhone</strong>’daki LED’in (<strong>iPhone</strong>’un<br />
arka tarafındaki kamera merceğinin yanında bulunan) yanıp sönmesini sağlayabilirsiniz.<br />
Bu yalnızca <strong>iPhone</strong> kilitliyken veya uyku durumundayken çalışır. <strong>iPhone</strong> 4 veya daha<br />
yenisinde kullanılabilir.<br />
Uyarılar İçin LED Flaş’ı açma: Ayarlar > Genel > Erişilebilirlik > Uyarılar İçin LED Flaş<br />
bölümüne gidin.<br />
Güdümlü Erişim<br />
Güdümlü Erişim, <strong>iPhone</strong> kullanan bir kişinin belirli bir işe odaklanmış olarak kalmasına yardım<br />
eder. Güdümlü Erişim, <strong>iPhone</strong>’u tek bir uygulamayla sınırlar ve hangi uygulama özelliklerinin<br />
kullanılabileceğini denetlemenizi sağlar. Şunları yapmak için Güdümlü Erişim’i kullanın:<br />
• <strong>iPhone</strong>’u geçici olarak belirli bir uygulamayla sınırlama<br />
• Bir görevle ilgili olmayan ekran alanlarını veya yanlışlıkla yapılan bir hareketin dikkat<br />
dağılmasına yol açabileceği alanları etkisizleştirme<br />
• <strong>iPhone</strong>’un donanım düğmelerini etkisizleştirme<br />
Güdümlü Erişim’i kullanma: Ayarlar > Genel > Erişilebilirlik > Güdümlü Erişim bölümünde<br />
şunları yapabilirsiniz:<br />
• Güdümlü Erişim’i açma veya kapatma<br />
• Güdümlü Erişim’in kullanımını denetleyen ve kişinin etkin bir oturumu terk etmesini<br />
engelleyen bir parola ayarlama<br />
• <strong>iPhone</strong>’un bir oturum sırasında uyku durumuna geçip geçmeyeceğini ayarlama<br />
Güdümlü Erişim oturumu başlatma: Çalıştırmak istediğiniz uygulamayı açın, sonra Ana Ekran<br />
düğmesine üç kez basın. Oturum ayarlarını yapın, sonra Başlat’ı tıklayın.<br />
• Uygulama denetimlerini ve uygulama ekranı bölgelerini etkisizleştirme: Ekranın<br />
etkisizleştirmek istediğiniz herhangi bir bölümünü yuvarlak içine alın. Alanı ayarlamak için<br />
tutamakları kullanabilirsiniz.<br />
• Tüm ekran dokunuşlarını göz ardı etme: Dokunma’yı kapatın.<br />
• <strong>iPhone</strong>’un yatay ekrandan düşey ekrana geçmesini veya diğer hareketlere yanıt vermesini<br />
engelleme: Hareket’i kapatın.<br />
Güdümlü Erişim oturumunu sona erdirme: Ana Ekran düğmesine üç kez basın ve Güdümlü<br />
Erişim parolasını girin.<br />
AssistiveTouch<br />
Ekrana dokunma veya düğmelere basma güçlüğü çekiyorsanız AssistiveTouch <strong>iPhone</strong>’u<br />
kullanmanıza yardımcı olur. <strong>iPhone</strong>’u denetlemek için AssistiveTouch ile birlikte uyumlu<br />
bir uyarlanabilir aksesuar (kumanda kolu gibi) kullanabilirsiniz. Size zor gelen hareketleri<br />
gerçekleştirmek için bir aksesuar olmadan AssistiveTouch’ı da kullanabilirsiniz.<br />
AssistiveTouch’ı açma: Ayarlar > Genel > Erişilebilirlik > AssistiveTouch bölümüne gidin.<br />
AssistiveTouch’ı açmak veya kapatmak üzere Ana Ekran’a Üç Tık seçeneğini ayarlamak için<br />
Ayarlar > Genel > Erişilebilirlik> Ana Ekran’a Üç Tık bölümüne gidin.<br />
İzleme hızını ayarlama (aksesuar bağlıyken): Ayarlar > Genel > Erişilebilirlik ><br />
AssistiveTouch > İzleme hızı bölümüne gidin.<br />
AssistiveTouch menüsünü gösterme veya gizleme: Aksesuarınızda ikincil düğmeyi tıklayın.<br />
Bölüm 32 Erişilebilirlik 131
Menü düğmesini taşıma: Ekranın herhangi bir kenarına sürükleyin.<br />
Menü düğmesini gizleme (aksesuar bağlıyken): Ayarlar > Genel > Erişilebilirlik ><br />
AssistiveTouch > Menüyü Hep Göster bölümüne gidin.<br />
2, 3, 4 veya 5 parmağı kullanan bir kaydırma veya sürükleme gerçekleştirme: Menü<br />
düğmesine dokunun, Hareketler’e dokunun ve daha sonra hareket için gerekli olan basamak<br />
sayısına dokunun. Ekranda karşılık gelen daireler göründüğünde, hareketin gerektirdiği yönde<br />
kaydırın veya sürükleyin. İşiniz bittiğinde menü düğmesine dokunun.<br />
Kıstırıp açma hareketini gerçekleştirme: Menü düğmesine dokunun, Favoriler’e dokunun<br />
ve daha sonra Kıstırıp Aç’a dokunun. Kıstırıp açma daireleri göründüğünde onları taşımak için<br />
ekranda herhangi bir yere dokunun ve daha sonra kıstırıp açma hareketini gerçekleştirmek<br />
için kıstırıp açma dairelerini içeriye veya dışarıya sürükleyin. İşiniz bittiğinde menü<br />
düğmesine dokunun.<br />
Kendi hareketinizi yaratma: Menü düğmesine dokunun, Favoriler’e dokunun ve daha<br />
sonra boş bir hareket yer tutucusuna dokunun. Veya Ayarlar > Genel > Erişilebilirlik ><br />
AssistiveTouch > Yeni Hareket Yarat bölümüne gidin.<br />
Ekranı kilitleme veya döndürme, <strong>iPhone</strong>’un ses yüksekliğini ayarlama veya <strong>iPhone</strong>’un<br />
sallanmasına benzetme: Menü düğmesine dokunun ve daha sonra Aygıt düğmesine dokunun.<br />
Ana Ekran düğmesinin basılmasına benzetme: Menü düğmesine dokunun ve daha sonra Ana<br />
Ekran düğmesine dokunun.<br />
Hareketi gerçekleştirmeden menüden çıkma: Menünün dışında herhangi bir yere dokunun.<br />
OS X’deki Erişilebilirlik<br />
iTunes arşivinizdeki bilgileri ve içerikleri eşzamanlayarak <strong>iPhone</strong>’a aktarmak için iTunes’u<br />
kullanırken OS X’deki erişilebilirlik özelliklerinden yararlanın. Finder’da, Yardım > Yardım Merkezi<br />
komutunu seçin ve sonra “erişilebilirlik” ifadesini aratın.<br />
<strong>iPhone</strong> ve OS X erişilebilirlik özellikleri hakkında daha fazla bilgi için, www.apple.com/accessibility<br />
adresine gidin.<br />
TTY desteği<br />
<strong>iPhone</strong>’u bir TTY makinesine bağlamak için <strong>iPhone</strong> TTY adaptör kablosunu (birçok<br />
bölgede ayrı satılır) kullanabilirsiniz. www.apple.com/store adresine gidin (bazı bölgelerde<br />
kullanılamayabilir) veya yerel <strong>Apple</strong> satıcınıza danışın.<br />
<strong>iPhone</strong>’u bir TTY makinesine bağlama: Ayarlar > Telefon bölümüne gidin ve TTY seçeneğini<br />
açın, daha sonra <strong>iPhone</strong>’u <strong>iPhone</strong> TTY adaptörünü kullanarak TTY makinenize bağlayın.<br />
<strong>iPhone</strong>’da TTY açıkken, ekranın en üstündeki durum çubuğunda TTY simgesi görünür. Belirli<br />
bir TTY makinesini kullanma ile ilgili bilgi için, makine ile birlikte gelen belgelere bakın.<br />
Mail iletileri için en küçük font puntosu<br />
Okunabilirliği artırmak için Mail ileti metinleri için en küçük font puntosunu Büyük, Çok Büyük<br />
veya En Büyük olarak ayarlayabilirsiniz.<br />
Mail iletilerinin minimum font puntosunu ayarlama: Ayarlar > Mail, Kişiler, Takvimler > En<br />
Küçük Punto bölümüne gidin.<br />
Büyük Metin ayarı en küçük font puntosunu geçersiz kılar.<br />
Bölüm 32 Erişilebilirlik 132
Atanabilir zil sesleri<br />
Kişiler listenizdeki kişilere, arayan numaraya göre ayırt edici bir zil sesi atayabilirsiniz. Zil seslerini<br />
<strong>iPhone</strong>’daki iTunes Store’dan satın alabilirsiniz. Bakınız: Bölüm 22, iTunes Store, sayfa 97.<br />
Visual voicemail<br />
Visual voicemail’deki çalma ve duraklatma denetimleri mesajların dinlenmesini denetlemenizi<br />
sağlar. Mesajın zor anlaşılan bir bölümünü yinelemek için ilerleme çubuğundaki oynatma<br />
çubuğunu sürükleyin. Bakınız: Visual voicemail sayfa 49.<br />
Geniş ekran klavyeler<br />
Mail, Safari, Mesajlar, Notlar ve Kişiler de dahil olmak üzere birçok uygulama, yazarken daha<br />
büyük bir klavye kullanabilmek amacıyla <strong>iPhone</strong>’u yan döndürmenize olanak tanır.<br />
Büyük telefon tuş takımı<br />
Telefon görüşmeleri yapmak için, kişi listenizdeki veya hızlı arama listenizdeki girişlere<br />
dokunmanız yeterlidir. Numarayı elle girmeniz gerekirse, <strong>iPhone</strong>’un büyük sayısal tuş takımı<br />
işinizi kolaylaştırır. Bakınız: Telefon görüşmeleri sayfa 45.<br />
Sesle Denetim<br />
Sesle Denetim, sesli komutları kullanarak telefon aramaları yapmanızı ve müzik dinlemeyi<br />
denetlemenizi sağlar. Bakınız: Arama yapma sayfa 45 ve Siri ve Sesle Denetim sayfa 64.<br />
Gizli altyazılar<br />
Videolar için gizli altyazıları açma: Ayarlar > Videolar > Gizli Altyazılar bölümüne gidin.<br />
Her video içeriği gizli altyazı içermeyebilir.<br />
Bölüm 32 Erişilebilirlik 133
Ayarlar<br />
33<br />
Ayarlar; <strong>iPhone</strong>’u ayarlamanızı, uygulama seçeneklerini belirlemenizi, hesaplar eklemenizi ve<br />
diğer tercihleri ayarlamanızı sağlar. Yerleşik uygulamaların ayarları hakkında bilgi için diğer<br />
bölümlere bakın. Örneğin Safari ayarları için, bakınız: Bölüm 7, Safari, sayfa 57.<br />
Uçak modu<br />
Uçak Modu seçeneği, uçağın çalışma sistemlerinde ve diğer elektrikli cihazlarda parazite neden<br />
olma olasılığını azaltmak için kablosuz iletişim özelliklerini etkisizleştirir.<br />
Uçak modunu açma: Ayarlar bölümüne gidin ve Uçak Modu seçeneğini açın.<br />
Uçak Modu seçeneği açıkken, ekranın en üstündeki durum çubuğunda simgesi görünür.<br />
<strong>iPhone</strong>’dan hiçbir telefon, Wi-Fi veya Bluetooth sinyali gönderilmez ve GPS sinyallerinin<br />
alımı da kapatılır. Bu sinyallere dayanan uygulamaları ve özellikleri (Internet’e bağlanma,<br />
telefon görüşmeleri yapma, mesaj gönderip alma, visual voicemail’e ulaşma vb gibi)<br />
kullanamayacaksınız. Uçuş yetkililerinin ve geçerli mevzuatın izin verdiği yerlerde, <strong>iPhone</strong>’u ve<br />
bu sinyallere gerek duymayan uygulamaları kullanabilirsiniz.<br />
Wi-Fi varsa ve uçuş yetkililerinin ve geçerli mevzuatın izin verdiği yerlerde kullanılabiliyorsa,<br />
Wi-Fi’yi açmak için Ayarlar > Wi-Fi bölümüne gidin. Ayrıca Ayarlar > Bluetooth bölümünde<br />
Bluetooth’u da açabilirsiniz.<br />
Wi-Fi<br />
Wi-Fi ağlarına katılma<br />
Wi-Fi ayarları, <strong>iPhone</strong>’un Internet’e bağlanmak için yerel Wi-Fi ağlarını kullanıp<br />
kullanmayacağını belirler. <strong>iPhone</strong> bir Wi-Fi ağına katıldığında, ekranın en üstündeki durum<br />
çubuğunda bulunan Wi-Fi simgesi sinyal gücünü gösterir. Ne kadar çok çubuk görürseniz,<br />
sinyal o kadar güçlüdür. Hiçbir Wi-Fi ağı yoksa ya da Wi-Fi seçeneğini kapattıysanız; <strong>iPhone</strong>,<br />
kullanılabilir olduğu durumlarda hücresel veri ağınız üzerinden Internet’e bağlanır.<br />
Bir Wi-Fi ağına katıldıktan sonra, bu ağ kapsama alanı içindeyken <strong>iPhone</strong> ona bağlanır. Kapsama<br />
alanı içinde önceden kullanılan birden fazla ağ varsa, <strong>iPhone</strong> en son kullanılana katılır.<br />
Evinizde veya iş yerinizde Wi-Fi servislerini sağlayan yeni bir AirPort baz istasyonu ayarlamak<br />
için de <strong>iPhone</strong>’u kullanabilirsiniz. Bakınız: AirPort baz istasyonunu ayarlama sayfa 135.<br />
134
Wi-Fi seçeneğini açma veya kapatma: Ayarlar > Wi-Fi bölümüne gidin. Şunları yapabilirsiniz:<br />
• <strong>iPhone</strong>’u yeni bir ağa katılmak isteyip istemediğinizi soracak şekilde ayarlama: “Ağlara<br />
Katılmadan Sor” seçeneğini açın veya kapatın. “Ağlara Katılmadan Sor” seçeneği kapalıysa<br />
ve önceden kullanılmış bir ağ yoksa Internet’e bağlanmak için ağa katılmayı elle<br />
seçmeniz gerekir.<br />
• <strong>iPhone</strong>’un katılmaması için bir ağı unutma: Daha önce katıldığınız bir ağın yanındaki<br />
simgesine dokunun. Sonra da “Bu Ağı Unut” düğmesine dokunun.<br />
• Kapalı bir Wi-Fi ağına katılma: Ağ adları listesinde Diğer’e dokunun ve daha sonra kapalı<br />
ağın adını girin. Kapalı bir ağa bağlanmak için ağın adını, parolasını ve güvenlik türünü<br />
biliyor olmalısınız.<br />
• Wi-Fi ağına bağlanmayla ilgili ayarları yapma: Ağın yanındaki simgesine dokunun. Bir<br />
HHTP proxy ayarlayabilir, statik ağ ayarlarını tanımlayabilir, BootP'yi açabilir veya DHCP<br />
sunucu tarafından sağlanan ayarları yenileyebilirsiniz.<br />
AirPort baz istasyonunu ayarlama<br />
AirPort baz istasyonu; evinizdeki, okulunuzdaki veya küçük işletmenizdeki ağ için Wi-Fi<br />
bağlantısı sağlar. Yeni bir AirPort Express, AirPort Extreme veya Time Capsule baz istasyonu<br />
ayarlamak için <strong>iPhone</strong>’u kullanabilirsiniz.<br />
AirPort Ayarlama Yardımcısı’nı kullanma: Ayarlar > Wi-Fi bölümüne gidin. “Bir AirPort Baz<br />
İstasyonu Ayarla”nın altında, ayarlamak istediğiniz baz istasyonunun adına dokunun. Daha<br />
sonra ekrandaki yönergeleri izleyin.<br />
Ayarlamak istediğiniz baz istasyonu listelenmiyorsa, baz istasyonunun açık olduğundan,<br />
kapsama alanında bulunduğunuzdan ve baz istasyonunun daha önce ayarlanmış<br />
olmadığından emin olun. Yalnızca yeni veya sıfırlanmış olan baz istasyonlarını ayarlayabilirsiniz.<br />
Bazı eski AirPort baz istasyonları iOS aygıtı kullanılarak ayarlanamaz. Ayarlama yönergeleri için,<br />
baz istasyonuyla birlikte gelen belgelere bakın.<br />
AirPort ağını yönetme: <strong>iPhone</strong> bir AirPort baz istasyonuna bağlıysa, ağ adının yanındaki<br />
simgesine dokunun. AirPort İzlencesi’ni önceden indirmediyseniz, almanız için App Store açılır.<br />
Bluetooth<br />
<strong>iPhone</strong>, müzik dinlemeniz ve eller serbest olarak konuşabilmeniz için mikrofonlu kulaklık setleri,<br />
kulaklıklar ve araç kitleri gibi Bluetooth aygıtlarına kablosuz olarak bağlanabilir. Bluetooth ile<br />
<strong>Apple</strong> kablosuz klavye de bağlayabilirsiniz. Bakınız: <strong>Apple</strong> kablosuz klavye sayfa 26.<br />
Bluetooth’u açma veya kapatma: Ayarlar > Bluetooth bölümüne gidin.<br />
Bir Bluetooth aygıtına bağlanma: Aygıtlar listesinde aygıta dokunun ve sonra ona bağlanmak<br />
için ekrandaki yönergeleri izleyin. Bluetooth eşleme hakkında bilgi için aygıtla birlikte gelen<br />
belgelere bakın.<br />
VPN<br />
Şirketiniz özel bilgileri, özel olmayan bir ağ üzerinden güvenli bir şekilde iletmek için VPN<br />
kullanıyor olabilir. Örneğin, işle ilgili e-postalarınıza erişmek için VPN’i ayarlamanız gerekebilir.<br />
Bu ayar, <strong>iPhone</strong> üzerinde VPN ayarlanmışsa görünür ve VPN seçeneğini açmanıza veya<br />
kapatmanıza olanak sağlar. Bakınız: Hücresel sayfa 139.<br />
Bölüm 33 Ayarlar 135
Kişisel Erişim Noktası<br />
Internet bağlantısını, <strong>iPhone</strong>’unuza Wi-Fi üzerinden bağlı bir bilgisayarla veya başka bir<br />
aygıtla—Pod touch, iPad veya başka bir <strong>iPhone</strong> gibi—paylaşmak için Kişisel Erişim Noktası’nı<br />
kullanabilirsiniz (<strong>iPhone</strong> 4 veya daha yenisi için). Internet bağlantısını <strong>iPhone</strong>’a Bluetooth veya<br />
USB yoluyla bağlı bir bilgisayarla paylaşmak için de Kişisel Erişim Noktası’nı kullanabilirsiniz.<br />
Kişisel Erişim Noktası sadece; <strong>iPhone</strong>, hücresel veri ağı üzerinden Internet’e bağlıysa çalışır.<br />
Not: Bu özellik bazı bölgelerde kullanılamayabilir. Ek ücret ödemeniz gerekebilir. Daha fazla<br />
bilgi için operatörünüze danışın.<br />
Internet bağlantısını paylaşma: Servisi operatörünüzle ayarlamak için Ayarlar > Genel ><br />
Hücresel bölümüne gidin ve Kişisel Erişim Noktasını Ayarla düğmesine (görünüyorsa) dokunun.<br />
Kişisel Erişim Noktası’nı açtıktan sonra diğer aygıtlar şu şekillerde bağlanabilir:<br />
• W-Fi: Aygıt üzerinde, kullanılabilir Wi-Fi ağları listesinde <strong>iPhone</strong>’unuzu seçin.<br />
• USB: <strong>iPhone</strong> ile birlikte gelen kabloyu kullanarak <strong>iPhone</strong>’u bilgisayarınıza bağlayın.<br />
Bilgisayarınızın Ağ tercihlerinde <strong>iPhone</strong>’u seçin ve ağ ayarlarını yapın.<br />
• Bluetooth: <strong>iPhone</strong>’da Ayarlar > Bluetooth bölümüne gidin ve Bluetooth’u açın. <strong>iPhone</strong>’u<br />
aygıtınızla eşlemek ve ona bağlanmak için bilgisayarınızla birlikte gelen belgelere bakın.<br />
Aygıta bağlanıldığında, <strong>iPhone</strong> ekranının en üstünde mavi bir bant gözükür. USB üzerinden<br />
bağlandığınızda, Internet bağlantısını etkin olarak kullanmasanız bile Kişisel Erişim Noktası<br />
açık kalır.<br />
Not: Kişisel Erişim Noktası’nı kullanan iOS aygıtlarının durum çubuğunda Kişisel Erişim Noktası<br />
simgesi görünür.<br />
<strong>iPhone</strong> için Wi-Fi parolasını değiştirme: Ayarlar > Kişisel Erişim Noktası > Wi-Fi Parolası<br />
bölümüne gidin ve daha sonra en az 8 karakterden oluşan bir parola girin.<br />
Hücresel veri ağı kullanımınızı izleme: Ayarlar > Genel > Kullanım > Hücresel Kullanımı<br />
bölümüne gidin.<br />
Rahatsız Etme ve Bildirimler<br />
Anında ilet bildirimleri Bildirim Merkezi’nde görünür ve ilişkili uygulama çalışmıyor olsa bile<br />
yeni bilgileri size bildirir. Bildirimler, uygulamaya göre değişir ve yazılı veya sesli uyarılar ve Ana<br />
Ekran’daki uygulama simgesinde görünen numaralı bir işaret içerebilir.<br />
Tüm bildirimleri kapatma: Ayarlar’a gidin ve Rahatsız Etme’yi açın. Açıkken ve <strong>iPhone</strong><br />
kilitliyken, tüm bildirimler ve aramalar sessize alınır ama alarmlar hâlâ seslidir. Ayarlar ><br />
Bildirimler > Rahatsız Etme bölümünde aşağıdaki seçenekleri ayarlayabilirsiniz:<br />
• Rahatsız Etme’yi otomatik olarak açma: Rahatsız edilmek istemediğiniz zamanın başlangıç ve<br />
bitiş saatini ayarlayın. <strong>iPhone</strong> Rahatsız Etme’yi her gün bu saatlerde açar.<br />
• Rahatsız Etme sırasında telefon görüşmelerine izin verme: Rahatsız Etme açıkken, aramalar<br />
sessizce Sesli Mesaj’a gönderilir. Bazı kişilerin sesli olarak aramasına izin vermek için,<br />
Arayabilecekler’e dokunun. Hızlı Arama listenizden veya tanımladığınız diğer Kişiler<br />
gruplarından gelen aramalara izin verebilirsiniz. Hızlı Arama hakkında bilgi için, bakınız:<br />
Bölüm 25, Kişiler, sayfa 103.<br />
• Israrlı aramaların sesli çalmasına izin verme: Yinelenen Aramalar’ı açın. Aynı kişi (numaraya<br />
göre) sizi üç dakika içinde iki kere ararsa <strong>iPhone</strong> sesli olarak çalar.<br />
Bölüm 33 Ayarlar 136
Uygulamanın bildirimlerini açma veya kapatma: Ayarlar > Bildirimler bölümüne gidin.<br />
Listede bir öğeye dokunun ve daha sonra o öğe için bildirimleri açın veya kapatın. Bildirimleri<br />
kapalı olan uygulamalar Bildirim Merkezi’nde Değil listesinde görünür.<br />
Bildirimlerin nasıl görüneceğini değiştirme: Ayarlar > Bildirimler bölümüne gidin. Şunları<br />
yapabilirsiniz:<br />
• Bildirim sayısını değiştirme: Bildirim Merkezi’nde listesinde bir öğeyi seçin. Bu türdeki<br />
bildirimlerden kaç tanesinin Bildirim Merkezi’nde görüneceğini ayarlamak için<br />
Göster’e dokunun.<br />
• Uyarı stillerini değiştirme: Bildirim Merkezi’nde listesinde bir öğeyi seçin. Bir uyarı stili seçin<br />
veya uyarıları ve başlıkları kapatmak için Yok'u seçin. Bildirimler, Bildirim Merkezi'nde<br />
görünmeye devam edecektir.<br />
• Bildirimlerin sırasını değiştirme: Düzenle düğmesine dokunun. Bildirimleri istediğiniz sıraya<br />
sürükleyin. Bildirimi kapatmak için, onu Bildirim Merkezi’nde Değil listesine sürükleyin.<br />
• Bildirimlere sahip uygulamaların üzerinde numaralı işaret görüntüleme: Bildirim Merkezi’nde<br />
listesinde bir öğe seçin ve Uygulama İşareti’ni açın.<br />
• <strong>iPhone</strong> kilitliyken bir uygulamanın uyarılarını gizleme: Bildirim Merkezi’nde listesinde<br />
uygulamayı seçin, sonra “Kilitli Ekranda Görüntüle”yi kapatın.<br />
Bazı uygulamalarda ek seçenekler vardır. Örneğin Mesajlar, uyarı sesinin kaç kez yineleneceğini<br />
ve mesaj önizlemelerinin bildirimde görünüp görünmeyeceğini belirtmenizi sağlar.<br />
Bildirim Merkezi’nde gönderileri ve Tweet’leri silme: Bu paylaşma seçenekleri yalnızca<br />
Facebook veya Twitter hesapları ayarlanmışsa görünür. Bu düğmeleri silmek için, Ayarlar ><br />
Bildirimler bölümüne gidin ve Paylaşma Araç Takımı’nı kapatın.<br />
Bildirim Merkezi’nde hükümet uyarılarını gösterme: Hükümet Uyarıları listesinden görmek<br />
istediğiniz uyarıları seçin. Hükümet uyarıları bazı bölgelerde kullanılamayabilir, operatöre ve<br />
<strong>iPhone</strong> modeline göre değişir ve bazı durumlarda çalışmayabilir. Örneğin ABD’de, <strong>iPhone</strong> 4S<br />
veya daha yenisi başkanlıkla ilgili uyarıları alabilir. Çocuk Kaçırma ve Acil Durum Uyarılarını<br />
(Ciddi ve Olması Çok Muhtemel Tehdit uyarılarını içeren) açabilir veya kapatabilirsiniz.<br />
Japonya’da, <strong>iPhone</strong> 4 veya daha yenisi Japonya Meteoroloji Ajansı’ndan Acil Deprem<br />
Uyarıları’nı alabilir.<br />
Operatör<br />
Bu ayar; GSM ağlarda, operatörünüzün ağı dışındaysanız ve telefon görüşmeleriniz, visual<br />
voicemail ve hücresel ağ üzerinden Internet bağlantıları için diğer yerel operatörlerin veri<br />
ağları kullanılabiliyorsa gözükür. Yalnızca, operatörünüzle uluslararası dolaşım sözleşmesi olan<br />
operatörleri kullanarak arama yapabilirsiniz. Ek ücret ödemeniz gerekebilir. Diğer operatör<br />
tarafından alınan uluslararası dolaşım ücretleri sizin operatörünüz tarafından fatura edilebilir.<br />
Operatör seçme: Ayarlar > Operatör bölümüne gidin ve kullanmak istediğiniz ağı seçin.<br />
Bir ağ seçtikten sonra, <strong>iPhone</strong> yalnızca o ağı kullanır. Ağ kullanılamıyorsa, <strong>iPhone</strong>’da “Servis Yok”<br />
ifadesi görünür.<br />
Bölüm 33 Ayarlar 137
Genel<br />
Genel ayarlar; ağ ayarlarını, paylaşma ayarlarını, güvenlik ayarlarını ve diğer ayarları kapsar.<br />
Ayrıca, <strong>iPhone</strong>’unuz hakkında bilgiler bulabilir ve çeşitli <strong>iPhone</strong> ayarlarını sıfırlayabilirsiniz.<br />
Hakkında<br />
<strong>iPhone</strong> hakkındaki bilgileri görüntüleme: Ayarlar > Genel > Hakkında bölümüne gidin.<br />
Görüntüleyebileceğiniz öğeler şunlardır:<br />
• Kullanılabilir saklama alanı<br />
• Seri numarası<br />
• iOS sürümü<br />
• Ağ adresleri<br />
• IMEI (Uluslararası Mobil Cihaz Kodu)<br />
• GSM ağları için ICCID (Tümleşik Devre Kartı Tanıtıcısı veya Akıllı Kart)<br />
• CDMA ağları için MEID (Mobil Cihaz Kimliği)<br />
• Yasal uyarılar, lisans ve düzenleyici işaretler<br />
Seri numarasını ve diğer tanıtıcıları kopyalamak için, tanıtıcıya dokunup Kopyala görününceye<br />
dek parmağınızı basılı tutun.<br />
Aygıt adını değiştirme: Ayarlar > Genel > Hakkında bölümüne gidin ve sonra Ad’a dokunun.<br />
Aygıtın adı iTunes’a bağlıyken kenar çubuğunda görünür ve iCloud tarafından kullanılır.<br />
<strong>Apple</strong>’ın ürünlerini ve servislerini geliştirmesine yardım etmek için, <strong>iPhone</strong> tanı ve kullanım<br />
verilerini gönderir. Bu veriler sizi bireysel olarak teşhis etmez ama konum bilgilerini içerebilir.<br />
Tanı bilgilerini görüntüleme veya kapatma: Ayarlar > Genel > Hakkında > Tanılar ve Kullanım<br />
bölümüne gidin.<br />
Yazılım Güncelleme<br />
Yazılım Güncelleme, <strong>Apple</strong>’dan iOS güncellemelerini indirmenizi ve yüklemenizi sağlar.<br />
En son iOS sürümüne güncelleme: Ayarlar > Genel > Yazılım Güncelleme bölümüne gidin.<br />
iOS’in daha yeni bir sürümü varsa onu indirmek ve yüklemek için ekrandaki yönergeleri izleyin.<br />
Kullanım<br />
Kullanım bilgilerini görüntüleme: Ayarlar > Genel > Kullanım bölümüne gidin. Şunları<br />
yapabilirsiniz:<br />
• Hücresel kullanımınızı görme ve istatistikleri sıfırlama<br />
• iCloud yedeklemelerini görüntüleme ve silme, Film Rulosu’nun yedeklenmesini kapatma ve<br />
ek saklama alanı satın alma<br />
• Her bir uygulamanın saklama alanını görüntüleme<br />
• Pil düzeyini yüzde olarak görüntüleme<br />
• <strong>iPhone</strong> şarj olduğundan beri geçen süreyi görme<br />
Siri<br />
Siri’yi etkinleştirme: Ayarlar > Genel > Siri bölümüne gidin.<br />
Siri'yi kullanma ve Siri ayarlarını değiştirme hakkında bilgi için, bakınız: Siri seçeneklerini<br />
ayarlama sayfa 41.<br />
Bölüm 33 Ayarlar 138
Hücresel<br />
Hücresel veriyi açmak ve uluslararası dolaşımı açmak veya kapatmak, Kişisel Erişim Noktası’nı ve<br />
hücresel veri seçeneklerini ayarlamak için Hücresel ayarlarını kullanın.<br />
Bir uygulamanın Internet’i kullanması gerektiğinde, <strong>iPhone</strong> bağlanana dek sırasıyla şunları yapar:<br />
• Son kullanılan Wi-Fi ağlarından hangisi kullanılabiliyorsa onun üzerinden bağlanır.<br />
• Kapsama alanındaki Wi-Fi ağlarının listesini gösterir ve seçtiğiniz ağı kullanarak bağlanır.<br />
• Varsa hücresel veri ağı üzerinden bağlanır.<br />
<strong>iPhone</strong> Internet’e hücresel veri ağı yoluyla bağlıysa, durum çubuğunda , , , veya<br />
simgesi görünür.<br />
GSM hücresel ağlardaki LTE, 4G ve 3G servisi aynı anda ses ve veri iletişimi yapılmasını<br />
destekler. Diğer tüm hücresel bağlantılar için, <strong>iPhone</strong>’un aynı zamanda Internet’e Wi-Fi<br />
bağlantısı olmadığı sürece telefon görüşmesi yaparken Internet servislerini kullanamazsınız.<br />
Ağ bağlantınıza bağlı olarak, <strong>iPhone</strong> hücresel ağ üzerinden veri aktarımı yaparken (örneğin bir<br />
web sayfasını indirme gibi) gelen aramaları alamayabilirsiniz.<br />
GSM ağları: Bir EDGE veya GPRS bağlantısında, veri aktarımları sırasında gelen<br />
aramalar doğrudan sesli mesaja yönlendirilebilir. Cevapladığınız aramalar sırasında veri<br />
aktarımı duraklatılır.<br />
CDMA ağları: EV-DO bağlantılarında, gelen aramaları cevapladığınızda veri aktarımları<br />
duraklatılır. 1xRTT bağlantılarında, veri aktarımları sırasında gelen aramalar doğrudan sesli<br />
mesaja yönlendirilebilir. Cevapladığınız aramalar sırasında veri aktarımı duraklatılır.<br />
Telefon görüşmesini sonlandırdığınızda veri aktarımı devam eder.<br />
Hücresel Veri seçeneği kapatılırsa, e-posta, web tarama, anında ilet bildirimleri ve diğer<br />
servisler de dahil olmak üzere tüm veri servisleri yalnızca Wi-Fi’yi kullanacaktır. Hücresel Veri<br />
seçeneği açılırsa operatör ücretleri uygulanabilir. Örneğin Siri ve Mesajlar gibi bazı özellikler<br />
ve servisler veri aktarırlar ve bu özellikleri ve servisleri kullandığınız takdirde veri planınıza<br />
ücret yansıtılabilir.<br />
Hücresel Veri seçeneğini açma veya kapatma: Ayarlar > Genel > Hücresel bölümüne<br />
gidin ve daha sonra Hücresel Veri seçeneğini açın veya kapatın. Aşağıdaki seçenekler de<br />
kullanılabilir olabilir:<br />
• Uluslararası Ses Dolaşımı’nı açma veya kapatma (CDMA): Diğer operatörlerin ağlarını<br />
kullanmaktan kaynaklanan ücretleri önlemek için Uluslararası Ses Dolaşımı’nı kapatın.<br />
Operatörünüzün ağı kullanılamadığında, <strong>iPhone</strong> hücresel (veri veya ses) servislere<br />
sahip olmayacaktır.<br />
• Uluslararası Dolaşım seçeneğini açma veya kapatma: Uluslararası Dolaşım seçeneği;<br />
operatörünüze ait ağın kapsama alanında olmayan bir yerdeyken hücresel veri ağı<br />
üzerinden Internet’e erişmenizi sağlar. Seyahatleriniz sırasında uluslararası dolaşım ücretleri<br />
ödemek zorunda kalmamak için Uluslararası Dolaşım seçeneğini kapatabilirsiniz. Bakınız:<br />
Operatör sayfa 137.<br />
• 3G’yi etkinleştirme veya etkisizleştirme: 3G kullanımı, bazı durumlarda Internet verilerinin<br />
daha hızlı yüklenmesini sağlar ama pil performansını düşürebilir. Çok fazla telefon görüşmesi<br />
yapıyorsanız, pil ömrünü uzatmak için 3G'yi kapatmak isteyebilirsiniz. Bu seçenek, bazı<br />
bölgelerde kullanılamaz.<br />
Bölüm 33 Ayarlar 139
Kişisel Erişim Noktası’nı ayarlama: Ayarlar > Genel > Hücresel > Kişisel Erişim Noktası<br />
bölümüne gidin. Kişisel Erişim Noktası, <strong>iPhone</strong>’un Internet bağlantısını bilgisayarınızla ve diğer<br />
iOS aygıtlarınızla paylaşır. Bakınız: Kişisel Erişim Noktası sayfa 136.<br />
Hücresel veri kullanılırken ayarlama: Ayarlar > Genel > Hücresel’e gidin, sonra iCloud Belgeleri,<br />
iTunes, FaceTime, Passbook güncellemeleri veya Okuma Listesi için hücresel veriyi açın veya<br />
kapatın. Bu ayarlar kapalıyken, <strong>iPhone</strong> yalnızca Wi-Fi ağını kullanır. iTunes, hem iTunes Match’i<br />
hem de iTunes’dan ve App Store’dan otomatik indirmeleri içerir.<br />
VPN<br />
Şirketlerde kullanılan VPN’ler; özel bilgileri, özel olmayan bir ağ üzerinden güvenli bir şekilde<br />
iletmenize olanak sağlar. Örneğin, işle ilgili e-postalarınıza erişmek için VPN’i ayarlamanız<br />
gerekebilir. Ağınızda VPN’i ayarlamak için gerekli ayarları ağ yöneticinize sorun. Bir veya daha<br />
fazla VPN ayarı tanımlandıktan sonra şunları yapabilirsiniz:<br />
• VPN’i açma veya kapatma: Ayarlar > VPN bölümüne gidin.<br />
• VPN’ler arasında geçiş yapma: Ayarlar > Genel > VPN bölümüne gidin ve daha sonra bir<br />
konfigürasyon seçin.<br />
Ayrıca bakınız: Ek A, İş hayatında <strong>iPhone</strong>, sayfa 145.<br />
iTunes Wi-Fi Eşzamanlama<br />
<strong>iPhone</strong>’u aynı Wi-Fi ağına bağlı olan bir bilgisayardaki iTunes ile eşzamanlayabilirsiniz.<br />
iTunes Wi-Fi Eşzamanlama’yı etkinleştirme: Wi-Fi eşzamanlamayı ilk kez etkinleştirmek için,<br />
<strong>iPhone</strong>’u eşzamanlamak istediğiniz bilgisayara bağlayın. Yönergeler için, bakınız: iTunes ile<br />
eşzamanlama sayfa 16.<br />
Wi-Fi Eşzamanlama’yı ayarladıktan sonra, <strong>iPhone</strong> şu durumlarda günde bir kez iTunes ile<br />
eşzamanlanır:<br />
• <strong>iPhone</strong> bir güç kaynağına bağlıyken,<br />
• <strong>iPhone</strong> ve bilgisayarınız aynı Wi-Fi ağına bağlıyken ve<br />
• Bilgisayarınızdaki iTunes çalışır durumdayken.<br />
Spotlight Araması<br />
Spotlight Araması ayarı, "Ara" özelliğiyle aranacak içerik alanlarını belirtmenizi ve sonuçların<br />
sırasını yeniden düzenlemenizi sağlar.<br />
"Ara" özelliğiyle aranacak içerik alanlarını ayarlama: Ayarlar > Genel > Spotlight Araması<br />
bölümüne gidin ve daha sonra aranacak öğeleri seçin. Sonuç kategorilerinin sırasını<br />
da değiştirebilirsiniz.<br />
Otomatik Kilit<br />
<strong>iPhone</strong>’u kilitleme, pilden tasarruf etmek ve <strong>iPhone</strong>’un istemeden çalışmasını önlemek amacıyla<br />
ekranı kapatır. Buna rağmen aramaları ve yazılı mesajları alabilir, ses yüksekliğini ayarlayabilir<br />
ve müzik dinlerken ya da telefon görüşmesi yaparken mikrofonlu kulaklık setindeki mikrofon<br />
düğmesini kullanabilirsiniz.<br />
<strong>iPhone</strong> kilitlenmeden önceki süreyi ayarlama: Ayarlar > Genel > Otomatik Kilit bölümüne<br />
gidin ve daha sonra bir süre seçin.<br />
Bölüm 33 Ayarlar 140
Parolayla Kilitleme<br />
Saptanmış olarak <strong>iPhone</strong>, kilidinin açılması için parola girmenizi gerektirmez.<br />
Parola ayarlama: Ayarlar > Genel > Parolayla Kilitleme bölümüne gidin ve 4 basamaklı bir<br />
parola ayarlayın. Güvenliği artırmak için Basit Parola’yı kapatın ve daha uzun bir parola kullanın.<br />
Parolanızı unutursanız, <strong>iPhone</strong> yazılımını geri yüklemeniz gerekir. Bakınız: <strong>iPhone</strong> yazılımını<br />
güncelleme ve geri yükleme sayfa 156.<br />
<strong>iPhone</strong> kilitliyken erişime izin verme: Ayarlar > Genel > Parolayla Kilitleme bölümüne gidin.<br />
<strong>iPhone</strong>’u kilitlemeden aşağıdakileri kullanabilirsiniz:<br />
• Siri (Bakınız: Siri seçeneklerini ayarlama sayfa 41.)<br />
• Sesle Arama (Bu ayar yalnızca Siri kapalıyken kullanılabilir.)<br />
• Mesaj ile Yanıtla (Bakınız: Gelen aramalar sayfa 46.)<br />
• Passbook (Bakınız: Bölüm 16, Passbook, sayfa 87.)<br />
Başarısız on parola girişiminden sonra verileri silme: Ayarlar > Genel > Parolayla Kilitleme<br />
bölümüne gidin ve Verileri Sil düğmesine dokunun. On başarısız parola girişiminden sonra tüm<br />
ayarlar sıfırlanır, 256 bit AES şifreleme kullanılarak şifrelenmiş olan verilerin şifreleme anahtarı<br />
kaldırılarak bilgilerinizin ve ortamlarınızın tümü silinir.<br />
Sınırlamalar<br />
Bazı uygulamalar ve satın alınan içerikler için sınırlamalar ayarlayabilirsiniz. Örneğin, ebeveynler<br />
müstehcen müzik parçalarının listelerde gözükmesini sınırlayabilir veya uygulamaların<br />
yüklenmesini engelleyebilirler.<br />
Sınırlamaları açma: Ayarlar > Genel > Sınırlamalar bölümüne gidin ve sonra Sınırlamaları<br />
Etkinleştir’e dokunun. Yaptığınız ayarları değiştirmek için gerekli olan bir sınırlama parolası<br />
tanımlamanız istenecektir. Bu, <strong>iPhone</strong>’un kilidini açmak için kullanılan paroladan farklıdır.<br />
Önemli: Sınırlama parolanızı unutursanız, <strong>iPhone</strong> yazılımını geri yüklemeniz gerekir. Bakınız:<br />
<strong>iPhone</strong> yazılımını güncelleme ve geri yükleme sayfa 156.<br />
Şu uygulamalar için sınırlamalar ayarlayabilirsiniz:<br />
• Safari<br />
• Kamera (ve kamerayı kullanan uygulamalar)<br />
• FaceTime<br />
• iTunes Store<br />
• iBookstore<br />
• Siri (sesli komutlar ve dikte dahil olmak üzere)<br />
Şunları da sınırlayabilirsiniz:<br />
• App Store: App Store etkisizleştirilir ve simgesi Ana Ekran’dan kaldırılır. <strong>iPhone</strong>’a<br />
uygulama yükleyemezsiniz.<br />
• Uygulamaları Silme: <strong>iPhone</strong>’daki uygulamaları silemezsiniz.<br />
özelleştirirken uygulama simgelerinde görünmez.<br />
simgesi Ana Ekran’ı<br />
• Açık Saçık Dil: Siri, seslendirdiğiniz açık sözcüklerin yerine yıldız işaretleri ve bip sesleri<br />
kullanarak onları değiştirmeye çalışır<br />
• Gizlilik: Konum Servisleri, Kişiler, Takvimler, Anımsatıcılar, Fotoğraflar, Bluetooth Paylaşma,<br />
Twitter ve Facebook için o anki gizlilik ayarlarının her biri kilitlenebilir.<br />
Bölüm 33 Ayarlar 141
• Hesaplar: O anki Mail, Kişiler, Takvimler ayarları kilitlenir. Hesap ekleyemez ve hesabı<br />
değiştiremez veya silemezsiniz. iCloud ayarlarını da değiştiremezsiniz.<br />
• Arkadaşlarımı Bul: O anki Arkadaşlarımı Bul ayarları kilitlenir. Bu seçenek, Arkadaşlarımı Bul<br />
uygulaması yüklüyse kullanılabilir.<br />
• Ses Sınırı: O anki ses yüksekliği sınırı ayarı kilitlenir.<br />
• Uygulama İçi Alım: Uygulama İçi Alım kapalıyken App Store’dan indirdiğiniz uygulamalar için<br />
ek içerik veya işlevsellik satın alamazsınız.<br />
• Parola Gereksin: Belirttiğiniz süreden sonraki uygulama içi alımlarda <strong>Apple</strong> kimliğinizin<br />
girilmesini gerektirir.<br />
• İçerik Sınırlamaları: Derecelendirme’ye dokunun, daha sonra listeden bir ülke seçin. Sonra<br />
müzikler, podcast’ler, filmler, TV şovları ve uygulamalar için sınırlamaları ayarlayın. Seçtiğiniz<br />
derecelendirme sistemine uygun olmayan içerikler <strong>iPhone</strong>’da görünmez.<br />
• Çok Oyunculu Oyunlar: Çok Oyunculu Oyunlar seçeneği kapalıyken eşleme isteyemez, oyun<br />
oynamak için davet gönderip alamaz ya da Game Center’da arkadaş ekleyemezsiniz.<br />
• Arkadaş Ekleme: Arkadaş Ekleme seçeneği kapatılırsa, Game Center’da arkadaşlık isteği<br />
gönderemez veya alamazsınız. Çok Oyunculu Oyunlar seçeneği açılırsa, var olan arkadaşlarla<br />
oyun oynamayı sürdürebilirsiniz.<br />
Tarih ve Saat<br />
Bu ayarlar; ekranın en üstündeki durum çubuğunda gösterilen saati, dünya saatlerini ve<br />
takvimlerinizi etkiler.<br />
<strong>iPhone</strong>’u saati 24 saat ya da 12 saat biçiminde gösterecek şekilde ayarlama: Ayarlar ><br />
Genel > Tarih ve Saat bölümüne gidin ve daha sonra 24 Saat Biçimi seçeneğini açın ya da<br />
kapatın. (24 Saat Biçimi bazı bölgelerde kullanılamayabilir.)<br />
<strong>iPhone</strong>’u tarihi ve saati otomatik olarak güncellemeye ayarlama: Ayarlar > Genel > Tarih ve<br />
Saat bölümüne gidin ve daha sonra Otomatik Ayarla seçeneğini açın ya da kapatın. <strong>iPhone</strong> saati<br />
otomatik olarak güncellemeye ayarlanmışsa, doğru saati hücresel ağ üzerinden alır ve içinde<br />
bulunduğunuz saat dilimine göre günceller. Bazı operatörler ağ saatini desteklemez bu yüzden<br />
bazı bölgelerde <strong>iPhone</strong> yerel saati otomatik olarak belirleyemeyebilir.<br />
Tarihi ve saati elle ayarlama: Ayarlar > Genel > Tarih ve Saat bölümüne gidin ve daha sonra<br />
Otomatik Ayarla seçeneğini kapatın. Saat diliminizi ayarlamak için Saat Dilimi’ne dokunun. Tarih<br />
ve Saat düğmesine dokunun ve daha sonra Tarih ve Saati Ayarla düğmesine dokunun.<br />
Klavye<br />
Farklı dillerde yazmak için klavyeleri açabilir ve yazım denetimi gibi yazma özelliklerini açabilir<br />
veya kapatabilirsiniz. Klavye hakkında bilgi için, bakınız: Yazma sayfa 23.<br />
Uluslararası klavyeler hakkında bilgi için, bakınız: Ek B, Uluslararası Klavyeler, sayfa 147.<br />
Uluslararası<br />
Aşağıdakileri ayarlamak için Ayarlar > Genel > Uluslararası bölümüne gidin:<br />
• <strong>iPhone</strong>’da kullanılan dil.<br />
• Takvim biçimi.<br />
• Sesle Denetim için kullanılan dil.<br />
• Kullandığınız klavyeler.<br />
• Tarih, saat ve telefon numarası biçimleri.<br />
Bölüm 33 Ayarlar 142
Erişilebilirlik<br />
Ayarlar > Genel > Erişilebilirlik bölümüne gidin ve istediğiniz özellikleri açın. Bakınız:<br />
Bölüm 32, Erişilebilirlik, sayfa 118.<br />
Profiller<br />
Bu ayar, <strong>iPhone</strong> üzerine bir veya daha fazla profil yüklediyseniz görünür. Yüklediğiniz profiller<br />
hakkında bilgi almak için Profiller’e dokunun. Daha fazla bilgi için, bakınız: Konfigürasyon<br />
profillerini kullanma sayfa 145.<br />
Sıfırlama<br />
Sözcük sözlüğünü, ağ ayarlarını, ana ekran yerleşimini ve konum uyarılarını sıfırlayabilirsiniz.<br />
İçeriklerinizin ve ayarlarınızın tümünü de silebilirsiniz.<br />
<strong>iPhone</strong>’u sıfırlama: Ayarlar > Genel > Sıfırla bölümüne gidin ve daha sonra bir seçenek seçin:<br />
• Tüm ayarları sıfırlama: Tüm tercihleriniz ve ayarlarınız sıfırlanır.<br />
• Tüm içeriği ve ayarları silme: Bilgileriniz ve ayarlarınız silinir. <strong>iPhone</strong> yeniden ayarlanıncaya<br />
dek kullanılamaz.<br />
• Ağ ayarlarını sıfırlama: Ağ ayarlarını sıfırladığınızda daha önce kullanılan ağların listesi ve bir<br />
konfigürasyon profili tarafından yüklenmemiş VPN ayarlarınız silinir. Wi-Fi kapatılıp yeniden<br />
açılır ve bağlı olduğunuz ağlarla bağlantınız kesilir. Wi-Fi ve “Ağlara Katılmadan Sor” ayarları<br />
açık kalır. Bir konfigürasyon profili tarafından yüklenmiş VPN ayarlarını silmek için, Ayarlar ><br />
Genel > Profil bölümüne gidin ve daha sonra profili seçip Sil’e dokunun. Bu işlem, profil<br />
tarafından sağlanan diğer ayarları veya hesapları da siler.<br />
• Klavye sözlüğünü sıfırlama: Yazarken <strong>iPhone</strong>’un önerdiği sözcükleri reddederek klavye<br />
sözlüğüne sözcükler eklersiniz. Klavye sözlüğünü sıfırlama, eklediğiniz tüm sözcükleri siler.<br />
• Ana Ekran yerleşimini sıfırlama: Yerleşik uygulamaları Ana Ekran’da özgün<br />
yerleşimlerine döndürür.<br />
• Konumu ve gizliliği sıfırlama: Konum servisleri ve gizlilik ayarlarını fabrika<br />
saptanmışlarına sıfırlar.<br />
Sesler<br />
<strong>iPhone</strong>’u yeni bir mesaj, e-posta, arama, Tweet, Facebook gönderisi, sesli mesaj veya anımsatıcı<br />
aldığınızda ses çalacak şekilde ayarlayabilirsiniz. Randevular, e-posta gönderimleri, klavye<br />
tıklamaları için ve <strong>iPhone</strong>’u kilitlediğiniz zaman için de ses ayarlayabilirsiniz.<br />
<strong>iPhone</strong>’u sessize alma hakkında bilgi için, bakınız: Sesli/Sessiz anahtarı sayfa 10.<br />
Ses ayarlarını değiştirme: Ayarlar > Sesler bölümüne gidin. Kullanılabilir seçenekler arasında<br />
şunlar bulunur:<br />
• Gelen aramalarda <strong>iPhone</strong>’un titreşip titreşmeyeceğini ayarlama.<br />
• Sessiz modu açtığınızda <strong>iPhone</strong>’un titreşip titreşmeyeceğini ayarlama.<br />
• Zil sesinin ve uyarı seslerinin yüksekliğini ayarlama.<br />
• Yandaki düğmelerin zil sesi yüksekliğini değiştirmesini engelleme.<br />
• Zil sesini ayarlama. Kişi için zil sesini ayarlamak istiyorsanız, Kişiler’de o kişinin kartına gidin.<br />
• Uyarı ve diğer ses tonlarını ayarlama.<br />
• <strong>iPhone</strong>’un kilitlendiği zamanlar için klavye tıklamalarını ve ses tonunu açma.<br />
Bölüm 33 Ayarlar 143
Titreşim modellerini ayarlama: Ayarlar > Sesler bölümüne gidin ve sonra Sesler ve Titreşim<br />
Modelleri listesinden bir öğe seçin. Bir model seçmek için Titreşim’e dokunun.<br />
• Özel bir titreşim modeli tanımlama: Sesler ve Titreşim Modelleri listesinde bir öğeye dokunun,<br />
sonra Titreşim’e dokunun. Yeni Titreşim Yarat’a dokunun, sonra ekrana dokunarak modeli<br />
tanımlayın.<br />
Parlaklık ve Duvar Kağıdı<br />
Ekran parlaklığı pil ömrünü etkiler. <strong>iPhone</strong>’u yeniden şarj etmeniz gerekinceye kadar olan süreyi<br />
uzatmak için ekranı soluklaştırın ya da Otomatik Parlaklık seçeneğini kullanın.<br />
Ekran parlaklığını ayarlama: Ayarlar > Parlaklık ve Duvar Kağıdı bölümüne gidin ve sürgüyü<br />
sürükleyin. Otomatik Parlaklık açıksa; <strong>iPhone</strong>, yerleşik çevre aydınlatması algılayıcısını<br />
kullanarak o anki ışık koşulları için uygun ekran parlaklığını ayarlar.<br />
Duvar Kağıdı ayarları, Kilitli ekran veya Ana Ekran için bir görüntüyü veya fotoğrafı duvar kağıdı<br />
olarak ayarlamanızı sağlar. Bakınız: Duvar kağıdını değiştirme sayfa 22.<br />
Gizlilik<br />
Gizlilik ayarları, hangi uygulamaların ve sistem servislerinin Konum Servisleri’ne ve<br />
kişilere, takvimlere, anımsatıcılara ve fotoğraflara erişimi olduğunu görmenizi ve bunları<br />
denetlemenizi sağlar.<br />
Konum Servisleri; Anımsatıcılar, Harita ve Kamera gibi konuma dayalı uygulamaların konumuzu<br />
belirten verileri toplamasına ve kullanmasına olanak tanır. Yaklaşık konumunuz; hücresel ağ<br />
verilerinden, yerel Wi-Fi ağlarından (Wi-Fi seçeneğiniz açıksa) ve GPS’den (bazı bölgelerde<br />
kullanılamayabilir) alınan bilgiler kullanılarak belirlenir. <strong>Apple</strong> tarafından toplanan konum<br />
verileri, sizi bireysel olarak teşhis edecek şekilde toplanmaz. Bir uygulama Konum Servisleri’ni<br />
kullanıyorken, menü çubuğunda, simgesi görünür.<br />
Konum Servisleri’ni açma veya kapatma: Ayarlar > Gizlilik > Konum Servisleri bölümüne<br />
gidin. Uygulamaların ve servislerin bazıları veya tümü için kapatabilirsiniz. Konum Servisleri’ni<br />
kapatırsanız; bir uygulamanın veya servisin, bu özelliği bir sonraki kullanmak isteyişinde<br />
yeniden açmanız istenir.<br />
Sistem servisleri için Konum Servisleri’ni kapatma: Pusula ayarlama ve konuma dayalı iAd’ler<br />
gibi birçok sistem servisi Konum Servisleri’ni kullanır. Bu servislerin durumunu görmek, onları<br />
açmak veya kapatmak ya da bu servisler konumunuzu kullanırken menü çubuğunda simgesini<br />
göstermek için, Ayarlar > Gizlilik > Konum Servisleri > Sistem Servisleri bölümüne gidin.<br />
Gizli bilgilere erişimi kapatma: Ayarlar > Gizlilik bölümüne gidin. Hangi uygulamaların<br />
aşağıdaki bilgilere erişim istediğini ve hangi uygulamalara izin verildiğini görebilirsiniz:<br />
• Kişiler<br />
• Takvim<br />
• Anımsatıcılar<br />
• Fotoğraflar<br />
• Bluetooth Paylaşma<br />
• Twitter<br />
• Facebook<br />
Her bir uygulamanın her bir bilgi kategorisine erişimini kapatabilirsiniz. Üçüncü parti<br />
uygulamalarının istedikleri verileri nasıl kullandıklarını anlamak için bu uygulamaların<br />
hükümlerini ve gizlilik politikalarını gözden geçirin.<br />
Bölüm 33 Ayarlar 144
İş hayatında <strong>iPhone</strong><br />
Şirket ağlarına güvenli erişim, rehberler ve Microsoft Exchange desteğiyle <strong>iPhone</strong><br />
işe gitmeye hazırdır. <strong>iPhone</strong>’u iş amaçlı kullanma hakkında ayrıntılı bilgi almak için,<br />
www.apple.com/iphone/business adresine gidin.<br />
A<br />
Konfigürasyon profillerini kullanma<br />
Bir şirket ortamında bulunuyorsanız, konfigürasyon profili yükleyerek hesapları ve diğer öğeleri<br />
<strong>iPhone</strong>’da ayarlayabilirsiniz. Konfigürasyon profilleri yöneticinizin, <strong>iPhone</strong>’unuzu şirketinizdeki,<br />
okulunuzdaki veya kurumunuzdaki bilgi sistemlerini kullanacak şekilde ayarlamasını sağlar.<br />
Örneğin bir konfigürasyon profili <strong>iPhone</strong>’unuzu iş yerindeki Microsoft Exchange sunucularına<br />
erişecek şekilde ayarlayabilir; böylece <strong>iPhone</strong>, Exchange e-postalarınıza, takvimlerinize ve<br />
kişilerinize erişebilir ve bilgileri güvenlik altında tutmaya yardım etmek için Parolayla Kilitleme<br />
özelliğini açabilir.<br />
Yöneticiniz konfigürasyon profillerini e-posta ile göndererek, güvenli bir web sayfası üzerine<br />
koyarak veya sizin için doğrudan <strong>iPhone</strong>’a yükleyerek dağıtabilir. Yöneticiniz, <strong>iPhone</strong>’unuzu<br />
mobil aygıt yönetimi sunucusuna bağlayan bir profil yüklemenizi isteyebilir, bu profil<br />
yöneticinizin ayarlarınızı uzaktan ayarlamasına izin verir.<br />
Konfigürasyon profillerini yükleme: <strong>iPhone</strong>’da, e-posta iletisini açın veya yöneticinizin<br />
sağladığı web sitesinden konfigürasyon profillerini indirin. Konfigürasyon profilini açtığınızda<br />
yükleme başlar.<br />
Önemli: Konfigürasyon profilinin güvenilir olup olmadığı sorulabilir. Emin değilseniz,<br />
konfigürasyon profilini yüklemeden önce yöneticinize sorun.<br />
Konfigürasyon profili tarafından tanımlanan ayarları değiştiremezsiniz. Ayarları değiştirmek<br />
istiyorsanız önce konfigürasyon profilini silmeli veya yeni ayarlarla yeni bir konfigürasyon<br />
profili yüklemelisiniz.<br />
Konfigürasyon profilini silme: Ayarlar > Genel > Profil bölümüne gidin, sonra konfigürasyon<br />
profilini seçin ve Sil’e dokunun.<br />
Konfigürasyon profilini silme, profil tarafından yüklenen ayarları ve diğer tüm bilgileri siler.<br />
Microsoft Exchange hesaplarını ayarlama<br />
Microsoft Exchange, <strong>iPhone</strong>’la kablosuz ve otomatik olarak eşzamanlayabileceğiniz<br />
e-posta, kişi, görev ve takvim bilgileri sağlar. Exchange hesabını doğrudan <strong>iPhone</strong> üzerinde<br />
ayarlayabilirsiniz.<br />
<strong>iPhone</strong>’da Exchange hesabı ayarlama: Ayarlar > Mail, Kişiler, Takvimler bölümüne gidin. Hesap<br />
Ekle’ye dokunun, sonra Microsoft Exchange’e dokunun. Hangi ayarları kullanmanız gerektiğini<br />
servis sağlayıcınıza veya yöneticinize sorun.<br />
145<br />
Ek
VPN erişimi<br />
VPN (sanal özel ağ), şirketinizdeki veya okulunuzdaki ağlar gibi özel ağlara Internet üzerinden<br />
güvenli erişim sağlar. VPN’i ayarlamak ve açmak için <strong>iPhone</strong>’da Ağ ayarlarını kullanın. Hangi<br />
ayarları kullanmanız gerektiğini yöneticinize sorun.<br />
VPN ayrıca bir konfigürasyon profili tarafından da otomatik olarak ayarlanabilir. VPN bir<br />
konfigürasyon profili tarafından ayarlandığında, gerektiğinde <strong>iPhone</strong> VPN’i otomatik olarak<br />
açabilir. Daha fazla bilgi için yöneticinize danışın.<br />
LDAP ve CardDAV hesapları<br />
LDAP hesabı ayarladığınızda, şirketinizin LDAP sunucusundaki kişileri görebilir ve<br />
arayabilirsiniz. Sunucu Kişiler’de yeni bir grup olarak görünür. LDAP kişileri <strong>iPhone</strong>’a<br />
indirilmediğinden onları görmek için Internet bağlantınızın olması gerekir. Hesap ayarları ve<br />
diğer gereksinimler (VPN gibi) için yöneticinize danışın.<br />
CardDAV hesabı ayarladığınızda, hesabınızdaki kişiler <strong>iPhone</strong>’unuzla kablosuz olarak<br />
eşzamanlanır. Şirketinizin CardDAV sunucusundaki kişileri de arayabilirsiniz.<br />
LDAP veya CardDAV hesabı ayarlama: Ayarlar > Mail, Kişiler, Takvimler bölümüne gidin ve<br />
daha sonra Hesap Ekle’ye dokunun. Diğer’e dokunun. Hangi ayarları kullanmanız gerektiğini<br />
servis sağlayıcınıza veya yöneticinize sorun.<br />
Ek A İş hayatında <strong>iPhone</strong> 146
Uluslararası Klavyeler<br />
B<br />
Uluslararası klavyeler, Asya dilleri ve sağdan sola yazılan diller de dahil olmak üzere birçok farklı<br />
dilde metin yazmanızı sağlar.<br />
Uluslararası klavyeleri kullanma<br />
Uluslararası klavyeler, Asya dilleri ve sağdan sola yazılan diller de dahil olmak<br />
üzere birçok farklı dilde metin yazmanızı sağlar. Desteklenen klavyelerin listesi için,<br />
www.apple.com/iphone/specs.html adresine gidin.<br />
Klavyeleri yönetme: Ayarlar > Genel > Uluslararası > Klavyeler bölümüne gidin.<br />
• Klavye ekleme: Yeni Klavye Ekle’ye dokunun, sonra listeden bir klavye seçin. Daha fazla klavye<br />
eklemek için bunu yineleyin.<br />
• Klavyeyi silme: Düzenle’ye dokunun, sonra silmek istediğiniz klavyenin yanındaki<br />
simgesine dokunun ve Sil’e dokunun.<br />
• Klavye listenizi düzenleme: Düzenle’ye dokunun ve daha sonra klavyenin yanındaki<br />
simgesini listede yeni bir yere sürükleyin.<br />
Farklı bir dilde metin girmek için, klavyeler arasında geçiş yapın.<br />
Yazarken klavyeler arasında geçiş yapma: Etkin klavyelerinizin tümünü göstermek için<br />
Dünya tuşuna basın ve parmağınızı basılı tutun. Bir klavye seçmek için parmağınızı o<br />
klavyenin adına kaydırın ve sonra bırakın. Dünya tuşu yalnızca birden fazla klavyeyi<br />
etkinleştirdiğinizde görünür.<br />
simgesine de dokunabilirsiniz. simgesine dokunduğunuzda, yeni etkinleştirilen klavyenin<br />
adı kısa bir süre gözükür. Etkinleştirilen diğer klavyelere erişmek için dokunmaya devam edin.<br />
Birçok klavye, klavyede görünür olmayan harfler, rakamlar veya semboller sunar.<br />
Aksanlı harfleri veya diğer karakterleri girme: İlişkili harfe, rakama veya sembole dokunup<br />
parmağınızı basılı tutun, sonra bir varyant seçmek için kaydırın. Örneğin:<br />
• Tayca bir klavyede: İlişkili rakama dokunup parmağınızı basılı tutarak yerel rakamları seçin.<br />
• Çince, Japonca veya Arapça klavyelerde: Önerilen karakterler veya adaylar klavyenin en<br />
üstünde görünür. Girmek için aday karaktere dokunun veya daha fazla aday görmek için sola<br />
doğru itin.<br />
Genişletilmiş aday listesini kullanma: Aday listesinin tamamını görüntülemek için sağdaki<br />
yukarı oka dokunun.<br />
• Listeyi kaydırma: Yukarı veya aşağı itin.<br />
• Kısa listeye dönme: Aşağı oka dokunun.<br />
Belirli Çince veya Japonca klavyeleri kullanırken sözcük - giriş çiftleri için kestirme<br />
yaratabilirsiniz. Kestirme, kişisel sözlüğünüze eklenir. Desteklenen bir klavyeyi kullanarak bir<br />
kestirme yazdığınızda kestirme yerine ilişkili sözcük veya giriş kullanılır.<br />
147<br />
Ek
Kestirmeleri açma ya da kapatma: Ayarlar > Genel > Klavye > Kestirmeler bölümüne gidin.<br />
Aşağıdakiler için kestirmeler vardır:<br />
• Basitleştirilmiş Çince: Pinyin<br />
• Geleneksel Çince: Pinyin ve Zhuyin<br />
• Japonca: Romaji ve 50 Tuş<br />
Özel giriş yöntemleri<br />
Bazı dilleri farklı şekillerde girmek için klavyeleri kullanabilirsiniz. Çince Cangjie ve Wubihua,<br />
Japonca Kana ve Yüz İşaretleri örneklerden bazılarıdır. Çince karakterleri ekrana yazmak için<br />
parmağınızı veya stylus kalemi de kullanabilirsiniz.<br />
Bileşen Cangjie tuşlarından Çince karakterler oluşturma: Siz yazarken, önerilen karakterler<br />
gözükür. Seçmek istediğiniz karaktere dokunun veya daha fazla seçenek görmek için beş<br />
taneye kadar bileşen yazmayı sürdürün.<br />
Çince Wubihua (çizgi) karakterlerini oluşturma: Doğru yazma sırasında en fazla beş çizgiyi<br />
kullanarak Çince karakterler oluşturmak için klavyeyi kullanın: yatay, düşey, sola eğik, sağa eğik<br />
ve çengel. Örneğin Çince karakter 圈 (daire) düşey çizgiyle 丨 başlamalıdır.<br />
• Siz yazarken, önerilen Çince karakterler görünür (en yaygın kullanılan karakterler ilk önce<br />
görünecek şekilde). Seçmek istediğiniz karaktere dokunun.<br />
• Doğru çizgiyi tam olarak bilmiyorsanız, yıldız (*) girin. Daha fazla karakter seçeneği görmek<br />
için bir çizgi daha girin ya da karakter listesini kaydırın.<br />
• Yalnızca yazdığınızla tam olarak eşleşen karakterleri göstermek için eşle tuşuna (匹配) dokunun.<br />
Çince karakterleri yazma: Basitleştirilmiş veya Geleneksel Çince el yazısı biçimleri açıkken<br />
Çince karakterleri parmağınızla doğrudan ekrana yazın. Siz karakter çizgilerini yazarken,<br />
<strong>iPhone</strong> onları tanır ve en iyi eşleşen en üstte olacak şekilde eşleşen karakterleri bir listede<br />
gösterir. Bir karakteri seçtiğinizde, ardından gelmesi en olası karakterler ek seçenekler olarak<br />
listede gözükür.<br />
Dokunmatik yüzey yüzey<br />
Bazı karmaşık karakterler ( 鱲 (Hong Kong Uluslararası Hava Alanı adının bir bölümü),
Japonca romaji yazma: Heceleri yazmak için Romaji klavyeyi kullanın. Alternatif seçenekler<br />
klavyenin üst tarafında görünür; yazmak için birine dokunun. Daha fazla hece seçeneği için, ok<br />
tuşuna dokunun ve pencerede başka bir hece veya sözcük seçin.<br />
Yüz işaretlerini veya yüz ifadesi simgelerini yazma: Japonca Kana klavyesini kullanın ve ^_^<br />
tuşuna dokunun. Veya şunları yapabilirsiniz:<br />
• Japonca Romaji klavyesini (QWERTY-Japonca yerleşimi) kullanma: Sayı tuşuna<br />
sonra ^_^ tuşuna dokunun.<br />
dokunun,<br />
• Çince (Basitleştirilmiş veya Geleneksel) Pinyin veya (Geleneksel) Zhuyin klavyesini kullanma:<br />
Sembol tuşuna dokunun, sonra ^_^ tuşuna dokunun.<br />
Ek B Uluslararası Klavyeler 149
Güvenlik, Kullanım ve Destek<br />
Önemli güvenlik bilgileri<br />
UYARI: Bu güvenlik yönergelerine uyulmaması yangına, elektrik çarpmasına veya başka<br />
yaralanmalara neden olabilir ya da <strong>iPhone</strong>’a veya diğer eşyalara hasar verebilir. <strong>iPhone</strong>’u<br />
kullanmadan önce aşağıdaki güvenlik bilgilerinin tümünü okuyun.<br />
Kullanım <strong>iPhone</strong>’u dikkatli kullanın. Metal, cam ve plastikten yapılmıştır ve hassas elektronik<br />
bileşenler içerir. <strong>iPhone</strong> düşürülürse, yanarsa, delinirse veya çarpılırsa ya da suyla temas<br />
ederse hasar görebilir. Yaralanmalara neden olabileceğinden hasar görmüş bir <strong>iPhone</strong>’u<br />
(örneğin ekranı çatlamış olan) kullanmayın. Çizilmesinden endişe ediyorsanız, bir kılıf<br />
kullanmayı düşünün.<br />
Onarım <strong>iPhone</strong>’un içini açmayın ve <strong>iPhone</strong>’u kendiniz onarmayı denemeyin. <strong>iPhone</strong>’un<br />
sökülmesi yaralanmanıza veya <strong>iPhone</strong>’un zarar görmesine neden olabilir. <strong>iPhone</strong> zarar<br />
görmüşse, kusurlu çalışıyorsa veya suyla temas etmişse <strong>Apple</strong> veya <strong>Apple</strong> yetkili servis<br />
sağlayıcısıyla iletişime geçin. Servis almayla ilgili daha fazla bilgiyi şu adreste bulabilirsiniz:<br />
www.apple.com/support/iphone/service/faq.<br />
C<br />
Pil <strong>iPhone</strong> pilini kendiniz değiştirmeyi denemeyin—aşırı ısınmaya ve hasara yol açacak şekilde<br />
pile zarar verebilirsiniz. <strong>iPhone</strong>’daki lityum iyon pil yalnızca <strong>Apple</strong> veya <strong>Apple</strong> yetkili servis<br />
sağlayıcısı tarafından değiştirilmelidir ve ev atıklarından ayrı olarak geri dönüştürülmeli veya<br />
atılmalıdır. Pili yakmayın. Pilin geri dönüştürülmesi ve değiştirilmesi hakkında bilgi için şu<br />
adrese gidin: www.apple.com/tr/batteries.<br />
Dikkatin dağılması <strong>iPhone</strong>’un bazı koşullarda kullanılması dikkatinizi dağıtabilir ve tehlikeli<br />
durumlara neden olabilir. Cep telefonlarının veya kulaklıkların kullanımını yasaklayan veya<br />
sınırlayan kurallara uyun (örneğin araba kullanırken mesaj atmaktan veya bisiklet sürerken<br />
kulaklık kullanmaktan kaçının).<br />
Navigasyon Harita, yol tarifleri, kuş bakışı (Flyover) ve konuma dayalı uygulamalar veri<br />
servislerine dayanır. Bu veri servisleri değişebilir ve bazı bölgelerde kullanılamayabilir.<br />
Bu yüzden de haritalar, yol tarifleri, kuş bakışı (Flyover) veya konuma dayalı bilgiler<br />
kullanılamayabilir, doğru olmayabilir veya eksik olabilir. <strong>iPhone</strong>'da verilen bilgileri<br />
çevrenizle karşılaştırın ve uyuşmazlıkları çözmek için tabela ve işaretlere uyun. Bazı Harita<br />
özellikleri Konum Servisleri’ni gerektirir. Bakınız: Gizlilik sayfa 144. Navigasyon sırasında sağ<br />
duyunuzu kullanın.<br />
150<br />
Ek
Şarj etme <strong>iPhone</strong>’u birlikte gelen USB kablosu ve güç adaptörü ile veya USB 2.0 ile uyumlu olan<br />
başka bir üçüncü parti “Made for <strong>iPhone</strong>” kablosu ve güç adaptörü ile veya EN 301489-34, IEC<br />
62684, YD/T 1591-2009, CNS 15285, ITU L.1000 standartlarından bir veya daha fazlası ile ya da<br />
başka bir cep telefonu güç adaptörü birlikte çalışabilirlik standardıyla uyumlu güç adaptörleriyle<br />
şarj edin. <strong>iPhone</strong>’u bazı uyumlu güç adaptörlerine bağlamak için <strong>iPhone</strong> Mikro USB adaptörü<br />
(bazı bölgelerde ayrı satılır) veya başka bir adaptör gerekli olabilir. Hasar görmüş kablo veya<br />
şarj aletlerinin kullanılması ya da ıslak ortamlarda şarj etme elektrik çarpmasına neden olabilir.<br />
<strong>iPhone</strong>’u şarj etmek için <strong>Apple</strong> USB güç adaptörünü kullanıyorsanız, elektrik prizine takmadan<br />
önce AC fişinin veya AC güç kablosunun adaptöre tam olarak takılı olduğundan emin olun. Güç<br />
adaptörleri normal kullanım sırasında ısınabilir ve uzun süreli temas yaralanmaya neden olabilir.<br />
Güç adaptörlerini kullanırken etrafında her zaman yeterli havalandırma olmasını sağlayın.<br />
Not: Yalnızca belirli bölgelerdeki, cep telefonu güç adaptörü birlikte çalışabilirlik standartlarıyla<br />
uyumlu mikro USB güç adaptörleri uyumludur. Mikro USB güç adaptörünüzün bu standartlarla<br />
uyumlu olup olmadığını öğrenmek için lütfen güç adaptörünün üreticisine danışın.<br />
İşitme kaybı Yüksek ses düzeylerinde dinleme işitme duyunuza zarar verebilir. Yüksek ses<br />
düzeylerine uzun süre maruz kalma, arkaplandaki seslerle birlikte seslerin aslında olduklarından<br />
daha alçakmış gibi algılanmalarına neden olabilir. Kulağınıza herhangi bir şey takmadan önce<br />
sesi açın ve ses yüksekliğini denetleyin. İşitme kaybı hakkında daha fazla bilgi için, bakınız:<br />
www.apple.com/sound. <strong>iPhone</strong>’da maksimum ses sınırını ayarlama hakkında bilgi için, bakınız:<br />
Müzik ayarları sayfa 65.<br />
UYARI: Olası işitme hasarlarını engellemek için yüksek ses düzeylerinde uzun<br />
süre dinlemeyin.<br />
<strong>Apple</strong> mikrofonlu kulaklık setleri Çin’de <strong>iPhone</strong> 4S veya daha yenisi ile satılan mikrofonlu<br />
kulaklık setleri (fişindeki koyu yalıtıcı halkalarla ayırt edilebilir) Çin standartlarıyla uyumlu olarak<br />
tasarlanmıştır ve <strong>iPhone</strong> 4S veya daha yenisi, iPad 2 veya daha yenisi ve 5. nesil iPod touch ile<br />
uyumludur. Yalnızca aygıtınızla uyumlu mikrofonlu kulaklık setlerini kullanın.<br />
Radyo sinyalleri <strong>iPhone</strong> kablosuz ağlara bağlanmak için radyo sinyallerini kullanır. Bu sinyalleri<br />
göndermek için kullanılan güç miktarı ve maruz kalmayı en aza indirmek için yapılması<br />
gerekenler hakkında bilgi için, Ayarlar > Genel > Hakkında > Yasal > RF Maruz Bırakma<br />
bölümüne gidin.<br />
Radyo frekansı paraziti Cep telefonlarının kullanılmasını yasaklayan veya sınırlayan işaret<br />
ve uyarılara uyun (örneğin sağlık tesisleri veya patlayıcı ortamlar). <strong>iPhone</strong>; radyo frekansı<br />
yayılımlarını düzenleyen kurallara uyacak şekilde tasarlanmış, test edilmiş ve üretilmiş olmasına<br />
rağmen, <strong>iPhone</strong>’daki kablosuz vericiler ve elektrik devreleri diğer elektronik aygıtlarda parazite<br />
neden olabilir. Kullanımın yasak olduğu durumlarda (örneğin uçak yolculuğu sırasında)<br />
veya yetkililer tarafından istendiğinde <strong>iPhone</strong>’u kapatın veya <strong>iPhone</strong>’un kablosuz vericilerini<br />
kapatmak üzere Uçak Modu özelliğini kullanın.<br />
Tıbbi cihazlar <strong>iPhone</strong> elektromanyetik alanlar yayan radyolar içerir. Bu elektromanyetik alanlar<br />
kalp pillerinde veya diğer cihazlarda parazit yapabilir. Kalp pili kullanıyorsanız, <strong>iPhone</strong> ile kalp<br />
pilinizin arasında en az 15 cm mesafe olması önerilmektedir. <strong>iPhone</strong>’un kalp pilinizle veya diğer<br />
tıbbi cihazlarla parazit yaptığından şüphelenmek için nedeniniz varsa, <strong>iPhone</strong>’u kullanmayı<br />
bırakın ve tıbbı cihazınızla ilgili özel bilgi için hekiminize danışın. <strong>iPhone</strong>’un alt tarafında ve<br />
birlikte gelen kulaklıklarda kalp pillerinde, defibrilatörlerde ve diğer tıbbi cihazlarda parazite<br />
neden olabilecek mıknatıslar bulunur. <strong>iPhone</strong> veya kulaklıklar ile kalp piliniz ve defibrilatörünüz<br />
arasında en az 15 cm mesafe bırakın.<br />
Ek C Güvenlik, Kullanım ve Destek 151
Tıbbi durumlar <strong>iPhone</strong> tarafından etkilenebileceğini düşündüğünüz başka bir tıbbi<br />
durumunuz varsa (örneğin, nöbetler, geçici bilinç kaybı, göz yorgunluğu veya baş ağrısı),<br />
<strong>iPhone</strong>’u kullanmadan önce hekiminize danışın.<br />
Patlama riski olan ortamlar Yakıt alanları veya havanın kimyasal madde veya parçacık (tane,<br />
toz veya metal tozu gibi) içerdiği alanlar gibi patlama riskinin olduğu ortamlarda <strong>iPhone</strong>’u şarj<br />
etmeyin veya kullanmayın. Tüm işaretlere ve yönergelere uyun.<br />
Yinelenen hareketler <strong>iPhone</strong>’de yazmak veya oyun oynamak gibi yinelenen etkinlikleri<br />
gerçekleştirirken ellerinizde, kollarınızda, bileklerinizde, omuzlarınızda, boynunuzda veya<br />
vücudunuzun diğer kısımlarında ara sıra rahatsızlık hissedebilirsiniz. Rahatsızlık hissederseniz,<br />
<strong>iPhone</strong>’u kullanmayı bırakın ve bir hekime görünün.<br />
Ağır sonuçları olan etkinlikler Bu aygıt, aygıtın hatalı çalışmasının ölüm, kişisel yaralanma veya<br />
ciddi çevresel zarara yol açabileceği durumlarda kullanılmak üzere tasarlanmamıştır.<br />
Boğulma tehlikesi Bazı <strong>iPhone</strong> aksesuarları, küçük çocukların boğulmasına neden olabilecek<br />
küçük parçalar içerebilir. Bu tür aksesuarları küçük çocuklardan uzak tutun.<br />
Önemli kullanım bilgileri<br />
Temizleme <strong>iPhone</strong>; kir, mürekkep, makyaj veya losyon gibi leke yapabilecek herhangi bir<br />
maddeye temas ederse onu hemen temizleyin. Temizlemek için:<br />
• Tüm kabloları çıkarın ve <strong>iPhone</strong>’u kapatın (Uyut/Uyandır düğmesini basılı tutun ve sonra<br />
ekrandaki sürgüyü kaydırın).<br />
• Yumuşak, tüy bırakmayan bir bez kullanın.<br />
• Açıklıkların nemlenmesinden kaçının.<br />
• Temizleme ürünleri veya basınçlı hava kullanmayın.<br />
<strong>iPhone</strong>’un ön veya arka kapağı parmak izine dayanıklı yağ geçirmeyen kaplamaya sahip bir<br />
camdan yapılmış olabilir. Bu kaplama zaman içerisinde normal kullanımla aşınır. Temizleme<br />
ürünleri ve aşındırıcı maddeler kaplamayı daha da azaltacak ve camı çizebilir Aşındırıcı<br />
maddeler de <strong>iPhone</strong>’u çizebilir.<br />
Bağlayıcıların, kapıların ve düğmelerin kullanımı Asla bir bağlayıcıyı bir kapıya zorlayarak<br />
takmaya veya bir düğmeye aşırı basınç uygulamaya çalışmayın; aksi takdirde bu durum garanti<br />
kapsamında olmayan hasarlara neden olabilir. Eğer bağlayıcı ve kapı, makul bir kolaylıkla<br />
birbirine oturmuyorsa muhtemelen birbiriyle uyumlu değildir. Kapının önünde engel olup<br />
olmadığına bakın ve bağlayıcının kapıya uyduğundan ve bağlayıcıyı kapıya uygun yönde<br />
taktığınızdan emin olun.<br />
Lightning Lightning fişinin düzenli kullanımdan sonra renginin solması normaldir. Kir, birikinti<br />
veya sıvıya maruz kalma rengin solmasına neden olabilir. Renk değişikliğini ortadan kaldırmak<br />
için veya kablo kullanım sırasında ısındıysa ya da <strong>iPhone</strong>’u şarj etmiyor veya eşzamanlamıyorsa,<br />
Lightning kablosunu bilgisayarınızdan veya güç adaptörünüzden çıkarın ve yumuşak, kuru,<br />
tüy bırakmayan bir bezle temizleyin. Lightning bağlayıcısını temizlerken sıvı veya temizleme<br />
ürünleri kulanmayın.<br />
Çalıştırma sıcaklığı <strong>iPhone</strong>, ortam sıcaklığının 0º ile 35º C (32º - 95º F) arasında olduğu yerlerde<br />
çalışacak ve sıcaklığın -20° ile 45° C (-4 - 113° F) arasında olduğu yerlerde saklanacak şekilde<br />
tasarlanmıştır. <strong>iPhone</strong> bu sıcaklık aralıklarının dışında saklanır veya çalıştırılırsa hasar görebilir<br />
ve pil ömrü kısalabilir. <strong>iPhone</strong>’u kullanırken aşırı sıcaklık veya nem değişikliklerinden kaçının.<br />
<strong>iPhone</strong>’u kullanırken veya pili şarj ederken <strong>iPhone</strong>’un ısınması normaldir.<br />
Ek C Güvenlik, Kullanım ve Destek 152
<strong>iPhone</strong>’un iç sıcaklığı, normal çalıştırma sıcaklıklarının üzerine çıkmışsa (örneğin sıcak bir<br />
arabanın içinde bırakılmışsa veya uzun süre doğrudan güneş ışığına maruz kalmışsa), sıcaklığı<br />
düzenlemeye çalışması sırasında şu durumlarla karşılaşabilirsiniz:<br />
• <strong>iPhone</strong> şarj olmayı durdurur.<br />
• Ekran soluklaşır.<br />
• Sıcaklık uyarısı ekranı gözükür.<br />
• Bazı uygulamalar kapanabilir.<br />
Önemli: Sıcaklık uyarısı ekranı göründüğünde <strong>iPhone</strong>’u kullanamayabilirsiniz. <strong>iPhone</strong> dahili<br />
sıcaklığını düzenleyemezse, soğuyana dek derin bir uyku moduna geçer. <strong>iPhone</strong>’u yeniden<br />
kullanmayı denemeden önce, <strong>iPhone</strong>’u doğrudan güneş ışığı almayan, serin bir yere taşıyıp<br />
birkaç dakika bekleyin.<br />
Daha fazla bilgi için support.apple.com/kb/HT2101?viewlocale=tr_TR adresine gidin.<br />
<strong>iPhone</strong> Destek sitesi<br />
Kapsamlı destek bilgileri www.apple.com/tr/support/iphone adresinde çevrimiçi olarak<br />
bulunabilir. Kişiselleştirilmiş destek için <strong>Apple</strong> ile iletişim kurmak istiyorsanız (bazı bölgelerde<br />
kullanılamayabilir), expresslane.apple.com adresine bakın.<br />
<strong>iPhone</strong>'u yeniden başlatma veya sıfırlama<br />
Bir şey doğru çalışmıyorsa; <strong>iPhone</strong>’u yeniden başlatmayı, bir uygulamayı kapanmaya zorlamayı<br />
veya <strong>iPhone</strong>’u sıfırlamayı deneyin.<br />
<strong>iPhone</strong>’u yeniden başlatma: Kırmızı sürgü görünene dek Uyut/Uyandır düğmesini basılı tutun.<br />
<strong>iPhone</strong>’u kapatmak için parmağınızı sürgünün üzerinde kaydırın. <strong>iPhone</strong>’u yeniden açmak için,<br />
<strong>Apple</strong> logosu görünene dek Uyut/Uyandır düğmesini basılı tutun.<br />
Bir uygulamayı kapanmaya zorlama: Kırmızı bir sürgü gözükene dek Uyut/Uyandır düğmesini<br />
birkaç saniye basılı tutun ve sonra uygulama kapanıncaya dek Ana Ekran düğmesini<br />
basılı tutun.<br />
Bir uygulamayı kapanmaya zorlamak için onu son kullanılanlar listesinden de silebilirsiniz.<br />
Bakınız: Uygulamaları açma ve uygulamalar arasında geçiş yapma sayfa 18.<br />
<strong>iPhone</strong>’u kapatamıyorsanız veya sorun devam ediyorsa, <strong>iPhone</strong>’u sıfırlamanız gerekebilir.<br />
Sıfırlama; yalnızca, <strong>iPhone</strong>’u kapatıp açma sorunu çözmüyorsa yapılmalıdır.<br />
<strong>iPhone</strong>’u sıfırlama: Uyut/Uyandır düğmesine ve Ana Ekran düğmesine aynı anda basın;<br />
<strong>Apple</strong> logosu gözükene dek en az on saniye boyunca basılı tutun.<br />
“Yanlış Parola” veya “<strong>iPhone</strong> etkin değil” ifadesi görünüyor<br />
Parolanızı unuttuysanız veya <strong>iPhone</strong> etkin olmadığı uyarısını veriyorsa, bakınız:<br />
“iOS: Yanlış parola kırmızı etkisizleştirildi ekranına neden olur” konusuna bakın:<br />
support.apple.com/kb/HT1212?viewlocale=tr_TR.<br />
“Bu aksesuar <strong>iPhone</strong> tarafından desteklenmiyor” ifadesi görünüyor<br />
Bağladığınız aksesuar <strong>iPhone</strong> ile çalışmıyor olabilir. USB kablosunun ve bağlayıcıların kirli<br />
olmadığından emin olun ve aksesuarla birlikte gelen belgelere bakın.<br />
Ek C Güvenlik, Kullanım ve Destek 153
E-posta ilişikleri görüntülenemiyor<br />
<strong>iPhone</strong> e-posta ilişiklerini görüntüleyemiyorsa aşağıdakileri deneyin:<br />
• İliştirilmiş bir dosyayı görüntüleme: İlişiği Göz At ile açmak için ona dokunun.<br />
Görüntülemeden önce dosyanın indirilmesini beklemeniz gerekebilir.<br />
• İliştirilmiş bir fotoğrafı veya videoyu kaydetme: İlişiği Göz At ile açmak için ona dokunun.<br />
Görüntülemeden önce dosyanın indirilmesini beklemeniz gerekebilir.<br />
Göz At şu belge türlerini destekler:<br />
• .doc, .docx—Microsoft Word<br />
• .htm, .html—web sayfası<br />
• .key—Keynote<br />
• .numbers—Numbers<br />
• .pages—Pages<br />
• .pdf—Önizleme, Adobe Acrobat<br />
• .ppt, .pptx—Microsoft PowerPoint<br />
• .rtf—Zengin Metin Biçimi<br />
• .txt—metin<br />
• .vcf—kişi bilgisi<br />
• .xls, .xlsx—Microsoft Excel<br />
Ek sorun giderme bilgileri için, www.apple.com/tr/support/iphone adresine gidin.<br />
<strong>iPhone</strong>’u yedekleme<br />
<strong>iPhone</strong>’u otomatik olarak yedeklemek için iCloud’u veya iTunes’u kullanabilirsiniz. iCloud’u<br />
kullanarak yedeklemeyi seçerseniz, bilgisayarınıza otomatik olarak yedeklemek için iTunes’u da<br />
kullanamazsınız ama bilgisayarınıza elle yedeklemek için iTunes’u kullanabilirsiniz.<br />
iCloud ile yedekleme<br />
iCloud, <strong>iPhone</strong> bir güç kaynağına bağlı ve kilitliyken, her gün Wi-Fi üzerinden yedekler. Son<br />
yedeklemenin tarihi ve saati Saklama Alanı ve Yedekleme ekranının en altında listelenir. iCloud<br />
şunları yedekler:<br />
• Satın aldığınız müzikleri, TV şovlarını, uygulamaları ve kitapları<br />
• Film Rulosu'ndaki fotoğrafları ve videoları<br />
• <strong>iPhone</strong> ayarlarını<br />
• Uygulama verilerini<br />
• Ana ekran ve uygulama düzenlemenizi<br />
• Mesajlarınızı (iMessage, SMS ve MMS)<br />
• Zil seslerinizi<br />
Not: Satın alınan müzikler bazı bölgelerde yedeklenmeyebilir ve TV şovları bazı<br />
bölgelerde kullanılamayabilir.<br />
iCloud yedeklemeyi <strong>iPhone</strong>’u ilk kez ayarlarken etkinleştirmediyseniz, iCloud ayarlarında<br />
açabilirsiniz.<br />
Ek C Güvenlik, Kullanım ve Destek 154
iCloud yedeklemelerini açma: Ayarlar > iCloud bölümüne gidin ve daha sonra gerekiyorsa<br />
<strong>Apple</strong> kimliğinizle ve parolanızla oturum açın. Saklama Alanı ve Yedekleme bölümüne gidin ve<br />
sonra iCloud Yedekleme seçeneğini açın.<br />
Hemen yedekleme: Ayarlar > iCloud > Saklama Alanı ve Yedekleme bölümüne gidin ve daha<br />
sonra Şimdi Yedekle düğmesine dokunun.<br />
Yedeklemelerinizi yönetme: Ayarlar > iCloud > Saklama Alanı ve Yedekleme bölümüne gidin<br />
ve daha sonra Alanı Yönet düğmesine dokunun. <strong>iPhone</strong>’unuzun adına dokunun.<br />
Film Rulosu’nu yedeklemeyi açma veya kapatma: Ayarlar > iCloud > Saklama Alanı ve<br />
Yedekleme bölümüne gidin ve daha sonra Alanı Yönet düğmesine dokunun. <strong>iPhone</strong>’unuzun<br />
adına dokunun ve daha sonra Film Rulosu’nu yedeklemeyi açın veya kapatın.<br />
Yedeklenen aygıtları görüntüleme: Ayarlar > iCloud > Saklama Alanı ve Yedekleme > Alanı<br />
Yönet bölümüne gidin.<br />
iCloud yedeklemelerini durdurma: Ayarlar > iCloud > Saklama Alanı ve Yedekleme ><br />
Yedekleme bölümüne gidin, sonra iCloud Yedekleme’yi kapatın.<br />
iTunes’da satın alınmamış müzikler iCloud’da yedeklenmez. Bu içerikleri yedeklemek ve geri<br />
yüklemek için iTunes’u kullanmanız gerekir. Bakınız: iTunes ile eşzamanlama sayfa 16.<br />
Önemli: Satın alınan müzikler veya TV şovları için yedeklemeler bazı bölgelerde<br />
kullanılamayabilir. Daha önce satın alınanlar artık iTunes Store’da, App Store’da veya<br />
iBookstore’da yoksa kullanılamayabilir.<br />
Fotoğraf Yayını içeriklerinizin yanı sıra satın alınan diğer içerikler 5 GB’lık ücretsiz iCloud<br />
saklama alanınızdan düşülmez.<br />
iTunes ile yedekleme<br />
iTunes; Film Rulosu veya Kaydedilenler albümünüzdeki fotoğrafların, mesajlarınızın<br />
yedeklerinin, notlarınızın, arama tarihçenizin, Hızlı Arama listenizin, ses ayarlarınızın ve daha<br />
birçok şeyin yedeklemesini yaratır. Müzik parçaları ve bazı fotoğraflar gibi ortam dosyaları<br />
yedeklenmez ama iTunes ile eşzamanlanarak geri yüklenebilir.<br />
<strong>iPhone</strong>’u her zaman eşzamanladığınız bilgisayara bağlarsanız iTunes aşağıda durumlarda<br />
yedekleme yaratır:<br />
• iTunes ile eşzamanladığınızda: iTunes, <strong>iPhone</strong>’u bilgisayarınıza her bağladığınızda <strong>iPhone</strong>’u<br />
eşzamanlar. iTunes, o bilgisayarla eşzamanlanmaya ayarlanmamış bir <strong>iPhone</strong>’u otomatik<br />
olarak yedeklemeyecektir. Bakınız: iTunes ile eşzamanlama sayfa 16.<br />
• <strong>iPhone</strong>’u güncellediğinizde veya geri yüklediğinizde: iTunes, güncellemeden veya geri<br />
yüklemeden önce <strong>iPhone</strong>’u her zaman yedekler.<br />
iTunes, verilerinizin güvenliğini sağlamak için <strong>iPhone</strong> yedeklemelerini de şifreleyebilir.<br />
<strong>iPhone</strong> yedeklemelerini şifreleme: iTunes’un Özet penceresinde “<strong>iPhone</strong> yedeklemesini<br />
şifrele” seçeneğini seçin.<br />
<strong>iPhone</strong> dosyalarını ve ayarlarını geri yükleme: <strong>iPhone</strong>’u her zaman eşzamanladığınız<br />
bilgisayara bağlayın, iTunes penceresinde <strong>iPhone</strong>’u seçin ve Özet bölümünde Geri<br />
Yükle’yi tıklayın.<br />
Yedekleme hakkında daha fazla bilgi için, support.apple.com/kb/HT1766?viewlocale=tr_TR<br />
adresine gidin.<br />
Ek C Güvenlik, Kullanım ve Destek 155
iTunes yedeklemesini silme<br />
Bir <strong>iPhone</strong> yedeklemesini, iTunes’daki yedeklemeler listesinden silebilirsiniz. Örneğin;<br />
yedekleme, başka bir kişinin bilgisayarında yaratılmışsa bunu yapmak isteyebilirsiniz.<br />
Yedeklemeyi silme:<br />
1 iTunes’da, iTunes Tercihleri’ni açın.<br />
• Mac: iTunes > Tercihler komutunu seçin.<br />
• Windows: Düzen > Tercihler komutunu seçin.<br />
2 Aygıtlar sekmesini tıklayın (<strong>iPhone</strong>’un bağlı olması gerekmez).<br />
3 Silmek istediğiniz yedeklemeyi seçin, daha sonra Yedeklemeyi Sil düğmesini tıklayın.<br />
4 Seçilen yedeklemeyi silmek istediğinizi doğrulamak için Sil’i tıklayın ve daha sonra<br />
Tamam’ı tıklayın.<br />
<strong>iPhone</strong> yazılımını güncelleme ve geri yükleme<br />
<strong>iPhone</strong> yazılımını, Ayarlar’da veya iTunes’u kullanarak güncelleyebilirsiniz. Ayrıca, <strong>iPhone</strong>'u<br />
silebilir veya geri yükleyebilir ve sonra da bir yedeklemeden geri yüklemek için iCloud'u veya<br />
iTunes'u kullanabilirsiniz.<br />
Silinen verilere <strong>iPhone</strong> kullanıcı arayüzüyle bir daha erişilemez ama bunlar <strong>iPhone</strong>’unuzdan<br />
silinmez. İçeriklerin ve ayarların tümünü silme hakkında bilgi için, bakınız: Sıfırlama sayfa 143.<br />
<strong>iPhone</strong>’u güncelleme<br />
Yazılımı, <strong>iPhone</strong> Ayarlar’ında veya iTunes’u kullanarak güncelleyebilirsiniz.<br />
<strong>iPhone</strong> üzerinde kablosuz olarak güncelleme: Ayarlar > Genel > Yazılım Güncelleme<br />
bölümüne gidin. <strong>iPhone</strong>, kullanılabilir yazılım güncelleme olup olmadığını denetler.<br />
Yazılımı iTunes’da güncelleme: iTunes’u kullanarak <strong>iPhone</strong>’u her eşzamanlayışınızda<br />
iTunes, kullanılabilir yazılım güncelleme olup olmadığını denetler. Bakınız: iTunes ile<br />
eşzamanlama sayfa 16.<br />
<strong>iPhone</strong> yazılımını güncelleme hakkında daha fazla bilgi için,<br />
support.apple.com/kb/HT4623?viewlocale=tr_TR adresine gidin.<br />
<strong>iPhone</strong> üzerine geri yükleme<br />
Yedekten <strong>iPhone</strong> üzerine geri yüklemek için iCloud’u veya iTunes’u kullanabilirsiniz.<br />
iCloud yedeklemesinden geri yükleme: Ayarların ve bilgilerin tümünü silmek için <strong>iPhone</strong>’u<br />
sıfırlayın. iCloud’a giriş yapın ve Ayarlama Yardımcısı’nda Yedekten Geri Yükle’yi seçin. Bakınız:<br />
Sıfırlama sayfa 143.<br />
iTunes yedeklemesinden geri yükleme: <strong>iPhone</strong>'u her zaman eşzamanladığınız bilgisayara<br />
bağlayın, iTunes penceresinde <strong>iPhone</strong>'u seçin ve Özet bölümünde Geri Yükle'yi tıklayın.<br />
<strong>iPhone</strong> yazılımı geri yüklendiğinde onu yeni bir <strong>iPhone</strong> olarak ayarlayabilir veya müziklerinizi,<br />
videolarınızı, uygulama verilerinizi ve diğer içerikleri yedekten geri yükleyebilirsiniz.<br />
<strong>iPhone</strong> yazılımını geri yükleme hakkında daha fazla bilgi için,<br />
support.apple.com/kb/HT1414?viewlocale=tr_TR adresine gidin.<br />
Ek C Güvenlik, Kullanım ve Destek 156
Yazılım ve servis bilgileri<br />
Bu tabloda, <strong>iPhone</strong>’la ilişkili yazılımlar, güvenlik ve servis konusunda daha fazla bilgi<br />
edinebileceğiniz yerler açıklanmaktadır.<br />
Şu konuda bilgi edinmek için Bunu yapın<br />
<strong>iPhone</strong>’u güvenli bir şekilde kullanma Bakınız: Önemli güvenlik bilgileri sayfa 150.<br />
<strong>iPhone</strong> servis ve destek bilgileri, ipuçları, forumlar<br />
ve <strong>Apple</strong> yazılım indirmeleri<br />
www.apple.com/tr/support/iphone adresine gidin.<br />
Operatörünüz için servis ve destek bilgileri Operatörünüze danışın veya operatörünüzün web<br />
sitesine gidin.<br />
<strong>iPhone</strong> hakkında en son bilgiler www.apple.com/tr/iphone adresine gidin.<br />
<strong>Apple</strong> kimliği hesabınızı yönetme appleid.apple.comadresine gidin.<br />
iCloud’u kullanma www.apple.com/emea/support/icloud/<br />
adresine gidin.<br />
iTunes’u kullanma iTunes’u açıp Yardım > iTunes Yardım<br />
komutunu seçin. Çevrimiçi bir iTunes öğreticisi<br />
için (bazı bölgelerde kullanılamayabilir),<br />
www.apple.com/emea/support/itunes/<br />
adresine gidin.<br />
Diğer <strong>Apple</strong> iOS uygulamalarını kullanma www.apple.com/emea/support/ios/ adresine gidin.<br />
<strong>iPhone</strong>’unuzun seri numarasını, IMEI, ICCID veya<br />
MEID numarasını bulma<br />
<strong>iPhone</strong>’unuzun seri numarasını, IMEI (Uluslararası<br />
Mobil Cihaz Kodu) numarasını, ICCD veya<br />
MEID (Mobil Cihaz Kimliği) numarasını<br />
<strong>iPhone</strong> paketinde bulabilirsiniz. Veya <strong>iPhone</strong><br />
üzerinde, Ayarlar > Genel > Hakkında<br />
öğelerini seçebilirsiniz. Daha fazla bilgi için<br />
support.apple.com/kb/ht4061?viewlocale=tr_TR<br />
adresine gidin.<br />
Garanti servisi alma Öncelikle bu kılavuzdaki önerileri izleyin. Sonra<br />
www.apple.com/tr/support/iphone adresine gidin.<br />
<strong>iPhone</strong> mevzuat bilgilerini görüntüleme <strong>iPhone</strong>’da Ayarlar > Genel > Hakkında > Yasal ><br />
Mevzuat bölümüne gidin.<br />
Pil değiştirme servisi www.apple.com/tr/batteries/ gidin.<br />
<strong>iPhone</strong>’u bir şirket ortamında kullanma Microsoft Exchange, IMAP, CalDAV, CardDAV, VPN<br />
ve daha birçok şey dahil olmak üzere <strong>iPhone</strong>’un<br />
şirketlerle ilgili özellikleri hakkında daha fazla bilgi<br />
edinmek için www.apple.com/iphone/business<br />
adresine gidin.<br />
<strong>iPhone</strong>’u bir şirket ortamında kullanma<br />
Microsoft Exchange, IMAP, CalDAV, CardDAV, VPN ve daha birçok şey dahil olmak<br />
üzere <strong>iPhone</strong>’un şirketlerle ilgili özellikleri hakkında daha fazla bilgi edinmek için<br />
www.apple.com/iphone/business adresine gidin.<br />
Ek C Güvenlik, Kullanım ve Destek 157
<strong>iPhone</strong>’u diğer operatörlerle kullanma<br />
Bazı operatörler, kendi ağlarında kullanım için <strong>iPhone</strong>’un kilidini açmanıza<br />
olanak sağlar. Operatörünüzün bu seçeneği sunup sunmadığını görmek için<br />
support.apple.com/kb/HT1937?viewlocale=tr_TR adresine gidin.<br />
Yetkilendirme ve ayarlama bilgileri için operatörünüze danışın. İşlemi tamamlamak için<br />
<strong>iPhone</strong>’u iTunes’a bağlamanız gerekir. Ek ücret ödemeniz gerekebilir.<br />
Sorun giderme bilgileri için, support.apple.com/kb/TS3198?viewlocale=tr_TR adresine gidin.<br />
Atma ve geri dönüşüm bilgileri<br />
<strong>Apple</strong> Geri Dönüşüm Programı (bazı bölgelerde kullanılabilir): Eski cep telefonunuzun<br />
ücretsiz olarak geri dönüşümü amacıyla, peşin ödenmiş bir taşıma etiketi ve yönergeler için,<br />
www.apple.com/recycling adresine bakın.<br />
<strong>iPhone</strong> için atma ve geri dönüşüm bilgileri: <strong>iPhone</strong>’u yerel mevzuata uygun olarak doğru<br />
şekilde atmalısınız. <strong>iPhone</strong>’da elektronik bileşenler ve pil bulunduğu için, <strong>iPhone</strong>’un ev<br />
atıklarından ayrı atılması gerekir. <strong>iPhone</strong>’un kullanım ömrü sona erdiğinde, atma ve geri<br />
dönüşüm seçeneklerini öğrenmek için yerel makamlarla irtibat kurun veya onu yerel <strong>Apple</strong><br />
satış mağazanıza bırakın ya da <strong>Apple</strong>’a iade edin. Pil çıkarılarak çevreye uygun şekilde geri<br />
kazandırılacaktır. Daha fazla bilgi için, www.apple.com/recycling adresine bakın.<br />
Pili değiştirme: <strong>iPhone</strong>’daki lityum iyon pil yalnızca <strong>Apple</strong> veya <strong>Apple</strong> yetkili servis sağlayıcısı<br />
tarafından değiştirilmelidir ve ev atıklarından ayrı olarak geri dönüştürülmeli veya atılmalıdır. Pil<br />
değiştirme servisleri hakkında daha fazla bilgi için, www.apple.com/tr/batteries/ adresine bakın.<br />
Pil Şarj Etme Verimliliği<br />
Türkiye<br />
Türkiye Cumhuriyeti: EEE Yönetmeliğine Uygundur.<br />
Avrupa Birliği—elektronik cihazlar ve pil atma bilgileri<br />
Yukarıdaki sembol, ürününüzün ve/veya pilinin yerel mevzuata uygun olarak ev atıklarından<br />
ayrı atılması gerektiği anlamına gelir. Bu ürünün kullanım ömrü sona erdiğinde; onu, yerel<br />
makamlar tarafından gösterilen bir toplama noktasına götürün. Ürününüzün ve/veya pilinin,<br />
atılacağı zaman ayrı ayrı toplanması ve geri dönüştürülmesi doğal kaynakların korunmasına<br />
yardımcı olacak ve insan sağlığını ve çevreyi koruyacak şekilde geri kazanılmasını sağlayacaktır.<br />
Union Européenne—informations sur l’élimination: Le symbole ci-dessus signifie que,<br />
conformément aux lois et réglementations locales, vous devez jeter votre produit et/ou sa<br />
batterie séparément des ordures ménagères. Lorsque ce produit arrive en fin de vie, apportez-le à<br />
un point de collecte désigné par les autorités locales. La collecte séparée et le recyclage de votre<br />
produit et/ou de sa batterie lors de sa mise au rebut aideront à préserver les ressources naturelles<br />
et à s’assurer qu’il est recyclé de manière à protéger la santé humaine et l’environnement.<br />
Ek C Güvenlik, Kullanım ve Destek 158
Europäische Union—Informationen zur Entsorgung: Das oben aufgeführte Symbol weist<br />
darauf hin, dass dieses Produkt und/oder die damit verwendete Batterie den geltenden<br />
gesetzlichen Vorschriften entsprechend und vom Hausmüll getrennt entsorgt werden<br />
muss. Geben Sie dieses Produkt zur Entsorgung bei einer offiziellen Sammelstelle ab. Durch<br />
getrenntes Sammeln und Recycling werden die Rohstoffreserven geschont und es ist<br />
sichergestellt, dass beim Recycling des Produkts und/oder der Batterie alle Bestimmungen zum<br />
Schutz von Gesundheit und Umwelt eingehalten werden.<br />
Unione Europea—informazioni per lo smaltimento: Il simbolo qui sopra significa che, in base<br />
alle leggi e alle normative locali, il prodotto e/o la sua batteria dovrebbero essere riciclati<br />
separatamente dai rifiuti domestici. Quando il prodotto diventa inutilizzabile, portalo nel<br />
punto di raccolta stabilito dalle autorità locali. La raccolta separata e il riciclaggio del prodotto<br />
e/o della sua batteria al momento dello smaltimento aiutano a conservare le risorse naturali e<br />
assicurano che il riciclaggio avvenga nel rispetto della salute umana e dell’ambiente.<br />
Europeiska unionen—information om kassering: Symbolen ovan betyder att produkten<br />
och/eller dess batteri enligt lokala lagar och bestämmelser inte får kastas tillsammans med<br />
hushållsavfallet. När produkten har tjänat ut måste den tas till en återvinningsstation som<br />
utsetts av lokala myndigheter. Genom att låta den uttjänta produkten och/eller dess batteri tas<br />
om hand för återvinning hjälper du till att spara naturresurser och skydda hälsa och miljö.<br />
Brasil: Informações sobre descarte e reciclagem<br />
O símbolo acima indica que este produto e/ou sua bateria não devem ser descartadas no lixo<br />
doméstico. Quando decidir descartar este produto e/ou sua bateria, faça-o de acordo com as<br />
leis e diretrizes ambientais locais. Para informações sobre o programa de reciclagem da <strong>Apple</strong>,<br />
pontos de coleta e telefone de informações, visite www.apple.com/environment.<br />
<strong>Apple</strong> ve çevre<br />
<strong>Apple</strong> olarak biz, işlemlerimizin ve ürünlerimizin çevreye olan olumsuz etkilerini en aza<br />
indirme sorumluluğumuzun farkındayız. Daha fazla bilgi için, www.apple.com/environment<br />
adresine gidin.<br />
Ek C Güvenlik, Kullanım ve Destek 159
K <strong>Apple</strong> Inc.<br />
© 2012 <strong>Apple</strong> Inc. Tüm hakları saklıdır.<br />
<strong>Apple</strong>, <strong>Apple</strong> logosu, AirPlay, AirPort, AirPort Express,<br />
AirPort Extreme, Aperture, <strong>Apple</strong> TV, Cover Flow, FaceTime,<br />
Finder, iBooks, iCal, iLife, iMovie, iPad, <strong>iPhone</strong>, iPhoto, iPod,<br />
iPod touch, iSight, iTunes, Keynote, Mac, Mac OS, Numbers,<br />
OS X, Pages, Passbook, Safari, Siri, Spotlight, Time Capsule<br />
ve Works with <strong>iPhone</strong> logosu; <strong>Apple</strong> Inc.’in ABD ve diğer<br />
ülkelerde kayıtlı ticari markalarıdır.<br />
AirPrint, EarPods, Flyover, Guided Access, iMessage, Made for<br />
<strong>iPhone</strong> logosu ve Multi-Touch; <strong>Apple</strong> Inc.’in ticari markalarıdır.<br />
<strong>Apple</strong> Store, Genius, iAd, iCloud, iTunes Extras, iTunes Plus<br />
ve iTunes Store; <strong>Apple</strong> Inc.’in ABD ve diğer ülkelerde kayıtlı<br />
servis markalarıdır.<br />
App Store, iBookstore ve iTunes Match; <strong>Apple</strong> Inc.’in<br />
servis markalarıdır.<br />
IOS, Cisco’nun ABD ve diğer ülkelerde ticari markası veya<br />
kayıtlı ticari markasıdır ve lisans altında kullanılmaktadır.<br />
NIKE ve Swoosh Design; NIKE, Inc.’in ve iş ortaklarının ticari<br />
markalarıdır ve lisans altında kullanılmaktadır.<br />
Bluetooth® sözcüğü markası ve logoları, Bluetooth SIG, Inc.<br />
şirketinin sahip olduğu kayıtlı ticari markalardır ve söz konusu<br />
markaların <strong>Apple</strong> Inc. tarafından tüm kullanımı lisanslıdır.<br />
Adobe ve Photoshop, Adobe Systems Incorporated’ın<br />
ABD ve/veya diğer ülkelerde ticari markaları ya da kayıtlı<br />
ticari markalarıdır.<br />
Burada bahsedilen diğer şirket ve ürün adları, ait oldukları<br />
şirketlerin ticari markaları olabilirler.<br />
Üçüncü parti ürünlerin adları yalnızca bilgi vermek<br />
amacıyla verilmiş olup herhangi bir öneri veya teşvik anlamı<br />
bulunmamaktadır. <strong>Apple</strong>, bu ürünlerin kullanımına veya<br />
performansına ilişkin hiçbir sorumluluk kabul etmemektedir.<br />
Varsa tüm mutabakat ve anlaşmalar veya garantiler, doğrudan<br />
satıcı firmalar ve olası kullanıcılar arasında gerçekleşir. Bu<br />
kitaptaki bilgilerin doğruluğu için gerekli özen gösterilmiştir.<br />
Basım ve yazım hatalarından dolayı <strong>Apple</strong> sorumlu tutulamaz.<br />
TU019-2344/2012-12