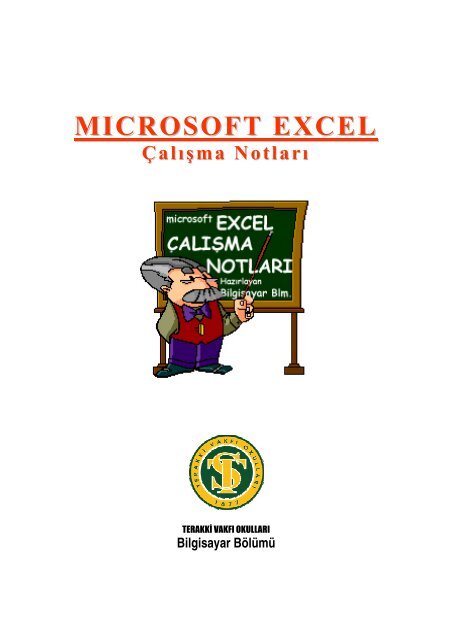MS Excel Ders Notları
MS Excel Ders Notları
MS Excel Ders Notları
You also want an ePaper? Increase the reach of your titles
YUMPU automatically turns print PDFs into web optimized ePapers that Google loves.
MICROSOFT EXCEL<br />
Çalışma <strong>Notları</strong><br />
TERAKKİ VAKFI OKULLARI<br />
Bilgisayar Bölümü
İÇİNDEKİLER<br />
Giriş…………………………………...................................................................... 1<br />
Book (Kitap), Sheet (Sayfa), Row (Satır), Column (Sütun) ve Cell (Hücre)<br />
kavramları............................................................................................................ 2<br />
Hücrelere bilgi girişi ve düzenleme...................................................................... 3<br />
Hücre biçimlendirme ........................................................................................... 4<br />
Format-Cell Menüsü............................................................................................ 4<br />
Sayı (Number)........................................................................................... 4<br />
Hizalama (Alignment)................................................................................ 5<br />
Yazıtipi (Font)............................................................................................ 6<br />
Kenarlık (Border)....................................................................................... 6<br />
Desenler (Patterns)................................................................................... 7<br />
Hücre biçimlendirme Örnekleri.................................................................. 7<br />
Bilgilerin kopyalanması (copy- paste) ve taşınması (cut-paste)......................... 12<br />
Satır (row), sütun (column) ve çalışma sayfası (worksheet) eklemek................ 13<br />
Basit formüller oluşturma..................................................................................... 15
Menü Çubuğu<br />
Araç Çubukları<br />
Ad Kutusu<br />
SatırBaşlıkları<br />
TERAKKİ VAKFI OKULLARI<br />
TERAKKİ VAKFI OKULLARI<br />
Bilgisayar Bölümü<br />
MICROSOFT EXCEL<br />
Çalışma <strong>Notları</strong><br />
Microsoft <strong>Excel</strong> Office programları içinde yer alan hesap tablolama programıdır.<br />
Programda çok basit hesaplar (dört işlem) yapılabileceği gibi çok karmaşık<br />
hesaplamalarda (mantıksal, finansal, logaritmik) yapılabilir. Sayısal bilgiler<br />
düzenlenerek farklı şekillerde grafikler elde edilebilir.<br />
Hücreler<br />
Başlık Çubuğu ve Dosya Adı<br />
Sayfa Sekmeleri<br />
Formül Çubuğu<br />
Sütun Başlıkları<br />
Durum Çubuğu<br />
Bilgisayar <strong>Ders</strong>i Çalışma <strong>Notları</strong> – MICROSOFT EXCEL 1<br />
Kaydırma<br />
Çubukları
TERAKKİ VAKFI OKULLARI<br />
Book, Sheet, Row, Column ve Cell kavramları<br />
<strong>Excel</strong>’e girdiğimizde karşımıza yukarıda bulunan ekran görüntüsü gelir. Burada<br />
Microsoft Word programından tanıdığımız araç çubuklarını ve menüleri görebiliriz.<br />
Menülerde ve araç çubuklarında Word’e<br />
göre bazı değişiklikler var. Örneğin<br />
Formül Araç Çubuğu.<br />
<strong>Excel</strong> açıldığında karşımıza bir çalışma<br />
kitabı (Book1) gelir. Bu çalışma kitabının<br />
altında sheet1, sheet2 ve sheet3<br />
isimlerinde çalışma sayfaları görülür.<br />
Satırlar<br />
(Rows)<br />
Sütunlar<br />
(Columns)<br />
Hücre<br />
(Cell)<br />
Bir çalışma sayfasının içerisinde satırlar (Row) ve sütünlar (Column) bulunur.<br />
Çalışma sayfasında 256 adet sütün ve 65536 adet satır bulunur. Satırlar ile<br />
sütunların kesiştikleri yerlere hücre (Cell) denir. Bir çalışma sayfasında 16.777.216<br />
tane hücre bulunur.<br />
<strong>Excel</strong>’de işlemler hücreler içerisinde<br />
yapılır. Bu yüzden işlem yapacağımız<br />
hücrenin ismini bilmeliyiz. Hücreler<br />
bulundukları sütunun ve satırın ismini<br />
alırlar. Örneğin B sütünu üzerinde ve<br />
2. satır üzerinde bulunan bir hücrenin<br />
ismi B2 olur. Her hücrenin bir ismi<br />
vardır. Hücre göstergeci hangi hücre<br />
Hücre Göstergeci<br />
(Cell Pointer)<br />
İsim Kutusu<br />
(Name Box)<br />
üzerinde ise o hücrenin ismini isim kutusunda (Name Box) görebiliriz. Örneğin hücre<br />
göstergeci D12 hücresi üzerinde ise isim (name) kutusunda D12 görüntülenir.<br />
Bilgisayar <strong>Ders</strong>i Çalışma <strong>Notları</strong> – MICROSOFT EXCEL 2
TERAKKİ VAKFI OKULLARI<br />
Hücrelere bilgi girişi ve düzenleme<br />
Herhangi bir hücreye bilgi girmek için<br />
hücre göstergecini bilgi girişi<br />
yapacağımız hücre üzerine getirmemiz<br />
gerekir. Daha sonra gireceğimiz bilgiyi<br />
klavyeden yazarız. Bilgi girişini<br />
sonlandırmak için Enter tuşuna basarız<br />
yada herhangi bir hücreye ok tuşlarıyla<br />
yada fareyle geçiş yaparız. Böylece bilgi<br />
girilmiş olur. Örneğin B4 hücresine<br />
Formül<br />
B4 hücresi içinde<br />
bulunan bilgi.<br />
adımızı ve soyadımızı yazacağımızı düşünelim. Öncelikle B4 hücresine gelip<br />
tıklarız. Hücre göstergeci B4 hücresinde görünür. Daha sonra adımı ve soyadımı<br />
yazarım ve Enter tuşuna basarım. Böylece B4 hücresine adımı ve soyadımı yazmış<br />
oldum.<br />
Hücre içinde var olan bilgi formül çubuğu üzerinde de görüntülenir.<br />
Hücreye girilmiş hatalı bir bilgiyi düzeltmek için hücre üzerine çift tıklanır veya hücre<br />
üzerinde iken F2 tuşuna basılır. Bilgi düzeltildikten sonra Enter tuşuna basılarak<br />
Satır çizgileri Sütun çizgileri<br />
Sol fare<br />
tuşu ile<br />
tutup<br />
çekeriz.<br />
işlem bitirilir. Hücre içinde yer alan bir bilgi<br />
hücre içine sığmıyorsa hücrenin genişliğini ve<br />
yüksekliğini ayarlayabiliriz. Yukardaki örnekte<br />
ismim B4 hücresine sığmadı. Hücrenin<br />
genişliğini ayarlayalım ve bilgiyi hücreye<br />
sığdıralım.<br />
Hücrenin genişliğini ayarlamak için sütun çizgilerinden sol fare tuşu ile tutup çekeriz.<br />
Hücrenin yüksekliğini ayarlamak için ise satır çizgilerinden sol fare tuşu ile tutup<br />
çekeriz.<br />
Bilgisayar <strong>Ders</strong>i Çalışma <strong>Notları</strong> – MICROSOFT EXCEL 3
TERAKKİ VAKFI OKULLARI<br />
Hücre biçimlendirme<br />
Hücrelere girilen bilgiler biçimlendirme (formatting) araç çubuğu yardımıyla veya<br />
biçim (Format) menüsünde hücreler (Cell) komutuylada biçimlendirilebilir. Bir hücre<br />
veya hücre grubu biçimlendirilirken mutlaka seçilmelidir. Yani hücre göstergecini<br />
biçimlendireceğimiz hücre üzerine getirmeliyiz. Birden fazla hücre biçimlendirilecekse<br />
sol fare tuşuyla o hücreleri taramamız gerekir. Taranmış hücre topluluğunun rengi<br />
diğer hücrelere göre farklı olacaktır.<br />
Yazı tipi<br />
Yazı<br />
büyüklüğü<br />
italik<br />
Kalın<br />
Altı<br />
çizili<br />
Sola<br />
hizalı<br />
Sağa hizalı<br />
ortalanmış<br />
Hücre birleştir<br />
ve ortala<br />
Yüzde<br />
Para<br />
birimi<br />
Ondalık<br />
ayracı<br />
Ondalık<br />
arttır<br />
Ondalık<br />
azalt<br />
-Biçimlendirme ( Formatting ) Araç Çubuğu üzerinde bulunan simgeler ve anlamları-<br />
Format-Cell Menüsü<br />
Genel olarak sayılar için sayı (number) kullanılır.<br />
Çerçeve Yazı<br />
Rengi<br />
Dolgu<br />
Rengi<br />
Hücre biçimlendirilirken biçim (format)<br />
menüsünden hücreler (cells) komutu da<br />
kullanılır. Biçim (format) menüsünden<br />
hücreler (cells) seçeneğini seçtiğimizde<br />
karşımıza yandaki ekran görüntüsü<br />
gelir. Bu pencerden hücre ile ilgili<br />
ayrıntılı biçimlendirmeler yapabiliriz.<br />
Sayı (Number) sekmesinden sayısal<br />
biçimlendirmeler yapılır.<br />
Bilgisayar <strong>Ders</strong>i Çalışma <strong>Notları</strong> – MICROSOFT EXCEL 4
TERAKKİ VAKFI OKULLARI<br />
Para birimi için para birimi (currency) kullanılır. Tarih için tarih (date), saat için saat<br />
(time) kullanılır.<br />
Seçilen hücredeki bilgi örnek (sample) kısmında gösterilir. Ondalık basamak sayısı<br />
(decimal places) bölümünde ondalık basamak sayısını arttırılıp azaltılabilir.<br />
Currency seçeneği için Para birimi sembolü Symbol seçeneğinden seçilebilir.<br />
Negatif sayılar için ayar ise Negative numbers seçeneğinden yapılır.<br />
(Hizalama) Alignment sekmesinden<br />
hücre içindeki bilginin hizalaması ile ilgili<br />
biçimlendirmeler yapılır.<br />
Metin hizalama (text alignment)<br />
seçeneğinden hücre içindeki bilgi<br />
Horizontal (yatay) ve vertical (dikey)<br />
olarak hizalanır.<br />
Yönlendirme (orientation) seçeneğinden<br />
hücre içindeki bilginin yönlendirmesi yapılır.<br />
Örneğin hücre içindeki yazıyı 45 derece eğik yazmak istiyorsak degrees<br />
seçeneğinden 45 ayarını yapmamız gerekir.<br />
Metin kaydır (wrap text) seçeneğinden hücre içine birden fazla satır yazdırmak için<br />
kullanılır.<br />
Hücre içindeki yazının uygun genişliğini ayarlamak için, uyacak şekilde daralt (Shrink<br />
to fit) seçeneğini seçeriz. Merge cells seçeneğinden ise seçilen hücreleri hücre<br />
birleştirme işlemini yaparız. Eğer birleştirilmiş hücrelerin birleşme özelliğin kaldırıp<br />
eski haline getirmek istersek Alignment bölümündeki seçili olan marge cells işareti<br />
kaldırılır.<br />
Bilgisayar <strong>Ders</strong>i Çalışma <strong>Notları</strong> – MICROSOFT EXCEL 5
üyüklüğü ayarlanır.<br />
TERAKKİ VAKFI OKULLARI<br />
Yazıtipi (font) sekmesinden hücre içindeki<br />
bilginin yazı biçimi, büyüklüğü gibi ayarlar<br />
yapılır.<br />
Yazıtipi (font) seçeneğinden hücrenin yazıtipi<br />
ayarı yapılır.<br />
Yazı tipi stili (font style) seçeneğinden<br />
yazının biçimini (bold, italik..) ayarı yapılır.<br />
Yazı büyüklüğü (size) seçeneğinden yazının<br />
Altı çizili (underline) seçeneğinden yazının altı çizilme biçimi ayarlanır.<br />
Yazı rengi (color) seçeneğinden yazının rengi ayarlanır.<br />
Üstü çizili (strikethrough) seçeneğinden yazının üstü tek çizgi ile çizilir.<br />
Üst simge (superscript) seçeneği ile hücrenin içindeki yazı küçültülerek normal<br />
pozisyondan yukarı yükseltilir.<br />
Alt simge (subscript) seçeneği ile hücrenin içindeki yazı küçültülür.<br />
içine kenarlık çizilebilir.<br />
Kenarlık (border) sekmesinden hücrenin<br />
kenarlık ile ilgili ayarları yapılır.<br />
Yok (none) seçeneğinden hücre kenarlığı yok<br />
ayarı yapılır.<br />
Çerçeve (outline) seçeneğiden hücrenin<br />
dışına kenarlık çizilir.<br />
İç (inside) seçeneğinden seçilen hücrelerin<br />
Çizgi stili (line style) seçeneğinden çizilecek kenarlığın tipi belirlenir.<br />
Bilgisayar <strong>Ders</strong>i Çalışma <strong>Notları</strong> – MICROSOFT EXCEL 6
TERAKKİ VAKFI OKULLARI<br />
Kenarlık (border) seçeneğinden kenarlığın çizileceği yer belirlenir. (örneğin sol<br />
kenar, alt kenar gibi)<br />
Renk (color) seçeneğinden kenarlığın rengi ayarlanır.<br />
Desenler (patterns) sekmesinden hücrenin<br />
içinin renk ve desen ayarları yapılır.<br />
Hücre gölgelendirme rengi (cell shading color)<br />
seçeneğinden hücrenin dolgu rengi ayarlanır.<br />
Desen (pattern) seçeneğinden hücre deseni ayarı<br />
yapılır.<br />
Hücre biçimlendirme Örnekleri<br />
Örnek (sample) bölümünde ise yapılan ayarların<br />
önizlemesi görülebilir.<br />
Örnek 1: Microsoft <strong>Excel</strong> Programını kullanarak Haftalık <strong>Ders</strong> Programı çizelgemizi<br />
hazırlayalım.<br />
İlk olarak aşağıdaki ekran görüntüsünde görüldüğü gibi bilgileri hiçbir biçimlendirme<br />
yapmadan excel sayfasına girelim. Bilgi girerken hücrenin üzerine gelip gireceğimiz<br />
yazıyı yazarız. Hata olursa tekrar hücre üzerine gelip yeniden yazarız veya hücre<br />
üzerine gelip F2 tuşuna basarız imleç hücre içinde yanıp söner ve bizde yanlışı<br />
düzeltiriz.<br />
Daha sonra dersleri hücrelere girelim ve aşağıdaki görüntüyü elde edelim.<br />
Bilgisayar <strong>Ders</strong>i Çalışma <strong>Notları</strong> – MICROSOFT EXCEL 7
TERAKKİ VAKFI OKULLARI<br />
Bilgi girişi bittikten sonra sıra geldi hücreleri biçimlendirmeye. Biçimlendirme işlemi<br />
için biçimlendirme (formatting) araç çubuğu kullanılabileceği gibi biçim (format)<br />
menüsünden hücreler (cells) komutuda kullanılabilir. A1 hücresinde bulunan bilgiyi<br />
birleştir ve ortala (merge and center) komuyutla A1 hücresinden I1<br />
hücresine kadar tarayıp merge and center butonuna tıklayarak birleştirelim. Aynı<br />
işlemi A2 hücresindeki bilgi içinde yapalım ve aşağıdaki ekran görüntüsünü elde<br />
edelim.<br />
Şimdi de gün bilgilerinin yer aldığı A4 hücresinden A8 hücresine kadar tarayalım ve<br />
bu hücreleri renk ve büyüklük ayarlarını yapalım. Daha sonra aynı işlemi derslerin<br />
yazılı olduğu hücreler için yapalım ve aşağıdaki ekran görüntüsünü elde edelim.<br />
Hücrelere kenarlık (border) ekleyerek biçimlendirmeye devam edelim. Çerçeve<br />
ekleyeceğimiz hücreleri sol fare tuşuyla tarayalım. Biçim (format) menüsünden<br />
Bilgisayar <strong>Ders</strong>i Çalışma <strong>Notları</strong> – MICROSOFT EXCEL 8
TERAKKİ VAKFI OKULLARI<br />
hücreler (cells) komutunu işaretleyelim. Karşımıza gelen pencereden kenarlık<br />
(border) sekmesine tıklayalım. Bu ekrandan hangi çerçeve tipini istiyorsak onu<br />
işaretleriz. Aşağıdaki ekran görüntüsünü elde ederiz.<br />
Kenarlık eklendikten ve bazı hücrelere dolgu rengi verdikten sonra aşağıdaki ekran<br />
görüntüsünü elde ettik.<br />
Yukarıdaki ekran görüntüsünü elde ettikten sonra çalışmamızı kaydedelim.<br />
Bilgisayar <strong>Ders</strong>i Çalışma <strong>Notları</strong> – MICROSOFT EXCEL 9
TERAKKİ VAKFI OKULLARI<br />
Kaydetme işlemi için Dosya (file) menüsünden kaydet (save) konutunu seçeriz.<br />
Karşımıza gelen pencereden kayıt yeri (save in) ve dosya ismini ( file name)<br />
belirledikten sonra kaydet (save) butonuna tıklayarak kaydetme işlemini bitiririz.<br />
Örnek 2: <strong>Excel</strong> programında Ocak, Şubat, Mart, Nisan aylarına ait gelir ve<br />
giderlerimizin bulunduğu bir çalışma sayfası hazırlayalım.<br />
İlk olarak ilgili bilgiler girilerek uygun biçimlendirmeler yapıldı ve aşağıdaki ekran<br />
görüntüsü elde edildi.<br />
Gelir gider tablosu yazısı için, A1 hücresinden I1 hücresine kadar hücreler seçilerek<br />
birleştir ve ortala (merge and center) yapıldı.<br />
Bilgisayar <strong>Ders</strong>i Çalışma <strong>Notları</strong> – MICROSOFT EXCEL 10
TERAKKİ VAKFI OKULLARI<br />
Aylar yazısı için, A3 hücresinden A6 hücresine birleştir ve ortala (merge and center)<br />
işlemi yapıldı. Yazıyı yukarıdan aşağıya doğru yazdırmak için Biçim (format) –<br />
Hücreler (cells) menüsünden Hizalama (alignment) sekmesi seçildi oradan da<br />
orientation seçeneği seçildi.<br />
Gelir gider yazısı için, A2 ile B2 hücreleri birleştirildi. Yazının yatay hizalama ayarı<br />
(horizontal) ortala (center) yapıldı. Dikey hizalama ayarı (vertical) ortala (center)<br />
yapıldı. Yönlendirme (Orientation) ayarıda 45 derece olarak ayarlandı. Metin<br />
denetimi (text control) seçeneğinden metni kaydır (wrap text) seçildi.<br />
Harçlık, eğitim, eğlence, giyecek, ulaşım, yatırım ve kalan yazıları için, yazılar<br />
yazıldıktan sonra satır yüksekliği ayarı (row height) 37.50 olarak ayarlandı. Yazıların<br />
hücre içindeki yönlendirme (orientation ) ayarları Biçim (format) – Hücreler (cells)<br />
menüsünden Hizalama (alignment) seçeneğinden ayarlandı.<br />
Yukarıdaki tabloyu elde ettikten sonra gelir - gider bilgilerini girebiliriz. Parasal<br />
değerleri girerken hücreye sayısal biçimlendirme yapılmadan girilir. TL simgesi ve<br />
ayraç hücre biçimlendirilirken ayarlanır. Bu işlemi Biçim (format) – Hücreler (cells)<br />
menüsünden para birimi (currency) seçeneğini seçerek yapabiliriz. Kuruş küsüratını<br />
istemediğimiz için küsürat ayarı (Decimal places) seçeneğini sıfırlarız.<br />
Para birimi (currency) işlemini biçimlendirme (formatting) araç çubuğu<br />
üzerinde bulunan para birimi (currency) butonu yardımıylada<br />
ayarlayabiliriz. Küsüratları eksiltmek ve arttırmak için biçimlendirme araç<br />
çubuğundaki ondalık arttır (increase decimal) ve ondalık azalt (decrease decimal)<br />
butonlarını kullanabiliriz.<br />
Ondalık Arttır. Ondalık Azalt.<br />
Bilgisayar <strong>Ders</strong>i Çalışma <strong>Notları</strong> – MICROSOFT EXCEL 11
TERAKKİ VAKFI OKULLARI<br />
Şimdi sayfamıza kenarlık (border) ekleyelim. Kenarlık eklemek için Biçim (format) –<br />
hücreler (cells) – kenarlıklar (borders) seçenekleri seçilir. Gelen pencereden<br />
hücrelere uygun gördüğümüz kenarlıkları tıklayarak seçeriz. Kenarlık ekledikten<br />
sonra aşağıdaki ekran görüntüsünü elde ettik.<br />
Bilgilerin kopyalanması (copy- paste)<br />
ve taşınması (cut-paste)<br />
<strong>Excel</strong>de hücre içindeki bilgilerin kopyalanması ve<br />
taşınması işlemi word programında yapılan işleme<br />
benzer. Word de kopyalanacak yazı seçilerek araç<br />
çubuğundan, sağ fare tuşundan veya menülerden<br />
kopyala (copy) seçeneği seçilir. sonrada nereye<br />
kopyalanacaksa oraya imleci getirip yapıştır (paste)<br />
işlemi yapılır. <strong>Excel</strong>de de kopyalanacak hücre veya<br />
hücreler seçilir. Seçme işlemi sol fare tuşu ile tarayarak yapılır. Yine araç<br />
çubuğundan, sağ fare tuşundan veya menülerden kopyala (copy) seçeneği seçilir.<br />
Daha sonra nereye kopyalama yapılacaksa o hücre üzerine tıklanarak yapıştır<br />
(paste) işlemi yapılır. Taşıma işleminde de kopyalamada olduğu gibi hücreler seçilir.<br />
Araç çubuğundan, sağ fare tuşundan veya menülerden kes (cut) seçeneği seçilir.<br />
Nereye taşıma yapılacaksa o hücre üzerine tıklanır yapıştır (paste) işlemi yapılır.<br />
Bilgisayar <strong>Ders</strong>i Çalışma <strong>Notları</strong> – MICROSOFT EXCEL 12
TERAKKİ VAKFI OKULLARI<br />
Satır (row), sütun (column) ve çalışma sayfası (worksheet)<br />
eklemek<br />
<strong>Excel</strong>de çalışma sayfası üzerinde nereye satır ve sütün eklenecekse hücre<br />
göstergeci o satır veya sütun üzerine getirilir. Ekleme işlemi satır (row) için ekle<br />
(insert) menüsünden satır (rows) seçeneğinden yapılır. Sütün eklemek için ise<br />
sütun (column) seçeneğini kullanırız.<br />
Örneğin aşağıdaki ekran görüntüsünde ocak ayı ile şubat ayı arasına yeni bir satır<br />
eklemek<br />
istediğimizde hücre göstergecini 4. satır üzerinde herhangi bir hücreye getiririz. İnsert<br />
(ekle) menüsünden rows (satır) seçeneğini seçtiğimizde yeni bir satır eklemiş olur.<br />
Aynı işlemi sütun içinde yapabiliriz. Örneğin eğitim ve eğlence sütunları arasına yeni<br />
bir sütun eklemek istediğimizde hücre göstergecini E sütunu üzerinde herhangi bir<br />
hücreye getiririz. Ekle (insert) menüsünden sütun (columns) seçeneğini<br />
tıkladığımızda yeni sütunu eklemiş oluruz.<br />
Bilgisayar <strong>Ders</strong>i Çalışma <strong>Notları</strong> – MICROSOFT EXCEL 13
TERAKKİ VAKFI OKULLARI<br />
Satır yada sütün eklemenin diğer bir yolu da nereye satır yada sütun eklenecekse o<br />
satır yada sütünun isminin bulunduğu yere sağ tıklayarak açılan menüden insert<br />
seçeneğini seçmek.<br />
Yeni bir çalışma sayfası (worksheet) eklemek için ise yine ekle (insert) menüsünden<br />
çalışma kitabı (worksheet) seçeneğini seçeriz. Sayfa eklenmiş olur. Çalışma<br />
sayfasının ismini değiştirmek için ise sayfa isminin üzerine çift tıklarız ve yeni ismi<br />
gireriz. Enter tuşuna basarak veya herhangi bir yere tıklayarak isim değiştirme<br />
işlemini bitiririz.<br />
Bilgisayar <strong>Ders</strong>i Çalışma <strong>Notları</strong> – MICROSOFT EXCEL 14
TERAKKİ VAKFI OKULLARI<br />
Basit formüller oluşturma<br />
<strong>Excel</strong>’in hesap tablolama programı olduğunundan daha önce bahsetmiştik. Buraya<br />
kadar hücre içerisine bilgi girişi ve girilen bilgilerin biçimlendirilmesini yaptık. <strong>Excel</strong>de<br />
sayısal bilgiler üzerinde işlem yapmak için formüller oluşturulur. Örneğin hazırlanan<br />
bir tabloda öğrencilerin aldıkları notların toplamını ve ortalamasını bulmak için<br />
formüller hazırlanabilir.<br />
Klavyeden yazarak formül hazırlamak<br />
Klavye kullanarak formül oluşturmak için formülün oluşturulacağı hücre üzerine<br />
Formül çubuğu<br />
Formüller<br />
gelinir. Formül yazmaya “=”<br />
(eşittir) işaretiyle başlanır. “=”<br />
kullanılmasının nedeni yapılan<br />
işlemin bir formül olduğunu<br />
belirtmek. Ayrıca işlemlerde<br />
hücrenin içindeki değerle değil<br />
hücrenin adresi ile işlem yaparız.<br />
Örneğin yandaki ekran<br />
görüntüsünde görüldüğü gibi hücrelere bilgiler girilmiş. Sonuç hücresinin altında<br />
sırasıyla toplama, çıkarma, çarpma ve bölme işlemlerinin sonuçları hesaplatılacak.<br />
Önce toplama işlemini yapalım. İlk olarak sonucu D3 hücresine istediğimiz için D3<br />
hücresine tıklarız. İşlemin formül olduğunu belirtmek için = (eşittir) işaretini koyarız.<br />
Daha sonra toplama yapacağımız hücre adreslerini yazarız ve arasına “+” işaretini<br />
koyarız. Formül şu şekilde olacaktır. =B3+C3 Formüller yazıldığında enter tuşuna<br />
basarak formülün sonucunu hücre içinde görebiliriz. Formülü de formül araç<br />
çubuğunda görebiliriz. Formül yazarken hücre adreslerinin doğru verilmesine dikkat<br />
edilmelidir.<br />
Bilgisayar <strong>Ders</strong>i Çalışma <strong>Notları</strong> – MICROSOFT EXCEL 15
TERAKKİ VAKFI OKULLARI<br />
Örnek : Yılmazlar Ticaretin üreticilerden aldığı ürünlerin bilgileri aşağıdaki tabloda<br />
gösterilmiştir. Alınan ürünün fiyat bilgileri girilmiş. Alınan adete göre bir ürün için<br />
toplam fiyatı TL bazında ve $ (dolar) bazında hesaplayacağız. Ayrıca toplam ürün<br />
için toplam fiyatı bulacağız. Tablodaki bilgileri excel sayfasına girelim. Uygun<br />
biçimlendirmeleri yaptıktan sonra yukarıdaki örnek tabloyu elde edelim.<br />
Formül girerek hesaplatacağımız hücrelere bilgi<br />
girişi yapmadık. Toplam Tutar (TL) bilgisini<br />
heaplamamız için alınan ürünün adedi ile malın<br />
fiyatını (TL) çarpmamız gerekir. Sonucu F4<br />
hücresinde görüntüleyeceğimiz için formülü F4<br />
hücresine yazacağız. F4 hücresine =D4*E4<br />
yazarız. Aynı işlemi bir altındaki hücre için<br />
=D5*E5 şeklinde yaparız. Her hücre için bu<br />
işlemi yapmak uzun sürer. İşlemi kısaltmak için<br />
formülü diğer hücrelere kopyalamamız gerekir.<br />
Kopyalama işlemi biçimlendirme araç çubuğu üzerinden kopyala (copy) ve yapıştır<br />
(paste) butonlarıyla yapılabilir. İşlemi kısa yoldan yapmak için bu örnekte F4 hücresi<br />
üzerine gelinir. Hücrenin sağ alt köşesindeki küçük noktacıktan sol fare tuşu ile<br />
tutulup aşağı çekilerek formül kopyalanır. Tutup çekme F12 hücresine kadar yapılır.<br />
Böylece kolay yoldan bir formülü diğer hücrelerede kopyalayıp sonucu görmüş<br />
olduk.<br />
Toplam Tutar ($) sonucunu bulmak için Toplam Tutar (TL) miktarını o günkü dolar<br />
kuruna bölmemiz gerekir. 1 Doların 1.400.000 TL olduğunu varsayalım G4<br />
hücresine şu formül yazılır =F4/1400000 Formülü diğer hücrelerede kopyalayalım.<br />
Bilgisayar <strong>Ders</strong>i Çalışma <strong>Notları</strong> – MICROSOFT EXCEL 16