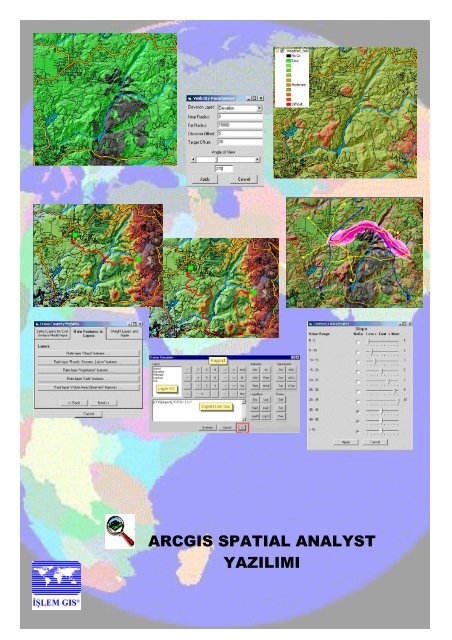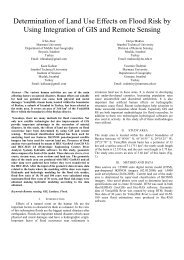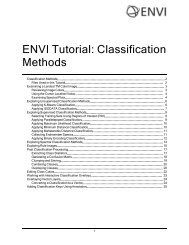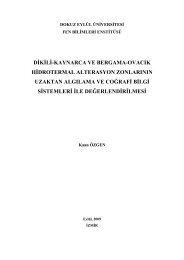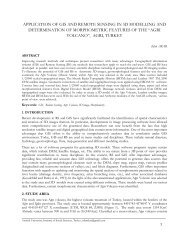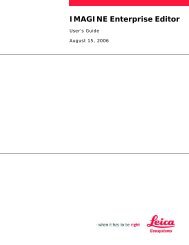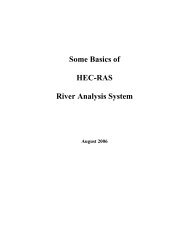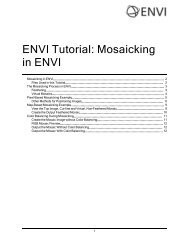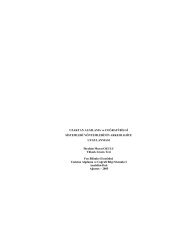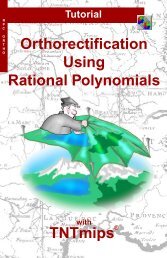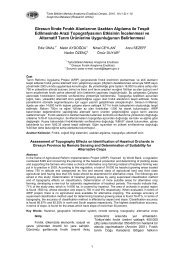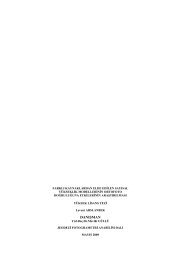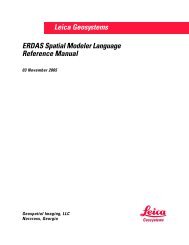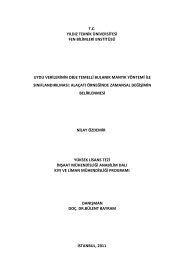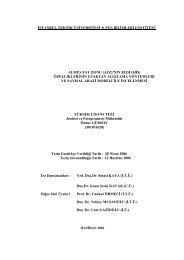yazılımı arcgıs spatıal analyst
yazılımı arcgıs spatıal analyst
yazılımı arcgıs spatıal analyst
You also want an ePaper? Increase the reach of your titles
YUMPU automatically turns print PDFs into web optimized ePapers that Google loves.
ARCGIS SPATIAL ANALYST YAZILIMI<br />
ARCGIS SPATIAL ANALYST<br />
YAZILIMI<br />
İŞLEM ŞİRKETLER GRUBU © i<br />
2003
ARCGIS SPATIAL ANALYST YAZILIMI<br />
ÖNSÖZ<br />
Coğrafi Bilgi Sistemine yönelik temel ve ileri seviyedeki bilgi ve uygulamaları içeren<br />
Türkçe “ARCGIS SPATIAL ANALYST YAZILIMI” kitabı; “Yazılımın Genel özellikleri<br />
ve Aletler”, “Temel Seviye Uygulamaları” ve “İleri Seviye Uygulamaları” konularını<br />
içeren üç bölümden oluşmuştur. ESRI’nin ArcGIS Spatial Analyst Yazılımı sahip<br />
olduğu güçlü aletler vasıtasıyla; büyük veri setleri arasında mekansal ilişki kurmaya,<br />
gölgeli kabartma (hillshade) tipi bir arazi modelini oluşturmaya, drenaj, yollar dışı ve<br />
yollar üzerinde hareket analizleri ile en uygun güzergahı tesbit etmeye, gelişmiş<br />
haritacılık matematiği özelliği ile gerçek dünya verisini süratle ortaya çıkarmaya ve<br />
grid tabanlı istatistikleri toplanmaya olanak sağlamaktadır.<br />
ArcGIS Spatial Analyst Yazılımına ilişkin uygulamaları ve nazari bilgileri içeren bu<br />
eğitim kitabı, aşağıda detayları belirtilen 3 ana bölümden oluşmuştur. Kitap, basitten<br />
komplekse doğru sıralanmış 15 uygulamayı ve asgari düzeydeki gerekli nazari<br />
bilgileri içerecek tarzda düzenlenmiştir.<br />
Bu kitap, aşağıda belirtilen yayınlardan istifade edilerek hazırlanmıştır.<br />
• Using ArcGIS Spatial Analyst (ESRI)<br />
• ESRI firmasının eğitim dokümanı<br />
Temel ve ileri seviye uygulamalaır için muhtelif verileri bünyesinde bulunduran<br />
“ARCGIS SPATIAL ANALYST YAZILIMI” kitabı, “ASAY _egt.cd” isimli bir<br />
CD-ROM ile desteklenmiştir. Takip eden sahifede detayları verilen bu sayısal media;<br />
kitabın pdf formatındaki metinlerini ve değişik uygulamalara olanak sağlayan verilerini<br />
içermektedir.<br />
İŞLEM ŞİRKETLER GRUBU © i<br />
2003
ARCGIS SPATIAL ANALYST YAZILIMI<br />
ARCGIS SPATIAL ANALYST YAZILIMI EĞİTİM DOKÜMANI VE VERİLERİ<br />
(ASAY _egt.cd)<br />
DOKÜMAN ASAY.pdf<br />
VERİLER<br />
1. arcgis / ArcTutor / spatial<br />
• Results<br />
• Ex1<br />
• Ex2<br />
• Ex3<br />
destination.shp, Elevation, Landuse, rec_sites.shp, roads.shp, schools.shp<br />
2. SP_ANL.8 / DATA<br />
Data Base<br />
Tahoe<br />
Miscellaneous<br />
Exercise01<br />
arelev1.lyr, arelev2.lyr<br />
Exercise02<br />
hrelev.lyr, hrland.lyr, hrroad.lyr, hvlake.lyr, hvsnow.lyr<br />
Exercise03<br />
elev.lyr<br />
Exercise04<br />
AirportSites.lyr, Elevation.lyr, GeneralPlan.lyr, Hillshade.lyr, LandCover.lyr, NewTract.lyr, Soil.lyr,<br />
Wind1.lyr, WindDir.lyr<br />
Exercise05<br />
avroad.lyr, avstrm.lyr, erdoqgrd.lyr, erelev.lyr, ersoil.lyr, hrelev.lyr, hrsoil.lyr, hrstrm.lyr,<br />
hvowner.lyr, LandCover.lyr, mrelev.lyr, mrsoil.lyr, relevsft, rrelev.lyr, rrsoil.lyr<br />
Exercise06<br />
arelev.lyr, arlandmask, avgnis.lyr, avroad.lyr, dens3, dens5, idw4, idw5, idw7, krige2, krige3,<br />
ridges.shp, snowpoint.shp, spline3, spline4, variance2, variance3<br />
Exercise07<br />
December.lyr, Elevation.lyr, February.lyr, January.lyr, LandMask.lyr, Landwater.lyr, March.lyr,<br />
November.lyr, ParkFacilities.lyr, TopoMap.lyr<br />
Exercise08<br />
Elevation.lyr, Hillshade.lyr, Proposedresorts.lyr, SedimentLoad.lyr<br />
Exercise09<br />
Elevation.lyr, Lakes.lyr, Paths.shp, Roads.lyr, Rockbound Valley.lyr, slope2, speed1, speed2,<br />
stline3<br />
Exercise10<br />
DamModel, SkiModel<br />
Exercise11<br />
Ardoq_sk, Ardoq_sk.lyr, Ardoqbw, Ardoqbw.lyr, arelev-4b.lyr, arelev.lyr, arelev_sk, arelev_sk.lyr,<br />
arelev_color_ramp.lyr, arhill.lyr, arhill_sk, arhill_sk.lyr, arlake_sk, arlake_sk.lyr, arlake_sk.shp,<br />
arlan.lyr, arlan_sk, arlan_sk.lyr, avgnis.lyr, avlake.lyr, avstrm.lyr, avveg.lyr, bwdoq_sk,<br />
bwdoq_sk.lyr, SelectedPineForest.shp<br />
3. ArcGIS 812_Demos /CCM 812 / Layer<br />
Corridor.lyr, Elevation.lyr, Flow Accumulation.lyr, Flow Direction.lyr, Freeway.lyr, Hillshade.lyr,<br />
IMS Bridges.lyr, IMS Bridges_ora.lyr, Lagoon.lyr, Lakes, Lagoons&Streams.lyr, Lakes.lyr,<br />
Roads.lyr, RoadsStreamsLakes.lyr, sf_Bridges.lyr, Slope.lyr, Soils.lyr, Streams.lyr,<br />
Transportation_Junctions.lyr, Vegetation.lyr<br />
İŞLEM ŞİRKETLER GRUBU © ii<br />
2003
ARCGIS SPATIAL ANALYST YAZILIMI<br />
İ Ç İ N D E K İ L E R<br />
BÖLÜM-I<br />
YAZILIMIN GENEL ÖZELLİKLERİ VE ALETLERİ<br />
BÖLÜM-II<br />
TEMEL SEVİYE UYGULAMALARI<br />
UYGULAMA-1<br />
VERİYİ GÖRÜNTÜLEMEK VE İNCELEMEK<br />
1. ARCMAP VE SPATIAL ANALYST ARAYÜZLERİNİ AÇMAK 9<br />
2. SPATIAL ANALYST ALET BARINI YETKİLENDİRMEK 9<br />
3. ARCMAP ARAYÜZÜNE VERİ EKLEMEK 10<br />
4. GÖRÜNTÜLEME VE VERİYİ İNCELEMEK 10<br />
5. HARİTA ÜZERİNDEKİ ÖZELLİKLERİ DİKKAT ÇEKİCİ HALE GETİRMEK 12<br />
6. HARİTADAKİ ÖZELLİKLERİ TANIMAK 12<br />
7. ANALİZ ÖZELLİKLERİNİ DÜZENLEMEK 13<br />
8. KATMANA İLİŞKİN HİSTOGRAMI İNCELEMEK 14<br />
9. GÖLGELİ KABARTMA TİPİ ARAZİ MODELİNİ ÜRETMEK 14<br />
10. ŞEFFAFLAŞTIRMA UYGULAMASI 15<br />
UYGULAMA –2<br />
YENİ BİR OKUL İÇİN EN UYGUN YERİ BULMAK<br />
1. ADIM 1 VERİ SETLERİNİ GİRMEK 18<br />
2. ADIM 2 YENİ VERİ SETLERİNİ ELDE ETMEK 19<br />
a. EĞİM HARİTASINI ÜRETMEK 19<br />
b. PİKNİK YERLERİNDEN OLAN MESAFELERİ BULMAK 20<br />
c. MEVCUT OKULLARDAN OLAN MESAFELERİ BULMAK 21<br />
3. ADIM 3 VERİ SETLERİNİ TEKRAR SINIFLANDIRMAK 23<br />
a. EĞİMİ TEKRAR SINIFLANDIRMAK 23<br />
b. PİKNİK YERLERİNE OLAN MESAFELERİ YENİDEN SINIFLANDIRMAK 25<br />
c. OKULLARA OLAN MESAFELERİ YENİDEN SINIFLANDIRMAK 27<br />
d. ARAZİ KULLANIM TİPLERİNİ YENİDEN SINIFLANDIRMAK 28<br />
4. ADIM 4 AĞIRLIKLARI DÜZENLEMEK VE VERİ SETLERİNİ BİRLEŞTİRMEK 31<br />
UYGULAMA-3<br />
YENİ OKUL SAHASINA ALTERNATİF GİRİŞ YOLUNU BULMAK<br />
1. ADIM 1 KAYNAK VE MALİYETLENDİRİLMİŞ VERİ SETLERİNİN ÜRETİMİ 36<br />
a. KAYNAK VERİ SETİNİ ÜRETMEK 36<br />
b. MALİYETLENDİRİLMİŞ VERİ SETİNİ ÜRETMEK 40<br />
2. ADIM 2 MALİYETLENDİRİLMİŞ AĞIRLIKLI MESAFE DEĞERLENDİRMESİ 46<br />
3. ADIM 3 EN KISA GÜZERĞAHI BELİRLEMEK 47<br />
İŞLEM ŞİRKETLER GRUBU © iii<br />
2003<br />
2<br />
8<br />
9<br />
17<br />
35
ARCGIS SPATIAL ANALYST YAZILIMI<br />
İ Ç İ N D E K İ L E R<br />
BÖLÜM-III<br />
İLERİ SEVİYE UYGULAMALARI<br />
UYGULAMA-1<br />
VERİYİ YÜKLEMEK VE YAPISINI İNCELEMEK<br />
1. EĞİTİM VERİ TABANINI YÜKLEMEK 50<br />
2. VERİ TABANININ YAPISI 51<br />
3. ARCMAP ARAYÜZÜNDE, KATMANLAR ARASINDAKİ RASTER SEMBOLOJİYİ<br />
DÜZENLEMEK<br />
UYGULAMA-2<br />
SPATIAL ANALYST YAZILIMININ FONKSİYONLARI VE ALETLERİ<br />
1. ARCGIS LİSANSLARINI KONTROL ETMEK 57<br />
2. SPATIAL ANALYST YAZILIMINI YÜKLEMEK 58<br />
3. ARCMAP EKRANLARINA KATMANLARI EKLEMEK 59<br />
4. MESAFE FONKSİYONU 60<br />
5. YOĞUNLUK FONKSİYONU 61<br />
6. RASTER INTERPOLASYON FONKSİYONLARI 62<br />
7. SATIH ANALİZİ FONKSİYONLARI 63<br />
8. İSTATİSTİKİ FONKSİYONLAR 66<br />
9. TEKRAR SINIFLANDIRMA FONKSİYONLARI 68<br />
10. RASTER HESAPLAYICI 71<br />
11. DÖNÜŞTÜRME FONKSİYONLARI 73<br />
12. MÜNHANİ ALETİ 77<br />
13. HİSTOGRAM ALETİ 78<br />
14. TANIMA ALETİ 81<br />
15. SEÇME ALETİ 81<br />
UYGULAMA-3<br />
RASTER VERİ KONSEPTLERİ<br />
1. ARCMAP ARAYÜZÜNÜ ÇALIŞTIRMAK VE MEVCUT BİR HARİTA<br />
DOKÜMANINI AÇMAK<br />
2. NODATA VERİSİNİ GÖSTERMEK 85<br />
3. RASTER VERİ SETİNİ ETKİLEŞİMLİ OLARAK KESMEK 86<br />
4. ÖZEL MEKANSAL BOYUT VE HÜCRE EBADI İLE RASTER KATMANLARI<br />
ÜRETMEK<br />
a. KESİŞİME DAYALI RASTER KATMANLARI ÜRETMEK 94<br />
b. BİRLEŞİME DAYALI RASTER KATMANLARI ÜRETMEK 95<br />
5. ÖZEL BİR RASTER’A YAKALAMA/DÜZENLEME BOYUTU KAZANDIRMAK 97<br />
a. SNAP BOYUTUNU İÇERMEYEN RASTER KATMANI ÜRETMEK 98<br />
b. SNAP BOYUTLU RASTER KATMANINI ÜRETMEK 99<br />
6. MASKELEME KATMANINI KULLANMAK 101<br />
7. SEÇİLEN ÖZNİTELİKLERİ KULLANARAK RASTER KATMANLARI ÜRETMEK 103<br />
İŞLEM ŞİRKETLER GRUBU © iv<br />
2003<br />
50<br />
50<br />
53<br />
57<br />
84<br />
84<br />
93
ARCGIS SPATIAL ANALYST YAZILIMI<br />
İ Ç İ N D E K İ L E R<br />
8. HÜCRE ÇAKIŞMASI VE HÜCRE DEĞERLERİNİN TEKRAR ÖRNEKLENMESİ 105<br />
a. “BLUE-30M” RASTER KATMANINI OLUŞTURMAK 105<br />
b. “RED-50M” RASTER KATMANINI OLUŞTURMAK 106<br />
c. HÜCRELERİN UYUMU VE TEKRAR ÖRNEKLENMESİ 107<br />
9. SPATIAL ANALYST YAZILIMINDAKİ PROJEKSİYONLAR 110<br />
UYGULAMA-4<br />
HARİTA MATEMATİĞİ<br />
1. HARİTA MATEMATİĞİNE GİRİŞ 116<br />
2. OPERATÖRLER VE UYGULAMALARI 118<br />
a. ARİTMETİK OPERATÖRLER 119<br />
b. RELATIONAL VE BOOLEAN OPERATÖRLERİ 122<br />
c. COMBINATORIAL OPERATÖRLERİ 125<br />
d. LOGICAL OPERATÖRLER 127<br />
“OVER” OPERATÖRÜ<br />
“DIFF” OPERATÖRÜ 130<br />
“IN” OPERATÖRÜ 130<br />
3. LOKAL FONKSİYONLAR VE UYGULAMALARI 132<br />
“CON” FONKSİYONU 133<br />
“SETNULL” FONKSİYONU 134<br />
4. ODAKSAL FONKSİYONLAR VE UYGULAMALARI 135<br />
“FOCALVARIETY” FONKSİYONU 135<br />
“FOCALMAJORITY” FONKSİYONU 137<br />
“BLOCKMAJORITY” FONKSİYONU 137<br />
5. BÖLGESEL FONKSİYONLAR VE UYGULAMALARI 138<br />
“ZONALMEAN” FONKSİYONU 138<br />
“ZONALMAJORITY” FONKSİYONU 140<br />
“ZONALCENTROID” FONKSİYONU 141<br />
6. GENEL FONKSİYONLAR VE UYGULAMALARI 143<br />
“SLICE” FONKSİYONU 143<br />
“REGIONGROUP” FONKSİYONU 144<br />
UYGULAMA-5<br />
RASTER VERİ TABANINI OLUŞTURMAK<br />
1. ARCCATALOG VE ARAŞTIRMA ALETİ 148<br />
2. ÖZELLİKLERİ RASTER’A DÖNÜŞTÜRMEK 149<br />
3. RASTER’I ÖZELLİKLERE DÖNÜŞTÜRMEK 151<br />
4. RASTER’I RASTER’A DÖNÜŞTÜRMEK 154<br />
5. RASTER VERİYİ REKTİFİYE ETMEK 156<br />
6. RASTER KATMANLARI SIKIŞTIRMAK 159<br />
7. RASTER KATMANLARI GÜNLEMEK 160<br />
8. RASTER KATMANLARI BİRLEŞTİRMEK 165<br />
9. RASTER KATMANLARIN PROJEKSİYONUNU DEĞİŞTİRMEK<br />
İŞLEM ŞİRKETLER GRUBU © v<br />
2003<br />
116<br />
127<br />
148<br />
168
ARCGIS SPATIAL ANALYST YAZILIMI<br />
İ Ç İ N D E K İ L E R<br />
UYGULAMA-6<br />
SATIH ÜRETİMİ VE ANALİZİ<br />
1. IDW METODU<br />
171<br />
2. SPLINE METODU 175<br />
a. REGULARIZED SPLINE METODU 175<br />
b. TENSION SPLINE METODU 177<br />
3. KRIGING METODU 178<br />
a. ORDINARY KRIGING METODU 178<br />
b. UNIVERSAL KRIGING METODU 180<br />
4. YOĞUNLUĞU HESAPLAMAK 182<br />
5. BARİYERLİ IDW METODU 186<br />
UYGULAMA-7<br />
TOPOGRAFİK ANALİZ<br />
1. KARTOĞRAFİK GÖLGELİ KABARTMA 187<br />
2. GÖLGELİ RÖLYEF 190<br />
3. ANALİTİK GÖLGELİ KABARTMA 191<br />
4. MÜNHANİLER 195<br />
5. EĞİM 196<br />
6. BAKI 199<br />
7. GÖRÜŞ ANALİZİ 202<br />
UYGULAMA-8<br />
HİDROLOJİK MODELLEME<br />
1. HİDROLOJİK ANALİZ HAZIRLIKLARI 207<br />
2. ÇUKURLARI DOLDURMAK 209<br />
3. AKIŞ İSTİKAMETİNİ BELİRLEMEK 209<br />
4. AKIŞ TOPLAMINI HESAPLAMAK 211<br />
5. AKIŞ TOPLAMINDAN AKARSULARI ÜRETMEK 213<br />
6. AKARSULARI TEMİZLEMEK 214<br />
7. SU TOPLAMA HAVZALARINI ÜRETMEK 215<br />
8. AKIŞ UZUNLUĞUNU ÜRETMEK 220<br />
9. AĞIRLIKLI AKIŞ TOPLAMASINI ÜRETMEK 221<br />
10. AKIŞ İSTİKAMETLERİNİ OKLARLA GÖSTERMEK 222<br />
UYGULAMA-9<br />
MESAFE ALETLERİ<br />
1. “ROCKBOUND” VADİSİNE DOĞRU UZANAN DÜZ HAT MESAFESİNİN<br />
BULUNMASI<br />
2. SÜRAT RASTER KATMANINI ÜRETMEK 227<br />
3. SÜRAT RASTER’INI AYARLAMAK 228<br />
4. SEYAHAT RASTER’ININ MALİYETİNİ ÜRETMEK 229<br />
5. AĞIRLIKLI MESAFE VE İSTİKAMET RASTER’INI ÜRETMEK 230<br />
6. ROCKBOUND VADİSİNE ULAŞAN EN İYİ GÜZERGAHI BULMAK 231<br />
İŞLEM ŞİRKETLER GRUBU © vi<br />
2003<br />
171<br />
187<br />
207<br />
225<br />
225
ARCGIS SPATIAL ANALYST YAZILIMI<br />
İ Ç İ N D E K İ L E R<br />
UYGULAMA-10<br />
MODELLERİ OLUŞTURMAK<br />
1. BASİT UYGUNLUK MODELİ 233<br />
2. AĞIRLIKLI UYGUNLUK MODELİ 236<br />
3. KODLU KATMANLARI TEKRAR SINIFLANDIRMAK 238<br />
4. ÖLÇÜLÜ KATMANLARI YENİDEN SINIFLANDIRMAK 242<br />
a. “SUNEXPOSURE” KATMANINI YENİDEN SINIFLANDIRMAK 243<br />
b. “SNOWDEPTH” KATMANINI YENİDEN SINIFLANDIRMAK 246<br />
c. “SLOPE” KATMANINI YENİDEN SINIFLANDIRMAK 247<br />
d. “TRAVELTİME” KATMANINI YENİDEN SINIFLANDIRMAK 248<br />
e. “POWERDIST” KATMANINI YENİDEN SINIFLANDIRMAK 250<br />
5. YENİDEN SINIFLANDIRILMIŞ KATMANLARA AĞIRLIK VERMEK VE<br />
BİRLEŞTİRMEK<br />
a. “TERRAIN” TALİ MODELİNİ OLUŞTURMAK 252<br />
b. “ACCESS” TALİ MODELİNİ OLUŞTURMAK 254<br />
c. “LAND” TALİ MODELİNİ OLUŞTURMAK 255<br />
d. 3 TALİ MODELİ BİRLEŞTİRMEK 256<br />
6. ALTERNATİF KAYAK YAPMA YERLERİNİ ÜRETMEK 257<br />
7. TAHMİN MODELİ 261<br />
UYGULAMA-11<br />
GELİŞTİRİLMİŞ GÖRÜNTÜLEME TEKNİKLERİ<br />
1. ARCMAP ARAYÜZÜNÜ ÇALIŞTIRMAK VE MEVCUT HARİTA DOKÜMANINI<br />
AÇMAK<br />
2. ÇOK YÖNLÜ, AĞIRLIKLI MAİL GÖLGELİ RÖLİYEF METODU 269<br />
3. GÖLGELİ KABARTMA KATMAN ÜZERİNE ŞEFFAF RASTER ÇİZMEK 275<br />
4. RENK KOMBİNASYONUNU GÜNLEMEK 278<br />
5. GÖLGELİ KABARTMA KATMAN ÜZERİNE AĞAÇ SEMBOLLERİNİ ÇİZMEK 280<br />
6. RASTER KATMAN ÜZERİNE ETİKET KOYMAK 284<br />
7. PEYZAŞ PATERNLERİNİ KULLANARAK, DOKUSAL RENKLİ RÖLYEFİ<br />
ÜRETMEK<br />
UYGULAMA - 12<br />
SU TOPLAMA ALANLARI, DRENAJ GÜZERĞAHI, GÖRÜNÜRLÜK, YOLLAR DIŞI<br />
HEREKET VE YOLLAR ÜZERİNDE HEREKET ANALİZLERİ<br />
1. VERİ SETLERİNİ VE ALET BARLARINI ARCMAP EKRANINA AÇMAK 292<br />
a. VERİ SETLERİNİ ARCMAP EKRANINA AÇMAK VE DÜZENLEMEK 292<br />
b. ALET BARLARINI ARCMAP EKRANINA EKLEMEK 293<br />
2. SU TOPLAMA ALANI VE DRENAJ GÜZERGAHI ANALİZLERİ 294<br />
a. SU TOPLAMA ALANI ANALİZİ 294<br />
b. DRENAJ GÜZERGAHI ANALİZİ 296<br />
3. GÖRÜNÜRLÜK ANALİZİ 297<br />
4. YOLLAR DIŞI HAREKET ANALİZİ 298<br />
5. YOLLAR ÜZERİNDE HAREKET ANALİZİ 307<br />
İŞLEM ŞİRKETLER GRUBU © vii<br />
2003<br />
233<br />
252<br />
269<br />
269<br />
287<br />
292
ARCGIS SPATIAL ANALYST YAZILIMI<br />
ARCGIS SPATIAL ANALYST YAZILIMI<br />
ESRI’nin ArcGIS Spatial Analyst Yazılımı, sahip olduğu güçlü aletler vasıtasıyla<br />
geniş alanlardaki mekansal sorunların çözümüne hizmet sunmaktadır. Örneğin<br />
gölgeli kabartma (hillshade) tipi bir arazi modelinin üretimi, veri setleri arasında<br />
mekansal ilişkiyi kurma, en uygun yerin bulunması, güzergah tesbiti gibi işlerin<br />
yapılmasına olanak sağlamaktadır.<br />
ArcGIS Spatial Analyst Yazılımına ilişkin uygulamaları ve nazari bilgileri içeren<br />
bu eğitim kitabı, aşağıda detayları belirtilen 3 ana bölümden oluşmuştur. 3<br />
uygulamayı içeren temel ve 12 uygulamayı içeren ileri seviyedeki uygulamalar,<br />
basitten komplekse doğru sıralanmış olup asgari düzeydeki gerekli nazari<br />
bilgileri de kapsayacak tarzda düzenlenmiştir.<br />
BÖLÜM-I: YAZILIMIN GENEL ÖZELLİKLERİ VE ALETLERİ<br />
BÖLÜM II: TEMEL SEVİYE UYGULAMALARI<br />
Uygulama-1: Veri görüntülemek ve incelemek<br />
Uygulama-2: Yeni bir okul inşaatı için en uygun yeri bulmak<br />
Uygulama-3: Yeni okul sahasına alternatif giriş yolunu bulmak<br />
BÖLÜM III: İLERİ SEVİYE UYGULAMALARI<br />
Uygulama-1: Veriyi yüklemek ve yapısını incelemek<br />
Uygulama-2: Spatial Analyst <strong>yazılımı</strong>nın fonksiyonları ve aletleri<br />
Uygulama-3: Raster veri konseptleri<br />
Uygulama-4: Harita matematiği<br />
Uygulama-5: Raster veri tabanını oluşturmak<br />
Uygulama-6: Satıh üretimi ve analizi<br />
Uygulama-7: Topografik analiz<br />
Uygulama-8: Hidrolojik modelleme<br />
Uygulama-9: Mesafe aletleri<br />
Uygulama-10: Modelleri oluşturmak<br />
Uygulama-11: Gelişmiş görüntüleme teknikleri<br />
Uygulama-12: Su toplama alanları, Drenaj güzergahı, Görünürlük,<br />
Yollar dışı hareket ve Yollar üzerinde hareket analizleri<br />
İŞLEM ŞİRKETLER GRUBU © 1 2003
ARCGIS SPATIAL ANALYST YAZILIMI<br />
BÖLÜM-I<br />
YAZILIMIN GENEL ÖZELLİKLERİ VE ALETLERİ<br />
ArcGIS Spatial Analyst <strong>yazılımı</strong> aşağıda belirtilen işlevlere imkan tanımaktadır:<br />
• Nokta, hat veya poligon tipi özellikleri grid’e dönüştürür,<br />
• Özellikler veya grid’lerden uzaklık veya yakınlığa göre raster tampon<br />
bölge üretmek,<br />
• Noktasal özelliklerden yoğunluk hariataları üretmek,<br />
• Yayılmış nokta özelliklerinden kesintisiz satıh üretmek,<br />
• Satıhların münhani, eğim, bakı ve kabartma haritalarını üretmek,<br />
• Hücre tabanlı harita analizi yapmak,<br />
• Çoklu grid konuları üzerinde, Boolean sorgulaması ve matematiksel<br />
hesaplar yapmak,<br />
• Komşuluk ve bölge analizi,<br />
• Ayrık verinin, hücre-hücre analizi,<br />
• Grid’i sınıflandırmak ve görüntülemek,<br />
• TIFF, BIL, SunRaster, USGS DEM, SDTS, DTED ve diğer birçok<br />
standard format verisini işlemek,<br />
• Gelişmiş mekansal modelleme için, COM bazlı arayüz uygulaması.<br />
Yazılım daha önce mevcut olmayan, aşağıdaki yenilikleri de içermektedir:<br />
• Sürüklenerek ve düşürülerek kullanılan menü aletleri,<br />
• Özel modeller üretmek ve kullanıcı arayüzleri,<br />
• Kullanıcıya, kendi analiz fonksiyonlarını ekleme imkanı,<br />
• Kullanıcının, kendi “.dll” veya “.exe” lerini üretmesi,<br />
• Yeni formatları desteklemesi.<br />
ArcGIS Spatial Analyst <strong>yazılımı</strong>nın, yeni özellikleri aşağıda belirtilmiştir:<br />
• ArcMap for ArcView, Arc Editor ve ArcInfo ile bütünleşme,<br />
• ArcGrid ve Spatial Analyst’ın ayrı ayrı paketlerde olması,<br />
• Tüm raster formatların analizini yapma,<br />
• Kullanıcı arayüzünde, daha fazla analiz fonksiyonu ve seçenekler,<br />
• Yeni interpolasyon yöntemleri,<br />
• Tüm raster formatlar üzerinde raster hesaplayıcı vasıtasıyla harita<br />
matematiği,<br />
İŞLEM ŞİRKETLER GRUBU © 2 2003
ARCGIS SPATIAL ANALYST YAZILIMI<br />
• Analizler esnasında projeksiyon,<br />
• Fonksiyon dialoğları vasıtasıyla veriye erişim,<br />
• Raster girdiler üzerinde seçime destek,<br />
• Çok gelişmiş aletler,<br />
• COM paketi içinde GRID fonksiyonu,<br />
• Bütünleşik veri desteğinde artış,<br />
• Şerit alanlar üzerinde analiz,<br />
• Raster ve özellik üzerinde seçim.<br />
ArcGIS Spatial Analyst <strong>yazılımı</strong> genelde; bilgi çıkarma, mekansal ilişkileri<br />
tanıma, en uygun yeri bulma ve en uygun güzerğahı hesaplama işlemleri için<br />
kullanılmaktadır.<br />
BİLGİ ÇIKARMAK:<br />
Mevcut veriden faydalı bilgileri çıkaran bu yazılım ile ; arazinin gerçek yüzünü<br />
yansıtan gölgeli kabartma modeli, arazideki dikliği belirlemek için eğimin<br />
hesaplanması, mesafelerin ölçümü veya yol gibi özelliklerin istikameti veyahutta<br />
bölgedeki nüfus yoğunluğu bilgileri elde edilebilir. Örneğin bir sayısal yükseklik<br />
ve yol verisinden istifade edilerek, bir gölgeli kabartma arazi modeli üretilebilir,<br />
yoların uzunluğu ve istikametleri belirlenebilir.<br />
MEKANSAL İLİŞKİLERİ TANIMAK:<br />
Şekil-1<br />
Bilgi çıkarmaya yönelik bir uygulama<br />
Veri setleri arasındaki mekansal ilişkilerin incelenmesi ile, çok yararlı sonuçlara<br />
erişilebilmektedir. Örneğin bir nüklear güç kaynağına hanği uzaklıktaki yerlerde<br />
kan kanseri vakalarına rastlandığı veya hangi biyolojik bitki türlerinin yok olduğu<br />
veyahutta ateşli silahlarla yapılan ihlaller ve cinayetlerin bölgesel olarak tesbiti<br />
yapılabilmektedir.<br />
Konuya yönelik bilgiler beraberce bir harita üzerinde gösterildiğinde, mekansal<br />
ilişkileri tanımak çok kolaydır. Ateşli silahlarla yapılan ihlallerin ve cinayetlerin bir<br />
bölge haritasında gösterilmesi ile bunların yoğun olduğu bölgeler belirlenebilir.<br />
Böylece polisin önlem alacağı yerlerin ortaya çıkması sağlanır.<br />
İŞLEM ŞİRKETLER GRUBU © 3 2003
EN UYGUN YERİ BULMAK:<br />
ARCGIS SPATIAL ANALYST YAZILIMI<br />
Şekil-2<br />
Mekansal ilişkileri tanımaya yönelik bir uygulama<br />
En uygun yerin bulunması, verinin sorgulanması veya uygun bir haritanın<br />
üretimi ile sağlanır. Örneğin bir kasabanın 5 mil dışında ve 3000 fitten daha<br />
yüksek bir mevkide bir kamp sahasının tesbiti mümkündür. Bu yer, veri<br />
setlerinin sorgulanması veyahutta bu setleri içeren uygun bir harita ile tesbit<br />
edilebilmektedir.<br />
Şekil-3<br />
Veri sorgulaması veya uygun harita üretimiyle belirlenen en uygun kamp sahası<br />
EN UYGUN GÜZERĞAHIN HESAPLANMASI:<br />
Yazılım, iki yer arasındaki en kısa, ucuz ve uygun güzerğahı belirleme olanağını<br />
sunmaktadır. Bu güzerğah muhtelif engellelere bağlı olarak değişmekte olup, bu<br />
tip bilgilerin hazırlanacak modele eklenmesi gerekmektedir. Örneğin bir askeri<br />
harekatta hedefe en uygun yaklaşma güzerğahının belirlenmesinde arazinin<br />
eğimi, bitki örtüsü vb. etkenler göz önüne alınır.<br />
Şekil-4<br />
En uygun güzerğahın hesaplanmasına yönelik bir uygulama<br />
İŞLEM ŞİRKETLER GRUBU © 4 2003
ARCGIS SPATIAL ANALYST YAZILIMI<br />
Genel uygulamaların yanı sıra yazılım, aşağıda belli başlıcaları özet olarak<br />
belirtilen yüzlerce kabiliyete sahip olup bunlara ilişkin uygulamalara imkan<br />
sağlamaktadır.<br />
SATIH ANALİZİ:<br />
Yazılım; eğim (Slope), bakı (Aspect), kabartma (Hillshade), görünürlük<br />
(Viewshed), münhani (Contour) üretme ve küresellik (Curvature)<br />
uygulamalarına olanak sağlar. Topografik satıhlar; gerçek dünya versi ile ilişkili<br />
olup, uygulama sonuçu elde edilen ürünler, güçlü ve analize imkan sağlayan<br />
bilgileri içerirler.<br />
• EĞİM: Eğimin tanınmasını sağlar veya her bir hücrenin komşularından<br />
olan azami değişiklik oranını ifade eder.<br />
• BAKI: Komşularına göre, her bir hücrenin yamaç dikliğine ilişkin istikameti<br />
belirtir.<br />
• KABARTMA: Sathın kuramsal olarak aydınlatılmasına ilişkin analizleri ve<br />
grafiksel olarak gösterimini içerir.<br />
• GÖRÜNÜRLÜK: Bir hücre mevkiinden nerelerin görünebileceğini belirtir.<br />
• MÜNHANİ: Düz ve dik sahaların görüntülenmesini ve yükseklikler<br />
arasındaki mesafenin analizine olanak sağlar. Böylece sırtlar ve vadilerin<br />
tanınmasına imkan verir.<br />
• KÜRESELLİK: Dünyanın küresel kavsine dayanarak aşağıya doğru olan<br />
hareketin oranını ve akış istikametini tanımlar.<br />
Umumiyetle ilgi sahası kapsamındaki herbir değerin noktasal verisini toplamak<br />
veya ekonomik olarak tatbiki mümkün olmayabilir. Bu nedenle, doğru<br />
devamlılıktaki sathın üretimi, değerlerin tahminine dayalı olarak yapılabilir.<br />
ArcGIS Spatial Analyst <strong>yazılımı</strong>, sahip olduğu “Spline”, “Inverse Distance<br />
Weighted” ve “Kriging” metodlarının kullanımı ile, veri noksanı olan sahalar<br />
için istenen sonuçların, üretilmesine olanak sağlar. Örneğin, Küresel<br />
Konumlama Sistemi (GPS) tarafından sağlanan noktasal değerler, sathın<br />
yüksekliğinin interpolasyonu için kullanılabilir. Bazen satıh için bütün bir bilgiye<br />
gereksinim duyulabilir. Yazılım bu gereksinime karşı da bazı olanaklara sahiptir.<br />
Yoğunluk gridleri bir modelleme için ağırlık olarak kullanılabilir. Limitli kaynakları<br />
kullanarak en iyiyi yapabilmeye, iş yeri ve çekirge istilası modelleri, buna örnek<br />
olarak gösterilebilir.<br />
GELİŞMİŞ HARİTACILIK MATEMATİĞİ:<br />
Yazılım; çoklu harita kombinasyonları, uygunluk analizi, ağırlıkları atamak ve<br />
ilşkileri tanımlamak için haritacılık matematiğine ilişkin fonksiyonlara sahiptir. Bu<br />
olanaklar vasıtasıyla gerçek dünya verisinin güçlü bir şekilde ortaya çıkması<br />
sağlanır.<br />
GRID İSTATİSTİKLERİ:<br />
Mekansal verinin analizi için çeşitli grid istatistikleri kullanılmaktadır. Bu<br />
istatistikler ve dağılımlar, muhtemel sorunların olabileceği ve uygulanabilecek<br />
çözümlerin önceden bilinmesine imkan sağlamaktadır.<br />
İŞLEM ŞİRKETLER GRUBU © 5 2003
ARCGIS SPATIAL ANALYST YAZILIMI<br />
Hücre tabanlı istatistik uygulamaları ile, 10 yıl içinde ıssız bir yerin analizi<br />
yapılabilir. Bu bilgiden istifade ile su kaynaklarının noksanlığı da göz önüne<br />
alınarak, örneğin alternatif bir golf sahasının mevkii belirlenebilir. Hücre tabanlı<br />
(Cell-based) istatistiklerin yanı sıra yazılım; yöresel (Neighborhood), bölgesel<br />
(Zonal) ve küresel (Global) istatistikleri de kullanabilmektedir.<br />
MEKANSAL MODELLEME:<br />
Yazılım, modellerin üretimine yönelik olarak muhtelif aletleri içermektedir.<br />
Modelleme yöntemi, binaları, nehirleri, ormanları ve herhangibir gerçek dünya<br />
değişkeni nesneleri birbiriyle etkileşimli olarak tanımlar. Bu ilişkiler mekansal<br />
analiz aletinin kullanımı ile modellenebilir. Geniş alanda değişik sorunları<br />
çözmek için birçok model yöntemi mevcuttur. Bunlardan belli başlıları aşağıda<br />
belirtilmiştir.<br />
Uygun Modelleme: Birçok mekansal model, yeni bir okul inşaatına ilişkin<br />
olarak en iyi yerin bulunması, yerin doldurulması, veya yeni yerleşim sahalarının<br />
belirlenmesi gibi optimum mevkileri ortaya çıkarır. Mesafe Modellemesi: İki<br />
nokta arasındaki en kısa mesafeyi bulur. Hidrolojik Modelleme: Suyun nereye<br />
akacağını belirler. Satıh Modellemesi: Bir ülkedeki veya bölgedeki muhtelif<br />
mevkilerdeki nüfus seviyesinin ortaya çıkarılmasını sağlar.<br />
Yollar<br />
Arazi Örtüsü<br />
Yükseklik<br />
YAZILIMIN ALETLERİ:<br />
Şekil-5<br />
Normal<br />
Normal<br />
Mekansal Modelleme<br />
Optimum<br />
Mevkii<br />
“ArcMap”, “ArcCatalog” ve “ArcTools” arayüzleri ile etkileşimli olarak<br />
çalışan ve bunlara ilişkin menüleri, düğmeleri ve aletleri de kullanan “Spatial<br />
Analyst” <strong>yazılımı</strong> kendine özgü, aşağıdaki şekilde gösterilmiş muhtelif aletlere<br />
sahiptir.<br />
Open Print Copy<br />
Delete Redo Map Scale ArcCatalog<br />
New Map File Save Cut Paste Undo Add Data<br />
Editor Toolbar What’s This<br />
ArcMap arayüzü düğmeleri<br />
İŞLEM ŞİRKETLER GRUBU © 6 2003
Zoom In<br />
Effects<br />
Layers<br />
Zoom Out<br />
ARCGIS SPATIAL ANALYST YAZILIMI<br />
Fixed<br />
Zoom Out<br />
Full Go to Select Elements<br />
Extent Next Extent<br />
Find<br />
Zoom In Fixed Pan Go Back Select Identify Measure<br />
Zoom In<br />
Previous Extent Features<br />
Pan<br />
Zoom Out Fixed<br />
Zoom In<br />
ArcMap arayüzü aletleri<br />
Fixed<br />
Zoom Out<br />
Zoom to<br />
100%<br />
Zoom<br />
Whole Page<br />
Layout aletleri<br />
Şekil-6<br />
Go forward<br />
to extent<br />
Go back<br />
To extent<br />
Raster Analysis<br />
Layer<br />
List Co<br />
Adjust<br />
Contrast<br />
Zoom<br />
Control<br />
Create<br />
Contour<br />
Adjust<br />
Brightness<br />
Spatial Analyst Alet barları ve komut dizinleri<br />
Hyperlink<br />
Change<br />
Layout<br />
Histogra<br />
Adjust<br />
Tranparency<br />
İŞLEM ŞİRKETLER GRUBU © 7 2003
ARCGIS SPATIAL ANALYST YAZILIMI<br />
BÖLÜM-II<br />
TEMEL SEVİYE UYGULAMALARI<br />
Spatial Analyst <strong>yazılımı</strong>nın temel seviyedeki uygulamalarına başlamadan önce,<br />
ESRI’nin “Getting Started with ArcGIS” dokümanının okunması ve “Using<br />
ArcMap” dokümanı kapsamındaki uygulamaların yapılması ile bu konu, daha<br />
kısa zamanda öğrenilecek ve anlaşılacaktır.<br />
3 ana kısımdan oluşan temel seviye uygulamaları ile kullanıcı; bir mevkiin<br />
dikliği, hangi istikamete baktığı gibi basit mekansal soruların ve yeni bir tesis<br />
için en iyi yer neresidir? veya iki yer arasındaki en uygun ulaşım güzergahı<br />
nedir? tarzındaki kompleks mekansal soruların cevaplarını bulacaktır.<br />
“Veriyi görüntülemek ve incelemek”, “Yeni bir okul için en uygun yeri<br />
bulmak” ve “Yeni okul mahalline alternatif güzergahın tesbiti” başlıklarını<br />
içeren bu üç uygulamaya ilişkin veriler, <strong>yazılımı</strong>n “ArcGIS / ArcTutor” sıralı<br />
işlemleri ile erişilen “Spatial” isimli dosyasının altında toplanmıştır.<br />
Bu uygulamalar; bir kasabada nüfusun artması, oluşan yeni piknik yerleri,<br />
ailelerin merkezden banliyölere taşınması ve yetkililerin bu durumu göz önüne<br />
alarak uygun bir yere yeni bir okul yapma kararına dayalı bir senaryo üzerine<br />
kurulmuştur. Uygulamalar esnasında kullanılacak veri setleri ve açıklamaları<br />
aşağıdaki tabloda belirtilmiştir.<br />
VERİ SETİ AÇIKLAMALAR<br />
Elevation Bölgeye ilişkin sayısal yükseklik–Raster veri seti<br />
Landuse Bölgedeki arzi kullanım tipleri–Raster veri seti<br />
Roads.shp Doğrusal bazlı yol şebekesi–Özellik veri seti<br />
Rec_sites.shp Noktasal bazlı piknik yerleri–Özellik veri seti<br />
Schools.shp Noktasal bazlı mevcut okulların yerleri–Özellik veri seti<br />
Destination Noktasal bazlı gidilecek yere olan en kısa güzergah–<br />
Özellik veri seti<br />
Bu uygulamalarda ilk olarak veri incelenecek ve onun ilişkileri öğrenilecektir.<br />
Daha sonra piknik yerlerine yakınlık tercihine ve öğrencilerin kolay ulaşımına<br />
dayalı olarak yeni bir okul için uygun yerler belirlenecektir. Bu yerlerin seçiminde<br />
dik meyiller ve belirgin arazi kullanım tipleri göz önüne alınacaktır. Uygun<br />
yerlerin tesbitini takiben potansiyel olarak en uygun yer incelenecektir.<br />
Kullanıcının gerektiğinde kendi uygulama sonuçlarını karşılaştırması amacıyla,<br />
her bir uygulamaya ilişkin sonuçların kopyası, “ArcGIS / ArcTutor / Spatial”<br />
dizininindeki “Results” isimli dosyada bulunmaktadır.<br />
İŞLEM ŞİRKETLER GRUBU © 8 2003
ARCGIS SPATIAL ANALYST YAZILIMI<br />
UYGULAMA-1<br />
VERİYİ GÖRÜNTÜLEMEK VE İNCELEMEK<br />
(Displaying and Exploring Data)<br />
Bu uygulamada kullanılan veri, anlaşılması için incelenecek ve ilişkileri<br />
tanıtılacaktır. Bu husus analiz için, verinin çok daha doğru bir tarzda<br />
hazırlanmasına imkan verecektir.<br />
1. ARCMAP VE SPATIAL ANALYST ARAYÜZLERİNİ AÇMAK:<br />
(Starting ArcMap and Spatial Analyst)<br />
a. “ArcMap” arayüzü, ya ekrandaki sembolünün üzerine çift click<br />
uygulayarak veya “Start / Programs / ArcGIS / ArcMap” ifadeleri<br />
seçilerek çalıştırılır.<br />
b. Ekrana açılan “ArcMap” dialoğu üzerindeki “A new empty map”<br />
penceresi işaretlenir ve “OK” düğmesine basılır.<br />
Şekil-7<br />
“ArcMap” dialoğu ve “Spatial Analyst” alet barının ekrana getirilmesini<br />
sağlayan komut dizini<br />
c. Böylece ekrana “Untitled-ArcMap-ArcInfo” isimli muhtelif menüleri,<br />
düğmeleri, aletleri ve 2 adet pencereyi içeren “ArcMap” arayüzü açılmış<br />
olur. Soldaki pencere “Table of Content” (içerik tablosu) olarak<br />
isimlendirilmiş olup buraya kullanılan veri katmanlarının isimleri ve<br />
değerleri gelmektedir. “Display” olarak çağırılan sağdaki pencereye ise<br />
katmanların haritası açılmaktadır.<br />
d. ArcMap arayüzü üzerindeki “View” menüsünden “Toolbars” ve<br />
“Spatial Analyst” ifadeleri seçilerek , bu arayüze “Spatial Analyst”<br />
alet barının eklenmesi sağlanır.<br />
2. SPATIAL ANALYST ALET BARINI YETKİLENDİRMEK:<br />
(Enabling the Spatial Analyst Toolbar)<br />
a. “ArcMap” ekranındaki “Tools” menüsünden “Extensions” ifadesi<br />
seçilir.<br />
b. Ekrana gelen dialoğ üzerindeki “Spatial Analyst” ifadesinin<br />
karşısındaki pencere işaretlenir. Takiben dialoğ kapatılır.<br />
İŞLEM ŞİRKETLER GRUBU © 9 2003
ARCGIS SPATIAL ANALYST YAZILIMI<br />
3. ARCMAP ARAYÜZÜNE VERİ EKLEMEK:<br />
(Adding Data to ArcMap Session)<br />
a. Arayüzdeki Standart alet barı üzerinde bulunan “Add Data”<br />
düğmesi seçilerek aynı isimli dialoğa erişilir.<br />
b. Dialoğun “Look in” penceresi vasıtasıyla, “ArcGIS / ArcTutor /<br />
Spatial” sıralı işlemleri ile uygulama verilerine ulaşılır.<br />
c. Ekrandaki “elevation”, “landuse”, “rec_sites.shp”, “roads.shp” ve<br />
“schools.shp” isimli katmanlar seçilir. Takiben dialoğun sağ altında<br />
bulunan “Add” düğmesine basılır.<br />
d. Böylece, bu katmanların isimleri içerik tablosunda yer alır, haritası ise<br />
görüntüleme penceresine açılır.<br />
Şekil-8<br />
“ArcMap” arayüzüne getirilmiş muhtelif katmanlar ve haritası<br />
4. GÖRÜNTÜLEME VE VERİYİ İNCELEMEK:<br />
(Displaying and Exploring Data)<br />
Katmanlardaki bazı semboller değiştirilerek ArcMap arayüzünün<br />
görüntüleme kabiliyeti incelenir.<br />
a. Mouse’un sağ düğmesi ile, içerik tablosundaki “landuse” katmanının<br />
üzerine basılır. Ekrana açılan komut dizininden “Properties” ifadesi<br />
seçilerek “Layer Properties” dialoğuna erişilir.<br />
b. Dialoğdaki “Symbology” düğmesine basılır, “Value Field” penceresine<br />
“landuse” ifadesi getirilir. Böylece dialoğa bu katmandaki sınıfların<br />
isimleri ve default renkleri gelir.<br />
c. İstenmesi halinde bu default renkler, üzerlerine çift click uygulanarak<br />
ekrana gelen renk paletinden seçilecek herhangibir renk ile<br />
değiştirilebilir. Takiben “OK” düğmesine basılır.<br />
İŞLEM ŞİRKETLER GRUBU © 10 2003
ARCGIS SPATIAL ANALYST YAZILIMI<br />
Şekil-9<br />
“Layer Properties” dialoğu, “Symbology” seçeneği bilgileri ve renk paleti<br />
d. İçerik tablosundaki “schools” katmanına ilişkin sembol üzerine<br />
basılarak “Symbol Selector” dialoğuna erişilir.<br />
e. Dialoğ üzerindeki sürgü hareket ettirilerek “school2” sembolü bulunur<br />
ve seçilir. Dialoğun “Options” kısmındaki “color” penceresi açılır ve<br />
ekrana gelen renk paletinden uygun bir renk seçilerek “OK” düğmesine<br />
basılır.<br />
f. Böylece hem sembolün tipi hemde rengi değiştirilmiş olur.<br />
Şekil-10<br />
“Symbol Selector” dialoğu<br />
İŞLEM ŞİRKETLER GRUBU © 11 2003
ARCGIS SPATIAL ANALYST YAZILIMI<br />
5. HARİTA ÜZERİNDEKİ ÖZELLİKLERİ DİKKAT ÇEKİCİ HALE GETİRMEK:<br />
(Highlight a selection on the map)<br />
Öznitelik tablosu, veri setindeki her bir özniteliğe ilişkin olarak hücre sayısı<br />
(count) hakkındaki bilgiyi içermektedir. Buradaki özniteliklerden herhangibiri<br />
seçildiğinde, bu özellik harita üzerinde dikkat çekici bir konuma gelir.<br />
a. “landuse” katmanının üzerine mouse’un sağ düğmesi ile basılır ve<br />
ekrana açılan komut dizininden “Open Attributes Table” ifadesi seçilir.<br />
b. Ekrana açılan “Attributes of landuse” dialoğu üzerinde ormanın<br />
(forest) 6 değerinde (value) ve en fazla sayıda (count) olduğu görülür.<br />
Sayı miktarı bakımında ormanı, ziraat (agriculture) ve su (water) sınıfları<br />
takip etmektedir.<br />
c. 7 değerini içeren “wetlands” (sulak araziler) ifadesine ilişkin sıra<br />
seçildiğinde, harita üzerinde bu öznitelik göze batacak şekilde belirir.<br />
Şekil-11<br />
“Wetland” özniteliği seçilmiş “Attributes of landuse” dialoğu<br />
d. Seçilen özniteliği tablodan çıkarmak için, dialoğdaki “Options”<br />
düğmesine basılır ve “Clear Selection” ifadesi seçilir. Takiben dialoğ<br />
kapatılır.<br />
6. HARİTADAKİ ÖZELLİKLERİ TANIMAK:<br />
(Identifying features on the map)<br />
a. Alet barı üzerinden “ldentify” aleti seçilir.<br />
b. Harita üzerindeki “rec_sites” katmanını temsil eden sembollerden<br />
birinin üzerine basılır.<br />
c. Ekrana açılan “Identify Results” dialoğundan bu özelliğe ilişkin bilgiler<br />
incelenir.<br />
d. Dialoğdaki “Layer” penceresine “All Layers” ifadesi getirilir. “Identify”<br />
aleti ile tekrar haritadaki “res_sites” sembolünün üzerine basılır.<br />
e. Böylece diloğun sol penceresine “res_sites” katmanının altına,<br />
hiyerarşik bir ağaç tarzında, bu bölge ile ilğili tüm katmanların isimleri ve<br />
değerleri gelir. Takiben dialoğ kapatılır.<br />
İŞLEM ŞİRKETLER GRUBU © 12 2003
ARCGIS SPATIAL ANALYST YAZILIMI<br />
Şekil-12<br />
“Identify Results” dialoğu<br />
7. ANALİZ ÖZELLİKLERİNİ DÜZENLEMEK:<br />
(Setting the analysis properties)<br />
Spatial Analyst <strong>yazılımı</strong>nı kullanmaya başlamadan önce, analiz sonuçlarının<br />
kayıt edileceği “Working directory” (çalışma kütüğü), “extent” (boyut) ve<br />
“cell size” (hücre ebadı) kriterleri düzenlenmelidir. Bu düzenleme<br />
“Options” dialoğu vasıtasıyla sağlanmaktadır.<br />
a. “Spatial Analyst” alet barından “Options” ifadesi seçilerek aynı isimli<br />
dialoğa erişilir.<br />
b. “Options” dialoğunun “Working directory” penceresine, daha<br />
önceden belirlenen (C:/spatial) ve tüm uygulama sonuçlarının kayıt<br />
edileceği kütüğün adı getirilir.<br />
c. “Extent” düğmesine basılır ve “Analysis extent” penceresine “Same<br />
as layer landuse” ifadesi getirilir. “Top”, “Left”, “Right” ve<br />
“Bottom” pencerelerine gelen koordinat değerlerine bakılır.<br />
d. “Cell Size” düğmesine basılır ve “Analysis cell size” penceresine<br />
“Same as layer elevetaion” ifadesi getirilir. “Cell size”, “Number of<br />
rows” ve. “Number of columns” pencerelerine gelen değerler<br />
incelenir. Takiben “OK” düğmesine basılır.<br />
Şekil-13<br />
Analiz kriterlerinin düzenlendiği “Options” dialoğları<br />
İŞLEM ŞİRKETLER GRUBU © 13 2003
ARCGIS SPATIAL ANALYST YAZILIMI<br />
8. KATMANA İLİŞKİN HİSTOGRAMI İNCELEMEK:<br />
(Examining a histogram)<br />
a. “Spatial Analyst” alet barı üzerindeki “layer” penceresine “landuse”<br />
ifadesi getirilir.<br />
b. Alet barındaki “Histogram” düğmesine basılarak “landuse”<br />
katmanına ilşkin histogram grafiğinin ekrana açılması sağlanır.<br />
c. Her bir arazi sınıfının hücre sayısını içeren histogram incelenir. Takiben<br />
kapatılır.<br />
Şekil-14<br />
“landuse” katmanına ilişkin histogram<br />
9. GÖLGELİ KABARTMA TİPİ ARAZİ MODELİNİ ÜRETMEK:<br />
(Creating a hillshade)<br />
Gölgeli kabartma tipi arazi modeli, yükseklik verisinden istifade ile<br />
üretilmektedir. Bu modelin şeffaflaştırılması ile, üzerinde bulunan katmanın<br />
altından görünmesi sağlanmaktadır.<br />
a. “Spatial Analyst” alet barından “Surface Analysis” ve “Hillshade”<br />
ifadeleri seçilir.<br />
b. “Azimuth” (Güneşin istikameti), “Altitude” (Güneşin yükseklik açısı),<br />
“Z factor” (Yükseklik abartı katsayısı) ve “Output cell size” (Çıktı için<br />
hücre ebadı) gibi önemli kriterleri içerecek tarzda ekrana gelen<br />
“Hillshade” dialoğu incelenir.<br />
c. Dialoğun “Input surface” penceresine “elevation” ifadesi getirilir,<br />
diğer default değerler aynen kabul edilerek (istenmesi halinde<br />
değiştirilebilir) “OK” düğmesine basılır.<br />
d. Böylece ekrana, “Hillshade of elevation” adı altında ve bölgenin<br />
gölgeli kabartma modelini içeren bir katman eklenmiş olur.<br />
e. Ekrana açılan bu model geçiçi bir konumdadır. Şayet ilerideki<br />
uygulamalarda kullanılacak ise, bunun daimi bir kütük altına<br />
kaydedilmesi gerekmektedir.<br />
İŞLEM ŞİRKETLER GRUBU © 14 2003
ARCGIS SPATIAL ANALYST YAZILIMI<br />
Şekil-15<br />
“Hillshade” dialoğu ve Gölgeli kabartma tipi arazi modeli<br />
f. Daimi bir kayıt için, “Hillshade of elevation” katmanının üzerine<br />
mouse’un sağ düğmesi ile basılır ve “Make Permanent” ifadesi seçilir.<br />
g. Ekrana açılan “Make Hillshade of elevation Permanent” dialoğu<br />
üzerindeki “Look in” penceresine, daha önce tanımlanan “C:/spatial”<br />
kütüğü getirilir. “Name” penceresine “Hillshade” ifadesi yazılır ve<br />
“Save as type” penceresine “ESRI GRID” ifadesi getirilerek “Save”<br />
düğmesine basılır.<br />
h. Böylece yapılan çalışma sonuçunda üretilen modelin, sabit bir kütük<br />
altına kayıt edilmesi sağlanır. Üretilen bu modelin bir kopyası, daha<br />
önce üretilmiş olup “ArcGIS / ArcTutor / Spatial / Results / Ex1”<br />
kapsamındaki “Hillshade” dosyasında bulunmaktadır. İstenmesi<br />
halinde veya mukayese için ekrana getirilebilir.<br />
10. ŞEFFAFLAŞTIRMA UYGULAMASI:<br />
(Applying transparency)<br />
Katmanların birbirini örtmesini önlemek ve daha iyi bir görüntü elde etmek<br />
için yapılan bir uygulamadır.<br />
a. İçerik tablosundaki “Hillshade of elevation” katmanı mouse ile<br />
seçilerek “landuse” katmanının altına taşınır.<br />
b. “View” menüsünden “Toolbars” ve “Effects” ifadeleri seçilir.<br />
c. Ekrana açılan “Effects” alet barının “Layer” penceresine “landuse”<br />
ifadesi getirilir ve “Transparency” düğmesi üzerine basılır.<br />
d. Ekrana açılan “Transparency” isimli dialoğdaki sürgü, hareket<br />
ettirilerek “30%” değerine getirilir.<br />
İŞLEM ŞİRKETLER GRUBU © 15 2003
ARCGIS SPATIAL ANALYST YAZILIMI<br />
Şekil-16<br />
“Effects” alet barı ve “Transparency” dialoğu<br />
e. Böylece “Hillshade of elevation” katmanının “landuse” katmanı<br />
altında şeffaf ve canlı bir tarzda görünmesi sağlanır.<br />
Şekil-17<br />
Şeffaflaştırılmış “Hillshade of elevation” ve “landuse”<br />
katmanlarının görünüşü<br />
AÇIKLAMALAR:<br />
Faydalı temel bilgileri içerdiğinden katman bilgileri incelenmelidir. Elde<br />
edilen bulgular, yapılacak analizlere yardımcı olacak niteliktedir.<br />
Örneğin farklı arazi kullanım tiplerini öğrenme gereksinimi ve bunların<br />
bölgedeki dağılımı, uygun bir model için, her birinin ağırlğının<br />
belirlenmesinde önem taşımaktadır. Keza en uygun güzerğahın<br />
belirlenmesinde bir etken olan arazinin meyilinin de bilinmesine ihtiyaç<br />
bulunmaktadır.<br />
f. Uygulama esnasında kullanılan katmanları ekrandan çıkarmak için,<br />
içerik tablosunun en üstündeki katman mouse ile seçilir. Takiben<br />
klevyedeki Shift tuşu ve mouse kullanımı ile diğer katmanlar da seçilir.<br />
Daha sonra mouse’un sağ düğmesine basılarak ekrana açılan komut<br />
dizininden “Remove” ifadesi seçilir.<br />
İŞLEM ŞİRKETLER GRUBU © 16 2003
ARCGIS SPATIAL ANALYST YAZILIMI<br />
UYGULAMA –2<br />
YENİ BİR OKUL İÇİN EN UYGUN YERİ BULMAK<br />
(Finding a site for a new school)<br />
Yeni bir okul inşaatı için en uygun yerin bulunmasına yönelik bir harita aşağıda<br />
açıklanan 4 adım da üretilmektedir.<br />
ADIM 1: GİRDİ VERİ SETLERİ (Input Datasets)<br />
Girdi olarak ihtiyaç duyulan veri setleri kararlaştırılır. Bu uygulamada<br />
“Landuse”, “Elevation”, “Recreation” ve “schools” isimli veri<br />
setleri kullanılacaktır.<br />
ADIM 2: YENİ VERİ SETLERİNİ ELDE ETMEK (Derive Datasets)<br />
Mevcut veri setlerinden ihtiyaç duyulan ve yeni bilgileri içeren veri<br />
setlerinin üretilmesini kapsamaktadır. Eğimin hesaplanması,<br />
mesafelerin bulunması vb. hususlar bu adımda elde edilir.<br />
ADIM 3: VERİ SETLERİNİ TEKRAR SINIFLANDIRMAK (Reclassify Datasets)<br />
Her bir veri seti genel bir ölçüde yeniden sınıflandırılır (örneğin 1-10)<br />
Daha uygun öznitelikler için yüksek değerler verilmelidir<br />
ADIM 4: AĞIRLIK VE VERİ SETLERİNİ BİRLEŞTİRMEK<br />
(Weight and combine Datasets)<br />
Eğer gerekli ise modeli etkileyen yani bir ağırlığı olan hususlar göz<br />
önüne alınır ve bunlar birleştirilir.<br />
Bu adımların iş akış diağramı ve görüntülü şeması aşağıdaki şekillerde<br />
gösterilmiştir.<br />
ADIM 1<br />
GİRDİ VERİ SETLERİ<br />
ADIM 2<br />
YENİ VERİ SETLERİNİ ELDE ETMEK<br />
ADIM 3<br />
VERİ SETLERİNİ TEKRAR SINIFLANDIRMAK<br />
ADIM 4<br />
AĞIRLIK VE VERİ SETLERİNİ BİRLEŞTİRMEK<br />
İŞLEM ŞİRKETLER GRUBU © 17 2003
ARCGIS SPATIAL ANALYST YAZILIMI<br />
LANDUSE ELEVATION RECREATION SCHOOLS<br />
TEKRAR<br />
SINIFLANDIRMA<br />
EĞİM HESABI MESAFE BULMA MESAFE BULMA<br />
TEKRAR<br />
SINIFLANDIRMA<br />
TEKRAR<br />
SINIFLANDIRMA<br />
AĞIRLIK VE VERİ SETLERİNİ BİRLEŞTİRMEK<br />
Şekil-18<br />
TEKRAR<br />
SINIFLANDIRMA<br />
Uygulamanın 4 adımını gösteren iş akış diağramı ve şeması<br />
1. ADIM 1: VERİ SETLERİNİ GİRMEK:<br />
ADIM 1<br />
ADIM 2<br />
ADIM 3<br />
ADIM 4<br />
a. ArcMap arayüzü ekrana açılır. “Add Data” düğmesi üzerine basılır.<br />
b. Ekrana gelen dialoğun “Look in” penceresi vasıtasıyla “ArcGIS /<br />
ArcTutor / Spatial” dosyasına erişilir, “Elevation”, “Landuse”,<br />
“Rec_sites” ve “schools” isimli katmanlar seçilir. Takiben “Add”<br />
düğmesine basılır.<br />
c. Böylece bu katmanların içerik tablosuna eklenmesi ve haritasının<br />
açılması sağlanır. Analize yönelik özellikleri düzenlemek için aşağıda<br />
belirtilen işlemler yapılır.<br />
(1) “Spatial Analyst” alet barından “Options” ifadesi seçilir.<br />
(2) “Options” dialoğu üzerindeki “Working directory” penceresine,<br />
analiz sonuçlarının kayıt edileceği ve daha önceden belirlenen<br />
“C: / spatial” kütüğü getirilir.<br />
(3) “Extent” düğmesine basılır ve “Analysis extent” penceresine<br />
“Same as Layer landuse” ifadesi getirilir.<br />
İŞLEM ŞİRKETLER GRUBU © 18 2003
ARCGIS SPATIAL ANALYST YAZILIMI<br />
(4) “Cell Size” düğmesine basılır, “Analysis cell size” penceresine<br />
“Same as Layer elevation” ifadesi getirilir ve “OK” düğmesine<br />
basılır.<br />
Şekil-19<br />
“Elevation”, “Landuse”, “Rec_sites” ve “schools” katmanlarının görünüşü<br />
2. ADIM 2: YENİ VERİ SETLERİNİ ELDE ETMEK:<br />
Girdi olarak kullanılan veri setlerinden, analize esas olacak, aşağıda<br />
belirtilen yeni veri setleri elde edilir.<br />
• Yükseklikten (elevation) eğim,<br />
• Piknik yerlerinden (recreation) olan mesafeler,<br />
• Mevcut okullardan (schools) olan mesafeler.<br />
a. EĞİM HARİTASINI ÜRETMEK:<br />
Arazinin dağlık olması nedeniyle yeni okulun inşaatı için düz bir alana<br />
gereksinim duyulmaktadır. Bu kritere uygun yerlerin bulunmasında arazi<br />
eğiminin göz önüne alınması gerekmektedir.<br />
(1) “Spatial Analyst” alet barından “Surface Analysis” ve “slope”<br />
ifadeleri seçilerek aynı isimli dialoğa erişilir.<br />
(2) “Slope” dialoğunun “Input surface” penceresine “elevation”<br />
ifadesi getirilir.<br />
(3) “Output raster” penceresine “slope” ifadesi yazılır ve “OK”<br />
düğmesine basılır. Kayıt edilecek yer daha önce belirlendiği için, bu<br />
veri seti otomatik olarak “C: / spatial” kütüğü altına gider.<br />
(4) Böylece ArcMap ekranlarına, arazinin eğimini içeren “slope” adı<br />
altında bir katman ve harita eklenir. Harita üzerindeki dik eğimler<br />
kırmızı renk ile temsil edilmiştir.<br />
İŞLEM ŞİRKETLER GRUBU © 19 2003
ARCGIS SPATIAL ANALYST YAZILIMI<br />
Şekil-20<br />
“Slope” dialoğu<br />
Şekil-21<br />
Bölgenin eğim haritası<br />
(5) Uygulama-3’de tekrar kullanılacak olan bu veri setinin bir kopyası,<br />
“ArcGIS / ArcTutor / Spatial / Result / Ex2 / Slope” dosyasında<br />
bulunmaktadır.<br />
b. PİKNİK YERLERİNDEN OLAN MESAFELERİ BULMAK:<br />
Yeni okulun piknik tesislerine yakın bir yerde inşaa edilmesi tercih<br />
edilmektedir. Analiz için gereksinim duyulan bu mesafeler düz hat<br />
(straight-line) metodu ile hesaplanacaktır.<br />
(1) “Spatial Analyst” alet barından “Distance” ve “Straight line”<br />
ifadeleri seçilir.<br />
(2) Ekrana açılan “Straight line” dialoğundaki “Distance to”<br />
penceresine “rec_sites” ifadesi getirilir.<br />
(3) Diğer default değerler aynen kabul edilerek “OK” düğmesine<br />
basılır.<br />
İŞLEM ŞİRKETLER GRUBU © 20 2003
ARCGIS SPATIAL ANALYST YAZILIMI<br />
Şekil-22<br />
“rec_sites” seçenekli Straight line” dialoğu<br />
(4) Böylece ArcMap ekranına, piknik yerlerinden olan mesafeleri<br />
içeren, “Distance to rec_sites” adı altında bir katman ve haritası<br />
eklenir. Piknik yerlerinden olan mesafeleri daha iyi görebilmek için<br />
“schools” katmanı kapatılır.<br />
Şekil-23<br />
Piknik yerlerinden olan mesafeleri gösteren harita<br />
(5) Bu katmanın daha önce hazırlanmış olan bir kopyası, “ArcGIS /<br />
ArcTutor / Spatial / Result / Ex2 / recD” dosyasında<br />
bulunmaktadır.<br />
c. MEVCUT OKULLARDAN OLAN MESAFELERİ BULMAK:<br />
Yeni okul yerinin mevcut okullardan ayrı bir yerde olması tercih<br />
edilmektedir.<br />
(1) “Spatial Analyst” alet barından “Distance” ve “Straight line”<br />
ifadeleri seçilir.<br />
(2) Ekrana açılan “Straight line” dialoğundaki “Distance to”<br />
penceresine “schools” ifadesi getirilir.<br />
İŞLEM ŞİRKETLER GRUBU © 21 2003
ARCGIS SPATIAL ANALYST YAZILIMI<br />
(3) Diğer default değerler aynen kabul edilerek “OK” düğmesine<br />
basılır.<br />
Şekil-24<br />
“schools” seçenekli Straight line” dialoğu<br />
(4) Böylece ArcMap ekranına, mevcut okullardan olan mesafeleri<br />
içeren, “Distance to schools” adı altında bir katman ve haritası<br />
eklenir. Okullardan olan mesafeleri daha iyi görebilmek için<br />
“rec_sites” katmanı kapatılır ve “schools” katmanı açılır.<br />
Şekil-25<br />
Mevcut okullardan olan mesafeleri gösteren harita<br />
(5) Bu katmanın daha önce hazırlanmış olan bir kopyası, “ArcGIS /<br />
ArcTutor / Spatial / Result / Ex2 / schD” dosyasında<br />
bulunmaktadır.<br />
İŞLEM ŞİRKETLER GRUBU © 22 2003
ARCGIS SPATIAL ANALYST YAZILIMI<br />
3. ADIM 3: VERİ SETLERİNİ TEKRAR SINIFLANDIRMAK:<br />
Veri setlerini birleştirmek için yapılacak ilk düzenleme bunların ortak bir<br />
ölçeğe getirilmesidir. Bu amaçla her bir veri seti, ortak bir ölçeğe göre tekrar<br />
veya diğer bir deyişle yeniden sınıflandırılır. Ölçek 1-10 değerleri arasında<br />
olup, veri seti içindeki özniteliklere verilecek yüksek değerler daha uygun bir<br />
okul yerinin bulunmasını sağlayacaktır.<br />
Tekrar sınıflandırılacak veri setleri ve bu paralelde yapılacak işlemler<br />
aşağıda belirtilimiştir.<br />
• Eğimi tekrar sınıflandırmak,<br />
• Piknik yerlerine olan mesafeleri tekrar sınıflandırmak,<br />
• Mevcut okullara olan mesafeleri tekrar sınıflandırmak,<br />
• Arazi kullanım tiplerini (landuse) tekrar sınıflandırmak.<br />
a. EĞİMİ TEKRAR SINIFLANDIRMAK:<br />
Yeni okulun oldukça düz bir arazide inşaa edilmesi tercih edilmektedir. Bu<br />
tercihi sağlamak için, eğim (slope) katmanı tekrar sınıflandırılır. Bu<br />
sınflandırmada, en düşük eğim açısı için 10 değeri, en dik eğim açısı için<br />
ise 1 değeri verilir.<br />
(1) “Spatial Analyst” alet barından “Reclassify” ifadesi seçilerek<br />
aynı isimli dialoğa erişilir.<br />
(2) “Reclassify” dialoğundaki “Input raster” penceresine “slope”<br />
ifadesi getirilir ve “Classify” düğmesine basılır.<br />
Şekil-26<br />
“Reclassify” dialoğu<br />
(3) Ekrana açılan “Classification” dialoğunun “Method” penceresine<br />
“Equal Interval” ifadesi, “Classes” penceresine ise “10” rakamı<br />
getirilir ve “OK” düğmesine basılır.<br />
İŞLEM ŞİRKETLER GRUBU © 23 2003
ARCGIS SPATIAL ANALYST YAZILIMI<br />
Şekil-27<br />
“Classification” dialoğu<br />
(4) Yeniden ekrana açılan “Reclassify” dialoğundaki en düşük eğim<br />
derecesini içeren ilk sıra seçilir ve bu sıraya ait “New Values”<br />
sütunu altındaki “1” rakamının yerine “10” rakamı yazılır. Takip<br />
eden sıralara ilişkin değerlerin yerine de sıra ile 9, 8, 7, 6, 5, 4, 3, 2,<br />
ve 1 rakamları yazılır. “NoData” ifadesi aynen bırakılır.<br />
(5) Değiştirme işlemleri tamamlandıktan sonra “OK” düğmesine<br />
basılır.<br />
Şekil-28<br />
“New Value” değerleri değiştirilmiş “Reclassify” dialoğu<br />
(6) Böylece ekrana, eğim değerleri yeniden sınıflandırılmış olarak<br />
“Reclass of slope” adı altında bir katman eklenir ve görüntü<br />
açılmış olur. Bu katmandaki yüksek değerler daha az eğimi, düşük<br />
değerler ise dik eğimi temsil etmektedir.<br />
(7) Bu katmanın daha önce hazırlanmış olan bir kopyası, “ArcGIS /<br />
ArcTutor / Spatial / Result / Ex2 / slopeR” dosyasında<br />
bulunmaktadır.<br />
İŞLEM ŞİRKETLER GRUBU © 24 2003
ARCGIS SPATIAL ANALYST YAZILIMI<br />
Şekil-29<br />
“Reclass of slope” katmanı ve görüntüsü<br />
b. PİKNİK YERLERİNE OLAN MESAFELERİ YENİDEN SINIFLANDIRMAK:<br />
Yeni okulun piknik tesislerine yakın bir mevkide olması istenmektedir. Bu<br />
istek için ilgili veri seti tekrar sınıflandırılır. Piknik tesislerine yakın olan<br />
yerler için 10 değeri, uzak yerler için ise 1 değeri verilir.<br />
(1) “Spatial Analyst” alet barından “Reclassify” ifadesi seçilerek<br />
aynı isimli dialoğa erişilir.<br />
(2) “Reclassify” dialoğundaki “Input raster” penceresine “distance<br />
to rec_sites” ifadesi getirilir ve “Classify” düğmesine basılır.<br />
Şekil-30<br />
“Reclassify” dialoğu<br />
(3) Ekrana açılan “Classification” dialoğunun “Method” penceresine<br />
“Equal Interval” ifadesi, “Classes” penceresine ise “10” rakamı<br />
getirilir ve “OK” düğmesine basılır.<br />
İŞLEM ŞİRKETLER GRUBU © 25 2003
ARCGIS SPATIAL ANALYST YAZILIMI<br />
(4) Yeniden ekrana açılan “Reclassify” dialoğundaki en düşük<br />
mesafeyi içeren ilk sıra seçilir ve bu sıraya ait “New Values”<br />
sütunu altındaki “1” rakamının yerine “10” rakamı yazılır. Takip<br />
eden sıralara ilişkin değerlerin yerine de sıra ile 9, 8, 7, 6, 5, 4, 3, 2,<br />
ve 1 rakamları yazılır. “NoData” ifadesi aynen bırakılır.<br />
(5) Değiştirme işlemleri tamamlandıktan sonra “OK” düğmesine<br />
basılır.<br />
Şekil-31<br />
“New Value” değerleri değiştirilmiş “Reclassify” dialoğu<br />
(6) Böylece ekrana, mesafeleri yeniden sınıflandırılmış olarak<br />
“Reclass of Distance to rec_sites ” adı altında bir katman eklenir<br />
ve görüntü açılmış olur. Bu katmandaki yüksek değerler uygun<br />
mevkileri temsil etmektedir.<br />
Şekil-32<br />
“Reclass of Distance to rec_sites ” katmanı ve görüntüsü<br />
(7) Bu katmanın daha önce hazırlanmış olan bir kopyası, “ArcGIS /<br />
ArcTutor / Spatial / Result / Ex2 / recR” dosyasında<br />
bulunmaktadır.<br />
İŞLEM ŞİRKETLER GRUBU © 26 2003
ARCGIS SPATIAL ANALYST YAZILIMI<br />
c. OKULLARA OLAN MESAFELERİ YENİDEN SINIFLANDIRMAK:<br />
Yeni okul yerinin, mevcut okulların bulunduğu yerlerin dışında olması<br />
arzu edilmektedir. Bu nedenle okullara olan mesafeyi içeren katman<br />
yeniden sınıflandırılacaktır. Sınıflandırmada, mevcut okullardan daha<br />
uzak yerler için 10 değeri, yakın yerler için ise 1 değeri kullanılacaktır.<br />
(1) “Spatial Analyst” alet barından “Reclassify” ifadesi seçilerek<br />
aynı isimli dialoğa erişilir.<br />
(2) “Reclassify” dialoğundaki “Input raster” penceresine “distance<br />
to schools” ifadesi getirilir ve “Classify” düğmesine basılır.<br />
Şekil-33<br />
“Reclassify” dialoğu<br />
(3) Ekrana açılan “Classification” dialoğunun “Method” penceresine<br />
“Equal Interval” ifadesi, “Classes” penceresine ise “10” rakamı<br />
getirilir ve “OK” düğmesine basılır.<br />
Şekil-34<br />
“Classification” dialoğu<br />
İŞLEM ŞİRKETLER GRUBU © 27 2003
ARCGIS SPATIAL ANALYST YAZILIMI<br />
(4) Yeniden ekrana açılan “Reclassify” dialoğundaki en yakın mesafe<br />
“1”, en uzak mesafe ise “10” değeri ile gösterdiğinden ve arzu<br />
edilen sınıflandırmaya uygun olduğundan, “New Values” sütunu<br />
altındaki değerler ile “NoData” ifadesi aynen bırakılır ve “OK”<br />
düğmesine basılır.<br />
(5) Böylece ekrana, mesafeleri yeniden sınıflandırılmış olarak<br />
“Reclass of Distance to schools ” adı altında bir katman eklenir<br />
ve görüntü açılmış olur. Bu katmandaki yüksek değerler uygun<br />
mevkileri temsil etmektedir.<br />
Şekil-35<br />
“Reclass of Distance to schools ” katmanı ve görüntüsü<br />
(6) Bu katmanın daha önce hazırlanmış olan bir kopyası, “ArcGIS /<br />
ArcTutor / Spatial / Result / Ex2 / schR” dosyasında<br />
bulunmaktadır.<br />
d. ARAZİ KULLANIM TİPLERİNİ YENİDEN SINIFLANDIRMAK:<br />
Kasabanın planlayıcıları, yeni okulun maliyetinin ucuz ve belirgin bir arazi<br />
tipi üzerinde inşaa edilmesini kararlaştırmışlardır. Bu nedenle arazi<br />
kullanım (landuse) tipleri, su ve ıslak arazileri içermeyecek tarzda<br />
yeniden sınıflandırılacaktır. NoData kapsamına alınarak inşaat dışı<br />
bırakılmasına karşın bu tipler, harita üzerinde atandıkları bir renk ile<br />
temsil edilecektir.<br />
(1) “Spatial Analyst” alet barından “Reclassify” ifadesi seçilerek<br />
aynı isimli dialoğa erişilir.<br />
(2) “Reclassify” dialoğundaki “Input raster” ve “Reclass field”<br />
pencerelerine “landuse” ifadeleri getirilir.<br />
(3) Dialoğ üzerindeki arazi tiplerine ilişkin “New values” pencerelerine<br />
aşağıda belirtilen değerler girilir.<br />
İŞLEM ŞİRKETLER GRUBU © 28 2003
ARCGIS SPATIAL ANALYST YAZILIMI<br />
• Agriculture : 10<br />
• Barren land : 6<br />
• Brush/Transtional : 5<br />
• Built up : 3<br />
• Forest : 4<br />
(4) “Water” ve “Wetland” özelliklerini “NoData” kapsamına almak<br />
için, mouse ve shift tuşu beraberce kullanılarak bu iki özellik seçilir<br />
ve “Delete Entires” düğmesine basılır.<br />
(5) Dialoğdaki “Change missing values to NoData” penceresi<br />
işaretlenir ve “OK” düğmesine basılır<br />
Şekil-36<br />
“Reclassify” dialoğu<br />
(6) Otomatik olarak yapılan işlemler sonucunda ArcMap ekranlarına<br />
“Reclass of landuse” adı altında bir katman ve görüntüsü eklenir.<br />
Bu katman tekrar sınıflandırılmış arazi tiplerini içermekte olup,<br />
yüksek değerler daha uygun inşaat alanlarını göstermektedir.<br />
Şekil-37<br />
“Reclass of landuse” katmanı ve görüntüsü<br />
İŞLEM ŞİRKETLER GRUBU © 29 2003
ARCGIS SPATIAL ANALYST YAZILIMI<br />
(7) Mouse’un sağ düğmesi ile “Reclass of landuse” katmanının<br />
üzerine basılır “Properties” ifadesi seçilir.<br />
(8) Ekrana açılan “Layer Properties ” dialoğundaki “Symbology”<br />
düğmesine basılır. Takiben “Display NoData as” düğmesine<br />
basılarak erişilen renk paletinden “Water” ve “Wetland”<br />
özelliklerini temsil edecek olan “beyaz” renk seçilir ve “OK”<br />
düğmesine basılır.<br />
Şekil-38<br />
“Layer Properties ” dialoğu<br />
(9) Böylece ekrana, su ve ıslak alanlar beyaz renkte, en uygun inşaat<br />
alanları ise farklı renklerde açılmış olur.<br />
Şekil-39<br />
Su, ıslak araziler ve okul yapımına uygun sahaların görünüşü<br />
(10) Bu katmanın daha önce hazırlanmış olan bir kopyası, “ArcGIS /<br />
ArcTutor / Spatial / Results / Ex2 / landuseR” dosyasında<br />
bulunmaktadır.<br />
İŞLEM ŞİRKETLER GRUBU © 30 2003
ARCGIS SPATIAL ANALYST YAZILIMI<br />
4. ADIM 4: AĞIRLIKLARI DÜZENLEMEK VE VERİ SETLERİNİ BİRLEŞTİRMEK:<br />
En uygun okul yerinin belirlenmesi için, şayet tüm veri setleri eşit ağırlıkta<br />
ise, basitce bu setler birleştirilir.<br />
Yeni okul yerinin piknik tesislerine yakın, diğer okullardan uzak olması<br />
istendiğinden, bu kriterlere farklı ve uygun ağırlık değerlerinin verilmesi<br />
gerekmektedir. Modele yansıdığından, yüksek oranlarda verilecek ağırlık<br />
değerleri, en uygun yerlerin daha gerçekci olarak ortaya çıkarılmasını<br />
sağlamaktadır.<br />
Veri setlerine verilen ağırlık değerlerinin toplamı 100 birim olup, herbirine<br />
tahsis edilen değer 100’e bölünerek bulunmaktadır.<br />
Uygun yer tesbitine ilişkin olarak veri setlerine tahsis edilen ağırlık değerleri<br />
aşağıdaki tabloda gösterilmiş olup, uygulama bu değerlere göre<br />
yapılacaktır.<br />
VERİ SETİ AĞIRLIĞI YÜZDESİ<br />
Reclass of Distance to rec_sites 0.5 50%<br />
Reclass of Distance to schools 0.25 25%<br />
Reclass of landuse 0.125 12.5%<br />
Reclass of slope 0.125 12.5%<br />
TOPLAM 1.0 100%<br />
a. “Spatial Analyst” alet barından “Raster Calculator” ifadesi seçilerek<br />
aynı isimli dialoğa erişilir.<br />
b. “Raster Calculator” dialoğu üzerinde aşağıda tanımlanan sıralı işlemler<br />
yapılır.<br />
(1) “Layers” penceresi altındaki “Reclass of Distance to rec_sites”<br />
ifadesinin üzerine çift click uygulanır.<br />
(2) Çarpma işaretini ( * ) içeren düğmeye basılır.<br />
(3) “0.5” değeri girilir.<br />
(4) Toplama işaretini ( + ) içeren düğmeye basılır.<br />
(5) “Layers” penceresi altındaki “Reclass of Distance to schools”<br />
ifadesinin üzerine çift click uygulanır.<br />
(6) Çarpma işaretini ( * ) içeren düğmeye basılır.<br />
(7) “0.25” değeri girilir.<br />
(8) Toplama işaretini ( + ) içeren düğmeye basılır.<br />
(9) “Layers” penceresi altındaki “Reclass of landuse” ifadesinin<br />
üzerine çift click uygulanır.<br />
(10) Çarpma işaretini ( * ) içeren düğmeye basılır.<br />
(11) “0.125” değeri girilir.<br />
İŞLEM ŞİRKETLER GRUBU © 31 2003
ARCGIS SPATIAL ANALYST YAZILIMI<br />
(12) Toplama işaretini ( + ) içeren düğmeye basılır.<br />
(13) “Layers” penceresi altındaki “Reclass of slope” ifadesinin<br />
üzerine çift click uygulanır.<br />
(14) Çarpma işaretini ( * ) içeren düğmeye basılır.<br />
(15) “0.125” değeri girilir.<br />
c. İşlemler tamamlandığında, dialoğun alt penceresinde aşağıda gösterilen<br />
fonksiyonun oluştuğuna dikkat edilir ve “Evaluate” düğmesine basılır.<br />
[Reclass of Distance to rec_sites] * 0.5 + [Reclass of Distance to schools]<br />
* 0.25 + [Reclass of landuse] * 0.125 + [Reclass of slope] * 0.125<br />
Şekil-40<br />
Ağırlıkları verilmiş ve birleştirilmiş veri setleri fonksiyonunu içeren<br />
“Raster Calculator” dialoğu<br />
d. Ağırlıkları içeren veri setlerinin birleştirilmesine yönelik olarak yapılan<br />
hesaplamalar sonuçunda ekrana, “Calculation” isimli bir katman<br />
eklenmiş olur.<br />
e. “Calculation” katmanının üzerine mouse’un sağ düğmesi ile basılır ve<br />
“Properties” ifadesi seçilir.<br />
f. Ekrana gelen “Layer Properties” dialoğu üzerindeki “Symbology”<br />
düğmesine basılır, “Show” penceresi altından “Classified” ifadesi<br />
seçilir ve “Classes” penceresine “10” rakamı getirilir.<br />
g. Üzerinde “Symbol”, “Range” ve “Label” düğmelerinin bulunduğu<br />
pencerenin en altındaki 3 sınıf, mouse ve shift düğmesinin beraberce<br />
kullanımı ile seçilir.<br />
h. Seçilen sınıflar üzerine mouse’un sağ düğmesi ile basılır, ekrana açılan<br />
komut dizininden “Properties for selected Colors” ifadesi seçilir ve<br />
ekrana gelen renk paletinden örneğin “sarı” gibi parlak bir renk seçilir.<br />
İŞLEM ŞİRKETLER GRUBU © 32 2003
ARCGIS SPATIAL ANALYST YAZILIMI<br />
i. “Display NoData as” düğmesine basılır ve ekrana gelen renk<br />
paletinden “siyah” renk seçilir ( Bu renk Water ve Wetland özelliklerini<br />
gösterecektir) takiben “OK” düğmesine basılır.<br />
Şekil-41<br />
“Layer Properties” dialoğu<br />
j. Böylece ekrana aşağıdaki şekil üzerinde daire ile gösterilmiş yeni okul<br />
inşaatı için, 3 adet potansiyel saha belirir.<br />
Saha 1<br />
Saha 2<br />
Şekil-42<br />
Okul inşaatı için hesaplanmış potansiyel sahalar<br />
Saha 3<br />
İŞLEM ŞİRKETLER GRUBU © 33 2003
ARCGIS SPATIAL ANALYST YAZILIMI<br />
k. İçerik tablosundaki “Calculation” katmanının üzerine mouse’un sağ<br />
düğmesi ile basılır. Ekrana açılan komut dizininden “Make Parmanent”<br />
ifadesi seçilir.<br />
l. Ekrana gelen “Make Calculation Parmanent” dialoğundaki “Look in”<br />
penceresine daha önce kayıt için belirlenmiş olan “C: / spatial” dosyası<br />
getirilir, “Name” penceresine “suitability” ifadesi yazılır ve “Save”<br />
düğmesine basılır.<br />
m. Daimi bir dosya altına kayıt edilen bu katmanın daha önce hazırlanmış<br />
olan bir kopyası “ArcGIS / ArcTutor / Spatial / Results / Ex2 /<br />
suitability” dosyasında bulunmaktadır.<br />
n. “Calculation” katmanının üzerine hafifçe çift click uygulanır ve seçilen<br />
bu ismin yerine “suitability” ifadesi yazılır.<br />
o. 3 potansiyel sahadan en iyisini seçmek için, bu bölgelerin olanakları<br />
görüntüden ve veri tabanlarından karşılıklı olarak incelenir.<br />
1 nolu sahanın kapsamında 3 adet piknik tesisi diğer bir deyişle eğlence<br />
yeri bulunmaktadır. Bunlardan bir tanesinde ise kayak yapma imkanı<br />
mevcuttur.<br />
Bu olanaklara karşın bölgeye gelen yollarda yoğun bir trafiğin olduğu<br />
bilinmektedir. Bu husus göz önüne alındığında okul için altenatif bir yola<br />
gereksinim duyulmaktadır.<br />
p. İçerik tablosunda bulunan “suitability” katmanının dışındaki katmanlara<br />
ihtiyaç bulunmadığından ekrandan çıkarılır. Bunun için Ctrl düğmesi ve<br />
mouse beraberce kullanılarak çıkarılacak katmanlar seçilir, mouse’un<br />
sağ düğmesine basılır ve “Remove” ifadesi seçilir.<br />
q. Oluşturulan yeni katman Uygulama –3’ de de kullanılacağından,<br />
önceden belirlenen dosya altına kayıt edilir. Bu amaçla ArcMap<br />
ekranındaki “File” menüsünden “Save As” ifadesi seçilir. Ekrana açılan<br />
dialoğun “Look in” penceresine “C: / spatial” dosyası getirilir. “File<br />
Name” penceresine örneğin “Spatial_Tutorial” ifadesi yazılır ve<br />
“Save” düğmesine basılır.<br />
İŞLEM ŞİRKETLER GRUBU © 34 2003
ARCGIS SPATIAL ANALYST YAZILIMI<br />
UYGULAMA-3<br />
YENİ OKUL SAHASINA ALTERNATİF GİRİŞ YOLUNU BULMAK<br />
(Finding an alternative access road to the new school site)<br />
Bu uygulama, daha önce üretilmiş olan en uygun okul sahasına ulaşan en iyi<br />
güzerğahın bulunmasını içermektedir. Aşağıdaki parağraflarda açıklanan ve<br />
şekilde gösterilen 3 adımda yapılmaktadır.<br />
ADIM 1: KAYNAK VE MALİYETLENDİRİLMİŞ VERİ SETLERİNİN ÜRETİMİ<br />
(Create Source and Cost Dataset)<br />
Bu uygulamada kaynak veri seti okul sahasıdır. Maliyetlendirilmiş veri<br />
setlerinin üretimi, genel bir ölçekte yeniden sınıflandırma, ağırlık<br />
kazandırma ve birleştirme ile sağlanır.<br />
ADIM 2: MALİYETLENDİRİLMİŞ AĞIRLIKLI MESAFE DEĞERLENDİRMESİ<br />
(Cost Weighted Distance)<br />
Bu adımda girdi olarak kaynak ve maliyetlendirilmiş veri setleri<br />
kullanılacaktır. Bu fonksiyondan üretilen mesafe verisi raster<br />
yapıdadır. En kısa güzerğahın bulunması için ağırlık kazandırılmış<br />
fonksiyondan istifade edilerek istikamet veri seti üretilir.<br />
ADIM 3: EN KISA GÜZERĞAHIN BELİRLENMESİ<br />
(Shortest Path)<br />
İhtiyaç duyulması halinde varış veri seti üretilebilir. Bu uygulamada<br />
varış olarak bir yol kavşağı noktası kullanılacaktır. En kısa güzerğah,<br />
ağırlık fonksiyonundan üretilen mesafe ve istikamet veri setleri<br />
kullanılarak belirlenecektir.<br />
ADIM 1: KAYNAK VE MALİYETLENDİRİLMİŞ VERİ SETLERİNİN ÜRETİMİ<br />
KAYNAK VERİ MALİYETLENDİRİLMİŞ VERİ<br />
ADIM 2: MALİYETLENDİRİLMİŞ AĞIRLIKLI MESAFE DEĞERLENDİRMESİ<br />
VARIŞ MESAFE İSTİKAMET<br />
ADIM 3: EN KISA GÜZERĞAHIN BELİRLENMESİ<br />
Şekil-43<br />
Uygulama –3’de kullanılacak adımların şematik görünüşü<br />
İŞLEM ŞİRKETLER GRUBU © 35 2003
ARCGIS SPATIAL ANALYST YAZILIMI<br />
1. ADIM 1: KAYNAK VE MALİYETLENDİRİLMİŞ VERİ SETLERİNİN ÜRETİMİ:<br />
(Creating the source and cost datasets)<br />
Potansiyel okul sahasına erişen en iyi güzerğah; daha önceki uygulamada<br />
üretilen okul sahasını içeren ve “suitability” olarak adlandırılan haritadan<br />
istifade ile meydana getirilecek “Kaynak veri seti” ve “Maliyetlendirilmiş<br />
veri seti” vasıtasıyla belirlenecektir.<br />
a. KAYNAK VERİ SETİNİ ÜRETMEK:<br />
Kaynak veri seti, uygulama 2 nin 4 ncü adımında belirtilen işlemlerle<br />
üretilmektedir. Ayrıca aşağıda açıklanan sıralı işlemler ile de, kaynak veri<br />
elde edilmektedir.<br />
Bu veriyi elde etmek için ilk aşamada “ArcCatalog” arayüzü<br />
kapsamında boş bir “shapefile” dosyası üretilecektir. Daha sonra ise<br />
“ArcMap” arayüzündeki “editing” aletinin kullanımı ile saha<br />
sayısallaştırılacaktır.<br />
(1) “ArcMap” arayüzündeki standart alet barından, “ArcCatalog”<br />
düğmesi seçilir.<br />
(2) Ekrana açılan “ArcCatalog” arayüzündeki sol pencereden, daha<br />
önce kayıt yeri olarak belirlenmiş “C: / spatial” dosyasına ulaşılır.<br />
(3) “spatial” ifadesinin üzerine mouse’un sağ düğmesi ile basılır ve<br />
ekrana açılan komut dizininden “New” ve “Shapefile” ifadeleri<br />
seçilir.<br />
(4) Ekrana gelen “Create New Shapefile” dialoğunun “Name”<br />
penceresine “School_site” ifadesi yazılır, “Feature Type”<br />
penceresine ise “Polygon” ifadesi getirilir.<br />
(5) Takiben shapefile’a mekansal referans bilgilerini eklemek için,<br />
dialoğdaki “Edit” düğmesine basılır.<br />
Şekil-44<br />
“Create New Shapefile” dialoğu<br />
İŞLEM ŞİRKETLER GRUBU © 36 2003
ARCGIS SPATIAL ANALYST YAZILIMI<br />
(6) Ekrana açılan “Spatial Reference Properties” dialoğu üzerindeki<br />
“Select a predefined coordinate system” ifadesinin solundaki<br />
“Select” düğmesine basılır.<br />
Şekil-45<br />
“Spatial Reference Properties” dialoğu<br />
(7) Ekrana gelen “Browse for Coordinate System” dialoğundaki<br />
“Projected Coordinate Systems” dosyasının üzerine çift click<br />
uygulanır. Takiben sırasıyla “State Plane”, “NAD 1983” ve “NAD<br />
1983 StatePlane Vermont FIPS 4400.prj” dosyaları seçilir ve<br />
“Add” düğmesine basılır.<br />
Şekil-46<br />
“Browse for Coordinate System” dialoğu<br />
(8) Seçilen koordinat sistemi parametrelerinin, “Spatial Reference<br />
Properties” dialoğunun “Details” penceresinde yer aldığı gözlenir<br />
ve “OK” düğmesine basılır.<br />
İŞLEM ŞİRKETLER GRUBU © 37 2003
ARCGIS SPATIAL ANALYST YAZILIMI<br />
Şekil-47<br />
Koordinat sistemi parametrelerini içeren<br />
“Spatial Reference Properties” dialoğu<br />
(9) Koordinat sistemi parametrelerini içerecek tarzda ekrana gelen<br />
“Create New Shapefile” dialoğundaki “OK” düğmesine basılır.<br />
Böylece “School_site” shapefile’ı, ArcCatalog arayüzündeki<br />
hiyerarşi ağacına eklenmiş olur.<br />
Şekil-48<br />
“School_site” shapefile dosyasını içeren “ArcCatalog” hiyerarşi ağacı<br />
(10) “ArcCatalog” arayüzü, üzerindeki “File” menüsünden “Exit”<br />
ifadesi seçilerek kapatılır ve “ArcMap” arayüzüne dönülür.<br />
(11) Aşağıda belirtilen sıralı işlemler yapılarak; “Roads.shp”,<br />
“school_site.shp” ve “suitability” katmanları “ArcMap” ekranına<br />
getirilir.<br />
• “ArcMap” ekranındaki “Add Data” düğmesine basılır, “Look<br />
in” penceresi vasıtasıyla “ArcGIS / ArcTutor / Spatial”<br />
kütüğüne erişilir, “Roads.shp” dosyası seçilir ve “Add”<br />
düğmesine basılır.<br />
İŞLEM ŞİRKETLER GRUBU © 38 2003
ARCGIS SPATIAL ANALYST YAZILIMI<br />
• Tekrar “Add Data” düğmesine basılır, “Look in” penceresi<br />
vasıtasıyla “ArcGIS / ArcTutor / Spatial / Results / Ex3”<br />
kütüğüne erişilir, “school_site.shp” dosyası seçilir ve “Add”<br />
düğmesine basılır.<br />
• Tekrar “Add Data” düğmesine basılır, “Look in” penceresi<br />
vasıtasıyla daha önceki uygulamada üretilip “C: / spatial”<br />
kütüğüü altına kaydedilimiş “suitability” katmanına erişilir.<br />
Seçilerek “Add” düğmesine basılır.<br />
(12) ArcMap ekranına açılan bu katmanlar üzerinde en uygun okul inşaa<br />
yeri olarak kabul edilen “Saha 1”, “Zoom in” aleti kullanılarak<br />
büyütülür.<br />
Şekil-49<br />
“roads”, “School_site” ve “suitability” katmanları üzerindeki okul sahası<br />
(13) “View” menüsünden “Toolbars” ve “Editor” ifadeleri seçilerek<br />
ekrana, “Editor” alet barının eklenmesi sağlanır.<br />
(14) “Editor” alet barından “Start Editing” ifadesi seçilerek aynı isimli<br />
dialoğa erişilir ve üzerindeki “OK” düğmesine basılır.<br />
(15) “Editor” alet barının “Task” penceresine “Create New Feature”<br />
ve “Target ” penceresine “School_site” ifadeleri getirilir.<br />
(16) “Task” penceresinin solundaki aşağıya yönelik ok işareti<br />
üzerine basılır ve ekrana açılan alet kutusundan “Create New<br />
Feature” aleti seçilir.<br />
Saha 1<br />
(17) ArcMap ekranındaki poligonun sahasının dış hatlarının üzerine<br />
sürükleme tarzı mouse kullanımı ile çizgi çizilir. İşlem<br />
tamamlandığında çift click uugulanarak çizim işi durdurulur.<br />
İŞLEM ŞİRKETLER GRUBU © 39 2003
ARCGIS SPATIAL ANALYST YAZILIMI<br />
Şekil-50<br />
“Editor”alet barı ve “Create New Feature” aletini içeren alet kutusu<br />
(18) Poligon sahasını sayısallaştırma işlemini takiben “Editor”alet barı<br />
üzerine basılır ve ekrana açılan komut dizininden “Stop Editing”<br />
ifadesi seçilir.<br />
(19) Ekrana açılan “Save” dialoğu üzerindeki “Yes” düğmesine basılır.<br />
Böylece, sayısallaştırılan poligon kayıt altına alınır.<br />
Şekil-51<br />
Sayısallaştırılmış Poligon<br />
(20) Oluşturulan “school_site” veri setinin bir kopyası, “ArcGIS /<br />
ArcTutor / Spatial / Results / Ex3 / dosyasında bulunmaktadır.<br />
b. MALİYETLENDİRİLMİŞ VERİ SETİNİ ÜRETMEK:<br />
Bu aşamada, dik eğimlerden kaçınılan ve belirgin arazi tipleri üzerinde<br />
yapılacak yolun maliyetine yönelik bir veri seti üretilecektir.<br />
(1) “suitability” katmanının üzerine mouse’un sağ düğmesi ile basılır<br />
ve “Remove” ifadesi seçilerek bu katman ekrandan çıkarılır.<br />
(2) “Add Data” düğmesine basılır, “C: / spatial” kütüğüne erişilir,<br />
“slope” dosyası seçilir ve “Add” düğmesine basılır.<br />
(3) Tekrar “Add Data” düğmesine basılır, “ArcGIS / ArcTutor /<br />
Spatial” kütüğüne erişilir, “Landuse” dosyası seçilir ve “Add”<br />
düğmesine basılır.<br />
(4) Böylece ekrana, “slope” (eğim) ve “Landuse” (Arazi kullanım<br />
tipleri) katmanlarının açılması sağlanır.<br />
İŞLEM ŞİRKETLER GRUBU © 40 2003
ARCGIS SPATIAL ANALYST YAZILIMI<br />
Şekil-52<br />
“slope” ve “Landuse” katmanlarının görünüşü<br />
(5) “Landuse” katmanının üzerine, mouse’un sağ düğmesi ile basılır<br />
ve ekrana açılan komut dizininden “Zoom to Layer” ifadesi<br />
seçilir.<br />
(6) “Slope” (Eğim) katmanı, aşağıda belirtilen işlemler yapılarak<br />
yeniden sınıflandırılır.<br />
(a) “Spatial Analyst” alet barından “Reclassify” ifadesi<br />
seçilerek aynı isimli dialoğa erişilir.<br />
Şekil-53<br />
“Reclassify” dialoğu<br />
(b) “Reclassify” dialoğundaki “Input raster” penceresine<br />
“slope” ifadesi getirilir ve “Classify” düğmesine basılarak<br />
“Classification” dialoğuna ulaşılır.<br />
İŞLEM ŞİRKETLER GRUBU © 41 2003
ARCGIS SPATIAL ANALYST YAZILIMI<br />
(c) “Classification” dialoğundaki “Method” penceresine “Equal<br />
Interval” ifadesi, “Classes” penceresine ise “10” rakamı<br />
getirilir ve “OK” düğmesine basılır.<br />
Şekil-54<br />
“Classification” dialoğu<br />
(d) “Reclassify” dialoğu tekrar ekrana gelir. Yol inşaatında<br />
yüksek maliyet getiren dik eğimlerden kaçınmak için, bu sınıfa<br />
giren eğimlere yüksek değerlerin verilmesi gerekmektedir.<br />
Default olarak gelen değerler istenen kriterlere uygun<br />
olduğundan herhangibir işlem yapılmaksızın “OK” düğmesine<br />
basılır.<br />
(e) Böylece, ArcMap arayüzüne “Reclassify of Slope” katmanı<br />
ve görüntüsü eklenmiş olur. Buradaki yüksek değerleri içeren<br />
sahalar, kaçınılması gereken dik meyilleri göstermektedir.<br />
Şekil-55<br />
“Reclassify of slope” katmanının görünüşü<br />
İŞLEM ŞİRKETLER GRUBU © 42 2003
ARCGIS SPATIAL ANALYST YAZILIMI<br />
(7) “Landuse” (Arazi kullanım tipleri) katmanı, aşağıda belirtilen<br />
işlemler yapılarak yeniden sınıflandırılır.<br />
(a) “Spatial Analyst” alet barından “Reclassify” ifadesi seçilerek<br />
aynı isimli dialoğa erişilir.<br />
(b) “Reclassify” dialoğundaki “Input raster” ve “Reclass field”<br />
pencerelerine “Landuse” ifadesi getirilir.<br />
(c) “Set values to reclassify” penceresi altındaki arazi<br />
sınıflarının “New values” sütunu altındaki değerleri aşağıda<br />
belirtildiği gibi değiştirilir. Yol inşaatının maliyetini arttıran<br />
sınıflara yüksek değerler verilmiştir.<br />
• Agriculture: 4<br />
• Barren Land: 6<br />
• Brush / Transitional: 5<br />
• Built up: 9<br />
• Forest: 8<br />
• Water: 10<br />
(d) “Wetland” (sulak arazi) sınıfının kapsam dışına çıkarılması<br />
için, mouse ile seçilir ve “Delete Entries” düğmesine basılır.<br />
Takiben “Change missing values to NoData” penceresi<br />
işaretlenir ve “OK” düğmesine basılır.<br />
Şekil-56<br />
“Reclassify” dialoğu<br />
(e) Böylece ArcMap arayüzüne “Reclass of landuse” katmanı ve<br />
görüntüsü eklenmiş olur. Bu katmanın görüntüsü<br />
incelendiğinde, arazi sınıfı tiplerine göre yol inşaatının yüksek<br />
maliyette olacağı sonucuna erişilir.<br />
İŞLEM ŞİRKETLER GRUBU © 43 2003
ARCGIS SPATIAL ANALYST YAZILIMI<br />
Şekil-57<br />
“Reclass of landuse” katmanının görünüşü<br />
(f) “Wetlands” sınıfına ilişkin “NoData” değeri şeffaf olduğu için<br />
katmanın altından görünmektedir. Bu değer, aşağıda belirtilen<br />
işlemler sonucunda “beyaz” renge dönüştürülür.<br />
• “Reclass of landuse” katmanının üzerine mouse’un sağ<br />
düğmesi ile basılır ve “Properties” ifadesi seçilir.<br />
• Ekrana açılan “Layer Properties” dialoğundaki<br />
“Symbology” düğmesine basılır.<br />
• Dialoğdaki “Display NoData as” düğmesine basılarak<br />
erişilen renk paletinden, “beyaz” renk seçilir ve “OK”<br />
düğmesine basılır.<br />
(8) Dik olmayan eğimlere ve uygun arazi tiplerine dayalı olarak yol<br />
inşaatının mal oluşunu içeren yeni bir veri seti üretmek için,<br />
“Reclass of landuse” ve “Reclass of slope” veri setleri aşağıda<br />
belirtilen işlemlerle birleştirilir.<br />
Bu modelde herbir veri seti eşit ağırlığa sahip olduklarından<br />
bunlara ağırlık verilmesine gerek yoktur.<br />
(a) “Spatial Analyst” alet barından “Raster Calculator” ifadesi<br />
seçilir.<br />
(b) “Raster Calculator” dialoğu üzerindeki “Reclass of landuse”<br />
ifadesinin üzerine çift click uygulanır.<br />
(c) “+” işaretli düğme üzerine basılır.<br />
(d) “Reclass of slope” ifadesinin üzerine çift click uygulanır ve<br />
“Evaluate” düğmesine basılır.<br />
İŞLEM ŞİRKETLER GRUBU © 44 2003
ARCGIS SPATIAL ANALYST YAZILIMI<br />
Şekil-58<br />
“Raster Calculator” dialoğu<br />
(e) İki katmanın birleşmesinden oluşan veri seti “Calculation” adı<br />
altında ekrana eklenir. Bölgeye inşaa edilecek yol için düşük<br />
değerleri içeren arazi kesiminin seçilmesi ile maliyet asgari<br />
düzeye inecektir. Bu paralelde görüntü incelendiğinde, koyu<br />
mavi renkteki sahaların yol inşaatı için uygun olduğu görülür.<br />
Şekil-59<br />
İki katmanın birleştirilmesinden oluşan maliyetlendirilmiş veri seti<br />
(f) İçerik tablosundaki “Calculation” ifadesinin üzerine mouse ile<br />
hafifçe basılır ve “Cost” ifadesi yazılır.<br />
(g) İçerik tablosundaki “Cost”, “School_site” ve “Roads”,<br />
katmanları dışındaki tüm katmanlar ekrandan çıkarılır. Bunun<br />
için, Ctrl tuşu ve mouse kullanımı ile çıkarılacak katmanlar<br />
seçilir, takiben mouse’un sağ düğmesine basılır ve ekrana<br />
açılan komut dizininden “Remove” ifadesi seçilir.<br />
İŞLEM ŞİRKETLER GRUBU © 45 2003
ARCGIS SPATIAL ANALYST YAZILIMI<br />
2. ADIM 2 : MALİYETLENDİRİLMİŞ AĞIRLIKLI MESAFE DEĞERLENDİRMESİ:<br />
Bu adımda, kaynak veri seti (School_site) ve bir önceki adımda üretilmiş<br />
olan maliyetlendirilmiş veri setinden istifade edilerek, maliyetlendirilmiş<br />
ağırlıklı mesafe verisi elde edilecektir. Bu fonksiyon ile, okul sahasına kadar<br />
olan en düşük maliyetli (uygun) mesafe ve istikamet belirlenecektir.<br />
a. ArcMap ekranında “Cost”, “School_site” ve “Roads” katmanlarının<br />
bulunması sağlanır.<br />
b. “Spatial Analyst” alet barından “Distance” ve “Cost Weighted”<br />
ifadeleri seçilir.<br />
c. Ekrana açılan “Cost Weighted” dialoğunun; “Distance to”<br />
penceresine “school_site” ve “Cost raster” penceresine “Cost”<br />
ifadeleri getirilir. Takiben “Create direction” penceresi işaretlenir ve<br />
“OK” düğmesine basılır.<br />
Şekil-60<br />
“Cost Weighted” dialoğu<br />
d. Böylece ekrana “CostDistance to School_site” ve “CostDirection to<br />
School_site” isimli katmanlar eklenmiş olur.<br />
e. Bu katmanların üzerine mouse ile hafifçe basılır ve isimleri “Distance”<br />
ve “Direction” olarak değiştirilir.<br />
Şekil-61<br />
“Distance” ve “Direction” katmanlarını içeren Arcmap ekranı<br />
İŞLEM ŞİRKETLER GRUBU © 46 2003
ARCGIS SPATIAL ANALYST YAZILIMI<br />
3. ADIM 3: EN KISA GÜZERĞAHI BELİRLEMEK:<br />
a. ArcMap ekranındaki “Add Data” düğmesine basılır. “Look in”<br />
penceresi vasıtasıyla “ArcGIS / ArcTutor / Spatial” kütüğüne erişilir,<br />
“Destination.shp” katmanı seçilir ve “Add” düğmesine basılır.<br />
(“Destination.shp” katmanı, okul bölgesine gelen mevcut yollardan<br />
trafiği en az olan ve okula gidiş için seçilen bir kavşak noktasıdır)<br />
b. “Spatial Analyst” alet barından “Distance” ve “Shortest Path”<br />
ifadeleri seçilir.<br />
c. Ekrana açılan “Shortest Path” dialoğundaki “Path to” penceresine<br />
“destination”, “Cost distance raster” penceresine “Distance” ve<br />
“Cost direction raster” penceresine “Direction” ifadeleri getirilir.<br />
Diğer default seçenekler aynen bırakılır ve “OK” düğmesine basılır.<br />
Şekil-62<br />
“Shortest Path” dialoğu<br />
d. Otomatik olarak yapılan işlemler sonuçunda ekrana “Path” isimli bir<br />
katman eklenir. Bu katman; dik eğimlerden kaçınan ve en uygun arazi<br />
tiplerini içeren, dolayısıyla en ucuz maliyette inşaa edilecek olan ve<br />
kavşak noktasından okul sahasına kadar uzanan yol güzerğahını<br />
göstermektedir.<br />
Şekil-63<br />
Kavşaktan okul sahasına doğru inşaa edilecek yol güzerğahı<br />
İŞLEM ŞİRKETLER GRUBU © 47 2003
ARCGIS SPATIAL ANALYST YAZILIMI<br />
e. İnşaa edilecek yolu daha detaylı olarak incelemek için; içerik<br />
tablosundaki “Distance”, “Direction” ve “Cost” katmanları seçilir.<br />
Mouse’un sağ düğmesine basılır ve ekrana açılan komut dizininden<br />
“Remove” ifadesi seçilerek bunların ekrandan çıkarılması sağlanır.<br />
f. Gölgeli kabartma ve arazi sınıflarını da içeren ve göze hitap eden daha<br />
detaylı bir harita oluşturmak için aşağıda belirtilen işlemler yapılır:<br />
(1) “Add Data” düğmesine basılır. “Look in” penceresi vasıtasıyla<br />
“C: / spatial” kütüğüne erişilir. Takiben “Hillshade” katmanı<br />
seçilir ve “Add” düğmesine basılır.<br />
(2) Böylece ekrana bölgenin gölgeli kabartma modeli eklenmiş olur.<br />
(3) Tekrar “Add Data” düğmesine basılır. “Look in” penceresi<br />
vasıtasıyla “ArcGIS / ArcTutor / Spatial” kütüğüne erişilir.<br />
Takiben “Landuse” katmanı seçilir ve “Add” düğmesine basılır.<br />
(4) Böylece ekrana bölgenin arazi sınıfları da eklenmiş olur.<br />
g. “Hillshade” ve “Landuse” katmanları birbirini örtüğünden, bunu<br />
ortadan kaldırmak için aşağıda belirtilen şeffaflaştırma işlemleri yapılır.<br />
(1) “View” menüsünden “Toolbars” ve “Effects” ifadeleri seçilir.<br />
(2) Ekrana açılan “Effects” alet barının “Layer” penceresine<br />
“Landuse” ifadesi getirilir.<br />
(3) “Adjust Transparency” düğmesine basılarak “Transparency”<br />
dialoğuna erişilir. Dialoğ üzerindeki sürgü hareket ettirilerk 30%<br />
değerine getirilir.<br />
(4) Böylece iki katmanın birbirini örtmesi önlenmiş olur.<br />
h. “Landuse” katmanındaki arazi sınıflarını temsil eden default renkler<br />
gerçek araziyi tam olarak ifade etmemektedir. Aşağıda belirtilen<br />
işlemlerle bu renkler değiştirilir.<br />
(1) İçerik tablosundaki “Landuse” katmanının üzerine mouse’un sağ<br />
düğmesi ile basılır, ekrana açılan komut dizininden “Properties”<br />
ifadesi seçilir.<br />
(2) Ekrana açılan “Layer Properties” dialoğundaki “Symbology”<br />
düğmesine basılır.<br />
(3) Dialoğdaki “Value field” penceresine “Landuse” ifadesi getirilir<br />
ve “OK” düğmesine basılır.<br />
(4) İçerik tablosundaki “Landuse” katmanına ilişkin her bir sınıfın<br />
üzerine, mouse’un sağ düğmesi ile basılır ve ekrana gelen renk<br />
paletinden, sınıfı en iyi belirten uygun bir renk (örneğin orman için<br />
koyu yeşil su için ise mavi renk) seçilir.<br />
(5) ArcMap ekranındaki “Zoom in” aleti seçilerek, kavşak<br />
noktasından okula kadar olan yol güzerğahını içeren saha<br />
büyütülür.<br />
İŞLEM ŞİRKETLER GRUBU © 48 2003
ARCGIS SPATIAL ANALYST YAZILIMI<br />
Şekil-64<br />
“Hillshade” ve “Landuse” katmanları eklenmiş yol güzerğahı sahası<br />
i. Bölgeye gelen yol şebekesini tanımak amacıyla, aşağıda belirtilen<br />
işlemler yapılarak bu yollar üzerine, isimlerini içeren etiketler getirilir.<br />
(1) İçerik tablosundaki “Roads” katmanının üzerine mouse’un sağ<br />
düğmesi ile basılır, ekrana açılan komut dizininden “Properties”<br />
ifadesi seçilir.<br />
(2) Ekrana açılan “Layer Properties” dialoğu üzerindeki “Labels”<br />
düğmesine basılır.<br />
(3) Ekrana gelen yeni dialoğdaki “Label Features in this layer”<br />
penceresi işaretlenir ve “Label Field” penceresine<br />
“STREET_NAM” ifadesi getirilerek “OK” düğmesine basılır.<br />
Böylece, yol şebekesinin isimleri harita üzerine gelmiş olur.<br />
(4) Uygulama, “File” menüsünden “Save” ifadesi seçilerek kayıt<br />
altına alınır.<br />
Şekil-65<br />
Yol şebekesi isimlerini de içeren yol güzerğahı sahası<br />
İŞLEM ŞİRKETLER GRUBU © 49 2003
ARCGIS SPATIAL ANALYST YAZILIMI<br />
BÖLÜM-III<br />
İLERİ SEVİYE UYGULAMALARI<br />
ArcGIS Spatial Analyst <strong>yazılımı</strong> ileri düzeye yönelik olarak, 12 uygulamayı<br />
içermektedir. Her bir uygulama, kullanıcının daha kolay anlaması amacıyla,<br />
birbirini takip eden adımlar halinde düzenlenmiştir. Kullanıcı uygulamaları, sırası<br />
ile tamamladığında; analiz için raster veri üretme, çevresel analizi düzenleme,<br />
analiz için gerekli harita matematiğini kullanma, satıh verisini üretme ve analiz,<br />
satıh hidrolojisine ait aletleri kullanma, çekici raster grafikleri üretme, düzenleme<br />
ve programlama seçeneklerini anlama, kabiliyetlerine erişecektir.<br />
UYGULAMA-1<br />
VERİYİ YÜKLEMEK VE YAPISINI İNCELEMEK<br />
Bu uygulamada; eğitimde kullanılacak veri tabanını sisteme yüklemek, veri<br />
tabanının yapısını incelemek ve ArcMap arayüzünde katmanlar arasındaki<br />
raster sembolojiyi düzenleme işlemleri yapılacaktır.<br />
1. EĞİTİM VERİ TABANINI YÜKLEMEK:<br />
a. Eğitim verisini içeren CD-ROM sürücüye takılır.<br />
b. “Start / Programs” ifadelerinin seçimi ile veya varsa ekrandaki<br />
sembolünün üzerine basılarak “Window Explorer” dialoğuna erişilir.<br />
c. Bilgisayar “WINDOWS NT” işletim sistemini içeriyorsa;<br />
(1) “View” menüsünden “Options” ifadesi seçilir ve bütün dosyaların<br />
seçili olduğuna dikkat edilir,<br />
(2) “Hide file extensions for known file types” ifadesi pasif duruma<br />
getirilir ve “OK” düğmesine basılır.<br />
d. Bilgisayar “WINDOWS 2000” işletim sistemini içeriyorsa;<br />
(1) “Tool” menüsünden “Folder Options” ifadesi seçilir ve “View”<br />
düğmesine basılır,<br />
(2) “Advanced setting” penceresi altındaki “Hide file extensions for<br />
known file types” ifadesi pasif duruma getirilir ve “OK”<br />
düğmesine basılır.<br />
e. Her iki işletim sistemi için aynı olmak üzere aşağıda belirtilen işlemler<br />
yapılır:<br />
(1) “CD-ROM” kapsamındaki eğitim verisini bozmamak ve süratle<br />
kullanmak için, örneğin “C: / SP_ANL.8 / DATA” yapısında bir<br />
kütük oluşturulur,<br />
(2) “CD-ROM” a erişilir ve kapsamındaki “Setup.exe” çalıştırılır.<br />
(3) Ekrana açılan “Welcome” dialoğundaki “Next” düğmesine basılır,<br />
(4) CD-ROM” da mevcut olan “CD_CONTENTS / SPAG” dizini<br />
altındaki “Database ve Exercise01- Exercise12” isimli eğitim<br />
verileri seçilerek, yeni oluşturulan “C: / SP_ANL.8 / DATA”<br />
kütüğüne kopyalanır,<br />
İŞLEM ŞİRKETLER GRUBU © 50 2003
ARCGIS SPATIAL ANALYST YAZILIMI<br />
(5) “Next” düğmesine basılır ve yükleme işemi tamamlandığında “No<br />
to View the README file” ifadesi üzerine basılır,<br />
(6) İşlemler bitiğinde “Finish” düğmesine basılır ve bilgisayar yeniden<br />
çalıştırılır. (Restart)<br />
2. VERİ TABANININ YAPISI:<br />
Bu safhada, daha kolay erişimi sağlamak ve yapısını anlamak için,<br />
bilgisayara yüklenen eğitim veri tabanı incelenecektir.<br />
a. “ArcCatalog” <strong>yazılımı</strong>, bilgisayar ekranındaki sembolü üzerine çift<br />
click uygulanarak veya “Starts / Programs / ArcGIS / ArcCatalog”<br />
ifadelerinin seçimi ile çalıştırılır.<br />
b. Otomatik olarak ekrana, “ArcCatalog-ArcInfo” dialoğu açılır.<br />
AÇIKLAMA:<br />
Ekrana açılan “ArcCatalog-ArcInfo” dialoğu 2 pencereyi içermektedir.<br />
Soldaki pencere katalog ağaçı (Catalog tree), sağdaki kısım ise bir<br />
pencere ve üzerinde “Contents”, “Preview” ve “Metadata”<br />
düğmelerini içermektedir. Default olarak katalog ağacı penceresi<br />
sadece kendi dosyalarını kapsamaktadır.<br />
Şekil-66<br />
“ArcCatalog” sembolü “ArcCatalog-ArcInfo” dialoğu<br />
c. Eğitim verisinin bulunduğu kütüğü, “Catalog tree” penceresine ilave<br />
etmek için, dialoğ üzerindeki “Connects to a folder” düğmesi<br />
seçilir. Takiben eğitim verisinin bulunduğu “C:\” direktörüsüne erişilerek<br />
seçilir ve “OK” düğmesine basılır. Böylece bu direktörü, kataloğ ağacı<br />
penceresine eklenmiş olur.<br />
d. “C:\” direktörüsünün kapsamı açılmamış ise, üzerine çift click<br />
uygulanır. Sağdaki pencereye açılan “SP_ANL.8” kütüğünden “DATA”<br />
ifadesi seçilerek eğitim veri dosyalarının ekrana açılması sağlanır.<br />
e. “DATA” başlığı altında, aşağıdaki şekilde gösterilen eğitim veri tabanı<br />
incelendiğinde; 12 adet “Exercise” ve “Database” isimli dosyaların<br />
bulunduğu görülür. “Exercise” dosyaları her bir uygulama için harita<br />
(map) dokümanlarına ve katman dosyalarına sahiptir. “Database”<br />
dosyaları ise tüm veri dosyalarının organizasyonunu kapsamaktadır.<br />
İŞLEM ŞİRKETLER GRUBU © 51 2003
C:\ SP ANL.8<br />
ARCGIS SPATIAL ANALYST YAZILIMI<br />
DATA<br />
Database<br />
Exercise<br />
Exercise 02<br />
Exercise N<br />
Tahoe<br />
Miscellaneous<br />
Şekil-67<br />
Base<br />
Derived<br />
Final<br />
All<br />
Emer<br />
Home<br />
Meek<br />
Rock<br />
“DATA” başlığı altındaki eğitim veri tabanının düzeni<br />
f. Cursor ile “Exercise01” dosyasının üzerine gidilir ve çift click uygulanır.<br />
g. Ekrana gelen “StudyArea” dosyası, “ArcCatalog” veya “ArcMap”<br />
arayüzleri kullanılarak açılır. “ArcCatalog” arayüzünde açmak için bu<br />
dosya seçilir ve “Preview” düğmesine basılır. “ArcMap” arayüzünde<br />
açmak için ise, dosyanın üzerine çift click uygulanır.<br />
İŞLEM ŞİRKETLER GRUBU © 52 2003
ARCGIS SPATIAL ANALYST YAZILIMI<br />
Şekil-68<br />
“ArcCatalog” veya “ArcMap” arayüzlerinde açılmış “StudyArea”<br />
dosyası<br />
h. “StudyArea” dosyasını “ArcMap” arayüzü ekranında daha iyi görmek<br />
için, “View” menüsünden “Data View” ifadesi seçilir.<br />
i. Ekranın sol tarafındaki “Table of contents” penceresi altındaki<br />
“Source” düğmesine basılarak veri tabanı dosyasına erişilebilir.<br />
j. İstenmesi halinde, tüm exercise dosyaları ve Database kapsamındaki alt<br />
dosyalar aynı tarzda incelenebilir.<br />
k. “ArcMap” arayüzü kayıt yapılmaksızın kapatılır.<br />
3. ARCMAP ARAYÜZÜNDE, KATMANLAR ARASINDAKİ RASTER<br />
SEMBOLOJİYİ DÜZENLEMEK:<br />
Bu adımda, dokümanın tamamında kullanılacak olan raster semboloji<br />
aletlerinin, “ArcMap” arayüzüne eklenmesi açıklanacaktır.<br />
a. “ArcMap” arayüzü “Start / Programs / ArcGIS / ArcMap” dizini<br />
kullanılarak veya ekrandaki sembolünün üzerine çift click uygulanarak<br />
çalıştırılır.<br />
b. Ekrana açılan “ArcMap-ArcInfo” arayüzü , 2 pencereyi içermektedir.<br />
Soldaki pencere içerik tablosuna (Table of contents), sağdaki pencere<br />
ise harita gösterim sahasına “Map display area” tahsis edilmiştir.<br />
c. “ArcMap-ArcInfo” arayüzü ekranı üzerindeki “Add Data” aletinin<br />
kullanımı ile erişilen aynı isimli dialoğdan “Exercise01” dosyası<br />
kapsamındaki “arelev1.lyr” ve “arelev2.lyr” katmanlarına ulaşılır. Her<br />
ikisi birden seçilir ve “Add” düğmesine basılarak bu katmanların bilgi ve<br />
görüntüsünün, “ArcMap-ArcInfo” pencerelerine gelmesi sağlanır.<br />
d. “ArcMap” ekranı üzerindeki “Source” düğmesine basılır. Her iki<br />
katman incelendiğinde, yükseklik verisi aynı olmasına rağmen,<br />
sembolojilerin birbirinden hafifce farklı olduğu görülür. Katmanlar<br />
arasındaki bu farklılığı gidermek için sembolojinin bir katmandan<br />
diğerine kopyalanması, oluşturulacak bir alet ile sağlanacaktır.<br />
İŞLEM ŞİRKETLER GRUBU © 53 2003
ARCGIS SPATIAL ANALYST YAZILIMI<br />
Şekil-69<br />
“ArcMap” sembolü ve “Add Data” dialoğu<br />
e. “Table of contents” penceresi altındaki “Display” düğmesine basılır.<br />
f. “Tools” menüsünden “Customize” ifadesi seçilerek, aynı isimli dialoğa<br />
erişilir. Takiben “Commands” düğmesine basılır ve “Save in”<br />
penceresinde “Normal.mxt” ifadesinin bulunduğuna dikkat edilir.<br />
AÇIKLAMA:<br />
Şekil-70<br />
“Customize” dialoğu<br />
“Raster Layer context” menüsüne eklenecek olan “copy and paste<br />
raster symbology” düğmesi kullanıcıya çok büyük kolaylık<br />
sağlayacaktır. “Context Menus” aleti sadece “Customize” dialoğu<br />
açıkken kullanılmaktadır. Keza bu alet, ArcMap arayüzüne ait<br />
birbirinden ayrı olarak bulunan tüm menüleri, aşağı yukarı hareket<br />
edebilecek tarzda bir menü üzerinde toplamaktadır.<br />
g. “Customize” dialoğu üzerindeki “Toolbars” düğmesi üzerine basılır ve<br />
pencereye gelen ifadelerden “Context Menus” ifadesinin yanında<br />
bulunan kutu işaretlenir. Böylece ekrana “Context Menus” aleti açılmış<br />
olur.<br />
h. “Context Menus” aleti cursor ile seçilerek ekran sahasının solundaki<br />
boş bir sahaya taşınır. Açılır ve üzerindeki “Raster Layer Context<br />
Menus” ifadesi seçilir. Böylece bu menünün içerdiği alt menüler de<br />
ekrana açılmış olur.<br />
İŞLEM ŞİRKETLER GRUBU © 54 2003
ARCGIS SPATIAL ANALYST YAZILIMI<br />
Şekil-71<br />
“Context Menus” aleti ve içerdiği alt menüler<br />
i. “Customize” dialoğu aktif hale getirilir ve ArcMap arayüzünde kullanılan<br />
tüm düğmeleri içeren “Commands” düğmesine, takiben “Add from<br />
file” düğmesine basılır.<br />
j. Ekrana açılan “Open” dialoğunun “Look in” penceresi vasıtasıyla<br />
“C:\ SP_ANL.8 / DATA / Database / Miscellaneous / CopyRasSym”<br />
sıralı ifadeleri seçilerek “Copy Paste Raster Sym.dll” dosyasına erişilir.<br />
Seçilerek, “Open” düğmesine basılır.<br />
Şekil-72<br />
“Open” ve “Added Objects” dialoğları<br />
k. Ekrana gelen “Added Objects” dialoğu üzerindeki “OK” düğmesine<br />
basılır. Böylece “Copy Raster Symbology” düğmesi, “Customize”<br />
dialoğunun “Commands” penceresinin altında yer alır.<br />
l. “Copy Raster Symbology” düğmesi seçilerek, sürükleme ile “Context<br />
Menus / Raster Layer Context Menu” kapsamındaki “Zoom To<br />
Raster Resolution” ifadesinin altına getirilir.<br />
İŞLEM ŞİRKETLER GRUBU © 55 2003
ARCGIS SPATIAL ANALYST YAZILIMI<br />
Şekil-73<br />
“Copy Raster Symbology” düğmesini içeren<br />
“Customize” ve “Context Menus” dialogları<br />
m. “Customize” dialoğunun “Commands” penceresinden “Paste Raster<br />
Symbology” düğmesi bulunur ve seçilerek sürükleme ile, bir önceki<br />
maddede taşınan “Copy Raster Symbology” ifadesinin altına getirilir.<br />
n. “Customize” dialoğu, üzerindeki “Close” düğmesine basılarak<br />
kapatılır.<br />
o. “ArcMap” ekranının “Table of Contents” penceresinde bulunan<br />
“arelev1” katmanı üzerine, mouse’un sağ düğmesi ile basılır ve ekrana<br />
açılan dialoğdan “Copy Raster Symbology” ifadesi seçilir.<br />
p. “arelev2” katmanı üzerine, mouse’un sağ düğmesi ile basılarak ekrana<br />
açılan dialoğdan “Paste arelev1 symbology” ifadesi seçilir.<br />
r. Böylece “arelev1” katmanı ile “arelev2” katmanının yükseklik<br />
sembolleri aynı olur. Keza sağ ekrandaki görüntü yeni sembolojiyi<br />
yansıtacak şekle dönüşür. Takiben ArcMap ekranı kayıt yapılmaksızın<br />
kapatılır.<br />
Şekil-74<br />
Aynı semboljiyi içeren “arelev1 , “arelev2” katmanları ve görüntüsü<br />
İŞLEM ŞİRKETLER GRUBU © 56 2003
ARCGIS SPATIAL ANALYST YAZILIMI<br />
UYGULAMA-2<br />
SPATIAL ANALYST YAZILIMININ FONKSİYONLARI VE ALETLERİ<br />
Bu uygulama, ArcGIS <strong>yazılımı</strong>nın bir uzantısı olan Spatial Analyst <strong>yazılımı</strong>nın<br />
tanıtılmasını içerecektir. Genal hatları ile uygulamada, ArcGIS lisanslarının<br />
kontrolu, <strong>yazılımı</strong>n yüklenmesi ve arayüzündeki aletlerin tanıtılması ve kullanımı<br />
hakkında bilgi verilecektir.<br />
1. ARCGIS LİSANSLARINI KONTROL ETMEK:<br />
Lisansların kontrolu için 3 yöntem mevcut olup, nasıl yapılacakları aşağıdaki<br />
maddelerde açıklanmıştır:<br />
a. ArcMap arayüzünü kullanmadan lisansları kontrol etmek:<br />
(1) “Start / Programs / ArcGIS / Desktop Administrator” sıralı<br />
ifadeleri seçilerek “ArcGIS Desktop Administrator” dialoğuna<br />
erişilir. Bu dialoğun; sol penceresinde bilgisayardaki yazılımlara<br />
ilişkin olarak “Software Product”, “License Manager” ve<br />
“Availability” isimli dosyalar, sağ penceresinde ise ArcGIS<br />
konfigurasyonunun detayları bulunmaktadır.<br />
(2) “Software Product” dosyası seçildiğinde sağ pencere üzerinde,<br />
uygulamada kullanılacak olan ArcGIS <strong>yazılımı</strong> ürünleri belirir.<br />
Buradan daha önce yüklenmiş ve kullanılacak olan yazılım<br />
işaretlenir.<br />
Şekil-75<br />
“ArcGIS Desktop Administrator” dialoğu ve<br />
“Software Product” seçenekleri<br />
(3) İstenmesi halinde “License Manager” ve “Availability” dosyaları<br />
da seçilerek incelenebilir.<br />
İŞLEM ŞİRKETLER GRUBU © 57 2003
ARCGIS SPATIAL ANALYST YAZILIMI<br />
b. ArcMap arayüzünü kullanarak lisansları kontrol etmek:<br />
(1) “Start / Programs / ArcGIS / ArcMap” sıralı ifadeleri seçilerek<br />
“ArcMap” ekranına erişilir.<br />
(2) Kullanılacak yazılım seçeneklerinden birinin adı (ArcInfo /<br />
ArcEditor / ArcView), “ArcMap” ekranının üzerinde yer alır.<br />
Şekil-76<br />
“ArcInfo” yazılım seçeneğinin kullanıldığını gösteren “ArcMap” ekranı<br />
c. ArcMap arayüzü “Help” menüsünü kullanarak lisansları kontrol<br />
etmek:<br />
(1) “ArcMap” ekranındaki “Help” menüsünden, “About ArcMap”<br />
ifadesi seçilir.<br />
(2) Ekrana açılan “About ArcMap” dialoğu üzerindeki “License Type”<br />
ifadesinin karşısındaki ibare kullanılan lisansı göstermektedir.<br />
Şekil-77<br />
“About ArcMap” dialoğu<br />
2. SPATIAL ANALYST YAZILIMINI YÜKLEMEK:<br />
a. “Start / Programs / ArcGIS / ArcMap” sıralı ifadeleri seçilerek veya<br />
eğer konulmuşsa bilgisayar ekranı üzerindeki yazılım sembolü üzerine<br />
çift click uygulanarak, “ArcMap” arayüzünün ekrana açılması sağlanır.<br />
b. “Tools” menüsünden “Extensions” ifadesi seçilerek aynı isimli<br />
dialoğa erişilir, üzerindeki “Spatial Analyst” ifadesinin yanındaki kutu<br />
işaretlenir ve “Close” düğmesine basılır.<br />
Şekil-78<br />
“Extensions” dialoğu<br />
İŞLEM ŞİRKETLER GRUBU © 58 2003
ARCGIS SPATIAL ANALYST YAZILIMI<br />
c. Spatial Analyst <strong>yazılımı</strong> ile ilgili olarak “Spatial Analyst” ve “Effects”<br />
olarak isimlendirilmiş 2 adet alet barı bulunmaktadır.<br />
(1) “Spatial Analyst” temel alet barı, “View” menüsünden “Toolbars<br />
ve Spatial Analyst” ifadelerinin seçimi ile ekrana açılır. Veri<br />
kullanımına başlanılmadığından, gri renkte görünür.<br />
(2) Daha sonraki aşamalarda kullanılacak olan “Effects” alet barı,<br />
“View” menüsünden “Toolbars ve Effects” ifadelerinin seçimi ile<br />
ekrana açılır. Veri kullanımına başlanılmadığından, tamamen gri<br />
renkte görünür.<br />
Şekil-79<br />
“Spatial Analyst” ve “Effects” alet barları<br />
(3) Her iki alet barının “ArcMap” arayüzünde uygun bir yere<br />
konulması isteniyorsa, barın üzerine basılır ve sürükleme ile<br />
istenen yere taşınır.<br />
3. ARCMAP EKRANLARINA KATMANLARI EKLEMEK:<br />
a. ArcMap ekranı üzerindeki “Add Data” aleti seçilerek aynı isimli<br />
dialoğa erişilir.<br />
b. “Add Data” dialoğunun “Look in” penceresi vasıtasıyla “C: /<br />
SP_ANL.8 / DATA” ifadeleri sıralı olarak seçilerek erişilen<br />
“Exercise02” dosyası üzerine çift click uygulanır.<br />
c. Aşağıdaki pencereye gelen vektör yapıdaki “hvlake.lyr” (göller) ve<br />
“hvsnow.lyr” (kar) katmanları ile raster yapıdaki “hrelev.lyr”<br />
(yükseklik), “hrland.lyr” (arazi örtüsü) ve “hrroad.lyr” (yollar) isimli<br />
dosyalar seçilir. Takiben dialoğdaki “Add” düğmesine basılarak, bu<br />
katmanların ArcMap ekranına açılması sağlanır.<br />
d. Tüm katmanlar aktif veya pasif duruma getirilerek incelenir.<br />
e. Uygulama çalışmaları kayıt altına alınacaksa, “Spatial Analyst” alet<br />
barından “Options” ifadesi seçilir.<br />
f. Ekrana açılan “Options” dialoğu üzerindeki “Working Directory”<br />
penceresi karşısındaki “Browse” düğmesi kullanılarak ya daha<br />
önceden belirlenen kütüğe ya da “Exercise02” dosyasına erişilir ve<br />
“OK” düğmesine basılır.<br />
g. Böylece yapılan çalışmalar, ya belirlenen kütüğe veyahutta<br />
“Exercise02” dosyasının altına kayıt edilir. Takiben ekranda açık olan<br />
iki dialoğ kapatılır.<br />
İŞLEM ŞİRKETLER GRUBU © 59 2003
ARCGIS SPATIAL ANALYST YAZILIMI<br />
Şekil-80<br />
ArcMap ekranına getirilmiş 2 vektör ve 3 raster katmanı<br />
4. MESAFE FONKSİYONU:<br />
Yazılımda; “Straight Line”, “Allocation”, “Cost Weighted” ve “Shortest<br />
Path” olarak adlandırılmış 4 tip mesafe fonksiyonu bulunmaktadır. Bu<br />
fonksiyonlar vasıtasıyla örneğin bir mevkiden en yakın hastahaneye, yola<br />
vb. yerlere olan en kısa güzergah hesaplanabilir ve görüntülenebilir. Bu<br />
uygulamada, sadece “Straight Line”(direkt hat) fonksiyonu kullanılacaktır.<br />
a. “Spatial Analyst” alet barından “Distance ve Straight Line” ifadeleri<br />
seçilir.<br />
b. Ekrana açılan “Straight Line” dialoğu üzerinde aşağıda belirtilen<br />
işlemler yapılır:<br />
Şekil-81<br />
“Straight Line” dialoğu<br />
İŞLEM ŞİRKETLER GRUBU © 60 2003
ARCGIS SPATIAL ANALYST YAZILIMI<br />
(1) “Distance to” penceresine “hrroad” ifadesi getirilir.<br />
(2) “Maximum distance” penceresine “2000” değeri girilir.<br />
(3) “Output cell size” penceresindeki default “10” metre değerinin<br />
yerine daha süratli işlem yapmak için “30” rakkamı yazılır.<br />
(4) Output raster” penceresinde default olarak “Temporary” ifadesi<br />
bulunmaktadır. Bunun anlamı oluşturulacak raster dosyasının kayıt<br />
edilmediği müddetce geçici olduğudur.<br />
(5) “OK” düğmesine basılır.<br />
c. Böylece 2000 metrelik mesafe, default olarak 10’a bölünmüş ve her biri<br />
ayrı renkte görünecek tarzda ekrana gelir.<br />
Şekil-82<br />
“Straight Line” mesafe fonksiyonu ile oluşturulan görüntü<br />
d. Daha iyi bir görünüş sağlamak için, “hrroad” katmanı mouse ile<br />
seçilerek yeni oluşturulan “Distance to hrroad” katmanının üzerine<br />
taşınır.<br />
5. YOĞUNLUK FONKSİYONU:<br />
Bu fonksiyonun kullanımı ile nokta ve çizgi tipi özelliklerin kümelendiği yerler<br />
belirlenebilir.<br />
a. “Spatial Analyst” alet barından “Density” ifadesi seçilerek aynı isimli<br />
dialoğa erişilir. Dialoğ üzerinde aşağıda belirtilen işlemler yapılır:<br />
(1) “Input data” penceresine “C: / SP_ANL.8 / DATA / Database /<br />
Tahoe / base / Home” sıralı işlemleri sonuçunda erişilen<br />
dosyalardan “hrroad.shp” isimli olanı seçilir.<br />
(2) “Open” Düğmesine basılır.<br />
İŞLEM ŞİRKETLER GRUBU © 61 2003
ARCGIS SPATIAL ANALYST YAZILIMI<br />
(3) “Search radius” penceresine “2000” metre değeri girilir.<br />
(4) “Output cell size” penceresine “100” metre değeri girilir.<br />
(5) “OK” düğmesine basılır.<br />
Şekil-83<br />
“Density” dialoğu<br />
b. Böylece “hrroad” katmanı üzerinde, her bir kilometre kareye düşen<br />
yolların yoğunluğu, 9 sınıfa ayrılmış olarak, mavi tonlarda ekrana açılır.<br />
Şekil-84<br />
“Density” fonksiyonu ile oluşturulan görüntü<br />
6. RASTER INTERPOLASYON FONKSİYONLARI:<br />
Çalışma sahasındaki her bir noktaya ilişkin veri toplamak pratik değildir.<br />
Böyle bir durumda çalışma sahası içindeki stratejik noktalardan örnekler<br />
seçilir. Interpolasyon, bu sahada geriye kalan noktalara ilişkin tahmini<br />
değerleri kullanan bir algoritmadır. İnterpolasyon yöntemi; yükseklik ve<br />
kimyasal yoğunluk gibi bilinmeyen coğrafik nokta değerlerinin tahmini için<br />
kullanılır. Bu işlemde mekansal olarak dağılmış cisimlerin mekansal olarak<br />
birbirleriyle ilişkili olduğu varsayılır.<br />
İŞLEM ŞİRKETLER GRUBU © 62 2003
ARCGIS SPATIAL ANALYST YAZILIMI<br />
Spatial Analyst <strong>yazılımı</strong>nda bir çok interpolasyon metodu mevcut olup bu<br />
uygulama sadece “Kriging” metodu kullanılarak yapılacaktır. Küresel<br />
istatistiki interpolasyon metodu olan kriging, otomatik düzeltme<br />
yapmaktadır. Bazı kesin ölçüler ve tahmini doğruluklara dayanan bu metod<br />
ile, tahmini bir satıh üretimi sağlanmaktadır.<br />
a. “Spatial Analyst” alet barından “Interpolate to Raster ve Kriging”<br />
ifadeleri seçilir.<br />
b. Ekrana açılan “Kriging” dialoğu üzerinde aşağıda belirtilen işlemler<br />
yapılır:<br />
(1) “Inputs points” penceresine “hvsnow” ifadesi getirilir.<br />
(2) “Z value field” penceresine “SNOWDEPTH” ifadesi getirilir.<br />
(3) Output cell size” penceresindeki default “50” rakamı yazılır.<br />
(4) Diğer default değerler aynen kabul edilir ve “OK” düğmesine<br />
basılır.<br />
Şekil-85<br />
“Kriging” dialoğu ve “Krige of hvsnow” raster görüntüsü<br />
c. Böylece ekrana, 0-21 inç derinliğindeki kar’ın 9 sınıfa ayrılmış “Krige of<br />
hvsnow” isimli raster görüntüsü gelir.<br />
7. SATIH ANALİZİ FONKSİYONLARI:<br />
Orijinal veri setinden, ilave bilgileri içeren özel paternlere sahip satıh bilgileri<br />
üretilebilmektedir. Bu paralelde; münhaniler (contours), eğim (slope), aşağı<br />
doğru dikliğin istikameti (bakı:aspect), gölgeli kabartma (hillshade) vb. satıh<br />
paternleri oluşturulabilir. Bu uygulamada açıklanacak olan “Hillshade”<br />
fonksiyonu, her bir hücrenin (eğim ve bakı) bir ışık kaynağına göre<br />
varsayımsal aydınlatmasını yansıtır. Bu ürün, görünürlük analizinin veya<br />
grafiksel görüntülemenin temelini teşkil etmektedir.<br />
İŞLEM ŞİRKETLER GRUBU © 63 2003
ARCGIS SPATIAL ANALYST YAZILIMI<br />
a. “Spatial Analyst” alet barından “Surface Analysis ve Hillshade”<br />
ifadeleri seçilir.<br />
b. Ekrana açılan “Hillshade” dialoğu üzerinde, aşağıda belirtilen işlemler<br />
yapılır:<br />
(1) “Input surface” penceresine “hrelev” ifadesi getirilir.<br />
(2) Işık kaynağının (Güneş) istikamet ve irtifasına yönelik olarak<br />
örneğin; “Azimuth” penceresine “315”, “Altitude” penceresine<br />
“45” rakkamları yazılır.<br />
(3) Diğer default değerler aynen kabul edilerek, “OK” düğmesine<br />
basılır.<br />
Şekil-86<br />
“Hillshade” dialoğu ve “Hillshade of hrelev” görüntüsü<br />
c. Otomatik olarak ekrana Hillshade of hrelev” katmanının kitabesi ve<br />
görüntüsü açılır. Bu gölgeli kabartma görüntü, 0-254 siyah-beyaz<br />
renkten oluşmuştur. Işık kaynağına göre, arazinin gerçek görüntüsünü<br />
yansıtmaktadır.<br />
d. “Hillshade” uygulamasının histogramına erişmek ve gerekli<br />
incelemeleri yapmak için aşağıda belirtilen işlemler yapılır:<br />
(1) “ArcMap”in içerik tablosu penceresindeki “Hillshade of hrelev”<br />
katmanı üzerine, mouse’un sağ düğmesi ile basılır. Ekrana açılan<br />
komut dizininden “Properties” ifadesi seçilir.<br />
(2) Ekrana gelen “Layer Properties” dialoğundaki “Symbology”<br />
düğmesine basılır. Dialoğ incelendiğinde; esnetmenin (stretch) 2<br />
standart sapma (Standard Deviations) değerine göre yapıldığı ve bir<br />
“Histogram” düğmesinin bulunduğu görülür. Görüntü ve<br />
fotoğrafların görünüşünü geliştirmeye yönelik olan histogram<br />
düğmesi, bu uygulamada kullanılmayacaktır.<br />
(3) Sol penceredeki seçeneklerden “Classified” ifadesi seçilir ve<br />
“Apply” düğmesine basılır.<br />
İŞLEM ŞİRKETLER GRUBU © 64 2003
ARCGIS SPATIAL ANALYST YAZILIMI<br />
Şekil-87<br />
“Layer Properties” dialoğu<br />
(4) Ekrana bu seçeneği içerecek şekilde düzenlenmiş olarak gelen<br />
“Layer Properties” dialoğu üzerindeki tabii kırıklıklara (Natural<br />
Breaks Jenks) göre yapılan sınıflandırmanın (Classification), default<br />
olarak 5 sınıfa (classes) ayrıldığı gözlenir.<br />
(5) Dialoğdaki “Classify” düğmesine basılarak “Classification”<br />
dialoğuna erişilir. Bu dialog oluşturulan “Hillshade” katmanına<br />
ilişkin, istatistiksel bilgilerin histogramını gösterir.<br />
e. Ekrandaki açık dialoğlar kapatılır.<br />
Şekil-88<br />
“Classification” dialoğu<br />
İŞLEM ŞİRKETLER GRUBU © 65 2003
8. İSTATİSTİKİ FONKSİYONLAR:<br />
ARCGIS SPATIAL ANALYST YAZILIMI<br />
Spatial Analyst <strong>yazılımı</strong>; “Hücresel İstatistikler” (Cell Statistics), “Yöresel<br />
İstatistikler” (Neighborhood Statistics) ve “Bölgesel İstatistikler” (Zonal<br />
Statistics) olarak adlandırılan farklı istatistik fonksiyonlarına sahiptir.<br />
Bu üç tip istatistik fonksiyonu ile, “Majority” (Çoğunluk), “Maximum”<br />
(Azami), “Mean” (Aritmetik ortalama) vb. hesaplamaları yapılabilmektedir.<br />
Bu uygulamada sadece arazi örtüsünü içeren raster veri seti (hrland)<br />
üzerinde “Neighborhood Statistics” fonksiyonu açıklanacaktır.<br />
a. “ArcMap” arayüzü çalıştırılır. “Add Data” düğmesi vasıtasıyla “C: /<br />
SP_ANL.8 / Database / Base / Home” sıralı ifadeleri kullanılarak<br />
erişilen dosyalardan “hrland” katmanı seçilir ve dialoğdaki “Add”<br />
düğmesine basılır. Böylece siyah beyaz tonlardaki katman ekrana<br />
açılmış olur.<br />
Şekil-89<br />
“hrland” katmanı görüntüsü ve<br />
sınıf sembollerini içeren “Layer Properties” dialoğu<br />
b. Sol penceredeki “hrland” katmanı üzerine mouse’un sağ düğmesi ile<br />
basılır. Ekrana gelen komut dizininden “Properties” ifadesi seçilir.<br />
c. Ekrana açılan “Layer Properties” dialoğu üzerindeki “Symbolgy”<br />
düğmesine basılır. Takiben sol penceredeki “Unique Values” ifadesi<br />
işaretlenir. Böylece sınıflara ilişkin renkli sembollere erişilir.<br />
d. Bazı beneklenmeleri ortadan kaldırmak için genel bir işlem olarak<br />
“Cancel” düğmesine basılır.<br />
e. “Spatial Analyst” alet barından “Neighborhood Statistics” ifadesi<br />
seçilerek erişilen Neighborhood Statistics” dialoğu üzerinde, aşağıda<br />
belirtilen işlemler yapılır:<br />
(1) “Statistic type” penceresine “Majority” ifadesi getirilir,<br />
(2) “Neighborhood” penceresine “Circle” ifadesi getirilir,<br />
(3) Dialoğdaki diğer default değerler aynen kabul edilir ve “OK”<br />
düğmesine basılır.<br />
İŞLEM ŞİRKETLER GRUBU © 66 2003
ARCGIS SPATIAL ANALYST YAZILIMI<br />
Şekil-90<br />
“Neighborhood Statistics” dialoğu<br />
f. Böylece ekrana, “hrland” katmanının “Neighborhood Statistics” ve<br />
“Major” seçenekli uygulamasından oluşan, “NbrMajor of hrland”<br />
katmanı açılmış olur. Bu katman, mor renğin tonlarından oluşan 9 eşit<br />
aralıklı arazi sınıflandırmasını içermektedir.<br />
Şekil-91<br />
“NbrMajor of hrland” katmanı<br />
g. İçerik tablosu üzerindeki “NbrMajor of hrland” katmanı mouse’un sağ<br />
düğmesi ile seçilir. Ekrana açılan komut dizininden “Properties” ifadesi<br />
seçilerek “Layer Properties” dialoğuna erişilir.<br />
h. Dialoğdaki “Symbology” düğmesine basılır, sol ekrandan “Unique<br />
Value” ifadesi seçilir ve “OK” düğmesine basılır.<br />
İŞLEM ŞİRKETLER GRUBU © 67 2003
ARCGIS SPATIAL ANALYST YAZILIMI<br />
Şekil-92<br />
“Unique Value” seçenekli “Layer Properties” dialoğu ve<br />
“NbrMajor of hrland” katmanı<br />
i. Böylece katman, “Unique Value” değerlerini içerecek tarzda muhtelif<br />
renklerde ekrana gelir.<br />
j. İçerik tablosu üzerindeki “NbrMajor of hrland” katmanınn renk<br />
sembolleri üzerine click uygulanarak, “Color Selector” dialoğuna<br />
erişilir. Bu dialoğ üzerinde RGB (kırmızı, yeşil ve mavi) değerleri mevcut<br />
olup, istenmesi halinde sürgünün hareket ettirilmesi veya pencerelere<br />
değer girilerek renk kombinasyonları değiştirilebilir.<br />
Şekil-93<br />
“Color Selector” dialoğu<br />
9. TEKRAR SINIFLANDIRMA FONKSİYONLARI:<br />
Tekrar sınıflandırma (Reclassify) ifadesi, girdi hücre değerlerinin, çıktı<br />
hücre değerleri ile değiştirilmesi anlamını taşımaktadır. Hücre değerlerinin<br />
tekrar sınıflandırılması için muhtelif sebepler mevcut olup; bilgiyi günleme,<br />
belirgin değer gruplarını bir araya getirme, umumi bir ölçeği tekrar<br />
sınıflandırma, ve NoData değerlerini değiştirme veya bunun tersini yapma<br />
gereksinimlerini karrşılamak için kullanılır.<br />
a. “Spatial Analyst” alet barından “Reclassify” ifadesi seçilerek aynı<br />
isimli dialoğa erişilir. Dialoğ üzerinde aşağıda belirtilen işlemler yapılır:<br />
İŞLEM ŞİRKETLER GRUBU © 68 2003
ARCGIS SPATIAL ANALYST YAZILIMI<br />
(1) “Input raster” penceresine “hrland” ifadesi getirilir,<br />
(2) “Old Values” ve “New Values” pencereleri altındaki değerlere<br />
bakılır,<br />
Şekil-94<br />
“Reclassify” dialoğu<br />
(3) “Classify” düğmesine basılarak “Classification” dialoğuna erişilir.<br />
Bu dialoğun “Method” penceresi açılarak incelendiğinde, farklı<br />
sınıflandırma metodlarının bulunduğu görülür,<br />
(4) Dialoğun “Data Exclusion” kısmında yer alan ve ilerideki<br />
uygulamalarda kullanılacak olan “Exclusion” ve “Sampling”<br />
düğmelerine dikkat edilir.<br />
Şekil-95<br />
“Classification” dialoğuna<br />
(5) “Cancel” düğmesine basılarak tekrar “Reclassify” dialoğuna<br />
dönülür,<br />
İŞLEM ŞİRKETLER GRUBU © 69 2003
ARCGIS SPATIAL ANALYST YAZILIMI<br />
(6) “Reclassify” dialoğundaki “New Values” penceresinin altında<br />
suyu temsil eden “1” değerinin yerine “NoData” ifadesi yazılır,<br />
(7) Dialoğ üzerinde bulunan “Load” ve “Save” düğmelerine dikkat<br />
edilir ve “OK” düğmesine basılır.<br />
Şekil-96<br />
“Reclassify” dialoğu<br />
(8) Böylece “hrland” katmanı muhtelif renklerden oluşan yeni bir<br />
sınıflandırma ile “Reclass of hrland” adı altında ekrana açılır. Su<br />
gövdesinin veri içermediği gözlenir ve “OK” düğmesine basılır.<br />
Şekil-97<br />
“Reclass of hrland” katmanı<br />
(9) Oluşturulan bu yeni katmanın dışındaki tüm katmanlar kapatılır.<br />
İŞLEM ŞİRKETLER GRUBU © 70 2003
10. RASTER HESAPLAYICI:<br />
ARCGIS SPATIAL ANALYST YAZILIMI<br />
Spatial Analyst <strong>yazılımı</strong>, harita matematiğine ilişkin olarak yüzlerce<br />
fonksiyonu içermektedir. Bunlardan bazılarına “Spatial Analyst” arayüzü<br />
vasıtasıyla erişilmekte ve pek çoğu “Raster Calculator” aletinin kullanımı<br />
ile yapılmaktadır. Bu hesaplayıcı çoklu görevlerin yapılmasını sağlayan<br />
güçlü bir aletdir. Aritmetiksel operatörler ve fonksiyonların kullanımı ile,<br />
matematik hesaplamalar, sorgulama ve haritaya ilişkin cebirsel fonksiyonlar<br />
düzenlenebilir. Girdi olarak; grid veri setleri veya raster katmanları,<br />
shapefiles, tablolar, sabitler ve rakkamlar kullanılabilir.<br />
7 nci madde de açıklanan “Hillshade” (Gölgeli kabartma) tipi satıh analizi,<br />
“Spatial Analyst” alet barından istifade ile üretilmiş idi. Bu adımda aynı<br />
gölgeli kabartma, “Raster Calculator” aletinin kullanımı ile yapılacaktır.<br />
a. “Spatial Analyst” alet barından “Raster Calculator” ifadesi seçilerek<br />
aynı isimli dialoğa erişilir.<br />
b. Gereksinim duyulması halinde, “Raster Calculator”ün diğer<br />
fonksiyonlarını da ekrana getirmek için, dialoğun sağ alt köşesinde<br />
bulunan ve üzerinde “Çift Ok” işaretli düğme üzerine çift click<br />
uygulanır. Böylece “Raster Calculator” dialoğunun sağına<br />
“Aritmetic”, “Trigonometric”, “Logarithms” ve “Power” operatörleri<br />
eklenir.<br />
Şekil-98<br />
Tüm fonksiyonları içeren “Raster Calculator” dialoğu<br />
c. “Raster Calculator” dialoğunun boş penceresine, yükseklik değerlerini<br />
“hrelev” dosyasından alacak, “Azimuth” değeri “315” “Altitude”<br />
değeri “45” derece olması istenen görüntüyü üretmek için, aşağıda<br />
belirtilen fonksiyon yazılır ve “Evaluate” düğmesine basılır.<br />
HILLSHADE ([hrelev], 315, 45)<br />
İŞLEM ŞİRKETLER GRUBU © 71 2003
ARCGIS SPATIAL ANALYST YAZILIMI<br />
Şekil-99<br />
Üzerine muhtelif özelliklere sahip HILLSHADE fonksiyonu yazılmış “Raster<br />
Calculator” dialoğu<br />
d. Otomatik olarak yapılan işlemler sonucunda ekrana “Calculation”<br />
isimli gölgeli kabartmaya (Hillshade) ilişkin içerik tablosu ve görüntüsü<br />
açılır. İstenmesi halinde bu katmanın ismi değiştirilebilir.<br />
Şekil-100<br />
“Raster Calculator” kullanımı ile oluşturulan “Hillshade” görüntüsü<br />
AÇIKLAMA:<br />
7 nci madde de oluşturulan “Hillshade” görüntüsü ile, “Raster<br />
Calculator” vasıtasıyla üretilen “Hillshade” görüntüsü arasındaki fark,<br />
ilk yöntemde “Stretched” diğerinde ise default olarak “Classified”<br />
seçeneklerinin kullanılmış olmasıdır.<br />
e. “Calculation” katmanı üzerine çift click uygulanır. Ekrana açılan<br />
“Layer Properties” dialoğundaki “Symbology” düğmesine basılır.<br />
İŞLEM ŞİRKETLER GRUBU © 72 2003
ARCGIS SPATIAL ANALYST YAZILIMI<br />
f. Sol pencere üzerinde default olarak seçili olarak gelmiş olan<br />
“Classified” ifadesinin yerine “Stretched” ifadesi seçilir ve “OK”<br />
düğmesine basılır.<br />
Şekil-101<br />
“Layer Properties” dialoğu<br />
g. Her iki yöntemle yapılan “Hillshade” görüntüleri karşılıklı olarak<br />
mukayese edilir.<br />
11. DÖNÜŞTÜRME FONKSİYONLARI:<br />
Dönüştürme fonksiyonları; “ArcMap”, “ArcCatalog” ve “Arc Toolbox”<br />
arayüzlerinin tümü için geçerlidir. İlk aşamada bu fonksiyonların “ArcMap”<br />
arayüzündeki kullanımı açıklanacaktır.<br />
a. “ArcMap” arayüzü ekranında, 8 nci maddedeki İstatistiki Fonksiyonlar<br />
kısmında üretilen, “hrland” dosyasına ve “Majority” seçeneğine dayalı<br />
“Nbr Major of hrland” katmanı oluşturulur.<br />
b. Bu katmanın “Shapefile” formatına dönüştürülmesi işlemleri aşağıdaki<br />
maddelerde belirtilmiştir.<br />
(1) “Spatial Analyst” alet barından “Convert” ve “Raster to<br />
features” ifadeleri seçilir.<br />
(2) Ekrana açılan “Raster to Features” dialoğu üzerindeki “Input<br />
raster” penceresine “Nbr Major of hrland” ifadesi getirilir.<br />
(3) “Field”, “Output geometry type” ve “Generalize lines”<br />
pencerelerindeki default değerleri aynen kabul edilir.<br />
(4) “Output features” penceresindeki browser’un kullanımı ile daha<br />
önce belirlenen çalışma kayıtlarının tutulacağı direktörüye ulaşılır.<br />
(5) Ekrandaki “Save As” dialoğunun “Name” penceresine örneğin<br />
“NbrMjrLc” ifadesi yazılır ve “Save” düğmesine basılır.<br />
(6) Ekrana açılan “Raster to Features” dialoğu üzerindeki “OK”<br />
düğmesine basılır.<br />
İŞLEM ŞİRKETLER GRUBU © 73 2003
ARCGIS SPATIAL ANALYST YAZILIMI<br />
Şekil-102<br />
“Raster to Features” dialoğu<br />
c. Böylece ekrana “NbrMjrLc” olarak adlandırılan shapefile açılmış olur.<br />
Şekil-103<br />
“Nbr Major of hrland” katmanı (sol) ve “NbrMjrLc” shapefile görüntüsü<br />
d. “NbrMjrLc” katmanı üzerine mouse’un sağ düğmesi ile basılır ve<br />
ekrana gelen komut dizininden “Open Attribute Table” ifadesi<br />
seçilerek katmanın öznitelikler tablosuna erişilir.<br />
Şekil-104<br />
“NbrMjrLc” shapefile’ına ilişkin öznitelik tablosu<br />
Öznitelik tablosu incelendiğinde, “GRIDCODE” diye tanımlanmış ve<br />
shapefile dosyalarına özgü bir sütunun bulunduğu görülür. Bu özellik<br />
ilerideki ilişkilerin kurulmasında önemli bir rol oynayacaktır.<br />
İŞLEM ŞİRKETLER GRUBU © 74 2003
ARCGIS SPATIAL ANALYST YAZILIMI<br />
e. Öznitelik tablosu incelemeyi takiben kapatılır.<br />
f. “GRIDCODE” sahasını kullanarak yeni bir katmanı sembolize etmek<br />
için aşağıda belirtilen işlemler yapılır:<br />
(1) “NbrMjrLc” katmanının üzerine çift click uygulanarak “Layer<br />
Properties” dialoğuna erişilir ve üzerindeki “Symbology”<br />
düğmesine basılır.<br />
(2) “Show” penceresi altındaki “Categories” ve “Unique Values”<br />
ifadeleri seçilir.<br />
(3) “Value Field” penceresine “GRIDCODE” ifadesi getirilir.<br />
(4) Dialoğun altındaki “Add All Values” ve “OK” düğmelerine basılır.<br />
Şekil-105<br />
“Layer Properties” dialoğu<br />
g. Dönüştürme fonksiyonlarını “ArcCatalog” arayüzünde incelemek için<br />
aşağıda belirtilen işlemler yapılır:<br />
(1) “ArcCatalog” arayüzü; ekrandaki sembolü üzerine çift click<br />
uygulayarak veya “ArcMap” arayüzü ekranındaki “ArcCatalog”<br />
düğmesine basılarak ekrana açılır.<br />
(2) “C: / SP_ANL.8 / Database / Tahoe / Base / Home” sıralı<br />
ifadelerinin seçimi ile ulaşılan dosyalardan “hrland” katmanı<br />
seçilerek ekrana getirilir. Takiben içerik tablosunda bu katmanın<br />
üzreine mouse’un sağ tuşu ile basılır.<br />
(3) Ekrana gelen komut dizininden “Export” ve “Raster to Different<br />
Format” ifadeleri seçilir.<br />
AÇIKLAMA:<br />
“Export” seçeneği kapsamında raster veri setinin<br />
dönüştürülebileceği muhtelif formatlar mevcut olup bunlar ilerideki<br />
uygulamalarda açıklanacaktır.<br />
İŞLEM ŞİRKETLER GRUBU © 75 2003
ARCGIS SPATIAL ANALYST YAZILIMI<br />
Şekil-106<br />
“ArcCatalog” arayüzü,<br />
“Export” ve “Raster to Different Format” seçenekleri.<br />
(4) Ekrana gelen “Export Raster Dataset” dialoğu kayıt yapmaya<br />
yönelik niteliklere sahiptir. Dialoğun “Save as type” penceresi<br />
incelendiğinde raster veri setinin ithal edilebileceği SDE Raster,<br />
ESRI GRID, ERDAS IMAGINE ve TIFF formatları görülür.<br />
(5) Dialoğun üzerindeki “Cancel” düğmesine basılır ve “ArcCatalog”<br />
arayüzü kapatılır.<br />
h. Dönüştürme fonksiyonlarını “ArcToolbox” arayüzünde incelemek için<br />
aşağıda belirtilen işlemler yapılır:<br />
(1) “Start / Programs / ArcGIS / ArcToolbox” sıralı ifadeleri seçilerek<br />
“ArcToolbox” dialoğunun ekrana açılması sağlanır.<br />
(2) Dialoğ üzerindeki “Conversion tools” ifadesinin solundaki “+”<br />
işaretli kutu üzerine click uygulanır.<br />
(3) Böylece dialoğun üzerine, muhtelif “Export” ve “Import”<br />
seçenekleri açılmış olur.<br />
(4) Bu seçeneklere ilişkin alt seçenekler, yanlarındaki kutular üzerine<br />
click yapılarak açılır.<br />
(5) “ArcToolbox” dialoğu kapatılır.<br />
İŞLEM ŞİRKETLER GRUBU © 76 2003
12. MÜNHANİ ALETİ:<br />
ARCGIS SPATIAL ANALYST YAZILIMI<br />
Şekil-107<br />
“ArcToolbox” dialoğu<br />
Bir satıh üzerinde münhanilerin diğer bir deyişle eş yükselti eğrilerinin<br />
konulması için yazılım; “Contour” isimli bir fonksiyona ve “Create<br />
Contour” aletine sahiptir.<br />
a. “Contour” fonksiyonun kullanımı ile oluşturulacak münhaniler, aşağıda<br />
belirtilen işlemlerle sağlanır.<br />
(1) “Spatial Analyst” alet barından “Surface Analysis” ve “Contour”<br />
ifadeleri seçilir.<br />
(2) Ekrana açılan “Contour” dialoğu üzerindeki “Input surface”<br />
penceresine “hrelev” isimli katman getirilir.<br />
(3) “Contour interval” penceresine “50”, “Base contour”<br />
penceresine ise “1500” metre değerleri girilir.<br />
(4) Diloğdaki diğer default değerler aynen kabul edilir.<br />
(5) “Output features” penceresine, düzenlenen katmanın<br />
kaydedileceği direktörü ve dosyanın ismi belirlenir (C: / TEMP /<br />
ctour3.shp) ve “OK” düğmesine basılır.<br />
(6) Böylece ekrana, katmana ilişkin münhanileri içeren “ctour3” isimli<br />
bir shapefile açılmış olur.<br />
İŞLEM ŞİRKETLER GRUBU © 77 2003
ARCGIS SPATIAL ANALYST YAZILIMI<br />
Şekil-108<br />
“Contour” dialoğu ve satıh üzerine getirilmiş 50 metre aralıklı münhaniler<br />
b. Sayısal yükseklik verisi üzerine her basışta bir münhaniyi çizme<br />
kabiliyetine sahip “Create Contour” aleti vasıtasıyla oluşturulacak<br />
münhaniler, aşağıda belirtilen işlemlerle sağlanır.<br />
(1) “ArcMap” arayüzü ekranına “hrelev” isimli sayısal yükseklik<br />
katmanı açılır.<br />
(2) “Spatial Analyst” alet barı üzerindeki “Create Contour” aleti<br />
seçilir.<br />
(3) “hrelev” görüntüsü üzerine istenen bir yere basılarak, o noktanın<br />
ve çevresindeki aynı yükseklikteki yerleri kapsayan münhanisi<br />
otomatik olarak çizilmiş olur.<br />
(4) Bu işlem defalarca tekrarlanarak muhtelif yüksekliklere ait<br />
münhanilerin çizilmesi sağlanır.<br />
Şekil-109<br />
“hrelev” sayısal yükseklik görüntüsü üzerine çizilmiş münhaniler<br />
13. HİSTOGRAM ALETİ:<br />
Histogram aleti, ArcMap arayüzü ekranındaki veriyi incelerken, mevcut<br />
raster veri setinin histoğram dağılımına süratle bakmaya olanak<br />
sağlamaktadır. 7 nci maddede ki Satıh Analizleri Fonksiyonları kısmında<br />
açıklanan histograma benzemekle birlikte farklı esnetmeye (stretch) imkan<br />
vermemektedir.<br />
İŞLEM ŞİRKETLER GRUBU © 78 2003
ARCGIS SPATIAL ANALYST YAZILIMI<br />
a. “Spatial Analyst” alet barından “Interpolate to Raster” ve “Kriging”<br />
ifadeleri seçilir.<br />
b. Ekrana açılan “Kriging” dialoğundaki “Input points” penceresine<br />
“hvsnow” katmanı getirilir.<br />
c. “Z Value field” penceresine “SNOWDEPTH” ifadesi getirilir.<br />
d. “Output cell size” penceresine “50” rakamı yazılır ve “OK”<br />
düğmesine basılır.<br />
Şekil-110<br />
“Kriging” dialoğu<br />
e. Böylece ekrana “Krige of hvsnow” katmanı açılmış olur.<br />
f. ArcMap ekranındaki “Histogram” düğmesine basılarak, katmana<br />
ilişkin histograma erişilir.<br />
g. Histogram grafiği, raster katmanın 9 sınıfını sütunlar şeklinde<br />
gösterecek bir yapıya sahiptir. Bu sütunlardan herhangibirinin üzerine<br />
mouse ile basıldığında, o sınıfa ait bilgileri içeren “Identify Results”<br />
dialoğuna erişilir. Dialoğun içerdiği bilgiler, ilişkili olduğu öznitelik<br />
tablolarından sağlanmaktadır.<br />
h. Bilgilerin incelenmesini takiben “Identify Results” dialoğu kapatılır.<br />
İŞLEM ŞİRKETLER GRUBU © 79 2003
ARCGIS SPATIAL ANALYST YAZILIMI<br />
Şekil-111<br />
“Krige of hvsnow” katmanının görünüşü ve histogramı<br />
Şekil-112<br />
2 nci sınıfa ( 2 nci sütun) ait öznitelik bilgilerini içeren<br />
“Identify Results” dialoğu<br />
i. Histogram grafiğinin üzerinde mavi renkteki zemine sahip başlık<br />
üzerine, mouse’un sağ tuşu ile basılarak histogram ile ilgili “Load”,<br />
“Save”, “Print”, “Export”, “Properties” vb. seçenekleri içeren<br />
komut dizinine ulaşılır.<br />
j. Komut dizininden “Properties” ifadesi seçilerek muhtelif tipleri (Type),<br />
veri (Data) ve görünüş (Appearance) seçeneklerini içeren “Graph<br />
Properties” dialoğuna erişilir.<br />
k. İstenmesi halinde grafik tipi “Graph type” penceresinden seçilerek<br />
değiştirilebilir.<br />
l. “Graph Properties” ve “Histogram” dialoğları kapatılır.<br />
İŞLEM ŞİRKETLER GRUBU © 80 2003
ARCGIS SPATIAL ANALYST YAZILIMI<br />
Şekil-113<br />
Histograma ilişkin komut dizini ve “Graph Properties” dialoğu<br />
14. TANIMA ALETİ:<br />
Yukarıdak madde de kısaca bahsedilen tanıma işlemi, alet barı üzerindeki<br />
“Identify” aletinin kullanımı ile yapılmaktadır. Bu alet vasıtasıyla Arcmap<br />
ekranındaki raster veri seti hakkında bilgi sağlanmaktadır.<br />
a. Alet barı üzerindeki “Identify” aleti seçilerek ekrandaki açık<br />
görüntünün üzerine basılır.<br />
b. Ekrana açılan “Identify Results” dialoğu, default olarak en üstte<br />
bulunan katmana (Top most layer) ilişkin bilgileri içerir.<br />
c. Ekrandaki diğer katmanlar hakkında da bilgi elde etmek için, “Identify<br />
Results” dialoğunun “Layers” penceresine örneğin “hrelev” ismi<br />
getirilir ve görüntü üzerine “Identify” aleti ile tekrar basılır.<br />
15. SEÇME ALETİ:<br />
Şekil-114<br />
“Krige of snow” ve “hrelev” katmanlarına ilişkin bilgileri içeren<br />
“Identify Results” dialoğları<br />
ArcMap arayüzündeki “Selection” menüsü vektör veriler ile çalışmaktadır.<br />
Öznitelik tabloları içindeki özelliklerden raster verinin seçilmesi ve muhtelif<br />
kriterlere göre uyarlanması aşağıda belirtilen sıralı işlemlerle<br />
sağlanmaktadır.<br />
İŞLEM ŞİRKETLER GRUBU © 81 2003
ARCGIS SPATIAL ANALYST YAZILIMI<br />
a. “Spatial Analyst” alet barından “Distance” ve “Straight Line”<br />
ifadeleri seçilir.<br />
b. Ekrana açılan “Straight Line” dialoğu üzerinde aşağıda belirtilen<br />
işlemler yapılır:<br />
(1) “Distance to” penceresine “hrroad” katmanı getirilir.<br />
(2) “Maximum distance” penceresine “2000”, “Output cell size”<br />
penceresine ise “30” rakamı yazılır.<br />
(3) “OK” düğmesine basılarak “Distance to hrroad” katmanının<br />
ekrana açılması sağlanır.<br />
c. Eğer ekranda başka katmanlar varsa kapatılır ve içerik tablosundaki<br />
“Distance to hrroad” katmanının üzerine mouse’un sağ düğmesi ile<br />
basılarak erişilen komut dizininden “Open Attribute Table” ifadesi<br />
seçilir.<br />
d. Ekrana gelen “Attributes of Distance to hrroad” dialoğu üzerindeki<br />
“Options” düğmesine basılır.<br />
Şekil-115<br />
“Attributes of Distance to hrroad” dialoğu<br />
e. Ekrana açılan komut dizininden “Select By Attributes” ifadesi seçilerek<br />
aynı isimli dialoğa erişilir.<br />
f. “Select By Attributes” dialoğunun “Fields” penceresi altındaki<br />
“Value” ifadesinin üzerine çift click uygulanır.<br />
g. Dialog üzerindeki “
ARCGIS SPATIAL ANALYST YAZILIMI<br />
Şekil-116<br />
“Select by Attributes” ve “Attributes of Distance to hrroad” dialoğları<br />
i. Sadece seçili hücrelerin dialoğda kalması isteniyorsa “Selected”<br />
düğmesine basılır.<br />
j. İstenmesi halinde seçili bilgileri yeni bir “DBF” tablosuna kaydetmek<br />
için, “Options” düğmesine basılır ve ekrana gelen komut dizininden<br />
“Export” ifadesi seçilir.<br />
k. Ekrana açılan “Export Data” dialoğundaki “Output table” penceresi<br />
kullanılarak bu verinin kaydedileceği direktörüye erişilir. Ekrana açılan<br />
“Saving Data” dialoğundaki “Name” penceresine örneğin “within<br />
500m-road.dbf” ifadesi yazılarak “Save” düğmesine basılır.<br />
l. Ekrana tekrar gelen “Export Data” dialoğundaki “OK” düğmesine<br />
basılarak “ArcMap” dialoğuna erişilir ve üzerindeki “Yes” düğmesine<br />
basılır.<br />
m. ArcMap arayüzündeki “Selection” menüsünden “Clear Selected<br />
Features” ifadesi seçilerek yeni veri tabanı bilgilerine göre görüntünün<br />
ekrana açılması sağlanır.<br />
Şekil-117<br />
Yola 500 metreden daha az uzaklıktaki seçilmiş alanları içeren görüntü<br />
İŞLEM ŞİRKETLER GRUBU © 83 2003
ARCGIS SPATIAL ANALYST YAZILIMI<br />
UYGULAMA-3<br />
RASTER VERİ KONSEPTLERİ<br />
(Raster Concepts)<br />
Bu uygulama ile farklı veri konseptleri tanıtılacaktır. Bu paralelde; herhangibir<br />
hücrenin kapsamı, hücre değerlerinin diğer raster veri setlerinde kullanılması,<br />
çoklu raster veri setleri bir araya getirildiğinde oluşan yeni hücre<br />
çözümlemesinin ne olacağı anlatılacaktır. Keza raster veri setlerini kesme (Clip)<br />
ve maskeleme (Masks) konularıda açıklanacaktır.<br />
1. ARCMAP ARAYÜZÜNÜ ÇALIŞTIRMAK VE MEVCUT BİR HARİTA<br />
DOKÜMANINI AÇMAK:<br />
(Start ArcMap and Open an Existing Map Document)<br />
a. Ekrandaki “ArcMap” sembolü üzerine çift click uygulayarak veya<br />
“Start / Programs / ArcGIS / ArcMap” sıralı ifadeleri seçilerek ArcMap<br />
arayüzü ekrana açılır.<br />
b. Ekrana gelen “ArcMap” dialoğu üzerindeki “An existing map”<br />
penceresi işaretlenir ve “OK” düğmesine basılır.<br />
c. Ekrana açılan “Open” dialoğundaki “Look in” penceresindeki<br />
browser vasıtasıyla “C: / SP_ANL.8 / DATA / Exercise03” sıralı<br />
ifadeleri seçilir, dialoğa gelen “Ex03.Mxd” dosyası seçilir ve “Open”<br />
düğmesine basılır.<br />
Şekil-118<br />
“Open” dialoğu ve ArcMap ekranına getirilmiş “R-elev” isimli yükseklik modeli<br />
d. Böylece ekrana “R-elev” isimli bir yükseklik modeli açılmış olur.<br />
e. İlerideki adımlarda muhtelif raster katmanları üretileceğinden ve zaman<br />
zaman bu dosyalardan istifade edileceğinden bir çalışma direktörüsü<br />
oluşturulur (C: / SP_CALISMA). Tüm uygulamalar buraya kaydedilir.<br />
f. “Spatial Analyst” alet barından “Options” ifadesi seçilerek aynı<br />
isimli dialoğa erişilir.<br />
İŞLEM ŞİRKETLER GRUBU © 84 2003
ARCGIS SPATIAL ANALYST YAZILIMI<br />
g. “Options” dialoğunun “Working directory” penceresine çalışmanın<br />
kaydedileceği “C: / SP_CALISMA” direktörüsü getirilir.<br />
h. “OK” düğmesine basılır. Takiben ekranda açık bulunan 2 dialoğ<br />
kapatılır.<br />
2. NODATA VERİSİNİ GÖSTERMEK:<br />
(Show NoData)<br />
Verinin toplanması esnasında, ilgi sahasının içindeki bazı raster’lar boş<br />
hücrelere sahiptir. NoData olarak adlandırılan bu hücreler, ArcInfo’nun grid<br />
formatında olduğu gibi, eşdeğeri raster formatına atanırlar. NoData<br />
“-9999.” özel değerini taşımaktadır.<br />
a. İçerik tablosundaki “R-elev” katmanının üzerine mouse’un sağ<br />
düğmesi ile ile basılarak ekrana açılan komut dizininden “Properties”<br />
ifadesi seçilir. Ekrana açılan “Layer Properties” dialoğundaki<br />
“Symbology” düğmesine basılır.<br />
b. Dialoğda bu raster katmanın “Standart Deviations” (Standart Sapma)<br />
ve “Stretch” (Esnetme) ile sembolize edildiğine dikkat edilir.<br />
c. Dialoğun sağ alt köşesindeki “NoData as” düğmesine basılır.<br />
d. Ekrana gelen renk paletinden kırmızı renk seçilir ve “OK” düğmesine<br />
basılır.<br />
Şekil-119<br />
“Layer Properties” dialoğu ve Renk paleti<br />
e. Görüntünün üst kısmında verinin olmadığı yerler kırmızı renkte ve çizgi<br />
halinde görülür.<br />
f. Bu katmanın yapısını incelemek için “Layer Properties” dialoğundaki<br />
“Source” düğmesine basılır. Ekrana gelen bilgilerden bu katmanın, 30<br />
metre hücre ebadındaki (cell size), 200 sıra (rows) ve 200 sütuna<br />
(columns) sahip olduğu belirlenir.<br />
İŞLEM ŞİRKETLER GRUBU © 85 2003
ARCGIS SPATIAL ANALYST YAZILIMI<br />
Şekil-120<br />
“Layer Properties” dialoğu “Source” seçeneği bilgileri<br />
g. Bu katmana ilişkin orjinal veri setini görmek ve incelemek için;<br />
“ArcMap” arayüzü ekranındaki “ArcCatalog” düğmesine basılır.<br />
h. Ekrana açılan “ArcCatalog” arayüzündeki “Metadata” düğmesine<br />
basılır. “Location” penceresindeki browser’un kullanımı ile, “C: /<br />
SP_ANL.8 / DATA / Database / Tahoe / Derived / Fire Model / elev”<br />
sıralı ifadeleri seçilir. Takiben “Spatial” ifadesinin üzerine basılır.<br />
Böylece katman hakkındaki detaylı bilgilere ulaşılır.<br />
i. “Layer Properties” dialoğu kapatılır.<br />
3. RASTER VERİ SETİNİ ETKİLEŞİMLİ OLARAK KESMEK:<br />
(Cilp a Raster Dataset Interactively)<br />
Büyük bir raster veriden keserek (Clip) üretilecek muhtelif küçük katmanlar,<br />
raster konseptinin daha iyi anlaşılmasını sağlamaktadır. İlk aşamada, raster<br />
veri üzerine bir alan çizilerek kabaca (crude) yapılacak bir kesme işi<br />
açıklanacaktır. Takiben bu kesme işlemi, daha hassas bir şekilde<br />
koordinatlara dayandırılacaktır.<br />
a. Ekranda açık olan “R-elev” görüntüsünün üzerine, ArcMap ekranının<br />
altında bulunan “Draw a rectangle” aleti ile bir alan çizilir.<br />
b. Bu alan, “Zoom in” aleti kullanılarak büyütülür. “Spatial Analyst” alet<br />
barından “Options” ifadesi seçilerek aynı isimli dialoğ üzerindeki<br />
“Extent” düğmesine basılır.<br />
c. Ekrana açılan dialoğun “Analysis extent” penceresine “Same as<br />
Display” ifadesi getirilir.<br />
d. Böylece dialoğ üzerine çizilen sahanın koordinatları gelir.<br />
İŞLEM ŞİRKETLER GRUBU © 86 2003
ARCGIS SPATIAL ANALYST YAZILIMI<br />
Şekil-121<br />
Clip işlemi yapılacak sahayı gösteren “R-elev” görüntüsü<br />
ve “Options” dialoğu<br />
e. Şimdilik “Snap extent to” seçeneği ile ilgilenilmez.<br />
f. “Options” dialoğunun üzerindeki “Cell Size” düğmesine basılır.<br />
“Analysis cell size” penceresinde, “R-elev” katmanının sahip olduğu<br />
30 metrelik azami hücre ebedının aynen kullanılacağını belirten<br />
“Maximum of Inputs” ifadesinin bulunduğuna dikkat edilir ve “OK”<br />
düğmesine basılır.<br />
g. Yeni raster katmanını üretmek için aşağıda belirtilen işlemler yapılır:<br />
(1) “Spatial Analyst” alet barından “Raster Calculator” ifadesi<br />
seçilerek aynı isimli dialoğa erişilir.<br />
(2) Dialoğdaki “Layers” penceresinin altında bulunan “R-elev”<br />
ifadesinin üzerine çift click uygulanır.<br />
(3) Dialoğun alt penceresine gelen bu ifade, orijinal raster katmanı ile<br />
kesilen raster katmanın aynı değerleri içereceğini, mekansal uzantı<br />
ve hücre ebadının farklı olacağını belirtir.<br />
(4) Dialoğ üzerindeki “Evaluate” düğmesine basılır.<br />
Şekil-122<br />
“Raster Calculator” dialoğu<br />
İŞLEM ŞİRKETLER GRUBU © 87 2003
ARCGIS SPATIAL ANALYST YAZILIMI<br />
(5) Clip edilen yeni katman; mavi renkli tonlarda, eşit aralıklı 9 sınıfa<br />
ayrılmış olarak ve “Calculation” adı altında ekrana açılır.<br />
(6) “Calculation” katmanının ismini değiştirmek için; içerik tablosundaki<br />
isminin üzerine çift click uygulanarak “Properties” dialoğuna erişilir.<br />
Ekrana açılan “Layer Properties” dialoğu üzerindeki “General”<br />
düğmesine basılır ve “Layer Name” penceresindeki “Calculation”<br />
ifadesinin yerine örneğin “Blue-clip-30m” ifadesi yazılır.<br />
Şekil-123<br />
Clip edilen “Calculation” isimli yeni katman ve“Layer Properties” dialoğu<br />
(7) Dialoğdaki “Source” düğmesine basılarak yeni katmanın 30 metre<br />
hücre ebadına sahip olduğu görülür. Takiben “OK” düğmesine<br />
basılır.<br />
(8) Yeni raster katmanın eski katmana göre uzantısını görmek için, alet<br />
kutusu üzerindeki “Zoom to the full extent” aleti üzerine basılır.<br />
Böylece orijinali ile aynı hücre ebadına (30 metre) sahip olan kesilmiş<br />
mavi renkteki “Blue-clip-30m” isimli katman, “R-elev” katmanının<br />
üzerine gelir.<br />
Şekil-124<br />
“R-elev” katmanı üzerine açılmış Clip edilmiş “Blue-clip-30m” katmanı<br />
İŞLEM ŞİRKETLER GRUBU © 88 2003
ARCGIS SPATIAL ANALYST YAZILIMI<br />
(9) “Blue-clip-30m” katmanını kendi başına görmek için “R-elev”<br />
katmanını kapatılır.<br />
(10) Yeni katmanın alt kısmı üzerine alet kutusundan seçilen “Zoom in”<br />
aleti ile basılır.<br />
(11) Her iki katman karşılıklı olarak incelendiğinde, hücre ebatlarının<br />
aynı olduğu fakat hücre sınırlarının sıralanmadığı görülür. Takiben<br />
“Zoom to the full extent” aleti kullanılarak katman ilk durumuna<br />
getirilir.<br />
Şekil-125<br />
Farklı hücre ebadlarındaki katmanların mukayesesi<br />
h. “R-elev” raster katmanınından clip yöntemi kullanılarak, farklı uzantıda<br />
ve 100 metre hücre ebadında yeni bir katman üretmek için aşağıda<br />
belirtilen işlemler yapılır:<br />
(1) “R-elev” raster katmanı üzerindeki “Blue-clip-30m” katmanının<br />
sağ üst köşesine bindirmeli olarak, “Draw a rectangle” aleti<br />
vasıtasıyla bir küçük saha çizilir.<br />
(2) “Zoom in” aleti vasıtasıyla bu saha büyütülür. “Spatial Analyst”<br />
alet barından “Options” ifadesi seçilerek erişilen dialoğdaki<br />
“Extent” düğmesine basılır.<br />
(3) Dialoğdaki “Analyst extent” penceresine “Same as Display”<br />
ifadesi getirilir. “Snap extent to” penceresinde herhangibir işlem<br />
yapılmaz.<br />
(4) “Cell Size” düğmesine basılır ve “Analysis cell size” penceresine<br />
“As Specified Below” ifadesi getirilir.<br />
(5) Ekrana tazelenerek gelen dialoğ üzerindeki “Cell Size” penceresine<br />
“100” rakamı yazılır. Yazılım otomatik olarak, bu hücre ebadına göre<br />
sıra ve sütun değerlerini “Number of rows” ve “Number of<br />
columns” pencerelerine getirir.<br />
(6) “OK” düğmesine basılarak, 100 metre hücre ebadındaki yeni bir<br />
raster katman üretilmiş olur.<br />
İŞLEM ŞİRKETLER GRUBU © 89 2003
ARCGIS SPATIAL ANALYST YAZILIMI<br />
Şekil-126<br />
“Options” dialoğu ve “R-elev” katmanı üzerine 2nci Clip uygulaması için<br />
çizilmiş bir saha<br />
(7) “Spatial Analyst” alet barından “Raster Calculator” ifadesi seçilir.<br />
(8) Ekrana gelen “Raster Calculator” dialoğu üzerindeki “R-elev”<br />
katmanı üzerine çift click uygulanır ve “Evaluate” düğmesine basılır.<br />
(9) Böylece ekrana, yine mavi renk tonlarında, eşit aralıklı 9 sınıfa<br />
ayrılmış ve “Calculation” isminde yeni bir katman açılır.<br />
(10) İçerik tablosundaki “Calculation” katmanının üzerine çift click<br />
uygulanarak “Layer Properties” dialoğuna erişilir.<br />
(11) Dialoğdaki “General” düğmesine basılır. “Layer Name”<br />
penceresindeki “Calculation” ifadesinin yerine “Red-clip-100m”<br />
ifadesi yazılır.<br />
(12) Dialoğ üzerindeki “Symbology” düğmesine basılır ve “Color<br />
Ramp” penceresine tonları dereceli olarak değişen kırmızı renk<br />
getirilir.<br />
(13) “Source” düğmesine basılarak hücre ebadına ilişkin çözümlemenin<br />
kabaca 100 metre olduğu gözlenir ve “OK” düğmesine basılır.<br />
(14) Böylece kırmızı renk tonlarında, 100 metre hücre ebedına sahip<br />
katman ekrana açılmış olur.<br />
(15) “Red-clip-100m” katmanını kendi başına görmek için “R-elev”<br />
katmanı kapatılır.<br />
(16) Yeni katmanın üst kısmı üzerine, alet kutusundan seçilen “Zoom<br />
in” aleti ile basılır.<br />
(17) Her iki katman karşılıklı olarak incelendiğinde, hücre ebatlarının<br />
aynı olduğu fakat hücre sınırlarının sıralanmadığı görülür. Takiben<br />
“Zoom to the full extent” aleti kullanılarak katman ilk durumuna<br />
getirilir.<br />
İŞLEM ŞİRKETLER GRUBU © 90 2003
ARCGIS SPATIAL ANALYST YAZILIMI<br />
Şekil-127<br />
“R-elev” katmanı üzerine açılmış Clip edilmiş “Blue-clip-30m” ve<br />
“Red-clip-100m” katmanları<br />
Şekil-128<br />
Farklı hücre ebadlarındaki katmanların mukayesesi<br />
i. “R-elev” raster katmanınından daha önce birbiri ile bindirmeli olarak<br />
kesilerek üretilen 2 katmanın dışında 75 metre hücre ebadında yeni bir<br />
katman üretmek için aşağıda belirtilen işlemler yapılır:<br />
(1) “R-elev” raster katmanın üzerine daha önce “Draw a rectangle”<br />
aleti vasıtasıyla, daha önce üretilen 2 katmanla bindirmesi olmayan<br />
küçük bir saha çizilir.<br />
(2) “Zoom in” aleti vasıtasıyla bu saha büyütülür. “Spatial Analyst”<br />
alet barından “Options” ifadesi seçilerek erişilen dialoğdaki<br />
“Extent” düğmesine basılır.<br />
(3) Dialoğdaki “Analyst extent” penceresine “Same as Display”<br />
ifadesi getirilir. “Snap extent to” penceresinde herhangibir işlem<br />
yapılmaz.<br />
(4) “Cell Size” düğmesine basılır ve “Analysis cell size” penceresine<br />
“As Specified Below” ifadesi getirilir.<br />
İŞLEM ŞİRKETLER GRUBU © 91 2003
ARCGIS SPATIAL ANALYST YAZILIMI<br />
Şekil-129<br />
“R-elev” katmanı üzerine clip edilmek üzere çizilmiş saha katmanların<br />
(5) Ekrana tazelenerek gelen dialoğ üzerindeki “Cell Size” penceresine<br />
“75” rakamı yazılır. Yazılım otomatik olarak, bu hücre ebadına göre<br />
sıra ve sütun değerlerini “Number of rows” ve “Number of<br />
columns” pencerelerine getirir.<br />
(6) “OK” düğmesine basılarak, 75 metre hücre ebadındaki yeni bir raster<br />
katman üretilmiş olur.<br />
(7) “Spatial Analyst” alet barından “Raster Calculator” ifadesi seçilir.<br />
(8) Ekrana gelen “Raster Calculator” dialoğu üzerindeki “R-elev”<br />
katmanı üzerine çift click uygulanır ve “Evaluate” düğmesine basılır.<br />
(9) Böylece ekrana, yine mavi renk tonlarında, eşit aralıklı 9 sınıfa<br />
ayrılmış ve “Calculation” isminde yeni bir katman açılır.<br />
(10) İçerik tablosundaki “Calculation” katmanının üzerine çift click<br />
uygulanarak “Layer Properties” dialoğuna erişilir.<br />
(11) Dialoğdaki “General” düğmesine basılır. “Layer Name”<br />
penceresindeki “Calculation” ifadesinin yerine “Green-clip-100m”<br />
ifadesi yazılır.<br />
(12) Dialoğ üzerindeki “Symbology” düğmesine basılır ve “Color<br />
Ramp” penceresine tonları dereceli olarak değişen yeşil renk<br />
getirilir.<br />
(13) “Source” düğmesine basılarak hücre ebadına ilişkin çözümlemenin<br />
kabaca 75 metre olduğu gözlenir ve “OK” düğmesine basılır.<br />
(14) Böylece yeşil rengin tonlarında, 75 metre hücre ebedına sahip<br />
katman ekrana açılmış olur.<br />
(15) “Green-clip-75m” katmanını kendi başına görmek için “R-elev”<br />
katmanı kapatılır.<br />
İŞLEM ŞİRKETLER GRUBU © 92 2003
ARCGIS SPATIAL ANALYST YAZILIMI<br />
Şekil-130<br />
“R-elev” katmanı üzerine açılmış Clip edilmiş “Blue-clip-30m”,<br />
“Red-clip-100m” ve “Green-clip-75m” katmanları<br />
(16) Yeni katmanın üst kısmı üzerine, alet kutusundan seçilen “Zoom<br />
in” aleti ile basılır.<br />
(17) Her iki katman karşılıklı olarak incelendiğinde, hücre ebatlarının<br />
aynı olduğu fakat hücre sınırlarının sıralanmadığı görülür. Takiben<br />
“Zoom to the full extent” aleti kullanılarak katman ilk durumuna<br />
getirilir.<br />
Şekil-131<br />
Farklı hücre ebadlarındaki katmanların mukayesesi<br />
4. ÖZEL MEKANSAL BOYUT VE HÜCRE EBADI İLE RASTER<br />
KATMANLARI ÜRETMEK:<br />
(Create Raster Layers with Specific Spatial Extent and Cell Size)<br />
Bu kısımda, farklı girdi raster katmanlarının, azami veya asgari hücre<br />
ebadının kullanımı ile düzenlenmesine ilişkin etkiler mukayese edilecektir.<br />
Bu paralelde Raster katmanların “Kesişimi” (Intersection) ve<br />
“Birleşimi”ne (Union) yönelik uygulamalar yapılacaktır.<br />
Bu amaçla, bir önceki madde de “R-elev” katmanı üzerinden clip edilen 30,<br />
100 ve 75 metre hücre ebadındaki katmanlar ekrana açılır.<br />
İŞLEM ŞİRKETLER GRUBU © 93 2003
ARCGIS SPATIAL ANALYST YAZILIMI<br />
a. KESİŞİME DAYALI RASTER KATMANLARI ÜRETMEK:<br />
(1) “Spatial Analyst” alet barından “Options” ifadesi seçilerek<br />
erişilen aynı isimli dialoğ üzerindeki “Extent” düğmesine basılır.<br />
(2) Her iki raster katmanın müşterek mekansal uzantısı ile<br />
ilgilenileceğinden, “Options” dialoğunun “Analyst extent”<br />
penceresine “Intersection of Inputs” ifadesi getirilir.<br />
(3) Dialoğ üzerindeki “Cell Size” düğmesine basılır, “Analysis cell<br />
size” penceresine “Maximum of Inputs” seçeneği getirilir ve “OK”<br />
düğmesine basılır. Bu seçenek, tüm raster katmanların en büyük<br />
hücre ebadını kullanarak çıktı raster katmanının üretimini<br />
sağlamaktadır.<br />
(4) “Spatial Analyst” alet barından “Raster Calculator” ifadesi<br />
seçilerek aynı isimli dialoğa erişilir.<br />
(5) Dialoğun “Layers” penceresi altında bulunan “Blue-clip-30m”<br />
ifadesinin üzerine çift click uygulanır.<br />
(6) “+” işaretini içeren düğme üzerine basılır.<br />
(7) “Red-clip-100m” ifadesinin üzerine çift click uygulanır ve<br />
“Evaluate” düğmesine basılır.<br />
Şekil-132<br />
Kesişim düzenlemesini içeren “Raster Calculator” dialoğu<br />
(8) Böylece 30m ve 100m hücre ebatlı kaatmanların kesişimini içeren<br />
yeni katman “Calculation” adı altında ekrana gelir.<br />
(9) Bu katmanın ismini değiştirmek için, içerik tablosundaki katman<br />
üzerine çift click uygulanır, erişilen “Layer Properties”<br />
dialoğundaki “General” düğmesine basılır ve “Layer Name”<br />
penceresine örneğin “Orange-MaxOfBR-100m” ifadesi yazılır.<br />
(10) Dialoğdaki “Symbology” düğmesine basılır, “Color Ramp”<br />
penceresine “Turuncu” renk kombinasyonu getirilir.<br />
(11) Dialoğun sağ alt köşesindeki “Display NoData as” düğmesine<br />
basılır ve ekrana açılan renk paletinden sarı renk seçilir.<br />
İŞLEM ŞİRKETLER GRUBU © 94 2003
ARCGIS SPATIAL ANALYST YAZILIMI<br />
(12) Dialoğ üzerindeki “Source” düğmesine basılır, oluşturulan yeni<br />
kesişim katmanına ilişkin hücre ebadının 100 metre olduğu<br />
gözlenir ve “OK” düğmesine basılır.<br />
AÇIKLAMALAR:<br />
• Yeni çıktı raster katmanı eşit aralıklı 9 sınıfı içermektedir.<br />
• Sadece mavi ve kırmızı katmanların ortak alanlarındaki<br />
hücreleri değerlere sahiptir. Bu alanların dışındaki hücreler<br />
kesişim özelliği nedeniyle NODATA değerini içerirler.<br />
• Kırmızı ve turuncu katmanlardaki hücreler iyi tarzda<br />
sıralanmıştır.<br />
• Kesişim seçeneği nedeniyle NODATA’yı sembolize etmek için<br />
atanan sarı renk görünmez<br />
(13) “Zoom in” aleti kullanılarak mavi, kırmızı ve turuncu<br />
katmanlardaki hücre ebatları incelenir.<br />
Şekil-133<br />
Kesişim uygulaması ile üretilen “Orange-MaxOfBR-100m” katmanı<br />
(14) İnceleme tamamlandığında “Zoom to full extent” düğmesine<br />
basılır ve “Orange-MaxOfBR-100m” katmanı kapatılır.<br />
b. BİRLEŞİME DAYALI RASTER KATMANLARI ÜRETMEK:<br />
Bu uygulama ile, iki girdi raster katmanı arasındaki ilgi sahası ve<br />
girdinin asgari hücre ebadları, çıktının hücre ebadı olacak tarzda bir<br />
katman üretilecektir.<br />
(1) “Spatial Analyst” alet barından “Options” ifadesi seçilerek<br />
erişilen aynı isimli dialoğ üzerindeki “Extent” düğmesine basılır.<br />
(2) Her iki raster katmanın müşterek mekansal uzantısı ile<br />
ilgilenileceğinden, “Options” dialoğunun “Analyst extent”<br />
penceresine “Union of Inputs” ifadesi getirilir.<br />
(3) Dialoğ üzerindeki “Cell Size” düğmesine basılır, “Analysis cell<br />
size” penceresine “Maximum of Inputs” seçeneği getirilir ve “OK”<br />
düğmesine basılır. Bu seçenek, tüm raster katmanların en küçük<br />
hücre ebadını kullanarak çıktı raster katmanının üretimini<br />
sağlamaktadır.<br />
İŞLEM ŞİRKETLER GRUBU © 95 2003
ARCGIS SPATIAL ANALYST YAZILIMI<br />
(4) “Spatial Analyst” alet barından “Raster Calculator” ifadesi<br />
seçilerek aynı isimli dialoğa erişilir.<br />
(5) Dialoğun “Layers” penceresi altında bulunan “Blue-clip-30m”<br />
ifadesinin üzerine çift click uygulanır.<br />
(6) “+” işaretini içeren düğme üzerine basılır.<br />
(7) “Red-clip-100m” ifadesinin üzerine çift click uygulanır ve<br />
“Evaluate” düğmesine basılır.<br />
(8) Böylece 30m ve 100m hücre ebatlı kaatmanların birleşimini içeren<br />
yeni katman “Calculation” adı altında ekrana gelir.<br />
(9) Bu katmanın ismini değiştirmek için, içerik tablosundaki katman<br />
üzerine çift click uygulanır, erişilen “Layer Properties”<br />
dialoğundaki “General” düğmesine basılır ve “Layer Name”<br />
penceresine örneğin “Violet-MinOfBR-30m” ifadesi yazılır.<br />
(10) Dialoğdaki “Symbology” düğmesine basılır, “Color Ramp”<br />
penceresine “Menekşe” (violet) renk kombinasyonu getirilir.<br />
(11) Dialoğun sağ alt köşesindeki “Display NoData as” düğmesine<br />
basılır ve ekrana açılan renk paletinden yeşil renk seçilir.<br />
(12) Dialoğ üzerindeki “Source” düğmesine basılır, oluşturulan yeni<br />
kesişim katmanına ilişkin hücre ebadının hassas bir çözümlemeyi<br />
içeren 30 metre olduğu gözlenir ve “OK” düğmesine basılır.<br />
Şekil-134<br />
Birleşim uygulaması ile üretilen “Violet-MinOfBR-100m” katmanı<br />
AÇIKLAMALAR:<br />
• Yeni çıktı raster katmanı eşit aralıklı 9 sınıfı içermektedir.<br />
• Sadece mavi ve kırmızı katmanların ortak alanlarındaki<br />
hücreleri değerlere sahiptir. Bu alanların dışındaki hücreler<br />
kesişim özelliği nedeniyle NODATA değerini içerirler.<br />
İŞLEM ŞİRKETLER GRUBU © 96 2003
ARCGIS SPATIAL ANALYST YAZILIMI<br />
• Birleşim (Union of Inputs) seçeneği nedeniyle, raster çıktı, girdi<br />
uzantılarının kombinasyonunun kaplayan bir mekansal uzantı<br />
üretir.<br />
• Sınıflandırılmış raster girdilerin müşterek alanı menekşe<br />
renginde görünürken bunun dışında kalan ve yeşil renkteki<br />
alanlar NoData’yı ifade eder.<br />
(13) “Zoom in” aleti kullanılarak mavi, kırmızı ve menekşe<br />
katmanlarındaki hücre ebatları incelenir.<br />
(14) İnceleme tamamlandığında “Zoom to full extent” düğmesine<br />
basılır ve “Violet-MinOfBR-30m” katmanı kapatılır.<br />
c. Yukarıdaki uygulamaların paralelinde aşağıdaki tabloda parametreleri<br />
verilen ilave uygulamalar yapılır ve sorular cevaplandırılır.<br />
PAREMETRELER UYGULAMA-1 UYGULAMA-2<br />
Analyst extent Union of Inputs Intersection of Inputs<br />
Cell Size Maximum of Inputs Minimum of Inputs<br />
Input Raster Layers [Green clip -75m]+[Red clip -100m] [Green clip -75m]+[Red clip -100m]<br />
SORULAR<br />
Spatial extent ? Spatial extent ?<br />
Cell size ? Cell size ?<br />
Number of rows ? Number of rows ?<br />
Number of columns ? Number of columns ?<br />
Any NoData cells ? Any NoData cells ?<br />
5. ÖZEL BİR RASTER’A YAKALAMA/DÜZENLEME BOYUTU KAZANDIRMAK:<br />
(Snap the Extent to a Specific Raster)<br />
Daha önceki adımlarda raster katmanlardaki hücrelerin aynı hizaya<br />
gelmesine bakılmaksızın katmanlar üretilmiştir. Bu husus, kayıdın<br />
dengelenmesine ve işleve katılan raster katmanlar arasında beklenmedik<br />
tekrar örneklemeye yol açmaktadır. Özel girdi raster katmanlarına, çıktı<br />
raster katmanlarının snap boyutu kazandırılarak çıktı raster katmanlarının<br />
hassas olarak kayıt edilmesi ve hücrelerin doğru olarak sıralanması<br />
sağlanır.<br />
Bu uygulamada, iki raster katman üretilecek olup birisi “Snap” boyutunu<br />
içerecek diğeri ise içermeyecektir. Takiben elde edilecek katmanlar birbirleri<br />
ile mukayese edilecektir.<br />
Her iki uygulama için ArcMap ekranına, daha önceki uygulamalarda üretilen<br />
“Red-clip-100m” ve “Blue-clip-30m” isimli raster katmanlar açılır. Bu<br />
katmanların ortak sahası üzerine “Draw a rectange” aleti ile aşağıdaki<br />
şekilde gösterilen küçük alan çizilir.<br />
İŞLEM ŞİRKETLER GRUBU © 97 2003
ARCGIS SPATIAL ANALYST YAZILIMI<br />
Şekil-135<br />
“Snap” boyutunu içerecek ve içermeyecek alanın yeri<br />
a. SNAP BOYUTUNU İÇERMEYEN RASTER KATMANI ÜRETMEK:<br />
(1) “Zoom in” aletinin kullanımı ile her iki raster’ın ortak bölgesine<br />
çizilen alan büyütülür.<br />
(2) “Spatial Analyst” alet barından “Options” ifadesi seçilerek<br />
erişilen aynı isimli dialoğ üzerindeki “Extent” düğmesine basılır.<br />
(3) Dialoğdaki “Analyst extent” penceresine “Same as Display”<br />
ifadesi getirilir.<br />
(4) “Cell Size” düğmesine basılır ve “Analysis cell size” penceresine<br />
“same as Layer “Red-clip-100m”” seçeneği getirilir ve “OK”<br />
düğmesine basılır.<br />
(5) Takiben, “R-elev” katmanına dayalı, çıktı hücre ebadı 100 metre<br />
olan ve herhangibir katmanla Snap boyutu olmayan yeni bir<br />
katmanın üretimine geçilir.<br />
(6) “Spatial Analyst” alet barından “Raster Calculator” ifadesi<br />
seçilerek aynı isimli dialoğa erişilir.<br />
(7) Dialoğun “Layers” penceresinin altında bulunan “R-elev”<br />
ifadesinin üzerine çift click uygulanır ve “Evaluate” düğmesine<br />
basılır<br />
(8) Böylece ekrana “Calculation” adı altında yeni bir katman eklenir.<br />
(9) İçerik tablosundaki bu katmanın üzerine çift click tatbik edilerek<br />
“Layer Properties” dialoğuna erişilir ve “Symbology” düğmesine<br />
basılır.<br />
(10) Yeni çıktı raster katmanın, eşit aralıklı 9 sınıfa ayrıldığına dikkat<br />
edilir ve “Color Ramp” penceresine “Sarıdan kahverengine”<br />
uzanan renk kombinasyonu getirilir.<br />
İŞLEM ŞİRKETLER GRUBU © 98 2003
ARCGIS SPATIAL ANALYST YAZILIMI<br />
Şekil-136<br />
“Brown-NoSnap-100m” Raster katmanı<br />
(11) Dialoğudaki “General” düğmesine basılır, “Layer Name”<br />
penceresine “Brown-NoSnap-100m” ifadesi yazılır ve “OK”<br />
düğmesine basılır.<br />
b. SNAP BOYUTLU RASTER KATMANINI ÜRETMEK:<br />
Bu aşamada, “Red-clip-100m” katmanına Snap boyutulu yeni bir<br />
katman üretilecektir. Snap boyutu seçeneği, oluşacak yeni analiz<br />
penceresinin en alttaki sol köşesine dayalı olarak koordinatları, diğer bir<br />
deyişle her iki katmanın içerdiği hücrelerin birbirini takip edecek tarzdaki<br />
düzenlemesini sağlamaktadır.<br />
(1) “Spatial Analyst” alet barından “Options” ifadesi seçilerek<br />
erişilen aynı isimli dialoğ üzerindeki “Extent” düğmesine basılır.<br />
(2) Dialoğdaki “Analyst extent” penceresine “Same as Display”<br />
ifadesi getirilir.<br />
(3) “Snap extent to” penceresine “Red-clip-100m” ifadesi getirilir.<br />
(4) “Cell Size” düğmesine basılır ve “Analysis cell size” penceresine<br />
“same as Layer “Red-clip-100m”” seçeneği getirilir ve “OK”<br />
düğmesine basılır.<br />
(5) Takiben, “R-elev” katmanına dayalı, çıktı hücre ebadı 100 metre<br />
olan ve Snap boyutlu “Red-clip-100m” katmanının üretimine<br />
geçilir.<br />
(6) “Spatial Analyst” alet barından “Raster Calculator” ifadesi<br />
seçilerek aynı isimli dialoğa erişilir.<br />
(7) Dialoğun “Layers” penceresinin altında bulunan “R-elev”<br />
ifadesinin üzerine çift click uygulanır ve “Evaluate” düğmesine<br />
basılır<br />
(8) Böylece ekrana “Calculation” adı altında yeni bir katman eklenir.<br />
İçerik tablosundaki bu katmanın üzerine çift click tatbik edilerek<br />
“Layer Properties” dialoğuna erişilir ve “Symbology” düğmesine<br />
basılır.<br />
İŞLEM ŞİRKETLER GRUBU © 99 2003
ARCGIS SPATIAL ANALYST YAZILIMI<br />
(9) Yeni çıktı raster katmanın, eşit aralıklı 9 sınıfa ayrıldığına dikkat<br />
edilir ve “Color Ramp” penceresine “Gri” renk kombinasyonu<br />
getirilir.<br />
Şekil-137<br />
“Gray-SnapToRed-100m” Raster katmanı<br />
(10) Dialoğudaki “General” düğmesine basılır, “Layer Name”<br />
penceresine “Gray-SnapToRed-100m” ifadesi yazılır, Takiben<br />
“Source” düğmesine basılır ve hücre ebadının 100 metre olduğu<br />
gözlenir ve “OK” düğmesine basılır.<br />
(11) Üretilen her iki katmanı karşılıklı olarak incemek için, alet<br />
kutusundan “Zoom Out” aleti seçilir ve sahanın ortasına basılır.<br />
Şekil-138<br />
“Brown-NoSnap-100m” “Gray-SnapToRed-100m” katmanları<br />
(12) İçerik tablosundaki “Gray-SnapToRed-100m” katmanı kapatılır.<br />
(13) Ekranda açık olan ve 100 metrelik hücre ebadlarına sahip<br />
“Brown-NoSnap-100m” ve “Red-clip-100m” katmanları karşılıklı<br />
olarak incelendiğinde, hücre kenarlarının birbiri ile uyuşmadığı<br />
görülür.<br />
İŞLEM ŞİRKETLER GRUBU © 100 2003
ARCGIS SPATIAL ANALYST YAZILIMI<br />
Şekil-139<br />
“Brown-NoSnap-100m” ve “Red-clip-100m” katmanları<br />
(14) “Brown-NoSnap-100m” katmanı kapatılır ve “Gray-SnapToRed-<br />
100m” katmanı açılır. Bu katmanın “Red-clip-100m” katmanı ile<br />
yapılan mukayesesinde, hücre kenarlarının bire bir uyuştuğu<br />
gözlenir.<br />
Şekil-140<br />
Gray-SnapToRed-100m” ve “Red-clip-100m” katmanları<br />
6. MASKELEME KATMANINI KULLANMAK:<br />
(Use a Mask Layer)<br />
Yazılımın “Mask” olarak adlandırılan maskeleme veya gizleme işlevini<br />
yapan özelliği, analiz boyutu içinde sadece seçilen hücrelere uygulanır.<br />
Temelde mask içindeki “NoData” hücreleri, çıktı raster katmanı için NoData<br />
hücrelerini oluşturur. Mask seçeneği, belirgin hücreleri değerlendirme<br />
dışında tutan modeller için faydalıdır.<br />
3 ncü madde de açıklanan ve raster katmandan kesilerek (Clipping) elde<br />
edilen katman mask için diğer kullanım olarak düşünülebilir. Kesme işlemi<br />
sadece dikdörtgen şeklindeki sahalar için uygulanmaktadır. Gayri<br />
muntazam şekilli sahalar ise mask ile kesilebilmektedir.<br />
İŞLEM ŞİRKETLER GRUBU © 101 2003
ARCGIS SPATIAL ANALYST YAZILIMI<br />
Gayri muntazam şekilli sahaların maskelenmesi işlemi CON (), ISNULL ()<br />
gibi kompleks harita matematiği (Map Algebra) fonksiyonlarına<br />
dayanmaktadır. Bu husus ilerideki maddeler de açıklanacaktır. Bu aşamada<br />
ise sadece dikdörtgen tarzındaki mask işlemleri açıklanacaktır.<br />
a. Ekrandaki “R-elev” ve “Red-clip-100m” katmanlarının dışındaki tüm<br />
katmanlar kapatılır.<br />
b. “Red-clip-100m” katmanını incelemek için içerik tablosundaki bu<br />
katmanın üzerine mouse’un sağ düğmesi ile basılır ve ekrana gelen<br />
komut dizininden “Properties” ifadesi seçilerek “Layer Properties”<br />
dialoğuna erişilir.<br />
c. Dialoğdaki “Symbology” ve “Display NoData as” düğmelerine basılır.<br />
Ekrana açılan renk paletinden açık yeşil renk seçilir ve “OK”<br />
düğmesine basılır.<br />
d. Uygulanan bu renk ekrandaki “Red-clip-100m” katmanı üzerinde<br />
görünmez, keza katman hala kendi değerlerini taşımaktadır.<br />
e. Mask analizinin kullanımı ile yeni bir katman üretmek için, “Spatial<br />
Analyst” alet barından “Options” ifadesi seçilir ve aynı isimli dialoğa<br />
erişilir.<br />
f. Dialoğdaki “General” düğmesine basılır. “Analysis mask” penceresine<br />
“R-elev” ifadesi getirilir ve “Extent” düğmesine basılır.<br />
g. Ekrana açılan dialoğdaki “Analysis extent” penceresine “Same as<br />
Layer R-elev” ifadesi getirilir.<br />
h. Dialoğdaki “Cell Size” düğmesine basılır, “Analysis cell size”<br />
penceresine “same as Layer R-elev”” ifadesi getirilir ve “OK”<br />
düğmesine basılır.<br />
i. “Spatial Analyst” alet barından “Raster Calculator” ifadesi seçilerek<br />
aynı isimli dialoğa erişilir.<br />
j. “Dialoğun “Layers” penceresinde bulunan “Red-clip-100m” ifadesinin<br />
üzerine çift click uygulanır ve “Evaluate” düğmesine basılır.<br />
k. İçerik tablosuna gelen “Calculation” isimli katmanın üzerine mouse’un<br />
sağ düğmesi basılır. Ekrana açılan komut dizininden “Properties”<br />
ifadesi seçilerek “Layer Properties” dialoğuna erişilir.<br />
l. Dialoğdaki “General” düğmesine basılır ve “Layer Name” penceresine<br />
“Green-Mask-30m” ifadesi yazılır.<br />
m. “Symbology” düğmesine basılır. “Color Ramp” penceresine “yeşil”<br />
renk getirilir. Takiben “Display NoData as” düğmesine basılır. Ekrana<br />
açılan renk paletinden örneğin “Sarı” renk seçilir ve “OK” düğmesine<br />
basılır.<br />
n. Böylece ekrana, aşağıda belirtilen özellikleri içeren “Green-Mask-30m”<br />
katmanı açılmış olur.<br />
İŞLEM ŞİRKETLER GRUBU © 102 2003
ARCGIS SPATIAL ANALYST YAZILIMI<br />
• “R-elev” katmanı ile aynı hücre ebadlarına sahiptir.<br />
• “R-elev” katmanı ile aynı mekansal boyuttadır.<br />
• “Red-clip-100m” katmanın mekansal boyutunun dışındaki tüm<br />
hücreler, “NoData” (Değeri olmayan) hücrelere dönüşmüştür.<br />
Şekil-141<br />
Maskeleme işlemi ile üretilen “Green-Mask-30m” katmanı<br />
7. SEÇİLEN ÖZNİTELİKLERİ KULLANARAK RASTER KATMANLARI ÜRETMEK:<br />
(Create Raster Layers Using Attribute Selections )<br />
Belirgin bir yükseklikten daha büyük yüksekliklere sahip alanların tesbitine<br />
gereksinim duyulabilir. Bu tip ihtiyaçlar, seçilen özniteliklerin kullanılması ile<br />
üretilecek bir raster katmanla karşılanabilmektedir. Örneğin 2750 metreden<br />
daha yüksek yerlerin seçimi için ilk aşamada analiz ortamı yaratılır.<br />
a. Ekrandaki “R-elev” katmanının dışındaki tüm katmanlar kapatılır.<br />
b. “Spatial Analyst” alet barından “Options” ifadesi seçilir ve aynı isimli<br />
dialoğa erişilir ve “General” düğmesine basılır.<br />
c. “Analysis mask” penceresine “” ifadesi getirilir<br />
d. Dialoğdaki. ve “Extent” düğmesine basılır ve “Analysis extent”<br />
penceresine “Same as Layer R-elev” ifadesi getirilir.<br />
e. “Cell Size” düğmesine basılır, “Analysis cell size” penceresine<br />
“Same as Layer R-elev”” ifadesi getirilir ve “OK” düğmesine basılır.<br />
f. İçerik tablosundaki “R-elev” katmanının üzerine mouse’un sağ düğmesi<br />
ile basılır ve ekrana açılan komut dizininden “Open Attribute Table”<br />
ifadesi seçilerek, katmana ilişkin öznitelik değerlerini içeren “Attributes<br />
of R-elev” isimli tabloya erişilir.<br />
g. Öznitelik tablosu üzerindeki “Options” düğmesine basılarak ekrana<br />
gelen komut dizininden “Select By Attributes” ifadesi seçilir.<br />
h. Ekrana açılan “Select By Attributes” dialoğunun “Fields” penceresi<br />
altındaki “Value” ifadesinin üzerine çift click uygulanır.<br />
İŞLEM ŞİRKETLER GRUBU © 103 2003
ARCGIS SPATIAL ANALYST YAZILIMI<br />
Şekil-142<br />
“Attributes of R-elev” tablosu ve “Select By Attributes” dialoğu<br />
i. “SELECT * FROM Elev WHERE” penceresinde yer alan “Value”<br />
ifadesinin yanına aritmetik operatör ve klavye kullanımı ile “>” işareti<br />
konur ve bir boşluk verilerek “2750” rakamı yazılır. Takiben “Apply”<br />
düğmesine basılır.<br />
j. “Attributes of R-elev” tablosu üzerinde 2750 metreden daha büyük<br />
yüksekliklerin seçildiği ve bu yükseklikleri içeren alanların mavi renkte<br />
görüntü üzerinde yer aldığı gözlenir. Takiben bu tablo kapatılır.<br />
Şekil-143<br />
2750 metreden daha büyük yüksekliklerin seçildiği<br />
“Attributes of R-elev” dialoğu ve görüntüsü<br />
k. “Spatial Analyst” alet barından “Raster Calculator” ifadesi seçilerek<br />
erişilen aynı isimli dialoğdaki “R-elev” katmanının üzerine çift click<br />
uygulanır ve “Evaluate” düğmesine basılır.<br />
l. “ArcMap” arayüzü ekranındaki “Selection” menüsünden “Clear<br />
Selected Features” ifadesi seçilir.<br />
İŞLEM ŞİRKETLER GRUBU © 104 2003
ARCGIS SPATIAL ANALYST YAZILIMI<br />
m. İçerik tablosuna gelen “Calculation” isimli katmanın üzerine çift click<br />
uygulanarak “Layer Properties” dialoğuna erişilir ve “General”<br />
düğmesine basılır. takiben “Layer Name” penceresine “Maroon-<br />
GT2750mElev-30m” ifadesi yazılır.<br />
n. “Symbology” düğmesine basılır. “Color Ramp” penceresine “mavi”<br />
renk kombinasyonu getirilir.<br />
o. “Display NoData as” düğmesine basılarak erişilen renk paletinden açık<br />
yeşil renk seçilir ve “OK” düğmesine basılır.<br />
p. Böylece ekrana, aşağıda belirtilen özellikleri içeren “Maroon-<br />
GT2750mElev-30m” katmanı açılmış olur.<br />
• “R-elev” katmanı ile aynı hücre ebadlarına sahiptir.<br />
• “R-elev” katmanı ile aynı mekansal boyuttadır.<br />
• Seçilmiş hücrelerin dışındaki tüm hücreler, “NoData” (Değeri<br />
olmayan) tipi hücrelere dönüşmüştür.<br />
Şekil-144<br />
Seçilen öznitelikler ile üretilen “Maroon-GT2750mElev-30m” katmanı<br />
8. HÜCRE ÇAKIŞMASI VE HÜCRE DEĞERLERİNİN TEKRAR ÖRNEKLENMESİ:<br />
(Cell Coincidence and Resampling of Cell Values)<br />
Bu uygulamada; hücrelerin çakışması ve farklı hücre ebadları incelenecek<br />
ve bunun tekrar örneklemeye olan etkileri gözlenecek ve yeni raster<br />
katmanına yeni değerlerin atanması açıklanacaktır.<br />
Bu amaçla, aynı yükseklik değerlerine dayalı “Blue-30m” ve “Red-50m”<br />
olarak adlandırılan farklı hücre ebatlarında ve birbirinden hafifce farklı<br />
konumlardaki iki raster katman üretilecek ve karşılıklı olarak incelenecektir.<br />
a. “BLUE-30M” RASTER KATMANINI OLUŞTURMAK:<br />
(1) “R-elev” katmanının dışındaki tüm katmanlar kapatılır.<br />
(2) Aşağıdaki şekilde dış hatları gösterilen saha “Zoom in” aleti<br />
kullanılarak büyütülür.<br />
İŞLEM ŞİRKETLER GRUBU © 105 2003
ARCGIS SPATIAL ANALYST YAZILIMI<br />
Şekil-145<br />
“R-elev” katmanı üzerindeki işlem yapılacak saha<br />
(3) “Spatial Analyst” alet barından “Options” ifadesi seçilir. Ekrana<br />
açılan dialoğdaki “General” düğmesine basılır ve “Analysis<br />
mask” penceresinde “” ifadesinin bulunduğuna dikkat<br />
edilir.<br />
(4) “Extent” düğmesine basılır ve “Analysis extent” penceresine<br />
“Same as Display” ifadesi getirilir.<br />
(5) “Cell Size” düğmesine basılır, “Analysis cell size” penceresine<br />
“Same as Layer R-elev”” ifadesi getirilir ve “OK” düğmesine<br />
basılır.<br />
(6) “Spatial Analyst” alet barından “Raster Calculator” ifadesi<br />
seçilerek erişilen aynı isimli dialoğdaki “R-elev” katmanının üzerine<br />
çift click uygulanır ve “Evaluate” düğmesine basılır.<br />
(7) İçerik tablosuna eklenen “Calculation” katmanı üzerine çift click<br />
uygulanarak erişlen “Layer Properties” dialoğundaki “General”<br />
düğmesine basılır, “Layer Name” penceresine “Blue-30m” ifadesi<br />
yazılır ve “OK” düğmesine basılır.<br />
(8) “Zoom to full extent” düğmesine basılarak “Blue-30m”<br />
katmanının “R-elev” katmanı üzerindeki durumu gözlenir.<br />
b. “RED-50M” RASTER KATMANINI OLUŞTURMAK:<br />
(1) Aşağıdaki şekilde dış hatları gösterilen ve “Blue-30m”<br />
katmanından hafifce farklı bir konumdaki saha, “Zoom in” aleti<br />
kullanılarak büyütülür.<br />
(2) “Spatial Analyst” alet barından “Options” ifadesi seçilir ve<br />
“Extent” düğmesine basılır.<br />
(3) “Analysis extent” penceresine “Same as Display” ifadesi getirilir<br />
İŞLEM ŞİRKETLER GRUBU © 106 2003
ARCGIS SPATIAL ANALYST YAZILIMI<br />
(4) “Cell Size” düğmesine basılır ve “Analysis cell size” penceresine<br />
“As Specified Below”” ifadesi getirilir. Takiben “Cell Size”<br />
penceresine “50” rakamı yazılır ve “OK” düğmesine basılır.<br />
(5) “Spatial Analyst” alet barından “Raster Calculator” ifadesi<br />
seçilerek erişilen aynı isimli dialoğdaki “R-elev” katmanının üzerine<br />
çift click uygulanır ve “Evaluate” düğmesine basılır.<br />
(6) İçerik tablosuna eklenen “Calculation” katmanı üzerine çift click<br />
uygulanarak erişlen “Layer Properties” dialoğundaki “Layer<br />
Name” penceresine “Red-50m” ifadesi yazılır.<br />
(7) Dialoğdaki “Symbology” düğmesine basılır, “Color ramp”<br />
penceresine “Kırmızı” renk getirilir ve “OK” düğmesine basılır.<br />
(8) Katmanların renkleri donuk olduğundan, hücreler görünmez.<br />
Görünürlüğü sağlamak için katmanların şeffaflaştırılması gerekir.<br />
(9) “View” menüsünden “Toolbars” ve “Effects” ifadeleri seçilerek<br />
“Effects” isimli alet barının ekrana açılması sağlanır.<br />
(10) Bu bar üzerindeki “Layer” penceresine “Red-50m” katmanı<br />
getirilir ve “Adjust Transparency” düğmesine basılır.<br />
(11) Ekrana açılan “Transparency” aleti üzerindeki sürgü %50<br />
değerine erişilinceye kadar hareket ettirilir.<br />
(12) Bu şeffaflaştırma işlemi, “Blue-30m” katmanı için de aynen<br />
yapılır.<br />
Şekil-146<br />
“Effects” alet barı ve “Transparency” aleti<br />
c. HÜCRELERİN UYUMU VE TEKRAR ÖRNEKLENMESİ:<br />
Farklı hücre ebadında ve hafifce farklı konumlarda oluşturulan<br />
katmanların içerdiği hücrelrin birbiri ile uyumu ve tekrar örneklenmesine<br />
yönelik incelemeler için aşağıda belirtilen işlemler yapılır.<br />
(1) “Red-50m” katmanı kapatılır.<br />
(2) “Drawing” alet barındaki “New Rectangle” düğmesinin yanındaki<br />
“ok” işaretinin üzerine basılır. Ekrana açılan işaretlerden “New<br />
Marker” sembolü seçilir ve aşağıdaki şekilde gösterilen yerin<br />
üzerine basılır.<br />
İŞLEM ŞİRKETLER GRUBU © 107 2003
ARCGIS SPATIAL ANALYST YAZILIMI<br />
Şekil-147<br />
“Blue-30m” katmanı ve üzerine yerleştirilmiş “New Marker” işareti<br />
(3) “New Marker” işaretinin bulunduğu saha “Zoom in” aleti<br />
kullanılarak büyütülür.<br />
(4) “Drawing” alet barından “Select Elements” düğmesi seçilir,<br />
görüntüdeki “New Marker” işaretinin üzerine basılır ve<br />
sürüklenerek “Blue-30m” katmanı hücresinin merkezine götürülür.<br />
(5) Şematik olarak aşağıdaki şekil üzerine çizilmiş, birbirinin üzerine<br />
binmiş, “R-elev” katmanının A, B, C, ve D harfleri ile belirtilmiş<br />
hücreleri ile, “Blue-30m” katmanının 1, 2, 3, ve 4 rakamları ile<br />
tanımlanmış hücresi incelenir.<br />
Şekil-148<br />
R-elev Hücreleri<br />
(A, B, C, D)<br />
Blue-30m<br />
hücresi<br />
“R-elev” ve “Blue-30m” katmanlarına ait hücrelerin tanımlanmış görünüşü<br />
(6) Bu amaçla, alet kutusundan “Identify” aleti seçilerek “New<br />
Marker” işaretinin üzerine basılır. Ekrana açılan “Identify<br />
Results” dialoğundaki “Layer” penceresinde “Blue-30m”<br />
katmanının en üstteki katman olduğunu belirten “
ARCGIS SPATIAL ANALYST YAZILIMI<br />
(7) Aynı hücre içine bindirmeli olarak düşen 1, 2, 3 ve 4 numaralarla<br />
belirtilmiş kısımlar üzerine “Identify” aleti ile basıldığında, buraların<br />
da “2363” pixel değerine sahip olduğu görülür.<br />
(8) “R-elev” katmanı için; 1, 2, 3 ve 4 numaralarla tanımlanmış<br />
kısımların 2373, 2345, 2389 ve 2363 pixel değerlerini taşıdığı<br />
belirlenir.<br />
Şekil-149<br />
“Blue-30m” katmanına ilişkin hücreler ve pixel değerleri<br />
(9) Yukarıda “Blue-30m” katmanına ilişkin olarak olarak yapılan tüm<br />
işlemler, “Red-50m” katmanına da aynen uygulanarak, aşağıdaki<br />
şekilde gösterilen pixel değerlerine erişilir.<br />
Şekil-150<br />
R-elev hücreleri<br />
A, B, C, D<br />
Blue-30m hücresi<br />
R-elev hücreleri<br />
A, B, C, D<br />
Red-50m hücresi<br />
“Red-50m” katmanına ilişkin hücreler ve pixel değerleri<br />
(10) “Blue-30m” ve “Red-50m” katmanı hücreleri “R-elev” katmanı<br />
hücreleri ile karşılaştırıldığında, hücre kenarlarının birbiri ile<br />
uyuşmadığı görülür.<br />
(11) Hücrelerin uyuşması ve tekrar örnekleme değerlerinin daha iyi<br />
sonuç vermesi, 5 nci madde de anlatılan “Snap” işlemleri ile<br />
sağlanır.<br />
İŞLEM ŞİRKETLER GRUBU © 109 2003
ARCGIS SPATIAL ANALYST YAZILIMI<br />
9. SPATIAL ANALYST YAZILIMINDAKİ PROJEKSİYONLAR:<br />
(Projections in Spatial Analyst)<br />
Bu adımda, Spatial Analyst <strong>yazılımı</strong>ndaki projeksiyonlar ve bunların birbirine<br />
dönüşümleri (on the fly) açıklanacaktır.<br />
a. “Arcmap” arayüzü çalıştırılır, “A new empty map” penceresi<br />
işaretlenir ve “OK” düğmesine basılır.<br />
b. Sol penceredeki “Layers” ifadesinin üzerine mouse’un sağ düğmesi ile<br />
basılarak ekrana açılan komut dizininden “Properties” ifadesi seçilir.<br />
c. Ekrana açılan “Data Frame Properties” dialoğu üzerindeki<br />
“Coordinate System” düğmesine basılır. Ekranda herhangi bir harita<br />
olmadığından “current coordinate system” penceresinde “No<br />
Projection” ifadesi bulunur.<br />
Şekil-151<br />
“Data Frame Properties” dialoğu<br />
d. Dialoğdaki “General” düğmesine basılır, “Name” penceresine “Using<br />
Defaults” ifadesi yazılır ve “OK” düğmesine basılır.<br />
e. “ArcCatalog” arayüzü kapsamındaki “hrelev” isimli raster veri setinin<br />
sahip olduğu projeksiyon bilgilerini incelemek için aşağıdaki işlemler<br />
yapılır.<br />
(1) “ArcCatalog” arayüzü, “ArcMap” ekranındaki “ArcCatalog”<br />
düğmesine basılarak çalıştırılır.<br />
(2) “ArcCatalog” ekranındaki “Location” penceresi vasıtasıyla; “C:<br />
/ SP-ANL.8 / DATA / Database / Tahoe / Base / Home” sıralı<br />
ifadeleri seçilir.<br />
(3) Ekrana açılan dosyalardan “hrelev” katmanı seçilir.<br />
“ArcCatalog” arayüzündeki “Metadata” ve “Spatial”<br />
düğmelerine basılır.<br />
(4) Böylece “hrelev” katmanının sahip olduğu koordinat sistemi<br />
bilgilerine ulaşılır. Bu katmanın, “NAD_1927_UTM_Zone_10N”<br />
koordinat sisteminde olduğu görülür.<br />
İŞLEM ŞİRKETLER GRUBU © 110 2003
ARCGIS SPATIAL ANALYST YAZILIMI<br />
(5) Koordinat sistemine ilişkin daha detaylı bilgiler, bilgi blokunun alt<br />
kısmındaki “Spatial data description” başlığı altında toplanmış<br />
olup, raster özelliklere ve hücre bilgilerine ulaşmak için “Raster<br />
Properties” ve “Cell Information” ifadeleri üzerine basılır.<br />
Şekil-152<br />
“hrelev” katmanının koordinat, raster özellikleri ve hücre bilgileri<br />
(6) “ArcCatalog” arayüzü, daha sonra kullanılmak üzere “Minimize”<br />
düğmesine basılarak Windows ekranının altına atılır.<br />
f. “hrelev” raster veri setini “ArcMap” arayüzünde açmak için aşağıda<br />
belirtilen işlemler yapılır.<br />
(1) “ArcMap” ekranındaki “Add Data” düğmesine basılarak aynı<br />
isimli dialoğa erişilir.<br />
(2) “Add Data” dialoğunun “Look in” penceresi vasıtasıyla; “C: / SP-<br />
ANL.8 / DATA / Database / Tahoe / Base / Home” sıralı ifadeleri<br />
seçilerek “hrelev” katmanına erişilir. Seçilerek “Add” düğmesine<br />
basılır. Böylece, içerik tablosundaki “Using Default” ifadesinin<br />
altına bu katmanın adı, sağ ekrana ise haritası gelir.<br />
Şekil-153<br />
“hrelev” katmanı<br />
İŞLEM ŞİRKETLER GRUBU © 111 2003
ARCGIS SPATIAL ANALYST YAZILIMI<br />
(3) İçerik tablosundaki “Using Defaults” ifadesinin üzerine mouse’un<br />
sağ düğmesi ile besılır ve “Properties” ifadesi seçilerek “Data<br />
Frame Properties” dialoğuna erişilir.<br />
(4) Dialoğdaki “Coordinate System” düğmesine basılır ve “Current<br />
coordinate system” penceresindeki koordinat bilgileri<br />
incelendikten sonra “OK” düğmesine basılır.<br />
Şekil-154<br />
“hrelev” katmanının koordinat bilgilerini içeren<br />
“Data Frame Properties” dialoğu<br />
g. “hrelev” katmanını girdi olarak kullanarak yeni bir katman üretmek,<br />
bunu harita dokümanına eklemek ve aynı projeksiyon sistemine sahip<br />
olmasını sağlamak için aşağıda belirtilen işlemler yapılır.<br />
(1) “Spatial Analyst” alet barından “Options” ifadesi seçilerek aynı<br />
isimli dialoğa erişilir ve üzerindeki “General” düğmesine basılır.<br />
(2) Dialoğ üzerindeki “Analysis Coordinate System” kısmında<br />
default olarak seçili olarak gelen kısımda, “üretilen yeni analiz<br />
çıktısı, default olarak girdinin koordinat sistemini aynen<br />
içerecek şekilde kayıt edilir” ifadesinin bulunduğuna dikkat edilir.<br />
Şekil-155<br />
“Options” dialoğu<br />
İŞLEM ŞİRKETLER GRUBU © 112 2003
ARCGIS SPATIAL ANALYST YAZILIMI<br />
(3) Dialoğdaki “Cell Size” düğmesine basılır, “Analysis cell size”<br />
penceresine “As Specified Below” ifadesi getirilir, “Cell size”<br />
penceresine “100” rakamı yazılır ve “OK” düğmesine basılır.<br />
(4) Spatial Analyst” alet barından “Raster Calculator” ifadesi<br />
seçilerek aynı isimli dialoğa erişilir.<br />
(5) Dialoğdaki “hrelev” ifadesinin üzerine çift click uygulanır ve<br />
“Evaluate” düğmesine basılır.<br />
(6) İçerik tablosuna eklenen “Calculation” katmanının üzerine çift<br />
click uygulanarak ulaşılan “Layer Properties” dialoğundaki<br />
“General” düğmesine basılır, “Layer Name” penceresine<br />
“hrelev-100m” ifadesi yazılır ve “OK” düğmesine basılır.<br />
(7) “hrelev-100m” isimli katman, sabit bir yere kayıt edilecekse,<br />
üzerine mouse’un sağ düğmesi ile basılır ve ekrana gelen komut<br />
dizininden “Make Permanent” ifadesi seçilir.<br />
(8) Ekrana “Make hrelev-100m Permanent” adı altında açılan<br />
dialoğun “Look in” penceresinin kullanımı ile, bu katmanın kayıt<br />
edileceği “C: / SP-ANL.8 / Database / exercise03” dosyasına<br />
erişilr, “Name” penceresine “hrelev100” ifadesi yazılır ve “Save”<br />
düğmesine basılır.<br />
h. Yeni oluşturulan raster veri setinin projeksiyon bilgilerini “ArcCatalog”<br />
arayüzünde incemek için aşağıda belirtilen işlemler yapılır.<br />
(1) Ekranın altındaki “ArcCatalog” arayüzü tekrar ekrana getirilir.<br />
(2) Arayüzün sol penceresinden “C: / SP-ANL.8 / Database /<br />
exercise03 / hrelev100” dosyası bulunarak seçilir.<br />
(3) Sağ penceredeki “Metadata” ve “Spatial” düğmelerine basılır.<br />
(4) Ekrana açılan “hrelev100” katmanına ilişkin koordinat sistemi<br />
bilgileri ile, bu katmanın üretilmesinde girdi olarak kullanılan<br />
“hrelev” katmanına ait koordinat sistemlerinin, aynı olduğu<br />
görülür.<br />
i. “Options” dialoğundaki default bilgilerinin değiştirilmesi ve sonuçları ile<br />
koordinat sisteminin incelenmesine yönelik olarak üretilecek ve kayıt<br />
edilecek yeni katman, aşağıda belirtilen işlemlerle yapılır.<br />
(1) “ArcMap” arayüzünün içerik tablosundaki “Using Defaults”<br />
kapsamında bulunan tüm katmanlar kapatılır.<br />
(2) “View” menüsünden “Layout View” ifadesi seçilerek, ekrana boş<br />
bir layout plançetesinin gelmesi sağlanır.<br />
(3) “Insert” menüsünden “Data Frame” ifadesi seçilerek, layout<br />
plançetesinin içine “New Data Frame” çercevesinin eklendiği<br />
görülür.<br />
İŞLEM ŞİRKETLER GRUBU © 113 2003
ARCGIS SPATIAL ANALYST YAZILIMI<br />
Şekil-156<br />
“Layout” plançetesi ve “New Data Frame” çercevesi<br />
(4) İçerik tablosundaki “New Data Frame” ifadesinin üzerine<br />
mouse’un sağ düğmesi ile basılır, “Properties” ifadesi seçilerek<br />
“Data Frame Properties” dialoğuna erişilir. Dialoğ üzerindeki<br />
“General” düğmesine basılır, “Name” penceresine “Modified<br />
Options” ifadesi yazılır.<br />
(5) “Coordinate System” düğmesine basılır. Ekrana açılan<br />
dialoğdaki “New Data Frame” için herhangi bir projeksiyon<br />
tanımının olmadığı görülür.<br />
(6) Dialoğun “Select a coordinate system” penceresinden sıra ile<br />
“Predefined / Projected coordinate systems / State Plane /<br />
Nad 1983” ifadeleri seçilir. Takiben ekrana gelen ifadelerden<br />
“NAD 1983 State Plane Colifornia I FIPS 0401” ifadesi seçilir ve<br />
“OK” düğmesine basılır.<br />
Şekil-157<br />
Koordinat bilgilerini içeren “Data Frame Properties” dialoğu<br />
(7) Böylece, oluşturulan “Modified Options” seçeneği ile, harita<br />
dokümanına herhangibir katman eklenebilir ve yeni “Data Frame”<br />
ile bu katman aynı projeksiyon sistemine sahip olur.<br />
İŞLEM ŞİRKETLER GRUBU © 114 2003
ARCGIS SPATIAL ANALYST YAZILIMI<br />
j. Yeni “Data Frame”e, “hrelev” katmanı aşağıda belirtilen işlemler<br />
yapılarak eklenir.<br />
(1) “View” menüsünden “Data View” ifadesi seçilir. “Add Data”<br />
düğmesi üzerine basılır ve “Look in” penceresi vasıtasıyla “C: /<br />
SP-ANL.8 / DATA / Database / Tahoe / Base / Home” sıralı<br />
ifadelerinin seçimi ile “hrelev” katmanına erişilir ve seçilerek<br />
“Add” düğmesine basılır.<br />
(2) Ekrana gelen “Warning” dialoğundaki “OK” düğmesine basılarak<br />
katmanın ekrana açılması sağlanır. “Spatial Analyst” alet<br />
barından “Options” ifadesi seçilerek aynı isimli dialoğa erişilir ve<br />
“General” düğmesine basılır.<br />
(3) Dialoğ üzerindeki “Analysis Coordinate System” kısmında<br />
analiz edilen çıktının, aktif data frame gibi aynı koordinata kayıt<br />
edileceğini belirten “Analysis output will be saved in the same<br />
coordinate system as the active data frame” ifadesinin<br />
yanındaki pencere işaretlenir.<br />
(4) “Cell Size” düğmesine basılır, “Analysis cell size” penceresine<br />
“As Specified Below” ifadesi getirilir, “Cell size” penceresine<br />
“100” rakamı yazılır ve “OK” düğmesine basılır.<br />
(5) “Spatial Analyst” alet barından “Raster Calculator” ifadesi<br />
seçilerek erişilen aynı isimli dialoğ üzerindeki “hrelev” katmanının<br />
üzerine çift click uygulanır ve “Evaluate” düğmesine basılır.<br />
(6) Ekrana gelen “Warning” dialoğu üzerindeki “Yes” düğmesine<br />
basılır. İçerik tablosundaki “Modified Options” katmalarına<br />
eklenen “Calculation” ifadesinin üzerine çift click uygulanır.<br />
(7) Ekrana açılan “Layer Properties” dialoğunun “Layer Name”<br />
penceresine “hrelev-100m” ifadesi yazılır ve “OK” düğmesine<br />
basılır.<br />
(8) “hrelev-100m” katmanının üzerine mouse’un sağ düğmesi ile<br />
basılır. Ekrana açılan komut dizininden “Make Permanent”<br />
ifadesi seçilir.<br />
(9) Ekrana açılan “Make hrelev-100m Permanent” isimli dialoğun<br />
“Look in” penceresi vasıtasıyla, “C: / SP-ANL.8 / DATA /<br />
Database / Exercise03 / hrelev100” dosyasına erişilir, seçilerek<br />
“Name” penceresine “hrelev 100a” ifadesi yazılır ve “Save”<br />
düğmesine basılır.<br />
(10) “ArcCatalog” arayüzü ekrana getirilir. “hrelev 100a” katmanına<br />
erişilir ve seçilir. Takiben “Metadata” ve “Spatial” düğmelerine<br />
basılarak bu katmanın koordinat bilgilerine erişilir.<br />
(11) Yapılan incelemede çıktı olarak kayıt edilen “hrelev 100a”<br />
katmanının, “Modified Options” kapsamındaki “data frame” ile<br />
aynı koordinat sistemine sahip olduğu görülür.<br />
İŞLEM ŞİRKETLER GRUBU © 115 2003
ARCGIS SPATIAL ANALYST YAZILIMI<br />
UYGULAMA-4<br />
HARİTA MATEMATİĞİ<br />
(Map Algebra)<br />
Harita matematiği, Spatial Analyst <strong>yazılımı</strong>nın çok güçlü özelliklerinden birisidir.<br />
Kapsamındaki operatör ve fonksiyonların kullanımı ile verinin hassas<br />
analizlerinin yapılmasına olanak sağlar. 6 ana kısımdan oluşan bu uygulamada,<br />
harita matematiğinin temel konseptleri, ifadelerin doğru olarak düzenlenmesi ve<br />
birkaç pratik usul açıklanacaktır.<br />
1. HARİTA MATEMATİĞİNE GİRİŞ:<br />
Harita matematiği deyimleri, Spatial Analyst dialoğları veya Raster<br />
Calculator hesaplayıcısı veyahutta ArcObjects arayüzünde yazılacak bir<br />
programla vasıtasıyla üretilmektedir.<br />
İlk adımda, Raster Calculator hesaplayıcısının kullanımı ile her bir<br />
hücresinin değeri 1 ve ebadı 100 birim olan 20x20’lik bir grid<br />
oluşturulacaktır.<br />
a. “ArcMap” arayüzü çalıştırılır, “A new empty map” penceresi<br />
işaretlenir ve “OK” düğmesine basılarak boş bir ekranın açılması<br />
sağlanır.<br />
b. “Spatial Analyst” alet barından “Options” ifadesi seçilerek aynı isimli<br />
dialoğa erişilir.<br />
c. “Options” dialoğu üzerinde, analiz ortamını düzenlemek için aşağıda<br />
belirtilen işlemler yapılır.<br />
(1) “Working Directory” penceresine “Exercise04” dosyası getirilir.<br />
(2) “Analyst mask” penceresinde “” ifadesinin bulunduğuna<br />
dikkat edilir.<br />
(3) Dialoğdaki “Extent” düğmesine basılır ve “Analyst extent”<br />
penceresine “As Specified Below” ifadesi getirilir.<br />
(4) “Top” penceresine “1846000”, “Left” penceresine “6805000”,<br />
“Right” penceresine “6807000” ve “Bottom” penceresine ise<br />
“1844000” rakamları girilir.<br />
(5) Dialoğun “Cell Size” düğmesine basılır, “Analysis cell size”<br />
penceresine “As Specified Below” ifadesi getirilir ve “Cell Size”<br />
penceresine “100” rakamı yazılır.<br />
(6) “Number of rows” ve “Number of columns” pencerelerine “20”<br />
rakamının geldiğine dikkat edilir.<br />
(7) “OK” düğmesine basılır ve takiben dialoğ kapatılır.<br />
d. “Spatial Analyst” alet barından “Raster Calculator” ifadesi seçilerek<br />
aynı isimli dialoğa ulaşılır. Bu dialoğ aşağıdaki şekilde gösterilen “Layer<br />
list” (katman listesi), “Keypad” (Aritmetik operatörler), “Expression<br />
box” (İfade/deyim kutusu) ve “More keys” (diğer aritmetik<br />
fonksiyonlar) olarak adlandırılan 4 kısmı içermektedir.<br />
İŞLEM ŞİRKETLER GRUBU © 116 2003
ARCGIS SPATIAL ANALYST YAZILIMI<br />
Şekil-158<br />
Analiz ortamı düzenlemesi yapılmış “Options” dialoğları<br />
Şekil-159<br />
Temel ve tüm fonksiyonları içeren “Raster Calculator” dialoğları<br />
AÇIKLAMALAR:<br />
• “Raster Calculator”, harita matematiği deyimlerini yazmak ve<br />
uygulamak için için kullanılan bir dialoğdur. Harita matematiği<br />
deyimleri, “Expression box” içine direkt olarak yazılarak veya<br />
“Layer list” penceresindeki katmanlardan birinin üzerine click<br />
uygulayarak veyahutta “Key pad” üzerindeki aritmetik operatörlerin<br />
kullanımı ile oluşturulmaktadır.<br />
• Dialoğun sağ alt köşesindeki çift ok işaretini içeren düğmeye<br />
basıldığında dialoğa “Aritmetic”, “Trigonometric”, “Logarithms”<br />
ve “Powers” fonksiyonlarını kapsayan düğmeler eklenir.<br />
İŞLEM ŞİRKETLER GRUBU © 117 2003
ARCGIS SPATIAL ANALYST YAZILIMI<br />
e. “Key pad” üzerindeki “1” rakamını gösteren düğmeye basılır. Bu<br />
değerin “Expression box” üzerine geldiğine dikkat edilir ve<br />
“Evaluate” düğmesine basılır.<br />
f. Böylece ArcMap arayüzündeki; içerik tablosuna “Calculation” adında<br />
geçici durumda ve 1 değerini içeren bir katman, görüntü penceresine ise<br />
içi boş bir raster hücre eklenir. Exercise04 dosyasının altında yer alan<br />
bu geçici katmanın adı bazı nedenlerden “calc2” olarak tanımlanmıştır.<br />
g. İçerik tablosundaki “Calculation” katmanının üzerine mouse’un sağ<br />
düğmasi ile basılır. Katmanın daimi bir yere kayıt edilmesi isteniyorsa,<br />
ekrana açılan komut dizininden “Make Permanent” ifadesi seçilir.<br />
h. Ekrana açılan “Make Permanent” dialoğundaki “Look in” penceresine<br />
örneğin “Exercise04” dosyası getirilir, “Type” penceresindeki<br />
“CALC2” ifadesinin yerine “ONE” ifadesi yazılarak “Save” düğmesine<br />
basılır.<br />
i. İçerik tablosunda da bu katmanın “ONE” adı altında görünmesi<br />
isteniyorsa, “Calculation” ifadesinin üzerine çift click uygulanır. Ekrana<br />
gelen “Layer Properties” dialoğunun “Layer Name” penceresine<br />
“ONE” ifadesi yazılır ve “OK” düğmesine basılır.<br />
2. OPERATÖRLER VE UYGULAMALARI:<br />
(Operators and Applications)<br />
Spatial Analyst <strong>yazılımı</strong>nda, aşağıdaki tabloda gösterilen 6 grupda toplanan<br />
tüm operatörler kullanılabilmektedir. Bir senaryoya dayalı olarak aşağda<br />
yapılacak uygulamalarda; “Arithmetic” (aritmetik), “Boolean”,<br />
“Relational” (İlşkisel), “Combinatorial” (Birleştirici) ve “Logical”<br />
(Mantiksal) operatörlerden belli başlıları kullanılacaktır.<br />
OPERATÖRLER TANIMI OPERATÖRLER TANIMI OPERATÖRLER TANIMI<br />
1. Arithmetic 2. Boolean 3. Relational<br />
- subtracts ^, not complement<br />
of expression<br />
=, ge greater than<br />
and equal to<br />
mod modules = =, eq equal to<br />
^=, , ne not equal to<br />
OPERATÖRLER TANIMI OPERATÖRLER TANIMI OPERATÖRLER TANIMI<br />
4. Bitwise 5. Combinatorial 6. Logical<br />
>> right shift cand and diff logical<br />
difference<br />
AÇIKLAMALAR:<br />
ARCGIS SPATIAL ANALYST YAZILIMI<br />
• (+), (-), (*) ve (/) işaretlerini içeren düğmeler bilinen toplama, çıkarma,<br />
çarpma ve bölme işlemleri için kullanılır.<br />
• “Modulus (MOD)” olarak tanımlanan operatör ise, alışılmadık işlemleri<br />
yapan bir operatör olup, bir miktarın verilen iki miktara bölünmesi ile<br />
tamsayı olarak aynı kalanı vermeyi veya bir sistemdeki logaritmik<br />
sayının çarpılarak diğer bir logaritmayı oluşturmayı veyahutta sıfıra göre<br />
bir miktarın uzaklığını belirtmeyi sağlar. Örneğin “16 MOD 3” tanımı<br />
16/3=5 ve 1 kalan değerini vermektedir. “19 MOD 6” tanımı ise 19/3=6<br />
ve 1 kalan değerini verir. Keza modulus devirli tarzdaki 0 dan başlayıp<br />
360 dereceye kadar olan açılar için de uygulanan bir operatördür.<br />
Örneğin 330 derecelik bir açıya 50 derece eklendiğinde sonucun 380<br />
derece olmadığı ve 20 derece olduğu bu operator vasıtasıyla belirlenir.<br />
• Mesafe fonksiyonu ile, hidrolojik analizlerdeki akış istikameti veya bir<br />
grid’in istikameti belirlenebilir. Bu işlemler; rüzgar istikametinin bir<br />
grid’ini kapsayan “Wind1” katmanı ve her bir hücreye ilişkin rüzgar<br />
istikametini gösteren oklara sahip “WindDir1” katmanının kullanımı ile<br />
sağlanır.<br />
a. ARİTMETİK OPERATÖRLER:<br />
(1) Ekranda açık olarak bulunan ArcMap arayüzünün standart alet barı<br />
üzerindeki “New Map File” düğmesine ve ekrana gelen<br />
dialoğdaki “No” düğmelerine basılır.<br />
(2) “Add Data” düğmesi kullanılarak “Exercise04” dosyasına erişilir.<br />
Dosya kapsamındaki; “AirportSites.lyr”, “Elevation.lyr”,<br />
“GeneralPlan.lyr”, “Hillshade.lyr”, “landcover.lyr”, “NewTract.lyr”,<br />
“Soil.lyr”, “Wind1.lyr” ve “WindDir1.lyr” isimli 9 adet katman seçilir.<br />
Takiben “Add” düğmesine basılarak bunların içerik tablosuna<br />
gelmesi sağlanır.<br />
(3) İçerik tablosundaki “WindDir1.lyr” katmanı “Wind1.lyr” katmanının<br />
üzerine, “Hillshade.lyr” katmanı ise listenin en altına taşınır.<br />
(4) “Wind1” ve “WindDir1” katmanları aktif hale getirilir. “Wind1”<br />
katmanının üzerine mouse’un sağ düğmesi ile basılır ve ekrana<br />
açılan komut dizininden “Zoom to layer” ifadesi seçilir. Böylece<br />
ekrana, hücrelerin istikametlerini saat yönündeki oklarla gösteren<br />
bir görüntü açılmış olur.<br />
Şekil-160<br />
Hücrelerin yönünü gösteren görüntü<br />
İŞLEM ŞİRKETLER GRUBU © 119 2003
ARCGIS SPATIAL ANALYST YAZILIMI<br />
(5) Hücrelerin grid özniteliği ile kodlandırılmış ve her bir hücrenin<br />
merkezinde olacak tarzdaki yeni bir nokta shapefile oluşturmak, bu<br />
nokta katmanına ok tipi sembolleri eklemek ve özniteliğe dayalı<br />
olarak bu sembolleri döndürmek için, aşağıda belirtilen işlemler<br />
yapılır.<br />
(a) “Spatial Analyst” alet barından “Raster Calculator” ifadesi<br />
seçilir. Ekrana açılan aynı isimli dialoğ üzerinde, aritmetik<br />
operatörler kullanılarak aşağıdaki fonksiyon düzenlenir ve<br />
“Evaluate” düğmesine basılır.<br />
[Wind1] + 90 MOD 360<br />
(b) İçerik tablosuna eklenen “Calculation” katmanının adı<br />
“Wind2” olarak değiştirilir. Takiben “WindDir1” katmanı<br />
kapatılır.<br />
(c) “Wind1” katmanının içerdiği sembolleri “Wind2” katmanına<br />
aktarmak için,aşağıda belirtilen işlemler yapılır.<br />
• “Wind1” katmanı üzerine mouse’un sağ düğmesi ile basılır<br />
ve “Copy Raster Symbology” ifadesi seçilir.<br />
• “Wind2” katmanı üzerine mouse’un sağ düğmesi ile basılır<br />
ve “Paste Wind1 Symbology” ifadesi seçilir.<br />
• “Wind2” katmanı açılıp kapatılarak 90 derecelik renkler<br />
incelenir.<br />
(6) “Spatial Analyst” alet barından “Convert” ve “Raster to<br />
Features” ifadesi seçilir.<br />
(7) Ekrana açılan “Raster to Features” dialoğu üzerindeki “Input<br />
Raster” penceresine “Wind2”, “Output geometry type”<br />
penceresine “Point”, “Output features” penceresine ise<br />
“Exercise04 / WinDir2.shp” ifadeleri getirilir ve “OK” düğmesine<br />
basılır.<br />
Şekil-161<br />
“Raster to Features” dialoğu<br />
İŞLEM ŞİRKETLER GRUBU © 120 2003
ARCGIS SPATIAL ANALYST YAZILIMI<br />
(8) İçerik tablosuna eklenen yeni katmanın adı “WinDir2” olarak<br />
değiştirilir. Takiben bu katmanın üzerine çift click uygulanır.<br />
(9) Ekrana açılan “Layer Properties” dialoğundaki “Symbology” ve<br />
nokta işaretini içeren büyük düğme üzerine basılır.<br />
(10) Ekrana gelen “Symbol Selector” dialoğu üzerindeki “More<br />
symbols” düğmesine basılır, ekrana açılan komut dizininden<br />
“Business” ifadesi seçilir.<br />
(11) Ekrana tekrar açılan “Symbol Selector” dialoğundaki sürgü<br />
hareket ettirilerek “Arrow Up” isimli işaret seçilir. “OK”<br />
düğmesine basılarak dialoğ kapatılır.<br />
(12) “Layer Properties” dialoğundaki “Advanced” düğmesine basılır<br />
ve ekrana gelen “Rotation” ifadesi seçilerek aynı isimli dialoğa<br />
erişilir.<br />
(13) “Rotation” dialoğu üzerindeki “Ratate Points by Angle”<br />
penceresine “GRID_CODE” ifadesi getirilir. Takiben “OK”<br />
düğmesine basılarak dialoğ kapatılır.<br />
Şekil-162<br />
“Rotation” dialoğu<br />
(14) “Layer Properties” dialoğu da, üzerindeki “OK” düğmesine<br />
basılarak kapatılır. Böylece ekrana, her bir hücrenin merkezini<br />
noktalar ile gösteren bir görüntü açılmış olur. Takiben içerik<br />
tablosundaki tüm katmanlar ve içerdiği alt katmanlar kapatılır<br />
Şekil-163<br />
Noktalar ile gösterilmiş hücre merkezleri<br />
İŞLEM ŞİRKETLER GRUBU © 121 2003
ARCGIS SPATIAL ANALYST YAZILIMI<br />
b. RELATIONAL VE BOOLEAN OPERATÖRLERİ:<br />
“Relational” ve “Boolean” operatörleri, iki nesnenin değerlerini bir<br />
diğerine karşı test etmek için kullanılır. Bu operatörler, ya “True” (1)<br />
(Doğru) ya da “False” (0) (Yanlış) mantığına göre işlem yaparlar.<br />
Ziraate elverişli ve 1500 fit’ten daha yüksek sahaların bulunmasına<br />
yönelik olarak bir uygulama için “GeneralPlan” katmanı girdi olarak<br />
kullanılacaktır.<br />
İlk aşamada, 100 değerine eşit olan ziraate elverişli alanlar “EQ” veya<br />
“= =” operatörleri vasıtasıyla test edilecektir. Çıktı gridi ise bu testin<br />
sonucunda sağlanacak “1” (true) ve “0” (False) değerlerini içerecektir.<br />
(1) “GeneralPlan” katmanının üzerine mouse’un sağ düğmesi ile<br />
basılır ve “Zoom to Layer” ifadesi seçilir.<br />
(2) “GeneralPlan” katmanı aktif hale getirilir, solundaki “+” işaretli kutu<br />
üzerine basılarak alt kitabesinin açılması sağlanır ve gözden<br />
geçirilir.<br />
Şekil-164<br />
“GeneralPlan” katmanı ve görüntüsü<br />
(3) “Spatial Analyst” alet barından “Raster Calculator” ifadesi seçilir.<br />
(4) “Raster Calculator” dialoğu üzerinde aşağıda gösterilen fonksiyon<br />
oluşturulur ve “Evaluate” düğmesine basılır.<br />
[GeneralPlan] EQ 100<br />
(5) Böylece ekrana “0” ve “1” değerlerini içeren “Calculation” isimli<br />
katman açılmış olur. Bu katmanın ismi “AgrLand” olarak<br />
değiştirilir. Katmandaki “1” değerini içeren alanlar ziraate elverişli,<br />
“0” değerlerini içerenler ise elverişsiz alanları gösterir. Takiben<br />
“GeneralPlan” katmanı ve içerdiği kitabe kapatılır.<br />
İŞLEM ŞİRKETLER GRUBU © 122 2003
ARCGIS SPATIAL ANALYST YAZILIMI<br />
Şekil-165<br />
“AgrLand” katmanı ve görüntüsü<br />
(6) 1500 fit’ten daha yüksek olan yerleri belirleme işemleri için, “GT”<br />
veya büyüktür “ >” işaretli operatör kullanılır. “Raster Calculator”<br />
dialoğuna erişilir, üzerinde aşağıda gösterilen fonksiyon düzenlenir<br />
ve “Evaluate” düğmesine basılır.<br />
[Elevation] GT 1500<br />
(7) Ekrana eklenen “Calculation” katmanının adı “HighLand” olarak<br />
değiştirilir. Katman üzerindeki “1” değerini içeren sahalar 1500<br />
fit’ten daha fazla, “0” değerlerini içerenler ise daha düşük<br />
yükseklikleri gösterir.<br />
Şekil-166<br />
“HighLand” katmanı ve görüntüsü<br />
İŞLEM ŞİRKETLER GRUBU © 123 2003
ARCGIS SPATIAL ANALYST YAZILIMI<br />
(8) Oluşturulan 2 yeni katman “AND” operatorü kullanılarak birleştirilir.<br />
Bu operatör, “True” ve “False” tarzındaki iki Boolean değerini<br />
karşılaştırır. Şayet her ikisi de doğru ise sonuç doğrudur veya<br />
zıttında yanlıştır. Model olarak kullanılan “AgrLand” ve<br />
“HighLand” katmanlarının her ikisi de doğru ise sonuçta doğru<br />
olur. Bu uygulama aşağıda belirtilen işlemler ile yapılır.<br />
(a) “Spatial Analyst” alet barından “Raster Calculator” ifadesi<br />
seçilerek erişilen aynı isimli diloğ üzerinde, aşağıda gösterilen<br />
fonksiyon oluşturulur ve “Evaluate” düğmesine basılır.<br />
[AgrLand] AND [HighLand]<br />
(b) Ekrana açılan “Calculation” katmanı, “FarmLand” olarak<br />
isimlendirilir.<br />
(c) Oluşan bu katmanı sabit bir yere kayıt etmek için, katmanın<br />
üzerine mouse’un sağ düğmesi ile basılır ve “Make<br />
Permanent” ifadesi seçilir.<br />
(d) Ekrana açılan dialoğun “Look in” penceresine “Exercise04”<br />
ifadesi getirilir, “Name” penceresine “farmland” ifadesi yazılır<br />
ve “Save” düğmesine basılır.<br />
Şekil-167<br />
“FarmLand” katmanı ve görüntüsü<br />
(e) “FarmLand” katmanındaki “1” değerleri 1500 fit’ten daha<br />
yüksek olan ve ve ziraat yapılabilecek sahaları gösterir.<br />
(f) f ve g maddeleri kapsamında muhtelif işlemlerle oluşturulan<br />
ziraat modeli, istenmesi halinde “Raster Calculator” dialoğu<br />
üzerinde düzenlenen aşağıdaki fonksiyon ile de<br />
gerçekleştirilebilir.<br />
İŞLEM ŞİRKETLER GRUBU © 124 2003
ARCGIS SPATIAL ANALYST YAZILIMI<br />
( [GeneralPlan] EQ 100 ) AND ( [Elevation] GT 1500 )<br />
Bazı durumlarda model, düzinelerce değişken raster katmanı<br />
içerebilir. Böyle bir durumda tek bir fonksiyon ile üretim yerine,<br />
birbiriyle bağlantılı bir kaç fonksiyon kullanılmalıdır.<br />
(g) “AgrLand”, “HighLand” ve “FarmLand” katmanları ve<br />
kapsamlarındaki kitabeler kapatılır.<br />
c. COMBINATORIAL OPERATÖRLERİ:<br />
“Combinatorial” (birleştirici) operatörler, ilişkisel ve Boolean<br />
operatörlerine benzerler ve üretimin sonuçlarının doğruluğunu test<br />
ederler. Herhangibir sıfır olmayan girdi değeri doğru olarak kabul edilir.<br />
“Combinatorial AND /CAND)” operatörü iki raster katmanın değerini<br />
birleştirir. Bu birleştirme sadece ilk girdi raster’ı sıfır olmayan bir değeri<br />
içermesi halinde mümkün olmaktadır.<br />
Bu operatörün kullanımı ile, aşağıdaki işlemler yapılarak potansiyel<br />
çiftlik sahasındaki farklı toprak türleri tesbit edilecektir.<br />
(1) Ekranındaki “Soil” katmanı aktif hale getirilir, kapsamındaki kitabe<br />
açılır ve toprak tanımları incelenir.<br />
Şekil-168<br />
“Soil” katmanı ve görüntüsü<br />
(2) “Spatial Analyst” alet barı vasıtasıyla “Raster Calculator”<br />
dialoğuna erişilir, üzerinde aşağıda gösterilen fonksiyon düzenlenir<br />
ve “Evaluate” düğmesine basılır<br />
[FarmLand] CAND [Soil]<br />
(3) Ekrana açılan “Calculation” katmanının adı “FarmSoils” olarak<br />
değiştirilir.<br />
İŞLEM ŞİRKETLER GRUBU © 125 2003
ARCGIS SPATIAL ANALYST YAZILIMI<br />
Şekil-169<br />
“FarmSoils” katmanı ve görüntüsü<br />
(4) “CAND” operatörünün etkisinin ne olduğu açık bir şekilde<br />
görünmez. Bu etkiyi görmek için, katmanın öznitelik tablosunun<br />
incelenmesi gerekir.<br />
(5) “FarmSoils” katmanının üzerine mouse’un sağ düğmesi ile basılır,<br />
ekrana açılan komut dizininden “Open Attribute Table” ifadesi<br />
seçilerek “Attributes of FarmSoils” isimli öznitelik tablosuna<br />
erişilir.<br />
Şekil-170<br />
“Attributes of FarmSoils” isimli öznitelik tablosu<br />
(6) Bu öznitelik tablosu incelendiğinde, ziraat yapılan yüksek alanların<br />
farklı toprak çeşitlerini içerdiği görülür. Örneğin “Soil” kodu 17 olan<br />
toprağın tipinin ne olduğunu belirten bir ifade bulunmamaktadır. Bu<br />
sorun, daha sonra “REGIONGROUP” ve “ZONALSTATS”<br />
başlıkları altında yapılacak uygulamalarda ele alınacaktır.<br />
(7) “Attributes of FarmSoils” tablosu, tüm katmanlar ve içerdikleri<br />
kitabeler kapatılır.<br />
İŞLEM ŞİRKETLER GRUBU © 126 2003
ARCGIS SPATIAL ANALYST YAZILIMI<br />
d. LOGICAL OPERATÖRLER:<br />
Yararlı uygulamalara olanak sağlayan lojik operatörlerden “OVER”,<br />
“DIFF” ve “IN” operatörlerine ilişkin uygulamalar aşağıdaki<br />
paragraflarda açıklanmıştır.<br />
“OVER” OPERATÖRÜ:<br />
Bu operatör günleme kabiliyeti ile bir raster katmanın değerini diğer<br />
katmana aktarır.<br />
(1) “GeneralPlan” katmanı ve içerdiği kitabe açılır. Tanımlar gözden<br />
geçirilir.<br />
(2) “NewTract” katmanı ve içerdiği kitabe açılır. Tanımlar gözden<br />
geçirilir.<br />
(3) Ekrana açılan haritanın üst tarafında kırmızı renkte görünen saha<br />
yeni bir yerleşim parselini belirtmekte olup “OVER” operatörü<br />
kullanılarak “GeneralPlan” katmanı ile güncelleştirilecektir.<br />
(4) “Spatial Analyst” alet barı vasıtasıyla “Raster Calculator”<br />
dialoğuna erişilir, üzerinde aşağıda gösterilen fonksiyon düzenlenir<br />
ve “Evaluate” düğmesine basılır.<br />
[NewTract] OVER [GeneralPlan]<br />
(5) Ekrana eklenen “Calculation” katmanının adı “GenPlanUpdate”<br />
olarak değiştirilir.<br />
Şekil-171<br />
“OVER” operatörü kullanılarak “GeneralPlan” ve “NewTract”<br />
katmanlarından oluşturulan “GenPlanUpdate” katmanı<br />
(6) “GeneralPlan” katmanının üzerine mouse’un sağ düğmesi ile<br />
basılır, “Open Attribute Table” ifadesi seçilerek öznitelik<br />
tablosuna erişilir. Bu tablo, iki öznitelik tablosunun birleşimini diğer<br />
bir deyişle güncelleştirilmiş durumunu gösterir.<br />
İŞLEM ŞİRKETLER GRUBU © 127 2003
ARCGIS SPATIAL ANALYST YAZILIMI<br />
Şekil-172<br />
Güncelleştirilmiş “Attributes of GeneralPlan” tablosu<br />
(7) “Attributes of GeneralPlan” tablosu üzerindeki “Options”<br />
düğmesine basılır ve ekrana açılan komut dizininden “Export”<br />
ifadesi seçilir.<br />
(8) Ekrana gelen “Export Data” dialoğundaki “Export” pencersinde<br />
“All records” ifadesinin bulunduğuna dikkat edilir, “Output table”<br />
penceresine “Exercise04 / GenPlanCodes.dbf” ifadesi yazılır ve<br />
“OK” düğmesine basılır.<br />
Şekil-173<br />
“Export Data” dialoğu<br />
(9) Ekrana açılan “ArcMap” dialoğu üzerindeki “Yes” düğmesine<br />
basılır. Takiben “Attributes of GeneralPlan” tablosu kapatılır.<br />
(10) “GenPlanUpdate” katmanının üzerine mouse’un sağ düğmesi ile<br />
basılır, ekrana açılan komut dizininden “Joins and Relates” ve<br />
“Join” ifadeleri seçilerek “Join Data” dialoğuna erişilir.<br />
(11) “Join Data” dialoğu üzerinde aşağıda açıklanan işlemler yapılır.<br />
• “What do you want to join to this layer” penceresine “Join<br />
attributes from a table”<br />
• “1” nolu pencereye “Value”,<br />
• “2” nolu pencereye “GenPlanCodes”,<br />
• “3” nolu pencereye “Value” ifadeleri getirilir.<br />
• “OK” düğmesine basılır. Takiben dialoğ kapatılır.<br />
İŞLEM ŞİRKETLER GRUBU © 128 2003
ARCGIS SPATIAL ANALYST YAZILIMI<br />
Şekil-174<br />
“Join Data” dialoğu<br />
(12) İçerik tablosundaki “GenPlanUpdate” katmanının üzerine çift<br />
click uygulanarak “Layer Properties” dialoğuna erişilir ve<br />
üzerindeki “Symbology” düğmesine basılır.<br />
(13) Dialoğun “Show” penceri altından “Unique Values” ifadesi<br />
seçilir. “Value field” penceresine “GenPlanCodes.GenPlan_de”<br />
ifadesi getirilir. Böylece “VALUE” düğmesi altındaki rakamsal<br />
değerlerin yerine sembolleri belirten ifadeler gelmiş olur. Takiben<br />
“OK” düğmesine basılır.<br />
Şekil-175<br />
“Layer Properties” dialoğu<br />
(14) “Layer Properties” dialoğu, tüm katmanlar ve kapsamlarındaki<br />
kitabeler kapatılır.<br />
İŞLEM ŞİRKETLER GRUBU © 129 2003
ARCGIS SPATIAL ANALYST YAZILIMI<br />
“DIFF” OPERATÖRÜ:<br />
Coğrafi Bilgi Sistemleri yazılımlarının kullanımı ile, iki zaman periyodu<br />
arasında arazide meydana gelen değişiklikler belirlenir. Harita<br />
matematiği, bu değişikliklerin kolayca tesbit edilmesine olanak sağlar.<br />
Örneğin “EQ” operatörü, arazi kullanımını kapsayan 1990 ve 2000<br />
yıllarına ait iki katmanı mukayese ederek meydana gelen değişiklikleri<br />
ortaya çıkarır.<br />
“DIFF” operatörü ise, biraz daha farklı bir şekilde iki katmanı<br />
mukayese ederek, farklı olan hücreleri belirler.<br />
(1) “GeneralPlan” ve “GenPlanUpdates” katmanları ile<br />
kapsamlarındaki kitabeler açılır.<br />
(2) “Spatial Analyst” alet barı vasıtasıyla “Raster Calculator”<br />
dialoğuna erişilir.<br />
(3) Dialoğ üzerinde aşağıda gösterilen fonksiyon oluşturulur ve<br />
“Evaluate” düğmesine basılır.<br />
[GeneralPlan] DIFF [GenPlanUpdate]<br />
(4) Ekrana açılan “Calculation” katmanının adı, “GenPlanDiff”<br />
olarak değiştirilir. Takiben bu katman ve kitabesi kapatılır.<br />
“IN” OPERATÖRÜ:<br />
Şekil-176<br />
“GenPlanDiff” katmanı ve görüntüsü<br />
“IN” operatörü, “DIFF” operatörüne benzeyen lojik bir operatördür.<br />
Bununla beraber, “GT”, “LT” gibi ilişkisel operatörlere benzer tarzda,<br />
bir raster katmanı test etmek için kullanılırlar.<br />
İŞLEM ŞİRKETLER GRUBU © 130 2003
ARCGIS SPATIAL ANALYST YAZILIMI<br />
“IN” operatörü kullanılarak aşağıda yapılacak uygulamada,<br />
“GeneralPlan” katmanındaki; 610 kodlu (Res-Low Density), 620 kodlu<br />
(Res-Med Density) ve 630 kodlu (Res-High Density) isimli düşük, orta<br />
ve yüksek yoğunluktaki yerleşim sahalarının, bir grid katmanı<br />
üretilecektir.<br />
(1) “GeneralPlan” katmanı ile, kapsamındaki kitabe açılır.<br />
(2) “Spatial Analyst” alet barından “Raster Calculator” dialoğuna<br />
erişilir.<br />
(3) Dialoğ üzerinde aşağıda gösterilen fonksiyon oluşturulur ve<br />
“Evaluate” düğmesine basılır.<br />
[GeneralPlan] IN {610, 620, 630}<br />
(4) Böylece ekrana; düşük, orta ve yüksek yoğunluktaki yerleşim<br />
yerlerini gösteren “Calculation” isimli bir katman eklenmiş olur.<br />
(5) Katmanın adı “Residential” olarak değiştirilir. Sadece yerleşim<br />
sahalarını içeren bu katmanın zemini, “NoData” değerini<br />
içerdiğinden beyaz renktedir.<br />
Şekil-177<br />
“Residential” katmanı ve görüntüsü<br />
(6) Ekrandaki tüm katmanlar ve içerdikleri kitabeler kapatılır.<br />
İŞLEM ŞİRKETLER GRUBU © 131 2003
ARCGIS SPATIAL ANALYST YAZILIMI<br />
3. LOKAL FONKSİYONLAR VE UYGULAMALARI:<br />
(Local functions and Applications)<br />
Bu fonksiyonlar, bir seferde bir hücrenin sonuçlarını hesaplarlar. Harita<br />
matematiği bir çıktı hücresini işlerken, lokal fonksiyon girdi raster’larında<br />
sadece hücreye karşılık gelen hususu göz önüne alır. Düzinelerce lokal<br />
fonksiyon mevcut olup, burada sadece bir kaçı ile uygulama yapılacaktır.<br />
Harita matematiğine giriş parağrafında “1” tanımı ile bir gridin üretimi<br />
anlatılmıştır. Şimdi ise biraz daha gelişmiş bir teknikle tam sayılara dayalı<br />
bütün bir grid üretimi yapılacaktır.<br />
a. Bir önceki uygulamalarda kullanılan katmanları içeren “ArcMap”<br />
arayüzü ekrana açılır.<br />
b. Analiz ortamını oluşturmak için, “Spatial Analyst” alet barından<br />
“Options” ifadesi seçilir.<br />
c. “Options” dialoğu üzerinde aşağıda belirtilen işlemler yapılır.<br />
• “Working directory” penceresine “Exercise04” ifadesi getirilir,<br />
• “Analysis mask” penceresinde “None” ifadesinin bulunduğuna<br />
dikkat edilir,<br />
• Dialoğdaki “Extent” düğmesine basılır ve “Analysis extent”<br />
penceresine “Same as Layer GeneralPlan” ifadesi getirilir,<br />
• Dialoğdaki “Cell Size” düğmesine basılır ve “Analysis cell size”<br />
penceresine “Same as Layer GeneralPlan” ifadesi getirilir,<br />
• Takiben “OK” düğmesine basılır.<br />
AÇIKLAMALAR:<br />
Harita matematiği kapsamındaki “RAND” (Random) ifadesi, her bir<br />
hücre için sıfır ve bir değerleri aralığındaki kesirleri rastgele hesaplayan<br />
bir fonksiyondur. Aralık değerleri 100 ile veya diğer bir değer ile<br />
çarpılarak yeniden ölçeklendirilir. 0.5 değeri eklenerek, desimal sayılar<br />
tam sayıya dönüştürülür. “INT” fonksiyonu vasıtasıyla da basamaklar<br />
düşürülür.<br />
d. “Spatial Analyst” barı kullanılarak “Raster Calculator” dialoğuna<br />
erişilir. Üzerinde aşağıda gösterilen fonksiyon oluşturulur ve “Evaluate”<br />
düğmesine basılır.<br />
INT (RAND ( ) * 100 + 0.5)<br />
e. Ekrana eklenen “Calculation” katmanını adı “Random” olarak<br />
değiştirilir.<br />
f. İçerik tablosundaki “Random” katmanını üzerine mouse’un sağ<br />
düğmesi ile basılır, ekrana açılan komut dizininden “Open Attribute<br />
Table” ifadesi seçilerek “Attribute of Random” isimli öznitelik<br />
tablosuna erişilir.<br />
İŞLEM ŞİRKETLER GRUBU © 132 2003
ARCGIS SPATIAL ANALYST YAZILIMI<br />
g. Öznitelik tablosu incelendiğinde her bir değer için hücre numarasının<br />
aynı olduğu görülür. Takiben öznitelik tablosu, “Random” katmanı ve<br />
kitabesi kapatılır.<br />
AÇIKLAMALAR:<br />
Harita matematiği için belki de çok önemli olmamakla beraber,<br />
matematiksel olarak bu tarzda bir grid üretimi, bazı durumlar da fayda<br />
sağlamaktadır.<br />
Analiz ortamlarına bağlı olarak kullanılan bazı lokal fonksiyonlar ve<br />
işlevleri aşağıdaki tabloda gösterilmiştir:<br />
$$ROWMAP İŞLEM GÖREN HÜCRENİN SIRASI (ROW)<br />
$$COLMAP İŞLEM GÖREN HÜCRENİN SÜTUNU (COLUMN)<br />
$$NROWS ÇIKTI GRİD’İNDEKİ SIRALARIN SAYISI<br />
$$NCOLS ÇIKTI GRİD’İNDEKİ SÜTUNLARIN SAYISI<br />
$$NCELLSIZE ÇIKTI GRİD’İNİN HÜCRE EBADI<br />
$$XMAP HÜCRE MERKEZİNİN X KOORDİNATI<br />
$$YMAP HÜCRE MERKEZİNİN Y KOORDİNATI<br />
$$WX0 ÇIKTI GRİD’İ BOYUTUNUN ASGARİ X KOORDİNATI<br />
$$WX1 ÇIKTI GRİD’İ BOYUTUNUN AZAMİ X KOORDİNATI<br />
$$WY0 ÇIKTI GRİD’İ BOYUTUNUN ASGARİ Y KOORDİNATI<br />
$$WY1 ÇIKTI GRİD’İ BOYUTUNUN AZAMİ Y KOORDİNATI<br />
h. Örneğin aşağıda gösterilen deyim kullanılarak her bir hücresi ardışık<br />
olarak sıralanmış, diğer bir deyişle numaralanmış bir grid oluşturulabilir.<br />
Bu sıralama sol üst köşeden başlar. Bu deyim, “Raster Calculator”<br />
üzerinde düzenlenir ve “Evaluate” düğmesine basılır.<br />
($$ ROWMAP * $$ NCOLS) + ($$ COLMAP +1)<br />
i. Diğer tarafdan düzinelerce lokal fonksiyon mevcut olup, “CON” ve<br />
“SETNULL” olarak adlandırlanları önemli işlevleri yapmaktadır.<br />
“CON” FONKSİYONU:<br />
Şarta bağlı işlemleri yapan bir fonksiyon olup, harita matematiğinde karşılığı<br />
“IF- ELSE” ifadesidir.<br />
a. “Elevation” katmanına ilişkin olarak “CON” fonksiyonu kullanılarak<br />
elde edilecek örnek raster katman için, “Raster Calculator” dialoğu<br />
üzerinde aşağıda gösterilen fonksiyon düzenlenir ve “Evaluate”<br />
düğmesine basılır.<br />
CON ( [Random] EQ 1, [Elevation] )<br />
İŞLEM ŞİRKETLER GRUBU © 133 2003
ARCGIS SPATIAL ANALYST YAZILIMI<br />
b. Ekrana eklenen “Calculation” katmanının adı “ElevSample” olarak<br />
değiştirilir.<br />
c. Takiben bu katman ve kitabesi kapatılır.<br />
“SETNULL” FONKSİYONU:<br />
Maskeleme işlevini yapan bir fonksiyon olup, hücreleri “NoData”<br />
kapsamına alır. Çoklu girdi raster’larında bu fonksiyonun kullanımı ile,<br />
örneğin 1500 fitten daha yüksek yerler maskelenebilir veya ticari sahalar<br />
“NoData” olarak düzenlenebilir.<br />
a. “Spatial Analyst” alet barı ile erişilen “Raster Calculator” dialoğu<br />
üzerinde, aşağıda gösterilen fonksiyon düzenlenir ve “Evaluate”<br />
düğmesine basılır.<br />
SETNULL ( [Elevation] GT 1500 OR [GeneralPlan] EQ 200, 1)<br />
b. Ekrana eklenen “Calculation” katmanının adı “Mask” olarak değiştirilir.<br />
Şekil -178<br />
“Mask” katmanı ve görüntüsü<br />
c. Diğer katmanlardaki sahaları elimine etmek için “Mask” seçeneği<br />
kullanılır. Örneğin mask’ın “NoData” sahası altında bulunan “soil”<br />
katmanını çıkarmak için öncelikle analiz ortamı değiştirilir.<br />
d. Bu değişiklik için, “Spatial Analyst” alet barı vasıtasıyla erişilen<br />
“Options” dialoğunun “Analysis mask” penceresine “Mask” ifadesi<br />
getirilir ve “OK” düğmesine basılır.<br />
e. “Spatial Analyst” alet barı vasıtasıyla “Raster Calculator” erişilir.<br />
“Layers” penceresindeki “Soil” ifadesinin üzerine çift click uygulanır ve<br />
“Evaluate” düğmesine basılır.<br />
İŞLEM ŞİRKETLER GRUBU © 134 2003
ARCGIS SPATIAL ANALYST YAZILIMI<br />
f. Ekrana açılan “Calculation” katmanını adı “ClippedSoil” olarak<br />
değiştirilir. Bu teknik aynı zamanda gayrimuntazam dış hatlara sahip<br />
raster katmanlarını kesmek için de kullanılmaktadır.<br />
Şekil -179<br />
“ClippedSoil” katmanı ve görüntüsü<br />
g. “Mask” ve “ClippedSoil” katmanları ile kapsamlarındaki kitabeler<br />
kapatılır.<br />
h. “Options” dialoğuna erişilerek üzerindeki “Analysis mask”<br />
penceresine “None” ifadesi getirilir.<br />
4. ODAKSAL FONKSİYONLAR VE UYGULAMALARI:<br />
(Focal Functions and Applications)<br />
Odaksal fonksiyonlar, girdi raster’larındaki komşu hücrelerin değerlerine<br />
dayalı olarak çıktı değerini hesaplar. Bu fonksiyonlar sahanın şekil ve<br />
ebadının tanımlanmasına olanak sağlar. Genel olarak istatistiksel bilgi,<br />
ölçme, kodlama ve farklı sınıfları hesaplama işlemlerini yaparlar.<br />
“FOCALMEAN” (istatistiki veri), “FOCALVARIETY”, “FOCALMAJORITY”<br />
ve “BLOCKMAJORITY” olarak anılanları belli başlı odaksal<br />
fonksiyonlardır.<br />
“FOCALVARIETY” FONKSİYONU:<br />
Her bir hücrenin, farklı hücre yarıçapları içindeki sınıflarının (örneğin arazi<br />
örtüsü vb.) sayısını hesaplayan bir fonksiyondur. Bu , biyolojik çeşitliliğin bir<br />
ölçüsü olup kritik doğal ortamın tanınmasında kullanılır. Aşağıdaki<br />
uygulama, takriben 600 fit yarıçapında 6 hücrenin içerdiği farklı arazi örtüsü<br />
sınıflarının hesaplanmasına yöneliktir.<br />
a. Daha önceki uygulamalarda kullanılan katmanları içeren “ArcMap”<br />
arayüzü ekrana açılır.<br />
İŞLEM ŞİRKETLER GRUBU © 135 2003
ARCGIS SPATIAL ANALYST YAZILIMI<br />
b. İçerik tablosundaki “LandCover” katmanı ve kitabesi açılır ve incelenir.<br />
Şekil -180<br />
“LandCover” katmanı ve kitabesi<br />
c. “Spatial Analyst” alet barı kullanılarak erişilen “Raster Calculator”<br />
hesaplayıcısı üzerinde aşağıda gösterilen fonksiyon düzenlenir ve<br />
“Evaluate” düğmesine basılır.<br />
FOCALVARIETY ( [LandCover], circle, 6 )<br />
d. Ekrana açılan “Calculation” katmanının adı, “LandVariety” olarak<br />
değiştirilir.<br />
Şekil -181<br />
“LandVariety” katmanı ve görüntüsü<br />
İŞLEM ŞİRKETLER GRUBU © 136 2003
ARCGIS SPATIAL ANALYST YAZILIMI<br />
e. “LandVariety” katmanının üzerine mouse’un sağ düğmesi ile basılır ve<br />
“Open Attribute Table” ifadesi seçilerek bu katmanın öznitelik<br />
tablosuna erişilir. Tablo incelendiğinde, çok küçük bir saha içinde çok<br />
büyük miktarda biyolojik çeşitliliğin bulunduğu (Value1: 120489 gibi)<br />
görülür.<br />
f. “LandVariety” katmanı ve kitabesi kapatılır.<br />
“FOCALMAJORITY” FONKSİYONU:<br />
Bu fonksiyon, tekrar sınıflandırılmış uydu görüntüleri üzerindeki küçük<br />
benekleri elimine etmek için kullanılır. Aşağıdaki uygulama, her bir hücrenin<br />
1000 fit yarıçap içindeki hakim biyolojik türlerinin tesbitini içermektedir.<br />
a. “Raster Calculator” hesaplayıcısı üzerinde, aşağıda gösterilen<br />
fonksiyon düzenlenir ve “Evaluate” düğmesine basılır.<br />
FOCALMAJORITY ( [LandCover], circle, 10)<br />
b. Ekrana açılan “Calculation” katmanının adı, “LandMajority” olarak<br />
değiştirilir.<br />
Şekil -182<br />
“LandMajority” katmanı ve görüntüsü<br />
c. “LandMajority” katmanı ve kitabesi kapatılır.<br />
“BLOCKMAJORITY” FONKSİYONU:<br />
Bu fonksiyon, cevresel komşuluk uygulaması haricinde odaksal<br />
fonksiyonlara benzer. Hücrelerin bloklanmasını sağlamaktadır. Aşağıdaki<br />
uygulama, “LandCover” raster katmanının 1000 fit karelik (10x10 blok)<br />
bloklanmasını kapsayacaktır.<br />
İŞLEM ŞİRKETLER GRUBU © 137 2003
ARCGIS SPATIAL ANALYST YAZILIMI<br />
a. “Raster Calculator” hesaplayıcısı üzerinde, aşağıda gösterilen<br />
fonksiyon düzenlenir ve “Evaluate” düğmesine basılır.<br />
BLOCKMAJORITY ( [LandCover], RECTANGLE, 10, 10 )<br />
b. Ekrana açılan “Calculation” katmanının adı, “LandBlock” olarak<br />
değiştirilir.<br />
Şekil -183<br />
“LandBlock” katmanı ve görüntüsü<br />
c. Harita incelendiğinde, birkaç boş sahanın olduğu görülür. Bunun nedeni<br />
o kısımlarda veri olmadığıdır.<br />
d. “LandBlock” katmanı ve kitabesi kapatılır.<br />
5. BÖLGESEL FONKSİYONLAR VE UYGULAMALARI:<br />
(Zonal Functions and Applications)<br />
Bölgesel fonksiyonların pek çoğu veriyi ölçüp onun istatistiklerini hesaplar<br />
ve özetlerini çıkarır. Örneğin her bir bitki sınıfının yetişmesine olanak<br />
sağlayan ortalama bir yükseklik tanımlanabilir. İlişkili olup olmadığına<br />
bakılmaksızın, aynı değere sahip tüm hücreler için bir bölge tanımlanır.<br />
Böylece her hücre, aynı mahalli bölgeye ait olmak üzere mahalli bir kod’a<br />
sahip olur. “ZONALMEAN”, “ZONALCENTROID”, “ZONALMAJORITY”<br />
ve “ZONALAREA” belli başlı bölgesel fonksiyonlardır.<br />
“ZONALMEAN” FONKSİYONU:<br />
Bu fonksiyon, her bir arazi örtüsü sınıfı içindeki ortama yüksekliği hesap<br />
etmektedir.<br />
a. “Raster Calculator” hesaplayıcısı üzerinde, aşağıda gösterilen<br />
fonksiyon düzenlenir ve “Evaluate” düğmesine basılır.<br />
İŞLEM ŞİRKETLER GRUBU © 138 2003
ARCGIS SPATIAL ANALYST YAZILIMI<br />
ZONALMEAN ( [LandCover], [Elevation] )<br />
b. Ekrana açılan “Calculation” katmanının adı, “ElevByLandCover”<br />
olarak değiştirilir.<br />
Şekil -184<br />
“ElevByLandCover” katmanı ve görüntüsü<br />
c. Sonuçların harita üzerinde açık olarak görünmesi mümkün değildir.<br />
Görünürlüğü sağlamak için, içerik tablosundaki “ElevByLandCover”<br />
katmanının üzerine çift click uygulanarak “Layer Properties”<br />
dialoğuna erişilir.<br />
d. Dialoğdaki “Symbology” düğmesine basılır ve “Show” penceresi<br />
altından “Unique Values” ifadesi seçilir. “OK” düğmesine basılarak<br />
dialoğ kapatılır.<br />
e. Böylece, ekrana aynı bölgelerin daha kolay görünmesini sağlayan bir<br />
harita açılmış olur. Keza içerik tablosunda her bir sınıfa ait renklerin<br />
karşısına, her bölgeye ilişkin ortama yükseklik değerleri gelir. Takiben<br />
“ElevByLandCover” katmanı ve kitabesi kapatılır.<br />
Şekil -185<br />
Ortalama yükseklikleri ve bölgeleri gösteren “ElevByLandCover” katmanı<br />
İŞLEM ŞİRKETLER GRUBU © 139 2003
ARCGIS SPATIAL ANALYST YAZILIMI<br />
“ZONALMAJORITY” FONKSİYONU:<br />
Faydalı kullanım sahasına sahip bir fonksiyon olup daha süratli ve kolay bir<br />
sonuç alınması için, “Spatial Analyst” alet barının kapsadığı komut<br />
dizinine, “Zonal Statistics” adı altında yerleştirilmiştir.<br />
a. “Spatial Analyst” alet barından “Zonal Statistics” ifadesi seçilerek<br />
aynı isimli dialoğa erişilir ve üzerinde aşağıda belirtilen işlemler yapılır.<br />
• “Zone dataset” penceresine “LandCover” ifadesi getirilir,<br />
• “Zone field” penceresine “Value” ifadesi getirilir,<br />
• “Value raster” penceresine “Elevation” ifadesi getirilir,<br />
• “Ignore NoData in calculations” ve “Join output table to zone<br />
layer” pencereleri seçilir,<br />
• “Chart Statistic” penceresi kapatılır,<br />
• “Output table” penceresine “C: / SP_ANL.8 / DATA/ Exercise04”<br />
ifadesi getirilir ve sonuna “LndCovStat” ifadesi yazılarak “OK”<br />
düğmesine basılır.<br />
Şekil -186<br />
“Zonal Statistics” dialoğu<br />
b. Böylece ekrana “Attribute of LndCovStat” adı altında her bir bölgeye<br />
ilişkin muhtelif istatistiki bilgileri içeren öznitelik tablosu açılmış olur.<br />
Gerekli incelemeleri takiben bu tablo kapatılır.<br />
Şekil -187<br />
“Attribute of LndCovStat” isimli öznitelik tablosu<br />
İŞLEM ŞİRKETLER GRUBU © 140 2003
ARCGIS SPATIAL ANALYST YAZILIMI<br />
“ZONALCENTROID” FONKSİYONU:<br />
Raster bölgelerin geometrik ölçümlerini sağlayan bir bölgesel fonksiyondur.<br />
Bunlar bölgenin alanını, çevresini, merkezini ve yoğunluğunu hesaplarlar.<br />
Aşağıdaki uygulama, “ZONALCENTROID” fonksiyonu kullanılarak<br />
“AirportSites” raster katmanı üzerinde yapılacaktır. Bölge, aday<br />
durumundaki 8 adet hava meydanı inşaat sahasını içermektedir. Aday<br />
bölgelerde, pist yapımı için mahalli rüzgar şartları nedeniyle doğu-batı<br />
istikameti ve 3500 fit’ten daha fazla olan bir uzunluk kriterleri aranacaktır.<br />
“ZONALCENTROID” fonksiyonu, her bir bölgenin, bir elips tarzındaki<br />
ölçümü ile uzun ekseninin (major axis), kısa ekseninin (minor axis)<br />
uzunluğunu hesaplar ve istikametini belirler.<br />
a. İçerik tablosundaki “AirportSites” katmanı ve kitabesi açılarak<br />
incelenir.<br />
Şekil -188<br />
“AirportSites” katmanı ve görüntüsü<br />
b. “Raster Calculator” dialoğu üzerinde, aşağıda belirtilen fonksiyon<br />
düzenlenir ve “Evaluate” düğmesine basılır.<br />
ZONALCENTROID ( [AirportSites])<br />
c. Ekrana açılan “Calculation” katmanının adı, “AirportAnalysis” olarak<br />
değiştirilir.<br />
d. Ekrandaki harita, verideki değişikliği açıkca göstermemektedir. Harita<br />
büyütülerek çok yakından incelendiğinde, bu fonksiyonun her bir bölgeyi<br />
bir hücreye dönüştürdüğü ve bunların elipsoid olarak kabul edilen<br />
bölgenin merkezinde olduğu görülür.<br />
İŞLEM ŞİRKETLER GRUBU © 141 2003
ARCGIS SPATIAL ANALYST YAZILIMI<br />
Şekil -189<br />
“AirportAnalysis” katmanı ve görüntüsü<br />
e. İçerik tablosundaki “AirportAnalysis” katmanının üzerine mouse’un<br />
sağ düğmesi ile basılır ve “Open Attribute Table” ifadesi seçilerek, bu<br />
katmanın öznitelik tablosuna erişilir.<br />
f. “Attributes of AirportAnalysis” öznitelik tablosu incelendiğinde, “2”<br />
nolu bölgenin; uzun ekseninin (major axis) “3634” fit, genel olarak doğu<br />
batı istikametinde “161” derece olduğu görülür.<br />
Şekil -190<br />
“Attributes of AirportAnalysis” öznitelik tablosu<br />
g. “Attributes of AirportAnalysis” öznitelik tablosu, “AirportAnalysis”<br />
katmanı ve kitabesi kapatılır.<br />
h. “AirportSites” katmanı ve kitabesi açılır<br />
i. “AirportSites” katmanının üzerine mouse’un sağ düğmesi ile basılır ve<br />
“Open Attribute Table” ifadesi seçilerek, bu katmanın öznitelik<br />
tablosuna erişilir.<br />
j. “Attributes of AirportSites” tablosunun “Value” sütunu altındaki “2”<br />
değerini içeren sıra seçilir.<br />
k. “Raster Calculator” hesaplayıcısı ekrana açılır, üzerinde aşağıda<br />
gösterilen ifade düzenlenir ve “Evaluate” düğmasine basılır.<br />
[AirportSites]<br />
İŞLEM ŞİRKETLER GRUBU © 142 2003
ARCGIS SPATIAL ANALYST YAZILIMI<br />
l. Ekrana eklenen “Calculation” katmanının adı “AirportSite2” olarak<br />
değiştirilir.<br />
m. Ekranda açık olarak bulunan “Attributes of AirportSites” tablosundaki<br />
“Options” düğmesine basılır ve “Clear Selection” ifadesi seçilir.<br />
Takiben Tablo kapatılır.<br />
n. “AirportSites” katmanı ve kitabesi kapatılır. Böylece 8 bölgeden<br />
sadece kriterleri sağlayan 2 nci bölge ekranda açık kalırken diğerleri<br />
maskelenmiş olur.<br />
Şekil -191<br />
“AirportSite2” katmanı ve görüntüsü<br />
o. “AirportSite2” katmanı ve kitabesi kapatılır.<br />
6. GENEL FONKSİYONLAR VE UYGULAMALARI:<br />
(Global Functions and Applications)<br />
Genel fonksiyonlar, her bir hücrenin değerini potansiyel olarak raster<br />
girdilerdeki tüm hücrelerin bir fonksiyonu tarzında hesaplar. Bunların pek<br />
çoğu mesafeyi (örneğin her bir hücreden en yakın yola olan mesafeyi ölçer)<br />
belirler veya satıhlar üzerinde (örneğin eğim ve bakı) işlem yapar veyahutta<br />
satıh hidrolojisini analiz (örneğin satıhtaki suyun akışı) eder. Bu kısımda<br />
“SLICE” ve “REGIONGROUP” olarak adlandırılan iki tip genel fonksiyona<br />
ilişkin uygulamalar yapılacaktır.<br />
“SLICE” FONKSİYONU:<br />
Bu fonksiyon, bir sınıflandırma aleti olarak işlem yapmaktadır. İstatistiki<br />
olarak aralıklar içindeki girdi değerlerini böler, her birini bir sınıfa atar ve<br />
çıktı gridi için sınıf ID’lerini yazar. Normal olarak “Spatial Analyst” alet barı<br />
kapsamındaki “Reclassify” seçeneği, raster verinin sınıflandırılmasını<br />
sağlayan bir olanaktır. “SLICE” fonksiyonu ise “Reclassify” olanağının<br />
ötesinde sınıflandırmada raster gridinin azami ve asgari değerlerine de<br />
imkan tanımasıdır.<br />
İŞLEM ŞİRKETLER GRUBU © 143 2003
ARCGIS SPATIAL ANALYST YAZILIMI<br />
Asgari yüksekliği 1060 fit, azami yüksekliği 2537 fit olan “Elevation” isimli<br />
bir çalışma sahasının, -1300 fit (Büyük okyanusdaki Emden çukuru) ve<br />
+29.028 fit (Himalaya dağı üzerindeki Everest tapesi) asgari ve azami<br />
yüksekliğe sahip dünyamıza göre 100 dilimlik yükseklik kuşaklarındaki nispi<br />
durumu, “SLICE” (dilimleme) fonksiyonu kullanılarak belirlenebilir.<br />
a. “Raster Calculator” dialoğu üzerinde, aşağıda belirtilen fonksiyon<br />
düzenlenir ve “Evaluate” düğmesine basılır.<br />
SLICE ( [Elevation]), EQINTERVAL, 100, 1, -1300, 29028)<br />
b. Ekrana açılan “Calculation” katmanının adı, “ElevZones” olarak<br />
değiştirilir.<br />
Şekil -192<br />
“ElevZones” katmanı ve görüntüsü<br />
c. İçerik tablosundaki “ElevZones” katmanının kitabesi incelendiğinde 8,<br />
9, 10, 11, 12 ve 13 değerleri görülür. Bu değerler çalışma sahası<br />
yüksekliklerinin gerçek dünya yüksekliklerine göre 100 birimlik<br />
dilimlerdeki nispi yerini göstermektedir.<br />
d. “ElevZones” katmanı ve kitabesi kapatılır.<br />
“REGIONGROUP” FONKSİYONU:<br />
Bu fonksiyon, grupları hücreye bağlar ve her bir sonuç bölgesini bir ID’ye<br />
atar. Hücreler özniteliklerine dayalı veya mekansal olarak gruplandırılabilir.<br />
a. Daha önceki uygulamalarda oluşturulan, “FarmLand” katmanı ile<br />
kitabesi ekrana açılır ve incelenir. Buradaki “1” değeri çiftlik sahalarını<br />
“0” değeri ise uygun olmayan sahaları belirtmektedir.<br />
b. “Raster Calculator” dialoğu üzerinde, aşağıda belirtilen fonksiyon<br />
düzenlenir ve “Evaluate” düğmesine basılır.<br />
İŞLEM ŞİRKETLER GRUBU © 144 2003
ARCGIS SPATIAL ANALYST YAZILIMI<br />
CON ( [FarmLand]), NE 0, REGIONGROUP ([FarmLand] ))<br />
c. Ekrana açılan “Calculation” katmanının adı, “FarmSites” olarak<br />
değiştirilir.<br />
Şekil -193<br />
“FarmSites” katmanı ve görüntüsü<br />
d. İçerik tablosundaki “FarmSites” katmanının kitabesi ve haritası<br />
incelendiğinde, kitabede 14 adet bölge (2-16) bulunmasına karşılık,<br />
harita üzerinde bu bölgelerden sadece 4 adedi görülmektedir. Bunun<br />
sebebi diğer bölgelerin az sayıdaki (1-4 adet) hücreyi içermesidir. Bu<br />
husus katmanın öznitelik tablosunda açıkca görülmektedir.<br />
e. “FarmSites” katmanının üzerine mouse’un sağ düğmesi ile basılır ve<br />
“Make Permanent” ifadesi seçilir. Ekrana açılan dialoğun “Name”<br />
penceresine “FarmSite” ifadesi yazılır ve “Save” düğmesine basılır.<br />
Böylece, katman kayıt altına alınmış olur.<br />
f. Çiftlik sahasında numaralarla gösterilmiş herbir bölgenin, topraklarla<br />
(soils) ilişkisini ortaya çıkarmak için, “Raster Calculator”<br />
hesaplayıcısına erişilir, üzerinde aşağıda gösterilen fonksiyon düzenlenir<br />
ve “Evaluate” düğmesine basılır.<br />
[ FarmSite] CAND [Soil]<br />
g. Ekrana eklenen “Calculation” katmanının adı “FarmSiteSoil” olarak<br />
değiştirilir.<br />
h. “FarmSiteSoil” katmanının üzerine mouse’un sağ düğmesi ile basılır ve<br />
“Open Attribute Table” ifadesi seçilerek öznitelik tablosuna erişilir.<br />
İŞLEM ŞİRKETLER GRUBU © 145 2003
ARCGIS SPATIAL ANALYST YAZILIMI<br />
Şekil -194<br />
“FarmSiteSoil” katmanı ve görüntüsü<br />
i. “Attributes of FarmSiteSoil” isimli öznitelik tablosu üzerinde mouse<br />
kullanımı ile “FarmSite” ve “Soil” sütunları seçilir. Bu sütunlar<br />
üzerindeki değerleri küçükten büyüğe doğru sıralamak için, mouse’un<br />
sağ düğmesine basılır ve ekrana açılan komut dizininden “Sort<br />
Ascending” ifadesi seçilir. Böylece her çiftlik sahasında bulunan toprak<br />
tipleri ortaya çıkmış olur.<br />
j. Çiftlik sahasında numaralarla belirtilen toprak tipleri, aşağıda belirtilen<br />
işlemler yapılarak isimsel hale getirilir.<br />
(1) “FarmSiteSoil” katmanının üzerine mouse’un sağ düğmesi ile<br />
basılır ve “Open Attribute Table” ifadesi seçilerek öznitelik<br />
tablosuna erişilir.<br />
(2) “Attributes of FarmSiteSoil” tablosu üzerindeki “Options”<br />
düğmesine basılır ve “Export” ifadesi seçilir.<br />
(3) Ekrana açılan “Export Data” dialoğununu “Export” penceresinde<br />
“Allrecords” ifadesinin bulunduğuna dikkat edilir. “Output table”<br />
penceresine “Exercise04” ifadesi getirilir, sonuna “soil_desc”<br />
ifadesi yazılır ve “OK” düğmesine basılır.<br />
(4) Ekrana gelen “ArcMap” dialoğu üzerindeki “Yes” düğmesine<br />
basılır ve öznitelik tablosu kapatılır.<br />
(5) “FarmSiteSoil” katmanının üzerine mouse’un sağ düğmesi ile<br />
basılır, “Join and Relates” ve “Join” ifadeleri seçilerek erişilen<br />
“Join Data” dialoğu üzerinde aşağıda belirtilen işlemler yapılır:<br />
• “1” nolu pencereye “Value”,<br />
• “2” nolu pencereye “soil_desc”,<br />
• “1” nolu pencereye “Value” ifadeleri getirilir,<br />
• “OK” düğmesine basılır.<br />
İŞLEM ŞİRKETLER GRUBU © 146 2003
ARCGIS SPATIAL ANALYST YAZILIMI<br />
(6) Tekrar “Attributes of FarmSiteSoil” tablosuna erişilir yapılan<br />
incelemede toprak tipleri isimlerinin açık olarak yer aldığı görülür.<br />
k. “Attributes of FarmSiteSoil” öznitelik tablosu, “FarmLand” ve<br />
“FarmSiteSoil” katmanları ile içerdikleri kitabeler kapatılır.<br />
l. “REGIONGROUP” fonksiyonu; yukarıdaki uygulamanın dışında,<br />
bölgeler içinde aynı değere sahip hücreleri kümelendirme ve bunları bir<br />
ID’ye atama işlemleri için de kullanılmaktadır. Bu hususlara yönelik<br />
örnek uygulama, aşağıda belirtilen işlemlerle yapılır.<br />
(1) “GeneralPlan” katmanı ve kitabesi ekrana açılarak incelenir.<br />
(2) Harita üzerindeki 900 kod numaralı oto yolun, bölgeyi 3 kısma<br />
böldüğü görülür. Bir gazete dağıtım şirketi şehirdeki dağıtım<br />
yerlerini tanımak isteyebilir.<br />
(3) “Raster Calculator” dialoğuna erişilir, üzerinde aşağıda gösterilen<br />
fonksiyon düzenlenir ve “Evaluate” düğmesine basılır.<br />
REGIONGROUP ([GeneralPlan], #, #, CROSS, 900)<br />
(4) Ekrana eklenen “Calculation” katmanının adı, “CityRegions”<br />
olarak değiştirilir.<br />
(5) Harita ve kitabesi incelendiğinde, şehrin 4 bölgeye ayrıldığı ve<br />
otoyol hücrelerinin sıfır değerini içerdiği görülür.<br />
Şekil -195<br />
“CityRegions” katmanı ve görüntüsü<br />
İŞLEM ŞİRKETLER GRUBU © 147 2003
ARCGIS SPATIAL ANALYST YAZILIMI<br />
UYGULAMA-5<br />
RASTER VERİ TABANINI OLUŞTURMAK<br />
(Building a raster database)<br />
Bu uygulamada; raster verinin dönüşümü, ArcGIS ve Spatial Analyst içindeki<br />
depolanması işlemleri yapılacaktır. Spatial Analyst, ArcToolbox ve ArcCatalog<br />
arayüzlerindeki dönüştürme aletlerinin kullanımı, raster’ın rektifikasyonu<br />
(georeferencing) ve depolama seçenekleri anlatılacaktır.<br />
1. ARCCATALOG VE ARAŞTIRMA ALETİ:<br />
(ArcCatalog and the Search Tool)<br />
a. “ArcCatalog” arayüzü ekrana açılır.<br />
b. “ArcCatalog” ekranı üzerindeki “Connect to folder” düğmesine<br />
basılarak aynı isimli dialoğa erişilir.<br />
c. “Connect to folder” dialoğu vasıtasıyla “C: / SP_ANL.8 / SPAG”<br />
kütüğüne erişilir ve “OK” düğmesine basılır.<br />
Şekil -196<br />
“Connect to folder” dialoğu<br />
d. “ArcCatalog” ekranından “Search” düğmesi seçilerek “Search-My<br />
Search” dialoğuna erişilir ve üzerinde aşağıda belirtilen işlemler yapılır.<br />
(1) “Look in” penceresinde “C: / SP_ANL.8 / SPAG” kütüğünün<br />
bulunduğuna dikkat edilir,<br />
(2) “Data type” penceresinden, “Raster Dataset” ifadesi seçilir,<br />
(3) “Name” penceresine, “*elev*” ifadesi yazılır,<br />
(4) “Find Now” düğmesine basılır,<br />
(5) “Search” dialoğu kapatılır.<br />
e. Böylece “SPAG” kütüğü kapsamında “*elev*” ifadesini içeren 3<br />
dosyanın bulunduğu belirlenir.<br />
İŞLEM ŞİRKETLER GRUBU © 148 2003
ARCGIS SPATIAL ANALYST YAZILIMI<br />
Şekil -197<br />
“Search-My Search” dialoğu<br />
f. Araştırma sonucunda bulunan raster dosyaların isimleri, “ArcCatalog”<br />
arayüzünün sol ekranındaki hiyerarşi ağacının “Search Results / My<br />
Search” dizininin altına eklenir. Sağ ekranda ise aynı dosyaların tipi ve<br />
bulunduğu mevkiiyi belirten ifadeler yer alır.<br />
g. “Search Results / My Search” dizininin altındaki bu dosyaların<br />
içeriğine, görüntüsüne ve yapısal verisine, sağ ekranda bulunan<br />
“Content”, “Preview” ve “Metadata” düğmeleri kullanılarak erişilebilir.<br />
2. ÖZELLİKLERİ RASTER’A DÖNÜŞTÜRMEK:<br />
(Convert features to raster)<br />
Özellik verisini raster’a dönüştürürken, çıktı rastır’ı için hücre ebadı<br />
belirtilmelidir. Dönüştürme; girdi verisinin çözümlemesi, analiz işlemleri için<br />
gereksinim duyulan çıktı çözümlemesi ve çabuk bir işlem süratini sürdürme<br />
gibi seçeneklere dayanmalıdır. Büyük raster verinin işlem zamanı uzundur.<br />
Analiz için hassas çözümleme temel kriterdir. Hücre ebadı belirtilmediği<br />
takdirde, aslından daha küçük hücre ebadlı, default seçenekte işlem yapılır.<br />
a. “ArcMap” arayüzü ekrana açılır, “A new empty map” ifadesi seçilir ve<br />
“OK” düğmesine basılır.<br />
b. “Add Data” düğmesi seçilir, “C: / SP_ANL.8 / DATA / Exercise05”<br />
kütüğüne erişilir, içeriğindeki “hvowner.lyr” katmanı seçilir ve “Add”<br />
düğmesine basılarak katmanın ekrana eklenmesi sağlanır.<br />
Şekil -198<br />
“hvowner” katmanı ve görüntüsü<br />
İŞLEM ŞİRKETLER GRUBU © 149 2003
ARCGIS SPATIAL ANALYST YAZILIMI<br />
c. Analiz ortamını düzenlemek için “Spatial Analyst” alet barından<br />
“Options” ifadesi seçilerek aynı isimli dialoğa erişilir. Dialoğun<br />
“Working directory” penceresine, “Exercise05” ifadesi getirilir ve<br />
“OK” düğmesine basılır.<br />
d. “hvowner” katmanının üzerine mouse’un sağ düğmesi ile basılır ve<br />
“Open Attribute Table” ifadesi seçilir.<br />
e. Ekrana açılan “Attributes of hvowner” isimli öznitelik tablosundaki<br />
“OWN_DESC” sütunu altındaki öznitelikler incelenir ve tablo kapatılır.<br />
Şekil -199<br />
“Attributes of hvowner” isimli öznitelik tablosu<br />
f. Poligon özelliklerini içeren “hvowner” katmanını, grid formatındaki bir<br />
raster’a dönüştürmek için, “Spatial Analyst” alet barından “Convert”<br />
ve “Features to Raster” ifadeleri seçilir.<br />
g. Ekrana açılan “Features to Raster” isimli dialoğ üzerinde aşağıda<br />
belirtilen işlemler yapılır.<br />
(1) “Input features” penceresinde “hvowner” ifadesinin<br />
bulunduğuna dikkat edilir,<br />
(2) “Field” penceresine “OWN_DESC” ifadesi getirilir,<br />
(3) “Output cell size” penceresine “30” rakamı girilir,<br />
(4) “Output raster” penceresine “Exercise05 / hrowner” ifadeleri<br />
getirilir ve yazılır. Takiben “OK” düğmesine basılarak dialoğ<br />
kapatılır.<br />
Şekil -200<br />
“Features to Raster” dialoğu<br />
İŞLEM ŞİRKETLER GRUBU © 150 2003
ARCGIS SPATIAL ANALYST YAZILIMI<br />
h. Böylece poligon tipi özellik, grid tipi bir raster katmana dönüşmüş olur.<br />
Özellik ve raster tipi katmanlar karşılıklı olarak incelendiğinde, raster<br />
katmanda bazı detayların kaybolduğu görülür. Bununla beraber raster<br />
katmanların analitik avantajları bulunmaktadır.<br />
3. RASTER’I ÖZELLİKLERE DÖNÜŞTÜRMEK:<br />
(Convert Raster to Features)<br />
Spatial Analyst <strong>yazılımı</strong> keza raster’ı özelliğe dönüştüren bir alete de<br />
sahiptir. Raster veriden nokta, hat veya poligon üretilmesinde bilinmesi<br />
gereken bazı hususlar bulunmaktadır.<br />
Kuyulara benzer tarzda noktalarla temsil edilen hususları içeren bir raster,<br />
nokta özelliğindeki bir sınıfa dönüştürülürken, girdi raster’ında her hücre bir<br />
nokta ile temsil edilir ve çıktı özellik sınıfında bir nokta olarak üretilir. Bu<br />
noktalar hücrelerin merkezlerinde bulunur.<br />
Bitkilere benzer tarzda poligon ile temsil edilen hususları içeren bir raster,<br />
poligon özelliğine dönüştürülürken, bu poligonlar aynı hücre değerine sahip<br />
bitişik hücre gruplarından oluşur.<br />
Yollara benzer tarzda hatlar ile temsil edilen hususları içeren bir raster,<br />
hatlar özelliğine dönüştürülürken, bu hatlar hücre merkezleri birbirine bağlı<br />
olarak üretilir.<br />
a. “Add Data” düğmesi kullanılarak erişilen “exercise05” kütüğünden;<br />
poligonlara dönüştürmek için “hrsoil.lyr”, hatlara dönüştürmek için ise<br />
“hrstrm.lyr” isimli raster katmanlar seçilir ve “Add” düğmesine basılır.<br />
Şekil -201<br />
“hrsoil.lyr” ve “hrsoil.lyr” katmanları<br />
b. İçerik tablosundaki “hrsoil” katmanı üzerine mouse’un sağ düğmesi ile<br />
basılır, “Open Attribute Table” ifadesi seçilerek katmanını öznitelik<br />
tablosuna erişilir ve veriler incelenir.<br />
İŞLEM ŞİRKETLER GRUBU © 151 2003
ARCGIS SPATIAL ANALYST YAZILIMI<br />
Şekil -202<br />
“Attributes of hrsoil” isimli öznitelik tablosu<br />
c. “Spatial Analyst” alet barından “Convert” ve “Raster to Features”<br />
ifadeleri seçilir.<br />
d. Ekrana açılan “Raster to Features” dialoğu üzerinde aşağıda belirtilen<br />
işlemler yapılır.<br />
(1) “Input raster” penceresine “hrsoil” ifadesi getirilir,<br />
(2) “Field” penceresine “Soil_code” ifadesi getirilir,<br />
(3) “Output geometry type” penceresine “Polygon” ifadesi getirilir,<br />
(4) “Generalized Lines” penceresinin seçili olduğuna dikkat edilir,<br />
(5) “Output features” penceresine “exercise05 / soils” ifadesi<br />
getirilir ve yazılır,<br />
(6) “OK” düğmesine basılır.<br />
e. Böylece ekrana, raster katmandan poligon özelliğine dönüşen bir<br />
katman eklenir.<br />
Şekil -203<br />
Raster katmandan dönüştürülmüş özellik katmanı<br />
İŞLEM ŞİRKETLER GRUBU © 152 2003
ARCGIS SPATIAL ANALYST YAZILIMI<br />
f. Raster katman ile özellik katmanı karşılıklı olarak incelendiğinde, raster<br />
katmanda sınırlar belli olmazken, özellik tipi katmanda ise belirgindir.<br />
Şekil -204<br />
Raster ve özellik katmanları<br />
g. Akarsuları içeren “hrstrm” katmanı ekrana açılır.Takiben katmanın<br />
öznitelik tablosuna erişilir ve incelenir.<br />
Şekil -205<br />
“Attributes of hrstrm” isimli öznitelik tablosu<br />
h. “Spatial Analyst” alet barından “Convert” ve “Raster to Features”<br />
ifadeleri seçilerek aynı isimli dialoğa erişilir.<br />
Şekil -206<br />
“Raster to Features” dialoğu<br />
i. “Raster to Features” dialoğu üzerinde aşağıda belirtilen işlemler<br />
yapılır.<br />
(1) “Input raster” penceresine “hrstrm” ifadesi getirilir,<br />
(2) “Field” penceresine “River_desc” ifadesi getirilir,<br />
İŞLEM ŞİRKETLER GRUBU © 153 2003
ARCGIS SPATIAL ANALYST YAZILIMI<br />
(3) “Output geometry type” penceresine “Polyline” ifadesi getirilir,<br />
(4) “Generalized Lines” penceresinin seçili olduğuna dikkat edilir,<br />
(5) “Output features” penceresine “exercise05 / streams” ifadesi<br />
getirilir ve yazılır,<br />
(6) “OK” düğmesine basılır.<br />
j. Ekrana açılan vektör (özellik) tarzındaki streams haritası ile “hrstream”<br />
raster haritası karşılıklı olarak mukayese<br />
k. “ArcMap” arayüzü kapatılır.<br />
Şekil -207<br />
“hrstream” raster ve “streams” vektor katmanları<br />
4. RASTER’I RASTER’A DÖNÜŞTÜRMEK:<br />
Raster formatındaki bir katmanı diğer bir raster formatına dönüştürme işlemi<br />
ArcCatalog arayüzü üzerinde yapılmaktadır.<br />
a. “ArcCatalog” arayüzü açılır, “C:/SP_ANL.8/DATA/Exercise05”<br />
kütüğüne erişilir ve kapsamından, “erdoqgrd” raster katmanı seçilir.<br />
b. Katman üzerine mouse’un sağ düğmesi ile basılır, ekrana açılan komut<br />
dizininden “Export” ve “Raster to Different Format” ifadeleri seçilir.<br />
c. Ekrana açılan “Export Raster Dataset” dialoğu üzerinde aşağıda<br />
belirtilen işlemler yapılır.<br />
(1) “Look in” penceresinde “Exercise05” ifadesinin bulunduğuna<br />
dikkat edilir,<br />
(2) “Name” penceresine “erdoqtif” ifadesi yazılır,<br />
(3) “Save as type” penceresine “TIFF” ifadesi getirilir,<br />
(4) “Save” düğmesine basılır.<br />
d. Otomatik olarak yapılan işlemler sonucunda, raster formatındaki<br />
katman, TIFF formatına dönüşür. İstenmesi halinde Preview”<br />
düğmesine basılarak ekrana açılır.<br />
İŞLEM ŞİRKETLER GRUBU © 154 2003
ARCGIS SPATIAL ANALYST YAZILIMI<br />
Şekil -208<br />
“erdoqtif” katmanı ve görüntüsü<br />
e. Sol ekrandaki “erdoqtif” ifadesinin üzerine mouse’un sağ düğmesi ile<br />
basılır ve “Properties” ifadesi seçilir.<br />
f. Ekrana açılan “Raster Dataset Properties” dialoğu üzerinde TIFF<br />
formatına yönelik olarak bulunan bilgiler incelenir. Bu bilgiler orijinal<br />
raster katmanı verisi ile mukayese edildiğinde, satır, sütun ve hücre<br />
ebadının aynı olduğu ve sıkıştırma (compression) yapılmadığı görülür.<br />
Şekil -209<br />
“Raster Dataset Properties” dialoğu<br />
g. “Cancel” düğmesine basılarak dialoğ kapatılır.<br />
h. TIFF formatı, bilgisayarlı basım dünyasında yaygın olarak<br />
kullanılmaktadır. Muhtelif tarayıcılar ve grafik sanatı çalışmalarında<br />
arayüzü hizmeti sunmaktadır. Keza siyah-beyaz, pseudo renkli ve tabii<br />
renkli görüntüleri desteklerler. Bu görüntüler, sıkıştırılmış veya<br />
sıkıştırılmamış formatlarda depolanır.<br />
İŞLEM ŞİRKETLER GRUBU © 155 2003
ARCGIS SPATIAL ANALYST YAZILIMI<br />
i. ArcGIS arayüzünde Grid, Erdas Imagine veya TIFF formatları girdi<br />
olarak kullanılabilmektedir. Desteklenen raster girdi formatları<br />
aşağıdaki tabloda gösterilmiştir.<br />
ESRI GRID ERDAS Imagine (.IMG)<br />
ESRI SDE Raster ERDAS 7.5 Lan (.LAN)<br />
ESRI Raster Catalogs (Image Catalogs) ERDAS 7.5 GIS (.GIS)<br />
ERDAS Raw (.RAW) ESRI Band Interleaved by Line (.BIL)<br />
ESRI Band Interleaved by Pixel (.BIP) ESRI Band Sequential (.BSQ)<br />
ESRI GRID Stack () ESRI GRID Stack File (.STK)<br />
Window Bitmap (.BMP) Controlled Image Base, CIB (.CIB)<br />
Compressed ARC Digitized Raster Graphics,<br />
CADRG (.CRG)<br />
DTED Level 1 and 2 (.DT1)<br />
Graphic Interchange Format, GIF (.GIF) ERMapper (.ERS)<br />
ADRG Image (.IMG) JPEG File Interchange Format, JIFF (.JPG)<br />
ADRG Overview (.OVR) National Image Transfer Format, NITF (.NTF)<br />
DRG Legend (.LGG) Portable Network Graphics (.PNG)<br />
LizardTech MrSID (.SID) Tagged Image File Format, TIFF (.TIF)<br />
5. RASTER VERİYİ REKTİFİYE ETMEK:<br />
(Georeferencing Rasters)<br />
Bu uygulama, raster formatlı görüntü ve haritaların gerçek dünya konumuna<br />
göre düzenlenmesini ve bir referans sistemi ile donatılmasını içerecektir.<br />
a. “ArcMap” arayüzü çalıştırılır, “A new empty map” ifadesi seçilir ve<br />
“OK” düğmesine basılarak boş bir ekranın açılması sağlanır.<br />
b. Analiz ortamını düzenlemek için “Spatial Analyst” alet barından<br />
“Options” ifadesi seçilerek aynı isimli dialoğa erişilir. Dialoğun<br />
“Working directory” penceresine “Exercise05” ifadesi getirilir ve<br />
“OK” düğmesine basılır.<br />
c. “Add Data” düğmesi kullanılarak erişilen “Exercise05” kütüğü altından<br />
aşağıda adı, formatı ve işlevi belirtilen katmanlar seçilir ve “Add”<br />
düğmesine basılarak ekrana gelmeleri sağlanır.<br />
• “erdoqtif.tif”, TIFF formatında bir görüntü,<br />
• “avroad.lyr”, vektor formatında yolları içermekte ve registration<br />
işlevi için kullanılacaktır,<br />
• “avstrm.lyr”, vektor formatında nehirleri ve sahilleri içermekte olup<br />
registration işlevi için kullanılacaktır,<br />
d. Gereksinim duyulması halinde “avroad.lyr” ve “avstrm.lyr”<br />
katmanlarının içerdiği özelliklere ilişkin sembollerin, tipleri ve renkleri<br />
değiştirilir.<br />
İŞLEM ŞİRKETLER GRUBU © 156 2003
ARCGIS SPATIAL ANALYST YAZILIMI<br />
Şekil -210<br />
“avroad.lyr”, “avstrm.lyr” ve “erdoqtif.tif” katmanları ve<br />
görüntü ile uyuşmayan yollar, akarsular ve kıyı hattı<br />
e. Raster görüntü ve vektörlerden oluşan harita incelendiğinde, yollar,<br />
akarsular ve kıyı hatlarının görüntü ile çakışmadığı görülür. Bunların üst<br />
üste getirilmesi, yani rektifiye edilmesi için, aşağıda belirtilen işlemler<br />
yapılır.<br />
(1) “ArcMap” ekranındaki “View” menüsünden “Toolbars” ve<br />
“Georeferencing” ifadeleri seçilerek ekrana aynı isimli alet barının<br />
açılması sağlanır.<br />
Şekil -211<br />
“Georeferencing” alet barı<br />
(2) “Georeferencing” alet barı “ArcMap” ekranında istenilen bir yere<br />
yerleştirilebilir ve “Layer” penceresinde, “erdoqtif.tif” ifadesinin<br />
bulunduğuna dikkat edilir.<br />
(3) Rektifiye (Georeferencing) işlemi için, raster ve vektör katmanlar<br />
arasında örneğin yol kavşakları gibi her ikisinde de kolayca<br />
görülebilen belirgin kontrol noktaları seçilir. Bu noktalar, birbiriyle<br />
irtibatlandırılır ve yeni bir koordinat ortamına aktarılır. Rektifikasyon<br />
için yeterli sayıda kontrol noktası belirlenmelidir.<br />
(4) “Georeferencing” alet barından “Auto Adjust” ifadesi seçilir.<br />
(5) “Zoom in” aletinin kullanımı ile görüntü üzerinde gösterilmiş “1” ve<br />
“2” nolu konrol noktalarının bulunduğu yer büyütülür.<br />
(6) “Georeferencing” alet barı üzerinde bulunan “Add Control<br />
Points” düğmesi seçilir.<br />
İŞLEM ŞİRKETLER GRUBU © 157 2003
ARCGIS SPATIAL ANALYST YAZILIMI<br />
Şekil -212<br />
1, 2, 3, ve 4 nolu kontrol noktaları<br />
(7) Mouse ile, raster görüntü üzerindeki 1 no ile gösterilen yol<br />
kavşağının üzerine basılır, takiben vektör katmanı üzerinde 2 no ile<br />
belirtilen aynı kavşağın üzerine gidilir ve çift click uygulanır.<br />
(8) Raster görüntü üzerindeki 3 no ile gösterilen yarım adanın en uç<br />
noktasının üzerine basılır, takiben vektör katmanı üzerinde 4 no ile<br />
belirtilen kıyı hattı üzerine gidilir ve aynı yer üzerine çift click<br />
uygulanır. Bu yöntem, en az 7 adet kontrol noktasına aynen tatbik<br />
edilir.<br />
(9) “Auto Adjust” özelliği, otomatik olarak haritayı bir miktar büyütür<br />
ve her iki katmandaki kontrol noktasını üst üste getirir.<br />
(10) Kontrol noktalarının tam yerinin bulunmasında hata yapılması<br />
olağandır. “residual” ve “RMS (Root Mean Sguare: Ortalama<br />
karekök hatası)” terimleri bu aksaklıkları ifade etmekte kullanılır.<br />
“residual” iki koordinat seti arasındaki mesafe hatasını, “RMS”<br />
ise tüm rasterdaki ortalama hatayı belirtir.<br />
(11) “Georeferencing” alet barı üzerindeki “View Link Table”<br />
düğmesine basılarak “Link Table” dialoğuna erişilir. Bu<br />
dialoğ, kaynak ve map’a ilişkin X ve Y noktalarının koordinatlarına,<br />
bunlar arasındaki mesafe farkına (residual) ve toplam ortalama<br />
karekök hatasına (Total RMS error) ilişkin bilgileri içerir.<br />
Şekil -213<br />
“Link Table” dialoğu<br />
İŞLEM ŞİRKETLER GRUBU © 158 2003
ARCGIS SPATIAL ANALYST YAZILIMI<br />
(12) İdeal olarak RMS hatası, hücre ebadına eşit veya daha altındaki<br />
bir değerde olmalıdır. Bu uygulamada kullanılan görüntünün hücre<br />
ebadı 10 metre olduğu için “Total RMS error” penceresinde “1”<br />
(1x10=10) veya daha küçük bir değer bulunmalıdır.<br />
(13) RMS hatasını azaltmak için “Link Table” üzerindeki yüksek<br />
“residual” değerleri seçilir ve “Delete” düğmesine basılır.<br />
Asgari 4 link kalıncaya kadar büyük değerler çıkarılr.<br />
(14) Arzu edilen sonuça ulaşıldığında “OK” düğmesine basılarak<br />
“Link Table” dialoğu kapatılır.<br />
(15) “Georeferencing” alet barından “Rectify” ifadesi seçilerek<br />
“Save As” dialoğuna ulaşılır, “Output Raster” penceresine “C: /<br />
SP_ANL.8/DATA / Exercise05 / Rectifyerdoqtif.tif” ifadesinin<br />
bulunduğuna dikkat edilir ve “OK” düğmesine basılır.<br />
(16) “Add Data” düğmesi ile, “Exercise05” kütüğü altında yer alan<br />
“Rectifyerdoqtif.tif” dosyasına erişilir ve ekrana açılır. “File”<br />
menüsünden “Save as” komutu seçilir, ekrana açılan aynı isimli<br />
dialoğun “File Name” penceresine “Georeferencing.mxd”<br />
ifadesi yazılır ve “Save” düğmesine basılır. Takiben “ArcMap”<br />
ekranı kapatılır.<br />
6. RASTER KATMANLARI SIKIŞTIRMAK:<br />
(Raster Compression)<br />
Raster katmanlar, bilgisayarın hafızasında çok fazla yer kaplarlar. Daha az<br />
yer kaplamasını ve süratle açılmasını sağlamak için bu tip formatlar<br />
sıkıştırılarak depolanırlar. Sıkıştırma oranına bağlı olarak sıkıştırmanın<br />
açılması uzun zaman almaktadır. MrSID, raster formatları çok yüksek<br />
seviyede sıkıştıran bir yazılımdır. ArcGIS <strong>yazılımı</strong> kapsamındaki MrSID<br />
lisansı, 50 MB’dan daha az yer tutan raster verinin sıkııştırılmasına olanak<br />
sağlar. İlave olarak satın alınacak MrSID lisansı ise, 500Mb.’lık mozaik<br />
görüntüleri sıkıştırmaya imkan verir. Aşağıdaki uygulama TIFF formatındaki<br />
bir görüntünün MrSID kullanımı ile sıkıştırılmasını içerecektir.<br />
a. “ArcCataloğ” arayüzü ekrana açılır ve “Location” penceresine<br />
“C:/SP_ANL.8/DATA/ Exercise05” kütüğü getirilir.<br />
b. Sol ekranda, daha önce rektifiye edilmiş olan “Rectifyerdoqtif.tif”<br />
katmanı bulunur ve üzerine mouse’un sağ düğmesi ile basılarak, ekrana<br />
açılan komut dizininden “Export” ve “Raster to MrSID” ifadeleri seçilir<br />
c. Ekrana açılan “Raster to MrSID” dialoğu üzerindeki “Compression<br />
Ratio” penceresindeki “10” default değeri aynen kabul edilir. 10 değeri,<br />
görüntünün 1/10 oranında sıkıştırılacağını belirtir.<br />
d. Dialoğun “Output raster” penceresindeki browser’ın kullanımı ile<br />
erişilen “Specify an output raster” dialoğunun “Look in” penceresine<br />
dosyanın kayıt edileceği kütüğün adı (Spatial) getirilir, “Name”<br />
penceresine ise “erdoqsid” ifadesi yazılır ve “Save” düğmesine basılır.<br />
Ekrana tekrar gelen “Raster to MrSID” dialoğu üzerindeki “OK”<br />
düğmesine basılır.<br />
İŞLEM ŞİRKETLER GRUBU © 159 2003
ARCGIS SPATIAL ANALYST YAZILIMI<br />
Şekil -214<br />
“Raster to MrSID” dialoğu<br />
e. “Window Explorer” vasıtasıyla; “Exercise05” kütüğü kapsamındaki<br />
“rectifyerdogtif.tif” görüntüsüne erişilir ve ebadının 6.432 KB. olduğu,<br />
takiben “spatial” kütüğü kapasamındaki “erdoqsid” görüntüsüne<br />
erişilir ve ebanın 605 KB. olduğu görülür.<br />
f. İstenmesi halinde orjinal “rectifyerdogtif.tif” görüntüsü “.AUX”,<br />
“.TFW”, “.TIF” ve “.RRD” uzantılı, “erdoqsid” görüntüsü ise “.AUX”,<br />
“.SDW” ve “.SID” uzantılı olarak depolanabilir.<br />
g. “Window Explorer” dialoğu kapatılır.<br />
7. RASTER KATMANLARI GÜNLEMEK:<br />
(Editting Rasters)<br />
Bu kısımda, grid formatına dönüştürülmüş bir uydu görüntüsüne nuhtelif<br />
harita matematiği fonksiyonlarının uygulanması açıklanacaktır. Uygulama<br />
sonucunda görüntü üzerinde meydana gelen küçük benekler elimine<br />
edilecektir. Harita matematiği, daha önceki kısımda açıklanan olanaklarının<br />
yanısıra aşağıdaki tabloda adı ve işlevi belirtilen fonksiyonlar, verinin<br />
güncelleştirmesini de sağlarlar.<br />
FONKSİYON İŞLEVİ<br />
AGGREGATE Genelde raster hücreleri biraraya toplar<br />
EXPAND Bölgelerin ebadını arttırır<br />
SHRINK Bölgelerin ebadını azaltır<br />
THIN Dogrusal raster bölgelerini daraltır<br />
BOUNDARYCLEAN Bülgeler arasındaki sınıfları düzgün hale getirir<br />
NIBBLE Yakın hücre değerleri ile maskelenmiş sahaları günlemek<br />
MAJORITYFILTER Raster’ı genelleştirmek<br />
REGIONGROUP Bağlı olduğu hücre gruplarını tek ID’ye atamak<br />
RESAMPLE Raster hücrelerin ebadını değiştirmek<br />
İŞLEM ŞİRKETLER GRUBU © 160 2003
ARCGIS SPATIAL ANALYST YAZILIMI<br />
a. “ArcMap” arayüzü çalıştırılır, “A new empty map” ifadesi seçilerek<br />
boş bir ekranın açılması sağlanır.<br />
b. “Add Data” düğmesi vasıtasıyla “Exercise05” kütüğüne erişilir,<br />
kapsamından “LandCover.lyr” katmanı seçilir ve “Add” düğmesine<br />
basılarak ekrana açılması sağlanır.<br />
Şekil-215<br />
“LandCover” katmanı ve görüntüsü<br />
c. Analiz ortamını düzenlemek için “Spatial Analyst” alet barından<br />
“Options” ifadesi seçilerek aynı isimli dialoğa erişilir ve aşağıda<br />
belirtilen işlemler yapılır.<br />
• “Working directory” penceresine “Exercise05”,<br />
• “Analysis mask” penceresine “”,<br />
• “Extent” düğmesine basılır ve “Analysis extent” penceresine<br />
“Same as Layer LandCover”,<br />
• “Cell Size” düğmesine basılır ve “Analysis cell size” penceresine<br />
“Same as Layer LandCover” ifadeleri getirilir,<br />
• “OK” düğmesine basılır.<br />
d. Katman büyütüldüğünde, üzerinde bazı beneklerin olduğu görülür.<br />
Bunları elimine etmek için “Spatial Analyst” alet barından “Raster<br />
Calculator” hesaplayıcısına erişilir ve üzerinde aşağıda gösterilen<br />
düzenleme yapılarak “Evaluate” düğmesine basılır.<br />
MAJORITYFILTER ([LandCover], EIGHT, MAJORITY)<br />
e. Ekrana açılan “Calculation” katmanının adı “Land1” olarak değiştirilir.<br />
İŞLEM ŞİRKETLER GRUBU © 161 2003
ARCGIS SPATIAL ANALYST YAZILIMI<br />
f. Oluşan bu yeni katman random olarak farklı sembolleri içerdiğinden<br />
orijinali ile arasındaki fark kolayca görünmez. Farkı ortaya çıkarmak için<br />
her iki katmanda kullanılan sembollerin ve renklerinin aynı olması<br />
sağlanır.<br />
g. “LandCover” katmanının üzerine mouse’un sağ düğmesi ile basılır ve<br />
ekrana açılan komut dizininden “Copy Raster Symbology” ifadesi<br />
seçilir.<br />
h. “Land1” katmanının üzerine mouse’un sağ düğmesi ile basılır ve<br />
ekrana açılan komut dizininden “Paste LandCover Symbology” ifadesi<br />
seçilir. Böylece “Land1” katmanının sembol ve renkleri, “LandCover”<br />
katmanı ile aynı duruma getirilmiş olur.<br />
i. “LandCover” ve “Land1” katmanları karşılıklı olarak incelendiğinde<br />
birçok beneğin elimine edildiği ortaya çıkar.<br />
Şekil-216<br />
“LandCover” (sol) ve “Land1” katmanları<br />
j. “FOCALMAJORITY” fonksiyonu, “MAJORITYFILTER” fonksiyonuna<br />
benzemekle birlikte komşuluk ebatları ve şekilleri farklıdır. Bu kabiliyet<br />
nedeniyle etkili bir düzgünlük sağlanır. “Raster Calculator”<br />
hesaplayıcısı üzerinde aşağıda gösterilen, 4 hücre yarıçapı ile dairevi<br />
komşuluk esasına dayalı fonksiyon düzenlenir ve “Evaluate”<br />
düğmesine basılır.<br />
FOCALMAJORITY ([LandCover], CIRCLE, 4)<br />
k. Ekrana açılan “Calculation” katmanının adı “Land2” olarak değiştirilir,<br />
üzerine mouse’un sağ düğmesi ile basılarak erişilen komut dizininden<br />
“Paste LandCover Symbology” ifadesi seçilir.<br />
l. “LandCover” ve “Land2” katmanları karşılıklı olarak mukayese<br />
edildiğinde, “Land2” katmanının güçlü bir düzgünlük etkisinde kaldığı<br />
görülür. “FOCALMAJORITY” fonksiyonunun etkisi ile bazı hücreler<br />
“NoData” hücre değerini alır. Bu hücrelerin değerleri “CON” ve<br />
“SETNULL” fonksiyonları kullanılarak orijinal değerleri ile değiştirilir.<br />
İŞLEM ŞİRKETLER GRUBU © 162 2003
ARCGIS SPATIAL ANALYST YAZILIMI<br />
Şekil-217<br />
“LandCover” (sol) ve “Land2” katmanları<br />
m. “Raster Calculator” hesaplayıcısı üzerinde aşağıda gösterilen,<br />
fonksiyon düzenlenir ve “Evaluate” düğmesine basılır.<br />
CON ( ISNULL ([Land2]), [LandCover], [Land2])<br />
n. Ekrana açılan “Calculation” katmanının adı “Land3” olarak değiştirilir,<br />
üzerine mouse’un sağ düğmesi ile basılarak erişilen komut dizininden<br />
“Paste LandCover Symbology” ifadesi seçilir.<br />
o. Maskeleme işlemleri için “Raster Calculator” hesaplayıcısı üzerinde<br />
aşağıda gösterilen, fonksiyon düzenlenir ve “Evaluate” düğmesine<br />
basılır.<br />
REGIONGROUP ([Land3])<br />
p. Ekrana eklenen “Calculation” katmanının adı “Mask3A” olarak<br />
değiştirilir, üzerine mouse’un sağ düğmesi ile basılır, “Properties”<br />
ifadesi seçilerek “Layer Properties” dialoğuna erişilir. “Show”<br />
penceresinden “Unique Values” ifadesi seçilir ve “OK” düğmesine<br />
basılır.<br />
Şekil-218<br />
“Land3” (sol) ve “Mask3A” katmanları<br />
İŞLEM ŞİRKETLER GRUBU © 163 2003
ARCGIS SPATIAL ANALYST YAZILIMI<br />
q. “Mask3A” katmanının üzerine mouse’un sağ düğmesi ile basılır ve<br />
“Open Attribute Table” ifadesi seçilir. Ekrana açılın “Attributes of<br />
Mask3A” öznitelik tablosu incelendiğinde, birçok bölgenin 10 adetten<br />
daha az, pek çok bölgenin ise 1 adet hücreye sahip olduğu görülür.<br />
Takiben öznitelik tablosu kapatılır.<br />
r. Hücre adedi az olan küçük bölgeleri, “Count” fonksiyonu kullanarak<br />
“NoData” değerine sahip olacak duruma getirmek için, “Raster<br />
Calculator” hesaplayıcısı üzerinde aşağıda gösterilen, fonksiyon<br />
düzenlenir ve “Evaluate” düğmesine basılır.<br />
SETNULL ( [Mask3A].Count LE 10, 1)<br />
s. Ekrana eklenen “Calculation” katmanının adı “Mask3B” olarak<br />
değiştirilir. Bu katmanın dışındaki tüm katmanlar ve kitabeleri kapatılır.<br />
“Mask3B” katmanı incelendiğinde, tüm küçük bölgelere ait hücrelerin<br />
“NoData”, diğer hücrelerin ise 1 değerine sahip olduğu görülür.<br />
Şekil-219<br />
“Mask3A” (sol) ve “Mask3B” katmanları<br />
t. Küçük bölgeler maskelenerek tanınır hale getirilir. Bu amaçla “Raster<br />
Calculator” hesaplayıcısı üzerinde “NIBBLE” fonksiyonu kullanılarak<br />
aşağıda gösterilen ifade düzenlenir ve “Evaluate” düğmesine basılır.<br />
NIBBLE ([Land3], [Mask3B])<br />
u. Ekrana eklenen “Calculation” katmanının adı “Land4” olarak<br />
değiştirilir. Bu katmanın üzerine mouse’un sağ düğmesi ile basılır ve<br />
“Paste LandCover Symbology” ifadesi seçilerek aynı renkteki<br />
sembollerle donatılır.<br />
Şekil-220<br />
“Mask3B” (sol) ve “Land4” katmanları<br />
İŞLEM ŞİRKETLER GRUBU © 164 2003
ARCGIS SPATIAL ANALYST YAZILIMI<br />
v. Raster katman üzerindeki sınırları temizlemek için, “Raster Calculator”<br />
hesaplayıcısı üzerinde aşağıda gösterilen ifade düzenlenir ve<br />
“Evaluate” düğmesine basılır.<br />
BOUNDARYCLEAN ([Land4])<br />
w. Ekrana eklenen “Calculation” katmanının adı “Land5” olarak<br />
değiştirilir. Bu katmanın üzerine mouse’un sağ düğmesi ile basılır ve<br />
“Paste LandCover Symbology” ifadesi seçilir. Böylece bölgeler<br />
arasındaki sınırlar düzgün bir duruma gelir.<br />
Şekil-221<br />
“Land4” (sol) ve “Land5” katmanları<br />
x. Yapılan uygulamayı kayıt altına almak için “File” menüsünden “Save<br />
as” ifadesi seçilir. Ekrana açılan aynı isimli dialoğ üzerindeki “Save in”<br />
penceresine “Exercise05” kütüğü getirilir, “File Name” penceresine<br />
“Generalize” ifadesi yazılır ve “Save” düğmesine basılır.<br />
8. RASTER KATMANLARI BİRLEŞTİRMEK:<br />
(Merging Rasters)<br />
Bu uygulama, birden fazla raster katmanın biraraya getirilmesi işlemlerini<br />
kapsamaktadır. Spatial Analyst <strong>yazılımı</strong> bu maksada yönelik olarak,<br />
“MERGE” ve “MOSAIC” olarak adlandırılmış iki fonksiyona sahiptir.<br />
“MERGE” fonksiyonu, toprak (soils) tipleri gibi kodlanan veriler için,<br />
“MOSAIC” fonksiyonu ise ölçülen veriyi içeren yükseklik katmanları için<br />
kullanılır.<br />
a. “ArcMap” arayüzü çalıştırılır, “A new empty map” ifadesi seçilerek boş<br />
bir ekranın açılması sağlanır.<br />
b. “Add Data” düğmesi vasıtasıyla “Exercise05” kütüğüne erişilir,<br />
kapsamından “ersoil.lyr”, “hrsoil.lyr”, “mrsoil.lyr” ve “rrsoil.lyr”,<br />
katmanları seçilir ve “Add” düğmesine basılarak ekrana açılmaları<br />
sağlanır.<br />
c. Her bir katman açılıp kapatılarak kapsadığı saha gözlenir.<br />
d. “Spatial Analyst” alet barından “Options” ifadesi seçilerek aynı isimli<br />
dialoğa erişilir.<br />
İŞLEM ŞİRKETLER GRUBU © 165 2003
ARCGIS SPATIAL ANALYST YAZILIMI<br />
e. Analiz ortamını düzenlemek için “Options” dialoğu üzerinde aşağıda<br />
belirtilen işlemler yapılır.<br />
• “Working directory” penceresine “Exercise05”,<br />
• “Analysis mask” penceresine “”,<br />
• “Extent” düğmesine basılır ve “Analysis extent” penceresine<br />
“Union of Input”,<br />
• “Cell Size” düğmesine basılır ve “Analysis cell size” penceresine<br />
“Same as Layer rrsoil” ifadeleri getirilir,<br />
• “OK” düğmesine basılır.<br />
f. 50 civarında raster katman, MERGE” fonksiyonu ile birleştirilebilir.<br />
“Raster Calculator” hesaplayıcısı üzerinde aşağıda gösterilen<br />
fonksiyon oluşturulur ve “Evaluate” düğmesine basılır.<br />
MERGE ([ersoil], [hrsoil], [mrsoil], [rrsoil])<br />
g. Böylece 4 adet katman birleşerek “Calculation” adı altında ekrana<br />
eklenir. Katmanın adı “AllSoil” olarak değiştirilir.<br />
Şekil-222<br />
“AllSoil” katmanı ve görüntüsü<br />
h. Bütün katmanlar ve kitabeleri kapatılır.<br />
i. “MOSAIC”, raster katmanları biraraya getiren yani onları birleştirilen,<br />
daha iyi bindirme yapma kabiliyetine sahip bir fonksiyondur. Yükseklik<br />
gibi ölçüye dayalı veriyi ustalıkla birleştirir.<br />
j. “Add Data” düğmesi vasıtasıyla “Exercise05” kütüğüne erişilir,<br />
kapsamından “erelev.lyr”, “hrelev.lyr”, “mrelev.lyr” ve “rrelev.lyr”,<br />
katmanları seçilir ve “Add” düğmesine basılarak ekrana açılmaları<br />
sağlanır.<br />
İŞLEM ŞİRKETLER GRUBU © 166 2003
ARCGIS SPATIAL ANALYST YAZILIMI<br />
k. Bu katmanlar açılıp kapatılarak kapsadıkları sahalar incelenir. Takiben<br />
Raster Calculator” hesaplayıcısına erişilir, üzerinde aşağıda gösterilen<br />
fonksiyon oluşturulur ve “Evaluate” düğmesine basılır.<br />
MOSAIC ([erelev], [hrelev], [mrelev], [rrelev])<br />
l. Ekrana eklenen “Calculation katmanın adı “AllElev” olarak değiştirilir.<br />
m. İçerik tablosundaki “rrelev” katmanın üzerine mouse’un sağ düğmesi ile<br />
basılır, ekrana açılan komut dizinindan “Zoom to Layer” ifadesi seçilir.<br />
Böylece bu katmanın büyümüş olarak ekrana gelmesi sağlanır.<br />
Şekil-223<br />
“AllElev” katmanı ve ekrana uyarlanmış “rrelev katmanı<br />
n. “rrelev” katmanının çevresinde kesik hatlarla görünen yerler “NoData”<br />
hücrelerini içermektedir. Boşluklar, bu katmanın diğer katmanlarla<br />
referanslanmasında yapılan küçük hatalardan kaynaklanmıştır.<br />
Boşlukları doldurmak için muhtelif teknikler mevcut olup “ISNULL” ve<br />
“FOCALMEAN” fonksiyonları bu amaç için kullanılmaktadır.<br />
o. “Zoom to full extent” düğmesi kullanılarak, görüntü ilk durumuna<br />
getirilir. Takiben tüm katmanlar va kitabeleri kapatılır.<br />
p. “Raster Calculator” hesaplayıcısına erişilir, üzerinde aşağıda<br />
gösterilen fonksiyon oluşturulur ve “Evaluate” düğmesine basılır.<br />
CON ( ISNULL ([AllElev]), FOCALMEAN ([AllElev]), [AllElev])<br />
q. Ekrana eklenen “Calculation” katmanının adı “FixElev” olarak<br />
değiştirilir.<br />
İŞLEM ŞİRKETLER GRUBU © 167 2003
ARCGIS SPATIAL ANALYST YAZILIMI<br />
r. “rrelev” katmanının üzerine mouse’un sağ düğmesi ile basılır ve ekrana<br />
açılan komut dizininden “Copy Raster Symbology” ifadesi seçilir<br />
s. “FixElev” katmanının üzerine mouse’un sağ düğmesi ile basılır ve<br />
ekrana açılan komut dizininden “Paste rrelev Symbology” ifadesi<br />
seçilir.<br />
t. Böylece, “rrelev” katmanı ile aynı sembolojiye sahip olan “FixElev”<br />
katmanı üzerindeki “NoData” hücreleri kalkmış olur.<br />
Şekil-224<br />
“FixElev” katmanı ve görüntüsü<br />
u. “ArcMap” ekranındaki katmanlar takip eden uygulamada da<br />
kullanılacağından ekranda açık olarak bırakılır.<br />
9. RASTER KATMANLARIN PROJEKSİYONUNU DEĞİŞTİRMEK:<br />
(Projecting Rasters)<br />
Veri tabanını oluştururken, bazı raster veri setlerinin projeksiyon<br />
sistemlerinin değiştirilmesine gereksinim duyulabilir. Bu ihtiyaç, farklı<br />
projeksiyon sistemlerinin birbirine dönüştürülmesi ile karşılanabilir.<br />
a. “ArcMap” arayüzünün sol ekranındaki “Layers” ifadesinin üzerine<br />
mouse’un sağ düğmesi ile basılır ve ekrana açılan komut dizininden<br />
“Properties” ifadesi seçilir.<br />
b. Ekrana açılan “Data Frame Properties” dialoğu üzerindeki<br />
“Coordinate system” düğmesine basılır.<br />
c. Dialoğun “Current coordinate system” penceresinde ekrandaki<br />
görüntünün, “NAD_1927_UTM_Zone_10N_Transverse Mercator”<br />
koordinat sisteminde olduğu görülür. Bu silindirik projeksiyon, haritaya<br />
eklenen ilk katmana aittir. Bu projeksiyon istenmesi halinde örneğin,<br />
konik projeksiyon sistemine dönüştürülebilir.<br />
İŞLEM ŞİRKETLER GRUBU © 168 2003
ARCGIS SPATIAL ANALYST YAZILIMI<br />
Şekil-225<br />
“Data Frame Properties” dialoğu<br />
d. Dialoğun “select a coordinate system” penceresinden sırası ile,<br />
“Predefined / Projected Coordinate Systems / Continental / North<br />
America / North America Albers Equal Area Conic” ifaleri seçilir ve<br />
“OK” düğmesine basılır.<br />
Şekil-226<br />
“Select a coordinate system” penceresi kapsamındaki<br />
muhtelif projeksiyon sistemleri<br />
e. Ekrana açılan “Warning” dialoğu (Koordinat sistemine ilişkin ikaz)<br />
üzerindeki “Yes” düğmesine basılır.<br />
f. Uygulanan projeksiyon sistemi (Albers’in konik projeksiyon sistemi)<br />
haritayı döndürür. Bu dönüşün sebebi Merkezi meridyenin Amerikada<br />
olmasıdır.<br />
İŞLEM ŞİRKETLER GRUBU © 169 2003
ARCGIS SPATIAL ANALYST YAZILIMI<br />
g. Özet olarak Spatial Analyst arayüzünde bir raster verinin projeksiyon<br />
sistemi, diğer bir projeksiyon sistemine dönüştürülebilmektedir. Bu<br />
olanağa dayanarak harita matematiği kullanılarak UTM koordinatlarını<br />
içeren “AllSoil” katmanı çıktı olarak, “Albers” sisteminde hazırlanabilir.<br />
h. “Raster Calculator” hesaplayıcısı üzerinde aşağıda gösterilen<br />
fonksiyon oluşturulur ve “Evaluate” düğmesine basılır.<br />
[AllSoil]<br />
i. Ekrana açılan ikaz dialoğu üzerindeki “Yes” düğmesine basılır.<br />
j. Ekrana eklenen “Calculation” katmanının adı “AlbersSoil” olarak<br />
değiştirilir ve “ArcMap” arayüzü kapatılır.<br />
Şekil-227<br />
“AlbersSoil” katmanı ve görüntüsü<br />
İŞLEM ŞİRKETLER GRUBU © 170 2003
ARCGIS SPATIAL ANALYST YAZILIMI<br />
UYGULAMA-6<br />
SATIH ÜRETİMİ VE ANALİZİ<br />
(Surface creation and analysis)<br />
Bu uygulamanın amacı, Spatial Analyst <strong>yazılımı</strong> kapsamındaki muhtelif<br />
metodlar ile , raster verinin interpolasyonuna dayalı olarak yapılacak satıh<br />
üretimini ve onların analizlerini açıklamaktır.<br />
Yazılım “Inverse Distance Weighted (IDW)”, “Spline” ve “Kriging” olarak<br />
adlandırılan interpolasyon metodlarını içermektedir. Bunlar hem değişken<br />
(variable) hemde sabit (fixed) yarıçap araştırmasını yapma seçeneklerine<br />
sahiptir.<br />
İnterpolasyon (İntrpolation), sınırlı sayıdaki örnek veri noktalarından satıh için<br />
tahmini değerleri hesaplayıp, devamlı raster katman üreten bir Spatial Analyst<br />
fonksiyonudur.<br />
Değişken arama yarıçapı vasıtasıyla belirlenecek bir kaç örnek nokta,<br />
interpolasyon uygulanacak hücrenin değerini hesaplar. Belirlenmiş girdi<br />
noktalarına erişmek için, esnemenin uzaklığına bağlı olarak interpolasyon tatbik<br />
edilecek her bir hücre için, araştırma yarıçapı değişkendir.<br />
Dairenin yarıçapını kullanan sabit arama yarıçapı, interpolasyon uygulanacak<br />
her bir hücre için aynı girdi noktalarını bulur. Bu yarıçap, default olarak çıktı gridi<br />
hücre ebadının 5 katıdır.<br />
1. IDW METODU:<br />
IDW ; her bir hücrenin civarındaki örnek veri noktalarının ortalama değerleri<br />
vasıtasıyla, hücre değerlerini tahmin eden, bir interpolasyon metodudur.<br />
Hücreye en yakın olan örnek noktalara büyük ağırlık verilir. Girdi noktası ve<br />
hücre arsındaki mesafe artarken, örneğin önemi azalır.<br />
IDW, sağlanan örneklerin dikey sınırlarının ötesindeki değerleri, interpole<br />
etmez. Örnek, setin içinde temsil edilmemiş ise, sırtlar (ridges) veya vadiler<br />
(valley) bulunmayacaktır.<br />
Bariyer (barrier), kırıklık hatlarının araştırılmasında kullanılan çok hatlı bir<br />
veri setidir. Bu hatlar araziyi kesen uçurumlar, sırtlar vb. hususları temsil<br />
ederler.<br />
a. “ArcMap” arayüzü çalıştırılır ve “A new empty map” ifadesi seçilir.<br />
b. “Add Data” düğmesi ile, “C: / SP_ANL.8 / DATA / Exercise06”<br />
kütüğüne erişilir, kapsamından “arelev.lyr” katmanı seçilir ve “Add”<br />
düğmesine basılır.<br />
c. Tekrar “Add Data” düğmesine basılarak, “C: / SP_ANL.8 / DATA /<br />
Database / Tahoe / Derived” kütüğüne erişilir ve kapsamından<br />
“snowpoint.shp”, “ridges.shp” ve “arlandmask” katmanları seçilir<br />
ve “Add” düğmesine basılır.<br />
İŞLEM ŞİRKETLER GRUBU © 171 2003
ARCGIS SPATIAL ANALYST YAZILIMI<br />
Şekil-228<br />
“snowpoint.shp”, “ridges.shp”, “arlanmask” ve “arelev” katmanları<br />
d. “Spatial Analyst” alet barından “Options” ifadesi seçilerek aynı isimli<br />
dialoğa erişilir. Analiz ortamını düzenlemek için dialoğ üzerinde aşağıda<br />
belirtilen işlemler yapılır.<br />
• “Working directory” penceresine “Exercise06”,<br />
• “Analysis mask” penceresine “C: / SP_ANL.8 / DATA / Database<br />
/ Tahoe / Derived / arlandmask”,<br />
• “Extent” düğmesine basılır ve “Analysis extent” penceresine<br />
“Same as Layer arlandmask”,<br />
• “Cell Size” düğmesine basılır, “Analysis cell size” penceresine<br />
“Same as Layer arlandmask” ve “Cell Size” penceresine ise<br />
“30” ifadeleri ve rakamı getirilir. Takiben “OK” düğmesine basılır.<br />
e. “snowpoint” katmanının üzerine mouse’un sağ düğmesi ile basılır ve<br />
“Open Attribute Table” ifadesi seçilerek “Attributes of snowpoint”<br />
isimli öznitelik tablosuna erişilir.<br />
Şekil-229<br />
“Attributes of snowpoint” isimli öznitelik tablosu<br />
İŞLEM ŞİRKETLER GRUBU © 172 2003
ARCGIS SPATIAL ANALYST YAZILIMI<br />
f. Öznitelik tablosundaki “SNOWDEPT” sütunu üzerine mouse’un sağ<br />
düğmesi ile basılır ve ekrana açılan komut dizininden “Statistics”<br />
ifadesi seçilir.<br />
g. Ekrana açılan “Statistics of snowpoint” grafiği ve istatistikleri<br />
incelendiğinde, asgari (minimum) kar derinliğinin “0”, azami (maximum)<br />
kar kalınlığının ise “28” inch olduğu görülür.<br />
Şekil-230<br />
“Statistics of snowpoint” dialoğu<br />
h. “Statistics of snowpoint” ve “Attributes of snowpoint” dialoğları<br />
kapatılır.<br />
i. “Spatial Analyst” alet barından “Interpolate to Raster” ve “Inverse<br />
Distance Weighted” ifadeleri seçilir. Ekrana açılan aynı isimli dialoğun<br />
üzerinde aşağıda belirtilen işlemler yapılır.<br />
• “Input points” penceresine “Snowpoint”,<br />
• “Z value field” penceresine “SNOWDEPTH”,<br />
• “Power” penceresine “2”,<br />
• “Search radius type” penceresine “Variable”,<br />
• “Number of points” penceresine “12” ifade ve rakamları getirilir,<br />
• Diğer default seçenekler aynen kabul edilerek, “OK” düğmesine<br />
basılır.<br />
Şekil-231<br />
“Inverse Distance Weighted” dialoğu<br />
İŞLEM ŞİRKETLER GRUBU © 173 2003
ARCGIS SPATIAL ANALYST YAZILIMI<br />
j. Ekrana “IDW of snowpoint” başlığı altında eklenen katmanın adı<br />
“IDW1” olarak değiştirilir.<br />
Şekil-232<br />
“IDW1” katmanı ve görüntüsü<br />
k. “IDW1” katmanına uygulanmış olan sınıflandırma, kar derinliğini<br />
gösteren bir uygunlukta değildir. Mevcut bir katmandan, uygun bir<br />
sınıflandırma sembolojisi kopya edilerek, uygunluk sağlanır.<br />
l. “Add Data” düğmesi vasıtasıyla, “C: / SP_ANL.8 / DATA / Database /<br />
Tahoe / Base / All” kütüğüne erişilir ve kapsamından “arsnow.lyr”<br />
katmanı seçilir ve “Add” düğmesine basılır.<br />
m. Ekrana eklenen “arsnow” katmanının üzerine mouse’un sağ düğmesi<br />
ile basılır ve “Copy Raster Symbology” ifadesi seçilr.<br />
n. “IDW1” katmanının üzerine mouse’un sağ düğmesi ile basılır ve “Paste<br />
arsnow symbology” ifadesi seçilr. Böylece sembol aktarımı sağlanmış<br />
olur. Takiben “arsnow” katmanı “Remove” ifadesi kullanılarak<br />
ekrandan çıkarılır.<br />
Şekil-233<br />
Sembol aktarımı uygulanmış “IDW1” katmanı ve görüntüsü<br />
İŞLEM ŞİRKETLER GRUBU © 174 2003
ARCGIS SPATIAL ANALYST YAZILIMI<br />
o. Yeni durumu ile “IDW1” katmanı incelenir ve IDW’nin örnek noktalardan<br />
yararlanarak asgari ve azami değerleri içeren kesin bir interpolasyon<br />
metodu olduğu görülür.<br />
p. “IDW1” katmanı üzerine mouse’un sağ düğmessi ile basılır,<br />
“Properties” ifadesi seçilir ve “Source” düğmesine basılır. Ekrana<br />
açılan “Layer Properties” dialoğu üzerinde, “IDW1” katmanına ilişkin<br />
istatistiki bilgiler incelenir.<br />
2. SPLINE METODU:<br />
Şekil-234<br />
“Layer Properties” dialoğu<br />
Spline, sathın tüm kavsini minimize eden, matematiksel bir fonksiyon<br />
kullanarak hücre değerlerini tahmin eden bir interpolasyon metodudur.<br />
Sonuç olarak tamamen girdi noktarı üzerinden geçen düzgün bir satıh<br />
üretilmiş olur. Genelde örnek noktalarının sayısı fazladır. “Regularized” ve<br />
“Tension” olarak çağırılan iki adet Spline işlemi bulunmaktadır.<br />
a. REGULARIZED SPLINE METODU:<br />
Bu metod, gevşek bir uyarlama, fakat hedefin ötesine geçme ve hedefe<br />
erişememe, düzgün bir satıh sağlama ve düzgünlüğün yüksek değerde<br />
olması gibi özelliklere sahiptir.<br />
(1) “Spatial Analyst” alet barından “Interpolate to Raster” ve<br />
“Spline” ifadeleri seçilir.<br />
(2) Ekrana açılan “Spline” dialoğu üzerinde aşağıda belirtilen işlemler<br />
yapılır.<br />
• “Input points” penceresine “Snowpoint”,<br />
• “Z value field” penceresine “SNOWDEPTH”,<br />
• “Spline type” penceresine “Regularized”,<br />
• “Weight” penceresine “0.1”,<br />
İŞLEM ŞİRKETLER GRUBU © 175 2003
ARCGIS SPATIAL ANALYST YAZILIMI<br />
• “Number of points” penceresine “12”,<br />
• “Output cell size” penceresine “30” ifadeleri ve rakamları<br />
girilir.<br />
• “OK” düğmesine basılır.<br />
Şekil-235<br />
“Spline - Regularized” dialoğu<br />
(3) Ekrana açılan “Spline of snowpoint” katmanının adı “Spline<br />
1reg” olarak değiştirilir.<br />
Şekil-236<br />
“Spline 1reg” katmanı ve görüntüsü<br />
(4) “IDW1” katmanının üzerine mouse’un sağ düğmesi ile basılır ve<br />
“Copy Raster Symbology” ifadesi seçilir<br />
(5) “Spline1reg” katmanının üzerine mouse’un sağ düğmesi ile basılır<br />
ve “Paste IDW1 Symbology” ifadesi seçilir.<br />
(6) “Spline1reg” katmanı incelenir ve “IDW1” katmanı ile mukayese<br />
edilir.<br />
İŞLEM ŞİRKETLER GRUBU © 176 2003
ARCGIS SPATIAL ANALYST YAZILIMI<br />
b. TENSION SPLINE METODU:<br />
Şekil-237<br />
“IDW1” (sol) “Spline 1reg” katmanları<br />
Bu metod; güçlü kavis, kaba satıh ve düşük değerlerden daha fazla<br />
gevşek değer özelliklerine sahiptir.<br />
(1) “Spatial Analyst” alet barından “Interpolate to Raster” ve<br />
“Spline” ifadeleri seçilir.<br />
(2) Ekrana açılan “Spline” dialoğu üzerinde aşağıda belirtilen işlemler<br />
yapılır.<br />
• “Input points” penceresine “Snowpoint”,<br />
• “Z value field” penceresine “SNOWDEPTH”,<br />
• “Spline type” penceresine “Tension”,<br />
• “Weight” penceresine “0.1”,<br />
• “Number of points” penceresine “12”,<br />
• “Output cell size” penceresine “30” ifadeleri ve rakamları girilir.<br />
Takiben “OK” düğmesine basılır.<br />
Şekil-238<br />
“Spline - Tension” dialoğu<br />
İŞLEM ŞİRKETLER GRUBU © 177 2003
ARCGIS SPATIAL ANALYST YAZILIMI<br />
(3) Ekrana açılan “Spline of snowpoint” katmanının adı “Spline<br />
2ten” olarak değiştirilir.<br />
(4) “Spline2ten” katmanının üzerine mouse’un sağ düğmesi ile basılır<br />
ve “Paste IDW1 Symbology” ifadesi seçilir.<br />
(5) “Spline2ten” katmanı incelenir ve “Spline1reg” katmanı ile<br />
mukayese edilir.<br />
3. KRIGING METODU:<br />
Şekil-239<br />
“Spline 1reg” ve “Spline 2ten” katmanları<br />
Kriging, çok güçlü ve hassas olarak raster’ların interpolasyonunu sağlayan<br />
bir metoddur. Diğer bir deyişle istatistiksel modellere dayalıdır. Uygun<br />
kullanım için ileri düzeyde bilgiye ihtiyaç bulunmaktadır. Kriging metodu,<br />
“Ordinary” ve “Universal” olarak tanımlanmış iki seçeneğe sahiptir.<br />
a. ORDINARY KRIGING METODU:<br />
“Ordinary”, default bir seçenek olup genel ve çok yaygın bir şekilde<br />
kullanılır.<br />
(1) “Spatial Analyst” alet barından “Interpolate to Raster” ve<br />
“Kriging” ifadeleri seçilir.<br />
(2) Ekrana açılan “Kriging” dialoğu üzerinde aşağıda belirtilen<br />
işlemler yapılır.<br />
• “Input points” penceresine “Snowpoint” ifadesi getirilir,<br />
• “Z value field” penceresine “SNOWDEPTH” ifadesi getirilir,<br />
• “Kriging method” olarak “Ordinary” penceresi seçilir,<br />
• “Semivariogram model” penceresine “Spherical” ifadesi<br />
getirilir,<br />
• “Search radius type” penceresine “Variable” ifadesi getirilir,<br />
• “Search radius setting” kısmındaki “Number of points”<br />
penceresine “12” rakamı getirilir,<br />
İŞLEM ŞİRKETLER GRUBU © 178 2003
ARCGIS SPATIAL ANALYST YAZILIMI<br />
• “Create variance of prediction” penceresi işaretlenir.<br />
• “Output cell size” penceresine “30” rakamı girilir<br />
• “OK” düğmesine basılır.<br />
Şekil-240<br />
“Kriging (Ordinary)” dialoğu<br />
(3) Ekrana eklenen “Krige of snowpoints” katmanının adı<br />
“Krige_ord” olarak, “Variance for snowpoints” katmanının adı<br />
ise “Variance_ord” olarak değiştirilir.<br />
Şekil-241<br />
“Krige_ord” katmanı ve görüntüsü<br />
(4) “Krige_ord” katmanının üzerine mouse’un sağ düğmesi ile basılır<br />
ve ekrana açılan komut dizininden “Paste IDW1 symbology”<br />
ifadesi seçilir. Böylece bu katmanın sembolojisi düzenlenmiş olur.<br />
İŞLEM ŞİRKETLER GRUBU © 179 2003
ARCGIS SPATIAL ANALYST YAZILIMI<br />
Şekil-242<br />
Sembolojisi düzenlenmiş “Ordinary” seçenekli “Krige_ord” katmanı<br />
(5) “Krige_ord” katmanı incelenir ve “Variance_ord” katmanı ile<br />
mukayese edilir.<br />
Şekil-243<br />
“Krige_ord” (sol) ve “Variance_ord” katmanları<br />
b. UNIVERSAL KRIGING METODU:<br />
“Universal kriging” seçeneği, örneğin hakim rüzgarlar gibi verinin<br />
eğilimi biliniyorsa kullanılan, bir interpolasyon metodudur.<br />
(1) “Spatial Analyst” alet barından “Interpolate to Raster” ve<br />
“Kriging” ifadeleri seçilir.<br />
(2) Ekrana açılan “Kriging” dialoğu üzerinde aşağıda belirtilen<br />
işlemler yapılır.<br />
• “Input points” penceresine “Snowpoint” ifadesi getirilir,<br />
• “Z value field” penceresine “SNOWDEPTH” ifadesi getirilir,<br />
• “Kriging method” olarak “Universal” penceresi seçilir,<br />
• “Semivariogram model” penceresine “Linear with Linear<br />
drift” ifadesi getirilir,<br />
İŞLEM ŞİRKETLER GRUBU © 180 2003
ARCGIS SPATIAL ANALYST YAZILIMI<br />
• “Search radius type” penceresine “Variable” ifadesi getirilir,<br />
• “Search radius setting” kısmındaki “Number of points”<br />
penceresine “12” rakamı getirilir,<br />
• “Create variance of prediction” penceresi işaretlenir.<br />
• “Output cell size” penceresine “30” rakamı girilir<br />
• “OK” düğmesine basılır.<br />
Şekil-244<br />
“Kriging (Universal)” dialoğu<br />
(3) Ekrana eklenen “Krige of snowpoints” katmanının adı<br />
“Krige_univ” olarak değiştirilir.<br />
(4) “Krige_univ” katmanının üzerine mouse’un sağ düğmesi ile basılır<br />
ve ekrana açılan komut dizininden “Paste IDW1 symbology”<br />
ifadesi seçilir. Böylece bu katmanın sembolojisi düzenlenmiş olur.<br />
Şekil-245<br />
Sembolojisi düzenlenmiş “Universal” seçenekli “Krige_univ” katmanı<br />
(5) “Krige_univ” katmanı incelenir ve “Krige_ord” katmanı ile<br />
mukayese edilir. İnceleme tamamlandığında tüm katmanlar<br />
kapatılır.<br />
İŞLEM ŞİRKETLER GRUBU © 181 2003
4. YOĞUNLUĞU HESAPLAMAK:<br />
ARCGIS SPATIAL ANALYST YAZILIMI<br />
Şekil-246<br />
“Krige_univ” (sol) ve “Krige_ord” katmanları<br />
Nokta veya çizgi tipi özelliklerin toplandığı yerler, yoğunluk hesaplaması ile<br />
belirlenir. Yoğunluk haritaları, genelde nokta tipi veriden üretilir ve her bir<br />
hücreye uygulanan dairesel arama ile, çıktı raster’ı oluşturulur. Araştırma<br />
sahası, çıktı raster’ındaki her bir hücrenin değerini hesaplamak için,<br />
araştırılan noktalara olan mesafeyi belirler.<br />
Yoğunluk, “simple” (basit) veya “kernel” olarak adlandırılmış<br />
hesaplamalarla bulunur. Basit yoğunluk hesaplamasında, araştırma sahası<br />
içine düşen nokta ve hatlar toplanır ve araştırma sahasının ebadına<br />
bölünür. Kernel yoğunluk hesaplaması, basit yoğunluk hesaplamasına<br />
benzemekle beraber, noktaların ve hatların, araştırma sahası hücrelerinin<br />
merkezi civarında toplanması ve kenarlara göre daha fazla ağırlık<br />
kazanması, farklılığına sahiptir.<br />
a. “Add Data” düğmesi kullanılarak “C:/ SP_ANL.8 / DATA / Exercise06”<br />
kütüğüne erişilir, kapsamından “avroad.lyr” ve “avgnis.lyr” katmanları<br />
seçilerek ekrana açılması sağlanır.<br />
Şekil-247<br />
“avroad.lyr” ve “avgnis.lyr” katmanları<br />
İŞLEM ŞİRKETLER GRUBU © 182 2003
ARCGIS SPATIAL ANALYST YAZILIMI<br />
b. “Spatial Analyst” alet barından “Density” ifadesi seçilir.<br />
c. Ekrana açılan “Density” dialoğu üzerinde aşağıda belirtilen işlemler<br />
yapılır<br />
• “Input data” penceresine “avroad.lyr” ifadesi getirilir,<br />
• “Population field” penceresine “ROAD_CODE” ifadesi getirilir,<br />
• “Kernel” penceresi işaretlenir,<br />
• “Search radius” penceresine “800” rakkamı girilir,<br />
• “Area Units” penceresine “Square Kilometers” ifadesi getirilir,<br />
• “Output cell size” penceresine “30” rakamı girilir,<br />
• “OK” düğmesine basılır.<br />
Şekil-248<br />
“Density” dialoğu<br />
d. Ekrana açılan “Density of avroad.lyr” katmanı “Zoom in” aleti<br />
kullanılarak büyütülür.<br />
Şekil-249<br />
Büyütülmüş “Density of avroad.lyr” katmanı<br />
İŞLEM ŞİRKETLER GRUBU © 183 2003
ARCGIS SPATIAL ANALYST YAZILIMI<br />
e. “avgnis.lyr” katmanının üzerine mouse’un sağ düğmesi ile basılır ve<br />
ekrana açılan komut dizininden “Open Attribute Table” ifadesi<br />
seçilerek “Attributes of avgnis.lyr” isimli öznitetik tablosuna erişilir.<br />
f. Öznitelik tablosu üzerindeki “Options” düğmesine basılır ve “Select By<br />
Attributes” ifadesi seçilir.<br />
g. Ekrana açılan “Select By Attributes” dialoğu üzerinde, aşağıda<br />
gösterilen ifade oluşturulur ve “Apply” düğmesine basılır.<br />
“GNIS_TYPE” = ‘populated place’<br />
Şekil-250<br />
“Select By Attributes” dialoğu<br />
h. Böylece öznitelik tablosu üzerinde bulunan tüm yerleşim sahaları<br />
(populated place) seçilmiş olur.<br />
Şekil-251<br />
“Attributes of avgnis.lyr” isimli öznitetik tablosu<br />
i. Öznitelik tablosu ve “Select By Attributes” dialoğu kapatılır.<br />
j. “Spatial Analyst” alet barından “Density” ifadesi seçilerek erişilen<br />
aynı isimli dialog üzerinde aşağıda belirtilen işlemler yapılır.<br />
İŞLEM ŞİRKETLER GRUBU © 184 2003
ARCGIS SPATIAL ANALYST YAZILIMI<br />
• “Input data” penceresine “avgnis.lyr” ifadesi getirilir,<br />
• “Population field” penceresine “” ifadesi getirilir,<br />
• “Kernel” penceresi işaretlenir,<br />
• “Search radius” penceresine “1000” rakkamı girilir,<br />
• “Area Units” penceresine “Square Kilometers” ifadesi getirilir,<br />
• “Output cell size” penceresine “30” rakamı girilir,<br />
• “OK” düğmesine basılır.<br />
Şekil-252<br />
“Density” dialoğu<br />
k. Böylece ekrana “Density of avgnis.lyr” katmanı açılmış olur. Katman<br />
üzerindeki yoğunluklar incelenir.<br />
Şekil-253<br />
“Density of avgnis.lyr” katmanı ve görüntüsü<br />
İŞLEM ŞİRKETLER GRUBU © 185 2003
5. BARİYERLİ IDW METODU:<br />
ARCGIS SPATIAL ANALYST YAZILIMI<br />
a. “Spatial Analyst” alet barından “Interpolate to Raster” ve “Inverse<br />
Distance Weighted” ifadeleri seçilir.<br />
b. Ekrana açılan “Inverse Distance Weighted” dialoğu üzerinde aşağıda<br />
belirtilen işlemler yapılır.<br />
• “Input points” penceresine “snowpoint” ifadesi getirilir,<br />
• “Z value field” penceresine “ SNOWDEPTH” ifadesi getirilir,<br />
• “Power” penceresine “ 2” rakkamı girilir,<br />
• “Search radius type” penceresine “Variable” ifadesi getirilir,<br />
• “Number of point” penceresine “12” rakkamı girilir,<br />
• “Use Barrier Polylines” penceresine “ridge” ifadesi getirilir,<br />
• Diğer default değerler aynen kabul edilerek “OK” düğmesine<br />
basılır.<br />
Şekil-254<br />
“Inverse Distance Weighted” dialoğu ve “IDW Barriers” katmanı<br />
c. Ekrana eklenen “IDW of snowpoint” katmanının adı, “IDW Barriers”<br />
olarak değiştirilir.<br />
d. “IDW Barriers” katmanı incelenir ve “IDW1” katmanı ile karşılaştırılır.<br />
Şekil-255<br />
“IDW Barriers” (sol) ve “IDW1” katmanları<br />
İŞLEM ŞİRKETLER GRUBU © 186 2003
ARCGIS SPATIAL ANALYST YAZILIMI<br />
UYGULAMA-7<br />
TOPOGRAFİK ANALİZ<br />
(Topographic Analysis)<br />
Bu kısımda, Spatial Analyst <strong>yazılımı</strong>nın satıh analizine yönelik aletleri<br />
anlatılacaktır. “Gölgeli kabartma” (Hillshade), “Münhani” (Contours), “Eğim”<br />
(slope), “Bakı” (Aspect) ve “Görüş Analizi” (Viewshed) konuları, uygulamalı<br />
olarak açıklanacaktır.<br />
1. KARTOĞRAFİK GÖLGELİ KABARTMA:<br />
(Cartographic Hill Shading)<br />
Gölgeli kabartma haritalar, kartoğrafik ürünlerin en çekici olanlarından<br />
birisidir. Gölge özelliği, haritaya derinlik sağlayıp arazinin gerçek bir<br />
görünüşünü gözler önüne serer. Gölgeli kabartma fonksiyonu, sathın<br />
varsayıma dayalı olarak aydınlatılmasını içermektedir. Siyah beyaz<br />
katmanlar topografya açısından, gerçekten fazla bir şey ifade etmezler.<br />
Örneğin kişi, sadece sol tarafta bir dağ ile bazı düzlüklerin bulunduğunu<br />
ifade edebilir. Bunun nedeni satıh detaylarının saklı kalmasıdır. Gölgeli<br />
kabatma modeli, bu saklılığı ortadan kaldırarak, dağları ve vadileri görünür<br />
ve tanınabilir hale getirir.<br />
Gölgeli kabartma modelin düzenlenmesinde; “Azimuth” ve “Altitude”<br />
olarak ifade edilen çok önemli 2 kriter bulunmaktadır. Bu kriterler , sathın<br />
aydınlatılmasını sağlayan ışık kaynağının (Güneş) durumunu belirtir.<br />
“Azimuth”, güneşin açısal veya diğer bir deyişle güneşe doğru olan pusula<br />
istikametidir. Başlangıçı kuzey olan bu açı, saat yönü istikametinde ve<br />
0-360 dereceler arasında ölçülür. Örneğin; 90 derecenin azimuth’u doğu,<br />
270 derecenin azimuth’u ise batıdır. Genelde kişilerin gölgeyi, cisimlerin<br />
altında görme isteğine dayalı olarak uygulama, güneşin kuzeybatı<br />
istikametinde bulunduğu varsayımına göre yapılır. Bu yüzden “Hillshade”<br />
dialoğundaki Azimuth değeri default olarak 315 derecedir.<br />
Görev yapılacak saateki gerçek güneş açısına (azimuth) dayalı olarak<br />
üretilecek gölgeli kabartma haritalar, askeri harekat açısından değerli hedef<br />
malzemeleridir.<br />
“Altitude”, güneşin ufkun üzerindeki yüksekliği ve diğer bir deyişle ufkun<br />
üzerindeki aydınlatma kaynağının eğimi veya açısıdır. Bu açı 0-45 derece<br />
arasında değişmekte olup, 0 derece güneşin doğuş ve batışını, 90 derece<br />
ise tam tepede olduğunu belirtir Bu kriterin “Hillshade” dialoğundaki<br />
default değeri 45 derecedir. “Azimuth”un değişmesi ile farklı hücreler<br />
aydınlanırken, “Altitude”un değişmesi ile de gölgeler kısalır veya uzar.<br />
Gölgeli kabartma modeli, bir yükseklik katmanına dayalı olarak üretilir.<br />
Bunun üzerine eklenecek karayolları, akarsular ve arazi örtü sınıfları gibi<br />
tematik katmanlarla model, bilgi bakımından zenginleştirilir. Bazı<br />
durumlarda şeffaflaştırma işlemi yapılarak katmanların birbirini örtmesi<br />
önlenir<br />
İŞLEM ŞİRKETLER GRUBU © 187 2003
ARCGIS SPATIAL ANALYST YAZILIMI<br />
Azimuth Altitude<br />
Azimuth: 45 0 Azimuth:315 0 Altitude: 45 0<br />
Şekil-256<br />
Azimuth: 315 0<br />
Güneşe ilişkin “Azimuth” ve “Altitude” tanımları ve örnekleri<br />
a. “ArcMap” arayüzü çalıştırılır ve “A new empty map” ifadesi seçilerek,<br />
boş bir ekranın açılması sağlanır.<br />
b. “Add Data” düğmesi ile, “C: / SP_ANL.8 / DATA / Exercise07”<br />
kütüğüne erişilir ve kapsamından “Elevation.lyr” ve “LandWater.lyr”<br />
katmanları seçilir.<br />
Şekil-257<br />
“Elevation” katmanı ve görüntüsü<br />
İŞLEM ŞİRKETLER GRUBU © 188 2003
ARCGIS SPATIAL ANALYST YAZILIMI<br />
c. “Spatial Analyst” alet barından “Options” ifadesi seçilerek erişilen<br />
aynı isimli dialoğ üzerinde, analiz ortamını düzenlemek için aşağıda<br />
belirtilen işlemler yapılır.<br />
• “Working directory” penceresine “Exercise07”,<br />
• “Analysis mask” penceresine “”,<br />
• “Extent” düğmesine basılır ve “Analysis extent” penceresine<br />
“Same as Layer Elevation”,<br />
• “Cell Size” düğmesine basılır ve “Analysis cell size” penceresine<br />
“Same as Layer Elevation”, ifadeleri getirilir,<br />
• “OK” düğmesine basılır.<br />
d. “Elevation” katmanı ve kitabesi açılır.<br />
e. “Spatial Analyst” alet barından “Surface Analysis” ve “Hillshade”<br />
ifadeleri seçilir.<br />
f. Ekrana açılan “Hillshade” dialoğu üzerinde aşağıda belirtilen işlemler<br />
yapılır:<br />
• “Input surface” penceresine “Elevation” ifadesi,<br />
• “Azimuth” penceresine “315” rakamı,<br />
• “Altitude” penceresine “45” rakamı, getirilir.<br />
• Diğer default değerler aynen kabul edilerek “OK” düğmesine<br />
basılır.<br />
Şekil-258<br />
“Hillshade” dialoğu<br />
g. Ekrana eklenen “Hillshade of Elevation” katmanının adı, “Hillshade”<br />
olarak değiştirilir.<br />
h. “Elevation” ve “Hillshade” katmanları ile içerdikleri kitabeler kapatılır.<br />
i. Spatial Analyst” alet barından “Surface Analysis” ve “Hillshade”<br />
ifadeleri seçilir.<br />
j. Ekrana açılan “Hillshade” dialoğu üzerinde aşağıda belirtilen işlemler<br />
yapılır:<br />
İŞLEM ŞİRKETLER GRUBU © 189 2003
ARCGIS SPATIAL ANALYST YAZILIMI<br />
• “Input surface” penceresine “Elevation” ifadesi getirilir,<br />
• “Azimuth” penceresine “135” rakamı girilir,<br />
• Diğer default değerler aynen kabul edilerek “OK” düğmesine<br />
basılır.<br />
k. Ekrana eklenen “Hillshade of Elevation” katmanının adı “Hillshade1”<br />
olarak değiştirilir.<br />
Azimuth: 315 0 Azimuth: 135 0<br />
Şekil-259<br />
“Hillshade” (sol) ve “Hillshade1” isimli gölgeli kabartma modelleri<br />
l. 135 0 dercelik azimuth açısı ile oluşturulan “Hillshade1” (sağ şekil)<br />
görüntüsündeki göl, bir çok kişi tarafından dağların arasındaki bir plato<br />
olarak değerlendirilecektir. ABD Coğrafik Araştırma Teşkili (USGS) bu<br />
nedeni göz önüne alarak, sırt ve vadi gibi özelliklerin bulunduğu<br />
sahaların azimuth değeri için, Kuzeybatı (315 0 ) / Güneydoğu (135 0 )<br />
istikametlerinin kullanılmasını önermiştir.<br />
m. “Hillshade1” katmanı “Remove” ifadesi kullanılarak içerik tablosundan<br />
çıkarılır.<br />
2. GÖLGELİ RÖLYEF:<br />
(Shaded Relief)<br />
Bu modeller, gölgeli kabartma katmanı (Hillshade) ile su ve arazi yapısı gibi<br />
renkli tematik (LandWater) katmanının birleştirilmesinden oluşurlar. Renkli<br />
olmaları nedeniyle araziyi daha iyi yansıtırlar.<br />
a. “Hillshade” katmanı mouse ile seçilerek içerik tablosunun en altına<br />
getirilir.<br />
b. “LandWater” ve “Hillshade” katmanları açılır. Suyun mavi, karaların<br />
açık kahverengi ile temsil edildiği bir harita ekrana açılır. Bu harita<br />
kabartıyı sağlayan “Hillshade” katmanının görünmemesi nedeniyle<br />
etkileyici değildir.<br />
İŞLEM ŞİRKETLER GRUBU © 190 2003
ARCGIS SPATIAL ANALYST YAZILIMI<br />
c. “ArcMap” ekranının menü barı üzerine mouse’un sağ düğmesi ile<br />
basılır, ekrana açılan komut dizininden “Effects” ifadesi seçilerek, aynı<br />
isimli alet barının ekrana açılması sağlanır.<br />
d. “Effects” alet barındaki “Layer” penceresine “LandWater” ifadesi<br />
getirilir ve “Adjust Transparency” düğmesinin üzerine basılır.<br />
Ekrana açılan “Transparency” aleti üzerindeki sürgü %50 değerine<br />
getirilir.<br />
Şekil-260<br />
“Effects” alet barı ve “Transparency” aleti<br />
e. Böylece %50 şeffaflığın verilmesi ile renkli kabartma model (Shaded<br />
Relief) sağlanmış olur.<br />
Şekil-261<br />
Gölgeli kabartmayı (Hillshades) kapatmış “LandWater” katmanı (sol) ve<br />
“Shaded Relief” katmanları<br />
3. ANALİTİK GÖLGELİ KABARTMA:<br />
(Analytic Hill Shading)<br />
Gölgeli kabartma modeller (Hillshade) analitik yöntem ile de<br />
üretilebilmektedir. Gri tonlar, güneşin durumuna bağlı olarak 0-255<br />
değerlerine göre düzenlenebilir. Düşük bir güneş aydınlatması sıfır değerini,<br />
tam bir güneş aydınlatması ise 255 değerini sağlamaktadır. Bu özellik,<br />
ziraat modellerinde bitkilerin sınıflandırılmasına yardımcı olmaktadır.<br />
İŞLEM ŞİRKETLER GRUBU © 191 2003
ARCGIS SPATIAL ANALYST YAZILIMI<br />
Gölgeli kabartma modellerin gerçeğe yakın bir tarzda oluşturulmasında,<br />
bölge üzerindeki güneşin yıl, ay, gün ve saate göre değişen durumunun<br />
bilinmesine ihtiyaç duyulur.<br />
Her bir mevkiye ve zamana göre, güneşin “Azimuth” ve “Altitude”<br />
değerleri farklı olup, bunlar matematiksel hesaplar ile tesbit edilebilir. Bu<br />
değerler, “United States Naval Observatory” teşkili tarafından, geçmişi<br />
ve geleceği de içerecek tarzda hesaplanmış olup, aşağıda belirtilen web<br />
sitesinden bulunmaktadır.<br />
Hhtp://aa.usno.navy.mil/data/docs/AltAz.html<br />
İstenen zamanı yansıtacak tarzda üretilen gölgeli kabartma modeller; askeri<br />
harekat açısından çıkarma, atma ve indirme bölgelerinin durumunu<br />
yansıtırken, en iyi kayak yapılabilecek yerlerin belirlenmesine de imkan<br />
tanır.<br />
Web sitesi kullanılarak örneğin; “Ankara” bölgesinin 19 kasım 2002<br />
tarihindeki veya “Lake Thaoe” bölgesinin ise Kasım-Nisan aylarının 15 nci<br />
günlerindeki, güneşin Altitude (ALT) ve Azimuth (AZM) değerleri bulunur.<br />
ANKARA, 19 KASIM 2002 LAKE THAOE BÖLGESİ<br />
SAAT ALT AZM SAAT ALT AZM YIL AY ALT AZIM<br />
05:00 -10.7 109.8 12:00 70.2 190.2 2000 KASIM 37.2 186.6<br />
06:00 3.7 109.5 13:00 63.3 222.1 2000 ARALIK 32.8 183.1<br />
07:00 17.6 110.4 14:00 51.7 237.4 2001 OCAK 35.2 179.3<br />
08:00 31.5 113.0 15:00 38.5 244.7 2001 ŞUBAT 43.7 177.6<br />
09:00 45.1 118.1 16:00 24.8 248.4 2001 MART 54.3 179.2<br />
10:00 57.7 128.5 17:00 10.8 250.1 2001 NİSAN 66.1 184.3<br />
11:00 67.6 150.9 18:00 -3.4 250.4<br />
“Raster Calculator” hesaplayıcısı üzerinde “HILLSHADE” fonksiyonu ve<br />
sadece 15 nisan tarihine ilişkin güneşin “Azimuth” ve “Altıtude” değerleri<br />
kullanılarak , analitik olarak bölgenin gölgeli kabartma haritası üretilebilir.<br />
a. “Spatial Analyst” alet barından erişilen “Raster Calculator”<br />
hesaplayıcısı üzerinde, aşağıda gösterilen fonksiyon düzenlenir ve<br />
“Evaluate” düğmesine basılır.<br />
HILLSHADE ([Elevation], 184.3, 66.1)<br />
b. Ekrana eklenen “Calculation” katmanın adı “April” olarak değiştirilir.<br />
Bu katman incelendiğinde, sembolojisinin uygun olmadığı görülür.<br />
c. İçerik tablosundaki “April” katmanının üzerine çift click uygulanarak<br />
“Layer Properties” dialoğuna erişilir.<br />
d. Dialoğ üzerindeki “Symbology” düğmesine basılır ve “Show”<br />
penceresi altından “Stretched” ifadesi seçilir.<br />
e. “Color Ramp” penceresine default olarak siyah-beyaz renk<br />
kombinasyonu gelir. İstenmesi halinde ise bu kombinasyon değiştirilir.<br />
İŞLEM ŞİRKETLER GRUBU © 192 2003
ARCGIS SPATIAL ANALYST YAZILIMI<br />
Şekil-262<br />
Analitik olarak üretilmiş “April” isimli gölgeli kabartma modeli<br />
f. “OK” düğmesine basılarak “Layer Properties” dialoğu kapatılır.<br />
g. “April” isimli gölgeli kabartma modeli incelendiğinde, tersine çevrilmiş<br />
görüntü verdiği görülür. Bunun nedeni güneşin güneyden gelmesi ve<br />
gölgelerin dağların tepesinde olmasıdır. Takiben “April” katmanı ve<br />
kitabesi kapatılır.<br />
h. “Add Data” düğmesi kullanılarak “Exercise07” kütüğüne erişilir ve<br />
kapsamından “November.lyr”, “December.lyr”, “January.lyr”,<br />
“February.lyr”, “March.lyr” ve “April.lyr” katmanları seçilerek ekrana<br />
getirilir.<br />
i. Bu katmanların kendileri ve kitabeleri kapatılır. İçerik tablosunda,<br />
“November.lyr” katmanı en alta, “April.lyr” katmanı ise en üste<br />
gelecek tarzda bir düzenleme yapılır. Katmanlar aşağıdan yukarı doğru<br />
birer birer açılarak zaman içinde meydana gelen aydınlatma ve<br />
değişikliği incelenir.<br />
j. Bütün katmanlar ve kitabeleri kapatılır. “Raster Calculator”<br />
hesaplayıcısına erişilir ve üzerinde aşağıda gösterilen fonksiyon<br />
düzenlenerek “Evaluate” düğmesine basılır.<br />
MEAN ([November], [December], [January], [February], [March], April])<br />
k. Ekrana açılan “Calculation” katmanının adı “SunExposure” olarak<br />
değiştirilir.<br />
l. “SunExposure” katmanının üzerine çift click uygulanır, Erişilen “Layer<br />
Properties” dialoğundaki “Symbology” düğmesine basılır, “Show”<br />
penceresi altından “Stretched” ifadesi seçilir. İstenmesi halinde “Color<br />
Ramp” penceresindeki default siyah-beyaz renk kombinasyonu<br />
değiştirilir.<br />
m. “SunExposure” katmanı, güneşin 6 aylık periyottaki ortama<br />
aydınlatmasını yansıtmaktadır.<br />
İŞLEM ŞİRKETLER GRUBU © 193 2003
ARCGIS SPATIAL ANALYST YAZILIMI<br />
Şekil-263<br />
“SunExposure” katmanı ve görüntüsü<br />
n. “Raster Calculator” hesaplayıcısına erişilir ve üzerinde aşağıda<br />
gösterilen fonksiyon düzenlenerek “Evaluate” düğmesine basılır.<br />
[Sun Exposure] LE 100<br />
o. Ekrana açılan “Calculation” katmanının adı “GoodSun” olarak<br />
değiştirilir. İçerik tablosundaki “GoodSun” katmanının kitabesindeki “1”<br />
değerinin üzerine mouse’un sağ düğmesi ile basılır ve ekrana açılan<br />
renk paletinden “Penbe” renği seçilir. Takiben “0” değerinin üzerine<br />
mouse’un sağ düğmesi ile basılır ve ekrana açılan renk paletinden<br />
“No Color” ifadesi seçilir.<br />
p. “SunExposure” katmanı kapatılır. “Hillshade” ve “LandWater”<br />
katmanları açılır.<br />
Şekil-264<br />
“GoodSun”, “Hillshade” ve “LandWater” katmanlarından oluşan görüntü<br />
ve uygun kayak sahaları<br />
q. Güneşin aydınlatmasına dayalı olarak üretilen penbe renkli sahalar, en<br />
iyi kayak yapılabilecek sahaları belirtmektedir. Bütün katmanlar ve<br />
kitabeleri kapatılır.<br />
İŞLEM ŞİRKETLER GRUBU © 194 2003
4. MÜNHANİLER:<br />
(Contours)<br />
ARCGIS SPATIAL ANALYST YAZILIMI<br />
Münhaniler, eşit değerdeki yükseklik noktalarını birleştiren hatlardır.<br />
Topografik alt yapıyı en iyi şekilde gösteren haritalardır. Kendi başlarına<br />
analizlere pek olanak sağlamayan münhaniler, takip eden paragraflarda<br />
açıklanacak olan analizlere imkan veren muhtelif modellerin, temel yapısını<br />
teşkil ederler.<br />
a. “Hillshade” ve “LandWater” katmanları açılır.<br />
b. “Spatial Analyst” alet barından “Surface Analysis” ve “Contour”<br />
ifadeleri seçilir.<br />
c. Ekrana açılan “Contour” dialoğunun “input surface” penceresine<br />
“Elevation” ifadesi getirilir, “Contour interval” penceresine ise “100”<br />
değeri girilir ve “OK” düğmesine basılır.<br />
Şekil-265<br />
“Contour” dialoğu ve “Ctour2” katmanı ve görüntüsü<br />
d. Böylece ekranın içerik tablosuna “ctour2” katmanı eklenirken harita<br />
üzerine otomatik olarak münhani hatları çizilir.<br />
e. Harita üzerindeki yükseklikleri belirlemek için, mouse ile “Identify”<br />
aleti seçilir ve arzu edilen münhani hattının üzerine basılır. Neticesi,<br />
ekrana açılan “Identify Results” dialoğundan okunur.<br />
f. Münhanilerin yükseklik bilgileri, katmanın öznitelik tablosundadır.<br />
Erişmek için, “ctour2” katmanının üzerine mouse’un sağ düğmesi ile<br />
basılır ve “Open Attribute Table” ifadesi seçilir.<br />
g. İstenmesi halinde münhaniler, katman üzerine birer birer de çizdirilebilir.<br />
Bunun için “Spatial Analyst” alet barı üzerindeki “Layer” penceresine<br />
“Elevation” ifadesi getirilir ve mouse ile “create contour ” aleti<br />
seçilir ve harita üzerinde istenen yerlere basılır.<br />
İŞLEM ŞİRKETLER GRUBU © 195 2003
5. EĞİM:<br />
(Slope)<br />
ARCGIS SPATIAL ANALYST YAZILIMI<br />
Eğim; sathın şeklini ve morfolojisini (biçimini) ölçen ve her bir hücre ile onun<br />
komşuları arasındaki değişikliğin azami oranını hesaplayan bir<br />
fonksiyondur. Düşük eğim değeri düz araziyi, yüksek eğim değeri ise dik<br />
araziyi belirtir.<br />
Genelde yükseklik veri setlerinden elde edilen eğim, derece veya oran<br />
cinsinden ifade edilir. Eğim açısı bilimsel uygulamalarda, eğim oranı ise<br />
ulaşım çalışmalarında kullanılmaktadır. Aşağıdaki şekil ve formüllerde<br />
belirtildiği gibi eğim açısı 45 derece ise, yükseklik ve mesafe birbirine eşittir.<br />
Keza 45 derecelik eğim açışının, eğim oranı 100 değerine eşittir.<br />
Mesafe<br />
Yükseklik<br />
Eğim derecesi 30 45 75<br />
Eğim oranı 58 100 375<br />
Şekil-266<br />
Eğim açısı = θ, tan θ =<br />
Yükseklik<br />
mesafe<br />
Yükseklik<br />
Eğim oranı = x 100<br />
mesafe<br />
“Eğim açısı”, “Eğim oranı”, “Yükseklik veriseti” ve “Eğim haritası”<br />
Aşağıdaki uygulama; “Lake Tahoe” bölgesine ilişkin yükseklik sathından,<br />
eğimin çıkarılmasını, kayak yapmak için en uygun eğimin bulunmasını, bu<br />
eğim ile uygun güneş durumu katmanlarının birleştirilmesini içerecektir.<br />
a. Ekranda açık olan tüm katmanlar ve kitabeleri kapatılır.<br />
b. “Spatial Analyst” alet barından “Surface Analysis” ve “Slope”<br />
ifadeleri seçilir.<br />
c. Ekrana açılan “Slope” dialoğundaki “Input surface” penceresine<br />
“Elevation” ifadesi getirilir, “Percent” penceresi işaretlenir ve “OK”<br />
düğmesine basılır.<br />
d. Ekrana eklenen “Slope of Elevation” katmanının adı “SlpPercent”<br />
olarak değiştirilir.<br />
İŞLEM ŞİRKETLER GRUBU © 196 2003
ARCGIS SPATIAL ANALYST YAZILIMI<br />
Şekil-267<br />
“Slope” dialoğu ve “SlpPercent” isimli eğim haritası<br />
e. “Slope” dialoğu eğim oranlarını otomatik olarak, uygun semboloji de<br />
içerecek tarzda ekrana getirir. Dik meyilli sahalar kırmızı, düz ve hafif<br />
meyilli sahalar ise yeşil renkte gösterilmiştir.<br />
f. Analitik olarak ve Raster Calculator hesaplayıcısı kullanımı ile eğim<br />
dereceli ve eğim oranlı sınıflandırma gerçekleştirilebilir.<br />
• Eğim Oranı: SLOPE ([Elevation], PERCENTRISE)<br />
• Eğim Derecesi: SLOPE ([Elevation])<br />
g. “SlpPercent” katmanı ve kitabesi kapatılır. “Raster Calculator”<br />
hesaplayıcısı üzerinde, aşağıda gösterilen ve eğim sınıflarını derece<br />
cinsinden üreten fonksiyon düzenlenir ve “Evaluate” düğmesine basılır.<br />
SLOPE ([Elevation])<br />
h. Ekrana eklenen “Calculation” katmanının adı “SlpDegree” olarak<br />
değiştirilir.<br />
Şekil-268<br />
“SlpDegree” isimli eğim haritası<br />
İŞLEM ŞİRKETLER GRUBU © 197 2003
ARCGIS SPATIAL ANALYST YAZILIMI<br />
i. Derece değerli eğim sınıflarının, default sembolojisini değiştirmek için,<br />
“SlpDegree” katmanının üzerine çift click uygulanarak “Layer<br />
Properties” dialoğuna erişilir.<br />
j. Dialoğ üzerindeki “Symbology” düğmesine basılır, “Color Ramp”<br />
penceresine mouse’un sağ düğmesi ile basılır ve ekrana açılan komut<br />
dizininden “Graphic View” ifadesi seçilir. Takiben sürgü hareket<br />
ettirilerek “Slope” ifadesi bulunur ve seçilir.<br />
k. “OK” düğmesine basılarak “Layer Properties” dialoğu kapatılır.<br />
Böylece, eğim dereceli sınıflar, uygun renklerde ekrana açılmış olur. Bu<br />
renkler “SlpPercent” katmanında olduğu gibi yeşilden kırmızıya<br />
doğrudur.<br />
l. Eğim oranını içeren katman (SlpPercent) incelendiğinde, oransal<br />
değerelerin 0-178 arasında, eğim derecelerini içeren katman<br />
(SlpDegree) incelendiğinde ise, derece değerinin 0-61 arasında olduğu<br />
görülür.<br />
m. Kayakcılık açısından; 15 dereceden daha az eğimli olan sahalar düz,<br />
45 dereceden daha büyük eğimli olan sahalar ise cığ düşme riski olan<br />
tehlikeli yerler olarak tanımlanmıştır.<br />
n. “Raster Calculator” hesaplayıcısı üzerinde, yukarıdaki kriterlere dayalı<br />
olarak aşağıdaki fonksiyon düzenlenir ve “Evaluate” düğmesine basılır.<br />
[SlpDegree] GE 15 AND [SlpDegree] LE 45<br />
o. Ekrana eklenen “Calculation” katmanının adı “Good Slope” olarak<br />
değiştirilir. Bu katmanının kitabesindeki “1” değerinin üzerine mouse’un<br />
sağ düğmesi ile basılır ve ekrana açılan renk paletinden “Portakal”<br />
renği seçilir. Takiben “0” değerinin üzerine aynı tarzda basılır ve ekrana<br />
açılan renk paletinden “No Color ” ifadesi seçilir.<br />
p. “SlpDegree” katmanı kapatılır, “Hillshade” ve “LandWater”<br />
katmanları açılır.<br />
Şekil-269<br />
“SlpDegree”, “Hillshade” ve “LandWater” katmanları ve görüntüsü<br />
İŞLEM ŞİRKETLER GRUBU © 198 2003
ARCGIS SPATIAL ANALYST YAZILIMI<br />
q. Harita üzerinde portakal renğinde görünen sahalar, eğime dayalı olarak<br />
en iyi kayak yapılabilecek yerleri gösterir.<br />
r. Güneşin durumu “GoodSun” ve eğimi “GoodSlope” yansıtan<br />
katmanların birleştirilirmesi ile de daha iyi kayak yapılabilecek yerler<br />
tesbit edilir.<br />
s. “GoodSlope” katmanı kapatılır, “Raster Calculator” hesaplayıcısı<br />
üzerinde aşağıda gösterilen fonksiyon düzenlenir ve “Evaluate”<br />
düğmesine basılır.<br />
[GoodSlope] AND [GoodSun]<br />
t. Ekrana eklenen “Calculation” katmanının adı “SkiRun” olarak<br />
değiştirilir.<br />
u. “SkiRun” katmanının kitabesindeki “1” değerinin üzerine mouse’un sağ<br />
düğmesi ile basılır ve ekrana açılan renk paletinden “Sarı” renk seçilir.<br />
Takiben “0” değerinin üzerine aynı tarzda basılır ve ekrana açılan renk<br />
paletinden “No Color ” ifadesi seçilir.<br />
Şekil-270<br />
“SkiRun” katmanı ve görüntüsü<br />
v. Katman üzerinde sarı renkte görünen yerler, eğim ve güneşin durumu<br />
kriterlerine göre, en iyi kayak yapılabilecek sahaları göstermektedir.Tüm<br />
katmanlar ve kitabeleri kapatılır.<br />
6. BAKI:<br />
(Aspect)<br />
Bakı, eğim istikametini veya tepe yüzeyinin manyetik başa göre yönünü<br />
ifade eder. Saat istikametindeki 0-360 derece arasındaki değerleri içerir.<br />
Bakı, veri setindeki her bir hücrenin değeri, hücrenin eğimli yüzeylerinin<br />
istikametini kapsar.<br />
Düz satıhların yönü yoktur ve “-1” değeri ile tanımlanmıştır. Arazi<br />
analizinde önemli bir yer tutan bakı modellerinden, aşağıda belirtilen<br />
imkanlar sağlanır.<br />
İŞLEM ŞİRKETLER GRUBU © 199 2003
ARCGIS SPATIAL ANALYST YAZILIMI<br />
• Dağların kayak yapmaya müsait olan kuzey yamaçlarını belirlemek,<br />
• Her bir mevkiin güneş aydınlatmasını hesaplamak ve bölgede yaşayan<br />
biolojik çeşitliliği tesbit etmek,<br />
• Dağların tüm güney yamaçlarını belirleyerek, karların ilk olarak nerede<br />
eriyeçeğini bulmak ve karsularının etkileyeceği yerleşim alanlarını<br />
ortaya çıkarmak,<br />
• Düz sahaları tanımak, uçak ve helikopterler için emercensi iniş yerlerini<br />
tesbit etmek<br />
Şekil-271<br />
Pusula istikametleri, yükseklik veri seti ve raster bakı haritası<br />
a. “Spatial Analyst” alet barından “Surface Analysis” ve “Aspect”<br />
ifadeleri seçilir.<br />
b. Ekrana açılan “Aspect” dialoğundaki “Input surface” penceresine<br />
“Elevation” ifadesi getirilir ve “OK” düğmesine basılır.<br />
Şekil-272<br />
“Aspect” dialoğu ve katmanı<br />
c. Ekrana eklenen “Aspect of Elevation” katmanının adı “Aspect” olarak<br />
değiştirilir. Takiben “Aspect” katmanı ve kitabesi kapatılır.<br />
d. “Aspect” katmanının kitabesi incelenir. Burada yönler, desimal<br />
cinsinden olup her ikiside kuzeyi ifade eden 0-360 derece ile<br />
gösterilmiştir. Tamamiyle düz olan sahalar -1 değeri ile tanımlanmıştır.<br />
Daha faydalı bir kitabe üretmek için, eğim de olduğu gibi ve analitik bir<br />
tarzda, aşağıda gösterilen fonksiyon, “Raster Calculator” hesaplayıcısı<br />
üzerinde oluşturulur ve “Evaluate” düğmesine basılır.<br />
İŞLEM ŞİRKETLER GRUBU © 200 2003
ARCGIS SPATIAL ANALYST YAZILIMI<br />
ASPECT ([Elevation])<br />
Şekil-273<br />
Analitik tarzda oluşturulmuş “Aspect” katmanı ve görüntüsü<br />
e. Bazı analiz ortamlarında, açısal ölçünün yerine yüzdelik veya radyan<br />
gibi ölçü birimlerinin kullanılmasına gereksinim duyulabir. Açısal ölçüde<br />
359 derece ile 1 derece birbirine çok yakındır. Buna karşın<br />
matematiksel olarak birbirlerinden 358 derece açıktadırlar.<br />
Kuzey’e oryanteli yüzdelik ölçümü içeren bakı haritasının üretimi için,<br />
“Raster Calculator” hesaplayıcısı üzerinde aşağıda gösterilen<br />
fonksiyon oluşturulur ve “Evaluate” düğmesine basılır.<br />
(COS ([Aspect] / DEG) + 1) / 2 * 100<br />
f. Ekrana eklenen “Calculation” katmanının adı “PercentNorth” olarak<br />
değiştirilir.<br />
Şekil-274<br />
Yüzdelik ölçü birimli “PercentNoorth” katmanı ve görüntüsü<br />
İŞLEM ŞİRKETLER GRUBU © 201 2003
ARCGIS SPATIAL ANALYST YAZILIMI<br />
g. Keza istenmesi halinde açısal ölçü, radyan cinsi ölçüye dönüştürülebilir.<br />
Bunun için “Raster Calculator” hesaplayıcısı üzerinde aşağıda<br />
gösterilen fonksiyon oluşturulur ve “Evaluate” düğmesine<br />
[Aspect] / DEG<br />
h. Ekrana eklenen “Calculation” katmanının adı “RadianNorth” olarak<br />
değiştirilir.<br />
Şekil-275<br />
Radyan ölçü birimli Bakı haritası<br />
i. İstenmesi halinde eğimlerde olduğu gibi semboller değiştirilebilir.<br />
Takiben tüm katmanlar ve kitabeleri kapatılır.<br />
7. GÖRÜŞ ANALİZİ:<br />
(Viewshed Analysis)<br />
Bir gözlemci veya elektronik yayın cihazının görebildiği veya kapsadığı<br />
alanları ortaya çıkaran bir analizdir. Sivil ve askeri alanda oldukça kıymetli<br />
bilgilerin elde edilmesini sağlayan bir uygulamadır. Örneğin bir milli parkın 4<br />
unsurunun birbiriyle görüşmesinde sorunlar bulunmaktadır. Bu sorunu<br />
gidermek için alınacak olan role istasyonunun konuşlandırılacağı yerin<br />
belirlenmesi gerekmektedir. Bu yer, aşağıda belirtilen görüş analizi<br />
uygulaması ile tesbit edilecektir.<br />
a. “ArcMap” ekranındaki “Add Data” düğmesi kullanılarak “Exercise07”<br />
kütüğüne erişilir ve kapsamından aşağıda belirtilen katmanlar seçilerek<br />
ekrana gelmesi sağlanır.<br />
• “ParkFacilities.lyr”: Analiz için gözlem noktaları,<br />
• “TopoMap.lyr”: Zemin için taranmış topoğrafik harita,<br />
• “LandMask.lyr”: Maskeleme.<br />
İŞLEM ŞİRKETLER GRUBU © 202 2003
ARCGIS SPATIAL ANALYST YAZILIMI<br />
b. “ParkFacilities.lyr” katmanı içerik tablosunun en üstüne taşınır.<br />
“Hillshade”, “TopoMap” ve “ParkFacilities” katmanları açılır. Takiben<br />
“ParkFacilities” katmanının kitabesi açılır.<br />
AÇIKLAMALAR:<br />
Şekil-276<br />
“Hillshade”, “TopoMap” ve “ParkFacilities” katmanları<br />
Milli park sahasındaki her bir tesis radyo antenine sahiptir. Antenler;<br />
merkezde 100 fit, diğer birimlerlerde ise 50 fit yüksekliğindeki kuleler<br />
üzerindedir. İhtiyaç duyulması halinde yeni yerleştirilecek role istasyonlarına<br />
ilişkin kule yüksekliklerinin 100 fit olması planlanmıştır.<br />
“Viewshed” dialoğu birkaç parametreyi içermekte olup kullanımı çok<br />
basittir. Parametrelerin pek çoğu, girdilerin öznitelik tablolarındadır. Görüş<br />
analizine ilişkin olarak onlarca terim mevcut olup bunların anlamları ve<br />
işlevleri aşağıda belirtilmiştir.<br />
SPOT Gözlemcinin bulunduğu yerin mutlak irtfasını belirtir, diğer bir deyişle<br />
deniz seviyesinden olan yüksekliğidir.<br />
OFFSETA Gözlemcinin veya cihazın kendi yüksekliğidir. Uygulamada her bir<br />
birimin sahip olduğu kulelerin yüksekliği kullanılacaktır. Default değeri<br />
1’dir.<br />
OFFSETB Hedefin veya gözlenen yerin yüksekliğini ifade eder. Uygulamada 100 fit<br />
yüksekliği kullanılacaktır. Default değeri 0’dir.<br />
AZIMUTH1 Cihazın veya antenin yatay tarama açısının başlangıç derecesidir.<br />
Default değeri 0 derecedir<br />
AZIMUTH2 Cihazın veya antenin yatay tarama açısının bitiş derecesidir. Default<br />
değeri 360 derecedir.<br />
VERT1 Cihazın veya antenin ufkun üstündeki tarama açısıdır. Default değeri<br />
+90 derecedir.<br />
VERT2 Cihazın veya antenin ufkun altındaki tarama açısıdır. Default değeri -90<br />
derecedir.<br />
RADIUS1 Cihazın veya antenin yayın yapabileceği asgari mesafedir.<br />
RADIUS2 Cihazın veya antenin yayın yapabileceği azami mesafedir.<br />
İŞLEM ŞİRKETLER GRUBU © 203 2003
ARCGIS SPATIAL ANALYST YAZILIMI<br />
Yapılacak uygulamada kullanılacak olan “ParkFacilities” katmanının<br />
öznitelik tablosu sadece OFFSETA ve OFFSETB bilgilerini içermektedir.<br />
OFFSETA’da 50 ve 100 fitlik yükseklikleri, OFFSETB’de ise 100 fitlik<br />
yüksekliği içermektedir.<br />
c. “Spatial Analyst” alet barından “Surface Analysis” ve “Viewshed”<br />
ifadeleri seçilir.<br />
d. Ekrana açılan “Viewshed” dialoğundaki “Input surface” penceresine<br />
“Elevation” ifadesi “Observer points” penceresine ise<br />
“ParkFacilities” ifadesi getirilir ve “OK” düğmesine basılır.<br />
e. Ekrana eklenen “Viewshed of the ParkFacilities” katmanının adı<br />
“Viewshed” olarak değiştirilir.<br />
f. “Viewshed” katmanının kitabasi incelendiğinde görünen alanların yeşil<br />
renkte, görünmeyen alanların ise kırmızı renkte sembolize edildiği<br />
görülür. Bu kitabe biraz yanıltıcı olup değiştirilmesi gerekmektedir.<br />
Şekil-277<br />
“Viewshed” dialoğu ve katmanı<br />
g. “Viewshed” katmanının üzerine mouse’un sağ düğmesi ile basılır,<br />
ekrana açılan komut dizininden “Properties” ifadesi seçilir.<br />
h. Ekrana açılan “Layer Properties” dialoğu üzerindeki “Symblogy”<br />
düğmesine basılır, “Show” penceresi altından “Unique Values” ifadesi<br />
seçilir ve “OK” düğmesine basılır.<br />
i. Yeni sembolojiyi içeren katmanın görüntüsü halen ilgi çekici değildir.<br />
Analiz ortamını, maskelemeyi de içerecek duruma getirmek için<br />
“Spatial Analyst” alet barından “Options” ifadesi seçilir.<br />
İŞLEM ŞİRKETLER GRUBU © 204 2003
ARCGIS SPATIAL ANALYST YAZILIMI<br />
Şekil-278<br />
“Unique Values” sembolojisini içeren “Viewshed” katmanı<br />
j. Ekrana açılan “Options” dialoğundaki “Analysis mask” penceresine<br />
“LandMask” ifadesi getirilir ve “OK” düğmesine basılır.<br />
k. “Raster Calculator” hesaplayıcısı üzerine aşağıda gösterilen ifade<br />
getirilir ve “Evaluate” düğmesine basılır.<br />
[Viewshed]<br />
l. Ekrana eklenen “Calculation” katmanının adı “TowerSites” olarak<br />
değiştirilir.<br />
m. Sembol renklerini daha anlamlı hale getirmek için, kitabedeki her bir<br />
değerin (0, 1, 2, 3, 4) üzerine mouse’un sağ düğmesi ile basılarak<br />
erişilen renk paletinden aşağıda belirtilen renkler seçilir.<br />
• “0” değeri: No Color<br />
• “1” değeri: açık yeşil<br />
• “2” değeri: orta yeşil<br />
• “3” değeri: koyu yeşil<br />
• “4” değeri: parlak kırmızı<br />
n. “View” menüsünden “Toolbars” ve “Effects” ifadeleri seçiler.<br />
o. Ekrana açılan “Effects” alet barının “Layer” penceresine<br />
“TowerSites” ifadesi getirilir, “Adjust Transparency” düğmesi seçilir.<br />
Ekrana gelen “Transparency” dialoğu üzerindeki sürgü “50%”<br />
değerine kadar kaydırılır.<br />
İŞLEM ŞİRKETLER GRUBU © 205 2003
ARCGIS SPATIAL ANALYST YAZILIMI<br />
p. “ParkFacilities”, “TowerSites”, “TopoMap” ve “Hillshade”<br />
katmanlarının dışındaki tüm katmanlar kapatılır.<br />
Şekil-279<br />
Görüş analizini içeren harita<br />
q. Haritada kırmızı ile gösterilmiş yerler, 4 bölgeyi de görmektedir. Yeni<br />
röle anteninin kulesi bu yerlerden birine yerleştirilmelidir.<br />
r. ArcMap arayüzü kapatılır.<br />
İŞLEM ŞİRKETLER GRUBU © 206 2003
ARCGIS SPATIAL ANALYST YAZILIMI<br />
UYGULAMA-8<br />
HİDROLOJİK MODELLEME<br />
(Hydrologic Modeling)<br />
Bu uygulama, Spatial Analyst <strong>yazılımı</strong>nda bulunan bazı temel hidrolojik<br />
fonksiyonlar kullanılarak yapılacaktır. Bu fonksiyonlar, “Raster Calculator”<br />
üzerinde veya “Hidrolojik Model Geliştirme Örneği”nde kullanılmaktadır.<br />
Hidrolojik Modelleme örneğine, aşağıda belirtilen web sitesi vasıtasıyla<br />
ulaşılmaktadır.<br />
Htpp://arconline.esri.com / arcobjectsonline /<br />
samples /Spatial Analyst / Hyrology Modeling<br />
İlk aşamada, sayısal arazi modelindeki (DEM), batık / gömülü (sink) yerler<br />
doldurulur, daha sonra çalışma sahasındaki akarsu ağı üretilir, en son olarakta<br />
su görünürlüğü ve akış uzunluğu tesbit edilir.<br />
1. HİDROLOJİK ANALİZ HAZIRLIKLARI:<br />
Bu adımda, “Options” seçeneği kullanılarak hidrolojik analiz ortamı<br />
hazırlanır ve hidrolojik modelleme <strong>yazılımı</strong> yüklenir. Hidrolojik modelleme<br />
<strong>yazılımı</strong> yukarıdaki web sitesinden indirilebilir. Eğitim verisi, hidrolojik model<br />
<strong>yazılımı</strong> içermektedir.<br />
a. “ArcMap” <strong>yazılımı</strong> çalıştırılır ve “Create a new map” düğmesine<br />
basılarak boş bir ekranın açılması sağlanır.<br />
b. “Add Data” düğmesi vasıtasıyla “C: / SP_ANL.8 / DATA / Exercise08”<br />
kütüğüne erişilir, kapsamından “Elevation.lyr” ve “LandMask.lyr”<br />
katmanları seçilir ve “Add” düğmesine basılarak ekrana getirilir.<br />
c. İçerik tablosundaki “LandMask” katmanı, mouse ile seçilerek, içerik<br />
tablosunun en altına taşınır.<br />
Şekil-280<br />
“Elevation.lyr” ve “LandMask.lyr” katmanları<br />
İŞLEM ŞİRKETLER GRUBU © 207 2003
ARCGIS SPATIAL ANALYST YAZILIMI<br />
d. Analiz ortamını sağlamak için, “Spatial Analyst” alet barından<br />
“Options” ifadesi seçilir ve ekrana açılan aynı isimli dialoğ üzerinde<br />
aşağıda belirtilen işlemler yapılır.<br />
• “Working directory” penceresine “C:”/ SP_ANL.8 / DATA /<br />
Exercise08”,<br />
• “Analysis mask” penceresine “Land Mask”,<br />
• “Extent” düğmesine basılır ve “Analysis extent” penceresine<br />
“Same as Layer Elevation”,<br />
• “Cell Size” düğmesine basılır ve “Analysis cell size” penceresine<br />
“Same as Layer Elevation”, ifadeleri getirilir.<br />
• “OK” düğmesine basılır.<br />
e. Hidrolojik Model örneğini yüklemek için, “Tool” menüsünden<br />
“Customize” ifadesi seçilir ve ekrana açılan aynı isimli dialoğ üzerindeki<br />
“Add from file”düğmesine basılır.<br />
f. Ekrana açılan “Open” dialoğunun “Look in” penceresine “C:”/<br />
SP_ANL.8 / CD_CONTENTS / SPAG / Database / Miscellaneous /<br />
Hydrology Tools” kütüğü getirilir ve kapsamındaki<br />
“esrihydrology_V2.dll” dosyasının üzerine çift click uygulanır.<br />
g. Ekrana açılan “Added objects” dialoğundaki “OK” düğmesine basılır.<br />
h. “Customize” dialoğunun “Toolbars” seçenekleri kapsamına eklenen<br />
“Hydrology Modeling” ifadesini içeren kutu işaretlenir.<br />
i. Böylece ekrana, “Watershed”, “RainDrop” isimli aletleri ve<br />
“Hydrology” menüsünü içeren “Hydrology Modelling” alet barı<br />
eklenmiş olur. Bu alet barı, ArcMap arayüzü ekranındaki uygun bir yere<br />
yerleştirilir.<br />
Şekil-281<br />
“Added objects”, “Customize” dilaloğları ve “Hydrology Modeling” alet barı<br />
j. “Customize” dilaloğu kapatılır.<br />
İŞLEM ŞİRKETLER GRUBU © 208 2003
2. ÇUKURLARI DOLDURMAK:<br />
(Filling the Sinks)<br />
ARCGIS SPATIAL ANALYST YAZILIMI<br />
Verideki çukurlar ve zirveler ekseriya, verinin çözümlemesi veya yüksekliğin<br />
en yakın tam sayıya yuvarlanması nedeniyle hatalıdır. Havzaların ve<br />
derelerin uygun tarzda şeklini çizmek için çukurların doldurulması gerekir.<br />
Bu yapılmadığı takdirde drenaj ağı birbirinden kopuk, kesik kesik olur.<br />
Yazılım muhtelif amaçlı; “FLOWDIRECTION” (Akış İstikameti),<br />
“FLOWACCUMULATION” (Akışı toplama), “SINK” (Çukur),<br />
“WATERSHED” (Su Havzası)) ve “ZONALFILL” (Bölgesel doldurma)<br />
olarak adlandırılan çukur doldurma fonksiyonlarını içermektedir. Proğram<br />
tüm çukurlar doluncaya kadar tekrar tekrar çalışır.<br />
a. “Hydrology Modeling” alet barından “Fill Sinks” ifadesi seçilir.<br />
b. Ekrana açılan “Fill Sinks” dialoğundaki “Input surface” penceresine<br />
“Elevation” ifadesi getirilir ve “OK” düğmesine basılır.<br />
c. Birkaç dakika süren tekrarlama işlemlerinin sonunda, ekrana eklenen<br />
“Filled Sink1” katmanının adı, “Filled Elevation” olarak değiştirilir.<br />
Takiben içerik tablosundaki sembolojisi kapatılır.<br />
Şekil-282<br />
“Filled Sinks” dialoğu ve “Filled Elevation” katmanı<br />
3. AKIŞ İSTİKAMETİNİ BELİRLEMEK:<br />
(Determine the Direction of Flow)<br />
Bir hücrenin içine veya dışına doğru olan su akışı benzetmesi, sathın<br />
hidrolojik analizi için iyi bir örnektir. Akış istikameti (Flow Direction) aleti<br />
komşu hücrenin yüksekliğini mukayese ederek akış istikametinin<br />
belirlenmesini sağlar.<br />
İŞLEM ŞİRKETLER GRUBU © 209 2003
ARCGIS SPATIAL ANALYST YAZILIMI<br />
Şekil-283<br />
Hücrelerin akış istikameti haritası<br />
a. “Hydrology Modeling” alet barının “Hydrology menüsünden “Flow<br />
Direction” ifadesi seçilir.<br />
b. Ekrana açılan “Flow Direction” dialoğu üzerindeki “Input surface”<br />
penceresine “Filled Elevation” ifadesi getirilir ve “OK” düğmesine<br />
basılır.<br />
c. “Flow Direction1” katmanının sembolojisi ve kendisi kapatılır ve içerik<br />
tablosunun en altına taşınır.<br />
Şekil-284<br />
“Flow Direction” katmanı<br />
d. “Hydrology menüsünden “Properties” ifadesi seçilir.<br />
e. Ekrana açılan “Properties” dialoğundaki “Flow Direction”<br />
penceresine “Flow Direction1” ifadesi getirilir ve “OK” düğmesine<br />
basılır.<br />
Şekil-285<br />
“Properties” dialoğu<br />
İŞLEM ŞİRKETLER GRUBU © 210 2003
ARCGIS SPATIAL ANALYST YAZILIMI<br />
f. “Hydrology Modeling” alet barı üzerindeki “Rain Drop” aleti<br />
mouse ile seçilir.<br />
g. Mouse ile ekrandaki katmanın muhtelif yerlerine basılır. Böylece<br />
otomatik olarak suyun akacağı güzerğah hattı (istikamet) çizilmiş olur.<br />
Şekil-286<br />
Su akış istikametini gösteren hatlar<br />
h. Grafik tarzındaki su akış hatlarını silmek için “Edit” menüsünden<br />
“Selected All Elements” ifadesi seçilir ve klevyedeki “Delete” tuşuna<br />
basılır. Bazı durumlarda bu grafik ekrandan çıkmamış olabilir. Böyle bir<br />
durumda katman kapatılır ve takrar açılır.<br />
4. AKIŞ TOPLAMINI HESAPLAMAK:<br />
(Calculate Flow Accumulation)<br />
“Flow Accumulation” fonksiyonu, tepedeki hücrelerden aşağıdaki her bir<br />
hücrenin içine akan suyun hesaplamasını yapar. Her bir hücrede 1 birim su<br />
bulunduğu varsayımından hareketle, tepedeki hücrelerden akan su<br />
aşağıdaki komşu hücrede 2 birime ulaşır. Bu akış işlemi grid’in en altında<br />
bulunan hücreye kadar devam eder.<br />
Çıktı gridi ise yağış miktarı varsayımına dayandırılmıştır. Meteoroloji<br />
istasyonları ölçümlerinden istifade edilerek, interpolasyon yöntemi ile satıha<br />
düşen yağış miktarı belirlenir. Ayrıca, buharlaşma ve toprağın emme<br />
durumu da göz önüne alınır.<br />
a. “Hydrology” menüsünden “Flow Accumulation” ifadesi seçilir.<br />
b. Ekrana açılan “Flow Accumulation” dialoğu üzerindeki “Direction<br />
raster” penceresine “Flow Direction1” ifadesi getirilir. OK”<br />
düğmesine basılarak ekrana “Flow Accumulation1” katmanının<br />
açılması sağlanır. Bu katman aşağıda gösterilen fonksiyonun, “Raster<br />
Calculator” üzerinde oluşturulması ve “Evaluate” düğmesine<br />
basılması ile de elde edilebilir.<br />
FLOWACCUMULATION ([Flow Direction1])<br />
İŞLEM ŞİRKETLER GRUBU © 211 2003
ARCGIS SPATIAL ANALYST YAZILIMI<br />
Şekil-287<br />
“Flow Accumulation” dialoğu ve “Flow Accumulation1” katmanı<br />
c. Katmanın sembolojisini değiştirmek için aşağıda belirtilen işlemler<br />
yapılır.<br />
• İçerik tablosundaki “Flow Accumulation1” katmanının üzerine<br />
mouse’un sağ düğmesi ile basılır ve “Properties” ifadesi seçilir,<br />
• Ekrana açılan “Layer Properties” dialoğundaki “Symbology”<br />
düğmesine basılır ve “Show” penceresi altından “Classified”<br />
ifadesi seçilir,<br />
• “Classes” penceresine “2” değeri getirilir ve “Color Ramp”<br />
penceresi altındaki ilk sınıfın, “Label” sütunu altındaki değerinin<br />
yerine “50” rakamı girilir,<br />
• İkinci sınıfa ait değer aynen bırakılır ve “OK” düğmesine basılır.<br />
d. “Zoom in” aleti kullanılarak katman üzerindeki akarsu ağı incelenir.<br />
e. Yukarıda belirtilen yöntemle birinci sınıf değeri, “200” olarak değiştirilir<br />
ve “OK” düğmesine basılır.<br />
Şekil-288<br />
200 kriterine göre akarsu ağı<br />
İŞLEM ŞİRKETLER GRUBU © 212 2003
ARCGIS SPATIAL ANALYST YAZILIMI<br />
f. 200 değerini içerecek tarzda ekrana açılan katman üzerindeki akarsu<br />
ağı incelenir.<br />
g. “Flow Accumulation1” katmanı ve kitabesi kapatılır.<br />
5. AKIŞ TOPLAMINDAN AKARSULARI ÜRETMEK:<br />
(Create Streams from the Flow Accumulation)<br />
a. “Raster Calculator” üzerinde aşağıda gösterilen fonksiyon oluşturulur<br />
ve “Evaluate” düğmesine basılır.<br />
SETNULL ([Flow Accumulation]) LE 200, 1)<br />
b. Ekrana eklenen, su toplama değeri 200’e eşit veya daha küçük<br />
akarsuları gösteren “Calculation” katmanının adı, “TempStreams”<br />
olarak değiştirlir.<br />
c. Sembolün renği, mavi renğe dönüştürülür.<br />
d. Belirgin uzunlukların altındaki segmentleri kaldırmak için, Raster<br />
Calculator” üzerinde aşağıda gösterilen fonksiyon oluşturulur ve<br />
“Evaluate” düğmesine basılır.<br />
STREAMLINK ([TempStreams], [Flow Direction1])<br />
e. Ekrana eklenen “Calculation” katmanının adı “TempStreamLink”<br />
olarak değiştirlir.<br />
f. Takiben katman ve kitabesi kapatılır.<br />
Şekil-289<br />
“TempStreams” (sol), “TempStreamLink” katmanları ve görüntüleri<br />
İŞLEM ŞİRKETLER GRUBU © 213 2003
6. AKARSULARI TEMİZLEMEK:<br />
(Cleanup the Streams)<br />
ARCGIS SPATIAL ANALYST YAZILIMI<br />
Bu adımda akarsu ağı üzerinde retüş tarzı bir günleme işlemi yapılacaktır.<br />
Bu günleme akarsu ağının tepesindeki segmentler çıkarılarak sağlanacaktır.<br />
a. İçerik tablosundaki “TempStreamLink” katmanının üzerine mouse’un<br />
sağ düğmesi ile basılır, ekrana açılan komut dizininden “Open<br />
Attribute Table” ifadesi saçilerek, katmanın öznitelik tablosuna erişilir.<br />
b. “Attributes of TempStreamLink” isimli öznitelik tablosundaki “Count”<br />
ifadesinin üzerine mouse’un sağ düğmesi ile basılır ve ekrana açılan<br />
komut dizininden “Sort Ascending” ifadesi seçilir. Böylece hücre<br />
değerlerinin küçükten büyüğe doğru sıralanması sağlanmış olur. Bu<br />
tablo incelenir. 5 veya daha az hücresi olan akarsu segmentlerinin kaç<br />
tane olduğuna dikkat edilir. Takiben öznitlik tablosu kapatılır.<br />
c. Raster Calculator” hesaplayıcısı üzerinde aşağıda gösterilen fonksiyon<br />
oluşturulur ve “Evaluate” düğmesine basılır.<br />
STREAMORDER ([TempStreams], [Flow Direction1]), STRAHLER)<br />
d. Ekrana eklenen “Calculation” katmanının adı, “TempStreamOrder”<br />
olarak değiştirlir.<br />
e. “TempStreamOrder” katmanının içerik tablosundaki “1” değerini<br />
içeren sembolün rengi, parlak kırmızı olacak duruma getirilir.<br />
f. Raster Calculator” hesaplayıcısı üzerinde aşağıda gösterilen fonksiyon<br />
düzenlenir ve “Evaluate” düğmesine basılır.<br />
SETNULL ([TempStreamOrder] EQ 1 AND [TempStreamLink])<br />
.Count LE 5, [TempStreams])<br />
g. Ekrana eklenen “Calculation” katmanının adı, “Streams” olarak<br />
değiştirlir. İçerdiği sembolün rengi maviye dönüştürülür.<br />
h. “TempStreamOrder”, “TempStreamLink” ve “TempStreams”<br />
katmanları ve sembolleri kapatılır. Takiben bu katmanlar içerik<br />
tablosunun altına taşınır.<br />
i. Raster Calculator” hesaplayıcısı üzerinde aşağıda gösterilen fonksiyon<br />
düzenlenir ve “Evaluate” düğmesine basılır.<br />
STREAMLINK ([Streams], [Flow Direction1])<br />
j. Ekrana eklenen “Calculation” katmanının adı, “StreamLink” olarak<br />
değiştirlir ve içerik tablosundaki sembolojisi kapatılır.<br />
k. Raster Calculator” hesaplayıcısı üzerinde aşağıda gösterilen fonksiyon<br />
düzenlenir ve “Evaluate” düğmesine basılır.<br />
İŞLEM ŞİRKETLER GRUBU © 214 2003
ARCGIS SPATIAL ANALYST YAZILIMI<br />
STREAMORDER ([Streams], [Flow Direction1]), STRAHLER)<br />
l. Ekrana eklenen “Calculation” katmanının adı, “StreamOrder” olarak<br />
değiştirlir ve içerik tablosundaki sembolojisi kapatılır.<br />
Şekil-290<br />
“StreamOrder” katmanı ve görüntüsü<br />
m. Böylece akarsu ağının en üstündeki önemsiz dereler çıkarılarak,<br />
segmentlerin miktarı azaltılmış olur. Keza yeni akarsu ağına dayalı<br />
olarak “StreamLink” ve “StreamOrder” raster katmanları üretilmiş olur.<br />
7. SU TOPLAMA HAVZALARINI ÜRETMEK:<br />
(Create Watersheds)<br />
Bir göl, nehir, suyolu ve reservuarın, yağıştan aldığı yer üstü suyunu<br />
topladığı sahalara su toplama havzaları denilmektedir. Yazılım, bu havzaları<br />
belirlemeye olanak sağlamaktadır. Bu olanaklar ile ilk aşamada su toplama<br />
havzaları üretilir, ikinci aşamada ise bir seri harita matematiği fonksiyonu<br />
kullanılarak komple bir havzaya ait raster veriseti üretilir.<br />
a. “Hydrology” menüsünden “Watershed” ifadesi seçilerek aynı isimli<br />
dialoğa erişilir.<br />
b. “Watershed” dialoğu üzerindeki “Direction raster” penceresine “Flow<br />
Direction1” ifadesi, “Accumulation raster” penceresine ise “Flow<br />
Accumulation1” ifadesi getirilir ve “OK” düğmesine basılır.<br />
Şekil-291<br />
“Watershed” dialoğu<br />
İŞLEM ŞİRKETLER GRUBU © 215 2003
ARCGIS SPATIAL ANALYST YAZILIMI<br />
c. “Watershed” aleti, tüm satıh üzerinde asgari 500 hücreden su toplama<br />
havzası üretir. Bu ürün 392 adet havzayı içerir. Bu değer gereksinimin<br />
çok üzerindedir.<br />
Şekil-292<br />
500 hücreden oluşturulmuş “Watershed1” katmanı ve görüntüsü<br />
d. Ekrana eklenen “Watershed1” katmanı “Remove” seçeneği<br />
kullanılarak ekrandan çıkarılır.<br />
e. a ve b maddelerinde yapılan işlemler aynen yapılır. İlaveten “Minimum<br />
number of cell for a basin” penceresindeki default 500 değerinin<br />
yerine “3000” değeri girilir ve “OK” düğmesine basılır.<br />
f. İçerik tablosuna eklenen yeni “Watershed1” katmanı üzerine mouse’un<br />
sağ düğmesi ile basılır ve “Properties” ifadesi seçilerek “Layer<br />
Properties” dialoğuna erişilir.<br />
g. “Layer Properties” dialoğunun “Show” penceresinden “Unique<br />
Values” ifadesi seçilir ve “OK” düğmesine basılır.<br />
Şekil-293<br />
3000 hücreden oluşturulmuş “Unique Values” sembolleri içeren<br />
“Watershed1” katmanı<br />
İŞLEM ŞİRKETLER GRUBU © 216 2003
ARCGIS SPATIAL ANALYST YAZILIMI<br />
h. “Watershed1” katmanı “Remove” seçeneği kullanılarak ekrandan<br />
çıkarılır.<br />
i. Muhtelif ebadlardaki su toplama havzalarını tamamen oluşturmak için<br />
bundan sonra harita matematiği fonksiyonları kullanılacaktır. Bu amaçla<br />
İşlemler, “REGIONGROUP” fonksiyonu “EIGHT” anahtar kelimesi ile<br />
yapılacaktır.<br />
(1) Raster Calculator” hesaplayıcısı üzerinde aşağıda gösterilen<br />
fonksiyon düzenlenir ve “Evaluate” düğmesine basılır.<br />
REGIONGROUP ([Streams], #, EIGHT)<br />
(2) Ekrana eklenen “Calculation” katmanının adı, “StrmGrp” olarak<br />
değiştirlir<br />
(3) Katmanın sembolleri “Unique Values” olarak değiştirilir ve “OK”<br />
düğmesine basılır. Takiben katmanın sembolleri kapatılır.<br />
Şekil-294<br />
“StrmGrp” katmanı ve görüntüsü<br />
(4) “Zoom in” ve “Pan” aleti kullanılarak akarsu grupları incelenir.<br />
(5) “ZONALMAX” fonksiyonu, her bir akarsu grubu boyunca en yüksek<br />
suyu toplayan hücrelerin bulunmasını sağlar. Bu amaç için Raster<br />
Calculator” hesaplayıcısı üzerinde aşağıda gösterilen fonksiyon<br />
düzenlenir ve “Evaluate” düğmesine basılır.<br />
CON (ZONALMAX ([StrmGrp], [Flow Accumulation1]<br />
EQ [Flow Accumulation1], ([StrmGrp])<br />
(6) Ekrana eklenen “Calculation” katmanının adı, “PourPoints”<br />
olarak değiştirlir.Takiben katmanın sembolojisi kapatılır.<br />
İŞLEM ŞİRKETLER GRUBU © 217 2003
ARCGIS SPATIAL ANALYST YAZILIMI<br />
(7) Yapılan incelemede, suyun döküldüğü noktalar, kenarların<br />
haricindeki yerlerde görünmez. Suyun döküldüğü noktalardan<br />
istifade ederek su toplama havzalarını üretmek için Raster<br />
Calculator” hesaplayıcısı üzerinde aşağıda gösterilen fonksiyon<br />
düzenlenir ve “Evaluate” düğmesine basılır.<br />
WATERSHED ([Flow Direction1], [PourPoints])<br />
(8) Ekrana eklenen “Calculation” katmanının adı, “Watersheds”<br />
olarak değiştirlir.<br />
(9) “Watersheds” katmanının sembolojisini değiştirmek için, üzerine<br />
mouse’un sağ düğmesi ile basılır, “Properties” ifadesi seçilerek<br />
“Layer Properties” dialoğuna erişilir. “Show” penceresinden<br />
“Unique Values” ifadesi seçilir ve “OK” düğmesine basılır.<br />
Takiben katmanın sembolojisi kapatılır.<br />
Şekil-295<br />
“Watershed” katmanı ve görüntüsü<br />
(10) “Watersheds” katmanı su toplama havzalarını içermektedir. Bu<br />
katmanı geliştirmek için, akarsular vektör tipi veriye dönüştürülür<br />
ve sembolojisinde değişiklik yapılır.<br />
(11) “Spatial Analyst” alet barından “Convert” ve “Raster to<br />
Feature” ifadeleri seçilir. Ekrana açılan dialoğun “Input raster”<br />
penceresine “StreamLink”, “Output geometry type”<br />
penceresine ise “Polyline” ifedeleri getirilir ve “OK” düğmesine<br />
basılır.<br />
(12) Vektör haline dönüşen akarsuları da gösterecek tarzda ekrana<br />
açılan katmanın adı, “avStreams” olarak değiştirilir ve sembolü<br />
mavi renğe dönüştürülür.<br />
İŞLEM ŞİRKETLER GRUBU © 218 2003
ARCGIS SPATIAL ANALYST YAZILIMI<br />
Şekil-296<br />
“avStreams” katmanı ve görüntüsü<br />
(13) “Add Data” düğmesi kullanılarak “C: / SP_ANL.8 /<br />
CD_CONTENTS / SPAG / Exercise08” kütüğüne erişilir,<br />
kapsamındaki “Hillshade” katmanı seçilir ve “OK” düğmesine<br />
basılarak ekrana açılması sağlanır.<br />
(14) “Hillshade” katmanı, mouse ile içerik tablosunun en altına taşınır.<br />
(15) “Hillshade”, “Watersheds” ve “avStreams” katmanlarının<br />
dışındaki tüm katmanlar kapatılır.<br />
(16) “Effects” alet barı üzerindeki “Layer” penceresine<br />
“Watersheds” ifadesi getirilir, “Adjust Tranparency” düğmesi<br />
seçilir ve ekrana açılan “Tranparency” dialoğu üzerindeki sürgü<br />
hareket ettirilerek 50% değerine getirilir.<br />
(17) Böylece 3 katmandan oluşan kabartma tarzındaki su toplama<br />
havzalarını içeren harita elde edilmiş olur.<br />
Şekil-297<br />
“Hillshade”, “Watersheds” ve “avStreams” katmanlarından<br />
oluşturulmuş su toplama havzaları<br />
İŞLEM ŞİRKETLER GRUBU © 219 2003
ARCGIS SPATIAL ANALYST YAZILIMI<br />
8. AKIŞ UZUNLUĞUNU ÜRETMEK:<br />
(Generate Flowlength)<br />
“FLOWLENGTH” her bir hücre için yukarı su veya aşağı sudaki akış<br />
mesafesini hesaplayan bir fonksiyondur.<br />
a. “Raster Calculator” hesaplayıcısı üzerinde aşağıda gösterilen<br />
fonksiyon oluşturulur ve “Evaluate” düğmesine basılır.<br />
FLOWLENGTH ([Flow Direction1])<br />
b. Ekrana eklenen “Calculation” katmanının adı, “Flowlength” olarak<br />
değiştirilir.<br />
c. Katmanın üzerine mouse’un sağ düğmesi ile basılır ve “Properties”<br />
ifadesi seçilerek “Layer Properties” dialoğuna erişilir.<br />
d. Dialoğ üzerindeki “Symbology” düğmesine basılır ve “Show”<br />
penceresinden “Stretched” ifadesi seçilir.<br />
e. “Color Ramp” penceresi üzerine mouse’un sağ düğmesi ile basılır ve<br />
ekrana açılan komutlardan “Graphic View” ifadesinin işareti kadırılır.<br />
f. Takiben “Color Ramp” penceresine “Spectrum-Full-Bright” ifadesi<br />
getirilir.<br />
g. Dialoğun sağ tarafındaki “Stretch” kısmında bulunan “İnvert”<br />
penceresi işaretlenir.<br />
h. Dialoğun üst tarafındaki “Display” düğmesine basılır ve ekrana açılan<br />
dialoğun “Transparent” penceresine “50” değeri girilir ve “OK”<br />
düğmesine basılır.<br />
Şekil-298<br />
“Flowlength” katmanı ve görüntüsü<br />
i. Böylece her bir hücre için akış uzunluğunu gösteren bir harita üretilmiş<br />
olur. Yapılan çalışmalar, “Exercise08” kütüğü altına “Hydro.mxd” adı<br />
altında kaydedilir.<br />
İŞLEM ŞİRKETLER GRUBU © 220 2003
ARCGIS SPATIAL ANALYST YAZILIMI<br />
9. AĞIRLIKLI AKIŞ TOPLAMASINI ÜRETMEK:<br />
(Create a Weighted Flow Accumulation)<br />
Yüksek eğim, seyrek bitki örtüsü ve toprak tipleri erozyonu etkileyen<br />
unsurlardır. Bu faktörlerin tekrar sınıflandırılması ile sınırlı bir grid üretilir.<br />
a. “Add Data” düğmesi ile erişilen “C: / SP_ANL.8 / CD_CONTENTS /<br />
SPAG / Exercise08” kütüğünden “SedimentLoad” katmanı seçilir ve<br />
“Add” düğmesine basılarak ekrana açılması sağlanır.<br />
b. “Hydrology” menüsünden “Flow Accumulation” komutu seçilir.<br />
Ekrana açılan “Flow Accumulation” dialoğu üzerindeki “Direction<br />
raster” pencersine “Flow Direction1”, “Weight raster” penceresine<br />
ise “Sediment Load” ifadeleri getirilir ve “OK” düğmesine basılır.<br />
Şekil-299<br />
“Flow Accumulation” dialoğu<br />
c. Ekrana eklenen “Flow Accumulation2” katmanının adı, “Sediment”<br />
olarak değiştirilir.<br />
d. İçerik tablosundaki “Sediment” katmanının üzerine mouse’un sağ<br />
düğmesi ile basılır, “Properties” ifadesi seçilerek “Layer Properties”<br />
dialoğuna erişilir. Dialoğdaki “Symbology” düğmesine basılır, “Show”<br />
penceresinden “Classified” ifadesi seçilir ve “Classes” penceresine<br />
“9” rakkamı girilir.<br />
e. Aynı dialoğun “Color Ramp” penceresine, mouse’un sağ düğmesi ile<br />
basılır ve ekrana açılan komutlardan “Graphic View” ifadesinin seçililik<br />
durumu kaldırılır. Takiben “Spectrum-Full-Bright” ifadesi seçilir ve<br />
“OK” düğmesine basılır.<br />
Şekil-300<br />
9 sınıflı “Sediment” katmanı ve görüntüsü<br />
İŞLEM ŞİRKETLER GRUBU © 221 2003
ARCGIS SPATIAL ANALYST YAZILIMI<br />
10. AKIŞ İSTİKAMETLERİNİ OKLARLA GÖSTERMEK:<br />
(Show Arrows for Flow Direction)<br />
Bu adımda, akış istikameti raster katmanından örnek noktalar üretilecek ve<br />
akış istikameti açısına karşılık gelen noktalar oklarla sembolize edilecektir.<br />
Bu uygulama için ilk olarak “$$ ROWMAP” ve “$$ COLMAP” değişkenleri<br />
kullanılarak akış istikametinin bir örneği üretilecektir.<br />
a. Analiz ortamını oluşturmak için, “Spatial Analyst” alet barından<br />
“Options” ifadesi seçilerek aynı isimli dialoğa erişilir ve üzerinde<br />
aşağıda belirtilen işlemler yapılır:<br />
• “Extent” düğmesine basılır ve “Analysis extent” penceresine<br />
“Same as Layer Flow Direction1” ifadesi getirilir.<br />
• “Cell Size” düğmesine basılır ve “Analysis cell” penceresine<br />
“Same as Layer Flow Direction1” ifadesi getirilir.<br />
• “OK” düğmesine basılır..<br />
b. “Raster Calculator” hesaplayıcısı üzerinde aşağıda gösterilen<br />
fonksiyon oluşturulur ve “Evaluate” düğmesine basılır.<br />
CON ($$ ROWMAP MOD 10 EQ 0 AND $$ COLMAP<br />
MOD EQ 0, [Flow Direction1])<br />
c. Ekrana eklenen “Calculation” katmanının adı, “Sample” olarak<br />
değiştirilir ve içerik tablosundaki sembolojisi kapatılır.<br />
d. “Raster Calculator” hesaplayıcısı üzerinde aşağıda gösterilen<br />
fonksiyon düzenlenir ve “Evaluate” düğmesine basılır.<br />
Log2 ([Sample]) * 45<br />
e. Ekrana eklenen “Calculation” katmanının adı, “SampleAngle” olarak<br />
değiştirilir ve içerik tablosundaki sembolojisi kapatılır.<br />
f. Noktaların aynı açıya getirilmesi için, 90 derece döndürülmesi<br />
gerekmektedir. Keza raster katmanın Integer (tamsayı) yani shapefile<br />
haline getirilmesi gerekmektedir. Bunun için “Raster Calculator”<br />
hesaplayıcısı üzerinde aşağıda gösterilen fonksiyon düzenlenir ve<br />
“Evaluate” düğmesine basılır.<br />
INT ( ([SampleAngle] + 90) MOD 360)<br />
g. Ekrana eklenen “Calculation” katmanının adı, “GeographicAngle”<br />
olarak değiştirilir ve içerik tablosundaki sembolojisi kapatılır.<br />
h. “Spatial Analyst” alet barından “Convert” ve “Raster to Features”<br />
ifadeleri seçilir. Ekrana açılan dialoğun “Input raster” penceresine<br />
“GeographicAngle”, “Output geometry type” penceresine “Point”<br />
ifadeleri getirilir ve “Output features” penceresine “...Direction.shp”<br />
ifadesi yazılır ve “OK” düğmesine basılır.<br />
İŞLEM ŞİRKETLER GRUBU © 222 2003
ARCGIS SPATIAL ANALYST YAZILIMI<br />
Şekil-301<br />
“Raster to Features” dialoğu ve “Direction” katmanı<br />
i. Ekrana açılan “Direction” katmanının üzerine mouse’un sağ düğmesi<br />
ile basılır ve “Properties” ifadesi seçilerek “Layer Properties”<br />
dialoğuna erişilir.<br />
j. Dialoğ üzerindeki “Symbology” düğmesine, takiben “Symbol”<br />
kısmındaki büyük düğmenin ve “More Symbolos” düğmesinin üzerine<br />
basılır. Ekrana açılan komut dizininden “Business” ifadesi seçilerek<br />
“Symbol Selector” dialoğuna erişilir.<br />
k. “Symbol Selector” dialoğundan “Arrow Up” sembolü seçilir, “Size”<br />
penceresine “10” rakamı girilir ve “OK” düğmesine basılır.<br />
l. Ekrana yenilenerek gelen “Layer Properties” dialoğu üzerindeki<br />
“Advanced” düğmesine basılır ve “Rotation” ifadesi seçilir.<br />
m. Ekrana gelen “Rotation” dialoğunun “Rotate Points by Angle in this<br />
field” penceresine “GRID_CODE” ifadesi getirilir ve “OK” düğmesine<br />
basılır.<br />
Şekil-302<br />
“Rotation” dialoğu<br />
İŞLEM ŞİRKETLER GRUBU © 223 2003
ARCGIS SPATIAL ANALYST YAZILIMI<br />
n. “Layer Properties” dialoğu üzerindeki “OK” düğmesine basılır,<br />
“Zoom in” aleti kullanılarak katman büyütülür ve incelenir.<br />
o. “Hillshade” ve “Direction” katmanlarının dışındaki tüm katmanlar<br />
kapatılır.<br />
Şekil-303<br />
“Hillshade” ve “Direction” katmanları ve büyütülmüş görünüşü<br />
İŞLEM ŞİRKETLER GRUBU © 224 2003
ARCGIS SPATIAL ANALYST YAZILIMI<br />
UYGULAMA-9<br />
MESAFE ALETLERİ<br />
(Distance Tools)<br />
Bu uygulamanın amaçı, düz hatların ve ağırlıklı mesafenin ölçümü, dolayısıyla<br />
seyahatin masrafının maliyetini bulmaktır. Uygulamada, “Straight Line” (düz<br />
hat) ve “Cost Weighted” (ağırlıklı maliyet) dialoğları kullanılarak toplam<br />
seyahat maliyetine ilişkin bir satıh üretilecektir. Ağırlıklı maliyet analizinin<br />
gerisinde, harekete engel olan farklı unsurların hücre bazındaki etkileri<br />
yatmaktadır.<br />
Uygulama, bir şehir (Tahoe) ve bir vadideki (Rockbound Valley) park tesisleri<br />
üzerine kurulmuştur. İlk adımda şehirden park tesislerine olan mesafe<br />
belirlenecek ve oraya olan en iyi ulaşım güzergahı tesbit edilecektir. Keza bu<br />
güzergah için yeni bir kara yolu inşaatının yeri ortaya çıkarılacak ve çevre<br />
yollarının şehrin merkezine olan mesafeleri ölçülecektir. Takiben dakika olarak<br />
ifade edilecek sürme zamanına ait seyahat maliyeti sathı üretilecektir. Ağırlıklı<br />
seyahat maliyeti sürat limitlerinden elde edilecektir.<br />
En iyi güzergahı sağlayan yeni bir yol için, stablize edilmemiş yol hücrelerine<br />
verilen sürat limiti 5 mph.dir. Bu limit, hücre kapsamındaki eğime bağlı olarak<br />
azalacaktır. Fazla eğimin mevcudiyeti, bu hücrelerde yapılacak yol inşaatının<br />
maliyetini de arttıracaktır.<br />
1. “ROCKBOUND” VADİSİNE DOĞRU UZANAN DÜZ HAT MESAFESİNİN<br />
BULUNMASI: (Find the Straight Line Distance to Rockbound Valley)<br />
Bu adımda, şehirden vadiye kadar olan uzaklıklar belirlenecek, yani düz hat<br />
mesafeleri bulunacaktır. Daha sonra ise en iyi güzergah hattı tesbit<br />
edilecektir.<br />
a. “ArcMap” arayüzü çalıştırılır ve “A new empty map” seçeneği<br />
kullanılarak boş bir ekran açılır.<br />
b. “Add Data” düğmesi vasıtasıyla “C:/SP_ANL.8/CD_CONTENTS/<br />
SPAG/Exercise09” kütüğüne erişilir ve kapsamındaki; “Elevation.lyr”,<br />
“Lakes.lyr”, “Roads.lyr” ve “Rockbound Valley.lyr” katmanları seçilir<br />
ve “Add” düğmesine basılarak ekrana açılması sağlanır.<br />
Şekil-304<br />
“Elevation.lyr”, “Lakes.lyr”, “Roads.lyr” ve “Rockbound Valley.lyr” katmanları<br />
İŞLEM ŞİRKETLER GRUBU © 225 2003
ARCGIS SPATIAL ANALYST YAZILIMI<br />
c. Analiz ortamını sağlamak için, “Spatial Analyst” alet barından<br />
“Options” ifadesi seçilerek aynı isimli dialoğa erişilir. Takiben bu dialoğ<br />
üzerinde aşağıda belirtilen işlemler yapılır:<br />
• “Working directory” penceresine C:/SP_ANL.8/CD_CONTENTS/<br />
SPAG/Exercise09” ifadesi getirilir.<br />
• “Extent” düğmesine basılır ve “Analysis extent” penceresine<br />
“Same as Layer Elevation” ifadesi getirilir.<br />
• “Cell Size” düğmesine basılır ve “Analysis cell size”<br />
penceresine “Same as Layer Elevation” ifadesi getirilir.<br />
• “OK” düğmesine basılır.<br />
d. “Roads” katmanının üzerine mouseun sağ düğmesi ile basılır, “Open<br />
Attribute Table” ifadesi seçilerek “Attributes of Roads” isimli öznitelik<br />
tablosuna erişilir.<br />
e. Öznitelik tablosundaki “avroad.ROAD_DESC” isimli sütunun üzerine<br />
mouseun sağ düğmesi ile basılır ve “Sort Ascending” ifadesi seçilir.<br />
f. Sıralanarak yeniden ekrana açılan öznitelik tablosunda alt alta bulunan 2<br />
adet “Highway ramp” ifadeleri seçilir ve tablo kapatılır.<br />
Şekil-305<br />
“Attributes of Roads”öznitelik tablosu ve Distance to Roads” katmanı<br />
g. “Spatial Analyst” alet barından “Distance” ve “Straight Line”<br />
ifadeleri seçilir, Ekrana açılan dialoğun “Distance to” penceresine<br />
“Roads” ifadesi getirilir ve “OK” düğmesine basılır. Böylece ekrana,<br />
“Distance to Roads” isimli ve muhtelif mesafelere ilişkin daireleri içeren<br />
bir katman açılmış olur.<br />
h. “Identıfy” aleti seçilir. Takiben “Rockbound Valley” katmanı aktif hale<br />
getirilir, görüntü üzerindeki yıldız işaretinin üzerine basılır. Ekrana açılan<br />
“Identify Results” dialoğunun “Layers” penceresine “Visible Layers”<br />
ifadesi getirilerek, yıldızla temsil edilmiş yer hakkındaki bilgiye erişilir.<br />
i. “Identify Results” dialoğundaki “Distance to Roads” ifadesinin<br />
üzerine basıldığında, kasabanın merkezi ile vadi arasındaki uzaklığı<br />
içeren “20.523” metre değeri ekrana gelir.<br />
İŞLEM ŞİRKETLER GRUBU © 226 2003
ARCGIS SPATIAL ANALYST YAZILIMI<br />
Şekil-306<br />
“Identify Results” dialoğları<br />
j. “Identify Results” dialoğu kapatılır.<br />
2. SÜRAT RASTER KATMANINI ÜRETMEK:<br />
(Create a Speed Raster)<br />
Stablize olmayan yollarda sürat limiti 5 mph olarak varsayılmıştır. Normalde<br />
yollar dışı hareket modeli; bitki örtüsü, toprak tipi vb. faktörlere dayalı olarak<br />
seyahat oranından elde edilir.<br />
a. Ekranda açık olarak bulunan “Distance to Roads” katmanı ve kitabesi<br />
kapatılır.<br />
b. “Selection” menüsünden “Clear Selected Features” ifadesi seçilir.<br />
c. “Spatial Analyst” alet barından “Convert” ve “Features to Raster”<br />
ifadeleri seçilir. Ekrana açılan “Feature to Raster” dialoğu üzerinde<br />
aşağıda belirtilen işlemler yapılır:<br />
• “Input Features” penceresine “Roads” ifadesi getirilir,<br />
• “Field” penceresine “Speed.Speed” ifadesi getirilir,<br />
• “Output raster” penceresine gelen ifadenin son kelimesi (avroads)<br />
silinerek yerine “Speed1” ifadesi yazılır<br />
• “OK” düğmesine basılır.<br />
Şekil-307<br />
“Features to Raster” dialoğu<br />
d. “Spatial Analyst” alet barından “Reclassify” ifadesi seçilerek erişilen<br />
aynı isimli dialoğ üzerinde, aşağıda belirtilen işlemler yapılır:<br />
İŞLEM ŞİRKETLER GRUBU © 227 2003
ARCGIS SPATIAL ANALYST YAZILIMI<br />
• Input raster” penceresine “SPEED1” ifadesi getirilir,<br />
• “Set values to reclassify” penceresi altındaki 1, 2, 3, 4 ve 5<br />
numaralı “New Values” değerleri mouse ile seçilir ve “Delete<br />
Entries” düğmesine basılır.<br />
• “No Data” ifadesinin “New Values” değerinin yerine “5” rakkamı<br />
yazılır.<br />
• “Output raster” penceresine “Speed2” ifadesi yazılır,<br />
• “OK” düğmesine basılır.<br />
Şekil-308<br />
“Reclassify” dialoğu<br />
e. İçerik tablosuna eklenen “Speed2” ve daha önceden eklenen<br />
“SPEED1” katmanlarının sembolojileri kapatılır.<br />
3. SÜRAT RASTER’INI AYARLAMAK:<br />
(Adjust the Speed Raster)<br />
Bu adımda, eğim ve göl faktörü göz önüne alınarak sürat rasterı daha<br />
gerçekci bir hale getirilir. Uygulama, kişilerin göl üzerinden bir vasıta ile<br />
geçmek istemedikleri varsayımına göre düzenlenmiştir.<br />
a. “Spatial Analyst” alet barından “Surface Analysis” ve “Slope”<br />
ifadeleri seçilir.<br />
b. Ekrana açılan “Slope” dialoğunun “Input surface” penceresine<br />
“Elevation” ifadesi getirilir ve “OK” düğmesine basılır.<br />
c. Ekrana eklenen “Slope of Elevation” katmanının sembolojisi kapatılır.<br />
Şekil-309<br />
“Slope of Elevation” katmanı ve görüntüsü<br />
İŞLEM ŞİRKETLER GRUBU © 228 2003
ARCGIS SPATIAL ANALYST YAZILIMI<br />
d. Kişilerin göl üzerinden geçmeyi istemedikleri göz önüne alınarak, gölleri<br />
içermeyen bir katmanın üretimi için “Raster Calculator” hesaplayıcısı<br />
üzerinde aşağıda gösterilen fonksiyon düzenlenir ve “Evaluate”<br />
düğmesine basılır.<br />
SETNULL ([Lakes] > 0, 1)<br />
e. Ekrana eklenen “Calculation” katmanının adı, “Mask” olarak<br />
değiştirilir. Takiben bu katman ve sembolojisi kapatılır.<br />
f. “Spatial Analyst” alet barından “Options” ifadesi seçilir ve ekrana<br />
açılan aynı isimli dialoğun “Analysis mask” penceresine “Mask”<br />
ifadesi getirilir ve “OK” düğmesine basılır.<br />
g. Eğime bağlı olarak stablize olmayan yollardaki sürat limitini ayarlamak<br />
için “Raster Calculator” hesaplayıcısı üzerinde aşağıda gösterilen<br />
fonksiyon düzenlenir ve “Evaluate” düğmesine basılır.<br />
CON ([Speed2] EQ 5, (5.0 / INT ([Slope of Elevation] + 1.05 ) ), [Speed2])<br />
h. Ekrana eklenen “Calculation” katmanının adı, “Final Speed” olarak<br />
değiştirilir. Takiben katmanın kendisi ve sembolojisi kapatılır.<br />
Şekil-310<br />
“Final Speed” katmanı ve görüntüsü<br />
4. SEYAHAT RASTER’ININ MALİYETİNİ ÜRETMEK:<br />
(Create the Cost of Travel Raster)<br />
a. Aşağıdaki işlemler yapılarak saatteki mil (mph), dakikadaki metreye<br />
dönüştürülür:<br />
1<br />
1mil 1609.344 metre 26.82 metre<br />
26.82 metre 1Dakika<br />
=<br />
=<br />
Tersyüz =<br />
=<br />
1saat<br />
60 dakika 1dakika<br />
1dakika<br />
26.82 Metre<br />
İŞLEM ŞİRKETLER GRUBU © 229 2003
ARCGIS SPATIAL ANALYST YAZILIMI<br />
b. “Raster Calculator” hesaplayıcısı üzerinde aşağıda gösterilen<br />
fonksiyon oluşturulur ve “Evaluate” düğmesine basılır.<br />
1.0 / ([Final Speed] * 26.82)<br />
c. Ekrana eklenen “Calculation” katmanının adı, “Cost Of Travel” olarak<br />
değiştirilir. Takiben katmanın içerik tablosundaki sembolojisi kapatılır.<br />
Şekil-311<br />
“Cost Of Travel” katmanı ve görüntüsü<br />
5. AĞIRLIKLI MESAFE VE İSTİKAMET RASTER’INI ÜRETMEK:<br />
(Create the Weighted Distance and Direction Raster)<br />
Bu adımda ilk olarak, bir önceki uygulamada oluşturulan “Cost of Travel”<br />
raster katmanı kullanılarak, ağırlıklı mesafe raster’ı üretilecektir.<br />
a. Ekrandaki “Roads” katmanı üzerine mouse’un sağ düğmesi ile basılır<br />
ve “Open Attribute Table” ifadesi seçilir.<br />
b. Ekrana açılan ve “Attributes of Roads” isimli öznitelik tablosundaki<br />
“avroad. ROAD_DESC” sütununun üzerine mouse’un sağ düğmesi ile<br />
basılır ve “Sort Ascending” ifadesi seçilir.<br />
c. Ekrana yenilenerek gelen “Attributes of Roads” öznitelik tablosunda<br />
alt alta bulunan 2 adet “Highway ramp” ifadeleri seçilir. Takiben<br />
öznitelik tablosu kapatılır.<br />
d. “Spatial Analyst” alet barından “Distance” ve “Cost Weighted”<br />
ifadeleri seçilir.<br />
e. Ekrana açılan “Cost Weighted” dialoğu üzerinde aşağıda belirtilen<br />
işlemler yapılır.<br />
• “Distance to” penceresine “Roads” ifadesi getirilir,<br />
• “Coast raster” penceresine “Cost of Travel” ifadesi getirilir,<br />
• “Create Direction” penceresi işaretlenir ve “OK” düğmesine<br />
basılır.<br />
İŞLEM ŞİRKETLER GRUBU © 230 2003
ARCGIS SPATIAL ANALYST YAZILIMI<br />
f. Ekrana açılan; “CoastDistance to Roads” katmanının adı “Travel<br />
Time” ve “CoastDirection to Roads” katmanının adı ise “Travel<br />
Direction” olarak değiştirilir.<br />
Şekil-312<br />
“Travel Time” ve “Travel Direction” katmanları<br />
g. “Travel Time” katmanının halihazır sembolleri önemli zaman aralıklarını<br />
iyi bir şekilde göstermediğinden (Örneğin ilk sınıf 0-91.8 dakikayı<br />
göstermektedir) tekrar sınıflandırılması gerekmektedir.<br />
h. Tekrar sınıflandırma işlemi için, “Travel Time” katmanının üzerine<br />
mouse’un sağ düğmesi ile basılır ve “Properties” ifadesi seçilir.<br />
i. Ekrana açılan “Layer Properties” dialoğu üzerindeki “Symbology”<br />
düğmesine basılır. Takiben dialoğun sağ tarafında bulunan “Classify”<br />
düğmesine basılır ve ekrana gelen “Classification” dialoğundaki<br />
“Method” penceresine “Quantile” ifadesi getirilir.<br />
j. “Classification” ve “Layer Properties” dialoğları, üzerlerindeki “OK”<br />
düğmelerine basılarak kapatılır.<br />
k. “Travel Time” ve “Travel Direction” katmanlarının sembolojileri<br />
kapatılır. Böylece şehir merkezi için ağırlıklı mesafe maliyetini içeren<br />
raster katman üretilmiş olur.<br />
6. ROCKBOUND VADİSİNE ULAŞAN EN İYİ GÜZERGAHI BULMAK:<br />
(Find the Best Path to Rockbound Valley)<br />
Bu adımda, “Rockbound” vadisindeki park sahasına kadar olan en iyi<br />
güzergah belirlenecektir. Güzergahın bazı kısımları stablize olmamış<br />
yolların üzerine gelecektir. Bu tip yolların stablize edilecek tarzda yeniden<br />
inşaa edilmesi gereksinimi de ortaya çıkacaktır.<br />
İŞLEM ŞİRKETLER GRUBU © 231 2003
ARCGIS SPATIAL ANALYST YAZILIMI<br />
a. “Spatial Analyst” alet barından, “Distance” ve “Shortest Path”<br />
ifadeleri seçilir.<br />
b. Ekrana açılan “Shortest Path” dialoğu üzerinde aşağıda belirtilen<br />
işlemler yapılır:<br />
• “Path to” penceresine “Rockbound Valley” ifadesi getirilir,<br />
• “Cost distance raster” penceresine “Travel Time” ifadesi getirilir,<br />
• “Cost direction raster” penceresine “Travel Direction” ifadesi<br />
getirilir,<br />
• “OK” düğmesine basılır.<br />
Şekil-313<br />
“Shortest Path” dialoğu<br />
c. Böylece ekrana, şehir merkezi ile vadi arasındaki vektör bazlı, en iyi yol<br />
güzergahını içeren shapefile dosyası açılmış olur.<br />
Şekil-314<br />
Şehir merkezi ile vadi arasındaki yol güzergahını gösteren shapefile dosyası<br />
İŞLEM ŞİRKETLER GRUBU © 232 2003
ARCGIS SPATIAL ANALYST YAZILIMI<br />
UYGULAMA-10<br />
MODELLERİ OLUŞTURMAK<br />
(Building Models)<br />
Spatial Analyst <strong>yazılımı</strong>, model oluşturmaya da olanak verecek yapıdadır.<br />
Yazılım içerdiği aletler vasıtasıyla, basitten çok komplekse kadar tüm sorunlara<br />
ilişkin komple cevapları verme kabiliyetindedir. Bu aletlerin kullanımı ile, çeşitli<br />
tipteki modeller kurulabilmektedir. Bu uygulama kapsamındaki muhtelif<br />
adımlarda basit tahmin modellerinin yanısıra hem binary hemde ağırlık<br />
metodolojisi kullanılarak uygun modeller üretilecektir.<br />
Uygunluk modelleri (suitability models), Coğrafi Bilgi Sistemlerinde (GIS) en çok<br />
bilinen ve yaygın olarak kullanılan bir tiptir. Veriye kriterlerin tatbiki ile; örneğin<br />
en iyi yeni işyerleri, şaraplık üzüm yetiştirilen sahalar veya uygulama<br />
kapsamındaki potansiyel kayak yapma alanları bulunabilmektedir. Modelleri<br />
oluşturma uygulaması, 7 adımda açıklanacaktır.<br />
1. BASİT UYGUNLUK MODELİ:<br />
Bazı sorunlar, sınırlı kriterlere dayalı olarak basit uygunluk modelleri ile<br />
çözümlenebilmektedir. Bu modeller harita matematiği kullanılarak<br />
kurulabilir. Model “Doğru” (True) veya “Yanlış” (False) mantığına dayalı<br />
ve “AND” opereratörü ile bağlanmış iki test sahasının birbiriyle mukayesesi<br />
ile elde edilebilir. Bunlar “Binary model” olarak da çağrılmaktadır.<br />
Aşağıdaki uygulama, “South Lake Tahoe” şehri civarındaki en iyi kayak<br />
alanlarının bulunmasına yönelik olarak düzenlenmiştir. Uygulamada, kar<br />
kalınlığı (Snow Depth) ve şehirden olan seyahat zamanı (travel time)<br />
kriterleri kullanılacaktır. Tercih edilen kar kalınlığı 24 inç veya daha fazla,<br />
seyahat zamanı ise 30 dakika veya daha az olan bir süredir.<br />
a. “ArcMap” arayüzü çalıştırılır, “A new empty map” penceresi seçilir ve<br />
“OK” düğmesine basılarak boş bir ekran açılır.<br />
b. “Add Data” aletinin kullanımı ile, “C: / SP_ANL.8 / CD_CONTENTS /<br />
Exercise10 / Ski Models” kütüğüne erişilir, kapsamındaki aşağıda<br />
belirtilen 2 katman seçilir ve “Add” düğmesine basılarak ekrana açılır.<br />
• “Snow.lyr” ( Kar kalınlığı katmanı, derinlikler inç cinsinden)<br />
• “Travel.lyr” ( Şehirden olan seyahat zamanı, dakika cinsinden)<br />
c. Analiz ortamını oluşturmak için “Spatial Analyst” alet barından<br />
“Options” ifadesi seçilerek erişilen aynı isimli dialoğ üzerinde aşağıda<br />
belirtilen işlemler yapılır.<br />
• “Working directory” penceresine, “C: / SP_ANL.8 /<br />
CD_CONTENTS / Exercise10 / Ski Models”,<br />
• “Analysis mask” penceresine, “Travel Time”,<br />
• “Extent” düğmesine basılır ve “Analysis extent” penceresine,<br />
“Same as Layer Travel Time”,<br />
İŞLEM ŞİRKETLER GRUBU © 233 2003
ARCGIS SPATIAL ANALYST YAZILIMI<br />
• “Cell Size” düğmesine basılır ve “cell size” penceresine, “Same as<br />
Layer Travel Time” ifadeleri getirilir ve “OK” düğmesine basılır.<br />
Şekil-315<br />
“SnowDepth” ve “TravelTime” katmanları<br />
d. “Spatial Analyst” alet barından erişilen “Raster Calculator”<br />
hesaplayıcısı üzerinde aşağıda gösterilen matematiksel fonksiyon<br />
düzenlenir ve “Evaluate” düğmesine basılır.<br />
( [SnowDepth] >= 24) AND ([TravelTime]) = 18) AND ([TravelTime])
ARCGIS SPATIAL ANALYST YAZILIMI<br />
Şekil-316<br />
“Query1” ve “Query2” katmanları<br />
h. Bu model, 30 derecelik eğim kriterinin eklenmesi ile daha da<br />
geliştirilebilir. Bu amaçla “ArcMap” ekranına “Add Data” düğmesi<br />
vasıtasıyla “...Exercise10 / Ski Model” kütüğü kapsamındaki<br />
“Slope.lyr” katmanı getirilir.<br />
i. “Raster Calculator” hesaplayıcısı üzerine eğim kriterini de içeren<br />
aşağıda belirtilen fonksiyon düzenlenir ve “Evaluate” düğmesine basılır.<br />
([SnowDepth] >= 18) AND ([TravelTime]) = 30)<br />
j. Ekrana açılan “Calculation” katmanının adı “Query3” olarak<br />
değiştirilir.<br />
Şekil-317<br />
Eğim kriterini de içeren “Query3” katmanı<br />
k. Kar kalınlığı, seyahat zamanı ve eğim kriterlerini içeren “Query3”<br />
katmanının içerik tablosu incelendiğinde; 0, 1, 2 ve 3 “VALUE”<br />
değerlerini içerdiği görülür. Burada 3 value değeri, tüm kriterleri<br />
kapsamakta olup bu tip yerler oldukça azdır. Bu husus, katmanın<br />
öznitelik tablosundan daha kolay anlaşılmaktadır. (3 value değeri 137<br />
hücreyi içermektedir)<br />
l. Her bir value özelliğinin, kendi içinde; 1 “Good” (İyi) ve 0 “Bad” (Kötü)<br />
tarzındaki ikili sayı sistemine (Binary) göre sınıflandırılması ve<br />
“COMBINE” fonksiyonu ile birleştirilirmesi ile, daha iyi bir sonuça erişilir.<br />
İŞLEM ŞİRKETLER GRUBU © 235 2003
ARCGIS SPATIAL ANALYST YAZILIMI<br />
Bu amaçla, “Add Data” düğmesi vasıtasıyla “...Exercise10 / Ski<br />
Model” kütüğüne erişilir ve kapsamındaki, aşağıda belirtilen katmanlar<br />
seçilerek ekrana getirilir.<br />
• “Qsnow.lyr” (Kar kalınlığı, birimi Good=1 ve Bad=0)<br />
• “Qslope.lyr” (Arazinin eğimi, birimi Good=1 ve Bad=0)<br />
• “Qtravel.lyr” (seyahat zamanı, birimi Good=1 ve Bad=0)<br />
m. Her katman açılıp kapatılarak incelenir. “Value” 1 değerini içeren ve<br />
siyah renkte görünen yerler, kriterleri karşılayan uygun sahalardır.<br />
n. “Raster Calculator” hesaplayıcısı üzerinde aşağıda belirtilen fonksiyon<br />
oluşturulur ve “Evaluate” düğmesine basılır.<br />
COMBINE ([Qsnow], [Qslope], [Qtravel])<br />
o. Ekrana eklenen “Calculation” katmanının adı, “Query4” olarak<br />
değiştirilir.<br />
Şekil-318<br />
“Query4” katmanı ve “Attributes of Query4” isimli öznitelik tablosu<br />
p. İçerik tablosundaki “Query4” katmanının üzerine mouse’un sağ<br />
düğmesi ile basılır ve ekrana açılan komut dizininden “Open Attribute<br />
Table” ifadesi seçilerek öznitelik tablosuna erişilir.<br />
q. Öznitelik tablosu incelendiğinde, sadece 7 value değerini içeren niteliğin<br />
3 kritere cevap verdiği görülür. Takiben bu tablo kapatılır.<br />
r. Tekrar sınıflandırılarak oluşturulan bu binary tarzı modellemede,<br />
katmanlar arasında nisbi önem açısından sorunlar bulunmaktadır.<br />
Örneğin sadece “good” ve “bad” seçeneği ile 2 nci derecedeki en iyi<br />
eğim belirlenememiştir. Bu sorun, “Ağırlıklı Uygunluk Modeli” tekniği<br />
kullanılarak giderilecektir.<br />
2. AĞIRLIKLI UYGUNLUK MODELİ:<br />
(Weighted Suitability Modelling)<br />
Bu model, katmanların uygun bir ölçeğe dayalı olarak tekrar<br />
sınıflandırılması, önemine göre nisbi bir değerle çarpılması ve tüm<br />
katmanların bir araya getirilmesi ile kurulur.<br />
İŞLEM ŞİRKETLER GRUBU © 236 2003
ARCGIS SPATIAL ANALYST YAZILIMI<br />
İlk adımda, gereksinim duyulan coğrafik katmanlar kararlaştırılır. Takiben<br />
veri otomatikleştirilir ve modelin ihtiyaç duyduğu bilgiler sağlanır (Örneğin<br />
yükseklik verisinden eğim katmanı üretilir). Daha sonra ise, herbir katman<br />
için nisbi uygunluk değeri belirlenir. En sonunda yazılım kullanılarak model<br />
uygulanır.<br />
Muhtelif kurumlardan elde edilen verilerin ışığı altında aşağıdaki şekilde<br />
şematik olarak gösterilene benzer tarzda bir model düzenlenir. Bu model 3<br />
tali modelin biraraya getirilmesi ile üretilmiştir. “terrain” tali modeli eğim,<br />
güneş ve faktörlerine bağlı olarak kar kalınlığını, “accessibility” tali modeli,<br />
şehre olan seyahat zamanına ve enerji hatlarına olan yakınlığa bağlı erişimi<br />
ve “land” tali modeli ise toprak tipi, arazi örtüsü ve arazi sahipleri kriterine<br />
dayalı olan inşaat güçlüğünü kapsamaktadır.<br />
Şekil-319<br />
“Ski Resort Suitability Model” isimli modelin şematik yapısı<br />
a. “ArcMap” arayüzü ekranındaki “New Map File” düğmesi seçilr. Ekrana<br />
açılan dialoğ üzerindeki “No” düğmesine basılarak, boş bir ekranın<br />
açılması sağlanır.<br />
b. “Add Data” düğmesinin kullanımı ile “…Exercise10 /.SkiModel”<br />
kütüğüne erişilir, kapsamındaki aşağıda belirtilen ve açıklanan katmanlar<br />
seçilir ve “Add” düğmesine basılarak ekrana getirilir.<br />
• “avroad.lyr”, Karayolları dosyası, kartoğrafik görüntüleme.<br />
• “Slope.lyr”, Arazi eğimi, derece cinsinden.<br />
• “Sun.lyr”, Eğim, alçaktan yükseğe doğru güneşin durumu.<br />
• “Snow.lyr”, Kar kalınlığı, inç cinsinden.<br />
• “Travel.lyr”, Şehirden olan seyahat süresi, dakika cinsinden.<br />
• “Power.lyr”, Enerji hatları arasındaki mesafe, metre cinsinden.<br />
• “arsoil.lyr”, Toprak tipleri, kodlu.<br />
İŞLEM ŞİRKETLER GRUBU © 237 2003
ARCGIS SPATIAL ANALYST YAZILIMI<br />
• “arland.lyr”, Arazi örtüsü, kodlu.<br />
• “arowner.lyr”, Arazi sahipliliği, kodlu.<br />
• “Hillshade.lyr”, Gölgeli kabartma, kartoğrafik görüntüleme.<br />
c. İçerik tablosundaki katmanlardan “Hillshade” katmanı, mouse<br />
kullanımı ile en alt sıraya getirilir. Tüm katmanlar ve kitabeleri açılıp<br />
kapatılarak incelenir.<br />
d. “Spatial Analyst” alet barından “Options” ifadesi seçilir. Ekrana açılan<br />
aynı isimli dialoğ üzerinde aşağıda belirtilen işlemler yapılarak analiz<br />
ortamı düzenlenir.<br />
• “Working directory” penceresine “..Exercise10 / Ski Model”<br />
ifadesi,<br />
• “Analysis mask” penceresine “Hillshade” ifadesi,<br />
• “Extent” düğmesine basılır ve “Analysis extent” penceresine<br />
“Same as Layer Hillshade” ifadesi,<br />
• “Cell Size” düğmesine basılır ve “Analysis cell size” penceresine<br />
“Same as Layer Hillshade” ifadesi, getirilir.<br />
• “OK” düğmesine basılır.<br />
3. KODLU KATMANLARI TEKRAR SINIFLANDIRMAK:<br />
(Reclassifying Coded Layers)<br />
Ağırlıklı uygunluk modellemesinin anahtar konsepti, katmanları biraraya<br />
getirmeden önce, bunların bir genel ölçeğe göre tekrar sınıflandırılmasıdır.<br />
Enerji hatları arasındaki mesafeyi metre cinsinden içeren bir katman (Power<br />
lines) ile seyahat zamanını dakika cinsinden içeren bir katmanı (travel time)<br />
birleştirmek herhangi bir anlam taşımamaktadır. Bu sorunu, harita<br />
matematiği kullanarak ortadan kaldırmak mümkündür.<br />
Farklı ölçü birimlerine sahip katmanlar, aynı ölçekteki bir uygulama ile<br />
birleştirilmelidir. Bu amaç için birçok uygun ölçek üretilmiştir. Bunlardan en<br />
popüleri ve yaygın olarak kullanılanı 1-9 değerlerini içeren basit ölçektir.<br />
Aşağıdaki şekilde gösterilen bu ölçek ile en kötüden (worst) en iyiye (best)<br />
doğru bir analiz yapılabilmektedir. Ayrıca alçak (low), orta (medium) ve<br />
yüksek (high) değerlerin de belirlenmesi olanak dahilindedir.<br />
Şekil-320<br />
“1- 9” değerli ölçek<br />
Bu tarzdaki ölçeklendirme işlemi, mesafe gibi oransal veya fasılalı veriye<br />
uygulanır. Harita matematiğinin “CON”, “RECLASS”, “SLICE” vb.<br />
fonksiyonları kullanılarak veri yeniden sınıflandırılabilir. Bununla beraber en<br />
iyi yöntem, “Spatial Analyst” alet barındaki “Reclassify” seçeneğinin<br />
kullanılmasıdır.<br />
İŞLEM ŞİRKETLER GRUBU © 238 2003
ARCGIS SPATIAL ANALYST YAZILIMI<br />
“arowner” katmanı kodlu olarak arazi mülkiyetini yani sahiplerini<br />
içermektedir. Bunlardan en uygunu 3 koduna sahip (U.S Forest Service)<br />
olanıdır. 4 kodunu içeren su ise uygun olmayanıdır.<br />
a. “Spatial Analyst” alet barından “Reclassify” ifadesi seçilerek erişilen<br />
aynı isimli dialoğ üzerinde aşağıda belirtilen işlemler yapılır:<br />
• “Input raster” penceresine “arowner” ifadesi getirilir,<br />
• “Reclass field” penceresine “Value” ifadesi getirilir,<br />
• “Unique” düğmesine basılır,<br />
• “Old values” sütunu altındaki değerler aynen bırakılırken, “New<br />
values” sütunu altındaki değerlerin yerine aşağıda gösterilen<br />
değerler girilir.<br />
Old values New values<br />
100 1<br />
200 9<br />
300 5<br />
900 NoData<br />
NoData NoData<br />
• “Output raster” penceresine “sowner” ifadesi yazılır ve “OK<br />
düğmesine basılır.<br />
b. Böylece ekrana, otomatik olarak sadece arazi sahiplerini içeren<br />
1 (private), 5 (state) ve 9 (USFS) değerlerine sahip, “sowner” katmanı<br />
açılmış olur.<br />
Şekil-321<br />
“Reclassify” dialoğu ve “sowner” katmanı<br />
c. 19 toprak tipine ait kodu içeren “arsoil” katmanını, 1-9 ölçeğine göre<br />
tekrar sınıflandırmak için, “Spatial Analyst” alet barından “Reclassify”<br />
ifadesi seçilir ve erişilen aynı isimli dialoğ üzerinde aşağıda belirtilen<br />
işlemler yapılır:<br />
İŞLEM ŞİRKETLER GRUBU © 239 2003
ARCGIS SPATIAL ANALYST YAZILIMI<br />
• “Input raster” penceresine “arsoil” ifadesi getirilir,<br />
• “Reclass field” penceresine default olarak “Soil_desc” ifadesinin<br />
geldiğine dikkat edilir,<br />
• “Set values to reclassify” kısmındaki 19 toprak tipi incelenir.<br />
• “Reclass field” penceresine “Value” ifadesi getirilir,<br />
• “Unique” düğmesine basılır,<br />
• “Old values” sütunundaki “101” rakamının yerine “101-106”<br />
rakamı yazılır, 102, 103, 104 ve 106 rakamını içeren sıralar seçilir<br />
ve “Delete Entries” düğmesine basılarak silinir.<br />
• “Old values” sütunundaki 201, 202, 203 ve 204 rakamını içeren<br />
sıralar seçilir, mouse’un sağ düğmesi ile bu sıralardan birinin<br />
üzerine basılır ve ekrana açılan komut dizininden “Group Entries”<br />
ifadesi seçilir,<br />
• Ekrana, “201; 202; 203; 204” rakamlarını kapsayacak tarzda gelen<br />
sıra seçilir, mouse’un sağ düğmesi ile bu sıranın üzerine basılır ve<br />
“Ungroup Enty” ifadesi seçilir,<br />
• Daha evvel oluşturulan “101-106” rakamını gösteren sıra seçilir,<br />
mouse’un sağ düğmesi ile bu sıranın üzerine basılır ve “Remove<br />
Entries” ifadesi seçilir,<br />
• “Load” düğmesine basılarak “Load Remap Table” dialoğuna<br />
erişilir. Üzerindeki “soilsuit” katmanı seçilir ve “Load” düğmesine<br />
basılır,<br />
• Değişen “Old values” ve “New values” değerleri incelenir,<br />
• “Output raster” penceresine “ssoil” ifadesi yazılır “OK”<br />
düğmesine basılır. “New values” değerleri incelenir.<br />
• Böylece ekrana otomatik olarak en düşük ve en yüksek uygunluğu<br />
içeren 9 value değerli “ssoil” katmanı açılmış olur.<br />
Şekil-322<br />
“Reclassify” dialoğu ve “ssoil” katmanı<br />
İŞLEM ŞİRKETLER GRUBU © 240 2003
ARCGIS SPATIAL ANALYST YAZILIMI<br />
d. İçerik tablosundaki “ssoil” katmanının üzerine çift click uygulanarak<br />
“Layer Properties” dialoğuna erişilir ve üzerinde aşağıda belirtilen<br />
işlemler yapılır:<br />
• Dialoğ üzerindeki “Symbology” düğmesine basılır,<br />
• “Show” penceresi altındaki “Unique Values” ifadesi seçilir,<br />
• “Color Scheme” penceresi üzerine mouse’un sağ düğmesi ile<br />
basılır ve “Graphic View” ifadesinin seçililik durumu kaldırılır,<br />
• Takiben bu pencereye “Spectrum-Full Bright” ifadesi getirilir ve<br />
“OK” düğmesine basılır.<br />
e. Böylece “ssoil” katmanı, yeni sembolojisine göre ekrana açılmış olur.<br />
f. “View” menüsünden “Toolbars” ifadesi seçilir ve “Effects” komutunun<br />
seçili olduğuna dikkat edilir.<br />
g. Ekrana gelen “Effects” alet barının “Layer” penceresine “ssoil”<br />
ifadesi getirilir. “Adjust Transparency” düğmesi seçilir ve ekrana açılan<br />
“Transparency” aletinin sürgüsü, “%50” değerini verecek şekilde<br />
hareket ettirilir.<br />
h. “ssoil” ve “Hillshade” katmanları dışındaki tüm katmanlar kapatılır.<br />
i. Kabartma olarak ekrana gelen “ssoil” katmanındaki, kırmızı renkteki<br />
sahalar en kötü, mavi renkteki sahalar ise en iyi kayak yapılacak yerleri<br />
temsil etmektedir.<br />
Şekil-323<br />
“ssoil” ve “Hillshade” katmanları<br />
j. “ssoil” katmanının içerdiği semboloji aşağıda belirtilen işlemler ile<br />
“sowner” katmanına aktarılır:<br />
• İçerik tablosundaki “ssoil” katmanının üzerine mouse’un sağ<br />
düğmesi ile basılır. Ekrana açılan komut dizininden ve “Copy<br />
Raster Symbology” ifadesi seçilir,<br />
• “sowner” katmanının üzerine mouse’un sağ düğmesi ile basılır.<br />
Ekrana açılan komut dizininden “Paste ssoil symbology” ifadesi<br />
seçilir.<br />
İŞLEM ŞİRKETLER GRUBU © 241 2003
ARCGIS SPATIAL ANALYST YAZILIMI<br />
k. İçerik tablosundaki “ssoil” ve “sowner” katmanlarının kitabeleri<br />
kapatılır.<br />
l. Muhtelif arazi örtüsü tiplerini 13 kodla içeren “arland” katmanını tekrar<br />
sınıflandırmak için, “Spatial Analyst” alet barından “Reclassify”<br />
ifadesi seçilir. Ekrana açılan aynı isimli dialoğ üzerinde aşağıda belirtilen<br />
işlemler yapılır:<br />
• Input raster” penceresine “arland” ifadesi getirilir,<br />
• “Reclass field” penceresine “Value” ifadesi getirilir,<br />
• “Unique” düğmesine basılır,<br />
• “Load” düğmesine basılır,<br />
• Ekrana gelen “Load Remap Table” dialoğu üzerindeki<br />
“Landsuit” katmanı seçilir ve “Load” düğmesine basılır,<br />
• “Output raster” penceresine “sland” ifadesi yazılır ve “OK<br />
düğmesine basılır.<br />
m. Böylece ekrana otomatik olarak yeniden sınıflandırılmış olan “sland”<br />
katmanı eklenmiş olur.<br />
n. İçerik tablosundaki “sland” katmanının üzerine mouse’un sağ düğmesi<br />
ile basılır. Ekrana açılan komut dizininden ve “Paste ssoil symbology”<br />
ifadesi seçilir,<br />
Şekil-324<br />
“Reclassify” dialoğu ve “sland” katmanı<br />
o. “sland” katmanının sembolojisi kapatılır. Takiben “ssoil” katmanı pasif<br />
duruma getirilir. “sland” katmanının en düşük ve en yüksek seviyedeki<br />
uygunluk veren yerleri incelenir.<br />
4. ÖLÇÜLÜ KATMANLARI YENİDEN SINIFLANDIRMAK:<br />
(Reclassifying Measured Layers)<br />
Bir önceki uygulamada isimsel ve rakamsal kodlu veriler basit olarak<br />
sınıflandırılmıştı. Bu teknik, fasılalı veya oransal yapıdaki ölçülebilen<br />
verilere sahip, kar kalınlığı ve seyahat zamanı gibi katmanların yeniden<br />
sınıflandırılmasında iyi sonuç vermemektedir.<br />
İŞLEM ŞİRKETLER GRUBU © 242 2003
ARCGIS SPATIAL ANALYST YAZILIMI<br />
“Reclasssify” dialoğundaki “Classify” düğmesinin arkasındaki<br />
“Classification” dialoğunda, güçlü yapıda ve yeniden sınıflandırmaya<br />
yönelik istatistiksel olanaklar bulunmaktadır. Bu dialoğ; istatistiki “Count”,<br />
“Minimum”, “Maximum”, “Sum”, “Mean” ve “Standard Deviation”<br />
parametrelerini, “Manual”, “Equal Interval”, “Defined Interval”,<br />
“Quantile”, “Natural Breaks (Jenks)” ve “Standard Deviation”<br />
metodları ile, verinin sıklık dağılımını grafiksel olarak gösteren bir<br />
Histogramı içermektedir. Histogram üzerindeki gri renkteki sütunlar,<br />
değerlerin hücre miktarını oransal olarak belirtmektedir.<br />
Şekil-325<br />
İstatistiki parametreleri, metodları ve Histogramı içeren<br />
“Classification” dialoğu<br />
Aşağıdaki uygulamalarda; “SunExposure”, “SnowDepth”, “Slope”,<br />
“TravelTime” ve “PowerDist” isimli katmanlar, bu olanaklardan istifade<br />
edilerek yeniden sınıflandırılacaktır.<br />
a. “SUNEXPOSURE” KATMANINI YENİDEN SINIFLANDIRMAK:<br />
“SunExposure” katmanı, öğlen vakti güneş ışınlarının arazideki eğim<br />
üzerine vuruş miktarı gibi oransal veriyi içermektedir. Bunlar birimsel<br />
olmayan rakamlar olup, yüksek değerler daha fazla ışığı belirtir.<br />
Oluşturulacak modelde, kar’ın donma ve erimesini minimize etme<br />
açısından az güneş ışığı tercih edilen bir özelliktir.<br />
(1) “Spatial Analyst” alet barından “Reclassify” ifadesi seçilerek aynı<br />
isimli dialoğa erişilir ve üzerinde aşağıda belirtilen işlemler yapılır:<br />
• “Input raster” penceresine “SunExposure” ifadesi getirilir,<br />
• “Classify” düğmesine basılarak “Classification” dialoğuna<br />
erişilir,<br />
İŞLEM ŞİRKETLER GRUBU © 243 2003
ARCGIS SPATIAL ANALYST YAZILIMI<br />
• Dialoğ üzerindeki “Show Mean” penceresi işaretlenir ve<br />
histogram üzerine aritmetik ortalamaya ilişkin kesik mavi hatların<br />
geldiğine dikkat edilir,<br />
• “Show Std. Dev.” penceresi işaretlenir ve aritmetik ortalamanın<br />
altında ve üzerinde kalan standard sapma incelenir,<br />
• Dialoğun sağ altındaki “Break Values” penceresinden, “88”<br />
değeri seçilir. Histogram üzerine kırmızı renkte gelen<br />
“Breakline” (kırklık) hattına dikkat edilir.<br />
• “88” değerinin yerine “70” rakkamı yazılır ve “Enter” tuşuna<br />
basılarak kırıklık hattının yer değiştirdiği gözlenir.<br />
• “70” değeri seçilir. Mouse’un sol düğmesi ile, histogramdaki 70<br />
değerini içeren kırıklık hattının üzerine basılır, bu hat<br />
sürüklenerek hafifce sağa doğru ve 80 değerine erişilinceye<br />
kadar hareket ettirilir. Bu işlem esnasında kırıklık hattının<br />
üzerindeki değerin değiştiğine dikkat edilir.<br />
• Kırıklık hattının üzerine mouse’un sağ düğmesi ile basılır ve<br />
ekrana açılan komut dizininden “Delete Break” ifadesi seçilerek<br />
bu hattın silinmesi sağlanır.<br />
• Histoğramdan silinen kırıklık hattının bulunduğu yer üzerine,<br />
mouse’un sağ düğmesi ile basılır ve ekrana açılan komut<br />
dizininden “Insert Break” ifadesi seçilir.<br />
• Mouse’un sağ düğmesi ile, gri renkteki en yüksek sütun üzerine<br />
basılır ve ekrana açılan komut dizininden “Zoom In” ifadesi<br />
seçilir. Bu işlem bir kere daha tekrarlanır.<br />
• Histoğramın en sağındaki uzak bir yer üzerine mouse’un sağ<br />
düğmesi ile basılır ve ekrana açılan komut dizininden “Center”<br />
ifadesi seçilir.<br />
• Histoğram üzerine mouse’un sağ düğmesi ile basılır ve ekrana<br />
açılan komut dizininden “Reset Zoom” ifadesi seçilir.<br />
• Dialoğun sol üst köşesindeki “Method” penceresine sıra ile;<br />
“Equal Interval”, “Defined Interval”, “Quantile”, “Natural<br />
Breaks (Jenks)”, “Standard Deviation” ve “Manual”,<br />
ifadeleri getirilir ve her birinin oluşturduğu histogramlar dikkatle<br />
incelenir.<br />
İŞLEM ŞİRKETLER GRUBU © 244 2003
ARCGIS SPATIAL ANALYST YAZILIMI<br />
Şekil-326<br />
Muhtelif metodlarla düzenlenmiş histogramlar<br />
(2) Dialoğdaki “Method” penceresine “Natural Breaks (Jenks)”,<br />
ifadesi getirilir, “Classes” penceresine “9” rakamı getirilir ve “OK”<br />
düğmesine basılır,<br />
(3) Az ışığın daha iyi olduğu gerekçesine dayalı olarak “New Values”<br />
penceresindeki “1-9” tarzındaki sıralanan değerler, “9-1” olacak<br />
şekilde düzenlenir,<br />
(4) “Output raster” penceresine “ssun” ifadesi yazılır ve “OK”<br />
düğmesine basılarak yeniden sınıflandırılmış bu katmanın ekrana<br />
eklenmesi sağlanır,<br />
Şekil-327<br />
“Reclassify” dialoğu ve “ssun” katmanı<br />
İŞLEM ŞİRKETLER GRUBU © 245 2003
ARCGIS SPATIAL ANALYST YAZILIMI<br />
(5) İçerik tablosundaki “ssoil” katmanının üzerine mouse’un sağ<br />
düğmesi ile basılır, ekrana açılan komut dizininden “Copy Raster<br />
Symbology” ifadesi seçilir,<br />
(6) “ssun” katmanının üzerine mouse’un sağ düğmesi ile basılır,<br />
ekrana açılan komut dizininden “Paste ssoil symbology” ifadesi<br />
seçilir,<br />
(7) “ssun” katmanının sembolojisi ve “sland” katmanı kapatılır.<br />
“ssun” katmanının en yüksek ve düşük uygunluk sahaları incelenir.<br />
b. “SNOWDEPTH” KATMANINI YENİDEN SINIFLANDIRMAK:<br />
Kar derinliğini içeren “SnowDept” katmanıda oransal bir veri yapısına<br />
sahiptir. Daha iyi olduğu gerekçesiyle modelde, derin kar parametresi<br />
kullanılacaktır.<br />
(1) “Spatial Analyst” alet barından “Reclassify” ifadesi seçilerek aynı<br />
isimli dialoğa erişilir ve üzerinde aşağıda belirtilen işlemler yapılır:<br />
• “Input raster” penceresine “SnowDepth” ifadesi getirilir,<br />
• “Classify” düğmesine basılarak “Classification” dialoğuna<br />
erişilir,<br />
• Dialoğdaki “Method” penceresine “Quantile” ifadesi getirilir,<br />
• “Classes” penceresine “9” rakamı yazılır. “Exclusion”<br />
düğmesine basılarak erişilen “Excluded values” penceresine<br />
“0” rakamı yazılır ve “OK” düğmesine basılır,<br />
• “Classification” dialoğu, üzerindeki “OK” düğmesine basılarak<br />
kapatılır,<br />
• Ekrana tekrar açılan “Reclassify” dialoğunun “New values”<br />
penceresi altındaki değerlerin “1, 2, 3, 4, 5, 6, 7, 8, 9 ve<br />
NoData” tarzında sıralandığına dikkat edilir,<br />
• Dialoğ üzerindeki “Change missing values to NoData”<br />
penceresi işaretlenir,<br />
• “Output raster” penceresine “ssnow” ifadesi yazılır ve “OK”<br />
düğmesine basılır.<br />
(2) Böylece yeniden sınıflandırılan “SnowDepth” katmanı “ssnow”<br />
adı altında ekrana eklenmiş olur.<br />
(3) İçerik tablosundaki “ssnow” katmanının üzerine mouse’un sağ<br />
düğmesi ile basılır ve ekrana açılan komut dizininden “Paste ssoil<br />
symbology” ifadesi seçilerek katmanın sembolojisi değiştirilir.<br />
(4) İçerik tablosundaki “ssnow” katmanına ilşkin semboloji ve “ssun”<br />
katmanı kapatılır.<br />
(5) “ssnow” katmanının en yüksek ve düşük uygunluk sahaları<br />
incelenir.<br />
İŞLEM ŞİRKETLER GRUBU © 246 2003
ARCGIS SPATIAL ANALYST YAZILIMI<br />
Şekil-328<br />
“Reclassify” dialoğu ve “ssnow” katmanı<br />
c. “SLOPE” KATMANINI YENİDEN SINIFLANDIRMAK:<br />
“Slope” isimli eğim katmanı da, arazideki dikliği derece cinsinden<br />
belirten oransal veriye sahiptir. Modeldeki düz eğimler kötü, orta<br />
derecedeki eğimler iyi ve cığ düşme tehlikesini arttırdığı için aşırı<br />
eğimler ise kötü olarak sınıflandırılacaktır.<br />
Eğimlerin pek çoğu 10 birimlik (0-10, 10-20), iyi eğimler ise 5 birimlik<br />
(30-35, 35-40) aralıktadır. Eğim katmanı, “Defined Interval” ve<br />
“Manual” metodlarının kombine kullanılması ile yeniden<br />
sınıflandırılacaktır.<br />
(1) “Spatial Analyst” alet barından “Reclassify” ifadesi seçilerek aynı<br />
isimli dialoğa erişilir ve üzerinde aşağıda belirtilen işlemler yapılır:<br />
• “Input raster” penceresine “Slope” ifadesi getirilir,<br />
• “Classify” düğmesine basılarak “Classification” dialoğuna<br />
erişilir,<br />
• Dialoğdaki “Method” penceresine “Defined Interval” ifadesi<br />
getirilir ve “Interval size” penceresine “10” rakamı yazılır,<br />
• Kırıklıkları el ile düzenlemek için, histogram üzerindeki 30 ila 40<br />
kırıklık sütunlarının arasına mouse’un sağ düğmesi ile basılır ve<br />
ekrana açılan komut dizininden “Insert Break” ifadesi seçilir,<br />
• “Break Values” penceresine eklenen yeni değerin yerine “35”<br />
rakamı yazılır,<br />
• Aynı penceredeki “50” değerinin yerine “45”, “60” değerinin<br />
yerine ise “50” rakamları yazılır,<br />
• “OK” düğmesine basılarak, “Classification” dialoğu kapatılır,<br />
• Ekrana gelen “Reclassify” dialoğunun “Old values” değerleri<br />
aynen bırakılırken, “New values” değerleri aşağıdaki tabloda<br />
gösterildiği gibi değiştirilir.<br />
İŞLEM ŞİRKETLER GRUBU © 247 2003
ARCGIS SPATIAL ANALYST YAZILIMI<br />
Old values New values<br />
0-10 1<br />
10-20 4<br />
20-30 7<br />
30-35 9<br />
35-40 8<br />
40-45 6<br />
45-50 3<br />
50-70 NoData<br />
NoData NoData<br />
• “Output raster” penceresine “sslope” ifadesi yazılır ve “OK”<br />
düğmesine basılır.<br />
(2) Böylece yeniden sınıflandırılan “Slope” katmanı, “sslope” adı<br />
altında ekrana eklenmiş olur.<br />
(3) İçerik tablosundaki “sslope” katmanının üzerine mouse’un sağ<br />
düğmesi ile basılır ve ekrana açılan komut dizininden “Paste ssoil<br />
symbology” ifadesi seçilerek katmanın sembolojisi değiştirilir.<br />
(4) İçerik tablosundaki “sslope” katmanına ilşkin semboloji ve<br />
“ssnow” katmanı kapatılır.<br />
(5) “sslope” katmanının en yüksek ve düşük uygunluk sahaları<br />
incelenir.<br />
Şekil-329<br />
“Reclassify” dialoğu ve “sslope” katmanı<br />
d. “TRAVELTİME” KATMANINI YENİDEN SINIFLANDIRMAK:<br />
“TravelTime” katmanı, şehir merkezi ile kayak merkezi arasındaki<br />
seyahat zamanını dakika cinsinden belirten oransal bir veriyi<br />
içermektedir. Modelde, düşük sürüş zamanı uzun sürüş zamanından<br />
daha iyi olarak ele alınmıştır.<br />
İŞLEM ŞİRKETLER GRUBU © 248 2003
ARCGIS SPATIAL ANALYST YAZILIMI<br />
Modeli düzenleyenler, kayak yapma sahalarının şehir merkezine çok<br />
yakın olmamasını planlamışlardır. Bu amaçla 10 dakikadan daha az<br />
olan sürüş zamanı kötü olarak tanımlanmıştır. Katman, “Reclassify”<br />
dialoğu kullanılarak ve manuel olarak yeniden sınıflandırılacaktır.<br />
(1) “Spatial Analyst” alet barından “Reclassify” ifadesi seçilerek aynı<br />
isimli dialoğa erişilir ve üzerinde aşağıda belirtilen işlemler yapılır:<br />
• “Input raster” penceresine “TravelTime” ifadesi getirilir,<br />
• Dialoğunun “Old values” ve “New values” değerleri aşağıdaki<br />
tabloda gösterildiği gibi bazı sıraların eklenmesi ve çıkarılması ile<br />
değiştirilir.<br />
Old values New values<br />
0 - 10 1<br />
10 - 30 9<br />
30 - 45 8<br />
45 - 60 7<br />
60 - 75 6<br />
75 - 90 5<br />
90 - 120 4<br />
120 - 150 3<br />
150 - 180 2<br />
180 - 950 1<br />
NoData NoData<br />
• “Output raster” penceresine “stravel” ifadesi yazılır ve “OK”<br />
düğmesine basılır.<br />
(2) Böylece yeniden sınıflandırılan “TravelTime” katmanı, “stravel”<br />
adı altında ekrana eklenmiş olur.<br />
Şekil-330<br />
“Reclassify” dialoğu ve “stravel” katmanı<br />
İŞLEM ŞİRKETLER GRUBU © 249 2003
ARCGIS SPATIAL ANALYST YAZILIMI<br />
(3) İçerik tablosundaki “stravel” katmanının üzerine mouse’un sağ<br />
düğmesi ile basılır ve ekrana açılan komut dizininden “Paste ssoil<br />
symbology” ifadesi seçilerek katmanın sembolojisi değiştirilir.<br />
(4) İçerik tablosundaki “stravel” katmanına ilişkin semboloji ve<br />
“sslope” katmanı kapatılır.<br />
(5) “stravel” katmanının en yüksek ve düşük uygunluk sahaları<br />
incelenir.<br />
e. “POWERDIST” KATMANINI YENİDEN SINIFLANDIRMAK:<br />
“PowerDist” katmanı, en yakın enerji iletişim hattına metre cinsinden<br />
hücrenin mesafesini belirten oransal veriyi içermektedir. İletişim<br />
hatlarını bağlamak pahalı olduğundan, modelde bu hatlara olan yakınlık<br />
iyi olarak ele alınacaktır.<br />
Katmanın uygunluk sınıflandırılmasında “Reclassify” dialoğunun<br />
yerine harita matematiği fonksiyonları kullanılacaktır. Model, girdi verisi<br />
ile uygunluk verisi arasındaki matematiksel ilişki kurularak oluşturulur.<br />
Bu ilişki ; doğrusal (Linear), üstlü kemiyet (Exponential), parabolik ve<br />
diğer matematiksel fonksiyondur.<br />
“PowerDist” verisi için kurulacak modelde uygunluk, enerji hatlarına<br />
olan mesafe ile doğrusal ve tersidir. Bu yüzden uygunluk “0” metrede<br />
“9”, “5000” metrede ise “0” dır. Aşağıdaki şekilde görüleceği üzere,<br />
Uygunluk, s= a + (b x c) eğim, b= -a / c eşitlikleri ile hesaplanır.<br />
(s = uygunluk, a = azami uygunluk, b = hattın eğimi, c = enerji hattından<br />
olan mesafe)<br />
Doğrusal fonksiyondaki değerler: s = 0, a = 9, c = 5000’ dir.<br />
Ters Doğrusal fonksiyondaki değerler: s = 9, a = 1, c = 5000’ dir.<br />
Uygunluk Uygunluk = a + (b x c)<br />
a = 9 (azami uygunluk)<br />
b = Hattın eğimi (hesaplanacak)<br />
c = Girdi raster’ında 0 uygunluğunu veren yer<br />
Eğim (b) hesabı:<br />
s = a + (b x c)<br />
0 = 9 + (b x 5000)<br />
b = ( -9 / 5000 ) = - 0.0018<br />
Şekil-331<br />
Doğrusal uygunluk fonksiyonu grafiği<br />
Enerji hattı mesafesi<br />
( Azami = 13,352.16<br />
İŞLEM ŞİRKETLER GRUBU © 250 2003
ARCGIS SPATIAL ANALYST YAZILIMI<br />
(1) “Spatial Analyst” alet barından “Raster Calculator” ifadesi<br />
seçilerek ekrana açılan aynı isimli hesaplayıcı üzerinde sıra ile<br />
aşağıda belirtilen fonksiyonlar düzenlenir ve “Evaluate” düğmesine<br />
basılır. Takiben ekrana açılan katmanların isimleri değiştirlir:<br />
• 9 + (- 0.00.18 * [PowerDist]) fonksiyonu oluşturulur.<br />
• Ekrana açılan “Calculation” katmanının adı, “spower1” olarak<br />
değiştirilir.<br />
• INT ([spower1] + 0.5) fonksiyonu oluşturulur.<br />
• Ekrana açılan “Calculation” katmanının adı, “spower2” olarak<br />
değiştirilir.<br />
• CON ([spower2]
ARCGIS SPATIAL ANALYST YAZILIMI<br />
5. YENİDEN SINIFLANDIRILMIŞ KATMANLARA AĞIRLIK VERMEK VE<br />
BİRLEŞTİRMEK: (Weighting and Combining Reclassified Layers)<br />
Bu uygulamada; tekrar sınıflandırılmış uygunluk katmanlarına, önemlerine<br />
göre ağırlık verilecek ve harita matematiği kullanılarak 4 aşamada biraraya<br />
getirilecektir.<br />
a. “TERRAIN” TALİ MODELİNİ OLUŞTURMAK:<br />
Aşağıdaki şekilde grafiksel olarak gösterilen “Kayak Yerleri Uygunluk<br />
Modeli”ndeki “mterrain” (arazi) tali modeli; ağırlık kazandırılmış<br />
“sslope” (eğim), “ssun” (güneşin durumu) ve “ssnow” (kar) isimli<br />
sınıflandırılmış katmanlardan oluşmaktadır.<br />
Şekil-333<br />
Kayak Yerleri Uygunluk Modeli<br />
Burada en önemli etken kar olup en büyük ağırlık kriterini içerecektir.<br />
Eğim ve güneşin durumu ise daha düşük ağılıklara sahip olacaktır.<br />
Ağırlıklar katmanın önem derecesine göre verilmekte olup bu modelde;<br />
kar %50, eğim %30 ve güneşin durumu %20 ağırlıkta olacaktır. Böylece<br />
üç katmanın ağırlıkları toplamı “1” değerine eşit olmaktadır.<br />
Bu husus, tüm girdilerde olduğu gibi, çıktıların “1-9” ölçeğinde<br />
kalmasını sağlayacaktır. Aşağıdaki düzenlemede belirtildiği gibi “9”<br />
değeri tüm katmanlar için en iyi uygunluğu ifade etmektedir.<br />
Model = (9 * .50) + (9 * .30) + (9 * .20) = (4.5) + (2.7) + (1.8) = 9<br />
Kar Eğim Güneş<br />
İŞLEM ŞİRKETLER GRUBU © 252 2003
ARCGIS SPATIAL ANALYST YAZILIMI<br />
(1) “Spatial Analyst” alet barı vasıtasıyla “Raster Calculator”<br />
hesaplayıcısına erişilir, üzerinde aşağıda belirtilen fonksiyon<br />
düzenlenir ve “Evaluate” düğmesine basılır.<br />
([ssnow] * .50) + ([sslope] * .30) + ([ssun] * .20)<br />
(2) Ekrana açılan “Calculation” katmanının adı “mterrain” olarak<br />
değiştirilir.<br />
(3) İçerik tablosundaki “mterrain” katmanının üzerine mouse’un sağ<br />
düğmesi ile basılır, ekrana açılan komut dizininden “Make<br />
Permanent” ifadesi seçilir.<br />
(4) Ekrana gelen “Make mterrain Permanent” dialoğunun “Look in”<br />
penceresine “.../ SPAG / Exercise10 / SkiModel” dosyası getirilir,<br />
“Name” penceresine “mterrain” ifadesi yazılır ve “Save”<br />
düğmesine basılır.<br />
(5) İçerik tablosundaki “mterrain” katmanının üzerine çift click<br />
uygulanarak “Layer Properties” dialoğuna erişilir ve üzerinde<br />
aşağıda belirtilen işlemler yapılır:<br />
• Dialoğ üzerindeki “Symbology” düğmesine basılır,<br />
• “Show” penceresindeki “classified” ifadesinin seçili olduğuna<br />
dikkat edilir,<br />
• “Classify” düğmesine basılır.<br />
(6) Ekrana açılan “Classification” dialoğu üzerinde aşağıda belirtilen<br />
işlemler yapılır:<br />
• “Method” penceresine “Equal Interval” ifadesi getirilir,<br />
• “Classes” penceresine “9” rakamı girilir<br />
• “Break Values” penceresindeki değerler, “1, 2, 3, 4, 5, 6, 7,<br />
8 ve 9” şeklinde değiştirilir.<br />
• “OK” düğmesine basılır.<br />
(7) Tekrar ekrana gelen “Layer Properties” dialoğundaki “Color<br />
Ramp” penceresinin üzerine mouse’un sağ düğmesi ile basılır ve<br />
“Graphic View” ifadesinin seçililik durumu kaldırılır.<br />
(8) “Color Ramp” penceresinden “Spectrum-Full Bright” ifadesi<br />
seçilir. Yeni sembolojiyi yaratmak için “OK” düğmesine basılır.<br />
(9) “Effects” alet barı üzerindeki “Layer” penceresine “mterrain”<br />
ifadesi getirilir. Takiben “Adjust Tranparency” düğmesine basılır,<br />
ekrana açılan “Tranparency” aletindeki sürgü “%50” değerine<br />
getirilir.<br />
(10) “mterrain” katmanının sembolojisi ve “spower” katmanı<br />
kapatılır.<br />
İŞLEM ŞİRKETLER GRUBU © 253 2003
ARCGIS SPATIAL ANALYST YAZILIMI<br />
(11) İçerik tablosundaki “mterrain” katmanının üzerine mouse’un sağ<br />
düğmesi ile basılır ve ekrana açılan komut dizininden “Copy<br />
Raster Symbology” ifadesi seçilir<br />
(12) “mterrain” katmanının en yüksek ve alçak uygunluk sahaları<br />
incelenir.<br />
Şekil-334<br />
“mterrain” katmanı<br />
b. “ACCESS” TALİ MODELİNİ OLUŞTURMAK:<br />
Bu tali model, erişime yönelik olarak şehir merkezine olan seyahat<br />
zamanı ve enerji hatlarına olan mesafe katmanlarını içermektedir.<br />
Modelde; “stravel” (seyahat zamanı) katmanının ağırlığı %70 ve<br />
“spower” (enerji hatlarına olan mesafe) katmanının ağırlığı ise %30<br />
olarak alınacaktır.<br />
(1) “Spatial Analyst” alet barı vasıtasıyla “Raster Calculator”<br />
hesaplayıcısına erişilir, üzerinde aşağıda belirtilen fonksiyon<br />
düzenlenir ve “Evaluate” düğmesine basılır.<br />
([stravel] * .70) + ([spower] * .30)<br />
(2) Ekrana açılan “Calculation” katmanının adı “maccess” olarak<br />
değiştirilir.<br />
(3) İçerik tablosundaki “maccess” katmanının üzerine mouse’un sağ<br />
düğmesi ile basılır, ekrana açılan komut dizininden “Make<br />
Permanent” ifadesi seçilir.<br />
(4) Ekrana gelen “Make maccess Permanent” dialoğunun “Look in”<br />
penceresine “.../ SPAG / Exercise10 / SkiModel” dosyası getirilir,<br />
“Name” penceresine “maccess” ifadesi yazılır ve “Save”<br />
düğmesine basılır.<br />
İŞLEM ŞİRKETLER GRUBU © 254 2003
ARCGIS SPATIAL ANALYST YAZILIMI<br />
(5) İçerik tablosundaki “maccess” katmanının üzerine mouse’un sağ<br />
düğmesi ile basılır ve ekrana açılan komut dizininden “Paste<br />
mterrain symbology” ifadesi seçilir.<br />
(6) “maccess” katmanının sembolojisi ve “mterrain” katmanı kapatılır.<br />
(7) “maccess” katmanının en yüksek ve alçak uygunluk sahaları<br />
incelenir.<br />
Şekil-335<br />
“maccess” katmanı<br />
c. “LAND” TALİ MODELİNİ OLUŞTURMAK:<br />
Bu tali modelde, mülkiyet, toprak ve satıh jeolojisi ile örtü açısından<br />
arazinin maliyetini ve gelişmelerini içeren katmanlar kullanılır Model;<br />
“sowner” (mülkiyet) %50, “ssoil” (toprak ve satıh jeolojisi) %30 ve<br />
“sland” (arazi örtüsü) %20 ağırlık faktörlerini içerecek tarzda<br />
oluşturulacaktır.<br />
(1) “Spatial Analyst” alet barı vasıtasıyla “Raster Calculator”<br />
hesaplayıcısına erişilir, üzerinde aşağıda belirtilen fonksiyon<br />
düzenlenir ve “Evaluate” düğmesine basılır.<br />
([sowner] * .50) + ([ssoil] * .30) + ([sland] * .20)<br />
(2) Ekrana açılan “Calculation” katmanının adı “mland” olarak<br />
değiştirilir.<br />
(3) İçerik tablosundaki “mland” katmanının üzerine mouse’un sağ<br />
düğmesi ile basılır, ekrana açılan komut dizininden “Make<br />
Permanent” ifadesi seçilir.<br />
(4) Ekrana gelen “Make maccess Permanent” dialoğunun “Look in”<br />
penceresine “.../ SPAG / Exercise10 / SkiModel” dosyası getirilir,<br />
“Name” penceresine “mland” ifadesi yazılır ve “Save” düğmesine<br />
basılır.<br />
İŞLEM ŞİRKETLER GRUBU © 255 2003
ARCGIS SPATIAL ANALYST YAZILIMI<br />
(5) İçerik tablosundaki “mland” katmanının üzerine mouse’un sağ<br />
düğmesi ile basılır ve ekrana açılan komut dizininden “Paste<br />
mterrain symbology” ifadesi seçilir.<br />
(6) “mland” katmanının sembolojisi ve “maccess” katmanı kapatılır.<br />
(7) “mland” katmanının en yüksek ve alçak uygunluk sahaları incelenir.<br />
d. 3 TALİ MODELİ BİRLEŞTİRMEK:<br />
Şekil-336<br />
“mland” katmanı<br />
Yukarıdaki maddelerde üretilen 3 tali model, belirlenen ağırlıklarda bir<br />
araya getirilerek en uygun kayak yapma yerlerini içeren bir katman<br />
oluşturulacaktır. Modelde; “mterrain” (arazi) katmanı %50, erişim<br />
“maccess” katmanı %30 ve arazi maliyeti “mland” katmanı %20<br />
ağırlık faktörü ile birleştirilecektir.<br />
(1) “Spatial Analyst” alet barı vasıtasıyla “Raster Calculator”<br />
hesaplayıcısına erişilir, üzerinde aşağıda belirtilen fonksiyon<br />
düzenlenir ve “Evaluate” düğmesine basılır.<br />
([mterrain] * .50) + ([maccess] * .30) + ([mland] * .20)<br />
(2) Ekrana açılan “Calculation” katmanının adı “mresort1” olarak<br />
değiştirilir.<br />
(3) İçerik tablosundaki “mresort1” katmanının üzerine mouse’un sağ<br />
düğmesi ile basılır, ekrana açılan komut dizininden “Make<br />
Permanent” ifadesi seçilir.<br />
(4) Ekrana gelen “Make maccess Permanent” dialoğunun “Look in”<br />
penceresine “.../ SPAG / Exercise10 / SkiModel” dosyası getirilir,<br />
“Name” penceresine “mresort1” ifadesi yazılır ve “Save”<br />
düğmesine basılır.<br />
İŞLEM ŞİRKETLER GRUBU © 256 2003
ARCGIS SPATIAL ANALYST YAZILIMI<br />
(5) İçerik tablosundaki “mresort1” katmanının üzerine mouse’un sağ<br />
düğmesi ile basılır ve ekrana açılan komut dizininden “Paste<br />
mterrain symbology” ifadesi seçilir.<br />
(6) “mresort1” katmanının sembolojisi ve “mland” katmanı kapatılır.<br />
(7) “mresort1” katmanının en yüksek ve alçak uygunluk sahaları<br />
incelenir.<br />
Şekil-337<br />
En iyi kayak yapılabilecek yerleri gösteren “mresort1” katmanı<br />
6. ALTERNATİF KAYAK YAPMA YERLERİNİ ÜRETMEK:<br />
(Create Ski Resort Alternatives)<br />
a. Beşinci adımda oluşturulan kayak yapma yerleri katmanı, en yüksek<br />
uygunluktaki herhangibir yeri belirgin olarak göstermemektedir.<br />
“Classification” dialoğu kullanılarak gerçek uygunluk değerlerine ait<br />
aralıklar ve histogram incelenerek bu husus ortaya çıkarılacak, takiben<br />
gerekli düzenlemeler yapılacaktır.<br />
(1) “Spatial Analyst” alet barı vasıtasıyla “Reclassify” ifadesi<br />
seçilerek aynı isimli dialoğa erişilir ve üzerinde aşağıda belirtilen<br />
işlemler yapılır:<br />
• “Input raster” penceresine “mresort1” ifadesi getirilir,<br />
• “Classify” düğmesine basılarak “Classification” dialoğuna<br />
erişilir.<br />
(2) “Classification” dialoğunun “Classification Statistics”<br />
penceresindeki “minimum value” değeri yaklaşık olarak “1.65”<br />
“maximum value” değeri ise takriben “7.56”dır. Bu değerler<br />
mükemmel olarak düşünülen “9” ölçeğini karşılamadığından,<br />
çalışma sahası için hiçbir hücre bulunmamaktadır.<br />
Ağırlık kazandırılmış uygunluk modelinde bu sorun olağan olup,<br />
aritmetik ortamanın (mean) üzerinde uygulanacak 2 standard<br />
sapma (Standard Deviation) ile çözümlenecektir.<br />
İŞLEM ŞİRKETLER GRUBU © 257 2003
ARCGIS SPATIAL ANALYST YAZILIMI<br />
(3) Dialoğ üzerindeki “Show Std. Dev.” ve “Show mean” pencereleri<br />
işaretlenir.<br />
(4) “Method” penceresine “Standard Deviation” ifadesi getirilir.<br />
(5) Dialoğ üzerindeki histogram incelendiğinde; “mean” hatlarının gri<br />
renkte çizgi-nokta-çizgi şeklinde, “Standard Deviation” hatlarının<br />
ise gri renkte nokta-nokta şeklinde olduğu görülür. “4.22” değerini<br />
içeren “mean” hattı seçilir ve sağa doğru her biri “0.9” değerinde<br />
olan 2 nci “Standard Deviation” hattının üzerine getirilir ve<br />
üzerinden “6.0825” değeri okunur.<br />
Histogram vasıtasıyla bulunan bu değer matematiksel olarak ta<br />
hesaplanabilir.<br />
Mean= 4.22, Std. Dev. = 0.9<br />
Threshold = Mean + (2 x Std. Dev.)<br />
= 4.22 + (2 x 0.9) = 4.22 + 1.8 = 6.02 = ∼ 6<br />
Histogram veya hesaplama ile belirlenen bu değerden (6) daha<br />
büyük olan hücreler harita matematiği kullanılarak ortaya çıkarılır.<br />
(6) “Classification” ve “Reclassify” dialoğları, üzerlerindeki<br />
“Cancel” düğmelerine basılarak kapatılır.<br />
(7) “Spatial Analyst” alet barından erişilen “Raster Calculator”<br />
hesaplayıcısı üzerinde aşağıda belirtilen fonksiyon düzenlenir ve<br />
“Evaluate” düğmesine basılır.<br />
[mresort1] > 6<br />
(8) Ekrana eklenen “Calculation” katmanının adı, “mresort2” olarak<br />
değiştirilir.<br />
(9) “mresort1” katmanı kapatılır. Takiben, “Zoom in” aleti kullanılarak<br />
“mresort2” katmanının üzerindeki uygun sahalar incelenir.<br />
Şekil-338<br />
“mresort2” katmanı<br />
İŞLEM ŞİRKETLER GRUBU © 258 2003
ARCGIS SPATIAL ANALYST YAZILIMI<br />
b. “mresort2” katmanı “1” ve “0” değerlerini içerecek tarzda ekrana<br />
gelir. Buradaki “1” değerini içeren yerler, kayak yapmaya elverişli olan<br />
aday alanları, “0” değerini içerenler ise sadece zemini belirtmektedir.<br />
“mresort2” katmanı büyütüldüğünde, görüntü üzerinde beyaz renkte<br />
noktaların olduğu görülür. Bu sorun harita matematiğini;<br />
“FOCALMAJORITY”, “BOUNDARYCLEAN”, “SETNULL”,<br />
“REGIONGROUP” ve “ZONALAREA” fonksiyonlarının kullanımı ile<br />
giderilir.<br />
“FOCALMAJORITY” FONKSİYONU:<br />
Katman üzerinde beyaz noktalar tarzındaki lekelerin giderilmesi için ilk<br />
adımda kullanılan bir fonksiyondur.<br />
(1) “Raster Calculator” hesaplayıcısı üzerinde aşağıda belirtilen<br />
fonksiyon düzenlenir ve “Evaluate” düğmesine basılır.<br />
FOCALMAJORITY ([mresort2])<br />
(2) Ekrana eklenen “Calculation” katmanın adı “mresort3” olarak<br />
değiştirilir.<br />
(3) “mresort2” katmanının sembolojisi ve kendisi kapatılır.<br />
(4) “mresort3” katmanı büyütülerek, uygunluk sahaları incelenir.<br />
“BOUNDARYCLEAN” FONKSİYONU:<br />
“FOCALMAJORITY” fonksiyonu ile, nokta şeklindeki birçok beyaz leke<br />
giderilmesini rağmen bazılarının halen silinmediği görülür. Diğer<br />
tarafdan uygun bazı büyük sahaların kenarları çentikli olup bu sorun da<br />
“BOUNDARYCLEAN” fonksiyonu ile giderilir.<br />
(1) “Raster Calculator” hesaplayıcısı üzerinde aşağıda belirtilen<br />
fonksiyon düzenlenir ve “Evaluate” düğmesine basılır.<br />
BOUNDARYCLEAN ([mresort3])<br />
(2) Ekrana eklenen “Calculation” katmanın adı “mresort4” olarak<br />
değiştirilir.<br />
(3) “mresort3” katmanının sembolojisi ve kendisi kapatılır.<br />
(4) “mresort4” katmanı büyütülerek, uygunluk sahaları incelenir.<br />
“SETNUL” VE “REGIONGROUP” FONKSİYONLARI:<br />
Zeminin “NoData” durumuna getirilmesi için “SETNUL” fonksiyonu,<br />
herbir ayrı sahayı bir değer ile tanımlamak için ise “REGIONGROUP”<br />
fonksiyonı kullanılır.<br />
(1) “Raster Calculator” hesaplayıcısı üzerinde aşağıda belirtilen<br />
fonksiyon düzenlenir ve “Evaluate” düğmesine basılır.<br />
SETNULL ([mresort4]) == 0, REGIONGROUP ([mresort4]))<br />
İŞLEM ŞİRKETLER GRUBU © 259 2003
ARCGIS SPATIAL ANALYST YAZILIMI<br />
(2) Ekrana eklenen “Calculation” katmanın adı “mresort5” olarak<br />
değiştirilir.<br />
(3) “mresort4” katmanının sembolojisi ve kendisi kapatılır.<br />
(4) İçerik tablosundaki “mresort5” katmanının üzerine çift click<br />
uygulanarak “Layer Properties” dialoğuna erişilir.<br />
(5) Dialoğdaki “Symbology” düğmesine basılır ve “Show” penceresi<br />
altından “Unique Values” ifadesi seçilir.<br />
(6) “OK” düğmesine basılarak “Layer Properties” dialoğu kapatılır.<br />
(7) “mresort5” katmanının sembolojisi kapatılır.<br />
(8) “mresort5” katmanı incelenir ve “Unique ID” değeri alan bölgelere<br />
dikkat edilir.<br />
“ZONALAREA” FONKSİYONU:<br />
Son adım olarak “ZONALAREA” fonksiyonu kullanılarak kayak yapma<br />
sahalarından asgari ebadı 50 acress olanları seçilir. Hesaplanan<br />
sahalar metre kare cinsindendir. Bu değer “0.000247” katsayısı ile<br />
çarpılarak acress alan ölçüsüne çevrilir. 50 acress’den daha küçük<br />
alanlar “SETNULL” fonksiyonu kullanılarak “NoData” haline<br />
dönüştürülür. Geriye kalan sahalar ise, “REGIONGROUP” fonksiyonu<br />
vasıtasıyla tekrar ID’leri içerek duruma getirilir.<br />
(1) “Raster Calculator” hesaplayıcısı üzerinde aşağıda belirtilen<br />
fonksiyon düzenlenir ve “Evaluate” düğmesine basılır.<br />
ZONALAREA ([mresort5]) * 0.000247<br />
(2) Ekrana eklenen “Calculation” katmanın adı “mresort6” olarak<br />
değiştirilir.<br />
(3) “mresort5” katmanı ve “mresort6” katmanının sembolojisi<br />
kapatılır.<br />
(4) Raster Calculator” hesaplayıcısı üzerinde aşağıda belirtilen<br />
fonksiyon düzenlenir ve “Evaluate” düğmesine basılır.<br />
REGIONGROUP (SETNULL ([mresort6]
ARCGIS SPATIAL ANALYST YAZILIMI<br />
c. Böylece kayak yapma yerlerini içeren, 6 aday bölgeye ait katmanlar<br />
üretilmiş olur. Bu katmanların tümü, çalışma sahasındaki muhtemel<br />
kriterlere bağlı olarak 50 acress ebadındaki yerleri kapsamaktadır.<br />
Şekil-339<br />
Kayak yapma sahalarına yönelik olarak üretilmiş 6 aday katman<br />
d. Yapılan tüm uygulamalar, “ File” menüsünden “Save As” ifadesi<br />
seçilerek “... / SPAG / Exercise10 / SkiModel ” dosyası altına,<br />
“SuitableLocations.mxd” adı altında kaydedilir.<br />
7. TAHMİN MODELİ:<br />
(Predictive Modelling)<br />
Coğrafi Bilgi Sistemlerinde (GIS) tahmin modeli, değişen durumlara dayalı<br />
olarak gelecekteki tabiatı tahmin etmek amaçıyla kullanılır. Örneğin<br />
arazideki orman yangınlarının yayılması veya barajların konumu ve sel<br />
baskınları bu modelle belirlenir. Tahmin modellerinde bir metodoloji yoktur.<br />
Uygulamada, harita matemetiği fonksiyonlarının kullanımı ile, önerilen bir<br />
baraj sahasının arkasında tanımlanan reservuvar sahasının, hacmi<br />
hesaplanarak tahmin edilecektir.<br />
İŞLEM ŞİRKETLER GRUBU © 261 2003
ARCGIS SPATIAL ANALYST YAZILIMI<br />
Önerilen<br />
Baraj<br />
Tahmin<br />
Edilen<br />
Reservuar<br />
Şekil-340<br />
Baraj ve resorvuar modeli<br />
Reservuarın tanımına ve üretimine ilişkin adımlar aşağıda belirtilmiştir:<br />
• Raster olarak baraj sahasının üretimi,<br />
• Sathın yüksekliğinden istifade ile suyun akış istikametinin<br />
hesaplanması,<br />
• Barajın yukarı su kısmındaki deranaj sahasının tanımlanması,<br />
• Satıh sahasını ve reservuarın hacminin hesaplanması.<br />
a. “ArcMap” arayüzü çalıştırılır ve “A new empty map” penceresi<br />
işaretlenerek boş bir ekranın açılması sağlanır.<br />
b. “ Add Data” düğmesi vasıtasıyla “C: / SP_ANL.8 / CD_CONTENTS /<br />
SPAG / Exercise10 / DamModel” kütüğüne erişilir ve aşağıda belirtilen<br />
katmanlar seçilerek, içerik tablosunda aynı sırada yer alacak tarzda<br />
düzenlenir.<br />
• “damline.lyr”, önerilen baraj katmanı, shapefile<br />
• “damcon.lyr”, münhani hatları katmanı, shapefile<br />
• “damelev.lyr”, satıh yüksekliği katmanı<br />
• “damhill.lyr”, kabartma görüntü katmanı<br />
Şekil-341<br />
Çalışma<br />
Sahası<br />
“damline.lyr”, “damcon.lyr”, “damelev.lyr” ve “damhill.lyr” katmanları<br />
İŞLEM ŞİRKETLER GRUBU © 262 2003
ARCGIS SPATIAL ANALYST YAZILIMI<br />
c. “Spatial Analyst” alet barından “Options” ifadesi seçilerek aynı isimli<br />
dialoğa erişilir ve üzerinde analiz ortamını oluşturmak için aşağıda<br />
belirtilen işlemler yapılır:<br />
• “Working directory” penceresine “... / SPAG / Exercise10 /<br />
DamModel” ifadesi getirilir,<br />
• “Analysis mask” penceresine damelev” ifadesi getirilir,<br />
• “Extent” düğmesine basılır ve “Analysis extent” penceresine<br />
“Same as Layer damelev” ifadesi getirilir,<br />
• “Cell Size” düğmesine basılır ve “Analysis cell size” penceresine<br />
“Same as Layer damelev” ifadesi getirilir,<br />
• “OK” düğmesine basılır.<br />
d. “Spatial Analyst” alet barından “Convert” ve “Features to Raster”<br />
ifadeleri seçilir.<br />
e. Ekrana açılan “Features to Raster” dialoğunun üzerinde aşağıda<br />
belirtilen işlemler yapılır:<br />
• “Input features” penceresine “Damline” ifadesi getirilir,<br />
• “Field” penceresine “Id” ifadesi getirilir,<br />
• “Output cell size” penceresine “30” rakamı girilir,<br />
• “Output raster” penceresine “... / SPAG / Exercise10 /<br />
DamModel” ifadesi getirilir ve sonuna “Damsite” ibaresi yazılıp<br />
“OK” düğmesine basılır.<br />
Şekil-342<br />
“Features to Raster” dialoğu<br />
f. “DamLine” katmanı kapatılır. Böylece “DAMSITE” katmanı görünür<br />
hale gelir.<br />
g. “DAMSITE” katmanının sembolojisi parlak kırmızı renğe dönüştürülür.<br />
h. Reservuar tanımlanırken, baraj duvarının yukarı ve aşağı su kısmındaki<br />
yüksekliklerin bilnmesine ihtiyaç duyulur. Bu gereksinim aşağıda belirtilen<br />
işlemler yapılarak sağlanır:<br />
(1) “Spatial Analyst” alet barından “Zonal Statistics” ifadesi seçilir.<br />
(2) Ekrana açılan “Zonal Statistics” dialoğu üzerinde aşağıdaki işlemler<br />
yapılır ve “OK” düğmesine basılır.<br />
İŞLEM ŞİRKETLER GRUBU © 263 2003
ARCGIS SPATIAL ANALYST YAZILIMI<br />
• “Zone Dataset” penceresine “DAMSITE”,<br />
• “Zone field” penceresine “Value”,<br />
• “Value raster” penceresine “damelev” ifadeleri getirilir.<br />
• Diğer pencerelerin seçililik durumu kaldırılır.<br />
Şekil-343<br />
“Zonal Statistics” dialoğu ve öznitelik tablosu<br />
(3) Otomatik olarak yapılan işlemler sonucunda ekrana açılan “Stats of<br />
damelev Within Zones of DAMSITE” isimli öznitelik tablosunda<br />
“MIN” değerinin “2088” ve “MAX” değerinin ise “2405” olduğu<br />
belirlenir. Takiben bu değerler kaydedilir ve öznitelik tablosu kapatılır.<br />
i. Modeldeki su akış istikameti ve su havzası, harita matematiğinin<br />
“FLOWDIRECTION” ve “WATERSHED” fonksiyonları kullanılarak<br />
belirlenir.<br />
(1) “Raster Calculator” hesaplayıcısı üzerinde aşağıda belirtilen<br />
fonksiyon düzenlenir ve “Evaluate” düğmesine basılır.<br />
FLOWDIRECTION ([damelev])<br />
(2) Ekrana açılan “Calculation” katmanının adı, “damflow” olarak<br />
değiştirilir.<br />
(3) İçerik tablosundaki “damflow” katmanı kapatılır ve içerik tablosunun<br />
en altına taşınır.<br />
(4) “Raster Calculator” hesaplayıcısı üzerinde aşağıda belirtilen<br />
fonksiyon düzenlenir ve “Evaluate” düğmesine basılır.<br />
WATERSHED ([damflow], [DAMSITE])<br />
İŞLEM ŞİRKETLER GRUBU © 264 2003
ARCGIS SPATIAL ANALYST YAZILIMI<br />
(5) Ekrana eklenen “Calculation” katmanının adı, “dambasin” olarak<br />
olarak değiştirilir ve içerik tablosundaki “DAMSITE” katmanının<br />
altına getirilir.<br />
Şekil-344<br />
“Damflow” ve “dambasin” katmanları<br />
(6) “dambasin” katmanının sembolojisi mavi-yeşil renğe dönüştürülür.<br />
(7) “Effects” alet barının “Layer” penceresine “dambasin” ifadesi<br />
getirilir, “Adjust Transparency” düğmesine basılır ve ekrana açılan<br />
“Transparency” aletinin sürgüsü “%50” değerine hareket ettirilir.<br />
(8) “damelev” katmanı kapatılır.<br />
j. Muhtelif harita matematiği fonksiyonları kullanılarak reservuar için baraj<br />
duvarından daha alçak olan 2200, 2300, 2350 ve 2375 metre<br />
yüksekliğindeki yerler belirlenir.<br />
(1) “Raster Calculator” hesaplayıcısı üzerinde aşağıda belirtilen<br />
fonksiyon düzenlenir ve “Evaluate” düğmesine basılır.<br />
CON ([dambasin] AND ([damelev]
ARCGIS SPATIAL ANALYST YAZILIMI<br />
(7) Raster Calculator” hesaplayıcısı üzerinde aşağıda belirtilen<br />
fonksiyon düzenlenir ve “Evaluate” düğmesine basılır.<br />
CON ([dambasin] AND ([damelev]
ARCGIS SPATIAL ANALYST YAZILIMI<br />
k. Resarvuarın su hacmi; genişlik, uzunluk ve yükseklik değerlerinin çarpımı<br />
neticesinde bulunur. Takiben “Zonal Statistics” dialoğunun kullanımı ile<br />
arzu edilen sonuçlara erişilir.<br />
(1) Bir hücrenin ebadı 30 metre, 1 metreküpün karşılığı olan “1233.5”<br />
acre fit esasına dayalı olarak, “Raster Calculator” hesaplayıcısı<br />
üzerinde, aşağıda belirtilen fonksiyon düzenlenir ve “Evaluate”<br />
düğmesine basılır.<br />
(([R2375] - [damelev]) * 30 * 30) / 1233.5<br />
(2) Ekrana eklenen “Calculation” katmanının adı, “resorvoir” olarak<br />
değiştirilir.<br />
Şekil-346<br />
“resorvoir” katmanı<br />
(3) “damhill”, “resorvoir”, “DamCon” ve “DamLine” katmanları<br />
dışındaki tüm katmanlar kapatılır.<br />
(4) İçerik tablosundaki “resorvoir” katmanının üzerine çift click<br />
uygulanarak “Layer Properties” dialoğuna erişilir ve üzerindeki<br />
“Symbology” düğmesine basılır.<br />
(5) Dialoğdaki “Color Ramp” penceresinden açıktan koyuya doğru<br />
giden mavi renk kombinosyonu seçilir. Reservuar sahasındaki açık<br />
mavi renkler sığ suları, koyu olanları ise derin suları belirtir.<br />
(6) “OK” düğmesine basılarak “Layer Properties” dialoğu kapatılır.<br />
(7) “Effects” alet barının “Layer” penceresine “resorvoir” ifadesi<br />
getirilir, “Adjust Transparency” düğmesine basılır ve ekrana açılan<br />
“Transparency” aletindeki sürgü “%50” değerine getirilir.<br />
(8) “Spatial Analyst” alet barından “Zonal Statistics” ifadesi seçilir.<br />
Ekrana açılan dialoğ üzerinde aşağıda belirtilen işlemler yapılır ve<br />
“OK” düğmesine basılır.<br />
İŞLEM ŞİRKETLER GRUBU © 267 2003
ARCGIS SPATIAL ANALYST YAZILIMI<br />
• “Zone Dataset” penceresine “R2375”,<br />
• “Zone field” penceresine “Value”,<br />
• “Value raster” penceresine “resorvoir” ifadeleri getirilir.<br />
• Diğer pencerelerin seçililik durumu kaldırılır.<br />
(9) Otomatik olarak yapılan işlemler sonucunda ekrana açılan “Stats of<br />
resorvoir Within Zones of R2375” öznitelik tablosunda, reservuar<br />
sahasının hacmine ve alanına ilişkin olarak; “SUM” değerinin<br />
“255.137” acre fit ve “AREA” değerinin ise “3.227.400” metre kare<br />
olduğu görülür.<br />
Şekil-347<br />
“resorvoir” katmanına ilişkin öznitelik tablosu<br />
(10) “File” menüsünden “Save As” ifadesi seçilir. Ekrana açılan dialoğ<br />
vasıtasıyla “.../ SPAG / Exercise10 / DamModel” kütüğüne erişilir.<br />
“File Name” penceresine “Dam.mxd” ifadesi yazılır. “Save”<br />
düğmesine basılarak üretilen model kayıt altına alınır.<br />
İŞLEM ŞİRKETLER GRUBU © 268 2003
ARCGIS SPATIAL ANALYST YAZILIMI<br />
UYGULAMA-11<br />
GELİŞTİRİLMİŞ GÖRÜNTÜLEME TEKNİKLERİ<br />
(Advanced Display Techniques)<br />
Yedi adımı içeren bu uygulamada; Spatial Analyst ve ArcGIS olanaklarına<br />
dayalı ve mükemmel görüntü sağlayan muhtelif teknikler açıklanacaktır.<br />
1. ARCMAP ARAYÜZÜNÜ ÇALIŞTIRMAK VE MEVCUT HARİTA<br />
DOKÜMANINI AÇMAK:<br />
(Start ArcMap and Open an Existing Map Document)<br />
a. “Start / Programs / ArcGIS / ArcMap / OK” sıralı komutları ile, ArcMap<br />
arayüzü ekrana getirilir.<br />
b. “An existing map” penceresi işaretlenir ve “... / SPAG / Exercise11”<br />
kütüğüne erişilir. Kapsamındaki “Ex11a.mxd” dosyası seçilir ve “Open”<br />
dosyasına basılarak bu dosyanın ekrana açılması sağlanır.<br />
c. Ekrana eklenen “Ex11a.mxd” dosyasının, aşağıda belirtilen 2<br />
katmandan oluştuğu görülür.<br />
• “arhill.lyr”, geleneksel gölgeli kabartma katmanı.<br />
• “arelev.lyr”, yükseklik katmanı.<br />
Şekil-348<br />
“arhill.lyr” ve “arelev.lyr” katmanları<br />
d. “Spatial Analyst” alet barından “Options” ifadesi seçilerek aynı isimli<br />
dialoğa erişilir.<br />
e. “Options” dialoğundaki “Working directory” penceresine “... / SPAG<br />
/ Exercise11” ifadesi getirilir ve “OK” düğmesine basılarak analiz<br />
ortamı düzenlenir.<br />
2. ÇOK YÖNLÜ, AĞIRLIKLI MAİL GÖLGELİ RÖLİYEF METODU:<br />
(Multidirectional, Oblique-Weighted Shaded Relief Method)<br />
Geleneksel mail (eğik) aydınlatma teknikleri, raster verideki arazinin, 3<br />
boyutlu olarak görüntülenmesi için kullanılır. Bu tekniği Amerikalı Dr. Robert<br />
Mark geliştirmiştir.<br />
İŞLEM ŞİRKETLER GRUBU © 269 2003
ARCGIS SPATIAL ANALYST YAZILIMI<br />
Tüm satıhların mail olarak aydınlatılmasına yönelik algoritmalar üreten Dr.<br />
Mark, irtifa açısı (altitude) 30 derece, istikameti (azimuth’u) 225, 270, 315 ve<br />
360 derece konumundaki güneş aydınlatmasını, bilgisayarda simule<br />
ederek gölgeli kabartma haritaları meydana getirmiştir. Bu kısımda, Mark’ın<br />
metodundan bazı önemli kısımlar açıklanacak ve uygulaması yapılacaktır.<br />
a. Analiz ortamını sağlamak için “Spatial Analyst” alet barından<br />
“Options” ifadesi seçilir.<br />
b. “Options” dialoğu üzerinde aşağıda belirtilen işlemler yapılır:<br />
• “Extent” düğmesine basılır ve “Analysis extent” penceresine<br />
“Same as Layer arhill” ifadesi getirilir,<br />
• “Cell Size” düğmesine basılır ve “Analysis cell size” penceresine<br />
“Maximum of Inputs” ifadesi getirilir ve “OK” düğmesine basılır.<br />
c. İrtifa açısı 30 derece, azimuth’u 225, 270, 315 ve 360 derece<br />
konumlarındaki Güneş aydınlatmasını içeren, gölgeli kabartma<br />
katmanları, “Raster Calculator” hesaplayıcısı üzerinde, aşağıdaki<br />
tabloda belirtilen 4 fonksiyon ayrı ayrı düzenlenerek ve “Evaluate”<br />
düğmesine basılarak üretilir. Yeniden isimlendirilen bu çıktı katmanları 0-<br />
255 değerlerini içerir. “0” değeri koyu sahaları “255” değeri ise parlak<br />
sahaları temsil eder. z yükseklik faktörü default olarak “1” değerindedir.<br />
OLUŞTURULACAK FONKSİYON KATMANA<br />
VERİLECEK İSİM<br />
HILLSHADE ( [arelev], 225, 30, SHADE, # ) H225<br />
HILLSHADE ( [arelev], 270, 30, SHADE, # ) H270<br />
HILLSHADE ( [arelev], 315, 30, SHADE, # ) H315<br />
HILLSHADE ( [arelev], 360, 30, SHADE, # ) H360<br />
Şekil-349<br />
“H225”, “H270”, “H315” ve “H360” katmanları<br />
d. Harita matematiği kapsamındaki; “AGGREGATE”, “FOCALMEAN”,<br />
“ASPECT” ve “CON” fonksiyonlarının kullanımı ile genel bir bakı<br />
(Aspect) gridi oluşturulur.<br />
İŞLEM ŞİRKETLER GRUBU © 270 2003
ARCGIS SPATIAL ANALYST YAZILIMI<br />
“AGGREGATE” fonksiyonu, raster katmanın çözümlemesini düşürmek<br />
için kullanılır. Burada hücre faktörü için “3” değeri alınacaktır.<br />
“FOCALMEAN” fonksiyonu, “3x3” değeri kapsamındaki aritmetik<br />
ortalamayı düzenler.<br />
“ASPECT” fonksiyonu, bakı raster katmanını üretir. Herbir hücrenin<br />
z (yükseklik) değerinin değişimine bağlı olarak istikametleri ortaya<br />
çıkarır.<br />
“CON” fonksiyonu, hücrenin aspect değerini içermemesi durumunda<br />
kullanılır. Bu değer random olarak 293 ‘dür.<br />
“Raster Calculator” hesaplayıcısı üzerinde, aşağıdaki tabloda<br />
belirtilen fonksiyonlar oluşturulur, “Evaluate” düğmesine basılır ve<br />
üretilen katmanlar yeniden isimlendirilir<br />
OLUŞTURULACAK FONKSİYON KATMANA<br />
VERİLECEK İSİM<br />
AGGREGATE ( [arelev], 3, MEAN ) AGGASP1<br />
FOCALMEAN ( [AGGASP1]) AGGASP2<br />
FOCALMEAN ( [AGGASP2]) AGGASP3<br />
FOCALMEAN ( [AGGASP3]) AGGASP4<br />
ASPECT( [AGGASP4]) AGGASP5<br />
CON( IsNull ([AGGASP5]), 293, [AGGASP5]) AGGASP<br />
Şekil-350<br />
“AGGASP1”, “AGGASP2”, “AGGASP3”, “AGGASP4”,<br />
“AGGASP5” ve “AGGASP” bakı katmanları<br />
İŞLEM ŞİRKETLER GRUBU © 271 2003
ARCGIS SPATIAL ANALYST YAZILIMI<br />
e. “AGGASP” bakı katmanının; 225, 270, 315 ve 360 derecelik azimuth’a<br />
göre görünüşleri düzenlemek için, “Raster Calculator” hesaplayıcısı<br />
üzerinde, aşağıdaki tabloda belirtilen fonksiyonlar oluşturulur,<br />
“Evaluate” düğmesine basılır ve üretilen katmanlar yeniden<br />
isimlendirilir.<br />
OLUŞTURULACAK FONKSİYON KATMANA<br />
VERİLECEK İSİM<br />
SQR (SIN (([AGGASP] – 225) DIV DEG)) W225<br />
SQR (SIN (([AGGASP] – 270) DIV DEG)) W270<br />
SQR (SIN (([AGGASP] – 315) DIV DEG)) W315<br />
SQR (SIN ([AGGASP] DIV DEG)) W360<br />
Şekil-351<br />
“W225”, “W270”, “W315” ve “W360” derecelik azimuth’a göre<br />
oluşturulmuş bakı katmanları<br />
f. “Spatial Analyst” alet barından “Options” ifadesi seçilerek ekrana<br />
açılan aynı isimli dialoğ üzerinde, aşağıda belirtilen işlemler yapılarak<br />
analiz ortamı yeniden düzenlenir.<br />
• “Cell Size” düğmesine basılır,<br />
• “Analysis cell size” penceresine “Minimum of Inputs” ifadesi<br />
getirilir,<br />
• “OK” düğmesine basılır.<br />
g. Ağırlık kazandırılmış 4 bakı katmanını birleştirmek için, “Raster<br />
Calculator” hesaplayıcısı üzerinde, aşağıdaki belirtilen fonksiyon<br />
düzenlenir ve “Evaluate” düğmesine basılır.<br />
INT ( ( ([H225] * [W225]) + ([H270] * [W270]) + ([H315] * [W315]) +<br />
([H360] * [W360]) ) DIV 2)<br />
h. Ekrana eklenen “Calculation” katmanını adı, “FINAL” olarak<br />
değiştirilir.<br />
İŞLEM ŞİRKETLER GRUBU © 272 2003
ARCGIS SPATIAL ANALYST YAZILIMI<br />
Şekil-352<br />
“FINAL” katmanı<br />
i. Dr. Mark’ın algoritmasını içeren bu uygulama, “Spatial Analyst” alet<br />
barına eklenecek “Multidirectional, oblique-weighted, shaded-relief”<br />
isimli bir düğme ile de yapılabilmektedir. Bu düğmeyi oluşturmak için<br />
aşağıda belirtilen işlemler yapılır:<br />
(1) “Tools” menüsünden “Customize” ifadesi seçilir ve ekrana açılan<br />
dialoğun üzerindeki “Commands” düğmesine basılır.<br />
(2) Dialoğdaki “Categories” penceresi altından “Spatial Analyst”<br />
ifadesi seçilir ve “Add from file” düğmesine basılır.<br />
(3) Ekrana açılan “Open” dialoğunun “Look in” penceresine<br />
“… / SPAG / Exercise11” kütüğü getirilir, kapsamındaki<br />
“AdvancedHillshade.dll” dosyası seçilir ve “Open” düğmesine<br />
basılır.<br />
(4) Ekrana gelen “Added Objects” dialoğu üzerindeki “OK”<br />
düğmesine basılır.<br />
(5) Ekrana tekrar açılan “Customize” dialoğunun “Save in”<br />
penceresine “Ex11a.mxd” ifadesi getirilir.<br />
(6) “Customize” dialoğunun “Commands” penceresi altındaki<br />
“AdvancedHillshade” ifadesi mouse ile seçilir ve sürüklenerek<br />
“Spatial Analyst” alet barının en sağına götürülür. Böylece bu<br />
düğmenin “Spatial Analyst” alet barı üzerinde yer alması<br />
sağlanmış olur.<br />
Şekil-353<br />
“Multidirectional, oblique-weighted, shaded-relief” düğmesini içeren<br />
“Spatial Analyst” alet barı<br />
(7) “Customize” dialoğu, üzerindeki “Close” düğmesine basılarak<br />
kapatılır.<br />
İŞLEM ŞİRKETLER GRUBU © 273 2003
ARCGIS SPATIAL ANALYST YAZILIMI<br />
j. “Spatial Analyst” alet barı üzerindeki “Multidirectional, obliqueweighted,<br />
shaded-relief” düğmesine basılır.<br />
k. Ekrana açılan “Advanced Hillshade” dialoğu üzerinde aşağıda<br />
belirtilen işlemler yapılır:<br />
• “Input Surface” penceresine “arelev” ifadesi getirilir,<br />
• “Z Factor” penceresindeki default “1” değeri aynen bırakılır ve<br />
“OK” düğmesine basılır.<br />
Şekil-354<br />
“Advanced Hillshade” dialoğu<br />
l. Otomatik olarak yapılan işlemler sonuçunda, “arelev-HillShade” isimli<br />
katman ekrana eklenmiş olur.<br />
Şekil-355<br />
Geleneksel (sol) ve “Multidirectional, oblique-weighted, shaded-relief”<br />
olanağı ile üretilen gölgeli kabartma görüntüler<br />
m. Değişik abartı (Z) faktörlerinde (2, 3, 5), gölgeli kabartma modeller<br />
üretmek için, “Advanced Hillshade” dialoğu üzerinde, aşağıda<br />
belirtilen işlemler yapılır. Her bir z faktörü için işlemler tekrarlanır.<br />
• “Input Surface” penceresine “arelev” ifadesi getirilir.<br />
• “Z factor” penceresine ise sıra ile 2, 3 ve 5 değerleri girilir.<br />
• “OK” düğmesine basılır<br />
n. Üretilen katmanlar karşılıklı olarak incelenir: Takiben “ArcMap”<br />
arayüzü kapatılır.<br />
İŞLEM ŞİRKETLER GRUBU © 274 2003
ARCGIS SPATIAL ANALYST YAZILIMI<br />
Z factor = 1 Z factor = 2<br />
Z factor = 3 Z factor = 5<br />
Şekil-356<br />
Değişik z faktör değerleri ile oluşturulmuş gölgeli kabartma görüntüler<br />
3. GÖLGELİ KABARTMA KATMAN ÜZERİNE ŞEFFAF RASTER ÇİZMEK:<br />
(Draw aTransparent Raster on a Hillshade)<br />
Genellikle gölgeli rölyef olarak bilinen kabartma haritalar, siyah-beyaz<br />
tonlardaki renkleri içerirler. ArcMap arayüzü, kabartma haritaların üzerine<br />
şeffaf raster çizimler ile, mükemmel kartoğrafik görünüş veren ürünlerin elde<br />
edilmesine olanak sağlar. Çizilerek üste konulan raster katman renklidir.<br />
Buna dayanarak bu tip üretimlere renkli rölyef (painted relief) diğer bir<br />
deyişle, renkli gölgeli kabartma haritalar denilmektedir.<br />
Renk kombinasyonunu içeren renkli rölyef haritalar, tabii bir görünüş<br />
verdiklerinden daha fazla anlam taşımaktadır. Spatial Analyst <strong>yazılımı</strong><br />
estetik ve gerçeği yansıtan renkli rölyef haritaları üreten niteliklere sahiptir.<br />
Uygulamada, geleneksel gölgeli kabartma (hillshade) bir katman üzerine,<br />
sınıflandırılmış yükseklik veri seti bindirilecek ve böylece yükseklik bilgisini<br />
içeren bir renkli rölyef harita meydana getirilecektir. Nicel yapıdaki tematik<br />
haritalar da bu teknik ile oluşturulmaktadır.<br />
İŞLEM ŞİRKETLER GRUBU © 275 2003
ARCGIS SPATIAL ANALYST YAZILIMI<br />
a. “Start / Programs / arcGIS / ArcMap” sıralı komutları ile Arcmap<br />
arayüzü ekrana açılır.<br />
b. “An existing map” penceresi işaretlenir. Ekrana açılan “Open”<br />
dialoğunun “Look in” penceresine “... / SPAG / Exercise11”<br />
kütüğü getirilir, kapsamından “Ex11b.mxd” dosyası seçilir ve<br />
“Open” düğmesine basılır.<br />
c. Böylece, ekrana aşağıda özellikleri belirtilen 2 katman açılmış olur.<br />
• “arelev”, yükseklik raster katmanı<br />
• “arhill”, geleneksel gölgeli kabartma katman<br />
Şekil-357<br />
“arelev” ve “arhill” katmanları<br />
d. İçerik tablosundaki “arelev” katmanının üzerine mouse’un sağ<br />
düğmesi ile basılır, ekrana açılan komut dizininden “Properties”<br />
ifadesi seçilerek “Layer Properties” dialoğuna erişilir ve üzerinde<br />
aşağıda belirtilen işlemler yapılır.<br />
(1) “Symbology” düğmesi üzerine basılır,<br />
(2) “Show” penceresi altından “Classified” ifadesi seçilir,<br />
(3) “Classify” düğmesine basılarak “Classification” dialoğuna<br />
erişilir.<br />
e. “Classification” dialoğundaki “Method” penceresine “Quantile”<br />
ifadesi getirilir ve “Classes” penceresine “8” değeri girilir.<br />
f. “Classification” ve “Layer Properties” dialoğları, “OK”<br />
düğmelerine basılarak kapatılır.<br />
g. “Effects” alet barı üzerindeki “Layer” penceresine “arelev” ifadesi<br />
getirilir. Takiben “Adjust Transparency” düğmesine basılır ve<br />
ekrana açılan “Transparency” alet barının sürgüsü “%50”<br />
değerine getirilir.<br />
İŞLEM ŞİRKETLER GRUBU © 276 2003
ARCGIS SPATIAL ANALYST YAZILIMI<br />
h. Böylece ekrana “Quantile” metodu kullanılarak üretilen 8 sınıflı<br />
siyah-beyaz tonlarda bir gölgeli kabartma katman açılmış olur.<br />
Geleneksel ve yeni üretilen gölgeli katmanlar mukayese edildiğinde,<br />
yeni katmanda yüksek yerlerin koyu, alçak yerlerin ise açık tonda<br />
olduğu, keza yüksek ve alçak yerleri göz ile ayırmanın mümkün<br />
olmadığı görülür.<br />
Şekil-358<br />
Geleneksel gölgeli (sol) ve “Quantile” metodlu 8 sınıflı<br />
gölgeli kabartma katmanlar<br />
i. İçerik tablosundaki “arelev” katmanının üzerine çift clck<br />
uygulanarak “Layer Properties” dialoğuna erişilr ve üzerinde<br />
aşağıda belirtilen işlemler yapılır.<br />
(1) “Symbology” düğmesi üzerine basılır,<br />
(2) “Color Ramp” penceresine mouse’un sağ düğmesi ile basılır<br />
ve “Graphic View” ifadesinin seçililiği kaldırılır,<br />
(3) “Color Ramp” penceresine “Elevation # 2” ( veya Elevation<br />
# 1) ifadesi getirilir,<br />
(4) “Apply” düğmesine basılır.<br />
j. Böylece renkli gölgeli kabartma katman ekrana açılmış olur. Bu<br />
katmanın siyah-beyaz olana göre görünüşü daha iyidir ve<br />
yükseklikleri birbirinden ayırmak daha kolaydır.<br />
Şekil-359<br />
Siyah-beyaz (sol) ve renkli gölgeli kabartma katmanlar<br />
İŞLEM ŞİRKETLER GRUBU © 277 2003
ARCGIS SPATIAL ANALYST YAZILIMI<br />
4. RENK KOMBİNASYONUNU GÜNLEMEK:<br />
(Edit a Color Ramp)<br />
Bir önceki adımdaki renkli gölgeli kabartma, “Elevation#2” özelliğinin<br />
kendine özgü renklerine göre oluşturulmuştur. Bu renk kombinasyonu,<br />
<strong>yazılımı</strong>n günleme (Edit) özelliğinden istifade ile, daha etkili bir hale<br />
getirilebilir.<br />
a. “Layer Properties” dialoğu üzerindeki “Color Ramp” penceresine<br />
mouse’un sağ düğmesi ile basılır ve “Properties” ifadesi seçilir.<br />
b. Ekrana açılan “Edit Color Ramp” dialoğunun en altında bulunan açık<br />
menekşe rengindeki kutu üzerine çift click uygulanır.<br />
Şekil-360<br />
“Edit Color Ramp” dialoğları<br />
c. Ekrana yenilenerek açılan “Edit Color Ramp” dialoğundaki “Color 2”<br />
penceresi işaretlenir. Karşısına default olarak beyaz rengin geldiği<br />
görülür.<br />
d. Beyaz renkli pencere açılır ve erişilen renk paletinden koyu menekşe<br />
(darker violet) rengi seçilir. İstenmesi halinde diğer sınıfların renkleride<br />
aynı tarzda değiştirilebilir.<br />
e. Daha sonra kullanılmak üzere, “arelev” katmanına ait “Layer<br />
Properties” dialoğundaki “Label” penceresinin kitabe değerleri,<br />
aşağıda belirtildiği gibi düzenlenir. Takiben “Apply” ve “OK”<br />
düğmelerine basılır.<br />
• 1,835 – 1,897<br />
• 1,898 – 1,899<br />
• 1,900 – 1,989<br />
• 1,990 – 2,143<br />
• 2,144 – 2,227<br />
• 2,278 – 2,380<br />
• 2,381 – 2,513<br />
• 2,514 – 3,038<br />
İŞLEM ŞİRKETLER GRUBU © 278 2003
ARCGIS SPATIAL ANALYST YAZILIMI<br />
f. İçerik tablosu üzerindeki kitabe (legend), “arhill” katmanının bilgi ve<br />
sembolojisini içermemektedir. Keza legend kelimesi de<br />
görünmemektedir. Diğer tarafdan “arelev” katmanının “Value” başlığı<br />
altındaki değerleri, yükseklikleri metre cinsinden belirtmektedir.<br />
g. “Add Data” düğmesi kullanılarak “Exercise11” kütüğüne erişilir ve<br />
kapsamından “avstrm.lyr” (akarsular) ve “avlake.lyr” (göller)<br />
dosyaları seçilir, “Add” düğmesine basılarak ekrana açılmaları sağlanır.<br />
h. Başlık (Title), Kitabe (Legend), Kuzey Oku (North Arrow), Ölçek çubuğu<br />
(Scale Bar), Metin (Text) vb. bilgileri içerecek tarzda tüm katmanları<br />
biraraya toplamak, diğer bir deyişli çıktı düzenlemesi için aşağıda<br />
belirtilen işlemler yapılır.<br />
(1) “View” menüsünden “Layout View” ifadesi seçilir,<br />
(2) “Insert” menüsünden “Title” ifadesi seçilir ve ekrana default<br />
olarak gelen başlık bilgisi değiştirilir (örneğin Lake Tahoe),<br />
(3) “Insert” menüsünden “Legend” ifadesi seçilir, ekrana açılan<br />
“Legend Wizard” dialoğundan istenen katman işaretlenir ve<br />
uygun bir yere taşınır.<br />
(4) “Insert” menüsünden “North Arrow” ifadesi seçilir, ekrana<br />
açılan “North Arrow Selector” dialoğundan istenen tip ok<br />
işaretlenir ve uygun bir yere taşınır.<br />
(5) “Insert” menüsünden “Scale Bar” ifadesi seçilir, ekrana açılan<br />
“Scale Bar Selector” dialoğundan istenen tip çubuk işaretlenir ve<br />
uygun bir yere taşınır.<br />
Şekil-361<br />
Başlık, Kitabe, Kuzey Oku ve Ölçek Çubuğunu içeren<br />
“Lake Tahoe” isimli Layout<br />
i. “ArcMap” arayüzü kapatılır.<br />
İŞLEM ŞİRKETLER GRUBU © 279 2003
ARCGIS SPATIAL ANALYST YAZILIMI<br />
5. GÖLGELİ KABARTMA KATMAN ÜZERİNE AĞAÇ SEMBOLLERİNİ<br />
ÇİZMEK: (Draw Tree Symbols on a Hillshade)<br />
a. “Start / Programs / ArcGIS / ArcMap” ifadeleri seçilir, ekrana gelen<br />
ArcMap arayüzü üzerindeki “An existing map” penceresi işaretlenir ve<br />
“OK” düğmesine basılarak boş bir ekranın açılması sağlanır.<br />
b. “Open” dialoğunun “Look in” penceresine “... / SPAG / Exercise11”<br />
kütüğü getirlir ve kapsamından “Ex11c.mxd” dosyası seçilir ve “Open”<br />
düğmesine basılır.<br />
c. Böylece içerik tablosuna, aşağıda özellikleri belirtilen 5 katman eklenmiş<br />
olur.<br />
• “avstrm”, vektör bazlı akarsular katmanı,<br />
• “avlake”, vektör bazlı göller katmanı,<br />
• “avveg”, vektör bazlı bitkiler katmanı, (lodgepole pine forest (702),<br />
niteliği, çam ağaçları sembolojisini içermektedir)<br />
• “arelev”, yükseklik içeren raster, renkli gölgeli kabartma,<br />
• “arhill”, geleneksel siyah-beyaz gölgeli kabartma.<br />
Şekil-362<br />
“avstrm”, “avlake”, “avveg”, “arelev” ve “arhill” katmanları<br />
d. İlk aşamada sadece seçilmiş çam ormanını içeren yeni bir katman<br />
üretmek için aşağıda belirtilen işlemler yapılır.<br />
(1) “Identify” aleti seçilerek, görüntü üzerindeki koyu yeşil renkte<br />
görünen poligon üzerine basılır. Ekrana açılan “Identify Results”<br />
dialoğu üzerindeki “FID” değeri “31” olup, bu kod çam ağaçlarını<br />
içeren poligonu tanımlamaktadır.<br />
(2) “Selection” menüsünden “Select By Attributes” ifadesi<br />
seçilerek aynı isimli dialoğa erişilir.<br />
İŞLEM ŞİRKETLER GRUBU © 280 2003
ARCGIS SPATIAL ANALYST YAZILIMI<br />
Şekil-363<br />
“Identify Results” ve “Select By Attributes” dialoğları<br />
(3) Dialoğ üzerindeki “Layer” penceresine “avveg” ve “Method”<br />
penceresinde ise “Create a new selection” ifadelerinin<br />
bulunduğuna dikkat edilir.<br />
(4) “SELECT * FROM avstrm WHERE” penceresinde, “FID=31”<br />
düzenlemesi yapılır, “Apply” ve “Close” düğmelerine basılır.<br />
Böylece görüntü üzerine, bu poligonun dış hatları çizilmiş olur.<br />
(5) İçerik tablosundaki “avveg” katmanının üzerine mouse’un sağ<br />
düğmesi ile basılır, ekrana açılan komut dizininden, “Data” ve<br />
“Export Data” ifadeleri seçilir.<br />
(6) Ekrana açılan “Export Data” dialoğunun “Output shapefile or<br />
feature class” penceresine “... / SPAG / Exercise11” kütüğü<br />
getirilir ve sonuna “SelectedPineForest.shp” ifadesi yazılarak<br />
“OK” düğmesine basılır.<br />
(7) Ekrana açılan “ArcMap” dialoğundaki “Yes” düğmesine basılır.<br />
(8) Böylece ekrana, “SelectedPineForest” katmanı eklenmiş olur.<br />
Takiben içerik tablosundaki “avveg” katmanı kapatılır.<br />
Şekil-364<br />
“SelectedPineForest” katmanı<br />
İŞLEM ŞİRKETLER GRUBU © 281 2003
ARCGIS SPATIAL ANALYST YAZILIMI<br />
e. Bir çam ağacı sembolüne dayanan dolgu tarzındaki sembol üretimi için<br />
aşağıda belirtilen işlemler yapılır.<br />
(1) “Tools” menüsünden “Styles” ve “Style Manager” ifadeleri<br />
seçilir.<br />
(2) “Style Manager” dialoğundaki “Civic.style” ifadesi seçilerek,<br />
içerdiği alt dosyaların açılması sağlanır. Takiben “Marker<br />
Symbols” dosyası seçilir.<br />
(3) Sağ ekrana açılan sembollerden “Tree2” isimli sembol seçilir,<br />
dialoğdaki “Styles” düğmesine basılır ve ekrana açılan dizinden<br />
“Create New” ifadesi seçilir.<br />
Şekil-365<br />
“Style Manager” dialoğu<br />
(4) Ekrana açılan “Save As” dialoğunun “Look in” penceresine<br />
“... / SPAG / Exercise11” kütüğü getirilir, “File name” penceresine<br />
“Tahoe_forest.style” ifadesi yazılarak “Save” düğmesine basılır.<br />
(5) Böylece sol ekrana bu sembole ilişkin olarak “C: / SP_ANL.8 /<br />
DATA / Exercise11 / Tahoe_forest.style” isimli bir dosya eklenmiş<br />
olur.<br />
(6) Sağ ekran üzerindeki “Fill Symbol” ifadesinin üzerine mouse’un<br />
sağ düğmesi ile basılır, “New” ve “Fill Symbol” ifadeleri seçilerek<br />
“Symbol Property Editor” dialoğuna erişilir.<br />
(7) Dialoğ üzerindeki “Type” penceresine “Marker Fill Symbol”<br />
ifadesi getirilir. Takiben “Marker” düğmesine basılır.<br />
(8) Ekrana açılan “Symbol Selector” dialoğundan “Tree2” sembolü<br />
bulunur ve “Properties” düğmesine basılır.<br />
(9) Ekrana yenilenerek açılan dialoğ üzerindeki “Mask” düğmesine<br />
basılır, “Halo” penceresi işaretlenir, “Size” penceresine “1” değeri<br />
getirilir ve “OK” düğmesine basılır.<br />
İŞLEM ŞİRKETLER GRUBU © 282 2003
ARCGIS SPATIAL ANALYST YAZILIMI<br />
(10) Dialoğun “Preview” kısmına rastgele çizilen sembol oldukça<br />
büyüktür. Küçültmek için, “Size” penceresine “9” değeri getirilir.<br />
(11) Her iki dialoğ üzerindeki “OK” düğmelerine basılır.<br />
(12) Böylece “Style Manager” dialoğundaki “Tahoe_Forest.style”<br />
dosyası altına “Fill Symbols” isimli bir alt dosya eklenmiş olur.<br />
(13) Sağ ekrandaki “Fill Symbol” ifadesinin üzerine mouse’un sağ<br />
düğmesi ile basılır, ekrana açılan komut dizininden “rename”<br />
ifadesi seçilir. Takiben “Fill Symbol” ifadesi “Pine Forest” olarak<br />
değiştirilir ve “Close” düğmesine basılarak dialoğ kapatılır.<br />
f. Ekrandaki çam ormanı katmanının “SelectedPineForest” üzerine,<br />
üretilen dolgu tarzındaki çam ağacı sembollerini getirmek için, aşağıda<br />
belirtilen işlemler yapılır.<br />
(1) İçerik tablosundaki “SelectedPineForest” katmanının üzerine<br />
mouse’un sağ düğmesi ile basılır ve “Properties” ifadesi seçilir.<br />
(2) Ekrana açılan “Layer Properties” dialoğundaki “Symbology”<br />
düğmesine basılır ve yeşil renkli “Symbol” kutusu üzerine click<br />
uygulanarak “Symbol Selector” dialoğuna erişilir.<br />
(3) Dialoğ üzerinde, yeni üretilen “PineForest” dolgu sembolü<br />
bulunur ve seçilir. Takiben “Outline Color” penceresi kullanılarak<br />
renk paletine erişilir ve “Sahara Sand” renği (3 ncü sütunun en<br />
üst sırasında) seçilir.<br />
(4) “Symbol Selector” ve “Layer Properties” dialoğlarının<br />
üzerlerindeki, “OK” düğmelerine basılır.<br />
(5) Böylece içerik tablosundaki “SelectedPineForest” katmanının<br />
altına üretilen sembolün eklendiği ve görüntü üzerine de dolgu<br />
ağaç sembolünün çizildiği görülür.<br />
Şekil-366<br />
Çam ağacı dolgu sembollerini içeren “SelectedPineForest” katmanı<br />
g. “ArcMap” arayüzü kapatılır.<br />
İŞLEM ŞİRKETLER GRUBU © 283 2003
ARCGIS SPATIAL ANALYST YAZILIMI<br />
6. RASTER KATMAN ÜZERİNE ETİKET KOYMAK:<br />
(Labels on a Raster)<br />
Yer isimlerini veya tanımlayıcı bilgileri içermeyen bir haritanın faydası<br />
oldukça azdır. Bu kısımda pratik olarak bir raster katman üzerine etiket<br />
konulması hususu açıklanacaktır.<br />
a. “Start / Programs / ArcGIS / ArcMap” ifadeleri seçilir, ekrana gelen<br />
ArcMap arayüzü üzerindeki “An existing map” penceresi işaretlenir<br />
ve “OK” düğmesine basılarak boş bir ekranın açılması sağlanır.<br />
b. “Open” dialoğunun “Look in” penceresine “... / SPAG / Exercise11”<br />
kütüğü getirlir ve kapsamından “Ex11d.mxd” dosyası seçilir ve<br />
“Open” düğmesine basılır.<br />
c. Böylece içerik tablosuna, aşağıda özellikleri belirtilen 5 katman eklenmiş<br />
olur.<br />
• “avgnis”, nokta bazlı vektör katmanı,<br />
• “avstrm”, vektör bazlı akarsular katmanı,<br />
• “avlake”, vektör bazlı göller katmanı,<br />
• “arelev”, yükseklik içeren raster, renkli gölgeli kabartma,<br />
• “arhill”, geleneksel siyah-beyaz gölgeli kabartma.<br />
Şekil-367<br />
“avgnis”, “avstrm”, “avlake”, “arelev” ve “arhill” katmanları<br />
d. İlk aşamada, aşağıda belirtilen işlemler yapılarak “avgnis” katmanının<br />
içerdiği nokta bazlı semboller güncelleştirilir.<br />
(1) “avgnis” katmanının üzerine mouse’un sağ düğmesi ile basılır ve<br />
“Properties” ifadesi seçilerek “Layer Properties” dialoğuna<br />
erişilir.<br />
(2) Dialoğdaki “Display” düğmesi seçilir, “Transparent” penceresine<br />
“100” değeri girilir ve “OK” düğmesine basılır.<br />
İŞLEM ŞİRKETLER GRUBU © 284 2003
ARCGIS SPATIAL ANALYST YAZILIMI<br />
(3) “avgnis” katmanının üzerine mouse’un sağ düğmesi ile basılır ve<br />
“Open Attributes Table” ifadesi seçilerek “Attributes of avgnis”<br />
isimli öznitelik tablosuna erişilir.<br />
Şekil-368<br />
Öznitelik Tablosu<br />
(4) Öznitelik tablosu üzerindeki “GNIS_TYPE” ve “GNIS_NAME”<br />
sütunları altındaki bilgiler incelenir, takiben tablo kapatılır.<br />
(5) avgnis” katmanının üzerine mouse’un sağ düğmesi ile basılır ve<br />
“Properties” ifadesi seçilerek “Layer Properties” dialoğuna<br />
erişilir.<br />
(6) Dialoğdaki “Labels” düğmesine basılır. Takiben “Label Features<br />
in this Layer” penceresi işaretlenir, “Method” penceresine<br />
“Define classes of features and label each class differently”<br />
ifadesi getirilir ve “SQL Query” düğmesine basılır.<br />
Şekil-369<br />
“Label” düğmesi seçilmiş “Layer Properties” dialoğu<br />
(7) Ekrana açılan “SQL Query” dialoğu üzerinde, “GNIS_TYPE” =<br />
‘lake’ eşitliği düzenlenir ve “OK” düğmesine basılır.<br />
(8) “Label Field” penceresinde, “GNIS_NAME” ifadesinin<br />
bulunduğuna dikkat edilir ve “OK” düğmesine basılır.<br />
(9) Böylece görüntü üzerine göllerin isimlerini içeren etiketler gelmiş<br />
olur.<br />
İŞLEM ŞİRKETLER GRUBU © 285 2003
ARCGIS SPATIAL ANALYST YAZILIMI<br />
Şekil-370<br />
Göl isimlerini içeren katman<br />
e. Göl isimlerine ilişkin etiketlerin ebadını, rengini ve koyuluğunu günlemek<br />
için aşağıda belirtilen işlemler yapılır.<br />
(1) “avgnis” katmanının üzerine mouse’un sağ düğmesi ile basılır ve<br />
“Properties” ifadesi seçilir. Ekrana açılan “Layer Properties”<br />
dialoğu üzerindeki “Labels” ve “Symbol” düğmelerine basılır.<br />
(2) Ekrana gelen “Symbol Selector” dialoğundaki “Size” penceresine<br />
“16” değeri getirilir, “B” ve “Properties” düğmelerine basılır.<br />
(3) “Editor” dialoğundaki “Mask” düğmesine basılır, “Halo” penceresi<br />
işaretlenir ve “Size” penceresine “1.5” değeri girilir.<br />
(4) “Editor”, “Symbol Selector” ve “Layer Properties”<br />
dialoğlarındaki “OK” düğmelerine basılır.<br />
(5) “ArcMap” ekranındaki “Full Extent” düğmesine basılarak,<br />
günlenen etiketlerin ekrana gelmesi sağlanır. Çirkin bir görünüşte<br />
ekrana açılan etiketlerin yeniden düzenlenmesi için, “Go back To<br />
Previous Extent” düğmesine basılır.<br />
(6) “avgnis” katmanının üzerine mouse’un sağ düğmesi ile basılır ve<br />
ekrana açılan komut dizininden “Convert Labels to Annotation”<br />
ifadesi seçilerek aynı isimli dialoğa erişilir.<br />
(7) Dialoğ incelenir ve üzerindeki default değerler aynen kabul edilerek<br />
“OK” düğmesine basılır. Ekrana açılan “Overflow” dialoğu bu<br />
aşamada kapatılır.<br />
(8) “ArcMap” ekranındaki ok şeklini içeren. “Select Elements”<br />
düğmesi seçilir ve görüntü üzerindeki etiketlerden birinin üzerine<br />
basılır. Sürükleme ile bu etiket başka bir yere taşınır.<br />
(9) Bu etiketin üzerine çift click uygulanarak “Properties” dialoğuna<br />
erişilir. Dialoğ üzerindeki “Change Symbol” düğmesine basılarak<br />
“Symbol Selector” dialoğuna erişilir.<br />
(10) “Symbol Selector” dialoğundaki “Color”, “Size” pencereleri ve<br />
“B”, “I”, “U” düğmeleri vasıtasıyla sembolün rengi, ebadı, font<br />
tipi ve koyuluğu düzenlenir.<br />
(11) “Properties” dialoğu kapatılır ve ekrandaki “Full Extent”<br />
düğmesine basılır.<br />
İŞLEM ŞİRKETLER GRUBU © 286 2003
ARCGIS SPATIAL ANALYST YAZILIMI<br />
(12) “View” menüsünden “Layout View” ifadesi seçilir ve ekrandaki<br />
etiketlerin durumu incelenir.<br />
(13) Ekrana açılan “Layout” alet barının penceresine “100%” değeri<br />
getirilir. Böylece etiketlerin daha iyi görünmesi sağlanmış olur.<br />
7. PEYZAŞ PATERNLERİNİ KULLANARAK, DOKUSAL RENKLİ RÖLYEFİ<br />
ÜRETMEK: (Use Landscape Patterns to Texturize Painted Relief)<br />
Peyzaş paternleri kullanılarak oluşturulan renkli rölyef (gölgeli kabartma)<br />
katmanlar, görüntü ve fotoğraflardan elde edilir. Bu tip üretim için, ABD’li<br />
Jeff S. Nighbert, Spatial Analyst <strong>yazılımı</strong>na dayalı olarak bir metod<br />
meydana getirmiştir. Uygulama; Nighbert metodu ile dokusal bir katmanının<br />
hazırlanmasını, ArcMap arayüzünün görüntüleme teknikleri vasıtasıyla bir<br />
renkli rölyefin oluşturulmasını ve bunların biraraya getirilmesini içerecektir.<br />
a. “Start / Programs / ArcGIS / ArcMap” ifadeleri seçilir, ekrana gelen<br />
ArcMap arayüzü üzerindeki “An existing map” penceresi işaretlenir<br />
ve “OK” düğmesine basılarak boş bir ekranın açılması sağlanır.<br />
b. “Open” dialoğunun “Look in” penceresine “... / SPAG / Exercise11”<br />
kütüğü getirlir ve kapsamından “Ex11e.mxd” dosyası seçilir ve “Open”<br />
düğmesine basılır. Böylece içerik tablosuna, aşağıda özellikleri belirtilen<br />
6 katman eklenmiş olur.<br />
• “arlake_sk”, gölleri içeren raster katman,<br />
• “bwdoq_sk”, DOQ (Digital Ortho Quadrangele) görüntüsünden<br />
Neighbert metodu kullanılarak çıkarılan, arazi örtüsü dokularını ve<br />
paternlerini içeren raster katman,<br />
• “arland_sk”, LANDSAT görüntüsünün sınıflandırılması ile<br />
oluşturulmuş raster veri seti katmanı,<br />
• “arelev_sk”, Renkli gölgeli kabartma, yükseklik raster katmanı,<br />
• “ardoq_sk”, DOQ raster katmanının 10 metrelik çözümlemeye<br />
tekrar örneklenmesinden elde edilmiş katman,<br />
• “arhill_sk”, geleneksel siyah-beyaz gölgeli kabartma katman.<br />
Şekil-371<br />
“arlake_sk”, “bwdoq_sk”, “arland_sk”, “arelev_sk” ve “arhill_sk” katmanları<br />
İŞLEM ŞİRKETLER GRUBU © 287 2003
ARCGIS SPATIAL ANALYST YAZILIMI<br />
c. “Spatial Analyst” alet barından “Options” ifadesi seçilerek aynı isimli<br />
dialoğa erişilir ve üzerinde aşağıda belirtilen işlemler yapılır.<br />
(1) “Extent” düğmesine basılır “Analysis extent” penceresine “Same<br />
as Layer bwdoq_sk” ifadesi getirilir,<br />
(2) “Cell Size” düğmesine basılır “Analysis cell size düğmesine<br />
penceresine “Same as Layer bwdoq_sk” ifadesi getirilir,<br />
(3) “OK” düğmesine basılır.<br />
d. “Spatial Analyst” alet barı vasıtasıyla “Raster Calculator”<br />
hesaplayıcısına erişilir, üzerinde aşağıda belirtilen fonksiyon düzenlenir<br />
ve “Evaluate” düğmesine basılır.<br />
CON ([bwdoq_sk] EQ 1, [arelev_sk] - 20, [arelev_sk])<br />
e. Ekrana eklenen “Calculation” katmanının adı, “arelevL20” olarak<br />
değiştirilir.<br />
f. İçerik tablosundaki “arelevL20” katmanının üzerine mouse’un sağ<br />
düğmesi ile basılır ve “Properties” ifadesi seçilir.<br />
g. Ekrana açılan “Layer Properties” dialoğundaki “Symbology”<br />
düğmesine basılır. Default sembol renklerini değiştirmek için, “Show”<br />
penceresi altından “Stretched” ifadesi seçilir ve “OK” düğmesine<br />
basılır.<br />
h. “arlake_sk”, “arelevL20” ve “arhill_sk” katmanlarının dışındaki tüm<br />
katmanlar kapatılır.<br />
i. “Effects” alet barının “Layer” penceresine “arelevL20” ifadesi getirilir,<br />
“Adjust Transparency” düğmesine basılır ve ekrana açılan<br />
“Transparency” alet barındaki sürgü “50%” değerine getirilir.<br />
Şekil-372<br />
“arhill_sk”(geleneksel gölgeli kabartma) ve “arelevL20” katmanları<br />
j. Güneş istikameti 345 derece, irtifası 65 derece ve gölgelerin dikey abartı<br />
oranı 120 olacak tarzda, “arelevL20” katmanının siyah-beyaz rölyef<br />
katmanını üretmek için, aşağıda belirtilen işlemler yapılır.<br />
İŞLEM ŞİRKETLER GRUBU © 288 2003
ARCGIS SPATIAL ANALYST YAZILIMI<br />
(1) “Spatial Analyst” alet barı vasıtasıyla erişilen “Raster Calculator”<br />
hesaplayıcısı üzerinde aşağıda belirtilen fonksiyon düzenlenir ve<br />
“Evaluate” düğmesine basılır.<br />
HILLSHADE ([arelevL20], 345, 65, #, 1.2)<br />
(2) Ekrana eklenen “Calculation” katmanının adı, “NewHill” olarak<br />
değiştirilir.<br />
(3) İçerik tablosundaki “NewHill” katmanının üzerine mouse’un sağ<br />
düğmesi ile basılır ve “Properties” ifadesi seçilir.<br />
(4) Ekrana açılan “Layer Properties” dialoğundaki “Symbology”<br />
düğmesine basılır. Default sembol renklerini değiştirmek için,<br />
“Show” penceresi altından “Stretched” ifadesi seçilir ve “OK”<br />
düğmesine basılır.<br />
(5) “arelevL20” katmanı kapatılır.<br />
(6) “Effects” alet barının “Layer” penceresine “NewHill” ifadesi<br />
getirilir, “Adjust Transparency” düğmesine basılır ve ekrana<br />
açılan “Transparency” alet barındaki sürgü “50%” değerine<br />
getirilir.<br />
Şekil-373<br />
“NewHill” katmanı<br />
k. Güneşin pozisyonuna göre aydınlatmayı içeren “NewHill” katmanında<br />
açık renkte görünen bazı kısımlar karışıklığa neden olabilecek<br />
niteliktedir. Bunu düzenlemek için, aşağıda belirtilen işlemler yapılır.<br />
(1) “Spatial Analyst” alet barı vasıtasıyla erişilen “Raster Calculator”<br />
hesaplayıcısı üzerinde aşağıda belirtilen fonksiyon düzenlenir ve<br />
“Evaluate” düğmesine basılır.<br />
CON ([bwdoq_sk] EQ 1, [NewHill] + ( (255 - [NewHill]) *.2), [NewHill])<br />
İŞLEM ŞİRKETLER GRUBU © 289 2003
ARCGIS SPATIAL ANALYST YAZILIMI<br />
(2) Ekrana eklenen “Calculation” katmanının adı, “FinalHill” olarak<br />
değiştirilir.<br />
(3) İçerik tablosundaki “FinalHill” katmanının üzerine mouse’un sağ<br />
düğmesi ile basılır ve “Properties” ifadesi seçilir.<br />
(4) Ekrana açılan “Layer Properties” dialoğundaki “Symbology”<br />
düğmesine basılır. Default sembol renklerini değiştirmek için,<br />
“Show” penceresi altından “Stretched” ifadesi seçilir ve “OK”<br />
düğmesine basılır.<br />
(5) “NewHill” katmanı kapatılır.<br />
(6) “Effects” alet barının “Layer” penceresine “FinalHill” ifadesi<br />
getirilir, “Adjust Transparency” düğmesine basılır ve ekrana<br />
açılan “Transparency” alet barındaki sürgü “50%” değerine<br />
getirilir.<br />
Şekil-374<br />
“NewHill” ve “FinalHill” katmanları<br />
l. Takip eden adımlarda uygulamanın peyzaş paterninin renkli rölyefi ve<br />
yükseklik raster katmanının sınıflandırılması yapılacaktır. Bu amaçla<br />
aşağıda belirtilen işlemler yapılır.<br />
(1) İçerik tablosundaki “arelev_sk” katmanının üzerine mouse’un sağ<br />
düğmesi ile basılır, “Properties” ifadesi seçilerek “Layer<br />
Properties” dialoğuna erişilir.<br />
(2) Dialoğ üzerindeki “Symbology” ve “Classify” düğmelerine basılır.<br />
(3) Ekrana açılan “Classification” dialoğundaki “Method”<br />
penceresine “Equal Interval” ifadesi ve “Classes” penceresine<br />
ise “22” değeri getirilerek “OK” düğmesine basılır.<br />
(4) Tekrar ekrana gelen “Layer Properties” dialoğundaki “Color<br />
Ramp” penceresine “Elevation #2” isimli renk kombinasyonu<br />
getirilir ve “OK” düğmesine basılır.<br />
(5) İçerik tablosunda “arlake_sk”, “arelev_sk” ve “FinalHill”<br />
katmanları açık olarak bu sırada düzenlenir, diğerleri ise kapatılır.<br />
İŞLEM ŞİRKETLER GRUBU © 290 2003
ARCGIS SPATIAL ANALYST YAZILIMI<br />
(6) “Effects” alet barının “Layer” penceresine “arelev_sk” ifadesi<br />
getirilir.<br />
(7) Alet barındaki “Adjust Contrast” düğmesine basılır ve ekrana<br />
açılan “Contrast” aletinin sürgüsü “+28%” değerine getirilir.<br />
(8) Alet barındaki “Adjust Brightness” düğmesine basılır ve ekrana<br />
açılan “Brightness” aletinin sürgüsü “- 28%” değerine getirilir.<br />
(9) Alet barındaki “Adjust Transparency” düğmesine basılır ve<br />
ekrana açılan “Transparency” aletinin sürgüsü “50%” değerine<br />
getirilir.<br />
(10) Böylece uygulama tamamlanmış olur.<br />
Şekil-375<br />
“arlake_sk”, “arelev_sk” ve “FinalHill” katmanları<br />
m. “ArcMap” arayüzü kapatılır.<br />
İŞLEM ŞİRKETLER GRUBU © 291 2003
ARCGIS SPATIAL ANALYST YAZILIMI<br />
UYGULAMA - 12<br />
SU TOPLAMA ALANLARI, DRENAJ GÜZERĞAHI, GÖRÜNÜRLÜK,<br />
YOLLAR DIŞI HEREKET VE YOLLAR ÜZERİNDE HEREKET ANALİZLERİ<br />
(Watershed, Drainage Path, Viewshed , Cross –Country Mobility<br />
and Network Analysis)<br />
Çevresel, acil durum ve askeri kurumların muhtelif gereksinimlerine cevap<br />
veren bu uygulama; hidrolojik ve arazi analizi fonksiyonlarına ilişkin modelleri<br />
içermektedir. Bu modeller fonksiyon olarak, arazi yüzeyindeki herhangibir<br />
noktanın su toplama alanını, görünürlük analizini, sathın maliyetini, güzergahın<br />
asgari maliyetinin hesaplanmasını, yağışa göre su akış paternini veya kirliliğin<br />
belirlenmesini kapsamaktadır.<br />
Uygulama; Köprüler (Bridges), Otoyolları (Freeways), Yollar (Roads),<br />
Akarsular (Streams), Göller (Lakes), Kıyı gölleri (Lagoons), Bitkiler<br />
(Vegetations), Topraklar (Soils) ve Yükseklik Modeli (Elevation Model) vb.<br />
veri setleri kullanılarak yapılacaktır.<br />
Yazılım, uygulamadaki işlem ve analizleri süratle yapmaya yönelik olarak;<br />
“Generic CCM Tools”, “Visibility Tools”, “Hydrology Tools” ve “Utility<br />
Network Analyst” isimli alet barları ile donatılmıştır.<br />
Asıl uygulama, ArcInfo / ArcMap / Spatial Analyst yazılımları kullanılarak demo<br />
tarzında hazırlanmış olup, “C: / SP_ANL.8 / CCM / ccm812.exe” sıralı<br />
dizininde bulunmaktadır. İlk aşamada bu dizin bilgisayara yüklenir ve “Start /<br />
Programs / ArcGIS 8.1.2 Demos / CCM 812 / Start Demo” ifadeleri seçilerek<br />
çalıştırılır.<br />
Eğitim amacıyla, demo kullanılmayacak ve tüm işlemler, adım adım kullanıcılar<br />
tarafından yapılacaktır.<br />
1. VERİ SETLERİNİ VE ALET BARLARINI ARCMAP EKRANINA AÇMAK:<br />
a. VERİ SETLERİNİ ARCMAP EKRANINA AÇMAK VE DÜZENLEMEK:<br />
(1) “Start / Programs / ArcGIS / ArcMap” ifadeleri seçilir ve “A new<br />
empty map” penceresi işaretlenerek boş bir ekranın açılması<br />
sağlanır.<br />
(2) “Add Data” düğmesi vasıtasıyla “C: / ArcGIS 812_Demos / CCM<br />
812 / Layers” kütüğüne erişilir, kapsamından aşağıda belirtilen 13<br />
katman seçilir ve “Add” düğmesine basılır.<br />
• Sf-Bridges.lyr<br />
• Freeway.lyr<br />
• Roads.lyr<br />
• Lakes, Lagoons&Streams.lyr<br />
• Soils.lyr<br />
• Vegetation.lyr<br />
• RoadsStreamsLakes.lyr<br />
• Slope.lyr<br />
• Elevation.lyr<br />
İŞLEM ŞİRKETLER GRUBU © 292 2003
ARCGIS SPATIAL ANALYST YAZILIMI<br />
• Hillshade.lyr<br />
• Flow Direction.lyr<br />
• Flow Accumulation.lyr<br />
• Transportation_Junctions.lyr<br />
(3) Bu katmanlar içerik tablosunda, yukarıdaki sıralamaya göre<br />
düzenlenir ve ekranı kaplayacak şekilde büyütülür.<br />
(4) ArcMap arayüzüne açılan bu katmanlar, tüm uygulama boyunca<br />
kullanılacağından, “File” menüsünden “Save As” komutu seçilerek<br />
erişilen dialoğ vasıtasıyla, daha önceden düzenlenmiş “C: /<br />
ArcGIS 812_Demos / UYGULAMA” isimli dosyanın altına<br />
“CCM.mxd” adı ile kaydedilir.<br />
Şekil-376<br />
13 katmanı ve muhtelif alet barlarını içeren ArcMap ekranı<br />
b. ALET BARLARINI ARCMAP EKRANINA EKLEMEK:<br />
“View” menüsünden “Toolbars” ve kapsamından aşağıda belirtilen<br />
ifadeler seçilerek, alet barlarının ArcMap ekranında yer alması sağlanır:<br />
• “Generic CCM Tools”<br />
• “Visibility Tools”<br />
• “Hydrology Tools”<br />
• “Utility Network Analyst”<br />
İŞLEM ŞİRKETLER GRUBU © 293 2003
ARCGIS SPATIAL ANALYST YAZILIMI<br />
Calculate a Cost Surface<br />
GENERIC CCM TOOLS<br />
Locate Destination for Least Cost Path<br />
Least Cost Path<br />
Cost Corridor<br />
Calculate Viewshed<br />
Calculate Watershed<br />
Calculate Raindrop Path<br />
Set Flow Direction<br />
Add Junction Flag Tool<br />
Solve<br />
Setup for Path Finding<br />
VISIBILITY TOOLS<br />
HYDROLOGY TOOLS<br />
UTILITY NETWORK ANALYST<br />
Şekil-377<br />
CCM, Visibility, Hydrology ve Network alet barları<br />
2. SU TOPLAMA ALANI VE DRENAJ GÜZERGAHI ANALİZLERİ:<br />
(Watershed and Drainage Path)<br />
a. SU TOPLAMA ALANI ANALİZİ:<br />
Akarsu üzerinde bir noktanın gerisinde toplanacak suyun kaplayacağı<br />
alan (Watershed) belirlenebilir. Drenaj alanı, drenaj havzası, nehir<br />
havzası ve su toplama havzası olarakta tanımlanan su toplama alanı;<br />
bir göl, nehir veya su yolu ve reservuarın yağıştan kaynaklanan yer üstü<br />
suyu akımını aldığı sahadır.<br />
(1) Daha önce oluşturulmuş ve “C: / ArcGIS 812_Demos /<br />
UYGULAMA” kütüğü altında bulunan “CCM.mxd” dosyası<br />
“ArcMap” ekranına getirilir.<br />
İŞLEM ŞİRKETLER GRUBU © 294 2003
ARCGIS SPATIAL ANALYST YAZILIMI<br />
(2) “Bridges”, “Freeway”, “Roads”, “Lakes, Lagoons&Streams”,<br />
“Elevation” ve “Hillshade” katmanları aktif, diğerleri ise pasif<br />
duruma getirilir.<br />
(3) Ekrandaki “Hydrology Tools” alet barından “Calculate<br />
Watershed” düğmesi seçilir.<br />
(4) Ekrana açılan “Watershed” dialoğundaki “Apply” düğmesine<br />
basılır ve mouse’un sol düğmesi ile görüntü üzerindeki bir<br />
akarsuyun üzerine basılır.<br />
Şekil-378<br />
“Watershed” dialoğu<br />
(5) Otomatik olarak yapılan hesaplamalar sonucunda içerik tablosuna<br />
“Watershed” katmanı eklenirken, görüntü üzerine de akarsu<br />
üzerine konulan noktanın gerisine su toplama alanı çizilmiş olur.<br />
(6) İstenmesi halinde aynı işlemler diğer akarsular üzerinde de yapılır<br />
ve görünürlüğü sağlamak için katmanın rengi değiştirilir. Takiben<br />
“Watershed” dialoğu kapatılır.<br />
Şekil-379<br />
Nehirler üzerine yerleştirilmiş noktalara ilişkin su toplama alanları<br />
İŞLEM ŞİRKETLER GRUBU © 295 2003
ARCGIS SPATIAL ANALYST YAZILIMI<br />
b. DRENAJ GÜZERGAHI ANALİZİ:<br />
Yağışın veya kimyasal döküntülerin takip edeceği güzergahı belirlemek<br />
için için yapılan bir uygulamadır.<br />
(1) “CCM.mxd” dosyası, “ArcMap” ekranına açılır.<br />
(2) “Hydrology Tools” alet barından “Calculate Raindrop Path”<br />
düğmesi seçilir.<br />
(3) Ekrana açılan “Raindrop Path” dialoğundaki “Apply” düğmesine<br />
basılır.<br />
Şekil-380<br />
“Raindrop Path” dialoğu<br />
(4) Mouse’un sol düğmesi ile, görüntü üzerinde, yağışın muhtemel<br />
olabileceği yerlere click uygulanır.<br />
(5) Ekranda oluşan bu noktalardan herhangibirinin üzerine mouse’un<br />
sağ düğmesi ile basılır.<br />
(6) Otomatik olarak yapılan işlemler sonucunda, içerik tablosuna<br />
“Raindrop Path” katmanı eklenirken, görüntü üzerinde yağışın<br />
takip edeceği yol ve döküleceği yer çizilmiş olur. Takiben<br />
“Raindrop Path” dialoğu kapatılır.<br />
Şekil-381<br />
Drenaj güzergahı<br />
İŞLEM ŞİRKETLER GRUBU © 296 2003
3. GÖRÜNÜRLÜK ANALİZİ:<br />
(Visibility)<br />
ARCGIS SPATIAL ANALYST YAZILIMI<br />
Arazi sathı üzerindeki bir gözlem noktasından, görünebilen ve<br />
görünemeyen alanların ortaya çıkarılmasını sağlayan bir uygulamadır.<br />
Radar, yayın yapan bir anten vb. elektronik cihazların kapsadığı alanların<br />
belirlenmesinde, dolayısıyle bunların konuşlandırılacağı yerlerin tesbitinde<br />
kullanılan önemli bir analizdir. Özellikle askeri ve telekominikasyon<br />
alanlarında kullanılmaktadır.<br />
a. “CCM.mxd” dosyası, “ArcMap” ekranına açılır.<br />
b. “Visibility” alet barından “Calculate Viewshed” düğmesi<br />
seçilerek, aşağıdaki parametreleri açıklanan “Visibility parameters”<br />
dialoğuna erişilir.<br />
• “Elevation Layer” : Yükseklik katmanı<br />
• “Near Radius” : Gözlemcinin baktığı en yakın mesafe<br />
• “Far Radius” : Gözlemcinin baktığı en uzak mesafe<br />
• “Observer Offset” : Gözlemcinin satıhtan olan yüksekliği<br />
• “Target Offset” : Hedefin satıhtan olan yüksekliği<br />
• “Angle of View” : Gözlemcinin görüş alanı açısı (derece)<br />
c. Birbirinden ayrı yerlerde bulunan 3 gözlemcinin gördüğü alanları tesbit<br />
etmek için, “Visibility parameters” dialoğlarına aşağıda tabloda<br />
belirtilen örnek değerler girilir ve “Apply” düğmesine basılır.<br />
1 NCİ GÖZLEMCİ 2 NCİ GÖZLEMCİ 3 NCÜ GÖZLEMCİ<br />
Elevation Layer Elevation Elevation Elevation<br />
Near Radius 0 5 20<br />
Far Radius 15000 20000 10000<br />
Observer Offset 5 10 15<br />
Target Offset 20 15 30<br />
Angle of View 270 120 360<br />
Şekil-382<br />
“Visibility parameters” dialoğları<br />
İŞLEM ŞİRKETLER GRUBU © 297 2003
ARCGIS SPATIAL ANALYST YAZILIMI<br />
d. Mouse ile, görüntü üzerindeki gözlemcinin bulunduğu yer üzerine basılır<br />
ve hedefin bulunduğu yere doğru sürükleme yapılır. Otomatik olarak<br />
yapılan işlemler sonuçunda, içerik tablosuna “Visibility for Observer”<br />
katmanı eklenirken, görüntü üzerine, görünen ve görünmeyen sahalar<br />
çizilmiş olur.<br />
e. İçerik tablosundaki “Visibility for Observer” katmanı; “Field of View”<br />
(görüş alanı açısı), “Observer Location” (gözlemcinin bulunduğu yer)<br />
ve “Not Visible” (görünmeyen), “Visible” (görünen) olarak 2 özelliğe<br />
sahip “Visible Area Observer” (gözlemcinin görüş sahası) isimli alt<br />
katmanları içermektedir.<br />
f. Görünen alanlara ilişkin olarak ekrana default olarak gelen renkler ve<br />
şeffaflıklar, istenmesi halinde değiştirilebilir.<br />
4. YOLLAR DIŞI HAREKET ANALİZİ:<br />
(Cross Country Mobility)<br />
3<br />
1<br />
Şekil-383<br />
3 gözlemcinin görüş alanları<br />
Bu analizin amaçı, sathın bir kısmından diğer kısmına olan hareketin<br />
maliyetini çıkarmak, en uygun gidiş güzergahını bulmak ve onu<br />
resmetmektir. Muhtelif satıh özellikleri, nisbi ağırlıkta bu hareketi<br />
engellemektedir. Örneğin dik eğimler üzerindeki hareket, az eğimlere göre<br />
daha maliyetlidir. Bu yüzden uygulamada, dik eğimlere daha yüksek ağırlık<br />
değeri verilir. Diğer tarafdan kara yolları üzerindeki hareket de arazi<br />
üzerindekine nazaran, daha kolay ve düşük maliyetlidir. Bu gerekçe ile kara<br />
yollarına verilen ağırlık değeri düşük olacaktır.<br />
Bir kara vasıtasının, insanın veya bir uçağın bir yerden diğer bir yere gidişini<br />
engelleyen muhtelif engeller bulunmaktadır. Örneğin bir askeri vasıtanın<br />
hedefe doğru olan hareketini arazinin eğimi, akarsular, arazi örtüsü vb.<br />
İŞLEM ŞİRKETLER GRUBU © 298 2003<br />
2
ARCGIS SPATIAL ANALYST YAZILIMI<br />
hususlar engellemektedir. Diğer tarafdan bir askeri uçağın hedefine olan<br />
uçuşunu düşmanın radar örtüsü, önleme uçakları ve hava savunma silahları<br />
sınırlamaktadır.Tüm engellere karşın bir yerden diğer bir yere en uygun<br />
erişim, yollar dışı hereket analizi ile belirlenebilmektedir.<br />
a. “CCM.mxd” dosyası, “ArcMap” ekranına açılır.<br />
b. “CCM Tools” alet barı üzerindeki “Calculate a Cost Surface”<br />
düğmesine basılarak “Cross Country Mobility” dialoğuna erişilir.<br />
c. Dialoğun “Available Layers” penceresindeki katmanlardan, modelde<br />
kullanılacak olan; “Slope”, “Soils” ve “Visible Area Observer1”<br />
katmanları teker teker üzerlerine çift click uygulanarak veya “SHIFT” ile<br />
hepsi seçilip “>” işaretli düğmeye basılarak “Layers use in model”<br />
penceresine aktarılır.<br />
Şekil-384<br />
“Cross Country Mobility” dialoğları<br />
d “Next” düğmesine basılarak, seçilen katmanları birer düğme üzerinde<br />
gösteren yeni bir, “Cross Country Mobility” dialoğuna erişilir.<br />
Şekil-385<br />
Seçilen katmanları, düğmeler üzerinde gösteren<br />
“Cross Country Mobility” dialoğu<br />
İŞLEM ŞİRKETLER GRUBU © 299 2003
ARCGIS SPATIAL ANALYST YAZILIMI<br />
e. Dialoğ üzerindeki “Rate layer ‘ Slope’ features” düğmesine basılarak<br />
“Slope” (eğim) derecelerini içeren “Continous Data Raster”<br />
dialoğunun ekrana gelmesi sağlanır.<br />
f. Dialoğ üzerindeki herbir eğim aralığı için, ya sürgü hareket ettirilerek<br />
veya “NoGo” penceresi işaretlenerek maliyet (cost) paremetreleri<br />
verilir. Örneğin bir araçın 35 dereceden daha dik eğimlere<br />
tırmanamayacağı varsayımından hareketle, aşağıdaki tabloda belirtilen<br />
parametreler girilir. Takiben “Apply” düğmesine basılır.<br />
Slope<br />
Value Range Go / NoGo Cost<br />
0-5 1<br />
5-10 2<br />
10-15 3<br />
15-20 5<br />
20-25 7<br />
25-30 9<br />
30-35 10<br />
35-40 +<br />
40-45 +<br />
> 45 +<br />
Şekil-386<br />
Default ve verilen maliyet parametrelerini içeren<br />
“Continous Data Raster” / Slope” dialoğları<br />
g. Böylece, “ArcMap” arayüzünün içerik tablosuna “Weigted_Slope”<br />
(ağılıklı eğim) katmanı ve görüntüsü eklenmiş olur. Bu katman; “NoGo”<br />
(gitme), “Easy” (kolay gidilir), “Moderate” (orta derecede gidilir) ve<br />
“Difficult” (zor gidilir) tarzında sınıflanmıştır.<br />
İŞLEM ŞİRKETLER GRUBU © 300 2003
ARCGIS SPATIAL ANALYST YAZILIMI<br />
Şekil-387<br />
“Weigted_Slope” katmanı<br />
h. “Cross Country Mobility” dialoğundan “Rate Layer ‘Visible Area<br />
Observer1’ features” düğmesi seçilerek “Unique Value Raster”<br />
dialoğuna erişilir.<br />
i. Dialoğ üzerindeki “Value Range” ifadesinin altındaki “Not Visible”<br />
seçeneği için sürgü kaydırılarak “1” değerine getirilir, “Visible”<br />
seçeneği için ise “Go/NoGo” penceresi işaretlenir. Takiben “Apply”<br />
düğmesine basılır.<br />
Şekil-388<br />
Default ve verilen maliyet parametrelerini içeren<br />
“Unique Value Raster” / Visible Area Observer1” dialoğları<br />
j. Böylece, “ArcMap” arayüzünün içerik tablosuna, sınıflandırılmış<br />
“Weigted_ Visible Area Observer1” katmanı ve görüntüsü eklenmiş<br />
olur. Bu yeni katmanda, slope katmanında olduğu gibi; “NoGo”,<br />
“Easy”, “Moderate” ve “Difficult” tarzında sınıflanmıştır.<br />
İŞLEM ŞİRKETLER GRUBU © 301 2003
ARCGIS SPATIAL ANALYST YAZILIMI<br />
Şekil-389<br />
“Weigted_Visible Area Observer1” katmanı<br />
k. “Cross Country Mobility” dialoğundan “Rate Layer ‘Soils’ features”<br />
düğmesi seçilerek “Continous Data Raster” dialoğuna erişilir.<br />
l. “Soils” dialoğu üzerindeki her bir toprak tipi için aşağıdaki tabloda<br />
gösterilen parametreler verilir ve “Apply” düğmesine basılır.<br />
Soils<br />
Value NoGo Cost<br />
Reservoirs, Lakes and Lagoons +<br />
Igneous and Metamorphic Terrain 9<br />
Loam 4<br />
Clay 6<br />
Sand and Coastal Beaches 7<br />
Alivium 3<br />
Gullied, Rough or Broken Land 7<br />
Terrace Escarpments 10<br />
Urban +<br />
m. Böylece “ArcMap” arayüzünün içerik tablosuna “NoGo”, “Easy”,<br />
“Moderate” ve “Difficult” tarzında sınıflanmış “Weighted_Soils”<br />
katmanı ve görüntüsü eklenmiş olur.<br />
İŞLEM ŞİRKETLER GRUBU © 302 2003
ARCGIS SPATIAL ANALYST YAZILIMI<br />
Şekil-390<br />
Default ve verilen maliyet parametrelerini içeren<br />
“Unique Value Raster” / Soils” dialoğları<br />
Şekil-391<br />
“Weighted” _ Soils” katmanı<br />
n. “Cross Country Mobility” dialoğunun üzerindeki “Weight Layers and<br />
Apply” düğmesine basılır ve yenilerek ekrana açılan dialoğdaki<br />
“Slope” katmanı için “7”, “Soils” katmanı için “4” ve “Visible Area<br />
Observer” katmanı için ise “10” ağırlık değerleri verilir. Takiben<br />
“Apply” düğmesine basılır.<br />
o. Böylece, farklı 3 katmanın birleşmesinden oluşan “Combined Cost<br />
Surface” katmanı ekrana açılmış olur.<br />
İŞLEM ŞİRKETLER GRUBU © 303 2003
ARCGIS SPATIAL ANALYST YAZILIMI<br />
Şekil-392<br />
Ağırlık verilmiş “Slope”, “Soils” ve “Visible Area Observer1”<br />
katmanlarını içeren “Cross Country Mobility” dialoğu<br />
Şekil-393<br />
3 katmanın birleşmesinden oluşmuş “Combined Cost Surface” katmanı<br />
p. “CCM Tools” alet barı üzerinden “Locate Destination for Least Cost<br />
Path” düğmesi seçilerek, “Destination Selection” dialoğuna<br />
erişilir. Bu dialoğun “Cost Surface” penceresinde “Combined Cost<br />
Surface” ifadesinin bulunduğuna dikkat edilir ve “Apply” düğmesine<br />
basılır.<br />
İŞLEM ŞİRKETLER GRUBU © 304 2003
ARCGIS SPATIAL ANALYST YAZILIMI<br />
q. Mouse’un sol düğmesi ile, görüntüdeki gidilecek (hedef) yer üzerine<br />
basılır. Otomatik olarak yapılan işlemler sonuçunda, içerik tablosuna<br />
“Destination” isimli bir katman ve görüntü üzerine de hedefi belirten bir<br />
sembol eklenir.<br />
Şekil-394<br />
“Destination Selection” ve “Least Cost Path” dialoğları<br />
r. “CCM Tools” alet barından, “Least Cost Path” düğmesi seçilerek<br />
aynı isimli dialoğa erişilir ve “Apply” düğmesine basılır.<br />
s. Mouse’un sol düğmesi ile, görüntü üzerine yerleştirilen hedefe gidecek<br />
olan muhtelif çıkış yerleri üzerine click uygulanır ve en son konulan<br />
nokta üzerine ise, mouse’un sağ düğmesi ile basılır.<br />
t. Böylece içerik tablosuna “Least Cost Path” katmanı eklenirken,<br />
görüntü üzerine de çıkış noktaları ile hedef arasında en düşük maliyetli<br />
güzergah çizilmiş olur. İstenmesi halinde diğer çıkış noktaları için bu<br />
işlem tekrarlanır. İşlemler tamamlandığında, “Least Cost Path” dialoğu,<br />
üzerindeki “Cancel” düğmesine basılarak kapatılır.<br />
Şekil-395<br />
Hareket noktaları ile hedef arasındaki en uygun gidiş güzergahı<br />
İŞLEM ŞİRKETLER GRUBU © 305 2003
ARCGIS SPATIAL ANALYST YAZILIMI<br />
u. “CCM Tools” alet barından “Cost Corridor” düğmesi seçilerek<br />
“Corridor Calculation” dialoğuna erişilir ve üzerindeki “Apply”<br />
düğmesine basılır.<br />
Şekil-396<br />
“Corridor Calculation” dialoğu<br />
v. Mouse’un sol düğmesi ile, görüntüdeki bir hareket noktası üzerine<br />
basılır, sürükleme ile hedef noktası üzerine gelinir ve düğme serbest<br />
bırakılır.<br />
w. Böylece içerik tablosuna; “Corridor” ve “Corridor Solution” isimli 2<br />
katman eklenir , görüntü üzerine ise en iyi güzergahi içeren ve 3 tonlu bir<br />
renk tarafından temsil edilen bir koridor çizilmiş olur.<br />
Şekil-397<br />
Görüntü üzerine çizilmiş olan “Corridor” katmanı<br />
İŞLEM ŞİRKETLER GRUBU © 306 2003
ARCGIS SPATIAL ANALYST YAZILIMI<br />
5. YOLLAR ÜZERİNDE HAREKET ANALİZİ:<br />
(Network Analysis)<br />
Bir önceki uygulamada, yollar dışı hareket analizi yapılmışdı. Bu uygulama<br />
ise, karayolları şebekesi üzerinde ve iki nokta arasındaki en uygun<br />
güzergahın bulunmasını içerecektir.<br />
a. Daha evvelki uygulamalarda üretilen ve bu uygulama için gereksinim<br />
duyulmayan katmanları ekrandan çıkarmak için “ArcMap” arayüzü<br />
üzerinden “Setup for Path Finding” düğmesi seçilr.<br />
b. “Utility Network Analyst” alet barındaki “Trace Task” penceresine<br />
“Find Path” ifadesi getirilir.<br />
c. Aynı alet barı üzerinden “Add Junction Flag Tool” düğmesi<br />
seçilerek, herhanğibir yol üzerindeki hareket edilecek ve varılacak yerler<br />
üzerine basılır.<br />
d. Aktif hale gelen “Solve” düğmesine basılarak iki nokta arasındaki<br />
en kısa güzergahın çizilmesi sağlanır.<br />
Şekil-398<br />
Yol şebekesi üzerindeki 2 nokta arasındaki en kısa yol güzergahı<br />
e. Belirlenen bu güzergahın herhangibir noktasının geçit vermediğinin<br />
bilinmesi halinde, alternatif yol güzergahının tesbit için, “Add Junction<br />
Flag Tool” düğmesinin solundaki düğmeye basılır. Ekrana açılan<br />
düğmelerden “Add Junction Barrier Tool” düğmesi seçilir ve<br />
yolun kapalı olduğu yer üzerine basılır. Takiben “Solve” düğmesine<br />
basılır.<br />
f. Bariyer nedeniyle yol güzergahı otomatik olarak değişerek görüntü<br />
üzerine çizilir.<br />
İŞLEM ŞİRKETLER GRUBU © 307 2003
ARCGIS SPATIAL ANALYST YAZILIMI<br />
Şekil-399<br />
Yolun kapalı olması nedeniyle yeniden belirlenen en kısa yol güzergahı<br />
g. Yapılan uygulama kayıt altına alınır ve “ArcMap” ekranı kapatılır.<br />
İŞLEM ŞİRKETLER GRUBU © 308 2003