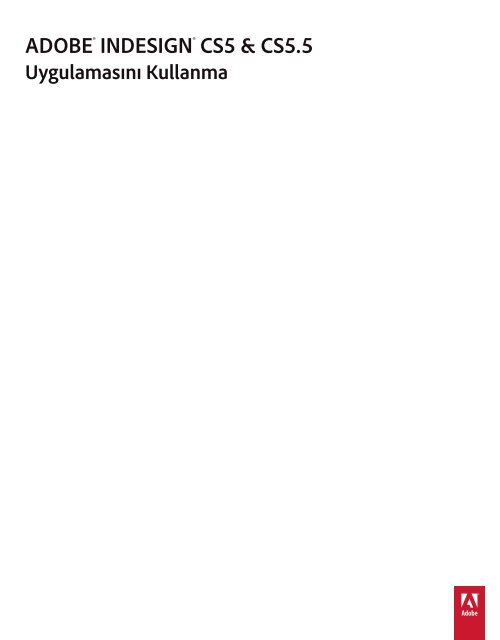You also want an ePaper? Increase the reach of your titles
YUMPU automatically turns print PDFs into web optimized ePapers that Google loves.
ADOBE ® INDESIGN ® CS5 & CS5.5<br />
Uygulamasını Kullanma
Yasal uyarılar<br />
Yasal uyarılar<br />
Yasal uyarılar için, bkz. http://help.adobe.com/en_US/legalnotices/index.html.<br />
Son güncelleme 20/5/2011
İçindekiler<br />
Bölüm 1: Yenilikler<br />
Yenilikler (CS5.5) . . . . . . . . . . . . . . . . . . . . . . . . . . . . . . . . . . . . . . . . . . . . . . . . . . . . . . . . . . . . . . . . . . . . . . . . . . . . . . . . . . . . . . . . . . . . . . . . . . . . . . 1<br />
Yenilikler (CS5) . . . . . . . . . . . . . . . . . . . . . . . . . . . . . . . . . . . . . . . . . . . . . . . . . . . . . . . . . . . . . . . . . . . . . . . . . . . . . . . . . . . . . . . . . . . . . . . . . . . . . . . . 3<br />
Bölüm 2: Çalışma Alanı<br />
Çalışma alanıyla ilgili temel bilgiler . . . . . . . . . . . . . . . . . . . . . . . . . . . . . . . . . . . . . . . . . . . . . . . . . . . . . . . . . . . . . . . . . . . . . . . . . . . . . . . . . . . . 12<br />
Menüleri ve klavye kısayollarını özelleştirme . . . . . . . . . . . . . . . . . . . . . . . . . . . . . . . . . . . . . . . . . . . . . . . . . . . . . . . . . . . . . . . . . . . . . . . . . . . 22<br />
Araç Kutusu . . . . . . . . . . . . . . . . . . . . . . . . . . . . . . . . . . . . . . . . . . . . . . . . . . . . . . . . . . . . . . . . . . . . . . . . . . . . . . . . . . . . . . . . . . . . . . . . . . . . . . . . . . 26<br />
Çalışma alanını görüntüleme . . . . . . . . . . . . . . . . . . . . . . . . . . . . . . . . . . . . . . . . . . . . . . . . . . . . . . . . . . . . . . . . . . . . . . . . . . . . . . . . . . . . . . . . . 31<br />
ConnectNow ile çalışma . . . . . . . . . . . . . . . . . . . . . . . . . . . . . . . . . . . . . . . . . . . . . . . . . . . . . . . . . . . . . . . . . . . . . . . . . . . . . . . . . . . . . . . . . . . . . . 36<br />
Tercihleri ayarlama . . . . . . . . . . . . . . . . . . . . . . . . . . . . . . . . . . . . . . . . . . . . . . . . . . . . . . . . . . . . . . . . . . . . . . . . . . . . . . . . . . . . . . . . . . . . . . . . . . . 36<br />
Kurtarma ve geri alma . . . . . . . . . . . . . . . . . . . . . . . . . . . . . . . . . . . . . . . . . . . . . . . . . . . . . . . . . . . . . . . . . . . . . . . . . . . . . . . . . . . . . . . . . . . . . . . . 38<br />
Bölüm 3: Mizanpaj<br />
Belge oluşturma . . . . . . . . . . . . . . . . . . . . . . . . . . . . . . . . . . . . . . . . . . . . . . . . . . . . . . . . . . . . . . . . . . . . . . . . . . . . . . . . . . . . . . . . . . . . . . . . . . . . . . 40<br />
Cetveller ve ölçü birimleri . . . . . . . . . . . . . . . . . . . . . . . . . . . . . . . . . . . . . . . . . . . . . . . . . . . . . . . . . . . . . . . . . . . . . . . . . . . . . . . . . . . . . . . . . . . . . 45<br />
Izgaralar . . . . . . . . . . . . . . . . . . . . . . . . . . . . . . . . . . . . . . . . . . . . . . . . . . . . . . . . . . . . . . . . . . . . . . . . . . . . . . . . . . . . . . . . . . . . . . . . . . . . . . . . . . . . . 50<br />
Cetvel kılavuzları . . . . . . . . . . . . . . . . . . . . . . . . . . . . . . . . . . . . . . . . . . . . . . . . . . . . . . . . . . . . . . . . . . . . . . . . . . . . . . . . . . . . . . . . . . . . . . . . . . . . . 52<br />
Sayfalar ve formalar . . . . . . . . . . . . . . . . . . . . . . . . . . . . . . . . . . . . . . . . . . . . . . . . . . . . . . . . . . . . . . . . . . . . . . . . . . . . . . . . . . . . . . . . . . . . . . . . . . 58<br />
Kalıp sayfalar . . . . . . . . . . . . . . . . . . . . . . . . . . . . . . . . . . . . . . . . . . . . . . . . . . . . . . . . . . . . . . . . . . . . . . . . . . . . . . . . . . . . . . . . . . . . . . . . . . . . . . . . . 66<br />
Katmanlar . . . . . . . . . . . . . . . . . . . . . . . . . . . . . . . . . . . . . . . . . . . . . . . . . . . . . . . . . . . . . . . . . . . . . . . . . . . . . . . . . . . . . . . . . . . . . . . . . . . . . . . . . . . . 74<br />
Çerçeve ve sayfaların mizanpajını oluşturma . . . . . . . . . . . . . . . . . . . . . . . . . . . . . . . . . . . . . . . . . . . . . . . . . . . . . . . . . . . . . . . . . . . . . . . . . . 80<br />
Sayfaları, bölümleri ve kısımları numaralandırma . . . . . . . . . . . . . . . . . . . . . . . . . . . . . . . . . . . . . . . . . . . . . . . . . . . . . . . . . . . . . . . . . . . . . . 84<br />
Metin değişkenleri . . . . . . . . . . . . . . . . . . . . . . . . . . . . . . . . . . . . . . . . . . . . . . . . . . . . . . . . . . . . . . . . . . . . . . . . . . . . . . . . . . . . . . . . . . . . . . . . . . . . 92<br />
Bölüm 4: Belgelerle çalışma<br />
Dosya ve şablonlarla çalışma . . . . . . . . . . . . . . . . . . . . . . . . . . . . . . . . . . . . . . . . . . . . . . . . . . . . . . . . . . . . . . . . . . . . . . . . . . . . . . . . . . . . . . . . . . 97<br />
Belgeleri kaydetme . . . . . . . . . . . . . . . . . . . . . . . . . . . . . . . . . . . . . . . . . . . . . . . . . . . . . . . . . . . . . . . . . . . . . . . . . . . . . . . . . . . . . . . . . . . . . . . . . . 102<br />
QuarkXPress ve PageMaker belgelerini dönüştürme . . . . . . . . . . . . . . . . . . . . . . . . . . . . . . . . . . . . . . . . . . . . . . . . . . . . . . . . . . . . . . . . . . 107<br />
Dışa Aktarılıyor . . . . . . . . . . . . . . . . . . . . . . . . . . . . . . . . . . . . . . . . . . . . . . . . . . . . . . . . . . . . . . . . . . . . . . . . . . . . . . . . . . . . . . . . . . . . . . . . . . . . . . 112<br />
Bölüm 5: Metin<br />
Metin ve metin çerçeveleri oluşturma . . . . . . . . . . . . . . . . . . . . . . . . . . . . . . . . . . . . . . . . . . . . . . . . . . . . . . . . . . . . . . . . . . . . . . . . . . . . . . . . 127<br />
Çerçevelere metin ekleme . . . . . . . . . . . . . . . . . . . . . . . . . . . . . . . . . . . . . . . . . . . . . . . . . . . . . . . . . . . . . . . . . . . . . . . . . . . . . . . . . . . . . . . . . . . 133<br />
Metni akıtma . . . . . . . . . . . . . . . . . . . . . . . . . . . . . . . . . . . . . . . . . . . . . . . . . . . . . . . . . . . . . . . . . . . . . . . . . . . . . . . . . . . . . . . . . . . . . . . . . . . . . . . . 142<br />
Makaleler (CS 5.5) . . . . . . . . . . . . . . . . . . . . . . . . . . . . . . . . . . . . . . . . . . . . . . . . . . . . . . . . . . . . . . . . . . . . . . . . . . . . . . . . . . . . . . . . . . . . . . . . . . . 147<br />
Bağlı öyküler (CS 5.5) . . . . . . . . . . . . . . . . . . . . . . . . . . . . . . . . . . . . . . . . . . . . . . . . . . . . . . . . . . . . . . . . . . . . . . . . . . . . . . . . . . . . . . . . . . . . . . . . 149<br />
Metin düzenleme . . . . . . . . . . . . . . . . . . . . . . . . . . . . . . . . . . . . . . . . . . . . . . . . . . . . . . . . . . . . . . . . . . . . . . . . . . . . . . . . . . . . . . . . . . . . . . . . . . . 150<br />
Bul/Değiştir . . . . . . . . . . . . . . . . . . . . . . . . . . . . . . . . . . . . . . . . . . . . . . . . . . . . . . . . . . . . . . . . . . . . . . . . . . . . . . . . . . . . . . . . . . . . . . . . . . . . . . . . . 162<br />
Glifler ve özel karakterler . . . . . . . . . . . . . . . . . . . . . . . . . . . . . . . . . . . . . . . . . . . . . . . . . . . . . . . . . . . . . . . . . . . . . . . . . . . . . . . . . . . . . . . . . . . . 178<br />
Yazım denetimi ve dil sözlükleri . . . . . . . . . . . . . . . . . . . . . . . . . . . . . . . . . . . . . . . . . . . . . . . . . . . . . . . . . . . . . . . . . . . . . . . . . . . . . . . . . . . . . . 184<br />
Dipnotlar . . . . . . . . . . . . . . . . . . . . . . . . . . . . . . . . . . . . . . . . . . . . . . . . . . . . . . . . . . . . . . . . . . . . . . . . . . . . . . . . . . . . . . . . . . . . . . . . . . . . . . . . . . . . 191<br />
Değişiklikleri izleme ve gözden geçirme . . . . . . . . . . . . . . . . . . . . . . . . . . . . . . . . . . . . . . . . . . . . . . . . . . . . . . . . . . . . . . . . . . . . . . . . . . . . . . 194<br />
<strong>InDesign</strong>'da düzenleme notları ekleme . . . . . . . . . . . . . . . . . . . . . . . . . . . . . . . . . . . . . . . . . . . . . . . . . . . . . . . . . . . . . . . . . . . . . . . . . . . . . . . 197<br />
Son güncelleme 20/5/2011<br />
iii
INDESIGN KULLANMA<br />
İçindekiler<br />
Bölüm 6: Stiller<br />
Paragraf ve karakter stilleri . . . . . . . . . . . . . . . . . . . . . . . . . . . . . . . . . . . . . . . . . . . . . . . . . . . . . . . . . . . . . . . . . . . . . . . . . . . . . . . . . . . . . . . . . . . 200<br />
Gömme ve iç içe stiller . . . . . . . . . . . . . . . . . . . . . . . . . . . . . . . . . . . . . . . . . . . . . . . . . . . . . . . . . . . . . . . . . . . . . . . . . . . . . . . . . . . . . . . . . . . . . . . 208<br />
Nesne stilleri . . . . . . . . . . . . . . . . . . . . . . . . . . . . . . . . . . . . . . . . . . . . . . . . . . . . . . . . . . . . . . . . . . . . . . . . . . . . . . . . . . . . . . . . . . . . . . . . . . . . . . . . 215<br />
Stillerle çalışma . . . . . . . . . . . . . . . . . . . . . . . . . . . . . . . . . . . . . . . . . . . . . . . . . . . . . . . . . . . . . . . . . . . . . . . . . . . . . . . . . . . . . . . . . . . . . . . . . . . . . . 220<br />
Bölüm 7: Metin ve nesneleri birleştirme<br />
Bağlantılı nesneler . . . . . . . . . . . . . . . . . . . . . . . . . . . . . . . . . . . . . . . . . . . . . . . . . . . . . . . . . . . . . . . . . . . . . . . . . . . . . . . . . . . . . . . . . . . . . . . . . . . 222<br />
Nesnelerin çevresine metin sarma . . . . . . . . . . . . . . . . . . . . . . . . . . . . . . . . . . . . . . . . . . . . . . . . . . . . . . . . . . . . . . . . . . . . . . . . . . . . . . . . . . . 231<br />
Yola yazma oluşturma . . . . . . . . . . . . . . . . . . . . . . . . . . . . . . . . . . . . . . . . . . . . . . . . . . . . . . . . . . . . . . . . . . . . . . . . . . . . . . . . . . . . . . . . . . . . . . . 236<br />
Resim yazıları . . . . . . . . . . . . . . . . . . . . . . . . . . . . . . . . . . . . . . . . . . . . . . . . . . . . . . . . . . . . . . . . . . . . . . . . . . . . . . . . . . . . . . . . . . . . . . . . . . . . . . . . 240<br />
Bölüm 8: Tipografi<br />
Metin biçimlendirme . . . . . . . . . . . . . . . . . . . . . . . . . . . . . . . . . . . . . . . . . . . . . . . . . . . . . . . . . . . . . . . . . . . . . . . . . . . . . . . . . . . . . . . . . . . . . . . . 243<br />
Fontları <strong>kullanma</strong> . . . . . . . . . . . . . . . . . . . . . . . . . . . . . . . . . . . . . . . . . . . . . . . . . . . . . . . . . . . . . . . . . . . . . . . . . . . . . . . . . . . . . . . . . . . . . . . . . . . . 246<br />
Satır Aralığı . . . . . . . . . . . . . . . . . . . . . . . . . . . . . . . . . . . . . . . . . . . . . . . . . . . . . . . . . . . . . . . . . . . . . . . . . . . . . . . . . . . . . . . . . . . . . . . . . . . . . . . . . . 252<br />
Karakter aralığı ve izleme . . . . . . . . . . . . . . . . . . . . . . . . . . . . . . . . . . . . . . . . . . . . . . . . . . . . . . . . . . . . . . . . . . . . . . . . . . . . . . . . . . . . . . . . . . . . 253<br />
Karakterleri biçimlendirme . . . . . . . . . . . . . . . . . . . . . . . . . . . . . . . . . . . . . . . . . . . . . . . . . . . . . . . . . . . . . . . . . . . . . . . . . . . . . . . . . . . . . . . . . . . 255<br />
Paragrafları biçimlendirme . . . . . . . . . . . . . . . . . . . . . . . . . . . . . . . . . . . . . . . . . . . . . . . . . . . . . . . . . . . . . . . . . . . . . . . . . . . . . . . . . . . . . . . . . . . 263<br />
Metni hizalama . . . . . . . . . . . . . . . . . . . . . . . . . . . . . . . . . . . . . . . . . . . . . . . . . . . . . . . . . . . . . . . . . . . . . . . . . . . . . . . . . . . . . . . . . . . . . . . . . . . . . . 267<br />
Sekmeler ve girintiler . . . . . . . . . . . . . . . . . . . . . . . . . . . . . . . . . . . . . . . . . . . . . . . . . . . . . . . . . . . . . . . . . . . . . . . . . . . . . . . . . . . . . . . . . . . . . . . . 272<br />
Madde işaretleri ve numaralandırma . . . . . . . . . . . . . . . . . . . . . . . . . . . . . . . . . . . . . . . . . . . . . . . . . . . . . . . . . . . . . . . . . . . . . . . . . . . . . . . . . 278<br />
Metin kompozisyonu . . . . . . . . . . . . . . . . . . . . . . . . . . . . . . . . . . . . . . . . . . . . . . . . . . . . . . . . . . . . . . . . . . . . . . . . . . . . . . . . . . . . . . . . . . . . . . . . 288<br />
Bölüm 9: Tablolar<br />
Tabloları oluşturma . . . . . . . . . . . . . . . . . . . . . . . . . . . . . . . . . . . . . . . . . . . . . . . . . . . . . . . . . . . . . . . . . . . . . . . . . . . . . . . . . . . . . . . . . . . . . . . . . . 294<br />
Tabloları seçme ve düzenleme . . . . . . . . . . . . . . . . . . . . . . . . . . . . . . . . . . . . . . . . . . . . . . . . . . . . . . . . . . . . . . . . . . . . . . . . . . . . . . . . . . . . . . . 298<br />
Tabloları biçimlendirme . . . . . . . . . . . . . . . . . . . . . . . . . . . . . . . . . . . . . . . . . . . . . . . . . . . . . . . . . . . . . . . . . . . . . . . . . . . . . . . . . . . . . . . . . . . . . 303<br />
Tablo konturları ve dolguları . . . . . . . . . . . . . . . . . . . . . . . . . . . . . . . . . . . . . . . . . . . . . . . . . . . . . . . . . . . . . . . . . . . . . . . . . . . . . . . . . . . . . . . . . 308<br />
Tablo ve hücre stilleri . . . . . . . . . . . . . . . . . . . . . . . . . . . . . . . . . . . . . . . . . . . . . . . . . . . . . . . . . . . . . . . . . . . . . . . . . . . . . . . . . . . . . . . . . . . . . . . . 312<br />
Bölüm 10: Uzun belge özellikleri<br />
Kitap dosyaları oluşturma . . . . . . . . . . . . . . . . . . . . . . . . . . . . . . . . . . . . . . . . . . . . . . . . . . . . . . . . . . . . . . . . . . . . . . . . . . . . . . . . . . . . . . . . . . . . 318<br />
İçindekiler oluşturma . . . . . . . . . . . . . . . . . . . . . . . . . . . . . . . . . . . . . . . . . . . . . . . . . . . . . . . . . . . . . . . . . . . . . . . . . . . . . . . . . . . . . . . . . . . . . . . . 324<br />
Dizin oluşturma . . . . . . . . . . . . . . . . . . . . . . . . . . . . . . . . . . . . . . . . . . . . . . . . . . . . . . . . . . . . . . . . . . . . . . . . . . . . . . . . . . . . . . . . . . . . . . . . . . . . . 330<br />
İşaretleyicilerle çalışma . . . . . . . . . . . . . . . . . . . . . . . . . . . . . . . . . . . . . . . . . . . . . . . . . . . . . . . . . . . . . . . . . . . . . . . . . . . . . . . . . . . . . . . . . . . . . . 343<br />
Bölüm 11: Çizim<br />
Yolları ve şekilleri anlama . . . . . . . . . . . . . . . . . . . . . . . . . . . . . . . . . . . . . . . . . . . . . . . . . . . . . . . . . . . . . . . . . . . . . . . . . . . . . . . . . . . . . . . . . . . . 345<br />
Çizgi ve şekil araçlarıyla çizme . . . . . . . . . . . . . . . . . . . . . . . . . . . . . . . . . . . . . . . . . . . . . . . . . . . . . . . . . . . . . . . . . . . . . . . . . . . . . . . . . . . . . . . 348<br />
Kurşun Kalem aracıyla çizim . . . . . . . . . . . . . . . . . . . . . . . . . . . . . . . . . . . . . . . . . . . . . . . . . . . . . . . . . . . . . . . . . . . . . . . . . . . . . . . . . . . . . . . . . . 350<br />
Kalem aracıyla çizim . . . . . . . . . . . . . . . . . . . . . . . . . . . . . . . . . . . . . . . . . . . . . . . . . . . . . . . . . . . . . . . . . . . . . . . . . . . . . . . . . . . . . . . . . . . . . . . . . 352<br />
Yolları düzenleme . . . . . . . . . . . . . . . . . . . . . . . . . . . . . . . . . . . . . . . . . . . . . . . . . . . . . . . . . . . . . . . . . . . . . . . . . . . . . . . . . . . . . . . . . . . . . . . . . . . 357<br />
Çizgi (kontur) ayarlarını uygulama . . . . . . . . . . . . . . . . . . . . . . . . . . . . . . . . . . . . . . . . . . . . . . . . . . . . . . . . . . . . . . . . . . . . . . . . . . . . . . . . . . . 364<br />
Köşe görünümünü değiştirme . . . . . . . . . . . . . . . . . . . . . . . . . . . . . . . . . . . . . . . . . . . . . . . . . . . . . . . . . . . . . . . . . . . . . . . . . . . . . . . . . . . . . . . 368<br />
Bileşik yollar ve şekiller . . . . . . . . . . . . . . . . . . . . . . . . . . . . . . . . . . . . . . . . . . . . . . . . . . . . . . . . . . . . . . . . . . . . . . . . . . . . . . . . . . . . . . . . . . . . . . 369<br />
Son güncelleme 20/5/2011<br />
iv
INDESIGN KULLANMA<br />
İçindekiler<br />
Bölüm 12: Grafikler<br />
Grafik formatlarını anlama . . . . . . . . . . . . . . . . . . . . . . . . . . . . . . . . . . . . . . . . . . . . . . . . . . . . . . . . . . . . . . . . . . . . . . . . . . . . . . . . . . . . . . . . . . . 375<br />
Diğer uygulamalardan dosyaları içe aktarma . . . . . . . . . . . . . . . . . . . . . . . . . . . . . . . . . . . . . . . . . . . . . . . . . . . . . . . . . . . . . . . . . . . . . . . . . 377<br />
Grafikleri yerleştirme . . . . . . . . . . . . . . . . . . . . . . . . . . . . . . . . . . . . . . . . . . . . . . . . . . . . . . . . . . . . . . . . . . . . . . . . . . . . . . . . . . . . . . . . . . . . . . . . 384<br />
Grafik bağlarını yönetme . . . . . . . . . . . . . . . . . . . . . . . . . . . . . . . . . . . . . . . . . . . . . . . . . . . . . . . . . . . . . . . . . . . . . . . . . . . . . . . . . . . . . . . . . . . . 396<br />
Grafikleri ve metni yeniden <strong>kullanma</strong> . . . . . . . . . . . . . . . . . . . . . . . . . . . . . . . . . . . . . . . . . . . . . . . . . . . . . . . . . . . . . . . . . . . . . . . . . . . . . . . . . 403<br />
Bölüm 13: Çerçeveler ve nesneler<br />
Nesneler seçme . . . . . . . . . . . . . . . . . . . . . . . . . . . . . . . . . . . . . . . . . . . . . . . . . . . . . . . . . . . . . . . . . . . . . . . . . . . . . . . . . . . . . . . . . . . . . . . . . . . . . 409<br />
Nesneleri dönüştürme . . . . . . . . . . . . . . . . . . . . . . . . . . . . . . . . . . . . . . . . . . . . . . . . . . . . . . . . . . . . . . . . . . . . . . . . . . . . . . . . . . . . . . . . . . . . . . . 416<br />
Nesneleri hizalama ve dağıtma . . . . . . . . . . . . . . . . . . . . . . . . . . . . . . . . . . . . . . . . . . . . . . . . . . . . . . . . . . . . . . . . . . . . . . . . . . . . . . . . . . . . . . . 433<br />
Nesneleri gruplama, kilitleme ve çoğaltma . . . . . . . . . . . . . . . . . . . . . . . . . . . . . . . . . . . . . . . . . . . . . . . . . . . . . . . . . . . . . . . . . . . . . . . . . . . 436<br />
Çerçevelerle ve nesnelerle çalışma . . . . . . . . . . . . . . . . . . . . . . . . . . . . . . . . . . . . . . . . . . . . . . . . . . . . . . . . . . . . . . . . . . . . . . . . . . . . . . . . . . . 439<br />
Kırpma yolları . . . . . . . . . . . . . . . . . . . . . . . . . . . . . . . . . . . . . . . . . . . . . . . . . . . . . . . . . . . . . . . . . . . . . . . . . . . . . . . . . . . . . . . . . . . . . . . . . . . . . . . 447<br />
Bölüm 14: Saydamlık efektleri<br />
Saydamlık efektleri ekleme . . . . . . . . . . . . . . . . . . . . . . . . . . . . . . . . . . . . . . . . . . . . . . . . . . . . . . . . . . . . . . . . . . . . . . . . . . . . . . . . . . . . . . . . . . 451<br />
Renkleri karıştırma . . . . . . . . . . . . . . . . . . . . . . . . . . . . . . . . . . . . . . . . . . . . . . . . . . . . . . . . . . . . . . . . . . . . . . . . . . . . . . . . . . . . . . . . . . . . . . . . . . . 460<br />
Saydam resimleri düzleştirme . . . . . . . . . . . . . . . . . . . . . . . . . . . . . . . . . . . . . . . . . . . . . . . . . . . . . . . . . . . . . . . . . . . . . . . . . . . . . . . . . . . . . . . . 463<br />
Bölüm 15: Renk<br />
Spot ve proses renklerini anlama . . . . . . . . . . . . . . . . . . . . . . . . . . . . . . . . . . . . . . . . . . . . . . . . . . . . . . . . . . . . . . . . . . . . . . . . . . . . . . . . . . . . . 473<br />
Renk uygulama . . . . . . . . . . . . . . . . . . . . . . . . . . . . . . . . . . . . . . . . . . . . . . . . . . . . . . . . . . . . . . . . . . . . . . . . . . . . . . . . . . . . . . . . . . . . . . . . . . . . . . 475<br />
Renk örnekleriyle çalışma . . . . . . . . . . . . . . . . . . . . . . . . . . . . . . . . . . . . . . . . . . . . . . . . . . . . . . . . . . . . . . . . . . . . . . . . . . . . . . . . . . . . . . . . . . . . 480<br />
Renk Tonları . . . . . . . . . . . . . . . . . . . . . . . . . . . . . . . . . . . . . . . . . . . . . . . . . . . . . . . . . . . . . . . . . . . . . . . . . . . . . . . . . . . . . . . . . . . . . . . . . . . . . . . . . 489<br />
Degradeler . . . . . . . . . . . . . . . . . . . . . . . . . . . . . . . . . . . . . . . . . . . . . . . . . . . . . . . . . . . . . . . . . . . . . . . . . . . . . . . . . . . . . . . . . . . . . . . . . . . . . . . . . . 491<br />
Karışık mürekkepler . . . . . . . . . . . . . . . . . . . . . . . . . . . . . . . . . . . . . . . . . . . . . . . . . . . . . . . . . . . . . . . . . . . . . . . . . . . . . . . . . . . . . . . . . . . . . . . . . 496<br />
İçe aktarılan grafiklerdeki renkleri <strong>kullanma</strong> . . . . . . . . . . . . . . . . . . . . . . . . . . . . . . . . . . . . . . . . . . . . . . . . . . . . . . . . . . . . . . . . . . . . . . . . . . 498<br />
Bölüm 16: Bindirme rengi<br />
Belgeleri ve kitapları bindirme . . . . . . . . . . . . . . . . . . . . . . . . . . . . . . . . . . . . . . . . . . . . . . . . . . . . . . . . . . . . . . . . . . . . . . . . . . . . . . . . . . . . . . . 500<br />
Bindirme hazır ayarları . . . . . . . . . . . . . . . . . . . . . . . . . . . . . . . . . . . . . . . . . . . . . . . . . . . . . . . . . . . . . . . . . . . . . . . . . . . . . . . . . . . . . . . . . . . . . . . 504<br />
Bindirme için mürekkep seçeneklerini ayarlama . . . . . . . . . . . . . . . . . . . . . . . . . . . . . . . . . . . . . . . . . . . . . . . . . . . . . . . . . . . . . . . . . . . . . . 510<br />
Bölüm 17: PDF<br />
<strong>Adobe</strong> PDF'ye dışa aktarma . . . . . . . . . . . . . . . . . . . . . . . . . . . . . . . . . . . . . . . . . . . . . . . . . . . . . . . . . . . . . . . . . . . . . . . . . . . . . . . . . . . . . . . . . . 513<br />
<strong>Adobe</strong> PDF seçenekleri . . . . . . . . . . . . . . . . . . . . . . . . . . . . . . . . . . . . . . . . . . . . . . . . . . . . . . . . . . . . . . . . . . . . . . . . . . . . . . . . . . . . . . . . . . . . . . 519<br />
PDF'leri servis sağlayıcılar için hazırlama . . . . . . . . . . . . . . . . . . . . . . . . . . . . . . . . . . . . . . . . . . . . . . . . . . . . . . . . . . . . . . . . . . . . . . . . . . . . . . 528<br />
PDF'leri yapılandırma . . . . . . . . . . . . . . . . . . . . . . . . . . . . . . . . . . . . . . . . . . . . . . . . . . . . . . . . . . . . . . . . . . . . . . . . . . . . . . . . . . . . . . . . . . . . . . . . 530<br />
Bölüm 18: Etkileşimli belgeler<br />
Flash için etkileşimli web belgeleri . . . . . . . . . . . . . . . . . . . . . . . . . . . . . . . . . . . . . . . . . . . . . . . . . . . . . . . . . . . . . . . . . . . . . . . . . . . . . . . . . . . 536<br />
Dinamik PDF belgeleri . . . . . . . . . . . . . . . . . . . . . . . . . . . . . . . . . . . . . . . . . . . . . . . . . . . . . . . . . . . . . . . . . . . . . . . . . . . . . . . . . . . . . . . . . . . . . . . 543<br />
Yer İmleri . . . . . . . . . . . . . . . . . . . . . . . . . . . . . . . . . . . . . . . . . . . . . . . . . . . . . . . . . . . . . . . . . . . . . . . . . . . . . . . . . . . . . . . . . . . . . . . . . . . . . . . . . . . . 546<br />
Köprüler . . . . . . . . . . . . . . . . . . . . . . . . . . . . . . . . . . . . . . . . . . . . . . . . . . . . . . . . . . . . . . . . . . . . . . . . . . . . . . . . . . . . . . . . . . . . . . . . . . . . . . . . . . . . 548<br />
Çapraz referanslar . . . . . . . . . . . . . . . . . . . . . . . . . . . . . . . . . . . . . . . . . . . . . . . . . . . . . . . . . . . . . . . . . . . . . . . . . . . . . . . . . . . . . . . . . . . . . . . . . . . 554<br />
Filmler ve sesler . . . . . . . . . . . . . . . . . . . . . . . . . . . . . . . . . . . . . . . . . . . . . . . . . . . . . . . . . . . . . . . . . . . . . . . . . . . . . . . . . . . . . . . . . . . . . . . . . . . . . 561<br />
Animasyon . . . . . . . . . . . . . . . . . . . . . . . . . . . . . . . . . . . . . . . . . . . . . . . . . . . . . . . . . . . . . . . . . . . . . . . . . . . . . . . . . . . . . . . . . . . . . . . . . . . . . . . . . . 564<br />
Son güncelleme 20/5/2011<br />
v
INDESIGN KULLANMA<br />
İçindekiler<br />
Sayfa geçişleri . . . . . . . . . . . . . . . . . . . . . . . . . . . . . . . . . . . . . . . . . . . . . . . . . . . . . . . . . . . . . . . . . . . . . . . . . . . . . . . . . . . . . . . . . . . . . . . . . . . . . . . 569<br />
Düğmeler . . . . . . . . . . . . . . . . . . . . . . . . . . . . . . . . . . . . . . . . . . . . . . . . . . . . . . . . . . . . . . . . . . . . . . . . . . . . . . . . . . . . . . . . . . . . . . . . . . . . . . . . . . . 571<br />
Digital Publishing Suite genel bakış . . . . . . . . . . . . . . . . . . . . . . . . . . . . . . . . . . . . . . . . . . . . . . . . . . . . . . . . . . . . . . . . . . . . . . . . . . . . . . . . . . 579<br />
Bölüm 19: XML<br />
XML ile çalışma . . . . . . . . . . . . . . . . . . . . . . . . . . . . . . . . . . . . . . . . . . . . . . . . . . . . . . . . . . . . . . . . . . . . . . . . . . . . . . . . . . . . . . . . . . . . . . . . . . . . . . 581<br />
XML içe aktarma . . . . . . . . . . . . . . . . . . . . . . . . . . . . . . . . . . . . . . . . . . . . . . . . . . . . . . . . . . . . . . . . . . . . . . . . . . . . . . . . . . . . . . . . . . . . . . . . . . . . . 584<br />
XML için içeriği etiketleme . . . . . . . . . . . . . . . . . . . . . . . . . . . . . . . . . . . . . . . . . . . . . . . . . . . . . . . . . . . . . . . . . . . . . . . . . . . . . . . . . . . . . . . . . . . 595<br />
Belgeleri XML için yapılandırma . . . . . . . . . . . . . . . . . . . . . . . . . . . . . . . . . . . . . . . . . . . . . . . . . . . . . . . . . . . . . . . . . . . . . . . . . . . . . . . . . . . . . . 601<br />
XML'yi dışa aktarma . . . . . . . . . . . . . . . . . . . . . . . . . . . . . . . . . . . . . . . . . . . . . . . . . . . . . . . . . . . . . . . . . . . . . . . . . . . . . . . . . . . . . . . . . . . . . . . . . 609<br />
Bölüm 20: Yazdırma<br />
Belgeleri yazdırma . . . . . . . . . . . . . . . . . . . . . . . . . . . . . . . . . . . . . . . . . . . . . . . . . . . . . . . . . . . . . . . . . . . . . . . . . . . . . . . . . . . . . . . . . . . . . . . . . . . 612<br />
Yazıcı işaretleri ve taşmaları . . . . . . . . . . . . . . . . . . . . . . . . . . . . . . . . . . . . . . . . . . . . . . . . . . . . . . . . . . . . . . . . . . . . . . . . . . . . . . . . . . . . . . . . . . 623<br />
Küçük resimleri ve büyük boyutlu belgeleri yazdırma . . . . . . . . . . . . . . . . . . . . . . . . . . . . . . . . . . . . . . . . . . . . . . . . . . . . . . . . . . . . . . . . . 625<br />
Grafikleri ve fontları yazdırma . . . . . . . . . . . . . . . . . . . . . . . . . . . . . . . . . . . . . . . . . . . . . . . . . . . . . . . . . . . . . . . . . . . . . . . . . . . . . . . . . . . . . . . . 627<br />
Renk yönetimi . . . . . . . . . . . . . . . . . . . . . . . . . . . . . . . . . . . . . . . . . . . . . . . . . . . . . . . . . . . . . . . . . . . . . . . . . . . . . . . . . . . . . . . . . . . . . . . . . . . . . . . 629<br />
Aktarmadan önce ön kontrol dosyaları . . . . . . . . . . . . . . . . . . . . . . . . . . . . . . . . . . . . . . . . . . . . . . . . . . . . . . . . . . . . . . . . . . . . . . . . . . . . . . . 633<br />
PostScript ve EPS dosyaları oluşturma . . . . . . . . . . . . . . . . . . . . . . . . . . . . . . . . . . . . . . . . . . . . . . . . . . . . . . . . . . . . . . . . . . . . . . . . . . . . . . . . 640<br />
Kitapçık yazdırma . . . . . . . . . . . . . . . . . . . . . . . . . . . . . . . . . . . . . . . . . . . . . . . . . . . . . . . . . . . . . . . . . . . . . . . . . . . . . . . . . . . . . . . . . . . . . . . . . . . 645<br />
Bölüm 21: Renk ayrımları<br />
Renk ayrımlarını yazdırmaya hazırlanma . . . . . . . . . . . . . . . . . . . . . . . . . . . . . . . . . . . . . . . . . . . . . . . . . . . . . . . . . . . . . . . . . . . . . . . . . . . . . . 650<br />
Üst baskı . . . . . . . . . . . . . . . . . . . . . . . . . . . . . . . . . . . . . . . . . . . . . . . . . . . . . . . . . . . . . . . . . . . . . . . . . . . . . . . . . . . . . . . . . . . . . . . . . . . . . . . . . . . . 655<br />
Mürekkepler, renk ayırımları ve tram frekansı . . . . . . . . . . . . . . . . . . . . . . . . . . . . . . . . . . . . . . . . . . . . . . . . . . . . . . . . . . . . . . . . . . . . . . . . . 659<br />
Bölüm 22: Otomasyon<br />
Komut Dosyaları . . . . . . . . . . . . . . . . . . . . . . . . . . . . . . . . . . . . . . . . . . . . . . . . . . . . . . . . . . . . . . . . . . . . . . . . . . . . . . . . . . . . . . . . . . . . . . . . . . . . . 666<br />
Eklentiler . . . . . . . . . . . . . . . . . . . . . . . . . . . . . . . . . . . . . . . . . . . . . . . . . . . . . . . . . . . . . . . . . . . . . . . . . . . . . . . . . . . . . . . . . . . . . . . . . . . . . . . . . . . . 668<br />
Veri birleştirme . . . . . . . . . . . . . . . . . . . . . . . . . . . . . . . . . . . . . . . . . . . . . . . . . . . . . . . . . . . . . . . . . . . . . . . . . . . . . . . . . . . . . . . . . . . . . . . . . . . . . . 668<br />
Bölüm 23: InCopy ve <strong>InDesign</strong> arasında içerik paylaşma<br />
Temel yönetilen dosya iş akışını anlama . . . . . . . . . . . . . . . . . . . . . . . . . . . . . . . . . . . . . . . . . . . . . . . . . . . . . . . . . . . . . . . . . . . . . . . . . . . . . . 678<br />
İçerik paylaşma . . . . . . . . . . . . . . . . . . . . . . . . . . . . . . . . . . . . . . . . . . . . . . . . . . . . . . . . . . . . . . . . . . . . . . . . . . . . . . . . . . . . . . . . . . . . . . . . . . . . . . 685<br />
Atama paketleri . . . . . . . . . . . . . . . . . . . . . . . . . . . . . . . . . . . . . . . . . . . . . . . . . . . . . . . . . . . . . . . . . . . . . . . . . . . . . . . . . . . . . . . . . . . . . . . . . . . . . 690<br />
Yönetilen dosyalarla çalışma . . . . . . . . . . . . . . . . . . . . . . . . . . . . . . . . . . . . . . . . . . . . . . . . . . . . . . . . . . . . . . . . . . . . . . . . . . . . . . . . . . . . . . . . . 693<br />
İş akışınızı ayarlama . . . . . . . . . . . . . . . . . . . . . . . . . . . . . . . . . . . . . . . . . . . . . . . . . . . . . . . . . . . . . . . . . . . . . . . . . . . . . . . . . . . . . . . . . . . . . . . . . . 698<br />
Bölüm 24: PageMaker ve <strong>InDesign</strong> menülerinin karşılaştırması<br />
PageMaker menü komutları . . . . . . . . . . . . . . . . . . . . . . . . . . . . . . . . . . . . . . . . . . . . . . . . . . . . . . . . . . . . . . . . . . . . . . . . . . . . . . . . . . . . . . . . . 702<br />
Bölüm 25: Klavye kısayolları<br />
Varsayılan klavye kısayolları . . . . . . . . . . . . . . . . . . . . . . . . . . . . . . . . . . . . . . . . . . . . . . . . . . . . . . . . . . . . . . . . . . . . . . . . . . . . . . . . . . . . . . . . . . 709<br />
Son güncelleme 20/5/2011<br />
vi
Bölüm 1: Yenilikler<br />
Yenilikler (CS5.5)<br />
Yeni <strong>Adobe</strong>®<strong>InDesign</strong>® özellikleri hakkında daha fazla bilgi için, bkz. www.adobe.com/go/learn_id_newfeatures_tr.<br />
EPUBLAR<br />
Geliştirilmiş EPUB ve HTML dışa aktarma<br />
<strong>InDesign</strong> CS5.5, EPUB dışa aktarma iş akışında çeşitli iyileştirmeler sunan yeniden oluşturulmuş EPUB ve HTML dışa<br />
aktarma çözümü içerir. Bkz. “İçerikleri EPUB için Dışa Aktarma (CS 5.5)” sayfa 122 ve “İçeriği HTML'ye dışa aktarma<br />
(CS5.5)” sayfa 116.<br />
Genel dışa aktarma seçenekleri Okuma düzenini belirlemek için kitap kenar boşlukları tanımlayın, makale düzenini<br />
kullanın. Bkz. “EPUB Genel dışa aktarma seçenekleri” sayfa 123.<br />
Görüntü dışa aktarma seçenekleri Görüntü çözünürlüğü dışa aktarma ayarlarını, boyutunu ve ilave PNG görüntü<br />
desteğini tanımlayın. Ayrıca, görüntü hizalama ayarlarını, görüntülerden önceki ve sonraki boşlukları belirleyebilir ve<br />
sayfa sonları ekleyebilirsiniz. Bkz. “EPUB Görüntü seçenekleri” sayfa 124.<br />
İçerik dışa aktarma seçenekleri Belgeleri paragraf stillerine göre kesin, dipnotları geliştirin, satır başlarını kaldırın.<br />
Bkz. “EPUB İçeriği seçenekleri” sayfa 124.<br />
HTML'deki ses ve video etiketleri Yerleştirilen ses ve h.264 video dosyaları, HTML5 ve etiketlerinde<br />
kapsanır. Giderek daha fazla sayıda donanım ve yazılım satıcısı HTML5 ses ve video etiketlerini destekliyor.<br />
Japonca dil özellikleri Dikey metin ve Ruby karakter desteği.<br />
Alt listeler için ilave destek Alt listeler, <strong>InDesign</strong> otomatik madde işaretleri ve otomatik numaralandırma özellikleri<br />
kullanılarak iç içe sıralı ve sırasız listeler olarak biçimlendirilir.<br />
Tablo üstbilgileri ve altbilgileri Tablo üstbilgileri ve altbilgileri EPUB ve HTML formatına dışa aktarılır.<br />
İçindekiler <strong>InDesign</strong> içindekiler tablosu artık NCX bildirimi yerine EPUB dışa aktarmasında bulunmaktadır.<br />
Yayınlama tarihi Yayınlama tarihi meta veri değeri otomatik olarak eklenir. Dosya > Dosya Bilgileri'ni kullanarak<br />
sağladığınız yazar adı ve anahtar sözcük gibi diğer veriler de EPUB dosyasına dışa aktarılır.<br />
Makaleler<br />
Makaleler sayfa öğeleri arasında ilişki oluşturmanın kolay bir yolunu sunar. Bu ilişkiler; EPUB, HTML veya Erişilebilir<br />
PDF'ler olarak dışa aktarılacak içerikleri ve içeriklerin sırasını tanımlamak için kullanılır. Bkz. “Makaleler (CS 5.5)”<br />
sayfa 147.<br />
Bağlı öyküler<br />
<strong>Adobe</strong> <strong>InDesign</strong> CS5.5 bağlı öyküleri aynı öykünün veya aynı belgedeki metin içeriğinin birden çok sürümünün<br />
yönetilmesini kolaylaştırır. Bkz. “Bağlı öyküler (CS 5.5)” sayfa 149.<br />
Son güncelleme 20/5/2011<br />
1
INDESIGN KULLANMA<br />
Yenilikler<br />
Nesne dışa aktarma seçenekleri<br />
Nesne dışa aktarma seçenekleri EPUB, HTML veya erişilebilir PDF'ler gibi farklı formatlara dışa aktardığınızda gerekli<br />
olan dışa aktarma parametrelerini belirlemek için kullanılır. Nesne dışa aktarma seçenekleri, metin çerçeveleri ve<br />
grafik çerçevelerinin yanı sıra gruplara da uygulanır. Nesne dışa aktarma seçenekleri, tek tek nesneler veya gruplar için<br />
belirlenebilir ve global dışa aktarma seçeneklerinin üzerine yazabilir. Bkz. “Nesne dışa aktarma seçenekleri (CS 5.5)”<br />
sayfa 445<br />
Stilleri dışa aktarma etiketleriyle eşleme<br />
Paragraf ve Karakter stillerinde yeni bir alt özellik olan Dışa Aktarma Etiketleme özelliği bulunur. Dışa Aktarma<br />
Etiketleme özelliği, <strong>InDesign</strong> stillerine sahip bir metnin HTML/EPUB veya etiketli bir PDF çıktısında nasıl<br />
işaretlenmesi gerektiğini tanımlamanıza olanak sağlar. Bkz. “Stilleri dışa aktarma etiketleriyle eşleme (CS5.5)”<br />
sayfa 203.<br />
<strong>Adobe</strong> Digital Publishing Suite ile entegrasyon<br />
<strong>InDesign</strong>, tablet aygıtlar için zengin şekilde tasarlanmış, etkileşimli yayınlar oluşturmak için Folio Builder ve Overlay<br />
Creator panellerini içerir. Bu panelleri folio adı verilen dijital yayınlar oluşturmak için kullanabilirsiniz. Bkz. “Digital<br />
Publishing Suite genel bakış” sayfa 579.<br />
Mobil cihazlar için dijital yayınlar oluşturma hakkında bilgi için, bkz. www.adobe.com/go/learn_dps_help_tr.<br />
Kullanılabilirlik ve verimlilik<br />
Sözlük iyileştirmeleri<br />
<strong>InDesign</strong>, mevcut Proximity ve WinSoft sözlüklerinin yanı sıra, yazım denetimini doğrulamak ve sözcükleri tirelemek<br />
için birçok dilde HunSpell sözlüklerini destekler.<br />
Proximity Portekizce ortogonal sözleşme sözlüğü eklendi.<br />
Sözlüklerle çalışma hakkında daha fazla bilgi için, bkz. “Tireleme ve yazım denetimi sözlükleri” sayfa 186.<br />
Bağlantılı nesneleri sürükleme ve bırakma<br />
Artık mevcut bir nesneyi bağlamak üzere bir metin çerçevesine sürükleyebilirsiniz. Sağ üst köşe yakınındaki mavi<br />
kareyi bağlamak istediğiniz konuma sürükleyin. Bkz. “Sürükle ve bırak özelliğini kullanarak bağlantılı nesnelerle<br />
çalışma (CS 5.5)” sayfa 229.<br />
Daha iyi PDF etiketi desteği<br />
<strong>Adobe</strong> Acrobat, <strong>Adobe</strong> Reader veya ekran okuyucular gibi diğer yazılımlar için erişilebilir PDF'ler oluşturun. <strong>InDesign</strong><br />
aşağıdakiler için etiketleri otomatik olarak ekler:<br />
• Tablolar ve iç içe tablolar<br />
• Listeler ve iç içe listeler<br />
• Dipnotlar<br />
• Köprüler<br />
Not: THead, TBody ve TFoot etiketleri PDF sürümü 1.5 veya daha yükseğine dışa aktarıyorsanız kabul edilir<br />
PDF olarak dışa aktarma hakkında bilgi için, bkz. “PDF'ye dışa aktarma yazdırma için” sayfa 513 ve “PDF için<br />
etkileşimli belgeler oluşturma” sayfa 543.<br />
Son güncelleme 20/5/2011<br />
2
INDESIGN KULLANMA<br />
Yenilikler<br />
PDF Geliştirmeleri<br />
PDF/X-4:2010 için destek eklenmiştir. PDF/X-4:2010, daha önceki PDF/X-4:2008 ile özdeş bir formattır ancak<br />
katmanların PDF'de nasıl belirlenebileceği konusundaki bazı sınırlandırmaları yumuşatır. Bu değişiklik sayesinde,<br />
<strong>InDesign</strong> CS 5.5 dışa aktarılan PDF'de katman oluşturulmasına olanak verir ve böylece PDF 1.6 uyumluluğu sağlar.<br />
PDF 1.6, katman desteğinin yanı sıra bir seçenek olarak renkli ve gri tonlu görüntüler için JPEG2000 sıkıştırması da<br />
sunar.<br />
Yazıcılara gönderdiğiniz dosyaları sertifikalandırmak için daha önce PDF/X-4:2008 kullandıysanız, iş akışınızda bir<br />
değişiklik olmayacaktır.<br />
Not: Varsayılan [PDF/X-4:2008] <strong>Adobe</strong> PDF hazır ayarı korunmuş ancak PDF/X-4:2010 teknik özelliklerini <strong>kullanma</strong>sı<br />
için güncellenmiştir, böylece mevcut iş akışınız kesintiye uğramaz.<br />
Yenilikler (CS5)<br />
Tasarım ve mizanpaj<br />
Birden çok sayfa boyutu<br />
Tek bir belgedeki sayfalar için farklı sayfa boyutları tanımlayabilirsiniz. Tek bir dosyadaki ilişkili tasarımları yönetmek<br />
istediğinizde bu özellik yararlıdır. Örneğin, aynı belgedeki kartvizit, kartpostal, antet ve zarf sayfalarını dahil<br />
edebilirsiniz.<br />
Birden çok sayfanın boyutu oluşturmak üzere sayfa seçmek için Sayfa aracını kullanın ve ardından Kontrol panelinden<br />
ayarları değiştirin. Bkz. “Birden çok sayfa boyutu <strong>kullanma</strong>” sayfa 65.<br />
Yeni Katmanlar paneli<br />
Yeni <strong>InDesign</strong> Katmanlar paneli artık Illustrator Katmanlar paneliyle daha çok benzerliğe sahiptir. Her katmanda<br />
nesnelerin ve etkin formadaki seçili katmanın üzerindeki yığın sıralamalarının gösterilmesi için genişletilebilen bir<br />
açıklama üçgeni vardır.<br />
Yeni sayfa öğeleri, varsayılan olarak, ve gibi genel adlarla birlikte verilir. Katmanlar panelinde öğe<br />
adlarını herhangi bir sayfa öğesini aralıklı çift tıklatarak özel bir ad verebilirsiniz.<br />
Listedeki öğeleri sürükleyerek nesnelerin yığın sıralamasını değiştirebilirsiniz. Ayrıca, Katmanlar panelinde tek tek<br />
sayfa öğelerini gösterme veya gizleme ve kilitleme veya kilidini kaldırma gibi seçenekleriniz vardır.<br />
Bkz. “Katmanlar” sayfa 74.<br />
Özel sayfa boyutları<br />
Özel sayfa boyutları oluşturmak için bir metin dosyasını düzenlemek yerine, özel sayfa boyutlarını belgeleri<br />
oluşturduğunuzda kullanılabilir yapmak için Özel Sayfa Boyutları iletişim kutusunu da kullanabilirsiniz. Bkz. “Özel<br />
sayfa boyutları oluşturma” sayfa 42.<br />
Basitleştirilmiş dönüştürmeler<br />
<strong>InDesign</strong>'da nesneleri değiştirmeyi basitleştiren birçok yeni seçim ve dönüştürme özelliği vardır.<br />
İçerik kavrayıcı İçerik kavrayıcı, Seçim aracı kullanılarak bir görüntünün üzerine gelindiğinde bir daire şeklinde<br />
görünür. Bir seçim aracı seçiliyken bir çerçeve içeriğini seçmek ve taşımak için içerik kavrayıcıyı kullanın. Bu davranış,<br />
<strong>InDesign</strong> CS5'te kaldırılan Konum aracının etkili bir şekilde yerini doldurur. Çerçeveyle birlikte içeriği döndürürseniz,<br />
içerik kavrayıcının ortasında yatay bir çizgi belirir. Bu çizgi, içeriğin dönüş açısını göstermektedir.<br />
Son güncelleme 20/5/2011<br />
3
INDESIGN KULLANMA<br />
Yenilikler<br />
İçerik kavrayıcı, bir grubun parçası olan her çerçeve üzerinde çizim yapar. Grubun parçası olan bir çerçevedeki içeriği<br />
yeniden konumlandırmak için Seçim aracını kullanın.<br />
Bir görüntünün üzerine geldiğinizde içerik kavrayıcının görünmesini istemiyorsanız, Görünüm > Ekler > İçerik<br />
Kavrayıcıyı Gizle'yi seçin.<br />
Bkz. “Nesneleri seçme” sayfa 410.<br />
Çift tıklatma davranışı Grafikleri Seçim aracıyla çift tıklatmak artık Doğrudan Seçim aracına geçirmez. Bunun yerine,<br />
bir grafik çerçevesini çift tıklatarak artık çerçevedeki içeriği seçersiniz. İçerik seçiliyse, içeriğe çift tıklatmak içeriğin<br />
çerçevesini seçer. (İçerik seçildiğinde, çerçeveyi seçmek için kapsadığı çerçevenin kenarlarını da tıklatabilirsiniz.)<br />
Bir grupta, gruptaki bir öğeyi çift tıklatmak çift tıklattığınız öğeyi seçer. Grubu yeniden seçmek için seçilen öğe veya<br />
grubun kenarını çift tıklatın. Tüm durumlarda, Seçim aracı etkin araç olarak kalır. Bu sayede, grafik çerçevelerini ve<br />
gruplarını hızlı ve tutarlı bir şekilde seçersiniz.<br />
Çerçeve kenarlarını vurgulama Bir sayfadaki öğelerin üzerine gelmek için Seçim aracını kullandığınızda, <strong>InDesign</strong><br />
artık geçici olarak çerçeve kenarları çizer. Bu yöntem, öğeyi seçmeden önce bulmanızı kolaylaştırır. Çizilen çerçeve<br />
kenarının rengi nesnenin üzerinde bulunduğu katmanın rengiyle aynıdır. Gruplar kesikli bir çizgiyle çizilir. Bu geri<br />
bildirim özellikle Önizleme modunda veya Çerçeve Kenarlarını Gizle seçeneğiyle çalışırken faydalıdır.<br />
Yol ve nokta vurgulama Doğrudan Seçim aracıyla bir sayfa öğesinin üzerine geldiğinizde <strong>InDesign</strong>, yolları ve yol<br />
noktalarını görüntüler. Bu geri bildirim, değiştirmek istediğiniz yol noktalarını görüntülemenizi kolaylaştırır. Artık,<br />
Doğrudan Seçim aracıyla nesneyi seçip ardından yok noktasını seçmeniz gerekmez. İstediğiniz noktayı kolayca<br />
sürükleyebilirsiniz.<br />
Döndür Illustrator'da olduğu gibi, seçilen bir öğeyi döndürmek için Döndürme aracını seçmenize gerek yoktur. Seçim<br />
aracıyla, işaretçiyi bir köşe tutamacının hemen dışına konumlandırın ve döndürmek için öğeyi sürükleyin.<br />
Sürüklemeyi bıraktığınızda, Seçim aracı etkin araç olarak kalır. Bkz. “Seçim aracını kullanarak bir nesneyi döndürme”<br />
sayfa 423.<br />
Birden çok seçili öğeyi dönüştürme Artık, öğeleri Seçim aracıyla yeniden boyutlandırmadan, ölçeklemeden veya<br />
döndürmeden önce birden çok öğeyi gruplamanız gerekmez. Dönüştürmek istediğiniz öğeleri seçtiğinizde seçili<br />
öğelerin çevresinde bir dönüştürme sınırlayıcı kutusu görürsünüz. Bir tutamacı sürüklemek seçili öğeleri yeniden<br />
boyutlandırır; sürüklerken Shift tuşunu basılı tutmak öğeleri oranlı bir şekilde yeniden boyutlandırır. Ctrl (Windows)<br />
veya Command (Mac OS) tuşlarını basılı tutmak öğeleri ölçeklendirir. Ctrl+Shift (Windows) veya Command+Shift<br />
(Mac OS) tuşlarını basılı tutmak öğeleri orantılı bir şekilde ölçeklendirir. Alt (Windows) veya Option (Mac OS)<br />
tuşlarını <strong>kullanma</strong>k seçili öğelerin merkezinden dönüştürür. Bkz “Nesneleri dönüştürme” sayfa 420.<br />
Canlı Ekran Çizimi <strong>InDesign</strong> CS5'te, sürüklerken içeriğin de sürüklendiğini görürsünüz. Önceki <strong>InDesign</strong><br />
sürümlerinde, içeriği görmek için sürükleme sırasında duraklamanız gerekiyordu. Önceki davranışı <strong>kullanma</strong>k için<br />
Arabirim tercihlerindeki Canlı Ekran Çizimi ayarını değiştirebilirsiniz. Bkz. “Arabirim tercihlerini değiştirme”<br />
sayfa 21.<br />
Seçili nesneyi tercih etme Çeşitli çakışan sayfa öğelerinden birini seçtiyseniz ve sürüklemeye başladıysanız, seçili<br />
nesne seçili kalır. Farklı bir öğe seçmek için geçerli seçili öğeyle çakışmayan veya kesişmeyen bu farklı öğenin bir<br />
kısmını tıklatın.<br />
Canlı Dağıtım Birden çok seçili öğeyi dönüştürürken, <strong>InDesign</strong> CS5 geçerli öğeleri yeniden boyutlandırmak yerine<br />
seçili öğeler arasındaki boşluğu orantılı bir şekilde yeniden boyutlandırmanıza olanak sağlar. Bkz. “Nesneleri Canlı<br />
Dağıtım'ı kullanarak dağıtma” sayfa 436<br />
Dönüştürme Araçlarını Yeniden Sıralama Döndür, Ölçekle ve Yamult araçları Araçlar panelindeki Serbest<br />
Dönüştürme aracı altında görünür. Seçim aracını değiştirmeden nesneleri döndürebilir, yeniden boyutlandırabilir ve<br />
ölçekleyebilirsiniz.<br />
Son güncelleme 20/5/2011<br />
4
INDESIGN KULLANMA<br />
Yenilikler<br />
Aralık aracı<br />
Aralık aracı, bir veya daha çok öğe arasındaki aralık boyutunu ayarlamanın kolay bir yoludur. Aralık aracı, beyaz<br />
boşluğu doğrudan değiştirerek tek adımda mizanpajınızı ayarlayabileceğiniz bir yoldur. Bkz. “Nesneleri aralık aracını<br />
kullanarak hizalama” sayfa 436<br />
Sütunları yayan veya bölen paragraflar<br />
<strong>InDesign</strong> CS5'te, bir paragrafı ayrı metin çerçevesi oluşturmadan birden çok sütuna yayabilirsiniz. Ayrıca, bir paragrafı<br />
aynı metin çerçevesindeki birden çok sütuna yayabilirsiniz. Bkz. “Sütunların aralığını değiştiren veya bölen paragraflar<br />
oluşturma” sayfa 269<br />
Öncekiyle bir arada tut<br />
Saklama Seçenekleri iletişim kutusunda artık geçerli paragrafın ilk satırını önceki paragrafın son satırıyla bir arada<br />
tutan Öncekiyle Bir Arada Tut seçeneği bulunur. Bkz. “Saklama Seçeneklerini kullanarak paragraf sonlarını kontrol<br />
etme” sayfa 266.<br />
Dengeli sütunlar<br />
Metin Çerçevesi Seçenekleri iletişim kutusundaki Dengeli Sütunlar ayarı, birden çok sütun metin çerçevesindeki<br />
sütunlar arasındaki metni otomatik olarak dengelemenize olanak sağlar. Bkz. “Metin çerçevesine sütunlar ekleme”<br />
sayfa 130<br />
Dikdörtgen olmayan çerçevelerde dikey bloklama<br />
<strong>InDesign</strong>'ın önceki sürümlerinde dikdörtgen olmayan bir metin çerçevesi uygulamak dikey bloklama seçeneklerinin<br />
yok sayılmasına neden olur. <strong>InDesign</strong> CS5'te, dikey bloklama ve köşe efektlerinin yanı sıra diğer düzensiz şekil<br />
çerçevelerini de uygulayabilirsiniz. Bkz. “Metin çerçevesi içindeki metni dikey olarak hizalama ya da bloklama”<br />
sayfa 270.<br />
Canlı köşe efektleri<br />
Dikdörtgen çerçevelere köşe efektleri uygulamak için seçili çerçevenin sağ üst köşesinin yakınında görünen sarı kareyi<br />
tıklatın. Ayrıca, artık her köşeye farklı bir efekt ve farklı köşe yarıçapı uygulayabilirsiniz. Bkz. “Canlı Köşeleri<br />
<strong>kullanma</strong>” sayfa 369.<br />
Kontrol panelindeki Renk Örnekleri<br />
Renk örneklerini doğrudan Kontrol panelinden nesnelere uygulayabilirsiniz. Bir nesne seçin ve Kontrol panelindeki<br />
Dolgu veya Kontur menüsünden renk örneğini seçin. Ayrıca, Kontrol panelinde görüntülenen geçerli renk örneğini<br />
sürükleyebilir ve diğer öğelere uygulayabilirsiniz. Bkz. “Renk uygulama” sayfa 475.<br />
Izgara yerleştirme geliştirmeleri<br />
Birden çok dosyayı yerleştirirken, sürüklemeye başlayın ve ardından yerleştirilen nesnenin sütun ve satır sayısını<br />
değiştirmek için ok tuşlarını kullanın. Sürüklerken, Ctrl (Windows) veya Command (Mac OS) tuşlarına basılı tutun<br />
ve cilt payı boşluğunu değiştirmek için ok tuşlarına basın. Bkz. “Birden çok grafik yerleştirme” sayfa 390 ve “Bağlantı<br />
sayfaları oluşturma” sayfa 396.<br />
Otomatik Sığdırma<br />
Çerçeveyi her genişlettiğinizde görüntünün otomatik olarak yeniden boyutlandırılması için Otomatik Sığdır<br />
seçeneğini belirleyin. Bkz. “Otomatik Sığdırmayı Kullanma” sayfa 441.<br />
Son güncelleme 20/5/2011<br />
5
INDESIGN KULLANMA<br />
Yenilikler<br />
Bir ızgarada birden çok çerçeve çizme<br />
Dikdörtgen veya Yazım aracı gibi çerçeve oluşturma araçları kullanırken eşit boşluklu çerçeveler oluşturmak için ok<br />
tuşlarına basabilirsiniz. Bkz. “Birden çok nesneyi bir ızgara olarak çizme” sayfa 348<br />
Nesneleri ızgarada çoğaltma<br />
Seçili nesnenin bir kopyasını sürüklerken bir nesne ızgarası oluşturabilirsiniz. Bkz. “Nesneleri ızgarada çoğaltma”<br />
sayfa 438<br />
Canlı meta veri resim yazıları<br />
<strong>InDesign</strong> CS5'te, çeşitli yöntemler kullanarak görüntü meta verilerine dayanan resim yazıları oluşturabilirsiniz.<br />
• Resimleri yerleştirirken Yerleştir iletişim kutusundaki Statik Resim Yazıları Oluştur onay kutusunu işaretleyerek<br />
resim yazıları oluşturabilirsiniz.<br />
• Yerleştirilmiş görüntülerden resim yazıları oluşturabilirsiniz. İlk olarak, görüntüde hangi meta verilerin<br />
kullanılacağını belirlemek için Resim Yazısı Ayarı iletişim kutusunu kullanın. Ardından, canlı veya statik bir resim<br />
yazısı oluşturmak için Nesne > Resim Yazıları menüsünden bir seçenek seçin.<br />
• Metin çerçevesine veya metin çerçevesiyle birlikte gruplanmış görüntülere temas eden görüntülerin meta verilerini<br />
gösteren metin çerçevesine bir metin değişkeni ekleyebilirsiniz.<br />
Bkz. “Resim yazıları” sayfa 240.<br />
Mini Bridge<br />
Mini Bridge, <strong>InDesign</strong>'ın içinden kullanılabilen bir <strong>Adobe</strong> Bridge alt kümesidir. Mini Bridge, <strong>InDesign</strong>'dan çıkmadan<br />
dosya sisteminize gözatmanıza ve dosyaları görsel küçük resimler olarak önizlemenize olanak sağlar. Dosyaları Mini<br />
Bridge'den <strong>InDesign</strong>'a sürükleyip bırakmak bir belge içine dosya yerleştirmenin alternatif bir yoludur. Bunu yapmak,<br />
sürüklenen görüntüleri Bridge'den sürüklerken olduğu gibi yerleştirme imlecine yükler. Ayrıca, parçacıklar<br />
oluşturmak için seçili öğeleri Mini Bridge'e sürükleyebilirsiniz.<br />
Mini Bridge'i <strong>InDesign</strong> ile birlikte <strong>kullanma</strong> hakkında bir video için bkz. www.adobe.com/go/lrvid5051_br_en.<br />
Geliştirilmiş <strong>Adobe</strong> Bridge entegrasyonu<br />
<strong>InDesign</strong> CS5 ve <strong>Adobe</strong> Bridge CS5 iki yönden daha entegredir.<br />
Sayfa Küçük Resimleri Yeni bir Dosya İşleme tercihi seçeneği, <strong>InDesign</strong> dosyalarının ilk sayfasından daha fazlası için<br />
sayfa küçük resmi oluşturmanıza olanak sağlar. Küçük resim oluşturmak için varsayılan sayfa sayısı 2 olarak<br />
ayarlanmıştır, ancak 1, 2, 5, 10 veya Tümü olarak değiştirebilirsiniz. Bridge Önizleme panelinde INDD dosyasındaki<br />
sayfa önizlemelerini görebilirsiniz. Daha fazla küçük resim sayfası seçmek <strong>InDesign</strong> belgenizin kaydetme süresinin<br />
uzamasına neden olabilir. Bkz. “Önizlemeleri kaydedilen belgelere dahil etme” sayfa 103<br />
Bridge'deyken <strong>InDesign</strong> Dosyasındaki Bağları Görüntüleme <strong>Adobe</strong> Bridge'deyken belgeyi <strong>InDesign</strong>'da açmadan bir<br />
<strong>InDesign</strong> belgesindeki bağlantıları görüntüleyebilirsiniz. Örneğin, bir görüntünün konumunu hatırlayamadığınızı<br />
varsayın, ancak onu bir <strong>InDesign</strong> belgesine yerleştirdiğinizi hatırlarsınız. <strong>Adobe</strong> Bridge'de, <strong>InDesign</strong> dosyasına gözatın<br />
ve ardından seçili <strong>InDesign</strong> dosyasında içerilen tüm yerleştirilmiş dosyaların küçük resimlerini görüntüleyin.<br />
Bkz. “<strong>InDesign</strong> ile <strong>Adobe</strong> Bridge'yi <strong>kullanma</strong>” sayfa 100<br />
Ortak medya desteği<br />
Etkileşimli belgeler ve sunumlar<br />
FLV ve MP3 içe aktarma Video dosyalarını Flash Video formatına (.FLV ve .F4V), H.264-kodlanmış dosyalara (MP4<br />
gibi) ve SWF dosyalarına içe aktarabilirsiniz. MP3 formatındaki ses dosyalarını içe aktarabilirsiniz. QuickTime<br />
Son güncelleme 20/5/2011<br />
6
INDESIGN KULLANMA<br />
Yenilikler<br />
(.MOV), .AVI ve .WMV gibi eski ortam dosyası türleri hala desteklenmektedir. Ancak Acrobat, <strong>Adobe</strong> Reader ve<br />
<strong>Adobe</strong> Flash Player'ın en son sürümlerinde sunulan zengin ortam desteğinin tüm avantajlarından faydalanmak için<br />
FLV, F4V, MP4 ve MP3 formatlarını kullanın.<br />
Daha eski ortam dosyası türlerini .FLV'ye dönüştürmek için <strong>Adobe</strong> Media Encoder'i kullanın. Bkz. “Eski medya<br />
dosyalarını yeniden bağlama” sayfa 564<br />
Ortam paneli Ortam paneli SWF, FLV, F4V, MP4 ve MP3 dosyalarını doğrudan <strong>InDesign</strong>'da önizlemenize olanak<br />
sağlar. FLV, F4V ve MP4 dosyaları için videodaki herhangi bir kareyi yer tutucu poster görüntüsü olarak seçebilirsiniz.<br />
Etkileşimli belgenizin izleyicisinin hangi video oynatma kontrollerine sahip olmasını istediğinizi seçebilirsiniz. Ortam<br />
paneli, düğme eylemleriyle hedefleyebileceğiniz zaman kodlu işaretleyiciler olan gezinme noktaları oluşturmanıza<br />
olanak sağlar. Bkz. “Belgeye film ve ses dosyaları ekleme” sayfa 561<br />
Hareket hazır ayarları Animasyon paneli, hızlı bir şekilde animasyon oluşturmanın bir yolu olarak sayfa öğelerine<br />
hareket hazır ayarları atamanıza olanak sağlar. Bu hareket hazır ayarları, <strong>Adobe</strong> Flash CS5 Professional'da bulunan<br />
aynı hazır ayarlardır. Dahası, <strong>InDesign</strong> ve Flash kullanıcılarının animasyon efekti oluşturmasına olanak sağlayarak<br />
Flash'da oluşturulan herhangi bir özel hareket hazır ayarını içe <strong>InDesign</strong>'da aktarabilirsiniz. Bkz. “Hareket hazır<br />
ayarlarıyla belgelere animasyon uygulama” sayfa 565<br />
Animasyon paneli Animasyon efektleri oluşturmak ve düzenlemek için Animasyon panelini kullanın. Konum, Ölçek,<br />
Döndürme ve Opaklık gibi desteklenen animasyon özelliklerini düzenleyebilirsiniz. <strong>InDesign</strong>'da oluşturulan herhangi<br />
bir özel animasyonu başkalarıyla paylaşılabilen özel bir hareket hazır ayarı olarak kaydedin.<br />
Animasyonlu bir nesnenin, sayfa yüklendiğinde veya tıklatıldığında gibi özelliklerle ne zaman oynatılacağını<br />
belirlemek için Animasyon panelini kullanın. Bkz. “Animasyon” sayfa 564.<br />
Zamanlama paneli Animasyonlu nesneler oynarken sırasını değiştirmek için Zamanlama panelini kullanın. Bkz.<br />
“Animasyon sırasını değiştirmek için Zamanlama panelini <strong>kullanma</strong>” sayfa 569<br />
Nesne Durumları paneli Bir nesnenin birden çok sürümünü oluşturmak için Nesne Durumları panelini kullanın.<br />
Örneğin, 20 farklı durumu olan ve her bir durumun farklı fotoğraflar içerdiği tek bir sayfa nesnesi oluşturabilirsiniz.<br />
PDF veya SWF dosyası açıldığında fotoğraf galerisine gözatmak için ileri ve geri düğmeleri tıklatılabilir. Bkz. “Çoklu<br />
durum nesnesi slayt gösterisi oluşturma” sayfa 577.<br />
Önizleme paneli <strong>InDesign</strong>'da, Önizleme panelini kullanarak geçerli seçim, geçerli forma veya belgenin tamamının<br />
etkileşim ve animasyonunu önizleyebilirsiniz. Ayrıca, etkileşimli öğeleri bir web tarayıcıda test edebilirsiniz. (Bkz.<br />
“Etkileşimli belgeleri önizleme” sayfa 545.)<br />
Ölçüm birimi olarak piksel Artık, Tercihler > Birimler ve Artımlar menüsünden ölçüm biriminizi piksel olarak<br />
belirleyebilirsiniz. Kontrol paneli, iletişim kutuları ve diğer panellerdeki düzenleme alanlarında değerlerinize "pk"<br />
ekleyerek geçerli ölçüm biriminizi değiştirebilirsiniz. Piksel kullanırken, nesne ve X/Y koordinatları bütün piksel<br />
değerlerine yaslıdır ve Kontur panelindeki çizgi kalınlıkları da piksel olarak değişir. Bkz. “Cetvelleri ve ölçü birimlerini<br />
değiştirme” sayfa 45<br />
URL'leri bağlantıya dönüştürme URL dizeleri için geçerli seçimi, öyküyü veya belgeyi aramak ve onları köprüye<br />
dönüştürmek için URL'leri Bağlantıya Dönüştür komutunu kullanın. Ayrıca, bulunan URL'lere karakter stili<br />
atayabilirsiniz. Bkz. “URL'leri bağlantıya dönüştürme” sayfa 553<br />
Geliştirilmiş Flash Player'a dışa aktarma<br />
SWF dosyası dışa aktarmaya artık animasyon, video, ses ve uzak rollover'lar da dahildir. Bunun yanı sıra, birçok yeni<br />
seçenek sayesinde son SWF dosya çıktısını kontrol etme olanağı bulursunuz. Bkz. “Web için etkileşimli SWF (Flash)<br />
dosyaları oluşturma” sayfa 536.<br />
Son güncelleme 20/5/2011<br />
7
INDESIGN KULLANMA<br />
Yenilikler<br />
Geliştirilmiş Flash Professional'a dışa aktarma<br />
<strong>InDesign</strong> CS5, Flash Professional'da düzenleme için XFL formatındansa FLA formatına dış aktarır. FLA dışa aktarma<br />
seçenekleri zengin ortam içeriklerini destekler ve metin işlemek için çeşitli yollar sunar. Bkz. “Web için FLA belgeleri<br />
oluşturma” sayfa 539.<br />
Geliştirilmiş Etkileşimli PDF'ye dışa aktarma<br />
<strong>InDesign</strong> CS5'te, baskı dışa aktarma ve etkileşimli PDF dosyaları için farklı komutlar bulunur.<br />
<strong>InDesign</strong> CS5, Etkileşimli PDF'ye dışa aktarırken <strong>Adobe</strong> Reader'da oynatırken daha güvenli sonuçlar almak için tüm<br />
zengin ortam içeriklerini Zengin Ortam Ek Açıklama (RMA) Katmanı'na dışa aktarır. En iyi sonuçlar için video<br />
dosyalarının FLV veya F4V ve ses dosyalarının MP3 formatında olması gerekir.<br />
Etkileşimli PDF'ye dışa aktarırken başlangıç görünümü seçenekleri, sunum ayarları ve sayfa geçişlerinin gibi birkaç<br />
yeni seçenek kullanılabilir. Bkz. “PDF için etkileşimli belgeler oluşturma” sayfa 543.<br />
Geliştirilmiş XHTML dışa aktarma<br />
XHTML'ye dışa aktarmak, içeriğinizi bir <strong>InDesign</strong> belgesinin dışında ayıklamanın ve Dreamweaver gibi bir web<br />
uygulaması kullanarak belgeyi yeniden hedefleyebilecek bir web geliştiricisine sunmanın bir yoludur. <strong>InDesign</strong> CS5<br />
geliştirmeleri <strong>InDesign</strong> metin biçimlendirmesi niteliklerini eşleştirme, yerel biçimlendirmeyi koruma ve içerik sırasını<br />
kontrol etme gibi özellikleri içerir. <strong>InDesign</strong> Tabloları, artık Dreamweaver'daki Spry veri kümelerinde olduğu gibi<br />
başvuruya izin vererek benzersiz kimlikler atamaktadır. Bkz. “İçeriği Dreamweaver' dışa aktarma (CS5)” sayfa 114.<br />
Geliştirilmiş JPEG dışa aktarma<br />
JPEG Dışa Aktar iletişim kutusu renk uzayı belirleme, belge taşma payı ayarlarını <strong>kullanma</strong> ve üst baskıyı benzetme<br />
gibi birçok yeni seçenek içerir. Bkz. “JPEG formatına aktarma” sayfa 112<br />
İşbirliği<br />
Entegre yorum ve inceleme<br />
CS Review, başkalarının da geri bildirimde bulunabileceği şekilde tasarımlarınızı web'de paylaşmanızı sağlayan<br />
çevrimiçi bir hizmettir. Başkalarının da yorum ekleyebileceği Acrobat.com çalışma alanına geçerli belgenin anlık<br />
görüntülerini yüklemek için <strong>InDesign</strong>'daki CS Review panelini kullanın. Bkz. “<strong>InDesign</strong> belgelerini gözden geçirme”<br />
sayfa 101.<br />
Metin değişikliklerini izleme<br />
Metin Değişikliklerini İzle özelliği açıldığında, metne her bir kullanıcı tarafından yapılan değişiklikler izlenir.<br />
Değişiklikleri Öykü Düzenleyici'de görüntüleyebilirsiniz (ancak Mizanpaj görünümünde görüntülenemez). Metin<br />
silme, metin taşıma ve metin ekleme gibi metin değişiklikleri desteklenmektedir. Belgedeki değişiklikleri kabul etmek<br />
veya reddetmek için Değişiklikleri İzle panelini kullanın. Bkz. “Değişiklikleri izleme ve gözden geçirme” sayfa 194<br />
Belgeye yüklü fontlar<br />
Bir <strong>InDesign</strong> belgesiyle aynı konumda bulunan Belge Fontları klasöründeki herhangi bir font belge açıldığında<br />
kullanılabilir. Tek bir belgeye yüklenen fontlar diğer belgelerde kullanılamaz. Belgenizi paylaşmak veya farklı bir<br />
bilgisayara taşımak istediğinizde, Paket komutuyla bir Belge Fontları klasörü oluşturulabilir. Bkz. “Belgeye yüklü<br />
fontlar” sayfa 251<br />
Son güncelleme 20/5/2011<br />
8
INDESIGN KULLANMA<br />
Yenilikler<br />
Buzzword entegrasyonu<br />
Buzzword, kullanıcıların bir web sunucusunda metin oluşturmasına ve saklamasına olanak sağlayan web tabanlı bir<br />
metin düzenleyicidir. <strong>InDesign</strong> CS5'te, Buzzword belgelerinden gelen metinleri içe ve dışa aktarabilirsiniz. Bkz.<br />
“Buzzword belgelerini içe aktarma” sayfa 141 ve “İçeriği Buzzword'e dışa aktarma” sayfa 125.<br />
Sunum Modu<br />
<strong>InDesign</strong> CS5'te, Sunum modu adında yeni bir ekran modu bulunmaktadır. Sunum Modunda, uygulama menüsü ve<br />
tüm paneller gizlidir. Tuş vuruşları ve tıklatmalar, belge içinde her defasında bir forma ileri veya geri gitmenize olanak<br />
sağlar. Bkz. “Sunum Modunu <strong>kullanma</strong>” sayfa 546.<br />
Sayfa küçük resimleri için renk etiketleri<br />
Artık, Sayfalar panelini kullanarak renk etiketlerini sayfa küçük resimlerine atayabilirsiniz. Bkz. “Sayfa küçük resimleri<br />
için renk etiketleri oluşturma” sayfa 60<br />
Kullanılabilirlik ve verimlilik<br />
Arka plan görevleri<br />
Büyük dosyalar kaydettiğinizde ya da onları PDF veya IDML dosyalarına dışa aktardığınızda, belgenizde çalışmaya<br />
devam edebilirsiniz. Ayrıca, birden çok PDF dışa aktarmasını arka planda sıraya koyabilirsiniz. Dışa aktarma<br />
ilerlemesini görüntülemek için Arka Plan Görevleri panelini (Pencere > Yardımcı Programlar > Arka Plan Görevleri)<br />
kullanın. Bkz. “Arkaplan Görevleri paneli” sayfa 518.<br />
Yaylı araçlar kısayolu<br />
Uygun harfin tuşunu basılı tutarak geçici olarak geçerli aracınızdan herhangi başka bir araca geçebilirsiniz. Tuşa basılı<br />
tuttuğunuzda geçerli aracınız yeni araca geçer, bıraktığınızda önceki araca geri döner. Örneğin, Aralık aracını<br />
<strong>kullanma</strong>k için U tuşunu basılı tutun, Seçim aracına geri dönmek içinse tuşu bırakın. Bkz. “Araçları geçici olarak<br />
seçme” sayfa 28.<br />
Araç İpuçları paneli<br />
Araç İpuçları paneli (Pencere > Yardımcı Programlar > Araç İpuçları) geçerli seçili araç için kullanılabilir tüm gizli<br />
değiştirici tuş davranışlarını listeler. Bkz. “Araç ipuçlarını görüntüleme” sayfa 28.<br />
Topluluk Yardımı<br />
<strong>Adobe</strong> Topluluk Yardımı, tüm <strong>Adobe</strong> ürün belgelerinin yanı sıra topluluk tarafından oluşturulan eğitim içeriğine ve<br />
<strong>Adobe</strong>.com üzerindeki diğer yardım içeriğine erişim sunar. <strong>Adobe</strong> Topluluk Yardımı'nda en yeni çevrimiçi Yardım'ı<br />
görüntüleyen veya web bağlantısı olmadığında varsayılan olarak Yardım'ın yerel sürümüne giden AIR tabanlı bir<br />
görüntüleyici bulunur.<br />
Topluluk Yardımı, ayrıca <strong>Adobe</strong> belgelerindeki uzmanlar tarafından yönetilen yorumlar ve kullanıcı<br />
derecelendirmeleri, bilgi bankası makaleleri, eğitimler ve başka içerikler barındırır.<br />
Başlangıç sayfası numarası belirtme<br />
<strong>InDesign</strong> CS5'te bir belge oluşturduğunuzda, belirlediğiniz bir sayfa numarasını ilk sayfa numarası yapabilirsiniz.<br />
Karşılıklı sayfalar işaretliyken tek bir sayı belirlerseniz, belge ikili sayfa formasıyla başlar. Bir belge oluşturduktan<br />
sonra, Belge Yapısı iletişim kutusunda başlangıç sayfa numarasını da değiştirebilirsiniz. Bkz. “Yeni belge oluşturma”<br />
sayfa 40.<br />
Son güncelleme 20/5/2011<br />
9
INDESIGN KULLANMA<br />
Yenilikler<br />
Birden çok seçili öğe için Orijinali Düzenleme<br />
Uygun düzenleme uygulamalarında birden çok görüntüyü açmak için Orijinali Düzenle komutunu seçebilirsiniz. Bkz.<br />
“Orijinal resmi düzenleme” sayfa 403.<br />
Nesneleri kilitlemek için yeni seçenekler<br />
Nesneleri kilitlemek ve kilidini açmak için artık Nesne > Kilitle ya da Nesne > Formadakilerin Tümünün Kilidini<br />
Kaldır'ı seçebilirsiniz. Kilit simgesini tıklatmak kilitli bir nesnenin kilidini de açar.<br />
Genel tercihlerdeki yeni Kilitli Nesnelerin Seçimini Önle seçeneği kilitli nesneleri seçip seçemeyeceğinizi belirler.<br />
Dosya uzantılarını yeniden bağlama<br />
Dosyaları dosya uzantılarına göre yeniden bağlayın. Örneğin, bir JPEG dosyası kümesini TIFF dosyalarıyla<br />
değiştirebilirsiniz. Bkz. “Farklı dosya uzantılarıyla dosyaları yeniden bağlama” sayfa 402.<br />
Nesneleri gizleme<br />
Sayfadaki nesneleri gizlemek için artık Nesne > Gizle'yi seçebilirsiniz. Gizli nesneler seçilememesinin yanı sıra,<br />
yazdırılamaz veya dışa aktarılamaz. Gizli nesneleri göstermek için Nesne > Formadakilerin Tümünü Göster'i seçin.<br />
Yapışkan Önizleme onay kutuları<br />
<strong>InDesign</strong> artık uygulamadan çıkıldıktan veya yeniden başlatıldıktan sonra, Önizleme onay kutusunun seçili olup<br />
olmadığını hatırlar.<br />
<strong>Adobe</strong> Bridge'den sürüklerken imleci yerleştirme<br />
Önceki sürümlerde, <strong>Adobe</strong> Bridge veya masaüstünden bir görüntü sürüklemek görüntünün boyutunda bir çerçeve<br />
oluşturarak görüntüyü sayfanın tepesine eklerdi. Bu eylem, <strong>InDesign</strong> CS5'te, görüntünüz için orantılı olarak<br />
boyutlanmış bir çerçeve sürüklemenize olanak sağlayan yerleştirme imleci sağlar.<br />
Explorer veya Finder'da kitap dosyaları açma<br />
Kitaplar paneli menüsünde bir belgeyi Explorer veya Finder penceresinde izlemenize olanak sağlayan bir komut<br />
görünür.<br />
Çeşitli geliştirmeler<br />
CMYK değerlerini tam sayılara tamamlama Renk paneli, CMYK kaydırıcılarının tüm değerlerini en yakın tam sayıya<br />
tamamlar.<br />
Tüm kılavuzları silme Görünüm > Izgaralar ve Kılavuzlar menüsünde yeni bir Formadaki Tüm kılavuzları Sil komutu<br />
görünür.<br />
İletişim kutusundan yakınlaştırma Açık bir mod iletişim kutunuz olduğunda, artık belgenizi yakınlaştırmak ve<br />
uzaklaştırmak için klavye kısayollarını kullanabilirsiniz. Ctrl+- veya Ctrl+= (Windows) ya da Command+- veya<br />
Command += (Mac) tuşlarına basın.<br />
Yeni varsayılan font Varsayılan font, Times (Mac) ve Times New Roman (Windows) fontundan platformlar arası<br />
Minion Pro Regular OpenType sürümüne değiştirilir.<br />
Birden çok bağlantıyı aynı kaynağa daraltma <strong>InDesign</strong>'da, bir belgede birden çok yerleştirilmiş görüntü bağları Bağlar<br />
panelinde tek bir satıra daraltılır. Artık, Bağlar Paneli Seçenekleri iletişim kutusundaki yeni bir seçeneği kullanarak bu<br />
daraltma davranışını kapatabilirsiniz.<br />
Öykü Düzenleyici penceresi konumunu hatırlama Bir Öykü Düzenleyici penceresini kapadığınızda ve yeniden<br />
açtığınızda, <strong>InDesign</strong> pencereyi önceki genişlik ve yüksekliğinde ve ekrandaki konumunda yeniden açar.<br />
Son güncelleme 20/5/2011<br />
10
INDESIGN KULLANMA<br />
Yenilikler<br />
Kat işaretleri Formaları yazdırırken Kırpma İşaretleri'ni seçerseniz, kat işaretleri kesintisiz çizgiler halinde yazdırılır.<br />
Değiştirilen veya taşınan menü komutları Aşağıdaki menü komutlarında yeni ad ve konumlar vardır.<br />
Yeni ve geliştirilmiş özelliklerin menü komutlarını vurgulamak için Pencere > Çalışma Alanı > [CS5'teki Yenilikler]<br />
seçeneğini belirleyin.<br />
<strong>InDesign</strong> CS4 komutu <strong>InDesign</strong> CS5 yeni konum<br />
Dosya > Digital Editions için Dışa Aktar Dosya > Şunun İçin Dışa Aktar > EPUB<br />
Dosya > Dreamweaver İçin Dışa Aktar Dosya > Şunun İçin Dışa Aktar > Dreamweaver<br />
Nesne > Konumu Kilitle Nesne > Kilitle<br />
Nesne > Konum Kilidini Aç Nesne > Kilidi Aç Formadakilerin Tümü<br />
Nesne > Etkileşimli > Film Seçenekleri / Ses Seçenekleri Ortam paneli<br />
Nesne > Yollar > Noktayı Dönüştür > Çizgi Sonu / Köşe / Düzgün /<br />
Düzgün Simetrik<br />
Görünüm > Köprüleri Göster/Gizle, Metin İlişkilerini Göster/Gizle,<br />
Çerçeve Kenarlarını Göster/Gizle, Atanmış Çerçeveleri Göster/Gizle ve<br />
Notları Göster/Gizle<br />
Son güncelleme 20/5/2011<br />
Nesne > Noktayı Dönüştür > Düz/ Köşe / Düzgün / Simetrik<br />
Görünüm > Ekler > Köprüleri Göster/Gizle, Metin İlişkilerini<br />
Göster/Gizle, Çerçeve Kenarlarını Göster/Gizle, Atanmış Çerçeveleri<br />
Göster/Gizle ve Notları Göster/Gizle<br />
Pencere > Atamalar Pencere > Düzenleme > Atamalar<br />
Pencere > Nitelikler Pencere > Çıktı > Nitelikler<br />
Pencere > Otomasyon > Veri Birleştirme / Komut Dosyası Etiketi /<br />
Komut Dosyaları<br />
Pencere > Renk Pencere > Renk > Renk<br />
Pencere > Degrade Pencere > Renk > Degrade<br />
Pencere > Nesne Stilleri Pencere > Stiller > Nesne Stilleri<br />
Pencere > Yardımcı Programlar > Veri Birleştirme / Komut Dosyası<br />
Etiketi / Komut Dosyaları<br />
Pencere > Renk Örnekleri Pencere > Renk > Renk Örnekleri<br />
Pencere > Etiketler Pencere > Yardımcı Programlar > Etiketler<br />
Pencere > Yazım ve Tablolar > Notlar Pencere > Düzenleme > Notlar<br />
Pencere > Yazım ve Tablolar > Hücre Stilleri / Karakter Stilleri / Paragraf<br />
Stilleri / Tablo Stilleri<br />
Pencere > Stiller > Hücre Stilleri / Karakter Stilleri / Paragraf Stilleri /<br />
Tablo Stilleri<br />
Yardım/<strong>InDesign</strong> > Eklentileri Yapılandır Yardım/<strong>InDesign</strong> > Uzantıları Yönet<br />
11
Bölüm 2: Çalışma Alanı<br />
Çalışma alanıyla ilgili temel bilgiler<br />
Çalışma alanına genel bakış<br />
Belgelerinizi ve dosyalarınızı paneller, çubuklar ve pencereler gibi çeşitli öğeleri kullanarak oluşturur ve değiştirirsiniz.<br />
Bu öğelerin herhangi bir düzenleme şekli çalışma alanı olarak adlandırılır. <strong>Adobe</strong>® Creative Suite® 5'teki farklı<br />
uygulamalara ait çalışma alanları aynı görünümü paylaşır; böylece uygulamalar arasında kolayca hareket edebilirsiniz.<br />
Birçok hazır ayarlı çalışma alanından seçerek ya da kendinize ait bir çalışma alanı oluşturarak her uygulamayı kendi<br />
çalışma biçiminize de uyarlayabilirsiniz.<br />
Varsayılan çalışma alanı mizanpajı her üründe değişse de tümünde öğeleri çoğunlukla aynı şekilde işlersiniz.<br />
E<br />
F<br />
A B C<br />
D<br />
Varsayılan Illustrator çalışma alanı<br />
A. Sekmeli Belge pencereleri B. Uygulama çubuğu C. Çalışma alanı değiştiricisi D. Panel başlık çubuğu E. Kontrol paneli F. Araçlar paneli<br />
G. Simgelere Daralt düğmesi H. Dikey sabitleme alanındaki dört panel grubu<br />
• Üstte bulunan Uygulama çubuğunda çalışma alanı anahtarı, menüler (yalnızca Windows) ve diğer uygulama<br />
kontrolleri bulunur. Bazı ürünlerle ilgili Mac'de Pencere menüsünü kullanarak bunu gösterebilir ya da<br />
gizleyebilirsiniz.<br />
• Araçlar panelinde görüntü, resim, sayfa öğesi vb. oluşturulması ve düzenlenmesi için araçlar vardır. İlgili araçlar<br />
gruplanır.<br />
Son güncelleme 20/5/2011<br />
G<br />
H<br />
12
INDESIGN KULLANMA<br />
Çalışma Alanı<br />
• Kontrol panelinde o anda seçili araçların seçenekleri görüntülenir. Illustrator'daki Kontrol panelinde o anda seçili<br />
nesnenin seçenekleri görüntülenir. (<strong>Adobe</strong> Photoshop® uygulamasında bu, Seçenekler çubuğu olarak bilinir.<br />
<strong>Adobe</strong> Flash®, <strong>Adobe</strong> Dreamweaver® ve <strong>Adobe</strong> Fireworks® uygulamalarında bu, Özellik Denetçisi olarak bilinir ve<br />
o anda seçilmiş olan öğenin özelliklerini içerir.)<br />
• Belge penceresinde üzerinde çalıştığınız dosya görüntülenir. Belge penceresi sekmeli olabilir; bazı durumlarda<br />
gruplandırılmış ve sabitlenmiştir.<br />
• Paneller çalışmanızı izlemenize ve değiştirmenize yardımcı olur. Flash uygulamasındaki Zaman Çizelgesi,<br />
Illustrator'daki Fırça paneli, Photoshop® uygulamasındaki Katmanlar ve Dreamweaver'daki CSS Stilleri bunlara<br />
örnektir. Paneller gruplanabilir, yığınlanabilir ya da sabitlenebilir.<br />
• Uygulama çerçevesi, tüm çalışma alanı öğelerini tek, birleştirilmiş bir pencerede gruplar; böylece uygulamaya tek<br />
birimmiş gibi davranabilirsiniz. Uygulama çerçevesini veya öğelerini taşıdığınızda ya da yeniden<br />
boyutlandırdığınızda içindeki tüm öğeler birbirlerini yanıtlar; bu nedenle çakışmazlar. Uygulamaları<br />
değiştirdiğinizde ya da yanlışlıkla uygulama dışını tıklattığınızda paneller kaybolmaz. İki veya daha fazla<br />
uygulamayla çalışıyorsanız uygulamaları ekranda yan yana yerleştirebilir ya da farklı monitörlere yayabilirsiniz.<br />
Mac kullanıyorsanız ve geleneksel, serbest form kullanıcı arabirimini tercih ediyorsanız, Uygulama çerçevesini<br />
kapatabilirsiniz. Örneğin <strong>Adobe</strong> Illustrator® uygulamasında açıp kapatmak için Pencere > Uygulama Çerçevesi'ni<br />
seçin. (Flash'ta Uygulama çerçevesi, Mac için her zaman açıktır ve Mac için olan Dreamweaver bir Uygulama<br />
çerçevesi <strong>kullanma</strong>z.)<br />
Tüm panelleri gizleme veya gösterme<br />
• (Illustrator, <strong>Adobe</strong> InCopy®, <strong>Adobe</strong> <strong>InDesign</strong>®, Photoshop, Fireworks) Araçlar paneli ve Kontrol paneli de dahil<br />
olmak üzere tüm panelleri gizlemek ya da göstermek için Sekme tuşuna basın.<br />
• (Illustrator, InCopy, <strong>InDesign</strong>, Photoshop) Araçlar paneli ve Kontrol paneli dışında tüm panelleri gizlemek ya da<br />
göstermek için Shift tuşunu basılı tutarak Sekme tuşuna basın.<br />
Arabirim tercihlerinde Gizli Panelleri Otomatik Göster seçiliyse gizli panelleri geçici olarak gösterebilirsiniz.<br />
Illustrator'da her zaman açıktır. İşaretçiyi uygulama penceresinin kenarında (Windows®) ya da monitörün<br />
kenarında (Mac OS®) hareket ettirin ve görüntülenen şeritte dolaştırın.<br />
• (Flash, Dreamweaver, Fireworks) Tüm panelleri gizlemek ya da göstermek için F4 tuşuna basın.<br />
Panel seçeneklerini görüntüleme<br />
❖ Panelin sağ üst köşesindeki panel menüsü simgesini tıklatın.<br />
Panel simge durumuna küçültülmüş olduğunda bile panel menüsünü açabilirsiniz.<br />
Photoshop'ta panellerdeki ve araç ipuçlarındaki metnin boyutunu değiştirebilirsiniz. Arabirim tercihlerinde<br />
Arabirim Font Boyutu menüsünden boyut seçin.<br />
(Illustrator) Panel parlaklığını ayarlama<br />
❖ Kullanıcı Arabirimi tercihlerinde Parlaklık kaydırıcısını hareket ettirin. Bu kontrol, Kontrol paneli de dahil olmak<br />
üzere tüm panelleri etkiler.<br />
Araçlar panelini yeniden yapılandırma<br />
Araçlar panelinde araçları tek bir sütunda ya da iki sütun halinde yan yana görüntüleyebilirsiniz. (Bu özellik Fireworks<br />
ve Flash'taki Araçlar panelinde bulunmaz.)<br />
Son güncelleme 20/5/2011<br />
13
INDESIGN KULLANMA<br />
Çalışma Alanı<br />
<strong>InDesign</strong> ve InCopy'de de, Arabirim tercihlerindeki bir seçeneği ayarlayarak tek sütunlu görünümden çift sütunlu<br />
(veya tek satırlı) görünüme geçebilirsiniz.<br />
❖ Araçlar panelinin üstündeki çift oku tıklatın.<br />
Pencereleri ve panelleri yönetme<br />
Belge penceresini ve panelleri taşıyarak ve işleyerek özel çalışma alanı oluşturabilirsiniz. Çalışma alanlarını<br />
kaydedebilir, bunlar arasında geçiş yapabilirsiniz. Fireworks'te, özel çalışma alanlarının yeniden adlandırılması<br />
beklenmeyen davranışa yol açabilir.<br />
Not: Aşağıdaki örneklerde gösterim amacıyla Photoshop kullanılmıştır. Çalışma alanı tüm ürünlerde aynı şekilde<br />
hareket eder.<br />
Belge pencerelerini yeniden düzenleme, sabitleme ve kaydırma<br />
Birden fazla dosya açtığınızda Belge pencereleri sekmeli olur.<br />
• Sekmeli olan Belge pencerelerinin sırasını yeniden yerleştirmek için pencerenin sekmesini grupta yeni bir konuma<br />
sürükleyin.<br />
• Belge penceresini bir pencere grubundan ayırmak (kaydırmak veya sekmeyle dışına çıkmak) için pencereye ait<br />
sekmeyi grubun dışına sürükleyin.<br />
Not: Photoshop uygulamasında ayrıca, tek bir Belge penceresini kaydırmak için Pencere > Düzenle > Pencerede<br />
Kaydır'ı veya tüm Belge pencerelerini aynı anda kaydırmak için Pencere > Düzenle > Tümünü Pencerelerde Kaydır'ı<br />
seçebilirsiniz. Daha fazla bilgi için kb405298 adresindeki teknik nota bakın.<br />
Not: Dreamweaver Belge pencerelerinin sabitlenmesini ve ayrılmasını desteklemez. Kayan pencereler (Windows)<br />
oluşturmak için Belge penceresinin Simge Durumuna Küçült düğmesini kullanın veya yan yana Belge pencereleri<br />
oluşturmak için Pencere > Dikey Olarak Döşe seçeneğini belirleyin. Bu konu hakkında daha fazla bilgi için<br />
Dreamweaver Yardımı'nda “Dikey Olarak Döşe” metnini aratın. İş akışı Macintosh kullanıcıları için biraz farklılık<br />
gösterir.<br />
• Belge penceresini ayrı bir Belge penceresi grubuna sabitlemek için pencereyi grubun içine sürükleyin.<br />
• Yığılı ya da döşeli belge grupları oluşturmak için pencereyi başka bir pencerenin alt, üst veya yan kenarları boyunca<br />
bırakma bölgelerinden birine sürükleyin. Uygulama çubuğundaki Mizanpaj düğmesini kullanarak da grup için<br />
mizanpaj seçebilirsiniz.<br />
Not: Bazı ürünler bu işlevleri desteklemez. Ancak, belgenizin mizanpajını oluşturmanıza yardımcı olmak amacıyla<br />
ürününüzde, Pencere menüsünde Basamakla ve Döşe komutları olabilir.<br />
• Seçimi sürüklerken sekmeli grupta başka bir belgeye geçmek için bir an için seçimi belgenin sekmesi üzerinde<br />
tutun.<br />
Not: Bazı ürünler bu işlevleri desteklemez.<br />
Panelleri sabitleme ve çıkartma<br />
Sabitleme alanı panellerin ya da panel gruplarının genellikle dikey konumda birlikte görüntülendiği alandır. Panelleri<br />
sabitleme alanının içine ve dışına taşıyarak sabitleyebilir ve çıkartabilirsiniz.<br />
• Bir paneli sabitlemek için sekmesinden sabitleme alanındaki diğer panellerin üstüne, altına ya da ortasına<br />
sürükleyin.<br />
• Bir panel grubunu sabitlemek için başlık çubuğundan (sekmelerin üstündeki düz renkli boş çubuk) sabitleme<br />
alanına sürükleyin.<br />
Son güncelleme 20/5/2011<br />
14
INDESIGN KULLANMA<br />
Çalışma Alanı<br />
• Paneli ya da panel grubunu kaldırmak için sekmesinden ya da başlık çubuğundan sabitleme alanının dışına<br />
sürükleyin. Başka bir sabitleme alanına sürükleyebilir ya da yüzer durumda bırakabilirsiniz.<br />
Mavi renkli dikey vurguyla belirtilen yeni sabitleme alanına sürüklenmekte olan Gezgin paneli<br />
Gezgin paneli kendi sabitleme alanında<br />
Panellerin yuvadaki tüm boş alanları doldurmasını engelleyebilirsiniz. Yuvanın alt kenarını yukarı doğru<br />
sürükleyin; böylece artık çalışma alanının kenarına ulaşamayacaktır.<br />
Panelleri taşıma<br />
Panelleri taşırken paneli götürebileceğiniz alanlar olan maviyle vurgulanmış bırakma bölgeleri görürsünüz. Örneğin<br />
bir paneli başka bir panelin üstündeki ya da altındaki dar mavi bırakma bölgesine sürükleyerek paneli yukarı ya da<br />
aşağı taşıyabilirsiniz. Bırakma bölgesi olmayan bir alana taşırsanız panel çalışma alanında yüzer duruma gelir.<br />
Not: Farenin konumu (panelin konumundansa) bırakma bölgesini etkinleştirir. Bu nedenle, bırakma bölgesini<br />
göremezseniz, fareyi bırakma bölgesinin olması gerektiği yere sürükleyin.<br />
• Paneli taşımak için sekmesinden sürükleyin.<br />
• Bir panel grubunu taşımak için başlık çubuğunu sürükleyin.<br />
Son güncelleme 20/5/2011<br />
15
INDESIGN KULLANMA<br />
Çalışma Alanı<br />
A<br />
B<br />
C<br />
Dar bir mavi bırakma bölgesi Renk panelinin Katmanlar panel grubunun üstünde tek başına sabitleneceğini belirtir.<br />
A. Başlık çubuğu B. Sekme C. Bırakma bölgesi<br />
Sabitlenmesini önlemek için paneli taşırken Ctrl (Windows) ya da Command (Mac OS) tuşuna basın. İşlemi iptal<br />
etmek için panel taşırken Esc tuşuna basın.<br />
Panel ekleme ve kaldırma<br />
Sabitleme alanındaki tüm panelleri kaldırırsanız sabitleme alanı kaybolur. Bırakma bölgesi görüntülenene kadar<br />
panelleri çalışma alanının sağ kenarına taşıyarak yuva oluşturabilirsiniz.<br />
• Panel kaldırmak için sekmesini sağ tıklatıp (Windows) veya Control tuşu basılı olarak tıklatıp (Mac) Kapat'ı seçin<br />
ve Pencere menüsünden seçimini kaldırın.<br />
• Panel eklemek için Pencere menüsünden seçin ve istediğiniz yere sabitleyin.<br />
Panel gruplarında değişiklik yapma<br />
• Paneli bir grubun içine taşımak için panelin sekmesini gruptaki vurgulu bırakma bölgesine sürükleyin.<br />
Panel grubuna panel ekleme<br />
• Gruptaki panelleri yeniden düzenlemek için panelin sekmesini grupta yeni bir konuma sürükleyin.<br />
• Paneli yüzer yapmak için gruptan kaldırma üzere paneli sekmesinden grubun dışına sürükleyin.<br />
• Grup taşımak için başlık çubuğunu sürükleyin (sekmelerin altındaki alan).<br />
Yüzen panelleri yığınlama<br />
Paneli yuva dışına, bırakma bölgesi dışında bir yere sürüklediğinizde panel serbestçe yüzer. Yüzen panel çalışma<br />
alanında istediğiniz yere koymanızı sağlar. Yüzen panelleri ya da panel gruplarını yığınlayarak, en üstteki başlık<br />
çubuğunu sürüklediğinizde bir bütün olarak taşınmalarını sağlayabilirsiniz.<br />
Yüzer durumdaki yığınlanmış paneller<br />
• Yüzen panelleri yığınlamak için paneli sekmesinden başka bir panelin altındaki bırakma bölgesine sürükleyin.<br />
Son güncelleme 20/5/2011<br />
16
INDESIGN KULLANMA<br />
Çalışma Alanı<br />
• Yığınlanma sırasını değiştirmek için paneli sekmesinden yukarı ya da aşağı sürükleyin.<br />
Not: Sekmeyi başlık çubuğundaki geniş bırakma bölgesinin üzerinde değil, panellerin arasındaki dar bırakma<br />
bölgesinin üzerinde bıraktığınızdan emin olun.<br />
• Paneli ya da panel grubunu yığından kaldırarak tek başına yüzer duruma getirmek için sekmesinden ya da başlık<br />
çubuğundan dışarı sürükleyin.<br />
Panelleri yeniden boyutlandırma<br />
• Paneli, panel gribini, panel yığınını simge durumuna ya da ekran boyutuna getirmek için sekmeyi çift tıklatın.<br />
Sekme alanını (sekmenin yanındaki boş alan) çift de tıklatabilirsiniz.<br />
• Paneli yeniden boyutlandırmak için panelin herhangi bir yanını sürükleyin. Photoshop'taki Renk paneli gibi bazı<br />
paneller sürükleyerek yeniden boyutlandırılamaz.<br />
Panel simgelerini daraltma ve genişletme<br />
Çalışma alanındaki karmaşayı azaltmak için panelleri simge olarak daraltabilirsiniz. Bazı durumlarda varsayılan<br />
çalışma alanında paneller düğme olarak daraltılmıştır.<br />
Simgelere daraltılmış paneller<br />
Simgelerden genişletilmiş paneller<br />
• Bir sütundaki tüm panel simgelerini daraltmak ya da genişletmek için sabitleme alanının üstündeki çift oku tıklatın.<br />
• Tek paneli genişletmek için o paneli tıklatın.<br />
• Yalnızca simgeleri görmek (etiketleri değil) amacıyla panel simgelerini yeniden boyutlandırmak için metin<br />
kaybolana kadar sabitleme alanı genişliğini ayarlayın. Simge metnini yeniden görüntülemek için sabitleme alanını<br />
genişletin.<br />
• Genişletilmiş bir paneli tekrar simge olarak daraltmak için panelin sekmesini veya simgesini tıklatın ya da panelin<br />
başlık çubuğundaki çift oku tıklatın.<br />
Son güncelleme 20/5/2011<br />
17
INDESIGN KULLANMA<br />
Çalışma Alanı<br />
Bazı ürünlerde, Arabirim ya da Kullanıcı Arabirimi seçeneklerinden Simge Panellerini Otomatik Olarak Daralt'ı<br />
seçerseniz, genişletilmiş bir panel simgesinden uzakta tıklattığınızda simge otomatik olarak daraltılır.<br />
• Simge sabitleme alanına yüzen panel ya da panel grubu eklemek için paneli ya da panel grubunu sekmesinden ya<br />
da başlık çubuğundan alanın içine sürükleyin. (Simge sabitleme alanına eklendiklerinde paneller otomatik olarak<br />
simge olarak daraltılır.)<br />
• Panel simgesini (veya panel simgesi grubunu) taşımak için simgeyi sürükleyin. Panel simgelerini yukarıya ve<br />
aşağıya, sabitleme alanının içine (burada o sabitleme alanının paneli stilinde görünürler) ya da sabitleme alanının<br />
dışına (yüzen simgeler olarak görünürler) sürükleyebilirsiniz.<br />
Çalışma alanlarını kaydetme ve değiştirme<br />
Panellerin geçerli boyutunu ve konumunu adlandırılmış bir çalışma alanı olarak kaydederek, o paneli taşısanız ya da<br />
kapatsanız da o çalışma alanını geri yükleyebilirsiniz. Uygulama çubuğunda çalışma alanı değiştiricide kaydedilmiş<br />
çalışma alanlarına ait adlar görüntülenir.<br />
Özel çalışma alanını kaydetme<br />
1 Kaydetmek istediğiniz yapılandırmayı içeren çalışma alanıyla aşağıdakilerden birini yapın:<br />
• (Illustrator) Pencere > Çalışma Alanı > Çalışma Alanını Kaydet'i seçin.<br />
• (Photoshop, Illustrator, InCopy) Pencere > Çalışma Alanı > Yeni Çalışma Alanı'nı seçin.<br />
• (Dreamweaver) Pencere > Çalışma Alanı Mizanpajı > Yeni Çalışma Alanı seçeneğini belirleyin.<br />
• (Flash) Uygulama çubuğunda çalışma alanı değiştiriciden Yeni Çalışma Alanı'nı seçin.<br />
• (Fireworks) Uygulama çubuğunda çalışma alanı değiştiriciden Geçerli Olanı Kaydet'i seçin.<br />
2 Çalışma alanı için bir ad yazın.<br />
3 (Photoshop, <strong>InDesign</strong>) Yakala altında bir ya da daha fazla seçenek belirleyin:<br />
Panel Konumları Geçerli panel konumlarını kaydeder (Yalnızca <strong>InDesign</strong>'da).<br />
Klavye kısayolları Geçerli klavye kısayolu kümesini kaydeder (yalnızca Photoshop).<br />
Menüler veya Menü Özelleştirme Geçerli menü kümesini kaydeder.<br />
Çalışma alanlarını görüntüleme ya da değiştirme<br />
❖ Uygulama çubuğunda çalışma alanı değiştiriciden çalışma alanını seçin.<br />
Photoshop'ta çalışma alanları arasında hızla gezinmek için her çalışma alanına bir klavye kısayolu ekleyebilirsiniz.<br />
Özel çalışma alanını silme<br />
• Uygulama çubuğunda çalışma alanı değiştiriciden Çalışma Alanlarını Yönet'i seçip Sil'i tıklatın. (Fireworks'te bu<br />
seçenek kullanılamaz.)<br />
• (Photoshop, <strong>InDesign</strong>, InCopy) Çalışma alanı değiştiriciden Çalışma Alanını Sil'i seçin.<br />
• (Illustrator) Pencere > Çalışma Alanı > Çalışma Alanlarını Yönet'i seçin, çalışma alanını seçin ve sonra Sil simgesini<br />
tıklatın.<br />
• (Photoshop, <strong>InDesign</strong>) Pencere > Çalışma Alanı > Çalışma Alanını Sil'i seçin, çalışma alanını seçin ve ardından Sil'i<br />
tıklatın.<br />
Son güncelleme 20/5/2011<br />
18
INDESIGN KULLANMA<br />
Çalışma Alanı<br />
Varsayılan çalışma alanını geri yükleme<br />
1 Uygulama çubuğunda çalışma alanı değiştiricisinden Varsayılan veya Essentials çalışma alanını seçin. Fireworks<br />
için http://www.adobe.com/devnet/fireworks/articles/workspace_manager_panel.html makalesine bakın.<br />
Not: Dreamweaver'da, Tasarımcı varsayılan çalışma alanıdır.<br />
2 Fireworks (Windows) için şu klasörleri silin:<br />
Windows Vista \\Kullanıcılar\\AppData\Roaming\<strong>Adobe</strong>\Fireworks CS4\<br />
Windows XP \\Documents and Settings\\Application Data\<strong>Adobe</strong>\Fireworks CS4<br />
3 (Photoshop, <strong>InDesign</strong>, InCopy) Pencere > Çalışma Alanı > [Çalışma Alanı Adı] Sıfırla'yı seçin.<br />
(Photoshop) Kaydedilen bir çalışma alanı düzenlemesini geri yükleme<br />
Photoshop uygulamasında, çalışma alanları otomatik olarak sizin son düzenlediğiniz biçiminde görünür ancak<br />
panellerin orijinal, kaydedilmiş düzenlemesini geri yükleyebilirsiniz.<br />
• Ayrı bir çalışma alanını geri yüklemek için, Pencere > Çalışma Alanı > Çalışma Alanı Adını Sıfırla seçeneğini<br />
belirleyin.<br />
• Photoshop ile birlikte yüklenen tüm çalışma alanlarını geri yüklemek için Arabirim tercihlerinde Varsayılan<br />
Çalışma Alanlarını Geri Yükle'yi tıklatın.<br />
Uygulama çubuğundaki çalışma alanlarının sırasını yeniden düzenlemek için çalışma alanlarını sürükleyin.<br />
Görünüm modları hakkında<br />
İletişim kutusunun altındaki Mod düğmelerini seçerek ya da Görünüm > Ekran Modu menüsünden komutları seçerek<br />
belge penceresinin görünürlüğünü değiştirebilirsiniz. Araç kutusu tek bir sütunda görüntülendiğinde, mevcut mod<br />
düğmesini tıklatıp, görünen menüden farklı bir mod seçerek görünüm modlarını seçebilirsiniz.<br />
Normal Mod Resimleri, tüm görünür ızgaraları ve kılavuzları, yazdırılmayan nesneleri göstererek ve beyaz bir<br />
çalışma alanıyla, standart bir pencerede görüntüler.<br />
Önizleme Modu Resimleri, tüm yazdırılmayan öğeler (ızgaralar, kılavuzlar, yazdırılmayan nesneler) gizlenmiş ve<br />
çalışma alanı Tercihler'de tanımlanmış önizleme arka plan rengine ayarlanmış olarak çıktı alınmış gibi görüntüler.<br />
Taşma Payı Modu Resimleri, tüm yazdırılmayan öğeler (ızgaralar, kılavuzlar, yazdırılmayan nesneler) gizlenmiş ve<br />
çalışma alanı Tercihler'de tanımlanmış önizleme arka plan rengine ayarlanmış olarak ve belgenin taşma payı alanında<br />
(Belge Ayarları'nda tanımlanan) kalan tüm yazdırılır öğelerle birlikte çıktı alınmış gibi görüntüler.<br />
Bilgi Modu Resimleri, tüm yazdırılmayan öğeler (ızgaralar, kılavuzlar, yazdırılmayan nesneler) gizlenmiş ve<br />
çalışma alanı Tercihler'de tanımlanmış önizleme arka plan rengine ayarlanmış olarak ve belgenin bilgi alanında (Belge<br />
Ayarları'nda tanımlanan) kalan tüm yazdırılır öğelerle birlikte çıktı alınmış gibi görüntüler.<br />
Sunum Modu Resimleri menü, panel veya araçları göstermeden, slayt gösterisi sunumu gibi gösterir. Bkz. “Sunum<br />
Modunu <strong>kullanma</strong>” sayfa 546.<br />
Durum çubuğunu <strong>kullanma</strong><br />
Durum çubuğu (belge penceresinin sol altında) bir dosyanın durumu hakkındaki bilgileri gösterir ve farklı bir sayfaya<br />
geçmenize olanak sağlar. Durum çubuğu menüsünü tıklatın ve aşağıdakilerden herhangi birini yapın:<br />
• Explorer'da Açığa Çıkar (Windows®) ya da Finder'da Açığa Çıkar (Mac OS®) seçeneğini kullanarak mevcut dosyayı<br />
dosya sisteminde gösterin.<br />
Son güncelleme 20/5/2011<br />
19
INDESIGN KULLANMA<br />
Çalışma Alanı<br />
• Bridge'de Açığa Çıkar'ı seçerek mevcut dosyayı <strong>Adobe</strong>® Bridge® uygulamasında gösterin.<br />
• Mini Bridge'de Göster'i seçerek geçerli dosyayı <strong>Adobe</strong> Mini Bridge'de gösterin.<br />
Mac OS'da, uygulama çubuğunu gizleyerek (Pencere > Uygulama Çubuğu) yakınlaştırma yüzdesini durum<br />
çubuğunda görüntüleyebilirsiniz. Windows'da, uygulama çubuğunu gizleyebilirsiniz.<br />
Daha fazla Yardım konusu<br />
“<strong>InDesign</strong> ile <strong>Adobe</strong> Bridge'yi <strong>kullanma</strong>” sayfa 100<br />
“<strong>Adobe</strong> Version Cue” sayfa 101<br />
Kontrol paneline genel bakış<br />
Kontrol paneli (Pencere > Kontrol) seçmiş olduğunuz sayfa öğesiyle ya da nesnelerle ilişkili seçeneklere, komutlara ve<br />
diğer panellere hızlı erişim sağlar. Kontrol paneli varsayılan olarak belge penceresinin üst kısmına yerleştirilir, ancak<br />
pencerenin altına yerleştirebilir, yüzen bir panele dönüştürebilir ya da gizleyebilirsiniz.<br />
Kontrol panelinde görüntülenen seçenekler seçtiğiniz nesne türüne göre değişir:<br />
• Çerçeve seçtiğinizde Kontrol paneli çerçeveyi yeniden boyutlandırma, yeniden konumlandırma, eğriltme,<br />
döndürme ya da çerçeveye bir nesne stili uygulama seçeneklerini görüntüler.<br />
• Çerçevenin içindeki metni seçtiğinizde Kontrol paneli karakter ya da paragraf seçeneklerini görüntüler. Paragraf<br />
ya da karakter seçeneklerinden hangisinin görüntüleneceğini belirlemek için Kontrol panelinin sol tarafındaki<br />
paragraf ve karakter simgelerini tıklatın. Monitör boyutunuz ve çözünürlüğünüz izin veriyorsa Kontrol paneli ek<br />
seçenekler görüntüler. Örneğin karakter simgesi seçilirse, tüm karakter seçenekleri görüntülenir ve bazı paragraf<br />
seçenekleri Kontrol panelinin sağ tarafında görünür. Paragraf simgesini tıklatırsanız tüm karakter seçenekleri<br />
görüntülenir ve bazı karakter seçenekleri sağ tarafta görünür.<br />
• Tablo hücresi seçtiğinizde Kontrol paneli satır ve sütun boyutlarını ayarlama, hücreleri birleştirme, metin hizalama<br />
ve kontur eklemeye ilişkin seçenekleri görüntüler.<br />
Kontrol panelindeki seçenekler değiştiğinde, işaretçiyi bir simgenin ya da seçeneğin üstüne getirdiğinizde<br />
görüntülenen açıklamalar olan araç ipuçlarını kullanarak her seçenek hakkında daha fazla bilgi edinebilirsiniz.<br />
Kontrol panelinde araç ipucu görüntüleme<br />
Kontrol paneli menüsü<br />
Son güncelleme 20/5/2011<br />
20
INDESIGN KULLANMA<br />
Çalışma Alanı<br />
Kontrol paneli simgeleriyle ilişkili iletişim kutularını açmak için bir Kontrol paneli simgesini tıklatırken Alt<br />
(Windows) ya da Option (Mac OS) tuşunu basılı tutun. Örneğin bir çerçeve seçiliyken Alt ya da Option tuşunu basılı<br />
tutun ve Döndür iletişim kutusunu açmak için Dönüş Açısı simgesini tıklatın.<br />
Kontrol paneli <strong>kullanma</strong> hakkında bir video eğitimi için bkz. www.adobe.com/go/vid0064.<br />
Daha fazla Yardım konusu<br />
“Kontrol paneli tuşları” sayfa 718<br />
Kontrol Paneli videosu<br />
Kontrol paneli menüsünü görüntüleme<br />
❖ Kontrol panelinin sağ tarafındaki simgeyi tıklatın.<br />
Kontrol panelini sabitleme ya da yüzdürme<br />
❖ Aşağıdakilerden birini yapın:<br />
• Araç çubuğu uygulama penceresinin (Windows) ya da ekranın (Mac OS) üst ya da alt kısmına sabitlenene kadar<br />
Kontrol panelinin sol tarafındaki dikey çubuğu sürükleyin.<br />
• Kontrol paneli menüsünden Yukarıda Sabitle, Altta Sabitle ya da Kayma'yı seçin.<br />
Kontrol panelini özelleştirme<br />
1 Kontrol panelinin sağ tarafındaki Kontrol paneli menüsünden Özelleştir'i seçin.<br />
2 Göstermek veya gizlemek istediğiniz seçenekleri belirleyin ve ardından Tamam'ı tıklayın.<br />
Gezgin paneli hakkında<br />
<strong>InDesign</strong>'ın önceki sürümlerine alışkınsanız, niçin Gezgin panelini bulamadığınızı merak edebilirsiniz. Gezgin paneli<br />
<strong>InDesign</strong> CS5'te görünmez. Güçlü Yakınlaştırma özelliği Gezgin panelinin yerini almıştır. Bkz. “Güçlü yakınlaştırmayı<br />
<strong>kullanma</strong>” sayfa 32.<br />
Bağlam menülerini <strong>kullanma</strong><br />
Ekranınızın üst tarafından görünen menülerden farklı olarak, bağlam menüleri etkin araç ya da seçimle ilgili komutları<br />
görüntüler. Bağlam menülerini sık kullanılan komutları seçmek için hızlı bir yol olarak kullanabilirsiniz.<br />
1 İşaretçiyi belgenin, nesnenin ya da panelin üstüne getirin.<br />
2 Sağ fare düğmesini tıklatın.<br />
Not: (Mac OS) İki düğmeli bir fareniz yoksa fareyle tıklatırken Control tuşunu basılı tutarak bağlam menülerini<br />
görüntüleyebilirsiniz.<br />
Arabirim tercihlerini değiştirme<br />
1 Düzen > Tercihler > Arabirim (Windows) veya <strong>InDesign</strong> > Tercihler > Arabirim (Mac OS) seçeneğini belirleyin.<br />
2 Belirttiğiniz ayarları seçip Tamam'ı tıklatın.<br />
Araç İpuçları Araç ipuçları araç çubuğundaki araçlar ya da Kontrol panelindeki seçenekler gibi arabirim öğeleri<br />
üzerine fare işaretçisini getirip tuttuğunuzda görüntülenir. Araç ipuçlarını kapatmak için Yok'u seçin.<br />
Son güncelleme 20/5/2011<br />
21
INDESIGN KULLANMA<br />
Çalışma Alanı<br />
Yerinde Minik Resimleri Göster Grafik yerleştirdiğinizde görüntünün minik resmi yüklü grafik imlecinde<br />
görüntülenir. Benzer olarak, metnini ilk birkaç satırının minik resmi de yüklü metin imlecinde görüntülenir. Grafik<br />
veya metin yerleştirdiğinizde minik resmin görüntülenmesini istemiyorsanız seçeneğin işaretini kaldırın.<br />
Dönüştürme Değerlerini gösterme Nesne oluşturduğunuzda, boyutlandırdığınızda veya döndürdüğünüzde imleç<br />
[x,y] koordinatlarını, genişlik ve yükseklik ya da döndürme bilgilerini görüntüler.<br />
Çok Noktalı Dokunma Hareketlerini Etkinleştir Windows ve Mac OS çok noktalı dokunma fare hareketlerinin<br />
<strong>InDesign</strong>'da çalışmasına izin vermek için bu seçeneği seçin. Örneğin, Mac OS'ta Magic Mouse özelliğini<br />
kullandığınızda, parmağınızı sürükleme hareketi yukarı ve aşağı kaydırır, döndürme hareketi de önceki ve sonraki<br />
sayfaya veya formaya giderken formayı döndürür.<br />
Seçim Aracının Altındaki Nesneyi Vurgula Doğrudan seçim aracı üstlerine getirildiğinde, nesnelerin çerçeve<br />
köşelerinin vurgulanması için bu seçeneği seçin.<br />
Yüzen Araçlar Paneli Araç çubuğunun tek sütun mu, çift sütun mu, yoksa tek sıra mı görüntüleneceğini belirtin.<br />
Simge Panellerini Otomatik Daralt Bu seçenek belirlendiğinde, belge penceresinin tıklatılması açık paneli otomatik<br />
olarak kapatır.<br />
Gizli Panelleri Otomatik Göster Sekmeye basarak panelleri gizlediğinizde belge penceresinin yanında geçici olarak fare<br />
işaretçisinin tutulması, bu seçenek işaretliyse panelleri açığa çıkarır. Bu seçenek seçili değilse, Sekme tuşuna bir kez<br />
daha basmanız gerekir.<br />
Belgeleri Sekmeler Olarak Aç Bu seçeneğin seçimi kaldırıldığında oluşturduğunuz ya da açtığınız belgeler sekmeli<br />
pencere olarak değil, yüzen pencere olarak görüntülenir.<br />
Yüzen Belge Penceresi Sabitlemesini Etkinleştir Bu seçenek seçiliyse, yüzen belgeleri sekmeli pencereler şeklinde<br />
birbirlerine sabitleyebilirsiniz. Bu seçenek seçili değilse, sürüklerken Ctrl (Windows) veya Command (Mac OS)<br />
tuşunu basılı tutmadığınız sürece yüzen belge pencereleri diğer belge pencerelerine sabitlenmez.<br />
El Aracı Belgeyi kaydırırken metni ve görüntüleri kontrol etmek için El aracı kaydırıcısını istenen performans ve kalite<br />
seviyesine getirin.<br />
Canlı Ekran Çizimi Nesneyi sürüklerken görüntünün yeniden çizilip çizilmeyeceğini belirlemek için seçeneklerden<br />
birini seçin. Hemen seçilirse, görüntü sürüklenirken yeniden çizilecektir. Asla seçilirse, görüntünün taşınması yalnızca<br />
çerçeveyi taşır, görüntü siz fare düğmesini bıraktığınız anda taşınacaktır. Gecikmeli seçilirse, görüntü yalnızca<br />
sürüklemeden önce duraklarsanız yeniden çizilecektir. Gecikmeli, <strong>InDesign</strong> CS4'teki ile aynı davranışı sergiler.<br />
Menüleri ve klavye kısayollarını özelleştirme<br />
Menüleri özelleştirme<br />
Menü komutlarını gizlemek ve renklendirmek, menü kalabalığını ortadan kaldırmanın ve sık kullandığınız komutları<br />
vurgulamanın bir yoludur. Menü komutlarını gizlemek yalnızca menü komutunu görüntüden kaldırır, hiçbir özelliği<br />
devre dışı bırakmaz. Menülerin alt tarafında yer alan Tüm Menü Öğelerini Göster komutunu seçerek her istediğinizde<br />
gizli komutları görüntüleyebilir; seçili çalışma alanıyla ilgili menülerin tümünü göstermek için de Pencere > Çalışma<br />
Alanı > Menüleri Tam Göster'i seçebilirsiniz. Kaydettiğiniz çalışma alanlarına özelleştirmiş menüleri dahil<br />
edebilirsiniz.<br />
Ana menüyü, bağlam menülerini ve panel menülerini özelleştirebilirsiniz. Bağlam menüleri bir alanı sağ tıklattığınızda<br />
(Windows) ya da Control tuşu basılıyken tıklattığınızda (Mac OS) görünür. Panel menüleri, bir panelin sağ üstündeki<br />
simgeyi tıklattığınızda görünür.<br />
Son güncelleme 20/5/2011<br />
22
INDESIGN KULLANMA<br />
Çalışma Alanı<br />
Not: Başlarken gibi farklı bir çalışma alanı seçerseniz bazı menü komutları gizli olur. Menü komutlarını görüntülemek<br />
için menünün altındaki Tüm Menü Öğelerini Göster'i ya da Gelişmiş gibi farklı bir çalışma alanı seçin.<br />
Daha fazla Yardım konusu<br />
“Özel çalışma alanını kaydetme” sayfa 18<br />
Özel menü kümesi oluşturma<br />
1 Düzen > Menüler'i seçin.<br />
Varsayılan menü kümesini düzenleyemezsiniz.<br />
2 Farklı Kaydet'i tıklatın, menünün adını yazın ve Tamam'ı tıklatın.<br />
3 Hangi menülerin özelleştirileceğini belirlemek için Kategori menüsünden Uygulama Menüleri'ni ya da İçerik ve<br />
Panel Menüleri'ni seçin.<br />
4 Alt kategorileri ya da menü komutlarını görüntülemek için menü kategorilerinin sol tarafındaki okları tıklatın.<br />
Özelleştirmek istediğiniz her komut için, komutu göstermek ya da gizlemek üzere Görünürlük sütunundaki göz<br />
simgesini tıklatın, menüden bir renk seçmek için Renk sütununda Yok'u tıklatın.<br />
5 Kaydet'i ve ardından Tamam'ı tıklatın.<br />
Özel menü kümesi seçme<br />
1 Düzen > Menüler'i seçin.<br />
2 Küme menüsünden menüyü seçin ve sonra Tamam'ı tıklatın.<br />
Özel menü kümesini düzenleme ya da silme<br />
1 Düzen > Menüler'i seçin.<br />
2 Küme menüsünden menü kümesini seçin ve sonra aşağıdakilerden birini yapın:<br />
• Menü kümesini düzenlemek için menü komutlarının görünürlüğünü ya da rengini değiştirin, Kaydet'i tıklatın ve<br />
sonra Tamam'ı tıklatın.<br />
• Menü kümesini silmek için Sil'i, ardından da Evet'i tıklatın. Menü kümesini kaydetmeden değiştirdiyseniz geçerli<br />
menü kümesini kaydetmeniz istenecektir. Menü kümesini kaydetmek için Evet'i, değişiklikleri atmak için de<br />
Hayır'ı tıklatın.<br />
Gizli menü öğelerini gösterme<br />
• Pencere > Çalışma Alanı > Menüleri Tam Göster'i seçin. Bu komut seçili çalışma alanıyla ilgili tüm menüleri açar.<br />
Çalışma alanını sıfırlayarak menüleri yeniden gizleyebilirsiniz.<br />
• Gizli komutlar içeren menünün en alt kısmındaki Tüm Menü Öğelerini Göster'i seçin.<br />
Ctrl (Windows) ya da Command (Mac OS) tuşunu basılı tutarak bir menü adını tıklatmak, menüleri özelleştirerek<br />
gizlediğiniz tüm menü komutlarını geçici olarak görüntüler.<br />
Eksik menü komutları<br />
Menü komutunu bulamazsanız gizli olabilir. Gelişmiş dışında bir çalışma alanı seçerseniz bazı menü komutları<br />
gizlidir. Menü öğelerini gizlemek için siz veya başka birisi Menüler komutunu kullanmış olabilir.<br />
Aradığınız komutu bulamıyorsanız şu teknikleri deneyin:<br />
• Menünün en alt kısmındaki Tüm Menü Öğelerini Göster'i seçin.<br />
Son güncelleme 20/5/2011<br />
23
INDESIGN KULLANMA<br />
Çalışma Alanı<br />
• Pencere > Çalışma Alanı > Menüleri Tam Göster'i seçin.<br />
• Pencere > Çalışma Alanı'nı, ardından da farklı bir çalışma alanı seçin (Gelişmiş tüm menü öğelerini gösterir).<br />
• Düzenle > Menüler'i seçin, menü komutunu bulun ve gizli olmadığından emin olun.<br />
Menü komutları yine de eksikse tercihleri geri yüklemeyi deneyin.<br />
Daha fazla Yardım konusu<br />
“Tüm tercihleri ve varsayılan ayarları geri yükleme” sayfa 37<br />
Klavye kısayol kümelerini <strong>kullanma</strong><br />
Araç ipuçları kısayollar için anında referans sağlar. <strong>InDesign</strong> ayrıca tüm kısayolların bir listesini<br />
görüntüleyebileceğiniz ve oluşturabileceğiniz ve kendi kısayollarınızı oluşturabileceğiniz ve düzenleyebileceğiniz bir<br />
kısayol düzenleyicisi sağlar. Kısayol düzenleyicisi kısayolları kabul eden tüm komutları içerir ancak bu komutlardan<br />
bazıları Varsayılan kısayol kümesinde tanımlanmamıştır.<br />
Klavye kısayollarını paragraf veya karakter stilleriyle (bkz. “Paragraf ve karakter stilleri ekleme” sayfa 201) ya da komut<br />
dosyalarıyla ilişkilendirebilirsiniz.<br />
Klavye kısayollarını <strong>kullanma</strong> hakkında bir video eğitimi için bkz. www.adobe.com/go/vid0066.<br />
Mike Witherell, Free keyboard shortcuts 4 (Creative Suite için ücretsiz klavye kısayolları) (Yalnızca İngilizce) başlıklı<br />
bir klavye kısayolları başvuru kılavuzu sunmaktadır.<br />
Daha fazla Yardım konusu<br />
“Varsayılan klavye kısayolları” sayfa 709<br />
“Komut Dosyaları” sayfa 666<br />
Etkin kısayol kümesini değiştirme<br />
1 Bir kısayol kümesinin tüm belgeler için etkin olmasını istiyorsanız, hiçbir belgenin açık olmadığından emin olun.<br />
2 Düzenle > Klavye Kısayolları'nı seçin.<br />
3 Küme menüsünden bir kısayol seçin. Örneğin QuarkXPress® 4.0 Kısayolları'nı seçin.<br />
4 Tamam'ı tıklatın.<br />
Kısayolları görüntüleme<br />
1 Düzenle > Klavye Kısayolları'nı seçin.<br />
2 Küme için bir kısayol kümesi seçin.<br />
3 Ürün Alanı için, görüntülemek istediğiniz komutları içeren alanı seçin.<br />
4 Komutlar alanından bir komut seçin. Bu kısayol Geçerli Kısayollar bölümünde görüntülenir.<br />
Yazdırmak için kısayol listesi oluşturma<br />
1 Düzenle > Klavye Kısayolları'nı seçin.<br />
2 Küme için bir kısayol kümesi seçin.<br />
3 Kümeyi Göster'i tıklatın.<br />
O kümeye ilişkin tüm mevcut ve tanımlanmamış kısayolları içeren bir metin dosyası açılır.<br />
Son güncelleme 20/5/2011<br />
24
INDESIGN KULLANMA<br />
Çalışma Alanı<br />
Yeni kısayol kümesi oluşturma<br />
1 Düzenle > Klavye Kısayolları'nı seçin.<br />
2 Yeni Küme'yi tıklatın.<br />
3 Yeni küme için bir ad yazın, Dayalı Olduğu Küme menüsünden bir kısayol kümesi seçin ve Tamam'ı tıklatın.<br />
Kısayol oluşturma ya da yeniden tanımlama<br />
1 Düzenle > Klavye Kısayolları'nı seçin.<br />
2 Küme için bir kısayol kümesi seçin ya da yeni bir kısayol kümesi oluşturmak için Yeni Küme'yi tıklatın.<br />
Not: Varsayılan ya da QuarkXPress kısayol kümelerini düzenleyemezsiniz. Bunun yerine, bu kümeleri temel alan yeni<br />
bir küme oluşturun ve sonra yeni kümeyi düzenleyin.<br />
3 Ürün Alanı için, tanımlamak ya da yeniden tanımlamak istediğiniz komutu içeren alanı seçin.<br />
4 Komutlar listesinde, tanımlamak ya da yeniden tanımlamak istediğiniz komutu seçin.<br />
5 Yeni Kısayol kutusunda, yeni klavye kısayolunuzun tuşlarına basın. Bu tuş dizisi başka bir komut için<br />
kullanılmaktaysa <strong>InDesign</strong> o komutu Geçerli Kısayollar altında görüntüler. Orijinal kısayolu değiştirmeyi ya da<br />
başka bir kısayol denemeyi seçebilirsiniz.<br />
Not: Metin yazılırken çakışma olacağı için menü komutlarında tek tuşlu komutlar <strong>kullanma</strong>yın. Tek tuşlu bir kısayola<br />
bastığınızda bir ekleme noktası etkinse <strong>InDesign</strong> o karakteri metne eklemek yerine klavye kısayolunu etkinleştirir.<br />
6 Bağlam listesinden klavye kısayolunun işlev görmesini istediğiniz bağlamı seçin. Bağlam, kısayolun istediğiniz gibi<br />
çalışmasını sağlar. Örneğin Ctrl+G tuşlarını tablo hücrelerini birleştirmeye (Tablo bağlamı) ve Ctrl+G tuşlarını<br />
özel karakter eklemeye (Metin bağlamı) atayabilirsiniz.<br />
Not: Kısayolların belgenin mevcut durumundan bağımsız olarak işlev görmesini istiyorsanız kısayolları Varsayılan<br />
bağlamında atayın. Tablo ya da Metin gibi diğer bağlamlarda atadığınız kısayollar Varsayılan bağlamında atadığınız<br />
kısayolları geçersiz kılar.<br />
7 Aşağıdakilerden birini yapın:<br />
• Henüz varolmayan yeni bir kısayol oluşturmak için Ata'yı tıklatın.<br />
• Komuta başka bir kısayol eklemek için Ata'yı tıklatın. Menü komutları birden fazla klavye kısayoluna sahip olabilir.<br />
8 İletişim kutusunu kapatmak için Tamam'ı tıklatın ya da başka kısayollar girerken iletişim kutusunu açık tutmak<br />
için Kaydet'i tıklatın.<br />
Klavye kısayol kümelerini kopyalama<br />
Klavye kısayol kümeleri (*.indk) iki konuma kaydedilir. Uygulama hazır ayarı kısayolları ana uygulama klasöründeki<br />
Presets klasöründe görüntülenir. Sizin oluşturduğunuz kısayol kümeleri şu konumların Shortcut Sets klasöründe<br />
görüntülenir:<br />
Windows XP Documents and Settings\[kullanıcı adı]\Application Data\<strong>Adobe</strong>\<strong>InDesign</strong>\[sürüm]\[dil]<strong>InDesign</strong><br />
Shortcut Sets<br />
Windows Vista ve Windows 7 Users\[kullanıcıadı]\AppData\Roaming\<strong>Adobe</strong>\<strong>InDesign</strong>\[Sürüm]\[Dil]\<strong>InDesign</strong><br />
Shortcut Sets<br />
Mac OS Users/[kullanıcı adı]/Library/Preferences/<strong>Adobe</strong> <strong>InDesign</strong>/[sürüm]/[dil]/<strong>InDesign</strong> Shortcut Sets<br />
Bilgisayarda klavye kısayol kümesi oluşturduysanız ve başka bir bilgisayarda bunu <strong>kullanma</strong>k istiyorsanız *.indk<br />
dosyasını diğer bilgisayarda aynı konuma kopyalayın.<br />
Son güncelleme 20/5/2011<br />
25
INDESIGN KULLANMA<br />
Çalışma Alanı<br />
Klavye kümesini özel bir konumdan uygulama klasörüne taşıyabilirsiniz. Bunun yapılması özel kısayolların bilgisayarı<br />
paylaşan kullanıcıların tümünün kullanabilmesini sağlar. Ancak, bir birinin yerine geçebilecek aynı adla iki kümeniz<br />
olmadığından emin olun. Uygulama klavye kümelerinin ve özel kümelerin farklı adlarda olmasına özen gösterin.<br />
Araç Kutusu<br />
Araç kutusuna genel bakış<br />
Araç kutusundaki bazı araçlar sayfa öğelerini seçmek, düzenlemek ve oluşturmak içindir. Diğer araçlar yazımı,<br />
şekilleri, çizgileri ve degradeleri seçmek içindir. Araç kutusunun genel düzenini tercih ettiğiniz pencere ve panel<br />
düzenine uygun şekilde değiştirebilirsiniz. Araç kutusu varsayılan olarak tek dikey araç sütunu şeklinde görünür. Araç<br />
kutusunu çift dikey sütun ya da tek bir yatay satır şeklinde de ayarlayabilirsiniz. Ancak araç kutusundaki araçların<br />
konumlarını ayrı ayrı yeniden düzenleyemezsiniz. Taşımak için araç kutusunun üst tarafından sürükleyebilirsiniz.<br />
Varsayılan araç kutusundan bir araç seçmek için aracı tıklatın. Araç kutusu ayrıca görünür araçlarla ilişkili birçok gizli<br />
araç da içerir. Gizli araçlar araç simgelerinin sağındaki oklarla belirtilir. Gizli bir aracı seçmek için araç kutusundaki<br />
mevcut aracı tıkatıp fare düğmesini basılı tutun ve istediğiniz aracı seçin.<br />
İşaretçiyi aracın üzerinde tuttuğunuzda aracın adı ve klavye kısayolu görünür, bu metin araç ipucu olarak adlandırılır.<br />
Arabirim tercihlerdeki Araç ipuçları menüsünden Yok'u seçerek araç ipuçlarını kapatabilirsiniz.<br />
Son güncelleme 20/5/2011<br />
26
INDESIGN KULLANMA<br />
Çalışma Alanı<br />
Seçili aracın hangi kısayol ve değiştirici tuşuyla çalıştığını görmek için Araç İpuçları panelini (Pencere > Yardımcı<br />
Programlar > Araç İpuçları) açın.<br />
Araç kutusuna genel bakış<br />
A<br />
B<br />
C<br />
D<br />
Araç kutusunu görüntüleme<br />
❖ Pencere > Araçlar'ı seçin.<br />
A Seçim Araçları<br />
Seçim Aracı (V, Escape)*<br />
Doğrudan Seçim Aracı (A)<br />
Sayfa Aracı (Shift + P)<br />
Aralık Aracı (U)<br />
B Çizim ve Yazı Araçları<br />
Yazma Aracı (T)<br />
Yola Yazma Aracı (Shift+T)<br />
Çizgi Aracı (*)<br />
Kalem Aracı (P)<br />
Bağlantı Noktası Ekleme Aracı (0)<br />
Bağlantı Noktası Silme Aracı (-)<br />
Yön Noktası Dönüştürme<br />
Aracı (Shift+C)<br />
Kurşun Kalem Aracı (N)<br />
Düzgünleştirme Aracı<br />
Silgi Aracı<br />
Dikdörtgen Çerçeve Aracı (F)<br />
Elips Çerçeve Aracı<br />
Çokgen Çerçeve Aracı<br />
Dikdörtgen Aracı (M)<br />
Elips Aracı (L)<br />
Çokgen Aracı<br />
Araç seçeneklerini görüntüleme<br />
❖ Araç kutusundaki bir aracı çift tıklatın.<br />
Bu yöntem yalnızca Damlalık, Kurşun Kalem ve Çokgen araçları gibi bazı araçlar için kullanılabilir.<br />
Gizli araçları görüntüleme ve gizleme<br />
1 Araç kutusunda işaretçiyi gizli araçlar içeren bir aracın üstüne getirin ve fare düğmesini basılı tutun.<br />
2 Gizli araçlar göründüğünde bir araç seçin.<br />
Son güncelleme 20/5/2011<br />
C Dönüştürme Araçları<br />
Makas Aracı (C)<br />
Serbest Dönüştürme Aracı (E)<br />
Döndürme Aracı (R)<br />
Ölçek Aracı (S)<br />
Yamultma Aracı (O)<br />
Degrade Renk Örneği Aracı (G)<br />
Degrade Geçiş Yumuşatma<br />
Aracı (Shift+G)<br />
Varsayılan aracı gösterir * Klavye kısayolları parantez içinde görüntülenir<br />
D<br />
Değiştirme ve Gezinme<br />
Araçları<br />
Not Aracı<br />
Damlalık Aracı (I)<br />
Ölçü Aracı (K)<br />
El Aracı (H)<br />
Yakınlaştırma Aracı (Z)<br />
27
INDESIGN KULLANMA<br />
Çalışma Alanı<br />
Gizli araçlar menüsü<br />
Araçları geçici olarak seçme<br />
1 Bir araç seçiliyken, farklı bir aracın klavye kısayolunu basılı tutun.<br />
2 Klavye kısayolu basılı tutulurken bir eylem gerçekleştirin.<br />
3 Önceki araca dönmek için klavye kısayolunu bırakın.<br />
Örneğin, Aralık aracı seçiliyse, Seçim aracını geçici olarak <strong>kullanma</strong>k için V tuşunu basılı tutun. V tuşunu<br />
bıraktığınızda, Aralık aracı seçilir.<br />
Araç ipuçlarını görüntüleme<br />
Araç İpuçları paneli, değiştirici tuşların seçili tuşlarla nasıl çalıştığını tanımlar.<br />
1 Araç İpuçları panelini görüntülemek için Pencere > Yardımcı Programlar > Araç İpuçları'nı seçin.<br />
2 Bir aracın açıklamasını ve değiştirici tuşlarını ve kısayollarını görüntülemek için araç kutusunda o aracı seçin.<br />
Araç kutusu düzenini değiştirme<br />
1 Düzen > Tercihler > Arabirim (Windows) veya <strong>InDesign</strong> > Preferences > Interface (Mac OS) seçeneğini belirleyin.<br />
2 Araçlar Paneli menüsünden bir seçenek belirleyin ve Tamam'ı tıklatın.<br />
Araç kutusu mizanpajını değiştirmek için araç kutusunun üstündeki çift ok simgesini de tıklatabilirsiniz.<br />
Araçlara genel bakış<br />
Yazma araçları Standart ya da özelleştirilmiş bloklar ya da yollarda yazım oluşturun ya da formatlayın. (Bkz. “Metin<br />
çerçeveleri oluşturma” sayfa 127.)<br />
Çizim araçları Dikdörtgenler, elipsler, çokgenler ve serbest formlu şekiller de dahil, basit ve karmaşık nesneler çizin ve<br />
bunlara stil uygulayın. (Bkz: “Çizim” sayfa 345.)<br />
Seçim araçları Nesneleri, noktaları ya da çizgileri seçin (etkinleştirin). (Bkz. “Nesneler seçme” sayfa 409.)<br />
Dönüştürme araçları Nesneleri yeniden şekillendirme, yeniden yönlendirme ve yeniden boyutlandırma (Bkz.<br />
“Nesneleri dönüştürme” sayfa 416.)<br />
Gezinme araçları Belgelerin içinde dolaşın, görünümlerini kontrol edin ve belgedeki mesafeleri ölçün. (Bkz.<br />
“Yakınlaştırma ve uzaklaştırma” sayfa 31 ve “Cetveller ve ölçü birimleri” sayfa 45.)<br />
Makas aracı Yolları ve çerçeveleri böler. (Bkz. “Yolu bölme” sayfa 362.)<br />
Son güncelleme 20/5/2011<br />
28
INDESIGN KULLANMA<br />
Çalışma Alanı<br />
Seçim araçları gsi<br />
Seçim araçları nesnenin<br />
tümünü seçmenizi sağlar.<br />
Daha fazla Yardım konusu<br />
“Nesneler seçme” sayfa 409<br />
Çizim ve yazma araçları gsi<br />
Kalem aracı düz ve kavisli<br />
çizgiler çizmenizi sağlar.<br />
Yazma aracı metin<br />
çerçeveleri oluşturmanızı<br />
ve metin seçmenizi sağlar.<br />
Doğrudan Seçim aracı bir<br />
yoldaki noktaları ya da<br />
çerçevedeki içeriği<br />
seçmenizi sağlar.<br />
Bağlantı Noktası Ekleme<br />
aracı yola bağlantı<br />
noktaları eklemenizi<br />
sağlar.<br />
Yola Yazma aracı<br />
yollarda yazım<br />
oluşturmanızı ve<br />
düzenlemenizi sağlar.<br />
Sayfa aracı, belgede<br />
birden fazla farklı sayfa<br />
boyutu oluşturmanıza<br />
izin verir.<br />
Bağlantı Noktası Silme<br />
aracı yoldan bağlantı<br />
noktası kaldırmanızı<br />
sağlar.<br />
Kurşun kalem aracı<br />
serbest şekilli yollar<br />
çizmenizi sağlar.<br />
Son güncelleme 20/5/2011<br />
Aralık aracı nesneler<br />
arasındaki boşluğu<br />
ayarlamanıza olanak<br />
sağlar.<br />
Yön Noktası Dönüştürme<br />
Aracı köşe noktalarını<br />
dönüştürmenizi ve<br />
noktaları yumuşatmanızı<br />
sağlar.<br />
Düzgünleştirme aracı<br />
yoldan fazla açıları<br />
kaldırmanızı sağlar.<br />
29
INDESIGN KULLANMA<br />
Çalışma Alanı<br />
Silgi aracı yoldaki<br />
noktaları silmenizi sağlar.<br />
Çokgen Çerçeve aracı çok<br />
kenarlı bir yer tutucu<br />
oluşturmanızı sağlar.<br />
Daha fazla Yardım konusu<br />
“Yolları ve şekilleri anlama” sayfa 345<br />
Dönüştürme araçları gsi<br />
Serbest Dönüştürme aracı<br />
bir nesneyi<br />
döndürmenizi,<br />
ölçeklemenizi ya da<br />
yamultmanızı sağlar.<br />
Çizgi aracı çizgi çizmenizi<br />
sağlar.<br />
Dikdörtgen aracı kare ya<br />
da dikdörtgen<br />
oluşturmanızı sağlar.<br />
Döndürme aracı<br />
nesneleri sabit bir nokta<br />
etrafında döndürmenizi<br />
sağlar.<br />
Daha fazla Yardım konusu<br />
“Nesneleri dönüştürme” sayfa 416<br />
Dikdörtgen Çerçeve aracı<br />
kare ya da dikdörtgen bir<br />
yer tutucu oluşturmanızı<br />
sağlar.<br />
Elips aracı daire ya da<br />
oval bir şekil<br />
oluşturmanızı sağlar.<br />
Ölçek aracı nesneleri sabit<br />
bir nokta etrafında<br />
yeniden<br />
boyutlandırmanızı<br />
sağlar.<br />
Son güncelleme 20/5/2011<br />
Elips Çerçeve aracı daire<br />
şeklinde ya da oval bir yer<br />
tutucu oluşturmanızı<br />
sağlar.<br />
Çokgen aracı çok kenarlı<br />
bir şekil oluşturmanızı<br />
sağlar.<br />
Yamultma aracı nesneleri<br />
sabit bir nokta etrafında<br />
eğriltmenizi sağlar.<br />
30
INDESIGN KULLANMA<br />
Çalışma Alanı<br />
Değiştirme ve gezinti araçları gsi<br />
Damlalık aracı<br />
nesnelerdeki renk ve tür<br />
niteliklerini<br />
örneklemenizi ve bunları<br />
başka nesnelere<br />
uygulamanızı sağlar.<br />
Makas aracı yolları<br />
belirlenen noktalardan<br />
keser.<br />
Çalışma alanını görüntüleme<br />
Yakınlaştırma ve uzaklaştırma<br />
Belgelerin boyutlarını büyütmek için Yakınlaştırma aracı ya da Yakınlaştırma komutlarını kullanın.<br />
Daha fazla Yardım konusu<br />
“Araçlara ilişkin tuşlar” sayfa 709<br />
Ölçü aracı iki nokta<br />
arasındaki mesafeyi ölçer.<br />
El aracı sayfa<br />
görünümünü belge<br />
penceresi içinde taşır.<br />
Degrade Renk Örneği<br />
aracı nesne içindeki<br />
degradelerin başlangıç ve<br />
bitiş noktalarını ve<br />
açılarını ayarlamanızı<br />
sağlar.<br />
Yakınlaştırma aracı<br />
görünümü belge penceresi<br />
içinde yakınlaştırır ya da<br />
uzaklaştırır.<br />
Yakınlaştırma veya uzaklaştırma<br />
• Yakınlaştırmak için Yakınlaştırma aracını seçin ve büyütmek istediğiniz alanı tıklatın. Her tıklatma görünümü,<br />
•<br />
tıklattığınız noktanın etrafında ortalayarak bir sonraki hazır yüzde ayarına büyütür. En yüksek büyütme oranında<br />
Yakınlaştırma aracının ortası boş görünür. Uzaklaştırmak için Alt (Windows) ya da Option (Mac OS) tuşunu basılı<br />
tutun ve küçültmek istediğiniz alanı tıklatın. Her tıklatma görünümü küçültür.<br />
Bir sonraki hazır yüzde ayarına büyütmek için, görüntülemek istediğiniz pencereyi etkinleştirin ve Görünüm ><br />
Yakınlaştır'ı seçin. Görünümü bir önceki hazır yüzde ayarına küçültmek için Görünüm > Uzaklaştır'ı seçin.<br />
Son güncelleme 20/5/2011<br />
Degrade Geçiş<br />
Yumuşatma aracı<br />
nesneyi arka planda<br />
soldurmanızı sağlar.<br />
Not aracı yorum<br />
eklemenize olanak sağlar.<br />
31
INDESIGN KULLANMA<br />
Çalışma Alanı<br />
• Özel büyütme düzeyini ayarlamak için uygulama çubuğundaki Yakınlaştırma Düzeyi kutusunda bir düzey seçin ya<br />
da yazın.<br />
Mac OS'da, uygulama çubuğunu gizleyerek (Pencere > Uygulama Çubuğu) yakınlaştırma yüzdesini durum<br />
çubuğunda görüntüleyebilirsiniz. Windows'da, uygulama çubuğunu gizleyebilirsiniz.<br />
• Yakınlaştırmak ya da uzaklaştırmak için fare tekerleğini ya da algılayıcısını kullanırken Alt (Windows) ya da<br />
Option (Mac OS) tuşunu basılı tutun.<br />
• Sürükleyerek büyütmek için Yakınlaştırma aracını seçin ve büyütmek istediğiniz alanın çevresinde sürükleyin.<br />
Güçlü yakınlaştırmayı <strong>kullanma</strong><br />
Güçlü yakınlaştırma belge sayfalarınızda dolaşmak için hızlı bir yol sunar. Kavrayıcı eli kullanarak yakınlaştırıp<br />
uzaklaştırabilir ve tüm belgenizde kaydırabilirsiniz. Bu özellik özellikle uzun belgeler için kullanışlıdır.<br />
1 El aracını tıklatın.<br />
Kavrayıcı eli etkinleştirmek için ara çubuğunu ya da metin modunda Alt/Option tuşunu basılı tutabilirsiniz.<br />
2 Kavrayıcı el etkin olarak fare düğmesini basılı tutun.<br />
Belge uzaklaştırılır; böylece formayı daha fazla görürsünüz. Kırmızı kutu görünüm alanını belirtir.<br />
3 Fare düğmesi basılı olarak, belge sayfalarında kaydırmak için kırmızı çubuğu sürükleyin. Kırmızı kutunun<br />
boyutunu değiştirmek için ok tuşlarına basın ya da fare kaydırma tekerleğini kullanın.<br />
4 Belgenin yeni alanında büyütmek için fare düğmesini bırakın.<br />
Belge penceresi orijinal yakınlaştırma yüzdesine veya kırmızı kutunun boyutuna döner.<br />
Gerçek Boyuta Yakınlaştırma<br />
• Yakınlaştırma aracını çift tıklatın.<br />
• Görünüm > Gerçek Boyut'u seçin.<br />
• Uygulama çubuğundaki Yakınlaştırma Düzeyi kutusunda 100 yakınlaştırma düzeyini seçin ya da yazın.<br />
Görünümü ayarlama<br />
Etkin pencereye sayfaları ve formaları sığdırıp görünümü kaydırarak belgede istediğiniz alana odaklanın.<br />
Daha fazla Yardım konusu<br />
“Belgeleri ve belge çalışma uzaylarını görüntüleme tuşları” sayfa 715<br />
Sayfayı, formayı ya da çalışma alanını etkin pencereye sığdırma<br />
• Görünüm > Sayfayı Pencereye Sığdır'ı seçin.<br />
• Görünüm > Formayı Pencereye Sığdır'ı seçin.<br />
• Görünüm > Çalışma Alanının Tamamı'nı seçin.<br />
Son güncelleme 20/5/2011<br />
32
INDESIGN KULLANMA<br />
Çalışma Alanı<br />
Görünümü kaydırma<br />
Sayfaların ya da nesnelerin belge penceresinde ortalanma derecesini kolayca ayarlayabilirsiniz. Bu teknikler ayrıca<br />
sayfalar arasında gezinmek için de kullanışlıdır.<br />
❖ Aşağıdakilerden birini yapın:<br />
• Araçlar panelinden El aracını seçin ve sonra belge penceresinde tıklatın ve sürükleyin. Alt tuşu (Windows) ya<br />
•<br />
da Option tuşu (Mac OS) basılıyken boşluk çubuğuna basmak El aracını geçici olarak etkinleştirir.<br />
Yatay ya da dikey kaydırma çubuklarını tıklatın ya da kaydırma kutusunu sürükleyin.<br />
• Page Up veya Page Down tuşuna basın.<br />
• Yukarı ya da aşağı kaydırmak için farenin döner tekerleğini ya da algılayıcısını kullanın. Sola ya da sağa kaydırmak<br />
için fare tekerleğini ya da algılayıcısını kullanırken Alt (Windows) ya da Command (Mac OS) tuşunu basılı tutun.<br />
Sayfa çevirme<br />
<strong>InDesign</strong> belgede sayfadan sayfaya atlamayı kolaylaştırır. Örneğin, birçok web tarayıcısında bulunan ve ziyaret<br />
ettiğiniz sayfalarda gezinmenizi sağlayan Geri ve İleri düğmeleri gibi, <strong>InDesign</strong> belgedeki sayfaları görüntüleme<br />
sıranızın kaydını tutar.<br />
❖ Aşağıdakilerden birini yapın:<br />
• Sayfalar arasında, mevcut oturumda sayfaları görüntülediğiniz sırada ilerlemek için Mizanpaj > Geri Git'i ya da İleri<br />
Git'i seçin.<br />
• Bir sonraki ya da bir önceki sayfaya gitmek için belge penceresinin altındaki Sonraki Sayfa ya da Önceki Sayfa<br />
düğmesini tıklatın ya da Mizanpaj > Sonraki Sayfa'yı ya da Önceki Sayfa'yı seçin.<br />
• İlk ya da son formaya gitmek için belge penceresinin sol alt kısmında bulunan İlk Sayfa düğmesini ya da Son<br />
Sayfa düğmesini tıklatın ya da Mizanpaj > İlk Sayfa'yı ya da Son Sayfa'yı seçin.<br />
• Belirli bir sayfaya gitmek için Mizanpaj > Sayfaya Git'i seçin, sayfa numarasını girin ve Tamam'ı tıklatın. Veya sayfa<br />
kutusunun sağ tarafındaki aşağıya bakan oku tıklatın ve sonra bir sayfa seçin.<br />
Belirli bir sayfaya gitmek için sayfa kutusundan sayfayı seçin<br />
• Kalıp sayfasına gitmek için belge penceresinin sol alt tarafındaki sayfa kutusunda tıklatın. Kalıp sayfasının adının<br />
ilk birkaç harfini yazın ve Enter (Windows) veya Return (Mac OS) tuşuna basın. Sayfalar panelinde, Kalıp sayfa<br />
simgesini de çift tıklatabilirsiniz.<br />
Ek pencerelerle çalışma<br />
Aynı belge için ya da diğer <strong>InDesign</strong> belgeleri için ek pencereler açabilirsiniz. Ek pencerelerle özellikle bitişik olmayan<br />
farklı formaları aynı anda karşılaştırabilirsiniz. Aynı sayfayı farklı büyüklüklerde de görüntüleyebilirsiniz, böylece<br />
ayrıntılar üzerinde yakından çalışırken aynı zamanda değişikliklerin genel mizanpajı nasıl etkilediğini de<br />
görebilirsiniz. Bunlara ek olarak, kalıp sayfasını düzenlemenin belgenin farklı bölümlerini nasıl etkilediğini görmek<br />
için bir kalıp sayfasını bir pencerede ve onu temel alan sayfaları başka pencerelerde görüntüleyebilirsiniz.<br />
Son güncelleme 20/5/2011<br />
33
INDESIGN KULLANMA<br />
Çalışma Alanı<br />
Belgeyi yeniden açtığınızda yalnızca son kullanılan pencere görünür.<br />
• Aynı belge için yeni bir pencere oluşturmak üzere Pencere > Yerleştir > Yeni Pencere'yi seçin.<br />
• Pencereleri basamaklamak ya da döşemek için, her pencerenin bir kısmı görünecek şekilde tüm pencereleri yığın<br />
halinde düzenlemek üzere Pencere > Yerleştir > Basamakla'yı seçin. İsterseniz de, tüm pencereleri üst üste<br />
bindirmeden eşit olarak görüntülemek için Pencere > Yerleştir > Döşe'yi seçin.<br />
• Pencereyi etkinleştirmek için pencere sekmesini veya başlık çubuğunu tıklatın. Veya Pencere menüsünden<br />
görünümün adını seçin. Belgeye ilişkin birden fazla pencere, oluşturuldukları sırada numaralanır.<br />
• Etkin belgeye ilişkin tüm pencereleri kapatmak için Shift+Ctrl+W (Windows) ya da Shift+Command+W<br />
(Mac OS) tuşunu basılı tutun.<br />
• Tüm açık belgelere ilişkin tüm pencereleri kapatmak için Shift+Ctrl+Alt+W (Windows) ya da<br />
Shift+Command+Option+W (Mac OS) tuşunu basılı tutun.<br />
Kenarları düzleştirmek için kenar yumuşatma <strong>kullanma</strong><br />
Kenar yumuşatma, yazım ve bitmap görüntülerinin pürüzlü kenarlarını, kenar pikseller ve arka plan pikseller arasında<br />
renk geçişini yumuşatarak düzleştirir. Yalnızca kenar pikselleri değiştiği için hiçbir ayrıntı kaybedilmez.<br />
1 Düzen > Tercihler > Görüntüleme Performansı (Windows) veya <strong>InDesign</strong> > Preferences > Display Performance<br />
(Mac OS) seçeneğini belirleyin.<br />
2 Görünüm Ayarlarını Ayarla menüsünden kendisi için kenar yumuşatmayı açmak istediğiniz görünüm ayarını<br />
seçin.<br />
Görünüm ayarlarının her biri için kenar yumuşatmayı etkinleştirebilir ya da devre dışı bırakabilirsiniz. Örneğin kenar<br />
yumuşatmayı Yüksek Kalite görünümü için etkinleştirebilir ve Hızlı görünümü için devre dışı bırakabilirsiniz.<br />
3 Kenar Yumuşatmayı Etkinleştir'i seçin.<br />
Yazımı görüntülenemez yapma<br />
Görüntüleme yetenekleri metni küçük boyutta görüntülemek için yeterli değilse <strong>InDesign</strong> metni soluk bir çubuk<br />
olarak görüntüler. Bu yönteme yazımı görüntülenemez yapma denir. Belirlenen boyutta ya da bu boyutun altındaki<br />
tüm yazımlar ekranda yer tutucu olarak işlev gören harf dışındaki şekillerle değiştirilir.<br />
1 Düzen > Tercihler > Görüntüleme Performansı (Windows) veya <strong>InDesign</strong> > Preferences > Display Performance<br />
(Mac OS) seçeneğini belirleyin.<br />
2 Görünüm Ayarlarını Ayarla menüsünden kendisi için Görüntülenemeyen Metin ayarını değiştirmek istediğiniz<br />
görünüm ayarını seçin.<br />
Görünüm ayarlarının her biri için farklı bir Görüntülenemeyen Metin değeri belirleyebilirsiniz.<br />
3 Görüntülenemeyen Metin Eşiği için bir değer girin, sonra da Tamam'ı tıklatın.<br />
Belgeyi kaydırırken metnin ve görüntülerin görüntülenemez olmasını kontrol etmek için, Tercihler iletişim<br />
kutusunun Arabirim kısmını açın, El aracı kaydırıcısını istenen performans ve kalite dengesine getirin ve sonra<br />
Tamam'ı tıklatın.<br />
Panellerde ve iletişim kutularında değer hesaplama<br />
Herhangi bir sayısal düzenleme kutusunda basit aritmetik işlemleri yapabilirsiniz. Örneğin, seçili nesneyi mevcut ölçü<br />
birimlerini kullanarak 3 birim sağa taşımak istiyorsanız, yeni yatay konumu hesaplamakla uğraşmanıza gerek yoktur;<br />
Dönüştür panelinde mevcut değerin arkasına +3 yazmanız yeter.<br />
Son güncelleme 20/5/2011<br />
34
INDESIGN KULLANMA<br />
Çalışma Alanı<br />
Paneller, Tercihler iletişim kutusunda seçilen ölçü sistemini kullanırlar ancak başka bir ölçüdeki değerleri de<br />
belirleyebilirsiniz.<br />
1 Sayısal değerleri kabul eden bir metin kutusunda aşağıdakilerden birini yapın:<br />
• Mevcut değerin tamamını bir matematik ifadesiyle değiştirmek için, mevcut değerin tamamını seçin.<br />
• Mevcut değeri bir matematik ifadesinde <strong>kullanma</strong>k için, mevcut değerin önünü veya arkasını tıklatın.<br />
2 Örneğin + (artı), - (eksi), * (çarpı), / (bölü) ya da % (yüzde) gibi tek bir matematik işleci kullanarak basit bir<br />
matematiksel ifade yazın.<br />
Örneğin 0p0+3 ya da 5mm + 4.<br />
3 Hesaplamayı yaptırmak için Enter veya Return tuşuna basın.<br />
Kontrol panelinde ve Dönüştür panelinde seçili nesneyi çoğaltabilir ve hesaplamayı çoğaltılmış nesneye (orijinalinin<br />
yerine) uygulayabilirsiniz. Hesaplamayı girin ve Alt+Enter (Windows) ya da Option+Return (Mac OS) tuşlarına<br />
basın.<br />
Daha fazla Yardım konusu<br />
“Panellerde ve iletişim kutularında değer girme” sayfa 35<br />
Panellerde ve iletişim kutularında değer girme<br />
Paneller ve iletişim kutuları Düzen > Tercihler > Birimler ve Artımlar (Windows) ya da <strong>InDesign</strong> > Preferences ><br />
Units & Increments (Mac OS) iletişim kutusunda tanımlanan ölçü birimlerini ve artımları kullanır. Ancak istediğiniz<br />
zaman mevcut tercih ayarlarını geçici olarak geçersiz kılarak desteklenen ölçü birimlerinin herhangi birini kullanarak<br />
değer belirtebilirsiniz.<br />
❖ Aşağıdakilerden birini yapın:<br />
• Kutuya bir değer yazın ve sonra Enter ya da Return tuşuna basın.<br />
• Sürgüyü sürükleyin.<br />
• Kadranı sürükleyin.<br />
• Değeri değiştirmek için paneldeki ok düğmelerini tıklatın.<br />
• Kutuyu tıklatın ve sonra değeri değiştirmek için klavyedeki yukarı ve aşağı ok tuşlarını kullanın.<br />
• Kutunun menüsünden bir değer seçin.<br />
Not: Ok düğmelerini, ok tuşlarını ya da açılan menüleri kullanarak bir değişiklik yaptığınızda <strong>InDesign</strong> değişikliği<br />
hemen uygular.<br />
Daha fazla Yardım konusu<br />
“Cetveller ve ölçü birimleri” sayfa 45<br />
“Panellerde ve iletişim kutularında değer hesaplama” sayfa 34<br />
Son güncelleme 20/5/2011<br />
35
INDESIGN KULLANMA<br />
Çalışma Alanı<br />
ConnectNow ile çalışma<br />
<strong>Adobe</strong>® ConnectNow, gerçek zamanlı olarak diğerleriyle web aracılığıyla buluşabileceğiniz ve işbirliği yapabileceğiniz<br />
güvenli, kişisel toplantı odası sağlar. ConnectNow ile bilgisayar ekranınızı paylaşır, açıklayıcı not ekler, mesaj gönderir<br />
ve bütünleştirilmiş ses kullanarak iletişim sağlayabilirsiniz. Ayrıca, canlı video yayınlayabilir, dosya paylaşabilir,<br />
toplantı notları alabilir ve katılımcı bilgisayarını kontrol edebilirsiniz.<br />
ConnectNow'a doğrudan uygulama arabiriminden erişebilirsiniz.<br />
1 Dosya > Ekranımı Paylaş'ı seçin.<br />
2 <strong>Adobe</strong> CS Live'a Giriş Yap iletişim kutusunda, e-posta adresinizi ve şifrenizi girin ve Giriş Yap'ı tıklatın. <strong>Adobe</strong><br />
ID'niz yoksa, <strong>Adobe</strong> ID Oluştur düğmesini tıklatın.<br />
3 Ekranınızı paylaşmak için ConnectNow uygulama penceresi ortasındaki Bilgisayar Ekranımı Paylaş düğmesini<br />
tıklatın.<br />
ConnectNow <strong>kullanma</strong> hakkında tam yönergeler için bkz.<br />
http://help.adobe.com/en_US/Acrobat.com/ConnectNow/index.html.<br />
ConnectNow uygulamasını <strong>kullanma</strong> hakkında video eğitimi için bkz. Ekranınızı paylaşmak için ConnectNow<br />
uygulamasını <strong>kullanma</strong> (7:12). (Bu gösterim Dreamweaver'dadır.)<br />
Tercihleri ayarlama<br />
Tercihler ve varsayılanlar hakkında<br />
Tercihler, grafikler ve tipografi için panel konumları, ölçüm seçenekleri ve görüntüleme seçeneklerini içerir. Tercih<br />
ayarları <strong>InDesign</strong> belgelerinin ve nesnelerinin başlangıçta nasıl davranacağını belirler.<br />
Sayısız program tercihi ve varsayılan ayar <strong>Adobe</strong> <strong>InDesign</strong> tercihleri dosyalarında saklanır. Bu dosyalar, <strong>InDesign</strong><br />
Varsayılanları dosyası dahil, <strong>InDesign</strong>'dan her çıktığınızda kaydedilir. Ayarlar dosyaları burada yer alır:<br />
Windows XP Documents and Settings\[kullanıcıadı]\Application Data\<strong>Adobe</strong>\<strong>InDesign</strong>\[sürüm]\[dil]<br />
Windows Vista ve Windows 7 Users\[kullanıcı adı]\AppData\Roaming\<strong>Adobe</strong>\<strong>InDesign</strong>\[sürüm]\[dil]<br />
Mac OS [kullanıcıadı]/Library/Preferences/<strong>Adobe</strong> <strong>InDesign</strong>/[sürüm]/[dil]<br />
Genel tercihleri ayarlama<br />
Bu kısım Tercihler iletişim kutusunun Genel sekmesindeki tercih ayarlarını kapsar. Diğer tercihler hakkında bilgi için<br />
uygun ayarı arayın.<br />
1 Düzenle > Tercihler > Genel (Windows) veya <strong>InDesign</strong> > Tercihler> Genel (Mac OS) seçeneğini belirleyip<br />
belirtmek istediğiniz tercih türünü seçin.<br />
2 Sayfa Numaralandırma kısmında Görünüm menüsünden bir sayfa numaralandırma yöntemi seçin. (Bkz. “Sayfalar<br />
panelinde mutlak veya bölüm numaralaması görüntüleme” sayfa 88.)<br />
3 Font İndirme ve Gömme kısmında, bir fontun içerdiği glif sayısına bağlı olarak font altkümesi oluşturmayı<br />
tetikleyecek bir eşik ayarlayın. Bu ayar Yazdır ve Dışarı Aktar iletişim kutularındaki indirme seçeneklerini etkiler.<br />
Son güncelleme 20/5/2011<br />
36
INDESIGN KULLANMA<br />
Çalışma Alanı<br />
4 Ölçeklerken kısmında, seçili nesnelerin panellerde nasıl yansıtılacağını ve ölçeklenen çerçevelerin içeriğinin nasıl<br />
davranacağını saptayabilirsiniz.<br />
• Metin çerçevesi ölçeklendiğinde punto boyutunun değişmesini isterseniz İçeriğe Uygula'yı seçin. (Bkz. “Ölçek<br />
türü” sayfa 261.) Grafik çerçevesi ölçeklendiğinde bu seçenek seçiliyse görüntünün yüzde boyutu değişir; ancak<br />
çerçeve kendi yüzde değerine %100 olarak döner. (Bkz. “Nesneleri ölçekleme” sayfa 428.)<br />
• Metni ölçeklediğinizde orijinal punto boyutunu parantez içindeki yeni punto boyutuyla birlikte görüntülemek için<br />
Ölçek Yüzdesini Ayarla'yı seçin. Grafik çerçevelerini ölçeklediğinizde bu seçenek belirlenirse çerçeve ve<br />
görüntünün her ikisinin de yüzde boyutu değişir.<br />
5 Görüntülememek üzere işaretledikleriniz de dahil olmak üzere tüm uyarıları görüntülemek için Tüm Uyarı İletişim<br />
Kutularını Sıfırla'yı tıklatın. (Uyarılar göründüğünde, uyarının tekrar görüntülenmesini önleyecek bir onay<br />
kutusunu işaretleyebilirsiniz.)<br />
Varsayılanları ayarlama<br />
Hiçbir belge açık değilken ayarları değiştirirseniz değişiklikleriniz yeni belgeler için varsayılanları belirler. Ayarları<br />
değiştirdiğinizde açık bir belge varsa değişiklikler yalnızca o belgeyi etkiler.<br />
Benzer şekilde, hiçbir nesne açık değilken ayarları değiştirirseniz değişiklikleriniz yeni nesneler için varsayılanları<br />
belirler.<br />
Yeni belge için varsayılan ayarları değiştirme<br />
1 Tüm belgeleri kapatma.<br />
2 Menü öğesi, panel ya da iletişim kutusu ayarlarını değiştirin.<br />
Belgelerinizin çoğunda aynı sayfa boyutunu ve dilini kullanıyorsanız bu varsayılan ayarları hiçbir belge açık değilken<br />
yapabilirsiniz. Örneğin varsayılan sayfa boyutunu değiştirmek için tüm belgeleri kapatın, Dosya > Belge Ayarları'nı<br />
seçin ve istediğiniz sayfa boyutunu seçin. Varsayılan bir sözlük ayarlamak için tüm belgeleri kapatın, Düzenle ><br />
Tercihler > Sözlük (Windows) ya da <strong>InDesign</strong> > Tercihler > Sözlük (Mac OS) seçeneğini belirleyin ve Dil menüsünden<br />
bir seçenek belirleyin.<br />
Belgedeki yeni nesnelere ilişkin varsayılan ayarları belirleme<br />
1 Belge açıkken Düzenle > Tüm Seçimleri Kaldır'ı seçin.<br />
2 Menü öğesi, panel ya da iletişim kutusu ayarlarını değiştirin.<br />
Tüm tercihleri ve varsayılan ayarları geri yükleme<br />
<strong>InDesign</strong> kararsız davrandığında tercihlerin silinmesi ( “tercihleri atma” veya “tercihleri kaldırma” olarak da bilinir)<br />
çoğunlukla sorunu çözer.<br />
<strong>InDesign</strong> Defaults ve <strong>InDesign</strong> SavedData adlı tercih dosyalarının bir kopyasını yedeklemek iyi olabilir. Tercihlerinizi<br />
kaldırmak yerine, bu yedek dosyaları sorunlu bozuk tercih dosyasının üzerine kopyalayabilir ve özelleştirdiğiniz<br />
tercihlerinizi kaybetmeyebilirsiniz.<br />
Mike Witherell, <strong>Adobe</strong> <strong>InDesign</strong> Presets (<strong>Adobe</strong> <strong>InDesign</strong> Hazır Ayarları) (PDF, Yalnızca İngilizce) bağlantısında<br />
tercihleri geri yüklediğinizde etkilenen dosyaların ayrıntılı bir listesini sunmaktadır.<br />
❖ Aşağıdakilerden birini yapın:<br />
• (Windows) <strong>InDesign</strong>'ı başlatın ve sonra Shift+Ctrl+Alt tuşlarına basın. Tercih dosyasını silmek isteyip<br />
istemediğiniz sorulduğunda Evet'i tıklatın.<br />
Son güncelleme 20/5/2011<br />
37
INDESIGN KULLANMA<br />
Çalışma Alanı<br />
• (Mac OS) Shift+Option+Command+Control tuşlarını basılı tutarken <strong>InDesign</strong>'ı başlatın. Tercih dosyasını silmek<br />
isteyip istemediğiniz sorulduğunda Evet'i tıklatın.<br />
<strong>InDesign</strong> stilleri ve hazır ayarları hakkında<br />
Aşağıdaki öğelere ilişkin ayarlar da dahil olmak üzere ayarları yeniden <strong>kullanma</strong>k üzere depolayabilirsiniz:<br />
• Paragraf ve karakter stilleri oluşturma. (Bkz: “Paragraf ve karakter stilleri ekleme” sayfa 201.)<br />
• Nesne stillerini oluşturma. (Bkz. “Nesne stilleri” sayfa 215.)<br />
• Tablo ve hücre stilleri oluşturma. (Bkz. “Tablo ve hücre stilleri” sayfa 312.)<br />
• PDF hazır ayarları oluşturma. (Bkz. “<strong>Adobe</strong> PDF hazır ayarlarını özelleştirme” sayfa 517.)<br />
• Yazdırma hazır ayarları oluşturma. Yazdır iletişim kutusundaki tüm ayarlar stile dahil edilir. (Bkz. “Belge ya da<br />
kitap yazdırma” sayfa 613.)<br />
• Bindirme hazır ayarları oluşturma. Bkz. “Bindirme rengi” sayfa 500.<br />
• Saydamlık düzleştirici hazır ayarları oluşturma. (Bkz. “Saydam resimleri düzleştirme” sayfa 463.)<br />
• İçindekiler stilleri oluşturma. (Bkz. “Birden fazla liste için İçindekiler stili oluşturma” sayfa 326.)<br />
• Çalışma alanı yapılandırmasını kaydetme.<br />
• Belge hazır ayarları oluşturma. (Bkz. “Belge hazır ayarlarını tanımlama” sayfa 42.)<br />
• Kontur stillerini oluşturma. (Bkz. “Özel kontur stilleri tanımlama” sayfa 366.)<br />
Genelde, özellik ayarını iletişim kutusunda değiştirin ve sonra ayarı kaydedin. Stiller ve hazır ayarlar oluşturuldukları<br />
belgede depolanır. Stilleri ve hazır ayarları başka bir belgeden içe aktararak o belgedeki ayarları kullanabilirsiniz. Buna<br />
ek olarak çoğu hazır ayar ayrı bir dosyaya dışa aktarılabilir ya da kaydedilebilir ve başka bilgisayarlara dağıtılabilir.<br />
Mike Witherell, <strong>Adobe</strong> <strong>InDesign</strong> Presets (<strong>Adobe</strong> <strong>InDesign</strong> Hazır Ayarları) (PDF, Yalnızca İngilizce) bağlantısında<br />
hazır ayarların ayrıntılı bir listesini sunmaktadır.<br />
Ayrıca stilleri ve hazır ayarları bir kitap dosyasındaki tüm belgeler arasında paylaştırabilirsiniz. Daha fazla bilgi için<br />
bkz. “Kitap belgelerini sekronize etme” sayfa 320.<br />
Kurtarma ve geri alma<br />
Belgeleri kurtarma<br />
<strong>InDesign</strong> otomatik bir kurtarma özelliği kullanarak verilerinizi beklenmeyen güç ya da sistem arızalarına karşı korur.<br />
Otomatik olarak kurtarılan veriler, diskteki orijinal dosyadan ayrı bir geçici dosyada bulunurlar. Normal koşullarda<br />
otomatik olarak kurtarılan veriler için herhangi bir işlem yapmanıza gerek yoktur, çünkü <strong>InDesign</strong> uygulamasından<br />
Kaydet veya Farklı Kaydet komutunu seçtiğinizde ya da çıktığınızda, otomatik kurtarma dosyasında depolanan tüm<br />
belge güncelleştirmeleri orijinal belge dosyasına otomatik olarak eklenir. Otomatik olarak kurtarılan veriler yalnızca<br />
beklenmeyen bir güç ya da sistem arızasından önce başarıyla kaydedemezseniz önem kazanırlar.<br />
Bu özellikler olsa da, beklenmeyen güç ve sistem arızalarına karşı dosyalarınızı sık sık kaydetmeli ve yedek dosyalar<br />
oluşturmalısınız.<br />
Kurtarılan belgeleri bulma<br />
1 Bilgisayarınızı yeniden başlatın.<br />
2 Başlat <strong>InDesign</strong>.<br />
Son güncelleme 20/5/2011<br />
38
INDESIGN KULLANMA<br />
Çalışma Alanı<br />
Otomatik olarak kurtarılan veri varsa, <strong>InDesign</strong> kurtarılan belgeyi otomatik olarak görüntüler. Belgenin otomatik<br />
olarak kurtarılan kaydedilmemiş değişiklikler içerdiğiniz belirtmek için belge penceresinin başlık çubuğundaki dosya<br />
adında [Kurtarılan] sözcüğü görünür.<br />
Not: <strong>InDesign</strong> otomatik olarak kurtarılan değişiklikleri kullanarak bir belgeyi açma denemesinde başarısız olursa<br />
otomatik olarak kurtarılan veriler bozulmuş olabilir.<br />
3 Aşağıdakilerden birini yapın:<br />
• Kurtarılmış verileri kaydetmek için Dosya > Farklı Kaydet'i seçin, bir konum ve yeni bir dosya adı belirtin ve<br />
Kaydet'i tıklatın. Farklı Kaydet komutu, otomatik olarak kurtarılan verileri içeren kurtarılmış sürümü tutar,<br />
[Kurtarılan] sözcüğü başlık çubuğundan kaybolur.<br />
• Otomatik olarak kurtarılan değişiklikleri atmak ve belgenin arıza ortaya çıkmadan önce diske kaydedilmiş en son<br />
sürümünü <strong>kullanma</strong>k için dosyayı kaydetmeden kapatın ve diskteki dosyayı açın ya da Dosya > Geri Döndür'ü<br />
seçin.<br />
Kurtarılan belgelerin konumunu değiştirme<br />
1 Düzen > Tercihler > Dosya İşleme (Windows) ya da <strong>InDesign</strong> > Preferences > File Handling (Mac OS) seçeneğini<br />
belirleyin.<br />
2 Belge Kurtarma Verileri altında Gözat'ı (Windows) ya da Seç (Mac OS) düğmesini tıklatın.<br />
3 Kurtarılan belge için yeni konum belirtin, Seç (Windows) ya da Seç'i (Mac OS), ardından da Tamam'ı tıklatın.<br />
Hataları geri alma<br />
Gerekiyorsa uzun bir işlemi tamamlanmadan iptal edebilir, son değişiklikleri geri alabilir ya da daha önce kaydedilen<br />
bir sürüme dönebilirsiniz. En son eylemlerden son birkaç yüzünü geri alabilir ya da yeniden yapabilirsiniz (bu sayı<br />
kullanılabilir RAM miktarına ve gerçekleştirdiğiniz eylemlerin türlerine bağlıdır). Farklı Kaydet komutunu<br />
seçtiğinizde, belgeyi kapattığınızda ya da programdan çıktığınızda eylemler dizisi atılır.<br />
❖ Aşağıdakilerden birini yapın:<br />
• En son değişikliği geri almak için Düzen > Geri Al [eylem]'i seçin. (Kaydırma gibi belli eylemleri geri alamazsınız.)<br />
• Eylemi yinelemek için Düzen > Yinele [eylem]'i seçin.<br />
• Proje son defa kaydedildikten sonra yapılan tüm değişiklikleri geri almak için Dosya > Geri Döndür (<strong>InDesign</strong>) ya<br />
da Dosya > İçeriği Geri Döndür'ü (InCopy) seçin.<br />
• Değişiklikleri uygulamadan iletişim kutusunu kapatmak için İptal'i tıklatın.<br />
Son güncelleme 20/5/2011<br />
39
Bölüm 3: Mizanpaj<br />
Belge oluşturma<br />
Yeni belge oluşturma<br />
Sayfa tasarımı şu temel öğelerle başlar: yeni belgeye başlama, sayfa kurma, kenar boşluklarını ve sütunları yerleştirme<br />
ya da ızgara ayarlarını değiştirme.<br />
Daha fazla Yardım konusu<br />
“<strong>InDesign</strong> belgeleri için önerilen iş akışı” sayfa 97<br />
“Belge şablonları <strong>kullanma</strong>” sayfa 101<br />
“Kitap dosyasına belgeler ekleme” sayfa 318<br />
Yeni belge oluşturma<br />
1 Dosya > Yeni > Belge'yi seçin.<br />
Yeni Belge iletişim kutusu Belge Ayarları ve Kenar Boşlukları Ve Sütunlar iletişim kutularını birleştirir; böylece<br />
sayfa boyutunu, kenar boşluklarını ve sayfa sütunlarını tek bir yerde ayarlayabilirsiniz. İstediğini her zaman bu<br />
ayarları değiştirebilirsiniz.<br />
2 Belge ayarı seçeneklerini belirtme. (Bkz. “Yeni Belge seçenekleri” sayfa 40.)<br />
Taşma payı ve bilgi alanlarına ait boyutları belirtmek için Daha Fazla Seçenek'i tıklatın. Taşma payı ve bilgi alanları<br />
tanımlanan Sayfa Boyutu kenarlarından dışarı uzanır. Taşma payı ve bilgi alanlarının tüm yanlardan eşit uzamasını<br />
sağlamak için Tüm Ayarları Benzer Hale Getir simgesini tıklatın.<br />
3 Belirttiğiniz ayarlarla yeni belge açmak için Tamam'ı tıklatın.<br />
Tüm yeni belgeler için varsayılan mizanpaj ayarlarını yapmak için hiçbir belge açık değilken Dosya > Belge Ayarları<br />
veya Mizanpaj > Kenar Boşlukları Ve Sütunları'nı seçip seçenekleri ayarlayın.<br />
Yeni Belge seçenekleri<br />
Belge Hazır Ayarı Daha önce kaydetmiş olduğunuz bir hazır ayarı seçin.<br />
Hedef Web için SWF veya PDF çıktısı için bir belge oluşturuyorsanız, Web seçeneğini belirlemek iletişim kutusundaki<br />
Karşılıklı Sayfalar'ı kapatma, yönü portait'den landscape'e değiştirme ve monitör çözünürlüğüne bağlı bir sayfa boyutu<br />
<strong>kullanma</strong> gibi ayarları değiştirir. Bu ayarları düzenleyebilir, ancak belge oluşturulduktan sonra Hedef ayarını<br />
değiştiremezsiniz.<br />
Sayfa sayısı Yeni belgede oluşturulacak sayfa sayısını belirleyin.<br />
Başlangıç Sayfası No Belgenin hangi sayfayla açılacağını belirtin. Karşılıklı Sayfalar seçiliyken çift sayı belirtirseniz,<br />
belgedeki ilk görünüm formayla gösterilecektir. Bkz. “Belgeye formayla başlama” sayfa 63.<br />
Karşılıklı Sayfalar Kitaplar ve dergilerde olduğu gibi sol ve sağ sayfaları karşılıklı iki sayfa haline getirmek için (forma)<br />
bu seçeneği belirleyin. Sayfaları tek sayfa halinde bıraklam için bu seçeneğin seçimini kaldırın; bu işlem el ilanı ya da<br />
postar yazdırdığınzad ya da ciltleme sırasında nesnelerde taşma payı olmasını istediğinizde yararlıdır.<br />
Belge oluşturduktan sonra, iki sayfadan daha fazla forma oluşturmak veya iki sayfayı forma olarak açılmasını zorlamak<br />
için Sayfalar panelini kullanabilirsiniz. (Bkz. “Forma sayfalama kontrolü” sayfa 62.)<br />
Son güncelleme 20/5/2011<br />
40
INDESIGN KULLANMA<br />
Mizanpaj<br />
Kalıp Metin Çerçevesi Alan boyutu kenar boşluğu kılavuzlarının içinde kalıp belirttiğiniz sütun ayarlarıyla örtüşen<br />
metin çerçevesini oluşturmak için bu seçeneği belirleyin. Kalıp metin çerçevesi A-Kalıp'a eklenir. (Bkz. “Kalıp<br />
sayfalarında metin çerçevelerini <strong>kullanma</strong>” sayfa 129.)<br />
Kalıp Metin Çerçevesi seçeneği ancak Dosya > Yeni > Belge'yi seçtiyseniz kullanılabilir.<br />
Sayfa Boyutu Menüden bir sayfa boyutu seçin veya Genişlik ve Yükseklik için değer girin. Taşma payları veya sayfa<br />
dışında kalan diğer işaretler kırpıldıktan sonra istediğiniz son boyutu temsil eden sayfa boyutu.<br />
Yönlendirme Dikey (uzun) veya Yatay'ı (geniş) tıklatın. Bu simgeler Sayfa Boyutu'na girdiğiniz boyutlarla<br />
dinamik olarak etkileşir. Yükseklik büyük değerdeyse dikey simgesi otomatik olarak seçilir. Genişlik büyük değerdeyse<br />
yatay simgesi otomatik olarak seçilir. Seçili olmayan simgenin tıklatılması Yükseklik ve Genişlik arasında geçiş yapar.<br />
Yeni Belge iletişim kutusunda taşma payı ve bilgi alanlarına ait boyutları belirtmek için Daha Fazla Seçenek'i<br />
tıklatın. Taşma payı ve bilgi alanlarının tüm yanlardan eşit uzamasını sağlamak için Tüm Ayarları Benzer Hale<br />
Getir simgesini tıklatın.<br />
Taşma Payı Taşma Payı alanı, tanımlanan sayfa boyutunun dış kenarında düzenlenen nesneleri yazdırmanızı sağlar.<br />
Gerekli boyutlarda sayfa için, nesne kenarına konmuşsa yazdırma veya kesme sırasında az da olsa yanlış hizalama<br />
nedeniyle yazdırılan alanın kenarında biraz beyazlık olabilir. Bu nedenle, gerekli boyut sayfası kenarında olan nesneyi<br />
kenarın biraz ötesinde konumlandırıp yazdırmadan sonra kesin. Taşma Payı alanı belgede kırmızı çizgiyle gösterilir.<br />
Taşma payı alanı ayarlarını Yazdır iletişim kutusunda Taşma Payı bölmesinden ayarlayabilirsiniz.<br />
Bilgi Bilgi alanı, belge son sayfa boyutuna kesildiğinde atılır. Bilgi alanında yazdırma bilgileri, özelleştirilmiş renk<br />
çubuğu bilgileri tutulur ya da belgedeki diğer bilgiler için yönergeler ve açıklamalar görüntülenir. Bilgi alanına<br />
konumlandırılan nesneler (metin çerçeveleri dahil) yazdırılır, ancak belge son sayfa boyutuna kesildiğinde kaybolur.<br />
Taşma payı ve bilgi alanı dışında kalan nesneler (daha uzağa uzayan) yazdırılmaz.<br />
Not: İleride <strong>kullanma</strong>k amacıyla belgeyi kaydetmek için Hazır Ayarı Kaydet'i de tıklatabilirsiniz.<br />
Belge penceresine genel bakış<br />
Belgenizdeki her sayfa veya formada Normal Görünüm modundayken görülebilen kendi çalışma alanı ve kılavuzları<br />
vardır. (Normal Görünüme geçmek için Görünüm > Ekran Modu > Normal'i seçin.) Belge, Önizleme modlarından<br />
biri kullanılarak görüntülendiğinde çalışma alanı gri arka planla değişir. (Bkz. “Belgeleri önizleme” sayfa 619.) Bu<br />
önizleme arka planı ve kılavuzların rengini Kılavuzlar ve Çalışma Alanı tercihlerinde değiştirebilirsiniz.<br />
B<br />
C<br />
Normal Görünüm Modunda belge ve kılavuzlar<br />
A. Forma (siyah çizgiler) B. Sayfa (siyah çizgiler) C. Kenar boşluğu kılavuzları (macenta çizgiler) D. Sütun kılavuzları (mor çizgiler)<br />
E. Taşma payı alanı (kırmızı çizgiler) F. Bilgi alanı (mavi çizgiler)<br />
Belge penceresi notları:<br />
A<br />
D<br />
E<br />
F<br />
• Gösterildiklerinde, diğer renklere ait çizgiler cetvel kılavuzları olur; katman rengi seçildiğinde bu renkle<br />
görüntülenirler. Bkz. “Katmanlar” sayfa 74.<br />
Son güncelleme 20/5/2011<br />
41
INDESIGN KULLANMA<br />
Mizanpaj<br />
• Sütun kılavuzları kenar boşluğu kılavuzlarının önünde görüntülenir. Sütun kılavuzu tam olarak kenar boşluğu<br />
kılavuzu önünde olursa kenar boşluğu kılavuzunu kapatır.<br />
Özel sayfa boyutları oluşturma<br />
Yeni Belge iletişim kutusundaki Sayfa Boyutu menüsünde görünecek özel sayfa boyutları oluşturabilirsiniz.<br />
1 Dosya > Yeni > Belge'yi seçin.<br />
2 Sayfa Boyutu menüsünden Özel Sayfa Boyutu'nu seçin.<br />
3 Sayfa boyutu için bir ad yazın, sayfa boyutu ayarlarını belirleyin ve Ekle'yi tıklatın.<br />
<strong>InDesign</strong>'ın önceki sürümlerinde özel sayfa boyutları oluşturmanıza izin veren New Doc Sizes.txt dosyası <strong>InDesign</strong><br />
CS5'te kullanılamaz.<br />
Daha fazla Yardım konusu<br />
“Belge ayarlarını, kenar boşluklarını ve sütunları değiştirme” sayfa 43<br />
Belge hazır ayarlarını tanımlama<br />
Sayfa boyutu, sütunlar, kenar boşlukları, taşma payı ve bilgi alanlarıyla ilgili belge ayarlarını, benzer belgeler<br />
oluştururken zamandan kazanmak ve tutarlılığı sağlamak için hazır ayar olarak kaydedebilirsiniz.<br />
1 Dosya > Belge Hazır Ayarları > Tanımla'yı seçin.<br />
2 Görüntülenen iletişim kutusunda Yeni'yi tıklatın.<br />
3 Yeni Belge Hazır Ayarı iletişim kutusunda hazır ayar için bir ad belirtip temel mizanpaj seçeneklerini belirleyin.<br />
(Her seçenek hakkında açıklama için bkz. “Yeni Belge seçenekleri” sayfa 40.)<br />
4 Tamam'ı iki kez tıklatın.<br />
Belge hazır ayarını ayrı bir dosyaya kaydedebilir ve diğer kullanıcılara dağıtabilirsiniz. Belge hazır ayarı dosyalarını<br />
kaydetmek için Belge Hazır Ayarları iletişim kutusunda Kaydet ve Yükle düğmelerini kullanın.<br />
Hazır ayar kullanarak belge oluşturma<br />
1 Aşağıdakilerden birini yapın:.<br />
• Dosya > Belge Hazır Ayarları > [hazır ayar adı] seçeneğini belirleyin. (Yeni Belge iletişim kutusunu açmadan<br />
hazır ayar esasında yeni belge oluşturmak için hazır ayarı seçerken Shift tuşunu basılı tutun.)<br />
• Dosya > Yeni > Belge'yi seçin; Yeni Belge iletişim kutusundaki Belge Hazır Ayarı menüsünden bir hazır ayar<br />
seçin.<br />
Yeni Belge iletişim kutusunda hazır ayar mizanpaj seçenekleri görüntülenir.<br />
2 Bu seçeneklerde değişiklik yapıp (isteniyorsa) Tamam'ı tıklatın.<br />
Yeni Belge iletişim kutusunu atlamak için, Belge Hazır Ayarı menüsünden hazır ayar seçerken Shift tuşunu basılı<br />
tutun.<br />
Çalışma alanı ve kılavuzları özelleştirme<br />
Çalışma alanındaki taşma payı ve bilgi alanlarına ait kılavuzların yanı sıra sayfa kenar boşlukları ve sütunlarına ait<br />
kılavuzların da görüntülenmesinde renkleri kontrol edebilirsiniz. Normal ve Önizleme modlarını kolayca ayırmak için<br />
önizleme arka planının rengini değiştirebilirsiniz.<br />
Son güncelleme 20/5/2011<br />
42
INDESIGN KULLANMA<br />
Mizanpaj<br />
<strong>InDesign</strong> nesnenin kılavuza yapışmak için ne kadar yakın olacağını, kılavuzların önde mi, yoksa arkada mı olacağı<br />
kadar çalışma alanının boyutunu da kontrol eder.<br />
1 Düzen > Tercihler > Kılavuzlar ve Çalışma Alanı (Windows) veya <strong>InDesign</strong> > Tercihler > Kılavuzlar ve Çalışma<br />
Alanı'nı (Mac OS) seçin.<br />
2 Renk altında, aşağıdaki menülerden istediğiniz rengi seçin ya da renk seçiciyi kullanarak özel bir renk belirtmek<br />
için Özel'i seçin.<br />
Kenar Boşlukları Sayfa kenar boşluklarının rengini ayarlar.<br />
Sütunlar Sayfada sütun kılavuzlarının rengini ayarlar.<br />
Taşma Payı Taşma payı alanının rengini ayarlar (Belge Ayarları iletişim kutusunda ayarlanır).<br />
Bilgi Bilgi alanının rengini ayarlar (Belge Ayarları iletişim kutusunda ayarlanır).<br />
Önizleme Arkaplanı Önizleme modunda çalışma alanı rengini ayarlar.<br />
3 Kılavuz veya ızgaraya nesnenin ne kadar yakın olacağını ayarlamak için Bölgeye Yapış için piksel cinsinden bir<br />
değer girin.<br />
4 Kılavuzları nesnenin arkasında görüntülemek için Kılavuzlar Arkada'yı seçin.<br />
5 Çalışma alanının sayfa veya forma (veya belirtilirse, taşma payı ya da bilgi alanı) dışına ne kadar uzanacağını<br />
belirtmek için Yatay Kenar Boşlukları ve Dikey Kenar Boşlukları için değerler girin.<br />
6 Tercihler iletişim kutusunu kapatmak için Tamam'ı tıklatın.<br />
Kağıdınızın ekrandaki rengini değiştirebilirsiniz. Hiçbir metin veya nesne seçili değilken Renk Örnekleri panelinde<br />
(Pencere > Renk Örnekleri'ni seçin) Kağıt rengini çift tıklatın. Kağıt rengi yalnızca ekranda görüntülenir, çıkışı<br />
etkilemez; beyaz olmayan kağıdın tasarımına benzetmek amacıyla tasarlanmıştır.<br />
Daha fazla Yardım konusu<br />
“Cetvel kılavuzları” sayfa 52<br />
Belge ayarlarını, kenar boşluklarını ve sütunları değiştirme<br />
Belgeyi oluşturduktan sonra bunu ayarlamak istediğiniz biçim hakkında fikrinizi değiştirmek isteyebilirsiniz. Örneğin,<br />
karşılıklı sayfalar yerine tek sayfa halinde olmasını ya da sayfa boyutu veya kenar boşluğu ayarlarını değiştirmek<br />
isteyebilirsiniz.<br />
Belge ayarlarını değiştirme<br />
Belge Ayarları iletişim kutusundaki seçeneklerin değiştirilmesi belgedeki her sayfayı etkiler. Sayfalara nesneler<br />
eklendikten sonra sayfa boyutunu veya yönü değiştirirseniz varolan nesnelerin düzenlenmesine gereken süreyi<br />
azaltmak için Mizanpaj Ayarı'nı kullanabilirsiniz. Bkz. “Otomatik mizanpaj ayarı hakkında” sayfa 83.<br />
1 Dosya > Belge Ayarları'nı seçin.<br />
2 Belge seçeneklerini belirleyip Tamam'ı tıklatın. (Bkz. “Yeni Belge seçenekleri” sayfa 40.)<br />
Sayfa kenar boşluğunu ve sütun ayarlarını değiştirme<br />
Sayfalar veya formalar için sütun ve kenar boşluğu ayarlarını değiştirebilirsiniz. Kalıp sayfada sütun ve kenar boşluğu<br />
ayarlarını değiştirdiğinizde kalıbın uygulandığı tüm sayfalarla ilgili ayarı da değiştirirsiniz. Normal sayfaların<br />
sütunlarını ve kenar boşluklarını değiştirme yalnızca Sayfalar panelinde seçili bu sayfaları etkiler.<br />
Son güncelleme 20/5/2011<br />
43
INDESIGN KULLANMA<br />
Mizanpaj<br />
Not: Kenar Boşlukları ve Sütunlar iletişim kutusu metin çerçeveleri içindeki sütunları değiştirmez. Metin çerçevesi<br />
sütunları tek tek metin çerçevelerinde vardır, sayfanın kendisinde yoktur. Metin Çerçevesi Seçenekleri iletişim kutusunu<br />
kullanarak tek tek metin çerçevelerinde sütunları ayarlayabilirsiniz. (Bkz. “Metin çerçevesine sütunlar ekleme”<br />
sayfa 130.) Metin çerçevesi sütunları da Mizanpaj Ayarı özelliğinden etkilenebilir.<br />
1 Aşağıdakilerden birini yapın:<br />
• Tek bir forma veya tek sayfayla ilgili kenar boşluğu ve sütun ayarlarını değiştirmek için değiştirmek istediğiniz<br />
formaya gidin veya Sayfalar panelinden bir forma ya da sayfa seçin.<br />
• Birden fazla sayfayla ilgili kenar boşluğu veya sütun ayarlarını değiştirmek için bu sayfaları Sayfalar panelinden<br />
seçin ya da değiştirmek istediğiniz sayfaları kontrol eden kalıbı seçin.<br />
2 Mizanpaj > Kenar Boşlukları ve Sütunlar'ı seçip aşağıdaki seçenekleri belirleyin ve Tamam'ı tıklatın.<br />
Kenar Boşlukları Kenar boşluğu kılavuzları ve her sayfanın kenarı arasındaki uzaklığı belirtmek için değerleri<br />
yazın. Yeni Belge veya Belge Ayarları iletişim kutusunda Karşılıklı Sayfalar seçiliyse Sol ve Sağ kenar boşluğu<br />
seçeneği adı İç ve Dış olarak değişir; böylece ciltlemeye uygun hale gelmesi için ek iç kenar boşluğu belirtebilirsiniz.<br />
Sütunlar Sütun sayısını belirle.<br />
Eşit olmayan sütun genişlikleri oluşturma<br />
Sayfada birden fazla sütun varsa ortadaki sütun kılavuzları çift görüntülenir. Sütun kılavuzlarından birini<br />
sürüklerseniz çift hareket eder. Sütun kılavuzları arasındaki boşluk belirttiğiniz cilt payı değeridir; bu değeri korumak<br />
için çift birlikte hareket eder.<br />
Not: Metin çerçevesinde eşit olmayan sütun genişlikleri oluşturamazsınız. Bunun yerine, farklı sütun genişliğine sahip<br />
yan yana metin çerçeveleri işleyebilirsiniz.<br />
1 Değiştirmek istediğiniz kalıp veya formaya gidin.<br />
2 Sütun kılavuzları kilitliyse, açmak için Görünüm > Izgaralar ve Kılavuzlar > Sütun Kılavuzlarını Kilitle'yi seçin.<br />
3 Seçim aracıyla sütun kılavuzunu sürükleyin. Bunu komşu sütun kılavuzu veya sayfa kenarı ötesine<br />
sürükleyemezsiniz.<br />
Eşit olmayan sütun genişlikleri oluşturmak için sütun kılavuzunu sürükleme<br />
Eşit olmayan cilt payına sahip sütunlar oluşturmak için eşit boşluklu cetvel kılavuzları oluşturup tek tek kılavuzları<br />
istediğiniz konuma sürükleyin. (Bkz. “Cetvel kılavuzları oluşturma” sayfa 52.)<br />
Son güncelleme 20/5/2011<br />
44
INDESIGN KULLANMA<br />
Mizanpaj<br />
Cetveller ve ölçü birimleri<br />
Cetvelleri ve ölçü birimlerini değiştirme<br />
Ekrandaki cetvellerin yanı sıra panellerin ve iletişim kutularının ölçüm birimlerini de değiştirebilirsiniz; Bu ayarları<br />
istediğiniz zaman değiştirebilir ve değer girerek geçici olarak geçerli ölçüm birimlerini değiştirebilirsiniz. Varsayılan<br />
olarak cetveller ölçmeye sayfa veya formanın sol üst köşesinden başlar. Sıfır noktasını taşıyarak bunu<br />
değiştirebilirsiniz. (Bkz. “Sıfır noktasını değiştirme” sayfa 47.)<br />
Ölçü birimlerinin değiştirilmesi kılavuzları, ızgaraları ve nesneleri hareket ettirmez; bu nedenle cetveldeki çentik<br />
işaretleri değiştiğinde bunlar eski çentik işaretleriyle hizalanan nesnelerle aynı çizgide olmayabilir.<br />
A<br />
B<br />
C<br />
Cetveller belge penceresinde<br />
A. Etiketli çentik işaretleri B. Büyük çentik işaretleri C. Küçük çentik işaretleri<br />
Yatay ve dikey cetveller için farklı ölçü birimleri ayarlayabilirsiniz. Yatay cetvel için seçtiğiniz sistem sekmeleri, kenar<br />
boşluklarını, girintileri ve diğer ölçümleri yönetir. Karşılıklı her formanın kendi dikey cetveli olsa da tüm dikey<br />
cetveller Birimler ve Artımlar tercihleri iletişim kutusunda belirttiğiniz aynı ayarları kullanır.<br />
Cetvellerin varsayılan ölçü birimi pikadır (bir pika 12 puntoya eşittir). Buna karşın özel cetvel birimlerini değiştirebilir<br />
ve büyük çentik işaretlerinin cetvelde nerede görüntüleneceğini kontrol edebilirsiniz. Örneğin, dikey cetvelin özel<br />
birimlerini 12 punto olarak ayarlarsanız büyük cetvel artışı her 12 puntoda bir artar (bu gibi bir görüntü geçerli<br />
büyütme için olabiliyorsa). Çentik işareti etiketleri özelleştirilmiş büyük çentik işaretlerinize katılır; bu nedenle cetvel<br />
aynı örnekte 3 okuduğunda 12 puntoluk artışların üçüncü örneği olan 36 puntoyu işaretler.<br />
İnç kullanan (sol) ve özel 12 punto artışlı dikey cetvel (sağ)<br />
Dikey cetvelde özel cetvel artışlarının ayarlanması cetvelin büyük çentik işaretlerinin satır taban çizgisi ızgarasıyla<br />
hizalanması için kullanışlıdır.<br />
Daha fazla Yardım konusu<br />
“Izgaralar” sayfa 50<br />
“Nesneleri seçme ve taşıma tuşları” sayfa 710<br />
Son güncelleme 20/5/2011<br />
45
INDESIGN KULLANMA<br />
Mizanpaj<br />
Cetvelleri gösterin veya gizleyin<br />
❖ Normal Görünüm Modunda (Görünüm > Ekran Modu > Normal), Görünüm > Cetvelleri Göster veya Cetvelleri<br />
Gizle seçeneğini belirleyin.<br />
Ölçü birimlerini ve cetvelleri değiştirme<br />
1 Düzen > Tercihler > Birimler ve Artımlar'ı (Windows) veya <strong>InDesign</strong> > Tercihler > Birimler ve Artımlar'ı (Mac OS)<br />
seçin.<br />
2 Sıfır noktasının kaynağını değiştirmek için Cetvel Birimleri altında Başlangıç menüsünde şunlardan birini yapın:<br />
• Başlangıcı her formanın sol üst köşesinde ayarlamak için Forma'yı seçin. Yatay cetvel formayı boydan boya<br />
ölçer.<br />
• Başlangıcı her sayfanın sol üst köşesinde ayarlamak için Sayfa'yı seçin. Yatay cetvel formanın her sayfasında<br />
sıfırdan başlar.<br />
• Cetvel başlangıcını sırtın ortasına ayarlamak için Sırt'ı seçin. Yatay cetvel sırtın soluna doğru negatif sayılarla,<br />
sağına doğru da pozitif sayılarla ölçer.<br />
3 Cetveller, iletişim kutuları ve panellerde kullanılan ölçüm sistemini değiştirmek amacıyla Yatay ve Dikey için<br />
istediğiniz sistemi seçin ya da Özel'i seçip cetvelin büyük çentik işaretlerini görüntülemesini istediğiniz punto<br />
sayısını yazın.<br />
Punto dışında bir ölçü sistemi belirtirseniz Her Artım satır taban çizgisi ızgara değeri punto olarak görüntülenmeye<br />
devam eder. Böylece, punto olarak görüntülenen satır aralığı değerleri ve metin boyutu kolay bir şekilde eşleşir.<br />
4 Metin boyutu için <strong>kullanma</strong>k istediğiniz değeri değiştirmek için Metin Boyutu menüsünden Punto veya Piksel'i<br />
seçin. Bu seçenek özellikle web için belge tasarlarken yararlıdır.<br />
5 Kontur genişlik ayarları için <strong>kullanma</strong>k istediğiniz değeri değiştirmek için Kontur menüsünden Punto, Milimetre<br />
veya Piksel'i seçin. Bu seçenek özellikle web için belge tasarlarken yararlıdır.<br />
6 Puntoları hesaplamada kullanılmasını istediğiniz değeri değiştirmek için Punto/İnç alanında inç başına istenen<br />
punto boyutunu belirtin.<br />
7 Aşağıdaki Klavye Artımları'ndan herhangi birini ayarlayın:<br />
İmleç Tuşu Nesneler itelenirken ok tuşlarıyla ilgili artımı kontrol eder.<br />
Boyut/Satır Aralığı Klavye kısayollarını kullanarak punto boyutu veya satır aralığına ait artımın artırılmasını veya<br />
azaltılmasını kontrol eder.<br />
Satır Taban Çizgisi Kayması Klavye kısayollarını kullanarak satır taban çizgisi kaymasına ait artımı kontrol eder.<br />
Karakter Aralığı/İzleme Klavye kısayollarını kullanarak karakter aralığına ait artımı ve izlemeyi kontrol eder.<br />
8 Tamam'ı tıklatın.<br />
Cetvel birimlerini, cetveli sağ tıklatıp (Windows) ya da Control-tıklatıp (Mac OS) ve açılan bağlam menüsünden<br />
birimleri seçerek de değiştirebilirsiniz. Yatay ve dikey cetvellerin kesişim noktasını sağ tıklatarak veya Controltıklatarak<br />
ayna anda her iki cetvelin birimlerini de değiştirebilirsiniz.<br />
Varsayılan ölçü birimlerini geçersiz kılma<br />
Varsayılan dışında bir ölçü birimi belirtebilirsiniz.<br />
❖ Panel veya iletişim kutusundaki varolan değeri vurgulayın ve aşağıdaki tabloda bulunan gösterim sistemini<br />
kullanarak yeni değer yazın:<br />
Son güncelleme 20/5/2011<br />
46
INDESIGN KULLANMA<br />
Mizanpaj<br />
Belirtilecek: Değerin arkasına yazılacak<br />
harfler:<br />
İnç i<br />
Sıfır noktasını değiştirme<br />
Sıfır noktası yatay ve dikey cetvellerin sıfır değerlerinin kesiştiği konumdur. Varsayılan olarak sıfır noktası her<br />
formanın ilk sayfasının sol üst köşesidir. Sıfır noktasının varsayılan konumu formaya göre her zaman aynı olduğu<br />
anlamına gelse de çalışma alanına göre bu değişebilirmiş gibi görünüyor.<br />
Kontrol paneli, Bilgi paneli ve Dönüştür panelindeki X ve Y konumu koordinatları sıfır noktasına göre görüntülenir.<br />
Uzaklığı ölçmek, ölçüme yeni bin referans noktası oluşturmak veya büyük sayfaları döşemek için sıfır noktasını<br />
taşıyabilirsiniz. Varsayılan olarak her formanın sol üst köşesinde sıfır noktası olsa da bunu ciltleme sırtına koyabilir<br />
veya formanın her sayfasına bir sıfır noktası belirtebilirsiniz.<br />
Sıfır noktasını ayarlama<br />
Sıfır noktasını taşıdığınızda tüm formalarda aynı noktaya taşınır. Örneğin, sıfır noktasını formanın ikinci sayfasının<br />
sol üst köşesine taşırsanız belgedeki tüm formaların ikinci sayfasının aynı konumunda görüntülenecektir.<br />
❖ Aşağıdakilerden birini yapın:<br />
• Sıfır noktasını taşımak için yatay ve dikey cetvellerin kesişim noktasından sıfır noktasının ayarlanmasını istediğiniz<br />
yere sürükleyin.<br />
Yeni sıfır noktası başlatma<br />
inç<br />
inç<br />
"<br />
• Sıfır noktasını sıfırlamak için yatay ve dikey cetvellerin kesişimini çift tıklatın.<br />
Son güncelleme 20/5/2011<br />
Örnekler Sonuç<br />
5,25i<br />
5.25 inç<br />
5,25inç<br />
5.25”<br />
5 1/4 inç<br />
Milimetre mm 48 mm 48 milimetre<br />
Santimetre cm 12 cm 12 santimetre<br />
Pika p 3p 3 pika<br />
Punto pt<br />
p (değerin önünde)<br />
6 pt<br />
p6<br />
6 punto<br />
Pika ve punto p (değerin arasında) 3p6 3 pika, 6 punto<br />
piksel piksel 5 piksel 5 piksel<br />
Katratlar c 5k 5 katrat<br />
Agateler ag 5 ag agate<br />
47
INDESIGN KULLANMA<br />
Mizanpaj<br />
• Sıfır noktasını kilitlemek veya kilidini açmak için cetvellerin sıfır noktasını sağ tıklatın (Windows) veya Control<br />
tuşuyla birlikte tıklatın (Mac OS) ve içerik menüsünde Sıfır Noktasını Kilitle'yi seçin.<br />
Varsayılan sıfır noktasını değiştirme<br />
Tercihler iletişim kutusundaki Başlangıç ayarını kullanarak cetvelle ilgili sıfır noktasını ayarlamanın yanı sıra yatay<br />
cetvelin kapsamını da ayarlayabilirsiniz. Kapsam, cetvelin sayfa boyunca mı, tüm forma boyunca mı, yoksa birden çok<br />
sayfalı formalar için sırtın ortasından mı ölçeceğini saptar.<br />
Cetvel başlangıcını her formanın cilt sırtına ayarlarsanız başlangıç sırtta kilitli hale gelir. Cetvel başlangıcını başka bir<br />
başlangıç seçeneği seçmediğiniz sürece, sürükleyerek cetvellerin kesişiminden sürükleyerek yeniden<br />
konumlandıramazsınız.<br />
1 Düzen > Tercihler > Birimler ve Artımlar'ı (Windows) veya <strong>InDesign</strong> > Tercihler > Birimler ve Artımlar'ı (Mac OS)<br />
seçin.<br />
2 Cetvel Birimleri bölümü Başlangıç menüsünde aşağıdakilerden birini yapın:<br />
• Başlangıcı her formanın sol üst köşesinde ayarlamak için Forma'yı seçin. Yatay cetvel formayı boydan boya ölçer.<br />
• Başlangıcı her sayfanın sol üst köşesinde ayarlamak için Sayfa'yı seçin. Yatay cetvel formanın her sayfasında sıfırdan<br />
başlar.<br />
• Cetvel başlangıcını sırtın ortasına ayarlamak için Sırt'ı seçin. Yatay cetvel sırtın soluna doğru negatif sayılarla,<br />
sağına doğru da pozitif sayılarla ölçer.<br />
Yatay cetveli sağ tıklattığınızda (Windows) veya Control-tıklattığınızda (Mac OS) görüntülenen içerik menüsünü<br />
kullanarak da yatay cetvelin başlangıç ayarlarını değiştirebilirsiniz.<br />
Nesneleri ölçme<br />
Ölçü aracı belge penceresindeki iki noktanın arasındaki uzaklığı ölçer. Bir noktadan diğerine ölçtüğünüzde, ölçülen<br />
uzaklık Bilgi panelinde görüntülenir. Açı dışında tüm ölçümler belge için geçerli olan ölçü birimlerinde hesaplanabilir.<br />
Öğe ölçmek için Ölçü aracını <strong>kullanma</strong>nızdan sonra başka bir ölçüm alana ya da farklı bir araç seçene kadar çizgi veya<br />
çizgiler görüntüde kalır.<br />
İki nokta arasındaki uzaklığı ölçme<br />
1 Bilgi panelinin açık olduğundan emin olun (Pencere > Bilgi).<br />
2 Ölçü aracını seçin . (Ölçü aracını görüntülemek için Damlalık aracını basılı tutun.)<br />
3 ilk noktayı tıklatıp ikinci noktaya sürükleyin. Aracın hareketini 45° katlarında kısıtlamak için Shift-sürükleyin. Tek<br />
çalışma alanı ve formasının ötesine sürükleyemezsiniz.<br />
Genişlik ve yükseklik ölçümleri Bilgi panelinde görüntülenir.<br />
Açıları ölçme<br />
1 Bilgi panelinin açık olduğundan emin olun (Pencere > Bilgi).<br />
2 Ölçü aracını seçin . (Ölçü aracını görüntülemek için Damlalık aracını basılı tutun.)<br />
3 Aşağıdakilerden birini yapın:<br />
• X ekseninden açı ölçecekseniz aracı sürükleyin.<br />
• Özel açı ölçmek için açının ilk çizgisini oluşturmak amacıyla sürükleyin. Aracı ölçü çizgisinin istediğiniz ucuna<br />
getirin. Açının ikinci çizgisini oluşturmak için ister çift tıklatıp sürükleyin, ister Alt (Windows) tuşuna ya da Option<br />
(Mac OS) tuşuna basıp sürükleyin.<br />
Son güncelleme 20/5/2011<br />
48
INDESIGN KULLANMA<br />
Mizanpaj<br />
Özel açı ölçtüğünüzde Bilgi paneli ilk çizginin uzunluğunu D1, ikinci çizginin uzunluğunu da D2 olarak gösterir.<br />
Bilgi paneline genel bakış<br />
Bilgi panelinde Konum, boyut ve dönme değerlerinin bulunduğu seçili nesneler, geçerli belge veya geçerli aracın<br />
altındaki alanla ilgili bilgiler görüntülenir. Nesne taşıdığınızda Bilgi panelinde başlangıç noktasına göre de konumu<br />
görüntülenir.<br />
Bilgi paneli öykülerdeki sözcük ve karakter sayısını belirlemek için yararlıdır.<br />
Diğer <strong>InDesign</strong> panellerinden farklı olarak Bilgi paneli yalnızca bakmak içindir; veri giremez veya görüntülediklerini<br />
düzenleyemezsiniz. Panel menüsünden Seçenekleri Göster'i seçerek seçili nesne hakkında ek bilgi<br />
görüntüleyebilirsiniz.<br />
A<br />
B<br />
C<br />
Bilgi paneli<br />
A. İmlecin yatay (X) konumu B. İmlecin dikey (Y) konumu C. Başlangıç konumuna göre taşınan nesne veya aracın uzaklığı D. Geçerli birim<br />
cinsinden genişlik E. Geçerli birim cinsinden yükseklik F. Dönme derecesi<br />
Bilgi panelini görüntüleme<br />
❖ Pencere > Bilgi'yi seçin.<br />
Geçerli ölçüm sistemini değiştirmek için artı simgesinin yanındaki küçük üçgeni tıklatın.<br />
Sözcük sayısını belirleme<br />
1 Ekleme noktasını bir metin çerçevesinin içine yerleştirin veya metni seçin.<br />
2 Pencere > Bilgi'yi seçin.<br />
Bilgi paneli öyküdeki veya seçilen metindeki sözcük ve karakter sayısını görüntüler. Metin taşıyorsa, arkasında taşan<br />
karakter, sözcük veya satır sayısının bulunduğu “+” işareti görüntülenir.<br />
Ek Bilgi paneli seçeneklerini görüntüleme<br />
❖ Bilgi paneli menüsünde Seçenekleri Göster'i seçin.<br />
Seçili nesne veya araca bağlı olarak şunları görebilirsiniz:<br />
D<br />
E<br />
F<br />
• Seçili nesneye ait dolgu ve kontur renk değerlerinin yanı sıra degrade hakkında bilgi.<br />
• Renk örnekleri adları. Bunun yerine, dolgu veya kontur simgesinin yanındaki küçük üçgeni tıklatarak renk uzayı<br />
değerlerini görüntüleyebilirsiniz.<br />
• Belgede seçili hiçbir şey yokken konum, son değiştirilme tarihi, yazar ve dosya boyutu gibi geçerli belge hakkında<br />
bilgiler.<br />
• Metin ekleme noktası oluştururken veya Yazım araçları kullanarak metin seçerken karakter, sözcük, satır veya<br />
paragraf sayısı. (Metin taşıyorsa, arkasında taşan karakter, sözcük veya satır sayısının bulunduğu “+” işareti<br />
görüntülenir.)<br />
• Grafik seçildiğinde dosya türü, çözünürlüğü ve renk uzayı. Çözünürlük hem gerçek piksel / inç (asıl grafik dosyası<br />
çözünürlüğü) ve etkili piksem / inç (<strong>InDesign</strong>'da yeniden boyutlandırıldıktan sonra grafik çözünürlüğü) cinsinden<br />
görüntülenir. Renk yönetimi etkinse ICC renk profili de görüntülenir.<br />
• Eğme aracı, Ölçek aracı veya Serbest Dönüştürme aracı seçiliyse yamultma açısı veya yatay ve dikey ölçeklendirme.<br />
Son güncelleme 20/5/2011<br />
49
INDESIGN KULLANMA<br />
Mizanpaj<br />
Izgaralar<br />
Izgaraları <strong>kullanma</strong><br />
Yazdırılmayan iki cins ızgara kullanılabilir: metin sütunlarının hizalanması için satır taban çizgisi ızgarası ve<br />
nesnelerin hizalanması için belge ızgarası. Ekranda satır taban çizgisi ızgarası çizgili defter kağıdına, belge ızgarası da<br />
milimetrik kağıda benzer. Her iki ızgarayı da özelleştirebilirsiniz.<br />
Satır taban çizgisi ızgarası (sol) ve belge ızgarası (sağ)<br />
Izgara görünür olduğunda şu özellikleri gözlemleyebilirsiniz:<br />
• Satır taban çizgisi ızgarası formanın tamamını kaplarken belge ızgarası da çalışma alanının tamamını kaplar.<br />
• satır taban çizgisi ızgaraları ve belge ızgaraları her formada görüntülense de kalıplara atanamaz.<br />
• Belge ızgarası tüm kılavuzların, katmanların ve nesnelerin önünde veya arkasında görüntülenebilse de katmanlara<br />
atanamaz.<br />
Satır taban çizgisi ızgarası ayarlama<br />
Belgenin tamamına satır taban çizgisi ızgarası ayarlamak için Izgara Tercihleri'ni kullanın.<br />
Satır taban çizgisi ızgarasını çerçeveye Metin Çerçevesi Seçenekleri'ni kullanarak ayarlayabilirsiniz. (Bkz. “Metin<br />
çerçevesi özelliklerini değiştirme” sayfa 130.)<br />
1 Düzenle > Tercihler > Izgaralar (Windows) veya <strong>InDesign</strong> > Tercihler > Izgaralar (Mac OS) öğesini seçin.<br />
2 Renk menüsünden renk seçerek satır taban çizgisi ızgarası rengini belirtin. Renk menüsünde Özel'i de<br />
seçebilirsiniz.<br />
3 Göreli Olarak için ızgaranın sayfa bayından mı, yoksa en üst kenar boşluğundan mı başlayacağını belirtin.<br />
4 Başlat için, Görece menüsünde belirlediğiniz seçeneğe göre sayfanın üstünden veya üst kenar boşluğundan ızgara<br />
uzaklığı için bir değer yazın. Bu ızgarayla dikey cetvelin hizalanmasında sorun yaşarsanız sıfır değeriyle başlamayı<br />
deneyin.<br />
5 Her Artım alanına ızgara çizgileri arasındaki boşluk için bir değer yazın. Çoğu durumda gövde metni satır aralığına<br />
eşit bir değer yazarsınız; böylece metindeki satırlar bu ızgarayla mükemmel hizalanır.<br />
Son güncelleme 20/5/2011<br />
50
INDESIGN KULLANMA<br />
Mizanpaj<br />
A B<br />
Belge penceresinde satır taban çizgisi ızgarası<br />
A. İlk ızgara çizgisi B. Izgara çizgileri arasındaki artım<br />
6 Görünüm Eşiği alanına, altında ızgaranın görüntülenmeyeceği büyütmeyi belirtmek için bir değer yazın. Düşük<br />
büyütmelerde ızgara çizgisi karmaşasını engellemek için görünüm eşiğini yükseltin.<br />
Görünüm eşiği altında (sol) ve görünüm eşiği üstünde (sağ) büyütmede satır taban çizgisi ızgarası<br />
7 Tamam'ı tıklatın.<br />
Not: Kılavuzlara Yapış komutu hem kılavuzlara yapışmayı, hem de satır taban çizgisi ızgarasına yapışmayı kontrol eder.<br />
Belge ızgarası ayarlama<br />
1 Düzenle > Tercihler > Izgaralar (Windows) veya <strong>InDesign</strong> > Tercihler > Izgaralar (Mac OS) öğesini seçin.<br />
2 Renk menüsünden renk seçerek belge ızgarası rengini belirtin. Renk menüsünde Özel'i de seçebilirsiniz.<br />
3 Yatay ızgara boşluğunu ayarlamak için, Belge Izgarası bölümündeki Yatay bölümünde Izgara Çizgisi Aralığı<br />
alanında bir değer belirtip her ızgara çizgisi Alt Bölümü için bir değer girin.<br />
4 Dikey ızgara boşluğunu ayarlamak için, Belge Izgarası bölümündeki Dikey bölümünde Izgara Çizgisi Aralığı<br />
alanında bir değer belirtip her ızgara çizgisi Alt Bölümü için bir değer girin.<br />
5 Aşağıdakilerden birini yapın ve Tamam'ı tıklatın:<br />
• Belge ve satır taban çizgisi ızgaralarını diğer tüm nesnelerin arkasına koymak için Izgaralar Arkada'nın seçili<br />
olduğundan emin olun.<br />
• Belge ve satır taban çizgisi ızgaralarını diğer tüm nesnelerin önüne koymak için Izgaralar Arkada seçimini<br />
kaldırın.<br />
Izgaraları diğer tüm nesnelerin arkasına koymak için belge penceresinin boş bir alanını sağ tıklattığınızda (Windows)<br />
veya Control tuşu basılı olarak tıklattığınızda (Mac OS) görüntülenen Kılavuzlar Arkada'yı da seçebilirsiniz.<br />
Izgaraları gösterme veya gizleme<br />
• Satır taban çizgisi ızgarasını göstermek veya gizlemek için Görünüm > Izgaralar ve Kılavuzlar > Satır Taban Çizgisi<br />
Izgarasını Göster/Gizle'yi seçin.<br />
Son güncelleme 20/5/2011<br />
51
INDESIGN KULLANMA<br />
Mizanpaj<br />
• Belge ızgarasını göstermek veya gizlemek için Görünüm > Izgaralar ve Kılavuzlar > Belge Izgarasını Göster/Gizle'yi<br />
seçin.<br />
Nesneleri ızgaralara yapıştırma<br />
Yapıştırma etkinleştirildiğinde, ızgara konumundaki yapıştırma bölgesindeki nesnenin taşınması nesnenin bu<br />
konuma yapışmasına neden olur.<br />
Daha fazla Yardım konusu<br />
“Cetvel kılavuzları” sayfa 52<br />
Nesneleri belge ızgarasına yapıştırma<br />
1 Görünüm > Izgaralar ve Kılavuzlar'ı seçip Belge Izgarasına Yasla'nın seçili (işaretli) olduğundan emin olun. Seçili<br />
değilse tıklatın.<br />
Not: Izgaralara Yapış komutu hem kılavuzlara yapışmayı, hem de satır taban çizgisi ızgarasına yapışmayı kontrol eder.<br />
2 Bölgeye yapışmayı belirtmek için Düzen > Tercihler > Kılavuzlar ve Çalışma Alanı (Windows) veya <strong>InDesign</strong> ><br />
Tercihler > Kılavuzlar ve Çalışma Alanı'nı (Mac OS) seçip Bölgeye Yapış için bir değer yazın ve Tamam'ı tıklatın.<br />
Bölgeye Yapış değeri her zaman piksel cinsindendir.<br />
Nesneyi ızgaraya yapıştırmak için nesneyi bir veya daha fazla kenarı ızgara yapışma bölgesine girene kadar ızgaraya<br />
doğru sürükleyin.<br />
Cetvel kılavuzları<br />
Cetvel kılavuzları oluşturma<br />
Cetvel kılavuzları sayfada veya çalışma alanında serbestçe konumlandırılabilen ızgaralardan farklıdır. İki cins cetvel<br />
kılavuzu oluşturabilirsiniz: yalnızca bunları oluşturduğunuz sayfada sayfa kılavuzları veya çok sayfalı formanın<br />
çalışma alanına veya tüm sayfalarına yayılan forma kılavuzları. İstediğini cetvel kılavuzunu çalışma alanına<br />
sürükleyebilirsiniz. Cetvel kılavuzu oluşturulduğu katmanla birlikte görüntülenir veya gizlenir.<br />
Yeni cetvel kılavuzları her zaman hedef formada görüntülenir. Örneğin, belge penceresinde birçok forma görünür<br />
haldeyse ve pencereye yeni kılavuz sürüklerseniz yeni kılavuz yalnızca hedef formada görünür olur.<br />
A B<br />
Belge penceresinde kılavuzlar<br />
A. Forma kılavuzu B. Sayfa kılavuzu<br />
Daha fazla Yardım konusu<br />
“Katmanlar” sayfa 74<br />
“Çalışma alanı ve kılavuzları özelleştirme” sayfa 42<br />
Son güncelleme 20/5/2011<br />
52
INDESIGN KULLANMA<br />
Mizanpaj<br />
Cetvel kılavuzu oluşturma<br />
1 Cetvellerin ve kılavuzların her ikisinin birden görünür olduğundan, doğru formanın hedef olduğundan ve belgenin<br />
Önizleme modunda değil, Normal modda olduğundan emin olun.<br />
2 Belgede birden çok katman varsa katmanı hedef katman yapmak için Katmanlar panelinde katman adını tıklatın.<br />
3 Aşağıdakilerden birini yapın:<br />
• Sayfa kılavuzu oluşturmak için işaretçiyi yatay veya dikey cetvelin içine yerleştirip hedef formada istediğiniz<br />
konuma sürükleyin. Kılavuzu çalışma alanına bırakırsanız çalışma alanı ve formaya yayılır; daha sonra sayfaya<br />
sürüklerseniz sayfa kılavuzu gibi iş görür.<br />
• Forma kılavuzu oluşturmak için işaretçiyi çalışma alanında tutup kılavuzu hedef formada istediğiniz konuma<br />
yerleştirerek yatay veya dikey cetvelden sürükleyin.<br />
• Yatay ve dikey kılavuzlar arasında geçiş yapmak için kılavuzu seçin ve Alt (Windows) veya Option (Mac OS)<br />
tuşunu basılı tutun.<br />
• Çalışma alanı görünür olmadığında (örneğin, yakınlaştırdığınızda) forma kılavuzu oluşturmak için yatay veya<br />
dikey cetvelden hedef formaya sürüklerken Ctrl (Windows) ya da Command (Mac OS) tuşunu basılı tutun.<br />
• Sürüklemeden forma kılavuzu oluşturmak için yatay veya dikey cetvelde belirli bir konumu çift tıklatın. Kılavuzu<br />
en yakın çentik işaretine yapıştırmak istiyorsanız cetveli çift tıklatırken Shift tuşunu basılı tutun.<br />
• Yatay ve dikey kılavuzları ayna anda oluşturmak istiyorsanız hedef formanın cetvel kesişimini istediğiniz yere<br />
sürüklerken Ctrl (Windows) veya Command (Mac OS) tuşunu basılı tutun.<br />
Eşzamanlı oluşturulan yatay ve dikey kılavuz<br />
Cetvel kılavuzunun yerini sayılarla değiştirmek için kılavuzu seçip Kontrol panelinde X ve Y değerlerini girin.<br />
Eşit boşluklu sayfa kılavuzu kümesi oluşturma<br />
1 Belgede birden çok katman varsa katmanı hedef katman yapmak için Katmanlar panelinde katman adını tıklatın.<br />
2 Mizanpaj > Kılavuzlar Oluştur'u seçin.<br />
3 Sayı için, oluşturmak istediğiniz satır veya sütun sayısını belirtmek için bir değer yazın.<br />
4 Cilt Payı için, satırlar ve sütunlar arasındaki boşluğu belirtmek için bir değer yazın. 1 pika gibi küçük bir değerle<br />
başlayın; büyük cilt payları sütunlar için küçük alan bırakır.<br />
Kılavuzlar Oluştur komutuyla oluşturulan sütunlar Mizanpaj > Kenar Boşlukları Ve Sütunlar komutuyla<br />
oluşturulanlarla aynı değildir. Örneğin, Kılavuzlar Oluştur kullanılarak oluşturulan sütunlar metin dosyası<br />
yerleştirildiğinde metin akışını kontrol edemez. Otomatik akışlı metinlere uygun büyük sütun bölümleri oluşturmak<br />
için Kenar Boşlukları Ve Sütunlar komutunu, sütun kılavuzları ve diğer mizanpaj desteklerini oluşturmak için de<br />
Kılavuzlar Oluştur komutunu kullanın.<br />
5 Kılavuzları Buna Sığdır seçeneğiyle ilgili olarak sayfa kenar boşlukları içinde kılavuz oluşturmak için Kenar<br />
Boşlukları'nı, sayfa kenarları içinde kılavuz oluşturmak için de Sayfa'yı tıklatın.<br />
Son güncelleme 20/5/2011<br />
53
INDESIGN KULLANMA<br />
Mizanpaj<br />
Sayfa kenar boşlukları içinde (sol) ve sayfa kenarları içinde (sağ) eşit boşluklu cetvel kılavuzları<br />
6 Varolan kılavuzları silmek için (kilitli veya gizli katmanlardaki kılavuzlar dahil) Mevcut Cetvel Kılavuzlarını<br />
Kaldır'ı seçin.<br />
7 İsterseniz, ayarlarınızın sayfadaki etkisini görmek için Önizleme'yi seçip Tamam'ı tıklatın.<br />
Not: Kılavuzlar oluştur komutu yalnızca sayfa kılavuzları oluşturabilir; forma kılavuzları oluşturamaz.<br />
Varolan kılavuzlarda tek tip uzaklık bırakmak için kılavuzları seçin (sürükleyerek ya da fareyle tıklatırken Shift<br />
tuşuna basarak). Ardından, Kontrol panelinden Boşluk Kullan'ı seçip metin kutusuna boşluk değerini yazın;<br />
onaylamak için de Enter veya Return tuşuna basın. Boşluk Kullan seçeneğinin solundaki Yatay Merkezleri Dağıt<br />
veya Dikey Merkezleri Dağıt seçeneğini tıklatın.<br />
Kılavuzları gösterme veya gizleme<br />
• Tüm kenar boşluğunu, sütunu ve cetvel kılavuzlarını göstermek veya gizlemek için Görünüm > Izgaralar ve<br />
Kılavuzlar > Kılavuzları Göster/Gizle'yi seçin.<br />
• Yalnızca tek katmanda, katmana ait nesnelerin görünürlüğünü değiştirmeden cetvel kılavuzlarını göstermek veya<br />
gizlemek için Katmanlar panelinde katman adını çift tıklatıp Kılavuzları Göster'i seçin veya seçimini kaldırın ve<br />
Tamam'ı tıklatın.<br />
• Kılavuzları ve diğer yazdırılmayan tüm öğeleri göstermek veya gizlemek için Araç Kutusu altındaki Önizleme<br />
Modu simgesini tıklatın.<br />
Cetvel kılavuzlarıyla çalışma<br />
Tek tek cetvel kılavuzlarına ait nitelikleri değiştirebilir, aynı anda birden çok cetvel kılavuzunu taşıyabilir, kesebilir,<br />
kopyalayabilir, yapıştırabilir veya silebilirsiniz. Kesilmiş veya kopyalanmış cetvel kılavuzları başka sayfalara veya<br />
belgelere yapıştırılabilse de başka programlara yapıştırılamaz. Belirli kılavuzların niteliklerini değiştirmek için<br />
değiştirmek istediğiniz kılavuzları seçmeniz gerekir. Hiç kılavuz seçili değilse Cetvel Kılavuzları komutu yalnızca yeni<br />
kılavuzlar için varsayılanları ayarlar.<br />
Cetvel kılavuzları seçme<br />
Seçilmemiş cetvel kılavuzları varsayılan olarak açık mavi görüntülenir. Seçili cetvel kılavuzları kendi katman renginde<br />
vurgulanır. Kılavuz seçildiğinde Kontrol panelindeki Referans Noktası simgesi seçili kılavuzu belirterek veya<br />
olarak değişir.<br />
• Tek cetvel kılavuzu seçmek için Seçim aracını veya Doğrudan Seçim aracını kullanın ve kendi katman<br />
renginde vurgulamak için kılavuzu tıklatın.<br />
Cetvel kılavuzu seçemiyorsanız ve Görünüm > Izgaralar ve Kılavuzlar > Kılavuzları Kilitle komutu zaten seçili<br />
değilse kılavuz bu sayfanın kalıbında ya da kılavuzların kilitli olduğu bir katmanda olabilir.<br />
Son güncelleme 20/5/2011<br />
54
INDESIGN KULLANMA<br />
Mizanpaj<br />
• Birden çok cetvel kılavuzu seçmek için Seçim veya Doğrudan Seçim aracını kullanarak kılavuzları tıklatırken Shift<br />
tuşunu basılı tutun. Seçim işareti diğer nesnelere dokunmadığı veya içinde kalmadığı sürece birden çok kılavuzu da<br />
sürükleyebilirsiniz.<br />
• Hedef formada tüm cetvel kılavuzlarını seçmek için Ctrl+Alt+G (Windows) veya Command+Option+G (Mac OS)<br />
tuşlarına basın.<br />
Cetvel kılavuzlarını taşıma<br />
❖ Seçim aracını veya Doğrudan Seçim aracını kullanarak aşağıdakilerden birini yapın:<br />
• Cetvel kılavuzunu taşımak için sürükleyin.<br />
• Birden çok cetvel kılavuzu taşımak için Shift tuşunu basılı tutarak taşımak istediğiniz kılavuzları seçin ve<br />
sürükleyin.<br />
Seçili kılavuzları seçtiğiniz diğer nesne gibi taşıyın; ok tuşlarıyla itelemek ve Kontrol ve Dönüştür panellerin <strong>kullanma</strong>k<br />
da buna dahildir.<br />
• Kılavuzu cetvelin çentik işaretine yapıştırmak için sürüklerken Shift tuşuna basın. Bunun yerine kılavuzu seçip<br />
Shift tuşunu basılı tutarak fare düğmesini tıklatabilirsiniz.<br />
• Formanın kılavuzunu taşımak için, kılavuzun çalışma alanında kalan parçasını sürükleyin ya da sayfanın içinden<br />
kılavuzu sürüklerken Ctrl (Windows) veya Command (Mac OS) tuşunu basılı tutun.<br />
• Kılavuzları başka bir sayfa veya belgeye taşımak için bir veya daha fazla kılavuz seçin, Düzen > Kopyala ya da<br />
Düzen > Kes'i seçip başka bir sayfaya gidin ve Düzen > Yapıştır'ı seçin. Kılavuzun orijinal sayfasıyla aynı boyutta ve<br />
yönde bir sayfaya yapıştırıyorsanız kılavuzlar aynı korumda görüntülenir.<br />
Not: Yapıştır Katmanları Anımsar seçeneği yapıştırılan kılavuzların görüntülendiği katmanı etkiler.<br />
Cetvel kılavuzlarını silme<br />
• Tek tek kılavuzları silmek için cetvel kılavuzlarından birini veya daha fazlasını seçip Delete tuşuna basın. (Silmek<br />
için cetvel kılavuzlarını sürükleyip cetvele de bırakabilirsiniz.)<br />
• Hedef formada tüm cetvel kılavuzlarını silmek için seçili kılavuz ya da cetveli sağ tıklatıp (Windows) veya Ctrl tuşu<br />
basılı olarak tıklatıp (Mac OS) Formadaki Tüm Kılavuzları Sil'i tıklatın.<br />
Kılavuzu silemiyorsanız kilitli olabilir; kalıp sayfada olabilir ya da kilitli katmanda olabilir.<br />
Cetvel kılavuzlarını özelleştirme<br />
1 Aşağıdakilerden birini yapın:<br />
• Varolan cetvel kılavuzlarından birini veya daha fazlasını değiştirmek için bu cetvel kılavuzlarını seçin.<br />
• Yeni cetvel kılavuzlarıyla ilgili varsayılan seçenekleri ayarlamak için boş bir alanı tıklatarak tüm seçimleri kaldırın.<br />
2 Mizanpaj > Cetvel Kılavuzları'nı seçin.<br />
3 Görünüm Eşiği için hangi cetvel kılavuzlarının altında büyümenin görünmeyeceğini belirtin. Böylece, düşük<br />
büyütmede cetvel kılavuzlarının çok yakın görüntülenmesi engellenir.<br />
4 Renk alanında bir renk seçin ya da sistem renk seçicide özel bir renk belirtmek için Özel'i seçin. Sonra Tamam'ı<br />
tıklatın.<br />
Seçtiğiniz cetvel kılavuzlarını sürüklerken Alt (Windows) veya Option (Mac OS) tuşuna basarak geçerli büyütmeyi<br />
yeni cetvel kılavuzlarının görünüm eşiği olarak ayarlayabilirsiniz.<br />
Son güncelleme 20/5/2011<br />
55
INDESIGN KULLANMA<br />
Mizanpaj<br />
Cetvel kılavuzlarını kilitleme veya kilitlerini açma<br />
• Tüm cetvel kılavuzlarını kilitlemek veya kilitlerini açmak için Görünüm > Izgaralar ve Kılavuzlar > Kılavuzları<br />
Kilitle menü komutunu seçin ya da seçimini kaldırın.<br />
• Yalnızca tek katmanda, katmana ait nesnelerin görünürlüğünü değiştirmeden cetvel kılavuzlarını kilitlemek veya<br />
kilitlerini açmak için Katmanlar panelinde katman adını çift tıklatıp Kılavuzları Kilitle'yi seçin veya seçimini<br />
kaldırın ve Tamam'ı tıklatın.<br />
Cetvel kılavuzu yığın düzenini değiştirme<br />
Varsayılan olarak cetvel kılavuzları diğer tüm kılavuzların ve nesnelerin önünde görüntülenir. Ancak bazı cetvel<br />
kılavuzları, dar kontur genişliği olan çizgiler gibi nesnelerin görüntülenmesini engelleyebilir. Cetvel kılavuzlarını diğer<br />
tüm nesnelerin önünde veya arkasında görüntülemek için Kılavuzlar Arkada tercihini değiştirebilirsiniz. Ancak,<br />
Kılavuzlar Arkada ayarını dikkate almadan nesneler ve cetvel kılavuzları her zaman kenar boşlukları ve sütun<br />
kılavuzlarının önünde yer alır. Ayrıca, kılavuzların farklı katmanlara konulması bunları yapısal olarak düzenlese de<br />
görünen yığın düzenlerini etkilemez; Kılavuzlar Arkada tercihi tüm sayfa nesneleriyle ilişkili olarak tüm cetvel<br />
kılavuzlarını tek küme gibi yığınlar.<br />
A<br />
B<br />
C<br />
D<br />
Varsayılan yığma düzeni<br />
A. Cetvel kılavuzları B. Sayfa nesneleri C. Kenar boşlukları ve sütun kılavuzları D. Sayfa<br />
1 Düzen > Tercihler > Kılavuzlar ve Çalışma Alanı (Windows) veya <strong>InDesign</strong> > Tercihler > Kılavuzlar ve Çalışma<br />
Alanı'nı (Mac OS) seçin.<br />
2 Kılavuzlar Arkada'yı seçip Tamam'ı tıklatın.<br />
Nesneleri kılavuzlara ve ızgaralara yapıştırma<br />
Nesneleri kılavuzlara tam olarak hizalamak için Kılavuzlara Yasla ve Belge Izgarasına Yasla komutlarını kullanın.<br />
Nesneleri çizdiğinizde, taşıdığınızda veya yeniden boyutlandırdığınızda nesne kenarları en yakın ızgara kesişimine<br />
veya kılavuza yapışır (itilir).<br />
İçinde nenenin kılavuzlara yapıştığı tam aralık ayarlayabildiğiniz bölgeye yapış olarak da bilinir. Kılavuzlara Yasla ve<br />
Belge Izgarasına Yasla komutlarının ikisini birden seçtiğinizde ızgaranın önceliği vardır.<br />
Nesneleri kılavuzlara ve ızgaralara hizaladığınızda şunları unutmayın:<br />
• Nesneyi kılavuza yapıştırmak için nesneyi bir veya daha fazla kenarı kılavuz yapışma bölgesine girene kadar<br />
kılavuza doğru sürükleyin.<br />
• Izgaraların kendilerine yapışacak nesneler için görünür olması gerekir. Ancak, ızgaralar ister görünür olsun, ister<br />
olmasın nesneler belge veya satır taban çizgisi ızgaralarına yapışabilir.<br />
• Tek bir katmandaki nesneler diğer katmanlarda görünür olan cetvel kılavuzlarına yapışır. Nesnelerin belirli bir<br />
katmandaki kılavuzlara yapışmasını istemiyorsanız bu katmanın kılavuzlarını gizleyin.<br />
• Satır taban çizgisi ızgarasına yapışacak metnin satır taban çizgisi için Satır Taban Çizgisi Izgarasına Hizala<br />
düğmesine tek tek paragraflar veya paragraf stilleriyle ilgili olarak basın.<br />
1 Görünüm > Izgaralar ve Kılavuzlar'ı seçip Kılavuzlara Yapış'ın seçili (işaretli) olduğundan emin olun.<br />
Son güncelleme 20/5/2011<br />
56
INDESIGN KULLANMA<br />
Mizanpaj<br />
Not: Kılavuzlara Yapış komutu hem kılavuzlara yapışmayı, hem de satır taban çizgisi ızgarasına yapışmayı kontrol eder.<br />
2 Bölgeye yapışmayı belirtmek için Düzenle > Tercihler > Kılavuzlar ve Çalışma Alanı (Windows) veya <strong>InDesign</strong> ><br />
Tercihler > Kılavuzlar ve Çalışma Alanı'nı (Mac OS) seçip Bölgeye Yapış için bir değer yazın ve Tamam'ı tıklatın.<br />
Bölgeye Yapış değeri her zaman piksel cinsindendir.<br />
Akıllı kılavuzları <strong>kullanma</strong><br />
Akıllı Kılavuzlar özelliği, nesneleri mizanpajınızda öğelere yapışmayı kolaylaştırıyor. Nesneyi sürüklediğinizde ya da<br />
oluşturduğunuzda, nesnenin sayfa kenarı ya da ortasıyla veya başka bir sayfa öğesiyle hizalandığını belirten geçici<br />
kılavuz görüntülenir.<br />
Varsayılan olarak Akıllı Kılavuzlar özelliği seçilidir. Akıllı kılavuzları ya da akıllı kılavuz kategorilerinden istediğinizi<br />
kapatabilirsiniz.<br />
Akıllı Nesne Hizalaması Akıllı nesne hizalaması sayfa öğesi ortalarına ve kenarlarına kolay yapışma sağlar. Yapışmaya<br />
ek olarak akıllı kılavuzlar dinamik olarak hangi nesnenin yapışacağını belirtmek üzere çizer.<br />
Akıllı Boyutlar Akıllı boyut geribildirimi sayfa öğelerini yeniden boyutlandırdığınızda, oluşturduğunuzda ya da<br />
döndürdüğünüzde görüntülenir. Örneğin, sayfanızda bir nesneyi 24 derece döndürdüğünüzde, başka bir nesneyi 24<br />
dereceye yakın döndürdüğünüzde döndürme simgesi görüntülenir. Bu ipucu nesnenin, komşu nesnenin aynı dönüş<br />
açısına yapışmasını sağlar. Benzer olarak, başka bir nesnenin yanında nesneyi yeniden boyutlandırdığınızda her iki<br />
ucunda da ok olan bir çizgi parçası nesneyi bitişik nesneyle aynı genişlikte ve yükseklikte yapıştırmanızı sağlar.<br />
Akıllı Aralık Akıllı boşluk, nesneler arasındaki boşluğun ne zaman eşit olacağını belirten geçici kılavuzların yardımıyla<br />
sayfa öğelerini hemen düzenlemenizi sağlar.<br />
Akıllı İmleçler Akıllı imleç geri bildirimi, nesneyi taşıdığınızda ya da yeniden boyutlandırdığınızda ya da ölçü olarak<br />
değerleri döndürdüğünüzde X ve Y değerleri olarak gri bir kutuda görüntülenir. Arabirim tercihlerindeki Dönüştürme<br />
Değerlerini Göster seçeneği akıllı imleçleri açıp kapatmanızı sağlar.<br />
Akıllı kılavuzları <strong>kullanma</strong> hakkında bir video eğitimi için bkz. www.adobe.com/go/lrvid4029_id.<br />
Akıllı kılavuzları açma veya kapama<br />
❖ Görünüm > Izgaralar ve Kılavuzlar > Akıllı Kılavuzlar'ı seçin.<br />
Akıllı kılavuz kategorilerini açma veya kapatma<br />
1 Izgaralar ve Çalışma Alanı tercihlerini açın.<br />
2 Nesne Ortasına Hizala, Nesne Kenarına Hizala, Akıllı Boyutlar ve Akıllı Aralık'ın açık mı, yoksa kapalı mı kalmasını<br />
istediğinize karar verip belirtin ve Tamam'ı tıklatın.<br />
Fareyi üzerine götürdüğünüzde nesnenin X ve Y değerlerini gösteren akıllı imleçleri kapatmak için Arabirim<br />
tercihlerindeki Dönüştürme Değerlerini Göster seçeneğinin seçimini kaldırın.<br />
Akıllı kılavuzların görünümünü değiştirme<br />
1 Tercihler iletişim kutusunun Kılavuzlar ve Çalışma Alanı kısmını açın.<br />
2 Akıllı Kılavuzlar menüsünden bir farklı bir renk seçin ve Tamam'ı tıklatın.<br />
Son güncelleme 20/5/2011<br />
57
INDESIGN KULLANMA<br />
Mizanpaj<br />
Akıllı Kılavuzları <strong>kullanma</strong>k için araç ipuçları<br />
❖ Akıllı Kılavuzlar yalnızca geçerli sayfa görünümündeki sayfa öğelerinde ve kesişimlerde etkin olurlar. Çok sayıda<br />
nesneniz varsa ve bir nesneyi bir diğer nesne veya nesnelere hizalamaya çalışıyorsanız, özel olarak o bölgeye<br />
yakınlaştırma uygulayın. Akıllı Kılavuzları sütun kılavuzlarına yapıştırmak istemiyorsanız, Görünüm > Izgaralar<br />
ve Kılavuzlar > Kılavuzlara Yapış'ı geçici olarak kapatın. Akıllı Kılavuzlar özelliği yakınlaştırma yüzdesine<br />
bakmaksızın kesin sonuç verir, böylece mesela iki nesne gerçekten sol kenarlarından hizalanmışlar mı diye görmek<br />
için yakınlaştırma yapmanız gerekmez.<br />
Sayfalar ve formalar<br />
Sayfalar ve formalar hakkında<br />
Dosya > Belge Ayarları iletişim kutusunda Karşılıklı Sayfalar'ı seçtiğinizde belge sayfaları karşılıklı olarak düzenlenir.<br />
Karşılıklı sayfalar çifti, kitap veya dergi açtığınızda görünen iki sayfa gibi birlikte görüntülenen sayfa kümesidir. Her<br />
<strong>InDesign</strong> formasında kendi çalışma alanı vardır; sayfa dışında olan bu alanda henüz sayfaya konmamış nesneleri<br />
saklayabilirsiniz. Her formaya ait çalışma alanı taşan veya sayfa kenarını geçip uzayan nesnelere uyması için alan<br />
sağlar.<br />
A<br />
Sayfalar paneli<br />
A. Sayfa simgeleri B. “A” kalıbı uygulanmış sayfa C. Seçili forma<br />
Uzun belgelerde Mizanpaj > Sayfaya Git'i seçerek istediğiniz sayfaya hemen gidebilirsiniz.<br />
Sayfa ve forma görüntüsünü değiştirme<br />
Sayfalar paneli sayfalar, formalar ve kalıplar (diğer sayfa ve formaları otomatik olarak formatlayan sayfalar veya<br />
formalar) hakkında bilgi verir, üzerlerinde kontrol sağlar. Varsayılan olarak Sayfalar paneli sayfaların içeriğini<br />
gösteren minik resimler görüntüler.<br />
1 Sayfalar paneli görünür değilse Pencere > Sayfalar'ı seçin.<br />
2 Sayfalar paneli menüsünde Panel Seçenekleri'ni seçin.<br />
3 Simgeler kısmında, Sayfalar panelinde sayfa minik resimlerinin yanında hangi simgelerin görüntüleneceğini<br />
belirtin. Bu simgeler formaya saydamlık mı, yoksa sayfa geçişleri mi ekleneceğini ve forma görünümünün dönüp<br />
dönmeyeceğini belirtir.<br />
4 Sayfalar ve Kalıplar bölümlerinde:<br />
• Sayfalar ve kalıplar için simge boyutu seçin.<br />
B<br />
C<br />
Son güncelleme 20/5/2011<br />
58
INDESIGN KULLANMA<br />
Mizanpaj<br />
• Formaları tek dikey sütunda görüntülemek için Dikey Olarak Göster'i seçin. Formaların yan yana<br />
görüntülenmesi için bu seçimi kaldırın.<br />
• Her sayfa veya kalıp içeriğine ait minik resim sunumlarını görüntülemek için Minik Resimleri Göster'i seçin.<br />
(Simge Boyutu için bazı seçenekler belirlenmişse bu seçenek kullanılamaz.)<br />
5 Panel Mizanpajı bölümünde sayfa simgesi bölümünü kalıp simgesi bölümünün üstünde görüntülemek için Üstteki<br />
Sayfalar'ı, kalıp simgesi bölümünü sayfa simgesi bölümünün üstünde görüntülemek için de Üstteki Kalıplar'ı seçin.<br />
6 Paneli yeniden boyutlandırdığınızda bölümlerin nasıl görüntüleneceğini kontrol etmek için Yeniden Boyutlandır<br />
menüsünden bir seçenek belirleyin:<br />
• Paneldeki Sayfalar ve Kalıplar bölümlerinin ikisini birden boyutlandırmak için Orantılı'yı seçin.<br />
• Sayfalar bölümünün boyutunu koruyup yalnızca Kalıplar bölümünü yeniden boyutlandırmak için Sabit<br />
Sayfalar'ı seçin.<br />
• Kalıplar bölümünün boyutunu koruyup yalnızca Sayfalar bölümünü yeniden boyutlandırmak için Sabit<br />
Kalıplar'ı seçin.<br />
Sayfa veya formaları hedefleme veya seçme<br />
Gerçekleştirdiğiniz göreve bağlı olarak sayfaları veya formaları seçin ya da hedefleyin. Diğerleri hedef sayfayı veya<br />
formayı etkilerken bazı komutlar da seçili geçerli sayfayı etkiler. Örneğin, cetvel kılavuzlarını yalnızca hedef sayfaya<br />
veya formaya sürüklerken Sayfalar panelindeki Formayı Çoğalt ya da Sayfayı Sil gibi sayfayla ilgili komutlar seçili sayfa<br />
veya formayı etkiler. Örneğin, belge penceresinde birçok forma görünür durumdayken ve bir nesneyi belirli bir<br />
formaya yapıştırmak istediğinizde, sayfa veya formayı etkinleştiren hedefleme yardımcı olur.<br />
❖ Sayfalar panelinde:<br />
• Sayfa veya formayı hem hedeflemek, hem de seçmek için simgesini ya da simgenin altındaki sayfa numarasını<br />
çift tıklatın. Sayfa veya forma belge penceresinde görünür değilse görüntüden kayar.<br />
Sayfa veya formayı sayfayı, sayfadaki nesneleri veya belge penceresindeki çalışma alanını tıklatarak da hem<br />
hedefleyebilir, hem seçebilirsiniz.<br />
Dikey cetvel hedeflenen sayfa veya formanın dışında her yerde soluklaşır.<br />
• Sayfayı seçmek için simgesini tıklatın. (Seçmek ve görünüme taşımak istemediğiniz sürece çift tıklatmayın.)<br />
• Karşılıklı formayı seçmek için forma simgesinin altındaki sayfa numaralarını tıklatın.<br />
Not: Sayfalar paneli menüsünde olduğu gibi bazı forma seçenekleri yalnızca tüm forma seçiliyse kullanılabilir.<br />
A A A A<br />
1 2–3 4–5<br />
6–7<br />
Sayfa 1 hedefli ve sayfa 5 seçili (sol), sayfa 1 hedefli ve tüm forma seçili (sağ).<br />
Belgeye yeni sayfa ekleme<br />
❖ Aşağıdakilerden birini yapın:<br />
8<br />
A A A A<br />
1<br />
6–7<br />
2–3 4–5<br />
8<br />
• Etkin sayfa veya formanın arkasına sayfa eklemek için Sayfalar panelinde Yeni Sayfa düğmesini tıklatın veya<br />
Mizanpaj > Sayfalar > Sayfa Ekle'yi seçin. Yeni sayfa etkin sayfayla aynı kalıbı kullanır.<br />
• Belgenin sonuna birden çok sayfa eklemek için Dosya > Belge Ayarları'nı seçin. Belge Ayarları iletişim<br />
kutusunda belge için toplam sayısını belirtin. <strong>InDesign</strong> son sayfa veya formanın arkasına sayfaları ekler.<br />
Son güncelleme 20/5/2011<br />
59
INDESIGN KULLANMA<br />
Mizanpaj<br />
• Sayfaları ekleyip belge kalıbını belirtmek için Sayfalar paneli menüsünden Araya Sayfa Ekle'yi veya Mizanpaj ><br />
Sayfalar > Araya Sayfa Ekle'yi seçin. Sayfaların nereye ekleneceğini ve uygulamak için kalıbı seçin.<br />
Sayfa küçük resimleri için renk etiketleri oluşturma<br />
Sayfalar panelini kullanarak renk etiketlerini sayfa küçük resimlerine atayabilirsiniz. Örneğin, Tam formalar için yeşil<br />
bir etiket, üzerinde çalışılan formalar için sarı bir etiket ve henüz başlanmamış formalar için kırmızı bir etiket gibi sayfa<br />
durumlarını belirtmek için renk etiketlerini kullanabilirsiniz.<br />
1 Sayfalar panelinde, renk etiketleri uygulamak istediğiniz sayfaları seçin.<br />
2 Sayfalar paneli menüsünden, Renk Etiketi'ni seçin ve ardından atanacak rengi seçin.<br />
Renk etiketi, Sayfalar panelindeki küçük resmin altında görünür.<br />
Kalıp sayfalara bir renk etiketi uygulamak kalıbın uygulandığı tüm sayfaları etkiler. Ancak, tek belge sayfalarına bir<br />
renk etiketi uyguladığınızda, belge sayfaları için renk etiketi kullanılır. Kalıp sayfalar için bir renk etiketi <strong>kullanma</strong>k<br />
amacıyla değiştirmek istediğiniz belge sayfalarını seçin ve Sayfalar paneli menüsünden Renk Etiketi > Kalıp Rengini<br />
Kullan'ı seçin.<br />
Sayfaları ve formaları taşıma, çoğaltma ve silme<br />
Sayfaları ve formaları rahatça düzenlemek, çoğaltmak ve yeniden birleştirmek için Sayfalar panelini kullanabilirsiniz.<br />
Belgede sayfaları eklerken, düzenlerken, çoğaltırken veya kaldırırken aşağıdaki yönergeleri aklınızda tutun:<br />
• <strong>InDesign</strong> metin çerçeveleri arasındaki ilişkileri korur.<br />
• <strong>InDesign</strong> sayfaları Belge Sayfalarının Karıştırılmasına İzin Ver komutunun nasıl ayarlandığına bağlı olarak yeniden<br />
dağıtır.<br />
• Birden çok sayfaya yayılan nesne, sınırlayıcı kutusunun en çok alanı kapladığı sayfada kalır.<br />
Daha fazla Yardım konusu<br />
“Forma sayfalama kontrolü” sayfa 62<br />
“Belgeler arasında sayfaları taşıma veya kopyalama” sayfa 61<br />
“Kalıpları kopyalama” sayfa 70<br />
Sayfa Taşı komutunu kullanarak sayfaları taşıma<br />
1 Mizanpaj > Sayfalar > Sayfa Taşı'yı ya da Sayfalar paneli menüsünden Sayfa Taşı'yı seçin.<br />
2 Taşımak istediğiniz sayfa veya sayfaları belirtin.<br />
3 Hedef için sayfaları nereye taşımak istediğinizi seçin ve gerekiyorsa sayfayı belirtin. Tamam'ı tıklatın.<br />
Sayfaları sürükleyerek taşıma<br />
❖ Sürüklediğiniz sırada dikey çubuk bıraktığınızda sayfanın nerede görüntüleneceğini belirtir. Belge Sayfalarının<br />
Karıştırılmasına İzin Ver kapalıyken siyah dikdörtgen veya çubuk formaya dokunursa sürüklediğiniz sayfa bu<br />
formala uzanır; diğer koşulda sayfalar Dosya > Belge Ayarları iletişim kutusundaki Formalar ayarıyla eşleşmek<br />
üzere yeniden dağıtılır.<br />
Sayfalar panelinde sayfa simgesini belge içinde yeni bir konuma sürükleyin.<br />
Son güncelleme 20/5/2011<br />
60
INDESIGN KULLANMA<br />
Mizanpaj<br />
A A A A B<br />
1 2–3 [4–5]<br />
6–7<br />
8<br />
Sayfalar panelini kullanarak sayfa konumunu taşıma<br />
Sayfa veya forma çoğaltma<br />
A A A A<br />
B B B<br />
❖ Sayfalar panelinde aşağıdakilerden birini yapın:<br />
• Forma altındaki sayfa aralığı numaralarını Yeni Sayfa düğmesine sürükleyin. Yeni forma belgenin sonunda<br />
görüntülenir.<br />
• Sayfa veya formayı seçip Sayfalar paneli menüsünde Formayı Çoğalt veya Sayfayı Çoğalt'ı belirleyin. Yeni sayfa veya<br />
forma belgenin sonunda görüntülenir.<br />
• Sayfa simgesini veya formanın altındaki sayfa aralığı sayılarını sürüklerken Alt (Windows) veya Option (Mac OS)<br />
tuşuna basın.<br />
Not: Sayfa veya formanın çoğaltılması sayfadaki veya formadaki tüm nesneleri de çoğaltır. Çoğaltılan sayfanın diğer<br />
formalarla ilişkileri kesilse de çoğaltılan formalardaki ilişkiler orijinal formada olduğu gibi aynı kalır.<br />
Sayfayı belgede tutarken formadan kaldırma<br />
1 Formayı seçin ve Sayfalar paneli menüsünde Seçilen Formaların Karıştırılmasına İzin Ver seçimini kaldırın.<br />
2 Sayfalar panelinde sayfayı dikey çubuk başka sayfaya dokunmayana kadar formanın dışına sürükleyin.<br />
Belgeden sayfa veya forma silme<br />
❖ Aşağıdakilerden birini yapın:<br />
1<br />
6–7<br />
2–3 4–5<br />
8<br />
• Sayfalar panelinde bir veya daha fazla sayfa simgesini ya da sayfa aralığı numaralarını Sil simgesine sürükleyin.<br />
• Sayfalar panelinde bir veya daha fazla sayfa simgesi seçip Sil simgesini tıklatın.<br />
• Sayfalar panelinde bir veya daha fazla sayfa simgesi seçip Sayfalar paneli menüsünde Sayfaları Sil veya Forma Sil<br />
seçeneğini belirleyin.<br />
Belgeler arasında sayfaları taşıma veya kopyalama<br />
Bir belgeden diğerine sayfa ya da formayı kopyaladığınızda veya taşıdığınızda sayfadaki/formadaki tüm öğeler<br />
(grafikler, bağlar ve metin dahil) yeni belgeye kopyalanır. Kısım işaretçileri korunur. Akıtılan metin çerçeveleri de<br />
bunlara katılır, ancak formanın dışında kalan sayfalara akan metin aktarılmaz. Kopyaladığınız sayfa veya formada<br />
hedef belgedeki kopyaları olarak aynı adlı stil, katman ya da kalıp varsa hedef belge ayarları sayfaya veya formaya<br />
uygulanır.<br />
Kopyalama işlemi için seçtiğiniz hedef belgeden farklı boyuta sahip belgeye ait bir sayfa kopyalarsanız, sayfa ve sayfa<br />
öğeleri birbirine tam olarak uymayabilir.<br />
Döndürülmüş görünüme sahip formayı taşırsanız ya da kopyalarsanız hedef belgede döndürülmüş görünüm<br />
temizlenir.<br />
Çok sayfalı formayı taşımak veya kopyalamak isterseniz formayı birlikte tutmak için hedef belgede Belge Sayfalarının<br />
Karıştırılmasına İzin Ver seçimini kaldırın.<br />
Son güncelleme 20/5/2011<br />
61
INDESIGN KULLANMA<br />
Mizanpaj<br />
Daha fazla Yardım konusu<br />
“Kalıpları kopyalama” sayfa 70<br />
Belgeler arasında sayfaları taşıma veya kopyalama<br />
1 Bir belgeden diğerine sayfa taşımak için her iki belgeyi de açın.<br />
2 Mizanpaj > Sayfalar > Sayfa Taşı'yı ya da Sayfalar paneli menüsünden Sayfa Taşı'yı seçin.<br />
3 Taşımak istediğiniz sayfa veya sayfaları belirtin.<br />
4 Şuraya Taşı menüsünden hedef belge adını seçin.<br />
5 Hedef için sayfaları nereye taşımak istediğinizi seçin ve gerekiyorsa sayfayı belirtin.<br />
6 Taşıdıktan sonra sayfaları orijinal belgeden kaldırmak istiyorsanız Taşıdıktan Sonra Sayfaları Sil'i seçin.<br />
Not: Sayfaları belgeler arasında kopyalıyorsanız ilişkili kalıpları da otomatik olarak kopyalanır. Yeni belgede<br />
kopyalanan sayfaya uygulanan kalıpla aynı ada sahip bir kalıp varsa kopyalanan belgeye yeni belgeye ait olan kaIıp<br />
uygulanır.<br />
Belgeler arasında sürükleyerek sayfaları taşıma veya kopyalama<br />
1 Bir belgeden diğerine sayfa taşımak için her iki belgenin de açık ve görünür olduğundan emin olun.<br />
Belgeleri yan yana görüntülemek için Pencere > Yerleştir > Döşe'yi seçebilirsiniz.<br />
2 Orijinal belgeye ait sayfa simgesini yeni belgeye sürükleyin.<br />
3 Araya Sayfa Ekle iletişim kutusunda sayfaların nereye ekleneceğini belirtin.<br />
4 Taşıdıktan sonra sayfaları orijinal belgeden kaldırmak istiyorsanız Ekledikten Sonra Sayfaları Sil'i seçin.<br />
Forma sayfalama kontrolü<br />
Çoğu belge iki sayfalı formayı özel olarak kullanır. Formanın önüne veya arkasına sayfa eklendiğinde veya<br />
kaldırıldığında varsayılan olarak sayfalar karıştırılır. Ancak, bazı sayfaları formada birlikte tutmak isteyebilirsiniz.<br />
Örneğin, dört kat veya akordiyon kat broşürü çok sayfalı forma (ada forma olarak da bilinir) oluşturup buna sayfa<br />
ekleyerek oluşturabilirsiniz. Sayfaların karışmasını engelleyerek bu sayfaların aynı formada kalmasını sağlayabilirsiniz.<br />
Sayfalar paneli<br />
A. Tek sayfalı forma B. Dört sayfalı forma; sayfa numaraları tırnak işaretiyle tanımlanır C. Seçili tam iki sayfalı forma<br />
Çok sayfalı forma oluşturma<br />
1 Aşağıdakilerden birini yapın:<br />
A<br />
B<br />
C<br />
• Tek formayı birlikte tutmak için Sayfalar panelinde forma seçip Sayfa paneli menüsünde Seçilen Formaların<br />
Karıştırılmasına İzin Ver seçimini kaldırın. Sayfa numaraların tırnak içine alarak Sayfalar panelinde ada forma<br />
tanımlayabilirsiniz.<br />
Son güncelleme 20/5/2011<br />
62
INDESIGN KULLANMA<br />
Mizanpaj<br />
• Tüm belgede iki sayfalı formadan daha fazlasını oluşturmak ve bu formaları önceki sayfaları eklerken, kaldırırken<br />
veya düzenlerken korumak için Sayfalar paneli menüsünde Belge Sayfalarının Karıştırılmasına İzin Ver seçimini<br />
kaldırın. <strong>InDesign</strong>, iki sayfalı formaların normal olarak yeniden sayfalanmasına izin vererek iki sayfalıdan fazla<br />
formayı korur.<br />
2 Seçili formaya, formanın ortasına yeni sayfa eklemek için Araya Sayfa Ekle'yi kullanarak ya da Sayfalar panelinde<br />
formaya varolan sayfayı sürükleyerek sayfa ekleyin. Tam forma sürüklemek için sayfa numaralarını sürükleyin.<br />
A A A<br />
A A A<br />
A<br />
1 [2–3] 4–5 1 [2–4]<br />
6–7 8–9 7–8 9<br />
Formaya Sayfalar panelini kullanarak sayfa ekleme<br />
Not: Formaya en çok on sayfa ekleyebilirsiniz. Sınıra ulaştığınızda siyah dikey çubuk görüntülenmez.<br />
Sayfaları yeniden dağıtma<br />
Formaya ait sayfayı Dosya > Belge Ayarları iletişim kutusundaki Karşılıklı Sayfalar ayarıyla eşleşmesi için yeniden<br />
dağıtabilirsiniz.<br />
❖ Aşağıdakilerden birini yapın:<br />
• Tek tek formaların karıştırılmasına izin verilmişse formayı seçip Sayfalar paneli menüsünde Seçilen Formaların<br />
Karıştırılmasına İzin Ver seçeneğini belirleyin.<br />
• Belge sayfalarının karıştırılmasına izin verilmişse ve formaya sayfa eklediyseniz Sayfalar paneli menüsünde Belge<br />
Sayfalarının Karıştırılmasına İzin Ver'i seçin. Sayfaları yeniden dağıtmak için Hayır'ı tıklatın. Çok sayfalı formaları<br />
korumak için Evet'i tıklatırsanız Sayfalar panelinde bu formaların numaraları, bu formaların karıştırılmasına izin<br />
verilmeyeceğini belirten tırnak içine alınır.<br />
Belgeye formayla başlama<br />
Belgeye tek sayfayla başlamak yerine, belgenize ikili bir formayla başlayabilirsiniz.<br />
1 Aşağıdaki eylemlerden birini yapın:<br />
• Belge oluşturmak için Dosya > Yeni Belge'yi seçin.<br />
• Bir belgeyi düzenlemek için Dosya > Belge Yapısı'nı seçin.<br />
2 Başlangıç Sayfası Numarası için 2 gibi çift bir sayı belirtin, sonra da Tamam'ı tıklatın.<br />
Forma görünümünü döndürme<br />
Bazı durumlarda döndürülmüş içeriği düzenlemeniz gerekebilir. Döndürülmüş içeriğe bakmak için kafanızı<br />
döndürmek yerine forma görünümünü döndürün. Bu seçenek özellikle dönen takvimler ve tablolarla çalışma için<br />
kullanışlıdır.<br />
Formanın döndürülmesi baskıyı ya da çıktıyı etkilemez.<br />
5–6<br />
Son güncelleme 20/5/2011<br />
63
INDESIGN KULLANMA<br />
Mizanpaj<br />
Forma döndürme<br />
A. Formayı döndürmeden önce B. Döndürülmüş forma görünümü C. Sayfalar panelinde döndürme simgesi<br />
Forma döndürme hakkında bir video eğitimi için bkz. www.adobe.com/go/lrvid4031_id_tr.<br />
1 Sayfalar panelinde döndürmek istediğiniz sayfayı veya formayı seçin.<br />
2 Aşağıdakilerden birini yapın:<br />
A B<br />
• Sayfalar panelinden Forma Görünümünü Döndür > Saat Yönünde 90°, Saatin Tersi Yönde 90° ya da 180°<br />
seçeneğini belirleyin.<br />
• Görünüm > Formayı Döndür > Saat Yönünde 90°, Saatin Tersi Yönde 90° ya da 180° seçeneğini belirleyin.<br />
Sayfalar panelindeki döndürülmüş formanın yanında döndürme simgesi görüntülenir.<br />
Yerleştirdiğiniz ya da oluşturduğunuz nesneler döndürülmüş görünümde ayna görüntüsü oluşturur. Örneğin, forma<br />
görünümü 90 derece döndürüldüğünde metin çerçevesi oluşturursanız metin çerçevesi de döner. Ancak,<br />
yapıştırdığınız nesneler dönmez.<br />
Son güncelleme 20/5/2011<br />
C<br />
64
INDESIGN KULLANMA<br />
Mizanpaj<br />
Nesneler dönüştürüldüğünde dönmüş sayfa görünümünde çalıştığınızı unutmayın. Örneğin, döndürülmüş formada<br />
tablo düzenlerseniz, tablonun "sol" tarafının değiştirilmesi döndürülmüş görünümdeki tablonun tepesinde<br />
görüntülenenleri değiştirir.<br />
Dosya çıktısını almadan ya da birilerine göndermeden önce karışıklığı önlemek için formanın yönünü temizlemek<br />
yararlı olabilir. Görünüm > Formayı Döndür > Yönü Temizle'yi seçin.<br />
Birden çok sayfa boyutu <strong>kullanma</strong><br />
Tek bir belgedeki sayfalar için farklı sayfa boyutları tanımlayabilirsiniz. Tek bir dosyadaki ilişkili tasarımları yönetmek<br />
istediğinizde bu özellik yararlıdır. Örneğin, aynı belgedeki kartvizit, kartpostal, antet ve zarf sayfalarını dahil<br />
edebilirsiniz. Birden çok sayfa boyutunu <strong>kullanma</strong>k dergilerde katlı ek mizanpajları oluşturmak için yararlıdır.<br />
Bir belgede birden çok sayfa boyutu oluşturma hakkında video eğitimleri için bkz.<br />
www.adobe.com/go/lrvid5153_id_tr ve http://tv.adobe.com/go/4950/.<br />
A<br />
B<br />
C<br />
Aynı belgedeki birden çok sayfa boyutu<br />
A. Dergi sayfası B. Katlı ek sayfası C. Sırt sayfası<br />
Bir belgede farklı sayfa boyutları oluşturma<br />
Yeniden boyutlandırmak istediğiniz kalıp sayfayı veya mizanpaj sayfasını seçmek için Sayfa aracını seçin ve ardından<br />
ayarları değiştirmek için Kontrol panelini kullanın. Bir sayfa, boyutunu kalıp sayfasından alır, ancak bir sayfaya<br />
uygulanan ve kalıp sayfasından farklı bir mizanpaj sayfasının boyutunu değiştirebilirsiniz. Bir kalıp sayfa farklı<br />
boyuttaki bir diğer kalıp sayfaya bağlı olabileceğinden, aynı içerik karışık boyuttaki sayfa aralıklarında paylaşılabilir.<br />
Başka bir sayfa boyutunu hızla uygulamak için Sayfalar panelinde sayfayı seçin ve Sayfa Boyutunu Düzenle<br />
düğmesinden bir sayfa boyutu seçin.<br />
1 Sayfa aracını<br />
sayfasını seçin.<br />
kullanarak, yeniden boyutlandırmak istediğiniz bir veya daha fazla kalıp sayfa veya mizanpaj<br />
Tüm sayfanın yalnızca Sayfalar panelinde değil mizanpajda da seçildiğinden emin olun.<br />
2 Seçili sayfanın sayfa boyutunu değiştirmek için Kontrol panelinde ayarları belirleyin:<br />
X ve Y değerleri Sayfanın dikey konumunu formadaki diğer sayfalara göre belirlemek için Y değerini değiştirin.<br />
G ve Y sayfa boyutu değerleri Seçili sayfanın genişliğini ve yüksekliğini değiştirin. Ayrıca, menüden bir sayfa<br />
boyutu hazır ayarı belirleyebilirsiniz. Bu listede görünen bir özel sayfa boyutu oluşturmak için menüden Özel Sayfa<br />
Boyutu seçin, sayfa boyutu ayarlarını belirtin ve Tamam'ı tıklatın.<br />
Son güncelleme 20/5/2011<br />
65
INDESIGN KULLANMA<br />
Mizanpaj<br />
Yönlendirme Yatay veya dikey bir sayfa yönlendirmesi seçin.<br />
Mizanpaj Ayarını Etkinleştir Sayfadaki nesnelerin, sayfa boyutu değiştiğinde otomatik olarak ayarlanmasını<br />
istiyorsanız bu seçeneği seçin. Bkz. “Otomatik mizanpaj ayarı hakkında” sayfa 83.<br />
Kalıp Sayfa Kaplamasını Göster Sayfa aracıyla seçilen herhangi bir sayfanın üstünde bir kalıp sayfa kaplaması<br />
görüntülemek için bu seçeneği seçin.<br />
Nesneler Sayfayla Taşınır X ve Y değerlerini ayarlarken nesneleri sayfa üzerinde taşımak için bu seçeneği seçin.<br />
Kalıp sayfa kaplamalarını <strong>kullanma</strong><br />
Bir sayfa seçmek için Sayfa aracını kullandığınızda ve Kalıp Sayfa Kaplamasını Göster seçeneğini işaretlediğinizde,<br />
seçili sayfanın üzerinde gölgeli bir kutu görünür. Kalıp sayfa öğelerinin uygun konumda görünmeleri için kalıp sayfa<br />
kaplamasını taşıyabilirsiniz. Kalıp Sayfa Kaplamasını Göster seçeneği özellikle, kalıp sayfa ve belge sayfası farklı sayfa<br />
boyutlarına sahip olduklarında yararlıdır.<br />
Kalıp sayfa kaplamasını daha küçük bir mizanpaj sayfasına hizalama<br />
1 Sayfa aracını kullanarak bir sayfa seçin.<br />
2 Kontrol panelinde, Kalıp Sayfa Kaplamasını Göster'i seçin.<br />
3 Sayfa öğelerini konumlandırmak için kalıp sayfa kaplamasının kenarını sürükleyin.<br />
Kalıp sayfalar<br />
Kalıplar, yığın düzeni ve katmanlar hakkında<br />
Kalıp, birçok sayfaya hemen uygulayabildiğiniz bir arka plana benzer. Kalıpta bulunan nesneler uygulanan bu kalıpla<br />
birlikte tüm sayfalarda görüntülenir. Belge sayfalarında görüntülenen kalıp öğeleri noktalı kenarlıkla çevrilir. Kalıpta<br />
yaptığınız değişiklikler otomatik olarak ilişkili sayfalara uygulanır. Kalıplarda yaygın olarak tekrarlanan logolar, sayfa<br />
numaraları, üstbilgiler ve altbilgiler vardır. Belge sayfalarında yer tutucu olarak görev yapan boş metin ve grafik<br />
çerçeveleri de vardır. Kalıp öğesi geçersiz kılınmadıkça belge sayfasında seçilemez.<br />
Kalıplarda belge sayfalarında olduğu gibi birden çok katman olabilir. Tek katmandaki nesnelerde katman içinde kendi<br />
yığın düzenleri vardır. Kalıp sayfa katmanındaki nesneler belge sayfasında aynı katmana atanan nesnelerin arkasında<br />
görüntülenir.<br />
Kalıp öğesinin belge sayfasındaki öğelerin önünde görüntülenmesini isterseniz kalıptaki nesneye daha yüksek bir<br />
katman atayın. Yüksek katmandaki kalıp öğesi alt katmanlardaki tüm nesnelerin önünde görüntülenir. Tüm<br />
katmanların birleştirilmesi kalıp öğelerini belge sayfasına ait nesnelerin arkasına taşır.<br />
Son güncelleme 20/5/2011<br />
66
INDESIGN KULLANMA<br />
Mizanpaj<br />
A • Section<br />
Kalıp öğeleri (sol üst) aynı katmandaki sayfa nesnelerinin (sol alt) arkasında görüntülenir; kalıp öğesinin yüksek katmana (sağ üst) taşınması<br />
öğeyi alt katmanlardaki tüm nesnelerin (sağ alt) önüne taşır.<br />
Kalıplarla ilgili ipuçları ve yönergeler<br />
• Farklı tasarım fikirlerini çeşitli kalıplar oluşturarak ve bunları tipik içeriğin bulunduğu sırayla örnek sayfalar<br />
uygulayarak karşılaştırabilirsiniz.<br />
• Yeni belgenin mizanpajını hemen oluşturmak için, paragraf ve karakter stilleri, renk kitaplıkları, diğer stil ve hazır<br />
ayarlarla birlikte belge şablonuna bir dizi kalıp kaydedebilirsiniz.<br />
• Kalıptaki sütun ve kenar boşluğu ayarlarını değiştirir ya da farklı sütun ve kenar boşluğu ayarları bulunan yeni bir<br />
kalıp uygularsanız sayfadaki nesneleri yeni mizanpaja otomatik olarak ayarlanmaları için zorlarsınız. (Bkz.<br />
“Otomatik mizanpaj ayarı hakkında” sayfa 83.)<br />
• Kalıba eklenmiş otomatik sayfa numaraları kalıbın uygulandığı belgenin her bölümü için doğru sayfa numarası<br />
görüntüler. (Bkz. “Temel sayfa numaralama” sayfa 84.)<br />
Daha fazla Yardım konusu<br />
“Kalıp öğelerini geçersiz kılma veya ayırma” sayfa 71<br />
Kalıp oluşturma<br />
Varsayılan olarak oluşturduğunuz her belgenin kalıp sayfası vardır. Ek kalıpları baştan veya varolan kalıp sayfa ya da<br />
belge sayfasından oluşturabilirsiniz. Kalıp sayfayı diğer sayfalara uyguladıktan sonra kaynak kalıpta yapılan<br />
değişiklikler bu kalıbı temel alan kalıplara ve belge sayfalarına iletilir. Dikkatli planlamayla belgenizdeki birden çok<br />
sayfada mizanpaj değişikliği yapmanız için kolay bir yol sağlar.<br />
Kalıp sayfalarla çalışma hakkında bir video eğitimi için bkz. www.adobe.com/go/vid0069.<br />
Daha fazla Yardım konusu<br />
Kalıp Sayfalar videosu<br />
“Kalıp sayfaları uygulama” sayfa 69<br />
Kalıbı baştan oluşturma<br />
A • Section<br />
8 • Hibiscus<br />
1 Sayfalar paneli menüsünde Yeni Kalıp'ı seçin.<br />
2 Aşağıdaki seçenekleri belirtip Tamam'ı tıklatın.<br />
• Ön ek için Sayfalar panelindeki her sayfa için uygulanan kalıbı tanımlayan bir ön ek yazın. En çok dört karakter<br />
yazabilirsiniz.<br />
• Ad için kalıp forma için bir ad yazın.<br />
• Kalıpa Dayalı için bu kalıp formayı temel aldığınız varolan kalıp formayı veya Yok'u seçin.<br />
Son güncelleme 20/5/2011<br />
67
INDESIGN KULLANMA<br />
Mizanpaj<br />
• Sayfa Sayısı için kalıp formada istediğiniz sayfa sayısı değerini yazın (en çok on).<br />
Varolan sayfa veya formadan kalıp oluşturma<br />
• Sayfalar panelinde Sayfalar bölümünden tam bir formayı Kalıplar bölümüne sürükleyin.<br />
• Sayfalar panelinde forma seçip Sayfalar paneli menüsünde Kalıp Olarak Kaydet'i belirleyin.<br />
Orijinal sayfadaki veya formadaki tüm nesneler yeni kalıbın parçası olur. Orijinal sayfa kalıp kullanmışsa yeni kalıp<br />
orijinal sayfa kalıbı üzerine kurulur.<br />
Yok<br />
4–5 6–7 8–9<br />
Başka bir sayfa veya forma temelinde yeni kalıp oluşturma<br />
Kalıbı diğeri üzerine kurma<br />
Aynı belgede başka bir kalıbı (ana kalıp olarak da bilinir) temel alan ve bununla güncellenen kalıp çeşitlemeleri<br />
oluşturabilirsiniz. Ana kalıp üzerine kurulan kalıp formaları alt kalıp olarak bilinir. Örneğin, belgenizde çok az farklılık<br />
gösteren kalıp formaların kullanıldığı on bölüm varsa, bu on bölümde ortak olan mizanpaj ve nesnelerin bulunduğu<br />
bir kalıp forma üzerine bu bölümleri kurun. Böylece, temel tasarımda yapılacak bir değişiklik için on bölümü ayrı ayrı<br />
düzenlemek yerine yalnızca ana kalıbı düzenlemek yetecektir. Alt kalıplarda formatlamayı değiştirin. Kalıpta<br />
çeşitlemeler oluşturmak için, belge sayfalarında nasıl kalıp öğelerini geçersiz kılabiliyorsanız. aynı şekilde alt kalıplarda<br />
da ana kalıp öğelerini geçersiz kılabilirsiniz. Henüz değiştirilmiş güncel tasarımı korumak için etkili bir yoldur.<br />
Orijinal ana ve alt kalıplar (sol); ana kalıp değiştirildiğinde alt kalıplar otomatik olarak güncellenir (sağ)<br />
❖ Kalıbı diğeri üzerine kurmak için Sayfalar panelinin Kalıplar bölümünde şunlardan istediğinizi yapın:<br />
• Kalıp forma belirleyip Sayfalar paneli menüsünde [kalıp forma adı] İçin Kalıp Seçenekleri'ni seçin. Kalıpa Dayalı<br />
için farklı bir kalıp seçin Tamam'ı tıklatın.<br />
• Temel olarak <strong>kullanma</strong>k istediğiniz kalıp sayfa çitinin adını seçin ve uygulanması için bunu başka bir kalıp adına<br />
sürükleyin.<br />
[Yok]<br />
A-Master<br />
A-Master B-Master<br />
10–11 12–13 14–15<br />
A-Kalıp üzerine kurulu B-Kalıp<br />
Yok<br />
A-Master B-Master<br />
4–5 6–7 8–9<br />
[Yok]<br />
A A<br />
A-Master B-Master<br />
10–11 12–13 14–15<br />
Son güncelleme 20/5/2011<br />
68
INDESIGN KULLANMA<br />
Mizanpaj<br />
Kalıp mizanpajını düzenleme<br />
Ne zaman isterseniz kalıp sayfalarına ait mizanpajı düzenleyebilirsiniz; yaptığınız değişiklikler otomatik olarak bu<br />
kalıbın uygulanmış olduğu tüm sayfalara yansır. Örneğin, kalıba eklediğiniz metin veya grafikler belgede, kalıpta<br />
nereye uygulandılarsa orada görüntülenir.<br />
Not: Belirli bir sayfada kalıp sayfa nesnesini geçersiz kıldığınızda veya ayırdığınızda kalıp sayfada yapılan değişiklikleri<br />
yansıtmak üzere bu nesne güncellenmez.<br />
1 Sayfalar panelinde düzenlemek istediğiniz kalıpla ilgili simgeyi çift tıklatın veya belge penceresinin altındaki metin<br />
kutusu listesinden kalıp sayfayı seçin. Kalıp forma belge penceresinde görüntülenir.<br />
2 Kalıpta değişiklikleri yapın.<br />
<strong>InDesign</strong> otomatik olarak bu kalıbı kullanarak sayfaları güncelleştirir.<br />
Kalıp sayfanın boyutunu değiştirmek için Sayfa aracını kullanarak seçin ve ardından boyutları değiştirmek için<br />
Kontrol panelindeki seçenekleri kullanın Bkz. “Birden çok sayfa boyutu <strong>kullanma</strong>” sayfa 65.<br />
Kalıp düzenlemelerine ait sonuçları görmek için birden çok görünüm kullanın. Pencere > Yerleştir > Yeni Pencere'yi<br />
seçin ve ardından Pencere > Yerleştir > Döşe'yi seçin. Sayfaya bir görünüm, bu sayfaya atanan kalıba da diğer<br />
görünümü ayarlayın. Sonra da kalıbı düzenleyip ve sayfa güncellemesine bakın.<br />
Daha fazla Yardım konusu<br />
“Üstbilgi ve altbilgi oluşturma” sayfa 90<br />
Kalıp sayfa seçeneklerini değiştirme<br />
Kalıp sayfa seçeneklerini kalıba ait adı veya ön eki değiştirmek, kalıbı başka bir kalıp üzerine kurmak veya kalıp<br />
formada sayfa numaralarını değiştirmek için düzenleyebilirsiniz.<br />
1 Sayfalar panelinde, kalıp formayı seçmek için kalıp adını tıklatın.<br />
2 Sayfalar paneli menüsünde [kalıp adı] İçin Kalıp Seçenekleri'ni seçin.<br />
3 Herhangi bir seçeneği değiştirip Tamam'ı tıklatın.<br />
Kalıp sayfaları uygulama<br />
Belgenizde özel formalar varsa (dergide 3 ya da 4 katlı broşür gibi), uyguladığınız kalıpta aynı sayıda sayfa olması<br />
gerekir.<br />
Kalıp sayfanızın sayfa boyutu mizanpaj sayfasının boyutlarından farklıysa, kalıp sayfayı uygulamak mizanpaj<br />
sayfasının boyutlarının değişmesine neden olur. Mizanpaj sayfasında özel sayfa boyutu kullanıldıysa, özel sayfa<br />
boyutunu <strong>kullanma</strong> veya kalıp sayfanın boyutunu uygulama seçenekleriniz vardır.<br />
Not: Belge sayfasındaki kalıp öğelerinin noktalı kenarlığı vardır. Belge sayfasında kalıp öğelerini göremiyorsanız kalıp<br />
öğesi alt katmanda gizli ya da kalıp öğeleri gizli olabilir. Sayfalar paneli menüsünde Kalıp Öğelerini Göster'i seçin.<br />
Belge sayfasına veya formaya kalıp uygulama<br />
• Tek sayfaya kalıp uygulamak için Sayfalar panelinde kalıp sayfa simgesini sayfa simgesine sürükleyin. Siyah<br />
dikdörtgen istenen sayfayı çevrelediğinde fare düğmesini bırakın.<br />
• Formaya kalıp uygulamak için Sayfalar panelinde kalıp sayfa simgesini formanın bir köşesine sürükleyin. Siyah<br />
dikdörtgen istenen formanın tüm sayfalarını çevrelediğinde fare düğmesini bırakın.<br />
Son güncelleme 20/5/2011<br />
69
INDESIGN KULLANMA<br />
Mizanpaj<br />
Yok<br />
A-Master B-Master<br />
10–11 12–13<br />
14–15<br />
Kalıbı tek sayfaya (sol) ve formaya (sağ) uygulama<br />
Birden çok sayfaya kalıp uygulama<br />
❖ Aşağıdakilerden birini yapın:<br />
• Sayfalar panelinde yeni kalıbı uygulamak istediğiniz sayfaları seçin. Ardından, kalıbı tıklatırken Alt (Windows) ya<br />
da Seçenek (Mac OS) tuşunu basılı tutun.<br />
• Sayfalar paneli menüsünden Kalıbı Sayfalara Uygula'yı seçin; Kalıbı Uygula için kalıbı belirleyin, Şu Sayfalara<br />
seçeneğindeki sayfa aralığının istedikleriniz olduğundan emin olup Tamam'ı tıklatın. Kalıbı birden çok sayfaya bir<br />
kerede uygulayabilirsiniz. Örneğin, 5, 7-9 ve 13-16 sayfalarına aynı kalıbı uygulamak için 5, 7-9, 13-16<br />
yazabilirsiniz. (Bkz. “Sayfalar panelinde mutlak veya bölüm numaralaması görüntüleme” sayfa 88.)<br />
A A A A<br />
1 2–3 4–5<br />
6–7<br />
8<br />
Sürekli olmayan aralıktaki sayfalara kalıp uygulama<br />
Belge sayfalarından kalıp atamama<br />
❖ Sayfalar Paneli Kalıplar bölümünde kalıp olarak Yok'u uygulayın.<br />
Sayfadan kalıp atamadığınızda mizanpajı ve öğeleri artık sayfaya uygulanmaz. Kalıpta istediğinizden daha fazla öğe<br />
varsa, ancak yeni sayfaların görüntüsünü özelleştirmeniz gerekiyorsa, kalıbı atamamak yerine kalıp öğelerini geçersiz<br />
kılıp bunları söz konusu belge sayfalarında bunları düzenleyebilir veya değiştirebilirsiniz.<br />
Kalıpları kopyalama<br />
Kalıpları, yeni kalıp için başlangıç noktası olarak <strong>kullanma</strong>k amacıyla aynı belge içinde veya bir belgeden diğerine<br />
kopyalayabilirsiniz. Kitaptaki belgeleri senkronize ettiğinizde veya başka bir belgeden kalıp sayfaları içe aktardığınızda<br />
da kalıpları başka belgelere kopyalayabilirsiniz.<br />
Daha fazla Yardım konusu<br />
“Kitap belgelerini sekronize etme” sayfa 320<br />
“Kalıbı başka bir belgeden içe aktarma” sayfa 73<br />
Kalıbı belge içinde kopyalama<br />
❖ Sayfalar panelinde aşağıdakilerden birini yapın:<br />
Yok<br />
A-Master B-Master<br />
10–11 12–13 14–15<br />
B A B A<br />
1<br />
B<br />
6–7<br />
2–3 4–5<br />
8<br />
• Kalıp formaya ait adı panelin altındaki Yeni Sayfa düğmesine sürükleyin.<br />
B<br />
• Kalıp formaya ait sayfa adını belirleyip panel menüsünde [forma adı] İçin Kalıp Sayfasını Çoğalt'ı seçin.<br />
Kalıp kopyaladığınızda, kopyalanan kalıba ait sayfa ön eki alfabedeki bir sonraki harfe dönüşür.<br />
Son güncelleme 20/5/2011<br />
70
INDESIGN KULLANMA<br />
Mizanpaj<br />
Kalıbı başka bir belgeye kopyalama veya taşıma<br />
1 Kalıbı eklemek istediğiniz belgeyi açın. Ardından kopyalamak istediğiniz kalıbın bulunduğu belgeyi açın.<br />
2 Kaynak belgenin Sayfalar panelinde şunlardan istediğinizi yapın:<br />
• Kopyalanması için kalıp formayı tıklatıp hedef belgeye ait pencereye sürükleyin.<br />
• Taşımak veya kopyalamak istediğiniz kalıbı seçin. Mizanpaj > Sayfalar > Kalıbı Taşı öğesini belirleyip Şuraya Taşı<br />
menüsünden hedef belge adını seçin. Taşıdıktan sonra sayfa veya sayfaları kaynak belgeden kaldırmak istiyorsanız<br />
Taşıdıktan Sonra Sayfaları Sil'i seçip Tamam'ı tıklatın.<br />
Hedef belgede aynı öneke sahip kalıp sayfa zaten varsa, taşınan kalıp sayfa alfabede kullanılabilir olan bir sonraki harfe<br />
atanır.<br />
Kalıbı belgeden silme<br />
1 Sayfalar panelinde bir veya daha fazla kalıp sayfa simgesi seçin.<br />
Kullanılmayan tüm kalıp sayfaları seçmek için Sayfalar paneli menüsünde Kullanılmayan Kalıpları Seç'i seçin.<br />
2 Aşağıdakilerden birini yapın:<br />
• Seçili kalıp sayfa veya forma simgesini panelin altındaki Sil simgesine sürükleyin.<br />
• Panelin altındaki Sil simgesini tıklatın.<br />
• Sayfalar paneli menüsünde [forma adı] Kalıp Formayı Sil'i seçin.<br />
Kalıp sildiğinizde, silinen kalıbın uygulandığı belge sayfalarına [Yok] kalıbı uygulanır.<br />
Kalıp öğelerini geçersiz kılma veya ayırma<br />
Belge sayfasına kalıp sayfa uyguladığınızda kalıp öğeleri adı verilen kalıptaki tüm nesneler belge sayfasında<br />
görüntülenir. Bazen belirli bir sayfanın az da olsa kalıptan farklı olmasını istersiniz. Bu durumda kalıp mizanpajını<br />
yeniden oluşturmanız veya yeni kalıp oluşturmanız gerekmez. Kalıp öğesini geçersiz kılabilir veya ayırabilirsiniz; belge<br />
sayfasındaki diğer öğeler kalıpla birlikte güncellenmeye devam eder.<br />
Belge sayfasında kalıp öğelerini geçersiz kılma ve ayırma arasındaki farka dikkat edin:<br />
Kalıp öğesi niteliklerini geçersiz kılma Kalıp öğesinin geçersiz kılınması, kalıp sayfasıyla ilişkisini kesmeden belge<br />
sayfasına bunun bir kopyasını koyar. Öğenin kendisi geçersiz kılındıktan sonra, bunu özelleştirmek için bir veya daha<br />
fazla niteliği seçimli olarak geçersiz kılabilirsiniz. Örneğin, elinizdeki kopyanın dolgu rengini değiştirebilirsiniz.<br />
Bundan sonra, kalıp sayfanın kendisinde yapılan dolgu rengi değişiklikleri bu kopyayı güncelleştirmez. Ancak, boyut<br />
gibi diğer nitelikler bu kopyada geçersiz kılınmadığından güncellenmeye devam eder. Kalıba uyması için geçersiz<br />
kılmalar daha sonra kaldırılabilir.<br />
Kalıp nesne sayfasıyla ilgili geçersiz kılabildiğiniz nitelikler arasında kontur, dolgu, çerçeve içeriği, dönüşüm<br />
(döndürme, ölçeklendirme, yamultma veya yeniden boyutlandırma gibi), köşe seçenekleri, metin çerçevesi<br />
seçenekleri, kilit durumu, saydamlık ve nesne efektleri sayılabilir.<br />
Öğeleri kalıbından ayırma Belge sayfasında kalıp öğesini kalıbından ayırabilirsiniz (ilişkisini kesebilirsiniz).<br />
Ayırmadan önce, kopya oluşturulurken öğenin belge sayfasında geçersiz kılınması gerekir. Kalıp sayfayla ilişkisi<br />
kesilmiş olduğundan ayrılmış öğe kalıpla güncellenmez.<br />
Daha fazla Yardım konusu<br />
“Kalıp sayfası öğelerine metin sarma uygulama” sayfa 234<br />
Son güncelleme 20/5/2011<br />
71
INDESIGN KULLANMA<br />
Mizanpaj<br />
Kalıp öğesini geçersiz kılma<br />
1 Kalıp öğesinin geçersiz kılınabileceğinden emin olun.<br />
Kalıp öğeyi yalnızca Sayfalar paneli menüsünde bu öğe için Seçimde Kalıp Öğe Geçersiz Kılmalara İzin Ver seçiliyse<br />
geçersiz kılabilirsiniz.<br />
2 Aşağıdakilerden birini yapın:<br />
• Belge sayfasındaki belirli kalıp öğelerini geçersiz kılmak için Ctrl+Shift (Windows) veya Command+Shift<br />
(Mac OS) tuşlarını basılı tutarken öğeyi tıklatın (ya da birden çok öğe seçmek için sürükleyin). Seçili kalıp öğelerini<br />
istediğiniz gibi düzenleyin. Artık öğe diğer sayfa öğeleri gibi seçilebilir, ancak kalıp sayfayla ilişkisi kalır.<br />
• Belge formasında tüm sayfa öğelerini geçersiz kılmak için formayı hedefleyip Sayfalar paneli menüsünde Tüm<br />
Kalıp Sayfa Öğelerini Geçersiz Kıl'ı seçin. Artık tüm kalıp öğelerini istediğiniz gibi seçip değiştirebilirsiniz.<br />
Kalıp öğelerini geçersiz kıldıktan sonra, burada yeni bir kopya oluşturulduğunu belirtmek için noktalarla sınırlanan<br />
kutu düz çizgiye dönüşür.<br />
Not: Akan metin çerçevesini geçersiz kılarsanız bu işlemdeki görünür tüm çerçeveler farklı bir sayfada ya da formada<br />
olsalar bile geçersiz kılınır.<br />
Kalıp öğesini ayırma<br />
• Tek kalıp öğesini kalıbından ayırmak için önce Ctrl+Shift (Windows) veya Command+Shift (Mac OS) tuşlarına<br />
basıp belge sayfasındaki öğeyi tıklatarak öğeyi geçersiz kılın. Ardından, Sayfalar paneli menüsünde Seçimi Kalıpdan<br />
Ayır'ı seçin.<br />
• Formada geçersiz kılınmış tüm kalıp öğelerini ayırmak için ayırmak istediğiniz kalıp sayfa öğelerini geçersiz kılın<br />
ve bu formayı belgede hedefleyin. (Orijinal kalıp sayfaya gitmeyin.) Sayfalar paneli menüsünden Tüm Nesneleri<br />
Kalıptan Ayır'ı seçin. Bu komut kullanılamıyorsa formada geçersiz kılınmış nesne yoktur.<br />
Kalıp öğesini geçersiz kılınmaktan koruma<br />
Bazı örneklerde bazı kalıp öğeleri dışında tümünü geçersiz kılmak isteyebilirsiniz. Örneğin, belge sayfasında arka plan<br />
görüntüleri gibi kalıp öğelerini geçersiz kılmak isterken sayfa numaralandırma üstbilgisinin de geçersiz kılınmaktan<br />
korunmasını isteyebilirsiniz. Üstbilginin geçersiz kılınmasını engelleyerek üstbilgi dışında tüm kalıp öğelerini geçersiz<br />
kılacak Tüm Kalıp Sayfa Öğelerini Geçersiz Kıl seçeneğini belirleyebilirsiniz.<br />
1 Kalıp sayfada öğeyi seçin.<br />
2 Sayfalar paneli menüsünde Seçimde Kalıp Öğe Geçersiz Kılmalara İzin Ver seçimini kaldırın.<br />
Geçersiz kılınmasına izin vermediğiniz kalıp öğelerinin belge sayfasında görüntülendiğinde çerçeve kenarı olmaz.<br />
Akan metin çerçevesinin geçersiz kılınmasını engellemek isterseniz bu ilişkideki tüm metin çerçevelerine uygulanan<br />
ayar aynıdır.<br />
Kalıp öğelerini yeniden uygulama<br />
Kalıp öğeleri geçersiz kılarsanız kalıp sayfaya uyması için bunları geri yükleyebilirsiniz. Bunu yaptığınızda nesne<br />
nitelikleri ilgili kalıptaki durumlarına döner ve kalıbı düzenlediğinizde bir kez daha güncellenir. Nesnenin yerel<br />
kopyası kaldırılır ve noktalı kenarlıklarla belertilen nesne öğesi seçilemez. Formadaki seçili nesnelerin veya tüm<br />
nesnelerin geçersiz kılınmasını kaldırabilirsiniz; ancak bir kerede tüm belgede bunu yapamazsınız.<br />
❖ Aşağıdakilerden birini yapın:<br />
• Bir veya daha fazla nesneden kalıp geçersiz kılmayı kaldırmak için orijinal olarak kalıp öğesi olan nesneleri seçin.<br />
Sayfalar panelinde formayı hedefleyip Sayfalar paneli menüsünde Seçilen Yerel Geçersiz Kılmaları Kaldır'ı<br />
belirleyin.<br />
Son güncelleme 20/5/2011<br />
72
INDESIGN KULLANMA<br />
Mizanpaj<br />
• Formadan tüm kalıp geçersiz kılmalarını kaldırmak için, Sayfalar panelinde tüm kalıp geçersiz kılmalarını<br />
kaldırmak istediklerinizden formayı (veya kalıp formayı) hedefleyin. Seçili nesne olmadığından emin olmak için<br />
Düzen > Tüm Seçimleri Kaldır'ı seçin. Sayfalar panelindeki Sayfalar paneli menüsünde Tüm Yerel Geçersiz<br />
Kılmaları Kaldır'ı belirleyin.<br />
Kalıp sayfa nesnelerini ayırmışsanız bunları kalıp sayfaya geri yükleyemezsiniz; ancak, ayrılmış nesneleri silip kalıbı<br />
sayfaya yeniden uygulayabilirsiniz.<br />
Kalıbı geçersiz kılınmış kalıp sayfası nesnelerinin bulunduğu bir sayfaya yeniden uygularsanız, geçersiz kılınmaların<br />
bulunduğu nesneler ayrılır ve tüm kalıp sayfa nesneleri yeniden uygulanır. bunun sonucunda aynı nesnelerin iki<br />
kopyasına sahip olursunuz. Kalıbın görünüşüyle tam eşleşmesi için ayrılmış nesneleri silmeniz gerekir.<br />
Kalıp öğelerini gizleme<br />
Belgenizdeki bir ya da daha fazla sayfadaki kalıp sayfa öğelerini gizlemek için Kalıp Öğelerini Gizle'yi kullanın. Gizli<br />
kalıp öğeleri yazdırılmaz ya da çıktısı alınmaz.<br />
1 Sayfalar panelinde kalıp öğelerinin gizli olmasını istediğiniz sayfaları ya da formayı seçin.<br />
2 Sayfalar paneli menüsünden Kalıp Öğelerini Gizle'yi seçin.<br />
Kalıp öğelerini yeniden göstermek için Sayfalar panelinde formayı seçip Sayfalar paneli menüsünde Kalıp Öğelerini<br />
Göster'i belirleyin.<br />
Kalıbı başka bir belgeden içe aktarma<br />
Başka bir <strong>InDesign</strong> belgesinden (herhangi bir sürüm) kalıpları etkin belgeye içe aktarabilirsiniz. Hedef belgenizde<br />
kaynak belgedeki kalıp sayfalardan farklı adlara sahip kalıp sayfalar varsa bu sayfalar ve bunlara ait belge sayfalarının<br />
geçersiz kılmaları değişmeden kalacaktır.<br />
1 Sayfalar paneli menüsünde Kalıp Sayfaları Yükle'yi seçin.<br />
2 İçe aktarmak istediğiniz kalıp sayfaların bulunduğu <strong>InDesign</strong> belgesini bulup çift tıklatın.<br />
3 Geçerli belgedeki kalıpla aynı ada sahip yüklenmiş kalıp varsa ne olacağını saptayın.<br />
• Kaynak kalıplarının aynı ada sahip hedef belge kalıplarını geçersiz kılmasını istiyorsanız Kalıp Sayfaları Değiştir'i<br />
seçin. Hedef belgenizde geçersiz kılınmış hiç öğe yoksa içi aktarma sırasında Kalıp Sayfaları Değiştir'i <strong>kullanma</strong>k<br />
güvenlidir.<br />
• Sayfa ön ekini alfabedeki sonraki harfle değiştirmek için Kalıp Sayfaları Yeniden Adlandır'ı seçin<br />
Kaynak belgeden kalıpları içe aktardıktan sonra kaynak belge ve hedef belge arasında bir bağ kurulur. Daha sonra aynı<br />
kaynak belgeden kalıp yüklediğinizde, geçersiz kılınmış öğelerle yeniden yüklenen kalıp sayfalarda bulunan ana öğeleri<br />
arasındaki ilişki korunur. Bu ilişkiyle, farklı belgeleri bir kitaba koymadan kalıp sayfalarını bu belgelerde tutarlı<br />
tutabilirsiniz.<br />
Kalıp sayfaları tutarlı tutmak için bu yöntemi <strong>kullanma</strong>k isterseniz kalıpta hiçbir nesneyi geçersiz kılmadan önce kalıp<br />
sayfaları kaynak belgeden yüklemeniz gerekir. Belgenizde geçersiz kılınmış öğeler varsa ve herhangi bir kaynaktan<br />
hiçbir zaman kalıp içe aktarmadıysanız bu geçersiz kılınmış öğeler kaynak dosyadan ilk yüklediğinizde ve geçersiz<br />
kılınmış öğelerin ana kalıbıyla aynı addaki kalıp sayfalarını değiştirdiğinizde ayrılacaklardır.<br />
Farklı kaynak belgeden daha sonra kalıpları içe aktarırsanız Kalıp Sayfaları Değiştir'i seçin; böylece geçersiz kılınan<br />
öğeler ayrılabilir. Yeni kaynak belgesine ait aynı adlı kalıplar iki nesne kümesi oluşturarak geçersiz kılınmış öğelerin<br />
bulunduğu belge sayfasına uygulanır.<br />
Son güncelleme 20/5/2011<br />
73
INDESIGN KULLANMA<br />
Mizanpaj<br />
Katmanlar<br />
Katmanlar hakkında<br />
Her belgede en az bir adlandırılmış katman vardır. Birden çok katman kullanarak içeriğe ait diğer alanları ve cinsleri<br />
etkilemeden belgenizdeki içeriğe ait belirli alan ve cinsleri oluşturabilir ya da düzenleyebilirsiniz. Örneğin, Çok büyük<br />
grafikler olduğu için yavaş yazdırılıyorsa bir katmanı yalnızca metin için kullanabilirsiniz; böylece, sıra metin<br />
düzeltilerine geldiğinde diğer tüm katmanları gizleyip hemen yalnızca metin katmanını yazdırabilirsiniz. Katmanları<br />
aynı mizanpajda farklı tasarım fikirlerini ya da farklı bölgelerle ilgili reklam çeşitlerini görüntülemek için de<br />
kullanabilirsiniz.<br />
Katmanları birbiri üzerine yapışmış saydam tabakalar olarak düşünün. Katmanda nesne yoksa altındaki nesneleri<br />
görebilirsiniz.<br />
Ek katman notları:<br />
• Her belge katmanında, o katmandaki etkin formanın nesnelerini ve yığın sırasını genişletebilen bir açıklama üçgeni<br />
vardır. Gruplar, düğmeler ve çoklu durum nesnelerinin de, içerdikleri nesneleri görüntülemek için genişletilebilen<br />
açıklama üçgenleri vardır. Bu nesneleri yeniden sıralayabilir, kilitleyebilir, kilitlerini açabilir ve gruplara ekleyebilir<br />
veya gruplardan çıkarabilirsiniz.<br />
• Katmanlardaki nesneler her katmanın altında görüntülenir. Kalıp sayfa nesneleri yüksek katmandaysa bunlar belge<br />
sayfası nesnelerinin önünde görüntülenebilir. (Bkz. “Kalıplar, yığın düzeni ve katmanlar hakkında” sayfa 66.)<br />
• Katmanlar, kalıplar da içinde olmak üzere tüm sayfaları içerir. Örneğin, belgenizin 1. sayfasını düzenlerken Katman<br />
1'i gizlerseniz yeniden göstermeye karar vermenize kadar katman tüm sayfalarda gizli kalır.<br />
• <strong>Adobe</strong> PageMaker® veya QuarkXPress'ten katmanları dönüştürme hakkında daha fazla bilgi için bkz.<br />
“QuarkXPress ve PageMaker belgelerini dönüştürme” sayfa 107.<br />
Katmanlar panelinde katmanlar en öndeki katman panelin en üstünde olmak üzere listelenir.<br />
Katman <strong>kullanma</strong> hakkında bir video eğitimi için bkz. www.adobe.com/go/lrvid5151_id_en.<br />
Son güncelleme 20/5/2011<br />
74
INDESIGN KULLANMA<br />
Mizanpaj<br />
Katman oluşturma<br />
Katmanlar paneli menüsündeki Yeni Katman komutunu veya Katmanlar panelinin altındaki Yeni Katman düğmesini<br />
kullanarak istediğiniz zaman katman ekleyebilirsiniz. Belgenin sahip olabileceği katman sayısı <strong>InDesign</strong> için<br />
kullanılabilir olan RAM miktarına bağlıdır.<br />
Daha fazla Yardım konusu<br />
“Çerçeve kenarlarını gösterme veya gizleme” sayfa 81<br />
Katmanlar oluşturma<br />
1 Pencere > Katmanlar'ı seçin.<br />
2 Yeni bir katman oluşturmak için aşağıdakilerden birini yapın:<br />
• Seçili katmanın üzerinde yeni bir katman oluşturmak için Yeni Katman düğmesini tıklatın.<br />
• Seçili katmanın altında yeni katman oluşturmak için Ctrl (Windows) veya Command (Mac OS) tuşunu basılı<br />
tutarak Yeni Katman düğmesini tıklatın.<br />
• Seçili katmanın altında yeni katman oluşturmak için Ctrl+Shift (Windows) veya Command+Shift (Mac OS)<br />
tuşlarını basılı tutarak Yeni Katman düğmesini tıklatın.<br />
• Seçili katmanın altında yeni katman oluşturmak için Alt (Windows) veya Option (Mac OS) tuşunu basılı tutarak<br />
Yeni Katman düğmesini tıklatın.<br />
Katman seçeneklerini belirtme<br />
1 Katmanlar paneli menüsünde Yeni Katman'ı seçin veya varolan bir katmanı çift tıklatın.<br />
2 Katman seçeneklerini belirleyip Tamam'ı tıklatın.<br />
Renk Bu katmandaki nesneleri tanımlamak için bir renk atayın.<br />
Katmanı Göster Katmanı görünür hale getirmek için bu seçeneği belirleyin. Bu seçeneğin belirlenmesi Katmanlar<br />
panelinde göz simgesini görünür hale getirmekle aynıdır.<br />
Kılavuzları Göster Katmandaki kılavuzları görünür hale getirmek için bu seçeneği belirleyin. Katman için bu seçenek<br />
belirlenmediğinde kılavuzlar, belge için Görünüm > Kılavuzları Göster bile seçildiğinde görünmez.<br />
Katmanı Kilitle Katmandaki nesnelerde değişiklik yapılmasını önlemek için bu seçeneği belirleyin. Bu seçeneğin<br />
belirlenmesi Katmanlar panelinde çizilmiş kalem simgesini görünür hale getirmekle aynıdır.<br />
Kılavuzları Kilitle Katmandaki cetvel kılavuzlarının tümünde değişiklik yapılmasını önlemek için bu seçeneği<br />
belirleyin.<br />
Katmanı Yazdır Bu seçeneği katmanın yazdırmaya karşı korumalı olmasına izin vermek için seçin. PDF'ye<br />
yazdırılırken veya dışa aktarılırken gizli ve yazdırılmayan katmanların yazdırılıp yazdırılmayacağını saptarsınız.<br />
Katman Gizliyken Metin Sarmayı Önle Başka katmanlardaki metnin katman gizliyken ve metin sarma uygulanmış<br />
nesneleri varken normal olarak akmasını istediğinizde bu seçeneği belirleyin.<br />
Son güncelleme 20/5/2011<br />
75
INDESIGN KULLANMA<br />
Mizanpaj<br />
Katman rengi atama<br />
Katmana renk atanması seçili farklı nesnelerin katmanlarının daha kolay tanınmasını sağlar. Seçili nesnesi bulunan<br />
her katman için Katmanlar paneli katman renginde bir nokta görüntüler. Sayfada, her nesne kendi katman rengini<br />
seçim tutamacı, sınırlayıcı kutu, metin taşıyıcılar, metin sarma sınırları (kullanıldıysa), çerçeve kenarları (boş grafik<br />
çerçevesinde görüntülenen X dahil) ve gizli karakterlerde görüntüler. Kenarları gizliyse katman rengi seçilmemiş<br />
çerçevede görüntülenmez.<br />
1 Katmanlar panelinde katmanı çift tıklatın veya bir katman seçin ve [katman adı] İçin Katman Seçenekleri'ni<br />
belirleyin.<br />
2 Renk alanında bir renk seçin ya da sistem renk seçicide renk belirtmek için Özel'i seçin.<br />
Katmanlara nesne ekleme<br />
Katman, Katmanlar panelinde kalem simgesi görüntülerken hedef katmana yeni nesne eklenir. Katmanın<br />
hedeflenmesi de bunu seçer. Birden çok katman seçiliyse, bunlardan birini hedefleme seçimi değiştirmez; ancak<br />
seçimin dışındaki bir katmanın hedeflenmesi diğer katmanların seçimini kaldırır.<br />
Aşağıdaki yöntemlerden biriyle hedef katmana nesne ekleyebilirsiniz:<br />
• Yazım aracı veya çizim araçlarıyla yeni nesneler oluşturabilirsiniz.<br />
• Metin veya grafikleri içe aktarma, yerleştirme ya da yapıştırma.<br />
• Diğer katmanlardaki nesnelerin seçilip yeni katmana taşınmaları.<br />
Gizli veya kilitli bir katmana yeni nesne çizemez ve yerleştiremezsiniz. Çizim aracı veya Yazım aracını seçtiğinizde<br />
ya da hedef katman gizli veya kilitli olduğunda dosya yerleştirdiğinizde işaretçi belge penceresi üzerine<br />
getirildiğinde üstü çizil kalem simgesine dönüşür. Hedef katmanı gösterin veya kilidini açın ya da görünür, kilitsiz<br />
katmanı hedefleyin. Katman gizli veya kilitliyken Düzen > Yapıştır'ı seçerseniz bir uyarı mesajıyla hedef katmanın<br />
gösterilmesi veya kilidinin açılması seçeneği verilir.<br />
Katmanlar panelinde hedeflemek için katman tıklatıldığında kalem simgesi tıklattığınız katmanda görüntülenirken<br />
katmanın kendisi de hedeflendiğini belirtmek amacıyla vurgulanır.<br />
Wild flowers<br />
for your gard<br />
from all over<br />
Sonraki yeni nesne için hedef katmanı değiştirme<br />
Katmanlardaki nesneleri seçme, taşıma ve kopyalama<br />
Varsayılan olarak istediğiniz katmanda, istediğiniz nesneyi seçersiniz. Katmanlar panelinde noktalar seçili nesnenin<br />
bulunduğu katmanları belirtir. Katmana ait seçim rengi nesne katmanını tanımlamanıza yardımcı olur. Belirli bir<br />
katmandaki nesnelerin seçilmesini engellemek istiyorsanız katmanı kilitleyin.<br />
❖ Aşağıdakilerden birini yapın:<br />
Wild flowers<br />
for your gard<br />
from all over<br />
• Bir katmandaki tek tek nesneleri seçmek için tümünü görüntülemek üzere katmanın yanındaki üçgeni tıklatın<br />
ve hedef nesneyi seçin. Hedef nesneyi seçmeden farklı bir konuma da sürükleyebilirsiniz.<br />
Son güncelleme 20/5/2011<br />
76
INDESIGN KULLANMA<br />
Mizanpaj<br />
Wild flowers<br />
for your gard<br />
from all over<br />
Nesneleri bir katmandan diğerine sürükleme<br />
• Belirli bir katmandaki tüm nesneleri seçmek için Alt (Windows) veya Option (Mac OS) tuşlarını basılı tutarken<br />
Katmanlar panelinde bir katmanı tıklatın.<br />
• Nesneleri başka bir katmana taşımak veya kopyalamak için, belge sayfasında veya kalıpta birden çok nesne<br />
seçmek amacıyla Seçim aracını kullanın. Katmanlar panelinde, seçili nesneleri diğer katmana taşımak için<br />
listenin sağ tarafındaki renkli noktayı sürükleyin.<br />
Wild flowers<br />
for your gard<br />
from all over<br />
Nesneyi yeni katmana taşıma<br />
Wild flowers fl flflow<br />
ow o er ers<br />
for your ur u gard g ggar<br />
ar a de<br />
from aall<br />
all ll o oove<br />
over ve ver<br />
Wild flowers<br />
for your gard<br />
from all over<br />
Nesneleri kilitli bir katmana taşımak için Ctrl (Windows) veya Command (Mac OS) tuşlarını basılı tutarken renkli<br />
noktayı sürükleyin. Seçili nesneleri başka bir katmana kopyalamak için Alt (Windows) veya Option (Mac OS) tuşunu<br />
basılı tutarak katmanın sağ tarafındaki renkli noktayı diğer katmana sürükleyin. Nesneleri kilitli bir katmana<br />
kopyalamak için Ctrl+Alt (Windows) veya Command+Option (Mac OS) tuşlarını basılı tutarken renkli noktayı<br />
sürükleyin.<br />
Nesneleri farklı katmanlara yapıştırma<br />
Yapıştır Katmanları Anımsar komutu başka konumlardan yapıştırılan nesnelerin varolan katmanlarla nasıl etkileşime<br />
gireceğini etkiler.<br />
Yapıştır Katmanları Anımsar seçiliyse farklı katmanlardan kesilen veya kopyalanan nesnelerin yeni sayfaya veya<br />
konuma yapıştırıldıklarında katman atamaları kalır. Nesneleri kopyalandıkları belgeyle aynı katmanları olmayan<br />
belgeye yapıştırırsanız <strong>InDesign</strong> nesnelerin katman adlarını ikinci belgedeki Katmanlar paneline ekler ve her nesneyi<br />
kendi katmanına yapıştırır.<br />
Son güncelleme 20/5/2011<br />
77
INDESIGN KULLANMA<br />
Mizanpaj<br />
Yapıştır Katmanları Anımsar komutu seçili değilse farklı katmanlardan kesilen veya kopyalanan nesneler hedef<br />
katmana birlikte yapıştırılır.<br />
1 Katmanlar paneli menüsünde Yapıştır Katmanları Anımsar komutunun seçile olmadığından emin olun.<br />
2 Nesneleri seçip Düzen > Kopyala veya Düzen > Kes'i belirleyin.<br />
3 Katmanlar panelinde hedeflemek üzere diğer katmanı tıklatın.<br />
4 Düzen > Yapıştır'ı seçin.<br />
Katmanı çoğaltma<br />
Katmanı çoğalttığınızda içeriğini ve ayarlarını kopyalarsınız. Ardından, çoğaltılan katman katmanlar panelinde<br />
orijinal katmanın üzerinde görüntülenir. Katmanda diğer çerçevelere akan çoğaltılmış çerçeveler akıtılmış kalır.<br />
Orijinallerinde diğer katmanlardaki çerçevelere akan çoğaltılmış çerçeveler artık bu çerçevelere akmaz.<br />
❖ Katmanlar panelinde aşağıdakilerden birini yapın:<br />
• Katmanı belirleyip Katmanlar paneli menüsünde [katman adı] Katmanını Çoğalt'ı seçin.<br />
• Katman adını sürükleyip Yeni Katman düğmesine bırakın.<br />
Katmanların sırasını değiştirme<br />
Belgenizdeki katmanların yığılma sırasını Katmanlar panelinde katmanları yeniden yerleştirerek değiştirin.<br />
Katmanların yeniden yerleştirilmesi yalnızca hedef formada değil, katmanların sırasını her sayfada değiştirir.<br />
Nesnelerin katmanda yerlerini değiştirerek de yığın sıralarını değiştirebilirsiniz. Bkz. “Yığındaki nesneleri düzenleme”<br />
sayfa 415.<br />
❖ Katmanlar panelinde katmanı listede yukarı, aşağı sürükleyin. Seçili birden çok katmanı da sürükleyebilirsiniz.<br />
Wild flowers<br />
for your gard<br />
from all over<br />
Katmanları yeniden sıralama<br />
Wild flowers<br />
for your gard<br />
from all over<br />
Katmanları gösterme veya gizleme veya gizleme<br />
Katmanları veya bir katmandaki nesneleri istediğiniz zaman gizleyebilir veya gösterebilirsiniz. Gizli katmanlar ve<br />
nesneler düzenlenemez, ekranda veya baskıda görünmez. Aşağıdakilerden birini yapmak istediğinizde katmanları<br />
gizlemek yararlı olabilir:<br />
• Belgenin son halinde görüntülenmesinin anlamı olmayan belge parçalarını gizleme.<br />
• Belgenin farklı bir biçimini gizleme.<br />
• Belgenin diğer parçalarını kolaylaştırmak amacıyla belgenin görüntüsünü sadeleştirme.<br />
• Katmanın yazdırılmasını engelleme.<br />
• Katmanda yüksek çözünürlüklü grafikler olduğunda ekranın yenilenmesini hızlandırma.<br />
Son güncelleme 20/5/2011<br />
78
INDESIGN KULLANMA<br />
Mizanpaj<br />
Varsayılan olarak metin gizli katmanlardaki nesnelerin çevresini sarmaya devam eder. Gizli nesnelerle ilgili metin<br />
sarma ayarlarını yoksaymak için Katmanlar paneli menüsünde Katman Seçenekleri'ni seçip Katman Gizliyken<br />
Metin Sarmayı Önle'yi işaretleyin.<br />
❖ Aşağıdakilerden birini yapın:<br />
• Her seferinde tek katman gizlemek veya göstermek için Katmanlar panelinde, katmanın göz simgesini gizlemek<br />
veya göstermek amacıyla bu katman adının en solundaki kareyi tıklatın.<br />
• Katmandaki nesneleri ayrı ayrı göstermek veya gizlemek için açıklama üçgenini tıklatarak katmandaki tüm<br />
nesneleri görüntüleyin ve göz simgesini tıklatarak nesneleri gösterin veya gizleyin.<br />
• Seçili katman dışındaki tüm katmanları gizlemek veya katmanda seçili nesne dışında tüm nesneleri gizlemek için<br />
Katmanlar paneli menüsünden Diğerlerini Gizle'yi seçin. İsterseniz de, görünür kalmasını istediğiniz katmanın<br />
veya nesnenin sol uzak tarafındaki kareyi veya Alt (Windows) veya Option (Mac OS) tuşunu basılı tutarak tıklatın.<br />
• Tüm katmanları göstermek için Katmanlar paneli menüsünde Tüm Katmanları Göster'i seçin. İsterseniz de, tüm<br />
katmanları veya bir katmandaki tüm nesneleri göstermek için görünür katmanın veya nesnenin sol uzak<br />
tarafındaki kareyi veya Alt (Windows) veya Option (Mac OS) tuşunu basılı tutarak tıklatın.<br />
Katmanı yazdırılmayan olarak ayarlama<br />
1 Katmanlar panelinde katmanı seçin.<br />
2 Katmanlar paneli menüsünden Katman Seçenekleri'ni seçin.<br />
3 Katmanın yazdırılmasını önlemek için Katmanı Yazdır seçimini kaldırın ve Tamam'ı tıklatın.<br />
Not: PDF'ye yazdırdığınızda veya dışa aktardığınızda gene de gizli veya yazdırılmayan katmanları yazdırma<br />
seçeneğiniz vardır.<br />
Katmanları kilitleme veya kilidini açma<br />
Kilitleme katmanda yanlışlıkla yapılacak değişikliklerden korunmak için yararlıdır. Kilitli katman Katmanlar<br />
panelinde üzeri çizili kalem simgesiyle görüntülenir. Kilitli katmanlardaki nesneler doğrudan seçilemez ve<br />
düzenlenemezler; ancak kilitli katmanlardaki nesnelerin dolaylı düzenlenebilen nitelikleri varsa değiştirilirler.<br />
Örneğin, renk örneği düzenlerseniz, bu renk örneğini kullanan kilitli katmanlardaki nesneler değişikliği yansıtacaktır.<br />
Benzer olarak, bir dizi akan metin çerçevesinin kilitli ve kilitsiz katmanlara konulması metnin kilitli katmanlarda<br />
yeniden oluşturulmasını engellemez.<br />
Katmanlar panelini bir katmandaki nesneleri kilitlemek veya nesnelerin kilitlerini açmak için de kullanabilirsiniz. Bkz.<br />
“Nesneleri kilitleme ya da kilitlerini açma” sayfa 437.<br />
❖ Aşağıdakilerden birini yapın:<br />
• Bir defada tek katmanı kilitlemek veya kilidini açmak için Katmanlar panelinde soldan ikinci sütundaki karelerden<br />
birini tıklatın.<br />
• Hedef katman dışında tüm katmanları kilitlemek için Katmanlar paneli menüsünde Diğerlerini Kilitle'yi seçin.<br />
İsterseniz de, kilidinin açık kalmasını istediğiniz katmanın solundaki kareyi Alt (Windows) veya Option (Mac OS)<br />
tuşunu basılı tutarak tıklatın.<br />
• Tüm katmanların kilidini açmak için Katmanlar paneli menüsünde Tüm Katman Kilitlerini Aç'ı seçin.<br />
Son güncelleme 20/5/2011<br />
79
INDESIGN KULLANMA<br />
Mizanpaj<br />
Katmanları silme<br />
Her katmanın belge genişliğinde olduğunu unutmayın; belgenin her sayfasında görüntülenir. Katmanı silmeden önce,<br />
öncelikle diğer tüm katmanları gizleyin, sonra da belgedeki her sayfaya dönüp kalan nesneleri silmenin güvenli olup<br />
olmadığını kontrol edin.<br />
❖ Aşağıdakilerden birini yapın:<br />
• Katman silmek için katmanı Katmanlar panelindeki Sil simgesine sürükleyin veya Katmanlar paneli menüsünden<br />
[katman adı] Katmanını Sil'i seçin.<br />
• Birden çok katmanı silmek için katmanları seçmek üzere tıklatırken Ctrl (Windows) veya Command (Mac OS)<br />
tuşunu basılı tutun. Sonra da katmanları Katmanlar panelinden Sil simgesine doğru sürükleyin veya Katmanlar<br />
paneli menüsünden Katmanları Sil'i seçin.<br />
• Tüm boş katmanları silmek için Katmanlar paneli menüsünde Kullanılmayan Katmanları Sil'i seçin.<br />
• Katmandaki bir nesneyi silmek için, Katmanlar panelinde nesneyi seçin, sonra da Sil simgesini tıklatın.<br />
Belgede katmanları birleştirme<br />
Hiç nesne silmeden belgedeki katman sayısını katmanları birleştirerek azaltabilirsiniz. Katmanları birleştirdiğinizde<br />
seçili tüm katmanlara ait nesneler hedef katmana taşınır. Birleştirdiğiniz katmanlardan yalnızca hedef katman belgede<br />
kalır; seçili diğer katmanlar silinir. Ayrıca, tüm katmanları birleştirerek belgeyi düzleştirebilirsiniz.<br />
Not: Karışık olarak sayfa nesnelerinin ve kalıp öğelerinin bulunduğu katmanları birleştirirseniz kalıp öğeler elde edilen<br />
birleştirilmiş katmanın arkasına taşınır.<br />
1 Katmanlar panelinde istediğiniz katman birleşimini seçin. Birleştirilmiş katman olarak hedeflemek istediğiniz<br />
katmanın aralarında olduğundan emin olun. Belgeyi düzleştiriyorsanız paneldeki tüm katmanları seçin.<br />
2 Kalemle belirtilen hedef katman olması için seçili katmanlardan birini tıklatın.<br />
3 Katmanlar paneli menüsünde Katmanları Birleştir'i seçin.<br />
Kitabın PDF'ye dışarı aktarılması için aynı adlı katmanları da birleştirebilirsiniz.<br />
Daha fazla Yardım konusu<br />
“PDF'ye kitap dışa aktarmadan önce katmanları hazırlama” sayfa 514<br />
Çerçeve ve sayfaların mizanpajını oluşturma<br />
Yollar ve çerçeveler hakkında<br />
Belgede nesneler çizebilir ve bunları yol veya çerçeve olarak kullanabilirsiniz. Yollar, <strong>Adobe</strong> Illustrator® gibi çizim<br />
programlarında oluşturduklarınıza benzer vektörel grafiklerdir. Çerçeveler tek farkla yollarla aynıdır; metin veya diğer<br />
nesneler için kap görevi görebilirler. Çerçeve içeriği olmayan kap kabul edilen yer tutucu olarak da iş görür. Kap ve yer<br />
tutucu olarak çerçeveler belge mizanpajının temel yapı taşlarıdır.<br />
Son güncelleme 20/5/2011<br />
80
INDESIGN KULLANMA<br />
Mizanpaj<br />
A B C<br />
Yollar ve çerçeveler<br />
A. Yol B. Grafik kabı olarak çerçeve C. Yerleştirilmiş grafiğin bulunduğu çerçeve<br />
Yolların ve çerçevelerin her ikisini birden Araç Kutusu'ndaki araçlarla çizebilirsiniz. Bunun yanı sıra, çerçeveleri<br />
yalnızca yerleştirerek (içe aktararak) veya içeriği yola yapıştırarak da oluşturabilirsiniz.<br />
Not: QuarkXPress'te yollar hatlar olarak, çerçeveler de kutular olarak kullanılır.<br />
Çerçeve yolun bir kap çeşidi olduğundan yola ne yapıyorsanız, aynısını çerçeveye de yapabilirsiniz; bunlar arasında<br />
dolgu veya konturuna renk ya da degrade ekleme, Kalem aracıyla çerçevenin kendisine ait şekli düzenleme sayılabilir.<br />
Her istediğinizde çerçeveyi yol, yolu da çerçeve olarak kullanabilirsiniz. Bu esneklikle tasarımınızı kolayca<br />
değiştirebilir ve tasarım seçimlerinin geniş bir yelpazesine sahip olabilirsiniz.<br />
Çerçevelerde metin veya grafik olabilir. Metin çerçevesi metnin kaplayacağı alanı ve mizanpajda metnin nasıl akacağını<br />
saptar. Metin çerçevelerini sol üst ve sağ alt köşelerde bulunan kendilerine özgü metin portlarıyla tanıyabilirsiniz.<br />
grafik çerçevesi kenarlık ve arka plan olarak iş görür, grafiği kırpabilir veya maskeleyebilir. Boş yer tutucu olara iş<br />
gördüğünde grafik çerçevesi bir çarpı görüntüler.<br />
Metin çerçevesi (sol) ve boş grafik çerçevesi (sağ)<br />
Boş grafik çerçevesinde çarpı işareti görmezseniz çerçeve kenarları görüntüsü kapalı olabilir.<br />
Daha fazla Yardım konusu<br />
“Yolları ve şekilleri anlama” sayfa 345<br />
Çerçeve kenarlarını gösterme veya gizleme<br />
Yollardan farklı olarak, çerçevelere ait yazdırılmayan konturları (anahatları) varsayılan olarak çerçeveler seçili<br />
olmadığında bile görebilirsiniz. Belge penceresi çok kalabalıklaştıysa, çerçeve kenarlarını gizleyerek ekran<br />
görüntüsünü sadeleştirmek için Çerçeve Kenarlarını Göster/Gizle komutunu kullanın. Bunu yaparak grafik yer tutucu<br />
çerçevesindeki çarpı işaretini de gizlersiniz. Çerçeve kenarları görüntü ayarları metin çerçevelerindeki metin<br />
portlarının görüntüsünü etkilemez.<br />
Not: Çerçeve kenarı, kontur kalınlığının dış kenarı değil çerçeve konturu olarak tanımlanır.<br />
❖ Aşağıdakilerden birini yapın:<br />
• Çerçeve kenarlarını gizlemek veya göstermek için Görünüm > Ekler > Çerçeve Kenarlarını Göster/Gizle'yi seçin.<br />
Son güncelleme 20/5/2011<br />
81
INDESIGN KULLANMA<br />
Mizanpaj<br />
• Çerçeve kenarlarını gizlemek için Araç Kutusu'nun altındaki Önizleme Modu'nu tıklatın.<br />
Sayfa tasarlamak için yer tutucuları <strong>kullanma</strong><br />
Son metin ve grafikleriniz kullanılabilir olduğunda bunları basit bir şekilde belgenize ekleyebilirsiniz; <strong>InDesign</strong><br />
otomatik olarak bunları içe aktardığınızda çerçeve oluşturur (metni ve grafikleri varolan çerçevelere doğrudan içe<br />
aktarmadığınız sürece). Ancak henüz içeriğiniz olmadığında veya metin ve grafikleri eklemeden önce tasarımın<br />
taslağını oluşturmak istediğinizde çerçeveleri yer tutucu olarak kullanabilirsiniz.<br />
A<br />
Yer tutucu türleri<br />
A. Grafik çerçevesi yer tutucusu B. Metin çerçevesi yer tutucusu<br />
Örneğin, şu stratejilerden istediğinizi kullanabilirsiniz:<br />
• Yazım aracını kullanarak metin çerçevelerini, çizim araçlarını kullanarak da grafik çerçevelerini çizin. Boş metin<br />
çerçevelerini birlikte akıtın; böylece son metnin içe aktarılması yalnızca tek adım olacaktır.<br />
• Çizim araçlarını kullanarak boş yer tutucu şekilleri çizin. Alanları metin ve grafiklere atamak için hazır<br />
olduğunuzda yer tutucuları metin veya grafik çerçeveleri olarak yeniden tanımlayın.<br />
• Yer tutucu çerçevesi için çerçeveye sığdırma seçeneklerini ayarlayın; böylece, çerçeveye görüntü yerleştirdiğinizde<br />
görüntü kırpılıp buna göre sığacaktır.<br />
Daha fazla Yardım konusu<br />
“Belge şablonları <strong>kullanma</strong>” sayfa 101<br />
“Yer tutucu şekli çizme” sayfa 349<br />
B<br />
“Çerçeveye sığdırma seçeneklerini ayarlama” sayfa 442<br />
Yolların ve çerçevelerin amacını yeniden tanımlama<br />
• Yolu veya metin çerçevesini grafik yer tutucu çerçevesi olarak <strong>kullanma</strong>k için boş bir yol veya metin çerçevesi<br />
belirleyip Nesne > İçerik > Grafik'i seçin.<br />
• Yolu veya grafik çerçevesini metin yer tutucu çerçevesi olarak <strong>kullanma</strong>k için boş bir yol veya metin çerçevesi<br />
belirleyip Nesne > İçerik > Metin'i seçin.<br />
• Metin veya grafik çerçevesini yalnızca yol olarak <strong>kullanma</strong>k için boş bir çerçeveyi belirleyip Nesne > İçerik ><br />
Atanmamış'ı seçin.<br />
Not: Çerçevede metin veya grafik olduğunda Nesne > İçerik menüsünü kullanarak bunu yeniden tanımlayamazsınız.<br />
Ancak grafiği metinle değiştirirseniz içerik türü otomatik olarak yeniden tanımlanır.<br />
Son güncelleme 20/5/2011<br />
82
INDESIGN KULLANMA<br />
Mizanpaj<br />
Otomatik mizanpaj ayarı hakkında<br />
Sütun genişliğini ve sayfa yönünü değiştirme gibi varolan mizanpajda değişiklik yapmak için Belge Ayarları veya<br />
Kenar Boşlukları ve Sütunlar komutlarını kullanırsanız, yeni mizanpaja sığdırmak amacıyla nesneleri yeniden<br />
yerleştirirken büyük ölçüde zaman ve iş gücü kaybınız olur. Mizanpaj Ayarı özelliği otomatik olarak bu işin büyük bir<br />
bölümünü yapabilir. Örneğin, A4 boyutlu kağıt için tasarlanan genişliğine dört sütunlu belgeyi ABD legal boyutlu<br />
kağıtta uzunluğuna iki sütunlu format olarak hemen yeniden formatlayabilirsiniz. Mizanpaj Ayarı özelliğiyle metin ve<br />
grafik çerçeveleri yeni görece sütun kılavuzları konumları, sayfa kenar boşlukları ve sayfa kenarları esasında gerektiği<br />
biçimde taşınır ve yeniden boyutlandırılır.<br />
Not: Sütun kılavuzlarının sürüklenmesi mizanpaj ayarını tetiklemez.<br />
Mizanpaj Ayarı özelliği, mizanpaj kenar boşlukları, sayfa sütunları, cetvel kılavuzları iskeleti üzerine sıkıca<br />
kurulduğunda ve nesnelerin nerede kılavuzlara yapışacağı belirtildiğinde çok daha tahmin edilebilir sonuçlar verir.<br />
Nesneler kenar boşluklarına, sütunlara ve kılavuzlara yapışmadığında veya gereksiz cetvel ve sütun kılavuzları boşuna<br />
sayfada yer kapladığında sonuç daha az tahmin edilebilir. Mizanpaj ayarı belge ızgarası ya da satır taban çizgisi ızgarası<br />
tarafından etkilenmez.<br />
Baskı için dikey tasarlanmış sayfa (sol); ekrandaki görünüm için değiştirilmiş sayfa yönü; burada mizanpaj Mizanpaj Ayarı özelliğiyle otomatik<br />
olarak yeniden sığdırılmıştır (sağ)<br />
Mizanpaj Ayarı iletişim kutusunda kuralları değiştirebilirsiniz. Mizanpaj Ayarı özelliği eski mizanpaj oranlarını yeni<br />
mizanpaja aşağıdakileri yaparak yaklaştırmaya çalışır:<br />
• Yeni mizanpaj farklı sayıda sütun belirtirse sütun kılavuzları ekleme veya kaldırma.<br />
• Sayfa boyutu değiştiyse, cetvelin hareket ettirilmesi sayfa kenarlarından, kenar boşluklarından ve sütun<br />
kılavuzlarından orantılı uzaklığı korumaya yönlendirir.<br />
• Herhangi bir kenar boşluğuna, sütuna, taşma payına/bilgiye veya cetvel kılavuzuna ya da birbirine dik iki kılavuza<br />
zaten hizalı olan nesneleri taşıma; böylece nesneler, mizanpaj ayarı sırasında kılavuzlar taşınırsa bu kılavuzlarla<br />
kalır. Bunun yanı sıra, zaten herhangi bir sayfa kenarına ya da bir biriyle kesişen sayfa kenarına hizalanmış nesneler<br />
taşınır.<br />
• Birbirine paralel iki kenar boşluğuna, sütuna, taşma payına/bilgiye veya cetvel kılavuzuna ya da üç kenardaki<br />
kılavuzlara zaten hizalı olan nesneleri orantılı olarak yeniden boyutlandırma; böylece nesneler, mizanpaj ayarı<br />
sırasında kılavuzlar taşınırsa bu kılavuzlarla kalır. Bunun yanı sıra, paralel iki sayfa kenarına ya da üç yandaki sayfa<br />
kenarlarına hizalanmış nesneler taşınır.<br />
• Bağlantılı Nesne Seçenekleri iletişim kutusunda belirtildiği şekilde metne bağlanan nesnelerin görece konumunu<br />
koruma.<br />
• Sayfa boyutu değişirse sayfada nesneleri aynı görece konumlarında tutmak için taşıma.<br />
Not: Mizanpaj Ayarı metin çerçevesindeki sütunları sayfa sütunlarında yaptığından farklı etkiler. Çerçeve Mizanpaj<br />
Ayarı tarafından yeniden boyutlandırılmışsa ve Nesne > Metin Çerçevesi Seçenekleri iletişim kutusunda Sabit Sütun<br />
Genişliği seçeneği işaretli değilse metin çerçevesi sütunları orantılı olarak yeniden boyutlandırılır. Sabit sütun Genişliği<br />
seçeneği seçiliyse gerektiğinde sütun eklenir veya kaldırılır.<br />
Son güncelleme 20/5/2011<br />
83
INDESIGN KULLANMA<br />
Mizanpaj<br />
Daha fazla Yardım konusu<br />
“Birden çok sayfa boyutu <strong>kullanma</strong>” sayfa 65<br />
Mizanpaj ayarı seçeneklerini ayarlama<br />
Mizanpaj Ayarı iletişim kutusundaki değiştirme seçeneklerinin hemen değişiklik yapmayacağını unutmayın.<br />
Mizanpaj ayarı yalnızca sayfa boyutu, sayfa yönü, kenar boşlukları veya sütun ayarlarında yapılan değişikliklerle ya da<br />
yeni kalıp uygulandığında tetiklenir. Mizanpajı önceki durumuna geri yüklemek istediğinizde mizanpaj ayarını<br />
tetikleyen eylemi geri almanız gerekir.<br />
1 Mizanpaj > Mizanpaj Ayarı'nı seçin.<br />
2 Mizanpaj Ayarını Etkinleştir'i seçin.<br />
3 Mizanpaj ayarı seçeneklerini belirleyip Tamam'ı tıklatın.<br />
Mizanpaj Ayarı seçenekleri<br />
Mizanpaj Ayarını Etkinleştir Bu seçeneği belirleyin; böylece sayfa boyutunu, sayfa yönünü, kenar boşluklarını veya<br />
sütunları her değiştirdiğinizde mizanpaj ayarı oluşur.<br />
Yapışma Bölgesi Nesnenin, mizanpaj ayarı sırasında bu öğeye yapışması amacıyla en yakın kenar boşluğu kılavuzu,<br />
sütun kılavuzu veya sayfa kenarına ne kadar yakın olacağını belirtmek için bir değer yazın.<br />
Grafik Ve Grupların Yeniden Boyutlandırılmasına İzin Ver Mizanpaj Ayarı özelliğinin grafikleri, çerçeveleri ve grupları<br />
ölçeklendirmesini sağlamak için bu seçeneği belirleyin. Seçili olmadığında grafikler ve gruplar Mizanpaj Ayarı<br />
tarafından taşınabilir, ancak yeniden boyutlandırılamazlar.<br />
Cetvel Kılavuzlarının Hareket Etmelerine İzin Ver Cetvel kılavuzlarının Mizanpaj Ayarı tarafından yeniden<br />
yerleştirilmesini istediğinizde bu seçeneği belirleyin.<br />
Cetvel Kılavuzu Hizalamalarını Yoksay Cetvel kılavuzları mizanpaj ayarı için iyi yerleştirilmediğinde bu seçeneği<br />
belirleyin. Nesneler gene de sütun ve kenar boşluğu kılavuzlarına, sayfa kenarlarına hizalanacaktır.<br />
Nesne Ve Katman Kilitlerini Yoksay Tek tek kilitlenen veya kilitli bir katmanda olduğundan kilitlenen nesnelerini<br />
Mizanpaj Ayarı özelliği tarafından yeniden yerleştirilmesini istediğinizde bu seçeneği belirleyin.<br />
Sayfaları, bölümleri ve kısımları numaralandırma<br />
Temel sayfa numaralama<br />
Sayfa numarasının nerede olacağını ve nasıl görüneceğinin belirlemek için sayfalarınıza geçerli bir sayfa numarası<br />
işaretçisi ekleyebilirsiniz. Sayfa numarası işaretçisi otomatik olarak güncellendiğinden, belgede sayfa eklediğinizde,<br />
kaldırdığınızda veya yeniden yerleştirdiğinizde bile görüntülediği sayfa numarası her zaman doğrudur. Sayfa numarası<br />
işaretçileri metin olarak formatlanabilir ve stili oluşturulabilir.<br />
Sayfa numaralandırma hakkında bir video eğitimi için bkz. www.adobe.com/go/vid0217.<br />
Bob Bringhurst, Sayfa Numaralandırma Galerisi'nde (Yalnızca İngilizce) farklı sayfa numaralandırma efektlerinin bir<br />
kataloğunu sunmaktadır.<br />
Kalıp sayfasına sayfa numarası işaretçisi ekleme<br />
Sayfa numarası işaretçileri kalıp sayfalara ortak olarak eklenir. Kalıp sayfaları belge sayfalarına uygulandığında, sayfa<br />
numaraları üstbilgi ve altbilgiye benzer şekilde otomatik olarak güncellenir.<br />
Son güncelleme 20/5/2011<br />
84
INDESIGN KULLANMA<br />
Mizanpaj<br />
year, be sure you<br />
ur mailing list so<br />
be kept abreast<br />
iting excursions<br />
Kalıp A sayfa numarası (sol) ve aynı kalıp temelinde sayfa 5 (sağ)<br />
Otomatik sayfa numaralandırma kalıp sayfadaysa kalıp sayfa ön ekini görüntüler. Belge sayfasında otomatik sayfa<br />
numarası sayfa numarasını görüntüler. Çalışma alanında PB görüntüler.<br />
1 Sayfalar panelinde, sayfa numaranızı eklemek istediğiniz kalıp sayfasını çift tıklatın.<br />
2 En uzun sayfa numarasını alabilecek kadar geniş yeni bir metin çerçevesi oluşturun ve yanında görünmesini<br />
istediğiniz metinleri ekleyin. Sayfa numarasının görüntülenmesini istediğiniz yere metin çerçevesini yerleştirin.<br />
Belgenizde karşılıklı sayfalar varsa, sol ve sağ kalıp sayfaları için ayrı metin çerçeveleri oluşturun.<br />
3 Sayfa numarası metin çerçevesinde, sayfa numarasından önce veya sonra gelecek metinleri (örneğin "Sayfa")<br />
ekleyin.<br />
4 Sayfa numarasının görüntülenmesini istediğiniz yere ekleme noktasını getirip Yazım > Özel Karakter Ekle ><br />
İşaretçiler > Geçerli Sayfa Numarası'nı seçin.<br />
5 Kalıp sayfasını sayfa numaralandırmasının görünmesini istediğiniz belge sayfalarına uygulayın.<br />
Sayfa numaralandırması stilini değiştirme<br />
Varsayılan olarak sayfalar Arap rakamları (1, 2, 3...) kullanılarak numaralandırılır; ancak, büyük veya küçük Romen<br />
rakamları (i, ii, iii...) ya da alfasayısal (a, b, c...) rakamlarla da numaralandırabilirsiniz. Sayfaları öne sıfır koyarak da<br />
numaralandırabilirsiniz. Belgede farklı numaralandırma kullanan her parçaya kısım denir. Kısımlarla ilgili daha fazla<br />
bilgi için bkz. “Kısım numaralandırmayı tanımlama” sayfa 87.<br />
Numaralandırma stilini farklı bir biçim kullanacak şekilde değiştirmek için Numaralandırma & Kısım Seçenekleri<br />
iletişim kutusunu kullanın. Bu iletişim kutusunu, sayfa numaralandırmasını yeniden başlatmak veya belirttiğiniz bir<br />
sayıdan başlatmak için de kullanabilirsiniz.<br />
1 Sayfalar panelinde, yeni numaralandırma stili kısmının başlamasını istediğiniz sayfayı seçin.<br />
2 Mizanpaj > Numaralandırma ve Kısım Seçenekleri'ni seçin.<br />
3 Seçenekleri belirleyin, sonra da Tamam'ı tıklatın. Bkz. “Belge numaralandırma seçenekleri” sayfa 89.<br />
Sayfalar panelinde, sayfanın üstünde yeni kısmın başlangıcını belirten kısım göstergesi simgesi görüntülenir.<br />
Not: Eklediğiniz geçerli sayfa numarasının önünde sayı ya da harf görüntülenirse kısım öneki eklendiği anlamına gelir.<br />
Bu öneki istemiyorsanız Numaralandırma ve Kısım Seçenekleri iletişim kutusundaki Sayfaları Numaralandırırken Ön-<br />
Ek İçer seçeneğinin seçimini kaldırın.<br />
Sık kullanılan sayfa numaralandırma işlemleri<br />
<strong>InDesign</strong>, sayfa numaralandırma efektleri oluşturmanıza yardımcı olan birkaç farklı özellik sunar.<br />
Son güncelleme 20/5/2011<br />
85
INDESIGN KULLANMA<br />
Mizanpaj<br />
Bunu yapmak için: Şunu yapın:<br />
Bir kitaptaki belgelere sayfa numaraları ekleyin. Bkz. “Kitaptaki sayfaları, bölümleri ve paragrafları numaralandırma”<br />
sayfa 322.<br />
Kısım ve bölüm numaraları ekleyin. Bkz. “Kısım ve bölüm numaraları ekleme” sayfa 86.<br />
Oluşturma tarihi, dosya adı veya geçerli başlık gibi metin<br />
değişkenleri için devam eden üstbilgi veya altbilgiler oluşturun.<br />
X'in geçerli sayfa, Y'nin de toplam sayfa sayısı olduğu bir "Sayfa<br />
X/Y" etkisi oluşturun.<br />
Kısım ve bölüm numaraları ekleme<br />
Belgenizde veya kitabınızda hangi cins numaralandırmayı istediğinizi saptayın. Uzun belgeler için bölüm numaraları<br />
atayabilirsiniz. Her belgeye yalnızca bir bölüm numarası atanabilir. Belgede farklı numaralandırma <strong>kullanma</strong>k<br />
isterseniz sayfa aralıklarını kısımlar olarak tanımlayabilirsiniz; bu kısımlar farklı numaralandırılabilir. Örneğin,<br />
belgenin ilk on sayfası (başlangıç sayfaları) Romen rakamları kullanılırken kalan sayfalarda Arap rakamları<br />
kullanılabilir.<br />
Tek <strong>InDesign</strong> belgesinde 9.999 sayfa olabilir; ancak sayfa numaraları 99.999'a kadar uzayabilir. (Örneğin, sayfa<br />
9.949'dan başlayan 100 sayfalık belgeyi doğru numaralandırabilirsiniz.) Varsayılan olarak, ilk sayfa sayfa 1 olarak<br />
numaralandırılan recto (sağ) sayfadır. Tek sayıyla numaralandırılan sayfalar her zaman sağda görüntülenir; ilk sayfa<br />
numarasını çift sayı olarak değiştirmek için Kısım Seçenekleri komutunu kullanırsanız ilk sayfa verso (sol) sayfa olur.<br />
Belgede temel sayfa numaralama hakkında bilgi için bkz. “Temel sayfa numaralama” sayfa 84.<br />
Daha fazla Yardım konusu<br />
“Kitaptaki sayfaları, bölümleri ve paragrafları numaralandırma” sayfa 322<br />
Bkz. “Üstbilgi ve altbilgi oluşturma” sayfa 90 ve “Metin değişkenleri”<br />
sayfa 92.<br />
X için bir Geçerli Sayfa Numarası İşaretçisi ekleyin, Y için de Son Sayfa<br />
Numarası metin değişkenini ekleyin (Yazım > Metin Değişkenleri ><br />
Değişken Ekle > Son Sayfa Numarası'nı seçin).<br />
Bir sayfa X'te devam etmektedir" öykü atlaması oluşturun. Bkz. “Öykü atlamaları için otomatik sayfa numaraları ekleme” sayfa 91.<br />
Otomatik olarak güncellenen bölüm numarası ekleme<br />
Belgenize bölüm numarası değişkeni ekleyebilirsiniz. Sayfa numaralarında olduğu gibi bölüm numaraları da otomatik<br />
olarak güncellenebilir ve metin olarak formatlanıp stili oluşturulabilir. Bölüm numarası yaygın olara kitabın bir<br />
parçası olan belgelerde kullanılır. Belgeye atanmış yalnızca tek bölüm numarası olabilir; tek bir belgeyi bölümlere<br />
ayırmak isterseniz, bunun yerine kısımlara ayırın.<br />
Not: Bölüm numaraları oluşturulan dizin veya içindekiler listesinde önek olarak eklenemez (1-3, 1-4, vb.). Bölüm<br />
numaralarının önekte yer almasını isterseniz bölüm numarası yerine kısım öneklerini kullanın.<br />
1 Gerekiyorsa, bölüm numarasının görüntülenmesini istediğiniz yerde metin çerçevesi oluşturun. Bölüm<br />
numarasının birçok sayfada görüntülenmesini isterseniz metin çerçevesini kalıp sayfada oluşturup bu kalıp sayfayı<br />
belge sayfalarına uygulayın.<br />
2 Bölüm numarası metin çerçevesinde bölüm numarasının önüne veya arkasına gelecek istediğiniz metni ekleyin.<br />
3 Bölüm numarasının görüntülenmesini istediğiniz yere ekleme noktasını getirip Yazım > Metin Değişkenleri ><br />
Değişken Ekle > Bölüm Numarası'nı seçin.<br />
Mizanpaj > Numaralandırma ve Kısım Seçenekleri'ni seçerek başlangıç numarasını ve bölüm numaralandırma<br />
formatını güncelleyebilirsiniz.<br />
Son güncelleme 20/5/2011<br />
86
INDESIGN KULLANMA<br />
Mizanpaj<br />
Otomatik olarak güncellenen kısım işaretçisi ekleme<br />
1 Belgenizde kısımları tanımlayın. Bkz: “Kısım numaralandırmayı tanımlama” sayfa 87.)<br />
2 Kısımda kullandığınız sayfa veya kalıpta, kısım işaretçi metnine yetecek büyüklükte metin çerçevesi oluşturmak<br />
için Yazım aracını sürükleyin veya varolan bir çerçeveyi tıklatın.<br />
3 Yazım > Özel Karakter Ekle > İşaretçiler > Kısım İşaretçisi'ni seçin.<br />
Kalıp sayfa A'da kısım işaretçisi (sol) ve sayfa numarası işaretçisi eklenmiş kısım işaretçisi (sağ)<br />
Sayfa ve bölüm numaralandırma formatını değiştirme<br />
1 Mizanpaj > Numaralandırma ve Kısım Seçenekleri'ni seçin.<br />
2 Sayfa Numaralandırma veya Belge Bölüm Numaraları altında Stil için yeni numara formatını seçin. (Bkz. “Belge<br />
numaralandırma seçenekleri” sayfa 89.)<br />
3 Tamam'ı tıklatın.<br />
Kısım numaralandırmayı tanımlama<br />
Varsayılan olarak kitaptaki sayfa ve bölüm numaraları birbirini izleyerek numaralanır. Numaralandırma ve Kısım<br />
Seçenekleri'ni kullanarak belirtilen sayfadan sayfa numaralandırmayı yeniden başlatabilir, sayfa numaralarına önek<br />
ekleyebilir, hem sayfaların, hem de bölümlerin numaralandırma stilini değiştirebilirsiniz.<br />
Kısım sayfalarını otomatik olarak etiketlemek için kısım önekini tanımlayabilirsiniz. Örneğin, belgenin 16. sayfasında<br />
Kısım Ön Eki için A– belirtirseniz ve ön eki eklerseniz içindekiler veya dizin sayfasında bu sayfa A–16 olarak<br />
görüntülenecektir. Kısım işaretçisi için yazdığınız metin Yazım > Özel Karakter Ekle > İşaretçiler > Kısım İşaretçisi'ni<br />
seçtiğinizde görüntülenir.<br />
C<br />
Sayfalar paneli<br />
A. Kısım göstergesi simgesi kısım başlangıcını gösteriyor B. Sayfa numarası yeni kısım için değişir C. Surum çubuğu belge uzunluğunu<br />
görüntüler<br />
Daha fazla Yardım konusu<br />
“Temel sayfa numaralama” sayfa 84<br />
A<br />
B<br />
“Kitaptaki sayfaları, bölümleri ve paragrafları numaralandırma” sayfa 322<br />
Son güncelleme 20/5/2011<br />
87
INDESIGN KULLANMA<br />
Mizanpaj<br />
Belgede kısımları tanımlama<br />
1 Sayfalar panelinde kısımda tanımlamak istediğiniz ilk sayfayı seçin.<br />
2 Mizanpaj > Numaralandırma ve Kısım Seçenekleri veya Sayfalar panelinde Numaralandırma ve Kısım<br />
Seçenekleri'ni seçin.<br />
3 Belgenin ilk sayfasından farklı bir sayfada numaralandırma seçeneklerini değiştiriyorsanız Başlangıç Kısmı'nın<br />
seçili olduğundan emin olun. Bu seçenek seçili sayfayı yeni kısmın başlangıcı olarak işaretler.<br />
4 Gerekli olarak, numaralandırma ve kısım seçeneklerini belirtip (bkz. “Belge numaralandırma seçenekleri” sayfa 89)<br />
Tamam'ı tıklatın.<br />
Sayfalar panelinde, sayfanın üstünde yeni kısmın başlangıcını belirten kısım göstergesi simgesi görüntülenir.<br />
5 Kısmı sonlandırmak için, kısmı izleyen ilk sayfada kısım numaralandırma adımlarını tekrarlayın.<br />
Kısım numaralarını düzenleme veya kaldırma<br />
1 Sayfalar panelinde, sayfa simgesi üzerinde görüntülenen kısım göstergesi simgesini çift tıklatın. Bunun yerine,<br />
kısım işaretçisi kullanan bir sayfa seçip Sayfalar paneli menüsünde Numaralandırma ve Kısım Seçenekleri'ni seçin.<br />
2 Aşağıdakilerden birini yapın ve ardından Tamam'ı tıklatın:<br />
• Stili veya başlangıç numarasını değiştirmek için kısım ve numaralandırma seçeneklerini değiştirin.<br />
• Kısmı kaldırmak için Başlangıç Kısmı seçimini kaldırın.<br />
Sayfalar panelinde kısmı hemen tanımlamak için işaretçiyi özenli bir şekilde herhangi bir kısım göstergesi simgesi<br />
üzerine yerleştirin. Başlangıç sayfası numarasını veya kısım ön ekini görüntüleyen bir araç ipucu görüntülenir.<br />
Sayfalar panelinde mutlak veya bölüm numaralaması görüntüleme<br />
Sayfalar paneli mutlak numaralandırma (belgenin ilk sayfasından başlayarak birbirini izleyen numaralarla tüm<br />
sayfaları etiketleme) veya kısım numaralandırma (Kısım Seçenekleri iletişim kutusunda belirtildiği gibi sayfaları kısma<br />
göre etiketleme) görüntüleyebilir.<br />
Numaralandırma görüntüsünün değiştirilmesi sayfaların <strong>InDesign</strong> belgesinde, Sayfalar panelinde ve belge<br />
penceresinin altındaki sayfa kutusunda nasıl belirtileceğini etkiler. Numaralandırma görüntüsü, belge yazdırıldığında<br />
ya da dışa aktarıldığında sayfa aralıklarını nasıl belirteceğinizi de etkiler. Ancak, numaralandırma görüntüsü belge<br />
sayfalarındaki sayfa numaralarının görüntüsünü değiştirmez.<br />
1 Düzen > Tercihler > Genel (Windows) veya <strong>InDesign</strong> > Preferences > General (Mac OS) seçeneğini belirleyin.<br />
2 Sayfa numaralandırma için Görünüm menüsünden bir numaralandırma yöntemi seçin.<br />
A A A<br />
B<br />
A A A<br />
1 2–3 4–5 i ii–iii<br />
iv–1<br />
B B<br />
B B<br />
6–7 8<br />
2–3 4<br />
Mutlak numaralandırma (sol) ve kısım numaralandırması (sağ) gösteren Sayfalar paneli<br />
B<br />
Son güncelleme 20/5/2011<br />
88
INDESIGN KULLANMA<br />
Mizanpaj<br />
Belge numaralandırma seçenekleri<br />
Bir belge sayfası seçtiğinizde (kalıp sayfası değil) belge numaralandırma seçeneklerini değiştirebilir ve Mizanpaj ><br />
Numaralandırma ve Kısım Seçenekleri'ni seçebilirsiniz. Bu seçenekleri, Kitap panelinin menüsünden Belge<br />
Numaralandırma Seçenekleri'ni seçtiğinizde de değiştirebilirsiniz.<br />
Otomatik Sayfa Numaralandırma Geçerli kısım sayfa numaralarının önceki kısmın numaralandırmasını<br />
uygulamasını istiyorsanız bunu seçin. Bu seçenek kullanılarak belgedeki veya kısımdaki sayfa numaraları önüne sayfa<br />
eklediğinizde otomatik olarak güncellenir.<br />
Sayfa Numaralandırması Başlangıcı Belgenizin veya geçerli kısmın ilk sayfasının başlangıç numarasını yazın.<br />
Örneğin, kısımla ilgili numaralandırmayı yeniden başlatmak isterseniz 1 yazın. Kısımdaki kalan sayfalar bun göre<br />
yeniden numaralandırılacaktır.<br />
Not: Arap rakamı olmayan bir stil (Romen rakamları) seçtiyseniz bile bu kutuya Arap rakamları yazmanız gerekir.<br />
Kısım Ön-eki Kısım için bir etiket yazın. Ön ek ve sayfa numarası arasında görüntülenmesini istediğiniz boşlukları ve<br />
noktalama işaretlerini ekleyin (örneğin, A–16 veya A 16). Ön ek sekiz karakterle sınırlıdır.<br />
Ara çubuğuna basarak boşluk bırakamazsınız; bunun yerine, belge penceresinden sabit genişlikli bir boşluk karakteri<br />
kopyalayıp yapıştırın. Artı (+) veya virgül (,) sembollerinin kısım ön eklerinde kullanılamadığını unutmayın. (Bkz.<br />
“Beyaz boşluk karakterleri ekleme” sayfa 183.)<br />
Stil (Sayfa Numaralandırma) Menüden sayfa numaralandırma stilini seçin. Stil yalnızca bu kısımdaki tüm sayfalara<br />
uygulanır.<br />
Kısım İşaretçisi <strong>InDesign</strong>'ın sayfada, Yazım > Özel Karakter Ekle > İşaretçiler > Kısım İşaretçisi'ni seçtiğinizde<br />
görüntülenen kısım işaretçisi karakterinin yerine eklediği etiketi yazın.<br />
Sayfaları Numaralandırırken Ön ek İçer İçindekiler veya dizin oluşturduğunuzda ya da otomatik sayfa numaralarının<br />
bulunduğu sayfaları yazdırdığınızda kısım ön ekinin görüntülenmesini istiyorsanız bunu seçin. <strong>InDesign</strong><br />
programında kısım ön ekinin görüntülenmesi, ancak basılı belgede, dizinde veya içindekilerde gizlenmesi için bu<br />
seçimi kaldırın.<br />
A<br />
B<br />
Belge penceresinde kısım ön eki<br />
A. Belge penceresinin altındaki sayfa kutusunda kısım öneki B. Sayfada kısım işaretçisi ve öneki<br />
Stil (Belge Bölümü Numaralandırma) Menüden bölüm numaralandırma stilini seçin. Bu bölüm stili tüm belgede<br />
kullanılır.<br />
Otomatik Bölüm Numaraları Bölümleri kitapta sıralı numaralandırmak için bu seçeneği belirleyin.<br />
Bölüm Numaraları Başlangıcı Bölüm numaralandırmanın başlangıç numarasını belirtin. Bölümlerin kitapta sıralı<br />
olarak numaralandırılmasını istemiyorsanız bu seçenek yararlıdır.<br />
Kitaptaki Önceki Belgeyle Aynı Kitapta önceki belgeyle aynı bölüm numarası kullanıldı. Geçerli belge kitaptaki önceki<br />
belgede bulunan bölümün bir parçasıysa bu seçeneği belirleyin.<br />
Son güncelleme 20/5/2011<br />
89
INDESIGN KULLANMA<br />
Mizanpaj<br />
Üstbilgi ve altbilgi oluşturma<br />
Üstbilgiler ve altbilgiler belgenizdeki sayfaların altında ve üstünde, önemli arka plan bilgileri vererek çalışır. Sayfa<br />
numaralandırma içeren basit bir üstbilgi veya altbilgi oluşturmak için bkz. “Temel sayfa numaralama” sayfa 84.<br />
Üstbilgiler veya altbilgiler sayfa, bölüm veya kısım numaraları, başlık metni, yazarın adı, belgenin dosya adı ve<br />
oluşturulma veya değiştirilme tarihi gibi öğeler içerebilir.<br />
Metin değişkenlerini kullanarak bu öğelerden istediğiniz kadar ekleyebilirsiniz. <strong>InDesign</strong> programında Oluşturulduğu<br />
tarih ve Dosya Adı gibi birçok hazır ayar değişkeni vardır. Bu değişkenleri değiştirebilir, kendiniz bir tane<br />
oluşturabilirsiniz. Örneğin, üstbilgi veya altbilgide Başlık paragrafı stilinin ilk kullanımın görüntüleyen bir değişken<br />
oluşturabilirsiniz. Gereken değişkenleri oluşturduktan ya da düzenledikten sonra, üstbilgi ve altbilginizi oluşturmak<br />
amacıyla bunları kalıp sayfada birleştirir, ardından da kalıp sayfayı uygun belge sayfalarına uygularsınız.<br />
A<br />
226<br />
1991-2007 * Playing to Strengths<br />
* <br />
A<br />
Altbilgi oluşturmak için sayfa numaralarını ve değişkenleri <strong>kullanma</strong><br />
A. Kalıp sayfaya eklenmiş altbilgi değişkeni B. Metni sayfadaki ilk başlıktan alan belge sayfasındaki değişken metni<br />
Üstbilgi ve altbilgi oluşturma hakkında bir video eğitimi için bkz. www.adobe.com/go/vid0078.<br />
Daha fazla Yardım konusu<br />
“Kalıp sayfalar” sayfa 66<br />
“Metin değişkenleri” sayfa 92<br />
Playing to Strengths<br />
Kalıp sayfasında üstbilgi veya altbilgi oluşturma<br />
1 Gerekiyorsa, üstbilgi veya altbilgide <strong>kullanma</strong>k istediğiniz değişkeni oluşturun veya değiştirin. (Bkz. “Devam eden<br />
üstbilgiler ve altbilgiler için değişkenler oluşturma” sayfa 91.)<br />
2 Üstbilgi ve altbilgiyi eklemek istediğiniz kalıp sayfaya gidin.<br />
Kalıp sayfanın uygulandığı belge sayfalarında altbilgi veya üstbilgi görüntülenir.<br />
3 Tüm üstbilgi veya altbilgi bilgilerinin sığmasına yetecek büyüklükte bir metin çerçevesi oluşturun. Belge sayfası<br />
içeriğinin görüntülendiği yerin altına veya üstüne metin çerçevesini yerleştirin.<br />
4 Gerektiğinde metin, sayfa numaraları ve değişkenleri ekleyin.<br />
B<br />
5 Üstbilgi veya altbilginin görüntülenmesini istediğiniz belge sayfalarına kalıp sayfayı uygulayın.<br />
6 Gerekirse, daha fazla kalıp sayfası için üstbilgi ve altbilgi oluşturun.<br />
Son güncelleme 20/5/2011<br />
90
INDESIGN KULLANMA<br />
Mizanpaj<br />
Devam eden üstbilgiler ve altbilgiler için değişkenler oluşturma<br />
Varsayılan olarak, Akan Üstbilgi değişkenleri belirtilen stilin uygulandığı metnin ilk örneğini (sayfada) ekler. Akan<br />
Üstbilgi değişkenleri, geçerli başlığı üstbilgi veya altbilgide göstermek için özellikle yararlıdır.<br />
1 İçeriğiniz henüz formatlanmamışsa, üstbilgide görüntülenmesini istediğiniz metin için paragraf stili veya karakter<br />
stili oluşturup uygulayın (başlık stili gibi).<br />
2 Yazım > Metin Değişkenleri > Tanımla'yı seçin.<br />
3 Yeni'yi tıklatıp değişken için bir ad yazın.<br />
4 Tür menüsünden Akan Üstbilgi (Paragraf Stili) veya Akan Üstbilgi'yi (Karakter Stili) seçin.<br />
5 Aşağıdaki seçenekleri belirtin:<br />
Stil Üstbilgi ve altbilginizde görüntülenecek stili seçin.<br />
Kullanım Sayfaya uygulanan stilin ilk örneğini mi, yoksa son örneğini mi istediğinize karar verin. Sayfada İlk, sayfada<br />
başlayan ilk paragraftır (veya karakter). Sayfada stilin örneği yoksa uygulanan stilin önceki örneği kullanılır. Belgede<br />
önceki örneği yoksa değişken boştur.<br />
Son Noktalamayı Sil Seçiliyse, değişken metni sondaki noktalama (nokta, iki nokta üst üste, ünlem işareti ve soru<br />
işareti) noktalama işaretleri olmadan görüntüler.<br />
Büyük/Küçük Harf Değiştir Üstbilgi veya altbilgide görüntülenen metnin büyük/küçük harf durumunu değiştirmek<br />
için bu seçeneği kullanın. Örneğin, altbilgide cümle harflerini <strong>kullanma</strong>nız gerekirken başlık sayfada başlık harfleriyle<br />
görüntülenebilir.<br />
6 Tamam'ı, ardından da Metin Değişkenleri iletişim kutusunda Bitti'yi tıklatın.<br />
Artık değişkeni kalıp sayfasında oluşturduğunuz üstbilgi veya altbilgiye ekleyebilirsiniz.<br />
Öykü atlamaları için otomatik sayfa numaraları ekleme<br />
“Devamı sayfa 42” olarak belirtilen bu satır gibi başka sayfalarda devam eden öykünün atlama satırları korunur.<br />
Öyküye ait akıtılan metin çerçevelerini taşıdığınızda ya da yeniden akıttığınızda öykünün önceki ve sonraki akıtılan<br />
metin çerçevesinin bulunduğu sayfanın otomatik olarak güncellenmesi için atlama satırı sayfa numarasını kullanın.<br />
Atlama satırı sayfa numarası çoğunlukla izlediği öyküden farklı bir metin çerçevesinde olması gerekir. Bu şekilde,<br />
atlama satırı sayfa numarası öykü metni yeniden akıtılsa bile yerinde kalır.<br />
Bul/Değiştir iletişim kutusuna Geçerli Sayfa Numarası karakteri eklerseniz atlama satırı sayfa numaraları da<br />
bulunabilir.<br />
1 Atlama satırının görüntülenmesini istediğiniz yerde yeni metin çerçevesi oluşturmak için Yazım aracını sürükleyin.<br />
2 Seçim aracıyla yeni metin çerçevesini yerleştirin; böylece izlemek istediğiniz öykünün bulunduğu çerçeveye<br />
dokunur veya bununla çakışır.<br />
continued on page 42<br />
Metin çerçevesinin izlemek istediğiniz öyküye dokunduğundan veya çakıştığından emin olun.<br />
Son güncelleme 20/5/2011<br />
91
INDESIGN KULLANMA<br />
Mizanpaj<br />
3 Yazım aracını seçip yeni metin çerçevesinde ekleme noktası tıklatın. Sonra da sayfa numarasının önünde<br />
görüntülenmesini istediğiniz “Devamı” veya “Başı” gibi bir metin yazın.<br />
4 Ardından, Yazım > Özel Karakter Ekle > İşaretçi'yi seçip şu seçeneklerden birini uygulayın:<br />
Sonraki Sayfa Numarası Öykünün sonraki çerçevesinin bulunduğu sayfa numarasını ekler. Bu karakteri “devamı”<br />
atlama satırı oluşturduğunuzda kullanın.<br />
Önceki Sayfa Numarası Öykünün önceki çerçevesinin bulunduğu sayfa numarasını ekler. Bu karakteri “başı” atlama<br />
satırı oluşturduğunuzda kullanın.<br />
Öykünün önceki ve sonraki çerçevesinin geçerli konumunu yansıtmak için sayfa numarası otomatik olarak<br />
güncellenir.<br />
5 Öykünün atlama satırı olmadan taşınmasını engellemek için Seçim aracıyla çerçeveleri Shift tuşunu basılı tutarak<br />
seçip Nesne > Grup'u belirleyin.<br />
6 Gerekiyorsa, daha fazla atlama satırı eklemek için bu prosedürü tekrarlayın.<br />
Not: Sayfa numarasının başında istenmeyen bir karakter görüntülenirse (örneğin, atlama satırı “Devamı sayfa 16”<br />
yerine “Devamı sayfa A16” satırını okuyabilir), Numaralandırma ve Kısım Seçenekleri iletişim kutusunda kısım ön eki<br />
eklemiş olabilirsiniz. Ön eki kapatın veya düzenleyin.<br />
Daha fazla Yardım konusu<br />
“Çapraz referanslar” sayfa 554<br />
Metin değişkenleri<br />
Metin değişkeni oluşturma ve düzenleme<br />
Metin değişkeni belgenize eklediğiniz, bağlama göre değişen bir öğedir. Örneğin, Son Sayfa Numarası değişkeni<br />
belgeye ait son sayfanın sayfa numarasını görüntüler. Sayfa eklediğinizde veya kaldırdığınızda değişken de buna bağlı<br />
olarak güncellenir.<br />
<strong>InDesign</strong> programında belgenize ekleyebildiğiniz birçok hazır ayarlı metin değişkeni vardır. Bu değişkenlerin<br />
formatını düzenleyebilir veya kendiniz bir tane oluşturabilirsiniz. Akan Üstbilgi ve Bölüm Numarası gibi bazı<br />
değişkenler, tutarlı formatlama ve numaralandırma sağlanmasında kalıp sayfalara eklemek için özellikle yararlıdır.<br />
Oluşturulduğu Tarih ve Dosya Adı gibi diğer değişkenler yazdırma bilgi alanına eklemek için yararlıdır.<br />
Not: Değişkene çok fazla metin eklenmesi metnin taşmasına veya sıkışmasına neden olur. Değişken metni satırlara<br />
bölünmez.<br />
Daha fazla Yardım konusu<br />
“Üstbilgi ve altbilgi oluşturma” sayfa 90<br />
Metin değişkeni oluşturma veya düzenleme<br />
Değişken oluşturmada kullanılan seçenekler belirttiğiniz değişken türüne bağlıdır. Örneğin, Bölüm Numarası'nı<br />
seçerseniz metnin numaranın önüne veya arkasına gelmesini ve numaralandırma stilini belirtebilirsiniz. Aynı<br />
değişken türü esasında birçok farklı değişken oluşturabilirsiniz. Örneğin, şunlar gibi iki değişken oluşturabilirsiniz:<br />
“Bölüm 1” ve “Blm 1.”<br />
Son güncelleme 20/5/2011<br />
92
INDESIGN KULLANMA<br />
Mizanpaj<br />
Benzer olarak, Akan Üstbilgi türünü seçerseniz üstbilgiye temel olarak hangi stilin kullanılacağını belirtebilir, son<br />
noktalamaları silme ve büyük/küçük harf değiştirme seçeneklerini belirleyebilirsiniz.<br />
1 Oluşturduğunuz tüm yeni belgelerde kullanılmak üzere metin değişkenleri oluşturmak istiyorsanız tüm belgeleri<br />
kapatın. Aksi taktirde oluşturduğunuz metin değişkenleri yalnızca geçerli belgede görüntülenir.<br />
2 Yazım > Metin Değişkenleri > Tanımla'yı seçin.<br />
3 Yeni'yi veya varolan değişkenlerden birini seçip Düzenle'yi tıklatın.<br />
4 Değişken için “Tam Bölüm” veya “Akan Başlık” gibi bir ad yazın.<br />
5 Tür menüsünden bir değişken seçip bu tür için seçenekleri belirtin ve Tamam'ı tıklatın.<br />
Seçtiğiniz değişken türüne bağlı olarak farklı seçenekler bulunur.<br />
Önceki Metin / Ardından Gelen Metin Tüm değişken türleri için (Özel Metin dışında), değişkenin önüne veya<br />
arkasına eklenecek metin belirtebilirsiniz. Örneğin, Son Sayfa Numarası değişkeninin önüne “/” işareti, arkasına da<br />
“toplam sayfa” ekleyebilirsiniz; böylece “/ 12 toplam sayfa” etkisini oluşturursunuz. Bu kutulara metin de<br />
yapıştırabilirsiniz, ancak sekmeler veya otomatik sayfa numaraları gibi özel karakterler atılacaktır. Özel karakter<br />
eklemek için metin kutusunun yanındaki üçgeni tıklatın.<br />
Stil Numaralandırılmış tüm değişken türleri için numaralandırma stili belirtebilirsiniz. [Mevcut Numaralandırma<br />
Stili] seçiliyse değişken belgenin Numaralandırma ve Kısım Seçenekleri iletişim kutusunda seçili olan<br />
numaralandırma stilinin aynısını kullanır.<br />
Değişken türleri<br />
Bölüm Numarası<br />
Bölüm Numarası türüyle oluşturulan değişken bölüm numarası ekler. Bölüm numarasının önüne ve arkasına metin<br />
ekleyebilir, numaralandırma stili belirtebilirsiniz.<br />
Belgenin bölüm numarası kitapta önceki belgeden devam etmek üzere ayarlanmışsa, uygun bölüm numarasının<br />
görüntülenmesi için kitaba ait numaralandırmanın güncellenmesi gerekir.<br />
Oluşturulduğu Tarih, Değiştirildiği Tarih ve Çıktı Tarihi<br />
Oluşturulduğu Tarih belgenin ilk kaydedildiği tarih veya saati ekler; Değiştirildiği Tarih belgenin diske ilk kaydedildiği<br />
tarih veya saati ekler; Çıktı Tarihi belgenin yazdırma işi başlattığı, PDF'ye dışa aktarıldığı veya belgeyi paketlediği tarihi<br />
veya saati ekler. Tarihin önüne ve arkasına metin ekleyebilir, tüm tarih değişkenleri için tarih formatını<br />
değiştirebilirsiniz.<br />
Tarih Formatı Tarih formatlarını doğrudan Tarih Formatı kutusuna yazabilir veya kutunun sağındaki üçgeni<br />
tıklatarak format seçeneklerinden seçebilirsiniz. Örneğin, “MM/dd/yy” tarih formatı 12/22/07 olarak görüntülenir.<br />
Formatı “MMM. d, yyyy” olarak değiştirdiğinizde Ara. 22, 2007 görüntülenir.<br />
Tarih değişkenleri metne uygulanan dili kullanır. Örneğin, oluşturulduğu tarih İspanyolca “01 diciembre 2007”,<br />
Almanca “01 Dezember 2007” olarak görüntülenir.<br />
Kısaltma Açıklama Örnek<br />
M Ay numarası, başta sıfır yok 8<br />
MM Ay numarası, başta sıfır var 08<br />
MMM Kısaltılmış ay adı Ağu<br />
MMMM Tam ay adı Ağustos<br />
Son güncelleme 20/5/2011<br />
93
INDESIGN KULLANMA<br />
Mizanpaj<br />
Kısaltma Açıklama Örnek<br />
d Gün numarası, başta sıfır yok 5<br />
dd Gün numarası, başta sıfır var 05<br />
E Hafta içi adı, kısaltılmış Cum<br />
EEEE Tam hafta içi adı Cuma<br />
yy veya YY Yıl numarası, son iki basamak 07<br />
y (Y) veya yyyy (YYYY) Tam yıl numarası 2007<br />
G veya GGGG Çağ, kısaltılmış ve genişletilmiş MS veya Milattan Sonra<br />
h Saat, başta sıfır yok 4<br />
hh Saat, başta sıfır var 04<br />
H Saat, başta sıfır yok, 24 saat formatı 16<br />
HH Saat, başta sıfır var, 24 saat formatı 16<br />
m Dakika, başta sıfır yok 7<br />
mm Dakika, başta sıfır var 07<br />
s Saniye, başta sıfır yok 7<br />
ss Saniye, başta sıfır var 07<br />
a AM veya PM, iki karakter PM<br />
z veya zzzz Saat dilimi, kısaltılmış ve genişletilmiş PST veya Pasifik Standart Saati<br />
Dosya Adı<br />
Bu değişken geçerli dosya adını belgeye ekler. Yazdırma için belgenin bilgi alanına eklenir veya üstbilgi ve altbilgide<br />
kullanılır. Önceki Metin ve Ardından Gelen Metin'e ek olarak aşağıdaki seçenekleri de belirleyebilirsiniz.<br />
Tüm Klasör Yolunu Ekle Dosya adıyla birlikte tam klasör yolunu eklemek için seçin. Windows veya Mac OS için<br />
kullanılan standart yol kuralları.<br />
Dosya Uzantısını Ekle Dosya adı uzantısını eklemek için seçin.<br />
Dosya Adı değişkeni dosyayı yeni adla her kaydedişinizde veya yeni bir konuma kaydedişinizde güncellenir.<br />
Kaydedilene kadar yol ve uzantı görüntülenmez.<br />
Görüntü Adı<br />
Görüntü Adı değişkeni, meta verilerden otomatik resim yazısı oluştururken yararlıdır. Görüntü Adı değişkeni Meta<br />
Veri Resim Yazısı değişken türünü içerir. Bu değişkeni içeren bir metin çerçevesi bir görüntüye bitişikse veya bir<br />
görüntüyle birlikte gruplandırıldıysa, değişken o görüntünün meta verilerini görüntüler. Hangi meta veri alanının<br />
kullanıldığını belirlemek için Görüntü Adı değişkenini düzenleyebilirsiniz.<br />
Bkz. “Resim yazısı değişkenlerini tanımlama” sayfa 242.<br />
Son güncelleme 20/5/2011<br />
94
INDESIGN KULLANMA<br />
Mizanpaj<br />
Son Sayfa Numarası<br />
Son Sayfa Numarası türü yaygın “Sayfa 3 / 12” formatını kullanarak belgede altbilgi veya üstbilgiye toplam sayfa<br />
sayısını eklemek için yararlı bir yoldur. Buradaki durumda, 12 sayısı Son Sayfa numarası tarafından oluşturulmuştur<br />
ve her sayfa eklendiğinde ya da kaldırıldığında güncellenir. Son sayfa numarasının önüne ve arkasına metin ekleyebilir,<br />
numaralandırma stili belirtebilirsiniz. Kapsam menüsünden kısımda ve belgede son sayfa numarasının kullanılıp<br />
kullanılmadığını saptamak için bir seçenek belirleyin.<br />
Son Sayfa Numarası değişkeninin belgedeki sayfaları saymadığını unutmayın.<br />
Akan Üstbilgi (Paragraf veya Karakter Stili)<br />
Akan Üstbilgi değişkenleri belirtilen stilin uygulandığı metnin sayfadaki ilk ve son örneğini ekler. Sayfadaki hiçbir<br />
metin belirtilen stilde biçimlendirilmediyse, önceki sayfadaki metin kullanılır.<br />
Bkz. “Devam eden üstbilgiler ve altbilgiler için değişkenler oluşturma” sayfa 91.<br />
Özel Metin<br />
Bu değişken yaygın olarak yer tutucu metin eklenmesi ve hemen değiştirilmesi gerekebilen metin dizesi için kullanılır.<br />
Örneğin, şirketle ilgili kod adı kullanan proje üstünde çalışıyorsanız, kod adı için özel metin değişkeni<br />
oluşturabilirsiniz. Gerçek şirket adını kullanabildiğiniz zaman tüm örnekleri güncellemek için değişkeni değiştirmeniz<br />
yetecektir.<br />
Metin değişkenine özel karakter eklemek için metin kutusunun yanındaki üçgeni tıklatın.<br />
Metin değişkenlerini ekleme<br />
1 Değişkenin görüntülenmesini istediğiniz yere ekleme noktasını yerleştirin.<br />
2 Yazım > Metin Değişkenleri > Değişken Ekle'yi belirleyip eklemek istediğiniz değişkeni seçin.<br />
Belgede yazdıysanız değişken sayfada böyle görüntülenir. Örneğin, Oluşturulduğu Tarih Aralık 22, 2007 olarak<br />
görüntülenebilir. Yazım > Gizli Karakterleri Göster'i seçtiyseniz değişken örneği geçerli katman rengini kullanan bir<br />
kutuyla çevrelenir.<br />
Not: Metin değişkenleri satır sonlarında kesilmez.<br />
Metin değişkenlerini silme, dönüştürme ve içe aktarma<br />
Değişkenleri silmek, dönüştürmek ve içe aktarmak için Metin Değişkenleri iletişim kutusunu kullanın.<br />
Metin değişkenlerini silme<br />
Belgeye eklenmiş metin değişkeni örneğini silmek isterseniz değişkeni seçip Geri Al ya da Delete tuşuna basmanız<br />
yeterli olacaktır. Değişkenin kendisini de silebilirsiniz. Bunu yaptığınızda belgeye eklenmiş değişkenlerin nasıl<br />
değiştirilmesi gerektiğine de karar verirsiniz.<br />
1 Yazım > Metin Değişkenleri > Tanımla'yı seçin.<br />
2 Değişkeni seçip Delete tuşuna basın.<br />
3 Farklı değişken belirterek, değişken örneğini metne dönüştürerek veya değişken örneklerini birlikte silerek<br />
değişkenin nasıl değiştirileceğini belirtin.<br />
Metin değişkenlerini metne dönüştürme<br />
• Tek örneği dönüştürmek için belge penceresinde metin değişkenini seçin ve Yazım > Metin Değişkenleri ><br />
Değişkenleri Metne Dönüştür'ü seçin.<br />
Son güncelleme 20/5/2011<br />
95
INDESIGN KULLANMA<br />
Mizanpaj<br />
• Metin değişkeninin tüm örneklerini dönüştürmek için belge penceresinde metin değişkenini seçin ve Yazım ><br />
Metin Değişkenleri > Tanımla'yı seçip Metne Dönüştür'ü tıklatın.<br />
Metin değişkenlerini başka bir belgeden içe aktarma<br />
1 Yazım > Metin Değişkenleri > Tanımla'yı seçin.<br />
2 Yükle'yi tıklatın; ardından da içe aktarmak istediğiniz değişkenlerin bulunduğu belgeyi çift tıklatın.<br />
3 Metin Değişkenleri Yükle iletişim kutusunda içe aktarmak istediğiniz değişkenlerin yanında onay işareti<br />
görüntülendiğinden emin olun. Varolan değişkenlerden içe aktarılan değişkinlerden biriyle aynı ada sahip olan<br />
varsa Varolan Metin Değişkeniyle Çakışma altındaki şu seçeneklerden birini seçip Tamam'ı tıklatın:<br />
Gelen Tanımı Kullan Varolan değişkeni yüklenen değişkenle değiştirir ve yeni nitelikleri eski değişkeni kullanan<br />
geçerli belgedeki tüm metne uygular. Gelen ve varolan değişkenlerin tanımları Metin Değişkenleri Yükle iletişim<br />
kutusunun altında görüntülenir; böylece bir karşılaştırmasını görebilirsiniz.<br />
Otomatik Yeniden Adlandır Yüklenen değişkeni yeniden adlandırır.<br />
4 Tamam'ı seçin, sonra da Bitti'yi tıklatın.<br />
Ayrıca, kitap dosyasını senkronize ettiğinizde değişkenleri diğer belgelere kopyalayabilirsiniz.<br />
Son güncelleme 20/5/2011<br />
96
Bölüm 4: Belgelerle çalışma<br />
Dosya ve şablonlarla çalışma<br />
<strong>InDesign</strong> belgeleri için önerilen iş akışı<br />
<strong>Adobe</strong> <strong>InDesign</strong> yazılımıyla <strong>kullanma</strong>k için iyi bir iş akışı oluşturarak performansı artırabilir ve birçok sorunu<br />
önleyebilirsiniz.<br />
Temiz bir bilgisayar sistemi sağlama<br />
Zaman içinde yazılım ve donanımda performans kaybına ve sistem sorunlarına yol açabilecek değişiklikler meydana<br />
gelir. Sabit diski birleştirmek, yazılımın eski sürümlerini kaldırmak, aygıt sürücülerini güncelleştirmek, belleği en iyi<br />
duruma getirmek, virüs koruma yardımcı programlarını çalıştırmak ve diğer bakım işlerini yapmak uygulamaların ve<br />
dosyaların zarar görmesini önleyebilir. Bu işleri düzenli olarak gerçekleştirmek <strong>InDesign</strong> yazılımının belgeleri<br />
beklenen şekilde açmasını, görüntülemesini ve yazdırmasını sağlar.<br />
Proje klasörü oluşturma<br />
Projeye başlamadan önce hangi dosyaların gerekli olduğunu ve bunları nasıl depolayacağınızı belirleyin. Kesik bağlarla<br />
ilgili sorunlarla karşılaşırsanız bağlı dosyaları belgeyle aynı klasörde tutmayı dikkate alın. <strong>InDesign</strong> belgeye<br />
yerleştirdiğiniz dosyalar için bağlar saklar ancak bir bağ kopmuşsa, <strong>InDesign</strong> dosyayı belgenin klasöründe arar. Belgeyi<br />
ve bağlı dosyaların aynı klasörde saklamak bunları bir bilgisayardan diğerine taşımayı kolaylaştırır. Dosyaları bir<br />
klasörde depolamak ayrıca <strong>InDesign</strong> yazılımının belge yazdırırken orijinal grafikleri bulabilmesini sağlar. <strong>InDesign</strong><br />
bağlı dosyayı bulamazsa, orijinal grafikte yaptığınız değişiklikleri yansıtmaz ve grafiği kötü bir şekilde yazdırabilir veya<br />
hiç yazdırmayabilir.<br />
Projeniz birden çok belgeden oluşuyorsa (örneğin, kitaptaki bölümler), her belge ve bağlı dosyaları için bir klasör<br />
içeren bir proje klasörü oluşturmayı yararlı bulabilirsiniz.<br />
Şablon <strong>kullanma</strong>yı değerlendirme<br />
Sık sık benzer projeler oluşturuyorsanız şablon kullanın. Şablonlar orijinal dosyayı korurken tutarlı belgeleri daha hızlı<br />
bir şekilde oluşturabilmenizi sağlar. Örneğin, aylık bir haber bülteni oluşturuyorsanız, şablonunuz her sayıda<br />
<strong>kullanma</strong>k istediğiniz cetvel kılavuzları, sayfa numaraları, haber bülteni ana başlığı ve stiller içerebilir. (Bkz. “Belge<br />
şablonları <strong>kullanma</strong>” sayfa 101.)<br />
Belgeleri yerel olarak açma<br />
Ağ biriminde veya çıkarılabilir ortamda depolanan bir belgeyi açmadan önce, belgeyi ve tüm bağlı grafiklerini yerel<br />
sabi diskinize kopyalayın. Ağ biriminin veya çıkarılabilir ortamın yavaş erişim süresi ve veri aktarma hızı verilerin<br />
kaybolmasına ve bozulmasına yol açarak belgenin zarar görmesine neden olabilir. Yerel dosyaları ağ sunucusuna geri<br />
kopyalıyorsanız başkalarının çalışmasını geçersiz kılmamaya özen gösterin.<br />
Dosyayı dönüştürmeden önce sorunları çözme<br />
Zarar görmüş <strong>Adobe</strong> PageMaker veya QuarkXPress® dosyaları <strong>InDesign</strong> yazılımında da açıldığında genellikle zarar<br />
görmüş olarak kalır. Dönüştürülen bir dosyada hata veya beklenmeyen bir davranış meydana geldiğinde orijinal<br />
dosyayı kaynak uygulamada açın ve zarar görüp görmediğini belirlemek için sorunlarını tespit edin.<br />
Dönüştürülen dosyada sorunlar olursa, dosyayı IDML formatına dışa aktarıp IDML dosyasını açın ve dosyayı bir<br />
<strong>InDesign</strong> belgesi olarak kaydedin.<br />
Son güncelleme 20/5/2011<br />
97
INDESIGN KULLANMA<br />
Belgelerle çalışma<br />
Belgeleri kaydetme<br />
Belgeleri sık sık kaydedin ve önemli dosyaların yedek kopyalarını oluşturun. Farklı Kaydet komutunu kullanarak<br />
belgedeki gereksiz verileri temizleyebilirsiniz. Kaydet komutunu kullandığınızda <strong>InDesign</strong> yazılımı yeni bilgileri<br />
belgeye ekler ancak silinmiş bir grafikle ilgili veriler gibi tarihi geçmiş bilgileri kaldırmaz. Ancak, Farklı Kaydet<br />
komutunu kullandığınızda <strong>InDesign</strong> uygulaması belgeyi tamamen yeniden yazarak sadece o anda belgede olan<br />
nesneler ve sayfalar hakkındaki bilgileri yeniden yazar. Sadece gerekli verileri içeren bir belge daha az sabit disk alanı<br />
kaplar ve daha hızlı bir şekilde yeniden çizer ve yazdırır.<br />
İyi yasarım alışkanlıkları uygulama<br />
• Belgede stiller oluşturun. Belge açık değilken stiller oluşturmak, yeni belge oluştururken çoğaltılan stillerin<br />
görünmesine neden olabilir. Belgelerdeki stilleri paylaşmak için stilleri kaydedin ve bunları yükleyin.<br />
• Uygun fontları kullanın. Belge için fontlar seçerken metni nasıl formatlamayı veya yazdırmayı istediğinizi<br />
belirleyin. <strong>InDesign</strong> yazılımı en iyi şekilde OpenType®, Type 1 (PostScript de denir) ve TrueType fontlarıyla çalışır.<br />
Zarar görmüş veya kötü oluşturulmuş fontlar <strong>InDesign</strong> belgesine zarar verebilir veya beklenmeyen sonuçlarla<br />
yazdırılmasına neden olabilir, bu nedenle önde gelen font tedarikçileri tarafından oluşturulmuş güvenilir fontlar<br />
kullanın. Servis bürosuyla çalışıyorsanız font gereksinimlerini öğrenin.<br />
• Çok fazla metin çerçevesi <strong>kullanma</strong>ktan kaçının. Belge boyutunu daha küçük ve mizanpajı daha kolay yönetilir<br />
tutmak için olabildiğince az metin çerçevesi kullanın.<br />
Resimleri akıllıca <strong>kullanma</strong><br />
• Uygun grafik dosyası formatını kullanın. Proje için grafikler oluştururken belgeyi nasıl yazdırmayı planladığınızı<br />
dikkate alın. Belgeyi bir servis bürosunda yazdırmayı düşünüyorsanız, servis bürosuna hangi grafik formatlarının<br />
kullandıkları çıktı aygıt ile en iyi şekilde çalıştığını sorun. Servis bürosu ayrıca size görüntüler için en iyi çözünürlük<br />
konusunda da öneride bulunabilir.<br />
• Grafikleri harici olarak depolayın. Grafik dosyasını içe aktardığınızda <strong>InDesign</strong> yazılımı varsayılan olarak grafiğe<br />
bir bağ oluşturur. Bağ oluşturmak belgenin dosya boyutunu en aza düşürmeye yardımcı olur ve <strong>InDesign</strong><br />
performansını artırır. Belgeyi yazdırdığınızda orijinal grafik dosyası kullanılabilir ve bağlı olmalıdır. <strong>InDesign</strong><br />
orijinal dosyayı bulamazsa, grafik düşük çözünürlüklü önizleme veya gri kutu olarak yazdırılabilir.<br />
Yazdırmadan önce bağları ve fontları doğrulama<br />
Belgenin doğru şekilde yazdırılmasını sağlamak için tüm bağların sorunsuz olduğunu ve tüm fontların<br />
kullanılabildiğini doğrulayın. Orijinal belgeyi sildiğinizde, taşıdığınızda veya yeniden adlandırdığınızda bağ kopar.<br />
Dosyaları servis bürosuna teslim etmeden önce Ön Kontrol ve Paket özelliklerini kullanın.<br />
Belge oluşturma hakkında bir video eğitimi için bkz. www.adobe.com/go/lrvid4273_id.<br />
<strong>InDesign</strong> belgeleri açma<br />
Genellikle belge ve şablon dosyalarını diğer programlarda açtığınız gibi açarsınız. <strong>InDesign</strong> şablonu açarken şablon<br />
varsayılan olarak yeni , başlıksız belge olarak açılır. Belge dosyaları .indd uzantısını, şablon dosyaları .indt uzantısını,<br />
parçacık dosyaları .idms uzantısını, kitaplık dosyaları .indl uzantısını, değişim dosyaları .inx uzantısını, işaretleme<br />
dosyaları .idml uzantısını ve kitap dosyaları .indb uzantısını kullanır.<br />
Ayrıca, <strong>InDesign</strong>'ın önceki sürümlerindeki dosyaları, <strong>InDesign</strong> Interchange (.inx) dosyalarını, <strong>InDesign</strong> Markup<br />
(.idml) dosyalarını, <strong>Adobe</strong> PageMaker 0.3 ve sonraki sürümlerindeki dosyaları, QuarkXPress 3.4 ve 1.4 dosyalarını ve<br />
QuarkXPress Passport 1 dosyalarını açmak için Dosya > Aç komutunu da kullanabilirsiniz. Buna ek olarak, diğer<br />
yazılım tedarikçileri diğer dosya formatlarını açabilmenizi sağlayan eklenti yazılımları da oluşturabilir.<br />
<strong>InDesign</strong> belgesi hakkında ek bilgiler görmek için Ctrl tuşu basılı olarak Yardım > <strong>InDesign</strong> Hakkında'yı (Windows)<br />
seçin veya Command tuşu basılı olarak <strong>InDesign</strong> > <strong>InDesign</strong> Hakkında'yı seçin (Mac OS).<br />
Son güncelleme 20/5/2011<br />
98
INDESIGN KULLANMA<br />
Belgelerle çalışma<br />
Daha fazla Yardım konusu<br />
“Önceki <strong>InDesign</strong> sürümüne geriye yönelik kaydetme” sayfa 104<br />
“Kitap dosyasına belgeler ekleme” sayfa 318<br />
“Tireleme ve yazım denetimi sözlükleri” sayfa 186<br />
Aç komutunu <strong>kullanma</strong><br />
1 Dosya > Aç'ı seçin ve bir veya daha çok belge seçin.<br />
2 Aşağıdakilerden birini yapın ve Açı tıklatın:<br />
• Orijinal belgeyi veya şablonun kopyasını açmak için Normal'i (Windows) veya Normal Aç'ı(Mac OS) seçin.<br />
• Orijinal belgeyi veya şablonu açmak için Orijinal'i (Windows) veya Orijinal Aç'ı(Mac OS) seçin.<br />
• Belgenin kopyasını veya şablonu açmak için Kopya'yı (Windows) veya Kopya Aç'ı(Mac OS) seçin.<br />
3 Belgedeki renk ayarlarının uygulamadaki renk ayarlarından farklı olduğunu bildiren bir uyarı mesajı<br />
görüntülenirse bir seçenek belirleyip Tamam'ı tıklatın.<br />
Not: Renk uyarı mesajları varsayılan olarak kapalı olsa da, Renk Ayarları iletişim kutusunda (Düzen > Renk<br />
Ayarları) varsayılan ayarları değiştirirseniz uyarıları görüntüleyebilirsiniz.<br />
4 Belgenin eksik fontlar olduğunu bildiren bir uyarı mesajı alırsanız aşağıdakilerden birini yapın:<br />
• Tamam'ı tıklatın. <strong>InDesign</strong> otomatik olarak metni bir eşdeğerle formatlar.<br />
• Belgenizde kullanılan fontları aramak ve listelemek için Font Bul'u tıklatın.<br />
Eksik fontları bulma hakkında daha fazla bilgi için bkz. “Font bulma ve değiştirme” sayfa 175.<br />
5 Belgenin eksik veya değiştirilmiş bağlar olduğunu bildiren bir uyarı mesajı alırsanız bağları düzeltmek için Bağlar<br />
panelini kullanın. Bkz. “Bağları güncelleştirme, geri yükleme ve değiştirme” sayfa 400<br />
Son belgeyi açma<br />
❖ Dosya > Son Kullanılanları Aç'ı, ardından da son kaydettiğiniz belgelerden birini seçin.<br />
Son kullanılan kaç belgenin görüntüleneceğini belirtmek için Düzenle > Tercihler > Dosya İşleme (Windows) veya<br />
<strong>InDesign</strong> > Tercihler > Dosya İşleme'yi seçip Görüntülenecek Son Öğe Sayısı için bir sayı belirtin. En yüksek sayı<br />
30'dur.<br />
Belgeler açarken sözcük listeleri seçme<br />
Belge açarken belgedeki sözcük listesini veya kullanıcı sözlüğündeki istisna sözcük listesini <strong>kullanma</strong>k isteyip<br />
istemediğinizi soran bir uyarı mesajı görebilirsiniz. İstisna sözcük listesi, belgenin üzerinde çalışılırken Kullanıcı<br />
Sözlüğü'ne eklenen sözcükleri içerir. Hangi istisna sözcük listesini kullandığınızı biliyorsanız listenin düğmesini<br />
tıklatın. Emin değilseniz, herhangi bir düğmeyi tıklatın, sözcük listelerini incelemek için Düzen > Yazım Denetimi ><br />
Sözlük'ü seçin ve ardından gerekirse kompozisyon için kullanılan sözcük listesini sıfırlamak için Düzen > Tercihler ><br />
Sözlük'ü (Windows) veya <strong>InDesign</strong> > Tercihler > Sözlük'ü (Mac OS) seçin. Bkz. “Tireleme ve yazım denetimi<br />
sözlükleri” sayfa 186<br />
<strong>InDesign</strong> belgelerinin önceki sürümlerini dönüştürme<br />
❖ <strong>InDesign</strong> belgelerinin önceki sürümlerini güncel sürüme dönüştürmek için Dosya > Aç'ı seçin ve dosyayı açın.<br />
Son güncelleme 20/5/2011<br />
99
INDESIGN KULLANMA<br />
Belgelerle çalışma<br />
Aşağıdakileri noktaları dikkate alın:<br />
• Belgenin önceki bir sürümünü oluşturmak için üçüncü taraf eklentileri seçerseniz, belgeyi dönüştürmeden önce<br />
bunların <strong>InDesign</strong> CS5 için düzgün şekilde yüklendiğinden ve <strong>InDesign</strong> CS3 ile uyumlu olduğundan emin olmak<br />
için üreticiye danışın.<br />
• Belgeyi dönüştürürken kullanıcı sözlüğündeki sözcük listesini mi yoksa kullanıcı belgedeki sözcük listesini mi<br />
<strong>kullanma</strong>k istediğinizi soran bir uyarı mesajı görebilirsiniz. Bu uyarı mesajı hakkında bilgi için bkz. “Belgeler<br />
açarken sözcük listeleri seçme” sayfa 99.<br />
• <strong>InDesign</strong> uygulamasının önceki sürümlerinde oluşturulan kitaplık dosyaları, kitaplık kilitli olsa bile <strong>InDesign</strong> CS5<br />
içinde açılır ve dönüştürülür. Dönüştürülen kitaplık dosyaları için bir ad ve konum belirtmeniz gerekir; varsayılan<br />
adlandırma biçimi dosya adı-X.indl şeklindedir.<br />
• <strong>InDesign</strong> CS4 uygulaması <strong>InDesign</strong> CS5 belgelerini doğrudan açamaz. <strong>InDesign</strong> CS4'te bir <strong>InDesign</strong> CS5 belgesini<br />
açmak için iki işlem yapmalısınız. İlk olarak belgeyi IDML biçiminde kaydetmek için <strong>InDesign</strong> CS5'te Dosya > Dışa<br />
Aktar'ı seçin. İkinci olarak da <strong>InDesign</strong> CS4'ü IDML dosyalarını açmanıza izin veren özel eklentilerle güncelleyin.<br />
(Bkz. “Önceki <strong>InDesign</strong> sürümüne geriye yönelik kaydetme” sayfa 104.)<br />
<strong>InDesign</strong>'ın önceki sürümlerinde oluşturulmuş belgeyle sorun yaşarsanız belgeyi <strong>InDesign</strong> Markup (IDML)<br />
formatında kaydetmek için <strong>InDesign</strong> CS5'teki Dışa Aktar iletişim kutusunu kullanın. Sonra IDML dosyasını açıp<br />
belgeyi <strong>InDesign</strong> belgesi olarak kaydedin.<br />
Daha fazla Yardım konusu<br />
“Önceki <strong>InDesign</strong> sürümüne geriye yönelik kaydetme” sayfa 104<br />
“Eklentiler” sayfa 668<br />
<strong>InDesign</strong> ile <strong>Adobe</strong> Bridge'yi <strong>kullanma</strong><br />
<strong>Adobe</strong> Bridge, <strong>Adobe</strong> Creative Suite bileşenleriyle birlikte gelen ve yazdırma, web, video ve ses içeriği oluşturmanız<br />
için gereksinim duyduğunuz varlıkları bulmanızı, düzenlemenizi ve bunlara gözatmanızı sağlayan bir çapraz platform<br />
uygulamasıdır. <strong>Adobe</strong> Bridge uygulamasını (<strong>Adobe</strong> Acrobat® dışında) herhangi bir Creative Suite bileşeninden<br />
başlatabilir ve hem <strong>Adobe</strong> hem de <strong>Adobe</strong> dışı malzeme türlerine erişmek için kullanabilirsiniz.<br />
<strong>Adobe</strong> Bridge uygulamasından şunları yapabilirsiniz:<br />
• Görüntü, film ve ses dosyalarını yönetin: Ayrı ayrı uygulamalar açmadan dosyaların <strong>Adobe</strong> Bridge'de önizlemesini<br />
görüntüleyin, arayın, sıralayın ve işleyin. Dosyaların meta verilerini de düzenleyebilir, dosyaları belgelerinize,<br />
projelerinize veya kompozisyonlarınıza yerleştirmek için <strong>Adobe</strong> Bridge'i kullanabilirsiniz.<br />
• <strong>Adobe</strong> Bridge'deyken <strong>InDesign</strong>'da açık bir <strong>InDesign</strong> belgesi olmadan bir <strong>InDesign</strong> belgesindeki bağlantıları<br />
görüntüleyin.<br />
• Varlıkları <strong>Adobe</strong> Bridge uygulamasından <strong>InDesign</strong> belge penceresine sürükleyin veya görüntüler oluşturmak için<br />
varlıkları belge penceresinden <strong>Adobe</strong> Bridge uygulamasına sürükleyin. Bkz. “Parçacıkları <strong>kullanma</strong>” sayfa 404.<br />
• Yığın komutları gibi otomatik görevler gerçekleştirin.<br />
• Renk yönetimi yapılan Creative Suite bileşenleri arasında renk ayarı senkronizasyonu yapın.<br />
• Masaüstünüzü paylaşmak ve belgeleri incelemek için gerçek zamanlı bir web konferansı başlatma.<br />
Daha fazla Yardım konusu<br />
“Grafikleri ve metni yeniden <strong>kullanma</strong>” sayfa 403<br />
Son güncelleme 20/5/2011<br />
100
INDESIGN KULLANMA<br />
Belgelerle çalışma<br />
<strong>Adobe</strong> Version Cue<br />
<strong>Adobe</strong> Version Cue® ve <strong>Adobe</strong> Drive, <strong>Adobe</strong> Creative Suite 5'te veya Creative Suite'in gelecekteki sürümlerinde yoktur.<br />
<strong>Adobe</strong>, açık endüstri standartları ve ortaklıkları aracılığıyla varlık yönetimine olanak veren yatırımlara devam ediyor.<br />
Daha fazla bilgi için bkz. www.adobe.com/go/learn_vc_end_en.<br />
Belge şablonları <strong>kullanma</strong><br />
Şablonları mizanpaj, grafik veya metin olmadan hazır ayar olarak düzenleyebileceğinizden bunlar standart belgeler<br />
için yararlı başlangıç noktalarıdır. Örneğin, aylık bir dergi hazırlıyorsanız, tipik bir sayının mizanpajını içeren bir<br />
şablon (cetvel kılavuzları, ızgaralar, kalıp sayfalar, özel stiller ve renk örnekleri, yer tutucu çerçeveleri, katmanlar ve<br />
herhangi bir standart grafik veya metin dahil) oluşturabilirsiniz. Bu şekilde her ay sadece şablonu açıp yeni içeriği içe<br />
aktarabilirsiniz.<br />
Şablonu normal belgeyle aynı şekilde oluşturursunuz; burada tek fark belgeyi kaydettiğinizde ortaya çıkar.<br />
Başkalarının <strong>kullanma</strong>sı için bir şablon hazırlarken, şablon hakkında yönergeler içeren bir katman eklemek<br />
isteyebilirsiniz; belgeyi yazdırmadan önce katmanı gizleyin veya silin. Bkz. “Katmanlar” sayfa 74.<br />
Daha fazla Yardım konusu<br />
“Şablonlardan takvim ve kartvizit tasarlama” sayfa 102<br />
Belgeyi şablon olarak kaydetme<br />
1 Dosya > Farklı Kaydet'i seçin ve bir konum ve dosya adı belirleyin.<br />
2 Kayıt Türü (Windows) ya da Format (Mac OS) için <strong>InDesign</strong> CS5 Şablonu'nu seçin ve Kaydet'i tıklatın.<br />
Şablondan yeni belge başlatma<br />
1 Dosya > Aç'ı seçin.<br />
2 Şablonu bulun ve seçin.<br />
3 Normal (Windows) veya Normal Aç'ı (Mac OS) seçin ve Aç'ı tıklatın.<br />
4 Yeni belgeyi kendi adıyla kaydedin.<br />
Varolan bir şablonu düzenleme<br />
1 Dosya > Aç'ı seçin.<br />
2 Şablonu bulun ve seçin.<br />
3 Orijinal (Windows) veya Orijinal Aç'ı (Mac OS) seçin ve Aç'ı tıklatın.<br />
<strong>InDesign</strong> belgelerini gözden geçirme<br />
<strong>Adobe</strong>, <strong>InDesign</strong> belgelerinin incelenmesi için birkaç yöntem sunar.<br />
Düzenleme değişikliklerini izleme<br />
Değişiklikleri İzle açık olduğunda siz veya başka bir kişi metin düzenlerse, <strong>InDesign</strong> eklenen metni vurgular veya<br />
silinen metnin üzerini çizer. Değişiklikleri görüntülemek için Öykü Düzenleyici'yi kullanın. Belge sahibi bu<br />
düzenlemelerin üstünden geçebilir ve değişiklikleri kabul edebilir veya reddedebilir. Bkz. “Değişiklikleri izleme ve<br />
gözden geçirme” sayfa 194.<br />
Son güncelleme 20/5/2011<br />
101
INDESIGN KULLANMA<br />
Belgelerle çalışma<br />
PDF dosyasını incelemek için Acrobat'ı <strong>kullanma</strong><br />
<strong>InDesign</strong> belgesini PDF'ye dışa aktarabilir ve Acrobat.com veya başka bir sunucu üzerinde ortak inceleme veya e-posta<br />
incelemesi ayarlamak için <strong>Adobe</strong> Acrobat'ı kullanabilirsiniz. İnceleyenler Yapışkanlı Not aracını veya diğer işaretleme<br />
yöntemlerini kullanarak yorumlarını ekleyebilir. Belge sahibi de daha sonra PDF inceleme yorumlarının üzerinden<br />
geçebilir ve orijinal <strong>InDesign</strong> belgesini düzenleyebilir. Daha fazla bilgi için bkz. Acrobat Yardım.<br />
CS Review uygulamasını <strong>kullanma</strong><br />
CS Review, başkalarının hızlı bir şekilde geribildirimde bulunabilmesi için tasarımlarınızı web'de paylaşmanızı<br />
sağlayan çevrimiçi abonelik hizmetidir. CS Review panelini kullanarak bir inceleme oluşturduğunuzda, Acrobat.com<br />
çalışma alanına dosyanın bir ya da daha fazla anlık görüntüsünü yüklersiniz. Gözden geçirenler daha sonra yorum<br />
ekleyebilir.<br />
Bir inceleme oluşturduğunuzda, bu incelemeyi inceleme yorumları için ayrı alanlar sunan bölümlere ayırabilirsiniz.<br />
İnceleme, farklı dosyaların ve uygulamaların bölümlerinden oluşabilir. İnceleme devam ederken, dinamik inceleme<br />
işleminin bir parçası olarak inceleme bölümleri ekleyebilir ve kaldırabilirsiniz.<br />
Şablonlardan takvim ve kartvizit tasarlama<br />
Takvim, kartvizit, özgeçmiş, CV veya başka bir özel belge oluşturmanın yollarından biri, şablon <strong>kullanma</strong>ktır.<br />
<strong>Adobe</strong>, <strong>Adobe</strong> Marketplace and Exchange sitesinde birkaç şablon sunar:<br />
www.adobe.com/go/exchange<br />
Özel belgelere ek kaynak bulmak için aramayı kullanın.<br />
Daha fazla Yardım konusu<br />
“Belge şablonları <strong>kullanma</strong>” sayfa 101<br />
Belgeleri kaydetme<br />
Belgeleri kaydetme<br />
Belgeyi kaydetmek geçerli mizanpajı, kaynak dosyalara olan referansları, hangi sayfanın o anda görüntülendiğini ve<br />
yakınlaştırma düzeyini kaydeder. Sık sık kaydederek çalışmanızı koruyun. Dosyanızı aşağıdakilerden herhangi biri<br />
olarak kaydedebilirsiniz:<br />
• Normal bir belge.<br />
• Orijinal belgeyi etkin bırakarak, belgenin tekrarını farklı bir adla oluşturan belge kopyası.<br />
• Normalde başlıksız belge olarak açılan bir şablon. Şablon, diğer belgeler için başlangıç noktası olarak önceden<br />
ayarladığınız ayarlar, metin ve grafikler içerebilir.<br />
Belgeyi kaydetmek aynı zamanda <strong>InDesign</strong> belgesinin parçası olan meta verileri (veya dosya bilgilerini) de<br />
güncelleştirir. Bu meta veriler küçük resim önizlemesi, belgede kullanılan fontlar, renk örnekleri Dosya Bilgileri<br />
iletişim kutusundaki tüm meta verileri (tümü etkin arama yapılabilmesini sağlar) içerir. Örneğin, belirli bir rengi<br />
kullanan tüm belgeleri aramak isteyebilirsiniz.<br />
Bu meta verileri Bridge uygulamasında ve Dosya Bilgileri iletişim kutusunun Gelişmiş alanında<br />
görüntüleyebilirsiniz. Tercih ayarını kullanarak kaydettiğinizde önizlemeyi güncelleştirip güncelleştirmeyeceğinizi<br />
denetleyebilirsiniz. Diğer meta veriler (fontlar, renkler ve bağlar) bir belgeyi her kaydetmenizde güncelleştirilir.<br />
Son güncelleme 20/5/2011<br />
102
INDESIGN KULLANMA<br />
Belgelerle çalışma<br />
Kaydet, Farklı Kaydet ve Kopyasını Kaydet komutları <strong>InDesign</strong> dosya formatındaki belgeleri depolar. Diğer dosya<br />
formatlarındaki dosyaları depolama hakkında bilgi için bkz. Dizin.<br />
Belgeyi son çıktı için bir baskı öncesi servis sağlayıcısına teslim etmek üzere kaydediyorsanız, <strong>InDesign</strong> bağlı<br />
grafikler ve fontlar gibi tüm gerekli dosyaları bir klasörde otomatik olarak toplayabilir. (Bkz. “Dosyaları paketleme”<br />
sayfa 638.)<br />
❖ Aşağıdakilerden birini yapın:<br />
• Belgeyi yeni bir adla kaydetmek için Dosya > Farklı Kaydet'i seçin, bir konum ve dosya adı belirleyin ve Kaydet'i<br />
tıklatın. Yeni adlandırılan dosya etkin dosya olur. Farklı Kaydet komutunu <strong>kullanma</strong>k dosyanın boyutunu<br />
azaltabilir.<br />
• Varolan bir belgeyi aynı adla kaydetmek için Dosya > Kaydet'i seçin.<br />
• Tüm açık belgeleri varolan konum ve dosya adlarıyla kaydetmek için Ctrl+Alt+Shift+S (Windows) veya<br />
Command+Option+Shift+S (Mac OS) tuş birleşimine basın.<br />
• Belgenin bir kopyasını yeni bir adla kaydetmek için Dosya > Kopyasını Kaydet'i seçin, bir konum ve dosya adı<br />
belirleyin ve Kaydet'i tıklatın. Kaydedilen kopya etkin belge olmaz.<br />
Önemli: Sorunları önlemek için bazı işletim sistemlerinde özel anlamlara sahip olan ayrılmış karakterler <strong>kullanma</strong>ktan<br />
kaçının. Örneğin, boşluk, sekme ve ilk noktalar içeren dosya adlarından veya aşağıdaki karakterleri kullanan dosya<br />
adlarından kaçının: / \ : ; * ? < > , $ %. Benzer şekilde, <strong>InDesign</strong> uygulamasının İngilizce olmayan sürümünü kullanırken<br />
bile aksan işaretli karakterler (ü, ñ veya é ) <strong>kullanma</strong>ktan kaçının. Dosya farklı bir platformda açılırsa sorunlar<br />
oluşabilir.<br />
Sıklıkla aynı anda açık birkaç belgeyle çalışıyor ve hepsini birden kaydetmek istiyorsanız, klavye kısayolu kullanın.<br />
Düzenle > Klavye Kısayolları'nı seçin, Ürün Alanı menüsünden Görünümler, Gezinme'yi seçin ve Komutlar<br />
listesinde Tümünü Kaydet'i seçin. Böylece kısayolları düzenleyebilir veya kısayol ekleyebilirsiniz. Tümünü Kaydet<br />
komutunu tanımlamak için Hızlı Uygula'yı kullanabilirsiniz.<br />
Daha fazla Yardım konusu<br />
“Önceki <strong>InDesign</strong> sürümüne geriye yönelik kaydetme” sayfa 104<br />
“Belge şablonları <strong>kullanma</strong>” sayfa 101<br />
“Belgeleri kurtarma” sayfa 38<br />
“Küçük resimleri yazdırma” sayfa 625<br />
Önizlemeleri kaydedilen belgelere dahil etme<br />
Belgelerin ve şablonların minik resim önizlemeleri, bu dosyaların <strong>Adobe</strong> Bridge ve <strong>Adobe</strong> Mini Bridge'de kolayca<br />
tanınmasını sağlar. Belge veya şablonu kaydettiğinizde bir önizleme oluşturulur. Belge önizlemesi sadece ilk formanın<br />
JPEG görüntüsünü içerir; şablon önizlemesi şablondaki her sayfanın JPEG görüntüsünü içerir. Önizlemenin boyutunu<br />
ve sayfa sayısını ihtiyacınıza göre değiştirebilirsiniz. Örneğin, Çok Büyük 1024x1024 seçeneği, dosyayı açmadan<br />
sayfanın içeriğini yüksek çözünürlükte hızlıca tarayabilmenizi sağlar.<br />
Seçeneği Tercihler'de veya Farklı Kaydet iletişim kutusunda etkinleştirebilirsiniz. Önizlemeler hem dosya boyutunu<br />
hem de belgeyi kaydetme süresini artırdığından, Farklı Kaydet iletişim kutusunu kullanarak seçeneği duruma göre<br />
etkinleştirmeyi tercih edebilirsiniz.<br />
1 Aşağıdakilerden birini yapın:<br />
• Belgeyi her kaydettiğinizde bir önizleme eklemek için Düzen > Tercihler > Dosya İşleme (Windows) veya<br />
<strong>InDesign</strong> > Tercihler > Dosya İşleme'yi (Mac OS) seçin.<br />
• Belirli bir belge için önizleme eklemek üzere Dosya > Farklı Kaydet'i seçin.<br />
Son güncelleme 20/5/2011<br />
103
INDESIGN KULLANMA<br />
Belgelerle çalışma<br />
2 Önizleme Görüntülerini Daima Belgelerle Kaydet'i seçin.<br />
3 Önizlemeyi Tercihler iletişim kutusunu kullanarak ayarlıyorsanız, Sayfalar menüsünden önizleme sayfalarının<br />
sayısını seçin ve Önizleme Boyutu menüsünden bir seçenek belirleyin.<br />
Not: Farklı Kaydet iletişim kutusundaki önizleme seçeneği, Tercihler iletişim kutusundaki seçeneğin de seçilmesini sağlar<br />
ve varsayılan Sayfalar ve Önizleme Boyutu ayarlarını kullanır.<br />
<strong>InDesign</strong> Markup (IDML) belgesini kaydetme<br />
Bazı durumlarda <strong>InDesign</strong>'ı takas işaretleme formatında kaydetmeniz gerekebilir. Bu formatı kaydetmek için özellikle<br />
QuarkXPress veya PageMaker yayınını <strong>InDesign</strong>'da açtığınızda, <strong>InDesign</strong>'ın önceki sürümünde oluşturulmuş belge<br />
açtığınızda ya da renk örneklerini silememe gibi sorunlarla belgede karşılaştığınızda yararlıdır.<br />
1 Dosya > Dışa aktar'ı seçin.<br />
2 Dosya Türü (Windows) ya da Format (Mac OS) menüsünden <strong>InDesign</strong> Markup (IDML) seçeneğini belirleyin.<br />
3 Kaydet'i tıklatın.<br />
Kaydedilen IDML dosyasını <strong>InDesign</strong> CS5 ve <strong>InDesign</strong> CS4'te açabilirsiniz, ancak <strong>InDesign</strong>'ın önceki sürümlerinde<br />
açamazsınız.<br />
Geliştirme amaçlı IDML kullanımı hakkında bilgi için bkz. www.adobe.com/go/learn_id_indesignmarkup_cs4_tr.<br />
Önceki <strong>InDesign</strong> sürümüne geriye yönelik kaydetme<br />
<strong>InDesign</strong> CS5 belgesini <strong>InDesign</strong> CS4'te açmak için iki şey yapın. İlk olarak <strong>InDesign</strong> CS5'te belgeyi <strong>InDesign</strong><br />
İşaretleme Dili'nde (IDML) dışa aktarın. (IDML biçimi, önceki sürümlerde geriye uyumlu kayıt için kullanılan<br />
Interchange INX biçiminin yerini alır.)<br />
İkinci olarak <strong>InDesign</strong> CS4'ü çalıştıran bilgisayarınızın dışa aktarılan IDML dosyasını açmasını sağlayacak uygun<br />
eklentilerle güncellendiğinden emin olun. <strong>InDesign</strong> CS4 ile çalışanlar Yardım > Güncelleştirmeler öğesini seçip komut<br />
istemlerini izleyerek uyumluluk eklentilerini alabilir. Eklentiler <strong>Adobe</strong> web sitesinden de yüklenebilir: <strong>Adobe</strong> web<br />
sitesinden Ürün güncelleştirmeleri sayfasını ziyaret edin ve ürün listesinden <strong>InDesign</strong>'ı seçin.<br />
Bir belgeyi <strong>InDesign</strong>'ın önceki bir sürümünde açmak, "geriye kaydetme" olarak da bilinir.<br />
Not: <strong>InDesign</strong> CS5'e özgü özellikler kullanılarak oluşturulan içeriğin, belgeyi <strong>InDesign</strong> CS4'te açtığınızda değiştirilebilir<br />
veya hariç tutulabilir.<br />
1 Dosya > Dışa aktar'ı seçin.<br />
2 Dosya Türü (Windows) ya da Format (Mac OS) menüsünden <strong>InDesign</strong> İşaretleme (IDML) seçeneğini belirleyin.<br />
3 Kaydet'i tıklatın.<br />
.idml dosyasını başlıksız bir <strong>InDesign</strong> belgesine dönüştürmek için <strong>InDesign</strong> CS4'te açabilirsiniz.<br />
Not: <strong>InDesign</strong> CS5 belgesini <strong>InDesign</strong> CS3'te açmak için, dışa aktarılan IDML dosyasını <strong>InDesign</strong> CS4'te açın, kaydedin<br />
ve <strong>InDesign</strong> CS3 Interchange (INX) olarak dışa aktarın, sonra da dışa aktarılan INX dosyasını <strong>InDesign</strong> CS3'te açın.<br />
<strong>InDesign</strong>'ın tüm sürümlerinin güncel olduğundan emin olun.<br />
Meta verilerle çalışma<br />
Meta veriler bir dosya hakkındaki yazarın adı, çözünürlüğü, renk uzayı, telif hakkı ve uygulanan anahtar sözcükler gibi<br />
standart bilgiler kümesidir. Meta verileri iş akışınızı hızlandırmak ve dosyalarınızı düzenlemek için kullanırsınız.<br />
Son güncelleme 20/5/2011<br />
104
INDESIGN KULLANMA<br />
Belgelerle çalışma<br />
XMP standardı hakkında<br />
Meta veri bilgileri <strong>Adobe</strong> Bridge, <strong>Adobe</strong> Illustrator, <strong>Adobe</strong> <strong>InDesign</strong> ve <strong>Adobe</strong> Photoshop uygulamasının üzerinde<br />
kurulduğu temeli oluşturan Extensible Metadata Platform (XMP) standardı kullanılarak depolanır. XMP, XML<br />
üzerinde kurulmuştur ve çoğu durumda meta veriler dosyada depolanır. Bilgilerin dosyada depolanması mümkün<br />
değilse meta veriler sepet dosyası adı verilen ayrı bir dosyada depolanır. XMP, <strong>Adobe</strong> uygulamaları ve yayıncılık iş<br />
akışları arasındaki meta veri alış verişini kolaylaştırır. Örneğin meta verileri bir dosyadan şablon olarak kaydedebilir<br />
ve sonra bunları başka dosyalara içe aktarabilirsiniz.<br />
XMP'yle senkronize edilir ve tanımlanırsa meta veriler Exif, IPTC (IIM), GPS ve TIFF gibi diğer formatlarda da<br />
depolanır böylece daha kolay görüntülenebilir ve yönetilebilirler. Diğer uygulamalar ve özellikler de, <strong>Adobe</strong> Bridge<br />
uygulamasını kullanarak arayabileceğiniz sürüm açıklamaları gibi bilgilerle iletişim kurmak ve depolamak için XMP<br />
kullanır.<br />
Çoğu zaman, dosya formatı değişse bile (PSD'den JPG'ye) meta veriler dosyada kalır. Meta veriler ayrıca dosyalar bir<br />
<strong>Adobe</strong> belgesine ya da projesine yerleştirildiğinde de korunurlar.<br />
XMP Yazılım Geliştirme Kiti'ni meta verilerin oluşturulmasını, işlenmesini ve karşılıklı alıp verilmesini özelleştirmek<br />
için kullanabilirsiniz. Örneğin Dosya Bilgileri iletişim kutusuna dosya eklemek için XMP SDK kullanabilirsiniz.<br />
XMP ve XMP SDK hakkında daha fazla bilgi için <strong>Adobe</strong> web sitesine gidin.<br />
<strong>Adobe</strong> Bridge ve <strong>Adobe</strong> Creative Suite bileşenlerinde meta verilerle çalışma<br />
Dosyalarınızı ve sürümlerinizi düzenlemenizi, aramanızı ve kaydını tutmanızı sağlayan güçlü birçok <strong>Adobe</strong> Bridge<br />
özelliği dosyalarınızdaki XMP meta verilerine bağlıdır. <strong>Adobe</strong> Bridge meta verilerle çalışmanın iki yolunu sağlar: Meta<br />
Veriler paneli yoluyla ve Dosya Bilgileri iletişim kutusu (<strong>InDesign</strong>) ya da İçerik Dosya Bilgileri iletişim kutusu<br />
(InCopy) yoluyla.<br />
Bazı durumlarda, aynı meta veri özelliği için birden çok görünüm bulunur. Örneğin bir özellik bir görünümde Yazar<br />
olarak ve başka bir görünümde Oluşturan olarak etiketlenebilir ancak her ikisi de aynı altta yatan özelliği ifade eder.<br />
Bu görünümleri belirli iş akışları için özelleştirseniz de XMP yoluyla standartlaştırılmış kalırlar.<br />
Dosya Bilgileri iletişim kutusunu kullanarak meta verileri ekleme<br />
Dosya Bilgileri iletişim kutusu geçerli belgeyle ilgili kamera verilerini, dosya özelliklerini, düzenleme geçmişini, telif<br />
hakkı ve yazar bilgilerini görüntüler. Dosya Bilgileri iletişim kutusu özel meta veri panellerini de görüntüler. Meta<br />
verileri doğrudan Dosya Bilgileri iletişim kutusundan ekleyebilirsiniz. Alana girdiğiniz bilgiler varolan meta verileri<br />
geçersiz kılar ve seçili tüm dosyalara yeni değer uygular.<br />
1 Dosya > Dosya Bilgileri (<strong>InDesign</strong>) veya Dosya > İçerik Dosyası Bilgileri'ni ( InCopy) seçin.<br />
2 İletişim kutusunun üst tarafındaki sekmelerden aşağıdakilerden birini seçin:<br />
Sekmelerde dolaşmak için Sağ ve Sol okları kullanın ya da aşağı gösteren oku tıklatıp listeden bir kategori seçin.<br />
Açıklama Dosya hakkında belge başlığı, yazar, açıklama ve belgeyi aramak için kullanılabilecek anahtar sözcükler gibi<br />
belge bilgileri girebilmenizi sağlar. Telif hakkı bilgilerini belirlemek için Telif Hakkı Durumu açılır menüsünden Telif<br />
Hakkı seçeneğini belirleyin. Ardından telif hakkı sahibini, duyuru metnini ve telif hakkına sahip olan kişi ya da şirketin<br />
URL'sini girin.<br />
IPTC Dört alandan oluşmaktadır: IPTC İçeriği görüntünün görsel içeriğini tanımlar. IPTC Bağlantısı fotoğrafı çeken<br />
kişinin iletişim bilgilerini listeler. IPTC Görüntüsü görüntüyle ilgili açıklayıcı bilgileri listeler. IPTC Durumu iş akışı<br />
ve telif hakkı bilgilerini listeler.<br />
Kamera Verileri İki alanı vardır: Kamera Verisi 1 kamerayla ilgili salt okunur bilgileri (marka, model vb.) ve fotoğrafı<br />
çekmek için kullanılan ayarları (deklanşör hızı, f-durağı vb.) görüntüler. Kamera Verisi 2 fotoğrafla ilgili piksel<br />
boyutları ve çözünürlük gibi salt okunur dosya bilgilerini listeler<br />
Son güncelleme 20/5/2011<br />
105
INDESIGN KULLANMA<br />
Belgelerle çalışma<br />
Video Verileri Video dosyası hakkında video karesinin genişlik ve yüksekliğini de içeren bilgiler görüntüler; bant adı<br />
ve sahne adı gibi bilgiler girebilmenizi sağlar.<br />
Ses Verileri Ses dosyası hakkında ad, sanatçı, bit hızı ve döngü ayarları gibi bilgileri girmenizi sağlar.<br />
Mobil SWF Başlık, yazar, açıklama ve içerik türü dahil, mobil ortam dosyaları hakkında bilgileri listeler.<br />
Kategoriler Associated Press kategorilerine göre bilgi girebilmenizi sağlar.<br />
Başlangıç Dosyanın oluşturulduğu yer ve zaman, iletim bilgileri, özel bilgiler ve başlık bilgileri gibi haber siteleri için<br />
yararlı dosya bilgilerini girebilmenizi sağlar.<br />
DICOM DICOM görüntüleri için hasta, çalışma, seri ve donanım bilgilerini listeler.<br />
Geçmiş Photoshop ile kaydedilen <strong>Adobe</strong> Photoshop geçmiş günlüğü bilgilerini görüntüler. Geçmiş sekmesi yalnızca<br />
<strong>Adobe</strong> Photoshop yüklüyse görünür.<br />
Illustrator Baskı, Web ya da mobil çıktısı için belge profili uygulamanızı sağlar.<br />
Gelişmiş Ad alanlarını ve özellikleri kullanarak meta verilerini depolamak için dosya formatı ve XMP, Exif ve PDF<br />
özellikleri gibi alanları ve yapıları görüntüler.<br />
Ham Veriler Dosya hakkında XMP metin bilgilerini görüntüler.<br />
3 Eklenecek bilgileri görüntülenen herhangi bir alana girin.<br />
4 Değişiklikleri uygulamak için Tamam'ı tıklatın.<br />
Meta verileri XMP dosyası olarak dışa aktarma<br />
Meta verileri başkalarıyla paylaşmak için XMP dosyasına kaydedebilirsiniz. Bu XMP dosyaları belgelerin ve XMP etkin<br />
uygulamalarla oluşturulmuş diğer belgelerin doldurulması <strong>InDesign</strong> için şablon olarak kullanılabilir. Dışa aktardığınız<br />
şablonlar tüm XMP özellikli uygulamaların erişebileceği bir paylaşılan konumda saklanır. Dosya Bilgileri iletişim<br />
kutusu altındaki açılır menüde de görüntülenirler.<br />
1 Dosya > Dosya Bilgileri (<strong>InDesign</strong>) veya Dosya > İçerik Dosyası Bilgileri'ni ( InCopy) seçin.<br />
2 İletişim kutusunun alt tarafındaki açılır menüden Dışa Aktar'ı seçin.<br />
3 Dosya adı yazın, dosya için konum seçin ve Kaydet'i tıklatın.<br />
Meta veri şablonlarını Explorer'da (Windows) ya da Finder'da (Mac OS) görüntülemek için Dosya Bilgileri iletişim<br />
kutusunun altındaki açılır menüyü tıklatıp Şablonlar Klasörünü Göster'i seçin.<br />
Meta verileri XMP dosyasından içe aktarma<br />
Dışa aktarılan XMP şablonu dosyasından belgeye meta veri içe aktardığınızda geçerli belgedeki tüm verileri temizleyip<br />
yeni meta veriler mi ekleyeceğinizi, eşleşen meta veriler dışındakileri mi tutacağınızı ya da varolan meta verileri eşleşen<br />
verilere mi ekleyeceğinizi belirtebilirsiniz.<br />
❖ Dosya > Dosya Bilgileri (<strong>InDesign</strong>) veya Dosya > İçerik Dosyası Bilgileri'ni ( InCopy) seçin.<br />
• İletişim kutusunun alt tarafındaki açılır menüden XMP dosyasını seçin, bir içe aktarma seçeneği belirleyip<br />
Tamam'ı tıklatın.<br />
• İletişim kutusunun alt tarafındaki açılır menüden İçe Aktar'ı seçin, bir içe aktarma seçeneği belirleyip Tamam'ı<br />
tıklatın. Ardından, içe aktarmak istediğiniz XMP şablon dosyasını çift tıklatın.<br />
Son güncelleme 20/5/2011<br />
106
INDESIGN KULLANMA<br />
Belgelerle çalışma<br />
Görüntü dosyalarında meta verileri düzenleme<br />
<strong>InDesign</strong>'da yerleştirilmiş görüntüler için resim yazıları oluşturduğunuzda, yerleştirilmiş görüntülerin meta verileri<br />
kullanılır. <strong>InDesign</strong> belgelerinin meta verilerini düzenleyebilseniz de, yerleştirilmiş görüntülerin meta verilerini<br />
<strong>InDesign</strong>'da düzenleyemezsiniz. Bunun yerine, orijinal uygulamalarını kullanarak, Finder veya Explorer ya da <strong>Adobe</strong><br />
Bridge veya <strong>Adobe</strong> Mini Bridge kullanarak görüntülerin meta verilerini değiştirin.<br />
1 <strong>InDesign</strong>'da, görüntüyü sağ tıklatın (Windows) veya Control tuşunu basılı tutup tıklatın (Mac OS) ve ardından<br />
Orijinali Düzenle'yi seçin.<br />
Ayrıca, Şununla Düzenle'yi seçebilir ve ardından <strong>Adobe</strong> Illustrator veya <strong>Adobe</strong> Photoshop gibi bir uygulama<br />
seçebilirsiniz.<br />
2 Orijinal uygulamada, Dosya > Dosya Bilgileri'ni seçin.<br />
3 Meta verileri düzenleyin ve Tamam'ı tıklatın.<br />
Görüntü meta verilerini düzenlemek için <strong>Adobe</strong> Bridge'de bir görüntü seçerek Dosya > Dosya Bilgileri'ni de<br />
seçebilirsiniz. Bkz. “Dosya Bilgileri iletişim kutusunu kullanarak meta verileri ekleme” sayfa 105<br />
QuarkXPress ve PageMaker belgelerini dönüştürme<br />
QuarkXPress dosyalarını <strong>InDesign</strong> uygulamasında açma<br />
<strong>InDesign</strong> uygulaması, QuarkXPress 3.3 veya 4.1x sürümündeki belge ve şablon dosyalarını dönüştürebilir. <strong>InDesign</strong><br />
ayrıca belge ve şablon dosyalarını birden çok dilli QuarkXPress Passport 4.1x dosyalarından da dönüştürebilir; bu<br />
nedenle artık bu dosyaları önce tek dilli dosyalar olarak kaydetmek gerekmez. (QuarkXPress 5.0 veya sonraki bir<br />
sürümüyle kaydedilen dosyaları kaydetmek için belgeleri QuarkXPress uygulamasında yeniden açın ve bunları 4.0<br />
formatında kaydedin.)<br />
Daha fazla bilgi için www.adobe.com/go/learn_quarkconv_tr adresindeki QuarkXPress Conversion Guide (PDF)<br />
kılavuzuna bakın.<br />
QuarkXPress belgesi veya şablonu açma<br />
1 Orijinal uygulama dosyasının kapalı olduğundan emin olun.<br />
2 Tüm bağların korunduğundan emin olmak için tüm bağlı dosyaları aynı QuarkXPress belge klasörüne kopyalayın.<br />
3 <strong>InDesign</strong> yazılımında Dosya > Aç seçeneğini belirleyin.<br />
4 Windows'da Dosya Türleri menüsünden QuarkXPress (3.3-4.1x) veya QuarkXPress Passport (4.1x) seçeneğini<br />
belirleyin.<br />
5 Dosya seçin ve Aç'ı tıklatın.<br />
Not: <strong>InDesign</strong> uygulaması dosyayı veya dosyanın belirli bir kısmını dönüştüremiyorsa, dosyayı dönüştürememe<br />
nedenlerini ve dönüştürmenin sonuçlarını açıklayan bir uyarı görüntüler.<br />
6 Uyarı iletişim kutusu açılırsa aşağıdakilerden birini yapın:<br />
• Uyarıların bir kopyasını metin dosyası olarak kaydetmek için Kaydet'i tıklatın ve dosyayı <strong>InDesign</strong> uygulamasında<br />
açın.<br />
• İletişim kutusunu kapatmak için Kapat'ı tıklatın ve dosyayı <strong>InDesign</strong> uygulamasında açın.<br />
Son güncelleme 20/5/2011<br />
107
INDESIGN KULLANMA<br />
Belgelerle çalışma<br />
7 QuarkXPress içinde uygulanan metin sarmasını daha doğru bir şekilde dönüştürmek için <strong>InDesign</strong> uygulamasında<br />
aşağıdakileri yapın:<br />
• Tercihler iletişim kutusunun Kompozisyon alanında Metin Sarma Yalnızca Altındaki Nesneleri Etkiler'i seçin.<br />
• Paragraf panel menüsündeki <strong>Adobe</strong> Tek Satır Oluşturucu'yu atar.<br />
Dönüştürülmüş QuarkXPress belgesiyle sorun yaşarsanız belgeyi <strong>InDesign</strong> Markup (IDML) formatında kaydetmek<br />
için Dışa Aktar iletişim kutusunu kullanın. Sonra IDML dosyasını açıp belgeyi <strong>InDesign</strong> belgesi olarak kaydedin.<br />
QuarkXPress şablonunu <strong>InDesign</strong> şablonu olarak kaydetme<br />
1 Şablonu <strong>InDesign</strong> uygulamasında açın.<br />
2 Dosya > Farklı Kaydet'i seçin ve bir konum ve dosya adı belirleyin.<br />
3 Kayıt Türü (Windows) ya da Format (Mac OS) için <strong>InDesign</strong> CS4 Şablonu'nu seçin ve Kaydet'i tıklatın.<br />
QuarkXPress uygulamasından dönüştürülenler<br />
QuarkXPress dosyası açtığınızda <strong>InDesign</strong> uygulaması orijinal dosya bilgilerini yerel <strong>InDesign</strong> bilgilerine dönüştürür:<br />
• Metin kutuları <strong>InDesign</strong> metin çerçevelerine dönüştürülür.<br />
QuarkXPress uygulamasında uygulanan metin sarmayı doğru şekilde dönüştürmek için Tercihler iletişim<br />
kutusunun Kompozisyon alanında Metin Sarma Yalnızca Altındaki Metni Etkiler'i seçin.<br />
• Stiller <strong>InDesign</strong> stillerine dönüştürülür.<br />
• QuarkXPress farklı renk profilleri kullandığından bunlar <strong>InDesign</strong> uygulamasında yoksayılır.<br />
• Metin ve grafik bağları korunur ve Bağlar panelinde görünür.<br />
Not: Gömülü grafikler (Yapıştır komutuyla orijinal belgeye eklenenler) dönüştürülmez. Gömülü grafikler hakkında<br />
daha fazla bilgi için bkz. “Bağlar ve gömülü grafikler hakkında” sayfa 396.<br />
<strong>InDesign</strong> uygulaması OLE veya Quark XTensions uygulamalarını desteklemez. Bu nedenle, OLE ve Quark<br />
XTensions grafiklerini içeren dosyalar açtığınızda bu grafikler <strong>InDesign</strong> belgesinde görünmez. QuarkXPress<br />
belgeniz dönüştürmüyorsa, orijinali denetleyin ve XTension tarafından oluşturulan nesneleri kaldırın; ardından<br />
kaydedin ve yeniden dönüştürmeyi deneyin.<br />
• Tüm kalıp sayfalar ve katmanlar <strong>InDesign</strong> kalıplarına ve katmanlarına dönüştürülür.<br />
• Tüm kalıp sayfa nesnelerinin yanı sıra QuarkXPress kılavuzları, karşılık gelen <strong>InDesign</strong> kalıp sayfalarına<br />
yerleştirilir.<br />
• Gruplanan nesneler yazdırılmayan öğelerin gruba dahil edildiği yerler dışında gruplanmış olarak kalır.<br />
• Tüm konturlar ve çizgiler (paragraf kuralları dahil) en çok benzedikleri kontur stillerine dönüştürülür. Özel<br />
konturlar ve tireler <strong>InDesign</strong> uygulamasındaki özel konturlara ve tirelere dönüştürülür.<br />
Renkler aşağıdaki durumlar dışında tam olarak <strong>InDesign</strong> renklerine dönüştürülür:<br />
• Çok mürekkepli renk en az bir spot renk içermediği sürece, QuarkXPress uygulamasındaki çok mürekkepli renkler<br />
<strong>InDesign</strong> uygulamasındaki karışık mürekkepli renklerle eşlenir. Bu durumda çok mürekkepli renk bunun yerine<br />
proses rengine dönüştürülür.<br />
• Renk kitaplığındaki QuarkXPress 4.1 renkleri CMYK değerleri temel alınarak dönüştürülür.<br />
• QuarkXPress 3.3 HSB renkleri RGB'ye dönüştürülür ve renk kitaplığındaki renkler CMYK değerlerine göre<br />
dönüştürülür.<br />
• QuarkXPress 4,1 HSB ve LAB renkleri RGB'ye dönüştürülür ve renk kitaplığındaki renkler RGB/CMYK<br />
değerlerine göre dönüştürülür.<br />
Son güncelleme 20/5/2011<br />
108
INDESIGN KULLANMA<br />
Belgelerle çalışma<br />
Diğer dönüştürme konuları hakkında bilgi için www.adobe.com/tr/support adresindeki <strong>Adobe</strong> web sitesinde yer alan<br />
destek belgelerini inceleyin.<br />
PageMaker belgelerini dönüştürme<br />
<strong>InDesign</strong> uygulaması, <strong>Adobe</strong> PageMaker 6.0 ve sonraki sürümlerindeki belge ve şablon dosyalarını dönüştürebilir.<br />
PageMaker dosyası açtığınızda <strong>InDesign</strong> uygulaması orijinal dosya bilgilerini yerel <strong>InDesign</strong> bilgilerine dönüştürür.<br />
<strong>InDesign</strong> dosyaları .indd dosya adı uzantısıyla kaydedilir.<br />
Daha fazla bilgi için www.adobe.com/go/learn_pmconv_tr adresindeki PageMaker Conversion Guide (PDF)<br />
kılavuzuna bakın.<br />
Belgeyi <strong>InDesign</strong> uygulamasında açmadan önce aşağıdakileri yapmak isteyebilirsiniz:<br />
• PageMaker dosyası veya bağlı grafikleri ağ sunucusunda, diskette veya çıkarılabilir sürücüdeyse, veri aktarımında<br />
kesinti oluşması durumunda beklenen şekilde açılmayabilir. Veri aktarma sorunlarını önlemek için belgeleri ve<br />
bağları <strong>InDesign</strong> uygulamasında açmadan önce bunları tercihen PageMaker yayınının saklandığı klasöre<br />
kopyalayın.<br />
• Gereksiz gizli verileri temizlemek için PageMaker uygulamasında Farklı Kaydet komutunu <strong>kullanma</strong>k<br />
isteyebilirsiniz.<br />
• Tüm bağların korunduğundan emin olmak için tüm bağlı dosyaları PageMaker yayınının depolandığı klasörüne<br />
kopyalayın.<br />
• Gerekli tüm fontların <strong>InDesign</strong> uygulamasında bulunduğundan emin olun.<br />
• PageMaker yayınındaki kopmuş grafik bağlarını onarın.<br />
• Büyük PageMaker belgesini dönüştürürken sorun yaşarsanız, sorunu aşmak için PageMaker dosyasını parça parça<br />
dönüştürün.<br />
Bozuk bir PageMaker belgesini PageMaker uygulamasında açamazsanız, dosyayı <strong>InDesign</strong> uygulamasında açmayı<br />
deneyin. <strong>InDesign</strong> uygulaması PageMaker yazılımının açamadığı çoğu belgeyi kurtarabilir.<br />
Daha fazla Yardım konusu<br />
PageMaker Conversion Guide (PageMaker Dönüştürme Kılavuzu)<br />
PageMaker belgesi veya şablonu açma<br />
1 Orijinal uygulama dosyasının kapalı olduğundan emin olun.<br />
2 <strong>InDesign</strong> yazılımında Dosya > Aç seçeneğini belirleyin.<br />
3 Windows'da Dosya Türü menüsünden PageMaker (6.0-7.0) seçeneğini belirleyin.<br />
4 Dosya seçin ve Aç'ı tıklatın.<br />
Not: <strong>InDesign</strong> uygulaması dosyayı veya dosyanın belirli bir kısmını dönüştüremiyorsa, dosyayı dönüştürememe<br />
nedenlerini ve dönüştürme denemesinin sonuçlarını açıklayan bir uyarı görüntüler.<br />
5 Uyarı iletişim kutusu açılırsa aşağıdakilerden birini yapın:<br />
• Uyarıların bir kopyasını metin dosyası olarak kaydetmek için Kaydet'i tıklatın ve dosyayı <strong>InDesign</strong><br />
uygulamasında açın.<br />
• Metin dosyasını kaydetmeden dosyayı <strong>InDesign</strong> uygulamasında açmak için Kapat'ı tıklatın.<br />
Dönüştürülmüş PageMaker belgesiyle sorun yaşarsanız belgeyi <strong>InDesign</strong> Markup (IDML) formatında kaydetmek<br />
için Dışa Aktar iletişim kutusunu kullanın. Sonra IDML dosyasını açıp belgeyi <strong>InDesign</strong> belgesi olarak kaydedin.<br />
Son güncelleme 20/5/2011<br />
109
INDESIGN KULLANMA<br />
Belgelerle çalışma<br />
PageMaker şablonunu <strong>InDesign</strong> şablonu olarak kaydetme<br />
1 Şablonu <strong>InDesign</strong> uygulamasında açın.<br />
2 Dosya > Farklı Kaydet'i seçin ve bir konum ve dosya adı belirleyin.<br />
3 Kayıt Türü (Windows) ya da Format (Mac OS) için <strong>InDesign</strong> CS4 Şablonu'nu seçin ve Kaydet'i tıklatın.<br />
Genel PageMaker dönüştürme sorunları<br />
Aşağıdakilere dikkat edin:<br />
• Tüm kalıp sayfalar ve katmanlar <strong>InDesign</strong> kalıplarına ve katmanlarına dönüştürülür. PageMaker uygulamasındaki<br />
kalıp sayfalar <strong>InDesign</strong> yazılımına kalıp sayfalar olarak dönüştürülür ve sayfa numaralaması ve kılavuzlar dahil tüm<br />
nesneler korunur. <strong>InDesign</strong> uygulaması bir PageMaker yayınını dönüştürürken çakışan öğelerin sırasını korumak<br />
için iki katman oluşturur: Varsayılan ve Kalıp Varsayılan. Kalıp Varsayılan Kalıp sayfa öğelerini içerir.<br />
• PageMaker belge kılavuzları <strong>InDesign</strong> uygulamasındaki Varsayılan katmana yerleştirilir.<br />
• PageMaker çalışma alanındaki tüm öğeler, <strong>InDesign</strong> belgesindeki ilk formanın çalışma alanında görünür.<br />
• PageMaker uygulamasında Yazdırılmayan olarak atanan tüm nesneler, <strong>InDesign</strong> Nitelikler panelinde<br />
yazdırılmayan olarak dönüştürülür.<br />
• Gruplanan nesneler yazdırılmayan öğelerin gruba dahil edildiği yerler dışında gruplanmış olarak kalır.<br />
Metin ve tabloları dönüştürme sorunları<br />
Aşağıdakilere dikkat edin:<br />
• Metin <strong>InDesign</strong> metin çerçevelerine dönüştürülür.<br />
• PageMaker dosyaları <strong>InDesign</strong> tablolarına dönüştürülür.<br />
• Stiller <strong>InDesign</strong> stillerine dönüştürülür. PageMaker yazılımındaki [Stil yok] seçeneği <strong>InDesign</strong> uygulamasında<br />
[Paragraf Stili Yok] seçeneğine karşılık gelir. Ancak, [Paragraf Stili Yok] seçeneği, PageMaker yayınında herhangi<br />
bir yazma gerçekleşmeden önce adlandırılmış stil seçildiyse o stilin niteliklerini devralır.<br />
• <strong>InDesign</strong> uygulaması tüm paragraflar için <strong>Adobe</strong> Paragraf Oluşturucusu'nu kullanır ve bazı metinlerin yeniden<br />
akıtılmasına neden olur. PageMaker kompozisyon altyapısına daha çok benzeyen satır kesmeleri oluşturmak için<br />
<strong>Adobe</strong> Tek Satır Oluşturucusu'nu bir veya daha çok paragrafa atayabilirsiniz, ancak metin yine de yeniden<br />
akıtılabilir.<br />
• <strong>InDesign</strong> sadece Satır Taban Çizgisi satır aralığını kullanır. PageMaker uygulamasındaki Oransal ve Uçların Üstü<br />
satır aralığı <strong>InDesign</strong> yazılımında Satır Taban Çizgisi'ne dönüştürülerek büyük olasılıkla metin kaymasına neden olur.<br />
• Dönüştürülen metnin İlk Satır Taban Çizgisi, <strong>InDesign</strong> uygulamasında oluşturulan metinden farklı görünebilir.<br />
Dönüştürülen metnin İlk Satır Taban Çizgisi Satır Aralığı olarak ayarlanır, ancak <strong>InDesign</strong> uygulamasında<br />
oluşturulan metnin İlk Satır Taban Çizgisi varsayılan olarak Harf Üst Çıkıntısı olarak ayarlanır.<br />
• <strong>InDesign</strong> uygulaması PageMaker yazılımından farklı bir tireleme yöntemi kullanır ve bu nedenle satır kesmeleri<br />
farklı olabilir.<br />
• Gölge metin düz metin olarak dönüştürülür. Anahat metni, 0,25 inçlik kontur ve Kağıt dolgusuna sahip metin<br />
olarak dönüştürülür.<br />
Son güncelleme 20/5/2011<br />
110
INDESIGN KULLANMA<br />
Belgelerle çalışma<br />
Kitap, dizin ve içindekiler dönüştürme sorunları<br />
Aşağıdakilere dikkat edin:<br />
• <strong>InDesign</strong> uygulaması PageMaker yayınlarını açarken Kitap Listeleri'ni yoksayar. Kitap Listesi'ndeki tüm yayınları<br />
birlikte açmak istiyorsanız, kitap haline getirilmiş yayınların tek yayında birleştirilmesi için PageMaker<br />
uygulamasında Kitapçık Oluştur eklentisini Yok mizanpajını seçerek çalıştırın. Metin blokları ve çerçeveleri artık<br />
ilişkilendirilmez.<br />
• PageMaker yayınındaki dizin girişleri <strong>InDesign</strong> Dizin panelinde farklı görünebilir. Buraya Bakın veya Ayrıca<br />
Buraya Bakın seçeneğini kullanan çapraz referanslara sahip metin Bkz. veya Ayrıca bkz. olarak eşlenir.<br />
• İçindekiler metni İçindekiler olarak dönüştürülür ve PageMaker İçindekiler Stili <strong>InDesign</strong> İçindekiler iletişim<br />
kutusundaki stil açılır menüsünde kullanılabilir.<br />
Bağlama ve gömme dönüştürme sorunları<br />
Aşağıdakilere dikkat edin:<br />
• Metin ve grafik bağları korunur ve Bağlar panelinde görünür.<br />
• <strong>InDesign</strong> grafiğe orijinal bağı bulamazsa, sizden bağı PageMaker içinde onarmanızı isteyen bir uyarı görüntülenir.<br />
• <strong>InDesign</strong> uygulaması OLE'yi (nesne bağlama ve gömme) desteklemez. Bu nedenle, OLE grafiklerini içeren dosyalar<br />
açtığınızda bu grafikler <strong>InDesign</strong> belgesinde görünmez.<br />
Renk ve bindirme dönüştürme sorunları<br />
Aşağıdakilere dikkat edin:<br />
• Renkler tam olarak <strong>InDesign</strong> renklerine dönüştürülür. PageMaker HLS renkleri RGB renklerine dönüştürülür ve<br />
diğer renk kitaplıklarındaki renkler CMYK değerlerine göre dönüştürülür.<br />
• Renk tonları ana rengin yüzdeleri olarak dönüştürülür. Üst renk Renk Örnekleri panelinde yoksa, dönüştürme<br />
sırasında eklenir. Renk tonlu bir nesne seçildiğinde, ana renk Renk Örnekleri panelinde seçilir ve renk tonu değeri<br />
açılır menüde görünür.<br />
• PageMaker dosyaları için renk profilleri doğrudan dönüştürülür. Tüm Hexachrome renkler RGB değerlerine<br />
dönüştürülür. ICC ile uyumlu olmayan profiller, <strong>InDesign</strong> için belirlediğiniz varsayılan CMS ayarları ve profilleri<br />
kullanılarak değiştirilir.<br />
• Tüm konturlar ve çizgiler (paragraf kuralları dahil) en çok benzedikleri varsayılan kontur stillerine dönüştürülür.<br />
Özel konturlar ve tireler <strong>InDesign</strong> uygulamasındaki özel konturlara ve tirelere dönüştürülür.<br />
• <strong>InDesign</strong>, Görüntü Denetimi'nde TIFF görüntülerine uygulanan ekran desenlerini veya açılarını desteklemez;<br />
bunları içe aktarılan TIFF dosyalarından kaldırır.<br />
• PageMaker uygulamasındaki Bindirme Tercihleri'nde Siyah Konturlara veya Dolgulara Otomatik Üst Baskı (veya<br />
her ikisi) seçeneği belirlendiğinde, ayar <strong>InDesign</strong> uygulamasına aktarılır ancak Nitelikler panelinde Üst Baskı<br />
Konturu veya Üst Baskı Dolgusu seçilmez.<br />
Diğer PageMaker dönüştürme sorunları hakkında bilgi için <strong>Adobe</strong> web sitesindeki destek belgelerini inceleyin.<br />
Son güncelleme 20/5/2011<br />
111
INDESIGN KULLANMA<br />
Belgelerle çalışma<br />
Dışa Aktarılıyor<br />
Dışa metin aktarma<br />
<strong>InDesign</strong> öyküsünün tümünü veya bir kısmını daha sonra diğer uygulamalarda açabileceğiniz dosya formatlarında<br />
kaydedebilirsiniz. Belgedeki her öykü ayrı bir belgeye aktarılır.<br />
<strong>InDesign</strong> metni Dışa Aktar iletişim kutusunda listelenen birçok dosya formatında dışa aktarabilir. Listelenen formatlar<br />
diğer uygulamalar tarafından kullanılır ve belgenizde ayarlanan tür belirtimleri, girintiler ve sekmelerinin birçoğunu<br />
koruyabilir.<br />
Sık kullanılan metin ve sayfa mizanpajı öğelerinin kısımlarını görüntüler olarak kaydedebilirsiniz.<br />
1 Yazma aracını kullanarak dış aktarmak istediğiniz öyküyü tıklatın.<br />
2 Dosya > Dışa aktar'ı seçin.<br />
3 Dışa aktarılan öykü için bir ad ve konum belirleyin ve Biçim (Windows) veya Format (Mac OS) altında bir metin<br />
dosyası formatı seçin.<br />
Sözcük işlemci uygulamanızı listede görmüyorsanız, belgeyi uygulamanın içe aktarabileceği RTF gibi bir formatta<br />
kaydedebilirsiniz. Sözcük işlemciniz herhangi bir <strong>InDesign</strong> dışa aktarma formatını desteklemiyorsa, salt metin formatı<br />
kullanın. Ancak, salt metin formatında dış aktarmanın metindeki tüm karakter niteliklerini kaldırdığını unutmayın.<br />
4 Öyküyü seçtiğiniz formatta dışa aktarmak için Kaydet'i tıklatın.<br />
Tüm formatlamayı korumak için <strong>Adobe</strong> <strong>InDesign</strong> Etiketli Metni dışa aktarma filtresini kullanın. Daha fazla bilgi için<br />
bkz. Etiketli Metin PDF'si, www.adobe.com/go/learn_id_taggedtext_cs5_tr (PDF).<br />
Daha fazla Yardım konusu<br />
“PDF'ye dışa aktarma yazdırma için” sayfa 513<br />
“Parçacıkları <strong>kullanma</strong>” sayfa 404<br />
JPEG formatına aktarma<br />
JPEG, ekranda görüntülemek üzere tam renkli veya gri tonlu görüntüleri sıkıştırmak için standartlaştırılmış bir<br />
görüntü sıkıştırma mekanizması kullanır. Sayfa, forma veya seçilen nesneyi JPEG formatında dışa aktarmak için Dışa<br />
Aktar komutunu kullanın.<br />
1 İsterseniz dışa aktarılacak bir nesne seçebilirsiniz. (Sayfa veya formayı dışa aktarmak için herhangi bir şey seçmeniz<br />
gerekmez.)<br />
2 Dosya > Dışa aktar'ı seçin.<br />
3 Konum ve dosya adı belirleyin.<br />
4 Kayıt Türü (Windows) ya da Format (Mac OS) için JPEG'yi seçin ve Kaydet'i tıklatın.<br />
JPEG Dışa Aktar iletişim kutusu açılır.<br />
5 Dışa Aktar kısmında aşağıdakilerden birini yapın:<br />
Seçim Seçili nesneyi dışa aktarın<br />
Aralık Dışa aktarmak istediğiniz sayfa sayısını girin Aralık belirten sayıları tireyle, birden çok sayfayı veya aralığıysa<br />
virgülle birbirinden ayırın.<br />
Tümünü Seç Belgelerdeki tüm sayfaları dışa aktarın.<br />
Son güncelleme 20/5/2011<br />
112
INDESIGN KULLANMA<br />
Belgelerle çalışma<br />
Formalar Bir formadaki karşılıklı sayfaları tek bir JPEG dosyasına dışa aktarın. Formadaki her sayfayı ayrı bir JPEG<br />
dosyası olarak dışa aktarmak için bu seçeneğin işaretini kaldırın.<br />
6 Kalite için, dosya sıkıştırma (daha küçük dosya boyutu) ile görüntü kalitesi arasındaki dengelemeyi belirleyen<br />
seçenek aralığından seçim yapın.<br />
• Maksimum, dışa aktarılan dosyadaki tüm kullanılabilir yüksek çözünürlüklü görüntü verilerini içerir ve en<br />
yüksek disk alanını gerektirir. Dosya yüksek çözünürlüklü bir çıktı aygıtında yazdırılacaksa bu seçeneği<br />
belirleyin.<br />
• Düşük değeri sadece dışa aktarılan dosyaya yerleştirilmiş bitmap görüntülerinin ekran çözünürlük sürümlerini<br />
(72 dpi) içerir. Dosya sadece ekranda görüntülenecekse bu seçeneği belirleyin<br />
• Orta ve Yüksek değerleri Düşük'e oranla daha fazla görüntü verisi içerir ancak dosya boyutunu küçültmek için<br />
çeşitli düzeylerde sıkıştırma kullanır.<br />
7 Format Yöntemi için aşağıdaki seçeneklerden birini seçin:<br />
• İlerleyen değeri, web tarayıcısında yüklenirken JPEG görüntüsünü artan bir ayrıntı düzeyiyle görüntüler.<br />
• Satır Taban Çizgisi, JPEG görüntüsünü tamamen yüklendikten sonra görüntüler.<br />
8 Dışarı aktarılan JPEG görüntüsü için çözünürlüğü seçin veya yazın.<br />
9 Dışa aktarılan dosyanın renk uzayını belirtin. RBG, CMYK veya Gri olarak dışa aktarmayı seçebilirsiniz.<br />
10 Aşağıdaki nesnelerden birini seçin, sonra da Dışa Aktar'ı tıklatın.<br />
Renk Profilini Göm Bu seçenek seçildiğinde, dışa aktarılan JPEG dosyasına belgenin renk profili eklenir. Renk<br />
prolinin adı, seçeneğin sağ tarafındaki küçük metinde gösterilir. JPEG olarak dışa aktarmadan önce, belge için<br />
istenen profili Düzenle > Profil Ata'yı seçerek belirleyebilirsiniz.<br />
Renk Uzayı menüsünden Gri Tonlama seçildiyse, Renk Profilini Göm seçeneği devre dışı kalır.<br />
Belge Taşma Payı Ayarlarını Kullan Bu seçenek seçiliyse, Belge Ayarları'nda belirtilen taşma payı alanı üretilen<br />
JPEG'de görünür. Seçim seçeneği seçiliyse bu seçenek devre dışıdır.<br />
Kenar Yumuşatma Kenar yumuşatma, metinlerin ve bitmap görüntülerinin keskin kenarlarını yumuşatır.<br />
Üst Baskıyı Benzet Bu seçenek Üst Baskı Önizleme özelliğine benzerdir ancak seçili renk uzaylarından herhangi<br />
biriyle kullanılabilir. Seçiliyse, <strong>InDesign</strong>'ın dışa aktardığı JPEG dosyası spot renkleri yazdırma işlemi renklerine<br />
dönüştürerek farklı nötr yoğunluk değerleriyle spot mürekkepleri üst baskıyla <strong>kullanma</strong> etkisi benzetimi yapar.<br />
Daha fazla Yardım konusu<br />
“JPEG (.jpg) dosyaları” sayfa 382<br />
Web için içerik dışa aktarma<br />
Web'e yönelik <strong>InDesign</strong> içeriğinin amacını yeniden belirlemek için birçok seçeneğiniz bulunmaktadır:<br />
Dreamweaver (XHTML) Seçimi veya tüm belgeyi temel, formatlanmamış bir HTML belgesine aktarın. Sunucudaki<br />
görüntülere bağlanabilir veya görüntüler için ayrı bir klasör oluşturabilirsiniz. Daha sonra <strong>Adobe</strong> Dreamweaver® gibi<br />
bir HTML düzenleyiciyi kullanarak web için içeriği formatlayabilirsiniz. Bkz. “İçeriği Dreamweaver' dışa aktarma<br />
(CS5)” sayfa 114.<br />
Kopyalama ve yapıştırma <strong>InDesign</strong> belgesinden metin veya görüntüleri kopyalayın ve HTML düzenleyiciye<br />
yapıştırın.<br />
<strong>Adobe</strong> PDF Belgeyi <strong>Adobe</strong> PDF'ye dışa aktarın ve web'de PDF'yi gönderin. PDF'de film, ses klibi, düğme, sayfa geçişi<br />
gibi etkileşimli öğeler bulunabilir. Bkz. “Dinamik PDF belgeleri” sayfa 543.<br />
Son güncelleme 20/5/2011<br />
113
INDESIGN KULLANMA<br />
Belgelerle çalışma<br />
Flash (SWF) Flash Player veya web üzerinde hemen izlenmeye hazır bir SWF dosyasına dışa aktarın. Bir SWF dosyası,<br />
düğmeler ve bağlantıların yanı sıra sıyırma, eritme ve sayfa kıvrımı gibi sayfa geçişleri içerebilir. Bkz. “Web için<br />
etkileşimli SWF (Flash) dosyaları oluşturma” sayfa 536.<br />
Flash (FLA) <strong>Adobe</strong> Flash Professional'da düzenlenebilen bir FLA dosyasına dışa aktarın. Bkz. “Web için FLA belgeleri<br />
oluşturma” sayfa 539.<br />
Digital Editions (EPUB) Belge veya kitabı <strong>Adobe</strong> Digital Editions okuyucu yazılımıyla uyumlu bir yeniden akıtılabilir<br />
XHTML tabanlı eBook kitabı olarak dışa aktarın. Bkz. “İçeriği EPUB için Dışa Aktarma (CS5)” sayfa 119<br />
XML Gelişmiş yeniden amaç belirleme iş akışları için <strong>InDesign</strong> uygulamasındaki içeriği XML formatında dışa aktarın;<br />
daha sonra bunu Dreamweaver gibi bir HTML düzenleyicide içe aktarabilirsiniz. Bkz. “XML ile çalışma” sayfa 581.<br />
İçeriği Dreamweaver' dışa aktarma (CS5)<br />
XHTML'ye aktarmak, <strong>InDesign</strong> içeriğinizi web için hazır biçime getirmenin kolay bir yoludur. İçeriği XHTML olarak<br />
dışa aktardığınızda, metin ve görüntülerin nasıl dışa aktarılacağını kontrol edebilirsiniz. <strong>InDesign</strong>, XHTML<br />
içeriklerini aynı adlı CSS stil sınıflarıyla işaretleyerek dışa aktarılan içeriğin paragraf, karakter, nesne, tablo ve hücre<br />
stillerinin adlarını korur. <strong>Adobe</strong> Dreamweaver gibi CSS uyumlu HTML düzenleyiciler kullanarak içeriğe hemen<br />
format ve mizanpaj uygulayabilirsiniz.<br />
Neler dışa aktarılır? <strong>InDesign</strong> tüm öyküleri, bağlı ve gömülü grafikleri, SWF film dosyalarını, dipnotları, metin<br />
değişkenlerini (metin gibi), madde işaretli ve numaralı listeleri, dahili çapraz referansları ve metne ya da web<br />
sayfalarına atlayan köprüleri dışa aktarır. Tablolar da dışa aktarılır ancak tablo ve hücre konturları gibi belirli format<br />
özellikleri dışa aktarılmaz. Tablolara benzersiz kimlikler atanır, böylece Dreamweaver'da Spry veri dizileri olarak<br />
başvurulabilir.<br />
Neler dışa aktarılmaz <strong>InDesign</strong> çizdiğiniz nesneleri (dikdörtgenler, ovaller ve çokgenler gibi), film dosyalarını (SWF<br />
dışında), köprüleri (web sayfalarına bağlanan ve aynı belgedeki metin bağlantılarına atlayan metne bağlar dışında),<br />
yapıştırılan nesneleri (yapıştırılan Illustrator görüntüleri dahil), anahatlara dönüştürülen metni, XML etiketlerini,<br />
kitapları, yer imlerini, SING gliflerini, sayfa geçişlerini, dizin işaretleyicilerini, çalışma alanında seçili olmayan ve<br />
sayfaya dokunmayan nesneleri veya kalıp sayfa öğelerini (dışa aktarmadan önce geçersiz kılınmadıkları veya<br />
silinmedikleri sürece) dışa aktarmaz.<br />
1 Tüm belgeyi dışa aktarmıyorsanız, dışa aktarmak istediğiniz metin çerçevelerini, metin aralığını, tablo hücrelerini<br />
veya grafikleri seçin.<br />
2 Dosya > Dışa Aktar... > Dreamweaver seçeneğini tıklatın.<br />
3 HTML belgesi için bir ad ve konum belirtin ve Kaydet'i tıklatın.<br />
4 XHTML Dışa Aktarma Seçenekleri iletişim kutusundaki Genel, Görüntüler ve Gelişmiş alanlarında istediğiniz<br />
seçenekleri belirleyin ve Dışa Aktar'ı tıklatın.<br />
Belirtilen ad ve .html uzantısıyla (“bulten.html” gibi) bir belge oluşturulur; belirtilirse, web görüntüleri alt klasörü<br />
(“bülten-web-görüntüleri” gibi) aynı konuma kaydedilir.<br />
XHTML dışa aktarma seçenekleri<br />
XHTML iletişim kutusunda (Dosya > Şunun İçin Dışa Aktar > Dreamweaver) aşağıdaki seçenekleri belirleyin.<br />
Genel seçenekler<br />
Genel alanı aşağıdaki seçenekleri içerir.<br />
Dışa Aktar Sadece seçilen öğelerin mi yoksa tüm belgenin mi dışa aktarılacağını saptar. Metin çerçevesi seçiliyse, taşan<br />
metin dahil tüm öykü dışa aktarılır.<br />
Son güncelleme 20/5/2011<br />
114
INDESIGN KULLANMA<br />
Belgelerle çalışma<br />
Belge seçilirse, tüm formalardaki sayfa öğeleri (geçersiz kılınmayan kalıp sayfa öğeleri ve görünmez katmanlardaki<br />
sayfa öğeleri hariç) dışa aktarılır. XML etiketleri ve oluşturulan dizinler ve içindekiler de yoksayılır.<br />
Madde İşaretleri Madde işareti paragraflarını etiketi kullanılarak HTML'de biçimlendirilen Liste Öğelerine<br />
dönüştürmek için Sıralı Olmayan Listelerle Eşle'yi seçin. Madde işaretlerini etiketini kullanarak metin olarak<br />
biçimlendirmek için Metne Dönüştür'ü seçin.<br />
Sıralama Sayfa nesnelerinin okuma sırasını belirlemek için sayfa sırasını veya XML yapısını kullanın.<br />
Sayfa Mizanpajına Göre seçiliyse, <strong>InDesign</strong> sayfa nesnelerinin okunma sırasını nesneleri soldan sağa ve yukarıdan<br />
aşağıya tarayarak belirler. Bazı durumlarda ve özellikle karmaşık, çok sütunlu belgelerde tasarım öğeleri istenen okuma<br />
sırasında görünmeyebilir. İçeriği yeniden düzenlemek ve formatlamak için Dreamweaver kullanın.<br />
XML İle Aynı Yapı seçildiğinde, XML Yapısı paneli dışa aktarılan içeriğin sırasını ve hangi içeriklerin dışa<br />
aktarılacağını kontrol eder. İçeriğiniz önceden etiketliyse, XHTML Dışa Aktarım sırasını ayarlamak için etiketleri<br />
XML Yapısı paneline sürüklemeniz yeterlidir. İçeriğiniz etiketli değilse, yeniden düzenleyebileceğiniz etiketler<br />
oluşturmak için Yapı panelinin menüsünden Etiketsiz Öğeler Ekle'yi seçebilirsiniz. Bir nesnenin dışa aktarıma dahil<br />
edilmesini istemiyorsanız, XML Yapısı panelinden etiketi silebilirsiniz. (Etiketi silmek içeriğin INDD dosyasından<br />
silinmesine neden olmaz.) Bkz. “Sayfa öğelerini etiketleme” sayfa 533.<br />
Numaralar Numaraların HTML'ye nasıl dönüştürüleceğini belirler.<br />
• Sıralı Listelerle Eşle Numaralandırılmış listeleri etiketi kullanılarak HTML'de biçimlendirilen Liste Öğelerine<br />
dönüştürür.<br />
• Statik Sıralı Listelerle Eşle Numaralandırılmış listeleri Liste Öğelerine dönüştürür ancak paragrafın <strong>InDesign</strong>'daki<br />
geçerli numarasına bağlı olarak bir niteliği atar.<br />
• Metne Dönüştür Numaralandırılmış listeleri paragrafın geçerli numarasıyla başlayan metin formatındaki<br />
paragraflara dönüştürür.<br />
Görüntüler seçenekleri<br />
Görüntüleri Kopyala menüsünde görüntülerin HTML'ye nasıl aktarılacağını belirleyin.<br />
Orijinal Orijinal görüntüyü web görüntüleri alt klasörüne aktarır. Bu seçenek belirlendiğinde diğer tüm seçenekler<br />
kullanılamaz duruma gelir.<br />
En Elverişli Görüntünün nasıl dışa aktarılacağını belirlemek için ayarları değiştirebilmenizi sağlar.<br />
• Biçimlendirildi Web görüntüleri için dönüş veya ölçek gibi <strong>InDesign</strong> formatlamasını olabildiğince korur.<br />
• Görüntü Dönüştürme Belgenizde en iyileştirilen görüntülerin GIF ya da JPEG'ye dönüştürüleceğini seçmenizi<br />
sağlar. Her örnek için kullanılacak formatı <strong>InDesign</strong>'ın belirlemesi için Otomatik'i seçin.<br />
• GIF Seçenekleri (Palet) GIF dosyalarını en iyileştirirken <strong>InDesign</strong>'ın renkleri nasıl işleyeceğini kontrol etmenize<br />
olanak sağlar. GIF formatı, 256 rengi aşmayan sınırlı bir renk paleti kullanır.<br />
Titreme (ek renklere benzetmek için küçük spot renkleri seçme) olmadan grafikte temsili renk örnekleri kullanan palet<br />
oluşturmak için Bağdaşık (Titreme Yok) seçeneğini belirleyin. Windows ve Mac OS sistem renklerinin bir alt kümesi<br />
olan web uyumlu bir renk paleti oluşturmak için Web'i seçin. Yerleşik sistem renk paletini kullanarak palet oluşturmak<br />
için Sistem (Win) veya Sistem (Mac) seçeneğini belirleyin. Bu, beklenmeyen sonuçlara neden olabilir.<br />
• JPEG Seçenekleri (Görüntü Kalitesi) Oluşturulan her bir JPEG görüntüsü için sıkıştırma (daha küçük dosya<br />
boyutları için) ve görüntü kalitesi arasındaki dengeyi belirler. Düşük, en düşük görüntü kalitesine sahip en küçük<br />
dosyayı oluşturur.<br />
• JPEG Seçenekleri (Biçimlendirme Yöntemi) Görüntüyü içeren dosya web'de açıldığında JPEG grafiklerinin ne<br />
kadar hızlı görüntüleneceğini belirler. JPEG görüntülerinin aşamalı olarak görüntülenmesi ve ayrıntılarının görüntü<br />
Son güncelleme 20/5/2011<br />
115
INDESIGN KULLANMA<br />
Belgelerle çalışma<br />
indirildikçe artması için Aşamalı'yı seçin. (Bu seçenekle oluşturulan dosyalar biraz daha büyük olur ve görüntülenmesi<br />
için daha fazla RAM gerekir.) Her bir JPEG dosyasının, dosya görüntülenene kadar yerinde bir yer imi görünmesi ve<br />
tamamen indirildikten sonra görüntülenmesi için Aşamasız'ı seçin.<br />
Sunucu Yoluna Bağla Bu seçenek görüntüleri alt klasöre aktarmak yerine, görüntü dosyasının önünde görünen bir<br />
yerel URL (“görüntüler/” gibi) girebilmenizi sağlar. HTML kodunda bağ niteliği belirlediğiniz yolu ve uzantıyı<br />
görüntüler. B seçenek özellikle görüntüleri web uyumlu görüntülere kendiniz dönüştürürken etkilidir.<br />
Not: <strong>InDesign</strong> uygulaması Java komut dosyaları, harici CSS stilleri veya görüntü klasörleri için belirlediğiniz yolu<br />
denetlemez; bu nedenle yolları doğrulamak için Dreamweaver kullanın.<br />
Gelişmiş seçenekleri<br />
CSS ve JavaScript seçeneklerini ayarlamak için Gelişmiş alanını kullanın.<br />
CSS Seçenekleri Basamaklı Stil Tabakaları (CSS), bir web sayfasındaki içeriklerin görünümünü kontrol eden<br />
biçimlendirme kuralları toplamıdır. Bir sayfayı biçimlendirmek için CSS kullandığınızda, içerikleri sunumun<br />
kendisinden ayırmış olursunuz. Sayfanızın içeriği (HTML kodu) HTML dosyasının kendisinde bulunur, diğer yandan<br />
kodun sunumunun tanımlayan CSS kuralları başka bir dosyada (harici stil sayfası) veya HTML belgesinin içinde<br />
(genellikle Başlık kısmında) bulunur. Örneğin, seçilen metin için farklı font boyutları belirleyebilir ve web sayfasındaki<br />
blok düzeyindeki öğelerin formatlama ve konumunu denetlemek için CSS'yi kullanabilirsiniz.<br />
• Gömülü CSS XHTML olarak dışa aktarırken, bildirimler (nitelikler) ile CSS stillerinin HTML dosyasının Başında<br />
görünen bir listesini oluşturabilirsiniz.<br />
Stil Tanımlarını Dahil et seçiliyse, <strong>InDesign</strong> metin biçimlendirmesinin niteliklerini CSS eşdeğerleriyle eşleştirmeyi<br />
dener. Bu seçenek seçili değilse, HTML dosyası boş bildirimler içerir. Bu bildirimleri daha sonra Dreamweaver'da<br />
düzenleyebilirsiniz.<br />
Yerel Geçersiz Kılmaları Koru seçiliyse, italik ve kalın gibi yerel biçimlendirmeler dahil edilir.<br />
• CSS Yok Bu seçeneği seçmek HTML dosyasında CSS bölümünü boş bırakır.<br />
• Harici CSS Genellikle "/styles/style.css." gibi göreli bir URL olan mevcut CSS stil sayfasının URL'sini belirtin.<br />
<strong>InDesign</strong> uygulaması CSS'nin mevcut veya geçerli olup olmadığını denetlemez, bu nedenle harici CSS kurulumunuzu<br />
doğrulamak için Dreamweaver <strong>kullanma</strong>nız gerekir.<br />
JavaScript Seçenekleri HTML sayfası açıldığında JavaScript çalıştırmak için Harici JavaScript Bağı Kur'u işaretleyin.<br />
JavaScript'in genellik göreli bir URL olan URL'sini belirleyin. <strong>InDesign</strong> uygulaması JavaScript'in mevcut veya geçerli<br />
olup olmadığını denetlemez.<br />
İçeriği HTML'ye dışa aktarma (CS5.5)<br />
HTML'e dışa aktarma (CS5.5)<br />
HTML'ye dışa aktarmak, <strong>InDesign</strong> içeriğinizi web için hazır biçime getirmenin kolay bir yoludur. İçeriği HTML olarak<br />
dışa aktardığınızda, metin ve görüntülerin nasıl dışa aktarılacağını kontrol edebilirsiniz. <strong>InDesign</strong>, HTML içeriklerini<br />
aynı adlı CSS stil sınıflarıyla işaretleyerek dışa aktarılan içeriğe uygulanan paragraf, karakter, nesne, tablo ve hücre<br />
stillerinin adlarını korur. <strong>Adobe</strong> Dreamweaver gibi CSS uyumlu HTML düzenleyiciler kullanarak içeriğe hemen<br />
format ve mizanpaj uygulayabilirsiniz.<br />
Neler dışa aktarılır <strong>InDesign</strong> tüm öyküleri, bağlı ve gömülü grafikleri, SWF film dosyalarını, dipnotları, metin<br />
değişkenlerini (metin gibi), madde işaretli ve numaralı listeleri, dahili çapraz referansları ve metne ya da web<br />
sayfalarına atlayan köprüleri dışa aktarır. Tablolar da dışa aktarılır ancak tablo ve hücre konturları gibi belirli format<br />
özellikleri dışa aktarılmaz. Tablolara benzersiz kimlikler atanır, böylece Dreamweaver'da Spry veri dizileri olarak<br />
başvurulabilir. Yerleştirilen ses ve h.264 video dosyaları, HTML5 ve etiketlerinde kapsanır.<br />
Son güncelleme 20/5/2011<br />
116
INDESIGN KULLANMA<br />
Belgelerle çalışma<br />
Neler dışa aktarılmaz <strong>InDesign</strong>, çizdiğiniz nesneleri (dikdörtgenler, ovaller ve çokgenler gibi), köprüleri (web<br />
sayfalarına bağlanan ve aynı belgedeki metin bağlantılarına atlayan metne uygulanan bağlar dışında), yapıştırılan<br />
nesneleri (yapıştırılan Illustrator görüntüleri dahil), anahatlara dönüştürülen metni, XML etiketlerini, kitapları, yer<br />
imlerini, SING gliflerini, sayfa geçişlerini, dizin işaretleyicilerini, çalışma alanında seçili olmayan ve sayfaya<br />
dokunmayan nesneleri veya kalıp sayfa öğelerini (dışa aktarmadan önce geçersiz kılınmadıkları veya silinmedikleri<br />
sürece) dışa aktarmaz.<br />
1 Tüm belgeyi dışa aktarmıyorsanız, dışa aktarmak istediğiniz metin çerçevelerini, metin aralığını, tablo hücrelerini<br />
veya grafikleri seçin.<br />
2 Dosya > Dışa aktar ve Kayıt Türü listesinden HTML'yi seçin.<br />
3 HTML belgesi için bir ad ve konum belirtin ve Kaydet'i tıklatın.<br />
4 HTML Dışa Aktarma Seçenekleri iletişim kutusunda, Genel, Görüntü ve Gelişmiş alanlarında istediğiniz<br />
seçenekleri belirtin ve ardından Tamam'ı tıklatın.<br />
Belirtilen ad ve .html uzantısıyla (“bulten.html” gibi) bir belge oluşturulur; belirtilirse, web görüntüleri alt klasörü<br />
(“bülten-web-görüntüleri” gibi) aynı konuma kaydedilir.<br />
HTML dışa aktarma seçenekleri<br />
HTML iletişim kutusunda, aşağıdaki seçenekleri belirtin.<br />
Genel seçenekler<br />
Genel alanı aşağıdaki seçenekleri içerir.<br />
Dışa Aktar Sadece seçilen öğelerin mi yoksa tüm belgenin mi dışa aktarılacağını saptar. Metin çerçevesi seçiliyse, taşan<br />
metin dahil tüm öykü dışa aktarılır.<br />
Belge seçilirse, tüm formalardaki sayfa öğeleri (geçersiz kılınmayan kalıp sayfa öğeleri ve görünmez katmanlardaki<br />
sayfa öğeleri hariç) dışa aktarılır. XML etiketleri ve oluşturulan dizinler ve içindekiler de yoksayılır.<br />
Sıralama sayfa nesnelerinin okuma sırasını belirtmenize olanak sağlar.<br />
• Sayfa Mizanpajına Göre Sayfadaki öğelerin konumu okuma sırasını belirler.<br />
Sayfa Mizanpajına Göre seçiliyse, <strong>InDesign</strong> sayfa nesnelerinin okunma sırasını nesneleri soldan sağa ve yukarıdan<br />
aşağıya tarayarak belirler. Bazı durumlarda ve özellikle karmaşık, çok sütunlu belgelerde tasarım öğeleri istenen okuma<br />
sırasında görünmeyebilir. İçeriği yeniden düzenlemek ve formatlamak için Dreamweaver kullanın.<br />
• XML Yapısıyla Aynı XML İle Aynı Yapı seçildiğinde, XML Yapısı paneli dışa aktarılan içeriğin sırasını ve hangi<br />
içeriklerin dışa aktarılacağını kontrol eder. İçeriğiniz önceden etiketliyse, XHTML Dışa Aktarım sırasını ayarlamak<br />
için etiketleri XML Yapısı paneline sürüklemeniz yeterlidir. İçeriğiniz etiketli değilse, yeniden düzenleyebileceğiniz<br />
etiketler oluşturmak için Yapı panelinin menüsünden Etiketsiz Öğeler Ekle'yi seçebilirsiniz. Bir nesnenin dışa<br />
aktarıma dahil edilmesini istemiyorsanız, XML Yapısı panelinden etiketi silebilirsiniz. (Etiketi silmek içeriğin INDD<br />
dosyasından silinmesine neden olmaz.) Bkz. “Sayfa öğelerini etiketleme” sayfa 533.<br />
• Makaleler Paneliyle Aynı Makaleler panelindeki öğelerin sırası okuma düzenini belirler. Yalnızca denetlenen<br />
makaleler dışa aktarılır. Bkz. “Makaleleri dışa aktarma işlemine dahil etme” sayfa 148.<br />
Kenar Boşluğu Ems veya piksel cinsinden bir kenar boşluğu belirtin. Kenar boşluklarını Ems cinsinden belirtmek<br />
çoklu ekran uyumluluğu açısından daha iyidir. Tüm kenar boşluklarına (üst, alt, sol ve sağ) aynı değer uygulanır.<br />
Madde İşaretleri Madde işareti paragraflarını etiketi kullanılarak HTML'de biçimlendirilen Liste Öğelerine<br />
dönüştürmek için Sıralı Olmayan Listelerle Eşle'yi seçin. Madde işaretlerini etiketini kullanarak metin olarak<br />
biçimlendirmek için Metne Dönüştür'ü seçin. Yerel <strong>InDesign</strong> otomatik madde işaretlerini kullandıysanız, alt madde<br />
işaretleri de dahil edilir.<br />
Son güncelleme 20/5/2011<br />
117
INDESIGN KULLANMA<br />
Belgelerle çalışma<br />
Numaralar Numaraların HTML'ye nasıl dönüştürüleceğini belirler. Yerel <strong>InDesign</strong> otomatik numaralandırmayı<br />
kullandıysanız, alt madde işaretleri de dahil edilir<br />
• Sıralı Listelerle Eşle Numaralandırılmış listeleri etiketi kullanılarak HTML'de biçimlendirilen Liste Öğelerine<br />
dönüştürür.<br />
• Statik Sıralı Listelerle Eşle Numaralandırılmış listeleri Liste Öğelerine dönüştürür ancak paragrafın <strong>InDesign</strong>'daki<br />
geçerli numarasına bağlı olarak bir niteliği atar.<br />
• Metne Dönüştür Numaralandırılmış listeleri paragrafın geçerli numarasıyla başlayan metin formatındaki<br />
paragraflara dönüştürür.<br />
Dışa Aktardıktan Sonra HTML Görüntüle Varsa, tarayıcıyı başlatır.<br />
Görüntü seçenekleri<br />
Görüntü Kopyalama Görüntülerin HTML'ye nasıl aktarıldığını belirtir.<br />
• Orijinal Orijinal görüntüyü “-web-görüntüleri” alt klasörüne aktarır. Bu seçenek belirlendiğinde diğer<br />
tüm seçenekler kullanılamaz duruma gelir.<br />
• En Elverişli Görüntünün nasıl dışa aktarılacağını belirlemek için ayarları değiştirebilmenizi sağlar.<br />
• Sunucu Yoluna Bağla Bu seçenek görüntüleri alt klasöre aktarmak yerine, görüntü dosyasının önünde görünen bir<br />
yerel URL (“görüntüler/” gibi) girebilmenizi sağlar. HTML kodunda bağ niteliği belirlediğiniz yolu ve uzantıyı<br />
görüntüler. Bu seçenek özellikle görüntüleri web uyumlu görüntülere kendiniz dönüştürürken etkilidir.<br />
Mizanpajdaki Görünümü Koru Görüntü nesnesi niteliklerini mizanpajdan almak için işaretleyin.<br />
Çözünürlük (ppi) Görüntülerin inç başına piksel sayısı cinsinden (ppi) çözünürlüğünü belirtin. İşletim sistemleri, 72<br />
ppi veya 96 ppi değerlerini standart olarak alırken, mobil aygıtlar için bu değer 132 ppi (iPad), 172 ppi (Sony Reader)<br />
ve 300 ppi (iPhone 4) değerinin üzerinde olabilir. Seçilen her bir nesne için bir değer belirtebilirsiniz. Değerler 72, 96,<br />
150 (şu anki tüm ekitap aygıtları için ortalama) ve 300'dür.<br />
Görüntü Boyutu Görüntü boyutunun sabit mi kalacağını yoksa sayfaya göre yeniden mi boyutlandırılacağını belirtin.<br />
Sayfaya Göre seçeneği; <strong>InDesign</strong> sayfa genişliğine bağlı olarak sayfanın boyutuna dayanan göreli bir yüzdelik değer<br />
ayarlar. Bu seçenek, okuma alanının genişliğine orantılı bir şekilde görüntülerin yeniden boyutlandırılmasını sağlar.<br />
Görüntü Hizalama ve Aralık Ayarlama Görüntü hizalamasını, sol, orta, sağ olarak ve üst ve alt dolguyu belirtin.<br />
Bağlı Nesneler için Geçerli Ayarlar Bu ayarları tüm bağlantılı nesnelere uygulamak için işaretleyin.<br />
Görüntü Dönüştürme Belgenizdeki en iyileştirilmiş görüntülerin GIF, JPEG veya PNG'ye mi dönüştürüleceğini<br />
seçmenize olanak sağlar. Her örnek için kullanılacak formatı <strong>InDesign</strong>'ın belirlemesi için Otomatik'i seçin. PNG'yi<br />
seçerseniz görüntü sıkıştırma ayarları devre dışı kalır.Kayıpsız görüntüler veya saydamlığa sahip nesneler için PNG<br />
kullanın.<br />
GIF Seçenekleri (Palet) GIF dosyalarını en iyileştirirken <strong>InDesign</strong>'ın renkleri nasıl işleyeceğini kontrol etmenize<br />
olanak sağlar. GIF formatı, 256 rengi aşmayan sınırlı bir renk paleti kullanır.<br />
Renk taklidi (ilave renkleri simüle etmek için küçük renk noktalarını karıştırma) olmaksızın grafikteki renklerin<br />
temsili bir rengini kullanan bir palet oluşturmak için Bağdaşık'ı seçin. Windows ve Mac OS sistem renklerinin bir alt<br />
kümesi olan web uyumlu bir renk paleti oluşturmak için Web'i seçin. Yerleşik sistem renk paletini kullanan bir palet<br />
oluşturmak için Sistem (Win) veya Sistem (Mac) seçeneğini seçin. Bu, beklenmeyen sonuçlara neden olabilir.<br />
Görüntülerin eksik çizgiler doldurularak yüklenmesi için Tarama'yı seçin. Bu seçenek seçili değilse, görüntü bulanık<br />
görünür ve görüntü tam çözünürlüğe ulaştıkça aşamalı olarak netleşir.<br />
Son güncelleme 20/5/2011<br />
118
INDESIGN KULLANMA<br />
Belgelerle çalışma<br />
JPEG Seçenekleri (Görüntü Kalitesi) Oluşturulan her bir JPEG görüntüsü için sıkıştırma (daha küçük dosya boyutları<br />
için) ve görüntü kalitesi arasındaki dengeyi belirler. Düşük, en düşük görüntü kalitesine sahip en küçük dosyayı<br />
oluşturur.<br />
JPEG Seçenekleri (Biçimlendirme Yöntemi) Görüntüyü içeren dosya web'de açıldığında JPEG grafiklerinin ne kadar<br />
hızlı görüntüleneceğini belirler. JPEG görüntülerinin aşamalı olarak görüntülenmesi ve ayrıntılarının görüntü<br />
indirildikçe artması için Aşamalı'yı seçin. (Bu seçenekle oluşturulan dosyalar biraz daha büyük olur ve görüntülenmesi<br />
için daha fazla RAM gerekir.) Her bir JPEG dosyasının, dosya görüntülenene kadar yerinde bir yer imi görünmesi ve<br />
tamamen indirildikten sonra görüntülenmesi için Aşamasız'ı seçin.<br />
Nesne Dönüştürme Ayarlarını Yoksay Tek tek görüntülere uygulanan Nesne Dışa Aktarma Seçeneklerini yoksayar.<br />
Bkz. “Nesne dışa aktarma seçeneklerini uygulama” sayfa 445.<br />
Gelişmiş seçenekleri<br />
CSS ve JavaScript seçeneklerini ayarlamak için Gelişmiş alanını kullanın.<br />
CSS Seçenekleri Basamaklı Stil Tabakaları (CSS), bir web sayfasındaki içeriklerin görünümünü kontrol eden<br />
biçimlendirme kuralları toplamıdır. Bir sayfayı biçimlendirmek için CSS kullandığınızda, içerikleri sunumun<br />
kendisinden ayırmış olursunuz. Sayfanızın içeriği (HTML kodu) HTML dosyasının kendisinde bulunur, diğer yandan<br />
kodun sunumunun tanımlayan CSS kuralları başka bir dosyada (harici stil sayfası) veya HTML belgesinin içinde<br />
(genellikle Başlık kısmında) bulunur. Örneğin, seçilen metin için farklı font boyutları belirleyebilir ve web sayfasındaki<br />
blok düzeyindeki öğelerin formatlama ve konumunu denetlemek için CSS'yi kullanabilirsiniz.<br />
• Gömülü CSS XHTML olarak dışa aktarırken, bildirimler (nitelikler) ile CSS stillerinin HTML dosyasının Başında<br />
görünen bir listesini oluşturabilirsiniz.<br />
Stil Tanımlarını Dahil et seçiliyse, <strong>InDesign</strong> metin biçimlendirmesinin niteliklerini CSS eşdeğerleriyle eşleştirmeyi<br />
dener. Bu seçenek seçili değilse, HTML dosyası boş bildirimler içerir. Bu bildirimleri daha sonra Dreamweaver'da<br />
düzenleyebilirsiniz.<br />
Yerel Geçersiz Kılmaları Koru seçiliyse, italik ve kalın gibi yerel biçimlendirmeler dahil edilir.<br />
• CSS Yok Bu seçeneği seçmek HTML dosyasında CSS bölümünü boş bırakır.<br />
• Harici CSS Genellikle "/styles/style.css." gibi göreli bir URL olan mevcut CSS stil sayfasının URL'sini belirtin.<br />
<strong>InDesign</strong> uygulaması CSS'nin mevcut veya geçerli olup olmadığını denetlemez, bu nedenle harici CSS kurulumunuzu<br />
doğrulamak için Dreamweaver <strong>kullanma</strong>nız gerekir.<br />
JavaScript Seçenekleri HTML sayfası açıldığında JavaScript çalıştırmak için Harici JavaScript Bağı Kur'u işaretleyin.<br />
JavaScript'in genellik göreli bir URL olan URL'sini belirleyin. <strong>InDesign</strong> uygulaması JavaScript'in mevcut veya geçerli<br />
olup olmadığını denetlemez.<br />
İçeriği EPUB için Dışa Aktarma (CS5)<br />
Bir belge veya kitabı, <strong>Adobe</strong> Digital Editions okuyucu yazılımıyla uyumlu EPUB formatında yeniden akıtılabilir bir<br />
eKitap olarak dışa aktarabilirsiniz.<br />
1 Bir belgeyi dışa aktarmak için, belgeyi seçin ve Dosya > Dışa Aktar... > EPUB'u seçin.<br />
2 Dosya adı ve konum belirtip Kaydet'i tıklatın.<br />
3 Digital Editions Dışa Aktarma Seçenekleri iletişim kutusundaki Genel, Görüntüler ve İçerik alanlarında istediğiniz<br />
seçenekleri belirleyin ve Dışa Aktar'ı tıklatın.<br />
Son güncelleme 20/5/2011<br />
119
INDESIGN KULLANMA<br />
Belgelerle çalışma<br />
<strong>InDesign</strong>, XHTML tabanlı içerikler barındıran tek bir .epub dosyası oluşturur. Dışa aktarılan dosyada belirtilen<br />
belgenin (veya bir kitap seçildiyse stil kaynak belgesinin) ilk sayfasına ait bir JPEG minik resmi bulunur. Bu küçük<br />
resim kitabı Dijital Baskılar Okuyucusu kitaplık görünümünde göstermek için kullanılır. Dosyayı görüntülemek için,<br />
<strong>Adobe</strong> web sitesinden ücretsiz olarak indirebileceğiniz Digital Editions yazılımınız olması gerekir.<br />
.epub dosyası aslında bir .zip dosyasıdır. Bir .epub dosyasının içeriğini görüntülemek ve düzenlemek için, .epub<br />
uzantısını .zip olarak değiştirin ve ardından içerikleri çıkartın. Bu işlem özellikle CSS dosyalarını düzenlerken<br />
kullanışlıdır.<br />
EPUB kaynakları<br />
EPUB makalelerinin ve kaynaklarının listesi için, bkz. www.adobe.com/go/learn_id_epub_tr.<br />
EPUB formatı hakkında daha fazla bilgi için, bkz. www.idpf.org.<br />
Digital Editions okuyucunun ücretsiz bir kopyasını şu adresten indirin: www.adobe.com/products/digitaleditions.<br />
Digital Editions hakkında bilgi için Digital Editions bloguna göz atın.<br />
Kindle'a dışa aktarma hakkında daha fazla bilgi için, bkz. <strong>InDesign</strong> to Kindle white paper (<strong>InDesign</strong>'dan Kindle'a<br />
teknik inceleme raporu).<br />
Digital Editions Genel dışa aktarma seçenekleri<br />
Digital Editions Dışa Aktarma Seçenekleri iletişim kutusunun Genel kısmında aşağıdaki seçenekler bulunur.<br />
Belge Meta Verilerini Ekle Dışa aktarılan dosyaya belgedeki meta veriler (veya bir kitap seçildiyse stil kaynak belgesi)<br />
dahil edilir.<br />
Yayımcı Girişi Ekle eKitap meta verilerinde görünen yayıncı bilgilerini belirtin. Yayıncı için URL belirtmeniz<br />
gerekebilir; böylece, eKitap satın alanlar web sayfasını ziyaret edebilir ve eKitap satın alabilirler.<br />
Benzersiz Tanımlayıcı Her EPUB belgesi için benzersiz bir tanımlayıcı gerekir. Benzersiz tanımlayıcı özelliğini<br />
belirtebilirsiniz. Bu alanı boş bırakırsanız, otomatik olarak benzersiz bir tanımlayıcı oluşturulur.<br />
Okuma Sırası Sayfa Mizanpajına Göre'yi seçerseniz, EPUB'daki sayfa öğelerinin okunma sırası sayfadaki konumlarına<br />
göre belirlenir. <strong>InDesign</strong>'da okuma sırası soldan sağa ve yukarıdan aşağıya şeklindedir. Okunma sırası üzerinde daha<br />
fazla kontrol istiyorsanız, sayfa öğelerinizi etiketlemek için XML Etiketleri panelini kullanın. XML İle Aynı Yapı'yı<br />
seçerseniz, okunma sırasını etiketlerin Yapı Görünümü'ndeki sırası belirler. Bkz. “Sayfa öğelerini etiketleme”<br />
sayfa 533.<br />
Madde İşaretleri Madde işareti paragraflarını etiketi kullanılarak HTML'de biçimlendirilen Liste Öğelerine<br />
dönüştürmek için Sıralı Olmayan Listelerle Eşle'yi seçin. Madde işaretlerini etiketini kullanarak metin olarak<br />
biçimlendirmek için Metne Dönüştür'ü seçin.<br />
Numaralar Numaraların HTML'ye nasıl dönüştürüleceğini belirler.<br />
• Sıralı Listelerle Eşle Numaralandırılmış listeleri etiketi kullanılarak HTML'de biçimlendirilen Liste Öğelerine<br />
dönüştürür.<br />
• Statik Sıralı Listelerle Eşle Numaralandırılmış listeleri Liste Öğelerine dönüştürür ancak paragrafın <strong>InDesign</strong>'daki<br />
geçerli numarasına bağlı olarak bir niteliği atar.<br />
• Metne Dönüştür Numaralandırılmış listeleri paragrafın geçerli numarasıyla başlayan metin formatındaki<br />
paragraflara dönüştürür.<br />
Dışa Aktardıktan Sonra eKitabı Görüntüle Varsa, <strong>Adobe</strong> Digital Editions Okuyucuyu başlatır. Sisteminiz .epub<br />
belgelerini görüntüleyebilecek okuyucu yapılandırmasına sahip değilse, bir uyarı mesajı görünür.<br />
Son güncelleme 20/5/2011<br />
120
INDESIGN KULLANMA<br />
Belgelerle çalışma<br />
Digital Editions Görüntüleri seçenekleri<br />
Digital Editions Dışa Aktarma Seçenekleri iletişim kutusunun Görüntüler kısmında aşağıdaki seçenekler bulunur.<br />
Görüntü Dönüştürme menüsünden, görüntülerin HTML'ye nasıl dışa aktarılacağını belirleyin.<br />
Biçimlendirildi Web görüntüleri için dönüş veya ölçek gibi <strong>InDesign</strong> formatlamasını olabildiğince korur.<br />
Görüntü Dönüştürme Belgenizde en iyileştirilen görüntülerin GIF ya da JPEG'ye dönüştürüleceğini seçmenizi sağlar.<br />
Her örnek için kullanılacak formatı <strong>InDesign</strong>'ın belirlemesi için Otomatik'i seçin.<br />
GIF Seçenekleri (Palet) GIF dosyalarını en iyileştirirken <strong>InDesign</strong>'ın renkleri nasıl işleyeceğini kontrol etmenize<br />
olanak sağlar. GIF formatı, 256 rengi aşmayan sınırlı bir renk paleti kullanır.<br />
Renk taklidi (ilave renkleri simüle etmek için küçük renk noktalarını karıştırma) olmaksızın grafikteki renklerin<br />
temsili bir rengini kullanan bir palet oluşturmak için Bağdaşık'ı seçin. Windows ve Mac OS sistem renklerinin bir alt<br />
kümesi olan web uyumlu bir renk paleti oluşturmak için Web'i seçin. Yerleşik sistem renk paletini kullanan bir palet<br />
oluşturmak için Sistem (Win) veya Sistem (Mac) seçeneğini seçin. Bu, beklenmeyen sonuçlara neden olabilir.<br />
Kayıp çizgileri doldurarak yavaşça yüklenen görüntüleri aşamalı olarak görüntülemek için Tarama'yı seçin. Bu seçenek<br />
seçili değilse, görüntü bulanık görünür ve görüntü tam çözünürlüğe ulaştıkça aşamalı olarak netleşir.<br />
JPEG Seçenekleri (Görüntü Kalitesi) Oluşturulan her bir JPEG görüntüsü için sıkıştırma (daha küçük dosya boyutları<br />
için) ve görüntü kalitesi arasındaki dengeyi belirler. Düşük, en düşük görüntü kalitesine sahip en küçük dosyayı<br />
oluşturur.<br />
JPEG Seçenekleri (Biçimlendirme Yöntemi) Görüntüyü içeren dosya web'de açıldığında JPEG grafiklerinin ne kadar<br />
hızlı görüntüleneceğini belirler. JPEG görüntülerinin aşamalı olarak görüntülenmesi ve ayrıntılarının görüntü<br />
indirildikçe artması için Aşamalı'yı seçin. (Bu seçenekle oluşturulan dosyalar biraz daha büyük olur ve görüntülenmesi<br />
için daha fazla RAM gerekir.) Her bir JPEG dosyasının, dosya görüntülenene kadar yerinde bir yer imi görünmesi ve<br />
tamamen indirildikten sonra görüntülenmesi için Aşamasız'ı seçin.<br />
Digital Editions İçeriği seçenekleri<br />
Digital Editions Dışa Aktarma Seçenekleri iletişim kutusunun İçerik kısmında aşağıdaki seçenekler bulunur.<br />
EPUB İçeriği Formatı XHTML mi yoksa DTBook formatını mı kullanacağınızı belirtin.<br />
<strong>InDesign</strong> İçindekiler Girişlerini Ekle eKitap'ın sol tarafında içindekiler oluşturmak istiyorsanız bu seçeneği belirleyin.<br />
İçindekiler Stili menüsünden eKitap'ta <strong>kullanma</strong>k istediğiniz içindekiler stilini belirtin. eKitabınız için özel bir TOC<br />
stili oluşturmak için Mizanpaj > İçindekiler Stilleri'ni seçebilirsiniz.<br />
Belgeler İçin Otomatik Girişleri Önle Belge adlarının eKitap'ın içindekiler listesinde görüntülenmesini istemiyorsanız,<br />
bu seçeneği belirleyin. Kitaptan eKitap oluştururken bu seçenek özellikle yararlıdır.<br />
Bölüm Ayracı Olarak Birinci Düzey Girdileri Kullan E-kitabı her biri birinci düzey İçindekiler girdisiyle başlayan birden<br />
fazla dosyaya bölmek için bu seçeneği seçin. Bir içerik dosyası 260 kb'yi geçerse, 300 kb sınırını aşmamayı sağlamak<br />
için ilk düzey girdiler arasındaki paragrafın başında yeni bir bölüm başlar.<br />
CSS Oluştur Basamaklı Stil Tabakaları (CSS), bir web sayfasındaki içeriklerin görünümünü kontrol eden<br />
biçimlendirme kuralları toplamıdır. Bir sayfayı biçimlendirmek için CSS kullandığınızda, içerikleri sunumun<br />
kendisinden ayırmış olursunuz.<br />
• Stil Tanımları Ekle EPUB dışa aktarırken, düzenlenebilir bir CSS stilleri listesi oluşturabilirsiniz.<br />
• Yerel Geçersiz Kılmaları Koru Bu seçenek seçiliyse, italik veya kalın gibi yerel biçimlendirmeler dahil edilir.<br />
• Gömülebilir Font Ekle Gömülmesine izin verilen tüm fontları eKitaba ekler. Fontların gömülüp<br />
gömülemeyeceklerini belirleyen gömme bitleri vardır.<br />
Yalnız Stil Adları Bu seçenek seçildiğinde, yalnızca EPUB stil sayfasındaki belirlenmemiş stil adları dahil edilir.<br />
Son güncelleme 20/5/2011<br />
121
INDESIGN KULLANMA<br />
Belgelerle çalışma<br />
Varolan CSS Dosyasını Kullan Genellikle "/styles/style.css." gibi göreli bir URL olan mevcut CSS stil sayfasının<br />
URL'sini belirtin. <strong>InDesign</strong>, CSS varolup olmadığını veya geçerliliğini denetlemez, bu nedenle CSS ayarınızı<br />
onaylamak isteyebilirsiniz.<br />
İçerikleri EPUB için Dışa Aktarma (CS 5.5)<br />
Bir belge veya kitabı, <strong>Adobe</strong> Digital Editions okuma yazılımlarıyla ve diğer eKitap okuma yazılımlarıyla uyumlu EPUB<br />
formatına yeniden akıtılabilir bir eKitap olarak dışa aktarabilirsiniz.<br />
1 Aşağıdakilerden birini yapın:<br />
• Belgeyi açın ve Dosya > Dışa Aktar'ı seçin.<br />
• Bir kitap açın ve Kitap paneli menüsünden, Kitabı EPUB'a Aktar'ı seçin.<br />
2 Dosya adı ve konum belirtin.<br />
3 Kayıt türü listesinden EPUB'u seçin ve ardından Kaydet'i tıklatın.<br />
4 EPUB Dışa Aktarma Seçenekleri iletişim kutusunda, Genel, Görüntü ve İçerikler alanlarında istediğiniz seçenekleri<br />
belirtin.<br />
<strong>InDesign</strong>, XHTML tabanlı içerikler barındıran tek bir .epub dosyası oluşturur. Belirtilmişse, dışa aktarılan dosya bir<br />
kapak resmi içerebilir. Kapak resmi, bir görüntü dosyasından veya belirtilen belgenin (veya bir kitap seçildiyse stil<br />
kaynak belgesinin) ilk sayfasına ait bir JPEG minik resim görüntüsünden oluşturulur. Minik resim, kitabı EPUB<br />
okuyucularında veya Digital Editions Okuyucusu kitaplık görünümünde göstermek için kullanılır. Dosyayı<br />
görüntülemek için bir EPUB okuyucusuna ihtiyacınız var. Ayrıca <strong>Adobe</strong> web sitesinden ücretsiz olarak<br />
indirebileceğiniz <strong>Adobe</strong> Digital Editions yazılımını kullanabilirsiniz.<br />
.epub dosyası aslında bir .zip dosyasıdır. Bir .EPUB dosyasının içeriğini görüntülemek ve düzenlemek için, .epub<br />
uzantısını .zip olarak değiştirin ve ardından içerikleri çıkartın. Bu işlem özellikle CSS dosyalarını düzenlerken<br />
kullanışlıdır.<br />
Not: Şekiller, çizgiler, metin çerçeveleri gibi <strong>InDesign</strong> nesneleri ve yerleştirilmiş görüntüler içeren nesneler, sıralama<br />
seçeneği olarak Sayfa Mizanpajına Göre'yi seçtiğinizde her zaman dışa aktarılır. Nesne Dışa Aktarma Seçenekleri'ni<br />
kullanarak <strong>InDesign</strong> nesnesinin bir JPEG, GIF veya PNG olarak dışa aktarılması için bir ayar uygulamadığınız sürece<br />
boş nesneler dışa aktarılmaz.<br />
EPUB kaynakları<br />
EPUB formatı hakkında daha fazla bilgi edinmek için aşağıdaki bağlantıları kullanın.<br />
• EPUB makalelerinin ve kaynaklarının listesi için, bkz. www.adobe.com/go/learn_id_epub_tr.<br />
• EPUB formatı hakkında daha fazla bilgi için, bkz. www.idpf.org.<br />
• Digital Editions okuyucunun ücretsiz bir kopyasını şu adresten indirin: www.adobe.com/products/digitaleditions.<br />
• Digital Editions hakkında bilgi için Digital Editions bloguna göz atın.<br />
• Kindle'a dışa aktarma hakkında daha fazla bilgi için, bkz. <strong>InDesign</strong> to Kindle white paper (<strong>InDesign</strong>'dan Kindle'a<br />
teknik inceleme raporu).<br />
• <strong>InDesign</strong> dosyalarınızı nasıl EPUB formatına dönüştüreceğinizi öğrenin ve Apple iPad üzerinde görüntülenebilen<br />
eKitaplarınızı satmaya başlayın. Bkz. <strong>InDesign</strong> to iPad white paper (<strong>InDesign</strong>'dan iPad'e teknik inceleme raporu).<br />
Son güncelleme 20/5/2011<br />
122
INDESIGN KULLANMA<br />
Belgelerle çalışma<br />
EPUB Genel dışa aktarma seçenekleri<br />
EPUB Dışa Aktarma Seçenekleri iletişim kutusunun Genel kısmında aşağıdaki seçenekler bulunur.<br />
Belge Meta Verilerini Ekle Dışa aktarılan dosyaya belgedeki meta veriler (veya bir kitap seçildiyse stil kaynak belgesi)<br />
dahil edilir.<br />
Yayımcı Girişi Ekle eKitap meta verilerinde görünen yayıncı bilgilerini belirtin. Yayıncı için bir URL belirterek bu<br />
kitabı alanların yayıncının web sitesini ziyaret etmesini sağlarsınız.<br />
Benzersiz Tanımlayıcı Her EPUB belgesi için benzersiz bir tanımlayıcı gerekir. Benzersiz tanımlayıcı özelliğini<br />
belirtebilirsiniz. Bu alanı boş bırakırsanız, otomatik olarak benzersiz bir tanımlayıcı oluşturulur.<br />
EPUB Kapağı eKitap'ın kapak görüntüsünü belirtir. Aşağıdakilerden birini seçin:<br />
• Kapak Görünümü Yok Bu seçenek seçilirse, eKitap'a kapak görüntüsü eklenmez.<br />
• İlk Sayfayı Rasterleştir Bu seçenek seçilirse, kapak olarak kullanılmak üzere eKitap'ın ilk sayfasından bir görüntü<br />
dosyası oluşturulur.<br />
• Varolan Görüntü Dosyası Kullan Bu seçenek seçilirse, kapak olarak kullanılacak görüntüyü bilgisayarınızdan<br />
belirleyebilirsiniz.<br />
Sıralama sırayı dışa aktarılan sayfa öğelerine göre belirlemenize olanak sağlar.<br />
• Sayfa Mizanpajına Göre Sayfadaki öğelerin konumu okuma sırasını belirler.<br />
Sayfa Mizanpajına Göre seçiliyse, <strong>InDesign</strong> sayfa nesnelerinin okunma sırasını nesneleri soldan sağa ve yukarıdan<br />
aşağıya tarayarak belirler. Bazı durumlarda, özellikle karmaşık çok sütunlu belgelerde, tasarım öğeleri istenilen okuma<br />
düzeninde görünmeyebilir. İçeriği yeniden düzenlemek ve formatlamak için Dreamweaver kullanın.<br />
• XML Yapısıyla Aynı Yapı Görünümü'ndeki etiketlerin sırası okuma sırasını belirler. Bkz. “Sayfa öğelerini<br />
etiketleme” sayfa 533.<br />
• Makaleler Paneliyle Aynı Makaleler panelindeki öğelerin sırası okuma düzenini belirler. Yalnızca denetlenen<br />
makaleler dışa aktarılır. Bkz. “Makaleleri dışa aktarma işlemine dahil etme” sayfa 148.<br />
Kitap Kenar Boşluğu Ems veya piksel cinsinden bir kenar boşluğu belirtin. Kenar boşluklarını Ems cinsinden<br />
belirtmek çoklu ekran uyumluluğu açısından daha iyidir. Tüm kenar boşluklarına (üst, alt, sol ve sağ) aynı değer<br />
uygulanır.<br />
Madde İşaretleri Madde işareti paragraflarını etiketi kullanılarak HTML'de biçimlendirilen Liste Öğelerine<br />
dönüştürmek için Sıralı Olmayan Listelerle Eşle'yi seçin. Madde işaretlerini etiketini kullanarak metin olarak<br />
biçimlendirmek için Metne Dönüştür'ü seçin. Yerel <strong>InDesign</strong> otomatik madde işaretlerini kullandıysanız, alt madde<br />
işaretleri de dahil edilir.<br />
Numaralar Numaraların HTML'ye nasıl dönüştürüleceğini belirler. Yerel <strong>InDesign</strong> otomatik numaralandırmayı<br />
kullandıysanız, alt madde işaretleri de dahil edilir<br />
• Sıralı Listelerle Eşle Numaralandırılmış listeleri etiketi kullanılarak HTML'de biçimlendirilen Liste Öğelerine<br />
dönüştürür.<br />
• Statik Sıralı Listelerle Eşle Numaralandırılmış listeleri Liste Öğelerine dönüştürür ancak paragrafın <strong>InDesign</strong>'daki<br />
geçerli numarasına bağlı olarak bir niteliği atar.<br />
• Metne Dönüştür Numaralandırılmış listeleri paragrafın geçerli numarasıyla başlayan metin formatındaki<br />
paragraflara dönüştürür.<br />
Dışa Aktardıktan Sonra EPUB Görüntüle Varsa, <strong>Adobe</strong> Digital Editions Okuyucuyu başlatır.<br />
Son güncelleme 20/5/2011<br />
123
INDESIGN KULLANMA<br />
Belgelerle çalışma<br />
EPUB Görüntü seçenekleri<br />
Digital Editions Dışa Aktarma Seçenekleri iletişim kutusunun Görüntüler kısmında aşağıdaki seçenekler bulunur.<br />
Görüntü Dönüştürme menüsünden, görüntülerin HTML'ye nasıl dışa aktarılacağını belirleyin.<br />
Mizanpajdaki Görünümü Koru Görüntü nesnesi niteliklerini mizanpajdan almak için işaretleyin.<br />
Çözünürlük (ppi) Görüntülerin inç başına piksel sayısı cinsinden (ppi) çözünürlüğünü belirtin. İşletim sistemleri, 72<br />
ppi veya 96 ppi değerlerini standart olarak alırken, mobil aygıtlar için bu değer 132 ppi (iPad), 172 ppi (Sony Reader)<br />
ve 300 ppi (iPhone 4) değerinin üzerinde olabilir. Seçilen her bir nesne için bir değer belirtebilirsiniz. Değerler 72, 96,<br />
150 (şu anki tüm eKitap aygıtları için ortalama) ve 300'dür.<br />
Görüntü Boyutu Görüntü boyutunun sabit mi kalacağını yoksa sayfaya göre yeniden mi boyutlandırılacağını belirtin.<br />
Sayfaya Göre seçeneği; <strong>InDesign</strong> sayfa genişliğine bağlı olarak sayfanın boyutuna dayanan göreli bir yüzdelik değer<br />
ayarlar. Bu seçenek, okuma alanının genişliğine orantılı bir şekilde görüntülerin yeniden boyutlandırılmasını sağlar.<br />
Görüntü Hizalama ve Aralık Ayarlama Görüntü hizalamasını, sol, orta, sağ olarak ve üst ve alt dolguyu belirtin.<br />
Sayfa Sonu Ekle Görüntülerle birlikte sayfa sonlarını eklemek için işaretleyin. Sayfa sonları, Görüntüden Önce,<br />
Görüntüden Sonra veya Görüntüden Önce ve Sonra eklenebilir.<br />
Bağlı Nesneler için Geçerli Ayarlar Bu ayarları tüm bağlantılı nesnelere uygulamak için işaretleyin.<br />
Görüntü Dönüştürme Belgenizdeki en iyileştirilmiş görüntülerin GIF, JPEG veya PNG'ye mi dönüştürüleceğini<br />
seçmenize olanak sağlar. Her örnek için kullanılacak formatı <strong>InDesign</strong>'ın belirlemesi için Otomatik'i seçin. PNG'yi<br />
seçerseniz görüntü sıkıştırma ayarları devre dışı kalır.Kayıpsız görüntüler veya saydamlığa sahip nesneler için PNG<br />
kullanın.<br />
GIF Seçenekleri (Palet) GIF dosyalarını en iyileştirirken <strong>InDesign</strong>'ın renkleri nasıl işleyeceğini kontrol etmenize<br />
olanak sağlar. GIF formatı, 256 rengi aşmayan sınırlı bir renk paleti kullanır.<br />
Renk taklidi (ilave renkleri simüle etmek için küçük renk noktalarını karıştırma) olmaksızın grafikteki renklerin<br />
temsili bir rengini kullanan bir palet oluşturmak için Bağdaşık'ı seçin. Windows ve Mac OS sistem renklerinin bir alt<br />
kümesi olan web uyumlu bir renk paleti oluşturmak için Web'i seçin. Yerleşik sistem renk paletini kullanan bir palet<br />
oluşturmak için Sistem (Win) veya Sistem (Mac) seçeneğini seçin. Bu, beklenmeyen sonuçlara neden olabilir.<br />
Görüntülerin eksik çizgiler doldurularak yüklenmesi için Tarama'yı seçin. Bu seçenek seçili değilse, görüntü bulanık<br />
görünür ve görüntü tam çözünürlüğe ulaştıkça aşamalı olarak netleşir.<br />
JPEG Seçenekleri (Görüntü Kalitesi) Oluşturulan her bir JPEG görüntüsü için sıkıştırma (daha küçük dosya boyutları<br />
için) ve görüntü kalitesi arasındaki dengeyi belirler. Düşük, en düşük görüntü kalitesine sahip en küçük dosyayı<br />
oluşturur.<br />
JPEG Seçenekleri (Biçimlendirme Yöntemi) Görüntüyü içeren dosya web'de açıldığında JPEG grafiklerinin ne kadar<br />
hızlı görüntüleneceğini belirler. JPEG görüntülerinin aşamalı olarak görüntülenmesi ve ayrıntılarının görüntü<br />
indirildikçe artması için Aşamalı'yı seçin. (Bu seçenekle oluşturulan dosyalar biraz daha büyük olur ve görüntülenmesi<br />
için daha fazla RAM gerekir.) Her bir JPEG dosyasının, dosya görüntülenene kadar yerinde bir yer imi görünmesi ve<br />
indirildikten sonra görüntülenmesi için Aşamasız'ı seçin.<br />
Nesne Dönüştürme Ayarlarını Yoksay Tek tek görüntülere uygulanan Nesne Dışa Aktarma Seçeneklerini yoksayar.<br />
Bkz. “Nesne dışa aktarma seçeneklerini uygulama” sayfa 445.<br />
EPUB İçeriği seçenekleri<br />
EPUB Seçenekleri iletişim kutusunun İçerikler kısmında aşağıdaki seçenekler bulunur.<br />
EPUB İçeriği Formatı XHTML mi yoksa DTBook formatını mı kullanacağınızı belirtin. DTBook, görme engelli son<br />
okuyuculara yönelik özel bir formattır.<br />
Son güncelleme 20/5/2011<br />
124
INDESIGN KULLANMA<br />
Belgelerle çalışma<br />
<strong>InDesign</strong> TOC Stili Kullan Seçili TOC stiline bağlı bir içerik tablosu oluşturmak istiyorsanız bu seçeneği seçin. TOC<br />
Stili menüsünden, eKitap'taki içindekiler kısmını oluşturmak için <strong>kullanma</strong>k istediğiniz TOC stilini belirtin.<br />
eKitabınız için özel bir TOC stili oluşturmak için Mizanpaj > İçindekiler Stilleri'ni seçebilirsiniz.<br />
Belgeyi Paragraf Stilinde Böl eKitabı belirtilen paragraf stilinde bölebilirsiniz. Bölme işlemi EPUB paketinde daha<br />
fazla HTML dosyası bulunmasına neden olsa da uzun dosyaları ayırmak için yararlı olabilir ve EPUB okuyucuların<br />
performansını artırabilir.<br />
Paragraftan Sonra Dipnot Yerleştir Paragraftan sonra dipnot yerleştirmek için işaretleyin. Seçili değilse, dipnotlar son<br />
notlara dönüştürülür.<br />
Zorlanmış Satır Sonlarını Kaldır Dışa aktarılan eKitaptaki tüm satır başlarını kaldırmak için işaretleyin.<br />
CSS Oluştur Basamaklı Stil Tabakaları (CSS), bir web sayfasındaki içeriklerin görünümünü kontrol eden<br />
biçimlendirme kuralları toplamıdır. Bir sayfayı biçimlendirmek için CSS kullandığınızda, içerikleri sunumun<br />
kendisinden ayırmış olursunuz.<br />
• Stil Tanımları Ekle EPUB dışa aktarırken, düzenlenebilir bir CSS stilleri listesi oluşturabilirsiniz.<br />
• Yerel Geçersiz Kılmaları Koru Bu seçenek seçiliyse, italik veya kalın gibi yerel biçimlendirmeler dahil edilir.<br />
• Gömülebilir Font Ekle eKitap dahilinde tüm gömülebilir fontları kapsar. Fontların içeriğinde fontun gömülebilir<br />
olup olmadığını belirleyen gömme bitleri bulunur.<br />
Yalnız Stil Adları Bu seçenek seçildiğinde, yalnızca EPUB stil sayfasındaki belirlenmemiş stil adları dahil edilir.<br />
Varolan CSS Dosyasını Kullan Genellikle "/styles/style.css." gibi göreli bir URL olan mevcut CSS stil sayfasının<br />
URL'sini belirtin. <strong>InDesign</strong>, CSS varolup olmadığını veya geçerliliğini denetlemez, bu nedenle CSS ayarınızı<br />
onaylamak isteyebilirsiniz.<br />
İçeriği Buzzword'e dışa aktarma<br />
Buzzword, kullanıcıların bir web sunucusunda metin oluşturmasına ve saklamasına olanak sağlayan web tabanlı bir<br />
metin düzenleyicidir. Bir öyküyü Buzzword'a dışa aktardığınızda, Buzzword sunucusunda bir metin dosyası<br />
oluşturursunuz.<br />
1 Metni seçin veya dışa aktarmak istediğiniz öykünün bir parçası olan bir metin çerçevesine ekleme noktası<br />
yerleştirin.<br />
2 Aşağıdakilerden birini yapın:<br />
• <strong>InDesign</strong> uygulamasında Dosya > Şunun için Dışa Aktar > Buzzword'u seçin.<br />
• InCopy uygulamasında Dosya > Buzzword'e Dışa Aktar'ı seçin.<br />
3 Daha önce CS Live oturumu açmadıysanız, Giriş Yap'ı tıklatın, e-posta adresinizi ve şifrenizi belirtin ve ardından<br />
Giriş Yap'ı tıklatın.<br />
4 Öyküyü Buzzword için Dışa Aktar iletişim kutusunda, oluşturulacak Buzzword belgesinin adını belirtin ve<br />
ardından Tamam'ı tıklatın.<br />
Buzzword belgesi Acrobat.com'da açılır. Ardından, belgeyi farklı bir çalışma alanına taşıyabilir ve başka insanlarla<br />
paylaşabilirsiniz.<br />
Daha fazla Yardım konusu<br />
“Buzzword belgelerini içe aktarma” sayfa 141<br />
Son güncelleme 20/5/2011<br />
125
INDESIGN KULLANMA<br />
Belgelerle çalışma<br />
Web rengi renk örneği kitaplığını <strong>kullanma</strong><br />
<strong>InDesign</strong> uygulaması, çoğu tarayıcının web sayfalarında metin ve grafik görüntülemek için kullandığı renklerden<br />
oluşan ve Web denilen bir renk örneği kitaplığını içerir. Genellikle web için güvenli renkler denilen, kitaplıktaki 216<br />
renk, tarayıcıların hem Windows hem de Mac OS işletim sistemlerinde kullandığı renklerin bir alt kümesi<br />
olduklarından, tüm platformlarda tutarlıdır. <strong>InDesign</strong> uygulamasındaki web için güvenli renkler, <strong>Adobe</strong> Photoshop<br />
uygulamasının web için güvenli renk paletindeki ve <strong>Adobe</strong> Illustrator uygulamasının tarayıcı için güvenli renk<br />
paletindeki renklerle aynıdır.<br />
Kitaplıktaki her renk RGB değerleriyle adlandırılır. Her rengin, HTML'nin rengi tanımlamak için kullandığı onaltılı<br />
kodu, renk örneği içinde saklanır.<br />
1 Renk Örnekleri paneli menüsünden Yeni Renk Örneği'ni seçin.<br />
2 Renk Modu için Web'i seçin.<br />
3 Web için güvenli rengi seçin ve Tamam'ı tıklatın.<br />
Son güncelleme 20/5/2011<br />
126
Bölüm 5: Metin<br />
Metin ve metin çerçeveleri oluşturma<br />
Metin çerçeveleri oluşturma<br />
<strong>InDesign</strong> uygulamasındaki metinler metin çerçeveleri adındaki kapsayıcılarda yer alır. (Metin çerçevesi QuarkXPress<br />
uygulamasındaki metin kutusuna ve <strong>Adobe</strong> PageMaker uygulamasındaki metin bloğuna benzer.) Metin çerçevesi<br />
oluşturma hakkında bir video eğitimi için bkz. www.adobe.com/go/vid4274.<br />
Grafik çerçeveleri gibi metin çerçeveleri de taşınabilir, yeniden boyutlandırılabilir ve değiştirilebilir. Metin çerçevesini<br />
seçmek için kullandığınız araç, yapabileceğiniz değişikliklerin türünü belirler:<br />
• Çerçeveye metin girmek veya metni düzenlemek için Yazım aracını kullanın.<br />
• Çerçeveyi konumlandırmak ve boyutlandırmak gibi genel mizanpaj görevleri için Seçim aracını kullanın.<br />
• Çerçevenin şeklini değiştirmek için Doğrudan Seçim aracını kullanın.<br />
Metin çerçeveleri diğer metin çerçevelerine de bağlanabilir böylece bir çerçevedeki metin başka bir çerçeveye akabilir.<br />
Bu şekilde bağlanan çerçeveler akıtılan çerçevelerdir. Bir veya daha fazla çerçevede akıtılan metine öykü denir. Sözcük<br />
işlemci dosyayı yerleştirdiğinizde (içe aktardığınızda), içerdiği çerçeve sayısına bakılmaksızın belgenize tek öykü<br />
olarak gelir.<br />
Metin çerçevelerinin birden fazla sütunu olabilir. Metin çerçeveleri, sayfa sütunlarını temel alabilir ancak bunlardan<br />
bağımsız olabilir. Diğer bir deyişle, iki sütunlu metin çerçevesi dört sütunlu sayfayı kaplayabilir. Metin çerçeveleri<br />
kalıp sayfalarına da yerleştirilebilir ve belge sayfalarındaki metni almaya devam edebilirler.<br />
Aynı türde metin çerçevelerini sıklıkla kullanıyorsanız, kontur ve dolgu renkleri, metin çerçevesi seçenekleri ve metin<br />
sarmayla saydamlık efektleri gibi metin çerçevesi biçimlendirmesi içeren nesne stili oluşturabilirsiniz.<br />
Metin yerleştirdiğinizde veya yapıştırdığınızda, metin çerçevesi oluşturmanıza gerek yoktur; <strong>InDesign</strong> otomatik olarak<br />
sayfanın sütun ayarlarını temel alarak çerçeveler ekler.<br />
❖ Aşağıdakilerden birini yapın:<br />
• Yazım aracını seçin ve ardından yeni metin çerçevesinin genişliğini ve yüksekliğini tanımlamak üzere<br />
sürükleyin. Çerçeveyi kareyle sınırlamak için sürüklerken Shift tuşuna basın. Farenin düğmesini serbest<br />
bıraktığınızda, metin ekleme noktası çerçevede görüntülenir.<br />
Yeni metin çerçevesi oluşturmak için sürükleme<br />
• Seçim aracını kullanarak başka bir metin çerçevesinin giriş portunu veya çıkış portunu tıklattıktan sonra başka bir<br />
çerçeve oluşturmak üzere tıklatın veya sürükleyin.<br />
• Metin dosyası yerleştirmek için Al ve Yerleştir komutunu kullanın.<br />
Son güncelleme 20/5/2011<br />
127
INDESIGN KULLANMA<br />
Metin<br />
• Yazım Aracı'nı kullanarak boş çerçevenin içinde tıklatın. Yazım seçeneklerinde Yazma Aracı Çerçeveleri Metin<br />
Çerçevelerine Dönüştürür seçeneğini belirlenmişse, boş çerçeve metin çerçevesine dönüştürülür.<br />
Daha fazla Yardım konusu<br />
“Metni akıtma” sayfa 142<br />
“Metni yerleştirme (içe aktarma)” sayfa 136<br />
“Nesne stilleri” sayfa 215<br />
Metin çerçevelerini taşıma ve yeniden boyutlandırma<br />
Metin çerçevelerini taşımak veya yeniden boyutlandırmak için Seçim aracını kullanın.<br />
Yazım aracından seçim aracına geçmeden metin çerçevesini taşımak veya yeniden boyutlandırmak istiyorsanız,<br />
Ctrl (Windows) veya Command (Mac OS) tuşunu basılı tutun ve ardından çerçeveyi sürükleyin.<br />
Daha fazla Yardım konusu<br />
“Metin çerçeveleri oluşturma” sayfa 127<br />
Metin çerçevesini taşıma<br />
• Seçim aracını kullanarak çerçeveyi sürükleyin.<br />
• Yazım aracını kullanarak Ctrl (Windows) veya Command (Mac OS) tuşunu basılı tutun ve çerçeveyi sürükleyin.<br />
Tuşu serbest bıraktığınızda Yazım aracı seçilir.<br />
Metin çerçevesini yeniden boyutlandırma<br />
❖ Aşağıdakilerden birini yapın:<br />
• Yazım aracını kullanarak yeniden boyutlandırmak için Ctrl (Windows) veya Command (Mac OS) tuşunu basılı<br />
tutun ve çerçeve tutamacını sürükleyin. Sürüklemeye başlamadan önce fare düğmesini bir saniye basılı tutarsanız,<br />
metin, siz çerçeveyi yeniden boyutlandırırken yeniden oluşturulur.<br />
Not: Metin çerçevesini sürüklemek yerine tıklatırsanız, metin seçiminizi veya ekleme noktası konumunu kaybedersiniz.<br />
• Seçim aracını kullanarak yeniden boyutlandırmak için çerçevenin kenarındaki çerçeve tutamaçlarından<br />
herhangi birini sürükleyin. Çerçeve içindeki metni ölçeklendirmek için Ctrl (Windows) veya Command (Mac OS)<br />
tuşunu basılı tutun. (Bkz. “Ölçek türü” sayfa 261.)<br />
• Çerçeveyi içeriğine hızlıca sığdırmak için metin çerçevesini seçmek üzere Seçim aracını kullanın ve herhangi bir<br />
tutamacı çift tıklatın. Örneğin, orta alt tutamacı çift tıklatırsanız, çerçevenin altı metnin altına yapışır. Orta sağ<br />
tutamacı çift tıklatırsanız, çerçeveyi doldurmak için genişlik daralırken yükseklik korunur.<br />
Çerçeve içindeki tüm metni sığdırmak üzere yüksekliği veya genişliği artırmak için taşan metin çerçevesinde bir<br />
tutamacı da çift tıklatabilirsiniz. Metin çerçevesi, sayfaya kabul edilebilir biçimde sığabileceğinden daha fazla taşan<br />
metin içeriyorsa, metin çerçevesi yeniden boyutlandırılmaz.<br />
Son güncelleme 20/5/2011<br />
128
INDESIGN KULLANMA<br />
Metin<br />
Metin çerçevesini yeniden boyutlandırmak için tutamacı çift tıklatın.<br />
• Metin çerçevesini içeriğe sığdırmak için Seçim aracını kullanarak çerçeveyi seçin ve Nesne > Sığdırma > Çerçeveyi<br />
İçeriğe Sığdır'ı bildirin. Metin çerçevesinin altı, metin içeriğine uyar. Metin çerçevesi, sayfaya kabul edilebilir<br />
biçimde sığabileceğinden daha fazla taşan metin içeriyorsa, metin çerçevesi yeniden boyutlandırılmaz.<br />
• Ölçek aracını kullanarak yeniden boyutlandırmak için çerçeveyi yeniden boyutlandırmak üzere sürükleyin.<br />
(Bkz. “Ölçek türü” sayfa 261.)<br />
Kalıp sayfalarında metin çerçevelerini <strong>kullanma</strong><br />
Yeni bir belgeye başladığınızda Kalıp Metin Çerçevesi'ni seçebilirsiniz, böylece boş metin çerçevesi belgenin varsayılan<br />
kalıp sayfasına yerleştirilir. Bu çerçevenin, Yeni Belge iletişim kutusunda belirtilen sütun ve kenar boşluğu nitelikleri<br />
vardır.<br />
Kalıp sayfalarında metin çerçevelerini <strong>kullanma</strong>k için bu yönergeleri izleyin:<br />
• Belgenizdeki her sayfanın içine metin akıtabileceğini veya yazabileceğiniz sayfa boyutunda metin çerçevesi olması<br />
için kalıp metin çerçeveleri ayarlayın. Belgenizde farklı sayıda çerçeveler ya da farklı uzunlukta çerçeveler olan<br />
sayfalar gibi daha fazla çeşitleme gerekiyorsa Kalıp Metin Çerçevesi seçeneğini seçilmeden bırakın ve kalıplarda<br />
metin çerçeveleri oluşturmak için Yazım aracını kullanın.<br />
• Kalıp Metin Çerçevesi seçeneğini belirlemiş olsanız da olmasanız da, yer tutucu olarak görev yapması için kalıp<br />
sayfasına metin çerçeveleri ekleyebilirsiniz. Akış oluşturmak için bu boş yer tutucu çerçevelerini birlikte<br />
işleyebilirsiniz.<br />
• Belge sayfalarında oluşturulan çerçevelerde kullanacağınız yordamları kullanarak metni kalıp sayfası çerçevelerine<br />
akıtın.<br />
• Belge sayfasında kalıp metin çerçevesine metni yazmanız gerekiyorsa, belge sayfasında metin çerçevesini tıklatırken<br />
Ctrl+Shift (Windows) veya Command+Shift (Mac OS) tuşlarını basılı tutun. Ardından, Yazım aracını kullanarak<br />
çerçevenin içinde tıklatın ve yazmaya başlayın.<br />
• Metni yazarken veya düzenlerken otomatik olarak sayfa eklemek ya da kaldırmak için Akıllı Metin Yeniden Akışı'nı<br />
kullanabilirsiniz. Varsayılan olarak, kalıp sayfa esasında ilişkilendirilmiş metin çerçevesinin sonuna metin<br />
yazdığınızda yeni metin çerçevesinde yazmaya devam etmenize izin vererek yeni bir sayfa eklenir. Akıllı Metin<br />
Yeniden Akışı ayarlarını düzenleyebilirsiniz.<br />
• Sayfa kenar boşluklarını değiştirirseniz, metin çerçeveleri yalnızca Mizanpaj Ayarını Etkinleştir seçeneği<br />
belirlenmişse, yeni kenar boşluklarına ayarlanır.<br />
• Kalıp Metin Çerçevesi seçeneğini belirleme, metni otomatik akıttığınızda yeni sayfaların eklenip eklenmeyeceğini<br />
etkilemez.<br />
Son güncelleme 20/5/2011<br />
129
INDESIGN KULLANMA<br />
Metin<br />
Daha fazla Yardım konusu<br />
“Kalıp öğelerini geçersiz kılma veya ayırma” sayfa 71<br />
“Akıllı Metin Yeniden Akışı <strong>kullanma</strong>” sayfa 146<br />
“Kalıp sayfalar” sayfa 66<br />
Metin çerçevesi özelliklerini değiştirme<br />
Çerçevedeki sütun sayısı, çerçeve içindeki dikey hizalama veya metin ile çerçeve arasındaki kenar boşluklarının<br />
mesafesi olaniç metin aralığı gibi ayarları değiştirmek için Metin Çerçevesi Seçenekleri'ni kullanın.<br />
Önce (sol) ve sonra (sağ) iç metin ayarlama ve metin çerçevesinde iki sütun oluşturma<br />
Birden fazla metin çerçevesi için aynı metin çerçevesi özelliklerini <strong>kullanma</strong>nız gerekiyorsa, metin çerçevelerinize<br />
uygulayabileceğiniz nesne stili oluşturun.<br />
1 Seçim aracını kullanarak bir çerçeve seçin veya Yazım aracını kullanarak metin çerçevesinin içinde tıklatın<br />
ya da metin seçin.<br />
2 Nesne > Metin Çerçevesi Seçenekleri'ni belirleyin veya Alt (Windows) ya da Option (Mac OS) tuşunu basılı tutun<br />
ve ardından seçim aracını kullanarak metin çerçevesini çift tıklatın.<br />
3 Metin çerçevesi seçeneklerini değiştirin ve Tamam'ı tıklatın.<br />
Bu metin çerçevesi seçenekleri, metin kutuları için nesne stili tanımladığınızda kullanılabilir. Bkz. “Nesne stilleri”<br />
sayfa 215.<br />
Daha fazla Yardım konusu<br />
“Belge ayarlarını, kenar boşluklarını ve sütunları değiştirme” sayfa 43<br />
“Kalıp sayfalarında metin çerçevelerini <strong>kullanma</strong>” sayfa 129<br />
“Izgaralar” sayfa 50<br />
Metin çerçevesine sütunlar ekleme<br />
Metin Çerçevesi Seçenekleri iletişim kutusunu kullanarak metin çerçevesi içinde sütunlar oluşturabilirsiniz.<br />
Metin çerçevesinde eşit olmayan genişlikte sütunlar oluşturamazsınız. Eşit olmayan genişlik ve yükseklikte sütunlar<br />
oluşturmak için belge sayfasında veya kalıp sayfasında yan yana akıtılan metin çerçeveleri ekleyin.<br />
1 Seçim aracını kullanarak bir çerçeve seçin veya Yazım aracını kullanarak metin çerçevesinin içinde tıklatın ya da<br />
metin seçin.<br />
2 Nesne > Metin Çerçevesi Seçenekleri'ni belirleyin.<br />
Son güncelleme 20/5/2011<br />
130
INDESIGN KULLANMA<br />
Metin<br />
3 Sütun sayısını, her sütunun genişliğini ve metin çerçevesinin her sütununun arasındaki boşluğu (cilt payı) belirtin.<br />
4 (İsteğe bağlı) Çerçeveyi yeniden boyutlandırırken sütun genişliğini korumak için Sabit Sütun Genişliği'ni seçin. Bu<br />
seçenek işaretlenmişse, çerçeveyi yeniden boyutlandırma sütun sayısını değiştirir ancak genişliklerini değiştirmez.<br />
A<br />
B<br />
C<br />
Sabit sütun genişliği<br />
A. Orijinal 2 sütunlu metin çerçevesi B. Sabit Sütun Genişliği seçili değilken yeniden boyutlandırılmış (yine 2 sütunlu) C. Sabit Sütun Genişliği<br />
seçiliyken yeniden boyutlandırılmış (4 sütunlu)<br />
5 (İsteğe Bağlı) Çok sütunlu metin çerçevesinin altında metin oluşturmak için Dengeli Sütunlar'ı seçin.<br />
Sütunları dengeledikten önce ve sonra<br />
Metin çerçevesi iç metin aralığını değiştirme (kenar boşlukları)<br />
1 Seçim aracını kullanarak bir çerçeve seçin veya Yazım aracını kullanarak metin çerçevesinin içinde tıklatın ya da<br />
metin seçin.<br />
2 Nesne > Metin Çerçevesi Seçenekleri'ni belirleyin.<br />
3 Genel sekmesinin İç Metin Aralığı bölümünde Üst, Sol, Alt ve Sağ için istediğiniz kenar uzaklığı mesafesini yazın.<br />
(Tüm kenarlarda aynı aralığı <strong>kullanma</strong>k için Tüm Ayarları Aynı Yap simgesini tıklatın.)<br />
Seçtiğiniz çerçevenin dikdörtgen olmayan bir şekli varsa, Üst, Sol, Alt ve Sağ seçenekleri soluk renklidir ve İç Metin<br />
seçeneği bunun yerine kullanılabilir.<br />
İlk satır taban çizgisi kaydırma seçenekleri<br />
Seçili metin çerçevesinin ilk satır taban çizgisi seçeneklerini değiştirmek için Nesne > Metin Çerçevesi Seçenekleri'ni<br />
seçin ve Satır Taban Çizgisi Seçenekleri sekmesini tıklatın. İlk Satır Taban Çizgisi'nin altındaki Kaydırma menüsünde<br />
aşağıdaki seçenekler görüntülenir:<br />
Harfin Üst Çıkıntısı Fonttaki “d” karakterinin yüksekliği metin çerçevesinin üst iç metininin altına gelir.<br />
Büyük Harf Yüksekliği Büyük harflerin üstü, metin çerçevesinin iç satırının üstüne değer.<br />
Son güncelleme 20/5/2011<br />
131
INDESIGN KULLANMA<br />
Metin<br />
Satır Aralığı Metnin satır aralığı değerini, ilk satırın satır taban çizgisiyle çerçevenin iç satırının üstü arasındaki mesafe<br />
olarak kullanın.<br />
X Yüksekliği Fonttaki “x” karakterinin yüksekliği çerçevenin üst iç metininin altına gelir.<br />
Sabit İlk satırın satır taban çizgisiyle çerçevenin iç satırının üstü arasındaki mesafeyi belirleyin.<br />
En Az Satır taban çizgisi kaydırması için en az değeri seçin. Örneğin, Satır Aralığı seçildiyse ve en az değer olarak 1p<br />
belirlediyseniz, <strong>InDesign</strong> satır aralığı değerini yalnızca 1 pikadan büyük olduğunda kullanır.<br />
Metin çerçevesinin üstünü ızgaraya yapıştırmak istiyorsanız, Satır Aralığı'nı veya Sabit'i seçin, böylece metin<br />
çerçevelerindeki metnin ilk satır taban çizgisinin konumunu kontrol edebilirsiniz.<br />
Metin çerçevesi için satır taban çizgisi ızgaralarını ayarlama<br />
Bazı durumlarda, bir satır taban çizgisi ızgarasını tüm belge yerine bir çerçeve için <strong>kullanma</strong>k isteyebilirsiniz. Satır<br />
taban çizgisi ızgarasını metin çerçevesine uygulamak için Metin Çerçevesi Seçenekleri iletişim kutusunu kullanın.<br />
Metin çerçevesi için satır taban çizgisi ızgarası ayarladığınızda, aşağıdakilere dikkat edin:<br />
• Belgenin satır taban çizgisi ızgarası, kendi satır taban çizgisi ızgaralarını kullanan metin çerçevelerinin arkasında<br />
veya önünde görüntülenmez.<br />
• Izgara Tercihleri'nde Izgaralar Arkada seçiliyse ızgara tabanlı taban çizgisi belge tabanlı taban çizgisi ızgaralarına<br />
göre önceliklidir. Izgaralar Arkada seçili değilse Belge tabanlı taban çizgisi ızgara tabanlı taban çizgisi ızgaralarına<br />
göre önceliklidir.<br />
1 Metin çerçevesindekiler de olmak üzere tüm satır taban çizgisi ızgaralarını görüntülemek için Görünüm > Izgaralar<br />
ve Kılavuzlar > Satır Taban Çizgisi Izgarasını Göster'i seçin.<br />
2 Metin çerçevesini seçin veya ekleme noktasını metin çerçevesine yerleştirin, ardından Nesne > Metin Çerçevesi<br />
Seçenekleri'ni belirleyin.<br />
Satır taban çizgisi ızgarasının akıştaki tüm çerçevelere uygulanmasını istiyorsanız, (bir veya daha fazla akıtılan<br />
çerçevede metin olmasa bile), ekleme noktasını metne yerleştirin, Düzen > Tümünü Seç'i belirleyin ve ardından satır<br />
taban çizgisi ızgarası ayarlarını Metin Çerçevesi Seçenekleri iletişim kutusunda uygulayın.<br />
3 Satır Taban Çizgisi Seçenekleri sekmesini tıklatın.<br />
4 Satır Taban Çizgisi Izgarası altında, Özel Satır Taban Çizgisi Izgarası Kullan'ı seçin ve aşağıdakilerden birini yapın:<br />
Başlat Buna Göre menüsünde belirlediğiniz seçeneğe bağlı olarak ızgarayı sayfanın üstünden, sayfanın üst kenar<br />
boşluğundan, çerçevenin üstünden veya çerçevenin üst iç satırından kaydırmak için bir değer yazın.<br />
Göreli Olarak Satır taban çizgisi ızgarasının sayfanın üstüne, sayfanın üst kenar boşluğuna, metin çerçevesinin üstüne<br />
ya da metin çerçevesinin iç satırının üstüne göre mi başlamasını istediğinizi belirtin.<br />
Artım Sıklığı Izgara çizgileri arasındaki aralık için bir değer yazın. Birçok durumda, gövde metninizin satır aralığına<br />
eşit bir değer yazın, böylece metnin satırları ızgaraya tam olarak hizalanır.<br />
Renk Izgara çizgileri için bir renk seçin veya metin çerçevesinin görüntülendiği katmanla aynı rengi <strong>kullanma</strong>k üzere<br />
(Katman Rengi) seçeneğini belirleyin.<br />
Metin çerçevesinde satır taban çizgisi ızgarasını göremiyorsanız, satır taban çizgisi ızgaralarının gizli olmadığından<br />
emin olmak için Görünüm > Izgaralar ve Kılavuzlar > Satır Taban Çizgisi Izgarasını Göster'i seçin. Satır taban<br />
çizgisi ızgarası yine de görüntülenmiyorsa, Tercihler iletişim kutusunun Izgaralar bölümünde satır taban çizgisi<br />
ızgaralarını görmek için eşiği kontrol edin. Izgarayı görmek için çerçeveyi yakınlaştırmanız veya eşik düzeyini<br />
azaltmanız gerekebilir.<br />
Son güncelleme 20/5/2011<br />
132
INDESIGN KULLANMA<br />
Metin<br />
Sözcük ve karakter sayılarını belirleme<br />
1 Çerçeve akışlarının (öykü) tümündeki sayıları görmek için ekleme noktasını metin çerçevesine yerleştirin veya<br />
yalnızca seçili metnin sayısını görmek üzere metni seçin.<br />
2 Bilgi panelini görüntülemek için Pencere > Bilgi'yi seçin.<br />
Bilgi paneli metin çerçevesindeki karakter, sözcük, satır ve paragraf sayısını görüntüler. Metin içindeki ekleme<br />
noktasının konumu da görüntülenir.<br />
Daha fazla Yardım konusu<br />
“Bilgi paneline genel bakış” sayfa 49<br />
İlave dillerle çalışma<br />
Farklı metinlere dil atayabilirsiniz. Metne doğru dili atamak, yazım denetimi ve tirelemede özellikle yararlıdır. (Bkz.<br />
“Metne dil atama” sayfa 259.)<br />
Asya dillerinde metinlerle çalışmanız gerekiyorsa, <strong>InDesign</strong>'ın Japonca, Basitleştirilmiş Çince, Geleneksel Çince ve<br />
Korece için özel sürümleri kullanılabilir. Bu sürümler çok baytlı karakterler oluşturmak için mizanpaj ızgaraları ve<br />
çerçeve ızgaraları oluşturmanıza izin verir ve ek fontların yanı sıra çok baytlı metinleri biçimlendirmek için bir dizi<br />
özellik içerir.<br />
<strong>InDesign</strong>'ın benzer şekilde, İbranice, Arapça, Farsça ve Urdu dili gibi sağdan sola metin biçimlendirmesi kullanan Orta<br />
Doğu dillerini biçimlendirmek için de özel bir sürümü vardır. Bu sürümün adı <strong>InDesign</strong> ME'dir.<br />
<strong>InDesign</strong> ME'yi veya <strong>InDesign</strong>'ın Asya dilleri sürümünü satın alma hakkında daha fazla bilgi için <strong>Adobe</strong> web sitesine<br />
bakın.<br />
Çerçevelere metin ekleme<br />
Belgeye metin ekleme<br />
Metni yazarak veya sözcük işlem uygulamasından metni yapıştırarak veya yerleştirerek belgeye metin ekleyin. Sözcük<br />
işlem uygulamanız sürükle ve bırak işlemini destekliyorsa, metni <strong>InDesign</strong> çerçevelerine de sürükleyebilirsiniz. Geniş<br />
metin kümeleri için, Yerleştir komutu belgenize metin eklemek üzere etkili ve çok yönlü bir yöntemdir. <strong>InDesign</strong> çok<br />
çeşitli sözcük işlem, çalışma sayfası ve metin dosyası biçimlerini destekler.<br />
Metin yerleştirdiğinizde veya yapıştırdığınızda, önce metin çerçevesi oluşturmanıza gerek yoktur; <strong>InDesign</strong> otomatik<br />
olarak sizin için bir tane oluşturacaktır.<br />
Metni yerleştirdiğinizde, içe aktarılan metnin stillerini ve biçimlendirmesini koruyup korumayacağını belirlemek için<br />
İçe Aktarma Seçeneklerini Göster'i seçebilirsiniz. Metni yapıştırmadan önce, yapıştırılan metnin renk örnekleri ve<br />
stiller gibi ek bilgiler içerip içermeyeceğini belirlemek için Pano İşleme Tercihleri altında Tüm Bilgiler'i seçebilirsiniz.<br />
Belgenize içe aktardığınız metin pembe, yeşil veya diğer renkte vurgu içeriyorsa, bir veya daha fazla kompozisyon<br />
tercihi seçeneğinin açık olmasını isteyebilirsiniz. Tercihler iletişim kutusunun Kompozisyon bölümünü açın ve Vurgu<br />
altında açık olan seçeneklere dikkat edin. Örneğin, yapıştırılan metin mevcut olmayan fontlarla biçimlendirilmişse,<br />
metin pembe olarak vurgulanır.<br />
Son güncelleme 20/5/2011<br />
133
INDESIGN KULLANMA<br />
Metin<br />
Daha fazla Yardım konusu<br />
“Metni yerleştirme (içe aktarma)” sayfa 136<br />
“Eksik fontlarla çalışma” sayfa 250<br />
Belgeye metin yazma<br />
1 Ekleme noktasını metin çerçevesinin içine yerleştirmek için aşağıdakilerden birini yapın:<br />
• Yazım aracını<br />
içinde tıklatın.<br />
kullanarak yeni metin çerçevesi oluşturmak için sürükleyin veya mevcut metin çerçevesinin<br />
• Seçim aracını kullanarak mevcut metin çerçevesinin içinde çift tıklatın. Yazım aracı otomatik olarak seçilir.<br />
2 Yazmaya başlayın.<br />
Kalıp sayfasında metin çerçevesi oluşturduysanız, belge sayfasında metini tıklatırken Ctrl+Shift (Windows) veya<br />
Command+Shift (Mac OS) tuşlarını basılı tutun. Bu, belge sayfasında kalım sayfası çerçevesinin bir kopyasını<br />
oluşturur. Seçili çerçeveye metin eklemek için artık Yazım aracını kullanabilirsiniz.<br />
Satır içi girdisi kullanarak Asya dilinde metin yazma<br />
1 Düzen > Tercihler > Gelişmiş Yazım'ı (Windows) veya <strong>InDesign</strong> > Tercihler > Gelişmiş Yazım'ı (Mac OS) seçin.<br />
2 Latin Dilinde Olmayan Metin İçin Satır İçi Girdi Kullan'ı seçin ve ardından Tamam'ı tıklatın.<br />
2 bit veya 4 bit karakter eklemek için varsa, sistem girdi yöntemini kullanabilirsiniz. Bu yöntem özellikle Asya dilinde<br />
karakterleri girmek için kullanışlıdır.<br />
Yer tutucu metin ekleme<br />
<strong>InDesign</strong> uygulamasında daha sonra gerçek metinle kolayca değiştirebileceğiniz yer tutucu metin ekleyebilirsiniz. Yer<br />
tutucu metin ekleme, belgenizin tasarımı hakkında daha eksiksiz fikir verebilir.<br />
1 Bir veya daha fazla metin çerçevesi seçmek için Seçim arasını kullanın veya metin çerçevesinde tıklatmak üzere<br />
Yazım aracını kullanın.<br />
2 Yazım > Yer Tutucu Metinle Doldur'u seçin.<br />
Diğer çerçevelere akıtılan bir çerçeveye yer tutucu metin ekliyorsanız, yer tutucu metin ilk metin çerçevesinin<br />
başlangıcına (tüm çerçeveler boşsa) veya mevcut metnin sonuna, en son akıtılan pencereden sonundan itibaren (kimi<br />
metinler akıtılan çerçevelerdeyse) eklenir.<br />
Yer tutucu metni kaldırmak veya değiştirmek için akıştaki herhangi bir çerçeveyi çift tıklatın, Düzen > Tümünü Seç'i<br />
belirleyin ve ardından metni silin.<br />
Yer tutucu metin olarak kullanılan metni değiştirmek için <strong>kullanma</strong>k istediğiniz metinle bir metin dosyası oluşturun,<br />
Placeholder.txt adı verin ve uygulama klasörüne kaydedin.<br />
Metni yapıştırma<br />
Ekleme noktası, metni <strong>InDesign</strong> uygulamasına yapıştırdığınızda metin çerçevesinde değilse, yeni boş bir metin<br />
çerçevesi oluşturulur. Ekleme noktası metin çerçevesinin içindeyse, metin bu çerçeveye yapıştırılır. Yapıştırdığınızda<br />
seçili metin varsa, yapıştırılan metin seçili metnin üzerine yazılır.<br />
Daha fazla Yardım konusu<br />
“Metni sürükleme ve bırakma” sayfa 135<br />
Son güncelleme 20/5/2011<br />
134
INDESIGN KULLANMA<br />
Metin<br />
Başka bir uygulamadan metin yapıştırma<br />
1 Biçimlendirmeyi ve stiller ile dizin işaretleyicileri gibi bilgileri korumak için Tercihler iletişim kutusunun Pano<br />
İşleme bölümünü açın ve Yapıştır altında Tüm Bilgiler'i seçin. Bu öğeleri ve diğer biçimlendirmeyi yapıştırırken<br />
kaldırmak için Salt Metin'i seçin.<br />
2 Başka bir uygulamadan veya <strong>InDesign</strong> belgesinden metni kesin veya kopyalayın.<br />
3 İsterseniz, metni seçin veya metin çerçevesinin içinde tıklatın. Aksi durumda, metin kendi yeni çerçevesine<br />
yapıştırılır.<br />
4 Aşağıdakilerden birini yapın:<br />
• Düzen > Yapıştır'ı seçin. Yapıştırılan metin tüm biçimlendirmeleri içermiyorsa, RTF belgelerinin İçe Aktarma<br />
Seçenekleri iletişim kutusunda bu ayarları değiştirmeniz gerekebilir.<br />
• Düzen > Biçimlendirme Olmadan Yapıştır'ı seçin. (Pano İşleme Tercihleri'nde Salt Metin seçiliyken başka bir<br />
uygulamadan metin yapıştırıyorsanız, Format Olmadan Yapıştır seçeneği soluk renklidir.)<br />
Başka bir uygulamadan metni sürükleyip <strong>InDesign</strong> belgesine de bırakabilirsiniz veya metin dosyası ya da sözcük<br />
işleme dosyasını doğrudan Windows Explorer veya Mac OS Finder uygulamalarından <strong>InDesign</strong> belgesine<br />
ekleyebilirsiniz. Metin, yeni çerçeveye eklenir. Shift tuşu basılıyken sürükleme biçimlendirmeyi kaldırır. Tercihler iletişim<br />
kutusunun Pano İşleme bölümünde belirlediğiniz seçenek, dizin işaretçileri ve renk örnekleri gibi bilgilerin korunup<br />
korunmayacağını belirler.<br />
Metni yapıştırırken aralığı otomatik ayarlama<br />
Metni yapıştırdığınızda, içeriğe bağlı olarak aralıklar otomatik olarak eklenebilir veya kaldırılabilir. Örneğin, bir<br />
sözcük keser ve ardından bunu iki sözcük arasına yapıştırırsanız, aralık sözcüğün önünde ve arkasında görüntülenir.<br />
Bu sözcüğü cümlenin sonuna, noktadan önce yapıştırırsanız, boşluk eklenmez.<br />
1 Düzen > Tercihler > Yazım (Windows) ya da <strong>InDesign</strong> > Tercihler > Yazım (Mac OS) seçeneğini belirleyin.<br />
2 Sözcükleri Kesip Yapıştırırken Aralığı Otomatik Ayarla'yı seçin ve ardından Tamam'ı tıklatın.<br />
Metni sürükleme ve bırakma<br />
Öykü Düzenleyici'de veya Mizanpaj Görünümü'nde metni fareyle sürükleyip bırakabilirsiniz. Metni aynı zamanda<br />
Öykü Düzenleyici'den mizanpaj penceresine de (veya tersine) veya Bul/Değiştir gibi bazı iletişim kutularına da<br />
sürükleyebilirsiniz. Kilitli veya işaretli öyküden metin sürükleme, metni taşımak yerine kopyalar. Metni sürükleyip<br />
bırakırken de metni kopyalayabilir veya yeni çerçeve oluşturabilirsiniz.<br />
Jeff Witchel, sürükleme ve bırakma hakkında Using <strong>InDesign</strong> Drag and Drop Text (<strong>InDesign</strong>'da Metin Sürükleme ve<br />
Bırakma) başlıklı bir video eğitimi sunmaktadır.<br />
1 Sürükle ve bırak işlemini etkinleştirmek için Düzen > Tercihler > Yazım (Windows) veya <strong>InDesign</strong> > Tercihler ><br />
Yazım (Mac OS) seçeneğini belirleyin, Mizanpaj Görünümünde Etkinleştir, Öykü Düzenleyicide Etkinleştir<br />
(<strong>InDesign</strong>) veya Gale/Öykü Görünümünde Etkinleştir'i (InCopy) seçin, ardından Tamam'ı tıklatın.<br />
2 Taşımak veya kopyalamak istediğiniz metni seçin.<br />
3 Sürükle ve bırak simgesi görüntülenene kadar işaretçiyi seçili metnin üzerinde tutun ve ardından metni<br />
sürükleyin.<br />
Siz metni sürüklerken, seçili metin yerinde kalır ancak dikey çubuk, fare düğmesini bıraktığınızda metnin nerede<br />
görüntüleneceğini belirtir. Dikey çubuk, fareyi üzerinde bıraktığınız herhangi bir metin çerçevesinde görüntülenir.<br />
Son güncelleme 20/5/2011<br />
135
INDESIGN KULLANMA<br />
Metin<br />
4 Aşağıdakilerden birini yapın:<br />
• Metni yeni konumuna bırakmak için dikey çubuğu metnin görüntülenmesini istediğiniz yere yerleştirin ve fare<br />
düğmesini bırakın.<br />
• Metni yeni çerçeveye bırakmak için sürüklemeye başladıktan sonra Ctrl (Windows) veya Command (Mac OS)<br />
tuşunu basılı tutun ve ardından tuşu bırakmadan önce fare düğmesini serbest bırakın.<br />
• Metni biçimlendirme olmadan bırakmak için sürüklemeye başladıktan sonra Shift tuşunu basılı tutun ve ardından<br />
tuşu bırakmadan önce fare düğmesini serbest bırakın.<br />
• Metni kopyalamak için sürüklemeye başladıktan sonra Alt (Windows) veya Option (Mac OS) tuşunu basılı tutun<br />
ve ardından tuşu bırakmadan önce fare düğmesini serbest bırakın.<br />
Bu değiştirici tuşların birleşimini de kullanabilirsiniz. Örneğin, biçimlendirilmemiş metni yeni çerçeveye kopyalamak<br />
için sürüklemeye başladıktan sonra Alt+Shift+Ctrl (Windows) veya Option+Shift+Command (Mac OS) tuşlarını<br />
basılı tutun.<br />
Bıraktığınız metnin düzgün aralığı yoksa, Yazım Tercihleri'nde Aralığı Otomatik Ayarla'yı seçin.<br />
Daha fazla Yardım konusu<br />
“Metni yapıştırma” sayfa 134<br />
Metni yerleştirme (içe aktarma)<br />
Metin veya çalışma sayfası dosyasını yerleştirdiğinizde, içe aktarılan metnin nasıl biçimlendirileceğini belirlemek<br />
üzere seçenekleri belirleyebilirsiniz.<br />
İçerikleri <strong>InDesign</strong>'a içe aktarma hakkında bir video eğitimi için bkz. www.adobe.com/go/vid0067. Metin yerleştirme<br />
ve akıtma hakkında bir video eğitimi için bkz. www.adobe.com/go/vid4278.<br />
1 (İsteğe bağlı) Yerleştirilmekte olan dosyalarda bağlar oluşturmak için Tercihler iletişim kutusunda Dosya İşleme'yi<br />
tıklatın ve Metin ve Çalışma Sayfası Dosyalarını Yerleştirirken Bağlar Oluştur'u seçin.<br />
Bu seçeneği belirleme yerleştirilen dosyaya bağ oluşturur. Metin dosyalarına olan bağları güncelleştirmek, yeniden bağ<br />
oluşturmak veya kaldırmak için Bağlar panelini kullanabilirsiniz. Ancak, bağlı metni <strong>InDesign</strong> uygulamasında<br />
biçimlendirirseniz, bağı güncelleştirdiğinizde biçimlendirme korunmayabilir. Bu seçenek belirlenmezse, içe aktarılan<br />
metin ve çalışma sayfası dosyaları gömülür (bağlanmaz).<br />
2 Aşağıdakilerden birini yapın:<br />
• Yerleştirilen metin için yeni çerçeve oluşturmak amacıyla, ekleme noktasının olmadığından ve seçili metin veya<br />
çerçeve olmadığından emin olun.<br />
• Metni çerçeveye eklemek için metni seçmek veya ekleme noktasını yerleştirmek üzere Yazım aracını kullanın.<br />
• Mevcut çerçevenin içeriğini değiştirmek için çerçeveyi seçmek üzere seçim aracını kullanın. Çerçeve akıtılıyorsa,<br />
yüklenen metin imleci görüntülenir.<br />
Bu yöntemi kullanarak metin dosyasını veya grafiği yanlışlıkla değiştirirseniz, Düzen > Geri Al Değiştir'i seçin ve<br />
ardından yeni metin çerçevesi oluşturmak üzere tıklatın veya sürükleyin.<br />
3 Dosya > Yerleştir'i seçin.<br />
4 İçe aktarılan dosyanın seçili çerçevenin içeriğinin, seçili metnin yerini almasını veya ekleme noktasındaki metin<br />
çerçevesine eklenmesini istiyorsanız, Seçili Öğeyi Değiştir'i seçin. İçe aktarılan dosyanın yeni çerçeveye aktarılması<br />
için bu seçeneğin işaretini kaldırın.<br />
5 İçe Aktarma Seçeneklerini Göster'i seçin ve ardından içe aktarmak istediğiniz dosyayı çift tıklatın.<br />
Son güncelleme 20/5/2011<br />
136
INDESIGN KULLANMA<br />
Metin<br />
6 İçe aktarma seçeneklerini belirleyin ve Tamam'ı tıklatın.<br />
Metni almak için mevcut bir çerçeveyi henüz atamadıysanız, işaretçi dolu metin simgesi halini alır, tıklattığınız veya<br />
sürüklediğiniz yere metni akıtmaya hazır olur.<br />
Gerekli filtrenin bulunamadığına dair bir uyarı alırsanız, farklı bir sözcük işlem uygulamasından veya Word 6 gibi<br />
önceki Microsoft® Word sürümünden dosya yerleştirmeyi deniyor olabilirsiniz. Dosyayı orijinal uygulamasında açın<br />
ve birçok biçimlendirmeyi koruyan RTF olarak kaydedin.<br />
İçe aktarılan Microsoft Excel belgesi hücrelerde kırmızı noktalar görüntülüyorsa, hücre boyutunu veya metin<br />
niteliklerini, taşan içerik görünür olacak biçimde ayarlayın. Dosyayı ayrıca biçimlendirilmemiş sekmeli metin olarak<br />
da yerleştirebilir ve ardından sekmeli metni tabloya dönüştürebilirsiniz.<br />
Daha fazla Yardım konusu<br />
“Metni el ile veya otomatik akıtma” sayfa 145<br />
“İçe aktarılan metin dosyaları için bağ oluşturma veya gömme” sayfa 142<br />
“Word stillerini <strong>InDesign</strong> stillerine dönüştürme” sayfa 204<br />
“Eksik fontlarla çalışma” sayfa 250<br />
“QuarkXPress dosyalarını <strong>InDesign</strong> uygulamasında açma” sayfa 107<br />
İçerik İçe Aktarma videosu<br />
İçe aktarma filtreleri hakkında<br />
<strong>InDesign</strong> uygulaması metin dosyalarından birçok karakter ve paragraf biçimlendirme niteliklerini içe aktarır ancak<br />
kenar boşluğu ve sütun ayarları gibi (<strong>InDesign</strong>'da ayarlayabileceğiniz) sayfa mizanpaj bilgilerini yok sayar.<br />
Aşağıdakileri göz önünde bulundurun:<br />
• <strong>InDesign</strong> uygulaması, <strong>InDesign</strong>'da bulunmayan sözcük işlemci özellikleri bilgilerinin haricinde, sözcük işlemci<br />
uygulamasında belirtilen tüm biçimlendirme bilgilerini genellikle içe aktarır.<br />
• <strong>InDesign</strong>, belgenin stiller listesine içe aktarılan stilleri ekleyebilir. İçe aktarılan stillerin yanında bir disk simgesi<br />
görüntülenir. (Bkz. “Word stillerini <strong>InDesign</strong> stillerine dönüştürme” sayfa 204.)<br />
• İçe aktarma seçenekleri, Yerleştir iletişim kutusunun İçe Aktarma Seçeneklerini Göster'i seçtiğinizde veya Excel<br />
dosyası içe aktardığınızda görüntülenir. İçe Aktarma Seçeneklerini Göster seçili değilse, <strong>InDesign</strong> benzer belge<br />
türünde en son kullanılan içe aktarma seçeneklerini kullanır. Ayarladığınız seçenekler, siz bunları değiştirene kadar<br />
etkin olur.<br />
• <strong>InDesign</strong>, dosya türüne veya dosya uzantısına göre dosyayı tanıyan bir filtre bulamazsa, bir uyarı mesajı<br />
görüntülenir. Windows'ta en iyi sonuçları elde etmek için içe aktardığınız dosya türü için standart uzantı (.doc,<br />
.docx, .txt, .rtf, .xls veya .xlsx gibi) kullanın. Dosyayı orijinal uygulamanızda açmanız ve RTF veya salt metin gibi<br />
farklı bir formatta kaydetmeniz gerekebilir.<br />
İçe aktarma filtreleri hakkında daha fazla bilgi için www.adobe.com/go/lr_indesignfilters_cs5_en konumundaki<br />
Filters ReadMe PDF (Filtreler Beni Oku PDF) dosyasına bakın.<br />
Microsoft Word ve RTF içe aktarma seçenekleri<br />
Bir Word dosyası veya RTF dosyası yerleştirirken İçe Aktarma Seçeneklerini Göster'i seçerseniz, bu seçenekler<br />
arasından seçim yapabilirsiniz:<br />
İçerik Tablosu Metni İçerik tablosunu öyküdeki metnin bir bölümü olarak içe aktarır. Bu girdiler salt metin olarak içe<br />
aktarılır.<br />
Son güncelleme 20/5/2011<br />
137
INDESIGN KULLANMA<br />
Metin<br />
Dizin Metni Dizini öyküdeki metnin bir bölümü olarak içe aktarır. Bu girdiler salt metin olarak içe aktarılır.<br />
Dipnotlar Word dipnotlarını içe aktarır. Dipnotlar ve referanslar korunur ancak belgenin dipnot ayarlarına bağlı<br />
olarak yeniden numaralandırılır. Word dipnotları düzgün içe aktarılmadıysa Word belgesini RTF formatında<br />
kaydetmeye ve RTF dosyasını içe aktarmaya çalışın.<br />
Son Notlar Son notları öykünün sonuna metnin bir bölümü olarak içe aktarır.<br />
Akıllı Tırnakları Kullan İçe aktarılan metnin, düz tırnak işaretleri (" ") ve kesme işaretleri (') yerine sağ ve sol tırnak<br />
işaretleri ve kesme işaretleri (') kullandığından emin olur.<br />
Stilleri ve Formatlamayı Metin ve Tablolardan Kaldır Yazı tipi, yazım rengi ve yazım stili gibi biçimlendirmeleri içe<br />
aktarılan metinden tablolardaki metin de olmak üzere kaldırır. Bu seçenek işaretlenmişse, paragraf stilleri ve satır içi<br />
grafikler içe aktarılmaz.<br />
Yerel Geçersiz Kılmaları Koru Metin ve tablolardan stilleri ve biçimlendirmeyi kaldırmayı seçtiğinizde, kalın ve italik<br />
gibi paragrafın bir bölümüne uygulanan karakter biçimlendirmesini korumak üzere Yerel Geçersiz Kılmaları Koru'yu<br />
seçebilirsiniz. Tüm biçimlendirmeyi kaldırmak için bu seçeneğin işaretini kaldırın.<br />
Tabloları Buna Dönüştür: Metin ve tablolardan stilleri ve biçimlendirmeyi kaldırmak için seçtiğinizde, tabloları basit,<br />
biçimlendirilmemiş tablolara veya biçimlendirilmemiş, sekmeyle ayrılmış metne dönüştürebilirsiniz.<br />
Biçimlendirilmemiş metin veya biçimlendirilmiş tabloları içe aktarmak istiyorsanız, metni biçimlendirmeden içe<br />
aktarın ve Word'den <strong>InDesign</strong> uygulamasına tabloları yapıştırın.<br />
Metin ve Tablolardaki Stilleri ve Formatlamayı Koru Word belgesinin formatını <strong>InDesign</strong> veya InCopy belgesinde<br />
korur. Stillerin ve biçimlendirmenin nasıl korunacağını belirlemek için Formatlama bölümündeki diğer seçenekleri<br />
kullanabilirsiniz.<br />
Elle Sayfa Sonları Word dosyasındaki sayfa sonlarının <strong>InDesign</strong> veya InCopy uygulamalarında nasıl<br />
biçimlendirileceğini belirler. Word'de kullanılanlarla aynı sayfa sonlarını <strong>kullanma</strong>k için Sayfa Sonlarını Koru'yu seçin<br />
veya Sütun Sonlarına Dönüştür'ü ya da Sayfa Sonu Yok'u seçin.<br />
Satır İçi Grafikleri İçe Aktar Word belgesindeki satır içi grafikleri <strong>InDesign</strong> uygulamasında korur.<br />
Kullanılmayan Stilleri İçe Aktar Stiller metne uygulanmamış bile olsa, Word belgesindeki tüm stilleri içe aktarır.<br />
Madde İşaretlerini ve Numaralandırmayı Metne Dönüştür Madde işaretlerini ve numaralandırmayı, paragrafın<br />
görünümünü koruyarak gerçek karakterler gibi içe aktarır. Ancak, numaralandırılmış listelerde, liste öğeleri<br />
değiştiğinde numaralar otomatik olarak güncelleştirilmez.<br />
Değişiklikleri İzle Bu seçeneği belirlemek, Word belgesindeki Değişiklikleri İzle işaretlemelerinin <strong>InDesign</strong> belgesinde<br />
görünmesine neden olur. <strong>InDesign</strong>'da, değişiklikleri izlemeyi Öykü Düzenleyici'de görüntüleyin.<br />
Stilleri Otomatik İçe Aktar Word belgesindeki stilleri <strong>InDesign</strong> veya InCopy belgesine içe aktarır. Stil Adı<br />
Çakışması'nın yanında sarı uyarı üçgeni görüntülenirse, Word belgesindeki bir veya daha fazla paragraf ya da karakter<br />
stili <strong>InDesign</strong> stilleriyle aynı ada sahiptir.<br />
Bu stil adı çakışmalarının nasıl çözüleceğini belirlemek için Paragraf Stili Çakışmaları ve Karakter Stili Çakışmaları<br />
menüsünden bir seçenek belirleyin. <strong>InDesign</strong> Stili Tanımını Kullan'ın seçilmesi, içe aktarılan stil metninin <strong>InDesign</strong><br />
stilini temel alarak biçimlendirilmesine neden olur. <strong>InDesign</strong> Stilini Yeniden Tanımla'nın seçilmesi, içe aktarılan stil<br />
metninin Word stilini temel alarak biçimlendirilmesine ve bu Word stiliyle biçimlendirilen mevcut <strong>InDesign</strong> metnin<br />
değişmesine neden olur. Otomatik Yeniden Adlandır'ın seçilmesi, içe aktarılan Word stillerinin yeniden<br />
adlandırılmasına neden olur. Örneğin, <strong>InDesign</strong> ve Word'de Alt Başlık stili varsa, Otomatik Yeniden Adlandır seçili<br />
olduğunda içe aktarılan Word stili Altbaşlık_wrd_1 olarak yeniden adlandırılır.<br />
Not: <strong>InDesign</strong> paragraf ve karakter stillerini dönüştürür ancak madde işaretli ve numaralandırılmış liste stillerini<br />
dönüştürmez.<br />
Son güncelleme 20/5/2011<br />
138
INDESIGN KULLANMA<br />
Metin<br />
Stil İçe Aktarmasını Özelleştir İçe aktarılan belgede her Word stili için kullanılacak <strong>InDesign</strong> stilini seçmeniz amacıyla<br />
Stil Eşleme iletişim kutusunu <strong>kullanma</strong>nıza olanak sağlar.<br />
Hazır Ayarı Kaydet Geçerli Word İçe Aktarma Seçenekleri'ni daha sonra yeniden <strong>kullanma</strong>k üzere kaydeder. İçe<br />
aktarma seçeneklerini belirleyin, Hazır Ayarı Kaydet'i tıklatın, hazır ayarın adını yazın ve Tamam'ı tıklatın. Daha<br />
sonraki Word belgesini içe aktarma işleminizde, Hazır Ayar menüsünden oluşturduğunuz hazır ayarı seçebilirsiniz.<br />
Seçili hazır ayarın, daha sonraki Word belgelerini içe aktarma işlemlerinde varsayılan olarak kullanılmasını<br />
istiyorsanız, Varsayılan Olarak Ayarla'yı tıklatın.<br />
Metin dosyası içe aktarma seçenekleri<br />
Metin dosyasını yerleştirirken İçe Aktarma Seçeneklerini Göster'i seçerseniz, bu seçenekler arasından seçim<br />
yapabilirsiniz:<br />
Karakter Kümesi Metin dosyasını oluşturmak için kullanılan ANSI, Unicode UTF8 veya Windows CE gibi bilgisayar<br />
dili karakter kümesini belirtir. Varsayılan seçim, <strong>InDesign</strong> veya InCopy uygulamalarında varsayılan dile ve platforma<br />
karşılık gelen karakter kümesidir.<br />
Platform Dosyanın Windows veya Mac OS platformunda oluşturulduğunu belirtir.<br />
Sözlüğü Buna Ayarla İçe aktarılan metin tarafından kullanılacak sözlüğü belirler.<br />
Ek Satır Başları Ek paragraf başlarının nasıl içe aktarılacağını belirler. Her Satırın Sonunda Kaldır'ı veya Paragraflar<br />
Arasında Kaldır'ı seçin.<br />
Değiştir Belirtilen sayıdaki boşluğu sekmeyle değiştirir.<br />
Akıllı Tırnakları Kullan İçe aktarılan metnin, düz tırnak işaretleri (" ") ve kesme işaretleri (') yerine sağ ve sol tırnak<br />
işaretleri ve kesme işaretleri (') kullandığından emin olur.<br />
Microsoft Excel içe aktarma seçenekleri<br />
Excel dosyasını içe aktarırken bu seçenekler arasından seçim yapabilirsiniz:<br />
Sayfa İçe aktarmak istediğiniz çalışma sayfalarını belirler.<br />
Görünüm Kaydedilen özel veya kişisel görünümleri içe aktarıp aktarılmayacağını veya görünümlerin yok sayılıp<br />
sayılmayacağını belirler.<br />
Hücre Aralığı Aralığı atamak için (A1:G15 gibi) iki nokta üst üste kullanarak (:) hücre aralığını belirler. Çalışma<br />
sayfasında adlandırılmış aralıklar varsa, bu adlar Hücre Aralığı menüsünde görüntülenir.<br />
Görünümde Kaydedilmeyen Gizli Hücreleri İçe Aktar Excel çalışma sayfasında gizli hücreler olarak biçimlendirilen<br />
hücreleri içerir.<br />
Tablo Belgede çalışma sayfası bilgilerinin nasıl görüntüleneceğini belirtir.<br />
• Formatlanmış Tablo <strong>InDesign</strong> uygulaması Excel'de kullanılan aynı formatı, her hücrede kullanılan metin formatı<br />
korunmayabilse bile korumayı dener. Çalışma sayfası gömülmek yerine bağlanmışsa, bağı güncelleştirme <strong>InDesign</strong><br />
uygulamasına uygulanan biçimlendirmeyi geçersiz kılacaktır.<br />
• Formatlanmamış Tablo Tablo, çalışma sayfasından biçimlendirme yapılmadan içe aktarılır. Bu seçenek<br />
belirlendiğinde tablo stilini içe aktarılan tabloya uygulayabilirsiniz. Paragraf ve karakter stilleri kullanarak metni<br />
biçimlendirirseniz, çalışma sayfası bağlantısını güncelleştirdiğinizde bile biçimlendirme korunur.<br />
• Formatlanmamış Sekmeli Metin Tablo, daha sonra <strong>InDesign</strong> veya InCopy uygulamalarında tabloya<br />
dönüştürebileceğiniz sekmeyle ayrılmış metin olarak içe aktarılır.<br />
Son güncelleme 20/5/2011<br />
139
INDESIGN KULLANMA<br />
Metin<br />
• Yalnızca Bir Kez Formatlanmış <strong>InDesign</strong>, ilk içe aktarma sırasında Excel'de kullanılan formatın aynısını korur.<br />
Çalışma sayfası gömülmemiş ve bağlı durumdaysa, bağı güncelleştirdiğinizde, çalışma sayfasında yaptığınız<br />
biçimlendirme değişiklikleri bağlı tabloda yok sayılacaktır. Bu seçenek InCopy uygulamasında kullanılamaz.<br />
Tablo Stili Belirlediğiniz tablo stilini içe aktarılan belgeye uygular. Bu seçenek yalnızca Formatsız Tablo seçili<br />
olduğunda kullanılabilir.<br />
Hücre Hizalaması İçe aktarılan belgenin hücre hizalamasını belirler.<br />
Satır İçi Grafikleri Dahil Et Excel belgesindeki satır içi grafikleri <strong>InDesign</strong> uygulamasında korur.<br />
Dahil Edilecek Ondalık Hanesi Sayısı Çalışma sayfası rakamlarının ondalık basamak sayısını belirtir.<br />
Akıllı Tırnakları Kullan İçe aktarılan metnin, düz tırnak işaretleri (" ") ve kesme işaretleri (') yerine sağ ve sol tırnak<br />
işaretleri ve kesme işaretleri (') kullandığından emin olur.<br />
Etiketli metin içe aktarma seçenekleri<br />
Etiketli metin formatını kullanarak <strong>InDesign</strong> uygulamasının format yeteneklerinden yararlanabilen metin dosyasını<br />
içe aktarabilir veya dışa aktarabilirsiniz. Etiketli metin dosyaları, <strong>InDesign</strong> uygulamasının uygulamasını istediğiniz<br />
biçimlendirmeyi tanımlayan bilgileri içeren metin dosyalarıdır. Doğru etiketlenen metin, <strong>InDesign</strong> öyküsünde<br />
görüntülenebilecek, tüm paragraf düzeyi nitelikleri, karakter düzeyi nitelikler ve özel karakterler de olmak üzere<br />
hemen her şeyi tanımlayabilir.<br />
Etiket belirtme hakkında bilgi için www.adobe.com/go/learn_id_taggedtext_cs5_tr (PDF) adresindeki Etiketli Metin<br />
PDF'sine bakın.<br />
Etiketli metin dosyasını içe aktardığınızda ve Yerleştir iletişim kutusunda İçe Aktarma Seçeneklerini Göster'i<br />
seçtiğinizde, aşağıdaki seçenekleri kullanabilirsiniz.<br />
Akıllı Tırnakları Kullan İçe aktarılan metnin, düz tırnak işaretleri (" ") ve kesme işaretleri (') yerine sağ ve sol tırnak<br />
işaretleri ve kesme işaretleri (') kullandığından emin olur.<br />
Metin Formatını Kaldır Yazı tipi, yazım rengi ve yazım stili gibi biçimleri içe aktarılan metinden kaldırır.<br />
Metin Stili Çakışmalarını Bunu Kullanarak Çöz Etiketlenmiş metin dosyasındaki stille <strong>InDesign</strong> belgesindeki stil<br />
arasında çakışma olduğunda uygulanacak karakter veya paragraf stilini belirtir. <strong>InDesign</strong> belgesinde zaten bulunan<br />
stilin tanımını <strong>kullanma</strong>k için Yayın Tanımı'nı seçin. Etiketli metinde tanımlanan stili <strong>kullanma</strong>k için Etiketli Metin<br />
Tanımı'nı seçin.<br />
Yerleştirmeden önce Sorunlu Etiketlerin Listesini Göster Tanınmayan etiketlerin listesini görüntüler. Liste<br />
görüntülenirse, içe aktarma işlemini iptal etmeyi veya devam etmeyi seçebilirsiniz. Devam ederseniz, dosya<br />
beklenildiği gibi görünmeyebilir.<br />
Word veya RTF içe aktarma seçeneklerini hazır ayarlar olarak kaydetme<br />
1 Word veya RTF dosyasını yerleştirirken, İçe Aktarma Seçeneklerini Göster'in seçili olduğundan emin olun ve Aç'ı<br />
seçin.<br />
2 İçe Aktarma iletişim kutusunda istenilen ayarları belirtin.<br />
3 Hazır Ayarı Kaydet'i tıklatın, hazır ayarın adını girin ve Tamam'ı tıklatın.<br />
4 (İsteğe bağlı) Bu dosya türünde her dosya içe aktarma işleminizde hazır ayarı <strong>kullanma</strong>k için Varsayılan Olarak<br />
Ayarla'yı tıklatın.<br />
Word veya RTF dosyasını her açtığınızda İçe Aktarma Seçenekleri iletişim kutusundaki Hazır Ayar menüsünden özel<br />
hazır ayarlar seçebilirsiniz.<br />
Son güncelleme 20/5/2011<br />
140
INDESIGN KULLANMA<br />
Metin<br />
Buzzword belgelerini içe aktarma<br />
Buzzword, kullanıcıların bir web sunucusunda metin oluşturmasına ve saklamasına olanak sağlayan web tabanlı bir<br />
metin düzenleyicidir. <strong>InDesign</strong> CS5'te, Buzzword belgelerinden gelen metinleri içe ve dışa aktarabilirsiniz.<br />
Bir Buzzword belgesini içe aktardığınızda, sunucu üzerindeki Buzzword belgesinde URL tabanlı bir bağ oluşturulur.<br />
Buzzword belgesi, <strong>InDesign</strong> dışında güncellendiğinde, <strong>InDesign</strong> uygulamasında içe aktarılan sürümü <strong>kullanma</strong>k için<br />
Bağlar panelini kullanabilirsiniz. Ancak, bunu yapmak <strong>InDesign</strong> içindeki Buzzword metnine yaptığınız tüm<br />
değişiklikleri kaldırır.<br />
Not: Acrobat.com Buzzword uygulaması yalnızca İngilizce, Fransızca ve Almanca dillerinde mevcuttur.<br />
1 Dosya > Buzzword'dan Yerleştir'i seçin.<br />
2 Daha önce CS Live oturumu açmadıysanız, Giriş Yap'ı tıklatın, e-posta adresinizi ve şifrenizi belirtin ve ardından<br />
Giriş Yap'ı tıklatın.<br />
Giriş yaptıktan sonra, Buzzword Belgelerini Yerleştir iletişim kutusunda içe aktardığınız Buzzword belgelerinin bir<br />
listesi görünür.<br />
3 İçe aktarmak istediğiniz bir veya daha fazla belgeyi seçin veya Buzzword belgesinin URL'sini URL Yapıştır alanına<br />
yapıştırın.<br />
4 Aşağıdaki seçeneklerden herhangi birini belirleyip Kaydet'i tıklatın.<br />
İçe Aktarma Seçeneğini Göster Bu seçeneği seçerseniz, dosyayı yerleştirmeden önce Buzzword İçe Aktarma<br />
Seçenekleri iletişim kutusu görünür.<br />
Seçili Öğeyi Değiştir Belgede geçerli seçilen nesneyi değiştirmek için bu seçeneği seçin.<br />
Belgeye Bağlan Buzzword belgesi ve yerleştirilen metin arasında bir bağ oluşturmak için bu seçeneği seçin. Bir bağ<br />
kurar ve Buzzword belgesini güncellerseniz, Bağlar paneli dosyanın değiştirildiğini gösterir. Bağı güncellerseniz,<br />
<strong>InDesign</strong> içindeki metin güncellenir. Ancak, <strong>InDesign</strong> içindeki metne yaptığınız biçimlendirme değişiklikleri<br />
kaybolur.<br />
5 İçe Aktarma Seçeneklerini Göster'i seçerseniz, Buzzword İçe Aktarma Seçenekleri iletişim kutusundaki ayarları<br />
belirtin.<br />
Bu iletişim kutusunda RTF İçe Aktarma Seçenekleri kutusundaki seçeneklerin birçoğu bulunur. Bkz. “Microsoft<br />
Word ve RTF içe aktarma seçenekleri” sayfa 137. Buzzword'de henüz stil özellikleri bulunmadığından şu an stil<br />
seçeneklerinin hiçbiri geçerli değildir.<br />
6 Bir metin çerçevesi oluşturmak için yüklü metin imleciyle tıklatın veya sürükleyin.<br />
Daha fazla Yardım konusu<br />
“İçeriği Buzzword'e dışa aktarma” sayfa 125<br />
Son güncelleme 20/5/2011<br />
141
INDESIGN KULLANMA<br />
Metin<br />
İçe aktarılan metin dosyaları için bağ oluşturma veya gömme<br />
<strong>InDesign</strong> uygulamasına yerleştirdiğiniz metin varsayılan olarak orijinal metin dosyasına bağlanmaz. Ancak, dosyayı<br />
yerleştirmeden önce Dosya İşleme tercihlerindeki Metin ve Çalışma Sayfası Dosyalarını Yerleştirirken Bağlar<br />
Oluştur'u seçtiyseniz, metin dosyasının adı Bağlar panelinde görüntülenir. Dosyayı güncelleştirmek ve yönetmek için<br />
Bağlar panelini kullanabilirsiniz. Bağlı metin dosyasını güncelleştirdiğinizde, <strong>InDesign</strong> uygulamasında gerçekleştirilen<br />
düzenleme veya biçimlendirme değişiklikleri kaybedilir. Bu risk nedeniyle, orijinal dosya güncelleştirildiğinde bağlı<br />
metin dosyaları otomatik olarak güncelleştirilmez. Ancak, içerikleri güncelleştirmek veya dosyanın bağını kaldırmak<br />
(gömülü) için Bağlar panelini kullanın.<br />
1 Aşağıdakilerden birini yapın:<br />
• Bu değişikliği belgeye uygulamak için belgeyi açın.<br />
• Bu değişikliği oluşturduğunuz yeni belgelere uygulamak için tüm belgeleri kapatın.<br />
2 Düzen > Tercihler > Dosya İşleme (Windows) ya da <strong>InDesign</strong> > Tercihler > Dosya İşleme'yi (Mac OS) seçin.<br />
3 Yerleştirilen dosyalarda bağlar oluşturmak için Metin ve Çalışma Sayfası Dosyalarını Yerleştirirken Bağlar<br />
Oluştur'u seçin. Bu seçenek açıksa, bağları güncelleştirmek, yeniden bağ oluşturmak veya kaldırmak için Bağlar<br />
panelini kullanın. Bu seçenek kapalıysa, metin dosyaları gömülür (bağlanmaz).<br />
Bağlı bir metnin bağını kaldırmak (gömmek) için Bağlar panelinden önce dosyayı ve ardından Bağlar paneli<br />
menüsünden Bağı Kaldır'ı seçin.<br />
Daha fazla Yardım konusu<br />
“Grafik bağlarını yönetme” sayfa 396<br />
“Word stillerini <strong>InDesign</strong> stillerine dönüştürme” sayfa 204<br />
Metni akıtma<br />
Akıtılan metin çerçeveleri<br />
Çerçeve içindeki metin diğer çerçevelerden bağımsız olabilir veya bağlı çerçeveler arasında akabilir. Metni bağlantılı<br />
çerçeveler (metin kutuları olarak da adlandırılır) arasında akıtmak için öncelikle çerçeveleri bağlamanız gerekir. Bağlı<br />
çerçeveler aynı sayfa veya formada ya da belgedeki başka bir sayfada olabilir. Çerçeveler arasında metni bağlama<br />
işlemine metni akıtma denir. Ayrıca, bağlı metin çerçeveleri veya bağlı metin kutuları olarak bilinir.<br />
Her metin çerçevesi, diğer metin çerçevelerine bağlantı oluşturmak için kullanılan bir giriş portu ve bir çıkış portu<br />
içerir. Boş giriş veya çıkış portu, sırasıyla öykünün başlangıcını veya sonunu belirti. Porttaki ok, çerçevenin başka bir<br />
çerçeveye bağlandığını belirtir. Çıkış portundaki kırmızı artı işareti (+), öyküde yerleştirilecek başka metin olduğunu<br />
ancak yerleştirilecek metin çerçevesi olmadığını belirtir. Bu görünmeyen diğer metne taşan metin denir.<br />
A<br />
C<br />
D<br />
B E<br />
Akıtılan çerçeveler<br />
A. Öykünün başındaki giriş portu B. Sonraki çerçeveye akmayı belirten çıkış portu C. Metni akıtma D. Önceki çerçeveden akmayı belirten<br />
giriş portu E. Taşan metni belirten çıkış portu<br />
Son güncelleme 20/5/2011<br />
142
INDESIGN KULLANMA<br />
Metin<br />
Akıtılan çerçevelerin görsel temsillerini görmek için Görünüm > Ekler > Metin Akıtmalarını Göster'i seçin. Metin<br />
içeren veya içermeyen metin çerçevelerini akıtabilirsiniz.<br />
Daha fazla Yardım konusu<br />
“Belgeye metin ekleme” sayfa 133<br />
“Metin çerçevelerini taşıma ve yeniden boyutlandırma” sayfa 128<br />
Akışa yeni çerçeve ekleme<br />
1 Seçim aracını kullanarak<br />
portunu tıklatın.<br />
metin çerçevesini seçin ve ardından metin simgesini yüklemek üzere giriş veya çıkış<br />
Giriş portunu tıklatma, seçili çerçeveden önce çerçeve eklemenize olanak sağlar; çıkış portunu tıklatma, seçili<br />
çerçevenin arkasına çerçeve eklemenize olanak sağlar.<br />
2 Yeni metin çerçevesinin görüntülenmesini istediğiniz yere dolu metin simgesini<br />
metin çerçevesi oluşturmak üzere tıklatın veya sürükleyin.<br />
yerleştirin ve ardından yeni<br />
Dolu metin simgesi etkin olduğunda, sayfaları çevirme, yeni sayfalar oluşturma ve yakınlaştırmayla uzaklaştırma<br />
olmak üzere bir çok eylemi gerçekleştirebilirsiniz. İki çerçeve akıtırsanız ve fikrinizi değiştirirseniz, Araç Kutusu'nda<br />
herhangi bir aracı tıklatarak akışı iptal edebilirsiniz. Metin kaybolmaz.<br />
Akışa mevcut çerçeve ekleme<br />
1 Seçim aracını kullanarak metin çerçevesini seçin ve ardından metin simgesini yüklemek üzere giriş veya çıkış<br />
portunu tıklatın.<br />
2 Dolu metin simgesini bağlamak istediğiniz çerçevenin üzerine getirin. Dolu metin simgesi akış simgesi olarak<br />
değişir.<br />
Akışa mevcut çerçeve ekleme<br />
3 İkinci çerçeveyi birincisine akıtmak için ikinci çerçevenin içinde tıklatın.<br />
Çerçeveden diğer çerçeveye atlarken akıtılan öyküleri izleyen "devamı sonraki sayfada" veya "devamı önceki sayfada"<br />
atlama satırlarını otomatik olarak ekleyebilirsiniz. (Bkz. “Öykü atlamaları için otomatik sayfa numaraları ekleme”<br />
sayfa 91.)<br />
Akıtılan çerçeve serisinin içine çerçeve ekleme<br />
1 Seçim aracını kullanarak, çerçeve eklemek istediğiniz öyküdeki noktada yer alan çıkış portunu tıklatın. Farenin<br />
düğmesini serbest bıraktığınızda, dolu metin simgesi görüntülenir.<br />
2 Yeni çerçeve oluşturmak üzere sürükleyin veya farklı bir metin çerçevesi seçin. <strong>InDesign</strong> uygulaması çerçeveyi,<br />
öyküyü içeren bağlı çerçeveler serisine akıtır.<br />
Son güncelleme 20/5/2011<br />
143
INDESIGN KULLANMA<br />
Metin<br />
Akış içinde (üst) ve sonucuna (alt) çerçeve ekleme<br />
Akıtılmayan metin çerçeveleri<br />
Metin çerçevesini akıtmadığınızda, çerçeveyle akışta izleyen çerçeveler arasındaki bağlantıyı keserseniz. Çerçevelerde<br />
daha önce görüntülenen metin, taşan metin olur (metin silinmez). İzleyen tüm çerçeveler boş olur.<br />
❖ Seçim aracını kullanarak, aşağıdakilerden birini yapın:<br />
• Çerçeveler arasında bağlantıyı koparmak için giriş veya çıkış portunu çift tıklatın.<br />
• Başka bir çerçeveye akışı temsil eden giriş veya çıkış portunu tıklatın. Örneğin, iki çerçeveli bir akışta, ya ilk<br />
çerçevenin çıkış portunu ya da ikinci çerçevenin giriş portunu tıklatın. Dolu metin simgesini, akıtılmamış simgeyi<br />
görüntülemek üzere önceki veya sonraki çerçevenin üzerine getirin. Akıştan kaldırmak istediğiniz çerçeveyi<br />
tıklatın.<br />
Open the case for the rst time and take in the<br />
sights and smells of your hand-made instrument.<br />
See the way the light re ects o the handrubbed<br />
satin nish. Breath in the perfume of the nest<br />
exotic tone-woods. en, nally, take it in your<br />
hands and begin to play. e experience will leave<br />
you swept away, and your life and your music will<br />
never be the same again. For the select few thou<br />
Akıştan çerçeveyi kaldırma<br />
For the select few thousand individuals across the<br />
di erent from the multitude of other instruments<br />
available to the discerning musician and collector.<br />
To this day, each and every guitar, mandolin,<br />
banjo, and dulcimer produced at Anton is a orded<br />
the exact same care and attention to detail as those<br />
that he created one-by-one in the rst few years.<br />
Öyküyü iki öyküye bölmek için ikinci öyküye gitmesi gereken metni kesin, çerçeveler arasındaki bağlantıyı koparın ve<br />
ardından metni ikinci öykünün ilk çerçevesine yapıştırın.<br />
Akıtılan metin çerçevelerini kesme veya silme<br />
Metin çerçevelerini kestiğinizde veya sildiğinizde, metin silinmez; metin akış içinde kalır.<br />
Son güncelleme 20/5/2011<br />
144
INDESIGN KULLANMA<br />
Metin<br />
Akıştan çerçeve kesme<br />
Akıştan bir çerçeveyi kesebilir ve çerçeveyi herhangi bir yere yapıştırabilirsiniz. Çerçeve, metnin bir kopyasıyla<br />
kaldırılır ancak metin orijinal öyküden kaldırılmaz. Akıtılan metin çerçeveleri serisini bir kerede kesip<br />
yapıştırdığınızda, yapıştırılan çerçeveler birbirleriyle olan bağlantılarını korur ancak orijinal öyküdeki diğer<br />
çerçevelerle olan bağlantısını kaybeder.<br />
1 Seçim aracını kullanarak bir veya daha fazla çerçeveyi seçin (birden fazla nesneyi seçmek için Shift tuşunu basılı<br />
tutarak tıklatın).<br />
2 Düzen > Kes'i seçin. Çerçeve yok olur ve içindeki metinler öyküdeki diğer çerçeveye akar. Öyküdeki son çerçeveyi<br />
kestiğinizde metin, önceki çerçevede taşan metin olarak kaydedilir.<br />
3 Bağlantısı kesilen çerçeveyi belgede başka bir yerde <strong>kullanma</strong>k istiyorsanız, bağlantısı kesilen metnin görünmesini<br />
istediğiniz sayfaya gidin ve Düzen > Yapıştır'ı seçin.<br />
Akıştan çerçeve silme<br />
Akışın bir bölümü olan metin çerçevesini sildiğinizde, metin silinmez: metin taşar veya sırasıyla sonraki pencereye<br />
akar. Metin çerçevesi başka bir çerçeveye bağlanmamışsa, çerçeve ve metin silinir.<br />
1 Metin çerçevesini seçmek için aşağıdakilerden birini yapın:<br />
• Seçim aracını kullanarak çerçeveyi tıklatın.<br />
• Yazım aracını kullanarak Ctrl (Windows) veya Command (Mac OS) tuşunu basılı tutun ve çerçeveyi tıklatın.<br />
2 Backspace veya Delete tuşuna basın.<br />
Metni el ile veya otomatik akıtma<br />
Metni yerleştirdikten veya bir giriş ya da çıkış portunu tıklattıktan sonra işaretçi dolu metin simgesi olarak değişir.<br />
Dolu metin simgesi, metni sayfalarınıza akıtmanıza olanak sağlar. Değiştirici tuşunu basılı tutarak metnin nasıl<br />
akıtılacağını belirleyebilirsiniz. Dolu metin simgesinin görünümü yerleştirdiğiniz yere göre değişir.<br />
Dolu metin simgesini bir metin çerçevesinin üzerine getirdiğinizde, simge parantez içine alınır . Dolu metin<br />
simgesini bir kılavuzun veya ızgara yapışma noktasının yanına getirdiğinizde, siyah işaretçi beyaz olur.<br />
Dört yöntem kullanarak metni akıtabilirsiniz:<br />
Yöntem Yapılan<br />
Manuel metin akışı<br />
Tıklattığınızda Alt (Windows) veya Option (Mac OS) tuşunu basılı<br />
tutarak yarı otomatik akıtma .<br />
Shift tuşunu basılı tutarak otomatik akıtma .<br />
Tıklattığınızda Shift+Alt (Windows) veya Shift+Option (Mac OS)<br />
tuşunu basılı tutarak sabit sayfa akıtma .<br />
Metin yerleştirme ve akıtma hakkında bir video eğitimi için bkz. www.adobe.com/go/vid4278.<br />
Metni manuel akıtma<br />
1 Dosya seçmek için Yerleştir komutunu kulanın veya seçili metin çerçevesinin çıkış portunu tıklatın.<br />
Son güncelleme 20/5/2011<br />
Bir kerede bir çerçeveye metin ekler. Metni akıtmaya devam etmek için<br />
metin simgesini yeniden yüklemeniz gerekir.<br />
Tüm metinler belgenize akıtılana kadar çerçevenin sonuna her<br />
erişildiğinde işaretçinin dolu metin simgesine dönüşmesi haricinde,<br />
manuel metin akıtma gibi çalışır.<br />
Tüm metinler belgenize akıtılana kadar sayfaları ve çerçeveleri ekler.<br />
Sayfaları eklemeden gerekli çerçeveleri ekleyerek metin belgede<br />
akıtın. Kalan metinler taşar.<br />
145
INDESIGN KULLANMA<br />
Metin<br />
2 Aşağıdakilerden birini yapın:<br />
• Dolu metin simgesini mevcut çerçeveye veya yolda herhangi bir yere getirin ve ardından tıklatın. Metin çerçeveye<br />
akar ve diğer çerçeveler buna bağlanır. Farklı bir sütunu tıklatsanız bile, metnin en soldaki sütunun üstündeki<br />
çerçeveden dolmaya başladığına dikkat edin.<br />
• Sütunun genişliğinde metin çerçevesi oluşturmak için dolu metin simgesini sütuna getirin. Çerçevenin üstü,<br />
tıklattığınız yerde görüntülenir.<br />
• Tanımladığınız alanın genişliğinde ve yüksekliğinde metin çerçevesi oluşturmak için dolu metin simgesini<br />
sürükleyin.<br />
3 Yerleştirilecek başka metin varsa, çıkış portunu tıklatın ve tüm metinler yerleştirilene kadar 1. ve 2. adımı yineleyin.<br />
Not: Başka çerçevelere akıtılan bir çerçeveye metni yerleştirdiğinizde, metin, seçtiğiniz metin akıtma yöntemine<br />
bakılmaksızın akıtılan çerçevelere otomatik olarak akar.<br />
Metni yarı otomatik olarak akıtma<br />
❖ Dolu metin simgesiyle bir sayfayı veya çerçeveyi Alt (Windows) veya Option (Mac OS) tuşunu basılı tutarak<br />
tıklatın.<br />
Metin, manuel akıştaki gibi bir kerede bir sütuna akar ancak dolu metin simgesi, her sütun yerleştirildikten sonra<br />
otomatik olarak yeniden dolar.<br />
Metni otomatik olarak akıtma<br />
❖ Dolu metin simgesi görüntülenirken, aşağıdakilerden birini yaparken Shift tuşunu basılı tutun:<br />
• Sütunun genişliğinde metin çerçevesi oluşturmak için dolu metin simgesini sütunda tıklatın. <strong>InDesign</strong>, tüm<br />
metinler belgeye eklenene kadar yeni metin çerçeveleri ve yeni belge sayfaları oluşturur.<br />
• Kalıp metin çerçevesini temel alan bir metin çerçevesinin içinde tıklatın. Metin, belge sayfası çerçevesine otomatik<br />
olarak akar ve kalıp çerçevesi niteliklerini kullanarak gerektiği kadar yeni sayfa oluşturur. (Bkz. “Kalıplar, yığın<br />
düzeni ve katmanlar hakkında” sayfa 66.)<br />
Sayfa eklemeden metni otomatik akıtma<br />
❖ Dolu metin simgesiyle Shift+Alt (Windows) veya Shift+Option (Mac OS) tuşunu basılı tutun.<br />
Akıllı Metin Yeniden Akışı <strong>kullanma</strong><br />
Metni yazdığınızda veya düzenlediğinizde sayfa eklemek ya da kaldırmak için Akıllı Metin Yeniden Akışı özelliğini<br />
kullanabilirsiniz. Bu özellik metin düzenleyici olarak <strong>InDesign</strong> kullandığınızda ve geçerli sayfaya sığabilenden daha<br />
fazla metni her yazışınızda yeni sayfa eklenmesini istediğinizde yararlıdır. Metin düzenleme, koşullu metni<br />
görüntüleme veya gizleme ya da metin akışında yapılan diğer değişiklikler nedeniyle metin akışının değiştiği durumlar<br />
için taşan metin veya boş sayfaları engellemek için de yararlıdır.<br />
Varsayılan olarak Akıllı Metin Yeniden Akışı kalıp metin çerçeveleriyle, kalıp sayfadaki metin çerçeveleriyle sınırlıdır.<br />
Belgede karşılıklı sayfalar varsa kalıp metin çerçeveleri hem sağ, hem de sol kalıp sayfalarda görüntülenmelidir; kalıp<br />
metin çerçeveleri Akıllı Metin Yeniden Akışı'nın çalışması için ilişkilendirilmelidir.<br />
Kalıp sayfalar esasında olmayan metin çerçeveleriyle çalışıldığında sayfa eklenmesine veya kaldırılmasına izin vermek<br />
için ayarları değiştirebilirsiniz. Ancak, Akıllı Metin Yeniden Akışı'nın çalışması için metin çerçevesinin farklı sayfadaki<br />
başka metin çerçevelerinden en azından biriyle ilişkilendirilmesi gerekir.<br />
Son güncelleme 20/5/2011<br />
146
INDESIGN KULLANMA<br />
Metin<br />
Akıllı Metin Yeniden Akışı ayarları Yazım tercihlerinde görüntülenir. Bu ayarlar geçerli belgeye uygulanır. Tüm yeni<br />
belgelerle ilgili varsayılan ayarları değiştirmek için tüm belgeleri kapatıp ayarları belirtin.<br />
1 Düzenle > Tercihler > Yazım (Windows) veya <strong>InDesign</strong> > Tercihler > Yazım (Mac OS) seçeneğini belirleyin.<br />
2 Akıllı Metin Yeniden Akışı'nı seçin.<br />
3 Aşağıdaki seçeneklerden herhangi birini belirleyip Kaydet'i tıklatın.<br />
Sayfaların Ekleneceği Yer Yeni sayfanın nerede oluşturulacağını saptamak için bu seçeneği kullanın. Örneğin, ilk iki<br />
sayfasında metin çerçeveleri, üçüncü sayfasında da tam sayfa grafik bulunan üç sayfalık bir belgeniz olduğunu<br />
varsayalım. İkinci sayfanın sonuna yazarsanız yeni sayfanın tam grafik bulunan üçüncü sayfanın önüne mi, yoksa<br />
arkasına mı ekleneceğini saptayabilirsiniz. İkinci sayfanın arkasına yeni sayfa eklemek için Öykünün Sonuna'yı seçin.<br />
Tam sayfa grafiğin bulunduğu sayfanın arkasına yeni sayfa eklemek için Belgenin Sonuna'yı seçin.<br />
Birden çok kısmın bulunduğu belgede kısmın sonuna sayfa eklemek için Kısmın Sonuna'yı seçebilirsiniz.<br />
Kalıp Metin Çerçeveleriyle Sınırla Bu seçenek kapalıysa kalıp sayfalar esasında olmayan metin çerçeveleri<br />
düzenlendiğinde sayfa ekleyebilir veya kaldırabilirsiniz. İstenmeyen metin yeniden akışı oluşumunu engellemek için<br />
Akıllı Metin Yeniden Akışı efekti yalnızca düzenlediğiniz metin çerçevesi en azından farklı sayfadaki başka bir metin<br />
çerçevesiyle ilişkilenirse alınır.<br />
Not: Akıllı Metin Yeniden Akışı kalıp sayfa esasında olmayan metin çerçevelerinde kullanıldığında sayfalar yeni<br />
çerçevenin ilişkilendirildiği metin çerçevesi niteliklerini dikkate almadan tam sayfa, tek sütunlu metin çerçeveleri olarak<br />
eklenir.<br />
Karşılıklı Sayfa Formalarını Koru Bu seçenek metin belgenin ortasında yeniden akıtıldığında formaların korunup<br />
korunmayacağını saptar. Metin belgenin ortasında yeniden akıtıldığında bu seçenek seçiliyse iki sayfalı yeni bir forma<br />
eklenir. Bu seçenek işaretli değilse yeni bir tek sayfa eklenir, sonraki sayfalar "karışık" olur.<br />
Mizanpajınızda karşılıkla formanın sağ veya sol tarafına özgü tasarım öğeleri varsa bu seçeneği açın. Sol ve sağ<br />
sayfalarınız karşılıklı olarak değiştirilmiyorsa bu seçeneği kapatabilirsiniz. Belgede karşılıklı sayfalar yoksa bu seçenek<br />
soluklaşır.<br />
Boş Sayfaları Sil Metin düzenlediğinizde veya koşulları gizlediğinizde bu seçeneğin sayfaları silmesini seçin. Yalnızca<br />
boşaltılan metin çerçevesi sayfadaki tek nesne olduğunda sayfalar silinir.<br />
Akıllı Metin Yeniden Akışı'nın <strong>InDesign</strong>'ı metin düzenleyici olarak <strong>kullanma</strong>nızı nasıl sağladığını görmek için<br />
Karşılıklı Sayfalar kapalı ve Kalıp Metin Çerçevesi seçili olarak belge oluşturun. Yazım tercihlerinde Akıllı Metin<br />
Yeniden Akışı ve Boş Sayfaları Sil'in seçili olduğundan emin olun. İlk sayfada, Ctrl+Shift (Windows) ya da<br />
Command+Shift (Mac OS) tuşunu basılı tutun ve sonra metin çerçevesini geçersiz kılmak için kalıp metin çerçevesini<br />
tıklatın. Bu metin çerçevesini doldurmak için yeterince metin yazdığınızda yeni sayfa ve metin çerçevesi otomatik olarak<br />
eklenir. Yeterince metin sildiğinizde sayfa kaldırılır.<br />
Makaleler (CS 5.5)<br />
Makaleler sayfa öğeleri arasında ilişki oluşturmanın kolay bir yolunu sunar. Bu ilişkiler; EPUB, HTML veya Erişilebilir<br />
PDF'ler olarak dışa aktarılacak içerikleri ve içeriklerin sırasını tanımlamak için kullanılabilir. Görüntüler, grafikler<br />
veya metinler dahil olmak üzere bir mizanpaj içindeki mevcut sayfa öğelerinin bileşiminden makale oluşturabilirsiniz.<br />
Bir makale oluşturulduktan sonra, sayfa öğeleri eklenebilir, kaldırılabilir veya yeniden düzenlenebilir. Makaleler,<br />
Makaleler panelindeki bir makaleye bir veya daha fazla sayfa öğesi sürüklenerek elle oluşturulabilir.<br />
Bir makaleye gövde metni de ekleyebilirsiniz. Seçilen içerikleri seçilen makaleye eklemek veya tüm belge içeriğini bir<br />
makaleye eklemek desteklenmektedir.<br />
Son güncelleme 20/5/2011<br />
147
INDESIGN KULLANMA<br />
Metin<br />
Not: XML yapı paneli; ePub, HTML ve Erişilebilir PDF dışa aktarma iş akışlarına dışa aktarılacak içeriklerin sırasını<br />
belirlemek için farklı bir mekanizma sunar. Makaleler paneli daha basit, kullanımı daha kolay ve daha fazla erişilebilir<br />
olacak şekilde, XML becerilerine sahip olmayan kişiler için tasarlanmıştır. Ancak XML yapısı panelini <strong>kullanma</strong> özelliği<br />
kaldırılmamıştır; artık dışa aktarma işlemi sırasında Makaleler panelinin kullanımının yanında bir seçenek olarak<br />
sunulmaktadır. Bkz. “Belgeleri XML için yapılandırma” sayfa 601.<br />
Makale oluşturma ve içerik ekleme<br />
1 Makaleler panelini açmak için Pencere > Makaleler panelini seçin.<br />
2 Makaleye eklenecek sayfa öğelerini seçin.<br />
Boş bir makale oluşturmak için mizanpajdan sayfa öğesi seçmeyin.<br />
3 Aşağıdakilerden birini yapın:<br />
• Makaleler paneli menüsünden Yeni Makale'yi seçin.<br />
• Makaleler panelinin altında Yeni Makale Oluştur'u tıklatın.<br />
• Öyküyü veya sayfa öğesini Makaleler paneline sürükleyin.<br />
4 Yeni Makale iletişim kutusunda makale için bir ad girin.<br />
5 Makaleyi EPUB/HTML dışa aktarma çıktısına eklemek için Dışa Aktarırken Dahil Et seçeneğini seçin.<br />
Bir belgedeki tüm sayfa öğelerini bir makaleye ekleme<br />
Tüm sayfa öğelerini makaleye eklemek için:<br />
1 Makaleler panelini açmak için Pencere > Makaleler panelini seçin.<br />
2 Öğelerin ekleneceği bir makale seçin. Makale seçmezseniz, yeni bir makale oluşturulur.<br />
3 Command (Mac OS) veya Ctrl (Windows) tuşuna basılı tutup Makaleler panelindeki simgesini tıklatın.<br />
4 Yeni Makale iletişim kutusu açılırsa, makale için bir ad girin.<br />
5 Makaleyi EPUB/HTML dışa aktarmasına eklemek için Dışa Aktarırken Dahil Et seçeneğini seçin.<br />
Bir makale seçtiyseniz, makaleler paneli menüsünden Belge İçeriğini Seçili Makalelere Ekle'yi seçin.<br />
Makaleleri yönetme<br />
Makaleleri, Makaleler panelini kullanarak yönetebilirsiniz. Sayfa öğelerini bir makaleye eklemek için Makaleler<br />
paneline sürükleyebilirsiniz. Sırayı değiştirmek için öğeleri Makaleler paneline sürükleyin veya bir makaleden diğerine<br />
taşıyın.<br />
Makaleler paneli açılır menüsü içerik yönetimi için seçenekler de sunar.<br />
Makaleleri dışa aktarma işlemine dahil etme<br />
Makaleler oluşturabilir ve EPUB veya HTML formatlarına dışa aktarma sırasında hangi makalelerin dahil edileceğini<br />
seçebilirsiniz. Varsayılan olarak, tüm makaleler dışa aktarma için seçilir.<br />
Dışarı aktarırken Makaleler paneline bir makale eklemek için makaleyi seçin ve aşağıdakilerden birini yapın:<br />
• Makalenin yanındaki onay kutusunu işaretleyin.<br />
Son güncelleme 20/5/2011<br />
148
INDESIGN KULLANMA<br />
Metin<br />
• Makaleler paneli açılır menüsünden Makale Seçenekleri'ni seçin ve ardından Dışa Aktarırken Dahil Et'i seçin.<br />
Bağlı öyküler (CS 5.5)<br />
Çeşitli sayfalar arasında içerik çoğaltmak kolay bir iş olmadığı gibi kopyalayıp yapıştırma hata yapmaya açık, zaman<br />
alan bir işlemdir. Öykünün birden çok sürümünü veya aynı belgedeki metin içeriklerini yönetmek için bağlı öyküleri<br />
kullanın. Bağlı öyküler, mesela dikey ve yatay mizanpaj tasarımı yapmanız gerekmesi gibi, ortaya çıkan iş akışlarını<br />
desteklemenizi kolaylaştırır. Bağlı öyküler, mesela farklı sayfalardaki ortak metinleri senkronize etmeniz gerektiğinde,<br />
sıradan yazdırma ve yayınlama iş akışları için de yararlıdır.<br />
Bağlı öyküler sıradan bağlara benzer. Genel bakış için, bkz. “Bağlar panelini <strong>kullanma</strong>” sayfa 398. Bir öyküyü ana öykü<br />
olarak belirtebilir ve ardından belgenin farklı yerlerindeki aynı öyküyü alt öyküler olarak yerleştirebilirsiniz. Ana<br />
öyküyü her güncellediğinizde, alt öyküler Bağlar panelinde işaretlenir, böylece onları da güncelleyerek ana öyküyle<br />
senkronize edebilirsiniz. Normal öyküleri veya yol öyküleri üzerindeki metinleri kullanarak bağlı öyküler<br />
oluşturabilirsiniz. Öykü içindeki bağlantılı nesneler de desteklenir.<br />
Bağlı öyküler, uygulanan herhangi bir <strong>InDesign</strong> stilini güncellediğinizde senkronize şekilde kalır.<br />
Bağlı öyküler, görünür herhangi bir değişiklik olmasa da Bağlar panelinde senkronize değilmiş gibi işaretlenir.<br />
<strong>InDesign</strong>'ın öyküleri yeniden oluşturmasına neden olan belgedeki genel değişiklikler bağları işaretler. Bu genel<br />
değişiklikler seçeneklerde veya aşağıdakilerin açıklamalarında yapılan güncellemelerden kaynaklanabilir:<br />
• Dipnotlar<br />
• Metin değişkenleri<br />
• Koşullu metin<br />
• Renk Örnekleri<br />
• XML Etiketleri<br />
• Adlandırılmış ızgaralar<br />
Ayrıca, tüm fontları veya bir nesnenin tüm örneklerini değiştirirseniz, <strong>InDesign</strong> tüm öyküleri yeniden oluşturur ve<br />
bağları işaretler.<br />
Bağlı öykü oluşturma<br />
1 Metin çerçevesini seçerek ya da ekleme imlecini metne yerleştirerek bir öykü seçin. Ayrıca, metin çerçevelerini<br />
seçiyorsanız, Shift tuşuna basılı tutup tıklatarak birden çok öyküyü seçebilirsiniz.<br />
2 Düzen > Öyküyü Yerleştir ve Bağla'yı seçin. İmleç öyküyle birlikte yüklenir.<br />
3 Bağlı öyküyü yerleştirmek için varolan boş bir metin çerçevesini tıklatın veya bir çerçeve çizin.<br />
simgesi bağlı öykünün sol üst köşesinde görüntülenir. Öykü Bağlar panelinde bağlı öykü olarak görüntülenir.<br />
Varsayılan olarak, Bağlar panelindeki öykünün adı orijinal öykünün ilk birkaç karakteri kullanılarak oluşturulur.<br />
Bağlar paneli üzerinden bağlı öykünün varsayılan adını da değiştirebilirsiniz.<br />
Bağlı öykü seçeneklerini belirleme<br />
1 Bağlar panelinde, bağlı öyküyü seçin.<br />
2 Bağlar paneli menüsünden, Bağlı Öykü Seçenekleri'ni seçin.<br />
Son güncelleme 20/5/2011<br />
149
INDESIGN KULLANMA<br />
Metin<br />
3 İstediğiniz seçenekleri belirleyin:<br />
• Belgeyi Kaydederken Bağı Güncelle<br />
• Bağ Güncellemesi Yerel Düzenlemelerin Üzerine Yazacaksa Uyar<br />
• Zorlanmış Satır Sonlarını Kaldır<br />
Varsayılan öykü seçeneklerini belirlemek için, tüm belgeler kapalıyken, bağlar paneli menüsünü açın ve Bağlı Öykü<br />
Seçenekleri'ni seçin.<br />
Bağlı öyküler oluştururken Bağlı Öykü Seçenekleri'ni belirlemek için, Düzen > Öyküyü Yerleştir ve Bağla'yı<br />
seçtiğinizde Shift tuşuna basın.<br />
Bağlı öyküyü güncelleme<br />
Orijinal bir öykü düzenlendiğinde, Bağlar panelinde bağlı öykünün yanında simgesi görüntülenir.<br />
❖ Bağlar panelinde, alt öyküyü güncellemek için simgesini tıklatın.<br />
Bir alt öyküye yerel düzenlemeler yaparsanız, düzenlemeler orijinal öyküdeki içeriklerin üzerine yazılır. Bağ<br />
Güncellemesi Yerel Düzenlemelerin Üzerine Yazacaksa Uyar'ı işaretlerseniz, bir uyarı mesajı görüntülenir.<br />
Öyküye yerel düzenlemeler yapılıp yapılmadığını belirlemek için Bağ Bilgileri bölmesini kullanın; yerel düzenlemeler<br />
yaptıysanız, öykü durumu "Değiştirilmiş Metin" olarak görüntülenir.<br />
Orijinal öyküyü düzenleme<br />
Bağlı bir öyküde çalışıyorsanız ve orijinal öyküye gitmeniz gerekiyorsa, aşağıdakileri yapın:<br />
1 Bağlar panelinde, bağlı öyküyü seçin.<br />
2 simgesini tıklatın veya Bağlar paneli menüsünden ( ) Orijinali Düzenle'yi seçin.<br />
Odak, orijinal öyküyü içeren sayfaya kayar.<br />
Metin düzenleme<br />
Metin seçme<br />
❖ Yazım aracını kullanarak aşağıdakilerden birini yapın:<br />
• I-çubuk imlecini karakterin, sözcüğün veya metin kümesinin tamamının üzerine getirerek seçin.<br />
• Sözcüğü seçmek için çift tıklatın. Sözcüğün yanındaki boşluklar seçilmez.<br />
• Satırda herhangi bir yeri üç kez tıklatarak seçin. Bir Satırı Seçmek İçin Üç Tıklatma tercihleri seçeneği<br />
belirlenmemişse, üç kez tıklatma tüm paragrafı seçer.<br />
• Bir Satırı Seçmek İçin Üç Tıklatma tercihleri seçeneği belirlenmişse, tüm paragrafı seçmek için paragrafın herhangi<br />
bir yerinde dört kez tıklatın.<br />
• Tüm öyküyü seçmek için dört kez tıklatın veya öyküde herhangi bir yeri tıklatın ve Düzen > Tümünü Seç'i<br />
belirleyin.<br />
Çerçeve içindeki metni seçemiyorsanız, metin çerçevesi kilitli bir katmanda veya kalıp sayfasında olabilir. Katmanın<br />
kilidini kaldırmayı ya da kalıp sayfaya gitmeyi deneyin. Metin çerçevesi başka bir metin çerçevesi veya saydam nesne<br />
arkasında da olabilir. Bkz. “Kapsanan çerçevedeki metni seçme” sayfa 151.<br />
Son güncelleme 20/5/2011<br />
150
INDESIGN KULLANMA<br />
Metin<br />
Daha fazla Yardım konusu<br />
“Metin içinde ilerleme ve seçme tuşları” sayfa 714<br />
Üç tıklatmanın yaptığını değiştirme<br />
1 Düzen> Tercihler > Yazım (Windows) veya <strong>InDesign</strong> > Tercihler > Yazım (Mac OS) seçeneğini belirleyin.<br />
2 Üç tıklatmanın satırı seçmesini etkinleştirmek için Satır Seçmek İçin Üçlü Tıklat'ı belirleyin (bu varsayılandır).<br />
Paragrafı seçmek için üç tıklatma istiyorsanız bu seçeneğin işaretini kaldırın.<br />
Kapsanan çerçevedeki metni seçme<br />
1 Seçim aracını kullanarak Ctrl (Windows) veya Command (Mac OS) tuşunu basılı tutun ve metin çerçevesini<br />
seçmek için tıklatın.<br />
2 Yazım aracını seçin ve ardından metin çerçevesinin içinde tıklatın veya metni seçin.<br />
Gizli (yazdırılmayan) karakterleri görüntüleme<br />
1 Yazım > Gizli Karakterleri Göster'i seçin.<br />
2 Gizli karakterler hala gözükmüyorsa, önizleme modunu kapatın. Önizlemenin seçimini kaldırmak için Görünüm<br />
> Ekran Modu > Normal'i seçin ve Görünüm > Üst Baskı Önizleme'yi seçin.<br />
Boşluk, sekme, paragraf sonu, dizin işaretçileri ve öykü sonları gibi yazdırılmayan karakterler görüntülenir. Bu özel<br />
karakterler yalnızca belge penceresinde ve öykü düzenleyici penceresinde görülebilir; yazdırılmazlar veya PDF ve XML<br />
gibi formatlarda çıktıları alınamaz. Gizli karakterler, katman rengiyle aynı renkte görüntülenir.<br />
Gizli (üst) ve görünür (alt) yazdırılmayan karakterler<br />
Anne Marie Concepcion, özel karakterlerin kapsamlı bir listesini Free Guide to <strong>InDesign</strong> Special Characters (<strong>InDesign</strong><br />
Özel Karakterler Ücretsiz Kılavuzu) bağlantısında sunmaktadır.<br />
Gizli karakterler listesi<br />
Gizli karakter Bunu temsil eder<br />
Paragraf Sonu<br />
Yumuşak satır sonu (satır kesmesi)<br />
Boşluk<br />
Son güncelleme 20/5/2011<br />
151
INDESIGN KULLANMA<br />
Metin<br />
Gizli karakter Bunu temsil eder<br />
Öykü Sonu<br />
Seçmeli Tire<br />
Bölünemez Tire<br />
Sekme<br />
Sağ Girinti Sekmesi<br />
Burada Girintile<br />
Son İç İçe Stil Burada<br />
Birleştirici Olmayan<br />
Em Boşluğu<br />
Yarım Em Boşluğu<br />
Bölünemez Boşluk<br />
Bölünemez Boşluk (Sabit Genişlik)<br />
Çizgi Boşluk<br />
Altıncı Boşluk<br />
İnce Boşluk<br />
Çeyrek Boşluk<br />
Üçüncü Boşluk<br />
Noktalama Boşluğu<br />
Şekil Boşluğu<br />
Boşlukla Yasla<br />
Sütun Sonu<br />
Çerçeve Sonu<br />
Sayfa Sonu<br />
Çift Sayfa Sonu<br />
Tek Sayfa Sonu<br />
Elle Satır Sonu<br />
InCopy Not<br />
Son güncelleme 20/5/2011<br />
152
INDESIGN KULLANMA<br />
Metin<br />
Gizli karakter Bunu temsil eder<br />
InCopy Not (Öykü Düzenleyicide)<br />
Konumlandırma işaretleyicisi (yalnızca InCopy)<br />
Dizin işaretleyici<br />
Dizin işaretleyici (Öykü Düzenleyicide)<br />
Gizli koşullu metin<br />
Gizli koşullu metin (Öykü Düzenleyicide)<br />
Yer imi veya köprü hedefi işaretleyicisi (çoğunlukla metin<br />
bağlantısı)<br />
Sütun, çerçeve ve sayfa sonları ekleme<br />
Yer imi veya köprü hedefi işaretleyicisi (Öykü Düzenleyicide)<br />
Köprü hedefi (Öykü Düzenleyicide)<br />
Çapraz referanslı paragraf<br />
Çapraz referans köprüsü (Öykü Düzenleyicide)<br />
Bağlantılı nesne<br />
Bağlantılı nesne (Öykü Düzenleyicide)<br />
XML etiketi<br />
XML etiketi (Öykü Düzenleyicide)<br />
Dipnot (Öykü Düzenleyicide)<br />
Tablo (Öykü Düzenleyicide)<br />
Değişken (Öykü Düzenleyicide)<br />
Dizin işaretleyici (Öykü Düzenleyicide)<br />
Metne özel kesme karakterleri ekleyerek sütun, çerçeve ve sayfa sonlarını kontrol edin.<br />
1 Yazım Aracı'nı kullanarak kesmenin olmasını istediğiniz yere ekleme noktasını yerleştirin.<br />
2 Yazım > Kesme Karakteri Ekle'yi seçin ve ardından alt menüden bir kesme seçeneğini belirleyin.<br />
Sayısal tuş takımındaki Enter tuşunu kullanarak da kesmeler oluşturabilirsiniz. Sütun kesmesi için Enter tuşuna<br />
basın; çerçeve kesmesi için Shift+Enter tuşlarına basın; sayfa sonu için Ctrl+Enter (Windows) veya<br />
Command+Return (Mac OS) tuşlarına basın.<br />
Kesme karakterini kaldırmak için Yazım > Gizli Karakterleri Göster'i seçin, böylece yazdırılmayan karakterleri<br />
görebilir ve kesme karakterini silebilirsiniz.<br />
Son güncelleme 20/5/2011<br />
153
INDESIGN KULLANMA<br />
Metin<br />
Not: Paragraf işaretini değiştirerek bir kesme işareti oluşturduysanız (Koruma Seçenekleri iletişim kutusundaki gibi),<br />
kesme, ayarı içeren paragraftan önce gelir. Özel karakter kullanarak kesme oluşturduysanız, kesme, özel karakterin<br />
hemen ardından gelir.<br />
Daha fazla Yardım konusu<br />
“Paragraf sonlarını kontrol etme yolları” sayfa 265<br />
Kesme seçenekleri<br />
Aşağıdaki seçenekler Yazım > Kesme Karakteri Ekle menüsünde görüntülenir:<br />
Sütun sonu Geçerli metin çerçevesinde metni sonraki sütuna akıtır. Çerçevede yalnızca bir sütun varsa, metin bir<br />
sonraki akıtılan çerçeveye gider.<br />
Çerçeve sonu Geçerli metin çerçevesinin sütun ayarına bakmaksızın metni bir sonraki akıtılan metin çerçevesine<br />
akıtır.<br />
Sayfa sonu Geçerli metin çerçevesine akıtılan metin çerçevesiyle metni sonraki sayfaya akıtır.<br />
Çift sayfa sonu Geçerli metin çerçevesine akıtılan metin çerçevesiyle metni sonraki çift sayılı sayfaya akıtır.<br />
Tek sayfa sonu Geçerli metin çerçevesine akıtılan metin çerçevesiyle metni sonraki tek sayılı sayfaya akıtır.<br />
Satır Başı Satır başı ekler (Enter veya Return tuşuna basmayla aynıdır).<br />
Elle Satır Sonu Yeni paragraf başlatmadan yeni satır başlatarak karakter eklenen yerde satırın bitmesini sağlar<br />
(Shift+Enter veya Shift+Return tuşlarına basmayla aynı). Elle satır sonu, yumuşak satır sonu olarak da adlandırılır.<br />
Seçmeli Satır Kesmesi Satır sonu yapılması gerekiyorsa nerede satır sonu yapılması gerektiğini belirtir. İsteğe bağlı<br />
satır sonları isteğe bağlı tirelere benzese de satır sonlarına tire eklenmez.<br />
İlgili kesme seçenekleri Koruma Seçenekleri iletişim kutusunda ve Paragraf Stilleri Seçenekleri iletişim kutusunda<br />
bulunabilir.<br />
Öykü Düzenleyici'yi Kullanma<br />
<strong>InDesign</strong> uygulamasında metni mizanpaj sayfasında veya öykü düzenleyici penceresinde düzenleyebilirsiniz. Öykü<br />
düzenleyici penceresinde yazma ve düzenleme, mizanpaj veya format sorunları olmadan, tüm öykünün Tercihler<br />
menüsünde belirlediğiniz yazı tipi, boyut, ve aralık ile görüntülenmesine olanak sağlar. Öykü Düzenleyici'de, metinde<br />
yapılan değişiklikleri de görüntüleyebilirsiniz.<br />
Her öykü, farklı öykü düzenleyici penceresinde görüntülenir. Öyküdeki tüm metin, taşan metin de olmak üzere öykü<br />
düzenleyicide görüntülenir. Aynı öykünün birden fazla kopyası da olmak üzere çok sayıda öykü düzenleyici<br />
penceresini aynı anda açabilirsiniz. Dikey derinlik cetveli, çerçeveyi dolduran metin miktarını, çizgiyse metnin nerede<br />
taştığını belirtir.<br />
Öyküyü düzenlediğinizde, değişiklikler mizanpaj penceresinde yansıtılır. Açık öyküler, Pencere menüsünde listelenir.<br />
Öykü düzenleyici penceresinde yeni öykü oluşturamazsınız.<br />
Son güncelleme 20/5/2011<br />
154
INDESIGN KULLANMA<br />
Metin<br />
A<br />
B<br />
C<br />
D<br />
Öykü Düzenleyici penceresi<br />
A. Paragraf stilleri B. Sütun genişliğini ayarlamak için bölücüyü sürükleyin C. Dikey derinlik cetveli D. Taşan metin göstergesi<br />
Metnin sıralı sütunlarda ve satırlarda görüntülendiği Öykü Düzenleyicide tabloları görüntüleyip düzenleyebilirsiniz.<br />
Tabloları hemen genişletin veya daraltın; bunların satıra göre mi, yoksa sütuna göre mi sıralanacağına karar verin.<br />
Değişiklikleri İzle'yi açtığınızda Öykü Düzenleyici, eklenen, kaldırılan ve düzenlenen metinleri gösterir. Bkz.<br />
“Değişiklikleri izleme ve gözden geçirme” sayfa 194.<br />
Daha fazla Yardım konusu<br />
“Öykü Düzenleyici'de tablolarla çalışma” sayfa 302<br />
“Değişiklikleri izleme ve gözden geçirme” sayfa 194<br />
Öykü Düzenleyici'yi Açma<br />
1 Metin çerçevesini seçin, metin çerçevesinde bir ekleme noktasını tıklatın veya farklı öykülerden birden çok çerçeve<br />
seçin.<br />
2 Düzenle > Öykü Düzenleyicide Düzenle'yi seçin.<br />
Aynı öykü düzenleyici penceresinin başka bir kopyasını açmak için öykü düzenleyiciyi etkin yapın ve Pencere ><br />
Düzenle > Yeni Pencere'yi seçin.<br />
Mizanpaj penceresine dönme<br />
❖ Öykü Düzenleyici'de aşağıdakilerden birini yapın:<br />
• Düzenle > Mizanpajda Düzenle'yi seçin. Bu yöntemi kullandığınızda, mizanpaj görünümü, öykü düzenleyicide en<br />
son görüntülenenle aynı metin seçimini veya ekleme noktası noktasını görüntüler ve öykü penceresi açık kalır<br />
ancak mizanpaj penceresinin arkasına gider.<br />
• Mizanpaj penceresinde tıklatın. Öykü penceresi açık kalır ancak mizanpaj penceresinin arkasına gider.<br />
• Öykü düzenleyici penceresini kapatın.<br />
• Pencere menüsünün altından bir belge adı seçin.<br />
Son güncelleme 20/5/2011<br />
155
INDESIGN KULLANMA<br />
Metin<br />
Öykü Düzenleyici öğelerini görüntüleme veya gizleme<br />
Stil adı sütununu ve derinlik cetvelini gösterebilir ya da gizleyebilirsiniz; dipnotları genişletebilir veya daraltabilirsiniz;<br />
yeni sayfanın başlangıcını belirtmek için paragraf sonu işaretlerini gösterebilir veya gizleyebilirsiniz. Bu ayarlar,<br />
izleyen tüm açılan pencerelerin yanı sıra açık tüm öykü düzenleyici pencerelerini de etkiler.<br />
• Öykü düzenleyici etkinken, Görünüm > Öykü Düzenleyici > Stil Adı Sütununu Görüntüle veya Stil Adı Sütununu<br />
Gizle'yi seçin. Dikey çubuğu sürükleyerek de stil adı sütununun genişliğini ayarlayabilirsiniz. İzleyen öykü<br />
düzenleyici pencerelerinin aynı sütun genişliği olacaktır.<br />
• Öykü Düzenleyici etkinken, Görünüm > Öykü Düzenleyici > Derinlik Cetvelini Göster veya Derinlik Cetvelini<br />
Gizle'yi seçin.<br />
• Öykü Düzenleyici Etkin olarak, Görünüm > Öykü Düzenleyici > Tüm Dipnotları Genişlet veya Tüm Dipnotları<br />
Daralt'ı seçin.<br />
• Öykü Düzenleyici etkin olarak, Görünüm > Öykü Düzenleyici > Paragraf Kesme İşaretlerini Göster veya Paragraf<br />
Kesme İşaretlerini Gizle'yi seçin.<br />
Öykü Düzenleyici tercihleri<br />
Öykü Düzenleyici'nin görünümünü değiştirmek için Öykü Düzenleyici Görüntüleme tercihlerini kullanın. Öykü<br />
Düzenleyici, en temel metin stili nitelikleri dışında diğer nitelikleri gizlemesine rağmen, aşağıdakileri içeren bazı<br />
nesneler ve nitelikler gösterilir:<br />
Son güncelleme 20/5/2011<br />
156
INDESIGN KULLANMA<br />
Metin<br />
Nitelik Simge<br />
Tablo<br />
Satır içi nesneler<br />
XML etiketleri<br />
Değişkenler<br />
Köprü kaynakları<br />
Köprü bağlantıları<br />
Çapraz referans<br />
Gizli koşullu metin<br />
Not<br />
Dipnotlar<br />
Dizin işaretleyiciler<br />
Silinen metin<br />
Eklenen metin<br />
Taşınan metin<br />
Metin Görüntüleme Seçenekleri Görüntüleme fontu, boyutu, satır boşluğu, metin rengi ve arka plan seçin. Siyah arka<br />
planda satır metin görüntülemek için Klasik Sistem'i seçerek, farklı bir tema da belirtebilirsiniz. Bu ayarlar, metnin<br />
öykü düzenleyici penceresindeki görünümünü etkiler, mizanpaj görünümündeki görünümünü etkilemez.<br />
Kenar Yumuşatmayı Etkinleştir Yazımın pürüzlü kenarlarını yumuşatın ve kenar yumuşatma Türü'nü seçin: LCD En<br />
İyileştirilmiş, Yumuşak veya metni yumuşatmak için gri gölgelerini kullanan Varsayılan ayarı. LCD En İyileştirilmiş,<br />
metni yumuşatmak için gri gölgeleri yerine renkleri kullanır ve en iyi siyah metinin olduğu açık renkli arka planlarda<br />
kullanışlıdır. Yumuşak, gri gölgelerini kullanır ancak Varsayılan ayarına göre daha açık, bulanık görünüm üretir.<br />
İmleç Seçenekleri Metin imlecinin görünümünü değiştirin. Örneğin, imlecin yanıp sönmesini istiyorsanız, Yanıp<br />
Sönme'yi seçin.<br />
Satır içi çerçevelerdeki metin, ana öykü düzenleyici penceresinde görüntülenmez ancak kendi öykü düzenleyici<br />
penceresinde görüntülenebilir.<br />
Koşullu metin <strong>kullanma</strong><br />
Koşullu metin aynı belgenin farklı sürümlerini oluşturmanın bir yoludur. Koşulları oluşturduktan sonra metin<br />
aralıklarına uygulayın. Koşulları göstererek veya gizleyerek belgelerin farklı sürümlerini oluşturabilirsiniz. Örneğin,<br />
bilgisayar kılavuzu oluşturuyorsanız Mac OS ve Windows için ayrı koşullar oluşturabilirsiniz. Kullanıcı kılavuzunun<br />
Mac OS sürümünü yazdırmadan önce "Mac" koşulunun uygulandığı tüm metni gösterebilir; "Windows" koşulunun<br />
uygulandığı tüm metinleri gizleyebilirsiniz. Windows için kullanıcı kılavuzunu yazdırmak amacıyla da koşul<br />
durumlarını tersine çevirebilirsiniz.<br />
Son güncelleme 20/5/2011<br />
157
INDESIGN KULLANMA<br />
Metin<br />
A B<br />
Gösterilen koşullu metin<br />
A. Gösterilen tüm koşullar B. Koşullu göstergeler<br />
A B<br />
Gizli koşullu metin<br />
A. Gizli "Mac" koşulu B. Gizli koşul sembolleri<br />
Koşullar yalnızca metne uygulanabilir. Bağlantılı nesneleri koşullu hale yalnızca bağlantılı nesne işaretçisini seçerek<br />
getirebilirsiniz. Tablo hücreleri içindeki metne koşul uygulayabilir; ancak tablo hücrelerine, sütunlara veya satırlara<br />
uygulayamazsınız. Kilitli InCopy öykülerindeki metne koşul uygulayamazsınız.<br />
Koşullu metin <strong>kullanma</strong> hakkında bir video eğitimi için bkz. www.adobe.com/go/vid4026.<br />
Daha fazla Yardım konusu<br />
“Akıllı Metin Yeniden Akışı <strong>kullanma</strong>” sayfa 146<br />
Koşullu belgeleri planlama<br />
Koşullu metnin bulunduğu proje planlandığında malzemenin doğasını inceleyin ve belge teslim edilmişse farklı<br />
kişilerin bununla nasıl çalıştığına bakın. Belgenin kolayca kullanılması ve korunması için koşullu metni düzenli olarak<br />
işlememeyi planlayın. Aşağıdaki kılavuzları kullanın.<br />
Sürüm sayısı Tamamladığınız projede kaç sürüm olacağını tanımlayın. Örneğin, hem Windows, hem de Mac OS<br />
platformlarında çalışan programları açıklayan bir kılavuz oluşturuyorsanız en azından iki sürüm oluşturmanız<br />
gerekebilir: Windows sürümü ve Mac OS sürümü. Gözden geçirme sürecinde metinde yayılmış düzenleyici<br />
yorumların bulunduğu bu sürümleri oluşturmak isterseniz daha fazla sürüm isteyebilirsiniz: Mac OS yorumlu, Mac<br />
OS yorumsuz, Windows yorumlu ve Windows yorumsuz.<br />
Çok sayıda koyulu olan belgeler için hızlı sürüm edinme aracıyla belgeye uygulanabilecek koşul kümelerini<br />
tanımlayabilirsiniz<br />
Son güncelleme 20/5/2011<br />
158
INDESIGN KULLANMA<br />
Metin<br />
Gerekli koşullu etiket sayısı İstenen sürümleri oluşturmak için ne kadar koşullu etiket gerektiğine karar verin. Belge<br />
sürümü koşullu etiketlerin benzersiz bir kümesiyle tanımlanır. Örneğin, tamamlanmış Windows kılavuzu sürümü<br />
gösterilen Windows koşul etiketiyle, gizli Mac OS koşul etiketiyle ve gizli Yorumlar koşul etiketiyle tanımlanır. Bu<br />
örnekte, bir koşul etiketini Windows yorumları için, bir diğerini Mac OS yorumları için ya da tek bir koşul etiketini<br />
hem Windows, hem de Mac OS yorumları için kullanıp <strong>kullanma</strong>yacağınıza karar vermeniz gerekir.<br />
İçerik düzenleme Belgenin koşullu olduğu kapsamın yanı sıra geliştirme ve bakımın basitleşmesi için malzemeyi nasıl<br />
düzenleyeceğinizi değerlendirin. Örneğin, bir kitap düzenleyebilirsiniz; böylece koşullu metin yeni belgelerle<br />
sınırlandırılır. Bunun yerine, ayrı dosyalardaki belirli bölümün sürümlerini koşullu metin dışında tutmak isteyebilir,<br />
ardından da kitabın her sürümü için farklı kitap kullanabilirsiniz.<br />
Birden çok dille çalışıldığında olduğu gibi bazı örneklerde, koşul <strong>kullanma</strong> yerine gösterip gizleyebildiğiniz ayrı<br />
katmanlar oluşturmanız gerekebilir; bu katmanların her birinde farklı dilden metin olabilir.<br />
Etiketleme stratejisi Koşullu metnin en küçük birimini saptar. Örneğin, belge başka bir dile çevrilecekse koşullu hale<br />
metin yapacağınız en küçük bir tam bir cümle olmalıdır. Çeviri sırasında sözcük sırası çoğunlukla değiştiğinden<br />
cümlenin bir bölümü için koşullu metnin kullanılması çeviriyi karmaşıklaştırır.<br />
Boşluklara koşul uygulamada tutarsızlık; noktalama fazladan boşluk ya da hecelenememiş sözcüklere neden olabilir.<br />
Boşlukların ve noktalamaların koşullu olup olmayacağına karar verin. Koşullu metin noktalamayla başlıyor ya da<br />
bitiyorsa noktalamaları da koşullu hale getirin. Bir sürümden fazlasını görüntülediğinizde okumayı kolaylaştırır.<br />
Koşullu boşluğun izlediği koşulsuz boşluk olması gibi sözcük aralığı sorunlarını önlemek için koşullu metnin izlediği<br />
boşluklar için standart ayarlayın (her zaman koşullu ya da her zaman koşulsuz).<br />
Karışıklığı önlemek için koşullu metnin görüntüleneceği sıraya karar verin ve sırayı tüm belgede kullanın.<br />
Dizinler ve çapraz referanslar Belge dizine alındığında dizin işaretçilerinin koşullu metin içine mi, yoksa dışına mı<br />
yerleştirildiğine dikkat edin. Gizli koşullu metindeki dizin işaretçilerinin oluşturulan dizinde bulunmayacağını<br />
unutmayın.<br />
Koşullu metinle ilgili çapraz referans oluşturursanız kaynak metinde aynı koşulun olduğundan emin olun. Örneğin,<br />
“Windows” paragrafına çapraz referans eklediğinizde ve metin bağlantısı “Mac” koşulunda görüntüleniyorsa, “Mac”<br />
koşulu gizli olduğunda çapraz referans çözülmeden kalır. Köprüler panelindeki çapraz referansın yanında "HT"<br />
görüntülenir.<br />
Bazı metinlerin koşullu olduğu paragrafla ilgili olarak çapraz referans oluşturup bu koşulun görünürlük ayarlarını<br />
değiştirirseniz çapraz referansı güncelleştirin.<br />
Koşulları oluşturma<br />
Oluşturduğunuz koşullar sadece geçerli belgede kaydedilir. Koşul oluşturduğunuzda açık belge yoksa bu koşul<br />
oluşturduğunuz tüm yeni belgelerde görüntülenir.<br />
Koşullu metni, zigzaglı kırmızı alt çizgi gibi koşul göstergeleri belirterek kolayca ayırt edebilirsin.<br />
1 Koşullu Metin panelini görüntülemek için Pencere > Yazım ve Tablolar > Koşullu Metin'i seçin.<br />
2 Koşullu Metin paneli menüsünden Yeni Koşul'u seçip koşul için bir ad yazın.<br />
3 Gösterge grubunda koşulun uygulanacağı göstergenin görünümünü belirtin.<br />
Varsayılan olarak, göstergeler (zigzaglı kırmızı çizgiler gibi) belgede görüntülenmek amacıyla ayarlanır, ancak<br />
yazdırılmaz ve çıktı alınmaz. Göstergeleri gizlemek veya bunları yazdırmak ya da çıktılarını almak için Koşullu Metin<br />
panelindeki Göstergeler menüsünden, gözden geçirme amaçlı çalışmalarda yararlı olacak bir seçenek<br />
belirleyebilirsiniz.<br />
4 Tamam'ı tıklatın.<br />
Son güncelleme 20/5/2011<br />
159
INDESIGN KULLANMA<br />
Metin<br />
Metne koşulları uygulama<br />
Aynı metne birden fazla koşul uygulayabilirsiniz. Varsayılan olarak koşul göstergeleri koşullu metin belirtir. Ancak,<br />
göstergeler gizliyse geçerli metne hangi koşulların uygulanacağını saptamak için Koşullu Metin panelini<br />
kullanabilirsiniz. Düz onay işareti koşulun geçerli metne uygulandığını belirtir. Soluk onay işareti koşulun yalnızca<br />
seçimin bir parçasına uygulandığını belirtir.<br />
1 Koşulu uygulamak istediğiniz metni seçin.<br />
2 Koşullu Metin (Pencereler > Yazım ve Tablolar > Koşullu Metin) panelinde aşağıdakilerden birini yapın:<br />
• Koşulu uygulamak için koşulu tıklatın ya da koşul adının yanındaki kutuyu tıklatın.<br />
• Metne koşul uygulamak ve uygulanmış koşulları kaldırmak için koşulu Alt tuşu (Windows) veya Option tuşu<br />
(Mac OS) basılı olarak tıklatın.<br />
• Koşul kaldırmak için, onay işaretini kaldırmak amacıyla koşul adının yanındaki kutuyu tıklatın. Bunun yerine,<br />
seçili metinden tüm koşulları kaldırmak için [Koşulsuz] öğesini de tıklatabilirsiniz.<br />
Not: Belirli koşullara klavye kısayolları uygulayamazsınız. Ancak, Hızlı Uygula'yı kullanarak koşulları<br />
uygulayabilirsiniz.<br />
Koşulları gösterme veya gizleme<br />
Koşulu gizlediğinizde, bu koşulun uygulandığı tüm metin gizlenir. Koşulların gizlenmesi belgede veya kitapta sayfa<br />
numaralarının değişmesine neden olur. Koşulları gizlerken ve gösterirken otomatik olarak sayfa eklemek ve kaldırmak<br />
için Akıllı Metin Yeniden Akışı özelliğini kullanabilirsiniz.<br />
Gizli koşullu metin genellikle belgede yoksayılır. Örneğin, gizli metin yazdırılmaz veya dışa aktarılmaz, gizli koşullu<br />
metindeki dizin işaretçileri oluşturulan dizine eklenmez ve gizli koşullu metin arama ya da yazım denetimi yapılırken<br />
eklenmez.<br />
Koşulu gizlediğinizde gizli metin gizli koşul sembolünde saklanır. Gizli koşul sembolünün bulunduğu metni seçip<br />
bunu silmeye çalışırsanız <strong>InDesign</strong> gizli koşullu metni silmek istediğinizi onaylamanızı ister. Gizli koşullu metne başka<br />
koşullar, stiller ya da biçimlendirme uygulayamazsınız.<br />
Metinde uygulanmış birçok koşul varsa ve bu koşullardan en az biri diğerleri gizliyken görünüyorsa metin gizli<br />
değildir.<br />
• Koşulları tek tek görüntülemek ya da gizlemek için koşul adının yanındaki görünürlük kutusunu tıklatın. Göz<br />
simgesi koşulun göründüğünü belirtir.<br />
• Tüm koşulları göstermek ya da gizlemek için Koşullu Metin panel menüsünden Tümünü Göster ya da Tümünü<br />
Gizle'yi seçin.<br />
Koşul kümelerini <strong>kullanma</strong><br />
Koşul kümesi tüm koşullarla ilgili olarak görünürlük ayarlarını yakalar; böylece farklı belge oluşumlarını hemen<br />
uygulayabilirsiniz. Örneğin, Mac OS, Windows XP, Vista, UNIX platformu koşullarına sahip, İngilizce, Fransızca,<br />
Almanca ve İspanyolca dil koşullarına sahip, Düzenleyici Gözden Geçirme ve Dahili Yorumlar gibi düzenleme<br />
koşullarına sahip karmaşık bir belgeniz olduğunu varsayın. Fransızca Vista sürümünü gözden geçirmek için yalnızca<br />
Vista, Fransızca ve Düzenleyici Gözden Geçirme'nin gösterildiği bir küme oluşturabilir ve diğerlerini gizlerseniz.<br />
Bunun yapılması için kümeler gerekmez, farklı koşul görünürlük ayarlarını hızlı ve güvenli değiştirmenize yardımcı<br />
olurlar.<br />
1 Metne koşulları gerektiği gibi uygulayın.<br />
2 Koşullu Metin panelinde Küme menüsü görüntülenmiyorsa Koşullu Metin paneli menüsünden Seçenekleri<br />
Göster'i seçin.<br />
Son güncelleme 20/5/2011<br />
160
INDESIGN KULLANMA<br />
Metin<br />
3 Koşullu Metin panelinde koşulları gerektiği gibi görünür ya da gizli hale getirin.<br />
4 Küme menüsünden Yeni Küme Oluştur'u seçip küme için bir ad belirtin ve Tamam'ı tıklatın.<br />
Yeni küme etkin küme olur.<br />
5 Aşağıdakilerden herhangi birini yapın:<br />
• Belgeye koşul kümesi uygulamak için Küme menüsünden koşul kümesi adını seçin.<br />
• Koşul kümesini geçersiz kılmak için etkinleştirilecek kümeyi seçin ve koşulların görünürlük ayarlarını değiştirin.<br />
Koşul kümesinin yanında artı işareti (+) görüntülenir. Geçersiz kılmaları kaldırmak için koşul kümesini bir kez<br />
daha seçin. Koşul kümesini yeni görünürlük ayarlarıyla güncelleştirmek için “[Koşul Kümesi]” Yeniden Tanımla'yı<br />
seçin.<br />
• Koşul kümesini silmek için önce koşul kümesini, ardından da “[Koşul Kümesi]” Sil'i seçin. Bir koşul kümesini<br />
silmek, kümelerin koşullarını silmez ve koşulları uygulandıkları yerlerden kaldırmaz.<br />
Koşulları yönetme<br />
❖ Aşağıdakilerden herhangi birini yapın:<br />
Koşul silme Koşul seçin ve Koşullu Metin panelinin altındaki Koşulu Sil simgesini tıklatın. Silinen koşulu yenisiyle<br />
değiştirmek için koşulu belirtip Tamam'ı tıklatın. Belirttiğiniz koşul, silinen koşulun uygulanmış bulunduğu tüm<br />
metne uygulanır.<br />
Birden fazla koşul silmek için art arda gelen koşulları seçmek amacıyla Shift tuşu basılı olarak tıklatın, art arda<br />
gelmeyen koşulları seçmek amacıyla da Ctrl tuşu (Windows) ya da Command tuşu (Mac OS) basılı olarak tıklatıp<br />
Koşulu Sil simgesini tıklatın.<br />
Metinden koşul kaldırma Metinden koşul etiketinin kaldırılması belgeden etiket silinmesinden farklıdır. Metinden<br />
etiket kaldırdığınızda etiket belgede kalır; bu nedenle daha sonra yeniden uygulanabilir.<br />
Metinden koşul kaldırmak için metni seçip onay işaretini kaldırmak amacıyla koşulun yanındaki kutuyu tıklatın ya da<br />
seçili metindeki tüm koşulları kaldırmak için [Koşulsuz] öğesini tıklatın.<br />
Koşulları yükleme (içe aktarma) Koşullu Metin menüsünden Koşulları Yükle (yalnızca koşulları yüklemek için) veya<br />
Koşulları ve Kümeleri Yükle'yi seçin. Koşulları içe aktarmak istediğiniz <strong>InDesign</strong> belgesini seçin ve Aç'ı tıklatın.<br />
Yüklenen koşullar ve kümeler aynı ada sahip koşul ve kümelerin yerine geçer.<br />
<strong>InDesign</strong>'da InCopy dosyasından koşul yükleyemezsiniz; ancak hem <strong>InDesign</strong>'da, hem de InCopy'de <strong>InDesign</strong><br />
dosyasından koşul yükleyebilirsiniz.<br />
Yüklenen kümeler Koşullu Metin panelinde geçerli olarak bulunan koşulların görünürlük ayarlarını yoksayar.<br />
Kitapta koşulları senkronize etme Kitaptaki tüm belgelerde aynı koşulları kullandığınızdan emin olmak için stil<br />
kaynağı belgesinde koşulları oluşturun; Senkronizasyon Seçenekleri iletişim kutusunda Koşullu Metin Ayarları'nı<br />
seçin ve kitabı senkronize edin.<br />
Koşul göstergelerini gösterme veya gizleme Koşul göstergelerini göstermek ya da gizlemek için Koşullu Metin<br />
panelinde Göstergeler menüsünden Göster veya Gizle'yi seçin. Sürümü gösteriyor ve hangi alanların koşullu olduğunu<br />
görmek isterseniz koşul göstergelerini gösterin. Mizanpajı incelerken koşul göstergelerinin kafa karıştırıcı olduğunu<br />
düşünürseniz koşul göstergelerini gizleyin. Koşul göstergelerinin yazdırılmasını ve çıktı alınmasını istiyorsanız Göster<br />
Ve Yazdır'ı seçin.<br />
Koşul adını değiştirme Koşullu Metin panelinde bir koşulu tıklatın, duraklatın ve seçmek üzere koşul adını tıklatın.<br />
Farklı bir ad yazın.<br />
Koşul göstergelerini düzenleme Koşullu Metin panelinde koşulu çift tıklatın veya koşulu seçin ve panel menüsünde<br />
Koşul Seçenekleri'ni belirleyin. Gösterge ayarlarını belirleyin ve Tamam düğmesini tıklatın.<br />
Son güncelleme 20/5/2011<br />
161
INDESIGN KULLANMA<br />
Metin<br />
Koşullu metin bulma ve değiştirme<br />
Bir veya daha fazla koşulun uygulandığı metni bulmak için Bul/Değiştir iletişim kutusunu kullanın ve bir veya daha<br />
fazla koşulla bunları değiştirin.<br />
1 Aramaya katmak istediğiniz koşullu metinleri gösterin.<br />
Gizli metin arama dışında tutulur.<br />
2 Düzen > Bul/Değiştir'i seçin.<br />
3 İletişim kutusunun altında Format Bul ve Format Değiştir kutuları görüntülenmezse, Diğer Seçenekler'i tıklatın.<br />
4 Format Ayarlarını Bul iletişim kutusunu görüntülemek için Format Bul kutusunu tıklatın. Koşullar altında,<br />
koşulların uygulanmış olduğu metni aramak için [Herhangi Bir Koşul] öğesini, koşul uygulanmamış metni aramak<br />
için [Koşulsuz] öğesini ya da aramak istediğiniz belirli bir koşulu veya koşulları seçin. Tamam'ı tıklatın.<br />
Bu özellik seçili koşulları tam olarak karşılayan metni bulur. Örneğin, hem Koşul 1'i, hem de Koşul 2'yi seçerseniz bu<br />
koşullardan yalnızca birinin uygulandığı metin bulunmadığı gibi bu iki koşulun yanı sıra başka koşul uygulanmışsa da<br />
metin bulunmaz.<br />
5 Format Ayarlarını Değiştir iletişim kutusunu görüntülemek için Format Değiştir kutusunu tıklatın. Koşul veya<br />
karakter stili gibi farklı bir format seçeneği belirtin ve Tamam'ı tıklatın.<br />
Format Ayarlarını Değiştir iletişim kutusunda Koşullar kısmını seçerseniz [Herhangi Bir Koşul] öğesi bulunan koşullu<br />
metinde değişiklik yapmaz. Karakter stili gibi farklı format uygulamak isterseniz bu seçenek kullanışlıdır. Bulunan<br />
metinden tüm koşulları kaldırmak için [Koşulsuz] öğesini seçin. Belirli bir koşul seçerseniz, bunun bulunan metinde<br />
uygulanmış koşullarla değiştirilmesini ya da buraya eklenmesini belirtebilirsiniz.<br />
6 Bul'u tıklatın ve ardından koşulu değiştirmek için Değiştir, Değiştir/Bul veya Tümünü Değiştir düğmelerini<br />
kullanın.<br />
Bul/Değiştir<br />
Bul/Değiştir'e genel bakış<br />
Bul/Değiştir iletişim kutusu, bulmak ve değiştirmek istediğinizi belirtmenize olanak sağlayan sekmeler içerir.<br />
Son güncelleme 20/5/2011<br />
162
INDESIGN KULLANMA<br />
Metin<br />
A<br />
B<br />
C<br />
B<br />
Bul/Değiştir iletişim kutusu<br />
A Bul/Değiştir sekmeleri B. Sekme karakteri bul C. Uzun tireyle değiştir D. Arama seçenekleri E. metakarakterler menüsü<br />
Metin Belirli karakter, sözcük, sözcük grubu veya metin biçimlerinin yinelemelerini belirli bir yöntemle bulun ve<br />
değiştirin. Semboller, işaretçiler ve beyaz boşluk karakterleri gibi özel karakterleri de bulabilir ve değiştirebilirsiniz.<br />
Joker karakter seçenekleri aramanızı genişletmenize yardım eder.<br />
GREP Metin ve biçimlendirmeyi bulup değiştirmek için gelişmiş, desen tabanlı arama tekniklerini kullanın.<br />
Glif Unicode veya GID/CID değerlerini kullanarak glifleri bulun ve değiştirin, özellikle Asya dillerindeki glifleri<br />
bulmak ve değiştirmek için kullanışlıdır.<br />
Nesne Nesnelerde ve çerçevelerde biçimlendirme efektlerini ve niteliklerini arayın ve değiştirin. Örneğin, 4-pt<br />
konturu olan nesneleri bulabilir ve bunları alt gölgeli kontur ile değiştirebilirsiniz.<br />
Metin, nesne ve ifadeleri bulma ve değiştirme hakkında bir video eğitimi için bkz. www.adobe.com/go/vid0080.<br />
Daha fazla Yardım konusu<br />
Bul/Değiştir videosu<br />
Metin bulma ve değiştirme<br />
Belgenizdeki fontları listelemek, bulmak ve değiştirmek istiyorsanız, Bul/Değiştir komutu yerine Font Bul komutunu<br />
kullanabilirsiniz.<br />
Daha fazla Yardım konusu<br />
“Font bulma ve değiştirme” sayfa 175<br />
Metin bulma ve değiştirme<br />
1 Metin veya öykü aralığını aramak için metni seçin veya ekleme noktasını öyküye yerleştirin. Birden fazla belge<br />
aramak için belgeleri açın.<br />
2 Düzen > Bul/Değiştir'i seçin ve ardından Metin sekmesini tıklatın.<br />
3 Arama menüsünden arama aralığını belirleyin ve kilitli katmanları, kalıp sayfalarını, dipnotları ve aranacak diğer<br />
öğeleri eklemek için simgeleri tıklatın.<br />
4 Bulunacak kutusunda, neyi aramak istediğinizi açıklayın:<br />
• Bulmak istediğiniz metni yazın veya yapıştırın.<br />
B<br />
Son güncelleme 20/5/2011<br />
163
INDESIGN KULLANMA<br />
Metin<br />
• Sekmeleri, boşlukları veya diğer özel karakterleri bulmak veya değiştirmek için temsil eden karakteri<br />
(metakarakter), Bulunacak kutusunun sağındaki açılan menüden seçin. Herhangi Bir Hane veya Herhangi Bir<br />
Karakter gibi joker karakterleri de seçebilirsiniz.<br />
Sekme gibi özel karakterleri aramak için metakarakterleri kullanın.<br />
• Metni bulmak ve değiştirmek için öntanımlı sorguyu kullanın. (Bkz. “Sorguları kullanarak öğeleri<br />
bulma/değiştirme” sayfa 176.)<br />
5 Buna Değiştir kutusunda, değiştirilecek metni yazın veya yapıştırın. Buna Değiştir kutusunun sağındaki açılan<br />
menüden temsil eden bir karakter de seçebilirsiniz.<br />
6 Bul'u tıklatın.<br />
7 Aramaya devam etmek için Sonrakini Bul, Değiştir (geçerli yinelemeyi değiştirmek için), Tümünü Değiştir (toplam<br />
değişiklik sayısını belirten bir mesaj görüntülenir) veya Bul/Değiştir'i (geçerli yinelemeyi değiştirmek ve bir<br />
sonrakini bulmak için) tıklatın.<br />
8 Bitti'yi tıklatın.<br />
Beklediğiniz arama sonuçlarını elde etmediyseniz, önceki aramanızda kullandığınız formatı temizlediğinizden emin<br />
olun. Aramanızı genişletmeniz de gerekebilir. Örneğin, belge yerine yalnızca bir seçimi veya öyküyü de arıyor<br />
olabilirsiniz. Ayrıca, arama dışında tutulmuş kilitli katman, dipnot veya gizli koşullu metin gibi bir öğede<br />
görüntülenen metni de arıyor olabilirsiniz.<br />
Metni değiştirmeyle ilgili fikrinizi değiştirirseniz, Düzen > Geri Al Metni Değiştir'i (veya Geri Al Tüm Metni Değiştir)<br />
seçin.<br />
Bul/Değiştir iletişim kutusunu açmadan daha önce aranan terimin bir sonraki yinelemesini bulmak için Düzen ><br />
Sonrakini Bul'u seçin. Ayrıca, önceki arama dizeleri Bul/Değiştir iletişim kutusunda saklanır. Seçeneğin sağındaki<br />
menüden arama dizesini seçebilirsiniz.<br />
Formatlı metni bulma ve değiştirme<br />
1 Düzen > Bul/Değiştir'i seçin.<br />
2 İletişim kutusunun altında Format Bul ve Format Değiştir seçenekleri görüntülenmezse, Diğer Seçenekler'i tıklatın.<br />
Son güncelleme 20/5/2011<br />
164
INDESIGN KULLANMA<br />
Metin<br />
3 Format Bul kutusunu tıklatın veya Format Bul Ayarları bölümünün sağındaki Bulunacak Nitelikleri Belirle<br />
simgesini tıklatın.<br />
4 Format Bul Ayarları iletişim kutusunun sol tarafında, bir format türü seçin, format niteliklerini belirtin ve ardından<br />
Tamam'ı tıklatın.<br />
Kimi OpenType formatlama seçenekleri, hem OpenType Seçenekleri'nde hem de Temek Karakter Formatları (Konum<br />
menüsü) bölümlerinde görüntülenir. OpenType ve diğer format nitelikleriyle ilgili bilgiler için <strong>InDesign</strong> Yardım'da<br />
ilgili konuya bakın.<br />
Not: Yalnızca format bulmak (veya değiştirmek) için, Bulunacak veya Değişiklik kutularını boş bırakın.<br />
5 Formatı, bulunan metne uygulamak istiyorsanız, Formatı Değiştir kutusunu tıklatın veya Format Değiştir Ayarları<br />
bölümünde Değiştirilecek Nitelikleri Belirt simgesini tıklatın. Ardından, bir format türü seçin, format<br />
niteliklerini belirtin ve Tamam'ı tıklatın.<br />
6 Metni biçimlendirmek için Bul ve Değiştir düğmelerini kullanın.<br />
Arama kriterleriniz için biçimlendirme belirttiyseniz, bilgi simgeleri Bulunacak ve Buna Değiştir kutularının üzerinde<br />
görüntülenir. Bu simgeler biçimlendirme niteliklerinin ayarlandığını ve bulma veya değiştirme işleminin buna göre<br />
sınırlandırıldığını belirtir.<br />
Format Bul Ayarları veya Format Değiştir Ayarları bölümlerindeki tüm biçimlendirme niteliklerini hızlıca<br />
kaldırmak için Temizle düğmesini tıklatın.<br />
Genel Bul/Değiştir teknikleri<br />
Joker karakterlerle arama Aramanızı genişletmek için Herhangi Bir Hane veya Herhangi Bir Karakter gibi joker<br />
karakterleri belirtin. Örneğin, Bulunacak kutusuna “k^?rt” yazma, "kart", "kort", "kurt"ve "kürt" gibi "k" ile başlayan ve<br />
"rt" ile biten tüm sözcükleri bulacaktır. Joker karakterleri yazabilir veya Bulunacak metin kutusunun yanındaki açılan<br />
menüde bulunan Joker Karakter alt menüsünden bir seçenek belirleyin.<br />
Metakarakter aramaları için pano Uzun tire veya madde işareti karakterleri gibi meta karakterleri aramak için önce<br />
metni seçip daha sonra meta karakterleri girmeyle ilgili sorunlardan kaçınmak üzere Bulunacak kutusuna<br />
yapıştırabilirsiniz. <strong>InDesign</strong> otomatik olarak yapıştırılmış özel karakterleri eşdeğerleri olan meta karaktere<br />
dönüştürür.<br />
Pano içeriğiyle değiştirme Arama öğelerini, panoya kopyalanan formatlı veya formatsız içerikle değiştirebilirsiniz.<br />
Metni, kopyaladığınız grafikle de değiştirebilirsiniz. Sadece öğeyi kopyalayın ve ardından Bul/Değiştir iletişim<br />
kutusunda Değişiklik kutusunun sağındaki açılan menüden Diğer menüsünde bir seçenek belirleyin..<br />
İstenmeyen metin bulma ve değiştirme İstenmeyen metni kaldırmak için Bulunacak kutusunda kaldırmak istediğiniz<br />
metni tanımlayın ve Buna Değiştir kutusunu boş bırakın (bu kutuda herhangi bir biçimlendirmenin<br />
belirlenmediğinden emin olun).<br />
XML etiketleri Aradığınız metne XML etiketleri uygulayabilirsiniz.<br />
Metin bulmak ve değiştirmek için arama seçenekleri<br />
Arama menüsü Aramanın aralığını belirleyen seçenekleri içerir.<br />
• Belgeler Tüm belgeyi seçin veya açık tüm belgelerde arama yapmak için Tüm Belgeler'i belirleyin.<br />
• Öykü Seçili çerçevede, diğer akıtılan metin çerçeveleri ve taşan metin de olmak üzere tüm metni arayın. Seçili tüm<br />
çerçevelerdeki öyküleri aramak için Öyküler'i seçin. Bu seçenek yalnızca bir metin çerçevesi seçiliyse veya ekleme<br />
noktası yerleştirilmişse görüntülenir.<br />
• Öykünün Sonuna Kadar Ekleme noktasından itibaren arayın. Bu seçenek yalnızca ekleme noktası yerleştirilmişse<br />
kullanılabilir.<br />
Son güncelleme 20/5/2011<br />
165
INDESIGN KULLANMA<br />
Metin<br />
• Seçim Yalnızca seçili metni arayın. Bu seçenek yalnızca metin seçilmişse kullanılabilir.<br />
Kilitli Katmanları İçer Katman Seçenekleri iletişim kutusu kullanılarak kilitlenen katmanlardaki metni arar. Kilitli<br />
katmanlardaki metni değiştiremezsiniz.<br />
Kilitli Öyküleri İçer InCopy iş akışının bir bölümü olarak işaretlenen öykülerdeki metni arar. Kilitli öykülerdeki<br />
metni değiştiremezsiniz.<br />
Gizli Katmanları İçer Katman Seçenekleri iletişim kutusu kullanılarak gizlenen katmanlardaki metni arar. Gizli<br />
katmanda metin bulunduğunda, metnin görüntülendiği yerde vurguyu görebilirsiniz ancak metni göremezsiniz. Gizli<br />
katmanlardaki metni değiştirebilirsiniz.<br />
Gizli koşuldaki metin her zaman arama dışında bırakılır.<br />
Kalıp Sayfalarını İçer Kalıp sayfalarındaki metni arar.<br />
Dipnotları İçer Dipnot metnini arar.<br />
Büyük/Küçük Harf Duyarlı Yalnızca Bulunacak kutusundaki metnin harf durumuyla tam olarak eşleşen sözcük<br />
veya sözcükleri arar. Örneğin, PrePress sözcüğünün aranmasıPrepress, prepress veya PREPRESS sözcüklerini<br />
bulmayacaktır.<br />
Tam Kelime Başka bir sözcüğün parçası iseler, arama karakterlerini yok sayar. Örneğin, eli sözcüğü tam sözcük<br />
olarak aranırsa <strong>InDesign</strong> deli sözcüğünü dikkate almayacaktır.<br />
GREP ifadelerini kullanarak arama<br />
Bul/Değiştir iletişim kutusunun GREP sekmesinde, uzun belgelerde veya çok sayıda açık belgede alfa sayısal dizeleri<br />
ve desenleri bulmak için GREP ifadeleri oluşturabilirsiniz. GREP metakarakterlerini manuel olarak girebilir veya<br />
Aranacak Özel Karakterler listesinden bunları seçebilirsiniz. GREP aramaları varsayılan olarak büyük küçük harfe<br />
duyarlıdır.<br />
<strong>InDesign</strong> Secrets, GREP kaynaklarının bir listesini <strong>InDesign</strong> GREP bağlantısında sunmaktadır.<br />
1 Düzen > Bul/Değiştir'i seçin ve ardından GREP sekmesini tıklatın.<br />
2 İletişim kutusunun altında, Arama menüsünden arama aralığını belirleyin ve kilitli katmanları, kalıp sayfalarını,<br />
dipnotları ve aranacak diğer öğeleri eklemek için simgeleri tıklatın.<br />
3 Bulunacak kutusunda GREP ifadesini oluşturmak için aşağıdakilerden birini yapın:<br />
• Arama ifadesini manuel olarak girin. (Bkz. “Arama metakarakterleri” sayfa 170.)<br />
• Aranacak seçeneğinin sağındaki Aranacak Özel Karakterler simgesini tıklatın ve Konumlar, Yinele, Eşleştir,<br />
Değiştiriciler ve Posix alt menülerinden arama ifadesini oluşturmaya yardımcı olması için seçenekleri belirleyin.<br />
4 Buna Değiştir kutusunda, değiştirilecek metni yazın veya yapıştırın.<br />
5 Bul'u tıklatın.<br />
6 Aramaya devam etmek için Sonrakini Bul, Değiştir (geçerli yinelemeyi değiştirmek için), Tümünü Değiştir (toplam<br />
değişiklik sayısını belirten bir mesaj görüntülenir) veya Bul/Değiştir'i (geçerli yinelemeyi değiştirmek ve bir<br />
sonrakini bulmak için) tıklatın.<br />
GREP ifadesine uygun karakter stilini uygulamak için de GREP Stillerini kullanabilirsiniz. Aslında, GREP Stilleri<br />
iletişim kutusu GREP ifadenizi test etmek için iyi bir yoldur. Bulmak istediğiniz örnekleri paragrafa ekleyip GREP<br />
Stilleri iletişim kutusunda karakter stilini ve GREP ifadesini belirtin. Önizleme'yi açtığınızda, tüm örnekleri düzgün bir<br />
şekilde etkileyene kadar ifadeyi düzenleyebilirsiniz.<br />
Son güncelleme 20/5/2011<br />
166
INDESIGN KULLANMA<br />
Metin<br />
Daha fazla Yardım konusu<br />
“GREP stilleri oluşturma” sayfa 214<br />
“Arama metakarakterleri” sayfa 170<br />
GREP aramaları oluşturmak için ipuçları<br />
GREP ifadeleri oluşturmak için bazı ipuçlarını bulabilirsiniz.<br />
• GREP sekmesinin altındaki birçok arama, Metin sekmesinin altındakine benzerdir ancak kullandığınız sekmeye<br />
bağlı olarak farklı kodlar eklemeniz gerekebileceğini unutmayın. Genel olarak, Metin sekmesi metakarakterleri ^<br />
(örneğin sekme için ^t) işaretiyle başlar ve GREP sekmesi metakarakterleri \ (örneğin sekme için \t) işaretiyle<br />
başlar. Bununla birlikte, tüm metakarakterler bu kurala uymaz. Örneğin, Metin sekmesinde satır başı ^p işaretidir,<br />
GREP sekmesinde \r işaretidir. Metin ve GREP sekmelerinde kullanılan metakarakterlerin listesi için bkz. “Arama<br />
metakarakterleri” sayfa 170.<br />
• GREP'te sembolik anlamı olan bir karakteri aramak için izleyen karakterin yazı olduğunu belirtmek üzere<br />
karakterden önce ters eğik çizgi (\) girin. Örneğin, nokta işareti ( . ) GREP aramasında herhangi bir karakteri arar;<br />
gerçek nokta işaretini aramak için "\." girin.<br />
• GREP aramasını sıklıkla çalıştırmayı veya başka biriyle paylaşmayı düşünüyorsanız, sorgu olarak kaydedin. (Bkz.<br />
“Sorguları kullanarak öğeleri bulma/değiştirme” sayfa 176.)<br />
• Aramayı alt ifadelere bölmek için parantez kullanın. Örneğin, "yat" veya "yut" aramak istiyorsanız, y(a|u)t dizesini<br />
kullanabilirsiniz. Parantezler özellikle gruplamayı tanımlamak için kullanışlıdır. Örneğin, "(kedi) ve (köpek)"<br />
araması, Bulunan Metin 1'i "kedi" ve Bulunan Metin 2'yi "köpek" olarak tanımlar. Bulunan Metin ifadelerini<br />
(Bulunan Metin 1 için $1 gibi), bulunan metnin yalnızca bir bölümünü değiştirmek için kullanabilirsiniz.<br />
GREP arama örnekleri<br />
GREP ifadelerinin faydalarından nasıl yararlanacağınızı öğrenmek için bu örnekleri izleyin.<br />
Örnek 1: Tırnak işaretleri içindeki metni bulma<br />
Tırnak işaretleri içinde yer alan herhangi bir sözcüğü (“İspanya” gibi) aradığınızı ve tırnak işaretlerini kaldırmak ve<br />
sözcüğe bir stil uygulamak istediğinizi düşünün (böylece “İspanya” yerine İspanya olur). (")(\W+)(") ifadesinde,<br />
parantezlerle ( ) belirtildiği gibi üç gruplama vardır. Birinci ve üçüncü gruplama, tırnak işaretlerini arar ve ikinci<br />
gruplama bir veya daha fazla sözcük karakterini arar.<br />
Bu gruplamalara başvuruda bulunmak için Bulunan Metin ifadelerini kullanabilirsiniz. Örneğin, $0 bulunan tüm<br />
metinlere başvuruda bulunur, $2 yalnızca ikinci gruba başvuruda bulunur. Buna Değiştir alanına $2 girerek ve Formatı<br />
Değiştir alanında bir karakter stili belirleyerek tırnak işaretleri içindeki bir sözcüğü arayabilir ve ardından sözcüğü<br />
karakter stiliyle değiştirebilirsiniz. Yalnızca $2 belirtildiğinden, $1 ve $3 gruplaması kaldırılır. (Buna Değiştir alanında<br />
$0 veya $1$2$3 belirleme, karakter stilini tırnak işaretlerine de uygulayacaktır.)<br />
Son güncelleme 20/5/2011<br />
167
INDESIGN KULLANMA<br />
Metin<br />
A<br />
B<br />
C<br />
GREP örneği<br />
A. Tırnak işaretleriyle çevrelenen tüm sözcük karakterlerini bulur B. Birinci ve üçüncü gruplamalar (açık ve kapalı tırnaklar) kaldırıldığında<br />
karakter stili ikinci gruplamaya (sözcük) uygulanır C. Karakter stili belirtildi<br />
Bu örnek yalnızca tırnak içindeki tek sözcükleri arar. Parantez içindeki deyimleri aramak istiyorsanız, boşlukları,<br />
karakterleri, sözcük karakterlerini ve rakamları arayan (\s*.*\w*\d*) gibi joker karakter ifadeleri ekleyin.<br />
Örnek 2: Telefon numaraları<br />
<strong>InDesign</strong>, Sorgular menüsünden seçebileceğiniz bir dizi hazır ayar içerir. Örneğin, aşağıdakine benzeyen Telefon<br />
Numarası Dönüştürme sorgusunu seçebilirsiniz:<br />
\(?(\d\d\d)\)?[-. ]?(\d\d\d)[-. ]?(\d\d\d\d)<br />
Amerika Birleşik Devletleri'ndeki telefon numaraları çok çeşitli formatta olabilir; örneğin, 206-555-3982, (206) 555-<br />
3982, 206.555.3982 ve 206 555 3982. Bu dize, bu çeşitlemelerden herhangi birini arayabilir. Telefon numarasının ilk üç<br />
basamağı (\d\d\d) parantez içinde olabilir veya olmayabilir, bu nedenle parantezin ardından soru işareti görüntülenir:<br />
\(? and \)?. Geriye doğru çizginin \, gerçek parantezleri aradığına ve alt ifadenin bir bölümü olmadığına dikkat edin.<br />
Köşeli parantezler [ ] içindeki karakteri bulur, bu durumda [-. ] öğesi, kısa çizgi, nokta veya boşluk bulur. Köşeli<br />
parantezlerin ardından gelen soru işareti, köşeli parantez içindeki öğelerin aramada isteğe bağlı olduğunu belirtir. Son<br />
olarak, Buna Değiştir alanında başvuruda bulunabilecek grubu belirten rakamlar parantez içine alınır.<br />
Grup referanslarını gereksinimlerine uygun olarak Buna Değiştir alanında düzenleyebilirsiniz. Örneğin, şu ifadeleri<br />
kullanabilirsiniz:<br />
206.555.3982 = $1.$2.$3<br />
206-555-3982 = $1-$2-$3<br />
(206) 555-3982 = ($1) $2-$3<br />
206 555 3982 = $1 $2 $3<br />
Ek GREP örnekleri<br />
GREP aramaları hakkında daha fazla bilgi edinmek için bu tablodaki örnekleri inceleyin.<br />
Son güncelleme 20/5/2011<br />
168
INDESIGN KULLANMA<br />
Metin<br />
İfade Arama dizesi Örnek metin Eşleşmeler (kalın)<br />
Karakter sınıfı<br />
[ ]<br />
Paragraf başlangıcı<br />
^<br />
Negatif ilerleme<br />
(?!desen)<br />
Pozitif ilerleme<br />
(?=desen)<br />
Gruplama<br />
( )<br />
İşaretlemeyen<br />
parantezler<br />
(?:ifadesi)<br />
Büyük küçük harf<br />
duyarlı açık<br />
(?i)<br />
Büyük küçük harf<br />
duyarlı kapalı<br />
(?-i)<br />
Çok satırlı açık<br />
(?m)<br />
Çok satırlı kapalı<br />
(?-m)<br />
[abc]<br />
a, b veya c harflerini bulur.<br />
^~_.+<br />
Bu, herhangi bir karakterin ( . ) bir veya daha<br />
fazla takip ettiği (+)(^), kısa çizgi (~_) için<br />
paragraf başlangıcını (^) arar.<br />
<strong>InDesign</strong> (?!CS.*?)<br />
Negatif ilerleme, arama dizesini yalnızca<br />
belirli bir desen takip etmiyorsa bulur.<br />
<strong>InDesign</strong> (?=CS.*?)<br />
Pozitif ilerleme, arama dizesini yalnızca belirli<br />
bir desen takip ediyorsa, bulur.<br />
Negatif geriye ilerleme (?
INDESIGN KULLANMA<br />
Metin<br />
İfade Arama dizesi Örnek metin Eşleşmeler (kalın)<br />
Tek satırlı açık<br />
(?s)<br />
(?s)c.a<br />
Arama metakarakterleri<br />
C ve a arasındaki herhangi bir karakteri (. )<br />
arar. (?s) ifadesi, sonraki satırda olsa bile<br />
karakterleri eşleştirir.<br />
(.) Paragraf sonu dışında her şeyle eşleşir.<br />
(?s)(.) Paragraf sonu dahil her şeyle eşleşir.<br />
Metakarakter, <strong>InDesign</strong>'da bir karakter veya sembolü temsil eder. Bul/Değiştir iletişim kutusunun Metin<br />
bölümündeki metakarakterler (^) düzeltme karakteriyle başlar; GREP bölümündeki metakarakterler tilde (~)<br />
işaretiyle veya ters eğik çizgiyle (\) başlar. Bul/Değiştir iletişim kutusunun Metin sekmesine veya GREP sekmesine<br />
metakarakterler yazabilirsiniz.<br />
Arama dizelerini sorgular olarak kaydederek noktalama işaretleri hatalarını düzeltmeyle geçen zamandan tasarruf<br />
edin.<br />
Son güncelleme 20/5/2011<br />
abc abc abc abc abc abcabc abc<br />
Tek satırlı kapalı (?-s)c.a abc abc abc abc abc abc abc abc<br />
Yineleme sayısı<br />
{ }<br />
b{3} tam olarak 3 kez eşleşir<br />
b(3,} en az 3 kez eşleşir<br />
b{3,}? en az 3 kez eşleşir (en kısa eşleşme)<br />
b{2,3} en az 2 kez ve 3'den fazla olmayacak<br />
biçimde eşleşir<br />
b{2,3}? en az 2 kez ve 3'den fazla olmayacak<br />
biçimde eşleşir (en kısa eşleşme)<br />
abbc abbbc abbbbc abbbbbc abbc abbbc abbbbc abbbbbc<br />
abbc abbbc abbbbc abbbbbc<br />
abbc abbbc abbbbc abbbbbc<br />
abbc abbbc abbbbc abbbbbc<br />
abbc abbbc abbbbc abbbbbc<br />
Karakter: Metin sekmesi metakarakter: GREP sekmesi metakarakter:<br />
Sekme Karakteri ^t \t<br />
Paragraf Sonu ^p \r<br />
Elle Satır Sonu ^n \n<br />
Herhangi Bir Sayfa Numarası ^# ~#<br />
Geçerli Sayfa Numarası ^N ~N<br />
Sonraki Sayfa Numarası ^X ~X<br />
Önceki Sayfa Numarası ^V ~V<br />
* Herhangi Bir Değişken ^v ~v<br />
Kısım İşaretçisi ^x ~x<br />
* Bağlantılı Nesne İşaretleyici ^a ~a<br />
* Dipnot Referans İşaretleyici ^F ~F<br />
* Dizin İşaretleyici ^I ~I<br />
Madde İşareti Karakteri ^8 ~8<br />
Düzeltme Karakteri ^^ \^<br />
Ters Eğik Çizgi Karakteri \ \\<br />
170
INDESIGN KULLANMA<br />
Metin<br />
Karakter: Metin sekmesi metakarakter: GREP sekmesi metakarakter:<br />
Telif Hakkı Simgesi ^2 ~2<br />
Üç Nokta ^e ~e<br />
Tilde ~ \~<br />
Paragraf Simgesi ^7 ~7<br />
Tescilli Ticari Marka Simgesi ^r ~r<br />
Kısım Simgesi ^6 ~6<br />
Ticari Marka Simgesi ^d ~d<br />
Açık Parantez Karakteri ( \(<br />
Kapalı Parantez Karakteri ) \)<br />
Açık Kaşlı Ayraç Karakteri { \{<br />
Kapalı Kaşlı Ayraç Karakteri } \}<br />
Açık Köşeli Ayraç Karakteri [ \[<br />
Kapalı Köşeli Ayraç Karakteri ] \]<br />
Uzun Tire ^_ ~_<br />
Tire ^= ~=<br />
Seçmeli Tire ^- ~-<br />
Bölünemez Tire ^~ ~~<br />
Em Boşluğu ^m ~m<br />
Yarım Em Boşluğu ^> ~><br />
Üçüncü Boşluk ^3 ~3<br />
Çeyrek Boşluk ^4 ~4<br />
Altıncı Boşluk ^% ~%<br />
Boşlukla Yasla ^f ~f<br />
Çizgi Boşluk ^| ~|<br />
Bölünemez Boşluk ^s ~s<br />
Bölünemez Boşluk (sabit genişlik) ^S ~S<br />
İnce Boşluk ^< ~<<br />
Şekil Boşluğu ^/ ~/<br />
Noktalama Boşluğu ^. ~.<br />
^ Pano İçerikleri, Formatlı ^c ~c<br />
^ Pano İçerikleri, Formatsız ^C ~C<br />
Herhangi Bir Çift Tırnak İşareti " "<br />
Herhangi Bir Tek Tırnak İşareti ' '<br />
Düz Çift Tırnak İşareti ^" ~"<br />
Son güncelleme 20/5/2011<br />
171
INDESIGN KULLANMA<br />
Metin<br />
Karakter: Metin sekmesi metakarakter: GREP sekmesi metakarakter:<br />
Çift Sol Tırnak İşareti ^{ ~{<br />
Çift Sağ Tırnak İşareti ^} ~}<br />
Düz Tek Tırnak İşareti ^' ~'<br />
Tek Sol Tırnak İşareti ^[ ~[<br />
Tek Sol Tırnak İşareti ^] ~]<br />
Standart satır başı ^b ~b<br />
Sütun Sonu ^M ~M<br />
Çerçeve Sonu ^R ~R<br />
Sayfa Sonu ^P ~P<br />
Çift Sayfa Sonu ^L ~L<br />
Tek Sayfa Sonu ^E ~E<br />
Seçmeli Satır Kesmesi ^k ~k<br />
Sağ Girinti Sekmesi ^y ~y<br />
Burada Girintile ^i ~i<br />
İç İçe Stili Burada Sonlandır ^h ~h<br />
Birleştirici olmayan ^j ~j<br />
* Devam eden üstbilgi (paragraf stili) değişken ^Y ~Y<br />
* Devam eden üstbilgi (karakter stili) değişken ^Z ~Z<br />
* Özel metin değişkeni ^u ~u<br />
* Son sayfa numarası değişkeni ^T ~T<br />
* Bölüm numarası değişkeni ^H ~H<br />
* Oluşturma tarihi değişkeni ^S ~S<br />
* Değiştirme tarihi değişkeni ^o ~o<br />
*Çıktı tarihi değişkeni ^D ~D<br />
* Dosya adı değişkeni ^l (küçük L) ~l (küçük L)<br />
* Herhangi Bir Basamak ^9 \d<br />
* Rakam olmayan herhangi bir karakter \D<br />
* Herhangi Bir Harf ^$ [\l\u]<br />
* Herhangi Bir Karakter ^? . (Buna Değiştir alanına nokta ekler)<br />
* Beyaz Boşluk (herhangi bir boşluk veya sekme) ^w \s (Buna Değiştir alanına boşluk ekler)<br />
*Beyaz boşluk olmayan herhangi bir karakter \S<br />
*Herhangi bir sözcük karakteri \w<br />
* Sözcük karakteri olmayan herhangi bir karakter \W<br />
* Herhangi bir büyük harf \u<br />
Son güncelleme 20/5/2011<br />
172
INDESIGN KULLANMA<br />
Metin<br />
Karakter: Metin sekmesi metakarakter: GREP sekmesi metakarakter:<br />
* Büyük harf olmayan herhangi bir karakter \U<br />
* Herhangi bir küçük harf \l<br />
* Küçük harf olmayan herhangi bir karakter \L<br />
^ Bulunan Tüm Metin $0<br />
1-9 Arası Bulunan Metin $1 (bulunan grup sayısını belirtir,<br />
örneğin, üçüncü grup için $3 gibi;<br />
gruplar parantez içine alınır)<br />
* Kanji ^K ~K<br />
* Sözcük Başlangıcı \<<br />
* Sözcük Sonu \><br />
* Sözcük Sınırı \b<br />
* Sözcük Sınırının Tersi \B<br />
* Paragraf Başlangıcı ^<br />
* Paragraf Sonu [konum] $<br />
* Sıfır veya Bir Kez ?<br />
* Sıfır veya Daha Fazla Kez *<br />
* Bir veya Daha Fazla Kez +<br />
* Sıfır veya Bir Kez (En Kısa Eşleşme) ??<br />
* Sıfır veya Daha Fazla Kez (En Kısa Eşleşme) *?<br />
* Bir veya Daha Fazla Kez (En Kısa Eşleşme) +?<br />
* Alt ifadeyi işaretle ( )<br />
* Alt ifadeyi işaretleme (?: )<br />
* Karakter Kümesi [ ]<br />
* Veya |<br />
* Pozitif Geriye İlerleme (?
INDESIGN KULLANMA<br />
Metin<br />
Karakter: Metin sekmesi metakarakter: GREP sekmesi metakarakter:<br />
* Herhangi bir alfabetik karakter [[:alpha:]]<br />
* Herhangi bir karakter, boşluk veya sekme [[:blank:]]<br />
* Herhangi bir kontrol karakteri [[:control:]]<br />
* Herhangi bir grafik karakteri [[:graph:]]<br />
*Herhangi bir yazdırılabilir karakter [[:print:]]<br />
* Herhangi bir noktalama karakteri [[:punct:]]<br />
* Kodu 255'ten büyük olan herhangi bir karakter (yalnızca geniş<br />
karakter niteliği sınıflarına uygulanır)<br />
* Yalnızca Bulunacak kutusuna girilir Buna Değiştir kutusuna girilmez.<br />
^ Yalnızca Değişiklik kutusuna girilir Bulunacak kutusuna girilmez.<br />
Daha fazla Yardım konusu<br />
“GREP ifadelerini kullanarak arama” sayfa 166<br />
“Metin bulma ve değiştirme” sayfa 163<br />
Nesneleri bulma ve değiştirme<br />
Nesnelere, grafik çerçevelerine ve metin çerçevelerine uygulanan nitelikleri ve efektleri bulmak ve değiştirmek için<br />
Bul/Değiştir'i kullanabilirsiniz. Örneğin, alt gölgelere tek renk, saydamlık ve kenardan uzaklık mesafesi vermek için<br />
belge genelinde alt gölgeleri aramak ve değiştirmek üzere Bul/Değiştir komutunu kullanabilirsiniz.<br />
1 Düzen > Bul/Değiştir'i seçin.<br />
2 Nesne sekmesini tıklatın.<br />
3 Nesne Formatını Bul kutusunu tıklatın veya Bulunacak Nitelikleri Belirleyin simgesini tıklatın.<br />
4 Nesne Formatı Bulma Seçenekleri iletişim kutusunun sol tarafında, bir biçimlendirme türü seçin, biçimlendirme<br />
niteliklerini belirtin ve ardından Tamam'ı tıklatın.<br />
Aramak istediğiniz kategorilerin uygun durumda olduğundan emin olun. Her Efekt kategorisi için üç durumdan<br />
herhangi birini kullanabilirsiniz: açık, kapalı veya yok sayılmış. Örneğin, Alt Gölge'yi Açık olarak ayarlama, aramaya<br />
alt gölge formatını ekler; Alt Gölge'yi Kapalı olarak ayarlama, alt gölgenin kapalı olduğu nesneleri arar; Alt Gölge'yi<br />
Yok Say olarak ayarlama, alt gölgeleri arama haricinde bırakır.<br />
5 Formatı, bulunan nesneye uygulamak istiyorsanız, Formatı Değiştir kutusunu tıklatın veya Format Değiştir<br />
Ayarları bölümünde Değiştirilecek Nitelikleri Belirleyin simgesini tıklatın. Ardından, bir biçimlendirme türü<br />
seçin, biçimlendirme niteliklerini belirtin ve Tamam'ı tıklatın.<br />
6 Nesneleri biçimlendirmek için Bul ve Değiştir düğmelerini tıklatın.<br />
Son güncelleme 20/5/2011<br />
[[:unicode:]]<br />
* Herhangi bir onaltılı basamak karakteri 0-9, a-f ve A-F [[:xdigit:]]<br />
* Belirli glif kümesinin herhangi bir karakteri, örneğin, à, á, â, ã,<br />
ä, å, A, À, Á, Â, Ã, Ä ve Å<br />
[[=a=]]<br />
174
INDESIGN KULLANMA<br />
Metin<br />
Glifleri bulma ve değiştirme<br />
Bul/Değiştir iletişim kutusunun Glif bölümü özellikle, alternatif glifler gibi benzer gliflerle aynı unicode değerini<br />
paylaşan glifleri değiştirmek için kullanışlıdır.<br />
<strong>InDesign</strong> Secrets, glifleri bulma ve değiştirme hakkında Finding and Changing Glyphs (Glifleri Bulma ve Değiştirme)<br />
bağlantısında açık bir örnek sunmaktadır.<br />
1 Düzen > Bul/Değiştir'i seçin.<br />
2 İletişim kutusunun altında, Arama menüsünden arama aralığını belirleyin ve kilitli katmanların, kalıp sayfalarının<br />
ve dipnotların arayamaya eklenip eklenmeyeceğini belirlemek üzere simgeleri tıklatın.<br />
3 Glif Bul altında, glifin yerleştirildiği Font Ailesi'ni ve Font Stili'ni seçin.<br />
Font Ailesi menüsü yalnızca geçerli belgede metne uygulanan bu fontları görüntüler. Kullanılmayan stillerdeki fontlar<br />
görüntülenmez.<br />
4 Glif kutusuna, bulmak istediğiniz glifi girmek için aşağıdakilerden birini yapın:<br />
• Glif kutusunun yanındaki düğmeyi tıklattıktan sonra paneldeki glifi çift tıklatın. Bu panel, Glifler paneli olarak<br />
işlem yapar.<br />
• Unicode veya GID/CID öğesini seçin ve glif kodunu girin.<br />
Glif kutusuna, bulmak istediğiniz glifi girmek için diğer yöntemleri kullanabilirsiniz. Belge penceresinde bir glif seçin<br />
ve içerik menüsünden Seçili Glifi Bula Yükle'yi belirleyin veya Glifler panelinde bir glif belirleyin ve içerik<br />
menüsünden Glifi Bula Yükle'yi seçin.<br />
5 Glifi Değiştir altında, değiştirilecek glifi, aradığınız glifi girdiğiniz yöntemle girin.<br />
6 Bul'u tıklatın.<br />
7 Aramaya devam etmek için Sonrakini Bul, Değiştir (en son bulunan glifi değiştirmek için), Tümünü Değiştir<br />
(toplam değişiklik sayısını belirten bir mesaj görüntülenir) veya Bul/Değiştir'i (geçerli yinelemeyi değiştirmek ve<br />
bir sonrakini bulmak için) tıklatın.<br />
8 Bitti'yi tıklatın.<br />
Font bulma ve değiştirme<br />
Belgenin genelinde kullanılan fontları bulmak ve listelemek için Font Bul komutunu kullanın. Ardından herhangi bir<br />
fontu (içe aktarılan grafikler dışında) sisteminizde bulunan diğer fontlarla değiştirebilirsiniz. Metin stilinin bir bölümü<br />
olan fontu da değiştirebilirsiniz. Aşağıdakileri göz önünde bulundurun:<br />
• Font adı, mizanpajda kullanımı için bir kez ve içe aktarılan grafiklerde her kullanımı için listelenir. Örneğin, aynı<br />
fontta mizanpajı üç kez ve içe aktarılan grafiklerde üç kez kullandıysanız, Font Bul iletişim kutusunda dört kez<br />
listelenir; tüm mizanpaj yinelemesi için bir kez ve içe aktarılan her grafik için üç kez. Fontlar tam olarak grafiklere<br />
gömülmediyse, font adı Font Bul iletişim kutusunda listelenmeyebilir.<br />
• Font Bul, Öykü Düzenleyici penceresinde bulunmaz.<br />
• Font Bul iletişim kutusu, Type 1 fontlar , içe aktarılan görüntüler , TrueType fontlar , OpenType fontlar<br />
ve eksik fontlar gibi font türleri veya font koşullarını belirtmek için simgeler görüntüler.<br />
• Sayfalarda ve içe aktarılan grafiklerdeki font kullanımını analiz ederek doğru sonuç elde ettiğinize yardım etmek<br />
için Yazım > Font Bul komutunu kullanın. Belirli metin niteliklerini, karakterleri veya stilleri bulup değiştirmek<br />
için Düzen > Bul/Değiştir komutunu kullanın.<br />
1 Yazım > Font Bul'u seçin.<br />
2 Belgedeki Fontlar listesinde bir veya daha fazla font adını seçin.<br />
Son güncelleme 20/5/2011<br />
175
INDESIGN KULLANMA<br />
Metin<br />
3 Aşağıdakilerden birini yapın:<br />
• Listede seçilen fontun mizanpajda ilk yinelemesini bulmak için İlkini Bul'u tıklatın. Bu fontu kullanan metin<br />
görünüme getirilir. Seçilen font içe aktarılan grafikte kullanılmışsa veya listede birden fazla font seçtiyseniz, İlkini<br />
Bul düğmesi kullanılamaz.<br />
• İçe aktarılan görüntü simgesiyle işaretlenen fontu kullanan içe aktarılan grafiği seçmek için Grafik Bul<br />
düğmesini tıklatın. Grafik de görünüme getirilir. Seçilen font mizanpajda kullanılmışsa veya Belgedeki Fontlar<br />
listesinde birden fazla font seçtiyseniz, Grafik Bul düğmesi kullanılamaz.<br />
4 Seçili fontla ilgili daha fazla bilgi görmek için Diğer Bilgiler'i tıklatın. Ayrıntıları gizlemek için Daha Az Bilgi'yi<br />
tıklatın. Listede birden fazla font seçtiyseniz, Bilgi alanı boştur.<br />
Seçili grafiğin dosyası kendisiyle ilgili bilgi vermiyorsa, font Bilinmeyen olarak listelenebilir. Bitmap grafiklerindeki<br />
(TIFF görüntüler) fontlar, gerçek karakterler olmadıklarından listede hiç görüntülenmezler.<br />
5 Fontu değiştirmek için Bununla Değiştir listesinden <strong>kullanma</strong>k istediğiniz başla bir font seçin ve aşağıdakilerden<br />
birini yapın:<br />
• Seçili fontun yalnızca bir yinelemesini değiştirmek için Değiştir'i tıklatın. Birden fazla font seçiliyse bu seçenek<br />
kullanılamaz.<br />
• Fontu bu yinelenmesinde değiştirmek ve bir sonraki yinelemesini bulmak için Değiştir/Bul'u tıklatın Birden fazla<br />
font seçiliyse bu seçenek kullanılamaz.<br />
• Listede seçili olan fontun tüm yinelemelerini değiştirmek için Tümünü Değiştir'i tıklatın. Aranmakta olan fontu<br />
içeren paragraf veya karakter stilinin yeniden tanımlanmasını istiyorsanız, Tümünü Değiştirirken Stili Yeniden<br />
Tanımla'yı seçin.<br />
Dosyanızda fontun başka bir yinelemesi olmadığında, fontun adı Belgedeki Fontlar listesinden kaldırılır.<br />
Not: İçe aktarılan grafikteki fontları değiştirmek için grafiğin dışa aktarıldığı orijinal programı kullanın ve ardından<br />
grafiği değiştirin veya Bağlar panelini kullanarak bağı güncelleştirin.<br />
6 Değiştir'i tıklattıysanız, fontun bir sonraki yinelemesini bulmak için Sonrakini Bul'u tıklatın.<br />
7 Bitti'yi tıklatın.<br />
Belgenin ön kontrolünü yaparken de Font Bul iletişim kutusunu açabilirsiniz. Ön Kontrol iletişim kutusunda Fontlar<br />
sekmesine geçin ve Font Bul'u tıklatın.<br />
Fontun görüntülendiği sistem klasörünü bulmak için Font Bul iletişim kutusunda fontu seçin ve Gezgin'de Göster<br />
(Windows) veya Finder'da Göster'i (Mac OS) seçin.<br />
Sorguları kullanarak öğeleri bulma/değiştirme<br />
Sorgu kullanarak veya oluşturarak metni, nesneleri ve glifleri bulup değiştirebilirsiniz. Sorgu, tanımlı bul ve değiştir<br />
işlemidir. <strong>InDesign</strong>, noktalama formatlarını ve telefon numarası formatlarını değiştirme gibi diğer kullanışlı eylemleri<br />
değiştirmek üzere çok çeşitli sorgular sunar. Oluşturduğunuz sorguyu kaydederek sorguyu yeniden çalıştırabilir ve<br />
diğer kişilerle paylaşabilirsiniz.<br />
Sorguları kullanarak arama<br />
1 Düzen > Bul/Değiştir'i seçin.<br />
2 Sorgu listesinden bir sorgu seçin.<br />
Sorgular türlerine göre gruplanmıştır.<br />
3 Arama menüsünde aranacak aralığı belirtin.<br />
Son güncelleme 20/5/2011<br />
176
INDESIGN KULLANMA<br />
Metin<br />
Arama aralığı sorguyla birlikte kaydedilmez.<br />
4 Bul'u tıklatın.<br />
5 Aramaya devam etmek için Sonrakini Bul, Değiştir (en son bulunan metni veya noktalama işaretini değiştirmek<br />
için), Tümünü Değiştir (toplam değişiklik sayısını belirten bir mesaj görüntülenir) veya Bul/Değiştir'i (geçerli<br />
metin veya noktalama işaretini değiştirmek ve aramanıza devam etmek için) tıklatın.<br />
Arama sorgusu seçtikten sonra, aramanızı ayrıntılandırmak için ayarları belirleyebilirsiniz.<br />
Sorguları kaydetme<br />
Sorguyu daha sonra yeniden çalıştırmak veya diğer kişilerle paylaşmak için sorguyu Bul/Değiştir iletişim kutusunda<br />
kaydedin. Kaydettiğiniz sorguların adları Bul/Değiştir iletişim kutusunun Sorgu listesinde görüntülenir.<br />
1 Düzen > Bul/Değiştir'i seçin.<br />
2 İstediğiniz aramayı gerçekleştirmek için Metin, GREP veya farklı bir sekme seçin.<br />
3 Arama menüsünün altında kilitli katmanların, kalıp sayfalarının ve dipnotların arayamaya eklenip<br />
eklenmeyeceğini belirlemek üzere simgeleri tıklatın.<br />
Bu öğeler kaydedilen sorguya dahil edilir. Ancak, arama aralığı sorguyla birlikte kaydedilmez.<br />
4 Bulunacak ve Değiştir alanlarını tanımlayın. (Bkz. “Arama metakarakterleri” sayfa 170 ve “GREP ifadelerini<br />
kullanarak arama” sayfa 166).<br />
5 Bul/Değiştir iletişim kutusunda Sorguyu Kaydet düğmesini tıklatın ve sorgu için bir ad girin.<br />
Mevcut bir sorgunun adını kullanırsanız, bunu değiştirmeniz istenir. Mevcut sorguyu güncelleştirmek için Evet'i<br />
tıklatın.<br />
Sorguları silme<br />
❖ Sorgu listesinden seçin ve Sorguyu Sil düğmesini tıklatın.<br />
Sorguları yükleme<br />
Özelleştirilmiş sorgular XML dosyaları olarak kaydedilir. Özelleştirdiğiniz sorguların adları Bul/Değiştir iletişim<br />
kutusunun Sorgu listesinde görüntülenir.<br />
❖ Size verilen sorguyu yüklemek ve böylece Sorgu listesinde görüntülenmesini sağlamak için sorgu dosyasını uygun<br />
konuma kopyalayın:<br />
Mac OS Users\[kullanıcı adı]\Library\Preferences\<strong>Adobe</strong> <strong>InDesign</strong>\[Sürüm]\[Dil]\Find-Change Queries\[sorgu türü]<br />
Windows XP Documents and Settings\[kullanıcı adı]\Application Data\<strong>Adobe</strong>\<strong>InDesign</strong>\[Sürüm]\[Dil]\Find-Change<br />
Queries\[sorgu türü]<br />
Windows Vista ve Windows 7 Users\[kullanıcı adı]\AppData\Roaming\<strong>Adobe</strong>\<strong>InDesign</strong>\[Sürüm]\[Dil]\Find-<br />
Change Queries\[sorgu türü]<br />
Son güncelleme 20/5/2011<br />
177
INDESIGN KULLANMA<br />
Metin<br />
Glifler ve özel karakterler<br />
Glifler paneline genel bakış<br />
Glifleri Glifler paneli aracılığıyla girersiniz. Panelde öncelikle imlecin bulunduğu yerdeki fontun glifleri görüntülenir<br />
ancak farklı bir fontu görebilir, fonttaki tür stilini görebilir (örneğin, İnce, Normal veya Kalın) ve panelin fonttaki glif<br />
alt kümelerini görüntülemesini sağlayabilirsiniz (örneğin, matematik sembolleri, rakamlar veya noktalama simgeleri).<br />
A<br />
B<br />
C D<br />
Glifler paneli<br />
A. Gliflerin alt kümesini görüntüle B. Araç ipucu C. Font listesi D. Font stili<br />
İşaretçiyi bir glifin üzerine getirerek CID/GID değerini, Unicode değerini ve adını araç ipucunda okuyabilirsiniz.<br />
Glifler panelini açma<br />
❖ Yazım > Glifler veya Pencere > Yazım ve Tablolar > Glifler'i seçin.<br />
Glifler paneli görünümünü değiştirme<br />
• Panelin görünümlerini değiştirmek için daire şeklindeki aksesuarı (Glifler panelinde "Glifler" sözcüğünün solunda<br />
yer alır) tıklatın. Aksesuarı tıklatmak, aşağıdaki görünümleri sırasıyla görüntüler: daraltılmış panel, tüm panel ve<br />
son kullanılan glifler olmadan panel.<br />
• Glifler panelinin sağ alt köşesindeki Yakınlaştır veya Uzaklaştır düğmelerini tıklatın.<br />
• Sağ alt köşeyi sürükleyerek Glifler panelini yeniden boyutlandırın.<br />
Görüntülenen glifleri filtreleme<br />
❖ Glifler panelinde görüntülenecek glifleri belirlemek için Göster listesinde aşağıdakilerden birini yapın:<br />
• Fonttaki tüm glifleri görüntülemek için Tüm Font'u seçin.<br />
• Listeyi gliflerin alt kümesine daraltmak için Tüm Font'un altındaki bir seçeneği belirleyin. Örneğin, Noktalama<br />
yalnızca noktalama gliflerini görüntüler; Matematik Sembolleri seçimi matematik sembolleriyle sınırlar.<br />
Glifler panelindeki glifleri sıralama<br />
❖ Glifler panelinde gliflerin nasıl sıralanacağını belirlemek için CID / GID'ye Göre'yi veya Unicode'a Göre'yi seçin.<br />
Son güncelleme 20/5/2011<br />
178
INDESIGN KULLANMA<br />
Metin<br />
Glifler ve özel karakterler ekleme<br />
Glif, karakterin belirli bir formudur. Örneğin, bazı fontlarda büyük harf A, süslü veya küçük büyük harf gibi çeşitli<br />
formlarda olabilir. Fonttaki glifleri bulmak için Glifler panelini kullanabilirsiniz.<br />
<strong>Adobe</strong> Caslon Pro gibi OpenType fontlar, birçok standart karakter için çok sayıda glif sağlar. Belgenize bu alternatif<br />
glifleri eklemek istediğinizde Glifler panelini kullanın. Glifler panelini aynı zamanda süsler, kesirler ve bitişik harfler<br />
gibi OpenType niteliklerini görüntülemek ve eklemek için de kullanabilirsiniz.<br />
Daha fazla Yardım konusu<br />
“OpenType fontlar” sayfa 248<br />
“Glifler paneline genel bakış” sayfa 178<br />
Özel karakterler ekleme<br />
Uzun tireler, tireler, kayıtlı ticari marka simgeleri ve üç noktalar gibi genel karakterleri ekleyebilirsiniz.<br />
1 Yazım Aracı'nı kullanarak karakteri eklemek istediğiniz yere ekleme noktasını yerleştirin.<br />
2 Yazım > Özel Karakter Ekle'yi seçin ve ardından menüdeki herhangi bir karakterden bir seçenek belirleyin.<br />
Sık kullandığınız özel karakterler, özel karakterler listesinde görüntülenmiyorsa, bunları oluşturduğunuz glif<br />
kümesine ekleyin.<br />
Daha fazla Yardım konusu<br />
“Özel glif kümeleri oluşturma ve düzenleme” sayfa 181<br />
Belirtilen fonttan glif ekleme<br />
1 Yazım Aracı'nı kullanarak karakteri eklemek istediğiniz yere ekleme noktasını yerleştirin.<br />
2 Glifler panelini görüntülemek için Yazım > Glifler'i seçin.<br />
3 Glifler panelinde farklı karakter kümesini görüntülemek için aşağıdakilerden birini yapın:<br />
• Varsa, farklı bir font ve yazım stili seçin. Göster menüsünden Tüm Font'u seçin. OpenType font seçtiyseniz, çok<br />
sayıda OpenType kategorisinden de seçim yapabilirsiniz.<br />
• Göster menüsünde özel bir glif kümesi seçin. (Bkz. “Özel glif kümeleri oluşturma ve düzenleme” sayfa 181.)<br />
4 Eklemek istediğiniz glifi görene kadar karakter ekranında ilerleyin. OpenType font seçtiyseniz, glif kutusunu<br />
tıklatıp basılı tutarak farklı gliflerin açılan menüsünü görüntüleyebilirsiniz.<br />
5 Eklemek istediğiniz karakteri çift tıklatın. Karakter, metin ekleme noktasında görüntülenir.<br />
Son kullanılan glifi ekleme<br />
<strong>InDesign</strong> uygulaması, daha önce eklediğiniz 35 farklı glifi izler ve Glifler panelinin ilk satırındaki Son Kullanılan<br />
alanında bunları görüntüler (35 glifin tamamını ilk satırda görmek için paneli genişletmeniz gerekir).<br />
❖ Aşağıdakilerden birini yapın:<br />
• Son Kullanılan altında bir glifi çift tıklatın.<br />
• Glifler panelinin ana gövdesinde son kullanılan glifleri görüntülemek için Göster listesinde Son Glifler'i seçin ve<br />
ardından bir glifi çift tıklatın.<br />
Son güncelleme 20/5/2011<br />
179
INDESIGN KULLANMA<br />
Metin<br />
Son kullanılan glifleri temizleme<br />
• Seçili glifi Son Kullanılan bölümünden temizlemek için Son Kullanılan alanında glifi sağ tıklatın (Windows®) veya<br />
Control tuşunu basılı tutarak tıklatın (Mac OS) ve ardından Glifi Son Kullanılanlardan Sil'i seçin.<br />
• Son kullanılan tüm glifleri silmek için Son Kullanılanların Tümünü Temizle'yi seçin.<br />
Karakteri alternatif glifle değiştirme<br />
Karakterde alternatif glif olduğunda, bu karakter Glifler panelinde sağ alt köşesinde üçgen simgesiyle görüntülenir.<br />
Alternatif gliflerin açılan menüsünü görüntülemek için Glifler panelinde karakteri tıklatıp tutabilir veya Glifler<br />
panelinde alternatif glifleri görüntüleyebilirsiniz.<br />
OpenType fontunda alternatif glifleri seçme<br />
1 Glifler panelini görüntülemek için Yazım > Glifler'i seçin.<br />
2 Göster listesinde Seçimin Alternatifleri'ni seçin.<br />
3 Yazım aracını kullanarak belgenizde bir karakter seçin.<br />
4 Belgedeki seçili karakteri değiştirmek için aşağıdakilerden birini yapın:<br />
• Glifler panelinde bir glifi çift tıklatın.<br />
• Menüde bir glif seçin.<br />
Glifler panelinde OpenType glif niteliklerini görüntüleme<br />
Kolay seçim için Glifler paneli, yalnızca seçili OpenType niteliklerinin karakterlerini görüntülemenize olanak sağlar.<br />
Glifler panelinde Göster menüsünden çeşitli seçenekleri belirleyebilirsiniz.<br />
Glifler panelindeki Göster menüsü seçenekleri<br />
1 Glifler panelinde font listesinden bir OpenType font seçin.<br />
Son güncelleme 20/5/2011<br />
180
INDESIGN KULLANMA<br />
Metin<br />
2 Göster menüsünden bir seçenek belirleyin.<br />
Görüntülenen seçenekler seçili fonta göre değişir. OpenType font niteliklerini uygulamayla ilgili bilgi için bkz.<br />
“OpenType font niteliklerini uygulama” sayfa 248. OpenType fontlar hakkında daha fazla bilgi için bkz.<br />
www.adobe.com/go/opentype_tr.<br />
Metindeki alternatif metni vurgulama<br />
1 Düzen> Tercihler > Kompozisyon (Windows) veya <strong>InDesign</strong> > Tercihler > Kompozisyon (Mac OS) seçeneğini<br />
belirleyin.<br />
2 Yerine Geçen Glifler'i belirleyin ve Tamam'ı tıklatın. Metindeki yerine geçen glifler yazdırılmayan sarı renkte<br />
vurgulanır.<br />
Özel glif kümeleri oluşturma ve düzenleme<br />
Glif kümesi, bir veya daha fazla font glifinin adlandırılmış koleksiyonudur. Sık kullanılan glifleri bir glif kümesine<br />
kaydetme, bunları her <strong>kullanma</strong>nız gerektiğinde aramak zorunda olmanızı engeller. Glif kümeleri belirli bir belgeye<br />
eklenmez; paylaşılabilen ayrı bir dosyada, diğer <strong>InDesign</strong> tercihleriyle birlikte kaydedilir.<br />
Fontun, eklenen glifle hatırlanıp hatırlanmayacağını belirleyebilirsiniz. Fontları hatırlama kullanışlıdır; örneğin, diğer<br />
fontlarda görüntülenmeyen dingbat karakterleriyle çalışırken. Glifin fontu hatırlanıyorsa ancak font yoksa, fontun<br />
karesi, Glifler panelinde ve Glif Kümesini Düzenle iletişim kutusunda pembe renkte görüntülenir. Font, eklenen glifle<br />
hatırlanmıyorsa, fontun unicode değerinin glifin görünümünü belirlediğini belirten "u" glifin yanında görüntülenir.<br />
Özel glif kümesi oluşturma<br />
1 Yazım > Glifler'i seçin.<br />
2 Aşağıdakilerden birini yapın:<br />
• Glifler paneli menüsünden Yeni Glif Kümesi'ni seçin.<br />
• Glifler panelinden içerik menüsünü açın ve Yeni Glif Kümesi'ni seçin.<br />
3 Yeni glif kümesinin adını yazın.<br />
4 Gliflerin, glif kümesine ekleneceği sırayı seçin ve Tamam'ı tıklatın.<br />
Öne Ekle Her yeni glif, kümede ilk sırada listelenir.<br />
Sona Ekle Her yeni glif, kümede son sırada listelenir.<br />
Unicode Sırası Tüm glifler unicode değerlerinin sırasına göre listelenir.<br />
5 Özel kümeye glifleri eklemek için Glifler panelinin altında glifi içeren fontu seçin, glifi tıklatarak seçin ve ardından<br />
özel glif kümesinin adını Glifler paneli menüsünün Glif Kümesine Ekle menüsünden seçin.<br />
Özel glif kümesini görüntüleme<br />
❖ Glifler panelinde aşağıdakilerden birini yapın:<br />
• Göster listesinde glif kümesini seçin.<br />
• Glifler paneli menüsünde, Glif Kümesini Göster'i ve ardından glif kümesinin adını seçin.<br />
Özel glif kümelerini düzenleme<br />
1 Glifler paneli menüsünden Glif Kümesini Düzenle'yi belirleyin ve ardından özel glif kümesini seçin.<br />
Son güncelleme 20/5/2011<br />
181
INDESIGN KULLANMA<br />
Metin<br />
2 Düzenlemek istediğiniz glifi seçin, aşağıdakilerden birini yapın ve ardından Tamam'ı tıklatın:<br />
• Glifi fontuna bağlamak için Glifli Fontu Hatırla'yı seçin. Fontunu hatırlayan glif, glif metne eklendiğinde belgede<br />
bu seçili metne uygulanan fontu yok sayar. Glif panelinin kendisinde de belirtilen fontu yok sayar. Bu seçeneğin<br />
işaretini kaldırırsanız, geçerli fontun unicode değeri kullanılır.<br />
• Ek glifleri görmek için farklı bir font veya stil seçin. Glif bir fontla tanımlanmamışsa, farklı bir font seçemezsiniz.<br />
• Özel glif kümesinden glifi kaldırmak için Kümeden Sil'i seçin.<br />
• Gliflerin kümeye eklendiği sırayı değiştirmek için Ekleme Sırası seçeneğini belirleyin. Unicode Sırası, glif kümesi<br />
oluşturulduğunda Öne ekle veya Sona Ekle seçildiyse, kullanılamaz.<br />
Özel glif kümelerinden glifleri silme<br />
1 Glifler panelinde Göster menüsünden Özel Glif Kümesi'ni seçin.<br />
2 Glifi sağ tıklatın (Windows) veya Control tuşunu basılı tutarak tıklatın (Mac OS) ve ardından Glifi Kümeden Sil'i<br />
belirleyin.<br />
Özel glif kümelerini silme<br />
1 Aşağıdakilerden birini yapın:<br />
• Glifler paneli menüsünden Glif Kümesini Sil'i seçin.<br />
• İçerik menüsünden Glif Kümesini Sil'i seçin.<br />
2 Özel glif kümesinin adını tıklatın.<br />
3 Onaylamak için Evet'i tıklatın.<br />
Glif kümelerini kaydetme ve yükleme<br />
Özel glif kümeleri, Hazır Ayarlar klasörünün alt klasörü olan Glif Kümeleri klasöründeki dosyalarda saklanır. Glif<br />
kümesi dosyalarını diğer bilgisayarlara kopyalayabilirsiniz, böylece özel glif kümeleri diğer kişiler tarafından<br />
kullanılabilir. Diğer kişilerle paylaşmak için glif kümesi dosyalarını bu klasöre veya bu klasörlerden kopyalayın:<br />
Mac OS Users\[kullanıcı adı]\Library\Preferences\<strong>Adobe</strong> <strong>InDesign</strong>\[Sürüm]\[Dil]\Glyph Sets<br />
Windows XP Documents and Settings\[kullanıcı adı]\Application Data\<strong>Adobe</strong>\<strong>InDesign</strong>\[Sürüm]\[Dil]\Glyph Sets<br />
Windows Vista ve Windows 7 Users\[kullanıcı adı]\AppData\Roaming\<strong>Adobe</strong>\<strong>InDesign</strong>\[Sürüm]\[Dil]\Glyph Sets<br />
Tırnak işareti <strong>kullanma</strong><br />
Farklı diller için farklı tırnak işaretleri belirleyebilirsiniz. Bu tırnak işareti karakterleri, Tercihler iletişim kutusunun<br />
Yazım bölümünde Akıllı Tırnakları Kullan seçeneği belirlenmişse, yazım sırasında otomatik olarak görüntülenir.<br />
Daha fazla Yardım konusu<br />
“Asılı noktalama oluşturma” sayfa 267<br />
Kullanılacak tırnak işaretlerini belirleme<br />
1 Düzen> Tercihler > Sözlük (Windows) veya <strong>InDesign</strong> > Tercihler > Sözlük (Mac OS) seçeneğini belirleyin.<br />
2 Dil menüsünden bir dil seçin.<br />
3 Aşağıdakilerden birini yapın ve ardından Tamam'ı tıklatın:<br />
• Çift Tırnaklar için, bir çift tırnak çifti seçin veya <strong>kullanma</strong>k istediğiniz karakter çiftini yazın.<br />
Son güncelleme 20/5/2011<br />
182
INDESIGN KULLANMA<br />
Metin<br />
• Tek Tırnaklar için, bir çift tırnak çifti seçin veya <strong>kullanma</strong>k istediğiniz karakter çiftini yazın.<br />
Düz tırnak işaretleri ekleme<br />
❖ Aşağıdakilerden birini yapın:<br />
• Yazım > Özel Karakter Ekle > Tırnak İşaretleri > Düz Çift Tırnak İşaretleri'ni veya Düz Tek Tırnak İşareti'ni<br />
(Kesme İşareti) seçin.<br />
• Tercihler iletişim kutusunun Yazım bölümünde Akıllı Tırnaklar Kullan seçeneğinin işaretini kaldırın ve ardından<br />
tırnak işareti veya kesme işaretini yazın.<br />
• Akıllı Tırnaklar Kullan tercihleri seçenekleri arasında geçiş yapmak için Shift+Ctrl+Alt+' (Windows) veya<br />
Shift+Command+Option+' (Mac OS) tuşlarına basın.<br />
Sürenin fitini, açısını veya dakikasını belirtmek için sıklıkla kullanılan karakter üssü işaretidir. Eğimli kesme işareti<br />
gibi görünür. Sürenin inçini, açısını veya saniyesini belirtmek için sıklıkla kullanılan karakter iki üssü işaretidir. Bu<br />
semboller kesme veya çift tırnak işaretlerinden farklıdır. Üssü ve iki üssü işaretleri bazı fontlarda bulunur. Bu işaretleri<br />
eklemek için Glifler panelini kullanın. Fontta üssü veya iki üssü işareti yoksa, düz tırnak işareti ekleyin ve italik hale<br />
getirin.<br />
Beyaz boşluk karakterleri ekleme<br />
Beyaz boşluk karakteri karakterler arasında görüntülenen boşluktur. İki sözcüğün satır sonunda ayrılmasını<br />
engellemek gibi çok çeşitli amaçlar için beyaz boşluk karakterlerini kullanabilirsiniz.<br />
1 Yazım Aracı'nı kullanarak belirli bir beyaz boşluk miktarı eklemek istediğiniz yere ekleme noktasını yerleştirin.<br />
2 Yazım > Beyaz Boşluk Ekle'yi seçin ve ardından içerik menüsünden boşluk seçeneklerinden (Em Boşluğu gibi)<br />
birini belirleyin.<br />
Beyaz boşluk karakterlerinin temsili sembolleri, Yazım > Gizli Karakterleri Göster'i seçtiğinizde görüntülenir.<br />
Beyaz boşluk seçenekleri<br />
Aşağıdaki seçenekler Yazım > Beyaz Boşluk Ekle menüsünde görüntülenir:<br />
Em Boşluğu Yazımın boyutunun genişliğine eşittir. 12 nokta yazısında, em boşluğu 12 punto genişliğindedir.<br />
Yarım Em Boşluğu Em boşluğunun yarısı genişliktedir.<br />
Bölünemez Boşluk Boşluk çubuğuna basmayla aynı esnek genişliktedir, ancak satırın boşluk karakterinde<br />
kesilmesini engeller.<br />
Bölünemez Boşluk (Sabit Genişlik) Sabit genişlik boşluğu, satırın boşluk karakterinde kesilmesini engeller ancak<br />
bloklanmış metinde genişleme veya sıkıştırma yapmaz. Sabit genişlik boşluğu, <strong>InDesign</strong> CS2'de eklenen Bölünemez<br />
Boşluk karakterinin aynısıdır.<br />
Üçüncü Boşluk Em boşluğunun üçte biri genişliktedir.<br />
Çeyrek Boşluk Em boşluğunun dörtte biri genişliktedir.<br />
Altıncı Boşluk Em boşluğunun altıda biri genişliktedir.<br />
Boşlukla Yasla Tam olarak bloklanmış paragrafın son satırına değişken boşluk miktarı ekler, son satırdaki metni<br />
bloklama için kullanışlıdır. (Bkz. “Bloklama ayarlarını değiştirme” sayfa 291.)<br />
Çizgi Boşluk Em boşluğunun yirmidörtte biri genişliktedir.<br />
Son güncelleme 20/5/2011<br />
183
INDESIGN KULLANMA<br />
Metin<br />
İnce Boşluk Em boşluğunun sekizde biri genişliktedir. Uzun tirenin veya tirenin herhangi bir yanında ince boşluk<br />
kullanabilirsiniz.<br />
Şekil Boşluğu Yazı tipindeki sayıyla aynı genişliktedir. Finansal tablolarda rakamları hizalamaya yardımcı olması<br />
için şekil boşluğu kullanın.<br />
Noktalama Boşluğu Yazı tipindeki ünlem işareti, nokta, veya iki nokta üst üsteyle aynı genişliktedir.<br />
Yazım denetimi ve dil sözlükleri<br />
Yazımı denetleme<br />
Metnin istediğiniz alanında, bir öyküdeki metnin tümünde, bir belgedeki öykünün tümünde veya tüm açık<br />
belgelerinizdeki tüm öykülerde yazım denetlemesi yapabilirsiniz. Yanlış yazılan veya bilinmeyen sözcükler, aynı<br />
satırda iki kez yazılan sözcükler ("için için" gibi) ve olası büyük küçük harf hatası olan sözcükler vurgulanır. Ayrıca, bir<br />
belgedeki yazımı denetlemek için dinamik yazım denetlemeyi etkin hale getirebilirsiniz. Böylece, siz yazarken olası<br />
yazım hatası bulunan sözcüklerin altı çizilir.<br />
Yazım denetimi yaparken, metne atadığınız dillerin sözlüğü kullanılır. Sözlüğe sözcükleri hızlıca ekleyebilirsiniz.<br />
Daha fazla Yardım konusu<br />
“Tireleme ve yazım denetimi sözlükleri” sayfa 186<br />
“Metne dil atama” sayfa 259<br />
Yazım denetimi tercihlerini ayarlama<br />
1 Düzen> Tercihler > Yazım Denetimi (Windows) veya <strong>InDesign</strong> > Tercihler > Yazım Denetimi (Mac OS) seçeneğini<br />
belirleyin.<br />
2 Aşağıdakilerden birini yapın:<br />
• Dil sözlüğünde görüntülenmeyen sözcükleri bulmak için Yanlış Yazılmış Sözcükler'i seçin.<br />
• "İçin için" gibi çift yazılmış sözcükleri bulmak için Yinelenen Sözcükler'i seçin.<br />
• Sözlükte yalnızca büyük harf olarak görünen (“Almanya” gibi) sözcükleri (“almanya” gibi) bulmak için Büyük Harf<br />
Olmayan Sözcükler'i seçin.<br />
• Nokta, ünlem işareti ve soru işaretini takip eden büyük harf olmayan sözcükleri bulmak için Büyük Harf Olmayan<br />
Cümleler'i seçin.<br />
3 Yazdığınız sırada olası yanlış yazılmış sözcüklerin altını çizmek için Dinamik Yazım Denetimini Etkinleştir'i seçin.<br />
4 Yanlış yazılan sözcüklerin (kullanıcı sözlüklerinde olmayan sözcükler), yinelenen sözcüklerin ("için için" gibi),<br />
büyük harf olmayan sözcüklerin ("Türkiye" yerine "türkiye" gibi) ve büyük harf olmayan cümlelerin (büyük harfle<br />
başlamayan cümleler) alt çizgi rengini belirleyin.<br />
Yazımı denetleme<br />
1 Belgenizde, yabancı dilde metin varsa, metni seçin ve bu metnin dilini belirlemek üzere Karakter panelinde Dil<br />
menüsünü kullanın.<br />
2 Düzen > Yazım Denetimi > Yazımı Denetle'yi seçin.<br />
Yazım denetimi başlar<br />
Son güncelleme 20/5/2011<br />
184
INDESIGN KULLANMA<br />
Metin<br />
3 Yazım denetimi yaptığınız aralığı değiştirmek isterseniz, aşağıdakilerden birini yapın ve ardından yazımı<br />
denetlemeye başlamak için Başlat'ı tıklatın:<br />
• Tüm belgeyi denetlemek için Belge'yi seçin. Tüm açık belgeleri denetlemek için Tüm Belgeler'i seçin.<br />
• Seçili çerçevede, diğer akıtılan metin çerçeveleri ve taşan metin de olmak üzere tüm metni denetlemek üzere<br />
Öykü'yü seçin. Seçili tüm çerçevelerdeki öyküleri denetlemek için Öyküler'i seçin.<br />
• Ekleme noktasından itibaren denetlemek için Öykünün Sonuna Kadar'ı seçin.<br />
• Yalnızca seçili metni denetlemek için Seçim'i belirleyin. Bu seçenek yalnızca seçili metin varsa kullanılabilir.<br />
4 Bilmediğiniz veya yanlış yazılmış sözcükler ya da olası diğer hatalar görüntülendiğinde, bir seçenek belirleyin:<br />
• Vurgulanan sözcüğü değiştirmeden yazım denetimine devam etmek için Atla'yı seçin. Vurgulanan sözcüğün<br />
<strong>InDesign</strong> uygulaması yeniden başlatılana kadar tüm yinelemelerini yok saymak için Tümünü Yoksay'ı tıklatın.<br />
• Önerilen Düzeltmeler listesinden bir sözcük seçin veya Buna Değiştir kutusuna doğru sözcüğü yazın ve ardından<br />
yanlış yazılan sözcüğün yalnızca bu yinelemesini değiştirmek için Değiştir'i tıklatın. Belgenizde yanlış yazılan<br />
sözcüğün tüm yinelemelerini değiştirmek için Tümünü Değiştir'i de tıklatabilirsiniz.<br />
• Sözlüğe sözcük eklerseniz, Buraya Ekle menüsünden sözlüğü seçin ve Ekle'yi tıklatın.<br />
• Hedef sözlüğü ve dili belirleyebileceğiniz ve eklenen sözcükteki tireleme kesilmelerini belirtebileceğiniz Sözlük<br />
iletişim kutusunu görüntülemek için Sözlük öğesini tıklatın. Sözcüğü tüm dillere eklemek isterseniz Dil<br />
menüsünden Tüm Diller'i seçin. Ekle'yi tıklatın.<br />
Yazdığınız sırada yazım hatalarını düzeltme<br />
Otomatik Düzeltme'yi açarak, büyük küçük harf hatalarının ve genel yazım hatalarının siz yazarken değiştirilmesini<br />
sağlayabilirsiniz. Otomatik Düzeltme çalışmadan önce, sık yanlış yazılan sözcüklerin listesini oluşturmanız ve bunları<br />
doğru yazımla ilişkilendirmeniz gerekir.<br />
1 Düzen> Tercihler > Otomatik Düzeltme (Windows) veya <strong>InDesign</strong> > Tercihler > Otomatik Düzeltme (Mac OS)<br />
seçeneğini belirleyin.<br />
2 Otomatik Düzeltmeyi Etkinleştir'i seçin. (Düzen > Yazım Denetimi > Otomatik Düzeltme'yi seçerek de bu özelliği<br />
hızlıca kapatabilir ve açabilirsiniz.)<br />
3 Dil menüsünden otomatik düzeltmelerin uygulanacağı dili seçin.<br />
4 Büyük küçük harf hatalarını ("Almanya" yerine "almanya" yazmak gibi) düzeltmek için Büyük Küçük Harf<br />
Hatalarını Otomatik Düzelt'i seçin. Otomatik düzeltmeler listesine büyük harfli sözcükleri eklemenize gerek<br />
yoktur.<br />
5 Sıklıkla yanlış yazılan bir sözcüğü eklemek için Ekle'yi tıklatın, yanlış yazılan sözcüğü ("bri" gibi) yazın, düzeltmeyi<br />
("bir") yazın ve ardından Tamam'ı tıklatın.<br />
6 Sıklıkla yanlış yazdığınız sözcükleri eklemeye devam edin ve Tamam'ı tıklatın.<br />
Listeye eklediğiniz herhangi bir sözcüğü yanlış yazdığınızda, bu sözcük, düzeltme olarak girdiğiniz sözcükle otomatik<br />
olarak değiştirilecektir.<br />
Eklediğiniz otomatik düzeltilmiş sözcükleri kaldırmak için önce listeden sözcüğü, ardından da Kaldır'ı seçin. Otomatik<br />
düzeltilmiş sözcükleri düzenlemek için sözcüğü seçip Düzenle'yi tıklatın, doğrusunu yazın ve Tamam'ı tıklatın.<br />
Son güncelleme 20/5/2011<br />
185
INDESIGN KULLANMA<br />
Metin<br />
Dinamik yazım denetimi <strong>kullanma</strong><br />
Dinamik yazım denetimi etkinleştirildiğinde, içerik menüsünü kullanarak yazım hatalarını düzeltebilirsiniz. Olası<br />
yanlış yazılmış sözcüklerin altı çizilir (metnin diliyle ilişkilendirilen sözlüğü temel alarak). Farklı dillerde metin<br />
yazıyorsanız, metni seçin ve doğru dili atayın.<br />
1 Dinamik yazım denetimini etkinleştirmek için Düzen > Yazım Denetimi > Dinamik Yazım Denetimi'ni seçin.<br />
Olası yanlış yazılmış sözcüklerin altı belgenizde çizilir.<br />
2 Altı çizili sözcüğü sağ tıklatıp (Windows) veya Control tuşuna basarak tıklatıp (Mac OS) aşağıdakilerden birini<br />
yapın:<br />
• Önerilen bir düzeltmeyi seçin. Sözcük yineleniyorsa veya büyük harfe dönüştürülmesi gerekiyorsa, Tekrarlanan<br />
Sözcüğü Sil [sözcük] veya Büyük Harf Yap [sözcük] seçeneğini belirleyin.<br />
• Kullanıcı Sözlüğüne Ekle [sözcük] seçeneğini belirleyin. Bu işlem, Sözlük iletişim kutusunu açmadan sözcüğü<br />
otomatik olarak geçerli sözlüğe ekler. Sözcük metinde değişmeden kalır.<br />
• Sözlük öğesini seçin. Böylece, Hedef sözlüğü seçebileceğiniz Sözlük iletişim kutusu açılır; tireleme kesmelerini<br />
değiştirip dili belirtin. Sözcüğü tüm dillere eklemek isterseniz Dil menüsünden Tüm Diller'i seçip Ekle'yi tıklatın.<br />
Sözcük seçilen sözlüğe eklenir ve metinde değişmeden kalır.<br />
• Bu sözcüğün tüm belgelerdeki yinelemelerini yok saymak için Tümünü Yoksay'ı seçin. <strong>InDesign</strong> uygulaması<br />
yeniden başlatıldığında, sözcük tekrar yanlış olarak işaretlenir.<br />
Not: Tümünü Yoksay'ı seçtiyseniz ve ardından bu sözcüğü artık yok saymak istemediğinize karar verdiyseniz, Sözlük<br />
iletişim kutusundaki Sözlük Listesi menüsünden Yok Sayılan Sözcükler'i seçip listeden sözcüğü kaldırın.<br />
Tireleme ve yazım denetimi sözlükleri<br />
<strong>InDesign</strong>, yazım denetimini doğrulamak ve sözcükleri tirelemek için bir çok dilin Yakınlık sözlüklerini kullanır.<br />
Sözlüğü özelleştirmek için sözcükler ekleyebilirsiniz. Metne farklı diller atayabilirsiniz ve <strong>InDesign</strong> yazım denetimi ve<br />
tireleme için uygun sözlüğü kullanır. Ek kullanıcı sözlükleri oluşturabilir ve düz metin dosyasına kaydedilmiş sözcük<br />
listelerini içe veya dışa aktarabilirsiniz.<br />
Sözlükteki sözcükleri özelleştirdiğinizde, esas olarak eklenen sözcüklerin (sözlükte olmayan sözcükler) ve kaldırılan<br />
sözcüklerin (olası yanlış yazılmış sözcük olarak işaretlenmesini istediğiniz sözlükteki mevcut sözcükler) listesini<br />
oluşturursunuz. Sözlük iletişim kutusu, eklenen sözcükleri, kaldırılan sözcükleri ve yok sayılan sözcükleri (Tümünü<br />
Yoksay'ı tıklattığınız için geçerli oturumda yok sayılan sözcükler) görüntülemenize ve düzenlemenizi sağlar. Özellikle<br />
soyadlarda, cadde adlarında ve bir dile özel olmayan diğer öğelerde yararlı olabilecek, tüm dillere uygulanan sözcükleri<br />
ekleyebilirsiniz.<br />
<strong>InDesign</strong> veya InCopy uygulamalarının önceki sürümünden dil sözlüklerini <strong>kullanma</strong>k istiyorsanız, kullanıcı<br />
sözlüğü dosyalarını (.udc) bulmak için sisteminizin Bul komutunu kullanın ve bunları Sözlük tercihlerinizin<br />
sözlükler listesine ekleyin.<br />
Sözlük sözcüklerinin kaydedildiği yer<br />
Varsayılan olarak tireleme ve yazım özel durumları, <strong>InDesign</strong> uygulamasının yüklü olduğu bilgisayarda, belgenin<br />
dışında kullanıcı sözlük dosyalarında yer alır (sözlük dosya adları .clam veya .not uzantısıyla sonlanır). Bununla<br />
birlikte, herhangi bir <strong>InDesign</strong> belgesindeki özel durumlar listelerini de kaydedebilirsiniz. Buna ek olarak, harici<br />
kullanıcı sözlüğünde, belgede veya her ikisinde de sözcük listelerini saklayabilirsiniz. Mevcut sözlüklerin konumu<br />
Sözlük tercihlerinde görüntülenir.<br />
Son güncelleme 20/5/2011<br />
186
INDESIGN KULLANMA<br />
Metin<br />
Belge içinde tirelemeyi ve yazım denetimi özel durumlarını kaydetme, belgeyi diğer bilgisayarlara taşıdığınızda metni<br />
tutarlı biçimde işlemenize olanak sağlar. Bu nedenle, Sözlük Tercihleri'nde kullanıcı sözlüğünüzü belgenizle<br />
birleştirebilirsiniz. Paket Klasörü Oluştur iletişim kutusundan özel durumların konumunu da kontrol edebilirsiniz<br />
(bkz. “Dosyaları paketleme” sayfa 638). Aksi biçimde, özel durum listesini belge dışında saklama, birden fazla belgede<br />
aynı özel durum listesinin kullanılmasını kolaylaştırır.<br />
Not: Kullanıcı sözlüğü özel durumlar listesiyle birleştirilmişse, tüm kullanıcı sözlüğü, sözcükler kullanılmamış olsalar<br />
bile belgeye eklenir, bu da belgenin dosya boyutunu artırır.<br />
Metne dilleri uygulama<br />
Seçili metne dili uygulamak için Kontrol panelindeki veya Karakter panelindeki Dil menüsünü kullanabilirsiniz. Tüm<br />
belge veya tüm yeni belgeler için varsayılan dil de belirleyebilirsiniz. (Bkz. “Metne dil atama” sayfa 259.)<br />
Özel durumlar sözcük listeleri<br />
Sözcüklerin dikkate alınmasını engelleyebilirsiniz. Örneğin, şirketinizin adı veya belirli bir belge için farklı bir şekilde<br />
yazmanız gereken, “bisiklet” gibi sık kullanılan bir sözcüğün alternatif yazımını <strong>kullanma</strong>nız gerekiyorsa, sözcüğü<br />
hariç tutulan sözcükler listesine ekleyin böylece yazım denetimi sırasında işaretlenirler. <strong>InDesign</strong>, yüklenen her dil için<br />
eklenen ve kaldırılan sözcüklerin ayrı bir kümesini tutabilir.<br />
Kullanıcı sözlükleri oluşturma veya ekleme<br />
Kullanıcı sözlüğü oluşturabilir veya önceki <strong>InDesign</strong> veya InCopy sürümünden, diğer kişilerin size gönderdiği<br />
dosyalardan veya çalışma grubunuzun kullanıcı sözlüğünün kaydedildiği sunucudan kullanıcı sözlükleri<br />
ekleyebilirsiniz. Eklediğiniz sözlük tüm <strong>InDesign</strong> belgelerinizde kullanılır.<br />
1 Düzen> Tercihler > Sözlük (Windows) veya <strong>InDesign</strong> > Tercihler > Sözlük (Mac OS) seçeneğini belirleyin.<br />
2 Dil menüsünden sözlüğü ilişkilendirmek istediğiniz dili seçin.<br />
3 Aşağıdakilerden birini yapın:<br />
• Yeni sözlük oluşturmak için Dil menüsünün altındaki Yeni Kullanıcı Sözlüğü simgesini<br />
sözlüğünün adını ve konumunu belirtin (.udc uzantısı içerir) ve ardından Kaydet'i tıklatın.<br />
tıklatın. Kullanıcı<br />
• Mevcut sözlüğü eklemek için Kullanıcı Sözlüğü Ekle simgesini<br />
sözlüğü dosyasını seçin ve ardından Aç'ı tıklatın.<br />
tıklatın, .udc veya .not uzantısı içeren kullanıcı<br />
Not: Sözlük dosyasını bulamazsanız, .udc dosyasını bulmak için (*.udc <strong>kullanma</strong>yı deneyin) sisteminizin Bul komutunu<br />
kullanabilirsiniz, konumu kaydedin ve ardından yeniden deneyin.<br />
Sözlük, Dil menüsünün altındaki listeye eklenir. Yazım denetimi yapıldığında ya da Sözlük iletişim kutusunu<br />
kullanarak sözlüğe sözcük ekleyebilirsiniz.<br />
Geçerli belge için varsayılan dil sözlüğünü ayarlama<br />
Belgenin veya oluşturduğunuz tüm yeni belgelerin varsayılan dil sözlüğünü değiştirebilirsiniz. Mevcut belgedeki<br />
varsayılan sözlüğü değiştirme, daha önce oluşturulan metni veya mevcut metin çerçevesine yazdığınız metni<br />
etkilemez.<br />
Belirli bir stil için belirli bir sözlük ayarlamak üzere Karakter Stili'ni veya Paragraf Stili'ni kullanın. Dil menüsü,<br />
Gelişmiş Karakter Formatları bölümünde görüntülenir.<br />
1 Belgeyi açın.<br />
2 Araç çubuğundan Seçim aracını seçin ve belgede herhangi bir öğenin seçili olmadığından emin olun.<br />
3 Yazım > Karakter'i seçin.<br />
Son güncelleme 20/5/2011<br />
187
INDESIGN KULLANMA<br />
Metin<br />
4 Karakter panelindeki Dil menüsünden istenen dili belirleyin. Karakter panelinde dil seçeneğini göremiyorsanız,<br />
Seçenekleri Göster'i seçin ve ardından listeden dilinizi seçin.<br />
Tüm yeni belgeler için varsayılan dil sözlüğünü ayarlama<br />
1 <strong>InDesign</strong> uygulamasını başlatın ancak bir belge açmayın.<br />
2 Yazım > Karakter'i seçin.<br />
3 Karakter panelindeki Dil açılan menüsünden istenen dili belirleyin. Karakter panelinde dil seçeneğini<br />
göremiyorsanız, Seçenekleri Göster'i seçin ve ardından listeden dilinizi seçin.<br />
Kullanıcı sözlüklerini kaldırma, yeniden bağlantı oluşturma ve yeniden sıralama<br />
1 Düzen> Tercihler > Sözlük (Windows) veya <strong>InDesign</strong> > Tercihler > Sözlük (Mac OS) seçeneğini belirleyin.<br />
2 Dil menüsünden sözlüğün ait olduğu dili seçin.<br />
3 Aşağıdakilerden birini yapın:<br />
• Sözlüğü listeden kaldırmak için sözlüğü seçin ve Kullanıcı Sözlüğünü Kaldır simgesini<br />
bir sözlüğünüz olmalıdır.<br />
tıklatın. Dil başına en az<br />
• Dil sözlüğünün yanında bir soru işareti varsa, sözlüğü seçin, Kullanıcı Sözlüğünü Yeniden Bağla simgesini<br />
tıklatın ve ardından kullanıcı sözlüğünü bulun ve açın.<br />
• Kullanıcı sözlüklerinin sırasını değiştirmek için sözlüğü sürükleyip bırakın. Listedeki sözlüklerin sırası, sözlüklerin<br />
işaretlendiği sıradır.<br />
Sözlüğe sözcükler ekleme<br />
Yazım denetimi sırasında <strong>InDesign</strong>, Yazımı Denetle iletişim kutusunda bilinmeyen bir sözcüğü görüntülerse, Ekle<br />
menüsünden sözlüğü seçin ve ardından Ekle'yi tıklatın. Hedef sözlüğü ve dili belirtmeniz, sözcüklerin istisna sözcük<br />
listesine nasıl ekleneceğini saptamanız için de Sözlük iletişim kutusunu kullanabilirsiniz.<br />
1 Düzenle > Yazım > Kullanıcı Sözlüğü'nü seçin.<br />
2 Dil menüsünden bir dil seçin. Her dil en az bir sözlük içerir. Sözcüğü tüm dillere eklemek isterseniz Tüm Diller'i<br />
seçin.<br />
3 Hedef menüsünde, sözcüğü kaydetmek istediğiniz sözlüğü seçin. Hedef menüsü değişiklikleri harici kullanıcı<br />
sözlüğünde veya açık belgede kaydetmenize olanak sağlar.<br />
4 Sözlük Listesi menüsünden Eklenen Sözcükler'i seçin.<br />
5 Sözcük kutusunda, sözcük listesine eklenecek sözcüğü yazın veya düzenleyin.<br />
6 Sözcüğün varsayılan tirelemesini görmek için Tirele'yi tıklatın. Tildeler (~) olası tireleme noktalarını belirtir.<br />
7 Tireleme noktalarını istemiyorsanız, sözcüğün tercih ettiğiniz tirelemesini belirtmek için aşağıdaki yönergeleri<br />
uygulayın:<br />
• Olası en iyi tireleme noktalarını veya yalnızca kabul edilebilir tireleme noktasını belirtmek için sözcükte bir tilde (~)<br />
yazın.<br />
• İkinci seçeneği belirtmek için iki tilde (~~) yazın.<br />
• Zayıf ancak kabul edilebilir tireleme noktasını belirtmek için üç tilde (~~~) yazın.<br />
• Sözcüğün hiçbir zaman tirelenmemesini istiyorsanız, ilk harfinden önce tilde yazın.<br />
Sözcüğe gerçek tilde eklemeniz gerekiyorsa, tildeden önce ters eğik işareti (\~) yazın.<br />
Son güncelleme 20/5/2011<br />
188
INDESIGN KULLANMA<br />
Metin<br />
8 Ekle'yi ve ardından Bitti'yi tıklatın. Sözcük, seçili olan Sözlük Listesi'ne eklenir.<br />
Not: Tireleme noktalarının belgelerinizdeki tireleme ayarlarıyla etkileşime girdiğini unutmayın. Sonuç olarak sözcük,<br />
beklediğiniz yerde bölünmeyebilir. Paragraf paneli menüsünde Tireleme'yi seçerek bu ayarları denetleyin. (Bkz. “Metni<br />
tireleme” sayfa 289.)<br />
Sözlüklerdeki sözcükleri kaldırma veya düzenleme<br />
1 Düzenle > Yazım > Kullanıcı Sözlüğü'nü seçin.<br />
2 Dil menüsünden bir dil seçin.<br />
3 Hedef menüsünde, sözcüğü kaldırmak istediğiniz sözlüğü seçin. Hedef menüsü harici kullanıcı sözlüğünü veya açık<br />
belgeyi seçmenize olanak sağlar.<br />
4 Sözlük Listesi menüsünde aşağıdakilerden birini yapın:<br />
• Seçili Hedef sözcük listesine eklenenlerin listesini değiştirmek için Eklenen Sözcükler'i seçin.<br />
• Yanlış yazılmış olarak işaretlenen sözcüklerin listesini değiştirmek için Kaldırılan Sözcükler'i seçin.<br />
• Geçerli <strong>InDesign</strong> oturumunda yok sayılan sözcüklerin listesini değiştirmek için Yok Sayılan Sözcükler'i seçin. Bu<br />
liste, Tümünü Yoksay'ı seçtiğiniz tüm sözcükleri içerir.<br />
5 Sözcük listesinde sözcüğü düzenleyin veya bir sözcük seçin ve Kaldır'ı tıklatın.<br />
6 Bitti'yi tıklatın.<br />
Sözcük listesini dışa aktarma<br />
Sözcük listelerini metin dosyasına (.txt) dışa aktarabilir ve ardından bu sözcük listesini <strong>InDesign</strong> uygulamasında<br />
kullanıcı sözlüğüne içe aktarabilirsiniz. Metin dosyasındaki sözcükler boşluk, sekme veya satır başıyla ayrılmalıdır.<br />
Eklenen sözcükleri ve kaldırılan sözcükleri dışa aktarabilirsiniz ancak, yalnızca geçerli oturumda kullanılan yok sayılan<br />
sözcükleri dışa aktaramazsınız.<br />
1 Düzenle > Yazım > Kullanıcı Sözlüğü'nü seçin.<br />
2 Dil menüsünden dili ve dışa aktarmak istediğiniz sözcüklerin listesini içeren Hedef menüsünden sözlüğü seçin.<br />
3 Dışa Aktar'ı tıklatın, dosya adını ve konumunu belirtin ve ardından Kaydet'i tıklatın.<br />
Sözcük listesi metin dosyasına kaydedilir. Bu sözcük listesini herhangi bir metin düzenleyicide düzenleyebilir ve<br />
ardından sözcük listesine dışa aktarabilirsiniz. Sözcük listesini, kendi kullanıcı sözlüklerine içe aktarabilecek diğer<br />
kişilere de gönderebilirsiniz.<br />
Sözcük listesini içe aktarma<br />
1 Düzenle > Yazım > Kullanıcı Sözlüğü'nü seçin.<br />
2 Dil menüsünden dili ve Hedef menüsünden sözlüğü seçin.<br />
3 İçe Aktar'ı tıklatın, yazım denetimi özel durumlarının listesini içeren metin dosyasını bulun ve Aç'ı tıklatın.<br />
Sözlük tercihlerini değiştirme<br />
<strong>InDesign</strong> uygulamasının tirelemeyi ve yazım denetimi sözlüklerini nasıl işleyeceğini belirlemek için Sözlük<br />
Tercihleri'ni kullanın. <strong>InDesign</strong> uygulamasındaki bir çok dil yazım denetimini doğrulamak ve sözcükleri tirelemek<br />
için Yakınlık sözlüklerini kullanır. Farklı bir şirketten tireleme veya yazım denetimi bileşenlerini yüklediyseniz,<br />
yüklenen her dil için farklı bir sağlayıcı seçebilirsiniz.<br />
Son güncelleme 20/5/2011<br />
189
INDESIGN KULLANMA<br />
Metin<br />
Not: Sözlük Tercihleri iletişim kutusu, yazım denetimi veya tireleme metni için kullanılan dil sözlüğünü belirlemenizi<br />
sağlamaz. Bu iletişim kutusu, Dil alanında belirtilen dil için <strong>InDesign</strong> uygulamasının kullandığı tirelemeyi ve yazım<br />
denetimi yardımcı programlarını belirlemek için kullanılır. Yalnızca varsayılan tireleme ve yazım denetimi yardımcı<br />
programlarını kullanıyorsanız, Sözlük Tercihleri iletişim kutusunda herhangi bir ayarı değiştirmenize gerek yoktur.<br />
Diğer geliştiriciler tarafından sağlanan farklı bir yazım denetimi veya tireleme yardımcı programı yüklediyseniz, bu<br />
iletişim kutusunda Tireleme Sağlayıcısı ve Yazım Denetimi Sağlayıcısı menülerinde seçenek olarak görüntülenir. Bu,<br />
bazı diller için bir sağlayıcının tireleme veya yazım denetimi motorunu, diğer diller için farklı bir sağlayıcının tireleme<br />
veya yazım denetimi motorunu seçmenizi sağlar.<br />
1 Düzen> Tercihler > Sözlük (Windows) veya <strong>InDesign</strong> > Tercihler > Sözlük (Mac OS) seçeneğini belirleyin.<br />
2 Dil için, ayarları düzenlemek istediğiniz veya tireleme ya da yazım denetimi sağlayıcısını değiştirmek istediğiniz dili<br />
belirleyin.<br />
3 Kullanıcı sözlükleri oluşturun, ekleyin veya kaldırın. (Bkz. “Kullanıcı sözlükleri oluşturma veya ekleme” sayfa 187.)<br />
4 <strong>Adobe</strong> haricindeki bir şirketten tireleme bileşeni yüklediyseniz, Tireleme menüsünde bunu seçin.<br />
5 <strong>Adobe</strong> haricindeki bir şirketten yazım denetimi sözlük bileşeni yüklediyseniz, Yazım Denetimi menüsünde bunu<br />
seçin.<br />
6 Tireleme Özel Durumları menüsündeki Bunu Kullanarak Oluştur menüsünde aşağıdakilerden birini yapın:<br />
• Harici kullanıcı sözlüğünde kayıtlı tireleme özel durumları listesini kullanarak metni oluşturmak için Kullanıcı<br />
Sözlüğü'nü seçin.<br />
• Belgenin içinde kayıtlı tireleme özel durumları listesini kullanarak metni oluşturmak için Belge'yi seçin.<br />
• Her iki listeyi de kullanarak metni oluşturmak için Kullanıcı Sözlüğü ve Belgesi'ni seçin. Bu varsayılan ayardır.<br />
7 Harici kullanıcı sözlüğünde saklanan sözel durumlar listesini belge içinde saklanan özel durumlar listesine eklemek<br />
için Kullanıcı Sözlüğünü Belgeye Birleştir'i seçin.<br />
Not: Birçok farklı ortak veya müşteriyle çalışıyorsanız, Kullanıcı Sözlüğünü Belgeye Birleştir seçimini kaldırabilirsiniz.<br />
Örneğin, servis sağlayıcısıysanız, kullanıcı sözlüğünüzün her müşteri dosyasıyla birleştirilmesini istemeyebilirsiniz.<br />
8 Belirli ayarlar değiştirildiğinde tüm öyküleri yeniden oluşturmak için Değiştirildiğinde Tüm Öyküleri Yeniden<br />
Oluştur'u seçin. Bu seçeneği belirleme, Bunu Kullanarak Oluştur ayarlarını (bkz. adım 6) değiştirdiğinizde veya<br />
sözcükler eklemek veya kaldırmak için Sözlük komutunu kullandığınızda öyküleri yeniden oluşturur. Öyküleri<br />
yeniden oluşturma, belgedeki metin miktarına bağlı olarak biraz zaman alabilir.<br />
9 Tamam'ı tıklatın.<br />
Çalışma grubunda sözlükleri <strong>kullanma</strong><br />
Çalışma grubunuzdaki her istasyonda aynı özelleştirilmiş kullanıcı sözlüklerinin yüklü ve eklenmiş olduğundan emin<br />
olun, böylece belge, kimin çalıştığına bakılmaksızın aynı yazım denetimi ve tireleme kurallarını kullanır. Herkesin<br />
bilgisayarını aynı sözlükleri eklediğinden emin olabilir veya bir kullanıcı sözlüğünü ağ sunucusu üzerinde<br />
paylaşabilirsiniz.<br />
Kilit simgesi sözlüğün kilitli olduğunu, kullanılabileceğini ancak düzenlenemeyeceğini belirtir. Kullanıcı sözlüğü<br />
sunucuda kaydedildiğinde, sözlüğü ilk yükleyen kullanıcı dosyayı kilitler; izleyen tüm kullanıcılar sözlüğün kilitli<br />
olduğunu görür. Dosya salt okunur yapıldığında, dosyalar işletim sistemi üzerinden de kilitlenebilir. Kullanıcı<br />
sözlüğünü ağ sunucusu üzerinde paylaşıyorsanız, dosyayı kilitleyebilirsiniz böylece, yalnızca yöneticinin sözcükler<br />
eklemesine olanak sağlayarak dosyayı tüm kullanıcılar için salt okunur yaparsınız.<br />
Çalışma grubundaki tüm kullanıcıların, ortak ağ çalışma grubuna yüklenen özelleştirilmiş kullanıcı sözlüğünü<br />
kullandığından ve belgeyle sözlüğün kaydedilmediğinden emin olun. Ancak, belgeyi servis sağlayıcıya ulaştırmadan<br />
önce kullanıcı sözlüğünü belgeyle birleştirmek isteyebilirsiniz.<br />
Son güncelleme 20/5/2011<br />
190
INDESIGN KULLANMA<br />
Metin<br />
Ortak ağ iş istasyonunda özelleştirilmiş kullanıcı sözlüğünü paylaşmıyorsanız, kullanıcı sözlüğü dosyalarını bulun ve<br />
bunları bir iş istasyonundan diğerine kopyalayın. Kullanıcı sözlüklerinin konumu Sözlük tercihlerinde görüntülenir.<br />
Paylaşılan iş istasyonu kullanıcı sözlüğünü güncelleştirdikten sonra değişiklikler, bir kullanıcı <strong>InDesign</strong> uygulamasını<br />
yeniden başlatana veya Ctrl+Alt+/ (Windows) ya da Command+ Option+/ (Mac OS) tuşlarına basarak tüm metni<br />
yeniden oluşturana kadar bağımsız çalışma istasyonlarında görüntülenmez.<br />
Dipnotlar<br />
Dipnot oluşturma<br />
Dipnot iki bağlı bölümden oluşur: metinde görüntülenen dipnot referans numarası ve sütunun altında görüntülenen<br />
dipnot metni. Dipnotlar oluşturabilir veya Word veya RTF belgelerinden içe aktarabilirsiniz. Dipnotlar belgeye<br />
eklendikçe otomatik olarak numaralandırılır. Numaralandırma her öyküde yeniden başlar. Dipnotların numara<br />
stilini, görünümü ve mizanpajını kontrol edebilirsiniz. Tablolara veya dipnot metnine dipnotlar ekleyemezsiniz.<br />
Dipnot metninin genişliği, dipnot referans işaretleyicisi içeren sütunun genişliğine bağlıdır. Bir metin çerçevesindeki<br />
dipnotlar sütunları boşluklandıramaz.<br />
<strong>InDesign</strong>'da son not oluşturamazsınız. Ancak, Bob Bringhurst son not oluşturmak için Endnotes in <strong>InDesign</strong> CS4<br />
(<strong>InDesign</strong>'da Son Notlar) bağlantısında geçici bir çözüm sunmaktadır. Microsoft Word belgelerinden dönüştürülen<br />
son notlar dipnot olarak değil, metin olarak biçimlendirilir.<br />
Dipnot oluşturma hakkında bir video eğitimi için bkz. www.adobe.com/go/vid0218.<br />
1 Dipnot referans numarasının görüntülenmesini istediğiniz yere ekleme noktasını yerleştirin.<br />
2 Yazım > Dipnot Ekle'yi belirleyin.<br />
3 Dipnot metnini yazın.<br />
A<br />
B<br />
Belgeye eklenen dipnot<br />
A. Referans numarası B. Dipnot metni<br />
Siz yazarken, metin çerçevesi aynı boyutta kalırken dipnot alanı genişler. Dipnot alanı, dipnot referansının olduğu<br />
satıra ulaşana kadar yukarıya doğru genişlemeye devam eder. Bu noktada, olabiliyorsa dipnot bir sonraki metin<br />
çerçevesi sütununa veya akıtılan çerçeveye bölünür. Dipnot bölünemiyorsa ve dipnot alanına sığabileceğinden daha<br />
fazla metin eklenmişse, dipnot referansını içeren satır bir sonraki sütuna taşınır veya taşma simgesi görüntülenir. Bu<br />
durumda, çerçeveyi yeniden boyutlandırmalı veya metin biçimini değiştirmelisiniz.<br />
Ekleme noktası dipnottayken, yazdığınız yere geri dönmek için Yazım > Dipnot Referansına Git'i seçebilirsiniz. Bu<br />
seçeneği sık kullanıyorsanız, klavye kısayolu oluşturabilirsiniz.<br />
Son güncelleme 20/5/2011<br />
191
INDESIGN KULLANMA<br />
Metin<br />
Daha fazla Yardım konusu<br />
“Metni yerleştirme (içe aktarma)” sayfa 136<br />
Dipnot Oluşturma videosu<br />
Dipnot numaralandırmasını ve mizanpajını değiştirme<br />
Dipnot numaralandırmasına ve mizanpajına yaptığınız değişiklikler, mevcut ve tüm yeni dipnotları etkiler.<br />
1 Yazım > Belge Dipnot Seçenekleri'ni belirleyin.<br />
2 Numaralandırma ve Biçimlendirme sekmesinde, referans numarasının numaralandırma düzenini ve formatlama<br />
görünümü ve dipnot metnini belirleyen seçimleri belirleyin.<br />
3 Mizanpaj sekmesini tıklatın ve sayfadaki dipnot bölümünün görünümünü kontrol eden seçenekleri belirleyin.<br />
4 Tamam'ı tıklatın.<br />
Daha fazla Yardım konusu<br />
“Dipnotların üzerine çizgileri üst baskı yapma” sayfa 658<br />
Dipnot numaralandırma ve biçimlendirme seçenekleri<br />
Aşağıdaki seçenekler, Dipnot Seçenekleri iletişim kutusunun Numaralandırma ve Biçimlendirme bölümünde<br />
görüntülenir:<br />
Numaralandırma Stili Dipnot referans rakamlarının numaralandırma stilini seçin.<br />
Buradan Başla Öyküdeki ilk dipnot için kullanılan numarayı belirtin. Belgedeki her öykü aynı Buradan Başla<br />
numarasıyla başlar. Devam eden sayfa numaralandırması olan bir kitapta birden fazla belgeniz varsa, son bölümün<br />
bırakıldığı yerden dipnot numaralandırmasını her bölümde başlatmak isteyebilirsiniz.<br />
Başlangıç seçeneği özellikle kitaptaki belgeler için kullanışlıdır. Dipnot numaralandırma kitaptaki belgelerde devam<br />
etmez.<br />
Numaralandırmayı Yeniden Başlat Belge içinde numaralandırmayı yeniden başlatmak istiyorsanız, bu seçeneği<br />
belirleyin ve Sayfa, Forma veya Bölümü seçerek dipnot numaralandırmasının ne zaman yeniden başlayacağını belirtin.<br />
Yıldız gibi (*) bazı numaralandırma stilleri, her sayfa sıfırlandığında en iyi çalışır.<br />
Öneki/Soneki Göster Dipnot referansındaki, dipnot metnindeki veya her ikisindeki önekleri veya sonekleri<br />
görüntülemek için bu seçeneği belirleyin. Önekler numaradan önce (örn: [1) soneklerse numaradan sonra (örn: 1])<br />
görüntülenir. Bu seçenek özellikle [1] gibi karakterler içinde dipnotları yerleştirirken kullanışlıdır. Karakter veya<br />
karakterler yazın ya da Önek, Sonek veya her ikisi için bir seçenek belirleyin. Özel karakterleri seçmek için menüyü<br />
görüntülemek üzere Önek ve Sonek kontrollerinin yanındaki simgeleri tıklatın.<br />
Dipnot referans numarasının öncesinde gelen metne çok yakın olduğunu düşünüyorsanız, boşluk karakterlerinden<br />
birini önek olarak ekleme,görünümü düzeltebilir. Referans numarasına karakter stili de uygulayabilirsiniz.<br />
Konum Bu seçenek, varsayılan olarak üst simge olan dipnot referans numarasının görünümünü belirler. Karakter<br />
stilini kullanarak (OpenType üst simge ayarlarını içeren karakter stili gibi) numarayı biçimlendirmeyi tercih<br />
ediyorsanız, Normal Uygula'yı seçin ve karakter stilini belirleyin.<br />
Karakter Stili Dipnot referans numarasını biçimlendirmek için bir karakter stili seçebilirsiniz. Örneğin, üst simge<br />
<strong>kullanma</strong>k yerine, yükseltilmiş satır taban çizgisiyle normal konumundaki karakter stilini kullanabilirsiniz. Menüde,<br />
Karakter Stilleri panelindeki karakter stilleri görüntülenir.<br />
Son güncelleme 20/5/2011<br />
192
INDESIGN KULLANMA<br />
Metin<br />
Paragraf Stili Belgedeki tüm dipnotların dipnot metnini biçimlendiren bir paragraf stili seçebilirsiniz. Menüde,<br />
Paragraf Stilleri panelindeki paragraf stilleri görüntülenir. Varsayılan olarak, [Temel Paragraf] stili kullanılır. [Temel<br />
Paragraf] stilinin belgedeki varsayılan font ayarlarıyla aynı görünüme sahip olmayabileceğini unutmayın.<br />
Ayırıcı Ayırıcı, dipnot numarasıyla dipnot metninin başlangıcı arasında görüntülenen beyaz boşluğu belirler. Ayırıcıyı<br />
değiştirmek için önce mevcut ayırıcıyı seçin veya silin, ardından yeni bir ayırıcı belirleyin. Birden fazla karakter<br />
eklenebilir. Beyaz boşluk karakterleri eklemek için em boşluğu için ^m öğesi gibi uygun metakarakteri kullanın.<br />
Dipnot mizanpajı seçenekleri<br />
Aşağıdaki seçenekler, Dipnot Seçenekleri iletişim kutusunun Mizanpaj bölümünde görüntülenir:<br />
İlk Dipnottan Önce Minimum Boşluk Bu seçenek, sütunun altıyla ilk dipnot satırı arasındaki minimum boşluk<br />
miktarını belirler. Negatif değer kullanamazsınız. Dipnot paragrafındaki herhangi bir Öncesinde Boşluk ayarı<br />
yoksayılır.<br />
Dipnotlar Arasındaki Boşluk Bu seçenek, sütundaki bir dipnotun son paragrafıyla sonraki dipnotun ilk paragrafı<br />
arasındaki mesafeyi belirler. Negatif değer kullanamazsınız. Dipnot paragrafındaki Önceki Boşluk/Sonraki Boşluk<br />
değerleri, yalnızca dipnot birden fazla paragraf içeriyorsa uygulanır.<br />
İlk Satır Taban Çizgisi Kenardan Uzaklığı Bu seçenek, dipnot alanının başlangıcıyla (dipnot bölücünün varsayılan<br />
olarak görüntülendiği yer) dipnot metninin ilk satırı arasındaki mesafeyi belirler.<br />
İlk Satır Taban Çizgisi seçenekleri hakkında daha fazla bilgi için bkz. “Metin çerçevesi özelliklerini değiştirme”<br />
sayfa 130.<br />
Metnin Altına Öykü Sonu Dipnotlarını Yerleştir Son sütunun dipnotlarının, öykünün son çerçevesindeki metnin<br />
hemen altında görüntülenmesini istiyorsanız, bu seçeneği belirleyin. Bu seçenek belirlenmemişse, öykünün son<br />
çerçevesindeki dipnotlar, sütunun sonunda görüntülenir.<br />
Dipnotların Bölünmesine İzin Ver Dipnot, sütundaki kullanılabilir boşluk miktarını aşması durumunda dipnotların<br />
sütun boyunca kesilmesini istiyorsanız, bu seçeneği belirleyin. Bölmeye izin verilmiyorsa, dipnot referans numarasını<br />
içeren satır bir sonraki sütuna taşınır veya metin taşar.<br />
Dipnot, sütun boyunca bölünür.<br />
Dipnotların Bölünmesine İzin Ver açıksa, dipnot metnine ekleme noktasını yerleştirip, Paragraf paneli Koruma<br />
Seçenekleri'ni seçip, Satırları Birlikte Tut ve Paragraftaki Tüm Satırlar seçeneklerini belirleyerek tek başına dipnotun<br />
bölünmesini engelleyebilirsiniz. Dipnotta birden fazla paragraf varsa, dipnot metnindeki ilk paragrafta, Birlikte<br />
Tutulacak Sonraki Satır Sayısı seçeneğini kullanın. Dipnotun nerede bölüneceğini kontrol etmek için Yazım > Kesme<br />
Karakteri Ekle > Sütun Sonu'nu seçebilirsiniz.<br />
Cetvel Yukarıda Dipnot metninin üstünde görünen dipnot bölücü satırının konumunu ve görünümünü belirtin.<br />
Bölücü satır ("ayırıcı satır" olarak da bilinir), farklı çerçevede devam eden metnin üstünde de görünür. Belirlediğiniz<br />
seçenekler, Sütundaki İlk Dipnot'a veya Devam Eden Dipnotlar'a (menüde hangisi seçiliyse) uygulanır. Bu seçenekler,<br />
paragraf cetveli belirlediğinizde görüntülenen seçeneklere benzer. Dipnot bölücü satırını kaldırmak isterseniz, Çizgi<br />
Var'ın işaretini kaldırın.<br />
Son güncelleme 20/5/2011<br />
193
INDESIGN KULLANMA<br />
Metin<br />
Dipnotları silme<br />
❖ Dipnotu silmek için metinde görüntülenen dipnot referans numarasını seçin ve ardından Backspace veya Delete<br />
tuşuna basın. Yalnızca dipnot metnini siliyorsanız, dipnot referans numarası ve dipnot yapısı silinmez.<br />
Dipnot metniyle çalışma<br />
Dipnot metnini düzenlerken aşağıdakilere dikkat edin:<br />
• Ekleme noktası dipnot metnindeyken, Düzen > Tümünü Seç'i belirleme bu dipnotun tüm dipnot metinlerini seçer,<br />
ancak diğer dipnot veya metinleri seçmez.<br />
• Dipnotlar arasında ilerlemek için ok tuşlarını kullanın.<br />
• Dipnot numaralandırma kitaptaki belgelerde devam etmez. Numaralandırmayı kitabın her belgesinde yeniden<br />
başlatmak istemiyorsanız, düzenleme sonlandıktan sonra Başlangıç değerini her sayfa için elle değiştirmeniz<br />
gerekir.<br />
• Öykü Düzenleyici'de dipnotu genişletmek veya daraltmak için dipnot simgesini tıklatabilirsiniz. Görünüm > Öykü<br />
Düzenleyici > Tüm Dipnotları Genişlet veya Tüm Dipnotları Daralt'ı seçerek tüm dipnotları genişletebilir veya<br />
daraltabilirsiniz.<br />
• Karakter ve paragraf biçimlendirmesi seçebilir ve dipnot metnine uygulayabilirsiniz. Dipnot referans numarasının<br />
görünümünü de seçip değiştirebilirsiniz ancak, Belge Dipnot Seçenekleri iletişim kutusunun kullanılması önerilir.<br />
• Dipnot referans numarası içeren bir metni kestiğinizde veya kopyaladığınızda, dipnot metni de panoya eklenir.<br />
Metni farklı bir belgeye kopyalıyorsanız, bu metindeki dipnotlar, yeni belgedeki numaralandırma ve mizanpaj<br />
görünümünün özelliklerini kullanır.<br />
• Dipnot metninin başındaki dipnot numarasını yanlışlıkla silerseniz, ekleme noktasını dipnot metninin<br />
başlangıcına yerleştirip, sağ tıklatıp (Windows) veya Control tuşunu basılı tutup (Mac OS) tıklattıktan sonra Özel<br />
Karakter Ekle > İşaretleyiciler > Dipnot Numarası'nı seçerek dipnot numarasını yeniden ekleyebilirsiniz.<br />
• Metin sarmanın dipnot metni üzerinde etkisi yoktur.<br />
• Dipnot referans işaretleyicisi içeren bir paragrafta geçersiz kılmaları ve karakter stillerini temizlerseniz, dipnot<br />
referans numaraları, Belge Dipnot Seçenekleri iletişim kutusunda uyguladığınız nitelikleri kaybeder.<br />
Değişiklikleri izleme ve gözden geçirme<br />
Değişiklikleri izle<br />
Değerli özelliklerden biri, bir öyküye yazma ve düzeltme sürecinde katkı yapanlar tarafından yapılan değişiklikleri<br />
izleme olanağıdır. Varolan bir öyküde metin eklendiğinde, silindiğinde veya taşındığında <strong>InDesign</strong>'daki Öykü<br />
Düzenleyici'de veya Gale'de ve InCopy'deki Öykü görünümlerinde değişiklik işaretlenir. Değişiklikleri kabul edebilir<br />
veya reddedebilirsiniz.<br />
Değişiklikleri İzle'yi açmak veya kapamak ve katkı yapanların yaptığı değişiklikleri göstermek, gizlemek, kabul etmek<br />
veya reddetmek için <strong>InDesign</strong>'daki Değişiklikleri İzle panelini veya InCopy'deki Değişiklikleri İzle araç çubuğunu<br />
kullanın.<br />
Son güncelleme 20/5/2011<br />
194
INDESIGN KULLANMA<br />
Metin<br />
A<br />
Öykü Düzenleyici'de gösterilen değişikliği izleme (<strong>InDesign</strong>)<br />
A. Değişiklik çubukları B. Eklenen metin C. Silinen metin D. Taşınan metin (nereden) E. Taşınan metin (nereye)<br />
Daha fazla Yardım konusu<br />
“<strong>InDesign</strong>'da düzenleme notları ekleme” sayfa 197<br />
Değişiklik izlemeyi açma<br />
1 Değişiklikleri İzle panelini açmak için Pencere > Düzenleme > Değişiklikleri İzle'yi (<strong>InDesign</strong>) veya Değişiklikleri<br />
İzle araç çubuğunu açmak için Pencere > Değişiklikleri İzle'yi (InCopy) seçin.<br />
2 Metindeki ekleme noktasıyla aşağıdakilerden birini yapın:<br />
• Yalnızca geçerli öyküde değişiklik izlemeyi etkinleştirmek için Mevcut Öyküde Değişiklikleri İzlemeyi<br />
Etkinleştir simgesini tıklatın.<br />
• (<strong>InDesign</strong>) Tüm öykülerde değişiklik izlemeyi etkinleştirmek için Değişiklikleri İzle paneli menüsünden Tüm<br />
Öykülerde İzlemeyi Etkinleştir'i seçin.<br />
• (InCopy) Çok öykülü bir belgede tüm açık öykülerde değişiklik izlemeyi etkinleştirmek için Değişiklikler > Tüm<br />
Öykülerde İzlemeyi Etkinleştir'i seçin.<br />
3 Öyküde gerektiği şekilde ekleme, silme veya yer değiştirme yapın.<br />
Değişiklikleri izleme nasıl ekrana getirilir<br />
Değişiklikleri İzle açıldığında her değişiklik, Öykü Düzenleyici'de (<strong>InDesign</strong>) veya Gale ve Öykü (InCopy)<br />
görünümlerinde varsayılan olarak aşağıdaki gibi işaretlenir:<br />
Tercihler iletişim kutusunun Değişiklikleri İzle bölümü, değişikliklerinizi belirlemek için bir renk seçmenize olanak<br />
verir. Ayrıca, hangi değişikliklerin (metin ekleme, silme veya taşıma) izlenmesini istediğinizi ve izlemenin<br />
görünümünü seçmenize olanak verir.<br />
Eklenen metin Vurgulanır.<br />
Silinen metin Vurgulanır ve üzeri çizilir.<br />
Taşınmış (kesilip yapıştırılmış) metin Orijinal konumunda vurgulanır ve üzeri çizilir; yeni konumunda vurgulanır ve<br />
kutuya alınır.<br />
Not: Bir belgeden metin kesip başka birine yapıştırırsanız, orijinal olarak bulunduğu belgede silinmiş metin olarak ve<br />
yeni konumunda eklenmiş metin olarak gösterilir.<br />
Kopyalanmış metin Yeni konumunda vurgulanır. Orijinal metin değişmez.<br />
B<br />
C<br />
D<br />
E<br />
Son güncelleme 20/5/2011<br />
195
INDESIGN KULLANMA<br />
Metin<br />
Değişiklik çubukları Değişiklik çubuğu, değişmiş bir metin satırının sol tarafında görünen dikey bir çizgidir.<br />
Çalışırken değişiklik çubuklarını gösterip gizlemeye seçebilirsiniz. Ayrıca değişiklik çubuklarını hangi renkte<br />
göstereceğinize karar verebilirsiniz.<br />
Değişiklikleri gösterme veya gizleme<br />
Değişiklikler gizlendiğinde metin değişiklik izleme özelliği kapalı olduğunda olduğu gibi görünür. Yani eklenen metin<br />
görünür, silinen metin görünmez ve taşınan veya yapıştırılan metin eklendiği yerde görünür.<br />
(<strong>InDesign</strong>) Değişiklik izleme açıldığında Öykü Düzenleyici'de mi yoksa belge mizanpajında mı çalıştığınıza<br />
bakılmaksızın düzenlemeler izlenir. Değişiklikler yalnızca Öykü Düzenleyici'de görüntülenebilir, mizanpajda<br />
görüntülenemez.<br />
(InCopy) Değişiklik izleme açıldığında Gale, Öykü veya Mizanpaj görünümünde çalıştığınıza bakılmaksızın<br />
düzenleme işlemleri izlenir. Değişiklikleri yalnızca Gale ve Öykü görünümlerinde izleyebilirsiniz, Mizanpaj<br />
görünümünde değil.<br />
❖ Değişiklikleri İzle panelinde(<strong>InDesign</strong>) veya Değişiklikleri İzle araç çubuğunda (InCopy), Değişiklikleri<br />
Göster/Gizle düğmesini tıklatın.<br />
Değişiklik izlemeyi kapatma<br />
❖ Metindeki ekleme noktasıyla aşağıdakilerden birini yapın:<br />
• Yalnızca geçerli öyküde değişiklik izlemeyi devre dışı bırakmak için Mevcut Öyküde Değişiklikleri İzlemeyi<br />
Devre Dışı Bırak simgesini tıklatın.<br />
• (<strong>InDesign</strong>) Tüm öykülerde değişiklik izlemeyi devre dışı bırakmak için Değişiklikleri İzle paneli menüsünden<br />
Tüm Öykülerde İzlemeyi Devre Dışı Bırak'ı seçin.<br />
• (InCopy) Birden çok öykülü belgede tüm açık öykülerde değişiklik izlemeyi devre dışı bırakmak için,<br />
Değişiklikler > Tüm Öykülerde İzlemeyi Devre Dışı Bırak'ı seçin.<br />
Not: İzlemeyi devre dışı bırakırsanız, daha sonraki değişiklikler izlenmez. Önceki izlenen değişiklikler etkilenmez.<br />
Değişiklikleri kabul etme veya reddetme<br />
Öyküde siz veya başkaları tarafından değişiklik yapıldığında değişiklik izleme özelliği tüm değişiklikleri gözden<br />
geçirmenize ve bunları öyküye katıp katmayacağınıza karar vermenize yardımcı olur. Tek tek değişiklikleri, izlenen bir<br />
değişikliğin yalnızca bir kısmını veya tüm değişiklikleri aynı anda kabul edebilir veya reddedebilirsiniz.<br />
Değişikliği kabul ettiğinizde metin akışının normal bir parçası haline gelir ve artık değişiklik olarak vurgulanmaz.<br />
Değişikliği reddettiğinizde metin değişiklik yapılmadan önceki haline döner.<br />
1 Öykü Düzenleyici'de (<strong>InDesign</strong>) ya da Gale veya Öykü görünümünde (InCopy), ekleme noktasını öykünün başına<br />
yerleştirin.<br />
2 Değişiklikleri İzle panelinde (<strong>InDesign</strong>) veya Değişiklikleri İzle araç çubuğunda (InCopy), Sonraki Değişiklik<br />
düğmesini tıklatın.<br />
3 Aşağıdakilerden birini yapın:<br />
• Vurgulanan değişikliği kabul etmek ve metin akışına dahil etmek için Değişikliği Kabul Et düğmesini<br />
tıklatın.<br />
• Değişikliği reddetmek ve önceki metne dönmek için, Değişikliği Reddet düğmesini tıklatın.<br />
Vurgulanan değişikliği kabul etmek veya reddetmek ve sonraki değişikliğe gitmek için Alt (Windows) veya<br />
Option (Mac OS) tuşunu basılı tutup Değişikliği Kabul Et veya Değişikliği Reddet düğmesini tıklatın.<br />
Son güncelleme 20/5/2011<br />
196
INDESIGN KULLANMA<br />
Metin<br />
• Önceki değişikliğe geri dönmek veya bir değişikliği atlamak ve bir sonrakine gitmek için Önceki Değişiklik<br />
düğmesini veya Sonraki Değişiklik düğmesini tıklatın.<br />
• Tüm değişiklikleri incelemeden kabul etmek veya reddetmek için Öyküdeki Tüm Değişiklikleri Kabul Et<br />
veya Öyküdeki Tüm Değişiklikleri Reddet düğmesini tıklatın.<br />
• Öykü veya belgedeki tüm değişiklikleri kabul etmek veya reddetmek ya da belirli bir katılımcının tüm<br />
değişikliklerini kabul etmek veya reddetmek için Değişiklikleri İzle paneli menüsünden (<strong>InDesign</strong>) veya<br />
Değişiklikler menüsünden (InCopy) uygun seçeneği seçin.<br />
Not: Değişikliği kabul etme veya reddetme konusunda fikrinizi değiştirirseniz, değişikliği Düzen > Geri Al'ı seçerek veya<br />
Ctrl+Z (Windows) veya Command+Z (Mac OS) tuş bileşimine basarak geri alın.<br />
Tüm Değişiklikleri Kabul Et veya Tüm Değişiklikleri Reddet komutunu seçildiğinde gizli koşulu metne de uygulanır.<br />
Değişiklikleri izleme tercihlerini belirleme<br />
Tercih ayarları çoğu izleme seçeneğini kontrol etmenize izin verir. Değişikliklerinizi tanımak için bir renk belirleyebilir<br />
ve hangi değişiklikleri izleyeceğinizi seçebilirsiniz: metin ekleme, silme ve taşıma. Ayrıca izlenen her değişiklik<br />
türünün görünüşünü belirleyebilir ve değişiklikler kenarlarda renkli değişiklik çubuklarıyla gösterebilirsiniz.<br />
1 Düzen > Tercihler > Değişiklikleri İzle (Windows) veya <strong>InDesign</strong> > Tercihler > Değişiklikleri İzle (Mac OS)<br />
seçeneğini belirleyin.<br />
2 İzlemek istediğiniz değişiklik türlerini seçin.<br />
3 Her değişiklik türü için bir metin rengi, arka plan rengi ve işaretleme yöntemi belirleyin.<br />
4 Tüm kullanıcıların farklı renklere atandığından emin olmak için Çoğaltılmış Kullanıcı Rengini Önle'yi seçin.<br />
5 Değişiklik çubuklarını göstermek için Değişiklik Çubukları seçeneğini belirleyin. Değişiklik Çubuğu Rengi<br />
menüsünden bir renk seçin ve değişiklik çubuklarının sol veya sağ sütunlardan hangisinde görüneceğini belirtin.<br />
6 Silinmek üzere işaretlenmiş metnin yazım denetimini yapmak istiyorsanız Silinmiş Metni Yazım Denetimine Kat<br />
seçeneğini belirleyin.<br />
7 Tamam'ı tıklatın.<br />
Kullanıcı adını ve rengini değiştirme<br />
1 Dosya > Kullanıcı'yı seçin.<br />
2 Değişiklik izleme ve notlar için kullanılacak kullanıcı adını ve rengini belirtin, sonra Tamam'ı tıklatın.<br />
<strong>InDesign</strong>'da düzenleme notları ekleme<br />
<strong>InDesign</strong>'daki Notlar özelliği, bir notun veya izlenen bir değişikliğin yazarını tanımlamak için iş akışı kullanıcı adlarını<br />
kullanır. Notlar ve izlenen değişiklikler <strong>InDesign</strong>'daki Notlar tercihlerinde ya da InCopy'deki Kullanıcı iletişim<br />
kutusunda (Dosya > Kullanıcı) tanımlandığı şekilde, her kullanıcı için renkle kodlanır.<br />
Notlar yalnızca metinde görünebilir. <strong>InDesign</strong>'da, yalnızca Öykü Düzenleyici'den yazdırılabilir ve PDF'ye dışa<br />
aktarılamazlar.<br />
Daha fazla Yardım konusu<br />
“Kullanıcı kimliğini girme” sayfa 683<br />
Son güncelleme 20/5/2011<br />
197
INDESIGN KULLANMA<br />
Metin<br />
Düzenleme notları ekleme<br />
<strong>InDesign</strong>'da yönetilen içeriğe düzenleme notları eklediğinizde, bu notlar iş akışındaki diğer kullanıcılar için<br />
kullanılabilir olur. Öncelikle InCopy iş akışı için kullanılması düşünülmüş notlardır; ancak bu, <strong>InDesign</strong> ile<br />
avantajlarından yararlanabilirsiniz. Örneğin, öyküde daha sonra koymayı isteyebileceğiniz notlara metin<br />
koyabilirsiniz. InCopy'de <strong>Adobe</strong> PDF'yi dışa aktardığınızda notlar PDF yorumlarına dönüşebilir.<br />
1 Yazma aracını kullanarak notu yerleştirmek istediğiniz yeri tıklatın ve Yazım > Yeni Not'u seçin.<br />
Öykü Düzenleyicide düzenlerken kitap sonları görüntülenir. Mizanpaj görünümünde Notlar paneli görüntülenir.<br />
2 Notunuzu not kitap sonları arasına ya da Notlar paneline yazın.<br />
Herhangi bir yere istediğiniz kadar not ekleyebilirsiniz. Ancak bir notun içinde not oluşturamazsınız.<br />
Notları göstermek ya da gizlemek için Görünüm > Ekler > Notları Göster veya Notları Gizle'yi seçin.<br />
Notlar modunu <strong>kullanma</strong><br />
Notlar Modu not eklemenin, bölmenin ve silmenin, ekleme noktasının nerede olduğuna veya hangi metnin seçildiğine<br />
bağlı olarak kolay bir yoludur.<br />
1 Aşağıdakilerden herhangi birini yapın:<br />
• Yeni bir not oluşturmak için ekleme noktasını metnin içine yerleştirin.<br />
• Metni bir nota dönüştürmek için metni seçin.<br />
• Notu bölmek için ekleme noktasını notun içine yerleştirin.<br />
• Notu metne dönüştürmek için not yer işaretlerini (Öykü Düzenleyici'de) seçin.<br />
• Ekleme noktasını notun dışına çıkarmak için notun başına veya sonuna yerleştirin.<br />
2 Yazım > Notlar > Notlar Modu'nu seçin.<br />
Notları yönetme<br />
Notun yerini bir not bağlantısı işaretler. Notlar paneli notun içeriğiyle not hakkında belirli bilgileri gösterir.<br />
• Metni bir nota dönüştürmek için metni seçip Yazım > Notlar > Nota Dönüştür'ü seçin. Yeni bir not oluşturulur.<br />
Seçili metin öykünün gövdesinden çıkarılır ve yeni nota yapıştırılır. Not bağlayıcısı veya yer işareti seçtiğiniz<br />
metnin kesildiği yerde durur.<br />
• Notu metne dönüştürmek için Notlar panelinde, belgedeki metne eklemek istediğiniz metni seçin. Bunun yerine,<br />
Öykü Düzenleyici görünümünde satıriçi nottaki metni de seçebilirsiniz. Ardından, Yazım > Notlar > Metne<br />
Dönüştür'ü seçin.<br />
• Notu bölmek için ekleme noktasını notta bölünmesini istediğini yere getirip Yazım > Notlar > Notu Böl'ü seçin.<br />
• Notlar arasında gezinmek için ekleme noktasını öyküde tıklatıp Yazım > Notlar > Önceki Not ya da Notlar ><br />
Sonraki Not'u seçin.<br />
Notlar tercihlerini düzenleme<br />
Tercihler ayarları not bağlayıcıların, yer işaretlerinin ve arka planların rengini; bunlar Öykü Düzenleyici'de satıriçi<br />
olduklarında değiştirmenize izin verir. Not bilgilerini araç ipucu olarak gösterebileceğiniz gibi, Öykü Düzenleyici'de<br />
not içeriğini Bul/Değiştir işlemlerine ve yazım denetimine dahil edip etmeyeceğinizi de belirleyebilirsiniz.<br />
1 Düzen > Tercihler > Notlar (Windows) veya <strong>InDesign</strong> > Tercihler> Notlar (Mac OS) seçeneğini belirleyin.<br />
Son güncelleme 20/5/2011<br />
198
INDESIGN KULLANMA<br />
Metin<br />
2 Not bağlayıcılar ve not yer işaretleri için Not Rengi menüsünden bir not seçin. Kullanıcı iletişim kutusunda<br />
belirlenen rengi <strong>kullanma</strong>k için [Kullanıcı Rengi] şıkkını seçin. Bu, dosyada birden fazla kişi çalışıyorsa özellikle<br />
yararlıdır.<br />
3 Not bilgilerini ve not içeriğinin bir kısmını veya tamamını, fare Mizanpaj görünümünde bir not bağlayıcının veya<br />
Öykü Düzenleyici'de not yer işaretlerinin üzerinde gezdirildiğinde araç ipucu olarak göstermek için Not Araç<br />
İpuçlarını Göster'i seçin.<br />
4 Bul/Değiştir ve Yazım Denetimi komutlarını kullanırken (yalnızca Öykü Düzenleyici'de) satıriçi not içeriğini dahil<br />
etmek isteyip istemediğinizi belirtin.<br />
Not: Mizanpaj görünümünde Bul/Değiştir ve Yazım Denetimi komutlarını, Tercihler iletişim kutusundaki ayarlar<br />
ne olursa olsun notların içeriğini kullanamazsınız. Ancak Tümünü Değiştir notların da içeriğini değiştirir.<br />
5 Satıriçi bir notun arka plan rengini <strong>kullanma</strong>k için [Hiçbiri] veya [Not Rengi] (2. adımda seçtiğiniz renk)<br />
şıklarından birini seçin.<br />
6 Tamam'ı tıklatın.<br />
Son güncelleme 20/5/2011<br />
199
Bölüm 6: Stiller<br />
Paragraf ve karakter stilleri<br />
Karakter ve paragraf stilleri hakkında<br />
Karakter stili, tek adımda metne uygulanabilen karakter formatlama niteliklerinin koleksiyonudur. Paragraf stili hem<br />
karakter hem de paragraf formatlama niteliklerini içerebilir ve bir paragrafa veya paragraf dizisine uygulanabilir.<br />
Paragraf stilleri ve karakter stilleri ayrı panellerde bulunur. Paragraf ve karakter stillerine bazen metin stilleri adı da<br />
verilir.<br />
Stilin formatlamasını değiştirdiğinizde, stilin uygulandığı metnin tümü yeni formatla güncelleştirilir.<br />
Paragraf stili oluşturma hakkında bir video eğitimi için bkz. www.adobe.com/go/lrvid4277_id. Metin stillerini<br />
<strong>kullanma</strong> hakkında bir video eğitimi için bkz. www.adobe.com/go/vid0076.<br />
Thomas Silkjaer, Ücretsiz <strong>InDesign</strong> Stil Şablonu'nda stil örnekleri sunmaktadır.<br />
[Temel Paragraf] stilleri<br />
Her yeni belge varsayılan olarak yazdığınız metne uygulanan [Temel Paragraf] stiline sahiptir. Bu stili<br />
düzenleyebilirsiniz ancak yeniden adlandıramaz veya silemezsiniz. Kendi oluşturduğunuz stilleri yeniden<br />
adlandırabilir ve silebilirsiniz. Metne uygulanacak farklı bir varsayılan stil de seçebilirsiniz.<br />
Karakter stili nitelikleri<br />
Paragraf stillerinden farklı olarak karakter stilleri, seçili metnin tüm formatlama niteliklerini içermezler. Bunun yerine,<br />
bir karakter stili oluşturduğunuzda <strong>InDesign</strong> sadece stilin seçili metin bölümünden farklı olan formatlamaya bu<br />
nitelikleri uygular. Bu yöntemle metne uygulandığında sadece font ailesi ve boyutu gibi bazı nitelikleri değiştiren, diğer<br />
tüm karakter niteliklerini yok sayan bir karakter stili oluşturabilirsiniz. Diğer niteliklerin stilin bir bölümü olmasını<br />
istiyorsanız, stili düzenlerken bunları ekleyin.<br />
Sonraki Stil<br />
Metni yazarken stilleri otomatik uygulayabilirsiniz. Örneğin, belgenizin tasarımı “başlık 1” adlı başlık stilini izlemek<br />
üzere "metin gövdesi" stilini çağırıyorsa, “başlık 1” öğesi için Sonraki Stil seçeneğini "metin gövdesi" olarak<br />
ayarlayabilirsiniz. "Başlık 1" stili olan bir paragrafı yazdıktan sonra Enter veya Return tuşuna basıldığında "metin<br />
gövdesi" stili uygulanan yeni bir paragraf başlar.<br />
İki veya daha fazla paragrafa stil uygularken içerik menüsünü kullanıyorsanız, ana stilin ilk paragrafa ve Sonraki Stili'n<br />
diğer paragraflara uygulanmasına neden olabilirsiniz. (Bkz. “Stilleri uygulama” sayfa 204.)<br />
Sonraki Stil özelliğini kullanarak bir stili oluştururken veya düzenlerken Sonraki Stil menüsünden bir stil seçin.<br />
Jeff Witchel, Sonraki Stil özelliğini <strong>kullanma</strong> sayfasında Sonraki Stil özelliğini <strong>kullanma</strong> hakkında bir video eğitimi<br />
sunmaktadır.<br />
Stiller paneline genel bakış<br />
Karakter stilleri oluşturmak, adlandırmak ve paragraf içindeki metne karakter stilleri uygulamak için Karakter Stilleri<br />
panelini kullanın; paragraf stilleri oluşturmak, adlandırmak ve paragrafların tümüne paragraf stilleri uygulamak için<br />
Paragraf Stilleri panelini kullanın. Stiller bir belgeyle kaydedilir ve bu belgeyi her açtığınızda panelde görüntülenir.<br />
Son güncelleme 20/5/2011<br />
200
INDESIGN KULLANMA<br />
Stiller<br />
Metni seçtiğinizde veya ekleme noktasını konumlandırdığınızda, bu metne uyguladığınız stiller, stil daraltılmış stil<br />
grubunda olmadığı sürece Stiller panelinin birinde vurgulanır. Birden fazla stil içeren bir metin dizisi seçtiyseniz, stiller<br />
panelinde herhangi bir stil vurgulanmaz. Birden fazla stilin uygulandığı bir metin dizisi seçerseniz, Stiller paneli<br />
“(Karışık)” görüntülenir.<br />
Paragraf Stilleri panelini açma<br />
❖ Yazım > Paragraf Stilleri'ni seçin veya uygulama penceresinin sağ tarafında otomatik görüntülenen Paragraf Stilleri<br />
sekmesini tıklatın.<br />
Karakter Stili panelini açma<br />
❖ Yazım > Karakter Stilleri'ni seçin veya uygulama penceresinin sağ tarafındaki Karakter Stilleri sekmesini tıklatın.<br />
Paragraf ve karakter stilleri ekleme<br />
Daha fazla Yardım konusu<br />
“Grup stilleri” sayfa 220<br />
“İç içe stiller oluşturma” sayfa 209<br />
“Stilleri uygulama” sayfa 204<br />
“Stilleri veya stil guruplarını çoğaltma” sayfa 220<br />
Paragraf veya karakter stilleri tanımlama<br />
1 Yeni stilin mevcut metnin formatını temel almasını istiyorsanız, bu metni seçin veya ekleme noktasını bu metnin<br />
içine yerleştirin.<br />
Stiller panelinde bir grup seçilmişse, yeni stil bu grubun bir bölümü olur.<br />
2 Paragraf Stilleri paneli menüsünden Yeni Paragraf Stilini seçin veya Karakter Stilleri paneli menüsünden Yeni<br />
Karakter Stili'ni belirleyin.<br />
3 Stil Adı alanına yeni stiliniz için bir ad girin.<br />
4 Temel Alınan alanında geçerli stilin temel alacağı stili seçin.<br />
Not: Temel Alınan seçeneği, stilleri birbirine bağlamanıza olanak sağlar, böylece bir stildeki değişiklikler temel alınan<br />
stillerin genelinde geçerli olacaktır. Yeni stiller varsayılan olarak paragraf stilleri için [Paragraf Stili Yok] veya karakter<br />
stilleri için [Yok] seçeneklerini ya ada seçili olan metnin stilini temel alır.<br />
5 Sonraki Stil (sadece Paragraf Stilleri paneli) için Enter veya Return tuşuna bastığınızda geçerli stilden sonra<br />
uygulanacak stili belirleyin.<br />
6 Klavye kısayolu eklemek için Kısayol kutusuna ekleme noktasını yerleştirin ve Num Lock özelliğinin açık<br />
olduğundan emin olun. Ardından herhangi bir Shift, Alt ve Ctrl (Windows) veya Shift, Option ve Command<br />
(Mac OS) tuş bileşimini basılı tutun, ardından sayısal tuş takımında bir rakama basın. Stil kısayolları tanımlamak<br />
için harfleri veya sayısal tuş takımı haricindeki rakamları kullanamazsınız. Klavyenizde bir Num Lock tuşu yoksa,<br />
stillere klavye kısayolu ekleyemezsiniz.<br />
7 Yeni stilin seçili metne uygulanmasını istiyorsanız, Stili Seçime Uygula'yı seçin.<br />
8 Formatlama niteliklerini belirlemek için soldaki bir kategoriyi (Temel Karakter Formatları gibi) tıklatın ve stilinize<br />
eklemek istediğiniz nitelikleri belirleyin.<br />
Son güncelleme 20/5/2011<br />
201
INDESIGN KULLANMA<br />
Stiller<br />
Stil Seçenekleri iletişim kutusunda Karakter Rengi'ni belirlerken, dolgu veya kontur kutusunu çift tıklatarak yeni renk<br />
oluşturabilirsiniz.<br />
9 Karakter stilleri için belirlemediğiniz nitelikler yok sayılırlar; stil uygulandığında, metin bu niteliğin paragraf stili<br />
formatını korur. Karakter stilinden nitelik ayarını kaldırmak için:<br />
• Ayarın menüsünden (Yok Say) seçeneğini belirleyin.<br />
• Metin kutusunda, seçenek metnini silin.<br />
• Onay kutusunda, küçük bir kutu (Windows) veya kısa çizgi (-) (Mac OS) görene kadar tıklatın.<br />
• Karakter rengi için Ctrl (Windows) veya Command (Mac OS) tuşunu basılı tutun ve renk örneğini tıklatın.<br />
10 Formatlama niteliklerini belirlemeyi tamamladığınızda Tamam'ı tıklatın.<br />
Oluşturduğunuz stiller sadece geçerli belgede görüntülenir. Açık belge yoksa, oluşturduğunuz stiller tüm yeni<br />
belgelerde görüntülenir.<br />
Paragraf veya karakter stilini diğerine temel yapma<br />
Birçok belge tasarımının belirli nitelikleri paylaşan stil hiyerarşisi özelliği vardır. Örneğin başlıklar ve alt başlıklar aynı<br />
fontu kullanır. Temel, diğer bir deyişle ana stil oluşturarak benzer stiller arasında kolayca bağlar oluşturabilirsiniz. Ana<br />
stili düzenlediğinizde alt stiller de değişecektir. Ardından alt stilleri ana stilden ayırmak için düzenleyebilirsiniz.<br />
Başka bir stile çok benzer ancak ana-alt ilişkisi olmayan bir stil oluşmak için Stili Çoğalt komutunu kullanın ve<br />
ardından kopyayı düzenleyin.<br />
1 Yeni stil oluşturun.<br />
2 Yeni Paragraf Stili veya Yeni Karakter Stili iletişim kutusunda Temel Alınan menüsünde ana stili seçin. Yeni stil alt<br />
stil olur.<br />
Yeni stiller varsayılan olarak [Paragraf Stili Yok] veya [Yok] seçeneklerini veya seçili olan metnin stilini temel alır.<br />
3 Yeni stili, temel aldığı stilden ayırmak için stilde formatlamayı belirleyin. Örneğin, alt başlıkta kullanılan fontu,<br />
başlık (ana) stilinde kullanılandan biraz daha küçük yapmayı isteyebilirsiniz.<br />
Alt stilin formatında değişiklikler yapar ve yeniden başlamaya karar verirseniz, Tabana Sıfırla'yı tıklatın. Bu, alt<br />
stilin formatını temel olduğu stille aynı yapar. Ardından yeni formatı belirleyebilirsiniz. Benzer biçimde, alt stilin<br />
Temel Alınan stilini değiştirirseniz, alt stilin tanımı yeni ana stille eşleşmek üzere güncelleştirilir.<br />
Diğer belgelerden stilleri içe aktarma<br />
Başka bir <strong>InDesign</strong> belgesinden (herhangi bir sürümden) paragraf ve karakter stillerini etkin belgeye içe<br />
aktarabilirsiniz. içe aktarma sırasında yüklenecek stilleri ve yüklenen stil, geçerli belgedeki stille aynı ada sahipse ne<br />
yapılacağını belirleyebilirsiniz. InCopy belgesinden de stilleri içe aktarabilirsiniz.<br />
1 Karakter Stili veya Paragraf Stili panelinde, aşağıdakilerden birini yapın:<br />
• Stiller paneli menüsünde Karakter Stillerini Yükle'yi veya Paragraf Stillerini Yükle'yi seçin.<br />
• Karakter ve paragraf stillerinin ikisini de yüklemek için Stiller paneli menüsünde Tüm Metin Stillerini Yükle'yi<br />
seçin.<br />
2 İçe aktarmak istediğiniz stilleri içeren <strong>InDesign</strong> belgesini çift tıklatın.<br />
Son güncelleme 20/5/2011<br />
202
INDESIGN KULLANMA<br />
Stiller<br />
3 Stilleri Yükle iletişim kutusunda, içe aktarmak istediğiniz stillerin yanında onay işaretinin olduğundan emin olun.<br />
Mevcut stillerden biri içe aktarılan stillerle ada sahipse, Mevcut Stille Çakışma altındaki aşağıdaki seçeneklerden<br />
birini belirleyin ve ardından Tamam'ı tıklatın:<br />
Gelen Stilin Tanımını Kullan Mevcut stili, yüklenen stille geçersiz kılar ve eski stili kullanan geçerli belgedeki tüm<br />
metne yeni nitelikleri uygular. Gelen ve mevcut stillerin tanımları Stilleri Yükle iletişim kutusunun altında<br />
görüntülenir, böylece karşılaştırmayı görebilirsiniz.<br />
Otomatik Yeniden Adlandır Yüklenen stili yeniden adlandırır. Örneğin, her iki belgede Alt Başlık stiline sahipse,<br />
yüklenen stil geçerli belgede "Alt Başlık kopyası" olarak yeniden adlandırılır.<br />
Stilleri paylaşmak için Kitaplar özelliğini de kullanabilirsiniz. (Bkz. “Kitap belgelerini sekronize etme” sayfa 320.)<br />
Stilleri dışa aktarma etiketleriyle eşleme (CS5.5)<br />
<strong>InDesign</strong> stillerine sahip bir metnin HTML/EPUB veya etiketli bir PDF çıktısında nasıl işaretlenmesi gerektiğini<br />
tanımlamak için Dışa Aktarma Etiketleme özelliğini kullanın.<br />
Dışa aktarılan içeriğe eklenecek CSS sınıf isimlerini de belirtebilirsiniz. CSS sınıfları, EPUB/HTML dışa aktarma işlemi<br />
sırasında stil oluştururken küçük farklılıkları birbirinden ayırmak için kullanılabilir. Stil Tanımlarını Dahil Et<br />
seçeneğini kullanıyorsanız ve etiketler p, h1 ve h2 gibi temel stillere eşlenmişse sınıf isimleri gerekir; böylece sınıf<br />
isimleri stil tanımları oluşturmak için kullanılır.<br />
Yalnızca dışa aktarılan EPUB, HTML, veya PDF dosyasını etkilediğinden, <strong>InDesign</strong> mizanpajında Dışa Aktarma<br />
Etiketleme'yi önizleyemezsiniz.<br />
Tüm Dışa Aktarma Etiketlerini Düzenle özelliği, tek bir iletişim kutusundaki eşlemeleri etkili bir şekilde<br />
görüntülemenizi ve değiştirmenizi sağlar.<br />
Daha fazla Yardım konusu<br />
“EPUB İçeriği seçenekleri” sayfa 124<br />
Stil-etiket eşlemesini tanımlama<br />
1 Eşlenecek stil için, paragraf veya karakter Stil Seçenekleri iletişim kutusunu açın.<br />
2 Sol bölmede Dışa Aktarma Etiketleme'yi tıklatın ve aşağıdakilerden birini yapın:<br />
• EPUB ve HTML çıktısı için eşlenecek bir Etiket seçin.<br />
• EPUB ve HTML çıktısı için eşlenecek bir Sınıf belirtin. Sınıf isimleri varsayılan etiketler için stil tanımları<br />
oluşturmak üzere kullanılır.<br />
• PDF çıktısı için eşlenecek bir Etiket seçin. Bu seçenek yalnızca paragraf stilleri için kullanılabilir.<br />
Tüm dışa aktarma etiketlerini düzenleme<br />
Tüm dışa aktarma etiketlerini tek bir pencerede görüntüleyebilir ve değiştirebilirsiniz.<br />
1 Paragraf veya Karakter stili panel menüsünde Tüm Dışa Aktarma Etiketlerini Düzenle'yi seçin.<br />
2 EPUB ve HTML veya PDF'yi tıklatın.<br />
3 Stile karşılık gelen etiketi tıklatın. Bir listeye dönüştürülür, yeni değeri seçin.<br />
Son güncelleme 20/5/2011<br />
203
INDESIGN KULLANMA<br />
Stiller<br />
Word stillerini <strong>InDesign</strong> stillerine dönüştürme<br />
Microsoft Word belgesini <strong>InDesign</strong> veya InCopy uygulamasına içe aktarırken, Word'de kullanılan stilleri <strong>InDesign</strong><br />
veya InCopy uygulamasında karşılık gelen stille eşleştirebilirsiniz. Bunu yaparak içe aktarılan metnin formatını<br />
gerçekleştirecek stilleri belirlersiniz. <strong>InDesign</strong> veya InCopy uygulamasında stili düzenleyene kadar içe aktarılan her<br />
Word stilinin yanında bir disk simgesi görüntülenir.<br />
1 Aşağıdakilerden birini yapın:<br />
• Word belgesini <strong>InDesign</strong> veya InCopy uygulamasındaki mevcut metne eklemek için Dosya > Yerleştir'i seçin. İçe<br />
Aktarma Seçeneklerini Göster'i belirleyin ve Word belgesini çift tıklatın.<br />
• Tek başına InCopy belgesinde Word belgesini açmak için InCopy uygulamasını başlatın, Dosya > Aç'ı seçin ve<br />
ardından Word dosyasını çift tıklatın.<br />
2 Stilleri ve Metin ve Tablolardaki Formatı Koru'yu seçin.<br />
3 Özelleştirilmiş Stili İçe Aktar'ı seçin ve Stil Eşleme'yi tıklatın.<br />
4 Stil Eşleme iletişim kutusunda Word stilini seçin ve ardından <strong>InDesign</strong> stili altından bir seçenek belirleyin.<br />
Aşağıdaki seçeneklerden birini belirleyebilirsiniz:<br />
• Stil adı çakışması yoksa, Yeni Paragraf Stili'ni, Yeni Karakter Stili'ni veya varolan <strong>InDesign</strong> stilini seçin.<br />
• Stil adı çakışması varsa, içe aktarılan metni Word stiliyle formatlamak için <strong>InDesign</strong> Stilini Yeniden Tanımla'yı<br />
seçin. İçe aktarılan stil metnini <strong>InDesign</strong> stiliyle formatlamak için varolan <strong>InDesign</strong> stilini seçin. Word stilini<br />
yeniden adlandırmak için Otomatik Yeniden Adlandır'ı seçin.<br />
5 Stil Eşleme iletişim kutusunu kapatmak için Tamam'ı tıklatın ve ardından belgeyi içe aktarmak üzere Tamam'ı<br />
tıklatın.<br />
Daha fazla Yardım konusu<br />
“Metni yerleştirme (içe aktarma)” sayfa 136<br />
“Metni yapıştırma” sayfa 134<br />
Stilleri uygulama<br />
Varsayılan olarak bir paragraf stilini uygulama, stili uyguladığınızda mevcut formatlamayı kaldırma seçeneğiniz olsa<br />
bile, paragrafın bir bölümüne uygulanan mevcut karakter formatını veya karakter stillerini kaldırmaz. Seçili metin<br />
karakter veya paragraf stili kullanılıyorsa ve ayrıca uygulanan stilin bir bölümü olmayan ek format kullanıyorsa, Stiller<br />
panelinde geçerli paragraf stilinin yanında bir artı işareti (+) görüntülenir. Bu gibi ek formatlamaya geçersiz kılma veya<br />
yerel formatlama adı verilir.<br />
Karakter stilleri, bu nitelikler stille tanımlanmışsa, mevcut metnin karakter niteliklerini kaldırır veya sıfırlar.<br />
Daha fazla Yardım konusu<br />
“Hızlı Uygula'yı Kullanma” sayfa 245<br />
“Karakter ve paragraf stillerini geçersiz kıl” sayfa 207<br />
Karakter stili uygulama<br />
1 Stili uygulamak istediğiniz karakterleri seçin.<br />
2 Aşağıdakilerden birini yapın:<br />
• Karakter Stilleri panelinde karakter stilinin adını tıklatın.<br />
Son güncelleme 20/5/2011<br />
204
INDESIGN KULLANMA<br />
Stiller<br />
• Kontrol panelindeki aşağı açılır listeden karakter stilinin adını seçin.<br />
• Stile atadığınız klavye kısayoluna basın. (Num Lock özelliğinin açık olduğundan emin olun.)<br />
Paragraf stili uygulama<br />
1 Paragrafta tıklatın veya stili uygulamak istediğiniz paragrafların tümünü veya bir bölümünü seçin.<br />
2 Aşağıdakilerden birini yapın:<br />
• Paragraf Stilleri panelinde paragraf stilinin adını tıklatın.<br />
• Kontrol panelindeki menüden paragraf stilinin adını seçin.<br />
• Stile atadığınız klavye kısayoluna basın. (Num Lock özelliğinin açık olduğundan emin olun.)<br />
3 Metinde kalmasını istemediğiniz format varsa, Paragraf Stilleri panelinden Geçersiz Kılmaları Temizle'yi seçin.<br />
Birden fazla paragrafa sıralı stilleri uygulama<br />
Sonraki Stil seçeneği, belirli bir stili uyguladıktan sonra Enter veya Return tuşuna bastığınızda otomatik olarak<br />
uygulanacak stili belirler. Tek bir eylemde birden çok paragrafa farklı stiller uygulamanızı da sağlar.<br />
Örneğin, gazete sütununu formatlamak için üç stilinizin olduğunu düşünün: Başlık, Yazar İmzası ve Gövde. Başlık,<br />
Sonraki Stil için Yazar İmzası'nı; Yazar İmzası, Sonraki Stil için Gövde'yi; Gövde, Sonraki Stil için [Aynı Stil] seçeneğini<br />
kullanır. Başlık, yazar imzası ve makaledeki paragraflar da olmak üzere tüm makaleyi seçerseniz ve ardından içerik<br />
menüsündeki özel "Sonraki Stil" komutunu kullanarak Başlık stilini uygularsanız, makalenin ilk paragrafı Başlık<br />
stiliyle, ikinci paragraf Yazar imzası stiliyle ve geriye kalan tüm paragraflar Gövde stiliyle formatlanır.<br />
Sonraki Stil'le stili uyguladıktan önce ve sonra.<br />
1 Stilleri uygulamak istediğiniz paragrafları seçin.<br />
2 Paragraf Stilleri panelinde, ana stili sağ tıklatın (Windows) veya Control tuşunu basılı tutarak tıklatın (Mac OS),<br />
ardından [Stil Adı] Stilini Ardından Sonraki Stili Uygula'yı seçin.<br />
Metin format geçersiz kılma veya karakter stilleri içeriyorsa, içerik menüsü geçersiz kılmaları, karakter stillerini veya<br />
her ikisini de kaldırmanıza olanak sağlar.<br />
Karakter ve paragraf stillerini düzenleme<br />
Stilleri <strong>kullanma</strong>nın bir avantajı stilin tanımını değiştirdiğinizde, bu stiller formatlanan tüm metnin yeni stil tanımıyla<br />
eşleşmek üzere değişmesidir.<br />
Not: <strong>InDesign</strong> belgesine bağlantısı olan InCopy içeriğindeki stilleri düzenliyorsanız, bağlı içerik güncelleştirildiğinde<br />
değişiklikler geçersiz kılınır.<br />
Son güncelleme 20/5/2011<br />
205
INDESIGN KULLANMA<br />
Stiller<br />
Daha fazla Yardım konusu<br />
“Karakter ve paragraf stillerini geçersiz kıl” sayfa 207<br />
İletişim kutusunu kullanarak stil düzenleme<br />
1 Aşağıdakilerden birini yapın:<br />
• Stilin seçili metne uygulanmasını istemiyorsanız, Stiller panelinde stilin adını sağ tıklatın (Windows) veya Control<br />
tuşunu basılı tutarak tıklatın (Mac OS) ve Düzenle [stil adı] seçeneğini belirleyin.<br />
• Stiller panelinde stilin adını çift tıklatın veya stili seçin ve Stiller paneli menüsünde Stil Seçenekleri'ni belirleyin.<br />
Bunun, seçili metin veya metin çerçevesine uygulanacağını veya seçili metin veya metin çerçevesi yoksa, stili, yeni<br />
çerçevelerde yazacağınız tüm metinler için varsayılan stil olarak ayarlayacağını unutmayın.<br />
2 İletişim kutusunda ayarları yapın ve Tamam'ı tıklatın.<br />
Seçili metinle eşleşmesi için stili yeniden tanımlama<br />
Stili uyguladıktan sonra ayarlarından herhangi birini geçersiz kılabilirsiniz. Yaptığınız değişikliklerden memnun<br />
kalırsanız, stili, değiştirdiğiniz metnin formatıyla eşleşecek biçimde yeniden tanımlayabilirsiniz.<br />
Not: <strong>InDesign</strong> belgesine bağlantısı olan InCopy içeriğindeki stilleri yeniden tanımlıyorsanız, bağlı içerik<br />
güncelleştirildiğinde değişiklikler geçersiz kılınır.<br />
1 Yazım aracını kullanarak yeniden tanımlamak istediğiniz stille formatlanmış metni seçin.<br />
2 Paragraf veya karakter niteliklerinde gereken değişiklikleri yapın.<br />
3 Stiller paneli menüsünden Stili Yeniden Tanımla'yı seçin.<br />
Karakter ya da paragraf stillerini silme<br />
Stili sildiğinizde, yerini alması için farklı bir stil belirleyebilir veya biçimlendirmenin korunup korunmayacağını<br />
seçebilirsiniz. Stil grubunu sildiğinizde, grup içindeki tüm stilleri silersiniz. Grup içindeki stilleri bir kerede<br />
değiştirmek üzere uyarılırsınız.<br />
1 Stiller panelinde stilin adını tıklatın.<br />
2 Aşağıdakilerden birini yapın:<br />
• Panel menüsünde Stili Sil'i seçin veya panelin altındaki Sil simgesini tıklatın.<br />
• Stili sağ tıklatıp (Windows) veya Control tuşuna basarak tıklatıp (Mac OS) Stili Sil'i seçin. Bu yöntem özellikle<br />
metne stili uygulamadan silmek için kullanışlıdır.<br />
3 Paragraf Stilini Sil iletişim kutusunda değiştirilecek stili seçin.<br />
Paragraf stilini değiştirmek için [Paragraf Stili Yok] seçeneğini veya karakter stilini değiştirmek için [Yok] seçeneğini<br />
belirlerseniz, stilin uygulanacağı metnin formatını korumak için Formatı Koru'yu seçin. Metin formatını korur ancak<br />
bir stille artık ilişkili olmaz.<br />
4 Tamam'ı tıklatın.<br />
Kullanılmayan tüm stilleri silmek için Stiller paneli menüsünden Kullanılmayanların Tümünü Seç'i belirleyin ve<br />
ardından Sil simgesini tıklatın. Kullanılmayan stilleri sildiğinizde, değiştirmeniz için uyarılmazsınız.<br />
Daha fazla Yardım konusu<br />
“Grup stilleri” sayfa 220<br />
Son güncelleme 20/5/2011<br />
206
INDESIGN KULLANMA<br />
Stiller<br />
Karakter ve paragraf stillerini geçersiz kıl<br />
Paragraf stili uyguladığınızda, karakter stilleri ve önceki diğer format değişmeden kalır. Stili uyguladıktan sonra stilin<br />
bölümü olmayan formatı uygulayarak ayarlarından herhangi birini geçersiz kılabilirsiniz. Stilin bir bölümü olmayan<br />
formatı, bu stilin uygulandığı metne uyguladığınızda, buna geçersiz kılma veya yerel formatlama adı verilir. Geçersiz<br />
kılma içeren bir metin seçtiğinizde, bir artı işareti (+) stil adının yanında görüntülenir. Karakter stillerinde geçersiz<br />
kılma sadece uygulanan nitelik stilin bir bölümüyse görüntülenir. Örneğin, karakter stili sadece metin rengini<br />
değiştiriyorsa, metne farklı bir font boyutu uygulama geçersiz kılma olarak görüntülenmez.<br />
Stil uyguladığınızda karakter stillerini ve format geçersiz kılmalarını temizleyebilirsiniz. Stilin uygulandığı paragraftan<br />
da geçersiz kılmaları temizleyebilirsiniz.<br />
Stilin yanında artı işareti (+) varsa, geçersiz kılma niteliklerinin açıklamasını görmek için fare işaretçisini stilin<br />
üzerinde tutun.<br />
Daha fazla Yardım konusu<br />
“Seçili metinle eşleşmesi için stili yeniden tanımlama” sayfa 206<br />
Paragraf stilleri uygularken geçersiz kılmaları koruma veya kaldırma<br />
• Paragraf stili uygulamak ve karakter stillerini korumak, bununla birlikte geçersiz kılmaları kaldırmak için Paragraf<br />
Stilleri panelinde stilin adını tıklatırken Alt (Windows) veya Option (Mac OS) tuşunu basılı tutun.<br />
• Paragraf stili uygulamak ve hem karakter stillerini hem de geçersiz kılmaları kaldırmak için Paragraf Stilleri<br />
panelinde stilin adını tıklatırken Alt+Shift (Windows) veya Option+Shift (Mac OS) tuşunu basılı tutun.<br />
Paragraf Stilleri panelinde stili sağ tıklatın (Windows) veya Control tuşunu basılı tutarak (Mac OS) tıklatın ve içerik<br />
menüsünden bir seçenek belirleyin. Geçersiz kılmaları, karakter stillerini veya her ikisini de stili uygularken<br />
temizleyebilirsiniz.<br />
Paragraf stili geçersiz kılmalarını temizleme<br />
1 Geçersiz kılmaları içeren metni seçin. Farklı stillere sahip birden fazla paragraf da seçebilirsiniz.<br />
2 Paragraf Stilleri panelinde aşağıdakilerden birini yapın:<br />
• Paragraf ve karakter formatını kaldırmak için Geçersiz Kılmaları Temizle simgesini<br />
Stilleri panelinden Geçersiz Kılmaları Temizle'yi seçin.<br />
tıklatın veya Paragraf<br />
• Karakter geçersiz kılmalarını kaldırmak ancak paragraf formatı geçersiz kılmalarını korumak için Geçersiz<br />
Kılmaları Temizle simgesini tıklatırken Ctrl (Windows) veya Command (Mac OS) tuşunu basılı tutun.<br />
• Paragraf düzeyi geçersiz kılmaları kaldırmak ancak karakter düzeyi geçersiz kılmaları korumak için Paragraf Stilleri<br />
panelinde, Geçersiz Kılmaları Temizle simgesini tıklatırken Shift+Ctrl (Windows) veya Shift+Command (Mac OS)<br />
tuşlarını basılı tutun.<br />
Not: Geçersiz kılmaları temizlediğinizde, paragrafın bir bölümü seçilmiş olsa bile paragraf düzeyi geçersiz kılmalar tüm<br />
paragraftan kaldırılır. Karakter düzeyi geçersiz kılmalar sadece seçimden kaldırılır.<br />
Geçersiz kılmaları temizleme karakter stili formatını kaldırmaz. Karakter stili formatını kaldırmak için karakter stilini<br />
içeren metni seçin ve ardından Karakter Stilleri panelinden [Yok] seçeneğini tıklatın.<br />
Metin ile stili arasındaki bağı kaldırma<br />
Metinle stili arasındaki bağı kaldırdığınızda, metin formatını korur. Bununla birlikte, bu stilde ileride yapılacak<br />
değişiklikler, stiliyle bağı kaldırılan metne yansıtılmaz.<br />
1 Bağını kaldırmak istediğiniz stilin olduğu metni seçin.<br />
Son güncelleme 20/5/2011<br />
207
INDESIGN KULLANMA<br />
Stiller<br />
2 Stiller paneli menüsünden Stille Olan Bağı Kaldır'ı seçin.<br />
Stille Olan Bağı Kaldır'ı seçtiğinizde herhangi bir metin seçilmezse, yazdığınız yeni metin seçili stille aynı formatı<br />
kullanır ancak bu metne herhangi bir stil atanmaz.<br />
Stil madde işaretlerini ya da numaralarını metne dönüştürme<br />
Paragraflara madde işaretleri ve numara ekleyen bir stil oluşturduğunuzda, metin farklı bir uygulamaya kopyalandı<br />
veya dışa aktarıldıysa, bu madde işaretleri ve numaralar kaybedilebilir. Bu sorundan kaçınmak için stil madde<br />
işaretlerini veya numaraları metne dönüştürün.<br />
Not: <strong>InDesign</strong> mizanpajına bağlanmış InCopy öyküsünde stil madde işaretlerini dönüştürürseniz, içerik <strong>InDesign</strong>'da<br />
güncelleştirildiğinde değişiklik geçersiz kılınabilir.<br />
1 Paragraf Stili bölmesinde madde işareti ve numaralandırma içeren stili seçin.<br />
2 Paragraf Stili bölmesi menüsünde, “[stili]” Madde İşaretlerini ve Numaralandırmayı Metne Dönüştür'ü seçin.<br />
Farklı bir stili temel alan bir stilde (üst stil), madde işaretlerini ve numaralandırmayı metne dönüştürürseniz, alt<br />
stildeki madde işaretleriyle numaralandırma da metne dönüştürülür.<br />
Numaralandırmayı metne dönüştürdükten sonra, metni düzenlerseniz numaraları el ile güncelleştirmeniz gerekebilir.<br />
Daha fazla Yardım konusu<br />
“Akan listeler için paragraf stili oluşturma” sayfa 284<br />
Karakter ve paragraf stillerini bulma ve değiştirme<br />
Belirli bir stilin yinelemelerini bulmak ve farklı bir stille değiştirmek için Bul/Değiştir iletişim kutusunu kullanın.<br />
1 Düzen > Bul/Değiştir'i seçin.<br />
2 Arama için tüm belge genelinde stili değiştirmek için Belge'yi seçin.<br />
3 Bulunacak ve Değiştir seçeneklerini boş bırakın. İletişim kutusunun altında Format Bul ve Format Değiştir kutuları<br />
görüntülenmezse, Diğer Seçenekler'i tıklatın.<br />
4 Format Ayarlarını Bul iletişim kutusunu görüntülemek için Format Bul kutusunu tıklatın. Stil Seçenekleri altında,<br />
aramak istediğiniz karakter veya paragraf stilini seçin ve Tamam'ı tıklatın.<br />
5 Format Ayarlarını Değiştir iletişim kutusunu görüntülemek için Format Değiştir kutusunu tıklatın. Stil Seçenekleri<br />
altında, aramak istediğiniz karakter veya paragraf stilini seçin ve Tamam'ı tıklatın.<br />
6 Bul'u tıklatın ve ardından stili değiştirmek için Değiştir, Değiştir/Bul veya Tümünü Değiştir düğmelerini kullanın.<br />
Daha fazla Yardım konusu<br />
“Metin bulma ve değiştirme” sayfa 163<br />
“Font bulma ve değiştirme” sayfa 175<br />
Gömme ve iç içe stiller<br />
Gömme ve İç İçe Stiller özelliğini <strong>kullanma</strong>nın üç ana yolu vardı: gömmeye karakter stili uygulama, paragrafın<br />
başındaki metne iç içe stil uygulama ve paragraftaki bir veya daha fazla satıra iç içe satır stili uygulama.<br />
Son güncelleme 20/5/2011<br />
208
INDESIGN KULLANMA<br />
Stiller<br />
Gömmeye karakter stili uygulama<br />
Gömme karakterine veya paragraftaki karakterlere, karakter stili uygulayabilirsiniz. Örneğin, gömme karakterinin,<br />
paragrafın geri kalanından farklı bir renginin ve fontunun olmasını istiyorsanız, bu niteliklere sahip bir karakter stili<br />
tanımlayabilirsiniz. Ardından, karakter stilini doğrudan paragrafa uygulayabilir veya karakter stilini paragraf stiline iç<br />
içe yerleştirebilirsiniz.<br />
hat you don’t feel,<br />
you will not grasp by art,<br />
Unless it wells out of your soul<br />
And with sheer pleasure takes control,<br />
Compelling every listener’s heart.<br />
But sit – and sit, and patch and knead,<br />
Otomatik olarak iç içe karakter stili tarafından formatlanan gömme<br />
1 Gömme karakteri için <strong>kullanma</strong>k istediğiniz formatlamaya sahip karakter stili oluşturun.<br />
2 Aşağıdakilerden birini yapın:<br />
• Gömmeyi tek bir paragrafa uygulamak için Paragraf paneli menüsünden Gömme ve İç İçe Stiller'i seçin.<br />
• Karakter stilini paragraf stiline iç içe yerleştirmek için paragraf stilini çift tıklatın ve ardından Gömme ve İç İçe<br />
Stiller'i tıklatın.<br />
3 Gömme satırı sayısını ve karakterlerini belirtin ve ardından karakter stilini seçin.<br />
4 Gömme, sol kenardan çok uzağa hizalanmışsa, Sol Kenara Hizala'yı seçin.<br />
Bu seçeneğin belirlenmesi, daha büyük değer yerine gömme karakterinin orijinal sol yan boşluğunu kullanır. Bu<br />
özellikle sans serif fontları kullanılarak formatlanmış gömmeler için kullanışlıdır.<br />
5 Gömme karakteri altındaki metinle çakışırsa, Harfin Alt Çıkıntısı İçin Ölçeklendir'i seçin.<br />
6 Tamam'ı tıklatın.<br />
Gömme karakterinin ardından herhangi bir karaktere farklı bir iç içe stil uygulamak isterseniz, Yeni İç İçe Stil<br />
seçeneğini kullanın. (Bkz. “İç içe stiller oluşturma” sayfa 209.)<br />
Daha fazla Yardım konusu<br />
“Gömme <strong>kullanma</strong>” sayfa 263<br />
İç içe stiller oluşturma<br />
Paragraf veya satır stili içindeki bir veya daha fazla metin aralığı için karakter düzeyinde formatlama belirtebilirsiniz.<br />
Ayrıca, birlikte çalışacak, biri bittiğinde diğerinin başlayacağı iki veya daha fazla iç içe stil de ayarlayabilirsiniz.<br />
Yineleyen ve tahmin edilebilen formatı olan paragraflar için sırasıyla ilk stile bile dönebilirsiniz.<br />
İç içe stiller genellikle yan yana başlıklarda kullanışlıdır. Örneğin, bir karakter stilini paragraftaki ilk harfe ve başka bir<br />
karakter stilini ilk iki nokta (:) boyunca etkin olacak biçimde uygulayabilirsiniz. İç içe her stil için stili sonlandıran,<br />
sekme karakteri veya sözcük sonu gibi bir karakter tanımlayabilirsiniz.<br />
Son güncelleme 20/5/2011<br />
209
INDESIGN KULLANMA<br />
Stiller<br />
Bu örnekte, Sayı karakter stili ilk sözcüğü formatlamakta ve Yan Yana karakter stili ilk iki nokta işaretine kadar metni biçimlendirmektedir.<br />
Michael Murphy, <strong>InDesign</strong>'s Nested Styles Auto-Format Multiple Paragraphs (<strong>InDesign</strong>'ın İç İçe Stilleri Birden Fazla<br />
Paragrafı Otomatik Biçimlendirir) başlıklı bir makale sunmaktadır. Ayrıca Nested Style Sheets (İç İçe Stil Sayfaları)<br />
başlığı altında başlayan bir dizi video eğitimi sunmaktadır.<br />
Bir veya daha fazla iç içe stil oluşturma<br />
1 Metni formatlamak için <strong>kullanma</strong>k istediğiniz bir veya daha fazla karakter stili seçin.<br />
2 Aşağıdakilerden birini yapın:<br />
• Paragraf stiline iç içe stiller eklemek için paragraf stilini çift tıklatın ve ardından Gömme ve İç İçe Stiller'i tıklatın.<br />
• İç içe stilleri tek bir paragrafa eklemek için Paragraf paneli menüsünden Gömme ve İç İçe Stiller'i seçin.<br />
Not: En iyi sonucu elde etmek için iç içe stilleri, paragraf stillerinin bir bölümü olarak uygulayın. İç içe stilleri yerel<br />
paragrafı geçersiz kılar olarak uygularsanız, iç içe stildeki izleyen düzenleme veya formatlama değişikleri, stil uygulanmış<br />
metinde beklenmedik karakter formatlaması üretebilir.<br />
3 Yeni İç İçe Stili bir veya daha fazla kez tıklatın.<br />
Son güncelleme 20/5/2011<br />
210
INDESIGN KULLANMA<br />
Stiller<br />
4 Her stil için aşağıdakilerden birini yapın ve ardından Tamam'ı tıklatın:<br />
• Karakter stili alanını tıklatın ve ardından paragrafın bu bölümünün görünümünü belirlemek üzere bir karakter stili<br />
seçin. Karakter stili oluşturmadıysanız, Yeni Karakter Stili'ni seçip <strong>kullanma</strong>k istediğiniz formatı belirtin.<br />
• Karakter stili formatını sonlandıran öğeyi belirtin. İki nokta (:) gibi bir karakter veya belirli bir harf veya rakam bile<br />
yazabilirsiniz. Sözcük yazamazsınız.<br />
• Seçili öğenin kaç yinelemesinin (karakter, sözcük veya cümle) gerekli olduğunu belirtin.<br />
• Arası veya En Fazla'yı seçin. En fazla seçeneğini belirleme yalnızca bu karakterden önceki karakterleri<br />
formatlarken, Arası seçeneğini belirleme iç içe stili sonlandırır.<br />
• Stil seçin ve listedeki stillerin sırasını değiştirmek için yukarı düğmesini veya aşağı düğmesini tıklatın.<br />
Stillerin sırası, formatlamanın uygulanma sırasını belirler. İkinci stille tanımlanan formatlama birinci stilin sona<br />
erdiği yerde başlar. Gömme karakterine karakter stili uygularsanız, gömme karakteri stili ilk iç içe stil gibi davranır.<br />
İç içe çizgi stilleri oluşturma<br />
Paragraftaki belirli sayıda satıra karakter stili uygulayabilirsiniz. İç içe stillerle olduğu gibi birlikte çalışmaları amacıyla<br />
iki veya daha fazla iç içe çizgi stili ayarlayabilir, tekrarlanan sıralar oluşturabilirsiniz.<br />
İç içe çizgi stillerinin uyguladığı nitelikler iç içe stillerin uyguladığı niteliklerle birlikte bulunabilir. Örneğin, iç içe satır<br />
stili bir renk uygularken, iç içe stil de italik uygulayabilir. Her ikisi de aynı niteliğin çakışan ayarlarını yaparsa (kırmızı<br />
ve mavi gibi) iç içe satır stili karşısında iç içe stilin önceliği vardır.<br />
1 Metni formatlamak için <strong>kullanma</strong>k istediğiniz bir veya daha fazla karakter stili seçin.<br />
2 Aşağıdakilerden birini yapın:<br />
• Paragraf stiline iç içe çizgi stilleri eklemek için paragraf stilini çift tıklatın ve ardından Gömme ve İç İçe Stiller'i<br />
tıklatın.<br />
• İç içe çizgi stillerini tek paragrafa eklemek için Paragraf paneli menüsünden Gömme ve İç İçe Stiller'i seçin.<br />
3 Yeni İç İçe Satır Stili'ni bir veya daha fazla kez tıklatın.<br />
4 Karakter stili alanını tıklatıp bu bölümün görünümünü saptamak amacıyla bir karakter stili seçin. Karakter stili<br />
oluşturmadıysanız, Yeni Karakter Stili'ni seçip <strong>kullanma</strong>k istediğiniz formatı belirtin.<br />
5 Karakter stilinin etkilemesini istediğiniz paragraf satırı sayısını belirtin.<br />
Stil seçin ve listedeki stillerin sırasını değiştirmek için yukarı düğmesini<br />
formatlamanın uygulanma sırasını saptar.<br />
veya aşağı düğmesini tıklatın. Sıra<br />
6 Tamam'ı tıklatın.<br />
İç içe stiller genelinde döngü<br />
Paragraf genelinde iki veya daha fazla iç içe stili yineleyebilirsiniz. Paragraftaki kırmızı ve yeşil sözcüklerin yer<br />
değiştirmesi basit bir örnek olacaktır. İç içe çizgi stillerinde, paragrafta kırmızı ve yeşil çizgileri karşılıklı<br />
değiştirebilirsiniz. Yinelenen desen, paragrafa sözcük ekleseniz veya çıkarsanız bile etkin olacaktır.<br />
1 Kullanmak istediğiniz karakter stillerini oluşturun.<br />
2 Paragraf stilini düzenleyin veya oluşturun ya da formatlamak istediğini paragrafta ekleme noktasını yerleştirin.<br />
3 Gömme ve İç İçe Stiller bölümünde veya iletişim kutusunda, Yeni İç İçe Stili (veya Yeni İç İçe Satır Stili) en az iki<br />
kez tıklatın ve her stil için ayarları seçin.<br />
Son güncelleme 20/5/2011<br />
211
INDESIGN KULLANMA<br />
Stiller<br />
4 Aşağıdakilerden birini yapın:<br />
• İç içe stiller için, Yeni İç İçe Stili tekrar tıklatın ve karakter stili alanında [Yinele] öğesini seçin ve iç içe stillerin kaç<br />
kez yineleneceğini belirtin.<br />
• İç içe çizgi stilleri için, Yeni İç İçe Çizgi Stili'ni tekrar tıklatın ve karakter stili alanında [Yinele] öğesini seçin ve<br />
satırların kaç kez yineleneceğini belirtin.<br />
Kimi durumlarda, ilk stili veya stilleri atlamak isteyebilirsiniz. Örneğin, etkinlik takvimi paragrafı haftanın günlerini<br />
ve etkinliklerini izleyen "Bu Haftanın Etkinlikleri"ni içerebilir. Bu durumda, beş iç içe stil oluşturabilirsiniz: bir tane<br />
"Bu Haftanın Etkinlikleri için, bir tane gün için, etkinlik ve etkinlik saati için ve son stilse 3 [Yinele] değeriyle, böylece<br />
ilk iç içe stili döngüden dışarıda bırakır.<br />
En azından [Yinele] öğesinin listede bulunması gerekir. [Yinele] altındaki iç içe stiller yok sayılır.<br />
NIGHT&DAY 4/2 (MON) Dana Bettis - 8pm 4/3 (TUE) Mot Mazu - 8 & 10pm<br />
4/4 (WED) Osamu Noda & Electric Wires - 9pm 4/5 (THU) Zagaby - 9pm<br />
4/6-7 (FRI&SAT) Stan Macoo - 9 & 11pm<br />
İç içe stiller genelinde döngü oluşturma<br />
5 Tamam'ı tıklatın.<br />
İç içe stil karakter stili seçenekleri<br />
İç içe karakter stilinin nasıl sona ereceğini belirlemek için aşağıdakilerden birini seçin:<br />
Son güncelleme 20/5/2011<br />
212
INDESIGN KULLANMA<br />
Stiller<br />
Karakterin formatlı iç içe stilde yer almasını istemiyorsanız, iç içe stili tanımlarken Arasında yerine En Fazla<br />
seçeneğini belirleyin.<br />
Cümleler Noktalar, soru işaretleri ve ünlem işaretleri cümle sonunu belirtir. Tırnak işaretini bir noktalama işareti<br />
izliyorsa, cümlenin bölümüne dahil edilir.<br />
Sözcükler Herhangi bir boşluk veya beyaz boşluk sözcüğün sonunu belirtir.<br />
Karakterler Sıfır genişlik işaretleri dışındaki herhangi bir karakter (bağlantılar, dizin işaretleri, XML etiketleri ve<br />
benzerleri) dahil edilir.<br />
Not: Karakterler'i seçerseniz, iki nokta veya nokta gibi iç içe stili sonlandırmak için karakter de yazabilirsiniz. Birden<br />
fazla karakter yazarsanız, bu karakterlerden herhangi biri stili sonlandırır. Örneğin yan yana başlıklarınız tireyle, iki<br />
noktayla veya soru işaretiyle sonlanırsa, -:? yazabilirsiniz bu karakterlerin görüntülendiği herhangi bir yerde iç içe stili<br />
sonlandırabilirsiniz.<br />
Harfler Noktalama işareti, beyaz boşluk, rakam veya simgelere dahil olmayan herhangi bir karakter.<br />
Haneler 0 ila 9 arasındaki Arapça rakamlar dahil edilmiştir.<br />
Yuvalanmış Stil Karakterini Sonlandır Eklediğiniz İç İçe Stili Sonlandır karakteri görüntülenene veya en fazla<br />
tekrarlanana kadar iç içe stili uzatır. Bu karakteri eklemek için Yazım > Özel Karakter Ekle > Diğer > İç İçe Stili Burada<br />
Sonlandır'ı seçin.<br />
Sekme Karakterleri İç İçe stili sekme karakteri görüntülenene veya en fazla tekrarlanana kadar uzatır.<br />
Elle Satır Sonu İç içe stili elle satır sonu görüntülenene veya en fazla tekrarlanana kadar uzatır. (Yazım > Kesme<br />
Karakteri Ekle > Elle Satır Sonu'nu seçin.)<br />
Burada Girintile Karakteri İç içe stili Burada Girintile karakteri görüntülenene veya en fazla tekrarlanana kadar uzatır.<br />
(Yazım > Özel Karakter Ekle > Diğer > Burada Girintile'yi seçin.)<br />
Em Boşluğu, Yarım Em Boşluğu veya Kesmesiz Aralık İç içe stili boşluk karakteri görüntülenene veya en fazla<br />
tekrarlanana kadar uzatır. (Yazım > Beyaz Boşluk Ekle > [boşluk karakteri] öğesini seçin.)<br />
Bağlantılı Nesne İşaretleyici İç içe stili, satır içi grafiğin eklendiği yerde görüntülenen satır içi grafik işaretleyici<br />
görüntülenene veya en fazla tekrarlanana kadar uzatır<br />
Otomatik Sayfa Numarası/Kısım İşaretçisi İç içe stili, sayfa numarası veya kısım işaretçisi görüntülenene veya en fazla<br />
tekrarlanana kadar uzatır.<br />
İç içe stili sonlandırma<br />
Birçok durumda iç içe stil, üç sözcük sonra veya noktanın görüntülendiği yer gibi tanımlanan stilin koşulu yerine<br />
getirildiğinde sonlanır. Bununla birlikte, İç İçe Stili Burada Sonlandır karakterini kullanarak koşul yerine getirilmeden<br />
de iç içe stili sonlandırabilirsiniz.<br />
1 İç içe stilin sonlanmasını istediğiniz yere ekleme noktasını yerleştirin.<br />
2 Yazım > Özel Karakter Ekle > Diğer > İç İçe Stili Burada Sonlandır'ı seçin.<br />
Bu karakter iç içe stil tanımına bakmaksızın iç içe stili bu noktada sonlandırır.<br />
İç içe stilin formatını kaldırma<br />
• Gömme ve İç İçe Stiller iletişim kutularında veya Paragraf Stili Seçenekleri iletişim kutusunun Gömme ve İç İçe<br />
Stiller bölümünde, iç içe stili seçin ve Sil'i tıklatın.<br />
• Farklı bir paragraf stili uygulayın.<br />
Son güncelleme 20/5/2011<br />
213
INDESIGN KULLANMA<br />
Stiller<br />
GREP stilleri oluşturma<br />
GREP gelişmiş, kalıp tabanlı bir arama tekniğidir Belirttiğiniz GREP ifadesine uygun karakter stilini uygulamak için<br />
GREP stillerini kullanabilirsiniz. Örneğin, metindeki telefon numaralarının tümüne bir karakter stili uygulamak<br />
istediğinizi varsayalım. GREP stili oluşturduğunuzda karakter stilini seçip GREP ifadesini belirtirsiniz. GREP<br />
ifadesiyle eşleşen tüm paragraf metini karakter stiliyle formatlanır.<br />
A<br />
B<br />
Telefon numaralarını karakter stiliyle formatlamak için GREP stilini <strong>kullanma</strong><br />
A. Karakter stili B. GREP ifadesi<br />
GREP stilleri oluşturma hakkında bir video eğitimi için bkz. www.adobe.com/go/lrvid4028_id.<br />
David Blatner, 5 Cool Things You Can Do with GREP Styles (GREP Stilleriyle Yapabileceğiniz 5 Güzel Şey) başlığı<br />
altında GREP stillerinin gerçek dünyadan örneklerini sunmaktadır. Cari Jansen Introducing GREP Styles (GREP<br />
Stillerine Giriş) başlığı altında dört parçalık bir seri sunmaktadır.<br />
1 Aşağıdakilerden birini yapın:<br />
• GREP stilini tek tek paragraflara uygulamak için paragrafları seçip, Paragraf veya Kontrol paneli menüsünden<br />
Grep Stilleri'ni seçin.<br />
• GREP stillerini paragraf stilinde <strong>kullanma</strong>k için paragraf stili oluşturun ya da düzenleyin; Paragraf Stili<br />
Seçenekleri iletişim kutusunun sol tarafındaki GREP Stili sekmesini tıklatın.<br />
2 Yeni GREP Stili'ni tıklatın.<br />
3 Stili Uygula'nın sağını tıklatıp karakter stilini belirtin. Kullanılacak karakter stili oluşturmadıysanız, Yeni Karakter<br />
Stili'ni seçip <strong>kullanma</strong>k istediğiniz formatı belirtin.<br />
4 Metin'in sağını tıklatıp GREP ifadesini oluşturmak için aşağıdakilerden birini yapın:<br />
• Arama ifadesini manuel olarak girin. (Bkz. “Arama metakarakterleri” sayfa 170.)<br />
• Metin alanının sağındaki Aranacak Özel Karakterler simgesini tıklatın. Konumlar, Yinele, Eşleştir, Değiştiriciler<br />
ve Posix alt menülerinden GREP ifadesini oluşturmaya yardımcı olması için seçenekleri belirleyin.<br />
5 Tamam'ı tıklatın.<br />
Son güncelleme 20/5/2011<br />
214
INDESIGN KULLANMA<br />
Stiller<br />
Daha fazla Yardım konusu<br />
“GREP ifadelerini kullanarak arama” sayfa 166<br />
GREP stilleri videosu<br />
Nesne stilleri<br />
Nesne stilleri hakkında<br />
Metni hızlıca formatlamak için kullandığınız paragraf ve karakter stilleri gibi grafikleri ve çerçeveleri hızlıca<br />
formatlamak için nesne stillerini kullanabilirsiniz. Nesne stilleri kontur, renk, saydamlık, alt gölgeler, paragraf stilleri,<br />
metin sarma ve daha fazlası için ayarlar içerir. Nesne, dolgu, kontur ve metin için farklı saydamlık efektleri<br />
uygulayabilirsiniz.<br />
Nesnelere, gruplara ve çerçevelere (metin çerçeveleri de dahil) nesne stilleri uygulayabilirsiniz. Stil basit olabilir ve tüm<br />
nesne ayarlarını değiştirebilir veya diğer ayarları değiştirmeden sadece belirli ayarları değiştirebilir. Tanıma ayarlar<br />
kategorisi ekleyerek veya çıkararak stilin etkileyeceği ayarları denetlersiniz.<br />
Stiller oluştururken, birçok stilin bazı özellikleri paylaştıklarını görebilirsiniz. Bir sonraki stili her tanımladığınızda bu<br />
özellikleri ayarlamak yerine, bir nesneyi diğerine temel alabilirsiniz. Temel stili değiştirdiğinizde, "ana" stilde<br />
görüntülenen paylaşılan öznitelikler, "alt" stilde de değişir.<br />
Nesne stilleri <strong>kullanma</strong> hakkında bir video eğitimi için bkz. www.adobe.com/go/vid0072.<br />
Daha fazla Yardım konusu<br />
Nesne Stilleri videosu<br />
Nesne Stilleri paneline genel bakış<br />
Nesne stilleri oluşturmak, düzenlemek ve uygulamak için Nesne Stilleri panelini kullanın. Her yeni belge için<br />
başlangıçta panelde nesne stillerinin varsayılan kümesi listelenir. Nesne stilleri bir belgeyle kaydedilir ve bu belgeyi her<br />
açtığınızda panelde görüntülenir. Metin Çerçevesi simgesi , metin çerçeveleri için varsayılan stili belirtir; Grafik<br />
Çerçevesi simgesi , grafik çerçeveler ve çizgi şekilleri için varsayılan stili belirtir.<br />
Nesne Stilleri panelini açma<br />
❖ Pencere > Stiller > Nesne Stilleri'ni tıklatın.<br />
Nesne stillerinin panelde nasıl listelendiklerini değiştirme<br />
• Nesne stillerinin daha daraltılmış sürümünü görüntülemek için panel menüsünden Küçük Panel Satırları'nı seçin.<br />
• Nesne stilini farklı bir konuma sürükleyin. İstediğiniz konumda siyah bir çizgi çıktığında fare düğmesini bırakın.<br />
• Nesne stillerini alfabetik düzende sıralamak için panel menüsünden Ada Göre Sırala'yı seçin.<br />
Nesne stillerini tanımlama<br />
Nesneye daha önce uyguladığınız ayarları temel alan bir stil tanımlayabilir veya sıfırdan bir stil oluşturabilir ya da<br />
başka bir stili temel alabilirsiniz.<br />
1 Nesne stilinin içermesini istediğiniz ayarları kullanan nesneyi veya metin çerçevesini seçin.<br />
Son güncelleme 20/5/2011<br />
215
INDESIGN KULLANMA<br />
Stiller<br />
2 Nesne Stilleri paneli menüsünden Yeni Nesne Stilini seçin veya Yeni Stil Oluştur düğmesini Alt tuşunu (Windows)<br />
veya Option tuşunu (Mac OS) basılı tutarak tıklatın.<br />
3 Yeni Nesne Stili iletişim kutusunda stil için bir ad girin.<br />
4 Stilin temeli olarak farklı bir stil belirlemek üzere Temel Alınan için bir stil seçin.<br />
Not: Temel Alınan seçeneği, stilleri birbirine bağlamanıza olanak sağlar, böylece bir stildeki değişiklikler temel alınan<br />
stillerin genelinde geçerli olacaktır. Alt stilin formatında değişiklikler yapar ve yeniden başlamaya karar verirseniz,<br />
Tabana Sıfırla'yı tıklatın. Bu, alt stilin formatını temel olduğu stille aynı yapar.<br />
5 Klavye kısayolu eklemek için Kısayol kutusuna ekleme noktasını yerleştirin ve Num Lock özelliğinin açık<br />
olduğundan emin olun. Ardından herhangi bir Shift, Alt ve Ctrl (Windows) veya Shift, Option ve Command<br />
(Mac OS) tuş bileşimini basılı tutun, ardından sayısal tuş takımında bir rakama basın. Stil kısayolları tanımlamak<br />
için harfleri veya sayısal tuş takımı haricindeki rakamları kullanamazsınız.<br />
6 Temel Nitelikler altında, tanımlamak istediğiniz seçenekleri içeren diğer kategorileri seçin ve seçenekleri istediğiniz<br />
gibi ayarlayın. Stile dahil edilip edilmeyeceğini belirtmek üzere her kategorinin solundaki onay kutusunu tıklatın.<br />
7 Efektleri uygulamak için Efektler'de bir seçenek belirleyin (Nesne, Kontur, Dolgu veya Metin) ve ardından efekt<br />
kategorilerini seçin ve ayarlarını belirleyin. Her kategori için farklı efektler belirtebilirsiniz. Stilde hangi Efektler<br />
kategorilerinin açık olacağını, kapalı olacağını veya yok sayılacağını belirtin.<br />
8 Tamam'ı tıklatın.<br />
Nesne stili kategorileri<br />
Stilin yalnızca bazı nitelikleri uygulamasını istiyorsanız, diğer ayarları değiştirmeden bırakıp, stilin kontrol etmesini<br />
istediğiniz kategorilerin doğru durumda olduğundan emin olun. Her kategori için üç durumdan herhangi birini<br />
kullanabilirsiniz: açık, kapalı veya yok sayılmış. Örneğin, Alt Gölge kutusunu işaretleme, nesne stiline alt gölge<br />
formatlamasını dahil edecektir. Alt Gölge kutusundaki işareti kaldırma, stilin bir bölümü olarak alt gölgenin<br />
kapatıldığını belirtecektir - nesneye uygulanan alt gölge, geçersiz kılınmış olarak görüntülenecektir. Alt Gölge<br />
kutusunu "yok say" olarak ayarlamak (Windows'ta küçük bir kutu veya Mac OS'ta tire), alt gölgeyi stilin dışında<br />
bırakacaktır, böylece stile uygulanan alt gölge geçersiz kılınmış olarak görünmeyecektir.<br />
A<br />
B<br />
C<br />
Nesne stili kategorileri<br />
A. Açık B. Yok Sayılmış C. Kapalı<br />
Not: Dolgu, Kontur veya Saydamlık gibi ayarların bağımsız olarak açık veya kapalı olabileceği kategorilerin sadece iki<br />
durumu vardır. Bunlar, ya açık ya da yok sayılmış olabilirler.<br />
Paragraf Stilleri kategorisi, metin çerçevesi oluşturuyor olsanız bile, varsayılan olarak yok sayılmışlardır. Bu kategori<br />
yalnızca nesne, akıtılmamış metin çerçevesiyse uygulanabilir.<br />
Son güncelleme 20/5/2011<br />
216
INDESIGN KULLANMA<br />
Stiller<br />
Nesne stilleri uygulama<br />
Nesne stilini bir grup nesneye uygularsanız, stil gruptaki her bir nesneye uygulanır. Nesne gruplarına nesne stili<br />
uygulamak için, nesneleri bir çerçevenin içine yerleştirin. (Düzenle > İçine Yapıştır nesneleri çerçeveye yapıştırmanın<br />
yollarından biridir.)<br />
1 Nesne, çerçeve veya grup seçin.<br />
2 Kontrol Paneli'nde veya Nesne Stilleri panelinde bir nesne stili seçerek nesneye uygulayın.<br />
Nesne Stilleri panelinden Stili Uygularken Geçersiz Kılmaları Temizle'yi seçtiyseniz, bir nesnenin stilini tıklatılması<br />
varsayılan olarak geçersiz kılmaları kaldırır. Bu seçenek işaretlenmemişse, stili uygularken geçersiz kılmaları<br />
temizlemek için nesne stilini Alt (Windows) veya Option (Mac OS) tuşuna basarak tıklatabilirsiniz.<br />
Önce nesneyi seçmeden stili uygulamak için nesne stilini bir nesneye de sürükleyebilirsiniz.<br />
Nesne stili uyguladığınızda grup seçiliyse, stil gruptaki her nesneye uygulanır.<br />
Stili uyguladıktan sonra diğer ayarları nesneye istediğiniz gibi uygulayabilirsiniz. Stilde tanımlanan ayarı geçersiz<br />
kılabilseniz bile, stille olan bağlantınızı kaybetmezsiniz.<br />
Daha fazla Yardım konusu<br />
“Hızlı Uygula'yı Kullanma” sayfa 245<br />
Varsayılan nesne stillerini <strong>kullanma</strong><br />
Her yeni belge için Nesne Stilleri panelinde nesne stillerinin varsayılan kümesi listelenir. Her nesne oluşturduğunuzda,<br />
nesne stili buna uygulanır. Varsayılan olarak, bir metin çerçevesi oluşturuyorsanız, [Temel Nesne Çerçevesi] nesne stili<br />
uygulanır. Yol veya şekil çiziyorsanız, [Temel Grafik Çerçevesi] nesne stili uygulanır. Görüntü yerleştirir veya içinde<br />
X olan bir yer tutucu şekli çizerseniz, [Yok] nesne stili uygulanır. Metin çerçeveleri ve grafik çerçeveleri için varsayılan<br />
olarak kullanılmaz üzere farklı nesne stili seçebilirsiniz.<br />
• Metin çerçevesinin varsayılan stilini değiştirmek için Nesne Stilleri paneli menüsünden Varsayılan Metin Çerçevesi<br />
Stili'ni seçin ve ardından nesne stilini belirleyin.<br />
• Grafik çerçevesinin varsayılan stilini değiştirmek için Nesne Stilleri paneli menüsünden Varsayılan Grafik<br />
Çerçevesi Stili'ni seçin ve ardından nesne stilini belirleyin.<br />
• Herhangi bir nesne türünün varsayılan stilini değiştirmek için varsayılan nesne türünü belirten simgeyi bir nesne<br />
stilinden diğerine sürükleyin.<br />
Not: Seçili çerçeve yokken bir nesne stili seçerseniz, bu nesne stili, araç kutusunda seçili olan araca bağlı olarak metnin<br />
veya grafiğin yeni varsayılan nesne stili olur.<br />
[Temel] stilleri düzenleyebilirsiniz ancak bunları silemezsiniz.<br />
Nesne stili geçersiz kılmalarını temizleme<br />
Nesneye uygulanan stil tanımının bir bölümünden farklı olan bir formatlama nesneye uygulandığında, buna geçersiz<br />
kılma denir. Geçersiz kılma içeren bir nesne seçtiğinizde, bir artı işareti (+) stil adının yanında görüntülenir.<br />
Nesne stilinde açık veya kapalı olsun, formatlamayı geçersiz kılmak için Geçersiz Kılmaları Temizle'yi kullanın; yok<br />
sayılan nitelikleri temizlemek için Stil Tarafından Tanımlanmayan Nitelikleri Temizle'yi kullanın.<br />
Nesne stili geçersiz kılmalarını temizleme<br />
1 Değiştirmek istediğiniz nesne veya grubu seçin.<br />
Son güncelleme 20/5/2011<br />
217
INDESIGN KULLANMA<br />
Stiller<br />
2 Nesne Stilleri panelinde, panelin altındaki Geçersiz Kılmaları Temizle düğmesini tıklatın.<br />
Geçersiz kılma sadece uygulanan nitelik, stilin bir bölümüyse görüntülenir.<br />
Nesne stilinde yok sayılan nitelikleri temizleme<br />
Nitelikler stilde yok sayılmış olsalar bile nesneden bu nitelikleri kaldırmak isteyebilirseniz. Örneğin, bir nesne stilinde<br />
Dolgu kategorisi yok sayılmışsa ve nesne stilinin uygulandığı çerçeveye kırmızı dolgu uygularsanız, Stil Tarafından<br />
Tanımlanmayan Nitelikleri Temizle'yi seçme kırmızı dolguyu kaldırır.<br />
Not: Nesne stili kategorisi yok sayılmak yerine kapatılmışsa (işaretlenmemişse), stili geçersiz kılmak için Geçersiz<br />
Kılmaları Temizle komutunu kullanın.<br />
1 Değiştirmek istediğiniz nesne veya grubu seçin.<br />
2 Nesne Stilleri panelinde, Nesne Stilleri panelinin altındaki Stil Tarafından Tanımlanmayan Nitelikleri Temizle<br />
düğmesini tıklatın.<br />
Nesne stiline olan bağı kaldırma<br />
Nesneyle kendisine uygulanan stil arasındaki bağı kaldırabilirsiniz. Nesne bazı nitelikleri korur ancak stil değişirse<br />
artık nesne değişmez.<br />
1 Nesne stili uygulanmış stili seçin.<br />
2 Nesne Stilleri paneli menüsünden Stille Olan Bağı Kaldır'ı seçin.<br />
Nesne stilinin formatını korumak istemiyorsanız, Nesne Stilleri panelinden [Yok] öğesini seçin.<br />
Nesne stilini yeniden adlandırma<br />
1 Herhangi bir nesnenin seçili olmadığından emin olun, böylece stil yanlışlıkla uygulanmaz.<br />
2 Nesne Stilleri panelinde, yeniden adlandırmak istediğiniz nesne stilini çift tıklatın.<br />
3 Nesne Stili Seçenekleri iletişim kutusunda stil için yeni bir ad girin ve Tamam'ı tıklatın.<br />
Nesne stilini doğrudan panelde de düzenleyebilirsiniz. Stil adını düzenlemek için stili tıklatın, duraklatın ve ardından<br />
yeniden tıklatın.<br />
Nesne stillerini düzenleme<br />
1 Aşağıdakilerden birini yapın:<br />
• Seçili çerçeveye stili uygulamak veya varsayılan olarak ayarlamak istemiyorsanız, Nesne Stilleri panelinde stil adını<br />
sağ tıklatın (Windows) veya Control tuşunu basılı tutarak tıklatın (Mac OS) ve Düzenle [stil adı] öğesini seçin.<br />
• Nesne Stilleri panelinde stilin adını çift tıklatın veya stili seçin ve Stiller paneli menüsünde Stil Seçenekleri'ni<br />
belirleyin. Bu işlemin, stili herhangi bir nesneye uygulayacağını veya varsayılan nesne türü olarak ayarlayacağını<br />
unutmayın.<br />
2 Nesne Stili Seçenekleri iletişim kutusunda değiştirmek istediğiniz seçenekleri içeren kategoriyi seçin ve istediğiniz<br />
ayarları değiştirin.<br />
3 Nesne stili kategorilerinin açık, kapalı veya yok sayılmış olup olmayacağını belirleyin.<br />
4 Tamam'ı tıklatın.<br />
Son güncelleme 20/5/2011<br />
218
INDESIGN KULLANMA<br />
Stiller<br />
Nesne stilini silme<br />
1 Nesne Stiller panelinde bir nesne stili seçin.<br />
2 Panel menüsünde Stili Sil'i seçin veya stili Nesne Stilleri panelinin altındaki Sil simgesine sürükleyin.<br />
3 Nesnelere uygulanmış veya diğer stillerin temeli olan bir stili silerseniz, yerine geçirilecek stili Nesne Stilini Sil<br />
iletişim kutusunda belirtmeniz istenir. Aşağıdakilerden birini yapın:<br />
• Silinen stili <strong>kullanma</strong>kta olan nesnelere yeniden stil uygulamak için nesnelere uygulamak istediğiniz stili seçin ve<br />
Tamam'ı tıklatın.<br />
• Nesneleri değiştirmeden bırakmak için [Yok] öğesini seçin, Formatlamayı Koru seçeneğinin işaretli olduğundan<br />
emin olun ve Tamam'ı tıklatın. Silinen stili kullanan nesneler aynı özellikleri korur ancak artık stille<br />
ilişkilendirilmezler.<br />
• Uyguladığınız tüm nitelik ayarlarını kaldırmak için [Yok] öğesini seçin, Formatlamayı Koru seçeneğindeki işareti<br />
kaldırın ve Tamam'ı tıklatın.<br />
Not: Nesnelere uygulanmayan tüm stilleri silmek için Nesne Stilleri paneli menüsünden Kullanılmayanların Tümünü<br />
Seç'i belirleyin ve ardından Sil simgesini tıklatın.<br />
Nesne stilini yeniden tanımlama<br />
Nesne stilini uyguladıktan sonra ayarlarından herhangi birini geçersiz kılabilirsiniz. Belirli bir nesnede yaptığınız<br />
değişikliklerden memnun kalırsanız, stili, değiştirdiğiniz nesnenin formatıyla eşleşecek biçimde yeniden<br />
tanımlayabilirsiniz. Nesne Stilini Yeniden Tanımla komutunun yalnızca açık veya kapalı kategorilere uygulandığını,<br />
yok sayılan kategorilere uygulanmadığını unutmayın. Nesnede ek ayarlar varsa, bu ayarları stile ayrı olarak<br />
uygulamanız gerekebilir veya sadece yeni nesne stili oluşturun.<br />
1 Değiştirmek istediğiniz stili kullanan bir nesne seçin.<br />
2 İstediğiniz görünüm niteliklerini ayarlayın.<br />
3 Nesne Stilleri panelinde, panel menüsünden Stili Yeniden Tanımla'yı seçin.<br />
Nesne stili tanımı, uyguladığınız geçersiz kılma ayarlarına eşleşmek üzere değişir. Belgedeki nesne stilinin tüm<br />
yinelemeleri yeni ayarları <strong>kullanma</strong>k üzere güncelleştirilir.<br />
Not: Nesne Stilini Yeniden Tanımla seçeneği kullanılamıyorsa, ayarladığınız nitelikler, nesne stili tanımının bir bölümü<br />
olmaz. Stil tanımını doğrudan değiştirmek için bu seçenek yerine Nesne Stili Seçeneklerini belirleyin veya nesneden yeni<br />
bir stil oluşturun.<br />
Nesne stillerini içe aktarma<br />
Diğer belgelerden stilleri içe aktarabilirsiniz. Nesne stillerinin yanı sıra <strong>InDesign</strong> stillerde kullanılan renk örneklerini,<br />
özel konturları, karakter stillerini veya paragraf stillerini de içe aktarır. İçe aktardığınız renk örneği, kontur veya<br />
paragraf stili, varolan renk örneği veya stille aynı ada ancak farklı değerlere sahipse, <strong>InDesign</strong> bunu yeniden adlandırır.<br />
1 Nesne Stilleri paneli menüsünden Nesne Stillerini Yükle'yi seçin.<br />
2 Nesne stillerini içe aktarmak istediğiniz dosyayı seçin ve Aç'ı tıklatın.<br />
3 Stilleri Yükle iletişim kutusunda, içe aktarmak istediğiniz stillerin yanında onay işaretinin olduğundan emin olun.<br />
Stil adı çakışması varsa, Mevcut Stille Çakışma altındaki aşağıdaki seçeneklerden birini belirleyin ve ardından<br />
Tamam'ı tıklatın:<br />
Gelen Stilin Tanımını Kullan Mevcut stili, yüklenen stille geçersiz kılar ve eski stili kullanan geçerli belgedeki tüm<br />
nesnelere yeni nitelikleri uygular. Gelen ve mevcut stillerin tanımları Stilleri Yükle iletişim kutusunun altında<br />
görüntülenir, böylece karşılaştırmayı görebilirsiniz.<br />
Son güncelleme 20/5/2011<br />
219
INDESIGN KULLANMA<br />
Stiller<br />
Otomatik Yeniden Adlandır Yüklenen stili yeniden adlandırır.<br />
Nesne Stilleri panelinde nesne stilleri görüntülenir.<br />
Stillerle çalışma<br />
Stilleri veya stil guruplarını çoğaltma<br />
❖ Stiller panelinde stili veya stil grubunu sağ tıklatıp (Windows) veya Control tuşuna basarak tıklatıp (Mac OS) Stili<br />
Çoğalt'ı seçin.<br />
Stiller panelinde yeni stil veya grup, arkasında "copy" sözcüğüyle aynı adla görüntülenir. Stil grubunu çoğalttıysanız,<br />
yeni grup içindeki stil adları aynı kalır.<br />
Farklı bir gruba kopyalayarak da stilleri çoğaltabilirsiniz.<br />
Grup stilleri<br />
Karakter Stilleri, Paragraf Stilleri, Nesne Stilleri, Tablo Stilleri ve Hücre stilleri panelinde, stilleri farklı klasörlerde<br />
gruplayabilirsiniz. Grupları, gruplar içinde de iç içe yerleştirebilirsiniz. Stillerin grup içinde olmasına gerek yoktur;<br />
bunları bir gruba veya panelin kök düzeyine ekleyebilirsiniz.<br />
Stil grubu oluşturma<br />
1 Stiller panelinde:<br />
• Kök düzeyinde grup oluşturmak için tüm stillerin seçimini kaldırın.<br />
• Grup içinde grup oluşturmak için grubu seçin ve açın.<br />
• Gruptaki stilleri dahil etmek için stilleri seçin.<br />
2 Stiller paneli menüsünden Yeni Stil Grubu'nu seçin veya seçili stilleri yeni gruba taşımak için Stillerden Yeni Grup<br />
seçeneğini belirleyin.<br />
3 Grubun adını yazın ve Tamam'ı tıklatın.<br />
4 Stili gruba sürüklemek için stili, stil grubunun üzerine sürükleyin. Stil grubu vurgulandığında, farenin düğmesini<br />
bırakın.<br />
Gruba stiller kopyalama<br />
Stili farklı bir gruba kopyaladığınızda, stiller bağlanmaz. Aynı ada sahip olmalarına rağmen bir stilde yapılan<br />
düzenleme diğer stilin özelliklerini değiştirmez.<br />
1 Kopyalamak istediğiniz stili veya grubu seçin.<br />
2 Stiller paneli menüsünden Gruba Kopyala'yı seçin.<br />
3 Stilleri kopyalamak veya grup oluşturmak istediğiniz grubu (veya [Kök] düzeyini) seçin ve ardından Tamam'ı<br />
tıklatın.<br />
Grupta, kopyalananlarla aynı adda stiller varsa, gelen stiller yeniden adlandırılır.<br />
Stil gruplarını genişletme ve daraltma<br />
• Sadece grubu genişletmek veya daraltmak için yanındaki üçgen simgeyi tıklatın.<br />
Son güncelleme 20/5/2011<br />
220
INDESIGN KULLANMA<br />
Stiller<br />
• Grubu ve tüm alt gruplarını genişletmek veya daraltmak için üçgeni Ctrl tuşuyla (Windows) veya Command<br />
tuşuyla (Mac OS) tıklatın.<br />
Stil gruplarını silme<br />
Stil grubunu silme, grubu ve stiller ile diğer gruplar da olmak üzere içindeki her şeyi siler.<br />
1 Silmek istediğiniz grubu seçin.<br />
2 Stiller paneli menüsünden Stil Grubunu Sil'i seçin ve Evet'i tıklatın.<br />
3 Gruptaki her stil için bir değiştirme stili belirleyin veya [Yok] öğesini seçin ve ardından Tamam'ı tıklatın.<br />
Tüm stiller için aynı değiştirme stilini <strong>kullanma</strong>k istiyorsanız, Tümüne Uygula'yı seçin.<br />
Herhangi bir değiştirme stilini iptal ederseniz, grup silinmez. Düzen > Geri Al Stilleri Sil'i seçerek silinen stilleri geri<br />
alabilirsiniz.<br />
Stilleri taşıma ve yeniden düzenleme<br />
Oluşturduğunuz stiller varsayılan olarak stil grubunun veya panelinin altında görüntülenir.<br />
• Gruplar içindeki tüm grup ve stilleri alfabetik sırada düzenlemek için Stiller paneli menüsünden Ada Göre Sırala'yı<br />
seçin.<br />
• Stili taşımak için stili yeni bir konuma sürükleyin. Siyah bir çizgi stilin nereye taşınacağını belirtir; vurgulanmış<br />
grup klasörü, stilin bu gruba ekleneceğini belirtir.<br />
Son güncelleme 20/5/2011<br />
221
Bölüm 7: Metin ve nesneleri birleştirme<br />
Bağlantılı nesneler<br />
Bağlantılı nesneler hakkında<br />
Bağlantılı nesneler, belirli metne eklenmiş veya bağlanmış görüntüler veya metin kutuları gibi öğelerdir. Bağlantılı<br />
nesne, metin yeniden akıtılırken bağlantıyı içeren metinle birlikte hareket eder. Örneğin yan çubuklar ve belirtmeler,<br />
şekiller veya belirli bir sözcükle ilişkili simgeler gibi belirli bir çizgi veya metin bloğuyla ilişkilendirmek istediğiniz tüm<br />
nesneler için bağlantılı nesneler kullanın.<br />
Yazma aracını ya da Bağlantılı Nesne Ekle komutunu kullanarak metnin içine nesne (veya çerçeve) yapıştırarak veya<br />
yerleştirerek bağlantılı bir nesne oluşturabilirsiniz. Nesneyi yerleştirdiğinizde <strong>Adobe</strong> <strong>InDesign</strong> CS4 uygulaması ekleme<br />
noktasına bir bağlantı işaretleyici ekler. Bağlantılı nesneler, nesne metin çerçevesinin dışında olduğunda bil, bağlı<br />
oldukları metin çerçevesinin dönüş ve eğriltme niteliklerini devralır. Nesneyi seçebilir ve bu nitelikleri<br />
değiştirebilirsiniz.<br />
Aşağıdaki konumlardan herhangi birini kullanan bağlantılı nesneler oluşturabilirsiniz:<br />
Satırla Hizalı Bağlantılı nesneyi ekleme noktasının satır taban çizgisiyle hizalar. Nesneyi satır taban çizgisinin üstünde<br />
veya altında konumlandırarak Y Kenar Boşluğu'nu ayarlayabilirsiniz. Bu varsayılan bağlantılı nesne türüdür. <strong>InDesign</strong><br />
yazılımının önceki sürümlerinde bu nesnelere satırla hizalı grafikler deniyordu.<br />
Çizgi Üstü Bağlantılı nesneyi aşağıdaki hizalama seçenekleriyle çizginin üstüne yerleştirir: Sol, Orta, Sağ, Sırta Doğru,<br />
Sırttan uzağa ve (Metin Hizalaması). Metin hizalama, bağlantı işaretleyicisini içeren paragrafa uygulanan hizalamadır.<br />
Özel Bağlantılı nesneyi Bağlantılı Nesne Seçenekleri iletişim kutusunda tanımladığınız konuma yerleştirir. Nesneyi<br />
metin çerçevesinin içinde veya dışında istediğiniz yere konumlandırabilirsiniz.<br />
Not: Yola yazmada satırla hizalı olarak veya satır üstüne konumlandırılmış nesneler kullanabilirsiniz. (Bkz. “Yola<br />
yazmaya bağlantılı nesneler ekleme” sayfa 240.)<br />
A<br />
B<br />
C<br />
Bağlantılı nesneler içeren örnek belge<br />
A. Satırla hizalı konum B. Satır üstü konum (sola hizalı) C. Özel konum (metin çerçevesinin kenarına hizalı)<br />
Bağlantılı çerçevelerle çalışma hakkında bir video eğitimi için bkz. www.adobe.com/go/vid0073.<br />
Tim Cole, Anchored Frames Productivity Shortcut (Bağlantılı Çerçeveler Verimlilik Kısayolu) başlığı altında bağlantılı<br />
çerçeve eklemek için bir kısayol sunmaktadır.<br />
Son güncelleme 20/5/2011<br />
222
INDESIGN KULLANMA<br />
Metin ve nesneleri birleştirme<br />
Bağlantılı nesne oluşturma<br />
Belgeye yerleştirmek için nesne yoksa (örneğin, yan çubuk metni henüz yazılmamışsa), daha sonra ekleyebileceğiniz<br />
içerik için boş bir yer tutucu bağlantılı çerçeve oluşturabilirsiniz. Bağlantılı çerçeveyi istediğiniz zaman yeniden<br />
boyutlandırabilirsiniz; çerçevenin konum ayarları otomatik olarak güncelleştirilir.<br />
1 Aşağıdakilerden birini yapın:<br />
• Bağlantılı nesne eklemek için nesnenin bağlantısının görünmesini istediğiniz yere bir ekleme noktası<br />
konumlandırmak üzere Yazma aracını kullanın ve ardından nesneyi yerleştirin veya yapıştırın.<br />
Nesnenin çerçevesi içinde göründüğü metin çizgisinden daha uzunsa, metin içe aktarılan görüntüyle çakışabilir veya<br />
çizginin üstünde artan bir alan görebilirsiniz. Farklı bir bağlantılı nesne konumu seçmeyi, yumuşak veya sert satır<br />
sonu eklemeyi, satırla hizalı nesneyi yeniden boyutlandırmayı veya çevredeki satırlar için farklı bir satır aralığı değeri<br />
belirlemeyi düşünün.<br />
• Varolan bir nesneyi bağlantı eklemek için Düzen > Kes seçeneğini belirleyin. Ardından Yazma aracını kullanarak<br />
ekleme noktasını nesnenin görünmesini istediğiniz yere konumlandırın ve Düzen >Yapıştır seçeneğini belirleyin.<br />
Varsayılan olarak bağlantılı nesnenin konumu satırla hizalıdır.<br />
• Mevcut olmayan bir nesne (örneğin, yan çubuk için henüz yazmadığınız metin) için yer tutucu çerçevesi eklemek<br />
üzere, Yazım aracını kullanarak ekleme noktasını nesne bağlantısının görünmesini istediğiniz yere konumlandırın;<br />
ardından Nesne > Bağlantılı Nesne > Ekle'yi seçin.<br />
Metnin anahatlarını oluşturarak metin karakterleri için bağlantı oluşturabilirsiniz. Anahatlar oluşturmak otomatik<br />
olarak metnin her karakterini satırla hizalı bağlantılı nesnesine dönüştürür.<br />
2 Nesneyi konumlandırmak için nesneyi seçim aracıyla seçin ve Nesne > Bağlantılı Nesne > Seçenekler'i belirleyin.<br />
Seçenekleri istediğiniz şekilde belirleyin.<br />
Bağlantılı Nesne iletişim kutusunu atlamak için Bağlantılı Nesne Ekle/Bağlantı İşaretleyicisine Git klavye kısayolunu<br />
kullanın. Bu kısayol için Klavye Kısayol Düzenleyici'de (Metin ve Tablolar alanında listelenir) tuşlar atamanız<br />
gerekir. Kısayola iki kez basıldığında nesnenin seçimi kaldırılır ve imleç tekrar ana metinde konumlandırılır. (Bkz.<br />
“Klavye kısayol kümelerini <strong>kullanma</strong>” sayfa 24.)<br />
Eklenen Bağlantı Nesneleri seçenekleri<br />
Bağlantılı nesne için bir yer tutucu eklediğinizde içerik için aşağıdaki seçenekleri belirleyebilirsiniz:<br />
İçerik Yer tutucu çerçevesini içereceği nesnenin türünü belirtir.<br />
Not: Metin'i seçerseniz, metin çerçevesinde bir ekleme noktası görünür; Grafik veya Atanmamış'ı seçerseniz, <strong>InDesign</strong><br />
uygulaması nesne çerçevesini seçer.<br />
Nesne Stili Nesneyi formatlamak için <strong>kullanma</strong>k istediğiniz stili belirler. Nesne stilleri tanımlayıp kaydettiyseniz,<br />
bunlar bu menüde görünür.<br />
Paragraf Stili Nesneyi formatlamak için <strong>kullanma</strong>k istediğiniz paragraf stilini belirler. Paragraf stilleri tanımlayıp<br />
kaydettiyseniz, bunlar bu menüde görünür.<br />
Not: Nesne stili için bir paragraf stili etkinse ve Paragraf Stili menüsünden başka bir stil seçerseniz veya stil için<br />
Bağlantılı Konum seçeneklerinde değişiklik yaparsanız, Nesne Stili menüsünde geçersiz kılmaların yapıldığını gösteren<br />
bir artı (+) işareti görünür.<br />
Yükseklik ve Genişlik Yer tutucu çerçevenin boyutlarını belirleyin.<br />
Son güncelleme 20/5/2011<br />
223
INDESIGN KULLANMA<br />
Metin ve nesneleri birleştirme<br />
Satırla hizalı ve Satır Üstü konum seçenekleri<br />
Bağlantılı Nesne Seçenekleri iletişim kutusundaki Konum menüsünden Satırla hizalı veya Satır Üstü seçeneğini<br />
işaretlerseniz, bağlantılı nesnenin konumunu ayarlamak için aşağıdaki seçenekler kullanılabilir. (Bu seçeneklere<br />
ayrıca Bağlantılı Nesne Ekle iletişim kutusundan da erişebilirsiniz.)<br />
Satırla Hizalı Bağlantılı nesnenin altını satır taban çizgisiyle hizalar. Satırla hizalı nesneler y ekseni boyunca hareket<br />
ederken bazı kısıtlamalara tabidir: nesnenin üstü alt satır aralığı bilgisinin altına geçemez ve nesnenin altı üst satır<br />
aralığı bilgisinin üstüne geçemez.<br />
Y Kenardan Uzaklık Satır taban çizgisinin konumunu ayarlar. Ayrıca nesneyi sayfada dikey olarak sürüklemek için<br />
fareyi de kullanabilirsiniz.<br />
Çizgi Üstü Nesneyi bağlantı işaretleyicisini içeren metin satırının üstüne ve bağlantı işaretleyicisinin altındaki metin<br />
satırının altına hizalar.<br />
Hizalama Aşağıdaki seçeneklerden birini belirleyin:<br />
• Sol, Sağ ve Orta Nesneyi metin sütunuyla hizalar. Bu seçenekler paragrafa uygulanan girinti değerlerini yoksayar<br />
ve nesneyi sütunun tamamıyla hizalar.<br />
• Sırta Doğru ve Sırttan Uzağa Nesnenin formanın hangi tarafında bulunduğuna bağlı olarak nesneyi sola veya sağa<br />
hizalayın. Bu seçenekler paragrafa uygulanan girinti değerlerini yoksayar ve nesneyi sütunun tamamıyla hizalar.<br />
• (Metin Hizalaması) Nesneyi paragraf tarafından tanımlanan hizalamayı temel alarak hizalar. Bu seçenek nesneyi<br />
hizalarken paragraf girinti değerlerini kullanır.<br />
Önceki Boşluk Nesnenin önceki metin satırındaki satır aralığı bilgisinin altına göre konumunu belirler. Pozitif<br />
değerler hem neneyi hem de altındaki metni alçaltır. Negatif değerler metni yukarıya, nesneye doğru hareket ettirir.<br />
Maksimum negatif değer nesnenin yüksekliğidir.<br />
Sonraki Boşluk Nesnenin, nesnenin altındaki satırın ilk karakterinin uç yüksekliğine göre konumunu belirler. 0 değeri<br />
nesnenin altını uç yüksekliği konumuna göre hizalar. Pozitif değerler metni aşağıdaki nesnenin altına (nesnenin<br />
altından uzağa) hareket ettirir. Negatif değerler metni yukarıya (nesneye doğru) hareket ettirir.<br />
A<br />
B<br />
Önceki Boşluk ve Sonraki Boşluk değerlerini <strong>kullanma</strong><br />
A. 0P10 olan bir Önceki Boşluk değeri nesneyi ve ilişkili metnini yukarıdaki metin satırından daha uzağa taşır. B. 0p10 olan bir Sonraki Boşluk<br />
değeri nesneyi ve üstündeki metin satırını ilişkilini metin satırından (aşağıda) daha uzağa taşır.<br />
Not: Satır Üstü olarak ayarlanan bağlantılı nesneler her zaman bağlantıyı içeren satırla kalır; nesne bir sayfanın altında<br />
ve bağlantı işaretleyicisinin satırı sonraki sayfanın üstünde olacak şekilde metin oluşmaz.<br />
Son güncelleme 20/5/2011<br />
224
INDESIGN KULLANMA<br />
Metin ve nesneleri birleştirme<br />
Özel konum ayarları<br />
Özel konumlu bir bağlantılı nesneyi konumlandırırken aşağıdaki seçenekleri kullanabilirsiniz. Bu seçenekleri<br />
Bağlantılı Nesne Ekle iletişim kutusunda veya Bağlantılı Nesne Seçenekleri iletişim kutusunda belirleyebilirsiniz. Bu<br />
seçenekleri adım adım <strong>kullanma</strong> yönergeleri için bkz. “Özel konumlu bir bağlantılı nesneyi konumlandırma”<br />
sayfa 227.<br />
Sırta Göre Nesnenin belge sırtına göre hizalanıp hizalanmayacağını belirler. Bu seçeneği işaretlediğinizde Bağlantılı<br />
Nesne Referans Noktası temsili iki sayfalı forma olarak görüntülenir. İki sayfa birbirini yansıtır. Seçildiğinde, formanın<br />
bir tarafında örneğin dış kenar boşluğunda konumlandırılan nesneler, metin bir karşılıklı sayfaya yeniden<br />
akıtıldığında bile dış kenar boşluğunda kalır.<br />
A<br />
B<br />
Sıra Göre seçeneğini <strong>kullanma</strong><br />
A. Sırta Göre seçili değil: metin formanın sağ tarafına yeniden akıtıldığında nesne metin çerçevesinin sol tarafında kalır. B. Sırta Göre seçili:<br />
metin formanın sağ tarafına yeniden akıtıldığında nesne sayfanın dış kenarında kalır.<br />
Not: Sırta Göre'yi seçtiğinizde X Kenar Boşluğu değerini ayarlarsanız, nesnenin hareket yönü değişebilir. Bu değişiklik<br />
hareket yönü kısmen nesnenin üstünde bulunduğu formanın tarafına bağlı olduğundan gerçekleşir.<br />
Bağlantılı Nesne Referans Noktası Sayfadaki konuma (Bağlantılı Konum Referans Noktası ile belirlenen)<br />
hizalamak istediğiniz nesnenin konumunu belirler. Örneğin, nesnenin sağ tarafını metin çerçevesi gibi bir sayfa<br />
öğesiyle hizalamak istiyorsanız, bu temsilde en sağdaki noktayı tıklatın. Bu referans noktasını <strong>kullanma</strong> hakkında daha<br />
fazla bilgi için bkz. “Özel konumlu bir bağlantılı nesneyi konumlandırma” sayfa 227.<br />
Bağlantılı Konum Referans Noktası Nesneyi hizalamak istediğiniz sayfanın konumunu (X ve Y Göreli Olarak<br />
seçenekleriyle belirlenen) belirler. Örneğin, X Göreli Olarak için Metin Çerçevesi'ni ve Y Göreli Olarak içinse Satır<br />
(Satır Taban Çizgisi) seçeneğini belirlerseniz, bu temsil metin çerçevesinin yatay alanını ve nesnenin bağlantı<br />
işaretleyicisini içeren metin satırının dikey alanını temsil eder. Bu temsilde en soldaki noktayı tıklatırsanız, nesnenin<br />
referans noktası metin çerçevesinin sol kenarı ve metnin satır taban çizgisiyle hizalanır.<br />
Son güncelleme 20/5/2011<br />
225
INDESIGN KULLANMA<br />
Metin ve nesneleri birleştirme<br />
Nesnenin sağ tarafı metin çerçevesinin sol tarafıyla hizalı<br />
Not: X Göreli Olarak ve Y Göreli Olarak için ne seçtiğinize bağlı olarak Bağlantılı Konum Referans Noktası temsili üç<br />
veya dokuz konum görüntüler. Satır (Satır Taban Çizgisi) gibi satır seçenekleri,dikey konumlandırma metindeki<br />
bağlantı işaretleyicisi tarafından gerçekleştirildiğinden sadece üç seçenek (orta sol, orta ve orta sağ) sağlar.<br />
X Göreli olarak Yatay hizalama için temel olarak ne <strong>kullanma</strong>k istediğiniz belirler. Örneğin, Metin Çerçevesi seçeneği<br />
nesneyi metin çerçevesinin sol, orta veya sağ kenarına hizalamanızı sağlar. Yatay olarak tam nereye hizalayacağı,<br />
seçtiğiniz referans noktalarına ve X Kenar Boşluğu için belirlediğiniz kenar boşluğuna bağlıdır.<br />
Örneğin, nesnenin sayfa kenar boşluğunda sağ kenarı sayfa boşluğuyla görünmesini istiyorsanız, X Göreli Olarak için<br />
Sayfa Kenar Boşluğu'nu seçin ve Bağlantılı Nesne Referans Noktası temsilinde en sağda bir noktayı, Bağlantılı Konum<br />
Referans Noktası temsilindeyse en soldaki bir noktayı belirleyin.<br />
A<br />
B<br />
X Göreli Olarak seçeneği<br />
A. Nesnenin sağ tarafını metin çerçevesinin sol tarafıyla hizalama B. Nesnenin sağ tarafını sayfa kenar boşluğunun sol tarafıyla hizalama<br />
X Kenardan Uzaklık Nesneyi sola veya sağa hareket ettirir. Nesnenin sola veya sağa hareket edeceği referans noktasına<br />
bağlıdır. Sayfa öğesinin ortasına hizalıyorsanız, pozitif değerler nesneyi sağa hareket ettirir. Hareketin yönü ayrıca<br />
Sırta Göre'yi seçip seçmediğinize de bağlıdır.<br />
Y Göreli olarak Nesnenin dikey olarak neyle hizalanacağını belirler. Örneğin, Sayfa Kenarı nesneyi sayfanın üstüne,<br />
ortasına veya altına hizalamak için temel olarak sayfanın kenarını kullanabilmenizi sağlar. Bağlantılı Konum Referans<br />
Noktası nesnenin bu sayfa öğesinin üstüne, ortasına veya altına hizalanacağını belirler. Satır (Satır Taban Çizgisi) gibi<br />
bir satır seçeneği belirlerseniz, Bağlantılı Konum Referans Noktası sadece orta yatay noktalar satırını görüntüler.<br />
A B<br />
Y Göreli Olarak seçeneği<br />
A. Nesnenin üstünü üst sayfa kenarıyla hizalama B. Nesnenin altını sayfa kenarının altıyla hizalama<br />
Son güncelleme 20/5/2011<br />
226
INDESIGN KULLANMA<br />
Metin ve nesneleri birleştirme<br />
Y Kenardan Uzaklık Nesneyi yukarı veya aşağı hareket ettirir. Pozitif değerler nesneyi aşağı doğru hareket ettirir.<br />
Üst/Alt Sütun Sınırları İçerisinde Tut Yeniden akıtılan metin nesnenin sınırların dışına çıkmasına neden olacaksa,<br />
nesneyi metin sütununun içinde tutar. Bu tür örneklerde, nesnenin altı alt iç metinle veya nesnenin üstü üst iç metinle<br />
hizalanır. Örneğin, metin satırının kenarının yanındaki ve sütunun ortasındaki bir bağlantılı nesne iyi görünür; ancak,<br />
bu seçenek işaretli değilse, bağlantılı işaretleyici sütunun altına akarsa nesne sütun kenarının altına veya kısmen<br />
sayfanın dışına düşebilir. Bu seçenek işaretlendiğinde nesneyi sütun sınırlarının üstüne veya altına sürükleyemezsiniz.<br />
Nesneyi yeniden boyutlandırırsanız, gerekirse tekrar sütunun üst veya alt sınırlarıyla hizalanır. Bu seçenek sadece Y<br />
Göreli Olarak için Satır (Satır Taban Çizgisi) gibi bir seçenek belirlediğinizde kullanılabilir.<br />
Not: <strong>InDesign</strong> uygulaması nesnenin konumunu sütunun sınırları dışına düşecek şekilde değiştirdiğinde, belirlediğiniz Y<br />
kenar boşluğu değeri iletişim kutusunda artı işareti (+) ile birlikte görünür.<br />
Manuel Konumlamayı Önle Bağlantılı nesneyi sayfada sürükleyerek veya hafifçe iterek hareket ettirememenizi sağlar.<br />
Önizleme Sayfada konum ayarlamaları yaptıkça bunları görüntüler.<br />
Özel konumlu bir bağlantılı nesneyi konumlandırma<br />
Özel konumlu bağlantılı nesneleri konumlandırmak için Bağlantılı Nesne Seçenekleri iletişim kutusunu kullanırken<br />
aşağıdakileri dikkate alın.<br />
• Özel konum seçenekleri dört ana seçenek içerir: İki Referans Noktası temsili ve X ve Y Göreli Olarak menüleri. Bu<br />
seçeneklerin tümü nesnenin konumunu belirlemek için birlikte çalışır. Örneğin, X Göreli Olarak ve Y Göreli<br />
Olarak için belirlediğiniz seçenekler, Bağlantılı Konum Referans Noktası'nın temsil ettiği öğeyi belirler; bu bir<br />
metin çerçevesi, sütun içindeki bir metin satırı veya tüm bir sayfa olabilir. Aşağıdaki görüntü, farklı bir referans<br />
noktası seçip X ve Y Göreli Olarak seçeneklerini değiştirmeden bırakarak, nesnenin konumunu nasıl<br />
değiştirebileceğinizi temsil eder.<br />
A<br />
B<br />
C<br />
Bağlantılı nesnenin konumunu değiştirme (X Göreli Olarak seçeneği Metin Çerçevesi olarak ayarlı; Y Göreli Olarak seçeneği Satır (Satır<br />
Taban Çizgisi) olarak ayarlı)<br />
A. Bağlantılı Nesne temsilinde sağ alt noktayı seçme ve Bağlantılı Konum temsilinde sol orta noktayı seçme. B. Bağlantılı Nesne temsil<br />
noktasını üst sol köşeye değiştirme ve Bağlantılı Konum temsil noktasını orta solda bırakma C. Bağlantılı Nesne temsilini sol üstte bırakma<br />
ve Bağlantılı Konum temsil noktasını orta sağ olarak değiştirme<br />
Son güncelleme 20/5/2011<br />
227
INDESIGN KULLANMA<br />
Metin ve nesneleri birleştirme<br />
• Metin yeniden akıtıldıkça sayfadaki konumunu koruyan (sol üst köşe gibi) ve sadece metin başka bir sayfaya<br />
akıtıldığında hareket eden bir bağlantılı nesne oluşturmak için, nesneyi sayfa kenar boşluklarına veya sayfa<br />
kenarlarına bağlayın. Örneğin, hem X Göreli Olarak hem de Y Göreli Olarak seçeneğini Sayfa Kenar Boşluğu olarak<br />
ayarlayın, nesne için sol üst referans noktasını tıklatın ve sayfa öğesi için sol üst referans noktasını tıklatın.<br />
Metin yeniden akıtılırken nesne sol üst köşede sayfa kenar boşluklarının içinde kalır. Sadece bağlantı akışlarını<br />
içeren metin satırı başka sayfaya akıtıldığında nesne sonraki sayfanın sol üst köşesine hareket eder.<br />
A<br />
B<br />
4 5<br />
4 5<br />
Bağlantılı nesneyi sayfada belirli bir konuma konumlandırma<br />
A. X ve Y Göreli Olarak seçenekleri için Sayfa Kenar Boşluğu veya Sayfa Kenarı seçeneklerini kullanarak nesneyi konumlandırma B. Metin<br />
yeniden akıtıldığında, nesne sonraki sayfaya hareket edinceye kadar metni izlemez.<br />
• Nesneyi belirli bir metin satırı yeniden akıtıldığında söz konusu metinle birlikte kalacak şekilde hizalı tutmak için,<br />
Y Göreli Olarak menüsünden herhangi bir Satır seçeneğini belirleyin.<br />
• Metin yeniden akıtıldığında nesneyi metin çerçevesinin içinde ancak belirli bir metin satırıyla olmayacak şekilde<br />
tutmak için, X Göreli Olarak menüsünden Metin Çerçevesi'ni seçin.<br />
• Nesneyi kenar boşluğuna göre hizalamak için (örneğin, metin sayfadan sayfaya yeniden akıtıldığında dış kenar<br />
boşluğunun içinde kalacak bir yan çubuk oluşturmak için), Sırta Göre'yi seçin.<br />
1 Nesneyi seçin ve Nesne > Bağlantılı Nesne > Seçenekler seçeneğini belirleyin.<br />
2 Konum menüsünden Özel'i seçin.<br />
Seçenekleri belirlerken nesnenin sayfada hareket etmesini görmek için iletişim kutusunun altındaki Önizleme'yi<br />
seçin.<br />
3 Nesneyi belge sırtına göre sayfanın aynı tarafında tutmak için Sırta Göre'yi seçin. Örneğin, nesnenin formanın<br />
hangi tarafında olursa olsun her zaman dış kenar boşluğunda görünmesini istiyorsanız, bu seçeneği belirleyin.<br />
4 Bağlantılı Nesne Referans Noktası temsilinde nesnede sayfayı hizalamak istediğiniz noktayı temsil eden noktayı<br />
tıklatın.<br />
5 X Göreli Olarak menüsünden nesnenin hizalaması için yatay temel olarak <strong>kullanma</strong>k istediğiniz sayfa öğesini seçin.<br />
Örneğin, nesneyi metin çerçevesinin soluna, sağına veya ortasına hizalamak için Metin Çerçevesi seçeneğini<br />
belirleyin.<br />
6 Y Göreli Olarak menüsünden nesnenin hizalaması için dikey temel olarak <strong>kullanma</strong>k istediğiniz sayfa öğesini seçin.<br />
Örneğin, nesnenin bağlantılı olduğu metnin satır taban çizgisine hizalanmasını istiyorsanız, Satır (Satır Taban<br />
Çizgisi) seçeneğini belirleyin.<br />
Son güncelleme 20/5/2011<br />
228
INDESIGN KULLANMA<br />
Metin ve nesneleri birleştirme<br />
7 Bağlantılı Konum Referans Noktası temsilinde X ve Y Göreli Olarak menülerinden seçtiğiniz sayfa öğelerinin<br />
içinde nesneyi nereye hizalamak istediğinizi seçin.<br />
8 Nesneyi hizalama noktasından uzağa hafifçe itmek veya hareket ettirmek için bir X Kenar Boşluğu veya Y Kenar<br />
Boşluğu değeri belirleyin.<br />
9 Nesnenin metnin yeniden akıtılırken sütun kenarının altına veya üstüne taşmamasını sağlamak için Üst/Alt Sütun<br />
Sınırları İçerisinde Tut seçeneğini işaretleyin. Bu seçenek sadece Y Göreli Olarak menüsünden Satır (Satır Taban<br />
Çizgisi) gibi bir seçenek belirlediğinizde kullanılabilir.<br />
10 Tamam'ı tıklatın.<br />
Sürükle ve bırak özelliğini kullanarak bağlantılı nesnelerle çalışma (CS 5.5)<br />
Varolan bir nesneyi bağlamak veya taşımak için bir metin çerçevesine sürükleyebilirsiniz. Nesneyi seçmek için Seçim<br />
aracını veya Doğrudan Seçim aracını kullanın ve ardından metin çerçevesinin sağ üst köşesi yakınındaki mavi<br />
kareyi sürükleyin. Aşağıdakilerden birini yapın:<br />
• Varolan bir nesneyi bağlamak için, mavi kareyi nesnenin bağlantısının görünmesini istediğiniz konuma<br />
sürükleyin.<br />
• Satır içi bir nesne oluşturmak için mavi kareyi nesnenin görünmesini istediğiniz konuma Shift tuşuna basılı tutup<br />
sürükleyin.<br />
• Bağlantılı nesne seçeneklerini belirlemek için mavi kareyi nesneni bağlantısının görünmesini istediğiniz konuma<br />
Alt (Windows) veya Option (Mac OS) tuşuna basılı tutup sürükleyin.<br />
Bağlantılı nesneleri seçme ve kopyalama<br />
Seçim aracını kullanarak bir seferde sadece bir bağlantılı nesne seçebilirsiniz. Yazma aracını kullanarak birden çok<br />
bağlantılı nesne işaretleyicileriyle bir metin aralığı seçebilirsiniz. Yazma aracıyla birden çok bağlantılı nesne<br />
işaretleyicisi seçtiğinizde, tüm bağlantılı nesneler için konum seçeneklerini aynı anda değiştirebilirsiniz.<br />
Not: Aynı konumda birden çok bağlantılı nesneniz varsa (örneğin, bir yazım satırı aynı bağlantı niteliklerine sahip iki<br />
bağlantılı nesne için işaretleyiciler içeriyorsa), nesneler birbiriyle çakışır.<br />
Bağlantılı nesne işaretleyicisi içeren bir metni kopyaladığınızda bağlantılı nesneyi de kopyalarsınız. Bağlantılı nesne<br />
kopyalar ve metnin dışına yapıştırırsanız, bağlantılı nesne metne bağlantılı olmayan bir bağımsız görüntü haline gelir.<br />
Sayfadaki bağlantılı nesne işaretleyicilerini görüntüleme<br />
Bağlantıları ve bunların sayfadaki metinle ilişkilerini görüntülemek için nesne işaretleyicileri görüntüleyebilirsiniz.<br />
Aşağıdaki yöntemlerden herhangi birini kullanın:<br />
• Metindeki bağlantı işaretleyicilerini görmek için Yazım > Gizli Karakterleri Göster seçeneğini işaretleyin.<br />
• Bağlantı işaretleyicisinden ilişkili özel konumlandırılmış nesnesine kesikli bir çizgi görmek için nesneyi seçin ve<br />
Görünüm > Ekler > Metin İlişkilerini Göster'i seçin. Akıtılan metin bağlantı işaretleyicisinden, bağlantı nesnesinin<br />
geçerli temsil noktasına kadar uzanır.<br />
• Bağlantılı nesnelerde bağlantı sembollerini görüntülemek için Görünüm > Ekler > Çerçeve Kenarlarını Göster'i<br />
seçin. Bağlantı sembollerini görüntülemek hangi nesnelerin bağlantılı olduğunu belirlerken yararlıdır.<br />
Bağlantılı nesneyi sayfada elle yeniden konumlandırma<br />
Çerçeveyi hareket ettirmek, nesne kenar boşluklarına veya sayfalara göre konumlandırılmadıkça bağlantılı nesnelerini<br />
de hareket ettirir.<br />
Son güncelleme 20/5/2011<br />
229
INDESIGN KULLANMA<br />
Metin ve nesneleri birleştirme<br />
Not: Bağlantılı nesneyi hareket ettirmeden önce nesne için Bağlantılı Nesneler iletişim kutusundaki Elle Konumlamayı<br />
Önle seçeneğini kaldırdığınızdan veya Nesne > Konum Kilidini Aç'ı seçtiğinizden emin olun.<br />
❖ Aşağıdakilerden birini yapın:<br />
• Satırla hizalı bağlantılı nesneleri hareket ettirmek üzere nesneyi seçmek için Seçim aracını veya Doğrudan Seçim<br />
aracını kullanın ve dikey olarak sürükleyin. Satırla hizalı nesneleri yatay olarak değil sadece dikey olarak hareket<br />
ettirebilirsiniz.<br />
Satırla hizalı veya satır üstü bir nesneyi metin çerçevesinin dışına hareket ettirmek istiyorsanız, bunu özel konumlu<br />
bir nesneyi dönüştürün ve istediğiniz şekilde hareket ettirin.<br />
• Satırla hizalı bir nesneyi satır taban çizgisine paralel olarak hareket ettirmek için ekleme noktasını nesnenin önüne<br />
veya sonuna yerleştirin ve karakter aralığı için yeni bir değer belirleyin.<br />
Satırla hizalı veya satır üstü bir nesneyi metin çerçevesinin dışına hareket ettirmek istiyorsanız, bunu özel konumlu<br />
bir nesneyi dönüştürün ve istediğiniz şekilde hareket ettirin.<br />
• Özel konumlu bir nesneyi hareket ettirmek üzere nesneyi seçmek için Seçim aracını veya Doğrudan Seçim<br />
aracını kullanın ve dikey veya yatay olarak sürükleyin.<br />
Ayrıca bağlantılı nesneyi döndürebilir veya dönüştürebilirsiniz. (Bkz. “Nesneleri dönüştürme” sayfa 420 ve<br />
“Nesneleri döndürme” sayfa 422.)<br />
Bağlantılı nesneyi yeniden boyutlandırma<br />
Bağlantılı nesneyi yeniden boyutlandırmadan önce Bağlantılı Nesneler Seçenekleri iletişim kutusundaki Elle<br />
Konumlamayı Önle seçeneğinin işaretini kaldırdığınızdan emin olun.<br />
❖ Nesneyi seçmek için Seçim aracını<br />
sürükleyin.<br />
veya Doğrudan Seçim aracını kullanın ve kenar veya köşe tutamacını<br />
Not: Satırla hizalı veya satır üstü bağlantı işaretleyicilerini dikey olarak yeniden boyutlandırmak nesnenin taşmasına<br />
neden olabilir. Bağlantı işaretleyicisi taşmışsa, nesne de taşar.<br />
Bağlantılı nesneyi yeniden boyutlandırmak nesnenin konumunu da değiştirebilir. Örneğin, nesnenin sağ tarafını<br />
metin çerçevesinin sol tarafıyla hizaladıysanız sağ tarafındaki tutamacı sola 1 pika sürüklerseniz (metin çerçevesi<br />
sınırından uzağa), nesne yeniden boyutlandırılır ve ardından tekrar 1 pika sağa hareket eder.<br />
Bağlantılı nesneyi serbest bırakma<br />
Nesnenin artık ilişkili metnine göre hareket etmesini istemiyorsanız, bağlantısını kaldırmak için nesneyi serbest<br />
bırakabilirsiniz.<br />
❖ Bağlantılı nesneyi seçim aracıyla seçin ve Nesne > Bağlantılı Nesne > Serbest Bırak'ı seçin.<br />
Nesnenin sayfadaki konumu değişmez.<br />
Not: Serbest Bırak komutu satır içindeki veya satırın üstündeki nesneler için çalışmaz. Serbest Bırak komutunu<br />
kullanamazsanız bağlantılı nesneyi seçip kesip yapıştırın. Bağlantılı nesneyi seçmek ve kesmek için Yazım aracını da<br />
kullanabilirsiniz.<br />
Son güncelleme 20/5/2011<br />
230
INDESIGN KULLANMA<br />
Metin ve nesneleri birleştirme<br />
Nesnelerin çevresine metin sarma<br />
Nesnelerin çevresine metin sarma<br />
Metin çerçeveleri, içe aktarılan görüntüler ve <strong>InDesign</strong> uygulamasında çizdiğiniz nesneler dahil tüm nesnelerin<br />
çevresine metin sarabilirsiniz. Nesneye metin sarması uyguladığınızda, <strong>InDesign</strong> uygulaması nesnenin çevresinde<br />
metni geri çeviren bir sınır oluşturur. Metnin çevresine sarıldığı nesneye sarma nesne denir. Metin sarma, çevreleyen<br />
metin olarak da bilinir.<br />
Sarma seçeneklerinin metnin kendisine değil, sarılan nesneye uygulandığını unutmayın. Sarma sınırındaki her türlü<br />
değişiklik, sarma nesnesini farklı bir metin çerçevesine hareket ettirdiğinizde kalır.<br />
Metin sarma hakkında bir video eğitimi için bkz. www.adobe.com/go/lrvid4280_id.<br />
<strong>InDesign</strong> Magazine, Take Control of Text Wrap (Metin Sarmanın Kontrolünü Ele Alın) başlığı altında metin sarma<br />
hakkında bir makale içerir.<br />
Daha fazla Yardım konusu<br />
“Bileşik yollar ve şekiller” sayfa 369<br />
Basit nesnelerin çevresine metin sarma<br />
1 Metin Sarma panelini görüntülemek için Pencere > Metin Sarma'yı seçin.<br />
2 Seçim aracını veya Doğrudan Seçim aracını kullanarak çevresine metin sarmak istediğiniz nesneyi seçin.<br />
3 Metin Sarma panelinde istediğiniz sarma şeklini tıklatın:<br />
Sınırlama Kutusunu Çevrele Belirttiğiniz kenardan uzaklıklar da dahil, seçili nesnenin sınırlayıcı kutusuyla<br />
saptanan genişlik ve yüksekliğe sahip dikdörtgen bir sarma oluşturur.<br />
Nesne Şeklini Çevrele Kontura sarma olarak da bilinen bu seçenek, seçtiğiniz çerçeveyle aynı şekilde olan (artı ve<br />
eksi belirlediğiniz kenar boşluğu uzaklıkları) bir metin sarma sınırı oluşturur.<br />
Sınırlama Kutusunu Çevrele ayarını (sol) Nesne Şeklini Çevrele ayarı (sağ) ile karşılaştırma<br />
Nesneye Atla Nesnenin çerçevenin solundaki veya sağındaki herhangi bir kullanılabilir alanda görünmesini<br />
engeller.<br />
Sonraki Sütuna Atla Çevreleyen paragrafı sonraki sütunun veya metin çerçevesinin üstüne zorlar.<br />
4 Sarma Hedefi menüsünden sarmanın belirli bir tarafa mı (sağ taraf veya en büyük alan gibi) veya sırta doğru ya da<br />
sırttan uzağa mı uygulanacağını belirleyin. (Sarma Hedefi menüsünü görmüyorsanız, Metin Sarma panel<br />
menüsünden Seçenekleri Göster'i seçin.)<br />
Bu seçenek sadece Sınırlama Kutusunu Çevrele veya Nesne Şeklini Çevrele ayarını seçtiğinizde kullanılabilir.<br />
Son güncelleme 20/5/2011<br />
231
INDESIGN KULLANMA<br />
Metin ve nesneleri birleştirme<br />
A B<br />
C<br />
Sarma Hedefi seçenekleri<br />
A. Hem sağ hem sol yan B. Sırt tarafındaki yan C. Sırttan uzaktaki yan<br />
5 Kenar boşluğu değerlerini belirleyin. Pozitif değerler sarmayı çerçeveden uzağa hareket ettirir; negatif değerler<br />
sarmayı çerçevenin içine hareket ettirir.<br />
Metnin görüntünün çevresine sarılmasını sağlayamıyorsanız, sarılmayan metin çerçevesi için Metin Sarmayı<br />
Yoksay'ın seçilmediğinden emin olun. Ayrıca, Kompozisyon seçeneklerinde Metin Sarma Yalnızca Altındaki Metni<br />
Etkiler seçiliyse, metin çerçevesinin sarma nesnesinin altında olduğundan emin olun.<br />
Grup içindeki metin çerçeveleri gruba uyguladığınız metin sarmasından etkilenmez.<br />
Tüm yeni nesneler için varsayılan metin sarma seçenekleri ayarlamak için tüm seçeneklerin işaretini kaldırın ve<br />
ardından metin sarma seçeneklerini belirleyin.<br />
İçe aktarılan görüntülerin çevresine metin sarma<br />
İçe aktarılan bir görüntünün çevresine metin sarmak için mümkünse görüntüyü oluşturduğunuz uygulamada kırpma<br />
yolunu kaydedin. Görüntüyü <strong>InDesign</strong> uygulamasına yerleştirdiğinizde, Görüntü İçe Aktarma Seçenekleri iletişim<br />
kutusunda Photoshop Kırpma Yolunu Uygula seçeneğini işaretleyin.<br />
1 Metin Sarma panelini görüntülemek için Pencere > Metin Sarma'yı seçin.<br />
2 İçe aktarılan bir görüntü seçin ve Metin Sarma panelinde Nesne Şeklini Çevre seçeneğini belirleyin.<br />
3 Kenar boşluğu değerlerini belirleyin. Pozitif değerler sarmayı çerçeveden uzağa hareket ettirir; negatif değerler<br />
sarmayı çerçevenin içine hareket ettirir.<br />
4 Ek seçenekleri görüntülemek için Metin Sarma paneli menüsünden Seçenekleri Göster'i seçin.<br />
5 Tür menüsünden bir kontur seçeneği belirleyin:<br />
Sınırlayıcı Kutu Metni görüntünün yüksekliği ve genişliğiyle oluşturulan dikdörtgene sarar.<br />
Kenarları Algıla Otomatik kenar algılamayı kullanarak sınırı oluşturur. (Kenar algılamayı ayarlamak için nesneyi seçin<br />
ve Nesne > Kırpma Yolu > Seçenekler'i seçin.)<br />
Alfa Kanalı Görüntüyle kaydedilen alfa kanalından sınırı oluşturur. Bu seçenek kullanılamıyorsa, görüntüyle birlikte<br />
alfa kanalı kaydedilmemiştir. <strong>InDesign</strong> uygulaması varsayılan asetatı <strong>Adobe</strong> Photoshop (dama deseni) uygulamasında<br />
Son güncelleme 20/5/2011<br />
232
INDESIGN KULLANMA<br />
Metin ve nesneleri birleştirme<br />
alfa kanalı olarak tanır; aksi takdirde arka planı silmek veya görüntüyle birlikte bir veya daha çok alfa kanalı<br />
oluşturmak ve kaydetmek için Photoshop uygulamasını <strong>kullanma</strong>nız gerekir.<br />
Photoshop Yolu Görüntüyle kaydedilen bir yoldan sınırı oluşturur. Photoshop Yolu'nu seçin ve ardından Yol<br />
menüsünden bir yol seçin. Photoshop Yolu seçeneği kullanılamıyorsa, görüntüyle birlikte adlandırılmış yol<br />
kaydedilmemiştir.<br />
Grafik Çerçeve Sınırı kap çerçevesinden oluşturur.<br />
Kırpmayla Aynı Sınırı içe aktarılan görüntünün kırpma yolundan oluşturur.<br />
6 Metnin lastik görüntüsünün içi gibi bir görüntünün “deliklerinde” görünmesine izin vermek için, İç Kenarları<br />
Dahil Et'i seçin.<br />
İç Kenarları Dahil Et kapalı (sol) ve açık (sağ)<br />
Ters çevrilmiş metin sarması oluşturma<br />
1 Seçim aracını<br />
bir nesne seçin.<br />
veya Doğrudan Seçim aracını kullanarak, metnin içine sarılmasına izin verecek bileşik yol gibi<br />
2 Metin Sarma panelini görüntülemek için Pencere > Metin Sarma'yı seçin.<br />
3 Nesnenin çevresine bir metin sarması uygulayın ve Ters Çevir seçeneğini belirleyin. Ters çevrime genellikle Nesne<br />
Şekli metin sarmasıyla kullanılır.<br />
Nesne Şekli metin sarması (sol) ve Ters Çevir seçeneği seçili (sağ)<br />
Metin sarmanın şeklini değiştirme<br />
1 Doğrudan Seçim aracını kullanarak metin sarma uygulanan bir nesne seçin. Metin sarma sınırı nesnenin<br />
kendisiyle aynı şekildeyse, sınırlar nesnenin üzerine uygulanır.<br />
2 Aşağıdakilerden birini yapın:<br />
• Metin ve sarma nesnesi arasındaki uzaklığı eşit bir şekilde değiştirmek için Metin Sarma panelinde kenar boşluğu<br />
değerleri belirleyin.<br />
• Metin sarma sınırını düzenlemek için Kalem aracını ve Yön Seçme aracını kullanın.<br />
Son güncelleme 20/5/2011<br />
233
INDESIGN KULLANMA<br />
Metin ve nesneleri birleştirme<br />
Metin sarma sınırını düzenleme<br />
Metin sarma yolunun şeklini elle değiştirirseniz, Tür menüsünde Kullanıcı Tarafından Değiştirilmiş Yol seçili ve<br />
menüde seçilemeyen gri seçenek olarak kalır. Bu, şeklin yolunun değiştiğini gösterir.<br />
Düzenlenen metin sarma sınırı yerine orijinal kırpma yolunu <strong>kullanma</strong>k isterseniz, Metin Sarma panelindeki Tür<br />
menüsünden Kırpmayla Aynı'yı seçin.<br />
Kalıp sayfası öğelerine metin sarma uygulama<br />
Sadece Kalıp Sayfaya Uygula seçeneği işaretliyse, çevresine metin sarmak için belge sayfasındaki bir kalıp sayfa öğesini<br />
geçersiz kılmanız gerekir. Bu seçenek işaretli değilse, hem kalıp sayfalardaki hem de belge sayfalarındaki metin, kalıp<br />
sayfa öğeleri geçersiz kılınmadan kalıp sayfa öğelerinin çevresine sarılabilir.<br />
1 Kalıp sayfadaki nesneyi seçin.<br />
2 Metin Sarma panel menüsünde Sadece Kalıp Sayfaya Uygula seçeneğini işaretleyin veya işareti kaldırın.<br />
Bu seçenek sadece kalıp sayfada nesne seçildiğinde ve nesneye sarma uygulandığında seçilebilir.<br />
Daha fazla Yardım konusu<br />
“Kalıp sayfalar” sayfa 66<br />
Bağlantılı nesnelerin çevresine metin sarma<br />
Bağlantılı nesneye metin sarma uygularsanız, sarma bağlantı işaretçisini izleyen öyküdeki metin satırlarını etkiler.<br />
Ancak, sarma bağlantı işaretçisi bulunan ya da önünde satır bulunan metin satırlarını etkilemez.<br />
Nesneyi satırla hizalı nesne olarak yapıştırdığınızda metin sarma sınırları korunur.<br />
Gizli katmanlardaki metin sarmayı önleme<br />
Sarma nesnesi içeren bir katmanı gizlediğinizde, Katman Seçenekleri iletişim kutusundaki Katman Gizliyken Metin<br />
Sarmayı Önle seçeneğini işaretlemediğiniz sürece diğer katmanlardaki metin çerçeveleri nesnenin çevresine sarılır. Bu<br />
seçenek işaretliyse, katman gizlemek diğer katmanlardaki metnin yeniden oluşturulmasına neden olabilir.<br />
1 Katmanlar panelinde sarma nesnesini içeren katmanı çift tıklatın.<br />
2 Katman Gizliyken Metin Sarmayı Önle seçeneğini işaretleyin.<br />
Sarma nesnelerinin yanındaki metni bloklama<br />
Sarma nesnelerinin yanındaki metnin nasıl yaslandığını belirlediğinizde, değişiklik tüm belgeye uygulanır.<br />
1 Düzen > Tercihler > Kompozisyon (Windows) veya <strong>InDesign</strong> > Tercihler > Kompozisyon'u (Mac OS) seçin.<br />
Son güncelleme 20/5/2011<br />
234
INDESIGN KULLANMA<br />
Metin ve nesneleri birleştirme<br />
2 Aşağıdakilerden seçeneklerden birini belirleyin ve Tamam'ı tıklatın:<br />
Metni Bir Nesnenin Yanına Yasla Metni, metin sütununu ayıran sarma nesnelerinin yanına yaslar. Bu ayar yalnızca<br />
metin sarma, metin satırlarını tamamen kesintiye uğratır ve her satır iki veya daha fazla parçaya bölündüğünde etkin<br />
olur.<br />
A<br />
B<br />
Metni Bir Nesnenin Yanına Yasla<br />
A. Seçenek kapalı B. Seçenek açık<br />
Satır Aralığını Atla Sarılan metni, metinle sarılan nesnenin altındaki bir sonraki kullanılabilen satır aralığı artımına<br />
hareket ettirir. Bu seçenek işaretli değilse, metin satırları metnin komşu sütunlardaki veya metin çerçevelerindeki<br />
metinle hizalanmasını önleyecek şekilde bir nesnenin altına atlayabilir. Bu seçeneğin belirlenmesi özellikle metnin<br />
satır taban çizgisi ızgarasına hizalandığından emin olmak istediğinizde yararlıdır.<br />
Metin Sarma Yalnızca Altındaki Metni Etkiler Sarılan metnin üstüne yığınlanan metin, metin sarmadan etkilenmez.<br />
Yığınlama sırası Katmanlar panelindeki katman konumuna ve katmandaki nesnelerin yığınlanma sırasına göre<br />
belirlenir.<br />
Metin çerçevesindeki metin sarmayı yoksayma<br />
Bazı durumlarda metin çerçevesindeki metin sarmayı kapatmak istersiniz. Örneğin, bir metin çerçevesinin<br />
görüntünün etrafına sarılmasını, başka bir metin çerçevesininse görüntünün içinde görünmesini isteyebilirsiniz.<br />
1 Metin çerçevesini seçin ve Nesne > Metin Çerçevesi Seçenekleri'ni seçin.<br />
2 Metin Sarmayı Yoksay'ı seçin ve Tamam'ı tıklatın.<br />
Son güncelleme 20/5/2011<br />
235
INDESIGN KULLANMA<br />
Metin ve nesneleri birleştirme<br />
Yola yazma oluşturma<br />
Yola yazım oluşturma<br />
Metni herhangi bir şeklin açık veya kapalı yolunun kenarı boyunca akacak şekilde formatlayabilirsiniz. Seçenekleri<br />
veya efektleri yola yazmaya uygulayın: Karakterleri deforme etmek için yol boyunca kaydırın, yolun diğer tarafına<br />
çevirin veya yolun şeklini kullanın. Yola yazma, diğer metin çerçeveleri gibi bir giriş bağlantı noktasına ve çıkış bağlantı<br />
noktasına sahiptir, böylece içeri veya dışarı metin ilişkilendirmeleri oluşturabilirsiniz.<br />
Yola sadece bir yola yazma satırı ekleyebilirsiniz, bu nedenle, başka bir yolla veya metin çerçevesiyle<br />
ilişkilendirmediğiniz sürece, yola sığmayan tüm yazılar taşar (gizli). Yola yazmaya satırla hizalı veya satır üstü<br />
bağlantılı nesneler ekleyebilirsiniz. Anahatlar Oluştur komutunu kullanarak elde edilenler gibi bileşik yollar<br />
kullanarak yola yazma oluşturamazsınız.<br />
A<br />
B<br />
C<br />
E<br />
Yol üzerine yazma<br />
A. Başlangıç noktası B. Giriş bağlantı noktası C. Orta nokta D. Bitiş noktası E. Akıtılan metni gösteren çıkış bağlantı noktası<br />
1 Yola Yazma aracını seçin. (Yazma aracını tıklatıp Yola Yazma aracını içeren menü görüntülenene kadar basılı<br />
tutun.)<br />
2 İmlecin<br />
izleyin:<br />
hemen yanında küçük bir artı işareti görünene kadar imleci yolun üzerinde tutun ve aşağıdaki adımları<br />
• Varsayılan ayarları kullanarak yazmak için yolu tıklatın. Varsayılan olarak yolun başlangıcında bir ekleme noktası<br />
görünür. Geçerli varsayılan paragraf ayarları bir girintiyi veya sol dışındaki bir hizalamayı belirliyorsa, ekleme<br />
noktası yolun başlangıcı dışındaki bir yerde görünebilir.<br />
• Metni yolun belirli bir kısmında sınırlamak için metnin başlamasını istediğini yolu tıklatın ve yol boyunca metnin<br />
bitmesini istediğiniz yere kadar sürükleyin ve fareyi bırakın. (Metnin başlangıç ve bitiş konumunu değiştirme<br />
hakkında daha fazla bilgi için bkz. “Yola yazma konumunu ayarlama” sayfa 238.)<br />
Yola yazma konumunu değiştirme<br />
D<br />
Not: Tıklatma veya sürükleme işe yaramıyorsa, Yola Yazma aracının yanında küçük artı işaretinin göründüğünden<br />
emin olun.<br />
3 İstediğiniz metni yazın. Ekleme noktasını yola eklemek için tıklattıysanız, yazı tüm yol boyunca görünür.<br />
Sürüklediyseniz, yazı sadece sürüklediğiniz uzunluk boyunca görünür.<br />
Son güncelleme 20/5/2011<br />
236
INDESIGN KULLANMA<br />
Metin ve nesneleri birleştirme<br />
Not: Yol ilk başta görülebiliyorsa, yazı ekledikten sonra da görünür kalır. Yolu gizlemek için yolu Seçim aracıyla veya<br />
Doğrudan Seçim aracıyla seçin ve dolgu ve Yok konturu ekleyin.<br />
Yola yazmayı düzenleme veya silme<br />
Yola yazmaya karakter ve paragraf seçenekleri uygulayabilirsiniz. Ancak, paragraf kurallarının ve paragraf aralığı<br />
seçeneklerinin yola yazma üzerinde bir etkisi yoktur. Paragraf panelindeki hizalama ayarı yola yazmanın hizalamasını<br />
denetler.<br />
Yol-yazı karakterlerini düzenleme ve formatlama<br />
1 Yola Yazma aracını kullanarak aşağıdakilerden birini yapın:<br />
• Ekleme noktası eklemek için yola yazmadaki herhangi iki karakterin ortasını tıklatın.<br />
• Karakterleri seçmek için yola yazma içinden sürükleyin.<br />
2 Metni gereken şekilde düzenleyin ve formatlayın.<br />
Yola yazmayı silme<br />
1 Seçim aracını veya Doğrudan Seçim aracını kullanarak bir veya daha çok yola yazma nesnesi seçin.<br />
2 Yazım > Yola Yazma > Yazımı Yoldan Sil'i seçin.<br />
Yol metni ilişkiliyse, yazım sonraki ilişkili metin çerçevesine veya yola yazma nesnesine hareket eder. Yol metni ilişkili<br />
değilse, metin silinir. Yol kalır ancak tüm yola yazma niteliklerini kaybeder; tüm noktalar, giriş ve çıkış bağlantı<br />
noktaları ve akıtma özellikleri kaldırılır.<br />
Not: Yolun dolgusu ve konturu Yok olarak ayarlanırsa, yol yazımı sildikten sonra görünmez olur. Yolu görünür kılmak<br />
için Yazım > Yola Yazma > Yazımı Yoldan Sil'i tıklattıktan hemen sonra D tuşuna basın. Bu işlem seçilen yola<br />
varsayılan dolgu ve konturu uygular.<br />
Keskin dönüşlerin ve dik açıların çevresindeki karakter aralığını sıkılaştırma<br />
1 Seçim aracını veya Yazma aracını kullanarak yola yazmayı seçin.<br />
2 Yazım > Yola Yazma > Seçenekler'i belirleyin veya Yola Yazma aracını çift tıklatın.<br />
3 Aralık için, punto cinsinden bir değer girin. Daha yüksek değerler, keskin eğrilerin veya dar açıların çevresinde yer<br />
alan karakterler arasındaki fazladan aralıkları kaldırır.<br />
Aralık ayarlaması yapmadan önce (sol) ve yaptıktan sonra (sağ) yola yazma<br />
Not: Aralık değeri karakterlerin eğri veya dik açı çevresinde dışa doğru yayılma biçimini dengeler. Düz parçalarda<br />
konumlandırılmış karakterler üzerinde bir etkisi yoktur. Yolun herhangi bir yerindeki karakterlerin aralığını<br />
değiştirmek için, karakterleri seçin ve karakter aralığı veya izleme uygulayın.<br />
Son güncelleme 20/5/2011<br />
237
INDESIGN KULLANMA<br />
Metin ve nesneleri birleştirme<br />
Yola yazma konumunu ayarlama<br />
Yola yazmanın başlangıç ve bitiş konumunu değiştirebilir, yazımı kaydırabilir ve yol konumunu diğer şekillerde<br />
değiştirebilirsiniz.<br />
Yola yazmanın başlangıç veya bitiş konumunu değiştirme<br />
1 Seçim aracını kullanarak yola yazmayı seçin.<br />
2 İmlecin üzerinde küçük bir simge görünene kadar imleci yola yazmanın başlangıç veya bitiş noktasının üzerine<br />
getirin. İmleci noktanın giriş bağlantı noktasının veya çıkış bağlantı noktasının üzerine getirmeyin.<br />
Noktayı daha kolay seçmek için yolu yakınlaştırın.<br />
3 Başlangıç veya bitiş noktasını yol boyunca sürükleyin.<br />
İmleci başlangıç veya bitiş noktasının üzerine getirin ve yola yazmanın sınırını yeniden konumlandırmak için sürükleyin.<br />
Not: Paragraf girinti değeri uygularsanız, bu değer başlangıç ve bitiş noktalarından ölçülür.<br />
Yol boyunca yazı kaydırma<br />
1 Seçim aracını kullanarak yola yazmayı seçin.<br />
2 İmlecin<br />
getirin.<br />
üzerinde küçük bir orta nokta simgesi görünene kadar imleci yola yazmanın orta noktasının üzerine<br />
Noktayı daha kolay seçmek için yolu yakınlaştırın.<br />
3 Ora noktayı yol boyunca sürükleyin.<br />
Not: Başlangıç noktası ve bitiş noktası yolun her iki ucunda değilse metin hareket etmez. Metin sürüklemek için boşluk<br />
oluşturmak üzere başlangıç ve bitiş noktasını yolun uçlarından uzağa sürükleyin.<br />
Yola yazmayı çevirme<br />
1 Seçim aracını tıklatıp yola yazmayı seçin.<br />
2 İmlecin üzerinde küçük bir orta nokta simgesi görünene kadar imleci yazmanın orta noktasının üzerine<br />
getirin.<br />
3 Orta noktayı yol boyunca sürükleyin.<br />
Son güncelleme 20/5/2011<br />
238
INDESIGN KULLANMA<br />
Metin ve nesneleri birleştirme<br />
İmleci orta noktanın üzerine getirin ve yazıyı ters çevirmek için yol boyunca sürükleyin.<br />
Ayrıca iletişim kutusunu kullanarak yola yazmayı çevirebilirsiniz. Seçim aracını veya Yazma aracını kullanarak yola<br />
yazmayı seçin. Yazım > Yola Yazma > Seçenekler'i seçin. Çevir belirleyin ve Tamam düğmesini tıklatın.<br />
Yola yazmaya bir efekt uygulayın:<br />
1 Seçim aracını veya Yazma aracını kullanarak yola yazmayı seçin.<br />
2 Yazım > Yola Yazma > Seçenekler'i belirleyin veya Yola Yazma aracını çift tıklatın.<br />
3 Efekt menüsünde aşağıdakilerden birini seçin ve Tamam'ı tıklatın:<br />
• Her karakterin satır taban çizgisini yolun tanjantına paralel tutmak için Gökkuşağı'nı seçin. Bu varsayılan ayardır.<br />
A<br />
B<br />
C<br />
D<br />
E<br />
Yola yazma efektleri<br />
A. Gökkuşağı efekti B. Eğrilt efekti C. 3D Şerit efekti D. Merdiven Basamağı efekti E. Yer Çekimi efekti<br />
• Karakterlerin yatay kenarlarının yolu izlemesine izin verirken karakterlerin dikey kenarlarını yolun şekline<br />
bakılmaksızın mükemmel bir şekilde dikey tutmak için Eğrilt'i seçin. Sonuçta elde edilen yatay deformasyon<br />
dalgaları izleyen veya içecek şişesindeki gibi silindirin çevresinde dönen metin için yararlıdır.<br />
• Her karakterin dikey kenarını yola dik tutarken karakterlerin yatay kenarlarını yolun şekline bakılmaksızın<br />
mükemmel bir şekilde yatay tutmak için 3D Şerit'i seçin.<br />
• Karakterleri döndürmeden her karakterin satır taban çizgisinin sol kenarını yolun üstünde tutmak için Merdiven<br />
Basamağı'nı seçin.<br />
Son güncelleme 20/5/2011<br />
239
INDESIGN KULLANMA<br />
Metin ve nesneleri birleştirme<br />
• her dikey kenarı yolun orta noktasıyla hizalı olarak tutarken her karakterin satır taban çizgisinin ortasını yolda<br />
tutmak için Yer Çekimi'ni seçin. Metin yolunun yayını ayarlayarak bu seçeneğin perspektif efektini<br />
denetleyebilirsiniz.<br />
Yola yazmaya bağlantılı nesneler ekleme<br />
1 Yazma aracını veya Yola Yazma aracını kullanarak nesne için bağlantının görünmesini istediğiniz yere bir ekleme<br />
noktası tıklatın.<br />
2 Bağlantılı nesneyi ekleyin. Yola satırla hizalı veya satır üstü bağlantılı nesneler veya çerçeveler ekleyebilirsiniz. (Bkz.<br />
“Bağlantılı nesneler” sayfa 222.)<br />
Not: Metin yolundaki satır üstü bağlantılı nesneler için kullanılabilen seçenekler normal bir metin çerçevesindeki<br />
bağlantılı nesnelerin seçeneklerinden biraz farklıdır: Hizalama seçeneği bağlantılı nesne işaretleyicisiyle bağlantılıdır ve<br />
Önceki Boşluk seçeneği kullanılamaz.<br />
Resim yazıları<br />
Resim yazısı, bir görüntünün altında görünen açıklayıcı metindir. <strong>InDesign</strong>, belirlediğiniz görüntü meta verilerini<br />
gösteren resim yazıları oluşturmak için çeşitli yöntemler sunar. Ayrıca, bir görüntünün belirlenmiş meta verilerini<br />
görüntüleyen özel bir resim yazısı değişkeni sağlamaktadır. Değişkeni kapsayan bir metin çerçevesi bir görüntünün<br />
yanındaysa veya görüntüyle birlikte gruplandıysa, değişken ilgili görüntünün meta verilerini gösterir. Resim yazısını<br />
varolan bir görüntüden veya görüntüyü yerleştirirken oluşturabilir ve bir resim yazısı değişkenini içeren bir metin<br />
çerçevesi oluşturabilirsiniz.<br />
Meta verilerden resim yazıları oluşturma hakkında ilgili video eğitimleri için bkz. www.adobe.com/go/lrvid5156_id_tr<br />
ve http://tv.adobe.com/go/4958/.<br />
Resim meta verilerinden oluşturulan resim yazısı<br />
Resimlerden resim yazısı oluşturma<br />
Varolan bir görüntüden resim yazısı oluşturduğunuzda, yalnızca elle değiştirilebilen bir statik resim yazısı veya<br />
görüntü veya görüntü meta verileri değiştiğinde güncellenen bir canlı resim yazısı oluşturabilirsiniz. Örneğin, bir canlı<br />
resim yazısını farklı bir görüntünün yanına taşırsanız, resim yazısı bu farklı görüntünün meta verilerini gösterir.<br />
Canlı Resim Yazısı Oluştur'u seçerseniz, geçerli resim yazısı ayarlarına bağlı olarak yeni bir değişken otomatik olarak<br />
oluşturulur. Örneğin, Resim Yazısı Ayarı iletişim kutusunda Açıklama meta veri türü seçiliyse, "Canlı Meta Veri Resim<br />
Yazısı: Açıklama" adlı bir değişken oluşturulur.<br />
1 Oluşturduğunuz resim yazısının içeriğini ve görünümünü değiştirmek isterseniz, Nesne > Resim Yazıları > Resim<br />
Yazısı Ayarı'nı seçin ve ayarları belirleyin. Bkz. “Resim yazısı ayarı seçeneklerini belirtme” sayfa 241.<br />
2 Nesne > Resim Yazıları > Canlı Resim Yazısı Oluştur veya Statik Resim Yazısı Oluştur'u seçin.<br />
Son güncelleme 20/5/2011<br />
240
INDESIGN KULLANMA<br />
Metin ve nesneleri birleştirme<br />
Not: Açıklama gibi uzun bir metin dizesini gösteren bir canlı resim yazısı oluşturduğunuzda, resim yazısı bir değişken<br />
olduğu için satırları kaydırmaz. Bir resim yazısı tek bir satıra sıkıştırıldığında, canlı resim yazısını statik resim yazısına<br />
dönüştürmek iyi olabilir. Canlı resim yazısını statik resim yazısına dönüştürmek için canlı resim yazısını seçtikten sonra<br />
Nesne > Resim Yazıları > Statik Resim Yazılarına Dönüştür'ü seçin.<br />
Ayrıca, bir görüntüyü yerleştirirken statik resim yazısı oluşturabilirsiniz. Yerleştir iletişim kutusunda, Statik Resim<br />
Yazısı Oluştur'u seçin ve görüntüyü yerleştirdikten sonra resim yazısı metin çerçevesini yerleştirin.<br />
Resim yazısı ayarı seçeneklerini belirtme<br />
İçeriği ve oluşturduğunuz resim yazılarının biçimlendirmesini belirlemek için Resim Yazısı Ayarı iletişim kutusunu<br />
kullanın. Bu resim yazıları yalnızca ileride oluşturacağınız resim yazılarını etkiler, mevcut olanları etkilemez.<br />
1 Nesne > Resim Yazıları > Resim Yazısı Ayarı'nı seçin.<br />
2 Dahil etmek istediğiniz meta verileri seçin ve meta verilerden önce ve sonra görünen metni belirleyin.<br />
3 Birden çok meta veri satırı eklemek için artı simgesini tıklatın.<br />
4 Aşağıdaki seçenekleri belirtin ve Tamam'ı tıklatın.<br />
Önceki Metin / Ardından Gelen Metin Meta verilerden önce ve sonra görünen metin.<br />
Meta Veri Açıklama veya Şehir gibi meta veri seçeneklerini listeden seçin.<br />
Hizalama Görüntüyle ilişkili resim yazısının nereye yerleştirileceğini belirtin.<br />
Kenardan Uzaklık Resim yazısı metninin, görüntünün yanındaki metin çerçevesinin kenarına ne kadar uzaklıkta<br />
olacağını belirtin.<br />
Paragraf Stili Resim yazısı metnine uygulanacak paragraf stilini belirtin. Resim yazısına "Figür 1", "Figür 2" ve<br />
bunun gibi otomatik numaralandırma eklemek istiyorsanız paragraf stilinde numaralandırma ekleyin. Bkz.<br />
“Şekiller ve tablolar için akan resim yazıları oluşturma” sayfa 286.<br />
Katman Resim yazısının hangi katmana ait olacağını belirtin.<br />
Görüntüyü Resim Yazısıyla Grupla Görüntü çerçevesinin mi resim yazısı metin çerçevesinin mi gruplanacağını<br />
belirtin.<br />
Değişkenler kullanarak resim yazısı oluşturma<br />
Bir resim yazısı içeren metin çerçevesi görüntüyle bitişik veya birlikte gruplandıysa, resim yazısı değişkeni bu<br />
görüntünün meta verilerini gösterir.<br />
Son güncelleme 20/5/2011<br />
241
INDESIGN KULLANMA<br />
Metin ve nesneleri birleştirme<br />
A B<br />
Resim yazısı değişkenleri<br />
A. Görüntünün yanında olmayan resim yazısı değişkeni bulunan metin çerçevesi B. Görüntünün yanına taşınmış metin çerçevesi<br />
1 Gerekirse, <strong>kullanma</strong>k istediğiniz resim yazısı değişkenini tanımlayın. Bkz. “Resim yazısı değişkenlerini tanımlama”<br />
sayfa 242.<br />
2 Resim yazısı için kullanılacak metin çerçevesini oluşturun.<br />
3 Metin çerçevesindeki ekleme noktasıyla, Yazım > Metin Değişkenleri > Değişken Ekle'yi seçin ve ardından eklemek<br />
istediğiniz resim yazısı değişkenini seçin. Gerektiği kadar resim yazısı değişkeni ekleyin.<br />
4 Resim yazısı metin çerçevesini bir görüntü çerçevesine taşıyın veya resim yazısı çerçevesini metin çerçevesiyle<br />
birlikte gruplayın.<br />
Resim yazısı değişkeni boşsa, görüntü meta verilerini düzenleyin ve ardından görüntüyü güncellemek için Bağlar<br />
panelini kullanın. Görüntü meta verilerini düzenlemek için, bkz. “Görüntü dosyalarında meta verileri düzenleme”<br />
sayfa 107<br />
Resim yazısı değişkenlerini tanımlama<br />
Bir resim yazısı değişkeni içeren metin çerçevesi görüntünün yanına taşındığında resim yazısı değişkenleri otomatik<br />
olarak güncellenir. Varsayılan olarak, Yazım > Metin Değişkenleri > Değişken Ekle > Görüntü Adı'nı seçtiğinizde Ad<br />
meta verileri değişken türü için kullanılır. Görüntü Adı değişkenini düzenleyebilir veya görüntü meta verilerini<br />
belirleyen yeni değişkenler oluşturabilirsiniz.<br />
1 Yazım > Metin Değişkenleri > Tanımla'yı seçin.<br />
2 Bir değişken oluşturmak için Yeni'yi veya varolan bir değişkeni düzenlemek için Düzenle'yi seçin.<br />
3 Tür için, Meta Veri Resim Yazısı'nı seçin.<br />
4 Meta Veri menüsünden bir seçenek belirleyin.<br />
5 Meta verilerden önce ve sonra görünen metni belirtin ve ardından Tamam'ı seçin.<br />
Son güncelleme 20/5/2011<br />
242
Bölüm 8: Tipografi<br />
Metin biçimlendirme<br />
Metin biçimlendirme<br />
Metnin görünümünü değiştirmek için Kontrol panelini kullanın. Metin seçildiğinde ya da ekleme noktası metne<br />
yerleştirildiğinde Kontrol paneli monitör çözünürlüğünüze bağlı olarak karakter biçimlendirme kontrollerini ya da<br />
paragraf biçimlendirme kontrollerini veya her ikisinin birleşimini görüntüler. Aynı metin biçimlendirme kontrolleri<br />
Karakter panelinde ve Paragraf panelinde de görünür. Metnin görünümünü değiştirmek için Karakter panelini ve<br />
Paragraf panelini de kullanabilirsiniz.<br />
Karakter biçimlendirme hakkında bir video eğitimi için bkz. www.adobe.com/go/lrvid4275_id. Paragraf<br />
biçimlendirme hakkında bir video eğitimi için bkz. www.adobe.com/go/lrvid4276_id.<br />
Aşağıdaki metin biçimlendirme yöntemlerine dikkat edin:<br />
• Karakterleri biçimlendirmek üzere, karakter seçmek için Yazma aracını kullanabilirsiniz ya da ekleme noktasını<br />
•<br />
yerleştirmek için tıklatabilir, bir biçimlendirme seçeneği belirleyebilir ve yazmaya başlayabilirsiniz.<br />
Paragrafları biçimlendirmek için tüm paragrafı seçmeniz gerekmez, herhangi bir sözcük ya da karakteri seçmek ya<br />
da paragrafa ekleme noktasını yerleştirmek yeterlidir. Ayrıca birkaç paragraf boyunca devam eden metin de<br />
seçebilirsiniz.<br />
• Mevcut belgede oluşturacağınız tüm metin çerçeveleri için biçim ayarlamak üzere, ekleme noktasının etkin<br />
olmadığından ve hiçbir öğenin seçili olmadığından emin olun ve sonra metin biçimlendirme seçeneklerini<br />
belirleyin. Tüm yeni belgeler için varsayılan metin biçimlendirme seçeneklerini ayarlamak için tüm belgeleri<br />
kapatın ve ardından metin sarma seçeneklerini belirleyin. Bkz. “Varsayılanları ayarlama” sayfa 37.<br />
• İçindeki metnin tümüne biçimlendirme uygulayacağınız bir çerçeve seçin. Çerçeve bir ilişkinin parçası olamaz.<br />
• Metni hızla ve tutarlı şekilde biçimlendirmek için paragraf stillerini ve karakter stillerini kullanın.<br />
Metinle çalışma hakkında bir video eğitimi için bkz. www.adobe.com/go/vid0075.<br />
1 Yazma aracını seçin.<br />
2 Ekleme noktasını yerleştirmek için tıklatın ya da biçimlendirmek istediğiniz metni seçin.<br />
3 Kontrol panelinde, Karakter Biçimlendirme Kontrolleri simgesini ya da Paragraf Biçimlendirme Kontrolleri<br />
simgesini tıklatın.<br />
A<br />
B<br />
Kontrol paneli<br />
A. Karakter biçimlendirme kontrolleri B. Paragraf biçimlendirme kontrolleri<br />
4 Biçimlendirme seçeneklerini belirleyin.<br />
Daha fazla Yardım konusu<br />
Metinle Çalışma videosu<br />
“Kontrol paneline genel bakış” sayfa 20<br />
Son güncelleme 20/5/2011<br />
243
INDESIGN KULLANMA<br />
Tipografi<br />
Yazım niteliklerini kopyalama (Damlalık)<br />
Damlalık aracını karakter, paragraf, dolgu ve kontur ayarlarını kopyalamak ve sonra bu nitelikleri diğer yazıma<br />
uygulamak için kullanabilirsiniz. Damlalık aracı varsayılan olarak tüm yazım niteliklerini kopyalar. Damlalık aracıyla<br />
kopyalamak istediğiniz nitelikleri özelleştirmek için Damlalık Seçenekleri iletişim kutusunu kullanın.<br />
Daha fazla Yardım konusu<br />
“Damlalık aracını kullanarak renkleri uygulama” sayfa 479<br />
Yazım niteliklerini seçili olmayan metne kopyalama<br />
1 Damlalık aracıyla , kopyalamak istediğiniz niteliklerle formatlanmış metni tıklatın. (Bu metin başka bir açık<br />
belgesinde olabilir.) Damlalık işaretçisinin yönü tersine döner ve kopyaladığınız niteliklerle yüklü olduğunu<br />
belirtmek için dolu görünür. Damlalık işaretçisini metnin üzerine getirdiğinizde yüklü damlalığın yanında bir<br />
I görünür .<br />
2 Değiştirmek istediğiniz metni Damlalık aracıyla seçin.<br />
Seçili metin damlalıkta yüklü olan nitelikleri alır. Damlalık aracı seçili olduğu sürece, format uygulamak için metin<br />
seçmeye devam edebilirsiniz.<br />
3 Damlalık aracının seçimini kaldırmak için başka bir aracı tıklatın.<br />
Damlalık aracı tarafından taşınmakta olan formatlama niteliklerini temizlemek için, Damlalık aracı yüklüyken Alt<br />
(Windows) ya da Option (Mac OS) tuşuna basın. Damlalık aracının yönü tersine döner ve yeni nitelikler almaya<br />
hazır olduğunu belirtmek için boş görünür . Kopyalamak istediğiniz nitelikleri içeren bir nesneyi tıklatın ve sonra<br />
yeni nitelikleri başka bir nesne üstüne damlatın.<br />
EDMUND : Some<br />
good guard,<br />
Until their greater p<br />
That are to censure<br />
CORDELIA: We a<br />
Who, with best mea<br />
worst.<br />
EDMUND : Some o<br />
good guard,<br />
Until their greater p<br />
That are to censure<br />
CORDELIA: We a<br />
Who, with best mea<br />
worst.<br />
EDMUND : Som<br />
away: good guard,<br />
Until their greater p<br />
That are to censure<br />
CORDELIA: We a<br />
Who, with best mea<br />
worst.<br />
Formatını kopyalamak için formatlı metnin üstünde tıklatılmış (sol) ve sonra formatsız metin boyunca sürüklenerek (orta) formatı uygulamış<br />
damlalık aracı (sağ).<br />
Belgedeki metnin paragraf stilini başka bir belgedeki metne kopyalamak için Damlalık aracını kullanırsanız ve<br />
paragraf stili aynı ada ancak farklı nitelik kümelerine sahipse, tüm stil farklılıkları hedef stile yapılan yerel geçersiz<br />
kılmalar olarak görünür.<br />
Yazım niteliklerini seçili metne kopyalama<br />
1 Yazma aracıyla ya da Yola Yazma aracıyla , kendisine nitelik kopyalamak istediğiniz metni seçin.<br />
2 Damlalık aracıyla , kopyalamak istediğiniz niteliklerle formatlanmış metni tıklatın. (Kendisinden nitelik<br />
kopyalamak istediğiniz metin, değiştirmek istediğiniz metinle aynı <strong>InDesign</strong> belgesinde olmalıdır.) Damlalık<br />
aracının yönü tersine döner ve kopyaladığınız niteliklerle yüklü olduğunu belirtmek için dolu görünür.<br />
Nitelikler 1. adımda seçtiğiniz metne uygulanır.<br />
Son güncelleme 20/5/2011<br />
244
INDESIGN KULLANMA<br />
Tipografi<br />
EDMUND : Some office<br />
away: good guard, Until<br />
pleasures first be known<br />
censure them.<br />
CORDELIA: We are no<br />
Who, with best meaning, h<br />
the worst.<br />
Seçili metne kopyalanmış yazım nitelikleri<br />
Damlalık aracının kopyalayacağı metin niteliklerini değiştirme<br />
1 Araç kutusunda Damlalık aracını çift tıklatın.<br />
2 Damlalık Seçenekleri iletişim kutusunda Karakter Ayarları ya da Paragraf Ayarları'nı seçin.<br />
3 Kopyalamak istediğiniz nitelikleri Damlalık aracıyla seçin ve sonra Tamam'ı tıklatın.<br />
Damlalık Seçenekleri iletişim kutusundaki ayarları değiştirmek zorunda kalmadan yalnızca paragraf niteliklerini<br />
kopyalamak ya da uygulamak için metni Damlalık aracıyla tıklattığınızda Shift tuşunu basılı tutun.<br />
Hızlı Uygula'yı Kullanma<br />
EDMUND : Some office<br />
away: good guard, Until<br />
pleasures first be known<br />
censure them.<br />
CORDELIA: We are not<br />
Who, with best meaning, h<br />
the worst.<br />
Menü komutlarını, komut dosyalarını, değişkenleri ve Klavye Kısayolları iletişim kutusunda bulunabilecek diğer<br />
birçok komutu bulup uygulamak için Hızlı Uygula'yı kullanın.<br />
1 Stili, menü komutunu, komut dosyasını veya değişkeni uygulamak istediğiniz metni veya çerçeveyi seçin.<br />
2 Düzen > Hızlı Uygula'yı seçin veya Ctrl+Enter (Windows) veya Command+Return (Mac OS) tuşlarına basın.<br />
3 Uygulamak istediğiniz öğenin adını yazmaya başlayın.<br />
Yazdığınız adın tam olarak eşleşmesi gerekmez. Örneğin, he yazmak, Head 1, Head 2 ve Subhead öğelerinin yanı sıra<br />
Help Menüsü > <strong>InDesign</strong> Help gibi Yardım menüsü komutlarını da bulacaktır.<br />
Stilleri, menü komutlarını, komut dosyalarını ve değişkenleri bulmak için Hızlı Uygula'yı kullanın.<br />
Aramanın başlangıcına menü için m: veya paragraf stilleri için p: gibi uygun önek yazarak arama işlemini sadece bir<br />
kategoriyle sınırlayabilirsiniz. Öneklerin listesini görmek için Hızlı Uygula metin kutusunun solundaki aşağı oku<br />
tıklatın. Görüntülenmesini istemediğiniz kategorilerin seçimini bu listede kaldırabilirsiniz.<br />
4 Uygulamak istediğiniz öğeyi seçin ve ardından:<br />
• Stil, menü komutu veya değişken uygulamak için Enter veya Return tuşuna basın.<br />
• Paragraf stili uygulamak ve geçersiz kılmaları kaldırmak için Alt+Enter (Windows) veya Option+Return (Mac OS)<br />
tuşlarına basın.<br />
• Paragraf stili uygulamak ve geçersiz kılmalar ile karakter stillerini kaldırmak için Alt+Shift+Enter (Windows) veya<br />
Option+Shift+Return (Mac OS) tuşlarına basın.<br />
Son güncelleme 20/5/2011<br />
245
INDESIGN KULLANMA<br />
Tipografi<br />
• Hızlı Uygula listesini kapatmadan öğeyi uygulamak için Shift+Enter (Windows) veya Shift+Return (Mac OS)<br />
tuşlarına basın.<br />
• Hızlı Uygula listesini bir öğeyi uygulamadan kapatmak için Esc tuşuna basın veya belge penceresinde herhangi bir<br />
yeri tıklatın.<br />
• Stili düzenlemek için Ctrl+Enter (Windows) veya Command+Return ( Mac OS) tuşlarına basın.<br />
Hızlı Uygula listesi görüntülendiğinde, düzenleme alanında ilerlemek için sağ ve sol ok tuşlarına basın; öğe listesinde<br />
ilerlemek için yukarı ve aşağı ok tuşlarına basın.<br />
Fontları <strong>kullanma</strong><br />
Fontlar hakkında<br />
Font, ortak bir kalınlığa, genişliğe ve stile sahip, komple bir karakter kümesidir (harfler, rakamlar ve semboller);<br />
sözgelimi 10 pt <strong>Adobe</strong> Garamond Kalın.<br />
Yazı Tipleri (çoğunlukla yazı aileleri veya font aileleri de denir) ortak bir genel görünüme sahip font koleksiyonlarıdır<br />
ve birlikte kullanılmak üzere tasarlanmıştır; sözgelimi <strong>Adobe</strong> Garamond.<br />
Yazı stili, bir font ailesindeki tek bir fontun çeşitlemesidir. Genellikle bir font ailesinin Latince veya Düz (pratikte adı<br />
aileden aileye değişir) üyesi temel fonttur; normal, kalın, yarım kalın, italik ve kalın italik gibi yazı stilleri içerebilir.<br />
Fontları yükleme<br />
<strong>InDesign</strong> veya <strong>Adobe</strong> Creative Suite'i yüklediğinizde fontlar otomatik olarak sistem fontları klasörüne (Windows'da<br />
Windows\Fonts; Mac OS'da Library/Fonts) yüklenir. Tüm uygulamalarda kullanılacak fontları yükleme ve<br />
etkinleştirme hakkında bilgi için sistem belgelerinize ya da font yöneticisi belgelerinize bakın.<br />
<strong>InDesign</strong> uygulamasındaki fontları, font dosyalarını sabit sürücünüzdeki <strong>InDesign</strong> uygulama klasörünün içindeki<br />
Fonts klasörüne kopyalayarak kullanılabilir yapabilirsiniz. Ancak bu Fonts klasöründeki fontlar yalnızca <strong>InDesign</strong> için<br />
kullanılabilir.<br />
<strong>InDesign</strong> uygulamasında iki ya da daha fazla font etkinse ve aynı aile adını kullanıyorsa ancak <strong>Adobe</strong> PostScript adları<br />
farklıysa bu fontlar <strong>InDesign</strong> uygulamasında kullanılabilir. Yinelenen fontlar menülerde, font teknolojileri parantez<br />
içinde kısaltılmış olarak görünür. Örneğin bir Helvetica TrueType fontu “Helvetica (TT)” olarak, bir Helvetica<br />
PostScript Type 1 fontu “Helvetica (T1)” olarak ve bir Helvetica OpenType fontu “Helvetica (OTF)” olarak görünür.<br />
İki font aynı PostScript adına sahipse ve biri adında .dfont içeriyorsa diğer font kullanılır.<br />
Daha fazla Yardım konusu<br />
“OpenType fontları yükleme” sayfa 248<br />
Metne font uygulama<br />
Font belirlediğinizde font ailesini ve yazım stilini bağımsız olarak seçebilirsiniz. Font ailesinden diğerine<br />
değiştirdiğinizde, <strong>InDesign</strong> mevcut stili yeni font ailesindeki kullanılabilir stille eşleştirmeyi dener. Örneğin Arial<br />
fontundan Times fontuna değiştirdiğinizde Arial Bold, Times Bold olarak değişir.<br />
Son güncelleme 20/5/2011<br />
246
INDESIGN KULLANMA<br />
Tipografi<br />
Yazıma kalın ya da italik stili uyguladığınızda <strong>InDesign</strong> font tarafından belirtilen yazı tipini kullanır. Çoğu durumda<br />
kalın ya da italik stilinin belirli sürümü beklendiği şekilde uygulanır. Ancak bazı fontlar tam olarak kalın ya da italik<br />
olarak etiketlenmemiş kalın ya da italik çeşitlemesini uygulayabilir. Örneğin bazı font tasarımcıları, bir fonta kalın<br />
uyguladığınızda yarı kalın uygulanmasını belirleyebilirler.<br />
1 Değiştirmek istediğiniz metni seçin.<br />
2 Aşağıdakilerden herhangi birini yapın:<br />
• Karakter panelinde ya da Kontrol panelinde, Font Ailesi menüsünde bir font seçin ya da Yazım Stili menüsünde bir<br />
stil seçin. (Mac OS'ta, yazım stilini Font Family alt menülerinde seçebilirsiniz.)<br />
• Karakter panelinde ya da Kontrol panelinde, font ailesi adının ya da yazım stili adının önünde tıklatın (ya da ilk<br />
sözcüğünü çift tıklatın) ve istediğiniz adın ilk birkaç karakterini yazın. Siz yazarken <strong>InDesign</strong> yazdığınız<br />
karakterlerle eşleşen font ailesi ya da yazım stili adlarını görüntüler.<br />
• Yazım > Font menüsünden bir font seçin. Bu menüyü kullandığınızda hem bir font ailesi hem de bir yazım stili<br />
seçtiğinizi unutmayın.<br />
Yazı tipi boyutu belirleme<br />
Yazı tipi boyutu varsayılan olarak punto cinsinden (inç'in 1/72'sine eşit bir ölçü) ölçülür. 0.1 - 1296 punto arasında,<br />
0.001 puntoluk artışlarla herhangi bir yazı tipi boyutu belirleyebilirsiniz.<br />
Not: Fireworks'te, yazı tipi boyutu varsayılan olarak piksel cinsinden ölçülür.<br />
1 Değiştirmek istediğiniz karakterleri ya da yazı nesnelerini seçin. Herhangi bir metin seçmezseniz yazı tipi boyutu,<br />
oluşturduğunuz yeni metne uygulanır.<br />
2 Aşağıdakilerden birini yapın:<br />
• Karakter panelinde ya da Kontrol çubuğunda Font Boyutu seçeneğini ayarlayın.<br />
• Yazım > Boyut menüsünden bir boyut seçin. Diğer seçeneğini <strong>kullanma</strong>k Karakter paneline yeni bir boyut<br />
yazmanızı sağlar.<br />
Tercihler iletişim kutusunda yazının ölçü birimini değiştirebilirsiniz. Fireworks'te bu seçenek kullanılamaz.<br />
Fontlarda önizleme<br />
Font ailesindeki bir fontun örneklerini ve font stili menülerini Karakter panelinde ve uygulamada font seçebileceğiniz<br />
diğer alanlarda görüntüleyebilirsiniz. Aşağıdaki simgeler, farklı türden fontları belirtmekte kullanılır:<br />
• OpenType<br />
• Type 1<br />
• TrueType<br />
• Multiple Master<br />
• Bileşik<br />
Yazı tercihlerinde önizleme özelliğini kapatabilir veya font adlarının ya da font örneklerinin punto boyutunu<br />
değiştirebilirsiniz.<br />
Son güncelleme 20/5/2011<br />
247
INDESIGN KULLANMA<br />
Tipografi<br />
OpenType fontlar<br />
OpenType fontlar hem Windows® hem de Macintosh® bilgisayarları için tek bir font dosyası kullanır, böylece metnin<br />
yeniden akıtılmasına neden olabilecek font değiştirme ve diğer sorunlar hakkında endişelenmeden bir platformdan<br />
diğerine dosya taşıyabilirsiniz. Bunlar mevcut PostScript ve TrueType fontlarda bulunmayan süsler ve isteğe bağlı<br />
bitişik harfler gibi bir dizi özelliği içerebilir.<br />
OpenType fontlar simgesini görüntüler.<br />
Bir OpenType fontla çalışırken bitişik harfler, küçük baş harfler, kesirler ve eski stil oranlı şekiller gibi alternatif glifleri<br />
metninizde otomatik olarak değiştirebilirsiniz.<br />
A<br />
B<br />
C<br />
Normal (sol) ve OpenType (sağ) fontlar<br />
A. Sıra Sayıları B. İsteğe bağlı bitişik harfler C. Süsler<br />
OpenType fontlar daha zengin dil desteği ve gelişmiş tipografik kontrol sağlamak için genişletilmiş bir karakter kümesi<br />
ve mizanpaj özellikleri içerebilir. <strong>Adobe</strong>'un Orta Avrupa (CE) dilleri için destek içeren OpenType fontları uygulama<br />
font menülerinde font adının bir parçası olarak “Pro” sözcüğünü içerir. Orta Avrupa dil desteği içermeyen OpenType<br />
fontlar “Standard” olarak etiketlidir ve “Std” sonekini içerir. Tüm OpenType fontlar PostScript Type 1 ve TrueType<br />
fontlarla birlikte yüklenebilir ve kullanılabilir.<br />
OpenType fontlar hakkında daha fazla bilgi için bkz. www.adobe.com/go/opentype_tr.<br />
OpenType fontları yükleme<br />
<strong>InDesign</strong>; <strong>Adobe</strong> Garamond Pro, <strong>Adobe</strong> Caslon Pro, Trajan Pro, Caflisch Script Pro, Myriad Pro, Lithos ve <strong>Adobe</strong><br />
Jenson Pro dahil olmak üzere çeşitli OpenType ailelerinden fontlar içerir.<br />
OpenType fontlar <strong>InDesign</strong> ya da <strong>Adobe</strong> Creative Suite 4 uygulamasını yüklediğinizde otomatik olarak yüklenir. Ek<br />
OpenType fontlar uygulama DVD'sinin Goodies klasöründeki <strong>Adobe</strong> Fonts klasöründe bulunur. OpenType fontları<br />
yükleme ve <strong>kullanma</strong> hakkında bilgi için uygulama DVD'sine gözatın ya da <strong>Adobe</strong> web sitesine bakın.<br />
Daha fazla Yardım konusu<br />
“Fontları yükleme” sayfa 246<br />
OpenType font niteliklerini uygulama<br />
Metne eklenen kesirler ve süslemeler gibi OpenType font niteliklerini uygulamak için Karakter panelini ya da Kontrol<br />
panelini kullanın.<br />
OpenType fontlar hakkında daha fazla bilgi için bkz. www.adobe.com/go/opentype_tr.<br />
Son güncelleme 20/5/2011<br />
248
INDESIGN KULLANMA<br />
Tipografi<br />
Daha fazla Yardım konusu<br />
“Glifler ve özel karakterler ekleme” sayfa 179<br />
“OpenType fontlar” sayfa 248<br />
OpenType font niteliklerini uygulama<br />
1 Metni seçin.<br />
2 Karakter panelinde ya da Kontrol panelinde OpenType fontun seçili olduğundan emin olun.<br />
3 Karakter paneli menüsünden OpenType seçeneğini belirleyin ve sonra İsteğe Bağlı Bitişik Harfler ya da Kesirler<br />
gibi bir OpenType niteliği seçin.<br />
Mevcut fontta desteklenmeyen özellikler köşeli parantez içinde örneğin [Süs] şeklinde görünür.<br />
OpenType font niteliklerini ayrıca paragraf ya da karakter stilini tanımlarken de seçebilirsiniz. Stil Seçenekleri<br />
iletişim kutusunun OpenType Özellikleri bölümünü kullanın.<br />
OpenType font nitelikleri<br />
OpenType font kullandığınızda, metni biçimlendirirken ya da stilleri tanımlarken Kontrol paneli ya da Karakter Paneli<br />
menüsünden belirli OpenType özellikleri seçebilirsiniz.<br />
Not: OpenType fontların yazım stili sayıları ve sundukları özellik türleri birbirinden çok farklıdır. OpenType özelliği<br />
yoksa Kontrol paneli menüsünde köşeli parantez içinde (örneğin [Süs]) gösterilir.<br />
İsteğe Bağlı Bitişik Harfler Font tasarımcıları her durumda açılmaması gereken isteğe bağlı bitişik harfler dahil<br />
edebilirler. Bu seçeneği belirlemek bu ek isteğe bağlı bitişik harflerin (varsa) kullanılmasını sağlar. Bitişik harfler<br />
hakkında daha fazla bilgi için bkz. “Harf çiftlerine bitişik harf özelliği uygulama” sayfa 257.<br />
Kesirler Bölme işaretiyle ayrılmış sayılar (örneğin 1/2), kesirler kullanılabiliyorsa kesir karakterine dönüştürülür.<br />
Sıra Sayısı 1. ve 2. gibi sıra sayıları, sıra sayıları kullanılabiliyorsa üst simge harfleriyle (1 nci ve 2 nci ) biçimlenir.<br />
İspanyolca'daki segunda (2 a ) ve segundo (2 o ) sözcüklerindeki üst simge a ve o harfleri de ve uygun şekilde yazılır.<br />
Süs Alternatif büyük harfler ve sözcük sonu alternatifleri içerebilen normal ya da bağlamsal süsler de<br />
kullanılabiliyorlarsa sağlanır.<br />
Başlık Oluşturma Alternatifleri Mümkün olduğunda büyük harfli başlıklar için kullanılan karakterler etkinleştirilir.<br />
Bazı fontlarda, hem büyük hem de küçük harflerle biçimlendirilmiş metin için bu seçeneği <strong>kullanma</strong>k istenmeyen<br />
efektler oluşturabilir.<br />
Bağlamsal Alternatifler Mümkün olduğunda bağlamsal bitişik harfler ve birleştirme alternatifleri etkinleştirilir. Bazı<br />
el yazısı yazı tiplerinde daha iyi birleşme davranışı sağlamak için alternatif karakterler eklenir. Örneğin “abla”<br />
sözcüğündeki “bl” harf çifti el yazısına daha fazla benzemesi için birleştirilebilir. Bu seçenek varsayılan olarak seçilidir.<br />
Tümü Küçük Büyük Harf Gerçek küçük büyük harfler içeren fontlar için, bu seçeneği belirlemek karakterleri küçük<br />
büyük harflere dönüştürür. Bilgi için bkz. “Yazımın harf durumunu değiştirme” sayfa 260.<br />
Kesik Sıfır Bu seçeneği belirlemek 0 sayısını içinden çapraz bir çizgi geçer şekilde görüntüler. Bazı fontlarda (özellikle<br />
sıkıştırılmış fontlarda) 0 sayısını ve büyük O harfini ayırt etmek zor olabilir.<br />
Stilistik Kümeler Bazı OpenType fontlar estetik efekt için tasarlanmış alternatif glif kümeleri içerir. Stilistik küme bir<br />
defada bir karaktere ya da bir metin aralığına uygulanabilen glif alternatifleri grubudur. Farklı bir stilistik küme<br />
seçerseniz fontun varsayılan glifleri yerine kümede tanımlanmış glifler kullanılır. Stil kümelerindeki bir glif karakteri<br />
başka bir OpenType ayarıyla birlikte kullanılırsa, bu ayardaki glif karakter kümesindeki glifi geçersiz kılar. Glifler<br />
panelini kullanarak her kümedeki glifleri görebilirsiniz.<br />
Son güncelleme 20/5/2011<br />
249
INDESIGN KULLANMA<br />
Tipografi<br />
Konumsal Formlar Bazı el yazılarında ve Arapça gibi dillerde bir karakterin nasıl görüneceği sözcükteki konumuna<br />
bağlıdır. Karakterin formu sözcüğün başında (başlangıç formu), ortasında (orta form) ya da sonunda (son form) farklı<br />
olabilir ve tek başına göründüğünde de (ayrılmış form) formu değişik olabilir. Karakter seçin ve doğru şekilde<br />
biçimlendirmek için bir Konumsal Form seçeneği belirleyin. Genel Form seçeneği ortak karakteri ekler, Otomatik<br />
Form seçeneği karakterin sözcükteki yerine göre ve karakterin ayrılmış formda görünüp görünmediğine göre<br />
belirlenmiş formunu ekler.<br />
Üst Simge/Üst Düzey ve Alt Simge/Alt Düzey Bazı OpenType fontları çevreleyen karakterlere göre doğru şekilde<br />
boyutlandırılmış olan yükseltilmiş ya da alçaltılmış glifler içerir. OpenType font standart olmayan kesirler için bu<br />
glifleri içermiyorsa, Pay ve Payda özelliklerini <strong>kullanma</strong>yı göz önünde bulundurun.<br />
Pay ve Payda Bazı OpenType fontlar standart olmayan kesirleri değil (örneğin 4/13 ya da 99/100) yalnızca temel<br />
kesirleri (örneğin 1/2 ya da 1/4) kesir gliflerine dönüştürürler. Bu gibi durumlarda, standart olmayan kesirlere Pay ve<br />
Payda niteliklerini uygulayın.<br />
Tablo Şekilli Kaplama Tam yükseklikteki rakamlar için aynı genişlik sağlanır. Bu seçenek, tablolarda olduğu gibi<br />
sayıların bir satırdan diğerine sıralanması gerektiğinde kullanışlıdır.<br />
Orantılı Eski Stil Çeşitli genişliklere sahip çeşitli yüksekliklerdeki rakamlar sağlanır. Bu seçenek tümü büyük harf<br />
özelliğini <strong>kullanma</strong>yan metinlere klasik, gelişmiş bir görünüm kazandırmak için önerilir.<br />
Orantılı Kaplama Çeşitli genişliklere sahip tam yüksekliklerdeki rakamlar sağlanır. Bu seçenek, tümü büyük harf<br />
özelliğini kullanan metinler için önerilir.<br />
Tablo Şekilli Eski Stil Sabit, eşit genişliklere sahip çeşitli yüksekliklerdeki rakamlar sağlanır. Bu seçenek, eski stil<br />
rakamların klasik görünümlerini istediğinizde önerilir ancak bunları yıllık raporlarda olduğu gibi sütunlar halinde<br />
hizalamanız gerekir.<br />
Varsayılan Şekil Stili Rakam glifleri, mevcut fontun varsayılan rakam stilini kullanır.<br />
Eksik fontlarla çalışma<br />
Sisteminizde yüklü olmayan fontlar içeren belgeleri açtığınızda ya da yerleştirdiğinizde hangi fontların eksik olduğunu<br />
belirten bir uyarı mesajı görünür. Eksik font kullanan bir metin seçerseniz, Karakter paneli ya da Kontrol paneli font<br />
stili açılır menüsünde bu fontu parantez içinde görüntüleyerek fontun eksik olduğunu belirtir.<br />
<strong>InDesign</strong> eksik fontların yerine mevcut bir font kullanır. Bu durumda, metni seçebilir ve varolan başka bir fontu<br />
uygulayabilirsiniz. Yerine başka fontlar kullanılan eksik fontlar Yazım > Font menüsünün en üstünde “Eksik Fontlar”<br />
olarak işaretlenmiş bir bölümde görünürler. Eksik fontlarla biçimlendirilmiş metinler varsayılan olarak pembeyle<br />
vurgulanmış olarak görünür.<br />
TrueType font yüklüyse ve belge aynı fontun bir Type 1 (T1) sürümünü içeriyorsa bu font eksik olarak görüntülenir.<br />
Eksik fontları bulmak ve değiştirmek için Yazım > Fontu Bul seçeneğini kullanabilirsiniz. Eksik font bir stilin<br />
parçasıysa, fontun stil tanımını değiştirerek o stildeki fontu güncelleştirebilirsiniz.<br />
Daha fazla Yardım konusu<br />
“Font bulma ve değiştirme” sayfa 175<br />
“Fontları yükleme” sayfa 246<br />
Eksik fontları kullanılabilir yapma<br />
❖ Aşağıdakilerden herhangi birini yapın:<br />
• Eksik fontları sisteminize yükleyin.<br />
Son güncelleme 20/5/2011<br />
250
INDESIGN KULLANMA<br />
Tipografi<br />
• Eksik fontları <strong>InDesign</strong> uygulama klasöründeki Fonts klasörüne yerleştirin. Bu klasördeki fontlar yalnızca<br />
<strong>InDesign</strong> için kullanılabilir. Bkz. “Fontları yükleme” sayfa 246.<br />
• Eksik fontları bir font yönetim uygulaması kullanarak etkinleştirin.<br />
Eksik fontlara erişiminiz yoksa eksik fontları bulmak ve değiştirmek için Font Bul komutunu kullanın.<br />
Belgenizdeki değiştirilen fontları vurgulama<br />
Değiştirilen Fontları Seç seçeneği işaretliyse, eksik fontlarla biçimlendirilmiş metin pembeyle vurgulanarak eksik bir<br />
fontla biçimlendirilmiş metni kolayca saptamanız sağlanır.<br />
1 Düzen > Tercihler > Kompozisyon (Windows®) veya <strong>InDesign</strong> > Tercihler > Kompozisyon'u (Mac OS®) seçin.<br />
2 Değiştirilen Fontlar'ı işaretleyin ve sonra Tamam'ı tıklatın.<br />
Belgeye yüklü fontlar<br />
Bir <strong>InDesign</strong> belgesiyle aynı konumda bulunan Belge Fontları klasöründeki fontlar belge açıldığında geçici olarak<br />
yüklenir. Belgenizi paylaşmak veya farklı bir bilgisayara taşımak istediğinizde, Paket komutuyla bir Belge Fontları<br />
klasörü oluşturulabilir.<br />
Belge Fontları klasöründeki fontlar, standart işletim sistemi fontu konumlarından kullanılabilen fontlarla aynı<br />
değildir. Belge açıldığında yüklüdürler ve aynı PostScript adındaki tüm fontların yerini alırlar. Ancak, yalnızca belge<br />
içindeki fontların yerini alırlar. Tek bir belgeye yüklenen fontlar diğer belgelerde kullanılamaz. Belgeyi kapattığınızda,<br />
belge için yüklenmiş fontlar kaldırılır. Belgeye yüklü fontlar Font menüsünün bir alt menüsünde listelenir.<br />
Bazı Type1 fontlar belgede kullanılamaz. Ayrıca, <strong>InDesign</strong> Windows'da çalışırken Mac OS fontları kullanılamaz.<br />
Belgeye yüklü fontları <strong>kullanma</strong> hakkında video için bkz. http://tv.adobe.com/go/4955/.<br />
Daha fazla Yardım konusu<br />
“Dosyaları paketleme” sayfa 638<br />
Multiple Master fontlar<br />
MultipleMaster fontlar, yazı tipi karakteristikleri kalınlık, genişlik, stil ve optik boyut gibi değişken tasarım eksenleriyle<br />
açıklanan Type 1 fontlardır.<br />
Bazı Multiple Master fontlar, belirli bir boyutta en uygun okunabilirlik için özellikle tasarlanmış bir fontu<br />
<strong>kullanma</strong>nızı sağlayan bir optik boyut ekseni içerir. Örneğin 10 puntoluk küçük bir font için optik boyut, 72 punto gibi<br />
büyük bir fonta göre daha kalın çapraz bitiş çizgileri ve kuyruklarla, daha geniş karakterlerle, kalın ve ince çizgiler<br />
arasında daha az kontrastlarla, daha uzun x yüksekliğiyle ve harfler arasında daha fazla boşlukla tasarlanır.<br />
1 Düzen > Tercihler > Yazım (Windows) ya da <strong>InDesign</strong> > Preferences > Type (Mac OS) seçeneğini belirleyin.<br />
2 Otomatik Olarak Doğru Optik Boyutu Kullan'ı seçin ve Tamam'ı tıklatın.<br />
Son güncelleme 20/5/2011<br />
251
INDESIGN KULLANMA<br />
Tipografi<br />
Satır Aralığı<br />
Satır aralığı hakkında<br />
Yazımın satırları arasındaki dikey boşluk satır aralığı olarak adlandırılır. Satır aralığı, bir metin satırının satır taban<br />
çizgisinden, üstündeki satırın satır taban çizgisine kadar ölçülür. Satır taban çizgisi harflerin çoğunun, diğer bir deyişle<br />
alt çıkıntısı olmayan harflerin oturduğu görünmez çizgidir.<br />
Varsayılan otomatik satır aralığı seçeneği satır aralığını yazım boyutunun %120'si olarak ayarlar (örneğin 10 puntoluk<br />
yazım için 12 puntoluk satır aralığı). Otomatik satır aralığı kullanımdayken, <strong>InDesign</strong> satır aralığı değerini Karakter<br />
panelinin Satır Aralığı menüsünde parantez içinde görünürler.<br />
A<br />
B<br />
C<br />
officers take them away: good<br />
guard,Until their greater<br />
pleasures first be known That<br />
are to censure them.<br />
CORDELIA: We are not the<br />
first Who, with best meaning,<br />
have incurr'd the worst.<br />
Satır Aralığı<br />
A. Satır Aralığı B. Metin yüksekliği C. Tek bir sözcüğün metin boyutunun daha büyük olması o satırın satır aralığını artırır.<br />
Satır aralığını değiştirme<br />
Satır aralığı varsayılan olarak bir karakter niteliğidir, diğer bir deyişle aynı paragrafın içinde birden fazla satır aralığı<br />
değeri uygulayabilirsiniz. Yazım satırındaki en büyük satır aralığı değeri o satırın satır aralığını belirler. Bununla<br />
birlikte, satır aralığının paragraftaki bir metin yerine paragrafın tümüne uygulanacağı bir tercihler seçeneği<br />
belirleyebilirsiniz. Bu ayar, varolan çerçevelerdeki satır aralığını etkilemez.<br />
Seçili metnin satır aralığını değiştirme<br />
1 Değiştirmek istediğiniz metni seçin.<br />
2 Aşağıdakilerden herhangi birini yapın:<br />
• Karakter panelinde ya da Kontrol panelinde Satır Aralığı menüsünden istediğiniz satır aralığını seçin.<br />
• Mevcut satır aralığı değerini seçin ve yeni bir değer yazın.<br />
• Paragraf stili oluştururken Temel Karakter Formatları panelini kullanarak satır aralığını değiştirin.<br />
Satır aralığı <strong>InDesign</strong>değişikliği yoksayılıyorsa, bunun nedeni Yatay Bloklama veya Satır Taban Çizgisi Izgarasına<br />
Hizala seçilmiş olması olabilir. Nesne > Metin Çerçevesi Seçenekleri'ni seçin ve Paragraf paneli, Kontrol paneli veya<br />
paragraf stilinde, Yatay Bloklama'nın Üst olarak ayarlandığından ve Satır Taban Çizgisi Izgarasına Hizala'nın seçilmiş<br />
olduğundan emin olun.<br />
Ayrıca metni satır taban çizgisi ızgarasına hizalayarak da yatay boşluğu ayarlayabilirsiniz. Satır taban çizgisi<br />
ızgarası ayarlandığında, satır taban çizgisi ızgarası ayarı satır aralığı değerine göre öncelik kazanır.<br />
Varsayılan satır aralığı yüzdesini değiştirme<br />
1 Değiştirmek istediğiniz paragrafları seçin.<br />
2 Paragraf paneli menüsünden ya da Kontrol paneli menüsünden Bloklama'yı seçin.<br />
3 Otomatik Satır Aralığı için varsayılan yeni bir yüzde belirleyin. En küçük değer %0 ve en büyük değer %500'dür.<br />
Son güncelleme 20/5/2011<br />
252
INDESIGN KULLANMA<br />
Tipografi<br />
Satır aralığını paragrafın tümüne uygulama<br />
1 Düzen > Tercihler > Yazım (Windows) ya da <strong>InDesign</strong> > Preferences > Type (Mac OS) seçeneğini belirleyin.<br />
2 Tüm Paragraflara Satır Aralığı Uygula'yı seçin ve sonra Tamam'ı tıklatın.<br />
Not: Metne satır aralığı uygulamak için karakter stili kullandığınızda, Tüm Paragraflara Satır Aralığı Uygula seçeneği<br />
işaretli olsun ya da olmasın satır aralığı tüm paragrafı değil yalnızca o stilin uygulandığı metni etkiler.<br />
Karakter aralığı ve izleme<br />
Karakter aralığı ve izleme hakkında<br />
Karakter Aralığı, belirli karakter çiftleri arasına boşluk ekleme veya çıkartma işlemidir. İzleme, bir metin bloğunu<br />
genişletme ya da daraltmadır.<br />
Karakter aralığı türleri<br />
Yazıdaki karakter aralığını, metrik karakter aralığı veya görsel karakter aralığı kullanarak otomatik olarak<br />
ayarlayabilirsiniz. Metrik karakter aralığı çoğu fontun içerdiği karakter aralığı çiftlerini kullanır. Aralık çiftleri, belirli<br />
harf çiftlerinin aralığı hakkında bilgi içerir. Bu çiftlerden bazıları şunlardır LA, P., To, Tr, Ta, Tu, Te, Ty, Wa, WA, We,<br />
Wo, Ya ve Yo.<br />
<strong>InDesign</strong> içe metin aktardığınızda veya metin yazdığınızda belirli çiftlere otomatik karakter aralığı uygulanması için<br />
varsayılan olarak metrik karakter aralığını kullanır. Metrik karakter aralığını devre dışı bırakmak için "0" değerini<br />
seçin.<br />
Görsel karakter aralığı, birbirini izleyen karakterler arasındaki boşluğu, karakterlerin şekillerine göre ayarlar. Bazı<br />
fontlar sabit karakter aralığı çifti spesifikasyonları içerir. Ancak, bir font minimum yerleşik karakter aralığı bilgisi<br />
içeriyor veya hiç içermiyorsa ya da bir satırdaki bir veya birden çok sözcükte farklı iki yazı tipi veya boyutu<br />
kullanırsanız, görsel karakter aralığı seçeneğini <strong>kullanma</strong>k isteyebilirsiniz.<br />
“W” ve “a” çiftine görsel karakter aralığı uygulanmadan önce (üst) ve sonra (alt)<br />
İki harf arasındaki boşluğu ayarlamakta ideal olan elle karakter aralığı özelliğini de kullanabilirsiniz. İzleme ve elle<br />
karakter aralığı kümülatiftir; dolayısıyla önce tek tek harf çiftlerini ayarlayabilir, sonra da harf çiftlerinin göreli<br />
karakter aralığını bozmaksızın bir metin bloğunu sıkıştırabilir veya gevşetebilirsiniz.<br />
Sözcük karakter aralığı, Bloklama iletişim kutusundaki Sözcük Aralığı ile aynı değildir; sözcük karakter aralığı yalnızca<br />
belli bir sözcüğün ilk karakteri ve o karakterden önce gelen sözcük aralığı arasındaki karakter aralığı değerini değiştirir.<br />
Son güncelleme 20/5/2011<br />
253
INDESIGN KULLANMA<br />
Tipografi<br />
Karakter aralığı ve izleme<br />
A. Orijinal B. “W” ve “a” arasına karakter aralığı uygulanmış durum C. İzleme uygulanmış durum<br />
Karakter aralığını ve izlemeyi ölçme<br />
Seçili metne karakter aralığı, izleme ya da her ikisini uygulayabilirsiniz. İzleme de karakter aralığı da mevcut yazı<br />
boyutuna göreli olan bir ölçü birimi olan 1/1000 em cinsinden ölçülür. 6 puntoluk bir fontta 1 em, 6 puntodur; 10<br />
puntoluk fontta 1 em, 10 puntodur. Karakter aralığı ve izleme, mevcut yazı boyutuyla tam olarak orantılıdır.<br />
İzleme ve elle karakter aralığı kümülatiftir; dolayısıyla önce tek tek harf çiftlerini ayarlayabilir, sonra da harf çiftlerinin<br />
göreli karakter aralığını bozmaksızın bir metin bloğunu sıkıştırabilir veya gevşetebilirsiniz.<br />
Ekleme noktasını iki harf arasına yerleştirmek için tıklattığınızda <strong>InDesign</strong> karakter aralığı değerlerini Karakter<br />
panelinde ve Kontrol panelinde görüntüler. Metrik ve görsel karakter aralığı değerleri (ya da tanımlı karakter aralığı<br />
çiftleri) parantez içinde görünür. Aynı şekilde, bir sözcüğü veya metnin belirli bir bölümünü seçerseniz <strong>InDesign</strong><br />
Karakter panelinde ve Kontrol panelinde izleme değerlerini görüntüler.<br />
Metne karakter aralığı uygulama<br />
İki otomatik karakter aralığı türünden birini uygularsınız: metrik karakter aralığı ya da görsel karakter aralığı veya<br />
harfler arasındaki aralığı elle ayarlayabilirsiniz.<br />
Daha fazla Yardım konusu<br />
“Yazımla çalışma tuşları” sayfa 713<br />
Metrik karakter aralığını <strong>kullanma</strong><br />
A<br />
B<br />
C<br />
1 Metin ekleme noktasını karakter aralığı uygulamak istediğiniz karakterlerin arasına yerleştirin ya da metin seçin.<br />
2 Karakter panelinde ya da Kontrol panelinde Karakter Aralığı menüsünden Metrik'i seçin.<br />
Seçili metin için bir fontun yerleşik karakter aralığı bilgilerinin kullanılmasını önlemek için Karakter Aralığı<br />
menüsünde “0” değerini seçin.<br />
Görsel karakter aralığını <strong>kullanma</strong><br />
1 Metin ekleme noktasını karakter aralığı uygulamak istediğiniz karakterlerin arasına yerleştirin ya da karakter<br />
aralığı uygulamak istediğiniz metni seçin.<br />
2 Karakter panelinde ya da Kontrol panelinde Karakter Aralığı menüsünden Görsel'i seçin.<br />
Karakter aralığını elle ayarlama<br />
1 Yazma aracını kullanarak, iki karakter arasına ekleme noktası yerleştirmek için tıklatın.<br />
Not: Metin aralığı seçiliyse, metnin karakter aralığını elle ayarlayamazsınız (yalnızca Metrik, Görsel ya da 0 değerini<br />
seçebilirsiniz). Onun yerine izlemeyi kullanın.<br />
Son güncelleme 20/5/2011<br />
254
INDESIGN KULLANMA<br />
Tipografi<br />
2 Aşağıdakilerden herhangi birini yapın:<br />
• Karakter panelinde ya da Kontrol panelinde Karakter Aralığı menüsünde sayısal bir değer yazın ya da seçin.<br />
• İki karakter arasındaki karakter aralığını azaltmak veya artırmak için, Alt+Sol/Sağ Ok (Windows) veya<br />
Option+Sol/Sağ Ok (Mac OS) tuşlarına basın.<br />
Sözcük karakter aralığı ayarı, Birim ve Artım Tercihleri iletişim kutusundaki Karakter Aralığı değeriyle aynıdır.<br />
Kısayola basıp, Ctrl ya da Command tuşunu da basılı tuttuğunuzda, karakter aralığı miktarı Karakter Aralığı tercihi<br />
değerinin 5 katı olur.<br />
Varsayılan karakter aralığı artış değerini değiştirme<br />
❖ Tercihler iletişim kutusunun Birimler ve Artımlar bölümünde Karakter Aralığı seçeneği için yeni bir değer yazın<br />
ve Tamam'ı tıklatın.<br />
Seçili metin için karakter aralığını kapatma<br />
1 Metni seçin.<br />
2 Karakter panelinde ya da Kontrol panelinde, Karakter Aralığı menüsünde 0 yazın ya da seçin.<br />
Karakter aralığını ve izlemeyi sıfırlamak için Alt+Ctrl+Q (Windows) ya da Option+Command+Q (Mac OS) tuşlarına<br />
da basabilirsiniz. Bunu yaptığınızda karakter aralığı, daha önce hangi karakter aralığı seçeneği uygulanmış olursa<br />
olsun, Metrik olarak ayarlanır.<br />
İzlemeyi ayarlama<br />
1 Karakter aralığı seçin.<br />
2 Karakter panelinde ya da Kontrol panelinde İzleme için sayısal bir değer yazın ya da seçin.<br />
Özel karakter aralığı ve izleme içeren metni vurgulama<br />
Bazı durumlarda özel izleme ve karakter aralığı bulunan metinleri belirlemek isteyebilirsiniz. Özel İzleme/Karakter<br />
Aralığı tercihler seçeneğini belirlerseniz, özel izleme ya da karakter aralığı bulunan metnin üzerinde yeşil vurgu<br />
görünür.<br />
1 Düzen > Tercihler > Kompozisyon (Windows) ya da <strong>InDesign</strong> > Preferences > Composition (Mac OS) seçeneğini<br />
belirleyin.<br />
2 Özel İzleme/Karakter Aralığı'nı seçin ve sonra Tamam'ı tıklatın.<br />
Sözcükler arasındaki karakter aralığını ayarlama<br />
❖ Yazım aracıyla bir metin aralığı seçin ve aşağıdakilerden birini yapın:<br />
• Sözcüklerin arasına boşluk eklemek için Alt+Ctrl+\ (Windows) ya da Option+Command+\ (Mac OS) tuşlarına<br />
basın.<br />
• Sözcüklerin arasından boşluk çıkarmak için Alt+Ctrl+Geri (Windows) ya da Option+Command+Delete (Mac OS)<br />
tuşlarına basın.<br />
• Karakter aralığı ayarını 5'le çarpmak için klavye kısayoluna basarken Shift tuşunu basılı tutun.<br />
Karakterleri biçimlendirme<br />
Karakter biçimlendirme hakkında bir video eğitimi için bkz. www.adobe.com/go/lrvid4275_id.<br />
Son güncelleme 20/5/2011<br />
255
INDESIGN KULLANMA<br />
Tipografi<br />
Satır taban çizgisi kayması uygulama<br />
Seçili karakteri, çevresindeki metnin satır taban çizgisine göre yukarı ya da aşağı taşımak için Satır Taban Çizgisi<br />
Kayması'nı kullanın. Bu seçenek özellikle kesirleri elle ayarlarken ya da satır içi grafiklerin konumunu ayarlarken<br />
kullanışlıdır.<br />
10th 1/2 10 th 1/2<br />
Satır taban çizgisi kaymasının metne uygulanmış durumu<br />
1 Metni seçin.<br />
2 Karakter panelinde ya da Kontrol panelinde Satır Taban Çizgisi Kayması için sayısal bir değer yazın. Pozitif<br />
değerler karakterin satır taban çizgisini satırın geri kalan bölümünün satır taban çizgisinin yukarısına, eksi değerler<br />
aşağısına taşır.<br />
Bu değeri artırmak ya da azaltmak için Satır Taban Çizgisi Kayması kutusunu tıklatın ve sonra Yukarı ya da Aşağı<br />
oka basın. Değeri daha büyük artışlarla değiştirmek için Yukarı ya da Aşağı ok tuşuna basarken Shift tuşunu basılı<br />
tutun.<br />
Satır taban çizgisi kaymasının varsayılan artışını değiştirmek için Tercihler iletişim kutusunun Birimler ve Artımlar<br />
bölümünde Satır Taban Çizgisi Kayması için bir değer belirtin.<br />
OpenType olmayan bir fonttaki karakterleri üst simge ya da alt simge yapma<br />
1 Metni seçin.<br />
2 Karakter paneli menüsünden ya da Kontrol paneli menüsünden Üst Simge ya da Alt Simge'yi seçin.<br />
Üst Simge ya da Alt Simge'yi seçtiğinizde önceden tanımlı bir satır taban çizgisi değeri ve yazım boyutu seçili metne<br />
uygulanır.<br />
Uygulanan değerler mevcut font boyutunun ve satır aralığının yüzdeleridir ve Yazım Tercihleri iletişim kutusundaki<br />
ayarları temel alırlar. Metni seçtiğinizde bu değerler Karakter panelinin Satır Taban Çizgisi Kayması ya da Boyut<br />
kutularında görünmezler.<br />
Not: Üst ve alt simgelerin varsayılan boyut ve konumlarını Gelişmiş Yazım tercihlerini kullanarak değiştirebilirsiniz.<br />
Daha fazla Yardım konusu<br />
“OpenType font niteliklerini uygulama” sayfa 248<br />
Alt çizgi ya da üst çizgi uygulama<br />
Alt ya da üst çizginin varsayılan kalınlığı yazımın boyutuna bağlıdır.<br />
Jeff Witchel, altını çizme hakkında Custom Underlines in <strong>InDesign</strong> (<strong>InDesign</strong>'da Özel Alt Çizgiler) başlıklı bir video<br />
eğitimi sunmaktadır.<br />
Alt çizgi ya da üst çizgi uygulama<br />
1 Metni seçin.<br />
2 Karakter paneli menüsünden ya da Kontrol paneli menüsünden Altı Çizili ya da Üstü Çizili'yi seçin.<br />
Son güncelleme 20/5/2011<br />
256
INDESIGN KULLANMA<br />
Tipografi<br />
Alt çizgi ya da üst çizgi seçeneklerini değiştirme<br />
Özel alt çizgi oluşturmak, farklı boyutlardaki karakterlerin altında düz bir alt çizgi oluşturmak istediğinizde ya da arka<br />
plan vurgulama gibi özel efektler oluştururken özellikle kullanışlıdır.<br />
Alt çizgiler ayarlanmadan önce ve sonra<br />
1 Karakter paneli menüsünden ya da Kontrol paneli menüsünden Altını Çizme Seçenekleri ya da Üstünü Çizme<br />
Seçenekleri'ni seçin.<br />
2 Aşağıdakilerden birini yapın ve sonra Tamam'ı tıklatın:<br />
• Mevcut metnin altını ya da üstünü çizmek için Altını Çizme Açık ya da Üstünü Çizme Açık'ı seçin<br />
• Kalınlık için alt ya da üst çizginin kalınlığını belirlemek üzere bir kalınlık seçin ya da bir değer yazın.<br />
• Tür için alt ya da üst çizgi seçeneklerinden birini seçin.<br />
• Kenardan Uzaklık için satırın dikey konumunu belirleyin. Kenardan uzaklık satır taban çizgisinden ölçülür.<br />
Negatif değerler alt çizgiyi satır taban çizgisinin yukarısına ve üst çizgiyi satır taban çizgisinin aşağısına taşır.<br />
• Yazdırılmış belgede konturun alttaki mürekkepleri örtmemesini sağlamak için Üst Baskı Konturu'nu seçin.<br />
• Renk ve ton seçin. Düz dışında bir çizgi türü belirlediyseniz tireler, noktalar ya da çizgiler arasındaki alanın<br />
görünümünü değiştirmek için bir aralık rengi ve aralık renk tonu seçin.<br />
• Alt çizgi ya da üst çizgi başka bir rengin üstüne yazdırılacaksa ve hatalı yazdırma kayıtları nedeniyle ortaya çıkacak<br />
hataları önlemek istiyorsanız Üst Baskı Konturu'nu ya da Üst Baskı Aralığı'nı seçin.<br />
Paragraf ya da karakter stilindeki alt çizgi ya da üst çizgi seçeneklerini değiştirmek için, stili oluşturduğunuzda ya da<br />
düzenlediğinizde görüntülenen iletişim kutusunun Altını Çizme Seçenekleri ya da Üstünü Çizme Seçenekleri<br />
bölümünü kullanın.<br />
Harf çiftlerine bitişik harf özelliği uygulama<br />
<strong>InDesign</strong>, bitişik harfleri, diğer bir deyişle “fi” ve “fl” gibi belli harf çiftleri için tipografik değiştirme karakterlerini,<br />
verili bir fontta varsalar otomatik olarak ekleyebilir. Bitişik Harf seçeneği işaretlendiğinde <strong>InDesign</strong>'ın kullandığı<br />
karakterler bitişik harf olarak görünür ve yazdırılırlar ancak bunlar düzenlenebilir özelliktedir ve yazım denetçisinin<br />
bir sözcüğü hatalı şekilde işaretlemesine neden olmazlar.<br />
Ayrı karakterler (üst) ve bitişik harf bileşimleri (alt)<br />
Son güncelleme 20/5/2011<br />
257
INDESIGN KULLANMA<br />
Tipografi<br />
OpenType fontlarla, Karakter paneli menüsünden ya da Kontrol paneli menüsünden Bitişik Harfler seçeneğini<br />
belirlediğinizde, <strong>InDesign</strong> font tasarımcısı tarafından belirlendiği şekilde fontta tanımlı tüm standart bitişik harfleri<br />
üretir. Ancak bazı fontlar, İsteğe Bağlı Bitişik Harfler komutunu seçtiğinizde üretilebilecek daha süslü, isteğe bağlı<br />
bitişik harfler içerir.<br />
1 Metni seçin.<br />
2 Karakter paneli menüsünden ya da Kontrol paneli menüsünden Bitişik Harfler'i seçin.<br />
Daha fazla Yardım konusu<br />
“OpenType fontlar” sayfa 248<br />
Metnin rengini, degradesini ve konturunu değiştirme<br />
Karakterlere renk, degrade ve kontur ekleyebilir ve metini düzenlemeye devam edebilirsiniz. Metne renk, degrade ve<br />
kontur eklemek için Renk Örnekleri ve Kontur panelini kullanın veya stil oluştururken ya da düzenlerken Karakter<br />
Rengi ayarlarını değiştirin.<br />
A B C<br />
Renk Örnekleri<br />
A. Dolgu ya da konturu etkileyen renk örneği B. Kabı ya da metni etkileyen renk örneği C. Renk tonu yüzdesi<br />
1 Aşağıdakilerden birini yapın:<br />
• Çerçeve içindeki metne renk değişiklikleri uygulamak için metni seçmek üzere Yazma aracını kullanın.<br />
• Çerçeve içindeki tüm metne renk değişiklikleri uygulamak için çerçeveyi seçmek üzere Seçim aracını kullanın.<br />
Kap yerine metne renk uygularken Araçlar panelinde ya da Renk Örnekleri panelinde Biçimlendirme Metni Etkiler<br />
simgesini seçtiğinizden emin olun.<br />
2 Araçlar panelinde ya da Renk Örnekleri panelinde renk değişikliğini dolguya mı yoksa kontura mı uygulamak<br />
istediğinizi seçin. Kontur'u seçerseniz renk değişikliği yalnızca karakterlerin anahattını etkiler.<br />
3 Aşağıdakilerden herhangi birini yapın:<br />
• Renk Örnekleri panelinde rengi ya da degrade renk örneğini tıklatın.<br />
• Kontur panelinde kalınlık ya da başka kontur seçeneklerini belirtin. (Bkz. “Kontur paneli seçenekleri” sayfa 364.)<br />
Ayrıca Degrade Renk Örneği aracı veya Degrade Geçiş Yumuşatma aracını kullanarak seçili metin üzerinde<br />
sürükleme yoluyla metne bir degrade uygulayabilirsiniz.<br />
Ters yazım oluşturmak için metnin dolgu rengini beyaza ya da [Kağıt] seçeneğine ve çerçevenin dolgu rengini koyu<br />
bir renge değiştirebilirsiniz. Ters yazımı ayrıca metnin arkasında bir paragraf çizgisi kullanarak da oluşturabilirsiniz,<br />
ancak çizgi siyahsa yazımı beyaz olarak değiştirmeniz gerekir.<br />
Son güncelleme 20/5/2011<br />
258
INDESIGN KULLANMA<br />
Tipografi<br />
Daha fazla Yardım konusu<br />
“Renk uygulama” sayfa 475<br />
“Paragrafların üstüne ya da altına çizgi ekleme” sayfa 264<br />
“Metne degrade uygulama” sayfa 495<br />
Metne saydamlık efektleri ekleme<br />
Metne alt gölge vb. saydamlık efektleri eklemek için Efektler panelini kullanın.<br />
Mike Rankin, <strong>InDesign</strong> Eye Candy, Part I bağlantısında saydamlık efektleriyle ilgili örnekler sunmaktadır.<br />
1 Metin çerçevesini seçmek için Seçim aracını kullanın.<br />
2 Nesne > Efektler > [efekt] seçimini yapın.<br />
3 Ayarların Yapılacağı Öğe menüsünden Metin'i seçin.<br />
Seçtiğiniz efektlerin metin çerçevesinin konturu ve dolgusunun yanı sıra çerçevenin içindeki metne de uygulanmasını<br />
istiyorsanız Nesne'yi seçebilirsiniz.<br />
4 Efekt niteliklerini belirleyin ve Tamam'ı tıklatın.<br />
Metnin karıştırma modu ya da opaklık ayarlarını değiştirmek istiyorsanız bu değişiklikleri Efektler panelinde yapın.<br />
Daha fazla Yardım konusu<br />
“Saydamlık efektleri” sayfa 454<br />
Metne dil atama<br />
Metne dil atamak, kullanılacak yazım denetimi ve tireleme sözlüğünü belirler. Dil atamak metinde değişikliğe neden<br />
olmaz.<br />
1 Aşağıdakilerden herhangi birini yapın:<br />
• Dili yalnızca seçili metne uygulamak için metni seçin.<br />
• <strong>InDesign</strong>'da kullanılan varsayılan sözlüğü değiştirmek için dili hiçbir belge açık değilken seçin.<br />
• Belirli bir belgeyle ilgili varsayılan sözlüğü değiştirmek için belgeyi açın ve Düzen > Tüm Seçimleri Kaldır'ı,<br />
ardından da dili seçin.<br />
2 Karakter panelinde, Dil menüsünde uygun sözlüğü seçin.<br />
<strong>InDesign</strong> hem yazım denetimi hem de tireleme için Proximity (ve bazı diller için Winsoft) dil sözlüklerini kullanır. Bu<br />
sözlükler metindeki tek bir karakter için bile farklı bir dil belirlemenizi sağlar. Her sözlük, standart hece ayırmaları<br />
gösteren yüz binlerce sözcük içerir. Varsayılan dili değiştirmek varolan metin çerçevelerini ya da belgeleri etkilemez.<br />
Kullandığınız herhangi bir benzersiz sözcüğün tanınmasını ve doğru şekilde işlenmesini sağlamak için dil sözlüklerini<br />
özelleştirebilirsiniz.<br />
Son güncelleme 20/5/2011<br />
259
INDESIGN KULLANMA<br />
Tipografi<br />
A<br />
B<br />
C<br />
Sözlüklerin tirelemeyi etkileme şekli<br />
A. İngilizce'de “Glockenspiel” B. Eski Kurallar Uygulanan Almanca'da “Glockenspiel” C. Reform Geçirmiş Almanca'da “Glockenspiel”<br />
Daha fazla Yardım konusu<br />
“Tireleme ve yazım denetimi sözlükleri” sayfa 186<br />
Yazımın harf durumunu değiştirme<br />
Tümü Büyük Harf ya da Küçük Büyük Harfler komutu metnin görünümünü değiştirir ancak metnin kendisini<br />
değiştirmez. Bunun tersine Harf Durumunu Değiştir komutu seçili metnin harf durumunu değiştirir. Metinde arama<br />
ya da yazım denetimi yaparken bu fark önemlidir. Örneğin belgenize “örümcekler” yazdığınızı ve bu sözcüğe Tümü<br />
Büyük Harf komutunu uyguladığınızı varsayın. “ÖRÜMCEKLER” sözcüğünü aratmak için Bul/Değiştir'i (Büyük<br />
Küçük Harfe Duyarlı seçili) <strong>kullanma</strong>k “örümcekler” sözcüğünün Tümü Büyük Harf uygulanmış örneklerini bulmaz.<br />
Arama ve yazım denetimi sonuçlarını geliştirmek için Tümü Büyük Harf komutu yerine Harf Durumunu Değiştir'i<br />
kullanın.<br />
Anne-Marie Concepcion, küçük harfler hakkında Small Caps vs OpenType All Small Caps (Küçük Harfler Tümü<br />
Küçük Harfler'e Karşı) başlıklı bir makale sunmaktadır.<br />
Metni Tümü Büyük Harf ya da Küçük Büyük Harfler olarak değiştirme<br />
<strong>InDesign</strong> seçili metnin harf durumunu otomatik olarak değiştirebilir. Metni küçük büyük harfler olarak<br />
biçimlendirdiğinizde <strong>InDesign</strong>, varsa fontun içerdiği küçük büyük harf karakterlerini kullanır. Aksi durumda,<br />
<strong>InDesign</strong> normal büyük harflerin küçük ölçekli sürümlerini kullanarak küçük büyük harfleri sentezler. Sentezlenmiş<br />
küçük büyük harflerin boyutu Yazım Tercihleri iletişim kutusunda ayarlanır.<br />
Eski stil rakamlar ve çevresindeki metinle uyumlu hale getirmek için BC ve AD'yi küçük büyük harf olarak ayarlamadan önce (üst) ve sonra<br />
(alt)<br />
OpenType fontta Tümü Büyük Harf ya da Küçük Büyük Harfler'i seçerseniz <strong>InDesign</strong> daha zarif bir yazım oluşturur.<br />
OpenType font kullanıyorsanız ve Karakter paneli menüsünden ya da Kontrol paneli menüsünden Tümü Küçük<br />
Büyük Harfler'i de seçebilirsiniz. (Bkz. “OpenType font niteliklerini uygulama” sayfa 248.)<br />
1 Metni seçin.<br />
2 Karakter paneli menüsünden ya da Kontrol paneli menüsünden Tümü Büyük Harf ya da Küçük Büyük Harfler'i<br />
seçin. Metin orijinal olarak tümü büyük harf şeklinde yazılmışsa Küçük Büyük Harfler'i seçmek metni değiştirmez.<br />
Son güncelleme 20/5/2011<br />
260
INDESIGN KULLANMA<br />
Tipografi<br />
Küçük büyük harflerin boyutunu belirleme<br />
1 Düzen > Tercihler > Gelişmiş Yazım (Windows) ya da <strong>InDesign</strong> > Preferences > Advanced Type (Mac OS)<br />
seçeneğini belirleyin.<br />
2 Küçük Büyük Harf alanına küçük büyük harf olarak biçimlendirilecek metin için orijinal font boyutunun bir<br />
yüzdesini yazın. Sonra Tamam'ı tıklatın.<br />
Büyük harf yapmayı değiştirme<br />
1 Metni seçin.<br />
2 Yazım > Büyük/Küçük Harf Değiştir alt menüsünde aşağıdakilerden birini seçin:<br />
• Tüm karakterleri küçük harf yapmak için Küçük Harf'i seçin.<br />
• Her sözcüğün ilk harfini büyük harf yapmak için İlk Harfler Büyük'ü seçin.<br />
• Tüm karakterleri büyük harf yapmak için Büyük Harf'i seçin.<br />
• Her tümcenin ilk harfini büyük harf yapmak için Cümle Düzeni'ni seçin.<br />
Not: Cümle Düzeni komutu nokta (.), ünlem işareti (!) ve soru işareti (?) karakterlerinin cümlenin sonunu belirttiğini<br />
varsayar. Cümle Düzeni uygulamak, bu karakterler kısaltma, dosya adı ya da Internet URL'leri gibi başka şekillerde<br />
kullanıldığında beklenmeyen harf durumu değişikliklerine neden olabilir. Buna ek olarak özel adlar büyük harfli olması<br />
gerekirken küçük harfli olabilirler.<br />
Ölçek türü<br />
Yazımın yüksekliği ve genişliği arasındaki oranı, karakterlerin orijinal genişlik ve yüksekliklerine göre<br />
belirleyebilirsiniz. Ölçeklenmemiş karakterler %100 değerine sahiptir. Bazı yazım aileleri, düz yazım stilinden daha<br />
geniş bir yatay formayla tasarlanan gerçek genişletilmiş font içerir. Ölçekleme yazımın biçimini bozar, bu nedenle varsa<br />
sıkıştırılmış ya da genişletilmiş bir font <strong>kullanma</strong>k genellikle tercih edilir.<br />
A<br />
B<br />
C<br />
Fontları yatay olarak ölçekleme<br />
A. Ölçeklenmemiş yazım B. Sıkıştırılmış fontla ölçeklenmemiş yazım C. Sıkıştırılmış fontla ölçeklenmiş yazım<br />
Dikey ya da yatay ölçeklemeyi ayarlama<br />
1 Ölçeklemek istediğiniz metni seçin.<br />
2 Karakter panelinde ya da Kontrol panelinde Dikey Ölçek ya da Yatay Ölçek yüzdesini değiştirmek için<br />
sayısal bir değer yazın.<br />
Son güncelleme 20/5/2011<br />
261
INDESIGN KULLANMA<br />
Tipografi<br />
<strong>InDesign</strong>'da metin çerçevesini yeniden boyutlandırarak metni ölçekleme<br />
❖ Aşağıdakilerden herhangi birini yapın:<br />
• Seçim aracını kullanarak, Ctrl (Windows) ya da Command (Mac OS) tuşunu basılı tutun ve sonra metin çerçevesini<br />
yeniden boyutlandırmak için çerçevenin bir köşesini sürükleyin.<br />
• Ölçek aracını kullanarak çerçeveyi yeniden boyutlandırın.<br />
(Bkz. “Nesneleri ölçekleme” sayfa 428.)<br />
Ölçeklenmiş metin değerlerinin görünümünü belirleme<br />
Çerçevenin ölçeğini değiştirdiğinizde çerçevenin içindeki metin de ölçeklenir. Örneğin bir metin çerçevesinin<br />
boyutunu iki katına çıkardığınızda metnin boyutu da iki katına çıkar, 20 puntoluk metin 40 puntoluk olur.<br />
David Blatner, ölçeklenmiş metin çerçeveleri hakkında Making a Magnifying Glass Text Frame in <strong>InDesign</strong><br />
(<strong>InDesign</strong>'da Büyüteç Camı Metin Çerçevesi Oluşturma) başlıklı bir makale sunmaktadır.<br />
Ölçeklenmiş metnin panellerde nasıl görüneceğini belirtmek için tercihlerdeki seçeneği değiştirebilirsiniz:<br />
• İçeriğe Uygula seçiliyken, Kontrol panelindeki ve Karakter panelindeki Font Boyutu kutuları varsayılan olarak<br />
metnin yeni boyutunu listeler (örneğin 40 pt). Ölçek Yüzdesini Ayarla seçeneğini işaretlerseniz Font Boyutu<br />
kutuları metnin hem orijinal hem de ölçeklenmiş boyutunu görüntüler, örneğin “20 pt (40)”.<br />
• Dönüştür panelindeki ölçekleme değerleri çerçevelerin ölçeklendiği yatay ve dikey yüzdeyi bildirir. İçeriğe Uygula<br />
seçiliyken, metin ölçeklendikten sonra ölçekleme değerleri varsayılan olarak %100 görüntüler. Ölçek Yüzdesini<br />
Ayarla seçeneğini işaretlerseniz, ölçekleme değerleri ölçeklenen çerçeveyi yansıtır, bu nedenle çerçevenin ölçeğini<br />
iki katına çıkarmak %200 olarak görüntülenir.<br />
Çerçevelerde yapılan ölçek değişikliklerini izlemek, bir çerçeveyi ve içindeki metni orijinal boyutlarına geri<br />
döndürmeniz gerektiğinde yararlı olacaktır. Çerçevenin boyutunu ne kadar değiştirdiğinizi bulmanız için de<br />
kullanışlıdır. Çerçevelerde ve çerçevelerin içindeki metinde yapılan ölçek değişikliklerini izlemek için:<br />
1 Düzen > Tercihler > Genel (Windows) veya <strong>InDesign</strong> > Preferences > General (Mac OS) seçeneğini belirleyin.<br />
2 Ölçek Yüzdesini Ayarla'yı seçin ve sonra Tamam'ı tıklatın.<br />
Aşağıdakilere dikkat edin:<br />
• Ölçek Yüzdesini Ayarla tercihi varolan çerçevelere değil, bu tercih açıldıktan sonra ölçeklediğiniz çerçevelere<br />
uygulanır.<br />
• Ölçek Yüzdesini Ayarla tercihleri metinde kalır. Ölçeklenen punto boyutu, Ölçek Yüzdesini Ayarla tercihi<br />
kapatsanız ve çerçeveyi yeniden ölçekleseniz de parantez içinde görünmeye devam eder.<br />
• Dönüştür panelinden ölçeklenmiş punto boyutunu kaldırmak için Dönüştür panelinde Ölçeklemeyi %100 Olarak<br />
Yeniden Tanımla'yı seçin. Bu seçeneği işaretlemek ölçeklenen çerçevenin görünümünü değiştirmez.<br />
• Ölçek Yüzdesini Ayarla seçiliyken metni düzenler ya da ilişkili çerçevelerin içindeki bir çerçeveyi ölçeklerseniz,<br />
metin farklı bir çerçeveye taşınsa bile ölçeklenir. Ancak, İçeriğe Uyarla seçiliyse, düzenleme sonucu farklı bir<br />
çerçeveye taşan metinlerin hiçbiri ölçeklenmez.<br />
Yazımı eğriltme<br />
1 Metni seçin.<br />
2 Karakter panelinde Eğri için sayısal bir değer yazın. Pozitif değerler yazımı sağa negatif değerler sola eğriltir.<br />
Yazıma açı uygulamanın gerçek italik karakterler üretmediğini unutmayın.<br />
Son güncelleme 20/5/2011<br />
262
INDESIGN KULLANMA<br />
Tipografi<br />
Paragrafları biçimlendirme<br />
Paragraf biçimlendirme hakkında bir video eğitimi için bkz. www.adobe.com/go/lrvid4276_id.<br />
Paragraf aralığını ayarlama<br />
Paragraflar arasındaki boşluk miktarını kontrol edebilirsiniz. Paragraf bir sütunun veya çerçevenin üstünden başlarsa,<br />
<strong>InDesign</strong> bir Önceki Boşluk değerini kabul etmez. Böyle bir durumda, <strong>InDesign</strong>'da ilk paragrafın satır aralığını<br />
artırabilir ya da metin çerçevesinin en üstteki girintisini artırabilirsiniz.<br />
1 Metni seçin.<br />
2 Paragraf panelinde ya da Kontrol panelinde Önceki Boşluk ve Sonraki Boşluk için uygun değerler ayarlayın.<br />
Biçimlendirme tutarlılığını sağlamak için, tanımladığınız paragraf stillerindeki paragraf aralığını değiştirin.<br />
Daha fazla Yardım konusu<br />
“Paragraf ve karakter stilleri ekleme” sayfa 201<br />
Gömme <strong>kullanma</strong><br />
Bir defada bir ya da daha fazla paragrafa gömme ekleyebilirsiniz. Gömmenin satır taban çizgisi, paragrafın ilk satırının<br />
satır taban çizgisinin bir ya da daha fazla satır altına oturur.<br />
Ayrıca, gömme karakterlere uygulanabilecek bir karakter stili de oluşturabilirsiniz. Örneğin 1-satır, 1 karakterlik<br />
gömme belirleyip, ilk harfin boyutunu büyüten bir karakter stili uygulayarak uzun gömme (ayrıca yükseltilmiş gömme<br />
olarak da adlandırılır) oluşturabilirsiniz.<br />
A<br />
fter breakfast I wan<br />
man and guess out<br />
but Jim didn’t want<br />
bad luck; and besides, he<br />
ha’nt us; he said a man th<br />
likely to go a-ha'nting a<br />
planted and comfortab<br />
reasonable, so I didn’t sa<br />
Tek karakter, üç satırlık gömme (sol) ve beş karakter, iki satırlık gömme (sağ)<br />
Daha fazla Yardım konusu<br />
“Gömme ve iç içe stiller” sayfa 208<br />
“Gömmeye karakter stili uygulama” sayfa 209<br />
Gömme oluşturma<br />
After breakfast<br />
guess out<br />
want to. He said it would fe<br />
come and ha'nt us; he said<br />
to go a-ha'nting around th<br />
That sounded pretty reaso<br />
keep from studying over i<br />
and what they done it for.<br />
1 Yazım aracı seçiliyken, gömmenin görünmesini istediğiniz paragrafı tıklatın.<br />
2 Gömmenin kaplamasını istediğiniz satır sayısını belirtmek için Paragraf panelinde ya da Kontrol panelinde<br />
Gömme Satır Sayısı için bir sayı yazın.<br />
3 Bir veya Birkaç Karakterli Büyük Başlangıç için istediğiniz gömme karakter sayısını girin.<br />
4 Gömme karaktere bir karakter stili uygulamak için Paragraf paneli menüsünden Gömme Ve İç İçe Stiller'i seçin ve<br />
sonra oluşturduğunuz karakter stilini seçin.<br />
Son güncelleme 20/5/2011<br />
263
INDESIGN KULLANMA<br />
Tipografi<br />
Gömme ve İç İçe Stiller iletişim kutusunu ayrıca gömmenin sol tarafındaki boşluk miktarını azaltarak gömmeyi<br />
metin kenarıyla hizalamak ve “g” ve “y” gibi kuyruklu gömme harflerini ayarlamak için de kullanabilirsiniz. Efekt<br />
eklemek için gömme harfinin yazı tipini yeniden boyutlandırmak, eğriltmek ya da değiştirmek isterseniz harfi ya da<br />
harfleri seçin ve biçimlendirme değişikliklerini yapın.<br />
Gömmeyi kaldırma<br />
1 Yazım aracı seçiliyken, gömmenin göründüğü paragrafı tıklatın.<br />
2 Paragraf panelinde ya da Kontrol panelinde Gömme Satır Sayısı ya da Gömme Karakter Sayısı için 0 yazın.<br />
Paragrafların üstüne ya da altına çizgi ekleme<br />
Çizgiler, sayfada paragrafla birlikte hareket eden ve yeniden boyutlandırılan paragraf nitelikleridir. Belgenizde<br />
başlıklarla birlikte çizgi kullanıyorsanız çizgiyi paragraf stil tanımının bir parçası yapmak isteyebilirsiniz. Çizginin<br />
genişliği sütun genişliği tarafından belirlenir.<br />
Paragrafın üstündeki bir çizginin kenardan uzaklığı, metnin en üst satırının satır taban çizgisinden paragraf çizgisinin<br />
altına kadar ölçülür. Paragrafın altındaki bir çizginin kenardan uzaklığı, metnin en son satırının satır taban çizgisinden<br />
paragraf çizgisinin üstüne kadar ölçülür.<br />
Çizgilerin yerleştirilmesi<br />
A. Paragrafın üzerindeki çizgi B. Paragrafın altındaki çizgi<br />
Michael Murphy, Paragraf cetvelleri kullanarak özel efektler oluşturmayla ilgili Paragraph Rules Rule (Paragraf<br />
Cetvelleri Kuralı) başlıklı bir video eğitimi sunmaktadır.<br />
Creative Curio, paragraf cetvellerinin yaratıcı kullanımı hakkında Creative Uses for Paragraph Rules in <strong>InDesign</strong>, Pt<br />
1 (<strong>InDesign</strong>'da Paragraf Cetvellerinin Yaratıcı Kullanımları, Blm 1) başlıklı bir makale sunmaktadır.<br />
Paragrafın üstüne ya da altına çizgi ekleme<br />
1 Metni seçin.<br />
2 Paragraf paneli menüsünden ya da Kontrol paneli menüsünden Paragraf Çizgileri'ni seçin.<br />
3 Paragraf Çizgileri iletişim kutusunun en üstünde Üst Çizgi ya da Alt Çizgi'yi seçin.<br />
4 Çizgi Var'ı seçin.<br />
Not: Hem üstte hem de altta çizgi istiyorsanız hem Üst Çizgi hem de Alt Çizgi için Çizgi Var'ın seçili olduğundan emin olun.<br />
5 Çizginin nasıl görüneceğini izlemek için Önizleme'yi seçin.<br />
A<br />
B<br />
6 Kalınlık için, çizginin kalınlığını belirlemek üzere bir kalınlık seçin ya da bir değer yazın. Üst Çizgi için kalınlığı<br />
artırmak çizgiyi yukarı doğru genişletir. Alt Çizgi için kalınlığı artırmak çizgiyi aşağı doğru genişletir.<br />
Son güncelleme 20/5/2011<br />
264
INDESIGN KULLANMA<br />
Tipografi<br />
7 Yazdırılmış belgede konturun alttaki mürekkepleri örtmemesini sağlamak için Üst Baskı Konturu'nu seçin.<br />
8 Aşağıdakilerden birini veya her ikisini yapın:<br />
• Renk seçin. Kullanabileceğiniz renkler Renk Örnekleri panelinde listelenen renklerdir. Üst Çizgi için çizgiyi<br />
paragraftaki ilk karakterle ve Alt Çizgi için çizgiyi paragraftaki son karakterle aynı renk yapmak için Metin Rengi<br />
seçeneğini işaretleyin.<br />
• Renk tonu seçin veya renk tonu değeri belirleyin. Renk tonu, belirttiğiniz rengi temel alır. Yok, Kağıt, Kayıt ya da<br />
Metin Rengi yerleşik renklerinin renk tonlarını oluşturamayacağınıza dikkat edin.<br />
• Düz dışında bir çizgi türü belirlediyseniz tireler, noktalar ya da çizgiler arasındaki alanın görünümünü değiştirmek<br />
için bir aralık rengi ve aralık renk tonu seçin.<br />
9 Çizginin genişliğini seçin. Metin (metnin sol kenarından satır sonuna kadar) ya da Sütun (sütunun sol kenarından<br />
sütunun sağ kenarına kadar) seçeneğini kullanabilirsiniz. Çerçevenin sol kenarında bir sütun girintisi varsa çizgi<br />
girintide başlar.<br />
10 Çizginin dikey konumunu belirlemek için Kenardan Uzaklık alanına bir değer yazın.<br />
11 Metnin üstündeki cetvelin metin çerçevesinin içinde çizildiğinden emin olmak için Çerçevede Tut'u seçin. Bu<br />
seçenek işaretli değilse çizgi metin çerçevesinin dışında görünebilir.<br />
Bir sütunun üstündeki paragraf cetvelinin izleyen sütunun üstündeki metin ile hizalandığından emin olmak için<br />
Çerçevede Tut'u seçin.<br />
12 Sol Girinti ve Sağ Girinti değerlerini yazarak çizginin sol ve sağ girintilerini (metnin değil) ayarlayın.<br />
13 Paragraf çizgisi başka bir rengin üstüne yazdırılacaksa ve hatalı yazdırma kayıtları nedeniyle ortaya çıkacak hataları<br />
önlemek istiyorsanız Üst Baskı Konturu'nu ya da Üst Baskı Aralığı'nı seçin. Sonra Tamam'ı tıklatın.<br />
Paragraf çizgisini kaldırma<br />
1 Yazma aracını kullanarak paragraf çizgisini içeren paragrafın içinde tıklatın.<br />
2 Paragraf paneli menüsünden ya da Kontrol paneli menüsünden Paragraf Çizgileri'ni seçin.<br />
3 Çizgi Var'ın işaretini kaldırın ve Tamam'ı tıklatın.<br />
Paragraf sonlarını kontrol etme yolları<br />
Paragraftaki diğer satırlardan kopuk duruma gelmiş ayrı satırları ve yarım satırları, sözcükleri ya da tek satırları<br />
ortadan kaldırabilirsiniz. Ayrı satırlar sütunun ya da sayfanın sonunda bulunur ve yarım satırlar sütun ya da sayfanın<br />
başında bulunur. Diğer bir tipografik sorunsa başlığın bir sayfada tek başına kalması ve başlığı izleyen paragrafın<br />
sonraki sayfada başlamasıdır. Yarım satırları, ayrı satırları, kısa çıkış satırlarını ve diğer paragraf sonu sorunlarını<br />
gidermek için birkaç seçeneğiniz vardır:<br />
Seçmeli tireler Seçmeli tire (Yazım > Özel Karakter Ekle > Tireler > Seçmeli Tire) yalnızca sözcük bölünüyorsa<br />
görünür. Bu seçenek, metin yeniden akmaya başladığında bir sonraki satırın ortasında görünen, örneğin “sorum-lu”<br />
gibi tireyle bölünmüş sözcüklerde ortaya çıkan yaygın tipografik sorunu önler. Benzer şekilde bir seçmeli satır kesme<br />
karakteri de ekleyebilirsiniz.<br />
Kesme Yok Seçili metnin satır boyunca kesilmesini önlemek için Karakter paneli menüsünden Kesme Yok'u seçin.<br />
Bölünemez boşluklar Bir arada tutmak istediğiniz sözcüklerin arasına bölünemez boşluk ekleyin (Yazım > Beyaz<br />
Boşluk Ekle > [bölünemez boşluk]).<br />
Saklama Seçenekleri İzleyen paragraftaki kaç satırın mevcut paragrafla bir arada tutulacağını belirtmek için Paragraf<br />
paneli menüsünden Saklama Seçenekleri'ni seçin.<br />
Son güncelleme 20/5/2011<br />
265
INDESIGN KULLANMA<br />
Tipografi<br />
Paragrafa Başla Saklama Seçenekleri iletişim kutusundaki Paragrafa Başla seçeneğini bir paragrafın (genellikle başlık)<br />
bir sayfanın, sütunun ya da kısımın başında görünmesini zorunlu kılmak için kullanın. Bu seçenek özellikle başlık<br />
paragraf stilinin bir parçası olarak iyi sonuçlar verir.<br />
Tireleme Ayarları Tireleme ayarlarını değiştirmek için Paragraf paneli menüsünden Tireleme'yi seçin.<br />
Metni düzenle Çalıştığınız belgeye bağlı olarak metin düzenleme seçeneği bulunmayabilir. Yeniden yazma lisansınız<br />
varsa, daha uygun sözcükler <strong>kullanma</strong>k çoğu zaman daha iyi bir satır kesmesi oluşturabilir.<br />
Farklı bir oluşturucu kullan <strong>InDesign</strong>'ın paragrafları otomatik olarak oluşturmasını sağlamak için genellikle <strong>Adobe</strong><br />
Paragraf Oluşturucusu'nu kullanın. Paragraf istediğiniz gibi oluşturulmazsa Paragraf paneli menüsünden ya da<br />
Kontrol paneli menüsünden <strong>Adobe</strong> Tek Satır Oluşturucusu'nu seçin ve seçili satırları ayrı ayrı düzenleyin. Bkz. “Metin<br />
oluşturma” sayfa 288.<br />
Saklama Seçeneklerini kullanarak paragraf sonlarını kontrol etme<br />
Mevcut paragraf çerçeveler arasında taşındıkça izleyen paragrafın kaç satırının mevcut paragrafla birlikte tutulacağını<br />
belirleyebilirsiniz; bu, başlıkların onları izleyen gövde metninden ayrılmış duruma gelmelerini önlemek için kullanışlı<br />
bir yoldur. <strong>InDesign</strong> yaptığınız ayarları bazen ihlal ederek kesilen paragrafları vurgulayabilir.<br />
Belgenizde sütunlarınızın aynı son satır taban çizgisini paylaşması gerekmiyorsa Saklama Seçenekleri'ni <strong>kullanma</strong>k<br />
istemeyebilirsiniz.<br />
Saklama Seçenekleri'ni ihlal eden paragrafları vurgulamak için, Düzen > Tercihler > Kompozisyon (Windows) ya da<br />
<strong>InDesign</strong> > Preferences > Composition (Mac OS) seçeneğini belirleyin, Saklama Seçenekleri'ni seçin ve Tamam'ı<br />
tıklatın.<br />
1 Etkilenmesini istediğiniz paragrafı ya da paragrafları seçin.<br />
2 Paragraf paneli menüsünden ya da Kontrol paneli menüsünden Saklama Seçenekleri'ni seçin. (Saklama<br />
seçeneklerini, paragraf stili oluştururken ya da düzenlerken de değiştirebilirsiniz.)<br />
3 Aşağıdaki seçeneklerden herhangi birini seçin ve sonra Tamam'ı tıklatın:<br />
• Geçerli paragrafın ilk satırını önceki paragrafın son satırıyla bir arada tutmak için Öncekiyle Bir Arada Tut'u seçin.<br />
• Sonrakiyle Bir Arada Tutulacak için, izleyen paragrafın kaç satırının (en çok beş) mevcut paragrafın son satırıyla<br />
bir arada tutulacağını belirtin. Bu seçenek özellikle bir başlığın onu izleyen paragrafın ilk birkaç satırıyla bir arada<br />
tutulmasını sağlamak için kullanışlıdır.<br />
• Paragrafın kesilmesini önlemek için Satırları Bir Arada Tut seçeneğini ve Paragraftaki Tüm Satırlar'ı seçin.<br />
• Ayrı satırları ya da yarım satırları önlemek için Satırları Bir Arada Tut seçeneğini işaretleyin, Paragrafın<br />
Başlangıcında/Sonunda'yı seçin ve paragrafın başlangıcında ya da sonunda görünmesi gereken satır sayısını<br />
belirtin.<br />
• Paragrafa Başla için, <strong>InDesign</strong>'ın paragrafı bir sonraki sütuna, çerçeveye ya da sayfaya itmesini sağlamak üzere bir<br />
seçenek belirleyin. Herhangi Bir Yerde seçiliyse, başlangıç konumu Satır Ayarlarını Koru seçeneği tarafından<br />
belirlenir. Diğer seçenekler için, bu konumdan başlamaları zorunlu kılınır.<br />
Başlıklar için paragraf stilleri oluşturduğunuzda, başlıklarınızın onları izleyen paragrafla bir arada kalmalarını<br />
sağlamak için Saklama Seçenekleri panelini kullanın.<br />
Daha fazla Yardım konusu<br />
“Sütun, çerçeve ve sayfa sonları ekleme” sayfa 153<br />
Son güncelleme 20/5/2011<br />
266
INDESIGN KULLANMA<br />
Tipografi<br />
Asılı noktalama oluşturma<br />
Noktalama işaretleri ve “W” gibi harfler bir sütunun sol ve sağ kenarlarının bozuk hizalı görünmesine neden olabilir.<br />
Görsel Kenar Boşluğu Hizalaması, noktalama işaretlerinin (örneğin nokta, virgül, tırnak işaretleri ve tireler) ve<br />
harflerin (örneğin W ve A) kenarlarının metin kenar boşluklarının dışına taşarak yazımın bozuk hizalı olarak<br />
görünmesine neden olup olmadıklarını kontrol eder.<br />
Görsel Kenar Boşluğu Hizalaması uygulanmadan önce (sol) ve sonra (sağ)<br />
1 Metin çerçevesi seçin ya da öyküde herhangi bir yeri tıklatın.<br />
2 Yazım > Öykü'yü seçin.<br />
3 Görsel Kenar Boşluğu Hizalaması'nı seçin.<br />
4 Öykünüzdeki yazımın boyutu için uygun bir asılı kalma miktarı ayarlamak üzere bir font boyutu seçin. En iyi<br />
sonuçlar için metinle aynı boyutu kullanın.<br />
Görsel Kenar Boşluğu Hizalaması'nı belli bir paragraf için kapatmak üzere Paragraf paneli menüsünden ya da<br />
Kontrol paneli menüsünden Görsel Kenar Boşluğunu Gözardı Et'i seçin.<br />
Metni hizalama<br />
Metin hizalama ya da bloklama<br />
Metin bir metin çerçevesini bir ya da her iki kenarıyla (ya da girintisiyle) hizalanabilir. Metin her iki kenara da<br />
hizalandığında bloklanmış terimi kullanılır. Son satır hariç paragraftaki tüm metni bloklamayı seçebilir (Sola Blokla ya<br />
da Sağa Blokla) veya paragrafın son satırı dahil bütün metni bloklayabilirsiniz (Tümünü Blokla). Son satırda yalnızca<br />
birkaç karakter varsa özel bir öykü sonu karakteri <strong>kullanma</strong>k ve boşlukla yaslama oluşturmak isteyebilirsiniz.<br />
Sola Blokla (sol) ve Tümünü Blokla (sağ)<br />
Not: Metindeki tüm satırları blokladığınızda ve <strong>Adobe</strong> Paragraf Oluşturucusu kullanıyorsanız, <strong>InDesign</strong> paragrafın<br />
tutarlı bir metin yoğunluğuna sahip olması ve iyi görünmesi için metni kaydırır. Bloklanan metinde aralıklara hassas<br />
ayarlar yapabilirsiniz<br />
1 Metni seçin.<br />
Son güncelleme 20/5/2011<br />
267
INDESIGN KULLANMA<br />
Tipografi<br />
2 Paragraf panelindeki ya da Kontrol Panelindeki Hizalama düğmelerinden birini tıklatın (Sola Hizala, Ortala, Sağa<br />
Hizala, Son Satır Sola Hizalı Durumda Yasla, Son Satır Ortaya Hizalı Durumda Yasla, Son Satır Sağa Hizalı<br />
Durumda Yasla ve Tüm Satırları Yasla).<br />
3 (İsteğe bağlı) Sırta Doğru Hizala ya da Sırttan Uzağa Hizala'yı seçin.<br />
Paragrafa Sırta Doğru Hizala uyguladığınızda sol taraftaki sayfada bulunan metin sağa hizalanır ancak aynı metin sağ<br />
taraftaki bir sayfaya aktığında (ya da çerçeve taşındığında) sola hizalı duruma gelir. Benzer şekilde, bir paragrafa<br />
Sırttan Uzağa Hizala uyguladığınızda sol taraftaki sayfada bulunan metin sola hizalanır sağ taraftaki bir sayfada<br />
bulunan metin sağa hizalı duruma gelir.<br />
Metin satırını sol tarafının sola ve sağ tarafının sağa hizalanmasını istiyorsanız ekleme noktasını metni sağa<br />
hizalamak istediğiniz noktaya getirin, Sekme tuşuna basın ve sonra satırın kalan kısmını sağa hizalayın.<br />
Daha fazla Yardım konusu<br />
“Metin çerçevesi içindeki metni dikey olarak hizalama ya da bloklama” sayfa 270<br />
“Bloklama ayarlarını değiştirme” sayfa 291<br />
Paragrafları bir satır taban çizgisi ızgarasına hizalama<br />
Satır taban çizgisi belgedeki gövde metni için satır aralığını temsil eder. Metnin sütunlar arasında ve sayfadan sayfaya<br />
her zaman hizalı olmasını sağlamak üzere, sayfanın öğeleri için bu satır aralığı değerinin katlarını kullanabilirsiniz.<br />
Örneğin belgenizdeki gövde metni 12 puntoluk satır aralığına sahipse, başlık metninize 18 puntoluk satır aralığı<br />
verebilir ve başlıkları izleyen paragraflardan önce 6 puntoluk boşluk ekleyebilirsiniz.<br />
Satır taban çizgisi ızgarası <strong>kullanma</strong>k sayfadaki metin öğelerinin konumunda tutarlılık sağlar. Paragrafın satır taban<br />
çizgilerinin sayfanın altta yatan ızgarasıyla hizalanmasını sağlamak için satır aralığını ayarlayabilirsiniz. Birden çok<br />
sütundaki ya da bitişik metin çerçevesindeki metnin satır taban çizgilerinin hizalı olmasını istediğinizde bu<br />
kullanışlıdır. Tercihler iletişim kutusunun Izgaralar kısmını kullanarak satır taban çizgisi ızgarasının ayarlarını<br />
değiştirin.<br />
Ayrıca satır taban çizgisi ızgarasının yalnızca ilk satırını hizalayabilir, diğer satırların belirlenen satır aralığı değerlerini<br />
<strong>kullanma</strong>sına izin verebilirsiniz.<br />
Satır taban çizgisi ızgarasını görüntülemek için Görünüm > Izgaralar ve Kılavuzlar > Satır Taban Çizgisi Izgarasını<br />
Göster'i seçin.<br />
Not: Satır taban çizgisi ızgarası yalnızca belgenin yakınlaştırma düzeyi Tercihler iletişim kutusundaki Izgaralar<br />
kısmında bulunan görünüm eşiği ayarından büyükse görünür. Satır taban çizgisi ızgarasını görüntülemek için<br />
yakınlaştırmanız gerekebilir.<br />
Daha fazla Yardım konusu<br />
“Izgaralar” sayfa 50<br />
“Metin çerçevesi için satır taban çizgisi ızgaralarını ayarlama” sayfa 132<br />
Paragrafları satır taban çizgisi ızgarasına hizalama<br />
1 Metni seçin.<br />
2 Paragraf panelinde ya da Kontrol panelinde Satır Taban Çizgisi Izgarasına Hizala'yı tıklatın.<br />
Metninizin satır aralığının değişmemesini sağlamak için satır taban çizgisi ızgarası aralığını metninizle aynı satır<br />
aralığı değerine ya da bunun çarpanına ayarlayın.<br />
Son güncelleme 20/5/2011<br />
268
INDESIGN KULLANMA<br />
Tipografi<br />
Yalnızca ilk satırı satır taban çizgisi ızgarasına hizalama<br />
1 Hizalamak istediğiniz paragrafları seçin.<br />
2 Paragraf paneli menüsünden ya da Kontrol paneli menüsünden Sadece İlk Satırı Izgaraya Hizala'yı seçin.<br />
3 Paragraf panelinde ya da Kontrol panelinde Satır Taban Çizgisi Izgarasına Hizala'yı tıklatın.<br />
Dengeli başlık metni oluşturma<br />
Birden çok satırda düzensiz hizalanmış metni dengeleyebilirsiniz. Bu özellik çok satırlı başlıklar, büyük tırnak işaretleri<br />
ve ortalanmış paragraflar için kullanışlıdır.<br />
Düzensiz Satırları Dengele komutu başlığa uygulanmadan önce ve sonra<br />
1 Dengelemek istediğiniz paragrafı tıklatın.<br />
2 Paragraf panelinde ya da Kontrol panelinde menüden Düzensiz Satırları Dengele'yi seçin.<br />
Bu özellik yalnızca <strong>Adobe</strong> Paragraf Oluşturucusu seçiliyse etkili olur.<br />
Sütunların aralığını değiştiren veya bölen paragraflar oluşturma<br />
Yayılmış başlık efekti oluşturmak için paragrafı bir metin çerçevesinde birden çok sütuna yayabilirsiniz. Bir paragrafın<br />
tüm satırlara mı yoksa belirli sayıda satıra mı yayılacağını seçebilirsiniz. Bir paragraf çok sütunlu bir metin<br />
çerçevesinde sütunlara yayılacak şekilde ayarlandıysa, yayılan paragraftan önceki herhangi bir metin dengelenir.<br />
Ayrıca, bir paragrafı aynı metin çerçevesindeki birden çok sütuna yayabilirsiniz.<br />
Sütunları yayan veya bölen paragraflar oluşturma hakkında video eğitimi için www.adobe.com/go/lrvid5151_id_tr<br />
veya http://tv.adobe.com/go/4952/ sayfalarına gidin.<br />
A B<br />
Birden çok sütuna paragraf yayma ve bölme<br />
A. Sütunları yayan başlık B. Sütunu böl<br />
Son güncelleme 20/5/2011<br />
269
INDESIGN KULLANMA<br />
Tipografi<br />
Paragrafı sütunlara yayma<br />
1 Ekleme noktasını paragrafın içine yerleştirin.<br />
Ayrıca, bu özelliği başlık stili gibi bir paragraf stilinin parçası haline getirebilirsiniz.<br />
2 Kontrol paneli menüsünden veya Paragraf paneli menüsünden Sütunları Yay'ı seçin.<br />
3 Paragraf Mizanpajı menüsünden Sütunları Yay'ı seçin.<br />
4 Yay menüsünden paragrafın yayılmasını istediğiniz sütun sayısını seçin. Paragrafın tüm sütunlara yayılmasını<br />
istiryorsanız Tümü'nü seçin.<br />
5 Paragrafı yaymadan önce veya sonra ilave boşluk eklemek için Yaymadan Önce Boşluk ve Yaymadan Sonra Boşluk<br />
değerlerini belirleyip Tamam'ı tıklatın.<br />
Paragrafı sütunlara bölme<br />
1 Ekleme noktasını paragrafın içine yerleştirin.<br />
Ayrıca, bu özelliği başlık stili gibi bir paragraf stilinin parçası haline getirebilirsiniz.<br />
2 Kontrol paneli menüsünden veya Paragraf paneli menüsünden Sütunları Yay'ı seçin.<br />
3 Paragraf Mizanpajı menüsünden Sütunları Böl'ü seçin.<br />
4 Aşağıdaki seçenekleri belirleyip Tamam'ı tıklatın:<br />
Alt sütunlar Paragrafın bölünmesini istediğiniz sütun sayısını seçin.<br />
Bölmeden Önce Boşluk / Bölmeden Sonra Boşluk Paragrafı bölmeden önce veya sonra boşluk ekleyin.<br />
İç Cilt Payı Bölünen paragraflar arasındaki boşluğu belirleyin.<br />
Dış Cilt Payı Bölünen paragrafların dış tarafı ve kenar boşlukları arasındaki boşluğu belirleyin.<br />
Metin çerçevesi içindeki metni dikey olarak hizalama ya da bloklama<br />
Yazımın çerçeveler ve onların sütunları arasında dikey olarak tutarlı olmasına yardımcı olmak için çerçeve içindeki<br />
metnin satırlarını çerçevenin dikey ekseni boyunca hizalayabilir ya da dağıtabilirsiniz.<br />
Her paragrafın satır aralığı ve paragraf aralığı değerlerini kullanarak metni çerçevenin üstüne, ortasına ya da altına<br />
hizalayabilirsiniz. Ayrıca metni dikey olarak da bloklayabilirsiniz; bu işlem satır aralığı ve paragraf aralığı<br />
değerlerinden bağımsız olarak satırlar arasında eşit aralıklar bırakır.<br />
You don’t know about<br />
me, without you have<br />
read a book by the name<br />
of “The Adventures of<br />
Tom Sawyer,” but that<br />
ain’t no matter.<br />
That book was made by<br />
Mr. Mark Twain, and he<br />
told the truth, mainly.<br />
Dikey yaslama—Alt (sol) ve Yasla (sağ)<br />
You don’t know about<br />
me, without you have<br />
read a book by the name<br />
of “The Adventures of<br />
Tom Sawyer,” but that<br />
ain’t no matter.<br />
That book was made by<br />
Mr. Mark Twain, and he<br />
told the truth, mainly.<br />
Dikey metin hizalama ve bloklama, çerçevedeki her satırın satır taban çizgisi konumundan hesaplanır. Dikey<br />
hizalamayı ayarlarken aşağıdakileri aklınızda bulundurun:<br />
• Çerçevenin üstü, üste hizalanmış metnin ilk satırının satır taban çizgisi olarak tanımlanır. Metin Çerçevesi<br />
Seçenekleri iletişim kutusundaki İlk Satır Taban Çizgisi Kenardan Uzaklık seçeneği bu değeri etkiler.<br />
Son güncelleme 20/5/2011<br />
270
INDESIGN KULLANMA<br />
Tipografi<br />
• Çerçevenin altı, alta hizalanmış metnin son satırının satır taban çizgisi olarak tanımlanır. Dipnot metni<br />
bloklanmaz.<br />
• Satır Taban Çizgisi Izgarasına Hizala seçeneği paragraflara Üste, Ortaya ya da Alta hizalanarak uygulandığında tüm<br />
satırlar satır taban çizgisi ızgarasına hizalanır. Blokla seçeneğiyle, yalnızca ilk ve son satırlar satır taban çizgisi<br />
ızgarasına hizalanır.<br />
• Metin Çerçevesi Seçenekleri iletişi kutusunda metin çerçevesinin Üst ya da Alt Metin Boşluğu değerlerini<br />
ayarlarsanız, sırasıyla ilk ve son satır taban çizgisinin konumunu değiştirirsiniz.<br />
1 Aşağıdakilerden birini yapın:<br />
• Seçim aracıyla bir metin çerçevesini seçin.<br />
• Yazma aracıyla bir metin çerçevesinin içinde tıklatın.<br />
2 Nesne > Metin Çerçevesi Seçenekleri'ni seçin.<br />
3 Metin Çerçevesi Seçenekleri iletişim kutusunun Düşey Yaslama kısmında Hizala menüsünden aşağıdaki<br />
seçeneklerden birini seçin:<br />
• Metni çerçevenin üstünden aşağı doğru dikey olarak hizalamak için Üst'ü seçin. (Bu varsayılan ayardır.)<br />
• Metin satırlarını çerçeve içinde ortalamak için Orta'yı seçin.<br />
• Metin satırlarını çerçevenin altından yukarı doğru olarak hizalamak için Alt'ı seçin.<br />
• Metin satırlarını çerçevenin üstü ve altı arasında eşit olarak dağıtmak için Yasla'yı seçin.<br />
4 Yasla'yı seçerseniz ve satır aralığı değerinin paragraf aralığı değerinden orantısız şekilde daha büyük olmasını<br />
önlemek istiyorsanız bir Paragraf Aralığı Sınırı değeri belirleyin. Paragraflar arasındaki boşluk belirttiğiniz değere<br />
kadar genişletilir, metin yine de çerçeveyi doldurmuyorsa satırlar arasındaki boşluk çerçeve dolana kadar ayarlanır.<br />
Paragraf aralığı sınır değeri Paragraf panelinde girilen Önceki Boşluk ya da Sonraki Boşluk değerlerine ek olarak<br />
uygulanır.<br />
EDMUND : Some<br />
officers take th m away:<br />
good guard,Until their<br />
greater pleasures first<br />
be known That are to<br />
censure them.<br />
CORDELIA: We are<br />
not the first Who, with<br />
best meaning, have<br />
incurr’d the worst.<br />
EDMUND : Some<br />
officers take th m away:<br />
good guard,Until their<br />
greater pleasures first<br />
be known That are to<br />
censure them.<br />
CORDELIA:We are<br />
not the first Who, with<br />
best meaning, have<br />
incurr’d the worst.<br />
Paragraf aralığı sınırı sıfır (sol) ve 1 pika (sağ) olarak ayarlıyken metnin görünümü<br />
Not: Birden çok sütun içeren metin çerçevelerini dikey bloklarken dikkatli olun. Son sütun yalnızca birkaç satır<br />
içeriyorsa satırlar arasında çok fazla beyaz boşluk görünebilir.<br />
5 Tamam'ı tıklatın.<br />
Paragraf Aralığı Sınırı değerini ayarlamanın kolay bir yolu Önizleme'yi seçmek ve sonra paragraf aralığı satır<br />
aralığıyla dengeli hale gelene kadar Paragraf Aralığı Sınırı değerinin yanındaki yukarı ya da aşağı oku tıklatmaktır.<br />
Son güncelleme 20/5/2011<br />
271
INDESIGN KULLANMA<br />
Tipografi<br />
Sekmeler ve girintiler<br />
Sekmeler iletişim kutusuna genel bakış<br />
Sekmeler metni çerçeve içinde belirli yatay konumlara yerleştirir. Varsayılan sekme ayarları Tercihler iletişim<br />
kutusunun Birimler ve Artımlar kısmındaki Yatay cetvel ayarlarına bağlıdır.<br />
Sekmeler paragrafın tümüne uygulanır. Ayarladığınız ilk sekme, solunda kalan tüm varsayılan sekme duraklarını siler.<br />
İzleyen sekmeler, sizin ayarladığınız sekmeler arasındaki tüm varsayılan sekmeleri siler. Sol, orta, sağ ve ondalık ya da<br />
özel karakter sekmeleri ayarlayabilirsiniz.<br />
Sekme ayarlarını Sekmeler iletişim kutusunu kullanarak yaparsınız.<br />
A B<br />
C D<br />
E F<br />
Sekmeler iletişim kutusu<br />
A. Sekme hizalama düğmeleri B. Sekme konumu C. Sekme Kılavuzu kutusu D. Üzerine Hizala kutusu E. Sekme cetveli F. Paneli metin<br />
çerçevesinin üzerine konumlandır<br />
Sekmeler iletişim kutusunu açma<br />
1 Yazma aracıyla metin çerçevesinin içinde tıklatın.<br />
2 Yazım > Sekmeler'i seçin.<br />
Sekmenin üstü görünüyorsa Sekmeler iletişim kutusu mevcut metin çerçevesine yapışır ve genişliğini mevcut sütunla<br />
eşleştirir.<br />
Sekmeler iletişim kutusu cetvelini metninizle hizalama<br />
1 Metin çerçevesinin en üstünü görüntülemek için belgenizi kaydırın.<br />
2 Sekmeler iletişim kutusundaki mıknatıs simgesini tıklatın. Sekmeler iletişim kutusu seçimi ya da ekleme<br />
noktasını içeren sütunun en üstüne yapışır.<br />
Sekmeleri ayarlama<br />
Sol, orta, sağ ve ondalık ya da özel karakter sekmeleri ayarlayabilirsiniz. Özel karakter sekmesini seçtiğinizde sekmeyi<br />
iki nokta üst üste ya da dolar işareti gibi seçtiğiniz herhangi bir karakterle hizalanacak şekilde ayarlayabilirsiniz.<br />
Bob Bringhurst, çeşitli sekme ve girinti efektleri hakkında Tabs and Indents Gallery (Sekme ve Girinti Galerileri)<br />
başlıklı bir makale sunmaktadır.<br />
1 Yazma aracını kullanarak paragrafta bir ekleme noktasını tıklatın.<br />
2 Sekme tuşuna basın. Yatak boşluk eklemek istediğiniz paragraflara sekme ekleyin. (Ayrıca sekme ayarlarınızı<br />
oluşturduktan sonra da sekme ekleyebilirsiniz.)<br />
Son güncelleme 20/5/2011<br />
272
INDESIGN KULLANMA<br />
Tipografi<br />
Act 1 Scene 1: King Lear’s palace.<br />
Scene 2: The Earl of Gloucester’s castle.<br />
Scene 3: The Duke of Albany’s palace.<br />
Scene 4: A hall in the same.<br />
Scene 5: Court before the same.<br />
Act 2 Scene 1: Gloucester’s castle<br />
Scene 2: Before Gloucester’s castle.<br />
Scene 3: A wood.<br />
Metin hizalamak için sekmeleri <strong>kullanma</strong><br />
3 Hangi paragrafların etkileneceğini belirlemek için bir paragrafı ya da paragraf grubunu seçin.<br />
4 İlk sekme için, metnin sekmenin konumuna nasıl hizalanacağını belirlemek üzere Sekmeler iletişim kutusundaki<br />
sekme hizalama düğmelerinden birini (sol, sağ, orta ya da ondalık) tıklatın.<br />
5 Aşağıdakilerden birini yapın:<br />
• Yeni bir sekme konumlandırmak için sekme cetvelinde bir konumu tıklatın.<br />
Yeni sekme ayarı ekleme<br />
• X kutusuna bir konum yazın ve Enter ya da Return tuşuna basın. X değeri seçiliyse sekme değerini 1 punto artırmak<br />
ya da azaltmak için sırasıyla yukarı ya da aşağı oku tıklatın.<br />
6 Farklı hizalamalara sahip izleyen sekmeler için 3. ve 4. adımları yineleyin.<br />
İlk sekme ayarı sağa hizalanır, ikinci sekme ayarı sola hizalanır.<br />
Tabloya sekme karakteri eklemek için Yazım > Özel Karakter Ekle > Diğer > Sekme'yi seçin.<br />
Sekmeleri yineleme<br />
Sekmeyi Yinele komutu, sekme ve sol girinti ya da önceki sekme durağı arasındaki mesafeye göre birden fazla sekme<br />
oluşturur.<br />
1 Paragrafta bir ekleme noktasını tıklatın.<br />
2 Sekmeler panelinde cetvel üstünde bir sekme durağı seçin.<br />
Son güncelleme 20/5/2011<br />
273
INDESIGN KULLANMA<br />
Tipografi<br />
3 Panel menüsünden Sekmeyi Yinele'yi seçin.<br />
A<br />
B<br />
Yinelenen sekmeler<br />
A. Sekme hizalama düğmeleri B. Cetveldeki sekme durağı C. Panel menüsü<br />
Sekme ayarlarını taşıma, silme ve düzenleme<br />
Sekme ayarlarını taşımak, silmek ve düzenlemek için Sekmeler iletişim kutusunu kullanın.<br />
Sekme ayarını taşıma<br />
1 Yazma aracını kullanarak paragrafta bir ekleme noktasını tıklatın.<br />
2 Sekmeler iletişim kutusunda sekme cetveli üstünde bir sekme seçin.<br />
3 Aşağıdakilerden birini yapın:<br />
• X için yeni bir konum yazın ve Enter ya da Return tuşuna basın.<br />
• Sekmeyi yeni bir konuma sürükleyin.<br />
Sekme ayarını silme<br />
1 Paragrafta bir ekleme noktasını tıklatın.<br />
2 Aşağıdakilerden birini yapın:<br />
• Sekmeyi sekme cetvelinin dışına sürükleyin.<br />
• Sekmeyi seçin ve panel menüsünden Sekmeyi Sil'i seçin.<br />
• Varsayılan sekme duraklarına dönmek için panel menüsünden Tümünü Temizle'yi seçin.<br />
Sekmeyi bir hizalamadan diğerine değiştirme<br />
1 Sekmeler iletişim kutusunda sekme cetveli üstünde bir sekme seçin.<br />
2 Sekme hizalama düğmesini tıklatın.<br />
Dört hizalama seçeneği arasında döngüsel şekilde geçiş yapmak için sekme ayarını tıklatırken Alt (Windows) ya da<br />
Option (Mac OS) tuşunu da basılı tutabilirsiniz.<br />
Ondalık sekmeleri için karakterleri belirleme<br />
Ondalık sekmeleri, metni sizin belirlediğiniz nokta ya da dolar işareti gibi bir karakterle hizalamak için kullanırsınız.<br />
1 Sekmeler panelinde, sekme cetvelinde bir ondalık sekme oluşturun ya da seçin.<br />
C<br />
2 Buna Hizala kutusunda, kendisine hizalamak istediğiniz karakteri yazın. Herhangi bir karakteri yazabilir ya da<br />
yapıştırabilirsiniz. Hizaladığınız paragrafların o karakteri içerdiğinden emin olun.<br />
Son güncelleme 20/5/2011<br />
274
INDESIGN KULLANMA<br />
Tipografi<br />
Ondalık sekme kullanılarak hizalanmış metin<br />
Sekme kılavuzları ekleme<br />
Sekme kılavuzu bir sekme ve onu izleyen metin arasında, örneğin bir dizi nokta ya da çizgi gibi, yinelenen<br />
karakterlerdir.<br />
1 Sekmeler panelinde cetvel üstünde bir sekme durağı seçin.<br />
2 En çok sekiz karakterlik bir dizi yazın ve sonra Enter ya da Return tuşuna basın. Girdiğiniz karakterler sekme<br />
genişliği boyunca yinelenir.<br />
3 Sekme kılavuzunun fontunu ya da başka bir biçimlendirmesini değiştirmek için metin çerçevesinde sekme<br />
karakterini seçin ve biçimlendirmeyi uygulamak için Karakter panelini ya da Yazım menüsünü kullanın.<br />
Sağ girinti sekmeleri ekleme<br />
Tek adımda sağ girintiye sağa hizalanmış bir sekme ekleyebilirsiniz; böylece tüm sütuna yayılan tablo metinlerini<br />
hazırlamak daha kolaylaşır. Sağ girinti sekmeleri normal sekmelerden biraz farklıdır. Sağ girinti sekmesi:<br />
• İzleyen tüm metni metin çerçevesinin sağına hizalar. Aynı paragraf sağ girinti sekmesinden sonra herhangi bir<br />
sekme içeriyorsa o sekmeler ve metinleri bir sonraki satıra itilir.<br />
• Sekmeler iletişim kutusunda değil metinde bulunan özel bir karakterdir. Sağ girinti sekmesini, Sekmeler iletişim<br />
kutusunu değil bağlam menüsünü kullanarak eklersiniz. Sonuç olarak sağ girinti sekmesi paragraf stilinin bir<br />
parçası olamaz.<br />
• Paragraf panelindeki Sağ Girinti değerinden farklıdır. Sağ Girinti değeri paragrafın sağ kenarının tamamını metin<br />
çerçevesinin sağ kenarından uzakta tutar.<br />
• Sekme kılavuzuyla birlikte kullanılabilir. Sağ girinti sekmeleri sağ kenar boşluğundan sonraki ilk sekme durağının<br />
sekme kılavuzunu kullanır ya da bu yoksa sağ kenar boşluğundan önceki son sekme durağının kılavuzunu kullanır.<br />
1 Yazma aracını kullanarak sağ girinti sekmesini eklemek istediğiniz yeri tıklatın.<br />
2 Yazım > Özel Karakter Ekle > Diğer > Sağ Girinti Sekmesi'ni seçin.<br />
Girintileri ayarlama<br />
Girintiler metni çerçevenin sol ve sağ kenarlarından içeriye doğru taşır. Paragrafın ilk satırına girinti uygulamak için<br />
boşluk ya da sekme değil genellikle ilk satır girintisini kullanın.<br />
İlk satır girintisi sol kenar boşluğu girintisine göre konumlandırılır. Örneğin bir paragrafın sol kenarı bir pika<br />
girintilendirilirse ilk satır girintisini bir pika olarak ayarlamak paragrafın ilk satırını çerçevenin ya da girintinin sol<br />
kenarından iki pika girintili yapar.<br />
Sekmeler iletişim kutusunu, Paragraf panelini ya da Kontrol panelini kullanarak girintileri ayarlayabilirsiniz. Ayrıca<br />
madde işaretli ya da numaralı listeler oluştururken de girintileri ayarlayabilirsiniz.<br />
Son güncelleme 20/5/2011<br />
275
INDESIGN KULLANMA<br />
Tipografi<br />
Bob Bringhurst, çeşitli sekme ve girinti efektleri hakkında Tabs and Indents Gallery (Sekme ve Girinti Galerisi) başlıklı<br />
bir makale sunmaktadır.<br />
Daha fazla Yardım konusu<br />
“Madde işaretli ve numaralı listeler oluşturma” sayfa 278<br />
Sekmeler iletişim kutusunu kullanarak girinti ayarlama<br />
1 Girinti oluşturmak istediğiniz paragrafı Yazma aracını kullanarak tıklatın.<br />
2 Sekmeler iletişim kutusunu görüntülemek için Yazım > Sekmeler'i seçin.<br />
3 Sekmeler iletişim kutusundaki girinti işaretleyicilerinden birine aşağıdakilerden birini yapın:<br />
• Metnin ilk satırını girintili yapmak için üstteki işaretleyiciyi sürükleyin. Her iki işaretleyiciyi de taşımak ve<br />
paragrafın tümünü girintili yapmak için alttaki işaretleyiciyi sürükleyin.<br />
İlk satır girintisi (sol) ve girinti yok (sağ)<br />
• Metnin ilk satırını girintili yapmak için üstteki işaretleyiciyi seçin ve X için bir değer yazın. Her iki işaretleyiciyi de<br />
taşımak ve paragrafın tümünü girintili yapmak için alttaki işaretleyiciyi seçin ve X için bir değer yazın.<br />
Sekmeler iletişim kutusu hakkında daha fazla bilgi için bkz. “Sekmeler iletişim kutusuna genel bakış” sayfa 272.<br />
Paragraf panelini ya da Kontrol panelini kullanarak girintileri ayarlama<br />
1 Girinti oluşturmak istediğiniz paragrafı Yazma aracını kullanarak tıklatın.<br />
2 Paragraf paneli ya da Kontrol panelinde uygun girinti değerlerini ayarlayın. Örneğin aşağıdakilerden birini yapın:<br />
• Tüm paragrafı bir pika girintili yapmak için Sol Girinti kutusuna bir değer yazın (örneğin 1p).<br />
• Paragrafın yalnızca ilk satırını bir pika girintili yapmak için İlk Satır Sol Girintisi kutusuna bir değer yazın<br />
(örneğin 1p).<br />
• Bir pikalık asılı girinti oluşturmak için, sol girinti kutusuna pozitif bir değer (örneğin 1p) ve İlk Satır Girintisi<br />
kutusuna negatif bir değer (örneğin -1p) yazın. Bkz. “Girintileri ayarlama” sayfa 275.<br />
Girintileri sıfırlama<br />
1 Girintileri sıfır işaretine sıfırlamak istediğiniz paragrafı tıklatın.<br />
2 Sekmeler iletişim kutusunun menüsünden Girintileri Sıfırla'yı seçin<br />
Asılı girinti oluşturma<br />
Asılı girintide, paragrafın ilk satırı haricindeki tüm satırları girintilendirilir. Asılı girintiler, paragrafın başlangıcına<br />
girintili grafikler eklemek istediğinizde özellikle kullanışlıdır.<br />
Son güncelleme 20/5/2011<br />
276
INDESIGN KULLANMA<br />
Tipografi<br />
Girinti yok (sol) ve asılı girinti (sağ)<br />
1 Girinti oluşturmak istediğiniz paragrafı Yazma aracını kullanarak tıklatın.<br />
2 Sekmeler iletişim kutusunda ya da Kontrol panelinde sıfırdan büyük bir sol girinti değeri belirleyin.<br />
3 Negatif bir ilk satır sol girintisi değeri belirlemek için aşağıdakilerden birini yapın:<br />
• Kontrol panelinde ilk satır sol girintisi için negatif bir değer yazın.<br />
• Sekmeler iletişim kutusunda üstteki işaretleyiciyi sola sürükleyin ya da işaretleyiciyi seçin ve X için negatif bir değer<br />
yazın.<br />
Çoğu durumda 2. adımda girdiğiniz değerin negatif eşdeğerini belirlersiniz; örneğin 2 pikalık bir sol girinti<br />
belirlerseniz ilk satır sol girintiniz –2 pika olacaktır.<br />
Paragrafın son satırına sağ girinti uygulama<br />
Son Satır Sağ Girintisi seçeneğini bir paragraftaki son satırın sağ tarafına asılı girinti eklemek için kullanabilirsiniz. Bu<br />
seçenek özellikle bir satış katalogundaki fiyatları hizalamak için kullanışlıdır.<br />
Son satır sağ girintisi<br />
1 Paragraflarınızı yazın. Her paragrafın son satırında ekleme noktasını girintilendirilecek metnin öncesine yerleştirin<br />
ve Yazım > Özel Karakter Ekle > Diğer > Sağ Girinti Sekmesi'ni seçin.<br />
2 Paragrafları seçin.<br />
3 Paragraflar için sağ girinti oluşturmak üzere Paragraf paneli ya da Kontrol panelinin Sağ Girinti alanına bir değer<br />
girin (örneğin 2p).<br />
Son güncelleme 20/5/2011<br />
277
INDESIGN KULLANMA<br />
Tipografi<br />
4 Sekmeyi izleyen metnin sağ girinti değerini kaydırmak için Paragraf panelinin ya da Kontrol panelinin Son Satır<br />
Sağ Girintisi alanına negatif bir değer girin (örneğin -2p).<br />
Buraya Girinti Yap'ı <strong>kullanma</strong><br />
Buraya Girinti Yap özel karakterini paragraftaki satırları paragrafın sol girinti değerinden bağımsız olarak girintilemek<br />
için kullanabilirsiniz. Buraya Girinti Yap özel karakteriyle paragrafın sol girintisi arasında aşağıdaki farklar vardır:<br />
• Buraya Girinti Yap, görünür bir karakter gibi metin akışının bir parçasıdır. Metin yeniden akıtılırsa girinti de<br />
birlikte hareket eder.<br />
• Buraya Girinti Yap, özel karakterlerini eklediğiniz satırdan sonraki tüm satırları etkiler bu nedenle paragraftaki<br />
yalnızca bazı satırları girintili yapabilirsiniz.<br />
• Yazım > Gizli Karakterleri Göster'i seçerseniz Buraya Girinti Yap karakteri görünür.<br />
Buraya Girinti Yap özel karakteri<br />
1 Yazma aracını kullanarak ekleme noktasını girinti uygulamak istediğiniz yerde tıklatın.<br />
2 Yazım > Özel Karakter Ekle > Diğer > Burada Girintile'yi seçin.<br />
Madde işaretleri ve numaralandırma<br />
Madde işaretli ve numaralı listeler oluşturma<br />
Madde işaretli listelerde her paragraf bir madde işareti karakteriyle başlar. Numaralı listelerde her paragraf bir sayı ya<br />
da harf ve nokta ya da parantez gibi bir ayırıcı içeren bir ifadeyle başlar. Listeye paragraf eklediğinizde ya da listeden<br />
paragraf kaldırdığınızda, numaralı listelerdeki numaralar otomatik olarak güncelleştirilir. Madde işareti ya da<br />
numaralandırma stilinin türünü, ayırıcıyı, font niteliklerini ve karakter stillerini değiştirebilir ve girinti boşluğunun<br />
miktarını yazabilirsiniz.<br />
Listedeki madde işaretlerini ya da numaraları seçmek için Yazma aracını kullanamazsınız. Bunun yerine,<br />
biçimlendirmeyi ve girinti boşluğunu Madde İşaretleri ve Numaralandırma iletişim kutusunu ya da Paragraf Stilleri<br />
iletişim kutusunun Madde İşaretleri ve Numaralandırma kısmını (madde işaretleri ve numaralar bir stilin parçasıysa)<br />
kullanın.<br />
Son güncelleme 20/5/2011<br />
278
INDESIGN KULLANMA<br />
Tipografi<br />
Filling Ingredients<br />
4 cups pitted red cherries<br />
2/3 cup sugar<br />
2 tablespoons corn starch<br />
2 tablespoons orange juice<br />
Madde işaretli liste ve numaralı liste<br />
Cooking Instructions<br />
1. Mix the cherries, sugar,<br />
corn starch and orange in<br />
a large saucepan.<br />
2. Cook on medium heat<br />
until the mixure comes<br />
to a full boil, then let it<br />
stand for about 10 minutes<br />
to thicken, stirring a couple<br />
of times during the cooling.<br />
3. Transfer to a shallow baking<br />
dish.<br />
Madde işaretli ya da numaralı bir liste oluşturmanın hızlı yolu listeyi yazıp seçtikten sonra Kontrol panelindeki Madde<br />
İşaretli Liste ya da Numaralı Liste düğmesini tıklatmaktır. Bu düğmeler listeyi açıp kapatmanızı ve madde işaretleri ve<br />
numaralar arasında geçiş yapmanızı sağlar. Ayrıca madde işaretlerini ve numaralandırmayı bir paragraf stilinin<br />
parçası yapabilir ve stilleri paragraflara atayarak liste oluşturabilirsiniz.<br />
Not: Otomatik olarak oluşturulan madde işareti ve numara karakterleri gerçekte metne eklenmez. Bu nedenle, bunları<br />
metne dönüştürmediğiniz sürece metin aramasında bulunamazlar ya da Yazma aracıyla seçilemezler. Buna ek olarak,<br />
madde işaretleri ve numaralandırma öykü düzenleyicisi penceresinde görünmez (paragraf stili sütunu dışında).<br />
Madde işaretli ve numaralı listeler oluşturma hakkında bir video eğitimi için bkz. www.adobe.com/go/vid0077.<br />
<strong>InDesign</strong> Docs, madde işareti ve numara oluşturma hakkında outlines (alt çizgiler), multi-level lists (çok düzeyli<br />
listeler), figure captions (şekil resim yazıları) ve numbered steps (numaralı adımlar) başlıklı bir dizi makale<br />
sunmaktadır.<br />
1 Liste haline gelecek paragraf kümesini seçin ya da ekleme noktasını listenin başlamasını istediğiniz noktaya<br />
yerleştirmek için tıklatın.<br />
2 Aşağıdakilerden herhangi birini yapın:<br />
• Kontrol panelindeki Madde İşaretli Liste düğmesini ya da Numaralı Liste düğmesini tıklatın (Paragraf<br />
•<br />
modunda). Madde İşaretleri ve Numaralandırma iletişim kutusunu görüntülemek için düğmeyi tıklatırken Alt<br />
(Windows) ya da Option (Mac OS) tuşunu basılı tutun.<br />
Paragraf panelinden ya da Komut panelinden Madde İşaretleri ve Numaralandırma'yı seçin. Liste Türü için Madde<br />
İşaretleri ya da Numaralar'ı seçin. İstediğiniz ayarları belirleyin ve sonra Tamam düğmesini tıklatın.<br />
• Madde işareti ya da numaralandırma içeren bir paragraf stili uygulayın.<br />
3 Listeye bir sonraki paragrafta devam etmek için ekleme noktasını listenin sonuna taşıyın ve Enter ya da Return<br />
tuşuna basın.<br />
4 Listeyi (ya da liste öyküde daha sonra devam edecekse liste segmentini) bitirmek için, Kontrol panelindeki Madde<br />
İşaretli Liste ya da Numaralı Liste düğmesini tekrar tıklatın ya da Paragraf paneli menüsünden Madde İşaretleri ve<br />
Numaralandırma'yı seçin.<br />
Daha fazla Yardım konusu<br />
“Akan listeler için paragraf stili oluşturma” sayfa 284<br />
“Çok düzeyli listeler oluşturma” sayfa 285<br />
Madde İşaretli ve Numaralı Listeler videosu<br />
Son güncelleme 20/5/2011<br />
279
INDESIGN KULLANMA<br />
Tipografi<br />
Madde işaretli ya da numaralı listeyi biçimlendirme<br />
1 Yeniden biçimlendirmek istediğiniz madde işaretli ya da numaralı paragrafları Yazma aracını kullanarak seçin.<br />
2 Madde İşaretleri ve Numaralandırma iletişim kutusunu açmak için aşağıdakilerden herhangi birini yapın:<br />
• Kontrol paneli menüsünden (Paragraf modu) ya da Paragraf paneli menüsünden Madde İşaretleri ve<br />
Numaralandırma'yı seçin.<br />
• Alt tuşu (Windows) ya da Option tuşu (Mac OS) basılıyken Madde İşaretli Liste düğmesini ya da Numaralı<br />
Liste düğmesini tıklatın.<br />
3 Madde İşaretleri ve Numaralandırma iletişim kutusunda aşağıdakilerden herhangi birini yapın:<br />
• Madde işareti karakterini değiştirin.<br />
• Numaralı liste seçeneklerini değiştirin.<br />
• Karakter Stili listesinden numaralar ya da madde işaretleri için bir stil seçin.<br />
4 Madde işaretinin ya da numaranın konumunu değiştirmek için aşağıdakilerden herhangi birini belirleyin:<br />
Hizalama Numaralar için yatay boşluk ayrılmış olarak, madde işaretlerini ya da numaraları sola hizalar, ortalar ya da<br />
sağa hizalar. (Bu boşluk darsa üç seçenek arasındaki fark göz ardı edilebilir.)<br />
Sol Girinti İlk satırdan sonraki satırların ne kadar girintili olacağını belirler.<br />
İlk Satır Girintisi Madde işaretinin ya da numaranın konumlandırılacağı yeri kontrol eder.<br />
uzun listelerdeki noktalamanın hizalanmasını istiyorsanız, İlk Satır Girintisi değerini artırın. Örneğin, "9." ve "10."<br />
noktada hizalanmasını istiyorsanız, Sağa Hizalama olarak değiştirin ve ilk satır girintisini numaralar hizalanana kadar<br />
aşamalı olarak artırın (Önizleme'nin açık olduğundan emin olun)<br />
Asılı girinti efekti oluşturmak için pozitif bir Sol Girinti değeri belirtin (2p0 gibi) ve ardından İlk Satır Girintisi için<br />
eşdeğer bir negatif değer (-2p0 gibi) belirtin.<br />
Cooking Instructions<br />
1. Mix the cherries, sugar,<br />
corn starch and orange in<br />
a large saucepan.<br />
2. Cook on medium heat<br />
until the mixure comes<br />
to a full boil, then let it<br />
stand for about 10 minutes<br />
to thicken, stirring a couple<br />
of times during the cooling.<br />
A<br />
Konum ayarları<br />
A. Asılı girinti B. Sola hizalı liste<br />
Cooking Instructions<br />
1. Mix the cherries, sugar,<br />
corn starch and orange in<br />
a large saucepan.<br />
2. Cook on medium heat<br />
until the mixure comes<br />
to a full boil, then let it<br />
stand for about 10 minutes<br />
to thicken, stirring a couple<br />
of times during the cooling.<br />
B<br />
Not: Madde İşaretleri ve Numaralandırma iletişim kutusundaki Sol Girinti, İlk Satır Girintisi ve Sekme Konumu<br />
ayarları paragraf nitelikleridir. Bu nedenle, bu ayarları Paragraf panelinde değiştirmek madde işaretli ve numaralı liste<br />
biçimlerini de değiştirir.<br />
Sekme Konumu Madde işareti ya da numara ve liste öğesinin başlangıcı arasında boşluk oluşturmak için sekme<br />
konumunu etkinleştirir.<br />
Son güncelleme 20/5/2011<br />
280
INDESIGN KULLANMA<br />
Tipografi<br />
Varsayılan olarak, madde işaretleri ve numaralar metin biçimlendirmelerinin bazılarını iliştirilmiş oldukları<br />
paragrafın ilk karakterinden devralırlar. Paragraftaki ilk karakter diğer paragraflardaki ilk karakterlerden farklıysa<br />
numaralandırma ya da madde işareti karakteri diğer liste öğeleriyle tutarsız görünebilir. İstediğiniz biçimlendirme bu<br />
değilse, numaralar ve madde işaretleri için bir karakter stili oluşturun ve Madde İşaretleri ve Numaralandırma iletişim<br />
kutusunu kullanarak listenize uygulayın.<br />
Cooking Instructions<br />
1. Mix the cherries, sugar, corn starch<br />
and orange in a large saucepan.<br />
2. Cook on medium heat until<br />
the mixure comes to a full boil,<br />
then let it stand for about 10<br />
minutes to thicken, stirring a<br />
couple of times during the cooling.<br />
3. Transfer to a shallow baking dish.<br />
Numaralar için karakter stili oluşturup listeye uygulamadıkça, 3. adımın italik yapılmış ilk sözcüğü numaralandırmanın da italik yapılmasına<br />
neden olur.<br />
Madde işareti karakterlerini değiştirme<br />
Varolan madde işareti karakterlerinden birini <strong>kullanma</strong>k istemiyorsanız Madde İşareti Karakteri ızgarasına başka<br />
madde işareti karakterleri ekleyebilirsiniz. Fontta bulunan madde işareti karakteri başka bir fontta bulunmayabilir.<br />
Eklediğiniz herhangi bir madde işareti karakterinin fontu anımsayıp anımsamayacağını seçebilirsiniz.<br />
Belli bir fontta bulunan bir madde işaretini <strong>kullanma</strong>k istiyorsanız (örneğin Dingbats fontundaki işaret eden el gibi)<br />
madde işaretini o fontu anımsayacak şekilde ayarladığınızdan emin olun. Temel bir madde işareti karakteri<br />
kullanıyorsanız fontu anımsamaması en iyisidir çünkü çoğu font o madde işareti karakterinin kendi sürümüne<br />
sahiptir. Fontu Madde İşaretiyle Hatırla'yı seçip seçmediğinize bağlı olarak, eklediğiniz bir madde işareti bir Unicode<br />
değerini ve belli bir font ailesini ve stilini ya da sadece Unicode değerini referans gösterebilir.<br />
Not: Yalnızca Unicode değerini (anımsanan bir font yokken) referans gösteren madde işaretleri kırmızı bir “u”<br />
göstergesiyle görünürler.<br />
A B<br />
Madde İşaretleri ve Numaralandırma iletişim kutusu<br />
A. Anımsanan font yokken madde işareti B. Anımsanan font varken madde işareti<br />
Madde işareti karakterini değiştirme<br />
1 Kontrol paneli menüsünde ya da Paragraf paneli menüsünde Madde İşaretleri ve Numaralandırma'yı seçin.<br />
2 Madde İşaretleri ve Numaralandırma iletişim kutusunda Liste Türü menüsünden Madde İşaretleri'ni seçin.<br />
Son güncelleme 20/5/2011<br />
281
INDESIGN KULLANMA<br />
Tipografi<br />
3 Farklı bir madde işareti karakteri seçin ve sonra Tamam'ı tıklatın.<br />
Madde işareti karakterini ekleme<br />
1 Madde İşaretleri ve Numaralandırma iletişim kutusunda Liste Türü menüsünden Madde İşaretleri'ni seçin ve sonra<br />
Ekle'yi tıklatın.<br />
2 Madde işareti karakteri olarak <strong>kullanma</strong>k istediğiniz glifi seçin. (Farklı font aileleri ve font stilleri farklı glifler<br />
içerir.)<br />
3 Yeni madde işaretinin seçili olan fontu ve stili anımsamasını istiyorsanız Fontu Madde İşaretiyle Hatırla'yı seçin.<br />
4 Ekle'yi tıklatın.<br />
Not: Madde işareti karakterlerinin listesi, paragraf ve karakter stilleri gibi belgede depolanır. Paragraf stillerini başka<br />
bir belgeden yapıştırdığınızda ya da yüklediğinizde bu stillerde kullanılan tüm madde işareti karakterleri, mevcut belge<br />
için tanımlanmış diğer madde işaretleriyle birlikte Madde İşaretleri ve Numaralandırma iletişim kutusunda görünür.<br />
Madde işareti karakterini kaldırma<br />
1 Madde İşaretleri ve Numaralandırma iletişim kutusunda Liste Türü menüsünden Madde İşaretleri'ni seçin.<br />
2 Kaldırmak istediğiniz madde işareti karakterini seçin ve Sil'i tıklatın. (İlk hazır madde işareti karakteri silinemez.)<br />
Numaralı liste seçeneklerini değiştirme<br />
Numaralı listelerde, listeye paragraf eklediğinizde ya da listeden paragraf kaldırdığınızda numaralar otomatik olarak<br />
güncelleştirilir. Aynı listenin parçaları olan paragraflar sıralı şekilde numaralanır. Paragraflar için bir liste<br />
tanımlarsanız bu paragrafların arka arkaya olması gerekmez.<br />
Ayrıca liste öğelerinin anahat formunda numaralandırıldığı ve farklı derecelerde girintilendirildiği çok düzeyli bir liste<br />
de oluşturabilirsiniz.<br />
1 Madde İşaretleri ve Numaralandırma iletişim kutusunu açın.<br />
2 Numaralandırma Stili altında, Format menüsünden <strong>kullanma</strong>k istediğiniz numaralandırma türünü seçin.<br />
3 Sayı kutusunda varsayılan ifade olan nokta (.) ve sekme boşluğunu (^t) kullanın ya da kendi numara ifadenizi<br />
oluşturun. Numara ifadesi girmek için numara metakarakterinden (^#) sonraki noktayı silin ve aşağıdakilerden<br />
birini yapın:<br />
• Noktanın yerine bir karakter (örneğin kapanan parantez) ya da birden çok karakter yazın.<br />
• Özel Karakter Ekle menüsünden bir öğe seçin (Örneğin Em Boşluğu ya da Elips).<br />
• Numara metakarakterinden önce bir sözcük ya da karakter yazın. Örneğin bir listedeki soruları numaralandırmak<br />
için Soru sözcüğünü yazın.<br />
4 İfade için bir karakter stili seçin. (Seçtiğiniz stil yalnızca numaraya değil tüm numara ifadesine uygulanır.)<br />
5 Mod için, aşağıdaki seçeneklerden birini seçin:<br />
Önceki Numaradan Devam Et Numaralar sıralı olarak listelenir.<br />
Başlangıç Numaralandırmaya metin kutusuna girdiğiniz numaradan ya da başka bir değerden başlar. Listeniz<br />
numaralandırma için harfleri ya da Roma rakamlarını kullanıyor olsa bile harf değil rakam girin.<br />
6 Diğer seçenekleri belirleyin ve ardından Tamam'ı tıklatın.<br />
Son güncelleme 20/5/2011<br />
282
INDESIGN KULLANMA<br />
Tipografi<br />
Listeleri tanımlama<br />
Tanımlı bir liste diğer paragraflar ve listeler tarafından kesilebilir ve bir kitaptaki farklı öykülere ve farklı belgelere<br />
bağlanabilir. Tanımlı listeleri, örneğin çok düzeyli bir anahat oluşturmak ya da tüm belgeniz boyunca<br />
numaralandırılmış tablo adlarının bir akan listesini oluşturmak için kullanın. Ayrı olarak numaralandırılmış ya da<br />
madde işareti uygulanmış, birlikte kullanılan öğeler için de listeler tanımlayabilirsiniz. Örneğin bir soru ve yanıt<br />
listesinde soruları numaralandırmak için bir liste ve soruları yanıtlamak için başka bir liste tanımlayın.<br />
Tanımlı listeler çoğu zaman numaralandırma amaçlı olarak paragrafları izlemek için kullanılır. Numaralandırma için<br />
bir paragraf stili oluşturduğunuzda bu stili tanımlı bir listeye atayabilirsiniz ve paragraflar tanımlı listede nerede<br />
görüneceklerine bağlı olarak o stilde numaralandırılır. Örneğin ilk görünen paragrafa 1 (“Tablo 1”) ve sonraki<br />
paragrafa, birkaç sayfa sonra görünse bile 2 (“Tablo 2”) numarası verilir. Her iki paragraf da aynı tanımlı listeye ait<br />
olduğu için, belgede ya da kitapta birbirlerinden ne kadar uzakta olurlarsa olsunlar ardışık şekilde<br />
numaralandırılabilirler.<br />
Örneğin adım adım yönergeler, tablolar ve rakamlar gibi numaralandırmak istediğiniz her öğe türü için yeni bir liste<br />
tanımlayın. Birden fazla liste tanımlayarak bir listeyi diğeriyle kesebilir ve her listede numara dizileri<br />
bulundurabilirsiniz.<br />
Liste öğeleri aynı sayfada akıtılmamış metin çerçevesinde görünürse, öğeler metin çerçevelerinin sayfaya eklenme<br />
sırasına göre sıralanırlar. Öğeleri yeniden düzenlemek için metin çerçevelerini tek tek kesip listelenmesini istediğiniz<br />
sıraya göre yapıştırın.<br />
Tanımlı listeler bir listeyi diğeriyle kesmenizi sağlar.<br />
Madde işaretli ve numaralı listeler oluşturma hakkında bir video eğitimi için bkz. www.adobe.com/go/vid0077.<br />
Son güncelleme 20/5/2011<br />
283
INDESIGN KULLANMA<br />
Tipografi<br />
Liste tanımlama<br />
1 Yazım > Madde İşaretli ve Numaralı Listeler > Listeleri Tanımla'yı seçin.<br />
2 Listeleri Tanımla iletişim kutusunda Yeni'yi tıklatın.<br />
3 Liste için bir ad girin ve numaralandırmayı öyküler arasında devam ettirmek ya da kitabınızdaki önceki belgelerden<br />
devam ettirmek isteyip istemediğinizi seçin.<br />
4 Tamam'ı iki kez tıklatın.<br />
Liste tanımladıktan sonra bunu örneğin tablolar, rakamlar ya da sıralı listeler için bir stil gibi bir paragraf stilinde<br />
kullanabilir ve ayrıca Kontrol paneli ve Paragraf paneli yoluyla uygulayabilirsiniz.<br />
Not: Bazı listeler otomatik olarak tanımlanır. Örneğin Microsoft Word belgesinden numaralı bir liste içe aktardığınızda<br />
<strong>InDesign</strong> belgeniz için otomatik olarak bir liste tanımlar.<br />
Tanımlı listeyi düzenleme<br />
1 Yazım > Madde İşaretli ve Numaralı Listeler > Listeleri Tanımla'yı seçin.<br />
2 Liste seçin ve Düzenle'yi tıklatın.<br />
3 Liste için yeni bir ad girin ya da Numaralara Devam Et seçeneklerindeki seçiminizi değiştirin.<br />
Listeye atanan paragraf stilleri listeye yeni adı altında tekrar atanır.<br />
Tanımlı listeyi silme<br />
1 Yazım > Madde İşaretli ve Numaralı Listeler > Listeleri Tanımla'yı seçin.<br />
2 Liste seçin.<br />
3 Sil'i tıklatın ve sonra kendi listenizle değiştireceğiniz farklı bir liste seçin ya da [Varsayılan] seçeneğini belirleyin.<br />
Akan listeler için paragraf stili oluşturma<br />
Başka paragraflar tarafından kesilen ya da birden fazla öyküye ya da belgeye yayılan bir liste olan akan liste oluşturmak<br />
için bir paragraf stili oluşturun ve bu stili listenin bir parçası olmasını istediğiniz paragraflara uygulayın. Örneğin<br />
belgenizdeki tabloların akan listesini oluşturmak için Tablolar adında bir paragraf stili oluşturun, tanımlı bir listeyi<br />
stilin parçası yapın ve sonra Tablolar paragraf stilini Tablo listenizde olmasını istediğiniz tüm paragraflara uygulayın.<br />
<strong>InDesign</strong> Docs, madde işareti ve numara oluşturma hakkında figure captions (şekil resim yazıları) ve numbered steps<br />
(numaralı adımlar) başlıklı bir dizi makale sunmaktadır.<br />
1 Paragraf Stilleri paneli menüsünden Yeni Paragraf Stili'ni seçin.<br />
2 Stil adı girin.<br />
3 Yeni Paragraf Stili iletişim kutusunun sol tarafındaki Madde İşaretleri ve Numaralandırma'yı tıklatın.<br />
4 Liste Türü için Madde İşaretleri ya da Numaralandırma'yı seçin.<br />
5 Numaralandırılmış liste için bir stil oluşturuyorsanız Liste menüsünden tanımlı bir liste seçin ya da Yeni Liste'yi<br />
seçin ve listeyi tanımlayın.<br />
6 Madde işareti ya da numaralandırma özelliklerini belirleyin.<br />
7 Girinti aralığını değiştirmek için Yeni Paragraf Stili iletişim kutusunun Madde İşareti ya da Numara Konumu<br />
kısmını kullanın. Örneğin asılı bir girinti oluşturmak üzere Sol Girinti için 2p ve İlk Satır Girintisi için -2p yazın.<br />
8 Stile ilişkin diğer paragraf stili niteliklerini belirleyin ve sonra Tamam'ı tıklatın.<br />
Son güncelleme 20/5/2011<br />
284
INDESIGN KULLANMA<br />
Tipografi<br />
Daha fazla Yardım konusu<br />
“Paragraf ve karakter stilleri ekleme” sayfa 201<br />
Çok düzeyli listeler oluşturma<br />
Çok düzeyli liste, liste paragrafları arasında sıradüzen ilişkileri tanımlayan bir listedir. Anahatlara benzedikleri için bu<br />
listeler ayrıca anahat listeleri olarak da adlandırılırlar. Listenin numaralandırma şeması (ve ayrıca girintileri) sırayı ve<br />
aynı zamanda öğelerin birbirlerine bağımlılıklarını gösterir. Her paragrafın kendinden önceki ve sonraki paragraflara<br />
göre listenin neresine sığacağını belirleyebilirsiniz. Çok düzeyli listeye en çok dokuz düzey ekleyebilirsiniz.<br />
Sıradüzen düzeylerini işaretleyen numaralara ve harflere sahip çok düzeyli liste<br />
Çok düzeyli liste oluşturmak için listeyi tanımlayın ve sonra istediğiniz her düzey için bir paragraf stili oluşturun.<br />
Örneğin dört düzeyli bir liste dört paragraf stili gerektirir (her birine aynı tanımlı liste atanır). Her stil<br />
oluşturduğunuzda, numaralama biçimini ve paragraf biçimini de belirlersiniz.<br />
Gabriel Powell, anahat ve çok düzeyli liste oluşturma hakkında Creating an automatic numbered list (Otomatik<br />
Numaralandırılmış liste) başlıklı bir video eğitimi sunmaktadır.<br />
Bob Bringhurst, oluşturulan madde işareti ve numaraları <strong>kullanma</strong> hakkında outlines (anahatlar), multi-level lists (çok<br />
düzeyli listeler), figure captions (şekil resim yazıları) ve numbered steps (numaralı adımlar) başlıklı bir dizi makale<br />
sunmaktadır.<br />
1 Paragraf Stilleri paneli menüsünden Yeni Paragraf Stili'ni seçin.<br />
2 Stil adı girin.<br />
3 Çok düzeyli listeniz için zaten bir stil oluşturduysanız Şuna Dayalı menüsünden bunun üzerindeki düzeylere<br />
atayacağınız stili seçin ya da Paragraf Stili Yok'u ya da Temel Paragraf'ı seçin.<br />
4 Yeni Paragraf Stili iletişim kutusunun sol tarafındaki Madde İşaretleri ve Numaralandırma'yı tıklatın..<br />
5 Liste Türü menüsünden Numaralar'ı seçin.<br />
6 Liste menüsünden tanımladığınız bir listeyi seçin. Listenizi henüz tanımlamadıysanız menüden Yeni Liste'yi<br />
seçebilir ve şimdi tanımlayabilirsiniz..<br />
7 Düzey kutusuna, çok düzeyli listenin hangi düzeyi için stil oluşturduğunuzu açıklayan bir sayı girin.<br />
8 Format menüsünden <strong>kullanma</strong>k istediğiniz numaralandırma türünü seçin.<br />
Son güncelleme 20/5/2011<br />
285
INDESIGN KULLANMA<br />
Tipografi<br />
9 Sayı kutusuna, bu düzeydeki liste öğeleri için istediğiniz numara biçimlendirmesini açıklamak üzere<br />
metakarakterleri girin ya da menülerden seçin.<br />
• Daha üst düzeylerden numaralandırma önekleri eklemek için, metni girin ya da Sayı kutusunun en başında tıklatın<br />
ve Numara Yer Tutucusu Ekle'yi seçin ve sonra bir Düzey seçeneği belirleyin (örneğin Düzey 1) ya da ^ girin ve<br />
ardından liste düzeyini girin (örneğin ^1 girin). İlk düzeyleri 1, 2, 3 ve benzer şekilde ve ikinci düzeyleri a, b, c ve<br />
benzer şekilde numaralandırılmış bir listede ikinci düzeye ilk düzey önekini dahil etmek ikinci düzey numaralarını<br />
1a, 1b, 1c; 2a, 2b, 2c; 3a, 3b, 3c şeklinde oluşturur..<br />
• Numara ifadesi oluşturmak için noktalama işaretini girin, metakarakterleri girin ya da Özel Karakter Ekle<br />
listesindeki seçenekler arasında seçim yapın.<br />
10 Bu düzeydeki bir paragraf daha üst düzeydeki bir paragraftan sonra görünüyorsa 1'den başlayarak yeniden<br />
numaralandırmak için Sonra Bu Düz. Numaraları Yen. Başlat'ı seçin, paragrafların liste sıradüzeninde nerede<br />
göründüklerini dikkate almadan bu düzeydeki paragrafları tüm liste boyunca ardışık olarak numaralandırmak için<br />
bu seçeneğin işaretini kaldırın.<br />
Numaraları belli bir düzeyden ya da düzeyler aralığından sonra yeniden başlatmak için Sonra Bu Düz. Numaraları<br />
Yen. Başlat alanına düzey numarasını ya da aralığını yazın (örneğin 2-4).<br />
11 Bu düzeydeki liste öğelerini daha üst düzeylerdeki liste öğelerinden daha fazla girintili yapmak için Madde İşareti<br />
veya Numara Konumu alanında Girinti ya da Sekme Konumu seçeneklerini belirleyin. Girintilendirmek öğe<br />
bağımlılıklarının listede görülmesine yardımcı olur.<br />
12 Tamam'ı tıklatın.<br />
Numaralı adımlar gibi bazı durumlarda, aynı öyküdeki numaralandırmayı yeniden başlatmak isteyebilirsiniz.<br />
Numaralı listeyi elle yeniden başlatmayı önlemek için Düzey 1 stiliyle tek bir istisna dışında aynı olan farklı bir stil<br />
oluşturun. Mod için, Başlangıç'ı seçin ve 1 olarak belirleyin. Bu stile "Düzey 1 Yeniden Başlatma" gibi bir ad verin.<br />
Şekiller ve tablolar için akan resim yazıları oluşturma<br />
Akan resim yazıları belgedeki şekilleri, tabloları ve diğer öğeleri ardışık olarak numaralandırır. Örneğin ilk şekil resim<br />
yazısı “Şekil 1”, ikincisi “Şekil 2” ile başlar ve benzer şekilde devam eder. Şekillerin, tabloların ya da benzer öğelerin<br />
ardışık olarak numaralandırıldığından emin olmak amacıyla öğe için bir liste tanımlayın ve sonra bu liste tanımını<br />
içeren bir paragraf stili oluşturun. Paragraf stilinin numaralandırma şemasına ayrıca “Şekil” ya da “Tablo” gibi<br />
açıklayıcı sözcükler de ekleyebilirsiniz.<br />
Bob Bringhurst, şekil resim yazıları oluşturma hakkında Numbered Lists Part III - Figure Captions (Numaralı Listeler<br />
Bölüm III - Şekil Resim Yazıları) başlıklı bir makale sunmaktadır.<br />
Liste öğeleri sayfaya eklendikleri sırada numaralanırlar. Öğeleri yeniden numaralandırmak için öğeleri kesin ve<br />
listelenmelerini istediğiniz sırada tek tek yapıştırın.<br />
1 Yeni bir paragraf stili oluşturun ve Paragraf Stili Seçenekleri iletişim kutusunun Madde İşaretleri ve<br />
Numaralandırma kısmında Liste Türü menüsünden Numaralar'ı seçin.<br />
2 Liste menüsünden tanımlı bir liste seçin (ya da liste tanımlamak için Yeni Liste'yi seçin).<br />
3 Numaralandırma Stili altında, Format menüsünden <strong>kullanma</strong>k istediğiniz numaralandırma türünü seçin.<br />
Örneğin “Şekil A”, “Şekil B” ve benzer şekilde giden bir liste oluşturmak için A, B, C, D... seçeneğini kullanın.<br />
4 Sayı kutusuna, numaralandırma metakarakterleriyle birlikte açıklayıcı bir sözcük ve herhangi bir aralık ya da<br />
noktalama girin (gerektiğinde).<br />
Örneğin “Şekil A” efekti oluşturmak için “Şekil” sözcüğünü girin ve numaralandırma metakarakterlerinden önce<br />
boşluk girin (örneğin Şekil ^#.^t). Böylece “Şekil” sözcüğü ve onu izleyen ardışık bir sayı (^#), bir nokta ve bir sekme<br />
(^t) eklenir.<br />
Son güncelleme 20/5/2011<br />
286
INDESIGN KULLANMA<br />
Tipografi<br />
Not: Akan resim yazılarına bölüm numaralarını dahil etmek için Sayı listesinden Numara Yer Tutucusu Ekle > Bölüm<br />
Numarası'nı seçin ya da numara şemasında bölüm numarasının görünmesini istediğiniz yere ^H girin.<br />
5 Stili oluşturmayı tamamlayın ve Tamam'ı tıklatın.<br />
Stili oluşturduktan sonra şekil resim yazılarına ya da tablo başlıklarına uygulayın.<br />
Tablo ya da şekil listesi oluşturmak için İçindekiler özelliğini kullanabilirsiniz.<br />
Daha fazla Yardım konusu<br />
“İçindekiler oluşturma” sayfa 324<br />
“Resim yazıları” sayfa 240<br />
Listenin numaralandırmasını yeniden başlatma ya da devam ettirme<br />
<strong>InDesign</strong> listeyi yeniden başlatmak ve devam ettirmek için komutlar sağlar:<br />
Numaralı listeyi yeniden başlatma Ekleme noktasını paragrafa yerleştirin ve bağlam menüsünden Numaralandırmayı<br />
Yeniden Başlat'ı seçin ya da Yazım > Madde İşaretli ve Numaralı Listeler > Numaralandırmayı Yeniden Başlat'ı seçin.<br />
Normal listelerde bu komut paragrafa 1 sayısını (ya da A harfini) atar ve o paragrafı listedeki ilk paragraf yapar. Çok<br />
düzeyli listelerde bu komut iç içe bir paragrafa ilk düşük düzey sayısını atar.<br />
Numaralı listeyi devam ettirme Bağlam menüsünden Numaralandırmaya Devam Et'i seçin ya da Yazım > Madde<br />
İşaretli ve Numaralı Listeler > Numaralandırmaya Devam Et'i seçin. Bu komut yorum, grafik ya da iç içe liste öğeleriyle<br />
kesilmiş bir listenin numaralandırmasını kaldığı yerden devam ettirir. <strong>InDesign</strong> ayrıca bir öykü ya da kitapta başlayıp<br />
bir sonraki öykü ya da kitaba yayılan listeleri numaralandırmak için de komutlar sağlar.<br />
Listeyi önceki ya da mevcut öyküden numaralandırma<br />
Listenin numaralandırmaya önceki öyküde kaldığı yerden mi devam edeceği ya da mevcut öyküde yeni<br />
numaralandırma mı başlatacağı listenin nasıl tanımlandığına bağlıdır.<br />
1 Yazım > Madde İşaretli ve Numaralı Listeler > Listeleri Tanımla'yı seçin.<br />
2 Liste seçin ve Düzenle düğmesini tıklatın.<br />
Varsayılan listeyi seçmeyin çünkü bu liste birden fazla öyküye yayılamaz.<br />
3 Listeyi önceki öyküde kaldığı yerden numaralandırmaya devam etmek için Öyküler Arasında Numaralara Devam<br />
Et'i seçin ya da listeyi mevcut öyküde 1'den (ya da A'dan) başlatmak için bu seçeneğin işaretini kaldırın.<br />
4 Tamam'ı iki kez tıklatın.<br />
Listeyi önceki ya da mevcut belgeden ya da kitaptan numaralandırma<br />
Listenin numaralandırmaya önceki belgede ya da kitapta kaldığı yerden mi devam edeceği ya da mevcut belgede yeni<br />
numaralandırma mı başlatacağı listenin nasıl tanımlandığına bağlıdır.<br />
1 Yazım > Madde İşaretli ve Numaralı Listeler > Listeleri Tanımla'yı seçin.<br />
2 Liste seçin ve Düzenle düğmesini tıklatın.<br />
3 Listeyi önceki belgede kaldığı yerden numaralandırmaya devam etmek için Numaralara Kitaptaki Önceki Belgeden<br />
Devam Et'i seçin (bu seçeneği etkinleştirmek için Öyküler Arasında Numaralara Devam Et'i seçmelisiniz) ya da<br />
listeyi mevcut belgede 1'den (ya da A'dan) başlatmak için bu seçeneğin işaretini kaldırın.<br />
4 Tamam'ı iki kez tıklatın.<br />
Son güncelleme 20/5/2011<br />
287
INDESIGN KULLANMA<br />
Tipografi<br />
Kitap içindeki numaralandırmanın doğru bir şekilde güncelleştirildiğinden emin olmak için kitaptaki belgeleri<br />
senkronize edin ve kitap paneli menüsünden Numaralandırmayı Güncelleştir > Tüm Numaraları Güncelleştir'i<br />
seçin.<br />
Liste madde işaretlerini ya da numaralarını metne dönüştürme<br />
1 Madde işaretli ya da numaralı listeyi içeren paragrafları seçin.<br />
2 Aşağıdakilerden birini yapın:<br />
• Paragraf paneli menüsünden Numaralandırma Öğesini Metne Dönüştür'ü ya da Madde İşaretleri Öğesini Metne<br />
Dönüştür'ü seçin.<br />
• Seçimi sağ tıklatın (Windows) ya da Command tuşu basılıyken tıklatın (Mac OS) ve sonra Numaralandırma<br />
Öğesini Metne Dönüştür'ü ya da Madde İşaretleri Öğesini Metne Dönüştür'ü seçin.<br />
Not: Liste numaralarını ya da madde işaretlerini kaldırmak için, seçili metne uygulanan liste biçimlendirmesini<br />
kaldırmak üzere Numaralı Liste düğmesini ya da Madde İşaretli Liste düğmesini tıklatın.<br />
Daha fazla Yardım konusu<br />
“Stil madde işaretlerini ya da numaralarını metne dönüştürme” sayfa 208<br />
Metin kompozisyonu<br />
Metin oluşturma<br />
Sayfanızdaki metnin görünümü kompozisyon denilen karmaşık bir etkileşim sürecine bağlıdır. <strong>InDesign</strong>, seçtiğiniz<br />
sözcük aralığı, harf aralığı, glif, ölçekleme ve tireleme seçeneklerini kullanarak yazımınızı belirlenen parametreleri en<br />
iyi destekleyecek şekilde hazırlar.<br />
<strong>InDesign</strong> iki kompozisyon yöntemi sunar: <strong>Adobe</strong> Paragraf Oluşturucusu (varsayılan) ve <strong>Adobe</strong> Tek Satır<br />
Oluşturucusu (her ikisine de kontrol Paneli menüsünden erişilebilir). Bunlardan hangisini kullanacağınızı Paragraf<br />
paneli menüsünden, Bloklama iletişim kutusundan ya da Kontrol paneli menüsünden seçebilirsiniz.<br />
Metinle çalışma hakkında bir video eğitimi için bkz. www.adobe.com/go/vid0075.<br />
<strong>InDesign</strong> Magazine, kompozisyon problemlerini düzeltme hakkında Mind the Gaps (Boşluklara Dikkat Edin) başlıklı<br />
bir makale sunmaktadır.<br />
Daha fazla Yardım konusu<br />
Metinle Çalışma videosu<br />
“Bloklama ayarlarını değiştirme” sayfa 291<br />
“Sarma nesnelerinin yanındaki metni bloklama” sayfa 234<br />
Kompozisyon yöntemleri<br />
<strong>InDesign</strong> iki kompozisyon yöntemi sunar: <strong>Adobe</strong> Paragraf Oluşturucusu (varsayılan) ve <strong>Adobe</strong> Tek Satır<br />
Oluşturucusu. Her iki kompozisyon yöntemi de olası kesmeleri değerlendirir ve belirli bir paragraf için belirlediğiniz<br />
tireleme ve bloklama seçeneklerini en iyi destekleyenleri seçer.<br />
Son güncelleme 20/5/2011<br />
288
INDESIGN KULLANMA<br />
Tipografi<br />
<strong>Adobe</strong> Paragraf Oluşturucusu<br />
Paragrafın tamamındaki kesme noktalarını göz önünde bulundurur ve böylece özellikle paragrafta daha sonra yer<br />
alacak uygun olmayan kesmeleri ortadan kaldırmak için daha önceki satırları en uygun duruma getirebilir. Paragraf<br />
kompozisyonu daha eşit aralıklar ve daha az tireyle sonuçlanır.<br />
Paragraf Oluşturucusu kompozisyona yaklaşımı olası kesmeleri tanımlamak, bunları değerlendirmek ve bunlara harf<br />
aralıklarının, sözcük aralıklarının ve tirelemenin eşitliği gibi ilkeleri temel alan ağırlıklı cezalar atamak şeklindedir.<br />
Daha iyi aralıklar ve daha az tire arasındaki ilişkiyi belirlemek için Tireleme iletişim kutusunu kullanabilirsiniz.<br />
(Bkz. “Metni tireleme” sayfa 289.)<br />
<strong>Adobe</strong> Tek Satır Oluşturucusu<br />
Bir defada bir satır metin kompozisyonu şeklindeki geleneksel yaklaşımı sağlar. Kompozisyon değişikliklerinin son<br />
aşama düzenlemelerini içermesini istemiyorsanız bu seçenek kullanışlıdır.<br />
Paragraf için kompozisyon yöntemi seçme<br />
❖ Aşağıdakilerden herhangi birini yapın:<br />
• Paragraf paneli menüsünden <strong>Adobe</strong> Paragraf Oluşturucusu'nu (varsayılan) ya da <strong>Adobe</strong> Tek Satır<br />
Oluşturucusu'nu seçin.<br />
• Paragraf paneli menüsünden ya da Kontrol paneli menüsünden Yaslama'yı seçin ve sonra Oluşturucu<br />
menüsünden bir seçenek belirleyin.<br />
Not: Başka şirketlere ait olan ve altyapının parametrelerini özelleştirmenizi sağlayan arabirimlere sahip ek kompozisyon<br />
altyapısı eklentileri bulunabilir.<br />
Kompozisyon tercihlerini ayarlama<br />
1 Düzen > Tercihler > Kompozisyon (Windows) ya da <strong>InDesign</strong> > Preferences > Composition (Mac OS) seçeneğini<br />
belirleyin.<br />
2 Kompozisyon sorunlarını tanımlamak için ekranda vurgulamayı <strong>kullanma</strong>k üzere İhlalleri Tut'u ve T ve B<br />
İhlalleri'ni (tireleme ve yaslama) seçin.<br />
3 Nesnenin etrafına sarılan metni yaslamak için Metni Bir Nesnenin Yanına Yasla'yı seçin.<br />
4 Tamam'ı tıklatın.<br />
Metni tireleme<br />
Seçtiğiniz tireleme ve yaslama ayarları, satırların yatay aralıklarını ve yazının sayfadaki estetik görünümünü etkiler.<br />
Tireleme seçenekleri sözcüklerin tirelenip tirelenemeyeceğini ve tirelenirse hangi kesmelere izin verileceğini belirler.<br />
Yaslama, seçtiğiniz hizalama seçeneğine, belirlediğiniz sözcük aralığı ve harf aralığına ve glif ölçeklemesini kullanmış<br />
olup olmamanıza göre belirlenir. Tümüyle yaslanmış metin içeren dar sütunlarda tek bir sözcüğü de yaslayabilirsiniz.<br />
Eda Warren, kompozisyon sorunlarının önlenmesi hakkında Mind the Gaps (Boşluklara Dikkat Edin) başlıklı bir<br />
makale sunmaktadır.<br />
Daha fazla Yardım konusu<br />
“Bloklanan metinde sözcük ve harf aralıklarını ayarlama” sayfa 291<br />
“Tireleme ve yazım denetimi sözlükleri” sayfa 186<br />
Son güncelleme 20/5/2011<br />
289
INDESIGN KULLANMA<br />
Tipografi<br />
Tirelemeyi elle ayarlama<br />
Sözcükleri elle ya da otomatik olarak tireleyebilirsiniz ya da iki yöntemin birleşimini kullanabilirsiniz. Elle tirelemenin<br />
en güvenli yolu, sözcüğün satır sonunda kesilmesi gerekmedikçe görünmeyen seçmeli tire <strong>kullanma</strong>ktır. Sözcüğün<br />
başına seçmeli tire koymak sözcüğün kesilmesini önler.<br />
1 Yazma aracını kullanarak, tireyi eklemek istediğiniz yeri tıklatın.<br />
2 Aşağıdakilerden birini yapın:<br />
• Yazım > Özel Karakter Ekle > Tireler > Seçmeli Tire'yi seçin.<br />
• Seçmeli tire eklemek için Ctrl+Shift+- (Windows) ya da Command+Shift+- (Mac OS) tuşlarına basın.<br />
Not: Sözcüğe isteğe bağlı tire eklemek sözcüğün tirelenmesini kesinleştirmez. Sözcüğün kesilip kesilmeyeceği diğer<br />
tireleme ve kompozisyon ayarlarına bağlıdır. Ancak, sözcüğe isteğe bağlı tire eklemek sözcüğün yalnızca isteğe bağlı<br />
tirenin göründüğü yerden kesilebilir olmasını garantilemez.<br />
Tirelemeyi otomatik olarak ayarlama<br />
Tireleme bilgisayarınızdaki ayrı bir kullanıcı sözlüğü dosyasında ya da belgenin kendisinde depolanabilecek sözcük<br />
listelerini temel alır. Tutarlı tireleme sağlamak için, özellikle belgenizi bir servis sağlayıcıya götürecekseniz ya da bir<br />
çalışma grubunda çalışıyorsanız, başvurulacak sözcük listesini belirlemek isteyebilirsiniz.<br />
❖ Belli bir paragraf için otomatik tirelemeyi açmak ya da kapatmak üzere Paragraf panelinde ya da Kontrol panelinde<br />
Tirele seçeneğini işaretleyin ya da işaretini kaldırın. (Bu seçeneği bir paragraf stiline de ekleyebilirsiniz.)<br />
Otomatik tireleme seçeneklerini ayarladığınızda, daha iyi aralıklar ve daha az tire arasındaki ilişkiyi belirleyebilirsiniz.<br />
Ayrıca büyük harfli sözcüklerin ve paragraftaki son sözcüğün tirelenmesini de önleyebilirsiniz.<br />
Paragraf için otomatik tireleme seçeneklerini ayarlama<br />
1 Etkilenmesini istediğiniz bir paragrafı tıklatın ya da paragraf aralığını seçin.<br />
2 Paragraf paneli menüsünden Tireleme'yi seçin.<br />
3 Tirele seçeneğini işaretleyin.<br />
4 Aşağıdaki ayarlarda gereken değişiklikleri yapın ve ardından Tamam'ı tıklatın:<br />
En Az Bunlara Sahip Kelimeler Tirelenecek sözcüklerin minimum karakter sayısını belirleyin.<br />
İlk _ Harften Sonra Ve Son _ Harften Önce Tireyle bölünebilecek sözcüğün başında ve sonunda (tireden önce ve sonra)<br />
olması gereken minimum karakter sayısını belirleyin. Örneğin, bu değerler için 4 belirlendiğinde, telepatik sözcüğü<br />
tele- patik olarak bölünür, te- lepatik veya telepa- tik olarak bölünmez.<br />
Tireleme Sınırı _ Tireler Art arda gelen satırlarda görünebilecek maksimum tire sayısını belirleyin. Sıfır, sınırsız sayıda<br />
tire anlamına gelir.<br />
Tireleme Bölgesi Yaslanmamış metindeki bir satırın sonunda tireleme başlamadan önce izin verilen beyaz boşluk<br />
miktarını belirleyin. Bu seçenek yalnızca yaslanmamış metinle Tek Satır Oluşturucusu'nu kullanıyorsanız uygulanır.<br />
Daha İyi Aralık / Daha Az Tire Bu ayarlar arasındaki dengeyi değiştirmek için iletişim kutusunun altındaki kaydırıcıyı<br />
ayarlayın.<br />
Büyük Harfli Sözcükleri Tirele Büyük harfli sözcüklerin tirelenmesini önlemek için bu seçeneğin işaretini kaldırın.<br />
Son Sözcüğü Tirele Paragraflardaki son sözcüklerin tirelenmesini önlemek için bu seçeneğin işaretini kaldırın.<br />
Sütun Boyunca Tirele Sözcüklerin bir sütun, çerçeve ya da sayfa boyunca tirelenmesini önlemek için bu seçeneğin<br />
işaretini kaldırın.<br />
Son güncelleme 20/5/2011<br />
290
INDESIGN KULLANMA<br />
Tipografi<br />
İstenmeyen kesmeleri önleme<br />
Bölünemez tireleri kullanarak, örneğin bölündüklerinde istenmeyen parçalar haline gelecek özel adlar ya da sözcükleri<br />
gibi belirli sözcüklerin bölünmesini tümüyle önleyebilirsiniz. Bölünemez boşlukları kullanarak, örneğin baş harflerden<br />
ve soyadından oluşan kümeler gibi birden fazla sözcüğün bölünmesini önleyebilirsiniz.<br />
Metnin bölünmesini önleme<br />
1 Aynı satırda tutmak istediğiniz metni seçin.<br />
2 Karakter paneli menüsünden ya da Kontrol paneli menüsünden Kesme Yok'u seçin.<br />
Sözcüğün kesilmesini önlemenin başka bir yolu da sözcüğün başına seçmeli tire koymaktır. Seçmeli tire eklemek için<br />
Ctrl+Shift+- (Windows) ya da Command+Shift+- (Mac OS) tuşlarına basın.<br />
Bölünemez tire oluşturma<br />
1 Yazma aracını kullanarak, tireyi eklemek istediğiniz yeri tıklatın.<br />
2 Yazım > Özel Karakter Ekle > Tireler > Bölünemez Tire'yi seçin.<br />
Bölünemez boşluk oluşturma<br />
1 Yazma aracını kullanarak, boşluğu eklemek istediğiniz yeri tıklatın.<br />
2 Yazım > Beyaz Boşluk Ekle > Bölünemez Boşluk'u (ya da diğer herhangi bir beyaz boşluk karakterini) seçin.<br />
Bölünemez Boşluk genişliği punto boyutuna, yaslama ayarına ve sözcük aralığı ayarlarına bağlıdır, Bölünemez Boşluk<br />
(Sabit Genişlikte) karakteriyse genişliğini bağlamdan bağımsız olarak korur.<br />
Bloklama ayarlarını değiştirme<br />
Sözcük boşluğu, harf boşluğu ve glif ölçeklemenin nasıl olacağını tam olarak kontrol etmek için Bloklama panelini<br />
kullanın. Bloklanmamış yazıda da karakter aralıklarını ayarlayabilseniz de aralıkların ayarlanması, bloklanmış yazıda<br />
özellikle yararlıdır.<br />
Bloklanan metinde sözcük ve harf aralıklarını ayarlama<br />
1 İmleci değiştirmek istediğiniz paragrafa getirin ya da tüm paragraflarını değiştirmek istediğiniz bir yazı nesnesi ya<br />
da çerçeve seçin.<br />
2 Paragraf paneli menüsünden Bloklama'yı seçin.<br />
3 Sözcük Aralığı, Harf Aralığı ve Glif Aralığı değerlerini girin. En Düşük ve En Yüksek değerler, sadece bloklanan<br />
paragraflar için kabul edilebilir karakter aralık sınırlarını tanımlar. İstenen değer, hem bloklanan hem<br />
bloklanmayan paragraflar için istenen aralığı tanımlar:<br />
Sözcük Aralığı Sözcükler arasında, boşluk çubuğuna basılarak oluşturulan aralık. Sözcük Aralığı değerleri, % 0 ile %<br />
1000 arasında değişir; % 100 değerinde sözcükler arasına ek boşluk eklenmez.<br />
Harf Aralığı Karakter aralığı veya izleme değerleri dahil, harfler arasındaki mesafe. Harf Aralığı değerleri % –100 ile<br />
% 500 arasında değişir: % 0 değerinde harfler arasına boşluk eklenmez, % 100 harf aralığında harfler arasına tam bir<br />
boşluk eklenir.<br />
Glif Ölçekleme Karakterlerin genişliği (glif herhangi bir font karakteridir). Glif Ölçekleme değerleri %50 - %200<br />
arasındadır<br />
Aralık seçenekleri her zaman paragrafın tamamına uygulanır. Paragrafın tamamında değil birkaç karakterdeki<br />
aralığı ayarlamak için, İzleme seçeneğini kullanın.<br />
Son güncelleme 20/5/2011<br />
291
INDESIGN KULLANMA<br />
Tipografi<br />
4 Tek sözcüklü paragrafları nasıl yaslamak istediğinizi belirlemek için Tek Sözcük Yaslama seçeneğini belirleyin.<br />
Dar sütunlarda bazen tek bir satırda tek bir sözcük yer alabilir. Paragraf tam yaslamaya ayarlanmışsa satırdaki tek<br />
sözcük çok fazla esnetilmiş görünebilir. Bu türdeki sözcükleri tam yaslanmış şekilde bırakmak yerine bunları<br />
ortalayabilir ya da sol ya da sağ kenar boşluklarıyla hizalayabilirsiniz.<br />
Bloklanan metne glif ölçekleme uygulama<br />
1 Paragrafta bir ekleme noktasını tıklatın ya da etkilemek istediğiniz paragrafları seçin.<br />
2 Paragraf paneli menüsünden Yaslama'yı seçin.<br />
3 Glif Ölçekleme En Az, İstenen ve En Fazla için değerleri yazın. Sonra Tamam'ı tıklatın.<br />
Yaslanmış metinde glif ölçeklemesinden önce (üst) ve sonra (alt)<br />
Glif ölçeklemesi eşit yaslama elde etmeye yardımcı olabilir ancak %100 varsayılan değerden %3 daha büyük değerler<br />
harf şekillerinin bozulmasına neden olabilir. Özel bir efekt uygulamak istemediğiniz sürece glif ölçeklemesini 97–100–<br />
103 gibi güvenilir değerlerde tutmanız en iyi yol olacaktır.<br />
Yaslanmış metinde boşlukla yasla <strong>kullanma</strong><br />
Boşlukla yaslama karakteri <strong>kullanma</strong>k tümüyle yaslanmış bir paragrafın son satırına değişken miktarda boşluk ekler<br />
(son sözcük ve dekoratif bir fonttan öykü sonu karakterinin arasına). Boşlukla yaslama yaslanmamış metinle<br />
kullanıldığında normal sözcük aralığı gibi görünür. Yaslanmış metinde son satırdaki tüm fazla boşluğu içerecek<br />
şekilde genişler. Boşlukla yaslama <strong>kullanma</strong>k tüm paragraf <strong>Adobe</strong> Paragraf Oluşturucusu tarafından biçimlendirilmiş<br />
gibi belirgin bir fark oluşturabilir.<br />
Boşlukla yaslama karakteri eklemeden önce ve ekledikten sonra<br />
1 Yazma aracını kullanarak doğrudan öykü sonu karakterinin önünde tıklatın.<br />
2 Yazım > Beyaz Boşluk Ekle > Boşlukla Yasla'yı seçin.<br />
Not: Boşlukla yaslanın etkisi paragrafa Tüm Satırları Yasla seçeneğini uygulayana kadar görünmez.<br />
Son güncelleme 20/5/2011<br />
292
INDESIGN KULLANMA<br />
Tipografi<br />
Çok geniş ya da çok dar aralıklı satırları vurgulama<br />
Yazım satırının kompozisyonu sözcük aralığı ve harf aralığından başka etkenleri de içerdiğinden (örneğin tireleme<br />
tercihleri), <strong>InDesign</strong> sözcük aralığı ve harf aralığı ayarlarınızı her zaman uygulayamaz. Ancak metin satırlarındaki<br />
kompozisyon sorunları sarıyla vurgulanabilir; üç gölgeden en koyusu en önemli sorunları belirtir.<br />
1 Düzen > Tercihler > Kompozisyon (Windows) ya da <strong>InDesign</strong> > Preferences > Composition (Mac OS) seçeneğini<br />
belirleyin.<br />
2 T ve B İhlalleri'ni seçin ve Tamam'ı tıklatın.<br />
Son güncelleme 20/5/2011<br />
293
Bölüm 9: Tablolar<br />
Tabloları oluşturma<br />
Tablo, satır ve sütun hücrelerinden oluşur. Hücre, metin, bağlantılı çerçeveler veya diğer tablolar ekleyebileceğiniz<br />
metin çerçevesine benzer. <strong>Adobe</strong> <strong>InDesign</strong> CS5 uygulamasında tablolar oluşturun veya diğer uygulamalardan dışa<br />
aktarın.<br />
Tabloları oluşturma<br />
Tablo, satır ve sütun hücrelerinden oluşur. Hücre, metin, satır içi grafikler veya diğer tablolar ekleyebileceğiniz metin<br />
çerçevesine benzer. İlk baştan veya mevcut metinden dönüştürerek tablolar oluşturabilirsiniz. Tablo içine tablo da<br />
gömebilirsiniz.<br />
Tablo oluşturduğunuzda yeni tablo, kapsayıcı metin çerçevesinin genişliğini doldurur. Ekleme noktası satırın<br />
başlangıcında olduğunda, tablo aynı satıra eklenir veya ekleme noktası satırın ortasında olduğunda sonraki satıra<br />
eklenir.<br />
Tablolar, satır içi grafiklerin yaptığı gibi çevreleyen metinle akarlar. Örneğin, tablonun üzerindeki metinin punto<br />
boyutu değişirse veya metin eklenmiş veya çıkarılmışsa, tablo, akıtılan çerçeveler boyunca ilerler. Bununla birlikte,<br />
tablo yol üzerindeki metin çerçevesinde görüntülenmez.<br />
Tablo oluşturma ve biçimlendirme hakkında bir video eğitimi için bkz. www.adobe.com/go/vid0081.<br />
Michael Murphy, tablo oluşturma ve biçimlendirme hakkında Mind Your Table Manners (Tablolarınıza Dikkat Edin)<br />
başlıklı bir makale sunmaktadır.<br />
Daha fazla Yardım konusu<br />
“Tabloları biçimlendirme” sayfa 303<br />
Tabloları Oluşturma ve Biçimlendirme videosu<br />
Sıfırdan tablo oluşturma<br />
Oluşturduğunuz tablo, metin çerçevesinin genişliğini doldurulur.<br />
1 Yazım Aracı'nı kullanarak tablonun görüntülenmesini istediğiniz yere ekleme noktasını yerleştirin.<br />
2 Tablo > Tablo Ekle'yi seçin.<br />
3 Satır ve sütun sayılarını belirtin.<br />
4 Tablo içerikleriniz bir veya daha fazla sütun ya da çerçevede devam edecekse, yinelenmesini istediğiniz bilgilerin<br />
olacağı üstbilgi veya altbilgi satırlarının sayısını belirtir.<br />
5 (İsteğe bağlı) Tablo stilini belirtin.<br />
6 Tamam'ı tıklatın.<br />
Tablonun satır yüksekliği, belirtilen tablo stili tarafından belirlenir. Örneğin, tablo stili tablonun farklı bölümlerini<br />
biçimlendirmek için hücre stillerini kullanabilir. Bu hücre stillerinden herhangi biri paragraf stilleri içeriyorsa,<br />
paragraf stillerinin başlangıç değeri, bu alanın satır yüksekliğini belirler. Paragraf stili kullanılmamışsa, belgenin<br />
varsayılan bilgisi satır yüksekliğini belirler. (Bilgi, başlangıç değerini temel alır. Bu bağlamda bilgi, seçili metinde<br />
vurgulamanın yaklaşık yüksekliğidir.)<br />
Son güncelleme 20/5/2011<br />
294
INDESIGN KULLANMA<br />
Tablolar<br />
Mevcut metinden tablo oluşturma<br />
Metni tabloya dönüştürmeden önce metni doğru ayarladığınızdan emin olun.<br />
1 Metni dönüştürmek üzere hazırlamak için sekmeler, virgüller, satır başları veya sütunları ayırmak üzere farklı<br />
karakter ekleyin. Sekmeler, virgüller, satır başları veya satırları ayırmak üzere farklı karakter ekleyin. (Birçok<br />
örnekte, metin düzenlenmek zorunda kalmadan tabloya dönüştürülebilir.)<br />
2 Yazım Aracı'nı kullanarak tabloya dönüştürmek istediğiniz metni seçin.<br />
3 Tablo > Metni Tabloya Dönüştür'ü seçin.<br />
4 Sütun Ayırıcı ve Satır Ayırıcı için yeni satır ve sütunların nerede başlaması gerektiğini belirtin. Sütun Ayırıcı ve<br />
Satır Ayırıcı alanında Sekme, Virgül veya Paragraf'ı seçin veya noktalı virgül (;) gibi bir karakter yazın. (Yazdığınız<br />
karakter, metinden tablo oluşturduğunuz bir sonraki sefer menüde görüntülenir.)<br />
5 Aynı ayırıcıyı sütun ve satırlar için belirlediyseniz, tablonun içermesini istediğiniz sütun sayısını belirtin.<br />
6 (İsteğe bağlı) Tabloyu biçimlendirmek için bir tablo stili belirtin.<br />
7 Tamam'ı tıklatın.<br />
Satırın tablodaki sütun sayısından daha az öğe sayısına sahipse, boş hücreler satırları doldurur.<br />
Tablo içine tablo gömme<br />
1 Aşağıdakilerden birini yapın:<br />
• Gömmek istediğiniz hücreleri veya tabloyu seçin ardından Düzen > Kopyala veya Yapıştır'ı belirleyin. Tablonun<br />
görüntülenmesini istediğiniz yere ekleme noktasını yerleştirin ardından Düzen > Yapıştır'ı seçin.<br />
• Bir hücrenin içini tıklatın, Tablo > Tablo Ekle'yi seçin, satır ve sütunların sayısını belirtin ve Tamam'ı tıklatın.<br />
2 Hücre iç metnini gerektiği gibi ayarlayın. (Bkz. “Tablo içindeki metni biçimlendirme” sayfa 306.)<br />
Hücre içinde tablo oluşturuyorsanız, hücre sınırlarından taşan tablonun herhangi bir bölümünü seçmek için fareyi<br />
kullanamazsınız. Bunun yerine, sütun veya satırı genişletin veya ekleme noktasını tablonun ilk bölümüne yerleştirin<br />
ve ekleme noktasını taşımak ve metni seçmek için klavye kısayollarını kullanın.<br />
Diğer uygulamalardan tabloları içe aktarma<br />
Tablolar içeren Microsoft Word belgesini veya Microsoft Excel çalışma sayfası içe aktarmak için Yerleştir komutunu<br />
kullandığınızda, içe aktarılan veriler düzenlenebilir tablodur. Biçimlendirmeyi denetlemek için İçe Alma Seçenekleri<br />
iletişim kutusunu kullanabilirsiniz.<br />
Excel çalışma sayfasından veya Word tablosundan <strong>InDesign</strong> veya InCopy belgesine verileri de yapıştırabilirsiniz. Pano<br />
İşleme tercihi ayarları, farklı bir uygulamadan yapıştırılan metnin nasıl biçimlendirileceğini belirler. Salt Metin<br />
seçiliyse, bilgiler, daha sonra tabloya dönüştürebileceğiniz biçimlendirilmemiş sekmeli metin olarak görüntülenir.<br />
Tüm Bilgiler seçiliyse, yapıştırılan metin biçimlendirilmiş tablo olarak görüntülenir.<br />
Metni başka bir uygulamadan mevcut tabloya yapıştırıyorsanız, yapıştırılan metni karşılayacak kadar satır ve sütun<br />
ekleyin, Pano İşleme tercihlerinde Salt Metin seçeneğini belirleyin ve en az bir hücrenin seçili olduğundan emin olun<br />
(yapıştırılan tabloyu bir hücreye gömmek istemiyorsanız).<br />
İçe aktarılan tabloların biçimlendirilmesinde daha fazla kontrol sahibi olmak veya çalışma sayfası biçimlendirmesini<br />
korumak istersiniz, tabloyu içe aktarmak için Yerleştir komutunu kullanın. Bir çalışma sayfası bağlantısını korumak<br />
isterseniz, Dosya İşleme tercihleri ayarlarından Metin ve Çalışma Sayfası Dosyalarını Yerleştirirken Bağlar Oluştur'u<br />
seçin.<br />
Son güncelleme 20/5/2011<br />
295
INDESIGN KULLANMA<br />
Tablolar<br />
Tablo hücrelerinin seçimi boyunca sekmeli metni kopyalayabilir ve yapıştırabilirsiniz. Bu teknik, metni biçimini<br />
koruyarak değiştirmenin en iyi yoludur. Örneğin, aylık bir dergide bir biçimlendirme tablosunun içeriğini<br />
güncelleştirmek istediğinizi varsayın. Bunu yapmanın bir yolu Excel çalışma sayfasını bağlanmak olabilir. Ancak,<br />
içeriğiniz farklı bir kaynaktan geliyorsa, yeni içeriğin bulunduğu sekmeli metni kopyalayabilir, biçimlendirilmiş<br />
<strong>InDesign</strong> tablosunda hücre aralığını seçip yapıştırabilirsiniz.<br />
Daha fazla Yardım konusu<br />
“Metni yerleştirme (içe aktarma)” sayfa 136<br />
Tabloya metin ekleme<br />
Tablo hücrelerine metin, bağlantılı nesne, XML etiketleri ve diğer tabloları ekleyebilirsiniz. Tablo satırının yüksekliği,<br />
siz sabit satır yüksekliği ayarlamadığınız sürece ek metin satırlarına uymak üzere genişler. Tablolara dipnotlar<br />
ekleyemezsiniz.<br />
❖ Yazım Aracı'nı kullanarak aşağıdakilerden birini yapın:<br />
• Ekleme noktasını bir hücreye yerleştirin ve metni yazın. Aynı satırda yeni paragraf oluşturmak için Enter veya<br />
Return tuşuna basın. Hücreler arasında ilerlemek için Sekme tuşuna basın (en son satırda Sekme tuşuna<br />
basıldığında yeni satır eklenir). Hücreler arasında geriye doğru ilerlemek için Shift+Sekme tuşlarına basın.<br />
• Metni kopyalayın, bir hücrede ekleme noktasını yerleştirin ve ardından Düzen > Yapıştır'ı seçin.<br />
• Metni yerleştirmek istediğiniz yere, bir hücre içine ekleme noktasını yerleştirin, Dosya > Yerleştir'i seçin ve<br />
ardından bir metin dosyasını çift tıklatın.<br />
Daha fazla Yardım konusu<br />
“Sütunları, satırları ve tabloları yeniden boyutlandırma” sayfa 304<br />
“Taşan hücrelerle çalışma” sayfa 307<br />
“Öğeleri etiketleme” sayfa 596<br />
Tabloya grafik ekleme<br />
Görüntüleri tablo içine yerleştirme hakkında bir video eğitimi için bkz. www.adobe.com/go/vid0083.<br />
❖ Aşağıdakilerden birini yapın:<br />
• Grafiği yerleştirmek istediğiniz yere ekleme noktasını yerleştirin, Dosya > Yerleştir'i seçin ve ardından grafik<br />
dosyasının adını çift tıklatın.<br />
• Grafiği yerleştirmek istediğiniz yere ekleme noktasını yerleştirin, Nesne > Bağlantılı Nesne > Ekle'yi seçin ve<br />
ardından ayarları belirleyin. Bağlantılı nesneye daha sonra da grafik ekleyebilirsiniz.<br />
• Grafiği veya çerçeveyi kopyalayın, ekleme noktasını yerleştirin ve ardından Düzen > Yapıştır'ı seçin.<br />
Hücreden daha büyük bir grafik eklediğinizde, hücre yüksekliği grafiğe uymak için genişler ancak hücrenin genişliği<br />
değişmez; grafik, sağdaki hücreye genişleyebilir. Grafiğin yerleştirildiği satır için sabit yükseklik belirlenmişse, satır<br />
yüksekliğinden daha yüksek olan grafik hücrenin taşmasına neden olur.<br />
Hücrenin taşmasından kaçınmak için resmi tablonun dışına yerleştirebilir, resmi yeniden boyutlandırabilir ve<br />
ardından tablo hücresine yapıştırabilirsiniz.<br />
Son güncelleme 20/5/2011<br />
296
INDESIGN KULLANMA<br />
Tablolar<br />
Tablo üstbilgileri ve altbilgileri ekleme<br />
Uzun bir tablo oluşturduğunuzda, tablo birden fazla sütuna, çerçeveye veya sayfaya yayılabilir. Tablonun bölünen her<br />
bölümünün üstünde veya altında bilgilerin yinelenmesi için üstbilgileri veya altbilgileri kullanabilirsiniz.<br />
Tablo oluşturduğunuzda üstbilgi ve altbilgi satırları ekleyebilirsiniz. Üstbilgi ve altbilgi satırları eklemek ve bunların<br />
tablodaki görünümlerini değiştirmek için Tablo Seçenekleri iletişim kutusunu da kullanabilirsiniz. Gövde satırlarını<br />
üstbilgi veya altbilgi satırlarına dönüştürebilirsiniz.<br />
Çerçeve başına bir kez yinelenen üstbilgi satırları<br />
Tabloları sırasıyla, Tablo 1A, Tablo 1B gibi, numaralandırmak için tablo üstbilgisine veya altbilgisine değişken<br />
ekleyin. (Bkz. “Şekiller ve tablolar için akan resim yazıları oluşturma” sayfa 286.)<br />
Tablo üst bilgileri ve altbilgileri oluşturma hakkında bir video eğitimi için bkz. www.adobe.com/go/vid0082.<br />
Daha fazla Yardım konusu<br />
“Tabloları çerçevelere bölme” sayfa 305<br />
“Devam eden üstbilgiler ve altbilgiler için değişkenler oluşturma” sayfa 91<br />
Mevcut satırları üstbilgi veya altbilgi satırlarına dönüştürme<br />
1 Üstbilgi satırları oluşturmak için tablonun en üstündeki satırları veya altbilgi satırları oluşturmak üzere tablonun<br />
en altındaki satırları seçin.<br />
2 Tablo > Satırları Dönüştür > Üstbilgi veya Altbilgi öğesini seçin.<br />
Üstbilgi veya altbilgi satırı seçeneklerini değiştirme<br />
1 Ekleme noktasını tabloya yerleştirin ve ardından Tablo > Tablo Seçenekleri > Üstbilgiler Ve Altbilgiler'i seçin.<br />
2 Üstbilgi veya altbilgi satırlarının sayısını belirtin. Tablonun üstüne veya altına boş satırlar eklenebilir.<br />
3 Üstbilgi ve altbilgideki bilgilerin her metin sütununda (metin çerçevelerinin birden fazla sütunu varsa), çerçeve<br />
başına bir kez veya sayfa başına sadece bir kez mi görüntüleneceğini belirtin.<br />
4 Üstbilginin tablonun ilk satırında görüntülenmesini istemiyorsanız, İlkini Atla'yı seçin. Altbilginin tablonun son<br />
satırında görüntülenmesini istemiyorsanız, Sonuncuyu Atla'yı seçin.<br />
Üstbilgi veya altbilginin devam edeceğini belirtmek istiyorsanız, Öncekini Atla seçeneği yararlıdır. Örneğin, birden<br />
çok sayfaya yayılan bir tablo için üstbilgi metninin "Tablo 2 Devam Edecek" olmasını isteyebilirsiniz. “(Devam<br />
Edecek)” bilgisinin tablonun başında görünmesini istemediğinizde, Öncekini Atla'yı seçin ve tablonun ilk satırına<br />
yalnızca Tablo 2 yazın.<br />
5 Tamam'ı tıklatın.<br />
Üstbilgi veya altbilgi satırlarını silme<br />
❖ Aşağıdakilerden birini yapın:<br />
• Ekleme noktasını üstbilgi veya altbilgi satırına yerleştirin ve ardından Tablo > Satırları Dönüştür> Gövdeye'yi seçin.<br />
Son güncelleme 20/5/2011<br />
297
INDESIGN KULLANMA<br />
Tablolar<br />
• Tablo > Tablo Seçenekleri > Üstbilgiler Ve Altbilgiler'i seçin ve ardından farklı üstbilgi satırı veya altbilgi satırı sayısı<br />
belirtin.<br />
Tabloları seçme ve düzenleme<br />
Tablo hücrelerini, satırlarını ve sütunlarını seçme<br />
Hücredeki metnin bir bölümünü veya tamamını seçtiğinizde, bu seçim, tablonun dışındaki metinle aynı görünüme<br />
sahip olacaktır. Bununla birlikte, seçim birden fazla hücreye yayılırsa, hem hücreler ve hem de içerikleri seçilir.<br />
Tablo birden fazla çerçeveye yayılırsa, fare işaretçisini ilk üstbilgi veya altbilgi satırı olmayan herhangi bir üstbilgi veya<br />
altbilgi satırının üzerinde tutma, satırdaki metni veya hücreleri seçemeyeceğinizi belirten bir kilit simgesinin<br />
görüntülenmesine neden olur. Üstbilgi veya altbilgi satırındaki hücreleri seçmek için tablonun başlangıcına gidin.<br />
Daha fazla Yardım konusu<br />
“Tablolarda kısayollar” sayfa 712<br />
Hücreleri seçme<br />
❖ Yazım aracını kullanarak aşağıdakilerden birini yapın:<br />
• Tek bir hücre seçmek için bir hücrenin içini tıklatın veya metin seçin, ardından Tablo > Seç > Hücre'yi seçin.<br />
• Birden fazla hücre seçmek için hücre kenarlığı boyunca sürükleyin. Sütun veya satır satırını sürüklemediğinizden<br />
emin olun, böylece tabloyu yeniden boyutlandırmazsınız.<br />
Hücredeki tüm metni seçmeyle, hücreyi seçme arasında geçiş yapmak için Esc tuşuna basın.<br />
Tüm sütunları veya satırları seçme<br />
❖ Yazım aracını kullanarak aşağıdakilerden birini yapın:<br />
• Bir hücrenin içini tıklatın veya metni seçin, ardından Tablo > Seç > Sütun veya Satır öğesini belirleyin.<br />
• İşaretçiyi sütunun üst kenarı veya satırın sol kenarı üzerinde hareket ettirin böylece işaretçi ok şeklini (<br />
alır, ardından tüm sütunu veya satırı seçmek için tıklatın.<br />
veya )<br />
Satırı seçmeden önce ve sonra<br />
Tüm üstbilgi, gövde veya altbilgi satırlarını seçme<br />
1 Tablo içinde tıklatın veya metni seçin.<br />
2 Tablo > Seç > Üstbilgi Satırları, Gövde Satırları veya Altbilgi Satırları öğesini seçin.<br />
Son güncelleme 20/5/2011<br />
298
INDESIGN KULLANMA<br />
Tablolar<br />
Tüm tabloyu seçme<br />
❖ Yazım aracını kullanarak aşağıdakilerden birini yapın:<br />
• Tablonun içinde tıklatın veya metni seçin, ardından Tablo > Seç > Tablo öğesini belirleyin.<br />
• İşaretçiyi tablonun sol üst köşesinin üzerinde hareket ettirin böylece işaretçi ok şeklini alır, ardından tıklatarak<br />
tüm tabloyu seçin.<br />
Tabloyu seçmeden önce ve sonra<br />
• Yazım aracını tüm tablo boyunca sürükleyin.<br />
Bağlantılı grafiği seçtiğiniz yöntemle tabloyu seçebilirsiniz - ekleme noktasını tablonun hemen öncesine veya<br />
sonrasına yerleştirin, ardından tabloyu seçmek üzere sırasıyla Sağ Ok tuşuna veya Sol Ok tuşuna basarken Shift<br />
tuşunu basılı tutun.<br />
Satırlar ve sütunlar ekleme<br />
Çok sayıda yöntem kullanarak satırlar ve sütunlar ekleyebilirsiniz.<br />
Satır ekleme<br />
1 Ekleme noktasını, yeni satırın görüntülenmesini istediğiniz satırın altına veya üstüne yerleştirin.<br />
2 Tablo > Ekle > Satır'ı seçin.<br />
3 İstediğiniz satır sayısını belirtin.<br />
4 Yeni satırın veya satırların, geçerli satırdan önce veya sonra mı görüntüleneceğini belirtin ve Tamam'ı tıklatın.<br />
Yeni hücreler, ekleme noktasının yerleştirildiği satırdaki metinle aynı biçimlendirmeye sahip olur.<br />
Ekleme noktası son hücredeyken Sekme'ye basarak da yeni satır oluşturabilirsiniz.<br />
Sütun ekleme<br />
1 Ekleme noktasını, yeni sütunun görüntülenmesini istediğiniz sütunun yanına yerleştirin.<br />
2 Tablo > Ekle > Sütun'u seçin.<br />
3 İstediğiniz sütun sayısını belirtin.<br />
4 Yeni sütunun veya sütunların, geçerli sütundan önce veya sonra mı görüntüleneceğini belirtin ve Tamam'ı tıklatın.<br />
Yeni hücreler, ekleme noktasının yerleştirildiği sütundaki metinle aynı biçimlendirmeye sahip olur.<br />
Birden fazla satır ve sütun ekleme<br />
1 Ekleme noktası bir hücredeyken Tablo > Tablo Seçenekleri > Tablo Ayarları'nı seçin.<br />
2 Farklı sayıda satır ve sütun sayısı belirtin ve Tamam'ı tıklatın.<br />
Yeni satırlar tablonun altına, yeni sütunlar tablonun sağına eklenir.<br />
Son güncelleme 20/5/2011<br />
299
INDESIGN KULLANMA<br />
Tablolar<br />
Tablo panelini kullanarak satır ve sütun sayılarını da değiştirebilirsiniz. Tablo panelini görüntülemek için Pencere ><br />
Tür ve Tablolar > Tablo'yu seçin.<br />
Sürükleyerek satır veya sütun ekleme<br />
Sütunlar eklerken, sürüklenen sütunun bir buçuk katı genişliğinde sürüklerseniz, yeni sütunlar, orijinal sütunla aynı<br />
genişlikte olacak biçimde eklenir. Tek sütun eklemek için sürüklüyorsanız, bu sütun, sürüklendiği sütundan daha<br />
geniş veya dar olabilir. Sürüklenen satırın Satır Yüksekliği, En Az olarak ayarlanmadıkça aynı davranış satırlar için de<br />
geçerlidir. Bu durumda, tek satır oluşturmak için sürüklüyorsanız, <strong>InDesign</strong> gerekiyorsa yeni satırı yeniden<br />
boyutlandıracaktır, böylece metni içerecek kadar uzun olur.<br />
1 Yazım aracını sütun veya satırın kenarının üzerine getirin, böylece çift ok simgesi ( veya ) görüntülenir.<br />
2 Farenin düğmesini basılı tutun ve ardından yeni satır oluşturmak için aşağı kaydırırken veya yeni sütun oluşturmak<br />
üzere sağa kaydırırken Alt (Windows) veya Option (Mac OS) tuşunu basılı tutun. (Farenin düğmesine basmadan<br />
önce Alt veya Option tuşuna basarsanız, El aracı görüntülenir - bu nedenle Alt veya Option tuşuna basmadan önce<br />
sürüklemeye başladığınızdan emin olun.)<br />
Not: Satır veya sütunlar eklemek için sürükleme tablonun üstünde veya sol kenarında işe yaramaz. Bu alanlar, sütunlar<br />
veya satırlar seçmek için kullanılır.<br />
Satırları, sütunları veya tabloları silme<br />
• Satır, sütun veya tablo silmek için ekleme noktasını tablonun içine yerleştirin veya tabloda metin seçin, ardından<br />
Tablo > Sil > Satır, Sütun veya Tablo'yu belirleyin.<br />
• Tablo Seçenekleri iletişim kutusunu kullanarak satırları ve sütunları silmek için Tablo > Tablo Seçenekleri > Tablo<br />
Ayarları'nı seçin. Farklı sayıda satır ve sütun sayısı belirtin ve Tamam'ı tıklatın. Satırlar tablonun altından silinir;<br />
sütunlar tablonun sağ tarafından silinir.<br />
• Fareyi kullanarak satır veya sütun silmek için tablonun alt kenarına veya sağ tarafına işaretçiyi yerleştirin, böylece<br />
çift ok simgesi ( veya ) görüntülenir; farenin düğmesini basılı tutun ve ardından satırları silmek üzere yukarı<br />
veya sütunları silmek için sola sürüklerken Alt (Windows) veya Option (Mac OS) tuşunu basılı tutun.<br />
Not: Farenin düğmesine basmadan önce Alt veya Option tuşuna basarsanız, El aracı görüntülenir - bu nedenle Alt veya<br />
Option tuşuna sürüklemeye başladıktan sonra basın.<br />
• Hücreleri silmeden hücre içeriğini silmek için silmek istediğiniz metni içeren hücreleri seçin veya hücrelerin<br />
içindeki metni seçmek üzere Yazım aracını kullanın. Backspace veya Delete tuşuna basın ya da Düzen > Sil'i<br />
seçin.<br />
Çerçeve içindeki tablonun hizasını değiştirme<br />
Tablo, oluşturulduğu paragrafın veya tablo hücresinin genişliğine uyar. Bununla birlikte, tablonun çerçeveye göre<br />
daha geniş veya dar olması için metin çerçevesinin veya tablonun boyutunu değiştirebilirsiniz. Bu durumda, tablonun<br />
çerçeve içinde hizalanacağı yere karar verebilirsiniz.<br />
1 Ekleme noktasını tablonun sağına veya soluna yerleştirin. Metin ekleme noktasının, tablonun içine değil tablo<br />
paragrafına yerleştirildiğinden emin olun. Ekleme noktası, çerçevedeki tablonun yüksekliğinde olur.<br />
2 Paragraf panelinde veya Kontrol panelinde bir hizalama düğmesini (Ortala gibi) tıklatın.<br />
Daha fazla Yardım konusu<br />
“Sütunları, satırları ve tabloları yeniden boyutlandırma” sayfa 304<br />
Son güncelleme 20/5/2011<br />
300
INDESIGN KULLANMA<br />
Tablolar<br />
Tablo içinde gezinme<br />
Tablo içinde ilerlemek için Sekme veya ok tuşlarını kullanın. Belirli bir satıra da atlayabilirsiniz, özellikle uzun<br />
tablolarda kullanışlıdır.<br />
Daha fazla Yardım konusu<br />
“Tablolarda kısayollar” sayfa 712<br />
Sekme tuşunu kullanarak tablo içinde ilerleme<br />
• Bir sonraki hücreye gitmek için Sekme tuşuna basın. En son tablo hücresinde Sekme tuşuna basarsanız, yeni satır<br />
oluşturulur. Tabloya sekmeler ve girintiler eklemeyle ilgili bilgi için bkz. “Tablo içindeki metni biçimlendirme”<br />
sayfa 306.<br />
• Bir önceki hücreye gitmek için Shift+Sekme tuşuna basın. Tablonun ilk hücresinde Shift+Sekme tuşlarına<br />
basarsanız, ekleme noktası tablonun son hücresine gider.<br />
Ok tuşlarını kullanarak tablo içinde ilerleme<br />
❖ Tablo hücreleri içinde ve arasında gezinmek için ok tuşlarına basın. Ekleme noktası satırdaki en son hücredeyken<br />
Sağ Ok tuşuna basarsanız, ekleme noktası aynı satırın ilk hücresine gider. Aynı biçimde, ekleme noktası sütundaki<br />
en son hücredeyken Sol Ok tuşuna basarsanız, ekleme noktası aynı sütunun ilk hücresine gider.<br />
Tablodaki belirli bir satıra atlama<br />
1 Tablo > Satıra Git'i seçin.<br />
2 Aşağıdakilerden birini yapın:<br />
• Atlamak istediğiniz satır numarasını belirtin ve Tamam'ı tıklatın.<br />
• Üstbilgi veya altbilgi satırları geçerli tabloda tanımlanmışsa, menüden Üstbilgi veya Altbilgi'yi seçin ve Tamam'ı<br />
tıklatın.<br />
Tablo içeriklerini kesme, kopyalama ve yapıştırma<br />
Hücre içindeki metin seçildiğinde kesme, kopyalama ve yapıştırma eylemleri, tablo dışında seçilen metindekiyle<br />
aynıdır. Aynı zamanda hücreleri ve içeriklerini de kesebilir, kopyalayabilir ve yapıştırabilirsiniz. Yapıştırma işlemini<br />
gerçekleştirdiğinizde ekleme noktası tablonun içindeyse, birden çok yapıştırılan hücre tablo içinde tablo olarak<br />
görüntülenir. Tüm tabloyu da taşıyabilir veya kopyalayabilirsiniz.<br />
1 Kesmek veya kopyalamak istediğiniz hücreleri seçin ardından Düzen > Kopyala veya Yapıştır'ı belirleyin.<br />
2 Aşağıdakilerden birini yapın:<br />
• Tabloyu başka bir tablo içine gömmek için tablonun görüntülenmesini istediğiniz yere ekleme noktasını yerleştirin,<br />
ardından Düzen > Yapıştır'ı seçin.<br />
• Mevcut hücreleri değiştirmek için tabloda bir veya daha fazla hücre seçin (seçili hücrenin altında ve sağında yeterli<br />
hücre olduğundan emin olun), ardından Düzen > Yapıştır'ı seçin.<br />
Daha fazla Yardım konusu<br />
“Tablo hücrelerini, satırlarını ve sütunlarını seçme” sayfa 298<br />
Tabloyu taşıma veya kopyalama<br />
1 Tüm tabloyu seçmek için ekleme noktasını tabloya yerleştirin ve Tablo > Seç > Tablo'yu seçin.<br />
Son güncelleme 20/5/2011<br />
301
INDESIGN KULLANMA<br />
Tablolar<br />
2 Düzen > Kes veya Kopyala'yı seçin, ekleme noktasını tablonun görüntülenmesini istediğiniz yere taşıyın ve<br />
ardından Düzen > Yapıştır'ı belirleyin.<br />
Tabloları metne dönüştürme<br />
1 Yazım Aracı'nı kullanarak ekleme noktasını tablonun içine yerleştirin veya tabloda metni seçin.<br />
2 Tablo > Tabloyu Metne Dönüştür'ü seçin.<br />
3 Sütun Ayırıcı ve Satır Ayırıcı için <strong>kullanma</strong>k istediğiniz ayırıcıları belirtin.<br />
En iyi sonucu elde etmek amacıyla sütunlarda sekme ve satırlarda paragraf gibi satır ve sütunlar için farklı ayırıcılar<br />
kullanın.<br />
4 Tamam'ı tıklatın.<br />
Tabloyu metne dönüştürdüğünüzde, tablo satırları kaldırılır ve belirlediğiniz ayırıcı her satır ve sütunun sonuna<br />
eklenir.<br />
Tabloları birleştirme<br />
İki veya daha fazla tabloyu bir tabloda birleştirmek için Yapıştır komutunu kullanın.<br />
1 Hedef tabloda, diğer tablolardan yapıştırma yapacağınız kadar boş satır ekleyin. (Kopyalanandan daha az satır<br />
eklerseniz, yapıştıramazsınız.)<br />
2 Kaynak tabloda kopyalamak istediğiniz hücreleri seçin. (Hedef tabloda bulunandan daha fazla sütun hücresi<br />
kopyalarsanız, yapıştıramazsınız.)<br />
3 Gelen satırların eklenmesini istediğiniz en az bir hücre belirleyin ve ardından Düzen > Yapıştır'ı seçin.<br />
Yapıştırılan satırlar, tablonun geri kalanından farklı biçimlendirme kullanıyorlarsa, bir veya daha fazla hücre stili<br />
tanımlayın ve ardından hücre stillerini yapıştırılan hücrelere uygulayın. Alt (Windows) veya Option (Mac OS)<br />
tuşunu basılı tutarken, mevcut biçimlendirmeyi geçersiz kılmak için hücre stilini tıklatın.<br />
Anne-Marie Concepcion, tabloları birleştirme hakkında Joining Tables (Tabloları Birleştirme) başlıklı bir makale<br />
sunmaktadır.<br />
Daha fazla Yardım konusu<br />
“Tablo içeriklerini kesme, kopyalama ve yapıştırma” sayfa 301<br />
“Tablo ve hücre stilleri” sayfa 312<br />
Öykü Düzenleyici'de tablolarla çalışma<br />
Düzen > Öykü Düzenleyicide Düzenle'yi seçtiğinizde tablolar ve içerikleri Öykü Düzenleyici'de görüntülenir. Öykü<br />
Düzenleyici'de tabloları düzenleyebilirsiniz.<br />
Son güncelleme 20/5/2011<br />
302
INDESIGN KULLANMA<br />
Tablolar<br />
A<br />
B<br />
Öykü Düzenleyici'de tabloları düzenleme<br />
A. Tablo simgesi B. Taşan metin C. Taşan grafik<br />
• Öykü Düzenleyici'de tabloyu genişletmek ya da daraltmak için tablonun üstündeki tablo simgesinin solunda<br />
bulunan üçgeni tıklatın.<br />
• Tablonun satırlara göre mi, yoksa sütunlara göre mi sıralanacağını saptamak için tablo simgesini sağ tıklatın<br />
(Windows) veya Ctrl tuşu basılı olarak tıklatın (Mac OS) ve Satırlara Göre Düzenle veya Sütunlara Göre Düzenle'yi<br />
seçin.<br />
• Tabloyu değiştirmek ve biçimlendirmek için Mizanpaj görünümünü kullanın. Öykü Düzenleyici'de sütunları veya<br />
satırları seçemezsiniz.<br />
Tabloları biçimlendirme<br />
C<br />
Tabloları biçimlendirme<br />
Tablo içindeki metni biçimlendirmek için, tablo dışındaki metni biçimlendirdiğiniz gibi Kontrol panelini veya<br />
Karakter panelini kullanın. Ayrıca, iki ana iletişim kutusu tablonun kendisini biçimlendirmenize yardım eder. Tablo<br />
Seçenekleri ve Hücre Seçenekleri. Satır ve sütun sayılarını değiştirmek, tablo kenarlığının ve dolgusunun görünümünü<br />
değiştirmek, tablonun altındaki ve üstündeki boşluğu belirlemek, üstbilgi ve altbilgi satırlarını düzenlemek ve diğer<br />
tablo biçimlendirmelerini eklemek için bu iletişim kutularını kullanın.<br />
Tablo yapısını biçimlendirmek için Tablo panelini, Kontrol panelini veya içerik menüsünü kullanın. İçerik menüsünü<br />
tablo seçenekleriyle görüntülemek için bir veya daha fazla hücreyi seçin, ardından sağ tıklatın (Windows) veya Control<br />
tuşuna tuşunu basılı tutarak tıklatın (Mac OS).<br />
Son güncelleme 20/5/2011<br />
303
INDESIGN KULLANMA<br />
Tablolar<br />
Tablo oluşturma ve biçimlendirme hakkında bir video eğitimi için bkz. www.adobe.com/go/vid0081.<br />
Daha fazla Yardım konusu<br />
“Tablo konturları ve dolguları” sayfa 308<br />
Tabloları Oluşturma ve Biçimlendirme videosu<br />
Sütunları, satırları ve tabloları yeniden boyutlandırma<br />
Çok sayıda yöntem kullanarak satırları, sütunları ve tabloları yeniden boyutlandırabilirsiniz.<br />
Daha fazla Yardım konusu<br />
“Çerçeve içindeki tablonun hizasını değiştirme” sayfa 300<br />
Satırları ve sütunları yeniden boyutlandırma<br />
1 Yeniden boyutlandırmak istediğiniz sütun ve satırlardaki hücreleri seçin.<br />
2 Aşağıdakilerden birini yapın:<br />
• Tablo panelinde Sütun Genişliği ve Satır Yüksekliği ayarlarını belirleyin.<br />
• Tablo > Hücre Seçenekleri > Satırlar Ve Sütunlar'ı seçin, Sütun Genişliği ve Satır Yüksekliği seçeneklerini belirleyin<br />
ve ardından Tamam'ı tıklatın.<br />
Not: Minimum satır yüksekliği olarak En Az'ı seçerseniz, metin ekledikçe veya punto boyutunu değiştirdikçe satırların<br />
yüksekliği artar. Sabit satır yüksekliğini ayarlamak için Tam Olarak seçeneğini belirlerseniz, metin ekledikçe veya<br />
kaldırdıkça satır yüksekliği değişmez. Sabit satır yüksekliği genellikle hücrede taşma durumuyla sonuçlanır. (Bkz. “Taşan<br />
hücrelerle çalışma” sayfa 307.)<br />
• İşaretçiyi satır veya sütunun kenarının üzerine getirin böylece çift ok simgesi ( veya ) görüntülenir, ardından<br />
sütun genişliğini artırmak veya azaltmak için sağa veya sola sürükleyin ya da satır yüksekliğini artırmak veya<br />
azaltmak üzere yukarı veya aşağı sürükleyin.<br />
Name<br />
Satırları yeniden boyutlandırmak için sürüklemeden önce ve sonra<br />
Varsayılan olarak, satır yüksekliği geçerli fontun bilgi yüksekliğiyle belirlenir. Bu nedenle, metnin tüm satırının yazı<br />
punto boyutunu veya satır yüksekliği ayarını değiştirirseniz, satır yüksekliği de değişir. Maksimum satır yüksekliği<br />
Hücre Seçenekleri iletişim kutusundaki Satırlar ve Sütunlar kısmında Maksimum ayarıyla saptanır.<br />
Tablo genişliğini değiştirmeden satırları veya sütunları yeniden boyutlandırma<br />
• Satır veya sütun kenarının içinde (tablo kenarında değil) sürüklerken Shift tuşunu basılı tutun. Diğerleri<br />
küçülürken bir satır veya sütun büyür.<br />
• Satır veya sütunları orantılı olarak yeniden boyutlandırmak için sağ tablo kenarlığını veya alt tablo kenarını<br />
sürüklerken Shift tuşunu basılı tutun.<br />
Sağ tablo kenarını sürüklerken Shift tuşunu basılı tutma tüm sütunları orantılı olarak yeniden boyutlandırır; alt tablo<br />
kenarını sürüklerken Shift tuşunu basılı tutma tüm satırları orantılı olarak yeniden boyutlandıracaktır.<br />
Son güncelleme 20/5/2011<br />
304
INDESIGN KULLANMA<br />
Tablolar<br />
Tüm tabloyu yeniden boyutlandırma<br />
❖ Yazım aracını kullanarak,işaretçiyi tablonun sağ alt köşesine getirin böylece işaretçi ok şeklini alır , ardından<br />
tablo boyutunu büyütmek veya küçültmek için sürükleyin. Tablonun yükseklik ve genişlik oranlarını korumak için<br />
Shift tuşunu basılı tutun.<br />
Not: Tablo, öyküde bir çerçeveden daha fazla yayılırsa, tüm tabloyu yeniden boyutlandırmak için işaretçiyi<br />
kullanamazsınız.<br />
Satırları ve sütunları düzgün dağıtma<br />
1 Aynı en veya boyda olması gereken satır veya sütunlardaki hücreleri seçin.<br />
2 Tablo > Satırları Düzgün Dağıt veya Sütunları Düzgün Dağıt seçeneğini belirleyin.<br />
Tabloda önceki veya sonraki aralığı değiştirme<br />
1 Ekleme noktasını tabloya yerleştirin ve Tablo > Tablo Seçenekleri > Tablo Ayarları'nı seçin.<br />
2 Tablo Aralığı altında, Önceki Aralık ve Sonraki Aralık için farklı değerler belirleyin ve Tamam'ı tıklatın.<br />
Tabloda önceki aralığı değiştirmenin, çerçevenin üzerindeki tablo satırının aralığını etkilemediğini unutmayın.<br />
Tabloları çerçevelere bölme<br />
Kaç adet satırın bir arada kalması gerektiğini veya çerçeve ya da sütunun üstü gibi satırın bölüneceğini belirlemek için<br />
Koru seçeneklerini kullanın.<br />
İçinde bulunduğu çerçeveden daha uzun bir tablo oluşturduğunuzda, çerçeve taşar. Çerçeveyi başka bir çerçeveye<br />
uzatırsanız, tablo bu çerçevede devam eder. Satırlar bir kerede bir tane olmak üzere uzatılan çerçevelere taşınır; bir<br />
satırı birden çok çerçeveye bölemezsiniz. Yeni çerçevede bilgileri yinelemek üzere üstbilgiyi veya altbilgiyi belirtin.<br />
1 Ekleme noktasını uygun satıra yerleştirin veya birlikte tutmak istediğiniz satırlarda hücre aralığı seçin.<br />
2 Tablo > Hücre Seçenekleri > Satırlar ve Sütunlar'ı seçin.<br />
3 Seçili satırları bir arada tutmak için Sonraki Satırla Tut'u seçin.<br />
4 Satırın belirtilen konumda kesilmesini sağlamak için Başlangıç Satırı menüsünden bir seçenek (Sonraki Çerçevede<br />
gibi) belirleyin ve ardından Tamam'ı tıklatın.<br />
Formanın her iki sayfasına da yayılan bir tablo oluşturduysanız, iç metin kenar boşlukları oluşturmak için tablonun<br />
ortasına boş sütun ekleyebilirsiniz.<br />
Daha fazla Yardım konusu<br />
“Tablo üstbilgileri ve altbilgileri ekleme” sayfa 297<br />
Tablodan önce metin ekleme<br />
Tablo, hemen öncesinde gelen ve takip eden paragraflara bağlanmıştır. Metin çerçevesinin başlangıcına tablo<br />
eklediyseniz, ekleme noktası yerleştirmek için tablonun üzerinde tıklatamazsınız. Bunun yerine, ekleme noktasını<br />
tablonun öncesine taşımak için ok tuşlarını kullanın.<br />
❖ İlk hücredeki paragrafın başlangıcına ekleme noktasını yerleştirin, Sol Ok tuşuna basın ve yazmaya başlayın.<br />
Son güncelleme 20/5/2011<br />
305
INDESIGN KULLANMA<br />
Tablolar<br />
Tablo içindeki metni biçimlendirme<br />
Genel olarak, tablo içinde olmayan metni biçimlendirmek için kullanacağınız yöntemlerle tablodaki metni<br />
biçimlendirin.<br />
Daha fazla Yardım konusu<br />
“Taşan hücrelerle çalışma” sayfa 307<br />
“Ondalık sekmeleri için karakterleri belirleme” sayfa 274<br />
Tablo hücresine sekmeler ekleme<br />
Ekleme noktası tablodayken, Sekme tuşuna basma ekleme noktasını bir sonraki hücreye taşır. Bununla birlikte, tablo<br />
hücresi içine sekme ekleyebilirsiniz. Tablodaki sekme ayarlarını tanımlamak için Sekmeler panelini kullanın. Sekme<br />
ayarları, ekleme noktasının yerleştirildiği paragrafı etkiler.<br />
1 Yazım Aracı'nı kullanarak sekme eklemek istediğiniz yere ekleme noktasını yerleştirin.<br />
2 Yazım > Özel Karakter Ekle > Diğer > Sekme'yi seçin.<br />
Sekme ayarlarını değiştirmek için etkilenmesini istediğiniz sütunları veya hücreleri seçin, Sekmeler panelini<br />
görüntülemek üzere Yazım > Sekmeler'i belirleyin ve ardından sekme ayarlarını ayarlayın.<br />
Not: Hücreye veya hücre grubuna ondalık sekmesi uygulamak üzere Sekmeler cetvelini kullandığınızda, genellikle<br />
hücreler içindeki metni ondalık olarak hizalamak üzere her paragrafın başlangıcında Sekme tuşuna basmanıza gerek<br />
yoktur. Paragraflarda ortaya hizalama gibi ondalık sekmesini geçersiz kılan ek biçimlendirme yoksa, otomatik olarak<br />
ondalık karaktere hizalanır.<br />
Tablo hücresi içindeki metnin hizasını değiştirme<br />
1 Yazım aracını kullanarak etkilenmesini istediğiniz hücreyi veya hücreleri seçin.<br />
2 Tablo > Hücre Seçenekleri > Metin'i seçin.<br />
3 Dikey Yaslama altında bir Hizalama ayarı seçin: Yukarı Hizala, Ortala, Alta Hizala veya Dikey Olarak Yasla.<br />
Blokla'yı seçerseniz, Paragraf Aralığı Sınırı'nı belirtin; bu, paragraflar arasına eklenecek olan maksimim aralık<br />
miktarını ayarlayacaktır. (Bkz. “Metin çerçevesi içindeki metni dikey olarak hizalama ya da bloklama” sayfa 270.)<br />
4 İlk Satır Taban Çizgisi için metnin hücrenin üstünden nasıl kaydırılacağını belirlemek üzere bir seçenek belirleyin.<br />
Ayarlar, Metin Çerçevesi Seçenekleri iletişim kutusundaki karşılık gelen ayarlarla aynıdır. (Bkz. “Metin çerçevesi<br />
özelliklerini değiştirme” sayfa 130.)<br />
5 Tamam'ı tıklatın.<br />
Not: Hücre içindeki metnin yatay hizalamasını değiştirmek için Paragraf panelindeki hizalama seçeneğini kullanın.<br />
Hücredeki metni ondalık sekmesine hizalamak için ondalık sekmesi ayarı eklemek üzere Sekmeler panelini kullanın.<br />
Hücredeki metni döndürme<br />
1 Döndürmek istediğiniz hücreye ekleme noktasını yerleştirin veya etkilenmesini istediğiniz hücreleri seçin.<br />
2 Tablo > Hücre Seçenekleri >Metin'i seçin veya Tablo panelini görüntüleyin.<br />
3 Dönüş için bir değer seçin ve Tamam'ı tıklatın.<br />
Hücre iç metin aralığını değiştirme<br />
1 Yazım Aracı'nı kullanarak ekleme noktasını yerleştirin veya etkilenmesini istediğiniz hücre veya hücreleri seçin.<br />
2 Tablo > Hücre Seçenekleri >Metin'i seçin veya Tablo panelini görüntüleyin.<br />
Son güncelleme 20/5/2011<br />
306
INDESIGN KULLANMA<br />
Tablolar<br />
3 Hücre İç Metinleri'nde, Üst, Alt, Sol ve Sağ için değerleri belirleyin ve ardından Tamam'ı tıklatın.<br />
Birçok durumda, hücre iç metin aralığını artırma, satır yüksekliğini artıracaktır. Satır yüksekliği sabit bir değere<br />
ayarlanmışsa, metnin taşmasından kaçınmak üzere iç metin değerleri için yeterli alan bıraktığınızdan emin olun.<br />
Hücreleri birleştirme ve bölme<br />
Tablodaki hücreleri bölebilir (bir araya getirebilir) veya bölebilirsiniz (dağıtabilirsiniz).<br />
Hücreleri birleştirme<br />
Aynı satır veya sütundaki iki veya daha fazla hücreyi tek hücrede birleştirebilirsiniz. Örneğin, tablo başlığı olarak<br />
kullanılacak tek hücre oluşturmak için tablonun üst satırındaki hücreleri birleştirebilirsiniz.<br />
1 Yazım aracını kullanarak birleştirmek istediğiniz hücreleri seçin.<br />
2 Tablo > Hücreleri Birleştir'i seçin.<br />
Hücrelerin birleşimini kaldırma<br />
❖ Ekleme noktasını birleştirilmiş hücreye yerleştirin ve Tablo > Hücrelerin Birleşimini Kaldır'ı seçin.<br />
Hücreleri bölme<br />
Hücreleri yatay veya dikey olarak bölebilirsiniz, bu özellikle form tablolarında kullanışlıdır. Çok sayıda hücre seçebilir<br />
ve bunları yatay veya dikey olarak bölebilirsiniz.<br />
1 Ekleme noktasını bölmek istediğiniz hücreye yerleştirin veya satır, sütun ya da hücre kümesi seçin.<br />
2 Tablo > Hücreleri Yatay Böl veya Hücreleri Dikey Böl seçeneklerinden birini belirleyin.<br />
Daha fazla Yardım konusu<br />
“Tabloları birleştirme” sayfa 302<br />
Taşan hücrelerle çalışma<br />
Birçok durumda tablo hücresi eklenen yeni metin ve grafiklere uymak için dikey olarak genişleyecektir. Bununla<br />
birlikte, sabit satır yüksekliği ayarlar ve hücre için çok büyük metin veya grafik eklerseniz, hücrenin taştığını belirten<br />
küçük kırmızı bir nokta hücrenin sağ alt köşesinde görüntülenir.<br />
Taşan metni başka bir hücreye akıtamazsınız. Bunun yerine içeriği düzenleyin veya yeniden boyutlandırın ya da<br />
tablonun görüntülendiği hücreyi veya metin çerçevesini genişletin.<br />
Satır içi grafiğin veya metnin sabit satır aralığının olması durumunda, hücre içeriğinin satır kenarlarının dışına<br />
uzanması olasılığı vardır. İçeriği Hücreye Kırp seçeneklerini belirleyebilirsiniz, böylece aksi durumda hücre kenarının<br />
dışına uzanacak metin veya satır için grafikler hücre sınırlarının içine kırpılır. Ancak, satır içi grafikler hücre alt<br />
kenarlarının (Yatay) dışına uzayarak taştıklarında, bu uygulanmaz.<br />
Taşan hücrenin içeriğini görüntüleme<br />
❖ Aşağıdakilerden birini yapın:<br />
• Hücrenin boyutunu artırın.<br />
• Metin biçimlendirmesini değiştirin. Hücre içeriğini seçmek için taşan hücreyi tıklatın, Esc tuşuna basın ve<br />
ardından metni biçimlendirmek üzere Kontrol panelini kullanın.<br />
Son güncelleme 20/5/2011<br />
307
INDESIGN KULLANMA<br />
Tablolar<br />
Hücredeki görüntüyü kırpma<br />
Görüntü hücre için çok büyükse, hücre kenarlıklarının dışına uzanır Görüntünün hücre kenarlıklarının dışına uzanan<br />
bölümlerini kırpabilirsiniz.<br />
1 Kırpmak istediğiniz hücreye ekleme noktasını yerleştirin veya etkilenmesini istediğiniz hücre veya hücreleri seçin.<br />
2 Tablo > Hücre Seçenekleri > Metin'i seçin.<br />
3 İçeriği Hücreye Kırp'ı seçin ve Tamam'ı tıklatın.<br />
Tablo konturları ve dolguları<br />
Tablo konturları ve dolguları hakkında<br />
Tablolarınıza konturları ve dolguları çok çeşitli yöntemlerle ekleyebilirsiniz. Tablo kenarlığının konturunu<br />
değiştirmek ve sütun ile satırlara farklı konturlarla dolgular eklemek için Tablo Seçenekleri iletişim kutusunu kullanın.<br />
Bağımsız hücrelerin veya üstbilgi/altbilgi hücrelerinin konturlarıyla dolgularını değiştirmek için Hücre Seçenekleri<br />
iletişim kutusunu veya Renk Örnekleri, Kontur ve Renk panellerini kullanın.<br />
Tablo Seçenekleri iletişim kutusunu kullanarak seçtiğiniz biçimlendirme varsayılan olarak daha önce tablo hücrelerine<br />
uygulanan ilgili biçimlendirmeyi geçersiz kılar. Bununla birlikte, Tablo Seçenekleri iletişim kutusunda Yerel Formatı<br />
Koru seçeneğini belirlerseniz, bağımsız hücrelere uygulanan konturlarla dolgular geçersiz kılınmaz.<br />
Tablolar veya hücreler için aynı biçimlendirmeyi yineleyerek kullanıyorsanız, tablo stilleri veya hücre stilleri oluşturun<br />
ve uygulayın.<br />
Daha fazla Yardım konusu<br />
“Tablo ve hücre stilleri” sayfa 312<br />
Tablo kenarlığını değiştirme<br />
Tablo kenarlıklarını Tablo Ayarları iletişim kutusunu ya da Kontur panelini kullanarak değiştirebilirsiniz.<br />
1 Ekleme noktası bir hücredeyken Tablo > Tablo Seçenekleri > Tablo Ayarları'nı seçin.<br />
2 Tablo Kenarlığı altında, istediğiniz kalınlık, tür, renk, renk tonu ve aralık ayarlarını belirleyin. (Bkz. “Tablo konturu<br />
ve dolgu seçenekleri” sayfa 310.)<br />
3 Kontur Çizim Sırası altında, aşağıdaki seçeneklerde çizim sırasını belirleyin:<br />
En İyi Birleşimler Seçiliyse, satır konturları, farklı renk geçişlerinin konturlarının olduğu noktalarda önde<br />
görüntülenir. Ayrıca, çift çizgi geçişi gibi kontur olduğunda, konturlar birleştirilir ve geçiş noktaları bağlanır.<br />
Satır Konturları Öne Seçiliyse, satır konturları önde görüntülenir.<br />
Sütun Konturları Öne Seçiliyse, sütun konturları önde görüntülenir.<br />
<strong>InDesign</strong> 2.0 Uyumluluğu Seçiliyse, satır konturları önde görüntülenir. Ayrıca, çift çizgi geçişi gibi kontur olduğunda,<br />
konturlar birleştirilir ve geçiş noktaları yalnızca kontur geçişleri T biçiminde olduğunda bağlanır.<br />
4 Bağımsız hücrelerin kontur biçimlendirmesinin geçersiz kılınmasını istemiyorsanız, Yerel Formatlamayı Seç'i<br />
belirleyin.<br />
5 Tamam'ı tıklatın.<br />
Son güncelleme 20/5/2011<br />
308
INDESIGN KULLANMA<br />
Tablolar<br />
Tablodan kontur ve dolguyu kaldırmak için Görünüm > Ekler > Çerçeve Kenarlarını Göster'i seçerek tablonun hücre<br />
kenarlıklarını görüntüleyin.<br />
Hücrelere kontur ve dolgu ekleme<br />
Hücre Seçenekleri iletişim kutusunu, Kontur panelini veya Renk Örnekleri panelini kullanarak hücrelere kontur ve<br />
dolgu ekleyebilirsiniz.<br />
Hücre Seçenekleri'ni kullanarak kontur ve dolgu ekleme<br />
Önizleme temsilinde çizgileri seçerek veya seçimi kaldırarak kontur veya dolguyla biçimlendirilecek hücre çizgilerini<br />
belirleyebilirsiniz. Tablodaki tüm satır veya sütunların görünümünü değiştirmek istiyorsanız, ikinci desenin 0 olarak<br />
ayarlanacağı farklı bir kontur veya dolgu deseni kullanın.<br />
1 Yazım Aracı'nı kullanarak ekleme noktasını yerleştirin veya kontur ya da dolgu eklemek istediğiniz hücre veya<br />
hücreleri seçin. Üstbilgi/altbilgi satırlarına kontur veya dolgu eklemek için tablonun başlangıcında üstbilgi/altbilgi<br />
hücrelerini seçin.<br />
2 Tablo > Hücre Seçenekleri > Konturlar Ve Dolgular'ı seçin.<br />
3 Temsil önizleme alanında, kontur değişikliklerinden etkilenecek çizgileri belirleyin. Örneğin, dış çizgilere kalın<br />
kontur eklemek ancak seçili hücrelerin içindeki satırlara uygulamamak için seçimi kaldırmak üzere iç çizgiyi<br />
tıklatın. (Mavi çizgileri seçin; gri çizgilerin seçimini kaldırın.)<br />
Temsil önizleme alanında etkilenmesini istediğiniz çizgileri seçin.<br />
Temsil önizleme alanında tüm dış seçim dikdörtgenini seçmek için herhangi bir dış çizgiyi çift tıklatın. İç çizgileri<br />
seçmek için herhangi bir iç çizgiyi çift tıklatın. Tüm satırları seçmek veya seçimi kaldırmak için temsilde herhangi bir<br />
yeri üç kez tıklatın.<br />
4 Hücre Konturu için, istediğiniz kalınlık, tür, renk, renk tonu ve aralık ayarlarını belirleyin. (Bkz. “Tablo konturu ve<br />
dolgu seçenekleri” sayfa 310.)<br />
5 Hücre Dolgusu için, istediğiniz rengi ve renk tonunu belirleyin.<br />
6 İstenirse, Kontur Üst Baskı'nı veya Dolgu Üst Baskı'nı seçin ve Tamam'ı tıklatın.<br />
Kontur panelini kullanarak hücrelere kontur ekleme<br />
1 Etkilemek istediğiniz hücreyi veya hücreleri seçin. Üstbilgi veya altbilgi hücrelerine kontur uygulamak için üstbilgi<br />
veya altbilgi satırını seçin.<br />
2 Kontur panelini görüntülemek için Pencere > Kontur'u seçin.<br />
3 Temsil önizleme alanında, kontur değişikliklerinden etkilenecek çizgileri belirleyin.<br />
4 Araçlar panelinde Nesne düğmesinin seçili olduğundan emin olun. (Metin düğmesi seçiliyse, kontur<br />
değişiklikleri metni etkiler, hücreleri etkilemez.)<br />
5 Kalınlık değeri ve kontur türü belirtin.<br />
Son güncelleme 20/5/2011<br />
309
INDESIGN KULLANMA<br />
Tablolar<br />
Hücrelere dolgu ekleme Renk Örnekleri panelini <strong>kullanma</strong><br />
1 Etkilemek istediğiniz hücreyi veya hücreleri seçin. Üstbilgi veya altbilgi hücrelerine dolgu uygulamak için üstbilgi<br />
veya altbilgi satırını seçin.<br />
2 Renk Örnekleri panelini görüntülemek için Pencere > Renk > Renk Örnekleri'ni seçin.<br />
3 Nesne düğmesinin seçili olduğundan emin olun. (Metin düğmesi seçiliyse, renk değişiklikleri metni etkiler,<br />
hücreleri etkilemez.)<br />
4 Renk örneği seçin.<br />
Hücrelere degrade ekleme Degrade panelini <strong>kullanma</strong><br />
1 Etkilemek istediğiniz hücreleri seçin. Üstbilgi veya altbilgi hücrelerine degrade uygulamak için üstbilgi veya altbilgi<br />
satırını seçin.<br />
2 Degrade panelini görüntülemek için Pencere > Renk > Degrade'yi seçin.<br />
3 Seçili hücrelere degrade uygulamak için Degrade Rampası'nda tıklatın. Degrade ayarlarını gerektiği gibi belirleyin.<br />
Hücreye çapraz çizgiler ekleme<br />
1 Yazım Aracı'nı kullanarak ekleme noktasını yerleştirin veya çapraz çizgiler eklemek istediğiniz hücre veya<br />
hücreleri seçin.<br />
2 Tablo > Hücre Seçenekleri > Çapraz Çizgiler'i seçin.<br />
3 Eklemek istediğiniz çapraz çizgi türünün düğmesini tıklatın.<br />
4 Çizgi Konturu için, istediğiniz kalınlık, tür, renk ve aralık ayarlarını belirleyin; Renk Tonu ve Üst Baskı<br />
seçeneklerini belirtin.<br />
5 Çiz menüsünden, çapraz çizgiyi hücre içeriğinin önüne yerleştirmek için Çapraz Öne'yi seçin; çapraz çizgiyi hücre<br />
içeriğinin arkasına yerleştirmek için İçerik Öne'yi seçin ve ardından Tamam'ı tıklatın.<br />
Tablo konturu ve dolgu seçenekleri<br />
Tablo veya hücreler için konturlar ve dolgular seçerken aşağıdaki seçenekleri kullanın:<br />
Kalınlık Tablo veya hücre kenarı için çizgi kalınlığını belirtir.<br />
Tür İnce - Kalın gibi çizgi stilini belirtir.<br />
Renk Tablo veya hücre kenarının rengini belirtir. Listelenen seçenekler Renk Örnekleri panelinde bulunan<br />
seçeneklerdir.<br />
Renk Tonu Kontur veya dolguya uygulanacak belirli rengin mürekkep yüzdesini belirtir.<br />
Aralık Rengi Kısa çizgiler, noktalar veya çizgiler arasındaki alanlara renk uygular. Tür için Düz seçildiyse, bu seçenek<br />
kullanılamaz.<br />
Aralık Renk Tonu Kısa çizgiler, noktalar veya çizgiler arasındaki alanlara renk tonu uygular. Tür için Düz seçildiyse,<br />
bu seçenek kullanılamaz.<br />
Üst Baskı Seçili olduğunda, Renk açılan listesinde belirlenen mürekkebin, alttaki renklerin mürekkeplerini altına<br />
gizlemek yerine bu mürekkeplere uygulanmasına neden olur.<br />
Son güncelleme 20/5/2011<br />
310
INDESIGN KULLANMA<br />
Tablolar<br />
Tablodaki alternatif konturlar ve dolgular<br />
Okunurluğu artırmak veya tablosunun görünümünü geliştirmek için alternatif kontular ve dolgular kullanabilirsiniz.<br />
Tablo satırlarında sütunlara alternatif konturlar ve dolgular ekleme, üstbilgi ve altbilgi satırlarını etkilemez. Bununla<br />
birlikte, sütunlara alternatif konturlar ve dolgular ekleme, üstbilgi ve altbilgi satırlarını etkiler.<br />
Alternatif kontur ve dolgu ayarları, Tablo Seçenekleri iletişim kutusunda Yerel Formatı Koru seçeneğini<br />
belirlemediyseniz, hücre kontur biçimlendirmesini geçersiz kılar.<br />
Tablodaki tüm hücre gövdelerine yalnızca alternatif desenler değil, dolgu veya kontur uygulamak için bu tür<br />
alternatif olmayan desenler oluşturmak üzere yine de alternatif dolgu ve kontur ayarlarını kullanabilirsiniz. Bu tür<br />
bir efekt oluşturmak için ikinci desende Sonraki için 0 değerini belirtin.<br />
Tablodaki önceki (sol) ve sonraki (sağ) alternatif dolgular<br />
Tabloya alternatif konturlar ekleme<br />
1 Ekleme noktası bir hücredeyken Tablo > Tablo Seçenekleri > Değişen Satır Konturları veya Değişen Sütun<br />
Konturları'nı seçin.<br />
2 Değişen Desen için <strong>kullanma</strong>k istediğiniz desen türünü seçin. Desen belirtmek istiyorsanız Özel'i seçin; örneğin,<br />
ince sarı çizgili üç sütunun izlediği kalın siyah çizgili bir sütun gibi.<br />
3 Alternatif altında, hem ilk hem de sonraki desen için dolgu seçeneklerini belirtin. Örneğin, ilk sütuna düz kontur<br />
ve sonraki sütuna İnce-Kalın çizgi eklemek isteyebilirsiniz, böylece değişebilirler. Konturların her satır veya sütunu<br />
etkilemesini istiyorsanız, Sonraki için 0 değerini belirleyin.<br />
Not: Birden çok çerçeveye yayılan tablolar için satırların değişen konturları ve dolguları öyküdeki ek çerçevelerin<br />
başlangıcında yeniden başlamaz. (Bkz. “Tabloları çerçevelere bölme” sayfa 305.)<br />
4 Tabloya önceden uygulanan biçimlendirilmiş konturların etkin kalmasını istiyorsanız, Yerel Formatı Koru'yu<br />
seçin.<br />
5 Öncekini Atla ve Sonrakini Atla için kontur özelliklerinin görüntülenmesini istemediğiniz tablonun<br />
başlangıcındaki ve sonundaki satır veya sütunların sayısını belirtin ve ardından Tamam'ı tıklatın.<br />
Tabloya alternatif dolgular ekleme<br />
1 Ekleme noktası bir hücredeyken Tablo > Tablo Seçenekleri > Değişen Dolgular'ı seçin.<br />
2 Değişen Desen için <strong>kullanma</strong>k istediğiniz desen türünü seçin. Sarı gölgeli üç satırın takip ettiği gri gölgeli bir satır<br />
gibi desen belirtmek istiyorsanız Özel'i seçin.<br />
3 Alternatif altında, hem ilk hem de izleyen desen için dolgu seçeneklerini belirtin. Örneğin, Değişen Desen için Her<br />
İkinci Sütun'u seçtiyseniz, ilk iki sütunu gri renk tonlu gölgeleyebilir ve sonraki iki sütunu boş bırakabilirsiniz.<br />
Dolgunun her satıra uygulanmasını istiyorsanız, Sonraki için 0 değerini belirleyin.<br />
4 Tabloya önceden uygulanan biçimlendirilmiş dolguların etkin kalmasını istiyorsanız, Yerel Formatı Koru'yu seçin.<br />
5 Öncekini Atla ve Sonrakini Atla için dolgu özelliklerinin görüntülenmesini istemediğiniz tablonun başlangıcındaki<br />
ve sonundaki satır veya sütunların sayısını belirtin ve ardından Tamam'ı tıklatın.<br />
Son güncelleme 20/5/2011<br />
311
INDESIGN KULLANMA<br />
Tablolar<br />
Tablodaki alternatif konturları ve dolguları kapatma<br />
1 Tabloya ekleme noktasını yerleştirin.<br />
2 Tablo > Tablo Seçenekleri > Değişen Satır Konturları, Değişen Sütun Konturları veya Değişen Dolgular'ı seçin.<br />
3 Değişen Desen için Yok'u seçin ve ardından Tamam'ı tıklatın.<br />
Tablo ve hücre stilleri<br />
Tablo ve hücre stilleri hakkında<br />
Metni biçimlendirmek için metin stillerini kullandığınız gibi tabloları biçimlendirmek için tablo ve hücre stillerini<br />
kullanabilirsiniz. Tablo stili, tek adımda metne uygulanabilen, tablo kenarlıkları, satır ve sütun konturları gibi tablo<br />
biçimlendirme niteliklerinin koleksiyonudur. Hücre stili, hücre iç metinleri, paragraf stilleri ve konturlar ile dolgular<br />
gibi biçimlendirmeleri içerir. Stili düzenlediğinizde, stilin uygulandığı tüm tablolar veya hücreler otomatik olarak<br />
güncelleştirilir.<br />
Not: Metin stilleri ve tablo stilleri arasında önemli tek fark vardır. Tüm karakter stilleri nitelikleri paragraf stilinin<br />
parçası olurken, hücre stili nitelikleri tablo stilinin parçası değildir. Örneğin, iç hücrelerin kenarlık rengini değiştirmek<br />
için tablo stili kullanamazsınız. Bunun yerine, bir hücre stili oluşturup bunu tablo stiline ekleyin.<br />
[Temel Tablo] ve [Yok] stilleri<br />
Varsayılan olarak her yeni belge, oluşturduğunuz tablolara uygulanabilecek [Temel Tablo] stili ve hücrelere uygulanan<br />
hücre stillerini kaldırmak için kullanılabilecek [Yok] stili içerir. [Temel Tablo] stilini düzenleyebilirsiniz ancak [Temel<br />
Tablo] veya [Yok] stillerini yeniden adlandıramaz veya silemezsiniz.<br />
Tablo stillerinde hücre stillerini <strong>kullanma</strong><br />
Tablo stili oluşturduğunuzda, tablonun farklı bölgelerine uygulanacak hücre stillerini belirleyebilirsiniz: üstbilgi ve<br />
altbilgi satırları, sol ve sağ sütunlar ile gövde satırları. Örneğin, üstbilgi satırı için paragraf stiline uygulanan hücre stili<br />
atayabilirsiniz ve sol ve sağ sütunlar için gölgeli arka planlara uygulanan farklı hücre stilleri atayabilirsiniz.<br />
A<br />
B C D<br />
Tablo stilinde bölgelere uygulanan hücre stilleri<br />
A. Paragraf stili içeren hücre stiliyle biçimlendirilen üstbilgi satırı B. Sol sütun C. Gövde hücreleri D. Sağ sütun<br />
Hücre stili nitelikleri<br />
Hücre stillerinin, seçili hücrenin tüm biçimlendirme niteliklerini içermesi gerekmez. Hücre stili oluşturduğunuzda,<br />
dahil edilecek nitelikleri belirleyebilirsiniz. Bu yöntemle hücre stili uygulama yalnızca hücre dolgu rengi gibi istenilen<br />
nitelikleri değiştirir ve diğer hücre niteliklerini yok sayar.<br />
Son güncelleme 20/5/2011<br />
312
INDESIGN KULLANMA<br />
Tablolar<br />
Stillerdeki önceliği biçimlendirme<br />
Tablo hücresine uygulanan biçimlendirmede çakışma olursa, aşağıdaki öncelik sırası kullanılacak biçimlendirmeyi<br />
belirler:<br />
Hücre stili önceliği 1. Üst Bilgi/Alt Bilgi 2. Sol sütun/Sağ sütun 3. Gövde satırları. Örneğin, bir hücre hem üstbilgide<br />
hem de sol sütunda görüntüleniyorsa, üstbilgi hücresi stilindeki biçimlendirme kullanılır.<br />
tablo stili önceliği 1. Hücre geçersiz kılmaları 2. Hücre stili 3. Tablo stilinden uygulanan hücre stilleri 4. Tablo geçersiz<br />
kılmaları 5. Tablo stilleri. Örneğin, Hücre Seçenekleri iletişim kutusunu kullanarak bir dolgu ve hücre stilini<br />
kullanarak başka bir dolgu uyguladıysanız, Hücre Seçenekleri iletişim kutusundan gelen dolgu kullanılır.<br />
Tablo stillerini <strong>kullanma</strong> hakkında bir video eğitimi için bkz. www.adobe.com/go/vid0084.<br />
Tablo/Hücre Stilleri paneline genel bakış<br />
Tablo stilleri oluşturmak ve adlandırmak için ve stilleri varolan veya oluşturduğunuz ya da içe aktardığınız stillere<br />
uygulamak için Tablo Stilleri panelini (Pencere > Stiller > Tablo Stilleri) kullanın. Hücre stilleri oluşturmak ve<br />
adlandırmak için ve stilleri tablo hücrelerine uygulamak için Hücre Stilleri panelini (Pencere > Stiller > Hücre Stilleri)<br />
kullanın. Stiller bir belgeyle kaydedilir ve bu belgeyi her açtığınızda panelde görüntülenir. Tablo ve hücre stillerini daha<br />
kolay yönetmek için gruplara kaydedebilirsiniz.<br />
Ekleme noktasını bir hücre veya tabloya yerleştirdiğinizde, uygulanan stil panellerden birinde vurgulanır. Tablo stili<br />
genelinde uygulanan hücre stilinin adı, Hücre Stilleri alanının sol alt köşesinde görüntülenir. Birden fazla stil içeren<br />
bir hücre dizisi seçtiyseniz, herhangi bir stil vurgulanmaz ve Hücre Stilleri panelinde "(Karışık") görüntülenir.<br />
Tablo Stilleri veya Hücre Stilleri panelini açma<br />
❖ Pencere > Stiller'i seçin, Tablo Stilleri veya Hücre Stilleri'ni belirleyin.<br />
Stillerin panelde listelenme biçimini değiştirme<br />
• Stillerin daraltılmış sürümünü görüntülemek için Küçük Panel Satırları'nı seçin.<br />
• Stili farklı bir konuma sürükleyin. Stilleri oluşturduğunuz gruplara da sürükleyebilirsiniz.<br />
• Stilleri alfabetik düzende listelemek için panel menüsünden Ada Göre Sırala'yı seçin.<br />
Tablo ve hücre stilleri tanımlama<br />
Tablo stillerini <strong>kullanma</strong> hakkında bir video eğitimi için bkz. www.adobe.com/go/vid0084.<br />
1 Yeni stilin mevcut tablo veya hücre biçimlendirmesini temel almasını istiyorsanız, ekleme noktasını hücreye<br />
yerleştirin.<br />
2 İstiyorsanız, hücre stili için paragraf stili tanımlayın.<br />
3 Tablo Stili panelini açmak için Pencere > Stiller > Tablo Stilleri'ni veya Hücre Stilleri panelini açmak için Pencere ><br />
Stiller > Hücre Stilleri'ni seçin.<br />
4 Tablo Stilleri paneli menüsünden Yeni Tablo Stilini seçin veya Hücre Stilleri paneli menüsünden Yeni Hücre Stili'ni<br />
belirleyin.<br />
5 Stil Adı alanına bir ad girin.<br />
6 Temel Alınan alanında geçerli stilin temel alacağı stili seçin.<br />
Son güncelleme 20/5/2011<br />
313
INDESIGN KULLANMA<br />
Tablolar<br />
7 Stil kısayolu tanımlamak için Kısayol metin kutusuna ekleme noktasını yerleştirin ve Num Lock özelliğinin açık<br />
olduğundan emin olun. Ardından herhangi bir Shift, Alt veya Ctrl (Windows) veya Shift, Option ve Command<br />
(Mac OS) tuş bileşimini basılı tutun, ardından sayısal tuş takımında bir rakama basın. Stil kısayolları tanımlamak<br />
için harfleri veya sayısal tuş takımı haricindeki rakamları kullanamazsınız.<br />
8 Biçimlendirme özelliklerini belirlemek için soldaki bir kategoriyi tıklatın ve istediğiniz özellikleri belirleyin.<br />
Örneğin, hücre stiline paragraf stili atamak için Genel kategorisini tıklatın ve ardından Paragraf Stili menüsünden<br />
bir paragraf stili seçin.<br />
Hücre stilleri için belirlenmiş ayarı olmayan seçenekler stilde yok sayılır. Ayarın stilin bir bölümü olmasını<br />
istemiyorsanız, ayarın menüsünden (Yoksay) seçeneğini belirleyin, alanın içeriğini silin veya Windows'ta küçük bir<br />
kutu veya Mac OS'ta kısa çizgi (-) görüntülenene kadar onay kutusunu tıklatın.<br />
9 Yeni stilin oluşturduğunuz stil grubunda görüntülenmesini istiyorsanız, stili, stil grubu klasörüne sürükleyin.<br />
Daha fazla Yardım konusu<br />
“Grup stilleri” sayfa 220<br />
Tablo Stilleri videosu<br />
Diğer belgelerden tablo stillerini yükleme (içe aktarma)<br />
Başka bir <strong>InDesign</strong> belgesinden tablo ve hücre stillerini etkin belgeye içe aktarabilirsiniz. içe aktarma sırasında<br />
yüklenecek stilleri ve yüklenen stil, geçerli belgedeki stille aynı ada sahipse ne yapılacağını belirleyebilirsiniz. InCopy<br />
belgesinden de stilleri içe aktarabilirsiniz.<br />
1 Hücre Stilleri veya Tablo Stilleri paneli menüsünden Hücre Stillerini Yükle, Tablo Stillerini Yükle veya Tablo ve<br />
Hücre Stillerini Yükle'yi seçin.<br />
2 İçe aktarmak istediğiniz stilleri içeren <strong>InDesign</strong> belgesini çift tıklatın.<br />
3 Stilleri Yükle iletişim kutusunda, içe aktarmak istediğiniz stillerin yanında onay işaretinin olduğundan emin olun.<br />
Mevcut stillerden biri içe aktarılan stillerle ada sahipse, Mevcut Stille Çakışma altındaki aşağıdaki seçeneklerden<br />
birini belirleyin ve ardından Tamam'ı tıklatın:<br />
Gelen Stilin Tanımını Kullan Mevcut stili, yüklenen stille geçersiz kılar ve eski stili kullanan geçerli belgedeki tüm<br />
hücrelere yeni nitelikleri uygular. Gelen ve mevcut stillerin tanımları Stilleri Yükle iletişim kutusunun altında<br />
görüntülenir, böylece bunları karşılaştırabilirsiniz.<br />
Otomatik Yeniden Adlandır Yüklenen stili yeniden adlandırır. Örneğin, her iki belgede "Tablo Stili " adında bir stil<br />
varsa, yüklenen stil geçerli belgede "Tablo Stili 1 kopyası" olarak yeniden adlandırılır.<br />
Tablo ve hücre stilleri uygulama<br />
Paragraf ve karakter stillerinden farklı olarak tablo ve hücre stilleri özellikleri paylaşmaz bu nedenle tablo stili<br />
uygulama hücre biçimlendirmesini; hücre stili uygulamak tablo biçimlendirmesini geçersiz kılmaz. Varsayılan olarak<br />
hücre stili uygulama, önceki hücre stiline uygulanan biçimlendirmeyi kaldırır ancak yerel hücre biçimlendirmesini<br />
kaldırmaz. Benzer olarak tablo stili uygulama, önceki tablo stiline uygulanan biçimlendirmeleri kaldırır ancak Tablo<br />
Seçenekleri iletişim kutusu kullanılarak yapılan geçersiz kılmaları kaldırmaz.<br />
Seçili hücre veya tablonun, uygulanan stilin bir bölümü olmayan ek biçimlendirmesi varsa, Stiller panelinde geçerli<br />
hücre veya tablo stilinin yanında artı işareti (+) görüntülenir. Bu ek biçimlendirmeye geçersiz kılma denir.<br />
1 Tabloya ekleme noktasını yerleştirin veya stilin uygulanmasını istediğiniz hücreleri seçin.<br />
Son güncelleme 20/5/2011<br />
314
INDESIGN KULLANMA<br />
Tablolar<br />
2 Aşağıdakilerden birini yapın:<br />
• Tablo Stilleri veya Hücre Stilleri panelinde (Pencere > Stiller > Tablo Stilleri veya Hücre Stilleri) tablo veya hücre<br />
stilini tıklatın. Stil, stil grubundaysa, stili bulmak üzere stil grubunu genişletin.<br />
• Stil için tanımladığınız klavye kısayoluna basın. (Num Lock özelliğinin açık olduğundan emin olun.)<br />
Daha fazla Yardım konusu<br />
“Hızlı Uygula'yı Kullanma” sayfa 245<br />
Tablo veya hücre stilini diğerine temel yapma<br />
Temel, diğer bir deyişle ana stil oluşturarak benzer tablo veya hücre stilleri arasında kolayca bağlar oluşturabilirsiniz.<br />
Ana stili düzenlediğinizde, alt stiller de görüntülenen değiştirilen özellik de değişecektir. Varsayılan olarak tablo stilleri<br />
[Tablo Stili Yok] seçeneğini ve hücre stilleri [Yok] seçeneğini temel alır.<br />
1 Yeni stil oluşturun.<br />
2 Yeni Tablo Stili veya Yeni Hücre Stili iletişim kutusunda Temel Alınan menüsünde ana stili seçin. Yeni stil alt stil olur.<br />
3 Yeni stili, ana stilden ayırmak için biçimlendirmeyi belirleyin.<br />
Daha fazla Yardım konusu<br />
“Stilleri veya stil guruplarını çoğaltma” sayfa 220<br />
Tablo ve hücre stillerini düzenleme<br />
Stilleri <strong>kullanma</strong>nın bir avantajı, stilin tanımını değiştirdiğinizde, bu stille biçimlendirilen tüm tablo veya hücrelerin<br />
yeni stille eşleşmek üzere değişmesidir.<br />
1 Aşağıdakilerden birini yapın:<br />
• Stilin seçili tablo veya hücreye uygulanmasını istemiyorsanız, Stiller panelinde stili sağ tıklatın (Windows) veya<br />
Control tuşunu basılı tutarak tıklatın (Mac OS) ve [stil adı] Düzenle seçeneğini belirleyin.<br />
• Stiller panelinde stili çift tıklatın veya stili seçin ve Stiller paneli menüsünde Stil Seçenekleri'ni belirleyin. Bu<br />
yöntemin, hücre stilini seçili herhangi bir tablodaki herhangi bir seçili hücre veya tablo stiline uyguladığını<br />
unutmayın. Seçili tablo yoksa, tablo stilini çift tıklatma oluşturduğunuz tablolar için stili varsayılan stil olarak<br />
ayarlar.<br />
2 İletişim kutusunda ayarları yapın ve Tamam'ı tıklatın.<br />
Tablo ve hücre stillerini silme<br />
Stili sildiğinizde, yerini alması için farklı bir stil belirleyebilir veya biçimlendirmenin korunup korunmayacağını<br />
seçebilirsiniz.<br />
1 Stiller panelinde stili seçin.<br />
2 Aşağıdakilerden birini yapın:<br />
• Panel menüsünden Stili Sil'i seçin.<br />
• Panelin altındaki Sil simgesini tıklatın veya stili Sil simgesine sürükleyin.<br />
• Stili sağ tıklatıp (Windows) veya Control tuşuna basarak tıklatıp (Mac OS) Stili Sil'i seçin. Bu yöntem özellikle seçili<br />
tablo veya hücreye stili uygulamadan silmek için kullanışlıdır.<br />
Son güncelleme 20/5/2011<br />
315
INDESIGN KULLANMA<br />
Tablolar<br />
3 Değiştirmek üzere stili seçin.<br />
Tablo stilini değiştirmek için [Tablo Stili Yok] seçeneğini veya hücre stilini değiştirmek için [Yok] seçeneğini<br />
belirlerseniz, stilin uygulanacağı tablonun veya hücrenin biçimlendirmesini korumak için Formatı Koru'yu seçin.<br />
Tablo veya hücre biçimlendirmesini korur ancak bir stille artık ilişkili olmaz.<br />
4 Tamam'ı tıklatın.<br />
Geçerli biçimlendirmeyi temel alan tablo veya hücre stillerini yeniden<br />
tanımlama<br />
Stili uyguladıktan sonra ayarlarından herhangi birini geçersiz kılabilirsiniz. Değişikliklerden memnun olduğunuza<br />
karar verirseniz, yeni biçimlendirmeyi korumak için stili yeniden tanımlayabilirsiniz.<br />
1 Yeniden tanımlamak istediğiniz stille biçimlendirilen tablo veya hücreye ekleme noktasını yerleştirin.<br />
2 Tablo veya hücrede gereken değişiklikleri yapın.<br />
3 Stiller paneli menüsünden Stili Yeniden Tanımla'yı seçin.<br />
Not: Hücre stilleri için yalnızca hücre stilinin bölümü olan özelliklerdeki değişiklikler Stili Yeniden Tanımla komutunu<br />
etkinleştirecektir. Örneğin, hücre stili kırmızı dolgu içeriyorsa ve mavi dolgu <strong>kullanma</strong>k üzere hücreyi geçersiz kılarsanız,<br />
stili bu hücreyi temel alarak yeniden tanımlayabilirsiniz. Ancak, hücre stilinde yok sayılan bir özelliği değiştirirseniz, stili<br />
bu özellikle yeniden tanımlayabilirsiniz.<br />
Tablo ve hücre stillerini geçersiz kılma<br />
Tablo veya hücre stilini uyguladıktan sonra ayarlarından herhangi birini geçersiz kılabilirsiniz. Tablo stilini geçersiz<br />
kılmak için Tablo Seçenekleri iletişim kutusunda seçenekleri değiştirebilirsiniz. Hücreyi geçersiz kılmak için Hücre<br />
Seçenekleri iletişim kutusunda seçenekleri değiştirebilir veya dolgu ya da konturu değiştirmek üzere diğer panelleri<br />
kullanabilirsiniz. Geçersiz kılma içeren bir tablo veya hücre seçerseniz, Stiller panelinde stilin yanında bir artı işareti<br />
(+) görüntülenir.<br />
Stil uyguladığınızda tablo ve hücre geçersiz kılmalarını temizleyebilirsiniz. Stilin uygulandığı tablo veya hücreden de<br />
geçersiz kılmaları temizleyebilirsiniz.<br />
Stilin yanında artı işareti (+) varsa, geçersiz kılma niteliklerinin açıklamasını görmek için stilin üzerine ilerleyin.<br />
Tablo stili uygularken geçersiz kılmaları koruma veya kaldırma<br />
• Tablo stili uygulamak ve hücre stillerini korumak, bununla birlikte geçersiz kılmaları kaldırmak için Tablo Stilleri<br />
panelinde stilin adını tıklatırken Alt (Windows) veya Option (Mac OS) tuşunu basılı tutun.<br />
• Tablo stili uygulamak ve hem hücre stillerini hem de geçersiz kılmaları kaldırmak için Tablo Stilleri panelinde stilin<br />
adını tıklatırken Alt+Shift (Windows) veya Option+Shift (Mac OS) tuşunu basılı tutun.<br />
Tablo Stilleri panelinde stili sağ tıklatıp (Windows) veya Control tuşuna basarak tıklatıp (Mac OS), ardından stil<br />
uygulamak ve hücre stillerini temizlemek için Uygula [tablo stili], Hücre Stillerini Temizle'yi seçin.<br />
Hücre stili uygularken geçersiz kılmaları kaldırma<br />
❖ Hücre stili uygulamak ve geçersiz kılmaları kaldırmak için, Hücre Stilleri panelinde stilin adını tıklatırken Alt<br />
(Windows) veya Option (Mac OS) tuşunu basılı tutun.<br />
Not: Yalnızca hücre stilinin bölümü olan nitelikler geçersiz kılma olarak kabul edilir. Örneğin, hücre stili kırmızı dolgu<br />
içeriyorsa ve diğer niteliklerin tümü yok sayıldıysa, farklı bir hücre seçeneğine değiştirme geçersiz kılma olarak kabul<br />
edilmez.<br />
Son güncelleme 20/5/2011<br />
316
INDESIGN KULLANMA<br />
Tablolar<br />
Hücre stiliyle tanımlanmayan nitelikleri temizleme<br />
❖ Hücre Stilleri paneli menüsünden Stil Tarafından Tanımlanmayan Nitelikleri Temizle'yi seçin.<br />
Tablo veya hücre geçersiz kılmalarını temizleme<br />
1 Geçersiz kılmaları içeren tablo veya hücreleri seçin.<br />
2 Stiller panelinde, Seçimdeki Geçersiz Kılmaları Temizle düğmesini tıklatın veya Stiller paneli menüsünden<br />
Geçersiz Kılmaları Temizle'yi seçin.<br />
Tablo veya hücre stillerine olan bağı kesme<br />
Tablolarla veya hücrelerle olan bağı ve bunlara uygulanan stilin bağını kestiğinizde, tablolar veya hücreler geçerli<br />
biçimlendirmelerini korur. Ancak, bu stildeki gelecekteki değişiklikler bunları etkilemez.<br />
1 Stillerin uygulandığı hücreleri seçin.<br />
2 Stiller paneli menüsünden Stille Olan Bağı Kaldır'ı seçin.<br />
Son güncelleme 20/5/2011<br />
317
Bölüm 10: Uzun belge özellikleri<br />
Kitap dosyaları oluşturma<br />
Kitap dosyası oluşturma<br />
Kitap dosyası, stilleri, örnekleri, kalıp sayfaları ve diğer öğeleri paylaşabilen bir belge koleksiyonudur. Kitap haline<br />
getirilmiş belgelerdeki sayfaları sıralı olarak numaralandırabilir, kitapta seçilen belgeleri yazdırabilir veya bunları<br />
PDF'ye aktarabilirsiniz. Tek bir belge birden çok kitap dosyasına ait olabilir.<br />
Kitap dosyasına eklenen belgelerden biri stil kaynağıdır. Varsayılan olarak stil kaynağı kitaptaki ilk belgedir ancak<br />
istediğiniz zaman yeni bir stil kaynağı seçebilirsiniz. Kitaptaki belgeleri senkronize ettiğinizde stil kaynağında belirtilen<br />
stiller ve örnekler diğer kitap haline getirilmiş belgelerdeki stil ve örneklerin yerini alır.<br />
Michael Murphy, Kitap Temelleri'nde kitap oluşturmayla ilgili bir video eğitimi sunmaktadır.<br />
1 Dosya > Yeni > Kitap seçeneğini belirleyin.<br />
2 Kitap için bir ad yazın, bir konum belirleyin ve Kaydet'i tıklatın.<br />
Kitap paneli görünür. Kitap dosyası .indb dosya adı uzantısıyla kaydedilir.<br />
3 Kitap dosyasına belgeler ekleyin.<br />
Daha fazla Yardım konusu<br />
“Kitap belgelerini sekronize etme” sayfa 320<br />
Kitap dosyasına belgeler ekleme<br />
Kitap dosyası oluşturduğunuzda dosya Kitap panelinde açılır. Kitap paneli kitap dosyasının belgeleri eklediğiniz,<br />
kaldırdığınız ve yeniden düzenlediğiniz çalışma alanıdır.<br />
1 Kitap paneli menüsünden Belge Ekle'yi seçin veya Kitap panelinin altındaki artı düğmesini tıklatın.<br />
2 Eklemek istediğiniz <strong>Adobe</strong> <strong>InDesign</strong> belgelerini seçin ve ardından Aç'ı tıklatın.<br />
Dosyaları Gezgin (Windows) veya Finder (Mac OS) penceresinden sürükleyip Kitap paneline bırakabilirsiniz. Ayrıca<br />
belgeyi bir kitaptan başka bir kitaba sürükleyebilirsiniz. Belgeyi kopyalamak için Alt (Windows) ya da Option<br />
(Mac OS) tuşunu basılı tutun.<br />
3 <strong>InDesign</strong> yazılımının önceki sürümlerinde oluşturulmuş belgeler eklediyseniz, bunlar kitaba eklenirken <strong>Adobe</strong><br />
<strong>InDesign</strong>CS5 formatına dönüştürülür. Farklı Kaydet iletişim kutusunda dönüştürülen belge için yeni bir ad<br />
belirleyin (veya adı olduğu gibi bırakın) ve Kaydet'i tıklatın.<br />
Not: <strong>Adobe</strong> PageMaker veya QuarkXPress belgelerini kitap dosyasına eklemeden önce dönüştürmeniz gerekir.<br />
4 Gerekirse, paneldeki belgeleri listedeki uygun konumlarına yukarı veya aşağı sürükleyerek sıralarını değiştirin.<br />
5 Belgeyi stil kaynağı olarak atamak için panelde belge adının yanındaki kutuyu tıklatın.<br />
Kitap dosyasındaki bir belgeyi açmak için Kitap panelinde belge adını çift tıklatın.<br />
Daha fazla Yardım konusu<br />
“Kitap belgelerini sekronize etme” sayfa 320<br />
Son güncelleme 20/5/2011<br />
318
INDESIGN KULLANMA<br />
Uzun belge özellikleri<br />
Kitap dosyalarını yönetme<br />
Her açık kitap dosyası Kitap panelinde kendi sekmesinde görünür. Aynı anda birden çok kitap açıksa, söz konusu<br />
kitabı önplana getirmek ve panel menüsüne erişmek için bir sekmeyi tıklatın.<br />
Kitap panelindeki simgeler belgenin açık , eksik (belge taşınmış, yeniden adlandırılmış veya silinmiş),<br />
değiştirilmiş (belge düzenlenmiş veya kapatılırken sayfa veya kısım numaraları değişmiş) ya da kullanımda<br />
(yönetilen iş akışında belge başka bir kullanıcıda açıksa) gibi güncel durumunu gösterir. Kapalı belgelerin yanında<br />
simge görünmez.<br />
Kitaptaki herhangi bir belgenin dizin yolunu görmek için .araç ipucu görünene kadar fare işaretçisini belge adının<br />
üzerinde tutun. Bunun yerine Kitap paneli menüsünden Belge Bilgileri'ni de seçebilirsiniz.<br />
Daha fazla Yardım konusu<br />
“Kitap dosyası oluşturma” sayfa 318<br />
“Kitap belgelerini sekronize etme” sayfa 320<br />
Kitap dosyası kaydetme<br />
Kitap dosyaları belge dosyalarından ayrıdır. Örneğin, Kitabı Kaydet komutunu seçtiğinizde <strong>InDesign</strong> kitaptaki<br />
belgeleri değil, değişiklikleri kitaba kaydeder.<br />
❖ Aşağıdakilerden birini yapın:<br />
• Kitabı yeni bir adla kaydetmek için Kitap paneli menüsünde Kitabı Farklı Kaydet'i seçin, bir konum ve dosya adı<br />
belirleyin ve Kaydet'i tıklatın.<br />
• Varolan bir kitabı aynı adla kaydetmek için Kitap paneli menüsünde Kitabı Kaydet'i seçin veya Kitap panelinin<br />
altındaki Kaydet düğmesini tıklatın.<br />
Not: Kitap dosyalarını sunucu yoluyla paylaşıyorsanız, yanlışlıkla birbirinizin değişikliklerinin üzerine kaydetmemek<br />
için bir dosya yönetim sistemi kullandığınızdan emin olun.<br />
Kitap dosyasını kapatma<br />
• Tek bir kitabı kapatmak için kitabın panel menüsünden Kitabı Kapat'ı seçin.<br />
• Aynı panelde bir araya getirilmiş tüm açık kitapları kapatmak için Kitap panelinin başlık çubuğundaki kapat<br />
düğmesini tıklatın.<br />
Kitap belgelerini kaldırma<br />
1 Belgeyi Kitap panelinden seçin.<br />
2 Kitap paneli menüsünde Belgeyi Kaldır'ı seçin.<br />
Belgeyi kitap dosyasından kaldırmak diskteki dosyayı silmez; belge sadece kitap dosyasından kaldırılır.<br />
Kitap belgelerini değiştirme<br />
1 Belgeyi Kitap panelinden seçin.<br />
2 Kitap paneli menüsünde Belgeyi Değiştir'i seçin, belgeyi değiştirmek için <strong>kullanma</strong>k istediğiniz belgeyi seçin ve Aç'ı<br />
tıklatın.<br />
Explorer veya Finder'da bir kitap dosyası açın<br />
1 Kitaplar panelinde bir belge seçin.<br />
Son güncelleme 20/5/2011<br />
319
INDESIGN KULLANMA<br />
Uzun belge özellikleri<br />
2 Kitaplar panelinin menüsünden, Explorer'da Açığa Çıkar (Windows) veya Finder'da Açığa Çıkar'ı (Mac OS) seçin.<br />
Seçili dosyanın görüntülendiği bir tarayıcı penceresi açılır.<br />
Kitap belgelerini sekronize etme<br />
Kitaptaki belgeleri senkronize ettiğinizde stiller, değişkenler, kalıp sayfalar, bindirme hazır ayarları, çapraz referans<br />
formatları, koşullu metin ayarları, numaralandırılan listeler ve örnekler gibi belirlediğiniz öğeler stil kaynağından<br />
kitapta belirtilen belgelere kopyalanarak adları aynı olan öğelerin yerini alır.<br />
Stil kaynağındaki öğeler senkronize edilmekte olan belgelerde bulunmazda bunlar eklenir. Stil kaynağında<br />
bulunmayan belgeler senkronize edilmekte olan belgelerde oldukları gibi bırakılır.<br />
Kitap belgelerini eşzamanlı hale getirme hakkında bir video eğitimi için bkz. www.adobe.com/go/vid0216.<br />
Daha fazla Yardım konusu<br />
Kitap Belgelerini Senkronize Etme videosu<br />
Senkronize edilecek öğeleri seçme<br />
1 Kitap paneli menüsünde Senkronizasyon Seçenekleri'ni seçin.<br />
2 Stil kaynağından diğer kitap belgelerine kopyalamak istediğiniz öğeleri seçin.<br />
Diğer stillerin tanımında yer alan tüm stilleri seçtiğinizden emin olun. Örneğin, nesne stili paragraf ve karakter stilleri<br />
içerebilir ve bunlar da örnekler içerebilir.<br />
3 Stil gruplarına ya da gruplarından taşınan benzersiz olarak arandırılmış stillerin çoğaltılmasını önlemek için Stil<br />
Gruplarını Akıllı Eşleştir'i seçin.<br />
Stil kaynağında stil grubundaki karakter stilinin bulunduğunu ve senkronize edilen belgelerinde stil grubu dışında aynı<br />
karakter stilinin bulunduğunu varsayın. Bu seçenek belirlendiyse karakter stili senkronize belgelerdeki karakter stiline<br />
taşınır.<br />
Bu seçenek işaretli değilse karakter stilinin ikinci bir örneği stil kaynağıyla eşleşen seçeneklerin bulunduğu stil<br />
grubunda oluşturulur. Stil grubunun dışındaki karakter stili değişmez.<br />
Not: Belgede aynı adla birden çok stil varsa (örneğin stil grubunda Karakter Stili 1 ve stil grubu dışında Karakter Stili<br />
1) <strong>InDesign</strong> seçenek işaretlenmemiş gibi davranır. En iyi sonuçlar için benzersiz adlara sahip stiller oluşturun.<br />
4 Tamam'ı tıklatın.<br />
Kitap dosyasındaki belgeleri senkronize etme<br />
Kitaptaki belgeler kapalıyken kitabı senkronize edebilirsiniz. <strong>InDesign</strong> kapalı belgeleri açar, gerekli değişiklikleri yapar<br />
ve ardından belgeyi kaydederek kapatır. Siz senkronizasyon yaparken açık olan belgeler değiştirilir ancak kaydedilmez.<br />
1 Kitap panelinde stil kaynağı olmasını istediğiniz belgenin yanındaki boş kutuyu tıklatın; stil kaynağı simgesi<br />
hangi belgenin stil kaynağı olduğunu gösterir.<br />
Seçilen stil kaynağı<br />
Son güncelleme 20/5/2011<br />
320
INDESIGN KULLANMA<br />
Uzun belge özellikleri<br />
2 Stil kaynağından kopyalanmasını istediğiniz öğelerin Senkronizasyon Seçenekleri iletişim kutusunda seçildiğinden<br />
emin olun.<br />
3 Kitap panelinde stil kaynağı belgesiyle senkronize etmek istediğiniz belgeleri seçin. Belge seçilmediyse tüm kitap<br />
senkronize edilir.<br />
Hiçbir belgenin seçilmediğinden emin olmak için kitap haline getirilmiş belgelerin altındaki boş gri alanı tıklatın<br />
(Kitap panelini kaydırmanız veya yeniden boyutlandırmanız gerekebilir). Ayrıca Ctrl (Windows) veya Command<br />
(Mac OS) tuşunu basılı tutup, seçimini kaldırmak için seçilen bir belgeyi tıklatabilirsiniz.<br />
4 Kitap paneli menüsünden Seçilen Belgeleri Senkronize Et'i veya Kitabı Senkronize Et'i seçin veya Kitap panelinin<br />
altındaki Senkronize Et düğmesini tıklatın.<br />
Not: Düzen > Geri Al seçeneğinin belirlenmesi sadece senkronizasyon sırasında açık olan belgelerdeki değişiklikleri geri<br />
alır.<br />
Kalıp sayfaları senkronize etme<br />
Kalıp sayfalar diğer öğelerle benzer şekilde senkronize edilir. Stil kaynağındakilerle aynı ada sahip ana sayfalar (A-<br />
Kalıp) değiştirilir. Kalıp sayfaların senkronize edilmesi, çalışan üstbilgiler ve altbilgiler gibi aynı tasarım öğelerini<br />
kullanan belgeler için kullanışlıdır. Ancak, belgelerdeki kalıp sayfada stil kaynağı dışındaki sayfa öğelerini korumak<br />
istiyorsanız, kalıp sayfaları senkronize etmeyin veya farklı adlara sahip kalıp sayfalar oluşturun.<br />
Kalıplar ilk kez senkronize edildikten sonra belge sayfalarının üzerine yazılan tüm kalıp sayfa öğeleri kalıp sayfadan<br />
ayrılır. Bu nedenle, kitabınızdaki kalıp sayfaları senkronize etmeyi düşünüyorsanız, tasarım sürecinin başında<br />
kitabınızdaki tüm belgeleri senkronize etmek iyi bir fikirdir. Bu şekilde, üzerine yazılan kalıp sayfa öğeleri kalıp<br />
sayfayla olan bağlantılarını korur ve stil kaynağındaki değiştirilmiş kalıp sayfa öğelerinden güncelleştirilmeye devam<br />
edilir.<br />
Ayrıca kalıp sayfaları sadece bir stil kaynağından senkronize etmek iyi bir fikirdir. Farklı bir stil kaynağından<br />
senkronize ederseniz, üzerine yazılan kalıp sayfa öğeleri kalıp sayfadan ayrılır. Farklı bir stil kaynağı kullanarak<br />
senkronize etmeniz gerekirse, bunu yapmadan önce Senkronizasyon Seçenekleri iletişim kutusundaki Kalıp Sayfalar<br />
seçeneğinin işaretini kaldırın.<br />
Önceki <strong>InDesign</strong> sürümlerindeki kitap dosyalarını dönüştürme<br />
Önceki bir <strong>InDesign</strong> sürümünde oluşturulmuş kitap dosyasını açıp <strong>InDesign</strong> CS5 içinde kaydederek<br />
dönüştürebilirsiniz. Dönüştürülen bir kitabı senkronize ettiğinizde, numaralamasını güncelleştirdiğinizde,<br />
yazdırdığınızda, paketlediğinizde veya dışa aktardığınızda kitabın içerdiği belgeler de <strong>InDesign</strong> CS5 formatına<br />
dönüştürülür. Orijinal belge dosyalarının üzerine yazmayı veya korumayı seçebilirsiniz.<br />
<strong>InDesign</strong> CS5 ile birlikte <strong>kullanma</strong>k için kitap dosyasını dönüştürme<br />
1 <strong>InDesign</strong> CS5 yazılımında Dosya > Aç seçeneğini belirleyin.<br />
2 Önceki bir <strong>InDesign</strong> sürümünde oluşturulan kitap dosyasını seçin ve Tamam'ı tıklatın.<br />
Kitap dosyası önceki bir <strong>InDesign</strong> formatında kaydedilmiş belgeler içeriyorsa bir uyarı görüntülenir.<br />
3 Kitap paneli menüsünden Kitabı Farklı Kaydet'i seçin. Dönüştürülen kitap dosyası için yeni bir ad seçin ve Kaydet'i<br />
tıklatın.<br />
Kitap dosyasındaki belgeleri dönüştürme<br />
1 Kitap dosyasını <strong>InDesign</strong> CS5 uygulamasında açın.<br />
Son güncelleme 20/5/2011<br />
321
INDESIGN KULLANMA<br />
Uzun belge özellikleri<br />
2 Kitap paneli menüsünde:<br />
• Dönüştürme sırasında orijinal belgelerin üzerine yazılmasını istiyorsanız Otomatik Belge Dönüştürme'yi seçin.<br />
• Orijinal belgeleri korumak ve dönüştürülen belgeleri yeni adlarla kaydetmek istiyorsanız Otomatik Belge<br />
Dönüştürme seçeneğinin işaretinin kaldırın. (Kitap listesi orijinalleri değil dönüştürülen dosyaları içerecek şekilde<br />
güncelleştirilir.)<br />
3 Belgeleri dönüştürmek için aşağıdakilerden birini yapın:<br />
• Kitap paneli menüsünden Kitabı Senkronize Et'i seçin. (Bkz. “Kitap belgelerini sekronize etme” sayfa 320.)<br />
• Kitap paneli menüsünde Numaralandırmayı Güncelleştir > Tüm Numaraları Güncelleştir'i seçin.<br />
4 Otomatik Belge Dönüştürme seçili değilse, <strong>InDesign</strong> dönüştürülen her belgeyi yeni bir adla kaydetmenizi ister.<br />
Not: Belgeler ayrıca kitabı yazdırdığınızda ya da kitabı <strong>Adobe</strong> PDF'ye aktardığınızda da dönüştürülür.<br />
Kitaptaki sayfaları, bölümleri ve paragrafları numaralandırma<br />
Kitaptaki sayfaların, bölümlerin ve paragrafların nasıl numaralandırılacağını belirleyebilirsiniz. Kitap dosyasında<br />
sayfalar ve bölümler için numaralandırma stilleri ve başlangıç numaraları, Numaralandırma ve Kısım Seçenekleri<br />
iletişim kutusunda veya Belge Numaralandırma Seçenekleri iletişim kutusunda her belgenin ayarlarıyla saptanır.<br />
Mizanpaj > Numaralandırma ve Kısım Seçenekleri'ni ya da Kitap paneli menüsünden Belge Numaralandırma<br />
Seçenekleri'ni seçerek bu iletişim kutularından birini açabilirsiniz.<br />
Belgelere sayfa numarası ekleme hakkında bilgi için bkz. “Temel sayfa numaralama” sayfa 84.<br />
Numaralandırılan paragraflar için (şekil listeleri gibi) bu paragraf stilinin içerdiği numaralandırılmış liste stil tanımıyla<br />
saptanır.<br />
Sayfa aralığı Kitap panelindeki her belge adının yanında görünür. Varsayılan olarak, kitap haline getirilmiş belgelere<br />
sayfa ekleyip kaldırdığınızda veya kitap dosyasında belgeleri yeniden sıralama, ekleme veya kaldırma gibi değişiklikler<br />
yaptığınızda <strong>InDesign</strong> uygulaması Kitap panelindeki sayfa ve kısım numaralandırmasını güncelleştirir. Sayfa ve kısım<br />
numaralarını otomatik olarak güncelleştirme seçeneğini kapatırsanız kitaptaki numaralandırmayı elle<br />
güncelleştirebilirsiniz.<br />
Kitap güncellendiyse ve numaralama yanlış görünüyorsa, sorun Genel tercihlerdeki kısım numaraları yerine eski<br />
numaraların gösterilmesi olabilir. Bkz. “Sayfalar panelinde mutlak veya bölüm numaralaması görüntüleme” sayfa 88.<br />
Belge eksikse veya açılamıyorsa, sayfa aralığı eksik belgenin olması gereken yerden kitabın sonuna kadar “?” olarak<br />
gösterilerek gerçek sayfa aralığının bilinmediği belirtilir. Numaralandırmayı güncelleştirmeden önce eksik belgeyi<br />
kaldırın veya değiştirin. Kullanımda simgesi görünürse, yönetilen iş akışında farklı bir bilgisayar kullanan bir kişi<br />
belgeyi açmıştır; numaralandırmayı güncelleştirebilmeniz için söz konusu kişinin belgeyi kapatması gerekir.<br />
Kitaplarda sayfa numaralama hakkında bir video eğitimi için bkz. www.adobe.com/go/vid0217.<br />
Daha fazla Yardım konusu<br />
“Temel sayfa numaralama” sayfa 84<br />
“Akan listeler için paragraf stili oluşturma” sayfa 284<br />
Sayfalandırmayı Ayarlama videosu<br />
Her belge için sayfa ve bölüm numaralandırma seçeneklerini değiştirme<br />
1 Belgeyi Kitap panelinden seçin.<br />
Son güncelleme 20/5/2011<br />
322
INDESIGN KULLANMA<br />
Uzun belge özellikleri<br />
2 Kitap paneli menüsünde Belge Numaralandırma Seçenekleri'ni seçin veya Kitap panelinde belgenin saya<br />
numaralarını çift tıklatın.<br />
3 Sayfa, kısım ve bölüm numaralandırma seçeneklerini belirleyin. (Bkz. “Belge numaralandırma seçenekleri”<br />
sayfa 89.)<br />
4 Tamam'ı tıklatın.<br />
Not: Kitap haline getirilmiş bir belgede Otomatik Sayfa Numaralandırma'yı seçmek yerine bir başlangıç numarası<br />
belirlerseniz, kitap haline getirilmiş belge belirtilen sayfadan başlar; kitapta ondan sonraki tüm belgeler buna göre<br />
yeniden numaralandırılır.<br />
Numaralandırmayı tek veya çift sayfada başlatma<br />
Kitap haline getirilmiş belgelerde numaralandırmayı tek veya çift sayfalarda başlatabilirsiniz.<br />
1 Kitap paneli menüsünde Kitap Sayfası Numaralandırma Seçenekleri'ni seçin.<br />
2 Sonraki Tek Numaralı Sayfada Devam Et'i veya Sonraki Çift Numaralı Sayfada Devam Et'i seçin.<br />
3 Ardından elen belgenin tek veya çift numaralı sayfayla başlaması gereken herhangi bir belgenin sonuna boş bir<br />
sayfa eklemek için Boş Sayfa Ekle'yi seçin ve Tamam'ı tıklatın.<br />
Kitapta otomatik sayfa numaralandırmayı kapatma<br />
1 Kitap paneli menüsünden Kitap Sayfası Numaralandırma Seçenekleri'ni seçin.<br />
2 Sayfa ve Bölüm Numaralarını Otomatik Güncelleştir seçeneğinin işaretini kaldırın ve Tamam'ı tıklatın.<br />
3 Sayfa numaralandırmasını elle güncelleştirmek için Kitap paneli menüsünde Numaralandırmayı Güncelleştir ><br />
Tüm Numaraları Güncelleştir'i seçin.<br />
Ayrıca sadece sayfa ve kısım numaralarını veya sadece bölüm ve paragraf numaralarını güncelleştirebilirsiniz.<br />
Kitaplarda sıralı paragraf numaralandırması <strong>kullanma</strong><br />
Şekil, tablo veya diğer öğelerin listelerinde sıralı paragraf numaraları <strong>kullanma</strong>k için öncelikle paragraf stilinde<br />
kullanılan bir numaralı liste tanımlamanız gerekir. Tanımladığınız numaralı liste, paragraf numaralandırmanın<br />
kitaptaki tüm belgelerde sıralı numaralandırmayı koruyup korumayacağını belirler.<br />
1 Kitap için stil kaynağı olarak kullanılacak belgeyi açın.<br />
2 Yazım > Madde İşaretli ve Numaralı Listeler > Listeleri Tanımla'yı seçin.<br />
3 Liste tanımlamak için Yeni'yi seçin veya varolan bir listeyi seçin ve Düzenle'yi tıklatın.<br />
4 Öyküler Arasında Numaralara Devam Et'i ve Numaralara Kitaptaki Önceki Belgeden Devam Et'i birlikte seçin.<br />
5 Tamam'ı tıklatın.<br />
6 Numaralandırılan listeyi kullanan bir paragraf stili seçin ve bunun listeyi içeren her belgedeki metne uygulayın.<br />
(Bkz. “Akan listeler için paragraf stili oluşturma” sayfa 284.)<br />
Aynı numaralı liste ayarının kitaptaki tüm belgelerde kullanıldığından emin olmak için Senkronizasyon Seçenekleri<br />
iletişim kutusundaki Paragraf Stilleri ve Numaralı Listeler seçeneklerini belirleyin ve kitabı senkronize edin.<br />
Son güncelleme 20/5/2011<br />
323
INDESIGN KULLANMA<br />
Uzun belge özellikleri<br />
Kitap dosyasını yazdırma veya çıktısını alma<br />
Kitap dosyası <strong>kullanma</strong>nın avantajlarından biri, kitaptaki seçili dosyalar veya kitabın tamamını yazdırma, ön kontrol,<br />
paketleme veya EPU veya PDF'e dışa aktarma gibi çıktı işlemleri için tek bir komut kullanabilmenizdir.<br />
1 Kitap panelinde aşağıdakilerden birini yapın:<br />
• Belirli belgelerin çıktısını almak için istediğiniz belgeleri seçin.<br />
• Kitabın tamamının çıktısını almak için hiçbir belgenin seçilmediğinden emin olun.<br />
2 Kitap paneli menüsünde bir çıktı komutu (Kitabı Yazdır veya Seçilen Belgeleri Yazdır) seçin.<br />
Daha fazla Yardım konusu<br />
“Belge ya da kitap yazdırma” sayfa 613<br />
“İçeriği EPUB için Dışa Aktarma (CS5)” sayfa 119<br />
“Ön kontrol kitapları” sayfa 637<br />
“PDF'ye dışa aktarma yazdırma için” sayfa 513<br />
“PDF için etkileşimli belgeler oluşturma” sayfa 543<br />
İçindekiler oluşturma<br />
İçindekiler hakkında<br />
İçindekiler bir kitap, dergi veya başka bir yayının içindekileri listeleyebilir; şekil, reklam veren veya fotoğraf sahiplerini<br />
görüntüleyebilir veya okuyucuların belge veya kitap dosyası içindeki bilgileri bulmasına yardımcı olan başka bilgiler<br />
içerebilir. Belge birden çok içindekiler (örneğin bölümlerin listesi ve şekillerin listesi) içerebilir.<br />
Her içindekiler, bir başlıktan ve sayfa numarasına göre veya alfabetik olarak sıralanan bir girişler listesinden oluşan<br />
ayrı bir öyküdür. Sayfa numaralarını da içeren girişler doğrudan belgenizdeki içerikten alınır ve istediğiniz zaman<br />
güncelleştirilebilir (kitap dosyasındaki birden çok belgede bile).<br />
İçindekiler oluşturma işleminde üç ana adım vardır. Öncelikle içindekiler için temel olarak kullanacağınız paragraf<br />
stillerini oluşturun ve uygulayın. İkinci olarak içindekilerde hangi stillerin kullanılacağını ve içindekiler formatının<br />
nasıl olacağını belirleyin. Üçüncü olarak içindekileri belgenize aktarın.<br />
İçindekiler girişleri <strong>Adobe</strong> PDF olarak dışa aktarılan belgelerde kullanılmak üzere otomatik olarak Yer İmleri paneline<br />
eklenebilir.<br />
İçindekiler bölümü oluşturma hakkında bir video eğitimi için bkz. www.adobe.com/go/vid0219.<br />
İçindekiler planlama için ipuçları<br />
İçindekiler planlarken aşağıdakileri dikkate alın:<br />
• Bazı içindekiler, yayınlanan belgede aslında görünmeyen, bir dergiye reklam verenlerin listesi gibi içerikten<br />
oluşturulur. Bunu <strong>InDesign</strong> uygulamasında yapabilmek için gizli bir katmana içerik girin ve içindekiler<br />
oluştururken bunu dahil edin.<br />
• Aynı ayar ve formata sahip yeni içindekiler oluşturmak için diğer belgelerden veya kitaplardan içindekiler stilleri<br />
yükleyebilirsiniz. (Belgedeki paragraf stillerinin adları kaynak belgedekilerle eşleşmiyorsa, içe aktarılmış içindekiler<br />
stilini düzenlemeniz gerekebilir.)<br />
Son güncelleme 20/5/2011<br />
324
INDESIGN KULLANMA<br />
Uzun belge özellikleri<br />
• İsterseniz, içindekilerin başlık ve girişleri için sekme durakları ve öncüleri dahil paragraf stilleri oluşturabilirsiniz.<br />
Daha sonra bu stilleri içindekileri oluşturduğunuzda uygulayabilirsiniz.<br />
• Sayfa numaralarını ve bunları girişlerden ayıran karakterleri formatlamak için karakter stilleri oluşturabilirsiniz.<br />
Örneğin, sayfa numaralarının kalın olmasını istiyorsanız, kalın niteliğini içeren bir karakter stili oluşturun ve<br />
içindekileri oluştururken bu karakter stilini seçin.<br />
Daha fazla Yardım konusu<br />
İçindekiler Oluşturma videosu<br />
Kitaplarda içindekiler oluşturma<br />
En iyi sonuçlar için, kitap için içindekiler oluşturmadan önce aşağıdakileri yaptığınızdan emin olun:<br />
• İçindekiler oluşturmadan önce kitap listesinin tam olduğundan, tüm belgelerin doğru sırayla listelendiğinden ve<br />
tüm başlıkların uygun paragraf stilleriyle formatlandığından emin olun.<br />
• Paragraf stillerinin kitabın tümünde tutarlı olduğundan emin olun. Adları aynı ancak tanımları farklı stillere sahip<br />
belgeler oluşturmaktan kaçının. Birden çok stil aynı ada ancak farklı stil tanımlarına sahipse, <strong>InDesign</strong> geçerli<br />
belgedeki stil tanımını (orada bir tanım varsa) veya kitapta stilin ilk geçtiği biçimini kullanır.<br />
• Gerekli stiller İçindekiler iletişim kutusunun açılır menülerinde görünmüyorsa, stillerin içindekileri içeren belgeye<br />
kopyalanabilmesi için kitabı senkronize etmeniz gerekebilir.<br />
• İçindekiler listenizde sayılı önekler (1-1, 1-3 vb.) görüntülenmesini isterseniz bölüm numaralandırma yerine kısım<br />
numaralandırmayı tercih edin. Kısım numara önekleri içindekiler listesine eklenebilir.<br />
Daha fazla Yardım konusu<br />
“Kitap belgelerini sekronize etme” sayfa 320<br />
İçindekiler oluşturma<br />
İçindekiler oluşturmadan önce hangi paragrafların dahil edilmesi gerektiğine (bölüm başlıkları ve kısım başlıkları gibi)<br />
karar verin ve her biri için paragraf stilleri tanımlayın. Bu stillerin belgedeki veya kitap haline getirilmiş belgelerdeki<br />
tüm uygun paragraflara uygulandığından emin olun.<br />
İçindekiler oluşturduğunuzda içindekileri formatlamak için paragraf ve karakter stillerini de kullanabilirsiniz.<br />
Paragraf stilleri olmayan (sol) ve paragraf stilleri girişlere uygulanan (sağ) içindekiler<br />
İçindekiler bölümüne dahil edilecek paragraflar aynı sayfadaki farklı öykülerde görünürse, bunların TOC'deki sırası<br />
sayfadaki konumlarına göre belirlenir.<br />
1 Aşağıdakilerden birini yapın:<br />
• Tek bir belge için içindekiler oluşturuyorsanız, belgenin başına yeni bir sayfa eklemek isteyebilirsiniz.<br />
Son güncelleme 20/5/2011<br />
325
INDESIGN KULLANMA<br />
Uzun belge özellikleri<br />
• Kitaptaki birden çok belge için içindekiler oluşturuyorsanız, içindekiler için kullanılacak belgeyi oluşturun veya<br />
açın, belgenin kitaba dahil edildiğinden emin olun ve ardından kitap dosyasını açın.<br />
2 Mizanpaj > İçindekiler'i seçin.<br />
İçindekileriniz için uygun ayarlara sahip bir içindekiler tanımladıysanız, bunu İçindekiler Stilleri menüsünden<br />
seçebilirsiniz.<br />
3 Başlık kutusuna içindekileriniz için bir başlık (İçerik veya Şekil Listesi gibi) yazın. Bu başlık içindekilerin üstünde<br />
görünür. Başlığı formatlamak için Stil menüsünden bir stil seçin.<br />
4 Kitap listesindeki tüm belgeler için tek bir içindekiler oluşturmak ve kitabın sayfalarını yeniden numaralandırmak<br />
için Kitap Belgelerini Ekle'yi seçin. Sadece geçerli belge için içindekiler oluşturmak istiyorsanız bu seçeneğin<br />
işaretini kaldırın. (Geçerli belge kitap dosyasının bir parçası değilse bu seçenek işaretlenemez.)<br />
5 Diğer Stiller listesindeki paragraf stillerini çift tıklatarak Paragraf Stillerini İçer listesine ekleyerek, içindekilere<br />
eklenecek içeriği belirleyin.<br />
6 Belgedeki tüm mevcut içindekiler öykülerini değiştirmek için Mevcut İçindekileri Değiştir'i seçin. Şekiller listesi<br />
gibi yeni bir içindekiler oluşturmak istiyorsanız bu seçeneğin işaretini kaldırın.<br />
7 İçindekilerdeki her paragraf stilinin nasıl formatlanacağını belirleyen seçenekler belirtin. (Bkz. “İçindekileri<br />
formatlama seçenekleri” sayfa 327.)<br />
İçindekiler bölümünüzün biçimlendirme ve diğer seçeneklerini içeren bir İçindekiler stili tanımlamanız iyi bir<br />
fikirdir, özellikle de belgenizde birden fazla İçindekiler bölümü <strong>kullanma</strong>k istiyorsanız. Bunu yapmak için Stili<br />
Kaydet'i tıklatın. Mizanpaj > İçindekiler Stilleri'ni seçerek de içindekiler stilleri oluşturabilirsiniz.<br />
8 Tamam'ı tıklatın.<br />
Yüklü metin imleci görünür. Tıklatmadan veya sürüklemeden önce, yüklenen metni kaybetmeden yeni bir sayfa<br />
oluşturabilir veya farklı bir sayfaya geçebilirsiniz.<br />
9 Yeni içindekiler öyküsünü yerleştirmek için yüklü metin imlecini tıklatın veya bir sayfaya sürükleyin.<br />
Not: İçindekiler çerçevesiyle belgedeki diğer metin çerçeveleri arasında ilişki oluşturmaktan kaçının. Varolan içindekileri<br />
değiştirirseniz tüm öykü güncelleştirilen içindekilerle değiştirilir.<br />
Daha fazla Yardım konusu<br />
“Karakter ve paragraf stilleri hakkında” sayfa 200<br />
Birden fazla liste için İçindekiler stili oluşturma<br />
Belgeniz veya kitabınız için farklı içindekiler bölümleri oluşturmanız gerekiyorsa, İçindekiler stillerini kullanın.<br />
Örneğin, içindekiler için bir içindekiler stili kullanırken, reklam verenler, şekiller e fotoğraf sahipleri listesi için başka<br />
bir içindekiler stili kullanabilir. Her liste türü için bir İçindekiler stili oluşturun.<br />
İçindekiler stilleri oluşturmak, farklı bir belgede de aynı İçindekiler biçimlendirmesini <strong>kullanma</strong>k istediğinizde<br />
kullanışlıdır.<br />
Not: İçindekiler stillerini “İçindekiler” önekine sahip olan paragraf stilleriyle karıştırmayın. İçindekiler önekli paragraf<br />
stilleri (örneğin, “İçindekiler başlığı”) içindekiler girişlerinin kendilerini formatlamak için kullanılır. Buna karşın<br />
İçindekiler stili, otomatik olarak içindekiler oluşturmak için kullanılan bir ayarlar koleksiyonudur.<br />
İçindekiler stili oluşturma<br />
1 Mizanpaj > İçindekiler Stilleri'ni seçin.<br />
2 Yeni'yi tıklatın.<br />
Son güncelleme 20/5/2011<br />
326
INDESIGN KULLANMA<br />
Uzun belge özellikleri<br />
3 Oluşturduğunuz içindekiler stili için bir ad yazın.<br />
4 Başlık kutusuna içindekileriniz için bir başlık (İçerik veya Şekil Listesi gibi) yazın. Bu başlık içindekilerin üstünde<br />
görünür. Başlık stili belirlemek için Stil menüsünden bir stil seçin.<br />
5 Diğer Stiller listesinde içindekilere eklemek istediğiniz içeriği temsil eden paragraf stillerini çift tıklatın ve ardından<br />
bunları Paragraf Stillerini İçer listesine eklemek için Ekle'yi tıklatın.<br />
6 Her paragraf stilinin nasıl formatlanacağını belirleyen seçenekler belirtin. (Bkz. “İçindekileri formatlama<br />
seçenekleri” sayfa 327.)<br />
Başka bir belgeden içindekiler stillerini içe aktarma<br />
1 Mizanpaj > İçindekiler Stilleri'ni seçin.<br />
2 Yükle'yi tıklatın, kopyalamak istediğiniz içindekiler stillerini <strong>InDesign</strong> dosyasını seçin ve Aç'ı tıklatın.<br />
3 Tamam'ı tıklatın.<br />
Not: Belgenizdeki paragraf stilleri içe aktarmak istediğiniz içindekiler stilindeki paragraf stiliyle eşleşmiyorsa,<br />
içindekileri oluşturmadan önce içindekiler stilini düzenlemeniz gerekir.<br />
İçindekileri formatlama seçenekleri<br />
İçindekiler oluştururken veya düzenlerken oluşturulan içindekiler metninin görünümünü belirlemek için bu<br />
seçenekleri kullanın. Bu seçeneklerin bazıları sadece iletişim kutusundaki Daha Fazla Seçenek'i tıklattığınızda<br />
kullanılabilir.<br />
Not: Stil kısmındaki ayarlar sadece Paragraf Stillerini İçer altında seçilen geçerli stile uygulanır. Her stil için farklı<br />
formatlama seçenekleri belirleyebilirsiniz.<br />
Giriş Stili Paragraf Stillerini İçer içindeki her stil için ilişkili içindekiler girişlerine uygulamak üzere bir paragraf stili<br />
seçin.<br />
Sayfa Numarası Sayfa numarasını formatlayan bir karakter stili oluşturmak isteyebilirsiniz. Daha sonra bu stili Sayfa<br />
Numarası'nın sağındaki Stil açılır listesinde seçebilirsiniz. (Bkz: “Paragraf ve karakter stilleri ekleme” sayfa 201.)<br />
İçindekilerin sayfa numaralarının önekler içermesini veya farklı bir numaralama kuralı <strong>kullanma</strong>sını istiyorsanız, bkz.<br />
“Kısım numaralandırmayı tanımlama” sayfa 87.<br />
Giriş ve Sayı Arasında İçindekiler girişeyle sayfa numarası arasında hangi karakterlerin olması gerektiğini belirleyin.<br />
Varsayılan, <strong>InDesign</strong> uygulamasına sekme eklemesini belirten ^t karakteridir. Açılır listeden Sağ Girinti Sekmesi veya<br />
Em Boşluğu gibi başka özel karakterler de seçebilirsiniz. Özel karakterlerin tam listesi ve bunlarla çalışma yöntemleri<br />
için bkz. “Glifler ve özel karakterler ekleme” sayfa 179.<br />
Her iki karakteri de eklemediğinizden emin olmak için, farklı bir özel karakter seçmeden önce kutudaki mevcut metni<br />
seçin.<br />
Girişle sayfa numarası arasındaki boşluğu formatlayan bir karakter stili oluşturmak isteyebilirsiniz. Daha sonra bu stili<br />
Giriş ve Sayı Arasında'nın sağındaki Stil açılır listesinde seçebilirsiniz. (Bkz: “Paragraf ve karakter stilleri ekleme”<br />
sayfa 201.)<br />
Girişin paragraf stili bir sekme öncüsü ayarı içeriyorsa ve sekme karakteri (^t) seçiliyse, oluşturulan içindekilerde bir<br />
sekme öncüsü görünür. Daha fazla bilgi için bkz. “Sekme öncüleriyle içindekiler girişleri oluşturma” sayfa 328.<br />
Son güncelleme 20/5/2011<br />
327
INDESIGN KULLANMA<br />
Uzun belge özellikleri<br />
Girişi ve sayfa numarasını ayıran bir karakterin yanı sıra karaktere uygulamak için bir stil belirleyebilirsiniz.<br />
Girişleri Alfabetik Olarak Sırala İçindekiler girişlerini seçilen stilde alfabetik olarak sıralamak için bu seçeneği<br />
belirleyin. Bu seçenek reklam verenler listesi gibi basit listeler oluşturmak için yararlıdır. İç içe girişler (Düzey 2 veya<br />
3) kendi grupları içinde (sırasıyla Düzey 1 veya 2) alfabetik olarak sıralanır.<br />
Not: İçindekilerin sıralama düzeni belgenin varsayılan dil ayarıyla belirlenir. Varsayılan dil ayarını değiştirmek için<br />
hiçbir şeyin seçili olmadığından emin olun ve ardından Karakter panelindeki Dil menüsünden bir dil seçin.<br />
Düzey Varsayılan olarak, Paragraf Stillerini İçer kutusuna eklenen her öğe hemen üstündeki öğenin bir düzey altına<br />
ayarlanır. Seçilen paragraf stili için yeni bir düzey numarası belirleyerek bu hiyerarşiyi değiştirebilirsiniz. Bu seçenek<br />
yalnızca iletişim kutusundaki görüntüyü ayarlar. Girişlerin düzeye göre sıralandığı alfabetik durumda olan liste<br />
dışında elde edilen içindekiler listesine etkisi yoktur.<br />
PDF Yer İmleri Oluştur Belge PDF'ye aktarılırken içindekiler girişlerinin <strong>Adobe</strong> Acrobat veya <strong>Adobe</strong> Reader®<br />
yazılımının Yer İmleri panelinde görünmesini istiyorsanız, bu seçeneği belirleyin.<br />
Alıştırma Tüm içindekiler girişlerinin tek paragrafta bulunmasını istiyorsanız bu seçeneği belirleyin. Noktalı<br />
virgülden sonra kullanılan boşluk (; ) girişleri ayırır.<br />
Gizli Katmanlardaki Metinleri Ekle Bu seçeneği sadece gizli katmanlardaki paragrafların içindekilerinize eklenmesini<br />
istiyorsanız kullanın. Bu seçenek, belgenin kendisinde görünür metin olarak görünmeyen reklam veren veya şekil<br />
listesi oluştururken yararlıdır. Aynı metnin çeşitli sürümlerini veya çevirilerini depolamak için katmanlar<br />
kullandıysanız bu seçeneğin işaretini kaldırın.<br />
Numaralı Paragraflar İçindekileriniz numaralama kullanan bir paragraf stili içeriyorsa, içindekiler girişinin tüm<br />
paragrafı mı (hem numara hem de metin), sadece numaraları mı yoksa sadece paragrafı mı içerdiğini belirleyin.<br />
Sekme öncüleriyle içindekiler girişleri oluşturma<br />
Son güncelleme 20/5/2011<br />
Contents<br />
Introduction 1<br />
Chapter 1 3<br />
Mammals 3<br />
Bears 3<br />
Cats 8<br />
Dogs 10<br />
Chapter 2 26<br />
Birds 27<br />
Parrots 29<br />
Chapter 3 31<br />
Reptiles 32<br />
Lizards 33<br />
İçindekilerdeki girişler genellikle girişi ilişkili sayfa numarasından ayıran noktalarla veya sekme öncüleriyle<br />
formatlanır.<br />
328
INDESIGN KULLANMA<br />
Uzun belge özellikleri<br />
Nokta öncüleriyle içindekiler<br />
1 Sekme öncüsü içeren bir paragraf stili oluşturun. (Bkz. “Sekme öncüsü içeren bir paragraf stili oluşturma”<br />
sayfa 329.)<br />
2 İçindekiler ayarlarını güncelleştirmek için aşağıdakilerden birini yapın:<br />
• Mizanpaj > İçindekiler Stilleri'ni seçin. İçindekiler stilini seçin ve Düzenle'yi tıklatın.<br />
• Mizanpaj > İçindekiler Stilleri'ni (içindekiler stili kullanmıyorsanız) seçin.<br />
3 Paragraf Stillerini İçer altında içindekilerde sekme öncüsüyle görünmesini istediğiniz bir öğeyi seçin.<br />
4 Giriş Stili için sekme öncüsünü içeren paragraf stilini seçin.<br />
5 Daha Fazla Seçenek'i tıklatın.<br />
6 Giriş ve Sayı Arasında seçeneğinin ^t olarak (sekmeyi temsil eden) ayarlandığından emin olun. Çıkmak için<br />
Tamam'ı veya Kaydet'i tıklatın.<br />
7 Gerekirse Mizanpaj > İçindekileri Güncelle'yi tıklatarak içindekileri güncelleştirin. Aksi takdirde yeni içindekiler<br />
öyküsünü yerleştirin.<br />
Sekme öncüsü içeren bir paragraf stili oluşturma<br />
1 Paragraf Stilleri panelini görüntülemek için Pencere > Stiller > Paragraf Stilleri'ni seçin.<br />
2 Paragraf Stilleri panelinde aşağıdakilerden birini yapın:<br />
• İçindekilerinizdeki girişlere uygulanan paragraf stilinin adını çift tıklatın.<br />
• Panel menüsünden Yeni Paragraf Stili'ni seçin.<br />
3 Gerekliyse paragraf stili için bir ad girin.<br />
4 Sekmeler'i tıklatın.<br />
5 Sağa yaslanmış sekme simgesini seçin ve sekme durağını konumlandırmak için cetveli tıklatın.<br />
Numaralı liste öğelerini katmak amacıyla paragraflara stil uyguluyorsanız iki sekme ayarı uyguladığınızdan emin olun;<br />
birincisi girintili numaralar için, ikincisi de sekme kılavuzu için.<br />
6 Öncü için bir nokta (.) girin.<br />
7 İsterseniz başka stil seçenekleri belirleyin ve Tamam'ı tıklatın.<br />
İçindekileri güncelleştirme ve düzenleme<br />
İçindekiler belgenizdeki içeriğin bir anlık görüntüsü gibidir. Belgenizdeki sayfa numaraları değişirse veya içindekiler<br />
girişleriyle ilişkili başlıkları veya diğer öğeleri düzenlerseniz güncelleştirmek için içindekileri yeniden oluşturmanız<br />
gerekir.<br />
Son güncelleme 20/5/2011<br />
329
INDESIGN KULLANMA<br />
Uzun belge özellikleri<br />
Daha fazla Yardım konusu<br />
“Karakter ve paragraf stillerini düzenleme” sayfa 205<br />
İçindekileri güncelleştirme<br />
1 İçindekileri içeren belgeyi açın.<br />
2 Aşağıdakilerden birini yapın:<br />
• İçindekiler girişlerinde değişiklik yapmak için içindekiler öyküsünün kendisini değil, belgenizi ve kitap haline<br />
getirilmiş belgelerinizi düzenleyin.<br />
• İçindekiler başlığına, girişlerine veya sayfa numaralarına uygulanan formatlamayı değiştirmek için bu öğelerle<br />
ilişkili paragraf veya karakter stillerini düzenleyin.<br />
• Sayfaların numaralandırılma biçimini (örneğin, 1, 2, 3 veya i, ii, iii) değiştirmek için belge veya kitaptaki kısım<br />
numaralamasını değiştirin. (Bkz. “Kitaptaki sayfaları, bölümleri ve paragrafları numaralandırma” sayfa 322.)<br />
• Yeni başlık belirlemek, içindekilere diğer paragraf stilleri eklemek veya içindekiler girişlerinin formatlamasını<br />
geliştirmek için içindekiler stilini düzenleyin.<br />
3 İçindekiler listesinin bulunduğu metin çerçevesinde ekleme noktası seçip veya yerleştirip Mizanpaj > İçindekileri<br />
Güncelle'yi seçin.<br />
4 Belgenizde, maliyet listesi ve reklam verenlerin listesi gibi birden fazla içindekiler bölümünüz varsa, farklı bir<br />
bölüm içeren metin çerçevesini seçin, sonra da Mizanpaj > İçindekileri Güncelle'yi seçin.<br />
İçindekileri düzenleme<br />
İçindekilerinizin düzenlenmesi gerekiyorsa, içindekiler öyküsünü değil belgedeki asıl paragrafları düzenleyin ve<br />
ardından yeni bir içindekiler oluşturun. İçindekiler öyküsünü düzenlerseniz, yeni bir içindekiler oluşturduğunuzda<br />
değişikliklerinizi kaybedersiniz. Aynı nedenden dolayı, doğrudan içindekileri formatlamak yerine, içindekiler<br />
girişlerini formatlamak için kullanılan stilleri düzenlemeniz gerekir.<br />
Dizin oluşturma<br />
Dizin oluşturma hakkında<br />
Kitabınızdaki bilgiler için basit bir anahtar sözcük dizini veya kapsamlı ve ayrıntılı bir kılavuz oluşturabilirsiniz. Belge<br />
veya kitap için yalnızca bir dizin oluşturabilirsiniz. Dizin oluşturmak için öncelikle metne dizin işaretleyicileri<br />
yerleştirmeniz gerekir. Her dizin işaretleyicisini dizinde görünmesini istediğiniz, konu denilen bir sözcükle<br />
ilişkilendirirsiniz.<br />
Dizin oluşturduğunuzda her konu bulunduğu sayfayla birlikte listelenir. Konular alfabetik olarak ve genellikle kısım<br />
başlıkları altında (A, B, C vb.) sıralanır. Dizin girişi, sayfa referansı (sayfa numarası veya aralık) ya da çapraz referansla<br />
eşleştirilmiş bir konudan (kullanıcıların aradığı terim) oluşur. Başında “Bkz.” veya “Ayrıca bkz.” olan bir çapraz<br />
referans, okuyucuyu sayfa numarasına değil, dizindeki diğer girişlere yönlendirir.<br />
Son güncelleme 20/5/2011<br />
330
INDESIGN KULLANMA<br />
Uzun belge özellikleri<br />
A<br />
B<br />
C<br />
D<br />
E<br />
F G<br />
Dizin<br />
Dizinin kısımları<br />
A. Başlık B. Kısım başlığı C. Dizin girişi D. Alt Giriş E. Konu F. Sayfa referansı G. Çapraz referans<br />
Dizin oluşturma hakkında bir video eğitimi için bkz. www.adobe.com/go/vid0220.<br />
Dizin oluşturma hakkında ipuçları<br />
İyi planlanmış ve eksiksiz bir dizin oluşturmak, okuyucularınızın belgenizdeki bilgilere hemen erişebilmesini<br />
sağlayabilir. Dikkate alınması gereken bazı konular aşağıda belirtilmiştir:<br />
• Dizininizin nasıl görünmesini istediğinizi düşünün. Dizininizde kaç konu düzeyi olacak? Dizininiz okuyucuyu<br />
ilgili konulara yönlendirecek mi? Basit bir anahtar sözcük dizini yeterli olacak mı yoksa ilgili konulara çapraz<br />
referansları olan ve iyi araştırılmış eşdeğer terimler listesi bulunan daha karmaşık bir dizin mi istiyorsunuz?<br />
• Okuyucularınızın bilgi aramak için kullanacağı yöntem türlerini tahmin etmeye çalışın. Örneğin, bir okuyucu<br />
hayvanlar konu başlığına bakarak hayvanlar hakkında bilgi ararken; başka bir kullanıcı yaban hayatı veya fauna<br />
terimleriyle arama yapabilir.<br />
• Belgenizin içeriği belirli bir olgunluğa ulaştığında dizin girişleri ekleyin. Daha sonra metninizin büyük bir kısmını<br />
silerseniz, oluşturduğunuz dizinin bir kısmını kaybedebilirsiniz.<br />
• İyi planlanmış bir dizin konuları tutarlı bir şekilde sunar. Sık rastlanan dizin oluşturma sorunları arasında büyük<br />
ve küçük harfleri (kediler ve Kediler) ve tekil ve çoğul biçimleri (kedi ve kediler) karıştırmak sayılabilir. Terimleri<br />
tutarlı tutmak için bir konu listesi kullanın.<br />
• Son dizini oluşturmadan önce dizininizi birkaç kez gözden geçirin. Tekrarlanan girişler, zayıf konu alanları, hatalı<br />
yazımlar ve büyük-küçük harf <strong>kullanma</strong> ve sözcük tutarsızlıklarını denetleyin; örneğin, <strong>InDesign</strong> yazılımı Çita, çita<br />
ve çitalar sözcüklerini ayrı girişler olarak işler.<br />
Dizin oluşturma için iş akışı<br />
Dizin oluşturmak için aşağıdaki basit adımları izleyin:<br />
1. Konu listesi oluşturma (isteğe bağlı) Konu listesi dizin girişleriniz arasında tutarlılık sağlamanıza yardımcı olur.<br />
(Bkz. “Dizin için konu listesi oluşturma” sayfa 332.)<br />
2. Dizin işaretleyicileri ekleyin. Belgenizde dizin girişlerinin referansta bulunmasını istediğiniz sayfalara dizin<br />
işaretleyicileri ekleyin. (Bkz. “Dizin girişleri ekleme” sayfa 334.)<br />
3. Dizini oluşturun. Dizini oluşturmak işaretleyiciler için bir giriş kümesini ve bunların sayfa numaralarını oluşturur.<br />
(Bkz. “Dizin oluşturma” sayfa 339.)<br />
4. Dizin öyküsünü aktarın. Dizini metin çerçevesine aktarmak için yüklü metin imlecini kullanın. Çoğu durumda<br />
dizinin yeni bir sayfada başlamasını istersiniz. Dizini aktardıktan sonra sayfaları ve dizini formatlayabilirsiniz.<br />
Yayınlama öncesinde dizininizi geliştirirken bu adımları büyük olasılıkla birkaç kez tekrarlarsınız.<br />
Son güncelleme 20/5/2011<br />
331
INDESIGN KULLANMA<br />
Uzun belge özellikleri<br />
Daha fazla Yardım konusu<br />
“Dizin girişleri ekleme” sayfa 334<br />
Dizin oluşturma videosu<br />
Dizin paneline genel bakış<br />
Dizini Dizin panelini (Pencere > Yazım ve Tablolar > Dizin) kullanarak oluşturursunuz, düzenlersiniz ve önizlemesini<br />
görüntülersiniz. Panel iki mod içerir: Referans ve Konu. Referans modunda önizleme alanında geçerli belge veya kitap<br />
için tam dizin girişleri görüntülenir. Konu modunda önizleme alanında sayfa numaraları veya çapraz referanslar değil<br />
sadece konular görüntülenir. Konu modu esas olarak dizin yapısını oluşturmak için kullanılırken, Referans modu<br />
dizin girişlerini eklediğiniz yerdir.<br />
Referans modunda dizin girişleri alfabetik olarak sıralanır ve harfe göre kısımlara ayrılır. Girişlerin yanındaki üçgenler<br />
alt girişleri, sayfa numaralarını ve çapraz referansları görüntüleyecek şekilde girişi genişletebilmenizi veya<br />
daraltabilmenizi sağlar.<br />
Aşağıdaki kodlar, oluşturulan dizine eklenmemiş olabilecek dizin girişlerini belirtmek için sayfa referanslarının yerine<br />
görüntülenir. Kodları görüntülemek için Dizin panelinde Önizlemeyi Güncelleştir'i seçin.<br />
ÇA Çalışma alanındaki dizin girişlerini gösterir. Bu girişler oluşturulan dizinde görünmez.<br />
GK Gizli katmandaki dizin girişlerini gösterir. Dizin oluşturduğunuzda dizin girişlerini gizli katmana ekleme<br />
seçeneğiniz vardır.<br />
GM Gizli koşuldaki dizin girişlerini gösterir. Gizli koşullardaki dizin girişleri dizine eklenmez.<br />
PN Taşan metindeki dizin girişlerini gösterir. Bu girişleri oluşturulan dizine eklediğinizde bunlar sayfa numaraları<br />
olmadan görüntülenir.<br />
Kalıp Kalıp sayfasındaki dizin girişlerini gösterir. Bu girişler oluşturulan dizinde görünmez.<br />
Tek bir girişi genişletmek veya daraltmak için bir üçgeni tıklatın. Giriş altındaki tüm alt girişleri genişletmek veya<br />
daraltmak için Alt (Windows) veya Option (Mac OS) tuşunu basılı tutarak üçgeni tıklatın. Tüm girişleri genişletmek<br />
veya daraltmak için Ctrl (Windows) veya Command (Mac OS) tuşunu basılı tutarak üçgeni tıklatın.<br />
Önizleme alanını güncelleştirmek için Dizin panelinde Önizlemeyi Güncelle'yi seçin. Bu seçenek özellikle belgenizi<br />
kapsamlı bir şekilde düzenlediğinizde veya belge penceresindeki dizin işaretleyicilerini taşıdığınızda yararlıdır.<br />
Daha fazla Yardım konusu<br />
“Dizin girişleri ekleme” sayfa 334<br />
Dizin oluşturma videosu<br />
Dizin için konu listesi oluşturma<br />
Dizin girişleri oluştururken başlangıç noktası olarak <strong>kullanma</strong>k için bir konu listesi oluşturabilir veya içe<br />
aktarabilirsiniz. Daha sonra dizine girişler eklediğinizde bilgilerin belgenizin veya kitabınızın tamamında tutarlı bir<br />
şekilde dizinlendiğinden emin olmak için konu listesinden konular seçebilirsiniz (bunları her seferinde yazmak<br />
yerine).<br />
Dizin panelini Konu modunda kullanarak konu listesi oluşturabilir ve düzenleyebilirsiniz. Konu modu sadece<br />
konuları görüntüler; dizin girişlerin ilişkili sayfa numaralarıyla ve çapraz referanslarıyla görüntülemek için bunun<br />
yerine Referans modunu kullanın.<br />
Son güncelleme 20/5/2011<br />
332
INDESIGN KULLANMA<br />
Uzun belge özellikleri<br />
Referans modunda (sol) ve Konu modunda (sağ) Dizin paneli<br />
Konu listesindeki konular Yeni Sayfa Referansı iletişim kutusunda da görüntülenir. Dizin girişi oluşturmak için bir<br />
konu seçin ve bunu bir sayfayla veya çapraz referansla ilişkilendirin. Kullanılmayan konular (sayfa veya çapraz<br />
referansları olmayanlar) dizin oluştururken hariç tutulur.<br />
Dizin girişleri eklemeden önce konu listesi oluşturmak isteğe bağlıdır. Her dizini girişi oluşturduğunuzda konusu<br />
gelecekte kullanılmak üzere otomatik olarak konu listesine eklenir.<br />
Varsayılan olarak Konu listesine eklediğiniz konular, yalnızca sayfayla ilişkilendirilmiş olan konuları gösteren<br />
Referans listesinde görünmez. Ancak, Referans listesindeki konuları görüntülemek için Referans modundaki Dizin<br />
paneli menüsünden Kullanılmayan Konuları Göster'i seçebilirsiniz.<br />
Konu listesine konular ekleme<br />
1 Dizin panelini görüntülemek için Pencere > Yazım ve Tablolar > Dizin'i seçin.<br />
2 Konu'yu seçin.<br />
3 Dizin paneli menüsünden Yeni Konu'yu seçin veya panelin altındaki Yeni Bir Dizin Girişi Oluştur simgesini<br />
tıklatın.<br />
4 Aşağıdakilerden birini yapın:<br />
• Konu Düzeyleri'nin altındaki ilk kutuya konu adını (örneğin, hayvanlar) yazın. Alt konu oluşturmak için ikinci<br />
kutuya bir ad (kediler) yazın. Bu örnekte “kediler” sözcüğü “hayvanlar” sözcüğünün altında girintilidir. Alt konu<br />
altında bir alt konu oluşturmak için üçüncü kutuya bir ad (Tekir) yazın ve bu şekilde devam edin.<br />
• Varolan bir konuyu seçin. İkinci, üçüncü ve dördüncü kutulara alt konular girin.<br />
5 Konuyu eklemek için Ekle'yi tıklatın; konu şimdi Dizin panelinin yanı sıra Yeni Konu iletişim kutusunda da<br />
görünür.<br />
6 Konu eklemeyi tamamladığınızda Bitti'yi tıklatın.<br />
Yeni eklediğiniz bir konuyu silmek için Bitti'yi tıklatın, konuyu Dizin panelinde seçin ve Seçilen Girişi Sil düğmesini<br />
tıklatın.<br />
Başka bir <strong>InDesign</strong> belgesinden konu içe aktarma<br />
1 Dizin paneli menüsünde Konuları İçe Aktar'ı seçin.<br />
2 İçe aktarmak istediğiniz dizin konularını içeren belgeyi seçin ve Aç'ı tıklatın.<br />
Son güncelleme 20/5/2011<br />
333
INDESIGN KULLANMA<br />
Uzun belge özellikleri<br />
Dizin konusunu düzenleme<br />
Dizin oluşturmadan önce veya oluşturduktan sonra dizinleri düzenlemek için Dizin panelini kullanın. Dizin<br />
panelindeki girişlerde yaptığınız değişiklikler bundan sonra oluşturacağınız dizinde görünür fakat oluşturulmuş dizin<br />
öyküsünde yapacağınız değişiklikler dizini yeniden oluşturduğunuzda kaybolur.<br />
1 Dizin konularını içeren bir belge açın.<br />
2 Dizin panelinde Konu'yu seçin.<br />
3 Önizleme alanında düzenlemek için bir konuyu çift tıklatın.<br />
4 Konuyu istediğiniz şekilde düzenleyin ve Tamam'ı tıklatın.<br />
Dizin girişleri ekleme<br />
Dizin panelini Referans modunda kullanarak dizin girişleri oluşturursunuz. Dizin girişi iki bölümde oluşur: konu ve<br />
referans. Konular bir konu listesi kullanılarak önceden tanımlanabilir. Referanslar sayfa numaraları veya diğer<br />
konulara olan çapraz referanslar olabilir.<br />
A<br />
B<br />
C<br />
D<br />
Referans modunda Dizin paneli<br />
A. Giriş B. Alt Giriş C. Sayfa referansı D. Çapraz referans<br />
Dizin işaretleyici, metnin seçildiği ekleme noktasının göründüğü metnin içindeki sözcüğün başına ya da ekleme<br />
noktasına eklenir. Yazım > Gizli Karakterleri Göster'i seçerek dizin işaretleyicileri görüntüleyebilirsiniz.<br />
Daha fazla Yardım konusu<br />
“İşaretleyicilerle çalışma” sayfa 343<br />
“Dizinlerdeki sayfa aralığı seçenekleri” sayfa 337<br />
“Dizine "Bkz.“ veya "Ayrıca bkz." çapraz referansı ekleme” sayfa 338<br />
Dizin girişi ekleme<br />
1 Yazma aracını kullanarak ekleme noktasını dizin işaretleyicinin görünmesini istediğiniz yere yerleştirin veya<br />
dizin referansı için temel olarak <strong>kullanma</strong>k üzere belgedeki metni seçin.<br />
Seçilen metin satırla hizalı grafikler veya özel karakterler içerdiğinde bazı karakterler (dizin işaretleyicileri ve satırla<br />
hizalı grafikler) Konu Düzeyi kutusunda kaldırılır. Em tireleri ve telif hakkı simgeleri gibi diğer karakterler meta<br />
karakterlere (örneğin, ^_ veya ^2) dönüştürülür.<br />
2 Dizin panelini görüntülemek için Pencere > Yazım ve Tablolar > Dizin'i seçin.<br />
Son güncelleme 20/5/2011<br />
334
INDESIGN KULLANMA<br />
Uzun belge özellikleri<br />
3 Referans'ı seçin.<br />
Konu listesine eklenen girişler Referans'ta görüntülenmiyorsa Dizin paneli menüsünden Kullanılmayan Konuları<br />
Göster'i seçin. Girişler eklendiğinde artık bu konuları kullanabilirsiniz.<br />
4 Dizin girişlerini kitap dosyasındaki herhangi bir açık belgeden görüntülemek için Kitap'ı seçin.<br />
5 Dizin paneli menüsünde Yeni Sayfa Referansı'nı seçin. (Bu komut görünmezse, Referans'ın seçildiğinden ve<br />
belgede bir ekleme noktası veya metin seçimi bulunduğundan emin olun.)<br />
6 Konu Düzeyleri kutusuna metin eklemek için aşağıdakilerden birini yapın:<br />
• Basit bir dizin girişi (kediler gibi) oluşturmak için girişi ilk Konu Düzeyleri kutusuna yazın. (Metin seçildiyse, bu<br />
metin Konu Düzeyleri kutusunda görünür.)<br />
• Girişler ve alt girişler oluşturmak için üst adı (bu örnekte hayvanlar) ilk Konu Düzeyleri kutusuna yazın ve alt<br />
girişleri (kediler ve Tekir) ondan sonraki kutulara yazın. Gerekirse, seçilen öğenin üstündeki veya altındaki öğeyle<br />
yer değiştirmek için yukarı ve aşağı oklarını tıklatın.<br />
A<br />
animals<br />
bears 9<br />
cats<br />
Calicos 19<br />
B<br />
bears<br />
Black 10<br />
Konu Düzeyleri kutusundaki dizin girişi (sol) ve Dizin'deki son görüntü (sağ)<br />
• İletişim kutusunun altındaki liste kutusunda bulunan herhangi bir konuyu çift tıklatın.<br />
7 Girişin son dizinde sıralanma biçimini değiştirmek için Sırala kutularını kullanın. Örneğin, de la Vega konusunu<br />
V altında (D yerine) sıralamak için Sırala kutusuna Vega ve Konu Düzeyi kutusuna de la Vega yazarsınız.<br />
Numaraların, simgelerin ve dillerin sıralama düzenini seçebilir, Çince karakterlerle ilgili sıralama bilgilerini<br />
düzenleyebilirsiniz. (Bkz. “Dizinleri sıralama biçimini değiştirme” sayfa 341.)<br />
8 Dizin girişi türünü belirleme:<br />
Dizi<br />
• Sayfa numarası veya aralığı olan dizin girişleri (kediler 82–87) oluşturmak için Yazım açılır menüsünde girişin<br />
aralığını açıklayan bir seçenek belirleyin. (Bkz. “Dizinlerdeki sayfa aralığı seçenekleri” sayfa 337.)<br />
• Sayfa numarası olmayan bir dizin girişi oluşturmak için Tür menüsünde Sayfa Aralığını Bastır'ı seçin. Oluşturulan<br />
dizinde sayfa numarası görünmese de, sayfa numarası Dizin panelinde parantez içinde görünür.<br />
• Başka bir girişi referans gösteren bir dizin girişi oluşturmak için Yazım açılır menüsündeki çapraz referans<br />
seçeneklerinden birini (Bakın veya Ayrıca buraya bakın) belirleyin ve Başvurulan kutusuna giriş adını yazını veya<br />
varolan girişi listenin altından Başvurulan kutusuna sürükleyin. Ayrıca Yazım açılır menüsünden Özel Çapraz<br />
Referans'ı seçerek çapraz referans girişlerinde görüntülenen Bkz. ve Ayrıca bkz. terimlerini özelleştirebilirsiniz.<br />
(Bkz. “Dizine "Bkz.“ veya "Ayrıca bkz." çapraz referansı ekleme” sayfa 338)<br />
9 Belirli bir dizin girişine vurgu eklemek için Numara Stili Geçersiz Kılma'yı seçin ve bir karakter stili belirleyin.<br />
10 Dizine giriş eklemek için aşağıdakilerden birini yapın:<br />
• Geçerli girişi eklemek için Ekle'yi tıklatın ve ek girişler için iletişim kutusunu açık bırakın.<br />
• Belge penceresinde seçilen metnin tüm örneklerini bulmak ve hepsi için bir dizin işaretleyici oluşturmak için<br />
Tümünü Ekle'yi tıklatın. Tümünü Ekle sadece belgedeki metin seçildiğinde kullanılabilir.<br />
Son güncelleme 20/5/2011<br />
335
INDESIGN KULLANMA<br />
Uzun belge özellikleri<br />
• Dizin girişini eklemek ve iletişim kutusunu kapatmak için Tamam'ı tıklatın.<br />
Not: Ekle'yi tıklattıktan sonra İptal'i tıklatırsanız, eklediğiniz girişler kaldırılmaz. Bu girişleri kaldırmak için Geri Al<br />
komutunu kullanın.<br />
11 İletişim kutusunu kapatmak için Tamam'ı veya Bitti'yi tıklatın.<br />
Sözcük, sözcük grubu veya liste için hızlıca dizin oluşturma<br />
Dizin oluşturma kısayolu kullanarak tek sözcükler, sözcük grubu veya sözcük ya da sözcük grubu listesi için hızlıca<br />
dizin oluşturabilirsiniz. <strong>Adobe</strong> <strong>InDesign</strong> iki dizin oluşturma kısayolunu tanır: standart dizin girişleri için bir kısayol;<br />
özel isimler için başka bir kısayol. Özel isim kısayolu, ad sırasını soyadına göre alfabetik olarak sıralanacak şekilde ters<br />
çevirerek dizin girişleri oluşturur. Bu şekilde bir adı önce ad olacak şekilde listeleyebilir ancak dizinde soyadına göre<br />
sıralanmasını sağlayabilirsiniz. Örneğin, Ahmet Metin Öztürk adı dizinde Öztürk, Ahmet Metin olarak görünür.<br />
Dizin oluşturma için liste oluşturmak üzere dizine alınmasını istediğiniz her öğeyi aşağıdakilerden biriyle ayırın: satır<br />
sonu, yumuşak satır sonu (Shift + Return tuşu), sekme, sağ girinti sekmesi (Shift + Sekme), noktalı virgül veya virgül.<br />
Dizin oluşturma kısayolu her girişin başında bir işaretleyici ekler ve tüm öğeleri dizine yerleştirir.<br />
1 Belge penceresinde dizine eklemek istediğiniz sözcükleri seçin.<br />
2 Aşağıdakilerden birini yapın:<br />
• Standart sözcükler veya sözcük grupları için Shift+Alt+Ctrl+[ (Windows) veya Shift+Option+Command+[<br />
(Mac OS) tuşlarına basın.<br />
• Soyadına göre dizine eklenmesini istediğiniz özel isimler için Shift+Alt+Ctrl+] (Windows) veya<br />
Shift+Option+Command+] (Mac OS) tuşlarına basın.<br />
Seçimin başına veya seçilen her öğenin başına varsayılan ayarları kullanan bir dizin işaretleyici eklenir.<br />
Bileşik soyadları veya adları bir unvanla dizine eklemek için sözcüklerin arasına bir veya daha çok bölünemez boşluk<br />
ekleyin. Örneğin, “Ahmet Metin Öztürk Dr.” adını “Dr.” yerine “Öztürk” sözcüğüyle dizine eklemek istiyorsanız,<br />
“Öztürk” ve “Dr.” arasına bölünemez bir boşluk ekleyin. (Bölünemez bir boşluk eklemek için Yazım > Beyaz Boşluk<br />
Ekle > Bölünemez Boşluk'u seçin.)<br />
Varolan bir girişten yeni giriş oluşturma<br />
Dizine eklediğiniz bir konu sık sık belgede veya kitapta birçok yerde görünür. Böyle bir durumda tutarlılığı sağlamak<br />
için zaten dizininizde bulunan diğer girişleri esas alarak birden çok dizin girişi oluşturabilirsiniz.<br />
1 Belge penceresinde bir ekleme noktasını tıklatın veya dizin işaretleyicinin görüneceği yeri seçin.<br />
2 Dizin panelinde Referans'ı seçin ve önizleme alnını girişi kopyalamak istediğiniz yere kaydırın.<br />
3 Aşağıdakilerden birini yapın:<br />
• Ekleme noktasına veya seçimin başına dizin işaretleyici eklemek için girişi Yeni Giriş düğmesine sürükleyin.<br />
• Panel önizleme alanında bir giriş seçin ve Alt (Windows) veya Option (Mac OS) tuşunu basılı tutarak Yeni Giriş<br />
düğmesini tıklatın. Seçilen giriş hakkında bilgiler içeren Yeni Sayfa Referansı iletişim kutusu görünür. Gerekli<br />
değişiklikleri yapın ve Ekle'yi veya Tamam'ı tıklatın.<br />
Bunu yerine bir konu listesi oluşturabilir ve dizin girişleri oluşturdukça listeden konular seçebilirsiniz.<br />
Sözcüğün her kullanımını otomatik olarak dizine ekleme<br />
Tümünü Ekle seçeneğini <strong>kullanma</strong>k, belge veya kitaptaki belirli bir terimin tüm kullanımlarını dizine eklemenin etkili<br />
bir yoludur. Tümünü Ekle'yi tıklattığınızda <strong>InDesign</strong> yazılımı, seçilen sözcüklerin iletişim kutusunda belirtilen<br />
metinde değil belgedeki her kullanımında dizin işaretleyiciler oluşturur. (Daha sonra daha az önemli bilgilere işaret<br />
eden girişleri seçebilirsiniz.)<br />
Son güncelleme 20/5/2011<br />
336
INDESIGN KULLANMA<br />
Uzun belge özellikleri<br />
Seçilen metnin geçtiği yerleri ararken, <strong>InDesign</strong> sadece tam sözcükleri dikkate alır ve büyük küçük harfe duyarlı olarak<br />
arama yapar. Örneğin, çita seçildiyse, çitalar ve Çita sözcükleri dizine eklenmez.<br />
1 Belge penceresinde aramak istediğiniz metni seçin.<br />
2 Dizin panelinde Referans'ı seçin.<br />
3 Kitaptaki tüm açık belgeler için dizin girişleri oluşturmak üzere Kitap'ı seçin.<br />
4 Dizin paneli menüsünde Yeni Sayfa Referansı'nı seçin.<br />
5 Tümünü Ekle'yi seçin. <strong>InDesign</strong> yazılımı, metnin dizine eklenip eklenmediğine bakmaksızın, seçilen metinle<br />
eşleşen tüm metinler için dizin işaretleyiciler ekler ve bu nedenle aynı sözcük veya sözcük grubu için birden çok<br />
giriş oluşturulabilir.<br />
Dizin girişini düzenleme<br />
Konuyu değiştirmek (yeniden adlandırmak veya yeni bir sıralama düzeni uygulamak gibi) ve bu konuyu kullanan tüm<br />
girişleri güncelleştirmek için Dizin panelini Konu modunda kullanın. Tek seferde tek girişi değiştirmek için Referans<br />
modunu kullanın. Referans modunda çapraz referanslar da ekleyebilir veya sayfa referansıyla ilişkili bir dizin<br />
işaretleyici bulabilirsiniz.<br />
1 Dizin girişlerini içeren belgeyi açın.<br />
2 Dizin panelinde aşağıdakilerden birini yapın:<br />
• Konuyu düzenlemek ve bu konuyu kullanan tüm girişleri otomatik olarak güncelleştirmek için Konu'yu seçin.<br />
• Tek bir girişi düzenlemek için Referans'ı seçin.<br />
3 Önizleme alanında giriş veya sayfa referansı seçin. Sayfa referansı seçmek için girişin altındaki sayfa simgesini seçin.<br />
4 Düzenlemek için bir girişi veya sayfa referansını çift tıklatın.<br />
5 Girişi düzenleyin ve Tamam'ı tıklatın.<br />
Dizinlerdeki sayfa aralığı seçenekleri<br />
Tek sayfa numarası yerine sayfa aralığı içeren dizin girişleri (kediler 82–87 gibi) oluşturabilirsiniz. Yeni Sayfa Referansı<br />
iletişim kutusundaki Yazım açılır menüsü aşağıdaki sayfa aralığı seçeneklerini içerir:<br />
Geçerli Sayfa Sayfa aralığı geçerli sayfanın ötesine geçmez.<br />
Sonraki Stil Değişimine Sayfa aralığı dizin işaretleyiciden sonraki paragraf stili değişikliğine kadar uzanır.<br />
Stilin Sonraki Kullanımına Sayfa aralığı dizin işaretleyiciden, bitişik paragraf stili açılır menüsünde belirtilen paragraf<br />
stilinin sonraki geçtiği yere kadar uzanır.<br />
Öykünün Sonuna Kadar Sayfa aralığı dizin işaretleyiciden metni içeren geçerli metin çerçeveleri ilişkisine kadar<br />
uzanır.<br />
Belgenin Sonuna Sayfa aralığı dizin işaretleyiciden belgenin sonuna kadar uzanır.<br />
Kısım Sonuna Sayfa aralığı dizin işaretleyiciden Sayfalar panelinde tanımlanan geçerli kısmın sonuna kadar uzanır.<br />
(Bkz. “Belge numaralandırma seçenekleri” sayfa 89.)<br />
Sonraki # Paragraf İçin Sayfa aralığı dizin işaretleyiciden bitişik kutuda belirtilen paragraf sayısının sonuna veya<br />
varolan tüm paragrafların en sonuncusuna kadar uzanır.<br />
Sonraki # Sayfa İçin Sayfa aralığı dizin işaretleyiciden bitişik kutuda belirtilen sayfa sayısının sonuna veya varolan tüm<br />
sayfaların en sonuncusuna kadar uzanır.<br />
Sayfa Aralığını Bastır Sayfa aralığını kapatır.<br />
Son güncelleme 20/5/2011<br />
337
INDESIGN KULLANMA<br />
Uzun belge özellikleri<br />
Dizine "Bkz.“ veya "Ayrıca bkz." çapraz referansı ekleme<br />
Çapraz referanslar sayfa numarası yerine ilgili girişlere işaret eden dizin girişleridir. Çapraz referansları Dizin panelini<br />
kullanarak oluşturursunuz. Çapraz referanslar dizinde çeşitli amaçlara hizmet eder:<br />
• Çapraz referanslar yaygın terimleri belge veya kitabınızda kullanılan eşdeğerlerle ilişkilendirir. Örneğin, Fauna.<br />
Bkz. Hayvanlar. Bu tür çapraz referanslara sahip girişler sayfa referansları içermez; bunlar sadece daha tam bir<br />
şekilde dizine eklenmiş eşdeğer terimlere işaret eder.<br />
• Çapraz referanslar konuyla ilgili olan ancak eşdeğer olmayan diğer girişlere işaret eder. Örneğin, Kediler. Ayrıca<br />
bkz. Hayvanlar. Bu durumda, çapraz referansı içeren dizin girişi, doğrudan girişin konusuyla ilgili sayfa<br />
numaralarını ve/veya alt girişlerini de içerir.<br />
Dizin<br />
İki tür çapraz referans<br />
A. İlgili bilgilere çapraz referans (Ayrıca buraya bakın) B. İlgili bilgilere çapraz referans (Bakın)<br />
<strong>InDesign</strong> uygulamasında çapraz referans oluşturduğunuzda bir çapraz referans öneki de seçebilirsiniz. “Bakın” ve<br />
“Ayrıca buraya bakın” statik metindir. “Bakın [ayrıca]” seçeneğini belirlediğinizde, dizin her oluşturulduğunda<br />
<strong>InDesign</strong> yazılımı otomatik olarak çapraz referansa doğru öneki atar:<br />
• Sayfa numaraları, alt girişler veya her ikisini birden içeren girişlere “Ayrıca buraya bakın” öneki atanır.<br />
• Sayfa numaraları veya alt girişler içermeyen girişlere “Bakın” öneki atanır.<br />
“Bakın [ayrıca]” seçeneğini <strong>kullanma</strong>k sizi dizin girişlerinizin içeriği değiştikçe çapraz referansları elle güncelleştirme<br />
işleminden kurtarır.<br />
1 Pencere > Yazım ve Tablolar > Dizin seçeneğini belirleyin.<br />
2 Referans'ı seçin.<br />
3 (İsteğe Bağlı) Dizin girişlerini kitap dosyasındaki herhangi bir açık belgeden görüntülemek için Kitap'ı seçin.<br />
4 Dizin paneli menüsünde Yeni Sayfa Referansı'nı seçin.<br />
5 Konu Düzeyleri kutularına konu veya konular girin.<br />
6 Tür menüsünden çapraz referans öneki (Ayrıca buraya bakın gibi) seçin.<br />
7 Başvurulan kutusuna bir konu yazın veya varolan bir konuyu aşağıdaki konu listesinden sürükleyin.<br />
8 Çapraz referansı dizine eklemek için Ekle'yi tıklatın.<br />
Çapraz referanslar Dizin panelinde ve oluşturulan dizinde görünür ancak belgenin kendisindeki dizin işaretleyicileryle<br />
ilişkilendirilmez.<br />
“Bakın [ayrıca]” önekine sahip çapraz referanslar Dizin panelinde “Bakın [ayrıca]” olarak görünür; ancak, oluşturulan<br />
dizin öyküsünde doğru önek görüntülenir.<br />
Daha fazla Yardım konusu<br />
“Çapraz referanslar” sayfa 554<br />
“Dizin paneline genel bakış” sayfa 332<br />
A<br />
B<br />
Son güncelleme 20/5/2011<br />
338
INDESIGN KULLANMA<br />
Uzun belge özellikleri<br />
Dizin oluşturma<br />
Dizin girişlerini ekleyip bunların önizlemesini Dizin panelinde gördükten sonra, yayınlanmak üzere belgenize<br />
yerleştirmek için bir dizin öyküsü oluşturmaya hazırsınız demektir.<br />
Dizin öyküsü ayrı bir belge olarak veya varolan bir belgenin içinde görünebilir. Dizin öyküsü oluşturduğunuzda<br />
<strong>InDesign</strong> uygulaması dizin girişlerini derler ve sayfa numaralarınızı belgenizin veya kitabınızın tümünde<br />
güncelleştirir. Ancak, dizin girişleri ekler veya siler ya da belgenizdeki numaralamayı güncelleştirirseniz,<br />
güncelleştirmek için dizini yeniden oluşturmanız gerekir.<br />
Dizini oluşturduğunuzda bir dizin işaretleyici taşan metinde görünürse, size bu işaretleyicileri dizine eklemek isteyip<br />
istemediğiniz sorulur. Evet'i tıklatırsanız, giriş dizinde sayfa numarası olmadan görünür. Gizli koşullu metinde dizin<br />
işaretçisi görüntülenirse giriş dizinden çıkarılır.<br />
Dizin oluşturma hakkında bir video eğitimi için bkz. www.adobe.com/go/vid0220.<br />
1 Aşağıdakilerden birini yapın:<br />
• Tek bir belge için dizin oluşturuyorsanız, belgenin sonuna yeni bir sayfa eklemek isteyebilirsiniz.<br />
• Kitaptaki birden çok belge için dizin oluşturuyorsanız, dizin için kullanılacak belgeyi oluşturun veya açın ve<br />
belgenin kitaba dahil edildiğinden emin olun.<br />
2 Dizin paneli menüsündeki Dizin Oluştur'u seçin. Aşağıdaki seçenekler için ayarlar belirleyin:<br />
• Başlık için dizinin üst kısmında görünecek metni yazın. Başlığın nasıl formatlanacağını belirlemek için Başlık Stili<br />
açılır menüsünden bir stil seçin.<br />
• Varolan bir dizini güncelleştirmek için Mevcut Dizini Değiştir'i seçin. Dizin oluşturmadıysanız bu seçeneği<br />
işaretleyemezsiniz. Bu seçeneklerin seçimlerinin kaldırılması birden çok dizin oluşturmanızı sağlar.<br />
• Geçerli kitap listesindeki tüm belgeler için tek bir dizin oluşturmak ve kitabın sayfalarını yeniden<br />
numaralandırmak için Kitap Belgelerini Ekle'yi seçin. Sadece geçerli belge için dizin oluşturmak istiyorsanız bu<br />
seçeneğin işaretini kaldırın.<br />
• Gizli katmanlardaki dizin işaretleyicilerinin dizininize eklenmesini istiyorsanız Gizli Katmanlara Girişleri Ekle'yi<br />
seçin.<br />
• Ek dizin seçeneklerini görmek için Diğer Seçenekler'i tıklatın.<br />
3 Tamam'ı tıklatın. Mevcut Dizini Değiştir seçeneğini işaretlenmediyse bir yüklü metin simgesi görünür Dizin<br />
öyküsünü diğer metinlerle aynı şekilde yerleştirin.<br />
Dizin öyküsündeki girişleri düzenlerseniz, dizini yeniden oluşturduğunuzda bu değişikliklerin üzerine yazılır. En iyi<br />
sonuçlar için dizini Dizin panelinde düzenleyin ve dizini yeniden oluşturun.<br />
Daha fazla Yardım konusu<br />
Dizin oluşturma videosu<br />
Dizin formatlama seçenekleri<br />
Dizin Oluştur iletişim kutusunda Diğer Seçenekler'i tıklattığınızda oluşturulan dizinin stilini ve görünümünü<br />
belirlemenizi sağlayan formatlama seçenekleri görünür. <strong>InDesign</strong> uygulaması, oluşturulan dizini formatlamak için<br />
seçebileceğiniz çok sayıda yerleşik paragraf ve karakter stili içerir veya kendi stillerinizi oluşturabilir ve seçebilirsiniz.<br />
Dizini oluşturduktan sonra bu stilleri Paragraf Stilleri ve Karakter Stilleri panellerinde düzenleyebilirsiniz.<br />
Son güncelleme 20/5/2011<br />
339
INDESIGN KULLANMA<br />
Uzun belge özellikleri<br />
A<br />
B<br />
C<br />
D<br />
E F<br />
Dizin<br />
İç içe girişlere sahip dizin<br />
A. Başlık B. Kısım başlığı C. Düzey 1 girişi D. Düzey 2 alt girişi E. Konu F. Çapraz referans<br />
Giriş ayırıcıları (İzleyen Konu veya Girişler Arası gibi) değiştirmek için varolan ayırıcıyı seçin ve bir değiştirme<br />
karakteri yazın veya seçin.<br />
İç İçe veya Yan Yana Dizinin, alt girişlerin bir girişin altında ayrı girintili paragraflar olarak iç içe şekilde bulunduğu<br />
varsayılan stilde formatlanmasını istiyorsanız İç İçe'yi seçin. Girişin tüm düzeylerinin tek bir paragrafta görünmesini<br />
istiyorsanız Yan Yana'yı seçin. Girişler Arası seçeneği girişleri hangi karakterin ayırdığını belirler.<br />
Dizin Kısmı Üstbilgilerini Ekle Ardından gelen kısmı temsil eden harflerden (A, B, C vb.) oluşan kısım üstbilgileri<br />
oluşturmak için bu seçeneği işaretleyin.<br />
Boş Dizin Kısımlarını Ekle Dizinde belirli bir harfle başlayan birinci düzey girişleri olmadığında bile alfabenin tüm<br />
harfleri için kısım üstbilgileri oluşturmak üzere bu seçeneği işaretleyin.<br />
Düzey Stili Her dizin düzeyi için her dizin girişi düzeyine uygulanacak bir paragraf stili seçin. Dizini oluşturduktan<br />
sonra bu stilleri Paragraf Stilleri panelinde düzenleyebilirsiniz.<br />
Kısım Başlığı Oluşturulan dizindeki kısım başlıklarının görünümünü (A, B, C vb.) belirleyen paragraf stilini seçin.<br />
Sayfa Numarası Oluşturulan dizinde sayfa numaralarının görünümünü belirleyen karakter stilini seçin. Bu ayar,<br />
Numara Stili Geçersiz Kılma seçeneğini kullanarak formatladığınız dizin girişlerini etkilemez.<br />
Not: Dizindeki sayfa numaralarının önekler içermesini (B-1 veya II-1 gibi) istiyorsanız, bkz. “Kısım numaralandırmayı<br />
tanımlama” sayfa 87.<br />
Çapraz referans Oluşturulan dizindeki çapraz referans öneklerinin görünümünü (Bakın veya Ayrıca buraya bakın<br />
gibi) belirleyen karakter stilini seçin.<br />
Çapraz-referanslı Başlık Oluşturulan dizinde referans gösterilen konunun görünümünü (hayvanlar veya Ayrıca bkz.<br />
hayvanlar gibi) belirleyen karakter stilini seçin.<br />
İzleyen Konu Girişi sayfa numarasından ayırmak için özel bir karakter (Hayvanlar 38 gibi) yazın veya seçin.<br />
Varsayılan değer iki boşluktur. İlgili Düzey Stili'ni düzenleyerek veya başka bir stil seçerek bu karakterin formatını<br />
belirleyin.<br />
Sayfa Numaraları Arası Sayfa numarasını veya aralığını başka bir numara veya aralıktan ayırmak için özel bir karakter<br />
yazın veya seçin. Varsayılan değer em boşluğundan sonra gelen virgüldür.<br />
Girişler Arası Yan Yana seçiliyse, girişlerin ve alt girişlerin nasıl ayrılacağını belirlemek için özel bir karakter yazın veya<br />
seçin. İç İçe seçiliyse, bu ayar tek bir giriş altındaki iki çapraz referansın nasıl ayrılacağını belirler.<br />
Çapraz referans'tan önce Referans ve çapraz referans arasında görünen özel bir karakter yazın veya seçin (örneğin,<br />
Hayvanlar. Ayrıca bkz. hayvanlar. Varsayılan değer boşluktan sonra gelen noktadır. İlgili düzey stilini değiştirerek<br />
veya düzenleyerek bu karakterin formatını belirleyin.<br />
Sayfa Aralığı Sayfa aralığındaki ilk ve son sayıları ayırmak için özel bir karakter (Hayvanlar 38–43 gibi) yazın veya<br />
seçin. Varsayılan değer uzun tiredir. Sayfa Numarası stilini değiştirerek veya düzenleyerek bu karakterin formatını<br />
belirleyin.<br />
Son güncelleme 20/5/2011<br />
340
INDESIGN KULLANMA<br />
Uzun belge özellikleri<br />
Giriş Sonu Girişlerin sonunda görünecek özel bir karakter yazın veya seçin. Yan Yana seçiliyse, belirtilen karakter son<br />
çapraz referansın sonunda görünür. Varsayılan değer bir karakter olmamasıdır.<br />
Dizinleri sıralama biçimini değiştirme<br />
Dil ve sembollerin sıralanma biçimini değiştirebilirsiniz. Bu özellikle Yunanca, Kiril ve Asya dilleri için kullanışlıdır.<br />
Dizininizde simgelerin görüntülendiği yeri değiştirmek istediğinizde de yararlıdır. Simgelerin sonda olmasını<br />
istiyorsanız Simge kategorisini öncelik listesinin altına taşıyın.<br />
Sıralama düzeninin değiştirilmesi, Dizin panelindeki ve sonradan oluşturulan dizin öykülerindeki sıralama düzenini<br />
etkiler. Farklı sıralama düzenleriyle birden çok dizin oluşturabilirsiniz. Örneğin, Almanca bir dizin oluşturabilir,<br />
sıralama biçimini değiştirebilir ve sonra başka bir İsveççe dizin oluşturabilirsiniz. Burada sadece dizini oluştururken<br />
Mevcut Dizini Değiştir seçeneğinin işaretli olmadığından emin olmanız gerekir.<br />
1 Dizin paneli menüsündeki Sıralama Seçenekleri'ni seçin.<br />
2 Sıralamak istediğiniz öğelerin seçildiğinden emin olun.<br />
3 Kullanılan dil komut dosyası türünü saptamak için Üstbilgi Türü altındaki öğeyi tıklatıp menüden farklı bir<br />
seçenek belirleyin.<br />
Örneğin, Kiril için Rusça, Belarusça, Bulgarca ve Ukraynaca seçebilirsiniz. Çince ile ilgili olarak, Basitleştirilmiş Çince<br />
için öncelikli kullanımı olan Pinyin'i, Geleneksel Çince için öncelikli kullanımı olan Kontur Sayımı'nı kullanabilirsiniz.<br />
4 Dil veya sembolün sıralamasını değiştirmek için söz konusu öğeyi seçin ve listenin alt kısmındaki Yukarı veya Aşağı<br />
düğmelerini tıklatın.<br />
Listede yukarıda olan öğeler aşağıdaki öğelerden önce sıralanır. Sıralama Seçenekleri iletişim kutusuna dahil<br />
edilmemiş dillerdeki karakterler, semboller altında sıralanır. Örneğin, belgenizde Yunanca metin varsa ancak<br />
Yunanca'yı Sıralama Seçenekleri'ne eklemediyseniz, dizine eklenen tüm Yunanca metinler Semboller altında görünür.<br />
Japonca ve Korece dizinlerde sıralama düzeni<br />
Asya dillerinde dizin girişleri oluştururken şunları unutmayın:<br />
• Asya dilleri, kendilerine ait özel tipografi kurallarına dayalı farklı sıralama kuralları kullanırlar.<br />
• Japonca metin için dizin oluşturulduğunda Konu Düzeyi kutusundaki dizin girişleriyle ilgili yominin tam<br />
genişlikte hiragana ve katakana kullanılarak Yomi metin kutusuna girilmesi gerekir. Tam genişlikte hiragana,<br />
katakana, alfasayısal karakterler, bazı semboller, yarı genişlikte alfasayısal karakterler veya yalnızca sembolleri olan<br />
dizin girişleri için yomileri Yomi kutusuna girmeye gerek yoktur. Konu Düzeyi kutusuna girilmiş girişler sıralı. Bazı<br />
durumlarda, tam genişlikte ve yarı genişlikte semboller tek girişte karışır; sıralama beklendiği gibi olmayabilir. Bu<br />
durumlarda uygun yominin girilmesi gerekir.<br />
• Yarı genişlikte katakana veya kancji Yomi metin kutusuna girilemez. Ancak,<br />
girilebilir.<br />
ve gibi tam genişlikte semboller<br />
• Hiragana ve katakana tanınır; hiragana katakanadan önce sıralanır. Büyük ve küçük harf alfabetik karakterler de<br />
tanınır; büyük harf karakterler küçük harf karakterlerden önce sıralanır.<br />
• Konu Düzeyi kutusuna aynı karakterler girilmişse, farklı yomi girilirse bunlar ayrı dizin girişleri olarak işlenir.<br />
Örneğin “Kedi” sözcüğü katakanadaki “Neko” okunuşuyla dizin girişi olarak girilir, ardından da hiraganadaki<br />
“Neko” okunuşuyla ikinci kez girilirse “Kedi” için iki dizin öğesi oluşturulur. Ayrı dizin konuları altında aynı terimi<br />
sınıflandırmak için de bu özellik kullanılabilir. Örneğin, dizine “Bu Kediler” terimi girildiğinde Yomi kutusunda<br />
da “Kediler” girişi yapılmışsa herhangi bir girdi olmadan iki dizin girişi oluşturulur; “Bu Kediler” B ve K dizin<br />
konuları altında oluşturulur.<br />
• Korece sıralama düzeni için Korece Ünsüz veya Korece Ünsüz Artı Ünlü'yü belirtebilirsiniz.<br />
Son güncelleme 20/5/2011<br />
341
INDESIGN KULLANMA<br />
Uzun belge özellikleri<br />
Çince dizinlerde sıralama düzeni<br />
Çince karakterlerin sıralama düzenini iki yerde saptarsınız; Sıralama Seçenekleri iletişim kutusu ve dizin girişi<br />
oluşturduğunuzda ya da düzenlediğinizde Sıralama Ölçütü alanı.<br />
Sıralama Seçenekleri iletişim kutusu Dizin panel menüsünden Sıralama Seçenekleri'nin seçilmesi sıralama düzenini<br />
değiştirmenizi ve Pinyin mi, yoksa Kontur Sayımı mı kullanılacağını belirtmenizi sağlar.<br />
Sırala Dizin girişi oluşturduğunuzda veya düzenlediğinizde Konu Düzeyleri alanına Çince karakterler yazılması Çince<br />
sıralama bilgilerini düzenlemenizi sağlar.<br />
Pinyin için, farklı sözcüklerde aynı Pinyin varsa düzen (1) ton ve (2) kontur sayımı olarak artan düzende sıralanır.<br />
Kontur Sayımı için her karakter (1) kontur sayımına, (2) ilk kontura ve (3) ikinci kontura göre sıralanır. Sıralama<br />
bilgilerini doğrudan Sıralama Ölçütü alanında düzenleyebileceğiniz gibi Pinyin Girişi iletişim kutusunu veya Kontur<br />
Sayımı Girişi iletişim kutusunu açmak için Sıralama Ölçütü alanının sağındaki oku da tıklatabilirsiniz. Alanları<br />
düzenleyebilirsiniz; ardından Tamam'ı tıklatın. Bu işlemi her konu düzeyi için tekrarlayın.<br />
Dizin yönetme<br />
Dizininizi oluşturup belgenize dizin işaretleyicileri ekledikten sonra dizininizi çeşitli biçimlerde yönetebilirsiniz.<br />
Kitaptaki tüm dizin konularını görebilir, Konu listesinde bulunan ancak Referans listesinde kullanılmayan konuları<br />
kaldırabilir, Referans veya Konu listesinde girişler bulabilir ve belgedeki dizin işaretleyicileri kaldırabilirsiniz.<br />
Daha fazla Yardım konusu<br />
“İşaretleyicilerle çalışma” sayfa 343<br />
Kitaptaki tüm dizin konularını görüntüleme<br />
Kitap seçeneği belirlendiğinde Dizin panelinde sadece geçerli belgedeki değil, tüm kitaptaki girişler görüntülenir.<br />
1 Kitap dosyasını ve içerdiği tüm belgeleri açın.<br />
2 Dizin panelinin üstünde Kitap'ı seçin.<br />
Dizin oluşturulurken kitaptaki belgeler başkalarının erişmesi gerekiyorsa, ayrı bir belgede bir ana konu listesi<br />
oluşturabilir ve konuları ana listeden kitaptaki her belgeye aktarabilirsiniz. Ana liste değişirse konuları her belgeye<br />
yeniden aktarmanız gerekir.<br />
Birden çok belgenin olduğu bir kitap için dizin oluştururken, tüm belgelerin dahil olduğu kitap dizinini oluşturarak<br />
tüm belgelerin dizin konularını görüntüleyebilirsiniz. Böylece her belgedeki konuları elle içe aktarmak için Dizin<br />
menüsündeki Konuları İçe Aktar'ı <strong>kullanma</strong>nız gerekmez.<br />
Kullanılmayan konuları Konu listesinden kaldırma<br />
Dizininizi oluşturduktan sonra dizine eklenmeyen konuları silebilirsiniz.<br />
1 Dizin panelini görüntülemek için Pencere > Yazım ve Tablolar > Dizin'i seçin.<br />
2 Dizin paneli menüsünde Kullanılmayan Konuları Kaldır'ı seçin. Sayfa numaralarıyla ilişkilendirilmeyen tüm<br />
konular silinir.<br />
Dizin işaretleyicileri silme<br />
❖ Aşağıdakilerden birini yapın:<br />
• Dizin panelinde silmek istediğiniz girişi veya konuyu seçin. Seçilen Girişi Sil düğmesini tıklatın.<br />
Not: Seçilen giriş birden çok alt başlığın başlığıysa, tüm alt başlıklar da silinir.<br />
Son güncelleme 20/5/2011<br />
342
INDESIGN KULLANMA<br />
Uzun belge özellikleri<br />
• Belge penceresinde dizin işaretleyiciyi seçin ve Geri veya Delete tuşuna basın.<br />
Not: Belge penceresinde dizin işaretleyicileri görmek için Yazım > Gizli Karakterleri Göster seçeneğini işaretleyin.<br />
Dizin panelinde dizin girişi bulma<br />
1 Dizin paneli menüsünde Bulma Alanını Göster'i seçin.<br />
2 Bul kutusunda bulmak istediğiniz girişin adını yazın ve ardından Yukarı Oku veya Aşağı Oku tıklatın.<br />
Belgede dizin işaretleyicileri bulma<br />
1 Belge penceresinde dizin işaretleyicileri görüntülemek için Yazım > Gizli Karakterleri Göster seçeneğini işaretleyin.<br />
2 Dizin panelinde Referans'ı tıklatın ve bulmak istediğiniz girişi seçin.<br />
3 Dizin paneli menüsünde Seçili İşaretleyiciye Git'i seçin. Ekleme noktası dizin işaretleyicinin sağında görünür.<br />
Ardından kesme, kopyalama veya silme işlemleri için işaretleyiciyi seçmek üzere Shift+Sol Ok tuş birleşimine<br />
basabilirsiniz.<br />
Dizin girişlerini büyük harf yapma<br />
Büyük Harf Yap iletişim kutusu, girişleri tek tek düzenlemek zorunda kalmamanız için dizin girişlerinin büyük harf<br />
durumunu düzenlemek üzere genel bir çözüm sağlar. Örneğin, girişlerinizin bazılarını küçük harfle (kediler),<br />
bazılarıysa büyük harfle (Kediler) dizine eklediyseniz, bu girişler ayrı konular olarak değerlendirilir. Seçilen girişleri<br />
büyük harf yaparak bu sorunu çözebilirsiniz.<br />
1 Dizin panelinin önizleme alanında bir giriş seçin.<br />
2 Dizin paneli menüsünde Büyük Harf Yap'ı seçin.<br />
3 Sadece seçilen konuyu, seçilen konuyu ve tüm alt konularını, tüm Düzey 1 konularını veya tüm konuları büyük harf<br />
yapmak istediğinizi belirleyin ve Tamam'ı tıklatın.<br />
İşaretleyicilerle çalışma<br />
İşaretleyiciler hakkında<br />
<strong>InDesign</strong> uygulaması dizin girişleri, XML etiketleri ve köprü metni ve bağlantıları gibi öğeler için metne işaretleyici<br />
ekler. Bu işaretleyicilerin bir genişliği yoktur ve bunlar metnin kompozisyonunu etkilemez. Ancak, bu işaretleyicileri<br />
seçip kesebilir, kopyalayabilir veya silebilirsiniz. <strong>InDesign</strong> yazılımı, içindekiler, dizin ve dışa aktarılan PDF<br />
dosyalarında doğru bir yer imi veya sayfa referansı oluşturmak için işaretleyicinin konumunu kullanır.<br />
Tüm işaretleyicileri aynı anda görüntüleyebilir veya sadece köprü veya etiketli metin işaretleyicilerini<br />
görüntüleyebilirsiniz. İşaretleyicileri ayrıca daha büyük ve daha kolay bulunabilir oldukları Öykü Düzenleyici'de<br />
görüntüleyebilirsiniz.<br />
Not: Sözcük seçtiğinizde sözcüğün tüm işaretleyicileri de seçilir. Metin keserken, kopyalarken veya silerken bunu göz<br />
önünde bulundurun.<br />
Son güncelleme 20/5/2011<br />
343
INDESIGN KULLANMA<br />
Uzun belge özellikleri<br />
İşaretleyici türleri<br />
A. Etiketli metin B. Dizin işaretleyici C. Köprü<br />
İşaretleyicileri görüntüleme<br />
• İşaretleyicileri görüntülemek için Yazım > Gizli Karakterleri Göster'i seçin.<br />
• Sadece köprü işaretleyicileri görüntülemek için Yazım > Ekler > Köprüleri Göster'i seçin.<br />
• Sadece etiketli metin işaretleyicileri görüntülemek için Görünüm > Yapı > Etiket İşaretlerini Göster'i seçin.<br />
İşaretleyicileri seçme<br />
1 Yazım > Gizli Karakterleri Göster'i seçin.<br />
2 Ekleme noktasını işaretleyicinin yanına yerleştirin.<br />
A<br />
B<br />
C<br />
3 İşaretleyici seçmek için Shift tuşunu basılı tutarak Sol Oku veya Sağ Oku tıklatın.<br />
İşaretleyicileri farklı yöntemlerle bulabilirsiniz. Örneğin, Dizin paneli menüsünde Seçili İşaretleyiciye Git seçeneğini<br />
belirleyerek bir dizin işaretleyiciyi bulabilirsiniz.<br />
Son güncelleme 20/5/2011<br />
344
Bölüm 11: Çizim<br />
Yolları ve şekilleri anlama<br />
Yol ve şekil türleri<br />
<strong>InDesign</strong> uygulamasında yollar oluşturabilir ve bunları çeşitli biçimlerde birleştirebilirsiniz. <strong>InDesign</strong> aşağıdaki yol ve<br />
şekil türlerini oluşturur:<br />
Basit yollar Basit yollar, bileşik yol ve şekillerin temellerini oluşturur. Bunlar açık veya kapalı bir yoldan (kendisiyle<br />
kesişebilir) oluşur.<br />
Bileşik yollar Bileşik yollar birbiriyle etkileşen veya kesişen iki veya daha çok basit yoldan oluşur. Bunlar bileşik<br />
şekillere göre daha temel niteliktedir ve tüm PostScript uyumlu uygulamalar tarafından tanınır. Bileşik yolda<br />
birleştirilen yollar tek bir nesne gibi hareket eder ve nitelikleri (renkler ve kontur stilleri) paylaşır.<br />
Bileşik şekiller Bileşik şekiller, yeni ve düzenlenebilir şekiller oluşturmak için birbiriyle etkileşen ve kesişen iki veya<br />
daha çok yol, bileşik yol, grup, karışım, metin anahattı, metin çerçevesi veya diğer şekillerden oluşur. Bazı bileşik<br />
şekiller bileşik yollar olarak görünür ancak bunların bileşen yolları 'yoldan yola' esasıyla düzenlenebilir ve nitelikleri<br />
paylaşmaları gerekmez.<br />
A B C<br />
Yol ve şekil türleri<br />
A. Üç basit yol B. Bileşik yol C. Bileşik şekil<br />
Nesnelerle çalışma hakkında bir video eğitimi için bkz. www.adobe.com/go/vid0071.<br />
Daha fazla Yardım konusu<br />
Nesnelerle Çalışma videosu<br />
Yollar hakkında<br />
Çizim yaparken yol olarak adlandırılan bir çizgi oluşturursunuz. Yol, bir ya da daha fazla düz veya eğri parçadan<br />
oluşur. Her parçanın başı ve sonu, tıpkı bir kabloyu sabit tutan pimler gibi işlev gören bağlantı noktaları tarafından<br />
işaretlenir. Bir yol kapalı (örneğin bir daire) veya açık, yani bariz uç noktalara sahip (örneğin dalgalı bir çizgi) olabilir.<br />
Yolun bağlantı noktalarını, bağlantı noktalarında görünen yön çizgilerinin sonundaki yön noktalarını ya da yol<br />
parçasının kendisini sürükleyerek yolun şeklini değiştirebilirsiniz.<br />
Son güncelleme 20/5/2011<br />
345
INDESIGN KULLANMA<br />
Çizim<br />
A<br />
B<br />
D<br />
Yolun bileşenleri<br />
A. Seçili (dolu) uç nokta B. Seçili bağlantı noktası C. Seçili olmayan bağlantı noktası D. Eğri yol parçası E. Yön çizgisi F. Yön noktası<br />
Yollarda iki tür bağlantı noktası olabilir: köşe noktaları ve yumuşak noktalar Köşe noktasında yol keskin şekilde yön<br />
değiştirir. Yumuşak noktada yol parçaları sürekli bir eğri olarak bağlanır. Köşe noktalarının ve yumuşak noktaların<br />
herhangi bir birleşimini kullanarak yol çizebilirsiniz. Yanlış türde bir nokta çizerseniz her zaman değiştirebilirsiniz.<br />
A B C<br />
Yol üzerindeki noktalar<br />
A. Dört köşe noktası B. Dört yumuşak nokta C. Köşe noktalarının ve yumuşak noktaların birleşimi<br />
Köşe noktası herhangi iki düz ya da eğri parçayı bağlayabilir, yumuşak noktaysa her zaman iki eğri parçayı bağlar.<br />
Köşe noktası hem düz hem de eğri parçaları bağlayabilir.<br />
C<br />
Not: Köşe noktalarını ve yumuşak noktaları düz ve eğri parçalarla karıştırmayın.<br />
E<br />
F<br />
Yolun anahattı kontur olarak adlandırılır. Açık ya da kapalı bir yolun içine uygulanan renk ya da degrade dolgu olarak<br />
adlandırılır. Konturun ağırlığı (kalınlığı), rengi ve çizgi deseni (Illustrator ve <strong>InDesign</strong>) ya da stilize edilmiş bir çizgi<br />
deseni (<strong>InDesign</strong>) vardır. Bir yolu ya da şekli oluşturduktan sonra konturunun ve dolgusunun özelliklerini<br />
değiştirebilirsiniz.<br />
<strong>InDesign</strong>'da, her yol ayrıca şeklin ortasını işaretleyen ancak yolun parçası olmayan bir orta nokta görüntüler. Bu<br />
noktayı yolu sürüklemek, yolu diğer öğelerle hizalamak ya da yoldaki tüm bağlantı noktalarını seçmek için<br />
kullanabilirsiniz. Orta nokta her zaman görülür, gizlenemez ya da silinemez.<br />
Son güncelleme 20/5/2011<br />
346
INDESIGN KULLANMA<br />
Çizim<br />
Yön çizgileri ve yön noktaları hakkında<br />
Eğri segmentleri bağlayan bir bağlantı noktası seçtiğinizde (veya segmentin kendisini seçtiğinizde), bağlanan<br />
noktaların bağlantı noktaları yön tutacaklarını (bunu oluşturan yön çizgileri uçlarında yön noktalarıyla son bulur)<br />
görüntüler. Yön çizgilerinin açısı ve uzunluğu eğri segmentlerin şeklini ve boyutunu saptar. Yön noktalarını taşımak<br />
eğrileri yeniden şekillendirir. Yön çizgileri son çıktıda görünmezler.<br />
Bağlantı noktasını seçtikten sonra (solda), bağlantı noktasıyla bağlanmış tüm eğri parçalarda yön çizgileri görünür (sağ).<br />
Yumuşak nokta her zaman iki yön çizgisine sahiptir, bunlar tek ve düz bir birim olarak hareket eder. Yumuşak<br />
noktadaki bir yön çizgisini taşıdığınızda noktanın her iki tarafındaki eğri parçalar aynı anda ayarlanarak o bağlantı<br />
noktasında sürekli bir eğri sağlanır.<br />
Bununla karşılaştırıldığında bir köşe noktası, kaç adet eğri parçayı birleştirdiğine bağlı olarak bir ya da iki yön çizgisine<br />
sahip olabilir veya hiçbir yön çizgisine sahip olmayabilir. Köşe noktası yön çizgileri farklı açılar kullanarak köşe<br />
oluşturur. Köşe noktasındaki yön çizgisini hareket ettirdiğinizde, sadece noktanın o yön çizgisinin tarafındaki eğri<br />
ayarlanır.<br />
Yumuşak noktada (sol) ve köşe noktasında (sağ) yön çizgilerini ayarlama<br />
Yön çizgileri bağlantı noktalarında eğrilere her zaman teğet geçerler (eğrinin yarı çapına diktirler). Her yön çizgisinin<br />
açısı eğrinin eğimini saptarken her yön çizgisinin uzunluğu da eğrinin yüksekliğini ya da derinliğini saptar.<br />
Yön çizgilerini taşımak ya da yeniden boyutlandırmak eğrilerin eğimini değiştirir.<br />
Not: Illustrator'da Görünüm > Kenarları Göster'i ya da Görünüm > Kenarları Gizle'yi seçerek bağlantı noktalarını, yön<br />
çizgilerini ve yön noktalarını gösterebilir ya da gizleyebilirsiniz.<br />
Son güncelleme 20/5/2011<br />
347
INDESIGN KULLANMA<br />
Çizim<br />
Çizgi ve şekil araçlarıyla çizme<br />
Temel çizgiler ve şekiller çizme<br />
1 Araç kutusunda aşağıdakilerden birini yapın:<br />
• Çizgi veya şekil çizmek için Çizgi aracını , Elips aracını , Dikdörtgen aracını veya Çokgen aracını seçin.<br />
(Elips veya Çokgen aracını seçmek için Dikdörtgen aracını tıklatın ve basılı tutun.)<br />
• Yer tutucu (boş) grafik çerçeve çizmek için Elips Çerçeve aracını , Dikdörtgen Çerçeve aracını veya Çokgen<br />
Çerçeve aracını seçin.<br />
2 Yol veya çerçeve oluşturmak için belge penceresini içeri sürükleyin.<br />
• Merkezden dışarı doğru çizmek için Alt (Windows) veya Option (Mac OS) tuşunu basılı tutun.<br />
• Çizgiyi 45°'lik açılarla sınırlamak veya yolun ya da çerçevenin genişliğini ya da yüksekliğini aynı orantılarla<br />
sınırlamak için Sürüklerken Shift tuşunu basılı tutun.<br />
• Izgarada birden fazla şekil oluşturmak için fare düğmesini basılı tutarken ok tuşlarına basın. Bkz. “Birden çok<br />
nesneyi bir ızgara olarak çizme” sayfa 348<br />
• Çokgendeki kenar sayısını değiştirmek için sürüklemeye başlayın, Boşluk çubuğuna basın ve Yukarı ve Aşağı ok<br />
tuşlarına basın. Yıldız iç boşluğunu değiştirmek için Sol ve Sağ ok tuşlarına basın. Izgara moduna geri dönmek için<br />
Boşluk çubuğuna basın.<br />
Temel daire oluşturmak için sürükleme<br />
Not: Yukarıda gösterilen sonuç yolun çevresinde bir sınırlayıcı kutu sergilemektedir. Seçim aracı kısa süre önce<br />
etkinse bu sınırlayıcı kutuyu görürsünüz. Doğrudan Seçim aracı daha kısa süre önce etkin olduysa, yol bunun yerine<br />
bağlantı noktalarıyla görüntülenir.<br />
Daha fazla Yardım konusu<br />
“Nesneler seçme” sayfa 409<br />
“Çizim ve yazma araçları gsi” sayfa 29<br />
Birden çok nesneyi bir ızgara olarak çizme<br />
Dikdörtgen veya Yazım aracı gibi çerçeve oluşturma araçları kullanırken, değiştirici tuşları kullanarak eşit boşluklu<br />
çerçeveler oluşturmak için bir ızgara oluşturabilirsiniz.<br />
Izgarada nesne çizme hakkında video için bkz. http://tv.adobe.com/go/4949/.<br />
1 Bir çerçeve çizmenize olanak sağlayan bir araç seçin.<br />
Son güncelleme 20/5/2011<br />
348
INDESIGN KULLANMA<br />
Çizim<br />
2 Sürüklemeye başlayın. Fare düğmesini basılı tutarken, aşağıdakilerden birini yapın:<br />
• Sütun sayısını değiştirmek için Sol ve Sağ Ok tuşlarına basın. Satır sayısını değiştirmek için Yukarı ve Aşağı Ok<br />
tuşlarına basın.<br />
• Ctrl (Windows) veya Command (Mac OS) tuşlarını basılı tutun ve çerçeveler arasındaki boşluğu değiştirmek<br />
için ok tuşlarına basın.<br />
3 Fare düğmesini serbest bırakın.<br />
Çokgen aracını kullanırken kenar sayısı veya yıldız iç boşluğunu değiştirmek için ok tuşlarını <strong>kullanma</strong>k isterseniz,<br />
fare düğmesini basılı tutarken Boşluk çubuğuna basın.<br />
Yer tutucu şekli çizme<br />
Yer tutucu şekli, pencerede daha sonra metin veya görüntüyle değiştirilmesi gerektiğini gösteren bir X ile belirtilen bir<br />
elips, dikdörtgen veya çokgendir.<br />
1 Araç kutusunda Elips Çerçeve aracını , Dikdörtgen Çerçeve aracını veya Çokgen Çerçeve aracını seçin.<br />
2 Yol veya çerçeve oluşturmak için belge penceresini içeri sürükleyin. Çerçevenin genişliğini veya yüksekliğini<br />
sınırlamak için Shift tuşunu basılı tutun.<br />
Nesne > Sığdırma > Çerçeve Sığdırma Seçenekleri'ni seçerek, yer tutucu çerçevesi için kırpma miktarını, referans<br />
noktasını ve diğer yerleştirme seçeneklerini değiştirebilirsiniz.<br />
Çokgen ayarlarını belirleme<br />
1 Poligon ayarlarının mevcut şekillere uygulanmasını istiyorsanız, poligonları seçin.<br />
2 Çokgen aracını çift tıklatın, aşağıdaki ayarları belirleyin ve Tamam'ı tıklatın:<br />
• Kenar Sayısı seçeneğine çokgen için istediğiniz kenar sayısını girin.<br />
• Yıldız İç Boşluğu için yıldızın sivri uçlarının uzunluğunu belirlemek üzere bir yüzde değeri girin. Sivri uçlar<br />
çokgenin sınırlayıcı kutusunun dış kenarına dokunur ve yüzde değeri her sivri ucun arasındaki çukurun derinliğini<br />
belirler. Daha yüksek yüzdeler daha uzun, daha önce sivri uçlar oluşturur.<br />
Yolun şeklini otomatik olarak değiştirme<br />
Herhangi bir yolu önceden tanımlanmış bir şekle dönüştürebilirsiniz. Örneğin, dikdörtgeni üçgene<br />
dönüştürebilirsiniz. Orijinal yolun kontur ayarları yeni yol için aynı kalır. Yeni yol bir çokgense, şekli Çokgen Ayarları<br />
iletişim kutusundaki seçeneklere bağlıdır. Yeni yolun bir köşe efekti varsa, yolun yarıçap boyutu Köşe Seçenekleri<br />
iletişim kutusundaki boyut ayarına bağlıdır.<br />
1 Yolu seçin.<br />
2 Aşağıdakilerden herhangi birini yapın:<br />
• Nesne > Şekli Dönüştür > [yeni şekil] seçeneğini belirleyin.<br />
• Yol Bulucu panelindeki (Pencere > Nesne ve Mizanpaj > Yol Bulucu) Şekli Dönüştür alanında bir şekil düğmesini<br />
tıklatın.<br />
Son güncelleme 20/5/2011<br />
349
INDESIGN KULLANMA<br />
Çizim<br />
Kurşun Kalem aracıyla çizim<br />
Kurşun Kalem aracıyla çizim<br />
Kurşun Kalem aracı <strong>Adobe</strong> Illustrator ve <strong>InDesign</strong>'da aynı şekilde çalışır. Gerçek bir kurşun kalemle kağıda çizer gibi<br />
açık ve kapalı yollar çizmenizi sağlar. Hızlı taslak ya da elle çizilmiş görünüm oluşturmak için çok kullanışlıdır. Yolu<br />
çizdikten sonra gerekirse hemen değiştirebilirsiniz.<br />
Kurşun Kalem aracıyla çizerken bağlantı noktaları ayarlanır, nereye konumlandırılacaklarını siz saptamazsınız. Ancak<br />
yol tamamlandıktan sonra bunları ayarlayabilirsiniz. Ayarlanan bağlantı noktası sayısı yolun uzunluğu ve karmaşıklık<br />
derecesi ve Kurşun Kalem Aracı Tercihleri iletişim kutusundaki tolerans ayarı tarafından saptanır. Bu ayarlar Kurşun<br />
Kalem aracının farenizin ya da grafik tablet kaleminizin hareketlerine ne kadar duyarlı olacağını kontrol eder.<br />
Illustrator'da Kurşun Kalem aracıyla çizim hakkında bir video için bkz. www.adobe.com/go/vid0039_tr.<br />
Daha fazla Yardım konusu<br />
Illustrator'da Kurşun Kalem aracı videosu<br />
Kurşun Kalem aracıyla serbest şekilli yol çizimi<br />
1 Kurşun Kalem aracını seçin.<br />
2 Aracı yolun başlamasını istediğiniz yere getirin ve yolu çizmek için sürükleyin. Kurşun Kalem aracı<br />
şekilli yol çizildiğini belirtmek için küçük bir x görüntüler.<br />
serbest<br />
Sürüklerken işaretçiyi noktalı bir çizgi izler. Yolun her iki ucunda ve yol boyunca çeşitli noktalarda bağlantı noktaları<br />
görünür. Yol geçerli kontur ve dolgu niteliklerini devralır ve varsayılan olarak seçili durumda kalır.<br />
Kurşun Kalem aracıyla kapalı yol çizimi<br />
1 Kurşun Kalem aracını seçin.<br />
2 Aracı yolun başlamasını istediğiniz yere getirin ve yolu çizmek için sürüklemeye başlayın.<br />
3 Sürüklemeye başladıktan sonra Alt (Windows) ya da Option (Mac OS) tuşunu basılı tutun. Kurşun Kalem aracı<br />
kapalı bir yol çizdiğinizi belirtmek için küçük bir daire (<strong>InDesign</strong>'da içi dolu bir silgi) görüntüler.<br />
4 Yol istediğiniz boyuta ve şekle geldiğinde fare düğmesini bırakın (ancak Alt ya da Option tuşunu bırakmayın). Yol<br />
kapandıktan sonra Alt ya da Option tuşunu bırakın.<br />
Kapalı bir yol oluşturmak için imleci yolun başlangıç noktasına getirmeniz gerekmez, fare düğmesini başka bir<br />
konumdayken serbest bırakırsanız Kurşun Kalem aracı başlangıç noktasına dönen olası en kısa yolu oluşturarak şekli<br />
kapatır.<br />
Kurşun Kalem aracıyla yolları düzenleme<br />
Kurşun Kalem aracını kullanarak herhangi bir yolu düzenleyebilir ve herhangi bir şekle serbest şekilli çizgiler ve<br />
şekiller ekleyebilirsiniz.<br />
Kurşun Kalem aracıyla yola ekleme yapma<br />
1 Varolan bir yolu seçin.<br />
2 Kurşun Kalem aracını seçin.<br />
3 Kalemin ucunu yolun bir uç noktasına konumlandırın.<br />
Kurşun kalemin ucunun yanındaki küçük x kaybolduğunda uç noktaya yeterince yakınsınız demektir.<br />
Son güncelleme 20/5/2011<br />
350
INDESIGN KULLANMA<br />
Çizim<br />
4 Yolu devam ettirmek için sürükleyin.<br />
Kurşun Kalem aracıyla iki yolu bağlama<br />
1 Her iki yolu da seçin (Shift tuşunu basılı tutarak ikisini de tıklatın ya da Seçim aracını ikisinin de çevresinde<br />
sürükleyin).<br />
2 Kurşun Kalem aracını seçin.<br />
3 İşaretçiyi bir yoldan başlamak istediğiniz yere getirin ve diğer yola doğru sürüklemeye başlayın.<br />
4 Sürüklemeye başladıktan sonra Ctrl (Windows) ya da Command (Mac OS) tuşunu basılı tutun. Kurşun Kalem<br />
aracı, varolan yola ekleme yaptığınızı belirtmek için küçük bir birleşme simgesi görüntüler.<br />
5 Diğer yolun uç noktasının üstüne sürükleyin, fare düğmesini serbest bırakın ve sonra Ctrl ya da Command tuşunu<br />
serbest bırakın.<br />
Not: En iyi sonuçları elde etmek için bir yoldan diğerine, yolları oluşturuldukları yönde devam ettiriyormuş gibi<br />
sürükleyin.<br />
Kurşun Kalem aracıyla yolları yeniden şekillendirme<br />
1 Değiştirmek istediğiniz yolu seçin.<br />
2 Kurşun Kalem aracını yeniden çizilecek yolun üstüne ya da yanına konumlandırın.<br />
Küçük x kaybolduğunda yola yeterince yakınsınız demektir.<br />
3 Yol istediğiniz şekli alana kadar aracı sürükleyin.<br />
Kurşun Kalem aracını kapalı bir şekli düzenlemek için <strong>kullanma</strong><br />
Not: Yolu yeniden çizmeye nereden başladığınıza ve hangi yönde sürüklediğinize bağlı olarak beklemediğiniz sonuçlar<br />
alabilirsiniz. Örneğin istemeden kapalı bir yolu açık bir yola dönüştürebilir, açık bir yolu kapalı bir yol haline getirebilir<br />
ya da şeklin bir bölümünü kaybedebilirsiniz.<br />
Kurşun Kalem aracı seçenekleri<br />
Aşağıdaki seçeneklerin herhangi birini ayarlamak için Kurşun Kalem aracını çift tıklatın:<br />
Aslına Uygunluk Yola yeni bağlantı noktası eklenmesi için farenizi ya da kaleminizi ne kadar mesafeyle hareket<br />
ettirmeniz gerektiğini kontrol eder. Bu değer ne kadar yüksek olursa yol da o kadar düzgün ve daha az karmaşık olur.<br />
Değer düşük olduğunda işaretçinin hareketleriyle eşleşen daha fazla eğri olacak ve sonuçta daha keskin açılar<br />
oluşacaktır. Aslına uygunluk 0.5 - 20 piksel arasında olabilir.<br />
Düzgünlük Aracı kullandığınızda uygulanan düzgünleştirme miktarını kontrol eder. Düzgünlük %0 - %100 arasında<br />
olabilir. Bu değer ne kadar yüksek olursa yol da o kadar düzgün olur. Değer düşükse daha fazla bağlantı noktası<br />
oluşturulur ve çizgide bulunan düzensizlik daha fazla miktarda korunur.<br />
Son güncelleme 20/5/2011<br />
351
INDESIGN KULLANMA<br />
Çizim<br />
Yeni Kurşun Kalem Konturlarını Doldur (Yalnızca Illustrator) Bu seçeneği işaretledikten sonra çizdiğiniz kurşun kalem<br />
konturlarına dolgu uygular, ancak varolan kurşun kalem konturlarına uygulamaz. Kurşun kalem konturlarını<br />
çizmeden önce bir dolgu seçmeyi unutmayın.<br />
Seçili Tut Siz yolu çizdikten sonra yolun seçili tutulup tutulmayacağını saptar. Bu seçenek varsayılan olarak seçilidir.<br />
Seçili Yolları Düzenle Seçili bir yola belirli bir uzaklıktayken (bir sonraki seçenekle belirtilir) o yolu değiştirip<br />
değiştiremeyeceğinizi ya da birleştirip birleştiremeyeceğinizi saptar.<br />
Bu uzaklıkta: _ piksel Varolan bir yolu Kurşun Kalem aracıyla düzenleyebilmeniz için farenizin ya da kaleminizin o<br />
yola ne kadar yakınlıkta olması gerektiğini saptar. Bu seçenek yalnızca Seçili Yolları Düzenle seçeneği işaretliyken<br />
kullanılabilir.<br />
Kalem aracıyla çizim<br />
Kalem araçlarıyla düz çizgi parçaları çizme<br />
Kalem aracıyla çizebileceğiniz en basit yol, iki bağlantı noktası oluşturmak için Kalem aracını tıklatarak çizilen düz bir<br />
çizgidir. Tıklatmaya devam ederseniz köşe noktalarıyla bağlanmış düz çizgi parçalarından oluşan bir yol<br />
oluşturursunuz.<br />
Kalem aracını tıklatmak düz parçalar oluşturur.<br />
1 Kalem aracını seçin.<br />
2 Kalem aracını düz çizgi parçasının başlamasını istediğiniz yere getirin ve ilk bağlantı noktasını tanımlamak için<br />
tıklatın (sürüklemeyin).<br />
Not: Çizeceğiniz ilk parça siz ikinci bağlantı noktasını tıklatana kadar görünmez. (Yol parçalarını önizlemek için<br />
Photoshop'taki Lastik Bant seçeneğini belirleyin.) Ayrıca, yön çizgileri görünüyorsa Kalem aracını yanlışlıkla<br />
sürüklemişsiniz demektir; Düzen > Geri Al'ı tıklatın ve tekrar tıklatın.<br />
3 Parçasının bitmesini istediğiniz yeri tekrar tıklatın (parçanın açısını 45°derecenin katlarıyla sınırlamak için Shift<br />
tuşunu basılı tutarak tıklatın).<br />
4 Diğer düz parçalar için ek bağlantı noktaları ayarlamak üzere tıklatmaya devam edin.<br />
Eklediğiniz son bağlantı noktası her zaman dolu bir kare olarak görünür ve seçili olduğunu belirtir. Bağlantı noktası<br />
ekledikçe daha önce tanımlanan bağlantı noktalarının içi boşalır ve seçimleri kaldırılır.<br />
5 Aşağıdakilerden birini yaparak yolu tamamlayın:<br />
• Yolu kapatmak için Kalem aracını ilk (içi boş) bağlantı noktasının üzerine getirin. Doğru şekilde<br />
konumlandırıldığında Kalem aracı işaretçisinin yanında küçük bir daire görünür. Yolu kapatmak için tıklatın<br />
ya da sürükleyin.<br />
Not: <strong>InDesign</strong>'da bir yolu kapatmak için nesneyi ayrıca seçebilir ve Nesne > Yollar > Yolu Kapat'ı seçebilirsiniz.<br />
Son güncelleme 20/5/2011<br />
352
INDESIGN KULLANMA<br />
Çizim<br />
• Yolu açık bırakmak için Ctrl (Windows) ya da Command (Mac OS) tuşu basılı olarak nesnelerden uzakta herhangi<br />
bir yeri tıklatın.<br />
Yolu açık bırakmak için ayrıca başka bir araç da seçebilirsiniz veya Illustrator'da Seç > Seçimi Kaldır'ı ya da<br />
<strong>InDesign</strong>'da Düzen > Tüm Seçimleri Kaldır'ı seçebilirsiniz. <strong>InDesign</strong> veya Illustrator uygulamasında, yolu açık<br />
bırakmak için sadece Enter veya Return tuşuna da basabilirsiniz.<br />
Kalem araçlarıyla eğri çizme<br />
Eğriyi, eğrinin yön değiştirdiği yere bir bağlantı noktası ekleyerek ve eğriyi şekillendiren yön çizgilerini sürükleyerek<br />
oluşturursunuz. Yön çizgilerinin uzunluğu ve eğimi eğrinin şeklini saptar.<br />
Eğrilerin düzenlenmesi daha kolaydır ve mümkün olan en az sayıda bağlantı noktası kullanarak çizerseniz sisteminiz<br />
bunları daha hızlı görüntüleyebilir ve yazdırabilir. Çok fazla nokta <strong>kullanma</strong>k eğride istenmeyen tümsekler<br />
oluşturabilir. Bunun yerine, geniş aralıklandırılmış bağlantı noktaları kullanın ve yön çizgilerinin uzunluk ve açılarını<br />
ayarlayarak eğrileri şekillendirme denemeleri yapın.<br />
1 Kalem aracını seçin.<br />
2 Kalem aracını eğrinin başlamasını istediğiniz yere getirin ve fare düğmesini basılı tutun.<br />
İlk bağlantı noktası görünür ve Kalem aracı işaretçisi ok başına dönüşür. (Photoshop'ta işaretçi yalnızca sürüklemeye<br />
başladıktan sonra değişir.)<br />
3 Oluşturduğunuz eğri parçasının eğimini ayarlamak için sürükleyin ve sonra fare düğmesini serbest bırakın.<br />
Genel olarak, yön çizgisini, çizmeyi planladığınız bir sonraki bağlantı noktasına olan mesafenin yaklaşık üçte biri<br />
kadar uzatın. (Yön çizgisinin bir ya da her iki tarafını daha sonra ayarlayabilirsiniz.)<br />
Aracı 45°derecenin katlarıyla sınırlamak için Shift tuşunu basılı tutun.<br />
A B C<br />
Eğrideki ilk noktayı çizme<br />
A. Kalem aracını konumlandırma B. Sürüklemeye başlama (fare düğmesi basılı) C. Yön çizgilerini uzatmak için sürükleme<br />
4 Kalem aracını eğri parçasının bitmesini istediğiniz yere getirin ve aşağıdakilerden birini yapın:<br />
• C şekilli bir eğri oluşturmak için bir önceki yön çizgisinin tersi yönde sürükleyin. Sonra fare düğmesini serbest<br />
bırakın.<br />
A B C<br />
Eğrideki ikinci noktayı çizme<br />
A. İkinci düz noktayı sürüklemeye başlama B. Önceki yön çizgisinden uzağa sürükleyerek C eğrisi oluşturma C. Fare düğmesini serbest<br />
bıraktıktan sonra sonuç<br />
Son güncelleme 20/5/2011<br />
353
INDESIGN KULLANMA<br />
Çizim<br />
• S şekilli bir eğri oluşturmak için bir önceki yön çizgisiyle aynı yönde sürükleyin. Sonra fare düğmesini serbest<br />
bırakın.<br />
A B C<br />
S eğrisi çizme<br />
A. Yeni düz noktayı sürüklemeye başlama B. Önceki yön çizgisiyle aynı yönde sürükleyerek S eğrisi oluşturma C. Fare düğmesini serbest<br />
bıraktıktan sonra sonuç<br />
(Yalnızca Photoshop) Eğrinin yönünü keskin şekilde değiştirmek için fare düğmesini serbest bırakıp Alt (Windows)<br />
ya da Option (Mac OS) tuşu basılı olarak yön noktasını eğrinin yönünde sürükleyin. Alt (Windows) ya da Option<br />
(Mac OS) tuşunu ve fare düğmesini serbest bırakın, işaretçiyi tekrar parçanın bitmesini istediğiniz yere getirin ve eğri<br />
parçasını tamamlamak için ters yönde sürükleyin.<br />
5 Bir dizi pürüzsüz eğri oluşturmak için Kalem aracını farklı konumlardan sürüklemeye devam edin. Bağlantı<br />
noktalarını eğrinin ucuna değil her eğrinin başına ve sonuna yerleştirdiğinizi unutmayın.<br />
Bir bağlantı noktasının yön çizgilerini kesmek için Alt (Windows) ya da Option (Mac OS) tuşu basılı olarak yön<br />
çizgilerini sürükleyin.<br />
6 Aşağıdakilerden birini yaparak yolu tamamlayın:<br />
• Yolu kapatmak için Kalem aracını ilk (içi boş) bağlantı noktasının üzerine getirin. Doğru şekilde<br />
konumlandırıldığında Kalem aracı işaretçisinin yanında küçük bir daire görünür. Yolu kapatmak için tıklatın<br />
ya da sürükleyin.<br />
Not: <strong>InDesign</strong>'da bir yolu kapatmak için nesneyi ayrıca seçebilir ve Nesne > Yollar > Yolu Kapat'ı seçebilirsiniz.<br />
• Yolu açık bırakmak için Ctrl (Windows) ya da Command (Mac OS) tuşu basılı olarak nesnelerden uzakta herhangi<br />
bir yeri tıklatın.<br />
Yolu açık bırakmak için ayrıca başka bir araç da seçebilirsiniz ya da Illustrator'da Seç > Seçimi Kaldır'ı ya da<br />
<strong>InDesign</strong>'da Düzen > Tüm Seçimleri Kaldır'ı seçebilirsiniz.<br />
Illustrator'da Kalem aracını <strong>kullanma</strong> hakkında bir video için bkz. www.adobe.com/go/vid0037_tr.<br />
Daha fazla Yardım konusu<br />
Illustrator'da Kalem aracı videosu<br />
Çizerken bağlantı noktalarını yeniden konumlandırma<br />
❖ Bağlantı noktası oluşturmak için tıklattıktan sonra fare düğmesini basılı tutun, ara çubuğunu basılı tutun ve<br />
bağlantı noktasını yeniden konumlandırmak için sürükleyin.<br />
Son güncelleme 20/5/2011<br />
354
INDESIGN KULLANMA<br />
Çizim<br />
Yol çizmeyi tamamlama<br />
❖ Aşağıdaki yollardan biriyle yolu tamamlayın:<br />
• Yolu kapatmak için Kalem aracını ilk (içi boş) bağlantı noktasının üzerine getirin. Doğru şekilde<br />
konumlandırıldığında Kalem aracı işaretçisinin yanında küçük bir daire görünür. Yolu kapatmak için tıklatın<br />
ya da sürükleyin.<br />
Not: <strong>InDesign</strong>'da bir yolu kapatmak için nesneyi ayrıca seçebilir ve Nesne > Yollar > Yolu Kapat'ı seçebilirsiniz.<br />
• Yolu açık bırakmak için Ctrl (Windows) ya da Command (Mac OS) tuşu basılı olarak nesnelerden uzakta herhangi<br />
bir yeri tıklatın.<br />
Yolu açık bırakmak için ayrıca başka bir araç da seçebilirsiniz veya Illustrator'da Seç > Seçimi Kaldır'ı ya da<br />
<strong>InDesign</strong>'da Düzen > Tüm Seçimleri Kaldır'ı seçebilirsiniz. <strong>InDesign</strong> uygulamasında, yolu açık bırakmak için sadece<br />
Enter veya Return tuşuna da basabilirsiniz.<br />
Eğrileri izleyen düz çizgiler çizme<br />
1 Düz bir parça oluşturmak için Kalem aracını kullanarak iki konumda köşe noktalarını tıklatın.<br />
2 Kalem aracını seçili uç noktanın üzerine getirin. Doğru şekilde konumlandırıldığında Illustrator ve <strong>InDesign</strong>'da<br />
Kalem aracı işaretçisinin yanında bir dönüştürme noktası görünür (Photoshop'ta Kalem aracının yanında küçük<br />
bir çapraz çizgi ya da bölme çizgisi görünür). Oluşturacağınız bir sonraki eğri parçasının eğimini ayarlamak için<br />
bağlantı noktasını tıklatın ve görünen yön çizgisini sürükleyin.<br />
A B C<br />
Düz bir parça ve onu izleyen bir eğri parça çizme (bölüm 1)<br />
A. Tamamlanmış düz parça B. Kalem aracını uç noktanın üzerine konumlandırma (Dönüştürme Noktası yalnızca Illustrator ve <strong>InDesign</strong>'da<br />
görünür) C. Yön noktasını sürükleme<br />
3 Kalemi sonraki bağlantı noktasının olasını istediğiniz yere getirin; ardından eğriyi tamamlamak için bağlantı<br />
noktasını tıklatın (ve isterseniz sürükleyin).<br />
A B C<br />
Düz bir parça ve onu izleyen bir eğri parça çizme (bölüm 2)<br />
A. Kalem aracını konumlandırma B. Yön çizgisini sürükleme C. Yeni eğri parçası tamamlandı<br />
Eğrileri izleyen doğru çizgiler çizme<br />
1 Kalem aracını kullanarak, eğri parçanın ilk düz noktasını oluşturmak için sürükleyin ve fare düğmesini bırakın.<br />
Son güncelleme 20/5/2011<br />
355
INDESIGN KULLANMA<br />
Çizim<br />
2 Kalem aracının yerini değiştirip eğri parçanın bitmesini istediğiniz yere getirin, eğriyi tamamlamak için sürükleyin<br />
ve fare düğmesini bırakın.<br />
Eğri bir parça ve onu izleyen düz bir parça çizme (bölüm 1)<br />
A. Eğri parçanın ilk yumuşak noktası tamamlanır ve Kalem aracı uç noktanın üzerine getirilir B. Eğriyi tamamlamak için sürükleme<br />
3 Kalem aracını seçili uç noktanın üzerine getirin. Doğru şekilde konumlandırıldığında Kalem aracının yanında<br />
dönüştürme noktası simgesi görünür. Yumuşak noktayı köşe noktasına dönüştürmek için bağlantı noktasını<br />
tıklatın.<br />
4 Kalem aracını düz parçanın bitmesini istediğiniz yere yeniden getirin ve düz parçayı tamamlamak için tıklatın.<br />
C<br />
A B<br />
D E<br />
Eğri bir parça ve onu izleyen düz bir parça çizme (bölüm 2)<br />
C. Kalem aracını varolan uç noktasının üzerine getirme D. Uç noktasını tıklatma E. Sonraki köşe noktasını tıklatma<br />
Köşe ile birleştirilen iki eğri parça çizme<br />
1 Kalem aracını kullanarak eğri parçanın ilk yumuşak noktasını oluşturmak için sürükleyin.<br />
2 Kalem aracını yeniden konumlandırın ve ikinci yumuşak nokta ile eğriyi oluşturmak için sürükleyin; ardından Alt<br />
(Windows) veya Option (Mac OS) tuşunu basılı tutarak yön çizgisini ters ucuna doğru sürükleyin ve sonraki<br />
eğrinin eğimini ayarlayın. Tuşu ve fare düğmesini serbest bırakın.<br />
Bu işlem yön çizgilerini bölerek yumuşak noktayı köşe noktasına dönüştürür.<br />
3 Kalem aracını ikinci eğrinin bitmesini istediğiniz yere yeniden getirin ve ikinci eğri parçayı tamamlamak için yeni<br />
yumuşak noktayı sürükleyin.<br />
A B C<br />
İki eğri çizme<br />
A. Yeni yumuşak noktayı sürüklemeye B. Sürüklerken yön çizgilerini bölmek ve yön çizgisini yukarı doğru çevirmek için Alt/Option tuşuna<br />
basma C. Üçüncü kez yeniden konumlandırma ve sürüklemeden sonra sonuç<br />
Son güncelleme 20/5/2011<br />
356
INDESIGN KULLANMA<br />
Çizim<br />
Yolları düzenleme<br />
Yollar, parçalar ve bağlantı noktaları seçme<br />
Yolu yeniden şekillendirmeden veya düzenlemeden önce yolun bağlantı noktalarını, parçalarını veya her ikisinin<br />
birleşimini seçmeniz gerekir.<br />
Bağlantı noktaları seçme<br />
• Bu noktaları görebiliyorsanız, bunları seçmek için Doğrudan Seçim aracı<br />
noktayı seçmek için Shift tuşunu basılı tutarak tıklatın.<br />
ile tıklatabilirsiniz. Birden fazla<br />
• Doğrudan Seçim aracını seçin ve bağlantı noktalarının çevresinde bir sınır sürükleyin. Ek bağlantı noktaları seçmek<br />
için bunların çevresinde Shift tuşunu basılı tutarak sürükleyin.<br />
• Bağlantı noktalarını içeren yolun seçilmediğinden emin olun. Doğrudan Seçim aracını işaretçi boş bir kareye<br />
dönüşene kadar bağlantı noktasının üzerinde hareket ettirin ve ardından bağlantı noktasını tıklatın. Ek bağlantı<br />
noktaları seçmek için bunları Shift tuşunu basılı tutarak tıklatın.<br />
• (Sadece Illustrator) Kement aracını seçin ve bağlantı noktalarının çevresinde sürükleyin. Ek bağlantı noktaları<br />
seçmek için bunların çevresinde Shift tuşunu basılı tutarak sürükleyin.<br />
Yol parçaları seçme<br />
Aşağıdakilerden herhangi birini yapın:<br />
• Doğrudan Seçim aracını seçin ve parçanın iki piksel içinde tıklatın veya parçanın bir kısmında seçim çerçevesi<br />
sürükleyin. Yol parçaları seçmek için bunların çevresinde Shift tuşunu basılı tutarak tıklatın veya aynı şekilde<br />
sürükleyin.<br />
• (Sadece Illustrator) Kement aracını seçin ve yol parçasının bir kısmının çevresinde sürükleyin. Ek yol parçaları<br />
seçmek için bunların çevresinde Shift tuşunu basılı tutarak sürükleyin.<br />
Yoldaki tüm bağlantı noktalarını ve parçaları seçme<br />
1 Doğrudan Seçim aracını veya Illustrator uygulamasında Kement aracını seçin.<br />
2 Tüm yolun çevresinde sürükleyin.<br />
Yol doldurulmuşsa, tüm bağlantı noktalarını seçmek için Doğrudan Seçim aracı ile yolun içini de tıklatabilirsiniz.<br />
Yol kopyalama<br />
❖ Seçim aracı veya Doğrudan Seçim aracıyla bir yol veya parça seçin ve aşağıdakilerden birini yapın:<br />
• Yolları uygulamaların içinde veya uygulamalar arasında kopyalamak ve yapıştırmak için standart menü işlevlerini<br />
kullanın.<br />
• Alt (Windows) veya Option (Mac OS) tuşunu basılı tutarak yolu istediğiniz konuma sürükleyin ve fare düğmesini<br />
ve Alt/Option tuşunu bırakın.<br />
Yol parçalarını ayarlama<br />
Yol parçasını istediğiniz zaman düzenleyebilirsiniz ancak varolan parçaları düzenlemek bunları çizmekten biraz<br />
farklıdır. Parçaları düzenlerken aşağıdaki ipuçlarını göz önünde bulundurun:<br />
• Bağlantı noktası iki parçayı birleştiriyorsa, söz konusu bağlantı noktasını taşımak her iki parçayı da değiştirir.<br />
Son güncelleme 20/5/2011<br />
357
INDESIGN KULLANMA<br />
Çizim<br />
• Kalem aracı ile çizerken, önceden çizdiğiniz parçaları ayarlayabilmek için Doğrudan Seçim aracını (<strong>InDesign</strong> ve<br />
Photoshop) geçici olarak etkinleştirebilirsiniz; sürüklerken Ctrl (Windows) veya Command (Mac OS) tuşuna<br />
basın. Illustrator içinde çizim yaparken Ctrl veya Command tuşuna basmak, en son kullanılan seçim aracını<br />
etkinleştirir.<br />
• Kalem aracı ile ilk başta bir yumuşak nokta çizdiğinizde, yön noktasını sürüklemek yön çizgisinin uzunluğunu<br />
noktanın her iki tarafında da değiştirir. Ancak, Doğrudan Seçim aracı ile varolan bir yumuşak noktayı<br />
düzenlediğinizde, sadece sürüklediğiniz taraftaki yön çizgisi uzunluğunu değiştirirsiniz.<br />
Düz parçaları taşıma<br />
1 Doğrudan Seçim aracı ile ayarlamak istediğiniz parçayı seçin.<br />
2 Parçayı yeni konumuna sürükleyin.<br />
Düz parçaların uzunluğunu veya açısını ayarlama<br />
1 Doğrudan Seçim aracı ile ayarlamak istediğiniz parçadaki bağlantı noktasını seçin.<br />
2 Bağlantı noktasını istediğiniz konuma sürükleyin. Ayarlamayı 45° değerinin katlarıyla sınırlamak için Shift tuşu<br />
basılı olarak sürükleyin.<br />
Illustrator veya <strong>InDesign</strong> uygulamasında sadece bir kareyi daha geniş veya daha dar yapmaya çalışıyorsanız, kareyi<br />
Seçim aracı ile seçmek ve sınırlayıcı kutusunun yanlarındaki tutamaçlarından birini kullanarak yeniden<br />
boyutlandırmak daha kolaydır.<br />
Eğri parçaların konumunu veya şeklini ayarlama<br />
1 Doğrudan Seçim aracı ile bir eğri parça veya eğri parçanın iki ucundan birinde bir bağlantı noktası seçin. Yön<br />
çizgileri varsa bunlar görünür. (Bazı eğri parçalar sadece bir yön çizgisi kullanır.)<br />
2 Aşağıdakilerden herhangi birini yapın:<br />
• Parçanın konumunu ayarlamak için parçayı sürükleyin. Ayarlamayı 45° değerinin katlarıyla sınırlamak için Shift<br />
tuşu basılı olarak sürükleyin.<br />
Eğri parçayı seçmek için sürükleyin. Ardından ayarlamak için sürükleyin.<br />
• Parçanın şeklini seçilen bağlantı noktasının iki ucundan birinde ayarlamak için bağlantı noktasını veya yön<br />
noktasını sürükleyin. Hareketi 45° değerinin katlarıyla sınırlamak için Shift tuşu basılı olarak sürükleyin.<br />
Bağlantı noktasını veya yön noktasını sürükleyin.<br />
Son güncelleme 20/5/2011<br />
358
INDESIGN KULLANMA<br />
Çizim<br />
Not: Ayrıca parçaya veya bağlantı noktasına ölçekleme veya döndürme gibi bir dönüştürme uygulayabilirsiniz.<br />
Parça silme<br />
1 Doğrudan Seçim aracını seçin ve silmek istediğiniz parçayı seçin.<br />
2 Seçilen parçayı silmek için Geri Al (Windows) veya Delete (Mac OS) tuşuna basın. Geri Al tuşuna veya Delete<br />
tuşuna tekrar basıldığında yolun geri kalanı silinir.<br />
Bağlantı noktası tutamacını silme<br />
• Bağlantı Noktası Dönüştür Aracı (Illustrator) veya Yön Noktası Dönüştür Aracı (<strong>InDesign</strong>) kullanarak tutamacın<br />
bağlantı noktasını tıklatın.<br />
• Yön noktasını sürükleyip bağlantı noktasına bırakın.<br />
Açık yolu uzatma<br />
1 Kalem aracını kullanarak işaretçiyi uzatmak istediğiniz açık yolun uç noktasının üzerine getirin. İşaretçi tam olarak<br />
uç noktasının üzerine getirildiğinde değişir.<br />
2 Uç noktasını tıklatın.<br />
3 Aşağıdakilerden birini yapın:<br />
• Köşe noktası oluşturmak için Kalem aracını yeni parçayı sonlandırmak istediğiniz yere getirin ve tıklatın. Yumuşak<br />
noktada sonlanan bir yolu uzatıyorsanız, yeni parça varolan yön çizgisi ile eğrilir.<br />
Not: Illustrator uygulamasında yumuşak noktada sonlanan bir yolu uzatıyorsanız, yeni parça düz olur.<br />
• Yumuşak nokta oluşturmak için Kalem aracını yeni eğri parçayı sonlandırmak istediğiniz yere getirin ve<br />
sürükleyin.<br />
İki açık yolu birleştirme<br />
1 Kalem aracını kullanarak işaretçiyi başka bir yolla birleştirmek istediğiniz açık yolun uç noktasının üzerine getirin.<br />
İşaretçi tam olarak uç noktasının üzerine getirildiğinde değişir.<br />
2 Uç noktasını tıklatın.<br />
3 Aşağıdakilerden birini yapın:<br />
• Açık yolu başka bir yola bağlamak için diğer yoldaki uç noktasını tıklatın. Kalem aracını tam olarak diğer yolun uç<br />
noktası üzerine getirdiğinizde, işaretçinin yanında küçük bir birleştirme sembolü görünür.<br />
• Yeni yolu varolan bir yola bağlamak için yeni yolu varolan yolun yakınında çizin ve kalem aracını varolan yolun<br />
(seçilmemiş) uç noktasına getirin. İşaretçinin yanında beliren küçük birleştirme sembolünü gördüğünüzde uç<br />
noktasını tıklatın.<br />
<strong>InDesign</strong>'da ayrıca Yol Bulucu panelini yolları birleştirmek için de kullanabilirsiniz. Açık yolun yolunu kapatmak<br />
amacıyla yolu seçmek için Seçim aracını kullanın ve Yol Bulucu panelinde Yolu Kapat'ı seçin. İki yol arasındaki uç<br />
noktaları kapatmak için yolu seçip Yolu Birleştir'i tıklatın İkinci uç noktayı birleştirmek için Yolu Birleştir'i bir kez daha<br />
tıklatmanız gerekebilir.<br />
Klavyeyi kullanarak bağlantı noktalarını veya parçaları taşıma veya hafifçe itme<br />
1 Bağlantı noktasını veya yol parçasını seçin.<br />
Not: Photoshop uygulamasında sadece bağlantı noktalarını bu şekilde hareket ettirebilirsiniz.<br />
2 Ok yönünde her seferinde 1 piksel hareket ettirmek için tıklatın veya ok tuşlarından birini basılı tutun.<br />
Son güncelleme 20/5/2011<br />
359
INDESIGN KULLANMA<br />
Çizim<br />
Bir seferde 10 piksel hareket ettirmek için ok tuşuna ek olarak Shift tuşunu basılı tutun.<br />
Not: Illustrator ve <strong>InDesign</strong> uygulamasında Klavye Artımı tercihini değiştirerek hafifçe hareket ettirme uzaklığını<br />
değiştirebilirsiniz. Varsayılan artımı değiştirdiğinizde Shift tuşunu basılı tutmak, belirlenen uzaklığın 10 katı oranında<br />
hafifçe hareket ettirir.<br />
Bağlantı noktaları ekleme veya silme<br />
Bağlantı noktaları eklemek size bir yol üzerinde daha fazla kontrol olanağı sağlayabilir veya açık bir yolu uzatabilir.<br />
Ancak, gerektiğinden fazla nokta eklemek iyi bir uygulama değildir. Daha az noktaya sahip bir yolu düzenlemek,<br />
görüntülemek ve yazdırmak daha kolaydır. Gereksiz noktaları silerek yolun karmaşıklığını azaltabilirsiniz.<br />
Araç kutusu nokta eklemek veya silmek için üç araç içerir: Kalem aracı , Bağlantı Noktası Ekle aracı ve Bağlantı<br />
Noktasını Sil aracı .<br />
Varsayılan olarak, Kalem aracını seçilen bir yolun üzerine getirdiğinizde Bağlantı Noktası Ekle aracına veya bağlantı<br />
noktasının üzerine getirdiğinizde Bağlantı Noktasını Sil aracına dönüşür. (Photoshop uygulamasında Kalem aracının<br />
otomatik olarak Bağlantı Noktası Ekle veya Bağlantı Noktasını Sil aracına dönüşmesini etkinleştirmek için seçenekler<br />
çubuğunda Otomatik Ekle/Sil'i seçmeniz gerekir.)<br />
Photoshop ve <strong>InDesign</strong> uygulamalarında birden çok yolu eşzamanlı olarak seçebilir ve düzenleyebilirsiniz; ancak,<br />
Illustrator uygulamasında bir seferde sadece bir yolun noktalarını ekleyebilir veya silebilirsiniz. Photoshop ve<br />
<strong>InDesign</strong> uygulamasında bağlantı noktaları eklerken tıklatarak veya sürükleyerek bir yolu yeniden<br />
şekillendirebilirsiniz.<br />
Not: Bağlantı noktalarını silmek için Delete, Geri Al ve Clear tuşlarını veya Düzen > Kes veya Düzenle > Temizle<br />
komutlarını <strong>kullanma</strong>yın: bu tuşlar ve komutlar noktayı ve o noktaya bağlanan çizgi parçalarını siler.<br />
Bağlantı noktaları ekleme veya silme<br />
1 Üzerinde değişiklik yapmak istediğiniz yolu seçin.<br />
2 Kalem aracını, Bağlantı Noktası Ekle aracını veya Bağlantı Noktasını Sil aracını seçin.<br />
3 Bağlantı noktası eklemek için işaretçiyi yol dilimi üzerine getirip tıklatın. Bağlantı noktasını silmek için işaretçiyi<br />
bağlantı noktası üzerine getirip tıklatın.<br />
Illustrator uygulamasında nesneyi seçtikten sonra Nesne > Yol > Bağlantı Noktaları Ekle seçeneğini belirleyerek yola<br />
bağlantı noktaları ekleyebilirsiniz.<br />
Otomatik kalem aracı geçişini devre dışı bırakma veya geçici olarak geçersiz kılma<br />
Kalem aracının Bağlantı Noktası Ekle aracına veya Bağlantı Noktasını Sil aracına otomatik olarak değiştirilmesini<br />
geçersiz kılabilirsiniz. Bu seçenek, varolan bir yolun üstünde yeni bir yol başlatırken yararlıdır.<br />
• Photoshop uygulamasında seçenekler çubuğundaki Otomatik Ekle/Sil'in seçimini kaldırabilirsiniz.<br />
• Illustrator uygulamasında Kalem aracını seçilen yolun veya bağlantı noktasının üzerine getirirken Shift tuşunu<br />
basılı tutun. (Shift tuşunun Kalem aracını kısıtlamasını önlemek için fare düğmesini bırakmadan önce Shift tuşunu<br />
bırakın.)<br />
• Illustrator uygulamasında Düzen > Tercihler > Genel (Windows) veya Illustrator > Preferences > General<br />
(Mac OS) tercihlerini belirleyin ve Otomatik Ekleme/Silmeyi Devre Dışı Bırak'ı seçin.<br />
• <strong>InDesign</strong> uygulamasında, herhangi bir kısayol tuşunu basılı tutun, düzenlemelerini yapın ve fare düğmesini<br />
bırakın. Örneğin, Kalem aracı seçiliyken, Doğrudan Seçim aracını görüntülemek, noktaları düzenlemek için A<br />
tuşunu basılı tutabilirsiniz ve A tuşunu bıraktığınızda Kalem aracı seçilir.<br />
Son güncelleme 20/5/2011<br />
360
INDESIGN KULLANMA<br />
Çizim<br />
Yumuşak noktalarla köşe noktalarını birbirine dönüştürme<br />
Yollar iki tür bağlantı noktasına sahip olabilir; köşe noktaları ve yumuşak noktalar. Köşe noktasında yol aniden yön<br />
değiştirir. Yumuşak noktada yol parçaları sürekli bir eğri olarak birleşir. Yön Noktası Dönüştürme aracı . bağlantı<br />
noktasını köşe noktasından yumuşak noktaya veya tersi biçiminde değiştirebilmenizi sağlar.<br />
1 Doğrudan Seçim aracını kullanarak değiştirmek istediğiniz yolu seçin.<br />
2 Yön Noktası Dönüştürme aracına geçiş yapın. (Gerekirse, imleci Kalem aracının üzerine getirin ve Yön Noktası<br />
Dönüştürme aracını seçmek için sürükleyin.)<br />
Geçici olarak Yön Noktası Dönüştürme aracından Doğrudan Seçim aracına geçmek için Ctrl (Windows) veya<br />
Command (Mac OS) tuşuna basın.<br />
3 Yön Noktası Dönüştürme aracını, dönüştürmek istediğiniz bir bağlantı noktasının üstüne getirin ve<br />
aşağıdakilerden birini yapın:<br />
• Köşe noktasını yumuşak noktaya dönüştürmek için yön çizgilerini köşe noktasının dışına sürükleyin.<br />
Yumuşak nokta oluşturmak için yön çizgilerini köşe noktasının dışına sürükleme<br />
• Yumuşak noktayı yön çizgileri <strong>kullanma</strong>dan köşe noktasına dönüştürmek için yumuşak noktayı tıklatın.<br />
Köşe noktası oluşturmak için yumuşak noktayı tıklatma<br />
• Yön çizgileri <strong>kullanma</strong>dan bir köşe noktasını bağımsız yön çizgileri olan bir köşe noktasına dönüştürmek için, önce<br />
yön çizgilerini köşe noktasından sürükleyin (böylece yumuşak nokta haline gelir). Fare düğmesini bırakın ve<br />
ardından istediğiniz yön çizgisini sürükleyin.<br />
• Bir noktayı dönüştürmek için Yol Bulucu panelini açın (Pencere > Nesne ve Mizanpaj > Yol Bulucu) ve Noktayı<br />
Dönüştür kısmında Düz, Köşe, Yumuşak veya Simetrik düğmesini tıklatın.<br />
• Yumuşak noktayı bağımsız yön çizgileri olan bir köşe noktasına dönüştürmek için istediğiniz yön çizgisini<br />
sürükleyin.<br />
Son güncelleme 20/5/2011<br />
361
INDESIGN KULLANMA<br />
Çizim<br />
Yumuşak noktayı köşe noktasına dönüştürme<br />
Noktaları dönüştürmek için bir nokta seçmek amacıyla Doğrudan Seçim aracını kullanıp Nesne > Noktayı Dönüştür<br />
menüsünden bir komut seçin. Örneğin, "U" şeklinin altında düz nokta seçip Nesne > Noktayı Dönüştür > Düz'ü<br />
belirleyebilirsiniz. Bunun yapılması yön çizgilerini kaldırır ve “V” şekli oluşturur. Birbirinden bağımsız hareket eden yön<br />
çizgilerinin bulunduğu bir nokta oluşturmak için Köşe'yi seçin. Eşit olmayan uzunluklarda tutacakları olan bir nokta<br />
oluşturmak için Düzgün'ü seçin. Eşit uzaklıkta tutamaçları olan bir nokta oluşturmak için Simetrik'i seçin.<br />
Daha fazla Yardım konusu<br />
“Yollar hakkında” sayfa 345<br />
“Yön çizgileri ve yön noktaları hakkında” sayfa 347<br />
“Yol parçalarını ayarlama” sayfa 357<br />
Yolu bölme<br />
Yolu, grafik çerçevesini veya boş metin çerçevesini istediğiniz bağlantı noktasında veya herhangi bir parça boyunca<br />
bölebilirsiniz. Yolu böldüğünüzde aşağıdakileri aklınızda tutun:<br />
• Kapalı bir yolu iki açık yola bölmek istiyorsanız yol boyunca iki yerden dilimlemeniz gerekir. Kapalı bir yolu sadece<br />
bir kez dilimlerseniz, içinde boşluk olan tek bir yol elde edersiniz.<br />
• Bölme sonucunda ortaya çıkan tüm yollar, orijinal yolun kontur kalınlığı ve dolgu rengi gibi yol ayarlarını devralır.<br />
Kontur hizalamasını içeriden dışarıya sıfırlamanız gerekebilir.<br />
Makas aracını kullanarak yolu bölme<br />
1 (İsteğe Bağlı) Geçerli bağlantı noktalarını görmek için yolu seçin.<br />
2 Makas aracını seçin ve yolu bölmek istediğiniz yerden tıklatın. Yolu bir parçanın ortasından böldüğünüzde iki yeni<br />
uç nokta birbirinin üstünde görünür ve bir uç nokta seçilir.<br />
3 Yeni bağlantı noktasını veya yol parçasını ayarlamak için Doğrudan Seçim aracını kullanın.<br />
Yol Bulucu panelini kullanarak yolu açma<br />
1 Kapalı yolu seçin.<br />
2 Yol Bulucu panelini açmak için Pencere > Nesne ve Mizanpaj > Yol Bulucu'yu seçin.<br />
3 Yol Bulucu panelinde Yol Aç'ı tıklatın.<br />
Yolları düzgünleştirme<br />
Varolan bir yoldaki veya yolun bir parçasındaki gereksiz açıları kaldırmak için Düzgünleştirme aracını kullanın.<br />
Düzgünleştirme aracı yolun orijinal şeklini olabildiğince korur. Düzgünleştirilen yollar genellikle daha az noktaya<br />
sahiptir ve bu özellikleri yolların daha kolay düzenlenmesini, görüntülenmesini ve yazdırılmasını sağlayabilir.<br />
Son güncelleme 20/5/2011<br />
362
INDESIGN KULLANMA<br />
Çizim<br />
Düzgünleştirme aracı <strong>kullanma</strong>dan önce ve sonra yol<br />
1 Yolu seçin.<br />
2 Düzgünleştirme aracını seçin.<br />
Not: Kurşun Kalem aracı seçiliyse, Kurşun Kalem aracını geçici olarak Düzgünleştirme aracına dönüştürmek için Alt<br />
(Windows) veya Option (Mac OS) tuşunu basılı tutun.<br />
3 Aracı düzgünleştirmek istediğiniz yol parçasının uzunluğu boyunca sürükleyin.<br />
4 Kontur veya yol istediğiniz düzgünlüğe ulaşıncaya kadar düzgünleştirmeye devam edin.<br />
5 Düzgünleştirme miktarını değiştirmek için Düzgünleştirme aracını çift tıklatın ve aşağıdaki seçenekleri ayarlayın:<br />
Aslına Uygunluk Eğrilerinizin yolu değiştirmek zorunda kalmadan ne kadar genişleyebileceğini denetler. Düşük<br />
Aslına Uygunluk değerlerinde eğriler işaretçinin hareketleriyle daha fazla eşleşecek ve sonuçta daha keskin açılar<br />
oluşacaktır. Yüksek Aslına Uygunluk değerlerinde yol küçük işaretçi hareketlerini yoksayacak ve daha düzgün eğriler<br />
oluşacaktır. Piksel değer aralığı 0,5 - 20 pikseldir.<br />
Düzgünlük Aracı kullandığınızda uygulanan düzgünleştirme miktarını kontrol eder. Düzgünlük %0 ile %100 arasında<br />
değişebilir; bu değer ne kadar yüksek olursa yol da o kadar düzgün olur.<br />
Seçili Tut Siz yolu düzgünleştirdikten sonra yolun seçili tutulup tutulmayacağını saptar.<br />
Kapalı yolları veya nesneleri yeniden şekillendirme<br />
1 Doğrudan Seçim aracını kullanarak aşağıdakilerden birini yapın:<br />
• Seçmek istediğiniz bağlantı noktalarının çevresinde sürükleyin.<br />
• Seçmek istediğiniz bağlantı noktalarını tıklatırken Shift tuşunu basılı tutun.<br />
2 İmleci odak noktası işlevini (diğer bir deyişle, seçilen yol parçalarını çeken bir nokta) görmesini istediğiniz bağlantı<br />
noktasının veya yol parçasının üzerine getirin ve bağlantı noktasını veya yol parçasını tıklatın.<br />
3 Yolu ayarlamak için vurgulanan bağlantı noktalarını sürükleyin. Belirli bir yol parçasının hareket miktarı,<br />
vurgulanan noktaya olan uzaklığına bağlıdır.<br />
• Odak noktası işlevi gören seçilen noktalar, sürükleme sırasında seçim aracıyla birlikte hareket eder.<br />
• Odak noktası olmayan seçilen noktalar, sürüklenen odak noktasıyla birlikte hareket eder.<br />
• Seçilmeyen bağlantı noktaları yeniden şekillendirmeden etkilenmez.<br />
Konum aracı hakkında<br />
<strong>InDesign</strong> CS5'te Konum aracı kullanılamaz. Bunun yerine çerçeveyi veya çerçevenin içeriğini seçmek ve değişiklik<br />
yapmak için Seçim aracını kullanabilirsiniz. Bkz. “Nesneleri seçme” sayfa 410.<br />
Son güncelleme 20/5/2011<br />
363
INDESIGN KULLANMA<br />
Çizim<br />
Çizgi (kontur) ayarlarını uygulama<br />
Konturları ayarlama<br />
Yollara, şekillere, metin çerçevelerine ve metin anahatlarına konturlar veya çizgi ayarları uygulayabilirsiniz. Kontur<br />
paneli konturun kalınlığını ve görünümünü (parçaların birleşme biçimi, şekillerin başlangıcı ve bitişi ve köşeler için<br />
seçenekler dahil) denetleyebilmenizi sağlar. Ayrıca yol veya çerçeve seçildiğinde Kontrol panelinde kontur ayarları<br />
seçebilirsiniz.<br />
A B C<br />
Konturları uygulama<br />
A. Metin çerçevesine uygulanan kontur B. Metin anahattına uygulanan kontur C. Daireye uygulanan kontur<br />
Aynı kontur ayarlarını sık sık kullanıyorsanız, ayarları nesne stiline kaydedebilir ve aynı ayarları hızlıca bir nesneye<br />
uygulayabilirsiniz. Daha fazla bilgi için bkz. “Nesne stilleri” sayfa 215.<br />
1 Konturunu değiştirmek istediğiniz yolu seçin.<br />
Not: Seçim aracını kullanarak bir yolu seçtiğinizde, tüm nesneyi kapsayan bir sınırlayıcı kutuyu etkinleştirirsiniz.<br />
Yolun kendisini görmek istiyorsanız, bunun yerine Doğrudan Seçim aracını kullanarak yolu seçin.<br />
2 Kontur panelini görüntülemek için Pencere > Kontur seçeneğini belirleyin.<br />
3 Kalınlık için menüden bir kontur kalınlığı seçin veya bir değer yazın veya Enter ya da Return tuşuna basın.<br />
Not: Kalınlığı 0,25 puntodan az olan konturlar, film çıkış makinesi gibi yüksek çözünürlüklü çıktı aygıtlarına<br />
yazdırıldığında görülemeyecek kadar ince olabilir. Konturu kaldırmak için 0 (sıfır) değerini yazın.<br />
4 Ek seçenekler görülemiyorsa, diğer kontur niteliklerini görüntülemek için panel menüsünden Seçenekleri Göster'i<br />
seçin.<br />
5 Diğer kontur niteliklerini istediğiniz şekilde değiştirin.<br />
Not: Konturun rengini değiştirmek istiyorsanız, araç çubuğunu ve Renk Örnekleri panelini kullanın. Bkz. “Renk<br />
uygulama” sayfa 475.<br />
Daha fazla Yardım konusu<br />
“Metnin rengini, degradesini ve konturunu değiştirme” sayfa 258<br />
Kontur paneli seçenekleri<br />
Gönye Sınırı Gönye birleşimi eğimli kare birleştirme haline gelmeden önce punto uzunluğunun kontur genişliğine<br />
olan sınırını belirler. Örneğin, 9 değeri punto uzunluğunun punto eğimli hale gelmeden önce kontur uzunluğunun 9<br />
katı olmasını gerektirir. Değer yazın (1 ve 500 arasında) ve Enter ya da Return tuşuna basın. Gönye Sınırı yuvarlak<br />
birleşime uygulanmaz.<br />
Paragraf ya da karakter stiline gönye sınırı ve kontur hizalama ayarları ekleyebilirsiniz. Karakter Rengi kısmını,<br />
ardından da seçeneği kullanabilir hale getirmek için kontur simgesini tıklatın.<br />
Son güncelleme 20/5/2011<br />
364
INDESIGN KULLANMA<br />
Çizim<br />
Uç Açık yolun her iki ucunun da görünümünü belirlemek için bir uç stili seçin:<br />
• Bitişik uç Uç noktalarını sonlandıran (durduran) köşeli uçlar oluşturur.<br />
• Yuvarlak uç Uç noktalarının ötesine konturun yarım uzunluğu boyunca uzanan yarı daire uçları oluşturur.<br />
• Yansıyan uç Uç noktalarının ötesine konturun yarım uzunluğu boyunca uzanan köşeli uçlar oluşturur. Bu<br />
seçenek kontur kalınlığının yol çevresinde tüm yönlerde eşit bir şekilde genişlemesini sağlar.<br />
Not: Kapalı bir yol için uç seçeneği belirleyebilirsiniz, ancak yol açılmadıkça (örneğin, Makasa aracıyla keserek) uç<br />
görünmez. Ayrıca, kalın konturlarda uç stillerini görmek daha kolaydır.<br />
Birleştirme Konturun köşe noktalarındaki görünümünü belirleyin:<br />
• Gönye birleşimi Gönyenin uzunluğu gönye sınırının dahilinde olduğunda uç noktasının ötesine genişleyen<br />
noktalı köşeler oluşturur.<br />
• Yuvarlak birleşim Uç noktalarının ötesine konturun yarım uzunluğu boyunca uzanan yuvarlak köşeler<br />
oluşturur.<br />
• Eğim birleşimi Uç noktalarını sonlandıran kare köşeler oluşturur.<br />
Not: Köşe uçları <strong>kullanma</strong>yan bir yol için gönye seçenekleri belirleyebilirsiniz, ancak gönye seçenekleri bunları ekleyerek<br />
köşe noktaları oluşturana kadar veya yumuşak noktalar oluşturana kadar uygulanmaz. Ayrıca, kalın konturlarda<br />
gönyeleri görmek daha kolaydır.<br />
Kontur Hizalama Konturun yola göre konumunu belirlemek için bir simgeyi tıklatın.<br />
Yazım Menüden bir kontur tipi seçin. Kesik Çizgili'yi seçerseniz yeni bir seçenek grubu görünür.<br />
Başlat Yolun başlangıcı için seçin.<br />
Sonlandır Yolun sonu için seçin.<br />
Aralık Rengi Desenli bir vurguda kesik çizgiler, noktalar veya birden çok çizgiler arasındaki boşlukta görünecek bir<br />
renk belirleyin.<br />
Aralık Renk Tonu Renk tonu belirleyin (aralık rengi belirlendiğinde).<br />
Kontur panelinde kesik çizgili konturlar tanımlayabilmenize rağmen, özel kontur stili kullanarak kesik çizgili bir<br />
kontur oluşturmak daha kolaydır.<br />
Başlangıç ve bitiş şekilleri ekleme<br />
Başlangıç ve bitiş şekilleriyle çalışırken aşağıda belirtilenleri göz önünde tutun:<br />
• Kullanılabilen başlangıç ve bitiş şekillerini düzenleyemezsiniz, daha fazla seçenek ekleyen bir eklenti yazılım<br />
edindiyseniz, Kontur panelindeki Başlangıç ve Bitiş menüleri ek şekiller içerebilir.<br />
• Başlangıç ve bitiş şekilleri kontur kalınlığıyla orantılı boyutlara sahiptir. Ancak, başlangıç veya bitiş şekli eklemek<br />
yolun uzunluğunu değiştirmez.<br />
• Başlangıç ve bitiş şekilleri uç noktasının yön çizgisinin açısıyla eşleşecek şekilde otomatik olarak döner.<br />
• Başlangıç ve bitiş şekilleri sadece açık yolların uç noktalarında görünür; bunlar kesik çizgili konturun bireysel kesik<br />
çizgilerinde görünmez.<br />
• Açık alt yollar içeren bir bileşik yola başlangıç ve bitiş şekilleri uygularsanız, her açık alt yol aynı başlangıç ve bitiş<br />
şekillerini kullanır.<br />
• Kapalı bir yola başlangıç ve bitiş şekilleri uygulayabilirsiniz, ancak yolu açmadığınız sürece bunlar görünmez.<br />
Son güncelleme 20/5/2011<br />
365
INDESIGN KULLANMA<br />
Çizim<br />
Örnek başlangıç ve bitiş şekilleri<br />
Başlangıç ve bitiş şekillerini kullanarak ok oluşturma<br />
Açık yolun sonuna ok ucu veya başka bir şekil eklemek için Kontur panelindeki Başlat ve Sonlandır menülerini<br />
kullanın.<br />
1 Bir çizgi çizmek veya açık bir yol oluşturmak için Çizgi aracını kullanın.<br />
2 Çizgi veya yol seçiliyken, Kontur panelini açın ve Başlangıç ve Bitiş menülerinden bir stil seçin. Başlat menüsü<br />
yolun ilk uç noktasına bir şekil uygular (yolun noktalarının çekildiği sıraya uygun olarak) Sonlandır menüsü son<br />
uç noktaya bir şekil uygular.<br />
Yolun başlangıç ve bitiş şekillerini değiştirme<br />
1 Doğrudan Seçim aracını kullanarak yolu seçin.<br />
2 Nesne > Yollar > Yolu Ters Çevir'i seçin ya da Yol Bulucu panelinde Yolu Ters Çevir düğmesini tıklatın.<br />
Özel kontur stilleri tanımlama<br />
Kontur panelini kullanarak özel kontur stili oluşturabilirsiniz. Özel kontur stili kesik çizgili, noktalı veya çizgili olabilir;<br />
stilde konturun desen, uç ve köşe niteliklerini tanımlayabilirsiniz. Özel kontur stili nesneye uygulandıktan sonra<br />
kalınlık, aralık rengi ve başlangıç ve bitiş şekilleri gibi diğer kontur niteliklerini belirleyebilirsiniz.<br />
A<br />
B<br />
C<br />
Özel kontur stilleri<br />
A. Kesik Çizgili B. Noktalı C. Çizgili<br />
Özel kontur stilleri başka <strong>InDesign</strong> belgelerine kaydedilebilir ve yüklenebilir.<br />
1 Kontur panelini görüntülemek için Pencere > Kontur seçeneğini belirleyin.<br />
2 Panel menüsünde Kontur Stilleri'ni seçin.<br />
3 Yeni'yi tıklatın.<br />
4 Kontur stili için bir ad girin.<br />
5 Tür için aşağıdakilerden birini seçin:<br />
• Düzenli veya değişen aralıklarda boşluklar içeren tirelerden oluşan bir stil tanımlama için Tire.<br />
• Bir veya daha çok paralel çizgi içeren bir stil tanımlamak için Çizgi.<br />
• Düzenli veya değişen aralıklarda boşluklar içeren noktalardan oluşan bir stil tanımlama için Noktalı.<br />
İletişim kutusundaki seçenekler seçiminize uyacak şekilde değişir.<br />
Son güncelleme 20/5/2011<br />
366
INDESIGN KULLANMA<br />
Çizim<br />
6 Desen Uzunluğu için tekrarlanan desenin uzunluğunu (sadece tire veya noktalı stiller) belirleyin. Cetvel<br />
belirlediğiniz uzunlukla eşleşecek şekilde güncelleştirilir.<br />
7 Kontur desenini tanımlamak için aşağıdakilerden birini yapın:<br />
• Yeni tire, nokta veya çizgi eklemek için cetveli tıklatın.<br />
• Hareket ettirmek için bir tire, nokta veya çizgiyi sürükleyin.<br />
• Tirenin genişliğini ayarlamak için cetvel işaretleyicilerini hareket ettirin. Ayrıca tireyi seçip Başlat (tirenin<br />
•<br />
cetvelde başladığı yer) ve Uzunluk için değerler girebilirsiniz.<br />
Noktanın konumunu ayarlamak için cetvel işaretleyicisini<br />
(noktanın orta noktası) için bir değer girebilirsiniz.<br />
hareket ettirin. Ayrıca noktayı seçebilir ve Orta<br />
• Çizginin kalınlığını ayarlamak için cetvel işaretleyicilerini hareket ettirin. Ayrıca çizgiyi seçebilir ve her ikisi de<br />
•<br />
kontur kalınlığının yüzdesi olarak ifade edilen Başlat ve Genişlik için değerler girebilirsiniz.<br />
Tire, nokta veya çizgiyi silmek için cetvel penceresinin dışına sürükleyin. (Ancak, kontur stili en az bir tire, nokta<br />
veya çizgi içermelidir.)<br />
A<br />
B<br />
C<br />
Yeni Kontur Stili iletişim kutusunda kesikli çizgi oluşturma<br />
A. Tireyi desene eklemek için tıklatma B. Tireyi daha geniş yapmak için işaretleyiciyi sürükleme C. Tireler arasındaki beyaz boşluğu<br />
ayarlamak için tireyi sürükleme<br />
8 Konturu farklı çizgi kalınlıklarınki önizlemesini görmek için Önizleme Ağırlığı seçeneğini kullanarak bir çizgi<br />
kalınlığı belirleyin.<br />
9 Tireli veya noktalı desenlerde tire veya noktaların, deseni köşenin çevresinde düzenli tutacak şekilde nasıl<br />
konumlandırılacağını belirlemek için Köşeler seçeneğini kullanın.<br />
10 Tireli desenlerde tirelerin şeklini belirlemek için bir Uç stili seçin. Bu ayar Kontur panelindeki Uç ayarını geçersiz<br />
kılar.<br />
11 Aşağıdakilerden birini yapın:<br />
• Kontur stilini kaydedip başka bir stil tanımlamak için Ekle'yi tıklatın. İletişim kutusundan çıkmak için Bitti'yi<br />
tıklatın.<br />
• Kontur stilini kaydetmek ve iletişim kutusundan çıkmak için Tamam'ı tıklatın.<br />
Özel kontur stilleri kaydetme<br />
Özel kontur stillerini başka <strong>InDesign</strong> belgelerinde <strong>kullanma</strong>k üzere kaydedebilirsiniz.<br />
Özel kontur stilini kaydetme<br />
1 Kontur panel menüsünde Kontur Stilleri'ni seçin.<br />
Son güncelleme 20/5/2011<br />
367
INDESIGN KULLANMA<br />
Çizim<br />
2 Özel kontur stili seçin ve Kaydet'i tıklatın.<br />
Not: Varsayılan kontur stillerini (köşeli parantez içindeki) kaydedemezsiniz veya düzenleyemezsiniz.<br />
3 Kontur stili (.inst) dosyası için bir ad ve konum belirledikten sonra Tamam'ı tıklatın.<br />
Özel kontur stili yüklemek için<br />
1 Kontur panel menüsünde Kontur Stilleri'ni seçin.<br />
2 Yükle'yi tıklatın.<br />
3 İçe aktarmak istediğiniz özel kontur stilini içeren kontur stili (.inst) dosyasını seçin ve Tamam'ı tıklatın.<br />
Özel kontur stili uygulamak için<br />
❖ Yol veya çerçeve seçiliyken Kontur panelindeki Tür menüsünden özel bir kontur stili seçin.<br />
Köşe görünümünü değiştirme<br />
Herhangi bir yola hızlı bir şekilde köşe efektleri uygulamak için Köşe Seçenekleri komutunu kullanabilirsiniz.<br />
Kullanılabilen köşe seçenekleri basit, yuvarlak köşelerden karmaşık süslere kadar değişiklik gösterir.<br />
A B C<br />
Farklı çizgi kalınlıklarının köşe şekilleri üzerindeki etkileri<br />
A. Kontursuz süslü köşe efekti B. 1 puntoluk kontur ile aynı efekt C. 4 puntoluk kontur ile aynı efekt<br />
Köşe efektlerini <strong>kullanma</strong> hakkında video için bkz. http://tv.adobe.com/go/4948/.<br />
Köşe Seçenekleri iletişim kutusunu kullanarak köşe şekilleri uygulama<br />
1 Seçim aracını kullanarak bir yol seçin.<br />
2 Nesne > Köşe Seçenekleri'ni seçin.<br />
3 Köşe·efektlerini bir dikdörtgenin dört köşesine birden uygulamak için Tüm Ayarları Aynı Yap simgesini tıklatın.<br />
Bu seçenek seçilmediğinde simgenin her iki yanında da noktalar görünür (kırık bir zincir halkasına benzer).<br />
4 Bir köşe efekti seçin ve bir veya daha fazla köşe için boyut belirtin.<br />
Boyut değeri köşe efektinin her bir köşe noktasından genişletildiği yarıçapı belirler.<br />
5 Efektin sonuçlarını uygulamadan önce görmek istiyorsanız Önizleme'yi seçin. Sonra Tamam düğmesini tıklatın.<br />
Son güncelleme 20/5/2011<br />
368
INDESIGN KULLANMA<br />
Çizim<br />
Canlı Köşeleri <strong>kullanma</strong><br />
Canlı Köşeler ile, çerçevede görünen sarı kutuyu tıklatarak ve sürükleyerek dikdörtgen çerçevesine köşe efektleri<br />
uygulayabilirsiniz. Ayrıca, her köşeye farklı bir efekt ve farklı köşe yarıçapı uygulayabilirsiniz.<br />
1 Bir dikdörtgen çerçevesi seçin ve sarık kutuyu tıklatın.<br />
Seçili çerçevede Canlı Köşeler modunu belirten dört baklava görünür. Seçili çerçevede sarı kutu görünmezse,<br />
Görünüm > Ekler > Canlı Köşeleri Göster'i seçin.<br />
2 Köşe efektleri eklemek için aşağıdakilerden birini yapın:<br />
• Dört köşenin birden yarıçapını birlikte ayarlamak için baklavalardan birini çerçevenin merkezine sürükleyin.<br />
• Tek bir köşeyi ayarlamak için bir baklavayı sürüklerken Shift tuşunu basılı tutun.<br />
• Çeşitli efektleri görmek için Alt(Windows) veya Option (Mac OS) tuşunu basılı tutarak bir sarı baklavayı<br />
tıklatın.<br />
3 Köşeleri düzenlemeyi durdurmak için seçili çerçevenin dışında bir yeri tıklatın.<br />
Köşe efektlerini kaldırmak için Nesne > Köşe Seçenekleri'ni ve ardından Yok'u seçin.<br />
Bir çerçeveyi seçtiğinizde sarı kutunun görünmesini istemiyorsanız, Görünüm > Ekler > Canlı Köşeleri Gizle'yi seçin.<br />
Köşe şekilleri <strong>kullanma</strong> ilkeleri<br />
Aşağıdakilere dikkat edin:<br />
• Daha fazla efekt ekleyen bir eklenti yazılımı edindiyseniz, Kontur panelindeki Köşe Seçenekleri komutu ek şekiller<br />
içerebilir.<br />
• Köşe efektleri yolun tüm köşe noktalarında görünür ancak hiçbir zaman yumuşak noktalarda görünmez. Yolun<br />
köşe noktalarını hareket ettirdiğinizde efektlerin açıları otomatik olarak değişir.<br />
• Köşe efekti örneğin, içe veya dışa doğru bir çıkıntı oluşturarak yolu önemli ölçüde değiştirirse, çerçevenin içeriğiyle<br />
veya mizanpajın diğer kısımlarıyla nasıl etkileşime girdiğini etkileyebilir. Köşe efektinin boyutunu artırmak,<br />
mevcut olan bir metin sarmayı veya çerçeve iç metnini çerçevede daha da uzağa itebilir.<br />
• Köşe efektini düzenleyemezsiniz, ancak köşe yarıçapını değiştirerek veya konturu değiştirerek görünümünü<br />
değiştirebilirsiniz.<br />
• Uyguladığınız köşe efektlerini göremiyorsanız, yolun köşe noktaları kullandığından ve yola kontur rengi veya<br />
degrade uygulandığından emin olun. Ardından Köşe Seçenekleri iletişim kutusundaki Boyut seçeneğini artırın<br />
veya Kontur panelindeki kontur kalınlığını artırın.<br />
Bileşik yollar ve şekiller<br />
Bileşik yollar hakkında<br />
Birçok yolu, bileşik yol adı verilen tek bir nesnede birleştirebilirsiniz. Aşağıdakilerden birini yapmak istediğinizde<br />
bileşik yol oluşturun:<br />
• Yola saydam delikler ekleyin.<br />
• Anahatlar Oluştur komutunu kullanarak karakterleri düzenlenebilir harf biçimlerine dönüştürürken, o ve e gibi<br />
bazı metin karakterlerinin içindeki saydam delikleri koruyun. Anahatlar Oluştur komutunun kullanılması her<br />
zaman bileşik yolların oluşturulmasıyla sonuçlanır.<br />
Son güncelleme 20/5/2011<br />
369
INDESIGN KULLANMA<br />
Çizim<br />
• Degrade uygulayın veya birden çok yola yayılan içerik ekleyin. Degrade aracını kullanarak birden çok nesneye de<br />
degrade uygulayabilmenize rağmen, daha sonra alt yollarından birini seçerek tüm degradeyi düzenleyebileceğiniz<br />
için bileşik yola degrade uygulamak daha iyi bir yöntemdir. Degrade aracıyla daha sonra düzenleme yapabilmek<br />
için ilk başta seçtiğiniz tüm yolların seçilmesi gerekir.<br />
Bileşik yolları düzenlemek için en iyi yöntemler<br />
Bileşik yolları düzenlerken aşağıdaki kuralları göz önünde bulundurun:<br />
• Yol niteliklerinde yapılan değişiklikler (kontur ve dolgu gibi) her zaman bileşik yoldaki tüm alt yolları değiştirir;<br />
hangi seçim aracını kullandığınız veya kaç alt yol seçtiğiniz önemli değildir. Birleştirmek istediğiniz yolların<br />
bireysel kontur ve dolgu niteliklerini korumak için, bunu yerine yolları gruplayın.<br />
• Bileşik yolda yolun sınırlayıcı kutusuna göre konumlandırılan herhangi bir efekt (degrade veya içeri yapıştırılan<br />
görüntü gibi) aslında tüm bileşik yolun (diğer bir deyişle, tüm alt yolları kapsayan yol) sınırlayıcı kutusuna göre<br />
konumlandırılmıştır.<br />
• Bileşik yol oluşturup daha sonra özelliklerini değiştirir ve Serbest Bırak komutunu kullanarak serbest bırakırsanız,<br />
serbest bırakılan yollar bileşik yolun özelliklerini devralır; bunlar kendi orijinal özelliklerini yeniden kazanmaz.<br />
• Belgeniz birçok yumuşak noktası olan bileşik yollar içeriyorsa, bazı çıktı aygıtları bunları yazdırırken sorun<br />
yaşayabilir. Bu durumda, bileşik yolları basitleştirin veya ortadan kaldırın ya da <strong>Adobe</strong> Photoshop gibi bir program<br />
kullanarak bunları bitmap görüntülerine dönüştürün.<br />
• Bileşik yola dolgu uygularsanız, delikler bazen beklediğiniz yerlerde görünmez. Dikdörtgen gibi basit bir yolda iç<br />
kısmı veya doldurabileceğiniz alanı görmek kolaydır; bu kapalı yolun içindeki alandır. Ancak, bileşik bir yolda<br />
<strong>InDesign</strong> yazılımının bileşik yolun alt yolları tarafından oluşturulan kesişimlerin içeride mi (doldurulan alanlar)<br />
yoksa dışarıda mı (delikler) olduğunu belirlemesi gerekir. Her alt yolun yönü (noktalarının oluşturulduğu sıra),<br />
tanımladığı alanın içeride mi yoksa dışarıda mı olduğunu belirler. Boş olmasını istediğinizde bir alt yol doluysa<br />
(veya tersi), bu alt yolun yönünü tersine döndürmek için Yol Bulucu panelinde Yolu Ters Çevir'i tıklatın.<br />
Aynı yol yönlerine (sol) ve ters yol yönlerine (sağ) sahip iki alt yol içeren bileşik yol<br />
Bileşik yol oluşturma<br />
İki veya daha fazla açık ya da kapalı yoldan bileşik bir yol oluşturabilirsiniz. Bileşik yol oluşturduğunuzda ilk başta<br />
seçilen tüm yollar yeni bileşik yolun alt yolu haline gelir. Seçilen yollar yığınlama sırasının en arasındaki nesnenin<br />
kontur ve dolgu ayarlarını devralır.<br />
Not: Seçilen bir veya daha çok nesnenin metin veya içe aktarılan görüntüler gibi içeriği varsa, bileşik yolun nitelikleri ve<br />
içeriği en arkadaki nesnenin nitelikleri ve içeriğiyle ayarlanır. Seçilen daha arkadaki içeriksiz nesneler bileşik yolu<br />
etkilemez.<br />
Alt yolda bir bağlantı noktası seçmek için Doğrudan Seçim aracını kullanarak bileşik yolun herhangi bir kısmının<br />
şeklini değiştirebilirsiniz.<br />
1 Seçim aracını bileşik yola eklemek istediğiniz tüm yolları seçmek için kullanın.<br />
2 Nesne > Yollar > Bileşik Yol Oluştur seçeneğini belirleyin. Seçilen yolların çakıştığı her yerde bir delik görünür.<br />
Son güncelleme 20/5/2011<br />
370
INDESIGN KULLANMA<br />
Çizim<br />
Alt yol tarafından oluşturulan bir yolu doldurabilir veya alt yolu bir deliğe dönüştürebilirsiniz. Doğrudan Seçim<br />
aracını kullanarak alt yolda değiştirmek istediğiniz bir nokta seçin. Ardından, Nesne > Yollar > Yolu Ters Çevir'i<br />
seçin ya da Yol Bulucu panelinde Yolu Ters Çevir'i tıklatın.<br />
Bileşik yolda delikleri dolgulara çevirme<br />
Her alt yolun yönü (noktalarının oluşturulduğu sıra), tanımladığı alanın içeride mi (dolgulu alanlar) yoksa dışarıda mı<br />
(boş) olduğunu belirler. Bileşik yolunuzda delikler bazen beklediğiniz yerlerde görünmezse, söz konusu alt yolun<br />
yönünü ters çevirebilirsiniz.<br />
İki ayrı kapalı yol (sol) ve aynı bileşik yolun iki alt yolu (sağ); bileşik yol orta daireyi delik olarak kullanır<br />
1 Doğrudan Seçim aracıyla bileşik yolun ters çevrilecek kısmını (veya o kısımdaki bir noktayı) seçin. Bileşik yolun<br />
tümünü seçmeyin.<br />
2 Aşağıdakilerden birini yapın:<br />
• Nesne > Yollar > Yolu Ters Çevir seçeneğini belirleyin.<br />
• Yol Bulucu panelinde Yolu Ters Çevir'i tıklatın.<br />
Bileşik yolu ayırma<br />
Bileşik yolu serbest bırakarak ayırabilirsiniz; böylece her bir alt yolu bağımsız bir yola dönüşür.<br />
1 Seçim aracını kullanarak bileşik bir yol seçin.<br />
2 Nesne > Yollar > Bileşik Yolu Serbest Bırak seçeneğini belirleyin.<br />
Not: Serbest Bırak komutu, seçilen yol bir çerçevenin içindeyse veya yol metin içeriyorsa kullanılamaz.<br />
Bileşik yoldaki delikleri değiştirme<br />
Alt yol tarafından oluşturulan bir deliği kaldırabilir veya delik oluşturan bir alt yolun yönünü ters çevirerek alt yolu<br />
doldurabilirsiniz.<br />
1 Doğrudan Seçim aracını kullanarak alt yolda ters çevirmek istediğiniz bir nokta seçin. Bileşik yolun tümünü<br />
seçmeyin.<br />
2 Nesne > Yollar > Yolu Ters Çevir'i seçin ya da Yol Bulucu panelinde Yolu Ters Çevir'i tıklatın.<br />
Bileşik şekiller oluşturma<br />
Bileşik şekilleri Yol Bulucu panelini (Pencere > Nesne ve Mizanpaj > Yol Bulucu) kullanarak oluşturursunuz. Bileşik<br />
şekiller temel veya bileşik yollardan, metin çerçevelerinden, metin anahatlarından veya diğer şekillerden oluşabilir.<br />
Bileşik şekillerin görünümü hangi Yol Bulucu düğmesini seçtiğinize bağlıdır.<br />
Son güncelleme 20/5/2011<br />
371
INDESIGN KULLANMA<br />
Çizim<br />
B C D E F<br />
A B C<br />
D E F<br />
Yol Bulucu paneli<br />
A. Orijinal nesneler B. Ekle C. Çıkart D. Kesiştir E. Örtüşmeyi Dışla F. Arkadakini Çıkart<br />
Ekle Tek şekil oluşturmak için tüm nesnelerin anahattını izler.<br />
Çıkart Öndeki nesneler en arkadaki nesneye “delikler açar”.<br />
Kesiştir Çakışan alanlardan şekil oluşturur.<br />
Örtüşmeyi Dışla Çakışmayan alanlardan şekil oluşturur.<br />
Arkadakini Çıkart Arkadaki nesneler en öndeki nesneye “delikler açar”.<br />
Çoğu durumda elde edilen şekil en öndeki nesnenin niteliklerini (dolgu, kontur, saydamlık, katman vb.) devralır.<br />
Ancak, şekilleri çıkarttığınızda öndeki nesneler silinir. Bunun yerine, elde edilen şekil en arkadaki nesnenin<br />
niteliklerini alır.<br />
Bileşik şekle bir metin çerçevesi eklediğinizde metin çerçevesinin şekli değişir ancak metnin kendisi aynı kalır. Metnin<br />
kendisini değiştirmek için metin anahatlarını kullanarak bileşik bir yol kullanın.<br />
Metin çerçevesi olarak kullanılan bir bileşik şeklin (sol) metin anahattından oluşturulan bir bileşik şekil (sağ) ile karşılaştırılması<br />
Daha fazla Yardım konusu<br />
“Nesneler seçme” sayfa 409<br />
Bileşik şekil oluşturma<br />
Bileşik şekil üzerinde tek bir birim olarak çalışabilirsiniz veya bileşen yollarını serbest bırakarak her biriyle ayrı ayrı<br />
çalışabilirsiniz. Örneğin, bileşik şeklin bir kısmına degrade dolgusu uygulayabilir, ancak şeklin kalan kısmını dolgusuz<br />
bırakabilirsiniz.<br />
Son güncelleme 20/5/2011<br />
372
INDESIGN KULLANMA<br />
Çizim<br />
Bileşik şekle uygulana degradenin (sol) bileşik şeklin bir kısmına uygulanan degrade (sağ) ile karşılaştırılması<br />
1 Paneli açmak için Pencere > Nesne ve Mizanpaj > Yol Bulucu seçeneğini belirleyin.<br />
2 Bileşik şekilde birleştirmek istediğiniz nesneleri seçin.<br />
3 Yol Bulucu panelindeki Yol Bulucu kısmında bir düğmeyi tıklatın (Ekle gibi).<br />
Ayrıca Nesne > Yol Bulucu alt menüsünden bir komut seçebilirsiniz.<br />
Bileşik şekildeki yolları serbest bırakma<br />
❖ Bileşik şekli seçin. Nesne > Yollar > Bileşik Yolu Serbest Bırak seçeneğini belirleyin. Bileşik şekil bileşen yollarına<br />
ayrılır.<br />
Bireysel yollarda yaptığınız değişiklikleri kaybetmeden bileşen yollarını yeniden gruplamak için Bileşik Yollar > Yap<br />
yerine Nesne menüsünden Grupla'yı seçin.<br />
Metin anahatlarından yollar oluşturma<br />
Seçilen metin karakterlerini diğer yollar gibi düzenleyebileceğiniz ve değiştirebileceğiniz bir bileşik yol kümesine<br />
dönüştürmek için Anahatlar Oluştur komutunu kullanın. Anahatlar Oluştur komutu büyük görüntü türünde efektler<br />
oluşturmak için yararlıdır ancak gövde metni veya diğer küçük boyutlu türler için pek yararlı değildir.<br />
Metin karakterlerine sadece bir renk konturu veya degrade dolgusu ya da konturu uygulamak istiyorsanız, metni<br />
anahatlara dönüştürmeniz gerekmez. Renk ve degradeleri doğrudan seçilen karakterlerin konturlarına veya<br />
dolgularına uygulamak için Renk Örnekleri, Renk veya Degrade panellerini kullanabilirsiniz.<br />
Anahatlar Oluştur komutu font anahat bilgilerini gerçek Type 1, TrueType veya OpenType dosyalarından alır.<br />
Anahatlar oluşturduğunuzda karakterler geçerli konumlarında dönüştürülerek kontur veya dolgu gibi tüm grafik<br />
biçimlendirmelerini korunur.<br />
Not: Bazı font üreticileri anahatlar oluşturmak için gereken bilgileri bloke eder. Bu tür bir korunan font seçer ve Yazım ><br />
Anahatlar Oluştur seçeneğini belirlerseniz, fontun dönüştürülemeyeceğimi açıklayan bir mesaj alınır.<br />
Yazımı anahatlara dönüştürdüğünüzde, yazım ipuçlarını (şekillerini ayarlamak için anahat fontlarına yerleştirilen<br />
yönergeler) kaybeder, böylece sisteminiz bunları en iyi durumda küçük boyutlarda görüntüler veya yazdırır. Bu<br />
nedenle, anahatlara dönüştürülen yazım küçük boyutlarda veya düşük çözünürlüklerde aynı kalitede<br />
görüntülenmeyebilir.<br />
Yazımı anahatlara dönüştürdükten sonra aşağıdakilerden birini yapabilirsiniz:<br />
• Doğrudan Seçim aracını kullanarak bireysel bağlantı noktalarını sürüklemek yoluyla, harf biçimlerini değiştirin.<br />
• Anahatları kopyalayın ve görüntüyü dönüştürülen anahatlara yapıştırarak maskelemek için Düzen > Yerine<br />
Yapıştır komutunu kullanın.<br />
• İçlerine yazabilmeniz ve metin yapıştırabilmeniz için dönüştürülen anahatları metin çerçeveleri olarak kullanın.<br />
• Harf biçimlerinin kontur niteliklerini değiştirin.<br />
Son güncelleme 20/5/2011<br />
373
INDESIGN KULLANMA<br />
Çizim<br />
• Metin anahatlarını bileşik şekiller oluşturmak için kullanın.<br />
A B<br />
Metin anahatlarıyla çalışma<br />
A. Metin anahattına dönüştürmeden önce yazım karakteri B. İçine görüntü yapıştırılan metin anahattı C. Metin çerçevesi olarak<br />
kullanılan metin anahattı<br />
Dönüştürülen metin anahatları bileşen yolu kümelerine dönüştüğünden, Doğrudan Seçim aracını kullanarak<br />
dönüştürülen anahatların bireysel alt yollarını düzenleyebilirsiniz. Ayrıca karakter anahatlarını bileşik yoldan<br />
serbest bırakarak bağımsız yollara dönüştürebilirsiniz.<br />
Daha fazla Yardım konusu<br />
“Bileşik yollar ve şekiller” sayfa 369<br />
Metin anahatlarını yollara dönüştürme<br />
Varsayılan olarak, yazımdan anahatlar oluşturmak orijinal metni kaldırır. Ancak, isterseniz metnin hiçbir kısmının<br />
kaybolmaması için anahatların orijinal metnin üzerinde görünmesini sağlayabilirsiniz.<br />
Metin çerçevesinde yazım karakterleri seçip bunları anahatlara dönüştürdüğünüzde, sonuçta elde edilen anahatlar<br />
metin içinde akan bağlantılı (satırla hizalı) nesneler olur. Dönüştürülen metin artık doğru türde olmadığından, Yazma<br />
aracını kullanarak karakterleri vurgulamanız ve düzenlemeniz mümkün olmayacaktır. Ayrıca tipografi denetimleri de<br />
artık geçerli olmayacaktır. Anahatlara dönüştürdüğünüz yazımın tipografi ayarlarının istediğiniz gibi olduğundan<br />
emin olun ve orijinal metnin bir kopyasını oluşturun<br />
1 Metin çerçevesi seçmek için Seçim aracını kullanın veya bir veya daha çok karakter seçmek için Yazma<br />
aracını kullanın.<br />
2 Yazım > Anahatlar Oluştur'u seçin.<br />
&&&&&&&&<br />
& & & & & & & &<br />
& & & & & & & &<br />
& & & & & & & &<br />
& & & & & & & &<br />
& & & & & & & &<br />
& & & & & & & &<br />
& & & & & & & &<br />
&&&&&&&&<br />
C<br />
Metin anahatlarının kopyasını yollara dönüştürme<br />
1 Metin çerçevesi seçmek için Seçim aracını<br />
aracını kullanın.<br />
kullanın veya bir veya daha çok karakter seçmek için Yazma<br />
2 Yazım > Anahatlar Oluştur'u seçerken Alt (Windows) ya da Option (Mac OS) tuşunu basılı tutun. Kopya tam<br />
olarak orijinalin üstünde oluşturulur; isterseniz başka tarafa sürüklemek için Seçim aracını kullanın.<br />
Son güncelleme 20/5/2011<br />
374
Bölüm 12: Grafikler<br />
Grafik formatlarını anlama<br />
Doğru grafik formatını seçme<br />
<strong>InDesign</strong> grafik dosya formatlarının geniş bir yelpazesini içe aktarabilir. Belge oluşturmanızda hangi formatların<br />
kullanılacağını açıklayarak yardımcı olan servis sağlayıcınızla görüşün. Bundan sonra, belgenizi projenize en iyi<br />
uygulanabilen bu formatların ve seçenekler üzerinde planlayabilirsiniz.<br />
Aşağıdaki tabloda tasarladığınız belge cinsiyle en iyi hangi grafik formatlarının çalıştığı özetlenmektedir.<br />
Son çıktı Grafik türü Format<br />
Yüksek çözünürlük (>1000 dpi) Vektör çizimleri Illustrator, EPS, PDF<br />
Vektör grafikleri hakkında<br />
Vektör grafikleri (bazen vektör şekilleri ya da vektör nesneleri olarak adlandırılır) vektör adı verilen ve görüntüyü<br />
geometrik özelliklerine göre tanımlayan çizgilerden ve eğrilerden oluşur.<br />
Çözünürlükleri bağımsız olduğu için vektör grafiklerini ayrıntı kaybetmeden taşıyabilir ya da bunlarda değişiklik<br />
yapabilirsiniz; vektör grafikler yeniden boyutlandırıldıklarında, PostScript yazıcıda yazdırıldıklarında, PDF dosyasına<br />
kaydedildiklerinde ya da vektör tabanlı bir grafik uygulamasına içe aktarıldıklarında kenar netliklerini korurlar. Sonuç<br />
olarak, vektör grafikleri çeşitli boyutlarda ve çeşitli çıktı ortamlarında kullanılacak logo gibi resimler için en iyi<br />
seçenektir.<br />
<strong>Adobe</strong> Creative Suite uygulamasındaki çizim ve şekil araçlarını kullanarak oluşturduğunuz vektör nesneleri vektör<br />
grafiklerine örnek olarak gösterilebilir. Vektör grafikleri Creative Suite bileşenleri arasında çoğaltmak için Kopyala ve<br />
Yapıştır komutlarını kullanabilirsiniz.<br />
Daha fazla Yardım konusu<br />
“Bitmap görüntüler hakkında” sayfa 376<br />
Bitmap görüntüler Photoshop, TIFF, EPS, PDF<br />
Proses renk ayrımları Vektör çizimleri Illustrator, EPS, PDF<br />
Düşük çözünürlüklü yazdırma veya<br />
çevrimiçi görünüm için PDF<br />
Renkli bitmap görüntüler Photoshop, CMYK TIFF, DCS, EPS, PDF<br />
Renk yönetimli grafikler Illustrator, Photoshop, RGB TIFF, RGB EPS, PDF<br />
Tümü Herhangi biri (yalnızca BMP görüntüler)<br />
Web Tümü Herhangi biri (<strong>InDesign</strong> grafikleri HTML'e aktarıldığında JPEG<br />
ve GIF formatına dönüştürür)<br />
Son güncelleme 20/5/2011<br />
375
INDESIGN KULLANMA<br />
Grafikler<br />
Bitmap görüntüler hakkında<br />
Teknik olarak raster görüntüler olarak adlandırılan bitmap görüntüler, görüntü oluşturmak için resim öğelerinin<br />
(pikseller) dikdörtgen bir ızgarasını kullanır. Her piksele belli bir konum ve renk değeri atanır. Bitmap görüntülerle<br />
çalışırken nesneleri ya da şekilleri değil pikselleri düzenlersiniz. Bitmap görüntüler fotoğraf ya da dijital resim gibi<br />
sürekli ton içeren görüntüler için en yaygın kullanılan elektronik ortamdır çünkü karmaşık gölge ve renk geçişlerini<br />
daha verimli şekilde yapabilirler.<br />
Bitmap görüntüler çözünürlüğe bağımlıdır, diğer bir deyişle sabit sayıda piksel içerirler. Sonuç olarak ekranda yüksek<br />
oranda büyütme yapıldığında ya da oluşturulduklarından daha düşük bir çözünürlükle yazdırıldıklarında ayrıntıları<br />
kaybolabilir ve pürüzlü görünebilirler.<br />
Farklı büyütme düzeylerinde bitmap görüntüsü örneği<br />
Bitmap görüntüler bazen fazla miktarda depolama alanı gerektirir ve belirli Creative Suite bileşenlerinde<br />
kullanıldıklarında dosya boyutlarını küçük tutmak için çoğu zaman sıkıştırılmaları gerekir. Örneğin bir görüntü<br />
dosyasını mizanpaja içe aktarmadan önce orijinal uygulamasında sıkıştırırsınız.<br />
Not: <strong>Adobe</strong> Illustrator'da efektleri ve grafik stillerini kullanarak çalışmanızda bitmap efektleri oluşturabilirsiniz.<br />
Daha fazla Yardım konusu<br />
“Vektör grafikleri hakkında” sayfa 375<br />
Son çıktı için görüntü çözünürlüğü kuralları<br />
3:1<br />
24:1<br />
Bitmap görüntüler genellikle inç başına düşen piksel sayısıyla (ppi) ölçülen sabit bir piksel sayısına sahiptirler. Yüksek<br />
çözünürlüklü bir görüntü, aynı yazdırma boyutlarında daha düşük çözünürlüğe sahip bir görüntüden daha fazla ve bu<br />
nedenle daha küçük pikseller içerir. Örneğin 1 x 1 inç'lik ve 72 ppi çözünürlüğe sahip bir görüntü toplam 5184 piksel<br />
içerir (72 piksel genişlik x 72 piksel yükseklik = 5184). Aynı 1 x 1 inç'lik görüntü 300 ppi çözünürlükte olduğunda<br />
90.000 piksel içerecektir.<br />
İçe aktarılan bitmap görüntüler için görüntü çözünürlüğü kaynak dosya tarafından saptanır. Bitmap efektleri için özel<br />
bir çözünürlük belirleyebilirsiniz. Kullanılacak görüntü çözünürlüğünü saptamak için görüntünün nihai dağıtım<br />
ortamını göz önünde bulundurun. Aşağıdaki kurallar görüntü çözünürlüğüne ilişkin gereksinimlerinizi saptamanıza<br />
yardımcı olabilir:<br />
Ticari baskı Ticari baskı, kullandığınız baskı (dpi) ve tram frekansına (lpi) bağlı olarak 150 - 300 ppi arasında (ya da<br />
daha fazla) çözünürlüğe sahip görüntüler gerektirir; üretim kararları vermeden önce her zaman baskı öncesi<br />
servisinize danışın. Ticari baskı, üzerinde çalışmak daha fazla zaman alan büyük, yüksek çözünürlüklü görüntüler<br />
gerektirdiğinden, mizanpaj için düşük çözünürlüklü görüntüler kullanabilir ve baskıda bunları yüksek çözünürlüklü<br />
sürümleriyle değiştirebilirsiniz.<br />
Illustrator ve <strong>InDesign</strong>'da Bağlar panelini kullanarak düşük çözünürlüklü sürümlerle çalışabilirsiniz. <strong>InDesign</strong>'da<br />
Görünüm > Görüntüleme Performansı menüsünden Tipik ya da Hızlı Görüntüleme'yi; Illustrator'da Görünüm ><br />
Anahat'ı seçebilirsiniz. Diğer bir yol olarak, servis sağlayıcınız Open Prepress Interface (OPI) desteği veriyorsa size<br />
düşük çözünürlüklü görüntüleri sağlayabilir.<br />
Son güncelleme 20/5/2011<br />
376
INDESIGN KULLANMA<br />
Grafikler<br />
Masaüstü yazdırma Masaüstü baskı genellikle 72 ppi (300 ppi yazıcılarda yazdırılan fotoğraflar için) ile 150 ppi (1000<br />
ppi'ye kadar olan aygıtlarda yazdırılan fotoğraflar için) arasında görüntüler gerektirir. Çizgi resimler için (1 bitlik<br />
görüntüler), grafiklerinizin çözünürlüğünün yazıcınızın çözünürlüğüyle eşleştiğinden emin olun.<br />
Web yayıncılığı Çevrimiçi yayıncılık genellikle hedeflenen monitöre uygun piksel boyutlarına sahip görüntüler<br />
gerektirdiğinden görüntüler tarayıcı penceresi kontrolleri ya da resim yazısı gibi öğeler için yer bırakmak amacıyla<br />
genellikle 500 piksel genişlik ve 400 piksel yükseklikten düşük çözünürlüktedir. Ekran çözünürlüğünde orijinal bir<br />
görüntü oluşturmak (Windows tabanlı görüntüler için 96 ppi ve Mac OS tabanlı görüntüler için 72 ppi), görüntüyü<br />
normal bir web tarayıcısında görüntüleneceği şekilde görmenizi sağlar. Çevrimiçi yayıncılıkta bu aralıkların üstünde<br />
bir çözünürlüğe gerek duyacağınız durumlar, büyük olasılıkla yalnızca kullanıcıların daha fazla ayrıntı görmek için<br />
PDF belgesinde yakınlaştırma yapabilmesini istediğinizde ya da istek üzerine yazdırılacak bir belge hazırlarken ortaya<br />
çıkacaktır.<br />
Diğer uygulamalardan dosyaları içe aktarma<br />
<strong>Adobe</strong> Illustrator grafiklerini içe aktarma<br />
Illustrator grafiklerini nasıl içe aktardığınız içe aktardıktan sonra grafikler için ne kadar düzenleme gerektiğine<br />
bağlıdır. Illustrator grafiklerini <strong>InDesign</strong> uygulamasına kendi formatlarında (.ai) aktarabilirsiniz.<br />
Katman görünürlüğünü <strong>InDesign</strong> uygulamasında ayarlamak isterseniz...<br />
Grafiği Yerleştir komutunu kullanarak içe aktarın; bunu düzenlemek istediğinizde de grafiği Illustrator<br />
uygulamasında açmak için Düzenle > Orijinali Düzenle'yi seçin. Örneğin, çok dilli bir yayınla ilgili olarak her dil için<br />
ayrı metin katmanı olan tek bir çizim oluşturabilirsiniz. Çizimi <strong>InDesign</strong> uygulamasında tek nesne olarak<br />
dönüştürebilirsiniz; ancak çizimdeki yolları, nesneleri veya metni düzenleyemezsiniz.<br />
İspanyolca ve İngilizce katmanları olan katmanlı dosya<br />
Nesneleri ve yolları <strong>InDesign</strong> uygulamasında düzenlemek isterseniz...<br />
Resmi Illustrator'dan kopyalayıp <strong>InDesign</strong> belgesine yapıştırın. Örneğin, bir mağazada her konuda aynı tasarım<br />
öğesini her ay rengi değişecek biçimde kullanabilirsiniz. Grafiği <strong>InDesign</strong>'da yapıştırarak nesneye ait rengi, yolu ve<br />
saydamlığı bu amaçla tasarlanmış <strong>InDesign</strong> araçlarını kullanarak değiştirebilirsiniz.<br />
Birden çok çalışma yüzeyine sahip Illustrator grafiklerini içe aktarma<br />
Illustrator CS4 grafiklerinde birden fazla çalışma yüzeyi olabilir. Birden çok çalışma yüzeyinin bulunduğu Illustrator<br />
grafiğini içe aktardığınızda hangi çalışma yüzeyinin ya da "sayfanın" içe aktarılacağını belirtmek için İçe Aktarma<br />
Seçenekleri'ni kullanabilirsiniz.<br />
Daha fazla Yardım konusu<br />
“Grafiklerin ekran performansını kontrol etme” sayfa 394<br />
“Acrobat (.pdf) ve Illustrator (.ai) içe aktarma seçenekleri” sayfa 388<br />
Son güncelleme 20/5/2011<br />
377
INDESIGN KULLANMA<br />
Grafikler<br />
“İçe aktarılan görüntülerde katman görünürlüğünü kontrol etme” sayfa 391<br />
“Grafikleri yapıştırma veya sürükleme” sayfa 393<br />
<strong>Adobe</strong> Illustrator uygulamasında katmanlı PDF oluşturma<br />
Illustrator grafiğini katmanlı PDF olarak kaydedebilir ve katmanların görünürlüğünü <strong>InDesign</strong>'da kontrol<br />
edebilirsiniz. <strong>InDesign</strong> uygulamasında katman görünürlüğünün ayarlanması bağlama göre çizimi değiştirebilmenizi<br />
sağlar. Çok dilli yayınlarda olduğu gibi, aynı çizimin birden çok biçimini oluşturmak yerine gerektiği yerde aynı çizimi<br />
yerleştirebilir, katmanların görünürlüğünü uygun şekilde ayarlayabilirsiniz.<br />
PDF'yi tek nesne olarak dönüştürebilseniz de (döndürmek veya yeniden boyutlandırmak gibi) çizimdeki yolları,<br />
nesneleri veya metni düzenleyemezsiniz.<br />
Birden çok çalışma yüzeyine sahip Illustrator dosyası yerleştirirseniz, birden çok sayfalı PDF dosyalarını<br />
yerleştirdiğinizde gibi hangi çalışma yüzeyinin kullanıldığını belirtebilirsiniz.<br />
Not: Katmanları <strong>InDesign</strong>'da ayarlamak istiyorsanız bunları iç içe katmanlara yerleştirmeyin.<br />
1 Illustrator'da Dosya > Farklı Kaydet'i seçin.<br />
2 Farklı Kaydet iletişim kutusunda dosya adını yazıp dosya için bir konum belirleyin.<br />
3 Format için <strong>Adobe</strong> PDF (.pdf) seçeneğini belirleyip Kaydet'i tıklatın.<br />
4 <strong>Adobe</strong> PDF Seçenekleri iletişim kutusunda Uyumluluk için Acrobat 6 (1.5) veya sonraki sürümlerini seçin.<br />
5 Acrobat Katmanlarını Üst Seviye Katmanlardan Oluştur'u seçip PDF Kaydet'i tıklatın.<br />
Illustrator grafiklerini <strong>InDesign</strong>'a yapıştırma<br />
Illustrator 8.0 veya sonraki sürümünden <strong>InDesign</strong> belgesine grafik yapıştırdığınızda resim <strong>InDesign</strong>'da düzenlenebilir<br />
nesnelerin gruplandırılmış bir topluluğu olarak görüntülenir. Örneğin, yamaları tek tek oluşturulmuş Illustrator<br />
çizimi olan bir futbol topunu <strong>InDesign</strong>'a yapıştırdığınızda bu yamalar <strong>InDesign</strong> araçlarıyla grupları açılamadan ve<br />
düzenlenemeden grup olarak yapışır. Çizimdeki katman görünürlüğünü değiştiremezsiniz.<br />
Illustrator'da futbol topu çizimi (solda) ve aynı çizimin <strong>InDesign</strong>'a yapıştırılmış hali (sağda)<br />
Önemli: Grafiği yapıştırmadan önce Illustrator uygulamasının AICB olarak kopyalamak üzere (bkz. Illustrator<br />
Yardımı) konfigüre edildiğinden emin olun. <strong>InDesign</strong>'daki Panı İşleme tercihlerinde Yapıştırırken PDF’yi Tercih Et'in<br />
seçili olmadığından emin olun. Bu seçenekler düzgün ayarlanmazsa Illustrator grafiği <strong>InDesign</strong>'da düzenlenemez.<br />
Resmi Illustrator'dan <strong>InDesign</strong>'a yapıştırırken veya sürüklerken karşılaşabileceğiniz sorunlar<br />
Renk Illustrator Gri Tonlama, RGB, HSB, CMYK ve Web Uyumlu RGB renk modellerini destekler. <strong>InDesign</strong> LAB,<br />
CMYK ve RGB renk modellerini destekler. Resmi Illustrator'dan <strong>InDesign</strong>'a yapıştırdığınızda veya sürüklediğinizde<br />
RGB ve CMYK renkleri beklenen renk modelinde dönüşür. Gri Tonlu renkler <strong>InDesign</strong>'da CMYK rengi olarak uygun<br />
K değerine dönüştürülür. HSB ve Web Uyumlu RGB nesneleri <strong>InDesign</strong>'da RGB rengine dönüştürülür. Düzgün<br />
gölgelerdeki ve degradelerdeki renkler <strong>InDesign</strong>'da düzenlenebilir.<br />
Son güncelleme 20/5/2011<br />
378
INDESIGN KULLANMA<br />
Grafikler<br />
Degradeler Illustrator'da oluşturulan doğrusal veya radyal degradeler <strong>InDesign</strong>'daki Degrade aracı veya Degrade<br />
paneli kullanılarak değiştirilebilir. Birden çok spot rengi veya karmaşık desenleri olan degradeler <strong>InDesign</strong>'da<br />
düzenlenemez öğeler olarak görüntülenebilir. Çizilinizde karmaşık degradeler varsa Yerleştir komutunu<br />
<strong>kullanma</strong>ktansa bunu içe aktarın.<br />
Saydamlık Illustrator resmi <strong>InDesign</strong>'a yapıştırılır veya sürüklenirse saydamlık düzleşir.<br />
Grafik stilleri Illustrator Grafik Stilleri resim <strong>InDesign</strong>'a yapıştırıldığında veya sürüklendiğinde <strong>InDesign</strong> Nesne<br />
Stillerine dönüşmez.<br />
Desenler Desenlerle doldurulan veya konturlanan Illustrator nesneleri <strong>InDesign</strong>'a sürüklendiği ya da yapıştırıldığında<br />
gömülü EPS görüntülerine dönüşür.<br />
Metin Illustrator'dan <strong>InDesign</strong>'a metin sürüklerseniz anahatlara dönüşüp Metin aracıyla düzenlenemez. Illustrator'da<br />
Metin aracını kullanarak metin seçip <strong>InDesign</strong>'da metin çerçevesine kopyalarsanız metin formatını kaybeder, ancak<br />
düzenlenebilir. Çerçeve seçmeden metni <strong>InDesign</strong>'a sürüklerseniz tüm formatlarını kaybedeceği gibi düzenlenemez de.<br />
Illustrator'dan metin yapıştırdığınızda <strong>InDesign</strong>'da dönüştürülebilen ve renklendirilebilen bir veya daha fazla nesne<br />
olara içe aktarılır; ancak düzenlenemez. Örneğin, Illustrator'da yolda bir metin oluşturup <strong>InDesign</strong>'a yapıştırırsanız<br />
metin renklendirilir, döndürülür ve ölçeklendirilir; ancak Yazma aracı kullanılarak düzenlenemez. Metni düzenlemek<br />
isterseniz Yazma aracını kullanın ve metin çerçevesine yapıştırın.<br />
Resim Illustrator'dan kopyalanıp <strong>InDesign</strong>'a yapıştırılan resim <strong>InDesign</strong> belgesine gömülür. Oluşturulan orijinal<br />
Illustrator dosyasıyla bağ yoktur.<br />
<strong>Adobe</strong> Photoshop (.PSD) dosyalarını içe aktarma<br />
<strong>Adobe</strong> Photoshop 4.0 ve sonraki sürümlerde oluşturulan grafikleri doğrudan <strong>InDesign</strong> mizanpajına<br />
yerleştirebilirsiniz.<br />
Katmanlar ve katman kompozisyonları Farklı katman kompozisyonlarının yanı sıra üst düzey katmanların<br />
görünürlüğünü de <strong>InDesign</strong>'da ayarlayabilirsiniz. <strong>InDesign</strong>'da katman görünürlüğü veya katman kompozisyonları<br />
orijinal Photoshop dosyasını değiştirmez.<br />
Yollar, maskeler veya alfa kanallar Yolları, maskeleri veya alfa kanalları Photoshop dosyana kaydederseniz, <strong>InDesign</strong><br />
bunları arka planları kaldırmak veya grafik çevresine metin sarmak için kullanabilir. Yolların, maskelerin ve alfa<br />
kanalların bulunduğu grafikler içe aktarıldığında saydam nesneler olarak davranır.<br />
ICC renk yönetim profili Gömülü ICC renk yönetim profiline sahip Photoshop görüntüsü yerleştirirseniz <strong>InDesign</strong><br />
renk yönetiminin etkin olmasını sağlayan gömülü profili okur. <strong>InDesign</strong> uygulamasında, görüntüyle ilgili gömülü<br />
profili İçe Aktarma Seçenekleri iletişim kutusunu kullanarak geçersiz kılabileceğiniz gibi grafiğe farklı bir profil de<br />
atayabilirsiniz. Renk profilinin <strong>InDesign</strong>'da geçersiz kılınması gömülü profili Photoshop görüntüsünde kaldırmaz<br />
veya değiştirmez.<br />
Spot renk kanalları <strong>Adobe</strong> Photoshop PSD veya TIFF dosyalarındaki spot renk kanalları, <strong>InDesign</strong> uygulamasında<br />
Renk Örnekleri panelinde spot renkler olarak görüntülenir. Görüntü <strong>InDesign</strong> uygulamasının tanımadığı bir spot<br />
renk kullanıyorsa bu renk <strong>InDesign</strong> belgesinde gri görüntülenebilir ve bileşik olarak yanlış bir şekilde yazdırılabilir.<br />
(Buna karşın, görüntü renk ayrımlarında doğru bir şekilde yazdırılır.) Grafiğin bileşik olarak benzetimini oluşturmak<br />
için doğru renk değerleriyle spot renk oluşturup, bu yeni spot renk için PSD renge bir takma ad verin. Bundan sonra,<br />
grafik bileşik olarak doğru yazdırılır ve Üst Baskı Önizleme (Görünüm > Üst Baskı Önizleme'yi seçin) açık olduğunda<br />
ekranda doğru görüntülenir. Renk ayrımlarını yazdırmadan önce kenar keskinliğinin kaldırıldığından emin olun;<br />
böylece görüntü plakaya beklediğiniz gibi yazdırılır.<br />
Son güncelleme 20/5/2011<br />
379
INDESIGN KULLANMA<br />
Grafikler<br />
Daha fazla Yardım konusu<br />
“Grafikler için içe aktarma seçenekleri” sayfa 386<br />
“Grafikleri yerleştirme (içe aktarma)” sayfa 384<br />
“Spot renk için mürekkep takma adı oluşturma” sayfa 660<br />
PDF sayfalarını içe aktarma<br />
Yerleştir komutunu kullanarak birden çok sayfalı PDF'den ya da birden çok çalışma yüzeyli Illustrator dosyasından<br />
hangi sayfaları içe aktaracağınızı belirtebilirsiniz. Tek sayfa, sayfa aralığı veya tüm sayfaları yerleştirebilirsiniz. Çok<br />
sayfalı PDF dosyaları tasarımcıların yayın çizimlerini tek dosyada birleştirmesini sağlar.<br />
Yerleştir iletişim kutusunda İçe Ak. Seçeneklerini Göster'i seçtiğinizde sayfa aralığı seçenekleri görüntülenir. Bkz.<br />
“Acrobat (.pdf) ve Illustrator (.ai) içe aktarma seçenekleri” sayfa 388. İletişim kutusunda bulunan önizlemede, sayfaları<br />
yerleştirmeden önce bunların minik resimlerini görebilirsiniz. Birden çok sayfa yerleştirirseniz <strong>InDesign</strong> bir<br />
sonrakinden sonraki sayfaları da yerleştirmenizi sağlayarak sonraki sayfayla birlikte grafik simgeleri yeniden yükler.<br />
PDF dosyası yerleştirdiğinizde <strong>InDesign</strong> filmleri, sesi, bağları veya düğmeleri içe aktarmaz.<br />
Yerleştirilen PDF sayfalarında ekran ve aygıt çözünürlüğü karşılaştırma<br />
Yerleştirilmiş PDF sayfası verilen ölçek ve ekran çözünürlüğü için olabilecek en iyi çözünürlükte görüntülenir.<br />
PostScript çıkış aygıtında, yerleştirilmiş PDF sayfası her zaman aygıtın çözünürlüğünde yazdırılır. PostScript olmayan<br />
yazıcıda yazdırıldığında yerleştirilmiş PDF sayfası belgedeki diğer <strong>InDesign</strong> nesneleriyle aynı çözünürlükte yazdırılır.<br />
Örneğin, vektörel (çizim) nesneler belgedeki diğer vektörel nesnelerle aynı çözünürlükte yazdırılacaktır. Bitmap<br />
görüntüler yerleştirilmiş PDF'de verilen en iyi çözünürlükte yazdırılır.<br />
Yerleştirilmiş PDF'lere bağlanma<br />
Yerleştirilmiş PDF sayfası <strong>InDesign</strong> belgesinde, Orijinal PDF'de belirli bir sayfaya bağlanan ekrandaki önizleme gibi<br />
görüntülenir. PDF sayfası yerleştirildikten sonra şunlardan birini yaparak bağı kesebilirsiniz:<br />
• <strong>InDesign</strong> belgesine yerleştirilmiş orijinal PDF'ye parola ekleyip bağı güncelleştirirseniz parola girmeniz<br />
istenecektir.<br />
• Orijinal PDF'den sayfaları siler ve bağı güncellerseniz, yerleştirilmiş PDF sayfası artık orijinal olarak bu sayfa<br />
numarasının denk geldiği sayfayla değişecektir.<br />
• Orijinal PDF dosyasında sayfaları yeniden sıralar ve bağı güncelleştirirseniz yerleştirilmiş PDF sayfası<br />
beklediğinizden farklı olabilir. Böyle bir durumda sayfayı bir kez daha yerleştirin.<br />
Yerleştirilmiş PDF sayfalarında renkler<br />
<strong>InDesign</strong> renkleri, PDF sayfalarında gömülü renkleri <strong>InDesign</strong> ile yüklenmemiş renk kitaplığından (PANTONE<br />
Hexachrome® kitaplığı gibi) gelen renklerden bile olsa korur. Ek olarak, yerleştirilmiş PDF sayfasında bulunan renk<br />
bindirmeleri de korunur.<br />
Renk yönetimi etkin olduğunda <strong>InDesign</strong> gömülü ICC'sini veya çıkış hedefi profilini (yalnızca PDF/X) kullanarak<br />
yerleştirilmiş PDF'yi görüntüler. Renk yönetimi kapandığında veya ICC ya da çıkış hedefi profili bulunmayan PDF<br />
yerleştirdiğinizde yerleştirilmiş PDF'deki renkler <strong>InDesign</strong> belgesindeki renk profili kullanılarak kalibre edilir.<br />
Belgeyi dışa aktardığınızda veya yazdırdığınızda yerleştirilmiş PDF'de gömülü ICC profilinizi koruyabileceğiniz gibi<br />
bunu belge profiliyle de değiştirebilirsiniz. Çıkış hedefi profilleri görüntü için kullanılır ve PDF/X olarak dışa<br />
aktardığınızda eklenir; belge yazdırdığınızda kullanılmaz, başka bir formata dışa aktardığınızda eklenmezler.<br />
Son güncelleme 20/5/2011<br />
380
INDESIGN KULLANMA<br />
Grafikler<br />
Yerleştirilmiş PDF sayfalarında güvenlik ayarları<br />
Yerleştirilmiş PDF sayfası orijinal PDF'ye bağlı olduğundan yerleştirilmiş sayfada aynı zamanda orijinal dosyanın<br />
güvenlik ayarları da vardır. Orijinal dosyada daha sonra güvenlik ayarları değiştirilirse bağları güncellediğinizde<br />
yerleştirilmiş PDF sayfasındaki güvenlik ayarları da güncellenir.<br />
PDF sayfası yerleştirilirken gerekli ana parolayı doğru girerseniz yerleştirilen PDF sayfasının beklendiği gibi dışa<br />
aktarılmasını etkinleştirerek sayfadaki tüm kısıtlamaları geçersiz kılarsınız.<br />
Daha fazla Yardım konusu<br />
“Acrobat (.pdf) ve Illustrator (.ai) içe aktarma seçenekleri” sayfa 388<br />
“İçe aktarılan görüntülerde katman görünürlüğünü kontrol etme” sayfa 391<br />
“Grafikler için içe aktarma seçenekleri” sayfa 386<br />
<strong>InDesign</strong> (.indd) sayfalarını içe aktarma<br />
Yerleştir komutunu kullanarak bir <strong>InDesign</strong> belgesinden diğerine sayfa içe aktarabilirsiniz. Sayfa, sayfa aralığı veya<br />
tüm sayfaları içe aktarabilirsiniz. Sayfalar nesne olarak içe aktarılır (PDF'lerin içe aktarılmasına çok benzer).<br />
İçe aktarmak istediğiniz dosyaları tutmak için sayfaları belgenize ekleyin. Dosya > Yerleştir öğesini ve INDD dosyasını<br />
seçtikten sonra İçe Ak. Seçeneklerini Göster seçeneğini belirleyip hangi sayfaların içe aktarılacağını, hangi katmanların<br />
görünür olacağını, içe aktarılan sayfaların nasıl kırpılacağını seçebilirsiniz. Minik resim sayfalarını yakından<br />
incelemek için Önizleme penceresine gidin. Seçtiğiniz sayfa veya sayfalar grafik simgeler olarak yüklenir. Birden çok<br />
sayfa yerleştirirseniz <strong>InDesign</strong> grafik simgeleri sonraki sayfayla yükler; böylece, sayfaları birbirinin ardından içe<br />
aktarabilirsiniz.<br />
Not: Bağlar panelinde içe aktardığınız her sayfanın adı listelenir. İçe aktardığınız sayfada içe aktarılmış grafik veya<br />
başka bir öğe varsa bu öğe de Bağlar panelinde listelenir. İçe aktarılan bu ikincil öğelerin adları Bağlar panelinde açık<br />
üçgenin altında, içe aktarılan sayfalardan ayrılması için listelenir.<br />
Daha fazla Yardım konusu<br />
“Grafikleri yerleştirme (içe aktarma)” sayfa 384<br />
“İçe aktarılan görüntülerde katman görünürlüğünü kontrol etme” sayfa 391<br />
Başka grafik formatlarını içe aktarma<br />
<strong>InDesign</strong> TIFF, GIF, JPEG, BMP gibi bitmap formatlarının ve EPS gibi vektörel formatların da yer aldığı farklı grafik<br />
formatlarını destekler. Desteklenen diğer formatlar arasında DCS, PICT, WMF, EMF, PCX, PNG ve Scitex CT (.sct)<br />
yer alır. SWF dosyasını film dosyası olarak içe aktarabilirsiniz.<br />
Daha fazla Yardım konusu<br />
“Grafikleri yerleştirme (içe aktarma)” sayfa 384<br />
“Grafikler için içe aktarma seçenekleri” sayfa 386<br />
“Dışa Aktarılıyor” sayfa 112<br />
“Renk örneklerini içe aktarma” sayfa 485<br />
“Filmler ve sesler” sayfa 561<br />
Son güncelleme 20/5/2011<br />
381
INDESIGN KULLANMA<br />
Grafikler<br />
TIFF (.tif) dosyaları<br />
TIFF tüm boyama, görüntü düzenleme ve sayfa mizanpajı uygulamaları tarafından desteklenen, esnek bir bitmap<br />
görüntü formatıdır. Ayrıca tüm masaüstü tarayıcıları TIFF görüntüleri üretebilir.<br />
TIFF formatı CMYK, RGB, gri tonlama, Lab, dizine alınmış renk, alfa ve spot renk kanalları olan bitmap dosyalarını<br />
destekler. TIFF dosyası yerleştirdiğinizde alfa kanal seçebilirsiniz. Spot renk kanalları <strong>InDesign</strong>'daki Renk Örnekleri<br />
panelinde spot renkler olarak görüntülenir.<br />
TIFF görüntüsünde saydam arka plan oluşturacak kırpma yolu oluşturmak için Photoshop gibi bir görüntü düzenleme<br />
programı kullanabilirsiniz. <strong>InDesign</strong> TIFF görüntülerinde kırpma yollarını destekler ve kodlu OPI yorumlarını tanır.<br />
Graphics Interchange Format (.gif) dosyaları<br />
Grafik Takas Formatı (GIF) World Wide Web ve diğer çevrimiçi hizmetlerde grafiklerin görüntülenmesi için bir<br />
standarttır. Ayrıntıları kaybetmeden görüntü verilerini sıkıştırdığından sıkıştırma yöntemi kayıpsız olarak bilinir. Bu<br />
sıkıştırma, logo ve çizim gibi sınırlı sayıda renk kullanan grafiklerle iyi çalışır; GIF ise 256 renkten fazlasını<br />
görüntüleyemez. Bu nedenle, çevrimiçi fotoğraf görüntülemede verimli değildir (bunun yerine JPEG kullanın) ve<br />
ticari baskılar için önerilmez. İçe aktarılan GIF dosyasında saydamlık bulunuyorsa grafik yalnızca arka planın saydam<br />
olduğu yerlerde etkileşime girer.<br />
JPEG (.jpg) dosyaları<br />
Joint Photographic Experts Group (JPEG) formatı web ve diğer çevrimiçi ortamlarda fotoğraf ve kesintisiz tonlu diğer<br />
görüntüleri yaygın olarak görüntülemekte kullanılır. JPEG formatı CMYK, RGB ve gri tonlama renk modlarını<br />
destekler. GIF'ten farklı olarak, JPEG bir RGB görüntüsündeki tüm renk bilgilerini korur.<br />
JPEG ayarlanabilir, kayıplı bir sıkıştırma şeması kullanır; bu da görüntünün görüntülenmesinde gerekli olmayan<br />
ekstra verileri tanımlayıp atarak dosya boyutunu önemli ölçüde küçültür. Daha yüksek sıkıştırma düzeyi daha düşük<br />
görüntü kalitesine neden olur; daha düşük sıkıştırma düzeyiyse daha iyi görüntü kalitesiyle, ancak büyük dosya<br />
boyutuyla sonuçlanır. Çoğu durumda, Maksimum kalite seçeneği kullanılarak görüntünün sıkıştırılması orijinalden<br />
ayrılamayan bir sonuç üretir. JPEG görüntüsünün açılmasıyla birlikte otomatik olarak sıkıştırılması da açılır.<br />
Not: Photoshop gibi bir görüntü düzenleme programında EPS veya DCS dosyası gerçekleştiren JPEG kodlaması JPEG<br />
dosyası oluşturmaz. Bunun yerine yukarıda açıklanan JPEG sıkıştırma şemasını kullanarak dosyayı sıkıştırır.<br />
JPEG fotoğraflarda iyi çalışsa da düz renkli JPEG görüntülerde (tek rengin büyük yayılmasına sahip görüntüler) netliği<br />
kaybetme eğilimindedir. <strong>InDesign</strong>, Photoshop'ta oluşturulan JPEG dosyalarındaki kırpma yollarını tanır ve destekler.<br />
JPEG hem çevrimiçi, hem de ticari olarak yazdırılan belgelerde kullanılabilir; JPEG kalitesinde baskıyı korumak için<br />
baskı öncesi hizmet sağlayıcınızla çalışın.<br />
Bitmap (.bmp) dosyalar<br />
BMP, DOS ve Windows uyumlu bilgisayarlarda standart Windows bitmap görüntü formatıdır. Ancak, BMP CMYK'yi<br />
desteklemez ve renk desteği 1, 4, 8 veya 24 bitle sınırlıdır. Ticari olarak yazdırılan veya çevrimiçi belgeler için ideal<br />
olmayıp bazı web tarayıcıları tarafından da desteklenmez. BMP grafikleri düşük çözünürlükte veya PostScript olmayan<br />
yazıcılarda yazdırıldığında makul bir kalite sağlayabilir.<br />
Encapsulated PostScript (.eps) dosyaları<br />
Encapsulated PostScript (EPS) dosya formatı PostScript dilinde resmi uygulamalar arasında transfer etmekte kullanılır<br />
ve birçok çizim ve sayfa mizanpajı programı tarafından desteklenir. Tipik olarak, EPS dosyaları mizanpajınıza<br />
yerleştirilen tek çizimleri veya tabloları gösterse de EPS dosyası tam sayfa da gösterebilir.<br />
Son güncelleme 20/5/2011<br />
382
INDESIGN KULLANMA<br />
Grafikler<br />
PostScript dili tabanlı olduklarından EPS dosyalarında metin, vektör ve bitmap grafikleri bulunabilir. PostScript<br />
ekranda normal olarak görüntülenemediğinden <strong>InDesign</strong> ekran görüntüsü için EPS ile ilgili bir bitmap önizlemesi<br />
oluşturur. <strong>InDesign</strong>, Photoshop'ta oluşturulan EPS dosyalarındaki kırpma yollarını tanır.<br />
EPS dosyasını içe aktardığınızda içerdiği spot renkler <strong>InDesign</strong>'daki Renk Örnekleri paneline eklenir. EPS baskı öncesi<br />
kalite çözünürlüğü, hassasiyet ve renge izin verir. Bu formatta, EPS grafiğine gömülü renk ayrımlı DCS görüntüleri<br />
için gerekli renk ve görüntü verilerinin tümü vardır. EPS, HTML olarak çevrimiçi yayın için ideal olmasa da, PDF<br />
olarak çevrimiçi yayında iyi çalışır.<br />
EPS dosyalarında Baskı Öncesi Açık Arabirim (OPI) yorumları olabilir; bunlar sayfaya yerleştirme için görüntülere ait<br />
hızlı, düşük çözünürlüklü tiplerini (proxy) <strong>kullanma</strong>nıza izin verir. Elde edilecek çıktı için, <strong>InDesign</strong> ya da baskı öncesi<br />
hizmet sağlayıcınız bu proxy'leri yüksek çözünürlüklü tipleriyle otomatik olarak değiştirir.<br />
Desktop Color Separations (.dcs) dosyaları<br />
Quark tarafından geliştirilen Desktop Color Separations (DCS) standart EPS formatının bir çeşididir. DCS 2.0 formatı<br />
birden çok spot renk kanalına sahip çok kanallı CMYK dosyalarını destekler. (Bu spot renk kanalları <strong>InDesign</strong>'daki<br />
Renk Örnekleri panelinde spot renkler olarak görüntülenir.) DCS 1.0 formatı spot renk kanalı bulunmayan CMYK<br />
dosyalarını destekler. <strong>InDesign</strong>, Photoshop'ta oluşturulan DCS 1.0 ve DCS 2.0 dosyalarındaki kırpma yollarını tanır.<br />
DCS dosyalarının renk ayrımı önceden yapılmış, ana bilgisayar tabanlı iş akışında kullanılması amaçlanmıştır. Çoğu<br />
durumda, DCS görüntüsüyle ilişkili renk ayrımı dosyaları bileşik olanı PDF, EPS veya PostScript dosyasına<br />
aktardığınızda ya da yazdırdığınızda dışlanır. (Bunun tek istisnası Photoshop'ta oluşturulup vektörel grafikleri<br />
olmayan 8 bit DCS dosyalarıdır.)<br />
DCS 2.0 veya 1.0 renk ayrımı dosyaları Photoshop'ta oluşturuldukları taktirde <strong>InDesign</strong> bileşik görüntüyü bu<br />
dosyalardan yeniden oluşturabilir. En iyi sonucu elde etmek için, yüksek çözünürlüklü renk birleşik provaları<br />
oluşturduğunuzda ya da RIP'de veya bileşik dosyadan belge renk ayrımı yaptığınızda Photoshop dışında oluşturulmuş<br />
DCS 1.0 dosyalarını veya DCS 2.0 dosyalarını işleme katmayın.<br />
Macintosh PICT (.pict) dosyaları<br />
Mac OS grafikleri ve sayfa mizanpajı uygulamalarında veya uygulamalar arasında dosya transfer ederken Macintosh<br />
PICT (veya Resim) formatı kullanılır. PICT formatı geniş düz renk alanlara sahip görüntüleri sıkıştırır. <strong>InDesign</strong>, Mac<br />
OS ekran görüntülerinden ve küçük resim koleksiyonları dahil olmak üzere çeşitli diğer uygulamalarda oluşturulan<br />
PICT dosyalarını içe aktarabilir. Ancak PICT dosyaları yüksek çözünürlüklü ticari baskılar için önerilmez.<br />
<strong>InDesign</strong>, değişken çözünürlüklü RGB PICT görüntüleri ve gömülü QuickTime görüntülerini destekler. PICT<br />
grafikleri renk ayrımlarını desteklemez, aygıta bağımlıdır ve yüksek çözünürlüklü ticari baskı için önerilmez. PICT<br />
formatı yalnızca düşük çözünürlükte veya PostScript olmayan yazıcılarda yazdırıldığında makul bir kalite sağlayabilir.<br />
Windows Metafile Format (.wmf) ve Enhanced Metafile Format (.emf) dosyaları<br />
Windows Metafile Format (WMF) ve Windows Enhanced Metafile Format (EMF) Windows'a özgü formatlardır ve<br />
öncelikle Windows uygulamaları arasında paylaşılan küçük resim gibi vektörel grafikler için kullanılır. Meta<br />
dosyalarda raster görüntü bilgileri olabilir; <strong>InDesign</strong> vektörel bilgileri tanır ve raster işlemleri için sınırlı destek sağlar.<br />
Renk desteği 16 bit RGB ile sınırlıdır ve format renk ayrımlarını desteklemez. Genel bir kural olarak ticari olarak<br />
basılan belgeler için Metafile formatlarını <strong>kullanma</strong>ktan kaçının.<br />
PCX (.jpg) dosyaları<br />
PCX formatı yaygın olarak Windows sistemlerinde kullanılır. Çoğu Windows yazılımı PCX formatı sürüm 5'i<br />
destekler.<br />
Son güncelleme 20/5/2011<br />
383
INDESIGN KULLANMA<br />
Grafikler<br />
PCX formatı RGB, dizine alınmış renk, gri tonlama ve bitmap renk modları kadar kayıplı olan RLE sıkıştırma<br />
yöntemini de destekler. Alfa kanalları desteklemez. Görüntüler 1, 4, 8 ya da 24 bit derinliğinde olabilir. Ancak, PCX<br />
ticari olarak yazdırılan veya çevrimiçi belgeler için ideal değildir. PCX grafikleri yalnızca düşük çözünürlükte veya<br />
PostScript olmayan yazıcılarda yazdırıldığında makul bir kalite sağlayabilir.<br />
Portable Network Graphics (.png) dosyaları<br />
Portable Network Graphics (PNG) formatı World Wide Web ve diğer çevrimiçi ortamlarda 24 bit fotoğraflar veya düz<br />
renkli görüntüler görüntülemek için ayarlanabilir, kayıpsız sıkıştırma kullanır. PNG, GIF dosya formatı karşısında<br />
patentsiz bir alternatif olarak geliştirilmiştir. Alfa kanalı veya atanan renkte saydamlığı destekler. PNG en iyi çevrimiçi<br />
belgeler için kullanılır. Bir <strong>InDesign</strong> belgesine yerleştirilen renkli PNG grafikleri RGB bitmap görüntüleridir.<br />
Scitex CT (.sct) dosyaları<br />
Scitex CT formatı Scitex bilgisayarlarında yüksek teknoloji kullanan görüntü işleme için kullanılır. Scitex CT dosyaları<br />
çoğunlukla, ticari baskı için yüksek kalitede taramalar üreten Scitex tarayıcılarla birlikte verilir. Scitex CT formatı<br />
CMYK, RGB ve gri tonlama dosyaları desteklese de alfa kanallarını desteklemez. Scitex CT formatında kaydedilmiş<br />
dosyaların Scitex sistemine aktarılması için kullanılan yardımcı programları edinmek için Scitex ile görüşün.<br />
Grafikleri yerleştirme<br />
Grafikleri yerleştirme (içe aktarma)<br />
Çözünürlük, dosya formatları, çok sayfalı PDF ve INDD dosyaları ve renkler için en yüksek düzeyde desteği<br />
sağladığından <strong>InDesign</strong>'da grafik yerleştirmek için öncelikli yöntem olarak Yerleştir komutu kullanılır. Grafik<br />
yerleştirme, görüntü içe aktarmave resim yerleştirme olarak da adlandırılır.<br />
Bu özelliklerin önemli olmadığı bir belge oluşturuyorsanız, içe aktarmak için grafikleri kopyalayıp <strong>InDesign</strong>'a<br />
yapıştırabilirsiniz. Yapıştırma durumunda grafik belgeye gömülse de orijinal grafik dosyasıyla bağı kesilir ve Bağlar<br />
panelinde görüntülenmez; grafiği orijinal dosyadan güncelleştiremezsiniz. Ancak, Illustrator grafiklerinin<br />
yapıştırılması yolları <strong>InDesign</strong>'da düzenlemenizi sağlar. Bkz. “<strong>Adobe</strong> Illustrator grafiklerini içe aktarma” sayfa 377.<br />
Grafik dosyasını yerleştirdiğinizde kullanabileceğiniz seçenekler grafik türüne bağlıdır. Yerleştir iletişim kutusunda<br />
İçe Ak. Seçeneklerini Göster'i seçtiğinizde bu seçenekler görüntülenir. İçe Ak. Seçeneklerini Göster'i seçmezseniz<br />
<strong>InDesign</strong> varsayılan ayarları veya bu türden grafik dosyası yerleştirilirken en son kullanılan ayarları uygular.<br />
Yerleştirdiğiniz (içe aktardığınız) grafik adları Bağlar panelinde görüntülenir.<br />
Not: CD-ROM gibi çıkarılabilir bir ortamdan grafik yerleştiriyor veya sürüklüyorsanız sisteminizden bu ortamı<br />
çıkardığınızda bağ kesilecektir.<br />
Görüntü yerleştirme hakkında bir video eğitimi için bkz. www.adobe.com/go/lrvid4279_id.<br />
1 Aşağıdakilerden birini yapın:<br />
• Önce çerçeve oluşturmadan grafiği içe aktarmak için belgede seçili hiçbir şey olmadığından emin olun.<br />
• Grafiği varolan çerçeveye içe aktarmak için çerçeveyi seçin. Yeni görüntü çerçeveden büyükse çerçeveyi daha sonra<br />
Nesne > Sığdırma > [sığdırma komutu] öğesini seçerek yeniden sığdırabilirsiniz.<br />
• Varolan görüntüyü değiştirmek için grafik çerçevesini seçin.<br />
2 Dosya > Yerleştir öğesini belirleyip kullanılabilir formatlara ait bir veya daha fazla grafik dosyası seçin.<br />
Birden çok dosya seçiyorsanız seçili dosyalardan her seferinde birini yerleştirmek için tıklatıp belgeye<br />
sürükleyebilirsiniz. (Bkz. “Birden çok grafik yerleştirme” sayfa 390.)<br />
Son güncelleme 20/5/2011<br />
384
INDESIGN KULLANMA<br />
Grafikler<br />
3 Seçtiğiniz bir nesneyi değiştirmek için Seçili Öğeyi Değiştir'i seçin.<br />
4 Görüntü meta verilerine göre bir resim yazısı eklemek için, Statik Resim Yazısı Oluştur'u seçin. Bkz. “Resimlerden<br />
resim yazısı oluşturma” sayfa 240.<br />
5 Formata özgü içe aktarma seçeneklerini ayarlamak için aşağıdakilerden birini yapın:<br />
• İçe Ak. Seçeneklerini Göster'i seçip Aç düğmesini tıklatın.<br />
• Aç'ı tıklatırken Shift tuşunu basılı tutun veya dosya adını Shift-çift tıklatın.<br />
Not: İçe Ak. Seçeneklerini Göster iletişim kutusunu kullanarak Illustrator 9.0 veya sonraki sürümlerde oluşturduğunuz<br />
grafiği yerleştirdiğinizde seçenekler PDF'lerde olanlarla aynıdır. Illustrator 5.5–8.x grafiği yerleştirdiğinizde seçenekler<br />
EPS dosyalarında olanlarla aynıdır.<br />
6 Görüntü İçe Aktarma Seçenekleri iletişim kutusu görüntülenirse (formata özgü içe aktarma seçeneklerini<br />
ayarlamayı seçtiyseniz), içe aktarma seçeneklerini belirleyip Tamam'ı tıklatın. (Bkz. “Grafikler için içe aktarma<br />
seçenekleri” sayfa 386.)<br />
7 Aşağıdakilerden birini yapın:<br />
• Yeni bir çerçeveye içe aktarmak için çerçeveyi oluşturma amacıyla sürükleyin. Bunun yerine mizanpajda, grafiğin<br />
sol üst köşesinin görüntülenmesini istediğiniz yerde yüklenmiş grafikler simgesini de tıklatabilirsiniz.<br />
Not: Çerçeve oluşturmak amacıyla sürüklediğinizde, Shift tuşu basılı olarak sürüklemediğiniz sürece çerçeve grafikle<br />
aynı oranlara sahip olacaktır.<br />
• Varolan, ancak seçilmemiş çerçeveye içe aktarmak için yüklenmiş grafikler simgesini çerçevenin herhangi bir<br />
yerinde tıklatın.<br />
• Seçili Öğeyi Değiştir seçiliyse, varolan seçili bir çerçeveye içe aktarmak için bir şey yapmanız gerekmez. Görüntü<br />
otomatik olarak bu çerçevede görüntülenir.<br />
• Varolan grafiği değiştirmek için Alt (Windows) veya Option (Mac OS) tuşunu basılı tutup yüklenmiş grafikler<br />
simgesini grafikte değiştirmek istediğiniz yerde tıklatın.<br />
• Çok sayfalı dosyanın (PDF veya INDD dosyası gibi) belirtilen tüm sayfalarını biri diğeriyle çakışarak aynı anda<br />
yerleştirmek için Alt (Windows) veya Option (Mac OS) tuşunu basılı tutarak sayfaların görüntülenmesini<br />
istediğiniz yerde yüklenmiş grafikler simgesini tıklatın.<br />
Varolan görüntüyü yanlışlıkla yerleştirdiğinizle değiştirirseniz, orijinal görüntüyü çerçeveye döndürüp yüklenmiş<br />
grafikler simgesini görüntülemek için Ctrl+Z (Windows) veya Command+Z (Mac OS) tuşuna basın.<br />
8 Çok sayfalı PDF'ye ait sonraki grafiği veya sonraki sayfayı yerleştirmek için mizanpajda istediğiniz yerde yüklenmiş<br />
grafikler simgesini tıklatın. Gerekiyorsa, yüklenmiş grafikler simgesini kaybetmeden başka bir yere gidebilir veya<br />
sayfa değiştirebilirsiniz.<br />
Not: Yerleştirdiğiniz görüntü ayarlarınıza bağlı olarak düşük çözünürlüklü görüntülenebilir. Resmin görüntü ayarları<br />
dosyanın en son çıktısını etkilemez. Resmin görüntü ayarlarını değiştirmek için bkz. “Grafiklerin ekran performansını<br />
kontrol etme” sayfa 394.<br />
Daha fazla Yardım konusu<br />
“Grafikler için içe aktarma seçenekleri” sayfa 386<br />
“Bağlar ve gömülü grafikler hakkında” sayfa 396<br />
“Doğru grafik formatını seçme” sayfa 375<br />
İçerik İçe Aktarma videosu<br />
Son güncelleme 20/5/2011<br />
385
INDESIGN KULLANMA<br />
Grafikler<br />
Grafikler için içe aktarma seçenekleri<br />
Grafikleri içe aktarma seçenekleri içe aktarılan görüntünün türüne göre değişir. İçe aktarma seçeneklerini<br />
görüntülemek için Yerleştir iletişim kutusunda İçe Aktarma Seçeneğini Göster'in seçili olduğundan emin olun.<br />
Encapsulated PostScript (.eps) içe aktarma seçenekleri<br />
EPS grafiği (ya da Illustrator 8.0 veya önceki sürümlerde kaydedilmiş) yerleştirip Yerleştir iletişim kutusunda İçe Ak.<br />
Seçeneklerini Göster'i seçtiğinizde şu seçeneklerin bulunduğu bir iletişim kutusu görürsünüz:<br />
Gömülü OPI Görüntü Bağlarını Oku Bu seçenekle, <strong>InDesign</strong> uygulamasından grafikte içerilen (veya iç içe) görüntülerle<br />
ilgili OPI yorumları kaynaklı bağları okuması istenir.<br />
Proxy tabanlı iş akışı kullanıyor ve kendi OPI yazılımlarını kullanarak görüntü yerleştirmeyi servis sağlayıcınızın<br />
gerçekleştirmesini planlıyorsanız bu seçimi kaldırın. Bu seçeneğin seçimi kaldırıldığında <strong>InDesign</strong> OPI bağlarını<br />
korur, ancak bunları okumaz. Yazdırdığınızda veya dışa aktardığınızda proxy ve bağlar çıktı dosyasına geçer.<br />
Proxy tabanlı iş akışı kullanıyor ve son dosya çıktısı sırasında servis sağlayıcınız yerine görüntü yerleştirmeyi <strong>InDesign</strong><br />
uygulamasının gerçekleştirmesini istiyorsanız bu seçeneği belirleyin. Bu seçeneği belirlediğinizde OPI bağları Bağlar<br />
panelinde görüntülenir.<br />
Proxy tabanlı iş akışının parçası olmayan OPI yorumlarına sahip EPS dosyalarını içe aktarırken de bu seçeneği<br />
belirleyebilirsiniz. Örneğin, atılan TIFF veya bitmap görüntüsüyle ilgili OPI yorumlarına sahip EPS dosyası içe<br />
aktarırsanız bu seçeneği belirlemek istersiniz; böylece <strong>InDesign</strong> dosya çıktısı alınırken TIFF bilgilerine erişebilir.<br />
Photoshop Kırpma Yolunu Uygula Bu seçeneğin seçili olup olmamasını dikkate almadan <strong>InDesign</strong>'da yerleştirilen EPS<br />
dosyasında kırpma yolu olur. Ancak, bu seçimin kaldırılması farklı bir sınırlayıcı kutu boyutuna neden olabilir.<br />
Temsil Oluşturma Dosya ekrana çizilirken görüntünün düşük çözünürlükte bin temsilini oluşturur. Aşağıdaki ayarlar<br />
proxy'nin nasıl oluşturulduğunu kontrol eder:<br />
• TIFF veya PICT Önizlemesini Kullan Bazı EPS görüntülerinde gömülü önizleme vardır. Varolan önizlemeye ait<br />
proxy görüntü oluşturmak için bu seçeneği belirleyin. Önizleme yoksa EPS ekran dışı bitmap için rasterleştirilerek<br />
proxy oluşturulur.<br />
• PostScript'i Rasterleştir Gömülü önizlemeyi yok saymak için bu seçeneği belirleyin. Bu seçenek tipik olarak yavaş<br />
olsa da en yüksek kalitede sonuçlar sağlar.<br />
Not: Aynı belgele tek bir dosyadan fazlasını içe aktarırsanız tüm örnekler içe aktarılan dosyanın ilk örneğine ait proxy<br />
ayarını paylaşır.<br />
Bitmap içe aktarma seçenekleri<br />
Belgeyle renk yönetimi araçları kullanıldığında tek tek içe aktarılan grafiklere renk yönetimi seçeneklerini<br />
uygulayabilirsiniz. Photoshop'ta oluşturulmuş görüntüyle kaydedilmiş kırpma yolu ya da alfa kanalını da içe<br />
aktarabilirsiniz. Bunun yapılması görüntüyü doğrudan seçmenizi ve grafik çerçevesini değiştirmeden yolunu<br />
değiştirmenizi sağlar.<br />
PSD, TIFF, GIF, JPEG veya BMP dosyasını yerleştirip, Yerleştir iletişim kutusunda İçe Ak. Seçeneklerini Göster'i<br />
seçerseniz şu seçeneklerin bulunduğu bir iletişim kutusu görürsünüz:<br />
Photoshop Kırpma Yolunu Uygula Bu seçenek kullanılamıyorsa görüntü kırpma yoluyla kaydedilmemiş veya dosya<br />
biçimi kırpma yolunu desteklemiyordur. Bitmap görüntüde kırpma yolu yoksa <strong>InDesign</strong>'da bir tane oluşturabilirsiniz.<br />
Alfa kanalı Photoshop'ta alfa kanalı olarak kaydedilmiş görüntüye ait alanı içe aktarmak için alfa kanalını seçin.<br />
<strong>InDesign</strong> alfa kanalı görüntüde saydam maske oluşturmak için kullanır. Bu seçenek ancak en azından bir alfa kanalı<br />
olan görüntülerle kullanılabilir.<br />
Son güncelleme 20/5/2011<br />
386
INDESIGN KULLANMA<br />
Grafikler<br />
Kırpma yolu olmadan (sol) ve olarak (sağ) içe aktarılan görüntü<br />
Aşağıdaki seçenekleri görüntülemek için Renk sekmesini tıklatın:<br />
Profil Belge Varsayılanını Kullan seçiliyse bu seçeneği değiştirmeden bırakın. Aksi taktirde, grafik oluşturmakta<br />
kullanılan yazılım veya aygıt gamutuyla eşleşen bir renk kaynağı profili seçin. Bu profil <strong>InDesign</strong>'ın rengini düzgün<br />
olarak çıktı aygıtı gamutuna dönüştürmesini sağlar.<br />
Görüntü Oluşturma Hedefi Grafiğin renk aralığını çıktı aygıtının renk aralığına ölçeklendirecek bir yöntem seçin.<br />
Tipik olarak, fotoğraftaki renkleri doğru olarak yansıttığından Algısal (Görüntüler) seçeneğini belirleyeceksiniz.<br />
Doygunluk (Grafikler), Göreli Kolorimetrik ve Mutlak Kolorimetrik seçenekleri düz renk alanlar için daha iyidir;<br />
Fotoğrafları iyi oluşturamazlar. Görüntü Oluşturma Hedefi seçenekleri bitmap, gri tonlama ve dizine alınmış renk<br />
modunda görüntülerle kullanılamaz.<br />
Portable Network Graphics (.png) içe aktarma seçenekleri<br />
PNG görüntüsünü yerleştirip Yerleştir iletişim kutusunda İçe Ak. Seçeneklerini Göster'i seçtiğinizde üç bölümlü içe<br />
aktarma seçeneklerinin bulunduğu bir iletişim kutusu görürsünüz. İki bölümde diğer bitmap görüntü formatları için<br />
kullanılabilir aynı seçenekler bulunur. PNG Ayarları olan diğer bölümde şu ayarlar yer alır:<br />
Saydam Bilgilerini Kullan PNG grafiğinde saydamlık bulunduğunda bu seçenek varsayılan olarak etkindir. İçe<br />
aktarılan PNG dosyasında saydamlık bulunuyorsa grafik yalnızca arka planın saydam olduğu yerlerde etkileşime girer.<br />
Beyaz Arka Plan PNG grafiğinde dosya tanımlı arka plan rengi yoksa bu seçenek varsayılan olarak seçilidir. Ancak,<br />
yalnızca Saydam Bilgilerini Kullan etkinse bu da etkin olur. Bu seçenek belirlenmişse, saydam bilgileri uygulanırken<br />
beyaz arka plan rengi olarak kullanılır.<br />
Dosya Tanımlı Artalan Rengi PNG grafiği beyaz olmayan arka plan rengiyle kaydedilmişse ve Saydam Bilgilerini<br />
Kullan seçiliyse bu seçenek varsayılan olarak seçilidir. Varsayılan arka plan rengini <strong>kullanma</strong>k istemiyorsanız, beyaz<br />
arka planla grafiği içe aktarmak için Beyaz Arka Plan'ı tıklatın ya da grafiği hiçbir saydamlık olmadan içe aktarmak için<br />
de Saydam Bilgilerini Kullan seçimini kaldırın (o sıra saydam olan grafik alanlarını görüntüleyerek). Bazı görüntü<br />
düzenleme programları PNG grafikleriyle ilgili beyaz olmayan arka plan rengi belirtemez.<br />
Gamma Düzeltmesini Uygula Yerleştirirken PNG grafiğine ait gamma (orta ton) değerlerini ayarlamak için bu<br />
seçeneği belirleyin. Bu seçenek, görüntü gammasını grafiği görüntülemek veya yazdırmak için kullandığınız aygıt<br />
(düşük çözünürlüklü veya PostScript olmayan yazıcı veya bilgisayar monitörü gibi) gammasıyla eşleştirmenizi sağlar.<br />
Gamma düzeltisi uygulamadan görüntü yerleştirmek için bu seçimi kaldırın. Varsayılan olarak, PNG grafiği gamma<br />
değeriyle kaydedilmişse bu seçenek belirlenmiştir.<br />
Gamma Değeri Yalnızca Gamma Düzeltmesini Uygula seçiliyse kullanılabilen bu seçenek grafikle kaydedilmiş gamma<br />
değerini görüntüler. Değeri değiştirmek için 0.01 - 3.0 arasında pozitif bir sayı yazın.<br />
PNG dosyaları içe aktarıldığında Görüntü İçe Aktarma Seçenekleri iletişim kutusundaki ayarlar varsayılan veya son<br />
kullanılan ayarlar değil, her zaman seçili dosyayı temel alan ayarlardır.<br />
Son güncelleme 20/5/2011<br />
387
INDESIGN KULLANMA<br />
Grafikler<br />
Acrobat (.pdf) ve Illustrator (.ai) içe aktarma seçenekleri<br />
Yerleştirilmiş PDF'deki mizanpaj, grafikler ve tipografi korunur. Yerleştirilmiş diğer grafiklerde olduğu gibi <strong>InDesign</strong><br />
uygulamasında yerleştirilmiş PDF sayfasını düzenleyemezsiniz. Katmanlı PDF'de katmanların görünürlüğünü kontrol<br />
edebilirsiniz. Çok sayfalı PDF'ye ait birden fazla sayfa da yerleştirebilirsiniz.<br />
Parolayla kaydedilmiş PDF yerleştirdiğinizde gerekin parolayı girmeniz istenir. PDF dosyası kullanım kısıtlamalarıyla<br />
(düzenleme veya yazdırma yok gibi) kaydedilmiş, ancak parolası yoksa dosyayı yerleştirebilirsiniz.<br />
PDF'yi (ya da Illustrator 9.0 veya sonraki sürümlerde kaydedilmiş) yerleştirip Yerleştir iletişim kutusunda İçe Ak.<br />
Seçeneklerini Göster'i seçtiğinizde şu seçeneklerin bulunduğu bir iletişim kutusu görürsünüz:<br />
Önizlemeyi göster Yerleştirmeden önce PDF'de sayfa önizlemesi görüntüleyin. Birden çok sayfaya sahip PDF'den<br />
sayfa yerleştiriyorsanız belirli bir sayfanın önizlemesini görüntülemek için okları tıklatın veya önizleme görüntüsü<br />
altında sayfa numarasını yazın.<br />
Sayfalar Yerleştirmek istediğiniz sayfaları belirtin: önizlemede görüntülenen sayfalar, tüm sayfalar veya bir sayfa<br />
aralığı. Illustrator dosyaları için hangi çalışma yüzeyinin yerleştirileceğini seçebilirsiniz.<br />
Birden çok sayfa belirtirseniz, bir biriyle çakışarak tümünü aynı anda yerleştirmek için, dosyayı yerleştirirken Alt<br />
(Windows) ya da Option (Mac OS) tuşunu basılı tutun.<br />
Kırp Kaç PDF sayfasının yerleştirileceğini belirtin:<br />
• Sınırlayıcı Kutu PDF sayfasına ait sınırlayıcı kutuyu veya sayfa işaretleri dahil, sayfa nesnelerini kapsayan<br />
minimum alanı yerleştirir. Sınırlayıcı Kutu (Yalnızca Görünür Katmanlar) seçeneği, yalnızca PDF dosyasının görünür<br />
katmanlarının sınırlayıcı kutusunu kullanır. Sınırlayıcı Kutu (Tüm Katmanlar) seçeneği, katmanlar gizli olsa bile, PDF<br />
dosyasının katman alanlarının tümünün sınırlayıcı kutusunu yerleştirir.<br />
• Resim PDF'yi yalnızca, yazarın yerleştirilebilir resim olarak oluşturduğu dikdörtgenle tanımlanan alana yerleştirir<br />
(örn., küçük resim).<br />
• Kırp PDF'yi yalnızca <strong>Adobe</strong> Acrobat tarafından görüntülenen veya yazdırılan alana yerleştirir.<br />
• Kesim Kesim işaretleri varsa üretim sürecinde elde edilen son sayfanın fiziksel olarak nerede kesileceğini belirtir.<br />
• Taşma Payı Tasma payı alanı varsa, yalnızca sayfaların kırpılması gerektiği yerde görülen alanı yerleştirir. Sayfa<br />
çıktısı üretim ortamında alınıyorsa bu bilgi yararlıdır. Yazdırılan sayfada taşma payı dışında kalan sayfa işaretlerinin<br />
de olabileceğini unutmayın.<br />
• Ortam Sayfa işaretleri de dahil, orijinal PDF belgesine ait fiziksel sayfa boyutlarını (A4 sayfa boyutları gibi)<br />
gösteren alanı yerleştirir.<br />
Son güncelleme 20/5/2011<br />
388
INDESIGN KULLANMA<br />
Grafikler<br />
A B<br />
C D<br />
E F<br />
Yerleştirilmiş PDF'leri kırpma seçenekleri<br />
A. Ortam B. Kesim C. Taşma Payı D. İçerik E. Kırp F. Resim<br />
Saydam Art Alan <strong>InDesign</strong> mizanpajında PDF sayfası altında kalan metin veya grafikleri göstermek için bu seçeneği<br />
belirleyin. Beyaz opak arka planlı PDF sayfasını yerleştirmek için bu seçeneğin seçimini kaldırın.<br />
PDF grafiği bulunan çerçevedeki arka planı saydam hale getirdiyseniz daha sonra çerçeveye dolgu ekleyerek<br />
opaklaştırabilirsiniz.<br />
<strong>InDesign</strong> (.indd) içe aktarma seçenekleri<br />
<strong>InDesign</strong> mizanpajı, grafikleri ve tipolojiyi yerleştirilmiş INDD dosyasında korur. Ancak dosya nesne gibi davranır;<br />
bunu düzenleyemeseniz de katmanların görünürlüğünü kontrol edebilir ve çok sayfalı INDD dosyasının hangi<br />
sayfalarının içe aktarılacağını seçebilirsiniz.<br />
<strong>InDesign</strong> dosyasını yerleştirip, Yerleştir iletişim kutusunda İçe Ak. Seçeneklerini Göster'i seçerseniz şu seçeneklerin<br />
bulunduğu bir iletişim kutusu görürsünüz:<br />
Önizlemeyi göster Yerleştirmeden önce sayfa önizlemesi görüntüleyin. Çok sayfalı belgede sayfa önizlemesi<br />
görüntülemek için sayfa numarası yazabilir veya okları tıklatabilirsiniz.<br />
Sayfalar Yerleştirmek istediğiniz sayfaları belirtin: önizlemede görüntülenen sayfalar, tüm sayfalar veya bir sayfa<br />
aralığı.<br />
Kırp Sayfa veya sayfaların ne kadarının, sayfanın kendisinin mi, çalışma alanındaki taşma payı veya bilgi alanlarının<br />
mı yerleştirileceğini belirtin.<br />
Son güncelleme 20/5/2011<br />
389
INDESIGN KULLANMA<br />
Grafikler<br />
Birden çok grafik yerleştirme<br />
Yerleştir komutu her seferinde birden çok öğe içe aktarmanızı sağlar.<br />
1 Grafiklerden bazılarını veya tümünü çerçevelere yerleştirmek isterseniz grafikler için çerçeveler oluşturun.<br />
2 Dosya > Yerleştir seçeneğini belirleyip dosyaları seçin.<br />
<strong>InDesign</strong> belgelerine ekleyebildiğiniz grafik dosyaları, metin dosyaları, <strong>InDesign</strong> dosyaları ve başka dosyaları<br />
seçebilirsiniz.<br />
3 İsteğe bağlı olarak İçe Ak. Seçeneklerini Göster'i seçip Aç'ı tıklatın ve her dosya için içe aktarma seçeneklerini<br />
belirtin. (Bkz. “Grafikler için içe aktarma seçenekleri” sayfa 386.)<br />
Yüklenmiş grafikler simgesinin yanında seçtiğiniz ilk grafiğe ait minik resim görüntülenir. Yüklenmiş grafikler<br />
simgesinin yanındaki sayı içe aktarılmak üzere kaç tane grafik olduğunu belirtir. Grafiklerin adı Bağlar panelinde LP<br />
(“imlecin yerine yüklendi”) harfleriyle en öndeki grafiğin yanında görüntülenir.<br />
Dört dosyayı yer tutucu çerçevelerine yerleştirme<br />
Grafiklerde dolaşmak için bir ok tuşuna basın; <strong>InDesign</strong>'a yerleştirmeden en öndeki grafiği yüklenmiş grafikler<br />
simgesinden kaldırmak için Esc tuşuna basın.<br />
Not: Görüntüler bilgisayarınızda yavaş çekim görüntüleniyorsa minik resimlerin yüklenmiş grafikler simgesinde<br />
görüntülenmesini durdurabilirsiniz. Tercihler iletişim kutusunun Arabirim alanında Yerinde Minik Resimleri Göster<br />
seçimini kaldırın.<br />
4 Aşağıdakilerden birini yapın:<br />
• Yeni çerçeveye içe aktarmak grafiğin sol üst köşesinin görüntülenmesini istediğiniz yüklenmiş grafikler simgesini<br />
tıklatın.<br />
• Belirli bir boyutta çerçeve oluşturup bu çerçeveye grafik aktarmak için çerçeveyi tanımlamak üzere sürükleyin.<br />
Çerçeve yerleştirilen grafiğin oranlarına uyar.<br />
• Varolan çerçeveye içe aktarmak için yüklenmiş grafikler simgesini çerçevede tıklatın. Varolan çerçeve içeriğini<br />
değiştirmek için Alt (Windows) veya Option (Mac OS) tuşuna basarak tıklatın.<br />
• Bir ızgaradaki yüklü grafiklerin tümünü içe aktarmak için sürüklemeye başlayın ve satır ve sütun sayısını<br />
belirlemek için ok tuşlarına basın. Satır sayısını değiştirmek için Yukarı Ok ve Aşağı Ok tuşlarını, sütun sayısını<br />
değiştirmek için de Sol Ok ve Sağ Ok tuşlarını kullanın. Görüntü ızgarasını yerleştirmek için fare düğmesini<br />
bırakın.<br />
Çerçeveler arasındaki alanı değiştirmek için, Page Up veya Page Down tuşuna basın veya Ctrl (Windows) veya<br />
Command (Mac OS) tuşunu basılı tutarken ok tuşlarına basın.<br />
Not: Grafikler simgesi görüntülendiği sırada Dosya > Yerleştir'i seçerek daha fazla grafik yükleyebilirsiniz.<br />
Son güncelleme 20/5/2011<br />
390
INDESIGN KULLANMA<br />
Grafikler<br />
İçe aktarılan görüntülerde katman görünürlüğünü kontrol etme<br />
Photoshop PSD dosyaları, katmanlı PDF'ler ve INDD dosyaları içe aktarılırken üst düzeyli katmanların<br />
görünürlüğünü kontrol edebilirsiniz. <strong>InDesign</strong> uygulamasında katman görünürlüğünün ayarlanması bağlama göre<br />
çizimi değiştirebilmenizi sağlar. Örneğin, çok dilli bir yayında her dil için ayrı metin katmanı olan tek bir çizim<br />
oluşturabilirsiniz.<br />
Katman görünürlüğünü dosya yerleştirdiğinizde veya Nesne Katman Seçenekleri iletişim kutusunu kullanarak<br />
ayarlayabilirsiniz. Ayrıca, Photoshop dosyasında katman kompozisyonları varsa istenen kompozisyonu<br />
görüntüleyebilirsiniz.<br />
Daha fazla Yardım konusu<br />
“<strong>Adobe</strong> Illustrator grafiklerini içe aktarma” sayfa 377<br />
“<strong>Adobe</strong> Illustrator uygulamasında katmanlı PDF oluşturma” sayfa 378<br />
“<strong>Adobe</strong> Photoshop (.PSD) dosyalarını içe aktarma” sayfa 379<br />
Katman görünürlüğünü ayarlama<br />
1 Aşağıdakilerden birini yapın:<br />
• Önce çerçeve oluşturmadan grafiği içe aktarmak için belgede seçili hiçbir şey olmadığından emin olun.<br />
• Grafiği varolan çerçeveye içe aktarmak için çerçeveyi seçin.<br />
• Varolan görüntüyü değiştirmek için grafik çerçevesini seçin.<br />
2 Dosya > Yerleştir seçeneğini belirleyip grafik dosyasını seçin.<br />
3 Seçili bir nesneyi değiştirmek için Seçili Öğeyi Değiştir'i seçin.<br />
4 İçe Ak. Seçeneklerini Göster'i seçip Aç düğmesini tıklatın.<br />
5 Görüntü İçe Aktarma Seçenekleri veya Yerleştir iletişim kutusunda Katmanlar sekmesini tıklatın.<br />
6 Görüntü önizlemesi görüntülemek için Önizlemeyi Göster'i tıklatın.<br />
7 (Yalnızca PDF'ler) Çok sayfalı PDF'den sayfa yerleştiriyorsanız belirli bir sayfanın önizlemesini görüntülemek için<br />
okları tıklatın veya önizleme görüntüsü altında sayfa numarasını yazın.<br />
8 (Yalnızca Photoshop PSD dosyaları) Görüntüde katman kompozisyonları varsa Katman Kompozisyonu açılan<br />
menüsünden görüntülemek istediğiniz katman kompozisyonunu seçin.<br />
9 Aşağıdakilerden birini yapın:<br />
• Katman kümesi açmak veya kapatmak için klasör simgesinin solundaki üçgeni tıklatın.<br />
• Katman veya katman kümesini gizlemek için katman veya katman kümesinin solundaki göz simgesini tıklatın.<br />
• Katman veya katman kümesini görüntülemek için katman veya katman kümesinin solundaki boş göz sütununu<br />
tıklatın.<br />
• Belirli bir katman veya katman kümesinin içeriğini görüntülemek için göz simgesini Alt-tıklatın (Windows) veya<br />
Option-tıklatın (Mac OS). Diğer katmanların orijinal görünürlük ayarlarını geri yüklemek için göz simgesini bir<br />
kez daha Alt-tıklatın veya Option-tıklatın.<br />
• Birden çok öğenin görünürlüğünü değiştirmek için göz sütununa sürükleyin.<br />
10 Bağı Güncellerken seçeneğini istediğiniz gibi ayarlayın:<br />
Photoshop’un/PDF'nin Katman Görünürlüğünü Kullan Katman görünürlük ayarlarını, bağı güncelleştirdiğinizde bağlı<br />
olan dosyadakilerle eşleştirir.<br />
Son güncelleme 20/5/2011<br />
391
INDESIGN KULLANMA<br />
Grafikler<br />
Katman Görünürlüğünü Geçersiz Kılmaları Koru Katman görünürlük ayarlarını <strong>InDesign</strong> belgesinde belirtildiği gibi<br />
korur.<br />
11 Tamam'ı tıklatın ve aşağıdakilerden birini yapın:<br />
• Yeni çerçeveye içe aktarmak için mizanpajda, grafiğin sol üst köşesinin görüntülenmesini istediğiniz yerde<br />
yüklenmiş grafikler simgesini tıklatın.<br />
• Varolan, ancak seçilmemiş çerçeveye içe aktarmak için yüklenmiş grafikler simgesini çerçevenin herhangi bir<br />
yerinde tıklatın.<br />
• Varolan seçili çerçeveyi içe aktarmak için hiçbir şey yapmanız gerekmez. Görüntü otomatik olarak bu çerçevede<br />
görüntülenir.<br />
Varolan görüntüyü yanlışlıkla yerleştirdiğinizle değiştirirseniz, orijinal görüntüyü çerçeveye döndürüp yüklenmiş<br />
grafikler simgesini görüntülemek için Ctrl+Z (Windows) veya Command+Z (Mac OS) tuşuna basın.<br />
Yerleştirilmiş AI, PSD, PDF ve INDD dosyaları için katman görünürlüğü ayarlama<br />
Photoshop PSD veya katmanlı PDF, Illustrator AI dosyası ya da <strong>InDesign</strong> INDD dosyası yerleştirdikten sonra Nesne<br />
Katman Seçenekleri iletişim kutusunu kullanarak bunların katmanlarını kontrol edebilirsiniz. Photoshop PSD<br />
dosyasında katman kompozisyonları varsa hangi kompozisyonu görüntülemek istediğinizi seçebilirsiniz. Ayrıca, bağı<br />
her güncelleştirişinizde görünürlük ayarlarını tutmayı ya da orijinal dosya ayarlarını korumayı seçebilirsiniz.<br />
1 <strong>InDesign</strong> belgesinde dosyayı seçin.<br />
2 Nesne > Nesne Katman Seçenekleri'ni seçin.<br />
3 Görüntü önizlemesi görüntülemek için Önizleme'yi seçin.<br />
4 (Yalnızca Photoshop PSD dosyaları) Görüntüde katman kompozisyonları varsa Katman Kompozisyonu açılan<br />
menüsünden görüntülemek istediğiniz katman kompozisyonunu seçin.<br />
5 Aşağıdakilerden birini yapın:<br />
• Katman kümesi açmak veya kapatmak için klasör simgesinin solundaki üçgeni tıklatın.<br />
• Katman veya katman kümesini gizlemek için katman veya katman kümesinin solundaki göz simgesini tıklatın.<br />
• Katman veya katman kümesini görüntülemek için katman veya katman kümesinin solundaki boş göz sütununu<br />
tıklatın.<br />
• Belirli bir katman veya katman kümesinin içeriğini görüntülemek için göz simgesini Alt-tıklatın (Windows) veya<br />
Option-tıklatın (Mac OS). Diğer katmanların orijinal görünürlük ayarlarını geri yüklemek için göz simgesini bir<br />
kez daha Alt-tıklatın veya Option-tıklatın.<br />
• Birden çok öğenin görünürlüğünü değiştirmek için göz sütununa sürükleyin.<br />
6 Bağı Güncellerken Seçeneklerini istediğiniz gibi ayarlayın:<br />
Katman Görünürlüğünü Kullan Katman görünürlük ayarlarını, bağı güncelleştirdiğinizde bağlı olan dosyadakilerle<br />
eşleştirir.<br />
Katman Görünürlüğünü Geçersiz Kılmaları Koru Katman görünürlük ayarlarını <strong>InDesign</strong> belgesinde belirtildiği gibi<br />
korur.<br />
7 Tamam'ı tıklatın.<br />
Son güncelleme 20/5/2011<br />
392
INDESIGN KULLANMA<br />
Grafikler<br />
Grafikleri yapıştırma veya sürükleme<br />
Grafiği <strong>InDesign</strong> belgesine kopyalayıp yapıştırdığınızda ya da sürüklediğinizde orijinal nesnenin bazı nitelikleri<br />
kaybolabilir; bu durum işletim sisteminin ve aktarma için başka uygulamaların kullanılabilir hale getirdiği veri türleri<br />
aralığının sınırlamalarının yanı sıra <strong>InDesign</strong> Pano tercihlerine bağlıdır. Illustrator grafiklerinin yapıştırılması veya<br />
sürüklenmesi grafiğin içinde yolları seçmenizi ve düzenlemenizi sağlar.<br />
Buna karşın, iki <strong>InDesign</strong> belgesi arasında ya da tek belge içinde kopyalayıp yapıştırma içe aktarılmış veya uygulanmış<br />
grafik niteliklerinin tümünü korur. Örneğin, grafiği <strong>InDesign</strong> belgesinden kopyalayıp diğerine yapıştırırsanız yeni<br />
kopya orijinalin bağ bilgilerine bile sahip olan tam bir orijinal kopyasıdır; böylece diskteki kopya değiştiğinde grafiği<br />
güncelleştirebilirsiniz.<br />
Daha fazla Yardım konusu<br />
“Bağlar ve gömülü grafikler hakkında” sayfa 396<br />
“Illustrator grafiklerini <strong>InDesign</strong>'a yapıştırma” sayfa 378<br />
Grafikleri kopyalayıp yapıştırma<br />
Grafik başka bir belgeden kopyalanıp <strong>InDesign</strong> belgesine yapıştırıldığında, <strong>InDesign</strong> Bağlar panelinde grafiğe bağ<br />
oluşturmaz. Aktarma sırasında grafik sistem panosu tarafından dönüştürülmüş olabilir; bu nedenle. hem görüntü<br />
kalitesi, hem de baskı kalitesi grafiğin orijinal uygulamasına göre <strong>InDesign</strong>'da daha düşük olabilir.<br />
1 <strong>InDesign</strong> veya başka bir programda orijinal grafiği seçip Düzenle > Kopyala seçeneğini belirleyin.<br />
2 <strong>InDesign</strong> belgesi penceresine geçip Düzenle > Yapıştır'ı seçin.<br />
Grafikleri sürükleyip bırakma<br />
Sürükle ve bırak yöntemi, içe aktarıldıktan sonra Bağlar panelinde görüntülenen görüntülerle Yerleştir komutu gibi iş<br />
görür. Sürükleyip bıraktığınız dosyalar için içe aktarma seçeneklerini ayarlayamasanız da, bir kerede birden çok<br />
dosyayı sürükleyip bırakabilirsiniz (birden fazlasını sürükleyip bıraktığınızda dosyalar grafikler simgesine yüklenir).<br />
<strong>Adobe</strong> Illustrator, <strong>Adobe</strong> Bridge, Explorer (Windows), Finder (Mac OS) veya masaüstünüzden bir grafik seçip<br />
<strong>InDesign</strong>'a sürükleyin. Görüntünün <strong>InDesign</strong> tarafında içe aktarılabilecek bir formatta olması gerekir.<br />
Illustrator dışında herhangi bir konumdan dosya sürüklenip bırakıldıktan sonra <strong>InDesign</strong> Bağlar panelinde bu dosya<br />
görüntülenir. Bağlar panelini kullanarak gerektiğinde sürüm ve güncelleştirmeyi kontrol edebilirsiniz.<br />
1 Orijinal grafiği seçin.<br />
2 Grafiği açık bir <strong>InDesign</strong> belgesi penceresine sürükleyin.<br />
Not: Windows'da sürükle ve bırak özelliğin desteklemeyen bir uygulamadan öğe sürüklemeye çalışırsanız işaretçi Yasak<br />
simgesi görüntülenir.<br />
Grafiğin sürüklenmesini iptal etmek için grafiği panel başlık çubuğuna veya belge başlık çubuğuna bırakın.<br />
Düşük çözünürlüklü görüntüleri düzeltme<br />
Belgenize yerleştirdiğiniz grafikler pikselleşmiş, belirsiz veya kötü görünebilir. Çoğunlukla bunun nedeni <strong>InDesign</strong>'ın<br />
performansı artırmak için görüntüleri düşük çözünürlükte göstermesidir.<br />
Son güncelleme 20/5/2011<br />
393
INDESIGN KULLANMA<br />
Grafikler<br />
Görüntü ayarlarını kontrol etme<br />
Grafikleri yüksek çözünürlükte görüntülemek için, Görünüm > Görüntüleme Performansı > Yüksek Kaliteli<br />
Görüntüleme'yi seçin. Bu görüntüleme performansı ayarları hakkında ayrıntılar için bkz. “Grafiklerin ekran<br />
performansını kontrol etme” sayfa 394.<br />
Yapıştır yerine Yerleştir <strong>kullanma</strong><br />
Görüntü, görüntüleme performansı ayarlarını değiştirmenize rağmen düşük çözünürlükte olabilir. Bu görüntüler için,<br />
görüntüyü <strong>InDesign</strong>'a yerleştirirken Yerleştir komutunu kullandığınızdan emin olun. Bazı durumlarda, başka bir<br />
uygulamadan bir görüntüyü yapıştırmak, orijinal dosya yerine önizleme görüntüsünün yerleştirilmesiyle<br />
sonuçlanabilir.<br />
Yazdırma ayarlarını kontrol etme<br />
Görüntünüz yazdırıldığında düşük çözünürlükte görünüyorsa, grafiklerin doğru yazdırıldığından emin olmak için<br />
yazdırma ayarlarınızı kontrol edin. Yazdırma iletişim kutusunun Grafikler bölümünde, Veri Gönder > Tümü'nü seçin.<br />
Düşük kaliteli görüntülerde dönüştürme yapmaktan kaçınma<br />
Buna ek olarak, bir görüntüyü ölçeklendirmek veya döndürmek de kalitesini düşürebilir. Kontrol paneli menüsünden<br />
Dönüştürmeleri Temizle'yi seçmek isteyebilirsiniz.<br />
Görüntü çözünürlüğünü iyileştirme<br />
Görüntünün bir web sayfasından kopyalanması gibi bazı durumlarda, düşük çözünürlüklü bir görüntüyü yüksek<br />
çözünürlüklü olan bir taneyle değiştirmeniz gerekebilir.<br />
Grafiklerin ekran performansını kontrol etme<br />
Belgenize yerleştirilmiş grafiklerin çözünürlüğünü kontrol edebilirsiniz. Görüntüleme ayarlarını ister belgenin<br />
tamamı, isterseniz de tek tek grafikler için değiştirebilirsiniz. Ayarların tek tek belgeler için görüntüleme ayarlarına<br />
izin mi vereceğini, yoksa bunları geçersiz mi kılacağını da değiştirebilirsiniz.<br />
Belgenin görüntüleme performansını değiştirme<br />
Belge her zaman varsayılan Görüntüleme Performansı tercihlerini kullanarak açılır. Belgenin görüntüleme<br />
performansını açıkken değiştirebilirsiniz: ancak ayarlar belgeyle birlikte kaydedilmez.<br />
Görüntülerin görüntüleme performansını ayrı olarak ayarladıysanız bu ayarları geçersiz kılabilirsiniz; böylece tüm<br />
nesneler aynı ayarları kullanır.<br />
1 Görünüm > Görüntüleme Performansı'nı seçip alt menüden bir seçenek belirleyin.<br />
2 Tek tek ayarladığınız nesnelerin belge ayarlarıyla görüntülenmelerini zorlamak için Görünüm > Görüntüleme<br />
Performansı > Nesne Düzeyi Görüntüleme Ayarlarına İzin Ver seçimini kaldırın. (Seçili olduğu bir onay işaretiyle<br />
belirtilir.)<br />
Nesnenin görüntüleme performansını değiştirme<br />
1 Tek tek nesnelere ait görüntüleme performansını belge kapatılıp yeniden açıldığında korumak için Görüntüleme<br />
Performansı tercihlerinde Nesne Düzeyinde Görüntüleme Ayarlarını Koru'nun seçili olduğundan emin olun.<br />
2 Görünüm > Görüntüleme Performansı'nı seçin, Nesne Düzeyi Görüntüleme Ayarlarına İzin Ver'in seçili<br />
olduğundan emin olun.<br />
3 Seçim aracı veya Doğrudan seçim aracıyla içe aktarılmış bir grafik seçin.<br />
Son güncelleme 20/5/2011<br />
394
INDESIGN KULLANMA<br />
Grafikler<br />
4 Aşağıdakilerden birini yapın:<br />
• Nesne > Görüntüleme Performansı'nı seçip görüntü ayarını belirleyin.<br />
• Görüntüyü sağ tıklatıp (Windows) veya Control-tıklatıp (Mac OS) Görüntüleme Performansı alt menüsünden bir<br />
görüntü ayarı seçin.<br />
Nesnenin yerel görüntü ayarını kaldırmak için Görüntüleme Performansı alt menüsünden Görünüm Ayarını<br />
Kullan'ı seçin. Belgedeki tüm grafiklerle ilgili yerel görüntü ayarlarını kaldırmak için Görünüm > Görüntüleme<br />
Performansı alt menüsünde Nesne Düzeyi Görüntüleme Ayarlarını Temizle'yi seçin.<br />
Görüntüleme performansı seçenekleri<br />
Bu seçenekler grafiklerin ekranda nasıl görüntüleneceğini kontrol etse de, baskı kalitesine veya dışa aktarılan çıktıya<br />
etkisi yoktur.<br />
Tüm belgelerin açılmasında kullanılan varsayılan seçeneği ayarlamak için Görüntüleme Performansı tercihlerini<br />
kullanın, bu seçenekleri tanımlayan ayarları değiştirin. Raster görüntüleri, vektörel grafikleri ve saydamlıkları<br />
görüntülenmesinde her görüntü seçeneğinde ayrı ayarlar vardır.<br />
Hızlı Raster görüntüyü veya vektörel grafiği gri kutu (varsayılan) olarak çizer. Çok sayıda görüntü veya saydam<br />
efektine sahip formalarda hızlı sayfa değiştirmek istediğinizde bu seçeneği kullanın.<br />
Tipik Görüntü veya vektörel grafiğin tanımlanmasına ve konumlandırılmasına uygun düşük çözünürlüklü temsil<br />
görüntü (varsayılan) çizer. Tipik olarak varsayılan seçenektir; tanımlanabilir görüntüyü görüntülemek için en hızlı<br />
yoldur.<br />
Yüksek Kalite Raster görüntüyü veya vektörel grafiği Yüksek çözünürlükte (varsayılan) çizer. Bu seçenek en yüksek<br />
kaliteyi sunar, ancak en yavaş performansa sahiptir. Görüntüde ince ayar yapmak istediğinizde bu seçeneği kullanın.<br />
Not: Görüntü görüntüleme seçenekleri belgede görüntüler dışa aktarılırken veya yazdırılırken çıktı çözünürlüğünü<br />
etkilemez. PostScript aygıta yazdırılırken, XHTML'ye dışa aktarılırken ya da EPS veya PDF'ye dışa aktarılırken elde<br />
edilecek görüntü çözünürlüğü dosyayı yazdırdığınızda veya dışa aktardığınızda seçtiğiniz çıktı seçeneklerine bağlıdır.<br />
Varsayılan görüntüleme performansını ayarlama<br />
Görüntüleme Performansı tercihleri <strong>InDesign</strong> uygulamasının her belge için kullandığı varsayılan görüntü seçeneğini<br />
ayarlamanızı sağlar. Görünüm menüsünü kullanarak belgenin görüntüleme performansını değiştirebilirsiniz; Nesne<br />
menüsünü kullanarak da tek tek nesnelerin ayarını değiştirebilirsiniz. Örneğin, çok sayıda yüksek çözünürlüklü<br />
fotoğrafın bulunduğu projelerle (katalog gibi) çalışıyorsanız tüm belgelerin hemen açılmasını isteyebilirsiniz.<br />
Varsayılan görüntü seçeneğini Hızlı olarak ayarlayın. Görüntüleri daha ayrıntılı görmek için de belge görünümünü<br />
Tipik veya Yüksek Kalite olarak değiştirebilirsiniz (Hızlı tercih ayarını koruyarak).<br />
Tek tek nesneleri uygulanan görüntü ayarlarını görüntülemeyi veya geçersiz kılmayı da seçebilirsiniz. Nesne<br />
Düzeyinde Görüntüleme Ayarlarını Koru seçiliyse nesnelere uygulanan ayarlar belgeyle kaydedilir.<br />
1 Düzen > Tercihler > Görüntüleme Performansı (Windows) ya da <strong>InDesign</strong> > Tercihler > Görüntüleme<br />
Performansı'nı (Mac OS) seçin.<br />
2 Varsayılan Görünüm için Tipik, Hızlı veya Yüksek Kalite seçin. Belirlediğiniz görüntüleme seçeneği açtığınız veya<br />
oluşturduğunuz tüm belgelere uygulanır.<br />
3 Aşağıdakilerden birini yapın:<br />
• Tek tek nesnelere uygulanan görüntü ayarlarını kaydetmek için Nesne Düzeyinde Görüntüleme Ayarlarını Koru'yu<br />
seçin.<br />
• Varsayılan görüntü seçeneğini kullanarak tüm grafikleri görüntülemek için Nesne Düzeyinde Görüntüleme<br />
Ayarlarını Koru'yu seçin.<br />
Son güncelleme 20/5/2011<br />
395
INDESIGN KULLANMA<br />
Grafikler<br />
4 Görünüm Ayarlarını Ayarla için özelleştirmek istediğiniz görüntü seçeneğini belirleyip Raster Görüntüler veya<br />
Vektörel Grafikler'in sürgüsünü istediğiniz ayara taşıyın.<br />
5 Tamam'ı tıklatın.<br />
Raster (bitmap) görüntüler, vektörel grafikler ve saydamlık efektleri için her görüntü seçeneğinde ayrı ayarlar vardır.<br />
Bağlantı sayfaları oluşturma<br />
Bağlantı sayfası, çoğunlukla baskı öncesi analiz için kullanılan bir küçük resim görüntüleri ızgarasıdır. Bağlantı sayfası<br />
oluşturmak için bir dizi farklı <strong>Adobe</strong> uygulaması kullanabilirsiniz. Photoshop'ta Bağlantı Sayfası veya Resim Paketi<br />
komutunu kullanabilirsiniz.<br />
<strong>Adobe</strong> Bridge'nin önceki sürümlerinde (CS2 ve CS3), <strong>InDesign</strong> Bağlantı Sayfası özelliğini kullanarak <strong>InDesign</strong><br />
sayfaları için bir bağlantı sayfası oluşturabilirsiniz. Bu özellik <strong>Adobe</strong> Bridge'nin sonraki sürümlerinde yoktur. Bunun<br />
yerine, PDF bağlantı sayfası oluşturmak için <strong>Adobe</strong> Bridge'deki <strong>Adobe</strong> Çıktı Modülü'nü kullanabilirsiniz.<br />
Ayrıca <strong>InDesign</strong>'da bir ızgaraya birden fazla görüntü yerleştirerek basit bir bağlantı sayfası oluşturabilirsiniz.<br />
1 Dosya > Yerleştir'i tıklatın, birden fazla görüntü seçin ve Aç'ı tıklatın.<br />
Görüntülerinize resim yazılarını dahil etmek istiyorsanız, Statik Resim Yazıları Oluştur'u seçin. Bkz. “Resimlerden<br />
resim yazısı oluşturma” sayfa 240.<br />
2 Sürüklemeye başlayın ve satır ve sütun sayısını belirlemek için ok tuşlarına basın. Satır sayısını değiştirmek için<br />
Yukarı Ok ve Aşağı Ok tuşlarını, sütun sayısını değiştirmek için de Sol ve Sağ ok tuşlarını kullanın.<br />
Çerçeveler arasındaki alanı değiştirmek için, Page Up veya Page Down tuşuna basın veya Ctrl (Windows) veya<br />
Command (Mac OS) tuşunu basılı tutarken ok tuşlarına basın.<br />
3 Görüntü ızgarasını yerleştirmek için fare düğmesini bırakın.<br />
Grafik bağlarını yönetme<br />
Bağlar ve gömülü grafikler hakkında<br />
Grafik yerleştirdiğinizde mizanpajda dosyanın ekran çözünürlüklü bir halini görürsünüz; böylece bunu<br />
görüntüleyebilir ve yerleştirebilirsiniz. Ancak, gerçek grafik dosyası bağlı ya da gömülü olabilir.<br />
• Bağlı resimler, daha küçük bir belgeye neden olarak belgeye bağlı, ancak bundan bağımsız kalabilir. Dönüştürme<br />
araçlarını ve efektlerini kullanarak bağlı resimleri değiştirebilirsiniz; ancak resimdeki tek tek bileşenleri seçemez ve<br />
düzenleyemezsiniz. Belgenin boyutunu ciddi biçimde büyütmeden bağlantılı grafiği birçok kez kullanabilirsiniz;<br />
ayrıca, tüm bağları bir kerede güncelleyebilirsiniz. Dışa aktardığınızda veya yazdırdığınızda, orijinallerin tam<br />
çözünürlüğünden nihai çıkış oluşturularak orijinal grafik alınır.<br />
• Gömülü resim belgeye tam çözünürlükte kopyalanır; bu da daha büyük bir belgeye neden olur. İstediğiniz her<br />
zaman sürümleri kontrol edebilir ve dosyayı güncelleştirebilirsiniz; resim gömülü olduğu sünece de belgeniz<br />
kendine yeterli olacaktır.<br />
Resmin bağlı mı, yoksa gömülü mü olduğunu ya da durumunun bunlar arasında değişip değişmediğini saptamak için<br />
Bağlar panelini kullanın.<br />
Yerleştirdiğiniz görüntü 48K veya daha küçükse <strong>InDesign</strong> otomatik olarak tam çözünürlükte görüntüyü<br />
mizanpajınızdaki ekran çözünürlüğü cinsi yerine gömer. <strong>InDesign</strong> bu görüntüleri Bağlar panelinde görüntüler;<br />
böylece sürümleri kontrol edebilir ve her istediğinizde dosyayı güncelleştirebilirsiniz; ancak en iyi çıkış için bağ gerekli<br />
değildir.<br />
Son güncelleme 20/5/2011<br />
396
INDESIGN KULLANMA<br />
Grafikler<br />
Not: Belgeyi başka bir klasör veya diske taşırsanız (örneğin, servis sağlayıcı için alırsanız), belgede saklanmayan bağlı<br />
grafik dosyalarını da taşıdığınızdan emin olun. Bağlantılı tüm dosyaları Ön Kontrol ve Paket özelliklerini kullanarak<br />
kopyalayabilirsiniz.<br />
Daha fazla Yardım konusu<br />
“Ön kontrol profillerini tanımlama” sayfa 633<br />
“Dosyaları paketleme” sayfa 638<br />
Bağlantılar paneline genel bakış<br />
Belgeye yerleştirilen tüm dosyalar Bağlar panelinde listelenir. Hem yerel (diskteki) dosyalar, hem de sunucuda<br />
yönetilen varlıklar buralarda yer alır. Ancak, Internet Explorer'daki web sitesinden yapıştırılan dosyalar bu panelde<br />
görüntülenmez.<br />
A<br />
B<br />
Bağlar paneli<br />
A. Kategori sütunları B. Bağ Bilgilerini Göster/Gizle C. Bir veya daha fazla örnek değiştirilmiş simgesi D. Değiştirilmiş simgesi E. Eksik bağ<br />
simgesi F. Gömülü bağ simgesi<br />
Belgede aynı grafik birçok kez görüntüleniyorsa bağlar Bağlar panelindeki açık üçgenin altında birleşir. Bağlı EPS<br />
grafiğinde veya <strong>InDesign</strong> belgesinde bağ varsa, bu bağlar da açık üçgenin altında birleşir.<br />
Bağlı dosya Bağlar panelinde şu yollardan biriyle görüntülenebilir:<br />
Güncel Durum sütununda güncel dosya boş.<br />
C<br />
D<br />
E<br />
F<br />
Değiştirilmiş Bu simge diskteki dosya sürümünün belgedeki sürümden daha yeni olduğunu belirtir. Örneğin<br />
<strong>InDesign</strong> uygulamasına Photoshop grafiği aktardığınızda bu simge görünür; daha sonra siz ya da başka biri asıl grafiği<br />
Photoshop'ta düzenler ve kaydeder.<br />
Grafik değiştirildiğinde ve bir veya daha fazla örnek diğerleri güncelleştirilmezken güncelleştirildiğinde biraz farklı<br />
olan Değiştirilmiş düğmesi görüntülenir.<br />
Eksik Grafik artık içe aktarıldığı konumda olmasa da başka bir yerlerde gene de olabilir. Birileri orijinal dosyayı<br />
sildiğinde ya da içe aktarıldıktan sonra farklı bir klasöre veya sunucuya taşıdığında eksik bağlar oluşabilir. Orijinal<br />
bulunana kadar eksik dosyanın güncel olup olmadığını bilemezsiniz. Bu simge görüntülenirken belgeyi yazdırır veya<br />
dışa aktarırsanız dosya tam çözünürlükte yazdırılamayabilir veya dışa aktarılamayabilir.<br />
Son güncelleme 20/5/2011<br />
397
INDESIGN KULLANMA<br />
Grafikler<br />
Gömülü Bağlı dosya içeriğinin gömülmesi bu bağla ilgili yönetim işlemlerini askıya alır. Seçili bağ geçerli olarak<br />
“yerinde düzenleme” işlemiyse bu seçenek etkinleşmez. Gömülü dosyanın kaldırılması bağlantıyla ilgili yönetim<br />
işlemlerini geri yükler.<br />
Bağlı nesne belirli bir belge sayfasında görüntülenmezse aşağıdaki kodlar nesnenin nerede görüntüleneceğini belirtir:<br />
PB (çalışma alanı), MP (kalıp sayfa), OV (taşan metin) ve HT (gizli metin).<br />
Bağlantılar panelini <strong>kullanma</strong> hakkında bir video eğitimi için bkz. www.adobe.com/go/lrvid4027_id.<br />
<strong>InDesign</strong> Secrets, Bağlantılar paneliyle zaman kazanma adlı, Bağlantılar paneli ipuçları ve teknikleri hakkında bir<br />
video yayını sunmaktadır.<br />
Daha fazla Yardım konusu<br />
Bağlar paneli videosu<br />
Bağlar panelini <strong>kullanma</strong><br />
• Bağlar panelini görüntülemek için Pencere > Bağlar'ı seçin. Her bağlı dosya ve otomatik gömülü dosya adla<br />
tanımlanır.<br />
• Bağlı grafiği seçip görüntülemek için Bağlar panelinden bir bağ seçin ve sırasıyla Bağa Git düğmesini ve<br />
•<br />
Sayfa sütunundaki sayfa numarasını tıklatın ya da Bağlar paneli menüsünde Bağa Git'i seçin. <strong>InDesign</strong> seçili<br />
grafiğin çevresinde görüntüyü ortalar. Gizli nesne görüntülemek için katmanı (ya da bağlantılı nesneyse koşulu)<br />
gösterirsiniz.<br />
İç içe bağları genişletmek veya daraltmak için bağın solundaki üçgen simgesini tıklatın. Belgede aynı grafik birçok<br />
kez görüntüleniyorsa bağlar ya da bağlı EPS grafiğinde ya da <strong>InDesign</strong> belgesinde bağlar olduğunda iç içe bağlar<br />
oluşur.<br />
• Paneldeki bağları sıralamak için Bağlar panelinin üstündeki kategori başlığını başlığını kategoriye göre sıralamak<br />
amacıyla tıklatın. Sırayı tersine çevirmek için aynı kategoriyi yeniden tıklatın. Örneğin, Sayfa kategorisini<br />
tıklatırsanız bağlar ilk sayfadan son sayfaya kadar kendi sıralarında görüntülenir. Sayfa'yı bir kez daha tıklatırsanız<br />
bağlar son sayfadan ilk sayfaya sıralanır. Bağlar paneline sütun eklemek için Panel Seçenekleri'ni kullanın.<br />
Bağlar paneli sütunlarıyla çalışma<br />
Bağlar panelinde grafikler hakkında daha fazla bilgi görüntülemek için Oluşturma Tarihi ve Katman gibi ek kategoriler<br />
görüntüleyebilirsiniz. Her kategori için bilgilerin Bağlar panelinde ve Bağlar panelinin altındaki Bağ Bilgileri kısmında<br />
sütun olarak görüntülenip görüntülenmeyeceğini saptayabilirsiniz.<br />
1 Bağlar paneli menüsünden Panel Seçenekleri'ni seçin.<br />
2 Bağlar paneline sütun eklemek için Sütun Göster altındaki onay kutularını seçin.<br />
Klasör 0 bağlı dosyanın bulunduğu klasördür; Klasör 1, Klasör 0'ın bulunduğu klasördür vb.<br />
3 Bağlar panelinin altındaki Bağ Bilgileri kısmında bilgileri görüntülemek için Bağ Bilgilerini Göster altındaki onay<br />
kutularını seçin.<br />
4 Tamam'ı tıklatın.<br />
Sütun seçip bunu farklı bir konuma taşıyarak sütunların sırasını değiştirebilirsiniz. Sütun genişliğini değiştirmek için<br />
sütun sınırlarını sürükleyin. Belirli bir kategoriye göre artan sırada bağları sıralamak için bu kategori başlığını tıklatın.<br />
Azalan sırada sıralamak için bir kez daha tıklatın.<br />
Bağlar paneli satırlarını ve minik resimleri değiştirme<br />
1 Bağlar paneli menüsünden Panel Seçenekleri'ni seçin.<br />
Son güncelleme 20/5/2011<br />
398
INDESIGN KULLANMA<br />
Grafikler<br />
2 Satır Boyutu için Küçük Satırlar, Normal Satırlar ve Büyük Satırlar'ı seçin.<br />
3 Minik resimler için bilgilerin Ad sütununda ve Bağlar panelinin altındaki Bağ Bilgileri kısmında grafiklere ait minik<br />
resimlerin görüntülenip görüntülenmeyeceğini saptayın<br />
4 Tamam'ı tıklatın.<br />
Bağ bilgilerini görüntüleme<br />
Bağlar panelindeki Bağ Bilgileri kısmı seçili bağlı dosyalar hakkında bilgileri listeler.<br />
Bağlar panelindeki Bağ Bilgileri kısmında görüntülenen bilgileri değiştirmek için Bağlar paneli menüsünden Panel<br />
Seçenekleri'ni seçip Bağ Bilgileri Göster sütunundaki onay kutularını seçin.<br />
❖ Bağı çift tıklatın ya da bağ seçip panelin sol tarafındaki üçgen olan Bağ Bilgilerini Gösterme/Gizleme simgesini<br />
tıklatın.<br />
Meta verileri Bağlar paneli yoluyla görüntüleme<br />
Bağlı ya da gömülü bir dosya meta veri içeriyorsa Bağlar panelini kullanarak meta verileri görüntüleyebilirsiniz. Bağlı<br />
dosyayla ilişkili meta verileri düzenleyemez ve değiştiremezsiniz.<br />
❖ Bağlar panelinde bir dosya seçin ve panel menüsünden Yardımcı Programlar > XMP Dosyası Bilgileri'ni seçin.<br />
Belgeye görüntü gömme<br />
Belgeye yerleştirdiğiniz dosyaya bağlantı kurmaktan çok dosyayı belgeye gömebilirsiniz (veya dosyada<br />
saklayabilirsiniz). Dosyayı gömdüğünüzde orijinalle olan bağı kesersiniz. Bağ olmadan Bağlar paneli orijinal<br />
değiştiğinde sizi uyarmaz; siz de dosyayı otomatik olarak güncelleyemezsiniz.<br />
Gömme belgenin dosya boyutunu büyütür.<br />
Bağlantılı dosyayı gömme<br />
1 Bağlar panelinde dosya seçin.<br />
2 Aşağıdakilerden birini yapın:<br />
• Bağlantılar panelinin menüsünden Bağlantıyı Göm'ü seçin.<br />
• Dosyanın birden çok örneği varsa Bağ paneli menüsünde [Dosya Adı] Öğesinin Tüm Örneklerini Göm'ü seçin.<br />
Yalnızca bir örneği gömmek için, örneği seçin ve Bağlantıyı Göm'ü seçin.<br />
Dosya Bağlar panelinde gömülü bağ simgesiyle kalır.<br />
Not: Bağlar panelinde görüntülenen metin dosyası için Bağlar paneli menüsünde Bağlantıyı Kes'i seçin. Metin dosyasını<br />
gömdüğünüzde adı Bağlar panelinden kaldırılır.<br />
Gömülmüş bağlı dosyayı kaldırma<br />
1 Bağlar panelinde bir veya daha fazla gömülü dosyayı seçin.<br />
2 Aşağıdakilerden birini yapın:<br />
• Bağlantılar panelinin menüsünden Bağlantı Gömülmesini Kaldır'ı seçin. Dosyanın birden çok örneği varsa Bağ<br />
paneli menüsünde [Dosya Adı] Öğesinin Gömülü Tüm Örneklerini Kaldır'ı seçin.<br />
• Yeniden Bağla düğmesini tıklatın veya Bağlar paneli menüsünde Yeniden Bağla'yı seçin.<br />
3 Dosyayı orijinal dosyaya veya <strong>InDesign</strong>'ın belgede saklanan gömülü verilerden oluşturduğu klasöre bağlamayı<br />
seçin.<br />
Son güncelleme 20/5/2011<br />
399
INDESIGN KULLANMA<br />
Grafikler<br />
Bağları güncelleştirme, geri yükleme ve değiştirme<br />
Bağların durumunu kontrol etmek veya dosyaları güncellenen ya da farklı dosyalarla değiştirmek için Bağlar panelini<br />
kullanın.<br />
Bağı güncellediğinizde veya dosyaya yeniden başlattığınızda (yeniden bağladığınızda) <strong>InDesign</strong> uygulamasında<br />
gerçekleştirdiğiniz dönüştürme işlemleri korunur (Dosya İşleme tercihlerinde Yeniden Bağlama Boyutları Korur'u<br />
seçtiyseniz). Örneğin, Kare grafik içe aktarıp 30° döndürürseniz, sonra da bunu döndürülmemiş grafiğe yeniden<br />
bağlarsanız, <strong>InDesign</strong> değiştirilen grafik mizanpajına uyması amacıyla bunu 30° döndürür.<br />
Not: Yerleştirilen EPS dosyalarında Bağlar panelinde görüntülenecek OPI bağları olabilir. OPI bağlarını oluşturanın<br />
EPS dosyasını olması için tasarladığı dosyalardan farklı dosyalara yeniden bağlamalın; bu işlem font indirmeyle ve renk<br />
ayrımıyla ilgili sorunlar çıkarabilir.<br />
Yeniden bağlanın grafiklerin nasıl ölçeklendirileceğini seçme<br />
Grafiği farklı bir kaynak dosyasıyla değiştirmek için yeniden bağladığınızda değiştirilen dosyanın görüntü boyutunu<br />
koruyabilir veya gelen dosyayı kendi boyutlarında görüntüleyebilirsiniz.<br />
1 Düzenle > Tercihler > Dosya İşleme (Windows) ya da <strong>InDesign</strong> > Tercihler > Dosya İşleme (Mac OS) seçeneğini<br />
belirleyin.<br />
2 Görüntülerin değiştirilen görüntülerle aynı boyutta görüntülenmesini isterseniz Yeniden Bağlanırken Görüntü<br />
Boyutlarını Koru'yu seçin. Yeniden bağlanan görüntülerin gerçek boyutlarında görüntülenmesini sağlamak için bu<br />
seçeneğin seçimini kaldırın.<br />
Değiştirilen bağları güncelleştirme<br />
<strong>InDesign</strong> ilk olarak geçerli oturumda başka bir dosyanın yeniden bağlandığı klasörde eksik bağlantı arar. Daha sonra,<br />
belgenin bulunduğu klasörde bir bağlantı arar. Hala bulunamadıysa, belgenin üst klasörüne bakar.<br />
Değiştirilen bağlar "güncel değil" bağlar olarak da bilinir.<br />
❖ Bağlar panelinde aşağıdakilerden birini yapın:<br />
• Belirli bağları güncelleştirmek için değiştirilen bağlantı simgesiyle işaretli bir veya daha fazla bağ seçin.<br />
Ardından, Bağı Güncelleştir düğmesini tıklatın veya Bağlar paneli menüsünde Bağı Güncelleştir'i seçin.<br />
• Değiştirilen tüm bağları güncelleştirmek için Bağlar paneli menüsünden Tüm Bağları Güncelleştir'i veya<br />
değiştirilmiş bir bağı seçin ve Bağı Güncelleştir düğmesini Alt (Windows) veya Option tuşunu (Mac OS) basılı<br />
tutarak tıklatın.<br />
• Belgede farklı yerlerde görüntülenen tek bir grafik bağını güncelleştirmek için alt bağı belirtip Bağı Güncelleştir'i<br />
seçmeniz yeterlidir. "Üst" bağı seçerseniz değiştirilen grafiğin tüm bağlarını güncelleştirebilirsiniz.<br />
Bağı farklı kaynak dosyayla değiştirme<br />
1 Bağlar panelinde herhangi bir bağ seçip Yeniden Bağla düğmesini tıklatın veya Bağlar menüsünden Yeniden<br />
Bağla'yı seçin. Birden çok örneğin "üst" bağı seçiliyse Bağ paneli menüsünden [Dosya Adı] Öğesinin Tüm<br />
Örneklerini Yeniden Bağla'yı seçin.<br />
2 <strong>InDesign</strong> uygulamasının diğer eksik bağlı dosyalarla aynı adı taşıyan klasörleri aramasını istiyorsanız görüntülenen<br />
iletişim kutusunda Bu Klasördeki Eksik Bağları Ara'yı seçin. Bu seçenek seçili değilse yalnızca seçili görüntü<br />
yeniden bağlanır.<br />
3 Yeni kaynak dosyanın nasıl içe aktarılacağını kontrol etmek için İçe Aktarma Seçeneğini Göster'i seçin.<br />
4 Yeni kaynak dosyayı bulup çift tıklatın.<br />
Son güncelleme 20/5/2011<br />
400
INDESIGN KULLANMA<br />
Grafikler<br />
5 İçe Aktarma Seçeneğini Göster seçeneğini tıklattıysanız içe aktarma seçeneklerini belirleyin. (Bkz. “Grafikler için<br />
içe aktarma seçenekleri” sayfa 386.)<br />
Eksik bağları geri yükleme<br />
1 Eksik bağı geri yüklemek için Bağlar panelinde eksik bağ simgesiyle işaretli bağları seçip Yeniden Bağla<br />
düğmesini tıklatın.<br />
2 Belirtilen klasörde görüntülenen eksik dosyaları yeniden bağlamak için görüntülenen iletişim kutusunda Bu<br />
Klasördeki Eksik Bağları Ara'yı seçin. Dosyayı bulup çift tıklatın.<br />
Eksik bağları bulma<br />
Varsayılan olara <strong>InDesign</strong> eksik bağları kontrol edip belge açtığınızda bunları çözmeye çalışır. İki tercih seçeneğiyle,<br />
belge açıldığında <strong>InDesign</strong> uygulamasının eksek bağları kontrol etmesi ve otomatik olarak bulması sağlanır.<br />
Belgeyi Açmadan Önce Bağları Kontrol Et Bu seçeneği kapatırsanız <strong>InDesign</strong> belgeyi hemen açar; bağ durumları da<br />
bağlar güncel, eksik ya da değiştirildi olarak saptanana kadar beklemede kalır. Bu seçeneği açarsanız <strong>InDesign</strong><br />
değiştirilmiş ya da eksik bağları kontrol eder.<br />
Belgeyi Açmadan Önce Eksik Bağları Bul Bu seçeneği kapatırsanız <strong>InDesign</strong> eksik bağları çözmeye çalışmaz. Bağlar<br />
sunucu performansını yavaşlatır ya da beklenmedik bağlanmalar oluşursa bu seçeneği kapatmanız gerekebilir. Belgeyi<br />
Açmadan Önce Bağları Kontrol Et kapalıysa bu seçenek soluk olur.<br />
Eksik Bağları Ara Belgenizdeki eksik bağları aramak ve çözmek için Eksik Bağları Ara komutunu kullanın. Belgeyi<br />
açtığınızda eksik bağları kontrol eden tercihler seçeneğini kapatırsanız ve artık eksik bağlarınız varsa bu komut<br />
yararlıdır. Belge açıldıktan sonra görüntülerin saklandığı sunucuyu oluşturursanız bu seçenek gene yararlıdır.<br />
• Bağ ayarlarını değiştirmek için Tercihler iletişim kutusunun Dosya İşleme kısmını açıp Belgeyi Açmadan Önce<br />
Bağları Kontrol Et seçeneğinin mi, yoksa Belgeyi Açmadan Önce Eksik Bağları Bul seçeneğinin mi seçili olacağını<br />
saptayın.<br />
• <strong>InDesign</strong> uygulamasının eksik bağları çözmeye çalışmasını sağlamak için Bağlar paneli menüsünden Yardımcı<br />
Programlar > Eksik Bağları Ara'yı seçin.<br />
Belgede eksik bağ yoksa bu komut soluklaşır.<br />
Varsayılan Yeniden Bağlama klasörünü belirtme<br />
1 Tercihler iletişim kutusunda Dosya İşleme'yi seçin.<br />
2 Varsayılan Yeniden Bağlama Klasörü menüsünden aşağıdaki seçeneklerden seçin ve Tamam düğmesini tıklatın:<br />
En Son Yeniden Bağlanma Klasörü Bu seçenek, <strong>InDesign</strong> CS3 davranışı yeniden bağlanırken, eşleştirilirken seçtiğiniz<br />
en son kullanılan klasörü görüntüler.<br />
Orijinal Bağ Klasörü Bu seçenek <strong>InDesign</strong> CS2 ve sonraki sürümleri eşleştirilirken bağlı dosyanın orijinal konumunu<br />
görüntüler.<br />
Bağları farklı klasöre kopyalama<br />
Grafik dosyaları farklı bir klasöre kopyalayıp bağları kopyalanan dosyalara yeniden yönlendirmek için Bağları Kopyala<br />
komutunu kullanın. Dosyaları DVD'den sabit sürücüye taşınmasında olduğu gibi dosyalar farklı sürücüye taşınırken<br />
bu komut özellikle yararlıdır.<br />
1 Kopyalamak istediğiniz dosyaların bağlantılarını seçmek için Bağlar paneli menüsünden Yardımcı Programlar ><br />
Bağları Kopyala'yı seçin.<br />
2 Bağlı dosyaların kopyalanacağı klasörü belirtip Seç'i seçin.<br />
Son güncelleme 20/5/2011<br />
401
INDESIGN KULLANMA<br />
Grafikler<br />
Farklı klasöre yeniden bağlama<br />
Klasörü Yeniden Bağla seçeneğini kullandığınızda güncel olmayan bağlarınızla aynı adı taşıyan dosyaların bulunduğu<br />
klasörü gösterebilirsiniz. Örneğin, geçerli bağlarınız düşük çözünürlüklü görüntüler gösteriyorsa yüksek çözünürlüklü<br />
görüntülerin bulunduğu farklı bir klasör belirtebilirsiniz. Örneğin, .jpg kaynaklı bağlantıyı .tiff olarak değiştirmenizin<br />
sağlandığında olduğu gibi dosyalar için farklı bir uzantı belirtebilirsiniz.<br />
1 Bağlar panelinde bir veya daha fazla bağı seçin.<br />
2 Bağlar paneli menüsünden Klasörü Yeniden Bağla'yı seçin.<br />
3 Yeri klasörün konumunu belirtin.<br />
4 Farklı uzantıları <strong>kullanma</strong>k için Bu Uzantı Dışında Aynı Dosya Adını Eşleştir'i seçip yeni uzantıyı belirtin (AI, TIFF<br />
ya da PSD gibi).<br />
5 Seç'i tıklatın.<br />
Farklı dosya uzantılarıyla dosyaları yeniden bağlama<br />
Dosya Uzantısını Yeniden Bağla komutu, görüntüleri dosya uzantılarına göre değiştirmenize olanak sağlar. Örneğin,<br />
belgenizde birçok JPEG görüntüsü varsa, bunları PSD dosyalarıyla değiştirebilirsiniz. Farklı uzantıları olan dosyalar,<br />
bağlı dosyaların değiştirileceği aynı klasörde bulunmalıdır.<br />
1 Farklı uzantıları olan dosyaların orijinal dosyalarla aynı klasörde göründüğünden emin olun.<br />
2 Bağlar panelinde bir veya daha fazla bağı seçin.<br />
3 Bağlar paneli menüsünden Dosya Uzantılarını Yeniden Bağla'yı seçin.<br />
4 Seçili dosyaları değiştirmek için dosya uzantısını belirtin ve Yeniden Bağla'yı tıklatın.<br />
Yerleştir komutunu kullanarak içe aktarılan dosyayı değiştirme<br />
1 Aşağıdakilerden birini yapın:<br />
• İçe aktarılan grafik gibi bir grafik çerçevesi içeriğini değiştirmek için çerçeve seçecek Seçim aracını kullanın.<br />
• Metin çerçevesi içeriğini değiştirmek amacıyla, metin çerçevesinde ekleme noktasını tıklatmak için Yazma aracını<br />
kullanın ve Düzen > Tümünü Seç'i seçin.<br />
2 Dosya > Yerleştir'i seçin.<br />
3 Yeni dosyayı bulup seçin.<br />
4 Seçili Öğeyi Değiştir onay kutusunun seçili olduğundan emin olduktan sonra Aç'ı tıklatın.<br />
Bağ yol adını kopyalama<br />
Bağlı görüntünün tam yolunu ya da platform stili yolunu kopyalayabilirsiniz. Resmin nerede bulunduğu hakkında<br />
ekip üyelerinin bilgilendirilmesi için görüntünün tam yolunun kopyalanması yararlıdır. Örneğin, tam yolu kopyalayıp<br />
bir e-posta mesajına yapıştırabilirsiniz. Komut dosyası oluşturma ya da veri birleştirmede görüntü alanlarını belirtme<br />
için platform yolunun kopyalanması yararlıdır.<br />
1 Bağlar panelinde bağ seçin.<br />
2 Bağlar panelinden Bilgileri Kopyala > Tam Yol Kopyala ya da Platform Stil Yolunu Kopyala'yı seçin.<br />
3 Yolu yapıştırın.<br />
Son güncelleme 20/5/2011<br />
402
INDESIGN KULLANMA<br />
Grafikler<br />
Orijinal resmi düzenleme<br />
Orijinali Düzenle komutu grafiklerin çoğunu onları oluşturduğunuz uygulamalarda açmanızı sağlar; böylece gerekli<br />
değişiklikleri yapabilirsiniz. Orijinal dosyayı kaydettiğinizde, bunu içinde bağladığınız belge yeni sürümle<br />
güncelleştirilir.<br />
Not: <strong>InDesign</strong>'da, grafiğin kendisini değil de yönetilen grafik çerçevesini (InCopy'ye dışa aktarılmış olan) teslim alır ve<br />
seçerseniz, grafik InCopy'de açılır.<br />
Varsayılan uygulamayı kullanarak orijinal resmi düzenleme<br />
Varsayılan olarak, orijinal açılırken hangi uygulamanın kullanılacağını saptanmasında <strong>InDesign</strong> işletim sistemine<br />
bağlıdır.<br />
1 Sayfada veya Bağlantılar panelinde bir veya daha fazla görüntü seçin.<br />
2 Aşağıdakilerden birini yapın:<br />
• Bağlantılar panelinde, Orijinali Düzenle'yi tıklatın.<br />
• Düzenle > Orijinali Düzenle'yi tıklatın.<br />
3 Orijinal uygulamada değişiklikleri yaptıktan sonra dosyayı kaydedin.<br />
Farklı uygulama kullanarak orijinal resmi düzenleme<br />
1 Görüntüyü seçin.<br />
2 Düzenle > Şununla Düzenle'yi seçin ve dosyayı açmak için <strong>kullanma</strong>k istediğiniz uygulamayı belirtin. Uygulama<br />
görüntülenmezse Diğer'i seçip uygulama konumunu araştırın.<br />
Grafikleri ve metni yeniden <strong>kullanma</strong><br />
Grafikleri ve metni yeniden <strong>kullanma</strong> yolları<br />
<strong>InDesign</strong> grafikleri ve metni yeniden hedeflemek için farklı yollar sunar.<br />
Parçacıklar Parçacık, nesnelerin bulunduğu ve bunların konumlarını birbirlerine göre sayfa veya formada açıklayan<br />
dosyadır. (Bkz. “Parçacıkları <strong>kullanma</strong>” sayfa 404.)<br />
Nesne kitaplıkları Nesne kitaplığı logo, yan çubuk, tanıtım ve tekrarlanan diğer öğeler gibi öğeleri saklamak için<br />
uygun yer sağlar. (Bkz. “Nesne kitaplıklarını <strong>kullanma</strong>” sayfa 405.)<br />
Şablonlar Şablon, yer tutucu metin ve grafiklerin bulunduğu belgedir. (Bkz. “Belge şablonları <strong>kullanma</strong>” sayfa 101.)<br />
Daha fazla Yardım konusu<br />
“XML” sayfa 581<br />
“Dışa Aktarılıyor” sayfa 112<br />
Son güncelleme 20/5/2011<br />
403
INDESIGN KULLANMA<br />
Grafikler<br />
Parçacıkları <strong>kullanma</strong><br />
Parçacık, nesneleri tutan ve bunların konumlarını birbirlerine göre sayfa veya formada açıklayan dosyadır. Sayfa<br />
nesnelerini uygun olarak yeniden <strong>kullanma</strong>k ve konumlandırmak için parçacıkları kullanın. Nesneleri .IDMS uzantısı<br />
olan parçacık dosyasına kaydederek parçacık oluşturun. (Önceki <strong>InDesign</strong> sürümleri .INDS uzantısını kullanır.)<br />
Parçacık dosyasını <strong>InDesign</strong>'a yerleştirdiğinizde nesnelerin kendi orijinal konumlarına mı, yoksa tıklattığınız yere mi<br />
yerleştirileceğini saptayabilirsiniz. Parçacıkları sabit diskinizin yanı sıra Nesne kitaplığı ve <strong>Adobe</strong> Bridge'de de<br />
saklayabilirsiniz.<br />
Parçacıklar içeriği yerleştirildiğinde kendi katman ilişkilendirmelerini korur. Parçacıkta kaynak tanımları<br />
bulunduğunda ve bu tanımlar kopyalanacakları belgede de yer aldığında parçacık belgeye ait kaynak tanımlarını<br />
kullanır.<br />
<strong>InDesign</strong> CS5'te oluşturduğunuz Parçacıklar, <strong>InDesign</strong> CS4'te de açılabilir ancak <strong>InDesign</strong>'ın daha eski sürümlerinde<br />
açılamaz.<br />
Daha fazla Yardım konusu<br />
“XML ile çalışma” sayfa 581<br />
“Nesne kitaplıklarını <strong>kullanma</strong>” sayfa 405<br />
Parçacık oluşturma<br />
❖ Aşağıdakilerden birini yapın:<br />
• Seçim aracını kullanarak bir veya daha fazla nesne seçip Dosya > Dışa Aktar seçeneğini belirleyin. Biçim<br />
(Windows) veya Format (Mac OS) menüsünden <strong>InDesign</strong> Snippet'ı seçin. Dosya için bir ad yazıp Kaydet'i tıklatın.<br />
• Seçim aracını kullanarak bir veya daha fazla nesne seçip seçiminizi masaüstüne sürükleyin. Parçacık dosyası<br />
oluşturulur. Dosyayı yeniden adlandırın.<br />
• Bir veya daha fazla nesneyi seçin, sonra da seçimi Mini Bridge paneline sürükleyin. Parçacık dosyası oluşturulur.<br />
Dosyayı yeniden adlandırın.<br />
• Yapı Görünümü'nden öğeyi masaüstünüze sürükleyin.<br />
Belgeye parçacık ekleme<br />
1 Dosya > Yerleştir'i seçin.<br />
2 Bir veya daha çok parçacık (*.IDMS veya *.INDS) seçin.<br />
3 Yüklenen parçacık imlecini parçacık dosyasının sol üst köşesinin olmasını istediğiniz yeri tıklatın.<br />
Ekleme noktasını metin çerçevesine yerleştirirseniz parçacık dosyası metine bağlı nesne olarak yerleşir.<br />
Parçacığı yerleştirdikten sonra tüm nesneler seçili kalır. Sürükleyerek tüm nesnelerin konumunu ayarlayabilirsiniz.<br />
4 Birden çok parçacık yüklediyseniz, diğerlerini yerleştirmek için de yüklü parçacık imlecini kaydırıp tıklatın.<br />
Parçacık dosyasını masaüstünüzden <strong>InDesign</strong> belgesine sürükleyip parçacığın sol üst köşesinin olmasını istediğiniz<br />
yeri tıklatın.<br />
Son güncelleme 20/5/2011<br />
404
INDESIGN KULLANMA<br />
Grafikler<br />
Parçacıkların nasıl yerleşeceğini seçme<br />
Parçacıkları tıklattığınız yere göre yerleştirmek yerine bunları orijinal konumlarına yerleştirebilirsiniz. Örneğin,<br />
parçacığını parçası haline getirildiğinde sayfanın ortasında görüntülenen metin çerçevesini parçacık olarak<br />
yerleştirdiğinizde aynı yerde görüntülenebilir.<br />
❖ Nesnelerin parçacıklardaki orijinal konumlarını korumak için Konumlandır menüsünden Orijinal Konum'u seçin.<br />
Parçacıkları sayfada tıklattığınız yere göre yerleştirmek için Konumlandır menüsünden İmleç Konumunu Seç'i<br />
tıklatın.<br />
Parçacıkları işlemek için seçtiğiniz Konum ayarını geçersiz kılmak için Alt (Windows) veya Option (Mac) tuşuna<br />
basabilirsiniz. Örneğin, İmleç Konumuna Konumlandır'ı seçtiyseniz, ancak parçacık nesnelerini orijinal<br />
konuklarına yerleştirmek istiyorsanız sayfada yüklenen parçacık imlecini tıklattığınızda Alt/Option tuşunu basılı tutun.<br />
Nesne kitaplıklarını <strong>kullanma</strong><br />
Nesne kitaplıkları en sık kullandığınız grafikleri, metinleri ve sayfaları düzenlemenize yardımcı olur. Kitaplığa cetvel<br />
kılavuzları, ızgaralar, çizili şekiller ve gruplandırılmış görüntüler de ekleyebilirsiniz. Farklı proje veya müşteriler için<br />
farklı nesne kitaplıkları oluşturabilmeniz gibi, gerektiği kadar kitaplık oluşturabilirsiniz.<br />
Çalışma oturumu sırasında sistem belleğinin izin verdiği kadar kitaplık açabilirsiniz. Nesne kitaplıkları sunucularda<br />
ve platformlarda paylaşılabilse de her seferinde ancak bir kişi kitaplık açabilir. Nesne kitaplığında metin dosyaları varsa<br />
dosyadaki fontların kullanılabildiğinden ve kitaplığa erişebilen tüm sistemlerde etkin olduğundan emin olun.<br />
Nesne kitaplığına grafik gibi sayfa öğesi eklediğinizde <strong>InDesign</strong> içe aktarılan veya uygulanan tüm nitelikleri korur.<br />
Örneğin, <strong>InDesign</strong> belgesinden kitaplığa grafik eklerseniz kitaplık kopyası orijinalin bağ bilgilerine sahip olarak<br />
çoğaltılır; böylece diskteki kopya değiştiğinde grafiği güncelleyebilirsiniz.<br />
Nesneyi <strong>InDesign</strong> belgesinden silerseniz nesnenin minik resmi Kitaplık panelinde görüntülenmeye devam eder ve bağ<br />
bilgilerinin tümü olduğu gibi kalır. Orijinal nesneyi taşıdıysanız ya da sildiyseniz, Kitaplık panelinden belgenize bir<br />
sonraki yerleştirmenizde Bağlar panelindeki nesne adının yanında eksik bağ simgesi görüntülenir.<br />
Her nesne kitaplığında öğeyi başlığa göre, kitaplığa eklendiği tarihe göre veya anahtar sözcükle tanımlayıp<br />
arayabilirsiniz. Nesne kitaplığının görünümünü kitaplık öğelerini sıralayarak ve alt kümeleri görüntüleyerek de<br />
basitleştirebilirsiniz. Örneğin, EPS dosyaları dışında tüm öğeleri gizleyebilirsiniz.<br />
A<br />
B C D E<br />
Kitaplık panelinde nesne kitaplığı<br />
A. Nesne minik resmi ve adı B. Kitaplık Öğesi Bilgileri düğmesi C. Kitaplık Altkümesini Göster düğmesi D. Yeni Kitaplık Öğesi düğmesi<br />
E. Kitaplık Öğesini Sil düğmesi<br />
Nesne kitaplığına öğe eklendiğinde <strong>InDesign</strong> tüm sayfayı, metni, görüntü niteliklerini kaydeder ve kitaplık<br />
nesneleriyle diğer sayfa öğeleri arasında karşılıklı ilişkileri şu yollarla korur:<br />
• Kitaplık paneline sürüklendiğinde <strong>InDesign</strong> belgesinde gruplandırılan öğeler Kitaplık panelinden dışarı<br />
sürüklendiklerinde gruplandırılmış kalır.<br />
• Metinler formatlarını korur.<br />
• Hedef belgede stil adı olarak aynı ada sahip paragraf stilleri, karakter stilleri ve nesne stilleri hedef belge stillerine<br />
dönüştürülür; farklı adı olanlarsa belgeye eklenir.<br />
Son güncelleme 20/5/2011<br />
405
INDESIGN KULLANMA<br />
Grafikler<br />
• Katmanlar paneli menüsünde Yapıştır Katmanları Anımsar seçeneği belirlendiğinde nesneye ait orijinal katmanlar<br />
korunur.<br />
Nesne kitaplığı oluşturma<br />
Nesne kitaplığı diskte adlandırılmış dosya olarak vardır. Nesne kitaplığı oluşturduğunuzda bunun nerede<br />
saklanacağını belirtirsiniz. Kitaplık açtığınızda başka bir panelle gruplandıracağınız panel olarak görüntülenir; nesne<br />
kitaplığına ait dosya adı kendi panel sekmesinde görüntülenir. Nesne kitaplığının kapatılması geçerli oturumdan bunu<br />
kaldırsa da dosyasını silmez.<br />
Nesneleri, seçili sayfa öğelerini veya öğelerin tam sayfalarını nesne kitaplığında ekleyebilir ya da kaldırabilirsiniz.<br />
Ayrıca, kitaplık nesnelerini bir kitaplıktan diğerine ekleyebilir veya taşıyabilirsiniz.<br />
1 Dosya > Yeni > Kitaplık'ı seçin.<br />
2 Kitaplık için bir konum ve ad belirledikten sonra Kaydet'i tıklatın. Belirttiğiniz adın kitaplık paneli sekmesinin adı<br />
olacağını unutmayın.<br />
Varolan kitaplığı açma<br />
❖ Aşağıdakilerden birini yapın:<br />
• Geçerli oturumda zaten bir kitaplık açmışsanız (ve kapatmamışsanız), Pencere menüsündeki kitaplık dosyasını<br />
seçin.<br />
• Kitaplığı açmadıysanız Dosya > Aç'ı seçip bir veya daha fazla kitaplık belirleyin. Windows'da kitaplık dosyaları<br />
INDL uzantısını kullanır. <strong>InDesign</strong>, programın önceki sürümlerinden yeni kitaplık formatına yeni açılmış<br />
kitaplıkları dönüştürür; bu kitaplıkları yeni bir ad altında kaydetmek isteyip istemediğiniz sorulur.<br />
Kitaplığı kapatma<br />
1 Kapatmak istediğiniz kitaplık sekmesini tıklatın.<br />
2 Aşağıdakilerden birini yapın:<br />
• Nesne Kitaplığı paneli menüsünde Kitaplığı Kapat'ı seçin.<br />
• Pencere menüsünde kitaplık dosyası adını seçin.<br />
Kitaplığı silme<br />
❖ Explorer (Windows) veya Finder'da (Mac OS) kitaplık dosyasını Geri Dönüşüm Kutusu'na (Windows) veya Çöp'e<br />
(Mac OS) sürükleyin. Windows'da kitaplık dosyalarında INDL uzantısı vardır.<br />
Kitaplığa nesne veya sayfa ekleme<br />
❖ Aşağıdakilerden birini yapın:<br />
• Belge penceresinden etkin Nesne Kitaplığı paneline bir veya daha çok nesne sürükleyin.<br />
• Belge penceresinde bir veya daha çok nesne seçip Nesne Kitaplığı panelinde Yeni Kitaplık Öğesi düğmesini tıklatın.<br />
• Belge penceresinde bir veya daha çok nesne seçip Nesne Kitaplığı paneli menüsünde Öğe Ekle seçeneğini belirleyin.<br />
• Tüm nesneleri ayrı kitaplık nesneleri olarak eklemek için Nesne Kitaplığı paneli menüsünde Sayfa [sayı] İçindeki<br />
Öğeleri Ayrı Nesneler Olarak Ekle'yi seçin.<br />
• Tüm nesneleri tek kitaplık nesnesi olarak eklemek için Nesne Kitaplığı paneli menüsünde Sayfa [sayı] Üzerindeki<br />
Öğeleri Ekle'yi seçin.<br />
• Öğeyi Yapı bölmesinden etkin Nesne Kitaplığı paneline sürükleyin.<br />
Son güncelleme 20/5/2011<br />
406
INDESIGN KULLANMA<br />
Grafikler<br />
Yukarıdaki komutlardan herhangi birini gerçekleştirirken Alt (Windows) veya Option (Mac OS) tuşunu basılı<br />
tutarsanız öğenin kitaplığa eklenmesiyle Öğe Bilgileri iletişim kutusu görüntülenir.<br />
Kitaplıktan belgeye nesne ekleme<br />
❖ Aşağıdakilerden birini yapın:<br />
• Nesne Kitaplığı panelinden belge penceresine bir nesne sürükleyin.<br />
• Nesne Kitaplığı panelinde bir nesne seçip Nesne Kitaplığı paneli menüsünden Öğeleri Yerleştir'i seçin. Bu yöntemle<br />
nesne kendi orijinal X, Y koordinatlarına yerleştirilir.<br />
• XML öğesini yapı bölmesindeki ana öğeye veya sayfaya sürükleyin.<br />
Kitaplık nesnelerini yönetme<br />
Nesneleri yönetmek için Nesne Kitaplığı panelini kullanın.<br />
Kitaplık nesnesini yeni öğeyle güncelleme<br />
1 Belge penceresinde Kitaplık paneline eklemek istediğiniz öğeyi seçin.<br />
2 Kitaplık panelinde değiştirmek istediğiniz nesneyi seçip Nesne Kitaplığı paneli menüsünden Kitaplık Öğesini<br />
Güncelle'yi seçin.<br />
Nesneyi bir kitaplıktan diğerine kopyalama veya taşıma<br />
1 Kitaplık paneli sekmelerinden birini ayırmak için Nesne Kitaplığı paneli grubundan dışarı sürükleyin; böylece her<br />
iki kitaplığı da aynı anda görebilirsiniz.<br />
2 Aşağıdakilerden birini yapın:<br />
• Kitaplıktan diğerine nesne kopyalamak için öğeyi bir Kitaplık paneli sekmesinden diğerine sürükleyin.<br />
• Kitaplıktan diğerine nesne taşımak için Alt (Windows) veya Option (Mac OS) tuşunu basılı tutup öğeyi bir Kitaplık<br />
sekmesinden diğerine sürükleyin.<br />
Öğeyi nesne kitaplığından silme<br />
❖ Nesne Kitaplığı panelinde bir öğe seçip şunlardan birini yapın:<br />
• Kitaplık Öğesini Sil düğmesini tıklatın.<br />
• Öğeyi Kitaplık Öğesini Sil düğmesini sürükleyin.<br />
• Nesne Kitaplığı paneli menüsünde Öğeleri Sil'i seçin.<br />
Nesne kitaplığı görüntüsünü değiştirme<br />
Nesne kitaplığı nesneleri minik resimler veya metin listesi olarak görüntüler. Minik resimleri veya listeyi nesne adına,<br />
eskiliğine veya türüne göre sıralayabilirsiniz. Liste görünümü ve sıralama seçenekleri en iyi şekilde nesneleri<br />
katalogladıysanız çalışır.<br />
❖ Aşağıdakilerden birini yapın:<br />
• Nesneleri minik resim olarak görüntülemek için Nesne Kitaplığı paneli menüsünden Minik Resim Görünümü veya<br />
Büyük Minik Resim Görünümü'nü seçin.<br />
• Nesneleri liste olarak görüntülemek için Nesne Kitaplığı menüsünden Liste Görünümü'nü seçin.<br />
• Nesneleri sıralamak için Nesne Kitaplığı paneli menüsünden Öğeleri Sırala'yı seçip bir sıralama yöntemi belirtin.<br />
Son güncelleme 20/5/2011<br />
407
INDESIGN KULLANMA<br />
Grafikler<br />
Tüm nesneleri görüntüleme<br />
❖ Nesne Kitaplığı paneli menüsünde Tümünü Göster'i seçin.<br />
Kitaplık bilgilerini görüntüleme, ekleme veya düzenleme<br />
Büyük veya çok sayıda nesne bulunan kitaplıklarla, nesnelerin adları kullanılarak, nesne türüyle veya açıklamada geçen<br />
bir sözcüğe göre kitaplık bilgileri kataloglanabilir.<br />
1 Nesne Kitaplığı panelinde aşağıdakilerden birini yapın:<br />
• İstediğiniz nesneyi çift tıklatın.<br />
• Nesne seçip Kitaplık Öğesi Bilgileri düğmesini tıklatın.<br />
• Nesne seçip Nesne Kitaplığı paneli menüsünde Öğe Bilgileri'ni seçin.<br />
2 Öğe Adı, Nesne Türü veya Açıklama seçeneklerini görüntüleyin ve buralarda gerekli değişiklikleri yapıp Tamam'ı<br />
tıklatın.<br />
Kitaplıkta nesne bulma<br />
Nesne aradığınızda, arama sonuçlarınız dışındaki tüm nesneler görünümde gizlenir. Belirli kategorileri ve nesneleri<br />
göstermek veya gizlemek için de arama özelliğini kullanabilirsiniz. Örneğin, yalnızca adlarında “mart” sözcüğü geçen<br />
nesne öğelerini görüntüleyebilirsiniz.<br />
1 Nesne Kitaplığı menüsünde Altkümeyi Göster'i seçin veya Kitaplık Altkümesini Göster düğmesini tıklatın.<br />
2 Aşağıdakilerden birini yapın:<br />
• Kitaplıktaki tüm öğeleri aramak için Tüm Kitaplığı Ara'yı seçin.<br />
• Yalnızca kitaplıkta geçerli liste nesnelerini (önceki aramayla ayrıntılandırılmış) aramak için Gösterilen Öğeleri<br />
Ara'yı seçin.<br />
3 Önce, Parametreler bölümünde bir kategori seçin.<br />
4 İkinci menüde, ilk menüde belirttiğiniz kategorinin aramada içerilip içerilmeyeceğini belirtin.<br />
5 İkinci menünün sağına belirttiğiniz kategoride aranmasını istediğiniz sözcüğü veya tümceciği yazın.<br />
6 Arama ölçütünü eklemek için en fazla beş kez olmak üzere Daha Fazla Seçenek düğmesini tıklatın; her tıklatışta bir<br />
arama terimi daha eklenir. Arama ölçütünü kaldırmak için gerekiyorsa Daha Az Seçenek düğmesini tıklatın; her<br />
tıklatışta bir arama terimi kaldırılır.<br />
7 Tüm arama ölçütleriyle eşleşen nesneleri görüntülemek için Tümünü Eşleştir'i seçin. Ölçütlerden herhangi biriyle<br />
eşleşen nesneleri görüntülemek için Herhangi Birini Eşleştir'i seçin.<br />
8 Aramayı başlatmak için Tamam'ı tıklatın.<br />
Tüm nesneleri bir kez daha görüntülemek için Nesne Kitaplığı paneli menüsünde Tümünü Göster'i seçin.<br />
Son güncelleme 20/5/2011<br />
408
Bölüm 13: Çerçeveler ve nesneler<br />
Nesneler seçme<br />
Seçme yöntemlerine genel bakış<br />
<strong>InDesign</strong> aşağıdaki seçme yöntemlerini ve araçlarını sağlar:<br />
Seçim aracı Metin ve grafik çerçevelerini seçmenizi ve bir nesneyle sınırlayıcı kutusunu kullanarak çalışmanızı<br />
sağlar. Fare işaretçisini bir görüntünün üzerinde tuttuğunuzda beliren içerik kavrayıcıyı (simit) tıklatırsanız,<br />
çerçevedeki görüntüyü Doğrudan Seçim aracına geçmeden değiştirebilirsiniz.<br />
İçerik kavrayıcı<br />
Doğrudan Seçim aracı Çerçevedeki örneğin yerleştirilmiş grafik gibi içeriği seçmenizi ya da yollar, dikdörtgenler<br />
veya metin anahattına dönüştürülmüş yazım gibi düzenlenebilir nesnelerle doğrudan çalışmanızı sağlar.<br />
Yazım aracı Metin çerçevesindeki, yoldaki ya da tablodaki metni seçmenizi sağlar.<br />
Seçim alt menüsü Nesnenin kabını (ya da çerçevesini) ve içindekileri seçmenizi sağlar. Seçim alt menüsü ayrıca<br />
nesneleri diğer nesnelere göre konumlarını temel alarak seçmenizi de sağlar. Seçim alt menüsünü görüntülemek için<br />
Nesne > Seç'i seçin. Ayrıca bir nesnenin bağlam menüsünü görüntülemek için sağ tıklatabilir (Windows) ya da<br />
Control tuşu basılıyken tıklatabilir (Mac OS) ve sonra Seç'i seçebilirsiniz.<br />
Kontrol panelindeki seçim düğmeleri İçerik Seç düğmesini kullanarak içeriği seçmenizi ya da Kap Seç<br />
düğmesini kullanarak kabı seçmenizi sağlar. Gruptaki ya da formadaki bir sonraki ya da bir önceki nesneyi seçmek<br />
için Sonraki Nesneyi Seç ya da Önceki Nesneyi Seç düğmelerini de kullanabilirsiniz.<br />
Tümünü Seç ve Tüm Seçimleri Kaldır komutları Hangi aracın etkin olduğuna ve neyin seçilmiş olduğuna bağlı olarak,<br />
formadaki ve çalışma alanındaki tüm nesneleri seçmenizi ya da seçimlerini kaldırmanızı sağlar. Düzen > Tümünü Seç'i<br />
ya da Düzen > Tüm Seçimleri Kaldır'ı seçin.<br />
Çerçeve ve nesne seçimi arasında geçiş yapmak için nesneyi çift tıklatın. Ekleme noktası yerleştirmek ve Yazma<br />
aracına geçmek için metin çerçevesini çift tıklatın.<br />
Daha fazla Yardım konusu<br />
“Nesneleri seçme ve taşıma tuşları” sayfa 710<br />
Son güncelleme 20/5/2011<br />
409
INDESIGN KULLANMA<br />
Çerçeveler ve nesneler<br />
Nesneleri seçme<br />
Nesne, sayfada ya da çalışma alanındaki, örneğin yol veya içe aktarılmış grafik gibi herhangi bir yazdırılabilir öğedir.<br />
Çerçeve ya da yol, çizdiğiniz bir şekil ya da metin veya grafikler için bir kaptır. Sınırlayıcı kutu, sekiz seçim tutamacı<br />
bulunan ve nesnenin dikey ve yatay boyutlarını temsil eden bir dikdörtgendir. Nesnede değişiklik yapmadan önce bir<br />
seçim aracı kullanarak nesneyi seçmeniz gerekir.<br />
<strong>InDesign</strong>'da nesne seçmenin iki yolu vardır:<br />
Sınırlayıcı kutusu seçili yol (sol), seçili yol (orta) ve bağlantı noktası seçili yol (sağ)<br />
• Nesneleri konumlandırma ve yeniden boyutlandırma gibi genel mizanpaj görevlerini gerçekleştirmek üzere<br />
nesnenin sınırlayıcı kutusunu seçmek için Seçim aracını kullanabilirsiniz. Bir görüntü seçerken, çerçeveyi veya<br />
çerçevenin içindeki görüntüyü seçmek için Seçim aracını kullanabilirsiniz.<br />
A B<br />
Görüntüleri düzenlemek için Seçim aracını <strong>kullanma</strong><br />
A. Fareyle bir görüntünün üzerine gelindiğinde içerik kavrayıcısı belirir. B. İçeriği seçmek için içerik kavrayıcısını tıklatın. C. Çerçeveyi<br />
seçmek için içerik kavrayıcısının dışını tıklatın.<br />
• İçe aktarılmış grafikleri yeniden boyutlandırma, yolları çizme ve düzenleme ve metni düzenleme gibi görevler için<br />
kabın içeriğini (örneğin içe aktarılmış grafik) ya da yoldaki bağımsız noktaları seçmek amacıyla Doğrudan Seçim<br />
Aracı'nı kullanabilirsiniz.<br />
Not: İçe aktarılmış bir grafik her zaman çerçeve içinde bulunur. Grafik ve çerçevesini, yalnızca grafiği ya da yalnızca<br />
çerçevesini seçebilirsiniz. İçe aktarılmış bir grafiğin çerçevesi ve sınırlayıcı kutusu farklı boyutlarda olabilir. <strong>InDesign</strong>'ın<br />
neyin seçildiğini nasıl belirttiğini görmek için bkz. “Grafik çerçevelerini kullanarak nesnelerde değişiklik yapma”<br />
sayfa 439.<br />
Sınırlayıcı kutu seçili (sol) durumu ve dikdörtgen yol seçili (sağ) durumu karşılaştırması<br />
C<br />
Son güncelleme 20/5/2011<br />
410
INDESIGN KULLANMA<br />
Çerçeveler ve nesneler<br />
Dikdörtgen nesnelerde nesnenin sınırlayıcı kutusunu ve nesnenin kendi yolunu ayırt etmek zor olabilir. Sınırlayıcı<br />
kutu her zaman sekiz adet büyük ve içi boş bağlantı noktası görüntüler. Dikdörtgen yol her zaman dört küçük bağlantı<br />
noktası görüntüler (içleri boş ya da dolu olabilir).<br />
Daha fazla Yardım konusu<br />
“Yollar ve çerçeveler hakkında” sayfa 80<br />
“Yolları ve şekilleri anlama” sayfa 345<br />
“İç içe ya da çakışan nesneleri seçme” sayfa 413<br />
“Cetvel kılavuzları” sayfa 52<br />
“Nesneleri seçme ve taşıma tuşları” sayfa 710<br />
Nesneleri Seçme videosu<br />
Sınırlayıcı kutu seçme<br />
Herhangi bir nesne için, o nesnenin yatay ve dikey boyutlarını gösteren bir dikdörtgen olan, nesnenin sınırlayıcı<br />
kutusunu seçebilirsiniz. (Gruplanmış nesneler için sınırlayıcı kutu kesik çizgili bir dikdörtgendir.) Sınırlayıcı kutuya<br />
kapsayıcı adı da verilir. Sınırlayıcı kutu, başka herhangi bir araç <strong>kullanma</strong>dan nesneyi hızla taşımanızı, çoğaltmanızı<br />
ve ölçeklemenizi sağlar. Yollar için sınırlayıcı kutu, nesnenin şeklini belirleyen bağlantı noktalarını yanlışlıkla<br />
değiştirmeden tüm nesneyle çalışmanızı kolaylaştırır.<br />
Not: Daha hassas ölçülerle taşımak ve ölçeklemek ve örneğin döndürme gibi diğer değişiklikleri yapmak için Kontrol<br />
panelini ya da Dönüştürme panelini kullanın.<br />
❖ Seçim aracını kullanarak aşağıdakilerden birini yapın:<br />
• Nesneyi tıklatın. Nesne dolgusuz bir yolsa kenarını tıklatın. Nesne bir görüntüyse, görüntünün sınırlayıcı kutusunu<br />
seçmek için içerik kavrayıcısını tıklatın veya çerçeveyi seçmek için içerik kavrayıcısının dışını tıklatın.<br />
• Nesnenin bir kısmının ya da tamamının çevresinde noktalı seçim dikdörtgeni ya da seçim çerçevesi sürükleyin.<br />
• Grafik nesnesi ya da iç içe içerik seçiliyken Kontrol panelindeki Kap Seç düğmesini tıklatın.<br />
Seçim aracıyla bir ya da daha fazla nesne seçtiğinizde her nesnenin boyutunu belirten bir sınırlayıcı kutu görürsünüz.<br />
Nesne seçiliyken sınırlayıcı kutu görmüyorsanız, nesneyi Doğrudan Seçim aracını kullanarak seçmiş olabilirsiniz.<br />
Çerçeveyi tıklatırsanız ve seçilmezse, bunun nedeni çerçevenin kilitli olması, kilitli bir katmanda olması veya bir kalıp<br />
sayfa öğesi olması olabilir. Bkz. “Nesneler seçilemediğinde” sayfa 413.<br />
Yolu ya da yoldaki noktaları seçme<br />
<strong>InDesign</strong>'daki yollar bağlantı noktaları, bitiş noktaları ve yön çizgileriyle tanımlanmıştır. Bağlantı noktalarını ve bitiş<br />
noktalarını Doğrudan Seçim aracını kullanarak seçersiniz.<br />
Son güncelleme 20/5/2011<br />
411
INDESIGN KULLANMA<br />
Çerçeveler ve nesneler<br />
Tek noktası seçili yol (sol) ve birden çok noktası seçili yol (sağ)<br />
1 Doğrudan Seçim aracını kullanarak, yolu seçmek için yolu tıklatın.<br />
Araç bir yolun ya da noktanın üstündeyken aracın nasıl değiştiğine dikkat edin.<br />
2 Aşağıdakilerden birini yapın:<br />
• Tek bir noktayı seçmek için o noktayı tıklatın.<br />
• Yoldaki birden çok noktayı seçmek için, her noktayı tıklatırken Shift tuşunu basılı tutun.<br />
• Yoldaki tüm noktaları bir defada seçmek için nesnenin ortasındaki noktayı tıklatın yada Alt (Windows) ya da<br />
Option (Mac OS) tuşu basılıyken yolu tıklatın. Nesnenin herhangi bir parçasını doğrudan seçerseniz Tümünü Seç<br />
komutu da tüm noktaları seçer.<br />
Çerçevenin içindeki metni seçme<br />
• Sürükleyerek metin seçmek için Yazma aracını kullanarak bir metin çerçevesini tıklatın. Ekleme noktası görünür.<br />
• Metinde ekleme noktası oluşturmak için herhangi bir seçim aracını kullanarak metin çerçevesini çift tıklatın.<br />
<strong>InDesign</strong> otomatik olarak Yazma aracına geçiş yapar.<br />
Çerçevenin içindeki nesneyi seçme<br />
❖ Aşağıdakilerden birini yapın:<br />
• Doğrudan Seçim aracını kullanarak nesneyi tıklatın. Doğrudan Seçim aracı bir çerçeve içindeki grafik<br />
•<br />
nesnesinin üstüne getirildiğinde otomatik olarak El aracına değişir (ancak yol gibi grafik olmayan bir nesnenin<br />
üstüne getirildiğinde değişmez).<br />
Çerçevedeki nesne bir görüntüyse, görüntüyü seçmek için içerik kavrayıcıyı tıklatın.<br />
Not: Bir görüntünün üzerine geldiğinizde içerik kavrayıcının görünmesini istemiyorsanız, Görünüm > Ekler > İçerik<br />
Kavrayıcıyı Gizle'yi seçin.<br />
• Çerçeve seçiliyken Nesne menüsünden ya da çerçevenin bağlam menüsünden Seç > İçerik'i seçin.<br />
• Çerçeve seçiliyken Kontrol panelindeki Kap Seç düğmesini tıklatın.<br />
Birden çok nesne seçme<br />
• Dikdörtgen alandaki tüm nesneleri seçmek için, seçmek istediğiniz nesnelerin üzerine bir seçim çerçevesi<br />
sürüklemek üzere Seçim aracını kullanın.<br />
• Bitişik olmayan nesneleri seçmek için, bir nesneyi seçmek üzere Seçim aracını kullanın ve sonra diğer nesneleri<br />
tıklatırken Shift tuşunu basılı tutun. Seçili nesneleri tıklatmak o nesnelerin seçimlerini kaldırır.<br />
• Seçime başka nesneler de eklemek için, o nesnelerin üzerine seçim çerçevesi sürüklemek üzere Seçim aracını<br />
kullanırken Shift tuşunu basılı tutun. Seçili nesnelerin üzerinde sürüklemek o nesnelerin seçimlerini kaldırır.<br />
Grupların ya da çerçevelerin içinde iç içe nesneleri seçmek için Doğrudan Seçim aracıyla aynı teknikleri<br />
kullanabilirsiniz.<br />
Son güncelleme 20/5/2011<br />
412
INDESIGN KULLANMA<br />
Çerçeveler ve nesneler<br />
Tüm nesneleri seçme ya da seçimlerini kaldırma<br />
Formada ve onun çalışma alanındaki tüm nesnelerin seçimini kaldırmak için Düzen > Tüm Seçimleri Kaldır'ı seçin.<br />
Veya Seçim ya da Doğrudan Seçim aracıyla herhangi bir nesneden en az 3 piksel uzakta tıklatın.<br />
Tümünü Seç komutu duruma bağlı olarak farklı bir etkiye sahiptir:<br />
• Seçim aracı<br />
seçilir.<br />
etkinse, formada ve çalışma alanındaki tüm yollar ve çerçeveler, sınırlayıcı kutuları etkin şekilde<br />
• Doğrudan Seçim aracı etkinse ve bir nesne doğrudan seçilmişse, Tümünü Seç komutu o nesnenin tüm bağlantı<br />
•<br />
noktalarını seçer ancak başka hiçbir nesneyi seçmez. Hiçbir öğe seçilmemişse, Tümünü seç komutu formada ve<br />
çalışma alanındaki tüm yol nesnelerini seçer.<br />
Yazma aracı etkinse ve metin çerçevesinde hiçbir ekleme noktası yoksa (yanıp sönen dikey bir çizgiyle belirtilir),<br />
Tümünü Seç komutu o metin çerçevesindeki ve onunla ilişkili tüm metin çerçevelerindeki tüm metni seçer ancak<br />
başka hiçbir nesneyi seçmez.<br />
• Gruptaki bir nesne seçiliyse, Tümünü Seç komutu gruptaki diğer tüm nesneleri seçer ancak formadaki başka hiçbir<br />
nesneyi seçmez.<br />
1 Kullanmak istediğiniz aracı seçin. İsterseniz bir nesne seçin ya da ekleme noktasını bir metin çerçevesinin içine<br />
yerleştirin.<br />
2 Düzen > Tümünü Seç'i seçin.<br />
Not: Tümünü Seç komutu iç içe nesneleri, kilitli ya da gizli katmanlara yerleştirilmiş nesneleri, belge sayfalarında<br />
geçersiz kılınmamış kalıp sayfası öğelerini ya da diğer formalarda ve çalışma alanındaki (ilişkili metin haricindeki)<br />
nesneleri seçmez.<br />
Nesneler seçilemediğinde<br />
Bir nesnenin seçilememesinin nedeni aşağıdakilerden biri olabilir:<br />
• Nesne, yığındaki bir başka nesnenin ardında kalıyor olabilir. Ctrl (Windows) ya da Command (Mac OS) tuşunu<br />
basılı tutup istediğiniz çerçeveyi ya da grubu seçene kadar arka arkaya tıklatın. Bkz. “İç içe ya da çakışan nesneleri<br />
seçme” sayfa 413.<br />
• Nesne, noktalı bir sınırla gösterildiğinde bir kalıp sayfa öğesidir. Kalıp sayfa öğelerini seçmek için belge sayfasına<br />
uygulanan kalıp sayfaya geçin veya kalıp sayfa öğelerinin üzerine yazın. Bkz. “Kalıp öğesini geçersiz kılma” sayfa 72.<br />
• Nesne, Nesne > Kilitle komutu kullanılarak kilitlenmiştir. Nesne > Formadakilerin Tümünün Kilidini Kaldır'ı<br />
seçin. Bkz. “Nesneleri kilitleme ya da kilitlerini açma” sayfa 437.<br />
• Nesne, kilitli bir katmandadır. Katmanın kilidini açmak için Katmanlar panelinden katmanın yanındaki kilit<br />
simgesini tıklatın. Bkz. “Katmanları kilitleme veya kilidini açma” sayfa 79.<br />
İç içe ya da çakışan nesneleri seçme<br />
Çerçeve nesne içeriyorsa, içerilen nesne bir kabın ya da çerçevenin içinde iç içe olarak tanımlanır. Üç yaygın iç içe türü<br />
şunlardır: çerçevelerin içindeki yollar, çerçevelerin içindeki çerçeveler ve grupların içindeki gruplar. Tam olarak hangi<br />
nesneleri ya da nesne niteliklerini seçmeniz gerektiği, şu anda seçili olanların hangileri olduğu ve seçimlerde değişiklik<br />
yapmak için hangi seçim araçlarını kullanacağınız konusunda her zaman dikkatli olun.<br />
İç içe gruplardaki seçimleri Doğrudan Seçim ve Seçim araçlarının yanı sıra İçerik Seç ve Kap Seç düğmeleriyle de<br />
kontrol edersiniz. Metin çerçevesi hangi derinlikte iç içe olursa olsun, Yazma aracını istediğiniz zaman kullanarak<br />
metin karakterlerini seçebilirsiniz.<br />
Son güncelleme 20/5/2011<br />
413
INDESIGN KULLANMA<br />
Çerçeveler ve nesneler<br />
İç içe, gruplanmış ya da çakışan nesneleri seçme<br />
Nesneleri iç içe ya da aynı katmanda birbirinin üstüne yerleştirdiğinizde tek bir nesneyi ya da çerçeveyi seçmek zor<br />
olabilir. Nesne menüsü ya da bağlam menüsü istediğiniz nesneyi seçmenizi kolaylaştırmak için seçim seçenekleri<br />
içerir.<br />
A B<br />
İç içe nesneleri seçme<br />
A. Görüntü seçili durumda B. Görüntüyü içeren çerçevenin yolu seçili durumda C. Çerçeveyi içeren grup seçili durumda<br />
Bilgi panelini açmak hangi nesnelerin seçildiğini görmeyi kolaylaştırır.<br />
1 Doğrudan Seçim aracını kullanarak, iç içe ya da gruplanmış nesneyi tıklatın.<br />
2 İstediğiniz nesneyi seçemezseniz aşağıdaki tekniklerden birini kullanın:<br />
• Nesne > Seç'i seçin ve seçim seçeneklerinden birini belirleyin.<br />
• İşaretçiyi seçmek istediğiniz nesnenin üstüne getirin ve bağlam menüsünü görüntülemek için sağ tıklatın<br />
(Windows) ya da Control tuşu basılıyken tıklatın (Mac OS). Sonra, Seç'i seçin ve istediğiniz seçim seçeneğini<br />
belirleyin.<br />
Not: Nesneleri bağlam menüsü komutlarını kullanarak seçmek, Nesne > Seç menüsünün komutlarını <strong>kullanma</strong>kla aynı<br />
değildir. Bağlam menüsünde, seçimler bağlam menüsünü görüntülemek için tıklattığınız yere bağlıdır. Bu, yığınlanma<br />
sırasındaki nesnenin değil, farenin tıklatıldığı yerin üstündeki ya da altındaki bir sonraki nesnenin seçileceği anlamına<br />
gelir.<br />
• Ctrl (Windows) ya da Command (Mac OS) tuşunu basılı tutup istediğiniz çerçeveyi ya da grubu seçene kadar arka<br />
arkaya tıklatın. (Bağlantı noktası tıklatmayın.)<br />
• Gruptaki nesneleri ayrı ayrı seçmek için, grubu seçmek üzere Seçim aracını kullanın, Kontrol panelindeki İçerik Seç<br />
düğmesini tıklatın ve sonra Düzenle > Tümünü Seç'i tıklatın.<br />
3 Nesne yığınında kademeli olarak aşağı ya da yukarı gitmek için aşağıdakilerden birini yapın:<br />
• Sağ tıklatın (Windows) veya Control tuşu basılıyken tıklatın (Mac OS) ve sonra Seçim bağlam menüsünden bir<br />
seçenek belirleyin.<br />
• İstediğiniz nesne seçilene kadar Nesne > Seç > Bir Alttaki Nesne ya da Bir Üstteki Nesne'yi tekrar tekrar seçin.<br />
Yığının başına ya da sonuna ulaştığınızda seçim değişmez.<br />
• Ctrl (Windows) ya da Command (Mac OS) tuşunu basılı tutun ve yığının başından kademeli olarak aşağı doğru<br />
gitmek için tıklatın. Yığının sonuna ulaştığınızda seçim yığının başından yeniden başlar. Yığının altından yukarı<br />
doğru kademeli olarak gitmek için Alt+Ctrl (Windows) ya da Option+Command (Mac OS) tuşlarını basılı tutun<br />
ve Seçim aracını kullanarak yığını tıklatın.<br />
Not: Bağlam menüsü seçenekleri işaretçinin konumuna duyarlıdır.<br />
Birden çok iç içe nesne seçme<br />
1 Doğrudan Seçim aracını kullanarak iç içe nesneyi tıklatın.<br />
2 Seçmek istediğiniz her ek nesneyi tıklatırken Shift tuşunu basılı tutun.<br />
C<br />
Son güncelleme 20/5/2011<br />
414
INDESIGN KULLANMA<br />
Çerçeveler ve nesneler<br />
Seçim seçenekleri<br />
Seçim alt menüsündeki (Nesne > Seç'i ya da bağlam menüsündeki Seç'i seçin) seçenekler çakışan, iç içe ya da<br />
gruplanmış nesneleri seçmenize yardımcı olur. Bazı seçeneklerin bulunup bulunmaması üzerinde çalıştığınız<br />
nesnelere bağlıdır. Bağlam menüsünü kullanırken, seçilen nesne işaretçinin konumuna bağlıdır.<br />
Üstteki İlk Nesne Yığının en üstündeki nesneyi seçer.<br />
Bir Üstteki Nesne Mevcut nesnenin hemen üstündeki nesneyi seçer.<br />
Bir Alttaki Nesne Mevcut nesnenin hemen altındaki nesneyi seçer.<br />
Alttaki Son Nesne Yığının en altındaki nesneyi seçer.<br />
İçerik Seçili grafik çerçevesinin içeriğini seçer ya da bir grup seçiliyse gruptaki bir nesneyi seçer. Ayrıca Kontrol<br />
panelindeki Kap Seç düğmesini de tıklatabilirsiniz.<br />
Kap Seçili nesneyi çevreleyen çerçeveyi seçer ya da gruptaki bir nesne seçiliyse o nesneyi içeren grubu seçer. Ayrıca<br />
Kontrol panelindeki İçerik Seç düğmesini de tıklatabilirsiniz.<br />
Önceki Nesne / Sonraki Nesne Seçilen nesne grubun parçasıysa gruptaki bir sonraki ya da bir önceki nesneyi seçer ya<br />
da grubu çözülmüş bir nesne seçiliyse, formadaki bir sonraki ya da bir önceki nesneyi seçer. Beşli atlama yapmak için<br />
Shift tuşu basılıyken tıklatın. Yığındaki ilk ya da son nesneyi seçmek için Ctrl tuşu (Windows) ya da Command tuşu<br />
(Mac OS) basılıyken tıklatın.<br />
Yığındaki nesneleri düzenleme<br />
Çakışan nesneler oluşturuldukları ya da içe aktarıldıkları sırada yığınlanırlar. Nesnelerin yığınlanma sırasını<br />
değiştirmek için Düzenle alt menüsünü kullanabilirsiniz.<br />
Katmanlar paneli, nesnelerin yığın sırasını belirlemeye de yardımcı olur. Katmanlar panelindeki her katmanın sırası,<br />
katmandaki nesnelerin diğer katmanlardaki nesnelere göre önde veya arkada görüneceğini belirler. Katmanlardaki<br />
nesnelerin sırası, bu nesnelerin katmandaki yığın sırasını belirler. Katman içindeki yığını kontrol etmek için nesneleri<br />
katmanda sürükleyebilir veya Nesne > Yerleştir menü komutlarını kullanabilirsiniz. Herhangi bir katman<br />
oluşturmadıysanız, belgeniz tek varsayılan katmanda yalnızca bir nesne yığını içerir. Kalıplardaki nesneler her<br />
adlandırılmış katmanın arkasında bulunur.<br />
Not: Nesneleri gruplamak yığınlanma sıralarını değiştirebilir (grubu çözülmüş nesnelerle ilişkili olarak).<br />
1 Yığında ileri ya da geri taşımak istediğiniz nesneyi seçin.<br />
2 Aşağıdakilerden birini yapın:<br />
• Seçili nesneyi yığının önüne ya da arkasına taşımak için Nesne > Yerleştir > En Öne Getir ya da Nesne > Düzenle ><br />
En Alta Gönder'i seçin.<br />
• Seçili nesneyi yığındaki bir sonraki nesneyi geçecek şekilde öne ya da arkaya taşımak için Nesne > Yerleştir > Öne<br />
Getir ya da Nesne > Düzenle > Bir Alta Gönder'i seçin.<br />
• Katmanlar panelinde, katmanın yanındaki açıklama üçgenini tıklatın, sonra da yığın sıralarını değiştirmek için<br />
nesneleri sürükleyin.<br />
Son güncelleme 20/5/2011<br />
415
INDESIGN KULLANMA<br />
Çerçeveler ve nesneler<br />
Nesneleri dönüştürme<br />
Dönüştür paneline genel bakış<br />
Konum, boyut, döndürme ve yamultma değerleri de dahil, seçili herhangi bir nesneye ilişkin geometrik bilgileri<br />
görüntülemek ya da belirlemek için Dönüştür panelini kullanın. Dönüştür paneli menüsündeki komutlar nesneleri<br />
döndürmek ya da yansıtmak için ek seçenekler ve hızlı yollar sağlar.<br />
Not: Dönüştür panelindeki düğmeler ve panel menüsü komutları Kontrol panelinde de mevcuttur.<br />
A<br />
B<br />
Dönüştür paneli<br />
A. Referans noktası konumlandırıcı B. Oranları Koru simgesi C. Panel menüsü<br />
Dönüştür panelini görüntüleme<br />
❖ Pencere > Nesne ve Mizanpaj > Dönüştür'ü seçin.<br />
Nesnelere ilişkin geometrik bilgileri görüntüleme<br />
Nesneyi seçtiğinizde nesnenin geometrik bilgileri Dönüştür ve Kontrol panellerinde görünür. Birden fazla nesne<br />
seçerseniz bilgiler tüm seçili nesneleri birim olarak temsil eder.<br />
❖ Bir ya da daha fazla nesne seçin ve Dönüştür panelini görüntüleyin (Pencere > Nesne ve Mizanpaj > Dönüştür).<br />
Konum bilgileri cetvel başlangıç noktasına ve nesnenin referans noktasına bağlıdır. Açı bilgileri çalışma alanına göre<br />
değişir; yatay bir çizginin açısı 0 derecedir.<br />
Dönüştürme ayarlarını değiştirme<br />
Dönüştür paneli nesnelerin nasıl dönüştürüleceğini ve dönüştürmelerin Dönüştür ve Kontrol panellerinde nasıl<br />
görüntüleneceğini belirler.<br />
Daha fazla Yardım konusu<br />
“Nesne dönüştürme tuşları” sayfa 711<br />
“Ölçeklemenin nasıl izleneceğini saptama” sayfa 429<br />
C<br />
Seçili nesnelere ilişkin referans noktasını değiştirme<br />
Tüm dönüştürmeler nesnenin üstündeki ya da yanındaki, referans noktası olarak adlandırılan, sabit bir noktadan<br />
başlar. Ölçek aracı gibi bir dönüştürme aracı etkin olduğunda referans noktası bir simgeyle işaretlenir.<br />
Son güncelleme 20/5/2011<br />
416
INDESIGN KULLANMA<br />
Çerçeveler ve nesneler<br />
Ortaya taşınmış referans noktası (sol) ve ölçeklenmiş nesne (sağ)<br />
❖ Aşağıdakilerden birini yapın:<br />
• Seçili nesne için farklı bir referans noktası belirlemek üzere, Dönüştürme ya da Kontrol panelindeki referans<br />
noktası konumlandırıcıdaki dokuz noktadan herhangi birini tıklatın.<br />
Dönüştür ya da Kontrol panelinde farklı referans noktalarını tıklattığınızda (sol üst ve sağ üst), seçili nesnenin referans noktası değişir (sol alt<br />
ve sağ alt).<br />
• Seçili nesnenin referans noktasını belirli bir konuma taşımak için Döndürme aracını , Ölçek aracını ya da<br />
Yamultma aracını seçin, aracı referans noktası simgesinin üzerine getirin ve noktası yeni konumuna sürükleyin.<br />
Veya bu araçlardan biri seçiliyken nesnede ya da sayfada herhangi bir yeri tıklatın. Referans noktası o konuma<br />
taşınır.<br />
Not: Dönüştürme aracı seçildiğinde, nesneden uzakta tıklatmak nesnenin seçimini kaldırmaz, referans noktasını taşır.<br />
Nesnenin seçimini kaldırmak için Düzen > Tüm Seçimleri Kaldır'ı seçin.<br />
Referans noktası konumlandırıcıda son seçilen referans noktası tüm araçlar ve nesneler için yeni referans noktası olur.<br />
Nesnenin referans noktası simgesini özel bir konuma sürüklerseniz (bağlantı noktası konumuna değil), o nesnenin<br />
seçimi kaldırıldığında panel referans noktası varsayılan konuma döner. <strong>InDesign</strong> yeni belgeler için varsayılan referans<br />
noktası konumunu korur, bu nedenle sıfırlamanız gerekmez.<br />
İç içe nesneler için görüntülenen bilgileri değiştirin.<br />
Dönüştür paneli bir nesneyi formanın çalışma alanına göre yönlendirir, burada yatay bir çizginin dönme açısı 0<br />
derecedir. Varsayılan olarak, nesne dönüştürülmüş bir kap nesnesinin içinde iç içe olsa da (diğer bir deyişle nesne<br />
dönüştürülmüş grubun bir parçasıdır ya da dönüştürülmüş bir çerçevenin içine yapıştırılmıştır) bu geçerlidir. Örneğin<br />
bir çerçevenin içine döndürülmemiş bir grafik yapıştırır, grafik içindeyken çerçeveyi 10° döndürürseniz ve sonra<br />
Doğrudan Seçim aracını kullanarak grafiği seçerseniz, Dönüştür paneli grafiğin döndürme açısını 10° olarak<br />
görüntüler.<br />
Son güncelleme 20/5/2011<br />
417
INDESIGN KULLANMA<br />
Çerçeveler ve nesneler<br />
Nesnenin döndürme açısı çalışma alanına göre görüntülenir.<br />
İsterseniz, aynı bilgileri iç içe nesnenin kabına göre görüntülemek için Dönüşümler Toplamlardır seçeneğinin işaretini<br />
kaldırabilirsiniz. Yukarıdaki örnekte, Dönüşümler Toplamlardır seçeneğinin işaretini kaldırırsanız Dönüştür paneli<br />
grafiğin döndürme açısını sıfır olarak görüntüler (döndürülmüş kabına göre sahip olduğu açı).<br />
Nesnenin döndürme açısı kap nesnesine göre görüntülenir.<br />
1 Dönüştür ya da Kontrol panelini açın.<br />
2 Dönüştür ya da Kontrol paneli menüsünde aşağıdakilerden birini yapın:<br />
• İç içe nesnelerin dönüştürme bilgilerini çalışma alanına göre görüntülemek için Dönüşümler Toplamlardır'ı seçili<br />
olarak bırakın (varsayılan).<br />
• İç içe nesnelerin döndürme, ölçekleme ve yamultma bilgilerini kap nesnesine göre görüntülemek için Dönüşümler<br />
Toplamlardır'ın işaretini kaldırın.<br />
Seçili nesnelerin konumunu ölçme<br />
İçerik Kenar Uzaklığını Göster komutu, Doğrudan Seçim aracıyla seçilmiş nesneler için X ve Y değerlerinin<br />
Dönüştür panelindeki görünümünü belirler. Dönüştür ve Kontrol panellerindeki referans noktası konumlandırıcıda<br />
seçilen referans noktası, seçili nesnedeki dokuz referans noktasından hangisinin belgenin sıfır noktasıyla ya da kap<br />
çerçevesinin sıfır noktasıyla karşılaştırıldığını belirler. Kap çerçevesinin sıfır noktası her zaman sol üst köşesidir.<br />
Seçili nesnelerin konumu üç konumdan ölçülür:<br />
10<br />
20<br />
• Belgenin sıfır noktasına göre kap çerçevesinin konumu. İçerik Kenar Uzaklığını Göster açık ya da kapalıyken,<br />
Seçim aracını kullanarak kap çerçevesini seçin.<br />
• Belgenin sıfır noktasına göre iç içe nesnenin konumu. İçerik Kenar Uzaklığını Göster'i kapatın ve iç içe nesneyi<br />
Doğrudan Seçim aracını kullanarak seçin.<br />
• Kap çerçevesinin sıfır noktasına (sol üst köşe) göre iç içe nesnenin konumu. İçerik Kenar Uzaklığını Göster'i açın<br />
ve iç içe nesneyi Doğrudan Seçim aracını kullanarak seçin.<br />
Son güncelleme 20/5/2011<br />
418
INDESIGN KULLANMA<br />
Çerçeveler ve nesneler<br />
Belgenin sıfır noktasına göre görüntülenen üst çerçevenin konumu<br />
Belgenin sıfır noktasına göre görüntülenen iç içe nesnenin konumu<br />
Kap çerçevesine göre görüntülenen iç içe nesnenin konumu<br />
İçerik Kenar Uzaklığını Göster seçiliyse, gömülü nesnenin X ve Y değerleri kap nesnesine göre görüntülenir ve<br />
Dönüştür panelinde X/Y simgeleri X+/Y+ olarak değişir. Bu komutun işareti kaldırılırsa, iç içe nesne değerleri<br />
cetvellere göre görüntülenir.<br />
❖ Dönüştür ya da Kontrol paneli menüsünde İçerik Kenar Uzaklığını Göster'i seçin ya da seçimini kaldırın.<br />
Ölçülerde kontur kalınlığını dahil etme ya da hariç tutma<br />
Kontur kalınlığı bir nesnenin boyutunu ve konumunu etkileyebilir. Konturun hizalamasını değiştirebilir ve sonra<br />
Dönüştür panelinin bir nesnenin boyutunu ve konumunu o nesnenin konturunun ortasından mı yoksa kenarından<br />
mı ölçeceğini seçebilirsiniz. Kontur hizalamasını değiştirme hakkında bilgi için bkz. “Kontur paneli seçenekleri”<br />
sayfa 364.<br />
Son güncelleme 20/5/2011<br />
419
INDESIGN KULLANMA<br />
Çerçeveler ve nesneler<br />
Not: Bu seçenek bir çerçeveyi ölçeklerken kontur kalınlıklarının nasıl etkileneceğini değiştirmez.<br />
❖ Dönüştür ya da Kontrol paneli menüsünde aşağıdakilerden birini yapın:<br />
• Panel ölçülerinin bir nesnenin konturunun dış kenarını içermesini istiyorsanız Boyutlar Kontur Kalınlığını İçerir'i<br />
seçin. Örneğin bir çerçeve diğerinden 2 punto kısaysa ancak kısa çerçevenin çerçevesinin konturu 2 punto daha<br />
kalınsa, bu ayar Dönüştür ve Kontrol panellerinde her iki çerçevenin de aynı yükseklik değerini görüntülemesine<br />
neden olur.<br />
• Panel ölçülerinin bir nesnenin kontur kalınlığından bağımsız olarak nesnenin yolunu ya da çerçevesini içermesini<br />
istiyorsanız Boyutlar Kontur Kalınlığını İçerir'in işaretini kaldırın. Örneğin aynı yükseklikteki iki çerçeve, kontur<br />
kalınlıklarındaki farktan bağımsız olarak, Dönüştür ve Kontrol panellerinde aynı yükseklik değerlerini<br />
görüntüleyecektir.<br />
Nesneleri dönüştürme<br />
Araçları ve komutları kullanarak bir nesnenin boyutunda, şeklinde değişiklik yapabilir ve çalışma alanındaki yönünü<br />
değiştirebilirsiniz. Araç kutusu dört adet dönüştürme aracı içerir (Döndürme, Ölçek, Yamultma ve Serbest<br />
Dönüştürme araçları). Ayrıca, nesneleri dönüştürmek için Seçim aracını da kullanabilirsiniz. Yansıma da ekli olarak<br />
tüm dönüştürmeler, dönüştürmeleri en hassas şekilde belirleyebileceğiniz Dönüştür ve Kontrol panellerinde bulunur.<br />
A<br />
C<br />
C<br />
Dönüştürme araçları (üstte) ve Dönüştür paneli (altta) karşılaştırması<br />
A. Döndürme seçenekleri B. Yamultma seçenekleri C. Ölçekleme seçenekleri<br />
Nesneleri dönüştürürken aşağıdakilere dikkat edin:<br />
C<br />
B<br />
A<br />
B<br />
• Dönüştürme, hangi öğenin seçili olduğuna bağlı olarak çok farklı sonuçlar verebilir. Örneğin, bir görüntüyü<br />
döndürdüğünüzde, hangi öğenin döneceği görüntüyü mü, çerçeveyi mi yoksa görüntü ve çerçeveyi mi seçmiş<br />
olduğunuza göre değişir. Bir yolun tamamını ve içeriğini (içerik kavrayıcının dışını tıklatın) dönüştürmek (döndür,<br />
ölçekle ya da yamult) için Seçim aracını , içerik olmaksızın yalnızca yolu veya yol olmaksızın yalnızca içeriği<br />
dönüştürmek için Doğrudan Seçim aracını kullanın. Yol olmadan içeriği dönüştürmek için tüm bağlantı<br />
noktalarının seçili olduğundan emin olun.<br />
Çerçeve ve içeriğin ikisini birden yeniden boyutlandırmak için X Ölçeği Yüzdesi ve Y Ölçeği yüzdesi alanlarını<br />
kullanın; G ve Y alanlarını <strong>kullanma</strong>yın. G ve Y alanları yalnızca seçili çerçeveyi veya içeriği değiştirir; ikisini<br />
birden değiştirmez. Ölçek alanlarında yüzde belirtmeyle sınırlı olmadığınızı aklınızdan çıkarmayın. “6p” gibi ölçü<br />
birimini ekleyerek boyutları yazabilirsiniz.<br />
• Dönüştürme işlemi tüm seçili nesneleri tek bir birim olarak etkiler. Örneğin birden fazla nesne seçer ve bunları 30°<br />
döndürürseniz, hepsi tek bir referans noktasının etrafında döner. Her seçili nesneyi kendi referans noktasının<br />
etrafında 30° derece döndürmek istiyorsanız, her birini ayrı ayrı seçmeli ve döndürmelisiniz.<br />
Son güncelleme 20/5/2011<br />
420
INDESIGN KULLANMA<br />
Çerçeveler ve nesneler<br />
• Yazımı dönüştürürken aşağıdaki iki seçim yönteminden birini kullanabilirsiniz: Metin çerçevesinin ya da anahatta<br />
dönüştürülmüş metnin tamamını seçmek için Seçim ya da Doğrudan Seçim aracını kullanın ve sonra dönüştürme<br />
araçlarını kullanın veya metni seçmek ya da metin çerçevesindeki bir ekleme noktasını tıklatmak için Yazım aracını<br />
kullanın ve sonra Dönüştür panelinde, Kontrol panelinde ya da bir aracı çift tıklattığınızda kullanılabilen iletişim<br />
kutularında dönüştürmeleri belirleyin. Her iki durumda da dönüştürme işlemi metin çerçevesinin tamamını<br />
etkiler.<br />
• Grubu döndürürken, eğriltirken ya da ölçeklerken ayarlar grubun tamamına ve ayrıca gruptaki ayrı ayrı nesnelere<br />
uygulanır. Örneğin bir grubu 30° döndürürseniz, grubun kendisini seçmiş de olsanız ya da gruptaki bir nesneyi<br />
doğrudan seçmiş de olsanız Dönüştür ya da Kontrol panelindeki döndürme değeri 30° olur.<br />
Daha fazla Yardım konusu<br />
“Dönüştürme ayarlarını değiştirme” sayfa 416<br />
“Dönüştürme araçları gsi” sayfa 30<br />
“Nesne dönüştürme tuşları” sayfa 711<br />
“Dönüştürmeleri yineleme” sayfa 432<br />
“Dönüştürmeleri grafiğe” sayfa 433<br />
Dönüştür paneliyle nesneleri dönüştürme<br />
İçeriğin ve çerçevenin birlikte ya da ayrı ayrı dönüştürülmesini belirlemek için seçim araçlarını kullanın.<br />
1 Dönüştürülecek bir nesne seçin.<br />
• Hem çerçeveyi hem de içeriğini dönüştürmek için, çerçeveyi seçmek üzere Seçim aracını kullanın.<br />
• Çerçevesini dönüştürmeden içeriği dönüştürmek için, Doğrudan Seçim aracını<br />
seçin veya Seçim aracını kullanarak görüntünün içerik kavrayıcısını tıklatın.<br />
kullanarak nesneyi doğrudan<br />
• İçeriğini dönüştürmeden çerçeveyi dönüştürmek için çerçeveyi doğrudan seçin ve tüm bağlantı noktalarını seçin.<br />
2 Dönüştür panelinde veya Kontrol panelinde dönüştürmenin referans noktasını belirleyin.<br />
Paneldeki tüm değerler nesnelerin sınırlayıcı kutularını gösterir. X ve Y değerleri, sınırlayıcı kutudaki seçili referans<br />
noktasını cetvel başlangıç noktasına göre gösterir.<br />
3 Aşağıdakilerden birini yapın:<br />
• Metin kutularına yeni değerler girin.<br />
• Mevcut açılır menülerden değerleri seçin.<br />
• Panel menüsünden komutları seçin.<br />
Not: X Ölçeği Yüzdesi ve Y Ölçeği Yüzdesi seçeneklerini kullanırken nesnenin oranlarını korumak için paneldeki<br />
Oranları Koru simgesini tıklatın. Bu seçenek seçilmediğinde simgenin her iki yanında da noktalar görünür (kırık bir<br />
zincir halkasına benzer). 6p gibi ölçü birimi belirterek yüzdeden çok boyutları belirtebilirsiniz.<br />
4 Değişikliği uygulamak için Tab, Enter (Windows) ya da Return (Mac OS) tuşuna basın.<br />
Nesneleri Seçim aracıyla dönüştürme<br />
Nesneleri taşımak, yeniden boyutlandırmak ve döndürmek için Seçim aracını kullanın.<br />
1 Seçi aracını kullanarak bir nesne seçin. Bir çerçevedeki görüntüyü dönüştürmek için işaretçiyi bir görüntünün<br />
üzerinde tuttuğunuzda görünen içerik kavrayıcıyı tıklatın.<br />
Son güncelleme 20/5/2011<br />
421
INDESIGN KULLANMA<br />
Çerçeveler ve nesneler<br />
2 Aşağıdakilerden birini yapın:<br />
• Nesneleri taşımak için sınırlayıcı kutunun içinde herhangi bir yeri tıklatın ve sonra sürükleyin.<br />
• Nesneleri ölçeklemek için Ctrl (Windows) veya Command (Mac OS) tuşunu basılı tutun ve nesne istediğiniz<br />
boyuta gelene kadar herhangi bir sınırlayıcı kutuyu sürükleyin. Seçim oranlarını korumak için Shift tuşunu dahil<br />
edin. Nesneleri merkezlerinden ölçeklemek için Alt (Windows) veya Option (Mac OS) tuşunu dahil edin.<br />
• Nesneleri döndürmek için işaretçiyi bir sınırlayıcı kutu tutamacının dışında herhangi bir yere konumlandırın.<br />
İşaretçi simgesi olarak değiştiğinde, seçim istediğiniz döndürme açısına gelene kadar sürükleyin.<br />
• Nesneleri yansıtmak için, nesne istediğiniz yansıtma düzeyine gelene kadar sınırlayıcı kutunun bir tutamacını<br />
karşısındaki kenarı ya da tutmacı geçecek şekilde sürükleyin.<br />
Serbest Dönüştürme aracıyla nesneleri dönüştürme<br />
Serbest Dönüştürme aracı tüm dönüştürmeleri yalnızca bir araçla gerçekleştirmek için bir yol sağlayarak Photoshop<br />
ve Illustrator uygulamasındakiyle aynı şekilde çalışır. Serbest Dönüştürme aracı etkinken döndürme ve ölçekleme gibi<br />
dönüştürmeleri birleştirebilirsiniz.<br />
Serbest Dönüştürme aracı (E tuşuna basın), Seçim aracı (V) ve Doğrudan Seçim Aracı (A) arasında hızla geçiş<br />
yapmak için klavye kısayollarını kullanabilirsiniz.<br />
1 Uygun seçim aracını kullanarak, dönüştürülecek nesneyi ya da nesneleri seçin.<br />
2 Serbest Dönüştürme aracını seçin.<br />
• Nesneleri taşımak için sınırlayıcı kutunun içinde herhangi bir yeri tıklatın ve sonra sürükleyin.<br />
• Nesneleri ölçeklemek için nesne istediğiniz boyuta gelene kadar herhangi bir sınırlayıcı kutu tutamacını sürükleyin.<br />
Seçimin oranlarını korumak için tutamacı sürüklerken Shift tuşuna basın.<br />
• Nesneyi sınırlayıcı kutunun ortasından ölçeklemek için Alt tuşu (Windows) ya da Option tuşu (Mac OS) basılıyken<br />
sürükleyin.<br />
• Nesneleri döndürmek için işaretçiyi sınırlayıcı kutunun dışında herhangi bir yere konumlandırın. İşaretçi<br />
simgesi olarak değiştiğinde, seçim istediğiniz döndürme açısına gelene kadar sürükleyin.<br />
• Nesneleri yansıtmak için, nesne istediğiniz yansıtma düzeyine gelene kadar sınırlayıcı kutunun bir tutamacını<br />
karşısındaki kenarı ya da tutmacı geçecek şekilde sürükleyin.<br />
• Nesneleri yamultmak için bir tutamacı sürüklemeye başlayın ve sonra Ctrl (Windows) ya da Command (Mac OS)<br />
tuşunu basılı tutun. Nesneyi her iki tarafından yamultmak için Alt+Ctrl (Windows) ya da Command+Option<br />
(Mac OS) tuşlarını basılı tutun.<br />
Nesneleri döndürme<br />
Birkaç yöntemden herhangi birini kullanarak nesneleri döndürebilirsiniz.<br />
Daha fazla Yardım konusu<br />
“Dönüştürme ayarlarını değiştirme” sayfa 416<br />
“Akıllı kılavuzları <strong>kullanma</strong>” sayfa 57<br />
Son güncelleme 20/5/2011<br />
422
INDESIGN KULLANMA<br />
Çerçeveler ve nesneler<br />
Döndürme aracını kullanarak nesneyi döndürme<br />
1 Döndürülecek bir nesne seçin. Hem çerçeveyi hem de içeriğini döndürmek için, çerçeveyi seçmek üzere Seçim<br />
aracını kullanın. Çerçevesini döndürmeden içeriği döndürmek için İçerik Kavrayıcı'yı tıklatın veya görüntüyü<br />
seçmek için Doğrudan Seçim aracını tıklatın. İçeriğini döndürmeden çerçeveyi döndürmek için çerçeveyi<br />
doğrudan seçin ve tüm bağlantı noktalarını seçin.<br />
2 Döndürme aracını seçin.<br />
3 Döndürme için farklı bir referans noktası <strong>kullanma</strong>k istiyorsanız referans noktasının görünmesini istediğiniz yeri<br />
tıklatın.<br />
4 Aracı referans noktasından uzağa konumlandırın ve noktanın çevresinde sürükleyin. Aracı 45°'nin katlarıyla<br />
sınırlamak için sürüklerken Shift tuşunu basılı tutun. Daha hassas kontrol sağlamak için, sürükleme hareketini<br />
nesnenin referans noktasından daha uzakta yapın.<br />
Serbest Dönüştürme aracını kullanarak da döndürebilirsiniz.<br />
Akıllı Kılavuzlar (ve Akıllı Boyutlar) açıldığında görünen ipuçları dönen nesneye yakın olarak nesneyi ne zaman<br />
döndüreceğinizi belirtir. Örneğin, sayfanızda bir nesneyi 24 derece döndürdüğünüzde, başka bir nesneyi 24 dereceye<br />
yakın döndürdüğünüzde döndürme simgesi görüntülenir.<br />
Seçim aracını kullanarak bir nesneyi döndürme<br />
❖ Seçim aracını kullanarak işaretçiyi seçim tutamacının dışında bir yere konumlandırın. İşaretçi simgesi olarak<br />
değiştiğinde, seçim istediğiniz döndürme açısına gelene kadar sürükleyin.<br />
Dönüştür ya da Kontrol panelini kullanarak nesneyi döndürme<br />
1 Döndürülecek bir nesne seçin. Hem çerçeveyi hem de içeriği döndürmek için çerçeveyi seçmek amacıyla Seçim<br />
aracını kullanın. Çerçevesini döndürmeden içeriği döndürmek için İçerik Kavrayıcı'yı tıklatın veya görüntüyü<br />
seçmek için Doğrudan Seçim aracını tıklatın. İçeriğini döndürmeden çerçeveyi döndürmek için çerçeveyi<br />
doğrudan seçin ve tüm bağlantı noktalarını seçin.<br />
2 Aşağıdakilerden birini yapın:<br />
• Saat yönünde ya da saatin tersi yönde 90°'lik artışlarla döndürmek için Kontrol panelindeki Döndür<br />
düğmelerinden birini tıklatın.<br />
• Önceden belirlenmiş bir açıyla döndürmek için Dönüştür ya da kontrol panelindeki Dönüş Açısı<br />
menüsünden bir açı seçin.<br />
açılır<br />
• Seçili nesneleri saatin tersi yönde döndürmek için Dönüştür ya da Kontrol panelindeki Dönüş açısı kutusuna<br />
•<br />
pozitif bir açı girin ve seçili nesneleri saat yönünde döndürmek için bu kutuya negatif bir açı girin ve sonra Enter<br />
(Windows) ya da Return (Mac OS) tuşuna basın.<br />
Nesnenin kopyasını, yeni döndürme kopyaya uygulanmış olarak oluşturmak için Dönüştür panelindeki Dönüş<br />
Açısı kutusuna bir değer yazın ve sonra Alt (Windows) ya da Option (Mac OS) tuşunu basılı tutarak Enter tuşuna<br />
basın.<br />
Tek bir nesneyi döndürürken, belirlenen değer Dönüştür ya da Kontrol panelinde görüntülenmeye devam eder.<br />
Birden fazla nesneyi döndürürken, nesneler döndürülmüş olsa bile Dönüş Açısı 0 dereceye getirilir.<br />
Son güncelleme 20/5/2011<br />
423
INDESIGN KULLANMA<br />
Çerçeveler ve nesneler<br />
Döndür komutunu kullanarak nesneyi döndürme<br />
Nesneyi belirli bir miktarda döndürmek için Döndür komutunu kullanabilirsiniz. Bu komut ayrıca seçili nesnenin bir<br />
kopyasını, orijinalini yerinde bırakarak döndürmenizi de sağlar.<br />
1 Döndürülecek bir nesne seçin. Hem çerçeveyi hem de içeriğini döndürmek için, çerçeveyi seçmek üzere Seçim<br />
aracını kullanın. Çerçevesini döndürmeden içeriği döndürmek için nesneyi doğrudan seçin. İçeriğini<br />
döndürmeden çerçeveyi döndürmek için çerçeveyi doğrudan seçin ve tüm bağlantı noktalarını seçin.<br />
2 Döndür iletişim kutusunu açmak için aşağıdakilerden birini yapın:<br />
• Nesne > Dönüştür > Döndür'ü seçin.<br />
• Döndürme aracını çift tıklatın.<br />
• Döndürme aracını seçin ve yeni bir referans noktası seçmek için Alt tuşu (Windows) ya da Option tuşu (Mac OS)<br />
basılıyken nesnenin üstünde ya da yanında tıklatın.<br />
3 Dönüş açısını Açı kutusuna derece olarak girin. Nesneyi saat yönünde döndürmek için negatif ve saatin tersi yönde<br />
döndürmek için pozitif bir değer girin.<br />
4 Aşağıdakilerden birini yapın:<br />
• Efekti uygulamadan önce önizlemek için Önizleme'yi seçin.<br />
• Nesneyi döndürmek için Tamam'ı tıklatın.<br />
• Nesnenin kopyasını döndürmek için Kopyala'yı tıklatın.<br />
Nesneleri taşıma<br />
Nesneleri bir konumdan kesip diğerine yapıştırarak, yeni yatay ve dikey koordinatlar girerek ya da sürükleyerek<br />
taşıyabilirsiniz. Sürüklemek ayrıca nesnenin bir kopyasını taşımanızı ya da yazılım uygulamaları arasında nesne<br />
kopyalamanızı da sağlar.<br />
Akıllı Kılavuzlar özelliği, nesneleri mizanpajınızda tam konumlarına taşımayı kolaylaştırıyor. Nesneyi<br />
sürüklediğinizde, taşıdığınız nesnenin sayfa kenarı ya da ortasıyla veya başka bir sayfa öğesiyle hizalandığını belirten<br />
geçici kılavuz görüntülenir.<br />
Daha fazla Yardım konusu<br />
“Nesneleri dönüştürme” sayfa 420<br />
“Kalıp oluşturma” sayfa 67<br />
“Dönüştürme ayarlarını değiştirme” sayfa 416<br />
“Akıllı kılavuzları <strong>kullanma</strong>” sayfa 57<br />
Nesneleri taşıma<br />
En iyi sonuçları elde etmek için birden fazla nesneyi taşımak üzere Seçim aracını kullanın. Birden fazla nesne ya da yol<br />
seçmek için Doğrudan Seçim aracını kullanırsanız, sürüklemek yalnızca seçili grafiği, yolu ya da bağlantı noktalarını<br />
taşır.<br />
1 Taşınacak bir nesne seçin. Çerçeveyi içeriğiyle birlikte taşımak üzere çerçeveyi seçmek için Seçim aracını<br />
kullanın. İçeriği çerçeveden ayrı olarak taşımak için doğrudan nesneyi seçin veya fare nesnenin üzerindeyken içerik<br />
kavrayıcıyı tıklatın. İçeriğini taşımadan çerçeveyi taşımak için çerçeveyi doğrudan seçin ve tüm bağlantı noktalarını<br />
seçin.<br />
Son güncelleme 20/5/2011<br />
424
INDESIGN KULLANMA<br />
Çerçeveler ve nesneler<br />
2 Aşağıdakilerden birini yapın:<br />
• Nesneyi (ya da kopyasını) yeni bir konuma yapıştırmak için Düzen > Kes'i ya da Düzen > Kopyala'yı seçin. Hedef<br />
formayı belirleyin ve Düzen > Yapıştır'ı seçin. Nesneler hedef formanın ortasında görünür.<br />
• Kopyayı orijinalle aynı konuma yapıştırmak için Düzen > Kopya'yı seçin. Ardından, Düzen > Yerine Yapıştır'ı<br />
seçin. (Kopyayı orijinale göre kaydırmak için ok tuşlarını kullanarak küçük aralıklarla ilerletin.)<br />
Nesnenin birçok sayfada aynı konumda görünmesini istiyorsanız bir kalıp sayfası oluşturabilir ve nesneyi bu sayfaya<br />
yapıştırabilirsiniz.<br />
• Nesneyi belirli bir sayısal konuma taşımak için Dönüştür ya da Kontrol panelindeki her X (yatay) ya da Y (dikey)<br />
konum seçeneği için bir değer girin. Sonra Enter (Windows) veya Return (Mac OS) tuşuna basın.<br />
• Nesneyi bir yönde küçük aralıklarla ilerletmek için bir ok tuşuna basın ya da basılı tutun, nesneyi on kat büyük<br />
aralıklarla ilerletmek için ok tuşuna basarken Shift tuşunu basılı tutun.<br />
• Nesneyi sürükleyerek taşımak için nesneyi yeni konumuna sürükleyin. Nesnenin hareketlerini yatay, dikey ve<br />
çapraz (45°'nin katlarında) yönlerle sınırlamak için sürüklerken Shift tuşunu basılı tutun.<br />
Bir görüntüyü çerçevesinin içinde taşımak için içerik kavrayıcıyı sürükleyin.<br />
Nesneleri belirli bir miktar taşıma<br />
Nesneyi belirli bir miktarda taşımak için Taşı komutunu kullanabilirsiniz. Bu komut ayrıca seçili nesnenin bir<br />
kopyasını, orijinalini yerinde bırakarak, taşımanızı da sağlar.<br />
1 Taşınacak bir nesne seçin. Hem çerçeveyi hem de içeriğini taşımak için, çerçeveyi seçmek üzere Seçim aracını<br />
kullanın. Çerçevesini taşımadan içeriği taşımak için nesneyi doğrudan seçin. İçeriğini taşımadan çerçeveyi taşımak<br />
için çerçeveyi doğrudan seçin ve tüm bağlantı noktalarını seçin.<br />
2 Nesne > Dönüştür > Taşı'yı seçin ya da araç kutusundaki Seçim ya da Doğrudan Seçim aracının simgesini çift<br />
tıklatın.<br />
3 Taşı iletişim kutusunda aşağıdakilerden birini yapın:<br />
• Nesnenin taşınmasını istediğiniz yatay ve dikey mesafeleri girin. Pozitif değerler nesneyi aşağı ve x ekseninin<br />
sağına, negatif değerle yukarı ve eksenin soluna taşır.<br />
• Nesneyi kesin bir mesafe ve açıyla taşımak için taşıma mesafesini ve açısını girin. Girdiğiniz açı x ekseninden derece<br />
olarak hesaplanır. Pozitif açılar saatin tersi yönde hareketi ve negatif açılar saat yönünde hareketi belirler. Ayrıca<br />
180° ve 360° arasında değerler de girebilirsiniz; bu değerler karşılık gelen negatif değerlerine dönüştürülür (örneğin<br />
270° değeri –90° değerine dönüştürülür).<br />
4 Aşağıdakilerden birini yapın:<br />
• Efekti uygulamadan önce önizlemek için Önizleme'yi seçin.<br />
• Nesneyi taşımak için Tamam'ı tıklatın.<br />
• Nesnenin kopyasını taşımak için Kopyala'yı tıklatın.<br />
Nesneleri belirli bir konuma taşıma<br />
1 Taşınacak bir nesne seçin.<br />
2 Taşıma için farklı bir referans noktası <strong>kullanma</strong>k istiyorsanız referans noktasının görünmesini istediğiniz yeri<br />
tıklatın.<br />
Örneğin nesneyi sayfanın sol üst köşesine taşımak istiyorsanız sol üst referans noktasını seçin.<br />
3 Dönüştür panelindeki X ve Y alanlarına seçimin taşınmasını istediğiniz konumun koordinatlarını girin.<br />
Son güncelleme 20/5/2011<br />
425
INDESIGN KULLANMA<br />
Çerçeveler ve nesneler<br />
Küçük aralıklarla ilerletildiğinde nesnelerin taşınacağı mesafeyi belirleme<br />
1 Düzen > Tercihler > Birimler ve Artımlar (Windows) veya <strong>InDesign</strong> > Preferences > Units & Increments (Mac OS)<br />
seçeneğini belirleyin.<br />
2 İmleç Tuşu için, bir ok tuşuna her basıldığında seçili nesnelerin taşınmasını istediğiniz mesafeyi belirtin ve sonra<br />
Tamam'ı tıklatın.<br />
Seçimi taşırken Shift tuşuna basarsanız seçim burada belirlediğiniz mesafenin on katı kadar taşınır.<br />
Nesneleri ölçekleme ve yeniden boyutlandırma<br />
Yeniden boyutlandırma ve ölçekleme <strong>InDesign</strong>'da farklı eylemlerdir. Yeniden boyutlandırma nesnenin yalnızca<br />
Genişlik ve Yükseklik değerlerini değiştirir. Ölçekleme çerçevenin orijinal ölçeğine (%100) bağlı yüzde değerini<br />
kullanır.<br />
Yeniden boyutlandırma ve ölçekleme arasındaki fark her zaman belirgin değildir. Bu farkı görmenin iyi bir yolu,<br />
kontur uygulanmış metin çerçevesini yeniden boyutlandırmak ve ölçeklemektir. Metin çerçevesinin boyutunu iki<br />
katına çıkardığınızda metin boyutu ve kontur kalınlığı aynı kalır. Metin çerçevesinin ölçeğini iki katına çıkardığınızda<br />
metin boyutu ve kontur kalınlığı da iki katına çıkar.<br />
Çerçeveyi yeniden boyutlandırma<br />
Varsayılan olarak, çerçeve (çerçeve içeriği değil) seçili olduğunda Genişlik ve Yükseklik alanlarına ait değerlerin<br />
değiştirilmesi hangi seçim aracının seçili olduğunu dikkate almadan içeriğini değil, yalnızca çerçeveyi değiştirir.<br />
Çerçeve ve içeriğini ölçekleme<br />
Çerçeve Seçim aracıyla seçildiğinde, X Ölçeği Yüzdesi ve Y Ölçeği Yüzdesi alanlarına ait değerlerin değiştirilmesi<br />
çerçeveyi ve içeriğini değiştirir. Otomatik Sığdır seçiliyse, çerçeve ve içerik birlikte yeniden boyutlandırılır.<br />
Çerçeve içeriğini yeniden boyutlandırma ve ölçekleme<br />
Yalnızca bir çerçevenin içeriğini değiştirmek (yeniden boyutlandırmak veya ölçeklemek) istiyorsanız, içerikleri<br />
seçmek için İçerik Kavrayıcı'yı tıklatın veya Doğrudan Seçim aracını kullanın. Seçildikten sonra Genişlik ve Yükseklik<br />
alanlarını ya da Ölçek alanını tercihiniz doğrultusunda kullanabilirsiniz.<br />
Varsayılanları geçersiz kılma<br />
Çerçeveyi ve içeriğini yüzde cinsinden ölçeklemek ve sonuçları geçerli ölçü sisteminde almak isterseniz sayıyı yüzde<br />
işaretiyle birlikte girmek varsayılan ölçü sistemini geçersiz kılacaktır. Örneğin, geçerli genişlik 12p olursa ve geçerli<br />
değerin %75'i olan yeni genişlik isterseniz, Genişlik alanına %75 girebilirsiniz. Enter tuşuna bastıktan sonra Genişlik<br />
için yeni değer 9p olarak görüntülenir<br />
Benzer olarak, belirli bir artışa ölçeklemek isterseniz, ancak sonuçların orijinalin yüzdesi olarak görüntülenmesini<br />
isterseniz diğer ölçü sistemleri değerlerini kullanabilirsiniz. Örneğin, %100 değerini 9p ile değiştirebilirsiniz; <strong>InDesign</strong><br />
bu genişlik/yükseklik için gereken yüzde değerini biçimlendirir.<br />
Daha fazla Yardım konusu<br />
“Nesneleri yeniden boyutlandırma” sayfa 427<br />
“Nesneleri ölçekleme” sayfa 428<br />
Son güncelleme 20/5/2011<br />
426
INDESIGN KULLANMA<br />
Çerçeveler ve nesneler<br />
Nesneleri yeniden boyutlandırma<br />
İçe aktarılmış bir grafik gibi içeriklerin bulunduğu bir çerçevenin tutamacını sürüklemek varsayılan olarak içerikleri<br />
yeniden boyutlandırmaz. İçeriğin ve kap çerçevesinin, her birinin kendi sınırlayıcı kutusu olan ayrı öğeler olduğunu<br />
bilmek önemlidir. İçe aktarılan bir grafiğin çerçevesini sürüklemek, sürüklediğiniz yöne bağlı olarak grafiği kırpacak<br />
ya da grafiğin dışında boş alan bırakacaktır. Çerçevede içerikten ayrı olarak değişiklik yapabilmek esneklik katar ancak<br />
buna alışmak biraz zaman alabilir.<br />
Akıllı Kılavuzlar özelliği, nesneleri mizanpajınızdaki diğer öğeler esasında yeniden boyutlandırmayı kolaylaştırıyor.<br />
Nesneyi yeniden boyutlandırdığınızda ya da oluşturduğunuzda, taşıdığınız nesnenin sayfa kenarı ya da ortasıyla<br />
hizalandığını veya başka bir sayfa öğesinin genişliği ve yüksekliği olduğunu belirten geçici kılavuz görüntülenir.<br />
A B C<br />
İçe aktarılmış grafiği yeniden boyutlandırma<br />
A. Seçim aracıyla seçilmiş çerçeve B. Yeniden boyutlandırılmış çerçeve C. Ölçeklenmiş çerçeve ve içerik<br />
• Çerçeveyi yeniden boyutlandırmak için Seçim aracını kullanarak herhangi bir tutamacı sürükleyin. Sürüklerken<br />
Ctrl (Windows) ya da Command (Mac OS) tuşunu basılı tutarsanız çerçeve ve içerik ölçeklenir. Shift tuşunu<br />
eklemek orantılı olarak ölçekleme yapar.<br />
Not: Otomatik Sığdır seçiliyse, çerçevenin yeniden boyutlandırılması çerçevenin içindeki görüntüyü de yeniden<br />
boyutlandırır.<br />
• Grafik çerçevelerinin içeriklerini yeniden boyutlandırmak için Seçim aracını kullanarak içerik kavrayıcıyı tıklatın<br />
veya grafiği doğrudan seçin, sonra da grafik çerçevesi tutamaçlarından birini sürükleyin.<br />
• Çerçeveyi ya da içeriğini belirli bir değere yeniden boyutlandırmak için nesneyi seçin ve Kontrol panelinin genişlik<br />
(G) ya da yükseklik (Y) alanlarına boyutu girin.<br />
Kontrol panelini kullanırken nesnenin orijinal oranlarını korumak için Oranları Koru simgesinin seçili<br />
olduğundan emin olun.<br />
• Çerçeve ve içeriğin ikisini birden yeniden boyutlandırmak için X Ölçeği Yüzdesi ve Y Ölçeği yüzdesi alanlarını<br />
kullanın; G ve Y alanlarını <strong>kullanma</strong>yın. G ve Y alanları yalnızca seçili çerçeveyi veya içeriği değiştirir; ikisini birden<br />
değiştirmez. Yüzde belirtmek yerine “6p” gibi ölçü birimini ekleyerek boyutları yazabilirsiniz.<br />
• Çerçeveyi ya da içeriğini mevcut boyutunun bir yüzdesine yeniden boyutlandırmak için nesneyi seçin ve Dönüştür<br />
panelinin genişlik ya da yükseklik alanlarına yüzdeyi girin.<br />
• Seçili nesnenin bir kopyasını, yeni boyut kopyaya uygulanmış olarak oluşturmak için Dönüştür panelindeki<br />
genişlik ve yükseklik alanlarına bir değer yazın ve sonra Alt (Windows) ya da Option (Mac OS) tuşunu basılı<br />
tutarak Enter tuşuna basın.<br />
Çerçeveyi ya da nesneyi yeniden boyutlandırdıktan sonra içeriği çerçeveye ya da çerçeveyi içeriğe sığdırmak için<br />
sığdırma seçeneğini kullanabilirsiniz (Nesne > Sığdırma).<br />
Son güncelleme 20/5/2011<br />
427
INDESIGN KULLANMA<br />
Çerçeveler ve nesneler<br />
Daha fazla Yardım konusu<br />
“Nesneleri ölçekleme” sayfa 428<br />
“Nesneleri ölçekleme ve yeniden boyutlandırma” sayfa 426<br />
“Akıllı kılavuzları <strong>kullanma</strong>” sayfa 57<br />
Nesneleri ölçekleme<br />
Nesneyi ölçeklendirmek, belirlediğiniz referans noktasına göre nesneyi yatay (x ekseni boyunca), dikey (y ekseni<br />
boyunca) ya da hem yatay hem de dikey olarak büyütür ya da küçültür.<br />
<strong>InDesign</strong> varsayılan olarak konturları ölçeklendirir. Örneğin 4 puntoluk kontura sahip seçili bir nesneyi %200<br />
ölçeklendirirseniz Kontur paneli 8 puntoluk bir kontur gösterir ve konturun kalınlığı görünür şekilde iki katına çıkar.<br />
Dönüştür ya da Kontrol paneli menüsünde Ölçeklerken Kontur Kalınlığını Ayarla komutunun işaretini kaldırarak<br />
varsayılan kontur davranışını değiştirebilirsiniz.<br />
Daha fazla Yardım konusu<br />
“Ölçek türü” sayfa 261<br />
“Nesne dönüştürme tuşları” sayfa 711<br />
“Nesneleri ölçekleme ve yeniden boyutlandırma” sayfa 426<br />
“Dönüştürme ayarlarını değiştirme” sayfa 416<br />
Seçim aracını kullanarak nesneyi ölçeklendirme<br />
❖ İçeriği ve çerçeveyi aynı anda ölçeklemek için Seçim aracını kullanarak nesneyi seçin ve sonra Ctrl (Windows) veya<br />
Command (Mac OS) tuşunu basılı tutun. Nesneyi orantılı şekilde yeniden boyutlandırmak için Shift tuşunu<br />
ekleyin.<br />
Ölçek aracını kullanarak nesneyi ölçekleme<br />
1 Ölçeklenecek bir nesne seçin. Hem çerçeveyi hem de içeriğini ölçeklemek için, çerçeveyi seçmek üzere Seçim<br />
aracını kullanın. Çerçevesini ölçeklemeden içeriği ölçeklemek amacıyla doğrudan nesneyi seçmek için İçerik<br />
Kavrayıcı'yı tıklatın. İçeriğini ölçeklemeden çerçeveyi ölçeklemek için çerçeveyi doğrudan seçin ve tüm bağlantı<br />
noktalarını seçin.<br />
2 Ölçek aracını seçin.<br />
3 Ölçek aracı referans noktasından uzağa konumlandırın ve sürükleyin. Yalnızca x ya da y eksenini ölçeklemek için<br />
Ölçek aracını yalnızca bir eksen boyunca sürüklemeye başlayın. Orantılı olarak ölçeklemek için Ölçek aracını<br />
sürüklerken Shift tuşunu basılı tutun. Daha hassas kontrol için sürüklemeye nesnenin referans noktasından uzakta<br />
başlayın.<br />
Serbest Dönüştürme aracını kullanarak da ölçekleyebilirsiniz.<br />
Dönüştür panelini kullanarak nesneyi ölçekleme<br />
Dönüştür panelini kullanırken nesnenin orijinal oranlarını korumak için Oranları Koru simgesinin seçili<br />
olduğundan emin olun.<br />
1 Ölçeklenecek bir nesne seçin. Hem çerçeveyi hem de içeriğini ölçeklemek için, çerçeveyi seçmek üzere Seçim<br />
aracını kullanın. Çerçevesini ölçeklemeden içeriği ölçeklemek için nesneyi doğrudan seçin. İçeriğini ölçeklemeden<br />
çerçeveyi ölçeklemek için çerçeveyi doğrudan seçin ve tüm bağlantı noktalarını seçin.<br />
Son güncelleme 20/5/2011<br />
428
INDESIGN KULLANMA<br />
Çerçeveler ve nesneler<br />
2 Dönüştür ya da Kontrol panelinde aşağıdakilerden birini yapın:<br />
• X Ölçeği Yüzdesi ya da Y Ölçeği Yüzdesi açılır menüsünden hazır bir yüzde değeri seçin.<br />
• X Ölçeği Yüzdesi ya da Y Ölçeği Yüzdesi kutusuna bir yüzde değeri (%120 gibi) ya da belirli bir mesafe yazın<br />
(örneğin 10p) ve sonra Enter ya da Return tuşuna basın.<br />
Ölçek komutunu kullanarak nesneyi ölçekleme<br />
1 Ölçeklenecek bir nesne seçin. Hem çerçeveyi hem de içeriğini ölçeklemek için, çerçeveyi seçmek üzere Seçim<br />
aracını kullanın. Çerçevesini ölçeklemeden içeriği ölçeklemek için nesneyi doğrudan seçin. İçeriğini ölçeklemeden<br />
çerçeveyi ölçeklemek için çerçeveyi doğrudan seçin ve tüm bağlantı noktalarını seçin.<br />
2 Ölçek iletişim kutusunu açmak için aşağıdakilerden birini yapın:<br />
• Nesne > Dönüştür > Ölçekle'yi seçin.<br />
• Ölçek aracını çift tıklatın.<br />
• Ölçek aracını seçin ve yeni bir referans noktası seçmek için Alt tuşu (Windows) ya da Option tuşu (Mac OS)<br />
basılıyken nesnenin üstünde ya da yanında tıklatın.<br />
3 X'i Ölçeklendir ya da Y'yi Ölçeklendir kutusuna bir yüzde değeri yazın.<br />
Dönüştür panelini kullanırken nesnenin orijinal oranlarını korumak için Oranları Koru simgesinin seçili<br />
olduğundan emin olun.<br />
4 Aşağıdakilerden birini yapın:<br />
• Efekti uygulamadan önce önizlemek için Önizleme'yi seçin.<br />
• Nesneyi ölçeklemek için Tamam'ı tıklatın.<br />
• Nesnenin kopyasını ölçeklemek için Kopyala'yı tıklatın.<br />
Ölçeklemenin nasıl izleneceğini saptama<br />
Arabirimde ölçeklemenin nasıl izleneceğini saptayabilirsiniz. Genel tercihlerde İçeriğe Uygula tercih seçeneği<br />
işaretlenmişse, nesne ölçeklendikten sonra Dönüştür panelindeki ölçekleme değerleri %100'e sıfırlanır. Ölçekleme<br />
Yüzdesini Ayarla seçilmişse ölçekleme değerleri belirlendikleri şekilde kalırlar (örneğin %125).<br />
Birden fazla nesne seçildiğinde ölçekleme değeri her zaman %100 olarak kalır. Ancak, Ölçekleme Yüzdesini Ayarla<br />
seçilmişse dönüştürmenin uygulanan efektini görmek için (örneğin%125) nesneleri ayrı ayrı seçebilirsiniz.<br />
1 Düzen > Tercihler > Genel (Windows) veya <strong>InDesign</strong> > Preferences > General (Mac OS) seçeneğini belirleyin.<br />
2 Ölçeklerken altında İçeriğe Uygula ya da Ölçek Yüzdesini Ayarla'yı seçip Tamam'ı tıklatın.<br />
Ölçek Yüzdesini Ayarla seçiliyse ve bir nesneyi ölçekliyorsanız, ölçekleme yüzdesini %100 olarak sıfırlamak için<br />
Dönüştür ya da Kontrol paneli menüsünden Ölçeklemeyi %100 Olarak Yeniden Tanımla'yı seçebilirsiniz.<br />
Nesneler ölçeklenirken kontur kalınlığını ayarlama<br />
❖ Dönüştür ya da Kontrol paneli menüsünde Ölçeklerken Kontur Kalınlığını Ayarla seçeneğini işaretleyin.<br />
Örneğin bu seçenek açıkken 4 puntoluk bir konturu %200 ölçeklerseniz kontur kalınlığı 8 punto olur. Bu seçeneği<br />
kapatırsanız nesnenin boyutu iki katına çıkar ancak kontur kalınlığı 4 punto olarak kalır.<br />
Bu seçenek açıksa ve bir nesneyi orantısız olarak ölçeklerseniz <strong>InDesign</strong> tüm kenarlara en düşük kontur kalınlığını<br />
uygular. Örneğin 4 puntoluk kontura sahip seçili bir nesneyi yalnızca X yönünde %200 ölçeklediğinizi varsayın. X<br />
yönünde 8 puntoluk kontur ve Y yönünde 4 puntoluk kontur uygulamak yerine, <strong>InDesign</strong> tüm kenarlara daha küçük<br />
olan değeri uygular (4 punto).<br />
Son güncelleme 20/5/2011<br />
429
INDESIGN KULLANMA<br />
Çerçeveler ve nesneler<br />
Ölçekleme değerini %100'e sıfırlama<br />
Bazı durumlarda, nesneyi yeniden boyutlandırmadan nesnenin X'i Ölçeklendir ve Y'yi Ölçeklendir değerlerini %100'e<br />
sıfırlamak isteyebilirsiniz. Örneğin <strong>InDesign</strong>'ın önceki bir sürümüne ait olan ve %100 dışında ölçekleme değerlerine<br />
sahip bir belgeyi açmış ya da Ölçekleme Yüzdesini Ayarla tercihi seçiliyken bir nesneyi ölçeklemiş olabilirsiniz. Bu<br />
komutu seçtiğinizde tüm seçili çerçevelerin ölçekleme değerleri %100'e sıfırlanır. Bu komutu seçmek nesnelerin<br />
boyutunu ya da görünümünü değiştirmez.<br />
1 %100 dışındaki ölçekleme değerlerine sahip bir veya birden çok nesne seçin.<br />
İçe aktarılmış bir grafiği doğrudan seçerseniz ya da bir nesnenin ölçekleme değeri %100 ise bu komut soluk görünür.<br />
2 Dönüştür ya da Kontrol paneli menüsünden Ölçeklemeyi %100 Olarak Yeniden Tanımla'yı seçin.<br />
Not: Bu komutu seçmek dönüştürülmüş gruplardaki nesnelerde beklenmeyen davranışlara yol açabilir.<br />
Nesneleri yansıtma (çevirme)<br />
Nesneyi yansıtmak, nesneyi belirlediğiniz referans noktasındaki görünmez bir eksen boyunca çevirir. (Bkz.<br />
“Dönüştürme ayarlarını değiştirme” sayfa 416.)<br />
Orijinal nesnenin (üst) Yatay Çevir (orta) ve Dikey Çevir (alt) kullanılarak yansıtılmış durumu<br />
Nesne çevrilirse, Kontrol panelinin ortasındaki çevir/döndür göstergesi (P) siyah anahatlı beyaz renkte görünür.<br />
Nesne çevrilmezse bu gösterge siyah renktedir.<br />
1 Çevrilecek bir nesne seçin. Hem çerçeveyi hem de içeriğini çevirmek için, çerçeveyi seçmek üzere Seçim aracını<br />
kullanın. Çerçevesini çevirmeden içeriği çevirmek için nesneyi doğrudan seçin. İçeriğini çevirmeden çerçeveyi<br />
çevirmek için çerçeveyi doğrudan seçin ve tüm bağlantı noktalarını seçin.<br />
2 Aşağıdakilerden birini yapın:<br />
• Referans noktasını yatay eksen olarak kullanarak yansıtmak için Yatay Çevir düğmesini tıklatın.<br />
• Referans noktasını dikey eksen olarak kullanarak yansıtmak için Dikey Çevir düğmesini tıklatın.<br />
Nesnenin sınırlayıcı kutusunun bir kenarını karşı kenarı geçecek şekilde çekmek için Seçim aracını ya da Serbest<br />
Dönüştürme aracını kullanarak ya da Dönüştür veya Kontrol panelindeki X Ölçeği Yüzdesi ya da Y ölçeği Yüzdesi<br />
seçeneklerine negatif bir değer yazarak da nesneleri yansıtabilirsiniz.<br />
Son güncelleme 20/5/2011<br />
430
INDESIGN KULLANMA<br />
Çerçeveler ve nesneler<br />
Nesneleri yamultma (eğriltme)<br />
Nesneyi yamultmak nesneyi yatay ya da dikey ekseni boyunca çarpıtır ya da yamultur ve ayrıca nesnenin her iki<br />
eksenini de döndürebilir. Yamultma şunlar için kullanışlıdır:<br />
• İzometrik projeksiyon gibi bazı perspektif türlerine benzetme<br />
• Metin çerçevesini çarpıtma.<br />
• Nesnenin kopyasını yamulturken çarpık gölgeler oluşturma.<br />
Daha fazla Yardım konusu<br />
“Dönüştürme ayarlarını değiştirme” sayfa 416<br />
Nesneyi yamultma<br />
1 Yamultulacak bir nesne seçin. Hem çerçeveyi hem de içeriğini yamultmak için, çerçeveyi seçmek üzere Seçim<br />
aracını kullanın. Çerçevesini yamultmadan içeriği yamultmak amacıyla doğrudan nesneyi seçmek için İçerik<br />
Kavrayıcı'yı tıklatın. İçeriğini yamultmadan çerçeveyi yamultmak için çerçeveyi doğrudan seçin ve tüm bağlantı<br />
noktalarını seçin.<br />
2 Aşağıdakilerden birini yapın:<br />
• Seçili nesneleri sürükleyerek yamultmak için Yamultma aracını seçin. Sonra Yamultma aracı referans<br />
noktasından uzağa konumlandırın ve sürükleyin. Yamultmayı dikey ya da yatay eksenle sınırlamak için<br />
sürüklerken Shift tuşunu basılı tutun. Dik olmayan bir açıda sürüklemeye başlarsanız ve sonra Shift tuşuna basıp<br />
basılı tutarsanız yamultma o açıyla sınırlanır.<br />
Referans noktası merkeze yerleştirilmiş olarak, Yamultma aracını sürükleyerek yamultulan nesne<br />
Yamultma için farklı bir referans noktası <strong>kullanma</strong>k istiyorsanız referans noktasının görünmesini istediğiniz yeri<br />
tıklatın.<br />
• Hazır bir değeri kullanarak yamultmak için Dönüştür ya da Kontrol panelinde, Yamultma<br />
bir açı seçin.<br />
açılır menüsünden<br />
• Belirli bir değeri kullanarak yamultmak için Dönüştür ya da Kontrol panelinde Yamultma kutusuna<br />
yazın ve Enter ya da Return tuşuna basın.<br />
bir değer<br />
• Nesnenin kopyasını, yeni yamultma kopyaya uygulanmış olarak oluşturmak için Dönüştür panelindeki Yamultma<br />
kutusuna bir değer yazın ve sonra Alt (Windows) ya da Option (Mac OS) tuşunu basılı tutarak Enter tuşuna basın.<br />
Tek bir nesneyi yamulturken, belirlenen değer Dönüştür ya da Kontrol panelinde görüntülenmeye devam eder. Birden<br />
fazla nesneyi yamulturken, nesneler yamultulmuş olsa bile Yamultma Açısı değeri 0 dereceye getirilir.<br />
Serbest Dönüştürme aracını kullanarak da yamultabilirsiniz.<br />
Son güncelleme 20/5/2011<br />
431
INDESIGN KULLANMA<br />
Çerçeveler ve nesneler<br />
Yamult komutunu kullanarak nesneyi yamultma<br />
Yamult komutunu kullanarak nesneyi belirli bir miktarda yamultabilirsiniz. Bu komut ayrıca seçili nesnenin bir<br />
kopyasını, orijinalini yerinde bırakarak yamultmanızı da sağlar.<br />
1 Yamultulacak bir nesne seçin. Hem çerçeveyi hem de içeriğini yamultmak için, çerçeveyi seçmek üzere Seçim<br />
aracını kullanın. Çerçevesini yamultmadan içeriği yamultmak amacıyla doğrudan nesneyi seçmek için İçerik<br />
Kavrayıcı'yı tıklatın. İçeriğini yamultmadan çerçeveyi yamultmak için çerçeveyi doğrudan seçin ve tüm bağlantı<br />
noktalarını seçin.<br />
2 Yamult iletişim kutusunu açmak için aşağıdakilerden birini yapın:<br />
• Nesne > Dönüştür > Yamult'u seçin.<br />
• Yamultma aracını çift tıklatın.<br />
• Yamultma aracını seçin ve yeni bir referans noktası seçmek için Alt tuşu (Windows) ya da Option tuşu (Mac OS)<br />
basılıyken tıklatın.<br />
3 Yeni bir yamultma açısı yazın.<br />
Yamultma açısı, yamultma eksenine dik bir çizgiyi temel alarak nesneye uygulanacak çarpıtma miktarıdır. (Yamultma<br />
açısı mevcut eksenden saat yönünde hesaplanır.)<br />
4 Nesnenin yamultulacağı ekseni belirleyin. Nesneyi yatay veya dikey bir eksen boyunca yamultabilirsiniz.<br />
5 Aşağıdakilerden birini yapın:<br />
• Efekti uygulamadan önce önizlemek için Önizleme'yi seçin.<br />
• Nesneyi yamultmak için Tamam'ı tıklatın.<br />
• Nesnenin kopyasını yamultmak için Kopyala'yı tıklatın.<br />
Dönüştürmeleri yineleme<br />
Taşıma, ölçekleme, döndürme, yeniden boyutlandırma, yansıtma, yamultma ve sığdırma gibi dönüştürmeleri<br />
yineleyebilirsiniz. Tek bir dönüştürmeyi ya da bir dizi dönüştürmeyi yineleyebilir ve o dönüştürmeleri bir defada<br />
birden fazla nesneye uygulayabilirsiniz. Siz farklı bir nesne seçene ya da farklı bir işlem gerçekleştirene kadar <strong>InDesign</strong><br />
tüm dönüştürmeleri anımsar.<br />
Not: Tüm dönüştürmeler kaydedilmez. Örneğin bir yolda ya da yolun noktalarında değişiklik yapmak dönüştürme<br />
olarak kaydedilmez.<br />
1 Bir ya da daha fazla nesne seçin ve yinelemek istediğiniz tüm dönüştürmeleri gerçekleştirin.<br />
2 Aynı dönüştürmeleri uygulamak istediğiniz nesneyi ya da nesneleri seçin.<br />
3 Nesne > Tekrar Dönüştür'ü seçin ve sonra aşağıdaki seçeneklerden herhangi birini seçin:<br />
Tekrar Dönüştür Son yapılan tek bir dönüştürmeyi seçime uygular.<br />
Tek Tek Tekrar Dönüştür Son yapılan tek bir dönüştürme işlemini nesnelere grup olarak değil, her seçili nesneye ayrı<br />
ayrı uygular.<br />
Sıralamayı Tekrar Dönüştür Son yapılan dönüştürme işlemleri dizisini seçime uygular.<br />
Sıralamayı Tek Tek Tekrar Dönüştür Son yapılan dönüştürme işlemleri dizisini seçili her nesneye ayrı ayrı uygular.<br />
Daha fazla Yardım konusu<br />
“Nesneleri çoğaltma” sayfa 438<br />
Son güncelleme 20/5/2011<br />
432
INDESIGN KULLANMA<br />
Çerçeveler ve nesneler<br />
Dönüştürmeleri grafiğe<br />
1 Dönüştürülen nesneyi ya da nesneleri seçin.<br />
2 Dönüştür ya da Kontrol paneli menüsünden Dönüşümleri Temizle'yi seçin.<br />
Tüm değerler varsayılan değerler değilse, dönüştürmeleri temizlemek nesnelerin görünümünde değişiklikle<br />
sonuçlanır.<br />
Not: Ölçek değerleri %100'de sıfırlandıysa, dönüştürmeleri temizlemek ölçeği değiştirmez.<br />
Nesneleri hizalama ve dağıtma<br />
Hizala paneline genel bakış<br />
Hizala panelini (Pencere > Nesne ve Mizanpaj > Hizala) nesneleri seçim, kenar boşlukları, sayfa ya da forma boyunca<br />
yatay ya da dikey olarak hizalamak ya da dağıtmak için kullanırsınız. Hizala paneliyle çalışırken şu noktaları göz önüne<br />
alın:<br />
• Hizala paneli, Konumu Kilitle komutunu uyguladığınız nesneleri etkilemez ve çerçevelerinin içindeki metin<br />
paragraflarının hizalamasını değiştirmez.<br />
• Metin hizalama, Nesneleri Hizala seçeneklerinden etkilenmez. (Bkz. “Metin hizalama ya da bloklama” sayfa 267.)<br />
• Özel hizalama ve dağıtma kısayolları oluşturmak için Klavye Kısayolları iletişim kutusunu (Düzen > Klavye<br />
Kısayolları) kullanabilirsiniz. (Ürün Alanı'nın altında Nesne Düzenleme'yi seçin.)<br />
A<br />
B<br />
C<br />
Hizala paneli<br />
A. Dikey hizalama düğmeleri B. Dikey dağıtma düğmeleri C. Boşluk Kullan dağıtımı D. Yatay hizalama düğmeleri E. Yatay dağıtma<br />
düğmeleri F. Hizalama konumu seçenekleri<br />
Daha fazla Yardım konusu<br />
“Klavye kısayol kümelerini <strong>kullanma</strong>” sayfa 24<br />
F<br />
Nesneleri hizalama ya da dağıtma<br />
D<br />
E<br />
Seçili nesneleri seçime, kenar boşluklarına, sayfaya ya da formaya yatay ya da dikey olarak hizalamak ya da<br />
aralıklandırmak için Hizala panelini kullanabilirsiniz.<br />
Son güncelleme 20/5/2011<br />
433
INDESIGN KULLANMA<br />
Çerçeveler ve nesneler<br />
Nesneler seçime (üst) ve kenar boşluklarına (alt) yatay dağıtılmış durumda<br />
1 Hizalanacak veya dağıtılacak nesneleri seçin.<br />
2 Hizala panelini görüntülemek için Pencere > Nesne ve Mizanpaj > Hizala'yı seçin.<br />
Ek panel seçeneklerini göstermek ya da gizlemek için panel menüsünden Seçenekleri Göster ya da Seçenekleri Gizle'yi<br />
seçin.<br />
3 Panelin altındaki menüden, seçimi, kenar boşluklarını, sayfayı ya da formayı temel alarak nesneleri hizalamak ya<br />
da dağıtmak istediğinizi belirleyin.<br />
4 Aşağıdakilerden birini yapın:<br />
• Nesneleri hizalamak için istediğiniz hizalama türünün düğmesini tıklatın.<br />
• Nesneleri dağıtmak için istediğiniz dağıtma türünün düğmesini tıklatın. Örneğin Seçime Hizala açıkken Sol<br />
Kenarları Dağıt'ı tıklatırsanız <strong>InDesign</strong> seçili nesnelerin her birinin sol kenarıyla diğerinin sol kenarı arasında eşit<br />
miktarda boşluk kalmasını sağlar.<br />
A A A<br />
B<br />
Eşit boşluk bırakmak için Yatay Merkezleri Dağıt seçeneğini <strong>kullanma</strong><br />
A. Nesnelerin merkezleri arasında eşit boşluklar oluşturur B. Genel genişliği dönüştürmeden öncekiyle aynı tutar<br />
• Nesneler arasındaki merkezden merkeze yada eşleşen kenara olan boşluğu ayarlamak için Nesneleri Dağıt'ın<br />
altındaki Boşluk Kullan'ı seçin ve sonra uygulamak istediğiniz boşluk miktarını yazın. Seçili nesneleri yatay ya da<br />
dikey eksenleri boyunca dağıtmak için bir düğmeyi tıklatın.<br />
Son güncelleme 20/5/2011<br />
434
INDESIGN KULLANMA<br />
Çerçeveler ve nesneler<br />
A A A<br />
Yatay Merkezleri Dağıt seçeneğini <strong>kullanma</strong> ve Boşluk Kullan için değer ekleme<br />
A. Nesnelerin merkezleri arasında belirli bir değer kadar boşluk bırakır B. Nesnelerin bütün olarak genel genişliğini değiştirir<br />
• Nesneler arasındaki boşluğu ayarlamak için (karşılıklı kenarlar arasında), Boşluğu Dağıt'ın altında Boşluk Kullan'ı<br />
seçin ve nesneler arasında bırakılmasını istediğiniz boşluk miktarını yazın. (Boşluğu Dağıt görünmüyorsa Hizala<br />
Paneli menüsündeki Seçenekleri Göster'i seçin.) Sonra, nesneleri yatay ya da dikey eksenleri boyunca dağıtmak için<br />
Boşluğu Dağıt düğmesini tıklatın.<br />
Yatay Boşluğu Dağıt seçeneğini <strong>kullanma</strong> ve Boşluk Kullan için değer ekleme<br />
A. Her nesne arasında belirlenen bir değer kadar boşluk oluşturur B. Nesnelerin bütün olarak genel genişliğini değiştirir<br />
Boşluk oluşturmayı dikey dağıtmayla birlikte kullandığınızda, seçili nesneler arasında, en üstteki nesneden başlanarak<br />
üstten alta doğru boşluk bırakılır. Boşluk oluşturmayı yatay dağıtmayla birlikte kullandığınızda, seçili nesneler<br />
arasında, en soldaki nesneden başlanarak soldan sağa doğru boşluk bırakılır.<br />
Taşırken nesneleri hizalamak ya da dağıtmak için Akıllı Aralık özelliğini de kullanabilirsiniz. Örneğin, iki dikey<br />
nesne 12 punto ayrıysa ve üçüncü bir nesne ikinci nesnenin 12 punto altındaysa, nesneyi hizalamaya yapıştırmanıza<br />
izin veren geçici kılavuzların görüntülenmesini neden olur.<br />
Daha fazla Yardım konusu<br />
“Akıllı kılavuzları <strong>kullanma</strong>” sayfa 57<br />
B<br />
A A<br />
B<br />
“Nesneleri aralık aracını kullanarak hizalama” sayfa 436<br />
Son güncelleme 20/5/2011<br />
435
INDESIGN KULLANMA<br />
Çerçeveler ve nesneler<br />
Nesneleri aralık aracını kullanarak hizalama<br />
Aralık aracı, bir veya daha çok nesne arasındaki aralık boyutunu ayarlamanın kolay bir yoludur. Ayrıca, kenarları aynı<br />
anda ortak olarak hizalanmış çeşitli nesneleri, aralıklarını sabit tutarak, yeniden boyutlandırmanıza olanak sağlar.<br />
Nesneler arasındaki boşluğu doğrudan değiştirerek mizanpajınızı ayarlayabileceğiniz bir yoldur.<br />
Aralık aracı kilitli nesneleri ve kalıp sayfaları yok sayar.<br />
Aralık aracını <strong>kullanma</strong> hakkında bir video eğitimi için bkz. www.adobe.com/go/lrvid5155_id_en.<br />
1 Aralık aracını seçin.<br />
2 İşaretçiyi iki nesne arasında taşıyın ve aşağıdakilerden birini yapın:<br />
• Aralığı taşımak ve aralık boyunca tüm nesneleri yeniden boyutlandırmak için sürükleyin.<br />
• Yalnızca en yakın iki nesne arasındaki aralığı taşımak için Shift tuşunu basılı tutarak sürükleyin.<br />
• Aralığı taşımak yerine yeniden boyutlandırmak için Ctrl (Windows) veya Command (Mac OS) tuşunu basılı<br />
tutarak sürükleyin. Shift tuşunu <strong>kullanma</strong>k yalnızca en yakın iki nesne arasındaki aralığı yeniden boyutlandırır.<br />
• Aynı yöndeki aralık ve nesneleri taşımak için Alt (Windows) veya Option (Mac OS) tuşunu basılı tutarak<br />
sürükleyin. Shift tuşunu <strong>kullanma</strong>k yalnızca en yakın iki nesneyi yeniden boyutlandırır.<br />
• Aralığı yeniden boyutlandırmak ve nesneleri taşımak için Alt (Windows) veya Option (Mac OS) tuşunu basılı<br />
tutarak sürükleyin. Shift tuşunu <strong>kullanma</strong>k yalnızca aralığı yeniden boyutlandırır ve en yakın iki nesneyi taşır.<br />
Aralık aracını kullanırken ipuçlarını görüntülemek için Aralık aracını seçin ve Araç İpuçları panelini (Pencere ><br />
Yardımcı Programlar > Araç İpuçları) açın.<br />
Nesneleri Canlı Dağıtım'ı kullanarak dağıtma<br />
Birden çok seçili öğeyi dönüştürürken, geçerli nesneleri yeniden boyutlandırmak yerine seçili nesneler arasındaki<br />
boşluğu orantılı bir şekilde yeniden boyutlandırabilirsiniz. Örneğin, beş hizalanmış dikdörtgen arasındaki boşluğu<br />
değiştirmek istiyorsanız, bu işlemi hiçbir Dağıt komutu <strong>kullanma</strong>dan yapabilirsiniz.<br />
Canlı Dağıtım <strong>kullanma</strong> hakkında bir video için bkz. http://tv.adobe.com/go/4949/.<br />
1 Nesneleri seçin.<br />
2 Bir seçim tutamacını sürüklemeye başlayın ve sürüklerken Boşluk tuşunu basılı tutun. Nesneler arasındaki<br />
boşlukları değiştirmek için sürüklemeye devam edin.<br />
Nesneleri gruplama, kilitleme ve çoğaltma<br />
Nesneleri gruplama veya grubu çözme<br />
Birkaç nesneyi tek bir birim olarak işlem görmeleri için bir grupta birleştirebilirsiniz. Daha sonra ayrı ayrı konumlarını<br />
ve niteliklerini değiştirmeden nesneleri taşıyabilir ya da dönüştürebilirsiniz. Örneğin, nesneleri bir logo tasarımı içinde<br />
gruplayabilir, böylece logoyu tek bir birim olarak taşıyabilir ve ölçekleyebilirsiniz.<br />
Gruplanmış nesne<br />
Son güncelleme 20/5/2011<br />
436
INDESIGN KULLANMA<br />
Çerçeveler ve nesneler<br />
Gruplar ayrıca iç içe olabilir; büyük grupların içinde alt gruplara gruplanabilir. İç içe bir grup sıradüzeninin farklı<br />
düzeylerini seçmek için Seçim, Doğrudan Seçim ve Grup Seçimi araçlarını kullanın.<br />
Çakışan nesneler yığınıyla çalışıyorsanız ve yığınlanma sırasında bitişik olmayan bazı nesneleri gruplarsanız, seçili<br />
nesneler yığınlanma sırasında en öndeki seçili nesnenin hemen arkasında bir araya getirilir. (Örneğin nesneler önden<br />
arkaya A, B, C, D olarak yığınlanmışlarsa ve B ve D'yi birlikte seçerseniz, yığınlanma sırası A, B, D, C olur.) Farklı<br />
adlandırılmış katmanlardaki nesneleri gruplarsanız tüm nesneler, nesne seçtiğiniz en öndeki katmana taşınır. Ayrıca<br />
seçtiğiniz nesnelerin tümü kilitli ya da tümünün kilidi açık olmalıdır.<br />
1 Gruplanacak ya da grubu çözülecek birden fazla nesne seçin. Nesnenin bir parçasını seçmek (örneğin bağlantı<br />
noktasını) tüm nesneyi gruplar.<br />
2 Nesne > Grupla veya Nesne > Grubu Çöz'ü seçin.<br />
Bir grupa nesne eklemek veya kaldırmak için de Katmanlar panelini kullanabilirsiniz. Bkz. “Katmanlar” sayfa 74.<br />
Nesnenin bir grubun parçası olup olmadığından emin değilseniz Seçim aracını kullanarak o nesneyi seçin ve Nesne<br />
menüsüne bakın. Nesne > Grubu Çöz komutu kullanılabiliyorsa bir grup seçmişsinizdir.<br />
Daha fazla Yardım konusu<br />
“Yığındaki nesneleri düzenleme” sayfa 415<br />
“İç içe ya da çakışan nesneleri seçme” sayfa 413<br />
Nesneleri kilitleme ya da kilitlerini açma<br />
Belgenizdeki belirli nesnelerin hareket etmesini istemediğinizi belirtmek için Kilitle komutunu kullanabilirsiniz. Kilitli<br />
nesneler belge kaydedildiğinde, kapatıldığında ve sonra yeniden açıldığında kilitli kalır.<br />
Bir nesne kilitli olduğu sürece taşınamaz. Ancak, Genel tercihlerde Kilitli Nesnelerin Seçimini Önle'yi kapatırsanız<br />
kilitli nesneleri seçebilirsiniz. Kilitli bir nesneyi seçtiğinizde, renk gibi bazı nitelikleri değiştirebilirsiniz.<br />
1 Yerine kilitlemek istediğiniz nesneyi ya da nesneleri seçin.<br />
2 Aşağıdakilerden birini yapın:<br />
• Nesneleri kilitlemek için Nesne > Kilitle'yi seçin.<br />
• Nesnenin kilidini açmak için kilit simgesini tıklatın.<br />
• Geçerli formdaki nesnelerin kilidini açmak için, Nesne > Formadakilerin Tümünün Kilidini Kaldır'ı seçin.<br />
Hem nesneleri hem de katmanları kilitlemek veya bunların kilidini açmak için Katmanlar panelini de<br />
kullanabilirsiniz. Bir katmanı kilitlediğinizde, katmandaki tüm nesnelerin konumları kilitlenir ve nesneler seçilemez.<br />
Bkz. “Katmanlar” sayfa 74.<br />
Daha fazla Yardım konusu<br />
“Katmanları kilitleme veya kilidini açma” sayfa 79<br />
Nesneleri gizleme<br />
Gizli nesneler seçilememesinin yanı sıra, yazdırılamaz veya dışa aktarılamaz.<br />
❖ Aşağıdakilerden birini yapın:<br />
• Bir nesneyi gizlemek için nesneyi seçin ve ardından Nesne > Gizle'yi seçin.<br />
• Gizli nesneleri göstermek için, Nesne > Formadakilerin Tümünü Göster'i seçin.<br />
Son güncelleme 20/5/2011<br />
437
INDESIGN KULLANMA<br />
Çerçeveler ve nesneler<br />
Nesneleri çoğaltma<br />
Nesneleri birkaç farklı yöntem kullanarak çoğaltabilirsiniz.<br />
Çoğalt komutunu kullanarak nesneyi çoğaltma<br />
Seçili bir nesneyi anında çoğaltmak için Çoğalt komutunu kullanın. Yeni kopya mizanpajda orijinalin biraz aşağısında<br />
ve sağında görünür.<br />
❖ Nesneyi ya da nesneleri seçin ve Düzen > Çoğalt'ı seçin.<br />
Seçili nesneyi dönüştürürken çoğaltma<br />
Nesnenin konumu, yönlendirmesini ya da oranlarını her değiştirdiğinizde nesneyi çoğaltabilirsiniz. Örneğin bir çiçek<br />
yaprağı çizerek, referans noktasını yaprağın tabanına ayarlayıp sonra artan açılarla art arda döndürürken her açıda<br />
yaprağın yeni bir kopyasını bırakarak bir çiçek oluşturabilirsiniz.<br />
❖ Dönüştürme sırasında aşağıdakilerden birini yapın:<br />
• Seçim aracını , Döndürme aracını , Ölçek aracını ya da Yamultma aracını kullanarak<br />
•<br />
sürüklüyorsanız, sürüklemeye başlayın ve sürüklemeye başladıktan sonra Alt (Windows) ya da Option<br />
(Mac OS) tuşuna basıp tuşu basılı tutun. Çoğaltmanın dönüştürmesini sınırlamak için Alt+Shift (Windows) ya<br />
da Option+Shift (Mac OS) tuşları basılıyken sürükleyin.<br />
Dönüştür ya da Kontrol panelinde bir değer belirliyorsanız, değeri yazdıktan sonra Alt+Enter (Windows) ya da<br />
Option+Return (Mac OS) tuşlarına basın.<br />
• Nesneleri taşımak için ok tuşlarına basıyorsanız, ok tuşlarına basarken Alt (Windows) ya da Option (Mac OS)<br />
tuşunu basılı tutun.<br />
Nesneleri çoğaltmak için Adım ve Yinele'yi <strong>kullanma</strong><br />
Çoğaltmalardan oluşan satır ya da sütunları hemen oluşturmak için Adım ve Yinele komutunu kullanın. Örneğin bir<br />
sayfayı tek bir kartvizit tasarımının, aralarında eşit boşluk bırakılmış çoğaltmalarıyla doldurabilirsiniz.<br />
1 Çoğaltmak istediğiniz nesneyi ya da nesneleri seçin.<br />
2 Düzen > Adım ve Yinele'yi seçin.<br />
3 Yineleme Sayısı için orijinal dışında kaç çoğaltma yapmak istediğinizi belirtin.<br />
4 Yatay Kenardan Uzaklık ve Dikey Kenardan Uzaklık için sırasıyla x ve y eksenleri boyunca her yeni çoğaltmanın<br />
konumunun bir öncekinden ne kadar uzaklıkta olmasını istediğinizi belirtin ve Tamam'ı tıklatın.<br />
Çoğaltmalarla doldurulmuş bir sayfa oluşturmak için önce Adım ve Yinele seçeneğini Dikey Kenardan Uzaklık 0<br />
(sıfır) olarak ayarlanmış şekilde kullanın; bu işlem çoğaltmalardan oluşan tek bir satır oluşturacaktır. Sonra tüm<br />
satırı seçin ve Adım ve Yinele seçeneğini Yatay Kenardan Uzaklık 0 olarak ayarlanmış şekilde kullanın; bu işlem satırı<br />
sayfada aşağıya doğru yineleyecektir.<br />
Nesneleri ızgarada çoğaltma<br />
Değiştirici tuşları sürükleyerek ve kullanarak, çoğaltılan nesneyle özdeş nesnenin bir ızgarasını oluşturabilirsiniz.<br />
Izgara modunu <strong>kullanma</strong> hakkında video için bkz. http://tv.adobe.com/go/4949/.<br />
1 Nesne seçin.<br />
2 Seçim aracını kullanarak, Alt (Windows) veya Option (Mac OS) tuşunu basılı turun ve sürüklemeye başlayın.<br />
Son güncelleme 20/5/2011<br />
438
INDESIGN KULLANMA<br />
Çerçeveler ve nesneler<br />
3 Sürüklerken, Alt veya Option tuşunu bırakın. Sütun sayısını değiştirmek için Sol Ok ve Sağ Ok tuşlarına basın. Satır<br />
sayısını değiştirmek için Yukarı Ok ve Aşağı Ok tuşlarına basın. Izgaranın boyutunu belirtmek için bir dikdörtgen<br />
sürükleyin.<br />
4 Fare düğmesini serbest bırakın.<br />
Yazdırılmayan nesneler oluşturma<br />
Ekranda görünen ancak yazdırılmayan ve belgenin taşınabilir sürümlerinde görünmeyen nesneler oluşturmak<br />
isteyebilirsiniz.<br />
Ayrıca bir belgedeki öğeleri seçerek gizlemek ya da göstermek için katmanları da kullanabilir ve katmanlara<br />
yazdırılamaz durumu atayabilirsiniz.<br />
1 Yazdırılmasını istemediğiniz nesneyi ya da metin çerçevesini seçin.<br />
2 Nitelikler panelini açın (Pencere > Çıktı > Nitelikler).<br />
3 Nitelikler panelinde Yazdırılmayan'ı seçin.<br />
Daha fazla Yardım konusu<br />
“Katmanı yazdırılmayan olarak ayarlama” sayfa 79<br />
Çerçevelerle ve nesnelerle çalışma<br />
Grafik çerçevelerini kullanarak nesnelerde değişiklik yapma<br />
<strong>Adobe</strong> <strong>InDesign</strong> nesneleri; yollar, kapatılmış yollar, bileşik şekiller ve yollar, yazım, rasterleştirilmiş resimler, 3B<br />
nesneler ve görüntü gibi yerleştirilmiş tüm dosyalar dahil olmak üzere belge penceresine ekleyebileceğiniz ya da bu<br />
pencerede oluşturabileceğiniz tüm öğeleri içerir.<br />
Çerçevenin içinde grafik varsa (içe aktarılmış grafikler dahil), aşağıdaki örneklerde olduğu gibi, çerçeveyle ilişkisini<br />
değiştirerek grafikte değişiklik yapabilirsiniz:<br />
• Çerçevesini küçülterek grafiği kırpın.<br />
• Çerçeveye bir nesne yapıştırarak çeşitli maskeleme ve mizanpaj efektleri oluşturun.<br />
• Çerçevesinin kontur ağırlığını ve rengini değiştirerek grafiğe anahtar satır ya da anahat ekleyin.<br />
• Çerçevesini büyüterek ve çerçevenin dolgu rengini ayarlayarak grafiği bir arka plan dikdörtgende ortalayın.<br />
Çerçeveye nesne yapıştırma<br />
Grafikleri kap çerçevelerinin içine iç içe yerleştirmek için Buraya Yapıştır komutunu kullanın. Grafikleri iç içe<br />
çerçevelerin içine de iç içe yerleştirebilirsiniz.<br />
Son güncelleme 20/5/2011<br />
439
INDESIGN KULLANMA<br />
Çerçeveler ve nesneler<br />
Çerçeveye yapıştırılmış arka plan görüntüsü<br />
1 Aşağıdakilerden birini yapın:<br />
• Çerçevenin içine nesne yapıştırmak için nesneyi seçin.<br />
• Çerçeve yalnızca bir nesne içerebildiği için çerçevenin içine iki ya da daha fazla nesne yapıştırmak için önce<br />
nesneleri gruplayın.<br />
• Çerçeve içine metin çerçevesi yapıştırmak ve mevcut görünümünü korumak için Yazım aracını değil Seçim<br />
aracını ya da Doğrudan Seçim aracını kullanarak metin çerçevesinin tamamını seçin.<br />
2 Düzen > Kopyala'yı seçin (ya da orijinali saklamak istemiyorsanız Düzen > Kes'i seçin).<br />
3 Yol ya da çerçeve seçin ve sonra Düzen > Buraya Yapıştır'ı seçin.<br />
Çerçevenin içeriğini kaldırma<br />
1 Aşağıdakilerden birini yapın:<br />
• Grafiği ya da metin çerçevesini kaldırıyorsanız nesneyi Doğrudan Seçim aracıyla<br />
görüntünün içerik kavrayıcısını tıklatmak için Seçim aracını kullanın.<br />
seçin. İsterseniz de,<br />
• Metin karakterlerini kaldırıyorsanız bunları Yazma aracıyla seçin.<br />
2 Aşağıdakilerden birini yapın:<br />
• İçeriği kalıcı olarak kaldırmak için Delete veya Backspace (Geri Al) tuşuna basın.<br />
• İçeriği mizanpajda başka bir yere yerleştirmek için Düzen > Kes'i seçin, çerçevenin seçimini kaldırın ve sonra<br />
Düzen > Yapıştır'ı seçin.<br />
Not: İçe aktarılmış bir görüntü çerçevesiz olamaz. İçe aktarılmış görüntüyü çerçevesinden keser ve belgede başka bir yere<br />
yapıştırırsanız bu görüntü için otomatik olarak yeni bir çerçeve oluşturulur.<br />
Nesneleri çerçevelere sığdırma<br />
Çerçeve ve içeriği farklı boyutlarda olursa mükemmel bir sığdırma elde etmek için Sığdırma komutlarını<br />
kullanabilirsiniz.<br />
Çerçeve hizalama seçenekleri grafik ya da başka bir metin çerçevesi (başka bir çerçeve içinde iç içe metin çerçeveleri)<br />
içeren çerçevelere uygulanır ancak bir metin çerçevesinin içindeki paragrafları etkilemezler; metnin hizalamasını ve<br />
konumlandırmasını Metin Çerçevesi Seçenekleri komutunu ve Paragraf, Paragraf Stilleri ve Öykü panellerini<br />
kullanarak siz kontrol edersiniz.<br />
Nesneyi çerçevesine sığdırma<br />
1 Nesnenin çerçevesini seçin.<br />
Son güncelleme 20/5/2011<br />
440
INDESIGN KULLANMA<br />
Çerçeveler ve nesneler<br />
2 Nesne > Sığdırma'yı ve aşağıdaki seçeneklerden birini seçin:<br />
İçeriği Çerçeveye Sığdır İçeriği çerçeveye sığacak şekilde yeniden boyutlandırır ve içerik oranlarının<br />
değiştirilmesine izin verir. Çerçeve değişmez ancak içerik ve çerçevenin oranları farklıysa içerik uzatılmış şekilde<br />
görünebilir.<br />
Çerçeveyi İçeriğe Sığdır Çerçeveyi içerik sığacak şekilde yeniden boyutlandırır. Gerekiyorsa çerçevenin oranları<br />
değiştirilir ve içeriğin oranlarına uydurulur. Yanlışlıkla değişiklik yaptığınız grafik çerçevelerini sıfırlamak için bu<br />
kullanışlı bir özelliktir.<br />
Çerçevenin içeriği hızla sığdırmasını sağlamak için çerçevedeki herhangi bir köşe tutamacını çift tıklatın. Çerçeve<br />
tıklattığınız noktadan uzağa doğru yeniden boyutlandırılır. Kenar tutamacını tıklatırsanız çerçeve yalnızca o<br />
boyutta yeniden boyutlandırılır.<br />
A B C<br />
Grafik çerçevesi içindeki nesneleri hizalama<br />
A. Orijinal B. İçeriği sığdırmak için yeniden boyutlandırılmış çerçeve C. Çerçeveye sığmak için yeniden boyutlandırılmış içerik<br />
İçeriği Ortala İçeriği çerçeve içinde ortalar. Çerçevenin ve içeriğinin oranları korunur. İçeriğin ve çerçevenin<br />
boyutu değiştirilmez.<br />
İçeriği Orantılı Sığdır İçeriği çerçeveye sığacak şekilde yeniden boyutlandırır ve içerik oranlarını korur. Çerçevenin<br />
boyutları değiştirilmez. İçerik ve çerçeve farklı oranlara sahipse bir miktar boş alan kalır.<br />
Çerçeveyi Orantılı Doldur İçeriği tüm çerçeveyi dolduracak şekilde yeniden boyutlandırır ve içerik oranlarını<br />
korur. Çerçevenin boyutları değiştirilmez. İçerik ve çerçeve farklı oranlara sahipse çerçevenin sınırlayıcı kutusu<br />
tarafından bir miktar içerik kırpılır.<br />
Not: Sığdırma komutları içeriğin dış kenarlarını çerçevenin konturunun ortasına sığdırır. Çerçeve kalın bir kontura<br />
sahipse içeriğin dış kenarları gizlenir. Çerçevenin kontur hizalamasını çerçeve kenarının ortasına, içine ya da dışına<br />
yapabilirsiniz. (Bkz. “Konturları ayarlama” sayfa 364.)<br />
Otomatik Sığdır özelliğiyle uygulanmış istemediğiniz sığdırma ayarlarını kaldırmak için Nesne > Sığdırma ><br />
Çerçeveye Sığdırma Seçeneklerini Temizle'yi tıklatın.<br />
Otomatik Sığdırmayı Kullanma<br />
Otomatik Sığdır seçili değilken bir görüntü çerçevesini yeniden boyutlandırdığınızda, çerçeve yeniden boyutlandırılır<br />
ancak görüntü boyutu aynı kalır. Otomatik Sığdır seçiliyse, görüntü de çerçeveyle birlikte yeniden boyutlandırılır.<br />
Görüntüyü kırpmanız veya dönüştürmeniz gerektiğine karar verirseniz, görüntünün kendisini dönüştürmek için<br />
Doğrudan Seçim aracını kullanın. İsterseniz de, Otomatik Sığdır'ın seçimini kaldırın, görüntüyü dönüştürün ve<br />
yeniden Otomatik Sığdır'ı seçin.<br />
Otomatik Sığdır seçeneğini Kontrol çubuğundan ve Çerçeveye Sığdırma Seçenekleri iletişim kutusundan<br />
seçebilirsiniz.<br />
Son güncelleme 20/5/2011<br />
441
INDESIGN KULLANMA<br />
Çerçeveler ve nesneler<br />
Çerçeveye sığdırma seçeneklerini ayarlama<br />
Çerçeveye her yeni içerik yerleştirildiğinde sığdırma komutunun uygulanması için yer tutucu bir çerçeveyle bir<br />
sığdırma seçeneğini ilişkilendirebilirsiniz.<br />
1 Çerçeveyi seçin.<br />
2 Nesne > Sığdırma > Çerçeveye Sığdırma Seçenekleri'ni seçin.<br />
3 Aşağıdaki seçenekleri belirleyip Tamam'ı tıklatın:<br />
Otomatik Sığdırma Çerçeve yeniden boyutlandırıldığında görüntünün otomatik olarak yeniden<br />
boyutlandırılmasını istiyorsanız bu seçeneği seçin.<br />
Referans Noktası Kırpma ve sığdırma işlemleri için bir referans noktası belirleyin. Örneğin referans noktası için<br />
sağ üst köşeyi seçerseniz ve İçeriği Orantılı Sığdır'ı seçerseniz, görüntü sol ya da alt kenarından (referans<br />
noktasından uzaktaki) kırpılabilir.<br />
Kırpma Miktarı Görüntünün sınırlayıcı kutusunun konumunu çerçeveye göre belirleyin. Görüntüyü kırpmak için<br />
artı değerler kullanın. Örneğin yerleştirilen görüntüyü çevreleyen bir kenarlığı hariç tutmak isteyebilirsiniz.<br />
Görüntünün sınırlayıcı kutusu ve çerçeve arasına boşluk eklemek için eksi değerler kullanın. Örneğin görüntü ve<br />
çerçeve arasında beyaz boşluk olmasını isteyebilirsiniz.<br />
Görüntünün görünmez olmasına neden olan kırpma değerleri girerseniz bu değerler dikkate alınmaz ancak<br />
sığdırma seçeneği yine de uygulanabilir.<br />
Boş Çerçeveye Sığdırma İçeriği çerçeveye sığdırmak istediğinizi (görüntünün eğrilmesine neden olabilir), içeriği<br />
orantılı olarak sığdırmak istediğinizi (bir miktar boş alan oluşabilir) ya da çerçeveye orantılı olarak doldurmak<br />
istediğinizi belirtin.<br />
Sığdırma eylemi yalnızca içerik çerçeveye yerleştirildiğinde uygulanır. Çerçeveyi yeniden boyutlandırırsanız, yalnızca<br />
Otomatik Sığdır seçeneği seçiliyse sığdırma seçeneği otomatik olarak yeniden uygulanır.<br />
Daha fazla Yardım konusu<br />
“Sayfa tasarlamak için yer tutucuları <strong>kullanma</strong>” sayfa 82<br />
“Nesne stilleri” sayfa 215<br />
Grafik çerçevesini ya da içeriğini taşıma<br />
Bir grafik çerçevesi seçmek için Seçim aracını kullandığınızda, çerçevenin içindeki çerçeveyi ya da görüntüyü<br />
seçebilirsiniz. İçerik kavrayıcının dışını tıklatırsanız ve seçimi sürüklerseniz, çerçevenin içeriği çerçeveyle birlikte<br />
taşınır. İçerik kavrayıcıyı sürüklerseniz, çerçevenin içindeki görüntü taşınır.<br />
Aşağıdaki teknikler çerçeveyi ya da içeriğini birbirinden bağımsız olarak taşıma yollarını içerir: Bu teknikler grafiğin<br />
çerçeve tarafından nasıl kırpılacağını ya da maskeleneceğini ayarlamak için kullanışlıdır.<br />
Seçim aracı beklediğiniz şekilde çalışmazsa önce tüm seçimleri kaldırmayı deneyin. Bunu Ctrl+Shift+A (Windows)<br />
ya da Command+Shift+A (Mac OS) tuşlarına basarak yapın.<br />
❖ Aşağıdakilerden birini yapın:<br />
• Çerçeveyi içeriğiyle birlikte taşımak üzere içerik kavrayıcının dışındaki görüntüyü tıklatmak için Seçim aracını<br />
kullanın.<br />
• Çerçeveyi taşımadan içe aktarılan içeriği taşımak için (bu, içeriği çerçevesinin ötesine kaydırmaktır) içerik<br />
kavrayıcıyı sürükleyin. Ayrıca, görüntüyü seçmek ve sürüklemek için Doğrudan Seçim aracını kullanabilirsiniz.<br />
Son güncelleme 20/5/2011<br />
442
INDESIGN KULLANMA<br />
Çerçeveler ve nesneler<br />
Çerçeveyi taşımadan içeriği taşıma<br />
Not: Grafiği taşımadan fare düğmesini grafiğin üstünde basılı tutarsanız çerçevenin dışının dinamik bir grafik<br />
önizlemesi (flu arka plan görüntüsü) görünür ancak çerçevenin içinde taşınan içeriğin önizlemesi flu değildir. Böylece<br />
görüntüyü çerçevenin bütünü içinde nasıl konumlandırdığınızı görmeniz kolaylaşır.<br />
• İçeriğini taşımadan bir çerçeveyi taşımak için Seçim aracını kullanarak çerçeveyi tıklatın, Doğrudan Seçim aracına<br />
geçin ve merkez noktasını sürükleyin.<br />
İçeriği taşımadan çerçeveyi taşıma<br />
• Birden çok çerçeveyi taşımak için nesneleri seçmek üzere Seçim aracını kullanın ve sonra nesneleri sürükleyin.<br />
Birden fazla nesne seçmek için Doğrudan Seçim aracını kullanırsanız yalnızca sürüklediğiniz nesne etkilenir.<br />
Kenarlık ya da arka plan oluşturma<br />
Grafik çerçevesi, içeriği için kenarlık ya da arka plan olarak kullanılmak amacıyla çok uygundur çünkü çerçevenin<br />
konturunu değiştirebilir ve içerikten bağımsız olarak doldurabilirsiniz.<br />
A B<br />
C<br />
Grafik çerçevelerine kenarlık ekleme<br />
A. Grafik çerçevesi içinde fotoğraf B. Kontur uygulanmış çerçeve C. Hem kontur hem de dolgu uygulanarak genişletilmiş çerçeve<br />
1 Seçim aracını kullanarak, bir grafiğin çerçevesini seçmek için içerik yakalayıcının dışındaki içe aktarılmış grafiği<br />
tıklatın.<br />
2 Grafiği yeniden boyutlandırmadan çerçeveyi genişletmek için herhangi bir sınırlayıcı kutu tutamacını dışarıya<br />
doğru sürükleyin. Çerçeve oranlarını korumak için sürüklerken Shift tuşunu basılı tutun.<br />
3 Kontur ve dolgu rengini uygulamak için Renk Örnekleri panelini ve araç kutusunu <strong>kullanma</strong>.<br />
4 Çerçevenin kontur kalınlığını, stilini ya da hizalamasını ayarlamak için Kontur panelini <strong>kullanma</strong>.<br />
Son güncelleme 20/5/2011<br />
443
INDESIGN KULLANMA<br />
Çerçeveler ve nesneler<br />
Dönüştür ya da Kontrol panelini kullanarak çerçeveyi tüm kenarlarından eşit olarak hızla genişletebilirsiniz.<br />
Doğrudan Seçim aracıyla çerçeveyi seçin, panel referans noktası konumlandırıcıyı orta noktaya ayarlayın ve<br />
genişlik ya da yükseklik için yeni değerleri girin.<br />
Daha fazla Yardım konusu<br />
“Çizgi (kontur) ayarlarını uygulama” sayfa 364<br />
“Renk uygulama” sayfa 475<br />
Nesneleri kırpma ya da maskeleme<br />
Kırpma ve maskeleme, nesnenin bir kısmını gizlemeyi ifade eden terimlerdir. Aralarındaki fark genel anlamda,<br />
kırpmanın görüntünün kenarlarını kırpmak için bir dikdörtgen <strong>kullanma</strong>sı ve maskelemenin nesnenin arka planını<br />
saydam yapmak için düzensiz bir şekil <strong>kullanma</strong>sıdır. Maske için yaygın bir örnek olarak, belli bir görüntü için<br />
yapılmış bir maske olan kırpma yolu gösterilebilir.<br />
Nesneleri kırpmak ya da maskelemek için grafik çerçevelerini kullanın. İçe aktarılmış bir grafik otomatik olarak<br />
çerçeve içine alındığından, bu grafik için çerçeve oluşturmadan hemen kırpabilir ya da maskeleyebilirsiniz. İçe<br />
aktarılmış bir grafik için elle grafik oluşturmadıysanız çerçeve otomatik olarak grafikle aynı boyutta oluşturulur bu<br />
nedenle çerçevenin olup olmadığı belirgin olmayabilir.<br />
Not: Verimli yazdırma için, belgenin çıktısını alırken, kırpılan ya da maskelenen görüntünün yalnızca görünür kısmının<br />
verileri gönderilir. Ancak görüntüleri belgenize içe aktarmadan önce istenilen şekillere ve boyutlara kırparsanız ya da<br />
maskelerseniz yine de disk alanı ve RAM tasarrufu sağlarsınız.<br />
• Dikdörtgen bir çerçevenin içinde bulunan içe aktarılmış bir görüntüyü ya da diğer herhangi bir grafiği kırpmak için<br />
Seçim aracını kullanarak nesneyi tıklatın ve görünen sınırlayıcı kutudaki herhangi bir tutamacı sürükleyin.<br />
Çerçevenin orijinal oranlarını korumak için sürüklerken Shift tuşuna basın.<br />
Grafik çerçevesi kullanarak görüntüyü kırpma<br />
• Herhangi bir nesneyi kırpmak ya da maskelemek için, maskelemek istediğiniz nesneyi seçmek üzere Seçim ya da<br />
Doğrudan Seçim aracını kullanın. Düzen > Kopyala'yı seçin, nesneden daha küçük boş bir yol ya da çerçeve seçin<br />
ve Düzen > Buraya Yapıştır'ı seçin.<br />
• Çerçeve içeriğini tam ölçülerle kırpmak için çerçeveyi Doğrudan Seçim aracıyla seçin ve çerçevenin boyutunu<br />
değiştirmek için Dönüştür ya da Kontrol panelini kullanın.<br />
• Boş bir yer tutucu çerçeveye ilişkin kırpma ayarlarını belirlemek üzere Nesne > Sığdırma > Çerçeveye Sığdırma<br />
Seçenekleri'ni seçin ve sonra kırpma miktarını belirleyin.<br />
İçe aktarılmış bir grafikle, grafiğin mevcut çerçevesinin şeklini değiştirmek için çizim araçlarını kullanarak da maske<br />
oluşturabilirsiniz.<br />
Son güncelleme 20/5/2011<br />
444
INDESIGN KULLANMA<br />
Çerçeveler ve nesneler<br />
Nesne dışa aktarma seçenekleri (CS 5.5)<br />
Nesne dışa aktarma seçenekleri, EPUB, HTML veya erişilebilir PDF'ler gibi farklı formatlara dışa aktardığınızda<br />
gerekli olan dışa aktarma parametrelerini belirlemek için kullanılabilir. Nesne dışa aktarma seçenekleri, metin<br />
çerçeveleri ve grafik çerçevelerinin yanı sıra gruplara da uygulanabilir. Şunlar için Nesne dışa aktarma seçeneklerini<br />
kullanın:<br />
• Yerleştirilen görüntü ve grafikler için Alt metin tanımlamak.<br />
• Etiketli PDFler için etiket ve güncel metin ayarlarını uygulamak.<br />
• Nesnelerin farklı ekran boyutlarında ve piksel yoğunluklarında iyi işlenebilmeleri amacıyla her bir nesne için farklı<br />
dönüştürme ayarları oluşturmak. Mizanpajı HTML veya EPUB formatına dışa aktardığınızda alt gölge, eğim gibi<br />
metin efektlerine uygulanan rasterleştirme kalitesini kontrol etmek için bu seçenekleri kullanın.<br />
Nesne dışa aktarma seçeneklerini uygulama<br />
1 Mizanpajdaki çerçeveyi veya grubu seçin.<br />
2 Nesne > Nesne Dışa Aktarma Seçenekleri'ni seçin.<br />
3 Ayarları uygulayın.<br />
Ayarları uygulamak üzere mizanpajdaki diğer nesneleri seçerek Nesne Dışa Aktarma Seçenekleri iletişim<br />
kutusundan çıkabilirsiniz.<br />
Alt-metin seçenekleri<br />
Alternatif metin (Alt metin), bir görüntü veya grafiğin metin tabanlı kısa bir açıklamasıdır. Bu metin, görüntünün<br />
işlenmediği durumlarda veya ekran okuyucularına yardım etmek amacıyla kullanılır.<br />
Alt-metin Kaynakları Seçili çerçevelere veya gruplara Alt metin atamak için kaynağı seçin.<br />
• Özel Metni el ile girin.<br />
• Yapıdan Yapıda belirtilen metni kullanın. Bkz. “Grafikleri ekran okuyucu yazılımlarla <strong>kullanma</strong>k için etiketleme”<br />
sayfa 535.<br />
• XMP'den (Başlık |Açıklama |Ön Başlık) Ortak XMP alanlarında saklanan verileri kullanın. XMP verileri, <strong>Adobe</strong><br />
Bridge gibi farklı bir uygulama kullanılarak güncellendiyse, bağı güncellediğinizde metin de otomatik olarak<br />
güncellenir.<br />
• Diğer XMP'den Metin dizesi farklı bazı XMP alanlarında saklanıyorsa, tam ad alanını ve özellik adını<br />
: formatında girin. Örneğin, <strong>Adobe</strong> Bridge kullanıcı arabirimi "IPTC Konu Kodu" başlıklı bir alan<br />
içeren IPTC Çekirdeği'ni destekler. Bu alan metin dizesi saklamak üzere kullanıldıysa, Özellik değeri<br />
"Iptc4xmpCore:SubjectCode[1]" olur.<br />
Not: İçeriği Microsoft Word'den içe aktardığınızda, <strong>InDesign</strong> görüntülere uygulanan alt-metni de içe aktarır.<br />
Etiketli PDF seçenekleri<br />
Etiketi Uygula Seçili çerçevelere veya gruplara PDF Etiketi atamak için kaynağı seçin.<br />
• Yapıdan Yapıda belirtilen metni kullanın.<br />
• Artifact Bir ekran okuyucu tarafından yüksek sesle okunduğunda önemli bir anlamı olmayan grafik öğeleri için<br />
kullanın.<br />
• Nesneye Göre Çerçevenin içeriğini otomatik olarak belirler ve "Öykü" veya "Şekil" etiketini uygular.<br />
Son güncelleme 20/5/2011<br />
445
INDESIGN KULLANMA<br />
Çerçeveler ve nesneler<br />
Gerçek Metin Kaynağı PDF, Alt metnin yanı sıra gerçek metni de destekler. Gerçek metin, görsel olarak metin gibi<br />
görünen grafik öğelerine uygulanabilir. Örneğin, taranmış bir TIFF görüntüsü. Gerçek metin, resme dönüştürülen<br />
sözcükleri temsil etmek için kullanılır. Gerçek metin, yalnızca etiketli PDF'ler için uygulanabilirdir.<br />
• Özel Metni el ile girin.<br />
• Yapıdan Yapıda belirtilen metni kullanın. Bkz. “Grafikleri ekran okuyucu yazılımlarla <strong>kullanma</strong>k için etiketleme”<br />
sayfa 535.<br />
• XMP'den (Başlık |Açıklama |Ön Başlık) Ortak XMP alanlarında saklanan verileri kullanın. XMP verileri, <strong>Adobe</strong><br />
Bridge gibi farklı bir uygulama kullanılarak güncellendiyse, bağı güncellediğinizde metin de otomatik olarak<br />
güncellenir.<br />
• Diğer XMP'den Metin dizesi farklı bazı XMP alanlarında saklanıyorsa, tam ad alanını ve özellik adını<br />
: formatında girin. Örneğin, Bridge kullanıcı arabirimi "IPTC Konu Kodu" başlıklı bir alan içeren IPTC<br />
Çekirdeği'ni destekler. Bu alan metin dizesi saklandığı yerdeyse, Özellik değeri "Iptc4xmpCore:SubjectCode[1]" olur.<br />
EPUB ve HTML seçenekleri<br />
Tek tek nesnelerin dönüştürme ayarlarını belirtmek için EPUB ve HTML seçeneklerini kullanın. Bu ayarlar<br />
belirtilmezse, EPUB dışa aktarma sırasındaki görüntü dönüştürme ayarları kullanılır. Bkz. “EPUB Görüntü<br />
seçenekleri” sayfa 124.<br />
Özel Dönüştürme Seçili çerçevelerin özel görüntü dönüştürme ayarlarını belirtmek için işaretleyin.<br />
• Boyut Görüntülerin sabit mi kalacağını yoksa sayfaya göre yeniden mi boyutlandırılacağını belirtin. Sayfaya Göre<br />
seçeneği; <strong>InDesign</strong> sayfa genişliğine bağlı olarak sayfanın boyutuna dayanan göreli bir yüzdelik değer ayarlar. Bu<br />
seçenek, okuma alanının genişliğine orantılı bir şekilde görüntülerin yeniden boyutlandırılmasını sağlar.<br />
• Çözünürlük (ppi) Görüntülerin inç başına piksel sayısı cinsinden (ppi) çözünürlüğünü belirtin. İşletim sistemleri,<br />
72 ppi veya 96 ppi değerlerini standart olarak alırken, mobil aygıtlar için bu değer 132 ppi (iPad), 172 ppi (Sony<br />
Reader) ve 300 ppi (iPhone 4) değerinin üzerinde olabilir. Seçilen her bir nesne için bir değer belirtebilirsiniz. Değerler<br />
72, 96, 150 (şu anki tüm eKitap aygıtları için ortalama) ve 300'dür.<br />
• Format Belgenizdeki en iyileştirilmiş görüntülerin GIF, JPEG veya PNG'ye mi dönüştürüleceğini seçmenize olanak<br />
sağlar.<br />
• Palet GIF dosyalarını en iyileştirirken <strong>InDesign</strong>'ın renkleri nasıl işleyeceğini kontrol etmenize olanak sağlar. GIF<br />
formatı, 256 rengi aşmayan sınırlı bir renk paleti kullanır.<br />
Renk taklidi (ilave renkleri simüle etmek için küçük renk noktalarını karıştırma) olmaksızın grafikteki renklerin<br />
temsili bir rengini kullanan bir palet oluşturmak için Bağdaşık'ı seçin. Windows ve Mac OS sistem renklerinin bir alt<br />
kümesi olan web uyumlu bir renk paleti oluşturmak için Web'i seçin. Yerleşik sistem renk paletini kullanan bir palet<br />
oluşturmak için Sistem (Win) veya Sistem (Mac) seçeneğini seçin. Bu, beklenmeyen sonuçlara neden olabilir.<br />
Kayıp çizgileri doldurarak yavaşça yüklenen görüntüleri aşamalı olarak görüntülemek için Tarama'yı seçin. Bu seçenek<br />
seçili değilse, görüntü bulanık görünür ve görüntü tam çözünürlüğe ulaştıkça aşamalı olarak netleşir.<br />
• Kalite Oluşturulan her bir JPEG görüntüsü için sıkıştırma (daha küçük dosya boyutları için) ve görüntü kalitesi<br />
arasındaki dengeyi belirler. Düşük, en düşük görüntü kalitesine sahip en küçük dosyayı oluşturur.<br />
• Yöntem Görüntüyü içeren dosya web'de açıldığında JPEG grafiklerinin ne kadar hızlı görüntüleneceğini belirler.<br />
JPEG görüntülerinin aşamalı olarak görüntülenmesi ve ayrıntılarının görüntü indirildikçe artması için Aşamalı'yı<br />
seçin. (Bu seçenekle oluşturulan dosyalar biraz daha büyük olur ve görüntülenmesi için daha fazla RAM gerekir.) Her<br />
bir JPEG dosyasının, dosya görüntülenene kadar yerinde bir yer imi görünmesi ve indirildikten sonra görüntülenmesi<br />
için Aşamasız'ı seçin.<br />
Özel Görüntü Hizalama ve Aralık Ayarlama Görüntü hizalamasını, sol, orta, sağ olarak ve üst ve alt dolguyu belirtin.<br />
Son güncelleme 20/5/2011<br />
446
INDESIGN KULLANMA<br />
Çerçeveler ve nesneler<br />
Sayfa Sonu Ekle Görüntülere sayfa sonları eklemek için bu seçeneği seçin. Sayfa sonları, Görüntüden Önce,<br />
Görüntüden Sonra veya Görüntüden Önce ve Sonra eklenebilir.<br />
Kırpma yolları<br />
Kırpma yolları<br />
Kırpma yolları, resmin bir parçasını, oluşturduğunuz şeklin ya da şekillerin içinden resmin yalnızca bir kısmı<br />
görünecek şekilde kırpar. Hem görüntü için bir yol hem de grafik için bir çerçeve oluşturarak, görüntünün istenmeyen<br />
parçalarını gizlemek için kırpma yolları oluşturabilirsiniz. Kırpma yolunu ve grafik çerçevesini ayrı tutarak, Doğrudan<br />
Seçim aracını ve araç kutusundaki diğer çizim araçlarını kullanarak grafik çerçevesini etkilemeden kırpma yolunda<br />
özgürce değişiklik yapabilirsiniz.<br />
Kırpma yollarını aşağıdaki şekillerde oluşturabilirsiniz:<br />
• Kaydedilmiş grafiklere <strong>InDesign</strong>'ın otomatik olarak kullanabileceği yol ya da alfa (maske) kanalları yerleştirin.<br />
<strong>Adobe</strong> Photoshop gibi bir program kullanarak grafiklere yol ya da alfa kanalları ekleyebilirsiniz.<br />
• Kırpma yolu olmadan kaydedilmiş bir grafik için kırpma yolu oluşturmak üzere, Kırpma yolu komutundaki<br />
Kenarları Algıla seçeneğini kullanın.<br />
• İstediğiniz şekilde bir yol çizmek için Kalem aracını kullanın ve sonra grafiği yola yapıştırmak için Buraya Yapıştır<br />
komutunu kullanın.<br />
<strong>InDesign</strong>’ın kırpma yolu oluşturmaya ilişkin otomatik yöntemlerinden birini kullandığınızda, kırpma yolu görüntüye<br />
iliştirilir, böylece sonuçta ortaya yol tarafından kesilmiş ve çerçeve tarafından kırpılmış bir görüntü çıkar.<br />
Not: Grafik çerçevesi içinde göründüğü katmanın rengini görüntüler ve kırpma yolu katmanın renginin tersi renkte<br />
çizilir. Örneğin katmanın rengi maviyse grafik çerçevesi mavi olarak görünür ve kırpma yolu turuncu olarak görünür.<br />
Grafiğin yolunu ya da alfa kanalını kullanarak kırpma<br />
<strong>InDesign</strong>, içe aktarılmış EPS, TIFF ya da Photoshop grafiklerini, dosyayla birlikte kaydedilen kırpma yolunu ya da alfa<br />
kanalını kullanarak kırpabilir. İçe aktarılmış grafik bir ya da daha fazla yol ya da alfa kanalı içeriyorsa, kırpma yolu için<br />
hangi yolu ya da alfa kanalını kullanacağınızı seçebilirsiniz.<br />
Alfa kanalı, grafiğin saydam alanlarını tanımlayan görünür bir kanaldır. Grafikte RGB ya da CMYK kanallarıyla<br />
depolanır. Alfa kanalları video efekti uygulamalarında yaygın olarak kullanılır. <strong>InDesign</strong>, Photoshop’ın varsayılan<br />
saydamlığını (dama desenli arka plan) otomatik olarak alfa kanalı olarak tanır. Grafiğin arka planı opaksa, arka planı<br />
kaldırmak için Photoshop uygulamasını <strong>kullanma</strong>lısınız ya da grafikle birlikte bir ya da daha fazla alfa kanalı<br />
oluşturmalı ve kaydetmelisiniz. <strong>Adobe</strong> Photoshop uygulamasındaki katman maskeleri, Kanallar paneli, Arka Plan<br />
Silici ya da Sihirli Silici gibi arka plan kaldırma özelliklerini kullanarak alfa kanalları oluşturabilirsiniz.<br />
Son güncelleme 20/5/2011<br />
447
INDESIGN KULLANMA<br />
Çerçeveler ve nesneler<br />
A B<br />
D E<br />
Alfa kanallarını ve gömülü yolları <strong>kullanma</strong>nın sonuçları<br />
A. Orijinal grafik B. Alfa kanalı C. Yerleştirilmiş grafik D. Orijinal grafik E. Gömülü yol içeren grafik F. Yerleştirilmiş grafik<br />
Photoshop dosyası yerleştirdiğinizde, Görüntü İçe Aktarma Seçenekleri iletişim kutusu varsayılan kırpma yolunu<br />
<strong>kullanma</strong>nızı ya da kırpma için bir alfa kanalı seçmenizi sağlar.<br />
1 İçe aktarılmış bir grafik seçin ve Nesne > Kırpma Yolu'nu seçin.<br />
2 Kırpma Yolu iletişim kutusunda Tür menüsünden Photoshop Yolu ya da Alfa Kanalı'nı seçin.<br />
3 Yol ya da Alfa menüsünden istediğiniz yolu ya da alfa kanalını seçin.<br />
Not: Alfa Kanalı menü komutları kullanılamıyorsa grafikle birlikte alfa kanalı kaydedilmemiştir.<br />
4 Kırpma yolunu eklemek için İç Metin Çerçevesi için bir değer belirleyin.<br />
5 Görünür ve gizli alanları tersine çevirmek için Ters Çevir'i seçin.<br />
6 Alfa kanalını seçerseniz, diğer tüm istenilen kırpma yolu seçeneklerini belirleyin ve Tamam'ı tıklatın.<br />
Kırpma yolunu kapatmak için içe aktarılmış grafiği seçin ve Nesne > Kırpma Yolu'nu seçin. Tür menüsünden Yok'u<br />
seçin ve Tamam'ı tıklatın.<br />
Otomatik olarak kırpma yolu oluşturma<br />
Kırpma yoluyla kaydedilmemiş bir grafikten arka planı kaldırmak isterseniz, Kırpma Yolu iletişim kutusundaki<br />
Kenarları Algıla seçeneğini kullanarak bunu otomatik olarak yapabilirsiniz. Kenarları Algıla seçeneği grafiğin en açık<br />
ve en koyu alanlarını gizler, bu nedenle obje düz beyaz ya da siyah bir arka planın önüne yerleştirildiğinde en iyi<br />
sonuçları verir.<br />
Otomatik kırpma yolu için iyi (sol) ve kötü (sağ) adaylar<br />
1 İçe aktarılmış bir grafik seçin ve Nesne > Kırpma Yolu'nu seçin.<br />
C<br />
F<br />
2 Kırpma Yolu iletişim kutusunda Tür menüsünden Kenarları Algıla'yı seçin. En açık tonlar varsayılan olarak hariç<br />
tutulur; en koyu tonları hariç tutmak için Ters çevir seçeneğini de işaretleyin.<br />
Son güncelleme 20/5/2011<br />
448
INDESIGN KULLANMA<br />
Çerçeveler ve nesneler<br />
3 Kırpma yolu seçeneklerini belirleyin ve Tamam düğmesini tıklatın.<br />
Kırpma yolu seçenekleri<br />
Eşik Sonuçta ortaya çıkacak kırpma yolunu tanımlayacak en koyu piksel değerini belirler. Bu değeri artırmak, gizli<br />
alana 0'dan (beyaz) başlayarak eklenen açıklık değerlerinin aralığını genişleterek daha fazla pikseli saydam yapar.<br />
Örneğin Kenarları Algıla'yı kullanırken çok açık bir alt gölgeyi kaldırmak isterseniz, gölge kaybolana kadar Eşik<br />
değerini artırmayı deneyin. Görünmesi gereken açık pikseller görünmüyorsa Eşik çok yüksektir.<br />
Eşik düzeyleri 25 (sol) ve 55 (sağ)<br />
Tolerans Piksel kırpma yolu tarafından gizlenmeden önce o pikselin açıklık değerinin Eşik değerine ne kadar yakın<br />
olabileceğini belirler. Tolerans değerini artırmak, Eşik değerinden daha koyu ancak Eşik değerinin açıklık değerine<br />
yakın bazı pikseller nedeniyle istenmeyen çıkıntıları gidermek için kullanışlıdır. Daha yüksek tolerans değerleri, bazı<br />
daha koyu piksellerin dahil edildiği Tolerans değerine yakın değerlerin aralığını artırarak genellikle daha pürüzsüz ve<br />
daha yumuşak bir kırpma yolu oluşturur. Tolerans değerini düşürmek kırpma yolunu, değer olarak daha küçük<br />
çeşitlemelerin etrafında sıkıca sarmaya benzer. Daha düşük tolerans değerleri, bağlantı noktaları ekleyerek daha köşeli<br />
ve görüntünün yazdırılmasını zorlaştıracak kırpma yolları oluşturur.<br />
Tolerans düzeyleri 0 (sol) ve 5 (sağ)<br />
İç Çerçeve Sonuçta ortaya çıkan kırpma yolunu, Eşik ve Tolerans değerleri tarafından tanımlanan kırpma yoluna göre<br />
küçültür. Eşik ve Tolerans'tan farklı olarak İç Metin Çerçevesi değeri açıklık değerlerini hesaba katmaz, bunun yerine<br />
kırpma yolunun şeklini değiştirmeden küçültür. İç Metin Çerçevesi değerini ayarlamak, Eşik ve Tolerans değerleri<br />
tarafından giderilemeyecek aykırı piksellerin gizlenmesine az da olsa yardımcı olabilir. Sonuçta ortaya çıkan kırpma<br />
yolunun, Eşik ve Tolerans değerleri tarafından tanımlanan kırpma yolundan daha büyük olmasını sağlamak için eksi<br />
bir değer girin.<br />
İç Metin Çerçevesi -0p1 (sol) ve 0p3 (sağ) değerlerinde<br />
Son güncelleme 20/5/2011<br />
449
INDESIGN KULLANMA<br />
Çerçeveler ve nesneler<br />
Ters Çevir Kırpma yolunu en koyu tonlarla başlatarak görünür ve gizli alanları tersine çevirir.<br />
İç Kenarları Dahil Et Alanlar orijinal kırpma yolunun içindelerse ve alanların açıklık değerleri Eşik ve Tolerans<br />
aralıklarındaysa bu alanları saydam yapar. Kırpma Yolu komutu varsayılan olarak yalnızca dıştaki alanları saydam<br />
yapar, bu nedenle grafikteki “delikleri” doğru gösterebilmek için İç Kenarları İçer'i kullanın. Bu seçenek, saydam<br />
yapmak istediğiniz alanların parlaklık düzeyleri, görünür olması gereken hiçbir alanla eşleşmediğinde en iyi sonuçları<br />
verir. Örneğin gümüş rengi bir gözlüğün yer aldığı bir grafik için İç Kenarları İçer'i seçerseniz ve gözlük camları<br />
saydamlaşırsa, gözlük çerçevesinin çok açık alanları da saydamlaşabilir. İstemediğiniz halde alanlar saydamlaşırsa<br />
Eşik, Tolerans ve İç Metin Çerçevesi değerlerini ayarlamayı deneyin.<br />
Çerçeveye Kısıtla Grafiğin görünür kenarında duran bir kırpma yolu oluşturur. Grafiği kırpmak için grafiğin<br />
çerçevesini kullandığınızda bu daha basit bir yolla sonuçlanabilir.<br />
Yüksek Çözünürlüklü Görüntü Kullan En yüksek düzeyde doğruluk için saydam alanları gerçek dosyayı kullanarak<br />
hesaplar. Saydamlığı daha hızlı ancak doğruluk düzeyi daha düşük olan ekran görüntüsünün çözünürlüğüne göre<br />
hesaplamak için bu seçeneğin işaretini kaldırın. <strong>InDesign</strong> alfa kanalını her zaman o kanalın gerçek çözünürlüğünde<br />
kullandığı için Alfa Kanalı'nı seçerseniz bu seçenek kullanılamaz. (Bkz. “Saydamlık hakkında” sayfa 451.)<br />
Kırpma yolunu grafik çerçevelerine dönüştürme<br />
• Nesne > Kırpma Yolu > Kırpma Yolunu Çerçeveye Dönüştür'ü seçin.<br />
Son güncelleme 20/5/2011<br />
450
Bölüm 14: Saydamlık efektleri<br />
Saydamlık efektleri ekleme<br />
<strong>Adobe</strong> <strong>InDesign</strong> uygulamasında nesne oluşturduğunuzda varsayılan olarak düz renkte görünür, diğer bir deyişle %100<br />
opaklığa sahip olur. Opaklık ve karışımları kullanarak nesnelere efekt uygulayabilirsiniz. Nesneleri üst üste bindirin,<br />
nesnelere saydamlık ekleyin ya da şekilleri nesnelerin altına gizleyin.<br />
Saydamlık hakkında<br />
Nesne ya da kontur oluşturduğunuzda, dolgu uyguladığınızda ya da metin girdiğinizde bu nesneler varsayılan olarak<br />
düz renkte görünür, diğer bir deyişle %100 opaklığa sahip olurlar. Nesneleri çeşitli yollarla saydam yapabilirsiniz.<br />
Örneğin saydamlığı %100 (tamamen opak) ile %0 (tamamen saydam) arasında değiştirebilirsiniz. Opaklığı<br />
azalttığınızda, alttaki resim nesnenin, konturun, dolgunun ya da metnin yüzeyi içinden görünür duruma gelir.<br />
Nesnenin, konturunun, dolgusunun ya da metninin opaklığını belirlemek için Efektler panelini kullanırsınız.<br />
Nesnenin kendisinin, konturunun, dolgusunun ya da metninin alttaki nesnelerle nasıl karışacağını belirleyebilirsiniz.<br />
Nesneler söz konusu olduğunda, gruptaki yalnızca bazı nesnelerin, altlarında bulunan nesnelerle karışması için<br />
karıştırma işlemini belirli nesnelerle sınırlayabilir ya da nesnelerin gruptaki nesnelerle karışmak yerine altta<br />
gizlenmesini sağlayabilirsiniz.<br />
Saydamlıkla ilgili başlangıç bilgileri için (PDF) bkz. www.adobe.com/go/learn_id_transparency_bp_tr.<br />
Alttaki nesnenin alanları saydam nesnenin içinden görünür.<br />
Daha fazla Yardım konusu<br />
“Düzleştirme hakkında” sayfa 463<br />
Efektler paneline genel bakış<br />
Efektler panelini (Pencere > Efektler) nesnelerin ve grupların opaklık ve karıştırma modunu belirlemek, karıştırmayı<br />
belli bir grupla sınırlı tutmak, grubun içinde nesneleri altta gizlemek ya da bir saydamlık efekti uygulamak için<br />
kullanın.<br />
Son güncelleme 20/5/2011<br />
451
INDESIGN KULLANMA<br />
Saydamlık efektleri<br />
A<br />
Efektler panelinde saydamlık efektleri ekleme ve düzenleme<br />
A. Karıştırma modu B. Düzeyler C. FX simgesi D. Efektleri temizle E. FX düğmesi<br />
Karıştırma Modu Saydam nesnelerdeki renklerin arkalarındaki nesnelerle nasıl etkileşimde bulunacağını belirler.<br />
(Bkz. “Renklerin nasıl karışacağını belirleme” sayfa 460.)<br />
Opaklık Nesnenin, konturun, dolgunun ya da metnin opaklığını belirler. (Bkz. “Nesnenin saydamlığını ayarlama”<br />
sayfa 458.)<br />
Düzey Nesnenin Nesne, Kontur, Dolgu ve Metin opaklık ayarlarını ve saydamlık efektlerinin uygulanıp<br />
uygulanmadığını gösterir. Bu düzey ayarlarını gizlemek ya da göstermek için Nesne (ya da Grup veya Grafik)<br />
sözcüğünün solundaki üçgeni tıklatın. FX simgesi bir düzeyde, siz o düzeye saydamlık ayarlarını uyguladıktan sonra<br />
görünür ve ayarları düzenlemek için FX simgesini çift tıklatabilirsiniz.<br />
Karıştırmayı Ayır Seçili nesne grubuna bir karıştırma modu uygular. (Bkz. “Karıştırma modlarını ayırma” sayfa 462.)<br />
Grubun Altını Gizle Gruptaki her nesnenin opaklık ve karıştırma niteliklerinin, grupta altta bulunan nesneleri<br />
gizlemesini ya da örtmesini sağlar. (Bkz. “Gruptaki nesneleri alta gizleme” sayfa 462.)<br />
Tümünü Temizle düğmesi Nesnedeki kontur, dolgu ya da metin efektlerini temizler, karıştırma modunu Normal<br />
olarak ayarlar ve Opaklık ayarını tüm nesnede %100 olarak değiştirir.<br />
FX düğmesi Saydamlık efektlerinin bir listesini görüntüler. (Bkz. “Saydamlık efektleri uygulama” sayfa 452.)<br />
Efektler paneli seçeneklerini görüntüleme<br />
❖ Gerekiyorsa Pencere > Efektler'i seçin, Efektleri paneli menüsünü açın ve Seçenekleri Göster'i seçin.<br />
Efektler paneli seçenekleri Efektler iletişim kutusunda (bir nesne seçin ve Nesne > Efektler > Saydamlık'ı seçin) ve<br />
basitleştirilmiş halde Kontrol panelinde bulunur.<br />
Saydamlık efektleri uygulama<br />
B<br />
D E<br />
1 Nesne seçin. Grafiğe efekt uygulamak için grafiği Doğrudan Seçim aracıyla seçin.<br />
2 Efektler panelini görüntülemek için Pencere > Efektler'i seçin.<br />
C<br />
3 Nesnenin hangi kısmını ya da kısımlarını değiştirmek istediğinizi belirlemek için bir düzey seçin:<br />
Nesne Tüm nesneyi etkiler (konturunu, dolgusunu ve metnini).<br />
Grafik Yalnızca Doğrudan Seçim aracıyla seçilen grafiği etkiler. Grafiğe uyguladığınız efektler, grafiği farklı bir<br />
çerçeveye yapıştırdığınızda korunur.<br />
Son güncelleme 20/5/2011<br />
452
INDESIGN KULLANMA<br />
Saydamlık efektleri<br />
Grup Gruptaki tüm nesneleri ve metni etkiler. (Gruptaki nesnelere efekt uygulamak için Doğrudan Seçim aracını<br />
kullanın.)<br />
Kontur Yalnızca nesnenin konturunu etkiler (aralık rengi de dahil).<br />
Dolgu Yalnızca nesnenin dolgusunu etkiler.<br />
Metin Metin çerçevesini değil, yalnızca nesnenin içindeki metni etkiler. Metne uyguladığınız efektler nesnedeki tüm<br />
metni etkiler; ayrı ayrı sözcüklere ya da harflere efekt uygulayamazsınız.<br />
Ayrıca Kontrol panelinde bir düzey ayarı da seçebilirsiniz. Nesneye Efekt Uygula düğmesini tıklatın ve Nesne,<br />
Kontur, Dolgu ya da Metin'i seçin.<br />
4 Efektler iletişim kutusunu açmak için aşağıdakilerden herhangi birini yapın:<br />
• Efektler panelinde ya da Kontrol panelinde FX düğmesini tıklatın ve menüden bir efekt seçin.<br />
• Efektler panel menüsünden Efektler'i ve sonra efekt adını seçin.<br />
• Bağlam menüsünden Efektler'i seçin ve sonra bir efekt adı seçin.<br />
• Nesne > Efektler'i seçin ve sonra bir efekt adı seçin.<br />
• Efektler panelinde gerekiyorsa düzey ayarlarını görüntülemek için üçgeni tıklatın ve sonra Efektler panelinde<br />
Nesne, Kontur, Dolgu ya da Metin düzey ayarını çift tıklatın. Çift tıklatarak hem Efektler iletişim kutusunu açmış<br />
hem de bir düzey ayarı seçmiş olursunuz.<br />
5 Efekte ilişkin seçenekleri ve ayarları seçin. (Bkz. “Ortak saydamlık ayarları ve seçenekleri” sayfa 455.)<br />
6 Tamam'ı tıklatın.<br />
Daha fazla Yardım konusu<br />
“Nesnenin saydamlığını ayarlama” sayfa 458<br />
Geçiş Yumuşatma videosu<br />
Alt Gölgeler videosu<br />
Saydamlık efektini düzenleme<br />
1 Efektlerin uygulandığı nesneyi veya nesneleri seçin.<br />
2 Efektler iletişim kutusunu açmak için aşağıdakilerden birini yapın.<br />
• Efektler panelinde Nesne'nin sağındaki (panelin altındaki değil) FX simgesini çift tıklatın. FX simgesini<br />
görüntülemek için Nesne sözcüğünün yanındaki üçgeni tıklatmanız gerekebilir.<br />
• Düzenlemek istediğiniz efektin bulunduğu düzeyi seçin, Efektler panelindeki FX düğmesini tıklatın ve sonra<br />
efektin adını seçin.<br />
3 Efekti düzenleyin.<br />
Saydamlık efektlerini kopyalama<br />
❖ Saydamlık efektlerini kopyalamak için aşağıdakilerden herhangi birini yapın:<br />
• Efektleri nesneler arasında kopyalamak için kopyalamak istediğiniz efekti içeren nesneyi seçin, Efektler panelinde<br />
nesnenin FX simgesini seçin ve FX simgesini diğer nesneye sürükleyin. Yalnızca aynı düzeydeki nesneler<br />
arasında efekt sürükleyip bırakabilirsiniz.<br />
Son güncelleme 20/5/2011<br />
453
INDESIGN KULLANMA<br />
Saydamlık efektleri<br />
• Efektleri nesneler arasında seçerek kopyalamak için Damlalık aracını kullanın. Damlalık aracıyla hangi<br />
•<br />
saydamlık kontur, dolgu ve nesne ayarlarının kopyalanacağını kontrol etmek için Damlalık Seçenekleri iletişim<br />
kutusunu açmak üzere aracı çift tıklatın. Sonra Kontur Ayarları, Dolgu Ayarları ve Nesne Ayarları alanlarındaki<br />
seçenekleri işaretleyin ya da işaretlerini kaldırın.<br />
Efektleri aynı nesnede bir düzeyden diğerine kopyalamak için, FX simgesini Efektler panelinde bir düzeyden<br />
diğerine (Kontur, Dolgu ya da Metin) sürüklerken Alt (Windows) ya da Option (Mac OS) tuşunu basılı tutun.<br />
Efektleri aynı nesnede bir düzeyden diğerine, FX simgesini sürükleyerek taşıyabilirsiniz.<br />
Nesneden saydamlık efektlerini temizleme<br />
❖ Aşağıdakilerden birini yapın:<br />
• Nesneden tüm efektleri temizlemek ve ayrıca karıştırma modunu Normal'e ve Opaklık ayarını %100'e değiştirmek<br />
için, Efektleri panelindeki Tüm Efektleri Temizle düğmesini tıklatın ya da Efekt paneli menüsünden Tüm<br />
Saydamlığı Temizle'yi seçin.<br />
• Tüm efektleri temizlemek ancak karıştırma ve opaklık ayarlarını korumak için bir düzey seçin ve Efektler paneli<br />
menüsünden Efektleri Temizle'yi seçin ya da FX simgesini Efektleri panelindeki Kontur, Dolgu ya da Metin<br />
düzeyinden Çöp Kutusu simgesine sürükleyin.<br />
• Efektin birden çok düzeyini temizlemek için (Kontur, Dolgu veya Metin) düzeyleri seçip Çöp Kutusu simgesini<br />
tıklatın.<br />
• Nesneden tek tek efekt kaldırmak için Efektler iletişim kutusunu açın ve bir Saydamlık efektinin işaretini kaldırın.<br />
Saydamlık efektleri<br />
<strong>InDesign</strong> dokuz saydamlık efekti sunar. Bu efektleri oluşturmaya ilişkin ayarların ve seçeneklerin çoğu benzerdir.<br />
A B C<br />
D E F<br />
G H I<br />
Efektler<br />
A. Alt Gölge B. İç Gölge C. Dış Işıma D. İç Işıma E. Eğim Ver ve Kabart F. Saten G. Temel Geçiş Yumuşatma H. Yönlü Geçiş Yumuşatma<br />
I. Degrade Geçiş Yumuşatma<br />
Alt Gölge Nesnenin, konturun, dolgunun ya da metnin arkasına düşen bir gölge ekler.<br />
Son güncelleme 20/5/2011<br />
454
INDESIGN KULLANMA<br />
Saydamlık efektleri<br />
İç Gölge Nesnenin, konturun, dolgunun ya da metnin kenarlarının tam içine gölge ekleyerek gömülü görünümü verir.<br />
Dış Işıma ve İç Işıma Nesnenin, konturun, dolgunun ya da metnin dış ve iç kenarlarından yayılan ışımalar ekleyin.<br />
Eğim Ver ve Kabart Metne ve görüntülere üç boyutlu görünümü vermek için çeşitli vurgu ve gölge bileşimleri ekler.<br />
Saten Satensi görünüm oluşturan bir iç gölgeleme ekler.<br />
Temel Geçiş Yumuşatma, Yönlü Geçiş Yumuşatma ve Degrade Geçiş Yumuşatma Nesnenin kenarlarını gittikçe<br />
saydamlaşarak kaybolacak şekilde yumuşatın.<br />
Not: Burada verilen açıklamalara ek olarak bkz. “Ortak saydamlık ayarları ve seçenekleri” sayfa 455.<br />
Ortak saydamlık ayarları ve seçenekleri<br />
Birçok saydamlık efekti ayarı ve seçeneği, farklı efektlerde aynıdır. Ortak saydamlık ayarları ve seçenekleri<br />
aşağıdakileri içerir:<br />
Açı ve Yükseklik Aydınlatma efektinin uygulanacağı aydınlatma açısını belirler. 0 ayarı yer seviyesine eşdeğerdir, 90<br />
ise nesnenin tam üzerindedir. Açı yarıçapını tıklatın ya da bir derece ölçüsü girin. Tüm nesneler için tek tip bir<br />
aydınlatma istiyorsanız Global Işık Kullan'ı seçin. Alt Gölge, İç Gölge, Eğim Ver ve Kabart, Saten ve Geçiş Yumuşatma<br />
efektleri tarafından kullanılır.<br />
Karıştırma Modu Saydam nesnelerdeki renklerin arkalarındaki nesnelerle nasıl etkileşimde bulunacağını belirler. Alt<br />
Gölge, İç Gölge, Dış Işıma, İç Işıma ve Saten efektleri tarafından kullanılır. (Bkz. “Renklerin nasıl karışacağını<br />
belirleme” sayfa 460.)<br />
Boğ Boyut ayarıyla birlikte, gölgenin ya da ışımanın ne kadarının opak ve ne kadarının saydam olacağını belirler;<br />
büyük ayarlar opaklığı artırır ve küçük ayarlar saydamlığı artırır. İç Gölge, İç Işıma ve Geçiş Yumuşatma efektleri<br />
tarafından kullanılır.<br />
Uzaklık Alt Gölge, İç Gölge ya da Saten efektinin kenardan uzaklığını belirler.<br />
Parazit Değer girdiğinizde ya da kaydırıcıyı sürüklediğinizde ışımanın ya da gölgenin opaklığındaki rasgele öğelerin<br />
miktarını belirler. Alt Gölge, İç Gölge, Dış Işıma, İç Işıma ve Geçiş Yumuşatma efektleri tarafından kullanılır.<br />
Opaklık Efektin opaklığını belirler; kaydırıcıyı sürükleyin ya da bir yüzde ölçüsü girin. (Bkz. “Nesnenin saydamlığını<br />
ayarlama” sayfa 458.) Alt Gölge, İç Gölge, Dış Işıma, İç Işıma, Degrade Geçiş Yumuşatma, Eğim Ver ve Kabart ve Saten<br />
efektleri tarafından kullanılır.<br />
Boyut Gölgenin ya da ışımanın miktarını belirler. Alt Gölge, İç Gölge, Dış Işıma, İç Işıma ve Saten efektleri tarafından<br />
kullanılır.<br />
Forma Boyut ayarı tarafından belirlendiği şekilde bulanıklığın gölge ya da ışıma efektindeki saydamlığını belirler.<br />
Daha yüksek bir yüzde bulanıklığı daha opak yapar. Alt Gölge ve Dış Işıma efektleri tarafından kullanılır.<br />
Teknik Bu ayar saydamlık efektinin kenarının arka plan renkleriyle nasıl etkileşimde bulunacağını belirler. Dış Işıma<br />
ve İç Işıma efektleri için Yumuşak ve Kesin seçenekleri vardır:<br />
• Yumuşak Efektin kenarına bulanıklık uygular. Daha büyük boyutlarda ayrıntılı özellikleri korumaz.<br />
• Kesin Köşeleri ve diğer keskin ayrıntıları da dahil olmak üzere efektin kenarını korur. Özellikleri, Yumuşak<br />
tekniğinden daha iyi korur.<br />
Global Işık Kullan Gölgeye global ışık ayarını uygular. Alt Gölge, Eğim Ver ve Kabart ve İç Gölge efektleri tarafından<br />
kullanılır.<br />
X Kenardan Uzaklık ve Y Kenardan Uzaklık Gölgeyi x ya da y ekseni üzerinde, belirttiğiniz miktar kadar kaydırır. Alt<br />
Gölge ve İç Gölge efektleri tarafından kullanılır.<br />
Son güncelleme 20/5/2011<br />
455
INDESIGN KULLANMA<br />
Saydamlık efektleri<br />
Alt Gölge<br />
Alt Gölge efekti üç boyutlu bir gölge oluşturur. Alt gölgeyi x ya da y ekseni boyunca kaydırabilir, ayrıca alt gölgenin<br />
karıştırma modunu, rengini, opaklığını, mesafesini, açısını ve boyutunu değiştirebilirsiniz. Alt gölgenin nesnelerle ve<br />
saydamlık efektleriyle nasıl etkileşimde bulunacağını belirlemek için bu seçenekleri kullanın.<br />
Nesne Altındaki Gölgeyi Gizler Nesne alt gölgenin önünde görünür.<br />
Gölge Diğer Efektleri Kabul Eder Alt gölge diğer saydamlık efektlerinde de işlev görür. Örneğin nesnenin bir<br />
kenarında geçiş yumuşatma yapılmışsa, alt gölgenin geçiş yumuşatma işlemini yok sayarak solmamasını ya da<br />
gölgenin nesneyle aynı geçiş yumuşatma uygulanmış olarak görünmesini sağlayabilirsiniz.<br />
Alt gölgeyi hızla uygulamak ya da bir nesne, kontur, dolgu ya da metinden alt gölge kaldırmak için Kontrol panelindeki<br />
Alt Gölge düğmesini tıklatın.<br />
Alt gölge için bir renk ayarlamak üzere Gölge Rengini Ayarla düğmesini tıklatın (Karıştırma Modu menüsünün<br />
yanında) ve bir renk seçin.<br />
Alt gölge oluşturma hakkında bir video eğitimi için bkz. www.adobe.com/go/vid0085.<br />
Daha fazla Yardım konusu<br />
“Degradeyi Degrade araçlarıyla ayarlama” sayfa 494<br />
İç Gölge<br />
İç Gölge Efekti gölgeyi nesnenin içine yerleştirerek nesnenin gömülü olduğu izlenimini verir. İç gölgeyi farklı eksenler<br />
boyunca kaydırabilir ve gölgenin karıştırma modunu, opaklığını, mesafesini, açısını, boyutunu, parazitini ve boğulma<br />
şeklini değiştirebilirsiniz.<br />
Dış Işıma<br />
Dış Işıma efekti nesnenin altından ışık yayılmasını sağlar. Karıştırma modunu, opaklığı, tekniği, paraziti, boyutu ve<br />
formayı belirleyebilirsiniz.<br />
İç Işıma<br />
İç Işıma efekti nesnenin içinden dışarıya doğru ışık yayılmasını sağlar. Karıştırma modunu, opaklığı, tekniği, boyutu,<br />
paraziti, boğulma ayarlarını ve ayrıca Kaynak ayarını seçin:<br />
Kaynak Işımanın kaynağını belirler. Ortadan yayılan bir ışık uygulamak için Orta'yı seçin; nesnenin kenarlıklarından<br />
yayılan bir ışık uygulamak için Kenar'ı seçin.<br />
Eğim Ver ve Kabart<br />
Eğim Ver ve Kabart efektini, nesneye gerçekçi bir üç boyutlu görünüm kazandırmak için kullanın. Yapı ayarları<br />
nesnenin boyutunu ve şeklini belirler:<br />
Stil Eğim stilini belirler: Dış Eğim nesnenin dış kenarlarında eğim oluşturur, İç Eğim iç kenarlarda eğim oluşturur,<br />
Kabartma nesneyi alttaki nesneye göre kabartma efektini uygular, Yastık Kabartma nesnenin kenarlarını alttaki<br />
nesneye zımbalama efekti uygular.<br />
Boyut Eğim verme ya da kabartma efektinin boyutunu belirler.<br />
Teknik Eğim verme ya da kabartma efektinin kenarının arka plan renkleriyle nasıl etkileşimde bulunacağını belirler:<br />
Düzgün seçeneği kenarları biraz bulanıklaştırır (ve daha büyük boyutlarda ayrıntılı özellikleri korumaz), Yumuşak<br />
Keski kenarları yumuşatır ancak Düzgün tekniği kadar fazla yumuşatmaz (ayrıntılı özellikleri Düzgün tekniğinden<br />
daha iyi korur ancak Sert Keski kadar iyi korumaz), Sert keski daha katı, daha bariz bir kenar sağlar (ayrıntılı özellikleri<br />
Düzgün ve Yumuşak Keski tekniklerinden daha iyi korur).<br />
Son güncelleme 20/5/2011<br />
456
INDESIGN KULLANMA<br />
Saydamlık efektleri<br />
Yumuşat Teknik ayarına ek olarak, istenmeyen kalıntıları ve kaba kenarları azaltmak için efekti bulanıklaştırır.<br />
Yön Efektin yukarı ya da aşağı itilmiş görünmesini sağlamak için Yukarı ya da Aşağı'yı seçin.<br />
Derinlik Eğim verme ya da kabartma efektinin derinliğini belirler.<br />
Gölgeleme ayarları ışığın nesneyle nasıl etkileşimde bulunacağını belirler:<br />
Açı ve Yükseklik Işık kaynağının yüksekliğini ayarlar. 0 ayarı yer seviyesine eşdeğerdir, 90 ise nesnenin tam<br />
üzerindedir.<br />
Global Işık Kullan Tüm saydamlık efektleri için ışık kaynağını belirlendiği şekilde uygular. Bu seçeneği işaretlemek<br />
tüm Açı ve Yükseklik ayarlarını geçersiz kılar.<br />
Vurgulama ve Gölge Eğim ya da kabartma vurgu ve gölgesinin karıştırma modunu belirler.<br />
Saten<br />
Nesnelere düzgün, saten gibi bir yüzey kazandırmak için Saten efektini kullanın. Karıştırma modu, opaklık, açı, mesafe<br />
ve boyut ayarlarını ve ayrıca renkleri ve saydamlıkları tersine çevirip çevirmemeyi seçin:<br />
Ters Çevir Nesnenin renkli ve saydam alanlarını ters çevirmek için bu seçeneği kullanın.<br />
Temel Geçiş Yumuşatma<br />
Geçiş Yumuşatma efekti nesnenin kenarlarını sizin belirlediğiniz bir mesafede yumuşatır (soldurur):<br />
Geçiş Yumuşatma Genişliği Nesnenin opaktan saydama soldurulacağı mesafeyi ayarlar.<br />
Boğ Geçiş Yumuşatma Genişliği ayarıyla birlikte, yumuşatma ışımasının ne kadarının opak ve ne kadarının saydam<br />
olacağını belirler; büyük bir ayar opaklığı artırır ve küçük bir ayar saydamlığı artırır.<br />
Köşeler Keskin, Yuvarlanmış ya da Dağıtılmış'ı seçin:<br />
• Keskin Keskin köşeler de dahil olmak üzere şeklin dış kenarını izler. Bu seçenek yıldıza benzer nesneler için ve<br />
dikdörtgen bir şekilde özel efekt için uygundur.<br />
• Yuvarlanmış Köşeyi geçiş yumuşatma yarıçapı kadar yuvarlar, iki kontur oluşturmak için şekil önce içe sonra dışa<br />
kaydırılır. Bu seçenekle dikdörtgenlerde iyi sonuçlar elde edilir.<br />
• Dağıtılmış Nesnenin kenarlarını opaktan saydama solduran <strong>Adobe</strong> Illustrator yöntemini kullanır.<br />
Geçiş yumuşatma hakkında bir video eğitimi için bkz. www.adobe.com/go/vid0086.<br />
Parazit Yumuşatma ışımasındaki rasgele öğelerin miktarını belirler. Işımayı yumuşatmak için bu seçeneği kullanın.<br />
Yönlü Geçiş Yumuşatma<br />
Yönlü Geçiş Yumuşatma efekti nesnenin kenarlarını sizin belirlediğiniz yönlerden saydama soldurarak yumuşatır.<br />
Örneğin nesnenin soluna ya da sağına değil üstüne ve altına geçiş yumuşatma uygulayabilirsiniz.<br />
Geçiş Yumuşatma Genişlikleri Nesnenin üst, alt, sol ve sağ tarafının saydama soldurulacağı mesafeyi ayarlayın.<br />
Nesnenin her kenarını aynı mesafede soldurmak için Kilit seçeneğini tıklatın.<br />
Parazit Yumuşatma ışımasındaki rasgele öğelerin miktarını belirler. Daha yumuşak bir ışıma oluşturmak için bu<br />
seçeneği kullanın.<br />
Boğ Genişlik ayarıyla birlikte, ışımanın ne kadarının opak ve ne kadarının saydam olacağını belirler; büyük ayarlar<br />
opaklığı artırır ve küçük ayarlar saydamlığı artırır.<br />
Şekil Nesnenin orijinal şeklinin sınırlarını çizmek için bir seçenek belirleyin (Sadece İlk Kenar, satır Aralığı Kenarları,<br />
Tüm Kenarlar).<br />
Son güncelleme 20/5/2011<br />
457
INDESIGN KULLANMA<br />
Saydamlık efektleri<br />
Açı Geçiş yumuşatma efekti için referans çerçevesini, 90 derecenin katlarında bir değer girmediğiniz sürece geçiş<br />
yumuşatma uygulanan kenarlar nesneye paralel olarak değil eğik olacak şekilde döndürür.<br />
Degrade Geçiş Yumuşatma<br />
Nesnenin kenarlarını gittikçe saydamlaşarak kaybolacak şekilde yumuşatmak için Degrade Geçiş Yumuşatma efektini<br />
kullanın.<br />
Degrade Durakları Nesneniz için istediğiniz saydamlıktaki her degrade için bir degrade durağı oluşturun.<br />
• Degrade durağı oluşturmak için Degrade Kaydırıcısının altında tıklatın (bir degrade durağını kaldırmak için<br />
kaydırıcıdan uzağa sürükleyin).<br />
• Durağını konumunu ayarlamak için sola ya da sağa sürükleyin ya da durağı seçin ve sonra Konum kaydırıcısını<br />
sürükleyin.<br />
• İki opaklık durağı arasındaki orta noktayı ayarlamak için Degrade Kaydırıcısının üstündeki bir baklava şeklini<br />
sürükleyin. Baklava şeklinin konumu duraklar arasındaki geçişin ne kadar sert ya da kademeli olacağını belirler.<br />
Ters Degrade Degradelerin yönünü tersine çevirmek için tıklatın. Bu kutu Degrade Kaydırıcısının sağında bulunur.<br />
Opaklık Degrade noktaları arasındaki saydamlığı belirler. Nokta seçin ve Opaklık kaydırıcısını sürükleyin.<br />
Konum Degrade durağının konumunu ayarlar. Kaydırıcıyı sürüklemeden ya da ölçü girmeden önce bir degrade<br />
durağı seçin.<br />
Tür Doğrusal seçeneği başlangıç degrade noktasından bitiş degrade noktasına kadar düz bir çizgide gölgeleme yapar,<br />
Radyal seçeneği başlangıç noktasından bitiş noktasına kadar dairesel şekilde gölgeleme yapar.<br />
Açı Doğrusal degradeler için degrade çizgilerinin açısını belirler. Örneğin 90 derecede çizgiler yatay gider, 180<br />
derecede çizgiler dikey gider.<br />
Global Işık Kullan<br />
Gölgelemenin bir faktör olduğu saydamlık efektlerine tek tip bir aydınlatma açısı uygulayabilirsiniz. Alt Gölge, İç<br />
Gölge ve Eğim Ver ve Kabart efektleri tarafından kullanılır. Bu efektlerle birlikte Global Işık Kullan seçeneğini<br />
işaretlediğinizde, aydınlatma Global Işık iletişim kutusundaki global ayar tarafından belirlenir.<br />
1 Global Işık iletişim kutusunu açmak için aşağıdakilerden herhangi birini yapın:<br />
• Efektler paneli menüsünden Global Işık'ı seçin.<br />
• Nesne > Efektler > Global Işık'ı seçin.<br />
2 Bir değer girin ya da Açı ve Yüksekliği ayarlamak için açı yarıçapını sürükleyin ve Tamam'ı tıklatın.<br />
Nesnenin saydamlığını ayarlama<br />
Tek bir nesneye ya da seçili nesnelere (grafikler ve metin çerçeveleri dahil) saydamlık uygulayabilirsiniz, ancak ayrı ayrı<br />
metin karakterlerine ya da katmanlara saydamlık uygulayamazsınız. Ancak bu tür saydamlık efektlerine sahip içe<br />
aktarılmış grafikler doğru şekilde görünür ve yazdırılırlar.<br />
Opaklık ekleme hakkındaki videolar için bkz. www.adobe.com/go/vid0087_tr ve www.adobe.com/go/vid0088_tr.<br />
1 Nesneyi ya da nesneleri seçin.<br />
Birden fazla nesne seçerseniz ve bunların opaklık ayarları çakışıyorsa Efektler panelinde karma sözcüğü görünür.<br />
Örneğin seçtiğiniz nesnelerdeki Dolgu opaklık ayarı farklıysa Saydamlık paletinde “Dolgu: Opaklık (karma)” görünür.<br />
Son güncelleme 20/5/2011<br />
458
INDESIGN KULLANMA<br />
Saydamlık efektleri<br />
2 Bu tekniklerin herhangi biriyle Nesne, Kontur, Dolgu ya da Metin'i seçin:<br />
• Kontrol panelindeki Efektleri Uygula düğmesini tıklatın ve bir seçenek belirleyin.<br />
• Efektler panelinde bir seçeneği tıklatın (seçenekleri görmek için, gerekirse Nesne sözcüğünün yanındaki üçgeni<br />
tıklatın).<br />
3 Kontrol panelinde Opaklık için bir değer yazın ya da Opaklık ayarının yanındaki oku tıklatın ve kaydırıcıyı<br />
sürükleyin. Nesnelerin opaklık değeri küçüldükçe saydamlık artar.<br />
Not: <strong>InDesign</strong>'da saydam bir gruptan doğrudan nesne seçer ve keser ya da kopyalarsanız ve sonra nesneyi belgede başka<br />
bir yere yapıştırırsanız, yapıştırılan nesne daha önce ayrı olarak seçilmemiş ve saydamlık uygulanmamışsa saydam<br />
olmaz.<br />
Daha fazla Yardım konusu<br />
“Gruplara saydamlık uygulama” sayfa 459<br />
Opaklık Efektleri Uygulama videosu<br />
Opaklığı Ayarlama videosu<br />
Gruplara saydamlık uygulama<br />
Saydamlık efektlerini tek bir nesneye uygulamanın yanı sıra bu efektleri gruplara da uygulayabilirsiniz.<br />
Nesneleri seçer ve opaklık ayarlarını ayrı ayrı değiştirirseniz seçili nesnelerin opaklığı diğerlerininkilere göreceli olarak<br />
değişir. Çakışan alanlarda birikmiş opaklık görünür.<br />
Bunun tersine, Grup komutuyla oluşturulmuş bir grubu hedef alır ve opaklığı değiştirirseniz bu grup Efektler paneli<br />
tarafından tek bir nesne olarak ele alınır (Efektler paneli yalnızca bir düzey seçenek görüntüler—Grup) ve grup<br />
içindeki opaklıklar değişmez. Diğer bir deyişle gruptaki nesneler saydamlıkta birbirleriyle etkileşimde bulunmazlar.<br />
Ayrı ayrı seçilmiş ve %50 opaklığa ayarlanmış nesneler (sol) ve seçilmiş ve %50 opaklığa ayarlanmış grup (sağ)<br />
Saydam resimlerin ekrandaki görüntüsünü değiştirme<br />
Saydamlık tercihlerini ayarlamak için Görüntüleme Performansı iletişim kutusunu kullanın. Bu tercihler yeni<br />
belgelerdeki ve değiştirilmiş tercihlerle kaydedilen belgelerdeki saydam nesnelerin ekran kalitesini belirler. Ayrıca<br />
belgedeki saydamlığın görüntülenmesini açma ya da kapatma tercihlerini de ayarlayabilirsiniz. Görüntü tercihlerinde<br />
saydamlığı kapatmak dosya yazdırılırken ya da dışa aktarılırken saydamlığı kapatmaz.<br />
Not: Saydamlık efektleri içeren bir dosyayı yazdırmadan önce ilk olarak saydamlık tercihlerini kontrol ettiğinizden emin<br />
olun. Otomatik yazdırma resimleri düzleştirir ve saydamlık efektlerinin görünümünü etkileyebilir.<br />
1 Düzen > Tercihler > Görüntüleme Performansı (Windows) veya <strong>Adobe</strong> <strong>InDesign</strong> > Preferences > Display<br />
Performance (Mac OS) seçeneğini belirleyin.<br />
Son güncelleme 20/5/2011<br />
459
INDESIGN KULLANMA<br />
Saydamlık efektleri<br />
2 Belgedeki herhangi bir efektin ekran çözünürlüğünü belirlemek için Görünüm Ayarlarını Ayarla bölümünde bir<br />
seçenek belirleyin (Hızlı, Tipik, Yüksek Kalite). Değiştirdiğiniz ayarlar yalnızca burada seçtiğiniz seçeneğe<br />
uygulanır:<br />
• Hızlı seçeneği saydamlığı kapatır ve çözünürlüğü 24 dpi olarak ayarlar.<br />
• Tipi, düşük çözünürlüklü efektleri görüntüler ve çözünürlüğü 72 dpi olarak ayarlar.<br />
• Yüksek Kalite, özellikle PDF ve EPS dosyalarında efektlerin görüntülenmesini geliştirir ve çözünürlüğü 144 dpi<br />
olarak ayarlar.<br />
3 Saydamlı kaydırıcısını sürükleyin. Varsayılan ayar, alt gölgeleri ve geçiş yumuşatmayı görüntüleyen Orta Kalite'dir.<br />
4 Tamam'ı tıklatın.<br />
5 Mürekkepler karıştırma modlarıyla çakıştığında Görünüm > Üst Baskı Önizleme'yi seçin. Bu seçenek, herhangi bir<br />
mürekkebin saydamlıkla nasıl etkileşimde bulunduğunu ekranda görmenizi sağlar.<br />
Saydamlık görüntülemeyi Hızlı Görüntüleme, Tipik Görüntüleme ve Yüksek Kaliteli Görüntüleme arasında hızla<br />
değiştirmek için Görünüm menüsünü kullanın.<br />
Daha fazla Yardım konusu<br />
“Grafiklerin ekran performansını kontrol etme” sayfa 394<br />
Saydamlığı görüntülemeyi durdurma<br />
Görüntüleme performansını artırmak için saydamlığın görüntülenmesini kapatabilirsiniz. Ekrandaki saydamlığı<br />
kapatmak dosya yazdırılırken ya da dışa aktarılırken saydamlığı kapatmaz.<br />
❖ Görünüm > Görüntüleme Performansı > Hızlı Görüntüleme'yi seçin.<br />
Saydamlığı olan belgelerdeki beyaz kutu efektini kaldırma<br />
Bazı örneklerde, özellikle de alt gölge veya degrade içeren belgelerde, beyaz kutu veya hayalet görüntü saydamlık<br />
efektinin uygulandığı bölgelerde görünür. Bu sorun, saydamlık efekti bir spot renkle etkileşime girdiğinde oluşur.<br />
Bu sorunu çözmek için spot renkleri saydamlıkla birlikte <strong>kullanma</strong>ktan kaçınabilir veya üst baskıyı açabilirsiniz.<br />
Bir PDF belgesini beyaz kutu efekti olmadan görüntülemek ve yazdırmak için Acrobat'ta Üst Baskıyı Benzet'i<br />
etkinleştirin. Acrobat 9 uygulamasında Gelişmiş > Baskı Üretimi > Çıktı Önizleme'yi seçin. Acrobat X uygulamasında<br />
Araçlar > Baskı Üretimi > Çıktı Önizleme'yi seçin.<br />
Belgeyi bu beyaz kutu efektiyle karşılaşan bir yazıcıya gönderiyorsanız, servis sağlayıcısından Raster Görüntü<br />
İşlemcisi'nde (RIP) PostScript Üst Baskı'yı açmasını isteyin. Bu işe yaramazsa, saydamlığı düzleştirebilir ve dosyayı<br />
göndermeden önce Üst Baskıya Benzet seçeneğini seçebilirsiniz. <strong>InDesign</strong>'da, Bileşik CMYK öğesini seçtiğinizde, bu<br />
seçenek Yazdır iletişim kutusunun Çıktı panelinde bulunur.<br />
Renkleri karıştırma<br />
Renklerin nasıl karışacağını belirleme<br />
Karıştırma modlarını kullanarak iki çakışan nesne arasında renkleri karıştırın. Karıştırma modları, yığınlanmış<br />
nesnelerin renklerinin karışma şeklini çeşitlendirmenizi sağlar.<br />
1 Bir veya birden çok nesne ya da grup seçin.<br />
Son güncelleme 20/5/2011<br />
460
INDESIGN KULLANMA<br />
Saydamlık efektleri<br />
2 Aşağıdakilerden birini yapın:<br />
• Efektler panelinde menüden Normal ya da Kaplama gibi bir karıştırma modu seçin.<br />
• Efektler iletişim kutusunun Saydamlık alanında menüden bir karıştırma modu seçin.<br />
Karıştırma modu seçenekleri<br />
Karıştırma modları, resimde altta yatan renk olan temel rengin, seçili nesnenin ya da nesne grubunun rengi olan<br />
karıştırma rengiyle nasıl etkileşimde bulunacağını kontrol eder. Elde edilen renk, karıştırmadan elde edilen renktir.<br />
Normal Seçimi temel renkle etkileşimde bulunmadan, karıştırma rengiyle renklendirir. Bu, varsayılan moddur.<br />
Çoğalt Temel rengi karıştırma rengiyle çoğaltır. Elde edilen renk her zaman daha koyu bir renktir. Siyah ile herhangi<br />
bir rengi çoğaltmak siyah üretir. Beyazla herhangi bir rengi çoğaltmak rengi değiştirmez. Bu efekt bir kağıda birden<br />
fazla ispirtolu kalemle çizim yapmaya benzer.<br />
Ekran Karıştırma ve temel renklerin tersini çoğaltır. Elde edilen renk her zaman daha açık bir renktir. Siyah renkle<br />
ekranlama rengi değiştirmez. Beyazla ekranlama beyaz üretir. Bu efekt, çok sayıda slayt görüntüsünü birbirinin<br />
üzerine yansıtmayla benzerdir.<br />
Kaplama Temel renge bağlı olarak renkleri çoğaltır veya ekranlar. Desenler ya da renkler mevcut resmi kaplar, orijinal<br />
rengin açıklığını ya da koyuluğunu yansıtmak için karıştırma rengine karıştırılırken temel rengin vurguları ve gölgeleri<br />
korunur.<br />
Yumuşak Işık Karışım rengine bağlı olarak renkleri koyulaştırır veya açar. Bu efekt, ışığı dağılmış bir projektörün<br />
resimde parlamasına benzer.<br />
Karışım rengi (ışık kaynağı) %50 griden daha açıksa, resim soldurulmuş gibi aydınlatılır. Karışım rengi %50 griden<br />
daha koyuysa, resim yanmış gibi koyultur. Saf beyaz veya siyahla boyama, belirgin biçimde daha koyu veya açık alan<br />
üretir ancak saf siyah veya beyaz ile sonuçlanmaz.<br />
Sert Işık Karışım rengine bağlı olarak renkleri çoğaltır veya ekranlar. Bu efekt, ışığı yoğun bir projektörün resimde<br />
parlamasına benzer.<br />
Karışım rengi (ışık kaynağı) %50 griden daha açıksa, resim ekranlanmış gibi aydınlatılır. Bu, resme vurgular eklemede<br />
kullanışlıdır. Karışım rengi %50 griden daha koyuysa, resim çoğaltılmış gibi koyultulur. Bu, resme gölge eklemede<br />
kullanışlıdır. Saf siyah veya beyazla boyama, saf siyah veya beyazla sonuçlanır.<br />
Renk Soldurma Temel rengi, karıştırma rengini yansıtmak için parlaklaştırır. Siyahla karıştırma herhangi bir<br />
değişikliğe neden olmaz.<br />
Renk Yanması Temel rengi, karıştırma rengini yansıtmak için koyulaştırır. Beyazla karıştırma herhangi bir değişikliğe<br />
neden olmaz.<br />
Koyulaştır Sonuçta elde edilen renk olarak temel ya da karıştırma renginden daha koyu olanını seçer. Karışım<br />
renginden daha açık olan alanlar değiştirilir, karışım renginden daha koyu olan alanlar değiştirilmez.<br />
Açıklaştır Sonuçta elde edilen renk olarak temel ya da karıştırma renginden daha açık olanını seçer. Karışım renginden<br />
daha koyu olan alanlar değiştirilir, karışım renginden daha açık olan alanlar değiştirilmez.<br />
Fark Hangisinin parlaklık değerinin daha büyük olduğuna bağlı olarak, temel renkten karıştırma rengini ya da<br />
karıştırma renginden temel rengi çıkartır. Beyazla karıştırma temel rengin değerlerini ters çevirir; siyahla karıştırma<br />
değişiklik yapmaz.<br />
Dışlama Fark moduna benzeyen ancak daha düşük kontrastlı bir efekt oluşturur. Beyazla karıştırma temel rengin<br />
bileşenlerini tersine çevirir. Siyahla karıştırma herhangi bir değişikliğe neden olmaz.<br />
Ton Temel rengin ışıklılık ve doygunluk değerleriyle ve karışım renginin tonuyla bir renk oluşturur.<br />
Son güncelleme 20/5/2011<br />
461
INDESIGN KULLANMA<br />
Saydamlık efektleri<br />
Doygunluk Temel rengin ışıklılık ve ton değerleriyle ve karışım renginin doygunluğuyla bir renk oluşturur.<br />
Doygunluk (gri) olmayan bir alanı bu modda boyamak değişikliğe neden olmaz.<br />
Renk Temel rengin ışıklılık değeriyle ve karışım renginin ton ve doygunluk değerleriyle bir renk oluşturur. Bu,<br />
resimdeki gri düzeyleri korur ve tek renkli resimleri renklendirmek ve renkli resimleri tonlamak için kullanışlıdır.<br />
Renk Parlaklığı Temel rengin ton ve doygunluk değerleriyle ve karışım renginin ışıklılık değeriyle bir renk oluşturur.<br />
Bu mod, Renk modunun tersi bir efekt oluşturur.<br />
Not: Spot renk içeren nesnelere Fark, Dışlama, Ton, Doygunluk, Renk ve Işıklılık karıştırma modlarını uygulamayın,<br />
aksi durumda belgeye istenmeyen renkler eklenebilir. Daha fazla bilgi için bkz. “Saydamlık oluştururken en iyi<br />
yöntemler” sayfa 469.<br />
Karıştırma modlarını ayırma<br />
Nesneye karıştırma modu uyguladığınızda, nesnenin renkleri altındaki tüm nesnelerle karışır. Karışmayı belirli<br />
nesnelerle sınırlamak istiyorsanız bu nesneleri gruplayabilir ve sonra gruba Karıştırmayı Ayır seçeneğini<br />
uygulayabilirsiniz Karıştırmayı Ayır seçeneği karıştırmayı grupla sınırlayarak grubun altındaki nesnelerin<br />
etkilenmesini önler. (Normal dışında bir karıştırma modu uygulanmış nesneler için bu kullanışlıdır.)<br />
Grubun (yıldız ve daire) durumunun Karıştırmayı Ayır işaretli değilken (sol) ve işaretliyken (sağ) karşılaştırması<br />
Karıştırma modlarının ayrı ayrı nesnelere uygulandığını, ancak Karıştırmayı Ayır seçeneğinin gruba uygulandığını<br />
bilmek önemlidir. Bu seçenek, grup içindeki karıştırma etkileşimlerini ayırır. Grubun kendisine doğrudan uygulanmış<br />
karıştırma modlarını etkilemez.<br />
1 Karıştırmalarını ayırmak istediğiniz ayrı ayrı nesnelere karıştırma modları ve opaklık ayarları uygulayın.<br />
2 Seçim aracını kullanarak, ayırmak istediğiniz nesneleri seçin.<br />
3 Nesne > Grupla'yı seçin.<br />
4 Efektler panelinde Karıştırmayı Ayır'ı seçin. (Bu seçenek görünmüyorsa Efektler paneli menüsündeki Seçenekleri<br />
Göster'i seçin.)<br />
Karıştırma modları içeren bir PDF dosyasındaki nesnelerin karıştırılmasını ayırabilirsiniz. Önce, PDF Yerleştir<br />
iletişim kutusunda Saydam Arka Plan seçeneği işaretliyken PDF dosyasını yerleştirin. Sonra, Karıştırmayı Ayır<br />
seçeneğini uygulayın.<br />
Gruptaki nesneleri alta gizleme<br />
Efektler panelindeki Grubun Altını Gizle seçeneğini, seçili gruptaki her nesnenin opaklık ve karıştırma niteliklerinin<br />
alta gizlenmesi için, diğer bir deyişle grupta altta bulunan nesneleri görüntü olarak gizlemek için kullanırsınız. Yalnızca<br />
seçili gruptaki nesneler alta gizlenir. Gruptaki nesnelere uyguladığınız karıştırma ve opaklık, seçili grubun altındaki<br />
nesneleri de etkiler.<br />
Karıştırma modlarının ve opaklığın ayrı ayrı nesnelere uygulandığını, ancak Alta Gizleme seçeneğinin gruba<br />
uygulandığını bilmek önemlidir.<br />
Son güncelleme 20/5/2011<br />
462
INDESIGN KULLANMA<br />
Saydamlık efektleri<br />
Grubun durumunun Alta Gizle işaretli değilken (sol) ve işaretliyken (sağ) karşılaştırması<br />
1 Alta gizlemek istediğiniz ayrı ayrı nesnelere karıştırma modları ve opaklık ayarları uygulayın.<br />
2 Seçim aracını kullanarak, alta gizlemek istediğiniz nesneleri seçin.<br />
3 Nesne > Grupla'yı seçin.<br />
4 Efektler panelinde Grubun Altını Gizle'yi seçin. (Bu seçenek görünmüyorsa Efektler paneli menüsündeki<br />
Seçenekleri Göster'i seçin.)<br />
Saydam nesneleri karıştırmak için bir renk uzayı belirleme<br />
Formadaki saydam nesnelerin renklerini karıştırmak için <strong>InDesign</strong> belge için CMYK ya da RGB renk profilini<br />
kullanarak tüm nesnelerin renklerini ortak bir renk uzayına dönüştürür. Bu karıştırma aralığı, saydam olarak<br />
etkileşime girdiğinde birden fazla renk uzayı olan nesnelerin karıştırılmasını sağlar. Ekranda görülen ve yazdırılan<br />
nesnelerin farklı alanlarındaki renk uyuşmazlıklarını önlemek için karıştırma aralığı ekran için ve düzleştirici de<br />
uygulanır.<br />
Karıştırma aralığı yalnızca saydamlık içeren formalara uygulanır.<br />
❖ Düzen > Saydamlık Karıştırma Alanı'nı seçin ve sonra belgenin renk uzaylarından birini seçin.<br />
Not: Normal bir yazdırma iş akışı için Belge CMYK renk uzayını seçin.<br />
Daha fazla Yardım konusu<br />
“Düzleştirme hakkında” sayfa 463<br />
Saydam resimleri düzleştirme<br />
Düzleştirme hakkında<br />
Belgenizde veya resminizde saydamlık varsa, çıktısının alınması için çoğunlukla, düzleştirme denilen bir işlemden<br />
geçmesi gerekir. Düzleştirme işleminde resim, vektör tabanlı ve rasterleştirilmiş alanlara bölünür. Resim<br />
karmaşıklaştıkça (görüntülerin karıştırılması, vektörler, yazım, spot renkler, üst baskı vb.) düzleştirme ve sonuçları da<br />
karmaşıklaşır.<br />
Yazdırma yaptığınızda ya da saydamlık desteğine sahip olmayan başka formatlarda kayıt veya dışa aktarma<br />
yaptığınızda, düzleştirme gerekebilir. PDF dosyaları oluştururken düzleştirme yapmadan saydamlığı korumak için,<br />
dosyanızı <strong>Adobe</strong> PDF 1.4 (Acrobat 5.0) veya sonraki sürümü olarak kaydedin.<br />
Düzleştirme ayarlarını belirleyip bunları kaydederek, saydamlık düzleştirici hazır ayarları olarak uygulayabilirsiniz.<br />
Saydam nesneler, seçilen düzleştirici hazır ayarlarındaki ayarlara göre düzleştirilir.<br />
Not: Dosya kaydedildikten sonra saydamlık düzleştirme işlemi geri alınamaz.<br />
Son güncelleme 20/5/2011<br />
463
INDESIGN KULLANMA<br />
Saydamlık efektleri<br />
Çakışan resimler düzleştirme sırasında bölünür.<br />
Saydam çıktı sorunları hakkında daha fazla bilgi için, <strong>Adobe</strong> web sitesinde bulabileceğiniz <strong>Adobe</strong> Solutions Network<br />
(ASN), Print Service Provider Resources (yalnızca İngilizce) sayfasına bakın.<br />
Saydamlık düzleştirici hazır ayarları hakkında<br />
Sık sık saydamlık içeren belgeler yazdırıyor veya dışa aktarıyorsanız, düzleştirme ayarlarını bir saydamlık düzleştirici<br />
hazır ayarına kaydederek düzleştirme işlemini otomatikleştirebilirsiniz. Sonra bu seçenekleri hem basılı çıktıya<br />
uygulayabilir hem de dosyaları PDF 1.3 (Acrobat 4.0) ve EPS ve PostScript formatlarında kaydederken ve dışa<br />
aktarırken uygulayabilirsiniz. Illustrator uygulamasında bunları, dosyaları Illustrator uygulamasının daha önceki<br />
sürümlerinin formatında kaydederken veya panoya kopyalarken de uygulayabilirsiniz; Acrobat uygulamasında<br />
bunları, PDF'leri en iyileştirirken de uygulayabilirsiniz.<br />
Bu ayarlar aynı zamanda, saydamlık desteğine sahip olmayan formatlara aktarma yaparken düzleştirmenin nasıl<br />
gerçekleştirileceğini de kontrol eder.<br />
Düzleştirici hazır ayarı seçimini, Yazdır iletişim kutusunun Gelişmiş panelinde ya da ilk Dışa Aktar veya Farklı Kaydet<br />
iletişim kutusundan sonra çıkan formata özgü iletişim kutusunda yapabilirsiniz. Kendi düzleştirici hazır ayarlarınızı<br />
oluşturabilir veya yazılımla birlikte gelen hazır ayarlar arasından seçim yapabilirsiniz. Bu varsayılan seçeneklerden her<br />
birinin ayarları, belgenin kullanım amacına bağlı olarak, düzleştirmenin kalitesini ve hızını rasterleştirilmiş saydam<br />
alanların uygun çözünürlüğüyle eşleştirecek şekilde tasarlanmıştır:<br />
[Yüksek Çözünürlük] nihai baskı çıktısı için veya renk ayrımına dayalı renk provaları gibi yüksek kaliteli provalar<br />
içindir.<br />
[Orta Çözünürlük] masaüstü provaları için ve isteğe bağlı yazdırmayla renkli PostScript yazıcılarda basılacak belgeler<br />
içindir.<br />
[Düşük Çözünürlük] siyah-beyaz masaüstü yazıcılarında basılacak hızlı provalar için ve web'de yayınlanacak veya<br />
SVG'ye dışa aktarılacak belgeler içindir.<br />
Çıktı için düzleştirici hazır ayarı uygulama<br />
Yazdır iletişim kutusunda ya da ilk Dışa Aktarma iletişim kutusundan sonra görünen formata özel bir iletişim<br />
kutusunda bir düzleştirici hazır ayarı seçebilirsiniz.<br />
Sık sık saydamlık içeren belgeler dışa aktarıyor veya yazdırıyorsanız, düzleştirici ayarlarını bir saydamlık düzleştirici<br />
hazır ayarına kaydederek düzleştirme işlemini otomatikleştirebilirsiniz. Bu ayarları PDF 1.3 (Acrobat 4.0) ya da EPS<br />
formatlarında yazdırırken ya da bu formatlara dışa aktarırken uygulayabilirsiniz.<br />
❖ Yazdır, EPS'yi Dışa Aktar ya da <strong>Adobe</strong> PDF'yi Dışa Aktar iletişim kutusunun Gelişmiş panelinde özel bir hazır ayar<br />
ya da aşağıdaki varsayılan hazır ayarlardan birini seçin:<br />
[Düşük Çözünürlük] Siyah-beyaz masaüstü yazıcılarında yazdırılacak hızlı provalar için ve Web'de yayınlanacak<br />
belgeler için kullanın.<br />
Son güncelleme 20/5/2011<br />
464
INDESIGN KULLANMA<br />
Saydamlık efektleri<br />
[Orta Çözünürlük] Masaüstü provaları için ve isteğe bağlı yazdırmayla renkli <strong>Adobe</strong> PostScript yazıcılarda yazdırılacak<br />
belgeler için kullanın.<br />
[Yüksek Çözünürlük] Nihai baskı çıktısı için veya renk ayrımına dayalı renk provaları gibi yüksek kaliteli provalar için<br />
kullanın.<br />
Not: Düzleştirme ayarları yalnızca resim saydamlık içeriyorsa ya da <strong>Adobe</strong> PDF'yi Dışa Aktar iletişim kutusunun Çıktı<br />
alanında bir Üst Baskıyı Benzet seçilirse kullanılabilir.<br />
Saydamlık düzleştirici hazır ayarı oluşturma veya düzenleme<br />
Saydamlık düzleştirici hazır ayarlarını ayrı bir dosyaya kaydedebilirsiniz, böylece yedeklenmelerini kolaylaştırır veya<br />
servis sağlayıcılarınız, müşteriler veya iş grubunuzdaki diğer kişiler için kullanılabilir kılarsınız. <strong>InDesign</strong><br />
uygulamasında, saydamlık düzleştirici hazır ayar dosyaları .flst uzantısına sahiptir.<br />
1 Düzen > Saydamlık Düzleştirici Hazır Ayarları'nı seçin.<br />
2 Aşağıdakilerden birini yapın:<br />
• Yeni hazır ayar oluşturmak için Yeni'yi tıklatın.<br />
• Önceden tanımlanmış bir hazır ayara dayalı yeni bir hazır ayar oluşturmak için, listeden hazır ayar seçip Yeni'yi<br />
tıklatın.<br />
• Varolan bir hazır ayarı düzenlemek için, hazır ayarı seçip Düzenle'yi tıklatın.<br />
Not: Varsayılan hazır ayarları düzenleyemezsiniz.<br />
3 Düzleştirme seçeneklerini ayarlayın.<br />
4 Tamam düğmesini tıklatıp Saydamlık Düzleştirici Hazır Ayarları iletişim kutusuna geri dönün ve tekrar Tamam<br />
düğmesini tıklatın.<br />
Özelleştirilmiş bir saydamlık düzleştirici hazır ayarını dışarı ve içe aktarma<br />
Saydamlık düzleştirici hazır ayarlarını, servis sağlayıcılarınızla, müşterilerinizle veya çalışma grubunuzdaki kişilerle<br />
paylaşmak için dışa ve içe aktarabilirsiniz.<br />
1 Düzen > Saydamlık Düzleştirici Hazır Ayarları'nı seçin.<br />
2 Listeden bir hazır ayar seçin.<br />
3 Aşağıdakilerden birini yapın:<br />
• Bir hazır ayarı ayrı bir dosyaya aktarmak için, Kaydet'i (<strong>InDesign</strong>) veya Dışa Aktar'ı (Illustrator) tıklatın, ad ve<br />
konum belirleyin ve Kaydet'i tıklatın.<br />
Hazır ayarı, uygulamanın tercihler klasörünün dışına kaydetme fikrini göz önünde tutun. Böylece, tercihlerinizi<br />
silecek olursanız hazır ayar yok olmayacaktır.<br />
• Hazır ayarları bir dosyadan içe aktarmak için, Yükle'yi (<strong>InDesign</strong>) veya İçe Aktar'ı (Illustrator) tıklatın. Yüklemek<br />
istediğiniz hazır ayarı içeren dosyayı bulup seçin ve Aç'ı tıklatın.<br />
Özelleştirilmiş bir saydamlık düzleştirici hazır ayarını yeniden adlandırma<br />
veya silme<br />
1 Düzen > Saydamlık Düzleştirici Hazır Ayarları'nı seçin.<br />
2 Listeden bir hazır ayar seçin.<br />
Son güncelleme 20/5/2011<br />
465
INDESIGN KULLANMA<br />
Saydamlık efektleri<br />
3 Aşağıdakilerden birini yapın:<br />
• Varolan bir hazır ayarı yeniden adlandırmak için, Düzenle'yi tıklatın, yeni bir ad yazın ve Tamam düğmesini<br />
tıklatın.<br />
• Bir hazır ayarı silmek için, Sil'i tıklatın, sonra silme işlemini onaylamak için Tamam düğmesini tıklatın.<br />
Not: Varsayılan hazır ayarları silemezsiniz.<br />
Tek formayı düzleştirme<br />
Belgenin ya da kitabın tümü için belirlediğiniz düzleştirici hazır ayarını geçersiz kılarak, belgedeki ayrı ayrı formalara<br />
düzleştirici ayarları uygulayabilirsiniz. Çok miktarda saydamlık içeren yüksek çözünürlüklü görüntülerin yanı sıra<br />
düşük çözünürlüklü görüntüler de içeren belgelerdeki düzleştirme kalitesini kontrol etmek için bu kullanışlıdır. Bu<br />
durumda, bu karmaşık formayı yüksek kalitede düzleştirebilir ve diğer formalarda daha hızlı ve düşük kaliteli<br />
düzleştirici ayarları kullanabilirsiniz.<br />
Yazdırırken ya da dışa aktarırken belgenin ya da kitabın düzleştirici ayarlarına geri dönebilirsiniz.<br />
1 Formayı Belge penceresinde görüntüleyin.<br />
2 Sayfalar paneli menüsünden Forma Düzleştirme'yi seçin.<br />
3 Aşağıdakilerden herhangi birini seçin ve sonra Tamam'ı tıklatın:<br />
Varsayılan Bu forma için belge düzleştirme hazır ayarını kullanır.<br />
Yok (Saydamlığı Yoksay) Formanın saydamlığını yoksayar. Bu seçenek, servis sağlayıcı tarafından sorun giderme için<br />
kullanışlıdır.<br />
Özel Ayarların belirlenmesi için Özel Forma Düzleştirici Ayarları iletişim kutusunu açar.<br />
Tek formadaki düzleştirici hazır ayarını yoksayma<br />
❖ <strong>InDesign</strong>'da bulunan aşağıdaki konumların herhangi birinden Forma Geçersiz Kılmalarını Yoksay'ı seçin:<br />
• Düzleştirici Önizlemesi paneli (Pencere > Çıktı > Düzleştirici Önizlemesi).<br />
• Yazdır ya da <strong>Adobe</strong> PDF'yi Dışa Aktar iletişim kutusunun Gelişmiş alanı.<br />
Saydamlık Düzleştirici seçenekleri<br />
Saydamlık Düzleştirici ayarlarını Illustrator, <strong>InDesign</strong> veya Acrobat'ta düzleştirme hazır ayarlarının oluşturulması,<br />
düzenlenmesi veya önizlemesi sırasında yapabilirsiniz.<br />
Vurgulama (önizleme) seçenekleri<br />
Yok (Renk Önizleme) Önizlemeyi devre dışı bırakır.<br />
Rasterize Karmaşık Bölgeler Performans nedenlerinden dolayı rasterleştirilecek olan alanları vurgular (Raster/Vektör<br />
sürgüsünde saptandığı gibi). Vurgulu alanların sınırlarının, daha fazla dikiş sorunu yaratma ihtimali olduğunu<br />
unutmayın (yazdırma sürücüsü ayarlarına ve rasterleştirme çözünürlüğüne bağlı olarak). Dikiş sorunlarını en aza<br />
indirmek için, Karmaşık Bölgeleri Kırp'ı seçin.<br />
Saydam Nesneler Kısmi opaklıktaki nesneler (örneğin, alfa kanalına sahip görüntüler), karıştırma moduna sahip<br />
nesneler ve opaklık maskesine sahip nesneler gibi, saydamlık kaynağı olan nesneleri vurgular. Ayrıca, stillerin ve<br />
efektlerin saydamlık içerebileceğini ve üst baskılı nesneler saydamlıkla ilişkilendirilmişse veya üst baskının<br />
düzleştirilmesi gerekiyorsa, bu nesnelerin de saydamlık kaynağı olarak işlem görebileceğini unutmayın.<br />
Son güncelleme 20/5/2011<br />
466
INDESIGN KULLANMA<br />
Saydamlık efektleri<br />
Etkilenmiş Tüm Nesneler Saydam nesneler ve saydam nesnelerle çakışan nesneler dahil olmak üzere, saydamlıkla<br />
ilişkisi olan bütün nesneleri vurgular. Vurgulanan nesneler, düzleştirme işleminden etkilenecektir (konturları veya<br />
desenleri genişletilir, bazı kısımları rasterleştirilir vb.).<br />
Etkilenen Bağlantılı EPS Dosyaları (sadece Illustrator) Saydamlıktan etkilenen, bağlantılı bütün EPS dosyalarını<br />
vurgular.<br />
Etkilenen Grafikler (sadece <strong>InDesign</strong>) Saydamlıktan veya saydamlık efektlerinden etkilenen, yerleştirilmiş bütün<br />
içeriği vurgular. Bu seçenek, düzgün yazdırılabilmesi için müdahale edilmesi gereken grafikleri görmesi gereken<br />
hizmet sağlayıcılar için yararlıdır.<br />
Genişletilmiş Desenler (Illustrator ve Acrobat) Saydamlıkla ilişkilendirilmişlerse, genişletilecek bütün desenleri<br />
vurgular.<br />
Anahatlı Konturlar Saydamlıkla ilişkilendirilmişse anahatları çizilecek olan bütün konturları veya Tüm Konturları<br />
Anahatlara Dönüştür seçili olduğu için anahatları çizilecek olan bütün konturları vurgular.<br />
Ana Hatlı Metin (Illustrator ve <strong>InDesign</strong>) Saydamlıkla ilişkilendirilmişse anahatları çizilecek olan bütün metni veya<br />
Tüm Metni Anahatlara Dönüştür seçili olduğu için anahatları çizilecek olan bütün konturları vurgular.<br />
Not: Son çıktıda, anahatları çizilen konturlar ve metin, orijinal konturlardan ve metinden biraz farklı bir görünümde<br />
olabilir; özellikle de çok ince konturlar ve çok küçük metin. Ancak, Düzleştirici Önizlemesi, değiştirilmiş bu görünümü<br />
vurgulamaz.<br />
Raster Dolgulu Metin Ve Konturlar (sadece <strong>InDesign</strong>) Düzleştirmenin sonucu olarak rasterleştirilmiş dolguları olan<br />
metni ve konturları vurgular.<br />
Rasterleştirilmiş Tüm Bölgeler (Illustrator ve <strong>InDesign</strong>) PostScript'te temsil etmenin başka yolu olmadığından veya<br />
Raster/Vektör sürgüsünde belirlenen eşikten daha karmaşık olduklarından dolayı rasterleştirilecek olan nesne<br />
kesişmelerini vurgular. Örneğin, Raster/Vektör değeri 100 bile olsa, iki saydam degradenin kesişimi daima<br />
rasterleştirilir. Rasterleştirilmiş Tüm Bölgeler seçeneği aynı zamanda, saydamlıkla ilişkilendirilmiş raster grafiklerini<br />
(sözgelimi Photoshop dosyalarını) ve alt gölge ve geçiş yumuşatması gibi raster efektlerini de gösterir. Bu seçenekte<br />
işlemin diğerlerine göre daha uzun süreceğini unutmayın.<br />
Saydamlık Düzleştirici Hazır Ayar seçenekleri<br />
Ad / Hazır Ayar Hazır ayarın adını belirler. İletişim kutusuna bağlı olarak, Ad metin kutusuna bir ad yazabilir veya<br />
varsayılan adı kabul edebilirsiniz. Hazır ayarı düzenlemek için varolan bir hazır ayarın adını girebilirsiniz. Ancak,<br />
varsayılan hazır ayarları düzenleyemezsiniz.<br />
Raster/Vektör dengesi Korunacak vektör bilgileri miktarını belirler. Daha yüksek ayarlarda daha fazla vektör nesnesi<br />
korunur, daha düşük ayarlardaysa daha fazla vektör nesnesi rasterleştirilir; ara ayarlarda, vektör formundaki basit<br />
alanlar korunur, karmaşık olanları rasterleştirilir. Resmin tümünün rasterleştirilmesi için, en düşük ayarı seçin.<br />
Not: Gerçekleşen rasterleştirme miktarı, sayfanın karmaşıklığına ve çakışan nesnelerin türüne bağlıdır.<br />
Çizim Ve Metin Çözünürlüğü Görüntüler, vektör resimleri, metin ve degradeler dahil olmak üzere tüm nesneleri,<br />
belirlenen çözünürlüğe rasterleştirir. Acrobat ve <strong>InDesign</strong> uygulamaları, çizimlerde maksimum inç başına 9600 piksel<br />
(ppi), degrade kafeslerde maksimum 1200 ppi çözünürlüğe izin verir. Illustrator uygulaması, hem çizimlerde hem de<br />
degrade kafeslerde maksimum 9600 ppi çözünürlüğe izin verir. Çözünürlük, düzleştirildiğinde kesişmelerin netliğini<br />
etkiler. Çizim ve Metin Çözünürlüğü, yüksek kalitede rasterleştirme sağlamak için genelde 600-1200'e ayarlanmalıdır;<br />
özellikle Serif veya küçük puntolu yazımda.<br />
Degrade Ve Kafes Çözünürlüğü Düzleştirmenin sonucu olarak rasterleştirilen degrade ve Illustrator kafes<br />
nesnelerinin çözünürlüğünü, 72 ile 2400 ppi arasında belirtir. Çözünürlük, düzleştirildiğinde kesişmelerin netliğini<br />
etkiler. Degrade ve kafes çözünürlüğü genelde 150 ile 300 ppi arasında ayarlanmalıdır, çünkü daha yüksek<br />
Son güncelleme 20/5/2011<br />
467
INDESIGN KULLANMA<br />
Saydamlık efektleri<br />
çözünürlüklerde degradelerin, alt gölgelerin ve geçiş yumuşatmalarının kalitesi artmamasına rağmen, yazdırma süresi<br />
ve dosya boyutu artar.<br />
Tüm Metni Anahatlara Dönüştür Her yazım nesnesini (nokta yazım, alan yazımı ve yol yazımı) anahatlara dönüştürür<br />
ve saydamlık içeren sayfalardaki bütün yazım glif bilgilerini atar. Bu seçenek, düzleştirme sırasında metin genişliğinin<br />
tutarlı kalmasını garantiler. Bu seçeneği etkinleştirmenin, Acrobat'ta görüntülendiğinde veya düşük çözünürlüklü<br />
masaüstü yazıcılarında yazdırıldığında hafifçe daha kalın görünmesine neden olacağını unutmayın. Yüksek<br />
çözünürlüklü yazıcılarda veya görüntü yerleştiricilerde yazımın kalitesini etkilemez.<br />
Tüm Konturları Anahatlara Dönüştür Saydamlık içeren sayfalarda, tüm konturları, içi dolu basit yollara dönüştürür.<br />
Bu seçenek, düzleştirme sırasında kontur genişliğinin tutarlı kalmasını garantiler. Bu seçeneğin etkinleştirilmesinin,<br />
ince konturların biraz daha kalın görünmesine ve düzleştirme performansını azaltabileceğini unutmayın.<br />
Karmaşık Bölgeleri Kırp Vektör resimleriyle rasterleştirilmiş resimler arasındaki sınırların nesne yollarının arasında<br />
kalmasını garantiler. Bu seçenek, bir nesnenin bir bölümü rasterleştirilirken başka bir bölümü vektör formunda<br />
kaldığında ortaya çıkan dikiş dışlayıcılarını azaltır. Ancak, bu seçeneğin kullanılması, yazıcının işleyemeyeceği kadar<br />
karmaşık yollar oluşturulmasına neden olabilir.<br />
Rasterle vektörlerin yan yana geldiği yerlerdeki dikişler.<br />
Not: Bazı yazıcı sürücüleri raster ve vektör resimlerini farklı şekillerde işler; bu da bazen renk dikişlerine neden olur.<br />
Yazıcı sürücüsüne özgü bazı renk yönetimi ayarlarını devre dışı bırakarak, dikiş sorunlarını en aza indirebilirsiniz. Bu<br />
ayarlar her yazıcıda farklı olduğundan, ayrıntılar için, yazıcınızla birlikte gelen belgelere bakın.<br />
(sadece Illustrator) Alfa Saydamlığını Koru'yu seçin (sadece Saydamlığı Düzleştir iletişim kutusu) Düzleştirilmiş<br />
nesnelerin genel opaklığını korur. Bu seçenekle karıştırma modları ve üst baskılar kaybedilir, ancak bunların<br />
görünümleri işlenmiş resimde alfa saydamlığıyla birlikte korunur (saydam bir arka plan kullanarak resmi<br />
rasterleştirdiğinizde olduğu gibi). Alfa Saydamlığını Koru seçeneği, SWF veya SVG'ye aktarırken yararlı olabilir,<br />
çünkü bu iki format da alfa saydamlığını destekler.<br />
(sadece Illustrator) Spot Renkleri Ve Üst Baskıları Koru'yu seçin (sadece Saydamlığı Düzleştir iletişim kutusu) Genel<br />
olarak spot renkleri korur. Aynı zamanda, saydamlıkla ilişkilendirilmemiş nesneler için üst baskıyı da korur. Renk<br />
ayrımı yazdırırken belgede spot renkler ve üst baskılı nesneler varsa bu seçeneği belirleyin. Dosyaları, sayfa mizanpajı<br />
uygulamalarında <strong>kullanma</strong>k üzere kaydediyorsanız bu seçenekteki işareti kaldırın. Bu seçenek işaretli olduğunda,<br />
saydamlıkla ilişkilendirilmiş olan üst baskılı alanlar düzleştirilir, diğer alanlardaki üst baskı korunur. Sayfa mizanpajı<br />
uygulamasından dosyanın çıktısı alındığında ortaya çıkacak sonuçlar belli olmaz.<br />
Üst Baskıyı Koru (sadece Acrobat) Üst baskı efekti oluşturmak için, saydam resmin rengini arka plan rengiyle<br />
karıştırır.<br />
Resmin hangi alanlarının düzleştirileceğini önizlemede görme<br />
Düzleştirmeden etkilenen alanları vurgulamak için, Düzleştirici Önizlemesi'ndeki önizleme seçeneklerini kullanın.<br />
Renk kodlu bu bilgilerden, düzleştirme seçeneklerini ayarlamak için yararlanabilirsiniz.<br />
Son güncelleme 20/5/2011<br />
468
INDESIGN KULLANMA<br />
Saydamlık efektleri<br />
Not: Düzleştirici Önizlemesi, spot renklerin, üst baskıların ve karıştırma modlarının kesin önizlemesi için<br />
tasarlanmamıştır. Bu amaçlar için onun yerine Üst Baskı Önizleme modunu kullanın.<br />
1 Düzleştirici Önizlemesi panelini (veya iletişim kutusunu) görüntüleyin:<br />
• Illustrator'da, Pencere > Düzleştirici Önizlemesi'ni seçin.<br />
• Acrobat'ta Araçlar > Baskı Üretimi > Düzleştirici Önizlemesi'ni seçin.<br />
• <strong>InDesign</strong>'da, Pencere > Çıktı > Düzleştirici Önizlemesi'ni seçin.<br />
2 Vurgulama menüsünde, vurgulanmasını istediğiniz alan türlerini seçin. Hangi seçeneklerin bulunacağı, resmin<br />
içeriğine bağlıdır.<br />
3 Kullanmak istediğiniz düzleştirme ayarlarını seçin. Hazır ayar seçin veya varsa belirli seçenekler kullanın.<br />
Not: (Illustrator) Düzleştirme ayarları görünmüyorsa, ayarları görüntülemek için, panel menüsünde Seçenekleri<br />
Göster'i seçin.<br />
4 Resim, saydam nesnelerle etkileşimde bulunan üst baskılı nesneler içeriyorsa, Illustrator'da Üst Baskılar<br />
menüsünden bir seçenek belirleyin. Üst baskıları koruyabilir, simülasyonunu oluşturabilir veya atabilirsiniz.<br />
Acrobat'ta, bir üst baskı efekti oluşturmak amacıyla saydam resmin renginin arka plan rengiyle karıştırılması için,<br />
Üst Baskıyı Koru'yu seçin.<br />
5 Ayarlarınıza dayalı yeni önizleme versiyonunu görüntülemek için istediğiniz zaman Yenile'yi tıklatın. Resmin<br />
karmaşıklığına bağlı olarak, önizleme görüntüsünün belirmesini birkaç saniye beklemek zorunda kalabilirsiniz.<br />
<strong>InDesign</strong>'da, Vurgulamayı Otomatik Yenile'yi de seçebilirsiniz.<br />
Illustrator ve Acrobat'ta, önizlemeyi büyütmek için önizleme alanını tıklatın. Uzaklaştırmak için, önizleme alanını<br />
Alt/Option tuşunu basılı tutarak tıklatın. Önizlemeyi kaydırmak için, boşluk çubuğunu basılı tutarak fareyi önizleme<br />
alanında sürükleyin.<br />
Daha fazla Yardım konusu<br />
“Düzleştirme hakkında” sayfa 463<br />
Düzleştirici Önizlemesi panelindeki önizlemeyi yenileme<br />
• Görüntü güncelliğini yitirdiğinde ya da bir süre kullanılmadığında Vurgulamayı Otomatik Yenile'yi seçin.<br />
• Görüntüyü elle güncelleştirmek için Yenile'yi tıklatın.<br />
Her iki durumda da görüntü seçtiğiniz ayarlara göre belge penceresinde güncelleştirilir.<br />
Saydamlık oluştururken en iyi yöntemler<br />
Çoğu durumda, önceden tanımlı uygun bir hazır ayar kullandığınızda ya da nihai çıktınız için ayarları uygun olan bir<br />
hazır ayar oluşturduğunuzda düzleştirme işlemi mükemmel sonuçlar verir. Saydamlığın çıktıyı nasıl etkilediğine<br />
ilişkin eksiksiz bir referans ve sorun giderme kılavuzu için <strong>Adobe</strong> web sitesindeki “Achieving Reliable Print Output<br />
with Transparency” (yalnızca İngilizce) belgesine bakın.<br />
Ancak, belgeniz karmaşık ve çakışan alanlar içeriyorsa ve size yüksek çözünürlüklü çıktı gerekiyorsa birkaç temel<br />
kuralı izleyerek daha güvenilir baskı çıktıları elde edebilirsiniz:<br />
Önemli: Yüksek çözünürlüklü olması istenen belgelere saydamlık uygulayacaksanız bu planınızı servis sağlayıcınızla<br />
mutlaka görüşün. Servis sağlayıcınızla aranızda iyi bir iletişim bulunması, beklediğiniz sonuçları almanıza yardımcı<br />
olacaktır.<br />
Son güncelleme 20/5/2011<br />
469
INDESIGN KULLANMA<br />
Saydamlık efektleri<br />
Üstbaskı nesneleri<br />
Düzleştirilmiş nesneler saydam görünse de aslında opaktırlar ve altlarındaki diğer nesnelerin görünmesini engellerler.<br />
Ancak üst baskı benzetmesi uygulamazsanız saydamlık düzleştirici PDF'ye dışa aktarırken ya da yazdırırken<br />
nesnelerin temel üst baskısını koruyabilir. Bu durumda, sonuçta elde edilen PDF dosyasının alıcıları üst baskının<br />
sonuçlarını doğru şekilde görüntüleyebilmek için Acrobat 5.0 ya da sonraki sürümlerinde Üst Baskı Önizlemesi'ni<br />
seçmelidir.<br />
Tersine, üst baskı benzetmesi uygularsanız, saydamlık düzleştirici üst baskının nasıl göründüğünün benzetimini sağlar<br />
ve bu benzetim tüm nesnelerin opaklaşmasıyla sonuçlanır. PDF çıktısında bu benzetim spot renkleri proses renk<br />
eşdeğerlerine dönüştürür. Bu nedenle, daha sonra renk ayrımı yapılacak çıktı için Üst Baskıyı Benzet seçilmemelidir.<br />
Spot renkler ve karıştırma modları<br />
Belirli karıştırma modlarıyla spot renkleri <strong>kullanma</strong>k bazen beklenmeyen sonuçlar verebilir. Bunun nedeni<br />
<strong>InDesign</strong>'ın ekranda proses renk eşdeğerlerini, baskıdaysa spot renkleri <strong>kullanma</strong>sıdır. Buna ek olarak, içe aktarılmış<br />
bir grafikteki ayrılmış karıştırma, etkin belgede alta gizlemeler oluşturabilir.<br />
Karıştırma kullanıyorsanız, Görünüm menüsündeki Üst Baskı Önizleme'yi kullanarak tasarımınızı düzenli aralıklarla<br />
kontrol edin. Üst Baskı Önizleme, üst baskı yapılan ya da saydam nesnelerle etkileşimde bulunan spot mürekkeplerin<br />
yaklaşık olarak nasıl görüneceğini gösterir. Görsel efekt istediğiniz şekilde değilse aşağıdakilerden herhangi birini<br />
yapın:<br />
• Farklı bir karıştırma modu kullanın ya da karıştırma modu <strong>kullanma</strong>yın. Spot renklerle çalışırken aşağıdaki<br />
karıştırma modlarını <strong>kullanma</strong>yın: Fark, Dışlama, Ton, Doygunluk, Renk ve Işıklılık.<br />
• Mümkün olduğunda proses renk kullanın.<br />
Karıştırma aralığı<br />
Formadaki nesnelere saydamlık uygularsanız o formadaki tüm renkler, saydamlıkla ilişkide olmasalar bile, seçtiğiniz<br />
Belge RGB ya da Belge CMYK saydamlık karıştırma alanına dönüştürülür (Düzen > Saydamlık Karıştırma Alanı).<br />
Tüm renkleri dönüştürmek, formada bulunan aynı renkli iki nesne arasında tutarlı sonuçlar sağlar ve saydamlığın<br />
kenarlarında beklenmeyen renk davranışlarını önler. Renkler siz nesneleri çizerken, yani “işlem sırasında”<br />
dönüştürülür. Yerleştirilmiş grafiklerde bulunan ve saydamlıkla etkileşimde olan renkler de karıştırma aralığına<br />
dönüştürülür. Bu işlem, renklerin ekranda ve baskıda nasıl görüneceğini etkiler ancak belgede nasıl tanımlandıklarını<br />
etkilemez.<br />
İş akışınıza bağlı olarak aşağıdakilerden birini yapın:<br />
• Yalnızca baskı amaçlı belgeler oluşturuyorsanız karıştırma aralığı için Belge CMYK'yı seçin.<br />
• Yalnızca web için belgeler oluşturuyorsanız Belge RGB'yi seçin.<br />
• Hem baskı hem de web için belgeler oluşturuyorsanız, hangisinin daha önemli olduğuna karar verin ve nihai<br />
çıktıyla eşleşen karıştırma aralığını seçin.<br />
• Web sitesinde yüksek profilli PDF belgesi olarak da yayınlayacağınız yüksek çözünürlüklü bir baskı belgesi<br />
oluşturursanız, nihai çıktıdan önce karıştırma aralıkları arasında geçişler yapmak zorunda kalabilirsiniz. Bu<br />
durumda, saydamlık bulunan her formadaki rengi yeniden prova ettiğinizden emin olun ve Fark ve Dışlama<br />
karıştırma modlarını <strong>kullanma</strong>yın, bu modlar görüntüyü belirgin şekilde değiştirebilir.<br />
Tür<br />
Yazım saydam nesnelere yakın oluğunda saydam nesnelerle beklenmedik şekillerde etkileşimde bulunabilir. Örneğin<br />
saydam bir nesnenin etrafını çeviren yazım gerçekte nesneyle çakışmayabilir ancak glifler saydamlıkla etkileşime<br />
geçmek için yeterli yakınlıkta olabilir. Bu durumda, düzleştirici glifleri anahatlara dönüştürebilir ve böylece yalnızca<br />
gliflerde kalınlaşan kontur genişlikleri ortaya çıkabilir.<br />
Son güncelleme 20/5/2011<br />
470
INDESIGN KULLANMA<br />
Saydamlık efektleri<br />
Bu olursa aşağıdakilerden herhangi birini yapın:<br />
• Metni yığın sırasının en üstüne taşıyın. Metin çerçevesini seçmek için Seçim aracını kullanın ve sonra Nesne ><br />
Yerleştir > Öne Getir'i seçin.<br />
• Belgenin tamamında tutarlı bir efekt için tüm metni anahatlara genişletin. Tüm metni anahatlara genişletmek için<br />
Saydamlık Düzleştirici Hazır Ayar Seçenekleri iletişim kutusunda Tüm Metni Anahatlara Dönüştür'ü seçin. Bu<br />
seçeneği işaretlemek işlem hızını etkileyebilir.<br />
Görüntü değiştirme<br />
Düzleştirici saydamlık içeren bir belgeyi doğru şekilde işlemek için yüksek çözünürlük verileri gerektirir. Ancak OPI<br />
proxy iş akışında, OPI sunucusu tarafından, daha sonra yüksek çözünürlüklü sürümleriyle değiştirilmek üzere yer<br />
tutucu ya da proxy görüntüleri kullanılır. Düzleştiricinin yüksek çözünürlük verilerine erişimi yoksa hiçbir OPI<br />
yorumu üretilmez ve yalnızca düşük çözünürlükte proxy görüntüleri çıktı olarak alınır, böylece nihai çıktı düşük<br />
çözünürlüklü görüntülerden oluşur.<br />
OPI iş akışında çalışıyorsanız, belgeyi PostScript olarak kaydetmeden önce <strong>InDesign</strong>'ı görüntüleri değiştirmek için<br />
kullanabilirsiniz. Bunu yapmak için hem EPS grafiğini yerleştirirken hem de çıktısını alırken ayarları belirleyin. EPS<br />
grafiğini yerleştirirken EPS İçe Aktarma Seçenekleri iletişim kutusunda Gömülü OPI Görüntüsü Bağlarını Oku'yu<br />
seçin. Çıktı alırken, Yazdır ya da EPS'yi Dışa Aktar iletişim kutusunun Gelişmiş alanında OPI Görüntü Değişimi'ni<br />
seçin.<br />
Renk dönüşümleri<br />
Saydam bir nesne spot renkli bir nesneyle çakışırsa, EPS formatına dışa aktarıp sonra yazdırırken spot renkleri proses<br />
renklere dönüştürürseniz ya da <strong>InDesign</strong>'dan başka bir uygulamada renk ayrımları oluşturursanız istenmeyen<br />
sonuçlar ortaya çıkabilir.<br />
Bu gibi durumlarda sorunları önlemek amacıyla, <strong>InDesign</strong>'dan dışarı aktarmadan önce spot renkleri gerektiği gibi<br />
proses renk eşdeğerlerine dönüştürmek için Mürekkep Yöneticisi'ni kullanın. Sorunları önlemenin başka bir yolu da<br />
spot mürekkeplerinizin hem orijinal uygulamada (örneğin <strong>Adobe</strong> Illustrator) hem de <strong>InDesign</strong>'da tutarlı olduğundan<br />
emin olmaktır. Diğer bir deyişle bir Illustrator belgesini açmanız, bir spot rengi proses renge dönüştürmeniz, tekrar<br />
EPS'ye dışarı aktarmanız ve sonra EPS dosyasını <strong>InDesign</strong> mizanpajınıza yerleştirmeniz gerekebilir.<br />
<strong>Adobe</strong> PDF dosyaları<br />
Acrobat 4.0'a dışa aktarmak (<strong>Adobe</strong> PDF 1.3) saydamlık içeren bir belgeyi her zaman düzleştirir ve bu da belgenin<br />
saydam nesnelerinin görünümünü etkileyebilir. <strong>Adobe</strong> PDF'yi Dışa Aktar iletişim kutusunun Çıktı alanında Üst<br />
Baskıyı Benzet seçilmediği sürece saydam olmayan içerik düzleştirilmez: Bu nedenle, saydamlık içeren bir <strong>InDesign</strong><br />
belgesini <strong>Adobe</strong> PDF'ye dışa aktarırken aşağıdakilerden herhangi birini yapın:<br />
• Saydamlığı anında ve eksiksiz şekilde düzenlenebilir formda tutmak için <strong>Adobe</strong> PDF'yi Dışa Aktar iletişim<br />
kutusunda her mümkün olduğunda Acrobat 5.0 (<strong>Adobe</strong> PDF 1.4), Acrobat 6.0 (<strong>Adobe</strong> PDF 1.5) ya da Acrobat 7.0<br />
(<strong>Adobe</strong> PDF 1.6) uyumluluğunu seçin. Servis sağlayıcınızın Acrobat 5.0, Acrobat 6.0 ya da Acrobat 7.0 dosyalarıyla<br />
çalışabildiğinden emin olun.<br />
• Acrobat 4.0 uyumluluğu <strong>kullanma</strong>nız gerekiyorsa, belgeniz spot renkler içeriyorsa ve ekranda görüntülemek için<br />
bir PDF dosyası oluşturmak istiyorsanız (örneğin müşterinin incelemesi için), <strong>Adobe</strong> PDF'yi Dışa Aktar iletişim<br />
kutusunun Çıktı alanında Üst Baskıyı Benzet seçeneğini işaretlemek isteyebilirsiniz. Bu seçenek spot ve saydam<br />
alanları uygun şekilde benzetir; PDF dosyasının alıcıları belgenin yazdırıldığında nasıl görüneceğini görmek için<br />
Acrobat'ta Üst Baskı Önizlemesi'ni seçmek zorunda kalmayacaktır. Ancak, Üst Baskıyı Benzet seçeneği sonuçta<br />
elde edilen PDF dosyasında tüm spot renkleri proses rengi eşdeğerlerine dönüştürür, bu nedenle nihai PDF'yi<br />
oluştururken bu seçeneğin işaretini kaldırın.<br />
Son güncelleme 20/5/2011<br />
471
INDESIGN KULLANMA<br />
Saydamlık efektleri<br />
• Önceden tanımlı [Baskı Kalitesi] <strong>Adobe</strong> PDF hazır ayarını <strong>kullanma</strong>yı göz önünde bulundurun. Bu hazır ayar,<br />
yüksek çözünürlüklü çıktı alınması planlanan karmaşık belgeler için uygun düzleştirici ayarlarını içerir.<br />
Bindirme<br />
Düzleştirme vektörleri rasterleştirilmiş alanlara dönüştürebilir. <strong>Adobe</strong> Illustrator'da kontur kullanarak resme<br />
uygulanan ve <strong>InDesign</strong>'a yerleştirilen bindirmeler korunur. <strong>InDesign</strong>'da çizilmiş ve sonra rasterleştirilmiş vektör<br />
resimlere uygulanan bindirmeler korunmayabilir.<br />
Mümkün olan en fazla sayıda nesne vektörünü korumak için Yazdır ya da <strong>Adobe</strong> PDF'yi Dışa Aktar iletişim<br />
kutusunun Gelişmiş alanında [Yüksek Çözünürlük] saydamlık hazır ayarını seçin.<br />
Daha fazla Yardım konusu<br />
“Saydamlık düzleştirici hazır ayarları hakkında” sayfa 464<br />
“Grafikleri hariç tutma seçenekleri” sayfa 628<br />
“Mürekkep Yöneticisi'ne genel bakış” sayfa 659<br />
Son güncelleme 20/5/2011<br />
472
Bölüm 15: Renk<br />
Spot ve proses renklerini anlama<br />
Spot ve proses renkler hakkında<br />
Renkleri ticari baskılarda iki ana mürekkep türüne karşılık gelen spot ve proses renk türleri olarak atayabilirsiniz. Renk<br />
Örnekleri panelinde rengin adının yanında görünen simgeleri kullanarak rengin renk türünü tanımlayabilirsiniz.<br />
Yollara ve çerçevelere renk uygularken, rengi en uygun renk modunu kullanarak uygulayabilmek için resmin<br />
yayınlanacağı en son ortamı göz önünde bulundurun.<br />
Renk iş akışınız belgeleri aygıtlar arasında aktarmayı içeriyorsa, süreç boyunca renkleri korumanıza ve<br />
düzenlemenize yardımcı olması için bir renk yönetim sistemi (CMS) <strong>kullanma</strong>k isteyebilirsiniz.<br />
Spor renkler hakkında<br />
Spot renk, renklerinin yerine veya bu renklere ek olarak kullanılan ve baskı makinesinde kendi baskı kalıbını<br />
gerektiren özel, önceden karıştırılmış bir mürekkeptir. Az renk belirtildiğinde ve renk doğruluğu çok önemli<br />
olduğunda spot renkler kullanın. Spot renk mürekkepleri proses renk gamutunun dışındaki renkleri üretir. Ancak,<br />
yazdırılan spot rengin tam görünümü, belirttiğiniz renkler veya renk yönetimiyle değil, ticari baskı servisi tarafından<br />
karıştırılan mürekkep ve üzerine yazdırıldığı kağıdın birleşimiyle saptanır. Spot renk değerleri belirlediğinizde, sadece<br />
monitörünüz ve bileşik yazıcı (bu cihazların gamut sınırlamalarına tabi) için benzetilen rengin görünümünü<br />
tanımlarsınız.<br />
Spot renk belirlerken aşağıdaki kuralları göz önünde bulundurun:<br />
• Yazdırılan belgelerde en iyi sonuçlar için ticari baskı servisiniz tarafından desteklenen renk eşleştirme sisteminden<br />
bir spot renk belirleyin. Yazılımla birlikte birçok renk eşleştirme sistemi kitaplığı verilir.<br />
• Kullandığınız spot renk sayısını en aza düşürün. Oluşturduğunuz her spot renk baskı makinesi için ek spot renk<br />
yazdırma plakası oluşturarak yazdırma maliyetlerinizi artıracaktır. Dörtten fazla renge gereksinim duyacağınızı<br />
düşünüyorsanız, belgenizi proses renkler kullanarak yazdırmayı değerlendirin.<br />
• Nesne spot renkler içeriyor ve asetat içeren başka bir nesneyle çakışıyorsa, EPS formatına aktarırken, Yazdır iletişim<br />
kutusunu kullanarak spot renkleri proses renklere dönüştürürken veya Illustrator ya da <strong>InDesign</strong> dışındaki bir<br />
uygulamada renk ayrımları oluştururken istenmeyen sonuçlar oluşabilir. En iyi sonuçlar için, yazdırmadan önce<br />
düzleştirme saydamlığının etkilerinin yazılımla provasını oluşturmak üzere Düzleştirici Önizleme veya Ayrımlar<br />
Önizlemesi'ni kullanın. Ek olarak, yazdırma veya dışa aktarma öncesinde <strong>InDesign</strong> uygulamasındaki Mürekkep<br />
Yöneticisi'ni kullanarak spot renkleri proses renklerine dönüştürebilirsiniz.<br />
• Proses renk işinin alanları üzerine cila uygulamak için spot renk baskı kalıbı kullanabilirsiniz. Bu durumda,<br />
yazdırma işinizde dördü proses mürekkep ve biri spot ciladan oluşmak üzere toplam beş mürekkep kullanılır.<br />
Proses renkler hakkında<br />
Proses renk, dört standart proses mürekkebin birleşimi yazdırılarak kullanılır: siyan, macenta, sarı ve siyah (CMYK).<br />
Söz konusu işte çok fazla renk <strong>kullanma</strong>k gerektiğinde ve tek spot mürekkepler <strong>kullanma</strong>nın pahalı veya elverişsiz<br />
olduğu durumlarda (renkli fotoğraflar yazdırmak gibi) proses renkler kullanın.<br />
Son güncelleme 20/5/2011<br />
473
INDESIGN KULLANMA<br />
Renk<br />
Proses renk belirlerken aşağıdaki kuralları göz önünde bulundurun:<br />
• Yüksek kaliteli bir yazdırma belgesinde en iyi sonuçları elde etmek için, proses renk referans grafiklerinde<br />
yazdırılan CMYK renklerini (ticari baskı servisinde sunulanlar gibi) kullanarak proses renkler belirleyin.<br />
• Proses rengin son renk değerleri CMYK içindeki değerleri olduğundan, RGB (veya <strong>InDesign</strong> içinde LAB) proses<br />
renk belirliyorsanız, renk ayrımları yazdırdığınızda bu renk değerleri CMYK'ye dönüştürülür. Bu dönüştürmeler<br />
renk yönetim ayarlarınıza ve belge profiline bağlı olarak farklılık gösterir.<br />
• Uygun şekilde bir renk yönetim sistemi kurduğunuzdan ve renk önizlemesi için bunun sınırlamalarını iyi<br />
anladığınızdan emin olmadıkça, proses rengi monitörünüzde nasıl göründüğüne bağlı olarak belirlemeyin.<br />
• CMYK genelde kullanılan monitörlere göre daha küçük renk gamutuna sahip olduğundan, sadece çevrimiçi<br />
görüntülemeye yönelik belgelerde proses renkler <strong>kullanma</strong>ktan kaçının.<br />
• Illustrator ve <strong>InDesign</strong> proses rengi global veya global olmayan olarak belirleyebilmenizi sağlar. Illustrator<br />
uygulamasında global proses renkler, global proses rengin renk örneğini değiştirdiğinizde o rengi kullanan tüm<br />
nesnelerin güncelleştirilmesi için global proses renkleri Renk Örnekleri panelindeki renk örneğine bağlı kalır.<br />
Global olmayan proses renkleri renk düzenlendiğinde belgenin tümünde otomatik olarak güncelleştirilmez. Proses<br />
renkler varsayılan olarak global değildir. <strong>InDesign</strong> uygulamasında nesnelere renk örneği uyguladığınızda renk<br />
örneği otomatik olarak global renk örneği olarak uygulanır. Global olmayan renk örnekleri, Renk panelinde<br />
düzenleyebileceğiniz adlandırılmamış renklerdir.<br />
Not: Global ve global olmayan proses renkler, asla renkleri uygulamalar arasında nasıl göründüklerini veya nasıl<br />
davrandıklarını değil, sadece belirli bir rengin nesnelere nasıl uygulandığını etkiler.<br />
Spot ve proses renkleri birlikte <strong>kullanma</strong><br />
Bazen proses ve spot renkleri aynı işte <strong>kullanma</strong>k pratik bir uygulamadır. Örneğin, proses renk kullanarak<br />
fotoğrafların üretildiği yıllık bir raporun aynı sayfalarında şirket logosunun tam rengini yazdırmak için bir spot<br />
mürekkep kullanabilirsiniz. Ayrıca proses renk işinin alanları üzerine cila uygulamak için spot renk baskı kalıbı da<br />
kullanabilirsiniz. Her iki durumda da, yazdırma işinizde dördü proses mürekkep ve biri spot mürekkep veya ciladan<br />
oluşmak üzere toplam beş mürekkep kullanılır.<br />
<strong>InDesign</strong> uygulamasında proses ve spot renkleri karışık renkli mürekkepler oluşturmak için karıştırabilirsiniz.<br />
Daha fazla Yardım konusu<br />
“Karışık mürekkepler” sayfa 496<br />
<strong>InDesign</strong> ve Illustrator içindeki renkleri karşılaştırma<br />
<strong>Adobe</strong> <strong>InDesign</strong> ve <strong>Adobe</strong> Illustrator adlandırılmış renkleri uygulamak için biraz farklı yöntemler kullanır. Illustrator<br />
uygulaması adlandırılmış bir rengi global veya global olmayan olarak belirleyebilmenizi sağlar ve <strong>InDesign</strong> uygulaması<br />
adlandırılmamış tüm renkleri global olmayan, proses renkler olarak işler.<br />
<strong>InDesign</strong> uygulamasındaki global renk eşdeğerleri renk örnekleridir. Renk örnekleri, nesneleri tek tek bulmaya ve<br />
ayarlamaya gerek kalmadan renk düzenlerinin değiştirilmesini kolaylaştırır. Bu özellikle dergiler gibi standart, üretim<br />
esaslı belgeler için yararlıdır. <strong>InDesign</strong> renkleri Renk Örnekleri panelindeki renk örneklerine bağlı olduğundan, renk<br />
örneğindeki her türlü değişiklik rengin uygulandığı tüm nesneleri etkiler.<br />
<strong>InDesign</strong> uygulamasının global olmayan renk örneği eşdeğerleri adlandırılmamış renklerdir. Adlandırılmamış renkler<br />
Renk Örnekleri panelinde görünmez ve bunlar Renk panelinde düzenlendiğinde tüm belgede otomatik olarak<br />
güncelleştirilmez. Ancak, Renk Örnekleri paneline daha sonra adlandırılmamış bir renk ekleyebilirsiniz.<br />
Son güncelleme 20/5/2011<br />
474
INDESIGN KULLANMA<br />
Renk<br />
Adlandırılmış ve adlandırılmamış renkler, asla renkleri uygulamalar arasında nasıl göründüklerini veya nasıl<br />
davrandıklarını değil, sadece belirli bir rengin belgenizi nasıl güncelleştirdiğini etkiler.<br />
Renk uygulama<br />
Renk uygulama<br />
<strong>Adobe</strong> <strong>InDesign</strong>, renk uygulama için Araç Kutusu, Örnekler paneli, Renk paneli, Renk Seçici ve Kontrol paneli gibi<br />
bir dizi araç sağlar.<br />
Renk uyguladığınızda rengin nesne konturuna mı, yoksa dolgusuna mı uygulanacağını belirtebilirsiniz. Kontur<br />
nesnenin kenarlığı ya da çerçevesi, dolguysa nesnenin arka planıdır. Metin çerçevesine renk uyguladığınızda renk<br />
değişikliğinin metin çerçevesini mi, yoksa çerçeve içindeki metni mi etkileyeceğini belirtebilirsiniz.<br />
1 Aşağıdakilerden birini yaparak renklendirmek istediğiniz nesneyi seçin:<br />
• Yol veya çerçeve için gereken şekilde Seçim aracını veya Doğrudan Seçim aracını kullanın.<br />
• Gri tonlamalı veya tek renkli (1 bitlik) bir görüntü için İçerik Kavrayıcı'yı veya Doğrudan Seçim aracını kullanın.<br />
Gri tonlamalı veya tek renkli bir görüntüye yalnızca iki renk uygulayabilirsiniz.<br />
• Metin karakterlerinde çerçeve içindeki tek sözcüğün veya tüm metnin rengini değiştirmek için Yazma aracını<br />
kullanın.<br />
Tireli, noktalı veya çizgili konturdaki boşlukların rengini değiştirmek için Kontur panelini kullanın.<br />
2 Araç Kutusu'nda veya Renk ya da Renk Örnekleri panelinde rengin metne mi yoksa metin çerçevesine mi<br />
uygulandığını belirlemek için Formatlama Metni Etkiler'i veya Formatlama Kabı Etkiler'i seçin.<br />
3 Araç Kutusu'nda veya Renk ya da Renk Örnekleri panelinde nesnenin dolgusunu veya konturunu belirlemek için<br />
Dolgu kutusunu veya Kontur kutusunu seçin. (Görüntü seçtiyseniz, Kontur kutusunun etkisi olmaz.)<br />
A<br />
B<br />
C<br />
D<br />
Rengin Araç Kutusu'nda nasıl uygulanacağını belirler.<br />
A. Dolgu kutusu B. Biçimlendirme Kabı Etkiler C. Kontur kutusu D. Biçimlendirme Metni Etkiler<br />
4 Aşağıdakilerden birini yapın:<br />
• Renk Örnekleri veya Degrade panelini kullanarak renk, renk tonu veya degrade seçin.<br />
• Kontrol panelindeki Dolgu veya Kontur menüsünden bir renk, renk tonu veya degrade renk seçin.<br />
• Renk Seçici'yi açmak için Araç Kutusu'ndaki veya Renk panelindeki Dolu veya Kontur kutusunu çift tıklatın.<br />
İstediğiniz rengi seçin ve Tamam'ı tıklatın.<br />
Alfa veya spot renk kanalları içermediği sürece herhangi bir gri tonlamalı görüntüye renk uygulayabilirsiniz. Kırpma<br />
yolu içeren bir görüntüyü içe aktardıysanız, sadece kırpılan alana renk uygulamak için Doğrudan Seçim aracını<br />
kullanarak kırpma yolunu seçin.<br />
Son güncelleme 20/5/2011<br />
475
INDESIGN KULLANMA<br />
Renk<br />
Renk Seçiciyle renk seçme<br />
Renk Seçici bir renk alanından renk seçebilmenizi veya renkleri sayısal olarak belirleyebilmenizi sağlar. RGB, Lab veya<br />
CMYK renk modeli gibi renkler tanımlayabilirsiniz.<br />
1 Renk Seçici'yi açmak için Araç Kutusu'ndaki veya Renk panelindeki Dolu veya Kontur kutusunu çift tıklatın.<br />
2 Renk Seçici'de görüntülenen renk tayfını değiştirmek için bir harfi tıklatın: R (Kırmızı), G (Yeşil) veya B (Mavi) ya<br />
da L (ışıklılık), a (yeşil-kırmızı eksen) veya b (mavi-sarı eksen).<br />
C D E<br />
Renk Seçici<br />
A. Orijinal renk B. Yeni renk C. Renk alanı D. Renk sürgü üçgenleri E. Renk tayfı<br />
3 Renk tanımlamak için aşağıdakilerden birini yapın:<br />
• Renk alanının içini tıklatın veya sürükleyin. Hedef işaretleri rengin renk alanındaki konumunu gösterir.<br />
• Renk sürgü üçgenlerini renk tayfı boyunca sürükleyin veya renk tayfının içini tıklatın.<br />
• Metin kutularından herhangi birine değerler girin.<br />
4 Rengi renk örneği olarak kaydetmek için CMYK Renk Örneği Ekle, RGB Renk Örneği Ekle veya Lab Renk Örneği<br />
Ekle'yi tıklatın. <strong>InDesign</strong> uygulaması renk değerlerini adı olarak kullanarak rengi Renk Örnekleri paneline ekler.<br />
5 Tamam'ı tıklatın.<br />
A B<br />
Son kullanılan rengi uygulama<br />
Araç Kutusu'nda uyguladığınız son renk ve degrade görüntülenir. Bu rengi veya degradeyi doğrudan Araç<br />
Kutusu'ndan uygulayabilirsiniz.<br />
1 Renklendirmek istediğiniz nesneyi ya da metni seçin.<br />
2 Araç Kutusu'nda metnin veya nesnenin hangi kısmını renklendirmek istediğinize bağlı olarak Dolgu düğmesini<br />
veya Kontur düğmesini tıklatın.<br />
3 Araç Kutusu'nda aşağıdakilerden birini yapın:<br />
• Renkler veya Renk panelinde son seçilen düz rengi uygulamak için Renk düğmesini tıklatın.<br />
• Renkler veya Degrade panelinde son seçilen degradeyi uygulamak için Degrade düğmesini tıklatın.<br />
• Nesnenin dolgusunu veya konturunu kaldırmak için Yok düğmesini tıklatın.<br />
Son güncelleme 20/5/2011<br />
476
INDESIGN KULLANMA<br />
Renk<br />
Dolgu veya kontur rengini kaldırma<br />
1 Rengini kaldırmak istediğiniz metni ya da nesneyi seçin.<br />
2 Araç Kutusu'nda metnin veya nesnenin hangi kısmını değiştirmek istediğinize bağlı olarak Dolgu düğmesini veya<br />
Kontur düğmesini tıklatın.<br />
3 Nesnenin dolgusunu veya konturunu kaldırmak için Yok düğmesini tıklatın.<br />
Sürükleyerek veya bırakarak renkleri uygulama<br />
Renkleri veya degradeleri uygulamanın kolay bir yolu, bunları renk kaynağından nesneye veya panele sürüklemektir.<br />
Sürüklemek veya bırakmak, önce nesneleri seçmeden renkleri ve degradeleri nesnelere uygulayabilmenizi sağlar.<br />
Aşağıdakileri sürükleyebilirsiniz:<br />
• Araç Kutusu'ndaki veya bir paneldeki Dolgu veya Kontur kutusu.<br />
• Degrade panelindeki Degrade kutusu.<br />
• Renk Örnekleri panelindeki renk örnekleri.<br />
• Panelde gamut dışı simfesinin yanında bulunan son kullanılan gamut içi renk örneği.<br />
Renkleri ve degradeleri aşağıdaki nesne ve panellere bırakabilirsiniz:<br />
• Yolun dolgusu veya konturu. Dolgu veya kontura renk bırakmak için, rengi sürüklerken sürükleme simgesinin<br />
ortasını tam olarak yolun dolgusunun veya konturunun üzerine bırakın ve fare düğmesini bırakın.<br />
• Renk Örnekleri paneli.<br />
Bir veya daha çok Renk Örnekleri paneli rengini veya gamut dışı simgesinin yanındaki renk örneğini sürüklerseniz,<br />
bunları başka bir <strong>InDesign</strong> belge penceresine bırakabilirsiniz ve bu işlem renk örneklerini söz konusu belgenin Renk<br />
Örnekleri paneline ekler.<br />
Renk veya degrade örneği uygulama<br />
1 Seçim aracını kullanarak metin veya nesne çerçevesi seçin veya Metin aracını kullanarak metin aralığı seçin.<br />
2 Renk Örnekleri paneli açık değilse Pencere > Renk > Renk Örnekleri'ni seçin.<br />
3 Renk Örnekleri panelinde Dolgu kutusunu veya Kontur kutusunu seçin.<br />
4 Aşağıdakilerden birini yapın:<br />
• Seçilen metne renk uygulamak için Metin düğmesini tıklatın.<br />
• Seçilen nesneye veya metin kabına (çerçeve veya tablo gibi) renk uygulamak için Nesne düğmesini tıklatın.<br />
5 Renk veya degrade örneğini tıklatın. Seçilen renk veya degrade seçilen herhangi bir metne veya nesneye uygulanır<br />
ve Renk panelinde ve Araç Kutusu'ndaki Dolgu kutusunda veya Kontur kutusuna görünür.<br />
Varsayılan dolgu ve kontur renklerini diğer <strong>InDesign</strong> varsayılanlarını ayarladığınız gibi ayarlayabilirsiniz. Herhangi<br />
bir nesnenin seçilmediğinden emin olmak için Düzen > Tüm Seçimleri Kaldır'ı seçin.<br />
Renk panelini kullanarak renk uygulama<br />
Renklerle çalışmak için önerilen panel Renk Örnekleri paneli olsa da, renkleri Renk panelinde de karıştırabilirsiniz;<br />
<strong>Adobe</strong> Illustrator gibi başka <strong>Adobe</strong> ürünleri kullandıysanız bu panele aşina olabilirsiniz.<br />
Geçerli Renk paneli rengini Renk Örnekleri paneline istediğiniz zaman ekleyebilirsiniz. Renk paneli en çok adsız<br />
renkleri karıştırmada yararlıdır.<br />
Son güncelleme 20/5/2011<br />
477
INDESIGN KULLANMA<br />
Renk<br />
Not: Adlandırılmış bir renk örneği kullanan bir nesneyi seçerseniz, bu nesnenin rengini Renk panelinde düzenlemek<br />
sadece o nesnenin rengini değiştirir. Tüm belgedeki rengi düzenlemek istiyorsanız renk örneğini Renk Örnekleri<br />
panelinde çift tıklatın.<br />
Dolgu veya kontur rengini düzenleme<br />
1 Değiştirmek istediğiniz nesneyi ya da metni seçin.<br />
2 Renk paneli görüntülenmiyorsa Pencere > Renk'i seçin.<br />
3 Renk panelinde Dolgu kutusunu veya Kontur kutusunu seçin.<br />
A<br />
B<br />
C<br />
D<br />
Renk paneli<br />
A. Dolgu kutusu B. Kontur kutusu C. Biçimlendirme Kabı Etkiler D. Biçimlendirme Metni Etkiler<br />
4 Metin çerçevesi seçtiyseniz, çerçevedeki dolgunu veya metnin rengini değiştirmek için Kap kutusunu veya<br />
Metin kutusunu seçin.<br />
5 Aşağıdakilerden birini yapın:<br />
• Nesne Renk Örnekleri panelinden bir renk örneği kullandığında varsayılan olarak görülen Renk Tonu sürgüsünü<br />
ayarlayın.<br />
• Renk panel menüsünden Lab, CMYK veya RGB renk modeli seçin ve renk değerlerini değiştirmek için sürgüleri<br />
kullanın. Ayrıca renk sürgülerinin yanındaki metin kutularına sayısal değerler girebilirsiniz.<br />
• İmleci renk çubuğunun üstüne getirin ve tıklatın.<br />
• Dolgu veya Kontur kutusunu çift tıklatın ve Renk Seçici'den bir renk seçin. Sonra Tamam'ı tıklatın.<br />
6 Gamut dışı uyarı simgesi görünürse ve ilk başta belirlediğiniz renge en yakın CMYK renk değerlerini<br />
<strong>kullanma</strong>k istiyorsanız, uyarı simgesinin yanındaki küçük renk kutusunu tıklatın.<br />
Renk panelindeki renkten bir renk örneği oluşturma<br />
1 Renk panelinde etkin Dolgu ve Kontur kutusunun eklemek istediğiniz rengi görüntülediğinden emin olun.<br />
2 Panel menüsünden Renk Örneklerine Ekle'yi seçin.<br />
Renk modları arasında geçiş yapma<br />
❖ Aşağıdakilerden birini yapın:<br />
• Renk panelinde, panelin altındaki çubuğu Shift tuşuna basarak tıklatın.<br />
• Yeni Renk Örneği veya Renk Örneği Seçenekleri iletişim kutusunda renk kutusunu Shift tuşuyla tıklatın.<br />
• Yeni Degrade veya Degrade Seçenekleri iletişim kutusunda bir degrade durağı seçin, Durak Rengi menüsünde<br />
RGB, LAB veya CMYK'nin seçildiğinden emin olun ve renk kutusunu Shift ile tıklatın.<br />
Son güncelleme 20/5/2011<br />
478
INDESIGN KULLANMA<br />
Renk<br />
Damlalık aracını kullanarak renkleri uygulama<br />
Renk gibi dolgu veya kontur niteliklerini <strong>InDesign</strong> dosyasındaki herhangi bir nesneden (içe aktarılan grafik dahil)<br />
kopyalamak için Damlalık aracını kullanın. Varsayılan olarak Damlalık aracı nesnenin tüm kullanılabilir dolgu ve<br />
kontur niteliklerini yükler ve çizdiğiniz tüm nesnelerin varsayılan dolgu ve kontur niteliklerini ayarlar. Damlalık<br />
aracının kopyaladığı nitelikleri değiştirmek için Damlalık Seçenekleri iletişim kutusunu kullanabilirsiniz. Damlalık<br />
aracını ayrıca yazma ve saydamlık niteliklerini kopyalamak için de kullanabilirsiniz.<br />
Not: Nitelik Damlalık Seçenekleri iletişim kutusunda listelenmiyorsa, Damlalık aracıyla kopyalanamaz.<br />
Damlalık aracını kullanarak renkleri uygulama<br />
1 Değiştirmek istediğiniz dolgu ve kontur nitelikleri olan bir veya daha çok nesne seçin.<br />
2 Damlalık aracını seçin.<br />
3 Örneklemek istediğiniz dolgu ve kontur niteliklerine sahip olan herhangi bir nesneyi tıklatın. Yüklü damlalık<br />
görünür ve seçilen nesneler otomatik olarak tıklattığınız nesnenin dolgu ve kontur nitelikleriyle güncelleştirilir.<br />
4 Diğer nesneleri aynı niteliklere değiştirmek için nesneleri yüklü damlalıkla tıklatın. Nesne konturluysa ve dolgulu<br />
değilse, nesnenin anahattını tıklatın.<br />
Damlalık aracı yüklendiğinde yeni nitelikler alma<br />
1 Damlalık aracı yüklenirken Alt (Windows) ya da Option (Mac OS) tuşuna basın. Damlalık aracı yeni nitelikler<br />
almaya hazır olduğunu göstermek için yönünü ters çevirir ve boş görünür .<br />
2 Alt veya Option tuşunu bırakmadan kopyalamak istediğiniz nitelikleri içeren nesneyi tıklatın ve yeni nitelikleri<br />
başka bir nesneye bırakabilmek için Alt ve Option tuşunu serbest bırakın.<br />
Damlalık aracı ayarlarını değiştirme<br />
1 Araç Kutusu'nda Damlalık aracını çift tıklatın.<br />
2 Damlalık aracıyla kopyalamak istediğiniz Dolgu Ayarları ve Kontur Ayarları bölümlerindeki nitelikleri seçin ve<br />
ardından Tamam'ı tıklatın.<br />
Nesnenin sadece dolgu ve kontur rengini almak ve diğer niteliklerini almamak için nesneyi Damlalık aracıyla Shift<br />
tuşuna basarak tıklatın. Rengi başka bir renge uyguladığınızda, araç çubuğunda kontur veya dolgunun üstte<br />
olmasına bağlı olarak sadece dolgu veya kontur rengi uygulanır.<br />
Gri tonlamalı görüntülere renk uygulama<br />
<strong>InDesign</strong>'da yerleştirilmiş gri tonlamalı bir görüntüye renk ekleyebilirsiniz.<br />
1 Görüntünün gri tonlamalı veya bitmap resmi olarak, PSD, TIFF, BMP veya JPG formatında kaydedildiğinden emin<br />
olun.<br />
Photoshop'ta Görüntü > Mod > Bitmap veya Görüntü > Mod > Gri Tonlamalı'yı seçebilirsiniz.<br />
2 Görüntüyü seçmek için İçerik Kavrayıcı'yı veya Doğrudan Seçim aracını tıklatın.<br />
3 Örnekler panelinden veya Renk panelinden bir renk seçin.<br />
Görüntü PSD biçimindeyse, birden fazla katman içerebilir, ancak en alt katman opak olmalıdır. <strong>InDesign</strong>'da<br />
transparan arka planı olan bir PSD görüntüsüne renk uygulayamazsınız. Ek olarak, gri tonlamalı görüntü alfa veya<br />
spot kanalları içeremez.<br />
Son güncelleme 20/5/2011<br />
479
INDESIGN KULLANMA<br />
Renk<br />
Renk örnekleriyle çalışma<br />
Renk örnekleri paneline genel bakış<br />
Renk Örnekleri paneli (Pencere > Renk > Renk Örnekleri) renk, degrade ve renk tonları oluşturup adlandırmanızı ve<br />
bunları hızlı bir şekilde belgenize uygulayabilmenizi sağlar. Renk örnekleri paragraf ve karakter stillerine benzer; renk<br />
örneğinde yaptığınız tüm değişiklikler renk örneğinin uygulandığı tüm nesneleri etkiler. Renk örnekleri, nesneleri tek<br />
tek bulmaya ve ayarlamaya gerek kalmadan renk düzenlerinin değiştirilmesini kolaylaştırır.<br />
Seçilen metin veya nesnenin dolgu veya konturu Renk Örnekleri panelinden uygulanan bir renk veya degrade<br />
içerdiğinde, uygulanan renk örneği Renk Örnekleri panelinde vurgulanır. Oluşturduğunuz renk örnekleri sadece<br />
geçerli belgeyle ilişkilendirilir. Her belge Renk Örnekleri panelinde depolanan farklı renk bir örneği kümesine sahip<br />
olabilir.<br />
Baskı öncesi servis sağlayıcısıyla çalışırken renk örnekleri spot renkleri kolayca tanımlayabilmenizi sağlar.<br />
Yazıcınızla hangi renk ayarlarının çalışacağını saptamak için ön kontrol profilindeki renk ayarlarını da<br />
belirtebilirsiniz.<br />
CMYK tarafından tanımlanmış altı renk Renk Panelleri panelinde görünür: siyan, macenta, sarı, kırmızı, yeşil ve mavi.<br />
Not: Bölümleri çakışan renk örnekleri içeren bir kitap yazdırdığınızda, <strong>InDesign</strong> uygulamasını ayarları kalıp belgele<br />
senkronize edecek şekilde ayarlayabilirsiniz. (Bkz. “Kitap belgelerini sekronize etme” sayfa 320.)<br />
Daha fazla Yardım konusu<br />
“Spot ve proses renklerini anlama” sayfa 473<br />
“Renk örneklerini içe aktarma” sayfa 485<br />
“Karışık mürekkepler” sayfa 496<br />
“Renk Tonları” sayfa 489<br />
Renk örneği türleri<br />
Renk örnekleri paneli aşağıdaki renk örneği türlerini içerir:<br />
Renkler Renk Örnekleri panelindeki simgeler spot ve proses renk türlerini ve LAB , RGB , CMYK ve<br />
Karışık Mürekkep renk modlarını tanımlar.<br />
Renk Tonları Renk Örnekleri panelindeki bir renk örneğinin yanındaki yüzde değeri spot veya proses rengin renk<br />
tonunu gösterir.<br />
Degradeler Renk Örnekleri panelindeki bir simge degradenin radyan mı yoksa doğrusal mı olduğunu gösterir.<br />
Yok Yok renk örneği konturu veya dolguyu nesneden kaldırır. Bu renk örneğini düzenleyemez veya kaldıramazsınız.<br />
Kağıt Kağıt, yazdırdığınız kağıt rengine benzeyen bir yerleşik renk örneğidir. Kağıt renkli nesnenin arkasındaki<br />
nesneler, kağıt renkli nesnenin bunlarla çakıştığı yerde yazdırılmaz. Bunun yerine, üzerine yazdırdığınız kağıdın rengi<br />
görünür. Renk Örnekleri panelinde tıklatarak Kağıt rengini kağıt yığınınızla eşleşecek şekilde düzenleyebilirsiniz.<br />
Kağıt rengini sadece önizleme için kullanın; bileşik yazıcıda veya renk ayrımlarında yazdırılmaz. Bu renk örneğini<br />
kaldıramazsınız. Rengi nesneden kaldırmak için Kağıt örneği uygulamayın. Bunun yerine Yok renk örneğini kullanın.<br />
Not: Kağıt rengi açıklanan şekilde çalışmıyorsa ve Postscript olmayan bir yazıcıda yazdırıyorsanız, yazıcı sürücünüzü<br />
Raster Grafik moduna değiştirmeye çalışın.<br />
Son güncelleme 20/5/2011<br />
480
INDESIGN KULLANMA<br />
Renk<br />
Siyah Siyah, CMYK renk modeli kullanılarak tanımlanan, yerleşik ve %100 proses siyah rengidir. Bu renk örneğini<br />
düzenleyemez veya kaldıramazsınız. Varsayılan olarak Siyah, her boyuttaki metin karakterleri dahil, alttaki<br />
mürekkeplerin üstüne basılır (üstüne yazdırma). Bu davranışı devre dışı bırakabilirsiniz.<br />
Kayıt Kayıt , nesnelerin PostScript yazıcısından her renk ayrımına yazdırılmalarına neden olan bir yerleşik renk<br />
örneğidir. Örneğin, kayıt işaretleri Kayıt rengini kullanır ve böylece baskı kalıpları baskı makinesinde doğru şekilde<br />
hizalanabilir. Bu renk örneğini düzenleyemez veya kaldıramazsınız.<br />
Ayrıca belgenizle birlikte kaydedilmeleri için herhangi bir renk kitaplığından Renk Örnekleri paneline renkler<br />
ekleyebilirsiniz.<br />
Renk örneği ekranını özelleştirme<br />
Renk örneklerinin boyutunu ve adın renk örneğiyle birlikte görüntülenip görüntülenmediğini denetleyebilirsiniz.<br />
1 Renk Örnekleri paneli menüsünden aşağıdakilerden birini seçin:<br />
• Ad, renk örneği adının yanında küçük bir renk örneği görüntüler. Adın sağındaki simgeler renk modelini (CMYK,<br />
RGB vb.) ve rengin spot renk, proses renk, kayıt rengi veya yok olduğunu gösterir.<br />
• Kısa Adı sıkıştırılmış renk örneği panel satırlarını gösterir.<br />
• Küçük Renk Örneği veya Büyük Renk Örneği sadece renk örneğini görüntüler. Renk örneğinin köşesinde nokta<br />
olan üçgen rengin spot renk olduğunu gösterir. Nokta olmayan üçgen proses rengi olduğunu gösterir.<br />
2 Hangi renk örneği türlerinin görüntülendiğini ayarlamak için Renk Örnekleri panelinin altında aşağıdaki<br />
düğmelerden birini tıklatın:<br />
• Tüm Renk Örneklerini Göster tüm renk, renk tonu ve degrade renk örneklerini görüntüler.<br />
• Renk Örneklerini Göster , sadece proses, spot, karışık mürekkep ve renk tonu renk örneklerini görüntüler.<br />
• Degrade Renk Örneklerini Göster sadece degrade renk örneklerini görüntüler.<br />
Not: Yok renk örneği hangi düğmeyi tıklatırsanız tıklatın görüntülenir.<br />
Renk örnekleri oluşturma<br />
Renk örnekleri spot veya proses renkleri, karışık mürekkepler (bir veya daha çok spot rengiyle karıştırılan proses<br />
renkleri), RGB veya Lab renkleri, degradeler veya renk tonları içerebilir.<br />
Spot renkler içeren bir görüntü yerleştirdiğinizde renkler Renk Örnekleri paneline otomatik olarak renk örnekleri<br />
olarak eklenir. Bu renk örneklerini belgenizdeki renk örneklerine uygulayabilirsiniz, ancak renk örneklerini yeniden<br />
tanımlayamazsınız veya silemezsiniz.<br />
Renk örnekleri oluşturmadan önce yazıcı servis sağlayıcınız için hangi ayarların uygun olduğunu öğrenin.<br />
Yazıcınızla çalışmayan renk ayarlarını vurgulamak için ön kontrol profilindeki renk ayarlarını belirtebilirsiniz.<br />
Daha fazla Yardım konusu<br />
“İçe aktarılan grafiklerdeki renkleri <strong>kullanma</strong>” sayfa 498<br />
“Aktarmadan önce ön kontrol dosyaları” sayfa 633<br />
Yeni renk örneği oluşturma<br />
1 Renk Örnekleri paneli menüsünden Yeni Renk Örneği'ni seçin.<br />
2 Renk Tipi için belge renklerini baskı makinesinde yazdırmak için kullanacağınız yöntemi seçin.<br />
Son güncelleme 20/5/2011<br />
481
INDESIGN KULLANMA<br />
Renk<br />
3 Renk Örneği Adı için aşağıdakilerden birini yapın:<br />
• Renk tipi olarak Proses'i seçerseniz ve adın her zaman renk değerlerini tanımlamasını istiyorsanız, Renk Değerine<br />
Sahip Ad'ın seçildiğinden emin olun.<br />
• Renk tipi olarak Proses'i seçerseniz ve rengi kendiniz adlandırmak istiyorsanız, Renk Değerine Sahip Ad'ın<br />
seçilmediğinden emin olun ve bir Renk Örneği Adı yazın.<br />
• Spot'u seçerseniz, Renk Örneği Adı yazın.<br />
4 Renk Modu için rengi tanımlamakta kullanacağınız modu seçin. Renk tanımladıktan sonra modu değiştirmekten<br />
kaçının.<br />
5 Aşağıdakilerden birini yapın:<br />
• Renk değerlerini değiştirmek için sürgüleri sürükleyin. Ayrıca renk sürgülerinin yanındaki metin kutularına sayısal<br />
değerler girebilirsiniz.<br />
• Spot renkleri için Renk Modu menüsündeki renk kitaplıklarından seçim yapın.<br />
6 Gamut dışı uyarı simgesi görünürse ve ilk başta belirlediğiniz renge en yakın gamut içi rengini <strong>kullanma</strong>k<br />
istiyorsanız, uyarı simgesinin yanındaki küçük renk kutusunu tıklatın.<br />
7 Aşağıdakilerden birini yapın:<br />
• Renk örneğini ekleyip başka bir renk örneği tanımlamak için Ekle'yi tıklatın. Bittiğinde Bitti'yi tıklatın.<br />
• Renk örneğini ekleyip iletişim kutusundan çıkmak için Tamam'ı tıklatın.<br />
Renk Örnekleri panelindeki Yeni Renk Örneği düğmesini kullanarak doğrudan bir spot renk tanımlamak için, seçili<br />
renk örneği olmadığından emin olun ve Yeni Renk Örneği düğmesini tıklatırken Alt+Ctrl (Windows) veya<br />
Option+Command (Mac OS) tuş birleşimlerini basılı tutun.<br />
Nesnenin rengine göre renk örneği oluşturma<br />
1 Nesneyi seçin.<br />
2 Araç Kutusu veya Renk Örnekleri panelinde Dolgu kutusunu veya Kontur kutusunu seçin.<br />
3 Renk Örnekleri panelinde aşağıdakilerden birini yapın:<br />
• Yeni Renk Örneği düğmesini tıklatın ve elde edilen yeni renk örneğini çift tıklatın.<br />
• Renk Örnekleri paneli menüsünden Yeni Renk Örneği'ni seçin.<br />
Seçilen renk veya degrade Renk panelinde ve Araç Kutusu'ndaki Dolgu kutusunda veya Kontur kutusuna görünür ve<br />
seçilen tüm nesnelerin dolgusuna veya konturuna uygulanır.<br />
Renk Örnekleri paneline adsız renkler ekleme<br />
Renk panelini veya Renk Seçici'yi kullanarak renkler oluşturabilmenize rağmen, adsız renklerin daha sonra<br />
düzenlenmesi veya tutarlı bir şekilde kullanılması daha zordur. Belge içindeki nesnelere uygulanan adsız renkler<br />
aramak ve daha sonra bunları Renk Örnekleri paneline eklemek için Adsız Renkleri Ara seçeneğini kullanın. Renkler<br />
CMYK, RGB veya Lab bileşenlerine göre otomatik olarak adlandırılır.<br />
❖ Renk Örnekleri panelinde Adsız Renkleri Ekle'yi seçin.<br />
Renk örneklerini yönetme<br />
Renk örneklerini Renk Örnekleri panelinde düzenleyebilir, çoğaltabilir ve silebilirsiniz.<br />
Son güncelleme 20/5/2011<br />
482
INDESIGN KULLANMA<br />
Renk<br />
Daha fazla Yardım konusu<br />
“Renk örneklerini içe aktarma” sayfa 485<br />
“Mürekkepler, renk ayırımları ve tram frekansı” sayfa 659<br />
“Karışık mürekkepler” sayfa 496<br />
Renk Örnekleri panelinde varsayılan renkleri düzenleme<br />
Yeni belgelerde varsayılan olarak görünen renk örneklerini değiştirebilirsiniz.<br />
1 Tüm açık belgelerin kapatın.<br />
2 Değiştirmek istediğiniz renk örneklerini Renk Örnekleri panelinde düzenleyin.<br />
Renk örneğini çoğaltma<br />
Renk örneklerini çoğaltmak , varolan bir rengin daha sıcak veya daha soğuk bir sürümünü oluşturmak istediğinizde<br />
yararlı olabilir. Spot rengi çoğaltmak ek spot renk baskı kalıbına neden olur.<br />
❖ Aşağıdakilerden birini yapın:<br />
• Renk örneği seçin ve Renk Örnekleri panel menüsünden Renk Örneği Çoğalt'ı seçin.<br />
• Renk örneği seçin ve panelin altındaki Yeni Renk Örneği düğmesini tıklatın.<br />
• Panelin altındaki Yeni Renk Örneği düğmesine bir renk örneği sürükleyin.<br />
Renk örneği düzenleme<br />
Renk Örnekleri Seçenekleri iletişim kutusunu kullanarak renk örneğinin bireysel niteliklerini değiştirebilirsiniz.<br />
Karışık mürekkepli renk örneklerini ve karışık mürekkep gruplarını düzenlerken ek seçenekler kullanılabilir.<br />
1 Renk Örnekleri panelinde bir renk örneği seçin ve aşağıdakilerden birini yapın:<br />
• Renk örneğini çift tıklatın.<br />
• Renk Örnekleri panel menüsünde Renk Örneği Seçenekleri'ni belirleyin.<br />
2 Ayarları istediğiniz biçimde belirleyin ve Tamam'ı tıklatın.<br />
Renk örneği adlarını denetleme<br />
Varsayılan olarak proses renk örneğinin adı, rengin bileşenlerinin değerlerinden türetilir. Örneğin, %10 siyan, %75<br />
macenta, %100 sarı ve %0 siyah kullanarak kırmızı bir proses rengi oluşturursanız, renk örneğinin adı varsayılan<br />
olarak C=10 M=75 Y=100 K=0 olur. Böylece proses renklerinin kompozisyonu daha kolay şekilde tanımlanır.<br />
Varsayılan olarak, CMYK değerlerini değiştirdiğinizde proses renk örneğinin adı otomatik olarak güncelleştirilir;<br />
bireysel renk örnekleri için gereken şekilde bu seçeneği açabilir veya kapatabilirsiniz. Tanımladığınız tüm renk<br />
örneklerinde olduğu gibi proses renk örneğinin adını istediğiniz zaman değiştirebilirsiniz.<br />
1 Renk Örnekleri panelinde bir proses rengini çift tıklatın.<br />
2 Aşağıdakilerden birini yapın ve Tamam'ı tıklatın:<br />
• CMYK yüzdelerini ayarladığınızda <strong>InDesign</strong> uygulamasının renk örneğini yeniden adlandırmasına izin vermek<br />
için Renk Değerine Sahip Ad'ın seçildiğinden emin olun.<br />
• CMYK değerlerini ayarladığınızda renk örneğini yeniden adlandırmak için Renk Değerine Sahip Ad'ın seçili<br />
olmadığından emin olun.<br />
Not: Bu seçenek işaretlenmediğinde yeni renk örneği otomatik olarak Yeni Renk Örneği (birden çok Yeni Renk Örneği<br />
varsa bundan önce bir sayı yer alır) olarak yeniden adlandırılır. Bu adı elle değiştirebilirsiniz.<br />
Son güncelleme 20/5/2011<br />
483
INDESIGN KULLANMA<br />
Renk<br />
Tek tek renk örneklerini silme<br />
Belgedeki bir nesneye uygulanan renk örneğini sildiğinizde, <strong>InDesign</strong> sizden başka bir renk örneği ister. Varolan veya<br />
adsız bir renk örneği atayabilirsiniz. Renk tonu veya karışık mürekkebin temeli olarak kullanılan bir renk örneğini<br />
silerseniz, sizden yenisini seçmeniz istenir.<br />
1 Bir veya birden çok renk örneği seçin.<br />
2 Aşağıdakilerden birini yapın:<br />
• Renk Örnekleri panel menüsünden Renk Örneğini Sil'i seçin.<br />
• Renk Örnekleri panelinin altındaki Sil simgesini tıklatabilirsiniz.<br />
Not: Belgeye yerleştirilen grafikler tarafından kullanılan spot renkleri silemezsiniz. Bu renkleri silmek için önce grafiği<br />
silmeniz gerekir. Ancak, ender durumlarda, grafik kaldırılsa da spot renk kaldırılamaz. Bu gibi durumlarda <strong>InDesign</strong><br />
Markup (IDML) dosyası oluşturmak için Dosya > Dışa Aktar'ı kullanın. Sonra bu dosyayı yeniden <strong>InDesign</strong><br />
uygulamasında açın.<br />
3 <strong>InDesign</strong> size sildiğiniz renk örneğinin nasıl değiştirileceğini sorar. Aşağıdakilerden birini yapın ve Tamam'ı<br />
tıklatın:<br />
• Renk örneğinin tüm öneklerini başka bir renk örneğiyle değiştirmek için Tanımlanmış Renk Örneği'ni tıklatın ve<br />
menüden bir renk örneği seçin.<br />
• Renk örneğinin tüm örneklerini eşdeğer bir adsız renkle değiştirmek için Adsız Renk Örneği'ni seçin.<br />
Kullanılmayan tüm renk örneklerini silme<br />
1 Renk Örnekleri panel menüsünden Tüm Kullanılmayanları Seç'i seçin. Sadece etkin dosyada o an kullanılmayan<br />
renk örnekleri seçilir.<br />
2 Sil simgesini tıklatın.<br />
Renk örneklerini birleştirme<br />
Renk örneklerini içe aktardığınızda ya da diğer belgelerden öğeleri kopyaladığınızda farklı nesnelere uygulanabilen<br />
çoğaltılmış renk örnekleriyle bitirebilirsiniz. Çoğaltılmış renk örneklerini birleştirmek için Renk Örneklerini Birleştir<br />
komutunu kullanın.<br />
1 Renk Örnekleri panelinde bir ya da daha fazla çoğaltılmış renk örneği seçin.<br />
Seçtiğiniz ilk örnek, geriye kalandır (diğeri kendisine birleştirilen).<br />
2 Renk Örnekleri panel menüsünde Renk Örneklerini Birleştir'i seçin.<br />
Renk örneklerini başka belgelerde <strong>kullanma</strong>k için kaydetme<br />
Renk örneklerinizi başka dosyalarda <strong>kullanma</strong>k veya bunları diğer tasarımcılarla paylaşmak için renk örneklerini<br />
<strong>Adobe</strong> Renk Örneği Alışverişi (.ase) dosyasına kaydedebilirsiniz. <strong>InDesign</strong> uygulamasının yanı sıra Illustrator ve<br />
<strong>Adobe</strong> Photoshop da Renk Kitabı dosyasındaki renk örneklerini içe aktarabilir.<br />
1 Renk Örnekleri panelinde kaydetmek istediğiniz renk örneklerini seçin.<br />
2 Renk Örnekleri panel menüsünde Renk Örneklerini Kaydet'i seçin.<br />
3 Dosya için bir ad ve konum belirledikten sonra Kaydet'i tıklatın.<br />
Son güncelleme 20/5/2011<br />
484
INDESIGN KULLANMA<br />
Renk<br />
Renk örneklerini uygulamalar arasında paylaşma<br />
Photoshop, Illustrator ve <strong>InDesign</strong> içinde oluşturduğunuz düz renkleri, değişim için renk örneği kitaplığı kaydederek<br />
paylaşabilirsiniz. Renk ayarlarınız senkronize olduğu sürece renkler farklı uygulamalarda tam olarak aynı görünür.<br />
1 Renk Örnekleri panelinde, paylaştırmak istediğiniz proses ve spot renk örneklerini oluşturun ve paylaştırmak<br />
istemediğiniz renk örneklerini kaldırın.<br />
Not: Şu türden renk örneklerini uygulamalar arasında paylaşamazsınız: Illustrator ve <strong>InDesign</strong> kaynaklı desenler,<br />
degradeler, karışık mürekkepler/renk tonları ve Kayıt renk örneği; Photoshop kaynaklı kitap rengi referansları, HSB,<br />
XYZ, çift ton, monitör RGB, opaklık, toplam mürekkep ve webRGB renk örnekleri. Bu tür renk örnekleri, renk örneklerini<br />
kaydettiğinizde otomatik olarak dışarıda bırakılır.<br />
2 Renk Örnekleri paneli menüsünde Renk Örneklerini Kaydet'i seçin ve renk örneği kitaplıklarını kolay erişilebilecek<br />
bir konuma kaydedin.<br />
3 Renk örneği kitaplığını Photoshop, Illustrator veya <strong>InDesign</strong> uygulamasının Renk Örnekleri paneline yükleyin.<br />
Renk örneklerini içe aktarma<br />
Renk örneklerinin tümünü veya bazılarını Renk Örnekleri paneline ekleyerek, diğer belgelerdeki renk örneklerini ve<br />
degradeleri içe aktarabilirsiniz. <strong>InDesign</strong>, Illustrator veya Photoshop tarafından oluşturulan <strong>InDesign</strong> dosyaları<br />
(.indd), <strong>InDesign</strong> şablonları (.indt), Illustrator dosyaları (.ai veya .eps) ve <strong>Adobe</strong> Renk Örneği Alışverişi dosyalarından<br />
(.ase) renk örnekleri yükleyebilirsiniz. <strong>Adobe</strong> Renk Örneği Alışverişi dosyaları <strong>Adobe</strong> Renk Örneği Alışverişi<br />
formatında kaydedilen renk örneklerini içerir.<br />
<strong>InDesign</strong> ayrıca PANTONE Process Color System® gibi diğer renk sistemlerinden renk kitaplıklarının içerir.<br />
Not: İçe aktarılan EPS, PDF, TIFF ve <strong>Adobe</strong> Photoshop (PSD) dosyaları tarafından kullanılan spot renkler de Renk<br />
Örnekleri paneline eklenir.<br />
Daha fazla Yardım konusu<br />
“Kuler paneli” sayfa 487<br />
Seçilen renk örneklerini dosyadan içe aktarma<br />
1 Renk Örnekleri paneli menüsünden Yeni Renk Örneği'ni seçin.<br />
2 Renk Modu listesinden Diğer Kitaplık'ı seçin ve renk örneklerini içe aktarmak için kaynak olarak <strong>kullanma</strong>k<br />
istediğiniz dosyayı seçin.<br />
3 Aç'ı tıklatın.<br />
4 İçe aktarmak istediğiniz renk örneklerini seçin.<br />
5 Tamam'ı tıklatın.<br />
Tüm renk örneklerini dosyadan içe aktarma<br />
1 Renk Örnekleri panel menüsünde Renk Örneklerini Yükle'yi seçin.<br />
2 <strong>InDesign</strong> belgesini çift tıklatın.<br />
Son güncelleme 20/5/2011<br />
485
INDESIGN KULLANMA<br />
Renk<br />
<strong>InDesign</strong> belgeleri arasındaki renk örneklerini kopyalama<br />
Renk örneğini (veya renk örneği uygulanmış nesneleri) bir belgeden diğerine kopyalayabilir veya sürükleyebilirsiniz.<br />
Bunu yaptığınızda renk örneği hedef belgenin Renk Örnekleri paneline eklenir. Renk örneğinin renk tonlarını ve<br />
degradelerini de kopyalamak istiyorsanız, sadece renk örneğini değil orijinal nesneyi de kopyalamanız gerekir.<br />
❖ Aşağıdakilerden birini yapın:<br />
• Sürükle ve bırak veya kopyala ve yapıştır işlemlerini kullanarak nesneyi geçerli belgeye kopyalayın.<br />
• Kopyalamak istediğiniz renk örneklerini seçin ve bunları Renk Örnekleri panelinden başka bir <strong>InDesign</strong> belgesinin<br />
belge penceresine sürükleyin.<br />
Not: Varolan bir renk örneğiyle aynı ada (büyük/küçük harfler dahil) ancak farklı renk değerlerine sahip bir renk<br />
örneğini sürüklerseniz, <strong>InDesign</strong> uygulaması renk örneğini “[orijinal renk örneği adı] 2” olarak yeniden adlandırır.<br />
Önceden tanımlanmış özel renk örneği kitaplıklarındaki renk örneklerini yükleme<br />
PANTONE Process Color System, Toyo Ink Electronic Color Finder 1050, Focoltone® renk sistemi, Trumatch renk<br />
örneği sistemi, DIC Process Color Note ve özellikle web için oluşturulmuş kitaplıklar dahil, çeşitli renk<br />
kitaplıklarından birini seçebilirsiniz. Renk eşleştirme sistemindeki renk örneklerini <strong>kullanma</strong>dan önce hangilerini<br />
desteklediklerini öğrenmek için baskı öncesi servis sağlayıcınıza danışın.<br />
1 Renk Örnekleri paneli menüsünden Yeni Renk Örneği'ni seçin.<br />
2 Aşağıdakilerden birini yapın:<br />
• Renk Modu listesinden kitaplık dosyasını seçin.<br />
• Renk Modu listesinden Diğer Kitaplık'ı seçin, kitaplık dosyasını bulun ve Aç'ı tıklatın.<br />
3 Kitaplıktan bir veya daha çok renk örneği seçin ve Ekle'yi tıklatın (Renk örneklerini kaydetmeden iletişim<br />
kutusundan çıkmak için Tamam'ı tıklatın.)<br />
4 Renk örneklerini eklemeyi tamamladığınızda Bitti'yi tıklatın.<br />
<strong>InDesign</strong> ile yüklenen renk kitaplıkları<br />
<strong>InDesign</strong> uygulaması aşağıda açıklanan renk eşleştirme sistemleri için renk kitaplıkları yükler. Ek renk kitaplıkları<br />
yükleyebilir ve <strong>InDesign</strong> uygulamasında bunlardan renk örnekleri yükleyebilirsiniz.<br />
ANPA Color ANPA (Amerika Gazete Yayıncıları Birliği) tarafından seçilen 300 renkten oluşur. Bu kitaplıktaki renkler<br />
öncelikle gazetelerdeki spot renkler olarak kullanılır.<br />
DIC Color DIC Process Color Note kitaplığından 1280 CMYK spot renk sağlar. Renkler Dainippon Ink & Chemicals,<br />
Inc. tarafından yayınlanan DIC Color Kılavuzu ile eşleştirilebilir. Daha fazla bilgi için Japonya'nın Tokyo şehrinde<br />
bulunan Dainippon Ink & Chemicals, Inc. şirketine başvurun.<br />
Focoltone 763 CMYK renkten oluşur. Renkleri oluşturan üst baskıları görüntüleyen Focoltone grafiklerini<br />
görüntüleyerek baskı öncesi bindirme ve kayıt sorunlarını önlemeye yardımcı olmak için Focoltone renklerini<br />
kullanabilirsiniz.<br />
Fcoltone'dan proses ve spot renklere ilişkin bir renk örneği kataloğu, üst baskı tabloları ve mizanpajları işaretlemek<br />
için bir yonga kitapçığı edinebilirsiniz. Daha fazla bilgi edinmek için, Stafford, İngiltere'deki Focoltone International,<br />
Ltd. şirketine başvurun.<br />
HKS İşiniz Avrupa'da kullanılan HKS renk sisteminden renkler gerektirdiğinde kullanın.<br />
PANTONE® PANTONE® Renkleri spot renk oluşturma için dünya çapındaki standarttır. 2000 yılında PANTONE<br />
MATCHING SYSTEM® Renk kılavuzlarında büyük çaplı bir revizyon yapılmıştır. Sistem'e 147 yeni düz renk ve yedi<br />
metalik renk eklenerek renk toplamı 1114 renge ulaşmıştır. PANTONE Renk kılavuzları ve yonga kitapçıkları, basılı<br />
Son güncelleme 20/5/2011<br />
486
INDESIGN KULLANMA<br />
Renk<br />
çıktının görsel olarak hatasız şekilde algılanmasını ve daha iyi baskı kontrolünü sağlamak amacıyla kuşe, kaplamasız<br />
ve mat kağıda basılır.<br />
CMYK ile düz PANTONE Renk basabilirsiniz. Düz PANTONE Rengi en yakın proses renk eşdeğeriyle karşılaştırmak<br />
için, PANTONE düzden prosese kılavuzunu kullanın. Her rengin altına CMYK ekran ton yüzdeleri basılır. Kılavuz<br />
artık daha parlak kuşe kağıda basılmaktadır ve 147 yeni düz rengin CMYK ile karşılaştırılmasını içermektedir.<br />
PANTONE proses kılavuzları şimdi kuşe ve kaplamasız kağıtlara basılan 300'den fazla proses birleşiminden seçim<br />
yapabilmenizi sağlar. Kromatik sırayla ve yelpaze biçiminde sergilenen renkleri seçmek ve CMYK ekran değerlerini<br />
belirlemek kolaydır.<br />
Daha fazla bilgi edinmek için Carlstadt, New Jersey, A.B.D.'deki Pantone, Inc., şirketine başvurun.<br />
Sistem (Windows) Windows'un, RGB renklerin birörnek örneklemesine dayalı olan 8 bitlik varsayılan panelinin 256<br />
rengini içerir.<br />
Sistem (Mac OS) Mac OS'nin, RGB renklerin birörnek örneklemesine dayalı olan 8 bitlik varsayılan panelinin 256<br />
rengini içerir.<br />
Toyo Color Finder Japonya'da kullanılan en yaygın baskı mürekkeplerine dayalı olarak 1050 renkten oluşur. Toyo 94<br />
Color Finder veya daha yeni Toyo Color Finder'ı kullanabilirsiniz. Basılı Toya Mürekkep örnekleri çizen renk<br />
kılavuzlarını gözden geçirin. Bu renk kılavuzları basımevleri ve grafik sanatları sarf malzemeleri mağazalarında<br />
bulunur. Daha fazla bilgi edinmek için, Tokyo, Japonya'daki Toyo Ink Manufacturing Co., Ltd. şirketine başvurun.<br />
Trumatch Bilgisayarda üretilmiş, gerçekleştirilebilir nitelikte 2000'den fazla renkle, sonuçları önceden tahmin<br />
edilebilecek CMYK renk eşleşmesi sunar. Trumatch renkleri çift sayılı aralıkta adımlarla, CMYK gamutunun görünür<br />
tayfını kapsar. Trumatch Color Finder her tonun, her biri aslında dört renkli prosesle oluşturulmuş olan ve her biri<br />
elektronik görüntü yerleştiricilerde dört renkte yeniden üretilebilir nitelikte 40 ara tonunu ve nüansını görüntüler.<br />
Ayrıca, farklı tonlar kullanan dört renkli griler de eklenmiştir. Daha fazla bilgi edinmek için New York, A.B.D.'deki<br />
Trumatch Inc. şirketine başvurun.<br />
Web Web tarayıcıları tarafından 8 bitlik görüntüleri görüntülemek için çok sık kullanılan web için güvenli 216 RGB<br />
rengi içerir. Bu kitaplık Windows ve Macintosh sistemlerinde tutarlı bir şekilde görüntülenen renkleri kullanarak web<br />
için resimler oluşturmanıza yardımcı olur.<br />
Kuler paneli<br />
Kuler paneli hakkında<br />
Kuler paneli renk grupları veya temalar için, tasarımcıların çevrimiçi topluluğu tarafından oluşturulan portalınızdır.<br />
Kuler uygulamasında binlerce temaya göz atmak için bunu kullanabilir; ardından da düzenlemek veya projelerinize<br />
eklemek için bazılarını indirebilirsiniz. Temaları oluşturmak ve kaydetmek için de Kuler panelini kullanabilir; bunları<br />
yükleyerek Kuler topluluğuyla paylaşabilirsiniz.<br />
<strong>Adobe</strong> Photoshop® CS5, <strong>Adobe</strong> Flash® Professional CS5, <strong>Adobe</strong> <strong>InDesign</strong>® CS5, <strong>Adobe</strong> Illustrator® CS5 ve <strong>Adobe</strong><br />
Fireworks® CS5 uygulamalarında Kuler paneli bulunur. Bu ürünün Fransızca sürümünde bu panel kullanılamaz.<br />
Kuler paneliyle ilgili video için bkz. www.adobe.com/go/lrvid4088_xp_tr.<br />
Kuler ve renk esini hakkında bir makale için<br />
http://veerle.duoh.com/blog/comments/adobe_kuler_update_and_color_tips/ adresindeki Veerle Pieter's bloguna<br />
bakın.<br />
Temalara gözatma<br />
Çevrimiçi temalara gözatmak için Internet bağlantısı gerekir.<br />
Son güncelleme 20/5/2011<br />
487
INDESIGN KULLANMA<br />
Renk<br />
Temaları arama<br />
1 Pencere > Uzantılar > Kuler öğesini, ardından da Gözat panelini seçin.<br />
2 Aşağıdakilerden herhangi birini yapın:<br />
• Ara kutusuna temanın, etiketin veya oluşturanın adını girin.<br />
Not: Aramalarda yalnızca alfasayısal karakterler (Aa-Zz, 0-9) kullanın.<br />
• Sonuçların üstündeki açılan menülerden seçenek belirleyerek arama sonuçlarına filtre uygulayabilirsiniz.<br />
Temayı çevrimiçi olarak Kuler'de görüntüleme<br />
1 Gözat panelinde arama sonuçlarında bir tema seçin.<br />
2 Temanın sağ tarafındaki üçgeni tıklatıp Kuler'de Çevrimiçi Görüntüle'yi seçin.<br />
Sık yapılan aramaları kaydetme<br />
1 Gözat panelindeki ilk açılan menüde Özel seçeneğini belirleyin.<br />
2 Açılan iletişim kutusuna arama terimlerinizi girip kaydedin.<br />
Aramayı çalıştırmak istediğinizde ilk açılan menüde bunu seçin.<br />
Kaydedilen aramayı silmek için açılan menüde Özel seçeneğini belirleyin. Ardından, silmek istediğiniz aramaları seçin<br />
ve Kaydet'i tıklatın.<br />
Temalarla çalışma<br />
Temaları oluşturmak veya düzenlemek ve bunları projelerinize eklemek için Kuler panelini kullanabilirsiniz.<br />
Not: Illustrator uygulamasında temaları, Oluştur paneli yerine Renkleri Düzenle/Resmi Yeniden Renklendir iletişim<br />
kutusuyla oluşturur ve düzenlersiniz. Ayrıntılar için Illustrator Yardım'a bakın.<br />
Uygulamanızın Renk Örnekleri paneline tema ekleme<br />
1 Gözat panelinde <strong>kullanma</strong>k istediğiniz bir tema seçin.<br />
2 Temanın sağ tarafındaki üçgeni tıklatıp Renk Örnekleri Paneline Ekle'yi seçin.<br />
Temaları, Seçili Temayı Renk Örneklerine Ekle düğmesini tıklatarak Oluştur panelinden de ekleyebilirsiniz.<br />
Tema düzenleme<br />
1 Gözat panelinde düzenlemek istediğiniz temayı bulup arama sonuçlarında bu temayı çift tıklatın. Tema, Oluştur<br />
panelinde açılır.<br />
2 Oluştur panelinde elinizin altında olan araçları kullanarak temayı düzenleyin. Daha fazla bilgi için aşağıdaki<br />
Oluştur Paneli Araçları konusuna bakın.<br />
3 Aşağıdakilerden birini yapın:<br />
• Temayı Kaydet düğmesini tıklatarak temayı kaydedin.<br />
• Temayı, panelin altındaki Renk Örnekleri Paneline Ekle düğmesini tıklatarak uygulamanıza ait Renk Örnekleri<br />
paneline ekleyin.<br />
• Temayı, panelin altındaki Yükle düğmesini tıklatarak Kuler hizmetine yükleyin.<br />
Son güncelleme 20/5/2011<br />
488
INDESIGN KULLANMA<br />
Renk<br />
Panel araçları oluşturma<br />
Oluştur paneli, temaların oluşturulması ve düzenlenmesi amacıyla çeşitli araçlar sağlar.<br />
• Kural Seç açılır menüsünden bir uyum kuralı seçin. Uyum kuralında, temel renk, renk grubundaki renklerin<br />
oluşturulmasında temel olarak kullanılır. Örneğin, mavi bir temel renk ve Tamamlayıcı uyum kuralını seçerseniz,<br />
mavi temel renk ve onun tamamlayıcı rengi olan kırmızı kullanılarak bir renk grubu oluşturulur.<br />
• Serbest form ayarlamalarını kullanarak tema oluşturmak için Özel kuralını seçin.<br />
• Renk tekerleğinde renkleri değiştirin. Ayarlamalarınızı yaptıkça, seçili uyum kuralı renk grubu için oluşturulan<br />
renkleri yönetmeye devam eder.<br />
• Renk parlaklığını ayarlamak için Parlaklık sürgüsünü tekerleğin yanına taşıyın.<br />
• Temel renk işaretini (en geniş, çift halkalı renk işaretçisi) tekerlek çevresinde sürükleyerek temel rengi ayarlayın.<br />
Temel rengi, iletişim kutusunun altındaki sürgüleri ayarlayarak da ayarlayabilirsiniz.<br />
• Renk grubundaki diğer dört renkten birini temel renk olarak ayarlayın. Renk örneğini seçip renk grubunun<br />
altındaki hedef tahtası düğmesini tıklatın.<br />
• Anabilgisayar uygulamasının ön plan/arka plan rengini veya kontur/dolgu rengini temel renk olarak ayarlayın.<br />
Renk grubunun altındaki ilk iki düğmeden birini tıklatın.<br />
• Renk örneğini seçip, renk grubunun altındaki Renk Kaldır düğmesini tıklatarak renk grubundan bir rengi kaldırın.<br />
Boş renk örneği seçip Renk Ekle düğmesini tıklatarak yeni renk ekleyin.<br />
• Yeni uyum kuralı seçerek ve renk tekerleğinde işaretçileri hareket ettirerek farklı renk efektleri deneyin.<br />
• Uygulamanızda etkin rengini (ön plan/arka plan veya kontur/dolgu) ayarlamak için renk grubunda herhangi bir<br />
renk örneğini çift tıklatın. Uygulamada etkin veya seçili renk özelliği yoksa, Kuler paneli uygun bir şekilde ön plan<br />
rengini veya dolgu rengini ayarlar.<br />
Renk Tonları<br />
Renk tonları hakkında<br />
Renk tonu, rengin daha açık bir sürümüdür. Renk tonu oluşturmak, ek spot renk mürekkepleri için ödeme yapmaya<br />
gerek kalmadan ek spot renk değişimleri oluşturmanın ekonomik bir yoludur. Renk tonu oluşturmak ayrıca proses<br />
renklerin daha açık sürümlerini oluşturmanın da hızlı bir yoludur ancak bu işlem proses renkleri yazdırma maliyetini<br />
azaltmaz. Tonlu olmayan renklerde olduğu gibi, renk tonunun belgenizdeki tüm örneklerini kolayca<br />
düzenleyebilmeniz için renk tonlarını Renk Örnekleri panelinde adlandırmak ve depolamak en iyi yöntemdir.<br />
Spot renkler ve renk tonları<br />
Son güncelleme 20/5/2011<br />
489
INDESIGN KULLANMA<br />
Renk<br />
Spot rengin renk tonu spot renkle aynı baskı kalıbında yazdırılır. Proses rengin renk tonu her CMYK proses<br />
mürekkebini renk tonu yüzdesiyle çarpar; örneğin, C10 M20 Y40 K10 renginin %80 renk tonu C8 M16 Y32 K8 ile<br />
sonuçlanır.<br />
Renkler ve renk tonları birlikte güncelleştirildiğinden, renk örneğini düzenlediğinizde o renk örneğinin bir tonunu<br />
kullanan tüm nesneler de buna göre güncelleştirilir. Ayrıca Renk Örnekleri panel menüsündeki Renk Örneği<br />
Seçenekleri komutunu kullanarak adlandırılmış bir renk tonunun temel renk örneğini düzenleyebilirsiniz; böylece<br />
aynı renk örneğini temel alan diğer tüm renk tonları da güncelleştirilir.<br />
<strong>Adobe</strong> Creative Suite 3 içindeki renk tonu aralığı %0 - %100'dür; sayı ne kadar düşükse, renk tonu o kadar açık olur.<br />
Renk tonları oluşturma ve düzenleme<br />
Renk Örnekleri panelindeki veya Renk panelindeki Renk Tonu sürgüsünü kullanarak bireysel bir nesnenin renk<br />
tonunu ayarlayabilir veya renk tonları oluşturabilirsiniz. Renk tonu aralığı %0 - %100'dür; sayı ne kadar düşükse, renk<br />
tonu o kadar hafif olur.<br />
Renkler ve renk tonları birlikte güncelleştirildiğinden, renk örneğini düzenlediğinizde o renk örneğinin bir tonunu<br />
kullanan tüm nesneler de buna göre güncelleştirilir. Ayrıca Renk Örnekleri panel menüsündeki Renk Örneği<br />
Seçenekleri komutunu kullanarak adlandırılmış bir renk tonunun temel renk örneğini düzenleyebilirsiniz; böylece<br />
aynı renk örneğini temel alan diğer tüm renk tonları da güncelleştirilir.<br />
Renk Örnekleri panelini kullanarak renk tonu örneği oluşturun.<br />
1 Renk Örnekleri panelinde renk örneği seçin.<br />
2 Renk Tonu kutusunun yanındaki oku seçin.<br />
3 Renk Tonu sürgüsünü kaydırın ve Yeni Renk Örneği düğmesini<br />
Yeni Renk Tonu Örneği'ni seçin.<br />
tıklatın veya Renk Örnekleri panel menüsünde<br />
Renk tonu, temel renginin adı ve o renk tonunun yüzdesiyle Renk Örnekleri panelinde görünür.<br />
Renk panelini kullanarak renk tonu örneği oluşturun.<br />
1 Renk Örnekleri panelinde renk örneği seçin.<br />
2 Renk panelinde Renk Tonu sürgüsünü sürükleyin veya Yüzde kutusuna renk tonu değeri girin.<br />
3 Renk paneli menüsünde Renk Örneklerine Ekle'yi tıklatın.<br />
Renk Tonu sürgüsünü sürükleyin ve Renk Örneklerine Ekle'yi tıklatın.<br />
Adsız renk tonu oluşturma<br />
1 Renk Örnekleri panelinde Dolgu kutusunu veya Kontur kutusunu seçin.<br />
2 Renk Tonu sürgüsünü sürükleyin veya yüzde kutusuna renk tonu değeri girin.<br />
Son güncelleme 20/5/2011<br />
490
INDESIGN KULLANMA<br />
Renk<br />
Renk tonu veya temel renk örneğini düzenleme<br />
1 Renk Örnekleri panelinde renk tonu örneğini çift tıklatın.<br />
2 Aşağıdakilerden birini yapın ve Tamam'ı tıklatın:<br />
• Renk tonunu düzenlemek için Renk Tonu değerini değiştirin. Bu işlem söz konusu renk tonu örneğini kullanan<br />
tüm nesneleri güncelleştirir.<br />
• Renk tonunun temel renk örneğini düzenlemek için Renk Modu veya Renk Modu değerlerini değiştirin. Bu<br />
ayrıca renk örneğini temel alan diğer renk tonlarını da güncelleştirir.<br />
Degradeler<br />
Degradeler hakkında<br />
Degrade, iki veya daha çok renk ya da aynı rengin iki tonu arasındaki kademeli bir karışımdır. Kullandığınız çıktı aygıtı<br />
degradelerin nasıl renk ayrıldığını etkiler.<br />
Degradeler Kağıt, proses renkler, spot renkler veya herhangi bir renk modunu kullanan karışık mürekkep renklerini<br />
içerebilir. Degradeler degrade çubuğundaki bir dizi renk durağıyla tanımlanır. Durak degradenin bir renkten diğerine<br />
değiştiği noktadır ve degrade çubuğunun altındaki renkli bir çubukla tanımlanır. Varsayılan olarak degrade iki renkle<br />
ve %50'deki bir orta noktayla başlar.<br />
Not: Farklı modlardaki renkleri kullanarak degrade oluşturduğunuzda ve degradeyi bastığınızda veya renklerine<br />
ayırdığınızda, tüm renkler CMYK proses renklerine dönüştürülür. Renk modu değişikliği nedeniyle renkler değişebilir.<br />
En iyi sonuçlar için degradeleri CMYK renklerini kullanarak belirleyin.<br />
Daha fazla Yardım konusu<br />
“Yazdırma hakkında” sayfa 612<br />
Degrade renk örneği oluşturma<br />
Düz renkler ve renk tonlarıyla çalışmak için kullandığınız aynı Renk Örnekleri panelini kullanarak degradeler<br />
oluşturabilir, adlandırabilir ve düzenleyebilirsiniz. Ayrıca Degrade panelini kullanarak adsız degradeler<br />
oluşturabilirsiniz.<br />
1 Renk Örnekleri panel menüsünden Yeni Degrade Renk Örneği'ni seçin.<br />
2 Renk Örneği Adı için degradenin adını yazın.<br />
3 Tür için Doğrusal veya Radyal'ı seçin.<br />
4 Degradedeki ilk renk durağını seçin.<br />
Son güncelleme 20/5/2011<br />
491
INDESIGN KULLANMA<br />
Renk<br />
İlk renk durağı<br />
5 Durak Rengi için aşağıdakilerden birini yapın:<br />
• Zaten Renk Örnekleri panelinde bulunan bir renk seçmek için Renk Örnekleri'ni seçin ve listeden bir renk seçin.<br />
• Degrade için yeni bir adsız renk karıştırmak için renk modu seçin ve renk değerleri girin veya sürgüleri sürükleyin.<br />
Varsayılan olarak degradenin ilk durağı beyaz olarak ayarlıdır. Saydam yapmak için Kağıt renk örneğini uygulayın.<br />
6 Degradedeki son rengi değiştirmek için son renk durağını seçin ve 5. adımı tekrarlayın.<br />
7 Degrade renklerinin konumunu ayarlamak için aşağıdakilerden birini yapın:<br />
• Çubuğun altındaki renk duraklarını sürükleyin.<br />
• Çubuğun altından bir renk durağı seçin ve o rengin konumunu ayarlamak için bir Konum değeri girin. Bu konum<br />
önceki renk ve sonraki renk arasındaki uzaklığın yüzdesini temsil eder.<br />
8 İki degrade rengi arasındaki orta noktayı (renklerin %50 olduğu nokta) ayarlamak için aşağıdakilerden birini yapın:<br />
• Çubuğun üstündeki baklava simgesini sürükleyin.<br />
• Çubuğun üstündeki baklava simgesini seçin ve o rengin konumunu ayarlamak için bir Konum değeri girin. Bu<br />
konum önceki renk ve sonraki renk arasındaki uzaklığın yüzdesini temsil eder.<br />
9 Tamam'ı veya Ekle'yi tıklatın. Degrade adıyla birlikte Renk Örnekleri panelinde depolanır.<br />
Degrade panelini kullanarak adsız degrade uygulama<br />
Degradeler oluşturmak ve depolamak için önerilen panel Renk Örnekleri paneli olsa da, <strong>Adobe</strong> Illustrator<br />
uygulamasını kullanıyorsanız alışkın olabileceğiniz Degrade panelini (Pencere > Renk > Degrade) kullanarak da<br />
degradelerle çalışabilirsiniz. Geçerli degradeyi istediğiniz zaman Renk Örnekleri paneline ekleyebilirsiniz. Degrade<br />
paneli sık kullanılmayacak adsız degrade oluşturmada yararlıdır.<br />
Son güncelleme 20/5/2011<br />
492
INDESIGN KULLANMA<br />
Renk<br />
A<br />
D<br />
E<br />
Degrade paneli<br />
A. Degrade dolgusu B. Degrade türü menüsü C. Ters düğmesi D. Başlangıç rengi durağı E. Orta nokta F. Bitiş rengi durağı<br />
Not: Adlandırılmış bir degrade kullanan bir nesneyi seçerseniz, Degrade panelini kullanarak degradeyi düzenlemek<br />
sadece o nesnenin rengini değiştirir. Adlandırılmış degradenin her örneğini düzenlemek için degradenin Renk Örnekleri<br />
panelindeki renk örneğini çift tıklatın.<br />
1 Değiştirmek istediğiniz nesneyi ya da nesneleri seçin.<br />
2 Renk Örnekleri panelinde veya Araç Kutusu'na Dolgu kutusunu veya Kontur kutusunu tıklatın. (Degrade Dolgu<br />
görünmüyorsa Degrade panel menüsünden Seçenekleri Göster'i seçin.)<br />
3 Degrade panelini açmak için Pencere > Renk > Degrade'yi seçin veya Araç Kutusu'ndaki Degrade aracını çift<br />
tıklatın.<br />
4 Degradenin başlangıç rengini tanımlamak için degrade çubuğunun altında en soldaki renk durağını tıklatın ve<br />
aşağıdakilerden birini yapın.<br />
• Renk Örnekleri panelinden bir renk örneğini sürükleyin ve renk durağının üstüne bırakın.<br />
• Renk Örnekleri panelinde renk örneğini Alt (Windows) veya Option (Mac OS) tuşuna basarak tıklatın.<br />
• Renk panelinde sürgüleri veya renk çubuğunu kullanarak renk oluşturun.<br />
5 Degradenin bitiş rengini tanımlamak için degrade çubuğunun altında en sağdaki renk durağını tıklatın. Ardından<br />
önceki adımda açıklanan şekilde istediğiniz rengi seçin.<br />
6 Tür menüsünden Doğrusal veya Radyal'ı seçin ve “Degrade renk örneği oluşturma” sayfa 491 konusunda<br />
açıklandığı gibi renk ve orta nokta konumlarını ayarlayın.<br />
7 Degrade açısını ayarlamak üzere Açı için bir değer yazın.<br />
Degradeleri değiştirme<br />
F<br />
B<br />
C<br />
Çok renkli degradeler oluşturmak için renkler ekleyerek ve renk duraklarını ve orta noktaları ayarlayarak degradeleri<br />
değiştirebilirsiniz. Degradeyi ayarlarken nesnedeki efektin önizlemesini görebilmeniz için, nesneyi ayarlamayı<br />
düşündüğünüz degradeyle doldurmak iyi bir uygulamadır.<br />
Degradenin AICB (<strong>Adobe</strong> Illustrator Clipboard) formatında yapıştırılmış olması koşuluyla, <strong>Adobe</strong> Illustrator<br />
uygulamasından yapıştırılan degradeleri değiştirebilirsiniz. (Bkz. “Illustrator grafiklerini <strong>InDesign</strong>'a yapıştırma”<br />
sayfa 378.) Degrade seçmek için Doğrudan Seçim aracını kullanın.<br />
Not: Renk örneğini düzenlerseniz, renk örneğini kullanan tüm degrade durakları buna göre güncelleştirilerek degradeyi<br />
değiştirir.<br />
Degradeye ara renkler ekleme<br />
1 Renk Örnekleri panelinde bir degrade renk örneğini çift tıklatın veya Degrade panelini açın.<br />
2 Yeni renk durağı tanımlamak için degrade çubuğunun altında herhangi bir yeri tıklatın. Yeni renk durağı, varolan<br />
degrade boyunca o konumdaki renk değerleriyle tanımlanır.<br />
Son güncelleme 20/5/2011<br />
493
INDESIGN KULLANMA<br />
Renk<br />
3 Yeni renk durağını ayarlayın.<br />
Ayrıca yeni renk durağı tanımlamak için Renk Örnekleri panelinden bir renk örneğini Degrade panelindeki degrade<br />
çubuğunun üstüne sürükleyebilirsiniz.<br />
Ara rengi degradeden kaldırma<br />
❖ Ara renk durağını seçin ve panelin kenarına sürükleyin.<br />
Degradenin renk ilerlemesini ters çevirme<br />
1 Degradeyi etkinleştirin.<br />
2 Degrade panelinde Ters düğmesini tıklatın.<br />
Degradeyi Degrade araçlarıyla ayarlama<br />
Nesneyi degradeyle doldurduktan sonra hayali bir çizgi boyunca sürükleyerek dolguyu “yeniden boyamak” için<br />
Degrade Renk Örneği aracını veya Degrade Geçiş Yumuşatma aracını kullanarak degradeyi<br />
değiştirebilirsiniz. Degrade araçları degradenin yönünü değiştirmenizi, başlangıç noktasını ve bitiş noktasını<br />
değiştirmenizi ve birden çok nesnede degrade uygulayabilmenizi sağlar. Degrade Geçiş Yumuşatma aracı degradeyi<br />
sürüklediğiniz yönde yumuşatabilmenizi sağlar.<br />
1 Araç Kutusu veya Renk Örnekleri panelinde orijinal degradenin nerede uygulandığın bağlı olarak Dolgu kutusunu<br />
veya Kontur kutusunu seçin.<br />
2 Degrade Renk Örneği aracını veya Degrade Geçiş Yumuşatma aracını seçin ve degradenin başlangıç noktasını<br />
tanımlamak istediğiniz yere konumlandırın. Nesneyi degradenin uygulanmasını istediğiniz yönde sürükleyin.<br />
Aracı 45°'nin katlarında sınırlamak için Shift tuşunu basılı tutun.<br />
Degrade Geçiş Yumuşatma aracını degrade boyunca sürüklemek, sürüklediğiniz alan içinde degradenin renklerini<br />
kademeli olarak yumuşatır.<br />
3 Degradenin bitiş noktasını tanımlamak istediğiniz yerde fare düğmesini bırakın.<br />
Degradeyi birden çok nesneye uygulama<br />
1 Seçilen tüm nesnelerin zaten degrade kullandığından emin olun.<br />
2 Araç Kutusu'nda Dolgu kutusunu veya Kontur kutusunu seçin.<br />
3 Degrade aracını seçin ve degradenin başlangıç noktasını tanımlamak istediğiniz yere konumlandırın. Nesneyi<br />
degradenin uygulanmasını istediğiniz yönde sürükleyin. Aracı 45°'nin katlarında sınırlamak için Shift tuşunu basılı<br />
tutun.<br />
4 Degradenin bitiş noktasını tanımlamak istediğiniz yerde fare düğmesini bırakın.<br />
Varsayılan degrade dolgusu (sol) ve nesnelere uygulanan degrade (sağ)<br />
Son güncelleme 20/5/2011<br />
494
INDESIGN KULLANMA<br />
Renk<br />
Degradeyle birlikte bileşik yol seçilirse, Degrade aracını <strong>kullanma</strong>ya gerek kalmadan sadece Degrade panelini<br />
kullanarak degradeyi tüm alt yollarında düzenleyebilirsiniz.<br />
Metne degrade uygulama<br />
Tek metin çerçevesinde varsayılan siyah metin ve renkli metinle birlikte birden çok degrade metni oluşturabilirsiniz.<br />
Degradenin uç noktaları her zaman degradenin yolunun veya metin çerçevesinin sınırlayıcı kutusuna göre<br />
bağlantılıdır. Bireysel metin karakterleri degradenin üzerinde konumlandırıldıkları kısmı görüntüler. Metin<br />
çerçevesini yeniden boyutlandırır veya metin karakterlerinin yeniden akıtılmasına neden olan başka değişiklikler<br />
yaparsanız, karakterler degrade boyunca yeniden dağıtılır ve bireysel karakterlerin renkleri buna göre değişir.<br />
A B C<br />
Degrade dolgulu metin karakterleriyle çalışma<br />
A. Alt degrade dolgusu B. Degrade uygulanan metin karakterleri C. Eklenen metin ve degrade dolgusuna göre metin kaydırma konumu<br />
Degradeyi tam renk aralığı belirli bir metin karakterleri aralığını kapsayacak şekilde ayarlamak istiyorsanız iki<br />
seçeneğiniz vardır:<br />
• Degradenin uç noktalarını sadece degradeyi uyguladığınızda seçilen karakterleri kapsayacak şekilde ayarlamak için<br />
Degrade aracını kullanın.<br />
• Metni seçip anahatlara (düzenlenebilir yollar) dönüştürün ve sonra elde edilen anahatlara degrade uygulayın.<br />
Görüntü yazısını kendi metin çerçevesinde kısa bir şekilde görüntülenmesi için en iyi seçenek budur. Metin<br />
çerçevesi değil degrade kalıcı olarak anahatlara bağlanır ve anahatlar metnin geri kalanıyla akmaya devam eder.<br />
Ancak, anahatlar metin çerçevesinde tek satırla hizalı grafik olarak işlev göreceğinden metni düzenlemeniz<br />
mümkün olmayacaktır. Ayrıca tipografi seçenekleri artık geçerli olmayacaktır; örneğin, anahatlara dönüştürülen<br />
metin tirelenmez.<br />
Varsayılan olarak konum değiştiren yazı degradesine göre değişir (sol); yazı anahatlara dönüştürüldüğünde uygulanan degrade yazıyla birlikte<br />
hareket eder (sağ).<br />
Metin anahatlarını yollara dönüştürme hakkında bilgi için bkz. “Metin anahatlarından yollar oluşturma” sayfa 373.<br />
Daha fazla Yardım konusu<br />
“Metnin rengini, degradesini ve konturunu değiştirme” sayfa 258<br />
Son güncelleme 20/5/2011<br />
495
INDESIGN KULLANMA<br />
Renk<br />
Tek metin çerçevesinde birden çok degrade<br />
Tek metin çerçevesinde farklı metin aralıkları seçebilir ve her aralığa benzersiz bir degrade uygulayabilirsiniz. Her<br />
degrade metin çerçevesine eklenir ve her degradeyi uygularken seçtiğiniz karakterlerle ayrı olarak izlenir. Ancak,<br />
degradenin uç noktaları bireysel metin aralıklarına değil, metin çerçevesinin sınırlayıcı kutusuna bağlı kalır.<br />
Karışık mürekkepler<br />
Karışık mürekkep renk örneklerini oluşturma ve düzenleme<br />
En az mürekkep sayısıyla en fazla yazdırılan renk sayısını elde etmeniz gerektiğinde, iki spot rengi birleştirerek veya<br />
bir spot rengi bir veya daha çok proses mürekkebiyle birleştirerek yeni mürekkep renk örnekleri oluşturabilirsiniz.<br />
Karışık mürekkep renkleri <strong>kullanma</strong>k, belgeyi yazdırmak için kullanılan renk ayrımı sayısını artırmadan kullanılabilen<br />
renkleri artırmanıza yardımcı olur.<br />
Aynı anda birden çok örnek oluşturmak için tek bir karışık mürekkep renk örneği oluşturabilir veya karışık mürekkep<br />
grubu kullanabilirsiniz. Karışık mürekkep grubu, farklı proses ve spot mürekkep renklerinin artımlı yüzdelerinden<br />
oluşturulan renk dizileri içerir. Örneğin, dört proses siyan tonunu (%20, %40, %60 ve %80) spot rengin beş tonuyla<br />
(%10, %20, %30, %40 ve %50) karıştırmak 20 farklı renk örneği içeren karışık mürekkep grubuyla sonuçlanır.<br />
A<br />
B<br />
C<br />
Karışık mürekkep renk örnekleri içeren Renk Örnekleri paneli<br />
A. Ana karışık mürekkep grubu B. Alt karışık mürekkep grubu C. Karışık mürekkep renk örneği (bağımsız)<br />
Karışık mürekkep renk örneği veya karışık mürekkep grubu oluşturmadan önce Renk Örnekleri paneline en az bir<br />
spot renk eklemeniz gerekir.<br />
Daha fazla Yardım konusu<br />
“Renk örnekleri oluşturma” sayfa 481<br />
“Renk örneklerini yönetme” sayfa 482<br />
Karışık mürekkep renk örneği oluşturma<br />
1 Renk Örnekleri panel menüsünde Yeni Karışık Mürekkep Renk Örneği'ni seçin. (Renk Örnekleri paneline spot<br />
renk ekleyene kadar bu seçenek kullanılamaz.)<br />
2 Renk örneği için bir ad yazın.<br />
3 Mürekkebi karışık mürekkep renk örneğine eklemek için adının yanındaki boş kutuyu tıklatın. Mürekkep<br />
simgesi görünür. Karışık mürekkep renk örneği en az bir spot renk içermelidir.<br />
4 Sürgü çubuğunu kullanarak veya yüzde kutusuna bir değer yazarak renk örneğine eklenen her mürekkebin<br />
yüzdesini ayarlayın.<br />
5 Karışık mürekkebi Renk Örnekleri paneline eklemek için Ekle'yi veya Tamam'ı tıklatın.<br />
Monitördeki renkler yazdırıldığında farklı görünür. En iyi sonuçlar için ticari baskı servisinizden yazdırmak<br />
istediğiniz karışık mürekkeplerin bir örneğini basmasını isteyin.<br />
Son güncelleme 20/5/2011<br />
496
INDESIGN KULLANMA<br />
Renk<br />
Karışık mürekkep grubu oluşturma<br />
1 Renk Örnekleri panel menüsünde Yeni Karışık Mürekkep Grubu'nu seçin. (Renk Örnekleri paneline spot renk<br />
ekleyene kadar bu seçenek kullanılamaz.)<br />
2 Karışık Mürekkep Grubu için bir ad yazın. Gruptaki renkler artan bir Renk Örneği soneki (Renk Örneği 1, Renk<br />
Örneği 2 vb.) ile birlikte bu adı kullanır.<br />
3 Mürekkebi karışık mürekkep grubuna eklemek için adının yanındaki boş kutuyu tıklatın.<br />
4 Seçtiğiniz her mürekkep için aşağıdakileri yapın:<br />
• İlk değeri için grubu oluşturmak üzere karıştırmaya başlamak istediğiniz mürekkep yüzdesini girin.<br />
• Tekrar için mürekkep yüzdesini artırmak istediğiniz sayı adedini girin.<br />
• Artım için her tekrarda eklemek istediğiniz mürekkep yüzdesini belirleyin.<br />
5 İletişim kutusunu kapatmadan renk örnekleri oluşturmak için Renk Örnekleri Önizlemesi'ni tıklatın; daha sonra<br />
geçerli mürekkep seçimlerinizin ve değerlerinizin istediğiniz sonucu üretip üretmediğini görebilir ve gerekirse<br />
ayarlamalar yapabilirsiniz.<br />
Not: İlk, Tekrar ve Artım için girilen değerler herhangi bir mürekkep için %100'ü aşarsa bir uyarı görüntülenir. Yine de<br />
devam etmeyi seçerseniz <strong>InDesign</strong> mürekkep yüzdelerinin üst sınırını %100 olarak belirler.<br />
6 Karışık mürekkep grubundaki tüm mürekkepleri Renk Örnekleri paneline eklemek için Tamam'ı tıklatın.<br />
Karışık mürekkep renk örneklerini düzenleme<br />
Karışık mürekkep renk örneğini, diğer renk örneklerini düzenlemek için kullandığınız aynı yöntemlerle düzenlersiniz.<br />
Karışık mürekkep renk örneğini veya grubunu düzenlerken aşağıdakileri dikkate alın:<br />
• Karışık mürekkep renk örneğinde kullanılan bir mürekkebi silmek için Renk Örnekleri panelini kullanırsanız<br />
<strong>InDesign</strong> sizden yeni bir mürekkep ister. Karışık mürekkep en az bir spot renk içermelidir, aksi takdirde proses<br />
rengine dönüştürülür.<br />
• Karışık mürekkep grubunun üst öğesinde yaptığınız değişiklikler o gruptaki tüm karışık mürekkeplere<br />
•<br />
uygulanır. (Karışık mürekkep grubundaki renk örneğinde yaptığınız değişiklikler sadece o renk mürekkebine<br />
uygulanır.)<br />
Karışık mürekkebi proses veya spot renge dönüştürmek, karışık mürekkep grubuyla olan ilişkilendirmesini<br />
kaldırır.<br />
• Karışık mürekkep grubunun üst öğesini silmek gruptaki tüm renk örneklerini siler.<br />
1 Renk Örnekleri panelinde değiştirmek istediğiniz karışık mürekkep grubunun üst öğesini çift tıklatın.<br />
2 Aşağıdakilerden birini yapın:<br />
• Varolan bileşen mürekkebinin yerine yeni bir mürekkep seçin.<br />
• Mürekkebi karışık mürekkep grubunun bileşeni olarak dahil etmek veya mürekkebi hariç tutmak için mürekkebin<br />
yanındaki kutuyu tıklatın.<br />
Not: Karışık mürekkep grubunu oluşturmak için kullanılan ilk yüzdeleri, tekrarları veya artımları değiştiremezsiniz.<br />
3 Tamam'ı tıklatın.<br />
Karışık mürekkep gruplarını yönetme<br />
Karışık mürekkep gruplarını silmek, renk örnekleri eklemek ve karışık mürekkep renk örneklerini proses renklerine<br />
dönüştürmek için Renk Örnekleri panelini kullanın.<br />
Son güncelleme 20/5/2011<br />
497
INDESIGN KULLANMA<br />
Renk<br />
Karışık mürekkep gruplarını silme<br />
❖ Renk Örnekleri panelinde silmek istediğiniz karışık mürekkep grubunun üst öğesini seçin ve Sil düğmesini tıklatın.<br />
Karışık mürekkep grubuna renk örneği ekleme<br />
1 Renk Örnekleri panelinde karışık mürekkep grubunun üst öğesini seçin.<br />
2 Panel menüsünden Yeni Renk Örneği'ni seçin.<br />
3 İsterseniz renk örneği için bir ad belirleyebilirsiniz.<br />
4 Listelenen her mürekkep için karışık mürekkep renk örneğinde olmasını istediğiniz yüzdeyi belirleyin.<br />
(Mürekkepleri ekleyemez veya silemezsiniz.)<br />
5 Tamam'ı tıklatın.<br />
Tek karışık mürekkep renk örneğini proses renge dönüştürme<br />
Baskı maliyetlerini azaltmak için karışık mürekkepleri proses renklere dönüştürebilirsiniz. Karışık mürekkep<br />
grubunun üst öğesini prosese dönüştürdüğünüzde, üst renk örneği kaybolur ve karışık mürekkep grubundaki diğer<br />
renk örnekleri proses renklerine dönüştürülür.<br />
1 Dönüştürmek istediğiniz karışık mürekkep örneğini çift tıklatın.<br />
2 Renk Türü için Proses'i seçin ve Tamam'ı tıklatın.<br />
Karışık mürekkep grubundaki tüm mürekkepleri prosese dönüştürme<br />
❖ Karışık mürekkep grubunun üst öğesini çift tıklatın ve açılan iletişim kutusunda Karışık Mürekkep Renk<br />
Örneklerini Prosese Dönüştür'ü seçin.<br />
İçe aktarılan grafiklerdeki renkleri <strong>kullanma</strong><br />
İçe aktarılan grafiklerdeki renkleri <strong>kullanma</strong><br />
<strong>InDesign</strong> uygulaması, belgenize aktardığınız grafiklerden renk örnekleri almak ve renkleri yeniden tanımlamak için<br />
çeşitli yollar sunar. PDF veya EPS dosyalarından yerleştirilen spot renkler ve <strong>Adobe</strong> Photoshop (PSD) ve TIFF<br />
dosyalarındaki spot renk kanalları Renk Örnekleri panelinde görünür. Bu renkleri belgenizdeki nesnelere<br />
uygulayabilir veya bunları proses renklerine dönüştürebilirsiniz; ancak, renk değerlerini yeniden tanımlayamaz veya<br />
içe aktarılan renk örneklerini silemezsiniz. Yerleştirilen grafiği silerseniz, renkler korunur ancak daha sonra<br />
düzenlenebilen veya silinebilen yerel <strong>InDesign</strong> renklerine dönüştürülür.<br />
Renk örnekleri almak için Damlalık aracını <strong>kullanma</strong><br />
İçe aktarılan grafiklerden belgenize renkler eklemek veya bunları belgenizdeki nesnelere uygulamak için Damlalık<br />
aracını kullanabilirsiniz. Bu görüntü içermeyen mizanpaj renklerini düzenlerken kullanışlıdır.<br />
Renk ayrımlarında en iyi sonuçları elde etmek için, <strong>InDesign</strong> uygulamasında örnekleri alınan renklerin adlarının,<br />
türlerinin (spot veya proses gibi) ve modellerinin (RGB ve CMYK gibi) içe aktarılan grafiklerdeki renk tanımlarıyla<br />
aynı olmasını sağlamak isteyebilirsiniz. Kullanılacak en iyi ayarların hangileri olduğundan emin değilseniz baskı<br />
öncesi servis sağlayıcınıza danışın.<br />
Daha fazla Yardım konusu<br />
“Damlalık aracını kullanarak renkleri uygulama” sayfa 479<br />
Son güncelleme 20/5/2011<br />
498
INDESIGN KULLANMA<br />
Renk<br />
<strong>Adobe</strong> Photoshop (PSD) dosyasında spot renk kanallarıyla çalışma<br />
Yerel Photoshop dosyasını (PSD) veya TIFF dosyasını <strong>InDesign</strong> uygulamasına yerleştirdiğinizde, dosyanın içerdiği<br />
tüm spot renk kanalları Renk Örnekleri panelinde spot renkli mürekkepler olarak görünür. Bu renk örneklerini<br />
seçebilir ve belgenizdeki diğer nesnelere uygulayabilirsiniz; ancak, bu renk örneklerini silmek için öncelikle<br />
yerleştirilen görüntüyü silmeniz gerekir.<br />
Belgenizdeki bir spot renkle aynı ada ancak farklı renk değerlerine sahip olan bir spot renk kanalı içeren bir dosyayı<br />
içe aktardığınızda, size yerleştirilen dosyadaki renk değerlerini mi yoksa belgedeki renk değerlerini mi <strong>kullanma</strong>k<br />
istediğiniz sorulur.<br />
EPS veya PDF dosyalarındaki renklerle çalışma<br />
PDF dosyası, EPS grafiği veya <strong>Adobe</strong> Illustrator (.AI) dosyası yerleştirdiğinizde, bunların daha sonra ek baskı<br />
maliyetlerine neden olabileceğini bilmeniz ve spot renkleri belgenizde kullanabilmeniz için, grafikte kullanılan spot<br />
renklerin adları ad belgenizdeki Renk Örnekleri paneline eklenir.<br />
İçe aktardığınız grafik belgenizdeki bir spot renkle farklı renk değerlerine ancak aynı ada sahip bir spot renk içeriyorsa,<br />
belgedeki renk değerleri kullanılır.<br />
İçe aktarılan spot rengini proses rengine değiştirme<br />
Spot renk(veya spot renk kanalı) içeren bir EPS, PSD, TIFF veya PDF grafiğini içe aktardığınızda, <strong>InDesign</strong> spot rengin<br />
adını ve tanımını Renk Örnekleri paneline ekler. İçe aktarılan spot renk örneğini proses renk örneğine<br />
değiştirebilirsiniz. Bu özellik renkleri (içe aktarılan grafiktekiler dahil) geçerli çıktı gereksinimlerinize<br />
uyarlayabilmenizi sağlar.<br />
1 Renk Örnekleri panelinde düzenlemek istediğiniz renk örneğini çift tıklatın.<br />
2 Renk Örnekleri Seçenekleri iletişim kutusundaki Renk Türü menüsünden Proses'i seçin.<br />
Not: Bu seçenek sadece <strong>InDesign</strong> belgesindeki renk türünü değiştirir. Grafiğin içindeki renklerin türünü kalıcı olarak<br />
değiştirmek için grafiği içinde oluşturulduğu programda açın ve rengi o programda düzenleyin.<br />
Son güncelleme 20/5/2011<br />
499
Bölüm 16: Bindirme rengi<br />
Belgeleri ve kitapları bindirme<br />
Mürekkep bindirme hakkında<br />
Ofset baskılı bir belgede aynı sayfada birden çok mürekkep kullanılıyorsa, basılırken her mürekkebin, bitiştiği diğer<br />
mürekkeplerle, farklı mürekkeplerin çakıştığı yerlerde boşluk kalmayacak şekilde oturması (mükemmel bir şekilde<br />
hizalanması) gerekir. Ancak, basımevinde basılan her sayfadaki her nesnenin kesin oturmasını sağlamak mümkün<br />
olmadığından, mürekkebin hatalı kayıt (oturmaması) durumu ortaya çıkabilir. Hatalı kayıt, mürekkepler arasında<br />
istenmeyen bir boşluğa neden olur.<br />
Hatalı kaydı, bir nesneyi farklı renkteki başka bir renkle örtüşecek şekilde hafifçe genişleterek dengeleyebilirsiniz; bu<br />
işleme bindirme denir. Varsayılan değer olarak, bir mürekkebin başka bir mürekkebin başka bir mürekkebin üzerine<br />
yerleştirilmesiyle, alttaki mürekkep gizlenir (veya kaldırılır) ve böylece istenmeyen mürekkep karışmalarının önüne<br />
geçilmiş olur; ancak bindirmede, mürekkeplerin üst baskı yapılarak birbirinin üzerine basılması ve böylece en azından<br />
kısmi bir çakışma elde edilmesi gerekir.<br />
Bindirmesiz (solda) ve bindirmeli (sağda) hatalı kayıt<br />
Çoğu bindirmede, açık renkli bir nesne koyu renkli nesnenin içine doğru genişletilerek, yayılma kullanılır. Bitişik iki<br />
renkten koyu olanı nesnenin veya metnin görünür kenarını belirlediğinden, daha açık olan rengin daha koyu rengin<br />
içine hafifçe genişletilmesi, görsel kenarı korur.<br />
Bindirme yöntemleri<br />
Aşağıdaki yöntemlerin herhangi bir birleşimini kullanarak belge bindirin:<br />
• Bindirme gerektirmeyen proses renkleri kullanın.<br />
• Siyah üst baskı.<br />
• Konturlara ya da dolgulara elle üst baskı uygulayın.<br />
• <strong>Adobe</strong> <strong>InDesign</strong> CS4 yerleşik bindirmesini ya da <strong>Adobe</strong> In-RIP Bindirme'yi kullanın.<br />
• İçe aktarılan grafikleri, bu grafiklerin oluşturuldukları resim programlarındaki bindirme özelliklerini kullanarak<br />
bindirin. Bu uygulamaların belgelerine bakın.<br />
Örneğin <strong>Adobe</strong> PostScript ya da PDF gibi, <strong>kullanma</strong>kta olduğunuz renk çıktısı iş akışlarını tamamlayan bir<br />
bindirme çözümü seçin.<br />
Son güncelleme 20/5/2011<br />
500
INDESIGN KULLANMA<br />
Bindirme rengi<br />
Renk kullanımınızdaki sapma olasılığını ortadan kaldırarak bindirme zorunluluğunu giderin. Bitişik proses<br />
renklerinin ortak mürekkepleri olmasını sağlayarak sapmaları önleyin. Örneğin canlı kırmızı dolgulu koyu mor bir<br />
kontur belirtirseniz, her iki renk de önemli oranda macenta içerecektir. Konturun ve dolgunun ortak macenta rengi<br />
tek bir alan olarak yazdırılır, böylece proses mürekkeplerinde sapma ortaya çıkarsa macenta yazdırma kalıbı sonuçta<br />
ortaya çıkan farkların görülmesini zorlaştırır.<br />
Daha fazla Yardım konusu<br />
“Üst baskı hakkında” sayfa 655<br />
Otomatik bindirme hakkında<br />
<strong>InDesign</strong> dahili bindirme altyapısıyla renkli belgeleri bindirebilir ve ayrıca <strong>Adobe</strong> In-RIP Bindirmesini destekleyen<br />
<strong>Adobe</strong> PostScript çıktı aygıtlarındaki <strong>Adobe</strong> In-RIP Bindirmesinden de yararlanabilir.<br />
Her iki bindirme altyapısı da, hem yazımın hem de grafiklerin kenarına yapılan ayarlamaları hesaplar. Metin ya da<br />
<strong>InDesign</strong> nesnesi birkaç farklı arka plan rengiyle çakışsa bile, bindirme tekniklerini tek bir nesnenin farklı bölümlerine<br />
uygularlar. Bindirme ayarları otomatik olarak yapılır ve belirli sayfa aralıklarının gereksinimlerini gidermek üzere<br />
bindirme hazır ayarları tanımlayabilirsiniz. Yalnızca bindirme altyapısı tarafından oluşturulan renk ayrımlarındaki<br />
bindirmenin efektlerini görebilirsiniz; <strong>InDesign</strong>'ın içinden sonuçları ekranda göremezsiniz.<br />
Bindirme altyapısı kontrast renkteki kenarları algılar ve ardından, genellikle daha açık renkleri bitişik koyu renklere<br />
yayarak, bitişik renklerin nötr yoğunluğunu (açıklık veya koyuluk) temel alan bindirmeleri oluşturur. Bindirme Hazır<br />
Ayarları panelinde belirlediğiniz bindirme ayarları bindirme alt yapısının sonuçlarını değiştirir.<br />
Otomatik bindirme gereksinimleri<br />
Belgeleri <strong>InDesign</strong> yerleşik altyapısını kullanarak bindirmek için ayırmaları destekleyen bir PPD'ye gerek vardır.<br />
Belgeleri <strong>Adobe</strong> In-RIP Bindirme altyapısını kullanarak bindirmek için aşağıdaki yazılımlara ve donanımlara gerek<br />
vardır:<br />
• <strong>Adobe</strong> In-RIP Bindirmesi'ni destekleyen RIP kullanan <strong>Adobe</strong> PostScript Düzey 2 veya üstü çıktı aygıtı. PostScript<br />
çıktı aygıtının <strong>Adobe</strong> In-RIP Bindirmesi'ni destekleyip desteklemediğini öğrenmek için üreticiye veya baskı öncesi<br />
servis sağlayıcısına başvurun.<br />
• <strong>Adobe</strong> In-RIP Bindirmesi'ni destekleyen yazıcı için PPD (PostScript Yazıcı Açıklaması) dosyası. Bu PPD'yi yazıcıyı<br />
yüklerken seçmelisiniz.<br />
Daha fazla Yardım konusu<br />
“PPD dosyası seçme” sayfa 621<br />
Yerleşik bindirme ve <strong>Adobe</strong> In-RIP Bindirmesi arasındaki farklar<br />
Bileşik renk iş akışı Yerleşik bindirmeyle <strong>InDesign</strong> ya da In-RIP renk ayrımlarını kullanarak bir belgeyi ayırabilirsiniz.<br />
<strong>Adobe</strong> In-RIP Bindirmesini <strong>kullanma</strong>k için In-RIP renk ayrımlarını <strong>kullanma</strong>nız gerekir.<br />
Bindirme genişlikleri Dahili bindirme sınırları, bindirme genişlikleri için girdiğiniz değeri dikkate almadan, bu<br />
genişlikleri 4 puntoyla sınırlar. Daha büyük bindirme genişlikleri için <strong>Adobe</strong> In-RIP Bindirmesini kullanın.<br />
Vektör EPS grafikleri Dahili bindirme yerleştirilmiş EPS grafiklerini bindiremez; <strong>Adobe</strong> In-RIP Bindirmesi içe<br />
aktarılan tüm grafikleri bindirir.<br />
Son güncelleme 20/5/2011<br />
501
INDESIGN KULLANMA<br />
Bindirme rengi<br />
İçe aktarılmış bitmap görüntüleri bindirme<br />
Dahili bindirmede bitmap görüntüler, sözgelimi fotoğraflar, metne ve grafiklere bindirilebilir. Bitmap görüntülerin,<br />
ticari baskıdaki renk gerekliliklerini destekleyen, saf piksel tabanlı bir dosya formatı kullanılarak kaydedilmesi gerekir.<br />
PSD (Photoshop) ve TIFF, ticari baskı işlerinde en uygun formatlardır; başka bir format <strong>kullanma</strong>dan önce, yayına<br />
hazırlama servis sağlayıcınıza danışın.<br />
Bir Açık Ön Baskı Arabirimi (OPI) sunucusu kullanıyorsanız, bu sunucunun, TIFF veya PSD formatlarını kullanan,<br />
sadece konum için (FPO) görüntüleri oluşturduğunu doğrulayın. Görüntüler TIFF veya PSD ise, çıktı alma sırasında<br />
OPI İçin Yoksay seçeneklerinden birini seçmediğiniz sürece, dahili bindirme <strong>kullanma</strong>k mümkün olabilir.<br />
(PostScript yazıcı hedefleniyorsa OPI İçin Yoksay seçenekleri, Yazdır iletişim kutusunun Gelişmiş kısmında yer alır.)<br />
Not: OPI iş akışı içindeki bir bindirmenin davranışı ve netliği, OPI sunucusunun FPO görüntüleri oluşturmakta<br />
kullandığı altörnekleme yöntemi gibi birçok faktöre bağlıdır. En iyi sonucu almak için, OPI satıcınızla görüşüp, <strong>Adobe</strong><br />
bindirme çözümlerinin satıcının OPI sunucusuyla entegre edilmesi hakkında bilgi edinin.<br />
İçe aktarılmış vektör grafikleri bindirme<br />
Hem <strong>Adobe</strong> In-RIP Bindirmesi hem de dahili bindirme, <strong>InDesign</strong> araçlarıyla oluşturulan metin ve grafikleri ve<br />
yerleştirilmiş PDF dosyalarını bindirebilir. Ancak, dahili bindirme yerleştirilmiş EPS grafiklerini bindiremez.<br />
<strong>InDesign</strong>'da oluşturduğunuz metin, yol ve çerçeveler, dahili bindirmenin bindirme uygulamayacağı, örneğin vektör<br />
EPS grafikleri gibi yerleştirilmiş grafik içeren bir çerçeveyle çakışırlarsa doğru şekilde bindirilmezler. (Ancak bu<br />
nesneler <strong>Adobe</strong> In-RIP Bindirmesiyle doğru şekilde bindirilirler.) Grafik çerçevesini ayarlarsanız vektör EPS grafikleri<br />
içeren belgelerde dahili bindirme kullanabilirsiniz. Yerleştirilmiş EPS grafiği dikdörtgen değilse, çerçeveyi grafiğe daha<br />
yakın ve diğer nesnelere uzak biçimde yeniden şekillendirmeyi deneyin. Örneğin grafik çerçevesini grafiğin daha<br />
yakınına oturtmak için Nesne > Kırpma Yolu'nu seçebilirsiniz.<br />
Yerleştirilmiş EPS grafikleriyle çakışan <strong>InDesign</strong> metin ve grafikleri (sol) doğru şekilde bindirilmezler; iyi bir bindirme elde etmek için çerçeveyi<br />
diğer nesnelerle temas etmeyecek biçimde yeniden şekillendirin (sağ).<br />
Bindirme metni<br />
Hem <strong>Adobe</strong> In-RIP hem de dahili bindirme altyapıları metin karakterlerini diğer metin ve grafiklere bindirebilir.<br />
(Dahili bindirme metin ve grafiklerin <strong>InDesign</strong>'la oluşturulmuş olmasını ve içe aktarılan grafiklerde içerilmemesini<br />
gerektirir.) Farklı arka plan renkleriyle çakışan bir metin karakteri tüm renklere doğru olarak bindirilir.<br />
<strong>Adobe</strong> In-RIP Bindirmesi tüm font türlerini bindirebilir. Bunun tersine dahili bindirme yalnızca Type 1, OpenType<br />
ve Multiple Master fontlarıyla en iyi sonuçları verir; TrueType fontları <strong>kullanma</strong>k tutarsız bindirmelerle<br />
sonuçlanabilir. Belgenizde TrueType font kullanılması gerekiyorsa ve dahili bindirmeyi <strong>kullanma</strong>k istiyorsanız, metni<br />
seçip ardından Yazım > Anahatlar Oluştur'u seçerek tüm TrueType metnini anahatlara dönüştürebilirsiniz. Metin,<br />
güvenli şekilde bindirilen <strong>InDesign</strong> nesnelerine dönüşür. Metin anahatta dönüştürüldükten sonra düzenlenemez.<br />
Son güncelleme 20/5/2011<br />
502
INDESIGN KULLANMA<br />
Bindirme rengi<br />
Bindirme performansını en üst düzeye çıkarma<br />
İster <strong>Adobe</strong> In-RIP bindirme ister dahili bindirme kullanın, sözgelimi sadece siyah metin içeren sayfalar gibi, bindirme<br />
gerektirmeyen sayfaları işlemeyerek, zaman tasarrufu yapabilirsiniz. Bindirmeyi sadece bindirme gerektiren sayfalar<br />
için etkinleştirmek üzere bindirme hazır ayarlarını kullanabilirsiniz.<br />
Dahili bindirmenin uygulanma hızı, bilgisayar sisteminizin hızına bağlıdır. Uzun bir belgenin her sayfasına bindirme<br />
uygulayacaksanız, elinizdeki en hızlı bilgisayar sistemini kullanın. Dahili bindirme ayrıca, bilgisayarınızın sabit diskini<br />
de kapsamlı şekilde kullanır; dolayısıyla, hızlı bir sabit disk ve veriyolu da dahili bindirme motoru için yararlı olacaktır.<br />
Bilgisayarınızın başka görevler için kullanılabileceği süreyi maksimuma çıkarmak için, bütün bindirmeleri<br />
bilgisayarınızda yapmak yerine, tüm bindirmeleri RIP işlemcisinde işleyen <strong>Adobe</strong> In-RIP Bindirme'yi <strong>kullanma</strong>yı<br />
düşünün.<br />
Dahili bindirme için disk alanı ayırma<br />
Bindirme motoru, bindirme gerektiren her rengin kenarlarını bindirmek için, sadece çıktı aygıtı tarafından kullanılan<br />
çok sayıda yol oluşturur (yollar belgenizde depolanmaz). <strong>Adobe</strong> In-RIP Bindirme, bu ek yolları RIP işlemcisinde işler<br />
ve saklar, dahili bindirmeyse bu bindirme yolları için geçici saklama alanı olarak bilgisayarınızın sabit diskini kullanır.<br />
Dahili bindirmeyi <strong>kullanma</strong>dan önce, mümkün olduğu kadar çok boş sabit disk alanınız olmasına dikkat edin.<br />
İhtiyacınız olan disk alanı, birçok faktöre bağlıdır, dolayısıyla, belirli bir bindirme işinin ne kadar alan gerektirdiğini<br />
önceden tahmin etmek mümkün değildir. Ancak, belgenizde aşağıdaki özelliklerden birinin veya birden çoğunun<br />
artması durumunda disk alanı ihtiyacının artması olasılığı çok büyüktür:<br />
• Bindirme sayfa aralıklarının içerdiği sayfa sayısı.<br />
• Çakışan renk nesnelerinin sayısı.<br />
• Bindirilmesi gereken görüntülerin sayısı.<br />
• Bindirilmesi gereken metin miktarı.<br />
• Son çıktının çözünürlüğü.<br />
Dahili bindirme kullanan bir işin işlemi kesintiye uğrarsa veya disk alanınızı tamamen bitirirse, bindirme verileri<br />
sabit diskinizde kalabilir. Gerekirse, uygulamadan çıkıp, C:\Temp klasöründeki (Windows) geçici verileri bulup<br />
silebilirsiniz. Mac OS sisteminde bilgisayarınızı yeniden başlatın.<br />
Belge ya da kitap bindirme<br />
Baskı öncesi servis sağlayıcınıza danışmadan ve bindirme seçeneklerinin, üzerinde çalıştığınız belgenin ve yazdırma<br />
koşullarının bağlamına göre nasıl sonuçlar vereceğini tam olarak anlamadan varsayılan bindirme ayarlarını<br />
değiştirmeyin.<br />
Kitaptaki birden fazla belgeyi bindirirken, kitabın ayrı ayrı belgelerindeki sayfa aralıklarına özel bindirme hazır<br />
ayarları atadığınızdan emin olun. Kitabın tamamına bir defada bindirme ayarları atayamazsınız. Ancak belgedeki<br />
çakışan hazır ayarları giderebilirsiniz.<br />
1 Gerekiyorsa belgeniz ve baskı koşullarınız için özel ayarlar içeren bir bindirme hazır ayarı oluşturun.<br />
2 Sayfa aralığına bindirme hazır ayarları atayın.<br />
3 Yazdır iletişim kutusunu açmak için Dosya > Yazdır'ı seçin.<br />
4 Soldaki listeden Çıktı'yı seçin.<br />
5 Renk için, ana bilgisayar veya In-RIP renk ayırımları oluşturmanıza bağlı olarak, Renk Ayırımları ya da In-RIP<br />
Renk Ayırımları'nı seçin.<br />
Son güncelleme 20/5/2011<br />
503
INDESIGN KULLANMA<br />
Bindirme rengi<br />
6 Bindirme için, aşağıdaki seçeneklerden birini seçin:<br />
• <strong>InDesign</strong>'la birlikte gelen bindirme altyapısını <strong>kullanma</strong>k için Uygulamada Yerleşik.<br />
• <strong>Adobe</strong> In-RIP. Bu seçenek yalnızca <strong>Adobe</strong> In-RIP Bindirmesi'ni destekleyen bir çıktı aygıtını hedeflediğinizde<br />
çalışır.<br />
7 Baskı öncesi servis sağlayıcınız mürekkep ayarlarını değiştirmenizi önerirse Mürekkep Yöneticisi'ni tıklatın.<br />
Mürekkep seçin, baskı öncesi servis sağlayıcınız tarafından belirtilen seçenekleri ayarlayın ve sonra Tamam'ı<br />
tıklatın:<br />
8 Diğer yazdırma seçeneklerini belirlemeye devam edin ve belgenizi yazdırmak için Yazdır'ı tıklatın.<br />
Daha fazla Yardım konusu<br />
“Bindirme hazır ayarları oluşturma veya değiştirme” sayfa 505<br />
“Yazdırma hakkında” sayfa 612<br />
“Sayfalara bindirme hazır ayarını atama” sayfa 506<br />
Bindirme hazır ayarları<br />
Bindirme Hazır Ayarları paneline genel bakış<br />
A Bindirme hazır ayarı, belgedeki bir sayfaya ya da sayfa aralığına uygulayabileceğiniz bindirme ayarları grubudur.<br />
Bindirme Hazır Ayarları paneli bindirme ayarlarını girmek ve bindirme hazır ayarları kaydetmek için bir arabirim<br />
sağlar. Mevcut belgedeki herhangi bir sayfaya ya da tüm sayfalara bindirme hazır ayarları uygulayabilir veya başka bir<br />
<strong>InDesign</strong> belgesindeki hazır ayarları içe aktarabilirsiniz. Bindirme sayfa aralığına bindirme hazır ayarı<br />
uygulamazsanız, o sayfa aralığı [Varsayılan] bindirme hazır ayarını kullanır.<br />
Daha fazla Yardım konusu<br />
“<strong>InDesign</strong> stilleri ve hazır ayarları hakkında” sayfa 38<br />
Bindirme hazır ayarlarını görüntüleme<br />
1 Bindirme Hazır Ayarları paneli açık değilse Pencere > Çıktı > Bindirme Hazır Ayarları'nı seçin.<br />
2 Bindirme Hazır Ayarları panelinde aşağıdakilerden birini yapın:<br />
• Hazır ayarı çift tıklatın.<br />
• Hazır ayarı seçin ve panel menüsünde Hazır Ayar Seçenekleri'ni seçin.<br />
Bindirme hazır ayarları listesini sıkıştırma<br />
❖ Bindirme Hazır Ayarları panelinde, panel menüsünden Küçük Panel Satırları'nı seçin.<br />
Kullanılmayan bindirme hazır ayarlarını belirleme<br />
❖ Bindirme Hazır Ayarları panelinde, panel menüsünden Tüm Kullanılmayanları Seç'i seçin. Bindirme altyapısı,<br />
mevcut belgeye atanmamış tüm hazır ayarları vurgular ([Varsayılan] ve [Bindirme hazır ayarı yok] dışında). Bu<br />
hazır ayarları kolayca silebilirsiniz.<br />
Son güncelleme 20/5/2011<br />
504
INDESIGN KULLANMA<br />
Bindirme rengi<br />
Bindirme hazır ayarları oluşturma veya değiştirme<br />
1 Bindirme Hazır Ayarları paneli açık değilse Pencere > Çıktı > Bindirme Hazır Ayarları'nı seçin.<br />
2 Hazır ayar oluşturmak için panel menüsünden Yeni Hazır Ayar'ı seçin ya da düzenlemek için bir hazır ayarı çift<br />
tıklatın.<br />
Not: Bindirme Hazır Ayarları panelinin altındaki Yeni Hazır Ayar düğmesi [Varsayılan] bindirme hazır ayarının<br />
ayarlarını temel alarak bir hazır ayar oluşturur.<br />
3 Aşağıdaki seçenekleri belirleyin ve ardından Tamam'ı tıklatın.<br />
Ad Hazır ayar için bir ad yazın. [Varsayılan] bindirme hazır ayarının adını değiştiremezsiniz.<br />
Bindirme Genişliği Mürekkeplerin üst üste binme miktarını belirlemek için değerleri yazın.<br />
Bindirme Görünümü Bindirmelerin biçimini denetlemek için seçenekleri belirleyin.<br />
Görüntü Bindirmenin bitmap görüntüleri içe nasıl aktaracağını belirleyen ayarları yapın.<br />
Bindirme Eşikleri Hangi koşullar altında bindirme işleminin gerçekleşeceğini belirtmek için değerleri yazın. Buraya<br />
girdiğiniz değerleri birçok değişken etkileyebilir. Daha fazla bilgi edinmek için baskı öncesi servis sağlayıcınıza<br />
danışın.<br />
Daha fazla Yardım konusu<br />
“Bindirme hazır ayarı seçenekleri” sayfa 506<br />
“İçe aktarılmış bitmap görüntüleri bindirme” sayfa 502<br />
Bindirme hazır ayarlarını yönetme<br />
Bindirme hazır ayarlarını çoğaltabilir, silebilir, içe aktarabilir ve özelleştirebilirsiniz.<br />
Bindirme hazır ayarını çoğaltma<br />
❖ Aşağıdakilerden birini yapın:<br />
• Bindirme Hazır Ayarları panelinde, bir hazır ayar seçin ve panel menüsünden Hazır Ayarı Çoğalt'ı seçin.<br />
• Panelin altındaki Yeni Hazır Ayar düğmesine bir hazır ayar sürükleyin.<br />
Bindirme hazır ayarını silme<br />
1 Bindirme Hazır Ayarları panelinde, hazır ayarları seçin ve aşağıdakilerden birini yapın:<br />
• Sil düğmesini tıklatın.<br />
• Panel menüsünden Hazır Ayarları Sil'i seçin.<br />
2 Bindirme hazır ayarını değiştirmeniz için uyarılırsanız, görüntülenen Bindirme Hazır Ayarını Sil iletişim<br />
kutusundan bir tane seçin. Bu iletişim kutusu, seçilen hazır ayarlardan en az bir tanesi sayfaya atanmışsa<br />
görüntülenir.<br />
3 Silme işlemini onaylamak için Evet'i tıklatın.<br />
Not: İki dahili hazır ayarı silemezsiniz: [Varsayılan] ve [Bindirme hazır ayarı yok].<br />
Başka bir <strong>InDesign</strong> belgesinden hazır ayar içe aktarma<br />
1 Bindirme Hazır Ayarları panelinde, panel menüsünden Bindirme Hazır Ayarlarını Yükle'yi seçin.<br />
2 <strong>InDesign</strong> dosyasını seçin ve Aç'ı tıklatın.<br />
Son güncelleme 20/5/2011<br />
505
INDESIGN KULLANMA<br />
Bindirme rengi<br />
Sayfalara bindirme hazır ayarını atama<br />
Belgeye veya belge içindeki sayfa aralığına bindirme hazır ayarı atayabilirsiniz. Bitişik renklerin olmadığı sayfalar, bu<br />
sayfalarda bindirmeyi devre dışı bırakırsanız daha hızlı yazdırılır. Belgeyi yazdırana kadar bindirme gerçekte<br />
uygulanmaz.<br />
Bindirme atamaları çeşitli sayfalara uyguladığınız hazır ayarları listeler; Ata düğmesini her tıklattığınızda bindirme atamaları güncelleştirilir.<br />
1 Bindirme Hazır Ayarları panelinde, panel menüsünden Bindirme Hazır Ayarı Ata'yı seçin.<br />
2 Bindirme Hazır Ayarı için, uygulamak istediğiniz hazır ayarı seçin.<br />
3 Bindirme hazır ayarını uygulamak istediğiniz sayfaları seçin.<br />
4 Ata'yı ve ardından Bitti'yi tıklatın.<br />
Not: Ata düğmesini tıklatmadan Bitti'yi tıklatırsanız, iletişim kutusu bindirme atamalarında herhangi bir değişiklik<br />
yapmadan kapatılır. Daha önce Ata düğmesiyle yapılan bindirme atamaları korunur.<br />
Bindirme sayfa aralıklarını ayarlama<br />
1 Bindirme Hazır Ayarları panelinde, panel menüsünden Bindirme Hazır Ayarı Ata'yı seçin.<br />
2 Bindirme Hazır Ayarı için, sayfa aralıklarına uygulamak istediğiniz hazır ayarı seçin.<br />
3 Aralık'ı seçin ve her aralık için bir tire kullanarak ve sayfaları ve aralıkları virgüllerle ya da virgül ve boşluklarla<br />
ayırarak, artan sırada bir veya daha fazla aralık yazın. Örneğin 2-4, 6, 9-10, 12- geçerli bir aralıktır.<br />
4 Ata'yı ve ardından Bitti'yi tıklatın.<br />
Bindirme sayfa aralığını geçersiz kılmak için panel menüsünde Bindirme Hazır Ayarını Ata'yı seçin, sayfa aralığını<br />
yazın ve Bindirme Hazır Ayarı menüsünde [Bindirme Hazır Ayarı Yok] öğesini seçin. Ata'yı ve ardından Bitti'yi<br />
tıklatın.<br />
Bindirme hazır ayarı seçenekleri<br />
Bindirme hazır ayarı oluşturduğunuzda veya düzenlediğinizde, bindirme hazır ayarı seçeneklerini değiştirebilirsiniz.<br />
Acrobat ve <strong>InDesign</strong> uygulamalarında aynı bindirme hazır ayarı seçenekleri vardır. Acrobat uygulamasında bindirme<br />
hazır ayarlarını, Araçlar > Baskı Üretimi > Bindirme Hazır Ayarları'nı seçerek görüntüleyebilirsiniz. <strong>InDesign</strong><br />
uygulamasında, Pencere > Çıktı > Bindirme Hazır Ayarları'nı seçin.<br />
Son güncelleme 20/5/2011<br />
506
INDESIGN KULLANMA<br />
Bindirme rengi<br />
Bindirme genişlikleri<br />
Bindirme genişliği her bindirme için çakışma miktarıdır. Kağıdın özelliklerindeki, tram ölçeklerindeki ve basımevi<br />
şartlarındaki farklar, farklı bindirme genişlikleri gerektirir. Her iş için uygun bindirme genişliğini saptarken ticari<br />
basımevinize danışın.<br />
Varsayılan Saf siyah içerenler dışındaki tüm renkler için yapılacak bindirmelerde, punto cinsinden bindirme<br />
genişliğini belirler. Varsayılan değer 0p0,25 değeridir.<br />
Siyah Mürekkeplerin saf siyah içine ne kadar yayılacağını veya geri çekme miktarını (zengin siyahlardaki bindirmede<br />
siyah kenarlarla alttaki mürekkepler arasındaki mesafeyi) belirtir. Varsayılan değer 0p0,5 değeridir. Bu değer<br />
çoğunlukla, varsayılan bindirme genişliği değerinin 1,5 - 2 katına ayarlanır.<br />
<strong>InDesign</strong> uygulamasında, Siyah Renk için ayarladığınız değer, saf siyah veya zengin siyahın değerini saptar; opaklığı<br />
artırmak ve daha zengin renk elde etmek için, proses siyah (K) mürekkep, renkli mürekkeplerle karıştırılır.<br />
Not: (<strong>InDesign</strong>) Uygulama Yerleşik bindirmesi seçerseniz ve Varsayılan bindirme genişliğini veya 4 noktadan büyük<br />
Siyah bindirme genişliğini seçerseniz elde edilen bindirme genişliği 4 noktayla sınırlanır. Belirttiğiniz değer<br />
görüntülenmeye devam etse de, <strong>Adobe</strong> In-RIP Bindirmeye geçtiyseniz, 4 noktadan büyük bindirmeler belirttiğiniz gibi<br />
uygulanır.<br />
Bindirme görünümü<br />
Birleşme, bindirme kenarlarının, ortak bir uç noktada bir araya geldiği yerdir. İki bindirme parçasının dış birleşiminin<br />
ve üç bindirmenin kesişmesinin şeklini kontrol edebilirsiniz.<br />
Birleştirme Stili İki bindirme parçasının dış birleşmesinin şeklini kontrol eder. Gönye, Yuvarlak ve Eğik arasında<br />
seçim yapın. Varsayılan değer Gönyedir; <strong>Adobe</strong> Bindirme Motoru'nun önceki sürümleriyle uyumluluğu korumak<br />
için, daha önceki bindirme sonuçlarıyla eşleştirme yapar.<br />
Soldan sağa, bindirme birleştirme örnekleri: gönye birleşmesi, yuvarlak birleşme, eğik birleşme<br />
Uç Stili Üçlü bindirmelerin kesişmesini kontrol eder. Gönye (varsayılan değer), bindirmenin ucunu, kesiştiği<br />
nesneden uzak tutacak şekilde şekillendirir. Çakışma, iki veya daha çok sayıda kendinden koyu renkte nesneyle kesişen<br />
en açık renkteki nötr yoğunlukta nesne tarafından oluşturulan bindirmenin şeklini etkiler. En açık renkli bindirmenin<br />
ucu, üç nesnenin kesiştiği noktanın etrafına sarılır.<br />
Bindirme ucunun yakından görünüşüne örnekler: gönye (solda) ve çakışma (sağda)<br />
Son güncelleme 20/5/2011<br />
507
INDESIGN KULLANMA<br />
Bindirme rengi<br />
Bindirme eşikleri<br />
Adım Bindirme motorunun hangi renk değişim eşiğinde bindirme oluşturacağını belirler. Bazı işlerde sadece en aşırı<br />
renk değişimlerinin bindirilmesi gerekirken, bazılarında daha hafif renk değişimleri için bindirme gerekir. Adım<br />
değeri, bindirme gerçekleşmesi için bitişik renklerdeki bileşenlerin (sözgelimi CMYK değerlerinin) göstermesi<br />
gereken değişiklik derecesini belirtir.<br />
Bitişik renklerdeki bileşen mürekkeplerinin bu renklerin bindirilmesine neden olmadan ne kadar çeşitlenebileceğini<br />
değiştirmek için Yeni Bindirme Hazır Ayarı ya da Bindirme Hazır Ayarı Seçeneklerini Değiştir iletişim kutusundaki<br />
Adım değerini artırın ya da azaltın. Varsayılan değer %10'dur. En iyi sonucu almak için, % 8 ile % 20 arasında bir değer<br />
kullanın. Düşük yüzdeler, renk farklarına karşı hassasiyeti artırır ve daha fazla bindirmeye neden olur.<br />
Siyah Renk Siyah bindirme genişliği ayarının uygulanması için gereken minimum siyah mürekkep miktarını belirtir.<br />
Varsayılan değer % 100'dür. En iyi sonucu almak için, % 70'ten daha düşük bir değer <strong>kullanma</strong>yın.<br />
Siyah Yoğunluğu <strong>InDesign</strong> uygulamasının, hangi değere ulaşıldığında veya aşıldığında bir mürekkebi siyah olarak<br />
kabul edeceğini belirten nötr yoğunluk değeri. Örneğin, koyu renkli bir spot mürekkebin Siyah bindirme genişliği<br />
değerini <strong>kullanma</strong>sını istiyorsanız, burada nötr yoğunluk değerini girin. Bu değer tipik olarak, varsayılan değer olan<br />
1,6 değerine yakın olarak ayarlanır.<br />
Kayan Yakalama Bindirme altyapısının, renk sınırının orta çizgisini ne zaman yaymaya başlayacağını belirler. Bu<br />
değer, daha açık olan rengin nötr yoğunluk değerinin daha koyu, bitişik bir rengin nötr yoğunluk değerine oranını<br />
ifade eder. Örneğin, Kayan Bindirme değeri % 70'e ayarlandığında, bindirmenin orta çizgiyi yaymaya başladığı nokta,<br />
daha açık olan rengin nötr yoğunluğunun, daha koyu olan rengi nötr yoğunluğunun % 70'ini geçtiği yere kaydırılır<br />
(açık rengin nötr yoğunluğu bölü koyu rengin nötr yoğunluğu > 0,70). Kayan Yakalama değeri % 100 olarak<br />
ayarlanmadıkça, özdeş nötr yoğunluktaki renklerin bindirmelerinin yayılacağı yer tam orta çizgi olacaktır.<br />
Bindirme Renginin Azaltılması Bitişik renklerdeki bileşenlerin, bindirme rengini azaltmakta kullanılacağı dereceyi<br />
belirtir. Bu ayar, belirli bitişik renklerin (sözgelimi pastel renklerin) her iki renkten de daha koyu renkte, rahatsız edici<br />
görünümde bir bindirme oluşturmasını önlemek için yararlıdır. % 100'den düşük bir Bindirme Renginin Azaltılması<br />
değeri belirlendiğinde bindirmenin rengi açılmaya başlar; % 0'lık bir Bindirme Renginin Azaltılması değeriyse<br />
bindirmenin nötr yoğunluğunu koyu rengin nötr yoğunluğuna eşit yapar.<br />
İçe aktarılan grafikleri bindirme<br />
Görüntüler içindeki bindirmeleri kontrol etmek için, ayrıca bitmap görüntüler (sözgelimi fotoğraflar ve raster PDF<br />
dosyalarında kayıtlı görüntüler) arasındaki bindirmeleri ve vektör nesneleri (sözgelimi bir çizim programının<br />
nesnelerini ve vektör PDF dosyalarını) kontrol etmek için bir bindirme hazır ayarı oluşturabilirsiniz. Her bindirme<br />
motoru, içe aktarılan grafikleri farklı şekilde işler. Bindirme seçeneklerini ayarlarken bu farkların bilincinde olmak<br />
önemlidir.<br />
Bindirme Yerleşimi Vektör nesnelerini (<strong>InDesign</strong> uygulamasında çizilen nesneler dahil) bitmap görüntülere<br />
bindirdiğinizde bindirmenin nereye düşeceğini saptayan seçenekler sunar. Nötr Yoğunluk haricindeki bütün<br />
seçenekler, görsel açıdan tutarlı bir kenar oluşturur. Orta, nesnelerle görüntüler arasındaki kenara yayılan bir<br />
bindirme oluşturur. Boğ, nesnelerin bitişik görüntüyle çakışmasına neden olur. Nötr Yoğunluk, belgedeki geri kalan<br />
yerlerde kullanılan bindirme kurallarını uygular. Nötr Yoğunluk ayarıyla bir nesnenin bir fotoğrafa bindirilmesi<br />
durumunda, bindirme kenarın bir tarafından diğerine geçeceğinden dolayı, belirgin bir şekilde pürüzlü kenarlara<br />
neden olabilir. Yay, bitmap görüntünün, bitişik nesneyle çakışmasına neden olur.<br />
Nesneleri Görsellere Bindir Vektör nesnelerinin (sözgelimi anahtar çizgiler olarak kullanılan çerçeveler), Bindirme<br />
Yerleşimi ayarları kullanılarak görüntülere bindirilmesini sağlar. Vektör nesneleri bindirme uygulanan bir sayfa<br />
aralığında görüntüleri çakıştırmazsa, o sayfa aralığına bindirme uygulanmasını hızlandırmak için, bu seçeneği<br />
kapatmayı düşünün.<br />
Görselleri Görsellere Bindir Çakışan veya bitişik bitmap görüntülerin sınırları boyunca bindirmeyi açar. Bu ayar<br />
varsayılan değer olarak açıktır.<br />
Son güncelleme 20/5/2011<br />
508
INDESIGN KULLANMA<br />
Bindirme rengi<br />
Görselleri İçsel Olarak Bindir Tek tek her bitmap görüntü içindeki renkler arasındaki bindirmeyi açar (sadece vektör<br />
resimlerle ve metinlerle bitiştikleri yerlere değil). Bu seçeneği sadece, yakalanmış ekran görüntüleri veya karikatürler<br />
gibi basit, yüksek kontrastlı görüntüler içeren sayfa aralıkları için kullanın. Sürekli tonlu veya diğer karmaşık<br />
görüntülerde kötü bindirmeler oluşturacağından, bu gibi görüntülerde bu seçeneği <strong>kullanma</strong>yın. Bu seçenek işaretli<br />
değilken bindirme daha hızlı gerçekleşir.<br />
1 Bitlik Görüntüleri Bindir 1 bitlik görüntülerin bitişik nesnelere bindirilmesini sağlar. Bu seçenek, 1 bitlik görüntüler<br />
yalnızca tek renk kullandığından görüntü Bindirme Yerleşimi ayarlarını killanmaz. Çoğu durumda bu seçeneği işaretli<br />
bırakın. Bazı durumlarda, piksellerin geniş alanlar kapladığı 1 bitlik görüntülerle olduğu gibi, bu seçeneğin<br />
belirlenmesi görüntüyü koyulaştırıp bindirmeyi yavaşlatır.<br />
Kayan bindirme ayarlama<br />
1 Hazır ayar oluşturmak için panel menüsünden Yeni Hazır Ayar'ı seçin ya da düzenlemek için bir hazır ayarı çift<br />
tıklatın.<br />
2 Bindirme Eşikleri bölümünde, Kayan Bindirme için 0 - 100 arasında bir yüzde girin ya da %70 varsayılan değerini<br />
kullanın. %0'da tüm bindirmeler varsayılan olarak orta çizgiye yapılır, %100'deyse bitişik renklerin nötr yoğunluk<br />
ilişkisinden bağımsız şekilde tek bir rengin bir diğerine tümüyle yayılması zorunlu kılınarak kayan bindirmeler<br />
kapatılır.<br />
Siyah bindirme hakkında<br />
Hazır ayarları oluştururken veya düzenlerken, Siyah Renk için yazdığınız değer, neyin saf siyah ve zengin siyah kabul<br />
edileceğini saptar. Zengin siyah, destek tarama yani siyahı güçlendirmek için bir veya birden çok proses mürekkeple<br />
eklenen yüzdeler kullanan herhangi bir siyah renktir.<br />
Siyah Renk ayarları, aşırı nokta kazancını dengelemeniz gerektiğinde (örneğin düşük kaliteli kağıt kullandığınızda)<br />
yararlıdır. Bu durumlar % 100'den daha düşük yüzdedeki siyahların saf alanlar olarak basılmasına neden olur. Arka<br />
plan siyahlarına veya zengin siyahlara (saf siyah tonları kullanılarak) tarama uygulanması ve Siyah Renk ayarlarının<br />
varsayılan % 100'lük değerinden düşürülmesiyle, nokta kazancını dengeleyebilir ve bindirme motorunun siyah<br />
nesnelere uygun bindirme genişliği ve yerleştirmesi uygulamasını sağlamış olursunuz.<br />
Bir renk Siyah Renk değerine eriştiğinde, bitişik renkler dışındaki bütün renklere Siyah bindirme genişlik değeri<br />
uygulanır ve Siyah bindirme genişlik değerini kullanan zengin siyah alanlara uzak tutma bindirmeleri uygulanır.<br />
Destek taramalar bir siyah alanın kenarına kadar uzanıyorsa, hatalı kayıtlar, destek taramalarının kenarlarının<br />
görünür olmasına neden olarak, istenmeyen bir hale veya nesnelerin kenarlarında deformasyon oluşturur. Destek<br />
taramalarını önplandaki ters çevrilmiş veya açık renkteki öğelerin kenarlarından belirli bir mesafe kadar uzak tutarak<br />
açık renkteki öğelerin netliğini korumasını sağlamak için, bindirme motoru, bir uzak tutma veya geri çekme kullanır.<br />
Siyah bindirme genişliği değerini belirleyerek, siyah alanların kenarlarından destek ekranlarının uzaklığını kontrol<br />
edebilirsiniz.<br />
Not: Bindirdiğiniz öğe, örneğin grafiklerin etrafındaki siyah bir anahtar çizgi gibi ince bir öğeyse bindirme altyapısı<br />
Siyah bindirme genişlik ayarını geçersiz kılar ve bindirmeyi ince öğenin yarı genişliğiyle sınırlar.<br />
Siyaha bitişik renkler için bindirme genişliğini ayarlama<br />
1 Hazır ayar oluşturmak için panel menüsünden Yeni Hazır Ayar'ı seçin ya da düzenlemek için bir hazır ayarı çift<br />
tıklatın.<br />
2 Bindirme Genişliği bölümünde, Siyah için diğer renklerin siyahın içine yayılmasını ya da destek ekranlarının<br />
siyahın altında boğulmasını istediğiniz uzaklığı (punto olarak) girin. Normalde, Siyah bindirme genişliği<br />
Varsayılan bindirme genişliği değerinin 1,5 - 2 katı olarak ayarlanmıştır.<br />
Son güncelleme 20/5/2011<br />
509
INDESIGN KULLANMA<br />
Bindirme rengi<br />
3 Siyah Renk ve Siyah Yoğunlu değerlerini belirleyin.<br />
Not: Siyah bindirme özelliklerini <strong>kullanma</strong>k için, renkli bir alan Siyah Yoğunluğu değerinden büyük ya da bu değere eşit<br />
nötr yoğunluğa sahip bir mürekkep <strong>kullanma</strong>lıdır ve mürekkep Siyah Renk değerinden büyük veya buna eşit yüzdelerde<br />
bulunmalıdır.<br />
Daha fazla Yardım konusu<br />
“Bindirme Hazır Ayarları paneline genel bakış” sayfa 504<br />
“Bindirme hazır ayarı seçenekleri” sayfa 506<br />
Çakışan bindirme hazır ayarlarına sahip kitapları yazdırma<br />
Tek sayfa gibi bir çıktıya bir bindirme hazır ayarı uygulayabilirsiniz. Normalde bu sorun oluşturmaz. Ancak bir<br />
kitaptaki birden fazla belgeyi yazdıracaksanız ve her belge ya da sayfanın farklı bir bindirme hazır ayarı varsa <strong>InDesign</strong><br />
belgeler arasında hazır ayar senkronizasyonu yaparak bazı bindirme hazır ayarı çakışmalarını giderebilir.<br />
• Kitaptaki belgeler aynı ada sahip farklı bindirme hazır ayarları kullanıyorlarsa, Senkronizasyon Seçenekleri iletişim<br />
kutusunda Bindirme Hazır Ayarı'nı seçmiş olmanız koşuluyla <strong>InDesign</strong> ana belgede kullanılan bindirme hazır<br />
ayarını atar.<br />
• Senkronizasyon özelliği tüm ana belge hazır ayarlarını kitaptaki diğer belgeler için kullanılabilir duruma getirir<br />
ancak bunları atamaz; bindirme hazır ayarlarını her belgeye atamanız ya da [Varsayılan] bindirme hazır ayarını<br />
<strong>kullanma</strong>nız gerekir. Hazır ayar, belgenin Bindirme Hazır Ayarları Ata iletişim kutusunun Bindirme Hazır Ayarı<br />
menüsünde görünür.<br />
Not: Formadaki sayfalara farklı bindirme hazır ayarları uygulanmışsa <strong>InDesign</strong> her bindirme hazır ayarını kabul eder.<br />
Daha fazla Yardım konusu<br />
“Kitap belgelerini sekronize etme” sayfa 320<br />
Bindirme için mürekkep seçeneklerini ayarlama<br />
Mürekkep nötr yoğunluk değerlerini ayarlama<br />
Seçilen bindirme motorunun kullandığı mürekkep nötr yoğunluğu (ND) değerlerini ayarlayarak, bindirmelerin tam<br />
yerleşimini saptayabilirsiniz. Proses mürekkepleri için varsayılan ND değerleri, dünyanın çeşitli yerlerindeki endüstri<br />
standartlarına uygun proses renk örneklerinin yoğunluk okumalarına dayanır. Dil sürümü, hangi standarda uyacağını<br />
saptar. Örneğin, ABD İngilizcesi ve Kanada İngilizcesi sürümleri, GATF tarafından yayınlanan SWOP saf mürekkep<br />
yoğunluk değerlerine uygundur. Proses mürekkep nötr yoğunluklarını, dünyanın başka bölgelerindeki endüstri<br />
standartlarına uyacak şekilde ayarlayabilirsiniz.<br />
Bindirme motoru bir spot rengin ND değerlerini, bu rengin CMYK karşılığından türer. Çoğu spot renkte CMYK<br />
karşılıklarının ND değerleri, düzgün bindirme oluşumu için yeterince doğrudur. Proses mürekkepler kullanılarak<br />
benzetimi yapılması kolay olmayan spot renk mürekkeplerde, örneğin metalik mürekkepler ve verniklerde, bindirme<br />
motorunun bunları doğru olarak bindirebilmesi için ND değerlerini ayarlanması gerekir. Yeni değerler yazarak, fark<br />
edilir derecede daha koyu veya daha açık bir mürekkebin bindirme motoru tarafından tanınmasını<br />
garantileyebilirsiniz; böylece uygun bindirme yerleşimi otomatik olarak uygulanır.<br />
Son güncelleme 20/5/2011<br />
510
INDESIGN KULLANMA<br />
Bindirme rengi<br />
Belirli bir mürekkebin uygun nötr yoğunluk değerini, ticari basımevinize sorup öğrenebilirsiniz. Mürekkebin ND<br />
değerini saptamanın en doğru yolu, densitometre (yoğunluk ölçer) ile mürekkebin renk örneğini ölçmektir.<br />
Mürekkebin "V" (görsel yoğunluk) değerini okuyun (proses filtresi <strong>kullanma</strong>yın). Bu değer varsayılan ayardan<br />
farklıysa, ND metin kutusuna yeni değeri yazın.<br />
Not: Spot rengin nötr yoğunluğunun değiştirilmesi sadece o rengin nasıl bindirileceğini etkiler. O rengin belgenizdeki<br />
görünümünü değiştirmez.<br />
ND değerlerini ayarlarken şu ilkelere uyun:<br />
Metalik ve opak mürekkepler Metalik mürekkepler genellikle kendi CMYK karşılıklarından daha koyudur; opak<br />
mürekkeplerse altlarındaki her türlü mürekkebi örter. Genelde, hem metalik hem de opak spot renklerin yayılmasını<br />
önlemek için, bu spot renkler için ND değerlerini varsayılan değerden çok daha yükseğe ayarlamanız gerekir.<br />
Not: Mürekkep Yöneticisi'nin Tür menüsünde bir mürekkep Opak veya Opak Yoksay olarak ayarlandığında, başka bir<br />
opak mürekkebin daha yüksek ND değeri olmadıkça, bir opak mürekkebin başka renklerin içine yayılması engellenir.<br />
Pastel mürekkepler Bu mürekkepler genellikle, proses karşılıklarından daha açık renktedir. Bu mürekkeplerin bitişik<br />
koyu renklerin içine yayılmasını sağlamak için, bunların ND değerini varsayılan değerden daha düşük olarak<br />
ayarlamak isteyebilirsiniz.<br />
Diğer spot renk mürekkepler Türkuvaz veya neon turuncu gibi bazı spot renkler, kendi CMYK karşılıklarından<br />
önemli ölçüde daha koyu veya daha açıktır. Bu durumu, asıl spot mürekkeplerin basılı renk örneklerini CMYK<br />
karşılıklarının basılı renk örnekleriyle karşılaştırarak saptayabilirsiniz. Spot mürekkebin ND değerini, normalden<br />
daha yüksek veya daha düşük olarak ayarlayabilirsiniz.<br />
Özel mürekkepler için bindirmeyi özelleştirme<br />
Bazı mürekkeplerin kullanımında bindirme konusunda özel olarak göz önüne alınması gereken noktalar vardır.<br />
Örneğin, belgenizde vernik kullanıyorsanız, verniğin bindirmeyi etkilemesini istemezsiniz. Ancak, belirli alanlara<br />
opak mürekkeple tamamen üst baskı yapıyorsanız, bunların altındaki öğeler için bindirme oluşturmanıza gerek<br />
yoktur. Bu gibi durumlar için mürekkep seçenekleri vardır. Yayına hazırlama servis sağlayıcınız değiştirilmesini<br />
tavsiye etmediği sürece, çoğunlukla varsayılan ayarların değiştirilmemesi en iyisidir .<br />
Not: Belgede kullanılan özel mürekkepler ve vernikler, iki spot mürekkebin karıştırılmasıyla veya bir spot mürekkeple<br />
bir veya birden çok proses mürekkebin karıştırılmasıyla elde edilmiş olabilir.<br />
1 Mürekkep Yöneticisi'ni açın ve özel muamele gerektiren bir mürekkebi seçin.<br />
2 Tür alanında, aşağıdaki seçeneklerden birini seçin ve Tamam düğmesini tıklatın:<br />
Normal Geleneksel proses mürekkepler ve çoğu spot renk mürekkep için kullanın.<br />
Saydam Alttaki öğelerin bindirilmesini sağlamak için, berrak mürekkepler için kullanın. Bu seçeneği vernikler ve<br />
dieline mürekkepler için kullanın.<br />
Opak Altta kalan renklerin bindirilmesini önlemeye, ancak mürekkebin kenarları boyunca bindirmeyi sağlamak için,<br />
ağır (kalın), saydam olmayan mürekkeplerle kullanın. Bu seçeneği metalik mürekkepler için kullanın.<br />
Opağı Yoksayma Altta kalan renklerin bindirilmesini önlemek ve mürekkebin kenarları boyunca bindirmeyi önlemek<br />
için, ağır (kalın), saydam olmayan mürekkeplerle kullanın. Bu seçeneği, metalik mürekkep veya vernik gibi, başka<br />
mürekkeplerle istenmeyen etkileşimlerde bulunan mürekkepler için kullanın.<br />
Daha fazla Yardım konusu<br />
“Mürekkep Yöneticisi'ne genel bakış” sayfa 659<br />
“Karışık mürekkepler” sayfa 496<br />
Son güncelleme 20/5/2011<br />
511
INDESIGN KULLANMA<br />
Bindirme rengi<br />
Bindirme sırasını ayarlama<br />
Bindirme sırası, mürekkeplerin basımevindeki basılma sırasıyla aynıdır, ama çıktı aygıtında renk ayrımlarının üretilme<br />
sırasından farklıdır.<br />
Birden çok mürekkeple, sözgelimi metalik mürekkeplerle baskı yapıyorsanız, bindirme sırası önemlidir. Düşük sıra<br />
numaralı opak mürekkepler, daha yüksek sıra numaralı opak mürekkeplerin altına yayılır. Bu işlem, uygulanan son<br />
mürekkebin yayılmasını engeller ve yine de bindirmede iyi sonuç verir.<br />
Not: Önce baskı servisi sağlayıcınıza danışmadan, varsayılan bindirme sırasını değiştirmeyin.<br />
1 Mürekkep Yöneticisi'ni açın. Bindirme sırası, mürekkepler listesinin Sıra sütununda görüntülenir.<br />
2 Bir mürekkep seçin, Bindirme Sırası için yeni bir değer yazın ve Sekme tuşuna basın. Seçilen mürekkebin sıra<br />
numarası değişir ve öteki sıra numaraları da buna uygun olarak değişir.<br />
3 Önceki adımı, gerektiği kadar mürekkep için tekrarlayın ve Tamam düğmesine basın.<br />
Daha fazla Yardım konusu<br />
“Mürekkep Yöneticisi'ne genel bakış” sayfa 659<br />
Son güncelleme 20/5/2011<br />
512
Bölüm 17: PDF<br />
<strong>Adobe</strong> PDF'ye dışa aktarma<br />
<strong>Adobe</strong> PDF hakkında<br />
PDF (Portable Document Format/Taşınabilir Belge Formatı), çok çeşitli uygulamalarda ve platformlarda oluşturulan<br />
kaynak dosyaların fontlarını, görüntülerini ve mizanpajını koruyan evrensel bir dosya formatıdır. <strong>Adobe</strong> PDF,<br />
elektronik belgelerin güvenli, güvenilir dağıtımında ve değiş tokuşunda dünya çapında kullanılan standarttır. <strong>Adobe</strong><br />
PDF dosyaları kompakt ve kompledir, ücretsiz <strong>Adobe</strong> Reader® yazılımına sahip herkes tarafından paylaşılabilir,<br />
görüntülenebilir ve yazdırılabilir.<br />
<strong>Adobe</strong> PDF, baskı yayın iş akışlarında son derece verimlidir. Resminizin bir bileşiğini <strong>Adobe</strong> PDF'de kaydederek, sizin<br />
ve servis sağlayıcınızın görüntüleyebileceği, düzenleyebileceği, organize edebileceği ve prova alabileceği kompakt,<br />
güvenilir bir dosya oluşturmuş olursunuz. Ardından, iş akışı içinde uygun bir zamanda servis sağlayıcınız ya <strong>Adobe</strong><br />
PDF dosyasından doğrudan çıktı alabilir ya da ön kontrol denetimleri, bindirme, montaj ve renk ayrımı gibi üretim<br />
sonrası görevler için çeşitli kaynaklardan gelen araçları kullanarak işlemden geçirebilir.<br />
<strong>Adobe</strong> PDF'de kaydettiğinizde, PDF/X uyumlu bir dosya oluşturmayı seçebilirsiniz. PDF/X (Portable Document<br />
Format Exchange/ Taşınabilir Belge Format Alışverişi), <strong>Adobe</strong> PDF'nin, yazdırma sorunlarına yol açan renk, font ve<br />
bindirme değişkenlerinden çoğunu eleyen bir altkümesidir. Uygulamaların ve çıktı aygıtlarının PDF/X desteğine sahip<br />
olması şartıyla, iş akışının gerek oluşturma gerekse çıktı aşamasında, PDF'lerin baskı üretimi için sayısal kalıp olarak<br />
kullanıldığı her yerde PDF/X kullanılabilir.<br />
<strong>Adobe</strong> PDF'ler, elektronik belgelerde rastlanan aşağıdaki sorunları çözebilir:<br />
Yaygın sorun <strong>Adobe</strong> PDF çözümü<br />
Dosyaları oluşturmakta kullanılan uygulamalara sahip<br />
olmadıklarından alıcılar dosyaları açamaz.<br />
Kombine kağıt ve elektronik arşivlerde arama yapmak zordur, çok yer<br />
kaplarlar ve belgenin oluşturulduğu uygulamayı gerektirirler.<br />
PDF'ye dışa aktarma yazdırma için<br />
Belgeyi ya da kitabı <strong>Adobe</strong> PDF'ye dışa aktarmak, varsayılan Yüksek Kaliteli Yazdırma ayarlarını <strong>kullanma</strong>k kadar<br />
kolaydır ya da işleminize uyması gerektiği kadar özelleştirilebilirdir. Belirlediğiniz PDF dışa aktarma ayarları<br />
uygulamayla birlikte kaydedilir ve bunları tekrar değiştirene kadar, PDF'ye dışa aktardığınız her yeni <strong>InDesign</strong> belgesi<br />
ya da kitabı için geçerli olur. PDF dosyalarına hızla özel ayarlar uygulamak için hazır ayarları kullanabilirsiniz.<br />
Belgeyi ya da kitabı ya da bir kitaptaki seçili belgeleri tek bir PDF dosyası olarak dışa aktarabilirsiniz. Ayrıca <strong>InDesign</strong><br />
mizanpajınızdan Pano'ya içerik kopyalayabilir ve o içeriğin <strong>Adobe</strong> PDF dosyasını otomatik olarak oluşturabilirsiniz.<br />
(Bu, PDF dosyasını <strong>Adobe</strong> Illustrator gibi başka bir uygulamaya yapıştırmak için kullanışlıdır.)<br />
Son güncelleme 20/5/2011<br />
PDF'yi herkes, her yerde açabilir. İhtiyacınız olan tek şey ücretsiz<br />
<strong>Adobe</strong> Reader yazılımıdır.<br />
PDF'ler kompakttır ve tamamen arama yapılabilir niteliktedir; Reader<br />
kullanılarak istendiği zaman erişilebilir. Bağlar, PDF'lerde gezinilmesini<br />
kolaylaştırır.<br />
Belgeler taşınabilir aygıtlarda düzgün olarak görüntülenmez. Etiketli PDF'ler Palm OS®, Symbian ve Pocket PC® cihazları gibi<br />
taşınabilir platformlarda görüntülenmek amacıyla metnin yeniden<br />
akıtılmasını sağlar.<br />
Karmaşık formatlamaya sahip belgelere görme engelli okuyucular<br />
tarafından erişilemez.<br />
Etiketli PDF'ler içerik ve yapı hakkında, onları ekran okuyucular<br />
tarafından erişilebilir kılan bilgiler içerir.<br />
513
INDESIGN KULLANMA<br />
PDF<br />
<strong>InDesign</strong> dosyasını PDF'ye dışa aktarırken, içindekiler ve dizin girişleri gibi gezinme öğelerini ve köprüler, yer imleri,<br />
ortam klipleri ve düğmeler gibi etkileşim özelliklerini koruyabilirsiniz. Ayrıca gizli katmanları, yazdırılmayan<br />
katmanları ve yazdırılmayan nesneleri PDF'ye dışa aktarma seçeneğiniz vardır. Kitap dışa aktarıyorsanız Kitap<br />
panelini kullanarak adları aynı olan katmanları birleştirebilirsiniz.<br />
Erişilebilir PDF belgeleri oluşturma hakkında bilgi için bkz. <strong>Adobe</strong> <strong>InDesign</strong> erişilebilirliği.<br />
Daha fazla Yardım konusu<br />
“<strong>Adobe</strong> PDF seçenekleri” sayfa 519<br />
“PDF uyumluluğu düzeyleri” sayfa 519<br />
“PDF için etkileşimli belgeler oluşturma” sayfa 543<br />
Açık belgeyi PDF'ye dışa aktarma yazdırma için<br />
1 Dosya > Dışa aktar'ı seçin.<br />
2 Dosya için ad ve konum belirleyin.<br />
3 Kayıt Türü (Windows) veya Biçim (Mac OS) için, <strong>Adobe</strong> PDF (Baskı)'yı seçin, sonra da Kaydet'i tıklatın.<br />
<strong>Adobe</strong> PDF (Baskı) seçeneğini seçtiğinizde, PDF'ye etkileşimli öğeleri dahil etmemelisiniz. Etkileşimli bir belgeyi PDF<br />
olarak dışa aktarmak için bkz. “PDF için etkileşimli belgeler oluşturma” sayfa 543.<br />
4 Aşağıdakilerden birini yapın:<br />
• Önceden tanımlı bir iş seçenekleri kümesi <strong>kullanma</strong>k için <strong>Adobe</strong> PDF Hazır Ayarı menüsünden bir hazır ayar<br />
seçin.<br />
• PDF/X dosyası oluşturmak için, <strong>Adobe</strong> PDF Hazır Ayarı menüsünden bir PDF/X seçin ya da Standart menüsünden<br />
önceden tanımlı bir PDF/X seçin.<br />
• Seçenekleri özelleştirmek için soldaki listeden bir kategori seçin ve seçenekleri belirleyin.<br />
5 Uyumluluk için, oluşturduğunuz dosyaları açmak için gereken en düşük PDF sürümünü seçin.<br />
6 Dışa Aktar (Windows) ya da Save (Mac OS) düğmesini tıklatın.<br />
Seçenekleri varsayılanlara döndürmek için, <strong>Adobe</strong> PDF Dışa Aktarma iletişim kutusunda, Alt (Windows) veya<br />
Option (Mac OS) tuşunu basılı tutun ve Sıfırla'yı tıklatın. (İptal düğmesi Sıfırla olarak değişir.)<br />
PDF'ye kitap dışa aktarmadan önce katmanları hazırlama<br />
PDF'ye kitap dışa aktarırken, PDF belgesinde <strong>InDesign</strong> katmanlarını gösterebilir ve gizleyebilirsiniz. PDF'de katman<br />
adlarının yinelenmesini önlemek için dışa aktarmada katmanları birleştirebilirsiniz.<br />
Dışa Aktarırken Aynı Adlı Katmanları Birleştir seçiliyse, katman adları Acrobat ya da Reader'da aynı kitap adı altında<br />
görünür. Bu seçenek işaretlenmezse, katman adları her belge adının altında ayrı olarak görünür.<br />
1 Belli katmanların birleştirilmesini istemiyorsanız, her kitap belgesinde bu katmanlara benzersiz adlar verin.<br />
Katman adları büyük küçük harf duyarlıdır, bu nedenle “Resim” ve “resim” katmanları birleştirilmez.<br />
2 Kitap paneli menüsünde Dışa Aktarırken Aynı Adlı Katmanları Birleştir'i seçin.<br />
Not: PDF'ye kitap dışa aktarırken Acrobat Katmanları Oluştur'un seçili olduğundan emin olun. Bu seçeneği <strong>kullanma</strong>k<br />
için Acrobat 6 (PDF 1.5) ya da daha üst uyumluluk <strong>kullanma</strong>nız gerekir.<br />
Son güncelleme 20/5/2011<br />
514
INDESIGN KULLANMA<br />
PDF<br />
PDF'ye kitap dışa aktarma<br />
1 Aşağıdakilerden birini yapın:<br />
• Tüm kitabın PDF'sini oluşturmak için, seçili tüm belgelerin seçimini kaldırmak üzere Kitap panelinde boş bir alanı<br />
tıklatın ve Kitap paneli menüsünden Kitabı PDF'ye Dışa Aktar'ı seçin.<br />
• Kitaptaki belgelerin PDF'sini oluşturmak için, Kitap panelinde belgeyi ya da belgeleri seçin ve Kitap paneli<br />
menüsünden Seçili Belgeleri PDF'ye Dışa Aktar'ı seçin.<br />
2 PDF dosyası için bir ad ve konum belirtin ve Kaydet'i tıklatın.<br />
3 <strong>Adobe</strong> PDF Hazır Ayarı menüsünden bir hazır ayar seçin ya da <strong>Adobe</strong> PDF'ye Dışa Aktar iletişim kutusunun<br />
solundaki listeden bir kategori seçin ve sonra seçenekleri özelleştirin.<br />
4 Dışa Aktar (Windows) ya da Save (Mac OS) düğmesini tıklatın.<br />
PDF'lerin boyutunu küçültme<br />
Yalnızca görüntüleme amaçlı olarak dağıtılması planlanan PDF dosyaları için, <strong>InDesign</strong>'dan dışa aktarırken PDF<br />
dosyalarının boyutunu küçültmek isteyebilirsiniz. <strong>Adobe</strong> PDF'ye Dışa Aktar iletişim kutusunda kullanabileceğiniz<br />
küçültme tekniklerinden bazıları şunlardır:<br />
• <strong>Adobe</strong> PDF Hazır Ayarı menüsünden [En Küçük Dosya Boyutu] seçeneğini belirleyin.<br />
• Sıkıştırma alanında görüntüleri 72 piksel/inç olarak alt örnekleyin, otomatik sıkıştırmayı seçin ve renkli ve gri<br />
tonlamalı görüntüler için düşük ya da orta görüntü kalitesini seçin. Fotoğraf görüntüleriyle çalışırken Otomatik<br />
(JPEG 2000) sıkıştırmayı kullanın, tablo ve grafikler gibi çoğu düz renkli olan görüntülerle çalışırken ZIP<br />
sıkıştırmasını kullanın.<br />
• Çıktı alanında, spot renkleri proses renklerine dönüştürmek için Mürekkep Yöneticisi'ni kullanın.<br />
PDF'lerin boyutunu küçültmek için, PDF'yi Acrobat 8.0 ya da sonraki bir sürümde açın, Belge > Dosya Boyutunu<br />
Küçült'ü seçin ve sonra uyumluluk düzeyini belirtin. Daha fazla kontrol için Gelişmiş > PDF İdealleştirici'yi seçin.<br />
PDF dosyalarının boyutunu küçültme hakkında daha fazla bilgi için Acrobat Yardım'a ve <strong>Adobe</strong> web sitesine bakın.<br />
<strong>Adobe</strong> PDF hazır ayarları<br />
PDF hazır ayarı, PDF oluşturma işlemini etkileyen bir grup ayardır. Bu ayarlar, PDF'nin nasıl kullanılacağına bağlı<br />
olarak dosya boyutu ile kaliteyi dengeleyecek şekilde tasarlanmıştır. Önceden tanımlanmış çoğu hazır ayar, <strong>InDesign</strong>,<br />
Illustrator, Photoshop ve Acrobat dahil olmak üzere <strong>Adobe</strong> Creative Suite bileşenleri arasında paylaşılır. Ayrıca kendi<br />
özgün çıktı gereksinimlerinize uygun, özel hazır ayarlar da oluşturabilir ve paylaşabilirsiniz.<br />
Aşağıda listelenen hazır ayarlardan bir kısmı, siz bunları gerektiği şekilde Extras klasöründen (kuruldukları varsayılan<br />
konum olan) Settings klasörüne taşımadığınız sürece kullanılamaz. Normalde Extras ve Settings klasörleri (Windows<br />
Vista ve Windows 7) ProgramData\<strong>Adobe</strong>\<strong>Adobe</strong>PDF, (Windows XP) Documents and Settings\All<br />
Users\Application Data\<strong>Adobe</strong>\<strong>Adobe</strong> PDF, veya (Mac OS) Library/Application Support/<strong>Adobe</strong> PDF konumunda<br />
bulunur. Bazı hazır ayarlar bazı Creative Suite bileşenlerinde yoktur.<br />
Özel ayarlar (Windows XP) Documents and Settings/[kullanıcıadı]/Application Data/<strong>Adobe</strong>/<strong>Adobe</strong> PDF/Settings,<br />
(Windows Vista ve Windows 7) Users/[kullanıcıadı]/AppData/Roaming/<strong>Adobe</strong>/<strong>Adobe</strong> PDF/Settings veya (Mac OS)<br />
Users/[kullanıcıadı]/Library/Application Support/<strong>Adobe</strong>/<strong>Adobe</strong> PDF/Settings konumunda bulunur.<br />
PDF ayarlarınızı düzenli olarak gözden geçirin. Ayarlar otomatik olarak varsayılan ayarlara geri dönmez. PDF'leri<br />
oluşturan uygulamalar ve hizmet programları, tanımlanmış veya seçilmiş olan son PDF ayarları kümesini kullanır.<br />
Yüksek Kalitede Baskı Masaüstü yazıcılarda ve prova aygıtlarında yapılacak kaliteli baskıya uygun PDF oluşturur. Bu<br />
hazır ayar, PDF 1.4 kullanır; renkli ve gri tonlamalı görüntüleri 300 ppi çözünürlüğe, tek renkli görüntüleri 1200 ppi<br />
çözünürlüğe alt örnekler, tüm fontların altkümelerini gömer, rengi değişmeden bırakır ve saydamlığı düzleştirmez<br />
Son güncelleme 20/5/2011<br />
515
INDESIGN KULLANMA<br />
PDF<br />
(saydamlık desteği olan dosya türlerde). Bu PDF'ler Acrobat 5.0 ve Acrobat Reader 5.0 ve sonraki sürümlerinde<br />
açılabilir. <strong>InDesign</strong> uygulamasında bu hazır ayar ayrıca etiketli PDF'ler de oluşturur.<br />
Illustrator Varsayılanı (sadece Illustrator) Tüm Illustrator verilerinin korunduğu bir PDF oluşturur. Bu hazır ayarla<br />
oluşturulan PDF'ler Illustrator uygulamasında, veri kaybı olmaksızın tekrar açılabilir.<br />
Çok Büyük Boyutlu Sayfalar (sadece Acrobat) 200 x 200 inçten büyük mühendislik çizimlerinin görüntülenmesine ve<br />
basılmasına uygun PDF'ler oluşturur. Bu PDF'ler Acrobat ve Acrobat Reader 7.0 ve sonraki sürümlerinde açılabilir.<br />
PDF/A-1b: 2005 (CMYK ve RGB) (yalnızca Acrobat) Elektronik belgelerin uzun süreli korunması (arşivlenmesi)<br />
amacıyla kullanılır. PDF/A-1b, PDF 1.4 kullanır ve hangi standardı seçtiğinize bağlı olarak tüm renkleri CMYK veya<br />
RGB'ye dönüştürür. Bu PDF'ler Acrobat ve Acrobat Reader 5.0 ve sonraki sürümlerinde açılabilir.<br />
PDF/X-1a (2001 ve 2003) PDF/X-1a, tüm fontların gömülmesini, uygun işaretlerin ve taşma paylarının belirlenmesini,<br />
rengin CMYK, spot renk veya her ikisi de olarak görüntülenmesini gerektirir. Uyumlu dosyaların, hangi yazdırma<br />
durumu için hazırlandıklarını tanımlayan bilgiler içermesi gerekir. PDF/X-1a uyumluluğunda oluşturulan PDF'ler<br />
Acrobat 4.0 ve Acrobat Reader 4.0 ve sonraki sürümlerinde açılabilir.<br />
PDF/X-1a, PDF 1.3 kullanır, renkli ve gri tonlamalı görüntüleri 300 ppi çözünürlüğe, tek renkli görüntüleri 1200 ppi<br />
çözünürlüğe alt örnekler, tüm fontların altkümelerini gömer, etiketsiz PDF'ler oluşturur Yüksek Çözünürlük ayarını<br />
kullanarak saydamlığı düzleştirir.<br />
Not: PDF/X1-a:2003 ve PDF/X-3 (2003) hazır ayarları yükleme sırasında bilgisayarınıza yerleştirilse de siz bunları<br />
Extras klasöründen Settings klasörüne taşıyıncaya kadar kullanılamaz.<br />
PDF/X-3 Bu hazır ayar, PDF/X-3:2002 ISO standardına dayalı bir PDF oluşturur. Bu ayarla oluşturulan PDF, Acrobat<br />
4.0 ve Acrobat 4.0 ve üstü ile açılabilir.<br />
PDF/X-4 (2008) ISO PDF/X-4:2008 dosyalarını oluşturan bu hazır ayar canlı saydamlığı (saydamlık düzleştirilmez) ve<br />
ICC renk yönetimini destekler. Bu hazır ayarla dışa aktarılan PDF dosyalarının biçimi PDF 1.4'tür. Görüntüler alt<br />
örneklenir ve sıkıştırılır ve fontlar PDF/X-1a ve PDF/X-3 ayarlarıyla aynı şekilde gömülür. PDF/X-4:2008 uyumlu PDF<br />
dosyalarını doğrudan Illustrator, <strong>InDesign</strong> ve Photoshop'ı içeren Creative Suite 4 ve 5 bileşenlerinden<br />
oluşturabilirsiniz. Acrobat 9 Pro mümkünse PDF/X olmayan dosyaları PDF/X-4:2008'e dönüştürmenin yanı sıra<br />
PDF/X-4:2008 için PDF dosyalarını doğrulama ve ön kontrolünü yapmak için olanaklar sağlar.<br />
<strong>Adobe</strong> güvenilir PDF baskı yayınlama iş akışları için en uygun PDF dosya biçimi olarak PDF/X-4:2008'i önerir.<br />
Baskı Kalitesi Yüksek kalitede baskı üretimine uygun PDF dosyaları oluşturur (örneğin dijital baskı için veya görüntü<br />
yerleştirici ya da kalıp yerleştirici için), ancak PDF/X uyumlu dosyalar oluşturmaz. Bu durumda, esas olarak içeriğin<br />
kalitesi göz önüne alınır. Amaç, PDF'deki, ticari basımevinin veya baskı servis sağlayıcısının belgeyi düzgün şekilde<br />
basabilmek için ihtiyaç duyduğu tüm bilgileri korumaktır. Bu seçenekler kümesi PDF 1.4 kullanır, renkleri CMYK'ye<br />
dönüştürür, renkli ve gri tonlamalı görüntüleri 300 ppi çözünürlüğe, tek renkli görüntüleri 1200 ppi çözünürlüğe alt<br />
örnekler, tüm fontların altkümelerini gömer ve saydamlığı korur (saydamlık desteği olan dosya türlerinde).<br />
Bu PDF dosyaları Acrobat 5.0 ve Acrobat Reader 5.0 ve sonraki sürümlerinde açılabilir.<br />
Not: Bir <strong>Adobe</strong> PDF dosyası oluşturup ticari basımevine veya baskı servis sağlayıcısına göndermeden önce, çıktı<br />
çözünürlüğünün ve diğer ayarların ne olması gerektiğini öğrenin veya önerilen ayarları içeren bir .joboptions dosyası<br />
isteyin. <strong>Adobe</strong> PDF ayarlarını belirli bir servis sağlayıcısına uygun olarak özelleştirmeniz ve kendinizin bir .joboptions<br />
dosyası hazırlamanız gerekebilir.<br />
Zengin İçerikli PDF Etiketler, köprüler, yer imleri, etkileşimli öğeler ve katmanlar içeren, erişilebilir PDF dosyaları<br />
oluşturur. Bu seçenekler kümesi PDF 1.5 kullanır ve tüm fontların altkümelerini gömer. Ayrıca, dosyaları bayt hizmeti<br />
için en iyileştirir. Bu PDF dosyaları Acrobat 6.0 ve <strong>Adobe</strong> Reader 6.0 ve sonraki sürümlerinde açılabilir. (Zengin<br />
İçerikli PDF hazır ayarı Ekstralar klasöründedir.)<br />
Not: Bu hazır ayara bazı uygulamaların daha önceki sürümlerinde E-kitap adı verilmekteydi.<br />
Son güncelleme 20/5/2011<br />
516
INDESIGN KULLANMA<br />
PDF<br />
En Küçük Dosya Boyutu Web'de, intranette görüntülemek veya e-posta dağıtımı için PDF dosyaları oluşturur. Bu<br />
seçenekler kümesi sıkıştırma, alt örnekleme ve göreceli olarak düşük görüntü çözünürlüğü kullanır. Tüm renkleri<br />
sRGB olarak dönüştürür ve fontları gömer. Ayrıca, dosyaları bayt hizmeti için en iyileştirir. En iyi sonuç için, PDF<br />
dosyasını yazdırmayı düşünüyorsanız bu hazır ayarı <strong>kullanma</strong>ktan kaçının.<br />
Bu PDF dosyaları Acrobat 5.0 ve Acrobat Reader 5.0 ve sonraki sürümlerinde açılabilir.<br />
Standart (sadece Acrobat) Masaüstü yazıcılarda veya dijital kopyalayıcılarda yazdırılacak, CD ile dağıtılacak veya<br />
yayın provası olarak müşteriye gönderilecek PDF dosyaları oluşturur. Bu seçenekler kümesi, dosya boyutunu küçük<br />
tutmak için sıkıştırma ve alt örnekleme kullanır, ancak aynı zamanda dosyada kullanılan (ve izin verilen) tüm fontların<br />
altkümelerini gömer, tüm renkleri sRGB'ye dönüştürür ve orta çözünürlükte yazdırır. Windows font altkümelerinin<br />
varsayılan olarak gömülmediğini unutmayın. Bu ayarlar dosyasıyla oluşturulan PDF'ler Acrobat 5.0 ve Acrobat Reader<br />
5.0 ve sonraki sürümlerinde açılabilir.<br />
Creative Suite bileşenlerin için paylaşılan PDF ayarları hakkında daha fazla bilgi edinmek için Creative Suite<br />
CD'sindeki PDF Entegrasyon Kılavuzu'na bakın.<br />
<strong>Adobe</strong> PDF hazır ayarlarını özelleştirme<br />
Varsayılan PDF hazır ayarları en iyi çalışma yöntemlerini temel alsa da, iş akışınızın ve belki de yazıcınızın iş akışının,<br />
yerleşik hiçbir hazır ayar yoluyla kullanılamayan, özelleştirilmiş PDF ayarları gerektirdiğini fark edebilirsiniz. Böyle<br />
bir durumda siz ya da servis sağlayıcınız özel hazır ayarlar oluşturabilirsiniz. <strong>Adobe</strong> PDF hazır ayarları .joboptions<br />
dosyaları olarak kaydedilir.<br />
1 Dosya > <strong>Adobe</strong> PDF Hazır Ayarları > Tanımla'yı seçin.<br />
2 Aşağıdakilerden birini yapın:<br />
• Yeni hazır ayar oluşturmak için Yeni'yi tıklatın. Yeni hazır ayarın varolan bir hazır ayarı temel almasını istiyorsanız<br />
önce o hazır ayarı seçin. PDF seçeneklerini ayarlayın ve Tamam'ı tıklatın. (Bkz. “<strong>Adobe</strong> PDF seçenekleri”<br />
sayfa 519.)<br />
• Varolan bir özel hazır ayarı düzenlemek için, hazır ayarı seçip Düzenle'yi tıklatın. (Varsayılan hazır ayarları<br />
düzenleyemezsiniz.) PDF seçeneklerini ayarlayın ve Tamam'ı tıklatın.<br />
• Hazır ayarı silmek için, hazır ayarı seçip Sil düğmesini tıklatın.<br />
• Hazır ayarı <strong>Adobe</strong> PDF klasöründeki Ayarlar klasörünün dışında bir konuma kaydetmek için hazır ayarı seçin ve<br />
Farklı Kaydet'i tıklatın. Konumu belirleyin ve Kaydet'i tıklatın.<br />
Diğer bir yöntem olarak, PDF dosyasını kaydederken <strong>Adobe</strong> PDF'yi Dışa Aktar iletişim kutusunun altındaki Hazır<br />
Ayarı Kaydet'i tıklatarak özel bir hazır ayar oluşturabilirsiniz. Hazır ayar için bir ad girin ve Tamam düğmesini tıklatın.<br />
<strong>Adobe</strong> PDF hazır ayarlarını yükleme<br />
Oluşturduğunuz yeni PDF hazır ayarları (.joboptions dosyaları) aşağıdaki konumlardaki Ayarlar klasöründe<br />
depolanır:<br />
Windows XP Documents and Settings\[kullanıcıadı]\Application Data\<strong>Adobe</strong>\<strong>Adobe</strong> PDF<br />
Windows Vista ve Windows 7 Users\[kullanıcıadı]\AppData\Roaming\<strong>Adobe</strong>\<strong>Adobe</strong> PDF<br />
Mac OS User/[kullanıcıadı]/Library/Application Support/<strong>Adobe</strong>/<strong>Adobe</strong> PDF<br />
Bu hazır ayarlar <strong>Adobe</strong> PDF Hazır Ayarı menüsünde otomatik olarak görünür.<br />
Son güncelleme 20/5/2011<br />
517
INDESIGN KULLANMA<br />
PDF<br />
Tamamlayıcı <strong>InDesign</strong> PDF hazır ayarları sistemin <strong>Adobe</strong> PDF\Extras klasörüne yüklenir. Diğer .joboptions<br />
dosyalarını bulmak için sisteminizin arama yardımcı programını kullanın. Ayrıca servis sağlayıcılardan ve iş<br />
arkadaşlarınızdan da özel PDF hazır ayarları alabilirsiniz. Bu hazır ayarların <strong>Adobe</strong> PDF Hazır Ayarı menüsünde<br />
görüntülenmesi için elle ya da Yükle komutunu kullanarak Ayarlar klasörüne taşınması gerekir.<br />
PDF hazır ayarlarını yükleme<br />
Birinin size gönderdiği PDF hazır ayarlarını yüklemek ya da <strong>InDesign</strong> CS2'den PDF hazır ayarları yüklemek için Yükle<br />
komutu kullanışlıdır.<br />
1 Dosya > <strong>Adobe</strong> PDF Hazır Ayarları > Tanımla'yı seçin.<br />
2 Yükle'yi tıklatın ve yüklemek istediğiniz .joboptions dosyasını seçin.<br />
Bu .joboptions dosyası yeni PDF hazır ayarlarının depolandığı Ayarlar klasörüne kopyalanır.<br />
Bir .joboptions dosyasını <strong>Adobe</strong> PDF Hazır Ayarı menüsünde kullanılabilir yapmak için ayrıca bu dosyayı PDF hazır<br />
ayarlarınızın depolandığı Ayarlar klasörüne sürükleyebilirsiniz.<br />
<strong>InDesign</strong> CS'den PDF hazır ayarları dönüştürme<br />
<strong>InDesign</strong> CS ve önceki sürümleri PDF hazır ayarlarını .pdfs uzantısıyla dışa aktarır, <strong>InDesign</strong> CS2 ve sonraki sürümleri<br />
PDF hazır ayarlarını .joboptions uzantılarıyla dışa aktarır. PDFS dosyasını içe aktarmak dosyayı .joboptions dosyasına<br />
dönüştürür ve ayarları gerektiği şekilde geçersiz kılar. Örneğin <strong>InDesign</strong> CS'de Çıktı alanındaki hedef profilinde<br />
Monitör RGB seçiliyse, <strong>InDesign</strong> CS4'te bu otomatik olarak Belge RGB'ye değiştirilir.<br />
1 Dosya > <strong>Adobe</strong> PDF Hazır Ayarları > Tanımla'yı seçin.<br />
2 Yükle'yi tıklatın.<br />
3 Dosya Türü menüsünden Önceki Sürümün PDF Ayar Dosyaları'nı (.pdfs) seçin (Windows) ya da Etkinleştir<br />
menüsünden Tüm Dosyalar (Macintosh) seçeneğini belirleyin.<br />
4 Dönüştürmek istediğiniz dosyayı çift tıklatın.<br />
Dosya <strong>Adobe</strong> PDF hazır ayarları listesinde seçili duruma gelir.<br />
Arkaplan Görevleri paneli<br />
PDF dosyalarını arka planda dışa aktarma özelliği sayesinde, <strong>InDesign</strong>'ın dışa aktarma işlemini bitirmesini beklemek<br />
yerine belgenizde çalışmaya devam edebilirsiniz. Ayrıca, birden çok PDF dışa aktarmasını arka planda sıraya<br />
koyabilirsiniz. Dışa aktarma ilerlemesini görüntülemek için Arka Plan Görevleri panelini kullanın.<br />
1 Bir veya daha fazla belgeyi <strong>Adobe</strong> PDF'ye dışa aktarın.<br />
2 İlerlemeyi görüntülemek için Pencere > Yardımcı Programlar > Arka Plan Görevleri'ni seçin.<br />
Son güncelleme 20/5/2011<br />
518
INDESIGN KULLANMA<br />
PDF<br />
<strong>Adobe</strong> PDF seçenekleri<br />
<strong>Adobe</strong> PDF seçenek kategorileri<br />
PDF'ye dışa aktarırken veya PDF hazır ayarları oluştururken ya da düzenlerken PDF seçeneklerini belirleyebilirsiniz.<br />
<strong>Adobe</strong> PDF seçenekleri iki kategoriye ayrılmıştır. Kategoriler, iletişim kutusunun en üstünde bulunan Standart ve<br />
Uyumluluk seçenekleri dışında, <strong>Adobe</strong> PDF'yi Dışa Aktar iletişim kutusunun sol tarafında listelenir. PDF'ye dışa<br />
aktarırken, seçeneklerden herhangi birini değiştirmek hazır ayar adının yanında “değiştirildi” yazısının<br />
görüntülemesine neden olur.<br />
Standart Dosya için bir PDF/X formatı belirtir.<br />
Uyumluluk Dosya için bir PDF sürümü belirtir.<br />
Genel Temel dosya seçeneklerini belirtir.<br />
Sıkıştırma Görüntüler için sıkıştırma ve altörnekleme yapılıp yapılmayacağını ve yapılacaksa hangi yöntemin ve<br />
ayarların kullanılacağını belirtir.<br />
İşaretler ve Taşmalar Yazıcının işaretlerini ve taşma payı ve bilgi alanlarını belirtir. Seçenekler Yazdır iletişim<br />
kutusundakilerle aynı olsa da, bilinen bir dosya boyutunda PDF çıktısı alınmayacağı için hesaplamalar farklıdır.<br />
Çıktı Renklerin ve PDF/X çıktı hedefi profillerinin PDF dosyasına nasıl kaydedileceğini denetler.<br />
Gelişmiş Fontların, OPI özelliklerinin, saydamlık düzleştirmenin ve JDF yönergelerinin PDF dosyasına nasıl<br />
kaydedileceğini denetler.<br />
Güvenlik PDF dosyasına güvenlik ekler. PDF hazır ayarı oluştururken ya da düzenlerken güvenlik seçenekleri<br />
kullanılamaz.<br />
Özet Geçerli PDF ayarlarının özetini görüntüler. Ayarları ayrı ayrı görüntülemek için bir kategorinin (örneğin Genel)<br />
yanındaki oku tıklatabilirsiniz. Özeti ASCII metin dosyası olarak kaydetmek için Özeti Kaydet'i tıklatın. Seçili hazır<br />
ayardaki bir ayar kabul edilemiyor ve yeniden eşlenmesi gerekiyorsa, açıklayıcı metin içeren bir uyarı simgesi<br />
görünür. Örneğin bir hazır ayar geçerli renk ayarları dosyasıyla eşleşmeyen kaynak profiller belirtiyorsa, renk ayarları<br />
dosyası tarafından belirtilen profiller kullanılır.<br />
PDF/X standartları hakkında<br />
PDF/X standartları, ISO (International Organization for Standardization; Uluslararası Standardizasyon Örgütü)<br />
tarafından tanımlanmıştır. PDF/X standartları grafik içeriği değiş tokuşu için geçerlidir. PDF dönüştürme sırasında,<br />
işlem görmekte olan dosya, belirlenen standarda göre denetlenir. PDF, seçilen ISO standardına uymadığında,<br />
dönüştürmenin iptal edilmesiyle, uyumsuz bir dosya oluşturmak üzere devam edilmesi arasında seçim yapmanızı<br />
isteyen bir mesaj çıkar. Baskı yayıncılık iş akışı için yaygın kullanılan bir standart PDF/X formatıdır (PDF/X-1a gibi).<br />
PDF/X-4 formatı, canlı saydamlık ve renk yönetimi için güvenilirdir. Bu format RIP işleme, <strong>Adobe</strong> PDF Print Engine<br />
kullanan yazıcılar ve Acrobat'ta yazdırılacak tüm PDF dosyaları için idealdir.<br />
Not: PDF/X hakkında daha fazla bilgi için bkz. ISO web sitesi ve <strong>Adobe</strong> web sitesi.<br />
PDF uyumluluğu düzeyleri<br />
PDF oluşturduğunuzda, hangi PDF sürümünün kullanılacağına karar vermeniz gerekir. PDF olarak kaydederken veya<br />
PDF hazır ayarını düzenlerken, farklı bir hazır ayara geçerek veya uyumluluk seçeneğini değiştirerek PDF sürümünü<br />
değiştirebilirsiniz.<br />
Son güncelleme 20/5/2011<br />
519
INDESIGN KULLANMA<br />
PDF<br />
Genelde, geriye dönük uyumluluk gerektiren özel bir ihtiyaç yoksa, en son sürümü (bu durumda sürüm 1.7)<br />
<strong>kullanma</strong>lısınız. En son sürüm, en yeni özelliklere ve işlevlere sahiptir. Ancak, yaygın olarak dağıtılacak belgeler<br />
oluşturuyorsanız, tüm kullanıcıların belgeyi görebileceğinden ve yazdırabileceğinden emin olmak için Acrobat 5 (PDF<br />
1.4) veya Acrobat 6 (PDF 1.5) sürümünü seçmeyi düşünün.<br />
Aşağıdaki tablo, farklı uyumluluk ayarları kullanılarak oluşturulmuş PDF'lerdeki işlevlerden bazılarını karşılaştırır.<br />
Acrobat 4 (PDF 1.3) Acrobat 5 (PDF 1.4) Acrobat 6 (PDF 1.5) Acrobat 7 (PDF 1.6), Acrobat 8<br />
ve üstü (PDF 1.7)<br />
PDF'ler Acrobat 3.0 ve Acrobat<br />
Reader 3.0 ve sonraki sürümleriyle<br />
açılabilir.<br />
Canlı saydamlık efektleri kullanan<br />
resimler içeremez. PDF 1.3'e<br />
dönüştürmeden önce tüm<br />
saydamlıkların düzleştirilmesi<br />
gerekir.<br />
PDF'ler için genel seçenekler<br />
PDF'ler Acrobat 3.0 ve Acrobat<br />
Reader 3.0 ve sonraki sürümleriyle<br />
açılabilir. Ancak, sonraki<br />
sürümlere özgü belirli özellikler<br />
kaybolabilir veya<br />
görüntülenemeyebilir.<br />
Resimde canlı saydamlık<br />
kullanılmasını destekler. (Acrobat<br />
Distiller özelliği saydamlığı<br />
düzleştirir.)<br />
Aşağıdaki seçenekleri ayarlamak için <strong>Adobe</strong> PDF'yi Dışa Aktar iletişim kutusundaki Genel kategorisini tıklatın:<br />
Açıklama Seçili hazır ayardaki açıklamayı görüntüler ve size açıklamayı düzenleyebileceğiniz bir yer sağlar. Panodan<br />
açıklama yapıştırabilirsiniz.<br />
Tümü Geçerli belge ya da kitaptaki tüm sayfaları dışa aktarır.<br />
Aralık Geçerli belgedeki dışa aktarılacak sayfa aralığını belirler. Aralığı tire kullanarak yazabilir, birden çok sayfayı<br />
veya aralığıysa virgülle birbirinden ayırabilirsiniz. Kitap dışa aktarırken ya da hazır ayar oluştururken bu seçenek<br />
kullanılamaz.<br />
Formalar Sayfaları, aynı yaprağa yazdırılmış gibi dışa aktarın.<br />
Birçok PDF Acrobat 4.0 ve Acrobat<br />
Reader 4.0 ve sonraki sürümleriyle<br />
açılabilir. Ancak, sonraki<br />
sürümlere özgü belirli özellikler<br />
kaybolabilir veya<br />
görüntülenemeyebilir.<br />
Resimde canlı saydamlık<br />
kullanılmasını destekler. (Acrobat<br />
Distiller özelliği saydamlığı<br />
düzleştirir.)<br />
Katman desteği yoktur. Katman desteği yoktur. Illustrator CS veya sonraki<br />
sürümleri ya da <strong>InDesign</strong> CS veya<br />
sonraki sürümleri gibi, katmanlı<br />
PDF belgeleri oluşturulmasını<br />
destekleyen uygulamalardan PDF<br />
oluşturulduğunda katmanları<br />
korur.<br />
8 renklendiricili DeviceN renk<br />
uzayı desteklenir.<br />
Çok baytlı fontlar gömülebilir.<br />
(Distiller gömme sırasında fontları<br />
dönüştürür.)<br />
40 bitlik RC4 güvenliği<br />
desteklenir.<br />
8 renklendiricili DeviceN renk<br />
uzayı desteklenir.<br />
En çok 31 renklendiricili DeviceN<br />
renk uzayı desteklenir.<br />
Önemli: Ticari baskılar için Formalar'ı seçmeyin; seçerseniz servis sağlayıcınız sayfaları montajlayamaz.<br />
Sayfa Küçük Resimlerini Göm Dışa aktarılan her sayfa için küçük resim oluşturur ya da Formalar seçeneği işaretliyse<br />
her forma için bir küçük resim oluşturur. Küçük resim <strong>InDesign</strong> Aç ya da Yerleştir iletişim kutularında görüntülenir.<br />
Küçük resim eklemek PDF dosya boyutunu artırır.<br />
Son güncelleme 20/5/2011<br />
Birçok PDF Acrobat 4.0 ve Acrobat<br />
Reader 4.0 ve sonraki sürümleriyle<br />
açılabilir. Ancak, sonraki<br />
sürümlere özgü belirli özellikler<br />
kaybolabilir veya<br />
görüntülenemeyebilir.<br />
Resimde canlı saydamlık<br />
kullanılmasını destekler. (Acrobat<br />
Distiller özelliği saydamlığı<br />
düzleştirir.)<br />
Illustrator CS veya sonraki<br />
sürümleri ya da <strong>InDesign</strong> CS veya<br />
sonraki sürümleri gibi, katmanlı<br />
PDF belgeleri oluşturulmasını<br />
destekleyen uygulamalardan PDF<br />
oluşturulduğunda katmanları<br />
korur.<br />
En çok 31 renklendiricili DeviceN<br />
renk uzayı desteklenir.<br />
Çok baytlı fontlar gömülebilir. Çok baytlı fontlar gömülebilir. Çok baytlı fontlar gömülebilir.<br />
128 bitlik RC4 güvenliği<br />
desteklenir.<br />
128 bitlik RC4 güvenliği<br />
desteklenir.<br />
128 bitlik RC4 ve 128 bitlik AES<br />
(Gelişmiş Şifreleme Standardı)<br />
güvenliği desteklenir.<br />
520
INDESIGN KULLANMA<br />
PDF<br />
Hızlı Web İzleme İçin En İyileştir PDF dosya boyutunu küçültür ve dosyayı bir defada bir sayfa yükleme (bayt hizmeti)<br />
için yeniden yapılandırarak PDF dosyasını web tarayıcısında daha hızlı görüntülenecek şekilde en iyi duruma getirir.<br />
Bu seçenek, <strong>Adobe</strong> PDF'yi Dışa Aktar iletişim kutusunun Sıkıştırma kategorisinde seçtiğiniz ayarlardan bağımsız<br />
olarak, metin ve çizgi görüntüleri sıkıştırır.<br />
Etiketli PDF Oluştur Dışa aktarma sırasında öyküdeki öğeleri, <strong>InDesign</strong>'ın desteklediği bir Acrobat etiketleri<br />
altkümesini temel alarak otomatik şekilde etiketler. Buna paragrafların, temel metin biçimlendirmesinin, listelerin ve<br />
tabloların tanınması da dahildir. (Ayrıca PDF'ye dışa aktarmadan da belgeye etiket ekleyebilir ve etiketleri<br />
ayarlayabilirsiniz. Bkz. “PDF'lere yapı ekleme” sayfa 530.)<br />
Not: Uyumluluk seçeneği Acrobat 6 (PDF 1.5) ya da sonraki bir sürümüne ayarlanırsa, daha küçük dosya boyutu için<br />
etiketler sıkıştırılır. PDF daha sonra Acrobat 4.0 ya da Acrobat 5.0'da açılırsa, Acrobat'ın bu sürümleri etiketleri<br />
sıkıştıramayacağı için etiketler görünmez.<br />
Dışa Aktardıktan Sonra PDF'yi Görüntüle Yeni oluşturulan PDF dosyasını varsayılan PDF görüntüleme<br />
uygulamasında açar.<br />
Acrobat Katmanları Oluştur Her <strong>InDesign</strong> katmanını PDF'de Acrobat katmanı olarak kaydeder. Ayrıca, ayrı bir<br />
işaretler ve taşmalar katmanına dahil ettiğiniz tüm yazıcı işaretlerini dışa aktarır. Katmanlar tam olarak gezilebilir<br />
özelliktedir, böylece Acrobat 6.0 ve sonraki sürümleri tek bir PDF'den dosyanın birden çok sürümünü oluşturabilir.<br />
Örneğin belge birden çok dilde yayınlanacaksa her dilin metnini farklı bir katmana yerleştirebilirsiniz. Baskı öncesi<br />
servis sağlayıcısı belgenin farklı sürümlerini oluşturmak için katmanları gizleyebilir ve gösterebilir.<br />
PDF'ye kitap dışa aktarırken Acrobat Katmanları Oluştur seçeneğini kullanırsanız, adları aynı olan katmanlar<br />
varsayılan olarak birleştirilir.<br />
Not: Acrobat Katmanları Oluştur seçeneği yalnızca Uyumluluk, Acrobat 6 (PDF 1.5) ya da sonraki sürümüne<br />
ayarlandığında kullanılabilir.<br />
Katmanları Dışa Aktar Görünür katmanların ve yazdırılmayan katmanların PDF'ye dahil edilip edilmeyeceğini<br />
belirler. Her katmanın gizli olup olmayacağını ya da yazdırılmayan olarak ayarlanıp ayarlanmayacağını belirlemek için<br />
Katman Seçenekleri ayarlarını kullanabilirsiniz. PDF'ye dışa aktarırken, Tüm Katmanları (gizli ve yazdırılmayan<br />
katmanlar dahil), Görünür Katmanları (yazdırılmayan katmanlar dahil) ya da Görünür ve Yazdırılabilir Katmanları<br />
dışa aktarmayı seçin.<br />
Yer İmleri İçindekiler katmanlarını koruyarak, içindekiler girişleri için yer imleri oluşturun. Yer imleri, Yer İmleri<br />
panelinde belirtilen bilgilerden oluşturulur.<br />
Köprüler <strong>InDesign</strong> köprüleri, içindekiler girişleri ve dizin girişleri için PDF köprü ek açıklamaları oluşturur.<br />
Görünür Kılavuzlar ve Izgaralar Kenar boşluğu kılavuzlarını, cetvel kılavuzlarını, sütun kılavuzlarını ve belgede<br />
görünür olan satır taban çizgisi ızgaralarını dışa aktarır. Izgaralar ve kılavuzlar belgede kullanılan renkte dışarı<br />
aktarılır.<br />
Yazdırılmayan Nesneler Nitelikler panelinde Yazdırılmayan seçeneğini uyguladığınız nesneleri dışa aktarır.<br />
Etkileşimli Öğeler PDF'ye düğmeler ve film posterleri gibi öğeleri dahil etmek için Görünümü Ekle'yi seçin. Etkileşimli<br />
öğeleri olan bir PDF oluşturmak için, <strong>Adobe</strong> PDF (Baskı) seçeneği yerine <strong>Adobe</strong> PDF (Etkileşimli) seçeneğini<br />
belirleyin. Bkz. “Etkileşimli PDF seçeneklerine dışa aktarma” sayfa 544.<br />
Daha fazla Yardım konusu<br />
“PDF'ye dışa aktarma yazdırma için” sayfa 513<br />
“Köprüler” sayfa 548<br />
“Yer İmleri” sayfa 546<br />
Son güncelleme 20/5/2011<br />
521
INDESIGN KULLANMA<br />
PDF<br />
“Filmler ve sesler” sayfa 561<br />
“Düğmeler” sayfa 571<br />
PDF'ler için sıkıştırma ve altörnekleme<br />
Belgeleri <strong>Adobe</strong> PDF'ye dışa aktarırken, metin ve çizgi resimleri sıkıştırabilir ve bitmap görüntüleri sıkıştırabilir ve<br />
altörnekleyebilirsiniz. Seçtiğiniz ayarlara bağlı olarak, sıkıştırma ve altörnekleme PDF dosyasının boyutunu,<br />
ayrıntılarda ve doğruluğunda az bir kayıpla ya da hiçbir kayıp olmadan belirgin oranda küçültebilir.<br />
<strong>Adobe</strong> PDF'yi Dışa Aktar iletişim kutusunun Sıkıştırma alanı üç bölüme ayrılmıştır. Her bölüm, resminizdeki renkli,<br />
gri tonlamalı ya da tek renkli görüntüleri sıkıştırmak ve yeniden örneklemek için aşağıdaki seçenekleri sağlar.<br />
Altörnekleme PDF dosyasını web'de <strong>kullanma</strong>yı planlıyorsanız, daha yüksek oranda sıkıştırma için altörnekleme<br />
kullanın. PDF dosyasını yüksek çözünürlükle yazdırmayı planlıyorsanız, sıkıştırma ve altörnekleme seçeneklerini<br />
ayarlamadan baskı öncesi servis sağlayıcınızla görüşün.<br />
Kullanıcıların sayfayı büyütmeleri gerekip gerekmediğini de göz önünde bulundurmalısınız. Örneğin bir haritanın<br />
PDF belgesini oluşturuyorsanız, kullanıcıların haritayı yakınlaştırabilmeleri için daha yüksek görüntü çözünürlüğü<br />
kullanabilirsiniz.<br />
Altörnekleme bir görüntüdeki piksel sayısını azaltmaktır. Renkli, gri tonlamalı ya da tek renkli görüntüleri<br />
altörneklemek için bir enterpolasyon yöntemi seçin (ortalama altörnekleme, çift küplü altörnekleme ya da aşağı<br />
örnekleme) ve istediğiniz çözünürlüğü girin (inç başına piksel olarak). Sonra, Yukarıdaki Görüntüler İçin metin<br />
kutusuna bir çözünürlük girin. Bu eşiğin üstünde bir çözünürlüğe sahip tüm görüntüler altörneklenir.<br />
Seçtiğiniz enterpolasyon yöntemi piksellerin nasıl silineceğini belirler:<br />
• Ortalama Aşağı Örnekleme Örnek alandaki piksellerin ortalamasını alır ve ortalama piksel rengiyle tüm alanı<br />
belirtilen çözünürlükte değiştirir.<br />
• Alt Örnekleme Örnek alanın merkezinde bir piksel seçer ve tüm alanı o piksel rengiyle değiştirir. Alt örnekleme<br />
aşağı örneklemeyle karşılaştırıldığında dönüştürme süresini belirgin şekilde kısaltır ancak yumuşaklığı ve sürekliliği<br />
daha az görüntüler sağlar.<br />
• Bikübik Altörnekleme Piksel rengini belirlemek için genellikle aşağı örneklemenin basit ortalama yönteminden<br />
daha iyi sonuçlar veren ağırlıklı ortalama kullanır. Bikübik en yavaş ancak en doğru yöntemdir ve en yumuşak ton<br />
geçişlerini sağlar.<br />
Sıkıştırma Kullanılan sıkıştırmanın tipini belirler:<br />
• Otomatik (JPEG) Renkli ve gri tonlamalı görüntüler için en iyi kaliteyi otomatik olarak belirler. Çoğu dosya için bu<br />
seçenek tatmin edici sonuçlar verir.<br />
• JPEG Gri tonlu ve renkli görüntüler için uygundur. JPEG sıkıştırması kayıplıdır, diğer bir deyişle görüntü verilerini<br />
siler ve görüntü kalitesini düşürebilir ancak dosya boyutunu en az bilgi kaybıyla küçültmeyi dener. JPEG sıkıştırması<br />
verileri attığından, ZIP sıkıştırmasından çok daha küçük dosya boyutları elde edebilir.<br />
• ZIP Tek renkli geniş alanlar ya da yinelenen desenler içeren görüntülerde ve yinelenen desenler içeren siyah beyaz<br />
görüntülerde en iyi sonucu verir. ZIP sıkıştırması Görüntü Kalitesi ayarına bağlı olarak kayıpsız ya da kayıplı olabilir.<br />
• JPEG 2000 Görüntü verilerinin sıkıştırılması ve paketlenmesi için uluslararası standarttır. JPEG sıkıştırması gibi<br />
JPEG 2000 sıkıştırması da gri tonlu ve renkli görüntüler için uygundur. Ayrıca kademeli görüntüleme gibi ek<br />
avantajlar da sağlar. JPEG 2000 seçeneği ancak Uyumluluk seçeneği Acrobat 6 (PDF 1.5) ve üstü olarak ayarlandığında<br />
kullanılabilir.<br />
• Otomatik (JPEG 2000) Renkli ve gri tonlamalı görüntüler için en iyi kaliteyi otomatik olarak belirler. Otomatik<br />
(JPEG 2000) seçeneği ancak Uyumluluk seçeneği Acrobat 6 (PDF 1.5) ve üstü olarak ayarlandığında kullanılabilir.<br />
Son güncelleme 20/5/2011<br />
522
INDESIGN KULLANMA<br />
PDF<br />
• CCITT Ve Çalışma Uzunluğu Yalnızca tek renkli bitmap görüntüler için kullanılabilir. CCITT (Uluslararası Telefon<br />
ve Telgraf Danışma Komitesi) sıkıştırması, 1 bitlik görüntü derinliği olan siyah beyaz görüntüler için uygundur. Grup<br />
4, birçok tek renkli görüntü için iyi bir sıkıştırma sağlayan genel amaçlı yöntemdir. Birçok faks makinesi tarafından<br />
kullanılan Grup 3, bir seferde bir satır olmak üzere tek renkli bitmap görüntülerini sıkıştırır. Çalışma Uzunluğu<br />
sıkıştırması, düz siyah ya da beyaz renkte geniş alanlar içeren görüntüler için en iyi sonuçları verir.<br />
Not: <strong>InDesign</strong>'da renklendirilen gri tonlamalı görüntüler Renkli Görüntüler'e ilişkin sıkıştırma ayarlarına tabidir.<br />
Ancak bir spot renkle renklendirilen (ve çerçevelerine [Yok] uygulanmış) gri tonlamalı görüntüler gri tonlamaya ilişkin<br />
sıkıştırma ayarlarını kullanırlar.<br />
Görüntü Kalitesi Uygulanan sıkıştırmanın miktarını belirler. JPEG ya da JPEG 2000 sıkıştırması için Minimum,<br />
Düşük, Orta, Yüksek ya da Maksimum kaliteyi seçebilirsiniz. ZIP sıkıştırması için yalnızca 8-bit kullanılabilir.<br />
<strong>InDesign</strong> kayıpsız ZIP yöntemini kullandığı için dosya boyutunu küçültmek üzere veri kaldırılmaz, bu nedenle<br />
görüntü kalitesi etkilenmez.<br />
Döşeme Boyutu Kademeli görüntüleme için döşemelerin boyutunu belirler. Bu seçenek ancak Uyumluluk seçeneği<br />
Acrobat 6 (PDF 1.5) ve üstü olarak ve Sıkıştırma JPEG 2000'e ayarlandığında kullanılabilir.<br />
Metni Ve Çizgiyi Sıkıştır Belgedeki tüm metin ve çizgi görüntülere, ayrıntı ya da kalite kaybı olmadan Flate<br />
sıkıştırması uygular (görüntüler için ZIP sıkıştırmasına benzer).<br />
Görüntü Verisini Çerçevelere Kırp Yalnızca çerçevenin görülür kısmında bulunan görüntü verilerini dışa aktararak<br />
dosya boyutunu küçültebilir. Daha sonra işlem yapacak olanlar için ek bilgi gerekiyorsa (örneğin görüntüyü yeniden<br />
konumlandırmak ya da taşırmak için) bu seçeneği <strong>kullanma</strong>yın.<br />
PDF'ler için İşaretler ve Taşmalar seçenekleri<br />
Taşma, resmin yazdırma sınırı kutusunun dışında ya da kırpma işaretlerinin veya kesim işaretlerinin dışında kalan<br />
miktarıdır. Sayfa kesildikten sonra mürekkebin sayfanın kenarına kadar yayılmasını ya da grafiğin belgedeki bir<br />
anahtar satıra taşınmasını sağlamak için resimlerinize hata payı olarak taşmayı dahil edebilirsiniz.<br />
Taşma miktarını belirleyebilir ve dosyaya çeşitli yazıcı işaretleri ekleyebilirsiniz.<br />
Daha fazla Yardım konusu<br />
“Yazıcı işaretleri ve taşmaları” sayfa 623<br />
PDF'ler için renk yönetimi ve PDF/X çıktısı seçenekleri<br />
<strong>Adobe</strong> PDF'yi Dışa Aktar iletişim kutusunun Çıktı alanında aşağıdaki seçenekleri belirleyebilirsiniz: Çıktı seçenekleri<br />
arasındaki etkileşimler renk yönetiminin açık ya da kapalı olmasına, belgenin renk profilleriyle etiketlenmiş olup<br />
olmadığına ve seçilen PDF standardına bağlı olarak değişir.<br />
Not: Çıktı alanındaki seçeneklerin hızlı tanımları için, işaretçiyi bir seçenek üzerine getirin ve iletişim kutusunun alt<br />
tarafındaki Açıklama metin kutusunu okuyun.<br />
Renk Dönüşümü <strong>Adobe</strong> PDF dosyasında renk bilgilerinin nasıl temsil edileceğini belirler. Renk dönüşümü sırasında<br />
tüm spot renk bilgileri korunur, yalnızca proses renk eşdeğerleri belirlenen renk uzayına dönüşür.<br />
• Renk Dönüşümü Yok Renk verilerini olduğu gibi korur. PDF/X-3 seçildiğinde bu varsayılandır.<br />
• Hedefe Dönüştür Tüm renkleri Hedef için seçili profile dönüştürür. Profilin dahil edilip edilmeyeceği Profil<br />
Kapsama İlkesi tarafından belirlenir.<br />
• Hedefe Dönüştür (Numaraları Koru) Renkleri yalnızca hedef profilden farklı olan gömülmüş profillere sahiplerse<br />
(ya da RGB renkleriyse ve hedef profil CMYK ise ve bunun tam tersi de geçerli olmak üzere) hedef profil alanına<br />
dönüştürür. Etiketlenmemiş renk nesneleri (gömülü profilleri olmayanlar) ve yerel nesneler (örneğin çizgi resimler ya<br />
Son güncelleme 20/5/2011<br />
523
INDESIGN KULLANMA<br />
PDF<br />
da yazım) dönüştürülmez. Renk yönetimi kapalıysa bu seçenek kullanılamaz. Profilin dahil edilip edilmeyeceği Profil<br />
Kapsama İlkesi tarafından belirlenir.<br />
Hedef Monitörünüz veya SWOP standardı gibi son RGB veya CMYK çıktı aygıtının gamutunu tanımlar. <strong>InDesign</strong> bu<br />
profili kullanarak belgenin (Renk Ayarları iletişim kutusunun Çalışma Alanları bölümü tarafından tanımlanan) renk<br />
bilgilerini hedef çıktı aygıtının renk alanına dönüştürür.<br />
Profil Kapsama İlkesi Dosyaya bir renk profilinin dahil edilip edilmediğini belirler. Seçenekler Renk Dönüşümü<br />
menüsündeki ayara, PDF/X standartlarından birinin seçilip seçilmediğine ve renk yönetiminin açık ya da kapalı<br />
olmasına göre değişir.<br />
• Profilleri İçerme Renk yönetimi yapılan, gömülü renk profillerine sahip bir belge oluşturmaz.<br />
• Tüm Profilleri İçer Renk yönetimi yapılan bir belge oluşturur. <strong>Adobe</strong> PDF dosyasını kullanan uygulama ya da çıktı<br />
aygıtının renkleri başka bir çalışma alanına çevirmesi gerekiyorsa, profildeki gömülü renk alanını kullanır. Bu seçeneği<br />
seçmeden önce renk yönetimini açın ve profil bilgilerini ayarlayın.<br />
• Etiketli Kaynak Profilleri İçer Aygıta bağlı renkleri değiştirmez ve aygıttan bağımsız renkleri PDF'deki en yakın<br />
olası eşdeğer olarak korur. Bu, tüm aygıtlarını kalibre eden, dosyadaki rengi belirlemek üzere bu bilgileri kullanan ve<br />
yalnızca bu aygıtlardan çıktı alan baskı ofisleri için kullanışlı bir seçenektir.<br />
• Tüm RGB Ve Etiketli Kaynak CMYK Profillerini İçer Etiketli RGB nesnelerine ve gömülü profillere sahip<br />
yerleştirilmiş nesneler gibi etiketli CMYK nesnelerine ilişkin tüm profilleri içerir. Bu seçenek etiketsiz RGB nesneleri<br />
için Belge RGB profilini içerir.<br />
• Hedef Profili İçer Hedef profili tüm nesnelere atar. Hedefe Dönüştür (Renk Numaralarını Koru) seçilirse, aynı renk<br />
alanındaki etiketsiz nesnelere hedef profil atanarak renk numaralarının değişmemesi sağlanır.<br />
Üst Baskıyı Benzet Bileşik çıktıdaki üst baskı görünümünü koruyarak yazdırma renk ayırımlarının görünümünü<br />
korur. Üst Baskıyı Benzet seçili değilken, çakışan renklerin etkilerini görmek için Üst Baskı Önizleme seçili olmalıdır.<br />
Üst Baskıyı Benzet seçildiğinde, spot renkler proses renk eşdeğerlerine değiştirilir ve çakışan renkler Acrobat'ta Üst<br />
Baskı Önizleme seçilmeden doğru şekilde görüntülenir ve çıktı sağlar. Üst Baskıyı Benzet seçiliyken ve Uyumluluk<br />
(iletişim kutusunun Genel alanında) Acrobat 4 (PDF 1.3) olarak ayarlandığında, belgelerinizin çıktısını belli bir çıktı<br />
aygıtından almadan önce belgenin renklerini doğrudan monitörde kontrol edebilirsiniz.<br />
Mürekkep Yöneticisi Spot renklerin proses renk eşdeğerlerine dönüştürülüp dönüştürülmeyeceğini kontrol eder ve<br />
diğer mürekkep ayarlarını belirler. Mürekkep Yöneticisi'ni kullanarak belgelerinizde değişiklik yaparsanız (örneğin<br />
tüm spot renkleri proses renk eşdeğerlerine değiştirirseniz) bu değişiklikler dışa aktarılan dosyada ve kaydedilen<br />
belgede yansıtılır ancak ayarlar <strong>Adobe</strong> PDF hazır ayarıyla kaydedilmez.<br />
Çıktı Hedefi Profil Adı Belge için karakterize edilen yazdırma koşulunu belirler. Çıktı hedefi profili, PDF/X uyumlu<br />
dosyalar oluşturmak için gereklidir. Bu menü yalnızca <strong>Adobe</strong> PDF'yi Dışa Aktar iletişim kutusunun Genel alanında<br />
bir PDF/X standardı (ya da hazır ayar) seçilirse kullanılabilir. Kullanılabilecek seçenekler renk yönetiminin açık ya da<br />
kapalı olmasına göre değişir. Örneğin renk yönetimi kapalıysa menü yalnızca hedef profilin renk uzayıyla eşleşen çıktı<br />
profillerini listeler. Renk yönetimi açıksa çıktı hedefi profili Hedef için seçilen profiller aynıdır (bir CMYK çıktı aygıtı<br />
olması koşuluyla).<br />
Çıktı Durumu Adı Hedeflenen yazdırma durumunu açıklar. Bu giriş PDF belgesinin hedeflenen alıcısı için kullanışlı<br />
olabilir.<br />
Çıktı Durumu Tanımlayıcısı Hedeflenen yazdırma durumu hakkında daha fazla bilgi için bir işaretçiyi belirtir.<br />
Tanımlayıcı ICC kaydında içerilen yazdırma durumları için otomatik olarak girilir. PDF/X-3 hazır ayarlarından ya da<br />
standartlarından herhangi birini kullanırken bu seçenek kullanılamaz çünkü dosya Acrobat 7.0 Professional ve sonraki<br />
sürümlerindeki Ön-kontrol özelliği tarafından ya da Enfocus PitStop uygulaması tarafından (Acrobat 6.0 için bir<br />
eklentidir) denetlendiğinde uyum hatası verir.<br />
Son güncelleme 20/5/2011<br />
524
INDESIGN KULLANMA<br />
PDF<br />
Kayıt Adı Kayıt hakkında daha fazla bilgi bulunan web adresini belirtir. ICC kayıt adları için URL otomatik olarak<br />
girilir. PDF/X-3 hazır ayarlarından ya da standartlarından herhangi birini kullanırken bu seçenek kullanılamaz çünkü<br />
dosya Acrobat 7.0 Professional ve sonraki sürümlerindeki Ön-kontrol özelliği tarafından ya da Enfocus PitStop<br />
uygulaması tarafından (Acrobat 6.0 için bir eklentidir) denetlendiğinde uyum hatası verir.<br />
PDF'ler için font, OPI ve düzleştirme seçenekleri<br />
<strong>Adobe</strong> PDF'yi Dışa Aktar iletişim kutusunun Gelişmiş alanında aşağıdaki seçenekleri belirleyebilirsiniz.<br />
Kullanılan Karakterlerin Yüzdesi Bu Değerden Düşükse Fonları Alt Kümele Belgede fontun karakterlerinden kaç<br />
tanesinin kullanıldığına bağlı olarak tam fontları gömme eşiğini ayarlar. Herhangi bir font için belgede kullanılan<br />
karakterlerin yüzdesi aşılırsa o font tam olarak gömülür. Aksi durumda font altkümelenir. Tam fontları gömmek<br />
dosya boyutunu artırır ancak tüm fontları tam olarak gömdüğünüzden emin olmak için 0 (sıfır) girin. Fontun içerdiği<br />
glif sayısına bağlı olarak font altkümesi oluşturmayı tetiklemek için Genel Tercihler iletişim kutusunda da bir eşik<br />
ayarlayabilirsiniz.<br />
OPI Yazıcıya ya da dosyaya görüntü verisi gönderirken, daha sonra bir OPI sunucusu tarafından işlenmesi için<br />
yalnızca OPI bağlarını (yorumlarını) bırakarak, içe aktarılan farklı grafik türlerini seçim yaparak hariç bırakmanızı<br />
sağlar.<br />
Hazır Ayar Uyumluluk seçeneği (iletişim kutusunun Genel alanında) Acrobat 4 (PDF 1.3) olarak ayarlanmışsa,<br />
saydamlığı düzleştirmek için bir hazır ayar (ya da seçenek kümesi) belirleyebilirsiniz. Bu seçenekler yalnızca<br />
resimlerinde saydamlık bulunan formaları dışa aktarırken kullanılır.<br />
Not: Acrobat 5 (PDF 1.4) ve sonraki sürümleri resimlerdeki saydamlığı otomatik olarak korur. Sonuç olarak, Hazır Ayar<br />
ve Özel seçenekleri bu düzeylerdeki uyumluluk için kullanılamaz.<br />
Forma Geçersiz Kılmalarını Yoksay Tek formadaki düzleştirici hazır ayarını geçersiz kılarak, düzleştirici ayarlarını<br />
belge ya da kitaptaki tüm formalara uygular.<br />
Acrobat Kullanarak JDF Dosyası Oluştur Bir JDF (Job Definition Format) dosyası oluşturur ve JDF dosyasını işlemek<br />
için Acrobat Professional uygulamasını başlatır. Acrobat'taki bir iş tanımı, üretim yerindeki baskı öncesi servis<br />
sağlayıcıları için yönergelerin ve bilgilerin yanı sıra yazdırılacak dosyalara referanslar da içerir. Bu seçenek yalnızca<br />
bilgisayarınızda Acrobat 7.0 Professional ya da sonraki bir sürümü yüklüyse kullanılabilir. Daha fazla bilgi için bkz.<br />
Acrobat Yardım.<br />
Daha fazla Yardım konusu<br />
“Grafikleri hariç tutma seçenekleri” sayfa 628<br />
PDF dosyalarına güvenlik ekleme<br />
PDF olarak kaydederken, şifre koruması ve güvenlik sınırlamaları ekleyebilir, böylece sadece dosyayı kimin<br />
açabileceğini değil, aynı zamanda kimin içerik kopyalayabileceğini veya ayıklayabileceğini, belgeyi yazdırabileceğini<br />
vb. de sınırlandırmış olursunuz.<br />
PDF dosyası için, belgenin açılması (belge açma şifresi) ve güvenlik ayarlarının değiştirilmesi amacıyla (izin şifresi)<br />
şifre gerekebilir. Dosyanızda herhangi bir güvenlik sınırlaması ayarlarsanız, her iki şifreyi de belirlemeniz gerekir; aksi<br />
halde dosyayı açan herhangi biri sınırlamaları kaldırabilir. Dosya izin şifresiyle açılmışsa, güvenlik sınırlamaları geçici<br />
olarak devre dışı kalır.<br />
PDF dosyalarına şifre koruması uygulamak için RSA Corporation şirketinin RC4 yöntemi kullanılır. Güvenlik ayarına<br />
(Genel kategorisinde) bağlı olarak, şifreleme düzeyi yüksek veya düşük olur.<br />
Son güncelleme 20/5/2011<br />
525
INDESIGN KULLANMA<br />
PDF<br />
Not: <strong>Adobe</strong> PDF hazır ayarları şifre veya güvenlik ayarlarını desteklemez. <strong>Adobe</strong> PDF Dışa Aktar iletişim kutusunda<br />
şifreler ve güvenlik ayarları seçip Hazır Ayarı Kaydet'i tıklatırsanız, şifreler ve güvenlik ayarları korunmaz.<br />
PDF'ler için güvenlik seçenekleri<br />
Bir PDF oluştururken veya bir PDF'ye şifre koruması uygularken, aşağıdaki seçenekleri belirleyebilirsiniz. Seçenekler,<br />
Uyumluluk ayarına göre değişir. PDF/X standartlarında veya hazır ayarlarında güvenlik seçenekleri yoktur.<br />
Uyumluluk Şifreyle korunan belgenin açılması için gereken şifreleme türünü ayarlar. Acrobat 4 (PDF 1.3) seçeneği<br />
düşük şifreleme düzeyi (40 bitlik RC4) kullanır, diğer seçeneklerse yüksek şifreleme düzeyi (128 bitlik RC4 veya AES)<br />
kullanır.<br />
Acrobat'ın daha önceki sürümlerini kullanan kişilerin, daha yüksek uyumluluk ayarına sahip bir PDF belgesini<br />
açamayacağını unutmayın. Örneğin, Acrobat 7 (PDF 1.6) seçeneğini belirlerseniz, belge Acrobat 6.0 veya önceki<br />
sürümlerinde açılamaz.<br />
Belgeyi Açmak İçin Şifre İste Belgeyi açmak için kullanıcılardan şifre yazmalarının istenmesi için bu seçeneği<br />
belirleyin.<br />
Belge Açma Şifresi PDF dosyasını açmak için kullanıcıların yazmak zorunda olduğu şifreyi belirleyin.<br />
Not: Şifreyi unutursanız, belgeden geri yüklemeniz için herhangi bir yöntem yoktur. Unutursanız diye şifreleri güvenli,<br />
ayrı bir konumda saklamak iyi bir fikirdir.<br />
Yazdırma, Düzenleme Ve Diğer Görevleri Sınırlandırmak İçin Şifre Kullan PDF dosyasının güvenlik ayarlarına erişimi<br />
sınırlandırır. Dosya <strong>Adobe</strong> Acrobat uygulamasında açılırsa, kullanıcı dosyayı görüntüleyebilir, ama dosyanın<br />
Güvenlik ve İzin ayarlarını değiştirmek için, belirlenmiş olan İzin şifresini girmesi gerekir. Dosya Illustrator, <strong>Adobe</strong><br />
Photoshop ya da <strong>Adobe</strong> <strong>InDesign</strong>'da açılırsa, dosyayı salt görünür modda açmak mümkün olmadığından, kullanıcının<br />
İzin şifresini girmesi gerekir.<br />
İzin Şifresi İzin ayarlarını değiştirmek için gereken şifreyi belirleyin. Bu seçenek sadece önceki seçenek<br />
işaretlendiğinde kullanılabilir.<br />
Yazdırma İzni PDF belgesinde kullanıcılara izin verilen yazdırma düzeyini belirler.<br />
• Yok Kullanıcıların belgeyi yazdırmasını engeller.<br />
• Düşük Çözünürlük (150 dpi) Kullanıcıların en fazla 150 dpi çözünürlükle yazdırmasına izin verir. Her sayfa bitmap<br />
görüntüsü olarak yazdırılacağından yazdırma uzun sürebilir. Bu seçenek yalnızca Uyumluluk seçeneği Acrobat 5 (PDF<br />
1.4) ve üstü olarak ayarlandıysa kullanılabilir.<br />
• Yüksek Çözünürlük Yüksek kaliteli vektör çıktısını, gelişmiş yüksek kaliteli yazdırma özelliklerine sahip <strong>Adobe</strong><br />
PostScript ve diğer yazıcılara yönlendirerek, kullanıcıların herhangi bir çözünürlükte yazdırmasına olanak sağlar.<br />
Değiştirme İzni PDF belgesinde izin verilen düzenleme eylemlerini tanımlar.<br />
• Yok Kullanıcının, form alanlarını doldurmak ve yorum eklemek gibi, Değiştirme İzni menüsünde listelenen<br />
değişiklikleri belgede uygulamasını engeller.<br />
• Sayfa Ekleme, Silme Ve Döndürme Kullanıcıların sayfa eklemesine, silmesine ve döndürmesine ve yer imleriyle<br />
minik resimler eklemesine izin verir. Bu seçenek sadece yüksek (128 bitlik RC4 veya AES) şifrelemede kullanılabilir.<br />
• Form Alanlarını Doldurma Ve İmzalama Kullanıcıların formları doldurmasına ve dijital imza eklemesine izin verir.<br />
Bu seçenek, yorum eklemelerine veya form alanları oluşturmalarına izin vermez. Bu seçenek sadece yüksek (128 bitlik<br />
RC4 veya AES) şifrelemede kullanılabilir.<br />
• Yorum Oluşturma, Form Alanlarını Doldurma Ve İmzalama Kullanıcıların yorum ve dijital imza eklemesine ve<br />
formları doldurmasına izin verir. Bu seçenek kullanıcıların sayfadaki nesneleri taşımasına veya form alanları<br />
oluşturmasına izin vermez.<br />
Son güncelleme 20/5/2011<br />
526
INDESIGN KULLANMA<br />
PDF<br />
• Sayfa Mizanpajı, Form Alanlarını Doldurma Ve İmzalama Kullanıcıların sayfa eklemesine, döndürmesine veya<br />
silmesine ve yer imleriyle minik resimler eklemesine, formları doldurmasına ve dijital imza eklemesine izin verir. Bu<br />
seçenek form alanları oluşturmalarına izin vermez. Bu seçenek sadece düşük (40 bitlik RC4) şifrelemede kullanılabilir.<br />
• Sayfaların Çıkarılması Hariç Tümü Kullanıcıların belgeyi düzenlemesine, form alanları oluşturmasına ve<br />
doldurmasına, yorum ve dijital imza eklemesine izin verir.<br />
Metin, Görüntü ve Diğer İçeriğin Kopyalanması Özelliğini Etkinleştir Kullanıcıların PDF'nin içeriğini seçmesine ve<br />
kopyalamasına izin verir.<br />
Görme Özürlüler İçin İçeriğe Erişime ve İçeriği Kopyalamaya İzin Ver Görme özürlü kullanıcıların belgeyi okumak ve<br />
kopyalamak için ekran okuyucu <strong>kullanma</strong>sını sağlar. Bu seçenek sadece düşük (40 bitlik RC4) şifrelemede<br />
kullanılabilir.<br />
Görme Engelliler İçin Ekran Okuyucu Aygıtlarının Metin Erişimine İzin Ver Görme engelli kullanıcıların belge içeriğini<br />
ekran okuyucularla okumasına izin verir ama kullanıcıların belge içeriğini kopyalamasına veya çıkartmasına izin<br />
vermez. Bu seçenek sadece yüksek (128 bitlik RC4 veya AES) şifrelemede kullanılabilir.<br />
Düz Metin Meta Verilerine İzin Ver Kullanıcılar PDF'den içerik kopyalamasına ve çıkartmasına izin verir. Bu seçenek<br />
yalnızca Uyumluluk seçeneği Acrobat 6 (PDF 1.5) ve üstü olarak ayarlandığında kullanılabilir. Bu seçeneğin<br />
belirlenmesi, depolama/arama sistemlerinin ve arama motorlarının belgede saklanan meta verilere erişmesine izin<br />
verir.<br />
Font gömme ve eşleştirme<br />
Font ancak, font satıcısı tarafından oluşturulan ve gömülmesine izin veren bir ayara sahipse gömülebilir. Gömme,<br />
okuyucular dosyayı görüntülediğinde veya yazdırdığında fontların yerine başka fontlar konmasını önler ve okuyucular<br />
metni orijinal fontunda görür. Dosyada CID fontları (çoğunlukla Asya dillerinde kullanılan bir font formatı)<br />
kullanılmamışsa, gömme işlemi dosya boyutunu sadece biraz büyütür. Fontları Acrobat uygulamasında veya <strong>InDesign</strong><br />
belgesini PDF'ye aktarırken gömebilir veya yerine başka font koyabilirsiniz.<br />
Fontun tamamını veya sadece dosyada kullanılan karakterlerden oluşan bir altkümesini gömebilirsiniz.<br />
Bir font, font satıcısı ayarlarından dolayı gömülemiyorsa ve bir PDF'yi açan veya yazdıran birinin orijinal fonta erişimi<br />
yoksa, başka bir font geçici olarak bu fontun yerini alır. Sorunların önüne geçmek için yalnızca fontların gömülebildiği<br />
PDF dosyalarını yazdırın.<br />
Birden Çok Kalıplı yazı tipi, orijinal belgedeki satır ve sayfa sonlarının korunmasını sağlamak için yayılabilir ve<br />
sıkıştırılabilir. Ancak yerine geçme her zaman orijinal karakterlerin, özellikle de el yazısı gibi standart olmayan<br />
karakterlerin yazı tipini tutturamaz.<br />
Alışılmadık karakterlerde (solda) yerine konan font aslına benzemez (sağda).<br />
Belgeyi ekranda görüntülemek için hazırlama<br />
Küçük dosya boyutları, platformdan bağımsız oluşu ve çevrimiçi gezinme özelliğiyle <strong>Adobe</strong> PDF, belgeleri elektronik<br />
olarak dağıtmak ve ekranda görüntülemek için ideal bir formattır. <strong>Adobe</strong> PDF belgelerini diğer kullanıcılara e-posta<br />
ekleri olarak gönderebilir ya da belgeleri web'de ya da intranet'te dağıtabilirsiniz.<br />
Son güncelleme 20/5/2011<br />
527
INDESIGN KULLANMA<br />
PDF<br />
Erişilebilir PDF belgeleri oluşturma hakkında bilgi için bkz. <strong>Adobe</strong> <strong>InDesign</strong> CS4 erişilebilirliği.<br />
Elektronik olarak dağıtılan <strong>Adobe</strong> PDF dosyalarına aşağıdakileri uygulayın:<br />
• <strong>Adobe</strong> PDF belgelerini web sitesine koymadan önce belgelerdeki metin, resim ve mizanpajın tam ve doğru olup<br />
olmadığını kontrol edin.<br />
• İçindekiler girişlerinin, köprülerin ve yer imlerinin doğru şekilde oluşturulduğundan emin olun. İçindekiler<br />
girişleri Yer İmleri panelindeki bilgilerden otomatik olarak oluşturulur.<br />
• Şifreleri ve diğer güvenlik seçeneklerini ayarlayın.<br />
• Sekiz karakterden kısa ve sonrasında en fazla üç karakter uzunluğunda bir uzantıya sahip dosya adları kullanın.<br />
Çoğu ağlar ve e-posta programları uzun dosya adlarını kısaltır.<br />
• Kullanıcılar dosyayı Windows'da ya da Internet'te görüntüleyeceklerse dosya adında PDF uzantısı olduğundan<br />
emin olun.<br />
• Ekranda görüntüleme için önceden tanımlı <strong>Adobe</strong> PDF dışarı aktarma ayarları uygulamak için En Küçük Dosya<br />
Boyutu'nu seçin.<br />
Not: <strong>InDesign</strong> belgelerinden içe aktarılan, üst baskı ve saydamlık efektleri içeren <strong>Adobe</strong> PDF dosyaları en iyi şekilde<br />
Acrobat 5.0 ve sonraki sürümlerinde ya da Üst Baskı Önizleme seçili olarak <strong>Adobe</strong> Reader 7.0 ve sonraki<br />
sürümlerinde görüntülenir.<br />
Daha fazla Yardım konusu<br />
“<strong>Adobe</strong> PDF hazır ayarlarını özelleştirme” sayfa 517<br />
“PDF'ler için genel seçenekler” sayfa 520<br />
PDF'leri servis sağlayıcılar için hazırlama<br />
PDF yazdırma yayınlama araçları hakkında<br />
Bazı baskı yayınlama iş akışlarında belgeler yazıldıkları uygulamanın formatında dağıtılır (yerel format olarak<br />
adlandırılır). Onaylandıktan sonra dosyalar baskı öncesi çalışma ve son baskı için PostScript formatında ya da özel bir<br />
formatta kaydedilir. Uygulamalar çok farklı yollarla PostScript oluşturdukları için PostScript dosyaları büyük ve<br />
karmaşık olabilir. Buna ek olarak, çıkışta eksik fontlar, bozuk dosyalar, eksik grafik öğeleri ve desteklenmeyen<br />
özellikler gibi güvenilirlik sorunları oluşabilir. Buna yanıt olarak <strong>Adobe</strong> ve ortakları güvenilir, PDF tabanlı yayınlama<br />
iş akışı çözümleri oluşturmaya devam etmektedir.<br />
<strong>InDesign</strong>'dan, belgenizi sayısal kalıp olarak adlandırılan bileşik bir PDF dosyasına dışa aktarabilirsiniz. Bu sayısal<br />
kalıplar sizin veya servis sağlayıcınızın görüntüleyebileceği, düzenleyebileceği ve prova yapabileceği küçük ve güvenilir<br />
dosyalardır. Sonra, iş akışı içinde uygun bir zamanda servis sağlayıcınız PDF'yi doğrudan çıktı olarak alabilir ya da ön<br />
kontrol denetimleri, bindirme, montaj ve renk ayrımı gibi üretim sonrası görevler için çeşitli kaynaklardan gelen<br />
araçları kullanarak işlemden geçirebilir.<br />
İş akışındaki PDF dosyaları<br />
Birçok büyük yayıncı inceleme ve üretim döngülerinin akışını sorunsuz hale getirmek için PDF <strong>kullanma</strong>ktadır.<br />
Örneği sayısız dergi ve gazete yerel yayın ofislerine uydu yoluyla ya da ISDN hatları üzerinden reklam göndermek için<br />
standart format olarak PDF'yi benimsemiştir. PDF'ler yerel yayıncıların bir reklamı tam olarak tasarlandığı gibi<br />
görüntülemelerini, son aşama metin düzenlemeleri yapmalarını ve herhangi bir bilgisayardan güvenle baskı almalarını<br />
sağlar.<br />
Son güncelleme 20/5/2011<br />
528
INDESIGN KULLANMA<br />
PDF<br />
PDF iş akışı teknolojileri ve gereksinimleri<br />
<strong>Adobe</strong> servis sağlayıcıların iş akışı gereksinimlerini sürekli olarak karşılamaktadır ve en son gelişmeler için<br />
www.adobe.com/tr adresindeki <strong>Adobe</strong> web sitesini sık sık ziyaret etmenizi önerir. <strong>Adobe</strong> şu anda yayınlama iş akışı<br />
gereksinimlerini birkaç teknolojiden oluşan tümleşik bir sistem sağlayarak karşılamaktadır:<br />
• <strong>Adobe</strong> Acrobat 9, <strong>Adobe</strong> PDF sürüm 1.7 desteğiyle.<br />
• Aygıttan bağımsız destek, <strong>Adobe</strong> In-RIP Bindirme, in-RIP renk ayırımları ve düzgün karışımlar için <strong>Adobe</strong><br />
PostScript 3 yazdırma teknolojisi.<br />
• Yüksek çözünürlüklü sayfa mizanpajı yetenekleri ve doğrudan PDF işleme özelliğiyle <strong>Adobe</strong> <strong>InDesign</strong> CS4.<br />
• Yazdırma sorunlarına yol açan renk, font ve bindirme değişkenlerinin çoğunu ortadan kaldıran grafik içeriği değiş<br />
tokuşu için bir ISO standardı olan PDF/X.<br />
Yüksek çözünürlüklü bileşik bir PDF iş akışı normalde RIP'si in-RIP renk ayırımlarını destekleyen bir PostScript 3<br />
çıktı aygıtı içerir. Bu nedenle çıktı aygıtınız PostScript Level 2 kullanıyorsa ya da in-RIP renk ayırımlarını<br />
desteklemiyorsa PostScript yazdırma iş akışı kullanın.<br />
Daha fazla Yardım konusu<br />
“PDF/X standartları hakkında” sayfa 519<br />
Dışa aktarmadan önce belgenizi kontrol etme<br />
Servis sağlayıcı için bir PDF oluşturmadan önce <strong>InDesign</strong> belgesinin servis sağlayıcınızın özelliklerine uygun<br />
olduğundan emin olun. Aşağıdaki liste bazı öneriler sunmaktadır:<br />
• Görüntü çözünürlüğün ve renk uzaylarının doğru olduğundan, fontların kullanılabilir ve gömülebilir olduğundan,<br />
grafiklerin güncel olduğundan ve diğerlerinden emin olmak için <strong>InDesign</strong> Ön-kontrol özelliğini kullanın.<br />
• Dışa aktarma işleminden önce <strong>Adobe</strong> PDF dışa aktarma ayarlarınızı görüntüleyin ve gerektiği şekilde düzeltin.<br />
Özet alanı hazır ayarların kabul edilemeyeceğini belirten bir uyarı bölümü içerir.<br />
• Resimleriniz saydamlık (üst baskılar ve alt gölgeler dahil) içeriyorsa ve yüksek çözünürlüklü bir çıktıya gerek<br />
duyuyorsanız, dosyayı kaydetmeden önce Düzleştirici Önizleme panelini kullanarak düzleştirmenin etkilerini<br />
önizlemek yararlı olacaktır.<br />
• Resimleriniz saydamlık içeriyorsa, servis sağlayıcınızın düzleştirilmiş ya da düzleştirilmemiş PDF dosyalarını alma<br />
tercihini öğrenin. Düzleştirme, iş akışında mümkün olduğu kadar geç, tercihen servis sağlayıcı tarafından<br />
yapılmalıdır. Ancak servis sağlayıcınız saydamlığı sizin düzleştirmenizi istiyorsa PDF/X-1a uyumlu bir dosya<br />
gönderin.<br />
• Belgenizde renk ayırımı yapılacaksa Renk Ayırımı Önizleme panelini kullanarak renk ayırımlarını ve mürekkep<br />
yayılma sınırlarını önizleyebilirsiniz.<br />
• Belgenizde yalnızca yüksek çözünürlüklü görüntüler kullanın.<br />
• En iyi sonuçları almak için dört renkli bir proses işinde yalnızca CMYK görüntüleri kullanın. Diğer bir yöntem<br />
olarak <strong>Adobe</strong> PDF'yi Dışa Aktar iletişim kutusunda (Çıktı kategorisi) RGB görüntülerini CMYK'ya dönüştürmeyi<br />
seçebilirsiniz.<br />
• Gizli ya da yazdırılmayan katmanları dışa aktarılan PDF belgesine dahil etmeyebilirsiniz. (Bkz. “Yazdırılacak ya da<br />
PDF'ye dışa aktarılacak katmanları seçme” sayfa 618.)<br />
<strong>InDesign</strong> belgelerini yüksek çözünürlüklü PDF çıktısı olarak hazırlama hakkında ayrıntılı bilgi için <strong>Adobe</strong> <strong>InDesign</strong> CS4<br />
DVD'sindeki ya da <strong>Adobe</strong> web sitesindeki <strong>Adobe</strong> <strong>InDesign</strong> CS4 Printing Guide for Prepress Service Providers bölümüne<br />
bakın.<br />
Son güncelleme 20/5/2011<br />
529
INDESIGN KULLANMA<br />
PDF<br />
Daha fazla Yardım konusu<br />
“Ön kontrol profillerini tanımlama” sayfa 633<br />
“Saydam resimleri düzleştirme” sayfa 463<br />
“Renk ayrımlarını önizleme” sayfa 653<br />
Yazdırmaya hazır <strong>Adobe</strong> PDF dosyası üretme<br />
Servis sağlayıcılar ön kontroller ve renk ayırımları yapmak için Acrobat 7.0 Professional ve sonraki sürümlerini<br />
kullanabilirler. Acrobat Professional'ın sonraki sürümleri belli düzeltmeleri otomatik olarak yapabilme yeteneği de<br />
dahil, daha gelişmiş ön kontrol araçları içerir. Çeşitli baskı öncesi uygulamalar ve in-RIP teknolojileri de ön kontrol<br />
gerçekleştirebilir, bindirme ve montaj yapabilir ve sayısal kalıptaki sayfaların renk ayırımlarını yapabilir.<br />
<strong>Adobe</strong> PDF dosyasını oluştururken görüntüleri hariç tutmayı seçerseniz, servis sağlayıcının düzgün bir çıktı için<br />
gerekli orijinal yüksek çözünürlüklü görüntülere erişimi olduğundan emin olun. Bunun yanı sıra metin ve renkli<br />
grafikleri doğru şekilde görüntüleyebilmesi için servis sağlayıcının Acrobat 7.0 ya da sonraki bir sürümüne sahip<br />
olduğundan emin olun. En iyi görüntüleme için Acrobat 8 Professional ve sonraki sürümleri <strong>kullanma</strong>lıdırlar.<br />
Renk yönetimi yapılan bir iş akışı kullanıyorsanız, ekranda görüntüleme gerçekleştirmek için (prova yapmak için)<br />
renk profillerinin doğruluğunu kullanabilirsiniz. Belgenizdeki renklerin belirli bir çıktı aygıtında yeniden nasıl<br />
üretileceğini inceleyebilirsiniz.<br />
Not: Hassas şekilde kalibre edilmiş ICC profilleri içeren bir renk yönetimi sistemi (CMS) kullanmıyorsanız ve<br />
monitörünüzü doğru şekilde kalibre ettiğinizden emin değilseniz ekranda görüntülenen renklere güvenmeyin.<br />
1 Belgeyi <strong>Adobe</strong> PDF'ye dışarı aktarmak için hazırlayın.<br />
2 Servis sağlayıcınız tarafından verilen .joboptions dosyasını kullanarak dışa aktarın. Tercih ettiğiniz bir .joboptions<br />
dosyası yoksa bir PDF/X hazır ayarı kullanın.<br />
3 PDF'yi Acrobat 7.0 Professional ya da sonraki bir sürümünde ön kontrolden geçirin.<br />
4 PDF dosyasına prova uygulayın ve düzeltin.<br />
5 Baskıya hazır PDF'yi baskı öncesi servis sağlayıcısına teslim edin.<br />
PDF'leri yapılandırma<br />
PDF'lere yapı ekleme<br />
<strong>Adobe</strong> PDF'yi Dışa Aktar iletişim kutusunun Genel alanındaki Etiketli PDF Oluştur seçeneği seçiliyken <strong>Adobe</strong> PDF'ye<br />
dışa aktarırsanız, dışa aktarılan sayfalar içeriği açıklayan ve başlık, öykü ve şekil gibi sayfa öğelerini tanımlayan bir yapı<br />
etiketleri kümesiyle otomatik olarak etiketlenir. Dışa aktarmadan önce başka etiketler de eklemek ya da varolan<br />
etiketlerde hassas ayarlar yapmak için <strong>InDesign</strong>'daki Etiketler panelini kullanabilirsiniz. Yapı bölmesi (Görünüm ><br />
Yapı > Yapıyı Göster) değişiklikleri yansıtır.<br />
Dışarı aktarmadan önce <strong>InDesign</strong> belgesine etiketler ekleyerek <strong>Adobe</strong> PDF belgelerinin erişilebilirliğini ve yeniden<br />
kullanımını geliştirebilirsiniz. PDF belgeleriniz etiket içermiyorsa, kullanıcı belgeyi okuduğunda ya da yeniden<br />
akıttığında <strong>Adobe</strong> Reader ya da Acrobat belgeyi otomatik olarak etiketlemeyi deneyebilir ancak sonuçlar istendiği gibi<br />
olmayabilir. Dışa aktarılan PDF dosyasında istediğiniz sonuçları alamazsanız, etiketli PDF belgelerinin yapısını<br />
düzenlemek için Acrobat 6.0 Professional ve sonraki sürümlerini kullanabilirsiniz. En gelişmiş araçlar için Acrobat 9<br />
Professional kullanın.<br />
Son güncelleme 20/5/2011<br />
530
INDESIGN KULLANMA<br />
PDF<br />
PDF dışa aktarma işlemi için belgeye etiket uyguladığınızda, etiketler PDF'ye hangi içeriğin dışa aktarıldığını kontrol<br />
etmez, XML dışa aktarmada da durum aynıdır. Bunun yerine etiketler Acrobat'a belgenin yapısal içerikleri hakkında<br />
daha fazla bilgi verir.<br />
Etiket <strong>kullanma</strong>nın avantajları<br />
PDF'ye dışa aktarmadan önce belgenize etiket uygulamak için aşağıdakileri yapabilirsiniz:<br />
• Elde taşınır aygıtlarda ve diğer ortamlarda görüntülenmesi için yeniden akıtılabilir bir PDF dosyası oluşturmak<br />
üzere <strong>InDesign</strong> paragraf stili adlarını Acrobat etiketli <strong>Adobe</strong> PDF paragraf stilleriyle eşleştirin.<br />
• Acrobat'ta yeniden akıtıldığında görünmemeleri için yazdırma dışlayıcılarını, metin ve görüntüleri işaretleyin ve<br />
gizleyin. Örneğin bir sayfa öğesini Dışlayıcı olarak etiketlerseniz, etiketli bir <strong>Adobe</strong> PDF belgesinin içeriğini elde<br />
taşınır bir aygıtta, küçük bir ekranda ya da yüksek oranlı büyütme yapılmış bir monitörde yeniden akıttığınızda<br />
sayfa öğesi görüntülenmez.<br />
• Şekillere alternatif metin ekleyerek görme özürlüler için ekran okuma yazılımları tarafından yüksek sesle<br />
okunmasını sağlayın.<br />
• Süslü gömmeler gibi grafik harflerini okunabilir harflerle değiştirin.<br />
• Makale kümesi için ya da makalelerdeki öykü grupları ve şekiller için başlık sağlayın.<br />
• Okuma sırası oluşturmak için öyküleri ve şekilleri sıraya koyun.<br />
• Tabloları, formatlı listeleri ve içindekiler bölümünü belirleyin. Farklı öykülere hangi içerik bloklarının ait olduğunu<br />
belirleyin.<br />
• Karakterlerin Unicode değerleri, sözcükler arasındaki aralıklar ve yazılım ve donanım tirelerinin tanınması gibi<br />
metin formatlama bilgilerini ekleyin.<br />
Daha fazla Yardım konusu<br />
“Yapı bölmesine genel bakış” sayfa 601<br />
“Öğeleri etiketleme” sayfa 596<br />
Etiketler yeniden kullanımı ve erişilebilirliği nasıl etkiler<br />
<strong>Adobe</strong> PDF belgesinin içeriği başka amaçlar için yeniden kullanılabilir. Örneğin metin, tablo ve görüntü içeren bir<br />
raporun <strong>Adobe</strong> PDF dosyasını oluşturabilir ve sonra bu raporu dağıtmak için çeşitli formatlar kullanabilirsiniz:<br />
yazdırmak ya da tam boyutlu bir monitörde okumak, elde taşınır bir aygıtta görüntülemek, ekran okuyucu tarafından<br />
yüksek sesle okunmak ve bir web tarayıcısı yoluyla doğrudan erişim için HTML sayfaları olarak. İçeriği yeniden<br />
<strong>kullanma</strong>nın kolaylığı ve güvenilirliği belgenin temelindeki mantıksal yapısına bağlıdır.<br />
<strong>Adobe</strong> PDF belgelerinizin güvenle yeniden kullanılabilmesi ve erişilebilmesi için bunlara etiket eklemelisiniz.<br />
Etiketlemek, belgeye temel bir düzenleme yapısı ya da mantıksal yapı ağacı ekler. Mantıksal yapı ağacı, örneğin başlık<br />
sayfası, bölümler, kısımlar ve alt kısımlar gibi belgenin içeriğinin düzenlenmesini ifade eder. Doğru okuma sırasını<br />
gösterip, özellikle daha uzun ve karmaşık belgelerde, PDF belgesinin görünümünü değiştirmeden gezinme olanağını<br />
artırır.<br />
Belgeyi göremeyen ya da görünümünü anlamlandıramayan kişiler için, yardımcı teknolojiler mantıksal yapı ağacını<br />
kullanarak belgenin içeriğine güvenle erişebilir. Yardımcı teknolojilerin çoğu, örneğin ses gibi alternatif bir formattaki<br />
içeriği ve görüntüleri belirlemek için bu yapıyı kullanır. Etiketsiz bir belgede böyle bir yapı yoktur ve Acrobat'ın<br />
tercihlerdeki okuma sırası seçimlerine göre yapıya ilişkin bir anlam çıkarması gerekir. Bu yöntem güvenilir değildir ve<br />
çoğu zaman sayfa öğelerinin yanlış sırada okunmasıyla ya da hiç okunmamasıyla sonuçlanır.<br />
Son güncelleme 20/5/2011<br />
531
INDESIGN KULLANMA<br />
PDF<br />
Etiketler Acrobat 6.0 ve sonraki sürümlerinde Etiketler sekmesinde görünür; etiketler burada etiketli öğelerin ilişki<br />
tanımlamalarına göre iç içe yerleşmiştir. Acrobat Standard uygulamasında etiketleri düzenleyemezsiniz. Çalışmanız<br />
doğrudan etiketlerle çalışmanızı gerektiriyorsa Acrobat 9 Professional kullanın. Daha fazla bilgi için bkz. Acrobat<br />
Yardım.<br />
Acrobat 9'deki Etiketler sekmesindeki mantıksal yapı ağacı<br />
Not: <strong>Adobe</strong> PDF dosyalarında kullanılan etiketler HTML ve XML dosyalarındaki etiketlerle karşılaştırılabilir. Temel<br />
etiket oluşturma kavramları hakkında daha fazla bilgi edinmek için kitapçılarda, kütüphanelerde ve Internet'te çok<br />
miktarda bulunan referanslara ve kitaplara bakın.<br />
Yeniden akıtmayı anlama ve en iyileştirme<br />
PDF belgesini elde taşınır aygıtlarda, daha küçük ekranlarda ya da yüksek oranda büyütme uygulanmış standart<br />
monitörlerde, her satırı okumak için yatay kaydırma yapmak zorunda kalmadan okumak için yeniden akıtabilirsiniz.<br />
<strong>Adobe</strong> PDF belgesini yeniden akıttığınızda, yeniden akıtılan belgeye içeriğin bir kısmı taşınır, bir kısmı taşınmaz.<br />
Çoğu zaman, yeniden akıtılan belgeye yalnızca okunabilir metin yeniden akıtılır. Makaleler, paragraflar, tablolar,<br />
görüntüler ve formatlı listeler okunabilir metinler arasındadır. Yeniden akıtılamayan metne formlar, yorumlar, dijital<br />
imza alanları ve sayfa numaraları, üst ve altbilgileri gibi sayfa dışlayıcıları dahildir. Hem okunabilir metin hem form<br />
veya imza alanı içeren sayfalar yeniden akıtılamaz. Dikey metin yatay olarak yeniden akar.<br />
Yazar olarak, PDF belgelerinizi etiketleyerek yeniden akıtma için en iyileştirebilirsiniz. Etiketleme, metin bloklarının<br />
yeniden akıtılmasını ve başka öyküler akışı engellemeden farklı sayfalara yayılan bir öyküyü kullanıcıların<br />
izleyebilmesi için içeriğin doğru sırada izlemesini sağlar. Okuma sırası yapı ağacı tarafından tanımlanır; yapı ağacını<br />
Yapı bölmesinde değiştirebilirsiniz.<br />
Son güncelleme 20/5/2011<br />
532
INDESIGN KULLANMA<br />
PDF<br />
Başlıklar ve sütunlar (üst) mantıksal okuma sırasında yeniden akarlar (alt).<br />
Daha fazla Yardım konusu<br />
“Yapılandırılmış öğeleri yeniden yerleştirme” sayfa 602<br />
Sayfa öğelerini etiketleme<br />
Metin çerçevelerini ve grafikleri otomatik olarak ya da elle etiketleyebilirsiniz. Sayfa öğelerini etiketledikten sonra,<br />
öğeleri sıradüzende yeni bir konuma sürükleyerek sayfanızın sırasını değiştirmek için Yapı bölmesini kullanabilirsiniz<br />
Yapı bölmesinde öğelerin sırasını değiştirirseniz bu değişiklikler <strong>Adobe</strong> PDF dosyasına iletilir. PDF dosyası Acrobat'ta<br />
HTML ya da XML dosyası olarak kaydedildiğinde öğelerin sırası kullanışlı olur. Sıra, bir <strong>InDesign</strong> belgesini<br />
Dreamweaver (XHTML) veya Digital Editions (EPUB) formatında dışa aktarırken de yararlıdır.<br />
Daha fazla Yardım konusu<br />
“Yapı bölmesine genel bakış” sayfa 601<br />
“XML için içeriği etiketleme” sayfa 595<br />
Sayfa öğelerini otomatik olarak etiketleme<br />
Etiketlenmemiş Öğeleri Ekle komutunu seçtiğinizde, <strong>InDesign</strong> Etiketler paneline etiketler ekler ve belirli sayfa<br />
öğelerine Öykü ve Şekil etiketleri uygular. Öykü etiketi etiketsiz tüm metin çerçevelerine ve Şekil etiketi etiketsiz tüm<br />
grafiklere uygulanır. Daha sonra metnin kısımlarına diğer etiketleri elle uygulayabilirsiniz. Ancak, sayfa öğelerini<br />
otomatik olarak etiketlemek, dışa aktarılan PDF dosyasında öğelerin buna göre yapılandırılacağını garantilemez.<br />
1 Etiketler panelini görüntülemek için Pencere > Yardımcı Programlar > Etiketler'i seçin.<br />
2 Belge penceresinin solunda Yapı bölmesini görüntülemek için Görünüm > Yapı > Yapıyı Göster'i seçin.<br />
Son güncelleme 20/5/2011<br />
533
INDESIGN KULLANMA<br />
PDF<br />
3 Yapı bölmesi menüsünden Etiketlenmemiş Öğeleri Ekle'yi seçin.<br />
Yapı bölmesindeki ve Etiketler panelindeki etiketler<br />
Sayfa öğelerini elle etiketleme<br />
1 Etiketler panelini görüntülemek için Pencere > Yardımcı Programlar > Etiketler'i seçin.<br />
2 Belge penceresinin solunda Yapı bölmesini görüntülemek için Görünüm > Yapı > Yapıyı Göster'i seçin.<br />
3 Yapı bölmesi menüsünden Etiketlenmemiş Öğeleri Ekle'yi seçin.<br />
4 Belgedeki bir sayfa öğesini seçin.<br />
5 Etiketler panelinden bir etiket seçin. İçe aktarılan belirli etiketler için aşağıda önerilen kullanımlara dikkat edin:<br />
Dışlayıcı Dışlayıcı etiketi, dışa aktarılan PDF dosyasını yalnızca etiketli öğeleri görüntüleyen Yeniden Akıtma<br />
görünümünde görüntülerken sayfa numaraları ya da önemsiz nesneler gibi sayfa öğelerini gizlemenizi sağlar; <strong>Adobe</strong><br />
Acrobat belgelerinize bakın. Bu özellikle PDF dosyalarını elde taşınır aygıtlarda ya da diğer PDF okuyucularda<br />
görüntülemek için kullanışlıdır.<br />
Hücre Bu etiketi tablo hücreleri için kullanın.<br />
Şekil Bu etiketi yerleştirilmiş grafikler için kullanın. Şekil etiketi, Etiketlenmemiş Öğeleri Ekle'yi seçtiğinizde,<br />
belgenize yerleştirilmiş tüm etiketsiz grafiklere uygulanır.<br />
Paragraf etiketleri (P, H, H1–H6) Yeniden Akıtma görünümünde görüntülendiğinde, dışa aktarılan PDF metninde bu<br />
etiketlerin hiçbir etkisi yoktur. Ancak PDF dosyasını HTML formatına dışa aktarırken bu etiketler kullanışlı olabilir.<br />
Öykü Bu etiketi öyküler için kullanın. Öykü etiketi, Etiketlenmemiş Öğeleri Ekle'yi seçtiğinizde, tüm etiketsiz metin<br />
çerçevelerine uygulanır. Örneğin üç paragraf stiliyle formatlanmış bir <strong>InDesign</strong> belgeniz olduğunu varsayın: Head1,<br />
Head2 ve Body. Önce bu paragraf stillerini sırasıyla H1, H2 ve P etiketlerine eşleyin. Sonra PDF'ye dışa aktarın. Son<br />
olarak, PDF belgesini Acrobat'ta HTML ya da XML'ye dışa aktardığınızda, H1, H2 ve P olarak etiketlenen paragraflar<br />
web tarayıcısında düzgün görünür (örneğin H1'deki büyük kalın harfler gibi). PDF belgesini HTML ya da XML'ye dışa<br />
aktarma hakkında bilgi için <strong>Adobe</strong> Acrobat belgelerinize bakın.<br />
Daha fazla Yardım konusu<br />
“Tablolardaki metni etiketleme” sayfa 599<br />
Son güncelleme 20/5/2011<br />
534
INDESIGN KULLANMA<br />
PDF<br />
Grafikleri ekran okuyucu yazılımlarla <strong>kullanma</strong>k için etiketleme<br />
Ekran okuyucuların belgedeki önemli kavramları gösteren grafik öğelerini tanımlamasını istiyorsanız açıklama<br />
sağlamalısınız. Etiket özelliklerine alternatif metin eklemezseniz, şekiller ve multimedya ekran okuyucu tarafından<br />
tanınamaz veya okunamaz.<br />
Alt text niteliği, bir şekli görüntülemek yerine okunabilecek alternatif metin oluşturmanızı sağlar. ActualText niteliği<br />
görüntünün yerine görünmesi açısından Alt text ile benzerdir. ActualText niteliği, örneğin gömme için kullanılan bir<br />
görüntü gibi, bir sözcüğün parçası olan görüntüyü değiştirmenizi sağlar. Bu örnekte ActualText niteliği gömülü harfin<br />
sözcüğün bir parçası olarak okunmasını sağlar.<br />
<strong>Adobe</strong> PDF'ye dışa aktardığınızda, Alt text ve Actual Text nitelik değerleri PDF dosyasında depolanır ve Acrobat 6.0<br />
ve sonraki sürümlerinde görüntülenebilir. PDF dosyası Acrobat'ta HTML ya da XML dosyası olarak kaydedildiğinde<br />
bu alternatif metin bilgileri kullanılabilir. Daha fazla bilgi edinmek için <strong>Adobe</strong> Acrobat belgelerinize bakın.<br />
1 Gerekiyorsa, Yapı panelini görüntülemek için Görünüm >Yapı > Yapıyı Göster'i seçin ve Etiketler panelini<br />
görüntülemek için Pencere > Yardımcı Programlar > Etiketler'i seçin.<br />
2 Yapı bölmesi menüsünden Etiketlenmemiş Öğeleri Ekle'yi seçin.<br />
3 Görüntünün Şekil olarak etiketlendiğinden emin olmak için görüntüyü seçin ve sonra Etiketler panelinden Şekil'i<br />
seçin.<br />
4 Yapı bölmesinde Şekil öğesini seçin ve sonra Yapı bölmesi menüsünden Yeni Nitelik'i seçin.<br />
5 Ad için Alt ya da ActualText yazın (bu özellik büyük küçük harf duyarlıdır).<br />
6 Değer için görüntünün yerine görünecek metni yazın.<br />
Sayfa öğelerini Makale öğesine gruplama<br />
Sayfa öğelerini mantıksal olarak bir Makale öğesine gruplamak için Yapı bölmesini kullanın. Örneğin bir öykü kümesi<br />
birden fazla sayfaya yayılıyorsa bu öyküleri tek bir grupta içerecek bir şemsiye öğesi oluşturabilirsiniz. Bu şemsiye<br />
öğeleri yapı öğeleri olarak adlandırılır. Ayrıca, gruplanmış makalelerinizi adlandırabilirsiniz.<br />
Not: Gruplanmış sayfa öğelerini etiketleyemezsiniz.<br />
• Sayfa öğelerini gruplamak için, Yapı bölmesi menüsünden Yeni Öğe'yi seçin, Etiketler panelinden Makale öğesini<br />
seçin ve sonra bunun altındaki sayfa öğelerini Yapı bölmesine sürükleyin.<br />
• Gruplanmış öğeleri adlandırmak için Yapı bölmesinde Makale öğesini sağ tıklatın ve Yeni Nitelik'i seçin. Ad için<br />
Title yazın. Değer için, <strong>kullanma</strong>k istediğiniz makalenin adını yazın.<br />
Daha fazla Yardım konusu<br />
“Yapı bölmesine genel bakış” sayfa 601<br />
Son güncelleme 20/5/2011<br />
535
Bölüm 18: Etkileşimli belgeler<br />
Flash için etkileşimli web belgeleri<br />
Flash Player'da yürütülebilen slayt gösterisi türünde içerikler oluşturmak için SWF veya FLA'ya dışa aktarabilirsiniz.<br />
İki format arasındaki temel farklılık, SWF dosyalarının görüntülenmeye ve düzenlenmeye hazır olmasıdır. FLA<br />
dosyalarının ise, <strong>Adobe</strong> Flash Player'da görüntülenmesi için <strong>Adobe</strong> Flash Professional'da düzenlemesi gerekir.<br />
SWF Dışa aktarılan bir SWF dosyası <strong>Adobe</strong> Flash Player'da görüntülenmeye hazır olmasının yanı sıra sayfa geçişleri,<br />
köprüler, filmler, video klipler, animasyon ve gezinme düğmeleri gibi etkileşimli öğeler içerebilir.<br />
FLA Dışa aktarılan bir FLA dosyasında yalnızca etkileşimli öğeler bulunur. FLA dosyası, SWF'ye dışa aktarılmadan<br />
önce sizin veya bir Flash geliştiricisinin dosyaya gelişmiş efektler eklediği Flash Pro'da açılabilir.<br />
A<br />
B<br />
Flash'a Dışa Aktarma<br />
A. Doğrudan SWF'ye dışa aktarın B. Flash Professional'da düzenleme için FLA'ya dışa aktarın<br />
Etkileşimli belgeler oluşturma hakkında bir video eğitimi için bkz. www.adobe.com/go/lrvid5152_id_en.<br />
Web için etkileşimli SWF (Flash) dosyaları oluşturma<br />
SWF'ye dışa aktararak, <strong>Adobe</strong> Flash Player veya bir web tarayıcıda görüntülenmeye hazır etkileşimli bir dosya<br />
oluşturursunuz. SWF dosyasında <strong>InDesign</strong>'da eklenmiş düğmeler, sayfa geçişleri, film ve ses dosyaları, animasyon ve<br />
köprüler bulunabilir. SWF'ye dışa aktarma, <strong>InDesign</strong> belgesine bağlı etkileşimli bir slayt gösterisi veya kitap<br />
oluşturmak için iyi bir yöntemdir.<br />
SWF dosyasını oluşturmadan önce belgeyi Flash Pro'da düzenlemek isterseniz, SWF yerine FLA olarak dışa aktarın.<br />
Bkz. “Web için FLA belgeleri oluşturma” sayfa 539.<br />
Son güncelleme 20/5/2011<br />
536
INDESIGN KULLANMA<br />
Etkileşimli belgeler<br />
A<br />
B<br />
SWF dışa aktarma<br />
A. SWF dışa aktarma öncesi <strong>InDesign</strong>'da belge B. Web tarayıcıda etkileşimli SWF dosyası<br />
SWF çıktısı için etkileşimli belgeler oluşturma hakkında bir video eğitimi girişi için bkz.<br />
www.adobe.com/go/lrvid5152_id_en.<br />
1 Flash dışa aktarmaya hazırlamak için <strong>InDesign</strong> belgesi oluşturun veya düzenleyin. Belgeyi dışa aktarma için<br />
düzenleme hakkında daha ayrıntılı bilgi için bkz. “Flash dışa aktarma sorunları” sayfa 541.<br />
• Kullanıcıların dışa aktarılan SWF dosyasında sayfadan sayfaya taşıma yapabilmesine olanak sağlayan gezinme<br />
düğmeleri ekleyin. Düğmeleri bir nesne çizip, bu nesneyi Düğmeler panelini (Pencere> Etkileşimli > Düğmeler'i<br />
seçin) kullanarak bir düğmeye dönüştürerek oluşturabilirsiniz. Ayrıca, önceden tanımlanmış gezinme<br />
düğmelerini belgenize sürüklemek için Örnek Düğmeler panelini kullanabilirsiniz. Bkz. “Düğme oluşturma”<br />
sayfa 571<br />
• Sıyırma ve erime gibi sayfa geçişleri eklemek için Sayfa Geçişleri panelini (Pencere > Etkileşimli > Sayfa<br />
Geçişleri'ni seçin) kullanın. SWF'ye dışa aktarırken, izleyicilerin sayfayı kapatmak için bir sayfa köşesini<br />
sürükleyebilmelerine olanak sağlayan Etkileşimli Sayfa Kıvrımı Ekle seçeneğini de seçebilirsiniz.<br />
Son güncelleme 20/5/2011<br />
537
INDESIGN KULLANMA<br />
Etkileşimli belgeler<br />
• Hareket hazır ayarları eklemek için Animasyon panelini (Pencere > Etkileşimli > Animasyon'u seçin) kullanın.<br />
Bkz. “Animasyon” sayfa 564.<br />
2 Belgeyi SWF formatına dışa aktarmak için Dosya > Dışa Aktar'ı seçin. Kayıt türü (Windows) veya Format (Mac OS)<br />
menüsünden Flash Player'ı (SWF) seçin ve Kaydet'i tıklatın.<br />
3 SWF Dışa Aktar iletişim kutusunda seçenekleri belirleyin ve Tamam'ı tıklatın. Bkz. “SWF dışa aktarma seçenekleri”<br />
sayfa 538.<br />
Bir SWF dosyasını dışa aktarırken ayrı HTML ve SWF dosyaları oluşturulur. SWF dosyası film veya ses klipleri<br />
içeriyorsa, bir Kaynaklar klasörü de oluşturulur. Dosyaları web teslim etmek veya yüklemek için tüm varlıkları<br />
gönderdiğinizden emin olun.<br />
SWF dışa aktarma seçenekleri<br />
Aşağıdaki seçenekler SWF Dışa Aktar iletişim kutusunun Genel ve Gelişmiş sekmelerinde görünür.<br />
Dışa Aktar Geçerli seçimin belgedeki tüm sayfalara mı yoksa bir sayfa aralığına mı dahil edileceğini belirtin. Dışa<br />
aktarılan bir PDF'de kullanılmak üzere dışa aktarılan SWF dosyasını kaydetmek istiyorsanız, Seçim seçeneğini<br />
belirlemek genellikle faydalı olur. Aralık seçeneğini belirlerseniz, 1'den 7'ye kadar olan sayfaları ve 9. sayfayı yazdırmak<br />
için 1-7, 9 sayfa aralığını belirtin. Bkz. “Yazdırılacak sayfaları belirtme” sayfa 615.<br />
HTML Dosyası Oluştur SWF dosyasını kayıttan yürüten HTML sayfasını oluşturmak için bu seçeneği belirleyin. Bu<br />
seçenek özellikle SWF dosyasının önizlemesini web tarayıcınızda hemen görüntülemek için yararlıdır.<br />
Dışa Aktarmanın ardından SWF'yi Görüntüle SWF dosyasını varsayılan web tarayıcısında yürütmek için bu seçeneği<br />
belirleyin. Bu seçenek yalnızca HTML dosyası oluşturduysanız kullanılabilir.<br />
Boyut (piksel) SWF dosyasının yüzde kullanılarak belirttiğiniz monitör boyutuna mı sığdırılacağını, yoksa<br />
belirttiğiniz genişlik ve yüksekliğe göre mi boyutlandırılacağını belirtin.<br />
Arka Plan SWF'nizin arka planının saydam mı olacağını yoksa Renk Örnekleri panelinden geçerli Kağıt rengini mi<br />
kullanacağını belirtin. Saydam seçeneğini belirlemek Sayfa Geçişleri ve Etkileşimli Sayfa Kıvrımı seçeneklerini devre<br />
dışı bırakır.<br />
Etkileşim ve Ortam Dışa aktarılan SWF dosyasında etkileşimli filmler, sesler, düğmeler ve animasyonlara izin vermek<br />
için Tümünü Dahil Et'i seçin. Düğmelerin normal durumunu ve video posterleri statik öğeler olarak dahil etmek için<br />
Yalnızca Görünüm'ü seçin. Yalnızca Görünüm seçiliyse, animasyonlar dışa aktarma sırasında mizanpajda<br />
göründükleri gibi dışa aktarılır. Gelişmiş panelinden Saydamlığı Düzleştir'i seçerseniz, Yalnızca Görünüm seçilir.<br />
Sayfa Geçişleri Dışa aktarma sırasında tüm sayfalara uygulanacak bir sayfa geçişi belirtin. Geçişleri belirtmek için<br />
Sayfa Geçişleri panelini kullanıyorsanız, bu ayarları <strong>kullanma</strong>k için Belgeden seçeneğini kullanın.<br />
Etkileşimli Sayfa Kıvrımını Dahil Et Bu seçenek seçiliyse, SWF dosyası oynatan kullanıcılar sayfayı çevirmek için<br />
sayfanın köşesini sürükleyebilir; böylece gerçek sayfa çevriliyormuş görüntüsü sağlanır.<br />
Kare Hızı Daha yüksek kare hızı daha düzgün animasyonlar oluşturur ancak dosyanın boyutu büyüyebilir. Kare hızını<br />
değiştirmek oynatma süresini etkilemez.<br />
Metin <strong>InDesign</strong> metni çıktısının nasıl alınacağını belirtin. En küçük dosya boyutunu elde edebileceğiniz bir aranabilir<br />
metin çıktısı almak için Flash Klasik Metin'i seçin. Metnin, metni anahatlara dönüştürürken olduğu gibi düz çizgiler<br />
dizisi olarak çıktısını almak için Anahatlara Dönüştür'ü seçin. Metnin bir bitmap görüntüsünde çıktısını almak için<br />
Piksele Dönüştür'ü seçin. Piksele dönüştürülen metin yakınlaştırıldığında pürüzlü görünebilir.<br />
Sayfaları Rasterleştir Bu seçenek tüm <strong>InDesign</strong> sayfası öğelerini bitmap olarak dönüştürür. Bu seçeneğin belirlenmesi<br />
daha büyük SWF dosyasın neden olur ve sayfa öğeleri yakınlaştırma açıkken pürüzlü görünür.<br />
Saydamlığı Düzleştir Bu seçenek, canlı saydamlığı SWF'den kaldırır ve saydamlık görünümünü korur. Ancak, bu<br />
seçenek seçildiyse, dışa aktarılan SWF dosyasındaki tüm etkileşim kaldırılır.<br />
Son güncelleme 20/5/2011<br />
538
INDESIGN KULLANMA<br />
Etkileşimli belgeler<br />
Sıkıştırma <strong>InDesign</strong>'ın renkli ve gri tonlamalı görüntüler için en iyi kaliteyi belirlemesi için Otomatik'i seçin. Çoğu<br />
dosya için bu seçenek tatmin edici sonuçlar verir. JPEG (Kayıplı) seçilmesi gri tonlu ve renkli görüntüler için<br />
uygundur. JPEG sıkıştırması kayıplıdır, diğer bir deyişle görüntü verilerini siler ve görüntü kalitesini düşürebilir.<br />
Ancak, dosya boyutunu en az bilgi kaybıyla küçültmeyi dener. JPEG sıkıştırması verileri attığından, daha küçük dosya<br />
boyutları elde edebilir. PNG (Kayıpsız) seçilmesi dosyayı kayıplı sıkıştırma olmadan dışa aktarır.<br />
SWF'ye dışa aktardığınızda saydam görüntülerin görüntü kalitesinde kayıp olduğunu farkedersiniz, kaliteyi<br />
artırmak için PNG (Kayıpsız) seçeneğini belirleyin.<br />
JPEG Kalitesi Dışa aktarılan görüntüdeki ayrıntı miktarını belirler. Kalite ne kadar yüksek olursa, dosya boyutu da o<br />
kadar büyük olur. Sıkıştırma için PNG (Kayıpsız) seçeneğini seçerseniz, bu seçenek soluklaşır.<br />
Çözünürlük Dışa aktarılan SWF'deki bitmap görüntülerinin çözünürlüğünü belirtin. İzleyicilerin dışa aktarılan<br />
SWF'nize piksel tabanlı yakınlaştırma yapmasına olanak sağlamak için yüksek bir çözünürlük seçilmesi özellikle<br />
önemlidir. Yüksek bir çözünürlük seçilmesi dosya boyutunu önemli derecede büyütür.<br />
Daha fazla Yardım konusu<br />
“Flash dışa aktarma sorunları” sayfa 541<br />
Flash olarak dışa aktarma videosu<br />
Web için FLA belgeleri oluşturma<br />
<strong>InDesign</strong> belgenizi FLA dosya formatına dışa aktardığınızda, içeriğini düzenlemek amacıyla dosyayı <strong>Adobe</strong> Flash® CS5<br />
Professional'da açabilirsiniz. <strong>InDesign</strong> CS5 formatında FLA'ya dışa aktarma <strong>InDesign</strong> CS4'teki XFL dışa aktarma<br />
gibidir. Video, ses, animasyon ve karmaşık etkileşim düzenlemek ve eklemek için Flash geliştirme ortamını kullanın.<br />
<strong>InDesign</strong> belgesini doğrudan bir web tarayıcısında açılabilen formata dışa aktarmak isterseniz, FLA yerine SWF<br />
formatını kullanın. Bkz. “Web için etkileşimli SWF (Flash) dosyaları oluşturma” sayfa 536.<br />
Son güncelleme 20/5/2011<br />
539
INDESIGN KULLANMA<br />
Etkileşimli belgeler<br />
A<br />
B<br />
FLA dışa aktarma<br />
A. FLA dışa aktarma öncesi <strong>InDesign</strong>'da belge B. Flash Pro'da açık FLA dosyası<br />
1 Flash dışa aktarmaya hazırlamak için <strong>InDesign</strong> belgesi oluşturun veya düzenleyin. Belgeyi dışa aktarma için<br />
düzenleme hakkında daha ayrıntılı bilgi için bkz. “Flash dışa aktarma sorunları” sayfa 541.<br />
2 Belgeyi FLA formatına dışa aktarmak için Dosya > Dışa Aktar'ı seçin. Kayıt türü (Windows) veya Format (Mac OS)<br />
menüsünden Flash CS5 Professional'ı (FLA) seçin ve Kaydet'i tıklatın.<br />
3 Flash CS5 Pro (FLA) Dışa Aktar iletişim kutusunda seçenekleri belirleyip Tamam'ı tıklatın. Dışa aktarma<br />
seçenekleri hakkında bilgi için bkz. “FLA dışa aktarma seçenekleri” sayfa 541.<br />
4 Flash Professional uygulamasında, dışa aktarılmış FLA dosyasını açın.<br />
FLA dışa aktarma seçenekleri hakkında bir video eğitimi için bkz. www.adobe.com/go/lrvid5154_id_en.<br />
Daha fazla Yardım konusu<br />
“FLA dışa aktarma seçenekleri” sayfa 541<br />
Son güncelleme 20/5/2011<br />
540
INDESIGN KULLANMA<br />
Etkileşimli belgeler<br />
FLA dışa aktarma seçenekleri<br />
Flash CS5 Professional (FLA) Dışa Aktar iletişim kutusunda aşağıdaki seçenekler bulunur.<br />
Dışa Aktar Geçerli seçimin belgedeki tüm sayfalara mı yoksa bir sayfa aralığına mı dahil edileceğini belirtin. Aralık<br />
seçeneğini belirlerseniz, 1'den 7'ye kadar olan sayfaları ve 9. sayfayı yazdırmak için 1-7, 9 sayfa aralığını belirtin. Bkz.<br />
“Yazdırılacak sayfaları belirtme” sayfa 615.<br />
Sayfaları Rasterleştir Bu seçenek tüm <strong>InDesign</strong> sayfası öğelerini bitmap olarak dönüştürür. Bu seçeneğin belirlenmesi<br />
daha büyük bir FLA dosyasına neden olur ve yakınlaştırma açık olduğunda sayfa öğeleri pürüzlü görünür.<br />
Saydamlığı Düzleştir Bu seçeneğin belirlenmesi saydamlığı olan tüm nesneleri düzleştirir. Düzleştirilen nesnelerin<br />
<strong>Adobe</strong> Flash Pro'da hareketlendirilmesi zor olabilir.<br />
Boyut (Piksel) FLA dosyasının bir yüzdeye göre mi yoksa belirttiğiniz bir monitöre sığdırma boyutuna mı yoksa<br />
genişlik ve yüksekliğe göre mi ölçeklendirileceğini belirtin.<br />
Etkileşim ve Ortam Dışa aktarılan SWF dosyasında filmler, sesler, düğmeler ve animasyonlara izin vermek için<br />
Tümünü Dahil Et'i seçin. Belgede bir çoklu durum nesnesi varsa, her durum zaman çizelgesinde kendi çerçevesinde<br />
görünen bir film klibi sembolüne dönüştürülecektir.<br />
Düğmelerin normal durumunu ve video posterleri statik öğeler olarak dahil etmek için Yalnızca Görünüm'ü seçin.<br />
Yalnızca Görünüm seçiliyse, animasyonlar dışa aktarma sırasında mizanpajda göründükleri gibi dışa aktarılır.<br />
Saydamlığı Düzleştir'i seçerseniz, Yalnızca Görünüm seçilir.<br />
Metin <strong>InDesign</strong> metni çıktısının nasıl alınacağını belirtin. Flash Professional uygulamasındaki zengin Metin<br />
Mizanpajı Çerçevesi niteliklerinden yararlanmak için Flash TLF Metni'ni seçin. Bu seçenek seçiliyse, tirelemeye izin<br />
vermek için Sözlük Tireleme Noktaları Ekle'yi seçin. Daha küçük bir dosya boyutu elde edebileceğiniz bir aranabilir<br />
metin çıktısı almak için Flash Klasik Metin'i seçin. Metnin, metni anahatlara dönüştürürken olduğu gibi düz çizgiler<br />
dizisi olarak çıktısını almak için Anahatlara Dönüştür'ü seçin. Metnin bir bitmap görüntüsünde çıktısını almak için<br />
Piksele Dönüştür'ü seçin. Piksele dönüştürülen metin yakınlaştırıldığında pürüzlü görünebilir.<br />
Sıkıştırma <strong>InDesign</strong>'ın renkli ve gri tonlamalı görüntüler için en iyi kaliteyi belirlemesi için Otomatik'i seçin. Çoğu<br />
dosya için bu seçenek tatmin edici sonuçlar verir. JPEG (Kayıplı) seçilmesi gri tonlu ve renkli görüntüler için<br />
uygundur. JPEG sıkıştırması kayıplıdır, diğer bir deyişle görüntü verilerini siler ve görüntü kalitesini düşürebilir.<br />
Ancak, dosya boyutunu en az bilgi kaybıyla küçültmeyi dener. JPEG sıkıştırması verileri attığından, daha küçük dosya<br />
boyutları elde edebilir. PNG (Kayıpsız) seçilmesi dosyayı kayıplı sıkıştırma olmadan dışa aktarır.<br />
JPEG Kalitesi Dışa aktarılan görüntüdeki ayrıntı miktarını belirler. Kalite ne kadar yüksek olursa, dosya boyutu da o<br />
kadar büyük olur. Sıkıştırma için PNG (Kayıpsız) seçeneğini seçerseniz, bu seçenek soluklaşır.<br />
Çözünürlük Dışa aktarılan FLA dosyasındaki bitmap görüntülerinin çözünürlüğünü belirtin. İzleyicilerin piksel<br />
tabanlı yakınlaştırma yapmasına olanak sağlamak için yüksek bir çözünürlük seçilmesi özellikle önemlidir. Yüksek bir<br />
çözünürlük seçilmesi dosya boyutunu önemli derecede büyütür.<br />
Daha fazla Yardım konusu<br />
“Flash dışa aktarma sorunları” sayfa 541<br />
Flash dışa aktarma sorunları<br />
<strong>InDesign</strong> belgenizi SWF veya FLA çıktısı için tasarlarken aşağıdakileri göz önüne alın.<br />
Belge ayarı sorunları<br />
<strong>InDesign</strong> sayfaları nasıl dönüşür SWF ve FLA'ya dışa aktardığınızda <strong>InDesign</strong> formaları, slayt gösterisindeki slaytlar<br />
gibi, zaman çizelgesinde ayrı klipler haline gelir. Her forma yeni anahtar çerçeveyle eşleşir. Flash Player'da ok tuşlarına<br />
basarak veya etkileşimli düğmeleri tıklatarak dışa aktarılan belgenin formalarında ilerlersiniz.<br />
Son güncelleme 20/5/2011<br />
541
INDESIGN KULLANMA<br />
Etkileşimli belgeler<br />
Web için belge oluştururken, Yeni Belge iletişim kutusundaki Hedef menüsünden Web'i seçin.<br />
Sayfa boyutu Belge oluştururken Yeni Belge iletişim kutusundaki Sayfa Boyutu menüsünden 800 x 600 gibi belirli bir<br />
çözünürlük seçebilirsiniz. Dışa aktarma sırasında, dışa aktarılan SWF veya FLA dosyasının ölçeğini ya da<br />
çözünürlüğünü ayarlayabilirsiniz.<br />
Etkileşim özellikleri<br />
Düğmeler, sayfa geçişleri, köprüler, animasyon ve ortam dosyaları, dışa aktarılan SWF ve FLA dosyalarına dahil<br />
edilebilir.<br />
Düğmeler Dışa aktarılan SWF veya FLA dosyasındaki düğmeler, Sonraki Sayfa ve Önceki Sayfa eylemleri özellikle<br />
Flash Player'da oynatmak için yararlı kontrollerdir. Ancak, etkileşimli PDF dosyalarında çalışan bazı eylemlerin Flash<br />
Player'da hiç etkisi yoktur. Düğmeler panelinden bir eylem seçtiğinizde, Yalnızca PDF kısmındaki seçeneklerden<br />
herhangi birini seçmeyin.<br />
Sonraki Sayfaya Git ve Önceki Sayfaya Git eylemleriyle önceden biçimlendirilmiş gezinme düğmeleri ekleyebilirsiniz.<br />
Düğmeler panel menüsünden Örnek Düğmeler'i seçin. Bkz. “Örnek Düğmeler panelinden düğme ekleme” sayfa 572.<br />
Sayfa Geçişleri Tüm sayfa geçişleri Flash Player'da düzgün çalışır. Sayfayı döndürdüğünüzde görüntülenen sayfa<br />
geçişlerine ek olarak, sayfaları döndürmek için köşelerini sürüklemenizi sağlayan etkileşimli sayfa kıvrımını da dışa<br />
aktarma sırasında ekleyebilirsiniz.<br />
Köprüler Web sitelerine ve belgedeki diğer sayfalara bağ oluşturur. Köprüler FLA dosyalarında bozuktur.<br />
Filmler ve ses klipleri Filmler ve ses klipleri, filmler için SWF, FLV, F4V; ses klipleri için de MP3 gibi desteklenen<br />
formatlardaysa, dışa aktarılan SWF dosyasına dahil edilirler.<br />
FLA'ya dışa aktardığınızda, FLA dosyasına yalnızca poster görüntü dahil edilir. Desteklenen ortam dosyaları, dışa<br />
aktarılan FLA dosyasıyla aynı konuma kaydedilmiş bir kaynaklar klasöründe görünür.<br />
Dönüştürme sorunları<br />
Renk SWF ve FLA dosyaları RGB rengi kullanır. Belge SWF veya FLA'ya dışa aktarıldığında, <strong>InDesign</strong> tüm renk<br />
uzaylarını (CMYK ve LAB gibi) sRGB'ye dönüştürür. <strong>InDesign</strong> spot renkleri eşdeğerdeki RGB proses renklerine<br />
dönüştürür.<br />
Saydamlığı olan metnin bulunduğu resimde istenmeyen renk değişikliklerinden kaçınmak için Düzenle > Saydam<br />
Karıştırma Alanı > Belge RGB'yi seçin. Saydamlık kullanılan görüntülerde istenmeyen renk değişimlerinin önüne<br />
geçmek için dışa aktarma sırasında kayıplı sıkıştırma <strong>kullanma</strong>ktan kaçının.<br />
Metin SWF veya FLA'ya dışa aktarırken, metinlerin Flash metni olarak kaydedilmesi yerine anahatlara veya piksellere<br />
dönüştürülmesini seçebilirsiniz. FLA dosyası <strong>Adobe</strong> Flash CS5 Professional uygulamasında açıldığında, Flash metni<br />
olarak dışa aktarılan metin tümüyle düzenlenebilecek şekilde kalır; SWF dosyası olarak kaydedildiğindeyse, web<br />
tarayıcılarda aranabilir.<br />
Görüntüler Görüntüleri SWF veya FLA'ya dışa aktarırken, görüntü sıkıştırmasını, JPEG kalitesini ve çözünürlük<br />
ayarlarını dışa aktarma sırasında değiştirebilirsiniz.<br />
Görüntüleri FLA'ya dışa aktarırken, <strong>InDesign</strong> belgenizde birden çok defa yerleştirilmiş görüntüler, paylaşılan bir<br />
konumu olan tek bir görüntü olarak kaydedilir. <strong>InDesign</strong> belgesindeki çok sayıda vektör görüntüsünün dışa aktarılan<br />
dosyada performans sorunlarına neden olabileceğini unutmayın.<br />
Dosya boyutunu küçültmek için yinelenen görüntüleri kalıp sayfalara yerleştirin görüntülerin kopyalanıp<br />
yapıştırılmasından kurtulun. Aynı görüntü belgeye birden çok kez yerleştirilir ve dönüştürülmez veya kırpılmazsa,<br />
dosyanın yalnızca bir kopyası FLA dosyasına dışa aktarılır. Kopyalanan ve yapıştırılan görüntüler ayrı nesneler gibi<br />
davranır.<br />
Son güncelleme 20/5/2011<br />
542
INDESIGN KULLANMA<br />
Etkileşimli belgeler<br />
Varsayılan olarak, yerleştirilmiş Illustrator dosyası FLA dosyasında tek bir görüntü gibi davranırken kopyalanıp<br />
yapıştırılan bir Illustrator dosyası birçok tek tek nesne oluşturabilir. En iyi sonucu elde etmek için Illustrator'dan<br />
kopyalayıp yapıştırmak yerine Illustrator görüntüsünü PDF dosyası olarak yerleştirin. Sonuçları birden çok<br />
düzenlenebilir yolda kopyalama ve yapıştırma.<br />
Illustrator nesnelerinin bir dizi küçük vektör yerine tek nesne olarak yapıştırılmasını sağlamak için tercih<br />
seçeneklerini değiştirebilirsiniz. Illustrator Dosya İşleme ve Pano tercihlerinde PDF'yi seçip AICB (Saydamlık Desteği<br />
Yok) seçimini kaldırın. <strong>InDesign</strong> Pano İşleme tercihlerinde hem Yapıştırırken PDF'yi Tercih Et, hem de PDF'yi Panoya<br />
Kopyala'yı seçin.<br />
Saydamlık SWF'ye dışa aktarmadan önce, saydam nesnelerin düğme ya da köprü gibi etkileşimli öğelerle<br />
çakışmadığından emin olun. Saydamlığı olan nesne etkileşimli öğeyle çakışırsa dışa aktarma sırasında etkileşim<br />
kaybolabilir. FLA'ya dışa aktarmadan önce saydamlığı düzleştirmeniz gerekebilir.<br />
Bazı durumlarda, kayıplı sıkıştırma seçmek saydamlık kullanılan görüntülerde kaliteyi düşürür. Dışa aktarırken,<br />
kaliteyi yükseltmek için PNG (Kayıpsız) formatını seçin.<br />
3D nitelikler Dışa aktarılan SWF ve FLA dosyalarında 3D nitelikler desteklenmez.<br />
Dinamik PDF belgeleri<br />
Dinamik bir PDF belgesi oluşturmak, etkileşimli bir slayt gösterisi oluşturmanın iyi bir yoludur. Düğmeler, film ve ses<br />
klipleri, köprüler, yer işaretleri ve sayfa geçişleriyle etkileşimli belgeler oluşturabilirsiniz. <strong>InDesign</strong>'da, Acrobat'ta<br />
formlara dönüştürülebilen belgeler de oluşturabilirsiniz.<br />
PDF için etkileşimli belgeler oluşturma<br />
Aşağıdaki etkileşimli öğelere sahip <strong>Adobe</strong> PDF belgelerini dışa aktarabilirsiniz.<br />
Yer İmleri <strong>InDesign</strong> belgesinde oluşturduğunuz yer imleri <strong>Adobe</strong> Acrobat ya da <strong>Adobe</strong> Reader penceresinin sol<br />
tarafındaki Yer İmleri sekmesinde görünür. Her yer imi, dışa aktarılan PDF dosyasındaki bir sayfaya, metne ya da<br />
grafiğe atlar. Bkz. “Yer İmleri” sayfa 546.<br />
Filmler ve ses klipleri Belgelere film ve ses klipleri ekleyebilir ya da Internet'teki akışlı video dosyalarına bağ<br />
oluşturabilirsiniz. Bu filmler ve ses klipleri dışa aktarılan PDF dosyasında kayıttan yürütülebilir. Bkz. “Filmler ve<br />
sesler” sayfa 561.<br />
Köprüler Dışa aktarılan PDF belgesinde köprüye tıklatılması aynı belge içinde farklı bir konuma, farklı bir belgeye ya<br />
da web sitesine atlanmasına neden olur. Bkz. “Köprüler” sayfa 548.<br />
Çapraz referanslar Çapraz referans dışa aktarılan PDF dosyasında belgenizin bir bölümünden diğerine okuyucu<br />
yönlendirir. Çapraz referanslar özellikle kullanıcı kılavuzlarında ve referans el kitaplarında yararlıdır. Çapraz<br />
referansların bulunduğu belge PDF'ye dışa aktarıldığında çapraz referanslar etkileşimli köprüler olarak davranır. Bkz.<br />
“Çapraz referanslar” sayfa 554.<br />
Sayfa geçişleri Sayfa geçişleri, Tam Ekran Modu'ndayken sayfayı dışa aktarılan PDF'ye döndürdüğünüzde erime veya<br />
silinme gibi dekoratif efektler uygular. Bkz. “Sayfa geçişleri” sayfa 569.<br />
1 Dosya > Dışa aktar'ı seçin.<br />
2 Dosya için ad ve konum belirleyin.<br />
3 Kayıt Türü (Windows) veya Format (Mac OS) için, <strong>Adobe</strong> PDF (Etkileşimli)'yi seçin, sonra da Kaydet'i tıklatın.<br />
4 Etkileşimli PDF'ye Dışa Aktar iletişim kutusunda seçeneklerinizi belirtin ve Tamam'ı tıklatın.<br />
Son güncelleme 20/5/2011<br />
543
INDESIGN KULLANMA<br />
Etkileşimli belgeler<br />
Daha fazla Yardım konusu<br />
“<strong>Adobe</strong> PDF'ye dışa aktarma” sayfa 513<br />
Etkileşimli PDF seçeneklerine dışa aktarma<br />
Etkileşimli PDF'ye Dışa Aktar iletişim kutusunda aşağıdaki seçenekler görünür.<br />
Sayfalar Belgedeki tüm sayfaların mı yoksa bir sayfa aralığının mı dahil edileceğini belirtin. Aralık seçeneğini<br />
belirlerseniz, 1'den 7'ye kadar olan sayfaları ve 9. sayfayı yazdırmak için 1-7, 9 sayfa aralığını belirtin. Bkz.<br />
“Yazdırılacak sayfaları belirtme” sayfa 615.<br />
Dışa Aktarmanın Ardından Görüntüle Yeni oluşturulan PDF dosyasını varsayılan PDF görüntüleme uygulamasında<br />
açar.<br />
Sayfa Küçük Resimlerini Göm Dışa aktarılan her sayfa için küçük resim oluşturur ya da Formalar seçeneği işaretliyse<br />
her forma için bir küçük resim oluşturur. Küçük resim <strong>InDesign</strong> Aç ya da Yerleştir iletişim kutularında görüntülenir.<br />
Küçük resim eklemek PDF dosya boyutunu artırır.<br />
Acrobat Katmanları Oluştur Her <strong>InDesign</strong> katmanını PDF'de Acrobat katmanı olarak kaydeder. Katmanlar tam<br />
olarak gezilebilir özelliktedir, böylece Acrobat 6.0 ve sonraki sürümleri tek bir PDF'den dosyanın birden çok<br />
sürümünü oluşturabilir.<br />
Etiketli PDF Oluştur Dışa aktarma sırasında öyküdeki öğeleri, <strong>InDesign</strong>'ın desteklediği bir Acrobat etiketleri<br />
altkümesini temel alarak otomatik şekilde etiketler. Buna paragrafların, temel metin biçimlendirmesinin, listelerin ve<br />
tabloların tanınması da dahildir. (Ayrıca PDF'ye dışa aktarmadan da belgeye etiket ekleyebilir ve etiketleri<br />
ayarlayabilirsiniz. Bkz. “PDF'lere yapı ekleme” sayfa 530.)<br />
Görünüm PDF açıldığında kullanılan görünüm ayarları<br />
Mizanpaj PDF açıldığında kullanılan mizanpaj ayarları<br />
Sunum PDF'yi <strong>Adobe</strong> Acrobat veya <strong>Adobe</strong> Reader'de menüler veya paneller gösterilmeden görüntülemek için Tam<br />
Ekran Modunda Göster'i seçin. Sayfaları otomatik olarak ilerletmek için Sayfaları Çevir'i seçin ve sayfa dönüşleri<br />
arasındaki süreyi belirtin.<br />
Sayfa Geçişleri Dışa aktarma sırasında tüm sayfalara uygulanacak bir sayfa geçişi belirtin. Geçişleri belirtmek için<br />
Sayfa Geçişleri panelini kullanıyorsanız, bu ayarları <strong>kullanma</strong>k için Belgeden seçeneğini kullanın.<br />
Düğmeler ve Ortamlar Dışa aktarılan PDF dosyasında filmler, sesler, düğmeler ve animasyonlara izin vermek için<br />
Tümünü Dahil Et'i seçin. Düğmelerin normal durumunu ve video posterleri statik öğeler olarak dahil etmek için<br />
Yalnızca Görünüm'ü seçin.<br />
Sıkıştırma Görüntü verilerini kaldırmak ve görüntü kalitesini azaltmak için JPEG (Kayıplı) seçeneğini belirleyin.<br />
Ancak, dosya boyutu az bir bilgi kaybıyla küçülecektir. Dosyayı kayıplı sıkıştırma olmadan dışa aktarmak için JPEG<br />
2000 (Kayıpsız) seçeneğini belirleyin. <strong>InDesign</strong>'ın renkli ve gri tonlamalı görüntüler için en iyi kaliteyi belirlemesi için<br />
Otomatik'i seçin.<br />
JPEG Kalitesi Dışa aktarılan görüntüdeki ayrıntı miktarını belirler. Kalite ne kadar yüksek olursa, dosya boyutu da o<br />
kadar büyük olur. Sıkıştırma için JPEG 2000 (Kayıpsız) seçildiğinde bu seçenek soluklaşır.<br />
Çözünürlük Dışa aktarılan PDF'deki bitmap görüntülerinin çözünürlüğünü belirtin. İzleyicilerin dışa aktarılan<br />
PDF'nize piksel tabanlı yakınlaştırma yapmasına olanak sağlamak için yüksek bir çözünürlük seçilmesi özellikle<br />
önemlidir. Yüksek bir çözünürlük seçilmesi dosya boyutunu önemli derecede büyütür.<br />
Son güncelleme 20/5/2011<br />
544
INDESIGN KULLANMA<br />
Etkileşimli belgeler<br />
PDF formları oluşturma<br />
<strong>InDesign</strong>, form alanları eklemek için gerekli araçları içermese de, bu araçlar <strong>Adobe</strong> Acrobat'ta bulunur. <strong>InDesign</strong>'da<br />
radyo düğmeleri, işaret kutuları ve metin alanları gibi alanlar için yer tutucular içeren formlar oluşturabilirsiniz. Daha<br />
sonra PDF'ye dışa aktarabilir ve yer tutucuları form alanlarına dönüştürmek için Acrobat'ı kullanabilirsiniz.<br />
1 <strong>InDesign</strong>'da form için kullanacağınız belgeyi oluşturun. Alanların yerine yer tutucular oluşturmak için tablolar ve<br />
metin kutularını kullanın.<br />
<strong>InDesign</strong>'da etkileşimli düğmeler de ekleyebilirsiniz.<br />
2 Belgeyi <strong>Adobe</strong> PDF'ye dışarı aktarın.<br />
3 Yer tutucuları form alanlarına dönüştürmek için form sihirbazını başlatın. Form eklemek ve formu düzenlemek<br />
için form araçlarını kullanın. Daha fazla bilgi edinmek için <strong>Adobe</strong> Acrobat belgelerine bakın.<br />
• Acrobat X uygulamasında form sihirbazını başlatmak için Araçlar > Formlar > Oluştur'u seçin.<br />
• <strong>Adobe</strong> Acrobat 9 uygulamasında Formlar > Form Sihirbazını Başlat'ı seçin.<br />
Ek Kaynaklar<br />
Gabriel Powell, <strong>InDesign</strong>'da bir PDF formu tasarımı oluşturma ve bunu <strong>Adobe</strong> Acrobat'ta tamamlama hakkında<br />
<strong>InDesign</strong> and Acrobat Forms Workflow (<strong>InDesign</strong> ve Acrobat Formları İş Akışı) konulu bir video eğitimi sunmaktır.<br />
Acrobat ekibi Designing forms for auto field detection in <strong>Adobe</strong> Acrobat (<strong>Adobe</strong> Acrobat'ta otomatik alan<br />
algılamasına uygun formlar tasarlama) konulu bir makale sunmaktadır.<br />
Michael Murphy, form oluşturma hakkında Acrobat Friendly Form Design (Acrobat Dostu Form Tasarımı) konulu<br />
bir video eğitimi sunmaktadır.<br />
Bob Bringhurst, form tasarlama hakkında Creating PDF Forms in <strong>InDesign</strong> (<strong>InDesign</strong>'da PDF Fomları Oluşturma)<br />
konulu bir makale sunmaktadır.<br />
Etkileşimli belgeleri önizleme<br />
Geçerli seçim, geçerli forma veya belgenin tamamının etkileşim ve animasyonunu önizlemek için Önizleme panelini<br />
kullanın. Önizleme panelini yeniden boyutlandırabilir, sabitleyebilir ve kaydırabilir veya ikinci bir monitöre<br />
taşıyabilirsiniz.<br />
1 Pencere > Etkileşimli > Önizleme'yi seçin.<br />
2 Etkileşim ve animasyonu önizlemek için aşağıdakilerden birini yapın:<br />
• Geçerli seçimi önizlemek için Seçimi Önizleme Modunu Ayarla düğmesini tıklatın.<br />
• Geçerli formayı önizlemek için Formayı Önizleme Modunu Ayarla düğmesini tıklatın.<br />
• Geçerli belgeyi önizlemek için Belgeyi Önizleme Modunu Ayarla düğmesini tıklatın.<br />
3 Seçimi, formayı veya belgeyi önizlemek için Önizlemeyi Oynat düğmesini<br />
Önizleme panelinde düğme gibi etkileşim öğelerini tıklatın.<br />
tıklatın. Gerekliyse, test etmek için<br />
Belge önizliyorsanız, farklı sayfalara gitmek için panelin altındaki Önceki Sayfaya Git ve Sonraki Sayfaya Git<br />
oklarını tıklatabilirsiniz.<br />
Belgenizi düzenliyorsanız, Önizleme panelinde Önizlemeyi Oynat düğmesini tıklatarak önizlemeyi yenileyebilirsiniz.<br />
Belgeyi bir web tarayıcıda önizleme<br />
1 Önizleme paneli menüsünden Tarayıcıda Test Et'i seçin.<br />
Son güncelleme 20/5/2011<br />
545
INDESIGN KULLANMA<br />
Etkileşimli belgeler<br />
2 Test etmek için belgenizdeki etkileşimli öğeleri tıklatın.<br />
Önizleme ayarlarını düzenleme<br />
1 Önizleme paneli menüsünden Önizleme Ayarlarını Düzenle'yi seçin.<br />
Önizleme Ayarları iletişim kutusu SWF Olarak Dışa Aktar iletişim kutusunun geçerli ayarlarını gösterir.<br />
2 Gerekiyorsa ayarları düzenleyin. Bkz. “SWF dışa aktarma seçenekleri” sayfa 538.<br />
Sunum Modunu <strong>kullanma</strong><br />
Sunum Modu, etkin <strong>InDesign</strong> belgesini bir sunum olarak görüntüler. Sunum Modunda, uygulama menüsü, paneller,<br />
kılavuzlar ve çerçeve kenarları gizlidir. Belge boyutunuzun geçerli monitör boyutlarınızdan farklı bir boyutta olması<br />
durumunda arka plan alanı varsayılan olarak koyu bir renge sahip olur.<br />
Sunum Modu, <strong>Adobe</strong> Connect özelliğine eşlik eden yardımcı bir özelliktir. Dosya > Ekranımı Paylaş komutunu<br />
kullanarak bir web toplantısı başlatabilirsiniz. Ekran paylaşımı başladıktan sonra, <strong>InDesign</strong> belgenizi Sunum Modu<br />
içine koyabilirsiniz.<br />
1 Görünüm > Ekran Modu> Sunum'u seçin.<br />
2 Aşağıdaki tuş vuruşlarından herhangi birini kullanın.<br />
Eylem Yapılan<br />
Fare tıklatması, Sağ ok veya Page Down Sonraki Forma<br />
Shift tuşu basılıyken tıklatma, Sağ tıklatma, Page Up Önceki Forma<br />
Esc Sunum Modundan Çıkış<br />
Ana Sayfa İlk Forma<br />
Sonlandır Son Forma<br />
B Arka plan rengini siyah yapar<br />
W Arka plan rengini beyaz yapar<br />
G Arka plan rengini gri yapar<br />
Sunum Modunda belge düzenleyemezsiniz. Ancak, çift ekranlı bir monitörle, aynı belgede iki açık pencereniz olabilir<br />
ve birini Sunum Moduna koyabilirsiniz. Bu sayede, Normal görünüme ayarlanmış pencerede belgeyi düzenleyebilir<br />
ve sonuçlarını Sunum Moduna ayarlanmış pencerede anında görebilirsiniz.<br />
Daha fazla Yardım konusu<br />
“ConnectNow ile çalışma” sayfa 36<br />
Yer İmleri<br />
PDF için yer imleri oluşturma<br />
Yer imi, <strong>Adobe</strong> PDF olarak dışa aktarılan belgelere gitmeyi kolaylaştıran temsil edici metin içeren bir bağ türüdür.<br />
<strong>InDesign</strong> belgesinde oluşturduğunuz yer imleri Acrobat ya da <strong>Adobe</strong> Reader penceresinin sol tarafındaki Yer İmleri<br />
sekmesinde görünür. Yer işaretlerinin her biri bir metin bağlantı noktasına veya sayfaya atlar.<br />
Son güncelleme 20/5/2011<br />
546
INDESIGN KULLANMA<br />
Etkileşimli belgeler<br />
Oluşturulmuş içindekiler tablosundaki girişler Yer İmleri paneline otomatik olarak eklenir. Bunun yanı sıra,<br />
okuyucunun dikkatini yönlendirmek ya da gezinmeyi daha kolay hale getirmek için belgenizi yer imleriyle<br />
özelleştirebilirsiniz. Yer imleri diğer yer imlerinin altında iç içe olabilir.<br />
Yer işaretlerinin PDF belgesinin Yer İşaretleri sekmesinde görünmesini istiyor ancak içindekiler bölümünün PDF'te<br />
görünmesini istemiyor olabilirsiniz. Bu durumda, içindekiler bölümünü belgenin son sayfasında oluşturun. PDF'e<br />
dışa aktarırken, son sayfayı dahil etmeyin. Son sayfayı dışa aktarılan PDF'e dahil ederseniz, Acrobat'ta da silebilirsiniz.<br />
1 Yer İmleri panelini görüntülemek için Pencere > Etkileşimli > Yer İmleri'ni seçin.<br />
2 Yeni yer imini altına yerleştirmek istediğiniz yer imini tıklatın. Yer imi seçmezseniz, yeni yer imi otomatik olarak<br />
listenin en sonuna eklenir.<br />
3 Yer iminin atlamasını istediğiniz yeri belirtmek için aşağıdakilerden birini yapın:<br />
• Metindeki bir ekleme noktasını tıklatın.<br />
• Metin seçme. (Seçtiğiniz metin varsayılan olarak yer imi etiketine dönüşür.)<br />
• Belge penceresinde görüntülemek için bir sayfayı Sayfalar panelinde çift tıklatın.<br />
4 Yer imini oluşturmak için aşağıdakilerden birini yapın:<br />
• Yer İmleri panelinde Yeni Yer İmi Oluştur simgesini tıklatın.<br />
• Panel menüsünden Yeni Yer İmi'ni seçin.<br />
Yer işaretleri dışa aktarılan PDF dosyasını <strong>Adobe</strong> Reader veya Acrobat'ta açtığınızda Yer İşaretleri sekmesinde<br />
görünür.<br />
Not: İçindekileri güncelleştirdiğinizde, yer imleri yeniden sıralanarak içindekilerden oluşturulan tüm yer imlerinin<br />
listenin sonunda görünmesine neden olur.<br />
Daha fazla Yardım konusu<br />
“PDF'ler için genel seçenekler” sayfa 520<br />
“PDF'ye dışa aktarma yazdırma için” sayfa 513<br />
Yer imlerini yönetme<br />
Yer imlerini yeniden adlandırmak, silmek ve düzenlemek için Yer İmleri panelini kullanın.<br />
Yer imini yeniden adlandırma<br />
❖ Yer İmleri panelinde yer imini tıklatın ve panel menüsünden Yer İmini Yeniden Adlandır'ı seçin.<br />
Yer imi silme<br />
❖ Yer İmleri panelinde yer imini tıklatın ve panel menüsünden Yer İmi Sil'i seçin.<br />
Yer imlerini düzenleme, gruplama ve sıralama<br />
Konu başlıkları arasındaki ilişkiyi göstermek için, bir dizi yer imini iç içe yerleştirebilirsiniz. İç içe yerleştirme, bir ana<br />
öğe/alt öğe ilişkisi oluşturur. Bu sıradüzenli listeyi istediğiniz gibi genişletip daraltabilirsiniz. Yer imlerinin sırasını ya<br />
da iç içe yerleştirme sırasını değiştirmek gerçek belgenizin görünümünü etkilemez.<br />
❖ Aşağıdakilerden birini yapın:<br />
• Yer imi sıradüzenini genişletmek ya da daraltmak için, içerdiği tüm alt öğeleri göstermek ya da gizlemek üzere yer<br />
imi simgesinin yanındaki üçgeni tıklatın.<br />
Son güncelleme 20/5/2011<br />
547
INDESIGN KULLANMA<br />
Etkileşimli belgeler<br />
• Yer imini başka bir yer iminin altında iç içe yerleştirmek için, iç içe yapmak istediğiniz yer imini ya da yer imi<br />
aralığını seçin ve sonra simgeyi ya da simgeleri üst yer imine sürükleyin. Yer imini serbest bırakın.<br />
Sürüklediğiniz yer imi ya da yer imleri üst yer imi altında iç içe yerleşir, ancak gerçek sayfa belgedeki orijinal<br />
konumunda kalır.<br />
Üst yer imi altında iç içe yer imlerini gösteren Yer İmleri paneli<br />
• Yer imini iç içe olduğu konumundan çıkarmak için, taşımak istediğiniz yer imini ya da yer imi aralığını seçin.<br />
Simgeyi ya da simgeleri üst yer iminin aşağısına ve sol tarafına sürükleyin. Yer iminin taşınacağı yeri gösteren siyah<br />
bir çubuk görünür. Yer imini serbest bırakın.<br />
• Yer imlerinin sırasını değiştirmek için bir yer imi seçin ve yeni bir konuma taşıyın. Yer iminin yerleştirileceği yeri<br />
gösteren siyah bir çubuk görünür.<br />
• Yer imlerini sıralamak için Yer İmleri paneli menüsünden Yer İmlerini Sırala'yı seçin. Yer imleri, atladıkları<br />
sayfalarla aynı sırada görünürler.<br />
Köprüler<br />
Köprüler paneline genel bakış<br />
Köprü oluşturabilirsiniz; böylece <strong>InDesign</strong>'da <strong>Adobe</strong> PDF veya SWF'ye dışa aktardığınızda, izleyen kişi aynı belgede<br />
başka konumlara, başka belgelere ya da web sitelerine atlamak için bir bağı tıklatabilir. InCopy'de PDF ya da SWF'ye<br />
dışa aktardığınız köprüler etkin değildir.<br />
Kaynak köprü uygulanmış metin, köprü uygulanmış metin çerçevesi ya da köprü uygulanmış grafik çerçevesidir.<br />
Hedef URL, dosya, e-posta adresi, sayfa metin bağlantısı veya köprünün atladığı paylaşılan hedeftir. Kaynak yalnızca<br />
bir hedefe atlayabilirken aynı hedefe herhangi bir sayıda kaynak atlayabilir.<br />
Not: Kaynak metnin hedef metinden oluşturulmasını isterseniz köprü ekleme yerine çapraz referans ekleyin. Bkz.<br />
“Çapraz referanslar” sayfa 554.<br />
Son güncelleme 20/5/2011<br />
548
INDESIGN KULLANMA<br />
Etkileşimli belgeler<br />
Köprüler<br />
A. Köprü kaynağı B. Geçerli belgedeki köprülerin listesi C. Köprü durumu simgeleri<br />
Köprüler panelini açma<br />
• Pencere > Etkileşimli > Köprüler'i seçin.<br />
• Pencere > Yazım ve Tablolar > Çapraz Referanslar'ı seçin.<br />
Köprüler panelinde köprüleri sıralama<br />
❖ Köprüler paneli menüsünden Sırala'yı seçip aşağıdakilerden herhangi birini seçin:<br />
Manuel Olarak Köprüleri belgeye eklendikleri sırayla görüntüler.<br />
Ada Göre Köprüleri alfabetik sırada görüntüler.<br />
Türe Göre Köprüleri benzer türlere ait gruplarda görüntüler.<br />
Köprüleri daha küçük satırlarda görüntüleme<br />
❖ Köprüler paneli menüsünden Küçük Panel Satırları'nı seçin.<br />
Köprü oluşturma<br />
Sayfalara, URL'lere, metin bağlantılarına, e-posta adreslerine ve dosyalara köprü oluşturabilirsiniz. Sayfa ya da metin<br />
bağlantısına farklı bir belgeden köprü oluşturursanız dışa aktarılan dosyaların aynı klasörde görüntülendiğinden emin olun.<br />
Köprüleri göstermek veya gizlemek için Görünüm > Ekler > Köprüleri Göster ya da Köprüleri Gizle'yi seçin.<br />
Not: <strong>InDesign</strong>'da <strong>Adobe</strong> PDF'yi Dışa Aktar iletişim kutusunda Köprüler seçiliyse, köprüler dışa aktarılan <strong>Adobe</strong> PDF<br />
dosyalarına eklenir. SWF'yi Dışa Aktar iletişim kutusunda Köprüleri İçer seçiliyse, köprüler dışa aktarılan SWF<br />
dosyalarına eklenir.<br />
Daha fazla Yardım konusu<br />
“Öykü atlamaları için otomatik sayfa numaraları ekleme” sayfa 91<br />
“PDF'ye dışa aktarma yazdırma için” sayfa 513<br />
“Çapraz referanslar” sayfa 554<br />
A<br />
B C<br />
Son güncelleme 20/5/2011<br />
549
INDESIGN KULLANMA<br />
Etkileşimli belgeler<br />
Web sayfasına köprü oluşturma (URL)<br />
URL'lere köprü oluşturmak için birçok yöntem kullanabilirsiniz. URL belirttiğinizde geçerli İnternet kaynak<br />
protokollerini kullanabilirsiniz: http://, file://, ftp:// veya mailto://.<br />
Web sayfalarına bağlanmak için Düğmeler özelliğini de kullanabilirsiniz. (Bkz: “Düğmeler” sayfa 571.)<br />
Bağlantılar için bir karakter stili oluşturmak isteyebilirsiniz. Bağlantılar çoğunlukla altı çizili mavi metin<br />
biçimindedir.<br />
1 Köprünün kaynağı olmasını istediğiniz metin, çerçeve ya da grafiği seçin. Örneğin, “Bkz. <strong>Adobe</strong> web sitesi" metnini<br />
seçebilirsiniz.<br />
2 Köprüler panelinde URL'ye köprü oluşturmak için şu yöntemleri kullanabilirsiniz:<br />
• URL metin kutusunda bir URL adı (http://www.adobe.com gibi) yazın veya yapıştırın, sonra da Bağlantılar<br />
panelinden Yeni Bağlantı'yı seçin. Bağ menüsünden URL seçip görünüm seçeneklerini belirtin ve Tamam'ı tıklatın.<br />
• Belgenizde URL seçiliyse Köprüler paneli menüsünden URL'den Yeni Köprü'yü seçin. Bağlantılar panelinde<br />
bağlantıyı çift tıklatın, sonra da Bağla... menüsünden URL seçin, görünüm seçeneklerini belirleyin ve Tamam'ı<br />
tıklatın.<br />
• URL menüsünden eklenen önceki bir URL'yi seçin. Köprü görünümü önceki URL'de kullanılanla aynıdır.<br />
• Köprüler paneli menüsünden Yeni Köprü'yü seçin. Bağ menüsünden URL seçip görünüm seçeneklerini belirtin ve<br />
Tamam'ı tıklatın.<br />
Not: URL bağlantısı dışa aktarılan PDF'te çalışmıyorsa, bağlantının "Paylaşılan Hedef" olması gibi bir sorun olabilir.<br />
Bağlantılar panelinde bağlantıyı çift tıklatın, Bağla... menüsünden URL'yi seçin, Paylaşılan Bağlantı Hedefi'ndeki seçimi<br />
kaldırın ve Tamam'ı tıklatın.<br />
Dosyaya köprü oluşturma<br />
Dosyaya köprü oluşturduğunuzda dışa aktarılan PDF veya SWF dosyasında köprünün tıklatılması dosyayı doğal<br />
uygulamasında açar (.doc dosyaları için Microsoft Word gibi).<br />
Belirttiğiniz dosyanın dışa aktardığınız PDF veya SWF dosyasının açan herkes için kullanılabilmesi gerekir. Örneğin,<br />
dışa aktarılan PDF'yi bir çalışma arkadaşınıza gönderiyorsanız, sabit diskinizden çok paylaşılan sunucuda bulunan bir<br />
dosyayı belirtin.<br />
1 Köprünün kaynağı olmasını istediğiniz metin, çerçeve ya da grafiği seçin.<br />
2 Köprüler paneli menüsünden Yeni Köprü'yü seçin ya da Köprüler panelinin en altındaki Yeni Köprü Oluştur<br />
düğmesini tıklatın.<br />
3 Yeni Köprü iletişim kutusundaki Bağ menüsünden Dosya'yı seçin.<br />
4 Yol için yol adını yazın ya da dosya adını bulmak için klasör düğmesini tıklatıp adı çift tıklatın.<br />
5 Paylaşılan Bağlantı Hedefi'ni, dosyanın daha sonra kolayca yeniden kullanılması için Bağlantılar panelinde<br />
saklanmasını istiyorsanız seçin.<br />
6 Köprü kaynağı görünümünü belirtip Tamam'ı tıklatın.<br />
E-posta mesajına köprü oluşturma<br />
1 Köprünün kaynağı olmasını istediğiniz metin, çerçeve ya da grafiği seçin.<br />
2 Köprüler paneli menüsünden Yeni Köprü'yü seçin ya da Köprüler panelinin en altındaki Yeni Köprü Oluştur<br />
düğmesini tıklatın.<br />
3 Yeni Köprü iletişim kutusundaki Bağ menüsünden E-Posta'yı seçin.<br />
Son güncelleme 20/5/2011<br />
550
INDESIGN KULLANMA<br />
Etkileşimli belgeler<br />
4 Adres için username@company.com gibi bir e-posta adresi yazın.<br />
5 Konu Satırı için e-posta mesajının konu satırında görüntülenecek metni yazın.<br />
6 Kolayca hemen kullanılabilmesi amacıyla e-posta mesajının Köprüler panelinde depolanmasını isterseniz<br />
Paylaşılan Köprü Hedefi'ni seçin.<br />
7 Köprü kaynağı görünümünü belirtip Tamam'ı tıklatın.<br />
Sayfaya köprü oluşturma<br />
Önce hedef oluşturmadan bir sayfaya köprü oluşturabilirsiniz. Sayfa hedefi oluşturarak sayfa numarasını ve görünüm<br />
ayarını belirtebilirsiniz.<br />
1 Köprünün kaynağı olmasını istediğiniz metin, çerçeve ya da grafiği seçin.<br />
2 Köprüler paneli menüsünden Yeni Köprü'yü seçin ya da Köprüler panelinin en altındaki Yeni Köprü Oluştur<br />
düğmesini tıklatın.<br />
3 Yeni Köprü iletişim kutusundaki Bağ menüsünden Sayfa'yı seçin.<br />
4 Belge için, atlamak istediğiniz hedefi içeren belgeyi seçin. Kaydedilmiş olan tüm açık belgeler açılır menüde<br />
listelenir. Aradığınız belge açık değilse açılır menüden Gözat'ı seçin, dosyayı bulun ve sonra Aç'ı tıklatın.<br />
5 Sayfa için, atlamak istediğiniz sayfa numarasını belirtin.<br />
6 Yakınlaştırma Ayarı için, atlanacak sayfanın görünüm durumunu seçmek üzere şunlardan birini yapın:<br />
• Köprüyü oluşturduğunuzda etkili olan büyütme düzeyi ve sayfa konumunu görüntülemek için Sabit'i seçin.<br />
• Mevcut sayfanın görünür kısmını hedef olarak görüntülemek için Görünüme Sığdır'ı seçin.<br />
• Geçerli sayfayı hedef pencerede görüntülemek için Pencereye Sığdır'ı seçin.<br />
• Mevcut sayfanın genişliğini ya da yüksekliğini hedef pencerede görüntülemek için Genişliği Sığdır ya da Yüksekliğe<br />
Sığdır'ı seçin.<br />
• Sayfayı, içerdiği metin ve grafikler pencerenin genişliğine sığacak ve (genellikle) kenar boşlukları<br />
görüntülenmeyecek şekilde görüntülemek için Görünene Sığdır'ı seçin<br />
• Hedef penceresini, köprü tıkatıldığında kullanıcının kullanacağı büyütme düzeyinde görüntülemek için<br />
Odaklamayı Devral'ı seçin.<br />
7 Görünüm seçenekleri belirtip Tamam'ı tıklatın.<br />
Köprü hedefi oluşturma<br />
Köprü hedefinin oluşturulması yalnızca metin bağlantısına köprü veya çapraz referans oluşturduğunuzda gerekir.<br />
Metin bağlantısı bir metin seçimini ya da ekleme noktası konumunu hedefleyebilir. Bundan sonra köprü hedefini<br />
belirten köprü ya da çapraz referans oluşturabilirsiniz. Sayfalar ve URL'ler için de köprü hedefleri oluşturabilirsiniz;<br />
ancak, bu bağlar için hedef gerekmez.<br />
Oluşturduğunuz köprü hedefleri Köprüler panelinde görüntülenmez; köprüleri oluşturduğunuzda ya da<br />
düzenlediğinizde görüntülenen iletişim kutusunda görüntülenirler.<br />
1 Metin bağlantısı oluşturuyorsanız ekleme noktasını yerleştirmek için Yazma aracını kullanın ya da bağlantı<br />
olmasını istediğini metin aralığını seçin.<br />
Kalıp sayfasındaki metin için bağlantı hedefi ayarlayamazsınız.<br />
2 Köprüler paneli menüsünden Yeni Köprü Hedefi'ni seçin.<br />
3 Aşağıdakilerden birini yapın ve Tamam düğmesini tıklatın:<br />
• Yazım menüsünden Metin Bağlantı Noktası'nı seçin. Metin bağlantısı için bir ad yazın.<br />
Son güncelleme 20/5/2011<br />
551
INDESIGN KULLANMA<br />
Etkileşimli belgeler<br />
• Yazım menüsünden Sayfa'yı seçin. Atlamak istediğiniz sayfa numarasını ve Yakınlaştırma Ayarı'nı belirtin. Sayfa<br />
için bir ad yazın ya da sayfa numarası ve belirttiğiniz yakınlaştırma ayarı esasında hedefi otomatik olarak<br />
adlandırmak için Sayfa Numarasıyla Birlikte Ad'ı seçin.<br />
• Tür açılır menüsünden URL'yi seçin. Örneğin http://www.adobe.com gibi bir URL yazın ya da yapıştırın. Herhangi<br />
bir geçerli Internet kaynak protokolünü kullanabilirsiniz: http://, file://, ftp:// ya da mailto://.<br />
Metin bağlantısına köprü oluşturma<br />
1 Köprünün kaynağı olmasını istediğiniz metin, çerçeve ya da grafiği seçin.<br />
2 Köprüler paneli menüsünden Yeni Köprü'yü seçin ya da Köprüler panelinin en altındaki Yeni Köprü Oluştur<br />
düğmesini tıklatın.<br />
3 Bağ menüsünden Metin Bağlantı Noktası'nı seçin.<br />
4 Belge için, atlamak istediğiniz hedefi içeren belgeyi seçin. Kaydedilmiş olan tüm açık belgeler açılır menüde<br />
listelenir. Aradığınız belge açık değilse açılır menüden Gözat'ı seçin, dosyayı bulun ve sonra Aç'ı tıklatın.<br />
5 Metin Bağlantısı menüsünden oluşturduğunuz metin bağlantısı hedefini seçin.<br />
6 Köprü görünümü seçeneklerini belirtip Tamam'ı tıklatın.<br />
Paylaşılan hedeflere köprü oluşturma<br />
Köprü oluştururken Bağ menüsünden Paylaşılan Hedef'i seçerseniz adlandırılmış hedefleri belirtebilirsiniz. URL<br />
metin kutusunu kullanarak URL eklediğinizde ya da URL, dosya, e-posta adresine köprü oluştururken Paylaşılan<br />
Köprü Hedefi'ni seçtiğinizde hedef adlandırılır.<br />
1 Köprünün kaynağı olmasını istediğiniz metin, çerçeve ya da grafiği seçin.<br />
2 Köprüler paneli menüsünden Yeni Köprü'yü seçin ya da Köprüler panelinin en altındaki Yeni Köprü Oluştur<br />
düğmesini tıklatın.<br />
3 Yeni Köprü iletişim kutusundaki Bağ menüsünden Paylaşılan Hedef'i seçin.<br />
4 Belge için, atlamak istediğiniz hedefi içeren belgeyi seçin. Kaydedilmiş olan tüm açık belgeler açılır menüde<br />
listelenir. Aradığınız belge açık değilse açılır menüden Gözat'ı seçin, dosyayı bulun ve sonra Aç'ı tıklatın.<br />
5 Ad menüsünden hedef seçin.<br />
6 Köprü görünümü seçeneklerini belirtip Tamam'ı tıklatın.<br />
Köprü görünüm seçenekleri<br />
Seçenekler, dışa aktarılan PDF veya SWF dosyasında köprü ya da çapraz referans kaynağının görünümünü saptar. Bu<br />
görünüm seçenekleri, Görünüm > Ekler > Köprüleri Göster'i seçtiyseniz <strong>InDesign</strong> belgesinde de görüntülenir.<br />
Karakter Stili Köprü kaynağına uygulanacak karakter stilini seçin. Karakter Stili seçeneği ancak çerçeve veya grafik<br />
değil de köprü kaynağı için metin seçiliyse kullanılabilir.<br />
Çapraz referans ekliyorsanız, çapraz referans formatını düzenlerken karakter stili ekleyebilirsiniz. Formattaki yapı<br />
taşlarına da karakter stilleri ekleyebilirsiniz. Bkz. “Çapraz referans formatlarını <strong>kullanma</strong>” sayfa 556.<br />
Tür Görünür Dikdörtgen veya Görünmez Dikdörtgen'i seçin.<br />
Vurgulama Ters Çevir, Anahat, İç Metin veya Yok'u seçin. Bu seçenekler, PDF veya SWF dosyasında tıklatıldığında<br />
köprü ya da çapraz referans kaynağının görünümünü saptar.<br />
Renk Görünür köprü dikdörtgeni için renk seçin.<br />
Genişlik Köprü dikdörtgeninin kalınlığını saptamak amacıyla İnce, Orta ya da Kalın'ı seçin.<br />
Son güncelleme 20/5/2011<br />
552
INDESIGN KULLANMA<br />
Etkileşimli belgeler<br />
Stil Köprü dikdörtgeninin görünümünü saptamak amacıyla Düz Çizgi ya da Kesik Çizgili'yi seçin.<br />
URL'leri bağlantıya dönüştürme<br />
URL'leri ("www.adobe.com" gibi) belgenizde bulabilir ve köprülere dönüştürebilirsiniz.<br />
1 Köprüler panel menüsünden, URL'leri Köprülere Dönüştür'ü seçin.<br />
2 Kapsam için, tüm belgedeki URL'leri mi, geçerli öyküdekileri mi yoksa geçerli seçimi mi dönüştürmek istediğinizi<br />
belirtin.<br />
3 Köprüye karakter stili uygulamak için, Karakter Stili menüsünden bir karakter stili seçin.<br />
4 Aşağıdakilerden birini yapın ve Bitti düğmesini tıklatın.<br />
• Sonraki URL'yi bulmak için Bul'u tıklatın.<br />
• Geçerli URL'yi köprüye dönüştürmek için Dönüştür'ü tıklatın.<br />
• Tüm URL'leri köprülere dönüştürmek için Tümünü Dönüştür'ü tıklatın.<br />
Köprüleri yönetme<br />
Köprüleri düzenlemek, silmek, sıfırlamak ya da bulmak için Köprüler panelini kullanın. InCopy'de, ancak düzenleme<br />
için öykü seçiliyse köprüler yönetilebilir.<br />
Köprüleri düzenleme<br />
1 Köprüler panelinde, düzenlemek istediğiniz öğeyi çift tıklatın.<br />
2 Köprüleri Düzenle iletişim kutusunda köprüleri gerektiği gibi değiştirip Tamam'ı tıklatın.<br />
Not: Köprüyü URL olarak düzenlemek için köprüyü seçip URL'yi URL metin kutusunda düzenleyin ve Sekme ya da<br />
Enter tuşuna bir kez daha basın.<br />
Köprüleri silme<br />
Köprüyü kaldırdığınızda kaynak metin ya da grafik kalır.<br />
❖ Kaldırmak istediğiniz öğe ya da öğeleri Köprüler panelinde seçin ve sonra panelin en altındaki Sil düğmesini<br />
tıklatın.<br />
Köprü kaynağı oluşturma<br />
Köprü kaynağının yeniden adlandırılması Köprüler panelinde görüntülenme şeklini değiştirir.<br />
1 Köprüler panelinde köprüyü seçin.<br />
2 Köprüler paneli menüsünden Köprüyü Yeniden Adlandır'ı seçip yeni bir ad belirtin.<br />
Köprü hedeflerini düzenleme ya da silme<br />
1 Hedefin göründüğü belgeyi açın.<br />
2 Köprüler paneli menüsünden Köprü Hedefi Seçenekleri'ni seçin.<br />
3 Hedef için, düzenlemek istediğiniz hedefin adını seçin.<br />
4 Aşağıdakilerden birini yapın:<br />
• Düzenle'yi tıklatın ve hedefte gerekli değişiklikleri yapın<br />
• Hedefi kaldırmak için Sil'i tıklatın.<br />
Son güncelleme 20/5/2011<br />
553
INDESIGN KULLANMA<br />
Etkileşimli belgeler<br />
5 Hedefleri düzenlemeyi ya da silmeyi tamamladığınızda Tamam'ı tıklatın.<br />
Köprüleri sıfırlama ya da güncelleştirme<br />
1 Yeni köprü kaynağı olarak işlev görecek metin aralığını, metin çerçevesini ya da grafik çerçevesini seçin. Örneğin,<br />
kaynağa katmak amacıyla ek metin seçmeniz gerekebilir.<br />
2 Köprüler panelinde köprüyü seçin.<br />
3 Aşağıdakilerden birini yapın:<br />
• Köprüler paneli menüsünden Köprüyü Sıfırla'yı seçin.<br />
• Harici belgelere giden köprüleri güncelleştirmek için Köprüler paneli menüsünden Köprüyü Güncelleştir'i seçin.<br />
Köprü kaynağına ya da bağlantısına gitme<br />
• Köprü ya da çapraz referans kaynağını bulmak için, konumunu bulmak istediğiniz öğeyi Köprüler panelinde seçin.<br />
Köprüler paneli menüsünden Kaynağa Git'i seçin. Metin ya da çerçeve seçilecektir.<br />
• Köprü ya da çapraz referans hedefini bulmak için, konumunu bulmak istediğiniz öğeyi Köprüler panelinde seçin.<br />
Köprüler paneli menüsünden Hedefe Git'i seçin.<br />
Öğe bir URL hedefiyse, <strong>InDesign</strong> hedefi görüntülemek için web tarayıcınızı başlatır ya da tarayıcıya geçiş yapar. Öğe<br />
bir metin bağlantısı ya da sayfa hedefiyse <strong>InDesign</strong> o konuma atlar.<br />
Word'den içe aktarılan bağlantıları düzenleme<br />
<strong>InDesign</strong> belgesinde, bağlantıları olan bir Microsoft Word dosyası içe aktarıldığında, bağlantı URL'lerinin<br />
(http://www.adobe.com gibi) etrafında bir kutu veya çerçeve görebilirsiniz. <strong>InDesign</strong> belgesi, Word_R0_G0_B255 adlı<br />
mavi bir örnek devralır. Belge ayrıca, metnin altını çizen ve mavi rengi uygulayan "Bağlantı" adlı bir karakter stili<br />
devralır.<br />
Kutuyu kaldırmak için, Bağlantılar panelinde bağlantıyı çift tıklatın. Görünüm'ün altında, Tür menüsünden<br />
Görünmez Kare'yi seçin ve Tamam'ı tıklatın.<br />
İçe aktarılan örneği de silmek isteyebilirsiniz. Bunu yapmak için, örneği başka bir taneyle değiştirebilirsiniz. Bkz. “Tek<br />
tek renk örneklerini silme” sayfa 484.<br />
Word belgesini <strong>InDesign</strong>'a yerleştirmeden önce, bu biçimlendirmeyi devralmamak için Word belgesinde URL'lerden<br />
bağlantıları kaldırmak isteyebilirsiniz. Word belgelerinize bakın. Diğer bir seçenek de, içe aktarmadan önce <strong>InDesign</strong><br />
belgenizde "Bağlantı" adlı bir karakter stili oluşturmaktır. Word belgesini içe aktardığınızda, varsayılan olarak aynı adlı<br />
<strong>InDesign</strong> stili kullanılır.<br />
Çapraz referanslar<br />
Manuel veya referans belge bekliyorsanız, belgenizin bir bölümünden diğerine okuyucuyu yönlendirmek için çapraz<br />
referans eklemeniz gerekebilir. Örnek: Daha fazla bilgi için bkz. “Alan Fareleri”, sayfa 249. Başlık stili gibi paragraf<br />
stilinden ya da oluşturduğunuz metin bağlantısından türetilmiş çapraz referansı seçebilirsiniz. Yalnızca Sayfa<br />
Numarası ya da Tam Paragraf ve Sayfa Numarası gibi çapraz referans formatını da saptayabilirsiniz.<br />
Çapraz referans ekleme<br />
Belgenize çapraz referans eklemek için Köprüler panelini kullanın. Referans alınan metin hedef metindir. Hedef<br />
metinden türetilen metin çapraz referans kaynağıdır.<br />
Son güncelleme 20/5/2011<br />
554
INDESIGN KULLANMA<br />
Etkileşimli belgeler<br />
Belgenize çapraz referans eklediğinizde önceden tasarlanmış birçok formatı seçebilir ya da kendi formatınızı<br />
oluşturabilirsiniz. Tüm çapraz referans kaynağına ya da çapraz referanstaki metne karakter stili uygulayabilirsiniz.<br />
Çapraz referans formatları kitapta senkronize edilebilir.<br />
Çapraz referans kaynak metni düzenlenebilir ve satırlara bölünebilir.<br />
Not: <strong>InDesign</strong>'da <strong>Adobe</strong> PDF Dışa Aktar iletişim kutusunda Bağlantılar seçiliyse, dışa aktarılan <strong>Adobe</strong> PDF dosyalarına<br />
çapraz referanslar dahil edilir. SWF Dışa Aktar iletişim kutusunda Bağlantıları Dahil Et seçiliyse, dışa aktarılan SWF<br />
dosyasına çapraz referanslar dahil edilir.<br />
Çapraz referans ekleme<br />
A. Belgede çapraz referans kaynağı B. Seçili hedef paragraf C. Çapraz referans formatı oluşturmak ya da düzenlemek burayı tıklatın.<br />
Çapraz referans yerleştirme hakkında bir video eğitimi için bkz. www.adobe.com/go/lrvid4024_id.<br />
1 Çapraz referansın eklenmesini istediğiniz yere ekleme noktasını yerleştirin.<br />
2 Aşağıdakilerden birini yapın:<br />
• Yazım > Köprüler ve Çapraz Referanslar > Çapraz Referans Ekle'yi seçin.<br />
• Pencere > Yazım ve Tablolar > Çapraz Referanslar'ı, ardından da Köprüler paneli menüsünden Çapraz Referans<br />
Ekle'yi seçin.<br />
• Köprüler panelinde Yeni Çapraz Referans Oluştur düğmesini tıklatın.<br />
3 Yeni Çapraz Referans iletişim kutusundaki Bağ menüsünden Paragraf veya Metin Bağlantısı'nı seçin.<br />
Paragraf'ı seçerseniz, belirttiğiniz belgedeki paragraflara çapraz referans oluşturabilirsiniz.<br />
Metin Bağlantısı'nı seçerseniz, köprü oluşturduğunuz metinlere çapraz referans oluşturabilirsiniz. (Bkz. “Köprü hedefi<br />
oluşturma” sayfa 551.) Metin bağlantısı oluşturma özellikle gerçek hedef paragrafından farklı bir metin <strong>kullanma</strong>k<br />
isterseniz yararlıdır.<br />
4 Belge için, referans almak istediğiniz hedefin bulunduğu belgeyi seçin. Kaydedilmiş olan tüm açık belgeler açılır<br />
menüde listelenir. Aradığınız belge açık değilse Gözat'ı seçip dosyayı bulun ve Aç'ı tıklatın.<br />
5 Seçimleri daraltmak için soldaki kutuda bir paragraf stili (Başlık1 gibi) tıklatıp referans yapmak istediğiniz paragrafı<br />
seçin. (Bunun yerine, Metin Bağlantısı seçiliyse metin bağlantısını da seçebilirsiniz.)<br />
Son güncelleme 20/5/2011<br />
A<br />
B<br />
C<br />
555
INDESIGN KULLANMA<br />
Etkileşimli belgeler<br />
6 Format menüsünden <strong>kullanma</strong>k istediğiniz çapraz referans formatını seçin.<br />
Bu çapraz referans formatlarını düzenleyebilir, kendiniz bir tane oluşturabilirsiniz. Bkz. “Çapraz referans formatlarını<br />
<strong>kullanma</strong>” sayfa 556.<br />
7 Kaynak köprü görünümünü belirtin. Bkz. “Köprü görünüm seçenekleri” sayfa 552.<br />
8 Tamam'ı tıklatın.<br />
Çapraz referans eklediğinizde, hedef paragrafın başında bir metin bağlantı işaretleyicisi görüntülenir. Yazım > Gizli<br />
Karakterleri Göster'i seçtiğinizde bu işaretleyicileri görüntüleyebilirsiniz. Bu işaretleyici taşınır ya da silinirse çapraz<br />
referans yeniden çözülemez hale gelir.<br />
Çapraz referans formatlarını <strong>kullanma</strong><br />
Birçok çapraz referans formatı varsayılan olarak Yeni Çapraz Referans iletişim kutusunda görüntülenir. Bu çapraz<br />
referans formatlarını düzenleyebilir, silebilir ya da kendiniz bir tane oluşturabilirsiniz.<br />
Not: Belgenizdeki çapraz referans formatlarını sildiyseniz ya da düzenlediyseniz ve bunları varsayılan formatlara<br />
döndürmek istiyorsanız panel menüsünden Çapraz Referans Formatlarını Yükle'yi ve düzenlenmemiş formatlı bir<br />
belgeyi seçin. Kitaptaki çapraz referans formatlarını da senkronize edebilirsiniz.<br />
Çapraz referans formatlarını düzenleme hakkında bir video eğitimi için bkz.www.adobe.com/go/lrvid4024_id.<br />
Çapraz referans formatlarını oluştur veya düzenle<br />
Diğer hazır ayarlardan farklı olarak çapraz referans formatları düzenlenebilir ve silinebilir. Çapraz referans formatı<br />
düzenlediğinizde bu formatı kullanan çapraz referanslar otomatik olarak güncelleştirilir.<br />
1 Aşağıdakilerden birini yapın:<br />
• Köprüler paneli menüsünden Çapraz Referans Formatlarını Tanımla'yı seçin.<br />
• Çapraz referans beklerken veya düzenlerken Çapraz Referans Formatları Oluştur Veya Düzenle düğmesini<br />
tıklatın.<br />
2 Çapraz Referans Formatları iletişim kutusunda aşağıdakilerden birini yapın:<br />
• Format düzenlemek için soldan formatı seçin.<br />
• Format oluşturmak için yeni formata temel olacak formatı seçip Format Oluştur düğmesini<br />
seçili formatın bir kopyası oluşturulur.<br />
tıklatın. Böylece<br />
3 Ad için, format adını belirtin.<br />
4 Tanım metin kutusunda gerektiği gibi metin ekleyin veya kaldırın. Menüden yapı taşı eklemek için Yapı Taşı<br />
simgesini tıklatın. Tireleri, boşlukları, tırnak işaretlerini ve diğer özel karakterleri seçmek için Özel Karakterler<br />
simgesini tıklatın.<br />
5 Tüm çapraz referansa karakter stili uygulamak için Çapraz Referans Karakter Stili'ni seçip menüden karakter stili<br />
seçin ya da oluşturun.<br />
Çapraz referanstaki metne karakter stilini uygulamak için karakter stili yapı taşını da kullanabilirsiniz.<br />
6 Değişiklikleri kaydetmek için Kaydet'i tıklatın. Bittiğinde Tamam'ı tıklatın.<br />
Son güncelleme 20/5/2011<br />
556
INDESIGN KULLANMA<br />
Etkileşimli belgeler<br />
Çapraz referans yapı taşları<br />
Yapı taşı Yapılan Örnek<br />
Sayfa Numarası Sayfa numarası ekler. sayfa <br />
Paragraf Numarası Numaralı listeye olan çapraz referansta<br />
paragraf numarasını ekler.<br />
Paragraf Metni Numaralı listeye olan çapraz referansta<br />
paragraf numarası olmadan paragraf metni<br />
ekler.<br />
Tam Paragraf Paragraf numarasının ve paragraf metnini<br />
bulunduğu tüm paragrafı ekler.<br />
sayfa 23<br />
Kısmi paragraflara çapraz referans oluşturma<br />
Paragrafın yalnızca ilk parçasına eklenmesi için çapraz referans formatları tasarlayabilirsiniz. Örneğin, belgenizde<br />
“Bölüm 7—Antalya'ya karşı İzmir” gibi başlıklar varsa yalnızca “Bölüm 7” ile ilgili çapraz referans oluşturabilirsiniz.<br />
Son güncelleme 20/5/2011<br />
Bkz. <br />
Bkz. 1<br />
Bu örnekte, “1. Hayvanlar" paragrafından yalnızca “1”<br />
kullanılmıştır.<br />
Bkz. “”<br />
Bkz. “Hayvanlar”<br />
Bu örnekte, “1. Hayvanlar" paragrafından yalnızca<br />
“Hayvanlar” kullanılmıştır.<br />
Bkz. “”<br />
Bkz. “1. Hayvanlar”<br />
Kısmi Paragraf İki nokta üst üste ya da uzun tire gibi belirtilen Bkz. <br />
bölücüye kadar paragrafın ilk parçasına çapraz<br />
referans yapmanızı sağlar.<br />
Bkz. Bölüm 7<br />
Bu örnekte, “Bölüm 7: Köpekler ve Kediler” başlığının<br />
yalnızca “Bölüm 7” kısmı kullanılmıştır.<br />
Metin Bağlantısı Adı Metin bağlantısı adı ekler. Köprüler<br />
menüsünden Yeni Köprü Hedefi'ni seçerek<br />
metin bağlantıları oluşturabilirsiniz.<br />
Bölücüyü belirtip (bu örnekte :) bölücünün kaynak çapraz<br />
referansta dışlanacağını (“false” veya “0”) veya<br />
ekleneceğini (“true” veya “1”) belirtin.<br />
Bkz. “Kısmi paragraflara çapraz referans oluşturma”<br />
sayfa 557.<br />
Bkz. <br />
Bkz. Şekil 1<br />
Bölüm Numarası Bölüm numarası ekler. bölüm <br />
bölüm 3<br />
Dosya Adı Hedef belgenin dosya adını ekler. - <br />
Karakter Stili Çapraz referanstaki metne karakter stili<br />
uygular.<br />
- newsletter.indd<br />
Bkz. , sayfa<br />
<br />
Bkz. Hayvanlar, sayfa 23.<br />
Karakter stil adını belirtip ve etiketleri<br />
arasında karakter stilini uygulamak istediğiniz metni<br />
ekleyin.<br />
Bkz. “Çapraz referansta karakter stili uygulama” sayfa 558.<br />
557
INDESIGN KULLANMA<br />
Etkileşimli belgeler<br />
A B<br />
Kısmi paragrafa çapraz referans<br />
A. Çapraz referans kaynağı uzun tireyle (^_) biter B. “false” uzun tireyi kaynaktan dışlar<br />
Kısmi Paragraf yapı taşı eklediğinizde iki şey yapmanız gerekir. Önce bölücüyü tırnak işaretleri içinde belirtin. Bölücü<br />
paragrafı bitiren karakterdir. Yaygın bölücüler arasında iki nokta üst üste (Bölüm 7: Antalya), nokta (Bölüm 7.<br />
Antalya) ve uzun tire (Bölüm 7—Antalya) sayılabilir. Uzun tire(^_), uzun boşluk (^m) ve madde işareti karakterleri<br />
(^8) gibi özel karakterler eklemek isterseniz Özel karakterler simgesini tıklattığınızda görüntülenen menüden bir<br />
seçenek belirleyin.<br />
Sonra da, bölücü karakterin dışlanacağını (Bölüm 7) veya ekleneceğini (Bölüm 7—) belirtin. Bölücüyü dışlamak için<br />
includeDelim=”false”, eklemek için de includeDelim=”true” kullanın. Sırasıyla, “false” veya “true” yerine “0” veya “1”<br />
de kullanabilirsiniz.<br />
Çapraz referansta karakter stili uygulama<br />
Çapraz referanstaki metnin bir kısmını vurgulamak isterseniz Karakter Stili yapı taşını kullanabilirsiniz. Bu yapı taşı<br />
iki etiketten oluşur. etiketi hangi stilin uygulandığını belirtirken etiketi de karakter stilini<br />
bitirir. Bu etiketler arasındaki metin veya yapı taşları belirtilen stilde formatlanır.<br />
Son güncelleme 20/5/2011<br />
558
INDESIGN KULLANMA<br />
Etkileşimli belgeler<br />
A<br />
B<br />
C<br />
Çapraz referansın bir kısmına karakter stili uygulama<br />
A. Bu etiket “Kırmızı” karakter stilini uygular. B. Bu etiket karakter stili formatlamasını bitirir. C. “Kalın” adlı karakter stili çapraz referans<br />
kaynağının kalanına uygulanır.<br />
1 Kullanmak istediğiniz karakter stilini oluşturun.<br />
2 Çapraz Referans Formatları iletişim kutusunda uygulamak istediğiniz formatı oluşturun veya düzenleyin.<br />
3 Tanım altında, karakter stilini uygulamak istediğiniz metni ve yapı taşlarını seçin.<br />
4 Tanım listesinin sağındaki menüden Karakter Stili'ni seçin.<br />
5 Karakter stili adını tırnak içinde tam da Karakter Stilleri panelinde görüntülendiği biçimde yazın.<br />
Stil adları büyük/küçük harf duyarlıdır. Karakter stili gruptaysa, karakter stilinin önüne, iki nokta üst üste işaretinin<br />
izlediği grup adını yazın (örneğin, Stil Grubu 1: Kırmızı).<br />
6 Formatı kaydetmek için Kaydet'i, ardından da Tamam'ı tıklatın.<br />
Çapraz referans formatlarını yükleme (içe aktarma)<br />
Çapraz referans formatlarını başka bir belgeden yüklediğinizde gelen formatlar aynı adı paylaşan varolan formatların<br />
yerine geçer.<br />
InCopy'de çapraz referans formatlarını ancak tek tek belgelerde içe aktarabilirsiniz. InCopy belgesinden <strong>InDesign</strong><br />
belgesine format içe aktaramazsınız. Öykü girişi yapıldığında InCopy'deki yeni ya da değiştirilmiş format <strong>InDesign</strong><br />
belgesindeki formatla çakışırsa <strong>InDesign</strong> formatının önceliği vardır.<br />
1 Köprüler paneli menüsünden Çapraz Referans Formatlarını Yükle'yi seçin.<br />
2 İçe aktarmak istediğiniz çapraz referans formatlarının bulunduğu belgeyi çift tıklatın.<br />
Kitap senkronize ederek de belgelerde çapraz referans formatlarını paylaşabilirsiniz.<br />
Çapraz referans formatlarını silme<br />
Belgedeki çapraz referanslara uygulanmış çapraz referans formatlarını silemezsiniz.<br />
1 Çapraz Referans Formatları iletişim kutusunda silmek istediğiniz formatı seçin.<br />
2 Formatı Sil düğmesini tıklatın.<br />
Son güncelleme 20/5/2011<br />
559
INDESIGN KULLANMA<br />
Etkileşimli belgeler<br />
Çapraz referans yönetme<br />
Çapraz referans eklediğinizde Köprüler paneli çapraz referans durumunu belirtir. Örneğin, simgeler hedef metnin<br />
çalışma alanında mı , kalıp sayfada mı , gizli katmanda mı , taşan metinde mi , yoksa gizli metinde mi<br />
görüntüleneceğini belirtir. Bu gibi hedef alanlara bağlanan çapraz referanslar yeniden çözümlenmemiştir. Panel, hedef<br />
paragrafın düzenlenmiş mi (güncel değil olarak da bilinir), yoksa eksik mi olduğunu da bilmenizi sağlar. Hedef<br />
metin, hedef metin ya da hedef metnin yer aldığı dosya bulunamazsa eksiktir. Araç ipucu açıklamasını görüntülemek<br />
için fare işaretçisini simgeler üzerinde tutun.<br />
InCopy'de, ancak düzenleme için öykü seçiliyse çapraz referanslar yönetilebilir.<br />
Çapraz referansları güncelleştir<br />
Güncelleştirme simgesi çapraz referans hedef metninin değiştiğini ya da çapraz referans kaynak metninin<br />
düzenlendiğini belirtir. Bu çapraz referansları kolayca güncelleştirebilirsiniz. Hedef farklı bir sayfaya taşınırsa çapraz<br />
referans da otomatik olarak güncelleşir.<br />
Çapraz referansı güncelleştirdiğinizde kaynak dosyada yaptığınız değişiklikler kaldırılır.<br />
Yazdırılırken ya da çıktısı alınırken çapraz referanslar güncel değilse veya yeniden çözümlenmemişse size bildirilir.<br />
Çapraz referanslar güncel olmadığında veya yeniden çözümlenmediğinde bilgi almak için Ön Kontrol panelini de<br />
kullanın. Profil tanımlandığında Metin kısmında Çapraz Referanslar'ı seçin. Bkz. “Ön kontrol profillerini<br />
tanımlama” sayfa 633.<br />
1 Bir veya daha fazla güncel olmayan çapraz referans seçin. Tüm çapraz referansları güncelleştirmek için hiçbirinin<br />
seçili olmadığından emin olun.<br />
2 Aşağıdakilerden birini yapın:<br />
• Köprüler panelinde Çapraz Referansları Güncelleştir düğmesini tıklatın.<br />
• Köprüler paneli menüsünden Çapraz Referansları Güncelleştir'i seçin.<br />
• Yazım > Köprüler ve Çapraz Referanslar > Çapraz Referansları Güncelleştir'i seçin.<br />
Kitaptaki tüm çapraz referansları güncelleştirmek için kitap paneli menüsünden Tüm Çapraz Referansları<br />
Güncelleştir'i seçin. Çözümlenmeden kalan çapraz referans varsa size bildirilir.<br />
Çapraz referansı yeniden bağlama<br />
Eksik hedef metin farklı bir belgeye taşınırsa ya da hedef metnin bulunduğu belge yeniden adlandırılırsa çapraz<br />
referansı yeniden bağlayabilirsiniz. Yeniden bağladığınızda kaynak çapraz referansta yaptığınız değişiklikler kaldırılır.<br />
1 Köprüler panelinin Çapraz Referanslar kısmında, yeniden bağlamak istediğiniz çapraz referansı seçin.<br />
2 Köprüler paneli menüsünden Çapraz Referansı Yeniden Bağla'yı seçin.<br />
3 Hedef metnin göründüğü belgeyi bulup Aç'ı tıklatın.<br />
Bu belgede başka bir hedef metin görünürse yeni çapraz referansları yeniden bağlayabilirsiniz.<br />
Çapraz referans düzenleme<br />
Kaynak çapraz referansın görünümünü değiştirmek ya da farklı bir format belirtmek için çapraz referansı<br />
düzenleyebilirsiniz. Farklı belgeye bağlanan çapraz referansı düzenlemek için belge otomatik olarak açılır.<br />
1 Aşağıdakilerden birini yapın:<br />
• Yazım > Köprüler ve Çapraz Referanslar > Çapraz Referans Seçenekleri'ni seçin.<br />
• Köprüler panelinin Çapraz Referanslar kısmında, düzenlemek istediğiniz çapraz referansı çift tıklatın.<br />
Son güncelleme 20/5/2011<br />
560
INDESIGN KULLANMA<br />
Etkileşimli belgeler<br />
• Çapraz referansı seçin ve Çapraz Referans paneli menüsünden Çapraz Referans Seçenekleri'ni seçin.<br />
2 Çapraz referansı düzenleyin ve Tamam'ı tıklatın.<br />
Çapraz referansı silme<br />
Çapraz referansı sildiğinizde kaynak çapraz referans metne dönüşür.<br />
1 Köprüler panelinin Çapraz Referanslar kısmında, silmek istediğiniz çapraz referansı veya çapraz referansları seçin.<br />
2 Sil simgesini tıklatın veya Yapı bölmesi menüsünden Köprüyü/Çapraz Referansı Sil'i seçin.<br />
3 Onaylamak için Evet'i tıklatın.<br />
Ayrıca, çapraz referansı tamamen kaldırmak için çapraz referans kaynağını seçip silebilirsiniz.<br />
Çapraz referans kaynak metnini düzenleme<br />
Çapraz referans kaynak metnini düzenleyebilirsiniz. Çapraz referans kaynak metnini düzenlemenin avantajı kopyayı<br />
sığdırma ya da başka değişiklikler yapma amacıyla gerektiğinde izlemeyi ya da sözcük aralığını değiştirebilmenizdir.<br />
Dezavantajıysa, çapraz referansı güncelleştirdiğinizde ya da yeniden bağladığınızda yerel formatlama değişikliklerinin<br />
de kaldırılmasıdır.<br />
Filmler ve sesler<br />
Belgeye film ve ses dosyaları ekleme<br />
Belgeye eklediğiniz filmler ve ses klipleri, belge <strong>Adobe</strong> PDF veya SWF'ye dışa aktarıldığında veya belgeyi XML'ye dışa<br />
aktarıp etiketleri yeniden atadığınızda da yürütülebilir.<br />
Video dosyalarını Flash Video formatına (.FLV ve .F4V), H.264-kodlanmış dosyalara (MP4 gibi) ve SWF dosyalarına<br />
içe aktarabilirsiniz. MP3 formatındaki ses dosyalarını içe aktarabilirsiniz. QuickTime (.MOV), AVI ve MPEG gibi<br />
ortam dosyası türleri dışa aktarılan etkileşimli PDF dosyalarında desteklenir ancak SWF veya FLA dosyalarında<br />
desteklenmez. Acrobat 9, <strong>Adobe</strong> Reader 9 ve <strong>Adobe</strong> Flash Player 10 veya sonrasındaki zengin ortam desteğinden tam<br />
olarak yararlanabilmeniz için FLV, F4V, SWF, MP4 ve MP3 gibi dosya formatlarını <strong>kullanma</strong>nızı öneririz.<br />
Üretim döngüsü sırasında <strong>InDesign</strong>'a eklediğiniz ortam dosyalarının kaydını tutun. Ortam klibini belgeye ekledikten<br />
sonra kaldırırsanız yeniden bağlamak için Bağlar panelini kullanın. <strong>InDesign</strong> belgesini başka bir kişiye gönderirseniz<br />
eklediğiniz tüm ortam dosyalarını dahil edin.<br />
Daha fazla Yardım konusu<br />
“PDF'ye dışa aktarma yazdırma için” sayfa 513<br />
Film ya da ses dosyası ekleme<br />
1 Dosya > Yerleştir'i seçin ve sonra film ya da ses dosyasını çift tıklatın. Filmin görünmesini istediğiniz yeri tıklatın.<br />
(Ortam çerçevesini oluşturmak için sürüklerseniz, filmin kenarları kırpılmış ya da eğri görünebilir.)<br />
Film ya da ses dosyası yerleştirdiğinizde çerçevede bir ortam nesnesi görünür. Bu ortam nesnesi ortam dosyasına<br />
bağlıdır. Oynatma alanının boyutunu belirlemek için ortam nesnesini yeniden boyutlandırabilirsiniz.<br />
Filmin orta noktası sayfa dışında görüntülenirse film dışa aktarılmaz.<br />
2 Bir ortam dosyasını önizlemek ve ayarları değiştirmek için Ortam panelini (Pencere > Etkileşimli > Ortam'ı seçin)<br />
kullanın.<br />
Son güncelleme 20/5/2011<br />
561
INDESIGN KULLANMA<br />
Etkileşimli belgeler<br />
3 Belgeyi <strong>Adobe</strong> PDF veya SWF formatına dışa aktarın.<br />
<strong>Adobe</strong> PDF'ye dışa aktarıyorsanız, <strong>Adobe</strong> PDF (Baskı) yerine <strong>Adobe</strong> PDF (Etkileşimli) seçeneğini tercih edin. Bkz.<br />
“PDF için etkileşimli belgeler oluşturma” sayfa 543.<br />
Film ayarlarını değiştirme<br />
Film ayarlarını değiştirmek için Ortam panelini kullanın.<br />
1 Belgedeki film nesnesini seçin.<br />
2 Ortam panelinde aşağıdakilerden birini yapın:<br />
Sayfa Yüklendiğinde Oynat Kullanıcı filmin bulunduğu sayfaya geldiğinde filmi oynatın. Başka sayfa öğeleri de<br />
sayfa yüklendiğinde oynatılacak şekilde ayarlandıysa, sırayı belirlemek için Zamanlama panelini kullanın.<br />
Döngü Filmi tekrar tekrar oynatın. Kaynak dosyası Flash Video formatındaysa, döngü yalnızca dışa aktarılan SWF<br />
dosyalarında çalışır, PDF dosyalarında çalışmaz.<br />
Poster Oynatma alanında görünmesini istediğiniz görüntü türünü belirtin. Bkz. “Poster seçenekleri” sayfa 563.<br />
Denetleyici Film dosyası bir Flash Video (FLV veya F4V) veya bir H.264 kodlanmış dosya ise, çeşitli yöntemler<br />
kullanarak kullanıcıların filmi duraklatmasına, başlatmasına ve durdurmasına izin veren, önceden hazırlanmış bir<br />
denetleyici dış görünümü belirtebilirsiniz. Üzerine Gelince Denetleyiciyi Göster'i seçerseniz, kontroller fare<br />
işaretçisi ortam nesnesinin üzerine geldiğinde görünür. Seçili denetleyici dış görünümünü önizlemek için<br />
Önizleme panelini kullanın.<br />
Film dosyası bir eski dosyaysa (.AVI veya .MPEG gibi), Yok seçeneğini veya kullanıcıların filmi duraklatmasına,<br />
başlatmasına ve durdurmasına izin veren temel bir denetleyici gösteren Denetleyiciyi Göster'i seçebilirsiniz.<br />
Yerleştirdiğiniz SWF dosyalarının kendi denetleyici dış görünümleri olabilir. Denetleyici seçeneklerini test etmek<br />
için Önizleme panelini kullanın.<br />
Gezinme Noktaları Bir gezinme noktası oluşturmak için videoyu belirli bir kareye ilerletin, sonra da artı işareti<br />
simgesini tıklatın. Gezinme noktaları, bir videoyu farklı bir başlatma noktasından oynatmak istediğinizde<br />
yararlıdır. Bir videoyu oynatan bir düğme oluştururken, videoyu eklediğiniz herhangi bir gezinme noktasından<br />
oynatmak için Gezinme Noktasından Oynat seçeneğini kullanabilirsiniz.<br />
Ses ayarlarını değiştirme<br />
Ses ayarlarını değiştirmek için Ortam panelini kullanın.<br />
1 Belgedeki ses nesnesini seçin.<br />
2 Ortam panelinde aşağıdakilerden birini yapın:<br />
Sayfa Yüklendiğinde Oynat Ses dosyasını birisi ses nesnesinin bulunduğu sayfaya geldiğinde oynat. Başka sayfa<br />
öğeleri de sayfa yüklendiğinde oynatılacak şekilde ayarlandıysa, sırayı belirlemek için Zamanlama panelini<br />
kullanın.<br />
Sayfa Döndüğünde Durdur Birisi başka bir sayfaya geçtiğinde MP3 ses dosyasını oynatmayı durdurun. Ses dosyası<br />
MP3 olmayan bir dosyaysa, bu seçenek soluklaşır.<br />
Döngü MP3 sesini tekrar tekrar oynatın. Kaynak dosya MP3 olmayan bir dosyaysa, bu seçenek soluklaşır.<br />
Poster Oynatma alanında görünmesini istediğiniz görüntü türünü belirtin. Bkz. “Poster seçenekleri” sayfa 563.<br />
Son güncelleme 20/5/2011<br />
562
INDESIGN KULLANMA<br />
Etkileşimli belgeler<br />
Poster seçenekleri<br />
Poster, ortam klibini temsil eden görüntüdür. Her film ya da ses posterli ya da postersiz olarak görünebilir.<br />
<strong>InDesign</strong>'daki poster filmden büyükse, dışa aktarılan PDF veya SWF belgesinde, poster filmin boyutuna kırpılır.<br />
Ortam panelinde aşağıdaki poster görüntüsü türlerinden birini belirtin:<br />
Yok Film ya da ses klibi için poster göstermez. Film ya da ses klibinin sayfada görünür olmasını istemiyorsanız bu<br />
kullanışlıdır. Örneğin ortamın yalnızca sayfayı çevirdiğinizde oynatılmasını ya da filmin altında poster yerine daha<br />
karmaşık bir tasarım gösterilmesini isteyebilirsiniz.<br />
Standart Dosyanın içeriğini temel almayan soysal bir film ya da ses posteri görüntüler.<br />
Farklı bir standart poster <strong>kullanma</strong>k için görüntüyü StandardMoviePoster.jpg ya da StandardSoundPoster.jpg<br />
olarak kaydedin ve sonra aynı adlı varolan dosyayı değiştirin. Bu dosya uygulama klasöründeki Presets/Multimedia<br />
klasöründedir.<br />
Geçerli Kareden Bu seçeneği, Ortam panelinin önizleme alanında gösterilen geçerli kareyi <strong>kullanma</strong>k için seçin. Farklı<br />
bir çerçeve seçmek için, önizleme sürgüsünü ilerletin ve Poster menüsünün sağındaki simgeyi tıklatın. Bu seçenek,<br />
AVI ve MPEG gibi eski film formatlarında kullanılamaz.<br />
Görüntü Seç Poster olarak <strong>kullanma</strong>k üzere bir görüntü seçmenizi sağlar. Kullanmak istediğiniz görüntüyü çift<br />
tıklatın. Posterler için vektör grafiklerini değil bitmap grafiklerini seçebilirsiniz.<br />
[Videodan] Bu seçenek, belirli bir kareye ayarlanmış ortam klipleri olan, dönüştürülmüş CS4 dosyaları için seçilir.<br />
Etkileşimli PDF dosyaları için ortam ayarlarını değiştirme<br />
1 Ortam paneli menüsünden PDF Seçenekleri'ni seçin.<br />
2 Aşağıdaki seçenekleri belirtin ve Tamam'ı tıklatın.<br />
Açıklama Ortam dosyası Acrobat'ta oynatılamıyorsa, görüntülenecek bir açıklama yazın. Bu açıklama ayrıca<br />
görme engelli kullanıcılar için alternatif metin görevi de yapar.<br />
Videoyu Yüzen Pencerede Oynat Filmi ayrı bir pencerede oynatın. Bu seçeneği işaretlerseniz boyut oranını ve<br />
ekrandaki konumu belirtin. Yüzen pencerenin boyutunu büyütmek görüntü kalitesini düşürebilir. Yüzen pencere<br />
ölçeği, belge mizanpajında ölçeklenen filmin değil orijinal filmin boyutunu temel alır. Bu seçenek, SWF<br />
dosyalarında ve ses dosyalarında kullanılamaz.<br />
URL'den bir video dosyası yerleştirme<br />
Dışa aktarılan PDF veya SWF dosyasındaki akan videoyu oynatmak için geçerli bir URL'den bir video dosyası<br />
yerleştirin. Video, geçerli bir Flash Video dosyası (FLV veya F4V) veya H.264 kodlanmış dosya (MP4 gibi) olmalıdır.<br />
1 Boş bir kare veya değiştirmek istediğiniz videoyu içeren video nesnesini seçin.<br />
2 Ortam panel menüsünde URL'den Video'yu seçin.<br />
3 URL'yi belirtin ve Tamam'ı tıklatın.<br />
Film nesnelerini, posterleri ya da çerçeveleri yeniden boyutlandırma<br />
<strong>InDesign</strong> belgesine film eklediğinizde film nesnesi ve poster bir çerçevenin içinde görünür. PDF'ye dışa aktardığınızda,<br />
film nesnesinin kenarları çerçeve ya da poster boyutunu değil, filmin PDF belgesindeki boyutunu belirler.<br />
En iyi sonuçları almak için poster boyutlarının filmle aynı olmasını sağlayın. Kırpma yolu uygularsanız ya da<br />
görüntüyü yeniden boyutlandırırsanız dışa aktarılan PDF belgesi bu değişiklikleri içermeyebilir.<br />
Filmler PDF belgesinin en üst katmanında görüntülenir. <strong>InDesign</strong>'daki başka bir nesneyle filmi kaplarsanız bu nesne<br />
dışa aktarılan PDF'de filmin arkasında görüntülenir.<br />
Son güncelleme 20/5/2011<br />
563
INDESIGN KULLANMA<br />
Etkileşimli belgeler<br />
PDF belgesinin, bir postere uygulandığında düzgün şekilde dışarı aktarılamayabilecek geçiş yumuşatma ve diğer<br />
efektleri içeren bir oynatma alanı içermesini istiyorsanız, oynatma alanı için yerleştirilmiş bir görüntü kullanıp,<br />
sonra yerleştirilmiş görüntünün üst tarafına film yerleştirmek (postersiz) iyi bir yöntem olacaktır.<br />
Film nesnesini yeniden boyutlandırma<br />
A. Poster B. Film nesnesi C. Çerçeve<br />
❖ Aşağıdakilerden birini yapın:<br />
• Film nesnesini, posteri ve çerçeveyi yeniden boyutlandırmak için Ölçek aracını kullanın ve köşe<br />
•<br />
tutamaçlarından birini sürükleyin (oranları korumak için Shift tuşunu basılı tutun).<br />
Yalnızca çerçeveyi yeniden boyutlandırmak için, bir köşe tutamacını sürüklemek üzere Seçim aracını kullanın.<br />
• Poster ya da ortam nesnesini yeniden boyutlandırmak için, posteri seçmek üzere Doğrudan Seçim<br />
kullanın. Seçim aracına geçiş yapın ve bir köşe tutamacını sürükleyin.<br />
Çerçeve içindeki bir posteri yeniden boyutlandırmak için Sığdırma komutunu da (Nesne > Sığdırma)<br />
kullanabilirsiniz.<br />
aracını<br />
Eski medya dosyalarını yeniden bağlama<br />
FLV ve F4V video formatları ve MP3 ses formatları etkileşimli belgeler olarak dışa aktarma için en iyi <strong>InDesign</strong>'da<br />
çalışır. MOV, AVI ve MPG gibi video formatları PDF'ye dışa aktarılırken, SWF gibi Flash tabanlı formatlara dışa<br />
aktarılamazlar.<br />
Video dosyalarını FLV, F4V veya MP4 formatlarına dönüştürmek için <strong>Adobe</strong> Media Encoder uygulamasını kullanın.<br />
<strong>Adobe</strong> Media Encoder, ses dosyası formatlarını MP3'e dönüştürmez ancak bunu yapmak için Apple iTunes gibi bir<br />
uygulama kullanabilirsiniz.<br />
1 <strong>Adobe</strong> Media Encoder'i açın, dönüştürmek istediğiniz video dosyalarını ekleyin ve onları FLV veya F4V<br />
formatlarına dönüştürün.<br />
Daha fazla bilgi için <strong>Adobe</strong> Media Encoder Yardım'a bakın.<br />
2 Aşağıdaki eylemlerden herhangi birini yapın:<br />
• Ortam dosyasını bir <strong>InDesign</strong> belgesine yerleştirin. Bkz. “Belgeye film ve ses dosyaları ekleme” sayfa 561<br />
• Video dosyaları önceden bir <strong>InDesign</strong> belgesine yerleştirilmişse, dosyaları yeni sürümlerine yeniden bağlamak<br />
için Bağlar panelini kullanın. Bkz. “Bağları güncelleştirme, geri yükleme ve değiştirme” sayfa 400<br />
Animasyon<br />
A<br />
B<br />
C<br />
Animasyon efektleri, nesneleri dışa aktarılan SWF dosyalarına taşımanıza olanak sağlar. Örneğin, bir görüntüye<br />
görüntüyü ekranın sol tarafında küçülerek ve dönerek uçurabileceğiniz bir hareket hazır ayarı uygulayabilirsiniz.<br />
Belgelere animasyon uygulamak için aşağıdaki araç ve panelleri kullanın.<br />
Son güncelleme 20/5/2011<br />
564
INDESIGN KULLANMA<br />
Etkileşimli belgeler<br />
Animasyonu görüntülemek için Oynat Düğmesini kullanın<br />
Animasyon paneli Bir hareket hazır ayarı ekleme ve süre ve hız gibi ayarları düzenleme.<br />
Doğrudan Seçim aracı ve Kalem aracı Animasyonlu nesnenin izlediği yolu düzenleyin.<br />
Zamanlama paneli Bir sayfadaki nesnelerin animasyon uygulama sırasını belirleyin.<br />
Önizleme paneli Bir <strong>InDesign</strong> panelinde animasyonu görüntüleyin.<br />
Not: <strong>InDesign</strong>'da ekleyebileceğiniz ilişkili bir animasyon türü, düğme rollover efektidir. Daha fazla bilgi için bkz.<br />
“Düğme oluşturma” sayfa 571.<br />
Hareket hazır ayarlarıyla belgelere animasyon uygulama<br />
Hareket hazır ayarları, nesnelere hızlı bir şekilde uygulayabileceğiniz önceden yapılmış animasyonlardır. Hareket<br />
hazır ayarlarını uygulamak ve süre ve hız gibi animasyon ayarlarını değiştirmek için Animasyon panelini kullanın.<br />
Animasyon paneli, animasyonlu bir nesnenin ne zaman oynayacağını belirlemenize de olanak sağlar.<br />
Bu hareket hazır ayarları, <strong>Adobe</strong> Flash CS5 Professional'daki hazır ayarların aynısıdır. Flash Professional'da<br />
oluşturulmuş herhangi bir özel hareket hazır ayarını içe aktarabilirsiniz. Ayrıca, oluşturturduğunuz hareket hazır<br />
ayarlarını kaydedip <strong>InDesign</strong> veya Flash Professional'da kullanabilirsiniz.<br />
Animasyon özellikleri yalnızca <strong>Adobe</strong> Flash Player'a (.SWF) dışa aktarırken desteklenir. Etkileşimli PDF'ye dışa<br />
aktarırken desteklenmez. Bir PDF dosyasına animasyon efektleri eklemek için bir seçimi <strong>InDesign</strong>'dan SWF dosyası<br />
olarak dışa aktarın ve bu SWF dosyasını <strong>InDesign</strong> belgesine yerleştirin.<br />
Hareket hazır ayarların oluşturulması ve düzenlenmesi hakkında bir video eğitimi için bkz.<br />
www.adobe.com/go/lrvid5159_id_en.<br />
1 Animasyon uygulamak istediğiniz nesneyi belgenize yerleştirin.<br />
2 Animasyon panelinde (Pencere > Etkileşimli > Animasyon), Hazır Ayar menüsünden bir hareket hazır ayarı seçin.<br />
3 Hareket hazır ayarı seçeneklerini belirtin.<br />
4 Hareket yolunu düzenlemek için Kalem aracı ve Doğrudan Seçim aracını kullanın.<br />
5 Animasyon efektlerinin sırasını belirlemek için Zamanlama panelini kullanın.<br />
6 <strong>InDesign</strong>'da animasyonu önizlemek için Önizleme panelini kullanın.<br />
Bir nesnenin animasyonunu kaldırmak için nesneyi seçin ve Animasyon panelinde Sil simgesini tıklatın.<br />
Son güncelleme 20/5/2011<br />
565
INDESIGN KULLANMA<br />
Etkileşimli belgeler<br />
Not: Netleş gibi belirli animasyon efektleri sayfa geçişi veya sayfa kıvrımı ile birleştirildiğinde, animasyon dışa aktarılan<br />
SWF dosyasında veya Önizleme panelinde beklenen sonucu vermeyebilir. Örneğin, "netleş" efektine ayarlanmış nesneler<br />
sayfa çevrilirken görünmez durumda olmaları gerekirken görünür olabilirler. Bu çakışmayı önlemek için, sayfa<br />
geçişlerini animasyon içeren sayfalarda <strong>kullanma</strong>yın ve SWF Dışa Aktarma iletişim kutusunda Etkileşimli Sayfa<br />
Kıvrımını Dahil Et seçeneğini kapatın. Sayfa geçişleri ve sayfa kıvırmayla doğru çalışmayabilecek hareket hazır ayarları,<br />
Görün, Netleş, çeşitli Soldur hazır ayarları, 2D'de Yakınlaştır ve Kalem Hareketi'dir.<br />
Seçili nesneleri hareket yollarına dönüştürme<br />
Bir nesne ve yolu seçerek ve onu bir hareket yoluna dönüştürerek animasyon oluşturabilirsiniz. İki dikdörtgen gibi, iki<br />
kapalı yol seçerseniz, üstteki yol hareket yolu haline gelir.<br />
1 Animasyon eklemek istediğiniz nesneyi ve hareket yolu olarak <strong>kullanma</strong>k istediğiniz yolu seçin.<br />
İkiden fazla seçili nesneyi dönüştüremezsiniz.<br />
2 Animasyon panelinde, Hareket Yollarına Dönüştür düğmesini tıklatın.<br />
3 Animasyon panelinde ayarları değiştirin.<br />
Hareket hazır ayar seçenekleri<br />
Hareket hazır ayarı seçenekleri Animasyon panelinde görünür. Gelişmiş ayarları görüntülemek için Özellikler<br />
seçeneğini tıklatın.<br />
Ad Animasyon için ad belirtin. Açıklayıcı bir isim belirtmek özellikle animasyonu tetikleyen bir eylem ayarlarken<br />
yararlıdır.<br />
Hazır Ayar Önceden tanımlanmış hareket ayarları listesinden seçin.<br />
Olaylar Varsayılan olarak, sayfa SWF dosyasında açıldığında animasyonlu nesnenin oynatılacağı anlamına gelen<br />
Sayfa Yüklendiğinde seçeneği seçilidir. Animasyonu sayfa tıklatıldığında tetiklemek için Sayfa Tıklatıldığında<br />
seçeneğini belirleyin. Nesnenin kendisi tıklatıldığında veya fareyle üzerine gelindiğinde animasyonu tetiklemek için<br />
Tıklatıldığında (Kendisi) veya Üzerine Gelindiğinde (Kendisinin) seçeneğini belirleyin. Animasyonu tetikleyen bir<br />
düğme eylemi oluşturursanız, Düğmedeyken Olayı seçeneği seçilir. (Bkz. “Düğmelere eylem ekleme” sayfa 573.)<br />
Animasyonu başlatmak için birden çok olay belirtebilirsiniz.<br />
Üzerine Gelindiğinde (Kendisinin) olayını seçerseniz, Üzerinden Kaldırıldığında ters çevir seçeneğini de<br />
seçebilirsiniz. Bu seçenek, fare nesneden kaydırıldığında animasyonun eylemini ters çevirir.<br />
Düğme Tetikleyici Oluştur Animasyonu varolan bir nesne veya düğmeden tetiklemek için bu düğmeyi tıklatın. Düğme<br />
Tetikleyici Oluştur seçeneğini tıklattıktan sonra, animasyonu tetikleyen nesneyi tıklatın. Gerekirse, nesne bir<br />
düğmeye dönüştürülür ve Düğmeler paneli açılır.<br />
Süre Animasyonun ne kadar süreceğini belirtin.<br />
Oynat Animasyonun kaç defa oynayacağını belirtin ya da animasyonun durdurulana kadar oynamasını sağlayan<br />
Döngü seçeneğini belirleyin.<br />
Hız Animasyon hızının sabit mi (Yok), yavaş başlayıp artan mı (Artan Hareket) yoksa sonunda yavaşlayan (Azalan<br />
hareket) bir hızda mı olacağını belirlemek için bir seçenek belirleyin.<br />
Not: Özellikler genişletildiğinde aşağıdaki seçenekler kullanılabilir.<br />
Animasyon Animasyonun başlangıç noktası olarak nesnenin geçerli özelliklerini (ölçek yüzdesi, dönüş açısı ve<br />
konum) <strong>kullanma</strong>k için Geçerli Görünümden seçeneğini belirleyin.<br />
Son güncelleme 20/5/2011<br />
566
INDESIGN KULLANMA<br />
Etkileşimli belgeler<br />
Animasyonun bitiş noktası olarak nesnenin özelliklerini <strong>kullanma</strong>k için Geçerli Görünüme seçeneğini belirleyin. Bu<br />
seçeneği <strong>kullanma</strong>k özellikle slayt gösterilerinde yararlıdır. Örneğin, basılı belgenin görünümünü geliştirerek,<br />
sayfadan uçan nesneler panoda değil sayfada görünür<br />
Nesnenin geçerli özelliklerini animasyonun başlangıç noktası ve nesnenin konumunu bitiş noktası olarak <strong>kullanma</strong>k<br />
için Geçerli, Konuma seçeneğini belirleyin. Bu seçenek, Geçerli Görünümden seçeneğine benzer, ancak nesne geçerli<br />
konumunda sonlanır ve hareket yolu kenardan uzaktadır. Bu seçenek, özellikle bulanıklaşma ve solma gibi bazı hazır<br />
ayarlar kullanıldığında, nesnenin animasyonun sonunda istenmeyen bir durumda kalmasının önlenmesi için<br />
yararlıdır.<br />
A<br />
Animasyon ayarları<br />
A. Animasyondan önce nesne ve yol B. Geçerli Görünümden C. Geçerli Görünüme D. Geçerli Konuma<br />
Hareket yolunun sonunda temsil görüntülemek için Animasyon panelinin alt tarafındaki Animasyon Temsilini<br />
Göster simgesini tıklatın.<br />
Döndür Nesnenin animasyon sırasında tamamlayacağı dönüş açısını belirtin.<br />
Başlangıç Animasyonlu nesne üzerindeki hareket yolunun başlangıç noktasını belirlemek için temsil kullanın.<br />
Ölçek Oynatma sırasında nesnenin boyut olarak büyüyeceğini mi yoksa küçüleceğini mi belirten bir yüzde değeri<br />
seçin.<br />
Opaklık Animasyonun düz mü kalacağını (Yok), aşamalı olarak mı görünür olacağını (Netleş) ya da aşamalı olarak mı<br />
görünmez olacağını (Sol) belirleyen bir seçenek seçin.<br />
Görünürlük Bir nesneyi oynatma öncesi veya sonrası görünmez yapmak için Animasyona Kadar Gizle veya<br />
Animasyondan Sonra Gizle seçeneğini işaretleyin.<br />
Hareket hazır ayarlarını yönetme<br />
Animasyon ayarlarını <strong>InDesign</strong>'da kolayca yeniden kullanabileceğiniz hareket hazır ayarları olarak kaydedebilirsiniz.<br />
Ayrıca, Flash Professional'da açılabilen veya diğer <strong>InDesign</strong> kullanıcılarıyla paylaşılabilen XML dosyalarının hazır<br />
ayarlarını içe aktarabilirsiniz.<br />
Hareket hazır ayarlarını yeniden <strong>kullanma</strong>k için kaydetme<br />
Özel hazır ayarlar Animasyon panelindeki Hazır Ayarlar menüsünün üstünde görünür.<br />
1 Animasyon panelinde, gerektiğinde ayarları değiştirin.<br />
2 Animasyon paneli menüsünden Kaydet'i seçin.<br />
B C D<br />
3 Hazır ayar için bir ad yazın ve Tamam düğmesini tıklatın.<br />
Son güncelleme 20/5/2011<br />
567
INDESIGN KULLANMA<br />
Etkileşimli belgeler<br />
Özel hareket hazır ayarlarını silme<br />
Kaydettiğiniz, çoğalttığınız veya içe aktardığınız hareket hazır ayarlarını silmek için Hazır Ayarları Yönet iletişim<br />
kutusunu kullanın. <strong>InDesign</strong>'da yüklü, köşeli parantez içindeki hareket hazır ayarlarını silemezsiniz. Bir hareket hazır<br />
ayarını sildiğinizde, hem Hazır Ayarlar menüsünde hem de bilgisayardan silinir.<br />
1 Animasyon paneli menüsünden Hazır Ayarları Yönet'i seçin.<br />
2 Silmek istediğiniz hazır ayarı seçin ve Sil'i tıklatın.<br />
Hareket hazır ayarlarını çoğaltma<br />
1 Animasyon paneli menüsünden Hazır Ayarları Yönet'i seçin.<br />
2 Çoğaltmak istediğiniz hazır ayarı seçin ve Çoğalt'ı tıklatın.<br />
Hareket hazır ayarlarını XML dosyaları olarak kaydetme<br />
Diğer <strong>InDesign</strong> kullanıcılarıyla bir hareket hazır ayarı paylaşmak istiyorsanız veya hareket hazır ayarını Flash<br />
Professional'da açmak istiyorsanız hareket hazır ayarlarını XML dosyaları olarak kaydetmek yararlıdır.<br />
Bir hareket hazır ayarını bir XML dosyası olarak kaydettiğinizde, hareket yolu Süre, Hız, Ölçek, Dönüş ve Opaklık<br />
ayarlarıyla birlikte kaydedilir.<br />
1 Animasyon paneli menüsünden Hazır Ayarları Yönet'i seçin.<br />
2 Bir hazır ayar seçin ve Farklı Kaydet'i tıklatın.<br />
3 Hareket hazır ayarının adını ve konumunu belirtin ve Kaydet'i tıklatın.<br />
Hareket hazır ayarlarını içe aktarma<br />
<strong>InDesign</strong> veya Flash Professional'dan XML dosyaları olarak dışa aktarılan hareket hazır ayarlarını içe aktarabilirsiniz.<br />
1 Animasyon paneli menüsünden Hazır Ayarları Yönet'i seçin.<br />
2 Yükle'yi tıklatın.<br />
3 İçe aktarmak istediğiniz .xml dosyasını çift tıklatın.<br />
Hareket yolunu düzenleme<br />
Animasyonu olan bir nesne seçtiğinizde, hareket yolu nesnenin yanında görünür.<br />
A<br />
Hareket Yolu<br />
A. Başlangıç noktası B. Bitiş noktası<br />
❖ Bir hareket yolunu düzenlemek için aşağıdakilerden birini yapın:<br />
B<br />
• Bir yolu düzenliyormuş gibi bir hareket yolunu düzenlemek için de Doğrudan Seçim aracını veya Kalem aracını<br />
kullanın. Bkz. “Yolları düzenleme” sayfa 357.<br />
• Varolan bir yoldan bir hareket yolu oluşturmak için bir yol ve nesne seçin ve Animasyon panelindeki Hareket<br />
Yollarına Dönüştür düğmesini tıklatın.<br />
Son güncelleme 20/5/2011<br />
568
INDESIGN KULLANMA<br />
Etkileşimli belgeler<br />
• Yolun yönünü değiştirmek için Animasyon panelindeki Özellikler'i tıklatın ve ardından Animasyon<br />
menüsünden bir ayar seçin. (Bkz. “Hareket hazır ayar seçenekleri” sayfa 566.) Ayrıca, hareket yolunu seçebilir<br />
ve Nesne > Yollar > Yolu Ters Çevir'i seçebilirsiniz. Nesneyi taşımadan yolu ters çevirmek istiyorsanız,<br />
animasyonu kaldırın, yolu ters çevirin ve animasyonu yineleyin.<br />
Animasyon sırasını değiştirmek için Zamanlama panelini <strong>kullanma</strong><br />
Animasyonlu nesneler oynarken sırasını değiştirmek için Zamanlama panelini kullanın. Zamanlama paneli, her<br />
animasyona atanan sayfa olaylarına bağlı geçerli formalardaki animasyonları listeler. Örneğin, sayfa yüklendiğinde<br />
gerçekleşen animasyonlar kümesini ve ardından sayfa tıklatıldığında gerçekleşen bir diğer animasyon kümesini<br />
değiştirebilirsiniz.<br />
Animasyonlu nesneler oluşturuldukları sırada listelenir. Sayfa Yüklendiğinde olayı için listelenen animasyonlar<br />
varsayılan olarak ardışık gerçekleşir. Sayfa Tıklatıldığında olayı için listelenen animasyonlar sayfa her tıklatıldığında<br />
sırayla oynatılır.<br />
Animasyon sırasını değiştirebilir, nesneleri aynı anda oynatabilir ve animasyonu geciktirebilirsiniz.<br />
1 Zamanlama panelini görüntülemek için Pencere > Etkileşimli > Zamanlama'yı seçin.<br />
2 Sayfa Yüklendiğinde olayının mı yoksa Sayfa Tıklatıldığında olayının mı zamanlamasının düzenleneceğini<br />
belirlemek için Olay menüsünden bir seçenek seçin.<br />
Sayfa Yüklendiğinde ve Sayfa Tıklatıldığında yalnızca bu olaya bir veya daha fazla öğe atandıysa görünür.<br />
3 Zamanlamayı düzenlemek için aşağıdakilerden birini yapın:<br />
• Animasyon sırasını değiştirmek için öğeleri listede aşağı veya yukarı sürükleyin. İlk olarak üstteki öğelere<br />
animasyon uygulanır.<br />
• Animasyonu geciktirmek için öğeyi seçin ve gecikme saniyesini belirleyin.<br />
• Birden çok animasyonlu nesneyi birlikte oynatmak için listedeki öğeleri seçin ve öğeleri bağlamak için Birlikte<br />
Oynat düğmesini seçin. Bir öğe aralığı seçmek için Shift tuşunu basılı tutup tıklatın ve bitişik olmayan<br />
öğeleri seçmek için Ctrl (Windows) veya Command (Mac OS) tuşlarına basılı tutup tıklatın.<br />
• Bir veya birden çok bağlı öğeyi birlikte oynatmaktan vazgeçerseniz, öğeleri seçin ve Ayrı olarak oynat<br />
düğmesini tıklatın.<br />
• Bağlı öğeleri belirli bir süre için veya döngüde oynatmak için, birbirine bağlı tüm öğeleri seçin ve ardından<br />
animasyonun kaç defa oynatılacağını belirleyin veya Döngü'yü seçin.<br />
• Animasyonu tetikleyecek olayları değiştirmek için öğeyi seçin ve Sayfa Yüklendiğindeye Yeniden Ata veya Sayfa<br />
Tıklatıldığındaya Yeniden Ata'yı seçin.<br />
• Bir öğeyi geçerli olarak seçili bir olaydan kaldırmak için (Sayfa Yüklendiğinde veya Sayfa Tıklatıldığında) Öğeyi<br />
Kaldır'ı seçin. Öğe hiçbir olaya atanmamışsa, Olay menüsünden seçebileceğiniz Atanmamış kategorisinde<br />
görünür.<br />
Sayfa geçişleri<br />
Sayfa geçişleri, SWF ya da PDF formatına dışa aktarılan belgede sayfaları çevirdiğinizde erime ya da sıyırma gibi<br />
dekoratif efektleri görüntüler. Farklı sayfalara farklı geçişler uygulayabilir ya da tüm sayfalara tek geçiş<br />
uygulayabilirsiniz. Sayfa geçişleri, PDF veya SWF formatında bir slayt gösterisi oluşturmak istediğinizde özellikle<br />
yararlıdır.<br />
Son güncelleme 20/5/2011<br />
569
INDESIGN KULLANMA<br />
Etkileşimli belgeler<br />
Daha fazla Yardım konusu<br />
“<strong>Adobe</strong> PDF'ye dışa aktarma” sayfa 513<br />
“Web için etkileşimli SWF (Flash) dosyaları oluşturma” sayfa 536<br />
Sayfa geçişleri uygulama<br />
Tek tek formalara ya da belgedeki tüm formalara sayfa geçişleri uygulayabilirsiniz. Sayfa geçişleri, bir <strong>InDesign</strong><br />
belgesini PDF veya SWF formatına dışa aktardığınızda görünür. Aynı formadaki farklı sayfalara ya da kalıp sayfalara<br />
geçiş uygulayamazsınız.<br />
SWF dosyasında sayfa çevirme geçişi. Geçişi görüntülemek için görüntünün bir köşesini tıklatın.<br />
1 Sayfalar panelinde sayfa geçişi uygulamak istediğiniz formaları seçin.<br />
Formanın yalnızca hedeflenmeyip, seçili de olduğundan emin olun. Sayfalar panelindeki sayfaların altındaki<br />
numaraların vurgulanmış olması gerekir.<br />
2 Sayfa Geçişleri panelini görüntülemek için Pencere > Etkileşimli > Sayfa Geçişleri'ni seçin<br />
3 Geçiş menüsünden bir Geçiş seçin.<br />
Seçili geçişin hareketli önizlemesini görüntülemek için fare işaretçisini minik resim üzerinde tutun.<br />
SWF dosyasında bir sayfa kıvırma efekti oluşturmak için Sayfa Çevirme (Yalnızca SWF) geçişini seçmeniz gerekip<br />
gerekmediğini merak edebilirsiniz. SWF dosyasında sayfaları elle çevirmek için bu geçişi uygulamak gerekli<br />
değildir. SWF Dışa aktar iletişim kutusunda Etkileşimli Sayfa Kıvrımı Ekle seçeneğini belirlediyseniz, dışa aktarılan<br />
SWF dosyasında köşeyi sürükleyerek sayfaları elle döndürebileceğiniz gibi, ok tuşlarını veya gezinme düğmelerini<br />
kullanarak da sayfa için seçtiğiniz sayfa geçişini etkinleştirebilirsiniz.<br />
4 Yön ve Hız menülerinden seçenekleri belirleyerek istediğiniz geçişi özelleştirin.<br />
5 (İsteğe bağlı) Geçerli olarak belgede bulunan tüm formalara seçili geçişi uygulamak için Tüm Formalara Uygula<br />
simgesini tıklatın veya Sayfa Geçişleri paneli menüsünden Tüm Formalara Uygula'yı seçin.<br />
6 (İsteğe bağlı) Sayfalar panelinden farklı bir forma seçip farklı bir sayfa geçişi uygulayın.<br />
Formaya sayfa geçişi uyguladığınızda Sayfa Geçişi simgesi Sayfalar panelinde formanın yanında görüntülenir.<br />
Panel Seçenekleri iletişim kutusunda Sayfa Geçişleri seçeneğinin seçimini kaldırarak Sayfalar panelinde bu simgeleri<br />
gizleyebilirsiniz.<br />
Sayfa geçişlerini önizlemek için, belgeyi PDF veya SWF formatına dışa aktarın.<br />
Son güncelleme 20/5/2011<br />
570
INDESIGN KULLANMA<br />
Etkileşimli belgeler<br />
Geçişleri temizleme<br />
• Sayfalar panelinde geçişi temizlemek istediğiniz formayı seçip Sayfa Geçişi panelindeki Geçiş menüsünden Yok'u<br />
seçin.<br />
• Tüm formalardan geçişleri kaldırmak için Sayfa Geçişleri paneli menüsünden Tümünü Temizle'yi seçin.<br />
PDF'de sayfa geçişlerini görüntüleme<br />
PDF belgesini dışa aktarırken sayfa geçişlerini dahil etmek için Etkileşimli PDF'ye Dışa Aktar iletişim kutusundaki<br />
Sayfa Geçişleri menüsünden bir sayfa geçişi seçin.<br />
Dışa aktarılan PDF'de sayfa geçişlerini görmek için, <strong>Adobe</strong> Acrobat veya <strong>Adobe</strong> Reader'da Ctrl (Windows) ya da<br />
Command (Mac OS) tuşu basılı olarak L tuşuna basarak PDF'yi Tam Ekran Modu'na yerleştirin. Tam Ekran<br />
Modu'ndan çıkmak için Esc tuşuna basın.<br />
Düğmeler<br />
Düğme oluşturma<br />
Belge SWF ya da PDF formatına dışa aktarıldığında eylem gerçekleştiren düğmeler oluşturabilirsiniz. Örneğin, farklı<br />
sayfalara atlayan ya da web sitesini açan bir düğme oluşturabilirsiniz.<br />
Dışa aktarılan PDF'de film oynatmak için düğme ayarlama<br />
Düğme oluşturduğunuzda şunları yapabilirsiniz:<br />
• Düğmeleri etkileşimli hale getirmek için Düğmeler panelini kullanın. Kullanıcı dışa aktarılan SWF veya PDF<br />
dosyasında düğme tıklattığında bir eylem gerçekleşir. Bkz. “Düğmeleri etkileşimli yapma” sayfa 573<br />
• Düğmenin belirli fare eylemlerine karşılık alacağı görünümleri tanımlamak için Düğmeler panelinin Görünüm<br />
kısmını kullanın. Bkz. “Rollover ve tıklatma için düğme görüntülerini değiştirme” sayfa 576.<br />
• Çoklu durum nesnesi oluşturmak için Nesne Durumları panelini kullanın. Bkz. “Çoklu durum nesneleri<br />
oluşturma” sayfa 577.<br />
• Düğme tıklatıldığında veya düğmenin üzerine gelindiğinde bir görüntünün gösterilmesini sağlayan bir "sıcak<br />
nokta" veya "sıcak bağlantı" efekti oluşturun. Bkz. “Düğme sıcak noktaları oluşturma” sayfa 578.<br />
Düğmelerle çalışırken ve dinamik belgeler tasarlarken Etkileşim çalışma alanını seçin.<br />
Düğme oluşturma<br />
1 Düğme şeklini çizmek için Kalem aracını ya da Dikdörtgen Aracı veya Elips Aracı gibi bir çizim aracını kullanın.<br />
Gerekiyorsa, düğmeye “İleri” veya “Satın Al” gibi metinler eklemek için Yazım aracını kullanın.<br />
Son güncelleme 20/5/2011<br />
571
INDESIGN KULLANMA<br />
Etkileşimli belgeler<br />
Birden çok sayfada görünen gezinme düğmeleri (Sonraki Sayfa veya Önceki Sayfa gibi)oluşturuyorsanız, belgedeki<br />
her sayfada yeniden oluşturmaya gerek kalmaması için bu düğmeleri bir Kalıp Sayfa'ya ekleyin. Kalıp sayfanın<br />
uygulandığı tüm belge sayfalarında bu düğmeler görüntülenir.<br />
2 Dönüştürmek istediğiniz görüntüyü, şekli ya da metin çerçevesini seçmek için Seçim aracını kullanın.<br />
Film, ses ya da posterleri düğmeye dönüştüremezsiniz.<br />
3 Düğmeler panelinde Nesneyi Düğmeye Dönüştür simgesini tıklatın (Pencere > Etkileşimli > Düğmeler'i seçin).<br />
İsterseniz de, Nesne > Etkileşimli > Düğmeye Dönüştür'ü seçin.<br />
4 Düğmeler panelinde şunlardan istediğinizi yapın:<br />
• Ad metin kutusunda oluşturduğunuz diğer düğmelerden ayırmak için düğme için bir ad belirtin.<br />
• Dışa aktarılan PDF veya SWF dosyasında düğme tıklatıldığında ne olacağını saptamak için düğmeyle ilgili bir veya<br />
daha fazla eylem belirtin. Bkz. “Düğmeleri etkileşimli yapma” sayfa 573<br />
• Fareyi üzerinde dolaştırdığınızda ya da dışa aktarılan PDF veya SWF dosyasında tıklattığınızda düğmenin neye<br />
benzeyeceğini saptamak için ek görünüm durumlarını etkinleştirin ve görünümlerini değiştirin. Bkz. “Rollover ve<br />
tıklatma için düğme görüntülerini değiştirme” sayfa 576.<br />
5 Belgeyi etkileşimli PDF veya SWF olarak dışa aktarmadan önce test etmek için Önizleme panelini (Pencere ><br />
Etkileşimli > Önizleme) kullanın.<br />
Örnek Düğmeler panelinden düğme ekleme<br />
Örnek Düğmeler panelinde belgenize sürükleyebildiğiniz önceden oluşturulmuş çok sayıda düğme vardır. Bu örnek<br />
düğmelerde, Rollover görünümüne göre çok farklı olmayan degrade geçiş yumuşatma ve alt gölge gibi efektler<br />
bulunur. Örnek düğmelere eylem de atanmıştır. Örneğin, örnek ok düğmeleri Sonraki Sayfaya Git ya da Önceki<br />
Sayfaya Git hazır ayarı atanmıştır. Gereksinimlerinize uygun olarak bu düğmeleri düzenleyebilirsiniz.<br />
Örnek Düğmeler paneli nesne kitaplığıdır. Herhangi bir nesne kitaplığında olduğu gibi panele düğme ekleyip<br />
<strong>kullanma</strong>k istemediklerinizi de kaldırabilirsiniz. (Bkz. “Nesne kitaplıklarını <strong>kullanma</strong>” sayfa 405.) Örnek düğmeler,<br />
<strong>InDesign</strong> uygulama klasöründeki Presets > Button Library klasöründe bulunan ButtonLibrary.indl dosyasındadır.<br />
1 Örnek Düğmeler panelini açmak için Düğmeler paneli menüsünden Örnek Düğmeler'i seçin.<br />
2 Örnek Düğmeler panelinden belgeye düğme sürükleme Gezinme düğmelerinin her sayfada görünmesini<br />
istiyorsanız, bu düğmeleri bir kalıp sayfaya ekleyin.<br />
3 Seçim aracını kullanarak düğmeyi seçip Düğmeler panelini kullanarak düğmeyi gerektiği gibi düzenleyin.<br />
Örnek düğmeleri düzenlerken aşağıdakileri unutmayın:<br />
• Düğmeye metin ekliyorsanız metni Normal düğme durumundan Rollover düğme durumuna kopyalayıp<br />
yapıştırmayı unutmayın. Aksi taktirde, eklediğiniz metin fare PDF veya SWF dosyasındaki düğme üzerinde<br />
dolaştırıldığında görüntülenmez.<br />
• Düğmeleri yeniden boyutlandırabilirsiniz. Sonraki Sayfa/Önceki Sayfa ok düğmeleri çiftini sürüklerseniz ilk<br />
düğmeyi boyutlandırıp ikinci düğmeyi seçin ve Nesne > Tekrar Dönüştür > Tekrar Dönüştür'ü belirleyin.<br />
Düğmeyi test etmek için Önizleme panelini kullanın.<br />
Düğmeyi nesneye dönüştürme<br />
Düğmeyi nesneye dönüştürdüğünüzde düğmenin içeriği düğme özellikleri olmadan sayfada kalır. Düğmenin diğer<br />
durumlarıyla ilişkili içerik de kaldırılır.<br />
1 Düğmeyi seçmek için Seçim aracını kullanın.<br />
Son güncelleme 20/5/2011<br />
572
INDESIGN KULLANMA<br />
Etkileşimli belgeler<br />
2 Nesne > Etkileşimli > Nesneye Dönüştür'ü seçin.<br />
Düğmeleri etkileşimli yapma<br />
<strong>InDesign</strong>'da etkileşimli efektler oluşturabilir, düzenleyebilir ve yönetebilirsiniz. Belge, <strong>Adobe</strong> PDF veya SWF'ye dışa<br />
aktarıldığında, bu etkileşimli düğmeler etkin olabilir.<br />
Örneğin PDF belgesinde ses yürütülmesine neden olan bir düğme oluşturmak istediğinizi varsayın. Ses dosyasını bir<br />
<strong>InDesign</strong> belgesine yerleştirebilir ve sonra PDF belgesinde düğmeyi tıklattığınızda ses çalınmasına neden olacak bir<br />
düğme oluşturabilirsiniz.<br />
Bu örnekte fareyi tıklatmak olay, sesin yürütülmesi de eylemdir.<br />
Fare düğmesi serbest bırakıldığında bu düğme ses yürütecek şekilde ayarlanmıştır.<br />
Not: Bazı eylemler hem PDF hem de SWF dosyalarında desteklenir, bazılarıysa yalnızca PDF veya yalnızca SWF<br />
dosyalarında desteklenir. Bir eylem seçerken, SWF'ye dışa aktarıyorsanız yalnızca PDF için olan bir eylem seçmekten,<br />
PDF'ye dışa aktarıyorsanız da yalnızca SWF için olan bir eylem seçmekten kaçının.<br />
Düğmelere eylem ekleme<br />
Farklı olaylara eylem atayabilirsiniz. Örneğin, dışa aktarılan PDF dosyasında fare işaretçisi düğme alanına girdiğinde<br />
ses verilmesini ve fare düğmesi tıkatılıp serbest bırakıldığında film oynatılmasını belirleyebilirsiniz. Ayrıca, aynı olaya<br />
birden fazla eylem ekleyebilirsiniz. Örneğin film oynatan ve görüntü yakınlaştırmayı Gerçek Boyut olarak ayarlayan<br />
bir eylem oluşturabilirsiniz.<br />
1 Oluşturduğunuz düğmeyi seçmek için Seçim aracını kullanın.<br />
2 Düğmeler panelinde Serbest Bırakıldığında gibi eylemin nasıl etkinleşeceğini saptayan bir olay seçin.<br />
3 Eylemler'in yanındaki artı işareti düğmesini tıklatıp olaya atanacak eylemi seçin.<br />
4 Eylem ayarlarını belirtin.<br />
Örneğin, İlk Sayfaya Git'i seçerseniz yakınlaştırma belirtin. URL'ye Git'i seçerseniz web sayfası adresini belirtin.<br />
Sonraki Görünüme Git gibi bazı eylemlerde ek ayarlar yoktur.<br />
Son güncelleme 20/5/2011<br />
573
INDESIGN KULLANMA<br />
Etkileşimli belgeler<br />
5 Gerekirse, olaya gerektiği kadar eylem eklemeye devam edin.<br />
Düğmeyi test etmek için PDF veya SWF belgesini dışa aktarıp dışa aktarılan dosyayı görüntüleyin. PDF'ye dışa<br />
aktarıyorsanız Etkileşimli Öğeler seçeneğinin belirlendiğinden emin olun. SWF'ye dışa aktarıyorsanız Düğmeleri Ekle<br />
seçeneğinin belirlendiğinden emin olun.<br />
Olay türleri<br />
Olaylar, belge <strong>Adobe</strong> PDF veya SWF'ye dışa aktarıldığında eylemlerin düğmelerde nasıl etkinleştirileceğini saptar.<br />
(Acrobat'ta olaylara tetikleyiciler adı verilir.)<br />
Serbest Bırakıldığında Tıklatmadan sonra fare düğmesi bırakıldığında. Bu en yaygın kullanılan olaydır, çünkü<br />
kullanıcıya, imleci düğmenin üstünden çekip eylemi etkinleştirmemek için son bir şans tanır.<br />
Tıklatıldığında Fare düğmesine basıldığında (bırakılmadan). Tıklatıldığında seçeneğini <strong>kullanma</strong>k için özel bir<br />
nedeniniz yoksa, kullanıcılara eylemi iptal etme şansı vermek için Bırakıldığında seçeneğini <strong>kullanma</strong>nız önerilir.<br />
Üzerindeyken Fare işaretçisi düğmenin sınırlayıcı kutusu tarafından tanımlanan düğme alanına girdiğinde.<br />
Uzağındayken Fare işaretçisi düğme alanından çıktığında.<br />
Odakta Bir fare eylemiyle ya da sekme tuşuna basılarak PDF dosyasındaki bir düğme odak haline geldiğinde.<br />
Bulanıklaştığında Odak, PDF dosyasındaki farklı bir düğmeye veya form alanına gittiğinde.<br />
Eylem türleri<br />
Eylem oluşturduğunuzda belirtilen olay oluştuğunda ne olduğunu belirtirsiniz; çoğunlukla da birileri düğmeyi<br />
tıklattığında. Olay türü etkinleştirildiğinde oluşacak aşağıdaki eylemleri atayabilirsiniz:<br />
Hedefe Git Yer İşaretleri veya Köprüler paneli kullanılarak oluşturulmuş belirli bir metin bağlantısına atlar. Bkz.<br />
“Metin bağlantılarına atlamalar oluşturma” sayfa 575<br />
İlk/Son/Sonraki/Önceki Sayfaya Git PDF veya SWF belgesindeki ilk, son, bir önceki ya da bir sonraki sayfaya atlar.<br />
Sayfanın nasıl görüntüleneceğini saptamak için Yakınlaştırma menüsünden bir seçenek belirleyin.<br />
URL’ye Git Belirtilen URL'nin web sayfasını açar.<br />
Düğmeleri Göster/Gizle Dışa aktarılan PDF ya da SWF dosyasında belirtilen düğmelerin gizlenmesi ve gösterilmesi<br />
arasında geçiş yapar. Örneğin, bir düğmenin başka bir düğmenin üzerine gelindiğinde görünmesini istiyorsanız, hedef<br />
düğmeyi tetiklenene kadar saklayabilir ve rollover durumunda gizli düğmeyi gösteren bir eylem oluşturabilirsiniz.<br />
Bkz. “Rollover'da farklı bir düğme gösterme” sayfa 579.<br />
Video Seçilen filmi oynatmanızı, duraklatmanızı, durdurmanızı ya da devam ettirmenizi sağlar. Video menüsünde<br />
yalnızca belgeye eklenen filmler görünür.<br />
Ses Seçilen ses klibini çalmanızı, duraklatmanızı, durdurmanızı ya da devam ettirmenizi sağlar. Ses menüsünde<br />
yalnızca belgeye eklenen ses klipleri görünür.<br />
Animasyon (SWF) Seçilen animasyonu oynatmanızı, duraklatmanızı, durdurmanızı veya devam ettirmenizi sağlar.<br />
Animasyon menüsünde yalnızca belgeye eklenen animasyonlar görünür.<br />
Sayfaya Git (SWF) SWF dosyasında belirttiğiniz sayfaya atlar.<br />
Duruma Git (SWF) Bir çoklu durum nesnesindeki belirli bir duruma atlar. Örneğin, bir çoklu durum nesnesi, birden<br />
fazla görüntüyü durum olarak içeriyorsa, bu eylemi belirli bir görüntüyü göstermek için kullanabilirsiniz.<br />
Sonraki/Önceki Duruma Git (SWF) Çoklu durum nesnesindeki sonraki veya önceki duruma atlar. Bu seçenekler,<br />
özellikle slayt gösterisindeki tıklatarak geçişlerde yararlıdır. Bkz. “Çoklu durum nesneleri oluşturma” sayfa 577.<br />
Son güncelleme 20/5/2011<br />
574
INDESIGN KULLANMA<br />
Etkileşimli belgeler<br />
Sonraki Görünüme Git (PDF) Önceki görünüme gittikten sonra bir sayfaya atlar. Web tarayıcısında İleri düğmesinin<br />
yalnızca kullanıcı Geri düğmesini tıklattıktan sonra kullanılabilir olmasıyla aynı şekilde, bu seçenek de yalnızca<br />
kullanıcı önceki bir görünüme atlamışsa kullanılabilir.<br />
Önceki Görünüme Git (PDF) PDF belgesinde en son görüntülenen sayfaya gider ya da son kullanılan yakınlaştırma<br />
boyutuna döner.<br />
Dosya Aç (PDF) Belirttiğiniz dosyayı başlatır ve açar. PDF olmayan bir dosya belirtirseniz okuyucunun dosyayı<br />
başarıyla açabilmesi için yerel uygulamaya gereksinimi vardır. Mutlak bir yol adı belirtin (örneğin<br />
c:\belgeler\deneme.pdf).<br />
Görünüm Yakınlaştır (PDF) Sayfayı belirttiğiniz yakınlaştırma seçeneğine göre görüntüler. Sayfa yakınlaştırma<br />
düzeyini (örneğin Gerçek Boyut), sayfa mizanpajını (örneğin Devamlı - Karşılıklı) ya da dönüş yönünü<br />
değiştirebilirsiniz.<br />
Düğme eylemlerini düzenleme ya da silme<br />
1 Düğmeyi seçmek için Seçim aracını kullanın.<br />
2 Düğmeler panelinde şunlardan istediğinizi yapın:<br />
• Eylemlerin etkinleştirmesini geri almak için öğenin yanındaki onay kutusunun işaretini kaldırın. Olay ve<br />
eylemlerin etkinleştirmesini geri almak test etmek amacıyla kullanışlı olabilir.<br />
• Sıra değiştirmek için eylemleri sürükleyip bırakın.<br />
• Eylem silmek için liste kutusunda eylemi seçip Seçili Eylemi Sil düğmesini tıklatın.<br />
• Eylem düzenlemek için eylemin atandığı olayı, liste kutusunda eylemi seçip ayarları değiştirin. Varolan bir olayla<br />
ilgili eylemi değiştirmeniz gerekiyorsa eylemi silip yeni eylemi olaya ekleyin.<br />
Metin bağlantılarına atlamalar oluşturma<br />
<strong>InDesign</strong> belgesinde bir metin bağlantısı oluşturursanız, bağlantı başka bir <strong>InDesign</strong> belgesinde olsa bile bir düğmenin<br />
o bağlantıya atlamasını sağlayabilirsiniz. Metin bağlantıları eklemek için Yer İmleri panelini ve Köprüler panelini<br />
kullanın. Düğmelerden, metin bağlantısı olmayan köprülere atlama oluşturamazsınız.<br />
Not: Düğmeye köprü hedefi ayarlarsanız, dışa aktarılan PDF veya SWF belgesinde köprünün hiçbir etkisi olmaz.<br />
1 Düğmeyi seçmek için Seçim aracını kullanın.<br />
2 Düğmeler panelinde Serbest Bırakıldığında gibi atlamayı tetikleyen bir olay seçin.<br />
3 Eylemler'in yanındaki artı işareti düğmesini tıklatıp Hedefe Git'i seçin.<br />
4 Belgeler menüsünden açık <strong>InDesign</strong> belgelerinden birini seçin ya da menünün sağındaki klasör simgesini tıklatıp<br />
dosyayı belirtin.<br />
5 Yer İmleri paneli ya da Köprüler paneli kullanılarak oluşturulmuş bir bağlantı belirtin.<br />
6 Sayfanın nasıl görüntüleneceğini belirlemek için Yakınlaştırma menüsünden bir seçenek belirleyin.<br />
Not: Farklı bir belgede bir bağlantı belirtirseniz o hedef belgeyi PDF'ye dışarı aktarmayı unutmayın ve INDD uzantısını<br />
PDF ile değiştirerek <strong>InDesign</strong> belgesiyle aynı adı kullanın. Ayrıca bağların Acrobat ve Reader'da geçerli kalmasını<br />
sağlamak için PDF belgelerini aynı klasörde saklayın.<br />
Daha fazla Yardım konusu<br />
“PDF için yer imleri oluşturma” sayfa 546<br />
“Köprüler paneline genel bakış” sayfa 548<br />
Son güncelleme 20/5/2011<br />
575
INDESIGN KULLANMA<br />
Etkileşimli belgeler<br />
Rollover ve tıklatma için düğme görüntülerini değiştirme<br />
Düğmeler, her biri bir düğme görünümünü temsil eden nesneler grubundan oluşur. Her düğmenin en fazla üç<br />
görünümü olabilir: Normal, Rollover ve Tıklat. Dışa aktarılan dosyada, fare işaretçisi alanın içine getirilmedikçe<br />
(Rollover) veya düğme alanında fare düğmesi tıklatılmadıkça (Tıklat) Normal görünüm kullanılır. Görsel geri bildirim<br />
sağlamak için her bir durumu farklı yapabilirsiniz.<br />
Oluşturduğunuz her düğme, varsayılan olarak düğmenin metnini ya da görüntüsünü içeren Normal görünümüyle<br />
tanımlanır. Yeni bir görünüm etkinleştirdiğinizde, Normal görünüm kopyalanır. Bir görünümü diğerlerinden<br />
ayırmak için rengi değiştirebilir ya da metin veya görüntü ekleyebilirsiniz.<br />
A B C<br />
Düğme durumları<br />
A. İşaretçi düğme alanının üzerinde değilken (Normal) B. İşaretçi düğme alanına girmişken (Rollover) C. İşaretçi tıklamaları (Tıklat)<br />
Not: Düğmenin tıklatılabilir alanı ya da etkin noktası düğmedeki en geniş durumun kareyle sınırlı kutusudur. Örneğin<br />
yuvarlak düğmede kare etkin nokta vardır.<br />
Düğme görünümlerini değiştirme<br />
Birden fazla görünümü (Normal, Rollover ve Tıklat) olan bir düğme oluşturuyorsanız, diğer görünümleri<br />
etkinleştirmeden önce düğmeyi tasarlamayı bitirmek iyi bir yöntemdir. Rollover veya Tıklat görünümünü<br />
etkinleştirdiğinizde, Normal görünüm kopyalanır.<br />
Bazı durumlar yalnızca seçili durumu etkilerken diğer değişiklikler tüm etkin görünümleri etkiler. Bir görünüm seçip<br />
farklı arka plan rengi uygular veya metni düzenlerseniz, değişiklik yalnızca seçili görünümü etkiler. Düğmeyi taşımak<br />
ya da yeniden boyutlandırmak için Seçim aracı kullanırsanız, değişiklik tüm görünümleri etkiler.<br />
1 Düğmeler panelini görüntülemek için Pencere > Etkileşimli > Düğmeler'i seçin.<br />
2 Seçim aracını kullanarak , düzenlemek istediğiniz düğmeyi mizanpajda seçin.<br />
3 Rollover görünümünü etkinleştirmek için [Rollover] seçeneğini tıklatın.<br />
Normal görünüm Rollover'a kopyalanır.<br />
4 Rollover seçili olarak düğme görünümünü değiştirin.<br />
• Rengi değiştirmek için, Kontrol panelindeki Kontur veya Dolgu menüsünden bir renk örneği seçin.<br />
• Görünüme bir görüntü yerleştirmek için, doğrudan seçim aracını kullanarak varolan resmi seçin veya varolan<br />
düğme görüntüsünü çift tıklatın ve ardından Dosya > Yerleştir'i seçerek bir dosyayı çift tıklatın.<br />
• Görüntüyü metin çerçevesine yapıştırmak için bunu önce Pano'ya kopyalayın, Düğmeler panelinde görünümü<br />
seçip Düzenle > Şunun İçine Yapıştır'ı seçin.<br />
• Metin yazmak için Yazım aracını seçin, düğmeyi tıklatın ve metni yazın. Yapıştırılan metin çerçevesini kopyalamak<br />
için Düzenle > Şunun İçine Yapıştır'ı da seçebilirsiniz.<br />
5 Tıklatma görünümünü eklemek için etkinleştirmek amacıyla [Tıklat] öğesini tıklatıp görünümünü değiştirmek için<br />
aynı yöntemi uygulayın.<br />
6 Farklı düğme görünümlerini test etmek için Önizleme panelini kullanın.<br />
Düğmeler panelindeki Durum Görünümü minik resimlerinin boyutunu değiştirmek için Düğmeler paneli<br />
menüsünden Panel Seçenekleri'ni seçip bir seçenek belirleyin ve Tamam'ı tıklatın.<br />
Son güncelleme 20/5/2011<br />
576
INDESIGN KULLANMA<br />
Etkileşimli belgeler<br />
Görünümleri silme ve devre dışı bırakma<br />
1 Düğmeler panelinde görünümü seçin.<br />
2 Aşağıdakilerden birini yapın:<br />
• Rollover veya Tıklat görünümünü silmek için panelin altındaki Sil simgesini tıklatın. Görünümün silinmesi<br />
özellikle Normal görünümü geniş olarak düzenler ve yeni Normal görünümde Rollover veya Tıklat'ı temel almaya<br />
karar verirseniz yararlıdır.<br />
• Görünümü silmeden devre dışı bırakmak için görünümün yanındaki Göz simgesini tıklatarak seçimini kaldırın.<br />
Devre dışı bırakılan durumlar PDF veya SWF dosyasına dışa aktarılmaz.<br />
Not: Normal durumunu silemez ve devre dışı bırakamazsınız.<br />
Çoklu durum nesneleri oluşturma<br />
Nesne Durumları paneli, bir nesnenin birden çok sürümünü oluşturmanıza olanak sağlar. Durum, bir sayfa öğesinin<br />
sürümüdür. Birden çok durum içeren bir nesne , çoklu durum nesnesi olarak adlandırılır.<br />
Nesne Durumları paneliyle, bir nesne için oluşturabileceğiniz durum sayısı sınırsızdır. Her bir durum<br />
oluşturduğunuzda, sayfa öğenizin bir başka sürümünü oluşturursunuz. Aynı anda yalnızca bir durum görünür olur.<br />
Baskı ve PDF çıktısı için son baskınızda yalnızca etkin durum görünür.<br />
Çoklu durum nesnesi slayt gösterisi oluşturma<br />
SWF dosyasını görüntüleyenlerin bir dizi görüntüyü tıklatarak dolaşmasına olanak sağlayan bir slayt gösterisi, çoklu<br />
durum nesnesinin en yaygın kullanımlarından biridir. Örneğin, 20 farklı sayfada görüntüleri yerleştirmeden 20<br />
görüntülü bir slayt gösterisi oluşturabilirsiniz.<br />
1 Slayt gösterisinde gösterilecek görüntüleri yerleştirin.<br />
En iyi sonucu almak için, görüntü çerçevelerinin aynı boyutta olduğundan emin olun.<br />
Durumun tek bir öğeden oluşması gerekmez, bir öğe koleksiyonu da olabilir.<br />
2 Görüntüleri yığınlamak için görüntüleri seçin ve Kontrol panelinden Yatay Merkezleri Hizala ve Dikey<br />
Merkezleri Hizala seçeneklerini seçin.<br />
3 Görüntüler seçiliyken Durumlar panelini (Pencere > Etkileşimli > Nesne Durumları) açın ve Seçimi Çoklu Durum<br />
Nesnesine Dönüştür düğmesini tıklatın.<br />
Görüntüler Nesne Durumları panelinde durumlar olarak görünür ve kesik çizgili çerçeveler seçili görüntüleri<br />
sınırlar.<br />
4 Fare düğmesi bırakıldığında Sonraki Duruma Git ve Önceki Duruma Git eylemlerini tetikleyen gezinme düğmeleri<br />
oluşturun. Bkz. “Düğme oluşturma” sayfa 571<br />
5 Gezinme düğmelerini test etmek için Önizleme panelini (Pencere > Etkileşimli > Önizleme) kullanın.<br />
6 Belgeyi SWF formatına dışa aktarın. Bkz. “Etkileşimli belgeler” sayfa 536.<br />
Çoklu durum nesnesi düzenleme<br />
1 Bir çoklu durum nesnesi seçin.<br />
2 Nesne Durumları panelinde aşağıdakilerden birini yapın:<br />
• Bir durumu düzenlemek için Nesne Durumları panelinde durumu seçin ve nesneyi düzenleyin. Örneğin, bir<br />
kontur veya dolgu ekleyebilirsiniz veya nesneyi yeniden boyutlandırabilirsiniz.<br />
Son güncelleme 20/5/2011<br />
577
INDESIGN KULLANMA<br />
Etkileşimli belgeler<br />
• Varolan bir duruma bir nesne eklemek için hem nesne hem de çoklu durum nesnesini seçin ve ardından<br />
Nesneleri Görünür Duruma Ekle düğmesini tıklatın.<br />
• Bir nesneyi mevcut bir çoklu durum nesnesine eklemek için hem nesne hem de çoklu durum nesnesini seçin ve<br />
ardından Seçimi Çoklu Durum Nesnesine Dönüştür düğmesini tıklatın.<br />
• Bir durumu çoğaltmak için yeni duruma bağlı olacak bir durum seçin ve panel menüsünden Yeni Durum'u<br />
seçin. Bu duruma içerik ekleyin, içeriğini kaldırın veya düzenleyin.<br />
• Varolan bir durumun içine nesne yapıştırmak için bir veya daha fazla nesneyi kesin veya yapıştırın, çoklu durum<br />
nesnesini seçin, Nesne Durumları panelinden durumu seçin ve Nesne Durumları paneli menüsünden<br />
Durumun İçine Yapıştır'ı seçin.<br />
• Bir çoklu durum nesnesini bağımsız nesneler kümesine dönüştürmek için Nesne Durumları panelinden<br />
durumu seçin ve panel menüsünden Durumu Nesnelere Bırak'ı seçin. Çoklu durum nesnesindeki tüm<br />
durumları nesneye dönüştürmek için Tüm Durumları Nesnelere Bırak'ı seçin.<br />
• Bir durumu silmek ve içeriklerini kaldırmak için panel menüsünden durumu seçin Durumu Sil'i seçin.<br />
• Dışa aktarılan dosyadaki çoklu durum nesnesini tetiklenene kadar gizlemek için panel menüsünden Tetiklenene<br />
Kadar Gizli'yi seçin.<br />
• Belgelerdeki çoklu durum nesnelerini ilk duruma sıfırlamak için panel menüsünden Tüm Çoklu Durum<br />
Nesnelerini İlk Duruma Sıfırla'yı seçin. Bir durumu seçtiğinizde, belgeyi kapatıp yeniden açsanız da nesne bu<br />
durumda kalır. Bu seçenek tüm çoklu durum nesnelerini sıfırlamanın hızlı bir yoludur.<br />
Düğme sıcak noktaları oluşturma<br />
Bazı durumlarda fare işaretçisi üzerine gelene kadar düğme alanının ("sıcak nokta" veya "sıcak bağlantı" olarak da<br />
bilinir) görünmez olmasını isteyebilirsiniz. Örneğin işaretçiyi bir haritada düğme üzerine getirdiğinizde bir bölgeyi<br />
gösteren bir görüntü ekrana gelebilir ve işaretçi bölgeden uzaklaştırıldığında görüntü kaybolabilir.<br />
Dışa aktarılan PDF dosyasında işaretçiyi sıcak noktanın üstünde tutmak, bir görüntü gösterilmesine neden olur.<br />
Rollover'da gizli bir görüntü gösterme<br />
"Sıcak nokta" etkisini elde etmenin bir yolu, Durumlar panelinde Rollover durumuna görüntü uygulamaktır. Bunu<br />
yapmak için, [Rollover] durumunda bir görüntünün gösterildiği, [Normal] durumunda da bu görünümün<br />
gösterilmediği bir düğme oluşturun.<br />
1 Sıcak nokta olarak <strong>kullanma</strong>k istediğiniz görüntüyü seçin. Görüntü çerçevesinde kenarlık veya arka plan<br />
olmadığından emin olun.<br />
2 Seçili görüntüyü düğmeye dönüştürmek için Düğmeler panelinde (Pencere > Etkileşimli > Düğmeler'i seçin)<br />
[Normal] görünümü seçin.<br />
3 Etkinleştirmek için Düğmeler panelindeki [Rollover] görünümünü tıklatın.<br />
4 [Normal] görünümü tekrar tıklatın. Sonra da Doğrudan Seçim aracını kullanarak görüntüyü seçin ve silin.<br />
Çerçeve ve içeriğini değil, görüntüyü (çerçevenin içeriğini) sildiğinizden emin olun. Çerçeveyi silmek düğmenin<br />
tamamının silinmesine neden olur.<br />
5 Sıcak nokta efektini önizlemek için Önizleme panelini kullanın.<br />
Son güncelleme 20/5/2011<br />
578
INDESIGN KULLANMA<br />
Etkileşimli belgeler<br />
Rollover'da farklı bir düğme gösterme<br />
Bir nesneyi tıklatınca veya fare imlecini nesnenin üzerine getirince başka bir nesnenin görünmesini sağlayacak bir<br />
sıcak nokta oluşturabilirsiniz. Bunu yapmak için, iki düğme oluşturun, düğmelerden birini gizleyin ve hedef düğmeyi<br />
göstermek ve gizlemek için Düğmeyi Göster/Gizle eylemini kullanın.<br />
1 Kaynak düğme olarak kullanılacak bir nesne oluşturun. Düğmeler panelinde, Nesneyi Düğmeye Dönüştür<br />
simgesini tıklatın.<br />
2 Hedef düğme olarak kullanılmasını istediğiniz görüntüyü yerleştirin ve düğmeye dönüştürün.<br />
3 Hedef görüntüyü seçin ve Düğmeler panelinin altındaki Tetiklenene Kadar Gizli'yi seçin.<br />
Kaynak düğmenin üzerine gelindiğinde veya bu düğme tıklatıldığında gösterilebilmesi için görüntünün dışa aktarılan<br />
belgede gizli olması gereklidir.<br />
4 Kaynak düğmeyi seçin ve biri hedef görüntünün gösterilmesi, diğeri de hedef görüntünün gizlenmesi için<br />
kullanılacak iki farklı eylem oluşturun.<br />
Görüntünün, fare imleci kaynak düğmenin üzerine geldiğinde görünmesini istiyorsanız, Üzerine Gelindiğinde ve<br />
Üzerinden Kaldırıldığında eylemlerini kullanın. Görüntünün kaynak düğmeyi tıklattığınızda görünmesini ve<br />
bıraktığınızda görünmemesini istiyorsanız, Tıklatıldığında ve Serbest Bırakıldığında eylemlerini kullanın. Her iki<br />
durumda da hedef düğmeyi görüntülemek ve gizlemek için Düğmeleri Göster/Gizle eylemini kullanın. Bkz.<br />
“Düğmeleri etkileşimli yapma” sayfa 573<br />
5 Düğmeleri test etmek için Önizleme panelini kullanın.<br />
Düğmeler için PDF seçeneklerini değiştirme<br />
1 Düğmeyi seçmek için Seçim aracını kullanın.<br />
2 Düğmeler paneli menüsünden, PDF Seçenekleri'ni seçin.<br />
3 Görme engelli kullanıcılar için de alternatif metin görevi yapan bir açıklama yazın.<br />
4 Düğmenin PDF dosyasında da yazdırılıp yazdırılmayacağını belirtin ve Tamam'ı tıklatın.<br />
Düğme sekme sırasını ayarlama<br />
Sekme sırası, kullanıcı PDF veya SWF belgesinde Sekme (ya da Shift+Sekme) tuşuna bastığında odak durumuna<br />
gelecek bir sonraki (ya da bir önceki) alanı belirler. Sekme sırası gizli katmanlardaki düğmeleri içerir ancak kalıp<br />
sayfalardaki düğmeleri içermez.<br />
1 Düğmeleri içeren sayfaya gidin.<br />
2 Nesne > Etkileşimli > Sekme Sırasını Ayarla'yı seçin.<br />
3 Taşımak istediğiniz her düğmeyi seçin ve yeni konumuna sürükleyin ya da Yukarı Taşı veya Aşağı Taşı düğmelerini<br />
tıklatın. İşiniz bittiğinde Tamam'ı tıklatın.<br />
PDF düzenlemek ve sayfaya daha fazla düğme ya da form alanı eklemek için Acrobat'ı kullanırsanız, Acrobat'ta yeni<br />
bir sekme sırası belirlemeniz gerekebilir.<br />
Digital Publishing Suite genel bakış<br />
<strong>Adobe</strong> Digital Publishing Suite, bir araç seti olmasının yanı sıra, yayıncıların yayınlarını Apple iPad gibi cihazlarda<br />
oluşturup dağıtmasına olanak sağlayan hizmetler barındırır. Bu dijital yayınlar folio olarak adlandırılır.<br />
Son güncelleme 20/5/2011<br />
579
INDESIGN KULLANMA<br />
Etkileşimli belgeler<br />
<strong>InDesign</strong> ile folio oluşturabilir ve tablet cihazınızda veya masaüstü önizleyicinizde önizleyebilirsiniz. Ancak, özel bir<br />
görüntüleyici oluşturmak için Digital Publishing Suite aboneliği gerekmektedir. Yayıncılar dijital yayınlarını Apple<br />
Store veya Android Market'e göndererek dağıtabilirler. Folioları, Dijital Publishing Suite aboneliği olan yayıncılar için<br />
kullanılabilir hale getirebilirsiniz.<br />
Folio Builder ve Overlay Creator panelleri, tablet cihazlar için dijital yayınlar oluşturmanızı sağlar.<br />
Panellere erişmek için:<br />
Overlay Creator Pencere > Uzantılar > Overlay Creator'ı seçin.<br />
Folio Builder Pencere > Uzantılar > Folio Builder'ı seçin.<br />
Tablet cihazlar için dijital yayınlar oluşturma hakkında daha fazla bilgi için, bkz.<br />
www.adobe.com/go/learn_dps_help_tr.<br />
Son güncelleme 20/5/2011<br />
580
Bölüm 19: XML<br />
XML ile çalışma<br />
<strong>Adobe</strong> <strong>InDesign</strong> CS5 XML üretip kullanabilen birçok uygulamadan biridir. <strong>InDesign</strong> dosyasında içeriği etiketledikten<br />
sonra dosyayı kaydedip XML olarak dışa aktarabilirsiniz; böylece başka bir <strong>InDesign</strong> dosyasında veya uygulamada<br />
yeniden oluşturulabilir. Benzer olarak, XML dosyasını <strong>InDesign</strong> programına içe aktarabilir ve <strong>InDesign</strong>'ı XML<br />
verilerini istediğiniz biçimde görüntülemesi ve biçimlendirmesi için yönlendirebilirsiniz.<br />
XML hakkında<br />
XML (Extensible Markup Language) verileri dosyada oluşturmanın ya da bir dosyadaki verilerin başka dosyadakilerle<br />
değiştirilmesi işlemini otomatikleştirmenin bir yoludur. XML, etiketleri dosya parçalarını (örneğin, başlık veya öykü)<br />
için görevlendirir. Bu etiketler verileri işaretler; bu nedenle başka dosyalara dışa aktarıldıklarında XML dosyasında<br />
saklanabilir ve uygun şekilde işlenebilirler. XML'yi verilerin çevrilmesi için bir mekanizma olarak düşünün. XML<br />
etiketleri dosyadaki metni ve diğer içeriği etiketler; böylece uygulamalar verileri tanıyabilir ve gösterebilir.<br />
Gabriel Powell, <strong>InDesign</strong>'da XML <strong>kullanma</strong> hakkında Creating a Basic XML-ready Template (Temel bir hazır XML<br />
Şablonu oluşturma) başlıklı bir video eğitimi sunmaktadır.<br />
Genişletilebilir dil<br />
Herkes kendi etiketlerini oluşturduğundan (oluşturmak istedikleri her tür bilgi için etiket oluşturabildiğinden) XML<br />
genişletilebilir bir dil olarak kabul edilir. XML etiketleri verilerin nasıl görüntüleneceğini veya biçimlendirileceğini<br />
tasarlama hakkında bilgi vermez. XML etiketleri kesinlikle içeriğin tanımlanması içindir.<br />
Örneğin, <strong>InDesign</strong> programında Heading1 etiketi oluşturup bunu belgedeki her birinci düzeyden başlığa<br />
atayabilirsiniz. Belgeyi XML dosyası olarak kaydettikten sonra Heading1 içeriği içe aktarılabilir ve (XML okuyabilen<br />
herhangi bir uygulamayla) web sayfası, basılı katalog, rehber, fiyat listesi veya veritabanı tablosu olarak kullanıma<br />
sokulabilir.<br />
<strong>InDesign</strong> XML üretip kullanabilen birçok uygulamadan biridir. <strong>InDesign</strong> dosyasında içeriği etiketledikten sonra<br />
dosyayı kaydedip XML olarak dışa aktarabilirsiniz; böylece başka bir <strong>InDesign</strong> dosyasında veya uygulamada yeniden<br />
oluşturulabilir. Benzer olarak, XML dosyasını <strong>InDesign</strong> programına içe aktarabilir ve <strong>InDesign</strong>'ı XML verilerini<br />
istediğiniz biçimde görüntülemesi ve biçimlendirmesi için yönlendirebilirsiniz.<br />
<strong>InDesign</strong> programında XML etiketleri oluşturabilir ve XML deneyiminiz olmasa bile belgenin parçalarını<br />
etiketleyebilirsiniz. <strong>InDesign</strong> XML programlamayı sahnenin gerisinde işler ve belgeyi XML formatında dışa<br />
aktardığınızda XML oluşturur.<br />
Önemli: XML etiketlerini <strong>InDesign</strong> etiketli metinlerle karıştırmayın. <strong>InDesign</strong> içeriğini dışa ve içe aktarmanın farklı bir<br />
yöntemi olan etiketli metin hakkında daha fazla bilgi için www.adobe.com/go/learn_id_taggedtext_cs5_tr (PDF)<br />
adresindeki Etiketli Metin PDF'sine bakın.<br />
XML veri yapısı<br />
Öğe XML verilerinin yapı taşıdır; öğe etiketli veridir. XML dosyalarında öğeler, veriler için hiyerarşik yapı oluşturmak<br />
amacıyla diğer öğelerin içinde iç içe yerleşmiştir.<br />
XML verilerinin yapısını öğelerin hiyerarşi ve sırasını görüntüleyen Yapı bölmesinde görebilirsiniz. XML yapısında alt<br />
öğeler, sırasında alt öğe de olabilen ana öğelerde yer alır. Başka bir deyişle, başka bir yönden bakıldığında ana öğelerde<br />
alt öğeler bulunur; bu alt öğeler yerinde başka alt öğelerin ana öğesi olabilir.<br />
Son güncelleme 20/5/2011<br />
581
INDESIGN KULLANMA<br />
XML<br />
Örneğin, buradaki görüntüde bölüm öğesinin içerdiği (ana öğe olduğu) birçok tarife öğesi görülmektedir. Her<br />
tarife öğesi sırasıyla tarife adı, içindekiler, talimatlar, notlar ve servis adlı öğelerin ana öğesidir. Tüm<br />
öğeler, Yapı bölmesinin üst tarafında bulunan Kök öğede yer alır.<br />
<strong>InDesign</strong> Yapı bölmesinde bulunan (sol) ve mizanpaja yerleştirilmiş (sağ) XML<br />
<strong>InDesign</strong>'da XML <strong>kullanma</strong> hakkında daha fazla bilgi için www.adobe.com/go/learn_id_XMLscript_tr adresini<br />
ziyaret edin.<br />
Daha fazla Yardım konusu<br />
“Yapı bölmesine genel bakış” sayfa 601<br />
“Metni yerleştirme (içe aktarma)” sayfa 136<br />
XML araçları<br />
<strong>InDesign</strong>, XML içeriğiyle çalışmak için Yapı bölmesi ve Etiketler panelini sağlar. Yapı bölmesi belgedeki tüm öğeleri<br />
ve hiyerarşik yapılarını görüntüler. Her öğeyi tanımlamanıza yardımcı olmak amacıyla, <strong>InDesign</strong> kendi öğe etiketini<br />
ve ne tür içerik işlediğini belirten bir simge görüntüler. Ayrıca, Yapı bölmesinde, yeniden kullanım için nesneleri<br />
depolayan parçacık dosyalarıyla karıştırılmaması gereken, metin parçacığı olarak bilinen öğedeki metnin ilk birkaç<br />
sözcüğü de görüntülenebilir.<br />
E<br />
A B C D<br />
Yapı bölmesi (sol) ve Etiketler paneli (sağ)<br />
A. Öğeleri genişletmek veya daraltmak için üçgen B. Öğeler (mizanpaja yerleştirilmiş) C. Öğeler (mizanpajda değil) D. Metin parçacığı<br />
E. Öğe etiketi<br />
Son güncelleme 20/5/2011<br />
582
INDESIGN KULLANMA<br />
XML<br />
Yapı bölmesi XML öğelerini görüntülemenizi, düzenlemenizi ve yönetmenizi sağlar. XML ile çalışırken Yapı<br />
bölmesini birçok şekilde kullanırsınız. Örneğin, mizanpaja içe aktarılan XML içeriğini yerleştirmek için Yapı<br />
bölmesindeki öğeleri doğrudan sayfaya sürükleyebilirsiniz. Yapı bölmesini öğe hiyerarşisini ayarlamak için de<br />
kullanırsınız. Yapı bölmesi aracılığıyla öğe, nitelik, yorum ve işleme yönergelerini ekleyebilirsiniz.<br />
Etiketler paneli öğelerle ilgili etiketleri listeler. Etiketleri içe aktarabilir, dışa aktarabilir, ekleyebilir, silebilir ve yeniden<br />
adlandırabilirsiniz. XML'ye dışa aktarmayı planladığınız içeriğe öğe etiketlerini uygulamak ve XML içeriğini bunlara<br />
içe aktarmadan önce etiketleri çerçevelere uygulamak için Etiketler panelini kullanırsınız.<br />
Daha fazla Yardım konusu<br />
“Yapı bölmesine genel bakış” sayfa 601<br />
DTD dosyaları hakkında<br />
XML verilerini başkalarıyla paylaşmak için standart bir grup etiket adı ve öğe niteliği üzerinde anlaşmaya varmış<br />
olmanız gerekir; böylece grubunuzdaki herkes etiketleri aynı şekilde kullanır ve uygular. XML paylaşarak çalışma<br />
yöntemlerinden biri document type definition (DTD) dosyasının kullanılmasıdır.<br />
DTD dosyası grup üyelerinin <strong>kullanma</strong>sı için bir dizi öğe ve nitelik sağlar. Öğelerin yapısal hiyerarşide nerede<br />
görüntüleneceği hakkında kurallar da tanımlar. Örneğin, DTD dosyası için, başlığın öykü içinde olacağı<br />
varsayıldığından Öykü öğesinin alt öğesi olacak Başlık öğesi gerekebilir; başlığın görüntülendiği öyküyü etiketlemeden<br />
başlığı etiketlerseniz DTD dosyası Başlık öğesini geçersiz olarak işaretler. DTD dosyasıyla <strong>InDesign</strong> dosyasında<br />
geçersiz yapısal hataları arayıp işaretleyebilirsiniz. Bu işlem doğrulama olarak bilinir.<br />
DTD dosyasını <strong>kullanma</strong>k için (belgenizde henüz yoksa) bunu belgenize yüklersiniz. Böylece öğe adları DTD'den<br />
Etiketler paneline içe aktarılır. Aynı DTD dosyasını yüklemiş herkeste aynı öğe adları olur; bu da gruptaki herkesin<br />
aynı öğeleri <strong>kullanma</strong>sını sağlar. İçe aktarılan öğeler kilitlidir; diğer bir deyişle belgeden DTD dosyası silinmedikçe<br />
silinemez ve yeniden adlandırılamazlar.<br />
Sizinkine benzer bir grup veya kuruluş tarafından oluşturulmuş DTD dosyasında gereksinimlerinizi karşılayan<br />
etiketler ve yapılar olduğunu fark edebilirsiniz. Kayıtlı DTD'lerin geçerli listesi için<br />
www.xml.com/pub/rg/DTD_Repositories (Yalnızca İngilizce) adresini ziyaret edin.<br />
Daha fazla Yardım konusu<br />
“XML'yi doğrulamak için DTD dosyalarını <strong>kullanma</strong>” sayfa 606<br />
XML kural kümeleri<br />
XML kural kümeleri, XML verilerini değerlendiren ve veriler bazı koşulları karşılıyorsa bazı eylemler gerçekleştiren<br />
komut dosyası dilinde (JavaScript veya AppleScript gibi) yazılmış yönergeler kümesidir. Her kural en az bir koşul ve<br />
en az bir eylemden oluşmuştur. Kural, koşullar karşısında XML verilerini değerlendirir; koşul karşılanıyorsa uygun<br />
eylemi gerçekleştirir. Örneğin, XML kuralları Paragraf öğesi Alt Başlık öğesi (koşul) altında her görüntülendiğinde<br />
belirli bir stil (eylem) uygulanmasını belirtebilir; benzer olarak, Ürün öğesi (koşul) her görüntülendiğinde yeni çerçeve<br />
oluşturulmasını ve ürün görüntüsünün içe aktarılmasını da (eylem) belirtebilir. XML kuralları, XML tabanlı<br />
mizanpajları dinamik olarak oluşturma ve biçimlendirme araçlarıdır.<br />
XML kural kümeleri ve diğer XML komut dosyası oluşturma kaynakları hakkında bilgi için bkz.<br />
www.adobe.com/go/learn_id_XMLscript_tr.<br />
Son güncelleme 20/5/2011<br />
583
INDESIGN KULLANMA<br />
XML<br />
XML dosyalarını K4 veya InCopy iş akışları için hazırlama<br />
K4 ya da <strong>InDesign</strong>/InCopy iş akışı ortamlarında kullanım amacıyla XML etiketli dosyaları hazırlamak için yapıyı nasıl<br />
hazırlayacağınızı ayarlamanız ve XML'yi <strong>InDesign</strong> dosyalarına içe aktarmanız gerekebilir.<br />
XML'nin <strong>InDesign</strong>'a içe aktarılması için iki yöntem vardır: birleştirme ve ekleme. Birleştirme varolan yapının yerine<br />
geçerken, ekleme varolan yapılara eklenir. Her iki durumda da kök öğenin metin çerçevesiyle ilişkili olmaması<br />
önemlidir. İster "Kök" adlı varsayılan öğeyi kullanın, ister geçerli iş akışınız ya da gereksinimleriniz doğrultusunda<br />
bunu yeniden adlandırın, her zaman metin çerçevesiyle ilişkili olmamasına özen gösterin.<br />
K4 veya InCopy iş akışlarında XML <strong>kullanma</strong> hakkında daha fazla bilgi için sistem yöneticinizle görüşün.<br />
XML içe aktarma<br />
XML içe aktarma ve mizanpaj yöntemleri<br />
XML verilerini içe aktardıktan sonra Yapı bölmesinde öğe (XML yapı taşları) olarak görüntülenir. XML içe<br />
aktardığınızda <strong>InDesign</strong> yeni çerçeve veya sayfa oluşturmaz.<br />
Eklenecek mi, yoksa birleştirilecek mi?<br />
XML'yi iki moddan birini kullanarak içe aktarabilirsiniz: Ekleme veya birleştirme. Seçtiğiniz yöntem iş akışınıza<br />
(manuel veya otomatik), varolan içeriği belgenizde nasıl işlemek istediğinize ve içe aktarılan verilerin işlenmesinde<br />
gelişmiş seçenekler isteyip istemediğinize bağlıdır.<br />
Ekleme modu İçe aktarılan içeriği eklediğinizde varolan belge yapısı ve içeriği olduğu gibi kalır; yeni XML içeriği öğeler<br />
biçiminde Yapı bölmesi altına yerleşir.<br />
Birleştirme modu İçe aktarılan içeriği birleştirdiğinizde <strong>InDesign</strong> gelen XML ile belgede zaten bulunan yapı ve öğe<br />
adlarını karşılaştırır. Öğeler eşleşirse içe aktarılan verilerle varolan belge içeriği değiştirilir ve mizanpajda düzgün<br />
etiketlenmiş çerçevelerde (yer tutucularda) birleştirilir. (<strong>InDesign</strong>'ın eşleşen ad ve hiyerarşi düzeyi bulamadığı öğeler<br />
Yapı bölmesine yerleşir; böylece bunları manuel olarak yerleştirebilirsiniz.) Birleştirme modu mizanpajı<br />
otomatikleştirmekle kalmaz, gelen metne filtre uygulamak ve tekrarlanan verileri çoğaltmak gibi becerilerin<br />
bulunduğu daha gelişmiş içe aktarma seçeneklerini de sağlar.<br />
İçerik mizanpajı<br />
XML içeriğini içe aktardıktan sonra ikinci adım bunu belgeye yerleştirmektir. İçeriği manuel veya otomatik olarak ya<br />
da komut dosyası kullanarak yerleştirebilirsiniz. Seçtiğiniz yöntem içe aktardığınız içeriğe, belgenizin mizanpajına ve<br />
iş akışı işleminize bağlıdır.<br />
İçeriği manuel olarak yerleştirme Manuel yöntemle öğeleri Yapı panelinden belgenizin sayfalarına veya çerçevelere<br />
sürüklersiniz. Bu yöntem için biraz ayar ve planlama gerekir. İçe aktardığınız içerik türü değişir veya içeriği farklı<br />
kaynaklardan alırsanız bu yöntemi kullanın.<br />
Son güncelleme 20/5/2011<br />
584
INDESIGN KULLANMA<br />
XML<br />
İçe aktarılan XML içeriğini manuel yerleştirme<br />
İçeriği otomatik yerleştirme Önceden planlayarak mizanpajınızda XML yerleştirme işlemini otomatikleştirebilirsiniz.<br />
XML içeriğini otomatik olarak yerleştirmek için gelen XML'yi tutacak etiketli yer tutucu çerçeveleri oluşturarak önce<br />
belgeyi hazırlayın. Gelen içeriğin XML yapısı ve etiket adları yer tutucu çerçevelerin etiket adları ve yapısıyla eşleştiği<br />
sürece <strong>InDesign</strong> içe aktarılan XML'yi otomatik olarak belgeye yerleştirir. <strong>InDesign</strong> adres listeleri ve katalog<br />
malzemeleri gibi tekrarlanan verileri işlemek için de öğeleri çoğaltabilir. Üretim süresini ve verimliliği hızlandırmak<br />
için otomatik mizanpaj yöntemini yapılandırılmış iş akışı işleminin parçası olarak kullanın.<br />
Seçili yer tutucu çerçevesi (yukarıda) Öykü öğesiyle etiketlenmiş. XML verileri içe aktarılır (altta), Öykü öğesi yer tutucu çerçevesi otomatik<br />
olarak Öykü öğesi içeriğiyle doldurulur.<br />
Son güncelleme 20/5/2011<br />
585
INDESIGN KULLANMA<br />
XML<br />
Not: <strong>InDesign</strong>, paragraf ve karakter stillerini XML olarak belirtebilen özel ad alanı niteliklerini tanır. <strong>InDesign</strong>'da XML<br />
<strong>kullanma</strong> hakkında daha fazla bilgi için www.adobe.com/go/learn_id_XMLscript_tr adresindeki XML teknik referans<br />
kılavuzu ve diğer kaynaklara bakın.<br />
Birleştirme hakkında<br />
XML verilerini belgeye birleştirme modu veya ekleme modunu kullanarak yerleştirebilirsiniz. Birleştirme modu içerik<br />
yerleştirmenizi otomatikleştirir. İçeriğin yalnızca belli parçalarını yerleştirmek için verilere filtre uygulayabilirsiniz.<br />
Aşağıdaki koşullarda gelen XML içeriğini birleştirin:<br />
• Belgede yer tutucu çerçeveler olduğunda ve bunları içe aktarılan XML içeriğiyle doldurmak istediğinizde.<br />
• Belgede XML içeriği olduğunda ve bunu içe aktarılan XML içeriğiyle değiştirmek istediğinizde.<br />
• Belgede herhangi bir XML yapısı olmadığında ve <strong>InDesign</strong>'ın varsayılan kökü gelen XML dosyasına ait kökle<br />
değiştirmesini istediğinizde.<br />
Birleştirme modu gelen XML verileriyle belgede zaten varolan öğeleri karşılaştırır. Dosyada tek tek öğeler boyunca<br />
ilerler ve gelen öğeleri varolan öğelerle aşağıda gösterildiği şekilde karşılaştırır:<br />
1. <strong>InDesign</strong> kök öğede karşılaştırmaya başlar<br />
• İçe aktarılan XML dosyasıyla <strong>InDesign</strong> belgesinin kök öğeleri eşleşmiyorsa ve Yapı bölmesi varolan bir yapı<br />
içermiyorsa, <strong>InDesign</strong> uygulaması <strong>InDesign</strong> belgesinin kökünü gelen XML dosyasının köküyle değiştirir ve dosyayı<br />
içe aktarır.<br />
• Kök öğeler eşleşmiyorsa ve Yapı bölmesi zaten öğe içeriyorsa, <strong>InDesign</strong> dosyayı varolan yapının sonuna ekler.<br />
• Kök öğeler eşleşmiyorsa, birleştirme (ve eşleştirme) işlemi ileri doğru hareket eder.<br />
2. <strong>InDesign</strong> kökün altındaki öğeye ilerler<br />
<strong>InDesign</strong>, gelen XML dosyasının hemen altındaki öğeden başlayarak Yapı bölmesinde eşleşen öğe arar. Eşleşmenin<br />
gerçekleşmesi için, gelen XML öğesinin Yapı bölmesinde varolan öğeyle aynı adı taşıması ve her iki öğenin de<br />
hiyerarşinin aynı düzeyinde yer alması gerekir.<br />
• <strong>InDesign</strong> Yapı bölmesinde eşleşen bir öğe bulursa, Yapı bölmesindeki öğeyi gelen XML dosyasındaki öğeyle<br />
değiştirir.<br />
• <strong>InDesign</strong> eşleşme bulamazsa, gelen öğeyi Yapı bölmesinde aramanın başlangıç noktasına yerleştirir. Örneğin,<br />
arama kökün hemen altında başladıysa ve eşleşme bulunamadıysa, gelen öğe kökün hemen altına yerleştirilir.<br />
3. <strong>InDesign</strong> öğeleri karşılaştırmaya devam eder<br />
<strong>InDesign</strong>, tek tek öğeler üzerinde gelen XML'yi varolan yapıyla karşılaştırmaya devam eder. Her arama işlemi eklenen<br />
veya değiştirilen son öğenin altından başladığından, arama ilerledikçe Yapı bölmesinde aramanın başlangıç noktası<br />
değişir. <strong>InDesign</strong> her zaman geçerli konumun altına doğru ilerler; öğeleri hiçbir zaman eklenen veya değiştirilen bir<br />
önceki öğenin üstüne yerleştirmez.<br />
XML verilerini içe aktarma ve iliştirme<br />
XML içeriğini içe aktardığınızda, yeni öğeler Yapı bölmesinde gösterilir. Öğeleri buradan sürükleyip belgenize<br />
yerleştirebilirsiniz.<br />
1 XML içeriğini almak üzere bir <strong>InDesign</strong> belgesi açın veya yeni belge oluşturun.<br />
2 Yapı bölmesini açın. (Görünüm > Yapı > Yapıyı Göster'i seçin.)<br />
Son güncelleme 20/5/2011<br />
586
INDESIGN KULLANMA<br />
XML<br />
3 Dosya > XML'i İçe Aktar'ı seçin (veya Yapı bölmesi menüsünde XML'i İçe Aktar'ı seçin) ve içe aktarmak istediğiniz<br />
XML dosyasını belirtin.<br />
4 XML İçe Aktarma Seçeneklerini Göster'i seçin.<br />
5 İçeriği İliştir'i seçin ve ardından Aç'ı tıklatın.<br />
6 XML içeriğini orijinal XML dosyasına bağlamak için Bağlantı Oluştur'u seçin.<br />
<strong>InDesign</strong> XML dosyasını Bağlar panelinde listeler ve XML dosyası değişirse panelde sarı bir uyarı üçgeni görüntüler.<br />
7 Tamam'ı tıklatın.<br />
Daha fazla Yardım konusu<br />
“İçe aktarılan metin dosyaları için bağ oluşturma veya gömme” sayfa 142<br />
“XML'yi içe aktarma ve birleştirme” sayfa 593<br />
XML'yi manuel olarak yerleştirme<br />
Öğeleri Yapı bölmesinden sayfaya veya varolan çerçevelere sürükleyerek XML içeriğini belgenizin mizanpajına<br />
manuel olarak yerleştirebilirsiniz. Öğeyi yerleştirdiğinizde, alt öğeleri (ve varsa bunların altındaki tüm alt öğeler) de<br />
yerleştirilir.<br />
Yapı bölmesinde, belgeye yerleştirilen öğelerin öğe simgesinde yapıya özgü mavi bir baklava şekli gösterilir;<br />
yerleştirilmeyen öğelerdeyse yerleştirilmedi simgesi yer alır.<br />
Not: XML'yi İçeriği Birleştir seçeneğiyle içe aktardıysanız, bazı öğeler zaten yerleştirilmiş olabilir. İçe aktarılan içeriği<br />
birleştirdiğinizde, varolan çerçeveler tam olarak aynı yapılandırılmış ve etiketlenmişse <strong>InDesign</strong> otomatik olarak öğeleri<br />
bu çerçevelere akıtır.<br />
1 Yapı bölmesini açın (Görünüm > Yapı > Yapıyı Göster) ve yerleştirmek istediğiniz öğeyi seçin.<br />
2 Belgenize yerleştirmek istediğiniz her öğe için aşağıdakilerden birini yapın:<br />
• Öğeyi sayfaya sürükleyin. <strong>InDesign</strong> öğe için bir çerçeve oluşturur.<br />
• Öğeyi varolan bir çerçeveye sürükleyin. Çerçevede içerik varsa, bu XML verilerinden gelen içerikle değiştirilir.<br />
3 Yerleştirdiğiniz öğeleri biçimlendirmek için aşağıdakilerden birini yapın:<br />
• XML etiketlerini paragraf, karakter, tablo ve hücre stillerine eşleyin.<br />
• Öğeleri stilleri uygulayın.<br />
• Kontrol panelindeki metin seçeneklerini belirterek seçili içeriği manuel olarak biçimlendirin.<br />
XML etiketlerini stillerle eşleme<br />
XML etiketleri temelde veri açıklamalarıdır; biçimlendirme talimatları barındırmazlar. Bu nedenle, XML içeriğini içe<br />
aktarıp yerleştirdikten sonra biçimlendirmeniz gerekir. Bunu yapmanın bir yolu da XML etiketlerini paragraf,<br />
karakter, tablo veya hücre stilleriyle eşlemektir. Örneğin, Byline etiketi Yazar karakter stiliyle eşlenebilir ve böylece<br />
Byline etiketini taşıyan içe aktarılmış ve yerleştirilmiş tüm XML içeriğine otomatik olarak Yazar karakter stili atanır.<br />
Etiketleri stillere eşleme, içe aktarılan XML içeriğinin daha kolay ve daha az zaman harcayarak biçimlendirilmesini<br />
sağlar.<br />
Tüm etiketleri bir paragraf veya karakter stiline eşlemeniz gerekmez. Bazı öğeler mizanpajda yer almayabilir ve bazıları<br />
da teker teker kolayca biçimlendirilebilir. Üstelik, alt öğeler kendi ana öğelerine atanan paragraf veya karakter stilini<br />
aldıklarından, alt ve ana öğeleri ayrı ayrı eşlerken dikkatli olmazsanız bu karışıklığa neden olabilir.<br />
Son güncelleme 20/5/2011<br />
587
INDESIGN KULLANMA<br />
XML<br />
Önemli: Etiketleri Stillerle Eşle komutu stilleri tüm belgede yeniden uygular ve bazen istenmeyen sonuçlar elde edilebilir.<br />
Etiketi stile eşlediğinizde, daha önce bir stile atanmış olan metin, üzerindeki XML etiketine bağlı olarak başka bir stile<br />
yeniden atanabilir. Daha önceden biçimlendirdiğiniz metinler varsa, paragraf ve karakter stili seçimlerinizin geçersiz<br />
kılınmasını önlemek için stilleri manuel olarak uygulamayı tercih edebilirsiniz.<br />
1 Etiketler paneli menüsünde veya Yapı bölmesi menüsünde Etiketleri Stillerle Eşle'yi seçin.<br />
Etiketleri Stillerle Eşle iletişim kutusunda her etiket için bir stiller menüsü gösterilir<br />
2 Aşağıdakilerden herhangi birini yapın:<br />
• Stilleri, etiketleri ve eşleme tanımlarını başka bir belgeden içe aktarmak için Yükle'yi tıklatın, bir belge seçin ve Aç'ı<br />
tıklatın.<br />
• Etiketleri stillere tek tek eşlemek için, etikete bitişik Stil sütununu tıklatın ve gösterilen menüden paragraf veya<br />
karakter stilini seçin. (Menüde paragraf sembolü paragraf stillerini belirtir; “A” harfiyse karakter stillerini belirtir.)<br />
Eşlemek istediğiniz her etiket için işlemi tekrarlayın.<br />
• Etiketleri aynı adlı stillerle otomatik olarak eşlemek için Ada Göre Eşle'yi tıklatın. Etiket adlarıyla aynı adı taşıyan<br />
stiller Stil sütununda seçilir. Etiketin stille eşleştirilmesi için aynı ada sahip olması yetmez, büyük/küçük harf<br />
kullanımı da aynı olmalıdır; örneğin, H1 ve h1 eşleşme olarak kabul edilmez. (İki farklı stil grubunda aynı stil adı<br />
varsa, Ada Göre Eşle komutu çalışmaz ve stillerden birini yeniden adlandırmanız yönünde uyarılırsınız.)<br />
3 Tamam'ı tıklatın.<br />
Daha fazla Yardım konusu<br />
“Paragraf ve karakter stilleri ekleme” sayfa 201<br />
“XML etiketlerini oluşturma ve yükleme” sayfa 595<br />
Otomatik mizanpaj hakkında<br />
<strong>InDesign</strong>'ı kullanarak, içe aktarılan XML içeriğini mizanpaja otomatik olarak yerleştirebilirsiniz. Bunu yapmak için,<br />
önce yer tutucu çerçeveler ve tablolar oluşturursunuz ve bunları içine yerleştirmek istediğiniz XML öğeleriyle aynı<br />
etiket adlarını vererek etiketlersiniz. Sonra, Birleştirme modunda XML içeriğini yer tutuculara aktarırsınız. Etiketler<br />
ada ve yapı hiyerarşisine göre eşleştiğinde, <strong>InDesign</strong> XML içeriğini birleştirir ve belgede varolan içeriğin yerine XML<br />
içeriğini koyar.<br />
Farklı içerik kümelerinde aynı mizanpajı <strong>kullanma</strong>k istediğiniz durumlarda bu kullanışlı bir tekniktir. Örneğin,<br />
haftalık bir bültenin mizanpajı her hafta aynı olabilir ancak her yayında farklı bir içerik sunulabilir.<br />
Son güncelleme 20/5/2011<br />
588
INDESIGN KULLANMA<br />
XML<br />
İçe aktarılan XML'nin doğrudan mizanpajla birleştirilmesi için, belgeniz aşağıdaki gereksinimleri karşılamalıdır:<br />
• Belgedeki çerçeveler (veya tablolar), içe aktarmayı planladığınız XML dosyasındaki öğelerle aynı adlarla<br />
etiketlenmelidir.<br />
• Belgenin yapısı (Yapı bölmesinde gösterildiği gibi), içe aktarılan XML dosyasının yapısıyla paralel olmalıdır. Başka<br />
bir deyişle, aynı adı taşıyan öğeler her iki dosyanın yapı hiyerarşisinde de aynı konumlarda bulunmalıdır. Bu paralel<br />
yapıyı elde edebilmek için, Yapı bölmesinde öğeleri (ve bunların alt öğelerini) yeniden yerleştirmeniz veya yeniden<br />
düzenlemeniz ya da XML dosyasını içe aktarırken XSLT Uygula seçeneğini <strong>kullanma</strong>nız gerekebilir.<br />
Not: <strong>InDesign</strong> birleştirilen XML içeriğini yalnızca varolan çerçevelere akıtır. Çerçevesine (veya ilişkilendirilmiş<br />
çerçeveler serisine) sığmayan her öğe içeriği taşan metne dönüşür.<br />
Daha fazla Yardım konusu<br />
“Metni akıtma” sayfa 142<br />
“Öğeleri etiketleme” sayfa 596<br />
“Yapılandırılmış öğeleri yeniden yerleştirme” sayfa 602<br />
Tekrarlanan verilerle çalışma<br />
Aynı öğe konfigürasyonu satırda birden çok kez geçiyorsa ve her örnek benzersiz veriler varsa XML tekrarlanıyor<br />
demektir. Örneğin, veritabanı kayıtları tekrarlanır. Veritabanı tablosundaki adresler, ad, sokak adı, şehir, eyalet ve<br />
posta kodu gibi çeşitli kişiler için tekrarlanan bilgiler içerir.<br />
XML içeriğini içe aktardığınızda XML İçe Aktarma Seçenekleri iletişim kutusundaki Tekrarlanan Metin Öğelerini<br />
Klonla'yı seçin. Bu seçeneğin belirlenmesi, <strong>InDesign</strong> özelliğine yapıdaki tekrarlanan öğelerin klonlandığını anlatır.<br />
Klonlama, tek tek her kayıt için Yapı bölmesinde yer tutucu öğeler (veya çerçevede yer tutucu metin) oluşturmak<br />
zorunda kalmadan, tekrarlanan XML verilerini belgeyle birleştirmenizi sağlar. Örneğin, 25 girişli bir XML adres<br />
listesini içe aktarırken, Yapı bölmesinde bir giriş için eşleşen öğe yapısı oluşturun. Listenin tamamını içe<br />
aktardığınızda, <strong>InDesign</strong> 25 girişin tümü için öğeleri oluştururken bu yapıyı klonlar.<br />
Tekrarlanan XML içeriği belgeyle birleştirilirken tek bir öykü olarak akıtılır. Yer tutucu çerçeveler birbiriyle<br />
ilişkilendirildiyse, içerik bir çerçeveden diğerine akıtılır. Yer tutucu çerçevelerde XML içeriğinin sığacağı kadar yer<br />
yoksa, daha fazla çerçeve oluşturup ilişkilendirerek kalan içeriğin otomatik olarak akıtılmasını sağlayabilirsiniz; öğeleri<br />
Yapı bölmesinden tek tek çerçevelere manuel olarak sürüklemeniz gerekmez.<br />
Mizanpajda ilişkilendirilmiş yer tutucu (sol) ve içe aktarma sonrası mizanpaj (sağ)<br />
Otomatik mizanpaj için yer tutucuları oluşturma<br />
<strong>InDesign</strong>'ın içe aktarılan XML'yi mizanpajınızla otomatik olarak birleştirmesini istiyorsanız, belgenizde yer tutucu<br />
çerçeveler veya tablolar oluşturun.<br />
Son güncelleme 20/5/2011<br />
589
INDESIGN KULLANMA<br />
XML<br />
Not: <strong>InDesign</strong> birleştirilen XML içeriğini yalnızca varolan çerçevelere akıtır. Sağlanan çerçevelere sığmayan içerik taşan<br />
metne dönüşür.<br />
XML verilerinin sayfada doğru yerleştirildiğinden ve biçimlendirildiğinden emin olmak için yer tutucu metin de<br />
oluşturabilirsiniz. Yer tutucu metin, çerçevede yer alacak XML öğeleri arasına sekmeler, boşluk veya etiketler (statik<br />
metin olarak adlandırılır) eklemek için de kullanılabilir.<br />
A<br />
B<br />
Etiketli yer tutucu metin (sol) ve içe aktarma sonrası mizanpaj (sağ)<br />
A. Öğeler arasına eklenen dönüşler ve statik metin B. Yer tutucu metin<br />
Örneğin, ürün bilgilerini içe aktarıyor ve yerleştiriyorsanız, ürünün adını, açıklamasını ve fiyatını sekmeyle ayırabilir<br />
ve bu öğelerin yer tutucu metin girişlerinin başına "Ürün:" veya "Fiyat:" gibi etiketler ekleyebilirsiniz. XML verileri<br />
çerçevede birleştirildiğinde, içerik öğeleri arasındaki statik etiketler, boşluk ve sekmeler korunur.<br />
Not: Belgenizle tekrarlanan XML verilerini birleştiriyor ve <strong>InDesign</strong>'dan tekrarlanan öğeleri klonlamasını istiyorsanız,<br />
verilerin her örneği için statik metin ve boşluk da klonlanır.<br />
Daha fazla Yardım konusu<br />
“Akıtılan metin çerçeveleri” sayfa 142<br />
“XML etiketlerini oluşturma ve yükleme” sayfa 595<br />
“Yapılandırılmış öğeleri yeniden yerleştirme” sayfa 602<br />
“Öğeleri etiketleme” sayfa 596<br />
Yer tutucu çerçeve oluşturma<br />
1 Yazım aracını kullanarak XML içeriği için metin çerçevesi oluşturun.<br />
İçe aktarılan XML içeriğinin bir çerçeveden diğerine akıtılmasını istiyorsanız, birden çok çerçeve oluşturun ve bunları<br />
birbiriyle ilişkilendirin.<br />
2 Yapı panelini (Görünüm > Yapı > Yapıyı Göster) ve Etiketler panelini (Pencere > Yardımcı Programlar > Etiketler)<br />
açın.<br />
3 Etiketler bölmesinde içe aktarmayı planladığınız XML öğeleriyle aynı adı taşıyan etiketler yoksa, etiketleri<br />
oluşturun veya XML dosyasından yükleyin.<br />
4 Yer tutucu çerçeveyi Etiketler panelindeki uygun etiketi kullanarak etiketleyin. (Çerçeveyi etiketlediğinizde, bu<br />
çerçeveyle ilişkilendirdiğiniz tüm diğer çerçevelere de aynı etiket atanır.)<br />
Son güncelleme 20/5/2011<br />
590
INDESIGN KULLANMA<br />
XML<br />
5 Gerekirse, içe aktardığınız XML'nin öğeleri ve yapısıyla eşleşmesi için Yapı bölmesindeki öğeleri yerleştirin veya<br />
öğe ekleyin.<br />
Yer tutucu tablo oluşturma<br />
XML öğelerini yer tutucu çerçeveye olduğu gibi yer tutucu bir tabloya da aktarabilirsiniz. Tabloda her hücre bir öğeyle<br />
temsil edilir. <strong>InDesign</strong>, XML içeriğini tabloya yerleştirirken sol üst köşeden başlar ve etiketli hücreyle öğeyi eşleştirerek<br />
tek tek hücreler ve öğeler temelinde yerleştirir. Yer tutucu tablolar oluştururken, hem tabloyu hem de tablodaki her<br />
hücreyi etiketlemeniz gerekir. (Birleştirilmiş hücreler tek bir hücre olarak kabul edilir.)<br />
<strong>InDesign</strong> içe aktarma sırasında satırlarla sütunlar arasında ayrım yapmadığından, yer tutucudaki sütunların sayısıyla<br />
içe aktarılan içerikteki sütunların sayısı eşleşmelidir. Ayrıca, tüm tablo hücresi öğelerinin de tek bir tablo öğesinde yer<br />
alması gerekir. Başka bir deyişle, hücrelerin tümü aynı ana öğenin altındaki kardeş öğelerdir.<br />
Yer tutucu tablo (yukarıda) ve XML içeriğinin yer tutucu tabloya akışı (altta)<br />
1 Etiketler panelini (Pencere > Yardımcı Programlar > Etiketler) ve Yapı panelini (Görünüm > Yapı > Yapıyı Göster)<br />
açın.<br />
2 Etiketler panelinde içe aktarmayı planladığınız XML tablo öğelerinin adlarıyla aynı olan etiket adları yoksa,<br />
etiketleri varolan bir belgeden yükleyin veya oluşturun.<br />
Not: En azından tablo hücrelerinin ana öğesi, tablo öğeleri ve tablonun içinde yer alacağı öğe için etiketleriniz olmalıdır.<br />
3 XML içeriğine uygun sayıda sütunu bulunan bir tablo oluşturun. <strong>InDesign</strong> gerekirse tabloya satır ekleyeceğinden,<br />
tam olarak aynı sayıda satır oluşturmanız gerekmez.<br />
4 Ekleme noktası tablodayken Tablo > Seç > Tablo'yu seçin ve Etiketler panelinde uygun etiketi belirtin.<br />
5 Tablonun her hücresini istediğiniz etiketi kullanarak etiketleyin. XML içeriğinizin yapısına bağlı olarak, hücreleri<br />
tek tek seçip etiketleyebilir veya (örneğin ilk satırı ya da başlık satırını etiketlemek istiyorsanız) satır ya da sütunun<br />
tamamını seçip aynı etiketi kullanarak seçili hücrelerin tümünü etiketleyebilirsiniz.<br />
6 Gerekirse, belgenizin içe aktaracağınız XML dosyasıyla aynı yapıya sahip olması için Yapı bölmesinde öğeleri<br />
yeniden yerleştirin veya öğe ekleyin.<br />
Son güncelleme 20/5/2011<br />
591
INDESIGN KULLANMA<br />
XML<br />
Tekrarlanan veriler için yer tutucu yapı oluşturma<br />
XML'yi birleştirirken geçerli olan kuralların aynıları tekrarlanan XML'yi birleştirirken de geçerlidir: Yapı<br />
bölmesindeki öğelerin yapısı içe aktarılan XML verilerinin yapısıyla paralel olmalı ve tüm yer tutucu çerçeveler XML<br />
dosyasındaki ana öğelerle aynı etiket adları kullanılarak etiketlenmelidir.<br />
A<br />
B<br />
C<br />
Yer tutucu metnin yapısını gösteren Yapı bölmesi<br />
A. Tüm tekrarlanan öğeleri içerecek olan öğe B. Tekrarlanan XML içeriği içe aktarıldıkça klonlanacak öğe C. Tekrarlanan öğenin içindeki<br />
veriler için alt öğeler<br />
1 İlk olarak, içe aktaracağınız bilgi koleksiyonunu veya kayıtları açıklayan bir ana veya kök öğenin olmalıdır.<br />
Örneğin, bu bir dizi yemek tarifini içerecek bir Bölüm öğesi olabilir.<br />
2 Bu ana öğenin altında, tekrarlanacak bilgileri (veya kayıtları) açıklayan bir öğe oluşturun.<br />
Örneğin, Bölüm öğesinin altında bir Yemek Tarifi öğesi oluşturabilirsiniz. Bu, içe aktarılan XML'deki her kayıt için<br />
klonlanacak olan öğedir.<br />
3 Bu öğenin altında, kaydı oluşturan bilgi birimlerini (veya alanları) açıklayan alt öğeleri oluşturun.<br />
Örneğin, Yemek Tarifi öğesinin altında Tarifadı, çindekiler, Talimatlar, Notlar ve Servis öğelerini<br />
oluşturabilirsiniz.<br />
Tekrarlanan XML verilerinde "alan" öğelerinin arasına etiketler, dönüşler veya sekmeler eklemek için, içe aktarılan<br />
içeriğin birleştirileceği çerçevenin içinde yer tutucu öğeler oluşturun. Yer tutucuların arasına gerekli boşluk ve<br />
etiketleri ekleyin.<br />
Yer tutucu metin oluşturma<br />
1 Varolan belgeyi açın veya XML için yeni bir belge oluşturun.<br />
2 Etiketler panelini (Pencere > Yardımcı Programlar > Etiketler) ve Yapı panelini (Görünüm > Yapı > Yapıyı Göster)<br />
açın.<br />
3 Etiketler panelinde, XML dosyasıyla içe aktaracağınız öğelerin adlarıyla aynı etiket adlarının bulunduğundan emin<br />
olun ve gerekirse yeni etiketler oluşturun veya gereken etiketleri yükleyin.<br />
XML içeriğinin bir örneğini içe aktarmak, tüm gereken etiketleri elde etmenin ve belge yapısının XML dosyasıyla<br />
eşleştiğinden emin olmanın en kolay yoludur.<br />
Son güncelleme 20/5/2011<br />
592
INDESIGN KULLANMA<br />
XML<br />
4 XML içeriğiniz için gereken yer tutucu çerçeveleri oluşturun (ve bunları birbiriyle ilişkilendirin).<br />
5 Metin aracını kullanarak, ilk çerçeveyi tıklatıp bir ekleme noktası oluşturun ve birleştirmek istediğiniz her öğenin<br />
yer tutucu metnini bu çerçevenin içine yazın. Öğeler arasında bulunmasını istediğiniz tüm boşluk ve statik<br />
metinleri ekleyin.<br />
Not: Tekrarlanan verileri içe aktarıyorsanız, tekrarlanacak öğe için örnek metni tek bir kez oluşturmanız yeterli olur.<br />
6 Metni belgenin son halinde görünmesini istediğiniz şekilde biçimlendirin.<br />
7 Metin çerçevesini, bu çerçeveye aktarmak istediğiniz öğeleri (veya tekrarlanan verileri) içerecek ana öğenin<br />
etiketini kullanarak etiketleyin.<br />
8 Ekleme noktasını yer tutucu metne konumlandırın ve Düzenle > Öykü Düzenleyicide Düzenle'yi seçin.<br />
9 Görünüm > Yapı > Etiket İşaretlerini Göster'i seçin.<br />
10 Düzen > Tümünü Seç'i seçin.<br />
11 Etiketler panelinde Etiket Ekle'yi seçin ve çerçeveye atadığınız etiketi tıklatın.<br />
<strong>InDesign</strong> yer tutucu metnin iki yanına etiketi yerleştirir ve öğeyi Yapı bölmesine ekler.<br />
12 İlk alt öğeyi temsil eden metni seçin ve Etiketler panelinde bunun etiketini tıklatın. Alt yer tutucu metnin tümünü<br />
etiketleyene kadar bu işlemi tekrarlayın.<br />
Önemli: Yer tutucu metni etiketlerken, öğeler arasında bulundurmak istediğiniz boşlukları veya statik metinleri<br />
seçmeyin. Yalnızca XML içeriğiyle değiştirilmesini istediğiniz metni etiketleyin.<br />
13 Yapı bölmesinde, etiketleme işlemiyle oluşturduğunuz hiyerarşiyi gözden geçirin ve bunun içe aktaracağınız XML<br />
içeriğinin yapısıyla eşleştiğinden emin olun.<br />
XML'yi içe aktarma ve birleştirme<br />
Yer tutucu çerçeveleri, tabloları ve metni oluşturduktan ve etiketledikten sonra (ve belgenizle gelen XML dosyasının<br />
aynı etiketlere ve yapıya sahip olduğuna emin olunca), XML içeriğini mizanpajınıza aktarabilirsiniz.<br />
XML'yi yer tutuculara aktarmak (veya belgenizde varolan içeriği değiştirmek) için İçeriği Birleştir seçeneğini<br />
<strong>kullanma</strong>nız gerekir. <strong>InDesign</strong> içeriği birleştirirken, belgenizde tam olarak aynı etiket ve yapıya sahip öğeleri içe<br />
aktarılan XML öğeleriyle değiştirir. Ek içe aktarma seçeneklerini kullanarak içe aktarılan içerikten belge yapısıyla<br />
eşleşmeyenleri dışlayabilir (yani, filtre uygulayabilir), içe aktarılan XML'yle eşleşmeyen veya değiştirilmeyen belge<br />
öğelerini silebilir ve tekrarlanan XML öğelerini klonlayabilirsiniz.<br />
İçe aktarılan XML dosyası belgenizde bulunmayan öğeler içeriyorsa, <strong>InDesign</strong> bu öğeleri belgenize yerleştirmeden<br />
Yapı bölmesine yerleştirir.<br />
XML'yi yer tutucularda başarılı bir şekilde birleştirmek için şu kuralları aklınızda bulundurun:<br />
• Yer tutucuları, bunların yerine konacak (veya içine akıtılacak) XML öğesiyle aynı etiket adını kullanarak etiketleyin.<br />
• Yer tutucu metinde tüm boşluk, dönüş, sekme ve statik metinlerin yer tutucu öğe etiketlerinin dışında, ancak<br />
öykünün ana öğesinin içinde yer aldığından emin olun.<br />
• XML'yi içe aktarırken Sadece Beyaz Boşluğa Sahip Öğelerin İçeriğini İçe Aktarma'yı seçin. (İçe aktardığınız XML<br />
öğeleri yalnızca boşluklardan oluşuyorsa, bu seçenek boşluğu ve statik metni korur.)<br />
XML'yi varolan içerik veya yer tutucularla birleştirme<br />
1 XML içeriğinin yer tutucularının bulunduğu <strong>InDesign</strong> belgesini açın.<br />
2 Yapı bölmesini açın (Görünüm > Yapı > Yapıyı Göster).<br />
Son güncelleme 20/5/2011<br />
593
INDESIGN KULLANMA<br />
XML<br />
3 Dosya > XML'i İçe Aktar'ı seçin (veya Yapı bölmesi menüsünde XML'i İçe Aktar'ı seçin) ve ardından içe aktarmak<br />
istediğiniz XML dosyasını belirtin.<br />
4 XML İçe Aktarma Seçeneklerini Göster'i seçin.<br />
5 İçeriği Birleştir'i seçip Aç'ı tıklatın.<br />
6 XML içeriğini orijinal XML dosyasına bağlamak için Bağlantı Oluştur'u seçin.<br />
<strong>InDesign</strong> XML dosyasını Bağlar panelinde listeler ve XML kaynak dosyası değişirse panelde sarı bir uyarı üçgeni<br />
görüntüler.<br />
7 Gerekirse ek içe aktarma seçeneklerini belirtin:<br />
Tekrarlanan Metin Öğelerini Klonla Tekrarlanan XML'yi içe aktarıyorsanız, dosyadaki her kayıt için bir kap<br />
oluşturmak üzere tek bir yer tutucu öğeyi klonlar.<br />
Yalnızca Varolan Yapıyla Eşleşen Öğeleri İçe Aktar Yapı bölmesinde bulunmayan öğelerin içe aktarılmaması için gelen<br />
XML'ye filtre uygular.<br />
Sadece Beyaz Boşluğa Sahip Öğelerin İçeriğini İçe Aktarma Yer tutucu çerçevede öğeler arasına eklenen boşluk ve<br />
statik metinleri korur.<br />
İçe Aktarılan XML'le Uyuşmayan Öğeleri, Çerçeveleri ve İçeriği Sil XML içe aktarıldıktan sonra, belgenizde gelen<br />
verilerle eşleştirilmeyen (veya değiştirilmeyen) tüm öğeleri veya yer tutucuları siler.<br />
8 Tamam'ı tıklatın.<br />
<strong>InDesign</strong>, XML dosyasındaki ilk eşleyen öğeden başlayarak içeriği belgenizle birleştirir.<br />
XML İçe Aktarma seçenekleri<br />
İçeriği Birleştir seçeneğini kullanarak XML verilerini içe aktarır ve yerleştirirken, XML İçe Aktarma Seçenekleri<br />
iletişim kutusu aşağıdaki seçenekleri sağlar:<br />
Bağ Oluştur XML dosyasıyla bağlantı kurar; böylece XML dosyası güncelleştirildiğinde <strong>InDesign</strong> belgenizdeki XML<br />
verilerini de güncelleştirebilirsiniz.<br />
XSLT Uygula İçe aktarılan XML'nin dönüşümünü tanımlamak için bir stil sayfası uygular. Dosya sisteminden XSLT<br />
dosyasını (.xsl veya .xslt) seçmek için Gözat'ı (Windows) veya Seç'i (Mac OS) kullanın. Varsayılan seçenek olan<br />
XML'den Stil Sayfası Kullan, <strong>InDesign</strong>'ın XML verilerini dönüştürmek için bir XSLT işleme talimatı (XML dosyasına<br />
varsa) <strong>kullanma</strong>sına neden olur.<br />
Tekrarlanan Metin Öğelerini Klonla Etiketli yer tutucu metne uygulanan biçimlendirmeyi tekrarlanan içerik için<br />
çoğaltır. Biçimlendirme örneği (örneğin, bir adres) oluşturun ve sonra diğer örnekleri otomatik olarak oluşturmak için<br />
bunun mizanpajını yeniden kullanın. (Bkz. “Tekrarlanan verilerle çalışma” sayfa 589.)<br />
Yalnızca Varolan Yapıyla Eşleşen Öğeleri İçe Aktar İçe aktarılan XML dosyasından yalnızca belgedeki öğelerle eşleşen<br />
öğelerin içe aktarılması için, içe aktarılan XML'ye filtre uygular.<br />
Etiketler Eşleşiyorsa Metin Öğelerini Tablolara İçe Aktar Etiketler yer tutucu tabloya ve bunun hücrelerine uygulanan<br />
etiketlerle eşleşiyorsa öğeleri tabloya aktarır. Örneğin, fiyat listeleri veya envanter sayfaları oluştururken veritabanı<br />
kayıtlarını tabloya yerleştirirken bu seçeneği kullanın.<br />
Sadece Beyaz Boşluğa Sahip Öğelerin İçeriğini İçe Aktarma Eşleşen XML içeriğinde yalnızca beyaz boşluklar (dönüş<br />
veya sekme karakteri gibi) varsa varolan içeriği olduğu gibi bırakır. Yer tutucu çerçevelerinizde öğeler arasına metin<br />
eklediyseniz ve bu metni korumak istiyorsanız, bu seçeneği kullanın. Örneğin, bir veritabanından oluşturulan yemek<br />
tariflerini yerleştirirken, "İçindekiler" veya "Talimatlar" gibi etiketler ekleyebilirsiniz. Tarifi sarmalayan ana öğe<br />
yalnızca beyaz boşluklardan oluştuğu sürece, <strong>InDesign</strong> etiketi yerinde bırakır.<br />
Son güncelleme 20/5/2011<br />
594
INDESIGN KULLANMA<br />
XML<br />
İçe Aktarılan XML'le Uyuşmayan Öğeleri, Çerçeveleri ve İçeriği Sil İçe aktarılan XML dosyasındaki öğelerin hiçbiriyle<br />
eşleştirilmeyen öğeleri Yapı bölmesinden ve belgenin mizanpajından kaldırır. Belgedeki verilere filtre uygulamak için<br />
bu seçeneği kullanın. Örneğin, adları ve adresleri içe aktarırken, şirket adını içeren bir öğe için yer tutucu metniniz<br />
olabilir. Adlardan biri şirket öğesi içermiyorsa, <strong>InDesign</strong> yer tutucu metnin bulunduğu öğeyi siler.<br />
CALS Tablolarını <strong>InDesign</strong> Tabloları Olarak İçe Aktar XML dosyasındaki CALS tablolarını <strong>InDesign</strong> tabloları olarak içe<br />
aktarır.<br />
XML için içeriği etiketleme<br />
XML etiketlerini oluşturma ve yükleme<br />
Sayfa öğelerini etiketlemeden önce, belgenizdeki her içerik türünü veya öğeyi tanımlamak için etiketler oluşturun<br />
(veya yükleyin). Etiketleri sıfırdan oluşturabileceğiniz gibi başka bir kaynaktan, örneğin <strong>InDesign</strong> belgesinden, InCopy<br />
belgesinden veya DTD dosyasından da yükleyebilirsiniz. Belgenize XML etiketleri oluşturmak veya yüklemek için<br />
aşağıdaki yöntemlerden herhangi birini kullanın:<br />
• Yeni Etiket komutuyla etiketi oluşturun.<br />
• Etiketleri XML dosyasından veya başka bir belgeden yükleyin.<br />
• DTD dosyasını içe aktarın.<br />
• XML'i İçe Aktar komutunu kullanarak etiketleri (ve içeriği) içe aktarın.<br />
Kullanılabilir etiketlerin listesini içeren Etiketler paneli<br />
Daha fazla Yardım konusu<br />
“XML hakkında” sayfa 581<br />
“DTD dosyaları hakkında” sayfa 583<br />
XML etiketi oluşturma<br />
1 Pencere > Yardımcı Programlar > Etiketler'i seçerek Etiketler panelini açın.<br />
2 Aşağıdakilerden birini yapın:<br />
• Etiketler paneli menüsünden Yeni Etiket'i seçin.<br />
• Etiketler panelinde Yeni Etiket düğmesini tıklatın.<br />
3 Etiket için bir ad yazın. Adın XML standartların uygun olması gerekir. Etiket adında boşluk veya geçersiz karakter<br />
kullanırsanız, uyarı mesajı gösterilir.<br />
Son güncelleme 20/5/2011<br />
595
INDESIGN KULLANMA<br />
XML<br />
4 Etiketinizi Etiketler paneli menüsünden oluşturduysanız, etiket için bir renk seçin. (Etiketinizi Yeni Etiket<br />
düğmesiyle oluşturduysanız, etiketin rengini değiştirerek renk seçebilirsiniz.)<br />
Not: Farklı etiketlere aynı rengi atayabilirsiniz. Etiketi çerçeveye uygulayıp Görünüm > Yapı > Etiketli Çerçeveleri<br />
Göster'i seçtiğinizde veya etiketi çerçeve içindeki metne uygulayıp Görünüm > Yapı > Etiket İşaretlerini Göster'i<br />
seçtiğinizde, seçtiğiniz renk gösterilir. (Etiket renkleri içe aktarılan XML dosyalarında gösterilmez.)<br />
5 Tamam'ı tıklatın.<br />
XML etiketlerini başka bir kaynaktan yükleme<br />
Etiketleri <strong>InDesign</strong> belgesinden veya InCopy belgesinden yükleyebilirsiniz.<br />
Not: XML dosyasını yüklediğinizde <strong>InDesign</strong> otomatik olarak etiketleri Etiketler paneline ekler.<br />
1 Etiketler paneli menüsünden Etiketleri Yükle'yi seçin.<br />
2 Etiketler paneline yüklemek istediğiniz etiketlerin bulunduğu dosyayı seçin ve Aç'ı tıklatın.<br />
Etiket adını ve rengini değiştirme<br />
1 Etiketler panelinde bir etiket adını çift tıklatın veya Etiketler paneli menüsünde Etiket Seçenekleri'ni seçin.<br />
2 Etiketin adını veya rengini değiştirin ve Tamam'ı tıklatın.<br />
Not: Kilitli etiketlerin adını değiştiremezsiniz. <strong>InDesign</strong> yüklenen DTD dosyasında belirtilen etiketleri otomatik olarak<br />
kilitler. Bu etiketlerin adını değiştirmek için DTD dosyasını düzenlemeniz ve dosyayı belgeye yeniden yüklemeniz gerekir.<br />
Öğeleri etiketleme<br />
İçeriği XML dosyasına aktarmadan önce, dışa aktarmak istediğiniz metni ve diğer öğeleri (çerçeveler ve tablolar gibi)<br />
etiketlemelisiniz. Ayrıca, içe aktarılan XML içeriği için yer tutucu olarak oluşturduğunuz öğeleri de etiketlemeniz<br />
gerekir. Etiketli öğeler Yapı bölmesinde öğe olarak gösterilir.<br />
Dışa veya içe aktarmak istediğiniz içerik öğelerinin her birini tanımlamak üzere etiketler oluşturun (veya yükleyin).<br />
Ardından, aşağıdaki tekniklerden birini kullanarak metin veya sayfa öğelerini etiketleyin:<br />
Manuel etiketleme Çerçeve veya metin seçin, ardından Etiketler panelinde bir etiketi tıklatın veya Etiketler<br />
panelindeki bir etiketi metin veya grafik çerçevesine sürükleyin.<br />
Otomatik etiketleme Metin çerçevesi, tablo, tablo hücreleri veya görüntü seçin ve ardından Etiketler panelinde<br />
Otomatik Etiketle simgesini tıklatın. Öğeler, etiketleme hazır ayar seçeneklerinize göre etiketlenir.<br />
Etiketleri stillerle eşleme Etiketleri paragraf, karakter, tablo veya hücre stilleriyle ilişkilendirin ve ardından bu stillere<br />
atanmış olan metin, tablo, tablo hücreleri ve paragraflara etiketleri otomatik olarak uygulayın.<br />
Sayfa öğelerini etiketlerken aşağıdakileri aklınızda bulundurun:<br />
• Etiketleri öykülere uygulayabileceğiniz gibi öykülerin içindeki metne de uygulayabilirsiniz. Örneğin, öyküye bir<br />
Makale etiketi uygulamak ve ardından öykünün içindeki paragraflara Ba lık ve Gövde gibi daha belirgin etiketler<br />
uygulamak isteyebilirsiniz.<br />
• Öyküye tek bir etiket uygulayabilirsiniz. İlişkilendirilmiş öyküdeki bir çerçeveyi etiketlediğinizde, öyküdeki tüm<br />
çerçevelere ve bunlarla birlikte taşan metne aynı etiket atanır.<br />
• Grafik çerçevesine tek bir etiket uygulayabilirsiniz. Grafik çerçevesini etiketlediğinizde, <strong>InDesign</strong> grafiğin<br />
konumuna (diskte) yönelik bir başvuru kaydeder.<br />
• Nesne gruplarını etiketleyemezsiniz. Grubun parçası olan bir öğeyi etiketlemek için, Doğrudan Seçim aracını<br />
kullanarak öğeyi seçin.<br />
Son güncelleme 20/5/2011<br />
596
INDESIGN KULLANMA<br />
XML<br />
• Etiketli bir öğenin içindeki metni (örneğin, öykünün içindeki paragrafı) etiketlediğinizde, bu Yapı bölmesinde<br />
varolan öğenin alt öğesi olarak gösterilir.<br />
• Kalıp sayfadaki metin veya görüntüleri etiketleyebilirsiniz, ancak öğenin belge sayfalarında kaç kez göründüğüne<br />
bakılmaksızın, Yapı bölmesinde buna karşılık gelen öğenin tek bir örneği gösterilir. Öte yandan, bir kalıp öğeyi<br />
manuel olarak geçersiz kılıp belge sayfasında etiketlerseniz, bu öğe Yapı bölmesinde ayrı bir öğe olarak gösterilir.<br />
• Dipnotları etiketleyemezsiniz.<br />
Not: Otomatik Sayfa Numarası karakteri gibi özel karakterleri etiketlemekten kaçının. <strong>InDesign</strong> dışa aktarırken XML<br />
standartlarına uymak için bazı özel karakterleri çıkarır. <strong>InDesign</strong> XML'de kodlanamayan karakterler olduğunda sizi<br />
uyarır.<br />
Daha fazla Yardım konusu<br />
“Niteliklerle çalışma” sayfa 603<br />
“XML etiketlerini stillerle eşleme” sayfa 587<br />
Çerçeveleri manuel olarak etiketleme<br />
Bu yöntemlerden herhangi birini kullanarak çerçeveleri etiketleyebilirsiniz.<br />
• Etiketi Etiketler panelinden çerçeveye sürükleyin.<br />
• Seçim araçlarından birini kullanarak çerçeveyi seçin ve sonra Etiketler panelindeki bir etiketi tıklatın.<br />
Çerçeve bir grubun parçasıysa veya başka bir çerçeve içinde iç içe yerleşmişse, çerçeveyi seçmek için Doğrudan Seçim<br />
aracını kullanın.<br />
• Çerçevenin içerik menüsünü açın, Etiket Çerçevesi'ni seçin ve ardından bir etiket seçin.<br />
• Seçim araçlarından birini kullanarak etiketsiz bir metin veya grafik çerçevesi seçin, çerçeveyi Yapı bölmesine<br />
sürükleyin, farenin düğmesini bırakın ve sonra gösterilen menüden bir etiket adı seçin.<br />
Metin çerçevesi içindeki metni manuel olarak etiketleme<br />
Çerçevenin içindeki metni etiketlediğinizde, yeni öğe Yapı bölmesinde metnin içinde yer aldığı çerçeve öğesinin alt<br />
öğesi olarak gösterilir.<br />
1 Metnin içinde gösterildiği öykünün etiketlendiğinden emin olun. (Öykü etiketlenmediyse ve öykünün içindeki<br />
metni etiketlerseniz, <strong>InDesign</strong> Hazır Ayar Seçeneklerini Etiketleme iletişim kutusunda belirtilen etiketi kullanır ve<br />
öyküyü otomatik olarak etiketler.)<br />
2 Yazım aracını kullanarak metin çerçevesinin içindeki metni seçin.<br />
3 Etiketler panelinde bir etiketi tıklatın.<br />
Not: Dipnotları etiketleyemezsiniz.<br />
Metin çerçevelerini, tabloları, tablo hücrelerini ve görüntüleri otomatik olarak etiketleme<br />
Etiketler panelinde Otomatik Etiketle simgesini tıklatarak metin çerçevesini, tabloyu, tablo hücrelerini veya görüntüyü<br />
otomatik olarak etiketleyebilirsiniz. <strong>InDesign</strong> öğeyi etiketlemek için, Hazır Ayar Seçeneklerini Etiketleme iletişim<br />
kutusunda belirttiğiniz varsayılan etiketi uygular.<br />
1 Etiketlemek istediğiniz metin çerçevesini, tabloyu, tablo hücrelerini veya görüntüyü seçin.<br />
2 Etiketler panelinde Otomatik Etiketle simgesini tıklatın.<br />
Siz Otomatik Etiketle simgesini tıklattıktan sonra, <strong>InDesign</strong> varsayılan etiketin adını Etiketler paneline ekler.<br />
Son güncelleme 20/5/2011<br />
597
INDESIGN KULLANMA<br />
XML<br />
İçeriği paragraf veya karakter stiline göre etiketleme<br />
Metne atadığınız paragraf stilleri ve karakter stilleri, XML için paragrafları ve metni etiketleme aracı olarak<br />
kullanılabilir. Örneğin, Başlık adlı paragraf stili GörüntüAdı adlı bir etiketle ilişkilendirilebilir. Sonra, Stilleri<br />
Etiketlerle Eşle komutunu kullanarak belgenizde Başlık paragraf stiline atanmış tüm metne ekilAdı etiketini<br />
uygulayabilirsiniz. Birden çok stili aynı etiketle eşleyebilirsiniz.<br />
Önemli: Stilleri Etiketlerle Eşle komutu, daha önce etiketli paragraflar ve karakterlerle birlikte tüm içeriği otomatik<br />
olarak etiketler. Örneğin, Bağlam stilinin atanmış olduğu bir paragraf Gövde etiketi kullanılarak etiketlendiyse, ancak<br />
Bağlam stilini Açıklayıcı etiketiyle ilişkilendirdiyseniz, paragraf yeniden etiketlenir; Gövde etiketinden çıkarılır ve<br />
bunun yerine Açıklayıcı etiketine sahip olur. Varolan etiketleri korumak istiyorsanız, etiketleri manuel olarak<br />
uygulayın (veya Stilleri Etiketlerle Eşle komutunu çok dikkatli kullanın).<br />
1 Etiketler paneli menüsünden Stilleri Etiketlerle Eşle'yi seçin.<br />
2 Belgenizdeki her stil için, bu stilin eşlenmesini istediğiniz etiketi belirtin.<br />
Stilleri Etiketlerle Eşle iletişim kutusu<br />
3 Stil adlarını etiket adlarıyla eşleştirmek için Ada Göre Eşle'yi tıklatın. Etiket adlarıyla tam olarak aynı benzersiz ada<br />
sahip stiller iletişim kutusunda seçilir. Ada Göre Eşle büyük/küçük harfe duyarlıdır; örneğin, Ba lık1 ve ba lık1<br />
farklı etiketler olarak kabul edilir.<br />
4 Farklı bir <strong>InDesign</strong> dosyasının stil eşleştirmeleri ayarını <strong>kullanma</strong>k için, Yükle'yi tıklatıp dosyayı seçin.<br />
5 İçer seçeneklerini seçin veya seçimlerini kaldırın:<br />
Kalıp Sayfa Öyküleri Kalıp sayfa metin çerçevelerinde bulunan stilleri etiketlerle eşler.<br />
Çalışma Alanı Öyküleri Çalışma alanındaki metin çerçevelerinde bulunan stilleri etiketlerle eşler. (Çalışma alanındaki<br />
içeriğin etiketlenmesini önlemek için bu seçeneğin seçimini kaldırın.)<br />
Boş Öyküler Boş metin çerçevelerinde yer alan stilleri etiketlerle eşler. (Boş çerçevelerin etiketlenmesini önlemek için<br />
bu seçeneğin seçimini kaldırın.)<br />
6 Tamam'ı tıklatın.<br />
Yeni XML etiketleri, belgenizin tümünde Stilleri Etiketlerle Eşle iletişim kutusunda belirttiğiniz paragraf ve karakter<br />
stillerine uygulanır.<br />
Not: Stilleri Etiketlerle Eşle komutunu kullanarak görüntüleri etiketleyemezsiniz. XML dosyasına eklenmesini<br />
istediğiniz görüntüleri manuel olarak etiketlemeniz gerekir.<br />
Son güncelleme 20/5/2011<br />
598
INDESIGN KULLANMA<br />
XML<br />
Tablolardaki metni etiketleme<br />
Tabloyu XML için etiketlediğinizde, bir tablo öğesinin yanı sıra tablodaki her hücre için de bir hücre öğesi<br />
oluşturursunuz. Hücre öğeleri tablo öğesinin alt öğeleridir ve otomatik olarak oluşturulur.<br />
1 Tablonun içini tıklatın ve Tablo > Seç > Tablo'yu seçin.<br />
2 Etiketler panelinde tablo için bir etiket seçin.<br />
<strong>InDesign</strong> tablodaki her hücre için bir hücre öğesi oluşturur (bunları Yapı bölmesinde görüntüleyebilirsiniz). Tablo<br />
hücresi öğelerine uygulanan etiket, varsayılan Otomatik Etiketle ayarlarınıza bağlıdır.<br />
3 Gerekirse, tablo hücrelerini farklı etiketler kullanarak etiketleyin.<br />
Örneğin, ilk satırdaki hücrelerin başlık hücreleri olduğunu belirtmek için bunlarda farklı bir etiket kullanabilirsiniz.<br />
Hücrelere etiket uygulamak için, belgenizde gerçek tablo hücrelerini seçin ve sonra da bir etiket seçin. (Tablodaki<br />
hücrelerin seçilmesi, Yapı bölmesinde bunlara karşılık gelen hücre öğelerinin de seçilmesine neden olur.)<br />
Tabloyu seçip Etiketler panelinde Otomatik Etiketle simgesini tıklatarak da etiketleyebilirsiniz. Varsayılan Otomatik<br />
Etiketle ayarlarınıza bağlı olarak, tabloya hemen Tablo etiketi (veya seçtiğiniz başka bir etiket) uygulanır.<br />
Öğenin etiketini kaldırma<br />
Etiketini kaldırmak ancak ilişkili içeriği korumak için öğenin etiketini kaldırın.<br />
1 Yapı bölmesinde öğeyi seçin veya belge mizanpajında sayfa öğesini veya etiketli metni seçin.<br />
2 Etiketler panelinde Etiketi Kaldır'ı tıklatın.<br />
Öğeleri yeniden etiketleme<br />
Varolan etiketi değiştirmek için öğeyi yeniden etiketleyin (önce etiketi kaldırmanız gerekmez). Öğeyi yeniden<br />
etiketlemek için aşağıdaki tekniklerden birini kullanın:<br />
• Seçim araçlarından birini kullanarak Yapı bölmesinde bir metin çerçevesi, grafik çerçevesi veya öğe seçin, sonra<br />
Etiketler panelinde farklı bir etiketi tıklatın.<br />
• Öyküyü yeniden etiketlemek için, Yazım aracını kullanarak öykü metninin herhangi bir yerine ekleme noktası<br />
yerleştirin. Etiketler panelinde Yeniden Etiketle'yi seçin ve ardından farklı bir etiketi tıklatın.<br />
• Metin bloğunu yeniden etiketlemek için, Yazım aracını kullanarak metin bloğunun tamamını seçin. Etiketler<br />
panelinde Yeniden Etiketle'yi seçin ve ardından farklı bir etiketi tıklatın. (Etiket Ekle'yi seçer ve farklı bir etiketi<br />
tıklatırsanız, Yapı bölmesinde yeni bir alt öğe gösterilir.)<br />
Otomatik Etiketle varsayılanlarını belirtme<br />
Metin çerçevesi, tablo, tablo hücreleri veya görüntü seçip Etiketler bölmesinde Otomatik Etiketle simgesini<br />
tıklattığınızda, <strong>InDesign</strong> seçtiğiniz öğeye varsayılan bir etiket uygular. Bu varsayılan etiketleri Hazır Ayar Seçeneklerini<br />
Etiketleme iletişim kutusunda belirtebilirsiniz.<br />
Not: Ana öğe gerektiren ancak henüz ana öğesi olmayan bir öğe oluşturduğunuzda, <strong>InDesign</strong> varsayılan bir etiket<br />
uygular. Örneğin, metin çerçevesinin içindeki metni etiketlerseniz ancak çerçevenin kendisi etiketlenmediyse, <strong>InDesign</strong><br />
çerçeveye Hazır Ayar Seçeneklerini Etiketleme'ye uygun bir etiket atar. Varsayılan etiket uygulama yeteneği <strong>InDesign</strong><br />
uygulamasının doğru XML yapısını korumasına yardımcı olur.<br />
1 Etiketler paneli menüsünden Hazır Ayar Seçeneklerini Etiketleme'yi seçin.<br />
2 Metin çerçeveleri, tablolar, tablo hücreleri ve görüntüler için varsayılan etiketi seçin.<br />
Size gereken etiket listelenmiyorsa, menüden Yeni Etiket'i seçip bir etiket oluşturabilirsiniz.<br />
Son güncelleme 20/5/2011<br />
599
INDESIGN KULLANMA<br />
XML<br />
Etiket işaretlerini ve etiketli çerçeveleri gösterme veya gizleme<br />
Etiket işaretleri, sayfada etiketli metnin çevresinde gösterilen köşeli parantezlerdir. Sayfada üst başlıkların, başlıkların<br />
ve diğer metinlerin nerede etiketlendiğine bakmak için etiket işaretlerini görüntüleyin. Etiketli çerçeveler, metin<br />
çerçevesi, tablo ve görüntü gibi öğelerin etiketlendiği yeri gösterir. Etiket işaretlerinin ve etiketli çerçevelerin rengini,<br />
Etiketler panelinde etikete atanan renk belirler. Etiket işaretleri ve etiketli çerçeveler yalnızca Normal görünümde<br />
gösterilir.<br />
Etiketli çerçeve ve bunun içinde etiket işaretleri.<br />
❖ Aşağıdakilerden herhangi birini yapın:<br />
• Renk kodlamalı etiketli çerçeveleri görüntülemek için Görünüm > Yapı > Etiketli Çerçeveleri Göster'i seçin.<br />
• Etiketli çerçevelerin renk kodlamasını gizlemek için Görünüm > Yapı > Etiketli Çerçeveleri Gizle'yi seçin.<br />
• Etiketli metnin çevresindeki renkli köşeli parantezleri görüntülemek için Görünüm > Yapı > Etiket İşaretlerini<br />
Göster'i seçin.<br />
• Etiketli metnin çevresindeki renkli köşeli parantezleri gizlemek için Görünüm > Yapı > Etiket İşaretlerini Gizle'yi<br />
seçin.<br />
Etiket işaretini yanlışlıkla silme riskini azaltmak için, etiketli metni etiket işaretlerinin daha net göründüğü Öykü<br />
Düzenleyici'de düzenleyin.<br />
Daha fazla Yardım konusu<br />
“Öykü Düzenleyici'yi Kullanma” sayfa 154<br />
“İşaretleyicilerle çalışma” sayfa 343<br />
Etiketleri silme<br />
• Etiketler panelinden etiket silmek için, silinecek etiketi panelin alt kısmındaki Sil simgesine sürükleyin. Etiket<br />
•<br />
içeriğe uygulanmışsa, bir uyarı mesajı gösterilir. Silinen etiketin yenisiyle değiştirmek için başka bir etiket seçin ve<br />
Tamam'ı tıklatın.<br />
Kullanılmayan tüm etiketleri silmek için, Etiketler paneli menüsünden Tüm Kullanılmayan Etiketleri Seç'i seçin ve<br />
ardından panelin alt kısmındaki Sil simgesini tıklatın.<br />
Not: DTD dosyasıyla yüklenen etiketlerin silinebilmesi için DTD dosyasının silinmesi gerekir.<br />
Son güncelleme 20/5/2011<br />
600
INDESIGN KULLANMA<br />
XML<br />
Belgeleri XML için yapılandırma<br />
Yapı bölmesine genel bakış<br />
Yapı bölmesinde, belgede XML etiketleriyle işaretlenmiş nesneler hiyerarşik biçimde görüntülenir. Bu nesneler öğe<br />
olarak adlandırılır. Öğelerin sırasını ve hiyerarşisini tanımlamak için Yapı bölmesinde öğeleri taşıyabilirsiniz. Öğe,<br />
öğenin türünü gösteren bir simgeden ve etiket adından oluşur.<br />
A B C<br />
Yapı bölmesi<br />
A. Öğeleri genişletmek veya daraltmak için üçgen B. Öğe C. Metin parçacığı D. Nitelik<br />
Bunlara ek olarak, öğeler şu bilgileri sağlayabilir:<br />
D<br />
Mavi baklava Öğe simgesindeki mavi baklava, öğenin sayfadaki bir öğeye iliştirildiğini gösterir; mavi baklavanın<br />
olmaması, öğenin bir sayfa öğesine iliştirilmediği anlamına gelir.<br />
Alt Çizgi Öğenin karşılık geldiği sayfa öğesi seçiliyse, etiket adının altı çizilir. Örneğin, Ba lık etiketini atadığınız<br />
metni seçerseniz, Yapı bölmesinde metnin öğesindeki Başlık sözcüğünün altı çizilir. Alt çizgi, sayfada seçili öğelerle<br />
Yapı bölmesindeki öğelerin birbirine karşılık gelip gelmediğini gösterir.<br />
Metin parçacığı Etiketli metnin ilk 32 karakteri metin parçacığı olarak adlandırılır ve bu metin parçacığı öğenin<br />
sağında gösterilebilir. Bu metin parçacıkları öğenin karşılık geldiği sayfa öğesini belirlemenize yardımcı olur.<br />
Nokta ve nitelik Nitelikler, öğe hakkındaki meta veri bilgilerini sağlar. Öğeye nitelikler eklenmişse, öğenin altında<br />
nitelik adları ve değerleriyle birlikte siyah bir nokta görünür.<br />
Yapı bölmesini <strong>kullanma</strong><br />
• Yapı bölmesini açmak için Görünüm > Yapı > Yapıyı Göster'i seçin.<br />
• Yapı bölmesini kapatmak için, Görünüm > Yapı > Yapıyı Gizle'yi seçin veya ayırıcı düğmeyi tıklatın.<br />
• Öğeyi genişletmek veya daraltmak (ve alt öğelerini görüntülemek veya gizlemek) için, öğenin yanındaki üçgeni<br />
tıklatın.<br />
• Yapı bölmesinin boyutunu ayarlamak için, ayırıcıyı sürükleyin.<br />
• Öğeyi ve bunun içindeki tüm alt öğeleri genişletmek veya daraltmak için, Ctrl (Windows) veya Command<br />
(Mac OS) tuşunu basılı tutarak öğenin yanındaki üçgeni tıklatın.<br />
• Metin parçacıklarını göstermek veya gizlemek için, Yapı bölmesi menüsünden Metin Parçacıklarını Göster'i veya<br />
Metin Parçacıklarını Gizle'yi seçin.<br />
Son güncelleme 20/5/2011<br />
601
INDESIGN KULLANMA<br />
XML<br />
Yapı bölmesi simgeleri<br />
Yapı bölmesinde aşağıdaki simgeler gösterilir:<br />
Simge Ad Kullanım<br />
Kök öğe Her belge en üstte yer alan ve yeniden adlandırılabilen ancak taşınamayan ve silinemeyen bir<br />
kök öğe içerir.<br />
Öykü öğesi Etiketli öyküleri temsil eder (bir veya birden çok bağlı çerçeve).<br />
Metin öğesi Çerçevenin içindeki etiketli metni temsil eder.<br />
Grafik öğesi Yerleştirilmiş bir görüntü içeren etiketli çerçeveyi temsil eder. Her grafik öğesinde, bağlı<br />
dosyanın yolunu veya URL'sini tanımlayan bir href niteliği bulunur.<br />
Yerleştirilmemiş metin öğesi Henüz bir sayfa öğesiyle ilişkilendirilmeyen, yerleştirilmemiş metin öğesi.<br />
Yerleştirilmemiş grafik öğesi Henüz bir sayfa öğesiyle ilişkilendirilmeyen, yerleştirilmemiş grafik öğesi.<br />
Tablo öğesi Tabloyu temsil eder.<br />
Üstbilgi hücresi öğesi Tablonun üstbilgi satırındaki hücreyi temsil eder.<br />
Gövde hücresi öğesi Tablonun gövdesinde yer alan hücreyi temsil eder.<br />
Altbilgi hücresi öğesi Tablonun altbilgi satırındaki hücreyi temsil eder.<br />
Boş öğe Bu öğeyle boş bir çerçeve ilişkilendirilmiştir.<br />
Nitelik Anahtar sözcükler veya bağlı görüntünün konumu (HREF niteliği) gibi meta verileri içerir.<br />
Yorum XML dosyasında gösterilen ancak <strong>InDesign</strong> belgesinde gösterilmeyen yorumları içerir.<br />
İşleme Talimatı İşleme talimatlarını okuyabilen uygulamalarda eylemi tetikleyen bir talimatı içerir.<br />
DOCTYPE öğesi <strong>InDesign</strong>'a XML dosyasını doğrularken hangi DTD dosyasının kullanılacağını söyler.<br />
Yapılandırılmış öğeleri yeniden yerleştirme<br />
Yapı bölmesinde öğelerin düzenini ve hiyerarşik sırasını değiştirebilirsiniz. Bununla birlikte, aşağıdaki kuralları<br />
aklınızda bulundurun:<br />
• XML belgesinde, yapının en üstünde tek bir kök öğe bulunması gerekir. Kök öğe diğer tüm öğeleri içerir ve bunların<br />
ana öğesidir. Yapı bölmesinde kök öğenin üstünde yalnızca DTD (DOCTYPE öğesi olarak görünür), yorumlar ve<br />
işleme talimatları gösterilebilir.<br />
• XML'nin hiyerarşik yapısında yapılan değişiklikler <strong>InDesign</strong> sayfalarındaki etiketli öğelerin görünümünü<br />
etkileyebilir. Örneğin, bir metin öğesini yapının başka bir yerindeki bir öğenin alt öğesi yaparsanız, mizanpajdaki<br />
metin de taşınır.<br />
• Tablo hücresi öğesini tablo öğesine sürükleyemez veya öğeleri bir tablo öğesine taşıyamazsınız.<br />
❖ Yapı bölmesinde aşağıdakilerden birini yapın:<br />
• Öğeyi taşımak için, yapıdaki yeni konumuna sürükleyin. Siz sürüklerken, öğeyi eklediğiniz konumu belirtmek<br />
üzere bir çizgi gösterilir. Çizginin genişliği, hiyerarşi içindeki düzeyi işaret eder.<br />
• Öğeyi başka bir öğenin alt öğesi yapmak için, ana öğenin üzerine konumlandırarak vurgulayın veya ana öğenin<br />
diğer alt öğeleri arasında yerleştirin ve sonra da farenin düğmesini bırakın.<br />
Son güncelleme 20/5/2011<br />
602
INDESIGN KULLANMA<br />
XML<br />
• Öğeyi hiyerarşide bir düzey aşağı indirmek için, başka bir ana öğenin hemen üst kısmına sürükleyin ve sonra<br />
yerleşimini belirten çizgi ana öğenin genişliğine yayılana kadar hafifçe sola taşıyın.<br />
• Öğeyi kopyalamak veya kesmek için, Yapı bölmesinde bir veya birden çok öğe seçin ve ardından Düzen ><br />
Kopyala'yı veya Düzen > Kes'i seçin. Öğeyi eklemek istediğiniz konumun hemen üzerindeki öğeyi seçin ve<br />
ardından Düzen > Yapıştır'ı seçin.<br />
Not: Öğeyi kestiğinizde, öğe ve içeriği kesilip panoya yerleştirilir ancak çerçeve dokunulmadan kalır.<br />
Daha fazla Yardım konusu<br />
“XML'yle çalışma tuşları” sayfa 716<br />
Ana öğe ekleme<br />
Doğru XML yapısını elde etmek veya içeriği daha iyi düzenlemek için Yapı bölmesine ana öğe ekleyebilirsiniz. Yeni<br />
ana öğeyi eklemeden önce, yeni ana öğenin alt öğesi olacak öğeleri seçmeniz gerekir. Yeni ana öğe eklendiğinde, seçilen<br />
alt öğeler yapısal hiyerarşide bir düzey aşağı indirilir.<br />
Alt öğeler seçili (sol); yeni eklenen ana öğe alt öğeleri içeriyor (sağ).<br />
1 Yapı bölmesinde, eklemek istediğiniz yeni ana öğenin alt öğesi olacak öğeleri seçin. Aşağıdakilere dikkat edin:<br />
• Kökü veya kök düzeyinde bir öğeyi seçemezsiniz.<br />
• Öğeler yapısal hiyerarşide aynı düzeyde yer almalıdır.<br />
• Öğelerin birbirini izlemesi gerekir.<br />
• Seçim tablo hücreleri veya nitelikler içermemelidir.<br />
2 Yapı bölmesi menüsünde Yeni Ana Öğe'yi seçin veya sağ tıklatın (Windows) ya da Control tuşunu basılı tutup<br />
tıklatın (Mac OS) ve Yeni Ana Öğe'yi seçin.<br />
3 Yeni ana öğe için bir etiket seçin ve Tamam'ı tıklatın.<br />
Etiketler panelinde Etiket Ekle'yi seçip sonra da panelde bir etiketi tıklatarak hızlı bir şekilde ana öğe ekleyebilirsiniz.<br />
Ayrıca, Yapı bölmesinde seçtiğiniz öğeyi sağ tıklatıp (Windows) veya Control tuşunu basılı tutarak tıklatıp (Mac OS)<br />
Yeni Ana Öğe'yi seçebilir ve ardından da bir öğe seçebilirsiniz.<br />
Niteliklerle çalışma<br />
Nitelikler XML öğesi hakkında ek bilgiler sağlar. Her nitelik bir ad ve değerden oluşur. Nitelikler Yapı bölmesinde<br />
gösterilir; bunlar belgeye yerleştirilmez veya belgede içerik olarak kullanılmaz. <strong>InDesign</strong>'da oluşturduğunuz XML<br />
dosyalarını kullanacak olan dosya ve uygulamaların yararlanması için öğelere nitelikler de ekleyin.<br />
Son güncelleme 20/5/2011<br />
603
INDESIGN KULLANMA<br />
XML<br />
Görüntüyü etiketlediğinizde, <strong>InDesign</strong> görüntü dosyasının diskteki konumunu tanımlayan bir değere sahip href<br />
niteliğini otomatik olarak oluşturur. Bu href niteliği diğer dosya ve uygulamaların görüntüyü diskte bulabilmesini ve<br />
böylece görüntüleyebilmesini sağlar.<br />
Nitelik bir ad (bu örnekte, href) ve değer içerir.<br />
DOCTYPE öğesi (DTD dosyası), yorumlar ve işleme talimatları dışında tüm öğelere nitelik ekleyebilirsiniz. Örneğin,<br />
bir karşıdan yükleme uygulamasında arama işleminde kullanılacak anahtar sözcükler eklemek için anahtar sözcükler<br />
adlı bir nitelik oluşturabilirsiniz. Ayrıca, yerine konulan metni göstermek, makale başlıklarını izlemek ve içerikle ilgili<br />
başka bilgileri kaydetmek için de nitelikler oluşturabilirsiniz.<br />
DTD dosyası kullanıyorsanız, hangi niteliklere izin verdiğini görmek için dosyanın içeriğini görüntüleyin. Etiket<br />
adları gibi nitelik adları da DTD'yle uyumlu olmalıdır.<br />
Not: <strong>InDesign</strong>, paragraf veya karakter stillerini, tablo ve tablo hücresi stillerini belirtebilen ve beyaz boşlukları kontrol<br />
edebilen özel ad alanı niteliklerini tanır. <strong>InDesign</strong>'da XML <strong>kullanma</strong> hakkında daha fazla bilgi için<br />
www.adobe.com/go/learn_id_XMLscript_tr adresindeki XML teknik başvuruya ve diğer kaynaklara bakın.<br />
Daha fazla Yardım konusu<br />
“XML'yi dışa aktarma” sayfa 609<br />
Nitelik ekleme<br />
1 Öğe seçin.<br />
2 Aşağıdakilerden birini yapın:<br />
• Nitelik Ekle düğmesini tıklatın.<br />
• Yapı bölmesi menüsünde Yeni Nitelik'i seçin.<br />
• Seçilen öğeyi sağ tıklatın (Windows) veya Control tuşunu basılı tutarak tıklatın (Mac OS) ve Yeni Nitelik'i seçin.<br />
3 Nitelik için ad ve değer belirtin, sonra da Tamam'ı tıklatın.<br />
Yapı bölmesinde nitelikleri gösterme veya gizleme<br />
❖ Yapı bölmesi menüsünde Nitelikleri Göster'i veya Nitelikleri Gizle'yi seçin.<br />
Niteliklerini görüntülemek için öğenin yanındaki üçgen simgeyi tıklatmanız gerekebilir.<br />
Niteliği düzenleme veya silme<br />
1 Yapı bölmesinde bir nitelik seçin.<br />
2 Aşağıdakilerden birini yapın:<br />
• Niteliği düzenlemek için çift tıklatın ve Yapı bölmesi menüsünden Düzenle'yi seçin.<br />
Son güncelleme 20/5/2011<br />
604
INDESIGN KULLANMA<br />
XML<br />
• Niteliği silmek için Sil simgesini tıklatın veya Yapı bölmesi menüsünden Sil'i seçin.<br />
Href niteliklerini düzenleme<br />
<strong>InDesign</strong> görüntü dosyalarını işlemek için href niteliklerini otomatik olarak oluşturur. Href niteliği görüntü<br />
dosyasının görüntülenebilmesi için dosyanın diskteki konumunu tanımlar. Yerleştirilmiş bir görüntüyü<br />
etiketlediğinizde, <strong>InDesign</strong> görüntünün yolunu ve dosya adını listeleyen bir href nitelik değeri oluşturur.<br />
Yol mutlak bir bağ, XML dosyasınınkiyle aynı klasöre yönelik göreli bir bağ veya XML dosyasının bulunduğu klasörün<br />
Görüntüler alt klasörüne yönelik göreli bir bağ olabilir. Göreli yollar, belgenin kaydedildiği yola özgüdür.<br />
• Mutlak bağ içeren bir href niteliği aşağıdakine benzer (Windows'da ve Mac OS'da):<br />
href=file:///C:/Görüntüler/Meadow.psd<br />
href=file:///Users/abhayc//Desktop/abc.jpg<br />
• XML dosyasıyla aynı klasörde yer alan bir görüntü dosyasının href niteliği aşağıdakine benzer:<br />
href=file:Meadow.psd<br />
• Görüntüler alt klasöründeki bir görüntü dosyasının href niteliği aşağıdakine benzer:<br />
href=file:///Görüntüler/Meadow.psd<br />
Görüntü için yeni bir bağ belirtmek üzere href niteliğini düzenleyebilirsiniz. Örneğin, mutlak bağı düzenleyerek<br />
göreli bir bağ haline getirebilir, böylece dosyayı dışa aktardığınızda da görüntü dosyasının erişilebilir olmasını<br />
sağlarsınız.<br />
1 Yapı bölmesinde href niteliğini çift tıklatın. (Niteliği görüntülemek için görüntü öğesinin yanındaki üçgen simgeyi<br />
tıklatmanız gerekebilir.)<br />
2 Değer olarak görüntünün yeni yolunu girin ve Tamam'ı tıklatın.<br />
Yorumlar ve işleme talimatları ekleme<br />
<strong>InDesign</strong> kullanarak, XML dosyasına yorumlar ve işleme talimatları ekleyebilirsiniz. Öğe hakkında açıklayıcı bilgi<br />
eklemek için bir yorum girin. Yorumlar web tarayıcılarında ve metin düzenleyicilerde gösterilebilir. Bunlar,<br />
başkalarının XML yapısını ve XML etiketlerini anlamalarına yardımcı olur. İşleme talimatı özel, uygulamaya özgü bir<br />
komuttur. Örneğin, XML dosyanızı aktardığınız uygulamanın sayfa sonunu nerede gireceğini anlaması için bir sayfa<br />
sonu işleme talimatı girebilirsiniz. <strong>InDesign</strong>'ın kullanıcı tarafından oluşturulan işleme talimatları başka programların<br />
kullanımına yöneliktir; <strong>InDesign</strong> işleme talimatlarıyla çalışmaz.<br />
Yorumlar ve işleme talimatları Yapı bölmesinde gösterilir. Yapı bölmesinde aynı diğer öğeler gibi yorumları ve işleme<br />
talimatlarını da taşıyabilir, düzenleyebilir ve silebilirsiniz. Öte yandan, bunlar alt öğe veya nitelik içeremez.<br />
A<br />
B<br />
Metin parçacıklarının gösterildiği Yapı bölmesi<br />
A. İşleme talimatı B. Yorum<br />
Son güncelleme 20/5/2011<br />
605
INDESIGN KULLANMA<br />
XML<br />
Daha fazla Yardım konusu<br />
“Yapılandırılmış öğeleri yeniden yerleştirme” sayfa 602<br />
Yorum ekleme<br />
1 Üzerinde yorum yapacağınız öğeyi seçin.<br />
Not: Tabloya yorum eklemek için, tablo hücresi öğesini seçin. Tablolara değil tablo hücrelerine yorum ekleyebilirsiniz.<br />
2 Yapı bölmesi menüsünde Yeni Yorum'u seçin.<br />
3 Yeni Yorum iletişim kutusuna yorumu yazın.<br />
İşleme talimatı ekleme<br />
1 İşleme talimatı için bir öğe seçin.<br />
Not: Tabloya işleme talimatı eklemek için, tablo hücresi öğesini seçin. Tablolara değil tablo hücrelerine işleme talimatı<br />
ekleyebilirsiniz.<br />
2 Yapı bölmesi menüsünde Yeni İşleme Talimatı'nı seçin.<br />
3 Hedef olarak, dışa aktarılan XML dosyalarını okuyan uygulama için işleme talimatını tanımlayan bir ad girin.<br />
4 Veri olarak, uygulamaya işleme talimatıyla ne yapacağını belirten bir değer girin.<br />
Yorumları ve işleme talimatlarını görüntüleme<br />
❖ Yapı bölmesi menüsünde Yorumları Göster'i veya İşleme Talimatlarını Göster'i seçin.<br />
Yorumları ve işleme talimatlarını düzenleme<br />
1 Yorumu veya işleme talimatını seçin.<br />
2 Aşağıdakilerden herhangi birini yapın:<br />
• Yorumu veya işleme talimatını çift tıklatın.<br />
• Yapı bölmesi menüsünde Düzenle'yi seçin.<br />
3 Yorumu veya işleme talimatını düzenleyin ve Tamam'ı tıklatın.<br />
XML'yi doğrulamak için DTD dosyalarını <strong>kullanma</strong><br />
Belgede XML'yi doğrulamak, yapıyı, öğe etiket adlarını ve nitelikleri DTD dosyasındaki belirtimlerle karşılaştırmak<br />
anlamına gelir. DTD dosyasıyla doğrulamak için, önce <strong>InDesign</strong>'da bu dosyayı belgenize yüklemeniz gerekir.<br />
Not: DTD dosyası yüklendiğinde etiket adları Etiketler paneline aktarılır. İçe aktarılan bu etiket adları kilitlidir; DTD<br />
dosyası belgeden silinmediği sürece bu adlar silinemez veya yeniden adlandırılamaz.<br />
DTD dosyası belgenize yüklendiyse, DOCTYPE öğesi Yapı bölmesinin en üstünde gösterilir. (DTD dosyaları kimi<br />
zaman XML dosyasını içe aktardığınızda otomatik olarak yüklenir.) Belgedeki DTD dosyasını değiştirmek için,<br />
varolan DTD'yi silin ve sonra yenisini yükleyin.<br />
Son güncelleme 20/5/2011<br />
606
INDESIGN KULLANMA<br />
XML<br />
A B<br />
<strong>InDesign</strong>'da DTD dosyalarıyla çalışma<br />
A. DTD dosyasından DOCTYPE öğesi (Yapı bölmesi) B. DTD dosyasından kilitli etiket (Etiketler paneli)<br />
Daha fazla Yardım konusu<br />
“DTD dosyaları hakkında” sayfa 583<br />
DTD dosyasını yükleme<br />
DTD dosyasını yüklediğinizde, <strong>InDesign</strong> dosyayı belgeye gömer.<br />
1 Aşağıdakilerden birini yapın:<br />
• Yapı bölmesinde, Yapı bölmesi menüsünden DTD Yükle'yi seçin.<br />
• Etiketler panelinde, bölme menüsünden DTD Yükle'yi seçin.<br />
2 İçe aktarılacak DTD dosyasını seçin ve Aç'ı tıklatın.<br />
DTD dosyasında tanımlanan etiketleri görmek için Pencere > Yardımcı Programlar > Etiketler'i seçerek Etiketler<br />
panelini açın.<br />
DTD dosyasını görüntüleme<br />
DTD'ler ASCII metni olarak yazılmıştır. Bu dosyalar, doğru bir şekilde etiketlerin nasıl uygulanacağını ve öğelerin<br />
nasıl düzenleneceğini belirten gömülü talimatlar ve açıklamalar içerebilir. <strong>InDesign</strong>'da, yalnızca belgeye yüklenmiş<br />
olan DTD'yi görüntüleyebilirsiniz.<br />
Görüntülenmek üzere açılmış DTD dosyası<br />
❖ Aşağıdakilerden birini yapın:<br />
• Yapı bölmesi menüsünde DTD Görüntüle'yi seçin.<br />
• Yapı bölmesinde DOCTYPE öğesini çift tıklatın.<br />
Son güncelleme 20/5/2011<br />
607
INDESIGN KULLANMA<br />
XML<br />
DTD dosyasını yazdırmak için, kodu DTD Görüntüle penceresinden kopyalayın ve metin düzenleyiciye yapıştırın.<br />
DTD dosyasını silme<br />
❖ Yapı bölmesi menüsünden DTD Sil'i seçin.<br />
<strong>InDesign</strong>, orijinal DTD dosyasını değil dosyanın <strong>InDesign</strong> belgesinde depolanan kopyasını siler. DTD dosyasıyla içe<br />
aktarılan etiketler Etiketler panelinde kalır ancak bunların kilitleri açılır.<br />
XML yapısını doğrulama<br />
Belgenizi doğruladığınızda, XML DTD dosyasında belirlenen kurallardan sapmışsa <strong>InDesign</strong> sizi bu konuda uyarır.<br />
XML'nin DTD dosyası gereksinimlerini karşılamasını sağlama yolları hakkında önerilerde bulunur. Hataları tek tek<br />
düzeltebilir veya hataların tümünü ayrı bir pencerede görüntüleyebilirsiniz.<br />
A<br />
B<br />
C<br />
D E F<br />
Öneriler bölmesiyle Yapı bölmesi<br />
A. Yüklenen DTD B. Hata veya doğrulamayı engelleyen koşul C. Hatanın açıklaması ve önerilen düzeltme D. Hata sayısı E. Doğrula<br />
düğmesi F. Tüm hataları ayrı bir pencerede görüntüleme<br />
1 Görünüm > Yapı > Yapıyı Göster'i seçin.<br />
2 Yapı bölmesinde Doğrula düğmesini tıklatın.<br />
<strong>InDesign</strong>'ın doğrulamada kullandığı kök öğeyi değiştirmek için, Yapı bölmesi menüsünde DTD Seçenekleri'ni seçin.<br />
3 Öneri bölmesinde görüntülenen hataları düzeltmek için, önerilen bir düzeltmeyi denemek üzere tıklatın veya Yapı<br />
bölmesini ve Etiketler panelini kullanarak XML yapısını ve etiketlerini doğrudan düzenleyin.<br />
4 Diğer hataları görüntülemek için aşağıdakilerden birini yapın:<br />
• Sol oku veya Sağ oku tıklatın.<br />
• Tüm hataları ayrı bir pencerede görüntülemek için Hata Penceresi düğmesini tıklatın.<br />
• Yapı bölmesi menüsünde Hata Listesini Görüntüle'yi seçin.<br />
Not: <strong>InDesign</strong> 250 hata algıladıktan sonra doğrulama işlemini durdurur. Bu sınıra ulaşıldığında Hata Sayısı kutusunda<br />
bir artı işareti gösterilir.<br />
Son güncelleme 20/5/2011<br />
608
INDESIGN KULLANMA<br />
XML<br />
XML'yi dışa aktarma<br />
Belge içeriğini XML'ye aktarma<br />
<strong>InDesign</strong> belgesinden XML'ye içerik aktarabilmek için önce aşağıdakileri yapmalısınız:<br />
• Öğe etiketlerini oluşturun veya yükleyin.<br />
• Belgenizin sayfalarındaki öğelere etiket uygulayın.<br />
• Gerekirse, Yapı bölmesinde etiketli öğelerin hiyerarşisini ayarlayın.<br />
Belgenizdeki XML içeriğinin tamamını veya bir bölümünü dışa aktarabilirsiniz. Yalnızca etiketli içerik dışa<br />
aktarılabilir.<br />
Önemli: Tablo içeren bir belgeyi dışa aktarıyorsanız, tabloları etiketlemeniz gerekir; etiketlemezseniz <strong>InDesign</strong> bunları<br />
XML'nin parçası olarak dışa aktarmaz.<br />
1 Belgenin yalnızca bir bölümünü dışa aktarmak istiyorsanız, dışa aktarma işleminin başlayacağı öğeyi Yapı<br />
bölmesinde seçin.<br />
2 Dosya > Dışa Aktar'ı seçin.<br />
3 Kayıt Türü (Windows) veya Format (Mac OS) olarak XML seçin.<br />
4 XML dosyası için bir ad ve konum belirtin ve Kaydet'i tıklatın.<br />
5 XML Olarak Dışa Aktar iletişim kutusunun Genel sekmesinde aşağıdakilerden herhangi birini seçin:<br />
DTD Açıklamasını İçer XML dosyasıyla birlikte DTD başvurusunu da dışa aktarır. Bu seçenek ancak Yapı bölmesinde<br />
DOCTYPE öğesi varsa kullanılabilir.<br />
XML Görüntülemek İçin Kullan Dışa aktarılan dosyayı tarayıcıda, XML düzenleme uygulamasında veya metin<br />
düzenleyicide açar. Listeden tarayıcı veya uygulama seçin.<br />
Seçili Öğeden Dışa Aktar Dışa aktarma işlemini Yapı bölmesinde seçtiğiniz öğeden başlatır. Bu seçeneği <strong>kullanma</strong>k<br />
için Dosya > Dışa Aktar'ı seçmeden önce bir öğe seçmiş olmanız gerekir.<br />
Etiketlenmemiş Tabloları CALS XML Olarak Dışa Aktar Etiketsiz tabloları CALS XML formatında dışa aktarır.<br />
Tablonun dışa aktarılabilmesi için etiketli bir çerçevede yer alması ve etiketlenmemiş olması gerekir.<br />
Kesmeyi, Boşluğu ve Özel Karakterleri Yeniden Eşleştir Kesme, beyaz boşluk ve özel karakterleri düz karakterler<br />
olarak değil ondalık karakter varlıkları olarak dışa aktarır.<br />
XSLT Uygula Dışa aktarılan XML'nin örneğin değiştirilmiş XML ağacına veya HTML'ye dönüşümünü tanımlamak<br />
için bir stil sayfası uygular. Dosya sisteminden XSLT seçmek için Gözat (Windows) veya Seç (Mac OS) seçeneğini<br />
belirtin. Varsayılan XML'den Stil Sayfası Kullan ayarı, dışa aktarmada uygulanmak üzere XML'de başvuruda<br />
bulunulmuş bir XSLT dönüşüm talimatı varsa, bu talimatı kullanır.<br />
6 Kodlama menüsünden kodlama türünü seçin.<br />
7 Görüntülerin dışa aktarma seçeneklerini belirtmek için, Görüntüler sekmesini tıklatın ve aşağıdakilerden birini<br />
veya birden çoğunu seçin:<br />
Orijinal Görüntüler Görüntüler alt klasörüne orijinal görüntü dosyalarının birer kopyasını yerleştirir.<br />
En İyileştirilmiş Orijinal Görüntüler Orijinal görüntü dosyalarını en iyi duruma getirir ve sıkıştırır, sonra da dosyaların<br />
kopyalarını Görüntüler alt klasörüne yerleştirir.<br />
En İyileştirilmiş Formatlı Görseller Uygulanmış dönüşümü (döndürme veya ölçekleme gibi) içeren orijinal görüntü<br />
dosyalarını en iyi duruma getirir ve bunları Görüntüler alt klasörüne yerleştirir. Örneğin, belgede biri kırpılmış<br />
Son güncelleme 20/5/2011<br />
609
INDESIGN KULLANMA<br />
XML<br />
diğeriyse kırpılmamış iki görüntü varsa, yalnızca kırpılmış görüntü en iyi duruma getirilir ve Görüntüler alt klasörüne<br />
kopyalanır.<br />
8 Önceki adımda En İyileştirilmiş Orijinal Görüntüler'i veya En İyileştirilmiş Formatlı Görseller'i seçtiyseniz,<br />
görüntüleri en iyi duruma getirmek üzere seçenekleri belirtin.<br />
9 Dışa Aktar'ı tıklatın.<br />
Not: XML'de özel karakterlerin tümü desteklenmez (örneğin, Otomatik Sayfa Numarası karakteri). <strong>InDesign</strong>, dışa<br />
aktarılan XML dosyasına bir karakteri ekleyemezse bu konuda sizi uyarır. Tabloyu etiketlemediğinizde de bu uyarı<br />
gösterilir.<br />
Daha fazla Yardım konusu<br />
“XML etiketlerini oluşturma ve yükleme” sayfa 595<br />
“XML için içeriği etiketleme” sayfa 595<br />
“Yapılandırılmış öğeleri yeniden yerleştirme” sayfa 602<br />
En iyileştirilmiş görüntü dışa aktarma seçenekleri<br />
XML Dış Aktar iletişim kutusunun Görüntüler sekmesinde En İyileştirilmiş Orijinal Görüntüler'i veya En<br />
İyileştirilmiş Formatlı Görseller'i seçtiğinizde aşağıdaki seçenekleri kullanabilirsiniz.<br />
Görüntü Dönüştürme Dönüştürülen görüntüde kullanılacak dosya formatını belirtir. Otomatik seçeneğini<br />
belirtirseniz, <strong>InDesign</strong> görüntüye göre en iyi dosya türünü seçer. Bundan dolayı, hem GIF Seçenekleri'ni hem de JPEG<br />
Seçenekleri'ni belirtmek isteyebilirsiniz.<br />
GIF Seçenekleri XML'ye aktarıldığında GIF formatına dönüştürülecek görüntüler için format belirtin. Aşağıdaki<br />
seçenekleri ayarlayabilirsiniz:<br />
• Palet Görüntünün dönüştürüldüğünde uymasını istediğiniz renk paletini belirtin. XML içeriğinin son<br />
görüntüleme formatı için paleti seçin. Bağdaşık (titreme yok) seçeneği temelde düz renklerden oluşan görüntülerde iyi<br />
sonuç verir ve birden çok formatta son çıktının alınacağı durumlarda kullanılabilir.<br />
• Taramalı Tek bir geçişte görüntünün tamamını indirmek yerine her geçişte görüntünün bir satırını indirir. Son<br />
kalite düzeyine ulaşana kadar her geçişte çözünürlüğe ekleme yapıldığından, taramalı seçeneği görüntü önizlemesinin<br />
hızla indirilmesine olanak tanır.<br />
JPEG Seçenekleri XML'ye aktarıldığında JPEG formatına dönüştürülecek görüntüler için format belirtin. Aşağıdaki<br />
seçenekleri ayarlayabilirsiniz:<br />
• Görüntü Kalitesi Dönüştürülen görüntünün kalitesini belirtir. Kalite ayarı ne kadar yüksek olursa, dosya boyutu o<br />
kadar büyük olur ve indirmek de o kadar uzun sürer.<br />
• Biçimlendirme Yöntemi JPEG görüntünün indirmek için nasıl biçimlendirildiğini belirtir: Satır Taban Çizgisi son<br />
kalite düzeyindeki görüntüyü tek bir geçişte indirir ve böylece dosya açıldığı anda son kalite düzeyinde görüntülenir;<br />
bu formatın indirilmesi, İlerleyen formatlı görüntüye göre daha uzun sürebilir. İlerleyen seçeneği görüntüyü bir dizi<br />
geçişte indirir; ilk geçişte düşük çözünürlüklü bir uyarlama elde edilir ve son kalite düzeyi elde edilene dek izleyen her<br />
geçişte görüntünün çözünürlüğü gelişir.<br />
Yalnızca etiketleri XML olarak kaydetme<br />
Yalnızca etiketleri kaydedebilir ve sonra bunları <strong>InDesign</strong> belgesine yükleyip burada kullanabilirsiniz.<br />
1 Etiketler paneli menüsünden Etiketleri Kaydet'i seçin.<br />
Son güncelleme 20/5/2011<br />
610
INDESIGN KULLANMA<br />
XML<br />
2 Ad yazın, konum belirleyin ve Kaydet'i tıklatın.<br />
Belgenizdeki etiketler, bunlara atanmış renklerle birlikte XML dosyası olarak kaydedilir.<br />
Dışa aktarılan XML dosyasını düzenleme<br />
<strong>InDesign</strong>'ı kullanarak XML dosyasını oluşturduktan ve dışa aktardıktan sonra, şu yöntemlerden birini kullanarak<br />
XML'de değişiklikler yapabilirsiniz:<br />
• Doğrudan XML dosyasında değişiklik yapmak için, dosyayı metin veya XML düzenleyicide açın.<br />
• Kaynak belgede korunacak değişiklikler yapmak için, XML'nin dışa aktarılmasında kaynak olarak kullanılan<br />
<strong>InDesign</strong> dosyasını açın. <strong>InDesign</strong>'da içerik üzerinde değişiklikleri yaptıktan sonra, XML dosyasını değiştirmek<br />
istiyorsanız orijinal XML dosya adını kullanarak bunu yeniden XML'ye aktarabilirsiniz.<br />
Son güncelleme 20/5/2011<br />
611
Bölüm 20: Yazdırma<br />
Belgeleri yazdırma<br />
Yazdırma hakkında<br />
İster bir servis sağlayıcıya çok renkli bir belge gönderin, ister mürekkep püskürtmeli ya da lazer yazıcıya belgenin<br />
taslağını gönderiyor olun, yazdırma hakkında birkaç temel bilgiye sahip olmak yazdırma işinin sorunsuz yürümesini<br />
sağlayacak ve tamamlanan belgenin beklendiği gibi görünmesine yardımcı olacaktır.<br />
Yazdırma türleri<br />
Dosya yazdırırken, <strong>Adobe</strong> <strong>InDesign</strong> belgeyi doğrudan kağıda ya da dijital baskı ortamına yazdırılması ya da film<br />
üstünde pozitif ya da negatif bir görüntüye dönüştürülmesi için yazdırma aygıtına gönderir. İkinci durum söz<br />
konusuysa, bu film daha sonra ticari bir baskı aygıtında basılacak bir ana kalıp oluşturmak için kullanılabilir.<br />
Görüntü türleri<br />
Metin gibi en basit görüntü türleri, tek bir gri tonunda yalnızca bir renk kullanır. Daha karmaşık görüntüler, görüntü<br />
içinde değişen renk tonlarına sahiptir. Bu türde görüntüler devamlı ton görüntüsü olarak adlandırılır. Fotoğraflar<br />
devamlı ton görüntülerine örnektir.<br />
Yarı tonlama<br />
Devamlı ton izlenimi oluşturmak için görüntüler bir dizi noktaya bölünür. Bu işleme yarı tonlama denir. Yarı tonlu<br />
bir ekrandaki noktaların boyutlarını ve yoğunluklarını çeşitlendirmek, yazdırılan görüntüde gri ya da devamlı renk<br />
çeşitleri olarak algılanan optik yanılsamalar oluşturur.<br />
Renk ayırımı<br />
Ticari olarak basılacak olan ve tek renkten fazlasını içeren resim, her renk için ayrı birer kalıpta yazdırılmalıdır. Bu<br />
işleme renk ayırımı denir.<br />
Ayrıntı elde etme<br />
Yazdırılan görüntüdeki ayrıntı, çözünürlük ve tram frekansının birleşiminin sonucunda oluşur. Çıktı aygıtının<br />
çözünürlüğü ne kadar yüksek olursa, o kadar hassas (yüksek) tram frekansı kullanabilirsiniz.<br />
Çift taraflı yazdırma<br />
Çift taraflı yazdırma gibi yazıcıya özgü özellikler Yazdırma iletişim kutusundaki yazıcı düğmesini tıklattığınızda<br />
kullanılabilir. Çift taraflı yazdırma yalnızca yazıcı destekliyorsa kullanılabilir. Çift taraflı yazdırma hakkında bilgi için<br />
yazıcı belgelerinize bakın.<br />
Saydam nesneler<br />
Çizim, Efektler paneli, alt gölge veya geçiş yumuşatma komutları kullanılarak saydamlık özellikleri eklediğiniz<br />
nesneler içeriyorsa, saydam çizim seçtiğiniz düzleştirici hazır ayarlarına göre düzleştirilir. Yazdırılan resimde<br />
rasterleştirilmiş görüntülerin vektör görüntülere oranını etkileyebilirsiniz.<br />
Yazdırma hakkında bilgi için www.adobe.com/go/print_resource_tr adresindeki <strong>Adobe</strong> Print Resource Center<br />
sitesine bakın. Yazdırma sorunlarını gidermek için bkz. www.adobe.com/go/learn_id_printtrouble_tr.<br />
Son güncelleme 20/5/2011<br />
612
INDESIGN KULLANMA<br />
Yazdırma<br />
Daha fazla Yardım konusu<br />
“Yarım ton tram frekansı ve çözünürlüğü belirleme” sayfa 661<br />
<strong>Adobe</strong> Print Resource Center<br />
Belge ya da kitap yazdırma<br />
1 Yazıcınız için doğru sürücüyü ve PPD dosyasını yüklediğinizden emin olun.<br />
2 Yazdır iletişim kutusunu açın:<br />
• Açık olan ayrı ayrı belgeleriniz varsa Dosya > Yazdır'ı seçin. Bu, geçerli belge için Yazdır iletişim kutusunu açar.<br />
• Kitap panelinde hiçbir belge seçili değilse ya da tüm belgeler seçiliyse, Kitap paneli menüsünden Kitap Yazdır'ı<br />
seçin. Bu, kitaptaki tüm belgeleri yazdırır.<br />
• Kitap panelinde seçili bazı belgeleriniz varsa, Kitap paneli menüsünden Seçili Belgeleri Yazdır'ı seçin.<br />
3 Yazıcı menüsünde, kullandığınız yazıcıyı belirtin. Yazıcı hazır ayarı istediğiniz ayarlara sahipse o ayarı Yazdırma<br />
Hazır Ayarı menüsünden seçin.<br />
4 Genel alanında yazdırılacak kopya sayısını girin, sayfaları harmanlamayı ya da ters sırada yazdırmayı seçin ve<br />
yazdırmak istediğiniz sayfaları belirtin.<br />
Kitap yazdırıyorsanız Sayfa Aralığı seçeneği kullanılamaz.<br />
Birden fazla sayfa boyutu olan bir belgeyi yazdırıyorsanız, aynı boyutlu sayfaların tümünü kapsayan bir seçim yapmak<br />
için Aralık'ın üzerindeki kontrolleri kullanın. Bkz. “Farklı sayfa boyutlarına sahip belgeleri yazdırma” sayfa 615.<br />
5 Yazdırılmayan nesneleri, boş sayfaları ya da görünür kılavuzları ve satır taban çizgisi ızgaralarını yazdırmak isteyip<br />
istemediğinizi belirtin.<br />
6 Yazdır iletişim kutusunun her alanına ilişkin ayarları yapın.<br />
7 Yazdır'ı tıklatın.<br />
Yazdır iletişim kutusunda belirttiğiniz ayarlar belgeyle birlikte kaydedilir.<br />
Daha fazla Yardım konusu<br />
“Yazdırma hazır ayarlarını <strong>kullanma</strong>” sayfa 621<br />
“Kağıt boyutunu ve sayfa yönlendirmesini belirtme” sayfa 615<br />
<strong>Adobe</strong> Print Resource Center<br />
Sayfa yazdırma seçenekleri<br />
Tüm sayfaları, çift ya da tek numaralı sayfaları, ayrı ayrı birden fazla sayfayı ya da bir aralıktaki sayfaları<br />
yazdırabilirsiniz.<br />
Aralık Geçerli belgedeki yazdırılacak sayfa aralığını belirler. Aralıktaki sayıları tireyle, birden çok sayfayı veya<br />
aralığıysa virgül veya boşlukla birbirinden ayırın. (Bkz. “Yazdırılacak sayfaları belirtme” sayfa 615.)<br />
Birden fazla sayfa boyutu olan bir belgeyi yazdırıyorsanız, aynı boyutlu sayfaların tümünü kapsayan bir seçim yapmak<br />
için Aralık'ın üzerindeki seçenekleri kullanabilirsiniz. (Bkz. “Farklı sayfa boyutlarına sahip belgeleri yazdırma”<br />
sayfa 615.)<br />
Dizi Belgedeki tüm sayfaları yazdırmak için Tüm Sayfalar'ı seçin. Belirtilen aralıkta yalnızca çift ya da tek numaralı<br />
sayfaları yazdırmak için Sadece Çift Numaralı Sayfalar ya da Sadece Tek Numaralı Sayfalar'ı seçin. Formalar ya da<br />
Kalıp Sayfaları Yazdır seçeneklerini kullanıyorsanız bu seçenekler kullanılamaz.<br />
Son güncelleme 20/5/2011<br />
613
INDESIGN KULLANMA<br />
Yazdırma<br />
Formalar Sayfaları, ciltlenmiş ya da aynı yaprağa yazdırılmış gibi birlikte yazdırın. Her sayfaya yalnızca bir forma<br />
yazdırabilirsiniz. Yeni sayfa seçili kağıt boyutundan daha büyükse, <strong>InDesign</strong> yazdırabildiği kadarını yazdırır, ancak<br />
Yazdır iletişim kutusunun Kurulum alanında Sığacak Biçimde Ölçekle'yi seçmediyseniz sayfayı görüntülenebilir alana<br />
sığması için otomatik olarak ölçeklemez. Yatay yönlendirme belirlemek de isteyebilirsiniz.<br />
Not: Formadaki sayfalara farklı bindirme stilleri uygulanmışsa <strong>InDesign</strong> farklılıkları giderir.<br />
Kalıp Sayfaları Yazdır Belge sayfaları yerine tüm kalıp sayfaları yazdırır. Bu seçeneği işaretlemek Aralık seçeneğini<br />
kullanılamaz yapar.<br />
Sayfa aralıkları örnekleri<br />
Sayfa aralığı Yazdırılan sayfalar<br />
11- Sayfa 11'den belgenin son sayfasına kadar.<br />
-11 Sayfa 11'e kadar, sayfa 11 dahil tüm sayfalar<br />
+11 Yalnızca sayfa 11.<br />
-+11 Sayfa 11'e kadar, sayfa 11 dahil tüm sayfalar<br />
+11- On birinci sayfadan belgenin sonuna kadar tüm sayfalar.<br />
1, 3-8, Sayfa 1 ve ayrıca sayfa 3'ten 8'e.<br />
+1, +3-+8, Sayfa 1 ve ayrıca sayfa 3'ten 8'e.<br />
Sec1 “Sec1” etiketli bölümdeki tüm sayfalar.<br />
Sec2:7 “Sec2:” olarak etiketli bölümdeki 7 numaralı sayfa (o bölümün yedinci sayfası olması gerekmez)<br />
PartB:7- “PartB” etiketli bölümdeki 7 numaralı sayfadan bölümün son sayfasına kadar.<br />
Chap2:7-Chap3 “Chap2” etiketli bölümdeki 7 numaralı sayfadan “Chap3” etiketli bölümün sonuna kadar.<br />
Sec4:3-Sec4:6, Sec3:7 “Sec4” içindeki sayfa 3–6 ve “Sec3” içindeki sayfa 7.<br />
Yazdırma nesnelerine ilişkin seçenekler<br />
Yazdır iletişim kutusunun Genel alanı, ızgaralar ve kılavuzlar gibi genellikle ekranda görülebilir öğelerin<br />
yazdırılmasına ilişkin seçenekler içerir. Aşağıdaki seçeneklerden birini belirleyin:<br />
Katmanları Yazdır Yazdırılacak katmanları belirleyin. (Bkz. “Yazdırılacak ya da PDF'ye dışa aktarılacak katmanları<br />
seçme” sayfa 618.)<br />
Yazdırılmayan Nesneleri Yazdır Ayrı ayrı nesneleri seçerek yazdırılmalarını önlemek üzere belirlediğiniz ayarlardan<br />
bağımsız olarak tüm nesneleri yazdırır.<br />
Boş Sayfaları Yazdır Sayfada hiçbir metin ya da nesne görünmese de, belirtilen sayfa aralığındaki tüm sayfaları<br />
yazdırır. Renk ayrımlarını yazdırırken bu seçenek kullanılamaz. Bileşik yazdırma için Kitapçık Yazdır'ı<br />
kullanıyorsanız, bileşik imzaları doldurmak için eklenen boş formaları yazdırmak için Boş Yazıcı Formalarını Yazdır<br />
seçeneğini kullanın.<br />
Görünür Kılavuzları ve Satır Taban Çizgisi Izgaralarını Yazdır Görünür kılavuzları ve ızgaraları belgede gösterilen<br />
renkte yazdırır. Hangi kılavuzların ve ızgaraların görünür olacağını Görünüm menüsünden kontrol edebilirsiniz.<br />
Renk ayrımlarını yazdırırken bu seçenek kullanılamaz.<br />
Son güncelleme 20/5/2011<br />
614
INDESIGN KULLANMA<br />
Yazdırma<br />
Farklı sayfa boyutlarına sahip belgeleri yazdırma<br />
Farklı boyutlardaki sayfaları ayrı olarak yazdırmak isteyebilirsiniz. Yazdır iletişim kutusundaki bir seçenek, belgenin<br />
aynı boyuttaki tüm sayfalarını seçerek bir aralık belirlemenizi kolaylaştırır.<br />
Birden çok sayfa boyutuna sahip bir belgeyi baskıya göndermeden önce baskı sağlayıcısından özel gereksinimlerle ilgili<br />
bilgi alın. Birden çok sayfa boyutuna sahip bir belgeyi yazdırmakta zorlanıyorsanız, belgenizi farklı belgeler bölmeyi<br />
deneyebilirsiniz.<br />
1 Dosya > Yazdır'ı seçin.<br />
2 Genel panelinde, sayfaların mı yoksa formaların mı yazdırılacağını belirlemek için Formalar seçeneğini belirleyin<br />
veya seçimini kaldırın.<br />
Bir forma farklı boyutlarda sayfalar içeriyorsa, geçerli forma boyutunu formadaki en büyük genişlik ve yükseklik<br />
belirler.<br />
3 Yalnızca aynı boyuttaki sayfaları yazdırmak için sayfalardan birinin mi yoksa formaların mı yazdırılacağını seçmek<br />
üzere Aralık alanının altındaki seçeneklerini kullanın ve ardından sayfalar simgesini tıklatın.<br />
Aralık alanı o boyuttaki tüm sayfaları veya tüm formaları görüntüler.<br />
4 Bir sayfa boyutu aralığını yazdırdıktan sonra, diğer sayfa boyutları için de aynı adımları tekrarlayın.<br />
Yazdırılacak sayfaları belirtme<br />
Mutlak numaralandırmayı (sayfanın geçerli belgedeki konumu) ya da sayfa/kısım numaralandırmasını (kısım ve sayfa<br />
numaraları sayfaya atanır) kullanarak sayfa aralığı belirtebilirsiniz. Varsayılan olarak <strong>InDesign</strong>'daki iletişim kutuları,<br />
Tercihler iletişim kutusundaki Sayfa Numaralandırma için belirtilen formatı kabul eder.<br />
• Mutlak Numaralandırma seçildiğinde, sayfalar ya da sayfa aralıkları için belirttiğiniz numaralar belgenizdeki<br />
sayfaların mutlak konumlarına karşı gelir. Örneğin belgedeki üçüncü sayfayı yazdırmak için Yazdır iletişim<br />
kutusundaki Aralık için “3” girersiniz.<br />
• Tercihler iletişim kutusunda Kısım Numaralandırması seçildiğinde, sayfaları ve sayfa aralıklarını tam olarak<br />
mizanpajınızda göründüğü şekilde ya da mutlak numaralandırma kullanarak girebilirsiniz. Örneğin SecA:5 etiketli<br />
sayfa belgenizdeki on beşinci sayfaysa, Yazdır iletişim kutusuna “SecA:5” girerek ya da “+15” girerek<br />
yazdırabilirsiniz. “+” işareti, mutlak numaralandırma <strong>kullanma</strong>k için normal kısım ve sayfa numaralandırmasını<br />
geçersiz kılmak istediğinizi belirtir.<br />
Yazdır iletişim kutusuna numara girerken hangi numaraları kullanacağınızdan emin değilseniz, belge penceresinin<br />
en altındaki sayfa kutusunda kullanılan biçimlendirmeyi taklit edin.<br />
Kağıt boyutunu ve sayfa yönlendirmesini belirtme<br />
Sayfa boyutu (Belge Ayarı iletişim kutusunda belgeniz için tanımlanan) ve kağıt boyutu (kağıt yaprağı, film parçası<br />
veya yazdırdığınız baskı kalıbının alanı) arasındaki farkı anlamak önemlidir. Sayfa boyutunuz U.S. Letter (8,5 x 11 inç)<br />
olabilir ancak yazıcının işaretlerine ya da taşma payı ve bilgi alanına uyması için daha büyük kağıt veya film parçasına<br />
yazdırmanız gerekebilir.<br />
<strong>InDesign</strong>'da kullanılabilen kağıt boyutlarının listesi PPD'den (PostScript yazıcılar) veya yazıcı sürücüsünden<br />
(PostScript olmayan yazıcılar) gelir. PostScript yazdırma için seçtiğiniz yazıcı ve PPD özel kağıt boyutlarını<br />
destekliyorsa, Kağıt Boyutu menüsünden Özel seçeneğini görürsünüz.<br />
Görüntü yerleştiricilerin çoğu letter ve tabloid gibi normal kağıt boyutlarının yanı sıra, yazdırıldığında sayfanın 90<br />
döndürüldüğü enine yönlendirmeyi de kabul eder. Enin yönlendirme çoğu zaman görüntü yerleştirici ortamının daha<br />
verimli kullanılmasını sağlar.<br />
Son güncelleme 20/5/2011<br />
615
INDESIGN KULLANMA<br />
Yazdırma<br />
A B C<br />
Görüntü yerleştiriciler için sayfa boyutu ve yönlendirmeleri<br />
A. Letter (boyuna yönlendirme) B. Özel sayfa boyutu (boyuna yönlendirme) C. Letter (enine yönlendirme)<br />
Kağıt boyutları bilinen adlarla listelenir (örneğin Letter). Boyutlar, görüntülenebilir alanın sınırlarını tanımlar; yazıcı<br />
ya da görüntü yerleştirici tarafından kullanılan yazdırılamaz kenarlıklar olmadan toplam kağıt boyutu. Lazer<br />
yazıcıların çoğu sayfanın tam kenarına yazdırır.<br />
Farklı bir kağıt boyutu seçerseniz (örneğin Letter'dan Legal'e geçerseniz) önizleme penceresinde belge yeniden<br />
boyutlandırılır. Önizleme penceresi seçili sayfanın tüm görüntülenebilir alanını görüntüler; önizleme boyutu<br />
değiştiğinde önizleme penceresi görüntülenebilir alanı içerecek şekilde otomatik olarak yeniden ölçeklenir.<br />
Not: Görüntülenebilir alan, aynı kağıt boyutu için (örneğin Letter) bile PPD dosyasına göre değişir çünkü farklı yazıcılar<br />
ve görüntü yerleştiriciler görüntülenebilir alanlarının boyutlarını farklı şekilde tanımlarlar.<br />
Letter boyutunda bir sayfanın Letter, Letter.extra ya da Tabloid kağıda yazdırılmasının karşılaştırması<br />
Not: Yazdır iletişim kutusunun sol alt bölümündeki önizleme, yazıcının işaretlerinin ve taşma payı ve bilgi alanlarının<br />
tümünü dahil edecek yeterli alana sahip olup olmadığınızı belirtir.<br />
Daha fazla Yardım konusu<br />
“Yazıcı işaretlerini belirleme” sayfa 623<br />
“PPD dosyası seçme” sayfa 621<br />
Kağıt boyutunu ve yönlendirmesini belirleme<br />
1 Dosya > Yazdır'ı seçin.<br />
2 Yazdır iletişim kutusunun Kurulum alanında Kağıt Boyutu menüsünden bir seçenek belirleyin.<br />
Kağıt boyutunuzun belgenizi, taşma payı ve bilgi alanlarını (varsa) ve yazıcı işaretlerinin tümünü içerek büyüklükte<br />
olduğundan emin olun. Görüntü yerleştirici filminden ya da kağıttan tasarruf etmek için belgenizi ve gerekli yazdırma<br />
bilgilerini içerebilecek en küçük kağıt boyutunu seçin.<br />
3 Belgeyi ortam üstünde döndürmek için bir Yönlendirme düğmesini tıklatın.<br />
Son güncelleme 20/5/2011<br />
616
INDESIGN KULLANMA<br />
Yazdırma<br />
Çoğu durumda, Belge Ayarları'nda (Dosya > Belge Ayarları) belirlenen sayfa yönlendirmesi ve Yazdır iletişim<br />
kutusunun Kurulum alanında belirlenen çıktı yönlendirmesi, normal ya da enine yazdırsanız da, aynı olmalıdır (hem<br />
dikey hem yatay). Forma yazdırıyorsanız, formanın tüm sayfalarını tek bir kağıda sığdırmak için farklı bir kağıt boyutu<br />
ve yönlendirme (örneğin yatay) seçmek isteyebilirsiniz. Forma görünümünü döndürdüyseniz, formayı düzgün<br />
yazdırmak için yönünü değiştirmeniz gerekebilir.<br />
Yönlendirme düğmeleri<br />
A. Dikey B. Yatay C. Ters Dikey D. Ters Yatay<br />
Özel kağıt boyutu belirleme<br />
Yüksek çözünürlüklü görüntü yerleştiriciler gibi çeşitli kağıt boyutlarını kabul eden bir yazıcı kullanıyorsanız,<br />
yazdırırken özel bir kağıt boyutu belirleyebilirsiniz. <strong>InDesign</strong> yalnızca seçilen PPD özel kağıt boyutlarını destekliyorsa<br />
özel seçeneğini kullanılabilir yapar.<br />
Belirleyebileceğiniz en büyük kağıt boyutu görüntü yerleştiricinizin en büyük görüntülenebilir alanına bağlıdır. Daha<br />
fazla bilgi edinmek için yazıcınızın belgelerine bakın.<br />
Not: <strong>InDesign</strong> Yazdır iletişim kutusundan PostScript olmayan yazıcılara ilişkin özel kağıt boyutu seçeneklerine<br />
erişilemez. Yazıcıya özgü bu özellikleri ayarlamak için <strong>InDesign</strong> Yazdır iletişim kutusunda Kurulum (Windows), Printer<br />
(Mac OS) ya da Page Setup (Mac OS) seçeneğini tıklatın. Ayrıntıları için PostScript olmayan yazıcınızın belgelerine<br />
bakın.<br />
1 Dosya > Yazdır'ı seçin.<br />
A B C D<br />
2 PostScript dosyası yazdırıyorsanız Yazdır iletişim kutusunun Genel alanında Yazıcı için PostScript seçeneğini<br />
belirleyin. Sonra özel kağıt boyutlarını destekleyen PPD'yi seçin.<br />
3 Yazdır iletişim kutusunun Kurulum alanında Kağıt Boyutu menüsünden Özel'i seçin.<br />
Not: Özel seçeneği kullanılamıyorsa, yazıcınızı kurarken seçtiğiniz PPD özel kağıt boyutlarını desteklememektedir.<br />
4 Genişliği ve yüksekliği belirlemek için aşağıdakilerden birini yapın:<br />
• Belgenizin içeriği, taşma payı ve bilgi alanları ve yazıcı işaretlerinin tümü için en küçük kağıt boyutunu <strong>InDesign</strong>'ın<br />
seçmesini sağlamak için Genişlik ve Yükseklik için Otomatik'i seçin. Varsayılan seçenek olan Otomatik, bir kitapta<br />
farklı boyutta sayfalarınız varsa ve film rulosu ya da ışığa duyarlı kağıt gibi kesintisiz bir ortama yazdırıyorsanız<br />
kullanışlıdır.<br />
• Varsayılandan büyük bir kağıt boyutu belirlemek için yeni boyutlarını Genişlik ve Yükseklik metin kutularına girin.<br />
Değerleri artırdığınızdan emin olun; varsayılan değerleri azaltmak belgenizin kırpılmasına neden olabilir.<br />
5 Sayfanın film üstündeki yerleşimini değiştirmek üzere Kenardan Uzaklık için bir değer girin.<br />
Kenardan Uzaklık değeri görüntülenebilir alanın sol tarafı boyunca yer alacak boşluk miktarını belirler. Örneğin<br />
Kenardan Uzaklık seçeneği için 30 punto değeri girmek sayfanızı 30 punto sağa kaydırır.<br />
Son güncelleme 20/5/2011<br />
617
INDESIGN KULLANMA<br />
Yazdırma<br />
6 Hem ortamı hem de sayfa içeriğini döndürmek için Enine'yi seçin ve Tamam'ı tıklatın.<br />
Enine seçeneğini Kenardan Uzaklık seçeneğiyle birlikte kullanarak önemli miktarda film ya da kağıt tasarrufu<br />
sağlayabilirsiniz. <strong>InDesign</strong> tarafından Enine seçiliyken ve seçili değilken yazdırılan bir görüntünün aşağıdaki<br />
örneklerini karşılaştırın.<br />
B<br />
A<br />
Enine seçili değilken (sol) / Enine seçiliyken (sağ) karşılaştırması<br />
A. Kenardan Uzaklık değeri B. Aralık C. Tasarruf edilen film<br />
7 Kesintisiz ortama yazdırırken tek tek sayfaların arasındaki mesafeyi belirtmek üzere Aralık için bir değer girin.<br />
Yazdırılacak ya da PDF'ye dışa aktarılacak katmanları seçme<br />
1 Belgenize ilişkin Katmanı Göster ve Katmanı Yazdır ayarlarını incelemek ya da değiştirmek için Katmanlar<br />
panelinden bir katman seçin ve sonra panel menüsünden Katman Seçenekleri'ni seçin. Katman seçeneklerini<br />
belirleyin ve Tamam düğmesini tıklatın.<br />
2 Aşağıdakilerden birini yapın:<br />
A<br />
• Dosya > Yazdır'ı seçin ve Yazdır iletişim kutusunun sol tarafındaki Genel'i tıklatın.<br />
• Dosya > Dışa Aktar'ı seçin, <strong>Adobe</strong> PDF'yi belirtin ve sonra Kaydet'i tıklatın. <strong>Adobe</strong> PDF'yi Dışa Aktar iletişim<br />
kutusunun sol tarafında Genel'i seçin.<br />
3 Katmanları Yazdır ya da katmanları Dışa Aktar menüsünden yazdırmak ya da PDF'ye eklemek istediğiniz<br />
katmanları seçin:<br />
Tüm Katmanlar Belgenizdeki katmanlar gizli ya da yazdırılmayan olarak ayarlanmış olsa da tümünü yazdırır ya da<br />
çıktı olarak sağlar.<br />
Görünür Katmanlar Katman Seçeneklerinde yazdırılmayan olarak ayarlanmış olsa da tüm görünür katmanları<br />
yazdırır ya da çıktı olarak sağlar.<br />
Görünür ve Yazdırılabilir Katmanlar Yalnızca hem görünür hem de yazdırılabilir olarak ayarlanmış katmanları<br />
yazdırır ya da çıktı olarak sağlar.<br />
Daha fazla Yardım konusu<br />
“PDF'ye dışa aktarma yazdırma için” sayfa 513<br />
B<br />
C<br />
Son güncelleme 20/5/2011<br />
618
INDESIGN KULLANMA<br />
Yazdırma<br />
PostScript dilini içermeyen yazıcılara yazdırma<br />
PostScript dilini içermeyen bir yazıcıda belge yazdırabilirsiniz. Ancak PostScript profesyonel yayıncılık için standart<br />
sayfa açıklama dili olduğundan, tram frekansları ya da renk ayırımları gibi birçok gelişmiş renk ve grafik özelliği<br />
PostScript olmayan yazıcılarda kullanılamaz. İçe aktarılan grafik dosyası formatlarının çoğu yazdırılabilir. Genel<br />
olarak, PostScript olmayan bir yazıcıda yazdırılan bir belge, o belgeyi Önizleme Modunda incelerken ekranda<br />
göründüğü şekilde görünmelidir.<br />
Bazı satıcılar PostScript dili içermeyen bir yazıcıya PostScript dili özelliği ekleyen yazılım programları satmaktadır.<br />
Bu programların bulunup bulunmadığı ve uyumlu olup olmadığını öğrenmek için yazılım satıcınızla görüşün.<br />
Bitmap olarak yazdırma<br />
PostScript olmayan bir yazıcıya yazdırırken, yazdırma sırasında tüm resimleri rasterleştirmeyi seçebilirsiniz. Hata<br />
ihtimalini azalttığından bu seçenek, karmaşık nesneler (örneğin, yumuşak renk geçişleri veya degrade renkler gibi<br />
nesneler) içeren belgeler yazdırıldığında yararlıdır.<br />
1 Dosya > Yazdır'ı seçin.<br />
2 Yazdır iletişim kutusunun sol tarafında Gelişmiş'i seçin.<br />
3 Bitmap Olarak Yazdır'ı seçin.<br />
Bu seçenek yalnızca yazıcı sürücüsü yazıcıyı PostScript olmayan bir yazıcı olarak tanımlarsa kullanılabilir.<br />
Mac OS 10.3 ya da sonraki sürümlerinde PostScript olmayan yazıcılar için bu seçenek belirlenirse, <strong>InDesign</strong> daha<br />
sonra Mac OS ve sürücü tarafından sayfa görüntülerini işlemek için kullanılan PostScript'i yazdırır. Windows'da, bu<br />
seçenek belirlenmezse, gelişmiş renk ve grafik özellikleri düzgün şekilde dönüştürülemeyebilir.<br />
4 Bitmap yazdırma için bir çözünürlük belirleyin.<br />
Çıktı çözünürlüğü yazıcı sürücüsünün çözünürlüğü tarafından sınırlanabilir. En kaliteli çıktıyı elde etmek için<br />
PostScript olmayan yazıcı sürücüsü çözünürlüğünü, <strong>InDesign</strong> Yazdır iletişim kutusunda belirlenen çıktı<br />
çözünürlüğüne eşit ya da bundan büyük olacak şekilde ayarlayın.<br />
Belgeleri önizleme<br />
PostScript yazıcıya yazdırmadan önce belgenin sayfalarının seçilen kağıt boyutuna nasıl sığdığını<br />
görüntüleyebilirsiniz. Yazdır iletişim kutusunun sol alt bölümündeki önizleme, sayfa ve yönlendirme ayarlarınızın<br />
sayfa boyutunuz için uygun olup olmadığını gösterir. Yazdır iletişim kutusunda farklı seçenekler belirlediğinizde,<br />
önizleme penceresi yazdırma ayarlarınızın birleşik efektleriyle dinamik olarak güncelleştirilir.<br />
1 Dosya > Yazdır'ı seçin.<br />
2 Yazdır iletişim kutusunun sol alt tarafındaki önizleme görüntüsünü tıklatın.<br />
Önizleme üç görünüm içerir:<br />
Standart görünüm Belge sayfasının ortamla ilişkisini görüntüler. Kağıt boyutu gibi çeşitli seçeneklerin<br />
görüntülenebilir alana, taşma payı ve bilgi alanlarına ve sayfa işaretlerine etkilerinin yanı sıra döşeme ve küçük resim<br />
efektlerini de gösterir.<br />
Son güncelleme 20/5/2011<br />
619
INDESIGN KULLANMA<br />
Yazdırma<br />
A<br />
C D<br />
Standart görünümdeki dört farklı sayfa sığdırma ayarı<br />
A. Varsayılan B. Formalar C. Yönlendirme D. 2 x 2 Küçük Resim<br />
Metin görünümü Belli yazdırma ayarlarına ilişkin sayısal değerleri listeler.<br />
Özel sayfa/Kesik sayfa görünümleri Sayfa boyutunuza bağlı olarak farklı yazdırma ayarlarının etkilerini görüntüler.<br />
Özel sayfa boyutları için önizleme, ortamın özel çıktı aygıtına nasıl sığdığını, çıktı aygıtının desteklenen en büyük<br />
ortam boyutlarını ve kenardan uzaklık, aralık ve enine yönlendirme ayarlarını gösterir. Letter ve Tabloid gibi kesik<br />
sayfalar için önizleme, görüntülenebilir alanın ortam boyutuyla ilişkisini gösterir.<br />
Hem özel sayfa hem de kesik sayfa görünümlerinde önizleme ayrıca bir simge kullanarak çıktı modunu da belirtir:<br />
Renk ayırımları , Bileşik Gri Tonlama , Bileşik CMYK ya da Bileşik RGB .<br />
A B C D<br />
E F<br />
Özel sayfa görünümü (sol) ve kesik sayfa görünümü (sağ)<br />
A. Ortam hareketinin yönü B. Enine seçili değil C. Kağıt boyutu D. Ortam E. Görüntülenebilir alan F. Ortam<br />
Yazıcı kurma<br />
<strong>InDesign</strong>, en güncel yazıcı sürücülerini kullanarak hem PostScript® (Düzey 2 ve 3) hem de PostScript dilini içermeyen<br />
yazıcılara yazmayı destekler. PostScript yazıcıya yazdırırken, <strong>InDesign</strong> Yazdır iletişim kutusunda görüntülenecek<br />
bilgileri belirlemek için bir PPD (PostScript Printer Description) dosyasındaki bilgileri kullanır.<br />
Yazıcı kurarken bu temel adımları izleyin:<br />
B<br />
• Çıktı aygıtınıza ilişkin en son yazıcı sürücüsünü yükleyin. Yönergeler için işletim sisteminizin belgelerine bakın.<br />
• PostScript yazdırma için yazıcıyı kurarken bir PPD dosyası seçin.<br />
Son güncelleme 20/5/2011<br />
620
INDESIGN KULLANMA<br />
Yazdırma<br />
Daha fazla Yardım konusu<br />
“Yazdırma hakkında” sayfa 612<br />
Yazıcı sürücüleri hakkında<br />
Yazıcı sürücüsü, yazıcı özelliklerine doğrudan bilgisayarınızdaki uygulamalardan erişmenizi sağlar. Doğru sürücüye<br />
sahip olmak, belli bir yazıcının desteklediği tüm özelliklere erişmenizi mümkün kılar.<br />
<strong>Adobe</strong>, işletim sisteminize ilişkin en son sürücüye yükseltme yapmanızı önerir.<br />
Yazıcı sürücüsü özelliklerine erişme<br />
Yazıcı sürücüleri, çift taraflı yazdırma gibi <strong>InDesign</strong>'da bulunmayan özellikleri destekleyebilir. Bu özelliklere ilişkin<br />
destek sahip olduğunuz yazıcıya göre değişir. Ayrıntılar için yazıcı üreticinizle bağlantı kurun.<br />
Belli bir yazıcının ayarlarını belirlemek istiyorsanız <strong>InDesign</strong>, Yazdır iletişim kutusundaki aşağıdaki düğmeler yoluyla<br />
yazıcı sürücüsüne erişim sağlar. (PostScript dosyasına yazdırmayı seçtiğinizde bu seçenekler kullanılamaz.)<br />
Kurulum (Windows) Bu düğme Windows Yazdır iletişim kutusunu açar.<br />
Sayfa Yapısı (Mac OS) Bu düğme standart Mac OS Page Setup iletişim kutusunu görüntüler.<br />
Yazıcı (Mac OS) Bu düğme standart Mac OS Print iletişim kutusunu görüntüler.<br />
Not: Bazı <strong>InDesign</strong> yazdırma özellikleri hem yazıcı sürücüsü iletişim kutularında hem de <strong>InDesign</strong> yazdır iletişim<br />
kutusunda görünür. En iyi sonuçları elde etmek için ayarları yalnızca <strong>InDesign</strong> Yazdır iletişim kutusunda belirleyin.<br />
Ayarlar çakışırsa <strong>InDesign</strong> ayarları senkronize etmeye ya da sürücünün ayarlarını yok saymaya çalışır. Bazı yazıcı<br />
sürücüsü özellikleri (örneğin aynı resmi aynı sayfaya bir defadan fazla yazdıran N-yukarı yazdırma gibi), renk<br />
ayırımları gibi <strong>InDesign</strong> özellikleriyle kullanıldıklarında istenmeyen yazdırma sonuçları verebilir.<br />
PPD dosyası seçme<br />
PPD dosyası (PostScript Printer Description; PostScript Yazıcı Tanımlaması dosyası), belirli bir PostScript yazıcının<br />
sürücüsünün davranışını özelleştirir. Çıktı aygıtı hakkında, yerleşik yazıcı fontları, varolan ortam boyutları ve<br />
yönlendirmesi, en iyileştirilmiş tram frekansları, tram açıları, çözünürlük ve renk çıktı yetenekleri gibi bilgiler içerir.<br />
Yazdırmadan önce doğru PPD ayarlarını yapmanız önemlidir. Kendi PostScript yazıcınıza veya görüntü<br />
yerleştiricinize karşılık gelen PPD'yi seçtiğinizde, Yazdır iletişim kutusundaki ayarlar çıktı aygıtınıza göre otomatik<br />
olarak doldurulur. İhtiyaçlarınıza göre, farklı bir PPD'ye geçebilirsiniz. Uygulamalar, bir belge yazdırılırken yazıcıya<br />
hangi PostScript bilgilerinin gönderileceğini belirlemek için, PPD dosyasındaki bilgilerden yararlanır.<br />
En iyi yazdırma sonucunu almak için <strong>Adobe</strong>, çıktı aygıtınıza uygun PPD dosyasının en son sürümünü üreticisinden<br />
edinmenizi önerir. Birçok baskı servis sağlayıcısı ve ticari basımevi, kendi kullandıkları görüntü yerleştiricilerin<br />
PPD'lerini kullanır. PPD'leri, işletim sistemi tarafından belirlenen konumda sakladığınızdan emin olun. Ayrıntılı bilgi<br />
edinmek için, işletim sisteminizin belgelerine bakın.<br />
❖ Windows ve Mac OS'da, yazıcı eklediğiniz şekilde PPD dosyası seçersiniz. PPD dosyasını seçmek için gereken<br />
adımlar her platformda farklıdır. Ayrıntılar için işletim sistemi belgelerinize bakın.<br />
Yazdırma hazır ayarlarını <strong>kullanma</strong><br />
Düzenli olarak farklı yazıcılara veya iş türlerine çıktı veriyorsanız, bütün çıktı ayarlarını yazdırma hazır ayarları olarak<br />
kaydederek yazdırma işlerini otomatize edebilirsiniz. Yazdırma hazır ayarlarının kullanılması, sürekli olarak Yazdır<br />
iletişim kutusundaki birçok seçenek için kesin ayarlar gerektiren işleri tutarlı bir şekilde yazdırmanın güvenilir bir<br />
yoludur.<br />
Yazdırma hazır ayarlarını kaydedebilir ve yükleyebilirsiniz, böylece yedeklenmelerini kolaylaştırır veya servis<br />
sağlayıcılarınız, müşterileriniz veya iş grubunuzdaki diğer kişiler için kullanılabilir kılarsınız.<br />
Son güncelleme 20/5/2011<br />
621
INDESIGN KULLANMA<br />
Yazdırma<br />
Yazdırma hazır ayarlarını, Yazdırma Hazır Ayarları iletişim kutusunda oluşturabilir ve inceleyebilirsiniz.<br />
Yazdırma hazır ayarları oluşturma<br />
❖ Aşağıdakilerden birini yapın:<br />
• Dosya > Yazdır'ı seçin, yazdırma ayarlarını yapın ve Hazır Ayarı Kaydet'i tıklatın. Ad yazın veya varsayılan adı<br />
kullanın ve Tamam'ı tıklatın. Bu yöntemle, hazır ayar, tercihler dosyasına kaydedilmiş olur.<br />
• Dosya > Yazdırma Hazır Ayarları > Tanımla'yı seçip Yeni'yi tıklatın. Çıkan iletişim kutusunda yeni bir ad yazın<br />
veya varsayılan adı kullanın, yazdırma ayarlarını yapın ve Tamam düğmesini tıklatıp Yazdırma Hazır Ayarları<br />
iletişim kutusuna geri dönün. Sonra tekrar Tamam'ı tıklatın.<br />
Yazdırma hazır ayarlarını uygulama<br />
1 Dosya > Yazdır'ı seçin.<br />
2 Yazdırma Hazır Ayarı menüsünden bir yazdırma hazır ayarı seçin. İsterseniz, Yazdır iletişim kutusunda yazıcı<br />
ayarlarını onaylayın.<br />
3 Yazdır'ı tıklatın.<br />
Not: <strong>InDesign</strong> uygulamasında, yazdırma hazır ayarıyla yazdırmak için Dosya > Yazdırma Hazır Ayarları menüsünden<br />
de seçim yapabilirsiniz.<br />
Yazdırma hazır ayarlarını düzenleme<br />
❖ Aşağıdakilerden birini yapın:<br />
• Dosya > Yazdır'ı seçin, yazdırma ayarlarını yapın ve Hazır Ayarı Kaydet'i tıklatın. Çıkan Hazır Ayarı Kaydet<br />
iletişim kutusunda, metin kutusuna bir ad yazın veya mevcut adı kullanın. (Mevcut ad, varolan bir hazır ayarsa,<br />
aynı adla kaydetmeniz, o hazır ayarın ayarlarını geçersiz kılar.) Tamam'ı tıklatın.<br />
• Dosya > Yazdırma Hazır Ayarları > Tanımla'yı seçin, listeden hazır ayar seçin ve Düzenle'yi tıklatın. Yazdırma<br />
ayarlarını yapın ve Tamam düğmesini tıklatıp Yazdırma Hazır Ayarları iletişim kutusuna geri dönün. Sonra tekrar<br />
Tamam'ı tıklatın.<br />
Varsayılan hazır ayarı da tıpkı diğer hazır ayarları düzenlediğiniz gibi, yukarıda anlatılan adımları izleyerek<br />
düzenleyebilirsiniz.<br />
Yazdırma hazır ayarlarını silme<br />
1 Dosya > Yazdırma Hazır Ayarları > Tanımla'yı seçin.<br />
2 Listeden bir veya birden çok hazır ayar seçin ve Sil'i tıklatın. Birbirini izleyen hazır ayarları seçmek için Shift<br />
(ÜstKrkt) tuşunu basılı tutarak tıklatın. Aralıklı hazır ayarları seçmek içinse, Ctrl tuşunu basılı tutup tıklatın<br />
(Windows) veya Command tuşunu basılı tutup tıklatın (Mac OS).<br />
Son güncelleme 20/5/2011<br />
622
INDESIGN KULLANMA<br />
Yazdırma<br />
Yazıcı işaretleri ve taşmaları<br />
Yazıcı işaretlerini belirleme<br />
Belgeyi yazdırmak için hazırlarken yazıcının kağıdı nereden kırpacağını belirlemesine, prova oluştururken renk<br />
ayırımı filmlerini hizalamasına, doğru kalibrasyon ve nokta yoğunluğu için filmi ölçmesine ve benzer görevleri<br />
gerçekleştirmesine yardımcı olacak bir dizi işarete gerek vardır. Herhangi bir sayfa işareti seçeneğini belirlemek,<br />
sayfanın kenarlarını yazıcı işaretleri, taşma (metin ya da nesnelerin sayfa kenarını aşan ve kesme sırasında küçük<br />
hatalara neden olan kısımları) ya da bilgi alanını(sayfanın ve taşmanın dışında bulunan ve işin bitiş bilgileri için yazıcı<br />
yönergelerini içeren alan) içerecek şekilde genişletir.<br />
Kırpma işaretlerini ayarlıyorsanız ve resmin bir taşma payı ya da bilgi alanı içermesini istiyorsanız, taşma payı ya da<br />
bilgi alanını içermesi için resmi kırpma işaretlerinin ötesine genişlettiğinizden emin olun. Ayrıca ortam boyutunuzun<br />
da sayfayı ve tüm yazıcı işaretlerini, taşmaları ya da bilgi alanını içerecek büyüklükte olduğundan emin olun. Belge<br />
ortama sığmıyorsa, Yazdır iletişim kutusunun kurulum alanındaki Sayfa Konumu'nu kullanarak öğelerin nerede<br />
kesileceğini kontrol edebilirsiniz.<br />
Kırpma İşaretleri seçeneğini seçerseniz, formlar yazdırılırken kıvırma işaretleri kesintisiz çizgiler şeklinde yazdırılır.<br />
A<br />
B<br />
C<br />
E<br />
F<br />
Yazıcı işaretleri<br />
A. Kırpma işaretleri B. Çakıştırma işareti C. Sayfa bilgileri D. Renk çubukları E. Taşma payı işaretleri F. Bilgi alanı<br />
1 Dosya > Yazdır'ı seçin.<br />
2 Yazdır iletişim kutusunun sol tarafında İşaretler ve Taşma'yı tıklatın.<br />
3 Tüm Yazıcı İşaretleri'ni seçin ya da işaretleri ayrı ayrı seçin.<br />
Taşma payı ya da bilgi alanlarını yazdırma<br />
Taşma payı ve bilgi alanlarını Belge Ayarları iletişim kutusunda belirleyin. Belge en son sayfa boyutuna kesildiğinde<br />
taşma payı ve bilgi alanları atılır. Taşma payı ya da bilgi alanı (hangisi daha ötedeyse) dışında kalan nesneler<br />
yazdırılmaz.<br />
Yazdırırken, İşaretler Ve Taşma alanının Taşma Payı Ve Bilgi Alanı'nda taşma işaretlerinin varsayılan konumunu<br />
geçersiz kılabilirsiniz.<br />
PostScript dosya formatında kaydedilen dosyalar, uygun özellikteki proses sonrası programlarının kendi değişken<br />
taşmalarını uygulamalarına izin verir.<br />
1 Dosya > Yazdır'ı seçin.<br />
D<br />
2 Yazdır iletişim kutusunun sol tarafında İşaretler Ve Taşma'yı tıklatın.<br />
Son güncelleme 20/5/2011<br />
623
INDESIGN KULLANMA<br />
Yazdırma<br />
3 Tüm Yazıcı İşaretleri'ni seçin ya da işaretleri ayrı ayrı seçin.<br />
4 Belge Ayarları iletişim kutusundaki taşma payı ayarlarını geçersiz kılmak için, Belge Taşma Payı Ayarlarını<br />
Kullan'ın işaretini kaldırın ve Üst, Alt, Sol ve Sağ için (tek taraflı belgeler için) ya da Üst, Alt, İç ve Dış (karşılıklı<br />
sayfaları bulunan çift taraflı belgeler için) 0 - 6 inç arasında (ya da eşdeğeri) değerler girin. Kenardan uzaklığı<br />
sayfanın tüm kenarlarına eşit şekilde yaymak için Tüm Ayarları Benzer Hale Getir simgesini tıklatın.<br />
5 Belge Ayarları iletişim kutusunda tanımlanan bilgi alanını kullanarak nesneleri yazdırmak için Bilgi Alanını İçer'i<br />
tıklatın.<br />
Araç Kutusunun en altındaki Taşma Payı Önizleme Modu ya da Bilgi Önizleme Modu simgesini tıklatarak,<br />
yazdırmadan önce taşma payı ve bilgi alanlarını önizleyebilirsiniz. (Bu, Önizleme Modu simgesi<br />
gizlenmiş olabilir.)<br />
tarafından<br />
Daha fazla Yardım konusu<br />
“PostScript ve EPS dosyaları oluşturma” sayfa 640<br />
İşaretler ve Taşma seçenekleri<br />
İşaretler Ve Taşma alanı aşağıdaki seçenekleri içerir:<br />
Tüm Yazıcı İşaretleri Kırpma işaretleri, taşma payı işaretleri, çakıştırma işaretleri, renk çubukları ve sayfa bilgileri dahil<br />
olmak üzere tüm yazıcı işaretlerini seçer.<br />
Kırpma İşaretleri Sayfanın nerede kesileceğini tanımlayan hassas yatay ve dikey (ince çizgili) kuralları ekler. Kırpma<br />
işaretleri ayrıca bir renk ayırımının diğeriyle çakıştırılmasına da (hizalanmasına) yardımcı olur. Taşma payı<br />
işaretleriyle birlikte kullanarak çakışan işaretleri seçebilirsiniz.<br />
Taşma Payı İşaretleri Görüntüde tanımlı sayfa boyutu dışında kalan fazla alanı tanımlayan hassas (ince çizgili) kurallar<br />
ekler.<br />
Çakıştırma İşaretleri Renkli bir belgedeki farklı renk ayırımlarını hizalamak için sayfa alanının dışına küçük “hedefler”<br />
ekler.<br />
Renk Çubukları CMYK mürekkeplerini ve gri renk tonlarını (%10'luk artışlarla) temsil eden küçük renk kareleri ekler.<br />
Hizmet sağlayıcınız bu işaretleri, basımevinde mürekkep yoğunluğunu ayarlamak için kullanır.<br />
Sayfa Bilgileri Her kağıt yaprağının ya da filmin sol alt köşesine 6 puntoluk Helvetica fontuyla dosya adını, sayfa<br />
numarasını, günün saat ve tarihini ve renk ayırımı adını yazdırır. Sayfa Bilgileri seçeneği yatay kenar boyunca 0,5 inç<br />
(13 mm) gerektirir.<br />
Tür Varsayılan yazıcı işaretlerini ya da özel işaretleri (örneğin Japonca sayfalar için) seçmenizi sağlar. Özel yazıcı<br />
işaretlerini ya da başka bir şirket tarafından oluşturulan özel yazıcı işaretlerini kullanabilirsiniz.<br />
Kalınlık Kırpma ve taşma payı çizgilerinin olası kalınlığını görüntüler.<br />
Kenardan Uzaklık <strong>InDesign</strong>'ın yazıcı işaretlerini sayfanın kenarından (taşma payı değil) ne kadar uzaklıkta çizeceğini<br />
belirler. <strong>InDesign</strong> yazıcı işaretlerini varsayılan olarak sayfanın kenarından 6 punto uzağa çizer. Yazıcı işaretlerinin bir<br />
taşma payı üstüne çizilmesini önlemek için Taşma Payı değerinden büyük bir Kenardan Uzaklık değeri girdiğinizden<br />
emin olun.<br />
Ortamda sayfa konumunu değiştirme<br />
Belge boyutundan daha büyük bir kesik kağıt ortamına belge yazdırırken, Yazdır iletişim kutusunun Kurulum<br />
alanındaki Sayfa Konumu seçeneklerini kullanarak bilgi ve taşma payı alanlarının, yazıcı işaretlerinin ve sayfanın<br />
ortamda nereye geleceğini kontrol edebilirsiniz. Belge ortama sığmıyorsa ve kırpılması gerekiyorsa belgenin hangi<br />
bölümünün kırpılacağını belirleyebilirsiniz. Yazdır iletişim kutusundaki önizleme görüntüsü sonuçları gösterir.<br />
Son güncelleme 20/5/2011<br />
624
INDESIGN KULLANMA<br />
Yazdırma<br />
Not: Taşma payı ve bilgi alanlarını ve yazıcı işaretlerini görmek için, Sayfa Konumu yerine Sığacak Biçimde Ölçekle'yi<br />
kullanın; ölçeklenen sayfalar her zaman ortalanır. Sığacak Biçimde Ölçekle, Minik Resimler ya da Döşe seçildiğinde<br />
Sayfa Konumu seçenekleri kullanılamaz.<br />
❖ Yazdır iletişim kutusunun Kurulum alanında Sayfa Konumu menüsünden bir konum seçin.<br />
Küçük resimleri ve büyük boyutlu belgeleri yazdırma<br />
Küçük resimleri yazdırma<br />
Tek bir sayfaya birden fazla sayfa sığdırmak için, belgenizin küçük önizleme sürümleri olan küçük resimler<br />
oluşturabilirsiniz. Küçük resimler içeriği ve düzenlemeyi doğrulamak için kullanışlıdır. Uygun olduğunda <strong>InDesign</strong><br />
sayfa yönlendirmesini sayfanın kağıda en iyi şekilde sığmasını sağlamak için otomatik olarak değiştirir, ancak Minik<br />
Resimler seçeneğinin işaretini kaldırırsanız orijinal yönlendirmeyi sıfırlamanız gerekecektir.<br />
Not: Küçük resimleri yazdırırken yazıcı işaretleri ve taşma payı ve/veya bilgi alanlarındaki tüm öğeler hariç tutulur.<br />
1 Yazdır iletişim kutusunun Kurulum alanında Minik Resimler'i seçin.<br />
2 Menüden sayfa başına minik resim sayısını seçin.<br />
Büyük boyutlu belgeleri yazdırma<br />
18 x18 fit büyüklüğünde <strong>InDesign</strong> belgeleri oluşturabilseniz de, masaüstü yazıcılarının çoğu bu büyüklükteki sayfaları<br />
yazdıramaz.<br />
Masaüstü yazıcınızda büyük boy bir belgeyi yazdırmak için, belgenizin her sayfasını döşemeler adı verilen parçalar<br />
halinde yazdırıp bu parçaları sonradan kesip birleştirebilirsiniz. İsterseniz belgeyi kullanılan kağıt boyutuna sığacak<br />
şekilde ölçekleyebilirsiniz.<br />
Daha fazla Yardım konusu<br />
“Belgeyi döşeme” sayfa 625<br />
“Belgeleri ölçekleme” sayfa 626<br />
“Ölçek türü” sayfa 261<br />
Belgeyi döşeme<br />
Belgenin boyutlarının yazıcılar tarafından kullanılan kağıtlara uyması gerekmez. Sonuçta, <strong>InDesign</strong> belgeyi<br />
yazdırırken yazıcıda kullanılan kağıt boyutuna karşılık gelen bir ya da daha fazla dikdörtgene ya da döşemeye böler.<br />
Daha sonra çakışan bölümleri birleştirebilirsiniz.<br />
<strong>InDesign</strong>'ın belgeyi otomatik olarak döşemesini sağlayabilir ya da döşemeleri kendiniz belirleyebilirsiniz. Elle döşemek<br />
döşemenin sol üst köşedeki başlangıç noktasını kontrol etmenizi ve böylece sayfanın kağıtta nereye geleceğini<br />
belirlemenizi sağlar.<br />
Son güncelleme 20/5/2011<br />
625
INDESIGN KULLANMA<br />
Yazdırma<br />
Yazdırılabilir döşemelere bölünmüş büyük boyutlu belgeler (sol) ve son birleştirmedeki çakışan bölümler (sağ)<br />
Belgeyi otomatik olarak döşeme<br />
1 Dosya > Yazdır'ı seçin.<br />
2 Yazdır iletişim kutusunun Kurulum alanında Karo'yu seçin.<br />
3 Karo menüsünde aşağıdaki seçeneklerden birini seçin:<br />
Otomatik Çakışma da dahil, gerekli döşeme sayısını otomatik olarak hesaplar.<br />
Otomatik Yaslanmış Çakışma miktarını, (gerekiyorsa) en sağdaki döşemelerin sağ kenarları belge sayfasının sağ<br />
kenarıyla ve en alttaki döşemelerin alt kenarları belge sayfasının alt kenarıyla hizalanacak şekilde artırır.<br />
4 Çakışma için, birleştirmeyi kolaylaştırmak üzere, her döşemeye yazdırılmasını istediğiniz minimum çoğaltılmış<br />
bilgi miktarını yazın. Çakışma seçeneğinde, belge için belirlenmiş olan ölçü birimi kullanılır. Değer, yazıcının<br />
minimum yazdırılamaz kenar boşluğundan daha büyük olmalıdır. Belge sayfasının kısa kenarının yarısına kadar<br />
olan miktarı çakışma için belirleyebilirsiniz. Örneğin, 279,4 mm x 431,8 mm (11 x 17 inç) büyüklüğündeki bir<br />
sayfanın döşemeleri, en çok 139,7 mm (5,5 inç) çakışabilir.<br />
Belgeyi elle döşeme<br />
Belgeyi otomatik olarak döşemek tüm döşemeleri bir defada yazdırırken, belgeyi elle döşemek, her döşemeyi ayrı<br />
olarak yazdırmanızı gerektirir.<br />
1 Gerekiyorsa, cetvelleri görüntülemek için Görünüm > Cetvelleri Göster'i seçin.<br />
2 Sıfır noktasını, yazdırmak istediğiniz döşemenin sol üst köşesine sıfırlamak için cetvellerin kesişim noktasını<br />
sürükleyin. Çakışma ve yazıcı işaretleri için yer bırakmayı unutmayın.<br />
<strong>InDesign</strong>'ın yazdırdığı alanın boyutu ve şekli geçerli kağıt boyutu ve yönlendirmesi tarafından belirlenir.<br />
3 Dosya > Yazdır'ı seçin ve sonra sol taraftaki Kurulum'u tıklatın.<br />
4 Kurulum alanında Karo'yu seçin ve sonra Karo menüsünden Manuel'i seçin.<br />
Belgeleri ölçekleme<br />
Büyük boyutlu bir belgeyi daha küçük boyutta bir kağıda yazdırmak için belgenin genişliğini ve yüksekliğini simetrik<br />
ya da asimetrik olarak ölçekleyebilirsiniz. Asimetrik ölçekleme, örneğin fleksografik preste <strong>kullanma</strong>k üzere film<br />
yazdırırken kullanışlıdır: Plakanın pres tamburuna hangi yönde takılacağını biliyorsanız, ölçekleme işlemi plakada<br />
genellikle oluşan %2 ya da %3'lük esnemeyi dengeleyebilir. Ölçekleme, belgedeki sayfaların boyutunu etkilemez.<br />
Not: Formaları yazdırırken her forma ayrı ölçeklendirilir.<br />
Belgeyi elle ölçekleme<br />
1 Dosya > Yazdır'ı seçin.<br />
Son güncelleme 20/5/2011<br />
626
INDESIGN KULLANMA<br />
Yazdırma<br />
2 Yazdır iletişim kutusunun Kurulum alanında, Genişlik ve Yükseklik kutularını etkinleştirmek için Genişlik'i seçin.<br />
3 Belgenin mevcut genişlik-yükseklik oranlarını korumak için Oranları Koru'yu seçin. Oranları korumak<br />
istemiyorsanız bu seçeneğin işaretli olmadığından emin olun.<br />
4 Genişlik ve Yükseklik kutularına 1 - 1000 arasında yüzdeler yazın. Oranları Koru'yu seçtiyseniz yalnızca bir değer<br />
girmeniz gerekir, diğer değer otomatik olarak güncelleştirilir.<br />
Belgeyi otomatik olarak ölçekleme<br />
1 Yazdır iletişim kutusunun Kurulum alanında Karo ve Minik Resim seçeneklerinin işaretli olmadığından emin olun.<br />
(Bu seçenekler işaretliyse Sığacak Biçimde Ölçekle kullanılamaz.)<br />
2 Sığacak Biçimde Ölçekle'yi seçin. Seçili PPD tarafından tanımlanan görüntülenebilir alan tarafından belirlenen<br />
ölçekleme yüzdesi Sığdıracak Biçimde Ölçekle'nin yanında görünür.<br />
Grafikleri ve fontları yazdırma<br />
Grafikleri yazdırma seçenekleri<br />
Grafiklerin çıkış sırasında nasıl işleneceğini seçmek için Yazdır iletişim kutusunun Grafikler alanında bulunan<br />
aşağıdaki seçenekler arasından seçim yapın.<br />
Verileri Gönder Yerleştirilmiş bitmap görüntülerdeki görüntü verilerinin ne kadarının yazıcıya ya da dosyaya<br />
gönderileceğini denetler.<br />
Tümü Tüm yüksek çözünürlüklü yazdırmalar ya da tek spot renkli siyah beyaz metinde olduğu gibi yüksek kontrastlı<br />
gri tonlamalı ya da renkli görüntüleri yazdırmak için tüm çözünürlük verilerini gönderir. Bu seçenek en fazla disk<br />
alanını gerektirir.<br />
En Elverişli Alt Örnekleme Grafiği çıktı aygıtında mümkün olan en iyi çözünürlükte yazdırmak için yeterli olacak<br />
miktarda veri gönderir. (Yüksek çözünürlüklü bir yazıcı, düşük çözünürlüklü bir masaüstü modeline göre daha fazla<br />
veri kullanır.) Bu seçeneği, yüksek çözünürlüklü görüntülerle çalışırken ancak bir masaüstü yazıcıya prova baskıları<br />
gönderirken kullanın.<br />
Not: <strong>InDesign</strong>, En Elverişli Alt Örnekleme seçiliyken bile EPS ya da PDF grafiklerini alt örneklemez.<br />
Proxy Yerleştirilmiş bitmap görüntülerinin ekran çözünürlüğü sürümlerini (72 dpi) göndererek yazdırma süresini<br />
kısaltır.<br />
Yok Yazdırdığınızda grafikleri geçici olarak kaldırır ve yerlerine üstü çapraz çizili grafik çerçeveleri koyarak yazdırma<br />
süresini kısaltır. Grafik çerçeveleri içe aktarılan grafiklerle aynı boyuttadır ve kırpma yolları korunur, böylece boyutları<br />
ve konumlandırmayı kontrol edebilirsiniz. Editörlere ya da kontrol okuması yapanlara metin provaları dağıtmak<br />
istediğinizde, içe aktarılan grafiklerin yazdırılmasını önlemek kullanışlıdır. Grafikler olmadan yazdırmak ayrıca bir<br />
yazdırma sorunun nedenini belirlemeye çalışırken de yardımcı olur.<br />
Yazıcıya font yükleme seçenekleri<br />
Yazıcıda yerleşik olan fontlar yazıcının belleğinde ya da yazıcıya bağlı bir sabit sürücü de depolanır. Type 1 ve<br />
TrueType fontlar yazıcınızda ya da bilgisayarınızda depolanabilir; bitmap fontları yalnızca bilgisayarınızda depolanır.<br />
Fontların bilgisayarınızın sabit diskinde yüklü olmaları koşuluyla, <strong>InDesign</strong> fontları gerektiğinde yükler.<br />
Son güncelleme 20/5/2011<br />
627
INDESIGN KULLANMA<br />
Yazdırma<br />
Fontların yazıcıya nasıl yükleneceğini kontrol etmek için Yazdır iletişim kutusunun Grafikler alanında bulunan<br />
aşağıdaki seçenekler arasından seçim yapın.<br />
Yok PostScript dosyasındaki fonta bir referans içerir, bu referans RIP ya da son işlemciye fontun nereye ekleneceğini<br />
bildirir. Bu seçenek, fontlar yazıcıda yerleşikse uygundur. Ancak, fontların doğru yorumlandığından emin olmak için<br />
Altküme veya PPD Fontlarını Yükle gibi diğer font indirme seçeneklerinden birini kullanın.<br />
Tümü Yazdırma işinin başlangıcında, belge için gereken tüm fontları yükler. Fonttaki tüm glifler ve karakterler,<br />
belgede kullanılmasalar bile dahil edilirler. <strong>InDesign</strong>, Tercihler iletişim kutusunda belirlenen en fazla glif (karakter)<br />
sayısından daha fazla sayıda glif içeren fontları otomatik olarak altkümeler.<br />
Altküme Yalnızca belgede kullanılan karakterleri (glifleri) yükler. Glifler her sayfa için bir defa yüklenir. Tek sayfalı<br />
belgelerde ya da fazla metin içermeyen belgelerde kullanıldığında bu seçenek normalde daha hızlı ve daha küçük<br />
PostScript dosyalarıyla sonuçlanır.<br />
PPD Fontlarını Yükle Belgede kullanılan tüm fontları, bu fontlar yazıcıda yerleşik olsa da yükler. <strong>InDesign</strong>'ın Helvetica<br />
ve Times gibi yaygın olarak kullanılan fontları yazdırmak için bilgisayarınızdaki font anahatlarını <strong>kullanma</strong>sını<br />
sağlamak için bu seçeneği kullanın. Bu seçeneği <strong>kullanma</strong>k, bilgisayarınız ve yazıcınız arasındaki uyumsuz karakter<br />
kümeleri ya da bindirmedeki anahat farklılıkları gibi font sürümleriyle ilgili sorunları giderebilir. Genişletilmiş<br />
karakter kümelerini sık sık kullanmıyorsanız, masaüstü taslak yazdırma için bu seçeneği <strong>kullanma</strong>nız gerekmez.<br />
Daha fazla Yardım konusu<br />
“Tercihler ve varsayılanlar hakkında” sayfa 36<br />
PostScript yazdırma seçenekleri<br />
PostScript bilgilerinin yazıcıya nasıl gönderileceğini belirlemek için Yazdır iletişim kutusunun Grafikler alanında<br />
bulunan aşağıdaki seçenekler arasından seçim yapın.<br />
PostScript PostScript çıktı aygıtlarındaki yorumlayıcılarla uyumluluk düzeyini belirler.<br />
Veri Formatı <strong>InDesign</strong>'ın görüntü verilerini bilgisayarınızdan yazıcıya nasıl göndereceğini belirler. ASCII, eski ağlarla<br />
ve paralel yazıcılarla uyumlu olan ve birden fazla platformda kullanılan grafikler için genellikle en iyi seçim olan ASCII<br />
metni olarak gönderilir. İkili, ASCII'den daha küçük olan ancak tüm sistemlerle uyumlu olmayan ikili kod olarak dışa<br />
aktarılır.<br />
Not: <strong>InDesign</strong>, EPS ya da DCS grafik dosyaları tarafından kullanılan veri formatını her zaman değiştiremez. Verileri<br />
İkili olarak göndermede sorun yaşıyorsanız, kaynak uygulamadaki EPS ya da DCS grafiklerinin veri formatını<br />
değiştirmeyi deneyin.<br />
Grafikleri hariç tutma seçenekleri<br />
Gelişmiş alanındaki OPI seçenekleri, yazıcıya ya da dosyaya görüntü verisi gönderirken, daha sonra bir OPI sunucusu<br />
tarafından işlenmesi için yalnızca OPI bağlarını (yorumlarını) bırakarak, içe aktarılan farklı grafik türlerini seçim<br />
yaparak hariç bırakmanızı sağlar.<br />
OPI Görüntü Değişimi <strong>InDesign</strong>'ın, grafiklerin düşük çözünürlüklü EPS proxy'lerini çıkışta yüksek çözünürlüklü<br />
grafiklerle değiştirmesini sağlar. OPI görüntü değişiminin çalışması için, EPS dosyası düşük çözünürlüklü proxy<br />
görüntüsünü yüksek çözünürlüklü görüntüye bağlayan OPI yorumları içermelidir. <strong>InDesign</strong>, OPI yorumları<br />
tarafından bağlanan grafiklere erişime sahip olmalıdır. Yüksek çözünürlüklü sürümler kullanılamıyorsa, <strong>InDesign</strong><br />
OPI bağlarını korur ve dışa aktarılan dosyaya düşük çözünürlüklü proxy'yi ekler. OPI sunucusunun OPI bağlı<br />
grafikleri daha sonra iş akışında değiştirmesi için bu seçeneğin işaretini kaldırın.<br />
OPI İçin Atla Yazıcıya ya da dosyaya görüntü verisi gönderirken, daha sonra bir OPI sunucusu tarafından işlenmesi<br />
için yalnızca OPI bağlarını (yorumlarını) bırakarak, içe aktarılan farklı grafik türlerini (EPS, PDF ve bitmap<br />
Son güncelleme 20/5/2011<br />
628
INDESIGN KULLANMA<br />
Yazdırma<br />
görüntüleri) seçim yaparak hariç bırakmanızı sağlar. Bu yorumlar, OPI sunucusundaki yüksek çözünürlüklü<br />
görüntüyü bulmak için gerekli bilgileri içerir. <strong>InDesign</strong> yalnızca yorumları dahil eder; değiştirme sırasında servis<br />
sağlayıcının sunucudaki orijinal yüksek çözünürlüklü görüntüye erişimi olmalıdır. OPI İçin Atla seçeneği gömülü<br />
grafiklere uygulanmaz.<br />
Daha fazla Yardım konusu<br />
“Grafikler için içe aktarma seçenekleri” sayfa 386<br />
Renk yönetimi<br />
Yazdırma sırasında renk yönetimini <strong>kullanma</strong><br />
Renk yönetimli bir belge yazdırırken, yazıcı çıktısında renk tutarlılığı sağlamak için, ek renk yönetim seçenekleri<br />
belirleyebilirsiniz. Örneğin, belgenizin baskı öncesi çıktı için hazırlanmış bir profil içerdiğini ama belge renklerinin<br />
provasını masaüstü yazıcıdan almak istediğinizi varsayın. Yazdır iletişim kutusunda belgenin renklerini masaüstü<br />
yazıcının renk uzayına dönüştürebilirsiniz; mevcut belgenin profili yerine yazıcı profili kullanılacaktır. Prova renk<br />
uzayını seçerseniz ve bir RGB yazıcı hedeflerseniz, <strong>InDesign</strong> seçilen renk profillerini kullanarak renk verilerini RGB<br />
değerlerine dönüştürür.<br />
PostScript yazıcıya yazdırırken PostScript renk yönetimini <strong>kullanma</strong> seçeneğiniz de vardır. Bu örnekte, <strong>InDesign</strong><br />
belgenin renk verilerini kendi orijinal renk uzayının kalibre edilmiş bir sürümünde, belge profiliyle birlikte, doğrudan<br />
PostScript yazıcıya gönderir ve yazıcının belgeyi yazıcı renk uzayına dönüştürmesine izin verir. Yazıcının renk uzayı<br />
aygıtta renk işleme sözlüğü (CRD) olarak depolanır, böylece aygıttan bağımsız çıktı alınması mümkün kılınır. CRD'ler<br />
renk profillerinin PostScript eşdeğerleridir. Renk dönüştürme işleminin nihai sonuçları, yazıcıdan yazıcıya değişebilir.<br />
PostScript renk yönetimini <strong>kullanma</strong>k için, PostScript Düzey 2 veya daha yüksek bir sürümünü kullanan bir yazıcıya<br />
sahip olmanız gerekir; sisteminizdeki yazıcı için bir ICC profili kurmanız gerekmez.<br />
Not: Renk yönetimli belgede çalışırken renkleriniz belirttiğiniz kılavuzlarla uyduğundan emin olmak için Ön kontrol<br />
panelini kullanabilirsiniz.<br />
1 Yazıcınız için doğru sürücüyü ve PPD dosyasını yüklediğinizden emin olun.<br />
2 Dosya > Yazdır'ı seçin.<br />
3 Yazıcı hazır ayarı istediğiniz ayarlara sahipse o ayarı Yazdır İletişim kutusunun Yazıcı Hazır Ayarı menüsünden<br />
seçin.<br />
4 Bu belge için ayarları istediğiniz şekilde yapın.<br />
5 Yazdır iletişim kutusunun sol tarafındaki Renk Yönetimi'ni tıklatın.<br />
6 Yazdır altında Belge'yi seçin.<br />
7 Renk İşleme için <strong>InDesign</strong>'ın Renkleri Belirlemesini Sağla'yı seçin.<br />
8 Yazıcı Profili için çıktı aygıtınızın profilini seçin.<br />
Profil çıktı aygıtının davranışını ve yazdırma koşullarını (örneğin kağıt türü) ne kadar doğru şekilde açıklarsa, renk<br />
yönetimi sistemi belgedeki gerçek renklerin sayısal değerlerini o kadar doğru çevirebilir.<br />
9 RGB Numaralarını Koru'yu ya da CMYK Numaralarını Koru'yu seçin.<br />
Son güncelleme 20/5/2011<br />
629
INDESIGN KULLANMA<br />
Yazdırma<br />
Bu seçenek <strong>InDesign</strong>'ın kendileriyle ilişkili bir renk profili olmayan renkleri (örneğin gömülü profilleri olmayan içe<br />
aktarılmış görüntüler) nasıl işleyeceğini belirler. Bu seçenek işaretlendiğinde <strong>InDesign</strong> renk numaralarını doğrudan<br />
çıktı aygıtına gönderir. Bu seçeneğin işareti kaldırıldığında <strong>InDesign</strong> önce renk numaralarını çıktı aygıtının renk<br />
uzayına dönüştürür.<br />
Güvenli bir CMYK iş akışı uygularken numaraları korumanız önerilir. RGB belgelerini yazdırmak için numaraları<br />
koruma önerilmez.<br />
10 Yazıcı sürücüsü iletişim kutusuna erişmek için Kurulum (Windows) ya da Printer (Mac OS) seçeneğine basın.<br />
11 Yazıcı için renk yönetimini kapatın ve <strong>InDesign</strong> Yazdır iletişim kutusuna dönmek için Yazdır'ı tıklatın.<br />
Her yazıcı sürücüsü farklı renk yönetim seçeneklerine sahiptir. Renk yönetiminin nasıl kapatılacağı açık şekilde belli<br />
değilse yazıcınızın belgelerine bakın.<br />
12 Yazdır'ı tıklatın.<br />
Bileşikler için renk çıktı seçenekleri<br />
Yazdır iletişim kutusunun Çıktı alanında belgedeki bileşik rengin yazıcıya nasıl gönderileceğini seçebilirsiniz. Renk<br />
yönetimi etkinleştirildiğinde (varsayılan), Renk ayarı varsayılanları kalibre edilmiş renk çıktısıyla sonuçlanır. Renk<br />
dönüşümü sırasında spot renk bilgileri korunur, yalnızca proses renk eşdeğerleri belirlenen renk uzayına dönüşür.<br />
Kullanacağınız renk seçiminden emin değilseniz baskı öncesi servis sağlayıcınıza danışın.<br />
Bileşik modlar yalnızca <strong>InDesign</strong> kullanılarak oluşturulan rasterleştirilmiş görüntüler, ve nesneleri etkiler;<br />
yerleştirilmiş grafikler (örneğin EPS ve <strong>Adobe</strong> PDF dosyaları) saydam nesnelerle çakışmadıkça etkilenmezler.<br />
Bileşik yazdırma hakkında bilgi için www.adobe.com/go/print_resource_tr adresindeki <strong>Adobe</strong> Print Resource Center<br />
sitesine bakın.<br />
Not: PostScript olmayan yazdırma için kullanılabilecek seçenekler yazıcının kullandığı, genellikle RGB olan, renk<br />
modeline bağlıdır.<br />
Bileşik olarak yazdırdığınızda otomatik bindirme devre dışı kalır. ancak metin, kontur ve dolguların üst baskısını<br />
prova etmek için Üst Baskıyı Benzet'i seçebilirsiniz.<br />
Yazdır iletişim kutusunun Çıktı alanı aşağıdaki Renk seçeneklerini içerir. Yazıcınıza bağlı olarak ek seçenekler de<br />
mevcut olabilir.<br />
Bileşik Değiştirilmemiş Olarak Bırak Belirtilen sayfaların tam renkli sürümünü, orijinal belgedeki tüm renk değerlerini<br />
koruyarak yazıcıya gönderir. Bu seçenek belirlendiğinde Üst Baskıyı Benzet devre dışı bırakılır.<br />
Bileşik Gri Örneğin renk ayırımları yapmadan tek renkli bir yazıcıya yazdırıyorsanız, belirtilen sayfaların gri tonlamalı<br />
sürümlerini yazıcıya gönderir.<br />
Bileşik RGB Örneğin renk ayırımları yapmadan bir RGB renkli yazıcıya yazdırıyorsanız, belirtilen sayfaların tam renkli<br />
sürümünü yazıcıya gönderir.<br />
Bileşik CMYK Örneğin renk ayırımları yapmadan bir CMYK renkli yazıcıya yazdırıyorsanız, belirtilen sayfaların tam<br />
renkli sürümünü yazıcıya gönderir. (Bu seçenek sadece PostScript yazıcılarda kullanılabilir.)<br />
Renk Ayrımları Belge için gereken renk ayrımlarının her biri için PostScript bilgileri oluşturur ve bu bilgileri çıktı<br />
aygıtına gönderir. (Bu seçenek sadece PostScript yazıcılarda kullanılabilir.)<br />
In-RIP Renk Ayırımları Renk ayırımı bilgilerini çıktı aygıtının RIP'ine gönderir. (Bu seçenek sadece PostScript<br />
yazıcılarda kullanılabilir.)<br />
Siyah Metin <strong>InDesign</strong>'da oluşturulan tüm metni, Yok ya da Kağıt renk değerine ya da beyaza eşit renk değerine sahip<br />
olmadığı sürece siyah olarak yazdırmak için bu seçeneği kullanın. Hem yazdırma hem de PDF dağıtımı için içerik<br />
Son güncelleme 20/5/2011<br />
630
INDESIGN KULLANMA<br />
Yazdırma<br />
oluştururken bu seçenek kullanışlıdır. Örneğin PDF sürümünde köprüler maviyse, gri tonlamalı bir yazıcıda<br />
okunması zor yarı ton desenler yerine siyah olarak yazdırılırlar.<br />
Daha fazla Yardım konusu<br />
<strong>Adobe</strong> Print Resource Center<br />
“Renk ayrımlarını yazdırmaya hazırlanma” sayfa 650<br />
Basılı prova yazdırma<br />
Basılı prova (bazen prova baskısı ya da eşleşme baskısı olarak adlandırılır) baskı presinde son çıktınızın nasıl<br />
görüneceğinin yazdırılmış bir benzetmesidir. Baskı provası baskı presinden daha ucuz bir çıktı aygıtında üretilir. Son<br />
yıllarda mürekkep püskürtmeli yazıcılar baskı provaları olarak kullanılabilecek ucuz baskılar üretmek için gerekli<br />
çözünürlüğe sahiptir.<br />
1 Görünüm > Prova Ayarı >Özel seçeneğini belirleyin.<br />
2 Prova Durumunu Özelleştir iletişim kutusunda benzetmek istediğiniz aygıtı seçin ve Tamam'ı tıklatın.<br />
3 RGB Numaralarını Koru'yu ya da CMYK Numaralarını Koru'yu seçin ve Tamam'ı tıklatın.<br />
Bu seçenek <strong>InDesign</strong>'ın kendileriyle ilişkili bir renk profili olmayan renkleri (örneğin gömülü profilleri olmayan içe<br />
aktarılmış görüntüler) nasıl işleyeceğini belirler. Bu seçenek işaretlendiğinde <strong>InDesign</strong> renk numaralarını doğrudan<br />
çıktı aygıtına gönderir. Bu seçeneğin işareti kaldırıldığında <strong>InDesign</strong> önce renk numaralarını çıktı aygıtının renk<br />
uzayına dönüştürür.<br />
Güvenli bir CMYK iş akışı uygularken numaraları korumanız önerilir. RGB belgelerini yazdırmak için numaraları<br />
koruma önerilmez.<br />
4 Dosya > Yazdır'ı seçin.<br />
5 Yazıcı hazır ayarı istediğiniz ayarlara sahipse o ayarı Yazdır İletişim kutusunun Yazıcı Hazır Ayarı menüsünden<br />
seçin.<br />
6 Bu belge için ayarları istediğiniz şekilde yapın.<br />
7 Yazdır iletişim kutusunun sol tarafındaki Renk Yönetimi'ni tıklatın.<br />
8 Yazdır altında Prova'yı seçin. Profil, seçtiğiniz prova ayarıyla eşleşmelidir.<br />
9 Renk İşleme için <strong>InDesign</strong>'ın Renkleri Belirlemesini Sağla'yı seçin.<br />
10 Baskı ortamının, belgenin profili tarafından tanımlandığı şekilde görüntülediği beyaz gölgesini benzetmek için<br />
Kağıt Rengine Benzet'i seçin (mutlak kolorimetrik görüntü oluşturma hedefi). Bu seçenek tüm profiller için<br />
kullanılamaz.<br />
11 Yazıcı sürücüsü iletişim kutusuna erişmek için Kurulum (Windows) ya da Printer (Mac OS) seçeneğine basın.<br />
12 Yazıcı için renk yönetimini kapatın ve <strong>InDesign</strong> Yazdır iletişim kutusuna dönmek için Yazdır'ı tıklatın.<br />
Her yazıcı sürücüsü farklı renk yönetim seçeneklerine sahiptir. Renk yönetiminin nasıl kapatılacağı açık şekilde belli<br />
değilse yazıcınızın belgelerine bakın.<br />
13 Yazdır'ı tıklatın.<br />
Son güncelleme 20/5/2011<br />
631
INDESIGN KULLANMA<br />
Yazdırma<br />
Degradeleri ve renk karışımlarını baskıda geliştirme<br />
PostScript Düzey 2 ve PostScript 3 çıktı aygıtları en çok 256 gri gölgesi yazdırabilir ve PostScript masaüstü lazer<br />
yazıcılarının çoğu aygıt çözünürlüğüne, belirlenen tram frekansına ve yarı ton yöntemine göre yaklaşık 32 - 64 gölge<br />
yazdırabilir. Her mevcut gölge, ayrı ayrı gölgeleri görebileceğiniz genişlikte bir alanı kaplıyorsa şerit oluşma meydana<br />
gelir. Ayrıca aralarında %50'den daha az fark bulunan iki yüzde değeri kullanan bir degrade belirlerseniz, büyük<br />
olasılıkla şerit oluşturacak dar bir gölge aralığı belirlemiş olursunuz. Şerit oluşmamış yumuşak geçişli degradeler<br />
yazdırmada zorlukla karşılaşırsanız aşağıdaki teknikleri deneyin:<br />
• İki ya da daha fazla proses renk bileşeni arasında en az %50 değişen degradeler kullanın.<br />
• Daha açık renkler belirleyin ya da koyu degradelerin boyunu kısaltın. Çok koyu renkler ve beyaz arasında şerit<br />
oluşma olasılığı en fazladır.<br />
• Degradedeki değişikliğin yüzdesini artırın.<br />
• Belgenin tram frekansını azaltın (yalnızca PostScript çıktı aygıtları).<br />
• <strong>Adobe</strong>® Illustrator dosyası gibi içe aktarılmış bir grafikte şerit oluşursa, orijinal grafiği düzeltmeniz gerekebilir.<br />
• Daha yumuşak degradeler üretebilen bir PostScript® 3 çıktı aygıtına yazdırın.<br />
• Daha kısa degradeler kullanın. En uygun uzunluk degradedeki renklere bağlıdır ancak degradeleri 7,5 inçten kısa<br />
tutmaya çalışın.<br />
Daha fazla Yardım konusu<br />
“Degradeler” sayfa 491<br />
“Yarım ton tram frekansı ve çözünürlüğü belirleme” sayfa 661<br />
Yarı ton noktaları ve yazıcı noktaları hakkında<br />
Çoğu yazıcı gri rengi, bir ızgaraya yazdırılan yarı ton noktalarını kullanarak benzetir; ızgara hücreleri yarı ton hücreleri<br />
olarak ve ızgara satırları satır ya da ekran satırları olarak adlandırılır. Her yarı ton noktası yazıcı noktalarından<br />
oluşur. Yarı ton hücresi yazıcı noktalarıyla doldukça yarı ton büyüyerek sonuçta daha koyu bir gri gölgesi oluşturur.<br />
Yazıcı çözünürlüğü yarı ton noktasını oluşturmak için kullanılabilecek noktaların sayısını belirler. Daha küçük<br />
noktalara sahip bir yazıcı daha fazla çeşitte yarı ton nokta boyutları oluşturur ve böylece daha fazla gri gölgesi üretir.<br />
Tram frekansının da rolü vardır: Tram frekansı arttıkça yarı ton hücresi küçülür ve daha az sayıda yazıcı noktası<br />
içerebilir, sonuçta daha az sayıda gri gölgesi üretilir. Sonuç olarak olası gri düzeyleriyle görüntünün kalitesi arasında<br />
karşılıklı bir denge vardır.<br />
A<br />
B C<br />
Yazıcı noktalarıyla devamlı ton benzetme<br />
A. Ekran satırı tarafından benzetilen devamlı ton B. Satırlar halindeki yarı ton noktalarından oluşan ekran satırı C. Yazıcı noktalarından<br />
oluşan yarı ton noktaları<br />
Son güncelleme 20/5/2011<br />
632
INDESIGN KULLANMA<br />
Yazdırma<br />
Aktarmadan önce ön kontrol dosyaları<br />
Ön kontrol paneline genel bakış<br />
Belgeyi yazdırmadan ya da servis sağlayıcıya teslim etmeden önce belgede kalite kontrolü yapabilirsiniz. Ön-kontrol,<br />
bu proses için endüstri standardı terimidir. Belgenizi düzenlediğinizde Ön Kontrol paneli belgenin veya kitabın<br />
istendiği gibi yazdırılmasını ya da çıkış alınmasını engelleyebilecek sorunlarla ilgili uyarır. Bu sorunlara arasında eksik<br />
dosyalar ya da fontlar, düşük çözünürlüklü görüntüler, taşan metin ve diğer koşulların sayısı vardır.<br />
Hangi koşulların algılanacağını tanımlamak için ön kontrol ayarlarını yapılandırabilirsiniz. Bu ön kontrol ayarları<br />
kolay yeniden kullanım için ön kontrol profillerinde saklanır. Kendi ön kontrol profillerinizi oluşturabilir veya<br />
yazıcınızdan ya da başka bir kaynaktan içe aktarabilirsiniz.<br />
Canlı ön kontrol avantajlarından yararlanmak için belge oluşturmanın erken aşamalarında ön kontrol profili<br />
oluşturun ya da belirtin. Ön Kontrol açıksa, <strong>InDesign</strong> sorun algıladığında durum çubuğunda kırmızı daire simgesi<br />
görüntülenir. Ön Kontrol panelini açabilir ve sorunları düzeltme amacıyla temel kılavuzluk almak için Bilgi kısmını<br />
görüntüleyebilirsiniz.<br />
A<br />
C<br />
Ön Kontrol paneli<br />
A. Seçili hata B. Sayfa öğesini görüntülemek için sayfa numarasını tıklatma C. Seçilen hatanın düzeltilmesi için bilgi alanı öneriler sunar<br />
D. Hata kontrolü için sayfa aralığı belirtme<br />
Canlı ön kontrol hakkında bir video eğitimi için bkz. www.adobe.com/go/lrvid4025_id.<br />
Ön kontrol panelini açma<br />
• Pencere > Çıktı > Ön Kontrol'ü seçin.<br />
• Belge penceresinde Ön Kontrol simgesini çift tıklatın. Hata algılanmazsa Ön Kontrol simgesi yeşil, hata algılanırsa<br />
kırmızıdır.<br />
Ön kontrol profillerini tanımlama<br />
B<br />
D<br />
Varsayılan olarak, [Temel] profil yeni ve dönüştürülmüş belgelere uygulanır. Bu profil eksik veya değiştirilmiş bağları,<br />
taşan metni ve eksik fontları işaretler. [Temel] profilini düzenleyemez ve silemeseniz de birden çok profil oluşturup<br />
kullanabilirsiniz. Örneğin, farklı belgelerde çalışırken, farklı baskı hizmet sağlayıcıları kullanırken ya da farklı üretim<br />
aşamalarında tek belge çalıştırırken profiller arasında geçiş yapabilirsiniz.<br />
Son güncelleme 20/5/2011<br />
633
INDESIGN KULLANMA<br />
Yazdırma<br />
Profil edinmek veya ön kontrol ayarlarının ne olduğunu öğrenmek için baskı öncesi sağlayıcısıyla birlikte çalışın. Baskı<br />
öncesi sağlayıcılarla ilgili yazdırma kılavuzu (PDF) görüntülemek için bkz.<br />
www.adobe.com/go/learn_id_prepress_wp_tr.<br />
Ön kontrol profili tanımlama<br />
1 Ön Kontrol menüsünden veya belge penceresinin altındaki Ön Kontrol menüsünden Profilleri Tanımla'yı seçin.<br />
2 Yeni Ön Kontrol Profili simgesini tıklatıp profil için bir ad belirtin.<br />
3 Her kategoride ön kontrol ayarlarını belirtin. Kutudaki onay işareti tüm ayarların eklendiğini belirtir. Boş kutu<br />
eklenen ayar olmadığını belirtir.<br />
Bağlar Eksik bağların ve değiştirilmiş bağların hata olarak görüntülenip görüntülenmeyeceğini saptayın.<br />
Renk Hangi saydamlık karıştırma alanının gerektiğini ve CMY plakaları, renk uzayları ve üst baskı gibi öğelere izin<br />
verilip verilmeyeceğini saptayın.<br />
Görüntüler ve Nesneler Görüntü çözünürlüğü, saydamlık ve kontur kalınlığı gibi öğelerle ilgili gereksinimleri belirtin.<br />
Metin Metin kategorisi eksik fontlar ve taşan metin gibi öğelerle ilgili hataları görüntüler.<br />
Belge Sayfa boyutu ve yönü, sayfa sayısı, boş sayfalar ve taşma payı/.ilgi alanı ayarları için gereksinimleri belirtin.<br />
4 Başka bir profilde çalışmadan önce bir profildeki değişiklikleri korumak için Kaydet'i seçin. Tercihler iletişim<br />
kutusunu kapatıp tüm değişiklikleri kaydetmek için Tamam'ı da tıklatabilirsiniz.<br />
Profilleri gömme ve kaldırma<br />
Profili gömdüğünüzde belgenin profil parçasını oluşturursunuz. Dosyayı başka birine gönderdiğinizde profillerin<br />
gömülmesi özellikle yararlıdır. Profil gömülü olduğundan kullanılması gerektiği anlamına gelmez. Örneğin, belgeyi<br />
baskı hizmetine gömülü profille gönderirseniz yazıcı belgeyle kullanılmak üzere farklı bir profil seçebilir.<br />
Yalnızca tek profil gömebilirsiniz. [Temel] profil gömülemez.<br />
1 Profili gömmek için söz konusu söz konusu profili Profil listesinden seçip, Profil listesinin sağ tarafındaki Göm<br />
simgesini tıklatın.<br />
Profili ayrıca Profilleri Tanımla iletişim kutusunda gömebilirsiniz.<br />
2 Profil gömülmesini kaldırmak için Ön Kontrol paneli menüsünden Profilleri Tanımla'yı, ardından da iletişim<br />
kutusunun sol tarafındaki Ön Kontrol Profili Menüsünden Ön Kontrol Profili Gömülmesini Kaldır'ı seçin.<br />
Profilleri dışa aktarma ve yükleme<br />
Başkalarının da kullanabilmesi için profili dışa aktarabilirsiniz. Dışa aktarılan profiller .idpp uzantısıyla kaydedilir.<br />
Profilin dışa aktarılması profil ayarlarını yedeklemek için iyi bir yöntemdir. Tercihleri geri yüklediğinizde profil<br />
bilgileriniz sıfırlanır. Tercihleri geri yüklemeniz gerekiyorsa dışa aktarılan profilinizi yüklemek yeterli olabilir.<br />
Bir başkası tarafından <strong>kullanma</strong>nız sağlanan bir profili de yükleyebilirsiniz. *.idpp dosyası yükleyebilir ya da<br />
belirttiğiniz belgede gömülü profil yükleyebilirsiniz.<br />
• Profili dışa aktarmak için Ön Kontrol menüsünden Profilleri Tanımla'yı seçin. Ön Kontrol Profili Menüsünden<br />
Profili Dışa Aktar'ı seçin, ad ve konum belirtin ve Kaydet'i tıklatın.<br />
• Profili yüklemek (içe aktarmak) için Ön Kontrol menüsünden Profilleri Tanımla'yı seçin. Ön Kontrol Profili<br />
Menüsünden Profili Yükle'yi, *.idpp dosyasını ya da <strong>kullanma</strong>k istediğiniz gömülü profilin bulunduğu belgeyi seçin<br />
ve Aç'ı tıklatın.<br />
Son güncelleme 20/5/2011<br />
634
INDESIGN KULLANMA<br />
Yazdırma<br />
Profil silme<br />
1 Ön Kontrol menüsünden Profilleri Tanımla'yı seçin.<br />
2 Silmek istediğiniz profili seçip Ön Kontrol Profilini Sil simgesini tıklatın.<br />
3 Profili silmek için Tamam'ı tıklatın.<br />
Ön kontrol hatalarını görüntüleme ve çözme<br />
Hata listesinde yalnızca hatalı kategoriler listelenir. Genişletmek veya daraltmak için öğenin yanındaki oku<br />
tıklatabilirsiniz.<br />
Hata listesini görüntülediğinizde şu sorunları dikkate alın:<br />
• Bazı durumlarda renk örneği ya da paragraf stili gibi bir tasarım öğesi soruna neden olabilir. Tasarım öğesinin<br />
kendisi hata olarak raporlanmaz. Bunun yerine, tasarım öğesinin uygulandığı sayfalar hata listesinde görüntülenir.<br />
Bu gibi durumlarda, sorunu tasarım öğesinde çözdüğünüzden emin olun.<br />
• Taşan metin, gizli koşullar veya listelenmeyen notlarda hata oluşabilir. İzlenen değişikliklerde halen bulunan<br />
silinmiş metin de yoksayılır.<br />
• Sorunlu kalıp sayfa öğesi kalıp uygulanmamışsa ya da geçerli kapsamda uygulanmış sayfa yoksa listelenmez. Kalıp<br />
sayfa öğesinde hata varsa, kalıp sayfanın uygulandığı her sayfada hata yinelendiğinde bile Ön Kontrol paneli bunu<br />
yalnızca bir kez listeler.<br />
• Baskı dışı sayfa öğelerinde, çalışma alanındaki sayfa öğelerinde ya da gizli veya baskı dışı katmanlarda oluşan<br />
hatalar yalnızca, Ön Kontrol Seçenekleri iletişim kutusunda ilgili seçenekler belirtilmişse hata listesinde<br />
görüntülenir.<br />
• Yalnızca bazı sayfaların çıktısını almanız gerekiyorsa ön kontrolü belirli bir sayfa aralığıyla sınırlandırabilirsiniz.<br />
Ön Kontrol panelinin altında sayfa aralığını belirtin.<br />
Canlı ön kontrolü açma veya kapatma<br />
Varsayılan olarak, ön kontrol tüm belgeler için açılır.<br />
1 Etkin belge için ön kontrolü açmak veya kapatmak için Ön Kontrol panelinin sol üst köşesindeki Açık seçeneğini<br />
belirleyin ya da belge penceresinin altında Ön Kontrol menüsünden Ön Kontrol Belgesi'ni seçin.<br />
2 Tüm belgeler için ön kontrolü açmak veya kapatmak için Ön Kontrol paneli menüsünden Ön Kontrolü Tüm<br />
Belgeler İçin Etkinleştir'i seçin.<br />
Hataları çözme<br />
1 Hata listesinde sayfa öğesini görmek için satırı çift tıklatın ya da Sayfa sütununda sayfa numarasını tıklatın.<br />
2 Seçili satırla ilgili bilgileri görüntülemek için Bilgi'nin solundaki oku tıklatın.<br />
Bilgi panelinde sorunun bir açıklaması bulunur ve çözmekle ilgili öneriler sunulur.<br />
3 Hatayı düzeltin.<br />
Farklı profil seçme<br />
Farklı profillerin kullanılması çoğu iş akışı için yararlıdır. Örneğin, düzenlediğiniz belgeler için aynı anda farklı<br />
profiller seçebilir ya da yeni bir üretim devresi başlatmak amacıyla yeni profil belirtebilirsiniz. Farklı profil seçtiğinizde<br />
belge yeniden incelenir.<br />
1 Belgeyi açın.<br />
2 Ön Kontrol panelinde, Profil menüsünden profil seçin.<br />
Son güncelleme 20/5/2011<br />
635
INDESIGN KULLANMA<br />
Yazdırma<br />
Bu belgeyle her çalıştığınızda bu profili <strong>kullanma</strong>k istiyorsanız profili gömün. Aksi taktirde belge varsayılan çalışan<br />
profil kullanılarak açılır.<br />
Ön kontrol için sayfa aralığı belirtme<br />
❖ Ön Kontrol panelinin en altında sayfa aralığını (1-8 gibi) belirtin.<br />
Sayfa aralıklarını belirtmeyle ilgili kurallar Yazdır iletişim kutusunda olanlarla aynıdır. Bu sayfa aralığının dışındaki<br />
sayfalarda görüntülenen hatalar hata listesinden çıkartılır.<br />
Ön kontrol seçeneklerini ayarlama<br />
1 Ön Kontrol paneli menüsünden Ön Kontrol Seçenekleri'ni seçin.<br />
2 Aşağıdaki seçenekleri belirleyip Tamam'ı tıklatın.<br />
Çalışma Profili Profili yeni belgeler için varsayılan olarak seçin. Çalışma profilinin yeni belgelere gömülmesini<br />
isterseniz Çalışma Profilini Yeni Belgelere Göm'ü seçin. Bkz. “Ön kontrol profillerini tanımlama” sayfa 633.<br />
Gömülü Profili Kullan / Çalışma Profilini Kullan Belge açtığınızda ön kontrol için gömülü profilinin mi, yoksa<br />
belirtilen çalışma profilinin mi kullanılacağını saptayın.<br />
Katmanlar Tüm katmanlardaki, görünür katmanlardaki ya da görünür ve yazdırılabilir katmanlardaki öğelerin ön<br />
kontrole eklenip eklenmeyeceğini belirtin. Örneğin, öğe gizli katmandaysa hataların bu öğede raporlanmasını<br />
önleyebilirsiniz.<br />
Yazdırılmayan Nesneler Nitelikler panelinde yazdırılmaz olarak işaretlenen nesneler ya da Kalıp Öğelerini<br />
Gizle'nin uygulanmış olduğu sayfalardaki kalıp sayfa nesneleri hakkında hata raporlamak için bu seçeneği<br />
belirleyin.<br />
Çalışma Alanı Nesneleri Çalışma alanına yerleştirilmiş nesneler hakkında hataları raporlamak için bu seçeneği<br />
belirleyin.<br />
Hata başına satır sayısını sınırlama<br />
Hata başına satır sayısını sınırlayarak hata listelerinizi daha yönetilebilir olarak tutabilirsiniz. Örneğin, TrueType<br />
fontları kullanılmayan bir belgede tek bir TrueType fontun kullanılması yüzlerce hataya neden olabilir. Hata başına<br />
satır sayısını 25 ile sınırlarsanız listede yalnızca ilk 25 hata görüntülenir; hatanın yanında (25+) görüntülenir.<br />
❖ Ön Kontrol paneli menüsünden Hata Başına Satır Sayısı Sınırı'nı, ardından da sayıyı seçin.<br />
Hata raporunu kaydetme<br />
Ön Kontrol panelinde görüntülenen, hataların listelendiği salt metin ya da PDF dosyası oluşturabilirsiniz. Raporda<br />
saat, belge adı ve profil adı gibi diğer istatistikler de bulunabilir.<br />
Tüm fontların, mürekkeplerin, bağların ve kullanılan diğer öğelerin bulunduğu tam belge deposu için Paket özelliğini<br />
kullanarak rapor oluşturun.<br />
1 Ön Kontrol paneli menüsünden Raporu Kaydet'i seçin.<br />
2 Farklı Kaydet Türü (Windows) veya Format (Mac OS) menüsünden dosyayı PDF olarak mı, yoksa metin dosyası<br />
olarak mı kaydetmek istediğinizi belirtin.<br />
3 Rapor için bir ad ve konum belirtin ve Kaydet'i tıklatın.<br />
Son güncelleme 20/5/2011<br />
636
INDESIGN KULLANMA<br />
Yazdırma<br />
Ön kontrol kitapları<br />
Kitap panelinden Ön Kontrol Kitabı'nın seçilmesi tüm belgelerin (ya da seçili belgelerin) hata için incelenmesine<br />
neden olur. Belgelere gömülü profilleri kullanabilir ya da <strong>kullanma</strong>k amacıyla profil belirtebilirsiniz. Yeşil, kırmızı<br />
veya soru işareti simgesi her belgenin ön kontrol durumunu belirtir. Yeşil, belgede raporlanan hata olmadığını belirtir.<br />
Kırmızı, hataları belirtir. Soru işareti, bilinmeyen durumu belirtir. Örneğin, belge kapalı olabilir, ön kontrol kapalı<br />
olabilir ya da ön kontrol profili değişmiş olabilir.<br />
Kitapta ön kontrol seçeneklerini ayarlama<br />
1 Kitap paneli menüsünden Ön Kontrol Kitabı'nı seçin.<br />
2 Ön Kontrol Kitabı Seçenekleri iletişim kutusunda ön kontrol seçeneklerinin tüm kitaba mı, yoksa yalnızca seçili<br />
belgelere mi uygulanacağını belirtin.<br />
3 Ön Kontrol Profili altında belirtilen profili Profil Kullan menüsünde mi, yoksa her belgenin gömülü profilinde mi<br />
<strong>kullanma</strong>k istediğinizi belirtin.<br />
Belirttiğiniz profil her belge için geçici olarak kullanılır. Tek tek bu belgelerin herhangi birini kapadığınızda ya da<br />
açtığınızda, Ön Kontrol Seçenekleri iletişim kutusunda hangi seçeneğin belirtildiğine bağlı olarak kullanılan<br />
çalışma profili veya gömülü profil kullanılır.<br />
4 Ekle altında hata listesine hangi öğelerin ekleneceğini saptayın.<br />
Katmanlar Tüm katmanlardaki, görünür katmanlardaki ya da görünür ve yazdırılabilir katmanlardaki öğelerin ön<br />
kontrole eklenip eklenmeyeceğini belirtin. Örneğin, öğe gizli katmandaysa bu öğede raporlanan hataları<br />
görmemeyi seçebilirsiniz.<br />
Çalışma Alanı Nesneleri Çalışma alanına yerleştirilmiş nesneler hakkında hataları raporlamak için bu seçeneği<br />
belirleyin.<br />
Yazdırılmayan Nesneler Nitelikler panelinde yazdırılmaz olarak işaretli nesneler hakkında hataları raporlamak için<br />
bu seçeneği belirleyin.<br />
5 Hata listesinin bulunduğu metin veya PDF dosyasını oluşturmak için Rapor Oluştur'u seçin. Oluşturulan rapor<br />
kitaptaki tüm hataları listeler.<br />
6 Ön Kontrol'ü tıklatın.<br />
Kitapta ön kontrol hatalarını çözme<br />
Kitap panelinde belge adının sağında kırmızı bir nokta görüntülendiğinde belgede ön kontrol hatalarının bulunduğu<br />
anlaşılır.<br />
1 Kitap panelinde hata bulunan belgeyi çift tıklatın.<br />
2 Her belgeyle ilgili hataları görüntülemek için Ön Kontrol panelini kullanıp sorunları düzeltmek için gerekli<br />
değişiklikleri yapın.<br />
Stiller veya renk örnekleri gibi tasarım öğeleri hataya neden olabilir. Bu gibi durumlarda, stil kaynağı belgesine ait<br />
stillerdeki ya da renk örneklerindeki hataları çözdüğünüzden emin olun.<br />
Kitap ön kontrolünde kullanılacak gömülü belge profili olmayan bir profil belirtirseniz belgeyi yeniden açtığınızda<br />
farklı profilin seçilebileceğini unutmayın. Farklı profil farklı ön kontrol hatalarına neden olabilir.<br />
Son güncelleme 20/5/2011<br />
637
INDESIGN KULLANMA<br />
Yazdırma<br />
Dosyaları paketleme<br />
Servis sağlayıcıya kolay teslim için, fontlar ve bağlı grafikler de dahil, kullandığınız dosyaları bir araya toplayabilirsiniz.<br />
Dosyayı paketlediğinizde, <strong>InDesign</strong> belgesini (ya da kitap dosyasındaki belgeleri), tüm gerekli fontları, bağlı grafikleri,<br />
metin dosyalarını ve özelleştirilmiş bir raporu içeren bir klasör oluşturursunuz. Metin dosyası olarak kaydedilen bu<br />
rapor Yazdırma Yönergeleri iletişim kutusundaki bilgileri, kullanılan tüm fontların, bağların ve belgeyi yazdırmak için<br />
gerekli olan tüm mürekkeplerin listesini ve baskı ayarlarını içerir.<br />
<strong>InDesign</strong> güncel bir ön kontrol gerçekleştirir. Paket Deposu iletişim kutusu algılanan sorun alanlarını belirtir. Servis<br />
sağlayıcınıza ayrıca belgenizden oluşturulmuş bileşik bir PDF dosyası ya da bir PostScript dosyası da verebilirsiniz.<br />
1 Paket iletişim kutusunu açmak için aşağıdakilerden birini yapın:<br />
• Dosya > Paket'i seçin. (Paket Dosya menüsünde görünmüyorsa, Pencere > Çalışma Alanı > Gelişmiş gibi farklı bir<br />
çalışma alanı seçmeyi deneyin.)<br />
• Kitap paneli menüsünde, Kitap panelinde belgelerin tümü, bazıları ya da hiçbirinin seçilmiş olmasına bağlı olarak<br />
Kitabı Paketle'yi ya da Seçilen Belgeleri Paketle'yi seçin.<br />
Uyarı simgesi sorunlu alanları belirtir.<br />
2 Paket Deposu iletişim kutusunda aşağıdakilerden birini yapın:<br />
• Sorunlarla ilgili bilgilendirilirseniz İptal'i tıklatıp sorun alanlarını çözmek için Ön Kontrol panelini kullanın.<br />
• Sorun alanını (Fontlar gibi) tıklatıp sorunu düzeltin. Belge istediğiniz duruma gelince paketleme işlemini yeniden<br />
başlatın.<br />
• Paketlemeyi başlatmak için Paketle'yi tıklatın.<br />
3 Yazdırma yönergelerini doldurun. Yazdığınız dosya adı tüm diğer paketleme dosyalarına eşlik eden raporun adıdır.<br />
4 Devam Et'i tıklatın ve sonra tüm paketleme dosyalarının kaydedileceği bir konum belirleyin.<br />
5 Aşağıdakileri gerektiği şekilde seçin:<br />
Fontları Kopyala Tüm yazı tipini değil, gerekli tüm font dosyalarını kopyalar.<br />
Bağlantılı Grafikleri Kopyala Bağlantılı grafik dosyalarını paket klasörü konumuna kopyalar<br />
Paketteki Grafik Bağlantılarını Güncelle Paket klasörü konumuna oluşturulmuş grafik bağlantılarını güncelleştirir.<br />
Yalnızca Belge Tireleme İstisnalarını Kullan Bu seçenek belirlenmişse, <strong>InDesign</strong> bu belgeyi işaretler; böylece farklı<br />
tireleme ve sözlük ayarlarına sahip bilgisayarda birileri açtığında ya da düzenlediğinde yeniden akıtılmaz. Dosya servis<br />
sağlayıcıya gönderildiğinde bu seçeneği açabilirsiniz.<br />
Gizli ve Yazdırılamayan İçerikten Fontları ve Bağları İçer Gizli katmanlardaki, gizli koşullardaki ve Katmanı Yazdır<br />
seçeneğinin kapatılmış olduğu katmanlardaki nesneleri paketler. Bu seçenek seçili olmadığında pakette yalnızca,<br />
paketi oluşturduğunuzda belgede görünürü ve yazdırılır olanlar bulunur.<br />
Raporu Görüntüle Paketlemeden hemen sonra yazdırma talimatları raporunu bir metin düzenleyicisinde açar.<br />
Paketleme işlemini tamamlamadan önce yazdırma talimatlarını düzenlemek için Talimatlar düğmesini tıklatın.<br />
6 Paketlemeye devam etmek için Paketle'yi tıklatın.<br />
Daha fazla Yardım konusu<br />
“İçe aktarılan metin dosyaları için bağ oluşturma veya gömme” sayfa 142<br />
“PostScript ve EPS dosyaları oluşturma” sayfa 640<br />
Son güncelleme 20/5/2011<br />
638
INDESIGN KULLANMA<br />
Yazdırma<br />
Font hatalarını düzeltme<br />
Paket Deposu iletişim kutusunun Fontlar alanı, taşan metne ya da çalışma alanındaki metne uygulanan fontlar ve EPS<br />
dosyalarına, yerel <strong>Adobe</strong> Illustrator dosyalarına ve yerleştirilmiş PDF sayfaların gömülmüş fontlar da dahil, belgede<br />
kullanılan tüm fontları listeler ve fontun bilgisayarınızda yüklü ve kullanılabilir olup olmadığını belirler. Sadece<br />
Sorunları Göster'i seçmek aşağıdaki kategorilere uyan fontları gösterir:<br />
Eksik fontlar Belgede kullanılan ancak geçerli bilgisayarda yüklü olmayan veya belgeye yüklü fontlar olarak<br />
kullanılabilen fontları listeler.<br />
Tamam olmayan fontlar Mevcut bilgisayarda ekran fontu bulunan ancak karşılık gelen bir yazıcı fontu bulunmayan<br />
fontları listeler.<br />
Korunan fontlar PDF veya EPS dosyalarına gömülemeyen veya lisans kısıtlamalarından dolayı belgeye yüklü fontlar<br />
olarak kullanılan fontları listeler.<br />
❖ Aşağıdakilerden birini yapın:<br />
• Ön Kontrol iletişim kutusunu kapatın ve fontları bilgisayarınıza yükleyin.<br />
• Ön Kontrol iletişim kutusundaki Fontlar alanında Font Bul'u tıklatın ve belgenizde kullanılan fontları değiştirin.<br />
Belgede kullanılan fontların lisanslı, yüklü ve bilgisayarınızda ya da çıktı aygıtında etkinleştirilmiş olduğundan emin olun.<br />
Daha fazla Yardım konusu<br />
“Belgeye yüklü fontlar” sayfa 251<br />
Bağları ve görüntüleri onarma<br />
Paket Deposu iletişim kutusunun Bağlar ve Görseller alanı, bağlı EPS grafiklerindeki OPI bağları da dahil olmak üzere,<br />
belgede kullanılan tüm bağları, gömülmüş görüntüleri ve yerleştirilmiş <strong>InDesign</strong> dosyalarını listeler. EPS grafiklerine<br />
ve <strong>InDesign</strong> dosyalarına gömülmüş görüntüler ön kontrol raporunda bağlar olarak içerilmez. Ön kontrol yardımcı<br />
programı eksik ve güncelliğini yitirmiş bağları ve tüm RGB görüntülerini (renk yönetimi açık ve düzgün şekilde<br />
ayarlanmış değilse doğru şekilde ayrılamazlar) belirtir.<br />
Not: Paket Deposu iletişim kutusu yerleştirilmiş EPS, <strong>Adobe</strong> Illustrator, <strong>Adobe</strong> PDF, FreeHand dosyalarına ve<br />
yerleştirilmiş .INDD dosyalarında gömülmüş görüntüleri algılayamaz. En iyi sonucu elde etmek için Ön Kontrol panelini<br />
kullanarak ya da kendi orijinal uygulamalarında yerleştirilmiş grafikler için renk verilerini doğrulayın.<br />
1 Yalnızca sorunlu görüntüleri göstermek için Paket Deposu iletişim kutusunun Bağlar ve Görseller alanındaki<br />
Sadece Sorunları Göster'i seçin<br />
2 Bağı onarmak için aşağıdakilerden birini yapın:<br />
• Sorunlu görüntüyü seçin ve Güncelleştir ya da Yeniden Bağla'yı tıklatın.<br />
• Tümünü Onar'ı tıklatın.<br />
3 Doğru görüntü dosyasını bulun ve Aç'ı tıklatın.<br />
Son güncelleme 20/5/2011<br />
639
INDESIGN KULLANMA<br />
Yazdırma<br />
PostScript ve EPS dosyaları oluşturma<br />
PostScript ya da EPS dosyaları oluşturma<br />
Belgeyi yazıcıda yazdırmaya alternatif olarak, örneğin servis sağlayıcı tarafından uzak bir yazıcıda yazdırılmak üzere<br />
belgenin PostScript dilindeki açıklamasını .PS dosyası olarak kaydedebilirsiniz. Servis sağlayıcı .PS dosyasını doğrudan<br />
görüntü oluşturucuya gönderebilir. PostScript dosyasının boyutu genellikle orijinal <strong>InDesign</strong> belgesinden daha<br />
büyüktür çünkü grafikler ve fontlar gömülmüştür.<br />
Ayrıca bir belge sayfasını dışa aktarabilir ya da bir EPS (Encapsulated PostScript) dosyasına yayabilir ve başka<br />
uygulamalara yerleştirebilirsiniz.<br />
PostScript dosyası oluşturmak için doğru yöntemi seçme<br />
<strong>InDesign</strong> belgenizi ya da kitabınızı üç PostScript dosya türünden herhangi birinde kaydedebilirsiniz: aygıttan<br />
bağımsız, aygıta bağımlı ya da aygıta ve sürücüye bağımlı.<br />
Aşağıdaki tablolar, son işlem uygulamalarında ve <strong>InDesign</strong>'da en iyi sonuçları elde etmek için önerilen yazıcı<br />
sürücülerini ve çıktı yöntemlerini listelemektedir. Belgeniz bir RIP tarafından yazdırılmadan önce bir OPI sunucusu<br />
tarafından işlenecekse ya da bir montaj, bindirme ya da başka bir baskı öncesi uygulama tarafından işlenecekse,<br />
<strong>InDesign</strong> Yazdır iletişim kutusundaki Yazıcı menüsünden PostScript® dosyasını seçin. Bu yolla <strong>InDesign</strong>, DSC çıktısı<br />
üzerinde tam kontrole sahip olur. Masaüstü yazdırma için, desteklenen herhangi bir PostScript yazıcı sürücüsünü<br />
seçin.<br />
Tablolar baskı öncesi çalışma için her yöntemin göreceli uygunluğunu belirtmek üzere yıldız işaretleri kullanır.<br />
*** PostScript dosyası tam DSC uyumludur ve çok çeşitli son işlem uygulamaları, RIP'ler ve iş akışlarıyla kullanılmak<br />
için çok uygundur. Bu yöntem DSC'yi temel alan uygulamalar için en iyi seçimdir.<br />
** PostScript dosyası büyük oranda DSC uyumludur ve çok çeşitli son işlem uygulamaları, RIP'ler ve iş akışlarıyla<br />
kullanılmak için genellikle uygundur. Yüksek oranda DSC'yi temel alan belirli türdeki uygulamalar için bazı<br />
uyumluluk sorunları ortaya çıkabilir.<br />
Yazıcı seçimi: PostScript® Dosyası<br />
İşletim sistemi PPD Baskı öncesi uyumluluk<br />
Tüm platformlar Aygıttan bağımsız ***<br />
Yazıcı seçimi “PostScript® Dosyası” olduğunda yazıcı sürücüsü kullanılmaz.<br />
Yazıcı seçimi: <br />
Aygıta bağımlı ***<br />
İşletim sistemi Yazıcı sürücüsü Baskı öncesi uyumluluk<br />
Mac OS 10.2 Mac OS X için dahili PS sürücüsü **<br />
Windows 2000/XP Pscript 5 **<br />
Seçilen yazıcı tarafından kullanılan PPD, Yazdır iletişim kutusunun en üstündeki PPD metin kutusunda görünür.<br />
Son güncelleme 20/5/2011<br />
640
INDESIGN KULLANMA<br />
Yazdırma<br />
Aygıt ve sürücüye bağımlı PostScript dosyaları hakkında<br />
Yazıcı menüsünde bir yazıcı ve desteklenen bir sürücü seçin. Aygıta ve sürücüye bağımlı PostScript dosyası aşağıdaki<br />
özelliklere sahiptir:<br />
• Sürücüye bağımlıdır. PostScript dosyası <strong>InDesign</strong> ve sürücü tarafından oluşturulan kodu içerir. <strong>InDesign</strong> kodu,<br />
font yükleme de dahil, öncelikle sayfa içeriğinden ve ortam boyutu, çözünürlük ve ekranlama gibi temel aygıt<br />
bilgilerini ayarlamadan sorumludur. Sürücünün öncelikli sorumluluğu, filigranlar gibi özel sürücü özelliklerini<br />
ayarlamak ve özel aygıt özelliklerini etkileştirmek ve denetlemektir. <strong>InDesign</strong>'ın PostScript dosyası oluşturmada<br />
tam bir kontrolü olmadığı için, DSC uyumluluk düzeyi aygıttan bağımsız PostScript dosyalarında olduğu kadar<br />
yüksek değildir. DSC uyumluluk düzeyi ve buna bağlı olarak PostScript dosyasının baskı öncesi işlemler için<br />
uygunluğu kullanılan yazıcı sürücüsüne bağlıdır.<br />
• Aygıta bağımlıdır. Belirli aygıt özelliklerinin etkinleştirilmesi ve kontrol edilmesi için kodlar içerir, bu da dosyayı,<br />
hedef aygıttan başka aygıtlarla daha az uyumlu hale getirir.<br />
• Bileşik ya da ayrı olabilir (<strong>InDesign</strong>'ın desteklediği tüm renk çıktı yöntemleri kullanılabilir).<br />
• <strong>InDesign</strong> tarafından bindirilebilir (Uygulamada Yerleşik ya da <strong>Adobe</strong> In-RIP Bindirme kullanılarak).<br />
• Doğrudan aygıta ya da dosyaya yazdırılabilir.<br />
Aygıta ve sürücüye bağımlı PostScript dosyası, masaüstü PostScript yazıcılardan prova (tasarımcı tarafından) almak<br />
için idealdir: İşle ilgili olarak <strong>InDesign</strong> ya da RIP sisteminin dışında herhangi bir baskı öncesi işlem yapmayı<br />
planlamayan servis sağlayıcılar tarafından da kullanılabilir. Diğer bir deyişle, bindirme yapılacaksa bu işlem <strong>InDesign</strong><br />
ya da RIP'te gerçekleşir.<br />
Daha fazla Yardım konusu<br />
“PostScript dosyası oluşturmak için doğru yöntemi seçme” sayfa 640<br />
“Yazıcı kurma” sayfa 620<br />
Aygıttan bağımsız PostScript dosyası oluşturma<br />
Yazıcı menüsünde PostScript Dosyası'nı seçin ve PPD menüsünde Aygıttan Bağımsız'ı seçin. Aygıttan bağımsız<br />
PostScript dosyası aşağıdaki özelliklere sahiptir:<br />
• %100 DSC uyumludur, bu nedenle bindirme ve montaj gibi son işlem görevleri için idealdir.<br />
• Tüm aygıt ve sürücü bağımlılıkları kaldırılır, böylece dosya hemen her çıktı aygıtında yazdırılabilir. Ancak PPD<br />
dosyalarında bulunan görüntü pozlaması, kullanılabilir ortam boyutları ve en uygun tram frekansları gibi özel<br />
yazıcı özellikleri aygıttan bağımsız çıktıda yoktur.<br />
• Renk çıktısı her zaman bileşik CMYK'dır ancak spot renkler de içerir. Sonuç olarak, son işlem yazılımında ya da in-<br />
RIP ayrımlarını kullanarak RIP'te ayrıştırılmalıdır.<br />
• <strong>InDesign</strong> tarafından bindirilemez; bindirme RIP'te ya da son işlem yazılımında gerçekleşmelidir.<br />
• <strong>InDesign</strong>'dan yalnızca dosyaya yazdırılabilir (doğrudan bir aygıta ya da uygulamaya değil).<br />
Aygıttan bağımsız PostScript dosyası, üretim sürecinin montaj, bindirme gibi sonraki aşamalarında ya da RIP'te<br />
(çıktı aygıtı in-RIP ayrımlarını destekliyorsa) dosyanın bindirildiği ve renk ayrımının yapıldığı bileşik baskı öncesi<br />
iş akışları için idealdir.<br />
1 Dosya > Yazdır'ı seçin.<br />
2 Yazdır iletişim kutusunda Yazıcı için PostScript Dosyası'nı seçin.<br />
3 PPD için Aygıttan Bağımsız'ı seçin.<br />
Son güncelleme 20/5/2011<br />
641
INDESIGN KULLANMA<br />
Yazdırma<br />
4 Mevcut baskı ayarlarını görüntüleme ya da değiştirme. <strong>InDesign</strong> PostScript dosyasını oluştururken mevcut sayfa<br />
aralığını kullanır.<br />
5 Kaydet'i tıklatın.<br />
6 Ad ve konum belirleyip Kaydet'i tıklatın.<br />
<strong>InDesign</strong>'ı kullanarak aygıta bağımlı PostScript dosyası oluşturma<br />
Yazıcı menüsünde PostScript Dosyası'nı seçin ve PPD'yi seçin. Aygıta bağımlı PostScript dosyası aşağıdaki özelliklere<br />
sahiptir:<br />
• %100 DSC uyumludur, bu nedenle bindirme ve montaj gibi son işlem görevleri için idealdir.<br />
• Bağlı dosyalar hakkında bilgi, en uygun duruma getirilmiş tram frekansları, çözünürlük ve seçili olan çıktı aygıtında<br />
kullanılabilir ortam boyutları da dahil, belgenizdeki her şeyin bir açıklamasını içerir.<br />
• Tüm sürücü bağımlılıkları kaldırılır.<br />
• Bileşik ya da ayrı olabilir. <strong>InDesign</strong>'ın desteklediği tüm renk çıktı yöntemleri kullanılabilir. (PPD ve çıktı aygıtı<br />
destekliyorsa in-RIP ayrımları kullanılabilir.)<br />
• <strong>InDesign</strong> tarafından bindirilebilir (Uygulamada Yerleşik ya da <strong>Adobe</strong> In-RIP Bindirme kullanılarak).<br />
• <strong>InDesign</strong>'dan yalnızca dosyaya yazdırılabilir (doğrudan bir aygıta ya da uygulamaya değil).<br />
Aygıta bağımlı PostScript dosyası, <strong>InDesign</strong>'daki otomatik ya da <strong>Adobe</strong> In-RIP Bindirme özellikleri kullanılarak<br />
dosyanın bindirildiği ayrım öncesi ya da bindirme iş akışları için idealdir.<br />
1 Dosya > Yazdır'ı seçin.<br />
2 Yazdır iletişim kutusunda Yazıcı için PostScript Dosyası'nı seçin.<br />
3 Son çıktı aygıtı için PPD'yi seçin.<br />
4 Mevcut baskı ayarlarını görüntüleme ya da değiştirme. <strong>InDesign</strong> PostScript dosyasını oluştururken mevcut sayfa<br />
aralığını kullanır.<br />
5 Kaydet'i tıklatın.<br />
6 Ad ve konum belirleyip Kaydet'i tıklatın.<br />
PostScript yazıcı sürücü kullanarak PostScript dosyası oluşturma (Windows)<br />
1 Dosya > Yazdır'ı seçin.<br />
2 <strong>InDesign</strong> Yazdır iletişim kutusunda, kutunun en altındaki Kurulum düğmesini tıklatın.<br />
3 Yazıcı sürücüsünün iletişim kutusunda Dosyaya Yazdır'ı seçin.<br />
4 Mizanpaj sekmesini tıklatın ve Gelişmiş düğmesini tıklatın.<br />
5 Belge Seçenekleri'ni tıklatın, PostScript Seçenekleri'ni tıklatın ve sonra PostScript Çıktı Seçeneği menüsünde<br />
Taşınabilirlik İçin En İyileştir'i seçin. Tamam'ı tıklatın.<br />
6 <strong>InDesign</strong> Yazdır iletişim kutusuna dönmek için Tamam'ı ya da Yazdır'ı tıklatın.<br />
7 <strong>InDesign</strong> Yazdır iletişim kutusunda Yazdır'ı tıklatın.<br />
8 Ad ve konum belirleyip Kaydet'i tıklatın.<br />
PostScript yazıcı sürücü kullanarak PostScript dosyası oluşturma (Mac OS)<br />
1 Dosya > Yazdır'ı seçin.<br />
Son güncelleme 20/5/2011<br />
642
INDESIGN KULLANMA<br />
Yazdırma<br />
2 Yazdır iletişim kutusundaki Yazıcı menüsünde PostScript Dosyası'nı seçin ve Kaydet'i tıklatın.<br />
3 PostScript Dosyasını Kaydet iletişim kutusunda PostScript dosyası (.ps) için bir ad ve konum belirleyin ve ardından<br />
Kaydet'i tıklatın.<br />
Sayfaları EPS formatına dışa aktarma<br />
<strong>InDesign</strong> sayfalarını, başka bir programa içe aktarabileceğiniz EPS formatında dışa aktarmak için Dışa Aktar<br />
komutunu kullanın. Birden fazla sayfayı dışa aktarırsanız, her sayfa ayrı bir dosya olarak, dosya adının sonuna bir<br />
numara eklenmiş şekilde kaydedilir. Örneğin 3, 6 ve 12. sayfaları dışa aktarırsanız ve Haberler.eps dosya adını<br />
belirlerseniz, <strong>InDesign</strong> Haberler_3.eps, Haberler_6.eps ve Haberler_12.eps adında üç dosya oluşturur.<br />
<strong>InDesign</strong> sayfalarını Illustrator ya da <strong>Adobe</strong> Photoshop uygulamasında açmak istiyorsanız, sayfaları PDF ya da EPS<br />
dosyaları olarak dışa aktarın.<br />
1 Dosya > Dışa aktar'ı seçin.<br />
2 Konum ve dosya adı belirleyin. EPS uzantısını eklemeyi unutmayın.<br />
3 Kayıt Türü (Windows) ya da Format (Mac OS) için EPS'yi seçin ve Kaydet'i tıklatın.<br />
4 EPS'yi Dışa Aktar iletişim kutusundaki Sayfalar'ın altında aşağıdakileri yapın:<br />
• Belgedeki tüm sayfaları dışa aktarmak için Tüm Sayfalar'ı seçin.<br />
• Aralıklar'ı seçin ve bir sayfa aralığı yazın. Aralığı tire kullanarak yazabilir, sayfaları veya aralıkları virgülle<br />
birbirinden ayırabilirsiniz.<br />
• Karşılıklı sayfaları tek bir EPS dosyası (EPS başına bir forma) olarak dışa aktarmak için Formalar'ı seçin.<br />
5 Diğer seçenekleri ayarlayın.<br />
6 Taşma Payı altında, sayfa ya da kesim alanının kenarının dışında konumlandırılmış grafikler için fazladan alan<br />
belirlemek için 0p0 ve 36p0 arasında bir değer yazın.<br />
7 Dışa Aktar'ı tıklatın.<br />
Daha fazla Yardım konusu<br />
“Grafikleri hariç tutma seçenekleri” sayfa 628<br />
“Tercihler ve varsayılanlar hakkında” sayfa 36<br />
“Çıktı için düzleştirici hazır ayarı uygulama” sayfa 464<br />
“Mürekkep Yöneticisi'ne genel bakış” sayfa 659<br />
EPS dışa aktarma seçenekleri<br />
EPS'ye dışa aktarırken aşağıdaki seçenekleri belirleyebilirsiniz:<br />
PostScript® PostScript çıktı aygıtlarındaki yorumlayıcılarla uyumluluk düzeyini belirler. Düzey 2 yalnızca PostScript<br />
Düzey 2 ya da daha yüksek çık aygıtlarında yazdırılan grafiklerin yazdırma hızını ve çıktı kalitesini artırır. Düzey 3 en<br />
yüksek hızı ve çıktı kalitesini sağlar ancak bir PostScript 3 aygıtı gerektirir.<br />
Renk Rengin dışa aktarılan dosyada nasıl temsil edileceğini belirler. Aşağıdaki seçenekler, Yazdır iletişim kutusundaki<br />
Renk ayarlarına benzer.<br />
• Değiştirilmemiş Olarak Bırak Her görüntüyü kendi orijinal renk uzayında bırakır. Örneğin belge üç RGB<br />
görüntüsü ve dört CMYK görüntüsü içeriyorsa, sonuçta ortaya çıkan EPS dosyası aynı RGB ve CMYK görüntülerini<br />
içerecektir.<br />
Son güncelleme 20/5/2011<br />
643
INDESIGN KULLANMA<br />
Yazdırma<br />
• CMYK Tüm renk değerlerini siyan, macenta, sarı ve siyah proses renk mürekkeplerini <strong>kullanma</strong>k yoluyla temsil<br />
ederek, ayrıştırılabilir bir dosya oluşturur.<br />
• Gri Tüm renk değerlerini yüksek kaliteli siyah beyaz görüntülere dönüştürür. Dönüştürülen nesnelerin gri<br />
düzeyleri (gölgeler) orijinal nesnelerin renk parlaklığını temsil eder.<br />
• RGB Tüm renk değerlerini kırmızı, yeşil ve mavi renk uzayını kullanarak temsil eder. RGB renk tanımlarına sahip<br />
bir EPS dosyası ekranda görüntülemek için daha uygundur.<br />
• PostScript® Renk Yönetimi Orijinal renk uzayına ait kalibre edilmiş sürümde belge rengini kullanır.<br />
Önizleme Dosyaya kaydedilen önizleme görüntüsünün özelliklerini belirler. Önizleme görüntüsü EPS resimlerini<br />
doğrudan görüntüleyemeyen uygulamalarda görüntülenir. Önizleme görüntüsü oluşturmak istemiyorsanız format<br />
menüsünden Yok'u seçin.<br />
Fontları Göm Dışa aktardığınız sayfada kullanılan fontların nasıl ekleneceğini belirler.<br />
• Yok PostScript dosyasındaki fonta, RIP ya da son işlemciye fontun nereye ekleneceğini bildiren bir referans içerir.<br />
• Tümü Yazdırma işinin başlangıcında, belge için gereken tüm fontları yükler. Fonttaki tüm glifler ve karakterler,<br />
belgede görünmeseler bile dahil yüklenirler. <strong>InDesign</strong>, Tercihler iletişim kutusunda belirlenen en fazla glif (karakter)<br />
sayısından daha fazla sayıda glif içeren fontları otomatik olarak altkümeler.<br />
• Altküme Yalnızca belgede kullanılan karakterleri (glifleri) yükler.<br />
Veri Formatı <strong>InDesign</strong>'ın görüntü verilerini bilgisayarınızdan yazıcıya nasıl göndereceğini belirler: ASCII ya da İkili<br />
veri olarak.<br />
Görüntüler Yerleştirilmiş bitmap görüntülerdeki görüntü verilerinin ne kadarının dışa aktarılan dosyaya dahil<br />
edileceğini belirler.<br />
• Tümü Dışa aktarılan dosyada tüm mevcut yüksek çözünürlüklü görüntü verilerini içerir ve en fazla disk alanını<br />
gerektirir. Dosya yüksek çözünürlüklü bir çıktı aygıtında yazdırılacaksa bu seçeneği kullanın.<br />
• Proxy Dışa aktarılan dosyada, yerleştirilmiş bitmap görüntülerinin yalnızca ekran çözünürlüğü sürümlerini (72<br />
dpi) içerir. Bu seçeneği, OPI Görüntü Değişimi seçeneğiyle birlikte kullanın ya da sonuçta oluşturulacak PDF ekranda<br />
görüntülenecekse kullanın.<br />
OPI Görüntü Değişimi <strong>InDesign</strong>'ın, grafiklerin düşük çözünürlüklü EPS proxy'lerini çıkışta yüksek çözünürlüklü<br />
grafiklerle değiştirmesini sağlar.<br />
OPI İçin Atla Yazıcıya ya da dosyaya görüntü verisi gönderirken, daha sonra bir OPI sunucusu tarafından işlenmesi<br />
için yalnızca OPI bağlarını (yorumlarını) bırakarak, içe aktarılan grafikleri seçim yaparak hariç tutar.<br />
Saydamlık Düzleştirici Saydam nesnelerin dışa aktarılan dosyada nasıl görüneceklerini belirlemek için Hazır Ayar<br />
menüsünden bir düzleştirici hazır ayarı seçin. Bu seçenek, Yazdır iletişim kutusunun Gelişmiş alanında görünen<br />
Saydamlık Düzleştirici seçeneğiyle aynıdır.<br />
Mürekkep Yöneticisi Belgenin tasarımını değiştirmeden tüm mürekkep seçeneklerini düzeltir.<br />
Son güncelleme 20/5/2011<br />
644
INDESIGN KULLANMA<br />
Yazdırma<br />
Kitapçık yazdırma<br />
Kitapçık yazdırmak için belgeyi montajlama<br />
Kitapçık Yazdır özelliği, profesyonel yazdırma için yazıcı formaları oluşturmanızı sağlar. Örneğin 8 sayfalık bir<br />
kitapçık düzenliyorsanız, sayfalar mizanpaj penceresinde sıralı düzende görünürler. Ancak yazıcı formalarında sayfa<br />
2 sayfa 7'nin yanında konumlandırılır, böylece iki sayfa aynı yaprağa yazdırıldığında, katlandığında ve<br />
harmanlandığında, sayfalar doğru sırada yerleşmiş olurlar.<br />
6<br />
5 4<br />
7 2<br />
8 1<br />
Sayfalar mizanpaj penceresinde sıralı olarak görünürler ancak katlandıklarında ve ciltlendiklerinde doğru sırada olmaları için farklı bir sırada<br />
yazdırılırlar.<br />
Mizanpaj formalarından yazıcı formaları oluşturma işlemi montaj olarak adlandırılır. Sayfalar montajlanırken,<br />
sayfalar arasındaki boşluğu, kenar boşluklarını, taşma payını ve katlamayı ayarlamak için ayarları değiştirebilirsiniz.<br />
<strong>InDesign</strong> belgenizin mizanpajı etkilenmez çünkü montaj tümüyle yazdırma akışında gerçekleştirilir. Belgedeki hiçbir<br />
sayfa yer değiştirmez ya da döndürülmez.<br />
Not: Yararlanılmış sayfaları temel alarak yeni belge ya da PDF belgesi oluşturamazsınız. Ek olarak, belgeniz birden fazla<br />
sayfa boyutu içeriyorsa, Kitapçık Yazdır'ı belgeyi yazdırmak için kullanamazsınız.<br />
1 Dosya > Kitapçık Yazdır'ı seçin.<br />
1<br />
2 Yazıcı hazır ayarı istediğiniz ayarlara sahipse o ayarı Yazdırma Hazır Ayarı menüsünden seçin.<br />
Mevcut belgenin baskı ayarlarını <strong>kullanma</strong>k için (Yazdır iletişim kutusunda göründükleri şekilde) Yazdırma Hazır<br />
Ayarı menüsünden Mevcut Belge Ayarları'nı seçin.<br />
3 Tüm belgenin montajlanmasını istemiyorsanız Kurulum alanında Aralık'ı seçin ve montaja hangi sayfaların dahil<br />
edileceğini belirleyin.<br />
Arka arkaya gelen sayfa numaralarını ayırmak için tire ve bitişik olmayan sayfa numaralarını ayırmak için virgül<br />
kullanın. Örneğin 3-7, 16 yazmak 3'ten 7'ye kadar olan sayfaları ve 16. sayfayı montajlar.<br />
Not: Belgeyi sayfa numaralarından oluşan kısımlara böldüyseniz, Aralık alanına kısım sayfa numaralarını (örneğin<br />
Sec2:11) girmeniz gerekir.<br />
4 Yazıcı işaretleri ve renk çıktısı gibi ayarları değiştirmek için Yazdırma Ayarları'nı tıklatın. Soldaki seçenekleri<br />
kullanarak ayarları gerektiği şekilde değiştirin ve sonra Tamam'ı tıklatın.<br />
5 Kitapçık Yazdır iletişim kutusunda diğer kitapçık ayarı seçeneklerini gerektiği şekilde belirleyin ve sonra Yazdır'ı<br />
tıklatın.<br />
Son güncelleme 20/5/2011<br />
645
INDESIGN KULLANMA<br />
Yazdırma<br />
Kitapçık türleri<br />
Üç tür montaj seçebilirsiniz: 2'li Tel Dikiş, 2'li Mükemmel Bağlama ve Art Arda.<br />
2'li Tel Dikiş İki sayfalı, yan yana yazıcı formaları oluşturur. Bu yazıcı formaları iki yüze de yazdırmak, harmanlamak,<br />
katlamak ve zımbalamak için uygundur. <strong>InDesign</strong> biten belgenin sonuna gerektiğinde boş sayfa ekler. 2'li Tel Dikiş<br />
seçildiğinde Sayfalar Arasındaki Boşluk, Sayfalar Arasındaki Taşma Payı ve İmza Boyutu seçenekleri devre dışı kalır.<br />
16 1<br />
2 15<br />
24 sayfalı bir siyah beyaz bülten için 2'li Tel Dikiş kullanarak yazıcı formaları oluşturmak 12 forma üretir.<br />
2'li Mükemmel Bağlama Belirtilen imza boyutuna sığan, iki sayfalı, yan yana yazıcı formaları oluşturur. Bu yazıcı<br />
formaları iki yüze de yazdırmak, kesmek ve yapışkanla kapağa ciltlemek için uygundur. Monte edilecek sayfaların<br />
sayısı imza boyutu tarafından kalansız bölünemiyorsa, <strong>InDesign</strong> biten belgenin arkasına gerektiği şekilde boş sayfa<br />
ekler.<br />
5 4<br />
7 2<br />
6 8<br />
8 1<br />
13 12<br />
14<br />
15 10<br />
16 9<br />
Dört imzaya bölünmüş 2'li Mükemmel Bağlama<br />
1 1<br />
Kitapçığın kapağı renkli ve içi siyah beyazsa aynı belgeden iki ayrı montaj oluşturabilirsiniz: biri ön kapak, ön kapağın<br />
içi, arka kapağın içi ve arka kapak için, diğeri kitapçığın içindeki 24 sayfa için. Renk imzasını üretmek için Kurulum<br />
alanının Sayfalar alanında Aralık'ı tıklatın ve 1-2, 27-28 yazın (ya da kısım sayfa numaraları hangileriyse onları yazın).<br />
Siyah beyaz iç kısmı üretmek için aralık kutusuna 3-26 yazın.<br />
Son güncelleme 20/5/2011<br />
646
INDESIGN KULLANMA<br />
Yazdırma<br />
Renkli kapaklı 28 sayfalı kitapçık<br />
A. Kapak için renk imzası B. Siyah beyaz iç sayfa<br />
Art Arda Kitapçık ya da broşür katlamak için uygun iki, üç ya da dört sayfalı bir panel oluşturur. Art Arda seçildiğinde<br />
Sayfalar Arasındaki Taşma Payı, Katlama ve İmza Boyutu seçenekleri devre dışı kalır.<br />
Örneğin geleneksel altı panelli, üçe katlanmış bir broşür için yazıcı formaları oluşturmak istiyorsanız Art Arda Üçlü'yü<br />
seçin. Üçe katlanmış, üç farklı sütun içeren tek sayfalık broşürleri daha önce görmüş olabilirsiniz. <strong>InDesign</strong> montajıyla,<br />
her panelin boyutundaki sayfaları kolayca oluşturabilirsiniz.<br />
Art Arda Üçlü<br />
16 1<br />
2 15<br />
Kitapçık yazdırma için boşluk, taşma payı ve kenar boşluğu seçenekleri<br />
Kitapçık Yazdır iletişim kutusunun Kurulum alanında aşağıdaki seçenekleri değiştirebilirsiniz.<br />
A<br />
B<br />
Sayfalar Arasındaki Boşluk Sayfalar arasındaki boşluğu belirler (sol sayfanın sağ kenarı ve sağ sayfanın sol kenarı). Tel<br />
Dikiş haricindeki tüm kitapçık türleri için Sayfalar Arasındaki Boşluk değeri belirleyebilirsiniz.<br />
Mükemmel Bağlama seçilen belgeler için, içe katlıyorsanız (eksi bir değerle) Sayfalar Arasındaki Boşluk için en düşük<br />
değer Katlama değerinin genişliğidir. İmzaları elle oluşturuyorsanız (örneğin aynı belgede üç farklı yığın varsa), farklı<br />
imzalara ait formalar için bir başlangıç katlaması belirlemek üzere Sayfalar Arasındaki Boşluk değeri girebilirsiniz.<br />
Sayfalar Arasındaki Taşma Payı Sayfa öğelerinin, Mükemmel Bağlama yazıcı forması stillerindeki boşluğun ötesine<br />
geçmelerini sağlamak için kullanılan boşluk miktarını belirler. Bu seçenek bazen çapraz geçiş olarak adlandırılır.) Bu<br />
Son güncelleme 20/5/2011<br />
647
INDESIGN KULLANMA<br />
Yazdırma<br />
alan, 0 ve Sayfalar Arasındaki Boşluk değerinin yarısı arasındaki değerleri kabul eder. Bu seçeneği yalnızca 2'li<br />
Mükemmel Bağlama seçildiğinde kullanabilirsiniz.<br />
Katlama Her imzadaki kağıt kalınlığını ve katlamayı almak için gerekli boşluk miktarını belirler. Çoğu durumda, içeri<br />
itilmiş etkisi oluşturmak için eksi değer <strong>kullanma</strong>k isteyebilirsiniz. Katlama değerini 2'li Tel Dikiş ve 2'li Mükemmel<br />
Bağlama kitapçık türleri için belirleyebilirsiniz. (Bkz. “Katlamayı anlama” sayfa 648.)<br />
İmza Boyutu 2'li Mükemmel Bağlama seçilen belgeler için her imzadaki sayfa sayısını belirler. Monte edilecek<br />
sayfaların sayısı İmza Boyutu değeri tarafından kalansız bölünemiyorsa, belgenin sonuna gerekiyorsa boş sayfalar<br />
eklenir.<br />
İşaretlere ve Taşmalara Sığacak Şekilde Otomatik Olarak Ayarla Ayarlanmış olan taşma paylarını ve diğer yazıcı<br />
işareti seçeneklerini içermek üzere <strong>InDesign</strong>'ın kenar boşluklarını hesaplamasını sağlar. Bu seçenek işaretlendiğinde<br />
Kenar Boşlukları altındaki alanlar devre dışı kalır ancak işaretleri ve taşma paylarını sığdırmak için kullanılacak gerçek<br />
değerleri yansıtırlar. Bu seçeneğin işaretini kaldırırsanız kenar boşluğu değerlerini elle ayarlayabilirsiniz.<br />
Kenar Boşlukları Kesimden sonra gerçek yazıcı formalarını çevreleyecek boşluk miktarını belirler. Üst, Alt, Sol ve Sağ<br />
için ayrı ayrı değerler belirlemek üzere, İşaretleri ve Taşmaları Sığacak Şekilde Otomatik Olarak Ayarla seçeneğinin<br />
işaretini kaldırın ve varsayılan işaretler ve taşma paylarının ötesinde fazladan boşluk eklemek için değerleri artırın.<br />
(Değerleri düşürmek işaretlerin ve taşma paylarının kırpılmasıyla sonuçlanabilir.) Tüm kitapçık yazdırma türleri için<br />
kenar boşluğu değerleri belirleyebilirsiniz.<br />
Boş Yazıcı Formaları Yazdır Monte edilecek sayfaların sayısı İmza Boyutu değeri tarafından kalansız bölünemiyorsa,<br />
belgenin sonuna boş sayfalar ya da formalar eklenir. Bu seçeneği, belgenin sonundaki boş formaların yazdırılıp<br />
yazdırılmayacağını belirlemek için kullanın. Belgedeki diğer boş sayfaların yazdırılmasının Yazdır iletişim<br />
kutusundaki Boş Sayfaları Yazdır seçeneği tarafından kontrol edildiğine dikkat edin.<br />
Katlamayı anlama<br />
Katlama, Tel Dikiş ve Mükemmel Bağlama seçilen belgelerdeki kağıt kalınlığını ve katlamayı içerebilmeleri için<br />
sayfaların sırttan uzağa taşındıkların mesafeyi belirler. <strong>InDesign</strong> son halini almış parçanın “kapağının” en dıştaki ve<br />
“orta sayfasının” en içteki yazıcı forması olacağını varsayar. Yaprak terimi iki yazıcı formasını ifade eder: yaprağın önü<br />
ve yaprağın arkası. Katlama artışı, belirtilen katlama değeri toplam yaprak sayısından bir çıkarılarak elde edilen sayıya<br />
bölünerek hesaplanır.<br />
Örneğin 16 sayfalı bir <strong>InDesign</strong> belgesi sekiz yazıcı forması ya da dört yaprak üretebilir. İlk sayfanın ön tarafı ilk yazıcı<br />
formasından (sayfa 16 ve 1), arka tarafı ikinci yazıcı formasından (sayfa 2 ve 15) oluşur.<br />
Bu örnekteki katlama değeri 24 puntoysa (anlaşılır olması için abartılı bir tutar), katlama artışı sayfa başına 8 punto<br />
olacaktır (24'ü 3'e bölerek). En içteki yaprağa uygulanan katlama miktarı 24 punto, üçüncü yaprağa uygulanan katlama<br />
miktarı 16 punto ve ikinci yaprağa uygulanan katlama miktarı 8 punto olur. En dıştaki ilk yaprağa katlama<br />
uygulanmaz.<br />
Arka arkaya gelen her yaprak için katlama miktarı katlama artışı kadar azalır. Özet olarak, en iç yapraktaki her sayfa<br />
sırttan 12 punto uzağa taşınır (bu sayfanın 24 olan katlama değerinin yarısı), üçüncü yapraktaki her sayfa sırttan 8<br />
punto uzağa taşınır (bu sayfanın 16 olan katlama değerinin yarısı) ve ikinci yapraktaki her sayfa sırttan 4 punto uzağa<br />
taşınır (bu sayfanın 8 olan katlama değerinin yarısı).<br />
Kitapçık yazdırma özetini önizleme ya da görüntüleme<br />
Kitapçık Yazdır iletişim kutusunun Önizleme alanı, seçili montaj stiliniz tarafından oluşturulan yazıcı formalarının<br />
renkli küçük resimlerini incelemenizi sağlar. Ayrıca, Yazdır iletişim kutusunda belirlediğiniz yazıcı işaretlerini de<br />
görebilirsiniz.<br />
1 Dosya > Kitapçık Yazdır'ı seçin.<br />
Son güncelleme 20/5/2011<br />
648
INDESIGN KULLANMA<br />
Yazdırma<br />
2 Aşağıdakilerden herhangi birini yapın:<br />
• İletişim kutusunun sol tarafındaki Önizleme'yi tıklatın. Yazıcı formaları arasında geçiş yapmak için kaydırma<br />
oklarını tıklatın. Formalar arasında geriye doğru gitmek için sol kaydırma okunu tıklatın. Yazıcı formalarını<br />
değiştirmek için ayrıca kaydırma kutusunu da sürükleyebilirsiniz.<br />
• Mevcut kitapçık ayarlarının özetini görüntülemek için Yazdır iletişim kutusunun sol tarafındaki Özet'i tıklatın.<br />
Özet alanının en altında, çakışan ayar olup olmadığını kontrol edin.<br />
Yazdırma Ayarlarını tıklatır ve Yazdır iletişim kutusundaki ayarları değiştirirseniz, değiştirilen ayarların etkisini<br />
Önizleme alanında görebilirsiniz.<br />
Kitapçık yazdırma sorunlarını giderme<br />
Kitapçık yazdırırken bu sorunlarına dikkat edin.<br />
Yeni belge oluşturulamıyor Üzgünüz, yararlanılmış sayfalarla yeni bir <strong>InDesign</strong> belgesi oluşturamazsınız.<br />
Yararlanılmış belgeyi yazdırabilir veya bir PDF oluşturabilirsiniz.<br />
Boş sayfalar dahil değil Her yazıcı formasının yeterli sayfası olduğundan emin olmak için belgenin ortasına boş sayfa<br />
ekleyebilirsiniz. Ancak bu sayfalar metin veya nesne içermiyorsa, tanınmayabilirler ve belgenin sonuna ek boş sayfalar<br />
eklenir. Eklediğiniz boş sayfaların yararlanılmış belgeye dahil edileceğinden emin olmak için, Kitapçık Yazdır iletişim<br />
kutusunda Yazdırma Ayarları'nı tıklatın ve Boş Sayfaları Yazdır'ı seçip, Tamam'ı tıklatın.<br />
Çift taraflı sayfaları çift taraflı yazıcı olmadan yazdırma <strong>Adobe</strong> Acrobat veya <strong>InDesign</strong>'da Sadece Tek Numaralı<br />
Sayfalar ve Sadece Çift Numaralı Sayfalar seçeneklerini kullanın. Bir dizi yazdırıldıktan sonra, sayfaları çevirin,<br />
yazıcıya yerleştirin ve kalan sayfaları yazdırın. En iyi sonuç için, bir test belgesi yazdırarak sayfaların yazıcıya hangi<br />
yönde ve sırada yerleştirilmesi gerektiğini görün.<br />
Son güncelleme 20/5/2011<br />
649
Bölüm 21: Renk ayrımları<br />
Renk ayrımlarını yazdırmaya hazırlanma<br />
Renk ayrımları oluşturma<br />
Renkli ve sürekli tonlu görüntüleri yeniden üretmek için yazıcılar genellikle resmi dört kalıba ayırır - resmin siyan (C),<br />
sarı (Y), macenta (M) ve siyah (K) bölümlerinin her biri için bir kalıp belirlenir. Uygun renkle mürekkeplendiğinde ve<br />
birbirleriyle çakıştırıldığında bu renkler orijinal resmi yeniden üretmek için birleşir. Görüntüyü iki veya daha fazla<br />
renge ayırma işlemini renk ayrımı denir ve kalıpların oluşturulduğu filmler de renk ayırımları olarak adlandırılır.<br />
Bileşik (sol) ve renk ayırımları (sağ)<br />
Ayrım iş akışları<br />
<strong>Adobe</strong> <strong>InDesign</strong> iki genel PostScript iş akışını destekler; bunlar arasındaki temel fark ayrımların oluşturulduğu yerdir;<br />
ana bilgisayarda (<strong>InDesign</strong> uygulamasının ve yazıcı sürücüsünün bulunduğu sistem) veya çıktı aygıtının RIP'inde<br />
(raster görüntü işlemcisi). Diğer alternatifse PDF iş akışıdır.<br />
Ana bilgisayar temelli ayrımlar Geleneksel ana bilgisayar temelli, önceden ayrılmış iş akışında <strong>InDesign</strong>, belge için<br />
gereken renk ayrımlarının her biri için PostScript bilgileri oluşturur ve bu bilgileri çıktı aygıtına gönderir.<br />
In-RIP ayrımları Daha yeni RIP temelli iş akışında, PostScript RIP'lerin yeni nesli ana bilgisayarın diğer görevleri yerine<br />
getirmesi için serbest bırakarak renk ayrımlarını, bindirmeleri ve hatta RIP'teki renk yönetimini gerçekleştirir. Bu<br />
yaklaşım <strong>InDesign</strong> uygulamasının dosyayı oluşturması için daha az zaman harcar ve söz konusu baskı işi için aktarılan<br />
veri miktarını azaltır. Örneğin, <strong>InDesign</strong> uygulaması dört veya daha fazla sayfanın PostScript bilgilerini bastırılmak<br />
üzere ana bilgisayar temelli renk ayrımına göndermek yerine, PostScript bilgilerini RIP'te işlenmek üzere bir birleşik<br />
PostScript dosyasına gönderir.<br />
Dosyaları çıktı için hazırlamak hakkında bir video eğitimi için bkz. www.adobe.com/go/vid0089. Baskı önce<br />
sağlayıcılar için bir yazdırma kılavuzu (PDF) görüntülemek üzere bkz. www.adobe.com/go/learn_id_prepress_wp_tr.<br />
Daha fazla Yardım konusu<br />
“Ayrımları yazdırma veya kaydetme” sayfa 664<br />
“PDF'ye dışa aktarma yazdırma için” sayfa 513<br />
Çıktı İçin Dosyaları Hazırlama videosu<br />
Son güncelleme 20/5/2011<br />
650
INDESIGN KULLANMA<br />
Renk ayrımları<br />
Belgenizi renk ayrımları için hazırlama<br />
1 Resminizdeki renk sorunlarını düzeltin.<br />
2 Üst baskı seçeneklerini ayarlayın.<br />
3 Baskıda hatalı kaydı dengelemek için bindirme yönergelerini ayarlayın.<br />
4 Ekranınızda renk ayrımlarını önizleyin.<br />
Not: Renk ayrımlarını üretmek için 1 ila 4. adımlar arası önerilir ancak gerekli değildir.<br />
5 Yazdır iletişim kutusunu görüntülemek için Dosya > Yazdır'ı seçin.<br />
6 Uygun renk ayrımı ayarlarını içeren bir yazıcı hazır ayarı oluşturduysanız, Yazdır iletişim kutusunun üst<br />
kısmından Yazdırma Hazır Ayarı menüsünü seçin.<br />
7 Yazıcı menüsünden bir yazıcı veya PostScript dosyası seçin.<br />
8 PostScript dosyasına yazdırıyorsanız, ayrımların çıktısını gerçekleştirecek cihaz için PPD'yi seçin.<br />
9 Mevcut baskı seçeneklerini görüntülemek veya değiştirmek için Yazdır iletişim kutusunun sol tarafından bir kısım<br />
adı seçin.<br />
10 Servis sağlayıcısına belgenizi teslim etmeden önce ayrımları prova edin.<br />
11 Ayrımları yazdırın veya kaydedin.<br />
Daha fazla Yardım konusu<br />
“Üst baskı hakkında” sayfa 655<br />
“Renk ayrımlarını önizleme” sayfa 653<br />
“Renk ayrımlarını prova etme” sayfa 663<br />
“Ayrımları yazdırma veya kaydetme” sayfa 664<br />
Spot renklerin çıktısını alma<br />
Proses renklerin yerine veya bunlara ek olarak spot renkler olarak adlandırılan özel mürekkepler kullanabilirsiniz.<br />
Örneğin, siyah metin ve mavimsi yeşil çizgili çizimler içeren bir resmi üretmek için dört proses renk <strong>kullanma</strong>k yerine,<br />
biri siyah diğeri de yeşilin tam olarak gölgesini temsil eden iki spot renk kullanabilirsiniz. Cilalı veya flüoresan ve<br />
metalik renkler gibi CMYK mürekkepleriyle üretilemeyen renkleri üretmek için de spot renk mürekkeplerini<br />
kullanabilirsiniz. Ayrıca, iki veya daha fazla spot rengi bir arada karıştırabilir veya karışık mürekkepler oluşturmak<br />
üzere spot renkleri proses renklerle karıştırabilirsiniz.<br />
Resmi, proses renklerle, spot renklerle veya bu ikisinin birleşimiyle renklendirebilirsiniz. Ayrımları yazdırırken, spot<br />
renkleri CMYK kalıplarına yazdırılabilmesi için proses renk eşdeğerlerine dönüştürebilirsiniz.<br />
Daha fazla Yardım konusu<br />
“Spot renkleri proses renkler olarak ayırma” sayfa 660<br />
“Karışık mürekkepler” sayfa 496<br />
Spot rengin proses renk eşdeğerini görüntüleme<br />
1 Renk Örnekleri panelinden spot rengi seçin.<br />
2 Renk paneli menüsünden CMYK'yı seçin.<br />
Son güncelleme 20/5/2011<br />
651
INDESIGN KULLANMA<br />
Renk ayrımları<br />
Spot rengin CMYK eşdeğeri Renk panelinde görüntülenir.<br />
Renk Örnekleri panelinde işaretçiyi spot rengin üzerinde de tutabilirsiniz. Rengin formülü araç ipucunda<br />
görüntülenir.<br />
Tüm renk kalıplarında bir nesneyi yazdırma<br />
Nesnenin baskı işleminde spot renk kalıpları da olmak üzere tüm kalıplara basılmasını istiyorsanız, nesneye çakıştırma<br />
rengi uygulayabilirsiniz. Çakıştırma rengi, kırpma işaretleri ve kesim işaretleri için kullanılır. Bileşik çıktı için<br />
çakıştırma rengi uygulanmış nesneler C 100, M 100, Y 100 ve K 100 olarak bastırılır. Ayrımlar için bu nesneler her<br />
kalıba %100 olarak basılacaktır.<br />
1 Çakıştırma rengi uygulamak istediğiniz nesneleri seçin.<br />
2 Pencere > Renk Örnekleri'ni seçin.<br />
3 Renk Örnekleri panelinde Kayıt renk örneğini tıklatın.<br />
Daha fazla Yardım konusu<br />
“Yazıcı işaretleri ve taşmaları” sayfa 623<br />
Degradeleri ayrımlar olarak yazdırma<br />
Degradelerin olduğu belgeler için ayrımları üretirken aşağıdakileri dikkate alın:<br />
• Spot ve proses renkler içeren <strong>InDesign</strong> uygulamasında oluşturulan degrade, hem proses hem de spot kalıplarında<br />
ayrılacaktır.<br />
• Proses renkler içeren degrade proses kalıplarına ayrılacaktır.<br />
• Aynı spot rengin iki renk tonunu içeren degrade tek bir spot renk kalıbına ayrılacaktır.<br />
• Spot renkle beyazı bir film parçası üzerinde ayıran degrade oluşturmak için spot renkle Kağıt renk örneği arasını<br />
dolduran degradeyi Renk Örnekleri panelinde oluşturun.<br />
• İki spot renk arasında degrade oluşturursanız, bu spot renklere farklı ekran açıları atamanız gerekir. İki spot rengin<br />
aynı ekran açısı varsa, birbirlerinin üzerine basılırlar. Açıların ne olacağından emin değilseniz, önbaskı servis<br />
sağlayıcınıza başvurun.<br />
Daha fazla Yardım konusu<br />
“Yarı ton nokta tram frekansı hakkında” sayfa 661<br />
Bileşik yazdırma<br />
Belgenizdeki renkleri kontrol etmek için renkli veya gri ölçekli bileşik bir prova yazdırabilirsiniz. Bileşik görüntü son<br />
(ve masraflı) ayrımlarınızı yazdırmadan önce mizanpajınızın tasarımına ve provasına yardım edebilir.<br />
<strong>InDesign</strong> uygulaması bileşik görüntü yazdırdığında, dosyada kullanılan tüm renkleri tek başına renklerin seçili olup<br />
olmadığına bakmaksızın tek kalıba yazdırır.<br />
Bileşik yazdırma sırasında şu noktaları göz önüne alın:<br />
• Prova, final çıktınızın tam olarak görüntüsünü verememesine rağmen, belgeyi oluşturmak için kullandığınız tüm<br />
cihazları (tarayıcılar, monitörler ve yazıcılar gibi) kalibre ederek doğruluğunu büyük ölçüde artırabilir. Cihazlar<br />
kalibre edilmişse, renk yönetimi sistemi tahmin edilebilir ve tutarlı rengi elde etmenize yardım edebilir.<br />
Son güncelleme 20/5/2011<br />
652
INDESIGN KULLANMA<br />
Renk ayrımları<br />
• Belgede seçtiğiniz üst baskı seçenekleri üst baskıyı destekleyen bir yazıcıda düzgün olarak yazdırılır. Çoğu masaüstü<br />
yazıcısında üst baskı desteği olmadığından, Yazdır iletişim kutusunun Çıktı bölümünde Üst Baskıyı Benzet'i<br />
seçerek, üst baskının etkilerini simüle edebilirsiniz.<br />
Önemli: Üst Baskıyı Benzet seçeneğini belirleme spot renklerini baskı için proses renklerine dönüştürecektir. Dosyayı<br />
RIP'te veya son çıktı için renk ayrımı amacıyla <strong>kullanma</strong>yı düşünüyorsanız, bu seçeneği <strong>kullanma</strong>yın.<br />
• Siyah-beyaz yazıcıda baskı alırken, <strong>InDesign</strong> sayfaların gri ölçekli bileşik sürümünü üretir. Belgede renkler varsa<br />
<strong>InDesign</strong>, o rengin simülasyonu için görsel olarak benzer griler yazdırır. Örneğin, % 20'lik yeşil tonunu simüle eden<br />
gri, % 20 siyah tonundan daha açıktır, çünkü yeşil, görsel olarak siyahtan daha açıktır.<br />
• Çakışan spot mürekkepler veya bindirme stilleri içeren bölümlerin olduğu bir kitabı yazdırıyorsanız, <strong>InDesign</strong>'ın<br />
ayarları esas belgeyle senkronizasyon yapmasını sağlayabilirsiniz.<br />
• Kitap özelliğiyle renk yönetimini kullanıyorsanız, kitaptaki her belgenin Renk Ayarları iletişim kutusunda aynı<br />
renk yönetimi ayarlarını kullandığından emin olun.<br />
Not: Tıpkı monitörler gibi, renkli yazıcılar da renk röprodüksiyon kalitesi bakımından çok değişkenlik gösterir;<br />
dolayısıyla, baskının sonuçta nasıl görüneceğini kontrol etmenin en iyi yolu, hizmet sağlayıcınızın hazırlayacağı<br />
provalardır.<br />
Daha fazla Yardım konusu<br />
“Degradeleri ve renk karışımlarını baskıda geliştirme” sayfa 632<br />
“Kitap belgelerini sekronize etme” sayfa 320<br />
“Yazdırma sırasında renk yönetimini <strong>kullanma</strong>” sayfa 629<br />
Renk ayrımlarını önizleme<br />
Renk ayrımlarını, mürekkep kaplama sınırlarını ve üst baskıyı Renk Ayırımı Önizleme panelini kullanarak<br />
önizleyebilirsiniz. Monitörünüzde ayrımları önizleme aşağıdakileri denetlemenize olanak sağlar:<br />
Cilalar ve diğer kaplamalar Cilalar saydam olduğundan, ekranda önizlenmesi zor olabilir. Cila ayrımının kendisini<br />
önizlerken, cilalanmış alanlar siyah görüntülenir.<br />
Zengin siyah Ayrımları önizleme, zengin siyah olarak yazdırılacak alanları tanımlamanıza veya artırılmış opaklık ve<br />
daha zengin renk için renkli mürekkeplerle karıştırılan siyah (K) mürekkebi işlemenize olanak sağlar.<br />
Mürekkep kaplama Kağıt üzerindeki çok fazla mürekkep kuruma sorunlarına neden olabilir. Yazdırmakta olduğunuz<br />
baskının en fazla mürekkep kaplamasını ticari baskı sağlayıcınıza sorun. Mürekkep kaplamasının baskı sınırlarını<br />
aştığı alanları belirlemek için belgeyi önizleyebilirsiniz.<br />
Üst baskı Renk ayrımı uygulanmış çıktıda karıştırmanın, saydamlığın ve üst baskının nasıl görüntüleneceğini<br />
önizleyebilirsiniz.<br />
Not: Bileşik bir yazıcı aygıtına çıktı gönderdiğinizde de üst baskı efektlerini görebilirsiniz. Bu, renk ayrımlarını<br />
doğrulamak için kullanışlıdır.<br />
Ayrımları yazdırma masrafı olmadan monitörünüzde ayrımları önizleme sorunları belirlemenize yardımcı olurken,<br />
bindirme, emülsiyon seçenekleri, yazıcı işaretleri ve yarı ton ekran ile çözünürlüğü önizlemenizi sağlamaz. Entegral<br />
veya kaplama provaları kullanarak bu ayarları doğrulamak için ticari yazıcınızla çalışın.<br />
Not: Gizli katmalardaki nesneler ekran önizlemesinde yer almaz.<br />
Son güncelleme 20/5/2011<br />
653
INDESIGN KULLANMA<br />
Renk ayrımları<br />
Daha fazla Yardım konusu<br />
“Sayfa öğeleri üst baskısı” sayfa 656<br />
“Renk Ayırımı Önizleme panelini <strong>kullanma</strong> tuşları” sayfa 721<br />
“Spot renkleri proses renkler olarak ayırma” sayfa 660<br />
Ayrım kalıplarını önizleme<br />
1 Pencere > Çıktı > Ayrımları Önizleme'yi seçin.<br />
2 Görünüm için Ayrımlar'ı seçin.<br />
3 Aşağıdakilerden birini yapın:<br />
• Tek ayrımı görmek ve diğerlerini gizlemek için görmek istediğiniz ayrımın adını tıklatın. Kaplama alanları<br />
varsayılan olarak siyah görüntülenir. Bunu değiştirmek için panel menüsünden Tek Klişeleri Siyah Olarak Göster<br />
seçimini kaldırın.<br />
• Bir veya daha fazla renk ayrımını görmek için her renk ayrımı adının solundaki boş kutuyu tıklatın. Her renk ayrımı<br />
kendisine atanmış renk ile görüntülenir.<br />
• Bir veya daha fazla renk ayrımını gizlemek için her renk ayrımı adının solundaki göz simgesini tıklatın.<br />
• Proses kalıplarının tümünü görmek için CMYK simgesini tıklatın.<br />
• Bir kerede tüm renk ayrımlarını görmek için renk ayrımlarının yanındaki göz simgeleri boyunca (veya boş<br />
kutuların) işaretçiyi tıklatıp sürükleyin.<br />
Renk Ayırımı Önizleme paneli aynı zamanda klavye kısayolları kullanılarak da kontrol edilebilir.<br />
Tek ayrımı (sol) ve birden fazla ayrımı (sağ) önizleme<br />
Mürekkep kaplamasını önizleme<br />
1 Pencere > Çıktı > Ayrımları Önizleme'yi seçin.<br />
2 Görünüm için Mürekkep Sınırı'nı seçin. Görünüm menüsünün yanında görüntülenen kutuya maksimum<br />
mürekkep kaplaması için bir değer girin. (Girilecek doğru değer için ticari baskı servisinize danışın.)<br />
3 Belge önizlemede mürekkep kaplamasını doğrulayın. Mürekkep kaplaması sınırını aşan alanlar kırmızının<br />
gölgeleri olarak görüntülenir (koyu kırmızı alanlar, açık kırmızı alanlara göre mürekkep kaplama sınırını daha fazla<br />
aşarlar). Diğer tüm alanlar gri ölçekli görüntülenir.<br />
Son güncelleme 20/5/2011<br />
654
INDESIGN KULLANMA<br />
Renk ayrımları<br />
Belirli bir mürekkep kaplama sınırını aşan alanlar kırmızı görüntülenir.<br />
4 Belirli bir alanın mürekkep kaplamasını denetlemek için belge penceresindeki alanın üzerinde ilerlemek üzere<br />
işaretçiyi kullanın. Mürekkep kaplama yüzdeleri mürekkep adlarının yanındaki panelde görüntülenir.<br />
Bazı spot renkleri proses renklere dönüştürerek mürekkep kaplamasını ayarlayabilirsiniz. Yerleştirilen grafiklerdeki<br />
mürekkep kaplamasını ayarlamak için grafikleri oluşturuldukları uygulamada düzenleyin.<br />
Normal görünüme geri dönme<br />
1 Pencere > Çıktı > Ayrımları Önizleme'yi seçin.<br />
2 Görünüm için Kapalı'yı seçin.<br />
Üst baskı<br />
Üst baskı hakkında<br />
Saydamlık panelinde resminizin saydamlığını değiştirmediyseniz, üst renkler altındaki alanı altını gizlediğinden veya<br />
kesip çıkardığından, resimdeki dolgular ve konturlar opak olarak görünecektir. Nitelikler panelinin Üst Baskı<br />
seçeneklerini kullanarak altını gizlemeyi engelleyebilirsiniz. Üst baskı seçeneklerinizi ayarladıktan sonra ekranda üst<br />
baskı efektlerini önizleyebilirsiniz.<br />
Üst baskı olmadan çakışan üç dairenin (sol) üst baskılı üç çakışan daire (sağ)<br />
<strong>InDesign</strong> ayrıca, bileşik baskı cihazında spot ve proses mürekkeplerinin üst baskı efektlerini simüle etmede kullanışlı<br />
olan üst baskı simülasyonuna sahiptir.<br />
Metne veya doğal <strong>InDesign</strong> nesnelerine uygulanan siyah mürekkep, renkli alanların üzerinde konumlanan küçük<br />
siyah türde karakterlerin veya siyah çizgilerle çevrelenen renkli alanların hatalı kaydını engellemek için varsayılan<br />
olarak üst baskı yapılır. Siyahın Görünümü tercihlerini kullanarak siyah mürekkep ayarlarını değiştirebilirsiniz.<br />
Son güncelleme 20/5/2011<br />
655
INDESIGN KULLANMA<br />
Renk ayrımları<br />
Tasarım iş akışınız, üst baskı yapılmak üzere belirli bir renge ayarlanmayı gerektirebilir. Örneğin, baskınızdaki tüm<br />
metnin belirli bir renkte yazılmasını isteyebilirsiniz. Aşağıdaki seçenekleri dikkate alın:<br />
• Eşleşen üst baskı dolgu veya kontur olan dolgu veya kontur olarak spot mürekkep kullanan bir nesne stili oluşturun.<br />
• Spot renginizi içeren nesneler için ayrı katman oluşturun ve siyaha atayın.<br />
• Bileşik PDF oluşturun ve PDF içindeki üst baskı ayarlarını değiştirin.<br />
• RIP'nizde üst baskı ayarlarınızı atayın.<br />
• Görüntü veya nesneye üst baskı ayarlarını uygulayın ve kitaplığınıza ekleyin veya orijinal uygulamanızda<br />
yerleştirilen dosyayı düzenleyin.<br />
Daha fazla Yardım konusu<br />
“Renk ayrımlarını önizleme” sayfa 653<br />
“Sayfa öğeleri üst baskısı” sayfa 656<br />
Üst baskı yapma zamanını manuel belirleme<br />
<strong>InDesign</strong>'daki yerleşik bindirme veya <strong>Adobe</strong> In-RIP Bindirme olarak otomatik bindirme, manuel üst baskı alma<br />
gereksinimini hemen hemen ortadan kaldırır. Bununla birlikte, otomatik bindirmeyi kullanamadığınız nadir<br />
durumlarda manuel üst baskı etkin bir çözüm olabilir.<br />
Üst baskıyı kullanıp <strong>kullanma</strong>yacağınızı belirlemek için aşağıdaki kılavuzları kullanın:<br />
• Çıktı cihazlarının manuel üst baskıyı destekleyip desteklemediğini öğrenmek için servis sağlayıcınıza danışın.<br />
• Resim, ortak mürekkep renklerini desteklemediğinde ve bindirme veya kaplama mürekkep efektleri istediğinizde<br />
üst baskı alın. Proses renk karışımını veya ortak mürekkep renklerini <strong>kullanma</strong>yan özel renkleri üst baskı yaparken,<br />
üst baskı rengi arka plan rengine eklenir. Örneğin, %100 siyan dolgunun üzerine %100 macenta dolgu<br />
yazdırıyorsanız, çakışma dolguları macenta değil mor görüntülenir.<br />
• İki proses rengini bindirmek için kontur kullanırken üst baskı yapmayın. Bunun yerine, her orijinal renkte ilgili<br />
mürekkeplerden daha fazla değeri kullanan CMYK kontur rengi belirleyin.<br />
• Yazdır iletişim kutusunda belirlenen bindirme seçeneklerini önemli ölçüde etkileyeceğinden sizin ve ön baskı servis<br />
sağlayıcınız manuel olarak üst baskının ne zaman ve nasıl kullanılacağına dair anlaştığınızdan emin olun. Üst baskı<br />
birçok PostScript Düzey 2 ve PostScript 3 cihazları tarafından desteklenir ancak hepsi tarafından desteklenmez.<br />
Sayfa öğeleri üst baskısı<br />
Konturlara veya dolgulara, paragraf çizgilerine ve dipnotlara üst baskı yapabilirsiniz. Spot renk üst baskısına da<br />
benzetim yapabilirsiniz.<br />
Daha fazla Yardım konusu<br />
“Renk ayrımlarını önizleme” sayfa 653<br />
“Özel kontur stilleri tanımlama” sayfa 366<br />
“Dipnotlar” sayfa 191<br />
“Mürekkep nötr yoğunluk değerlerini ayarlama” sayfa 510<br />
Son güncelleme 20/5/2011<br />
656
INDESIGN KULLANMA<br />
Renk ayrımları<br />
Konturun veya dolgunun üst baskısını alma<br />
Nitelikler panelini kullanarak seçili yollardan herhangi birini kullanarak dolguların veya konturların üst baskısını<br />
alabilirsiniz. Üst baskısı alınan dolgu veya konturun, üst baskı yan yana renkler arasındaki olası boşlukları<br />
doldurduğundan bindirilmesine gerek yoktur. Bindirmeyi simüle etmek için de üst baskı yapabilirsiniz (bir rengi üst<br />
baskı yaparak, yan yana iki rengin doğru birleşimini manuel olarak hesaplarsınız).<br />
Manuel üst baskı yaparken aşağıdaki yönergelere dikkat edin:<br />
• %100 siyah dolgu veya kontur üzerinde Üst Baskı Dolgusu seçeneğini kullanıyorsanız, siyah mürekkep altındaki<br />
mürekkep renklerini görüntülemeyecek kadar opak olmayabilir. Altındakini gösterme sorununu ortadan<br />
kaldırmak için %100 siyah yerine dört renkli (zengin) siyah kullanın. Siyaha eklemek üzere doğru renk yüzdelerini<br />
öğrenmek için servis sağlayıcınıza danışın.<br />
• Bindirme nesnelerinde (metin karakterlerine değil) kontur kullanırken, kontur hizalamasını yolun içinde veya<br />
ortasında olacak biçimde değil, yolun veya nesnenin dışında kalacak biçimde ayarlayın.<br />
• İki spot rengini veya bir spot ve bir proses rengini bindirmek için kontur kullanırken genellikle en açık rengi<br />
kontura uygular ve konturu üst baskı yaparsınız.<br />
Renklerin nasıl üst basılacağını görmek için Renk Ayırımı Önizleme panelini kullanın.<br />
1 Seçim aracıyla veya Doğrudan Seçim aracıyla bir veya daha fazla yol seçin veya Yazı aracıyla metin<br />
karakterleri seçin. Çerçevenin içine yapıştırılan yolun konturunu üst baskı yapmak için önce Doğrudan Seçim<br />
aracını kullanarak iç içe (iç) yolu seçmelisiniz.<br />
A<br />
Dolguları ve konturları üst baskı yapma<br />
A. Siyan (alt katman) B. Macenta (orta katman) C. Sarı (üst katman)<br />
2 Pencere > Çıktı > Nitelikler'i seçin.<br />
3 Nitelikler panelinde aşağıdakilerden birini yapın:<br />
B<br />
C<br />
• Seçili nesnelerin dolgusunun üst baskısını yapmak veya kontursuz yazımın üst baskısı için Üst Baskı Dolgusu'nu<br />
seçin<br />
• Seçili nesnelerin konturunun üst baskısı için Üst Baskı Konturu'nu seçin.<br />
• Kesikli, noktalı veya desenli çizgideki boşluklara uygulanan rengin üst baskısını almak için Üst Baskı Boşluk'u seçin.<br />
Paragraf çizgisinin üst baskısını alma<br />
1 Üst baskı renginiz için renk örneğinizin olduğundan emin olun.<br />
2 Yazım aracını kullanarak paragrafta bir ekleme noktasını tıklatın.<br />
3 Paragraf panelinde, Paragraf paneli menüsünden Paragraf Çizgileri'ni seçin.<br />
4 İletişim kutusunun üstündeki açılır menüde üst baskı yapmak istediğiniz paragraf çizgisini seçin.<br />
Son güncelleme 20/5/2011<br />
657
INDESIGN KULLANMA<br />
Renk ayrımları<br />
5 Aşağıdakilerden birini seçin ve ardından Tamam'ı tıklatın.<br />
• Çizginin konturunun üst baskısı için Üst Baskı Konturu'nu seçin.<br />
• Kesikli, noktalı veya desenli çizgideki boşluklara uygulanan rengin üst baskısını almak için Üst Baskı Boşluk'u seçin.<br />
Not: Paragraf Çizgileri iletişim kutusundaki Üst Baskı Kontur ve Üst Baskı Boşluk seçenekleri paragraf stilinin bir<br />
bölümü olarak kaydedilebilir.<br />
Dipnotların üzerine çizgileri üst baskı yapma<br />
<strong>InDesign</strong> belgenin gövdesinden dipnotları ayırmak için otomatik olarak çizgi ekleyebilir. Çizgiyi üst bastırmayı<br />
seçebilirsiniz.<br />
1 Üst baskı renginiz için renk örneğinizin olduğundan emin olun.<br />
2 Yazım > Belge Dipnot Seçenekleri'ni belirleyin.<br />
3 Dipnot Seçenekleri iletişim kutusunda Mizanpaj sekmesini tıklatın.<br />
4 Üst Baskı Kontur'u ve Tamam'ı tıklatın.<br />
Spot mürekkeplerin üst baskısını simüle etme<br />
Üst baskı simülasyonu, farklı nötr yoğunluk değerlerine (örneğin, kırmızı ve mavi) sahip üst baskı spot<br />
mürekkeplerinin efektlerini simüle etmekte kullanışlıdır. Üst baskı simülasyonu kullanan bileşik çıktı cihazında baskı<br />
alırken, sonuç olarak elde edilen rengin üst baskı veya altını gizleme rengi olarak istediğiniz renk olup olmadığını<br />
görebilirsiniz.<br />
1 Yazdır iletişim kutusunun Çıktı alanında Renk menüsünden bir bileşik seçenek belirleyin.<br />
Not: Bileşiği Değişmeden Bırak seçeneğini belirlediğinizde üst baskıyı simüle edemezsiniz.<br />
2 Üst Baskıyı Benzet'i seçin.<br />
Siyah üst baskı ayarını değiştirme<br />
<strong>InDesign</strong> uygulamasında siyah nesnelerin altını gizlemek için üst baskıda siyah renk örneğini engellemelisiniz.<br />
Varsayılan olarak altını gizleyen birçok renk örneğinden farklı olarak, siyah renk örneği tüm siyah konurları, dolguları<br />
ve metin karakterleri dahil olmak üzere, varsayılan olarak üst baskı yapar. %100 proses siyah Renk Örnekleri panelinde<br />
[Siyah] olarak görüntülenir. Siyah nesneleri, Tercihler'de varsayılan üst baskı seçimini kaldırarak veya varsayılan siyah<br />
renk örneğini çoğaltıp, çoğaltılan renk örneğini altı gizlenen renk nesnelerine uygulayarak altını gizleyin. Tercihler<br />
iletişim kutusunda üst baskı ayarını devre dışı bırakırsanız, Siyah'ın tüm örneklerinin altı gizlenir (alttaki mürekkepler<br />
kaldırılır).<br />
Baskıda, baskı mağazasının proses siyahın üst baskısını yapması daha ucuz ve kolay olabilir.<br />
1 Düzen > Tercihler > Siyahın Görünümü (Windows) veya <strong>InDesign</strong> > Tercihler > Siyahın Görünümü (Mac OS)<br />
seçeneğini belirleyin.<br />
2 [Siyah] Renk Örneğini %100'de Üst Baskı Yap seçeneğini belirleyin veya seçimi kaldırın.<br />
Not: [Siyah] Renk Örneğini %100'de Üst Baskı Yap seçeneği, [Siyah] renk tonlarını, isimsiz siyah renkleri veya<br />
saydamlık ayarları ya da stilleri nedeniyle siyah görüntülenen seçenekleri etkilemez. Sadece [Siyah] renk örneğiyle<br />
renklendirilen metin veya nesneleri etkiler.<br />
Son güncelleme 20/5/2011<br />
658
INDESIGN KULLANMA<br />
Renk ayrımları<br />
Mürekkepler, renk ayırımları ve tram frekansı<br />
Mürekkep Yöneticisi'ne genel bakış<br />
Mürekkep Yöneticisi çıktı zamanında mürekkep üzerinde denetim sağlar. Mürekkep Yöneticisi'ni kullanarak<br />
yaptığınız değişiklikler belgede renkleri nasıl tanımladığınızı değil, çıktıyı etkiler.<br />
Mürekkep Yöneticisi seçenekleri özellikle baskı servis sağlayıcılar için kullanışlıdır. Örneğin, bir proses iş spot renk<br />
içeriyorsa, servis sağlayıcı belgeyi açabilir ve spot rengi eşdeğer CMYK proses renkle değiştirebilir. Belge, yalnızca tek<br />
spot renk gerektiğinde benzer iki spot renk içeriyorsa veya aynı spot rengin iki farklı adı varsa, servis sağlayıcı bu ikisini<br />
tek bir takma ad altında eşleştirebilir.<br />
Bindirme iş akışında Mürekkep Yöneticisi, bindirme yer aldığında mürekkep yoğunluğunu ve doğru mürekkep<br />
numarasıyla sırasını ayarlamanızı sağlar.<br />
Not: <strong>InDesign</strong> ve Acrobat aynı Mürekkep Yöneticisi teknolojisini paylaşır. Ancak, Spotlar İçin Standart Lab Değerlerini<br />
Kullan seçeneği sadece <strong>InDesign</strong> uygulamasında vardır.<br />
A<br />
B<br />
C<br />
Mürekkep Yöneticisi<br />
A. Proses mürekkebi B. Takma Adlı spot renk mürekkep C. Spot renk mürekkep<br />
Mürekkep Yöneticisi'ni açın<br />
Aşağıdakilerden birini yapın:<br />
• Renk Ayırımı Önizleme paneli menüsünden (Pencere > Çıktı > Renk Ayrımı Önizleme) Mürekkep Yöneticisi'ni<br />
seçin.<br />
• Dosya > Yazdır'ı seçtikten sonra Çıktı'yı tıklatın. Çıktı bölümünde Mürekkep Yöneticisi'ni tıklatın.<br />
Ayrılacak renkleri belirleme<br />
Her ayrım, <strong>InDesign</strong> uygulamasının atadığı renk adıyla etiketlenir. Renk adının yanında bir yazıcı simgesi<br />
görüntülenirse, <strong>InDesign</strong> renk için bir ayrım oluşturur. İçe aktarılan PDF dosyalarında veya EPS grafiklerinde<br />
tanımlanan ve kullanılanlar da dahil olmak üzere spot mürekkepler de mürekkep listesinde görüntülenir.<br />
1 Yazdır iletişim kutusunun Çıktı alanında Renk Ayrımları'nı seçin veya in-RIP renk ayrımlarını destekleyen bir PPD<br />
dosyası kullanıyorsanız, In-RIP Renk Ayrımları'nı belirleyin.<br />
Son güncelleme 20/5/2011<br />
659
INDESIGN KULLANMA<br />
Renk ayrımları<br />
2 Aşağıdakilerden birini yapın:<br />
• Renk ayrımı oluşturmak için mürekkep listesindeki renk adının yanında yazıcı simgesinin görüntülendiğinden<br />
emin olun.<br />
• Renk ayrımı oluşturmamayı seçmek için renk adının yanındaki yazıcı simgesini tıklatın. Yazıcı simgesi yok olur.<br />
Spot renkleri proses renkler olarak ayırma<br />
Mürekkep Yöneticisi'ni kullanarak spot renkleri proses renklerine dönüştürebilirsiniz. Spot renkler proses renk<br />
eşdeğerlerine dönüştürüldüğünde, tek kalıp yerine renk ayırımları olarak bastırılır. Proses renkli belgeye yanlışlıkla<br />
spot renk eklediğinizde veya belgede baskı için pratik olandan daha fazla spot renk varsa, spot renkleri dönüştürme<br />
kullanışlıdır.<br />
1 Mürekkep Yöneticisi'nde aşağıdakilerden birini yapın:<br />
• Bağımsız spot renkleri ayırmak için spot rengin veya takma adlı spot rengin solundaki mürekkep türü simgesini<br />
tıklatın. Proses renk simgesi görüntülenir. Rengi yeniden spot renge döndürmek için simgeyi tekrar tıklatın.<br />
• Tüm spot renkleri ayırmak için Tüm Nokta Renkleri İşlenecek seçeneğini belirleyin. Spot renklerin solundaki<br />
simgeler proses renk simgesi olarak değişir. Spot renkleri geri yüklemek için Tüm Nokta Renkleri İşlenecek<br />
seçimini kaldırın.<br />
Not: Tüm Nokta Renkleri İşlenecek seçeneğinin belirlenmesi, Mürekkep Yöneticisi'nde tanımladığınız tüm mürekkep<br />
takma adlarını kaldırır ve aynı zamanda belgedeki üst baskı ve bindirme ayarlarını da etkileyebilir.<br />
2 (Yalnızca <strong>InDesign</strong>) Spot renk için CMYK tanımları yerine Lab değerlerini <strong>kullanma</strong>k için Spotlar İçin Standart<br />
Lab Değerlerini Kullan seçeneğini belirleyin.<br />
Spot renk için mürekkep takma adı oluşturma<br />
Takma ad oluşturarak bir spot rengi başka bir spot renge veya proses renge eşleştirebilirsiniz. Belgede yalnızca biri<br />
gerekli olduğunda iki benzer spot renk varsa veya çok sayıda spot renk içeriyorsa, takma ad kullanışlıdır. Mürekkep<br />
takma adlarının sonuçlarını basılı çıktıda görebilirsiniz; Üst Baskı Önizleme modu açıksa ekranda da görürsünüz.<br />
1 Mürekkep Yöneticisi'nde takma ad oluşturmak istediğiniz spot renk mürekkebini seçin.<br />
2 Mürekkep Takma Adları menüsünden bir seçenek belirleyin. Mürekkep türü simgesi ve mürekkep açıklaması buna<br />
uygun olarak değişir.<br />
Lab değerlerini kullanarak spot renkleri görüntüleme veya çıktısını alma<br />
TOYO, PANTONE, DIC ve HKS kitaplıklarından renkler gibi bazı öntanımlı spot renkler Lab değerleri kullanılarak<br />
tanımlanırlar. <strong>InDesign</strong> uygulamasının önceki sürümleriyle geriye doğru uyumluluk için bu kitaplıklardan gelen<br />
renkler aynı zamanda CMYK tanımlarını da içerirler. Doğru cihaz profilleriyle birlikte kullanıldıklarında Lab değerleri<br />
tüm cihazlarda en doğru çıktıyı sağlar. Projenizde renk yönetimi önemliyse, spot renkleri görüntülemeyi, dışa<br />
aktarmayı ve yazdırmayı Lab değerlerini kullanarak gerçekleştirmeyi tercih edebilirsiniz. Mürekkep Yöneticisi<br />
seçeneği olan Spot Renkler için Standart Lab Değerlerini Kullan, bu öntanımlı spot renklerde <strong>InDesign</strong>'ın kullandığı<br />
renk modunu kontrol etmenize olanak sağlar: Lab veya CMYK. Çıktının önceki <strong>InDesign</strong> sürümleriyle eşleşmesine<br />
gereksiniminiz varsa, CMYK eşdeğeri değerleri <strong>kullanma</strong>lısınız.<br />
Not: <strong>InDesign</strong> ekrandaki doğruluğu artırmak için Üst Baskı Önizleme açıksa, otomatik olarak Lab değerlerini kullanır.<br />
Yazdır veya Dışa Aktar <strong>Adobe</strong> PDF iletişim kutusunda Çıktı alanında Üst Baskıyı Benzet seçeneğini belirlediyseniz,<br />
<strong>InDesign</strong> yazdırırken veya dışa aktarırken de Lab değerlerini kullanır.<br />
1 Renk Ayırımı Önizleme paneli menüsündeki Mürekkep Yöneticisi'ni seçin.<br />
Son güncelleme 20/5/2011<br />
660
INDESIGN KULLANMA<br />
Renk ayrımları<br />
2 Aşağıdakilerden birini yapın:<br />
• Lab değerleri için Spotlar İçin Standart Lab Değerlerini Kullan seçeneğini belirleyin.<br />
• CMYK değerleri için Spotlar İçin Standart Lab Değerlerini Kullan seçimini kaldırın.<br />
Daha fazla Yardım konusu<br />
“Mürekkep Yöneticisi'ne genel bakış” sayfa 659<br />
Yarı ton nokta tram frekansı hakkında<br />
Ticari baskıda sürekli tonlama noktalarla (yarı tonlu noktalar olarak bilinir) taklit edilir; bu noktalar sıralar (çizgiler<br />
veya çizgi tram olarak bilinir) halinde basılmıştır. Satırlar, sıraları daha az dikkat çekici yapmak için farklı açılarla<br />
yazdırılır. Yazdır iletişim kutusunun Çıktı bölümündeki Tram menüsünde, seçili PPD temel alınarak, satır/inç (lpi)<br />
cinsinden önerilen çizgi tram kümelerini ve nokta/inç (dpi) cinsinden önerilen çözünürlük görüntülenir. Mürekkep<br />
listesinden mürekkebi seçtiğinizde, bu mürekkep için yarı tonlu tram frekansını ve açısını görüntüleyen Sıklık ve Açı<br />
kutuları değişir.<br />
Yüksek çizgi tram ölçeği (örneğin 150 lpi), baskıda düzgün görüntü oluşturmak için noktaları birbirine yakınlaştırır;<br />
düşük çizgi tram ölçeği (60-85 lpi) daha kaba görüntü oluşturmak için noktaları birbirinden ayırır. Noktaların boyutu<br />
da satır tramla saptanır. Yüksek çizgi tram ölçeği küçük noktalar kullanır; düşük çizgi tram ölçeği büyük noktalar<br />
kullanır. Çizgi tram ölçeğini seçerken en önemli etken, işinizde kullanılacak baskı türüdür. Baskı makinelerinin<br />
işleyebileceği en iyi çizgi tramı servis sağlayıcınıza sorun ve seçimlerinizi buna göre yapın.<br />
A<br />
C<br />
Ekran satırları<br />
A. 65 lpi: Gazete ve market kuponları basmak için kaba tram B. 85 lpi: Gazeteleri basmak için ortalama tram C. 133 lpi: Dört renkli dergileri<br />
basmak için yüksek kaliteli tram D. 177 lpi: Yıllık raporları ve sanat kitaplarındaki görüntüleri basmak için çok iyi tram<br />
Yüksek çözünürlüklü görüntü ayarlayıcılar için PPD dosyaları, çeşitli görüntü ayarlayıcı çözünürlükleriyle eşleşen<br />
geniş aralıkta tram frekansları sağlar. Düşük çözünürlüklü yazıcılar için PPD dosyaları genellikle az sayıda çizgi tram<br />
seçeneğine sahiptir; çoğunlukla 53 lpi ve 85 lpi arasında, nispeten kaba tramlardır. Bununla birlikte, kaba tramlar<br />
düşük çözünürlüklü yazıcılarda en iyi sonuçları sağlar. Örneğin, 100 lpi değerinde daha ince tram kullanılması, düşük<br />
çözünürlüklü yazıcıda, aslında son çıktıda görüntü kalitesini düşürür.<br />
Yarım ton tram frekansı ve çözünürlüğü belirleme<br />
❖ Yazdır iletişim kutusunun Çıktı bölümünde, aşağıdakilerden birini seçin:<br />
B<br />
D<br />
• Tram frekansı hazır ayarlarından biriyle yazıcı çözünürlüğü kombinasyonlarını seçmek için, Ekranlama<br />
menüsünde bir seçenek belirleyin.<br />
Son güncelleme 20/5/2011<br />
661
INDESIGN KULLANMA<br />
Renk ayrımları<br />
• Özel bir yarım ton tram frekansı belirlemek için, özelleştirilecek kalıbı seçin, Sıklık metin kutusuna lpi değerini ve<br />
Açı metin kutusuna tram açısını girin.<br />
Not: Kendi yarım ton tramlarınızı oluşturmadan önce, tercih edilen sıklık ve açı konusunda, servis sağlayıcınıza danışın.<br />
Ayrıca, bazı çıktı aygıtlarının, varsayılan sıklık ve açıları geçersiz kıldığını unutmayın.<br />
Daha fazla Yardım konusu<br />
“Yarı ton nokta tram frekansı hakkında” sayfa 661<br />
Emülsiyon ve görüntü pozlaması hakkında<br />
Kullanılan baskı makinesine ve filmden baskı kalıplarına bilgilerin aktarılma yöntemine bağlı olarak, emülsiyon tarafı<br />
yukarıda veya aşağıda olan film negatiflerini veya pozitiflerini servis sağlayıcınıza vermeniz gerekebilir. Emülsiyon film<br />
veya kağıt parçası üzerindeki fotoğrafa duyarlı katman anlamına gelir. Genellikle ABD'deki baskı servis sağlayıcılar<br />
filmin negatifini, Avrupa ve Japonya'dakiler filmin pozitifini ister. Tercih ettikleri emülsiyon yönünü saptamak için<br />
servis sağlayıcınıza başvurun.<br />
Emülsiyon tarafına veya emülsiyon olmayan tarafa mı baktığınızı (baz olarak da adlandırılır), son filmi iyi bir ışık<br />
altında inceleyin. Bir yüzü diğerine göre daha parlak görünür. Donuk yüz emülsiyon tarafıdır, parlak yüz bazdır.<br />
A B C<br />
Emülsiyon seçenekleri<br />
A. Pozitif görüntü B. Negatif C. Emülsiyon tarafı aşağıda negatif<br />
Önemli: Yazdır iletişim kutusundaki emülsiyon ve görüntü pozlama ayarları, yazıcı sürücüsünde çakışan ayarları<br />
geçersiz kılar. Her zaman yazdırma ayarlarını Yazdır iletişim kutusunu kullanarak belirleyin.<br />
Emülsiyon belirleme<br />
1 Yazdır iletişim kutusunun Çıktı bölümünde Renk için Bileşik Gri'yi veya renk ayrımı seçeneğini belirleyin.<br />
2 Çevirme için, aşağıdaki seçeneklerden birini seçin:<br />
Yok (varsayılan) Görüntülenebilir alanın yönlendirmesi üzerinde değişiklik yapmaz. Işığa duyarlı katman size<br />
bakarken, görüntüde bulunan yazım, okunabilir (diğer bir deyişle düzgün okunabilir) durumdadır.<br />
Yatay Görüntülenebilir alanı, yanlış okuma olacak şekilde, dikey bir eksende yansıtır.<br />
Düşey Görüntülenebilir alanı, tepesi üstü olacak şekilde, yatay bir eksende yansıtır.<br />
Yatay Ve Düşey Görüntülenebilir alanı, yanlış okuma olacak şekilde, yatay ve düşey eksenlerde yansıtır. Işığa duyarlı<br />
katman karşı tarafa bakarken, yazım okunabilir durumdadır. Filme basılan görüntüler çoğunlukla Yatay Ve Düşey<br />
olarak basılır.<br />
Görüntü pozlamasını belirleme<br />
1 Yazdır iletişim kutusunun Çıktı bölümünde Renk için Bileşik Gri'yi veya renk ayrımı seçeneğini belirleyin.<br />
2 Negatif seçeneğini belirleyin veya seçimi kaldırın.<br />
Son güncelleme 20/5/2011<br />
662
INDESIGN KULLANMA<br />
Renk ayrımları<br />
Renk ayrımlarını ve belge ayarlarını kontrol etme<br />
Yazdır iletişim kutusunun Özet alanı, renk yönetimi bilgilerinin, yazıcı işaretlerinin boyutunun ve belgedeki taşma<br />
paylarının bir özetini görüntüler. Bölüm aynı zamanda bindirmenin etkinleştirilip etkinleştirilmediğini de belirtir.<br />
Yazdırmadan veya servis sağlayıcıya belgeyi teslim etmeden önce kalite kontrolü de yapabilirsiniz.<br />
Daha fazla Yardım konusu<br />
“Ön kontrol profillerini tanımlama” sayfa 633<br />
Renk ayrımlarını prova etme<br />
Renklerin doğru renk ayrımlarıyla yazdırılacağını doğrulamak için basılı prova oluşturun veya belirli bir çıktı<br />
cihazında üretildiğinde belgenizin renklerinin nasıl görüneceğini önizlemek için yazılımla prova alın.<br />
Not: Prova, final çıktınızın tam olarak görüntüsünü verememesine rağmen, belgeyi oluşturmak için kullandığınız tüm<br />
cihazları (tarayıcılar, monitörler ve yazıcılar gibi) kalibre ederek doğruluğunu büyük ölçüde artırabilir. Cihazlar kalibre<br />
edilmişse, renk yönetimi sistemi tahmin edilebilir ve tutarlı rengi elde etmenize yardım edebilir.<br />
Basılı prova, son renk ayrımlarınızın görünmesiyle ilgili beklentilerinizi temsil eder ve servis sağlayıcısının çıktının<br />
doğru olduğunu belirlemesine yardım eder. Provaları PostScript yazıcıda yazdırdığınızdan emin olun; PostScript<br />
olmayan yazıcıdan aldığınız baskılarda renk ayrımlarını güvenilir biçimde doğrulayamazsınız.<br />
Dosyanın doğru yazdırılacağından emin olmak için renk ayrımlarını PostScript dosyası olarak kaydettiğinizden,<br />
PostScript dosyasını Acrobat Distiller kullanarak Acrobat 8 PDF'ye dönüştürdüğünüzden ve ardından PDF belgesini<br />
Acrobat'ta görüntülediğinizden emin olun. PDF belgesini Acrobat'ta görüntüleyerek, PostScript çıktısını ekranda yüksek<br />
ayrıntı düzeyinde inceleyebilirsiniz.<br />
Daha fazla Yardım konusu<br />
“Renk ayrımlarını önizleme” sayfa 653<br />
“Basılı prova yazdırma” sayfa 631<br />
In-RIP renk ayrımları üretme<br />
In-RIP renk ayrımları üretmek için aşağıdaki yazılım ve donanıma gereksiniminiz vardır:<br />
• In-RIP renk ayrımlarını destekleyen PPD dosyası.<br />
• Herhangi bir PostScript 3 çıktı cihazı veya RIP'inin in-RIP renk ayrımlarını desteklediği PostScript Düzey 2 cihazı.<br />
Belge, Photoshop 5.0 veya sonraki sürümlerden çift ton içeriyorsa, In-RIP renk ayrımlarını üretmek için<br />
PostScript 3 cihazı gereklidir.<br />
Not: Kullanılacak yayına hazırlama yazılımına bağlı olarak, servis sağlayıcı, çıktı aygıtının RIP'ine, bindirme, montaj<br />
ve OPI değiştirme gibi yayına hazırlama işlemleri uygulayabilir. Bu nedenle servis sağlayıcınız, renk ayrımı önceden<br />
yapılmış bir PostScript dosyası yerine, belgenin, in-RIP renk ayrımı için en iyileştirilmiş bileşik PostScript dosyasını<br />
vermenizi tercih edebilir.<br />
Daha fazla Yardım konusu<br />
“PostScript ve EPS dosyaları oluşturma” sayfa 640<br />
Son güncelleme 20/5/2011<br />
663
INDESIGN KULLANMA<br />
Renk ayrımları<br />
Ayrımları yazdırma veya kaydetme<br />
1 Yazdır iletişim kutusunun üstünde, uygun renk ayrımı ayrımları olan bir tane varsa, Yazdırma Hazır Ayarı<br />
menüsünden bir hazır ayar seçin.<br />
2 Aşağıdakilerden birini yapın:<br />
• Çıktı cihazına yazdırmak için Yazıcı menüsünde cihazı seçin.<br />
• Dosyaya yazdırmak için Yazıcı menüsünde PostScript® Dosya'yı seçin. Ardından, çıktı cihazını destekleyen PPD'yi<br />
seçin.<br />
3 Genel'i tıklatın ve ayrılacak sayfaları belirleyin.<br />
4 Çıktı'yı tıklatın ve aşağıdakilerden birini yapın:<br />
• Çıktı cihazına yazdırmak için <strong>InDesign</strong>'da renk ayrımlarını oluşturmak üzere Renk Ayrımları'nı seçin.<br />
• Dosyaya yazdırmak için Renk Ayrımlarını veya RIP'de işlemek üzere bileşik PostScript dosyasında renk ayrımı<br />
ayarlarını kaydetmek üzere In-RIP Renk Ayırımları'nı seçin.<br />
Not: <strong>Adobe</strong> In-RIP Bindirme'yi <strong>kullanma</strong>k için ana bilgisayar tabanlı renk ayrımları yerine in-RIP ile çalışmalısınız.<br />
Aksi halde, bindirme özelliği bir kerede tüm renklere erişemeyecek ve bindirme gerçekleşmeyecektir.<br />
5 Grafikler'i tıklatın ve aşağıdakilerden birini yapın:<br />
• Veri Gönder için Tümü'nü seçin.<br />
• İndirme için, fontlar daha sonra eklenmeyecekse (örneğin, RIP'de veya son işlem uygulamasıyla) Tamam'ı veya<br />
Altküme'yi seçin.<br />
• PostScript® için çıktı cihazının PostScript düzeyini seçin: Düzey 2 veya Düzey 3.<br />
6 Gelişmiş'i tıklatın ve aşağıdakilerden birini yapın:<br />
• Yerleştirilen EPS dosyalarındaki gömülü düşük çözünürlüklü grafikleri, çıktı aşamasında yüksek çözünürlüklü<br />
sürümleriyle değiştirmek için EPS dosyası <strong>InDesign</strong> belgesine yerleştirildiğinde Gömülü OPI Görüntü Bağlarını<br />
Oku seçeneğinin belirlendiğinden emin olun ve ardından Yazdır iletişim kutusunun Gelişmiş alanında OPI<br />
Görüntü Değişimi'ni seçin.<br />
• OPI sunucusu tarafından daha sonra farklı içe aktarılan grafik türleriyle değişimini yok saymak için OPI İçin Yok<br />
Say seçeneklerini belirleyin.<br />
• Saydamlık Düzleştirici Hazır Ayarları için [Yüksek Çözünürlük] seçeneğini veya yüksek çözünürlük ayarı olan<br />
mevcut özel bir stili seçin.<br />
7 Diğer baskı seçeneklerini belirleyin.<br />
8 Aşağıdakilerden birini yapın:<br />
• Çıktı cihazına yazdırmak için Yazdır'ı tıklatın<br />
• Dosyaya yazdırmak için Kaydet'i tıklatın ve varsayılan dosya adını kabul edin veya dosyaya farklı bir ad verin.<br />
Ardından Kaydet'i tekrar tıklatın.<br />
Not: <strong>InDesign</strong> belgesinin renk ayrımlarını oluşturduktan sonra, Yazdır iletişim kutusunda seçtiğiniz ayarlar ayrı bir<br />
dosyada kaydedilir. Dosya, renk ayrımı ayarlarını, PPD bilgilerini ve Yazdır iletişim kutusunda belirlemiş olduğunuz<br />
renk dönüştürmelerini kaydeder.<br />
Son güncelleme 20/5/2011<br />
664
INDESIGN KULLANMA<br />
Renk ayrımları<br />
Daha fazla Yardım konusu<br />
“PostScript ve EPS dosyaları oluşturma” sayfa 640<br />
“Encapsulated PostScript (.eps) dosyaları” sayfa 382<br />
“Grafikleri hariç tutma seçenekleri” sayfa 628<br />
Son güncelleme 20/5/2011<br />
665
Bölüm 22: Otomasyon<br />
Komut Dosyaları<br />
<strong>InDesign</strong> yazılımında komut dosyası oluşturma<br />
Komut dosyası oluşturma, çeşitli görevleri gerçekleştirmek için harika bir araçtır. Komut dosyası, otomatik bir genel<br />
görev kadar basit veya tamamen yeni bir özellik kadar karmaşık olabilir. Kendi komut dosyalarınızı oluşturabilir ve<br />
başka kişilerin oluşturduğu komut dosyalarını çalıştırabilirsiniz. Komut dosyası oluşturma hakkında daha fazla bilgi<br />
için <strong>InDesign</strong> DVD'sindeki <strong>Adobe</strong> <strong>InDesign</strong> Technical Info (<strong>Adobe</strong> <strong>InDesign</strong> Teknik Bilgiler) klasöründe yer alan<br />
Scripting Guide (Komut Dosyası Oluşturma Kılavuzu) dosyasına bakın. Komut Dosyaları Kılavuzu, komut dosyası<br />
gereksinimleri ve diğer geliştirici kaynaklarını www.adobe.com/go/scripting_id adresinde de bulabilirsiniz.<br />
Scripting Guide komut dosyası oluşturmaya ve eğitimlere bir giriş içerir. Technical Info klasörü ayrıca seçilen<br />
nesnenin çevresinde kılavuzlar çizen bir komut dosyası gibi çalıştırabileceğiniz çok sayıda yararlı komut dosyası içerir.<br />
Bu komut dosyalarının bazıları varsayılan olarak Komut Dosyaları panelinde bulunur.<br />
Daha fazla Yardım konusu<br />
<strong>InDesign</strong> ile komut dosyası oluşturma<br />
Komut Dosyaları paneline ve Komut Dosyası Etiketi paneline genel bakış<br />
<strong>InDesign</strong> uygulaması komut dosyası oluşturma için iki panel içerir: Komut Dosyaları paneli ve Komut Dosyası Etiketi<br />
paneli.<br />
Komut Dosyaları paneli, <strong>InDesign</strong> uygulamasından çıkmadan komut dosyalarını çalıştırdığınız yerdir. Komut<br />
Dosyaları paneli, <strong>InDesign</strong> uygulama klasörünüzdeki Komut Dosyaları klasörlerinde ve Tercihler klasörlerinizde<br />
bulunan komut dosyalarını görüntüler. Komut dosyası oluşturur veya alırsanız, Komut Dosyaları panelinde<br />
görünmesi için bunu Komut Dosyaları Paneli'ne yerleştirebilirsiniz.<br />
Mac OS Users/[kullanıcıadı]/Library/Preferences/<strong>Adobe</strong> <strong>InDesign</strong>/[sürüm]/[dil]/Scripts/Scripts Panel<br />
Windows XP Documents and Settings\[kullanıcıadı]\Application Data\<strong>Adobe</strong>\<strong>InDesign</strong>\[sürüm]\[dil]\Scripts\Scripts<br />
Panel<br />
Windows Vista ve Windows 7<br />
Users\[kullanıcıadı]\AppData\Roaming\<strong>Adobe</strong>\<strong>InDesign</strong>\[sürüm]\[dil]\Scripts\Scripts Panel<br />
Scripts Panel klasörünü bulmanın hızlı yolu, Komut Dosyaları panelinde bir komut dosyasını sağ tıklatmak<br />
(Windows) veya Control tuşunu basılı tutarak tıklatmak (Mac OS) ve Explorer'de Açığa Çıkar (Windows) veya<br />
Finder'da Açığa Çıkar (Mac OS) komutunu seçmektir.<br />
Daha sonra Komut Dosyaları panelinde bir komut dosyasını çift tıklatarak çalıştırabilir veya Hızlı Uygula'yı kullanarak<br />
komut dosyalarını çalıştırabilirsiniz.<br />
Komut Dosyası Etiketi paneli, metin çerçevesi veya şekil gibi bir sayfa öğesi için etiket belirleyebilmenizi sağlar. Sayfa<br />
öğeleri için etiketler belirlemek özellikle içinde bir nesneyi tanımlamanız gereken komut dosyaları yazarken<br />
kullanışlıdır.<br />
Son güncelleme 20/5/2011<br />
666
INDESIGN KULLANMA<br />
Otomasyon<br />
Komut dosyalarını ekleme, çalıştırma ve düzenleme hakkında ayrıntılı bilgi için <strong>InDesign</strong> DVD'sindeki <strong>Adobe</strong><br />
<strong>InDesign</strong> Technical Info (<strong>Adobe</strong> <strong>InDesign</strong> Teknik Bilgiler) klasöründe yer alan Scripting Guide (Komut Dosyası<br />
Oluşturma Kılavuzu) dosyasına veya www.adobe.com/go/scripting_id_tr adresindeki <strong>Adobe</strong> web sitesine bakın.<br />
Daha fazla Yardım konusu<br />
“Hızlı Uygula'yı Kullanma” sayfa 245<br />
Komut Dosyaları panelini açma<br />
❖ Pencere > Yardımcı Programlar > Komut Dosyaları seçeneğini belirleyin.<br />
Komut Dosyası Etiketi panelini açma<br />
❖ Pencere > Yardımcı Programlar > Komut Dosyası Etiketi seçeneğini belirleyin.<br />
Örnek komut dosyalarını çalıştırma<br />
<strong>InDesign</strong>'da şu komut dosyalarını çalıştırabilirsiniz:<br />
AddGuides Seçili nesne veya nesnelerin etrafına kılavuz ekler<br />
AddPoints Seçili nesne veya nesnelerin yollarına nokta ekler<br />
AddPoints Nesneleri sağ/sol sayfalardaki belirli uzaklıklara göre taşır<br />
AlignToPage Nesneleri sayfadaki belirli konumlara hizalar<br />
AnimationEncyclopedia Otomatik olarak farklı animasyon özellikleri bulunan düğmeler oluşturur.<br />
BreakFrame Seçili bir metin çerçevesini ve içeriğini öyküden kaldırır.<br />
CornerEffects Çeşitli köşe efektleri kullanarak seçili nesne veya nesnelerin yollarını yeniden çizer. Köşe efektleri, yolda<br />
seçilen noktalara uygulanabilir.<br />
CreateCharacterStyles Seçili metne bağlı olarak bütün bir karakter stili tanımlar.<br />
CropMarks Seçili nesne veya nesnelerin etrafına kırpma ve çakıştırma işaretleri ekler.<br />
ExportAllStories Belgedeki tüm öyküleri bir dizi metin dosyasına dışa aktarır.<br />
FindChangeByList Sekmeyle ayrılmış bir metin dosyasını okuyarak bir dizi sık kullanılan metin bulma/değiştirme<br />
işlemini yapar.<br />
ImageCatalog Belirli bir klasördeki tüm grafikleri bir "kişi sayfası" mizanpajına yerleştirir.<br />
MakeGrid Seçili nesne veya nesneleri alt bölümlere ayırırken veya çoğaltırken bir ızgara oluşturur.<br />
Neon Seçili nesne veya nesnelere bir "karışım" efekti uygular.<br />
PathEffects Seçili nesne veya nesneler üzerindeki yol noktalarının konumunu yaratıcı bir efekt ekleyecek şekilde<br />
değiştirir.<br />
PlaceMultipagePDF Bir PDF'nin tüm sayfalarını yerleştirir.<br />
SelectObjects Etkin formadaki nesneleri nesne türlerine göre seçer.<br />
SortParagraphs Seçimdeki paragrafları alfabetik olarak sıralar.<br />
SplitStory Seçili öyküdeki metin çerçevelerini ayrı, bağlı olmayan metin çerçevelerine böler.<br />
TabUtilities Seçili metne sekme durakları uygular ve seçili metni girintili hale getirir.<br />
Son güncelleme 20/5/2011<br />
667
INDESIGN KULLANMA<br />
Otomasyon<br />
Bu örnek komut dosyalarını yükleme ve <strong>kullanma</strong> hakkında daha fazla bilgi için bkz.<br />
www.adobe.com/go/learn_id_scripting_readme_cs5_tr (PDF).<br />
Eklentiler<br />
Eklentiler yükleme<br />
<strong>InDesign</strong> eklenti modülleri, <strong>Adobe</strong> Systems ve <strong>Adobe</strong> ile birlikte çalışan diğer yazılım geliştiricileri tarafından <strong>Adobe</strong><br />
yazılımına özellikler eklemek için geliştirilmiş yazılım programlarıdır. Programınızla birlikte çok sayıda içe aktarma,<br />
dışa aktarma, otomasyon ve özel efekt eklentileri gelir ve bunlar otomatik olarak Eklentiler klasörüne eklenir. Aslında,<br />
<strong>InDesign</strong> yazılımında gördüğünüz özelliklerin çoğu eklentiler tarafından sağlanır.<br />
Eklenti modülleri bir kez yüklendikten sonra menü, iletişim kutusu ve panellerdeki seçenekler olarak görünür.<br />
Üçüncü taraf eklentiler için bkz. www.adobe.com/go/learn_id_plugins_tr.<br />
1 Yükleyici sağlandıysa, eklenti modülünü yüklemek için bunu kullanın. Aksi takdirde, modülün bir kopyasını<br />
<strong>InDesign</strong> uygulama klasöründeki Eklentiler klasörünün içine sürükleyin.<br />
2 Eklentiyle birlikte gelen yükleme yönergelerini uygulayın.<br />
Not: <strong>InDesign</strong> ile birlikte kullanılmak için tasarlanan herhangi bir ticari eklentiyi kullanabilirsiniz. <strong>Adobe</strong> Teknik<br />
Destek eklentilerle ilgili sorunlarınızı ayırmanıza yardımcı olabilir. Ancak, sorunun başka bir şirket tarafından bir<br />
eklentiyle doğrudan ilgili olduğu belirlenirse, ek destek için söz konusu şirkete başvurmanız gerekir.<br />
Eklentileri yapılandırmak için Extension Manager'i <strong>kullanma</strong><br />
Yüklü eklenti kümesini incelemek ve özelleştirmek için Extension Manager uygulamasını kullanın. Örneğin, yüklü<br />
eklentiler hakkında ayrıntılı bilgi edinebilir, farklı işler ve çalışma grupları için özel eklenti grupları oluşturabilir ve<br />
sorunları giderirken eklentileri devre dışı bırakabilirsiniz. Eklentileri devre dışı da bırakabilirsiniz.<br />
❖ Yardım > Uzantıları Yönet (Windows) veya <strong>InDesign</strong> > Uzantıları Yönet (Mac OS) seçeneğini belirleyin.<br />
Extension Manager'i <strong>kullanma</strong>k hakkında daha fazla bilgi için Extension Manager uygulamasında Yardım'ı tıklatın.<br />
Veri birleştirme<br />
Veri birleştirme hakkında<br />
Form mektupları, zarflar veya posta etiketleri oluşturmak için veri kaynak dosyasını hedef belgeyle birleştirirsiniz. Veri<br />
birleştirme, posta birleştirme olarak da bilinir.<br />
Veri kaynak dosyası hedef belgenin her tekrarında değişen, form mektubu alıcılarının adları ve adresleri gibi bilgileri<br />
içerir. Veri kaynağı dosyası alanlar ve kayıtlardan oluşur.Alanlar, şirket adları ve posta kodları gibi özel bilgilerdir,<br />
kayıtlar ise şirketin adı, sokak adresi, şehri, ilçesi ve posta kodu gibi tam bilgi kümesi satırlarıdır. Veri kaynağı dosyası<br />
verilerin virgülle sınırlandığı bir virgülle sınırlanmış dosya (.csv) veya sekmeyle sınırlandığı bir sekmeyle sınırlanmış<br />
(.txt) dosya olabilir.<br />
Hedef belge, veri-alan yer tutucularını ve birleştirilen belgenin her tekrarında aynı kalan şablon malzemesi, metin ve<br />
diğer öğeleri içeren bir <strong>InDesign</strong> belgesidir.<br />
Son güncelleme 20/5/2011<br />
668
INDESIGN KULLANMA<br />
Otomasyon<br />
Birleştirilmiş belge, hedef belgeden alınan ve veri kaynağındaki her kaydı içerebilmesi için gerekli sayıda tekrarlanan<br />
şablon bilgileri içeren son <strong>InDesign</strong> belgesidir.<br />
A<br />
B<br />
C<br />
Veri birleştirme<br />
A. Veri kaynak dosyası B. Hedef belge C. Birleştirilmiş belge<br />
Veri birleştirmek için temel adımlar<br />
1. Kaynak ve hedef belgelerinizde hangi veri alanlarını kullanacağınızı belirlemek için plan yapın.<br />
Birleştirmeyi gerçekleştirmek için hangi alanların gerekli olduğunu bilmek için, son belgenin nasıl görünmesini<br />
istediğinizi belirleyin. Örneğin, müşterilere postalanacak bir kartpostal oluşturuyorsanız aşağıdaki veri alanlarını<br />
<strong>kullanma</strong>k isteyebilirsiniz:<br />
, <br />
Elektronik tablonuz veya veritabanınız aşağıdaki gibi görünebilir:<br />
Örnek veri dosyası<br />
<br />
<br />
, <br />
<strong>Adobe</strong> Systems, Inc.<br />
345 Park Avenue<br />
San Jose, CA 95110<br />
dotPS Document Production Services<br />
6365 Santana Row<br />
San Diego, CA 92110 Empowered Writing<br />
17404 NE 25th Street<br />
Vancouver, WA 98684<br />
2. Genellikle elektronik tablo veya veritabanı dosyası olan veri kaynağı dosyasını virgülle sınırlanmış (.csv) veya<br />
sekmeyle sınırlanmış (.txt) metin dosyası olarak kaydedin.<br />
Veri kaynağı dosyanızın uygun alanları hedef belgenize dahil edeceğiniz bir şekilde yapılandırıldığından emin olun.<br />
Örneğin, elektronik tablonuzun üst satırı hedef belgenizde kullanacağınız “Şirket” ve “Adres” gibi alan adlarını<br />
içermelidir.<br />
Daha fazla bilgi için bkz. “Veri kaynak dosyaları hakkında” sayfa 670.<br />
3. Hedef belgenin her sürümünde aynı kalan metin veya başka öğeler içeren bir hedef belge oluşturun.<br />
Daha fazla bilgi için bkz. “Hedef belgeler hakkında” sayfa 671.<br />
4. Veri Birleştirme panelini kullanarak veri kaynağını seçin.<br />
Daha fazla bilgi için bkz. “Veri kaynağı seçme” sayfa 671.<br />
Son güncelleme 20/5/2011<br />
669
INDESIGN KULLANMA<br />
Otomasyon<br />
5. Veri Birleştirme panelinden hedef belgeye alanlar ekleyin.<br />
Belge sayfasına veya kalıp sayfaya veri alanları ekleyebilirsiniz. Kalıp sayfaya veri alanları eklerseniz ek seçenekleriniz olur.<br />
Daha fazla bilgi için bkz. “Veri alanları ekleme” sayfa 672 ve “Kalıp sayfalara veri alanı yer tutucuları ekleme” sayfa 673.<br />
6. Hedef belgenin istediğiniz şekilde göründüğünden emin olmak için kayıtların önizlemesini görüntüleyin.<br />
Daha fazla bilgi için bkz. “Hedef belgedeki kayıtların önizlemesini görüntüleme” sayfa 673.<br />
7. Hedef belgeyi veri kaynak dosyasıyla birleştirin ya da PDF'ye dışa aktarın.<br />
Daha fazla bilgi için bkz. “Kayıtları birleştirme” sayfa 675.<br />
Veri kaynak dosyaları hakkında<br />
Veri kaynağı genellikle bir elektronik tablo veya veritabanı uygulamasında bulunur ancak <strong>InDesign</strong> yazılımını veya<br />
herhangi bir metin düzenleyiciyi kullanarak kendi veri kaynak dosyanızı oluşturabilirsiniz. Veri kaynağı dosyaları<br />
virgülle sınırlanmış (.csv) veya sekmeyle sınırlanmış (.txt) metin formatında kaydedilmelidir. Bu formatları dışa<br />
aktarma hakkında daha fazla bilgi için kaynak uygulamanızın kullanıcı kılavuzunu okuyun.<br />
Virgülle veya sekmeyle sınırlanmış bir metin dosyasında kayıtlar paragraf kesmeleriyle ayrılır; alanlarsa virgül veya<br />
sekmelerle ayrılır Veri kaynak dosyası diskteki görüntülere referansta bulunan metin veya yollar da içerebilir.<br />
Virgülle ayrılmış veri kaynak dosyası örneği<br />
Name,Company Name,State<br />
Bill Tucker,CoreVent Labs,Nevada<br />
Dat Nguyen,"Brady, Hunt, and Baxter, Inc",Delaware<br />
Maria Ruiz,"Brinquist Enterprises, Inc.",California<br />
Virgülle sınırlanmış bir dosyaya virgül veya tırnak işareti eklemek istiyorsanız, metni tırnak işareti içine alın<br />
(örneğin, “Brady, Hunt, and Baxter, Inc.”). Tırnak işaretleri eklemezseniz her ad ayrı bir ad olarak değerlendirilir.<br />
Veri kaynağı dosyasındaki alanda satır kesmesi ekleyemezsiniz. Farklı satırlarda alan bölmek için bu gerekliyse<br />
ve gibi iki farklı alan oluşturun.<br />
Boş satırları korumak için belgeyi birleştirdiğinizde Boş Alanlar İçin Boş Satırları Kaldır'ı seçebilirsiniz. Ancak satırda<br />
boşluklar da dahil olmak üzere herhangi bir karakter varsa, satır silinmez.<br />
Veri kaynak dosyasına görüntü alanları ekleme<br />
Veri kaynak dosyasına görüntü alanları ekleyerek her birleştirilen kayıtta farklı bir görüntünün görünmesini<br />
sağlayabilirsiniz. Örneğin, çeşitli şirketlerin bilgilerini içeren belgeleri birleştirdiğinizde, birleştirmenin bir parçası<br />
olarak her şirketin logosunun bir görüntüsünü eklemek isteyebilirsiniz.<br />
1 Veri kaynak dosyasını açın.<br />
2 Görüntü dosyalarına referansta bulunan metin veya yolları eklemek için veri dosyası adının başına bir @ simgesi<br />
girin.<br />
@ simgesi sadece ilk satırda gereklidir; sonraki satırlar görüntü yollarını içermelidir. Büyük/küçük harf duyarlı olan<br />
yollar, depolandıkları işletim sisteminin adlandırma kurallarına uymalıdır.<br />
Alanın başına @ simgesini girdiğiniz bir hata mesajı alırsanız, fonksiyonu doğrulamak için @ simgesinden önce bir<br />
tırnak işareti (') girin ('@Fotoğraflar gibi). Microsoft Excel gibi bazı uygulamalar @ simgesini fonksiyonlar için ayırır.<br />
(Windows) Veri kaynak dosyasındaki görüntü referanslarına örnek<br />
Son güncelleme 20/5/2011<br />
670
INDESIGN KULLANMA<br />
Otomasyon<br />
Ad Yaş @Fotoğraflar<br />
Bill Tucker 36 C:\Photos\BillTucker.jpg<br />
Dat Nguyen 53 C:\Belgelerim\dat.gif<br />
Maria Ruiz 26 C:\Photos\Ruiz.psd<br />
(Mac OS) Veri kaynak dosyasındaki görüntü referanslarına örnek<br />
Ad Yaş @Fotoğraflar<br />
Bill Tucker 36 Mac HD:Photos:BillTucker.jpg<br />
Dat Nguyen 53 Desktop:Family:dat.gif<br />
Maria Ruiz 26 Mac HD:Photos:Ruiz.psd<br />
İşletim sisteminizdeki bir görüntünün yolunu görüntülemek için <strong>InDesign</strong> uygulamasını kullanabilirsiniz. <strong>InDesign</strong><br />
belgesine bir görüntü ekleyin ve sonra görüntünün konumunu görmek için Bağlar panelini kullanın. Görüntü<br />
seçiliyken Bağlar paneli menüsünden Bilgileri Kopyala > Tam Yol Kopyala'yı seçin. Veri kaynağınıza yapıştırdıktan<br />
sonra yolu düzenlemeniz gerekebilir. Bu teknik özellikle sunucudaki görüntüler için yararlıdır.<br />
Hedef belgeler hakkında<br />
Veri kaynak dosyanız oluşturulduktan sonra hedef belgeyi ayarlamanız ve veri kaynak dosyasından alanları eklemeniz<br />
gerekir. Hedef belge, her kartpostalda görünmesini istediğiniz tasarım gibi veri alan yer tutucu metin ve grafiklerini<br />
içerir. Bu alanlar veri kaynağını seçmenizden sonra eklenmesi için kullanılabilir.<br />
<br />
<br />
<br />
, <br />
Hedef belge, veri kaynağındaki alanları alan yer tutucu metnini göstererek içerir.<br />
Verileri birleştirdiğinizde <strong>InDesign</strong> uygulaması, veri kaynak dosyasında atadığınız alanları değiştiren yeni bir belge<br />
oluşturur. Kalıp sayfaya veya belge sayfasına veri alanları yerleştirebilirsiniz.<br />
Veri kaynağı seçme<br />
Hedef belgenize alanlar eklemeden önce Veri Birleştirme panelinde bir veri kaynağı seçin. Hedef belge başına sadece<br />
bir veri kaynağı dosyası seçilebilir.<br />
1 Hedef belge olarak kullanacağınız belgeyi oluşturun veya açın.<br />
2 Pencere > Yardımcı Programlar > Veri Birleştirme seçeneğini belirleyin.<br />
3 Veri Birleştirme paneli menüsünde Veri Kaynağı Seç'i seçin.<br />
4 Sınırlı metin seçeneklerini değiştirmek için İçe Aktarma Seçeneğini Göster'i seçin.<br />
<strong>InDesign</strong> otomatik olarak veri kaynak dosyasında kullanılan sınırlayıcı ve kodlama türünü algılar, bu nedenle<br />
genellikle içe aktarma seçeneklerini <strong>kullanma</strong>k gerekmez. Ancak, doğru tanımlanmadıklarını düşünüyorsanız farklı<br />
kodlama ve sınırlayıcı seçenekleri belirleyebilirsiniz.<br />
5 Veri kaynak dosyasını bulun ve Aç düğmesini tıklatın.<br />
Son güncelleme 20/5/2011<br />
671
INDESIGN KULLANMA<br />
Otomasyon<br />
6 İçe Aktarma Seçeneğini Göster'i işaretlediyseniz, sınırlayıcı ve kodlama seçeneklerini gereken şekilde değişirin ve<br />
Tamam'ı tıklatın. Veri alanları Veri Birleştirme panelinde görüntülenir.<br />
Not: Uyarı mesajıyla dosyanın açılmadığı belirtiliyorsa veya liste kutusunda yanlış alanlar görünüyorsa, elektronik<br />
tablo veya veritabanı dosyasını düzenlemeniz ve bunun virgülle sınırlanmış veya sekmeyle sınırlanmış dosya olarak<br />
kaydetmeniz gerekebilir.<br />
Veri kaynağı seçildikten ve alanlar Veri Birleştirme paneline yüklendikten sonra, veri kaynağını güncelleştirene kadar<br />
veri kaynağında yapılan değişiklikler hedef belgeye yansıtılmaz.<br />
Veri alanları ekleme<br />
Veri kaynağını seçtiğinizde Veri Birleştirme panelinde veri alan adlarının bir listesi görünür. Bu adlar veri kaynak<br />
dosyasındaki sütun başlıklarıyla aynıdır. Simgeler alanın metin veya görüntü olduğunu belirtir. Veri alanları belgenize<br />
eklendiğinde bunlar gibi yer tutucular olur. Bu yer tutucuları diğer metin veya grafikler gibi seçebilir ve<br />
formatlayabilirsiniz.<br />
Kayan görüntü oluşturmak için varolan bir çerçeveye görüntü alanı atayabilirsiniz. Ekleme noktası bir metin<br />
çerçevesindeyse veya görüntü alanı eklediğinizde metin seçiliyse, bunun yerine satırla hizalı çerçeve olarak küçük bir<br />
yer tutucu eklenir. Birleştirilen görüntülerin boyutunu belirlemek için görüntü yer tutucusunu yeniden<br />
boyutlandırabilirsiniz.<br />
Veri alanı ekledikten sonra <strong>InDesign</strong> alanın veri kaynağını hatırlar. Alanlar listesinde bulunan yazım hatası, boş alan<br />
ve istenmeyen alan türleri gibi hatalar kaynak uygulamada düzeltilmeli ve Veri Birleştirme paneli kullanılarak<br />
güncelleştirilmelidir.<br />
Hedef belgeye metin veri alanı ekleme<br />
1 Belge sayfasında veya kalıp sayfada metin çerçevesi oluşturun.<br />
Kalıp sayfaya veri alanları ekliyorsanız bkz. “Kalıp sayfalara veri alanı yer tutucuları ekleme” sayfa 673.<br />
2 Alan yer tutucusunun görünmesini istediğiniz metin çerçevesine bir ekleme noktası yerleştirin veya değiştirmek<br />
istediğiniz metni seçin.<br />
3 Alan yer tutucusu eklemek için aşağıdakilerden birini yapın:<br />
• Veri Birleştirme paneli listesinde bir alanı tıklatın.<br />
• Veri Birleştirme paneli listesindeki bir alan adını sürükleyin ve yer tutucuyu eklemek için metin çerçevesinin<br />
üzerine bırakın. Metin alanını boş bir çerçevenin üzerine bırakırsanız, boş çerçeve metin çerçevesine dönüşür.<br />
Metin alanı yer tutucuları, hedef uygulamada geçerli formatlama niteliklerini (font ve boyut gibi) kullanarak çift köşeli<br />
parantez içinde ( gibi) görünür.<br />
Not: Sadece alan adını yazarak veya varolan bir alanı düzenleyerek geçerli bir alan oluşturamazsınız. Bunu Veri<br />
Birleştirme panelinden eklemeniz gerekir.<br />
Hedef belgeye görüntü veri alanı ekleme<br />
• Yeni bir satırla hizalı grafik yer tutucu eklemek için görüntü alanını metin çerçevesine sürükleyin veya ekleme<br />
noktasını metin çerçevesine yerleştirin ve görüntü alanını tıklatın.<br />
• Yeni bir kayan görüntü eklemek için görüntü alanını boş bir çerçeveye veya varolan grafik çerçevesine sürükleyin.<br />
Görüntü alanını boş bir çerçevenin üzerine bırakırsanız, boş çerçeve grafik çerçevesine dönüşür.<br />
• Gruplanmış öğeler, tablo hücreleri veya iç içe öğelerin için alan eklemek için görüntü alanını hedefe sürükleyin.<br />
Görüntü alanı yer tutucuları alan adını içeren çerçeveler olarak görünür.<br />
Son güncelleme 20/5/2011<br />
672
INDESIGN KULLANMA<br />
Otomasyon<br />
Kalıp sayfalara veri alanı yer tutucuları ekleme<br />
Kalıp sayfalara veri alanı yer tutucuları eklerseniz, yer tutucularını belge sayfalarına eklediğinizde kullanamadığınız<br />
avantajlara sahip olursunuz:<br />
• Sonuçta elde edilen birleştirilmiş belge, kalıp sayfalarında orijinal yer tutucularını içerir ve belge sayfalarındaki<br />
birleştirilmiş sonuçları üzerine yazılmış kalıp sayfa öğeleri olarak içerir.<br />
• Birleştirilmiş belge veri kaynağına bir bağlantı içerir, böylece veri kaynağındaki kayıtlar değiştirilirse, Veri<br />
Alanları'nda İçeriği Güncelleştir'i seçerek birleştirilmiş belge içeriğini güncelleştirebilirsiniz. Bu seçenek özellikle<br />
birleştirilmiş belgedeki mizanpajı değiştirip veri kaynağından yeni veriler eklemeniz gerektiğinde yararlıdır.<br />
• Birleştirilmiş Belge Oluştur iletişim kutusundaki ayarlar hedef belgede kullanılan ayarlarla aynıdır, böylece geçerli<br />
belgeyi aynı görünümle hızlı bir şekilde oluşturabilirsiniz. Ayrıca farklı bir veri kaynağına sahip eşdeğer bir belge<br />
oluşturmak için bu ortak ayarları kullanabilir veya kısmen değiştirilmiş bir mizanpajla yeni bir belge<br />
oluşturabilirsiniz.<br />
Not: Kalıp sayfaya veri alanları ekliyorsanız, veri alanlarının olduğu metin çerçevelerinin kalıp sayfa öğelerinin geçersiz<br />
kılmalarına izin verdiğinden emin olun. Kalıp sayfada metin çerçevesini seçip ardından Sayfalar paneli menüsünden<br />
Seçimde Kalıp Öğe Geçersiz Kılmalara İzin Ver'i seçin. Bu seçenek belirlenmezse veriler birleştirilmeyecektir. (Bkz. “Kalıp<br />
oluşturma” sayfa 67.)<br />
Veri alanlarını hem kalıp sayfalara hem de belge sayfalarına yerleştiremezsiniz. Uygun şekilde birleştirmek için veri<br />
alanlarını içeren bir kalıp sayfayı belgenin ilk sayfasına uygulamanız gerekir.<br />
Önemli: Hata mesajıyla <strong>InDesign</strong> uygulamasının yer tutucular olmadığı için belgeyi birleştirilemediği belirtilirse, yer<br />
tutucuları tek sayfalı bir kalıp ana sayfaya eklemiş olabilirsiniz. Sayfa 1 sağ kalıp sayfayı temel alır, bu nedenle yer<br />
tutucuları sağ kalıp sayfaya ekleyin.<br />
Veri kaynak dosyalarını güncelleştirme, kaldırma veya değiştirme<br />
• Veri kaynak dosyalarını güncelleştirmek için veri kaynak dosyasını virgülle veya sekmeyle sınırlanmış bir formatta<br />
düzenleyin ve Veri Birleştirme panelinde Veri Kaynağını Güncelleştir'i seçin.<br />
Değişiklikler Veri Birleştirme paneline yansıtılır. Değişiklikler güncelleştirmeden sonra belgeye yansıtılmazsa,<br />
kapatmak için Önizleme'nin seçimini kaldırın ve tekrar açmak için Önizleme'yi işaretleyin.<br />
• Veri kaynak dosyasının bağlantısını kaldırmak için Veri Birleştirme panel menüsünden Veri Kaynağı Kaldır'ı seçin.<br />
• Yeni bir veri kaynak dosyasına geçmek için Veri Birleştirme panel menüsünden Veri Kaynağı Seç'i seçin ve yeni<br />
veri kaynak dosyasını belirleyin. <strong>InDesign</strong> bazı alanları tanımayabilir. Bu durumda en doğrusu yer tutucu alanlarını<br />
silmek ve yeniden eklemektir.<br />
Veri alanlarının kalıp sayfalarda bulunduğu bir hedef belgeden birleştirilmiş bir belge oluşturursanız, birleştirilmiş<br />
belgedeki veri alanlarını güncelleştirebilirsiniz.<br />
Hedef belgedeki kayıtların önizlemesini görüntüleme<br />
Hedef belgeyi ve veri kaynak dosyasını birleştirmeden önce, bilgiler birleştirildiğinde veri alanının düzgün<br />
göründüğünden emin olmak için kayıtların önizlemesini görüntülemek iyi bir uygulamadır. Kayıtların önizlemesini<br />
görüntülediğinizde, Veri Birleştirme panelinde alan yer tutucuları yerine veri kaynak dosyasındaki gerçek veriler<br />
görüntülenir. Örneğin, yerine <strong>Adobe</strong> Systems, Inc yazısını görebilirsiniz. Kayıtlarda dolaşmak için Veri<br />
Birleştirme panelindeki gezinme düğmelerini kullanabilirsiniz.<br />
Son güncelleme 20/5/2011<br />
673
INDESIGN KULLANMA<br />
Otomasyon<br />
Kayıtlarda yazım hatası veya ek boşluk gibi herhangi bir soruna rastlarsanız, kaynak dosyayı orijinal uygulamasında<br />
düzenlemeniz önerilir. (Bkz. “Veri kaynak dosyaları hakkında” sayfa 670.)<br />
1 Veri Birleştirme panelinin altındaki Önizleme'yi tıklatın veya Veri Birleştirme panel menüsünden Önizleme'yi<br />
seçin.<br />
2 Farklı kayıtlardaki verileri görmek için gezinme düğmelerini tıklatın.<br />
Belirli bir kayda gitmek için panelin altındaki gezinme düğmelerini tıklatın. Ayrıca önizlemesini görmek istediğiniz<br />
kaydın numarasını panelin altındaki gezinme metin kutusuna yazabilir ve ardından Enter veya Return tuşuna<br />
basabilirsiniz.<br />
Önizlemeyi açma veya kapatma<br />
Bazı sorunlar önizleme modları arasında geçiş yaptığınızda ortaya çıkabilir veya kendi kendine düzelebilir.<br />
Aşağıdakileri göz önünde bulundurun:<br />
• Yer tutucular, Kayıt Önizleme seçeneği işaretlenmediğinde önizleme içeriğini yerini alır. Görüntünün yanı sıra<br />
görüntüyü içeren çerçeveyi de silerseniz veya metin dizesinin tamamını silerseniz yer tutucular da kaldırıldığı için,<br />
Kayıt Önizleme seçeneğini belirlediğinizde yer tutucular görüntülenmez.<br />
• İçerik Yerleşim Seçenekleri iletişim kutusundaki değişiklikler Tamam'ı tıklatana kadar geçerli olmaz. Ayrıca, Kayıt<br />
Önizleme seçeneği işaretliyse, güncelleştirilmiş yerleşim ayarları seçeneğinin işaretini kaldırıp yeniden işaretleyene<br />
kadar verilere yansıtılmaz.<br />
• Belgeyi önizleme modunda kaydetmeye çalışırsanız, belgenizi kaydetmeden önce önizleme modunu kapatmanızı<br />
isteyen bir mesaj alırsınız.<br />
Veri alanı yer tutucularını düzenleme<br />
Belgeye metin veri alanı eklediğinizde alanın yer tutucu metni, ekleme alanında etkin olan formatlama nitelikleri (font<br />
ve boyut gibi) kullanılarak girilir. Daha sonra gerçek verilerin görünümünü denetlemek için yer tutucu metninin<br />
niteliklerini düzenleyebilirsiniz.<br />
❖ Aşağıdakilerden birini yapın:<br />
• Yer tutucu niteliklerini değiştirmek için yer tutucu metnini seçin ve formatlama seçeneklerini başka metinlerde<br />
yaptığınız gibi değiştirin.<br />
• Yer tutucuyu değiştirmek için yer tutucuyu veya metnin kendisini seçin ve Veri Birleştirme panelinde farklı bir alan<br />
adı seçin.<br />
• Yer tutucuyu silmek için yer tutucuyu seçin ve Geri veya Delete tuşuna basın.<br />
Not: Öykü Düzenleyici görünümünde metin yer tutucuları köprülerle aynı şekilde görüntülenir. Bazı Veri Birleştirme<br />
panel seçenekleri Öykü Düzenleyici görünümünde kullanılamaz.<br />
İçerik yerleşim seçenekleri ayarlama<br />
Geçerli belge veya gelecekteki tüm veri birleştirme projeleri için varsayılan ayarları belirtmek için İçerik Yerleşim<br />
Seçenekleri iletişim kutusunu kullanın. Görüntünün nasıl yerleştirildiğini, görüntülerin bağlantılı mı yoksa gömülü<br />
mü olduğunu, boş alanlar için boş satırların kaldırılıp kaldırılmadığını ve birleştirilmiş her belge için en fazla kayıt<br />
sayısını belirleyebilirsiniz.<br />
1 Aşağıdakilerden birini yapın:<br />
• Sadece geçerli belgeye uygulamak için hedef belgeyi açın.<br />
• Gelecekte oluşturacağınız tüm belgelere uygulamak için tüm belgeleri kapatın.<br />
Son güncelleme 20/5/2011<br />
674
INDESIGN KULLANMA<br />
Otomasyon<br />
2 Pencere > Yardımcı Programlar > Veri Birleştirme seçeneğini belirleyin.<br />
3 Veri Birleştirme paneli menüsünde İçerik Yerleşim Seçenekleri'ni seçin.<br />
4 İçerik yerleşim seçeneklerini değiştirin. (Bkz. “İçerik yerleşim seçenekleri” sayfa 677.)<br />
5 Tamam'ı tıklatın.<br />
Kayıtları birleştirme<br />
Hedef belgeyi formatlayıp veri kaynak dosyasından alanlar ekledikten sonra veri kaynağındaki bilgileri hedef belgedeki<br />
bilgilerle birleştirmeye hazırsınız demektir. Kayıtları başka bir <strong>InDesign</strong> belgesi veya doğrudan PDF'yle<br />
birleştirebilirsiniz. Bilgileri birleştirdiğinizde <strong>InDesign</strong> uygulaması hedef belgeyi temel alan yeni bir belge veya PDF<br />
oluşturur; hedef belgedeki alanları veri kaynak dosyasındaki uygun bilgilerle değiştirir.<br />
Kalıp sayfalarda veri alanı yer tutucuları içeren bir belgeyi birleştirdiğinizde, söz konusu kalıp sayfa öğeleri yeni<br />
oluşturulan belgedeki kalıp sayfalara kopyalanır.<br />
Tek veya birden çok kaydı birleştirme<br />
1 Hedef belge açıkken aşağıdakilerden birini yapın:<br />
• Veri Birleştirme panel menüsünden Birleştirilmiş Belge Oluştur'u seçin veya Birleştirilmiş Belge Oluştur<br />
düğmesini tıklatın.<br />
• Veri Birleştirme paneli menüsünde PDF'ye Dışa Aktar'ı seçin.<br />
2 Veri kaynak dosyasındaki tüm kayıtları birleştirmek amacıyla Kayıtlar sekmesinde Birleştirilecek Kayıtlar için Tüm<br />
Kayıtlar'ı seçin, belirli bir kaydı birleştirmek amacıyla Tek Kayıt'ı seçin veya birleştirilecek kayıtlar için Aralık<br />
belirtin.<br />
3 Belge Sayfası Başına Kayıt Sayısı için aşağıdakilerden birini yapın:<br />
• Her kaydın sonraki sayfanın başında başlaması için Tek Kayıt'ı seçin.<br />
• Sayfa başına birden çok kayıt oluşturmak için Birden Çok Kayıt'ı seçin. (Örneğin, posta etiketleri yazdırmak için.)<br />
Veri alanları birden çok sayfası olan bir belge sayfasında görünüyorsa veya veri alanları birden çok kalıp sayfada<br />
görünüyorsa birden çok kaydı birleştiremezsiniz.<br />
4 <strong>InDesign</strong> belgesindeki verilerin birleştirilmesi sırasında oluşturulan taşma koşullarını izleyen bir raporu otomatik<br />
olarak açmak için Belge Oluşturma ile Taşan Metin Raporu Oluştur'u seçin. (Bkz. “Taşan metin raporları”<br />
sayfa 676.)<br />
5 Bir veya daha çok görüntü kullanılamadığında bir kayıp bağ uyarısı görüntülemek için Görüntüler Eksik<br />
Olduğunda Uyar'ı seçin.<br />
6 Kayıtlar sekmesinde Birden Çok Kayıt seçtiyseniz Birden Çok Kayıt Mizanpajı sekmesini tıklatın ve aşağıdakileri<br />
belirleyin:<br />
• Kenar Boşlukları için kenar boşluğu kılavuzlarıyla sayfanın her kenarı arasındaki uzaklığı belirlemek için değerler<br />
yazın.<br />
• Kayıtların Mizanpajı için Önce Satırlar veya Önce Sütunlar'ı seçip sütunlar ve satırlar arasındaki boşluğu belirleyin.<br />
7 Birden Çok Kayıt'ı seçtiyseniz Birleştirilmiş Kayıtlar Oluştur iletişim kutusunda yapılan değişiklikleri incelemek<br />
için Birden Çok Kayıt Mizanpajı Önizleme'yi seçin. Kayıtlarda gezinmek için Sayfa düğmelerini tıklatabilirsiniz.<br />
8 Seçenekler sekmesini tıklatın ve yerleşim seçeneklerini belirleyin. (Bkz. “İçerik yerleşim seçenekleri” sayfa 677.)<br />
9 İşiniz bittiğinde Tamam'ı tıklatın.<br />
Son güncelleme 20/5/2011<br />
675
INDESIGN KULLANMA<br />
Otomasyon<br />
10 PDF'ye doğrudan dışa aktarıyorsanız PDF seçeneklerini belirtip Dışa Aktar'ı tıklatın. Ardından, dosya adı ve<br />
konum belirleyip Kaydet'i tıklatın. (Bkz. “<strong>Adobe</strong> PDF seçenekleri” sayfa 519.)<br />
Veri kaynak dosyası kullanılamayan desteklenmemiş dosya formatları veya görüntüleri belirtiyorsa, veri kaynak<br />
dosyasını desteklenen bir dosyayı belirtecek şekilde düzeltmeniz, herhangi bir eksik dosyanın yolunu düzeltmeniz veya<br />
<strong>InDesign</strong> uygulamasının bulup yerleştirebilmesi için dosyayı doğru klasöre taşımanız gerekebilir.<br />
Birden çok kaydı birleştirme için sınırlamalar<br />
Sayfa başına birden çok kayıt oluşturmak için Birden Çok Kayıt'ı seçebilirsiniz. Örneğin, posta etiketleri<br />
yazdırıyorsanız sayfa başına birden çok etiket yazdırmak isteyebilirsiniz. kayıtların birleştirilen yayında görünme<br />
biçimi esas olarak mizanpaj seçeneklerine bağlıdır. Birden Çok Kayıt seçeneğini kullanırken karşılaşabileceğiniz bazı<br />
sınırlamaların listesi aşağıda verilmiştir:<br />
• Veri alanları birden çok sayfası olan bir belge sayfasında görünüyorsa veya veri alanları birden çok kalıp sayfada<br />
görünüyorsa birden çok kaydı birleştiremezsiniz.<br />
• Veri Birleştirme sadece tek yer tutucu boyutuna izin verir.<br />
• Birleştirilmiş yayındaki bir kaydı silmek, kalan kayıtları boş yer tutucuya yeniden aktarmaz.<br />
PDF dosyasında birleştirme<br />
PDF dosyasıyla birleştirdiğinizde tüm seçeneklerin birleştirilmiş <strong>InDesign</strong> belgesi oluşturduğunuzdakiyle aynıdır.<br />
Elde edilen PDF dosyası küçültülmüş boyutta PDF elde ederek sayfanın sabit bölümleri için PDF XObjects<br />
avantajlarından yararlanır.<br />
Veri alanlarını güncelleştirme<br />
Kalıp sayfalarında veri yer tutucuları olan bir belgeyi birleştirdikten sonra birleştirilmiş belgenin mizanpajını<br />
değiştirebilir ve veri kaynağındaki veri alanlarının değerlerini yine de güncelleştirebilirsiniz. Belgenin mizanpajını<br />
koruyarak veri alanlarını güncelleştirmek için Veri Alanlarını Güncelleştir seçeneğini kullanın. Bu seçenek sadece yer<br />
tutucuların kalıp sayfalarda göründüğü birleştirilmiş bir belgede kullanılabilir.<br />
1 Veri kaynak dosyasında değişiklikleri yapın ve veri kaynak dosyasını kaydedip kapatın.<br />
2 Birleştirilmiş belgede Veri Alanlarını Güncelleştir'i seçin.<br />
Veri alanlarını güncelleştirerek yapılan değişiklikler günlük dosyasında görünür.<br />
Bu seçenek sadece veri kaynak dosyasındaki kayıtları düzenlediğinizde veya kayıt eklediğinizde en iyi şekilde çalışır.<br />
Yer tutucu alanları eklerseniz veri kaynağına yeni alanlar ekleyin veya Birleştirilmiş Belge Oluştur iletişim<br />
kutusundaki ayarları değiştirin, yeni birleştirilmiş belge oluşturmak için Birleştirilmiş Belge Oluştur seçeneğini kullanın.<br />
Taşan metin raporları<br />
Taşan Metin Raporu, Birleştirilmiş Belge Oluştur iletişim kutusunda Taşan Metin Raporu Oluştur seçeneği işaretliyse<br />
ve veriler birleştirildikten sonra bir veya daha çok alanda taşan metin varsa görünür.<br />
Rapor her taşma örneğini metnin göründüğü sayfa numarasını, taşan karakter/sözcük sayımını ve taşan metnin bir<br />
görüntüsünü içeren bir numaralı liste görüntüler.<br />
Rapor, birleştirilmiş belge oluşturduğunuzda görüntülenirse taşma koşullarını düzeltmek için raporu kullanın.<br />
Örneğin, metin çerçevesi boyutunu artırmayı, font boyutunu azaltmayı veya metni düzenlemeyi isteyebilirsiniz.<br />
Son güncelleme 20/5/2011<br />
676
INDESIGN KULLANMA<br />
Otomasyon<br />
İçerik yerleşim seçenekleri<br />
Aşağıdaki seçenekler İçerik Yerleşim Seçenekleri iletişim kutusunda görünür:<br />
Görüntüleri Orantılı Sığdır Görüntünün boyut oranını korur ancak görüntüyü çerçeveye sığacak şekilde (varsayılan)<br />
ölçeklendirir.<br />
Görüntüleri Çerçevelere Sığdır Boyut oranı çerçevenin boyut oranıyla aynı olacak şekilde görüntüyü ölçeklendirir.<br />
Çerçeveleri Görüntülere Sığdır Görüntünün boyutunu korur ancak çerçeve boyutunu bununla eşleşecek şekilde<br />
ayarlar.<br />
Çerçeve ve Görüntü Boyutlarını Koru Görüntüyü çerçevenin sol üst köşesine hizalayarak, gerçek boyutunda çerçeveye<br />
yerleştirir. Görüntü çerçeve için çok büyükse kırpılır.<br />
Çerçeveleri Orantılı Doldur Görüntüyü yüksekliği veya genişliği çerçeveyi dolduracak ancak geri kalan kısmı<br />
kırpılacak şekilde yerleştirir.<br />
Çerçeveye Ortala Görüntünün merkezini çerçevenin merkezeyle hizalar.<br />
Görüntüleri Bağla Orijinal görüntü dosyasına bir bağ veya dosya yolu oluşturur. Bu seçenek işaretli değilse, tüm<br />
görüntü verileri <strong>InDesign</strong> belgesine gömülür.<br />
Boş Alanlar için Boş Satırları Kaldır Boş alanlar için eklenen paragraf sonlarını kaldırır. Bu özellikle isteğe bağlı adres<br />
alanı olan posta gönderimleriniz için yararlıdır. Bu seçenek yumuşak satır sonlarını yoksayar. Ancak satırda boşluklar<br />
da dahil olmak üzere herhangi bir karakter varsa, satır silinmez.<br />
Belge Başına Kayıt Sınırı Her birleştirilmiş belge için maksimum kayıt sayısını belirler. Eşiğe ulaşıldığında birleştirilen<br />
geri kalan kayıtları tutmak için gerekli sayfa sayısı (kayıt başına sınırına kadar) ile yeni bir belge oluşturulur. Bu<br />
seçenek sadece Tek Kayıt işaretlendiğinde kullanılabilir.<br />
Belge Başına Sayfa Sınırı Her belge için maksimum sayfa sayısını belirler. Eşiğe ulaşıldığında birleştirilen geri kalan<br />
kayıtları tutmak için gerekli sayfa sayısı (sayfa başına sınırına kadar) ile yeni bir belge oluşturulur. Bu seçenek sadece<br />
birleştirme sırasında Belge Sayfası Başına Kayıt Sayısı seçeneğinde Birden Çok Kayıt seçildiğinde kullanılabilir.<br />
Son güncelleme 20/5/2011<br />
677
Bölüm 23: InCopy ve <strong>InDesign</strong> arasında<br />
içerik paylaşma<br />
Temel yönetilen dosya iş akışını anlama<br />
İçerik paylaşma<br />
<strong>Adobe</strong> InCopy LiveEdit Workflow eklentileri, tasarımcılar <strong>Adobe</strong> <strong>InDesign</strong>'da mizanpajları hazırlarken yazarların ve<br />
editörlerin de aynı zamanda InCopy'de kopya geliştirmesini sağlar. Bu iş akışı, ilişkili içerik parçalarını gruplandırmak<br />
için atamalar olarak adlandırılan kap dosyalarını ve InCopy ya da <strong>InDesign</strong>'da paylaşılan bir ağ üzerinden veya epostayla<br />
dağıtılabilen sıkıştırılmış paketler halinde dosya paylaşmak ve güncelleştirmek için kullanılan dosya kilitleme<br />
ve bildirim araçlarını içerir.<br />
Paylaşılan ağ iş akışında <strong>InDesign</strong> kullanıcıları metin ve grafikleri dosya sistemindeki paylaşılan bir konuma dışa<br />
aktarır, bu konumda dosyalar, içeriği yazacak ve düzenleyecek olan InCopy kullanıcıları için kullanılabilir duruma<br />
gelir. Seçilen metin çerçeveleri ve grafik çerçeveleri atamaya dışa aktarılır ya da ayrı InCopy dosyaları olarak dışa<br />
aktarılır, böylece yönetilen prosesin bir parçası olurlar ve <strong>InDesign</strong> belgesine bağlanırlar. Bu paylaşılan dosyalar<br />
yönetilen dosyalar olarak adlandırılır. Kullanıcılar yerel bir sunucudaki atama dosyasıyla ya da <strong>InDesign</strong> dosyasıyla<br />
çalışırken, ilişkili mizanpajda ya da içerikte yapılan değişiklikler o belgenin iş akışında yer alan tüm kullanıcılara<br />
bildirilir.<br />
Birden fazla InCopy ya da <strong>InDesign</strong> kullanıcısı aynı içerik dosyasını aynı anda açabilir ve birden çok InCopy kullanıcısı<br />
aynı atama dosyasını aynı anda açabilir. Ancak aynı anda yalnız bir kullanıcı InCopy dosyasını düzenleme için teslim<br />
alabilir . Diğerleri dosyayı salt okunur olarak görüntüleyebilir. Yönetilen InCopy dosyasını teslim alan kullanıcı bu<br />
dosyayı paylaşılan sunucuya kaydederek ya da <strong>InDesign</strong> kullanıcısına geri döndürerek çalışmasını diğer kullanıcılarla<br />
paylaşabilir, ancak dosya yeniden teslim edilene kadar diğer kullanıcılar dosyada değişiklik yapamazlar. Bu sistem<br />
birden fazla kullanıcının aynı dosyaya erişmesini sağlar ancak kullanıcıların diğerlerinin çalışmalarının üstüne<br />
yazmasını önler.<br />
Daha fazla bilgi için www.adobe.com/go/learn_liveedit_tr adresindeki InCopy LiveEdit Workflow kılavuzuna (PDF)<br />
bakın.<br />
Daha fazla Yardım konusu<br />
“Yönetilen dosyalar” sayfa 681<br />
InCopy'de içerikle çalışma yolları<br />
İçerik, bir ya da iki çerçeveye yayılmış metin gövdesi veya içe aktarılmış bir grafiktir. InCopy'de içerikle çalışmanın beş<br />
temel yolu vardır: atama dosyası açma, atama paketi açma, bağlı bir InCopy dosyasını açma, InCopy dosyalarına<br />
bağlanmış bir <strong>InDesign</strong> dosyasını açma ve içeriğin tamamını InCopy'de hazırlama.<br />
Son güncelleme 20/5/2011<br />
678
INDESIGN KULLANMA<br />
InCopy ve <strong>InDesign</strong> arasında içerik paylaşma<br />
<strong>InDesign</strong>'da oluşturulmuş atama dosyalarını açma<br />
<strong>InDesign</strong> kullanıcıları atama dosyası oluşturabilir ve paylaşılacak içeriği belirleyebilirler. Bu yöntem <strong>InDesign</strong><br />
kullanıcılarının ilgili bileşenleri (başlık, gövde, grafikler, resim yazıları ve benzer) ilişkilendirmesini ve yazma ve<br />
düzenleme için bunları farklı InCopy kullanıcılarına atamasını sağlar. InCopy kullanıcıları atama dosyasını açar ve<br />
yalnızca kendilerine atanan bileşenler üstünde çalışırlar. Canlı mizanpaj görünümü, <strong>InDesign</strong> belgesinin tamamını<br />
açmadan, düzenlenmiş kopyalarının <strong>InDesign</strong> mizanpajıyla ilişkisini gösterir. Ancak içerik değişirse <strong>InDesign</strong><br />
kullanıcısı InCopy kullanıcılarına değişiklikleri bildirmek için atamaları güncelleştirmelidir. Atama dosyalarını bir<br />
sunucuda ya da atama paketleri yoluyla paylaşabilirsiniz.<br />
Üç adet bağlı içerik dosyasından (.incx) oluşan atama dosyasını (.icml) içeren <strong>InDesign</strong> belgesi (.indd). Atama ve onun bileşenleri Atamalar<br />
panelinde listelenir ve InCopy'de açılır.<br />
Son güncelleme 20/5/2011<br />
679
INDESIGN KULLANMA<br />
InCopy ve <strong>InDesign</strong> arasında içerik paylaşma<br />
Atama paketlerini açma<br />
Atama paketleri iş akışı, özellikle tasarımcıların ve yazarların aynı projede çalıştıkları ancak yerel bir sunucuya<br />
erişimleri olmadığı durumlar için kullanışlıdır. Böyle durumlarda <strong>InDesign</strong> kullanıcısı bir veya daha fazla paket<br />
oluşturabilir ve sıkıştırılmış dosyaları atanmış InCopy kullanıcısına e-posta yoluyla gönderebilir. InCopy kullanıcıları<br />
atama paketlerini açabilir, içeriği düzenleyebilir ve daha sonra paketleri <strong>InDesign</strong> kullanıcısına geri döndürebilir, o da<br />
belgeyi güncelleştirebilir.<br />
<strong>InDesign</strong>'dan dışa aktarılmış bağlı InCopy dosyalarını açma<br />
Belirli iş akışlarında, <strong>InDesign</strong> kullanıcıları metin ve grafikleri atama dosyasında birlikte paketlemektense, ayrı<br />
dosyalar olarak dışarı aktarabilir. Birbiriyle ilgisi olmayan grafiklerle ya da metin gövdeleriyle çalışıyorsanız ayrı<br />
dosyalar dışa aktarmak kullanışlı olabilir. Ancak InCopy kullanıcıları içeriğin <strong>InDesign</strong> mizanpajına nasıl yerleştiğini<br />
göremezler.<br />
Üç adet bağlı ancak atanmamış içerik dosyası (.icml) bulunan, InCopy'de açılmış <strong>InDesign</strong> belgesi (.indd).<br />
Bağlı InCopy dosyalarına sahip <strong>InDesign</strong> belgelerini açma<br />
Tüm sayfa öğelerini mizanpajın tamamının bağlamı içinde görmek için, InCopy kullanıcıları <strong>InDesign</strong> belgelerini<br />
InCopy'de açabilir ve düzenleyebilirler. Mizanpajın tamamını görmek önemliyse bu yaklaşım düzenlemek ve kopya<br />
sığdırmak için veya belgedeki öykülerin birkaçını değil çoğunu düzenlemek için kullanışlıdır. InCopy kullanıcısı<br />
öyküleri düzenledikten sonra <strong>InDesign</strong> kullanıcısı değişiklik yapılan dosyaların bağlarını güncelleştirebilir. <strong>InDesign</strong><br />
kullanıcısı mizanpajı değiştirirse, <strong>InDesign</strong> belgesi kaydedildiğinde InCopy kullanıcısına bildirim gönderilir.<br />
Son güncelleme 20/5/2011<br />
680
INDESIGN KULLANMA<br />
InCopy ve <strong>InDesign</strong> arasında içerik paylaşma<br />
İçeriğin tamamını InCopy'de hazırlama<br />
InCopy'de, bir <strong>InDesign</strong> dosyasıyla ilişkili olmayan içerik oluşturabilirsiniz. Bu bağımsız belgelerde metin yazabilir,<br />
font ve stil atayabilir ve metni geliştirmek için diğer uygulamalardan (örneğin <strong>Adobe</strong> Illustrator ve <strong>Adobe</strong> Photoshop)<br />
grafik içe aktarabilirsiniz. Gelecekteki XML kullanımı için ayrıca etiket de atayabilirsiniz. Bu yaklaşım, içeriğin<br />
tasarımdan öncelikli olduğu düzenleme iş akışında iyi bir seçenektir. Bağımsız InCopy belgeleri için ayrıca metin<br />
alanını, sayfa boyutunu ve yönlendirmesini ayarlayabilir ve değiştirebilirsiniz. Ancak öykü daha sonra bir <strong>InDesign</strong><br />
belgesine bağlanırsa, <strong>InDesign</strong> ayarları InCopy'de kullanılan ayarları geçersiz kılar.<br />
Daha fazla Yardım konusu<br />
“İçeriği ayrı InCopy dosyaları olarak dışa aktarma (<strong>InDesign</strong>)” sayfa 689<br />
Yönetilen dosyalar<br />
Dosyanın yönetilebilmesi için bir atama dosyasına eklenmesi, <strong>InDesign</strong>'dan InCopy içeriği olarak dışa aktarılması ya<br />
da InCopy içeriği olarak <strong>InDesign</strong>'a yerleştirilmesi gerekir. Yönetilen dosyalar hem içerik durumunu hem de sahipliği<br />
bildirir. Yönetilen dosyalarla şunları yapabilirsiniz:<br />
• Dosya bütünlüğünü korumaya yardımcı olmak için öyküleri kilitleme ve kilitlerini açma.<br />
• İlişkili <strong>InDesign</strong> mizanpajı güncelliğini yitirdiğinde InCopy kullanıcılarını bilgilendirme.<br />
• Dosya üstünde çalışan kullanıcıyı tanımlama.<br />
• InCopy içerik dosyası güncelliğini yitirdiğinde, birisi tarafından kullanılıyorken ya da düzenleme için kullanılabilir<br />
olduğunda kullanıcıları bilgilendirme. Bildirim yöntemleri uyarı mesajlarını, çerçeve simgelerini, Bağlar<br />
panelindeki durum simgelerini ve Atamalar panelindeki durum simgelerini içerir.<br />
Salt okunur dosyalar<br />
İçerik yönetilebilir olduktan sonra, içeriği teslim alan kişi haricinde, iş akışındaki tüm kullanıcılar için her zaman salt<br />
okunur olur. Kullanıcı içerik dosyasını teslim aldığında yazılım bir kilit dosyası (*.idlk) oluşturarak o kullanıcıya özel<br />
düzenleme denetimi verir. Salt okunur dosyalar aşağıdaki özelliklere sahiptir:<br />
• InCopy kullanıcısı bunlardaki metni formatlayamaz. Ancak metne karakter ya da paragraf stilleri atanmışsa bir<br />
<strong>InDesign</strong> kullanıcısı o stillerin tanımı değiştirebilir, böylece dosya başka birine teslim alınmış olsa da metnin<br />
formatını da değiştirmiş olur. Bu stil tanımı değişiklikleri <strong>InDesign</strong> kullanıcısı dosyayı güncelleştirdikten sonra<br />
metne yansıtılır.<br />
• Genelde, ne InCopy ne de <strong>InDesign</strong> kullanıcıları kilitli InCopy içeriğindeki, örneğin metin ve uygulanan stiller gibi<br />
nesneleri değiştiremezler. Karakter ve paragraf stilleri gibi bazı nesneler yalnızca içerik tarafından kullanılır.<br />
Örneğin kilitli içerikteki nesnelere bir karakter stilinin uygulanış şeklini değiştiremezsiniz, ancak karakter stilinin<br />
kendisini değiştirebilirsiniz, böylece metnin görünümünü de değiştirmiş olursunuz.<br />
• <strong>InDesign</strong> kullanıcısı metnin kenar boşluklarını ve sütunlarını değiştirebilmenin yanı sıra öykünün kapladığı metin<br />
çerçevelerinin şeklini, konumunu ve sayısını da değiştirebilir.<br />
• <strong>InDesign</strong> kullanıcısı grafiği teslim almadan grafik çerçevesinin geometrisini ve formatını değiştirebilir. InCopy<br />
kullanıcısı grafik çerçevesini ya da çerçevedeki herhangi bir formatı değiştiremez. Ancak hem <strong>InDesign</strong> hem de<br />
InCopy kullanıcıları grafiğin kendisinde değişiklik yapmak için (örneğin grafiği döndürmek veya ölçeklemek için)<br />
grafik çerçevesini teslim almak zorundadır.<br />
Son güncelleme 20/5/2011<br />
681
INDESIGN KULLANMA<br />
InCopy ve <strong>InDesign</strong> arasında içerik paylaşma<br />
Yönetilen dosyalarla çalışmak için en iyi yöntemler<br />
En güncel içerikle çalıştığınızdan ve başka kişilerin çalışmalarının üzerine yazmadığınızdan emin olmak için aşağıdaki<br />
yöntemleri kullanın:<br />
• Atama dosyalarını bir sunucuda ya da tüm ekip üyelerinin erişebildiği bir konumda depolayın. Ekip üyelerinin bir<br />
sunucuya erişimleri yoksa atama dosyaları oluşturabilir ve dağıtabilirsiniz.<br />
• Atama oluştururken, atama dosyasının ve içeriğin yer alacağı özel bir klasör oluşturulur. Bu atama klasörlerini,<br />
atama ve içerik dosyalarını saklamak için kullanın. Bu klasörler paylaşılan dosyaların çalışma grubunda<br />
yönetilmesini basitleştirir ve kullanıcıların doğru dosyaları açmasını sağlar.<br />
• InCopy'de, tek bir InCopy öyküsünü açmak yerine atama dosyasını açın. Bu şekilde Gale ve Mizanpaj<br />
görünümlerinde kopyanın sığmasına ve mizanpaja ilişkin bilgileri görebilirsiniz. Atama dosyalarını <strong>kullanma</strong>dan<br />
içerik dışa aktarırsanız, kopyanın sığmasına ve mizanpaja ilişkin bilgileri yalnızca <strong>InDesign</strong> dosyasını açarak<br />
görebilirsiniz.<br />
• Atama dosyasını açtıktan hemen sonra bir <strong>InDesign</strong> belgesi açın ya da içeriği <strong>InDesign</strong>'da veya InCopy'de kontrol<br />
edin, çerçeve simgeleri göründüğünde bunları görebilmeniz için çerçeve kenarlarının gösterildiğinden emin olun<br />
(Görünüm > Ekler > Çerçeve Kenarlarını Göster).<br />
• <strong>InDesign</strong>'da, iş akışından dosya kaldırmanız gerekiyorsa (örneğin üretim bitiş tarihi nedeniyle), bu dosyaların<br />
bağlarını kaldırabilir ya da atama paketini iptal edebilirsiniz.<br />
Daha fazla Yardım konusu<br />
“İçerik dosyalarının bağlantısını kesme (<strong>InDesign</strong>)” sayfa 700<br />
Yönetilen dosya iş akışı örnekleri<br />
InCopy ve <strong>InDesign</strong> arasında iş akışı yönetimini oluşturduğunuzda, tasarımcılar mizanpajı hazırlarken, yazarlar ve<br />
düzenleyiciler de aynı zamanda belgeleri yeniden yazabilir, genişletebilir ve düzenleyebilirler. Sık kullanılan iş akışları<br />
arasında yerel sunucudaki dosyaları yönetme, dosyaları e-posta paketleri yoluyla paylaşma ya da her iki yöntemin bir<br />
birleşimini <strong>kullanma</strong> yer alır.<br />
Bu iş akışı mizanpaj geometrileri, stiller ve yer tutucu metin bulunan temel bir <strong>InDesign</strong> şablonunuz olduğunu<br />
varsayar. Mizanpaj geometrileri, sayfa boyutlarını ve metin ve grafik çerçevelerini içerir. InCopy bu öğeleri uygun<br />
kopya sığdırma bilgilerini göstermek için kullanır.<br />
Yerel sunucu iş akışı<br />
1. <strong>InDesign</strong>'da atamalar ve bunlar için içerik oluşturun.<br />
Bu adım, dışa aktarılan metin ve grafikleri, InCopy kullanıcıları tarafından yazılabilir ve düzenlenebilir oldukları<br />
yönetilen prosese dahil eder.<br />
2. Atama dosyalarını InCopy kullanıcıları için kullanılabilir yapın.<br />
Dosyaları, tüm iş akışı kullanıcılarının erişebildiği bir sunucuya kaydedin.<br />
3. InCopy'de atama dosyasını açın ve bir öyküyü ya da grafiği teslim alın ve düzenleyin.<br />
InCopy'de, size atanmış içerik bulunan dosyalar Atamalar panelinde görünür. Dosyayı yerel sunucuya kaydettiğinizde<br />
değişiklikler dosya sistemine kaydedilir ve o belge (<strong>InDesign</strong> mizanpajı ya da belgedeki başka bir yönetilen içerik<br />
dosyası) üstünde çalışan herkes değişikliklere ilişkin bildirim alır. Bu kullanıcılar en son değişiklikleri görüntülemek<br />
için içeriği güncelleştirirler. Siz içeriği teslim edene kadar içerik teslim alınmış olarak kalır.<br />
Son güncelleme 20/5/2011<br />
682
INDESIGN KULLANMA<br />
InCopy ve <strong>InDesign</strong> arasında içerik paylaşma<br />
4. <strong>InDesign</strong>'da mizanpaj üstünde çalışın.<br />
İçerik dosyalarının InCopy'de düzenlenmekte olup olmadığından bağımsız olarak, <strong>InDesign</strong> kullanıcıları belge<br />
mizanpajı üstünde çalışabilirler; belgeyi teslim almaları gerekmez. InCopy kullanıcısı teslim alınan belgeyi<br />
kaydettiğinde, <strong>InDesign</strong> kullanıcısı en son değişiklikleri görmek için mizanpajdaki içeriği güncelleştirebilir.<br />
5. InCopy'de çalışmaya devam edin.<br />
Düzenlemelerinizi tamamladığınızda içeriği teslim edin. Böylece diğer kullanıcılar içeriği teslim alabilir ve üstünde<br />
çalışabilirler. <strong>InDesign</strong>'da da bir kullanıcı mizanpajda aynı anda değişiklik yapıyorsa, çalışırken mizanpaj geometrisini<br />
güncelleştirebilir ve görüntüleyebilirsiniz.<br />
6. <strong>InDesign</strong>'da tüm içeriğin teslim edildiğinden emin olun.<br />
Yönetilen iş akışı, dosyaları kimin teslim aldığının bilinmesini sağlar. İçerik dosyaları teslim edildikten sonra,<br />
<strong>InDesign</strong> kullanıcıları mizanpaja son şeklini vermek için dosyaları teslim alabilir.<br />
E-posta paketi iş akışı<br />
1. <strong>InDesign</strong>'da atama paketleri oluşturun ve gönderin.<br />
Atama paketleri oluşturun ve ilgili InCopy kullanıcılarına içerik atayın ve sonra paketleri InCopy kullanıcılarına<br />
gönderin. Paketlenen dosyalar, düzenleme çakışmalarını önlemek için otomatik olarak teslim alınır.<br />
2. InCopy'de atama paketini açın ve bir öyküyü ya da grafiği teslim alın ve düzenleyin.<br />
E-postayla atama paketi alırsanız, InCopy'de açmak için paketi çift tıklatın. Dosyada yaptığınız değişiklikler yalnızca<br />
yerel olarak kaydedilir. Değişiklik yaptığınızda diğer kullanıcılar bilgilendirilmez.<br />
3. <strong>InDesign</strong>'da mizanpaj üstünde çalışın.<br />
İçerik dosyalarının paketli olup olmadığından bağımsız olarak, <strong>InDesign</strong> kullanıcıları belge mizanpajı üstünde<br />
çalışabilirler; belgeyi teslim almaları gerekmez. Mizanpajı ya da atamaları güncelleştirmeniz gerekirse, InCopy<br />
kullanıcılarına güncelleştirilmiş bir paket gönderebilirsiniz.<br />
4. InCopy'de düzenlenen paketi geri döndürün.<br />
Düzenlemelerinizi tamamladığınızda içeriği teslim edin ve değiştirilen paketi geri döndürün. Böylece diğer<br />
kullanıcılar içeriği teslim alabilir, en son sürümleri görüntüleyebilir ve dosya üstünde çalışabilirler.<br />
5. <strong>InDesign</strong>'da tüm içeriğin teslim edildiğinden emin olun.<br />
Yönetilen iş akışı, dosyaları kimin teslim aldığının bilinmesini sağlar. Atama paketleri geri döndürüldüğünde, atama<br />
paketlerindeki öyküler teslim edilir. <strong>InDesign</strong> kullanıcıları mizanpaja son şeklini vermek için dosyaları teslim alabilir.<br />
Kullanıcı kimliğini girme<br />
İş akışındaki tüm kullanıcıların bir kullanıcı adı vardır. Bu kimlik belli bir dosyayı kimin teslim aldığının bilinmesini<br />
ve diğer kullanıcıların bu bilgiye erişmesini sağlar. Bu bilgi ayrıca düzenlemek üzere dosya teslim almak için de<br />
gereklidir.<br />
Belirlemiş olduğunuz bir kullanıcı adınız varsa ve bunu değiştirmek istiyorsanız, teslim aldığınız tüm içeriği teslim<br />
etmeniz gerekir. Aksi durumda, bir düzenleme oturumu sırasında kullanıcı kimliğini değiştirmek teslim aldığınız<br />
içeriği düzenlemenizi önler; içerik farklı bir adla size teslim alınacaktır.<br />
Kullanıcı kimliği uygulamaya özeldir; tek bir kullanıcının uygulama başına birden fazla kullanıcı kimliği olamaz.<br />
Son güncelleme 20/5/2011<br />
683
INDESIGN KULLANMA<br />
InCopy ve <strong>InDesign</strong> arasında içerik paylaşma<br />
Not: InCopy Notlar ve Değişiklikleri İzle özellikleri de bir notun ya da izlenen değişikliğin yazarını tanımlamak için<br />
belirtilen adı kullanır.<br />
1 Aşağıdakilerden birini yapın:<br />
• Dosya > Kullanıcı'yı seçin.<br />
• Atamalar paneli menüsünden Kullanıcı'yı seçin.<br />
2 Benzersiz bir ad yazın ve Tamam'ı tıklatın.<br />
Bu yöntemi kullanarak kullanıcı adı belirtmeyi unutursanız, ilk iş akışı işleminizi gerçekleştirmeyi denediğinizde<br />
kullanıcı adı girmeniz istenir.<br />
Not: Bu iletişim kutusundaki Renk açılır menüsü düzenleyenin notlarının ve izlenen değişikliklerin tanımlanması<br />
içindir. Şimdi isterseniz renk seçebilirsiniz ancak bu, yönetilen iş akışında yaptığınız hiçbir şeyi etkilemez.<br />
Daha fazla Yardım konusu<br />
“Değişiklikleri izleme ve gözden geçirme” sayfa 194<br />
“<strong>InDesign</strong>'da düzenleme notları ekleme” sayfa 197<br />
İş akışı simgeleri<br />
Simgeler metin ve grafik çerçevelerinde, Atamalar panelinde ve öykü çubuğunda (yalnızca InCopy) görünebilir. Bağlar<br />
panelinde ve Atamalar panelinde yönetilen dosyanın yanında düzenleme durumu simgeleri görünür ve içerik<br />
durumunu bildirir. Simgeler, bağlı InCopy öyküsünün (Mizanpaj görünümünde <strong>InDesign</strong> ve InCopy) bulunduğu<br />
çerçevelerde görüntülenir. Bu simgeler içerik durumunu da bildirir ve yönetilen ve yönetilmeyen içeriğin birbirinden<br />
ayırt edilebilmesi için kullanılabilirler. İlgili araç ipuçları düzenleme durumunu ve sahipliği belirtir. Çerçeve<br />
simgelerini görüntülemek için <strong>InDesign</strong>'da ve InCopy'de (Görünüm > Ekler > Çerçeve Kenarlarını Göster) çerçeve<br />
kenarlarının gösterildiğinden emin olun.<br />
Not: (<strong>InDesign</strong>) Çerçeve kenarlarının gösterilmesi için <strong>InDesign</strong> belge penceresi şimdi Normal Modda olmalıdır. (Araç<br />
kutusunun sol altındaki Normal Mod düğmesini tıklatın.)<br />
Simge Ad Konum<br />
Kullanılabilir Atamalar paneli (<strong>InDesign</strong> ve InCopy), metin çerçeveleri ve grafik çerçeveleri<br />
[ad] Tarafından Kullanımda Atamalar paneli, metin çerçeveleri ve grafik çerçeveleri<br />
Düzenleme Atamalar paneli, metin çerçeveleri ve grafik çerçeveleri<br />
Kullanılabilir Ve Güncel Değil Metin ve grafik çerçeveleri<br />
[ad] Tarafından Kullanımda Ve Güncel Değil Metin ve grafik çerçeveleri<br />
Düzenleme Ve Güncel Değil Metin ve grafik çerçeveleri<br />
Güncel Değil Atamalar paneli<br />
Metin İçeriği Güncel Değil Atamalar paneli ve metin çerçeveleri<br />
Metin İçeriği Güncel Atamalar paneli ve metin çerçeveleri<br />
Son güncelleme 20/5/2011<br />
684
INDESIGN KULLANMA<br />
InCopy ve <strong>InDesign</strong> arasında içerik paylaşma<br />
Simge Ad Konum<br />
Grafik İçeriği Güncel Değil Atamalar paneli ve grafik çerçeveleri<br />
Grafik İçeriği Güncel Atamalar paneli ve grafik çerçeveleri<br />
Paketlenmiş İçerik Atamalar paneli<br />
Not: Kullanılabilir, Kullanımda, Düzenleme, Metin İçeriği ve Grafik İçeriği simgelerindeki Güncel Değil simgesi içeriğin<br />
güncelliğini yitirdiğini belirtir; diğer bir deyişle dosya sistemindeki sürüm bilgisayarınızda görüntülenen sürümden daha<br />
yenidir.<br />
İçerik paylaşma<br />
<strong>InDesign</strong>'dan içerik dışa aktarma<br />
<strong>InDesign</strong>'dan InCopy'ye içerik dışa aktarma iki uygulama arasında bağ oluşturur. <strong>InDesign</strong> metin çerçevelerini, grafik<br />
çerçevelerini ve bunların içeriklerini iki yöntemden birini kullanarak InCopy'ye dışa aktarırsınız:<br />
• Kap dosyası (*.icma) oluşturun (atama olarak adlandırılır) ve atamaya belge öğelerinden oluşan ilgili grupları<br />
(örneğin bir öykünün metin ve grafikleri) ekleyerek bunların üstünde birlikte çalışılmasını sağlayın. Atamalardaki<br />
içerik *.icml dosyaları olarak dışa aktarılır.<br />
• Düzen > InCopy > Dışa aktar menü komutlarını kullanarak metin ve grafikleri (yer tutucu çerçeveler de dahil) ayrı<br />
ayrı dışa aktarın. Dışa aktarılan içerik *.icml dosyası olarak kaydedilir.<br />
İçerik dışa aktarıldıktan sonra, <strong>InDesign</strong> ve InCopy'de ve Atamalar panelinde dışa aktarılan çerçevelerin sol üstünde<br />
küçük simgeler görünür. Dışa aktarılan dosyaya ait bağ Bağlar panelinde görüntülenir. Bu simgeler yönetilen<br />
çerçevelerin durumunu belirtirler ve yönetilen çerçeveleri iş akışının parçası olmayan çerçevelerden farklı kılarlar.<br />
Dışa aktarılan tüm içerik Atamalar panelinde görünür. Dışa aktar menü komutlarını kullanarak dışa aktarılan içerik<br />
Atamalar paneli listesinin Atanmamış InCopy İçeriği bölümünde görünür. Her iki yöntem de InCopy içeriği ve bir<br />
<strong>InDesign</strong> belgesi arasında kontrollü bir bağlantı oluştursa da birincil yöntem atama dosyalarını <strong>kullanma</strong>ktır.<br />
İçeriği dışarı aktarmak içeriğin kullanıcılar tarafından teslim alınabilir duruma gelmesini sağlarken aynı zamanda<br />
orijinal <strong>InDesign</strong> belgesine de bir bağ oluşturur. (Bu bağ <strong>InDesign</strong>'ın içinden yapılır, bu bağı InCopy'den<br />
oluşturamazsınız.)<br />
İçerik dışa aktarıldıktan sonra, InCopy kullanıcıları sayfa mizanpajlarını, stilleri ve diğerlerini <strong>InDesign</strong> belgesinde<br />
göründükleri şekilde görebilirler (ancak değiştiremezler).<br />
Not: InCopy uygulamasını kullanarak metin ve bağlantılı grafikler de oluşturabilir ve bunları <strong>InDesign</strong>'a<br />
yerleştirebilirsiniz.<br />
Daha fazla Yardım konusu<br />
“Atama dosyaları” sayfa 687<br />
“Atamalar paneline genel bakış” sayfa 686<br />
“İş akışı simgeleri” sayfa 684<br />
“InCopy dosyalarını <strong>InDesign</strong> belgelerine yerleştirme” sayfa 701<br />
Son güncelleme 20/5/2011<br />
685
INDESIGN KULLANMA<br />
InCopy ve <strong>InDesign</strong> arasında içerik paylaşma<br />
Atamalar paneline genel bakış<br />
Atamalarla çalışmanın öncelikli aracı Atamalar panelidir (InCopy'de Pencere > Atamalar, <strong>InDesign</strong>'da Pencere ><br />
Düzenleme > Atamalar). Atamalar paneli halen etkin olan <strong>InDesign</strong> belgesinden dışa aktarılan dosyaları görüntüler ve<br />
bir simge bu dosyaların durumunu belirtir. Atamalar paneli menüsü InCopy ve <strong>InDesign</strong> arasındaki içe aktarılan<br />
sürümü ve dosya yönetimi işlevlerini kontrol eden komutlar da içerir. InCopy'de bir atama açtığınızda, atamanın adı<br />
ve içeriği Atamalar panelinde görünür. Metin ve grafik çerçevelerini belge penceresinde seçmek için bunları Atamalar<br />
panelinde çift tıklatabilirsiniz.<br />
Not: Ayrıca, InCopy'ye dışa aktarılan veya bir atamaya eklenen tüm içerik de Bağlar panelinde listelenir. İçerik teslim<br />
almak ve teslim etmek gibi bazı iş akışı yönetimi görevlerini yapabilseniz de, bu görevler için önerilen panel Atamalar<br />
panelidir.<br />
A<br />
H I J K L<br />
<strong>InDesign</strong> Atamalar paneli<br />
A. InCopy içerik adları B. <strong>InDesign</strong> belge adı C. Atama Güncel Değil durumu D. Kullanılabilir Ve Metin Güncel durumu E. Kullanımda ve<br />
Metin Güncel Değil durumu F. Düzenleme ve Metin Güncel durumu G. Atanmamış içerik H. Kullanıcı adı I. İçeriği Güncelleştir düğmesi<br />
J. Teslim Alma/Teslim Etme Seçim düğmesi K. Yeni Atama düğmesi L. Seçilen Atamaları Sil/Kaldır düğmesi<br />
A<br />
G H I J<br />
InCopy Atamalar paneli<br />
A. InCopy içerik adları B. Atama Güncel Değil durumu C. Atama adı D. Kullanılabilir Ve Metin Güncel durumu E. Kullanımda ve Metin<br />
Güncel Değil durumu F. Düzenleme ve Metin Güncel durumu G. Kullanıcı adı H. Tasarımı Güncelleştir düğmesi I. İçeriği Güncelleştir<br />
düğmesi J. Teslim Alma/Teslim Etme Seçim düğmesi<br />
Daha fazla Yardım konusu<br />
“<strong>InDesign</strong>'dan içerik dışa aktarma” sayfa 685<br />
“Atama dosyaları” sayfa 687<br />
B<br />
C<br />
D<br />
E<br />
F<br />
G<br />
G<br />
B<br />
C<br />
D<br />
E<br />
F<br />
Son güncelleme 20/5/2011<br />
686
INDESIGN KULLANMA<br />
InCopy ve <strong>InDesign</strong> arasında içerik paylaşma<br />
Atama dosyaları<br />
<strong>InDesign</strong>'da, atama dosyaları sayfa öğeleri gruplarını düzenlemek amacıyla kullanılan kaplardır. Örneğin bir öyküdeki<br />
tüm öğeleri (başlık, yazar adı satırı, kopya, grafikler ve resim yazıları) seçmek ve sonra bunları tek bir InCopy<br />
kullanıcısına atamak isteyebilirsiniz. Bu öğeleri bir atamaya eklemek InCopy kullanıcılarının yalnızca sorumlu<br />
oldukları içeriğe erişmeleri için kullanışlı bir yol sağlar. Atama dosyaları (*.icma) dosya sisteminde, InCopy öykü<br />
çubuğunda ve durum mesajlarında görünür. Yalnızca <strong>InDesign</strong> kullanıcıları atama dosyası oluşturabilir ve bu<br />
dosyaları yalnızca InCopy kullanıcıları açabilir.<br />
Atama oluşturduğunuzda, varsayılan olarak <strong>InDesign</strong> belgesiyle aynı konumda bir klasör oluşturulur. Bu atama<br />
klasörü *.icma atama dosyalarını ve görüntülerin ya da diğer kaynakların parçası olan, dışa aktarılmış tüm InCopy<br />
öykü dosyalarını (.icml formatında) içeren bir alt klasör bulunur. Atama oluşturulduktan sonra proje klasörünü tüm<br />
kullanıcıların erişebildiği bir konumda depolayın veya bir atama paketi oluşturun ve dağıtın. İçerik bir atamaya<br />
eklenmeden dışa aktarılırsa diskteki dosyalar atama dosyasının içerik klasörüne taşınmaz.<br />
Atama dosyaları aşağıdakileri içerir:<br />
• Yer tutucu çerçeveleri de dahil, ilgili sayfa öğelerine bağlar ya da işaretçiler. Bu öğeler InCopy kullanıcısının<br />
InCopy'de tek bir dosya açmasını ve birden fazla sayfa öğesine, bu öğeleri düzenleyebilecek şekilde erişime sahip<br />
olmasını sağlar.<br />
• Atamaya dahil edilen grafiklerdeki taşıma, ölçekleme, döndürme veya kırpma gibi tüm dönüşümler.<br />
• Sayfa geometrisi; böylece InCopy kullanıcıları <strong>InDesign</strong> dosyasının tamamını açmadan, düzenledikleri çerçevenin<br />
mizanpajını görebilirler.<br />
• Belgedeki atanmış çerçevelerin renk kodu.<br />
InCopy'de bir sayfanın sayfa geometrisini ve renk kodunu gösteren resim<br />
Atama oluşturma ve içerik ekleme (<strong>InDesign</strong>)<br />
Yalnızca <strong>InDesign</strong> kullanıcıları atama oluşturabilir ve bunlara içerik ekleyebilir. Atama oluşturmanın birkaç yolu<br />
vardır. Seçtiğiniz yöntem genellikle atamayı oluşturduğunuzda ekleyeceğiniz içeriğini olup olmamasına bağlıdır.<br />
• Boş atama dosyaları oluşturun. <strong>InDesign</strong> belgenizden, daha sonra eklenecek içerik için şablon görevi yapacak bir<br />
dizi boş atama oluşturabilirsiniz.<br />
• Atama oluşturun ve aynı zamanda içerik ekleyin.<br />
• Varolan bir atama dosyasına içerik ekleyin. Bağlı içerik ekleyebilir (InCopy içeriği olarak dışa aktarılmış olan metin<br />
ve grafikler) ya da bağlı InCopy içeriği durumuna gelmeleri için seçili sayfaları ekleyebilirsiniz. Seçili çerçevelerden<br />
bir ya da daha fazlasında zaten InCopy içerik dosyaları varsa ve bunların hiçbiri atamanın parçası değilse, bunları<br />
yeni veya varolan bir atama dosyasına ekleyebilirsiniz.<br />
Oluşturduğunuz atama klasörü, varsayılan olarak <strong>InDesign</strong> belgesiyle aynı konuma kaydedilir. Daha sonra bu klasörü<br />
bir sunucuya yerleştirebilir ya da bir paket oluşturup gönderebilirsiniz.<br />
Son güncelleme 20/5/2011<br />
687
INDESIGN KULLANMA<br />
InCopy ve <strong>InDesign</strong> arasında içerik paylaşma<br />
Not: InCopy kullanıcılarının grafik yerleştirmesini ve sığdırmasını istemiyorsanız atamaya grafik çerçevesi eklemeyin.<br />
Daha fazla Yardım konusu<br />
“Eksik atama dosyalarını yeniden bağlama (<strong>InDesign</strong>)” sayfa 699<br />
“Yönetilen dosyalarla çalışmak için en iyi yöntemler” sayfa 682<br />
Boş atama dosyaları oluşturma (<strong>InDesign</strong>)<br />
1 <strong>InDesign</strong>'da belgeyi kaydedin.<br />
2 Atamalar panelinde panel menüsünden Yeni Atama'yı seçin.<br />
3 Yeni Atama iletişim kutusunda atama dosyası seçeneklerini belirtin ve Tamam'ı tıklatın.<br />
Atama oluşturma ve içerik eklemeyi aynı zamanda yapma (<strong>InDesign</strong>)<br />
1 <strong>InDesign</strong>'da, bir veya daha fazla metin çerçevesi, grafik çerçevesi ya da yer tutucu öğe bulunan bir belge oluşturun<br />
ve sonra belgeyi kaydedin.<br />
2 Eklemek istediğiniz metin ve grafik çerçevelerini seçin.<br />
3 Aşağıdakilerden birini yapın:<br />
• Atamalar paneli menüsünden Atamaya Ekle'yi seçin ve sonra Yeni'yi seçin.<br />
• Düzen > InCopy > Seçimi Atamaya Ekle > Yeni'yi seçin.<br />
4 Yeni Atama iletişim kutusunda atama dosyası seçeneklerini belirtin ve Tamam'ı tıklatın.<br />
Yeni oluşturulan atama dosyası, belge penceresinde seçilen tüm çerçeveleri içerir.<br />
Varolan atamalara içerik ekleme (<strong>InDesign</strong>)<br />
1 <strong>InDesign</strong> belgesini kaydedin.<br />
2 Eklemek istediğiniz metin ve grafik çerçevelerini seçin.<br />
3 Aşağıdakilerden birini yapın:<br />
• Atamalar paneli menüsünden Atamaya Ekle'yi seçin ve sonra atamayı seçin.<br />
• İçeriği, Atamalar panelinin Atanmamış InCopy İçeriği bölümünden varolan bir atamaya sürükleyin.<br />
• Seçim aracıyla sayfa öğelerini seçin ve Atamalar panelindeki varolan bir atamaya sürükleyin.<br />
• Düzen > InCopy > Seçimi Atamaya Ekle >'yi ve sonra atamayı seçin.<br />
4 İçeriği InCopy kullanıcıları için kullanılabilir duruma getirmek üzere Atamalar paneli menüsünden Tüm<br />
Atamaları Güncelleştir'i seçin.<br />
Not: Yalnızca aynı belgedeki atamalara içerik ekleyebilirsiniz. Ancak aynı içeriği birden fazla belgeye içe aktarabilir ve<br />
o belgelerin her birindeki bir atamaya ekleyebilirsiniz.<br />
Atama dosyası seçenekleri (<strong>InDesign</strong>)<br />
Atama dosyası oluşturduğunuzda ya da dosyada değişiklik yaptığınızda aşağıdaki seçenekleri ayarlayabilirsiniz:<br />
Atama Adı Atamalar panelinde atamanın benzersiz adı; örneğin “Okyanus makalesi”. Bu ad işletim sisteminin dosya<br />
adlandırma yöntemleriyle uyumlu olmalıdır.<br />
Atanmış: Bu dosyalara atanan kullanıcının benzersiz kimliği. Kullanıcı adı Atamalar panelindeki atama adından sonra<br />
parantez içinde görünür. Buraya ad girmek yalnızca bilgilendirme amaçlıdır, kullanıcıya özel haklar ya da izinler<br />
sağlamaz.<br />
Son güncelleme 20/5/2011<br />
688
INDESIGN KULLANMA<br />
InCopy ve <strong>InDesign</strong> arasında içerik paylaşma<br />
Renk Belge penceresindeki mevcut atamanın çerçevelerine ve Atamalar panelindeki atama adlarına ayrıt edici<br />
vurgular eklemek için bir renk listesi görüntüler. Bu renk kodlaması bir atamaya ait çerçevelerin başka bir atamaya ait<br />
çerçevelerden ve atanmamış çerçevelerden ayırt edilmesini sağlar. Bu renk kodlamasının görüntülenmesinde geçiş<br />
yapmak için Görünüm > Ekler > Atanmış Çerçeveleri Göster/Gizle'yi seçin. InCopy'de, renk kodlaması yalnızca<br />
Mizanpaj görünümünde görülebilir.<br />
Not: Atanmış çerçeveleri gösterme ya da gizleme beklenmedik sonuçlar verirse, o çerçeveler XML için etiketlenmiş<br />
olabilir ve Görünüm > Yapı > Etiketlenmiş Çerçeveleri Göster etkinleştirilebilir. Atanmış çerçeveleri ve etiketlenmiş<br />
çerçeveleri aynı anda gösteremezsiniz.<br />
Değiştir Atamalar klasörünün konumunu belirtmek için Değiştir düğmesini tıklatın. Varsayılan olarak atamalar<br />
klasörü <strong>InDesign</strong> dosyasıyla aynı konumda oluşturulur.<br />
Yer tutucu Çerçeveleri InCopy kullanıcılarının atamadaki metin ve grafik çerçevelerini ve o <strong>InDesign</strong> sayfalarındaki<br />
tüm diğer çerçeveleri temsil eden kutuları (ya da diğer şekilleri) görmelerini sağlar. Tüm çerçeveler ve yer tutucular<br />
<strong>InDesign</strong> orijinallerinin boyutunu, şeklini ve konumunu tam doğru şekilde yansıtırlar. Yer tutucu çerçeveleri<br />
<strong>InDesign</strong> belgesindeki içeriğin hiçbir kısmını göstermeyen boş şekillerdir. Yer Tutucu Çerçeveleri seçeneği en az<br />
miktarda aslına uygunluk sağlar ve bu nedenle en hızlı performansı sağlar. InCopy'de, yer tutucu çerçeveleri yalnızca<br />
Mizanpaj görünümünde görülebilir. InCopy kullanıcıları yer tutucu çerçevelerini teslim alamaz ve düzenleyemezler.<br />
Atanmış Formalar InCopy kullanıcılarının tüm çerçeveleri ve aynı formada bulunan ancak atamanın bir parçası<br />
olmayan diğer çerçevelerin tüm içeriğini görmelerini sağlar. InCopy'de, atamanın dışındaki çerçevelerde bulunan<br />
içerik düzenlemez ve yalnızca Mizanpaj görünümünde görülebilir.<br />
Tüm Formalar <strong>InDesign</strong> belgesindeki tüm içeriği atama dosyasına dışa aktarır. Bu seçenek en fazla miktarda aslına<br />
uygunluk sağlar; ayrıca atama dosyası, kullanıcının düzenlediği bölümle ilgili olmayan sayfalar da dahil, her sayfanın<br />
tasarımını ve mizanpajını görüntülediği için en yavaş performansı sağlar.<br />
Paketleme Sırasında Bağlanan Görüntü Dosyaları Bağlı görüntülerin kopyasını atama paketine ekler. Bu seçeneği<br />
işaretlemek InCopy kullanıcılarının görüntülere erişmesini sağlar ancak paketin dosya boyutunu artırır. InCopy<br />
kullanıcıları paketi geri döndürürken görüntüleri dahil edebilir.<br />
İçeriği ayrı InCopy dosyaları olarak dışa aktarma (<strong>InDesign</strong>)<br />
Çalışma grubunuz atama <strong>kullanma</strong>k yerine ayrı ayrı dosyalarla çalışmayı tercih ediyorsa, InCopy içeriğini atama<br />
dosyası <strong>kullanma</strong>dan dışa aktarabilirsiniz. Birden fazla içerik dosyasına ve mizanpaj bilgisine referansı olan tek bir<br />
atama dosyası oluşturmayla karşılaştırıldığında, bu yöntem belgede belirttiğiniz her metin ya da grafik çerçevesi için<br />
ayrı bir dosyası (.icml) oluşturur. Düzenlediğiniz içeriğin bağlamını görmek için, ayrıca ilgili <strong>InDesign</strong> belgesini de<br />
(.indd) açmanız gerekir.<br />
<strong>InDesign</strong> belgesinin iş akışı gereksinimlerinize uymasını sağlayın. Örneğin, düzenleyici yorumlarının tümünün tek<br />
dosyaya dışa aktarılmasını isterseniz yorum yapmak amacıyla düzenleyici için katman oluşturun. Artık seçili<br />
katmandaki tüm içeriği dışa aktarabilirsiniz.<br />
Not: İçeriği ayrı bir InCopy dosyası olarak dışa aktarmanın hızlı bir yolu, seçilen çerçeveleri Atamalar panelindeki<br />
Atanmamış InCopy İçeriği'ne sürüklemek için Seçim aracını <strong>kullanma</strong>ktır.<br />
1 <strong>InDesign</strong>'da, bir veya daha fazla metin çerçevesi, grafik çerçevesi ya da yer tutucu öğe bulunan bir belge oluşturun.<br />
2 Aşağıdakilerden birini yapın:<br />
• Tek bir öykünün metin ya da grafik çerçevesini seçin veya birden fazla çerçeve seçmek için Shift tuşu basılıyken<br />
tıklatın.<br />
• Öyküdeki bir ekleme noktasını tıklatın ya da bir metin çerçevesinden bir miktar metin seçin.<br />
Son güncelleme 20/5/2011<br />
689
INDESIGN KULLANMA<br />
InCopy ve <strong>InDesign</strong> arasında içerik paylaşma<br />
3 Düzen > InCopy > Dışa Aktar'ı seçin ve sonra aşağıdaki seçeneklerden birini seçin.<br />
Seçim Tüm seçili metin ve grafik çerçevelerini dışa aktarır.<br />
Katman Seçili katmandaki tüm içeriği dışa aktarır.<br />
Tüm Öyküler Henüz dışa aktarılmamış tüm öyküleri dışa aktarır.<br />
Tüm Grafikler Henüz dışa aktarılmamış tüm grafikleri dışa aktarır.<br />
Tüm Grafikler Ve Öyküler Henüz dışa aktarılmamış tüm öyküleri ve grafikleri dışa aktarır.<br />
Belgedeki tüm içeriği dışa aktarırsanız ve sonra aynı belgeye başka metin ya da grafik çerçeveleri eklerseniz Dışa<br />
Aktar > Tüm Öyküler (ya da Tüm Grafikler ya da Tüm Grafikler ve Öyküler) komutunu tekrar kullanarak, yenileri<br />
dışa aktarırken zaman kazanabilirsiniz. <strong>InDesign</strong> yalnızca yeni içeriği dışa aktarır.<br />
4 Dosyalar için bir ad ve konum girin ve sonra Kaydet'i tıklatın.<br />
Dışa aktarılan her içerik dosyasını dosya sisteminde tanımlamak için, belirttiğiniz dosya adı önek olarak kullanılır.<br />
Birden fazla metin çerçevesi dışa aktarırsanız metnin ilk birkaç karakteri dosya adına otomatik olarak eklenir; örneğin<br />
“öyküm-Yaklaşan spor etkinlikleri.icml.” Birden fazla grafik çerçevesi için dosya adları “öyküm-graphic”, öykümgraphic-1”<br />
ve benzer şekilde oluşturulur. Dosya adı dosya sisteminde, InCopy öykü çubuğunda ve durum mesajlarında<br />
görünür.<br />
5 İstendiğinde <strong>InDesign</strong> dosyanızı kaydedin.<br />
InCopy içeriği şimdi yönetilir olmuştur ve iş akışındaki diğer kullanıcılar tarafından teslim alınabilir ve düzenlenebilir.<br />
Paylaşılan içerik, tıpkı içe aktarılan grafikler gibi Bağlar panelinde görünür. Paylaşılan bir dosyayı elle taşırsanız bağını<br />
güncelleştirmek için Bağlar panelini kullanabilirsiniz.<br />
İçeriği dışa aktardığınızda, metin çerçevesinde (<strong>InDesign</strong> ve InCopy) ve Atamalar panelinde (InCopy) Kullanılabilir<br />
simgesini görürsünüz. Öykü çubuğunda (InCopy), [Düzenleme] sözcüğü görünür .<br />
Atama paketleri<br />
Paket oluşturma ve gönderme (<strong>InDesign</strong>)<br />
İdeal koşullarda, ekipteki tüm <strong>InDesign</strong> ve InCopy kullanıcıları atama dosyalarının depolandığı bir sunucuya erişime<br />
sahiptir. Ancak bir ya da daha fazla kullanıcının ortak sunucuya erişimi yoksa sıkıştırılmış atama paketleri oluşturabilir<br />
ve dağıtabilirsiniz. Atama üstünde çalıştıktan sonra InCopy kullanıcısı atamayı yeniden paketler ve <strong>InDesign</strong> belgesine<br />
tümleştirilmesi için geri döndürür. <strong>InDesign</strong>'da oluşturulan Paket dosyaları .icap uzantısını kullanır. InCopy'de<br />
oluşturulan geri döndürme paketleri .idap uzantısını kullanır.<br />
Dosyaları paketlemek için iki komut vardır: InCopy İçin Paketle ve Paketle ve E-postayla Gönder. Elle<br />
dağıtabileceğiniz sıkıştırılmış bir paket oluşturmak için InCopy İçin Paketle seçeneğini kullanın, otomatik olarak bir<br />
e-posta mesajına iliştirilen sıkıştırılmış bir paket oluşturmak için Paketle ve E-postayla Gönder seçeneğini kullanın.<br />
Not: Bir atama paketini, bir belgeyi ve varlıklarını paketleyip yazıcıya göndermenize olanak sağlayan <strong>InDesign</strong>'daki<br />
Dosya > Paketle komutuyla karıştırmayın.<br />
Daha fazla Yardım konusu<br />
“Dosyaları paketleme” sayfa 638<br />
Son güncelleme 20/5/2011<br />
690
INDESIGN KULLANMA<br />
InCopy ve <strong>InDesign</strong> arasında içerik paylaşma<br />
Elle dağıtmak için paket oluşturma<br />
1 Atama oluşturun ve pakete dahil etmek istediğiniz içeriği ekleyin.<br />
Paketlenmiş atamalara yalnızca girişi yapılan içerik dahil edilebilir. Çıkışı yapılmış olan herhangi bir içerik varsa<br />
içeriğin girişini yapmak için uyarılırsınız.<br />
2 Atamalar panelinde atamayı seçin ve panel menüsünden InCopy İçin Paketle'yi seçin.<br />
3 Paket dosyası için bir ad ve konum belirledikten sonra Kaydet'i tıklatın.<br />
Paket dosyasını bir e-posta mesajına iliştirebilir, FTP sunucusuna yükleyebilir ya da bir diske ya da diğer harici<br />
ortamlara kopyalayabilirsiniz.<br />
Not: Paketi oluşturduktan sonra Düzen > Geri Al'ı seçmek paketi iptal eder ve atamadaki öğelerin kilidini açar ancak<br />
paket dosyasını bilgisayarınızdan ya da gönderilmemiş e-postadan silmez.<br />
E-posta için paket oluşturma (<strong>InDesign</strong>)<br />
1 Atama oluşturun ve pakete dahil etmek istediğiniz içeriği ekleyin.<br />
Paketlenmiş atamaya yalnızca teslim edilen içerik dahil edilir. Teslim alınmış olan herhangi bir içerik varsa içeriği<br />
teslim etmek için uyarılırsınız.<br />
2 Atamalar panelinde atamayı seçin ve panel menüsünden InCopy İçin Paketle ve E-postayla Gönder'i seçin.<br />
Sıkıştırılmış atama paketi oluşturulur ve varsayılan e-posta uygulamanızın e-posta mesajına iliştirilir.<br />
Not: Farklı bir e-posta uygulaması <strong>kullanma</strong>k istiyorsanız varsayılan e-posta uygulamasını değiştirin. Ayrıntılar için<br />
sistem belgelerinize bakın.<br />
3 Alıcıyı ekleyerek ve yönergeleri girerek e-posta mesajını düzenleyin. Mesajı gönderin.<br />
Atamadaki tüm öğeler atanan kullanıcıya teslim alınır. Ancak paketin içeriği kilitlenmez, bu nedenle paketi herkes<br />
açabilir ve öğeleri düzenleyebilir.<br />
Paketi iptal etme<br />
Bazı durumlarda, gönderdiğiniz paket geri döndürülmez. Örneğin mesaj kaybolabilir ya da alıcı artık projede<br />
çalışmıyor olabilir. Böyle bir durumda paketi iptal edebilirsiniz.<br />
1 Atamalar panelinde, paketlenmiş atamayı seçin ve panel menüsünden Paketi İptal Et'i seçin.<br />
2 Paketi iptal etmek için Tamam'ı tıklatın.<br />
Paketi iptal etmek paket dosyasını bilgisayarınızdan kaldırmaz.<br />
Paket iptal edildiğinde paketin içeriği düzenlenebilir olur. Biri iptal edilen bir paketi geri döndürürse çakışmaların<br />
oluşabileceğini aklınızda bulundurun.<br />
Paketi güncelleştirme<br />
Paketi oluşturduktan sonra öğe eklemek, kaldırmak ya da öğeleri yeniden boyutlandırmak isteyebilirsiniz.<br />
1 Paketlenmiş atamaya bir ya da daha fazla öykü ekleyin, kaldırın ya da öyküleri yeniden boyutlandırın.<br />
2 Atamalar panelinde atamayı seçin ve aşağıdakilerden birini yapın:<br />
• Atamalar paneli menüsünden Paketi Güncelleştir'i seçin. Dosyanın adını ve konumunu belirtin. Güncelleştirilmiş<br />
paketi paylaşılan bir sunucuya yerleştirerek ya da e-postayla göndererek diğer kullanıcılar için kullanılabilir<br />
olmasını sağlayın. InCopy kullanıcılarına paketin güncelleştirildiğini bildirmeyi unutmayın.<br />
• Atamalar paneli menüsünden Paketi Güncelleştir ve E-postayla Gönder'i seçin ve sonra mesajı gönderin.<br />
Son güncelleme 20/5/2011<br />
691
INDESIGN KULLANMA<br />
InCopy ve <strong>InDesign</strong> arasında içerik paylaşma<br />
InCopy kullanıcıları güncelleştirilmiş paketi açtıklarında, atamaya yalnızca yeni içerik otomatik olarak eklenir; InCopy<br />
kullanıcıları, önceki düzenlemeleri korumalarını sağlaması için, varolan içeriğin üzerine yazıp yazmamaya karar<br />
verebilirler.<br />
Paketleri alma (InCopy)<br />
Paketi, onu oluşturan <strong>InDesign</strong> kullanıcısından ya da size yönlendiren InCopy kullanıcısından alabilirsiniz. Atama<br />
paketini açtığınızda paketin sıkıştırması açılır, içeriği InCopy Atamaları klasöründeki bir altklasöre kopyalanır.<br />
Daha fazla Yardım konusu<br />
“İçerik teslim etme” sayfa 697<br />
“Değişiklikleri kaydetme (InCopy)” sayfa 698<br />
Paketi açma (InCopy)<br />
❖ InCopy paketini (*.icap veya *.incp) açmak için aşağıdakilerden birini yapın:<br />
• E-posta uygulamasını kullanarak paketi başlatın. Örneğin ekli dosyayı çift tıklatın.<br />
• Dosyayı açmak için Gezgin'i ya da Finder'ı kullanın. Örneğin dosyayı çift tıklatın ya da InCopy uygulama simgesine<br />
sürükleyin.<br />
• InCopy'de, Dosya > Aç'ı seçin ve sonra paketlenmiş atama dosyasını çift tıklatın.<br />
• InCopy'de, Atamalar paneli menüsünden Paketi Aç'ı seçin ve sonra paket dosyasını çift tıklatın.<br />
Şimdi paketteki öyküleri düzenleyebilirsiniz. Öyküyü düzenlemeye başladığınızda çerçevenin içeriğini teslim almak<br />
için uyarılırsınız. Düzenlemeyi bitirdiğinizde tüm içeriği kaydedin ve paketi geri döndürün ya da iletin.<br />
Paketi geri döndürme ya da iletme (InCopy)<br />
Paketi açıp düzenledikten sonra başka bir InCopy kullanıcısına gönderebilirsiniz ya da paketi oluşturan <strong>InDesign</strong><br />
kullanıcısına geri döndürebilirsiniz. Diğer InCopy kullanıcıları için oluşturulan paket dosyalarında .icap uzantısı,<br />
<strong>InDesign</strong> kullanıcıları için oluşturulan geri döndürme paketi dosyalarında da .idap uzantısı bulunur.<br />
1 Pakete dahil etmek istediğiniz içeriği düzenleyin ve kontrol edin.<br />
2 Atamalar paneli menüsünden aşağıdakilerden birini seçin:<br />
InCopy İçin İlet Başka bir InCopy kullanıcısı için paket oluşturun. Paket dosyası için bir ad ve konum belirleyin ve<br />
sonra dosyayı InCopy kullanıcısı için kullanılabilir yapın.<br />
InCopy İçin İlet ve E-postayla Gönder Başka bir InCopy kullanıcısı için paket oluşturun ve e-postayla gönderin. Paket,<br />
varsayılan e-posta uygulamanızdaki yeni bir mesajda ek olarak görünür. Alıcıyı belirtin, yönergeleri girin ve e-posta<br />
mesajını gönderin.<br />
<strong>InDesign</strong> İçin Geri Döndür <strong>InDesign</strong> kullanıcısına geri döndürülecek bir paket oluşturun.<br />
<strong>InDesign</strong> İçin Geri Döndür ve E-postayla Gönder <strong>InDesign</strong> kullanıcısı için paket oluşturun ve e-postayla geri<br />
döndürün. Paket, varsayılan e-posta uygulamanızdaki yeni bir mesajda ek olarak görünür. Alıcıyı belirtin, yönergeleri<br />
girin ve e-posta mesajını gönderin.<br />
Geri döndürme paketlerini alma (<strong>InDesign</strong>)<br />
❖ <strong>InDesign</strong> paketini (*.idap veya *.indp) açmak için aşağıdakilerden herhangi birini yapın:<br />
• E-posta uygulamasını kullanarak paketi başlatın. Örneğin ekli dosyayı çift tıklatın.<br />
Son güncelleme 20/5/2011<br />
692
INDESIGN KULLANMA<br />
InCopy ve <strong>InDesign</strong> arasında içerik paylaşma<br />
• Dosyayı açmak için Gezgin'i ya da Finder'ı kullanın. Örneğin dosyayı çift tıklatın ya da <strong>InDesign</strong> uygulama<br />
simgesine sürükleyin.<br />
• <strong>InDesign</strong>'da Dosya > Aç'ı seçin ve paket dosyasını çift tıklatın.<br />
• <strong>InDesign</strong>'da, Atamalar paneli menüsünden Paketi Aç'ı seçin ve sonra paket dosyasını çift tıklatın.<br />
Paketi açarken tüm bağları güncelleştirmeniz istenir. Atama paketlendikten sonra değişiklik yapılan bir öykü varsa<br />
<strong>InDesign</strong> dosyasındaki içeriği güncelleştirmeyi ya da bağlantısını kesmeyi seçebilirsiniz. Dosyalardaki öyküler geri<br />
döndürülüp teslim edildiğinde içeriği teslim alabilir ve düzenleyebilirsiniz.<br />
Daha fazla Yardım konusu<br />
“Atama dosyalarını güncelleştirme (<strong>InDesign</strong>)” sayfa 694<br />
“İçerik dosyalarının bağlantısını kesme (<strong>InDesign</strong>)” sayfa 700<br />
Yönetilen dosyalarla çalışma<br />
Paylaşılan içeriği açma<br />
Atama dosyalarını (.inca) yalnızca InCopy kullanıcıları açabilir. InCopy kullanıcısı atama içeren bir <strong>InDesign</strong><br />
dosyasını açarsa atamalardan bağımsız olarak tüm yönetilen içeriğe erişim kazanır.<br />
❖ Aşağıdakilerden birini yapın.<br />
• InCopy'de Dosya > Aç'ı seçin, atama dosyasını (.icma veya .inca) seçin ve Aç'ı tıklatın.<br />
• <strong>InDesign</strong>'da ya da InCopy'de Dosya > Aç'ı seçin, atanan içeriğin bulunduğu <strong>InDesign</strong> dosyasını (.indd) seçin ve Aç'ı<br />
tıklatın.<br />
• Atama paketini açın. Bkz. “Paketleri alma (InCopy)” sayfa 692.<br />
Atama adları ve bunların içerikleri Atamalar panelinde görünür.<br />
Daha fazla Yardım konusu<br />
“Atama dosyaları” sayfa 687<br />
“Yönetilen dosyalar” sayfa 681<br />
İçerik teslim alma<br />
Öğeyi teslim aldığınızda dosya sistemine gizli bir kilit dosyası (.idlk) yerleştirilir. İçerik teslim alındıktan sonra içerik<br />
üzerinde ayrıcalıklı kontrole sahip olursunuz ve diğer kullanıcıların değişiklik yapması önlenir. Yalnızca InCopy<br />
içeriğini teslim alabilirsiniz; mizanpaj bilgileri bulunan <strong>InDesign</strong> belgelerini teslim alamazsınız.<br />
Size teslim alınmış bir ya da daha fazla InCopy içerik dosyasının bulunduğu bir <strong>InDesign</strong> belgesini kapatmaya<br />
çalışırsanız tüm içeriği teslim etmenizi isteyen bir uyarı mesajı görüntülenir. İçerik dosyalarını teslim etmeden belgeyi<br />
kapatırsanız, <strong>InDesign</strong> belgesini bir sonraki açışınızda bu dosyalar size teslim alınır. <strong>InDesign</strong> belgesini otomatik<br />
olarak kaydetmek, düzenlenebilir her InCopy içerik dosyasını kaydeder.<br />
Daha fazla Yardım konusu<br />
“Yönetilen dosyalar” sayfa 681<br />
Son güncelleme 20/5/2011<br />
693
INDESIGN KULLANMA<br />
InCopy ve <strong>InDesign</strong> arasında içerik paylaşma<br />
İçerik teslim alma (<strong>InDesign</strong>)<br />
❖ Aşağıdakilerden birini yapın:<br />
• Mizanpajda, düzenlenecek metin ya da grafik çerçevelerini seçin ve Düzen > InCopy > Teslim Al'ı seçin.<br />
• Atamalar panelinde dosyaları seçin ve panel menüsünden Teslim Al'ı seçin.<br />
<strong>InDesign</strong>'daki kullanılabilir içeriği teslim aldığınızda, <strong>InDesign</strong> çerçevesinde Düzenleme simgesini görebilirsiniz.<br />
InCopy'de, atama dosyaları yerel bir sunucuda depolanmışsa, InCopy çerçevesinde ve Atamalar panelinde Kullanımda<br />
simgesi görünür.<br />
İçerik teslim alma (InCopy)<br />
1 Aşağıdakilerden birini yapın:<br />
• İstediğiniz içerik bir atamanın parçasıysa, Dosya > Aç'ı seçin ve atama dosyasını (.icma veya .inca) seçin.<br />
• İstediğiniz içerik ayrı ayrı dosyalar olarak dışa aktarılmışsa, Dosya > Aç'ı seçin ve InCopy dosyasını (.icml veya<br />
.incx) seçin. Kopyayı sığdırmak için mizanpajı görmek üzere <strong>InDesign</strong> belgesini seçin.<br />
2 Aşağıdakilerden birini yapın:<br />
• Tek bir InCopy içerik dosyasını teslim almak için Dosya > Teslim Al'ı seçin.<br />
• Atamadaki tüm içeriği bir defada teslim almak için Atamalar panelinde atamayı seçin ve panel menüsünden Teslim<br />
Al'ı seçin.<br />
• Atamadaki öğeleri ayrı ayrı teslim almak için Atamalar panelinde atamalar listesini açın, bir ya da daha fazla öğe<br />
seçin ve panel menüsünden Teslim Al'ı seçin.<br />
Atamalar panelindeki öğe ya da öğelerin yanında içeriği ayrıcalıklı şekilde <strong>kullanma</strong>nız için içeriğin size teslim<br />
alındığını belirten Düzenleme simgesi görünür.<br />
3 Sizden istenirse içeriği değişikliklerle güncelleştirin ve Tamam'ı tıklatın.<br />
InCopy'deki kullanılabilir içeriği teslim aldığınızda, InCopy çerçevesinde ve Atamalar panelinde Düzenleme<br />
simgesini görürsünüz. <strong>InDesign</strong>'da, <strong>InDesign</strong> çerçevesinin yanında Kullanımda simgesi görünür.<br />
Yönetilen dosyaları açma (InCopy)<br />
Yönetilen içerik dosyasını (.icml veya .incx) doğrudan InCopy'de açmak ve bu dosyayla Öykü görünümünde çalışmak,<br />
hızla yazma ve düzenleme için daha uygun olabilir. Tek bir yönetilen dosyayı düzenlemek için teslim almanız<br />
gerekmez, InCopy dosyayı otomatik olarak teslim alır. Dosyayı kaydedip kapattığınızda InCopy içeriği otomatik<br />
olarak teslim eder. Ayrı ayrı dosyalar açtığınızda, Kaydet komutları farklıdır.<br />
Daha fazla Yardım konusu<br />
“Yönetilen dosyalar” sayfa 681<br />
“Değişiklikleri kaydetme (<strong>InDesign</strong>)” sayfa 698<br />
Atama dosyalarını güncelleştirme (<strong>InDesign</strong>)<br />
Atamalara yapılan değişiklikleri elle ya da mevcut belgeyi kapatırken kaydedebilirsiniz. Atama dosyasını<br />
güncelleştirmek, mizanpaj değişikliklerini InCopy kullanıcıları için kullanılabilir yapmanın tek yoludur.<br />
❖ Aşağıdakilerden birini yapın:<br />
• Seçilen atamaları güncelleştirmek için öğeyi Atamalar panelinde seçin ve Atamalar paneli menüsünden Seçili<br />
Atamaları Güncelleştir'i seçin.<br />
Son güncelleme 20/5/2011<br />
694
INDESIGN KULLANMA<br />
InCopy ve <strong>InDesign</strong> arasında içerik paylaşma<br />
• Geçerli belgedeki güncelliğini yitirmiş tüm atamaları güncelleştirmek için Atamalar paneli menüsünden<br />
Güncelliğini Yitirmiş Atamaları Güncelleştir'i seçin. Yalnızca güncelliğini yitirmiş atamalar güncelleştirilir.<br />
• Mevcut belgedeki tüm atamaları güncelleştirmek için Atamalar paneli menüsünden Tüm Atamaları Güncelleştir'i<br />
seçin.<br />
Not: Atamayı güncelleştirdiğinizde bir InCopy kullanıcısının açık bir ataması varsa, InCopy Atamalar panelindeki<br />
atamanın yanında Güncel Değil simgesi görünür.<br />
Daha fazla Yardım konusu<br />
“İçeriği güncelleştirme” sayfa 695<br />
“Paket oluşturma ve gönderme (<strong>InDesign</strong>)” sayfa 690<br />
İçeriği güncelleştirme<br />
Her zaman en güncel içerikle çalıştığınızdan emin olmak için, Atamalar panelindeki Güncel Değil simgelerine dikkat<br />
edin ve içeriği bunlara göre güncelleştirin. InCopy atama dosyasını ve içeriğini ya da ayrı ayrı dosyaları<br />
güncelleştirmek, verileri en son dosya sistemi kopyasından kopyalar, böylece bilgisayarınızda görüntülenen sürüm<br />
dosya sistemindeki sürümle aynı olur. Güncelleştirme işlemi, teslim etme ya da teslim alma gerektirmez ve size<br />
düzenleme hakları vermez. Ancak, başka bir kullanıcı kilidinizi silmişse güncelleştirme sorunlara neden olabilir.<br />
Not: İçeriği güncelleştirmek, geri döndürülmeyen atama paketlerindeki içeriği güncelleştirmez.<br />
Normal bir güncelleştirme iş akışı aşağıdaki gibidir:<br />
1 InCopy kullanıcısı atama dosyasını açar ya da tek bir içerik dosyasını teslim alır ve içeriği düzenler.<br />
2 InCopy kullanıcısı içerik dosyasını kaydeder, bu da dosya sistemindeki kopyanın güncelleştirilmesine neden olur;<br />
kullanıcı çalışmasına devam eder.<br />
3 <strong>InDesign</strong> kullanıcısı hem Atamalar panelinde hem de Bağlar panelinde seçimin yanında Güncel Değil<br />
Simgesini ve ilgili çerçevede Kullanımda ve Metin İçeriği Güncel Değil simgesini ya da Grafik İçeriği<br />
Güncel Değil simgesini görür.<br />
Kullanımda ve Güncel Değil simgelerinin göründüğü Atamalar paneli (sol) ve güncelliğini yitirmiş içerik bulunan Mizanpaj (sağ)<br />
4 <strong>InDesign</strong> kullanıcısı içeriği güncelleştirir.<br />
Daha fazla Yardım konusu<br />
“Çalışmanızı yanlışlıkla güncelleştirme” sayfa 696<br />
“Bağlantılar paneline genel bakış” sayfa 397<br />
Son güncelleme 20/5/2011<br />
695
INDESIGN KULLANMA<br />
InCopy ve <strong>InDesign</strong> arasında içerik paylaşma<br />
Yönetilen belgeyi açarken içeriği güncelleştirme (<strong>InDesign</strong>)<br />
1 Dosya > Aç'ı seçin, açmak istediğiniz dosyayı bulun ve Aç'ı tıklatın.<br />
2 Belgeyi dosya sistemindeki değişiklik yapılmış içerikle güncelleştirmeniz istendiğinde Evet'i tıklatın.<br />
3 Aşağıdakilerden birini yapın:<br />
• <strong>InDesign</strong>'ın bağları güncelleştirmesi için Bağları Otomatik Olarak Onar'ı tıklatın.<br />
• Bağları elle onarmak için, Onarma'yı tıklatın ve sonra Bağlar panelinde güncelleştirilecek dosyayı seçin ve panel<br />
menüsünden Bağı Güncelleştir'i seçin.<br />
Çalışırken içeriği güncelleştirme (<strong>InDesign</strong>)<br />
❖ Aşağıdakilerden birini yapın:<br />
• Mizanpajdaki metin ya da grafik çerçevelerini seçin ve Düzen > InCopy > İçeriği Güncelleştir'i seçin.<br />
• Bağlar panelinde metin ya da grafik çerçevelerini seçin ve Bağı Güncelleştir düğmesini<br />
Atamalar paneli menüsünden Bağı Güncelleştir'i seçin.<br />
tıklatın ya da<br />
Çalışırken içeriği güncelleştirme (InCopy)<br />
❖ Aşağıdakilerden birini yapın:<br />
• Metin çerçevesini seçmek için çerçevedeki bir ekleme noktasını tıklatın ve sonra Dosya > İçeriği Güncelleştir'i<br />
seçin.<br />
• Atamalar panelinde içeriği seçin ve sonra İçeriği Güncelleştir düğmesini<br />
menüsünden İçeriği Güncelleştir'i seçin.<br />
tıklatın ya da Atamalar paneli<br />
İçeriği ayrıca Bağlar panelini kullanarak da güncelleştirebilirsiniz.<br />
Çalışmanızı yanlışlıkla güncelleştirme<br />
Çoğu durumda, teslim aldığınız içeriğe ilişkin güncelleştirme komutları devre dışı bırakılır çünkü o içerik her zaman<br />
günceldir. Ancak farklı bir kullanıcı teslim alınan içerikteki kilidi silerse (kilit dosyasını [.idlk] Geri Dönüşüm<br />
Kutusu'na [Windows] ya da Trash içine [Mac OS] sürükleyerek) ve içeriği değiştirirse istenmeyen bir durum ortaya<br />
çıkabilir. Bu durumda, içerik size teslim alınmışken bile güncelleştirme komutları etkinleşebilir ve böylece içeriği iki<br />
kişinin aynı anda düzenlemesine izin verilmiş olur. İçeriği güncelleştirmek çalışmanın kaybıyla sonuçlanır. En iyi<br />
sonuçları almak için kilit dosyalarını silmeyin.<br />
<strong>InDesign</strong> mizanpajını güncelleştirme<br />
<strong>InDesign</strong> mizanpajda değişiklik yapabilir (örneğin bir öykünün metin çerçevelerinin boyutunu ve konumunu<br />
değiştirebilir) ve yaptığı değişiklikleri, InCopy kullanıcıları bu çerçevelerdeki metinde değişiklik yaparken<br />
kaydedebilir. Paylaşılan sunucu kullanılan bir iş akışında, InCopy kullanıcılarının mizanpaj değişiklikleri hakkında<br />
uyarılma şekli atama dosyası açıp açmadıklarına ya da ayrı ayrı içerik dosyaları teslim alıp almadıklarına ve ayrıca bağlı<br />
<strong>InDesign</strong> dosyasını açıp açmadıklarına bağlıdır.<br />
Aşağıdakileri göz önünde bulundurun:<br />
• <strong>InDesign</strong> kullanıcısı atamadaki çerçevelerin mizanpajını değiştirirse, tasarım değişikliklerini InCopy kullanıcıları<br />
için kullanılabilir yapmak üzere atamayı güncelleştirmelidir. Belge kaydedildiğinde <strong>InDesign</strong> atama dosyalarını<br />
otomatik olarak güncelleştirmez.<br />
• <strong>InDesign</strong> kullanıcısı paylaşılan bir sunucuda depolanmış atamayı güncelleştirdikten sonra, InCopy Atamalar<br />
panelinde atamanın yanında Güncel Değil simgesi görünür. Mevcut mizanpajı görebilmesi için InCopy<br />
kullanıcısının tasarımı güncelleştirmesi gerekir.<br />
Son güncelleme 20/5/2011<br />
696
INDESIGN KULLANMA<br />
InCopy ve <strong>InDesign</strong> arasında içerik paylaşma<br />
• <strong>InDesign</strong> kullanıcısı atamanın parçası olmayan dışa aktarılmış içeriğin mizanpajını değiştirirse, Atamalar<br />
panelinde <strong>InDesign</strong> belgesinin adının yanında Güncel Değil simgesi görünür; belge başlığı çubuğu mizanpajın<br />
güncelliğini yitirdiğini belirtir. InCopy kullanıcıları halen etkin olan <strong>InDesign</strong> belgesini en son mizanpaj ve stil<br />
değişiklikleriyle güncelleştirebilirler.<br />
Mizanpajı InCopy'de güncelleştirmek kopya sığdırma işlemleri için kullanışlıdır, çünkü Mizanpaj ve Gale<br />
görünümlerinde en son görünüm ve satır sonları görülebilir.<br />
❖ Aşağıdakilerden birini yapın:<br />
• Açık bir atama dosyanız varsa ve Atamalar panelinde atama adının yanında Güncel Değil simgesi görünüyorsa<br />
Tasarımı Güncelleştir düğmesini<br />
alamazsınız.<br />
tıklatın ya da Dosya > Tasarımı Güncelleştir'i seçin. Bu komutu geri<br />
• Atama dosyalarıyla çalışmıyorsanız ve birden fazla açık <strong>InDesign</strong> belgeniz varsa etkinleştirmek istediğinizi seçin ve<br />
Dosya > Tasarımı Güncelleştir'i seçin.<br />
İçerik teslim etme<br />
Yönetilen bir içerik dosyasını teslim ettiğinizde, bu dosyayı dosya sisteminde, düzenlemek ya da başka değişiklikler<br />
yapmak için diğer kullanıcılar tarafından teslim alınabileceği bir paylaşılan konuma kaydetmiş olursunuz.<br />
<strong>InDesign</strong>'dan bir metin ya da grafik çerçevesi dışa aktarmak çerçeveyi aynı zamanda otomatik olarak teslim eder.<br />
Teslim edilen bir dosya düzenlenebilir olsa da, (içeriği InCopy'de bağımsız modda düzenlemedikçe) aslında teslim<br />
alınana kadar düzenlenemez. İçeriği teslim etmek düzenleme kontrolünü ortadan kaldırır ancak dosyayı kapatmaz.<br />
İçerik ekranınızda salt okunur durumda kalır.<br />
LiveEdit İş Akışı eklentileri birden fazla dosya sürümü oluşturmaz. Bunun yerine, dosyalar InCopy ya da <strong>InDesign</strong>'da<br />
güncelleştirildiğinde dosyaların üzerine yazılır.<br />
Atama paketi üstünde çalışıyorsanız, atama paketini teslim ettikten sonra geri döndürün ya da iletin.<br />
Daha fazla Yardım konusu<br />
“<strong>InDesign</strong>'dan içerik dışa aktarma” sayfa 685<br />
“Yönetilen dosyalar” sayfa 681<br />
Yönetilen içeriği teslim etme (<strong>InDesign</strong>)<br />
❖ Aşağıdakilerden birini yapın:<br />
• Mizanpajdaki içeriği seçin ve Düzen > InCopy > Teslim Et'i seçin.<br />
• Atamalar panelinde içeriği seçin ve panel menüsünden Teslim Et'i seçin.<br />
Yönetilen içeriği teslim etme (InCopy)<br />
❖ Aşağıdakilerden birini yapın:<br />
• Mizanpaj görünümünde içeriği seçin ve Düzen > Teslim Et'i seçin.<br />
• Atamalar panelinde içeriği seçin ve panel menüsünden Teslim Et'i seçin.<br />
Not: İçeriği teslim etmeden önce en son yapılan değişiklikleri geri alabilirsiniz.<br />
Dosya teslim ettiğinizde, <strong>InDesign</strong> mizanpajında, InCopy Mizanpaj görünümünde Atamalar panelinde ve öykü<br />
çubuğundaki (InCopy) metin ya da grafik çerçevesinde Kullanılabilir simgesi görünür.<br />
Son güncelleme 20/5/2011<br />
697
INDESIGN KULLANMA<br />
InCopy ve <strong>InDesign</strong> arasında içerik paylaşma<br />
Değişiklikleri kaydetme (<strong>InDesign</strong>)<br />
Teslim aldığınız içeriğin üstünde çalışırken değişikliklerinizi kaydedebilir ve dosya sistemi kopyasını<br />
güncelleştirebilirsiniz.<br />
❖ Aşağıdakilerden birini yapın:<br />
• Değişiklikleri <strong>InDesign</strong> belgesine ya da bağlı dosyalarından hiçbirine kaydetmeden seçili içeriği kaydetmek için,<br />
mizanpajda içeriği seçin ve Düzen > InCopy > İçeriği Kaydet'i seçin.<br />
• Size teslim alınan her içerik dosyasını kaydetmek için Dosya > Kaydet'i seçin. Bu türde kaydetme, InCopy'deki<br />
atama dosyalarını ya da teslim alınan içerik dosyalarını otomatik olarak güncelleştirmez. Ancak InCopy'deki teslim<br />
alınan dosyalar Atamalar panelinde Güncel Değil simgesi görüntüler.<br />
• <strong>InDesign</strong> belgesini varolan tüm InCopy dosyalarına bağlarla birlikte yeni bir adla kaydetmek için Dosya > Farklı<br />
Kaydet'i seçin. Bu eylem <strong>InDesign</strong> dosyasında atamaların, güncelleştirilene kadar kayıp olarak görüntülenir.<br />
• Halen etkin olan belgenin bir kopyasını kaydetmek için Dosya > Kopyasını Kaydet'i seçin. Varolan tüm InCopy<br />
dosyalarına bağlarla birlikte bu kopyaya yeni bir ad ve konum vermeyi seçebilirsiniz.<br />
Daha fazla Yardım konusu<br />
“İçeriği güncelleştirme” sayfa 695<br />
Değişiklikleri kaydetme (InCopy)<br />
❖ Aşağıdakilerden birini yapın:<br />
• InCopy dosyasını dosya sistemindeki aynı ad ve konumla kaydetmek için Dosya > İçeriği Kaydet'i seçin. Dosya size<br />
teslim alınır.<br />
• InCopy içerik dosyasını yeni bir adla kaydetmek için Dosya > İçeriği Farklı Kaydet'i seçin. Yeni oluşturulan içerik<br />
dosyası iş akışında yönetilmez. İçeriği Farklı Kaydet komutu yalnızca InCopy içerik dosyasını (.icml veya .incx)<br />
doğrudan açtıysanız kullanılabilir.<br />
• Halen etkin olan InCopy içerik dosyasının bir kopyasını kaydetmek için Dosya > İçerik Kopyasını Kaydet'i seçin.<br />
Bu kopyaya yeni bir ad ve konum vermeyi seçebilirsiniz. Kaydedilen kopya iş akışında yönetilmez. İçerik Kopyasını<br />
Kaydet komutu yalnızca InCopy içerik dosyasını (.icml veya .incx) doğrudan açtıysanız kullanılabilir.<br />
• Açık olan ve teslim alınmış tüm InCopy içerik dosyalarını kaydetmek için Dosya > Tüm İçeriği Kaydet'i seçin. Bu,<br />
tüm dosyaları geçerli konumlarına kaydeder. Tüm İçeriği Kaydet komutu yalnızca bir atama ya da <strong>InDesign</strong> dosyası<br />
açtıysanız kullanılabilir.<br />
İş akışınızı ayarlama<br />
Atamalar arasında içerik taşıma (<strong>InDesign</strong>)<br />
<strong>InDesign</strong> kullanıcıları varolan atama panelleri arasında ve Atamalar panelinin Atanmamış InCopy İçeriği<br />
bölümünden içerik taşıyabilirler. Ayrıca yeni bir atama oluşturabilir ve buna içerik taşıyabilirsiniz.<br />
1 <strong>InDesign</strong> belgesini kaydedin.<br />
2 Atamalar panelinde, atamanın içeriğini görüntülemek için atama adının solundaki oku tıklatın.<br />
3 Atamadaki bir öğeyi seçin.<br />
Son güncelleme 20/5/2011<br />
698
INDESIGN KULLANMA<br />
InCopy ve <strong>InDesign</strong> arasında içerik paylaşma<br />
4 Aşağıdakilerden birini yapın:<br />
• İçeriği bir atamadan diğerine sürükleyin.<br />
• Varolan bir atamaya içerik taşımak için Atamalar paneli menüsünden Atamaya Ekle'yi seçin ve sonra istediğiniz<br />
atamayı seçin.<br />
• İçerik taşırken yeni bir atama oluşturmak için, Atamalar paneli menüsünden Atamaya Ekle > Yeni'yi seçin ve sonra<br />
Yeni Atama iletişim kutusundaki seçenekleri belirleyin.<br />
5 Atamalar paneli menüsünden Tüm Atamaları Güncelleştir'i seçin.<br />
Atama listeleri kısaysa içerik öğelerini atamalara ve atamalardan ve Atanamamış InCopy İçeriği bölümüne ve bu<br />
bölümden sürükleyebilirsiniz.<br />
Daha fazla Yardım konusu<br />
“İçerik dosyalarının bağlantısını kesme (<strong>InDesign</strong>)” sayfa 700<br />
Atamaları silme (<strong>InDesign</strong>)<br />
❖ Atamalar panelinde bir ya da daha fazla atamayı seçin ve panel menüsünden Atamayı Sil'i seçin.<br />
Atamaları silmek aşağıdakileri gerçekleştirir:<br />
• Belgeden atama verilerini kaldırır.<br />
• Atama dosyasını dosya sisteminden siler.<br />
• Atama adını listeden kaldırır.<br />
• InCopy içeriğini Atamalar panelindeki Atanmamış InCopy İçeriği bölümüne taşır.<br />
Not: Atama <strong>InDesign</strong>'da silindiğinde bir InCopy kullanıcısında açıksa, InCopy kullanıcısına atamanın silindiğini<br />
bildiren bir uyarı mesajı görüntülenir. Ancak içerik dosyaları silinmez ve değişiklikler kaybedilmeden<br />
güncelleştirilebilirler.<br />
Daha fazla Yardım konusu<br />
“İçerik dosyalarının bağlantısını kesme (<strong>InDesign</strong>)” sayfa 700<br />
Eksik atama dosyalarını yeniden bağlama (<strong>InDesign</strong>)<br />
Diskten bir atama dosyası kaldırır ya da silerseniz ve dosyanın oluşturulduğu <strong>InDesign</strong> belgesini açarsanız, <strong>InDesign</strong><br />
atama dosyasının yerini bulamaz. <strong>InDesign</strong>'ın dosyayı bulması için atama dosyasını yeniden oluşturmanız gerekir.<br />
Daha fazla Yardım konusu<br />
“Bağları güncelleştirme, geri yükleme ve değiştirme” sayfa 400<br />
Atama dosyasını orijinal konumunda yeniden oluşturma<br />
❖ Atamalar panelinde aşağıdakilerden birini yapın:<br />
• Eksik atamayı seçin (halen panelde listelenecektir) ve panel menüsünden Seçili Atamaları Güncelleştir'i seçin.<br />
• Panel menüsünden Tüm Atamaları Güncelleştir'i seçin.<br />
Son güncelleme 20/5/2011<br />
699
INDESIGN KULLANMA<br />
InCopy ve <strong>InDesign</strong> arasında içerik paylaşma<br />
Atama konumunu değiştirme<br />
❖ Atama dosyasını yeni bir konumda yeniden oluşturmak için Atamalar panelinde aşağıdakilerden birini yapın:<br />
• Atamayı seçin ve panel menüsünden Atama Konumunu Değiştir'i seçin. Yeni dosya için bir konum ve ad belirtin.<br />
• Atama adını çift tıklatın. Atama Seçenekleri iletişim kutusunda Değiştir'i tıklatın ve yeni dosya için bir konum ve<br />
ad belirtin.<br />
Hataları düzeltme<br />
Hata yaparsanız en son Kaydet komutundan sonra yapılan değişiklikleri atabilir ve içeriği dosya sisteminden geri<br />
yükleyebilirsiniz.<br />
<strong>InDesign</strong> belgesini kaydettiğinizde <strong>InDesign</strong> düzenlenebilir her InCopy içerik dosyasını kaydettiği için, Teslim Almayı<br />
İptal Et komutu yalnızca belgede yapılan son değişiklikten sonraki sürümleri geri yükler.<br />
❖ Aşağıdakilerden birini yapın:<br />
• En son değişikliği geri almak için Düzen > Geri Al [eylem]'i seçin.<br />
• Belge son defa kaydedildikten sonra yapılan tüm değişiklikleri geri almak için Dosya > Geri Döndür'ü seçin.<br />
• Son kaydedilen sürümden sonra yapılan değişiklikleri geri almak ve kilit dosyasını kaldırmak için içeriği Atamalar<br />
panelinde seçin ve panel menüsünden Teslim Almayı İptal Et'i seçin. Bu eylem içeriği salt okunur hale getirir ve<br />
ayırma için diğerlerini bulundurur.<br />
Kilitli dosyaları geçersiz kılma (<strong>InDesign</strong>)<br />
Kullanıcılar yaptıkları işlemlerin iş akışındaki diğer kullanıcıları nasıl etkilediğini hemen fark edemeyebilirler ve<br />
yanlışlıkla içerik durumu ve sahiplik arasında çakışmaların bulunduğu durumlar oluşturabilirler. Gerekiyorsa<br />
<strong>InDesign</strong> kullanıcısı farklı bir kullanıcıya teslim alınmış kilitli bir dosyanın bağlantısını kesip, dosyanın kontrolünü ele<br />
alarak çakışmaları giderebilir. Dosyanın bağlantısını kesmek içeriği <strong>InDesign</strong> belgesinde depolar ancak içerik artık<br />
InCopy ile paylaşılmaz.<br />
Daha fazla Yardım konusu<br />
“İçerik dosyalarının bağlantısını kesme (<strong>InDesign</strong>)” sayfa 700<br />
“Çalışmanızı yanlışlıkla güncelleştirme” sayfa 696<br />
İçerik dosyalarının bağlantısını kesme (<strong>InDesign</strong>)<br />
Gerekiyorsa (örneğin üretim bitiş tarihi nedeniyle), <strong>InDesign</strong> kullanıcıları içerik dosyasının bağlantısını keserek<br />
dosyayı yönetilen iş akışından ve Bağlar panelinden kaldırabilir. İçeriği yeniden düzenlenebilir yapmak isterseniz,<br />
farklı bir dosya adıyla InCopy içeriği olarak yeniden dışa aktarmanız gerekir. Bu, eski kilit dosyasının kullanıcıların<br />
dosyayı düzenlemesini engellememesini sağlar.<br />
Not: Kendi teslim alınmış dosyanızın bağlantısını kesmek dosyayı iş akışından kaldırır ve kilit dosyasını diskten siler.<br />
Çakışma olmadan içeriği yeniden dışa aktarabilir ve dosya adının üzerine yazabilirsiniz.<br />
❖ InCopy içerik dosyasının bağlantısını kesmek için, Bağlar panelinde dosyayı seçin (.icml ya da .incx uzantılı) ve<br />
panel menüsünden Bağlantıyı Kes'i seçin. Bağlantıyı kesmek içeriği belgeye gömer ve bağı diskteki InCopy<br />
dosyasına taşır.<br />
Dosyayı yeniden bağlamak için Düzen > Bağlantı Kesmeyi Geri Al'ı seçin.<br />
Son güncelleme 20/5/2011<br />
700
INDESIGN KULLANMA<br />
InCopy ve <strong>InDesign</strong> arasında içerik paylaşma<br />
Ayrıca bir çerçeveyi silerek ya da bir içerik dosyasını başka bir dosyaya yeniden bağlamak için <strong>InDesign</strong> Bağlar<br />
panelini kullanarak da bağlantıyı kesebilirsiniz. Ayrıca, Atamalar panelinde öyküyü seçip bunu Çöp simgesine<br />
sürükleyebilirsiniz.<br />
InCopy dosyalarını <strong>InDesign</strong> belgelerine yerleştirme<br />
Normal bir iş akışı, temel mizanpajın ve metin ve grafik yer tutucularının tanımlandığı ve InCopy'ye dışa aktarıldığı<br />
<strong>InDesign</strong>'da başlasa da, Dosya > Yerleştir komutunu kullanarak <strong>InDesign</strong>'a yerleştirdiğiniz bağımsız bir InCopy içerik<br />
dosyasıyla (.icml ya da .incx) farklı bir iş akışı başlayabilir.<br />
InCopy içerik dosyalarını <strong>InDesign</strong> belgesine yerleştirdiğinizde aşağıdaki bağımlılıkları göz önünde bulundurun:<br />
Stiller InCopy metin dosyasında uygulanmış stiller varsa, bunlar belgeye ilişkin <strong>InDesign</strong> stiller listesine eklenir. Stil<br />
adı çakışması durumunda <strong>InDesign</strong> varolan stiliyle içe aktarılan stilin üzerine yazar.<br />
Mizanpaj <strong>InDesign</strong>'daki içerik için temel mizanpaj geometrisini oluşturabilir ve sonra bir sözcük işleme<br />
uygulamasından metin ve stilleri oluşturabilir ve içe aktarabilirsiniz. (InCopy'ye yerleştirilen metin dosyaları InCopy<br />
belgesine gömülür ve hiçbir dış dosyaya bağlanmaz.)<br />
Yerleştirme/Çoğaltma InCopy içerik dosyasını birden fazla yerleştirirseniz, içeriğin her örneği <strong>InDesign</strong> Bağlar<br />
panelinde görünür, ancak bunların tümü tek bir içerik dosyası olarak yönetilir. Aynı durum içerik dosyasının bire bir<br />
kopyaları (herhangi bir çoğaltmayla) için de geçerlidir.<br />
Not: Yönetilen bir InCopy içerik dosyasındaki metnin tümünü değil ancak bir kısmını kopyalayıp yapıştırırsanız,<br />
sonuçta orijinale bağlanmamış ve herhangi bir dış dosyaya (InCopy ya da diğer) bağ içermeyen yeni bir içerik dosyası<br />
oluşur. Orijinal ve yapıştırılan kısımlar birbirinden bağımsız olarak düzenlenebilir.<br />
Güncelleştirmeler/Yönetim Yönetilen bir içerik dosyasının <strong>InDesign</strong> belgesinde birden fazla örneği olduğunda,<br />
bunlar iki uygulamada açıkmış gibi davranırlar. Örneğin içerik dosyasının bir örneğini teslim almak tüm diğer<br />
örnekleri kilitler ve böylece yalnızca teslim alınan örneği düzenleyebilirsiniz. Bu durumda içeriğin diğer (açık)<br />
örneklerini yenilemek için uygun Güncelleştir komutunu kullanırsınız.<br />
Son güncelleme 20/5/2011<br />
701
Bölüm 24: PageMaker ve <strong>InDesign</strong><br />
menülerinin karşılaştırması<br />
PageMaker menü komutları<br />
<strong>Adobe</strong> PageMaker komutlarının <strong>Adobe</strong><strong>InDesign</strong> CS5 uygulamasında nerede bulunduğunu öğrenmek için bu<br />
tablolara bakın.<br />
PageMaker Dosya menüsü komutları<br />
PageMaker komutu <strong>InDesign</strong> eşdeğeri Ek bilgiler<br />
Dosya > Yeni Dosya > Yeni > Belge<br />
Dosya > Aç Dosya > Aç<br />
Dosya > En Son Yayınlar Dosya > Son Kullanılan Öğeyi Aç<br />
(Windows®)<br />
Dosya > Kapat Dosya > Kapat<br />
Dosya > Kaydet Dosya > Kaydet <strong>InDesign</strong>'da Daha Küçük Kaydet ya da Daha Hızlı<br />
Kaydet tercihi yoktur. Hızlı kaydetmek için Kaydet'i<br />
ve belgeyi mümkün olan en küçük boyutuna<br />
indirgemek kaydetmek için Farklı Kaydet'i kullanın.<br />
Dosya > Farklı Kaydet Dosya > Farklı Kaydet Yukarıdaki nota bakın.<br />
Dosya > Geri Döndür Dosya > Geri Döndür <strong>InDesign</strong> belgenin “küçük kaydedilen” sürümlerini<br />
PageMaker'ın yaptığı gibi geri döndürmez, bunun<br />
yerine <strong>InDesign</strong> sınırsız düzeyde Geri Al komutu<br />
sağlar.<br />
Dosya > Yerleştir Dosya > Yerleştir<br />
Dosya > Al Eşdeğeri yok Tarayıcınızla birlikte gelen yazılımı kullanarak<br />
görüntüleri tarayın ve sonra <strong>InDesign</strong>'a yerleştirin.<br />
Dosya > Dışa Aktar Dosya > Dışa Aktar<br />
Dosya > Bağ Yöneticisi Pencere > Bağlar<br />
Dosya > Belge Ayarları Dosya > Belge Ayarları<br />
Dosya > Yazıcı Stilleri Dosya > Yazdırma Hazır Ayarları<br />
Dosya > Yazdır Dosya > Yazdır<br />
Dosya > Tercihler > Genel Düzen > Tercihler (Windows) veya<br />
<strong>InDesign</strong> > Tercihler (Mac OS)<br />
Son güncelleme 20/5/2011<br />
Eşdeğerler ayarlar Kompozisyon, Birimler ve<br />
Artımlar, Kılavuzlar ve Çalışma Alanı ve Görüntüleme<br />
Performansı tercihlerinde bulunabilir.<br />
Dosya > Tercihler > Çevrimiçi Eşdeğeri yok Temsil sunucusu yapılandırmadan, web<br />
tarayıcısından <strong>InDesign</strong>'a nesne sürükleyebilirsiniz.<br />
702
INDESIGN KULLANMA<br />
PageMaker ve <strong>InDesign</strong> menülerinin karşılaştırması<br />
PageMaker komutu <strong>InDesign</strong> eşdeğeri Ek bilgiler<br />
Dosya > Tercihler > Mizanpaj Ayarı Mizanpaj > Mizanpaj Ayarı Mizanpaj ayarı seçeneklerini belirtirsiniz ve aynı<br />
zamanda mizanpaj ayarını da etkinleştirmiş<br />
olursunuz. <strong>InDesign</strong>'daki ayarlar<br />
PageMaker'dakilerle neredeyse tam olarak eşleşir.<br />
Cetvel kılavuzları varsayılan olarak ilişkili oldukları<br />
sütunu ya da kenar boşluğunu izler. Bunu<br />
değiştirmek için Cetvel Kılavuzlarının Hareket<br />
Etmelerine İzin Ver'in işaretini kaldırın.<br />
Dosya > Tercihler > Bindirme Pencere > Çıktı > Bindirme Hazır Ayarları Bindirme hazır ayarlarını belirtmek için yeni bir<br />
Bindirme hazır ayarı oluşturun.<br />
Dosya > Çık (Windows) veya File > Quit<br />
(Mac OS)<br />
Dosya > Çık (Windows) veya <strong>InDesign</strong> ><br />
Quit <strong>InDesign</strong> (Mac OS)<br />
PageMaker Düzen menüsü komutları<br />
PageMaker komutu <strong>InDesign</strong> eşdeğeri Ek bilgiler<br />
Düzen > Geri Al Düzen > Geri Al <strong>InDesign</strong> sınırsız düzeyde Geri Al komutu sağlar.<br />
Düzen > Kes Düzen > Kes<br />
Düzen > Kopyala Düzen > Kopyala<br />
Düzen > Yapıştır Düzen > Yapıştır <strong>InDesign</strong>, OLE desteği sağlamaz, ancak Bağlar<br />
panelinde benzer seçenekler ayarlayabilirsiniz.<br />
Düzen > Temizle Düzen > Temizle<br />
Düzen > Tümünü Seç Düzen > Tümünü Seç<br />
Düzen > Tüm Seçimleri Kaldır Düzen > Tüm Seçimleri Kaldır<br />
Edit > Editions (Mac OS) Eşdeğeri yok <strong>InDesign</strong>, Yayınla/Abone Ol desteği sağlamaz, ancak<br />
Bağlar panelinde benzer seçenekler<br />
ayarlayabilirsiniz.<br />
Düzen > Çoklu Yapıştır Edit > Adım ve Yinele<br />
Düzen > Özel Yapıştır Düzen > Formatlamadan Yapıştır<br />
Düzen > Nesne Ekle (Windows) Dosya > Yerleştir<br />
Düzen > Öykü Düzenle Düzen > Öykü Düzenleyicide Düzenle<br />
Düzen > Orijinali Düzenle Düzen > Orijinali Düzenle Orijinali Düzenle seçeneğini Bağlar paneli<br />
menüsünden de seçebilirsiniz.<br />
Edit > Show Clipboard (Mac OS) Eşdeğeri yok<br />
PageMaker Mizanpaj menüsü komutları<br />
PageMaker komutu <strong>InDesign</strong> eşdeğeri Ek bilgiler<br />
Mizanpaj > Sayfaya Git Mizanpaj > Sayfaya Git Sayfanın simgesini Sayfalar panelinde çift tıklatarak<br />
o sayfaya atlayabilirsiniz.<br />
Mizanpaj > Sayfa Ekle Mizanpaj > Sayfalar > Sayfa Ekle<br />
Mizanpaj > Sayfaları Kaldır Mizanpaj > Sayfalar > Sayfaları Sil<br />
Son güncelleme 20/5/2011<br />
703
INDESIGN KULLANMA<br />
PageMaker ve <strong>InDesign</strong> menülerinin karşılaştırması<br />
PageMaker komutu <strong>InDesign</strong> eşdeğeri Ek bilgiler<br />
Mizanpaj > Sayfaları Sırala Pencere > Sayfalar Sayfaları sıralamak için Sayfalar panelinde sayfaları<br />
tıklatın ve sürükleyin.<br />
Mizanpaj > Geri Git Mizanpaj > Geri Git<br />
Mizanpaj > İleri Git Mizanpaj > İleri Git<br />
Mizanpaj > Sütun Kılavuzları Mizanpaj > Kenar Boşlukları Ve Sütunlar<br />
Mizanpaj > Kalıp Kılavuzlarını Kopyala Eşdeğeri yok Herhangi bir kalıptan alınan <strong>InDesign</strong> kalıp<br />
kılavuzları o kalıbı kullanan sayfalara her zaman<br />
kopyalanır.<br />
Mizanpaj > Otomatik Akış<br />
Yüklü bir metin simgesi<br />
görüntülendiğinde Shift tuşuna basın.<br />
PageMaker Yazım menüsü komutları<br />
PageMaker komutu <strong>InDesign</strong> eşdeğeri Ek bilgiler<br />
Yazım > Font Yazım > Font<br />
Yazım > Boyut Yazım > Boyut<br />
Yazım > Satır Aralığı Yazım > Karakter ya da Karakter modunda<br />
Kontrol paneli (Pencere > Kontrol)<br />
Yazım > Yazım Stili Yazım > Karakter ya da Karakter modunda<br />
Kontrol paneli (Pencere > Kontrol)<br />
Yazım > Uzman Karakter Aralığı Yazım > Karakter ya da Karakter modunda<br />
Kontrol paneli (Pencere > Kontrol)<br />
Yazım > Yatay Ölçek Karakter modunda Kontrol paneli<br />
(Pencere > Kontrol)<br />
Yazım > Karakter Yazım > Karakter<br />
Yazım > Paragraf Yazım > Paragraf<br />
Yazım > Girintiler/Sekmeler Yazım > Sekmeler<br />
Son güncelleme 20/5/2011<br />
Metin akışını elle, otomatik olarak (otomatik akışla)<br />
ya da yarı otomatik olarak yapabilirsiniz.<br />
PageMaker’daki varsayılanın aksine, <strong>InDesign</strong><br />
oransal satır aralığı yerine varsayılan olarak satır<br />
taban çizgisi satır aralığı kullanır.<br />
<strong>InDesign</strong> seçilen font için kullanılabilecek yazım<br />
stillerini görüntüler. Ayrıca, Hızlı Uygula'yı da<br />
kullanabilirsiniz.<br />
PageMaker'daki uzman karakter aralığı<br />
<strong>InDesign</strong>'daki optik karakter aralığına benzer.<br />
Yazım > Tireleme Yazım > Paragraf Paragraf paneli menüsünden Tireleme'yi seçin.<br />
Yazım > Hizalama Yazım > Paragraf ya da Paragraf modunda<br />
Kontrol paneli (Pencere > Kontrol)<br />
Yazım > Stil Yazım > Paragraf Stilleri ya da Yazım ><br />
Karakter Stilleri<br />
Yazım > Stilleri Tanımla Yazım > Paragraf Stilleri ya da Yazım ><br />
Karakter Stilleri<br />
<strong>InDesign</strong> hem paragraf hem de karakter stillerini<br />
destekler.<br />
Paragraf stili oluşturmak için Paragraf Stilleri<br />
panelinde Yeni Paragraf Stili'ni seçin. Karakter stili<br />
oluşturmak için Karakter Stilleri panelinde Yeni<br />
Karakter Stili'ni seçin.<br />
704
INDESIGN KULLANMA<br />
PageMaker ve <strong>InDesign</strong> menülerinin karşılaştırması<br />
PageMaker Öğe menüsü komutları<br />
PageMaker komutu <strong>InDesign</strong> eşdeğeri Ek bilgiler<br />
Öğe > Dolgu Pencere > Renk > Renk Örnekleri veya<br />
Pencere > Renk > Renk<br />
Son güncelleme 20/5/2011<br />
<strong>InDesign</strong> desenli dolguları desteklemez.<br />
<strong>InDesign</strong>'daki renk örnekleri paneli PageMaker'daki<br />
Renkler paneline eşdeğerdir.<br />
Öğe > Kontur Pencere > Kontur Kontur panelinde bir kontur stili seçin veya özel bir<br />
kontur stili tanımlayın.<br />
Öğe > Dolgu Ve Kontur Pencere > Renk > Renk Örnekleri,<br />
Pencere > Kontur ve Pencere > Çıktı ><br />
Nitelikler<br />
Renk Örnekleri panelini kullanarak renk tonları<br />
oluşturun. Nitelikler panelinde üst baskıyı belirtin.<br />
Öğe > Çerçeve > İçerik Ekle Eşdeğeri yok <strong>InDesign</strong> içe aktardığınız metin dosyaları ya da<br />
grafikler için otomatik olarak çerçeve oluşturur.<br />
Varolan bir çerçeveye içerik yapıştırmak için<br />
çerçeveyi seçin ve sonra içeriği çerçevenin içine<br />
yerleştirin veya yapıştırın.<br />
Öğe > Çerçeve > Çerçeve Seçenekleri Nesne > Metin Çerçevesi Seçenekleri<br />
(yalnızca metin çerçeveleri) veya Nesne ><br />
Sığdırma<br />
Öğe > Çerçeve > Çerçeveye Değiştir Nesne > İçerik > [içerik türü]<br />
Öğe > Çerçeve > Sonraki Çerçeve Görünüm > Ekler > Metin İlişkilerini Göster<br />
Öğe > Çerçeve > Önceki Çerçeve Görünüm > Ekler > Metin İlişkilerini Göster<br />
Öğe > Çerçeve > İlişkilerden Kaldır İlişkiyi kesmek için giriş bağlantı noktasını<br />
ya da çıkış bağlantı noktasını çift tıklatın.<br />
Öğe > Çerçeve > İçeriği Sil Çerçevedeki içeriği seçin ve ardından Sil'i<br />
tıklatın.<br />
Öğe > Düzenle Nesne > Yerleştir<br />
Öğe > Nesneleri Hizala (Windows) veya<br />
Element > Align (Mac OS)<br />
Pencere > Nesne ve Mizanpaj > Hizala<br />
Öğe > Metin Sarma Pencere > Metin Sarma<br />
Öğe > Grupla Öğe > Grupla<br />
Öğe > Grubu çöz Nesne > Grubu çöz<br />
Öğe > Konumu Kilitle Nesne > Konumu Kilitle<br />
Öğe > Kilidi Aç Nesne > Konum Kilidini Aç<br />
Metin çerçeveleri için, Metin Çerçevesi Seçenekleri<br />
iletişim kutusunda sütunları, dikey hizalamayı ve iç<br />
metin boşluğunu belirtin. Paragraf panelinde<br />
(Yazım > Paragraf) yatay hizalamayı ayarlayın. Grafik<br />
ve metin çerçeveleri için, çerçeveye içerik sığdırmak<br />
amacıyla (veya tersini yapmak için) Nesne ><br />
Sığdırma menüsündeki alt komutları kullanın.<br />
Yazma aracıyla metni seçin. Doğrudan Seçim<br />
aracıyla grafikleri seçin.<br />
Öğe > Maskele Nesne > Kırpma Yolu Ayrıca maskeleme şeklini oluşturup, maskelemek<br />
istediğiniz görüntüyü kopyalayarak ve ardından bu<br />
görüntüyü şeklin içine yapıştırarak (Düzen > Buraya<br />
Yapıştır) ya da grafik çerçevesini ayarlayarak da bir<br />
grafiği maskeleyebilirsiniz.<br />
Öğe > Maskeyi kaldır Nesne > Kırpma Yolu Yukarıdaki nota bakın.<br />
Öğe > Görüntü > Görüntü Denetimi Eşdeğeri yok Orijinal uygulamadaki görüntü denetimi ayarlarını<br />
değiştirmek için Orijinali Düzenle komutunu<br />
kullanın.<br />
705
INDESIGN KULLANMA<br />
PageMaker ve <strong>InDesign</strong> menülerinin karşılaştırması<br />
PageMaker komutu <strong>InDesign</strong> eşdeğeri Ek bilgiler<br />
Öğe > Görüntü > CMS Kaynağı Nesne > Görüntü Renk Ayarları<br />
Öğe > Görüntü > Photoshop Efektleri Nesne > Efektler<br />
Öğe > Çokgen Ayarları Araç Kutusundaki Çokgen aracını çift<br />
tıklatın<br />
Öğe > Yuvarlak Köşeler Nesne > Köşe Seçenekleri<br />
Öğe > Bağ Bilgileri Pencere > Bağlar Bağlar paneli menüsündeki Bağ Bilgileri'ni seçin.<br />
Öğe > Bağ Bilgileri Yazım Tercihleri veya Pencere > Bağlar Dosya İşleme Tercihleri'nde, Metin ve Elektronik<br />
Tablo Dosyaları Yerleştirirken Bağ Oluştur'u seçin<br />
veya seçimini kaldırın. Veya Bağlar paneli<br />
menüsünde Bağı Kaldır'ı seçin.<br />
Öğe > Yazdırma Yok Pencere > Çıktı > Nitelikler<br />
Öğe > Dönüştürmeyi Kaldır Eşdeğeri yok<br />
PageMaker Yardımcı Programlar menüsü komutları<br />
PageMaker komutu <strong>InDesign</strong> eşdeğeri Ek bilgiler<br />
Yardımcı Programlar > Eklentiler Yardım > Eklentileri Yapılandır (Windows)<br />
veya <strong>InDesign</strong> > Configure Plug-ins<br />
(Mac OS)<br />
Yardımcı Programlar > Bul Düzen > Bul/Değiştir Bul/Değiştir işlemlerini Mizanpaj görünümünde ya<br />
da Öykü Düzenleyicisinde gerçekleştirebilirsiniz.<br />
Yardımcı Programlar > Sonrakini Bul Düzen > Sonrakini Bul Yukarıdaki nota bakın.<br />
Yardımcı Programlar > Değiştir Düzen > Bul/Değiştir Yukarıdaki nota bakın.<br />
Yardımcı Programlar > Yazım Denetimi Düzen > Yazım Denetimi > Yazımı Denetle Yazım denetimini Mizanpaj görünümünde ya da<br />
Öykü Düzenleyicisinde yapabilirsiniz.<br />
Yardımcı Programlar > Kitap Dosya > Yeni > Kitap Kitaptaki belgeleri Kitap panelini kullanarak<br />
ekleyebilir, silebilir ve sıralayabilirsiniz.<br />
Yardımcı Programlar > Dizin Girişi Pencere > Yazım ve Tablolar > Dizin Dizin girişi eklemek için Dizin panelindeki Yeni<br />
düğmesini tıklatın.<br />
Yardımcı Programlar > Dizini Göster Referans modunda Dizin paneli<br />
(Pencere > Yazım ve Tablolar > Dizin)<br />
Yardımcı Programlar > Dizin Oluştur Pencere > Yazım ve Tablolar > Dizin Dizin paneli menüsündeki Dizin Oluştur'u seçin.<br />
Yardımcı Programlar > İçindekiler tablosu<br />
oluştur<br />
Mizanpaj > İçindekiler<br />
Yardımcı Programlar > Renkleri Tanımla Pencere > Renk > Renk Örnekleri Renk Örnekleri paneli menüsünden Yeni Renk<br />
Örneği'ni seçin.<br />
Son güncelleme 20/5/2011<br />
706
INDESIGN KULLANMA<br />
PageMaker ve <strong>InDesign</strong> menülerinin karşılaştırması<br />
PageMaker Görünüm menüsü komutları<br />
PageMaker komutu <strong>InDesign</strong> eşdeğeri Ek bilgiler<br />
Görünüm > Kalıp Öğelerini Görüntüle Sayfalar paneli menüsünden Kalıp<br />
Öğelerini Gizle/Göster'i seçin.<br />
Görünüm > Yazdırılmayan Öğeleri<br />
Görüntüle<br />
Yazdırılmayan öğeleri görüntülemek için<br />
Araç Kutusunda Normal Görünüm<br />
Modu'nu seçin. Yazdırılmayan öğeleri<br />
gizlemek için Önizleme Modu'nu<br />
seçin.<br />
Görünüm > Yakınlaştır Görünüm > Yakınlaştır<br />
Görünüm > Uzaklaştır Görünüm > Uzaklaştır<br />
Görünüm > Gerçek Boyut Görünüm > Gerçek Boyut<br />
Görünüm > Pencereye Sığdır Görünüm > Sayfayı Pencereye Sığdır veya<br />
Görünüm > Formayı Pencereye Sığdır<br />
Görünüm > Çalışma Alanının Tamamı Görünüm > Çalışma Alanının Tamamı<br />
Görünüm > Buna Yakınlaştır Belge penceresinin altındaki<br />
Yakınlaştırma menüsünden bir büyütme<br />
düzeyi seçin.<br />
Görünüm > Cetvelleri Gizle/Göster Görünüm > Cetvelleri Gizle/Göster<br />
Görünüm > Cetvellere Yapış Eşdeğeri yok<br />
Görünüm > Sıfır Kilidi Sıfır noktasını sağ tıklatın (Windows) veya<br />
Control tuşu basılıyken tıklatın (Mac OS)<br />
ve sonra görünen bağlam menüsünden<br />
Sıfır Noktasını Kilitle'yi seçin.<br />
Görünüm > Kılavuzları Gizle/Göster Görünüm > Izgaralar ve Kılavuzlar ><br />
Gizle/Göster<br />
Görünüm > Kılavuzlara Yapış Görünüm > Izgaralar ve Kılavuzlar ><br />
Kılavuzlara Yapış<br />
Görünüm > Kılavuzları Kilitle Görünüm > Izgaralar ve Kılavuzlar ><br />
Kılavuzları Kilitle Ve Görünüm > Izgaralar<br />
ve Kılavuzlar > Sütun Kılavuzlarını Kilitle<br />
Görünüm > Cetvel Kılavuzlarını Temizle <strong>InDesign</strong> klavye kısayollarını kullanarak,<br />
mevcut formadaki tüm kılavuzları seçmek<br />
için Ctrl+Alt+G (Windows) veya<br />
Command+Option+G (Mac OS) tuşlarına<br />
basın ve sonra Sil'e basın.<br />
Görünüm > Kılavuzları Arkaya Gönder Düzen > Tercihler > Kılavuzlar ve Çalışma<br />
Alanı (Windows) ya da <strong>InDesign</strong> ><br />
Preferences > Guides & Pasteboard<br />
(Mac OS)<br />
Görünüm > Kaydırma Çubuklarını<br />
Gizle/Göster<br />
Eşdeğeri yok<br />
Son güncelleme 20/5/2011<br />
Yazdırmak istemediğiniz öğeler için ayrıca bir<br />
katman da oluşturabilir ve sonra yazdırırken ya da<br />
dışa aktarırken o katmanı gösterebilir ya da<br />
gizleyebilirsiniz.<br />
Arkadaki Kılavuzlar seçeneğini belirleyin.<br />
707
INDESIGN KULLANMA<br />
PageMaker ve <strong>InDesign</strong> menülerinin karşılaştırması<br />
PageMaker Pencere menüsü komutları<br />
PageMaker komutu <strong>InDesign</strong> eşdeğeri Ek bilgiler<br />
Pencere > Simgeleri Yerleştir (Windows) Eşdeğeri yok<br />
Pencere > Döşe Pencere > Yerleştir > Döşe<br />
Pencere > Basamakla Pencere > Yerleştir > Basamakla<br />
Pencere > Araçları Gizle/Göster Pencere > Araçlar<br />
Pencere > Kontrol Paletini Gizle/Göster Pencere > Kontrol<br />
Pencere > Renkleri Gizle/Göster Pencere > Renk > Renk Örnekleri veya<br />
Pencere > Renk > Renk<br />
Pencere > Stilleri Gizle/Göster Pencere > Stiller > Paragraf Stilleri veya<br />
Karakter Stilleri<br />
Pencere > Katmanları Gizle/Göster Pencere > Katmanlar<br />
Pencere > Kalıp Sayfalarını Gizle/Göster Pencere > Sayfalar<br />
Pencere > Köprüleri Gizle/Göster Pencere > Etkileşimli > Köprüler<br />
Pencere > Eklenti Paletleri Eşdeğeri yok Eklentiler <strong>InDesign</strong> menülerinde ya da panellerinde<br />
veya <strong>InDesign</strong> iletişim kutularında eklenmiş<br />
seçenekler olarak görünür.<br />
Pencere > [açık belgenin adı] Pencere > [açık belgenin adı]<br />
Son güncelleme 20/5/2011<br />
708
Bölüm 25: Klavye kısayolları<br />
Varsayılan klavye kısayolları<br />
<strong>Adobe</strong> <strong>InDesign</strong> CS5, fareyi <strong>kullanma</strong>dan belgelerde hızlıca çalışmanıza yardım eden kısayollar sağlar. Birçok klavye<br />
kısayolu menüdeki komut adlarının yanında görünür. Varsayılan <strong>InDesign</strong> kısayol kümesini, QuarkXPress 4.0 ya da<br />
PageMaker 7.0 kısayol kümesini ya da kendi oluşturduğunuz bir kısayol kümesini kullanabilirsiniz. Kısayol<br />
kümelerini aynı platformda <strong>InDesign</strong> kullanan diğer kullanıcılarla paylaşabilirsiniz.<br />
Daha fazla Yardım konusu<br />
“Klavye kısayol kümelerini <strong>kullanma</strong>” sayfa 24<br />
Araçlara ilişkin tuşlar<br />
Klavye Kısayolları iletişim kutusunda Kümeyi Göster'i seçerek geçerli klavye kümesinin listesini oluşturabilirsiniz. Bu<br />
seçenek özellikle özel kısayolların kopyasını yazdırmak için kullanışlıdır.<br />
Bu tablo, klavye kısayollarının tam listesi değildir. Yalnızca menü komutlarında veya araç ipuçlarında<br />
görüntülenmeyen kısayolları listeler.<br />
Pencere > Yardımcı Programlar > Araç İpuçları'nı seçin, sonra da kısayolunu ve değiştirici tuşlarını görmek için bir<br />
araç seçin.<br />
Araç Windows Mac OS<br />
Seçim aracı V, Esc V, Esc<br />
Doğrudan Seçim aracı A A<br />
Seçim Aracı ve Doğrudan Seçim aracı<br />
arasında geçiş<br />
Ctrl+Sekme Command+Control+Tab<br />
Sayfa aracı Shift+P Shift+P<br />
Aralık aracı U U<br />
Kalem aracı P P<br />
Bağlantı Noktası Ekle aracı = =<br />
Bağlantı Noktası Sil aracı - -<br />
Yön Noktası Dönüştürme aracı Shift + C Shift + C<br />
Yazım aracı T T<br />
Yola Yazma aracı Shift+T Shift+T<br />
Kurşun Kalem aracı (Not aracı) N N<br />
Çizgi aracı \ \<br />
Dikdörtgen Çerçeve aracı F F<br />
Dikdörtgen aracı M M<br />
Elips aracı L L<br />
Son güncelleme 20/5/2011<br />
709
INDESIGN KULLANMA<br />
Klavye kısayolları<br />
Araç Windows Mac OS<br />
Döndürme aracı R R<br />
Ölçek aracı S S<br />
Yamultma aracı O O<br />
Serbest Dönüştürme aracı E E<br />
Damlalık aracı I I<br />
Ölçü aracı K K<br />
Degrade aracı G G<br />
Makas aracı C C<br />
El aracı H H<br />
El aracını geçici olarak seçer Boşluk çubuğu (Mizanpaj modu), Alt (Metin<br />
modu) ya da Alt+Ara çubuğu (her iki mod)<br />
Yakınlaştırma aracı Z Z<br />
Nesneleri seçme ve taşıma tuşları<br />
Bu tablo, klavye kısayollarının tam listesi değildir. Yalnızca menü komutlarında veya araç ipuçlarında<br />
görüntülenmeyen kısayolları listeler.<br />
Son güncelleme 20/5/2011<br />
Boşluk çubuğu (Mizanpaj modu), Option<br />
(Metin modu) ya da Option+Ara çubuğu (her<br />
iki mod)<br />
Yakınlaştırma aracını geçici olarak seçer Ctrl + Boşluk Çubuğu Command+Boşluk çubuğu<br />
Dolgu ve Kontur arasında geçiş X X<br />
Dolgu ile Konturu Değiştir Shift + X Shift + X<br />
Biçimlendirme Kabı Etkiler ve Biçimlendirme<br />
Metni Etkiler arasında geçiş yapma<br />
J J<br />
Renk Uygula , [virgül] , [virgül]<br />
Degrade Uygula . [nokta] . [nokta]<br />
Hiç Birini Uygulama / /<br />
Normal Görünüm ve Önizleme Modu<br />
arasında geçiş yapma<br />
W W<br />
Degrade Geçiş Yumuşatma aracı Shift+G Shift+G<br />
Sonuç Windows Mac OS<br />
Seçim Aracı ve Doğrudan Seçim aracını geçici<br />
olarak seçme (son kullanılan)<br />
Grup Seçimi aracını geçici olarak seçme Doğrudan Seçim aracı+Alt; ya da Kalem,<br />
Bağlantı Noktası Ekleme ya da Bağlantı<br />
Noktasını Silme aracı+Alt+Ctrl<br />
Herhangi bir araç (seçim araçları dışında)+Ctrl Herhangi bir araç (seçim araçları dışında)+<br />
Command<br />
Doğrudan Seçim aracı+option; ya da Kalem,<br />
Bağlantı Noktası Ekleme ya da Bağlantı<br />
Noktasını Silme aracı+Option+Command<br />
Seçili içeriğin kapsayıcısını seçme Esc tuşuna basın veya çift tıklatın Esc tuşuna basın veya çift tıklatın<br />
Seçili kapsayıcının içeriğini seçme Shift+Esc tuşuna basın veya çift tıklatın Shift+Esc tuşuna basın veya çift tıklatın<br />
710
INDESIGN KULLANMA<br />
Klavye kısayolları<br />
Sonuç Windows Mac OS<br />
Birden çok nesne seçimine ekleme ya da<br />
seçimden çıkarma<br />
Nesne dönüştürme tuşları<br />
Seçim, Doğrudan seçim ya da Grup Seçimi<br />
aracı+Shift basılıyken tıklatın (seçimi<br />
kaldırmak için orta noktayı tıklatın)<br />
Seçimi çoğaltma Seçim, Doğrudan seçim ya da Grup Seçimi<br />
aracı+Alt tuşu basılıyken sürükleyin*<br />
Seçimi çoğaltma ve kaydırma Alt+Sol Ok, Sağ Ok, Yukarı Ok ya da Aşağı Ok<br />
tuşu<br />
Seçimi 10 defa çoğaltma ve kaydırma** Alt+Shift+Sol Ok, Sağ Ok, Yukarı Ok ya da<br />
Aşağı Ok tuşu<br />
Bu tablo, klavye kısayollarının tam listesi değildir. Yalnızca menü komutlarında veya araç ipuçlarında<br />
görüntülenmeyen kısayolları listeler.<br />
Son güncelleme 20/5/2011<br />
Seçim, Doğrudan seçim ya da Grup Seçimi<br />
aracı+Shift basılıyken tıklatın (seçimi<br />
kaldırmak için orta noktayı tıklatın)<br />
Seçim, Doğrudan seçim ya da Grup Seçimi<br />
aracı+Option tuşu basılıyken sürükleyin*<br />
Option+Sol Ok, Sağ Ok, Yukarı Ok ya da Aşağı<br />
Ok tuşu<br />
Option+Shift+Sol Ok, Sağ Ok, Yukarı Ok ya da<br />
Aşağı Ok tuşu<br />
Seçimi taşıma** Sol Ok, Sağ Ok, Yukarı Ok ya da Aşağı Ok tuşu Sol Ok, Sağ Ok, Yukarı Ok ya da Aşağı Ok tuşu<br />
Seçimi 1/10'luk aralıklarla taşıma** Ctrl+Shift+Sol Ok, Sağ Ok, Yukarı Ok ya da<br />
Aşağı Ok tuşu<br />
Seçimi 10 defa taşıma** Shift+Sol Ok, Sağ Ok, Yukarı Ok ya da Aşağı Ok<br />
tuşu<br />
Belge sayfasından kalıp sayfası öğesini seçme Seçim ya da Doğrudan Seçim aracı+Ctrl+Shift<br />
tuşu basılıyken tıklatın<br />
Arkadaki ya da öndeki bir sonraki nesneyi<br />
seçme<br />
Öyküde bir sonraki ya da bir önceki çerçeveyi<br />
seçme<br />
Seçim aracı+Ctrl tuşu basılıyken tıklatın ya da<br />
Seçim aracı+Alt+Ctrl tuşu basılıyken tıklatın<br />
Command+Shift+Sol Ok, Sağ Ok, Yukarı Ok ya<br />
da Aşağı Ok tuşu<br />
Shift+Sol Ok, Sağ Ok, Yukarı Ok ya da Aşağı Ok<br />
tuşu<br />
Seçim ya da Doğrudan Seçim<br />
aracı+Command+Shift tuşu basılıyken<br />
tıklatın<br />
Seçim aracı+Command tuşu basılıyken<br />
tıklatın ya da Seçim aracı+Option+Command<br />
tuşu basılıyken tıklatın<br />
Alt+Ctrl+Page Down/Page Up Option+Command+Page Down/Page Up<br />
Öyküde ilk ya da son çerçeveyi seçme Shift+Alt+Ctrl+Page Down/Page Up Shift+Option+Command+Page Down/Page<br />
Up<br />
*Hareketi 45° açılarla sınırlamak için Shift tuşuna basın.<br />
**Bu değer Düzen > Tercihler > Birimler ve Artımlar (Windows) ya da <strong>InDesign</strong> > Preferences > Units & Increments (Mac OS) seçeneği<br />
kullanılarak belirlenir.<br />
Sonuç Windows Mac OS<br />
Seçimi çoğaltma ve dönüştürme Dönüştürme aracı+Alt tuşu basılıyken<br />
sürükleyin*<br />
Dönüştürme aracı iletişim kutusunu<br />
görüntüleme<br />
Nesneyi seçin+Araç Kutusundaki Ölçek aracı,<br />
Döndürme aracı ya da Yamultma aracını çift<br />
tıklatın<br />
Ölçeği %1 artırımlarla küçült Ctrl+, Command+,<br />
Dönüştürme aracı+Option tuşu basılıyken<br />
sürükleyin*<br />
Ölçeği %5 artırımlarla küçült Ctrl+Alt+, Command+Option+,<br />
Ölçeği %1 artırımlarla büyüt Ctrl+. Command+.<br />
Ölçeği %5 artırımlarla büyüt Ctrl+Alt+. Command+Option+.<br />
Nesneyi seçin+Araç Kutusundaki Ölçek aracı,<br />
Döndürme aracı ya da Yamultma aracını çift<br />
tıklatın<br />
Çerçeveyi ve içeriği yeniden boyutlandırma Seçim aracı+Ctrl tuşu basılıyken sürükleyin Seçim aracı+Command tuşu basılıyken<br />
sürükleyin<br />
711
INDESIGN KULLANMA<br />
Klavye kısayolları<br />
Sonuç Windows Mac OS<br />
Çerçeveyi ve içeriği oranlı şekilde yeniden<br />
boyutlandırma<br />
Yolları ve çerçeveleri düzenleme tuşları<br />
Bu tablo, klavye kısayollarının tam listesi değildir. Yalnızca menü komutlarında veya araç ipuçlarında<br />
görüntülenmeyen kısayolları listeler.<br />
Tablolarda kısayollar<br />
Seçim aracı+Shift tuşu+Ctrl tuşu basılıyken<br />
sürükleyin<br />
Oranları koruma Elips aracı, Çokgen aracı ya da Dikdörtgen<br />
aracı+Shift tuşu basılıyken sürükleyin<br />
Görüntüyü Yüksek Kaliteli Görüntüleme'den<br />
Hızlı Görüntüleme'ye geçirme<br />
Bu tablo, klavye kısayollarının tam listesi değildir. Yalnızca menü komutlarında veya araç ipuçlarında<br />
görüntülenmeyen kısayolları listeler.<br />
Son güncelleme 20/5/2011<br />
Seçim aracı+Shift+Command tuşu basılıyken<br />
sürükleyin<br />
Elips aracı, Çokgen aracı ya da Dikdörtgen<br />
aracı+Shift tuşu basılıyken sürükleyin<br />
Ctrl+Alt+Shift+Z Command+Option+Shift+Z<br />
*Dönüştürme aracı seçtikten sonra fare düğmesini basılı tutun ve sonra Alt (Windows) ya da Option (Mac OS) tuşunu basılı tutarken<br />
sürükleyin. Hareketi 45° açılarla sınırlamak için Shift tuşuna basın.<br />
Sonuç Windows Mac OS<br />
Yön Noktası Dönüştürme aracını geçici olarak<br />
seçme<br />
Bağlantı Noktası Ekleme ve Bağlantı Noktasını<br />
Silme aracı arasında geçici olarak geçiş yapma<br />
Bağlantı Noktası Ekleme aracını geçici olarak<br />
seçme<br />
İşaretçi yol ya da bağlantı noktası<br />
üzerindeyken Kalem aracını seçili tutma<br />
Çizerken bağlantı noktasını ve tutamaçları<br />
taşıma<br />
Doğrudan Seçim aracı+Alt+Ctrl ya da Kalem<br />
aracı+Alt<br />
Alt Option<br />
Makas aracı+Alt Makas aracı+Option<br />
Doğrudan Seçim aracı+Option+Command ya<br />
da Kalem aracı+Option<br />
Kalem aracı+Shift tuşu Kalem aracı+Shift tuşu<br />
Kalem aracı+ara tuşu Kalem aracı+ara tuşu<br />
Kontur panelini görüntüleme F10 Command + F10<br />
Sonuç Windows Mac OS<br />
Sürüklerken satır ya da sütun ekleme ya da<br />
silme<br />
Tablonun boyutunu değiştirmeden satır ya<br />
da sütunları yeniden boyutlandırma<br />
Satırları ya da sütunları orantılı şekilde<br />
yeniden boyutlandırma<br />
Satır ya da sütun kenarlığını çizmeye başlayın<br />
ve sonra sürüklerken Alt tuşunu basılı tutun<br />
Shift tuşu basılıyken iç satır ya da sütun<br />
kenarlığını sürükleyin<br />
Shift tuşu basılıyken sağ ya da alt tablo<br />
kenarlığını sürükleyin<br />
Satır ya da sütun kenarlığını çizmeye başlayın<br />
ve sonra sürüklerken Option tuşunu basılı<br />
tutun<br />
Shift tuşu basılıyken iç satır ya da sütun<br />
kenarlığını sürükleyin<br />
Shift tuşu basılıyken sağ ya da alt tablo<br />
kenarlığını sürükleyin<br />
Bir sonraki/bir önceki hücreye gitme Sekme/Shift+Sekme Sekme/Shift+Sekme<br />
Sütundaki ilk/son hücreye gitme Alt+Page Up/Page Down Option+Page Up/Page Down<br />
Satırdaki ilk/son hücreye gitme Alt+Home/End Option+Home/End<br />
Çerçevedeki ilk/son satıra gitme Page Up/Page Down Page Up/Page Down<br />
712
INDESIGN KULLANMA<br />
Klavye kısayolları<br />
Sonuç Windows Mac OS<br />
Bir hücre yukarı/aşağı gitme Yukarı Ok/Aşağı Ok Yukarı Ok/Aşağı Ok<br />
Bir hücre sola/sağa gitme Sol Ok/Sağ Ok Sol Ok/Sağ Ok<br />
Geçerli hücrenin üstündeki/altındaki hücreyi<br />
seçme<br />
Geçerli hücrenin sağındaki/solundaki hücreyi<br />
seçme<br />
Metin bulma ve değiştirme tuşları<br />
Bu tablo, klavye kısayollarının tam listesi değildir. Yalnızca menü komutlarında veya araç ipuçlarında<br />
görüntülenmeyen kısayolları listeler.<br />
Yazımla çalışma tuşları<br />
Shift+Yukarı Ok/Aşağı Ok Shift+Yukarı Ok/Aşağı Ok<br />
Shift+Sağ Ok/Sol Ok Shift+Sağ Ok/Sol Ok<br />
Bir sonraki sütunda satır başlat Enter (sayısal tuş takımı) Enter (sayısal tuş takımı)<br />
Bir sonraki çerçevede satır başlat Shift+Enter (sayısal tuş takımı) Shift+Enter (sayısal tuş takımı)<br />
Metin seçimi ve hücre seçimi arasında geçiş<br />
yapma<br />
Esc Esc<br />
Sonuç Windows Mac OS<br />
Seçili metni Bulunacak kutusuna ekleme Ctrl + F1 Command + F1<br />
Seçili metni Bulunacak kutusuna ekleme ve<br />
sonrakini bulma<br />
Bulunacak kutusundaki metnin bir sonraki<br />
örneğini bulma<br />
Shift + F1 Shift + F1<br />
Shift+F2 ya da Alt+Ctrl+F Shift+F2 ya da Option+Command+F<br />
Seçili metni Değiştir kutusuna ekleme Ctrl + F2 Command + F2<br />
Seçimi, Değiştir kutusundaki metinle<br />
değiştirme<br />
Ctrl + F3 Command + F3<br />
Bu tablo, klavye kısayollarının tam listesi değildir. Yalnızca menü komutlarında veya araç ipuçlarında<br />
görüntülenmeyen kısayolları listeler.<br />
Sonuç Windows Mac OS<br />
Kalın (yalnız kalın görünümlü fontlar için) Shift+Ctrl+B Shift+Command+B<br />
Eğik (yalnız italik görünümlü fontlar için) Shift+Ctrl+I Shift+Command+I<br />
Normal Shift+Ctrl+Y Shift+Command+Y<br />
Alt Çizgi Shift+Ctrl+U Shift+Command+U<br />
Üstü çizili Shift+Ctrl+/ Control+Shift+Command+/<br />
Tümü büyük harf (açık/kapalı) Shift+Ctrl+K Shift+Command+K<br />
Küçük büyük harfler (açık/kapalı) Shift+Ctrl+H Shift+Command+H<br />
Üst Simge Shift+Ctrl+(+) [artı işareti] Shift+Command+(+) [artı işareti]<br />
Alt Simge Shift+Alt+Ctrl+(+) [artı işareti] Shift+Option+Command+(+) [artı işareti]<br />
Son güncelleme 20/5/2011<br />
713
INDESIGN KULLANMA<br />
Klavye kısayolları<br />
Sonuç Windows Mac OS<br />
Yatay ya da dikey ölçeği %100'e sıfırlama Shift+Ctrl+X ya da Shift+Alt+Ctrl+X Shift+Command+X ya da<br />
Shift+Option+Command+X<br />
Sola, sağa ya da ortaya hizalama Shift+Ctrl+L, R ya da C Shift+Command+L, R ya da C<br />
Tüm satırları yasla Shift+Ctrl+F (tüm satırlar) ya da J (son satır<br />
dışındaki tüm satırlar)<br />
Metin içinde ilerleme ve seçme tuşları<br />
Bu tablo, klavye kısayollarının tam listesi değildir. Yalnızca menü komutlarında veya araç ipuçlarında<br />
görüntülenmeyen kısayolları listeler.<br />
Son güncelleme 20/5/2011<br />
Shift+Command+F (tüm satırlar) ya da J (son<br />
satır dışındaki tüm satırlar)<br />
Punto boyutunu artırma ya da azaltma* Shift+Ctrl+> ya da < Shift+Command+> ya da <<br />
Punto boyutunu beş kat artırma ya da<br />
azaltma*<br />
Satır aralığını artırma ya da azaltma (yatay<br />
metin)*<br />
Satır aralığını beş kat artırma ya da azaltma<br />
(yatay metin)*<br />
Shift+Ctrl+Alt+> ya da < Shift+Command+Option+> ya da <<br />
Alt+Yukarı Ok/Aşağı Ok Option+Yukarı Ok/Aşağı Ok<br />
Alt+Ctrl+Yukarı Ok/Aşağı Ok Option+Command+Yukarı Ok/Aşağı Ok<br />
Otomatik satır aralığı Shift+Alt+Ctrl+A Shift+Option+Command+A<br />
Izgaraya hizalama (açık/kapalı) Shift+Alt+Ctrl+G Shift+Option+Command+G<br />
Otomatik tireleme (açık/kapalı) Shift+Alt+Ctrl+H Shift+Option+Command+H<br />
Karakter aralığını ve izlemeyi artırma ya da<br />
azaltma (yatay metin)<br />
Karakter aralığını ve izlemeyi beş kat artırma<br />
ya da azaltma (yatay metin)<br />
Sözcükler arasındaki karakter aralığını<br />
artırma*<br />
Sözcükler arasındaki karakter aralığını<br />
azaltma*<br />
Elle yapılan tüm karakter aralığı işlemlerini<br />
temizleme ve izlemeyi 0'a döndürme<br />
Satır taban çizgisi kaymasını artırma ya da<br />
azaltma** (yatay metin)<br />
Satır taban çizgisi kaymasını beş kat artırma<br />
ya da azaltma (yatay metin)<br />
Alt+Sol Ok/Sağ Ok Option+Sol Ok/Sağ Ok<br />
Alt+Ctrl+Sol Ok/Sağ Ok Option+Command+Sol Ok/Sağ Ok<br />
Alt+Ctrl+\ Option+Command+\<br />
Alt+Ctrl+Geri Al tuşu Option+Command+Delete<br />
Alt+Ctrl+Q Option+Command+Q<br />
Shift+Alt+Yukarı Ok/Aşağı Ok Shift+Option+Yukarı Ok/Aşağı Ok<br />
Öyküyü otomatik akıtma Shift tuşu basılıyken yüklü metin simgesini<br />
tıklatın<br />
Öyküyü yarı otomatik akıtma Alt tuşu basılıyken yüklü metin simgesini<br />
tıklatın<br />
Shift+Alt+Ctrl+Yukarı Ok/Aşağı Ok Shift+Option+Command+Yukarı Ok/Aşağı<br />
Ok<br />
Shift tuşu basılıyken yüklü metin simgesini<br />
tıklatın<br />
Tüm öyküleri yeniden düzenle Alt+Ctrl+/ Option+Command+/<br />
Option tuşu basılıyken yüklü metin simgesini<br />
tıklatın<br />
Geçerli sayfa numarasını ekleme Alt+Ctrl+N Option+Command+N<br />
*Sözcükler arasındaki karakter aralığını bel kat artırmak ya da azaltmak için Shift tuşuna basın.<br />
**Bu değer Düzen > Tercihler > Birimler ve Artımlar (Windows) ya da <strong>InDesign</strong> > Preferences > Units & Increments (Mac OS) seçeneği<br />
kullanılarak belirlenir.<br />
714
INDESIGN KULLANMA<br />
Klavye kısayolları<br />
Sonuç Windows Eylemi Mac OS Eylemi<br />
Bir karakter sağa ya da sola gitme Sağ Ok/Sol Ok Sağ Ok/Sol Ok<br />
Bir satır aşağı veya yukarı hareket Yukarı Ok/Aşağı Ok Yukarı Ok/Aşağı Ok<br />
Bir sözcük sağa ya da sola gitme Ctrl+Sağ Ok/Sol Ok Command+Sağ Ok/Sol Ok<br />
Satırın başına ya da sonuna gitme Home/End Home/End<br />
Bir önceki ya da bir sonraki paragrafa gitme Ctrl+Yukarı Ok/Aşağı Ok Command+Yukarı Ok/Aşağı Ok<br />
Öykünün başına ya da sonuna gitme Ctrl+Home/End Command+Home/End<br />
Bir sözcük seçme Sözcüğü çift tıklatın Sözcüğü çift tıklatın<br />
Bir karakter sağı ya da solu seçme Shift+Sağ Ok/Sol Ok Shift+Sağ Ok/Sol Ok<br />
Bir satır üstü ya da altı seçme Shift+Yukarı Ok/Aşağı Ok Shift+Yukarı Ok/Aşağı Ok<br />
Satırın başını ya da sonunu seçme Shift+Home/End Shift+Home/End<br />
Bir paragraf seçme Metin Tercihleri ayarına bağlı olarak paragrafı<br />
üç ya da dört kez tıklatın<br />
Belgeleri ve belge çalışma uzaylarını görüntüleme tuşları<br />
Bu tablo, klavye kısayollarının tam listesi değildir. Yalnızca menü komutlarında veya araç ipuçlarında<br />
görüntülenmeyen kısayolları listeler.<br />
Son güncelleme 20/5/2011<br />
Metin Tercihleri ayarına bağlı olarak paragrafı<br />
üç ya da dört kez tıklatın<br />
Bir önceki veya sonraki paragrafı seçme Shift+Ctrl+Yukarı Ok/Aşağı Ok Shift+Command+Yukarı Ok/Aşağı Ok<br />
Mevcut satırı seçme Shift+Ctrl+\ Shift+Command + \<br />
Ekleme noktasından itibaren yer alan<br />
karakterleri seçme<br />
Shift tuşu basılıyken tıklatın Shift tuşu basılıyken tıklatın<br />
Öykünün başını ya da sonunu seçme Shift+Ctrl+Home/End Shift+Command+Home/End<br />
Öyküdeki tüm metni seçme Ctrl+A Command+A<br />
İlk/son çerçeveyi seçme Shift+Alt+Ctrl+Page Up/Page Down Shift+Option+ Command+Page Up/Page<br />
Down<br />
Bir önceki/bir sonraki çerçeveyi seçme Alt+Ctrl+Page Up/Page Down Option+Command+Page Up/Page Down<br />
Ekleme noktasının önündeki sözcüğü silme<br />
(Öykü Düzenleyici)<br />
Ctrl+Geri Al ya da Sil tuşu Command+Delete ya da Del (sayısal tuş<br />
takımı)<br />
Eksik font listesini güncelle Ctrl + Alt + Shift+/ Command + Option + Shift+/<br />
Sonuç Windows Mac OS<br />
El aracını geçici olarak seçme Boşluk çubuğu (metin ekleme noktası<br />
yokken), Alt tuşu basılıyken sürükleyin (metin<br />
ekleme noktası varken) ya da Alt+boşluk<br />
çubuğu (hem metin hem de metin olmayan<br />
modlarda)<br />
Boşluk çubuğu (metin ekleme noktası<br />
yokken), Option tuşu basılıyken sürükleyin<br />
(metin ekleme noktası varken) ya da<br />
Option+boşluk çubuğu (hem metin hem de<br />
metin olmayan modlarda)<br />
Yakınlaştırma aracını geçici olarak seçme Ctrl+boşluk çubuğu Command+boşluk çubuğu<br />
Uzaklaştırma aracını geçici olarak seçme Alt+Ctrl+boşluk çubuğu ya da<br />
Alt+Yakınlaştırma aracı<br />
Option+Command+boşluk çubuğu ya da<br />
Option+Yakınlaştırma aracı<br />
%50, %200 ya da %400 yakınlaştırma Ctrl+5, 2 ya da 4 Command+5, 2 ya da 4<br />
715
INDESIGN KULLANMA<br />
Klavye kısayolları<br />
Sonuç Windows Mac OS<br />
Ekranı yeniden çizme Shift + F5 Shift + F5<br />
Yeni varsayılan belge açma Ctrl+Alt+N Command+Option+N<br />
Mevcut ve önceki yakınlaştırma düzeyleri<br />
arasında geçiş yapma<br />
Bir sonraki/bir önceki belge penceresine<br />
geçme<br />
XML'yle çalışma tuşları<br />
Alt+Ctrl+2 Option+Command+2<br />
Ctrl+~ [dalga işareti]/Shift+Ctrl+F6 ya da<br />
Ctrl+Shift+~ [dalga işareti]<br />
Bu tablo, klavye kısayollarının tam listesi değildir. Yalnızca menü komutlarında veya araç ipuçlarında<br />
görüntülenmeyen kısayolları listeler.<br />
Son güncelleme 20/5/2011<br />
Command+F6 ya da Command+~ [dalga<br />
işareti]/ Command+Shift+~ [dalga işareti]<br />
Bir ekran yukarı/aşağı kaydırma Page Up/Page Down Page Up/Page Down<br />
Son görüntülenen sayfaya geri/ileri gitme Ctrl+Page Up/Page Down Command+Page Up/Page Down<br />
Bir önceki/bir sonraki formaya gitme Alt+Page Up/Page Down Option+Page Up/Page Down tuşu<br />
Formayı pencereye sığdırın El aracını çift tıklatın El aracını çift tıklatın<br />
Git komutunu etkinleştirme Ctrl+J Command+J<br />
Seçimi pencereye sığdırma Ctrl+Alt+(+) [artı işareti] Command+Option+(+) [artı işareti]<br />
Panel kapalıyken kalıp sayfasına gitme Ctrl+J, kalıbın önekini yazın, Enter tuşuna<br />
basın<br />
Command+J, kalıbın önekini yazın, Return<br />
tuşuna basın<br />
Ölçü birimleri arasında geçiş yapma Shift+Alt+Ctrl+U Shift+Option+Command+U<br />
Kılavuzu cetvele yapıştırma artımları Shift tuşu basılıyken kılavuzu sürükleyin Shift tuşu basılıyken kılavuzu sürükleyin<br />
Sayfa ve forma kılavuzları arasında geçiş<br />
yapma (yalnızca oluşturma)<br />
Ctrl tuşu basılıyken kılavuzu sürükleyin Command tuşu basılıyken kılavuzu sürükleyin<br />
Yapışma yerini geçici olarak açma/kapatma Nesneyi Ctrl ile sürükleyin<br />
Forma için dikey ve yatay cetvel kılavuzları<br />
oluşturma<br />
Ctrl tuşu basılıyken sıfır noktasından<br />
sürükleyin<br />
Command tuşu basılıyken sıfır noktasından<br />
sürükleyin<br />
Tüm kılavuzları seçme Alt+Ctrl+G Option+Command+G<br />
Sıfır noktasını kilitleme ya da kilidini açma Sıfır noktasını sağ tıklatın ve bir seçenek<br />
belirleyin<br />
Yeni kılavuzun görünüm eşiği için mevcut<br />
büyütmeyi <strong>kullanma</strong><br />
Sıfır noktasını Ctrl tuşu basılıyken tıklatın ve<br />
bir seçenek belirleyin<br />
Alt tuşu basılıyken kılavuzu sürükleyin Option tuşu basılıyken kılavuzu sürükleyin<br />
Uyarı iletişim kutularındaki düğmeleri seçme Altı çiziliyse, düğme adının ilk harfine basın Düğme adının ilk harfine basın<br />
Yüklü eklentiler ve <strong>InDesign</strong> bileşenleri<br />
hakkında bilgi görüntüleme<br />
Ctrl+Yardım > <strong>InDesign</strong> Hakkında Command+<strong>InDesign</strong> menüsü > About<br />
<strong>InDesign</strong><br />
Sonuç Windows Mac OS<br />
Öğeyi genişletme/daraltma Sağ Ok/Sol Ok Sağ Ok/Sol Ok<br />
Öğeyi ve alt öğelerini genişletme/daraltma Alt+Sağ Ok/Sol Ok Option+Sağ Ok/Sol Ok<br />
XML seçimini yukarı/aşağı genişletme Shift+Yukarı Ok/Aşağı Ok Shift+Yukarı Ok/Aşağı Ok<br />
XML seçimini yukarı/aşağı taşıma Yukarı Ok/Aşağı Ok Yukarı Ok/Aşağı Ok<br />
716
INDESIGN KULLANMA<br />
Klavye kısayolları<br />
Sonuç Windows Mac OS<br />
Yapı bölmesini bir ekran yukarı/aşağı<br />
kaydırma<br />
Dizin oluşturma tuşları<br />
Bu tablo, klavye kısayollarının tam listesi değildir. Yalnızca menü komutlarında veya araç ipuçlarında<br />
görüntülenmeyen kısayolları listeler.<br />
Panel tuşları<br />
Page Up/Page Down Page Up/Page Down<br />
İlk/son XML düğümünü seçme Home/End Home/End<br />
Seçimi ilk/son XML düğümüne genişletme Shift+Home/End Shift+Home/End<br />
Bir önceki/bir sonraki doğrulama hatasına<br />
gitme<br />
Metin çerçevelerini ve tabloları otomatik<br />
olarak etiketleme<br />
Ctrl+Sol Ok/Sağ Ok Command+Sol Ok/Sağ Ok<br />
Ctrl + Alt + Shift + F7 Command+Option+Shift+F7<br />
Sonuç Windows Mac OS<br />
İletişim kutusu olmadan dizin girişi oluşturma Shift+Ctrl+Alt+[ Shift+Command+Option+[<br />
Dizin iletişim kutusunu açma Ctrl+7 Command + 7<br />
Uygun adlı dizin girişi oluşturma (son ad, ilk<br />
ad)<br />
Shift+Ctrl+Alt+] Shift+Command+Option+]<br />
Bu tablo, klavye kısayollarının tam listesi değildir. Yalnızca menü komutlarında veya araç ipuçlarında<br />
görüntülenmeyen kısayolları listeler.<br />
Sonuç Windows Mac OS<br />
Onaysız silme Alt tuşu basılıyken Sil simgesini tıklatın Option tuşu basılıyken Sil simgesini tıklatın<br />
Öğe oluşturma ve seçenekleri ayarlama Alt tuşunu basılı tutup Yeni düğmesini tıklatın Option tuşunu basılı tutup Yeni düğmesini<br />
tıklatın<br />
Değer uygulama ve odağı bir seçenekte<br />
tutma<br />
Son kullanılan paneldeki son kullanılan<br />
seçeneği etkinleştirme<br />
Panelde stil, katman, bağ, renk örnekleri ya da<br />
kitaplık nesneleri aralığını seçme<br />
Panelde bitişik olmayan stil, katman, bağ,<br />
renk örnekleri ya da kitaplık nesnelerini<br />
seçme<br />
Shift + Enter Shift + Enter<br />
Ctrl+Alt+~ [dalga işareti] Command+Option+~ [dalga işareti]<br />
Shift-tıklatma Shift-tıklatma<br />
Ctrl tuşunu basılı tutup tıklatın Command tuşu basılı olarak tıklatma<br />
Değer uygulama ve bir sonraki değeri seçme Sekme Sekme<br />
Odağı seçili nesneye, metne ya da pencereye<br />
taşıma<br />
Tüm panelleri, Araç Kutusunu ve Kontrol<br />
panelini gösterme/gizleme (ekleme noktası<br />
olmadan)<br />
Esc Esc<br />
Sekme Sekme<br />
Son güncelleme 20/5/2011<br />
717
INDESIGN KULLANMA<br />
Klavye kısayolları<br />
Sonuç Windows Mac OS<br />
Araç Kutusu ve Kontrol paneli dışındaki tüm<br />
panelleri gösterme/gizleme (sabit ya da<br />
değilken)<br />
Kontrol paneli tuşları<br />
Shift+Sekme Shift+Sekme<br />
Tüm gizli panelleri açma ya da kapatma Ctrl+Alt+Sekme Command+Option+Sekme<br />
Panel grubunu gizleme Alt tuşu basılıyken herhangi bir panel<br />
sekmesini (gruptaki) ekranın kenarına<br />
sürükleyin<br />
Ada göre nesne seçme Alt+Ctrl tuşları basılıyken listede tıklatın ve<br />
sonra öğeyi ada göre seçmek için klavyeyi<br />
kullanın<br />
Bu tablo, klavye kısayollarının tam listesi değildir. Yalnızca menü komutlarında veya araç ipuçlarında<br />
görüntülenmeyen kısayolları listeler.<br />
Son güncelleme 20/5/2011<br />
Option tuşu basılıyken herhangi bir panel<br />
sekmesini (gruptaki) pencerenin kenarına<br />
sürükleyin<br />
Option+Command tuşları basılıyken listede<br />
tıklatın ve sonra öğeyi ada göre seçmek için<br />
klavyeyi kullanın<br />
Alt Gölge panelini açma Alt+Ctrl+M Command+Option+M<br />
Sonuç Windows Mac OS<br />
Odağı Kontrol paneline/panelinden alma Ctrl+6 Command + 6<br />
Karakter/Paragraf metin nitelikleri modları<br />
arasında geçiş yapma<br />
Odak proxy'de değilken referans noktasını<br />
değiştirme<br />
Odağın bulunduğu açılır menüyü<br />
görüntüleme<br />
Ctrl+Alt+7 Command+Option+7<br />
Sayısal tuş takımındaki ya da klavyenin<br />
sayılarındaki herhangi bir tuş<br />
Alt+Aşağı Ok<br />
Birimler ve Artımlar Tercihlerini açma Alt tuşu basılıyken Karakter Aralığı simgesini<br />
tıklatın<br />
Metin Çerçevesi Seçenekleri iletişim kutusunu<br />
açma<br />
Alt tuşu basılıyken Sütun Sayısı simgesini<br />
tıklatın<br />
Sayısal tuş takımındaki ya da klavyenin<br />
sayılarındaki herhangi bir tuş<br />
Option tuşu basılıyken Karakter Aralığı<br />
simgesini tıklatın<br />
Option tuşu basılıyken Sütun Sayısı simgesini<br />
tıklatın<br />
Taşı iletişim kutusunu açma Alt tuşu basılıyken X ya da Y simgesini tıklatın Option tuşu basılıyken X ya da Y simgesini<br />
tıklatın<br />
Döndür iletişim kutusunu açma Alt tuşu basılıyken Açı simgesini tıklatın Option tuşu basılıyken Açı simgesini tıklatın<br />
Ölçekle iletişim kutusunu açma Alt tuşu basılıyken X ya da Y Ölçek simgesini<br />
tıklatın<br />
Yamultma iletişim kutusunu açma Alt tuşu basılıyken Yamultma simgesini<br />
tıklatın<br />
Metin Tercihlerini açma Alt tuşu basılıyken Üst Simge, Alt Simge ya da<br />
Küçük Büyük Harfler düğmesini tıklatın<br />
Option tuşu basılıyken X ya da Y Ölçek<br />
simgesini tıklatın<br />
Option tuşu basılıyken Yamultma simgesini<br />
tıklatın<br />
Option tuşu basılıyken Üst Simge, Alt Simge<br />
ya da Küçük Büyük Harfler düğmesini tıklatın<br />
Altçizgi Seçenekleri iletişim kutusunu açma Alt tuşu basılıyken Altçizgi düğmesini tıklatın Option tuşu basılıyken Altçizgi düğmesini<br />
tıklatın<br />
Üstü Çizili Seçenekleri iletişim kutusunu açma Alt tuşu basılıyken Üstü Çizili düğmesini<br />
tıklatın<br />
Option tuşu basılıyken Üstü Çizili düğmesini<br />
tıklatın<br />
718
INDESIGN KULLANMA<br />
Klavye kısayolları<br />
Sonuç Windows Mac OS<br />
Izgara Tercihlerini açma Alt tuşu basılıyken Satır Taban Çizgisi<br />
Izgarasına Hizala ya da Satır Taban Çizgisi<br />
Izgarasına Hizalama düğmesini tıklatın<br />
Gömme ve İç İçe Stiller iletişim kutusunu<br />
açma<br />
Panellere ve iletişim kutularına yazma tuşları<br />
Bu tablo, klavye kısayollarının tam listesi değildir. Yalnızca menü komutlarında veya araç ipuçlarında<br />
görüntülenmeyen kısayolları listeler.<br />
Karakter ve paragraf stilleri tuşları<br />
Bu tablo, klavye kısayollarının tam listesi değildir. Yalnızca menü komutlarında veya araç ipuçlarında<br />
görüntülenmeyen kısayolları listeler.<br />
Sekmeler paneli tuşları<br />
Alt tuşu basılıyken Gömme Satır Sayısı ya da<br />
Bir Veya Daha Fazla Karakteri Göm simgesini<br />
tıklatın<br />
Bloklama iletişim kutusunu açma Alt tuşu basılıyken Satır Aralığı simgesini<br />
tıklatın<br />
Sonuç Windows Mac OS<br />
Bu tablo, klavye kısayollarının tam listesi değildir. Yalnızca menü komutlarında veya araç ipuçlarında<br />
görüntülenmeyen kısayolları listeler.<br />
Son güncelleme 20/5/2011<br />
Option tuşu basılıyken Satır Taban Çizgisi<br />
Izgarasına Hizala ya da Satır Taban Çizgisi<br />
Izgarasına Hizalama düğmesini tıklatın<br />
Option tuşu basılıyken Gömme Satır Sayısı ya<br />
da Bir Veya Daha Fazla Karakteri Göm<br />
simgesini tıklatın<br />
Option tuşu basılıyken Satır Aralığı simgesini<br />
tıklatın<br />
Bloklama iletişim kutusunu açma Alt+Ctrl+Shift+J Option+Command+Shift+J<br />
Paragraf Kuralları iletişim kutusunu açma Alt+Ctrl+J Option+Command+J<br />
Saklama Seçenekleri iletişim kutusunu açma Alt+Ctrl+K Option+Command+K<br />
Karakter panelini etkinleştirme Ctrl+T Command+T<br />
Paragraf panelini etkinleştirme Ctrl+Alt+T Command+Option+T<br />
Sonuç Windows Mac OS<br />
Karakter stili tanımını metinle eşleme Metni seçin ve Shift+Alt+Ctrl+C tuşlarına<br />
basın<br />
Paragraf stili tanımını metinle eşleme Metni seçin ve Shift+Alt+Ctrl+R tuşlarına<br />
basın<br />
Stil uygulamadan seçenekleri değiştirme Shift+Alt+Ctrl tuşları basılıyken stili çift<br />
tıklatın<br />
Metni seçin ve Shift+Option+Command+C<br />
tuşlarına basın<br />
Metni seçin ve Shift+Option+Command+R<br />
tuşlarına basın<br />
Shift+Option+Command tuşları basılıyken<br />
stili çift tıklatın<br />
Stil ve yerel formatlamayı kaldırma Alt tuşu basılıyken paragraf stili adını tıklatın Option tuşu basılıyken paragraf stili adını<br />
tıklatın<br />
Paragraf stilinden geçersiz kılmaları<br />
temizleme<br />
Paragraf ve Karakter Stilleri panellerini<br />
sırasıyla gösterme/gizleme<br />
Alt+Shift tuşları basılıyken paragraf stili adını<br />
tıklatın<br />
Option+Shift tuşu basılıyken paragraf stili<br />
adını tıklatın<br />
F11, Shift+F11 Command+F11, Command+Shift+F11<br />
719
INDESIGN KULLANMA<br />
Klavye kısayolları<br />
Sonuç Windows Mac OS<br />
Sekmeler panelini etkinleştirme Shift+Ctrl+T Shift+Command+T<br />
Hizalama seçenekleri arasında geçiş yapma Alt tuşu basılıyken sekmeyi tıklatın Option tuşu basılıyken sekmeyi tıklatın<br />
Katmanlar paneli tuşları<br />
Bu tablo, klavye kısayollarının tam listesi değildir. Yalnızca menü komutlarında veya araç ipuçlarında<br />
görüntülenmeyen kısayolları listeler.<br />
Sonuç Windows Mac OS<br />
Katmandaki tüm nesneleri seçme Alt tuşu basılıyken katmanı tıklatın Option tuşu basılıyken katmanı tıklatın<br />
Seçimi yeni katmana kopyalama Alt tuşu basılıyken küçük kareyi yeni katmana<br />
sürükleyin<br />
Seçili katmanın altına yeni katman ekleme Ctrl tuşu basılıyken Yeni Katman Oluştur'u<br />
tıklatın<br />
Katman listesinin en üstüne yeni bir katman<br />
ekleme<br />
Katman listesinin en üstüne yeni bir katman<br />
ekleme ve Yeni Katman iletişim kutusunu<br />
açma<br />
Yeni katman açma ve Yeni Katman iletişim<br />
kutusunu açma<br />
Sayfalar paneli tuşları<br />
Bu tablo, klavye kısayollarının tam listesi değildir. Yalnızca menü komutlarında veya araç ipuçlarında<br />
görüntülenmeyen kısayolları listeler.<br />
Renk paneli tuşları<br />
Shift+Ctrl tuşları basılıyken Yeni Katman<br />
Oluştur'u tıklatın<br />
Shift+Alt+Ctrl tuşları basılıyken Yeni Katman<br />
Oluştur'u tıklatın<br />
Alt tuşu basılıyken Yeni Katman Oluştur'u<br />
tıklatın<br />
Sonuç Windows Mac OS<br />
Bu tablo, klavye kısayollarının tam listesi değildir. Yalnızca menü komutlarında veya araç ipuçlarında<br />
görüntülenmeyen kısayolları listeler.<br />
Son güncelleme 20/5/2011<br />
Option tuşu basılıyken küçük kareyi yeni<br />
katmana sürükleyin<br />
Command tuşu basılıyken Yeni Katman<br />
Oluştur'u tıklatın<br />
Shift+Command tuşları basılıyken Yeni<br />
Katman Oluştur'u tıklatın<br />
Cmd+Option+Shift tuşları basılıyken Yeni<br />
Katman Oluştur'u tıklatın<br />
Option tuşu basılıyken Yeni Katman Oluştur'u<br />
tıklatın<br />
Kalıbı seçili sayfaya uygulama Alt tuşu basılıyken kalıbı tıklatın Option tuşu basılıyken kalıbı tıklatın<br />
Seçili kalıba başka bir kalıp sayfası oturtma Alt tuşu basılıyken seçili kalıbı oturtmak<br />
istediğiniz kalıbı tıklatın<br />
Kalıp sayfası oluşturma Ctrl tuşu basılıyken Yeni Sayfa Oluştur<br />
düğmesini tıklatın<br />
Araya Sayfa Ekle iletişim kutusunu<br />
görüntüleme<br />
Alt tuşu basılıyken Yeni Sayfa düğmesini<br />
tıklatın<br />
Son sayfadan sonra yeni sayfa ekleme Shift+Ctrl+P Shift+Command+P<br />
Option tuşu basılıyken seçili kalıbı oturtmak<br />
istediğiniz kalıbı tıklatın<br />
Command tuşu basılıyken Yeni Sayfa Oluştur<br />
düğmesini tıklatın<br />
Option tuşu basılıyken Yeni Sayfa düğmesini<br />
tıklatın<br />
720
INDESIGN KULLANMA<br />
Klavye kısayolları<br />
Sonuç Windows Mac OS<br />
Renk sürgülerini birlikte hareket ettirme Shift tuşu basılıyken kaydırıcıyı<br />
sürükleyin<br />
Etkin olmayan dolgu ya da kontur için renk seçme Alt tuşunu basılı tutup renk çubuğunu<br />
tıklatın<br />
Renk modları arasında geçiş yapma (CMYK, RGB, LAB) Shift tuşunu basılı tutup renk<br />
çubuğunu tıklatın<br />
Renk Ayırımı Önizleme panelini <strong>kullanma</strong> tuşları<br />
Bu tablo, klavye kısayollarının tam listesi değildir. Yalnızca menü komutlarında veya araç ipuçlarında<br />
görüntülenmeyen kısayolları listeler.<br />
Sonuç Windows Eylemi Mac OS Eylemi<br />
Renk Örnekleri paneli tuşları<br />
Bu tablo, klavye kısayollarının tam listesi değildir. Yalnızca menü komutlarında veya araç ipuçlarında<br />
görüntülenmeyen kısayolları listeler.<br />
Dönüştür paneli tuşları<br />
Bu tablo, klavye kısayollarının tam listesi değildir. Yalnızca menü komutlarında veya araç ipuçlarında<br />
görüntülenmeyen kısayolları listeler.<br />
Son güncelleme 20/5/2011<br />
Shift tuşu basılıyken kaydırıcıyı<br />
sürükleyin<br />
Option tuşunu basılı tutup renk<br />
çubuğunu tıklatın<br />
Shift tuşunu basılı tutup renk<br />
çubuğunu tıklatın<br />
Üst Baskı Önizleme'yi açma Ctrl+Alt+Shift+Y Command+Option+Shift+Y<br />
Tüm klişeleri Göster Ctrl+Alt+Shift+~ [dalga işareti] Command+Option+Shift+~ [dalga işareti]<br />
Camgöbeği klişesini göster Ctrl + Alt + Shift + 1 Command + Option + Shift + 1<br />
Macenta klişeyi göster Ctrl + Alt + Shift + 2 Command + Option + Shift + 2<br />
Sarı klişeyi göster Ctrl + Alt + Shift + 3 Command + Option + Shift + 3<br />
Siyah klişeyi göster Ctrl + Alt + Shift + 4 Command + Option + Shift + 4<br />
1. Tek Renk klişesini gösterme Ctrl + Alt + Shift + 5 Command + Option + Shift + 5<br />
2. Tek Renk klişesini gösterme Ctrl + Alt + Shift + 6 Command + Option + Shift + 6<br />
3. Tek Renk klişesini gösterme Ctrl + Alt + Shift + 7 Command + Option + Shift + 7<br />
Sonuç Windows Mac OS<br />
Mevcut renk örneğini temel alan yeni bir renk<br />
örneği oluşturma<br />
Mevcut renk örneğini temel alan yeni bir tek<br />
renk oluşturma<br />
Renk örneği uygulamadan seçenekleri<br />
değiştirme<br />
Alt tuşu basılıyken Yeni Renk Örneği<br />
düğmesini tıklatın<br />
Alt+Ctrl tuşları basılıyken Yeni Renk Örneği<br />
düğmesini tıklatın<br />
Shift+Alt+Ctrl tuşları basılıyken renk örneğini<br />
çift tıklatın<br />
Option tuşu basılıyken Yeni Renk Örneği<br />
düğmesini tıklatın<br />
Option+Command tuşları basılıyken Yeni<br />
Renk Örneği düğmesini tıklatın<br />
Shift+Option+Command tuşları basılıyken<br />
renk örneğini çift tıklatın<br />
721
INDESIGN KULLANMA<br />
Klavye kısayolları<br />
Sonuç Windows Mac OS<br />
Değer uygulama ve nesne kopyalama Alt + Enter Option+Enter<br />
Genişlik, yükseklik ya da ölçek değerini oranlı olarak<br />
uygulama<br />
Mac OS 10.3x ve 10.4 arasındaki çakışmaları çözme tuşları<br />
Bu tablo, klavye kısayollarının tam listesi değildir. Yalnızca menü komutlarında veya araç ipuçlarında<br />
görüntülenmeyen kısayolları listeler.<br />
Sonuç Mac OS<br />
Tercihler iletişim kutusunu açma Command+K<br />
Paragraf Stilleri panelini açma Command + F11<br />
Ctrl + Enter Command+Enter<br />
Karakter Stilleri panelini açma Command+Shift+F11<br />
Renk Örnekleri panelini açma F5<br />
Sayfalar panelini açma Command + F12<br />
Etkin uygulama penceresini simge durumuna küçültme Command+M<br />
Uygulamayı gizleme Command+H<br />
Son güncelleme 20/5/2011<br />
722